ChartNavigator for ASP.NET Web Forms
|
|
|
- さいぞう よしなが
- 4 years ago
- Views:
Transcription
1 ChartNavigator for ASP.NET Web Forms 更新 グレープシティ株式会社
2 目次 製品の概要 2 ComponentOne for ASP.NET Web Formsのヘルプ 2 クイックスタート 3-8 主な要素 9 設計時サポート 機能 12 サポートされるチャートタイプ 12 サイズ 範囲 13 ツールチップ ユーザーシナリオ 15 株価比較 Copyright GrapeCity, Inc. All rights reserved.
3 製品の概要 ChartNavigator for ASP.Net Web Forms を使用すると 大量のデータから一部の範囲を選択してデータをビジュアルに表示できます ChartNavigator は さまざまなタイプのチャートと簡単に連結でき スクロールやズームなどの強力な機能を提供します C1ChartNavigator では 次のチャートタイプのデータ連結がサポートされています C1BarChart C1LineChart C1CandlestickChart チャートナビゲータツールは 財務ダッシュボードデータや株価の変動などをビジュアルに表示するために広く使用されています これは チャート上で単一の値ではなく値の範囲を選択する場合に最も効果的なツールです 主要な機能 TargetSelector: ページ内のターゲットチャートを選択して連結します TargetSelector プロパティは jquery セレクタ文字列を指定します たとえば ID が "chart1" のチャートを C1ChartNavigator に連結するには TargetSelector の値を "#chart1" に設定します RangeMin: ナビゲータ範囲の開始値を設定します この値は チャートデータに設定されている X 軸の最小値から最大値の範囲内になければなりません RangeMax: ナビゲータ範囲の終了値を設定します この値は チャートデータに設定されている X 軸の最小値から最大値の範囲内になければなりません Step: サムボタンを移動する際の移動間隔の大きさを決定します デフォルトでは この値は 1 に設定されています ComponentOne for ASP.NET Web Forms のヘルプ ComponentOne for ASP.NET Web Forms の各コントロールで共通したトピック アセンブリの追加 テーマの適用 クライアント側情報などについては ASP.NET Web Forms ユーザーガイド を参照してください 2 Copyright GrapeCity, Inc. All rights reserved.
4 クイックスタート このトピックでは ASP.NET アプリケーションで C1ChartNavigator コントロールを使用および構成する方法について説明します 手順 1:Web フォームへのChartNavigator の追加 ASP.Net アプリケーションを作成し Web フォームに ChartNavigator コントロールを追加してチャートに連結するには 次の手順を実行します 1. Visual Studioで 新しいASP.Net Webアプリケーションを作成し 新しいWeb フォームを追加します 2. ツールボックスでC1ChartNavigatorコントロールを見つけ それをWebフォームに配置します ツールボックスにこのコントロールが見つからない場合は 右クリックし [ アイテムの選択 ] を選択します [ ツールボックスアイテムの選択 ] ダイアログボックスが表示されます コントロールを見つけたら [OK] をクリックします 手順 2: : チャートへのChartNavigator の連結 デザイナの場合 1. ツールボックスでC1CandlestickChartを見つけ それをWebフォームに配置します 2. CandlestickChartスマートタグをクリックし [C1CandlestickChartのタスク] メニューからSeriesListを選択します CandlestickChartSeries コレクションエディタが開きます 3. [ 追加 ] ボタンをクリックして チャートにデータ系列を追加します 右側ペインで Labelプロパティを探し データ系列に名前を付けます 4. 次に Dataプロパティを探します プロパティの横にあるドロップダウン矢印をクリックして Dataオプションを開きます Close High Low Open Xの5つのデータ表示オプションが表示されます 5. 各オプションの横にあるドロップダウン矢印をクリックして 必要な値を追加します CandleStickChart でデータを追加する方法については C1CandleStickChart クイックスタート を参照してください ソースビューの場合 次のマークアップを使用して CandlestickChart と ChartNavigator をアプリケーションに追加します ソースビュー <cc1:c1candlestickchart ID="C1CandlestickChart1" runat="server" Height="250" Width="500"> <Animation Enabled="false" /> <TextStyle FontFamily="Segoe UI" FontSize="13px"> </TextStyle> <Header Compass="North" Text="Stock Index from December 2014 to January 2015" TextStyle-FontSize="14px"></Header> // 凡例の表示を false に設定します <Legend Visible="false"></Legend> <Axis> <X Visible="true" TextVisible="false"> <GridMajor Visible="True"></GridMajor> </X> <Y Visible="false" Compass="West"> <GridMajor Visible="True"></GridMajor> <GridMinor Visible="False"></GridMinor> </Y> </Axis> //CandleStickChart 系列を追加します <CandlestickChartSeriesStyles> <cc1:candlestickchartstyle> <HighLow Width="2"> 3 Copyright GrapeCity, Inc. All rights reserved.
5 <Fill Color="#8C8C8C"></Fill> </HighLow> <FallingClose Width="6"> <Fill Color="#F07E6E"></Fill> </FallingClose> <RisingClose Width="6"> <Fill Color="#90CD97"></Fill> </RisingClose> </cc1:candlestickchartstyle> </CandlestickChartSeriesStyles> </cc1:c1candlestickchart> //ChartNavigator コントロールを追加します <cc1:c1chartnavigator ID="C1ChartNavigator1" runat="server" Width="500px" Height="50" ToolTip="Stock Index (Dec'14-Jan'15)" > <XAxis> <GridMajor Visible="False"></GridMajor> <GridMinor Visible="False"></GridMinor> </XAxis> <SeriesStyles> <cc1:chartstyle Fill-Color="#88bde6" Stroke="#88bde6"> <Fill Color="#88BDE6"></Fill> </cc1:chartstyle> </SeriesStyles> </cc1:c1chartnavigator> コードの場合 Page_Load イベントに次のコードを追加して ChartNavigator をローソク足チャートに連結します C# if (!IsPostBack) { PrepareOptions(); private void PrepareOptions() { //x- 軸に値を追加します copycode var valuesx = new List<DateTime?>(){ DateTime.Parse(" "), DateTime.Parse(" "), DateTime.Parse(" "), DateTime.Parse(" "), DateTime.Parse(" "), DateTime.Parse(" "), DateTime.Parse(" "), DateTime.Parse(" "), DateTime.Parse(" "), DateTime.Parse(" "), DateTime.Parse(" "), DateTime.Parse(" "), DateTime.Parse(" "), DateTime.Parse(" "), DateTime.Parse(" "), DateTime.Parse(" "), DateTime.Parse(" "), 4 Copyright GrapeCity, Inc. All rights reserved.
6 DateTime.Parse(" "), DateTime.Parse(" "), DateTime.Parse(" "), DateTime.Parse(" "), DateTime.Parse(" "), DateTime.Parse(" "), DateTime.Parse(" "), DateTime.Parse(" "), DateTime.Parse(" "), DateTime.Parse(" "), DateTime.Parse(" "), DateTime.Parse(" "), DateTime.Parse(" "), DateTime.Parse(" "), DateTime.Parse(" "), DateTime.Parse(" "), DateTime.Parse(" "), DateTime.Parse(" "), DateTime.Parse(" "), DateTime.Parse(" "), DateTime.Parse(" "), DateTime.Parse(" "), DateTime.Parse(" "), DateTime.Parse(" "), DateTime.Parse(" "), DateTime.Parse(" "), DateTime.Parse(" "); //y- 軸に値を追加します var valuesy = new List<double?>() { 10,12,11,14,16,20,18,17,17.5,20,22,21, 22.5,20,21,20.8,20,19,18,17,16,15,15,14,13,12, 11.5,10.9,10,9,9.5,10,12,11,14,16,20,18,17,17.5,20,22,21,22.5 ; // 高値を追加します var valueshigh = new List<double?>() { 10,12,11,14,16,20,18,17,17.5,20,22, 21,22.5,20,21,20.8,20,19,18,17,16,15,15,14,13,12, 11.5,10.9,10,9,9.5,10,12,11,14,16,20,18,17,17.5,20,22,21,22.5 ; // 安値を追加します var valueslow = new List<double?>() { 7.5,8.6,4.4,4.2,8,9,11,10,12.2,12,16, 15.5,16,15,16,16.5,16,16,15,14.5,14,13.5,13,12,11, 11,10,9,8,7.5,7.9,7.5,8.6,4.4,4.2,8,9,11,10,12.2,12,16,15.5,16 ; // 始値を追加します var valuesopen = new List<double?>() { 8,8.6,11,6.2,13.8,15,14,12,16,15,17,18, 17.2,18.5,17.8,18.6,19.8,18,16.9,15.6,14.7,14.2,13.9,13.2, 12.8,11.7,11.2,10.5,9.4,8.9,8.4,8,8.6,11,6.2,13.8,15,14,12,16,15,17,18,17.2 ; // 終値を追加します var valuesclose = new List<double?>() { 8.6,11,6.2,13.8,15,14,12,16,15,17,18,17.2, 18.5,17.8,18.6,19.8,18,16.9,15.6,14.7,14.2,13.9,13.2, 12.8,11.7,11.2,10.5,9.4,8.9,8.4,8,8.6,11,6.2,13.8,15,14,12,16,15,17,18,17.2,18.5 ; //CandlestickChart 系列を追加します var candleseries = new CandlestickChartSeries(); candleseries.data.x.addrange(valuesx.toarray<datetime?>()); candleseries.data.high.addrange(valueshigh.toarray<double?>()); candleseries.data.low.addrange(valueslow.toarray<double?>()); candleseries.data.open.addrange(valuesopen.toarray<double?>()); candleseries.data.close.addrange(valuesclose.toarray<double?>()); candleseries.label = "MSFT"; candleseries.legendentry = true; 5 Copyright GrapeCity, Inc. All rights reserved.
7 this.c1candlestickchart1.serieslist.add(candleseries); var lineseries = new LineChartSeries(); lineseries.data.x.addrange(valuesx.toarray<datetime?>()); lineseries.data.y.addrange(valuesy.toarray<double?>()); //ChartNavigator を系列データと連結します this.c1chartnavigator1.serieslist.add(lineseries); //ChartNavigator に対して TargetSelector を設定します this.c1chartnavigator1.targetselector = "#" + this.c1candlestickchart1.clientid; // #region Range this.c1chartnavigator1.rangemin = DateTime.Parse(" ").ToOADate(); this.c1chartnavigator1.rangemax = DateTime.Parse(" ").ToOADate(); VB If Not IsPostBack Then PrepareOptions() End If End Sub copycode Private Sub PrepareOptions() 'x- 軸に値を追加します Dim valuesx = New List(Of System.Nullable(Of DateTime))() From { DateTime.Parse(" "), DateTime.Parse(" "), DateTime.Parse(" "), DateTime.Parse(" "), DateTime.Parse(" "), DateTime.Parse(" "), DateTime.Parse(" "), DateTime.Parse(" "), DateTime.Parse(" "), DateTime.Parse(" "), DateTime.Parse(" "), DateTime.Parse(" "), DateTime.Parse(" "), DateTime.Parse(" "), DateTime.Parse(" "), DateTime.Parse(" "), DateTime.Parse(" "), DateTime.Parse(" "), DateTime.Parse(" "), DateTime.Parse(" "), DateTime.Parse(" "), DateTime.Parse(" "), DateTime.Parse(" "), DateTime.Parse(" "), DateTime.Parse(" "), DateTime.Parse(" "), DateTime.Parse(" "), DateTime.Parse(" "), DateTime.Parse(" "), DateTime.Parse(" "), DateTime.Parse(" "), DateTime.Parse(" "), DateTime.Parse(" "), DateTime.Parse(" "), DateTime.Parse(" "), 6 Copyright GrapeCity, Inc. All rights reserved.
8 DateTime.Parse(" "), DateTime.Parse(" "), DateTime.Parse(" "), DateTime.Parse(" "), DateTime.Parse(" "), DateTime.Parse(" "), DateTime.Parse(" "), DateTime.Parse(" "), DateTime.Parse(" ") 'y- 軸に値を追加します Dim valuesy = New List(Of System.Nullable(Of Double))() From { 10, 12, 11, 14, 16, 20, 18, 17, 17.5, 20, 22, 21, 22.5, 20, 21, 20.8, 20, 19, 18, 17, 16, 15, 15, 14, 13, 12, 11.5, 10.9, 10, 9, 9.5, 10, 12, 11, 14, 16, 20, 18, 17, 17.5, 20, 22, 21, 22.5 ' 高値を追加します Dim valueshigh = New List(Of System.Nullable(Of Double))() From { 10, 12, 11, 14, 16, 20, 18, 17, 17.5, 20, 22, 21, 22.5, 20, 21, 20.8, 20, 19, 18, 17, 16, 15, 15, 14, 13, 12, 11.5, 10.9, 10, 9, 9.5, 10, 12, 11, 14, 16, 20, 18, 17, 17.5, 20, 22, 21, 22.5 ' 安値を追加します Dim valueslow = New List(Of System.Nullable(Of Double))() From { 7.5, 8.6, 4.4, 4.2, 8, 9, 11, 10, 12.2, 12, 16, 15.5, 16, 15, 16, 16.5, 16, 16, 15, 14.5, 14, 13.5, 13, 12, 11, 11, 10, 9, 8, 7.5, 7.9, 7.5, 8.6, 4.4, 4.2, 8, 9, 11, 10, 12.2, 12, 16, 15.5, 16 ' 始値を追加します Dim valuesopen = New List(Of System.Nullable(Of Double))() From { 8, 8.6, 11, 6.2, 13.8, 15, 14, 12, 16, 15, 17, 18, 17.2, 18.5, 17.8, 18.6, 19.8, 18, 16.9, 15.6, 14.7, 14.2, 13.9, 13.2, 12.8, 11.7, 11.2, 10.5, 9.4, 8.9, 8.4, 8, 8.6, 11, 6.2, 13.8, 15, 14, 12, 16, 15, 17, 18, 17.2 ' 終値を追加します Dim valuesclose = New List(Of System.Nullable(Of Double))() From { 8.6, 11, 6.2, 13.8, 15, 14, 12, 16, 15, 17, 18, 17.2, 18.5, 17.8, 18.6, 19.8, 18, 16.9, 15.6, 14.7, 14.2, 13.9, 13.2, 12.8, 11.7, 11.2, 10.5, 9.4, 8.9, 8.4, 8, 8.6, 11, 6.2, 13.8, 15, 14, 12, 16, 15, 17, 18, 17.2, 18.5 'CandlestickChart 系列を追加します Dim candleseries = New CandlestickChartSeries() candleseries.data.x.addrange(valuesx.toarray(of System.Nullable(Of DateTime))()) candleseries.data.high.addrange(valueshigh.toarray(of System.Nullable(Of Double))()) candleseries.data.high.addrange(valueshigh.toarray(of System.Nullable(Of Double))()) candleseries.data.low.addrange(valueslow.toarray(of System.Nullable(Of Double))()) candleseries.data.open.addrange(valuesopen.toarray(of System.Nullable(Of Double))()) candleseries.data.close.addrange(valuesclose.toarray(of System.Nullable(Of Double))()) candleseries.label = "MSFT" candleseries.legendentry = True Me.C1CandlestickChart1.SeriesList.Add(candleSeries) 7 Copyright GrapeCity, Inc. All rights reserved.
9 Dim lineseries = New LineChartSeries() lineseries.data.x.addrange(valuesx.toarray(of System.Nullable(Of DateTime))()) lineseries.data.x.addrange(valuesx.toarray(of System.Nullable(Of DateTime))()) lineseries.data.y.addrange(valuesy.toarray(of System.Nullable(Of Double))()) 'ChartNavigator を系列データと連結します Me.ChartNavigator1.SeriesList.Add(lineSeries) 'ChartNavigator に対して TargetSelector を設定します Me.ChartNavigator1.TargetSelector = "#" + Me.C1CandlestickChart1.ClientID ' #region Range Me.ChartNavigator1.RangeMin = DateTime.Parse(" ").ToOADate() Me.ChartNavigator1.RangeMax = DateTime.Parse(" ").ToOADate() ここまでの成果 アプリケーションを実行すると ChartNavigator が次の図のように表示されます 8 Copyright GrapeCity, Inc. All rights reserved.
10 主な要素 次の図に C1ChartNavigator のさまざまな要素を示します ナビゲーションレイアウトは C1ChartNavigator( チャートナビゲータ ) と チャートナビゲータに連結されるメインチャートの 2 つの部分に分かれています 1. メインチャート : ナビゲータで選択した時間範囲のデータがチャートに表示されます チャートに表示されたデータ上にカーソルを置くと ツールチップが表示されます 2. ChartNavigator: チャートナビゲータペインはメインチャートのすぐ下に表示されます ナビゲータをペインの左右にドラッグすることで 目的のデータ範囲までスクロールできます ChartNavigator コントロールには 次の要素が表示されます RangeMin: ナビゲータ範囲の左端の値 RangeMax: ナビゲータ範囲の右端の値 選択範囲 : 選択範囲は 範囲の最小値から最大値までがコントラストの効いた色でビジュアルに表示されます 9 Copyright GrapeCity, Inc. All rights reserved.
11 設計時サポート C1ChartNavigator は カスタマイズされたコンテキストメニュー スマートタグ およびデザイナを備え 豊富な設計時サポートを提供し オブジェクトモデルの操作を容易にします 以下のセクションでは C1ChartNavigator の設計時環境を使用して C1ChartNavigator コントロールを設定する方法について説明します [C1ChartNavigator のタスク ] メニュー シリーズ一覧 : チャートに表示されるデータを含む配列コレクション SeriesListをクリックすると LineChartSeriesコレクションエディタが表示されます [ 追加 ] ボタンは 新しいLineChartSeriesを追加します [ 削除 ] ボタンは 選択したLineChartSeriesを削除します シリーズスタイル : チャートに表示されるデータに関連するスタイル情報を含む配列コレクション SeriesStylesをクリックすると ChartStyleコレクションエディタが表示されます 10 Copyright GrapeCity, Inc. All rights reserved.
12 [ 追加 ] ボタンは 新しいChartStyleを追加します [ 削除 ] ボタンは 選択したChartStyleを削除します CDN の使用 :[CDN の使用 ] チェックボックスをオンにすると クライアントリソースがCDNからロードされます デフォルトでは このチェックボックスはオフです CDN パス : コンテンツ配信ネットワークのパスを指定します パスを変更するには ここにURLを入力します JavaScript の結合を有効 : このプロパティを選択すると すべての必要なJavaScriptファイルが1つのファイルに結合されます バージョン情報 :[[ バージョン情報 ] 項目をクリックすると ダイアログボックスが表示され ComponentOne for ASP.NET Web Formsのバージョン番号とオンラインリソースが表示されます 対象のセレクター : ターゲットチャートのjQueryセレクタ文字列を指定します たとえば IDが "chart1" のチャートを C1ChartNavigatorに連結するには TargetSelectorの値を "#chart1" に設定します 11 Copyright GrapeCity, Inc. All rights reserved.
13 機能 サポートされるチャートタイプ C1ChartNavigator はさまざまなタイプのチャートに連結して 長期間にわたるデータを特定の期間ごとにナビゲートすることができます ChartNavigator は 次のチャートタイプに連結できます C1LineChart:ChartNavigator を LineChart と組み合わせると 株価や売上データなどのトレンドやパフォーマンスをビジュアルに表示する場合に便利です Type を Area に変更して 関連する属性間のトレンドを表示することもできます C1BarChart:ChartNavigator を BarChart と組み合わせて使用すると 特定の期間にわたるデータの比例関係や 年代別や月別などのカテゴリにグループ化されたデータをビジュアルに表示できます C1CandlestickChart:ChartNavigator を CandleStickChart と共に使用すると データの詳細な分析を行うことができます 始値 終値 高値 および安値を使用して データを効率よく表示および比較できます ローソク足チャートで使用されるデータとしては 定期的な株価の比較があります ローソク足チャートでは 系列内のデータポイントごとに 5 つの値があります x :X 軸方向の日付の位置を決定します high: その日の最高値を決定し それを Y 軸方向にローソクの上端としてプロットします low: その日の最安値を決定し それを Y 軸方向にローソクの下端としてプロットします open: その日の始値を決定します close: その日の終値を決定します サイズ ChartNavigator コントロールは データのトレンドを表示するチャートに連結されます 相関関係 トレンド パフォーマンスなどを効率よく表現するには ChartNavigator のサイズをメインチャートのサイズに合わせて設定する必要があります ChartNavigator の幅をメインチャートと同じ幅に設定します C1ChartNavigator の高さと幅を設定するには 次の手順を実行します デザイナの場合 1. ChartNavigator を右クリックし [ プロパティ ] を選択して [ プロパティ ] ウィンドウを開きます 2. Height プロパティの値を 50px に設定します 3. Width プロパティの値を 500px に設定します ソースビューの場合 <cc1:c1chartnavigator> タグ内で ChartNavigator の Height プロパティと Width プロパティを設定します ソースビュー <cc1:c1chartnavigator ID="C1ChartNavigator1" runat="server" Height="50px" Width="500px"> コードの場合 Page_Load イベントに次のコードを追加して ChartNavigator の高さと幅を設定します C# C1ChartNavigator1.Height = 50; C1ChartNavigator1.Width = 500; copycode 12 Copyright GrapeCity, Inc. All rights reserved.
14 VB C1ChartNavigator1.Height = 50 C1ChartNavigator1.Width = 500 copycode 範囲 ChartNavigator の最小値と最大値を設定できます RangeMin プロパティを使用してナビゲータの範囲の開始 ( 左端 ) 位置を RangeMax プロパティを使用してナビゲータの範囲の終了 ( 右端 ) 位置を設定します C1ChartNavigator の範囲を設定するには 次の手順を実行します ソースビューの場合 <cc1:c1chartnavigator> タグ内で ChartNavigator の RangeMin プロパティと RangeMax プロパティを設定します ソースビュー <cc1:c1chartnavigator ID="C1ChartNavigator1" runat="server" RangeMin="10" RangeMin="12"> コードの場合 Page_Load イベントに次のコードを追加して ChartNavigator の範囲を設定します C# this.c1chartnavigator1.rangemin = DateTime.Parse(" ").ToOADate(); this.c1chartnavigator1.rangemax = DateTime.Parse(" ").ToOADate(); copycode VB Me.ChartNavigator1.RangeMin = DateTime.Parse(" ").ToOADate() Me.ChartNavigator1.RangeMax = DateTime.Parse(" ").ToOADate() copycode ツールチップ ChartNavigator のツールチップのコンテンツをカスタマイズできます デフォルトでは ツールチップ上にカーソルを置くと X 軸の値が表示されます カスタマイズしたテキストを追加して表示することもできます たとえば クイックスタート セクションで作成したサンプルを使用して以下の手順を実行すると ツールチップの値を 株価指数 (2014 年 12 月 ~2015 年 1 月 ) に設定できます デザイナの場合 1. ChartNavigatorコントロールを右クリックし [ プロパティ ] を選択してプロパティウィンドウを開きます 2. Tooltipプロパティに ナビゲータの上にマウスを置いたときに表示するテキストを設定します 3. [F5] キーを押してプロジェクトを実行します ソースビューの場合 ツールチップを表示するには <cc1:c1chartnavigator> タグ内でツールチップテキストを設定します ソースビュー 13 Copyright GrapeCity, Inc. All rights reserved.
15 <cc1:c1chartnavigator ID="C1ChartNavigator1" runat="server" ToolTip="Stock Index (Dec'14-Jan'15)"> コードの場合 Page_Load イベントに次のコードを追加して ChartNavigator のツールチップをカスタマイズします C# C1ChartNavigator1.ToolTip = " 株価指数 (14 年 12 月 ~15 年 1 月 )"; copycode VB C1ChartNavigator1.ToolTip = " 株価指数 (2014 年 12 月 ~2015 年 1 月 )" copycode アプリケーションを実行すると ChartNavigator が次の図のように表示されます 14 Copyright GrapeCity, Inc. All rights reserved.
16 ユーザーシナリオ 株価比較 TargetSelector プロパティを使用すると ChartNavigator を複数のチャートに連結できます このシナリオでは 2014 年 12 月から 2015 年 2 月までの株価の比較をチャートに表します ChartNavigator を CandlestickChart と LineChart に連結します CandlestickChart は 始値と終値の関係および高値と安値の関係を効果的に示します 一方 LineChart は さまざまなデータグループ間の値の変化を表示します デザイナの場合 次の手順を実行して 1 つのチャートナビゲータに連結された 2 つのチャートデータを描画します 1. Visual Studioで 新しいASP.Net Webアプリケーションを作成し 新しいWeb フォームを追加します 2. ツールボックスでC1ChartNavigatorコントロールを見つけ それをWebフォームに配置します 3. ツールボックスでC1CandlestickChartとC1LineChartを見つけ それをWebフォームに配置します 4. クイックスタート で説明したように CandlestickChartにデータを追加します 5. 同様に LineChartSeriesコレクションエディタで [ 追加 ] ボタンをクリックして 新しいLineChartSeriesを追加します 6. プロパティペインで [Data] ノードを展開した後 [X] を展開してDateTime 値を入力し [Y] を展開してDouble 値を入力します X と Y の値は LineChart と CandlestickChart で同じでなければなりません ソースビューの場合 ソースビュー <script type="text/javascript"> function hintcontent() { return this.label + ' - ' + Globalize.format(this.x, "d") + '\n High:' + this.high + '\n Low:' + this.low + '\n Open:' + this.open + '\n Close:' + this.close; </script> <cc1:c1candlestickchart ID="C1CandlestickChart1" runat="server" Height="250" Width="900" MarginTop="5" MarginBottom="10" MarginLeft="5" MarginRight="5"> <Animation Enabled="false" /> <TextStyle FontFamily="Segoe UI, Frutiger, Frutiger Linotype, Dejavu Sans, H elvetica Neue, Arial, sans-serif" FontSize="13px"> </TextStyle> <Header Compass="North" Text="2014 年 12 月 ~2105 年 1 月の株価指数 " TextStyle-FontSize="14px"></Header> <Legend Visible="false"></Legend> <Axis> <X Visible="false" TextVisible="false"> <GridMajor Visible="False"></GridMajor> </X> <Y Visible="true" Compass="West"> <GridMajor Visible="True"></GridMajor> <GridMinor Visible="False"></GridMinor> </Y> </Axis> <CandlestickChartSeriesStyles> <cc1:candlestickchartstyle> <HighLow Width="2"> <Fill Color="#8C8C8C"></Fill> 15 Copyright GrapeCity, Inc. All rights reserved.
17 </HighLow> <FallingClose Width="6"> <Fill Color="#F07E6E"></Fill> </FallingClose> <RisingClose Width="6"> <Fill Color="#90CD97"></Fill> </RisingClose> </cc1:candlestickchartstyle> </CandlestickChartSeriesStyles> <Hint> <ContentStyle FontFamily="Segoe UI, Frutiger, Frutiger Linotype, Dejavu Sans, Helvetica Neue, Arial, sans-serif" FontSize="12px"> </ContentStyle> <Content Function="hintContent" /> <HintStyle Stroke="Transparent"> <Fill Color="#444444"> </Fill> </HintStyle> </Hint> </cc1:c1candlestickchart> <cc1:c1linechart ID="C1LineChart1" runat="server" Height="250" Width="900" MarginTop="5" MarginBottom="10" MarginLeft="5" MarginRight="5" > <Animation Enabled="false" /> <Header Compass="North" ></Header> <Footer Compass="South" Visible="False"></Footer> <Legend Visible="false"></Legend> <Axis> <X Visible="false" TextVisible="false"> <GridMajor Visible="False"></GridMajor> <GridMinor Visible="False"></GridMinor> </X> <Y Visible="false" Compass="West"> <GridMajor Visible="True"></GridMajor> <GridMinor Visible="False"></GridMinor> </Y> </Axis> Hint Enable="False"> </Hint> <Indicator Visible="False"></Indicator> </cc1:c1linechart> <cc1:c1chartnavigator ID="ChartNavigator1" runat="server" Width="900" Height="56"> <SeriesStyles> <cc1:chartstyle Fill-Color="#88bde6" Stroke="#88bde6"></cC1:ChartStyle> </SeriesStyles> </cc1:c1chartnavigator> コードの場合 Page_Load イベントに次のコードを追加して 株価データを追加し 2 つのチャートを ChartNavigator に連結します C# if (!IsPostBack) { PrepareOptions(); copycode 16 Copyright GrapeCity, Inc. All rights reserved.
18 private void PrepareOptions() { var valuesx = new List<DateTime?>(){ DateTime.Parse(" "), DateTime.Parse(" "), DateTime.Parse(" "), DateTime.Parse(" "), DateTime.Parse(" "), DateTime.Parse(" "), DateTime.Parse(" "), DateTime.Parse(" "), DateTime.Parse(" "), DateTime.Parse(" "), DateTime.Parse(" "), DateTime.Parse(" "), DateTime.Parse(" "), DateTime.Parse(" "), DateTime.Parse(" "), DateTime.Parse(" "), DateTime.Parse(" "), DateTime.Parse(" "), DateTime.Parse(" "), DateTime.Parse(" "), DateTime.Parse(" "), DateTime.Parse(" "), DateTime.Parse(" "), DateTime.Parse(" "), DateTime.Parse(" "), DateTime.Parse(" "), DateTime.Parse(" "), DateTime.Parse(" "), DateTime.Parse(" "), DateTime.Parse(" "), DateTime.Parse(" "), DateTime.Parse(" "), DateTime.Parse(" "), DateTime.Parse(" "), DateTime.Parse(" "), DateTime.Parse(" "), DateTime.Parse(" "), DateTime.Parse(" "), DateTime.Parse(" "), DateTime.Parse(" "), DateTime.Parse(" "), DateTime.Parse(" "), DateTime.Parse(" "), DateTime.Parse(" "), DateTime.Parse(" "), DateTime.Parse(" "), DateTime.Parse(" "), DateTime.Parse(" "), DateTime.Parse(" "), DateTime.Parse(" "), DateTime.Parse(" "), DateTime.Parse(" "), DateTime.Parse(" "), DateTime.Parse(" "), DateTime.Parse(" "), DateTime.Parse(" "), 17 Copyright GrapeCity, Inc. All rights reserved.
19 DateTime.Parse(" "), DateTime.Parse(" "), DateTime.Parse(" "), DateTime.Parse(" "), DateTime.Parse(" "), DateTime.Parse(" "), DateTime.Parse(" "), DateTime.Parse(" "), DateTime.Parse(" ") ; var valuesy = new List<double?>() { 10,12,11,14,16,20,18,17, 17.5,20,22,21,22.5,20,21,20.8,20,19,18,17,16,15,15,14,13,12, 11.5,10.9,10,9,9.5,10,12,11,14,16,20,18,17,17.5,20, 22,21,22.5,10,12,11,14,16,20,18,17,17.5,20,22,21,22.5, 20,21,20.8,20,19,18,17,16 ; var valueshigh = new List<double?>() { 10,12,11,14,16,20,18,17, 17.5,20,22,21,22.5,20,21,20.8,20,19,18,17,16,15,15,14,13,12, 11.5,10.9,10,9,9.5,10,12,11,14,16,20,18,17,17.5,20, 22,21,22.5,10,12,11,14,16,20,18,17,17.5,20,22,21,22.5, 20,21,20.8,20,19,18,17,16 ; var valueslow = new List<double?>() { 7.5,8.6,4.4,4.2,8,9,11,10, 12.2,12,16,15.5,16,15,16,16.5,16,16,15,14.5,14,13.5,13,12,11, 11,10,9,8,7.5,7.9,7.5,8.6,4.4,4.2,8,9,11,10,12.2,12, 16,15.5,16,10,12,11,14,16,20,18,17,17.5,20,22,21,22.5, 20,21,20.8,20,19,18,17,16 ; var valuesopen = new List<double?>() { 8,8.6,11,6.2,13.8,15,14,12, 16,15,17,18,17.2,18.5,17.8,18.6,19.8,18,16.9,15.6,14.7,14.2, 13.9,13.2, 12.8,11.7,11.2,10.5,9.4,8.9,8.4,8,8.6,11,6.2,13.8,15, 14,12,16,15,17,18,17.2,10,12,11,14,16,20,18,17,17.5,20, 22,21,22.5,20,21,20.8,20,19,18,17,16 ; var valuesclose = new List<double?>() { 8.6,11,6.2,13.8,15,14,12, 16,15,17,18,17.2,18.5,17.8,18.6,19.8,18,16.9,15.6,14.7,14.2, 13.9,13.2, 12.8,11.7,11.2,10.5,9.4,8.9,8.4,8,8.6,11,6.2,13.8,15, 14,12,16,15,17,18,17.2,18.5,10,12,11,14,16,20,18,17, 17.5,20,22,21,22.5,20,21,20.8,20,19,18,17,16; var candleseries = new CandlestickChartSeries(); candleseries.data.x.addrange(valuesx.toarray<datetime?>()); candleseries.data.high.addrange(valueshigh.toarray<double?>()); candleseries.data.low.addrange(valueslow.toarray<double?>()); candleseries.data.open.addrange(valuesopen.toarray<double?>()); candleseries.data.close.addrange(valuesclose.toarray<double?>()); candleseries.label = "MSFT"; candleseries.legendentry = true; this.c1candlestickchart1.serieslist.add(candleseries); var lineseries = new LineChartSeries(); lineseries.data.x.addrange(valuesx.toarray<datetime?>()); lineseries.data.y.addrange(valuesy.toarray<double?>()); this.chartnavigator1.serieslist.add(lineseries); this.c1linechart1.serieslist.add(lineseries); this.chartnavigator1.targetselector = "#" + this.c1candlestickchart1.clientid + ", #" + this.c1linechart1.clientid; ; this.chartnavigator1.rangemin = DateTime.Parse(" ").ToOADate(); this.chartnavigator1.rangemax = DateTime.Parse(" ").ToOADate(); VB copycode 18 Copyright GrapeCity, Inc. All rights reserved.
20 If Not IsPostBack Then PrepareOptions() End If End Sub Private Sub PrepareOptions() Dim valuesx = New List(Of System.Nullable(Of DateTime))() From { DateTime.Parse(" "), DateTime.Parse(" "), DateTime.Parse(" "), DateTime.Parse(" "), DateTime.Parse(" "), DateTime.Parse(" "), DateTime.Parse(" "), DateTime.Parse(" "), DateTime.Parse(" "), DateTime.Parse(" "), DateTime.Parse(" "), DateTime.Parse(" "), DateTime.Parse(" "), DateTime.Parse(" "), DateTime.Parse(" "), DateTime.Parse(" "), DateTime.Parse(" "), DateTime.Parse(" "), DateTime.Parse(" "), DateTime.Parse(" "), DateTime.Parse(" "), DateTime.Parse(" "), DateTime.Parse(" "), DateTime.Parse(" "), DateTime.Parse(" "), DateTime.Parse(" "), DateTime.Parse(" "), DateTime.Parse(" "), DateTime.Parse(" "), DateTime.Parse(" "), DateTime.Parse(" "), DateTime.Parse(" "), DateTime.Parse(" "), DateTime.Parse(" "), DateTime.Parse(" "), DateTime.Parse(" "), DateTime.Parse(" "), DateTime.Parse(" "), DateTime.Parse(" "), DateTime.Parse(" "), DateTime.Parse(" "), DateTime.Parse(" "), DateTime.Parse(" "), DateTime.Parse(" ") Dim valuesy = New List(Of System.Nullable(Of Double))() From { 10, 12, 11, 14, 16, 20, 18, 17, 17.5, 20, 22, 21, 22.5, 20, 21, 20.8, 20, 19, 18, 17, 16, 15, 15, 14, 13, 12, 11.5, 10.9, 10, 9, 9.5, 10, 12, 11, 14, 16, 20, 18, 17, 17.5, 20, 22, 21, 22.5 Dim valueshigh = New List(Of System.Nullable(Of Double))() From { 19 Copyright GrapeCity, Inc. All rights reserved.
21 10, 12, 11, 14, 16, 20, 18, 17, 17.5, 20, 22, 21, 22.5, 20, 21, 20.8, 20, 19, 18, 17, 16, 15, 15, 14, 13, 12, 11.5, 10.9, 10, 9, 9.5, 10, 12, 11, 14, 16, 20, 18, 17, 17.5, 20, 22, 21, 22.5 Dim valueslow = New List(Of System.Nullable(Of Double))() From { 7.5, 8.6, 4.4, 4.2, 8, 9, 11, 10, 12.2, 12, 16, 15.5, 16, 15, 16, 16.5, 16, 16, 15, 14.5, 14, 13.5, 13, 12, 11, 11, 10, 9, 8, 7.5, 7.9, 7.5, 8.6, 4.4, 4.2, 8, 9, 11, 10, 12.2, 12, 16, 15.5, 16 Dim valuesopen = New List(Of System.Nullable(Of Double))() From { 8, 8.6, 11, 6.2, 13.8, 15, 14, 12, 16, 15, 17, 18, 17.2, 18.5, 17.8, 18.6, 19.8, 18, 16.9, 15.6, 14.7, 14.2, 13.9, 13.2, 12.8, 11.7, 11.2, 10.5, 9.4, 8.9, 8.4, 8, 8.6, 11, 6.2, 13.8, 15, 14, 12, 16, 15, 17, 18, 17.2 Dim valuesclose = New List(Of System.Nullable(Of Double))() From { 8.6, 11, 6.2, 13.8, 15, 14, 12, 16, 15, 17, 18, 17.2, 18.5, 17.8, 18.6, 19.8, 18, 16.9, 15.6, 14.7, 14.2, 13.9, 13.2, 12.8, 11.7, 11.2, 10.5, 9.4, 8.9, 8.4, 8, 8.6, 11, 6.2, 13.8, 15, 14, 12, 16, 15, 17, 18, 17.2, 18.5 Dim candleseries = New CandlestickChartSeries() candleseries.data.x.addrange(valuesx.toarray(of System.Nullable(Of DateTime))()) candleseries.data.high.addrange(valueshigh.toarray(of System.Nullable(Of Double))()) candleseries.data.low.addrange(valueslow.toarray(of System.Nullable(Of Double))()) candleseries.data.open.addrange(valuesopen.toarray(of System.Nullable(Of Double))()) candleseries.data.close.addrange(valuesclose.toarray(of System.Nullable(Of Double))()) candleseries.label = "MSFT" candleseries.legendentry = True Me.C1CandlestickChart1.SeriesList.Add(candleSeries) Dim lineseries = New LineChartSeries() lineseries.data.x.addrange(valuesx.toarray(of System.Nullable(Of DateTime))()) lineseries.data.y.addrange(valuesy.toarray(of System.Nullable(Of Double))()) Me.ChartNavigator1.SeriesList.Add(lineSeries) Me.C1LineChart1.SeriesList.Add(lineSeries) Me.ChartNavigator1.TargetSelector = "#" + Me.C1CandlestickChart1.ClientID + "," #" + Me.C1LineChart1.ClientID Me.ChartNavigator1.RangeMin = DateTime.Parse(" ").ToOADate() Me.ChartNavigator1.RangeMax = DateTime.Parse(" ").ToOADate() End Sub End Class ここまでの成果 アプリケーションを実行すると ChartNavigator が次の図のように表示されます 20 Copyright GrapeCity, Inc. All rights reserved.
22 21 Copyright GrapeCity, Inc. All rights reserved.
FileExplorer for ASP.NET Web Forms
 FileExplorer for ASP.NET Web Forms 2018.04.12 更新 グレープシティ株式会社 目次 製品の概要 2 ComponentOne for ASP.NET Web Formsのヘルプ 2 ビジュアル要素 3 クイックスタート : フォルダパスの追加 4-5 エクスプローラーの機能 6 複数ファイルの選択 6-7 フォルダの作成と管理 7 ファイル操作の無効化 7
FileExplorer for ASP.NET Web Forms 2018.04.12 更新 グレープシティ株式会社 目次 製品の概要 2 ComponentOne for ASP.NET Web Formsのヘルプ 2 ビジュアル要素 3 クイックスタート : フォルダパスの追加 4-5 エクスプローラーの機能 6 複数ファイルの選択 6-7 フォルダの作成と管理 7 ファイル操作の無効化 7
Expander for ASP.NET Web Forms
 2018.04.12 更新 グレープシティ株式会社 目次 製品の概要 2 ComponentOne for ASP.NET Web Forms のヘルプ 2 主な特長 3 クイックスタート 4 手順 1: ページへのコントロールの追加 4-5 手順 2: コントロールへのコンテンツの追加 5-6 手順 3: コントロールの外観と動作のカスタマイズ 6-7 C1Expander の要素 8 ヘッダー要素
2018.04.12 更新 グレープシティ株式会社 目次 製品の概要 2 ComponentOne for ASP.NET Web Forms のヘルプ 2 主な特長 3 クイックスタート 4 手順 1: ページへのコントロールの追加 4-5 手順 2: コントロールへのコンテンツの追加 5-6 手順 3: コントロールの外観と動作のカスタマイズ 6-7 C1Expander の要素 8 ヘッダー要素
Slider for ASP.NET Web Forms
 : Slider for ASP.NET Web Forms 2018.04.11 更新 グレープシティ株式会社 目次 製品の概要 2 ComponentOne for ASP.NET Web Forms のヘルプ 2 主な特長 3 クイックスタート 4 手順 1: ページへの C1Slider の追加 4 手順 2: コントロールのカスタマイズ 4-5 手順 3: アプリケーションの実行 5 デザイン時のサポート
: Slider for ASP.NET Web Forms 2018.04.11 更新 グレープシティ株式会社 目次 製品の概要 2 ComponentOne for ASP.NET Web Forms のヘルプ 2 主な特長 3 クイックスタート 4 手順 1: ページへの C1Slider の追加 4 手順 2: コントロールのカスタマイズ 4-5 手順 3: アプリケーションの実行 5 デザイン時のサポート
BinaryImage for ASP.NET Web Forms
 BinaryImage for ASP.NET Web Forms 2018.04.12 更新 グレープシティ株式会社 目次 製品の概要 2 ComponentOne for ASP.NET Web Forms のヘルプ 2 クイックスタート : 画像のロードと設定 3-5 主な機能 6 外部画像の追加 6-7 Http ハンドラ 7 画像の設定 7 サイズ変更モード 7-9 画像の配置 9-10
BinaryImage for ASP.NET Web Forms 2018.04.12 更新 グレープシティ株式会社 目次 製品の概要 2 ComponentOne for ASP.NET Web Forms のヘルプ 2 クイックスタート : 画像のロードと設定 3-5 主な機能 6 外部画像の追加 6-7 Http ハンドラ 7 画像の設定 7 サイズ変更モード 7-9 画像の配置 9-10
ComboBox for ASP.NET Web Forms
 2018.04.24 更新 グレープシティ株式会社 目次 製品の概要 2 ComponentOne for ASP.NET Web Forms のヘルプ 2 主な特長 3 クイックスタート 4 手順 1: アプリケーションの作成 4 手順 2: コントロールへの項目の追加 4 手順 3: 選択した項目のイベントハンドラの作成 4-5 手順 4: プロジェクトの実行 5 デザイン時のサポート 6 C1ComboBox
2018.04.24 更新 グレープシティ株式会社 目次 製品の概要 2 ComponentOne for ASP.NET Web Forms のヘルプ 2 主な特長 3 クイックスタート 4 手順 1: アプリケーションの作成 4 手順 2: コントロールへの項目の追加 4 手順 3: 選択した項目のイベントハンドラの作成 4-5 手順 4: プロジェクトの実行 5 デザイン時のサポート 6 C1ComboBox
Tabs for ASP.NET Web Forms
 2018.04.10 更新 グレープシティ株式会社 目次 製品の概要 2 ComponentOne for ASP.NET Web Forms のヘルプ 2 主な特長 3 クイックスタート 4 手順 1: ページへの C1Tabs の追加 4 手順 2:C1Tabs デザイナフォームでの作業 4 手順 3: コントロールへのコンテンツの追加 4-5 デザイン時のサポート 6 C1Tabs スマートタグ
2018.04.10 更新 グレープシティ株式会社 目次 製品の概要 2 ComponentOne for ASP.NET Web Forms のヘルプ 2 主な特長 3 クイックスタート 4 手順 1: ページへの C1Tabs の追加 4 手順 2:C1Tabs デザイナフォームでの作業 4 手順 3: コントロールへのコンテンツの追加 4-5 デザイン時のサポート 6 C1Tabs スマートタグ
Wizard for ASP.NET Web Forms
 2018.04.17 更新 グレープシティ株式会社 目次 製品の概要 3 ComponentOne for ASP.NET Web Forms のヘルプ 3 主な特長 4 クイックスタート 5 手順 1: ページへのコントロールの追加 5 手順 2:C1Wizard デザイナフォームでの作業 5-6 手順 3: コントロールへのコンテンツの追加 6-8 デザイン時のサポート 9 スマートタグ 9-10
2018.04.17 更新 グレープシティ株式会社 目次 製品の概要 3 ComponentOne for ASP.NET Web Forms のヘルプ 3 主な特長 4 クイックスタート 5 手順 1: ページへのコントロールの追加 5 手順 2:C1Wizard デザイナフォームでの作業 5-6 手順 3: コントロールへのコンテンツの追加 6-8 デザイン時のサポート 9 スマートタグ 9-10
ToolTip for ASP.NET Web Forms
 2015.05.20 更 新 グレープシティ 株 式 会 社 目 次 製 品 の 概 要 2 ComponentOne Studio for ASP.NET Web Forms のヘルプ 2 主 な 特 長 3 クイックスタート 4 手 順 1:アプリケーションの 作 成 4 手 順 2:C1ToolTip の 作 成 とコントロールへの 割 り 当 て 4 手 順 3:コントロールのカスタマイズ
2015.05.20 更 新 グレープシティ 株 式 会 社 目 次 製 品 の 概 要 2 ComponentOne Studio for ASP.NET Web Forms のヘルプ 2 主 な 特 長 3 クイックスタート 4 手 順 1:アプリケーションの 作 成 4 手 順 2:C1ToolTip の 作 成 とコントロールへの 割 り 当 て 4 手 順 3:コントロールのカスタマイズ
SuperPanel for ASP.NET Web Forms
 2018.04.10 更新 グレープシティ株式会社 目次 製品の概要 2 ComponentOne for ASP.NET Web Forms のヘルプ 2 主な特長 3 クイックスタート 4 手順 1: アプリケーションの作成 4 手順 2: コントロールへのコンテンツの追加 4-6 手順 3: コードによる混合スクロールモードの作成 6-7 手順 4: コントロールへのアニメーション効果の追加
2018.04.10 更新 グレープシティ株式会社 目次 製品の概要 2 ComponentOne for ASP.NET Web Forms のヘルプ 2 主な特長 3 クイックスタート 4 手順 1: アプリケーションの作成 4 手順 2: コントロールへのコンテンツの追加 4-6 手順 3: コードによる混合スクロールモードの作成 6-7 手順 4: コントロールへのアニメーション効果の追加
SiteMap for ASP.NET Web Forms
 2018.03.08 更新 グレープシティ株式会社 目次 製品の概要 2 Help with ASP.NET Web Forms Edition 2 設計時のサポート 3-8 クイックスタート :SiteMap の作成とカスタマイズ 9-13 主な機能 14 データ連結 14-16 カスタム SiteMap プロバイダ 16-18 ツールチップの追加 18-20 レイアウトのカスタマイズ 20-22
2018.03.08 更新 グレープシティ株式会社 目次 製品の概要 2 Help with ASP.NET Web Forms Edition 2 設計時のサポート 3-8 クイックスタート :SiteMap の作成とカスタマイズ 9-13 主な機能 14 データ連結 14-16 カスタム SiteMap プロバイダ 16-18 ツールチップの追加 18-20 レイアウトのカスタマイズ 20-22
BarCode for ASP.NET Web Forms
 2018.04.12 更新 グレープシティ株式会社 目次 製品の概要 2 ComponentOne for ASP.NET Web Forms のヘルプ 2 主な特長 3 クイックスタート 4 手順 1: アプリケーションの設定 4 手順 2:C1Barcode のコントロールの追加 4-6 手順 3: プロジェクトの実行 6-7 BarCode の使用 8 サポートされるエンコーディング 8-9
2018.04.12 更新 グレープシティ株式会社 目次 製品の概要 2 ComponentOne for ASP.NET Web Forms のヘルプ 2 主な特長 3 クイックスタート 4 手順 1: アプリケーションの設定 4 手順 2:C1Barcode のコントロールの追加 4-6 手順 3: プロジェクトの実行 6-7 BarCode の使用 8 サポートされるエンコーディング 8-9
Chart3D for WPF/Silverlight
 2018.04.10 更新 グレープシティ株式会社 目次 製品の概要 2 ComponentOne for WPF/Silverlight のヘルプ 2 主な特長 3 クイックスタート 4 手順 1: プロジェクトへのコントロールの追加 4-5 手順 2: データの追加 5-6 手順 3: グラフの外観の変更 6-7 手順 4: 凡例の追加 7 手順 5: プロジェクトの実行 7 XAML クイックリファレンス
2018.04.10 更新 グレープシティ株式会社 目次 製品の概要 2 ComponentOne for WPF/Silverlight のヘルプ 2 主な特長 3 クイックスタート 4 手順 1: プロジェクトへのコントロールの追加 4-5 手順 2: データの追加 5-6 手順 3: グラフの外観の変更 6-7 手順 4: 凡例の追加 7 手順 5: プロジェクトの実行 7 XAML クイックリファレンス
ProgressBar for ASP.NET Web Forms
 ProgressBar for ASP.NET Web Forms 2018.04.11 更新 グレープシティ株式会社 目次 製品の概要 2 ComponentOne for ASP.NET Web Forms のヘルプ 2 主な特長 3 クイックスタート 4 手順 1: プロジェクトの作成とコントロールの追加 4 手順 2: 各コントロールの設定 4-5 手順 3: プロジェクトの実行 5 デザイン時のサポート
ProgressBar for ASP.NET Web Forms 2018.04.11 更新 グレープシティ株式会社 目次 製品の概要 2 ComponentOne for ASP.NET Web Forms のヘルプ 2 主な特長 3 クイックスタート 4 手順 1: プロジェクトの作成とコントロールの追加 4 手順 2: 各コントロールの設定 4-5 手順 3: プロジェクトの実行 5 デザイン時のサポート
ListView for ASP.NET Web Forms
 2018.04.25 更新 グレープシティ株式会社 目次 製品の概要 4 ComponentOne for ASP.NET Web Forms のヘルプ 4 主な特長 5 クイックスタート 6 手順 1: ページへの C1ListView コントロールの追加 6 手順 2:C1ListViewItem の追加 6-7 手順 3: アプリケーションの実行 7-8 設計時サポート 9 C1ListView
2018.04.25 更新 グレープシティ株式会社 目次 製品の概要 4 ComponentOne for ASP.NET Web Forms のヘルプ 4 主な特長 5 クイックスタート 6 手順 1: ページへの C1ListView コントロールの追加 6 手順 2:C1ListViewItem の追加 6-7 手順 3: アプリケーションの実行 7-8 設計時サポート 9 C1ListView
ComponentOne for ASP.NET Web Forms ユーザーガイド
 ComponentOne for ASP.NET Web Forms ユーザーガイド 2018.04.17 更新 グレープシティ株式会社 目次 ComponentOne for ASP.NET Web Forms ユーザーガイド 2 コンポーネントをプロジェクトに組み込む方法 2 コンポーネントのランタイムファイル 2-3 エクスポートサービス 3-4 テーマ 5 ThemeRoller for Visual
ComponentOne for ASP.NET Web Forms ユーザーガイド 2018.04.17 更新 グレープシティ株式会社 目次 ComponentOne for ASP.NET Web Forms ユーザーガイド 2 コンポーネントをプロジェクトに組み込む方法 2 コンポーネントのランタイムファイル 2-3 エクスポートサービス 3-4 テーマ 5 ThemeRoller for Visual
Sparkline for WPF
 2018.04.11 更新 グレープシティ株式会社 目次 Sparkline for WPF の概要 2 WPF Edition のヘルプ 2 主要な機能 2 クイックスタート :Sparkline for WPF 2-4 機能 4 軸 4 日付軸 4-5 データ連結 5 スパークラインのタイプ 5-7 スパークラインタイプの設定 7 マーカー 7-9 マーカーの色のカスタマイズ 9-10 タスク別ヘルプ
2018.04.11 更新 グレープシティ株式会社 目次 Sparkline for WPF の概要 2 WPF Edition のヘルプ 2 主要な機能 2 クイックスタート :Sparkline for WPF 2-4 機能 4 軸 4 日付軸 4-5 データ連結 5 スパークラインのタイプ 5-7 スパークラインタイプの設定 7 マーカー 7-9 マーカーの色のカスタマイズ 9-10 タスク別ヘルプ
C1Live
 C1Live 2014.01.30 更新 グレープシティ株式会社 Copyright GrapeCity, Inc. All rights reserved. C1Live 目次 i 目次 ComponentOne Studio Live 更新ユーティリティの概要 1 Studio Live について 2 Studio Live 製品グリッド... 3 Studio Live メニュー... 4 Studio
C1Live 2014.01.30 更新 グレープシティ株式会社 Copyright GrapeCity, Inc. All rights reserved. C1Live 目次 i 目次 ComponentOne Studio Live 更新ユーティリティの概要 1 Studio Live について 2 Studio Live 製品グリッド... 3 Studio Live メニュー... 4 Studio
MVC4 Mobile Classic
 2015.05.20 更新 グレープシティ株式会社 目次 製品の概要 2 MVC の基本 2-4 MVC Classic プロジェクトの作成 4-5 AppView 5-6 アダプティブウィジェット 6 モバイル MVC スキャフォールディングの使用 7 手順 1: モバイル MVC Classic Web アプリケーションの作成 7-8 手順 2: モデルの追加 8-9 手順 3: コントローラーの追加
2015.05.20 更新 グレープシティ株式会社 目次 製品の概要 2 MVC の基本 2-4 MVC Classic プロジェクトの作成 4-5 AppView 5-6 アダプティブウィジェット 6 モバイル MVC スキャフォールディングの使用 7 手順 1: モバイル MVC Classic Web アプリケーションの作成 7-8 手順 2: モデルの追加 8-9 手順 3: コントローラーの追加
Carousel for WPF/Silverlight
 2018.04.10 更新 グレープシティ株式会社 目次 製品の概要 2 ComponentOne for / のヘルプ 2 主な特長 3 クイックスタート 4 手順 1: アプリケーションの作成 4-5 手順 2: アプリケーションへのコンテンツの追加 5-8 手順 3: アプリケーションの実行 8 Carousel for / の使い方 9 C1CarouselPanel の使用 9-10 カルーセルのカスタマイズ
2018.04.10 更新 グレープシティ株式会社 目次 製品の概要 2 ComponentOne for / のヘルプ 2 主な特長 3 クイックスタート 4 手順 1: アプリケーションの作成 4-5 手順 2: アプリケーションへのコンテンツの追加 5-8 手順 3: アプリケーションの実行 8 Carousel for / の使い方 9 C1CarouselPanel の使用 9-10 カルーセルのカスタマイズ
DockControl for WPF/Silverlight
 2018.04.11 更新 グレープシティ株式会社 目次 製品の概要 2 ComponentOne for WPF/Silverlight のヘルプ 2 主な特長 3 クイックスタート 4 手順 1: アプリケーションの作成 4-5 手順 2:C1DockTabItems を含む C1DockTabControl の追加 5-6 手順 3: アプリケーションの実行 6-7 クイックリファレンス 8-9
2018.04.11 更新 グレープシティ株式会社 目次 製品の概要 2 ComponentOne for WPF/Silverlight のヘルプ 2 主な特長 3 クイックスタート 4 手順 1: アプリケーションの作成 4-5 手順 2:C1DockTabItems を含む C1DockTabControl の追加 5-6 手順 3: アプリケーションの実行 6-7 クイックリファレンス 8-9
Accordion for ASP.NET Web Forms
 2018.04.24 更新 グレープシティ株式会社 目次 製品の概要 2 ComponentOne for ASP.NET Web Forms のヘルプ 2 主な特長 3 クイックスタート 4 手順 1: アプリケーションの作成 4 手順 2: コントロールのカスタマイズ 4 手順 3: コントロールのコンテンツへの追加 4-6 手順 4: プロジェクトの実行 6 デザイン時のサポート 7 C1Accordion
2018.04.24 更新 グレープシティ株式会社 目次 製品の概要 2 ComponentOne for ASP.NET Web Forms のヘルプ 2 主な特長 3 クイックスタート 4 手順 1: アプリケーションの作成 4 手順 2: コントロールのカスタマイズ 4 手順 3: コントロールのコンテンツへの追加 4-6 手順 4: プロジェクトの実行 6 デザイン時のサポート 7 C1Accordion
Microsoft Word -
 Visual Basic 2005 Express Edition 起動とプロジェクトの新規作成方法 1.1 起動とプロジェクトの新規作成 Visual Basic の起動とプロジェクトの新規作成の方法を Visual Basic 2005 Express Edition で説明します なお バージョンやエディションが異なる場合は 操作方法が若干違います 本節の起動とプロジェクトの新規作成の部分については
Visual Basic 2005 Express Edition 起動とプロジェクトの新規作成方法 1.1 起動とプロジェクトの新規作成 Visual Basic の起動とプロジェクトの新規作成の方法を Visual Basic 2005 Express Edition で説明します なお バージョンやエディションが異なる場合は 操作方法が若干違います 本節の起動とプロジェクトの新規作成の部分については
Microsoft Word - VB.doc
 第 1 章 初めてのプログラミング 本章では カウントアップというボタンを押すと表示されている値が1ずつ増加し カウントダウンというボタンを押すと表示されている値が1ずつ減少する簡単な機能のプログラムを作り これを通して Visual Basic.NET によるプログラム開発の概要を学んでいきます 1.1 起動とプロジェクトの新規作成 Visual Studio.NET の起動とプロジェクトの新規作成の方法を
第 1 章 初めてのプログラミング 本章では カウントアップというボタンを押すと表示されている値が1ずつ増加し カウントダウンというボタンを押すと表示されている値が1ずつ減少する簡単な機能のプログラムを作り これを通して Visual Basic.NET によるプログラム開発の概要を学んでいきます 1.1 起動とプロジェクトの新規作成 Visual Studio.NET の起動とプロジェクトの新規作成の方法を
Upload for ASP.NET Web Forms
 2016.01.20 更新 グレープシティ株式会社 目次 製品の概要 2 ComponentOne Studio for ASP.NET Web Forms のヘルプ 2 主な特長 3 クイックスタート 4 手順 1: プロジェクトの作成とコントロールの追加 4-5 手順 2: アップロードの完了時に警告を表示 5 手順 3: 大規模ファイルサイズの有効化 5-6 手順 4: ファイルのアップロード
2016.01.20 更新 グレープシティ株式会社 目次 製品の概要 2 ComponentOne Studio for ASP.NET Web Forms のヘルプ 2 主な特長 3 クイックスタート 4 手順 1: プロジェクトの作成とコントロールの追加 4-5 手順 2: アップロードの完了時に警告を表示 5 手順 3: 大規模ファイルサイズの有効化 5-6 手順 4: ファイルのアップロード
目次 概要... 2 フォームレイアウトデザイナー機能の設定... 3 設定したフォームレイアウトデザイナーの確認...14 その他スタイルの設定...15 フォームレイアウトデザイナーをエクスポート...17 フォームレイアウトデザイナーをインポート...18 インポート時の制限事項...19 リ
 [SP 改 ] フォームレイアウトデザイナー FOR SHAREPOINT 2013 ユーザーマニュアル 1.0 版 2014 年 04 月 11 日 株式会社アンク 目次 概要... 2 フォームレイアウトデザイナー機能の設定... 3 設定したフォームレイアウトデザイナーの確認...14 その他スタイルの設定...15 フォームレイアウトデザイナーをエクスポート...17 フォームレイアウトデザイナーをインポート...18
[SP 改 ] フォームレイアウトデザイナー FOR SHAREPOINT 2013 ユーザーマニュアル 1.0 版 2014 年 04 月 11 日 株式会社アンク 目次 概要... 2 フォームレイアウトデザイナー機能の設定... 3 設定したフォームレイアウトデザイナーの確認...14 その他スタイルの設定...15 フォームレイアウトデザイナーをエクスポート...17 フォームレイアウトデザイナーをインポート...18
Prog2_4th
 2018 年 10 月 18 日 ( 木 ) 実施 イベントハンドライベントハンドラとは Windows フォーム上のコントロールに対して クリックされた とか 文字列を変更された とかいったイベントを行った際に, それを受け取って処理を行うメソッドをイベントハンドラと呼ぶ 本日の課題第 3 回の授業では, フォームデザイナーで該当するコントロールをダブルクリックして, コードエディタに表示されたイベントハンドラの処理を記述したが,
2018 年 10 月 18 日 ( 木 ) 実施 イベントハンドライベントハンドラとは Windows フォーム上のコントロールに対して クリックされた とか 文字列を変更された とかいったイベントを行った際に, それを受け取って処理を行うメソッドをイベントハンドラと呼ぶ 本日の課題第 3 回の授業では, フォームデザイナーで該当するコントロールをダブルクリックして, コードエディタに表示されたイベントハンドラの処理を記述したが,
Prog2_15th
 2019 年 7 月 25 日 ( 木 ) 実施メニューメニューバーとコンテクストメニュー Visual C# では, メニューはコントロールの一つとして扱われ, フォームアプリケーションの上部に配置されるメニューバーと, コントロール上でマウスを右クリックすると表示されるコンテクストメニューとに対応している これ等は選択するとメニューアイテムのリストが表示されるプルダウンメニューと呼ばれる形式に従う
2019 年 7 月 25 日 ( 木 ) 実施メニューメニューバーとコンテクストメニュー Visual C# では, メニューはコントロールの一つとして扱われ, フォームアプリケーションの上部に配置されるメニューバーと, コントロール上でマウスを右クリックすると表示されるコンテクストメニューとに対応している これ等は選択するとメニューアイテムのリストが表示されるプルダウンメニューと呼ばれる形式に従う
1. 画面拡大ショートカット ショートカットキーで作業効率 UP [Ctrl]+[+]: 拡大 [Ctrl]+[-]: 縮小 [Ctrl]+ 0 : デフォルトに戻す (100%) オンライン製品ヘルプ 2
![1. 画面拡大ショートカット ショートカットキーで作業効率 UP [Ctrl]+[+]: 拡大 [Ctrl]+[-]: 縮小 [Ctrl]+ 0 : デフォルトに戻す (100%) オンライン製品ヘルプ 2 1. 画面拡大ショートカット ショートカットキーで作業効率 UP [Ctrl]+[+]: 拡大 [Ctrl]+[-]: 縮小 [Ctrl]+ 0 : デフォルトに戻す (100%) オンライン製品ヘルプ 2](/thumbs/91/106669353.jpg) ActiveReports 知っていると得をする? 小技集 グレープシティ株式会社 2016 年 9 月 30 日 1. 画面拡大ショートカット ショートカットキーで作業効率 UP [Ctrl]+[+]: 拡大 [Ctrl]+[-]: 縮小 [Ctrl]+ 0 : デフォルトに戻す (100%) オンライン製品ヘルプ 2 2. セクションの高さをワンクリックで調整 配置されたコンテンツに合わせてセクションの高さをワンクリックで調整
ActiveReports 知っていると得をする? 小技集 グレープシティ株式会社 2016 年 9 月 30 日 1. 画面拡大ショートカット ショートカットキーで作業効率 UP [Ctrl]+[+]: 拡大 [Ctrl]+[-]: 縮小 [Ctrl]+ 0 : デフォルトに戻す (100%) オンライン製品ヘルプ 2 2. セクションの高さをワンクリックで調整 配置されたコンテンツに合わせてセクションの高さをワンクリックで調整
 登録する - ヘルプ https://support.google.com/sites/bin/answer.py?hl=ja&answer=153098&topic=23216... 1/1 ページ 登録する を使用すると 独自のサイトを簡単に作成し 更新できます では 各種情報 ( 動画 スライドショー カレンダー プレゼンテーション 添付ファイル テキストなど ) を 1 つの場所に表示し それを小さなグループ
登録する - ヘルプ https://support.google.com/sites/bin/answer.py?hl=ja&answer=153098&topic=23216... 1/1 ページ 登録する を使用すると 独自のサイトを簡単に作成し 更新できます では 各種情報 ( 動画 スライドショー カレンダー プレゼンテーション 添付ファイル テキストなど ) を 1 つの場所に表示し それを小さなグループ
平成 30 年度 プログラミング研修講座 岩手県立総合教育センター
 平成 30 年度 プログラミング研修講座 岩手県立総合教育センター 目次第 1 章プログラミングについて 1 ソフトウェアの働き 1 2 プログラミング言語 1 3 主なプログラミング言語の歴史 2 第 2 章 Visual Basic について 1 Visual Basic とは 3 2.NET Framework の環境 3 3 Visual Basic と.NET Framework の関係
平成 30 年度 プログラミング研修講座 岩手県立総合教育センター 目次第 1 章プログラミングについて 1 ソフトウェアの働き 1 2 プログラミング言語 1 3 主なプログラミング言語の歴史 2 第 2 章 Visual Basic について 1 Visual Basic とは 3 2.NET Framework の環境 3 3 Visual Basic と.NET Framework の関係
APEX Spreadsheet ATP HOL JA - Read-Only
 Oracle APEX ハンズオン ラボ スプレッドシートからアプリケーションを作成 Oracle Autonomous Cloud Service 用 2019 年 7 月 (v19.1.3) Copyright 2018, Oracle and/or its affiliates. All rights reserved. 2 概要 このラボでは スプレッドシートを Oracle データベース表にアップロードし
Oracle APEX ハンズオン ラボ スプレッドシートからアプリケーションを作成 Oracle Autonomous Cloud Service 用 2019 年 7 月 (v19.1.3) Copyright 2018, Oracle and/or its affiliates. All rights reserved. 2 概要 このラボでは スプレッドシートを Oracle データベース表にアップロードし
IBM Business Process Manager CSS による Coach レイアウト制御ガイド WebSphere 2014 IBM Corporation
 IBM Business Process Manager CSS による Coach レイアウト制御ガイド WebSphere 目次 1. はじめに ( 資料の目的 ) 2. Coach View 構造の基本 2.1 CSS の基礎 2.2 Coach における CSS 記述場所 2.3 標準 Coach View 構造の基本 2.4 Coach における CSS セレクター指定の基本 3. 実践
IBM Business Process Manager CSS による Coach レイアウト制御ガイド WebSphere 目次 1. はじめに ( 資料の目的 ) 2. Coach View 構造の基本 2.1 CSS の基礎 2.2 Coach における CSS 記述場所 2.3 標準 Coach View 構造の基本 2.4 Coach における CSS セレクター指定の基本 3. 実践
CompositeChart for ASP.NET Web Forms
 CompositeChart for ASP.NET Web Forms 2018.04.12 更新 グレープシティ株式会社 目次 製品の概要 3 ComponentOne for ASP.NET Web Forms のヘルプ 3 主な特長 4 機能一覧 5 複合グラフの機能 5 チャート全般の機能 5 データ種別の機能 6 データ連結の機能 6 軸の機能 6-7 軸グリッド線の機能 7 軸目盛りの機能
CompositeChart for ASP.NET Web Forms 2018.04.12 更新 グレープシティ株式会社 目次 製品の概要 3 ComponentOne for ASP.NET Web Forms のヘルプ 3 主な特長 4 機能一覧 5 複合グラフの機能 5 チャート全般の機能 5 データ種別の機能 6 データ連結の機能 6 軸の機能 6-7 軸グリッド線の機能 7 軸目盛りの機能
Ignite UI リリースノート jquery ASP.NET MVC HTML 5 CSS に特化したインフラジスティックスのコントロール群は 高度な Web ユーザーエクスペリエンスの実現を強力にサポートします Web テクノロジーの強固な基盤をプラグインや機能拡張を使用せずに構
 Ignite UI 2017.2 リリースノート jquery ASP.NET MVC HTML 5 CSS に特化したインフラジスティックスのコントロール群は 高度な Web ユーザーエクスペリエンスの実現を強力にサポートします Web テクノロジーの強固な基盤をプラグインや機能拡張を使用せずに構築できます インストール ダウンロード Ignite UI 2017.2 サービスリリースダウンロード
Ignite UI 2017.2 リリースノート jquery ASP.NET MVC HTML 5 CSS に特化したインフラジスティックスのコントロール群は 高度な Web ユーザーエクスペリエンスの実現を強力にサポートします Web テクノロジーの強固な基盤をプラグインや機能拡張を使用せずに構築できます インストール ダウンロード Ignite UI 2017.2 サービスリリースダウンロード
OutlookBar for WPF/Silverlight
 2018.04.11 更新 グレープシティ株式会社 目次 製品の概要 2 ComponentOne for WPF/Silverlight のヘルプ 2 主な特長 3 クイックスタート 4 手順 1: アプリケーションの作成 4-5 手順 2:C1OutlookItem の追加 5-6 手順 3: アプリケーションの実行 6 クイックリファレンス 7-8 C1OutlookBarの操作 9 OutlookBar
2018.04.11 更新 グレープシティ株式会社 目次 製品の概要 2 ComponentOne for WPF/Silverlight のヘルプ 2 主な特長 3 クイックスタート 4 手順 1: アプリケーションの作成 4-5 手順 2:C1OutlookItem の追加 5-6 手順 3: アプリケーションの実行 6 クイックリファレンス 7-8 C1OutlookBarの操作 9 OutlookBar
Eschartマニュアル
 Eschart マニュアル 株式会社スマートエナジー研究所 Version 1.0.0, 2018-09-26 目次 1. 概要........................................................ 1 2. 各部名称 概要................................................. 2 3. 基本操作.....................................................
Eschart マニュアル 株式会社スマートエナジー研究所 Version 1.0.0, 2018-09-26 目次 1. 概要........................................................ 1 2. 各部名称 概要................................................. 2 3. 基本操作.....................................................
PowerPoint プレゼンテーション
 VBA (Visual BASIC for Applications) で Body Mass Index 判定プログラムを作る ユーザーフォームを用いたプログラムの作成 Graphic User Interface ( GUI ) の利用法 構造化プログラムの作成 複雑なプログラムを 関数に分割して作る方法 VBA(Visual BASIC for Applications) のテキストは たくさんあります
VBA (Visual BASIC for Applications) で Body Mass Index 判定プログラムを作る ユーザーフォームを用いたプログラムの作成 Graphic User Interface ( GUI ) の利用法 構造化プログラムの作成 複雑なプログラムを 関数に分割して作る方法 VBA(Visual BASIC for Applications) のテキストは たくさんあります
Word講習用
 ヘッダー / フッターの使い方 学習月日 : 年月日 ヘッダー (header)/ フッター (footer) は 文書や表などを印刷するときに 用紙の上部や下部に常時印刷する各所の情報のことです 印刷する情報には ページ番号や作成日時 ファイル名などがあります 参考 : 電子メールの先頭部に書いてある文字列もヘッダーといいます Subject( 題名 ) To( あて先 ) など 各ページに同じヘッダー
ヘッダー / フッターの使い方 学習月日 : 年月日 ヘッダー (header)/ フッター (footer) は 文書や表などを印刷するときに 用紙の上部や下部に常時印刷する各所の情報のことです 印刷する情報には ページ番号や作成日時 ファイル名などがあります 参考 : 電子メールの先頭部に書いてある文字列もヘッダーといいます Subject( 題名 ) To( あて先 ) など 各ページに同じヘッダー
ComponentOne Studio for ASP.NET Web Forms ユーザーガイド
 ComponentOne Studio for ASP.NET Web Forms ユーザーガイド 2015.05.20 更 新 グレープシティ 株 式 会 社 目 次 ComponentOne Studio for ASP.NET Web Forms ユーザーガイド 2 コンポーネントをプロジェクトに 組 み 込 む 方 法 2 コンポーネントのランタイムファイル 2-3 エクスポートサービス 3-4
ComponentOne Studio for ASP.NET Web Forms ユーザーガイド 2015.05.20 更 新 グレープシティ 株 式 会 社 目 次 ComponentOne Studio for ASP.NET Web Forms ユーザーガイド 2 コンポーネントをプロジェクトに 組 み 込 む 方 法 2 コンポーネントのランタイムファイル 2-3 エクスポートサービス 3-4
Section1_入力用テンプレートの作成
 入力用テンプレートの作成 1 Excel には 効率よく かつ正確にデータを入力するための機能が用意されています このセクションでは ユーザー設定リストや入力規則 関数を利用した入力用テンプレートの作成やワークシート操作について学習します STEP 1 ユーザー設定リスト 支店名や商品名など 頻繁に利用するユーザー独自の連続データがある場合には ユーザー設定リスト に登録しておけば オートフィル機能で入力することができ便利です
入力用テンプレートの作成 1 Excel には 効率よく かつ正確にデータを入力するための機能が用意されています このセクションでは ユーザー設定リストや入力規則 関数を利用した入力用テンプレートの作成やワークシート操作について学習します STEP 1 ユーザー設定リスト 支店名や商品名など 頻繁に利用するユーザー独自の連続データがある場合には ユーザー設定リスト に登録しておけば オートフィル機能で入力することができ便利です
DateTimeEditors for WPF/Silverlight
 DateTimeEditors for WPF/Silverlight 2018.02.20 更新 グレープシティ株式会社 目次 製品の概要 4 ComponentOne Studio for WPF/Silverlight のヘルプ 4 主な特長 4 クイックリファレンス 4 テンプレート (Silverlightのみ) 4-5 C1DateTimePicker コントロール 6 C1DateTimePicker
DateTimeEditors for WPF/Silverlight 2018.02.20 更新 グレープシティ株式会社 目次 製品の概要 4 ComponentOne Studio for WPF/Silverlight のヘルプ 4 主な特長 4 クイックリファレンス 4 テンプレート (Silverlightのみ) 4-5 C1DateTimePicker コントロール 6 C1DateTimePicker
PDFViewer for WPF/Silverlight
 2018.02.20 更新 グレープシティ株式会社 目次 PdfViewer for WPF/Silverlightの概要 2 はじめに 2 PdfViewer の制限 2 主な特長 2-3 クイックスタート 3-4 手順 1: アプリケーションの設定 4 手順 2: ページへのコンテンツの追加 4-6 手順 3: C1PdfViewer アプリケーションの実行 6-7 PdfViewer の要素
2018.02.20 更新 グレープシティ株式会社 目次 PdfViewer for WPF/Silverlightの概要 2 はじめに 2 PdfViewer の制限 2 主な特長 2-3 クイックスタート 3-4 手順 1: アプリケーションの設定 4 手順 2: ページへのコンテンツの追加 4-6 手順 3: C1PdfViewer アプリケーションの実行 6-7 PdfViewer の要素
VB.NET解説
 Visual Basic.NET 印刷編 目次 印刷の概要... 2 印刷の流れ... 2 標準の Windows フォーム印刷ジョブの作成... 3 実行時に於ける Windows フォーム印刷オプションの変更... 3 Windows フォームに於ける接続されたプリンタの選択... 4 Windows フォームでのグラフィックスの印刷... 5 Windows フォームでのテキストの印刷...
Visual Basic.NET 印刷編 目次 印刷の概要... 2 印刷の流れ... 2 標準の Windows フォーム印刷ジョブの作成... 3 実行時に於ける Windows フォーム印刷オプションの変更... 3 Windows フォームに於ける接続されたプリンタの選択... 4 Windows フォームでのグラフィックスの印刷... 5 Windows フォームでのテキストの印刷...
Ver.1.1
 Ver.1.1 B3MLib ライブラリマニュアル / 使用環境 使用環境 Windows XP(SP2 以降 )/Windows Vista/Windows 7 各 32 ビット 64 ビット版 B3MLib.DLL と Extensions.DLL(B3M ライブラリセット ).NET Framework 2.0 以上 Windows XP サービスパック 2 以降 Windows Vista
Ver.1.1 B3MLib ライブラリマニュアル / 使用環境 使用環境 Windows XP(SP2 以降 )/Windows Vista/Windows 7 各 32 ビット 64 ビット版 B3MLib.DLL と Extensions.DLL(B3M ライブラリセット ).NET Framework 2.0 以上 Windows XP サービスパック 2 以降 Windows Vista
( 目次 ) 1. はじめに 開発環境の準備 仮想ディレクトリーの作成 ASP.NET のWeb アプリケーション開発環境準備 データベースの作成 データベースの追加 テーブルの作成
 KDDI ホスティングサービス (G120, G200) ブック ASP.NET 利用ガイド ( ご参考資料 ) rev.1.0 KDDI 株式会社 1 ( 目次 ) 1. はじめに... 3 2. 開発環境の準備... 3 2.1 仮想ディレクトリーの作成... 3 2.2 ASP.NET のWeb アプリケーション開発環境準備... 7 3. データベースの作成...10 3.1 データベースの追加...10
KDDI ホスティングサービス (G120, G200) ブック ASP.NET 利用ガイド ( ご参考資料 ) rev.1.0 KDDI 株式会社 1 ( 目次 ) 1. はじめに... 3 2. 開発環境の準備... 3 2.1 仮想ディレクトリーの作成... 3 2.2 ASP.NET のWeb アプリケーション開発環境準備... 7 3. データベースの作成...10 3.1 データベースの追加...10
第 3 章為替の動向を予想 分析する 通貨ペアのチャートを表示する チャートの通貨ペアを変更する まずは 動向を知りたい為替銘柄 ( 通貨ペア ) を 次の操作でチャートに表示しましょう 画面に Waiting for update または アップデート待機中 と表示されているときは 次の 操作で解
 通貨ペアのチャートを表示する チャートの通貨ペアを変更する まずは 動向を知りたい為替銘柄 ( 通貨ペア ) を 次の操作でチャートに表示しましょう 画面に Waiting for update または アップデート待機中 と表示されているときは 次の 操作で解消できます [ 気配値表示 ] のなかから表示する通貨ペアを選んでクリック ( マウスのボタンを押したまま ) チャートを増やす ツールバーの
通貨ペアのチャートを表示する チャートの通貨ペアを変更する まずは 動向を知りたい為替銘柄 ( 通貨ペア ) を 次の操作でチャートに表示しましょう 画面に Waiting for update または アップデート待機中 と表示されているときは 次の 操作で解消できます [ 気配値表示 ] のなかから表示する通貨ペアを選んでクリック ( マウスのボタンを押したまま ) チャートを増やす ツールバーの
LogisticaTRUCKServer-Ⅱ距離計算サーバ/Active-Xコントロール/クライアント 概略
 - LogisticaTRUCKServer-Ⅱ(SQLServer 版 ) 距離計算サーハ API.NET DLL WebForms ASP.NET サンフ ルフ ロク ラム - 1 - LogisticaTRUCKServer-Ⅱ 距離計算サーハ.NET DLL WebForm ASP.NET VisualBasic での利用方法 LogisticaTRUCKServer-Ⅱ 距離計算.NET
- LogisticaTRUCKServer-Ⅱ(SQLServer 版 ) 距離計算サーハ API.NET DLL WebForms ASP.NET サンフ ルフ ロク ラム - 1 - LogisticaTRUCKServer-Ⅱ 距離計算サーハ.NET DLL WebForm ASP.NET VisualBasic での利用方法 LogisticaTRUCKServer-Ⅱ 距離計算.NET
- 2 Copyright (C) 2006. All Rights Reserved.
 - 2 Copyright (C) 2006. All Rights Reserved. 2-3 Copyright (C) 2006. All Rights Reserved. 70-4 Copyright (C) 2006. All Rights Reserved. ...1...3...7...8 1...9...14...16 2...18...20...21 3...22...23...23...24
- 2 Copyright (C) 2006. All Rights Reserved. 2-3 Copyright (C) 2006. All Rights Reserved. 70-4 Copyright (C) 2006. All Rights Reserved. ...1...3...7...8 1...9...14...16 2...18...20...21 3...22...23...23...24
Design with themes — Part 1: The Basics
 PowerPoint 入門 PowerPoint はプレゼンテーションのための効果的なアプリケーションです 最も効果的に使用するためには 最初にその基礎を理解する必要があります このチュートリアルでは すべてのプレゼンテーションで使用する作業と機能をいくつか紹介します 開始する前に... 1 1. 新しい空白のプレゼンテーションを作成する... 2 2. PowerPoint ユーザーインターフェイスについて...
PowerPoint 入門 PowerPoint はプレゼンテーションのための効果的なアプリケーションです 最も効果的に使用するためには 最初にその基礎を理解する必要があります このチュートリアルでは すべてのプレゼンテーションで使用する作業と機能をいくつか紹介します 開始する前に... 1 1. 新しい空白のプレゼンテーションを作成する... 2 2. PowerPoint ユーザーインターフェイスについて...
Ignite UI サービスリリースノート jquery ASP.NET MVC HTML 5 CSS に特化したインフラジスティックスのコントロール群は 高度な Web ユーザーエクスペリエンスの実現を強力にサポートします Web テクノロジーの強固な基盤をプラグインや機能拡張を使用
 Ignite UI 2018.1 サービスリリースノート jquery ASP.NET MVC HTML 5 CSS に特化したインフラジスティックスのコントロール群は 高度な Web ユーザーエクスペリエンスの実現を強力にサポートします Web テクノロジーの強固な基盤をプラグインや機能拡張を使用せずに構築できます インストール ダウンロード Ignite UI 2018.1 サービスリリースダウンロード
Ignite UI 2018.1 サービスリリースノート jquery ASP.NET MVC HTML 5 CSS に特化したインフラジスティックスのコントロール群は 高度な Web ユーザーエクスペリエンスの実現を強力にサポートします Web テクノロジーの強固な基盤をプラグインや機能拡張を使用せずに構築できます インストール ダウンロード Ignite UI 2018.1 サービスリリースダウンロード
Microsoft Word - HowToConvertIdwToDwg.doc
 IDW から DWG 形式への保存方法 1. 準備 Inventor で図面化したドキュメント (idw) を DWG 形式に変換する手順について紹介します Inventor の コピーに名前を付けて保存 の機能だけでは 画層や寸法スタイル 文字スタイルの設定が 一般的に AutoCAD Mechanical( 以下 ACM) で使われる設定と異なるため そのままでは AutoCAD や ACM で編集するには不便です
IDW から DWG 形式への保存方法 1. 準備 Inventor で図面化したドキュメント (idw) を DWG 形式に変換する手順について紹介します Inventor の コピーに名前を付けて保存 の機能だけでは 画層や寸法スタイル 文字スタイルの設定が 一般的に AutoCAD Mechanical( 以下 ACM) で使われる設定と異なるため そのままでは AutoCAD や ACM で編集するには不便です
目次 はじめに... 3 システムの必要条件... 3 サンプルアプリケーションの作成... 3 手順 手順 手順 手順 手順 手順 終わりに... 23
 SharpShooter Reports.Silverlight 基本的な使い方 Last modified on: August 16, 2012 本ドキュメント内のスクリーンショットは英語表記ですが SharpShooter Reports JP( 日本語版 ) では日本語で表示されます 目次 はじめに... 3 システムの必要条件... 3 サンプルアプリケーションの作成... 3 手順 1...
SharpShooter Reports.Silverlight 基本的な使い方 Last modified on: August 16, 2012 本ドキュメント内のスクリーンショットは英語表記ですが SharpShooter Reports JP( 日本語版 ) では日本語で表示されます 目次 はじめに... 3 システムの必要条件... 3 サンプルアプリケーションの作成... 3 手順 1...
産能大式フローチャート作成アドインマニュアル
 産能大式フローチャート作成アドインマニュアル 2016 年 3 月 18 日版 産能大式フローチャート作成アドインは UML モデリングツール Enterprise Architect の機能を拡張し Enterprise Architect で産能大式フローチャート準拠の図を作成するためのアドインです 産能大式フローチャートの概要や書き方については 以下の書籍をご覧ください システム分析 改善のための業務フローチャートの書き方改訂新版
産能大式フローチャート作成アドインマニュアル 2016 年 3 月 18 日版 産能大式フローチャート作成アドインは UML モデリングツール Enterprise Architect の機能を拡張し Enterprise Architect で産能大式フローチャート準拠の図を作成するためのアドインです 産能大式フローチャートの概要や書き方については 以下の書籍をご覧ください システム分析 改善のための業務フローチャートの書き方改訂新版
ストレージ パフォーマンスのモニタリング
 ストレージ パフォーマンスのモニタリング ストレージ パフォーマンスのモニタリング, 1 ページ [Performance] ポートレット, 1 ページ [Datastore Trends] ポートレット, 2 ページ パフォーマンス チャートのモニタリング, 2 ページ パフォーマンス チャートのカスタマイズ, 4 ページ HTML パフォーマンス チャート, 7 ページ ストレージ パフォーマンスのモニタリング
ストレージ パフォーマンスのモニタリング ストレージ パフォーマンスのモニタリング, 1 ページ [Performance] ポートレット, 1 ページ [Datastore Trends] ポートレット, 2 ページ パフォーマンス チャートのモニタリング, 2 ページ パフォーマンス チャートのカスタマイズ, 4 ページ HTML パフォーマンス チャート, 7 ページ ストレージ パフォーマンスのモニタリング
印刷アプリケーションマニュアル
 印刷アプリケーションマニュアル 目次印刷アプリケーションについて... 2 1.1. インストール前の管理者での事前準備... 2 1.2. インストールする... 2 1.3. 基本的な使い方... 6 1.3.1. 各部の概要... 6 1.3.2. カメレオンコードを印刷する... 7 1.3.3. 印刷レイアウトを作成する... 9 1.3.. 用紙を設定する... 10 2. サポートサービスのご案内...
印刷アプリケーションマニュアル 目次印刷アプリケーションについて... 2 1.1. インストール前の管理者での事前準備... 2 1.2. インストールする... 2 1.3. 基本的な使い方... 6 1.3.1. 各部の概要... 6 1.3.2. カメレオンコードを印刷する... 7 1.3.3. 印刷レイアウトを作成する... 9 1.3.. 用紙を設定する... 10 2. サポートサービスのご案内...
Format text with styles
 Word 入門 Word はワープロおよびレイアウトのための効果的なアプリケーションです 最も効果的に使用するには 最初にその基礎を理解する必要があります このチュートリアルでは すべての文書で使用する作業と機能をいくつか紹介します 開始する前に... 1 1. 新しい空白の文書を作成する... 2 2. Word のユーザーインターフェイスについて... 4 3. 文書内を移動する... 5 4.
Word 入門 Word はワープロおよびレイアウトのための効果的なアプリケーションです 最も効果的に使用するには 最初にその基礎を理解する必要があります このチュートリアルでは すべての文書で使用する作業と機能をいくつか紹介します 開始する前に... 1 1. 新しい空白の文書を作成する... 2 2. Word のユーザーインターフェイスについて... 4 3. 文書内を移動する... 5 4.
TreeView for ASP.NET Web Forms
 2018.04.25 更新 グレープシティ株式会社 目次 製品の概要 3 ComponentOne for ASP.NET Web Forms のヘルプ 3 主な特長 4 クイックスタート 5 手順 1: ページへのコントロールの追加 5 手順 2: デザイナを使用したツリービューの作成 5-6 手順 3: アプリケーションの実行 6-7 デザイン時のサポート 8 スマートタグ 8-9 NodeBinding
2018.04.25 更新 グレープシティ株式会社 目次 製品の概要 3 ComponentOne for ASP.NET Web Forms のヘルプ 3 主な特長 4 クイックスタート 5 手順 1: ページへのコントロールの追加 5 手順 2: デザイナを使用したツリービューの作成 5-6 手順 3: アプリケーションの実行 6-7 デザイン時のサポート 8 スマートタグ 8-9 NodeBinding
目次 1. プロフィール画像工房の概要 3 2. プロフィール画像の作成 8 3. プロフィール画像の登録 まとめ 27 レッスン内容 プロフィール画像工房 インターネット上に提供されているさまざまなサービス ( これ以降 サービス と記述します ) を利用するときには 利用するユーザー
 本テキストの作成環境は 次のとおりです Windows 7 Home Premium Microsoft Word 2013( テキスト内では Word と記述します ) Internet Explorer 11 画面の設定( 解像度 ) 1024 768 ピクセル テキスト内の解説で利用しているマイクロソフト社の Web メールサービス Outlook.com については 2014 年 9 月時点で提供している内容にもとづいています
本テキストの作成環境は 次のとおりです Windows 7 Home Premium Microsoft Word 2013( テキスト内では Word と記述します ) Internet Explorer 11 画面の設定( 解像度 ) 1024 768 ピクセル テキスト内の解説で利用しているマイクロソフト社の Web メールサービス Outlook.com については 2014 年 9 月時点で提供している内容にもとづいています
Cisco ViewMail for Microsoft Outlook クイックスタートガイド (リリース 8.5 以降)
 クイックスタートガイド Cisco ViewMail for Microsoft Outlook クイックスタートガイド ( リリース 8. 以降 ) Cisco ViewMail for Microsoft Outlook( リリース 8. 以降 ) Cisco ViewMail for Microsoft Outlook の概要 Outlook 010 および Outlook 007 での ViewMail
クイックスタートガイド Cisco ViewMail for Microsoft Outlook クイックスタートガイド ( リリース 8. 以降 ) Cisco ViewMail for Microsoft Outlook( リリース 8. 以降 ) Cisco ViewMail for Microsoft Outlook の概要 Outlook 010 および Outlook 007 での ViewMail
PE4 Training Text 2
 Corel Painter Essentials 4 基本操作をマスターしよう Corel Painter Essentials 4 を起動 Corel Painter Essentials 4 の起動デスクトップの Corel Painter Essentials 4 のアイコンをダブルクリックして起動します もし見つからなかった場合 スタート メニューの すべてのプラグラム より Corel Painter
Corel Painter Essentials 4 基本操作をマスターしよう Corel Painter Essentials 4 を起動 Corel Painter Essentials 4 の起動デスクトップの Corel Painter Essentials 4 のアイコンをダブルクリックして起動します もし見つからなかった場合 スタート メニューの すべてのプラグラム より Corel Painter
旅のしおり
 ワードでワクワク旅のしおり Word2007 のいろいろな機能を使って楽しい旅のしおり作成に挑戦しましょう! 1. ワード (Word) の起動 2. ページ設定 3. 文字のレイアウト 6. 表のレイアウト 7. ファイルの保存 8. クリップアート挿入 4. セクション区切りの挿入 5. 表の挿入 下記のような 旅のしおり を作成します 1 1. ワード (Word) の起動 [ スタート ]
ワードでワクワク旅のしおり Word2007 のいろいろな機能を使って楽しい旅のしおり作成に挑戦しましょう! 1. ワード (Word) の起動 2. ページ設定 3. 文字のレイアウト 6. 表のレイアウト 7. ファイルの保存 8. クリップアート挿入 4. セクション区切りの挿入 5. 表の挿入 下記のような 旅のしおり を作成します 1 1. ワード (Word) の起動 [ スタート ]
brieart変換設定画面マニュアル
 変換設定画面マニュアル Ver. 1.1 更新日 :2012/11/19 株式会社アイ エヌ ジーシステム Copyright (C) 2012 ING System Co., Ltd. All Rights Reserved. 目次 1. brieartとは? 3 ラベル 26 リスト 29 brieartとは 3 開閉 ( アコーディオン ) 32 注意事項 制限事項など 4 ボタン 35 パネル
変換設定画面マニュアル Ver. 1.1 更新日 :2012/11/19 株式会社アイ エヌ ジーシステム Copyright (C) 2012 ING System Co., Ltd. All Rights Reserved. 目次 1. brieartとは? 3 ラベル 26 リスト 29 brieartとは 3 開閉 ( アコーディオン ) 32 注意事項 制限事項など 4 ボタン 35 パネル
マクロの実行許可設定をする方法 Excel2010 で 2010 でマクロを有効にする方法について説明します 参考 URL:
 マクロの実行許可設定をする方法 Excel2010 で 2010 でマクロを有効にする方法について説明します 参考 URL: http://excel2010.kokodane.com/excel2010macro_01.htm http://span.jp/office2010_manual/excel_vba/basic/start-quit.html Excel2010 でマクロを有効にする
マクロの実行許可設定をする方法 Excel2010 で 2010 でマクロを有効にする方法について説明します 参考 URL: http://excel2010.kokodane.com/excel2010macro_01.htm http://span.jp/office2010_manual/excel_vba/basic/start-quit.html Excel2010 でマクロを有効にする
概要 ABAP 開発者が SAP システム内の SAP ソースまたは SAP ディクショナリーオブジェクトを変更しようとすると 2 つのアクセスキーを入力するよう求められます 1 特定のユーザーを開発者として登録する開発者キー このキーは一度だけ入力します 2 SAP ソースまたは SAP ディクシ
 オンラインヘルプ :SAP ソフトウェア変更登録 (SSCR) キーの登録 目次 概要... 2 参考リンク... 3 アプリケーションの起動... 4 アプリケーションとメインコントロールの概要... 5 キーリストのカスタマイズ... 7 リストのフィルタリング... 7 表のレイアウトのカスタマイズ... 8 新しい開発者の登録... 10 新しいオブジェクトの登録... 12 特定のインストレーションから別のインストレーションに個々の
オンラインヘルプ :SAP ソフトウェア変更登録 (SSCR) キーの登録 目次 概要... 2 参考リンク... 3 アプリケーションの起動... 4 アプリケーションとメインコントロールの概要... 5 キーリストのカスタマイズ... 7 リストのフィルタリング... 7 表のレイアウトのカスタマイズ... 8 新しい開発者の登録... 10 新しいオブジェクトの登録... 12 特定のインストレーションから別のインストレーションに個々の
ルーレットプログラム
 ルーレットプログラム VB 2005 4 プログラムの概要 カジノの代表的なゲーム ルーレット を作成する 先ず GO! ボタンをクリックすると ルーレット盤上をボールが回転し 一定時間経過すると ボールが止まり 出目を表示するプログラムを作成する 出目を 1~16 大小 偶数奇数の内から予想して 予め設定した持ち点の範囲内で賭け点を決め 賭け点と出目に依り 1 点賭けの場合は 16 倍 其他は 2
ルーレットプログラム VB 2005 4 プログラムの概要 カジノの代表的なゲーム ルーレット を作成する 先ず GO! ボタンをクリックすると ルーレット盤上をボールが回転し 一定時間経過すると ボールが止まり 出目を表示するプログラムを作成する 出目を 1~16 大小 偶数奇数の内から予想して 予め設定した持ち点の範囲内で賭け点を決め 賭け点と出目に依り 1 点賭けの場合は 16 倍 其他は 2
ComponentOne Studio for WPF/Silverlight
 Getting Started with Studio for WPF/Silverlight 2016.01.20 更新 グレープシティ株式会社 1 目次 1. 目次 1-4 ComponentOne Studio for WPF/Silverlight ユーザーガイド 5 開発時のコンポーネントの作成 5 実行時にコンポーネントを作成する 5 ライセンスされたコンポーネントを継承する 5-6 再配布可能ファイル
Getting Started with Studio for WPF/Silverlight 2016.01.20 更新 グレープシティ株式会社 1 目次 1. 目次 1-4 ComponentOne Studio for WPF/Silverlight ユーザーガイド 5 開発時のコンポーネントの作成 5 実行時にコンポーネントを作成する 5 ライセンスされたコンポーネントを継承する 5-6 再配布可能ファイル
著作権 このドキュメントに記載されている情報は このドキュメントの発行時点におけるマイクロソフトの見解を反映したものです マイクロソフトは市場の変化に対応する必要があるため このドキュメントの内容に関する責任を問われないものとします また 発行日以降に発表される情報の正確性を保証できません このホワ
 Visual Studio Do-It-Yourself シリーズ 第 16 回 Chart コントロール 著作権 このドキュメントに記載されている情報は このドキュメントの発行時点におけるマイクロソフトの見解を反映したものです マイクロソフトは市場の変化に対応する必要があるため このドキュメントの内容に関する責任を問われないものとします また 発行日以降に発表される情報の正確性を保証できません このホワイトペーパーは情報提供のみを目的としています
Visual Studio Do-It-Yourself シリーズ 第 16 回 Chart コントロール 著作権 このドキュメントに記載されている情報は このドキュメントの発行時点におけるマイクロソフトの見解を反映したものです マイクロソフトは市場の変化に対応する必要があるため このドキュメントの内容に関する責任を問われないものとします また 発行日以降に発表される情報の正確性を保証できません このホワイトペーパーは情報提供のみを目的としています
バージョン比較表 SPREAD for ASP.NET
 SPREAD for ASP.NET 最終更新日 :2018 年 10 月 26 日 本資料は SPREAD for ASP.NET の各バージョンと最新バージョンとの機能を比較しやすいよう一覧表にしたものです 製品のバージョンアップを検討される際の資料としてご活用ください なお 本資料は 2018 年 10 月現在の情報に基づき記載しています 内容は予告なく変更する場合がございますのでご了承ください
SPREAD for ASP.NET 最終更新日 :2018 年 10 月 26 日 本資料は SPREAD for ASP.NET の各バージョンと最新バージョンとの機能を比較しやすいよう一覧表にしたものです 製品のバージョンアップを検討される際の資料としてご活用ください なお 本資料は 2018 年 10 月現在の情報に基づき記載しています 内容は予告なく変更する場合がございますのでご了承ください
グラフ作成 暮らしのパソコンいろは 表のデータをグラフにするとデータの内容が視覚化され とてもわかりやすくなります ネット通販売上件数 を表すグラフを作成しましょう Excel2013 資料 C を開いておきましょう 1. グラフの構成要素 ネットショッピング購入状況ネット通販年代別利用
 早稲田公民館 ICT サポートボランティア 2018.9 グラフ作成 暮らしのパソコンいろは 表のデータをグラフにするとデータの内容が視覚化され とてもわかりやすくなります ネット通販売上件数 を表すグラフを作成しましょう Excel2013 資料 C を開いておきましょう 1. グラフの構成要素 1 5 2 ネットショッピング購入状況ネット通販年代別利用者数 3 7 ( 人 ) 60 50 パソコン関連
早稲田公民館 ICT サポートボランティア 2018.9 グラフ作成 暮らしのパソコンいろは 表のデータをグラフにするとデータの内容が視覚化され とてもわかりやすくなります ネット通販売上件数 を表すグラフを作成しましょう Excel2013 資料 C を開いておきましょう 1. グラフの構成要素 1 5 2 ネットショッピング購入状況ネット通販年代別利用者数 3 7 ( 人 ) 60 50 パソコン関連
- 目次 - 1. はじめに 開発環境の準備 仮想ディレクトリーの作成 ASP.NET 2.0 AJAX Extensions 1.0 のインストール ASP.NET AJAX のWeb アプリケーション開発環境準備 AJAX W
 KDDI ホスティングサービス (G120, G200) ブック AJAX 利用ガイド ( ご参考資料 ) rev.1.0 KDDI 株式会社 1 - 目次 - 1. はじめに.. 3 2. 開発環境の準備.. 3 2.1 仮想ディレクトリーの作成 3 2.2 ASP.NET 2.0 AJAX Extensions 1.0 のインストール. 8 2.3 ASP.NET AJAX のWeb アプリケーション開発環境準備.
KDDI ホスティングサービス (G120, G200) ブック AJAX 利用ガイド ( ご参考資料 ) rev.1.0 KDDI 株式会社 1 - 目次 - 1. はじめに.. 3 2. 開発環境の準備.. 3 2.1 仮想ディレクトリーの作成 3 2.2 ASP.NET 2.0 AJAX Extensions 1.0 のインストール. 8 2.3 ASP.NET AJAX のWeb アプリケーション開発環境準備.
SharpShooter Reports.WPF 基本的な使い方 Last modified on: November 15, 2012 本ドキュメント内のスクリーンショットは英語表記ですが SharpShooter Reports JP( 日本語版 ) では日本語で表示されます
 SharpShooter Reports.WPF 基本的な使い方 Last modified on: November 15, 2012 本ドキュメント内のスクリーンショットは英語表記ですが SharpShooter Reports JP( 日本語版 ) では日本語で表示されます 目次 はじめに... 3 システムの必要条件... 3 ライセンス認証... 3 アクティベーション... 5 開発...
SharpShooter Reports.WPF 基本的な使い方 Last modified on: November 15, 2012 本ドキュメント内のスクリーンショットは英語表記ですが SharpShooter Reports JP( 日本語版 ) では日本語で表示されます 目次 はじめに... 3 システムの必要条件... 3 ライセンス認証... 3 アクティベーション... 5 開発...
<91808DEC90E096BE8F91322E786C73>
 業務フローチャート簡易作図支援ツール (Var3.0) EXCEL アドイン (2002/2003/2007/2010/2013) 操作説明書 アーチ株式会社 Copyright (C) 2013 アーチ株式会社 All rights reserved. 1. 業務フローチャート簡易作図支援ツールとは? Excel のアドイン形式で動作する業務フロー作図支援ツールです 任意の Excel シートに業務フローをすばやく記述することができます
業務フローチャート簡易作図支援ツール (Var3.0) EXCEL アドイン (2002/2003/2007/2010/2013) 操作説明書 アーチ株式会社 Copyright (C) 2013 アーチ株式会社 All rights reserved. 1. 業務フローチャート簡易作図支援ツールとは? Excel のアドイン形式で動作する業務フロー作図支援ツールです 任意の Excel シートに業務フローをすばやく記述することができます
Dialog for ASP.NET Web Forms
 2018.04.25 更新 グレープシティ株式会社 目次 製品の概要 3 ComponentOne for ASP.NET Web Forms のヘルプ 3 主な特長 4 クイックスタート 5 手順 1: ページへの C1Dialog の追加 5 手順 2: ダイアログウィンドウのカスタマイズ 5-6 手順 3: アプリケーションの実行 6 デザイン時のサポート 7 C1Dialog スマートタグ
2018.04.25 更新 グレープシティ株式会社 目次 製品の概要 3 ComponentOne for ASP.NET Web Forms のヘルプ 3 主な特長 4 クイックスタート 5 手順 1: ページへの C1Dialog の追加 5 手順 2: ダイアログウィンドウのカスタマイズ 5-6 手順 3: アプリケーションの実行 6 デザイン時のサポート 7 C1Dialog スマートタグ
QRCode for ASP.NET Web Forms
 2015.05.20 更 新 グレープシティ 株 式 会 社 目 次 製 品 の 概 要 2 ComponentOne Studio for ASP.NET Web Forms のヘルプ 2 構 造 3 クイックスタート:QRCodeの 追 加 と 生 成 4-5 デザイン 時 のサポート 6 主 な 機 能 7 リサイズ 7-8 色 づけ 8-9 エラー 修 正 レベル 9 コードバージョン 9-10
2015.05.20 更 新 グレープシティ 株 式 会 社 目 次 製 品 の 概 要 2 ComponentOne Studio for ASP.NET Web Forms のヘルプ 2 構 造 3 クイックスタート:QRCodeの 追 加 と 生 成 4-5 デザイン 時 のサポート 6 主 な 機 能 7 リサイズ 7-8 色 づけ 8-9 エラー 修 正 レベル 9 コードバージョン 9-10
CodeGear Developer Camp
 T2 Delphi チュートリアルセッション Delphiはじめて奮戦記 で学ぶ Delphiチュートリアル 株式会社フルネスコーチング事業部マネージャー田原孝 1 アジェンダ 株式会社フルネスについて Delphiプログラミングの基本 演習 : 計算機のテンキーを作る 演習 : 計算機の四則演算ボタンを作る 練習問題 まとめ 2 株式会社フルネスについて 事業内容 ハンズオン教育サービス コーチングサービス
T2 Delphi チュートリアルセッション Delphiはじめて奮戦記 で学ぶ Delphiチュートリアル 株式会社フルネスコーチング事業部マネージャー田原孝 1 アジェンダ 株式会社フルネスについて Delphiプログラミングの基本 演習 : 計算機のテンキーを作る 演習 : 計算機の四則演算ボタンを作る 練習問題 まとめ 2 株式会社フルネスについて 事業内容 ハンズオン教育サービス コーチングサービス
2 目次 1. 基本操作 ウィジェットとは何か ウィジェットの目的と構成 ウィジェットの設置 ウィジェットのカスタマイズ ウィジェットコードの構成 ウィジェットの外観を変更する..
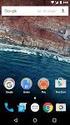 Newdea Inc. プロジェクトセンター ユーザーガイド ウィジェット 2 目次 1. 基本操作... 3 1.1. ウィジェットとは何か... 3 1.2. ウィジェットの目的と構成... 3 1.3. ウィジェットの設置... 5 2. ウィジェットのカスタマイズ... 10 2.1. ウィジェットコードの構成... 10 2.2. ウィジェットの外観を変更する... 11 2.2.1. 個別のウィジェットの外観を変更する...
Newdea Inc. プロジェクトセンター ユーザーガイド ウィジェット 2 目次 1. 基本操作... 3 1.1. ウィジェットとは何か... 3 1.2. ウィジェットの目的と構成... 3 1.3. ウィジェットの設置... 5 2. ウィジェットのカスタマイズ... 10 2.1. ウィジェットコードの構成... 10 2.2. ウィジェットの外観を変更する... 11 2.2.1. 個別のウィジェットの外観を変更する...
目次 はじめに... 3 システムの必要条件... 4 ライセンス認証... 4 アクティベーション... 6 開発... 7 手順 1. アプリケーションの作成... 7 手順 2. データソースの作成と代入... 7 手順 3. テンプレートの作成 手順 4. レポートビューアの追加
 SharpShooter Reports.Win 基本的な使い方 Last modified on: November 15, 2012 本ドキュメント内のスクリーンショットは英語表記ですが SharpShooter Reports JP( 日本語版 ) では日本語で表示されま す 目次 はじめに... 3 システムの必要条件... 4 ライセンス認証... 4 アクティベーション... 6 開発...
SharpShooter Reports.Win 基本的な使い方 Last modified on: November 15, 2012 本ドキュメント内のスクリーンショットは英語表記ですが SharpShooter Reports JP( 日本語版 ) では日本語で表示されま す 目次 はじめに... 3 システムの必要条件... 4 ライセンス認証... 4 アクティベーション... 6 開発...
ハピタス のコピー.pages
 Copyright (C) All Rights Reserved. 10 12,500 () ( ) ()() 1 : 2 : 3 : 2 4 : 5 : Copyright (C) All Rights Reserved. Copyright (C) All Rights Reserved. Copyright (C) All Rights Reserved. Copyright (C) All
Copyright (C) All Rights Reserved. 10 12,500 () ( ) ()() 1 : 2 : 3 : 2 4 : 5 : Copyright (C) All Rights Reserved. Copyright (C) All Rights Reserved. Copyright (C) All Rights Reserved. Copyright (C) All
Copyright 2008 All Rights Reserved 2
 Copyright 2008 All Rights Reserved 1 Copyright 2008 All Rights Reserved 2 Copyright 2008 All Rights Reserved 3 Copyright 2008 All Rights Reserved 4 Copyright 2008 All Rights Reserved 5 Copyright 2008 All
Copyright 2008 All Rights Reserved 1 Copyright 2008 All Rights Reserved 2 Copyright 2008 All Rights Reserved 3 Copyright 2008 All Rights Reserved 4 Copyright 2008 All Rights Reserved 5 Copyright 2008 All
2) データの追加 一番下の行までスクロールしていき * のある行をクリックすると 新しいデータを入力できます その他の方法 Access では様々な使い方が用意されています その一例としては 右クリックを使用する方法もあります 画面の左端の部分にマウスを持っていくと が表示されます の上でクリック
 管理データ編集画面の基本的な使い方を説明いたします 1) プロジェクト 取得ボタン カーソルが * のある空欄行にあるとき クリックするとプロジェクト の最大値に 1 加算した番号を プロ ジェクト 列に入力します カーソルが最終行にないときは処理を行いません 画面を下にスクロールしていき 最終行の下にある * の行にカーソルを置きます プロジェクト 取得 をクリックします * が鉛筆のアイコンに変化し
管理データ編集画面の基本的な使い方を説明いたします 1) プロジェクト 取得ボタン カーソルが * のある空欄行にあるとき クリックするとプロジェクト の最大値に 1 加算した番号を プロ ジェクト 列に入力します カーソルが最終行にないときは処理を行いません 画面を下にスクロールしていき 最終行の下にある * の行にカーソルを置きます プロジェクト 取得 をクリックします * が鉛筆のアイコンに変化し
OZ in Office User Manual
 User Manual 目次 OZ in Office とは? OZ in Office の特徴 OZ in Office メニューを確認する OZ in Office で作成する eform 電子帳票 OZ in Office の使用に関するヒント 機能の追加及び削除 属性 目次 OZ in Office コンポーネント属性 チェック 選択 テキスト マルチラインコンボ日付数字トグル署名カメラ 録音使用者
User Manual 目次 OZ in Office とは? OZ in Office の特徴 OZ in Office メニューを確認する OZ in Office で作成する eform 電子帳票 OZ in Office の使用に関するヒント 機能の追加及び削除 属性 目次 OZ in Office コンポーネント属性 チェック 選択 テキスト マルチラインコンボ日付数字トグル署名カメラ 録音使用者
TileView for WPF/Silverlight
 2018.02.20 更新 グレープシティ株式会社 目次 製品の概要 2 主な特長 3 クイックスタート 4 手順 1: アプリケーションの作成 4-5 手順 2: コントロールのカスタマイズ 5-6 手順 3: アプリケーションの実行 6 TileView の使い方 7 TileViewItem の要素 7 TileViewItem の状態 7-8 列と行 8 最小化項目の位置 8 ドラッグアンドドロップ操作
2018.02.20 更新 グレープシティ株式会社 目次 製品の概要 2 主な特長 3 クイックスタート 4 手順 1: アプリケーションの作成 4-5 手順 2: コントロールのカスタマイズ 5-6 手順 3: アプリケーションの実行 6 TileView の使い方 7 TileViewItem の要素 7 TileViewItem の状態 7-8 列と行 8 最小化項目の位置 8 ドラッグアンドドロップ操作
目次 1. ログイン ログアウト デスクトップ ( 例 :Word Excel 起動中 ) Dock( 例 :Word Excel 起動中 ) Finder ウィンドウ メニューバー ( 例 :Word 起動中 )...
 2017 年 9 月 19 日 目次 1. ログイン... 1 2. ログアウト... 3 3. デスクトップ ( 例 :Word Excel 起動中 )... 4 4. Dock( 例 :Word Excel 起動中 )... 5 5. Finder ウィンドウ... 9 6. メニューバー ( 例 :Word 起動中 )... 10 7. 文字の入力 ( 例 :Word で入力 )... 11
2017 年 9 月 19 日 目次 1. ログイン... 1 2. ログアウト... 3 3. デスクトップ ( 例 :Word Excel 起動中 )... 4 4. Dock( 例 :Word Excel 起動中 )... 5 5. Finder ウィンドウ... 9 6. メニューバー ( 例 :Word 起動中 )... 10 7. 文字の入力 ( 例 :Word で入力 )... 11
かべうちテニス
 かべうちテニス ときみぎうご スタートボタンをクリックした時 ボールを右に動かす がめん 1. デザイン画面で スタートボタン をダブルクリックする つぎひょうじしたかこにゅうりょく 2. 次のコードが表示されるので 下の囲いのコードを入力する Private Sub btnstart_click(byval sender As As System.EventArgs) Handles btnstart.click
かべうちテニス ときみぎうご スタートボタンをクリックした時 ボールを右に動かす がめん 1. デザイン画面で スタートボタン をダブルクリックする つぎひょうじしたかこにゅうりょく 2. 次のコードが表示されるので 下の囲いのコードを入力する Private Sub btnstart_click(byval sender As As System.EventArgs) Handles btnstart.click
Web ポータルのカスタマイズのリファレンス
 Web ポータルのカスタマイズのリファレン ス ポータル ページのタイトル コンテンツおよびラベルの文字数制限, 1 ページ ポータルのカスタマイズ, 3 ページ ポータル言語ファイルの HTML サポート, 5 ページ ポータルページのタイトル コンテンツおよびラベルの 文字数制限 [ポータル ページのカスタマイズ Portal Page Customization ] タブのタイトル テキスト
Web ポータルのカスタマイズのリファレン ス ポータル ページのタイトル コンテンツおよびラベルの文字数制限, 1 ページ ポータルのカスタマイズ, 3 ページ ポータル言語ファイルの HTML サポート, 5 ページ ポータルページのタイトル コンテンツおよびラベルの 文字数制限 [ポータル ページのカスタマイズ Portal Page Customization ] タブのタイトル テキスト
Microsoft Word - ニュース更新システム(サイト用).docx
 1. ニュース更新システム 1.1. 記事情報管理 1.1.1. ニュース更新システムへのログイン ニュース更新システム用の ログイン ID とパスワードで ログインしてください 1 1.1.2. 新しい記事 1.1.2.1. 追加 新しく記事を追加します 記事情報管理画面 ここをクリック ( 次ページへ ) 2 1.1.2.2. 作成 記事内容を作成します 記事情報編集画面 ➀ ➁ ➂ ➃ 必須
1. ニュース更新システム 1.1. 記事情報管理 1.1.1. ニュース更新システムへのログイン ニュース更新システム用の ログイン ID とパスワードで ログインしてください 1 1.1.2. 新しい記事 1.1.2.1. 追加 新しく記事を追加します 記事情報管理画面 ここをクリック ( 次ページへ ) 2 1.1.2.2. 作成 記事内容を作成します 記事情報編集画面 ➀ ➁ ➂ ➃ 必須
問題 1 次の文章は Excel の作業環境について述べたものである 下線部の記述の正誤を判断し 解答群 { } の記号で答えよ ただし 下線部以外の記述に誤りはないものとする 設問 1. クイックアクセスツールバーには アプリケーション名やファイル名が表示される 設問 2. 数式バーのる ボタンを
 EL3_2007_SampleA Microsoft Excel 表計算処理技能認定試験 3 級 2007 サンプル問題 A 知識試験 制限時間 30 分 試験監督者の指示に従い 注意事項を読みなさい 試験終了後 問題冊子を回収します 受験会場 受験番号 氏 名 問題 1 次の文章は Excel の作業環境について述べたものである 下線部の記述の正誤を判断し 解答群 { } の記号で答えよ ただし
EL3_2007_SampleA Microsoft Excel 表計算処理技能認定試験 3 級 2007 サンプル問題 A 知識試験 制限時間 30 分 試験監督者の指示に従い 注意事項を読みなさい 試験終了後 問題冊子を回収します 受験会場 受験番号 氏 名 問題 1 次の文章は Excel の作業環境について述べたものである 下線部の記述の正誤を判断し 解答群 { } の記号で答えよ ただし
インストール ダウンロード Download Ignite UI サービスリリースダウンロード リリースノート ID コンポーネント カテゴリ 説明 カスタムビルドで作成された日本語ロケールの js ファイルを使用すると予期しない構文エラー ( 無効または ビルド バグ修
 Ignite UI 2017.2 サービスリリースノート jquery ASP.NET MVC HTML 5 CSS に特化したインフラジスティックスのコントロール群は 高度な Web ユーザーエクスペリエンスの実現を強力にサポートします Web テクノロジーの強固な基盤をプラグインや機能拡張を使用せずに構築できます インストール ダウンロード Download Ignite UI 2017.2 サービスリリースダウンロード
Ignite UI 2017.2 サービスリリースノート jquery ASP.NET MVC HTML 5 CSS に特化したインフラジスティックスのコントロール群は 高度な Web ユーザーエクスペリエンスの実現を強力にサポートします Web テクノロジーの強固な基盤をプラグインや機能拡張を使用せずに構築できます インストール ダウンロード Download Ignite UI 2017.2 サービスリリースダウンロード
Web ポータルのカスタマイズのリファレンス
 Web ポータルのカスタマイズのリファレ ンス ポータル ページのタイトル コンテンツおよびラベルの文字数制限 1 ページ ポータルのカスタマイズ 3 ページ ポータル言語ファイルの HTML サポート 5 ページ ポータルページのタイトル コンテンツおよびラベルの 文字数制限 [ポータル ページのカスタマイズ Portal Page Customization ] タブのタイトル テキスト ボッ
Web ポータルのカスタマイズのリファレ ンス ポータル ページのタイトル コンテンツおよびラベルの文字数制限 1 ページ ポータルのカスタマイズ 3 ページ ポータル言語ファイルの HTML サポート 5 ページ ポータルページのタイトル コンテンツおよびラベルの 文字数制限 [ポータル ページのカスタマイズ Portal Page Customization ] タブのタイトル テキスト ボッ
JavaScript 演習 2 1
 JavaScript 演習 2 1 本日の内容 演習問題 1の解答例 前回の続き document.getelementbyid 関数 演習問題 4 イベント処理 基本的なフォーム テキストボックスの入力値の取得 演習問題 5 演習問題 1 prompt メソッドと document.write メソッドを用いて, ユーザから入力されたテキストと文字の色に応じて, 表示内容を変化させる JavaScript
JavaScript 演習 2 1 本日の内容 演習問題 1の解答例 前回の続き document.getelementbyid 関数 演習問題 4 イベント処理 基本的なフォーム テキストボックスの入力値の取得 演習問題 5 演習問題 1 prompt メソッドと document.write メソッドを用いて, ユーザから入力されたテキストと文字の色に応じて, 表示内容を変化させる JavaScript
外周部だけ矩形配列
 AUTODESK INVENTOR 概要 : API を使ったプログラムで Inventor のコマンドやマクロプログラムをメニューに登録する方法を紹介します レベル : 本資料は VBA を使った Inventor のカスタマイズについての知識がある方を対象としています サンプル VBA プロジェクト : サンプル VBA プロジェクトデータ (CREATE_UI.zip) をダウンロードし 適当なフォルダに解凍します
AUTODESK INVENTOR 概要 : API を使ったプログラムで Inventor のコマンドやマクロプログラムをメニューに登録する方法を紹介します レベル : 本資料は VBA を使った Inventor のカスタマイズについての知識がある方を対象としています サンプル VBA プロジェクト : サンプル VBA プロジェクトデータ (CREATE_UI.zip) をダウンロードし 適当なフォルダに解凍します
Menu for ASP.NET Web Forms
 2018.04.25 更新 グレープシティ株式会社 目次 製品の概要 3 ComponentOne for ASP.NET Web Forms のヘルプ 3 主な特長 4 クイックスタート 5 手順 1: ページへの C1Menu の追加 5 手順 2: メニューへの SiteMap の移植 5-6 手順 3: プロジェクトの実行 6-7 デザイン時のサポート 8 スマートタグ 8-9 デザイナフォーム
2018.04.25 更新 グレープシティ株式会社 目次 製品の概要 3 ComponentOne for ASP.NET Web Forms のヘルプ 3 主な特長 4 クイックスタート 5 手順 1: ページへの C1Menu の追加 5 手順 2: メニューへの SiteMap の移植 5-6 手順 3: プロジェクトの実行 6-7 デザイン時のサポート 8 スマートタグ 8-9 デザイナフォーム
OTRS10 他社システムOTRS呼出利用手順書
 他社システム OTRS 呼び出し 利用手順書 はじめに 他システム OTRS 呼び出し機能 とは Microsoft Office ( Excel PowerPoint Word ) で作成したファイルに Microsoft Office のコマンドボタン作成機能を利用して OTRS の起動情報をコマンドボタンに設定することで OTRS の分析データを OTRS のメニューを開いてから選択せずに 表示することを可能にする
他社システム OTRS 呼び出し 利用手順書 はじめに 他システム OTRS 呼び出し機能 とは Microsoft Office ( Excel PowerPoint Word ) で作成したファイルに Microsoft Office のコマンドボタン作成機能を利用して OTRS の起動情報をコマンドボタンに設定することで OTRS の分析データを OTRS のメニューを開いてから選択せずに 表示することを可能にする
Infragistics Ultimate インストール手順書
 2017.1 Infragistics Ultimate インストール手順書 インフラジスティックス ジャパン株式会社 インフラジスティックス ジャパン株式会社 東京都渋谷区渋谷 1-20-1 井門美竹ビル 2F 内容 1. はじめに... 1 この手順書について... 1 問い合わせ先... 1 2. 製品パッケージの取得... 2 アカウントの作成... 2 ユーザー名の確認とパスワードのリセット...
2017.1 Infragistics Ultimate インストール手順書 インフラジスティックス ジャパン株式会社 インフラジスティックス ジャパン株式会社 東京都渋谷区渋谷 1-20-1 井門美竹ビル 2F 内容 1. はじめに... 1 この手順書について... 1 問い合わせ先... 1 2. 製品パッケージの取得... 2 アカウントの作成... 2 ユーザー名の確認とパスワードのリセット...
図 2 Excel スプレッドシートの世界 のウィンドウ 図 3 Visual Basic の世界 のウィンドウ 図 3 の VBA ウィンドウは 図 2 の Excel ウィンドウのメニューの ツール をクリックし 開か れるプルダウンメニューで マクロ /Visual Basic Editor
 Excel マクロ -Visual Basic の基本 - 1.Excel ファイルの構成 Excel ファイルは 右図のように 構成されている 一般に Excel と言えば 右図で Excel スプレッドシートの世界 と名付けた部分 すなわち Excel を起動したときに表示されるスプレッドシート (1ページの場合もあり 数ページの場合もある ) のみであるように思われている Excel ファイルには
Excel マクロ -Visual Basic の基本 - 1.Excel ファイルの構成 Excel ファイルは 右図のように 構成されている 一般に Excel と言えば 右図で Excel スプレッドシートの世界 と名付けた部分 すなわち Excel を起動したときに表示されるスプレッドシート (1ページの場合もあり 数ページの場合もある ) のみであるように思われている Excel ファイルには
 Visual Studio と.NET Framework 概要 Runtime Libraries Languag es Tool.NET Visual Studio 概要 http://download.microsoft.com/download/c/7/1/c710b336-1979-4522-921b-590edf63426b/vs2010_guidebook_pdf.zip 1.
Visual Studio と.NET Framework 概要 Runtime Libraries Languag es Tool.NET Visual Studio 概要 http://download.microsoft.com/download/c/7/1/c710b336-1979-4522-921b-590edf63426b/vs2010_guidebook_pdf.zip 1.
VFD256 サンプルプログラム
 VFD256 サンプルプログラム 目次 1 制御プログラム... 1 2.Net 用コントロール Vfd256 の使い方... 11 2.1 表示文字列の設定... 11 2.2 VFD256 書込み前のクリア処理... 11 2.3 書き出しモード... 11 2.4 表示モード... 12 2.5 表示... 13 2.6 クリア... 13 2.7 接続方法 ボーレートの設定... 13 2.8
VFD256 サンプルプログラム 目次 1 制御プログラム... 1 2.Net 用コントロール Vfd256 の使い方... 11 2.1 表示文字列の設定... 11 2.2 VFD256 書込み前のクリア処理... 11 2.3 書き出しモード... 11 2.4 表示モード... 12 2.5 表示... 13 2.6 クリア... 13 2.7 接続方法 ボーレートの設定... 13 2.8
Access 2010 の使用を開始する Access 2010 を開くと Backstage ビューが表示されます Backstage ビューには Access 2003 の * ファイル + メニューに表示されていたコマンドの多くが含まれています Backstage ビューでは 新規データベース
 このガイドの内容 Microsoft Access 2010 の外観は Access 2003 と大きく異なるため Access 2003 のユーザーが少しでも早く慣れることができるようにこのガイドが作られました このガイドを読むと 新しいインターフェイスの主な要素について学んだり Access 2010 の無償のトレーニングを見つけたり * 印刷プレビュー + や * オプション + ダイアログボックスなどの機能の場所を確認したりできます
このガイドの内容 Microsoft Access 2010 の外観は Access 2003 と大きく異なるため Access 2003 のユーザーが少しでも早く慣れることができるようにこのガイドが作られました このガイドを読むと 新しいインターフェイスの主な要素について学んだり Access 2010 の無償のトレーニングを見つけたり * 印刷プレビュー + や * オプション + ダイアログボックスなどの機能の場所を確認したりできます


