WS Z390 PRO Motherboard
|
|
|
- ゆき ほがり
- 4 years ago
- Views:
Transcription
1 WS Z390 PRO Motherboard
2 J14458 初版 2018 年 11 月 Copyright 2018 ASUSTeK COMPUTER INC. All Rights Reserved. 本書およびそれに付属する製品は著作権法により保護されており その使用 複製 頒布および逆コンパイルを制限するライセンスのもとにおいて頒布されます 購入者によるバックアップ目的の場合を除き ASUSTeK Computer Inc. ( 以下 ASUS) の書面による事前の許可なく 本製品および本書のいかなる部分も いかなる方法によっても複製することが禁じられます 以下に該当する場合は 製品保証サービスを受けることができません (1) 製品に対しASUSの書面により認定された以外の修理 改造 改変が行われた場合 (2) 製品のシリアル番号の確認ができない場合本書は情報提供のみを目的としています 本書の情報の完全性および正確性については最善の努力が払われていますが 本書の内容は 現状のまま で提供されるものであり ASUSは明示または黙示を問わず 本書においていかなる保証も行いません ASUS その提携会社 従業員 取締役 役員 代理店 ベンダーまたはサプライヤーは 本製品の使用または使用不能から生じた付随的な損害 ( データの変化 消失 事業利益の損失 事業の中断など ) に対して たとえASUSがその損害の可能性について知らされていた場合も 一切責任を負いません 本書に記載している会社名 製品名は 各社の商標または登録商標です 本書では説明の便宜のためにその会社名 製品名などを記載する場合がありますが それらの商標権の侵害を行う意思 目的はありません Offer to Provide Source Code of Certain Software This product contains copyrighted software that is licensed under the General Public License ( GPL ), under the Lesser General Public License Version ( LGPL ) and/or other Free Open Source Software Licenses. Such software in this product is distributed without any warranty to the extent permitted by the applicable law. Copies of these licenses are included in this product. Where the applicable license entitles you to the source code of such software and/or other additional data,you may obtain it for a period of three years after our last shipment of the product,either (1) for free by downloading it from or (2) for the cost of reproduction and shipment,which is dependent on the preferred carrier and the location where you want to have it shipped to,by sending a request to: ASUSTeK Computer Inc. Legal Compliance Dept. 15 Li Te Rd. Beitou,Taipei 112 Taiwan In your request please provide the name,model number and version,as stated in the About Box of the product for which you wish to obtain the corresponding source code and your contact details so that we can coordinate the terms and cost of shipment with you. The source code will be distributed WITHOUT ANY WARRANTY and licensed under the same license as the corresponding binary/object code. This offer is valid to anyone in receipt of this information. ASUSTeK is eager to duly provide complete source code as required under various Free Open Source Software licenses. If however you encounter any problems in obtaining the full corresponding source code we would be much obliged if you give us a notification to the address gpl@asus.com,stating the product and describing the problem (please DO NOT send large attachments such as source code archives,etc. to this address). ii
3 もくじ 安全上のご注意... vi このマニュアルについて... vii WS Z390 PRO 仕様一覧... ix パッケージの内容... xiii 取り付け工具とコンポーネント... xiv Chapter 1 製品の概要 1.1 マザーボードの概要 始める前に マザーボードのレイアウト プロセッサー システムメモリー 拡張スロット オンボードボタン / スイッチ オンボード LED 内部コネクター / ヘッダー Chapter 2 基本的な取り付け 2.1 コンピューターを組み立てる CPUを取り付ける CPUクーラーを取り付ける マザーボードを取り付ける メモリーを取り付ける ATX 電源を取り付ける SATA デバイスを取り付ける フロント I/O コネクターを取り付ける 拡張カードを取り付ける M.2 SSD を取り付ける UEFI BIOSを更新する バックパネルとオーディオ接続 バックパネルコネクター オーディオ I/O 接続 初めて起動する システムの電源をオフにする iii
4 Chapter 3 UEFI BIOS 設定 3.1 UEFIとは UEFI BIOS Utility EZ Mode Advanced Mode Q-Fan Control AI OC Guide EZ Tuning Wizard My Favorites Main Ai Tweaker Advanced Platform Misc Configuration CPU Configuration System Agent (SA) Configuration PCH Configuration PCH Storage Configuration PCH-FW Configuration Thunderbolt(TM) Configuration Onboard Devices Configuration APM Configuration PCI Subsystem Settings USB Configuration Network Stack Configuration NVMe Configuration HDD/SSD SMART Information Monitor Boot Tool ASUS EZ Flash 3 Utility ASUS Secure Erase ASUS User Profile ASUS SPD Information Graphics Card Information Exit UEFI BIOSの更新 EZ Update ASUS EZ Flash 3 Utility ASUS CrashFree BIOS iv
5 Chapter 4 RAID 4.1 RAID 設定 RAID 定義 SATA ストレージデバイスを取り付ける UEFI BIOS Utility 上でRAID の設定をする Intel Rapid Storage Technology Option ROM ユーティリティ RAIDドライバーをインストールする Windows OSインストール時に RAID ドライバーをインストールする Chapter 5 マルチ GPUテクノロジー 5.1 AMD CrossFireX テクノロジー システム要件 始める前に CrossFireX 対応ビデオカードを 2 枚取り付ける CrossFireX 対応ビデオカードを 3 枚取り付ける CrossFireX 対応ビデオカードを 4 枚取り付ける デバイスドライバーをインストールする AMD CrossFireX テクノロジーを有効にする NVIDIA SLI テクノロジー システム要件 SLI 対応ビデオカードを 2 枚取り付ける SLI 対応ビデオカードを 3 枚取り付ける SLI 対応ビデオカードを 4 枚取り付ける デバイスドライバーをインストールする NVIDIA SL I テクノロジーを有効にする 付録 Chapter 6 付録 WS Z390 PRO ブロックダイアグラム Q-Code 表 Notices ASUSコンタクトインフォメーション v
6 安全上のご注意電気の取り扱い 本製品 周辺機器 ケーブルなどの取り付けや取り外しを行う際は 必ずコンピューターと周辺機器の電源ケーブルをコンセントから抜いて行なってください お客様の取り付け方法に問題があった場合の故障や破損に関して弊社は一切の責任を負いません 電源延長コードや特殊なアダプターを用いる場合は専門家に相談してください これらは 回路のショート等の原因になる場合があります ご使用の電源装置に電圧選択スイッチが付いている場合は システムの損傷を防ぐために電源装置の電圧選択スイッチがご利用の地域の電圧と合致しているかをご確認ください ご利用になる地域の電圧が不明な場合は 各地域の電力会社にお問い合わせください 電源装置が故障した場合はご自分で修理 分解をせず 各メーカーや販売店にご相談ください 光デジタル S/PDIFは 光デジタルコンポーネントで クラス 1レーザー製品に分類されています ( 本機能の搭載 非搭載は製品仕様によって異なります ) 不可視レーザー光です ビームを直接見たり触れたりしないでください 操作上の注意 作業を行う前に 本パッケージに付属のマニュアル及び取り付ける部品のマニュアルを全て熟読してください 電源を入れる前に ケーブルが正しく接続されていることを確認してください また電源ケーブルに損傷がないことを確認してください 各コネクター及びスロット ソケット 回路にクリップやネジなどの金属を落とさないようにしてください 電源回路のショート等の原因になります 埃 湿気 高温 低温を避けてください 湿気のある場所で本製品を使用しないでください 本製品は安定した場所に設置してください 本製品をご自分で修理 分解 改造しないでください 火災や感電 やけど 故障の原因となります 修理は弊社修理センターまたは販売代理店にご依頼ください 周辺温度 0~40 以外では使用しないでください 火災の原因となります 回収とリサイクルについて 使用済みのコンピューター ノート PC 等の電子機器には 環境に悪影響を与える有害物質が含まれており 通常のゴミとして廃棄することはできません リサイクルによって 使用済みの製品に使用されている金属部品 プラスチック部品 各コンポーネントは粉砕され新しい製品に再使用されます また その他のコンポーネントや部品 物質も正しく処分 処理されることで 有害物質の拡散の防止となり 環境を保護することに繋がります ASUSは各国の環境法等を満たし またリサイクル従事者の作業の安全を図るよう 環境保護に関する厳しい基準を設定しております ASUSのリサイクルに対する姿勢は 多方面において環境保護に大きく貢献しています 本機は電気製品または電子装置であり 地域のゴミと一緒に捨てられません また 本機のコンポーネントはリサイクル性を考慮した設計を採用しております なお 廃棄の際は地域の条例等の指示に従ってください 本機に装着されているボタン型電池には水銀が含まれています 通常ゴミとして廃棄しないでください vi
7 このマニュアルについて このマニュアルには マザーボードの取り付けやシステム構築の際に必要な情報が記してあります マニュアルの概要 本書は以下のChapter から構成されています Chapter 1: 製品の概要マザーボードの機能とサポートする新機能についての説明 及び各部位の説明 Chapter 2: 基本的な取り付けコンピューターの組み立て方 バックパネルについての説明 Chapter 3: UEFI BIOS 設定 UEFI BIOS Utilityでのシステム設定の変更方法とパラメータの詳細 Chapter 4: RAID RAID 設定についての説明 Chapter 5: マルチ GPUテクノロジー AMD CrossFireX とNVIDIA SLI の複数ビデオカードの取り付けと設定方法の説明 Chapter 6: 付録製品の規格や海外の法令についての説明 参考情報 1. ASUSオフィシャルサイト ( 多言語に対応した弊社ウェブページで 製品のアップデート情報やサポート情報をご確認いただけます 2. 追加ドキュメントパッケージ内容によっては 追加のドキュメントが同梱されている場合があります 注意事項や購入店 販売店などが追加した最新情報などです これらは 本書がサポートする範囲には含まれていません ドライバーとユーティリティのダウンロード ASUSオフィシャルページから 最新のドライバーやユーティリティをダウンロードすることができます 1. ASUS オフィシャルサイト ( にアクセスします 2. お使いの製品のページに移動します 3. [ サポート ] - [ ドライバーとツール ] の順にクリックします 4. お使いのOSを選択し 内容をよく読んでご利用になるドライバーやユーティリティをダウンロードします vii
8 このマニュアルの表記について 本書には 製品を安全にお使いいただき お客様や他の人々への危害や財産への損害を未然に防止していただくために 守っていただきたい事項が記載されています 次の内容をよくご理解いただいた上で本文をお読みください 警告 : 作業人が死亡する または重傷を負う可能性が想定される内容を示しています 注意 : ハードウェアの損傷やデータの損失の可能性があることを示し その危険を回避するための方法を説明しています 重要 : 作業を完了するために必要な指示や設定方法を記載しています メモ : 製品を使いやすくするための情報や補足の説明を記載しています 表記 太字 選択するメニューや項目を表示します <Key> < > で囲った文字は キーボードのキーです 例 : <Enter> Enter もしくはリターンキーを押してください <Key1+Key2+Key3> 1 度に 2 つ以上のキーを押す必要がある場合は (+) を使って示しています 例 : <Ctrl+Alt+Del> 本書に記載している画面は一例です 画面の背景 画面デザイン 表示される項目名 アイコンなどの種類や位置などが実際の画面と異なる場合があります 本書は 本書作成時のソフトウェアおよびハードウェアの情報に基づき作成されています ソフトウェアのバージョンアップなどにより 記載内容とソフトウェアに搭載されている機能および名称が異なる場合があります また 本書の内容は 製品やサービスの仕様変更などにより将来予告なく変更することがあります viii
9 WS Z390 PRO 仕様一覧 対応 CPU 搭載チップセット対応メモリー拡張スロット画面出力機能マルチ GPU 対応 Intel Socket 1151 対応 Intel Core 9000 Series 第 8 世代 Intel Core i7 / i5 / i3 プロセッサー Intel Pentium / Celeron プロセッサー 14nm CPU サポート Intel Turbo Boost Technology 2.0 サポート * Intel Turbo Boost Technology 2.0のサポートは CPUにより異なります ** 最新の対応状況について 詳しくは ASUSオフィシャルサイトをご覧ください Intel Z390 PCH DDR4 スロット 4: 最大 64 GB / デュアルチャンネルサポート DDR4 4266(O.C.) /4133(O.C.) /4000(O.C.) / 3866(O.C.) / 3733(O.C.) / 3600(O.C.) / 3466(O.C.) / 3400(O.C.) / 3333(O.C.) / 3300(O.C.) / 3200(O.C.) /3000(O.C.) / 2800(O.C.) / 2666 / 2400 / 2133 MHz Non-ECC Un-buffered DIMM 対応 Intel Extreme Memory Profile (XMP) サポート * * 最新の対応状況について 詳しくは ASUSオフィシャルサイトをご覧ください PCI Express 3.0 x16 4 x8/x8/x8/x8) PCI Express 3.0 x4 1 ( 最大 x4 動作 ) 統合型グラフィックスプロセッサー - Intel HD Graphics サポート - HDMI 2.0 出力ポート : 最大解像度 / 24 Hz - DisplayPort 出力ポート : 最大解像度 Hz / 4096 x 60 Hz - High Dynamic Range(HDR) Wide Color Gamut (Rec.2020) HDCP 2.2 最大共有メモリー : 1024 MB Intel InTru 3D/Quick Sync Video/Clear Video HD Technology/Insider サポート最大 2 台のディスプレイに同時対応可能 * DisplayPort 1.2 マルチ ストリーム トランスポート対応 デイジーチェーン接続で最大 3 台までのディスプレイを接続可能 NVIDIA 4-Way SLI Technology AMD CrossFireX Technology ( 最大 4-way) * サポートされるマルチグラフィックスの最大数はメーカーごと 製品ごとによって異なります 詳しくは各メーカーにお問い合わせください ix
10 WS Z390 PRO 仕様一覧 ストレージ機能 LAN 機能オーディオ機能 USB 機能 M.2 x4 Socket 3スロット 2 Key M Type 2242/2260/2280/22110 SATA / PCIe 3.0 x4 接続 * U.2 コネクター 2 最大 SATA 6Gb/s ポート 6 RAID サポート Intel Rapid Storage Technology 対応 Intel Optane Memory 対応 ** * M.2 Socket 3 スロット (M2X4_1) とSATA6G_5~6 ポートは同じ帯域を使用しており 同時使用には制限があります - M2X4_1スロットで PCIeデバイスまたは SATAデバイスを使用時はSATA6G_56ポートが無効になります - SATA6G_56ポート使用時はM2X4_1スロットにデバイスを一切取り付けないでください * M.2 Socket 3 スロット (M2X4_2) U.2ポート (U.2_2) SATA6G_12 ポートは同じ帯域を使用しており 同時使用には制限があります - M2X4_2スロットで PCIeデバイスまたは SATAデバイスを使用時はU.2_2コネクターが無効になります - M2X4_2スロットで SATAデバイスを使用時はSATA6G_12ポートが無効になります ** 第 9 世代 / 第 8 世代 Intel Core プロセッサーのみが Intel Optane Memoryをサポートします ** Intel Pentium Gold/Celeron プロセッサーは Intel Optane Memoryをサポートしません Intel I210 1 Intel I219LM (PHY) 1 Realtek S1200A チャンネル HDオーディオコーデック - ヘッドホン出力インピーダンス検出機能 - ジャック検出 マルチストリーミング - SN 比 : 120dBのステレオライン出力と SN 比 : 113dBのライン入力をサポート - フロントパネルオーディオコネクター (AAFP) - 最高 192kHz/32bitのハイレゾ音源の再生に対応 * オーディオ機能 - DTS Connect - DTS Headphone:X - 原音に忠実なサウンドを実現する日本メーカー製オーディオ用コンデンサー採用 - スタートアップ時のポップノイズを低減する独自デポップ回路 - 電源入力ノイズを除去し安定した性能を提供する電源プリレギュレータ * HD Audio 規格の192kHz/32bitまでのデータストリーム 96kHz/32bitでの8チャンネルサラウンドに対応 Intel Z390 チップセット USB 3.1 Gen 2 ポート 5 ( バックパネル ) USB Type-C with USB 3.1 Gen 2 ポート 1( バックパネル ) USB 2.0 ポート 6 ( バックパネルポート 4 基板上コネクター 1 基 ) ASMedia USB 3.1 コントローラー : USB 3.1 Gen 2 ポート 2: ( フロントパネル Type-A 2または Type-C 1) USB 3.1 Gen 1 ポート 2: ( フロントパネル ) x
11 WS Z390 PRO 仕様一覧 搭載機能 ワークステーション用特別機能 バックパネルインターフェース CPU Power - CPU 電源 : 8+2 フェーズデジタル電源回路 DRAM Power - DRAM 電源 : 2フェーズデジタル電源回路最大 8 X USB 3.1 Gen2 サポート ASUS Q-Design - ASUS Q-Code (80ポート ) - ASUS Q-Shield - ASUS Q-Slot - ASUS Q-DIMM ASUS EZ DIY - ASUS CrashFree BIOS 3 - ASUS EZ Flash Utility - ASUS MyLogo 2 - 多言語 BIOS TPM ヘッダー UEFI BIOS - 直感的に操作できるグラフィカルなインターフェース ASUS SafeSlot - 重いカードもしっかり支える高耐久 PCI Expressスロット - PCI Express 3.0 x Dr. Mos - USB BIOS Flashback - Digi+ Power Control - ASUS PIKE SAS アップグレードキット ( オプション ) USB 3.1 Gen 2 ポート 5 USB Type-C with USB 3.1 Gen 2 ポート 1 USB 2.0 ポート 4 ( 内 1ポートは USB BIOS Flashback 対応 ) USB BIOS Flashback ボタン 1 LAN ポート 2 (Intel LAN 2) HDMI 2.0 コネクター 1 DisplayPort 出力ポート 1 8チャンネルオーディオ I/Oポート xi
12 WS Z390 PRO 仕様一覧 基板上インターフェース BIOS 機能 管理機能 USB 3.1 Gen 2 コネクター 1 USB 3.1 Gen 1 コネクター 1 USB 2.0 コネクター 1 U.2 コネクター 2 M.2 Socket スロット 2 SATA 6Gb/s コネクター 6 CPU ファンコネクター 1 CPU オプションファンコネクター 1 ウォーターポンプコネクター 1 高電流ファンコネクター 1 ケースファンコネクター 3 シリアルポートヘッダー 2 (COM ポートヘッダー ) RGB ヘッダー 1 MemOK II スイッチ 1 8ピン EATX 12V_1/12V_2 電源コネクター 2 6ピン EATX 12V_3 電源コネクター 1 24ピン EATX 電源コネクター 1 フロントパネルオーディオコネクター 1 (AAFP) システムパネルコネクター 1 (Q-Connector 1) 5ピン Fan Extension コネクター 1 TPM ヘッダー 1 (14-1ピン TPM モジュール対応 ) 電源ボタン 1 リセットボタン 1 CMOSクリアボタン Mb Flash ROM UEFI BIOS PnP WfM2.0 SMBIOS 3.0 ACPI 6.0 ASUS EZ Flash Utility ASUS CrashFree Technology WfM 2.0 DMI 3.0 WOL by PME PXE Windows Server 2016(64-bit) サポートOS Windows Server 2012 R2(64-bit) Windows 10(64-bit)RS4 フォームファクター ATX フォームファクター : 30.5 cm x 24.4 cm(12インチ x 9.6 インチ ) 製品は性能 機能向上のために 仕様およびデザインを予告なく変更する場合があります ソフトウェアのマニュアルについては ASUS オフィシャルサイトをご覧ください xii
13 パッケージの内容 製品パッケージに以下のものが揃っていることを確認してください マザーボードケーブルアクセサリーディスクドキュメント WS Z390 PRO SATA 6Gb/s ケーブル 6 USB 2.0 ブラケットケーブル 1 RGB ストリップ延長ケーブル 1 (80 cm) ASUS 4-Way SLI ブリッジ 1 ASUS 3-Way SLI ブリッジ 1 COMポートブラケット 1 Q-Shield 1 Q-Connector 1 M.2 固定用ネジ ( ネジ スペーサー ) 2 CPU 取り付けツールサポート DVD ユーザーマニュアル 万一 付属品が足りない場合や破損していた場合は すぐにご購入元にお申し出ください 本マニュアルで使用されているイラストや画面は実際とは異なる場合があります 予めご了承ください xiii
14 取り付け工具とコンポーネント Intel LGA 1151 CPU Intel LGA 1151 対応 CPU クーラー PC ケース ストレージドライブ プラスドライバー 電源供給ユニット 各種取付用ネジ DDR4 SDRAM メモリー 光学ドライブ ( 必要に応じて ) グラフィックスカード ( 必要に応じて ) 上記の工具とコンポーネントはマザーボードのパッケージには同梱されていません xiv
15 Chapter 1 製品の概要 製品の概要 マザーボードの概要 始める前に パーツの取り付けや設定変更の際は 次の事項に注意してください Chapter 1 各パーツを取り扱う前に コンセントから電源ケーブルを抜いてください 静電気による損傷を防ぐために 各パーツを取り扱う前に 静電気除去装置に触れるなど 静電気対策をしてください IC 部分には絶対に手を触れないように 各パーツは両手で端を持つようにしてください 各パーツを取り外すときは 必ず静電気防止パッドの上に置くか コンポーネントに付属する袋に入れてください パーツの取り付け 取り外しを行う前に 電源ユニットのスイッチをオフにし 電源ケーブルが電源から抜かれていることを確認してください 電力が供給された状態での作業は 感電 故障の原因となります ASUS WS Z390 PRO 1-1
16 1.1.2 マザーボードのレイアウト Chapter 1 内部コネクターの詳細については 内部コネクター / ヘッダー を バックパネルコネクターの詳細については バックパネルコネクター をご参照ください 1-2 Chapter 1: 製品の概要
17 レイアウトの内容 名称 1. ATX 電源コネクター (24 ピン EATXPWR 8 ピン EATX12V_1-2 6 ピン EATX12V_3) ページ 2. CPUソケット : LGA ファン / ポンプコネクター (4ピン CPU_FAN 4ピン CPU_OPT 4ピン 1-19 H_AMP 4ピン W_PUMP 5ピン EXT_FAN 4ピン CHA_FAN1-3) 4. DDR4 DIMM スロット MemOK! II スイッチ (MemOK!_II) U.2 ポート (U.2_1-2) USB 3.1 Gen 1 コネクター (20-1ピン U31G1_E12) CMOSクリアボタン (CLR_CMOS) SATA 6 Gb/s ポート (7ピン SATA6G_12 SATA 6G_34 SATA 6G_56) RGB ヘッダー (4ピン RGB_HEADER1) システムパネルコネクター (20-3ピン PANEL) USB 3.1 Gen 2 フロントパネルコネクター (U31G2_EC1) TPM コネクター (14-1 ピン TPM) USB 2.0 コネクター (10-1 ピン USB1112) リセットボタン (RST_SW) 電源ボタン (PWR_SW) Q-Code LED (Q_CODE) シリアルポートコネクター (10-1 ピン COM1) フロントパネルオーディオコネクター (10-1 ピン AAFP) M.2 Socket 3 スロット (M2X4_1 M2X4_2) Thunderbolt ヘッダー (5ピン TB_HEADER) Chapter 1 ASUS WS Z390 PRO 1-3
18 1.1.3 プロセッサー 本製品には I n t e l Core 9000 Series プロセッサー 第 8 世代 Core i7/ i5/ i3 Pentium / Celeron プロセッサーに対応する LGA1151 パッケージ用 CPU ソケットが搭載されています Chapter 1 本製品は第 9 世代 / 第 8 世代 Intel Core プロセッサー Intel Pentium Gold / Celeron プロセッサーのみサポートします CPU を取り付ける際は 必ず電源ケーブルをコンセントから抜いて行なってください CPU を取り付けた後も CPU ソケットキャップは大切に保管してください CPU ソケットキャップは 輸送時にソケット内のピンの保護として必要になります CPU ソケットキャップが無い状態で修理を依頼されますと いかなる場合も保証の対象外となりますのでご注意下さい 製品保証は CPU の間違った取り付け 取り外しに起因する故障及び不具合には適用されません 1-4 Chapter 1: 製品の概要
19 1.1.4 システムメモリー 本製品には DDR4 メモリーに対応した DIMM スロットが 4 基搭載されています Chapter 1 推奨メモリー構成 ASUS WS Z390 PRO 1-5
20 Chapter 1 メモリー構成 本製品のメモリースロットには 1GB 2 GB 4 GB 8 GB 16 GB の DDR4 Non-ECC Unbuffered DIMM を取り付けることができます 異なる容量のメモリーをマルチチャンネル構成で取り付けた場合 アクセス領域はメモリー容量の合計値が小さい方のチャンネルに合わせて割り当てられ 容量の大きなメモリーの超過分に関してはシングルチャンネル用に割り当てられます CPU の仕様電圧範囲以上の高い電圧を必要とするメモリーを取り付けると CPU が損傷することがあります CPU の仕様上の制限を超過しないメモリーをご使用ください 同じ CAS レイテンシを持つメモリーを取り付けてください またメモリーは同じベンダーの同じ製造週の製品を取り付けることをお勧めします 対応する最大周波数は 取り付けた CPU によって異なります 詳しくは CPU の仕様をご確認ください メモリーの動作周波数は Serial Presence Detect(SPD) に依存しており デフォルト設定では標準の SPD 設定が優先されます すべてのスロットにメモリーモジュールを取り付ける場合やオーバークロックを行う場合は 安定した動作のために適切な冷却システムをご使用ください 最新の対応状況について 詳しくは ASUS オフィシャルサイトをご覧ください ( 1-6 Chapter 1: 製品の概要
21 1.1.5 拡張スロット 拡張カードの追加や取り外しを行う際は 必ず電源をオフにし 電源ケーブルを抜いてから行なってください 電源ケーブルを接続したまま作業をすると 負傷やマザーボードコンポーネントの損傷の原因となります Chapter 1 スロット No. スロット説明 1 PCIEX16_1(PCI Express 3.0 x 16 スロット ) 2 PCIEX16_2 (PCI Express 3.0 x 16 スロット ) 最大 x8 動作 3 P C I E X 4 _ 1( PCI Express 3.0 x 4 スロット ) 最大 x8 動作 4 PCIEX16_3(PCI Express 3.0 x 16 スロット ) 5 PCIEX16_4(PCI Express 3.0 x 16 スロット ) 最大 x8 動作 ASUS WS Z390 PRO 1-7
22 Chapter 1 PCI Express 3.0 動作モード スロット シングル 2-way 3-way 4-way PCIEX16_1 x16 x16 x8 x8 PCIEX16_2 - - x8 x8 PCIEX16_3 - x16 x16 x8 PCIEX16_ x8 SLI や CrossFireX 環境を構築する場合は システム構成に見合った大容量の電源ユニットご用意ください 複数のビデオカードを使用する場合は 安全性及び信頼性を確保するためケースファンを設置することを推奨します SLI や CrossFireX など複数の拡張カードを使用した環境を構築する場合は 6 ピン補助電源コネクター (EATX12V_3) に PCI Express 用 6 ピン補助電源ケーブルを接続することをお勧めします EATX12V_1 コネクターは PCI Express スロットのための追加電源用コネクターで 拡張カードを複数枚取り付けた際に PCI Express スロットから拡張カードへの給電を安定させることができます 1-8 Chapter 1: 製品の概要
23 1.1.6 オンボードボタン / スイッチ マザーボード上に搭載されているボタンやスイッチは バラック状態での作業や特定機能のオン / オフを容易に行なうことができるように設計されています 1. 電源ボタン (START) 本製品には電源ボタンが搭載されており 別途電源ボタンを接続することなくシステムの電源をオンにすることができます Chapter 1 2. リセットボタン (RESET) リセットボタンを押すと システムは強制的に再起動が実行されます 保存されていない作業中のデータは削除されてしまいます また ストレージデバイスのアクセス中にリセットすると 故障やデータ破損の原因となる恐れがありますのでご注意ください ASUS WS Z390 PRO 1-9
24 Chapter 1 3. MemOK! II スイッチ (MemOK!_II) 本製品と互換性のないメモリーを取り付けると システムの起動に失敗することがあります MemOK! II スイッチは工場出荷時 有効に設定されており メモリーの問題によりシステムが起動しなかった場合に自動的に互換性の調整が実行されます メモリーの調整中は メモリー LED(Mem_LED) が点灯します メモリー LED(Mem_LED) の位置は オンボード LED をご覧ください Q-LED(DRAM) はメモリーが故障している場合や正しく取り付けられていない場合に点灯します MemOK! ll 機能を利用する前にシステムの電源をオフにし メモリーが正しく取り付けられていることをご確認ください MemOK! II スイッチは Windows OS 上および S5 ステート ( 電源オフ ) では機能しません MemOK! II による調整中 システムはプリテストを実施します 1 つのテストには約 30 秒かかり テストに失敗した場合 システムは自動的に再起動され次のプロファイルのテストを実行します 調整中システムは数回再起動します 調整が完了するとメモリー LED(Mem_LED) は消灯します メモリー LED(Mem_LED) が消灯するまでシステムには触れないください 調整中にシステムの電源をオフにする またはメモリー交換するなどした場合 システム再起動後にメモリー調整作業が続行されます 途中で調整作業を止めるには システムの電源をオフにして電源コードを取り外し MemOK! II スイッチを無効に設定します 製品の性能を安定して発揮するために QVL(Qualified Vendors List) に掲載されている製品をご使用されることをお勧めします 詳しくは ASUS オフィシャルサイトの製品ページをご覧ください MemOK! II 機能をご利用の際は 事前に UEFI BIOS を最新バージョンに更新することをお勧めします 1-10 Chapter 1: 製品の概要
25 4. CMOSクリアボタン (CLR_CMOS) CMOSクリアボタンを押すことで CMOSのリアルタイムクロック (RTC)RAM を消去することができます CMOS RTC RAMを消去することにより システム時計 システムパスワード およびシステム設定パラメータをデフォルト状態に戻すことができます Chapter 1 ASUS WS Z390 PRO 1-11
26 Chapter オンボード LED 1. Q-LED (DIAG_CPU DIAG_DRAM DIAG_VGA DIAG_HDD) システムは起動時に POST(Power-on Self Test) と呼ばれる動作チェックを実行します Q-LED は重要なコンポーネント (CPU メモリー ビデオカード 起動デバイス ) を POST 時に順番にチェックし エラーが検出されると該当箇所の LED を点灯させ問題個所を通知します LED が点灯している場合 システムは正常に動作することができません Q-LED は 素早く問題個所を発見することができる非常に便利な機能です Q-LED はシステムの起動問題が発生している個所の特定を補助するためのものであり あらゆる状況での問題を正確に特定するものではございません あくまでも目安としてご利用ください 2. メモリー LED (Mem_LED) MemOK! II 機能による調整中 メモリー LEDは点灯します 調整が完了するとメモリー LED は消灯します 1-12 Chapter 1: 製品の概要
27 3. ハードディスク LED (HD_LED) ハードディスク LED はハードディスクや SSD などのストレージデバイスの動作状態を示し データの書き込み / 読み込み中に点滅します マザーボードにストレージデバイスが接続されていない またはストレージデバイスが正常に動作していない場合は LED は点灯しません Chapter 1 4. Q-Code LED (Q_CODE) Q-Code LEDは7 セグメント LEDディスプレイによって POSTコードを表示しシステムの起動状態を通知します コードの詳細については 本書に記載の Q-Code 表をご参照ください システム起動エラー発生時 Q-Code LED にはトラブルシューティングのために 可能性が高い POST エラーコードが表示されます なお POST エラーコードは代表的な原因をもとに表示されており 実際のエラー原因とは異なる場合があります ASUS WS Z390 PRO 1-13
28 1.1.8 内部コネクター / ヘッダー Chapter 1 1. SATA 6Gb/s ポート (7 ピン SATA6G_12 SATA 6G_34 SATA 6G_56) SATA ストレージデバイスや光学ドライブを接続することができます これらのポートに接続したストレージデバイスを使用して RAID を構築することが可能です 図は L 型 ( 直角型 ) を取り付ける場合 SATA ケーブルをマザーボードの SATA コネクターと SATA デバイスの SATA コネクターにしっかりと接続します 接続する際は SATA コネクターの内部形状を確認し ケーブルの向きに十分ご注意ください M2X4_1 スロットで PCIe デバイスまたは SATA デバイスを使用時は SATA6G_56 ポートが無効になります SATA6G_56 ポート使用時は M2X4_1 スロットにデバイスを一切取り付けないでください M2X4_2スロットで SATAデバイスを使用時はSATA6G_12 ポートが無効になります SATA 動作モードはデフォルトで [AHCI] に設定されています RAIDを構築する場合は UEFI BIOS Utilityで SATA Mode Selection を [Intel RST Premium (RAID)] に設定してください 1-14 Chapter 1: 製品の概要
29 2. フロントパネルオーディオコネクター (10-1 ピン AAFP) フロントパネルオーディオ機能用のコネクターです PC ケースなどに付属するフロントパネルオーディオモジュールを接続することができます Chapter 1 本製品を最高のオーディオパフォーマンスでご使用いただくために HD オーディオモジュールを使用することをお勧めします 3. U.2 ポート (U.2_1~2) マザーボードにオンボード搭載された U.2 ポートは 高速タイプの PCIe 3.0 x4 接続 NVM Express ストレージに対応しています M2X4_2 スロットで PCIe デバイスまたは SATA デバイスを使用時は U.2_2 コネクターが無効になります U.2_2 コネクター利用時は M2X4_2 スロットにデバイスを一切取り付けないでください ASUS WS Z390 PRO 1-15
30 4. シリアルポートコネクター (10-1 ピン COM1) シリアルポート (COM ポート ) 用コネクターです シリアルポート増設用ブラケットを接続することができます Chapter 1 5. USB 3.1 Gen 2 コネクター (U31G2_EC1) USB 3.1 Gen 2 ポート拡張用コネクターです USB 3.1 Gen 2 ポート増設用モジュールやフロントパネルの USB 3.1 端子を接続することができます USB 3.1 Gen 2 モジュールは別途お買い求めください 1-16 Chapter 1: 製品の概要
31 6. USB 3.1 Gen 1 コネクター (20-1 ピン U31G1_E12) USB 3.1 Gen 1 ポート拡張用コネクターです USB 3.1 Gen 1 増設用ブラケットやフロントパネルの USB 3.1 Gen 1 端子を接続することができます Chapter 1 USB 3.1 Gen 1 モジュールは別途お買い求めください ASUS WS Z390 PRO 1-17
32 7. USB 2.0 コネクター (10-1 ピン USB1112) USB 2.0 ポート拡張用コネクターです USB 2.0 増設用ブラケットやフロントパネルの USB 2.0 端子を接続することができます Chapter 1 IEEE 1394 用ケーブルを USB コネクターに接続しないでください マザーボードが損傷する原因となります 1-18 Chapter 1: 製品の概要
33 8. ファン / ポンプコネクター (4ピン CPU_FAN 4ピン CPU_OPT 4ピン H_AMP 4ピン W_PUMP 5ピン EXT_FAN 4ピン CHA_FAN1-3) CPUファン ケースファンなどの各種冷却ファンや水冷キットのポンプ ラジエターファンを接続します Chapter 1 PC ケース内に十分な空気の流れがないと マザーボードやコンポーネントが損傷する恐れがあります 組み立ての際にはシステムの冷却ファン ( 吸 / 排気ファン ) を必ず搭載してください FAN Extension カードは別途お買い求めください Q-Fanコントロール機能の最適なパフォーマンスを発揮できるように 高電流ファン (H_AMP) コネクターには 4ピン PWM 制御ファンを取り付けることをお勧めします オールインワン (AIO) 水冷式クーラーを使用する場合は AIO_PUMP コネクターにポンプを CPU_FANコネクターにはラジエターファンを接続します ASUS WS Z390 PRO 1-19
34 Chapter 1 9. ATX 電源コネクター (24 ピン EATXPWR 8 ピン EATX12V_1-2 6 ピン EATX12V_3) 電源ユニット用コネクターです 電源ユニットのメインコネクターや CPU 補助電源を接続します 電源ケーブルとコネクターにはツメがあるので お互いがかみ合う方向に正しく接続してください 6 ピン [EATX12V_2] のみの接続で使用しないでください 異常温度上昇などの原因になる恐れがあります CPU へ安定した電流を確保するために CPU 補助電源コネクターを [EATX12V_1] と [EATX12V_2] の両方に接続することをお勧めします ATX12V version 2.4 またはそれ以降の規格に準拠した電源ユニットをご使用ください EATX12V コネクターには必ず電源ユニットの CPU 補助電源ケーブルを接続してください 大量に電力を消費するデバイスを使用する場合は 高出力の電源ユニットの使用をお勧めします 電源ユニットの能力が不十分だと システムが不安定になる またはシステムが起動できなくなる等の問題が発生する場合があります 1-20 Chapter 1: 製品の概要
35 10. システムパネルコネクター (20-3ピン PANEL) PCケースのボタンやLEDケーブル ビープスピーカーなどを取り付けることができます Chapter 1 システム電源 LED (2 ピン / 3-1 ピン PLED) システム電源 LED 用 2ピン /3-1 ピンコネクターです PCケースなどの電源 LEDケーブルを接続します この LEDはシステムの電源をオンにすると点灯し システムがスリープ状態に入ると点滅します ハードディスクドライブアクティビティ LED (2ピン HDLED) ハードディスクドライブアクティビティ LED 用 2ピンコネクターです マザーボード上の SATA ポートに接続しているストレージドライブがデータの読み書きを行なっている状態の時に点灯または点滅します ビープスピーカーコネクター (4ピン SPEAKER) システム警告スピーカー用 4ピンコネクターです スピーカーはその鳴り方でシステムの不具合を報告し 警告を発します 電源ボタン / ソフトオフボタン (2ピン PWRSW) システムの電源ボタン用 2ピンコネクターです 電源ボタンを押すとシステムの電源がオンになります OSが起動している状態で 電源ボタンを押してから 4 秒以内に離すと システムはOSの設定に従いスリープモード または休止状態 シャットダウンに移行します 電源ボタンを 4 秒以上押すと システムは OSの設定に関わらず強制的にオフになります リセットボタン (2ピン RESET) リセットボタン用 2ピンコネクターです リセットボタンを押すとシステムは強制的に再起動が実行されます 保存されていない作業中のデータは削除されてしまいます シャーシ侵入検出ヘッダー (2ピン CHASSIS) シャーシ侵入検出センサーやスイッチを接続するためのヘッダーです センサーケーブルまたはスイッチケーブルを接続してください システムコンポーネントの取り外しや交換のときにケースを開けると シャーシ侵入検出センサーまたはスイッチはこのヘッダーに信号を送信します 信号はその後 シャーシ侵入検出イベントを発行します ASUS WS Z390 PRO 1-21
36 11. TPM コネクター (14-1 ピン TPM) TPM(Trusted Platform Module) を接続することができます TPM はプラットフォームの監視やデータの暗号化 電子証明書を保管といった高度なセキュリティ機能を備えています Chapter 1 TPM モジュールは別途お買い求めください 12. Thunderbolt ヘッダー (5 ピン TB_HEADER) ASUS ThunderboltEX 拡張カードを接続する際に使用します ASUS ThunderboltEX 拡張カードでは デイジーチェーン接続により 1 つのポートで最大 6 台の Thunderbolt デバイスと 3 台のネイティブ DisplayPort 対応ディスプレイを接続することができます ASUS ThunderboltEX 拡張カードは別途お買い求めください 1-22 Chapter 1: 製品の概要
37 13. M.2 Socket 3 スロット (M2X4_1 M2X4_2) M.2 規格の SSD を取り付けることができます 本製品の M.2 Socket 3 スロットは SATA / PCIe 両インターフェース規格のストレージデバイスをサポートしています Chapter 1 M2X4_1 / M2X4_2 Socket Key M Type 2242/2260/2280/22110 PCI Express 3.0 x4 接続対応 M2X4_1 スロットで PCIe デバイスまたは SATA デバイスを使用時は SATA6G_56 ポートが無効になります SATA6G_56 ポート使用時は M2X4_1 スロットにデバイスを一切取り付けないでください M2X4_2スロットで PCIeデバイスまたは SATAデバイスを使用時はU.2_2コネクターが無効になります M2X4_2スロットで SATAデバイスを使用時はSATA6G_12 ポートが無効になります U.2_2コネクター利用時は M2X4_2スロットにデバイスを一切取り付けないでください 本製品のM.2 Socket 3 スロットは Intel Rapid Storage Technology (Intel RST) 対応です M.2 規格の SSD は別途お買い求めください ASUS WS Z390 PRO 1-23
38 14. RGB ヘッダー (4 ピン RGB_HEADER1) システムを色鮮やかに彩ることができる RGB LED ストリップ (LED テープ ) を接続することができます Chapter 1 RGB ヘッダーは 電源電圧 12V の SMD5050 RGB LED ストリップに対応しています ( 定格最大 12V/2A 最長 2m まで ) コンポーネントの取り付け 取り外しを行う際は 事前に ATX 電源がオフになっていること 電源コードが電源から取り外されていることを確認してください マザーボード及び周辺機器 コンポーネントの故障や不具合の原因となる恐れがあります 実際の点灯色や点灯方法は取り付けた LED ストリップの種類により異なります 点灯しない場合は LEDストリップが本製品がサポートする仕様の範囲内であること コネクターが正しい向きで接続されていることをご確認ください このコネクターに接続された RGB LED ストリップは電源オン時のみ点灯します LED ストリップは別途お買い求めください 1-24 Chapter 1: 製品の概要
39 Chapter 2 基本的な取り付け 基本的な取り付け 2.1 コンピューターを組み立てる 2 本マニュアルで使用されているイラストや画面は実際とは異なる場合があります マザーボードのレイアウトはモデルにより異なりますが 取り付け方法は同じです CPU を取り付ける 本製品は第 9 世代 / 第 8 世代 Intel Core プロセッサー Intel Pentium Gold / Celeron プロセッサーのみサポートします CPU の取り付けを行なう際は 正しい手順で行なってください 製品保証は CPU の間違った取り付け 取り外しに起因する故障及び不具合には適用されません Chapter 2 ASUS WS Z390 PRO 2-1
40 Chapter Chapter 2: 基本的な取り付け
41 2.1.2 CPU クーラーを取り付ける CPU クーラーを取り付ける前に 必ず CPU にサーマルグリスを塗布してください C P U クーラーによって サーマルグリスや熱伝導体シートなどが購入時から塗付されているものがあります 手順 Chapter 2 ASUS WS Z390 PRO 2-3
42 2.1.3 マザーボードを取り付ける 1. PC ケースとマザーボードのバックパネルの位置が一致していることを確認してバックパネル側から慎重に挿入し マザーボードのネジ穴とスペーサーが合うように設置します Chapter 2 2. 下図を参考に 取り付けるネジをすべて仮止めし 対角線上に少しずつ締めていきます ネジはきつく締めすぎないように注意してください 2-4 Chapter 2: 基本的な取り付け
43 2.1.4 メモリーを取り付ける Chapter 2 メモリーを取り外す ASUS WS Z390 PRO 2-5
44 2.1.5 ATX 電源を取り付ける Chapter 2 6 ピン [EATX12V_2] のみの接続で使用しないでください 異常温度上昇などの原因になる恐れがあります CPU へ安定した電流を確保するために CPU 補助電源コネクターを [EATX12V_1] と [EATX12V_2] の両方に接続することをお勧めします 2-6 Chapter 2: 基本的な取り付け
45 2.1.6 SATA デバイスを取り付ける または Chapter 2 ASUS WS Z390 PRO 2-7
46 2.1.7 フロント I/O コネクターを取り付ける ASUS Q-Connector Chapter 2 USB 3.1 Gen 1 コネクター USB 2.0 コネクター USB 3.1 Gen 1 USB 2.0 フロントパネルオーディオコネクター AAFP 2-8 Chapter 2: 基本的な取り付け
47 2.1.8 拡張カードを取り付ける PCI Express x16 カード Chapter 2 PCI Express x4 カード ASUS WS Z390 PRO 2-9
48 Fan Extension カード Chapter 2 Fan Extension カード接続ケーブルを Fan Extension カードとマザーボード上の Fan Extension コネクターに接続します Fan Extension カードは別途お買い求めください 2-10 Chapter 2: 基本的な取り付け
49 USB 3.1 TYPE A MINI DisplayPort IN USB 3.1 TYPE A MINI DisplayPort IN ThunderboltEX 3 カード USB 3.1 TYPE C THUNDERBOLT 3 Chapter 2 USB 3.1 TYPE C THUNDERBOLT 3 本マニュアルで使用されているイラストや画面は実際とは異なる場合があります マザーボードのレイアウトはモデルにより異なりますが 取り付け方法は同じです ThunderboltEX 3 カードは別途お買い求めください ASUS WS Z390 PRO 2-11
50 2.1.9 M.2 SSD を取り付ける Chapter M.2 SSD は別途お買い求めください 2-12 Chapter 2: 基本的な取り付け
51 2.2 UEFI BIOS を更新する USB BIOS Flashback USB BIOS Flashback はこれまでの BIOS 更新ツールとはまったく違う とても便利な UEFI BIOSの更新手段です UEFI BIOS UtilityやOSを起動することなく 簡単に UEFI BIOSを更新することができます CPUやメモリーの取り付けは不要で 特定の USBポートに BIOSイメージファイルを保存したUSBメモリーを接続し USB BIOS Flashback ボタンを数秒間押すだけで スタンバイ電源で自動的にUEFI BIOSの更新を行なうことができます 手順 : 1. ASUS オフィシャルサイトから BIOS イメージファイルをダウンロードし ダウンロードしたファイルを展開します 2. 展開によって出現した BIOS イメージファイルの名前を WS390P.CAP に変更します 3. BIOS イメージファイルを USB メモリーのルートディレクトリにコピーします 4. コンピューターをシャットダウンし BIOS イメージファイルを入れた USB メモリーを USB BIOS Flashback に対応する USB ポートに接続します 5. USB BIOS Flashback ボタンが点滅を始めるまで USB BIOS Flashback ボタンを約 3 秒ほど長押しします Chapter 2 USB BIOS Flashback ポート USB BIOS Flashback ボタン 6. USB BIOS Flashback が完了すると LED は消灯します LED が完全に消灯したことを確認してシステムを起動し UEFI BIOS Utility を確認します UEFI BIOS 更新中は USB メモリーを取り外す 電源プラグを抜く オンボードスイッチを押す ジャンパスイッチの位置を変更するなど一切の行為を行わないようご注意ください BIOS 更新中に他の行為を行なった場合 UEFI BIOS の更新が中断する可能性があります USB BIOS Flashback LED が 5 秒ほど点滅したあとで点灯状態となる場合は USB BIOS Flashback 機能が正常に動作していないことを示しています 考えられる原因 : 1. USB ストレージが正しく取り付けられていない 2. サポート外のファイルシステム またはファイル名が正しくない このようなエラーが発生した場合は 電源装置のスイッチをオフにするなどしてシステムの電源を完全にオフにした後に再度実行してください UEFI BIOS のアップデートにはリスクが伴います UEFI BIOS のアップデートに失敗すると UEFI BIOS が破損 損傷しシステムを起動することができなくなる恐れがあります UEFI BIOS のアップデートに伴う不具合 動作不良 破損等に関しましては保証の対象外となります ASUS WS Z390 PRO 2-13
52 2.3 バックパネルとオーディオ接続 バックパネルコネクター Chapter 2 バックパネルコネクター 1. DisplayPort 出力ポート 6. USB BIOS Flashback ボタン 2. USB 2.0 ポート 7. USB Type-C with USB 3.1 Gen 2 ポート 3. USB 3.1 Gen 2 ポート 8. USB 3.1 Gen 2 ポート 4. Intel LAN ポート * 9. 光デジタル S/PDIF 出力ポート 5. HDMI 出力ポート 10. オーディオ I/O ポート ** * / ** : LED の点灯内容 及びオーディオ I/O ポートの構成は次のページでご確認ください 2-14 Chapter 2: 基本的な取り付け
53 * LAN ポート アクティブリンク LED スピード LED 状態 説明 状態 説明 消灯 未接続 消灯 10 Mbps オレンジ ( 点灯 ) リンク確立 オレンジ 100 Mbps オレンジ ( 点滅 ) データ送受信中 グリーン 1 Gbps アクティブリンク LED LAN ポート スピード LED ** オーディオ構成表 ポート ヘッドセット 2.1 チャンネル 4.1 チャンネル 5.1 チャンネル 7.1 チャンネル ライトブルーライン入力ライン入力ライン入力サイドスピーカー出力 ライム ライン出力 フロントスピーカー出力 フロントスピーカー出力 フロントスピーカー出力 ピンクマイク入力マイク入力マイク入力マイク入力 オレンジ ブラック リアスピーカー出力 センター / サブウーファ リアスピーカー出力 センター / サブウーファ リアスピーカー出力 Chapter 2 ASUS WS Z390 PRO 2-15
54 2.3.2 オーディオ I/O 接続 オーディオ I/O ポート ヘッドホンとマイクを接続 Chapter 2 ステレオスピーカーに接続 2.1 チャンネルスピーカーに接続 2-16 Chapter 2: 基本的な取り付け
55 4.1 チャンネルスピーカーに接続 5.1 チャンネルスピーカーに接続 Chapter チャンネルスピーカーに接続 ASUS WS Z390 PRO 2-17
56 2.4 初めて起動する 1. すべてのコンポーネントやデバイスの取り付けが完了したら PC ケースのカバーを取り付けます 2. すべてのスイッチをがオフになっていることを確認します 3. 電源コードを PC ケース背面の電源ユニットのコネクターに接続します 4. 電源コードをコンセントに接続します 5. 以下の順番でデバイスの電源をオンにします a. モニター / ディスプレイ b. 外部デバイス類 ( デイジーチェーンの最後のデバイスから ) c. システム電源 Chapter 2 6. 電源ユニットにスイッチがある場合はスイッチをオン状態にします 次に PC ケースの電源ボタンを押してシステムの電源をオンにします 正常に電源がオンになるとシステム電源 LED が点灯します また ディスプレイがスタンバイ状態の場合 システムの電源をオンにするとディスプレイは自動的にスタンバイ状態から復帰します 次に システムは POST(Power On Self Test) と呼ばれる起動時の自己診断テストを実行します この POST 時に問題が確認された場合は BIOS によりビープ音が発せられるか ディスプレイ画面上にエラーメッセージが表示されます システムの電源をオンにしてから 30 秒以上経過してもディスプレイ画面になにも表示されない場合は 電源オンテストに失敗した可能性があります ジャンパー設定や取り付けたデバイスの状態を確認し 問題が解決しない場合は各メーカーや販売店にご相談ください 次の表はビープ音が示すエラーの内容です UEFI BIOS ビープ 短いビープ 1 回 ( ) 長いビープ 1 回 + 短いビープ 2 回同じパターンで繰り返し (- ) 長いビープ 1 回 + 短いビープ 3 回 (- ) 長いビープ 1 回 + 短いビープ 4 回 (- ) 説明 グラフィックスカードの検出 ( 正常起動 ) クイックブート設定が無効 ( 正常起動 ) キーボード検出エラー メモリー検出エラー グラフィックスカード検出エラー ハードウェアエラー 7. POST 中にキーボードの <F2> または <Delete> を押すと UEFI BIOS Utility を起動することができます UEFI BIOS Utility の設定について 詳細は Chapter 3 をご参照ください 2.5 システムの電源をオフにする OS が起動している状態で 電源スイッチを押してから 4 秒以内に離すと システムは OS の設定に従いスリープモード または休止状態 シャットダウンに移行します 電源スイッチを 4 秒以上押すと システムは OS の設定に関わらず強制的にオフになります この機能は OS やシステムがハングアップ ( ロック ) して 通常のシステム終了作業が行えない場合にのみご使用ください 強制終了は各コンポーネントに負担をかけます 万一の場合を除き頻繁に強制終了をしないようご注意ください 2-18 Chapter 2: 基本的な取り付け
57 UEFI BIOS 設定 UEFI とは ASUS UEFI BIOS は 従来のキーボード操作だけでなくマウスでの操作も可能となったグラフィカルでユーザーフレンドリーなインターフェースです OS を使用するのと同じくらいに簡単に操作することができます * EFI (UEFI) が従来の BIOS と同じ機能を持つことから ASUS は EFI (UEFI) を UEFI BIOS BIOS と表記します UEFI(Unified Extensible Firmware Interface) は Intel 社が提唱している 従来パソコンのハードウェア制御を担ってきた BIOS に代わる OS とファームウェアのインターフェース仕様です UEFI は非常に高機能な最新のファームウェアで従来のBIOSと違い拡張性に富んでいます UEFIの設定はマザーボードの CMOS RAM(CMOS) に保存されています 通常 UEFIのデフォルト設定はほとんどの環境で 最適なパフォーマンスを実現できるように設定されています 以下の状況以外では デフォルト設定のままで使用することをお勧めします システム起動中にエラーメッセージが表示され UEFI BIOS Utility を起動するように指示があった場合 UEFI BIOSの設定を必要とするコンポーネントをシステムに取り付けた場合 不適切な設定を行なうと システムが起動しない または不安定になるといった症状が出ることがあります 設定を変更する際は 専門知識を持った技術者等のアドバイスを受けることを強くお勧めします Chapter 3 ASUS WS Z390 PRO 3-1
58 3.2 UEFI BIOS Utility BIOS(Basic Input and Output System) とは マザーボードに接続されたコンポーネント デバイスを制御するシステムプログラムです コンピューターの起動時に最初に起動するプログラムで 記憶装置の構成 オーバークロック設定 電源の管理 起動デバイス設定などのシステムハードウェアの設定をすることができます 本製品には BIOS に代わる UEFI (Unified Extensible Firmware Interface) が搭載されています UEFI BIOS Utility では各種パラメーターの調整や各種機能の有効 / 無効 BIOS イメージの更新などを行なうことができます コンピューターの起動時にUEFI BIOS Utilityを起動するシステムは起動時に POST (Power On Self Test) と呼ばれる起動時の自己診断テストを実行します このPOST 中に <F2> または <Delete> を押すことで UEFI BIOS Utility を起動することができます 本マニュアルで使用されているイラストや画面は実際のものと異なる場合があります マウスで UEFI BIOS Utility の操作を行なう場合は USB マウスをマザーボードに接続してからシステムの電源をオンにしてください 設定を変更した後システムが不安定になる場合は デフォルト設定をロードしてください デフォルト設定に戻すには <F5> を押すか Exit メニューの Load Optimized Defaults を選択します 詳細は 3.10 Exit をご参照ください 設定を変更した後システムが起動しなくなった場合は CMOS クリアを実行し マザーボードのリセットを行なってください CMOS クリアボタンの位置は バックパネルコネクター をご参照ください UEFI BIOS Utility は Bluetooth デバイスには対応しておりません UEFI BIOS Utility 上で キーボードは英語配列キーボードとして認識されます Chapter 3 UEFI BIOS Utility の各項目の名称 設定値 デフォルト設定値は ご利用のモデルや UEFI BIOS バージョン 取り付けたハードウェアにより異なる場合があります 予めご了承ください UEFI BIOS Utilityについて 詳しくは弊社 Webサイトに掲載の BIOSコンテンツマニュアルも併せてご覧ください メニュー画面 UEFI BIOS Utilityには EZ Mode とAdvanced Mode の2つのモードがあります モードの切り替えは <F7> を押すか 画面右下の Advanced Mode(F7) / EZ Mode(F7) ボタンを押すことで簡単に切り替えることができます 3-2 Chapter 3: UEFI BIOS 設定
59 3.2.1 EZ Mode EZ Mode では 基本的なシステム情報の一覧が表示され 表示言語やシステムパフォーマンスモード ブートデバイスの優先順位などが設定できます Advanced Mode へ切り替えるには <F7> を押すか 画面右下の Advanced Mode (F7) ボタンを押すことで簡単に切り替えることができます UEFI BIOS Utility 起動時に表示する画面モードは変更することができます 詳細は 3.8 Boot をご参照ください システムインフォメーション EZ Tuning Wizard EZ System Tuning 表示言語 AI OC Guide(F11) Search(F9) AURA ON/OFF(F4) Chapter 3 Intel Rapid Storage Technology SATA RAIDの有効 / 無効 Q-Fan Tuning 終了メニュー デフォルト設定を適用 Advanced Mode QRコードの表示起動デバイスの表示起動デバイスの優先順位 各項目に表示される内容は 取り付けたデバイスにより異なります ASUS WS Z390 PRO 3-3
60 3.2.2 Advanced Mode Advanced Mode では 高度なシステムの調整から オンボード機能の有効 / 無効など詳細な設定を行なうことができます Advanced Mode から EZ Mode へ切り替えるには <F7> を押すか 画面右下の EZ Mode(F7) ボタンをクリックすることで簡単に切り替えることができます 構成フィールドポップアップウインドウメニューバー表示言語 MyFavorite(F3) Qfan Control(F6) Search(F9) スクロールバー AI OC Guide(F11) AURA ON/OFF(F4) Chapter 3 メインメニュー 詳細情報 Last modified EZ Tuning Wizard EZ Mode Hot Keys QRコードの表示 ハードウェアモニター 3-4 Chapter 3: UEFI BIOS 設定
61 メニューバー 画面上部に表示されるメニューバーはカテゴリーを表しています 各カテゴリーで設定できる内容は 次のとおりです My Favorites 登録したお気に入り項目 Main 基本システム設定 Ai Tweaker オーバークロック関連 Advanced 拡張システム設定 Monitor システム温度 / 電力状態の表示 およびファンの設定 Boot システム起動関連 Tool 独自機能 Exit 終了メニュー 及びデフォルト設定のロード メニュー設定可能なアイテムまたは各種情報のタイトルが表示されます 設定の変更は カーソルキーで項目に移動し <Enter> を押して選択します サブメニューサブメニューが含まれる項目には矢印マークが表示されています サブメニューを開くには カーソルキーで項目に移動し <Enter> を押します 表示言語 UEFI BIOS Utility で表示する言語を選択することができます My Favorites (F3) ツリーマップから頻繁に使用する項目をお気に入りとして登録することで 画面の切り替えなどの面倒な操作をせずに一画面で各種設定を変更することができるようになります 詳細は 3.3 My Favorites をご参照ください Qfan Control (F6) Q-Fan Tuning 画面を起動し Q-Fan Control 機能によるファンの調整を行なうことができます Chapter 3 詳細は Q-Fan Control をご参照ください AI OC Guide (F11) AI Overclock 機能に関するクイックガイドを表示します また AI Overclock 機能を有効にすることができます この機能は対応する CPUを取り付けた場合にのみ使用することができます 詳細は AI OC Guide をご参照ください ASUS WS Z390 PRO 3-5
62 Search (F9) UEFI BIOS Utility 内の項目を検索することができます ( 検索は英語でのみご利用いただけます ) AURA ON/OFF (F4) オンボード AURA LED のオン / オフに関連する BIOS 設定を一括して変更することができます Search on FAQ このボタンの上にマウスカーソルを合わせると QRコードが表示されます 表示された QRコードをお使いのスマートデバイスでスキャンすることで ASUSサポートサイトにすばやくアクセスすることができます スクロールバー設定項目が画面に収まりきらない場合は スクロールバーがメニュー画面の右側に表示されます マウスやカーソルキー または <Page Up>/<Page Down> で 画面をスクロールすることができます 詳細情報選択した項目に関する詳細な情報を表示します また 本製品では <F12> を押して UEFI BIOS Utility 画面のスクリーンショットを撮影し USB メモリーに保存することができます 構成フィールド構成フィールドには各項目の現在設定されている状態や数値が表示されます ユーザーによる変更が可能でない項目は 選択することができません 設定可能なフィールドは選択するとハイライト表示されます フィールドの値を変更するには そのフィルドをマウスで選択するか 表示されるナビゲーションキーに従い数値を変更し <Enter> を押して決定します Hot Keys ( 操作ガイド ) UEFI BIOS Utilityを操作するためのキーボードの基本操作やショートカットの一覧を表示します Chapter 3 EZ Tuning Wizard (F11) 設定ウィザード表示される画面の選択肢を選ぶだけで 簡単にRAIDの構築をすることができます 詳細は EZ Tuning Wizard をご参照ください Last Modified ( 最終更新内容 ) 前回保存した UEFI BIOS Utilityの変更内容を表示します 3-6 Chapter 3: UEFI BIOS 設定
63 3.2.3 Q-Fan Control Q-Fan Control では CPU 温度にあわせて各ファンの回転数を制御することができます また 環境に合わせて既定の動作プロファイルを選択することも可能です ファンの選択 PWM 制御モード DC 制御モード ファン動作プロファイル 変更を取り消す 設定を適用メインメニューに戻る マニュアル設定 Chapter 3 ASUS WS Z390 PRO 3-7
64 ファンの回転数を手動で設定するプロファイルの Manual を選択することで ファンの回転数を手動で設定することができます スピードポイント マニュアル設定 Chapter 3 手順 1. 設定を変更するファンを選択し プロファイルの Manual を選択します 2. スピードポイントをドラッグして CPU 温度に対するファンの回転数を設定します 3. Apply をクリックして設定を適用します メインメニューへ戻るには Exit (ESC) をクリックします 3-8 Chapter 3: UEFI BIOS 設定
65 3.2.4 AI OC Guide 本機能は対応する CPU を取り付けた場合にのみ使用することができます AI Overclock 機能に関するクイックガイドを表示します また AI Overclock 機能を有効にすることができます トピックス 前のトピック 次のトピック 有効にする メインメニューに戻る Chapter 3 ASUS WS Z390 PRO 3-9
66 3.2.5 EZ Tuning Wizard 設定ウィザード表示される画面の選択肢を選ぶだけで 簡単に RAID の構築をすることができます RAIDの構築手順 1. EZ Tuning Wizardを起動します 2. Yes をクリックします 再度確認メッセージが表示されるので Yes をクリックするとシステムが自動的に再起動されます 取り付けられているストレージデバイスに既存の RAID ボリュームが存在しないことをご確認ください SATA 動作モードが RAID 以外に設定されている場合は EZ Tuning Wizard 上で動作モードを RAID に変更することができます Chapter 3 3. RAID を構築するストレージデバイスのインターフェースを PCIE SATA のどちらかから選択し Next をクリックします 4. RAID に使用するドライブが正しいことを確認し Next をクリックします 3-10 Chapter 3: UEFI BIOS 設定
67 5. Easy Backup または Super Speed のいずれかから構築する RAID タイプを選択し Next をクリックします a. Easy Backup を選択した場合は Easy Backup (RAID1) または Easy Backup (RAID10) どちらかの RAID レベルを選択します Easy Backup (RAID10) は SATA ストレージデバイスを 4 台以上接続している場合にのみ選択することができます b. Super Speed を選択した場合は Super Speed (RAID0) または Super Speed (RAID5) どちらかの RAID レベルを選択します Chapter 3 Super Speed (RAID5) は SATA ストレージデバイスを 3 台以上接続している場合にのみ選択することができます 6. R A I D レベルを選択したら Next をクリックします 7. 画面に指示に従いセットアップを完了します ASUS WS Z390 PRO 3-11
68 3.3 My Favorites 頻繁に使用する項目をお気に入りとして登録することで 画面の切り替えなどの面倒な操作をせずに一画面で各種設定を変更することができます Chapter Chapter 3: UEFI BIOS 設定
69 お気に入り項目を追加する 手順 1. Advanced Modeでキーボードの <F3> を押すか MyFavorites(F3) をクリックし S e t u p Tree Mapを開きます 2. Setup Tree Mapでお気に入りに登録したい項目を選択します メインメニューパネル 追加した項目 サブメニューパネル すべて削除 デフォルト状態に戻す 3. まず メインメニューパネルでカテゴリーを選択し 次にサブメニューパネルでお気に入りに追加したい項目を選択します お気に入りに追加したい項目で <Enter> を押すかをクリックして項目を追加します 次の項目はお気に入りに追加することはできません : ユーザー管理項目 ( システム言語や起動デバイス優先順位など ) ユーザー設定項目 ( システム日付や時間など ) Chapter 3 4. Exit (ESC) をクリックするか <ESC> を押してメインメニューに戻ります 5. 登録した項目はメニューバー My Favorites から呼び出すことができます ASUS WS Z390 PRO 3-13
70 3.4 Main Advanced Mode のメインメニューでは マザーボード CPU メモリーの基本的な情報を表示する他に 表示言語やセキュリティの設定を行なうことができます Security システムセキュリティ設定の変更が可能です パスワードを忘れた場合 CMOS クリアを実行しパスワードを削除します CMOS クリアジャンパーの位置は ジャンパー をご参照ください パスワードを削除すると 画面上の Administrator または User Password にはデフォルト設定の Not Installed と表示されます パスワードを再び設定すると Installed と表示されます 3.5 Ai Tweaker 高度なシステムの調整をすることができます 不適切な値を設定した場合 システムの誤作動や故障などの原因となる恐れがあります 設定を変更する際は十分ご注意ください 本項目で表示される設定オプションは取り付けた CPU とメモリーにより異なります Chapter 3 Ai Overclock Tuner CPUのオーバークロックオプションを選択して CPUのベースクロック ( 基本動作周波数 ) などを設定することができます [Auto] 標準ベースクロックで動作 [Manual] ベースクロックを任意に設定可能 [XMP I] ASUSによって最適化されたベースクロックやパラメーターを使用し XMP (extreme Memory Profile) メモリーのタイミング (CL trcd trp tras) をロード [XMP II] XMP (extreme Memory Profile) メモリーのデフォルト XMPプロファイルをロード 設定オプション [XMP I] [XMP II] は extreme Memory Profile (X.M.P.) に対応するメモリーを取り付けた場合にのみ表示されます 3-14 Chapter 3: UEFI BIOS 設定
71 次の項目は Ai Overclock Tuner を [Manual] [XMP I] [XMP II] のいずれかに設定すると表示されます BCLK Frequency ベースクロック ( 基準動作周波数 ) を設定します この項目は 取り付けた CPU の仕様に基づいて設定することをお勧めします ASUS MultiCore Enhancement オーバークロック設定を行なった際やメモリーの動作周波数を変更した際などに 自動的にパフォーマンスを最適化する ASUS MultiCore Enhancement 機能の有効 / 無効を設定します 設定オプション : [Auto] [Disabled] [Enabled] CPU Core Ratio CPUの動作倍率の同期方法を設定します [Auto] 自動的にすべてのコアの動作倍率を調整します [Sync All Cores] 1コア時の動作倍率上限を すべてのコアの動作倍率として設定します [Per Core] アクティブなコア数毎に動作倍率の上限を設定します [AI Optimized] 動的機械学習アルゴリズムで 取り付けられた CPUとCPU クーラーの特性に基づき最適な設定を決定します 設定オプション [AI Optimized] は対応する CPU を取り付けた場合にのみ使用することができます DRAM Frequency メモリーの動作周波数を設定することができます 設定可能なオプションは ベースクロック周波数の設定に応じて変化します 設定オプション : [Auto] [DDR4-800MHz] - [DDR4-8533MHz] Internal CPU Power Management CPUの動作倍率やEnhanced Intel SpeedStep Turbo Boost の設定をすることができます Intel(R) SpeedStep(tm) CPUの負荷に応じて動作周波数や電圧を段階的に変化させることで消費電力と発熱を抑える 拡張版 Intel SpeedStep テクノロジー (EIST) の有効 / 無効を設定します 設定オプション : [Auto] [Enabled] [Disabled] Turbo Mode CPUにかかる負荷や発熱の状況に応じて動作クロックを変化させる Intel Turbo Boost Technologyの有効 / 無効を設定します 設定オプション : [Disabled] [Enabled] Chapter 3 ASUS WS Z390 PRO 3-15
72 3.6 Advanced CPU チップセット オンボードデバイスなどの詳細設定の変更ができます アドバンスドメニューの設定変更は システムの誤動作の原因となることがあります 設定の変更は十分にご注意ください Platform Misc Configuration PCI Express の省電力機能に関する設定をすることができます CPU Configuration CPU に関する設定をすることができます この画面に表示される項目は 取り付けた CPU により異なります Chapter 3 CPU - Power Management Configuration CPU の動作倍率や Enhanced Intel SpeedStep の設定をすることができます Intel(R) SpeedStep(tm) CPUの負荷に応じて動作周波数や電圧を段階的に変化させることで消費電力と発熱を抑える 拡張版 Intel SpeedStep テクノロジー (EIST) の有効 / 無効を設定します [Auto] 自動的に動作します [Disabled] CPUは定格速度で動作します [Enabled] OSが自動的にCPU の電圧とコア周波数を調節します これにより電力消費と発熱量を抑えることができます Turbo Mode CPUにかかる負荷や発熱の状況に応じて動作クロックを変化させる Intel Turbo Boost Technologyの有効 / 無効を設定します 設定オプション :[Enabled] [Disabled] CPU C-states CPUの省電力機能 Cステートの設定をします 設定オプション : [Auto] [Enabled] [Disabled] System Agent (SA) Configuration CPU が内蔵するシステムバスや PCI Express のリンク速度 メモリーコントローラーに関する設定をすることができます 3-16 Chapter 3: UEFI BIOS 設定
73 3.6.4 PCH Configuration チップセット (PCH) が提供する各機能の設定をすることができます PCI Express Configuration PCI Express スロットに関する設定をすることができます PCIe Speed チップセットが制御する PCI Express スロットの動作モードを設定します 設定オプション : [Auto] [Gen1] [Gen2] [Gen3 ] PCH Storage Configuration チップセットが制御するストレージコントローラーに関する設定をすることができます SATA Controller(s) チップセットが制御する Serial ATA コントローラーの有効 / 無効を設定します 設定オプション : [Disabled] [Enabled] 次の項目は SATA Controller(s) を [Enabled] にすると表示されます SATA Mode Selection Serial ATAコントローラーの動作モードを設定します [AHCI] SATA デバイス本来の性能を発揮させます このモードを選択することによりホットプラグ機能とネイティブ コマンド キューイング (NCQ) をサポートすることができます [Intel RST Premium With Intel Optane System Acceleration (RAID)] RAID アレイを構築することができます SMART Self Test SSDやHDDなどの自己診断機能 S.M.A.R.T. (Self-Monitoring Analysis and Reporting Technology) の有効 / 無効を設定します SATA ストレージドライブで読み込み / 書き込みエラーが発生すると POST 実行中に警告メッセージが表示されます 設定オプション : [Enabled] [Disabled] Chapter 3 SATA6G_1(Gray) - SATA6G_6(Gray) SATA6G_1(Gray) - SATA6G_6(Gray) 個別にSerial ATAポートの有効 / 無効を設定します 設定オプション : [Disabled] [Enabled] Hot Plug Serial ATA ポートのホットプラグ機能の有効 / 無効を設定することができます 設定オプション : [Disabled] [Enabled] ASUS WS Z390 PRO 3-17
74 3.6.6 PCH-FW Configuration マネジメントエンジンに関する設定をすることができます Thunderbolt(TM) Configuration Thunderbolt に関する設定をすることができます Onboard Devices Configuration オンボードデバイスに関する設定をすることができます HD Audio オンボード実装されたオーディオコントローラーの有効 / 無効を設定します 設定オプション : [Disabled] [Enabled] Intel LAN Controller Intel 製 LAN コントローラーの有効 / 無効を設定します 設定オプション : [Disabled] [Enabled] 5G LAN Card Aquantia 製 LAN コントローラーの有効 / 無効を設定します 設定オプション : [Disabled] [Enabled] LED lighting オンボード搭載された RGB LED の有効 / 無効を設定します Chapter 3 When system is in working state システム動作中の LED の有効 / 無効を設定します 設定オプション : [All On] [Stealth Mode] [Aura Only] [Aura Off] PCIEX4 Bandwidth [X2] [X4] PCI Express 3.0 x2 モードで動作します U31G2_EC1 ポートは有効です PCI Express 3.0 x4 モードで動作します U31G2_EC1 ポートは無効です 3-18 Chapter 3: UEFI BIOS 設定
75 3.6.9 APM Configuration 電源管理に関する設定をすることができます ErP Ready ErP(Energy-related Products) の条件を満たすよう S5 状態になると UEFI BIOSが特定の電源をオフにすることを許可します この項目を有効に設定すると 他のすべての PME (Power Management Event) オプションは無効になります 設定オプション : [Disabled] [Enable(S4+S5)] [Enable(S5)] PCI Subsystem Settings SR-IOV Support [Disabled] SR-IOV SR-IOV 対応 PCI デバイスを取り付けている場合の SR-IOV (Single Root I/O Virtualization) 機能の有効 / 無効を設定します 設定オプション : [Disabled] [Enabled] USB Configuration USB コントローラーに関する設定をすることができます USB Single Port Control 個別にUSB ポートの有効 / 無効を設定することができます USB ポートの位置は マザーボードのレイアウト をご参照ください Network Stack Configuration ネットワークスタックに関する設定をすることができます NVMe Configuration NVM Express(NVMe) コントローラーとドライブの情報を表示します Chapter HDD/SSD SMART Information マザーボードに取り付けられたストレージデバイスの S.M.A.R.T. 情報を表示します NVM Express デバイスの S.M.A.R.T. 情報表示はサポートしておりません ASUS WS Z390 PRO 3-19
76 3.7 Monitor システムの温度 電源状態 ファン回転数を確認することができます また この項目では取り付けられたファンの制御を行なうことができます Q-Fan Configuration Qfan Tuning マザーボードに取り付けられたファンの最低回転数を計測し 各ファンの最小デューティサイクルを自動で設定します W_PUMP+ Control ウォーターポンプコネクターの制御方法を選択します [Disabled] 機能を無効にします [Auto] 接続されている水冷ポンプを検出し 自動的に最適な動作モードに切り替えます [DC Mode] ファンを DC 制御します [PWM Mode] ファンを PWM 制御します 3.8 Boot システム起動に関する設定をすることができます Boot Configuration Fast Boot 起動時のシステム初期化などを省略し すばやく起動する機能の有効 / 無効を設定します 設定オプション :[Enabled] [Disabled] Chapter 3 次の項目は Fast Boot を [Enabled] に設定することで表示されます Next Boot after AC Power Loss 停電などでシステムが不正終了した場合 次回の起動方法を設定します [Normal Boot] Fast Boot 設定を解除し 通常の起動プロセスを実行します [Fast Boot] 不正終了後もFast Boot 設定が維持されます Setup Mode UEFI BIOS Utility 起動時の初期動作モードを選択します 設定オプション : [Advanced Mode] [EZ Mode] 3-20 Chapter 3: UEFI BIOS 設定
77 CSM (Compatibility Support Module) CSM (Compatibility Support Module) のパラメータ設定です この設定によって UEFI ドライバーを持たないデバイスとの互換性を向上することが可能です Launch CSM CSM (Compatibility Support Module) の有効 / 無効を設定します [Enabled] CSMを有効にし Windows UEFIモード または UEFIドライバーを持たない追加デバイスを完全にサポートし互換性を高めます [Disabled] Security Firmware UpdateとSecure Bootを完全にサポートするために CSMを無効にします 次の項目は Launch CSM を [Enabled] に設定することで表示されます Boot Devices Control 起動を許可するデバイスタイプを選択します 設定オプション : [UEFI and Legacy OPROM] [Legacy OPROM only] [UEFI only] Boot from Network Devices 起動に使用するネットワークデバイスの優先タイプを選択します 起動時間を短縮する場合は [Ignore] を選択します 設定オプション : [Ignore] [Legacy only] [UEFI driver first] Boot from Storage Devices 起動に使用するストレージデバイスの優先タイプを選択します 起動時間を短縮する場合は [Ignore] を選択します 設定オプション : [Ignore] [Legacy only] [UEFI driver first] Boot from PCI-E/PCI Expansion Devices 起動に使用するPCI Express/PCI 拡張デバイスの優先タイプを選択します 設定オプション : [Legacy only] [UEFI driver first] Secure Boot システム起動時に許可されていないファームウェア オペレーティングシステム UEFIドライバー ( オプション ROM) が実行されないようにする Windows Secure Bootに関する設定を行なうことができます Chapter 3 ASUS WS Z390 PRO 3-21
78 Boot Option Priorities 使用可能なデバイスから 起動デバイスの起動優先順位を指定します 画面に表示されるデバイスの数は 起動可能なデバイスの数に依存します システム起動中に起動デバイスを選択するには POST 時に <F8> を押します Windows OS をセーフモードで起動する方法は Microsoft のサポート情報をご確認ください ( Boot Override 起動デバイスを選択し起動します 画面に表示されるデバイスの項目の数は システムに接続されたデバイスの数により異なります 項目 ( デバイス ) を選択すると 選択したデバイスからシステムを起動します 3.9 Tool ASUS 独自機能の設定をします マウスで項目を選択するか キーボードのカーソルキーで項目を選択し <Enter> を押して各機能を起動することができます Setup Animator UEFI BIOS Utilityの画面切り替えアニメーション効果の有効 / 無効を設定します 設定オプション : [Disabled] [Enabled] ASUS EZ Flash 3 Utility UEFI BIOS 更新ツール ASUS EZ Flash 3 Utility を起動します このユーティリティはカーソルキーと <Enter> を使用して操作します Chapter 3 詳細は ASUS EZ Flash 3 Utility をご参照ください 3-22 Chapter 3: UEFI BIOS 設定
79 3.9.2 ASUS Secure Erase SSD は 従来の HDD ( ハードディスク ドライブ ) とは仕組みが異なり 使用しているうちに性能が低下していきます Secure Erase は ATA/Serial ATA のストレージ向けに用意されているコマンドによるデータの消去方法で 実行することで SSD の性能を工場出荷時の状態に戻すことができます SATA SSD の ASUS Secure Erase は AHCI モードでのみ使用することができます 使用の際は UEFI BIOS Utility を起動して Advanced Mode Advanced PCH Storage Configuration SATA Mode Selection を [AHCI] に設定してください ASUS Secure Erase を起動するには UEFI BIOS Utility を起動して Advanced Mode Tool の順に進み ASUS Secure Erase を選択します Secure Erase 対応 SSD は ASUS オフィシャルサイト ( に掲載される Qualified Vendors List(QVL) をご確認ください 互換性のない SSD で Secure Erase を実行した場合 動作が不安定になることがあります Secure Erase にかかる時間は SSD の容量により異なります また ASUS Secure Erase の実行中はシステムの電源を切らないでください Secure Erase 機能を使用すると SSD 上のデータはすべて消去されます 事前に必要なデータのバックアップを必ず行なってください 利用可能な SSD Chapter 3 状態の定義 : Frozen Locked BIOS により SSD が凍結されている状態です ASUS Secure Erase を実行するには SSD の凍結状態を解除するためにコンピューターのハードリセットを行なう必要があります Secure Erase での作業が中断または停止した場合 SSD がロックされます この状態は ASUS によって定義されたものとは異なるパスワードを使用するサードパーティ製ソフトウェアを使用した場合に発生することがあります ASUS Secure Erase を実行するには サードパーティ製ソフトウェアで SSD のロック状態を解除する必要があります ASUS WS Z390 PRO 3-23
80 3.9.3 ASUS User Profile 設定をプロファイルとして複数作成することができます また作成したプロファイルを読み込んで瞬時に設定を変更することも可能です Load Profile 保存したプロファイルから設定を読み込みます プロファイルの番号をキーボードで入力し < E n t e r > を押し Yes を選択します 設定をロード中はシステムのシャットダウンやリセットを行わないでください システム起動エラーの原因となります 設定をロードする場合は 保存された設定の構成時と同一のハードウェア (CPU メモリーなど ) と UEFI BIOS バージョンでのご使用をお勧めします 異なったハードウェアや BIOS バージョン設定をロードすると システム起動エラーやハードウェアが故障する可能性がございます Profile Name プロファイル名を入力します 設定したプロファイルが分かりやすいように ご希望の名前を英数字で入力してください Save to Profile 現在の設定をプロファイルとして保存します キーボードで 1から 8の数字を入力しプロファイル番号を割り当て <Enter> を押し Yes を選択します Load/Save Profile from/to USB Drive USBストレージデバイスを使用して UEFI BIOS 設定のインポート / エクスポートをすることができます Chapter ASUS SPD Information メモリースロットに設置されたメモリーモジュールの SPD (Serial Presence Detect) 情報を読み出して表示します Graphics Card Information マザーボードに取り付けられたグラフィックスカードの情報を表示します GPU Post マザーボードに取り付けられたグラフィックスカードの情報が表示されます この機能は特定の ASUS グラフィックスカードでのみ使用することができます 3-24 Chapter 3: UEFI BIOS 設定
81 3.10 Exit 設定の保存や取り消しのほか デフォルト設定の読み込みを行なうことができます Load Optimized Defaults すべての設定を初期設定値に戻します <F5> を押すことで同じ動作を行なうことができます Save Changes & Reset 設定した変更を保存し セットアップを終了します 再起動後 設定した値が適用されます < F10> を押すことで同じ動作を行なうことができます Discard Changes & Exit 設定した変更を保存せず セットアップを終了します 再起動後 設定は変更前の状態に戻ります Launch EFI Shell from USB drives EFI Shell アプリケーション (shellx64.efiなど) を保存したUSBメモリーから EFI Shellを起動します 3.11 UEFI BIOS の更新 ASUS オフィシャルサイトでは 最新の BIOS イメージファイルを公開しております UEFI BIOS を更新することで システムの安定性や互換性 パフォーマンスが上がる場合があります ただし UEFI BIOS の更新にはリスクが伴います 現在のバージョンで問題がない場合は UEFI BIOS の更新を行わないでください 不適切な更新は システム起動エラーの原因となります 更新は必要な場合のみ行ない 更新の際は次の手順に従い慎重に行なってください 最新の BIOS イメージファイルは ASUS オフィシャルサイト ( からダウンロードすることができます 本製品では 次の機能を使用して UEFI BIOSの更新と管理を行なうことができます 1. EZ Update: Windows 環境でBIOSイメージを更新することができます 2. ASUS EZ Flash 3 Utility: USB メモリーを使用して UEFI BIOS Utility からBIOSイメージを更新することができます Chapter 3 3. ASUS CrashFree BIOS 3: BIOS イメージに破損やエラーが発生した際 サポート DVD または USB メモリーを使用して BIOS イメージを復旧することができます EZ Update EZ Update は Windows 環境で UEFI BIOS の更新を行なうことができるユーティリティです オンラインで UEFI BIOS や各種ユーティリティを更新することができます EZ Update を使用するには インターネット接続が必要です ASUS WS Z390 PRO 3-25
82 ASUS EZ Flash 3 Utility ASUS EZ Flash 3 Utility は OS ベースのユーティリティを起動することなく UEFI BIOS を短時間で更新することができます 安全性及び信頼性を確保するため Load Optimized Defaults を実行し UEFI BIOS の設定を初期設定値に戻してから更新を行なってください インターネットアップデートは 国や地域によっては利用できない場合があります ご利用可能地域であっても お客様の回線契約内容によってはご利用いただけない場合があります 予めご了承ください ストレージデバイスを使用して UEFI BIOSを更新する手順 1. BIOSイメージファイルを保存したストレージデバイスをシステムにセットします 2. UEFI BIOS UtilityのAdvanced Mode を起動し Tool メニューから ASUS EZ Flash 3 Utility を起動します 3. via Storage Device(s) を選択します Chapter 3 4. Drive フィールドで BIOS イメージファイルが保存されているストレージデバイスを選択し <Enter> を押します 5. Folder フィールドで更新に使用する BIOS イメージファイルを選択し <Enter> を押します 6. 読み込まれた BIOS メージファイルが正しいことを確認し UEFI BIOS の更新を開始します 7. UEFI BIOS の更新が完了したら OK ボタンを押してシステムを再起動します 3-26 Chapter 3: UEFI BIOS 設定
83 安全性及び信頼性を確保するため FAT32/16 ファイルシステムをもつシングルパーティションの USB メモリーなどをご使用ください UEFI BIOS の更新中にシステムのシャットダウンやリセットを行わないでください UEFI BIOS が破損 損傷しシステムを起動することができなくなる恐れがあります UEFI BIOS の更新に伴う不具合 動作不良 破損等に関しましては保証の対象外となります 安全性及び信頼性を確保するため UEFI BIOS の更新後は UEFI BIOS Utility の初期設定値をロードすることをお勧めします インターネットを使用して UEFI BIOSを更新する手順 1. UEFI BIOS Utility のAdvanced Mode を起動し Tool メニューから ASUS EZ Flash 3 Utility を起動します 2. via Internet を選択します 3. インターネット接続方法を選択します Chapter 3 4. 画面に表示される指示に従い UEFI BIOSを更新します 5. UEFI BIOSの更新が完了したら システムを再起動します 安全性及び信頼性を確保するため UEFI BIOS の更新後は UEFI BIOS Utility の初期設定値をロードすることをお勧めします ASUS WS Z390 PRO 3-27
84 ASUS CrashFree BIOS 3 ASUS CrashFree BIOS 3 は UEFI BIOS を復旧することができるツールです 更新時などに破損した UEFI BIOS をサポート DVD または USB メモリーを使用して復旧することができます 最新の BIOS イメージファイルは ASUS オフィシャルサイト ( からダウンロードすることができます 本機能を使用する前に USB メモリーに保存した BIOS メージファイルの名前を WS390P.CAP に変更してください UEFI BIOS を復旧する 手順 1. BIOS イメージファイルを保存した USB メモリーまたはサポート DVDをシステムにセットします 2. システムの電源をオンにします 3. USB メモリーまたはサポート DVD の BIOS イメージファイルが検出されると BIOS イメージファイルを読み込み自動的に UEFI BIOS の復旧を開始します 4. UEFI BIOS の復旧が完了したら UEFI BIOS Utility で Load Optimized Defaults を実行して設定を初期設定値に戻します UEFI BIOS の更新中にシステムのシャットダウンやリセットを行わないでください UEFI BIOS が破損 損傷しシステムを起動することができなくなる恐れがあります UEFI BIOS の更新に伴う不具合 動作不良 破損等に関しましては保証の対象外となります Chapter Chapter 3: UEFI BIOS 設定
85 Chapter 4 RAID RAID RAID 設定 本製品は 次のRAID (Redundant Array of Inexpensive Disks) ソリューションをサポートします Intel Rapid Storage Technology Option ROM によるソフトウェア RAID 0/1/5/10 対応 RAID アレイに組み込まれた SATA ストレージデバイスに Windows OS をインストールする場合は RAID ドライバーディスクを作成し OS のインストール時に RAID ドライバーを読み込ませる必要があります 詳細は 4.2 RAID ドライバーをインストールする をご参照ください RAID 定義 RAID 0( データストライピング ): SATAストレージデバイスに対しパラレル方式でデータを読み / 書きします それぞれのSATAストレージデバイスの役割はシングルドライブと同じですが 転送率はアレイに参加している台数倍に上り データへのアクセス速度を向上させます セットアップには 最低 2 台のSATAストレージデバイス ( 同じモデル 同容量 ) が必要です RAID 1( データミラーリング ): 1 台目のドライブから 2 台目のドライブに 同じデータイメージをコピーし保存します ドライブが1 台破損しても ディスクアレイマネジメントソフトウェアが アプリケーションを正常なドライブに移動することによって 完全なコピーとして残ります システム全体のデータプロテクションとフォールト トレランスを向上させます セットアップには 最低 2 台の新しい SATA ストレージデバイス または 既存のドライブと新しいドライブが必要です 既存のドライブを使う場合 新しいドライブは既存のものと同じサイズかそれ以上である必要があります RAID 5( パリティ付きストライピング ) : 3 台以上の SATA ストレージデバイス間のデータとパリティ情報をストライピングします 利点は SATA ストレージデバイスのパフォーマンスの向上 フォールト トレランス 記憶容量の増加です データのやり取り 相関的なデータベースのアプリケーション 企業内のリソース作成など ビジネスにおけるシステムの構築に最適です セットアップには最低 3 台の同じ SATA ストレージデバイスが必要です RAID 10( ミラーリング + ストライピング ): データストライピングとデータミラーリングをパリティ ( 冗長データ ) なしで結合したもの RAID 0とRAID1 構成のすべての利点が得られます セットアップには 最低 4 台のSATA ストレージデバイスが必要です Chapter 4 ASUS WS Z390 PRO 4-1
86 4.1.2 SATA ストレージデバイスを取り付ける 本製品は SATA ストレージデバイスをサポートします 最適なパフォーマンスのため ディスクアレイを作成する場合は モデル 容量が同じストレージデバイスをご使用ください 手順 1. SATAストレージデバイスをドライブベイに取り付けます 2. SATA 信号ケーブルを接続します 3. SATA 電源ケーブルを各ドライブの電源コネクターに接続します UEFI BIOS Utility 上で RAID の設定をする 手順 1. POST 実行中にUEFI BIOS Utility を起動します 2. Advanced Modeに切り替え Advanced PCH Storage Configuration の順に進みます 3. SATA Mode Selection を [ Intel RST Premium With Intel Optane System Acceleration(RAID)] に設定します 4. Boot > CSM (Compatibility Support Module) の順に進みLaunch CSMを [Disabled] に設定します 5. 設定の変更を保存して UEFI BIOS Utilityを一旦終了し システム再起動時にUEFI BIOS Utilityを起動します 6. Advanced Modeに切り替え Advanced Intel(R) Rapid Storage Technology の順に進みます 一般的な RAID 構築は EZ Tuning Wizard でも設定することができます Intel Rapid Storage Technology の設定項目は 一旦 BIOS 設定を保存し再起動後にもう一度 UEFI BIOS Utility を起動することで表示されます チップセットの仕様により SATA ポートの動作モードを個別に設定することはできません Chapter Chapter 4: RAID
87 RAID ボリュームを作成する 手順 1. Intel Rapid Storage Technology メニューより Create RAID Volume を選択します 2. Name では 1~16 文字の RAID ボリューム名を入力し <Enter> を押します RAID ボリュームの名前は ASCII 英数字で入力する必要があります 3. RAID Level で RAID レベルを選択します 4. Select Disks で RAID を構成する SATA ストレージデバイスを選択します Chapter 4 ASUS WS Z390 PRO 4-3
88 5. Disks では必要に応じてストライプサイズを選択し <Enter> で確定します 6. Capacity では RAID ボリュームのサイズを入力し <Enter> で確定します 7. すべての設定が完了したら Create Volume を選択し <Enter> を押します Chapter Chapter 4: RAID
89 RAID アレイに OS をインストールする (Windows 10) 手順構築した RAIDアレイに OSをインストールするには OSインストール時にRAIDドライバーを読み込ませる必要がある場合があります このセクションでは RAIDドライバーをインストールする方法をご説明します 1. Windows インストールメディアから起動します 2. インストールの種類で カスタム を選択します 3. ドライバーの読み込み をクリックします 手順 7 の画面のように 目的の RAID ボリュームが表示されている場合 追加ドライバーの導入は不要です 追加ドライバーの要不要は ご利用のインストールメディアのバージョンによって異なります Chapter 4 ASUS WS Z390 PRO 4-5
90 4. RAID ドライバーをコピーした USB メモリーをシステムに接続 または光学ドライブの OS インストールメディアをサポート D V D と入れ替え 参照 をクリックします 5. RAID ドライバーが保存されている場所を選択して OK をクリックします 6 必要なドライバーが表示されていることを確認し 次へ をクリックします 7. 正常に R AID ドライバーが読み込まれると インストール場所に R AID アレイが表示されます インストールする RAID アレイを選択し 次へ をクリックします 8. 表示される指示に従い Windows をインストールします Chapter Chapter 4: RAID
91 RAID ボリュームを削除する RAID ボリュームを削除すると そのボリューム上の既存のデータはすべて失われます 大切なデータは RAID ボリュームを削除する前に必ずバックアップをお取りください 手順 1. Intel Rapid Storage Technology メインメニューより削除する RAID ボリュームを選択し <Enter> を押します 2. 確認画面が表示されたら <Yes> を押して RAID ボリュームの削除を実行します <No> を押して RAID ボリュームの削除をキャンセルします Chapter 4 ASUS WS Z390 PRO 4-7
92 4.1.4 Intel Rapid Storage Technology Option ROM ユーティリティ Intel Rapid Storage Technology Option ROMユーティリティを開く 1. POST 実行中にUEFI BIOS Utility を起動します 2. Advanced Mode に切り替え Advanced PCH Storage Configuration SATA Mode Selection の順に進み [ Intel RST Premium With Intel Optane System Acceleration(RAID)] に設定します 3. Boot menu CSM (Compatibility Support Module) Launch CSM の順に進み この項目を [Enabled] に設定します また Boot from Storage Devices が [Legacy only] に設定されていることも確認します 4. 設定の変更を保存し UEFI BIOS Utility を終了し POST 時に <Ctrl + I> を押し Intel Rapid Storage Technology Option ROM のメインメニューを開きます RAID Volumes: None defined. Physical Devices: Port Device Model Serial # Size Type/Status(Vol ID) 0 ST AS 9LS0HJA GB Non-RAID Disk 1 ST AS 9LS0F4HL 149.0GB Non-RAID Disk 2 ST AS 3LS0JYL GB Non-RAID Disk 3 ST AS 9LS0BJ5H 149.0GB Non-RAID Disk Intel Rapid Storage Technology Option ROM 画面の下側には 操作説明が表示されています 本マニュアルで使用されているイラストや画面は実際とは異なる場合があります 本ユーティリティは最大 4 台の SATA ストレージデバイスをサポートします Chapter 4 Intel Rapid Storage Technology Option ROM ユーティリティは SATA デバイス以外のデバイスをサポートしていません 4-8 Chapter 4: RAID
93 RAIDボリュームを作成する手順 1. メインメニューより 1. Create RAID Volume を選択します 2. Name では 1~16 文字の RAID ボリューム名を入力し <Enter> を押します RAID ボリュームの名前は ASCII 英数字で入力する必要があります Name: Volume 0 RAID Level: aaaaaaaaaaaaaaa Disks: dssdsdsds Strip Size:aaaaaaaaaaaaaaaa Capacity:aaaaaaaaaaaaaa Sync:aaaaaaaaaa Create volume [HELP] Enter a unique volume name that has no special characters and is 16 characters or less. 3. RAID Level で RAID レベルを選択します 4. Select Disks で RAID を構成する SATA ストレージデバイスを選択します [SELECT DISKS] Port Device Model Serial # Size Status 0 ST AS 9LS0HJA GB Non-RAID Disk 1 ST AS 9LS0F4HL 149.0GB Non-RAID Disk 2 ST AS 3LS0JYL GB Non-RAID Disk 3 ST AS 9LS0BJ5H 149.0GB Non-RAID Disk Select 2 to 6 to use in creating the volume. [ ]-Prev/Next [SPACE]-SelectDisk [ENTER]-Done Chapter 4 ASUS WS Z390 PRO 4-9
94 5. RAIDボリュームに使用するドライブを選択したら <Enter> を押します 6. Disks では必要に応じてストライプサイズを選択し <Enter> で確定します 7. Capacity ではRAIDボリュームのサイズを入力し <Enter> で確定します 8. すべての設定が完了したら Create Volume を選択し <Enter> を押します 9. 確認画面が表示されたら <Y> を押して RAIDボリュームの作成を実行します WARNING: ALL DATA ON SELECTED DISKS WILL BE LOST. Are you sure you want to create this volume? (Y/N) Chapter Chapter 4: RAID
95 RAID ボリュームを削除する RAID ボリュームを削除すると そのボリューム上の既存のデータはすべて失われます 大切なデータは RAID ボリュームを削除する前に必ずバックアップをお取りください 手順 1. メインメニューより 2. Delete RAID Volume を選択します [DELETE VOLUME MENU] Name Level Drives Capacity Status Bootable Volume0 RAID0 (Stripe) GB Normal Yes [HELP] Deleting a volume will reset the disks to non-raid. WARNING: ALL DISK DATA WILL BE DELETED. (This does not apply to Recovery volumes) [ ]-Select [ESC]-Previous Menu [DEL]-Delete Volume 2. カーソルキーで削除する RAID ボリュームを選択し <Delete> を押します [DELETE VOLUME VERIFICATION] ALL DATA IN THE VOLUME WILL BE LOST! (This does not apply to Recovery volumes) Are you sure you want to delete Volume0? (Y/N): 3. 確認画面が表示されたら <Y> を押して RAID ボリュームの削除を実行します Chapter 4 ASUS WS Z390 PRO 4-11
96 Intel Rapid Storage Technology Option ROM ユーティリティを閉じる手順 1. メインメニューより 6. Exit を選択します 2. 確認画面が表示されたら <Y> を押してオプション ROMを閉じます [CONFIRM EXIT] Are you sure you want to exit? (Y/N): 4.2 RAID ドライバーをインストールする 構築した RAID アレイに OS をインストールするには OS インストール時に RAID ドライバーを読み込ませる必要があります AHCI/RAID ドライバーは 付属のサポート DVD に収録されています 最新のドライバーは ASUS オフィシャルサイトからダウンロードすることができます ( Windows OS インストール時に RAID ドライバーをインストールする 手順 1. Windows のインストール場所を選択する画面でRAIDドライバーを保存したメディアをシ ステムにセットし ドライバーの読み込み をクリックします 2. 参照 をクリックし RAIDドライバーが含まれているフォルダーを選択します 3. インストールするドライバーを選択し 次へ をクリックします 4. 画面の指示に従い インストールを完了させます USB メモリーから RAID ドライバーを読み込む場合 別のコンピューターなどでサポート DVD から RAID ドライバーをコピーする必要があります Chapter Chapter 4: RAID
97 マルチ GPU テクノロジー AMD CrossFireX テクノロジー 本製品は AMD CrossFireX テクノロジーをサポートしており マルチ GPU ビデオカードを取り付けることができます システム要件 Chapter 5 デュアルモード : 対応する GPU を 1 基搭載する AMD CrossFireX テクノロジー対応ビデオカード 2 枚 トリプルモード : 対応する GPU を 1 基搭載する AMD CrossFireX テクノロジー対応ビデオカード 3 枚 ビデオカードドライバーが CrossFireX テクノロジーをサポートしていること 最新のドライバーは AMD オフィシャルサイト ( からダウンロードすることができます 最低電源条件を満たす電源ユニット 熱管理の観点から ケースファンの追加をお勧めします サポートするビデオカードの詳細は AMD のウェブサイトでご確認ください 始める前に AMD CrossFireX を動作させるには AMD CrossFireX ビデオカードを取り付ける前に システムにインストールされているビデオカードドライバーを削除する必要があります 手順 1. すべてのアプリケーションを閉じます 2. 検索ボックスに コントロールパネル と入力し コントロールパネル を選択します 3. システムにインストールされているビデオカードドライバーを選択し アンインストールと変更 を選択します 4. コンピューターをシャットダウンします ASUS WS Z390 PRO 5-1
98 5.1.3 CrossFireX 対応ビデオカードを 2 枚取り付ける Chapter 5 本マニュアルで使用されているイラストや画面は実際とは異なる場合があります ビデオカードとマザーボードのレイアウトはモデルにより異なりますが セットアップ手順は同じです 1. CrossFireX 対応ビデオカード 2 枚を手元に準備します 2. 両方のビデオカードを PCIEX16 スロットに取り付けます マザーボードに PCIEX16 スロットが 2 基以上ある場合は 本マニュアル Chapter 1 でビデオカードを 2 枚以上取り付ける際に推奨する PCIEX16 スロットをご確認ください 3. 各カードをしっかり取り付けます 4. CrossFireX ブリッジコネクターを各ビデオカードのゴールドフィンガーに挿入します コネクターはしっかり取り付けます CrossFireX ブリッジ ( ビデオカードに付属 ) ゴールドフィンガー CrossFireX ブリッジは特定のグラフィックスカード専用です 5-2 Chapter 5: マルチ GPU テクノロジー
99 5. 各ビデオカードに補助電源装置を接続します 6. ディスプレイケーブルをビデオカードに接続します Chapter CrossFireX 対応ビデオカードを 3 枚取り付ける 1. CrossFireX 対応ビデオカード 3 枚を手元に準備します 2. 3 枚のビデオカードを PCI Express x16 スロットに取り付けます ビデオカードを取り付けるスロットについては本マニュアル Chapter 1 の拡張カードに関する記述をご覧ください 3. 各カードをしっかり取り付けます 4. CrossFireX ブリッジコネクターを各ビデオカードのゴールドフィンガーに挿入します コネクターはしっかり取り付けます 5. 各ビデオカードに補助電源装置を接続します 6. ディスプレイケーブルをビデオカードに接続します ASUS WS Z390 PRO 5-3
100 5.1.5 CrossFireX 対応ビデオカードを 4 枚取り付ける 1. CrossFireX 対応ビデオカード 4 枚を手元に準備します Chapter 枚のビデオカードを PCI Express x16 スロットに取り付けます ビデオカードを取り付けるスロットについては本マニュアル Chapter 1 の拡張カードに関する記述をご覧ください 3. 各カードをしっかり取り付けます 4. CrossFireX ブリッジコネクターを各ビオカードのゴールドフィンガーに挿入しす コネクターはしっかり取り付けます 5. 各ビデオカードに補助電源装置を接続します 6. ディスプレイケーブルをビデオカードに接続します 5-4 Chapter 5: マルチ GPU テクノロジー
101 5.1.6 デバイスドライバーをインストールするデバイスドライバーのインストールの詳細は ビデオカードに付属のマニュアルをご参照ください PCI Express ビデオカードドライバーが AMD CrossFireX テクノロジーをサポートしていることをご確認ください 最新のドライバーは AMD オフィシャルサイト ( からダウンロードすることができます AMD CrossFireX テクノロジーを有効にするビデオカードとデバイスドライバーをセットアップしたら Windows OSを起動し Catalyst Control Center で CrossFireX 機能を有効にします Catalyst Control Centerを起動する 手順 1. デスクトップ上で右クリックし コンテキストメニューから Catalyst Control Center を選択します または タスクトレイの Catalyst Control Center アイコンを右クリックし Catalyst Control Center... を選択します Chapter 5 ASUS WS Z390 PRO 5-5
102 CrossFireX 設定を有効にする Chapter 5 1. Catalyst Control Center の画面で パフォーマンス AMD CrossFireX の順にクリックします 2. CrossFireX を有効にする をクリックしチェックします 3. ドロップダウンリストから該当の GPU 数を選択します 4. 適用 をクリックし設定を反映させます 5-6 Chapter 5: マルチ GPU テクノロジー
103 5.2 NVIDIA SLI テクノロジー 本マザーボードは NVIDIA SLI (Scalable Link Interface) テクノロジーをサポートしており マルチ GPU ビデオカードを取り付けることができます システム要件 SLI モード : 同じGPUを1 基搭載するNVIDIA SLI 対応のビデオカード 2 枚 3-way SLI モード : 同じGPUを1 基搭載するNVIDIA SLI 対応のビデオカード 3 枚 4-way SLI モード : 同じGPUを1 基搭載するNVIDIA SLI 対応のビデオカード 4 枚 Chapter 5 NVIDIA SLI テクノロジー対応のビデオカードドライバー 最新のドライバーは NVIDIA の Web サイト ( からダウンロードすることができます 最低電源条件を満たす電源ユニット 熱管理の観点から ケースファンの追加をお勧めします NVIDIA オフィシャルサイト ( で最新の公認ビデオカードとサポートする 3D アプリケーションのリストをご確認ください SLI 対応ビデオカードを 2 枚取り付ける 本マニュアルで使用されているイラストや画面は実際とは異なる場合があります ビデオカードとマザーボードのレイアウトはモデルにより異なりますが セットアップ手順は同じです 1. SLI 対応ビデオカード 2 枚を手元に準備します 2. 両方のビデオカードを PCI Express x16 スロットに取り付けます マザーボードに PCI Express x16 スロットが 2 基以上ある場合は 本マニュアル Chapter 1 でビデオカードを 2 枚以上取り付ける際に推奨する PCI Express x16 スロットをご確認ください 3. 各ビデオカードをしっかり取り付けます ASUS WS Z390 PRO 5-7
104 4. SLI ブリッジコネクターを各ビデオカードのゴールドフィンガーに挿入します コネクターはしっかり取り付けます Chapter 5 5. 各ビデオカードに補助電源装置を接続します 6. ディスプレイケーブルをビデオカードに接続します SLI ブリッジ ゴールドフィンガー SLI 対応ビデオカードを 3 枚取り付ける 1. SLI 対応ビデオカード 3 枚を手元に準備します 2. 3 枚のビデオカードを PCI Express x16 スロットに取り付けます ビデオカードを取り付けるスロットについては本マニュアル Chapter 1 の拡張カードに関する記述をご覧ください 3. 各ビデオカードをしっかり取り付けます 5-8 Chapter 5: マルチ GPU テクノロジー
105 4. SLI ブリッジコネクターを各ビデオカードのゴールドフィンガーに挿入します コネクターはしっかり取り付けます 5. 各ビデオカードに補助電源装置を接続します 6. ディスプレイケーブルをビデオカードに接続します 3-Way SLI ブリッジ Chapter SLI 対応ビデオカードを 4 枚取り付ける 1. SLI 対応ビデオカード 4 枚を手元に準備します 2. 4 枚のビデオカードを PCI Express x16 スロットに取り付けます ビデオカードを取り付けるスロットについては本マニュアル Chapter 1 の拡張カードに関する記述をご覧ください 3. 各ビデオカードをしっかり取り付けます 4. SLI ブリッジコネクターを各ビデオカードのゴールドフィンガーに挿入します コネクターはしっかり取り付けます 5. 各ビデオカードに補助電源装置を接続します 6. ディスプレイケーブルをビデオカードに接続します 4-way SLI ブリッジ ASUS WS Z390 PRO 5-9
106 5.2.5 デバイスドライバーをインストールする デバイスドライバーのインストールの詳細は ビデオカードに付属のマニュアルをご参照ください Chapter NVIDIA SLI テクノロジーを有効にする ビデオカードとデバイスドライバーをセットアップしたら Windows OS を起動し NVIDIA Control Panel で SLI 機能を有効にします NVIDIA コントロールパネルを起動する 手順 1. デスクトップ上で右クリックし NVIDIA コントロールパネル を選択します 2. NVIDIA コントロールパネルが表示されます NVIDIA コントロールパネルの設定項目は NVIDIA グラフィックスドライバーのバージョンによって異なる場合があります SLI 設定を有効にする NVIDIA コントロールパネルで 3D 設定の SLI 構成とPhysX 構成の設定 をクリックします 3D パフォーマンスを最大化する にチェックをつけ 適用 をクリックします 5-10 Chapter 5: マルチ GPU テクノロジー
DJ113 BIOS コンバーターユーザーガイド (X79 シリーズ用 ) Windows 8 の機能を完全にサポートするために BIOS 構造を.ROM 形式から.CAP 形式にコンバート ( 変換 ) する必要があります BIOS コンバーター ユーティリティは特定の X79 シリーズマザーボー
 DJ113 BIOS コンバーターユーザーガイド (X79 シリーズ用 ) Windows 8 の機能を完全にサポートするために BIOS 構造を.ROM 形式から.CAP 形式にコンバート ( 変換 ) する必要があります BIOS コンバーター ユーティリティは特定の X79 シリーズマザーボードでのみご使用ください それ以外の使用により発生した故障や破損について 当社は一切の責任を負いかねます
DJ113 BIOS コンバーターユーザーガイド (X79 シリーズ用 ) Windows 8 の機能を完全にサポートするために BIOS 構造を.ROM 形式から.CAP 形式にコンバート ( 変換 ) する必要があります BIOS コンバーター ユーティリティは特定の X79 シリーズマザーボードでのみご使用ください それ以外の使用により発生した故障や破損について 当社は一切の責任を負いかねます
[DS50-N A] BIOS マニュアル BIOS セットアップユーティリティとは BIOS セットアップユーティリティとは BIOS の設定を確認 変更するためのツールです セットアップユーティリティは 本体に内蔵されているマザーボード上のフラッシュメモリーに格納されています このユ
![[DS50-N A] BIOS マニュアル BIOS セットアップユーティリティとは BIOS セットアップユーティリティとは BIOS の設定を確認 変更するためのツールです セットアップユーティリティは 本体に内蔵されているマザーボード上のフラッシュメモリーに格納されています このユ [DS50-N A] BIOS マニュアル BIOS セットアップユーティリティとは BIOS セットアップユーティリティとは BIOS の設定を確認 変更するためのツールです セットアップユーティリティは 本体に内蔵されているマザーボード上のフラッシュメモリーに格納されています このユ](/thumbs/96/128966955.jpg) BIOS マニュアル BIOS セットアップユーティリティとは BIOS セットアップユーティリティとは BIOS の設定を確認 変更するためのツールです セットアップユーティリティは 本体に内蔵されているマザーボード上のフラッシュメモリーに格納されています このユーティリティで定義される設定情報は チップセット上の CMOS RAM と呼ばれる特殊な領域に格納 されます この設定情報は マザーボードに搭載されているバックアップ電池により保存されます
BIOS マニュアル BIOS セットアップユーティリティとは BIOS セットアップユーティリティとは BIOS の設定を確認 変更するためのツールです セットアップユーティリティは 本体に内蔵されているマザーボード上のフラッシュメモリーに格納されています このユーティリティで定義される設定情報は チップセット上の CMOS RAM と呼ばれる特殊な領域に格納 されます この設定情報は マザーボードに搭載されているバックアップ電池により保存されます
BIOS 更新 / 管理マニュアル Motherboard
 BIOS 更新 / 管理マニュアル Motherboard J13571 改訂版 V4 2017 年 10 月 Copyright 2017 ASUSTeK COMPUTER INC. All Rights Reserved. 本書およびそれに付属する製品は著作権法により保護されており その使用 複製 頒布および逆コンパイルを制限するライセンスのもとにおいて頒布されます 購入者によるバックアップ目的の場合を除き
BIOS 更新 / 管理マニュアル Motherboard J13571 改訂版 V4 2017 年 10 月 Copyright 2017 ASUSTeK COMPUTER INC. All Rights Reserved. 本書およびそれに付属する製品は著作権法により保護されており その使用 複製 頒布および逆コンパイルを制限するライセンスのもとにおいて頒布されます 購入者によるバックアップ目的の場合を除き
Microsoft Word - DS50-N A.doc
 BIOS マニュアル BIOS セットアップユーティリティとは BIOS セットアップユーティリティとは BIOS の設定を確認 変更するためのツールです セットアップユーティリティは 本体に内蔵されているマザーボード上のフラッシュメモリーに格納されています このユーティリティで定義される設定情報は CMOS RAM と呼ばれる特殊な領域に格納されます この設定情報は マザーボードに搭載されているバックアップ電池により保存され
BIOS マニュアル BIOS セットアップユーティリティとは BIOS セットアップユーティリティとは BIOS の設定を確認 変更するためのツールです セットアップユーティリティは 本体に内蔵されているマザーボード上のフラッシュメモリーに格納されています このユーティリティで定義される設定情報は CMOS RAM と呼ばれる特殊な領域に格納されます この設定情報は マザーボードに搭載されているバックアップ電池により保存され
ROG Armoury ソフトウェア ユーザーマニュアル
 ROG Armoury ソフトウェア ユーザーマニュアル J11355 初版 2017 年 5 月 Copyright 2017 ASUSTeK COMPUTER INC. All Rights Reserved. 本書およびそれに付属する製品は著作権法により保護されており その使用 複製 頒布および逆コンパイルを制限するライセンスのもとにおいて頒布されます 購入者によるバックアップ目的の場合を除き
ROG Armoury ソフトウェア ユーザーマニュアル J11355 初版 2017 年 5 月 Copyright 2017 ASUSTeK COMPUTER INC. All Rights Reserved. 本書およびそれに付属する製品は著作権法により保護されており その使用 複製 頒布および逆コンパイルを制限するライセンスのもとにおいて頒布されます 購入者によるバックアップ目的の場合を除き
BIOS 設定書 BIOS 出荷時設定 BIOS 設定を工場出荷状態に戻す必要がある場合は 本書の手順に従って作業をおこなってください BIOS 設定を変更されていない場合は 本書の作業は必要ありません BIOS 出荷時設定は以下の手順でおこないます スタート A) BIOS の Setup Uti
 BIOS 出荷時設定 BIOS 設定を工場出荷状態に戻す必要がある場合は 本書の手順に従って作業をおこなってください BIOS 設定を変更されていない場合は 本書の作業は必要ありません BIOS 出荷時設定は以下の手順でおこないます スタート A) BIOS の Setup Utility を起動 B) BIOS 設定をデフォルトに戻す C) 工場出荷時状態に再設定 D) 設定状態をセーブして終了
BIOS 出荷時設定 BIOS 設定を工場出荷状態に戻す必要がある場合は 本書の手順に従って作業をおこなってください BIOS 設定を変更されていない場合は 本書の作業は必要ありません BIOS 出荷時設定は以下の手順でおこないます スタート A) BIOS の Setup Utility を起動 B) BIOS 設定をデフォルトに戻す C) 工場出荷時状態に再設定 D) 設定状態をセーブして終了
BIOS 設定書 BIOS 出荷時設定 BIOS 設定を工場出荷状態に戻す必要がある場合は 本書の手順に従って作業をおこなってください BIOS 設定を変更されていない場合は 本書の作業は必要ありません BIOS 出荷時設定は以下の手順でおこないます スタート A) BIOS の Setup Uti
 BIOS 出荷時設定 BIOS 設定を工場出荷状態に戻す必要がある場合は 本書の手順に従って作業をおこなってください BIOS 設定を変更されていない場合は 本書の作業は必要ありません BIOS 出荷時設定は以下の手順でおこないます スタート A) BIOS の Setup Utility を起動 B) BIOS 設定をデフォルトに戻す C) 工場出荷時状態に再設定 D) 設定状態をセーブして終了
BIOS 出荷時設定 BIOS 設定を工場出荷状態に戻す必要がある場合は 本書の手順に従って作業をおこなってください BIOS 設定を変更されていない場合は 本書の作業は必要ありません BIOS 出荷時設定は以下の手順でおこないます スタート A) BIOS の Setup Utility を起動 B) BIOS 設定をデフォルトに戻す C) 工場出荷時状態に再設定 D) 設定状態をセーブして終了
セットアップする付録2 セットアップする Step1 各部の名称を確認する 電源ボタン microusb ポート ( 電源供給用 ) 給電用 microusb ケーブル ( 添付 ) を接続します USB 2.0 ポート 必要に応じて USB 機器 ( 別途用意 ) をつなぎます ストラップホール
 セットアップする付録 I-O DATA DEVICE, INC. かんたんセットアップガイド インテル Compute Stick もくじ セットアップする...2 Step1 各部の名称を確認する 2 Step2 つなぐ 3 Step3 初回の設定をする 4 付録...8 電源を切る (Windows をシャットダウンする ) 8 液晶ディスプレイから電源供給する際のご注意 9 アフターサービス
セットアップする付録 I-O DATA DEVICE, INC. かんたんセットアップガイド インテル Compute Stick もくじ セットアップする...2 Step1 各部の名称を確認する 2 Step2 つなぐ 3 Step3 初回の設定をする 4 付録...8 電源を切る (Windows をシャットダウンする ) 8 液晶ディスプレイから電源供給する際のご注意 9 アフターサービス
セットアップユーティリティユーザガイド
 セットアップユーティリティユーザガイド Copyright 2007, 2008 Hewlett-Packard Development Company, L.P. Windows は米国 Microsoft Corporation の米国およびその他の国における登録商標です 本書の内容は 将来予告なしに変更されることがあります HP 製品およびサービスに関する保証は 当該製品およびサービスに付属の保証規定に明示的に記載されているものに限られます
セットアップユーティリティユーザガイド Copyright 2007, 2008 Hewlett-Packard Development Company, L.P. Windows は米国 Microsoft Corporation の米国およびその他の国における登録商標です 本書の内容は 将来予告なしに変更されることがあります HP 製品およびサービスに関する保証は 当該製品およびサービスに付属の保証規定に明示的に記載されているものに限られます
ThinkPad Wireless WAN Card Quick Start Guide_JA
 ThinkPad Wireless WAN Card クイック スタート ガイド 第 1 章製品説明 ご使用の ThinkPad コンピューターでワイヤレス広域ネットワーク (WAN) カードがサポートされている場合 ワイヤレス WAN カードをコンピューターの PCI (Peripheral Component Interconnect) Express M.2 カード スロットに取り付けることができます
ThinkPad Wireless WAN Card クイック スタート ガイド 第 1 章製品説明 ご使用の ThinkPad コンピューターでワイヤレス広域ネットワーク (WAN) カードがサポートされている場合 ワイヤレス WAN カードをコンピューターの PCI (Peripheral Component Interconnect) Express M.2 カード スロットに取り付けることができます
Flash Loader
 J MA1309-A プロジェクターファームウェア更新ガイド 本書はお読みになった後も大切に保管してください 本書の最新版は下記ウェブサイトに公開されております http://world.casio.com/manual/projector/ Microsoft Windows Windows Vistaは米国 Microsoft Corporationの米国およびその他の国における登録商標または商標です
J MA1309-A プロジェクターファームウェア更新ガイド 本書はお読みになった後も大切に保管してください 本書の最新版は下記ウェブサイトに公開されております http://world.casio.com/manual/projector/ Microsoft Windows Windows Vistaは米国 Microsoft Corporationの米国およびその他の国における登録商標または商標です
Microsoft Word - DWR-S01D_Updater_取扱説明書_120514A.doc
 DWR-S01D Updater 取扱説明書 発行日 :2012/5/14 目次 概要...3 機能...3 準備するもの...3 本ソフトウェアについて...3 インストール手順...4 USBドライバーのインストール手順...8 デバイスマネージャーからのUSBドライバーのインストール手順...11 アップデート手順...16 アップデート後の確認...17 アップデートに失敗した場合...17
DWR-S01D Updater 取扱説明書 発行日 :2012/5/14 目次 概要...3 機能...3 準備するもの...3 本ソフトウェアについて...3 インストール手順...4 USBドライバーのインストール手順...8 デバイスマネージャーからのUSBドライバーのインストール手順...11 アップデート手順...16 アップデート後の確認...17 アップデートに失敗した場合...17
目次 同梱物の確認... 3 フロントベゼル... 4 基本設定... 5 ディスクの再フォーマット... 8 追加情報
 インストールガイド ReadyNAS OS6 ラックマウントストレージ 目次 同梱物の確認... 3 フロントベゼル... 4 基本設定... 5 ディスクの再フォーマット... 8 追加情報...11 2 同梱物の確認 ReadyNAS 本体 ( モデルにより異なります ) フロントベゼル ( 一部のモデルのみ付属 ) 電源コード ( モデルにより異なります ) LAN ケーブル 重要 : ReadyNAS
インストールガイド ReadyNAS OS6 ラックマウントストレージ 目次 同梱物の確認... 3 フロントベゼル... 4 基本設定... 5 ディスクの再フォーマット... 8 追加情報...11 2 同梱物の確認 ReadyNAS 本体 ( モデルにより異なります ) フロントベゼル ( 一部のモデルのみ付属 ) 電源コード ( モデルにより異なります ) LAN ケーブル 重要 : ReadyNAS
PRIMEQUEST 1000 シリーズ IO 製品 版数の確認方法
 C122-E162-02 FUJITSU Server PRIMEQUEST 1000 シリーズ IO 製品版数の確認方法 本資料は IO 製品のファームウェア版数の確認方法について説明しています 第 1 章 SAS アレイコントローラーカードのファームウェア版数...2 第 2 章 SAS コントローラーのファームウェア版数...7 第 3 章 SAS カードのファームウェア版数...9 第 4
C122-E162-02 FUJITSU Server PRIMEQUEST 1000 シリーズ IO 製品版数の確認方法 本資料は IO 製品のファームウェア版数の確認方法について説明しています 第 1 章 SAS アレイコントローラーカードのファームウェア版数...2 第 2 章 SAS コントローラーのファームウェア版数...7 第 3 章 SAS カードのファームウェア版数...9 第 4
目次 本書の取り扱いについて... 3 事前準備... 4 MultiPoint Server 2011 OEM 版のインストール (OS リカバリー用のディスク領域を使う場合の起動方法 )... 5 MultiPoint Server 2011 OEM 版のインストール (OS リカバリー用のメデ
 Windows MultiPoint Server 2011 OEM 版インストールガイド 2012.06 目次 本書の取り扱いについて... 3 事前準備... 4 MultiPoint Server 2011 OEM 版のインストール (OS リカバリー用のディスク領域を使う場合の起動方法 )... 5 MultiPoint Server 2011 OEM 版のインストール (OS リカバリー用のメディアを使う場合の起動方法
Windows MultiPoint Server 2011 OEM 版インストールガイド 2012.06 目次 本書の取り扱いについて... 3 事前準備... 4 MultiPoint Server 2011 OEM 版のインストール (OS リカバリー用のディスク領域を使う場合の起動方法 )... 5 MultiPoint Server 2011 OEM 版のインストール (OS リカバリー用のメディアを使う場合の起動方法
ダウングレードモデルの仕様 本機の仕様について説明します OS(Windows) UEFI の設定 本機にインストールされている OS(Windows) は次のとおりです 購入時 :Windows 7 がインストールされています OS 変更時 :Windows 10 をインストールして使用します ラ
 Windows 7 Professional (Windows 10 Pro 64bit ダウングレード ) モデルをお使いの方へ - 必ずお読みください - C80297001 お買い上げのコンピューターは Windows 7 Professional (Windows 10 Pro 64bit ダウングレード ) モデル ( 以降 本機 ) です 本書では 通常の Windows 10 モデルと本機の異なる部分
Windows 7 Professional (Windows 10 Pro 64bit ダウングレード ) モデルをお使いの方へ - 必ずお読みください - C80297001 お買い上げのコンピューターは Windows 7 Professional (Windows 10 Pro 64bit ダウングレード ) モデル ( 以降 本機 ) です 本書では 通常の Windows 10 モデルと本機の異なる部分
J14393 初版 2018 年 8 月 Copyright 2018 ASUSTeK COMPUTER INC. All Rights Reserved. 本書およびそれに付属する製品は著作権法により保護されており その使用 複製 頒布および逆コンパイルを制限するライセンスのもとにおいて頒布されま
 ROG MAXIMUS XI HERO (WI-FI) Motherboard J14393 初版 2018 年 8 月 Copyright 2018 ASUSTeK COMPUTER INC. All Rights Reserved. 本書およびそれに付属する製品は著作権法により保護されており その使用 複製 頒布および逆コンパイルを制限するライセンスのもとにおいて頒布されます 購入者によるバックアップ目的の場合を除き
ROG MAXIMUS XI HERO (WI-FI) Motherboard J14393 初版 2018 年 8 月 Copyright 2018 ASUSTeK COMPUTER INC. All Rights Reserved. 本書およびそれに付属する製品は著作権法により保護されており その使用 複製 頒布および逆コンパイルを制限するライセンスのもとにおいて頒布されます 購入者によるバックアップ目的の場合を除き
Microsoft Word - XPC4ソフトマニュアル.doc
 < XPC-4 映像ツール 簡易マニュアル> お試し版 Ver1.0 XPC-4 に USB ケーブルを接続する際の注意事項 ファームウェア アップデートの作業 もしくは XPC-4 映像ツール を使用するときは USB2.0 に対応した USB ケーブル (Type A[ オス ]-Type B[ オス ]) が 1 本必要です USB ケーブルはパソコンの OS(Windows) が完全に起動してから
< XPC-4 映像ツール 簡易マニュアル> お試し版 Ver1.0 XPC-4 に USB ケーブルを接続する際の注意事項 ファームウェア アップデートの作業 もしくは XPC-4 映像ツール を使用するときは USB2.0 に対応した USB ケーブル (Type A[ オス ]-Type B[ オス ]) が 1 本必要です USB ケーブルはパソコンの OS(Windows) が完全に起動してから
DSP5Dアップグレードガイド
 DSP5D アップグレードガイド このガイドでは DSP5D の各種ファームウェアを最新にアップデートする手順を説明します 必ずお読みください アップデート作業は お客様ご自身の責任において行なっていただきます アップデートを実行する前に 必要なデータはバックアップしておいてください PM5D とカスケード接続している場合は DSP5D をアップデートすると PM5D のアップデートも必要になる場合があります
DSP5D アップグレードガイド このガイドでは DSP5D の各種ファームウェアを最新にアップデートする手順を説明します 必ずお読みください アップデート作業は お客様ご自身の責任において行なっていただきます アップデートを実行する前に 必要なデータはバックアップしておいてください PM5D とカスケード接続している場合は DSP5D をアップデートすると PM5D のアップデートも必要になる場合があります
BIOSセットアップメニュー 一覧
 B6FH-A613-01 Z0-00 STYLISTIC Q572/G BIOS セットアップメニュー一覧 その他の各製品名は 各社の商標 または登録商標です その他の各製品は 各社の著作物です その他のすべての商標は それぞれの所有者に帰属します Copyright FUJITSU LIMITED 2013 BIOS セットアップメニュー詳細 BIOS セットアップのメニューについて説明しています
B6FH-A613-01 Z0-00 STYLISTIC Q572/G BIOS セットアップメニュー一覧 その他の各製品名は 各社の商標 または登録商標です その他の各製品は 各社の著作物です その他のすべての商標は それぞれの所有者に帰属します Copyright FUJITSU LIMITED 2013 BIOS セットアップメニュー詳細 BIOS セットアップのメニューについて説明しています
7
 AW-HE2 ソフトウェア アップデート方法 必ずはじめにお読みください アップデートを実施する過程で 設定内容を誤って変更してしまうなど あらゆる事態を十分に考慮しアップデートを実施してください 事前に現在の設定内容などを書きとめておくことをお勧めいたします 免責について弊社はいかなる場合も以下に関して一切の責任を負わないものとします 1 本機に関連して直接または間接に発生した 偶発的 特殊 または結果的損害
AW-HE2 ソフトウェア アップデート方法 必ずはじめにお読みください アップデートを実施する過程で 設定内容を誤って変更してしまうなど あらゆる事態を十分に考慮しアップデートを実施してください 事前に現在の設定内容などを書きとめておくことをお勧めいたします 免責について弊社はいかなる場合も以下に関して一切の責任を負わないものとします 1 本機に関連して直接または間接に発生した 偶発的 特殊 または結果的損害
PRIME Z370-A Series Motherboard
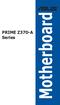 PRIME Z370-A Series Motherboard J13271 第 1 刷 2017 年 9 月 Copyright 2017 ASUSTeK COMPUTER INC. All Rights Reserved. 本書およびそれに付属する製品は著作権法により保護されており その使用 複製 頒布および逆コンパイルを制限するライセンスのもとにおいて頒布されます 購入者によるバックアップ目的の場合を除き
PRIME Z370-A Series Motherboard J13271 第 1 刷 2017 年 9 月 Copyright 2017 ASUSTeK COMPUTER INC. All Rights Reserved. 本書およびそれに付属する製品は著作権法により保護されており その使用 複製 頒布および逆コンパイルを制限するライセンスのもとにおいて頒布されます 購入者によるバックアップ目的の場合を除き
PRIMERGY RX600 S4 ご使用上の注意
 CA92276-8195-01 PRIMERGY RX600 S4 ご使用上の注意 このたびは 弊社の製品をお買い上げいただきまして 誠にありがとうございます 本製品に添付されておりますマニュアル類の内容に追加および事項がございましたので ここに謹んでお詫び申し上げますとともに マニュアルをご覧になる場合に下記に示します内容を合わせてお読みくださるようお願いいたします 重要 1. 起動時のポップアップメッセージとイベントログのエラーメッセージについて
CA92276-8195-01 PRIMERGY RX600 S4 ご使用上の注意 このたびは 弊社の製品をお買い上げいただきまして 誠にありがとうございます 本製品に添付されておりますマニュアル類の内容に追加および事項がございましたので ここに謹んでお詫び申し上げますとともに マニュアルをご覧になる場合に下記に示します内容を合わせてお読みくださるようお願いいたします 重要 1. 起動時のポップアップメッセージとイベントログのエラーメッセージについて
セキュリティー機能(TPM)設定ガイド
 Windows 7 本書では次のような記号を使用しています 機能または操作上の制限事項を記載しています 覚えておくと便利なことを記載しています 例 ) ユーザーズマニュアル : コンピューターの ユーザーズマニュアル を示します 1 2 ある目的の作業を行うために 番号に従って操作します 本書では コンピューターで使用する製品の名称を次のように略して表記します 本書では オペレーティングシステムの名称を次のように略して表記します
Windows 7 本書では次のような記号を使用しています 機能または操作上の制限事項を記載しています 覚えておくと便利なことを記載しています 例 ) ユーザーズマニュアル : コンピューターの ユーザーズマニュアル を示します 1 2 ある目的の作業を行うために 番号に従って操作します 本書では コンピューターで使用する製品の名称を次のように略して表記します 本書では オペレーティングシステムの名称を次のように略して表記します
RW-5100 導入説明書 Windows7 用 2017 年 7 月 シャープ株式会社
 RW-5100 導入説明書 Windows7 用 2017 年 7 月 シャープ株式会社 はじめに 本書は Windows 7 環境において IC カードリーダライタ RW-5100 を使用するため お使いのパソコンにデバイスドライバソフトウェア ( 以下 ドライバソフト と記載 ) をインストールする方法について記述しています 本書で説明するドライバソフトは Windows 7 SP1 で動作するものです
RW-5100 導入説明書 Windows7 用 2017 年 7 月 シャープ株式会社 はじめに 本書は Windows 7 環境において IC カードリーダライタ RW-5100 を使用するため お使いのパソコンにデバイスドライバソフトウェア ( 以下 ドライバソフト と記載 ) をインストールする方法について記述しています 本書で説明するドライバソフトは Windows 7 SP1 で動作するものです
Japanese.p65
 1. 1. SATA ハードディスインストールガイド 1.1 シリアル ATA (SATA) ハードディスクインストール IntelCH R SouthBridge チップセットは RAID 0 RAID 1 RAID 10 RAID 5 および Intel Matrix Storage を含む RAID 機能を備えたシリアル ATA (SATA) ハードディスクをサポートします このガイドの RAID
1. 1. SATA ハードディスインストールガイド 1.1 シリアル ATA (SATA) ハードディスクインストール IntelCH R SouthBridge チップセットは RAID 0 RAID 1 RAID 10 RAID 5 および Intel Matrix Storage を含む RAID 機能を備えたシリアル ATA (SATA) ハードディスクをサポートします このガイドの RAID
AMT機能セットアップガイド
 Intel AMT 機能セットアップガイド C79860000 AMT ME BIOS 目次 AMT 機能とは...2 AMT 機能を使うための準備...2 AMT Local Manageability Service のインストール...3 ME BIOS の操作...4 ME BIOS の設定項目...6 ME BIOS の初期化...8 AMT 機能とは AMT 機能でできること AMT AMT
Intel AMT 機能セットアップガイド C79860000 AMT ME BIOS 目次 AMT 機能とは...2 AMT 機能を使うための準備...2 AMT Local Manageability Service のインストール...3 ME BIOS の操作...4 ME BIOS の設定項目...6 ME BIOS の初期化...8 AMT 機能とは AMT 機能でできること AMT AMT
WLAR-L11G-L/WLS-L11GS-L/WLS-L11GSU-L セットアップガイド
 の特長や 動作環境を説明します プロバイダ契約について の特長 動作環境 各部の名称とはたらき 設定ユーティリティについて 第 章 はじめにお読みください 動作確認プロバイダや最新の情報は のホームページからご覧いただけます は次の通りです を使ってインターネットをご利用になるためには 以下の条件を満たしたプロバイダと契約してください ルータを使用して 複数台のパソコンをインターネットに接続できるプロバイダ
の特長や 動作環境を説明します プロバイダ契約について の特長 動作環境 各部の名称とはたらき 設定ユーティリティについて 第 章 はじめにお読みください 動作確認プロバイダや最新の情報は のホームページからご覧いただけます は次の通りです を使ってインターネットをご利用になるためには 以下の条件を満たしたプロバイダと契約してください ルータを使用して 複数台のパソコンをインターネットに接続できるプロバイダ
PRIME Z270-A Series Motherboard
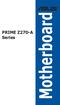 PRIME Z270-A Series Motherboard J11956 第 1 刷 2016 年 11 月 Copyright 2016 ASUSTeK COMPUTER INC. All Rights Reserved. 本書およびそれに付属する製品は著作権法により保護されており その使用 複製 頒布および逆コンパイルを制限するライセンスのもとにおいて頒布されます 購入者によるバックアップ目的の場合を除き
PRIME Z270-A Series Motherboard J11956 第 1 刷 2016 年 11 月 Copyright 2016 ASUSTeK COMPUTER INC. All Rights Reserved. 本書およびそれに付属する製品は著作権法により保護されており その使用 複製 頒布および逆コンパイルを制限するライセンスのもとにおいて頒布されます 購入者によるバックアップ目的の場合を除き
PRIME X299-Deluxe II Motherboard
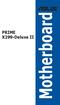 PRIME X299-Deluxe II Motherboard J14869 初版 2019 年 1 月 Copyright 2019 ASUSTeK COMPUTER INC. All Rights Reserved. 本書およびそれに付属する製品は著作権法により保護されており その使用 複製 頒布および逆コンパイルを制限するライセンスのもとにおいて頒布されます 購入者によるバックアップ目的の場合を除き
PRIME X299-Deluxe II Motherboard J14869 初版 2019 年 1 月 Copyright 2019 ASUSTeK COMPUTER INC. All Rights Reserved. 本書およびそれに付属する製品は著作権法により保護されており その使用 複製 頒布および逆コンパイルを制限するライセンスのもとにおいて頒布されます 購入者によるバックアップ目的の場合を除き
Microsoft Word - DS50-D A_S505A_BIOS_Manual.doc
 BIOS マニュアル BIOS セットアップユーティリティとは BIOS セットアップユーティリティとは BIOS の設定を確認 変更するためのツールです セットアップユーティリティは 本体に内蔵されているマザーボード上のフラッシュメモリに格納されています このユーティリティで定義されている設定情報は CMOS RAM と呼ばれる特殊な領域に格納され ています この設定情報は マザーボードに搭載されているバッテリによって保存されているため
BIOS マニュアル BIOS セットアップユーティリティとは BIOS セットアップユーティリティとは BIOS の設定を確認 変更するためのツールです セットアップユーティリティは 本体に内蔵されているマザーボード上のフラッシュメモリに格納されています このユーティリティで定義されている設定情報は CMOS RAM と呼ばれる特殊な領域に格納され ています この設定情報は マザーボードに搭載されているバッテリによって保存されているため
RW-4040 導入説明書 Windows 7 用 2017 年 7 月 シャープ株式会社
 Windows 7 用 2017 年 7 月 シャープ株式会社 はじめに 本書は IC カードリーダライタ RW-4040 を使用するため お使いのパソコンにデバイスドライバソフトウェア ( 以下 ドライバソフト と記載 ) をインストールする方法について記述しています このドライバソフトは Windows 7 SP1 で動作します 本書では ドライバソフトバージョン 2.27 のインストールについて説明します
Windows 7 用 2017 年 7 月 シャープ株式会社 はじめに 本書は IC カードリーダライタ RW-4040 を使用するため お使いのパソコンにデバイスドライバソフトウェア ( 以下 ドライバソフト と記載 ) をインストールする方法について記述しています このドライバソフトは Windows 7 SP1 で動作します 本書では ドライバソフトバージョン 2.27 のインストールについて説明します
Prime Note Aspire 5602 をご購入頂いたお客様へ
 Crucial M4 シリーズファームウェアアップデート手順 お客様ご自身でアップデートを実施される場合に本書面をご参照ください アップデートプログラムのダウンロード 1. アップデートプログラムのダウンロード前に インターネットブラウザ以外のプログラムをすべて閉じます 2. 下記の Web ページの Choose a Product より該当 SSD を選択します 下記型番の 7mm厚 製品は Crucialm4
Crucial M4 シリーズファームウェアアップデート手順 お客様ご自身でアップデートを実施される場合に本書面をご参照ください アップデートプログラムのダウンロード 1. アップデートプログラムのダウンロード前に インターネットブラウザ以外のプログラムをすべて閉じます 2. 下記の Web ページの Choose a Product より該当 SSD を選択します 下記型番の 7mm厚 製品は Crucialm4
ドライバインストールガイド
 PRIMERGY Single Port ファイバーチャネルカード (8Gbps) Dual Port ファイバーチャネルカード (8Gbps) (PG-FC205/PG-FC205L) (PG-FC206/PG-FC206L) CA092276-8938-01 ドライバインストールガイド i 目次 1. ドライバのインストール / アンインストール方法... 3 1.1. ドライバのダウンロード
PRIMERGY Single Port ファイバーチャネルカード (8Gbps) Dual Port ファイバーチャネルカード (8Gbps) (PG-FC205/PG-FC205L) (PG-FC206/PG-FC206L) CA092276-8938-01 ドライバインストールガイド i 目次 1. ドライバのインストール / アンインストール方法... 3 1.1. ドライバのダウンロード
重要更新作業を実施される前に必ずご確認ください OS の更新を実行するときはタブレット端末に AC アダプターを接続して使用してください AC アダプターを接続していないと OS の更新はできません 実行中は AC アダプターを抜かないでください OS の更新が正しく行えなくなり タブレット端末が正
 OS バージョン S9141 S0074 S1201091 以外の方へ タブレット端末 RW-T107/RW-T110 の OS 更新方法について (micro SD 編 ) ( システム更新ツールを使用して micro SD メモリーカードから OS を更新する方法 ) はじめに ここではタブレット端末 RW-T107 RW-T110 の OS 更新方法について説明します ただし RW-T107
OS バージョン S9141 S0074 S1201091 以外の方へ タブレット端末 RW-T107/RW-T110 の OS 更新方法について (micro SD 編 ) ( システム更新ツールを使用して micro SD メモリーカードから OS を更新する方法 ) はじめに ここではタブレット端末 RW-T107 RW-T110 の OS 更新方法について説明します ただし RW-T107
バーコードハンディターミナル BT-1000 シリーズセットアップガイド ( 第 1 版 ) CE ***
 バーコードハンディターミナル BT-1000 シリーズセットアップガイド ( 第 1 版 ) CE-201707-*** ご注意 1) 本書の内容 およびプログラムの一部 または全部を当社に無断で転載 複製することは禁止されております 2) 本書 およびプログラムに関して将来予告なしに変更することがあります 3) プログラムの機能向上のため 本書の内容と実際の画面 操作が異なってしまう可能性があります
バーコードハンディターミナル BT-1000 シリーズセットアップガイド ( 第 1 版 ) CE-201707-*** ご注意 1) 本書の内容 およびプログラムの一部 または全部を当社に無断で転載 複製することは禁止されております 2) 本書 およびプログラムに関して将来予告なしに変更することがあります 3) プログラムの機能向上のため 本書の内容と実際の画面 操作が異なってしまう可能性があります
Microsoft Word - DS50-D A_E701_BIOS_Manual.doc
 BIOS マニュアル BIOS セットアップユーティリティとは BIOS セットアップユーティリティとは BIOS の設定を確認 変更するためのツールです セットアップユーティリティは 本体に内蔵されているマザーボード上のフラッシュメモリに格納されています このユーティリティで定義されている設定情報は COMS RAM と呼ばれる特殊な領域に格納され ています この設定情報は マザーボードに搭載されているバッテリによって保存されているため
BIOS マニュアル BIOS セットアップユーティリティとは BIOS セットアップユーティリティとは BIOS の設定を確認 変更するためのツールです セットアップユーティリティは 本体に内蔵されているマザーボード上のフラッシュメモリに格納されています このユーティリティで定義されている設定情報は COMS RAM と呼ばれる特殊な領域に格納され ています この設定情報は マザーボードに搭載されているバッテリによって保存されているため
User Support Tool 操作ガイド
 User Support Tool - 操作ガイド - User Support Tool とは? User Support Tool は ファームウェアを更新するためのユーティリティソフトウェアです 本書では User Support Tool を使用して プリンタのファームウェアを更新する方法を解説しています ご使用前に必ず本書をお読みください 1 準備する 1-1 必要なシステム環境...P.
User Support Tool - 操作ガイド - User Support Tool とは? User Support Tool は ファームウェアを更新するためのユーティリティソフトウェアです 本書では User Support Tool を使用して プリンタのファームウェアを更新する方法を解説しています ご使用前に必ず本書をお読みください 1 準備する 1-1 必要なシステム環境...P.
DJ170 第 3 版 2016 年 8 月 Windows 7 インストール時のご注意 Windows 7 のインストールディスクには xhci ホストコントローラー用ドライバーが含まれておりません Windows 7 オペレーティングシステムのインストール時に USB 接続のキーボードやマウスが
 DJ170 第 3 版 2016 年 8 月 Windows 7 のインストールディスクには xhci ホストコントローラー用ドライバーが含まれておりません Windows 7 オペレーティングシステムのインストール時に USB 接続のキーボードやマウスが認識されない場合は 次の方法をお試しください サポートするオペレーティングシステムは ご利用のプラットフォームにより異なります 詳しくはホームページの各製品情報
DJ170 第 3 版 2016 年 8 月 Windows 7 のインストールディスクには xhci ホストコントローラー用ドライバーが含まれておりません Windows 7 オペレーティングシステムのインストール時に USB 接続のキーボードやマウスが認識されない場合は 次の方法をお試しください サポートするオペレーティングシステムは ご利用のプラットフォームにより異なります 詳しくはホームページの各製品情報
Diginnos PC 初期化方法 初期化操作を行うと ストレージ ( ハードディスク / SSD)( 以降ストレージと記載します ) 内のデータが全て初期化されます 必要なデータは他のメディア等にバックアップのうえ作業してください 初期化とは Windows 10 のプッシュボタンリセットの機能の
 初期化操作を行うと ストレージ ( ハードディスク / SSD)( 以降ストレージと記載します ) 内のデータが全て初期化されます 必要なデータは他のメディア等にバックアップのうえ作業してください 初期化とは Windows 10 のプッシュボタンリセットの機能の内 すべてを削除して再インストール を使用し インストールしたアプリやドライバー 保存したデータなどすべてを削除して W i n d o
初期化操作を行うと ストレージ ( ハードディスク / SSD)( 以降ストレージと記載します ) 内のデータが全て初期化されます 必要なデータは他のメディア等にバックアップのうえ作業してください 初期化とは Windows 10 のプッシュボタンリセットの機能の内 すべてを削除して再インストール を使用し インストールしたアプリやドライバー 保存したデータなどすべてを削除して W i n d o
Z200/Z200SFF WinXP 64bit マニュアルインストール手順書
 マニュアルインストール手順発行 2010 年 8 月日本ヒューレット パッカード ( 株 ) Z200,Z200SFF Windows XP 64bit 版 SATA マニュアルインストール手順 対象となる機種 Z200 Z200SFF 本手順は SATA インターフェイスのハードディスクでの方法となります 内蔵 USB メディアカードリーダを装着しており かつ初期化された HDD に OS をインストールしようとすると
マニュアルインストール手順発行 2010 年 8 月日本ヒューレット パッカード ( 株 ) Z200,Z200SFF Windows XP 64bit 版 SATA マニュアルインストール手順 対象となる機種 Z200 Z200SFF 本手順は SATA インターフェイスのハードディスクでの方法となります 内蔵 USB メディアカードリーダを装着しており かつ初期化された HDD に OS をインストールしようとすると
データ移行ツール ユーザーガイド Data Migration Tool User Guide SK kynix Inc Rev 1.01
 データ移行ツール ユーザーガイド Data Migration Tool User Guide SK kynix Inc. 2014 Rev 1.01 1 免責事項 SK hynix INC は 同社の製品 情報および仕様を予告なしに変更できる権利を有しています 本資料で提示する製品および仕様は参考情報として提供しています 本資料の情報は 現状のまま 提供されるものであり 如何なる保証も行いません
データ移行ツール ユーザーガイド Data Migration Tool User Guide SK kynix Inc. 2014 Rev 1.01 1 免責事項 SK hynix INC は 同社の製品 情報および仕様を予告なしに変更できる権利を有しています 本資料で提示する製品および仕様は参考情報として提供しています 本資料の情報は 現状のまま 提供されるものであり 如何なる保証も行いません
FlashAir 設定ソフトウエア株式会社東芝セミコンダクター & ストレージ社 Copyright 2012 TOSHIBA CORPORATION, All Rights Reserved. 対応 OS: Windows XP SP3 / Vista SP2 / 7 (32bit/64bit)
 FlashAir 設定ソフトウエア ユーザーズマニュアル Revision 4 1 FlashAir 設定ソフトウエア株式会社東芝セミコンダクター & ストレージ社 Copyright 2012 TOSHIBA CORPORATION, All Rights Reserved. 対応 OS: Windows XP SP3 / Vista SP2 / 7 (32bit/64bit) はじめに設定ソフトウエアを
FlashAir 設定ソフトウエア ユーザーズマニュアル Revision 4 1 FlashAir 設定ソフトウエア株式会社東芝セミコンダクター & ストレージ社 Copyright 2012 TOSHIBA CORPORATION, All Rights Reserved. 対応 OS: Windows XP SP3 / Vista SP2 / 7 (32bit/64bit) はじめに設定ソフトウエアを
目次 1. はじめに 3 2. システム要件 4 3. HDD Password Tool のインストール 5 Windows の場合 5 macos/os X/Mac OS X の場合 8 4. HDD Password Tool の使い方 HDD Password Tool を起動
 HDD Password Tool USB3.0/2.0 東芝製外付けハードディスク CANVIO 用 パスワードツールソフトウェア 取扱説明書 1.32 版 - 1 - 目次 1. はじめに 3 2. システム要件 4 3. HDD Password Tool のインストール 5 Windows の場合 5 macos/os X/Mac OS X の場合 8 4. HDD Password Tool
HDD Password Tool USB3.0/2.0 東芝製外付けハードディスク CANVIO 用 パスワードツールソフトウェア 取扱説明書 1.32 版 - 1 - 目次 1. はじめに 3 2. システム要件 4 3. HDD Password Tool のインストール 5 Windows の場合 5 macos/os X/Mac OS X の場合 8 4. HDD Password Tool
ファームウェアダウングレード手順 このたびは弊社製品をお買い上げいただき 誠にありがとうございます 本書は ファームウェアのダウングレードに関して記載しています 準備として 弊社 Web サイトから以下のソフトウェアをダウンロードしてください Web サイト :
 ファームウェアダウングレード手順 このたびは弊社製品をお買い上げいただき 誠にありがとうございます 本書は ファームウェアのダウングレードに関して記載しています 準備として 弊社 Web サイトから以下のソフトウェアをダウンロードしてください Web サイト : https://jpn.nec.com/ ( サポート ダウンロード - ドライバ ソフトウェア - PC サーバ (Express5800
ファームウェアダウングレード手順 このたびは弊社製品をお買い上げいただき 誠にありがとうございます 本書は ファームウェアのダウングレードに関して記載しています 準備として 弊社 Web サイトから以下のソフトウェアをダウンロードしてください Web サイト : https://jpn.nec.com/ ( サポート ダウンロード - ドライバ ソフトウェア - PC サーバ (Express5800
Z800 WinXP 64bitマニュアルインストール手順(SATA)ver2
 発行 2010 年 06 月日本ヒューレット パッカード ( 株 ) Z800 WindowsXP 64bit SATA Ver2.0 対象となる機種 Z800 本手順は SATA インターフェイスのハードディスクでの方法となります SAS インターフェイスのハードディスクの方法ではありません 事前に搭載しているハードディスクの種類をご確認頂くよう お願い致します SAS インターフェイスのハードディスクでの方法は別の手順書として用意致しております
発行 2010 年 06 月日本ヒューレット パッカード ( 株 ) Z800 WindowsXP 64bit SATA Ver2.0 対象となる機種 Z800 本手順は SATA インターフェイスのハードディスクでの方法となります SAS インターフェイスのハードディスクの方法ではありません 事前に搭載しているハードディスクの種類をご確認頂くよう お願い致します SAS インターフェイスのハードディスクでの方法は別の手順書として用意致しております
HP製コンピューターでのWindows® 7 XPモードの使用
 HP 製コンピューターでの Windows 7 XP モードの使用 目次 : はじめに... 1 免責事項... 2 主な機能および利点... 2 ハードウェアの要件... 2 ハードウェアの最小要件... 3 推奨されるハードウェア構成... 3 システムBIOSの要件... 3 仮想化の種類... 4 AMIシステムBIOS... 4 Windows XPモードのセットアップ... 6 HPで推奨する設定...
HP 製コンピューターでの Windows 7 XP モードの使用 目次 : はじめに... 1 免責事項... 2 主な機能および利点... 2 ハードウェアの要件... 2 ハードウェアの最小要件... 3 推奨されるハードウェア構成... 3 システムBIOSの要件... 3 仮想化の種類... 4 AMIシステムBIOS... 4 Windows XPモードのセットアップ... 6 HPで推奨する設定...
DWR-S01D Updater 取扱説明書 発行日 :2011/2/28
 DWR-S01D Updater 取扱説明書 発行日 :2011/2/28 目次 概要概要...3 機能機能...3 準備準備するものするもの...3 本ソフトウェアソフトウェアについてについて...3 インストールインストール手順手順...4 USB ドライバーのインストールインストール手順手順...8 デバイスマネージャーデバイスマネージャーからの USB ドライバーのインストールインストール手順手順...11
DWR-S01D Updater 取扱説明書 発行日 :2011/2/28 目次 概要概要...3 機能機能...3 準備準備するものするもの...3 本ソフトウェアソフトウェアについてについて...3 インストールインストール手順手順...4 USB ドライバーのインストールインストール手順手順...8 デバイスマネージャーデバイスマネージャーからの USB ドライバーのインストールインストール手順手順...11
Release Note for Recording Server Monitoring Tool V1.1.1 (Japanese)
 Recording Server Monitoring Tool リリースノート ソフトウェアバージョン 1.1.1 第 2 版 ( 最終修正日 2013 年 10 月 10 日 ) c 2013 Sony Corporation 著作権について権利者の許諾を得ることなく このソフトウェアおよび本書の内容の全部または一部を複写すること およびこのソフトウェアを賃貸に使用することは 著作権法上禁止されております
Recording Server Monitoring Tool リリースノート ソフトウェアバージョン 1.1.1 第 2 版 ( 最終修正日 2013 年 10 月 10 日 ) c 2013 Sony Corporation 著作権について権利者の許諾を得ることなく このソフトウェアおよび本書の内容の全部または一部を複写すること およびこのソフトウェアを賃貸に使用することは 著作権法上禁止されております
Broadcom NetXtreme® Gigabit Ethernet Plus ネットワーク インタフェース カードの取り付け
 Broadcom NetXtreme Gigabit Ethernet Plus ネットワークインタフェースカードの取り付け 概要 このマニュアルでは ワークステーションの PCI Express ( PCIe ) スロットに Broadcom NetXtreme Gigabit Ethernet Plus ネットワークインタフェースカード (NIC) を取り付ける方法を説明します キットの内容 Broadcom
Broadcom NetXtreme Gigabit Ethernet Plus ネットワークインタフェースカードの取り付け 概要 このマニュアルでは ワークステーションの PCI Express ( PCIe ) スロットに Broadcom NetXtreme Gigabit Ethernet Plus ネットワークインタフェースカード (NIC) を取り付ける方法を説明します キットの内容 Broadcom
利用ガイド
 Linux/Dos 版起動 CD の使用方法について この資料では LB コピーワークスの Linux/Dos 版起動 CD の使用方法についてご紹介します 1-1 起動 CD からの起動方法起動 CD をドライブにセットして PC を再起動 ( 起動 ) します CD からブートされ LB コピーワークス 10 のメインメニューが表示されます この画面が表示されずに OS が起動してしまう場合には
Linux/Dos 版起動 CD の使用方法について この資料では LB コピーワークスの Linux/Dos 版起動 CD の使用方法についてご紹介します 1-1 起動 CD からの起動方法起動 CD をドライブにセットして PC を再起動 ( 起動 ) します CD からブートされ LB コピーワークス 10 のメインメニューが表示されます この画面が表示されずに OS が起動してしまう場合には
Z400/Z600 WinXP 64bitマニュアルインストール手順(SAS)ver3
 発行 2011 年 02 月日本ヒューレット パッカード ( 株 ) Z400,Z600 WindowsXP 64bit SAS Ver3.0 (LSI 9212-4i 4 ポート SAS コントローラカード ) 対象となる機種 Z400 Z600 本手順は LSI 9212-4i 4 ポート SAS(6GBb/s) コントローラカードと SAS インターフェイスのハードディスクを使用した場合の方法となります
発行 2011 年 02 月日本ヒューレット パッカード ( 株 ) Z400,Z600 WindowsXP 64bit SAS Ver3.0 (LSI 9212-4i 4 ポート SAS コントローラカード ) 対象となる機種 Z400 Z600 本手順は LSI 9212-4i 4 ポート SAS(6GBb/s) コントローラカードと SAS インターフェイスのハードディスクを使用した場合の方法となります
重要更新作業を実施される前に必ずご確認ください OS の更新を実行するときはタブレット端末に AC アダプターを接続して使用してください AC アダプターを接続していないと OS の更新はできません 実行中は AC アダプターを抜かないでください OS の更新が正しく行えなくなり タブレット端末が正
 OS バージョン S9141 S0074 S1201091 の方へ タブレット端末 RW-T107 の OS 更新方法について (microsd 編 ) (System Update ツールを使用して microsd メモリーカードから OS を更新する方法 ) はじめに タブレット端末 RW-T107 の OS の更新方法は ご使用の OS のバージョンによって異なります ここでは ご使用中の OS
OS バージョン S9141 S0074 S1201091 の方へ タブレット端末 RW-T107 の OS 更新方法について (microsd 編 ) (System Update ツールを使用して microsd メモリーカードから OS を更新する方法 ) はじめに タブレット端末 RW-T107 の OS の更新方法は ご使用の OS のバージョンによって異なります ここでは ご使用中の OS
ソフトウェアガイド (Windows, Mac) このたびは LG モニター製品をお買い求め頂きまして 誠にありがとうございます ご使用前にこの取扱説明書をよくお読みになり ご理解のうえ正しくお使いください お読みになったあとは保証書と共に大切に保管してください
 ソフトウェアガイド (Windows, Mac) このたびは LG モニター製品をお買い求め頂きまして 誠にありがとうございます ご使用前にこの取扱説明書をよくお読みになり ご理解のうえ正しくお使いください お読みになったあとは保証書と共に大切に保管してください www.lg.com/jp 2 3 ソフトウェアの (Windows) モニターがサポートしているドライバーとソフトウェアの情報については
ソフトウェアガイド (Windows, Mac) このたびは LG モニター製品をお買い求め頂きまして 誠にありがとうございます ご使用前にこの取扱説明書をよくお読みになり ご理解のうえ正しくお使いください お読みになったあとは保証書と共に大切に保管してください www.lg.com/jp 2 3 ソフトウェアの (Windows) モニターがサポートしているドライバーとソフトウェアの情報については
z230/z440/z640/z840用Thunderbolt2 Card セットアップ手順書
 発行 2014 年 11 月 28 日 日本ヒューレット パッカード ( 株 ) Thunderbolt 2 PCIe カード設定手順 Ver2.0 - Z230 / Z440 / Z640 / Z840 - 対象となる機種 Z230 Workstation( タワー型および SFF = スリム型 ) Z440 Workstation Z640 Workstation Z840 Workstation
発行 2014 年 11 月 28 日 日本ヒューレット パッカード ( 株 ) Thunderbolt 2 PCIe カード設定手順 Ver2.0 - Z230 / Z440 / Z640 / Z840 - 対象となる機種 Z230 Workstation( タワー型および SFF = スリム型 ) Z440 Workstation Z640 Workstation Z840 Workstation
BIOSセットアップメニュー 一覧
 B6FH-A602-01 Z0-00 ESPRIMO B532/G BIOS セットアップメニュー一覧 各製品名は 各社の商標 または登録商標です 各製品は 各社の著作物です その他のすべての商標は それぞれの所有者に帰属します Copyright FUJITSU LIMITED 2013 BIOS セットアップメニュー詳細 BIOS セットアップのメニューについて説明しています BIOS セットアップのメニューは次のとおりです
B6FH-A602-01 Z0-00 ESPRIMO B532/G BIOS セットアップメニュー一覧 各製品名は 各社の商標 または登録商標です 各製品は 各社の著作物です その他のすべての商標は それぞれの所有者に帰属します Copyright FUJITSU LIMITED 2013 BIOS セットアップメニュー詳細 BIOS セットアップのメニューについて説明しています BIOS セットアップのメニューは次のとおりです
ESOTERIC ASIO USB DRIVER インストールマニュアル Windows 用 システム推奨条件 2 インストールで使用する言語を選択して 次へ ボタンをクリックする Intel Core 2 Duo 以上のプロセッサー搭載コンピュータ 搭載メモリ 1GB 以上 対応 OS Windo
 ESOTERIC ASIO USB DRIVER インストールマニュアル Windows 用 システム推奨条件 2 インストールで使用する言語を選択して 次へ ボタンをクリックする Intel Core 2 Duo 以上のプロセッサー搭載コンピュータ 搭載メモリ 1GB 以上 対応 OS Windows 7 (32bit 版 64bit 版 ) Windows 8 (32bit 版 64bit 版
ESOTERIC ASIO USB DRIVER インストールマニュアル Windows 用 システム推奨条件 2 インストールで使用する言語を選択して 次へ ボタンをクリックする Intel Core 2 Duo 以上のプロセッサー搭載コンピュータ 搭載メモリ 1GB 以上 対応 OS Windows 7 (32bit 版 64bit 版 ) Windows 8 (32bit 版 64bit 版
Dell USB-Cモバイルアダプタ DA300 ユーザーガイド
 Dell USB-C モバイルアダプタ DA300 ユーザーガイド 法令モデル :DA300z 注意 および警告 メモ : メモは コンピュータを使いやすくするための重要な情報を説明しています 注意 : 注意は ハードウェアの損傷またはデータの損失の可能性があることを示し 問題を回避する方法を示します警告 : 警告は 物的損害 けが または死亡の原因となる可能性を示しています 2017-2018 Dell
Dell USB-C モバイルアダプタ DA300 ユーザーガイド 法令モデル :DA300z 注意 および警告 メモ : メモは コンピュータを使いやすくするための重要な情報を説明しています 注意 : 注意は ハードウェアの損傷またはデータの損失の可能性があることを示し 問題を回避する方法を示します警告 : 警告は 物的損害 けが または死亡の原因となる可能性を示しています 2017-2018 Dell
WinBook WV BIOS セットアップ マニュアル BIOS セットアッププログラムについて BIOS セットアッププログラムとはパソコンの BIOS 設定を確認 変更するためのプログラムです 本機では AMI BIOS を使用しています セットアッププログラムは マザーボード上のフラッシュメ
 WinBook WV BIOS セットアップ マニュアル BIOS セットアッププログラムについて BIOS セットアッププログラムとはパソコンの BIOS 設定を確認 変更するためのプログラムです 本機では AMI BIOS を使用しています セットアッププログラムは マザーボード上のフラッシュメモリに格納されており パソコンの起動時いつでも実行できます BIOS セットアッププログラムで定義する設定情報は
WinBook WV BIOS セットアップ マニュアル BIOS セットアッププログラムについて BIOS セットアッププログラムとはパソコンの BIOS 設定を確認 変更するためのプログラムです 本機では AMI BIOS を使用しています セットアッププログラムは マザーボード上のフラッシュメモリに格納されており パソコンの起動時いつでも実行できます BIOS セットアッププログラムで定義する設定情報は
他のOSをお使いになる方へ
 Windows 7 (32/64bit) 移行時の留意事項 (CELSIUS M720/ R920) 本テキストは 現在お使いの OS を Windows 7 Professional (32/64bit) および Windows 7 Enterprise (32/64bit)( 以下 Windows 7 (32/64bit) と記載 ) へ移行されるお客様のために 移行手順や注意事項を掲載しています
Windows 7 (32/64bit) 移行時の留意事項 (CELSIUS M720/ R920) 本テキストは 現在お使いの OS を Windows 7 Professional (32/64bit) および Windows 7 Enterprise (32/64bit)( 以下 Windows 7 (32/64bit) と記載 ) へ移行されるお客様のために 移行手順や注意事項を掲載しています
Touch Panel Settings Tool
 インフォメーションディスプレイ タッチパネル設定ツール取扱説明書 バージョン 2.0 対応機種 (2015 年 11 月現在 ) PN-L603A/PN-L603B/PN-L603W/PN-L703A/PN-L703B/PN-L703W/PN-L803C もくじ はじめに 3 動作条件 3 コンピューターのセットアップ 4 インストールする 4 タッチパネルの設定 5 設定のしかた 5 キャリブレーション
インフォメーションディスプレイ タッチパネル設定ツール取扱説明書 バージョン 2.0 対応機種 (2015 年 11 月現在 ) PN-L603A/PN-L603B/PN-L603W/PN-L703A/PN-L703B/PN-L703W/PN-L803C もくじ はじめに 3 動作条件 3 コンピューターのセットアップ 4 インストールする 4 タッチパネルの設定 5 設定のしかた 5 キャリブレーション
Windows 7 Professional (Windows 8 Pro 64bitダウングレード)モデルをお使いの方へ
 Windows 7 Professional (Windows 8 Pro 64bit ダウングレード ) モデルをお使いの方へ - 必ずお読みください - お買い上げのコンピューターは Windows 7 Professional (Windows 8 Pro 64bit ダウングレード ) モデル ( 以降 本機 ) です 本書では 通常の Windows 7 モデル / Windows 8 モデルと本機の異なる部分
Windows 7 Professional (Windows 8 Pro 64bit ダウングレード ) モデルをお使いの方へ - 必ずお読みください - お買い上げのコンピューターは Windows 7 Professional (Windows 8 Pro 64bit ダウングレード ) モデル ( 以降 本機 ) です 本書では 通常の Windows 7 モデル / Windows 8 モデルと本機の異なる部分
remotewol-configuration-userguide
 RemoteView WOL 設定ガイド Version 1.2.0 2018.4 目次 1. ネットワークカード設定... 2 1.1 WOL 機能利用の為に事前情報... 2 1.2 Realtek 社のネットワークカードの設定方法... 3 1.3 Broadcom 社のネットワークカードの設定方法... 5 1.4 Intel 社のネットワークカードの設定方法... 6 2. BIOS 設定...
RemoteView WOL 設定ガイド Version 1.2.0 2018.4 目次 1. ネットワークカード設定... 2 1.1 WOL 機能利用の為に事前情報... 2 1.2 Realtek 社のネットワークカードの設定方法... 3 1.3 Broadcom 社のネットワークカードの設定方法... 5 1.4 Intel 社のネットワークカードの設定方法... 6 2. BIOS 設定...
PCI Express Sound Blaster X-Fi Titaniumオーディオ カードの取り付け
 PCI Express Sound Blaster X-Fi Titanium オーディオカードの取り付け 概要 このマニュアルでは PCI Express (PCIe) Sound Blaster X-Fi Titanium オーディオカードのハードウェアの取り付けとソフトウェアのインストールについて説明します 詳細については Installation and Application( インストールとアプリケーション
PCI Express Sound Blaster X-Fi Titanium オーディオカードの取り付け 概要 このマニュアルでは PCI Express (PCIe) Sound Blaster X-Fi Titanium オーディオカードのハードウェアの取り付けとソフトウェアのインストールについて説明します 詳細については Installation and Application( インストールとアプリケーション
発行 20XX年XX月XX日
 発行 2009 年 10 月日本ヒューレット パッカード ( 株 ) Z800 WindowsXP 32bit SATA 対象となる機種 Z800 本手順は SATA インターフェイスのハードディスクでの方法となります SAS インターフェイスのハードディスクの方法ではありません 事前に搭載しているハードディスクの種類をご確認頂くよう お願い致します SAS インターフェイスのハードディスクでの方法は別の手順書として用意致しております
発行 2009 年 10 月日本ヒューレット パッカード ( 株 ) Z800 WindowsXP 32bit SATA 対象となる機種 Z800 本手順は SATA インターフェイスのハードディスクでの方法となります SAS インターフェイスのハードディスクの方法ではありません 事前に搭載しているハードディスクの種類をご確認頂くよう お願い致します SAS インターフェイスのハードディスクでの方法は別の手順書として用意致しております
DJ162 / 第 2 版 / 2015 年 8 月 AI Suite 3 ユーザーマニュアル 100 Series AI Suite 3 をインストールする...2 AI Suite 3 を起動する...4 DIGI+ VRM...6 EPU...7 TurboV EVO...8 Fan Xper
 DJ162 / 第 2 版 / 2015 年 8 月 AI Suite 3 ユーザーマニュアル 100 Series AI Suite 3 をインストールする...2 AI Suite 3 を起動する...4 DIGI+ VRM...6 EPU...7 TurboV EVO...8 Fan Xpert 3...10 PC Cleaner...12 USB 3.1 Boost...13 EZ Update...14
DJ162 / 第 2 版 / 2015 年 8 月 AI Suite 3 ユーザーマニュアル 100 Series AI Suite 3 をインストールする...2 AI Suite 3 を起動する...4 DIGI+ VRM...6 EPU...7 TurboV EVO...8 Fan Xpert 3...10 PC Cleaner...12 USB 3.1 Boost...13 EZ Update...14
Z400/Z600 WinXP 64bitマニュアルインストール手順(SATA)ver2
 発行 2010 年 06 月日本ヒューレット パッカード ( 株 ) Z400,Z600 WindowsXP 64bit SATA Ver2.0 対象となる機種 Z400 Z600 本手順は SATA インターフェイスのハードディスクでの方法となります SAS インターフェイスのハードディスクの方法ではありません 事前に搭載しているハードディスクの種類をご確認頂くよう お願い致します SAS インターフェイスのハードディスクでの方法は別の手順書として用意致しております
発行 2010 年 06 月日本ヒューレット パッカード ( 株 ) Z400,Z600 WindowsXP 64bit SATA Ver2.0 対象となる機種 Z400 Z600 本手順は SATA インターフェイスのハードディスクでの方法となります SAS インターフェイスのハードディスクの方法ではありません 事前に搭載しているハードディスクの種類をご確認頂くよう お願い致します SAS インターフェイスのハードディスクでの方法は別の手順書として用意致しております
CentreCOM VT-Kit2 plus リリースノート
 VT-Kit2 plus この度は をお買いあげいただき 誠にありがとうございます このは 付属のマニュアルに記載されていない内容や ご使用の前にご理解いただきたい注意点など お客様に最新の情報をお知らせするものです 最初にこのをよくお読みになり 本製品を正しくご使用ください 1 取扱説明書の補足 ユーザーマニュアル (J613-M0617-00 Rev.A) の補足事項です 1.1 USB ドライバーのインストールについて
VT-Kit2 plus この度は をお買いあげいただき 誠にありがとうございます このは 付属のマニュアルに記載されていない内容や ご使用の前にご理解いただきたい注意点など お客様に最新の情報をお知らせするものです 最初にこのをよくお読みになり 本製品を正しくご使用ください 1 取扱説明書の補足 ユーザーマニュアル (J613-M0617-00 Rev.A) の補足事項です 1.1 USB ドライバーのインストールについて
PAシリーズBIOSマニュアル
 ************************************************** KOHJINSHA PA シリーズ BIOS 設定プログラム説明書 ************************************************** --- 注意事項 --- BIOS 設定を間違うと 深刻なトラブルを引き起こすことがあります 内容を変更する際はご注意いただくとともに
************************************************** KOHJINSHA PA シリーズ BIOS 設定プログラム説明書 ************************************************** --- 注意事項 --- BIOS 設定を間違うと 深刻なトラブルを引き起こすことがあります 内容を変更する際はご注意いただくとともに
OS と Starter Pack の対応 (Express5800/R110j-1 向け ) OS と Starter Pack について Express5800/R110j-1 ( 以下サーバ本体製品 ) では Starter Pack のバージョンによってサポート可能な OS が決まります シ
 OS と Starter Pack の対応 (Express5800/R110j-1 向け ) OS と Starter Pack について Express5800/R110j-1 ( 以下サーバ本体製品 ) では Starter Pack のバージョンによってサポート可能な OS が決まります システムの安定稼動のため 本書および関連資料に記載する手順に従い 使用する OS に対応した最新の Starter
OS と Starter Pack の対応 (Express5800/R110j-1 向け ) OS と Starter Pack について Express5800/R110j-1 ( 以下サーバ本体製品 ) では Starter Pack のバージョンによってサポート可能な OS が決まります システムの安定稼動のため 本書および関連資料に記載する手順に従い 使用する OS に対応した最新の Starter
Microsoft Word - MAR Win10セットアップ_リカバリー手順_1802.docx
 IBM Refreshed PC (MAR) Window10 PC セットアップ & リカバリー手順書 IBM Refreshed PC をご購入いただきましたお客様へ この度は弊社再生パソコンをご購入いただき誠にありがとうございます 当製品には マイクロソフトの再生中古 PC 用の正規 Windows 10 がインストールされています ご使用前に 当ガイドに従いセットアップを行ってください 設定上のご注意
IBM Refreshed PC (MAR) Window10 PC セットアップ & リカバリー手順書 IBM Refreshed PC をご購入いただきましたお客様へ この度は弊社再生パソコンをご購入いただき誠にありがとうございます 当製品には マイクロソフトの再生中古 PC 用の正規 Windows 10 がインストールされています ご使用前に 当ガイドに従いセットアップを行ってください 設定上のご注意
Quad port LANカード(10GBASE) 取扱説明書
 PRIMERGY Quad port LAN カード (10GBASE) (PY-LA3C4) PLAN EP X710-DA4 4x10Gb SFP 取扱説明書 はじめに このたびは Quad port LAN カード (10GBASE) をお買い上げいただき 誠にありがとうございます 本書は Quad port LAN カード (10GBASE)( 以降 本製品 ) の仕様について説明します LAN
PRIMERGY Quad port LAN カード (10GBASE) (PY-LA3C4) PLAN EP X710-DA4 4x10Gb SFP 取扱説明書 はじめに このたびは Quad port LAN カード (10GBASE) をお買い上げいただき 誠にありがとうございます 本書は Quad port LAN カード (10GBASE)( 以降 本製品 ) の仕様について説明します LAN
ダウングレードモデルの仕様 本機の仕様について説明します OS(Windows) UEFI の設定 本機にインストールされている OS(Windows) は次のとおりです 購入時 :Windows 7 がインストールされています OS 変更時 :Windows 10 をインストールして使用します ラ
 Windows 7 Professional (Windows 10 Pro 64bit ダウングレード ) モデルをお使いの方へ - 必ずお読みください - C80297000 お買い上げのコンピューターは Windows 7 Professional (Windows 10 Pro 64bit ダウングレード ) モデル ( 以降 本機 ) です 本書では 通常の Windows 10 モデルと本機の異なる部分
Windows 7 Professional (Windows 10 Pro 64bit ダウングレード ) モデルをお使いの方へ - 必ずお読みください - C80297000 お買い上げのコンピューターは Windows 7 Professional (Windows 10 Pro 64bit ダウングレード ) モデル ( 以降 本機 ) です 本書では 通常の Windows 10 モデルと本機の異なる部分
LANカード(PG-2871) 取扱説明書
 B7FY-2821-01 Z0-00 PG-2871 はじめに このたびは 弊社の LAN カード (PG-2871) をお買い上げいただき 誠にありがとうございます 本書は LAN カード ( 以降 本製品 ) の仕様について説明します LAN ドライバの詳細設定については 最新の LAN ドライバのマニュアルを参照してください 2010 年 8 月 目次 1 LANカードの仕様........................................
B7FY-2821-01 Z0-00 PG-2871 はじめに このたびは 弊社の LAN カード (PG-2871) をお買い上げいただき 誠にありがとうございます 本書は LAN カード ( 以降 本製品 ) の仕様について説明します LAN ドライバの詳細設定については 最新の LAN ドライバのマニュアルを参照してください 2010 年 8 月 目次 1 LANカードの仕様........................................
はじめに
 SMARTCARD サービス 修復マニュアル V1.00-R01 Copyright 2006 Hitachi,Ltd. All rights reserved. はじめに この修復マニュアルには ご使用のパソコンに誤って Microsoft Smart Card Base Components をインストールしてしまった場合に実施していただく SmartCard サービスの修復に関する操作 確認方法が記載されています
SMARTCARD サービス 修復マニュアル V1.00-R01 Copyright 2006 Hitachi,Ltd. All rights reserved. はじめに この修復マニュアルには ご使用のパソコンに誤って Microsoft Smart Card Base Components をインストールしてしまった場合に実施していただく SmartCard サービスの修復に関する操作 確認方法が記載されています
(Microsoft Word - NS-PRECAUTIONS ON THE USE_\224\305\211\272_ doc)
 istorage NS500Rc ご使用時の注意事項 この度は弊社製品をお買い上げいただき 誠にありがとうございます 本製品のご使用において ご注意いただくことがあります 誠に恐れ入りますが ご使用前に下記内容を必ずご一読いただきますようお願い致します なお 本書は必要なときにすぐに参照できるよう大切に保管してください 注意事項 EXPRESSSCOPE エンジン 3, ESMPRO/Server
istorage NS500Rc ご使用時の注意事項 この度は弊社製品をお買い上げいただき 誠にありがとうございます 本製品のご使用において ご注意いただくことがあります 誠に恐れ入りますが ご使用前に下記内容を必ずご一読いただきますようお願い致します なお 本書は必要なときにすぐに参照できるよう大切に保管してください 注意事項 EXPRESSSCOPE エンジン 3, ESMPRO/Server
ファームウェアアップデート手順書 EOS C300 Mark II
 ファームウェアアップデート手順書 デジタルシネマカメラ EOS C300 Mark II 本書ではデジタルシネマカメラ EOS C300 Mark II のファームウェア * をアップデート ( 書き換え ) するための手順と注意事項について説明しています * ファームウェアとは 機器を制御するために組み込まれたソフトウェアのことです カメラはファームウェアによって撮影 画像処理などを行います 重要
ファームウェアアップデート手順書 デジタルシネマカメラ EOS C300 Mark II 本書ではデジタルシネマカメラ EOS C300 Mark II のファームウェア * をアップデート ( 書き換え ) するための手順と注意事項について説明しています * ファームウェアとは 機器を制御するために組み込まれたソフトウェアのことです カメラはファームウェアによって撮影 画像処理などを行います 重要
FT-450D シリーズ MAIN ファームウェアアップデートマニュアル 本ソフトウェアは FT-450D/FT-450DM/FT-450DS の アップデートファームウェアです FT-450 シリーズのアップデートには使用できません 八重洲無線株式会社
 FT-450D シリーズ MAIN ファームウェアアップデートマニュアル 本ソフトウェアは FT-450D/FT-450DM/FT-450DS の アップデートファームウェアです FT-450 シリーズのアップデートには使用できません 八重洲無線株式会社 重要 本ソフトウェアは FT-450D/FT-450DM/FT-450DS の日本国内向け仕様のアップデートファームウェアです 日本国内向け仕様の
FT-450D シリーズ MAIN ファームウェアアップデートマニュアル 本ソフトウェアは FT-450D/FT-450DM/FT-450DS の アップデートファームウェアです FT-450 シリーズのアップデートには使用できません 八重洲無線株式会社 重要 本ソフトウェアは FT-450D/FT-450DM/FT-450DS の日本国内向け仕様のアップデートファームウェアです 日本国内向け仕様の
FlashAir ソフトウェア更新ツール Version 東芝メモリ株式会社 Copyright 2017 Toshiba Memory Corporation, All Rights Reserved. 対応 OS: 最新の対応 OS は Web サイトをご参照ください 概要本ソフ
 FlashAir W-03 ソフトウェア更新ツール Ver.3.00.02 ユーザーズマニュアル 1 FlashAir ソフトウェア更新ツール Version 3.00.02 東芝メモリ株式会社 Copyright 2017 Toshiba Memory Corporation, All Rights Reserved. 対応 OS: 最新の対応 OS は Web サイトをご参照ください 概要本ソフトウェア更新ツールは
FlashAir W-03 ソフトウェア更新ツール Ver.3.00.02 ユーザーズマニュアル 1 FlashAir ソフトウェア更新ツール Version 3.00.02 東芝メモリ株式会社 Copyright 2017 Toshiba Memory Corporation, All Rights Reserved. 対応 OS: 最新の対応 OS は Web サイトをご参照ください 概要本ソフトウェア更新ツールは
BIOSセットアップメニュー 一覧
 B6FH-A615-01 Z0-00 LIFEBOOK A573/G LIFEBOOK A573/GW BIOS セットアップメニュー一覧 インテル Intel および Intel SpeedStep は アメリカ合衆国およびその他の国における Intel Corporation またはその子会社の商標または登録商標です その他の各製品名は 各社の商標 または登録商標です その他の各製品は 各社の著作物です
B6FH-A615-01 Z0-00 LIFEBOOK A573/G LIFEBOOK A573/GW BIOS セットアップメニュー一覧 インテル Intel および Intel SpeedStep は アメリカ合衆国およびその他の国における Intel Corporation またはその子会社の商標または登録商標です その他の各製品名は 各社の商標 または登録商標です その他の各製品は 各社の著作物です
DWT-B01 Updater 取扱説明書 発行日 :2011/3/23
 DWT-B01 Updater 取扱説明書 発行日 :2011/3/23 目次 概要概要...3 機能機能...3 準備準備するものするもの...4 本ソフトウェアソフトウェアについてについて...4 インストールインストール手順手順...5 USB ドライバーのインストールンストール手順手順...9 デバイスマネージャーデバイスマネージャーからの USB ドライバーのインストールインストール手順手順...12
DWT-B01 Updater 取扱説明書 発行日 :2011/3/23 目次 概要概要...3 機能機能...3 準備準備するものするもの...4 本ソフトウェアソフトウェアについてについて...4 インストールインストール手順手順...5 USB ドライバーのインストールンストール手順手順...9 デバイスマネージャーデバイスマネージャーからの USB ドライバーのインストールインストール手順手順...12
NFC EXPRESS ASUS NFC Express は Windows 8 対応の外付けデバイスです NFC 対応のスマートデバイス または付属の NFC タグをタッチするだけで 簡単に様々なアクションを実行することができます NFC Express をインストールする NFC Experss
 NFC EXPRESS ASUS NFC Express は Windows 8 対応の外付けデバイスです NFC 対応のスマートデバイス または付属の NFC タグをタッチするだけで 簡単に様々なアクションを実行することができます NFC Express をインストールする NFC Experss をインストールするには管理者権限が必要です NFC Express は Windows 8 でのみご利用いただけます
NFC EXPRESS ASUS NFC Express は Windows 8 対応の外付けデバイスです NFC 対応のスマートデバイス または付属の NFC タグをタッチするだけで 簡単に様々なアクションを実行することができます NFC Express をインストールする NFC Experss をインストールするには管理者権限が必要です NFC Express は Windows 8 でのみご利用いただけます
発行 20XX年XX月XX日
 発行 2009 年 10 月日本ヒューレット パッカード ( 株 ) Z シリーズ WindowsXP 64bit SAS 対象となる機種 Z400 Z600 Z800 本手順は SAS インターフェイスのハードディスクでの方法となります SATA インターフェイスのハードディスクの方法ではありません 事前に搭載しているハードディスクの種類をご確認頂くよう お願い致します SATA インターフェイスのハードディスクでの方法は別の手順書として用意致しております
発行 2009 年 10 月日本ヒューレット パッカード ( 株 ) Z シリーズ WindowsXP 64bit SAS 対象となる機種 Z400 Z600 Z800 本手順は SAS インターフェイスのハードディスクでの方法となります SATA インターフェイスのハードディスクの方法ではありません 事前に搭載しているハードディスクの種類をご確認頂くよう お願い致します SATA インターフェイスのハードディスクでの方法は別の手順書として用意致しております
User Support Tool 操作ガイド
 User Support Tool - 操作ガイド - User Support Tool とは? User Support Tool は ファームウェアを更新するためのユーティリティソフトウェアです 本書では User Support Tool を使用して 製品本体のファームウェアを更新する方法を解説しています ご使用前に必ず本書をお読みください 1 準備する 1-1 必要なシステム環境...P.
User Support Tool - 操作ガイド - User Support Tool とは? User Support Tool は ファームウェアを更新するためのユーティリティソフトウェアです 本書では User Support Tool を使用して 製品本体のファームウェアを更新する方法を解説しています ご使用前に必ず本書をお読みください 1 準備する 1-1 必要なシステム環境...P.
PN-T321
 インフォメーションディスプレイ 形名 PN-T321 USB メモリーファイル書き込みツール取扱説明書 もくじ はじめに 2 インストール / アンインストールする 3 動作条件 3 インストールする 3 アンインストールする 3 USB メモリーファイル書き込みツールを使う 4 USB メモリーを新規作成する 4 USB メモリーを編集する 5 はじめに 本ソフトウェアは インフォメーションディスプレイ
インフォメーションディスプレイ 形名 PN-T321 USB メモリーファイル書き込みツール取扱説明書 もくじ はじめに 2 インストール / アンインストールする 3 動作条件 3 インストールする 3 アンインストールする 3 USB メモリーファイル書き込みツールを使う 4 USB メモリーを新規作成する 4 USB メモリーを編集する 5 はじめに 本ソフトウェアは インフォメーションディスプレイ
タ通パソコンと本製品を付属の USB ケーブルで接続して 本製品を HSDPA 通信のモデム ( ) として利用できます パソコンと接続してインターネットに接続するための機器 信データ通信 データ通信の準備 データ通信を行う前に このページから 8-36 ページで説明している 1~3 のことを行いま
 タ通パソコンと本製品を付属の USB ケーブルで接続して 本製品を HSDPA 通信のモデム ( ) として利用できます パソコンと接続してインターネットに接続するための機器 信データ通信 データ通信の準備 データ通信を行う前に このページから 8-36 ページで説明している 1~3 のことを行います 1 ドライバのインストール ( パソコン側 ) パソコンにドライバをインストールする必要があります
タ通パソコンと本製品を付属の USB ケーブルで接続して 本製品を HSDPA 通信のモデム ( ) として利用できます パソコンと接続してインターネットに接続するための機器 信データ通信 データ通信の準備 データ通信を行う前に このページから 8-36 ページで説明している 1~3 のことを行います 1 ドライバのインストール ( パソコン側 ) パソコンにドライバをインストールする必要があります
セキュリティ機能(TPM)設定ガイド
 本書では次のような記号を使用しています 機能または操作上の制限事項を記載しています 覚えておくと便利なことを記載しています 例 ) ユーザーズマニュアル : 本機に添付の ユーザーズマニュアル を示します 1 2 ある目的の作業を行うために 番号に従って操作します 本書では コンピュータで使用する製品の名称を次のように略して表記します 本書では オペレーティングシステムの名称を次のように略して表記します
本書では次のような記号を使用しています 機能または操作上の制限事項を記載しています 覚えておくと便利なことを記載しています 例 ) ユーザーズマニュアル : 本機に添付の ユーザーズマニュアル を示します 1 2 ある目的の作業を行うために 番号に従って操作します 本書では コンピュータで使用する製品の名称を次のように略して表記します 本書では オペレーティングシステムの名称を次のように略して表記します
『テクノス』V2プログラムインストール説明書
 土木積算システム テクノス V2 プログラム インストール説明書 ( 第 3 版 ) 目 次 1. テクノス V2 プログラム インストールの概要...3 2. テクノス V2 のプログラム ドライバ インストール...4 3. テクノス V2 の初期起動...10 4. アンインストール...11 5. 補足 ( 動作環境 )...11 2. 1. テクノス V2 プログラム インストールの概要
土木積算システム テクノス V2 プログラム インストール説明書 ( 第 3 版 ) 目 次 1. テクノス V2 プログラム インストールの概要...3 2. テクノス V2 のプログラム ドライバ インストール...4 3. テクノス V2 の初期起動...10 4. アンインストール...11 5. 補足 ( 動作環境 )...11 2. 1. テクノス V2 プログラム インストールの概要
PixeBurn! for HD Instruction Guide JPN
 取扱説明書 PixeBurn! for HD は AVCHD 規格で撮影した映像を そのままの画質で DVD や BD に書き込めるアプリケーションです お持ちのビデオカメラと Mac を接続してご使用ください 困ったときは 弊社ホームページに掲載している最新の情報をご覧ください 株式会社ピクセラオフィシャルホームページ http://www.pixela.co.jp/ それでも解決できない場合はユーザーサポートセンターへお問い合わせください
取扱説明書 PixeBurn! for HD は AVCHD 規格で撮影した映像を そのままの画質で DVD や BD に書き込めるアプリケーションです お持ちのビデオカメラと Mac を接続してご使用ください 困ったときは 弊社ホームページに掲載している最新の情報をご覧ください 株式会社ピクセラオフィシャルホームページ http://www.pixela.co.jp/ それでも解決できない場合はユーザーサポートセンターへお問い合わせください
Windows パソコンに接続する 画面表示は Windows 7 を例としています 1. EM chip を取り付けた本製品の USB コネクタに USB ケーブルを接続します 2. USB ケーブルのもう一方のコネクタをパソコンの USB ポートに接続します パソコンがデータ通信カード ( 本製
 Windows パソコンに接続する...50 EMOBILE GL04P ドライバをインストールする...51 Windows パソコンから取り外す...53 EMOBILE GL04P ドライバをアンインストール ( 削除 ) する場合...55 Mac に接続する...56 EMOBILE GL04P ドライバをインストールする...57 Mac から取り外す...59 EMOBILE GL04P
Windows パソコンに接続する...50 EMOBILE GL04P ドライバをインストールする...51 Windows パソコンから取り外す...53 EMOBILE GL04P ドライバをアンインストール ( 削除 ) する場合...55 Mac に接続する...56 EMOBILE GL04P ドライバをインストールする...57 Mac から取り外す...59 EMOBILE GL04P
MAC アドレス変更ツール MAC アドレスチェンジャー ユーザーズマニュアル User's Manual エレコム株式会社
 MAC アドレス変更ツール MAC アドレスチェンジャー ユーザーズマニュアル User's Manual エレコム株式会社 本製品の仕様は 製品の改良等により予告なしに変更する場合があります 本製品に付随するドライバー ソフトウェア等を逆アセンブル 逆コンパイルまたはその他リバースエンジニアリングすること 弊社に無断でホームページ FTP サイトに登録するなどの行為を禁止させていただきます このマニュアルの著作権は
MAC アドレス変更ツール MAC アドレスチェンジャー ユーザーズマニュアル User's Manual エレコム株式会社 本製品の仕様は 製品の改良等により予告なしに変更する場合があります 本製品に付随するドライバー ソフトウェア等を逆アセンブル 逆コンパイルまたはその他リバースエンジニアリングすること 弊社に無断でホームページ FTP サイトに登録するなどの行為を禁止させていただきます このマニュアルの著作権は
商品番号 : UTS-422 USB-RS422( シリアル ) 変換ケーブル (USB1.1 規格対応 ) 概要 UTS-422 は RS-422 インターフェースを持つ外部周辺機器をパソコンの USB ポートを介してコントロールするための USB-RS422 変換ケーブルです 最大 3Mbps
 商品番号 : UTS-422 USB-RS422( シリアル ) 変換ケーブル (USB1.1 規格対応 ) 概要 UTS-422 は RS-422 インターフェースを持つ外部周辺機器をパソコンの USB ポートを介してコントロールするための USB-RS422 変換ケーブルです 最大 3Mbps の転送速度で最大 1.2km までの通信が可能で 工場などでの RS-422 インターフェースを持つ複数台の計測機器や制御機器と
商品番号 : UTS-422 USB-RS422( シリアル ) 変換ケーブル (USB1.1 規格対応 ) 概要 UTS-422 は RS-422 インターフェースを持つ外部周辺機器をパソコンの USB ポートを介してコントロールするための USB-RS422 変換ケーブルです 最大 3Mbps の転送速度で最大 1.2km までの通信が可能で 工場などでの RS-422 インターフェースを持つ複数台の計測機器や制御機器と
セットアップの流れ Graphtec Pro Studio を使用する SAi Cloud へのユーザー登録 1-1 SAi Cloud へのユーザー登録 Graphtec Pro Studio のインストール 1-2 Graphtec Pro Studio のインストール Cutting Mast
 Graphtec Pro Studio Graphtec Pro Studio Plus Cutting Master 4 運用マニュアル 注意事項 Graphtec Pro Studio/Graphtec Pro Studio Plus/Cutting Master 4( 以下 ソフトウェア ) について 本ソフトウェアに関する全ての著作権は SA International 社 ( 以下 SAi
Graphtec Pro Studio Graphtec Pro Studio Plus Cutting Master 4 運用マニュアル 注意事項 Graphtec Pro Studio/Graphtec Pro Studio Plus/Cutting Master 4( 以下 ソフトウェア ) について 本ソフトウェアに関する全ての著作権は SA International 社 ( 以下 SAi
< F F D815B B408EED95CA C815B83678FEE95F13F7C3F C815B A896E282A28D8782ED82B93F7C3F57494C4C4
 USB シリアルドライバのアップデート アップデート方法 注意事項アップデートを始める前に 必ず以下の点をご確認いただきますようお願いいたします アップデートには約 40 分程度必要です アップデートの前には必ずACアダプターを接続してください アップデートによりお客様が設定されたダイヤルアップ接続情報は消去されますので アップデート後に再度設定してください アップデートをはじめる前に必ずファイルをダウンロードしてください
USB シリアルドライバのアップデート アップデート方法 注意事項アップデートを始める前に 必ず以下の点をご確認いただきますようお願いいたします アップデートには約 40 分程度必要です アップデートの前には必ずACアダプターを接続してください アップデートによりお客様が設定されたダイヤルアップ接続情報は消去されますので アップデート後に再度設定してください アップデートをはじめる前に必ずファイルをダウンロードしてください
Precision T1500 セットアップおよび機能情報テックシート
 警告について 警告 : 警告とは 物的損害 けが または死亡の原因となる可能性があることを示します Dell Precision Workstation T1500 セットアップと機能に関する情報技術シート 正面図と背面図 1 2 14 13 8 7 6 3 4 12 5 11 9 10 1 オプティカルドライブ 2 光学ドライブ取り出しボタン 3 USB 2.0 コネクタ (4) 4 電源ボタン
警告について 警告 : 警告とは 物的損害 けが または死亡の原因となる可能性があることを示します Dell Precision Workstation T1500 セットアップと機能に関する情報技術シート 正面図と背面図 1 2 14 13 8 7 6 3 4 12 5 11 9 10 1 オプティカルドライブ 2 光学ドライブ取り出しボタン 3 USB 2.0 コネクタ (4) 4 電源ボタン
ソフトウェアの更新ユーザーガイド
 ソフトウェアの更新ユーザーガイド Copyright 2009 Hewlett-Packard Development Company, L.P. Windows および Windows Vista は 米国 Microsoft Corporation の米国およびその他の国における登録商標です 製品についての注意事項 このユーザーガイドでは ほとんどのモデルに共通の機能について説明します 一部の機能は
ソフトウェアの更新ユーザーガイド Copyright 2009 Hewlett-Packard Development Company, L.P. Windows および Windows Vista は 米国 Microsoft Corporation の米国およびその他の国における登録商標です 製品についての注意事項 このユーザーガイドでは ほとんどのモデルに共通の機能について説明します 一部の機能は
HDWS Update Instruction Guide
 シリーズ ノンリニア編集ワークステーション OS アップデート手順書 年 月版 はじめに 本書では HDWS シリーズに搭載の Windows 10 OS をアップデートする手順について説明しています 本書をよくお読みの上 アップデートを行っていただきますようお願いいたします アップデート対象機種 Windows 10 OS 搭載の HDWS シリーズで OS バージョンが 1809 より前のバージョンが対象機種になります
シリーズ ノンリニア編集ワークステーション OS アップデート手順書 年 月版 はじめに 本書では HDWS シリーズに搭載の Windows 10 OS をアップデートする手順について説明しています 本書をよくお読みの上 アップデートを行っていただきますようお願いいたします アップデート対象機種 Windows 10 OS 搭載の HDWS シリーズで OS バージョンが 1809 より前のバージョンが対象機種になります
目次 第 1 章概要....1 第 2 章インストールの前に... 2 第 3 章 Windows OS でのインストール...2 第 4 章 Windows OS でのアプリケーション設定 TP-LINK USB プリンターコントローラーを起動 / 終了するには
 プリントサーバー 設定 ガイド このガイドは以下のモデルに該当します TL-WR842ND TL-WR1042ND TL-WR1043ND TL-WR2543ND TL-WDR4300 目次 第 1 章概要....1 第 2 章インストールの前に... 2 第 3 章 Windows OS でのインストール...2 第 4 章 Windows OS でのアプリケーション設定...7 4.1 TP-LINK
プリントサーバー 設定 ガイド このガイドは以下のモデルに該当します TL-WR842ND TL-WR1042ND TL-WR1043ND TL-WR2543ND TL-WDR4300 目次 第 1 章概要....1 第 2 章インストールの前に... 2 第 3 章 Windows OS でのインストール...2 第 4 章 Windows OS でのアプリケーション設定...7 4.1 TP-LINK
Steinberg CC121 Firmware V1.50 Update Guide for Macintosh
 Steinberg CC121 ファームウェア V1.50 アップデートガイド (Macintosh 版 ) スタインバーグ製品をご愛用いただきまして まことにありがとうございます この CC121 Firmware Updater は CC121 の本体ファームウェアをアップデートします このガイドでは お使いの CC121 の本体ファームウェアを USB 接続した Macintosh コンピューターからアップデートする方法を説明します
Steinberg CC121 ファームウェア V1.50 アップデートガイド (Macintosh 版 ) スタインバーグ製品をご愛用いただきまして まことにありがとうございます この CC121 Firmware Updater は CC121 の本体ファームウェアをアップデートします このガイドでは お使いの CC121 の本体ファームウェアを USB 接続した Macintosh コンピューターからアップデートする方法を説明します
