extChatText.pdf
|
|
|
- こうしろう ふじがわ
- 4 years ago
- Views:
Transcription
1 拡張機能ユニット チャット風テキストユニット マニュアル シフトテック株式会社 発行 :2018/12/19
2 チャット風テキストユニット マニュアル - 1 概要 チャットのような会話形式でテキストを表示するユニットです ール ー ア ン ンテ ー 特徴 アイコン用画像 + 名前 + 吹き出し付テキストで構成されたユニットです 表示位置を左右に出し分けることで チャットのような会話形式でテキストを表示できます アイコン用画像と名前は非表示にすることも可能です 使用上の注意 対応バージョン :bingo!cms1.7.0 上 ( 本マニュアルでは bingo!cms1.7.3 のサンプル画像を使用しています ) ヘッダーやカバーなど ユニットが配置できない領域では使用できません アンカーメニューは使用できません
3 チャット風テキストユニット マニュアル - 2 チャット風テキストユニットのダウンロード方法 1 に グイン の 拡張機能 をクリックします 2 拡張ユニット 拡張ユニットを ン ード るをクリックします ユーザーズサイトの拡張ユニット一覧ページが開きますので チャット風テキストユニットのページのダウンロードはこちらをクリックし 拡張ユニットの zip ファイルをダウンロードします 3 拡張機能管理のページに戻り イルを を ッ して ン ードし イルを し を ッ し し カウントダウンユニット ページ ユニットモード 拡張デザインユニットか
4 チャット風テキストユニット マニュアル - 3 チャット風テキストユニットの操作方法 1 チャット風テキストユニットの編集画面を開きます 2 必要な設定をおこない 保存します テキスト ( 必須 ) 吹き出し内に表示させるテキストを入力します 名前 ( 任意 ) 吹き出しの話し手の名前を入力します アイコン ( 任意 ) 吹き出しの話し手の画像を設定します 上記以外の設定項目については次項をご覧ください 3 上記の設定例では左のサンプル画像のように表示されます
5 チャット風テキストユニット マニュアル - 4 PC 表示用の設定 1 基本設定 (PC 表示用 スマホ表示用共通 ) 名前 吹き出しの話し手の名前を設定します テンプレートで設定したフォントが適用されます 名前色 名前の文字色を指定します 初期設定では色は未指定になっています レイアウト アイコン画像 名前 吹き出し付テキストの表示位置を指定します ユニットを設置したコンテナの幅に対し 右寄せか左寄せか選択します 2 テキストの設定 (PC 表示用 ) テキスト 吹き出し内に表示するテキストを入力します テキストリンクなど HTML タグを入力できます 背景色 吹き出しの色を指定します 初期設定では色 :#ffffff になっています 透過は使用できません 影の色 透過 吹き出しに影を付けます 初期設定では色 :# 透過度 :80% になっています 3 アイコンの設定 (PC 表示用 ) アイコン アイコン画像を設定します 設定した画像は中央に合わせ自動で丸く切り抜かれます 切り抜きの範囲は指定できません サイズ 切り抜き後のアイコンの表示サイズを指定します 未指定の場合は直径が 100px で表示されます 有効な単位 :px/em/rem/% 4 フォントの設定 (PC 表示用 ) サイズ 吹き出し内に表示するテキストのサイズを指定します 有効な単位 :px/em/rem/% フォントファミリー 吹き出し内に表示するテキストのフォントを指定します 未指定の場合はテンプレートで設定したフォントが適用されます 行間 吹き出し内に表示するテキストの行の間隔を指定します スライドバーを動かすか テキストボックスに値を入力します 有効な単位 :em 文字間 吹き出し内に表示するテキストの文字の間隔を指定します スライドバーを動かすか テキストボックスに値を入力します 有効な単位 :em カラー 吹き出し内に表示するテキストの文字色を指定します 初期設定では色は未指定になっています
6 チャット風テキストユニット マニュアル - 5 スマホ表示用の設定 編集画面上部 SP 設定 の する をクリックすると設定できるようになります 1 基本設定 (PC 表示用 スマホ表示用共通 ) 名前 吹き出しの話し手の名前を設定します テンプレートで設定したフォントが適用されます 名前色 名前の文字色を指定します 初期設定では色は未指定になっています レイアウト アイコン画像 名前 吹き出し付テキストの表示位置を指定します ユニットを設置したコンテナの幅に対し 右寄せか左寄せか選択します 2 テキストの設定 ( スマホ表示用 ) テキスト 吹き出し内に表示するテキストを入力します テキストリンクなど HTML タグを入力できます 背景色 吹き出しの色を指定します 初期設定では色 :#ffffff になっています 透過は使用できません 影の色 透過 吹き出しに影を付けます 初期設定では色 :# 透過度 :80% になっています 3 アイコンの設定 ( スマホ表示用 ) アイコン アイコン画像を設定します 設定した画像は中央に合わせ自動で丸く切り抜かれます 切り抜きの範囲は指定できません サイズ 切り抜き後のアイコンの表示サイズを指定します 未指定の場合は直径が 100px で表示されます 有効な単位 :px/em/rem/% 4 フォントの設定 ( スマホ表示用 ) サイズ 吹き出し内に表示するテキストのサイズを指定します 有効な単位 :px/em/rem/% フォントファミリー 吹き出し内に表示するテキストのフォントを指定します 未指定の場合はテンプレートで設定したフォントが適用されます 行間 吹き出し内に表示するテキストの行の間隔を指定します スライドバーを動かすか テキストボックスに値を入力します 有効な単位 :em 文字間 吹き出し内に表示するテキストの文字の間隔を指定します スライドバーを動かすか テキストボックスに値を入力します 有効な単位 :em カラー 吹き出し内に表示するテキストの文字色を指定します 初期設定では色は未指定になっています
7 チャット風テキストユニット マニュアル - 6 ユニットの設定 1 表示設定 PC 表示 スマホ表示を設定します マ アイコンをクリックしてグレーアウトすると ユニット 非表示になります 2SP 設定 PC 表示とスマホ表示でユニットの設定を変更したい場合は する をクリックします 3class class を設定する場合 この欄に入力します 4 アニメーションの設定 (bingo!cms1.7.3 以上 ) アニメーションに関する設定をします デザインオプション 簡易設定 1 背景色 ユニットに背景色をつけます 簡易設定では任意の背景色は選択できません 2 枠線 ユニットの外枠に枠線をつけます なし / 実線 / 点線から選択します 3 下方スペース ユニット下部に余白をつけます なし 広いの 4 段階から選択します 詳細設定 1 背景背景色 ユニットに任意の背景色をつけます 背景画像 ユニットに任意の背景画像をつけます 背景画像サイズ 背景画像の表示方法を設定します 背景リピート 背景画像の繰り返し表示を設定します ポジション 背景画像の表示基準位置を設定します 2 ボーダースタイル 枠線の種類を選択します サイズ 枠線の太さを設定します カラー 枠線の色を選択します ラウンド 枠線の角に丸みをつけます 3 余白マージン ユニット外側に余白を設定します ( 有効な値 :px %) パディング ユニット内側に余白を設定します ( 有効な値 :px %)
8 チャット風テキストユニット マニュアル - 7 デザイン Tips その 1 名前のフォントサイズを任意の大きさに変更できます 任意のチャット風テキストユニットのみ適用する場合 ページ内のすべてのチャット風テキストユニットに適用する場合 記述箇所 ページ ページ編集用ツールバー 記述箇所 ページ ページ編集用ツールバー 記述内容 以下を参考に記述し #unit- を適用したい任意のユニット ID に置き換えて保存してください 記述内容 <style type="text/css"> /* 名前部分 */ #unit-._inner._text._name { font-size: 2em; } </style> <style type="text/css"> /* 名前部分 */.extchattext._inner._text._name { font-size: 2em; } </style>
9 チャット風テキストユニット マニュアル - 8 デザイン Tips その 2 アイコン画像の形状を円形から四角形へ変更できます 任意のチャット風テキストユニットのみ適用する場合 ページ内のすべてのチャット風テキストユニットに適用する場合 記述箇所 ページ ページ編集用ツールバー 記述箇所 ページ ページ編集用ツールバー 記述内容 以下を参考に記述し #unit- を適用したい任意のユニット ID に置き換えて保存してください 記述内容 <style type="text/css"> /* アイコン */ #unit-._inner._image._face { border-radius: 8px; } </style> <style type="text/css"> /* アイコン */.extchattext._inner._image._face { border-radius: 8px; } </style>
extCountdown.pdf
 拡張機能ユニット カウントダウンユニット マニュアルシフトテック株式会社 発行 :2018/11/21 改定 :2018/12/13 カウントダウンユニット マニュアル - 1 概要 指定された日時までカウントダウンを行うユニットです ール ー ア ン ンテ ー 特徴 指定した日時までカウントダウンし 終了後は自動で停止します 任意の URL を設定すると カウント終了後にページにアクセスがあった場合
拡張機能ユニット カウントダウンユニット マニュアルシフトテック株式会社 発行 :2018/11/21 改定 :2018/12/13 カウントダウンユニット マニュアル - 1 概要 指定された日時までカウントダウンを行うユニットです ール ー ア ン ンテ ー 特徴 指定した日時までカウントダウンし 終了後は自動で停止します 任意の URL を設定すると カウント終了後にページにアクセスがあった場合
SnNCutCnvs ステッカーウィザードを使ってデザインを作成する ここでは スターターキットに付属している A4 サイズ (210 mm 297 mm) のプリントステッカーを使用する場合の例を説明します [ ステップ 1] エリアサイズを変更します パソコンの場合 : 編集画面 >[ プロジェ
![SnNCutCnvs ステッカーウィザードを使ってデザインを作成する ここでは スターターキットに付属している A4 サイズ (210 mm 297 mm) のプリントステッカーを使用する場合の例を説明します [ ステップ 1] エリアサイズを変更します パソコンの場合 : 編集画面 >[ プロジェ SnNCutCnvs ステッカーウィザードを使ってデザインを作成する ここでは スターターキットに付属している A4 サイズ (210 mm 297 mm) のプリントステッカーを使用する場合の例を説明します [ ステップ 1] エリアサイズを変更します パソコンの場合 : 編集画面 >[ プロジェ](/thumbs/91/104717917.jpg) SnNCutCnvs プリントステッカー機能の使い方 カッティングマシンのダイレクトカット機能と お手持ちのインクジェットプリンターを使って オリジナルステッカーを作ることができます SnNCutCnvs の基本的な操作については ヘルプを参照してください ヘルプを表示させるには 画面上部のをクリックします プリントステッカー機能を追加すると あらかじめデザインされたプリントステッカー模様が SnNCutCnvs
SnNCutCnvs プリントステッカー機能の使い方 カッティングマシンのダイレクトカット機能と お手持ちのインクジェットプリンターを使って オリジナルステッカーを作ることができます SnNCutCnvs の基本的な操作については ヘルプを参照してください ヘルプを表示させるには 画面上部のをクリックします プリントステッカー機能を追加すると あらかじめデザインされたプリントステッカー模様が SnNCutCnvs
Web プログラミング 1 HTML+CSS (3) (2 章 ) 2013/5/8( 水 ) 演習室の PC のハードディスクには演習で作成したデータは保管できません 各 PC の ネットワーク接続 ショートカットからメディア情報センターのサーバーにアクセスしてください (Z ドライブとして使用で
 Web プログラミング 1 HTML+CSS (3) (2 章 ) 2013/5/8( 水 ) 演習室の PC のハードディスクには演習で作成したデータは保管できません 各 PC の ネットワーク接続 ショートカットからメディア情報センターのサーバーにアクセスしてください (Z ドライブとして使用できます ) 演習名 使用するフォルダ 演習 1 Z: Web プログラミング 1 20130508 演習
Web プログラミング 1 HTML+CSS (3) (2 章 ) 2013/5/8( 水 ) 演習室の PC のハードディスクには演習で作成したデータは保管できません 各 PC の ネットワーク接続 ショートカットからメディア情報センターのサーバーにアクセスしてください (Z ドライブとして使用できます ) 演習名 使用するフォルダ 演習 1 Z: Web プログラミング 1 20130508 演習
Web データ管理 HTML+CSS (3) (2 章 ) 2011/10/19( 水 ) 湘南工科大学講義資料 Web データ管理 (2011) 阿倍 1/23
 Web データ管理 HTML+CSS (3) (2 章 ) 2011/10/19( 水 ) 1/23 演習室の PC のハードディスクには演習で作成したデータは保管できません 各 PC の ネットワーク接続 ショートカットからメディア情報センターのサーバーにアクセスしてください (Z ドライブとして使用できます ) 演習名 使用するフォルダ 演習 1 Z: Web データ管理 20111019 演習
Web データ管理 HTML+CSS (3) (2 章 ) 2011/10/19( 水 ) 1/23 演習室の PC のハードディスクには演習で作成したデータは保管できません 各 PC の ネットワーク接続 ショートカットからメディア情報センターのサーバーにアクセスしてください (Z ドライブとして使用できます ) 演習名 使用するフォルダ 演習 1 Z: Web データ管理 20111019 演習
PowerPoint プレゼンテーション
 かんたんマニュアル 基本操作編 目次 STEP:1 STEP:2 STEP:3 STEP:4 STEP:5 STEP:6 STEP:7 STEP:8 STEP:9 画面の確認をしよう用紙を選択しようテンプレートを使ってみよう文字を入力しよう文字の大きさを変えるにはイメージを貼り付けようコピー 保存しよう印刷しよう作ったデータを ほかの用紙に移すには P.2 P.4 P.5 P.7 P.9 P.11
かんたんマニュアル 基本操作編 目次 STEP:1 STEP:2 STEP:3 STEP:4 STEP:5 STEP:6 STEP:7 STEP:8 STEP:9 画面の確認をしよう用紙を選択しようテンプレートを使ってみよう文字を入力しよう文字の大きさを変えるにはイメージを貼り付けようコピー 保存しよう印刷しよう作ったデータを ほかの用紙に移すには P.2 P.4 P.5 P.7 P.9 P.11
1. 花形の模様枠を作る 1 JTim の アイコンをクリックして起動します 2 背景色を 黒 にします 表示 背景色 黒 OK します 3 250*250 の 白 で新規作成します ファイル 新規作成 横 250*250 * キャンバスの色白 OK 4 範囲 60 で 円形 フェードアウトします
 NPO 法人いきいきネットとくしま第 80 回定例勉強会 森の日県南 平成 27 年 3 月 12 日担当 : 岸艶子 JTrim で楽しい画像遊び! 今回使用する JTrim は 初心者にも簡単に操作が出来るフォトレタッチソフトです 模様枠を作成したり 画像を合成 加工していろいろ楽しむことができます 今回は自分で撮った写真やお絵かき画像を使って ちょっと凝った JTrim に挑戦してみましょう
NPO 法人いきいきネットとくしま第 80 回定例勉強会 森の日県南 平成 27 年 3 月 12 日担当 : 岸艶子 JTrim で楽しい画像遊び! 今回使用する JTrim は 初心者にも簡単に操作が出来るフォトレタッチソフトです 模様枠を作成したり 画像を合成 加工していろいろ楽しむことができます 今回は自分で撮った写真やお絵かき画像を使って ちょっと凝った JTrim に挑戦してみましょう
本テキストの作成環境は 次のとおりです Windows 7 Home Premium Microsoft Excel 2010( テキスト内では Excel と記述します ) 画面の設定 ( 解像度 ) ピクセル 本テキストは 次の環境でも利用可能です Windows 7 Home
 本テキストの作成環境は 次のとおりです Windows 7 Home Premium Microsoft Excel 2010( テキスト内では Excel と記述します ) 画面の設定 ( 解像度 ) 1024 768 ピクセル 本テキストは 次の環境でも利用可能です Windows 7 Home Premium 以外のオペレーティングシステムで Microsoft Excel 2010 が動作
本テキストの作成環境は 次のとおりです Windows 7 Home Premium Microsoft Excel 2010( テキスト内では Excel と記述します ) 画面の設定 ( 解像度 ) 1024 768 ピクセル 本テキストは 次の環境でも利用可能です Windows 7 Home Premium 以外のオペレーティングシステムで Microsoft Excel 2010 が動作
2002年度情報リテラシーⅢ
 プレゼンテーションソフトウェア Microsoft PowerPoint2000 学籍番号氏名あ Microsoft PowerPoint2000 1. 起動と終了 :[ スタート ]-[ プログラム ]-[Microsoft Office2000]-[Microsoft PowerPoint] でクリック すると以下の画面が出てくるので 作成方法を選択する 終了はタイトルバーの をクリックするか
プレゼンテーションソフトウェア Microsoft PowerPoint2000 学籍番号氏名あ Microsoft PowerPoint2000 1. 起動と終了 :[ スタート ]-[ プログラム ]-[Microsoft Office2000]-[Microsoft PowerPoint] でクリック すると以下の画面が出てくるので 作成方法を選択する 終了はタイトルバーの をクリックするか
3. 文字の入力 文字 ボタンをクリックします 文字入力したい範囲をドラックし 文字枠を作成します 文字を入力します この作業を繰り返します マウスポインタの形 4. 文字枠のサイズ変更 拡大 ボタンをクリックします 大きさを変えたい文字枠をクリックします マウスポインタを文字枠の右下のハンドル (
 1. あてうち名人を起動します 2. 原稿の読み込みスキャナに原稿をセットします スキャナ ボタンをクリックします スキャナ実行 ダイアログボックスが表示されます 解像度 (XDPI,YDPI) を必要にあわせ修正します 読取モードを必要にあわせ変更します 原稿サイズ 用紙サイズを確認します 開始 ボタンをクリックします 解像度についてあてうちが目的であれば 100 程度にしてください 原稿をコピーしたい場合はプリンタに合わせ300
1. あてうち名人を起動します 2. 原稿の読み込みスキャナに原稿をセットします スキャナ ボタンをクリックします スキャナ実行 ダイアログボックスが表示されます 解像度 (XDPI,YDPI) を必要にあわせ修正します 読取モードを必要にあわせ変更します 原稿サイズ 用紙サイズを確認します 開始 ボタンをクリックします 解像度についてあてうちが目的であれば 100 程度にしてください 原稿をコピーしたい場合はプリンタに合わせ300
目次 1. アニメーションの仕組み 3 2. ワードアートでムービーのタイトルを作成 7 3. まとめ 課題にチャレンジ 19 [ アニメーション ] 機能 PowerPoint に搭載されている [ アニメーション ] 機能を使用すると 文字や図形にアニメーション ( さまざまな動きや
![目次 1. アニメーションの仕組み 3 2. ワードアートでムービーのタイトルを作成 7 3. まとめ 課題にチャレンジ 19 [ アニメーション ] 機能 PowerPoint に搭載されている [ アニメーション ] 機能を使用すると 文字や図形にアニメーション ( さまざまな動きや 目次 1. アニメーションの仕組み 3 2. ワードアートでムービーのタイトルを作成 7 3. まとめ 課題にチャレンジ 19 [ アニメーション ] 機能 PowerPoint に搭載されている [ アニメーション ] 機能を使用すると 文字や図形にアニメーション ( さまざまな動きや](/thumbs/91/104753304.jpg) PowerPoint で楽しむムービー作成講座 第 1 回 アニメーションの仕組みとタイトル作成 本テキストの作成環境は 次のとおりです Windows 7 Home Premium Microsoft PowerPoint 2010( テキスト内では PowerPoint と記述します ) 画面の設定 ( 解像度 ) 1024 768 ピクセル 本テキストは 次の環境でも利用可能です Windows
PowerPoint で楽しむムービー作成講座 第 1 回 アニメーションの仕組みとタイトル作成 本テキストの作成環境は 次のとおりです Windows 7 Home Premium Microsoft PowerPoint 2010( テキスト内では PowerPoint と記述します ) 画面の設定 ( 解像度 ) 1024 768 ピクセル 本テキストは 次の環境でも利用可能です Windows
暮らしのパソコンいろは 早稲田公民館 ICT サポートボランティア
 早稲田公民館 ICT サポートボランティア ポスター作成 広報のひとつにポスターがあります わかりやすいポスターを作りましょう 1. 画像の検索題材に合った画像をネット上で検索し パソコンに保存しましょう 1 ブラウザ (Internet explorer Google Chrome など ) を起動 Yahoo や Google などの検索サイトを表示する 2 画像 をクリック 画像検索に切り替わる
早稲田公民館 ICT サポートボランティア ポスター作成 広報のひとつにポスターがあります わかりやすいポスターを作りましょう 1. 画像の検索題材に合った画像をネット上で検索し パソコンに保存しましょう 1 ブラウザ (Internet explorer Google Chrome など ) を起動 Yahoo や Google などの検索サイトを表示する 2 画像 をクリック 画像検索に切り替わる
PowerPoint プレゼンテーション
 検定アプリ 準備 確認するもの 検定アプリを利用するのに必要な 3 項目はこちら! 1 Fantastics 用の ID/PW fanta-tech_support-ml@gaiax.com よりお知らせ 2 TOP ロゴ画像 検定 TOP 画面の上部に表示される画像です 幅 790px 高さ任意 スマホ共通設定 3 検定一覧用画像 検定 TOP 画面の一覧に表示されるサムネイルです 検定アプリの
検定アプリ 準備 確認するもの 検定アプリを利用するのに必要な 3 項目はこちら! 1 Fantastics 用の ID/PW fanta-tech_support-ml@gaiax.com よりお知らせ 2 TOP ロゴ画像 検定 TOP 画面の上部に表示される画像です 幅 790px 高さ任意 スマホ共通設定 3 検定一覧用画像 検定 TOP 画面の一覧に表示されるサムネイルです 検定アプリの
目次 第 1 章はじめに 取扱いについて 記載内容について... 6 第 2 章基本操作 Excel Online を開く ファイル ( ブック ) を作成する ファイル ( ブック ) を開く..
 Office 365 Excel Online - 利用マニュアル - 発行日 2015/11/01 1 目次 第 1 章はじめに... 5 1.1. 取扱いについて... 6 1.2. 記載内容について... 6 第 2 章基本操作... 7 2.1. Excel Online を開く... 8 2.2. ファイル ( ブック ) を作成する... 10 2.3. ファイル ( ブック ) を開く...
Office 365 Excel Online - 利用マニュアル - 発行日 2015/11/01 1 目次 第 1 章はじめに... 5 1.1. 取扱いについて... 6 1.2. 記載内容について... 6 第 2 章基本操作... 7 2.1. Excel Online を開く... 8 2.2. ファイル ( ブック ) を作成する... 10 2.3. ファイル ( ブック ) を開く...
RAYOUT
 HOMEPAGE CREATE PACKAGE 1 HOMEPAGE CREATE PACKAGE 3 2 HOMEPAGE CREATE PACKAGE 4 5 3 HOMEPAGE CREATE PACKAGE 6 7 4 HOMEPAGE CREATE PACKAGE 8 -1 Step3 パーツ個別設定 に変わりました -1 で挿入したパーツの 編集 を選ぶと ウィンドウが開きます 画面に従って内容を
HOMEPAGE CREATE PACKAGE 1 HOMEPAGE CREATE PACKAGE 3 2 HOMEPAGE CREATE PACKAGE 4 5 3 HOMEPAGE CREATE PACKAGE 6 7 4 HOMEPAGE CREATE PACKAGE 8 -1 Step3 パーツ個別設定 に変わりました -1 で挿入したパーツの 編集 を選ぶと ウィンドウが開きます 画面に従って内容を
brieart変換設定画面マニュアル
 変換設定画面マニュアル Ver. 1.1 更新日 :2012/11/19 株式会社アイ エヌ ジーシステム Copyright (C) 2012 ING System Co., Ltd. All Rights Reserved. 目次 1. brieartとは? 3 ラベル 26 リスト 29 brieartとは 3 開閉 ( アコーディオン ) 32 注意事項 制限事項など 4 ボタン 35 パネル
変換設定画面マニュアル Ver. 1.1 更新日 :2012/11/19 株式会社アイ エヌ ジーシステム Copyright (C) 2012 ING System Co., Ltd. All Rights Reserved. 目次 1. brieartとは? 3 ラベル 26 リスト 29 brieartとは 3 開閉 ( アコーディオン ) 32 注意事項 制限事項など 4 ボタン 35 パネル
目次 第 1 章はじめに 取扱いについて 記載内容について... 6 第 2 章基本操作 Word Online を開く 文書 ( ドキュメント ) を作成する 文書 ( ドキュメント ) を開く.
 Office 365 Word Online - 利用マニュアル - 発行日 2015/10/01 1 目次 第 1 章はじめに... 5 1.1. 取扱いについて... 6 1.2. 記載内容について... 6 第 2 章基本操作... 7 2.1. Word Online を開く... 8 2.2. 文書 ( ドキュメント ) を作成する... 10 2.3. 文書 ( ドキュメント ) を開く...
Office 365 Word Online - 利用マニュアル - 発行日 2015/10/01 1 目次 第 1 章はじめに... 5 1.1. 取扱いについて... 6 1.2. 記載内容について... 6 第 2 章基本操作... 7 2.1. Word Online を開く... 8 2.2. 文書 ( ドキュメント ) を作成する... 10 2.3. 文書 ( ドキュメント ) を開く...
案内所タッチパネル店舗管理ページ説明書 平成 22 年 7 月 26 日 案内所タッチパネル店舗管理ページ説明書 新たに登録いただいた店舗様へご登録いただいた店舗様へは 弊社より 管理ページアドレス ログイン用アカウント ログイン用パスワードをお送りさせていただきます また 管理ページで出来る作業は
 新たに登録いただいた店舗様へご登録いただいた店舗様へは 弊社より 管理ページアドレス ログイン用アカウント ログイン用パスワードをお送りさせていただきます また 管理ページで出来る作業は キャスト ( 女の子 ) の登録 修正 削除 3 ページから 出勤表の登録 修正 削除 12 ページから 最新割引情報の登録 修正 削除 20 ページから 店舗画像の登録 変更 30 ページ 店舗情報の修正 登録
新たに登録いただいた店舗様へご登録いただいた店舗様へは 弊社より 管理ページアドレス ログイン用アカウント ログイン用パスワードをお送りさせていただきます また 管理ページで出来る作業は キャスト ( 女の子 ) の登録 修正 削除 3 ページから 出勤表の登録 修正 削除 12 ページから 最新割引情報の登録 修正 削除 20 ページから 店舗画像の登録 変更 30 ページ 店舗情報の修正 登録
更新履歴 変更履歴 版数 リリース日 更新内容 第 1 版 2017/5/15 第 1 版発行 第 2 版 2017/7/13 更新履歴 変更内容を追加 (2ページ) 編集の前に を追加(8 ページ ) ブロックエディタ スマートモード エディタモード の説明を追加 (10~12 ページ ) ブロッ
 使い方ガイド 第 4 版 ログインする~サイト編集画面を開く... 3 テンプレートを選ぶ ~ 編集モードを選択する... 4 編集画面の見かた... 6 編集の前に... 8 テキストを変える... 9 ブロックの編集画面 ( スマートモード )... 10 ブロックの編集画面 ( エディタモード )... 11 スマートモードからエディタモードへ変更... 12 ブロックの複製 移動 削除など...
使い方ガイド 第 4 版 ログインする~サイト編集画面を開く... 3 テンプレートを選ぶ ~ 編集モードを選択する... 4 編集画面の見かた... 6 編集の前に... 8 テキストを変える... 9 ブロックの編集画面 ( スマートモード )... 10 ブロックの編集画面 ( エディタモード )... 11 スマートモードからエディタモードへ変更... 12 ブロックの複製 移動 削除など...
_責)Wordトレ1_斉木
 . Word の起動 第章. Word の基礎知識 Word の起動 Word の起動は次のように行います 他のアプリケーションソフトのように いくつかの 起動方法があります スタートメニューからの起動 スタートメニューから起動する方法は次の通りです [ スタート ] メニューの [ すべてのプログラム ] から [Microsoft-Office] の [Microsoft-Word] を選択します
. Word の起動 第章. Word の基礎知識 Word の起動 Word の起動は次のように行います 他のアプリケーションソフトのように いくつかの 起動方法があります スタートメニューからの起動 スタートメニューから起動する方法は次の通りです [ スタート ] メニューの [ すべてのプログラム ] から [Microsoft-Office] の [Microsoft-Word] を選択します
スライド 1
 Microsoft Office Word2010 基礎講習会 滋賀医科大学マルチメディアセンター 目次 Word2010 の基本操作 Word2010 の画面の名称と役割 文書の編集 クリップアートの挿入 ワードアートの挿入 図形描画 表作成 差し込み印刷 ページ設定 印刷 * 関連資料 Word2010-basic-work.docx 2 Word2010 の基本操作 1 Word の起動 スタート
Microsoft Office Word2010 基礎講習会 滋賀医科大学マルチメディアセンター 目次 Word2010 の基本操作 Word2010 の画面の名称と役割 文書の編集 クリップアートの挿入 ワードアートの挿入 図形描画 表作成 差し込み印刷 ページ設定 印刷 * 関連資料 Word2010-basic-work.docx 2 Word2010 の基本操作 1 Word の起動 スタート
ホームページ・ビルダー16
 Part 2 テンプレートからページを作る (3) Part 2-3 テンプレートを使ってページを作ろう テンプレートを利用してホームページを作りましょう テンプレートを利用すると 文字や画像を差し替えるだけで魅力的で華やかなページを作ることができます 特にフル CSS テンプレートを利用して作ったページは ページのデザインやレイアウトをスタイルシートで管理しているため あとから簡単にデザインやレイアウトの変更ができます
Part 2 テンプレートからページを作る (3) Part 2-3 テンプレートを使ってページを作ろう テンプレートを利用してホームページを作りましょう テンプレートを利用すると 文字や画像を差し替えるだけで魅力的で華やかなページを作ることができます 特にフル CSS テンプレートを利用して作ったページは ページのデザインやレイアウトをスタイルシートで管理しているため あとから簡単にデザインやレイアウトの変更ができます
ふれんずらくらく流通図面マニュアル
 取扱説明書 Ver 2.0 (1) ふれんず物件情報から簡単作成 (2) たくさんのテンプレートから選択可能 (3) 自由なレイアウト (4) ソフトウェアのダウンロード (5) ソフトウェアのインストール (6) はじめてご利用する時 (7) メニュー画面 (8) 流通図面の新規作成 (9) 流通図面の編集画面 (10) 項目エリアの編集 (11) フリーエリアの編集 (11-1) 画像ツール (11-2)
取扱説明書 Ver 2.0 (1) ふれんず物件情報から簡単作成 (2) たくさんのテンプレートから選択可能 (3) 自由なレイアウト (4) ソフトウェアのダウンロード (5) ソフトウェアのインストール (6) はじめてご利用する時 (7) メニュー画面 (8) 流通図面の新規作成 (9) 流通図面の編集画面 (10) 項目エリアの編集 (11) フリーエリアの編集 (11-1) 画像ツール (11-2)
2004年度情報リテラシーⅢ
 プレゼンテーションソフトウェア Microsoft PowerPoint2002 2004 年度情報リテラシー Ⅲ 学籍番号氏名あ Microsoft PowerPoint2002 1. 起動と終了起動 デスクトップのアイコンをダブルクリックするか [ スタート ]-[ プログラム ]-[Microsoft PowerPoint] の順にクリック 終了 タイトルバーの をクリックするか [ ファイル
プレゼンテーションソフトウェア Microsoft PowerPoint2002 2004 年度情報リテラシー Ⅲ 学籍番号氏名あ Microsoft PowerPoint2002 1. 起動と終了起動 デスクトップのアイコンをダブルクリックするか [ スタート ]-[ プログラム ]-[Microsoft PowerPoint] の順にクリック 終了 タイトルバーの をクリックするか [ ファイル
目 次 タイトルの作成... 1 新しいスライドを作成... 1 画像の挿入... 2 テキストボックスの挿入... 4 練習問題 表の挿入... 7 グラフの挿入... 8 図形の挿入... 9 テーマの設定 アニメーションの設定 グラフの系列別のアニメーショ
 パワーポイントで 会社案内作成 目 次 タイトルの作成... 1 新しいスライドを作成... 1 画像の挿入... 2 テキストボックスの挿入... 4 練習問題 1... 6 表の挿入... 7 グラフの挿入... 8 図形の挿入... 9 テーマの設定... 10 アニメーションの設定... 11 グラフの系列別のアニメーションの設定... 13 アニメーションの軌跡の設定... 14 練習問題
パワーポイントで 会社案内作成 目 次 タイトルの作成... 1 新しいスライドを作成... 1 画像の挿入... 2 テキストボックスの挿入... 4 練習問題 1... 6 表の挿入... 7 グラフの挿入... 8 図形の挿入... 9 テーマの設定... 10 アニメーションの設定... 11 グラフの系列別のアニメーションの設定... 13 アニメーションの軌跡の設定... 14 練習問題
Microsoft Word IL3_1.doc
 プレゼンテーションソフトウェア Microsoft PowerPoint 2003 2005 年度情報リテラシー Ⅲ 学籍番号氏名あ Microsoft PowerPoint 2003 1. 起動と終了起動 デスクトップのアイコンをダブルクリックするか スタート すべてのプログラム Microsoft Office Microsoft Office PowerPoint 2003 の順にクリック 終了
プレゼンテーションソフトウェア Microsoft PowerPoint 2003 2005 年度情報リテラシー Ⅲ 学籍番号氏名あ Microsoft PowerPoint 2003 1. 起動と終了起動 デスクトップのアイコンをダブルクリックするか スタート すべてのプログラム Microsoft Office Microsoft Office PowerPoint 2003 の順にクリック 終了
スタンプラリー 操作資料
 スタンプラリー 操作資料 目次 1 1. スタンプ制作画面を開く 2. 基本設定 3. 達成時の設定 4. スタンプ画像の登録 5. 地点詳細の設定 6. 画面一覧 設定 7. CSS 設定 8. 集計 9. ログリセット 1. スタンプ制作画面を開く 2 1 COCOAR の管理画面から スタンプラリー のメニューを選択します 2 新規登録 ボタンをクリックし スタンプラリーの編集に進みます 1.
スタンプラリー 操作資料 目次 1 1. スタンプ制作画面を開く 2. 基本設定 3. 達成時の設定 4. スタンプ画像の登録 5. 地点詳細の設定 6. 画面一覧 設定 7. CSS 設定 8. 集計 9. ログリセット 1. スタンプ制作画面を開く 2 1 COCOAR の管理画面から スタンプラリー のメニューを選択します 2 新規登録 ボタンをクリックし スタンプラリーの編集に進みます 1.
Create!Form V11 - Excel 出力設定
 1.Excel 出力...2 1-1.Expage ランタイム概要...2 1-2.Excel バージョン...2 1-3.Excel 機能制限...2 1-4. 資源ファイル作成と実行手順...2 2.Excel テンプレート...7 2-1. 変数定義 : セルの文字列...7 2-2. 変数定義 : 図形内の文字列...9 2-3. 変数定義 : 画像...9 2-4. 変数定義 : グラフ...10
1.Excel 出力...2 1-1.Expage ランタイム概要...2 1-2.Excel バージョン...2 1-3.Excel 機能制限...2 1-4. 資源ファイル作成と実行手順...2 2.Excel テンプレート...7 2-1. 変数定義 : セルの文字列...7 2-2. 変数定義 : 図形内の文字列...9 2-3. 変数定義 : 画像...9 2-4. 変数定義 : グラフ...10
クイックスタートマニュアル目次 スマホサイトビルダーモビークとは? モビークの特徴 ドラッグ& ドロップで簡単編集 スタイリッシュなデザイン部品 PC サイトと自動連動 最高のSEO 対策導入までの流れ STEP1 初期デザイン設定 STEP2 ページの登録 STEP3 スマホページの編集 STEP
 スマホサイトビルダーモビーククイックスタートマニュアル 更新日 :2014 年 06 月 02 日 Ver:2.0.0 Copyright2012-2014mobeekAllRightsreserved. クイックスタートマニュアル目次 スマホサイトビルダーモビークとは? モビークの特徴 ドラッグ& ドロップで簡単編集 スタイリッシュなデザイン部品 PC サイトと自動連動 最高のSEO 対策導入までの流れ
スマホサイトビルダーモビーククイックスタートマニュアル 更新日 :2014 年 06 月 02 日 Ver:2.0.0 Copyright2012-2014mobeekAllRightsreserved. クイックスタートマニュアル目次 スマホサイトビルダーモビークとは? モビークの特徴 ドラッグ& ドロップで簡単編集 スタイリッシュなデザイン部品 PC サイトと自動連動 最高のSEO 対策導入までの流れ
PowerPoint Presentation
 5. スマホ版導入マニュアル 5-1. はじめに これまでスマートフォンでアクセスした場合 PC 版 が表示されておりましたが スマートフォン版 ( 以下スマホ版 ) が表示されます 基本的には PC 用に登録いただいている情報を流用してスマホ版でも表示されるようになりますが 一部スマホ用に登録いただく必要があります スマホ用の情報登録方法と開店までの流れをマニュアルにてご説明いたします 以前 携帯用
5. スマホ版導入マニュアル 5-1. はじめに これまでスマートフォンでアクセスした場合 PC 版 が表示されておりましたが スマートフォン版 ( 以下スマホ版 ) が表示されます 基本的には PC 用に登録いただいている情報を流用してスマホ版でも表示されるようになりますが 一部スマホ用に登録いただく必要があります スマホ用の情報登録方法と開店までの流れをマニュアルにてご説明いたします 以前 携帯用
(3) 本文を書く 実際にページを開いたときに表示される本文を書いてみましょう から の間に書きます <html > <head > <title > 武のホームページ </title > </head > </html > (4) ページを保存する ここで一度ページを保存してみましょう テキストエ
 1. はじめの準備 (1) フォルダの作成 ホームページ作成の基礎 これから作るホームページのデータを ホームページ用 として保存 ( 保管 ) するフォルダを作成します ホームページで使う作成したファイル画像 写真 音楽などファイルは すべて同じフォルダに保存します デスクトップやマイドキュメントの中 ( 任意 ) で 右クリック 新規作成 (N) フォルダ (F) で新しいフォルダができます (
1. はじめの準備 (1) フォルダの作成 ホームページ作成の基礎 これから作るホームページのデータを ホームページ用 として保存 ( 保管 ) するフォルダを作成します ホームページで使う作成したファイル画像 写真 音楽などファイルは すべて同じフォルダに保存します デスクトップやマイドキュメントの中 ( 任意 ) で 右クリック 新規作成 (N) フォルダ (F) で新しいフォルダができます (
PC-FAX.xls
 PC-FAX 各種操作説明書 1.PC-FAX 送信操作 (MX カラー機種 ) 1 ページ 2.PC-FAX 送信操作 ( モノクロ機種 ) 6 ページ 3. 電話帳エディタ操作方法 12 ページ 4.FAX 送付状エディタ操作方法 16 ページ シャープドキュメントシステム ( 株 ) 1.PC-FAX 送信操作 (MX カラー機種 ) カラー複合機 PC-FAX 送信操作手順 1PC-FAX
PC-FAX 各種操作説明書 1.PC-FAX 送信操作 (MX カラー機種 ) 1 ページ 2.PC-FAX 送信操作 ( モノクロ機種 ) 6 ページ 3. 電話帳エディタ操作方法 12 ページ 4.FAX 送付状エディタ操作方法 16 ページ シャープドキュメントシステム ( 株 ) 1.PC-FAX 送信操作 (MX カラー機種 ) カラー複合機 PC-FAX 送信操作手順 1PC-FAX
2 目次 1. 基本操作 ウィジェットとは何か ウィジェットの目的と構成 ウィジェットの設置 ウィジェットのカスタマイズ ウィジェットコードの構成 ウィジェットの外観を変更する..
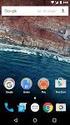 Newdea Inc. プロジェクトセンター ユーザーガイド ウィジェット 2 目次 1. 基本操作... 3 1.1. ウィジェットとは何か... 3 1.2. ウィジェットの目的と構成... 3 1.3. ウィジェットの設置... 5 2. ウィジェットのカスタマイズ... 10 2.1. ウィジェットコードの構成... 10 2.2. ウィジェットの外観を変更する... 11 2.2.1. 個別のウィジェットの外観を変更する...
Newdea Inc. プロジェクトセンター ユーザーガイド ウィジェット 2 目次 1. 基本操作... 3 1.1. ウィジェットとは何か... 3 1.2. ウィジェットの目的と構成... 3 1.3. ウィジェットの設置... 5 2. ウィジェットのカスタマイズ... 10 2.1. ウィジェットコードの構成... 10 2.2. ウィジェットの外観を変更する... 11 2.2.1. 個別のウィジェットの外観を変更する...
PowerPoint 2010 の基本操作 1 PowerPoint 2010 を起動し, 作業画面や表示モードを確認しましょう (1) デスクトップ画面の左下のスタートボタンを押し, すべてのプログラム を選択します (2) Microsoft office から Microsoft Office
 校内研修 自主研修用テキスト プレゼンテーションソフト を活用した教材作成 1 -PowerPoint2010 基本操作編 - 広島県立教育センター PowerPoint 2010 の基本操作 1 PowerPoint 2010 を起動し, 作業画面や表示モードを確認しましょう (1) デスクトップ画面の左下のスタートボタンを押し, すべてのプログラム を選択します (2) Microsoft office
校内研修 自主研修用テキスト プレゼンテーションソフト を活用した教材作成 1 -PowerPoint2010 基本操作編 - 広島県立教育センター PowerPoint 2010 の基本操作 1 PowerPoint 2010 を起動し, 作業画面や表示モードを確認しましょう (1) デスクトップ画面の左下のスタートボタンを押し, すべてのプログラム を選択します (2) Microsoft office
目次 1. テンプレートの準備 1.1 エクセルファイルの準備 1.2 タグを作成する 1.3 エクセルファイルの表示調整 2.PC へテンプレートを追加 3.iPad での ICLT の操作 3.1 入力者の操作 入力者のログイン テンプレートを更新する チェッ
 ICLT 操作マニュアル ASP 版 (2011 年 06 月版 ) 目次 1. テンプレートの準備 1.1 エクセルファイルの準備 1.2 タグを作成する 1.3 エクセルファイルの表示調整 2.PC へテンプレートを追加 3.iPad での ICLT の操作 3.1 入力者の操作 3.1.1 入力者のログイン 3.1.2 テンプレートを更新する 3.1.3 チェックリスト新規作成 3.1.4 チェックリストの保存
ICLT 操作マニュアル ASP 版 (2011 年 06 月版 ) 目次 1. テンプレートの準備 1.1 エクセルファイルの準備 1.2 タグを作成する 1.3 エクセルファイルの表示調整 2.PC へテンプレートを追加 3.iPad での ICLT の操作 3.1 入力者の操作 3.1.1 入力者のログイン 3.1.2 テンプレートを更新する 3.1.3 チェックリスト新規作成 3.1.4 チェックリストの保存
印刷アプリケーションマニュアル
 印刷アプリケーションマニュアル 目次印刷アプリケーションについて... 2 1.1. インストール前の管理者での事前準備... 2 1.2. インストールする... 2 1.3. 基本的な使い方... 6 1.3.1. 各部の概要... 6 1.3.2. カメレオンコードを印刷する... 7 1.3.3. 印刷レイアウトを作成する... 9 1.3.. 用紙を設定する... 10 2. サポートサービスのご案内...
印刷アプリケーションマニュアル 目次印刷アプリケーションについて... 2 1.1. インストール前の管理者での事前準備... 2 1.2. インストールする... 2 1.3. 基本的な使い方... 6 1.3.1. 各部の概要... 6 1.3.2. カメレオンコードを印刷する... 7 1.3.3. 印刷レイアウトを作成する... 9 1.3.. 用紙を設定する... 10 2. サポートサービスのご案内...
旅のしおり
 ワードでワクワク旅のしおり Word2007 のいろいろな機能を使って楽しい旅のしおり作成に挑戦しましょう! 1. ワード (Word) の起動 2. ページ設定 3. 文字のレイアウト 6. 表のレイアウト 7. ファイルの保存 8. クリップアート挿入 4. セクション区切りの挿入 5. 表の挿入 下記のような 旅のしおり を作成します 1 1. ワード (Word) の起動 [ スタート ]
ワードでワクワク旅のしおり Word2007 のいろいろな機能を使って楽しい旅のしおり作成に挑戦しましょう! 1. ワード (Word) の起動 2. ページ設定 3. 文字のレイアウト 6. 表のレイアウト 7. ファイルの保存 8. クリップアート挿入 4. セクション区切りの挿入 5. 表の挿入 下記のような 旅のしおり を作成します 1 1. ワード (Word) の起動 [ スタート ]
user_manual_20131218-w
 a-blog cms Ver.20131218 1 a-blog cms Ver.20131218 2 a-blog cms Ver.20131218 3 a-blog cms Ver.20131218 4 a-blog cms Ver.20131218 5 a-blog cms Ver.20131218 6 a-blog cms http://a-blog cms /login/ Ver.20131218
a-blog cms Ver.20131218 1 a-blog cms Ver.20131218 2 a-blog cms Ver.20131218 3 a-blog cms Ver.20131218 4 a-blog cms Ver.20131218 5 a-blog cms Ver.20131218 6 a-blog cms http://a-blog cms /login/ Ver.20131218
Web 設計入門
 Web デザイン実践 #4-1 CSS(2) D.Mitsuhashi 1 HTML5 コンテンツモデル D.Mitsuhashi 2 コンテンツモデル HTML5 の要素は意味の上で 7 つのカテゴリに分けられる コンテンツモデルから 要素の中に何を含んでよいかが決定される 参考 W3C: HTML5 content models http://www.w3.org/tr/html5/dom.html#content-models
Web デザイン実践 #4-1 CSS(2) D.Mitsuhashi 1 HTML5 コンテンツモデル D.Mitsuhashi 2 コンテンツモデル HTML5 の要素は意味の上で 7 つのカテゴリに分けられる コンテンツモデルから 要素の中に何を含んでよいかが決定される 参考 W3C: HTML5 content models http://www.w3.org/tr/html5/dom.html#content-models
. フォントを OS にインストールする インターネット等で入手したフリーのフォントをインストールすることにより Windows に標準でインストールされているフォント以外のものを利用することができます 多数のフォントをインストールするとパソコンの動作が遅くなります 必要なフォント以外はインストール
 事務系職員情報教育研修アプリケーションソフトコース PowerPoint 補足テキスト [ 目次 ]. フォントを OS にインストールする. ページ設定. クリップアートの加工 4 4. 写真のトリミング 6 5. 写真にフレームを設定する 7 6. 図形に透過性を設定する 8 7. 行間を調整する 0 8. 文字に輪郭を設定する 9. 文字の効果を設定する 0. 文字を伸縮させる 4. フォントをファイルに埋め込む
事務系職員情報教育研修アプリケーションソフトコース PowerPoint 補足テキスト [ 目次 ]. フォントを OS にインストールする. ページ設定. クリップアートの加工 4 4. 写真のトリミング 6 5. 写真にフレームを設定する 7 6. 図形に透過性を設定する 8 7. 行間を調整する 0 8. 文字に輪郭を設定する 9. 文字の効果を設定する 0. 文字を伸縮させる 4. フォントをファイルに埋め込む
スタイルシートでデザインを整えよう
 スタイルシートでデザイン (2) CSS (Cascading Style Sheets) ここまで HTML は文章の意味的な役割を記述するもので 表示はブラウザ次第であることを強調してきました あるブラウザでの表示方法を前提に HTML で見た目を制御しようとすると 他の環境では意味が通じにくい 相互運用性の低い情報となってしまいます Web の表現を作者が指定するには HTML ではなく スタイルシートという別の機能をもちいます
スタイルシートでデザイン (2) CSS (Cascading Style Sheets) ここまで HTML は文章の意味的な役割を記述するもので 表示はブラウザ次第であることを強調してきました あるブラウザでの表示方法を前提に HTML で見た目を制御しようとすると 他の環境では意味が通じにくい 相互運用性の低い情報となってしまいます Web の表現を作者が指定するには HTML ではなく スタイルシートという別の機能をもちいます
FutureWeb3 Web Presence Builderマニュアル
 FutureWeb3 Web Presence Builder マニュアル Vol.002 目次 目次... 2 ごあいさつ... 3 Web Presence Builder について... 4 Web Presence Builder の起動方法... 6 ホームページ ( サイト ) を作成する... 7 画面説明... 9 デザインを変更する... 10 デザインテンプレートを変更する...
FutureWeb3 Web Presence Builder マニュアル Vol.002 目次 目次... 2 ごあいさつ... 3 Web Presence Builder について... 4 Web Presence Builder の起動方法... 6 ホームページ ( サイト ) を作成する... 7 画面説明... 9 デザインを変更する... 10 デザインテンプレートを変更する...
目次 P. ログイン P. TOPページ P3. 物件概要の更新 P4. ページの編集 P6. 項目の編集 全体概要 登録本告 先着本告 予告 の編集 P7. 項目の編集 フリーエリア の編集 P8. 編集エディターのご使用方法 P. 項目の編集 更新日 の編集 P3. 次回更新予定日アラートメール
 E-MS 管理画面操作マニュアル Copyright C 07 E-STATE ONLINE Co.,Ltd.All Rights Reserved. 目次 P. ログイン P. TOPページ P3. 物件概要の更新 P4. ページの編集 P6. 項目の編集 全体概要 登録本告 先着本告 予告 の編集 P7. 項目の編集 フリーエリア の編集 P8. 編集エディターのご使用方法 P. 項目の編集 更新日
E-MS 管理画面操作マニュアル Copyright C 07 E-STATE ONLINE Co.,Ltd.All Rights Reserved. 目次 P. ログイン P. TOPページ P3. 物件概要の更新 P4. ページの編集 P6. 項目の編集 全体概要 登録本告 先着本告 予告 の編集 P7. 項目の編集 フリーエリア の編集 P8. 編集エディターのご使用方法 P. 項目の編集 更新日
Format text with styles
 Word 入門 Word はワープロおよびレイアウトのための効果的なアプリケーションです 最も効果的に使用するには 最初にその基礎を理解する必要があります このチュートリアルでは すべての文書で使用する作業と機能をいくつか紹介します 開始する前に... 1 1. 新しい空白の文書を作成する... 2 2. Word のユーザーインターフェイスについて... 4 3. 文書内を移動する... 5 4.
Word 入門 Word はワープロおよびレイアウトのための効果的なアプリケーションです 最も効果的に使用するには 最初にその基礎を理解する必要があります このチュートリアルでは すべての文書で使用する作業と機能をいくつか紹介します 開始する前に... 1 1. 新しい空白の文書を作成する... 2 2. Word のユーザーインターフェイスについて... 4 3. 文書内を移動する... 5 4.
IBM Business Process Manager CSS による Coach レイアウト制御ガイド WebSphere 2014 IBM Corporation
 IBM Business Process Manager CSS による Coach レイアウト制御ガイド WebSphere 目次 1. はじめに ( 資料の目的 ) 2. Coach View 構造の基本 2.1 CSS の基礎 2.2 Coach における CSS 記述場所 2.3 標準 Coach View 構造の基本 2.4 Coach における CSS セレクター指定の基本 3. 実践
IBM Business Process Manager CSS による Coach レイアウト制御ガイド WebSphere 目次 1. はじめに ( 資料の目的 ) 2. Coach View 構造の基本 2.1 CSS の基礎 2.2 Coach における CSS 記述場所 2.3 標準 Coach View 構造の基本 2.4 Coach における CSS セレクター指定の基本 3. 実践
第 11 講プレゼンテーション 2 / 17 ページ 11-1 プレゼンテーションとは プレゼンテーションとは 限られた時間 空間で第三者に対して何らかの情報を伝達 説明し 理解を深めてもらうこと です 教育研究活動では 研究レポートの発表 研修会の事前説明会など様々な場面でプレゼンテーションが行わ
 A コース 1 / 17 ページ コンピュータリテラシー A コース 第 11 講 [ 全 15 講 ] 2011 年度春学期 基礎ゼミナール ( コンピューティングクラス ) 第 11 講プレゼンテーション 2 / 17 ページ 11-1 プレゼンテーションとは プレゼンテーションとは 限られた時間 空間で第三者に対して何らかの情報を伝達 説明し 理解を深めてもらうこと です 教育研究活動では 研究レポートの発表
A コース 1 / 17 ページ コンピュータリテラシー A コース 第 11 講 [ 全 15 講 ] 2011 年度春学期 基礎ゼミナール ( コンピューティングクラス ) 第 11 講プレゼンテーション 2 / 17 ページ 11-1 プレゼンテーションとは プレゼンテーションとは 限られた時間 空間で第三者に対して何らかの情報を伝達 説明し 理解を深めてもらうこと です 教育研究活動では 研究レポートの発表
JAHIS売上高集計システム
 JAHIS 教育事業システム 操作マニュアル 講師向け 第 2 版 2017 年 2 月 - 1 - 目次 ヘ ーシ 1. 運用の流れ 3 2. ログイン画面 4 3. トップ画面 5 4. プロフィール登録 6 5. テキスト管理 7 ご担当講座一覧 7 カリキュラム一覧 8 テキストアップロード 9 テキスト再アップロード 10 テキストダウンロード 11 作業完了通知について 12 付録テンプレートファイルの使い方
JAHIS 教育事業システム 操作マニュアル 講師向け 第 2 版 2017 年 2 月 - 1 - 目次 ヘ ーシ 1. 運用の流れ 3 2. ログイン画面 4 3. トップ画面 5 4. プロフィール登録 6 5. テキスト管理 7 ご担当講座一覧 7 カリキュラム一覧 8 テキストアップロード 9 テキスト再アップロード 10 テキストダウンロード 11 作業完了通知について 12 付録テンプレートファイルの使い方
Microsoft Word - 操作マニュアル(PowerPoint2013)
 PowerPoint2013 基本操作 P.1 PowerPoint2013 基本操作 1.PowerPoint2013 の起動... 2 2. スライドのサンプル... 3 3. スライドの作成... 4 4. 文字の入力とテキストボックス... 5 5. 図の作成と書式設定... 5 6. グラフの作成... 6 7. 背景デザインと配色... 7 8. アニメーション効果... 8 9. スライドショーの実行...
PowerPoint2013 基本操作 P.1 PowerPoint2013 基本操作 1.PowerPoint2013 の起動... 2 2. スライドのサンプル... 3 3. スライドの作成... 4 4. 文字の入力とテキストボックス... 5 5. 図の作成と書式設定... 5 6. グラフの作成... 6 7. 背景デザインと配色... 7 8. アニメーション効果... 8 9. スライドショーの実行...
Microsoft Word - 操作マニュアル(PowerPoint2010).doc
 PowerPoint2010 基本操作 P.1 PowerPoint2010 基本操作 1.PowerPoint の起動... 2 2. スライドのサンプル... 3 3. スライドの作成... 4 4. 文字の入力とテキストボックス... 5 5. 図の作成と書式設定... 5 6. グラフの作成... 5 7. 背景デザインと配色... 7 8. アニメーション効果... 8 9. スライドショーの実行...
PowerPoint2010 基本操作 P.1 PowerPoint2010 基本操作 1.PowerPoint の起動... 2 2. スライドのサンプル... 3 3. スライドの作成... 4 4. 文字の入力とテキストボックス... 5 5. 図の作成と書式設定... 5 6. グラフの作成... 5 7. 背景デザインと配色... 7 8. アニメーション効果... 8 9. スライドショーの実行...
スライド 1
 Smart-DC( 校正承認システム ) 校正承認システム (Smart-DC) 操作ガイド 目次 ページ 0. 校正承認のフロー 1. 校正承認画面アクセス方法 ~ 機能概要 (TOP 画面 ) 2. デザイン確認方法 1 ページ単位で確認 ~ 機能概要 ( 校正承認画面 ) 2 デザイン OK のとき 3 デザイン NG のとき 3. 確認内容の送信 4. その他の機能 1 コンタクトシート出力
Smart-DC( 校正承認システム ) 校正承認システム (Smart-DC) 操作ガイド 目次 ページ 0. 校正承認のフロー 1. 校正承認画面アクセス方法 ~ 機能概要 (TOP 画面 ) 2. デザイン確認方法 1 ページ単位で確認 ~ 機能概要 ( 校正承認画面 ) 2 デザイン OK のとき 3 デザイン NG のとき 3. 確認内容の送信 4. その他の機能 1 コンタクトシート出力
目次 概要... 2 フォームレイアウトデザイナー機能の設定... 3 設定したフォームレイアウトデザイナーの確認...14 その他スタイルの設定...15 フォームレイアウトデザイナーをエクスポート...17 フォームレイアウトデザイナーをインポート...18 インポート時の制限事項...19 リ
 [SP 改 ] フォームレイアウトデザイナー FOR SHAREPOINT 2013 ユーザーマニュアル 1.0 版 2014 年 04 月 11 日 株式会社アンク 目次 概要... 2 フォームレイアウトデザイナー機能の設定... 3 設定したフォームレイアウトデザイナーの確認...14 その他スタイルの設定...15 フォームレイアウトデザイナーをエクスポート...17 フォームレイアウトデザイナーをインポート...18
[SP 改 ] フォームレイアウトデザイナー FOR SHAREPOINT 2013 ユーザーマニュアル 1.0 版 2014 年 04 月 11 日 株式会社アンク 目次 概要... 2 フォームレイアウトデザイナー機能の設定... 3 設定したフォームレイアウトデザイナーの確認...14 その他スタイルの設定...15 フォームレイアウトデザイナーをエクスポート...17 フォームレイアウトデザイナーをインポート...18
日本作物学会講演要旨PDFファイルの作成手順
 日本作物学会講演会講演要旨 PDF ファイルの作成手順 Microsoft PowerPoint で原稿を作成,Adobe Acrobat 7.0 (6.0) で PDF ファイルに変換 ~.joboptions ファイルを利用せずに PDF ファイルの作成方法を設定する ~ 本文書では,Microsoft PowerPoint を用いて作成した講演要旨原稿を,Adobe Acrobat を用いて
日本作物学会講演会講演要旨 PDF ファイルの作成手順 Microsoft PowerPoint で原稿を作成,Adobe Acrobat 7.0 (6.0) で PDF ファイルに変換 ~.joboptions ファイルを利用せずに PDF ファイルの作成方法を設定する ~ 本文書では,Microsoft PowerPoint を用いて作成した講演要旨原稿を,Adobe Acrobat を用いて
Design with themes — Part 1: The Basics
 PowerPoint 入門 PowerPoint はプレゼンテーションのための効果的なアプリケーションです 最も効果的に使用するためには 最初にその基礎を理解する必要があります このチュートリアルでは すべてのプレゼンテーションで使用する作業と機能をいくつか紹介します 開始する前に... 1 1. 新しい空白のプレゼンテーションを作成する... 2 2. PowerPoint ユーザーインターフェイスについて...
PowerPoint 入門 PowerPoint はプレゼンテーションのための効果的なアプリケーションです 最も効果的に使用するためには 最初にその基礎を理解する必要があります このチュートリアルでは すべてのプレゼンテーションで使用する作業と機能をいくつか紹介します 開始する前に... 1 1. 新しい空白のプレゼンテーションを作成する... 2 2. PowerPoint ユーザーインターフェイスについて...
ポストカード
 ポストカード作成 NPO 法人いきいきネットとくしま第 110 回定例勉強会 森の日 平成 25 年 7 月 24 日林暁子 デジカメで写した写真を使ってポストカードを作成します Windows に付属しているペイントソフトを使って写真の編集や加工をします で用紙を はがき に設定しポストカードを作成します 1. ペイントの起動 2. 写真を加工 3. ワード (Word) の起動 4. ページ設定
ポストカード作成 NPO 法人いきいきネットとくしま第 110 回定例勉強会 森の日 平成 25 年 7 月 24 日林暁子 デジカメで写した写真を使ってポストカードを作成します Windows に付属しているペイントソフトを使って写真の編集や加工をします で用紙を はがき に設定しポストカードを作成します 1. ペイントの起動 2. 写真を加工 3. ワード (Word) の起動 4. ページ設定
スライド 1
 ホームページ講習 CMS: 管理 1. ログインと管理画面へ切り替え 2. ホームページのバックアップを取るには? 3. 祝日設定について 4. 行事カレンダーについて 5. 自分のパスワードを変更するには? 6. 活動記録 欄の作りを理解しよう 7. 新規のページを追加するには? 8. 日誌を別ページに移動させるには? 9. 新規の日誌を作成するには? 10. 新規の活動報告枠を配置するには? 11.(
ホームページ講習 CMS: 管理 1. ログインと管理画面へ切り替え 2. ホームページのバックアップを取るには? 3. 祝日設定について 4. 行事カレンダーについて 5. 自分のパスワードを変更するには? 6. 活動記録 欄の作りを理解しよう 7. 新規のページを追加するには? 8. 日誌を別ページに移動させるには? 9. 新規の日誌を作成するには? 10. 新規の活動報告枠を配置するには? 11.(
manual_ezcap_edit
 EzCAP 簡単編集マニュアル Ver. 014118 編集 Windows での編集の準備 映像の分割 (1)~(4) 字幕の入力 (1)~(4) ファイル形式の変換 (1)~() DVD 作成 DVD 作成の準備 Windows での DVD 作成 (1)~(4) チャプターの作成 (1)~() サポート テクニカルサポート ソフトのインストール 接続について EzCAP 使い方マニュアル をご参照ください
EzCAP 簡単編集マニュアル Ver. 014118 編集 Windows での編集の準備 映像の分割 (1)~(4) 字幕の入力 (1)~(4) ファイル形式の変換 (1)~() DVD 作成 DVD 作成の準備 Windows での DVD 作成 (1)~(4) チャプターの作成 (1)~() サポート テクニカルサポート ソフトのインストール 接続について EzCAP 使い方マニュアル をご参照ください
2 写真を加工します * 切り取る部分を枠で囲む 楕円 縦長の丸 まん丸など 切り抜きたい部分を中心として 写真の上で マウスを左クリックのままドラッグして枠を作る メニューバーのイメージから [ 円形切り抜き ] をクリックする * 円形切抜き 画面が表示されるので 背景色を白 にして 右上の [
![2 写真を加工します * 切り取る部分を枠で囲む 楕円 縦長の丸 まん丸など 切り抜きたい部分を中心として 写真の上で マウスを左クリックのままドラッグして枠を作る メニューバーのイメージから [ 円形切り抜き ] をクリックする * 円形切抜き 画面が表示されるので 背景色を白 にして 右上の [ 2 写真を加工します * 切り取る部分を枠で囲む 楕円 縦長の丸 まん丸など 切り抜きたい部分を中心として 写真の上で マウスを左クリックのままドラッグして枠を作る メニューバーのイメージから [ 円形切り抜き ] をクリックする * 円形切抜き 画面が表示されるので 背景色を白 にして 右上の [](/thumbs/91/106603703.jpg) 1] 加工した写真は別のフォルダに保存して オリジナル写真の変更紛失を防ぎましょう デスクトップ画面で 右クリックして新規作成から [ フォルダ ] をクリックします デスクトップ画面に新しいフォルダが表示されます 名前部分が枠で囲まれています 加工写真と 入力すると フォルダの名前が加工写真に変わります これで 加工した写真を保存できます
1] 加工した写真は別のフォルダに保存して オリジナル写真の変更紛失を防ぎましょう デスクトップ画面で 右クリックして新規作成から [ フォルダ ] をクリックします デスクトップ画面に新しいフォルダが表示されます 名前部分が枠で囲まれています 加工写真と 入力すると フォルダの名前が加工写真に変わります これで 加工した写真を保存できます
Microsoft Word で作るパンフレット 1. Microsoft Word とは Microsoft Word は Microsoft 社の製品で Microsoft 社は Windows OS を作っているアメリカの企業です その Microsoft 社が Microsoft Offic
 Microsoft Word の色々な機能を使って あしりべつ郷土館のパンフレット作成 作成日時 :2004 年 4 月 作成者 : 中島由美 1 Microsoft Word で作るパンフレット 1. Microsoft Word とは Microsoft Word は Microsoft 社の製品で Microsoft 社は Windows OS を作っているアメリカの企業です その Microsoft
Microsoft Word の色々な機能を使って あしりべつ郷土館のパンフレット作成 作成日時 :2004 年 4 月 作成者 : 中島由美 1 Microsoft Word で作るパンフレット 1. Microsoft Word とは Microsoft Word は Microsoft 社の製品で Microsoft 社は Windows OS を作っているアメリカの企業です その Microsoft
NPO 法人いきいきネットとくしま第 96 回定例勉強会 森の日 2012 年 6 月 27 日担当 : 吉田明子 図表 Smart Art( スマートアート ) 機能を使うと 情報の相互関係を分かりやすく表現でき 目的に応じて種類を選択出来てデザイン性の高い図表が作成できます 図表の中に写真やイラ
 NPO 法人いきいきネットとくしま第 96 回定例勉強会 森の日 2012 年 6 月 27 日担当 : 吉田明子 図表 Smart Art( スマートアート ) 機能を使うと 情報の相互関係を分かりやすく表現でき 目的に応じて種類を選択出来てデザイン性の高い図表が作成できます 図表の中に写真やイラスト等を入れると表現力のある図表に仕上がります ファミリーの緊急連絡に応用してみました 中心のワードアートの飾り文字はポスターやチラシ等目立たせたい部分に使うと効果的です
NPO 法人いきいきネットとくしま第 96 回定例勉強会 森の日 2012 年 6 月 27 日担当 : 吉田明子 図表 Smart Art( スマートアート ) 機能を使うと 情報の相互関係を分かりやすく表現でき 目的に応じて種類を選択出来てデザイン性の高い図表が作成できます 図表の中に写真やイラスト等を入れると表現力のある図表に仕上がります ファミリーの緊急連絡に応用してみました 中心のワードアートの飾り文字はポスターやチラシ等目立たせたい部分に使うと効果的です
2. デジタルカメラなどで撮った写真を貼り付ける 2 (1) デジタルカメラなどで撮影した写真は あらかじめパソ コンに保存しておく (2) [ 挿入 ] タブに切り替え [ 画像 ] をクリックする (3) [ 図の挿入 ] ダイアログボックスが開くので 貼り付け たい写真を選択し [ 挿入 ]
![2. デジタルカメラなどで撮った写真を貼り付ける 2 (1) デジタルカメラなどで撮影した写真は あらかじめパソ コンに保存しておく (2) [ 挿入 ] タブに切り替え [ 画像 ] をクリックする (3) [ 図の挿入 ] ダイアログボックスが開くので 貼り付け たい写真を選択し [ 挿入 ] 2. デジタルカメラなどで撮った写真を貼り付ける 2 (1) デジタルカメラなどで撮影した写真は あらかじめパソ コンに保存しておく (2) [ 挿入 ] タブに切り替え [ 画像 ] をクリックする (3) [ 図の挿入 ] ダイアログボックスが開くので 貼り付け たい写真を選択し [ 挿入 ]](/thumbs/91/106004381.jpg) 2-3 校友会パソコン同好会 (2016 年度第 14 回 -2) 2016.10.24 J.Katoh 1 Word で年賀状を作成 (2015 年度第 12 回の復習 ) 写真やインターネットでみつけた画像 フォントを変えた文字を使って オリジナルの年賀状を作る < 下記の PC 画面データについては 富士通株式会社のデータを参照しています > 1. 用紙サイズの設定 1 文書の用紙サイズを年賀状のサイズ(100mm
2-3 校友会パソコン同好会 (2016 年度第 14 回 -2) 2016.10.24 J.Katoh 1 Word で年賀状を作成 (2015 年度第 12 回の復習 ) 写真やインターネットでみつけた画像 フォントを変えた文字を使って オリジナルの年賀状を作る < 下記の PC 画面データについては 富士通株式会社のデータを参照しています > 1. 用紙サイズの設定 1 文書の用紙サイズを年賀状のサイズ(100mm
padding( パディング ) padding プロパティでボックスの内側の余白を指定します この部分の内側には背景 ( 背景色や背景画像 ) を表示できます border( ボーダー ) border プロパティでボックスの境界線を指定します ボーダーには色 太さ 線の種類を指定できます 画像で
 1111 基本のボックス (margin, width, height, border, background) CSS3 アニメーション ( およびトランジション ) の基本はボックスです このボックスに色を付けたり ボックスにテキスト ( 文字 ) や画像を入れて ボックスを移動 回転 2D 変形 3D 変形してアニメーションを作ります では先ずボックスを作ってみましょう 基本的なボックスは下の四角形のようなものです
1111 基本のボックス (margin, width, height, border, background) CSS3 アニメーション ( およびトランジション ) の基本はボックスです このボックスに色を付けたり ボックスにテキスト ( 文字 ) や画像を入れて ボックスを移動 回転 2D 変形 3D 変形してアニメーションを作ります では先ずボックスを作ってみましょう 基本的なボックスは下の四角形のようなものです
目次 新規ユーザー登録... 3 初期設定... 6 (1) 特定商取引法に基づくページのURLを設定する... 7 (2) コンバージョン測定タグを設定する... 7 サイトを作成してみよう
 雛形サイト作成ツールの ご利用マニュアル 1 目次 新規ユーザー登録... 3 初期設定... 6 (1) 特定商取引法に基づくページのURLを設定する... 7 (2) コンバージョン測定タグを設定する... 7 サイトを作成してみよう... 10 2 新規ユーザー登録 1 まず 以下の URL から新規ユーザー登録をお願いします 新規ユーザー登録フォーム http://r3-sys.com/tool/site/register
雛形サイト作成ツールの ご利用マニュアル 1 目次 新規ユーザー登録... 3 初期設定... 6 (1) 特定商取引法に基づくページのURLを設定する... 7 (2) コンバージョン測定タグを設定する... 7 サイトを作成してみよう... 10 2 新規ユーザー登録 1 まず 以下の URL から新規ユーザー登録をお願いします 新規ユーザー登録フォーム http://r3-sys.com/tool/site/register
Microsoft Word - 平成サロン09年2月21日一筆箋作成.doc
 Word を起動します 平成サロン 09 年 2 月 21 日一筆箋作成 [ ページレイアウト ] タブをクリックし ページ設定 グループ右下にある [ ページ設定 ] をクリックします ページ設定 画面が表示されるので 文字数と行数 タブをクリックし 文字方向 欄の [ 縦書 き ] をクリックし オプションボタンをオンにします 作成した一筆箋を印刷後 切り分けやすいように枠と枠の間に余白を入れたい場合は
Word を起動します 平成サロン 09 年 2 月 21 日一筆箋作成 [ ページレイアウト ] タブをクリックし ページ設定 グループ右下にある [ ページ設定 ] をクリックします ページ設定 画面が表示されるので 文字数と行数 タブをクリックし 文字方向 欄の [ 縦書 き ] をクリックし オプションボタンをオンにします 作成した一筆箋を印刷後 切り分けやすいように枠と枠の間に余白を入れたい場合は
ICLT 操作マニュアル (2011 年 05 月版 ) Copyright 2011NE 東京株式会社 All Rights Reserved
 ICLT 操作マニュアル (2011 年 05 月版 ) 目次 0. はじめに 1. テンプレートの準備 1.1 エクセルファイルの準備 1.2 タグを作成する 1.3 エクセルファイルの表示調整 2.PC へテンプレートを追加 3.iPad での NEICLT の操作 3.1 入力者の操作 3.1.1 入力者のログイン 3.1.2テンプレートを更新する 3.1.3 チェックリスト新規作成 3.1.4
ICLT 操作マニュアル (2011 年 05 月版 ) 目次 0. はじめに 1. テンプレートの準備 1.1 エクセルファイルの準備 1.2 タグを作成する 1.3 エクセルファイルの表示調整 2.PC へテンプレートを追加 3.iPad での NEICLT の操作 3.1 入力者の操作 3.1.1 入力者のログイン 3.1.2テンプレートを更新する 3.1.3 チェックリスト新規作成 3.1.4
Microsoft Word - データ保管サービス操作マニュアル(第二版).docx
 データ保管サービス 操作マニュアル 平成 27 年 8 月 第二版 目次 1. 概要... 2 2. 基本操作... 3 ログイン... 3 データ入力... 3 ファイル添付... 3 エラー表示について... 4 初期画面について... 4 3. 未登録一覧... 5 一覧表の見方... 5 4. 保管工事一覧... 6 検索方法... 6 一覧表の見方... 7 保管工事一覧帳票出力方法...
データ保管サービス 操作マニュアル 平成 27 年 8 月 第二版 目次 1. 概要... 2 2. 基本操作... 3 ログイン... 3 データ入力... 3 ファイル添付... 3 エラー表示について... 4 初期画面について... 4 3. 未登録一覧... 5 一覧表の見方... 5 4. 保管工事一覧... 6 検索方法... 6 一覧表の見方... 7 保管工事一覧帳票出力方法...
写真の閲覧方法 1. 閲覧する納品データの種類の選択 ( 写真 ) P3 写真の閲覧写真の閲覧写真の閲覧 2. 写真を一覧から選択 表示 3. 写真をサムネイル一覧から選択 表示 4. 写真をアルバム形式で表示 P5~ P7~ P9~ 5. 写真の便利な表示方法 拡大 / 縮小 回転 明るさ補正 6
 新潟県 CALS システム 電子検査システム 簡易検査ビューワ ( 工事用 ) 操作マニュアル別冊 ~ 写真の閲覧 ~ 平成 25 年 7 月 1 写真の閲覧方法 1. 閲覧する納品データの種類の選択 ( 写真 ) P3 写真の閲覧写真の閲覧写真の閲覧 2. 写真を一覧から選択 表示 3. 写真をサムネイル一覧から選択 表示 4. 写真をアルバム形式で表示 P5~ P7~ P9~ 5. 写真の便利な表示方法
新潟県 CALS システム 電子検査システム 簡易検査ビューワ ( 工事用 ) 操作マニュアル別冊 ~ 写真の閲覧 ~ 平成 25 年 7 月 1 写真の閲覧方法 1. 閲覧する納品データの種類の選択 ( 写真 ) P3 写真の閲覧写真の閲覧写真の閲覧 2. 写真を一覧から選択 表示 3. 写真をサムネイル一覧から選択 表示 4. 写真をアルバム形式で表示 P5~ P7~ P9~ 5. 写真の便利な表示方法
スライド 1
 Authoring environment for Web2Print. 機能概要 第 1.0 版 はじめに Edition シリーズは 素材や図形 テキストを組み合わせて それを PDF やラスター画像にするシステムです 標準的なワークフローとして デザイナが再利用を前提として作成したものを テンプレート として保存し ユーザーがそれを利用して更に編集することで目的の ドキュメント を完成させて
Authoring environment for Web2Print. 機能概要 第 1.0 版 はじめに Edition シリーズは 素材や図形 テキストを組み合わせて それを PDF やラスター画像にするシステムです 標準的なワークフローとして デザイナが再利用を前提として作成したものを テンプレート として保存し ユーザーがそれを利用して更に編集することで目的の ドキュメント を完成させて
1. マイピクチャの中に [ 講習用 ] フォルダーを作成し その中に上記の図のような階層構造のフォルダーを作成します (1) まず マイピクチャの中に [ 講習用 ] フォルダーを作成します [ コンピューター ] [ マイピクチャ ]1 [ マイピクチャ ] フォルダ内 ( 右枠 ) の空白部分
![1. マイピクチャの中に [ 講習用 ] フォルダーを作成し その中に上記の図のような階層構造のフォルダーを作成します (1) まず マイピクチャの中に [ 講習用 ] フォルダーを作成します [ コンピューター ] [ マイピクチャ ]1 [ マイピクチャ ] フォルダ内 ( 右枠 ) の空白部分 1. マイピクチャの中に [ 講習用 ] フォルダーを作成し その中に上記の図のような階層構造のフォルダーを作成します (1) まず マイピクチャの中に [ 講習用 ] フォルダーを作成します [ コンピューター ] [ マイピクチャ ]1 [ マイピクチャ ] フォルダ内 ( 右枠 ) の空白部分](/thumbs/49/25583945.jpg) H28.4.21 IT ふたば会 - 水島講座 [ 注 1 ] : [ 付属資料 ] フォルダーの中に [2015-01-01] 使用する主な操作 [2015-01-15] と [matuyama_jyou.jpg] と [program] が入っています 1. フォルダの作成 2. 縮専の使用法 ( ヘ ーシ 番号 ) は [ 速効! パソコン講 3.JTrimの使い方座 ] 教本ワート 2010
H28.4.21 IT ふたば会 - 水島講座 [ 注 1 ] : [ 付属資料 ] フォルダーの中に [2015-01-01] 使用する主な操作 [2015-01-15] と [matuyama_jyou.jpg] と [program] が入っています 1. フォルダの作成 2. 縮専の使用法 ( ヘ ーシ 番号 ) は [ 速効! パソコン講 3.JTrimの使い方座 ] 教本ワート 2010
やさしくPDFへ文字入力 フォーム入力用 v.3.0 簡易操作マニュアル
 やさしく PDF へ文字入力 フォーム入力用 v.3.0 簡易操作マニュアル やさしく PDF へ文字入力フォーム入力用 v.3.0 簡易操作マニュアル 目次 ページ 1. はじめに...3 2. やさしく PDF へ文字入力フォーム入力用の起動...3 3. スキャナの設定...4 4. 原稿の読み込み...6 4-1. スキャナから... 6 4-2. ファイルから... 7 5. プリンタの設定...8
やさしく PDF へ文字入力 フォーム入力用 v.3.0 簡易操作マニュアル やさしく PDF へ文字入力フォーム入力用 v.3.0 簡易操作マニュアル 目次 ページ 1. はじめに...3 2. やさしく PDF へ文字入力フォーム入力用の起動...3 3. スキャナの設定...4 4. 原稿の読み込み...6 4-1. スキャナから... 6 4-2. ファイルから... 7 5. プリンタの設定...8
1. ログイン 1-1 管理画面へのログイン 施設の作成 編集 削除や承認 公開には その操作権限を持つアカウントでログイン します アカウントについての詳細は 管理者にお問い合わせください (1) [ ユーザー ID またはメールアドレス ] と [ パスワード ] を入力後 [ ログイン ] を
![1. ログイン 1-1 管理画面へのログイン 施設の作成 編集 削除や承認 公開には その操作権限を持つアカウントでログイン します アカウントについての詳細は 管理者にお問い合わせください (1) [ ユーザー ID またはメールアドレス ] と [ パスワード ] を入力後 [ ログイン ] を 1. ログイン 1-1 管理画面へのログイン 施設の作成 編集 削除や承認 公開には その操作権限を持つアカウントでログイン します アカウントについての詳細は 管理者にお問い合わせください (1) [ ユーザー ID またはメールアドレス ] と [ パスワード ] を入力後 [ ログイン ] を](/thumbs/91/105035074.jpg) 管理画面操作マニュアル 施設 目次 1. ログイン... 2 1-1 管理画面へのログイン... 2 2. 施設... 2 2-1 施設一覧... 3 2-2 施設の新規作成... 4 2-3 施設の編集... 9 2-4 施設の削除...10 2-5 ダウンロード... 11 2-6 インポート...12 3. 写真 地図...13 3-1 施設写真の登録...13 3-2 施設地図の登録...16
管理画面操作マニュアル 施設 目次 1. ログイン... 2 1-1 管理画面へのログイン... 2 2. 施設... 2 2-1 施設一覧... 3 2-2 施設の新規作成... 4 2-3 施設の編集... 9 2-4 施設の削除...10 2-5 ダウンロード... 11 2-6 インポート...12 3. 写真 地図...13 3-1 施設写真の登録...13 3-2 施設地図の登録...16
H27_別冊(1級) WEB用.indd
 Word2003 1. ページ設定 A 用 紙 サ イ ズ A4 B 余 白 上下左右とも25mm C フォントの設定 解説 1 p.1 参照 D グリッド線の設定 解説 2 p.2 参照 E 文字数と行数の設定 文字数 30 字 行数 35 行 ( 文字数 行数は問題により異なる ) 2. 文字ずれをしないための設定 A 日本語と半角英数字との間隔の調整 解説 3 p.2 参照 B 区切り文字のカーニング解除
Word2003 1. ページ設定 A 用 紙 サ イ ズ A4 B 余 白 上下左右とも25mm C フォントの設定 解説 1 p.1 参照 D グリッド線の設定 解説 2 p.2 参照 E 文字数と行数の設定 文字数 30 字 行数 35 行 ( 文字数 行数は問題により異なる ) 2. 文字ずれをしないための設定 A 日本語と半角英数字との間隔の調整 解説 3 p.2 参照 B 区切り文字のカーニング解除
Ⅰ. 外枠の作成 JTrim ファイルを起動しておきます 1)100*100 の黒を新規作成して背景を白にしますそして 50 でフェードアウトします 1 ファイル 新規作成 横 縦 (100) キャンバスの色 ( 黒 ) OK 2 表示 背景色 白 3 加工 フェードアウト フェードアウト画面が表示
 NPO 法人いきいきネットとくしま第 114 回定例勉強会 森の日県南 平成 30 年 1 月 11 日担当 : 岸艶子 外枠付き模様枠作成 模様枠に 立体枠 をつけて作成していましたが 今回は 別に 外枠 を作って模様枠と合成する方法で作成します 外枠 模様枠 外枠をつけた模様枠文字入 内容 Ⅰ. 外枠の作成 Ⅱ. 模様枠の作成 Ⅲ. 外枠と模様枠の合成 Ⅳ. 文字入れ 1 Ⅰ. 外枠の作成 JTrim
NPO 法人いきいきネットとくしま第 114 回定例勉強会 森の日県南 平成 30 年 1 月 11 日担当 : 岸艶子 外枠付き模様枠作成 模様枠に 立体枠 をつけて作成していましたが 今回は 別に 外枠 を作って模様枠と合成する方法で作成します 外枠 模様枠 外枠をつけた模様枠文字入 内容 Ⅰ. 外枠の作成 Ⅱ. 模様枠の作成 Ⅲ. 外枠と模様枠の合成 Ⅳ. 文字入れ 1 Ⅰ. 外枠の作成 JTrim
ブログの新規登録 1. ブログの新規登録 ブログを初めて利用するには ブログを新規登録する必要があります JCAN サイドメニューの ブログ をクリックします 既に JCAN ブログを始めている人は ブログの新規登録は不要です ブログ をクリック後は管理画面へ移動するようになります 1-1 ブログ
 JCAN にログイン 1.JCAN にログイン JCAN トップページより JCAN にログインします リニューアル後のブログは JCAN の機能の一部として動作します JCAN トップページ JCAN ログイン後の画面 1 ブログの新規登録 1. ブログの新規登録 ブログを初めて利用するには ブログを新規登録する必要があります JCAN サイドメニューの ブログ をクリックします 既に JCAN
JCAN にログイン 1.JCAN にログイン JCAN トップページより JCAN にログインします リニューアル後のブログは JCAN の機能の一部として動作します JCAN トップページ JCAN ログイン後の画面 1 ブログの新規登録 1. ブログの新規登録 ブログを初めて利用するには ブログを新規登録する必要があります JCAN サイドメニューの ブログ をクリックします 既に JCAN
PowerPoint プレゼンテーション
 19-1 フォーム作成の概要 19-2 資料請求フォームを設定する 19-3 来校予約フォームを設定する 貴校のホームページ等から 資料請求や来校予約ができるフォームを作成します 19-1 フォーム作成の概要 資料請求や来校予約をするためのフォーム ( 申し込み画面 ) を作成し 貴校のホームページ等で公開できます 作成可能なフォームには 資料請求フォーム と 来校予約フォーム があります フォームの作成が完了し公開設定を行うと
19-1 フォーム作成の概要 19-2 資料請求フォームを設定する 19-3 来校予約フォームを設定する 貴校のホームページ等から 資料請求や来校予約ができるフォームを作成します 19-1 フォーム作成の概要 資料請求や来校予約をするためのフォーム ( 申し込み画面 ) を作成し 貴校のホームページ等で公開できます 作成可能なフォームには 資料請求フォーム と 来校予約フォーム があります フォームの作成が完了し公開設定を行うと
PowerPoint2003基礎編
 はじめに 1 PowerPoint の概要 2 1 PowerPoint とは 2 2 プレゼンテーションとは 2 3 PowerPoint でできること 3 4 プレゼンテーション作成の流れ 4 5 PowerPoint の起動 5 6 PowerPoint の画面 6 7 作業ウィンドウを閉じる 8 8 ツールバーを 2 行にしたい時は 9 第 1 章新しいプレゼンテーションを作ろう 1 レッスン
はじめに 1 PowerPoint の概要 2 1 PowerPoint とは 2 2 プレゼンテーションとは 2 3 PowerPoint でできること 3 4 プレゼンテーション作成の流れ 4 5 PowerPoint の起動 5 6 PowerPoint の画面 6 7 作業ウィンドウを閉じる 8 8 ツールバーを 2 行にしたい時は 9 第 1 章新しいプレゼンテーションを作ろう 1 レッスン
■新聞記事
 PowerPoint 基本操作 P.1 PowerPoint 基本操作 - 目次 - 1.PowerPointの起動... 2 2. スライドのサンプル... 3 3. スライドの作成... 4 4. 文字の入力... 5 5. 図の作成 ( クリップアート )... 6 6. グラフの作成... 6 7. 背景デザインと配色... 7 8. アニメーション効果... 8 9. スライドショーの実行...
PowerPoint 基本操作 P.1 PowerPoint 基本操作 - 目次 - 1.PowerPointの起動... 2 2. スライドのサンプル... 3 3. スライドの作成... 4 4. 文字の入力... 5 5. 図の作成 ( クリップアート )... 6 6. グラフの作成... 6 7. 背景デザインと配色... 7 8. アニメーション効果... 8 9. スライドショーの実行...
目次一括管理 _ 設定編 サムネイル管理... 3 サムネイル管理 _ 設定編... サムネイル表示事前設定 店舗ページ サムネイル用置換タグ ライトボックス設定 店舗ページ ライトボックス用置換タグ
 サムネイル管理編 Ver 1.03 2018/01/24 お問合せに関して不明点や疑問点があれば 下記サポートセンターにご連絡いただくか 当社システムの管理ページ ( トップページ ) の左端メニューにある お問合せ の項目をクリックして表示される お問合せフォームからご連絡ください 電話サポート窓口電話番号 :03-5577-4355 電話サポート受付時間 10:00~12:00 13:00~18:00(
サムネイル管理編 Ver 1.03 2018/01/24 お問合せに関して不明点や疑問点があれば 下記サポートセンターにご連絡いただくか 当社システムの管理ページ ( トップページ ) の左端メニューにある お問合せ の項目をクリックして表示される お問合せフォームからご連絡ください 電話サポート窓口電話番号 :03-5577-4355 電話サポート受付時間 10:00~12:00 13:00~18:00(
1. 管理画面へのログイン方法 (1 ) エコボル サイトの TOP ページから登録店専用ページへユーザー名 パスワードを入力してログインボタンをクリックします 図 1) エコボル サイトの TOP 画面 図 2) システムログイン画 登録店さまには事前にユーザー名パスワードを記載したメールを送付し
 エコボル登録店様情報更新マニュアル 目次 1. 管理画面へのログイン方法 2. ダッシュボードの各機能について 3. 記事を作成する1 4. 記事を作成する2 5. 記事を作成する3 6. 画像を配置する1 7. 画像を配置する2 8. 画像を削除する 9. 登録した記事を編集する1 10. 登録した記事を編集する2 11. 登録した記事を編集する3 12. 記事を公開しない 13. 投稿した記事の表示順位を変える
エコボル登録店様情報更新マニュアル 目次 1. 管理画面へのログイン方法 2. ダッシュボードの各機能について 3. 記事を作成する1 4. 記事を作成する2 5. 記事を作成する3 6. 画像を配置する1 7. 画像を配置する2 8. 画像を削除する 9. 登録した記事を編集する1 10. 登録した記事を編集する2 11. 登録した記事を編集する3 12. 記事を公開しない 13. 投稿した記事の表示順位を変える
文書番号 :SDE 改訂履歴 改訂 # タイプ 日付 作成者 注釈 第 1 版 新規 2015/04/07 廣瀬 初版 第 2 版 更新 2015/09/10 廣瀬 A 2
 文書番号 :SDE1-407263-012 筑波大学施設 設備管理システム 施設基本情報管理機能 ユーザーズ操作マニュアル 平成 27 年 4 月 7 日作成 平成 27 年 9 月 10 日改訂 島津エス ディー株式会社第一技術部承認照査作成 廣瀬 文書番号 :SDE1-407263-012 改訂履歴 改訂 # タイプ 日付 作成者 注釈 第 1 版 新規 2015/04/07 廣瀬 初版 第 2
文書番号 :SDE1-407263-012 筑波大学施設 設備管理システム 施設基本情報管理機能 ユーザーズ操作マニュアル 平成 27 年 4 月 7 日作成 平成 27 年 9 月 10 日改訂 島津エス ディー株式会社第一技術部承認照査作成 廣瀬 文書番号 :SDE1-407263-012 改訂履歴 改訂 # タイプ 日付 作成者 注釈 第 1 版 新規 2015/04/07 廣瀬 初版 第 2
ブロックの 1 文字目のを変更する セレクタ : first-letter { 1 文字目のを指定するフォントや文字色 背景色 枠線などの ブロックの 1 文字目を字下げする text-indent: 字下げ幅段落の1 文字目の字下げ幅を指定する em( 標準 1em) px( ピクセル ) pt(
 演習室の PC のハードディスクには演習で作成したデータは保管できません 各 PC の ネットワーク接続 ショートカットからメディア情報センターのサーバーにアクセスしてください (Z ドライブとして使用できます ) Web プログラミング 1 HTML+CSS (4) (2 章 ) 2013/5/15( 水 ) 演習名 使用するフォルダ 演習 1 Z: Webプログラミング1 20130515 演習
演習室の PC のハードディスクには演習で作成したデータは保管できません 各 PC の ネットワーク接続 ショートカットからメディア情報センターのサーバーにアクセスしてください (Z ドライブとして使用できます ) Web プログラミング 1 HTML+CSS (4) (2 章 ) 2013/5/15( 水 ) 演習名 使用するフォルダ 演習 1 Z: Webプログラミング1 20130515 演習
はじめにデザイン管理について デザイン管理でできること デザイン管理では ショップの画面レイアウトや ヘッダー フッターなどの HTML 編集を行うことができます また CSS( カスケードスタイルシート ) の編集など 高度なサイトデザイン調整も可能です 以下の端末ごとに デザイン管理が可能です
 カゴラボ管理画面操作 設定マニュアル CHAPTER 9 デザイン管理編 カゴラボバージョン 4.1.4 お問い合せはこちらまで カゴラボサポートセンター 0120-713-362 ( 携帯電話からは 0985-23-3362 ) E-mail : support@cagolab.jp 受付時間 : 平日 10:00~12:00/13:00~18:00 ( 祝祭日及び弊社休業日を除く ) 提供企業
カゴラボ管理画面操作 設定マニュアル CHAPTER 9 デザイン管理編 カゴラボバージョン 4.1.4 お問い合せはこちらまで カゴラボサポートセンター 0120-713-362 ( 携帯電話からは 0985-23-3362 ) E-mail : support@cagolab.jp 受付時間 : 平日 10:00~12:00/13:00~18:00 ( 祝祭日及び弊社休業日を除く ) 提供企業
問題 1 次の文章は 作業環境について述べたものである を解答群 { } より選び その記号で答えよ にあてはまる適切なもの 設問 1. < 図 1>はルーラーの一部である 1に示されるインデントマーカーを移動することにより を設定することができる < 図 1> { ア. 1 行目のインデントイ.
 Microsoft PowerPoint プレゼンテーション技能認定試験 上級 2007 サンプル問題 知識試験 制限時間 30 分 受験会場 受験番号 氏 名 問題 1 次の文章は 作業環境について述べたものである を解答群 { } より選び その記号で答えよ にあてはまる適切なもの 設問 1. < 図 1>はルーラーの一部である 1に示されるインデントマーカーを移動することにより を設定することができる
Microsoft PowerPoint プレゼンテーション技能認定試験 上級 2007 サンプル問題 知識試験 制限時間 30 分 受験会場 受験番号 氏 名 問題 1 次の文章は 作業環境について述べたものである を解答群 { } より選び その記号で答えよ にあてはまる適切なもの 設問 1. < 図 1>はルーラーの一部である 1に示されるインデントマーカーを移動することにより を設定することができる
< F2D D E6A7464>
 PowerPoint でランチョンマット ( 型紙 ) を作成しよう PowerPoint2003 の描画機能 オートシェイプ と塗りつぶし機能を活用して, ランチョンマット の型紙作成と配色実習を行います 1 型紙の作成 A3 サイズのランチョンマットの型紙を作成します ラフスケッチを事前に描いておくと, よりイメージを捉えやすいでしょう (1) PowerPoint の起動と用紙設定 Microsoft
PowerPoint でランチョンマット ( 型紙 ) を作成しよう PowerPoint2003 の描画機能 オートシェイプ と塗りつぶし機能を活用して, ランチョンマット の型紙作成と配色実習を行います 1 型紙の作成 A3 サイズのランチョンマットの型紙を作成します ラフスケッチを事前に描いておくと, よりイメージを捉えやすいでしょう (1) PowerPoint の起動と用紙設定 Microsoft
Cards R Connector(v1.4.2)_ja.pptx
 SkyDesk Cards R Connector 操作マニュアル v1.4.2 ネットワークセキュリティ事業部 はじめに このたびは SkyDesk Cards R をご契約いただき 誠にありがとうございます 弊社の複合機を使用して SkyDesk Cards R ( 以下 Cards R) に名刺画像を取り込む場合 該当の複合機に SkyDesk Cards R Connector ( 以下 Cards
SkyDesk Cards R Connector 操作マニュアル v1.4.2 ネットワークセキュリティ事業部 はじめに このたびは SkyDesk Cards R をご契約いただき 誠にありがとうございます 弊社の複合機を使用して SkyDesk Cards R ( 以下 Cards R) に名刺画像を取り込む場合 該当の複合機に SkyDesk Cards R Connector ( 以下 Cards
SnNCutCnvs 内蔵のラインストーン模様を使いましょう [ ステップ ] 編集画面にある模様テンプレートから模様を選びます 模様リストから [ ラインストーン ] カテゴリーを選択します 模様リストが表示されます 希望の模様を選んで 編集領域へドラッグします 一覧から模様アイコンをクリックする
![SnNCutCnvs 内蔵のラインストーン模様を使いましょう [ ステップ ] 編集画面にある模様テンプレートから模様を選びます 模様リストから [ ラインストーン ] カテゴリーを選択します 模様リストが表示されます 希望の模様を選んで 編集領域へドラッグします 一覧から模様アイコンをクリックする SnNCutCnvs 内蔵のラインストーン模様を使いましょう [ ステップ ] 編集画面にある模様テンプレートから模様を選びます 模様リストから [ ラインストーン ] カテゴリーを選択します 模様リストが表示されます 希望の模様を選んで 編集領域へドラッグします 一覧から模様アイコンをクリックする](/thumbs/92/110692894.jpg) SnNCutCnvs ラインストーン機能の使い方 カッティングマシンを使用して ラインストーンを使った華やかな飾りを作ることができます SnNCutCnvs の基本的な操作については ヘルプを参照してください ヘルプを表示させるには 画面上部のます をクリックし ラインストーン機能は 認証後に使用できます 詳しい内容は ラインストーンスターターキットの取扱説明書をご覧ください 2 つのラインストーン機能から
SnNCutCnvs ラインストーン機能の使い方 カッティングマシンを使用して ラインストーンを使った華やかな飾りを作ることができます SnNCutCnvs の基本的な操作については ヘルプを参照してください ヘルプを表示させるには 画面上部のます をクリックし ラインストーン機能は 認証後に使用できます 詳しい内容は ラインストーンスターターキットの取扱説明書をご覧ください 2 つのラインストーン機能から
目次 Ⅰ. はじめに 1. 店舗ページの説明 2. 編集画面へのログイン 3. 編集画面メニューの説明 Ⅱ. 情報の編集方法 1. 編集の大まかな流れ 2. PR 情報の編集方法 1) PR 情報編集画面の表示 2) 文章の変更方法 3. 店舗情報の編集方法 1) PCに画像を準備する方法 2) 店
 表町ホームページ加盟店 TOP ページ編集の説明 1 ページ 目次 Ⅰ. はじめに 1. 店舗ページの説明 2. 編集画面へのログイン 3. 編集画面メニューの説明 Ⅱ. 情報の編集方法 1. 編集の大まかな流れ 2. PR 情報の編集方法 1) PR 情報編集画面の表示 2) 文章の変更方法 3. 店舗情報の編集方法 1) PCに画像を準備する方法 2) 店舗情報編集画面の表示 3) 画像を貼り付ける方法
表町ホームページ加盟店 TOP ページ編集の説明 1 ページ 目次 Ⅰ. はじめに 1. 店舗ページの説明 2. 編集画面へのログイン 3. 編集画面メニューの説明 Ⅱ. 情報の編集方法 1. 編集の大まかな流れ 2. PR 情報の編集方法 1) PR 情報編集画面の表示 2) 文章の変更方法 3. 店舗情報の編集方法 1) PCに画像を準備する方法 2) 店舗情報編集画面の表示 3) 画像を貼り付ける方法
Turph汎用フォーマット
 店舗ブログ管理ページ操作マニュアル 掲載している画面イメージは現在システム開発中のものです 本番運用開始までに 画面レイアウトなどの仕様が 変更になる場合があることをご了承ください 2013 年 06 月 17 日 目次 1. はじめに 1 (1) 店舗ブログ システムの概要 1 (2) 本システム利用にあたっての注意点 1 2. ログイン 2 3. ブログ記事の登録 修正 削除 3 (1) 記事の登録方法
店舗ブログ管理ページ操作マニュアル 掲載している画面イメージは現在システム開発中のものです 本番運用開始までに 画面レイアウトなどの仕様が 変更になる場合があることをご了承ください 2013 年 06 月 17 日 目次 1. はじめに 1 (1) 店舗ブログ システムの概要 1 (2) 本システム利用にあたっての注意点 1 2. ログイン 2 3. ブログ記事の登録 修正 削除 3 (1) 記事の登録方法
PowerPoint で作成したプレゼンファイルを動画に変換 フォトアルバムを作成し, ビデオ形式で保存します 作成したビデオは YouTube にアップロードしたり DVD を作成し テレビでも視聴でき 家族で楽しむ事もできます 1.PowerPoint を起動 1 スタートボタンをクリックし P
 NPO 法人いきいきネットとくしま第 168 会定例勉強会 森の日 2018/7/25/ 担当 : 岡田公子 PowerPoint で動画作成 学習内容 1.PowerPoint を起動 2. フォトアルバムの作成 1) 画像の挿入 2) アルバムの設定 3. フォトアルバムの編集 1) スライド1の編集 2) スライド1に画像の挿入 3) スライド2の編集 4) スライド3の編集 5) スライド4
NPO 法人いきいきネットとくしま第 168 会定例勉強会 森の日 2018/7/25/ 担当 : 岡田公子 PowerPoint で動画作成 学習内容 1.PowerPoint を起動 2. フォトアルバムの作成 1) 画像の挿入 2) アルバムの設定 3. フォトアルバムの編集 1) スライド1の編集 2) スライド1に画像の挿入 3) スライド2の編集 4) スライド3の編集 5) スライド4
治療院ワードプレステンプレートについて 著作権情報 : このテンプレートはビズベクトルさんの無償テンプレートを寺田さん 浜田さんが治療院様用にカスタマイズしたものです 導入サポートはついておりませんが ビズベクトルさんのHPにワードプレスのインストール方法 有償サポートが掲載されておりますのでご参照
 ご注意と免責事項このテンプレートは 既存のホームページにはインポートしないでください すでにあるコンテンツがすべて上書きされ 元に戻せなくなります インポートはまっさらな状態のワードプレスにお願いします このテンプレートの使用における一切のトラブルに責任を負いかねますのでご了承ください 1 治療院ワードプレステンプレートについて 著作権情報 : このテンプレートはビズベクトルさんの無償テンプレートを寺田さん
ご注意と免責事項このテンプレートは 既存のホームページにはインポートしないでください すでにあるコンテンツがすべて上書きされ 元に戻せなくなります インポートはまっさらな状態のワードプレスにお願いします このテンプレートの使用における一切のトラブルに責任を負いかねますのでご了承ください 1 治療院ワードプレステンプレートについて 著作権情報 : このテンプレートはビズベクトルさんの無償テンプレートを寺田さん
立ち読みページ
 Chapter 2 第 2 章 基本的な プレゼンテーションの作成 基本的なプレゼンテーションの作成を通して プレースホルダーの操作 スライドの挿入 文字の入力 書式の設定などを解説します また スライドショーの実行 スライドの入れ替えや複製なども解説します STEP1 作成するプレゼンテーションを確認する 32 STEP2 新しいプレゼンテーションを作成する 33 STEP3 プレースホルダーを操作する
Chapter 2 第 2 章 基本的な プレゼンテーションの作成 基本的なプレゼンテーションの作成を通して プレースホルダーの操作 スライドの挿入 文字の入力 書式の設定などを解説します また スライドショーの実行 スライドの入れ替えや複製なども解説します STEP1 作成するプレゼンテーションを確認する 32 STEP2 新しいプレゼンテーションを作成する 33 STEP3 プレースホルダーを操作する
目次 1. 写真と文字を使用したコンテンツスライドの作成 3 2. コンテンツスライドの自動切り替え まとめ 課題にチャレンジ 19 レッスン内容 写真と文字を使用したコンテンツスライドの作成 第 8 回では写真と文字を使用したコンテンツスライドを作成します コンテンツスライ
 PowerPoint で楽しむムービー作成講座 第 8 回 コンテンツスライドの作成写真編 PowerPoint で楽しむムービー作成講座 では 12 回に分けて デジタルカメラの写真や動画を 素材に ムービー作成ソフトを使用せずに PowerPoint 2010 だけでオリジナルムービーを作成す る方法を紹介します 本テキストの作成環境は 次のとおりです Windows 7 Home Premium
PowerPoint で楽しむムービー作成講座 第 8 回 コンテンツスライドの作成写真編 PowerPoint で楽しむムービー作成講座 では 12 回に分けて デジタルカメラの写真や動画を 素材に ムービー作成ソフトを使用せずに PowerPoint 2010 だけでオリジナルムービーを作成す る方法を紹介します 本テキストの作成環境は 次のとおりです Windows 7 Home Premium
PowerPoint プレゼンテーション
 資料 2 自動車部品技術情報提供サービス 出展企業向け機能説明 記載内容は開発中のものであり リリースまでに仕様が変更される場合があります 登録されている内容 ( 企業 部品 ) は全て架空の情報であり 実際の内容とは異なります 2017 年 10 月 一般社団法人日本自動車部品工業会 1 システムへのサインイン サインイン画面 1 ユーザー ID とパスワードを入力します 2 サインイン ボタンをクリックします
資料 2 自動車部品技術情報提供サービス 出展企業向け機能説明 記載内容は開発中のものであり リリースまでに仕様が変更される場合があります 登録されている内容 ( 企業 部品 ) は全て架空の情報であり 実際の内容とは異なります 2017 年 10 月 一般社団法人日本自動車部品工業会 1 システムへのサインイン サインイン画面 1 ユーザー ID とパスワードを入力します 2 サインイン ボタンをクリックします
フォト アルバム
 操作説明書 ESCORT 目次 ESCORT 目次 ESCORT 操作の流れログイン / ログアウト方法ホーム ( メニュー ) ユーザー管理 ユーザー登録 / ユーザー修正方法 ユーザー削除方法ディレクトリ管理 ディレクトリ登録 / ディレクトリ修正方法 ディレクトリ削除方法ディレクトリ切替テンプレート管理 テンプレート登録 / テンプレート再設定方法 テンプレート削除方法 特殊タグ設定方法定数タグ設定
操作説明書 ESCORT 目次 ESCORT 目次 ESCORT 操作の流れログイン / ログアウト方法ホーム ( メニュー ) ユーザー管理 ユーザー登録 / ユーザー修正方法 ユーザー削除方法ディレクトリ管理 ディレクトリ登録 / ディレクトリ修正方法 ディレクトリ削除方法ディレクトリ切替テンプレート管理 テンプレート登録 / テンプレート再設定方法 テンプレート削除方法 特殊タグ設定方法定数タグ設定
2 ソフトを使っての年賀状作成準備前もって コンピュータ ( PC ) ライブラリ ピクチャ ( マイピクチャ をクリックして空白のところで右クリック 新規作成 フォルダ クリック 新しいフォルダ を右クリック 名前の変更 をクリック 平成 28 年年賀状作成素材 と入力する (1) Photo F
 平成 28 年年賀状作成 1 もっとも簡単な年賀状作成ワードを立ち上げる 差し込み文書 はがき印刷 文面の作成 をクリックして 完了 クリック (Word2007 は 差し込み文書 はがき印刷 文面の作成 をクリックして 完了 をクリック ワード 2003 は ツール はがきと差し込み印刷 はがき印刷 文面の作成 をクリックして 完了 クリック ) Word2010 2013 Word2010 2013
平成 28 年年賀状作成 1 もっとも簡単な年賀状作成ワードを立ち上げる 差し込み文書 はがき印刷 文面の作成 をクリックして 完了 クリック (Word2007 は 差し込み文書 はがき印刷 文面の作成 をクリックして 完了 をクリック ワード 2003 は ツール はがきと差し込み印刷 はがき印刷 文面の作成 をクリックして 完了 クリック ) Word2010 2013 Word2010 2013
1 フリーページを表示する 1-1 フリーページのカテゴリを作成します フリーページのカテゴリの情報を入力します 1 複数のフリーページを記事のジャンルや種類で分け その見出しを入力します お店ページの左サイドバーに表示します 2 消費者が 検索エンジンで検索するであろう 記事の特長や内容をあらわす
 フリーページを作成 表示する方法 < 目次 > 1 フリーページを表示する 2 1-1 フリーページのカテゴリを作成します 1-2 フリーページの記事を作成します 2 フリーページの記事を編集する 6 3 コメント トラックバックを管理する 7 3-1 コメントの掲載状態を変更します 3-2 トラックバックの掲載状態を変更します 4 フリーページのカテゴリの表示設定とレイアウトを調整する 9 このページは
フリーページを作成 表示する方法 < 目次 > 1 フリーページを表示する 2 1-1 フリーページのカテゴリを作成します 1-2 フリーページの記事を作成します 2 フリーページの記事を編集する 6 3 コメント トラックバックを管理する 7 3-1 コメントの掲載状態を変更します 3-2 トラックバックの掲載状態を変更します 4 フリーページのカテゴリの表示設定とレイアウトを調整する 9 このページは
PowerPoint プレゼンテーション
 派遣のミカタ 使用マニュアル Ver.1.00 1 1 基本設定 管理者アカウントでログイン manebi から発行された管理者アカウントの 1メールアドレス ( またはID) パスワードの入力 入力後はログインをクリック 1 入力前 入力後 3 基本設定 1 ログイン後は1システム管理画面が表示されます この画面では ユーザの登録 受講状況の確認やサイトの基本設定を行います まずは 基本設定を行います
派遣のミカタ 使用マニュアル Ver.1.00 1 1 基本設定 管理者アカウントでログイン manebi から発行された管理者アカウントの 1メールアドレス ( またはID) パスワードの入力 入力後はログインをクリック 1 入力前 入力後 3 基本設定 1 ログイン後は1システム管理画面が表示されます この画面では ユーザの登録 受講状況の確認やサイトの基本設定を行います まずは 基本設定を行います
Mapmakerfor の手順下絵を準備 作者の設定した大きさで作成する場合 下絵にする地図を挿入 トリミングと大きさの調整 大きさを調整した画像を保存 下絵を背景に設定 作成画面の大きさを調整 1 自分で用意した下絵を背景にする場合 下絵を背景に設定 作成画面の大きさを調整 画像が大きい場合シート
 Mapmakerfor の手順下絵を準備 作者の設定した大きさで作成する場合 下絵にする地図を挿入 トリミングと大きさの調整 大きさを調整した画像を保存 下絵を背景に設定 作成画面の大きさを調整 1 自分で用意した下絵を背景にする場合 下絵を背景に設定 作成画面の大きさを調整 画像が大きい場合シートのズームを 100% に設定するとよいです 2 道路を描く 次ページから説明書きがありますのでよく読んで操作してください
Mapmakerfor の手順下絵を準備 作者の設定した大きさで作成する場合 下絵にする地図を挿入 トリミングと大きさの調整 大きさを調整した画像を保存 下絵を背景に設定 作成画面の大きさを調整 1 自分で用意した下絵を背景にする場合 下絵を背景に設定 作成画面の大きさを調整 画像が大きい場合シートのズームを 100% に設定するとよいです 2 道路を描く 次ページから説明書きがありますのでよく読んで操作してください
<4D F736F F D BB388F58CFC82AF817A F B838B91808DEC8EE88F878F915F C52E646F63>
 大阪産業大学様 シラバス ツール操作マニュアル 第 2 版 2011 年 XX 月 XX 日 H23.12.5 株式会社日立製作所 改訂履歴 Ver 改訂年月日 章 改訂内容 第 1 版第 2 班 H23.12.5 1 目次 1. 教員シラバス情報登録...3 1.1. オフィスアワー情報保守...3 1.2. 非常勤委嘱調査情報保守...6 1.3. シラバス情報保守...9 1.4. シラバスの統合...
大阪産業大学様 シラバス ツール操作マニュアル 第 2 版 2011 年 XX 月 XX 日 H23.12.5 株式会社日立製作所 改訂履歴 Ver 改訂年月日 章 改訂内容 第 1 版第 2 班 H23.12.5 1 目次 1. 教員シラバス情報登録...3 1.1. オフィスアワー情報保守...3 1.2. 非常勤委嘱調査情報保守...6 1.3. シラバス情報保守...9 1.4. シラバスの統合...
JavaScript カスタマイズ入門 kintone university アプリデザイナープラス JavaScript カスタマイズ入門編演習問題回答 演習問題 第 2 章サンプルで試そう 1 cybozu.com developer network の サンプルで試そう ( 以下 サンプル と
 JavaScript カスタマイズ入門 kintone university アプリデザイナープラス JavaScript カスタマイズ入門編演習問題回答 演習問題 第 2 章サンプルで試そう 1 cybozu.com developer network の サンプルで試そう ( 以下 サンプル と略 ) にある ガントチャートプラグイン を 下記の手順で利用してみましょう ガントチャートプラグイン
JavaScript カスタマイズ入門 kintone university アプリデザイナープラス JavaScript カスタマイズ入門編演習問題回答 演習問題 第 2 章サンプルで試そう 1 cybozu.com developer network の サンプルで試そう ( 以下 サンプル と略 ) にある ガントチャートプラグイン を 下記の手順で利用してみましょう ガントチャートプラグイン
Color Change
 1227 Text の 2D トランジション (text-shadow, white-sp, letter-sp, word-sp) テキストを変化させるトランジションを作ってみましょう Hover ボタンの上をマウスポインター ( カーソル ) で hover または Click ボタンを クリックすると テキストのトランジションが動きます プロパティ text-shadow テキストの影を指定します
1227 Text の 2D トランジション (text-shadow, white-sp, letter-sp, word-sp) テキストを変化させるトランジションを作ってみましょう Hover ボタンの上をマウスポインター ( カーソル ) で hover または Click ボタンを クリックすると テキストのトランジションが動きます プロパティ text-shadow テキストの影を指定します
スライド 1
 WELLA POPART アプリ 使用方法 目次 WELLA POPART アプリ使用方法 1. アプリダウンロード方法 2. アプリダウンロード後の設定 3. POPARTのテンプレートを選択 4-1 & 2. POPARTを作成する 5. テンプレートにサロンロゴを挿入する 6. テンプレートにスタンプを挿入する 7. テンプレートの写真 スタンプを削除する 8. テンプレートに価格を挿入する
WELLA POPART アプリ 使用方法 目次 WELLA POPART アプリ使用方法 1. アプリダウンロード方法 2. アプリダウンロード後の設定 3. POPARTのテンプレートを選択 4-1 & 2. POPARTを作成する 5. テンプレートにサロンロゴを挿入する 6. テンプレートにスタンプを挿入する 7. テンプレートの写真 スタンプを削除する 8. テンプレートに価格を挿入する
