AirCard 785S モバイルホットスポット初期設定ガイド (APN 設定 ) スマートフォン タブレット版 AirCard 785 モバイルホットスポット初期設定ガイド (APN 設定 ) スマートフォン タブレット版 IOS, Android 共通 目次 AirCard 785 モバイルホッ
|
|
|
- ありみち よどぎみ
- 4 years ago
- Views:
Transcription
1 AirCard 785 モバイルホットスポット初期設定ガイド (APN 設定 ) スマートフォン タブレット版 IOS, Android 共通 目次 AirCard 785 モバイルホットスポットの初期設定 (APN 設定 ) を PC を使わず IOS, Android アプリから設定する方法をご案内します ホットスポットの各部名称... 1 電源とナビゲーションボタン... 2 液晶ディスプレイ表示... 2 事前準備... 3 アプリをダウンロードする... 3 SIM カードをセットする... 3 Wi-Fi に接続... 5 アプリを起動する... 8 APN 設定をする ホットスポットの各部名称 電源ボタン ナビゲーションボタン ステータス LED セカンド外部アンテナ接続端子 Micro USB ポート メイン外部アンテナ接続端子 1
2 電源とナビゲーションボタン 目的 操作 ホットスポットを起動する 電源ボタンを 2 秒間押したままにする ホットスポットを終了する 電源ボタンを 5 秒間押したままにする WiFi 信号と液晶ディスプレイ表示を再開する 電源あるいはナビゲーションボタンを短時間押す ホットスポットを初期化する 電源ボタンとナビゲーションボタンを同時に長押しする 液晶ディスプレイ表示信号強度 アラート表示 バッテリー 接続されている端末数 WiFi ネットワーク名 (SSID) と WiFi パスワード データ使用量 2
3 事前準備 アプリをダウンロードする 1. App Store 又は Google Play (Play ストア ) を起動します 2. netgear aircard と検索し NETGEAR AirCard が見つかりましたら ダウンロードします SIM カードをセットする 1. ホットスポットの上部のくぼみにツメをかけ バックカバーを取り外します 2. バッテリーが取り付けられている場合は 次のようにバッテリーを取り出してください 3
4 3. マイクロ SIM カードをくぼみの形に合わせるように挿入口に差し込んでください 詳しい取り付け方は をご覧ください 4. バッテリーを取り付けます バッテリーを図のように バッテリーの金色の接点がホットスポットの金色の接点に 接触するように挿入します 5. 電源ボタンを長押しして ホットスポットの電源を入れます 6. 以下の画面が表示されます SIM カードセット直後は再起動が必要ですので ナビゲーションボタン ( ホットスポット上部右ボタン ) を押して再起動します 4
5 7. 再起動後は以下のような表示になります ナビゲーションボタン ( ホットスポット上部右ボタン ) を押して画面を閉じ 次の手順に進みます Wi-Fi に接続 1. 初期設定に使用する IOS, Android デバイスを ホットスポットが発する Wi-Fi に接続します 2. ホットスポット Wi-Fi の SSID とパスワードは 下記のように本体ディスプレイで確認できます ナビゲーションボタンを何度か押すと表示が切り替わります Wi-Fi の SSID Wi-Fi のパスワード 5
6 3. デバイスの Wi-Fi 設定で ホットスポットの SSID を探し Wi-Fi に接続します 4. パスワードは本体ディスプレイに表示されている数字を入力します 5. Android をご使用の場合は 下記の画面が表示されませんので アプリを起動する項にスキップしてください 以下は IOS 版の手順です 数字のパスワードを入力すると自動的にブラウザ版の管理画面に遷移しますが 右上のキャンセルをタップします 6
7 6. インターネットに接続せずに使用をタップします 7. ホットスポットが発する Wi-Fi に接続できたので アプリが使用可能になります 7
8 アプリを起動する 1. アプリを起動します 2. 管理画面に入るための管理者パスワードを入力します 初期パスワードは password です 次回以降は管理者パスワードを変更するまで再入力の必要はありません ホットスポット本体に表示されている数字のパスワード (Wi-Fi パスワード ) とは異なりますのでご注意ください AirCard のアプリは ご使用のデバイスが AirCard の発する Wi-Fi に繋がっていると きのみ使用可能です 繋がっていない場合は AirCard アプリの管理画面に入れません 初回設定時は APN 設定がされていないので 以下のような赤いアラート画面になりま す 次項の APN を設定するに進んでください 8
9 管理者初期パスワードは 次の図のようにバッテリーの下に 貼ってあるラベルの Admin Password 欄でも確認できます 9
10 SN シリアルナンバー MAC ID MAC アドレス Admin Password 管理者パスワード Web 管理画面 アプリのログイン ( サインイン ) パスワード ( 初期パスワードは password) WiFi Name(SSID) Wi-Fi の名前 SSID ホットスポットのディスプレイにも表示されます Security Key(WPA2) セキュリティーキー Wi-Fi につなぐためのパスワードホットスポットのディスプレイにも表示されます APN 設定をする 1. 左上のメニューマークをタップします 10
11 2. 設定をタップします 3. ネットワークをタップします 11
12 4. APN Default > をタップします 12
13 5. 右下の + ボタンをタップします 6. APN 情報を入力します APN 情報は通常 SIM カード提供プロバイダの公式ホームページに載っています APN 情報が不明な場合は SIM カード提供プロバイダへご確認をお願いいたします 下記の例では OCN モバイル ONE の APN 情報を入力しています 入力したら追加ボタンをタップします 13
14 14
15 APN 名 任意の名前を入力します アルファベット又は数字の組み合わせを推奨します APN プロバイダの情報のとおり入力します 認証 プロバイダの情報のとおり入力します PAP や CHAP で設定後インターネットにつながらない場合は 認証を PAP or CHAP に変えてみてください ユーザー名 プロバイダの情報のとおり入力します パスワード プロバイダの情報のとおり入力します PDP タイプ ( 接続方法 ) 通常は設定する必要はありません PDP ローミング 通常は設定する必要はありません 7. 以下のように表示されますので はいをタップします 8. まだ新しい APN 設定は有効化されていませんので 以下で有効に設定します 先ほど設定した APN 設定をリストから選びます 15
16 9. 情報の最下部まで移動します 16
17 10. デフォルトを設定をタップします 17
18 11. はいをタップします 18
19 12. 左上の矢印を 2 回タップ > メニューボタン > ホームに戻ります 19
20 13. ホームに戻り 赤いアラートが消えていることを確認します 20
21 14. 最後に 電源ボタンを長押しして再起動させてください 以上で初期設定は完了です デバイスからインターネットに接続できるかご確認ください ご不明点に関しては以下をご覧ください 公式製品ページ > ダウンロードタブモバイルルーター (AC785) サポートページ (FAQ) 21
ホットスポットに接続する前に ホットスポットに接続する前に 液晶画面 アイコン ボタン コネクターを確認してください ボタンとコネクター ステータス LED 外部アンテナ接続端子 micro USB ポート外部アンテナ接続端子 ステータス LED ステータス LED はデータ通信状態を示します :
 クイックスタートガイド AirCard 785S モバイルホットスポット ホットスポットに接続する前に ホットスポットに接続する前に 液晶画面 アイコン ボタン コネクターを確認してください ボタンとコネクター ステータス LED 外部アンテナ接続端子 micro USB ポート外部アンテナ接続端子 ステータス LED ステータス LED はデータ通信状態を示します : 青の点滅 準備完了 青の 2
クイックスタートガイド AirCard 785S モバイルホットスポット ホットスポットに接続する前に ホットスポットに接続する前に 液晶画面 アイコン ボタン コネクターを確認してください ボタンとコネクター ステータス LED 外部アンテナ接続端子 micro USB ポート外部アンテナ接続端子 ステータス LED ステータス LED はデータ通信状態を示します : 青の点滅 準備完了 青の 2
Android で SkyLinkMobile SIM を利用する方法をご案内します 画面例は freetel priori FT132A (Android 4.1.2) を利用しております ご利用の端末やバージョンにより画面構成が一部異なる場合がございます < 事前準備 > 登録後に届いたメールの
 Android SIM 設定マニュアル STEP 1 APN 設定 STEP 2 SkyLinkPhone インストール STEP 3 WiFi スリープ設定 Android で SkyLinkMobile SIM を利用する方法をご案内します 画面例は freetel priori FT132A (Android 4.1.2) を利用しております ご利用の端末やバージョンにより画面構成が一部異なる場合がございます
Android SIM 設定マニュアル STEP 1 APN 設定 STEP 2 SkyLinkPhone インストール STEP 3 WiFi スリープ設定 Android で SkyLinkMobile SIM を利用する方法をご案内します 画面例は freetel priori FT132A (Android 4.1.2) を利用しております ご利用の端末やバージョンにより画面構成が一部異なる場合がございます
< 事前準備 > 登録後に届いたメールの内容 またはマイページを開いて APN 情報 をメモに控えておいてください < メールの場合は下図を参照してメモに控えてください > l( エル ) と i( アイ ) を間違わないようご注意ください
 freetel SIM 設定マニュアル STEP 1 APN 設定 STEP 2 Google アカウントの作成 STEP 3 SkyLinkPhone インストール STEP 4 WiFi スリープ設定解除 STEP 5 freetel サポート登録 < 事前準備 > 登録後に届いたメールの内容 またはマイページを開いて APN 情報 をメモに控えておいてください < メールの場合は下図を参照してメモに控えてください
freetel SIM 設定マニュアル STEP 1 APN 設定 STEP 2 Google アカウントの作成 STEP 3 SkyLinkPhone インストール STEP 4 WiFi スリープ設定解除 STEP 5 freetel サポート登録 < 事前準備 > 登録後に届いたメールの内容 またはマイページを開いて APN 情報 をメモに控えておいてください < メールの場合は下図を参照してメモに控えてください
らくらくカメラ クイックガイド
 らくらくカメラ クイックガイド アプリケーションのバージョンによって 本書と一部表記が違う場合がございます はじめにお読みください この度は弊社製品をお買い上げ頂き誠にありがとうございます ご利用前に本マニュアルをご一読いただきますようお願い申し上げます 接続するデバイス ( カメラ クラウドボックス等 ) は必ず同じネットワーク上に接続して使用し てください Wi-Fi は 5GHz 帯には対応しておりません
らくらくカメラ クイックガイド アプリケーションのバージョンによって 本書と一部表記が違う場合がございます はじめにお読みください この度は弊社製品をお買い上げ頂き誠にありがとうございます ご利用前に本マニュアルをご一読いただきますようお願い申し上げます 接続するデバイス ( カメラ クラウドボックス等 ) は必ず同じネットワーク上に接続して使用し てください Wi-Fi は 5GHz 帯には対応しておりません
スライド 1
 Copyright 2004-2011NTT Communications Corporation Android 操作マニュアル Arcstar Conferencing Arcstar Web Conferencing (Web 会議 ) ~ ミーティングセンタ ~ NTT コミュニケーションズ株式会社ボイス & ビデオコミュニケーションサービス部 もくじ はじめに Android 端末での Meeting
Copyright 2004-2011NTT Communications Corporation Android 操作マニュアル Arcstar Conferencing Arcstar Web Conferencing (Web 会議 ) ~ ミーティングセンタ ~ NTT コミュニケーションズ株式会社ボイス & ビデオコミュニケーションサービス部 もくじ はじめに Android 端末での Meeting
iphone 端末設定ガイド 改訂日付 :2018 年 10 月 2 日
 改訂日付 :2018 年 10 月 2 日 目次 1. アプリ登録 2. 2 1. 2 2. 利用設定 CardDAV を設定する デフォルトアカウントを設定する 3. 3 1. 3 2. アプリのログイン ログアウト SMART アドレス帳にログインする SMART アドレス帳をログアウトする 4. 4 1. プロファイルのダウンロード プロファイルをダウンロードする 5. 5 1. データ取得方法の設定
改訂日付 :2018 年 10 月 2 日 目次 1. アプリ登録 2. 2 1. 2 2. 利用設定 CardDAV を設定する デフォルトアカウントを設定する 3. 3 1. 3 2. アプリのログイン ログアウト SMART アドレス帳にログインする SMART アドレス帳をログアウトする 4. 4 1. プロファイルのダウンロード プロファイルをダウンロードする 5. 5 1. データ取得方法の設定
PowerPoint プレゼンテーション
 設定マニュアル 目次 本体および付属品 1 Wi-Fi 設定 3 アプリのダウンロード 1 Wi-Fi 設定 (WPS 接続 ) 6 会員登録 2 リモコンの登録 8 事前準備 2 よくあるご質問 9 本体および付属品 ここリモ 赤外線リモコン アプリのダウンロード ios の場合 APP Store で ここリモ と検索してダウンロード Android の場合 Google Play で ここリモ
設定マニュアル 目次 本体および付属品 1 Wi-Fi 設定 3 アプリのダウンロード 1 Wi-Fi 設定 (WPS 接続 ) 6 会員登録 2 リモコンの登録 8 事前準備 2 よくあるご質問 9 本体および付属品 ここリモ 赤外線リモコン アプリのダウンロード ios の場合 APP Store で ここリモ と検索してダウンロード Android の場合 Google Play で ここリモ
1. 事前準備 ひかりワンチーム SP は インターネットにアクセスして利用するサービスです ご利用いただくには インターネット接続環境及びインターネットに接続可能な端末 (PC 等 ) WEB ブラウザが必要となります 以下のサービス推奨動作環境に合わせ 事前にご用意ください ひかりワンチーム S
 導入マニュアル 2017 年 8 月 29 日 NTT テクノクロス株式会社 1. 事前準備 ひかりワンチーム SP は インターネットにアクセスして利用するサービスです ご利用いただくには インターネット接続環境及びインターネットに接続可能な端末 (PC 等 ) WEB ブラウザが必要となります 以下のサービス推奨動作環境に合わせ 事前にご用意ください ひかりワンチーム SP 推奨動作環境 < インターネット接続環境
導入マニュアル 2017 年 8 月 29 日 NTT テクノクロス株式会社 1. 事前準備 ひかりワンチーム SP は インターネットにアクセスして利用するサービスです ご利用いただくには インターネット接続環境及びインターネットに接続可能な端末 (PC 等 ) WEB ブラウザが必要となります 以下のサービス推奨動作環境に合わせ 事前にご用意ください ひかりワンチーム SP 推奨動作環境 < インターネット接続環境
PowerPoint プレゼンテーション
 2019/4/26 版 セットアップマニュアル 一般財団法人日本データ通信協会 人材研修部 1. 事前準備 はじめに elpit 学習システムにログインするためには elpit 学習用端末 ( 以下学習端末という ) 及び学習アプリ認証用端末 ( 以下認証端末という ) が必要です 登録手続きにあたり 以下をご準備ください 必要システム構成 Windows ( 学習端末 / 認証端末
2019/4/26 版 セットアップマニュアル 一般財団法人日本データ通信協会 人材研修部 1. 事前準備 はじめに elpit 学習システムにログインするためには elpit 学習用端末 ( 以下学習端末という ) 及び学習アプリ認証用端末 ( 以下認証端末という ) が必要です 登録手続きにあたり 以下をご準備ください 必要システム構成 Windows ( 学習端末 / 認証端末
Microsoft Word - Office365マニュアル_教職員向け.docx
 Office365 利用マニュアル はじめに 2018 年 4 月 1 日より Microsoft が提供するクラウドサービス Office365 を導入します このマニュアルでは Office365 の使い方について説明します 必ず 2.Office365 ご利用に関する注意事項 をお読み頂いたあとにご利用下さいますようお願いします 目次 1. Office365 とは 2. Office365
Office365 利用マニュアル はじめに 2018 年 4 月 1 日より Microsoft が提供するクラウドサービス Office365 を導入します このマニュアルでは Office365 の使い方について説明します 必ず 2.Office365 ご利用に関する注意事項 をお読み頂いたあとにご利用下さいますようお願いします 目次 1. Office365 とは 2. Office365
ios7 ios8 APN 設定手順マニュアル STEP 1 SIM カードの取り付け STEP 2 APN 設定 方法 1. iphone を操作して APN 設定を行う 方法 2. パソコンを操作して APN 設定を行う STEP 3 SkyLinkPhone インス
 ios7 ios8 APN 設定手順マニュアル STEP 1 SIM カードの取り付け STEP 2 APN 設定 ------ 方法 1. iphone を操作して APN 設定を行う ------ 方法 2. パソコンを操作して APN 設定を行う STEP 3 SkyLinkPhone インストール 設定前に準備していただくもの SIM カード iphone SIM 初期設定登録完了時に届いたメール本文
ios7 ios8 APN 設定手順マニュアル STEP 1 SIM カードの取り付け STEP 2 APN 設定 ------ 方法 1. iphone を操作して APN 設定を行う ------ 方法 2. パソコンを操作して APN 設定を行う STEP 3 SkyLinkPhone インストール 設定前に準備していただくもの SIM カード iphone SIM 初期設定登録完了時に届いたメール本文
ヘルプガイド デジタルペーパー Digital Paper App for mobile Digital Paper App for mobile は Google Play または App Store でダウンロードできます Digital Paper App for mobile で検索してくだ
 は Google Play または App Store でダウンロードできます で検索してください ( 以降 DPA mobile と呼びます ) を使っていて 困ったときやわからないことがあったときに使うマニュアルです の操作については のをご覧ください このは V. です V.0 をお使いのお客さまは DPA mobile をアップデートする必要があります V. の詳しい情報については 下記のページをご覧ください
は Google Play または App Store でダウンロードできます で検索してください ( 以降 DPA mobile と呼びます ) を使っていて 困ったときやわからないことがあったときに使うマニュアルです の操作については のをご覧ください このは V. です V.0 をお使いのお客さまは DPA mobile をアップデートする必要があります V. の詳しい情報については 下記のページをご覧ください
PowerPoint プレゼンテーション
 接続方法 リモートアクセスオプション外出先での使用方法 Ver3.0 下記の一覧からご利用する方法 端末に合うページへお進みください 社内 LAN 接続社内のノートパソコンを持ち出して社内 LAN に直接アクセスできる リモートデスクトップ接続タブレットやスマートフォンから社内のパソコンを操作できる オフィス外出先等オフィス外出先等外にリモートアクセス持出しリモートアクセスされる端末する端末 共有フォルダ
接続方法 リモートアクセスオプション外出先での使用方法 Ver3.0 下記の一覧からご利用する方法 端末に合うページへお進みください 社内 LAN 接続社内のノートパソコンを持ち出して社内 LAN に直接アクセスできる リモートデスクトップ接続タブレットやスマートフォンから社内のパソコンを操作できる オフィス外出先等オフィス外出先等外にリモートアクセス持出しリモートアクセスされる端末する端末 共有フォルダ
クイックセットアップ for モバイル(iOS/Android)
 はじめに はじめに マジックコネクトは 手元端末から対象機器に安全に接続できるリモートアクセスサービスです 手元端末 と は 対象機器 と は アクセスに使用する iphone/ipad Android 端末のことです マジックコネクトサーバとは アクセス先となる会社 PC のことです リモートアクセス中継管理用サーバです ご利用までの流れ 配布物 説明 1 配布物の確認 アカウント管理者 から配布された右記の物をご確認ください
はじめに はじめに マジックコネクトは 手元端末から対象機器に安全に接続できるリモートアクセスサービスです 手元端末 と は 対象機器 と は アクセスに使用する iphone/ipad Android 端末のことです マジックコネクトサーバとは アクセス先となる会社 PC のことです リモートアクセス中継管理用サーバです ご利用までの流れ 配布物 説明 1 配布物の確認 アカウント管理者 から配布された右記の物をご確認ください
スライド 1
 1 050 plus for Biz / W-mode ご利用までの流れ この度は 050 plus for Biz / W-mode にお申し込みいただき ありがとうございます 本マニュアルは 050 plus for Biz / W-mode ご利用の方を対象に アプリをダウンロードしてから サービスご利用までの流れを記載しております ( 本マニュアルは 050 plus for Biz 対応端末を対象としたマニュアルになります
1 050 plus for Biz / W-mode ご利用までの流れ この度は 050 plus for Biz / W-mode にお申し込みいただき ありがとうございます 本マニュアルは 050 plus for Biz / W-mode ご利用の方を対象に アプリをダウンロードしてから サービスご利用までの流れを記載しております ( 本マニュアルは 050 plus for Biz 対応端末を対象としたマニュアルになります
1 アプリを起動して図 2 の Add Camera をタッチして下さい 2 外装箱或いはカメラ腹部に貼ってあるラベルの左下の部位にあるカメラ ID( 図 8) を図 5 の Camera ID 項目に手で入れます そしてお好きなカメラの名前を Name に入れた上 Password にパスワード
 日本語版スマートフォン設定マニュアル (ios) カメラに電源と有線 LAN ケープルを繋がってる状態で設定してください ( 必ず有線 LAN ケープルをカメラからルーターに繋いでください ) 1. 無料アプリをダウンロードします App Store から P2PWIFICAM2 というアプリ ( 図 1) を検索し ダウンロードして下さい 図 1 P2PWIFICAM2 のアイコン 2.QR コードでカメラの登録設定を行う
日本語版スマートフォン設定マニュアル (ios) カメラに電源と有線 LAN ケープルを繋がってる状態で設定してください ( 必ず有線 LAN ケープルをカメラからルーターに繋いでください ) 1. 無料アプリをダウンロードします App Store から P2PWIFICAM2 というアプリ ( 図 1) を検索し ダウンロードして下さい 図 1 P2PWIFICAM2 のアイコン 2.QR コードでカメラの登録設定を行う
SMA GW 設置ガイド STEP1. 準備する 1-1 梱包内容の確認 1-4 RTC 用バックアップ電池を取り付ける RTC 用 バックアップ電池 RTC 用 バックアップ電池ソケット 以下のものが含まれていることをご確認ください 刻印表示があるプラス面を上向きにして バックアップ電池 SMA-
 STEP1. 準備する 1-1 梱包内容の確認 1-4 RTC 用バックアップ電池を取り付ける RTC 用 バックアップ電池 RTC 用 バックアップ電池ソケット 以下のものが含まれていることをご確認ください 刻印表示があるプラス面を上向きにして バックアップ電池 SMA-GW-001 本体 RTC 用バックアップ電池 設置ガイド ( 本書 ) 保証書 ソケットにバックアップ電池を取り付けます 1-2
STEP1. 準備する 1-1 梱包内容の確認 1-4 RTC 用バックアップ電池を取り付ける RTC 用 バックアップ電池 RTC 用 バックアップ電池ソケット 以下のものが含まれていることをご確認ください 刻印表示があるプラス面を上向きにして バックアップ電池 SMA-GW-001 本体 RTC 用バックアップ電池 設置ガイド ( 本書 ) 保証書 ソケットにバックアップ電池を取り付けます 1-2
Office365マニュアル_学生向け
 はじめに このマニュアルでは Office365 の使い方について説明します 必ず 2.Office365 ご利用に関する注意事項 をお読み頂いたあとにご利用下さいますようお願いします 目次 1. Office365 とは 2. Office365 ご利用に関する注意事項 3. サインイン方法 4. ブラウザ版 Office アプリの利用方法 5. Office アプリのインストール手順 1.) パソコンに
はじめに このマニュアルでは Office365 の使い方について説明します 必ず 2.Office365 ご利用に関する注意事項 をお読み頂いたあとにご利用下さいますようお願いします 目次 1. Office365 とは 2. Office365 ご利用に関する注意事項 3. サインイン方法 4. ブラウザ版 Office アプリの利用方法 5. Office アプリのインストール手順 1.) パソコンに
クイックセットアップ for モバイル(iOS/Android)
 はじめに はじめに Enterprise DaaS( サーバ OS タイプ ) リモートアクセスオプション ( 以下リモートアクセス ) は 手元端末から対象機器に安全に接続できるリモートアクセスサービスです 手元端末 と は 対象機器 と は アクセスに使用する iphone/ipad Android 端末のことです MagicConnect サーバとは アクセス先となる会社 PC のことです リモートアクセス中継管理用サーバです
はじめに はじめに Enterprise DaaS( サーバ OS タイプ ) リモートアクセスオプション ( 以下リモートアクセス ) は 手元端末から対象機器に安全に接続できるリモートアクセスサービスです 手元端末 と は 対象機器 と は アクセスに使用する iphone/ipad Android 端末のことです MagicConnect サーバとは アクセス先となる会社 PC のことです リモートアクセス中継管理用サーバです
YCU メール多要素認証の設定方法 ( 学生向け推奨マニュアル ) 2019 年 3 月 横浜市立大学 ICT 推進課 1
 YCU メール多要素認証の設定方法 ( 学生向け推奨マニュアル ) 2019 年 3 月 横浜市立大学 ICT 推進課 1 0. はじめに 1) 2019 年 1 月下旬より学外でのメール利用は多要素認証 ( 1) が必須となりました 1 多要素認証とは ログインする際に本人確認のための要素を複数要求する認証方式のことです 従来の ID と パスワードのみによる認証と比較し 情報セキュリティが強化され
YCU メール多要素認証の設定方法 ( 学生向け推奨マニュアル ) 2019 年 3 月 横浜市立大学 ICT 推進課 1 0. はじめに 1) 2019 年 1 月下旬より学外でのメール利用は多要素認証 ( 1) が必須となりました 1 多要素認証とは ログインする際に本人確認のための要素を複数要求する認証方式のことです 従来の ID と パスワードのみによる認証と比較し 情報セキュリティが強化され
PowerPoint プレゼンテーション
 2019/4/26 版 セットアップマニュアル 一般財団法人日本データ通信協会 人材研修部 1. 事前準備 はじめに elpit 学習システムにログインするためには elpit 学習用端末 ( 以下学習端末という ) 及び学習アプリ認証用端末 ( 以下認証端末という ) が必要です 登録手続きにあたり 以下をご準備ください 必要システム構成 Windows ( 学習端末 / 認証端末
2019/4/26 版 セットアップマニュアル 一般財団法人日本データ通信協会 人材研修部 1. 事前準備 はじめに elpit 学習システムにログインするためには elpit 学習用端末 ( 以下学習端末という ) 及び学習アプリ認証用端末 ( 以下認証端末という ) が必要です 登録手続きにあたり 以下をご準備ください 必要システム構成 Windows ( 学習端末 / 認証端末
Microsoft Word - 【掲載用】True Keyマニュアル_1.0版_ r2.docx
 はじめに 用語 略称について 本ガイドでは 以下の用語 略称を使用します 用語 True Key by Intel Security True Key アプリ True Key プロファイル 略称 True Key True Key アプリまたはアプリ True Key プロファイルまたはプロファイル インストールの前に True Key アプリをインストールする前にご確認頂きたい事について記載しております
はじめに 用語 略称について 本ガイドでは 以下の用語 略称を使用します 用語 True Key by Intel Security True Key アプリ True Key プロファイル 略称 True Key True Key アプリまたはアプリ True Key プロファイルまたはプロファイル インストールの前に True Key アプリをインストールする前にご確認頂きたい事について記載しております
改版履歴 版数改版日該当ページ修正項目修正内容 /7 - 第 1 版作成 /8 第 2 版作成 Android4.3 対応版に修正 2 / 24
 CTY タブレット ( Nexus7(Android 4.3 版 ) ) 対応版 [ 第 2 版 ] はじめにお読みください 本マニュアルについて本マニュアルは CTY-SIM を CTY タブレット (Google タブレット Nexus7) で使用するための初期設定マニュアルです 初期設定を行うためには別途 CTY タブレットの初期設定が必要です CTY タブレットの初期設定については別途初期設定マニュアルをご参照下さい
CTY タブレット ( Nexus7(Android 4.3 版 ) ) 対応版 [ 第 2 版 ] はじめにお読みください 本マニュアルについて本マニュアルは CTY-SIM を CTY タブレット (Google タブレット Nexus7) で使用するための初期設定マニュアルです 初期設定を行うためには別途 CTY タブレットの初期設定が必要です CTY タブレットの初期設定については別途初期設定マニュアルをご参照下さい
Microsoft Word - otp
 ~ ソフトウェアトークンによるワンタイムパスワードご利用の手引き ~ ** ** ** ** ** ** ワンタイムパスワードとは? ワンタイムパスワードは 利用時に都度変更される1 度限りのパスワードです ワンタイムパスワードは ソフトウェアトークン ( ワンタイムパスワード生成アプリ ) に表示されます お客さまはログイン時に 従来の 契約者 ID ログインパスワード の認証に加えて ワンタイムパスワード認証が追加となり
~ ソフトウェアトークンによるワンタイムパスワードご利用の手引き ~ ** ** ** ** ** ** ワンタイムパスワードとは? ワンタイムパスワードは 利用時に都度変更される1 度限りのパスワードです ワンタイムパスワードは ソフトウェアトークン ( ワンタイムパスワード生成アプリ ) に表示されます お客さまはログイン時に 従来の 契約者 ID ログインパスワード の認証に加えて ワンタイムパスワード認証が追加となり
PhotoVision TV2 ユーザーガイド
 アプリのダウンロード...P.3-2 ご利用の前に... P.3-2 アプリでできること... P.3-2 アプリをダウンロードする... P.3-3 アプリを操作するための準備...P.3-4 本機と端末を接続する... P.3-4 画面の見かたを確認する... P.3-10 端末からアプリの操作方法を確認する... P.3-11 アプリの情報を確認する... P.3-12 アプリでのテレビ視聴...P.3-13
アプリのダウンロード...P.3-2 ご利用の前に... P.3-2 アプリでできること... P.3-2 アプリをダウンロードする... P.3-3 アプリを操作するための準備...P.3-4 本機と端末を接続する... P.3-4 画面の見かたを確認する... P.3-10 端末からアプリの操作方法を確認する... P.3-11 アプリの情報を確認する... P.3-12 アプリでのテレビ視聴...P.3-13
目次 1.1. AOS ユーザー登録 AOS ライセンスキー登録 ios 版アプリ インストール 起動と新規登録 初期設定とバックアップ Android 版アプリ インストール...
 クラウドバックアップサービス 目次 1.1. AOS ユーザー登録...1 1.2. AOS ライセンスキー登録...2 2. ios 版アプリ...3 2.1. インストール...3 2.2. 起動と新規登録...4 2.3. 初期設定とバックアップ...5 3. Android 版アプリ...6 3.1. インストール...6 3.2. 起動と新規登録...7 3.3. 初期設定...8 3.4.
クラウドバックアップサービス 目次 1.1. AOS ユーザー登録...1 1.2. AOS ライセンスキー登録...2 2. ios 版アプリ...3 2.1. インストール...3 2.2. 起動と新規登録...4 2.3. 初期設定とバックアップ...5 3. Android 版アプリ...6 3.1. インストール...6 3.2. 起動と新規登録...7 3.3. 初期設定...8 3.4.
アプリケーションの使い方 ios 対応バージョン ios : 6.0 以降 準備 事前に液晶モニター本体のネットワークパスワード及びネットワークアドレスの設定を行う ( 取扱説明書 7ページ ) 液晶モニター上でインターネットの接続状況を確認する メインメニューの システム ネットワーク ネットワー
 CMS-700 シリーズ ワイヤレスカメラ & モニターセット スマートフォン タブレット用アプリケーションの使い方 目次 ios... P.~P.9 Android... P.0~P.7 ios/android 対応バージョン ios : 6.0 以降 Android.0 以降使用端末によって画面表示等が異なる場合があります 改訂日 :07099 アプリケーションの使い方 ios 対応バージョン
CMS-700 シリーズ ワイヤレスカメラ & モニターセット スマートフォン タブレット用アプリケーションの使い方 目次 ios... P.~P.9 Android... P.0~P.7 ios/android 対応バージョン ios : 6.0 以降 Android.0 以降使用端末によって画面表示等が異なる場合があります 改訂日 :07099 アプリケーションの使い方 ios 対応バージョン
_ワイヤレスカメラアプリ取説.indd
 CMS-700 シリーズ ワイヤレスカメラ & モニターセット スマートフォン タブレット用アプリケーションの使い方 目次 ios... P.~P.9 Android... P.0~P.7 ios/android 対応バージョン ios : 9.0 以降 Android.0 以降使用端末によって画面表示等が異なる場合があります 改訂日 :08080 アプリケーションの使い方 ios 対応バージョン.iOS.:.9.0
CMS-700 シリーズ ワイヤレスカメラ & モニターセット スマートフォン タブレット用アプリケーションの使い方 目次 ios... P.~P.9 Android... P.0~P.7 ios/android 対応バージョン ios : 9.0 以降 Android.0 以降使用端末によって画面表示等が異なる場合があります 改訂日 :08080 アプリケーションの使い方 ios 対応バージョン.iOS.:.9.0
PULSENSE PS-100/PS-500
 PULSENSE アプリケーション / ファームウェアアップデート手順 ファームウェア Ver1.10 以降へのアップデート用 現在ご利用の機器で新しい PULSENSE View をご利用いただくためには 1 アプリケーションのアップデート 2 機器のファームウェアのアップデートを実施していただく必要があります 実施には約 15 分かかります 準備いただくもの PULSENSE 本体 付属のクレードル
PULSENSE アプリケーション / ファームウェアアップデート手順 ファームウェア Ver1.10 以降へのアップデート用 現在ご利用の機器で新しい PULSENSE View をご利用いただくためには 1 アプリケーションのアップデート 2 機器のファームウェアのアップデートを実施していただく必要があります 実施には約 15 分かかります 準備いただくもの PULSENSE 本体 付属のクレードル
基本設計書
 Dahua アプリかんたん手順 () DMSS 操作手順書 (.00 版 ) 07 年 09 月 05 日 三星ダイヤモンド工業株式会社 it 事業部 文書番号 :MDI-it-MAN-075 変更履歴 版数 変更日 区分 変更箇所頁項番 変更内容.00 07/09/05 新規 新規作成 / 8 目次. 本手順書について.... インストール / アンインストール... 4.. 環境... 4...
Dahua アプリかんたん手順 () DMSS 操作手順書 (.00 版 ) 07 年 09 月 05 日 三星ダイヤモンド工業株式会社 it 事業部 文書番号 :MDI-it-MAN-075 変更履歴 版数 変更日 区分 変更箇所頁項番 変更内容.00 07/09/05 新規 新規作成 / 8 目次. 本手順書について.... インストール / アンインストール... 4.. 環境... 4...
1. はじめに 1.1. Office365 ProPlus ライセンスについて 九州産業大学に在籍中の学生 教職員の方は Office365 ProPlus のライセンスを 1 つ保持しています 1 つの Office365 ライセンスで Office365 ProPlus( 最新版の Offic
 [ 目次 ] Office365 ProPlus インストール手順 (Android) 1. はじめに... 2 1.1. Office365 ProPlus ライセンスについて... 2 1.2. インストール環境について... 2 1.3. パスワードについて... 2 2. Office365 ポータルへのサインイン / サインアウト手順... 3 2.1. Office365 ポータルへのサインイン...
[ 目次 ] Office365 ProPlus インストール手順 (Android) 1. はじめに... 2 1.1. Office365 ProPlus ライセンスについて... 2 1.2. インストール環境について... 2 1.3. パスワードについて... 2 2. Office365 ポータルへのサインイン / サインアウト手順... 3 2.1. Office365 ポータルへのサインイン...
目次 1. AOS ユーザー登録サイト AOS ユーザー登録 AOS ライセンスキー登録 ios 版アプリ インストール 起動と新規登録 初期設定とバックアップ Andro
 クラウドバックアップサービス 目次 1. AOS ユーザー登録サイト...1 1.1. AOS ユーザー登録... 1 1.2. AOS ライセンスキー登録... 2 2. ios 版アプリ...3 2.1. インストール... 3 2.2. 起動と新規登録... 4 2.3. 初期設定とバックアップ... 5 3. Android 版アプリ...6 3.1. インストール... 6 3.2. 起動と新規登録...
クラウドバックアップサービス 目次 1. AOS ユーザー登録サイト...1 1.1. AOS ユーザー登録... 1 1.2. AOS ライセンスキー登録... 2 2. ios 版アプリ...3 2.1. インストール... 3 2.2. 起動と新規登録... 4 2.3. 初期設定とバックアップ... 5 3. Android 版アプリ...6 3.1. インストール... 6 3.2. 起動と新規登録...
ixpand Transfer クイックガイド ixpand Transfer は サンディスク ixpand フラッシュドライブ専用の Android アプリケーションです 本アプリケーションは Android スマートフォンやタブレットに接続したサンディスク ixpand フラッシュドライブを使
 ixpand Transfer クイックガイド ixpand Transfer は サンディスク ixpand フラッシュドライブ専用の Android アプリケーションです 本アプリケーションは Android スマートフォンやタブレットに接続したサンディスク ixpand フラッシュドライブを使って スマートフォンやタブレット内の連絡先 写真 動画データをバックアップしたり サンディスク ixpand
ixpand Transfer クイックガイド ixpand Transfer は サンディスク ixpand フラッシュドライブ専用の Android アプリケーションです 本アプリケーションは Android スマートフォンやタブレットに接続したサンディスク ixpand フラッシュドライブを使って スマートフォンやタブレット内の連絡先 写真 動画データをバックアップしたり サンディスク ixpand
操作マニュアル
 操作マニュアル 動作環境 BookLooper は以下の環境でご利用いただけます デバイス対応 OS 対応ブラウザ タブレット版 ios 8 以上 OS 標準ブラウザ Android 4.1 以上 スマートフォン版 ios 8 以上 OS 標準ブラウザ Android 4.1 以上 PC(Flash) 版 ( 1) Windows 7/8.1/10 Internet Explorer 8/9/10/11
操作マニュアル 動作環境 BookLooper は以下の環境でご利用いただけます デバイス対応 OS 対応ブラウザ タブレット版 ios 8 以上 OS 標準ブラウザ Android 4.1 以上 スマートフォン版 ios 8 以上 OS 標準ブラウザ Android 4.1 以上 PC(Flash) 版 ( 1) Windows 7/8.1/10 Internet Explorer 8/9/10/11
1. ユーザ登録方法 ユーザ登録手順 初めてご利用される方は 下記の手順に沿ってユーザ登録を行ってください 旧サイトからログイン ID パスワードを引き継ぐことはできませんので ご注意ください 1 所属団体から指定のあった URL より 本システムへアクセスします 所属団体名が表示されます 通常の
 スタートアップガイド クリエイティブヘルス NEXT へようこそ! ご利用いただくには ユーザ登録が必要です 手順をご参照の上 手続きを行って下さい 目次 1. ユーザ登録方法 2 2. 歩数登録の方法 4 2-1. 対応歩数計をお持ちの場合 4 2-2. 対応歩数計をお持ちでない場合 7 2-2-1.Android 端末 (OS ver.2.2 以降 ) をお持ちの方 7 2-2-2.iPhone5S
スタートアップガイド クリエイティブヘルス NEXT へようこそ! ご利用いただくには ユーザ登録が必要です 手順をご参照の上 手続きを行って下さい 目次 1. ユーザ登録方法 2 2. 歩数登録の方法 4 2-1. 対応歩数計をお持ちの場合 4 2-2. 対応歩数計をお持ちでない場合 7 2-2-1.Android 端末 (OS ver.2.2 以降 ) をお持ちの方 7 2-2-2.iPhone5S
アプリ版居宅介護支援システム簡単操作マニュアル 2017 年度版 総合案内 サポートデスク Copyright(C) 2010 ITSS All Rights Reserved.
 アプリ版居宅介護支援システム簡単操作マニュアル 2017 年度版 総合案内 サポートデスク 050-5846-5624 Copyright(C) 2010 ITSS All Rights Reserved. アプリ版 楽にネット居宅介護支援 かんたんガイド 0 章はじめに 0.0 操作の流れ 1 1 章アプリの設定 1.1 アプリ用アカウントの作成方法 1.2 アプリのダウンロード 2 4 2 章アプリの操作方法
アプリ版居宅介護支援システム簡単操作マニュアル 2017 年度版 総合案内 サポートデスク 050-5846-5624 Copyright(C) 2010 ITSS All Rights Reserved. アプリ版 楽にネット居宅介護支援 かんたんガイド 0 章はじめに 0.0 操作の流れ 1 1 章アプリの設定 1.1 アプリ用アカウントの作成方法 1.2 アプリのダウンロード 2 4 2 章アプリの操作方法
EPSON EB-2265U/2245U/2165W/2155W/2140W/2065/2040 かんたんワイヤレス接続ガイド
 / Screen Mirroring かんたんワイヤレス接続ガイド 本書ではワイヤレスで映像を投写する基本操作を説明しています P4 P6 で映像を投写するには オプションの無線 LAN ユニット (ELPAP10) が必要です コンピューターを接続する モバイルデバイスを接続する P12 Screen Mirroring 対応機種 EB-2265U EB-2165W Screen Mirroring
/ Screen Mirroring かんたんワイヤレス接続ガイド 本書ではワイヤレスで映像を投写する基本操作を説明しています P4 P6 で映像を投写するには オプションの無線 LAN ユニット (ELPAP10) が必要です コンピューターを接続する モバイルデバイスを接続する P12 Screen Mirroring 対応機種 EB-2265U EB-2165W Screen Mirroring
PowerPoint プレゼンテーション
 ver1.2 サービス利用マニュアル 目次 1 1. テレビde 通訳 for me 画面遷移全体図 2. 利用開始までの流れ 3.auID 認証 4. チャージ方法 auかんたん決済 1 2 5. チャージ方法クレジットカード 6. 各メニューへの遷移 7. Android サービス利用方法 8. ios 初期設定 1 ~FaceTimeIDの設定 ~ iosのお客様 重要 9. ios 初期設定
ver1.2 サービス利用マニュアル 目次 1 1. テレビde 通訳 for me 画面遷移全体図 2. 利用開始までの流れ 3.auID 認証 4. チャージ方法 auかんたん決済 1 2 5. チャージ方法クレジットカード 6. 各メニューへの遷移 7. Android サービス利用方法 8. ios 初期設定 1 ~FaceTimeIDの設定 ~ iosのお客様 重要 9. ios 初期設定
目次 1. アプリケーション登録 利用設定 CardDAV 設定 デフォルトアカウント設定 アプリケーションのログイン ログアウト KDDI SMARTアドレス帳 にログインする KDDI SMARTアドレス帳 にログイン
 改訂日付 :2018 年 12 月 10 日 1 目次 1. アプリケーション登録 2. 2 1. 2 2. 利用設定 CardDAV 設定 デフォルトアカウント設定 3. 3 1. 3 2. 3 3. 4. 4 1. アプリケーションのログイン ログアウト KDDI SMARTアドレス帳 にログインする KDDI SMARTアドレス帳 にログインする KDDI Business ID ご利用時 KDDI
改訂日付 :2018 年 12 月 10 日 1 目次 1. アプリケーション登録 2. 2 1. 2 2. 利用設定 CardDAV 設定 デフォルトアカウント設定 3. 3 1. 3 2. 3 3. 4. 4 1. アプリケーションのログイン ログアウト KDDI SMARTアドレス帳 にログインする KDDI SMARTアドレス帳 にログインする KDDI Business ID ご利用時 KDDI
スマートフォンアプリケーション DRD Viewer 取扱説明書
 スマートフォンアプリケーション DRD Viewer 取扱説明書 目次 DRD Viewer の機能について...3 ドライブレコーダーとスマートフォンを Wi-Fi 接続する...3 ホーム画面の操作...5 動画 / 静止画を見る...6 リストから再生する...6 地図から再生する...7 再生画面の操作...8 再生するファイルを検索する...9 ライブ映像を見る...10 ドライブレコーダーの設定を変更する...11
スマートフォンアプリケーション DRD Viewer 取扱説明書 目次 DRD Viewer の機能について...3 ドライブレコーダーとスマートフォンを Wi-Fi 接続する...3 ホーム画面の操作...5 動画 / 静止画を見る...6 リストから再生する...6 地図から再生する...7 再生画面の操作...8 再生するファイルを検索する...9 ライブ映像を見る...10 ドライブレコーダーの設定を変更する...11
モバイルリモートアクセス ドコモモデル 接続方法のご案内
 接続方法のご案内 (DWR-PG 用 : ルータタイプ ) はじめに このたびは Web- さんいんモバイルプラン をご契約いただきまして 誠にありがとうございます ご利用の前に あるいはご利用中に 本書 接続方法のご案内 および 取扱説明書 をよくお読みいただき 正しくお使いください 2 セットアップ完了までの流れ 1.SSID と暗号化キーの確認 (P.4) 2. 起動 (P.5) 3.Windows
接続方法のご案内 (DWR-PG 用 : ルータタイプ ) はじめに このたびは Web- さんいんモバイルプラン をご契約いただきまして 誠にありがとうございます ご利用の前に あるいはご利用中に 本書 接続方法のご案内 および 取扱説明書 をよくお読みいただき 正しくお使いください 2 セットアップ完了までの流れ 1.SSID と暗号化キーの確認 (P.4) 2. 起動 (P.5) 3.Windows
0 マイナポータルにログインするマイナポータルに接続し 利 を開始します このメニューで うこと アカウント情報を登録済みの利 者が マイナポータルに接続し 利 を始める 順について説明します IC カードリーダライタを使う場合 2 次元バーコードを使う場合 あなた 2 次元バーコード マイナンバー
 0 マイナポータルにログインする 2 02 マイナンバーカードのパスワードを変更する -Windows Macの場合- 0 03 マイナンバーカードのパスワードを変更する -Androidの場合- 6 04 メインメニューを見る 22 05 マイナポータルを終了する 28 - 0 マイナポータルにログインするマイナポータルに接続し 利 を開始します このメニューで うこと アカウント情報を登録済みの利
0 マイナポータルにログインする 2 02 マイナンバーカードのパスワードを変更する -Windows Macの場合- 0 03 マイナンバーカードのパスワードを変更する -Androidの場合- 6 04 メインメニューを見る 22 05 マイナポータルを終了する 28 - 0 マイナポータルにログインするマイナポータルに接続し 利 を開始します このメニューで うこと アカウント情報を登録済みの利
スライド 1
 Android 設定マニュアル TM 4.x 共通版 第 1.4 版 2013 年 12 月株式会社 NTT ドコモ Copyright 2013 NTT DOCOMO,INC. All Rights Reserved. もくじ はじめに ~ mopera U をご利用いただくための流れ 3 1 ご契約内容の確認 4 2 mopera U アクセスポイント設定 1 Xi( クロッシィ ) ご利用の場合
Android 設定マニュアル TM 4.x 共通版 第 1.4 版 2013 年 12 月株式会社 NTT ドコモ Copyright 2013 NTT DOCOMO,INC. All Rights Reserved. もくじ はじめに ~ mopera U をご利用いただくための流れ 3 1 ご契約内容の確認 4 2 mopera U アクセスポイント設定 1 Xi( クロッシィ ) ご利用の場合
スマートフォン (Android,iPhone) を使用するには メールアドレスの登録が必要です 活動量計 HJA-307IT HJA-403C はスマートフォン (Android iphone)/ パソコンの転送に対応しています ご利用予定の端末がウェルネスリンクをご利用できる端末か 事前に推奨環
 [HJA-403C]( 標準タイプ ) スマホ対応用 お手元に配布された活動量計をご用意ください パソコンで使用する場合と スマートフォン (Android/iPhone) で使用する場合 手順が変わりますの で 下記手順にそって初期設定を行なって下さい HJA-403C パソコンで使う場合下記の順番で設定してください PC1 PC3 HJA-403C スマートフォン (Android) で使う場合下記の順番で設定してください
[HJA-403C]( 標準タイプ ) スマホ対応用 お手元に配布された活動量計をご用意ください パソコンで使用する場合と スマートフォン (Android/iPhone) で使用する場合 手順が変わりますの で 下記手順にそって初期設定を行なって下さい HJA-403C パソコンで使う場合下記の順番で設定してください PC1 PC3 HJA-403C スマートフォン (Android) で使う場合下記の順番で設定してください
スライド 1
 はじめに 学内へ接続するにあたって WiMAX 2+ 対応機器へ接続設定を行っていただく必要があります 本マニュアルではその設定手順をご案内いたします 事前にご準備いただくこと WiMAX 2+ 対応機器に UIM カードを装着してください 接続用のユーザ名 パスワードをご用意ください ご所属の機関により 入手方法は異なります 機関名 京都大学 九州大学 東京大学情報学環 入手方法 以下の Web
はじめに 学内へ接続するにあたって WiMAX 2+ 対応機器へ接続設定を行っていただく必要があります 本マニュアルではその設定手順をご案内いたします 事前にご準備いただくこと WiMAX 2+ 対応機器に UIM カードを装着してください 接続用のユーザ名 パスワードをご用意ください ご所属の機関により 入手方法は異なります 機関名 京都大学 九州大学 東京大学情報学環 入手方法 以下の Web
電子版操作マニュアル スマートデバイス版
 電子版操作ガイドスマートデバイス版 スマートフォン タブレット 2017 年 3 月 30 日版 スマートフォン タブレット版の操作説明書となります 目次 1 対応環境について 2 ログインについて 3 マイページ 3-1 マイページカレンダーアイコンについて 3-2 各種タブについて 3-3 全件検索について 4 閲覧について 4-1 閲覧メニューバーについて 4-2 検索 号内検索 について 4-3
電子版操作ガイドスマートデバイス版 スマートフォン タブレット 2017 年 3 月 30 日版 スマートフォン タブレット版の操作説明書となります 目次 1 対応環境について 2 ログインについて 3 マイページ 3-1 マイページカレンダーアイコンについて 3-2 各種タブについて 3-3 全件検索について 4 閲覧について 4-1 閲覧メニューバーについて 4-2 検索 号内検索 について 4-3
EPSON EB-1795F/EB-1785W/EB-1780W かんたんワイヤレス接続ガイド
 かんたんワイヤレス接続ガイド Wi-Fi / Screen Mirroring 本書ではワイヤレスで映像を投写する基本操作を説明しています Wi-Fi P4 Wi-Fi P6 コンピューターを接続する モバイルデバイスを接続する Screen Mirroring 対応機種 EB-1795F EB-1785W Screen Mirroring P8 Screen Mirroring で接続する P10
かんたんワイヤレス接続ガイド Wi-Fi / Screen Mirroring 本書ではワイヤレスで映像を投写する基本操作を説明しています Wi-Fi P4 Wi-Fi P6 コンピューターを接続する モバイルデバイスを接続する Screen Mirroring 対応機種 EB-1795F EB-1785W Screen Mirroring P8 Screen Mirroring で接続する P10
つくば市 様
 機密性 2 [AFFRIT 登録利用者限り ] 農林水産研究情報総合センタークライアント証明書発行基盤 利用者マニュアル (MacOS/Android 暫定版 ) 第 1.1 版 2018 年 2 月 27 日作成 2018 年 7 月 5 日改訂 農林水産研究情報総合センター はじめに 本書の目的本手順書では 農林水産研究情報総合センターのクライアント証明書発行基盤を利用しクライアント証明書をインストールするにあたって
機密性 2 [AFFRIT 登録利用者限り ] 農林水産研究情報総合センタークライアント証明書発行基盤 利用者マニュアル (MacOS/Android 暫定版 ) 第 1.1 版 2018 年 2 月 27 日作成 2018 年 7 月 5 日改訂 農林水産研究情報総合センター はじめに 本書の目的本手順書では 農林水産研究情報総合センターのクライアント証明書発行基盤を利用しクライアント証明書をインストールするにあたって
G800SE HTMLdocument update
 HTML ドキュメントアップデート手順説明書 本説明書では 弊社ホームページから G800SE の HTML ドキュメントをダウンロードし アップデートを行う方法を説明しています HTML ドキュメントのアップデートを行うには 下記の操作を行ってください 操作フロー 1. ご使用のカメラのHTMLドキュメントバージョンを確認する (P.2) 2. ダウンロードしてHTMLドキュメントのファイルを準備する
HTML ドキュメントアップデート手順説明書 本説明書では 弊社ホームページから G800SE の HTML ドキュメントをダウンロードし アップデートを行う方法を説明しています HTML ドキュメントのアップデートを行うには 下記の操作を行ってください 操作フロー 1. ご使用のカメラのHTMLドキュメントバージョンを確認する (P.2) 2. ダウンロードしてHTMLドキュメントのファイルを準備する
目次 NETGEAR WiFi Analytics を使用した WiFi 環境の調査方法... 1 NETGEAR WiFi Analytics を使用した WiFi 環境の調査方法... 3 Windows... 4 事前準備... 4 NETGEAR Genie のインストール... 4 NET
 NETGEAR WiFi Analytics を使用した WiFi 環境の調査方法 2017 年 6 月 1 目次 NETGEAR WiFi Analytics を使用した WiFi 環境の調査方法... 1 NETGEAR WiFi Analytics を使用した WiFi 環境の調査方法... 3 Windows... 4 事前準備... 4 NETGEAR Genie のインストール... 4
NETGEAR WiFi Analytics を使用した WiFi 環境の調査方法 2017 年 6 月 1 目次 NETGEAR WiFi Analytics を使用した WiFi 環境の調査方法... 1 NETGEAR WiFi Analytics を使用した WiFi 環境の調査方法... 3 Windows... 4 事前準備... 4 NETGEAR Genie のインストール... 4
スライド 1
 埋込 WiFi ユニット NEC 中継機 W1200EX&W1200EX-MS 共通 接続マニュアル ~ スマートフォン タブレットから接続設定を行う場合 ~ 1 はじめに あらかじめ現在お使いの 壁埋め込み型無線 LAN アクセスポイント ( 以降 無線 LAN 親機 ) と端末機器 ( パソコンやスマートフォン タブレットなど ) の Wi-Fi 接続設定を済ませた環境でご利用ください ステップ
埋込 WiFi ユニット NEC 中継機 W1200EX&W1200EX-MS 共通 接続マニュアル ~ スマートフォン タブレットから接続設定を行う場合 ~ 1 はじめに あらかじめ現在お使いの 壁埋め込み型無線 LAN アクセスポイント ( 以降 無線 LAN 親機 ) と端末機器 ( パソコンやスマートフォン タブレットなど ) の Wi-Fi 接続設定を済ませた環境でご利用ください ステップ
3 アドレスバーに URL を入力し ( 移動ボタン ) をタップします 入力した URL のホームページに移動します ネットワークへのログオン 画面が表示された場合は ユーザー名 を確 認し パスワード を入力して OK をタップしてください ホームページがうまく表示されないときは Opera B
 ホームページを見る (Opera Browser) Opera Browser を使って ホームページの閲覧ができます アクセスリストに登録したホームページ (+3-3 ページ ) を順番に閲覧することができます くわしくは ネットウォーカー ( お気に入りめぐりをする ) (+3-7 ページ ) をご覧ください Opera Browser は パソコンなどで広く使われている Web ブラウザによる
ホームページを見る (Opera Browser) Opera Browser を使って ホームページの閲覧ができます アクセスリストに登録したホームページ (+3-3 ページ ) を順番に閲覧することができます くわしくは ネットウォーカー ( お気に入りめぐりをする ) (+3-7 ページ ) をご覧ください Opera Browser は パソコンなどで広く使われている Web ブラウザによる
1. Android のホーム画面 06. クイックマニュアル [ 遠隔接続編 -Android 版 -] 2. ストアの起動画面 Android を起動しますと Play ストア ( 赤枠 ) というア イコンがありますのでこちらをタップしてください 機種により表示方法は異なります ストアの初期画
![1. Android のホーム画面 06. クイックマニュアル [ 遠隔接続編 -Android 版 -] 2. ストアの起動画面 Android を起動しますと Play ストア ( 赤枠 ) というア イコンがありますのでこちらをタップしてください 機種により表示方法は異なります ストアの初期画 1. Android のホーム画面 06. クイックマニュアル [ 遠隔接続編 -Android 版 -] 2. ストアの起動画面 Android を起動しますと Play ストア ( 赤枠 ) というア イコンがありますのでこちらをタップしてください 機種により表示方法は異なります ストアの初期画](/thumbs/91/105771887.jpg) AnyClutch Remote 接続先 PC への 遠隔接続 の方法 [Android 版 ] Android4.0 以上の携帯やタブレット端末から Agent をセットアップした PC への接続方法手順となります 以前のバージョンをお使いの方へ 本ドキュメントは RemoteView Version 6.0.2.5 以降の画面に基づいて記載をしています Version 6.0.2.5 より前のアプリをお使いの方は最新バージョンへのアップデートをお願い致します
AnyClutch Remote 接続先 PC への 遠隔接続 の方法 [Android 版 ] Android4.0 以上の携帯やタブレット端末から Agent をセットアップした PC への接続方法手順となります 以前のバージョンをお使いの方へ 本ドキュメントは RemoteView Version 6.0.2.5 以降の画面に基づいて記載をしています Version 6.0.2.5 より前のアプリをお使いの方は最新バージョンへのアップデートをお願い致します
スライド 1
 はじめに CNS へ接続するにあたって WiMAX 2+ 対応機器へ CNS アカウントを設定いただく必要があります 本マニュアルではその設定手順をご案内いたします 事前にご準備いただくこと WiMAX 2+ 対応機器に UIM カードを装着してください CNS アカウント CNS WiMAX 用パスワードの入力が必要になります あらかじめご用意ください CNS WiMAX 用パスワードは 以下のサイトより設定できます
はじめに CNS へ接続するにあたって WiMAX 2+ 対応機器へ CNS アカウントを設定いただく必要があります 本マニュアルではその設定手順をご案内いたします 事前にご準備いただくこと WiMAX 2+ 対応機器に UIM カードを装着してください CNS アカウント CNS WiMAX 用パスワードの入力が必要になります あらかじめご用意ください CNS WiMAX 用パスワードは 以下のサイトより設定できます
本書についてこの度は TREL( トレル )3G-R をお買い上げ頂き 誠にありがとうございます 本書は お客様からのお問い合わせが多い項目についてまとめたガイドです ご使用の前に 本書とユーザーマニュアルをお読みいただき 正しくお使いください 撮影画像をメールで送信するまでの操作手順 1. 設定ツ
 自動撮影カメラ TREL 3G-R お役立ちガイド Ver. 1.0 1 本書についてこの度は TREL( トレル )3G-R をお買い上げ頂き 誠にありがとうございます 本書は お客様からのお問い合わせが多い項目についてまとめたガイドです ご使用の前に 本書とユーザーマニュアルをお読みいただき 正しくお使いください 撮影画像をメールで送信するまでの操作手順 1. 設定ツール (UOVSetup.exe)
自動撮影カメラ TREL 3G-R お役立ちガイド Ver. 1.0 1 本書についてこの度は TREL( トレル )3G-R をお買い上げ頂き 誠にありがとうございます 本書は お客様からのお問い合わせが多い項目についてまとめたガイドです ご使用の前に 本書とユーザーマニュアルをお読みいただき 正しくお使いください 撮影画像をメールで送信するまでの操作手順 1. 設定ツール (UOVSetup.exe)
1. ユーザ登録方法 ユーザ登録手順 初めてご利用される方は 下記の手順に沿ってユーザ登録を行ってください 1 NTT 健康保険組合ホームページ (http://www.nttkenpo.jp) に検索サイトより アクセスしてください 2 Smart Life Park メニューをクリックします 別
 スタートアップガイド スマートライフパーク へようこそ! ご利用いただくには ユーザ登録が必要です 手順をご参照の上 手続きを行って下さい 目次 1. ユーザ登録方法 2. 歩数登録の方法 2-1. 対応歩数計をお持ちの場合 2-2. 対応歩数計をお持ちでない場合 2-2-1.Android 端末 (OS ver.2.2 以降 ) をお持ちの方 2-2-2.iPhone5s 6 6Plus 6s 6sPlus
スタートアップガイド スマートライフパーク へようこそ! ご利用いただくには ユーザ登録が必要です 手順をご参照の上 手続きを行って下さい 目次 1. ユーザ登録方法 2. 歩数登録の方法 2-1. 対応歩数計をお持ちの場合 2-2. 対応歩数計をお持ちでない場合 2-2-1.Android 端末 (OS ver.2.2 以降 ) をお持ちの方 2-2-2.iPhone5s 6 6Plus 6s 6sPlus
内容 改定履歴 ダウンロードとインストール Android 版 : Google Play からダウンロードしてインストール iphone 版 : App Store からダウンロードしてインストール 購入情報の復元..
 スタートアップガイド - インストールから利用開始まで - 発行 : 株式会社オンラインコンサルタント 045-306-9506 1 株式会社オンラインコンサルタント 内容 改定履歴... 2 1. ダウンロードとインストール... 3 1.1. Android 版 : Google Play からダウンロードしてインストール... 3 1.2. iphone 版 : App Store からダウンロードしてインストール...
スタートアップガイド - インストールから利用開始まで - 発行 : 株式会社オンラインコンサルタント 045-306-9506 1 株式会社オンラインコンサルタント 内容 改定履歴... 2 1. ダウンロードとインストール... 3 1.1. Android 版 : Google Play からダウンロードしてインストール... 3 1.2. iphone 版 : App Store からダウンロードしてインストール...
準備 : カメラを接続しているルーターに端末を接続してください セキュリティー上 カメラを接続されている ネットワーク内からのみ視聴用パスワードの確認 変更が行えます 遠隔地またはサポート窓口でのパスワード確認 変更はできません Viewla 以外のアプリケーションから視聴用パスワードの確認や変更を
 ID Viewla からの視聴用パスワードの確認 変更方法... 2 Android 版 mcamview からのカメラ ID の確認 パスワードの確認 変更方法... 4 iphone 版 mcamview からのカメラ ID の確認 パスワードの確認 変更方法... 7 mcamviewhd からのカメラ ID の確認 パスワードの確認 変更方法... 10 CamView からのカメラ ID
ID Viewla からの視聴用パスワードの確認 変更方法... 2 Android 版 mcamview からのカメラ ID の確認 パスワードの確認 変更方法... 4 iphone 版 mcamview からのカメラ ID の確認 パスワードの確認 変更方法... 7 mcamviewhd からのカメラ ID の確認 パスワードの確認 変更方法... 10 CamView からのカメラ ID
ネットワーク設定(RDS XM BOX編)マニュアルVer.1.0
 オールインワンクラウド管理デジタルサイネージサービス V1.0.0 デジタルクルーズ株式会社 目次 はじめに... 3 1. 共通事項 1.1 事前準備... 4 1.2 電源 ON/OFF/ スタンバイの方法... 7 1.3 ホーム画面の表示方法... 8 2. 有線 LAN 設定... 9 3. 無線 LAN 設定... 11 4. プロキシ設定... 15 5. ディスプレイ設定... 18
オールインワンクラウド管理デジタルサイネージサービス V1.0.0 デジタルクルーズ株式会社 目次 はじめに... 3 1. 共通事項 1.1 事前準備... 4 1.2 電源 ON/OFF/ スタンバイの方法... 7 1.3 ホーム画面の表示方法... 8 2. 有線 LAN 設定... 9 3. 無線 LAN 設定... 11 4. プロキシ設定... 15 5. ディスプレイ設定... 18
Pocket WiFi LTE (GL04P) ソフトウェア更新マニュアル パソコン ipad 編 Version2 10
 Pocket WiFi LTE (GL04P) ソフトウェア更新マニュアル パソコン ipad 編 Version2 10 GL04P ソフトウェア更新について GL04P のソフトウェア更新を行う際は以下の注意事項をご確認のうえ実行してください GL04P ソフトウェア更新に関する注意点 1. ソフトウェア更新中にパソコン等がスタンバイ スリープ サスペンド状態に移行しないように設定してください
Pocket WiFi LTE (GL04P) ソフトウェア更新マニュアル パソコン ipad 編 Version2 10 GL04P ソフトウェア更新について GL04P のソフトウェア更新を行う際は以下の注意事項をご確認のうえ実行してください GL04P ソフトウェア更新に関する注意点 1. ソフトウェア更新中にパソコン等がスタンバイ スリープ サスペンド状態に移行しないように設定してください
Microsoft PowerPoint - ã•’Newlineã•‚TRUCAST_ã†fl紹仉è³⁄挎_ pptx
 Newline 正規販売代理店株式会社フォースメディア 1. 同梱物 TRUCAST2 TRUCAST2 本体 AC アダプター WiFi アンテナ 2 クイックガイド 壁掛けキット USB トークン USB トークンコンテンツ Windows 用 MirrorOp インストーラ Mac 用 MirrorOp インストーラ Windows 用 MirrorOp アプリケーション Mac 用 MirrorOp
Newline 正規販売代理店株式会社フォースメディア 1. 同梱物 TRUCAST2 TRUCAST2 本体 AC アダプター WiFi アンテナ 2 クイックガイド 壁掛けキット USB トークン USB トークンコンテンツ Windows 用 MirrorOp インストーラ Mac 用 MirrorOp インストーラ Windows 用 MirrorOp アプリケーション Mac 用 MirrorOp
○○○信用金庫
 1 / 9 2 / 9 3 / 9 館山信用金庫 ~ ソフトウェアトークンによるワンタイムパスワードご利用の手引き ~ ** ** ** ** ** ** ワンタイムパスワードとは? ワンタイムパスワードは 利用時に都度変更される 1 度限りのパスワードです ワンタイムパスワードは 数字 6 桁で ソフトウェアトークン ( ワンタイムパスワード生成アプリ ) に表示されます お客さまがインターネットバンキングを利用した振込や収納サービス等の各種お取引をされる際に
1 / 9 2 / 9 3 / 9 館山信用金庫 ~ ソフトウェアトークンによるワンタイムパスワードご利用の手引き ~ ** ** ** ** ** ** ワンタイムパスワードとは? ワンタイムパスワードは 利用時に都度変更される 1 度限りのパスワードです ワンタイムパスワードは 数字 6 桁で ソフトウェアトークン ( ワンタイムパスワード生成アプリ ) に表示されます お客さまがインターネットバンキングを利用した振込や収納サービス等の各種お取引をされる際に
EPSON EB-U42/EB-W41/EB-X41/EB-S41/EB-W05/EB-X05/EB-S05 かんたんワイヤレス接続ガイド
 / Screen Mirroring かんたんワイヤレス接続ガイド 本書では プロジェクターとワイヤレスで直接接続して 映像を投写する基本操作を説明しています P4 コンピューターを接続する P6 モバイルデバイスを接続する で映像を投写す るには オプションの 無線 LAN ユニット (ELPAP10) が必要です EB-U42 には 機能が内蔵されてい るので 無線 LAN ユ ニットは不要です
/ Screen Mirroring かんたんワイヤレス接続ガイド 本書では プロジェクターとワイヤレスで直接接続して 映像を投写する基本操作を説明しています P4 コンピューターを接続する P6 モバイルデバイスを接続する で映像を投写す るには オプションの 無線 LAN ユニット (ELPAP10) が必要です EB-U42 には 機能が内蔵されてい るので 無線 LAN ユ ニットは不要です
無線 LAN 規格 IEEE802.11b/g/n 準拠 ROGERS Sierra Wireless AirCard 763S 通信速度 (ベストエフォート方式) 下り最大 50Mbps/上り最大 12Mbps 連続通信時間の目安 約 8 時間 (常温環境で 1 台接続時 充電時間
 130823 無線 LAN 規格 IEEE802.11b/g/n 準拠 ROGERS Sierra Wireless AirCard 763S 通信速度 (ベストエフォート方式) 下り最大 50Mbps/上り最大 12Mbps 連続通信時間の目安 約 8 時間 (常温環境で 1 台接続時 充電時間 約 5 時間 同時接続台数 最大 10 台 カナダでのご利用に限ります 24 時間日本語サポートデスク
130823 無線 LAN 規格 IEEE802.11b/g/n 準拠 ROGERS Sierra Wireless AirCard 763S 通信速度 (ベストエフォート方式) 下り最大 50Mbps/上り最大 12Mbps 連続通信時間の目安 約 8 時間 (常温環境で 1 台接続時 充電時間 約 5 時間 同時接続台数 最大 10 台 カナダでのご利用に限ります 24 時間日本語サポートデスク
LTE モバイルルータ ソフトウェア更新手順 第 2 版 2017 年 9 月 富士通株式会社
 LTE モバイルルータ ソフトウェア更新手順 第 2 版 2017 年 9 月 富士通株式会社 はじめに 本書では LTE モバイルルータ ( 以下 本製品 ) のソフトウェアを更新する手順について示します ご使用条件 本ソフトウェアのご使用にあたっては 以下のご使用条件をお守りください ご使用条件を遵守できない場合には 本ソフトウェアは使用しないでください 1) 本ソフトウェアの再配布はできません
LTE モバイルルータ ソフトウェア更新手順 第 2 版 2017 年 9 月 富士通株式会社 はじめに 本書では LTE モバイルルータ ( 以下 本製品 ) のソフトウェアを更新する手順について示します ご使用条件 本ソフトウェアのご使用にあたっては 以下のご使用条件をお守りください ご使用条件を遵守できない場合には 本ソフトウェアは使用しないでください 1) 本ソフトウェアの再配布はできません
Soliton Net’Attest EPS + AT-TQ2400 series WPA/WPA2-Enterprise EAP-PEAP/TLS 設定例
 Soliton Net Attest EPS + AT-TQ2400 series WPA/WPA2-Enterprise EAP-PEAP/TLS 設定例 Jun/2011 アライドテレシス株式会社 Revision 1.1 1. はじめに 本資料資料は 弊社弊社でのでの検証検証に基づきづき Net Attest EPS 及びAT-TQ2400 シリーズ 無線無線クライアントの操作方法操作方法を記載記載したものですしたものです
Soliton Net Attest EPS + AT-TQ2400 series WPA/WPA2-Enterprise EAP-PEAP/TLS 設定例 Jun/2011 アライドテレシス株式会社 Revision 1.1 1. はじめに 本資料資料は 弊社弊社でのでの検証検証に基づきづき Net Attest EPS 及びAT-TQ2400 シリーズ 無線無線クライアントの操作方法操作方法を記載記載したものですしたものです
V-Client for Android ユーザーズガイド
 Ver.201810-01 リモートアクセス VPN ソフトウェア V-Client for Android ユーザーズガイド 1 Verona のロゴマークは株式会社網屋の登録商標です その他の会社名 商品名は各社の登録商標または商標です 本書で指定している箇所以外でソフトウェアに改変を加えた場合は サポート対象外となります 本書の一部または全部を無断転載することを禁止します 本書の内容に関しては
Ver.201810-01 リモートアクセス VPN ソフトウェア V-Client for Android ユーザーズガイド 1 Verona のロゴマークは株式会社網屋の登録商標です その他の会社名 商品名は各社の登録商標または商標です 本書で指定している箇所以外でソフトウェアに改変を加えた場合は サポート対象外となります 本書の一部または全部を無断転載することを禁止します 本書の内容に関しては
スマホ利用型ビジネスフォン 簡易設定マニュアル
 スマホ利用型ビジネスフォン 簡易設定マニュアル 目次 サービス構成イメージ P.2 SR-7100VN 事前設定 P.3-6 スマホ利用型ビジネスフォン設定手順 - 無線 LAN 設定 - インターネット接続設定 - 内線番号設定 - 発着信番号設定 - スマートフォン Wi-Fi 設定 - スマートフォン設定 - 参考 便利な機能 - 内線代表設定 - ピックアップグループ設定 ( 外線 ) -
スマホ利用型ビジネスフォン 簡易設定マニュアル 目次 サービス構成イメージ P.2 SR-7100VN 事前設定 P.3-6 スマホ利用型ビジネスフォン設定手順 - 無線 LAN 設定 - インターネット接続設定 - 内線番号設定 - 発着信番号設定 - スマートフォン Wi-Fi 設定 - スマートフォン設定 - 参考 便利な機能 - 内線代表設定 - ピックアップグループ設定 ( 外線 ) -
メニュー STEP 1 ehome をダウンロード STEP 2-1 アプリへのアカウント登録 ーーーーーーーーーーーーーーーーーーーーーーーーーーーー Amazon Alexa Google Home と連携するには 最新アプリ ehome をご利用ください 事前に 下記手順に従って eremot
 メニュー STEP 1 ehome をダウンロード STEP 2-1 アプリへのアカウント登録 ーーーーーーーーーーーーーーーーーーーーーーーーーーーー Amazon Alexa Google Home と連携するには 最新アプリ ehome をご利用ください 事前に 下記手順に従って eremote eremote mini をセットアップしてください STEP 1 ehome をダウンロード アプリストアで
メニュー STEP 1 ehome をダウンロード STEP 2-1 アプリへのアカウント登録 ーーーーーーーーーーーーーーーーーーーーーーーーーーーー Amazon Alexa Google Home と連携するには 最新アプリ ehome をご利用ください 事前に 下記手順に従って eremote eremote mini をセットアップしてください STEP 1 ehome をダウンロード アプリストアで
Remote Link 3 について Remote Link 3 とは? 外出先のモバイル機器からインターネットを介して NAS に保存してあるデータを見ることができる機能です アプリ Remote Link Files を利用すると スマートフォン / タブレット / パソコンから NAS に保存
 外出先からアクセスする (Remote Link 3) ネットワーク接続ハードディスク HDLH シリーズ ご注意 事前に Remote Link 3 パッケージの追加をおこなってください パッケージの追加方法は 画面で見るマニュアル をご覧ください Remote Link 3 機能を利用するには インターネット環境が必要です インターネット接続にプロキシが必要な環境ではご利用いただけません Remote
外出先からアクセスする (Remote Link 3) ネットワーク接続ハードディスク HDLH シリーズ ご注意 事前に Remote Link 3 パッケージの追加をおこなってください パッケージの追加方法は 画面で見るマニュアル をご覧ください Remote Link 3 機能を利用するには インターネット環境が必要です インターネット接続にプロキシが必要な環境ではご利用いただけません Remote
X5-Evo スタートアップガイド
 最初に行う設定 簡易マニュアル Wifi 接続 ( スマホのテザリングも可 ) ができる環境下で実施してください (Wifi 接続 ( スマホのテザリングも可 ) ができない場合は機能が制限されてしまいます ) Wifiテザリングの場合 通信量に注意してください ( スマートフォンのWifiテザリング機能に関しては各携帯電話会社にお問い合わせください ) 1 目次 1. X5-Evo の初期設定 i.
最初に行う設定 簡易マニュアル Wifi 接続 ( スマホのテザリングも可 ) ができる環境下で実施してください (Wifi 接続 ( スマホのテザリングも可 ) ができない場合は機能が制限されてしまいます ) Wifiテザリングの場合 通信量に注意してください ( スマートフォンのWifiテザリング機能に関しては各携帯電話会社にお問い合わせください ) 1 目次 1. X5-Evo の初期設定 i.
1. はじめに 1.1. Office365 ProPlus ライセンスについて 九州産業大学に在籍中の学生 教職員の方は Office365 ProPlus のライセンスを 1 つ保持しています 1 つの Office365 ライセンスで Office365 ProPlus( 最新版の Offic
 [ 目次 ] Office365 ProPlus インストール手順 (ios(ipad/iphone)) 1. はじめに... 2 1.1. Office365 ProPlus ライセンスについて... 2 1.2. インストール環境について... 2 1.3. パスワードについて... 2 2. Office365 ポータルへのサインイン / サインアウト手順... 3 2.1. Office365
[ 目次 ] Office365 ProPlus インストール手順 (ios(ipad/iphone)) 1. はじめに... 2 1.1. Office365 ProPlus ライセンスについて... 2 1.2. インストール環境について... 2 1.3. パスワードについて... 2 2. Office365 ポータルへのサインイン / サインアウト手順... 3 2.1. Office365
OneDrive の初期設定を行う 1. に接続します 電子メールアドレス およびパスワードを入力して [ サインイン ] をクリックします 2. office365 ホーム画面より [OneDrive]
![OneDrive の初期設定を行う 1. に接続します 電子メールアドレス およびパスワードを入力して [ サインイン ] をクリックします 2. office365 ホーム画面より [OneDrive] OneDrive の初期設定を行う 1. に接続します 電子メールアドレス およびパスワードを入力して [ サインイン ] をクリックします 2. office365 ホーム画面より [OneDrive]](/thumbs/91/107015142.jpg) OneDrive を使用する方法 OneDrive はインターネット上にデータを保存できるオンラインストレージサービスです インターネットに繋がっていれば スマートフォンやタブレットからも利用することができます 容量は 5TB まで保存することができます 本学在籍期間中の間のみご利用頂けます 本手順は windows をベースに作成しています 操作方法に関しては大きな違いはありませんが MAC や
OneDrive を使用する方法 OneDrive はインターネット上にデータを保存できるオンラインストレージサービスです インターネットに繋がっていれば スマートフォンやタブレットからも利用することができます 容量は 5TB まで保存することができます 本学在籍期間中の間のみご利用頂けます 本手順は windows をベースに作成しています 操作方法に関しては大きな違いはありませんが MAC や
目次 1 サービス概要 3 あんしんフィルター for auとは 4 動作環境 5 2 利用開始 6 アプリをインストールする 7 サービスを開始する 8,9 あんしんフィルター for au アプリアイコンの移動 10 3 設定変更 11 管理者を登録する 12 管理者画面を表示する 13 管理す
 保護者様向け設定ガイド 2017 年 2 月版 目次 1 サービス概要 3 あんしんフィルター for auとは 4 動作環境 5 2 利用開始 6 アプリをインストールする 7 サービスを開始する 8,9 あんしんフィルター for au アプリアイコンの移動 10 3 設定変更 11 管理者を登録する 12 管理者画面を表示する 13 管理するiPhone,iPadに名前をつける 13 フィルタリング強度を設定する
保護者様向け設定ガイド 2017 年 2 月版 目次 1 サービス概要 3 あんしんフィルター for auとは 4 動作環境 5 2 利用開始 6 アプリをインストールする 7 サービスを開始する 8,9 あんしんフィルター for au アプリアイコンの移動 10 3 設定変更 11 管理者を登録する 12 管理者画面を表示する 13 管理するiPhone,iPadに名前をつける 13 フィルタリング強度を設定する
さかほぎラクホン 利用マニュアル お問い合わせ先 坂祝町役場総務課 本書の一部又は全部を許可なく複製することを禁じます 本書の内容は予告なく変更することがあります ラクホン は 株式会社システムアドバンスの登録商標です
 さかほぎラクホン 利用マニュアル お問い合わせ先 坂祝町役場総務課 0574-26-1111 本書の一部又は全部を許可なく複製することを禁じます 本書の内容は予告なく変更することがあります ラクホン は 株式会社システムアドバンスの登録商標です 目次 1. はじめに 2. さかほぎラクホンのインストール 起動 さかほぎラクホンのインストール アプリの起動 3. 基本画面のご紹介 4. お知らせ 5.
さかほぎラクホン 利用マニュアル お問い合わせ先 坂祝町役場総務課 0574-26-1111 本書の一部又は全部を許可なく複製することを禁じます 本書の内容は予告なく変更することがあります ラクホン は 株式会社システムアドバンスの登録商標です 目次 1. はじめに 2. さかほぎラクホンのインストール 起動 さかほぎラクホンのインストール アプリの起動 3. 基本画面のご紹介 4. お知らせ 5.
safetyaccess.pdf
 保護者様向け設定ガイド (ios 版 ) 08 年 月版 目次 動作環境ご利用開始までの流れ STEP0( 初期設定 ). アプリのインストール. フィルタリングサービスを開始する STEP( 管理者登録 ). おさまの端末に管理者 ( 保護者 ) を登録する STEP( 利用時間を設定 ). おさまの端末が利用できる時間を設定する STEP3( 日常的な管理 ). 許可リクエストを許可 / 却下する.
保護者様向け設定ガイド (ios 版 ) 08 年 月版 目次 動作環境ご利用開始までの流れ STEP0( 初期設定 ). アプリのインストール. フィルタリングサービスを開始する STEP( 管理者登録 ). おさまの端末に管理者 ( 保護者 ) を登録する STEP( 利用時間を設定 ). おさまの端末が利用できる時間を設定する STEP3( 日常的な管理 ). 許可リクエストを許可 / 却下する.
2. サポートプラットフォーム Pulse Secure MAG でサポートされる OS 及びブラウザを以下に記載します OS ブラウザ WindowsXP SP3 32bit or 64bit Internet Explorer 7.0 以降 Windows Vista 32bit or 64bi
 目次 1. はじめに... 1 2. サポートプラットフォーム... 2 3. KOTO ユーザから WINDOWS MAC 端末でのログイン方法... 2 4. STU ユーザから WINDOWS MAC 端末でのログイン方法... 5 5. IPHONE,IPAD からのログイン方法... 7 1. はじめに Pulse Secure MAG アプライアンスでの SSL-VPN 接続方法について説明します
目次 1. はじめに... 1 2. サポートプラットフォーム... 2 3. KOTO ユーザから WINDOWS MAC 端末でのログイン方法... 2 4. STU ユーザから WINDOWS MAC 端末でのログイン方法... 5 5. IPHONE,IPAD からのログイン方法... 7 1. はじめに Pulse Secure MAG アプライアンスでの SSL-VPN 接続方法について説明します
1. 無線 LAN 設定情報の取得 接続に必要な SSID と暗号化キーの情報を取得します キャンパス内では開放教室の PC などを活用して取得してください 1-1 TMUNER Web サイト のトップページ ( の [ 利用者メニュー ] を選
![1. 無線 LAN 設定情報の取得 接続に必要な SSID と暗号化キーの情報を取得します キャンパス内では開放教室の PC などを活用して取得してください 1-1 TMUNER Web サイト のトップページ ( の [ 利用者メニュー ] を選 1. 無線 LAN 設定情報の取得 接続に必要な SSID と暗号化キーの情報を取得します キャンパス内では開放教室の PC などを活用して取得してください 1-1 TMUNER Web サイト のトップページ ( の [ 利用者メニュー ] を選](/thumbs/91/105988295.jpg) 首都大学東京 無線 LAN 接続手順 iphone ipad 編 2018 年 6 月 19 日版 1. 無線 LAN 設定情報の取得 無線 LAN 接続に必要な SSID と暗号化キーの情報 2. 学内ネットワークへの接続 Wi-Fi の設定 (SSID, 暗号化キーの設定 ) 3. ネットワーク認証手順 (WPA-PSK 認証 ) 3-1 自動起動の認証画面からの認証ログイン手順 3-2 ブラウザからの認証ログイン手順
首都大学東京 無線 LAN 接続手順 iphone ipad 編 2018 年 6 月 19 日版 1. 無線 LAN 設定情報の取得 無線 LAN 接続に必要な SSID と暗号化キーの情報 2. 学内ネットワークへの接続 Wi-Fi の設定 (SSID, 暗号化キーの設定 ) 3. ネットワーク認証手順 (WPA-PSK 認証 ) 3-1 自動起動の認証画面からの認証ログイン手順 3-2 ブラウザからの認証ログイン手順
Microsoft PowerPoint - BizComクイックセットアップforUSB_ pptx
 はじめに はじめに Biz Communicator は 元端末から対象機器に安全に接続できるリモートアクセスサービスです 手元端末 と は 対象機器 と は アクセスに使 する Windows 端末 iphone/ipad Android 端末のことです MagicConnect サーバとは アクセス先となる会社 PC のことです リモートアクセス中継管理 サーバです ご利 までの流れ 配布物 説明
はじめに はじめに Biz Communicator は 元端末から対象機器に安全に接続できるリモートアクセスサービスです 手元端末 と は 対象機器 と は アクセスに使 する Windows 端末 iphone/ipad Android 端末のことです MagicConnect サーバとは アクセス先となる会社 PC のことです リモートアクセス中継管理 サーバです ご利 までの流れ 配布物 説明
あんしんフィルターfor au(iOS)設定ガイド
 保護者様向け設定ガイド (ios 版 ) 018 年 9 月版 目次 動作環境ご利用開始までの流れ STEP0( 初期設定 ) 1. アプリのインストール. フィルタリングサービスを開始する STEP1( 管理者登録 ) 1. おさまの端末に管理者 ( 保護者 ) を登録する STEP( 利用時間を設定 ) 1. おさまの端末が利用できる時間を設定する STEP3( 日常的な管理 ) 1. 許可リクエストを許可
保護者様向け設定ガイド (ios 版 ) 018 年 9 月版 目次 動作環境ご利用開始までの流れ STEP0( 初期設定 ) 1. アプリのインストール. フィルタリングサービスを開始する STEP1( 管理者登録 ) 1. おさまの端末に管理者 ( 保護者 ) を登録する STEP( 利用時間を設定 ) 1. おさまの端末が利用できる時間を設定する STEP3( 日常的な管理 ) 1. 許可リクエストを許可
NEXTAV WIFI DRIVE NX-H100 は 音楽 動画 写真 データファイルなどを ipad iphone タブレット端末 スマートフォン ネットブックなどからワイヤレス通信によってアクセスできます 各種モバイルデバイスの容量を気にする必要はありません また USB3.0 での通信によっ
 NEXTAV WIFI DRIVE NX-H100 は 音楽 動画 写真 データファイルなどを ipad iphone タブレット端末 スマートフォン ネットブックなどからワイヤレス通信によってアクセスできます 各種モバイルデバイスの容量を気にする必要はありません また USB3.0 での通信によって ファイル転送を高速に行えます 本機の説明 本機の外観と機能は次の写真の通りです 本製品の組み立て方
NEXTAV WIFI DRIVE NX-H100 は 音楽 動画 写真 データファイルなどを ipad iphone タブレット端末 スマートフォン ネットブックなどからワイヤレス通信によってアクセスできます 各種モバイルデバイスの容量を気にする必要はありません また USB3.0 での通信によって ファイル転送を高速に行えます 本機の説明 本機の外観と機能は次の写真の通りです 本製品の組み立て方
御使用の前に必ず本取扱説明書をよく読んで理解して 安全の為の指示に従って下さい もし 不明点が有れば販売店か弊社におたずね下さい 目次 1. はじめに 対応 ios デバイス ダウンロードおよびライセンス認証 ダウンロード ライセ
 低遅延デコーダ HD-SDI 出力タイプ LD-610 ipad 版デコーダ 取扱説明書 Ver. 0.1 御使用の前に必ず本取扱説明書をよく読んで理解して 安全の為の指示に従って下さい もし 不明点が有れば販売店か弊社におたずね下さい 目次 1. はじめに... 2 1.1 対応 ios デバイス... 2 2. ダウンロードおよびライセンス認証... 3 2.1 ダウンロード... 3 2.2
低遅延デコーダ HD-SDI 出力タイプ LD-610 ipad 版デコーダ 取扱説明書 Ver. 0.1 御使用の前に必ず本取扱説明書をよく読んで理解して 安全の為の指示に従って下さい もし 不明点が有れば販売店か弊社におたずね下さい 目次 1. はじめに... 2 1.1 対応 ios デバイス... 2 2. ダウンロードおよびライセンス認証... 3 2.1 ダウンロード... 3 2.2
パソコン画面イメージ 既に トークン発行 ボタンをクリックされ スマートフォン等に 専用アプリのダウンロード (P3) は終了しているが 初回のワンタイムパスワード認証 (P7) を行っていない場合は トークン発行の省略 ボタンが表示されますので これをクリックしてください この場合は 次の画面で
 ワンタイムパスワード ( ソフトトークン ) 初期設定操作マニュアル ( スマートフォン等 ( ) へのワンタイムパスワードアプリのダウンロード ) ( ) スマートフォン等とは スマートフォンおよびその他の携帯電話機 のことをいいます ワンタイムパスワード ( ソフトトークン ) のご利用には お取引店でのお申込手続きが 完了していることが必要です ご利用開始日は 申込受付日の 3 営業日以降となります
ワンタイムパスワード ( ソフトトークン ) 初期設定操作マニュアル ( スマートフォン等 ( ) へのワンタイムパスワードアプリのダウンロード ) ( ) スマートフォン等とは スマートフォンおよびその他の携帯電話機 のことをいいます ワンタイムパスワード ( ソフトトークン ) のご利用には お取引店でのお申込手続きが 完了していることが必要です ご利用開始日は 申込受付日の 3 営業日以降となります
PowerPoint プレゼンテーション
 クラウドバックアップサービス 2016 年 05 月 26 日 目次 1.AOSアプリユーザー IDとライセンスキーの登録... 2 2. 起動と新規登録... 4 3. アプリ画面説明... 6 ホーム画面... 6 ナビゲーションドロワー... 6 バックアップデータの選択... 7 データの復元... 8 バックアップ済みデータの削除... 11 設定... 13 4.Webブラウザでの確認...
クラウドバックアップサービス 2016 年 05 月 26 日 目次 1.AOSアプリユーザー IDとライセンスキーの登録... 2 2. 起動と新規登録... 4 3. アプリ画面説明... 6 ホーム画面... 6 ナビゲーションドロワー... 6 バックアップデータの選択... 7 データの復元... 8 バックアップ済みデータの削除... 11 設定... 13 4.Webブラウザでの確認...
セキュアブラウザについて セキュアブラウザは デスクネッツを自宅や外出先などから安全に利用するためのツール ( アプリ ) です セキュアブラウザというアプリを使用してデスクネッツを利用します 通常のブラウザアクセスと同じようにデスクネッツをご利用頂けます 端末の紛失 盗難による情報漏えいを防ぐため
 desknet's NEO スマートフォン版 セキュアブラウザ端末認証あり利用ガイド ios 編 作成 バージョン 株式会社ネオジャパン 016 年 7 月版 本書に掲載されている会社名 製品名は それぞれ各社の商標または登録商標です 本文中に は明記していません セキュアブラウザについて セキュアブラウザは デスクネッツを自宅や外出先などから安全に利用するためのツール ( アプリ ) です セキュアブラウザというアプリを使用してデスクネッツを利用します
desknet's NEO スマートフォン版 セキュアブラウザ端末認証あり利用ガイド ios 編 作成 バージョン 株式会社ネオジャパン 016 年 7 月版 本書に掲載されている会社名 製品名は それぞれ各社の商標または登録商標です 本文中に は明記していません セキュアブラウザについて セキュアブラウザは デスクネッツを自宅や外出先などから安全に利用するためのツール ( アプリ ) です セキュアブラウザというアプリを使用してデスクネッツを利用します
1. ワンタイムパスワードとは? ワンタイムパスワードとは パソコンまたはスマートフォンの画面上で ソフトウェアトークン ( ワンタイムパスワード生成アプリ ) に表示される 1 度限りの使い捨てパスワードです インターネットバンキングのログイン時に 従来の 契約者 ID ログインパスワード の認証
 しんきん個人インターネットバンキング ソフトウェアトークンによる ワンタイムパスワードご利用の手引き 1. ワンタイムパスワードとは? 2. ソフトウェアトークンについて 3. ソフトウェアトークンのダウンロード方法 パソコン スマートフォン android iphone ipad ipodtouch Windows Phone Windows Mobile 4. ワンタイムパスワードの利用登録の流れ
しんきん個人インターネットバンキング ソフトウェアトークンによる ワンタイムパスワードご利用の手引き 1. ワンタイムパスワードとは? 2. ソフトウェアトークンについて 3. ソフトウェアトークンのダウンロード方法 パソコン スマートフォン android iphone ipad ipodtouch Windows Phone Windows Mobile 4. ワンタイムパスワードの利用登録の流れ
ファイルの管理 microsd/sd カードや USB デバイスに保存したデータにアクセスできないホーム画面の右下に表示される SD カードアイコン または USB デバイスアイコンをタップします フォルダーアイコンをタップすると選択したストレージ内のデータを全て参照することができます 詳細はユーザ
 Eee Pad TF201 に関しての FAQ ファイルの管理...2 microsd/sd カードやUSB デバイスに保存したデータにアクセスできない...2 選択したファイルを他のフォルダーに移動する方法...2 選択したファイルを接続した外付けストレージにコピー / 移動する方法...2 アプリのインストールの中止と削除...2 使用中のアプリを終了する方法...2 ダウンロードしたアプリをもう使用しない場合...3
Eee Pad TF201 に関しての FAQ ファイルの管理...2 microsd/sd カードやUSB デバイスに保存したデータにアクセスできない...2 選択したファイルを他のフォルダーに移動する方法...2 選択したファイルを接続した外付けストレージにコピー / 移動する方法...2 アプリのインストールの中止と削除...2 使用中のアプリを終了する方法...2 ダウンロードしたアプリをもう使用しない場合...3
ATR CALL BRIXアプリ
 ATR CALL BRIX アプリ 操作説明書 ( オンライン学習 ) 2018 年 7 月 25 日 内容 ログインの設定方法 ( オンライン学習 オフライン学習共通 )... 1 手動で設定する方法... 1 QR コードを利用して設定する方法... 6 オンライン学習の開始... 7 オンライン学習について... 8 学習の開始について... 8 学習画面... 9 オンライン学習の注意点...
ATR CALL BRIX アプリ 操作説明書 ( オンライン学習 ) 2018 年 7 月 25 日 内容 ログインの設定方法 ( オンライン学習 オフライン学習共通 )... 1 手動で設定する方法... 1 QR コードを利用して設定する方法... 6 オンライン学習の開始... 7 オンライン学習について... 8 学習の開始について... 8 学習画面... 9 オンライン学習の注意点...
Microsoft Word - 「EZCastPro」の接続マニュアル_ docx
 EZCast Pro 接続マニュアル 1 セットアップの流れ パッケージ開封後のセットアップ 順は まかに 以下の流れになります 順 1 ハードウェアセットアップ EZCastPro をテレビに接続する EZCast Pro とテレビ等のディスプレイの接続について 解説しています 順 2 EZCastPro をネットワークと接続し 画質などその他の項 を設定する EZCast Pro とネットワークを接続し
EZCast Pro 接続マニュアル 1 セットアップの流れ パッケージ開封後のセットアップ 順は まかに 以下の流れになります 順 1 ハードウェアセットアップ EZCastPro をテレビに接続する EZCast Pro とテレビ等のディスプレイの接続について 解説しています 順 2 EZCastPro をネットワークと接続し 画質などその他の項 を設定する EZCast Pro とネットワークを接続し
Tile使い方ガイド
 Tile 使い方ガイド 1 / 28 目次に戻る 1. 改訂履歴 版数発行日改訂内容 Ver 1.0 2018 年 5 月 18 日初版発行 Ver 1.1 2018 年 10 月 19 日 Siri ショートカット設定 追加 2. 2 / 28 目次に戻る 3. 4. 目次 目次... 3 セットアップ... 4 1. アプリのインストール... 4 2. ペアリング... 8 3. 鳴らしてみよう...
Tile 使い方ガイド 1 / 28 目次に戻る 1. 改訂履歴 版数発行日改訂内容 Ver 1.0 2018 年 5 月 18 日初版発行 Ver 1.1 2018 年 10 月 19 日 Siri ショートカット設定 追加 2. 2 / 28 目次に戻る 3. 4. 目次 目次... 3 セットアップ... 4 1. アプリのインストール... 4 2. ペアリング... 8 3. 鳴らしてみよう...
中央大学 SSL-VPN サービス接続マニュアル (Mac 版 ) 目次 1. VPNソフトのインストール 1 2. 初回の接続 回目以降の接続 接続終了の手順 14 OS のバージョンによる設定差異等で不明点がある場合は 多摩 IT センターまでお問い合わせください
 中央大学 SSL-VPN サービス接続マニュアル (Mac 版 ) 目次 1. VPNソフトのインストール 1 2. 初回の接続 8 3. 2 回目以降の接続 10 4. 接続終了の手順 14 OS のバージョンによる設定差異等で不明点がある場合は までお問い合わせください 1. VPN ソフトのインストール 1 web ブラウザを起動し 以下の URL にアクセスします 本書では Safari を使用します
中央大学 SSL-VPN サービス接続マニュアル (Mac 版 ) 目次 1. VPNソフトのインストール 1 2. 初回の接続 8 3. 2 回目以降の接続 10 4. 接続終了の手順 14 OS のバージョンによる設定差異等で不明点がある場合は までお問い合わせください 1. VPN ソフトのインストール 1 web ブラウザを起動し 以下の URL にアクセスします 本書では Safari を使用します
目次 概要... 3 Windows10 での接続方法... 4 Windows 8 での接続方法... 6 Windows 7 での接続方法... 8 Macintosh での接続方法 ios での接続方法 Android の接続方法 Web によるユーザ認証
 無線 LAN(ou-wireless) 接続手順書 2018 年 4 月 9 日改訂 1 目次 概要... 3 Windows10 での接続方法... 4 Windows 8 での接続方法... 6 Windows 7 での接続方法... 8 Macintosh での接続方法... 16 ios での接続方法... 21 Android の接続方法... 23 Web によるユーザ認証 ( 各機共通
無線 LAN(ou-wireless) 接続手順書 2018 年 4 月 9 日改訂 1 目次 概要... 3 Windows10 での接続方法... 4 Windows 8 での接続方法... 6 Windows 7 での接続方法... 8 Macintosh での接続方法... 16 ios での接続方法... 21 Android の接続方法... 23 Web によるユーザ認証 ( 各機共通
2. 無線 LAN で接続する 無線 LAN 機能について...39 無線 LAN で接続する...40 ニンテンドー 3DS/DSi を接続する ニンテンドー DS/DS Lite を接続する PSP を接続する PSVITA を接続する Wii を
 無線 LAN 機能について...39 無線 LAN で接続する...40 ニンテンドー 3DS/DSi を接続する... 40 ニンテンドー DS/DS Lite を接続する... 41 PSP を接続する... 4 PSVITA を接続する... 46 Wii を接続する... 47 PS3 を接続する... 48 WPS 対応の無線 LAN 端末を接続する... 49 Windows パソコンを接続する
無線 LAN 機能について...39 無線 LAN で接続する...40 ニンテンドー 3DS/DSi を接続する... 40 ニンテンドー DS/DS Lite を接続する... 41 PSP を接続する... 4 PSVITA を接続する... 46 Wii を接続する... 47 PS3 を接続する... 48 WPS 対応の無線 LAN 端末を接続する... 49 Windows パソコンを接続する
GL09P ユーザーガイド Chapter2
 無線 LAN で接続する 無線 LAN(Wi-Fi) について...38 無線 LAN(Wi-Fi) 機能を有効にするには...38 Windowsパソコンを接続する... 39 Macを接続する...43 iphone/ipadを接続する... 44 Android 搭載端末を接続する...47 ニンテンドー 3DS LL/3DS/DSi LL/DSi/DSを接続する...48 PSVITA/PSP
無線 LAN で接続する 無線 LAN(Wi-Fi) について...38 無線 LAN(Wi-Fi) 機能を有効にするには...38 Windowsパソコンを接続する... 39 Macを接続する...43 iphone/ipadを接続する... 44 Android 搭載端末を接続する...47 ニンテンドー 3DS LL/3DS/DSi LL/DSi/DSを接続する...48 PSVITA/PSP
X5E_QG_11X13.5_JA.fm
 X5-EVO について 梱包内容 スマートビデオサイクリングコンピュータ X5-Evo Micro USB ケーブル 保証書 心拍計 ( 別売り ) 注 : - ご使用の際は規格に合ったアクセサリをお使いください - アクセサリは国や地域によって異なります - 心拍計およびコンボセンサーの使い方 およびお手入れについての詳細は ユーザーマニュアルをご参照ください 各部名称および機能 自転車用取り付けキット
X5-EVO について 梱包内容 スマートビデオサイクリングコンピュータ X5-Evo Micro USB ケーブル 保証書 心拍計 ( 別売り ) 注 : - ご使用の際は規格に合ったアクセサリをお使いください - アクセサリは国や地域によって異なります - 心拍計およびコンボセンサーの使い方 およびお手入れについての詳細は ユーザーマニュアルをご参照ください 各部名称および機能 自転車用取り付けキット
2. インストール完了画面の 開く をタップするか ホーム画面 AnyConnect のアイコン をタップし アプリケーションを起動してください or 3. OK をタップし 順に従い 接続 をタップしてください AnyConnect は デバイスに関する情報 (IMEI など ) にアクセスする必
 VPN で学内ネットワークに接続すると 学内 LAN からの利用に限定された各種システムや Web コンテンツを 学外からも利用できます VPN の利用には VPN クライアントソフトウェア Cisco AnyConnect Secure Mobility Client( 以下 AnyConnect) と接続プロファイルのインストールが必要になります 本マニュアルでは Android 端末にて当該ソフトを利用した
VPN で学内ネットワークに接続すると 学内 LAN からの利用に限定された各種システムや Web コンテンツを 学外からも利用できます VPN の利用には VPN クライアントソフトウェア Cisco AnyConnect Secure Mobility Client( 以下 AnyConnect) と接続プロファイルのインストールが必要になります 本マニュアルでは Android 端末にて当該ソフトを利用した
PowerPoint プレゼンテーション
 リモートアクセスオプション お申込からご利用開始までのご案内 申込当日 利用開始日の 3 日前 利用開始日の 日前 申込書に記載した 端末設定用 SSID のパスワード は端末を設定する際に リモートアクセス利用者のアカウント パスワード は外出先でリモートアクセスをご利用する際に それぞれ必要です 大切に保管してください リモートアクセス装置の電源は右の写真の形状です 3P プラグ対応の電源タップまたは
リモートアクセスオプション お申込からご利用開始までのご案内 申込当日 利用開始日の 3 日前 利用開始日の 日前 申込書に記載した 端末設定用 SSID のパスワード は端末を設定する際に リモートアクセス利用者のアカウント パスワード は外出先でリモートアクセスをご利用する際に それぞれ必要です 大切に保管してください リモートアクセス装置の電源は右の写真の形状です 3P プラグ対応の電源タップまたは
PowerPoint プレゼンテーション
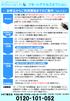 リモートアクセスオプション お申込からご利用開始までのご案内 (Ver.3.0) 申込当日 申込書に記載した 端末設定用 SSID のパスワード はノートパソコンやスマホなどの端末を設定する際に必要です リモートアクセス利用者のアカウント パスワード は外出先でリモートアクセスをご利用する際に必要です 大切に保管してください 利用開始日の 3 日前 利用開始日の 日前 利用開始日の 日前 利用開始日
リモートアクセスオプション お申込からご利用開始までのご案内 (Ver.3.0) 申込当日 申込書に記載した 端末設定用 SSID のパスワード はノートパソコンやスマホなどの端末を設定する際に必要です リモートアクセス利用者のアカウント パスワード は外出先でリモートアクセスをご利用する際に必要です 大切に保管してください 利用開始日の 3 日前 利用開始日の 日前 利用開始日の 日前 利用開始日
クイックセットアップ for モバイル(Windows)
 はじめに はじめに マジックコネクトは 手元端末から対象機器に安全に接続できるリモートアクセスサービスです 手元端末 と は 対象機器 と は アクセスに使用する Windows 端末のことです マジックコネクトサーバとは アクセス先となる会社 PC のことです リモートアクセス中継管理用サーバです ご利用までの流れ 配布物 説明 1 配布物の確認 アカウント管理者 から配布された右記の物をご確認ください
はじめに はじめに マジックコネクトは 手元端末から対象機器に安全に接続できるリモートアクセスサービスです 手元端末 と は 対象機器 と は アクセスに使用する Windows 端末のことです マジックコネクトサーバとは アクセス先となる会社 PC のことです リモートアクセス中継管理用サーバです ご利用までの流れ 配布物 説明 1 配布物の確認 アカウント管理者 から配布された右記の物をご確認ください
取扱説明書閲覧方法 本紙は 本機 ( カメラ ) の 簡単使い方ガイド です まずはパソコンやスマートフォンでカメラの映像を確認するまでの手順を記載しています 各種詳細な設定方法が記載されている 取扱説明書 は 弊社ホームページのサポートページからダウンロードしていただけます それぞれのソフト アプ
 簡単使い方ガイドネットワークカメラ SC-831NH シリーズ 必ずお読みください 本紙は 本機 ( カメラ ) を正しくご使用いただく為に必要な設定 使い方を説明しています 必ず本紙の設定手順にそって本機をお使いください 本機を外出先から確認するには お使いのルーターがインターネットに接続できる状態になっている必要があります あらかじめインターネット回線の契約 及びインターネット接続の設定を行ってください
簡単使い方ガイドネットワークカメラ SC-831NH シリーズ 必ずお読みください 本紙は 本機 ( カメラ ) を正しくご使用いただく為に必要な設定 使い方を説明しています 必ず本紙の設定手順にそって本機をお使いください 本機を外出先から確認するには お使いのルーターがインターネットに接続できる状態になっている必要があります あらかじめインターネット回線の契約 及びインターネット接続の設定を行ってください
