どこでも写真管理 Plus (ios 版 ) 操作手順書 ( 黒板作成 連携ツール使用時 ) EX-TREND 武蔵の写真管理 黒板作成 連携ツール どこでも写真管理 Plus でデータを連携して 電子小黒板機能付き工事写真を撮影する手順を解説します 解説内容がオプションプログラムの説明である場合が
|
|
|
- きみえ あると
- 4 years ago
- Views:
Transcription
1 どこでも写真管理 Plus (ios 版 ) 操作手順書 ( 黒板作成 連携ツール使用時 ) EX-TREND 武蔵の写真管理 黒板作成 連携ツール どこでも写真管理 Plus でデータを連携して 電子小黒板機能付き工事写真を撮影する手順を解説します 解説内容がオプションプログラムの説明である場合があります ご了承ください 注意 使用時の注意点 下記を超えると 端末のメモリー等の仕様にも寄りますが動作が不安定となる可能性がありますので それ以下で運用することをお奨めします () 黒板セットあたりの黒板数 :50 枚以下 () 黒板セット数 :0セット以下 (3) 黒板総数 :00 枚以下 (4) 撮影済み写真は00 枚程度を最大として 随時 PCへ保存
2 目次 どこでも写真管理 Plus(iOS 版 ) 操作手順 ( 黒板作成 連携ツール使用時 ). どこでも写真管理 Plus の概要 - どこでも写真管理 Plusの動作の許可について - 黒板データ 写真を転送する方法について. 写真管理から工種分類 豆図を出力する 4 - 工種分類を作成する 4 - 豆図を 黒板作成 連携ツール に出力する 5-3 分類を 黒板作成 連携ツール に出力する 7 3. 黒板作成 連携ツールで黒板データを作成する 8 3- 黒板データを新規作成する 8 3- 黒板レイアウトを選択する 黒板を編集する 豆図を貼り付ける 4. 黒板データをどこでも写真管理 Plus に転送する 4- 転送先の工事データを作成する 4- itunesを使って黒板データを転送する場合 CIMPHONY Plusを使って黒板データを転送する場合 SnapChamberを使って黒板データを転送する場合 8 5. どこでも写真管理 Plus で写真を撮影する 9 5- itunesで転送された黒板データを取り込む場合 9 5- CIMPHONY Plusで転送された黒板データを取り込む場合 SnapChamberで転送された黒板データを取り込む場合 5-4 電子小黒板付き写真を撮影する 4 6. 撮影した写真を写真管理に取り込む 9 6- itunesを使って写真を取り込む場合 9 6- CIMPHONY Plusを使って写真を取り込む場合 SnapChamberを使って写真を取り込む場合 37
3 どこでも写真管理 Plus の概要 どこでも写真管理 Plus とは 電子小黒板機能付き工事写真撮影アプリです 本書では EX-TREND 武蔵の写真管理 黒板作成 連携ツール ios アプリ どこでも写真管理 Plus の連携について説明します 写真管理 EX-TREND 武蔵の写真管理で作成した 工種分類 豆図 を黒板作成 連携ツールに取り込み 事前に黒板リストを作成します 黒板作成 連携ツール 作成した黒板リストを ios アプリ どこでも写真管理 Plus に取り込み 黒板を選んで工事写真を撮影します 撮影した小黒板付き工事写真を EX-TREND 武蔵の写真管理に送信します ios アプリ どこでも写真管理 Plus - どこでも写真管理 Plus の動作の許可について スマートフォンで どこでも写真管理 Plus を起動した時に 各種動作の許可を求める画面が表示される場合があります この画面では すべて 許可 を選択します 画面例
4 - 黒板データ 写真を転送する方法について PC- スマートフォン間で黒板データや写真を転送するには itunes を使用する方法とインターネットを経由する方法があります インターネットを経由する方法は CIMPHONY Plus を使用する方法と SnapChamber を使用する方法があり PC とスマートフォンが離れた場所 ( 事務所と現場など ) にある場合でも黒板データや写真を転送することができます PC スマートフォン itunes 使用 インターネット経由 CIMPHONY Plus SnapChamber SnapChamber を使用する場合は 以下の方法で事前準備をおこないます SnapChamber の事前準備 SnapChamber の ユーザー名 ( アカウント ) と パスワード を EX-TREND 武蔵の写真管理 黒板作成 連携ツール どこでも写真管理 Plus で同じ設定に合わせておく必要があります EX-TREND 武蔵の写真管理の SnapChamber 設定場所 [ ファイル ]-[ 分類出力 ]- [SnapChamber へ ] をクリック [ 設定 ] をクリック [ ユーザー名 ] と [ パスワード ] を設定
5 黒板作成 連携ツールの SnapChamber 設定場所 [ ユーザー名 ] と [ パスワード ] を設定 [ オプション設定 ] をクリック どこでも写真管理 Plus の SnapChamber 設定場所 [SnapChamber を使用 ] を選択 [ 設定 ] をタップ [ アカウント ]( ユーザー名 ) と [ パスワード ] を設定 注意 使用する SnapChamber のユーザー名 ( アカウント ) は 他 PC やスマートフォンでは使用しないでください 他のPCやスマートフォンからアクセスがあると SnapChamberで管理している工事情報や写真の転送情報などが上書きされ 正しく連携できなくなる恐れがあります 使用するSnapChamberのユーザー名 ( アカウント ) は 単独でお使いください 3
6 写真管理から工種分類 豆図を出力する - 工種分類を作成する EX-TREND 武蔵の写真管理で 使用する分類を作成します ここでは 工事テンプレートから読み込む例で説明します [ 分類読込 ] をクリックします テンプレート名 グループ名 登録名を選択します 3 分類を選択します [ 読込 ] をクリックします 4 読み込みを終了したら [ 終了 ] をクリックします 分類が読み込まれます 5 4
7 - 豆図を 黒板作成 連携ツール に出力する 必要な豆図をあらかじめ 黒板作成 連携ツール に出力しておきます [ 電子黒板 ] をクリックします [PC で事前に黒板を作成する ] タブをクリックします [ 豆図出力 ] をクリックします 3 出力する豆図を選択します 5 [ 黒板作成 連携ツール へ豆図を出力 ] をクリックします 4 5
8 出力先 文字 表示色 利用方法を設定します 6 [ 出力 ] をクリックします 7 [OK] をクリックします 8 6
9 -3 分類を 黒板作成 連携ツール に出力する 黒板作成 連携ツール に分類を出力します 写真 - 大分類 写真区分 工種 種別 細別 工種区分予備 工種区分予備 工種区分予備 3が出力されます ( 撮影箇所は出力されません ) 3 出力する分類を選択します 4 [ 電子黒板 ] をクリックします [PC で事前に黒板を作成する ] タブをクリックします [ 分類出力 ] をクリックします 出力先と出力する分類を設定します 5 [ 出力 ] をクリックします 分類が出力され 黒板作成 連携ツールが起動します 選択した分類以下を出力する場合は [ 選択している分類以下 ] を選択します 6 黒板作成 連携ツールが起動します 7
10 3 黒板作成 連携ツールで黒板データを作成する 3- 黒板データを新規作成する 黒板作成 連携ツール で黒板データを作成します 黒板データの名称 ( 工事名称 ) を入力します 会社名を入力します [OK] をクリックします 3 [OK] をクリックします 黒板レイアウトの選択画面が表示されます 4 8
11 3- 黒板レイアウトを選択する 黒板レイアウトを選択します 使用する黒板のレイアウトを選択します [ 選択 ] をクリックします 分類を選択すると初期状態の黒板が表示されます 写真管理から出力した工種分類が表示されます 9
12 3-3 黒板を編集する 黒板を編集します 各種値などを入力します [ 黒板の編集 ] のアイコンをクリックします ( 表示されている黒板イメージをダブルクリックしても同じです ) 各項目を設定します ( 詳細はヘルプを参照してください ) 0
13 3-4 豆図を貼り付ける 必要に応じて豆図を貼り付けます [ 図面ファイル選択 ] をクリックします 豆図の保存先を指定して 貼り付ける豆図を選択します [ 開く ] をクリックします 編集を終了したら [ 編集終了 ] をクリックします 編集中の内容が保存されていない場合は 確認のメッセージが表示されますので [ はい ] をクリックします 3 選択した豆図が貼り付けられます 4 5
14 4 黒板データをどこでも写真管理 Plus に転送する 必要な黒板データを作成したら 黒板データをiOSアプリ どこでも写真管理 Plus に転送します 転送する方法は3 通りあります itunesを使用して転送 4-と4-の操作をおこないます CIMPHONY Plusを使って転送 ( インターネット経由 ) 4-と4-3の操作をおこないます SnapChamberを使って転送( インターネット経由 ) 4-と4-4の操作をおこないます 4- 転送先の工事データを作成する あらかじめスマートフォンの どこでも写真管理 Plus で 黒板データの転送先となる工事データを作成しておきます スマートフォンで どこでも写真管理 Plus を起動し [ 工事新規作成 ](+ マーク ) をタップします [ 工事名称 ] など工事の情報を入力します 入力を終えたら [ 工事一覧 ] をタップします 3 工事一覧に戻ります 黒板データの転送先の工事が作成されていることを確認します 4
15 4- itunes を使って黒板データを転送する場合 itunes を使って 黒板データを どこでも写真管理 Plus に転送します 転送対象の黒板を選択し 右クリックして [ どこでも写真管理 Plus 転送 ] をクリックします ( 黒板を選択した状態で [ ツール ] ー [ どこでも写真管理 Plus 転送 ] を実行しても同じです ) 黒板を複数選択することも可能です [itunes] を選択して [OK] をクリックします 黒板データを一旦 PC の任意フォルダーに出力します 出力先のフォルダーを指定して [OK] をクリックします 指定したフォルダーに 黒板 + 日時 のフォルダーが作成され データが出力されます [ フォルダーを開く ] をクリックします 黒板データが出力されたフォルダーが開きます 3 [ 閉じる ] をクリックします ( 次ページに続く ) 4 5 3
16 itunes を起動し PC とスマートフォンを接続します 6 USB でパソコンとスマホを接続するとデバイスが表示されます スマホのアイコンをクリックします ファイル共有 をクリックし どこでも写真管理 Plus をクリックします ( 次ページに続く ) 7 4
17 黒板作成 連携ツールから出力した黒板データの zip ファイルを itunes にドラッグします 8 itunes に黒板データが登録され 転送は完了です 9 5- itunes で転送された黒板データを取り込む場合 へ進みます 5
18 4-3 CIMPHONY Plus を使って黒板データを転送する場合 CIMPHONY Plus を利用して インターネット経由で PC の黒板データをスマートフォンの どこでも写真管理 Plus に転送します 転送対象の黒板を選択し 右クリックして [ どこでも写真管理 Plus 転送 ] をクリックします ( 黒板を選択した状態で [ ツール ] ー [ どこでも写真管理 Plus 転送 ] を実行しても同じです ) 黒板を複数選択することも可能です [CIMPHONY Plus] を選択して [OK] をクリックします 転送するファイルの 名称 を入力し [OK] をクリックします 3 [ メールアドレス ] と [ パスワード ] を入力し [ ログイン ] をクリックします ログイン後 ヶ月間は認証情報が保存されます 4 6
19 現場を選択し [ 現場を選択 ] をクリックします CIMPHONY Plus であらかじめ現場を作成しておいてください 工期中の現場のみ表示されます 5 アップロード完了後 [ 終了 ] をクリックします 6 [OK] をクリックします 以上で黒板データの転送は完了です 7 5- CIMPHONY Plus で転送された黒板データを取り込む場合 へ進みます 7
20 4-4 SnapChamber を使って黒板データを転送する場合 SnapChamber を利用して インターネット経由で PC の黒板データをスマートフォンの どこでも写真管理 Plus に転送します 転送対象の黒板を選択し 右クリックして [ どこでも写真管理 Plus 転送 ] をクリックします ( 黒板を選択した状態で [ ツール ] ー [ どこでも写真管理 Plus 転送 ] を実行しても同じです ) 黒板を複数選択することも可能です [SnapChamber] を選択して [OK] をクリックします 転送を終えたら [OK] をクリックします 以上で黒板データの転送は完了です SnapChamber で転送された黒板データを取り込む場合 へ進みます 8
21 5 どこでも写真管理 Plus で写真を撮影する ios アプリ どこでも写真管理 Plus で 黒板作成 連携ツールから転送した黒板を使用して工事写真を撮影します 5- itunes で転送された黒板データを取り込む場合 スマートフォンで どこでも写真管理 Plus を起動します 黒板作成 連携ツールから黒板データが転送された場合は 受信済みファイルが見つかりました ~ と表示されます あらかじめスマートフォンで作成しておいた工事から 黒板データを取り込む工事をタップします 黒板データが取り込まれ 工事一覧に戻ります 黒板データを取り込んだ工事をタップして開きます 取り込んだ黒板データが 黒板セットの一覧に追加されます 3 補足黒板が表示されない場合は画面下の お気に入り がオンになっていると取り込んだ黒板が表示されない場合があります お気に入り をタップしてオフにすると すべての黒板が表示されます 取り込んだ黒板セット 5-4 電子小黒板付き写真を撮影する へ進みます 9
22 5- CIMPHONY Plus で転送された黒板データを取り込む場合 スマートフォンで どこでも写真管理 Plus を起動します [ 設定 ] をタップします [CIMPHONYPlus を使用 ] を選択して [ 分類 豆図 黒板のダウンロード ] をタップします CIMPHONY Plus のログイン画面が開きます [ メールアドレス ] と [ パスワード ] を入力し [ ログイン ] をクリックします 3 0
23 黒板データを転送した CIMPHONY Plus の 現場をタップします ダウンロードが終了したら 閉じる をタップし ます 4 補足 待機状態が長く続く場合 回線などの問題でダウンロードが完了しない場合 は 一旦 工事一覧 をタップして戻り 再度 設定 の 分類 豆図 黒板のダウンロ ード をタップしてください 5 工事一覧 をタップします 黒板作成 連携ツールから黒板データが転送 された場合は 受信済みファイルが見つかりま した と表示されます あらかじめスマートフォンで作成しておいた工事 から 黒板データを取り込む工事をタップします 黒板データが取り込まれ 工事一覧に戻ります 黒板データを取り込んだ工事をタップして開き ます 6 取り込んだ黒板データが 黒板セットの一覧に 追加されます 取り込んだ黒板セット 補足 黒板が表示されない場合は 画面下の お気に入り がオンになっていると取り 込んだ黒板が表示されない場合があります お気に入り をタップしてオフにすると すべての黒 板が表示されます 5-4 電子小黒板付き写真を撮影する へ進みます
24 5-3 SnapChamberで転送された黒板データを取り込む場合 スマートフォンで どこでも写真管理 Plus を起動 します 設定 をタップします 分類 豆図 黒板のダウンロード をタップし ます ダウロードを終えたら 閉じる をクリックします 補足 待機状態が長く続く場合 回線などの問題でダウンロードが完了しない場合 は 一旦 工事一覧 をタップして戻り 再度 設定 の 分類 豆図 黒板のダウンロ ード をタップしてください あらかじめスマートフォンで作成しておいた工事か ら 黒板データを取り込む工事をタップします 3
25 黒板データを取り込んだ工事をタップして開きます 取り込んだ黒板データが 黒板セットの一覧に追加されます 4 補足黒板が表示されない場合は画面下の お気に入り がオンになっていると取り込んだ黒板が表示されない場合があります お気に入り をタップしてオフにすると すべての黒板が表示されます 取り込んだ黒板セット 5-4 電子小黒板付き写真を撮影する へ進みます 3
26 補足 SnapChamber で転送した黒板データが受信できない場合は 黒板データを転送したのに 分類 豆図 黒板のダウロード で ダウンロードエラー やダウンロードできないという表示が出 て 黒板データがダウンロードできない場合はSnapChamberの設定で アカウント と パスワード を確認して下さい アカウント と パスワード の前後にスペースが入ってい ないかも確認して下さい PCの 黒板作成 連携ツール のSnapChamber接 続設定と同じ アカウント ユーザー名 と パスワー ド が設定されているかも確認して下さい 設定 をタップ SnapChamberの アカウント と パスワード が使用 可能かどうかを調べる場合は 接続先URL をタップし ます 表示されるSnapChamberのログイン画面で アカウント ログイン画面のユーザーID パスワード ログイン画面のPASSWORD に入力して ログインできるかどうかを確認して下さい 4
27 5-4 電子小黒板付き写真を撮影する 使用する黒板が格納された黒板セットをタップ します 格納されている黒板が一覧表示されます 撮影で使用する黒板をタップします 黒板情報が表示されます 黒板情報 タブと 写真情報 タブをタップ して 黒板情報と写真情報をそれぞれ確認し ます 3 現場で入力する項目がある場合は ここで入 力します 5
28 写真を撮影します 黒板情報 タブの 撮 影 カメラマーク をタップします カメラが表示されます 4 黒板の位置はドラッグして移動できます 黒板のサイズは黒板の四隅の をドラッグし て変更できます 5 黒板の位置とサイズが決まったら 撮影 ボ タン をタップして写真を撮影します 6 撮影を終えたら 撮影画面左上の 戻る ボタンで黒板情報画面に戻ります 6
29 撮影写真をタップして確認します 撮影した写真が拡大表示されます 7 8 情報 iマーク をタップします 撮影した写真に関する情報が表示されるの で 確認します 9 確認を終えたら 左上の 黒板情報 黒 板一覧 とタップして 黒板一覧まで戻ります 撮影を続ける場合は からの手順 黒板 選択 写真撮影 を繰り返して写真を撮影 します 7
30 補足 現場で黒板を作成するときは 現場で黒板を新規作成する場合は 黒板セット一覧 ま たは 黒板一覧 画面に表示される 黒板追加 ボタンを タップします どこでも写真管理Plusに内蔵されている黒板が表示 されますので 使用する黒板を選択し 黒板の内容 を手入力して作成します 黒板の項目を 黒板の内容を タップして手入力 作成した黒板は 黒板セットの アプリで作成した黒 板 に格納されるので 写真を撮影するときはここから 黒板を選択して撮影します 8
31 6 撮影した写真を写真管理に取り込む 撮影した写真を EX-TREND 武蔵の写真管理で取り込みます 取り込む方法は3 通りあります itunesを使って取り込み 6-の操作をおこないます CIMPHONY Plusを使って取り込み ( インターネット経由 ) 6-の操作をおこないます SnapChamberを使って取り込み( インターネット経由 ) 6-3の操作をおこないます 6- itunes を使って写真を取り込む場合 itunes を使って EX-TREND 武蔵の写真管理に撮影写真を取り込みます まず itunes を使用して 撮影した写真を PC に転送します itunes を起動し PC とスマートフォンを接続します ( 次ページに続く ) USB でパソコンとスマホを接続するとデバイスが表示されます スマホのアイコンをクリックします 9
32 ファイル共有 をクリックし どこでも写真管理 Plus をクリックします 写真を取り込む 工事名称 を選択して [ 保存 ] をクリックします 3 写真の保存先フォルダーを指定して [ フォルダーの選択 ] をクリックします 指定したフォルダーに 工事名称 のフォルダーが作成され 写真が保存されます ( 次ページに続く ) 4 30
33 次に EX-TREND 武蔵の写真管理で写真を取り込みます EX-TREND 武蔵の写真管理で [ 取り込み ] をクリックします 取り込み元で [ ファイル ] または [ フォルダ ] をクリックします 写真を選択して取り込む場合は [ ファイル ] フォルダー単位で取り込む場合は [ フォルダ ] を選択します ( 本書は [ フォルダ ] の場合で解説します ) [OK] をクリックします 3 スマートフォンから写真を転送したフォルダーを指定して [ 取込 ] をクリックします 4 3
34 取り込み完了のメッセージが表示されるので [OK] をクリックします 5 写真が取り込まれます 以上で写真の取り込みは完了です 6 3
35 6- CIMPHONY Plusを使って写真を取り込む場合 CIMPHONY Plusを利用して インターネット経由でEX-TREND武蔵の写真管理に写真を取り込みます まず スマートフォンの どこでも写真管理 Plus で 写真を CIMPHONY Plus に送信します どこでも写真管理 Plus で 写真を撮影した工 事をタップして開きます データ管理 をタップします 写真一覧が表示されます 3 全選択 をタップします 4 全選択 をタップします 送信される写真にチェックマークが表示されま す CIMPHONY Plus へ送信 をタップします OK をタップします 補足 SnapChamber へ送信 と表示さ れている場合 6 工事一覧に戻って 設定 をタップし CIMPHONY Plusを使用 を選択してください 送信される 写真 5 33
36 写真を取り込む CIMPHONY Plus の現場を 選択します 同期完了後 閉じる をタップします 7 写真が CIMPHONY Plus 送信済 になりま す 補足 転送が失敗する場合 回線の状態により 転送が失敗する場合がありま す その場合は 転送する写真の枚数を減らして 再度 転送をおこなってください 送信済み 写真 次に EX-TREND 武蔵の写真管理で CIMPHONY Plus から写真を取り込みます EX-TREND 武蔵の写真管理で 取り込 み をクリックします 34
37 [ どこ写 Plus] をクリックします [OK] をクリックします 3 [CIMPHONY Plus] を選択します [OK] をクリックします 4 5 CIMPHONY Plus 内の工事の一覧が表示されます 写真を取り込む工事をクリックして選択します 6 [ 現場を選択 ] をクリックします 7 35
38 ダウンロード完了後 [ 終了 ] をクリックします 8 取り込み完了のメッセージが表示されるので [OK] をクリックします 補足工事情報の選択写真管理とどこでも写真管理 Plusの 工事名称 や 受注者名 が異なる場合はダイアログが表示されます どちらを利用するか選択してください 9 0 写真が取り込まれます 以上で写真の取り込みは完了です 36
39 6-3 SnapChamberを使って写真を取り込む場合 SnapChamberを利用して インターネット経由でEX-TREND武蔵の写真管理に写真を取り込みます まず スマートフォンの どこでも写真管理 Plus で 写真を SnapChamber に送信します どこでも写真管理 Plus で 写真を撮影した 工事をタップして開きます データ管理 をタップします 写真一覧が表示されます 3 全選択 をタップします 4 全選択 をタップします 送信される写真にチェックマークが表示され ます SnapChamber へ送信 をタップします OK をタップします 補足 CIMPHONY Plus へ送信 と表示 されている場合 6 工事一覧に戻り 設定 をタップして SnapChamberを使用 を選択してください 送信される 写真 5 37
40 [ 閉じる ] をタップします 写真が SnapChamber 送信済 になります 補足転送が失敗する場合回線の状態により 転送が失敗する場合があります その場合は 転送する写真の枚数を減らして 再度転送をおこなってください 7 送信済み写真 次に EX-TREND 武蔵の写真管理で SnapChamber から写真を取り込みます EX-TREND 武蔵の写真管理で [ 取り込み ] をクリックします [ どこ写 Plus] をクリックします [OK] をクリックします 3 38
41 [SnapChamber] を選択します [OK] をクリックします 4 5 SnapChamber 内の工事の一覧が表示されます 写真を取り込む工事をクリックして選択します 6 [OK] をクリックします 7 取り込み完了のメッセージが表示されるので [OK] をクリックします 補足工事情報の選択写真管理とどこでも写真管理 Plusの 工事名称 や 受注者名 が異なる場合はダイアログが表示されます どちらを利用するか選択してください 8 9 写真が取り込まれます 以上で写真の取り込みは完了です 39
どこでも写真管理 Plus (Android 版 ) 操作手順書 ( 黒板作成 連携ツール使用時 ) EX-TREND 武蔵の写真管理 黒板作成 連携ツール どこでも写真管理 Plus でデータを連携して 電子小黒板機能付き工事写真を撮影する手順を解説します 解説内容がオプションプログラムの説明であ
 どこでも写真管理 Plus (Android 版 ) 操作手順書 ( 黒板作成 連携ツール使用時 ) EX-TREND 武蔵の写真管理 黒板作成 連携ツール どこでも写真管理 Plus でデータを連携して 電子小黒板機能付き工事写真を撮影する手順を解説します 解説内容がオプションプログラムの説明である場合があります ご了承ください 注意 使用時の注意点 下記を超えると 端末のメモリー等の仕様にも寄りますが動作が不安定となる可能性がありますので
どこでも写真管理 Plus (Android 版 ) 操作手順書 ( 黒板作成 連携ツール使用時 ) EX-TREND 武蔵の写真管理 黒板作成 連携ツール どこでも写真管理 Plus でデータを連携して 電子小黒板機能付き工事写真を撮影する手順を解説します 解説内容がオプションプログラムの説明である場合があります ご了承ください 注意 使用時の注意点 下記を超えると 端末のメモリー等の仕様にも寄りますが動作が不安定となる可能性がありますので
黒板作成 連携ツールの概要 黒板作成 連携ツールは 事前に撮影する工事写真用の黒板を作成するツールです 本書では EX-TREND 武蔵の写真管理 黒板作成 連携ツール ios アプリ 現場 DE カメラ土木版 の連携について 説明します 写真管理 EX-TREND 武蔵の写真管理で作成した 工種分
 黒板作成 連携ツール ( 現場 DE カメラ土木版 ) 黒板作成 連携ツールの概要 写真管理で工種分類 豆図を出力 黒板データの作成 6 黒板データを現場 DE カメラ土木版へ転送 0 現場 DE カメラ土木版で黒板を使用して撮影 6 現場 DE カメラ土木版の写真を PC へ転送 6 7 写真の取り込み 7 黒板作成 連携ツールの概要 黒板作成 連携ツールは 事前に撮影する工事写真用の黒板を作成するツールです
黒板作成 連携ツール ( 現場 DE カメラ土木版 ) 黒板作成 連携ツールの概要 写真管理で工種分類 豆図を出力 黒板データの作成 6 黒板データを現場 DE カメラ土木版へ転送 0 現場 DE カメラ土木版で黒板を使用して撮影 6 現場 DE カメラ土木版の写真を PC へ転送 6 7 写真の取り込み 7 黒板作成 連携ツールの概要 黒板作成 連携ツールは 事前に撮影する工事写真用の黒板を作成するツールです
757_[iOS版]どこでも写真管理連携(USB)
![757_[iOS版]どこでも写真管理連携(USB) 757_[iOS版]どこでも写真管理連携(USB)](/thumbs/94/121136132.jpg) [ どこでも写真管理 ] 連携 (ios 版 )(USB) [EX--TREND 武蔵どこでも写真管理 ] と [EX--TREND 武蔵 ] の [ 写真管理 ] との連携操作を USB を用いた例で解説しています ( スマートフォンは ios i 版を使用 ) 解説内容がオプションプログラムの説明である場合があります ご了承ください 目次 [ どこでも写真管理 ] 連携 (ios 版 )(USB).[
[ どこでも写真管理 ] 連携 (ios 版 )(USB) [EX--TREND 武蔵どこでも写真管理 ] と [EX--TREND 武蔵 ] の [ 写真管理 ] との連携操作を USB を用いた例で解説しています ( スマートフォンは ios i 版を使用 ) 解説内容がオプションプログラムの説明である場合があります ご了承ください 目次 [ どこでも写真管理 ] 連携 (ios 版 )(USB).[
752_[Android版]どこでも写真管理連携(USB)
![752_[Android版]どこでも写真管理連携(USB) 752_[Android版]どこでも写真管理連携(USB)](/thumbs/96/126907729.jpg) [ どこでも写真管理 ] 連携 [Android 版 ](USB) [EX--TREND 武蔵どこでも写真管理 ] と [EX--TREND 武蔵 ] の [ 写真管理 ] との連携操作を USB を用いた例で解説しています ( スマートフォンは Andrroi id( アンドロイド ) 版を使用 ) 解説内容がオプションプログラムの説明である場合があります ご了承ください 目次 [ どこでも写真管理
[ どこでも写真管理 ] 連携 [Android 版 ](USB) [EX--TREND 武蔵どこでも写真管理 ] と [EX--TREND 武蔵 ] の [ 写真管理 ] との連携操作を USB を用いた例で解説しています ( スマートフォンは Andrroi id( アンドロイド ) 版を使用 ) 解説内容がオプションプログラムの説明である場合があります ご了承ください 目次 [ どこでも写真管理
目次. データ管理 -. データ管理画面の説明 -. データ管理の基本操作 新しい黒板データを作成する 黒板データを開く 黒板データの名称を変更する 黒板データを削除する 4 黒板データをバックアップする 5 黒板データを復元する 6 バージョン情報を開く 7 使用するプロテクトの形式を選択する 8
 黒板作成 連携ツール 操作マニュアル 目次. データ管理 -. データ管理画面の説明 -. データ管理の基本操作 新しい黒板データを作成する 黒板データを開く 黒板データの名称を変更する 黒板データを削除する 4 黒板データをバックアップする 5 黒板データを復元する 6 バージョン情報を開く 7 使用するプロテクトの形式を選択する 8 接続する SnapChamber のユーザー名 パスワードを設定する
黒板作成 連携ツール 操作マニュアル 目次. データ管理 -. データ管理画面の説明 -. データ管理の基本操作 新しい黒板データを作成する 黒板データを開く 黒板データの名称を変更する 黒板データを削除する 4 黒板データをバックアップする 5 黒板データを復元する 6 バージョン情報を開く 7 使用するプロテクトの形式を選択する 8 接続する SnapChamber のユーザー名 パスワードを設定する
目次 1. AOS ユーザー登録サイト AOS ユーザー登録 AOS ライセンスキー登録 ios 版アプリ インストール 起動と新規登録 初期設定とバックアップ Andro
 クラウドバックアップサービス 目次 1. AOS ユーザー登録サイト...1 1.1. AOS ユーザー登録... 1 1.2. AOS ライセンスキー登録... 2 2. ios 版アプリ...3 2.1. インストール... 3 2.2. 起動と新規登録... 4 2.3. 初期設定とバックアップ... 5 3. Android 版アプリ...6 3.1. インストール... 6 3.2. 起動と新規登録...
クラウドバックアップサービス 目次 1. AOS ユーザー登録サイト...1 1.1. AOS ユーザー登録... 1 1.2. AOS ライセンスキー登録... 2 2. ios 版アプリ...3 2.1. インストール... 3 2.2. 起動と新規登録... 4 2.3. 初期設定とバックアップ... 5 3. Android 版アプリ...6 3.1. インストール... 6 3.2. 起動と新規登録...
505_切削オーバーレイ
 切削オーバーレイ [ 測量計算 ] の [ 切削オーバーレイ ] について 簡単な操作例で解説します 解説内容がオプションプログラムの説明である場合があります ご了承ください 目次 切削オーバーレイ. 作業設定 - [ 建設 CAD] を起動する - [ 切削オーバーレイ ] を起動する - 設計層を設定する. 現地盤の入力 - 入力条件を確認する - 測点を自動入力する - 地盤高を入力する 6
切削オーバーレイ [ 測量計算 ] の [ 切削オーバーレイ ] について 簡単な操作例で解説します 解説内容がオプションプログラムの説明である場合があります ご了承ください 目次 切削オーバーレイ. 作業設定 - [ 建設 CAD] を起動する - [ 切削オーバーレイ ] を起動する - 設計層を設定する. 現地盤の入力 - 入力条件を確認する - 測点を自動入力する - 地盤高を入力する 6
目次 1.1. AOS ユーザー登録 AOS ライセンスキー登録 ios 版アプリ インストール 起動と新規登録 初期設定とバックアップ Android 版アプリ インストール...
 クラウドバックアップサービス 目次 1.1. AOS ユーザー登録...1 1.2. AOS ライセンスキー登録...2 2. ios 版アプリ...3 2.1. インストール...3 2.2. 起動と新規登録...4 2.3. 初期設定とバックアップ...5 3. Android 版アプリ...6 3.1. インストール...6 3.2. 起動と新規登録...7 3.3. 初期設定...8 3.4.
クラウドバックアップサービス 目次 1.1. AOS ユーザー登録...1 1.2. AOS ライセンスキー登録...2 2. ios 版アプリ...3 2.1. インストール...3 2.2. 起動と新規登録...4 2.3. 初期設定とバックアップ...5 3. Android 版アプリ...6 3.1. インストール...6 3.2. 起動と新規登録...7 3.3. 初期設定...8 3.4.
セキュアブラウザについて セキュアブラウザは デスクネッツを自宅や外出先などから安全に利用するためのツール ( アプリ ) です セキュアブラウザというアプリを使用してデスクネッツを利用します 通常のブラウザアクセスと同じようにデスクネッツをご利用頂けます 端末の紛失 盗難による情報漏えいを防ぐため
 desknet's NEO スマートフォン版 セキュアブラウザ端末認証あり利用ガイド ios 編 作成 バージョン 株式会社ネオジャパン 016 年 7 月版 本書に掲載されている会社名 製品名は それぞれ各社の商標または登録商標です 本文中に は明記していません セキュアブラウザについて セキュアブラウザは デスクネッツを自宅や外出先などから安全に利用するためのツール ( アプリ ) です セキュアブラウザというアプリを使用してデスクネッツを利用します
desknet's NEO スマートフォン版 セキュアブラウザ端末認証あり利用ガイド ios 編 作成 バージョン 株式会社ネオジャパン 016 年 7 月版 本書に掲載されている会社名 製品名は それぞれ各社の商標または登録商標です 本文中に は明記していません セキュアブラウザについて セキュアブラウザは デスクネッツを自宅や外出先などから安全に利用するためのツール ( アプリ ) です セキュアブラウザというアプリを使用してデスクネッツを利用します
512_横断図の編集例
 横断図の編集例 本書は EX-TREND 武蔵の CAD の各種コマンドの機能を知ってもらうために 操作例として横断図を作成します 本書で解説している以外にもいろいろな機能を用いて図面を編集することができますが 入力例では元図面として SFC ファイルで作成された横断図を読み込み 各種編集操作をおこないます また 読み込んだ横断図の一部分を編集し Word で作成された切り土作業手順書に添付する方法も解説します
横断図の編集例 本書は EX-TREND 武蔵の CAD の各種コマンドの機能を知ってもらうために 操作例として横断図を作成します 本書で解説している以外にもいろいろな機能を用いて図面を編集することができますが 入力例では元図面として SFC ファイルで作成された横断図を読み込み 各種編集操作をおこないます また 読み込んだ横断図の一部分を編集し Word で作成された切り土作業手順書に添付する方法も解説します
ガラケーのセットアップ(協力会社編より抜粋)
 Step 撮影アプリ等の準備 Do!Photo サイトへ担当者が登録されると 担当者の携帯端末にアプリダウンロードの案内メールまたは登録完了のメール ( メーカーによって異なります ) が送られてきます 携帯端末で写真を撮影し Do!Photo サイトへ送信するには撮影アプリのダウンロードが必要です ここでは 撮影アプリのダウンロードについてガラケー (docomo au Softbank の場合
Step 撮影アプリ等の準備 Do!Photo サイトへ担当者が登録されると 担当者の携帯端末にアプリダウンロードの案内メールまたは登録完了のメール ( メーカーによって異なります ) が送られてきます 携帯端末で写真を撮影し Do!Photo サイトへ送信するには撮影アプリのダウンロードが必要です ここでは 撮影アプリのダウンロードについてガラケー (docomo au Softbank の場合
スライド 1
 Ver.1.0. 2011.4.1 DataManager 操作マニュアル 目次 1. DataManager のインストール...3 2. ソフトの起動...3 3. ログイン...4 4. メイン画面について...4 5. 建物管理 6. 顧客管理...5...6 7. 登録データの保存...9 8. データのバックアップとリカバリー...11 9. 開錠履歴 ( イベントデータ ) を表示する...12
Ver.1.0. 2011.4.1 DataManager 操作マニュアル 目次 1. DataManager のインストール...3 2. ソフトの起動...3 3. ログイン...4 4. メイン画面について...4 5. 建物管理 6. 顧客管理...5...6 7. 登録データの保存...9 8. データのバックアップとリカバリー...11 9. 開錠履歴 ( イベントデータ ) を表示する...12
214_横断図の編集例
 横断図の編集例 本書は EX-TREND 武蔵の CAD の各種コマンドの機能を知ってもらうために 操作例として横断図を作成します 本書で解説している以外にもいろいろな機能を用いて図面を編集することができますが 入力例の解説は元図面として SFC ファイルで作成された横断図を読み込み 各種編集操作をおこない完成させます また 読み込んだ横断図の一部分を編集し Word で作成された切り土作業手順書に添付する方法も解説します
横断図の編集例 本書は EX-TREND 武蔵の CAD の各種コマンドの機能を知ってもらうために 操作例として横断図を作成します 本書で解説している以外にもいろいろな機能を用いて図面を編集することができますが 入力例の解説は元図面として SFC ファイルで作成された横断図を読み込み 各種編集操作をおこない完成させます また 読み込んだ横断図の一部分を編集し Word で作成された切り土作業手順書に添付する方法も解説します
201_施工計画書作成支援_入門編
 施工計画書作成支援 入門編 本書は [ 施工計画書作成支援 ] の基本的な操作を 施工計画書の作成 設計変更施工計画書の作成 マスタ管理 の章に分けて解説しています 解説内容がオプションプログラムの説明である場合があります ご了承ください 解説内容が入力専用の場合には操作できない場合があります ご了承ください 目次施工計画書作成支援入門編 施工計画書の作成. 新規工事作成 - 新規工事を作成する.
施工計画書作成支援 入門編 本書は [ 施工計画書作成支援 ] の基本的な操作を 施工計画書の作成 設計変更施工計画書の作成 マスタ管理 の章に分けて解説しています 解説内容がオプションプログラムの説明である場合があります ご了承ください 解説内容が入力専用の場合には操作できない場合があります ご了承ください 目次施工計画書作成支援入門編 施工計画書の作成. 新規工事作成 - 新規工事を作成する.
やってみようINFINITY-写真管理 編-
 目次 やってみよう for Wingneo INFINITY やってみよう for Wingneo INFINITY... 1 目次... 1 システムの起動... 1 写真管理に登録する写真を準備する... 1 写真管理 ( 電子納品 ) の操作方法... 2 写真整理... 2 成果区分の設定... 4 成果管理から電納編集ツールへの操作方法... 5 電納編集ツール ( 写真管理 ) の操作方法
目次 やってみよう for Wingneo INFINITY やってみよう for Wingneo INFINITY... 1 目次... 1 システムの起動... 1 写真管理に登録する写真を準備する... 1 写真管理 ( 電子納品 ) の操作方法... 2 写真整理... 2 成果区分の設定... 4 成果管理から電納編集ツールへの操作方法... 5 電納編集ツール ( 写真管理 ) の操作方法
1.4. ローカル ( オフラインファイル ) オフラインファイルを開く 同期 情報確認
 操作ガイド Ver.3.0 目次 1. iphone 編... - 3-1.1. アプリインストール... - 3-1.2. プロファイル... - 4-1.2.1. プロファイル新規追加 ログイン... - 4-1.2.2. プロファイル削除... - 7-1.2.3. プロファイル編集... - 8-1.3. サーバ ( サーバファイル )... - 10-1.3.1. ファイル参照... -
操作ガイド Ver.3.0 目次 1. iphone 編... - 3-1.1. アプリインストール... - 3-1.2. プロファイル... - 4-1.2.1. プロファイル新規追加 ログイン... - 4-1.2.2. プロファイル削除... - 7-1.2.3. プロファイル編集... - 8-1.3. サーバ ( サーバファイル )... - 10-1.3.1. ファイル参照... -
発注図面(平面図)の作成
 発注図面 ( 平面図 ) の作成 元図面を読み込み ラスタデータ ハッチング 旗上げを入力し 最後に CAD 製図基準チェックをおこない SXF 仕様のデータを保存するという一連の流れを簡単なサンプルを用いて解説します 解説内容がオプションプログラムの説明である場合があります ご了承ください 目次 発注図面 ( 平面図 ) の作成. 入力例の説明. 元図面の読み込み - 建設 CAD を起動する -
発注図面 ( 平面図 ) の作成 元図面を読み込み ラスタデータ ハッチング 旗上げを入力し 最後に CAD 製図基準チェックをおこない SXF 仕様のデータを保存するという一連の流れを簡単なサンプルを用いて解説します 解説内容がオプションプログラムの説明である場合があります ご了承ください 目次 発注図面 ( 平面図 ) の作成. 入力例の説明. 元図面の読み込み - 建設 CAD を起動する -
オフラインファイルを開く 同期 情報確認
 操作ガイド Ver.3.0 目次 1. ipad 編... - 3-1.1. アプリインストール... - 3-1.2. プロファイル... - 4-1.2.1. プロファイル新規追加 ログイン... - 4-1.2.2. プロファイル削除... - 7-1.2.3. プロファイル編集... - 9-1.3. サーバ ( サーバファイル )... - 10-1.3.1. ファイル参照... - 10-1.3.2.
操作ガイド Ver.3.0 目次 1. ipad 編... - 3-1.1. アプリインストール... - 3-1.2. プロファイル... - 4-1.2.1. プロファイル新規追加 ログイン... - 4-1.2.2. プロファイル削除... - 7-1.2.3. プロファイル編集... - 9-1.3. サーバ ( サーバファイル )... - 10-1.3.1. ファイル参照... - 10-1.3.2.
新規インストールガイド Microsoft Office Professional Plus 2016 本書は Download Station から Microsoft Office Professional Plus 2016( 以下 Office) をダウンロ ドし 新規インストールを行う手順
 新規インストールガイド Microsoft Office Professional Plus 2016 本書は Download Station から Microsoft Office Professional Plus 2016( 以下 Office) をダウンロ ドし 新規インストールを行う手順を記載しています 本手順は学内ネットワークに接続した状態で行う必要があります 認証プログラム とは ソフトウェアのインストール
新規インストールガイド Microsoft Office Professional Plus 2016 本書は Download Station から Microsoft Office Professional Plus 2016( 以下 Office) をダウンロ ドし 新規インストールを行う手順を記載しています 本手順は学内ネットワークに接続した状態で行う必要があります 認証プログラム とは ソフトウェアのインストール
002_ナビちゃんのつぶやき(インデックス)
 ナビちゃんのつぶやき ( インデックス ) はじめてみよう! インデックス の補足です ナビちゃんがつぶやいています 解説内容がオプションプログラムの説明である場合があります ご了承ください 目次 ナビちゃんのつぶやき ( インデックス ) 基本 0 常駐して武蔵の起動を高速化する について 0 TOM ファイルについて 0 各メーカーの積算データの取り込み方法 その他 0 入力専用ライセンスイセンスの制限事項
ナビちゃんのつぶやき ( インデックス ) はじめてみよう! インデックス の補足です ナビちゃんがつぶやいています 解説内容がオプションプログラムの説明である場合があります ご了承ください 目次 ナビちゃんのつぶやき ( インデックス ) 基本 0 常駐して武蔵の起動を高速化する について 0 TOM ファイルについて 0 各メーカーの積算データの取り込み方法 その他 0 入力専用ライセンスイセンスの制限事項
Microsoft PowerPoint - Skype for business プラン1.pptx
 Office 365 Skype for business プラン 1 目次 1. Presence/IM...3 1.1 連絡先の管理...3 1.1.1 連絡先の検索...3 1.1.2 連絡先リストへの連絡先の追加と削除...3 1.2プレゼンス IM チャットの利用方法...5 1.2.1 プレゼンスの設定...5 1.2.2 IMの送信...6 1.2.3 表や図の貼り付け...7 1.2.4
Office 365 Skype for business プラン 1 目次 1. Presence/IM...3 1.1 連絡先の管理...3 1.1.1 連絡先の検索...3 1.1.2 連絡先リストへの連絡先の追加と削除...3 1.2プレゼンス IM チャットの利用方法...5 1.2.1 プレゼンスの設定...5 1.2.2 IMの送信...6 1.2.3 表や図の貼り付け...7 1.2.4
スライド 1
 (3) 電子申請用データを作成 インストール後から作成までの流れを紹介します 作成の流れ ソフト起動 1 初期設定 初めてのインストール時には必ず設定します P6 1 初期設定 へ 2 被保険者のデータを登録 ターンアラウンド CD を使って 被保険者の情報を登録します この操作を行うと 届書入力作業の軽減が行えます ターンアラウンド CD は 管轄の年金事務所に依頼し入手してください P6 2 被保険者のデータを登録
(3) 電子申請用データを作成 インストール後から作成までの流れを紹介します 作成の流れ ソフト起動 1 初期設定 初めてのインストール時には必ず設定します P6 1 初期設定 へ 2 被保険者のデータを登録 ターンアラウンド CD を使って 被保険者の情報を登録します この操作を行うと 届書入力作業の軽減が行えます ターンアラウンド CD は 管轄の年金事務所に依頼し入手してください P6 2 被保険者のデータを登録
AppsME(kintone)_セットアップガイド
 for kintone セットアップガイド 株式会社オプロ v2019/02 目次 kintone 側の設定 モバイル側の設定 モバイルアプリ画面説明 Copyright 2019 OPRO Co., Ltd. All Rights Reserved. 2 kintone 側の設定 Copyright 2019 OPRO Co., Ltd. All Rights Reserved. 3 AppsME
for kintone セットアップガイド 株式会社オプロ v2019/02 目次 kintone 側の設定 モバイル側の設定 モバイルアプリ画面説明 Copyright 2019 OPRO Co., Ltd. All Rights Reserved. 2 kintone 側の設定 Copyright 2019 OPRO Co., Ltd. All Rights Reserved. 3 AppsME
RS-MS1A ~オフライン地図について~
 RS-MS1A ~ オフライン地図について ~ このたびは 弊社ダウンロードサービスをご利用いただきまして まことにありがとうございます 本書は RS-MS1A で オフライン地図機能を使用する手順について説明しています オフライン地図とは お客様が用意した地図画像と 緯度経度情報を RS-MS1A に登録することで インターネットに接続できない環境 ( オフライン ) でも自分や相手の現在地が確認できる機能です
RS-MS1A ~ オフライン地図について ~ このたびは 弊社ダウンロードサービスをご利用いただきまして まことにありがとうございます 本書は RS-MS1A で オフライン地図機能を使用する手順について説明しています オフライン地図とは お客様が用意した地図画像と 緯度経度情報を RS-MS1A に登録することで インターネットに接続できない環境 ( オフライン ) でも自分や相手の現在地が確認できる機能です
SetupVerup_dl_M
 最新版プログラムのダウンロード EX-TREND 武蔵 Ver.18 シリーズ FC コンシェルジュの 最新版へのアップグレード サービスを利用して お使いの EX-TREND 武蔵シリーズ を EX-TREND 武蔵 Ver.18 シリーズ にバージョンアップする方法を解説します 1. プロテクトの更新は お済みですか? プログラムをバージョンアップした場合は プロテクトの更新が必要です まだ更新していない場合は
最新版プログラムのダウンロード EX-TREND 武蔵 Ver.18 シリーズ FC コンシェルジュの 最新版へのアップグレード サービスを利用して お使いの EX-TREND 武蔵シリーズ を EX-TREND 武蔵 Ver.18 シリーズ にバージョンアップする方法を解説します 1. プロテクトの更新は お済みですか? プログラムをバージョンアップした場合は プロテクトの更新が必要です まだ更新していない場合は
目次 専用アプリケーションをインストールする 1 アカウントを設定する 5 Windows クライアントから利用できる機能の紹介 7 1ファイル フォルダのアップロードとダウンロード 8 2ファイル更新履歴の管理 10 3 操作履歴の確認 12 4アクセスチケットの生成 ( フォルダ / ファイルの
 ServersMan@Disk Windows 版専用アプリケーション操作マニュアル 目次 専用アプリケーションをインストールする 1 アカウントを設定する 5 Windows クライアントから利用できる機能の紹介 7 1ファイル フォルダのアップロードとダウンロード 8 2ファイル更新履歴の管理 10 3 操作履歴の確認 12 4アクセスチケットの生成 ( フォルダ / ファイルの公開 ) 13
ServersMan@Disk Windows 版専用アプリケーション操作マニュアル 目次 専用アプリケーションをインストールする 1 アカウントを設定する 5 Windows クライアントから利用できる機能の紹介 7 1ファイル フォルダのアップロードとダウンロード 8 2ファイル更新履歴の管理 10 3 操作履歴の確認 12 4アクセスチケットの生成 ( フォルダ / ファイルの公開 ) 13
土地の調査報告書作成
 土地の調査報告書 作成 土地の調査報告書作成の操作を簡単なサンプルを用いて解説します 解説内容がオプションプログラムの説明である場合があります ご了承ください 目次 土地の調査報告書作成. 土地の調査報告書作成の入力例の説明. 画像情報の入力 - 写真を取り込む - 写真の情報を入力する - 写真を調整する - 写真を編集する 8 - 調査報告書の画像情報を入力する 0. 調査図の入力 - 調査図を取り込む
土地の調査報告書 作成 土地の調査報告書作成の操作を簡単なサンプルを用いて解説します 解説内容がオプションプログラムの説明である場合があります ご了承ください 目次 土地の調査報告書作成. 土地の調査報告書作成の入力例の説明. 画像情報の入力 - 写真を取り込む - 写真の情報を入力する - 写真を調整する - 写真を編集する 8 - 調査報告書の画像情報を入力する 0. 調査図の入力 - 調査図を取り込む
目次 1. 教育ネットひむかファイル転送サービスについて ファイル転送サービスの利用方法 ファイル転送サービスを利用する ( ひむか内 ) ファイル転送サービスへのログイン ひむか内 PCでファイルを送受信する
 教育ネットひむか ファイル転送サービス ユーザーマニュアル 目次 1. 教育ネットひむかファイル転送サービスについて... 2 1.1 ファイル転送サービスの利用方法... 2 2. ファイル転送サービスを利用する ( ひむか内 )... 3 2.1 ファイル転送サービスへのログイン... 3 2.2 ひむか内 PCでファイルを送受信する... 4 2.3 ひむか内 PCで外部 PCから送信されたファイルを受信する...
教育ネットひむか ファイル転送サービス ユーザーマニュアル 目次 1. 教育ネットひむかファイル転送サービスについて... 2 1.1 ファイル転送サービスの利用方法... 2 2. ファイル転送サービスを利用する ( ひむか内 )... 3 2.1 ファイル転送サービスへのログイン... 3 2.2 ひむか内 PCでファイルを送受信する... 4 2.3 ひむか内 PCで外部 PCから送信されたファイルを受信する...
G800SE HTMLdocument update
 HTML ドキュメントアップデート手順説明書 本説明書では 弊社ホームページから G800SE の HTML ドキュメントをダウンロードし アップデートを行う方法を説明しています HTML ドキュメントのアップデートを行うには 下記の操作を行ってください 操作フロー 1. ご使用のカメラのHTMLドキュメントバージョンを確認する (P.2) 2. ダウンロードしてHTMLドキュメントのファイルを準備する
HTML ドキュメントアップデート手順説明書 本説明書では 弊社ホームページから G800SE の HTML ドキュメントをダウンロードし アップデートを行う方法を説明しています HTML ドキュメントのアップデートを行うには 下記の操作を行ってください 操作フロー 1. ご使用のカメラのHTMLドキュメントバージョンを確認する (P.2) 2. ダウンロードしてHTMLドキュメントのファイルを準備する
PowerPoint プレゼンテーション
 クラウドバックアップサービス 2016 年 05 月 26 日 目次 1.AOSアプリユーザー IDとライセンスキーの登録... 2 2. 起動と新規登録... 4 3. アプリ画面説明... 6 ホーム画面... 6 ナビゲーションドロワー... 6 バックアップデータの選択... 7 データの復元... 8 バックアップ済みデータの削除... 11 設定... 13 4.Webブラウザでの確認...
クラウドバックアップサービス 2016 年 05 月 26 日 目次 1.AOSアプリユーザー IDとライセンスキーの登録... 2 2. 起動と新規登録... 4 3. アプリ画面説明... 6 ホーム画面... 6 ナビゲーションドロワー... 6 バックアップデータの選択... 7 データの復元... 8 バックアップ済みデータの削除... 11 設定... 13 4.Webブラウザでの確認...
7: 1 ページ手順 5 で保存した定款をダブルクリックして開きます ダブルクリック 8: 電子定款の Word 文書が表示されるので 内容を確認します Point 定款認証の事前確認について 申請前に指定公証役場と連絡をとり 定款の案をファックスやメールで送付するなどして 事前の打ち合わせを行いま
 電子定款作成 電子署名 オンライン申請方法 ( サムポローニア 8 8CLOUD) 2018.12 版 サムポローニアから電子定款 (Word 文書 ) を作成します 1: 申請書作成から設立登記のデータを入力し 登記申請書 タブをクリックします 2: 申請一覧 で 本店 の行をクリックして選択し [ 印刷 ] ボタンをクリックします 3: 印刷 画面が表示されるので 作成する文書 から 定款 (
電子定款作成 電子署名 オンライン申請方法 ( サムポローニア 8 8CLOUD) 2018.12 版 サムポローニアから電子定款 (Word 文書 ) を作成します 1: 申請書作成から設立登記のデータを入力し 登記申請書 タブをクリックします 2: 申請一覧 で 本店 の行をクリックして選択し [ 印刷 ] ボタンをクリックします 3: 印刷 画面が表示されるので 作成する文書 から 定款 (
カルテダウンロード 操作マニュアル
 カルテ ZERO 操作マニュアル カルテダウンロード Ver1. 3 目 次 カルテダウンロード カルテダウンロード時の注意点 1. インストール 2. カルテダウンロード 2-1. 時間を設定し自動でダウンロードする方法 2-2. 手動でダウンロードする方法 3. 補足説明 P.3 P.4 P.9 P.14 P.18 P.20 カルテダウンロード時の注意点 カルテダウンロードは Windows 7
カルテ ZERO 操作マニュアル カルテダウンロード Ver1. 3 目 次 カルテダウンロード カルテダウンロード時の注意点 1. インストール 2. カルテダウンロード 2-1. 時間を設定し自動でダウンロードする方法 2-2. 手動でダウンロードする方法 3. 補足説明 P.3 P.4 P.9 P.14 P.18 P.20 カルテダウンロード時の注意点 カルテダウンロードは Windows 7
目次 1. はじめに ログイン方法 (PC の場合 ) メール送信方法 (PC の場合 )... 6 からのアドレス帳の移行方法 (PC の場合 ) メール転送方法 (PC の場合 ) Gmail アプリの設
 1. はじめに このマニュアルは 新しく 2015 年 10 月より稼働する m.mail の PC からのログイン方法 @cncmail からのアドレス帳移行方法 およびスマートフォン (Android iphone) で利用する際に Gmail アプリでの設定方法をまとめたものです このマニュアルは 2015 年 10 月時点のものとなります GoogleApps の仕様変更等により 今後ログイン方法以外の項目について
1. はじめに このマニュアルは 新しく 2015 年 10 月より稼働する m.mail の PC からのログイン方法 @cncmail からのアドレス帳移行方法 およびスマートフォン (Android iphone) で利用する際に Gmail アプリでの設定方法をまとめたものです このマニュアルは 2015 年 10 月時点のものとなります GoogleApps の仕様変更等により 今後ログイン方法以外の項目について
セットアップの流れ Graphtec Pro Studio を使用する SAi Cloud へのユーザー登録 1-1 SAi Cloud へのユーザー登録 Graphtec Pro Studio のインストール 1-2 Graphtec Pro Studio のインストール Cutting Mast
 Graphtec Pro Studio Graphtec Pro Studio Plus Cutting Master 4 運用マニュアル 注意事項 Graphtec Pro Studio/Graphtec Pro Studio Plus/Cutting Master 4( 以下 ソフトウェア ) について 本ソフトウェアに関する全ての著作権は SA International 社 ( 以下 SAi
Graphtec Pro Studio Graphtec Pro Studio Plus Cutting Master 4 運用マニュアル 注意事項 Graphtec Pro Studio/Graphtec Pro Studio Plus/Cutting Master 4( 以下 ソフトウェア ) について 本ソフトウェアに関する全ての著作権は SA International 社 ( 以下 SAi
ふれんずらくらく流通図面マニュアル
 取扱説明書 Ver 2.0 (1) ふれんず物件情報から簡単作成 (2) たくさんのテンプレートから選択可能 (3) 自由なレイアウト (4) ソフトウェアのダウンロード (5) ソフトウェアのインストール (6) はじめてご利用する時 (7) メニュー画面 (8) 流通図面の新規作成 (9) 流通図面の編集画面 (10) 項目エリアの編集 (11) フリーエリアの編集 (11-1) 画像ツール (11-2)
取扱説明書 Ver 2.0 (1) ふれんず物件情報から簡単作成 (2) たくさんのテンプレートから選択可能 (3) 自由なレイアウト (4) ソフトウェアのダウンロード (5) ソフトウェアのインストール (6) はじめてご利用する時 (7) メニュー画面 (8) 流通図面の新規作成 (9) 流通図面の編集画面 (10) 項目エリアの編集 (11) フリーエリアの編集 (11-1) 画像ツール (11-2)
 Windows 7 の Outlook 2010 へのメールデータ移行術 : パターン 3 - 作業の流れ ここでは Windows XP パソコンで使用していた Outlook Express のメールデータを Outlook 2003 を使用して Windows 7 パソコンの Outlook 2010 に移行 する手順を解説します この作業は これまで使っていた Windows XP パソコンに
Windows 7 の Outlook 2010 へのメールデータ移行術 : パターン 3 - 作業の流れ ここでは Windows XP パソコンで使用していた Outlook Express のメールデータを Outlook 2003 を使用して Windows 7 パソコンの Outlook 2010 に移行 する手順を解説します この作業は これまで使っていた Windows XP パソコンに
目次 第一章インストールと製品登録 1.1 インストール & ライセンス認証 3 第二章製品活用 - Leawo itransfer 3.1 コンピュータのファイルを iphone に転送 iphone のファイルをコンピュータにバックアップ ファイルを itunes から
 はじめに この度は 弊社製品をご利用いただき誠にありがとうございました Leawo itransfer は ios デバイス itunes と PC の間でデータを簡単に転送できる便利な iphone データ移行ツールです アプリ 写真 音楽 連絡先 SMS 映画 テレビ番組 着信メロ 電子ブックやカメラロールなどの各種ファイルの転送に対応しています また iphone/ipad/ipod のデバイスから各種ファイルをコンピューターに転送してバックアップすることができます
はじめに この度は 弊社製品をご利用いただき誠にありがとうございました Leawo itransfer は ios デバイス itunes と PC の間でデータを簡単に転送できる便利な iphone データ移行ツールです アプリ 写真 音楽 連絡先 SMS 映画 テレビ番組 着信メロ 電子ブックやカメラロールなどの各種ファイルの転送に対応しています また iphone/ipad/ipod のデバイスから各種ファイルをコンピューターに転送してバックアップすることができます
Web ブラウザー編 ログイン フォルダーの作成 文書のアップロード 文書のダウンロード フォルダー / 文書の削除 文書公開 文書受け取り チェックアウト チェックイン ( ロック解除 ) ログアウト STEP 1 : ログイン 1 ご利用開始のお知らせ メールに記載されている URL から オン
 STEP : ご利用開始のお知らせ メールに記載されている URL から オンラインサービス 画面にアクセス https://workingfolder.fujixerox.co.jp/web/xxxxxxx/ XXXXXXX にはお客様のキャビネット ID が入ります 事前に設定しているお客様のユーザー ID/ パスワードを入力 ボタンをクリック 5 回入力を間違えるとロックされできなくなります
STEP : ご利用開始のお知らせ メールに記載されている URL から オンラインサービス 画面にアクセス https://workingfolder.fujixerox.co.jp/web/xxxxxxx/ XXXXXXX にはお客様のキャビネット ID が入ります 事前に設定しているお客様のユーザー ID/ パスワードを入力 ボタンをクリック 5 回入力を間違えるとロックされできなくなります
ARCHI Box iOS版 ヘルプ(お施主様向け)
 ARCHI Box( ビューア ) ヘルプ ログインするお施主様がログインする場合は お施主様はこちらから をタップして ARCHI Box または TREND Net の 契約 ID ログインID 仮パスワード を入力します ログインID 仮パスワード は ビルダー様から配信された アカウント情報 メールに記載されています ビルダー様がログインする場合は 担当者様はこちらから をタップして ARCHI
ARCHI Box( ビューア ) ヘルプ ログインするお施主様がログインする場合は お施主様はこちらから をタップして ARCHI Box または TREND Net の 契約 ID ログインID 仮パスワード を入力します ログインID 仮パスワード は ビルダー様から配信された アカウント情報 メールに記載されています ビルダー様がログインする場合は 担当者様はこちらから をタップして ARCHI
武蔵12_体験版操作説明書(平面図の編集例)
 体験版操作説明書 平面図の編集例 本書は EX-TREND 武蔵の CAD の各種コマンドの機能を知ってもらうために 操作例として求積図 求積表 計画図を作成します 本書で解説している以外にもいろいろな機能を用いて図面を編集することができますが 入力例では元図面として SFC ファイルで作成された平面図を読み込み 各種編集操作をおこないます ( 下記の目次参照 ) 解説内容がオプションプログラムの説明である場合があります
体験版操作説明書 平面図の編集例 本書は EX-TREND 武蔵の CAD の各種コマンドの機能を知ってもらうために 操作例として求積図 求積表 計画図を作成します 本書で解説している以外にもいろいろな機能を用いて図面を編集することができますが 入力例では元図面として SFC ファイルで作成された平面図を読み込み 各種編集操作をおこないます ( 下記の目次参照 ) 解説内容がオプションプログラムの説明である場合があります
新規インストールガイド Sophos Anti-Virus for Mac 9.7 学内利用版 本書は Download Station から Sophos Anti-Virus for Mac 9.7 の学内利用版 ( 以下 Sophos Anti-Virus とする ) をダウンロ ドし 新規イ
 新規インストールガイド Sophos Anti-Virus for Mac 9.7 学内利用版 本書は Download Station から Sophos Anti-Virus for Mac 9.7 の学内利用版 ( 以下 Sophos Anti-Virus とする ) をダウンロ ドし 新規インストールを行う手順を記載しています 本手順は学内ネットワークに接続した状態で行う必要があります 認証プログラム
新規インストールガイド Sophos Anti-Virus for Mac 9.7 学内利用版 本書は Download Station から Sophos Anti-Virus for Mac 9.7 の学内利用版 ( 以下 Sophos Anti-Virus とする ) をダウンロ ドし 新規インストールを行う手順を記載しています 本手順は学内ネットワークに接続した状態で行う必要があります 認証プログラム
(7) 手順 1 の (5) で保存した定款をダブルクリックして開きます ダブルクリック (8) 電子定款の Word 文書が表示されますので 内容を確認します Point 定款認証の事前確認について 申請前に指定公証役場と連絡をとり 定款の案をファックスやメールで送付するなどして 事前の打ち合わせ
 2018.12 版 電子定款作成 電子署名 オンライン申請方法 ( サムポローニア 7 7CLOUD) 1. サムポローニアから電子定款 (Word 文書 ) を作成します (1) 申請書作成から設立登記のデータを入力し 登記申請書 タブをクリックします (2) 申請一覧 で 本店 の行をクリックして選択し [ 印刷 ] ボタンをクリックします (3) 印刷 画面が表示されますので 作成する文書 から
2018.12 版 電子定款作成 電子署名 オンライン申請方法 ( サムポローニア 7 7CLOUD) 1. サムポローニアから電子定款 (Word 文書 ) を作成します (1) 申請書作成から設立登記のデータを入力し 登記申請書 タブをクリックします (2) 申請一覧 で 本店 の行をクリックして選択し [ 印刷 ] ボタンをクリックします (3) 印刷 画面が表示されますので 作成する文書 から
はじめに この手順書では 社労夢を用いて e-gov の 年度更新申告 ( 建設の事業 ) を行う手順について e-gov 体験システムの画面を用いて作成しています < 留意事項 > 申請を行う前に お使いのパソコンで e-gov 電子申請ができる状態に設定されている必要がございます インターネット
 社労夢 労働保険電子申請一括有期事業報告書 (e-gov 年度更新申告 ( 建設の事業 )) 一括申請 処理手順書 株式会社エムケイシステム平成 24 年 6 月 はじめに この手順書では 社労夢を用いて e-gov の 年度更新申告 ( 建設の事業 ) を行う手順について e-gov 体験システムの画面を用いて作成しています < 留意事項 > 申請を行う前に お使いのパソコンで e-gov 電子申請ができる状態に設定されている必要がございます
社労夢 労働保険電子申請一括有期事業報告書 (e-gov 年度更新申告 ( 建設の事業 )) 一括申請 処理手順書 株式会社エムケイシステム平成 24 年 6 月 はじめに この手順書では 社労夢を用いて e-gov の 年度更新申告 ( 建設の事業 ) を行う手順について e-gov 体験システムの画面を用いて作成しています < 留意事項 > 申請を行う前に お使いのパソコンで e-gov 電子申請ができる状態に設定されている必要がございます
1. WebShare(HTML5 版 ) 編 1.1. ログイン / ログアウト ログイン 1 WebShare の URL にアクセスします xxxxx 部分は会社様によって異なります xxxxx 2 ユーザー名 パ
 操作ガイド Ver.2.3.1 目次 1. WebShare(HTML5 版 ) 編... - 2-1.1. ログイン / ログアウト... - 2-1.2. 表示更新... - 4-1.3. ファイル フォルダ一覧... - 5-1.3.1. フォルダ参照方法... - 5-1.3.2. フォルダ作成... - 8-1.3.3. アップロード... - 10-1.3.4. 名称変更... - 14-1.3.5.
操作ガイド Ver.2.3.1 目次 1. WebShare(HTML5 版 ) 編... - 2-1.1. ログイン / ログアウト... - 2-1.2. 表示更新... - 4-1.3. ファイル フォルダ一覧... - 5-1.3.1. フォルダ参照方法... - 5-1.3.2. フォルダ作成... - 8-1.3.3. アップロード... - 10-1.3.4. 名称変更... - 14-1.3.5.
スライド 1
 維持管理支援システム操作マニュアル ~ 維持管理支援アプリ ( 道路巡視編 )~ 2018 年 12 月日本電気株式会社 ~ 目次 ~ 1. 事前準備 3 2. 維持管理支援アプリの概要 4 3. 主な機能の説明 5 4. アプリの起動 ~ 初めて利用する場合 ~ 6 5. 異常箇所情報の登録 7 5.1 アプリの起動 異常箇所情報に添付する写真の選択 8 5.2 報告用に使用する写真の選択 10
維持管理支援システム操作マニュアル ~ 維持管理支援アプリ ( 道路巡視編 )~ 2018 年 12 月日本電気株式会社 ~ 目次 ~ 1. 事前準備 3 2. 維持管理支援アプリの概要 4 3. 主な機能の説明 5 4. アプリの起動 ~ 初めて利用する場合 ~ 6 5. 異常箇所情報の登録 7 5.1 アプリの起動 異常箇所情報に添付する写真の選択 8 5.2 報告用に使用する写真の選択 10
スライド 1
 セキュリティ安心ブラウザ Android 版 WEBフィルタリングソフト 簡単マニュアル onlyタフ レットフィルタリンク ( ファイナルスマホセキュリティ ) のインストール onlyタフ レットフィルタリンク ( ファイナルスマホセキュリティ ) の初期設定 onlyタフ レットフィルタリンク ( ファイナルスマホセキュリティ ) の使い方 ( ブラウザ ) onlyタフ レットフィルタリンク
セキュリティ安心ブラウザ Android 版 WEBフィルタリングソフト 簡単マニュアル onlyタフ レットフィルタリンク ( ファイナルスマホセキュリティ ) のインストール onlyタフ レットフィルタリンク ( ファイナルスマホセキュリティ ) の初期設定 onlyタフ レットフィルタリンク ( ファイナルスマホセキュリティ ) の使い方 ( ブラウザ ) onlyタフ レットフィルタリンク
PowerPoint プレゼンテーション
 スマートフォン タブレット インストール GooglePlay / AppStore で セキュア SAMBA と検索し アプリをインストールします プロファイル登録 プロファイル作成 をタップします インストール後 利用規約 / 個人情報保護方針 が表示されます 確認の上 同意する をタップします 必要事項を入力し プロファイルを作成する をタップします testxxxxx セキュア SAMBA
スマートフォン タブレット インストール GooglePlay / AppStore で セキュア SAMBA と検索し アプリをインストールします プロファイル登録 プロファイル作成 をタップします インストール後 利用規約 / 個人情報保護方針 が表示されます 確認の上 同意する をタップします 必要事項を入力し プロファイルを作成する をタップします testxxxxx セキュア SAMBA
SAMBA Remote(Mac) 編 PC にソフトをインストールすることによって OpenVPN でセキュア SAMBA へ接続することができます 注意 OpenVPN 接続は仮想 IP を使用します ローカル環境にて IP 設定が被らない事をご確認下さい 万が一仮想 IP とローカル環境 IP
 操作ガイド Ver.2.3 目次 1. インストール... - 2-2. SAMBA Remote 利用... - 5-2.1. 接続確認... - 5-2.2. 自動接続... - 10-2.3. 編集... - 12-2.4. インポート... - 15-2.5. 削除... - 17-2.6. 参考資料 ( 接続状況が不安定な場合の対処方法について )... - 18-2.6.1. サービスの再起動...
操作ガイド Ver.2.3 目次 1. インストール... - 2-2. SAMBA Remote 利用... - 5-2.1. 接続確認... - 5-2.2. 自動接続... - 10-2.3. 編集... - 12-2.4. インポート... - 15-2.5. 削除... - 17-2.6. 参考資料 ( 接続状況が不安定な場合の対処方法について )... - 18-2.6.1. サービスの再起動...
eYACHO 管理者ガイド
 eyacho 管理者ガイド 第 1 版 - ios は Cisco の米国およびその他の国における商標または登録商標であり ライセンスに基づき使用されています - Apple ipad は Apple Inc. の商標です - Microsoft, Excel および Internet Explorer は 米国 Microsoft Corporation の 米国およびその他の国における登録商標または商標です
eyacho 管理者ガイド 第 1 版 - ios は Cisco の米国およびその他の国における商標または登録商標であり ライセンスに基づき使用されています - Apple ipad は Apple Inc. の商標です - Microsoft, Excel および Internet Explorer は 米国 Microsoft Corporation の 米国およびその他の国における登録商標または商標です
平成 30 年 5 月 国民健康保険中央会
 平成 30 年 5 月 国民健康保険中央会 改版履歴 版数 改訂日 該当頁 / 該当項目 改訂の要点 4.2.0 2017/11/20 3 対応 OSの変更に伴う修正 動作環境 の OS に以下を追加 Windows10 Enterprise (64Bit) LTSB( バージョン :1607) 動作環境 の OS から以下を削除 Windows Vista Business (32Bit) ServicePack2
平成 30 年 5 月 国民健康保険中央会 改版履歴 版数 改訂日 該当頁 / 該当項目 改訂の要点 4.2.0 2017/11/20 3 対応 OSの変更に伴う修正 動作環境 の OS に以下を追加 Windows10 Enterprise (64Bit) LTSB( バージョン :1607) 動作環境 の OS から以下を削除 Windows Vista Business (32Bit) ServicePack2
目次 メールの基本設定内容 2 メールの設定方法 Windows Vista / Windows 7 (Windows Live Mail) Windows 8 / Windows 10 (Mozilla Thunderbird) 3 5 Windows (Outlook 2016) メ
 2 1: ネットワーク設定手順書 が完了後に行ってください 170912 鏡野町有線テレビ 各種設定手順書 この手順書では以下の内容の手順を解説しています メール設定 ホームページの掲載 お客様がご利用の OS により設定方法が異なる部分があります OS をご確認の上 作業を行ってください お客様のパソコン環境によっては 本手順書に記載されている内容と異なる場合があります 本手順書は 鏡野町有線テレビのインターネット接続サービスを利用するためのものです
2 1: ネットワーク設定手順書 が完了後に行ってください 170912 鏡野町有線テレビ 各種設定手順書 この手順書では以下の内容の手順を解説しています メール設定 ホームページの掲載 お客様がご利用の OS により設定方法が異なる部分があります OS をご確認の上 作業を行ってください お客様のパソコン環境によっては 本手順書に記載されている内容と異なる場合があります 本手順書は 鏡野町有線テレビのインターネット接続サービスを利用するためのものです
1. WebShare 編 1.1. ログイン / ログアウト ログイン 1 WebShare の URL にアクセスします xxxxx 部分は会社様によって異なります xxxxx. 2 ログイン名 パスワードを入力し
 操作ガイド Ver.2.3 目次 1. WebShare 編... - 2-1.1. ログイン / ログアウト... - 2-1.2. 表示更新... - 4-1.3. Java インストール... - 5-1.4. ファイル フォルダ一覧... - 11-1.4.1. フォルダ参照方法... - 11-1.4.2. フォルダ作成... - 16-1.4.3. アップローダ... - 18-1.4.4.
操作ガイド Ver.2.3 目次 1. WebShare 編... - 2-1.1. ログイン / ログアウト... - 2-1.2. 表示更新... - 4-1.3. Java インストール... - 5-1.4. ファイル フォルダ一覧... - 11-1.4.1. フォルダ参照方法... - 11-1.4.2. フォルダ作成... - 16-1.4.3. アップローダ... - 18-1.4.4.
カルテダウンロード 操作マニュアル
 カルテ ZERO 操作マニュアル カルテダウンロード Ver1. 2 目 次 カルテダウンロード カルテダウンロード時の注意点 1. インストール 2. カルテダウンロード 2-1. 時間を設定し自動でダウンロードする方法 2-2. 手動でダウンロードする方法 3. 補足説明 P.4 P.5 P.10 P.15 P.19 P.21 アイコン ボタン説明 カルテ ZERO 内や操作マニュアル内で共通して表示されるアイコンやボタンについて
カルテ ZERO 操作マニュアル カルテダウンロード Ver1. 2 目 次 カルテダウンロード カルテダウンロード時の注意点 1. インストール 2. カルテダウンロード 2-1. 時間を設定し自動でダウンロードする方法 2-2. 手動でダウンロードする方法 3. 補足説明 P.4 P.5 P.10 P.15 P.19 P.21 アイコン ボタン説明 カルテ ZERO 内や操作マニュアル内で共通して表示されるアイコンやボタンについて
スライド 1
 1 初期設定 社会保険届書作成 のアイコンをダブルクリックして届書作成プログラムを起動します 届書作成プログラム初期設定ウィザードが起動され 当プログラムを使用するための必要な初期設定を行います 次へ をクリックして 必要箇所へ入力を済ませてください 初期設定が終わってから内容を変更したい場合は 各種ボタンをクリックします 2 被保険者のデータを登録 当プログラムの様式に合わせて被保険者の基本情報を登録する作業を行います
1 初期設定 社会保険届書作成 のアイコンをダブルクリックして届書作成プログラムを起動します 届書作成プログラム初期設定ウィザードが起動され 当プログラムを使用するための必要な初期設定を行います 次へ をクリックして 必要箇所へ入力を済ませてください 初期設定が終わってから内容を変更したい場合は 各種ボタンをクリックします 2 被保険者のデータを登録 当プログラムの様式に合わせて被保険者の基本情報を登録する作業を行います
目次. ご利用上の注意. アプリをインストールする. アプリを起動する. アプリの初期設定を行う. アプリのログインパスワードを変更する 6. アプリのメニューを操作する 7. ステータスを送信する 8. 定期位置通知間隔を変更する 9. 随時検索をする 0. メッセージ連絡をする. メッセージの連
 スマートフォンアプリ (Android) 操作マニュアル 目次. ご利用上の注意. アプリをインストールする. アプリを起動する. アプリの初期設定を行う. アプリのログインパスワードを変更する 6. アプリのメニューを操作する 7. ステータスを送信する 8. 定期位置通知間隔を変更する 9. 随時検索をする 0. メッセージ連絡をする. メッセージの連絡応答状態を確認する. メッセージを確認する.
スマートフォンアプリ (Android) 操作マニュアル 目次. ご利用上の注意. アプリをインストールする. アプリを起動する. アプリの初期設定を行う. アプリのログインパスワードを変更する 6. アプリのメニューを操作する 7. ステータスを送信する 8. 定期位置通知間隔を変更する 9. 随時検索をする 0. メッセージ連絡をする. メッセージの連絡応答状態を確認する. メッセージを確認する.
1. ユーザ登録方法 ユーザ登録手順 初めてご利用される方は 下記の手順に沿ってユーザ登録を行ってください 旧サイトからログイン ID パスワードを引き継ぐことはできませんので ご注意ください 1 所属団体から指定のあった URL より 本システムへアクセスします 所属団体名が表示されます 通常の
 スタートアップガイド クリエイティブヘルス NEXT へようこそ! ご利用いただくには ユーザ登録が必要です 手順をご参照の上 手続きを行って下さい 目次 1. ユーザ登録方法 2 2. 歩数登録の方法 4 2-1. 対応歩数計をお持ちの場合 4 2-2. 対応歩数計をお持ちでない場合 7 2-2-1.Android 端末 (OS ver.2.2 以降 ) をお持ちの方 7 2-2-2.iPhone5S
スタートアップガイド クリエイティブヘルス NEXT へようこそ! ご利用いただくには ユーザ登録が必要です 手順をご参照の上 手続きを行って下さい 目次 1. ユーザ登録方法 2 2. 歩数登録の方法 4 2-1. 対応歩数計をお持ちの場合 4 2-2. 対応歩数計をお持ちでない場合 7 2-2-1.Android 端末 (OS ver.2.2 以降 ) をお持ちの方 7 2-2-2.iPhone5S
目次 No. 内容 メニュー名 ページ番号 事前準備 IEバージョン情報確認 互換表示設定 (IE9 IE0 IEの場合 ) 信頼済みサイトへの登録 (IE0 IEの場合 ) 4 受注データを (IE0 IEの場合 ) 6 5 リストを出力する為の設定 (IE0 IEの場合 ) 7 6 ( その)(
 WEB-EDI 画面操作マニュアル (IE6~IE 設定版 ) 第 版 04 年 月 日 株式会社富士通システムズ ウエスト 目次 No. 内容 メニュー名 ページ番号 事前準備 IEバージョン情報確認 互換表示設定 (IE9 IE0 IEの場合 ) 信頼済みサイトへの登録 (IE0 IEの場合 ) 4 受注データを (IE0 IEの場合 ) 6 5 リストを出力する為の設定 (IE0 IEの場合
WEB-EDI 画面操作マニュアル (IE6~IE 設定版 ) 第 版 04 年 月 日 株式会社富士通システムズ ウエスト 目次 No. 内容 メニュー名 ページ番号 事前準備 IEバージョン情報確認 互換表示設定 (IE9 IE0 IEの場合 ) 信頼済みサイトへの登録 (IE0 IEの場合 ) 4 受注データを (IE0 IEの場合 ) 6 5 リストを出力する為の設定 (IE0 IEの場合
1. 基本操作 メールを使用するためにサインインします (1) サインインして利用する 1 ブラウザ (InternetExploler など ) を開きます 2 以下の URL へアクセスします ( 情報メディアセンターのトップページからも移動で
 学生用 Web メール (Office365) 利用マニュアル 目次 1. 基本操作 (1) サインインして利用する 1 (2) 受信メールの表示 2 (3) サインアウトして終了する 3 (4) メール作成と送信 4 2. 応用操作 (1) メール転送の設定 5 (2) アドレス帳 6 (3) 署名 7 (4) 添付ファイルの追加 8 (5) 添付ファイルの展開 9 付録 (1) 自動にメールを仕分けて整理する
学生用 Web メール (Office365) 利用マニュアル 目次 1. 基本操作 (1) サインインして利用する 1 (2) 受信メールの表示 2 (3) サインアウトして終了する 3 (4) メール作成と送信 4 2. 応用操作 (1) メール転送の設定 5 (2) アドレス帳 6 (3) 署名 7 (4) 添付ファイルの追加 8 (5) 添付ファイルの展開 9 付録 (1) 自動にメールを仕分けて整理する
511_平面図の編集例
 平面図の編集例 本書は EX-TREND 武蔵の CAD の各種コマンドの機能を知ってもらうために 操作例として求積図 求積表 計画図を作成します 本書で解説している以外にもいろいろな機能を用いて図面を編集することができますが 入力例では元図面として SFC ファイルで作成された平面図を読み込み 各種編集操作をおこないます 解説内容がオプションプログラムの説明である場合があります ご了承ください 目次
平面図の編集例 本書は EX-TREND 武蔵の CAD の各種コマンドの機能を知ってもらうために 操作例として求積図 求積表 計画図を作成します 本書で解説している以外にもいろいろな機能を用いて図面を編集することができますが 入力例では元図面として SFC ファイルで作成された平面図を読み込み 各種編集操作をおこないます 解説内容がオプションプログラムの説明である場合があります ご了承ください 目次
yukarik
 ワイド WEB システム 操作手順書 Ver1.0.1.2-1 - - 目次 - ワイド WEB システム操作手順書... 4 1. ワイド WEB システムの起動と終了... 4 1-1. ワイド WEB システムを起動する... 4 (1) ログイン 画面を表示する... 4 (2) 仮パスワード発行 を行う... 5 (3) プロキシサーバ情報 を設定する... 5 1-2. ワイド WEB
ワイド WEB システム 操作手順書 Ver1.0.1.2-1 - - 目次 - ワイド WEB システム操作手順書... 4 1. ワイド WEB システムの起動と終了... 4 1-1. ワイド WEB システムを起動する... 4 (1) ログイン 画面を表示する... 4 (2) 仮パスワード発行 を行う... 5 (3) プロキシサーバ情報 を設定する... 5 1-2. ワイド WEB
インデックス 1. 積算データ取込 EX-TREND 武蔵施工計画書作成支援の操作をおこなってみましょう EX-TREND 武蔵インデックスで新規工事を作成 後の画面からご説明いたします まずは 積算ソフトから出力した積算の分類や資機 材 数量などのデータを取り込んで 施工計画書作 成支援で使用しま
 施工計画書作成支援 インデックス 1 積算データ取込 1 施工計画書作成支援 1 起動 3 2 施工計画書の作成方法選択 3 3 工事内容の作成 4 4 施工管理計画の設定 5 5 ページ編集 9 6 地図サイトを利用した資材運搬経路図の作成 11 7 出来形管理基準の作成 13 8 施工計画書の出力 14 9 施工計画書作成支援プログラムの終了 15 インデックス 1. 積算データ取込 EX-TREND
施工計画書作成支援 インデックス 1 積算データ取込 1 施工計画書作成支援 1 起動 3 2 施工計画書の作成方法選択 3 3 工事内容の作成 4 4 施工管理計画の設定 5 5 ページ編集 9 6 地図サイトを利用した資材運搬経路図の作成 11 7 出来形管理基準の作成 13 8 施工計画書の出力 14 9 施工計画書作成支援プログラムの終了 15 インデックス 1. 積算データ取込 EX-TREND
はじめに 本マニュアルには らくらく電子納品 のデータ ( 写真 アルバム 図書管理 出来形管理 ) を 現場編集 長 CALSMASTER( 以下 CALSMASTER) に移行する手順についてまとめられています なお この手順書ではらくらく電子納品がインストールされているパソコンに CALSMA
 らくらく電子納品から現場編集長 CALSMASTER データ移行手順書 への はじめに 本マニュアルには らくらく電子納品 のデータ ( 写真 アルバム 図書管理 出来形管理 ) を 現場編集 長 CALSMASTER( 以下 CALSMASTER) に移行する手順についてまとめられています なお この手順書ではらくらく電子納品がインストールされているパソコンに CALSMASTER をインストールし
らくらく電子納品から現場編集長 CALSMASTER データ移行手順書 への はじめに 本マニュアルには らくらく電子納品 のデータ ( 写真 アルバム 図書管理 出来形管理 ) を 現場編集 長 CALSMASTER( 以下 CALSMASTER) に移行する手順についてまとめられています なお この手順書ではらくらく電子納品がインストールされているパソコンに CALSMASTER をインストールし
目次 はじめに 講義室とは Windows OS 用 ネットライブレッスン インストール手順 1. プログラムインストール前の確認
 オンラインによるネットライブレッスン専用プログラムインストールマニュアル ( 学習者様用 ) 作成日 :2015/10/23(Ver.1.6) ネットライブレッスンは下記推奨環境でご利用ください https://www.netlearning.co.jp/hojin/kenshu.html#suishou 画面はイメージであり 実際の画面とは若干異なる場合があります Copyright NetLearning,
オンラインによるネットライブレッスン専用プログラムインストールマニュアル ( 学習者様用 ) 作成日 :2015/10/23(Ver.1.6) ネットライブレッスンは下記推奨環境でご利用ください https://www.netlearning.co.jp/hojin/kenshu.html#suishou 画面はイメージであり 実際の画面とは若干異なる場合があります Copyright NetLearning,
N-system 操作マニュアル
 N-system 操作マニュアル 利用者サイト編 NS1403-01 目次 1 サービスを利用する ( 利用者サイト )... 1 1-1 ログイン... 1 1-2 活動量データを登録する... 3 1-2-1 活動量計のデータを取り込む... 3 1-2-2 活動量データを手入力する... 5 1-2-3 活動量データを手入力する ( 一覧入力 )... 8 1-3 身体活動の履歴 評価を確認する...
N-system 操作マニュアル 利用者サイト編 NS1403-01 目次 1 サービスを利用する ( 利用者サイト )... 1 1-1 ログイン... 1 1-2 活動量データを登録する... 3 1-2-1 活動量計のデータを取り込む... 3 1-2-2 活動量データを手入力する... 5 1-2-3 活動量データを手入力する ( 一覧入力 )... 8 1-3 身体活動の履歴 評価を確認する...
SAMBA Stunnel(Mac) 編 1. インストール 1 セキュア SAMBA の URL にアクセスし ログインを行います xxxxx 部分は会社様によって異なります xxxxx 2 Mac OS 版ダウンロー
 操作ガイド Ver.2.3 目次 1. インストール... - 2-2. SAMBA Stunnel 利用... - 5-2.1. 接続確認... - 5-2.2. 編集... - 9-2.3. インポート... - 12-2.4. 削除... - 14-3. 動作環境... - 15-4. 参考資料 ( 接続状況が不安定な場合の対処方法について )... - 16-4.1. サービスの再起動...
操作ガイド Ver.2.3 目次 1. インストール... - 2-2. SAMBA Stunnel 利用... - 5-2.1. 接続確認... - 5-2.2. 編集... - 9-2.3. インポート... - 12-2.4. 削除... - 14-3. 動作環境... - 15-4. 参考資料 ( 接続状況が不安定な場合の対処方法について )... - 16-4.1. サービスの再起動...
管理機能編目次 目次 1 管理機能 1) 物件データ登録依頼 2 2) 物件情報検索 8 3) ユーザー情報照会 10 4)WEB 依頼検索 15 管理機能編 1
 管理機能編 ご利 マニュアル 2015 年 6 版 管理機能編目次 目次 1 管理機能 1) 物件データ登録依頼 2 2) 物件情報検索 8 3) ユーザー情報照会 10 4)WEB 依頼検索 15 管理機能編 1 1) 物件データ登録依頼 物件データ登録依頼 では CSV または EXCEL 形式のファイルを送信して JID へ物件データの登録依頼を行うことができます 1 トップメニュー 画面の
管理機能編 ご利 マニュアル 2015 年 6 版 管理機能編目次 目次 1 管理機能 1) 物件データ登録依頼 2 2) 物件情報検索 8 3) ユーザー情報照会 10 4)WEB 依頼検索 15 管理機能編 1 1) 物件データ登録依頼 物件データ登録依頼 では CSV または EXCEL 形式のファイルを送信して JID へ物件データの登録依頼を行うことができます 1 トップメニュー 画面の
エレクトーン弾き放題!マニュアル
 エレクトーン弾き放題! マニュアル エレクトーン弾き放題! は エレクトーン演奏に使用するレジストデータや楽譜データを iphone/ipod touch/ipad( 以下 iphoneと略す ) で管理するアプリケーションです エレクトーンで録音したソングをバックアップしたり お持ちのヤマハオンラインメンバーアカウントに登録されているデータをダウンロードして エレクトーン演奏に使用したりすることができます
エレクトーン弾き放題! マニュアル エレクトーン弾き放題! は エレクトーン演奏に使用するレジストデータや楽譜データを iphone/ipod touch/ipad( 以下 iphoneと略す ) で管理するアプリケーションです エレクトーンで録音したソングをバックアップしたり お持ちのヤマハオンラインメンバーアカウントに登録されているデータをダウンロードして エレクトーン演奏に使用したりすることができます
目次 はじめに 講義室とは p.2 Windows OS 用 ネットレッスン インストール手順 1. プログラムインストール前の確認
 オンラインによるネットライブレッスン専用プログラムインストールマニュアル ( 管理者様用 ) 作成日 :2014/5/26(Ver.1.6) ネットレッスンは下記推奨環境でご利用ください https://www.netlearning.co.jp/hojin/kenshu.html#suishou 画面はイメージであり 実際の画面とは若干異なる場合があります Copyright NetLearning,
オンラインによるネットライブレッスン専用プログラムインストールマニュアル ( 管理者様用 ) 作成日 :2014/5/26(Ver.1.6) ネットレッスンは下記推奨環境でご利用ください https://www.netlearning.co.jp/hojin/kenshu.html#suishou 画面はイメージであり 実際の画面とは若干異なる場合があります Copyright NetLearning,
スライド 1
 WELLA POPART アプリ 使用方法 目次 WELLA POPART アプリ使用方法 1. アプリダウンロード方法 2. アプリダウンロード後の設定 3. POPARTのテンプレートを選択 4-1 & 2. POPARTを作成する 5. テンプレートにサロンロゴを挿入する 6. テンプレートにスタンプを挿入する 7. テンプレートの写真 スタンプを削除する 8. テンプレートに価格を挿入する
WELLA POPART アプリ 使用方法 目次 WELLA POPART アプリ使用方法 1. アプリダウンロード方法 2. アプリダウンロード後の設定 3. POPARTのテンプレートを選択 4-1 & 2. POPARTを作成する 5. テンプレートにサロンロゴを挿入する 6. テンプレートにスタンプを挿入する 7. テンプレートの写真 スタンプを削除する 8. テンプレートに価格を挿入する
だれでもできる電子小黒板エディター 基本操作マニュアル
 基本操作マニュアル だれでもできる 電子小黒板エディター 目 次 デキスパート基本部での操作 保存 0 電子小黒板エディターを起動する 4 電子小黒板を保存する 6 新規データ作成 転送 0 電子小黒板の作成方法を選択する 5 転送先の工事を選択する 8 電子小黒板の編集 0 行または列を挿入 削除する 4 04 列の幅 行の高さを変更する 5 05 セルの罫線を設定する 6 06 セルを結合する
基本操作マニュアル だれでもできる 電子小黒板エディター 目 次 デキスパート基本部での操作 保存 0 電子小黒板エディターを起動する 4 電子小黒板を保存する 6 新規データ作成 転送 0 電子小黒板の作成方法を選択する 5 転送先の工事を選択する 8 電子小黒板の編集 0 行または列を挿入 削除する 4 04 列の幅 行の高さを変更する 5 05 セルの罫線を設定する 6 06 セルを結合する
目次 1. ユーザー登録 ( 初期セットアップ ) を行う Office365 の基本的な動作を確認する... 6 Office365 にログインする ( サインイン )... 6 Office365 からサインアウトする ( ログアウト )... 6 パスワードを変更する... 7
 実践女子学園 目次 1. ユーザー登録 ( 初期セットアップ ) を行う... 2 2. Office365 の基本的な動作を確認する... 6 Office365 にログインする ( サインイン )... 6 Office365 からサインアウトする ( ログアウト )... 6 パスワードを変更する... 7 3. Office インストール... 8 Office インストール手順... 8
実践女子学園 目次 1. ユーザー登録 ( 初期セットアップ ) を行う... 2 2. Office365 の基本的な動作を確認する... 6 Office365 にログインする ( サインイン )... 6 Office365 からサインアウトする ( ログアウト )... 6 パスワードを変更する... 7 3. Office インストール... 8 Office インストール手順... 8
PowerPoint プレゼンテーション
 スマートフォン タブレット用 ご利用ガイド フレッツ あずけ ~ るをスマートフォン タブレットでご利用いただくための機能や操作について説明いたします ご利用開始にあたって 専用アプリのダウンロード インストール フレッツ あずけ ~ るをスマートフォン タブレット端末でご利用いただくには 専用のアプリのダウンロード インストールが必要となります 初回ご利用時にログイン ID とパスワードをご入力いただくことで
スマートフォン タブレット用 ご利用ガイド フレッツ あずけ ~ るをスマートフォン タブレットでご利用いただくための機能や操作について説明いたします ご利用開始にあたって 専用アプリのダウンロード インストール フレッツ あずけ ~ るをスマートフォン タブレット端末でご利用いただくには 専用のアプリのダウンロード インストールが必要となります 初回ご利用時にログイン ID とパスワードをご入力いただくことで
目次 1. PDF 変換サービスの設定について )Internet Explorer をご利用の場合 )Microsoft Edge をご利用の場合 )Google Chrome をご利用の場合 )Mozilla Firefox をご利
 PDF 変換サービス セキュリティ設定マニュアル 第 21 版 2018 年 2 月 目次 1. PDF 変換サービスの設定について...2 1-1)Internet Explorer をご利用の場合...2 1-2)Microsoft Edge をご利用の場合... 14 1-3)Google Chrome をご利用の場合... 18 1-4)Mozilla Firefox をご利用の場合...
PDF 変換サービス セキュリティ設定マニュアル 第 21 版 2018 年 2 月 目次 1. PDF 変換サービスの設定について...2 1-1)Internet Explorer をご利用の場合...2 1-2)Microsoft Edge をご利用の場合... 14 1-3)Google Chrome をご利用の場合... 18 1-4)Mozilla Firefox をご利用の場合...
誓約書の同意 4 初回のみ 下記画面が表示されるので内容を確認後 同意する ボタンをクリック 同意していただけない場合はネット調達システムを使うことができません 参照条件設定 5 案件の絞り込み画面が表示されます 5-1 施工地域を選択して 施工地域選択完了 ボタンをクリック - 2 -
 ネット調達システム簡易マニュアル 協力会社編 システムの起動 ~ 案件参照 ~ 見積提出 ログイン 1OC-COMET にログインします 2 左側のメニューより 関連システム連携 ( 見積回答 S 他 ) をクリック 3 ネット調達システム をクリック - 1 - 誓約書の同意 4 初回のみ 下記画面が表示されるので内容を確認後 同意する ボタンをクリック 同意していただけない場合はネット調達システムを使うことができません
ネット調達システム簡易マニュアル 協力会社編 システムの起動 ~ 案件参照 ~ 見積提出 ログイン 1OC-COMET にログインします 2 左側のメニューより 関連システム連携 ( 見積回答 S 他 ) をクリック 3 ネット調達システム をクリック - 1 - 誓約書の同意 4 初回のみ 下記画面が表示されるので内容を確認後 同意する ボタンをクリック 同意していただけない場合はネット調達システムを使うことができません
3 アドレスバーに URL を入力し ( 移動ボタン ) をタップします 入力した URL のホームページに移動します ネットワークへのログオン 画面が表示された場合は ユーザー名 を確 認し パスワード を入力して OK をタップしてください ホームページがうまく表示されないときは Opera B
 ホームページを見る (Opera Browser) Opera Browser を使って ホームページの閲覧ができます アクセスリストに登録したホームページ (+3-3 ページ ) を順番に閲覧することができます くわしくは ネットウォーカー ( お気に入りめぐりをする ) (+3-7 ページ ) をご覧ください Opera Browser は パソコンなどで広く使われている Web ブラウザによる
ホームページを見る (Opera Browser) Opera Browser を使って ホームページの閲覧ができます アクセスリストに登録したホームページ (+3-3 ページ ) を順番に閲覧することができます くわしくは ネットウォーカー ( お気に入りめぐりをする ) (+3-7 ページ ) をご覧ください Opera Browser は パソコンなどで広く使われている Web ブラウザによる
スライド 1
 Smart-DC( 校正承認システム ) 校正承認システム (Smart-DC) 操作ガイド 目次 ページ 0. 校正承認のフロー 1. 校正承認画面アクセス方法 ~ 機能概要 (TOP 画面 ) 2. デザイン確認方法 1 ページ単位で確認 ~ 機能概要 ( 校正承認画面 ) 2 デザイン OK のとき 3 デザイン NG のとき 3. 確認内容の送信 4. その他の機能 1 コンタクトシート出力
Smart-DC( 校正承認システム ) 校正承認システム (Smart-DC) 操作ガイド 目次 ページ 0. 校正承認のフロー 1. 校正承認画面アクセス方法 ~ 機能概要 (TOP 画面 ) 2. デザイン確認方法 1 ページ単位で確認 ~ 機能概要 ( 校正承認画面 ) 2 デザイン OK のとき 3 デザイン NG のとき 3. 確認内容の送信 4. その他の機能 1 コンタクトシート出力
SoftBank GALAXY Tab4 取扱説明書
 連絡先 電話番号や E メールアドレスなどの連絡先を管理します アプリ画面で 連絡先を管理する 連絡先を作成する をタップして 連絡先情報を入力します : 画像の追加 / : 連絡先欄の追加または削除 連絡先を編集する 編集する連絡先を選択して 連絡先を削除する 削除する連絡先を選択して をタップします をタップします 44 連絡先を検索する 以下のいずれかの検索方法を使用します 連絡先一覧を上下にスクロールします
連絡先 電話番号や E メールアドレスなどの連絡先を管理します アプリ画面で 連絡先を管理する 連絡先を作成する をタップして 連絡先情報を入力します : 画像の追加 / : 連絡先欄の追加または削除 連絡先を編集する 編集する連絡先を選択して 連絡先を削除する 削除する連絡先を選択して をタップします をタップします 44 連絡先を検索する 以下のいずれかの検索方法を使用します 連絡先一覧を上下にスクロールします
セキュアブラウザについて セキュアブラウザは デスクネッツを自宅や外出先などから安全に利用するためのツール ( アプリ ) です セキュアブラウザというアプリを使用してデスクネッツを利用します 通常のブラウザアクセスと同じようにデスクネッツをご利用頂けます 端末の紛失 盗難による情報漏えいを防ぐため
 desknet's NEO 本体版 セキュアブラウザ端末認証なし利用ガイド Windows / Mac 編 作成 バージョン 株式会社ネオジャパン 06 年 5 月版 本書に掲載されている会社名 製品名は それぞれ各社の商標または登録商標です 本文中に は明記していません Page セキュアブラウザについて セキュアブラウザは デスクネッツを自宅や外出先などから安全に利用するためのツール ( アプリ
desknet's NEO 本体版 セキュアブラウザ端末認証なし利用ガイド Windows / Mac 編 作成 バージョン 株式会社ネオジャパン 06 年 5 月版 本書に掲載されている会社名 製品名は それぞれ各社の商標または登録商標です 本文中に は明記していません Page セキュアブラウザについて セキュアブラウザは デスクネッツを自宅や外出先などから安全に利用するためのツール ( アプリ
目次 ページ番号 1. アクセス方法 2 2. ログオン方法 2 ~ 3 3. ダウンロード ( 結果データ ) 4 ~ 8 4. ダウンロード ( 計算書等 ) 9 ~ アップロード 14 ~ パスワード変更 20 ~ ポップアップブロックの解除について 23
 りそなネット ( ワイド ) 集金代行サービス Web 伝送サービス利用マニュアル 2016 年 2 月 りそな決済サービス株式会社 第 1.7 版 目次 ページ番号 1. アクセス方法 2 2. ログオン方法 2 ~ 3 3. ダウンロード ( 結果データ ) 4 ~ 8 4. ダウンロード ( 計算書等 ) 9 ~ 13 5. アップロード 14 ~ 19 6. パスワード変更 20 ~ 22
りそなネット ( ワイド ) 集金代行サービス Web 伝送サービス利用マニュアル 2016 年 2 月 りそな決済サービス株式会社 第 1.7 版 目次 ページ番号 1. アクセス方法 2 2. ログオン方法 2 ~ 3 3. ダウンロード ( 結果データ ) 4 ~ 8 4. ダウンロード ( 計算書等 ) 9 ~ 13 5. アップロード 14 ~ 19 6. パスワード変更 20 ~ 22
ヘルスアップWeb 簡単操作ガイド
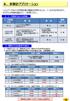 6. 歩数計アプリケーション ヘルスアップ Web の歩数記録の機能を利用するには 3 つの方法があります それぞれの特徴を踏まえて ご利用ください 1 データ登録方法とその特徴 データ登録方法 手入力 ヘルスアップ Web の画面にて 日単位で手入力 概要費用 無料 健康ポイント 非対象 YAMASA 用歩数計アプリ ヘルスアップ Web からダウンロードして 認証コード等の接続設定を行う PC
6. 歩数計アプリケーション ヘルスアップ Web の歩数記録の機能を利用するには 3 つの方法があります それぞれの特徴を踏まえて ご利用ください 1 データ登録方法とその特徴 データ登録方法 手入力 ヘルスアップ Web の画面にて 日単位で手入力 概要費用 無料 健康ポイント 非対象 YAMASA 用歩数計アプリ ヘルスアップ Web からダウンロードして 認証コード等の接続設定を行う PC
I N D E X リダイレクト画面投稿手順 リダイレクト画面投稿手順 2 1 管理画面にログイン 2 右上の + 追加 を押す メールサービスのご利用について 4 メールソフト設定方法 ご利用のバージョンにより 画面や設定項目が異なる場
 設定マニュアル 2017 年 6 月版 I N D E X リダイレクト画面投稿手順 リダイレクト画面投稿手順 2 1 管理画面にログイン 2 右上の + 追加 を押す メールサービスのご利用について 4 https://www.uspot.jp/location/ メールソフト設定方法 ご利用のバージョンにより 画面や設定項目が異なる場合があります Windows Live メール 4 Microsoft
設定マニュアル 2017 年 6 月版 I N D E X リダイレクト画面投稿手順 リダイレクト画面投稿手順 2 1 管理画面にログイン 2 右上の + 追加 を押す メールサービスのご利用について 4 https://www.uspot.jp/location/ メールソフト設定方法 ご利用のバージョンにより 画面や設定項目が異なる場合があります Windows Live メール 4 Microsoft
PART 4 メールを使いこなす 初めて起動した場合は ドコモメールアプリのアップデートを行います ドコモメールアプリにある ダウンロード を 続いて アップデート を アップデートが完了したらホーム画面上の ドコモメール のアイコンをタップすると起動します 初めて起動した場合 利用規約や注意につい
 Step 4-6 ドコモメールの利用 NTTドコモが提供する ドコモメール は iモードと同じアドレス (@docomo.ne.jp) を利用できるクラウドメールサービスです ドコモメール ドコモでは iモードと同じメールアドレス (@docomo.ne.jp) がスマートフォン上で利用できる sp モードメール を提供しています 2013 年 10 月 24 日より spモードメールをクラウド化したメールサービス
Step 4-6 ドコモメールの利用 NTTドコモが提供する ドコモメール は iモードと同じアドレス (@docomo.ne.jp) を利用できるクラウドメールサービスです ドコモメール ドコモでは iモードと同じメールアドレス (@docomo.ne.jp) がスマートフォン上で利用できる sp モードメール を提供しています 2013 年 10 月 24 日より spモードメールをクラウド化したメールサービス
新規インストールガイド Sophos Anti-Virus for Mac 9.7 学外利用版 本書は Download Station から Sophos Anti-Virus for Mac 9.7 の学外利用版 ( 以下 Sophos Anti-Virus とする ) をダウンロ ドし 新規イ
 新規インストールガイド Sophos Anti-Virus for Mac 9.7 学外利用版 本書は Download Station から Sophos Anti-Virus for Mac 9.7 の学外利用版 ( 以下 Sophos Anti-Virus とする ) をダウンロ ドし 新規インストールを行う手順を記載しています 本手順は学内ネットワークに接続した状態で行う必要があります 認証プログラム
新規インストールガイド Sophos Anti-Virus for Mac 9.7 学外利用版 本書は Download Station から Sophos Anti-Virus for Mac 9.7 の学外利用版 ( 以下 Sophos Anti-Virus とする ) をダウンロ ドし 新規インストールを行う手順を記載しています 本手順は学内ネットワークに接続した状態で行う必要があります 認証プログラム
<4D F736F F D20835F B B90DD92E8837D836A B5F E302E646F63>
 メーラー 設定マニュアル 1 はじめに 本マニュアルは お使いのパソコンでメールを送受信するための代表的な設定方法を説明します メールアドレス及びホームページ領域の作成 削除 パスワード変更等についてはユーザーツール利用マニュアルをご参照ください メールアドレスの転送設定 自動応答設定については メールアカウント管理パネル利用マニュアルをご参照ください 2 Windows Live メール for
メーラー 設定マニュアル 1 はじめに 本マニュアルは お使いのパソコンでメールを送受信するための代表的な設定方法を説明します メールアドレス及びホームページ領域の作成 削除 パスワード変更等についてはユーザーツール利用マニュアルをご参照ください メールアドレスの転送設定 自動応答設定については メールアカウント管理パネル利用マニュアルをご参照ください 2 Windows Live メール for
SAMBA Stunnel(Windows) 編 1. インストール 1 セキュア SAMBA の URL にアクセスし ログインを行います xxx 部分は会社様によって異なります xxxxx 2 Windows 版ダウンロード ボ
 操作ガイド Ver.2.3 目次 1. インストール... - 2-2. SAMBA Stunnel 利用... - 8-2.1. 接続確認... - 8-2.2. 編集... - 11-2.3. インポート... - 14-2.4. 削除... - 15-2.5 フォルダショートカットの作成... - 16-3. 動作環境... - 18-4. 参考資料 ( 接続状況が不安定な場合の対処方法について
操作ガイド Ver.2.3 目次 1. インストール... - 2-2. SAMBA Stunnel 利用... - 8-2.1. 接続確認... - 8-2.2. 編集... - 11-2.3. インポート... - 14-2.4. 削除... - 15-2.5 フォルダショートカットの作成... - 16-3. 動作環境... - 18-4. 参考資料 ( 接続状況が不安定な場合の対処方法について
1.POP3S および SMTP 認証 1 Outlook2016 を起動します 2 Outlook2016 へようこそ ウィンドウが表示されますので 次へ ボタンを クリックします メールアカウントの追加を行う場合や Outlook2016 へようこそ ウィンドウが表示されない場合は 以下の手順を
 教員向け Outlook2016 設定方法 2015/11/09 作成 Version1.0 教員用メールアドレス ( アカウント名 @tamacc.chuo-u.ac.jp のメールアドレス ) を使用してメールを送受信する際の Outlook2016 での設定方法について説明します メールを送受信するためのプロトコル ( 通信手順 ) にはいくつかの種類があります 教員向け メールソフト設定 (http://www2.chuo-u.ac.jp/com/manual/pdf/email/mail_setting.pd
教員向け Outlook2016 設定方法 2015/11/09 作成 Version1.0 教員用メールアドレス ( アカウント名 @tamacc.chuo-u.ac.jp のメールアドレス ) を使用してメールを送受信する際の Outlook2016 での設定方法について説明します メールを送受信するためのプロトコル ( 通信手順 ) にはいくつかの種類があります 教員向け メールソフト設定 (http://www2.chuo-u.ac.jp/com/manual/pdf/email/mail_setting.pd
1. コピー & ペースト 1. 文字のコピー & ペースト 1) キーボードが表示されている場合 ( 文字を入力中 ) コピーしたい場所で ホールド または ダブルタップ する 選択 全選択 ペースト タグが現れ るので 選択 をタップする コピーしたい部分を選択する カット コピー ペースト タ
 中級者向け ipad の使い方 NPO 法人リタイアメント情報センター (R&I) 2014.11.1 1 1. コピー & ペースト 1. 文字のコピー & ペースト 1) キーボードが表示されている場合 ( 文字を入力中 ) コピーしたい場所で ホールド または ダブルタップ する 選択 全選択 ペースト タグが現れ るので 選択 をタップする コピーしたい部分を選択する カット コピー ペースト
中級者向け ipad の使い方 NPO 法人リタイアメント情報センター (R&I) 2014.11.1 1 1. コピー & ペースト 1. 文字のコピー & ペースト 1) キーボードが表示されている場合 ( 文字を入力中 ) コピーしたい場所で ホールド または ダブルタップ する 選択 全選択 ペースト タグが現れ るので 選択 をタップする コピーしたい部分を選択する カット コピー ペースト
プログラマブル LED 制御モジュール アプリ操作説明書 プログラマブル LED 制御モジュール設定アプリ操作説明書 適用モジュール 改訂番号 エレラボドットコム 1
 設定 適用モジュール 041-1 改訂番号 20161024 エレラボドットコム 1 ( 用アプリの利用可能環境 ) Windows7 8.1 10 のいずれかが動作する PC Windows8 以降の場合は 次ページ記載の Windows8 以降の.NET Framework の有効化 (p3~7) の操作をするか 設定されていることを確認してからアプリをインストールしてください.NET Framework2.0
設定 適用モジュール 041-1 改訂番号 20161024 エレラボドットコム 1 ( 用アプリの利用可能環境 ) Windows7 8.1 10 のいずれかが動作する PC Windows8 以降の場合は 次ページ記載の Windows8 以降の.NET Framework の有効化 (p3~7) の操作をするか 設定されていることを確認してからアプリをインストールしてください.NET Framework2.0
目次 第 1 章はじめに 取扱いについて 記載内容について... 6 第 2 章基本操作 Excel Online を開く ファイル ( ブック ) を作成する ファイル ( ブック ) を開く..
 Office 365 Excel Online - 利用マニュアル - 発行日 2015/11/01 1 目次 第 1 章はじめに... 5 1.1. 取扱いについて... 6 1.2. 記載内容について... 6 第 2 章基本操作... 7 2.1. Excel Online を開く... 8 2.2. ファイル ( ブック ) を作成する... 10 2.3. ファイル ( ブック ) を開く...
Office 365 Excel Online - 利用マニュアル - 発行日 2015/11/01 1 目次 第 1 章はじめに... 5 1.1. 取扱いについて... 6 1.2. 記載内容について... 6 第 2 章基本操作... 7 2.1. Excel Online を開く... 8 2.2. ファイル ( ブック ) を作成する... 10 2.3. ファイル ( ブック ) を開く...
ヘルスアップWeb 簡単操作ガイド
 1 1. パソコンを使用して歩数を登録する場合 < 概要説明 > 歩数計と連携するアプリケーションをパソコンにインストールし認証コードを登録することで 歩数データをヘルスアップ Web に 登録 することができます KENPOS 歩数計アプリを利用されていた方へ今まで利用していた歩数計 送信機を継続してヘルスアップ Web で利用される場合も新たに 歩数計アプリのインストール及び認証登録は必要となります
1 1. パソコンを使用して歩数を登録する場合 < 概要説明 > 歩数計と連携するアプリケーションをパソコンにインストールし認証コードを登録することで 歩数データをヘルスアップ Web に 登録 することができます KENPOS 歩数計アプリを利用されていた方へ今まで利用していた歩数計 送信機を継続してヘルスアップ Web で利用される場合も新たに 歩数計アプリのインストール及び認証登録は必要となります
Windows Live メール OWA メールアカウント登録手順 1.1 版 2016 年 3 月協立情報通信株式会社 1 C 2016 Kyoritsu Computer & Communication Co.,Ltd.
 Windows Live メール OWA メールアカウント登録手順 1.1 版 2016 年 3 月協立情報通信株式会社 1 更新履歴版数 更新日 作成者 内容 1.0 2016/02 KCC 石井 初版作成 1.1 2016/03 KCC 坂井 表現変更 OWA Office365 サイトもしくは Web メール 入れ子 カテゴリ記載内容を 2 つのマニュアルに分割 メールアカウント登録手順 メールデータ移行手順
Windows Live メール OWA メールアカウント登録手順 1.1 版 2016 年 3 月協立情報通信株式会社 1 更新履歴版数 更新日 作成者 内容 1.0 2016/02 KCC 石井 初版作成 1.1 2016/03 KCC 坂井 表現変更 OWA Office365 サイトもしくは Web メール 入れ子 カテゴリ記載内容を 2 つのマニュアルに分割 メールアカウント登録手順 メールデータ移行手順
目次 第 1 章はじめに 取扱いについて 記載内容について... 6 第 2 章基本操作 Word Online を開く 文書 ( ドキュメント ) を作成する 文書 ( ドキュメント ) を開く.
 Office 365 Word Online - 利用マニュアル - 発行日 2015/10/01 1 目次 第 1 章はじめに... 5 1.1. 取扱いについて... 6 1.2. 記載内容について... 6 第 2 章基本操作... 7 2.1. Word Online を開く... 8 2.2. 文書 ( ドキュメント ) を作成する... 10 2.3. 文書 ( ドキュメント ) を開く...
Office 365 Word Online - 利用マニュアル - 発行日 2015/10/01 1 目次 第 1 章はじめに... 5 1.1. 取扱いについて... 6 1.2. 記載内容について... 6 第 2 章基本操作... 7 2.1. Word Online を開く... 8 2.2. 文書 ( ドキュメント ) を作成する... 10 2.3. 文書 ( ドキュメント ) を開く...
<4D F736F F D B B90DD92E8837D836A B5F E302E646F63>
 メーラー 設定マニュアル Ver. 1.0 2010/02/10 1 はじめに 本マニュアルは お使いのパソコンでメールを送受信するための代表的な設定方法を説明します メールアドレス及びホームページ領域の作成 削除 パスワード変更等についてはユーザーツール利用マニュアルをご参照ください メールアドレスの転送設定 自動応答設定については メールアカウント管理パネル利用マニュアルをご参照ください 2 目次
メーラー 設定マニュアル Ver. 1.0 2010/02/10 1 はじめに 本マニュアルは お使いのパソコンでメールを送受信するための代表的な設定方法を説明します メールアドレス及びホームページ領域の作成 削除 パスワード変更等についてはユーザーツール利用マニュアルをご参照ください メールアドレスの転送設定 自動応答設定については メールアカウント管理パネル利用マニュアルをご参照ください 2 目次
Handbook機能ガイド
 編集者向け 閲覧者向け 機能ガイド メッセージ管理 2018 年 3 月版 機能概要 管理者や編集者がブックの更新情報などのメッセージを Handbook Studio で配信設定し 閲覧者に配信することができます メッセージは Handbook アプリのメッセージ画面で確認します メッセージ本文にセクション URL を挿入することにより Handbook アプリのメッセージ画面から直接セクションを表示させることができます
編集者向け 閲覧者向け 機能ガイド メッセージ管理 2018 年 3 月版 機能概要 管理者や編集者がブックの更新情報などのメッセージを Handbook Studio で配信設定し 閲覧者に配信することができます メッセージは Handbook アプリのメッセージ画面で確認します メッセージ本文にセクション URL を挿入することにより Handbook アプリのメッセージ画面から直接セクションを表示させることができます
共有フォルダ接続手順 1 共有フォルダ接続ツールのダウンロード 展開 CSVEX のトップページから共有フォルダ接続ツールの zip ファイルをダウンロードします ダウンロードした zip ファイルを右クリックして すべて展開 を選択します (Windows 環境では zip ファイルを解凍しなくて
 共有フォルダ接続手順 (Windows 環境 ) 本手順書では 共有フォルダ接続ツールの設定 実行方法を説明します PC から CSVEX の共有フォルダ (WebDAV) に接続すれば いつでもお手元に最新のファイル一式が揃っている状態となり 日々のファイルダウンロード作業が不要となります 共有フォルダ接続ツールは CSVEX の共有フォルダに簡単に接続するためのツールです 必要環境 Windows
共有フォルダ接続手順 (Windows 環境 ) 本手順書では 共有フォルダ接続ツールの設定 実行方法を説明します PC から CSVEX の共有フォルダ (WebDAV) に接続すれば いつでもお手元に最新のファイル一式が揃っている状態となり 日々のファイルダウンロード作業が不要となります 共有フォルダ接続ツールは CSVEX の共有フォルダに簡単に接続するためのツールです 必要環境 Windows
はじめに 本書を読むにあたって 本書では 次の用語 及びマークを使用しています クリック : マウスポインタを目的の位置でマウスの左ボタンをすばやく1 回押して離すことをいいます 本文では 選択 として表現していることもあります ダブルクリック : マウスポインタを目的の位置でマウスの左ボタンをすば
 成田国際空港株式会社 電子提出システム着陸帯等立入連絡調整表 ( 作成 & 提出編 ) はじめに 本書を読むにあたって 本書では 次の用語 及びマークを使用しています クリック : マウスポインタを目的の位置でマウスの左ボタンをすばやく1 回押して離すことをいいます 本文では 選択 として表現していることもあります ダブルクリック : マウスポインタを目的の位置でマウスの左ボタンをすばやく2 回押して離すことをいいます
成田国際空港株式会社 電子提出システム着陸帯等立入連絡調整表 ( 作成 & 提出編 ) はじめに 本書を読むにあたって 本書では 次の用語 及びマークを使用しています クリック : マウスポインタを目的の位置でマウスの左ボタンをすばやく1 回押して離すことをいいます 本文では 選択 として表現していることもあります ダブルクリック : マウスポインタを目的の位置でマウスの左ボタンをすばやく2 回押して離すことをいいます
Mozilla Thunderbird アカウント設定手順 株式会社アマダアイリンクサービス
 Mozilla Thunderbird アカウント設定手順 株式会社アマダアイリンクサービス この手順書では Mozilla Thunderbird で Ai-Link メールを利用するための設定方法を説明いたします 設定の際には Ai-Link インターネットサービスご契約内容のお知らせ をご準備下さい Thunderbird のインストールから行う場合は 補足 2.1 Thunderbird のインストール方法
Mozilla Thunderbird アカウント設定手順 株式会社アマダアイリンクサービス この手順書では Mozilla Thunderbird で Ai-Link メールを利用するための設定方法を説明いたします 設定の際には Ai-Link インターネットサービスご契約内容のお知らせ をご準備下さい Thunderbird のインストールから行う場合は 補足 2.1 Thunderbird のインストール方法
Microsoft PowerPoint - Skype for business プラン2 .pptx
 Office 365 Skype for business プラン 2 目次 1.Web 会議の開催方法... 3 1.1 予約型会議... 3 1.2 即時会議... 3 2. 予約型 Web 会議の予約と参加... 4 2.1 Outlookからの会議予約... 4 2.2 Skype for Business スケジューラーからの会議予約... 6 2.3 Web 会議への参加... 8 2.4
Office 365 Skype for business プラン 2 目次 1.Web 会議の開催方法... 3 1.1 予約型会議... 3 1.2 即時会議... 3 2. 予約型 Web 会議の予約と参加... 4 2.1 Outlookからの会議予約... 4 2.2 Skype for Business スケジューラーからの会議予約... 6 2.3 Web 会議への参加... 8 2.4
メールソフト設定ガイド
 Waseda メール (Gmail) メールソフト設定ガイド 更新履歴 更新日 版 更新理由 更新箇所 2016/07/27 1 版 初版作成 初版作成 2016/08/29 1 版 情報追加 Mozilla Thunderbird 追加 2016/09/01 1 版 情報変更 学内ネットワークからの接続には汎用プロキシ不要 2016/09/07 1 版 情報追加 Mozilla Thunderbird
Waseda メール (Gmail) メールソフト設定ガイド 更新履歴 更新日 版 更新理由 更新箇所 2016/07/27 1 版 初版作成 初版作成 2016/08/29 1 版 情報追加 Mozilla Thunderbird 追加 2016/09/01 1 版 情報変更 学内ネットワークからの接続には汎用プロキシ不要 2016/09/07 1 版 情報追加 Mozilla Thunderbird
KS_GoogleApps_guide
 操作マニュアル 2019 年 1 月 18 日 ナレッジスイート株式会社 1 アドミニストレーター用 目次 1. はじめに... 2 2. GRIDY Google カレンダー連携機能を利用するためには... 4 2-1 Google カレンダー API の有効化と認証情報の取得... 5 2-1-1 プロジェクトの作成... 5 2-1-2 Google API の有効化... 7 2-1-3 Google
操作マニュアル 2019 年 1 月 18 日 ナレッジスイート株式会社 1 アドミニストレーター用 目次 1. はじめに... 2 2. GRIDY Google カレンダー連携機能を利用するためには... 4 2-1 Google カレンダー API の有効化と認証情報の取得... 5 2-1-1 プロジェクトの作成... 5 2-1-2 Google API の有効化... 7 2-1-3 Google
