① レイヤ
|
|
|
- かねろう こやぎ
- 4 years ago
- Views:
Transcription
1 レイヤ シート レイアウト レイヤ レイヤとは レイヤの作成方法 カレントの切替え方法 表示 非表示の切替え方法 レイヤ間の移動方法 JW タイプレイヤ制御 4 レイヤのロック 4 他 CAD からの取込み 書出しについての注意点 5 シート シートとは 6 シートの作成方法 7 カレントの切替え方法 7 表示 非表示の切替え方法 8 シートの選択方法 8 スケールの変更方法 9 移動 コピー方法 9 シート間の移動方法 シート内のレイヤの扱い 他 CAD からの取込み 書出しについての注意点 レイアウト レイアウトとは レイアウトの作成方法 4 ビューポートの作成方法 4 カレントの切替え方法 5 表示 非表示の切替え方法 5 スケールの変更方法 6 移動 コピー方法 7 他 CAD からの取込み 書出しについての注意点 改訂
2 .
3 レイヤ レイヤとは ファイルは 透明な紙を何枚も重ねて表示していると思ってください その一枚一枚の透明な紙をレイヤと考えます それぞれのレイヤに図形を作図して レイヤごとの表示 非表示や編集可 編集不可の制御ができます ファイル グループレイヤ グループレイヤ レイヤ レイヤ 例えば 建築図を のレイヤ 機器を のレイヤ 給水配管を のレイヤ 汚水配管を 4 のレイヤとします これをすべて重ねて表示しているのが 今の画面です 4 - -
4 レイヤの作成方法 プロパティの レイヤ 欄から [ 設定 ] ボタンをクリックします レイヤ詳細ダイアログの [ 新規追加 ] ボタンをクリックします 5 レイヤ名称をキー入力します 4 確認ダイアログの [ はい ] ボタンをクリックします 5 [OK] ボタンをクリックします 4 カレントの切替え方法 FILDER Rise では書込みレイヤを カレントレイヤ と呼びます プロパティの レイヤ 欄から [ 設定 ] ボタンをクリックします カレントにするレイヤの 図形アリ 欄をクリックします [OK] ボタンをクリックします - -
5 表示 非表示の切替え方法 プロパティの レイヤ 欄から [ 設定 ] ボタンをクリックします 表示 非表示を切替えるレイヤの 表示 欄をクリックします カレントレイヤの表示状態は変更できません [OK] ボタンをクリックします レイヤ間の移動方法 コマンドキャンセルの状態で レイヤを移動する図形をクリックします プロパティの レイヤ 欄から移動先のレイヤを選択します 右クリックしてショートカットから ピックキャンセル を選択します - -
6 JW タイプレイヤ制御 JW タイプレイヤ制御を利用して カレントレイヤの切替え 表示非表示の切替えをします [ 表示 ] タブの [JW タイプ表示制御 ]-[ ツールバータイプ ] を選択し レイヤバーを表示します レイヤバーの グループコントロール拡張 ボタンをクリックし グループレイヤバーを表示します 番号上で左クリックすると カレントレイヤとなります 番号上で右クリックすると 非表示となります さらに番号上で右クリックすると 編集不可となります レイヤのロック レイヤのロックは レイヤの設定状態を変更不可にします 左側にカギのマークがある場合は 編集の状態を変更不可にします 右側にカギのマークがある場合は 編集と表示の状態を変更不可にします 番号上でマウスホイールをクリックすると ロックの状態を変更します レイヤ詳細ダイアログでは 表示 または 編集 の欄に <> の表示が入ります - 4 -
7 他 CAD からの取込み 書出しについての注意点 JWW JWC JW-CAD はレイヤ番号 グループレイヤ番号ともに 0 から始まりますが FILDER Rise は から始まります JWW JWC ファイルを取込んだ場合は + された番号になり 書出した場合は - された番号になります JW-CAD は 6 グループレイヤで グループレイヤ内に 6 レイヤ存在します 6 以上のグループレイヤ レイヤは最後のグループ レイヤに全てまとめて書出されます DWG DXF AutoCAD にはレイヤ番号という考えがありません DWG DXF ファイルに書出した場合は グループレイヤ番号 レイヤ番号が無くなり 名称のみになります その時 必ず 0 という名称のレイヤが作成されます SXF SXF ファイルにはレイヤ番号という考えがありません SXF ファイルに書出した場合は グループレイヤ番号 レイヤ番号が無くなり 名称のみになります - 5 -
8 シート シートとは レイヤのようにそれぞれのシートに図形を配置して シートごとの表示 非表示や編集可 編集不可の制御ができます つのレイアウトに複数のシートを分けて操作します シートを更に細かく制御したい場合は シート内でレイヤを分けて操作することも可能です レイアウト シート レイヤ 例えば 階 のレイアウトに 建築躯体 のシート 機器 のシート 給水配管 のシート 汚水配管 のシートとします これをすべて重ねて表示しているのが 今の画面です 階 建築 機器 給水 汚水 - 6 -
9 シートの作成方法 シートタブ上で右クリックしてショートカットから シート新規作成 を選択します シートの名称 作図スケールを設定します [OK] ボタンをクリックします カレントの切替え方法 FILDER Rise では書込みシートを カレントシート と呼びます カレントにするシートタブをクリックします - 7 -
10 表示 非表示の切替え方法 表示 非表示を切替えるシートタブ上で右クリックしてショートカットから 非表示にする場合は 非表示 を 表示にする場合は 編集可 を選択します カレントシートの表示状態は変更できません Ctrl キーを押しながらシートタブをクリックすると シートの複数選択が可能です Shift キーを押しながらシートタブをクリックすると シートの範囲選択が可能です シートの選択方法 シート内の全ての図形を選択するシートタブ上で右クリックしてショートカットから 選択 を選択します - 8 -
11 スケールの変更方法 スケールを変更するシートタブ上で右クリックしてショートカットから シート属性編集 を選択します 変更後のスケールをキー入力します [OK] ボタンをクリックします 移動 コピー方法 シートに作成した図形のシート間の移動 コピーはファイル間コピーと同様の操作となります 同じファイル内でシート全体の移動 コピーをする場合は シートタブ上で右クリックしてショートカットから 移動またはコピー を選択します - 9 -
12 コピーの場合は コピーを作成する にチェックを入れます コピー先レイアウト からレイアウト名を選択します 4 移動 コピー先のシートを指示します 5 [OK] ボタンをクリックします 5 4 別のファイルにシート全体の移動 コピーをする場合は シートタブ上で右クリックしてショートカットから 移動またはコピー を選択します コピーの場合は コピーを作成する にチェックを入れます コピー先図面名 からファイル名を選択します このリストには 現在開いているファイルの名称が表示されます 4 コピー先レイアウト からレイアウト名を選択します 5 移動 コピー先のシートを指示します 6 [OK] ボタンをクリックします
13 シート間の移動方法 [ 表示 ] タブ内の [ 部分図 レイアウト制御 ] にチェックを入れて レイアウト / シートバーを表示します コマンドキャンセルの状態で シートを移動したい図形をクリックします レイアウト / シートから移動先のシートを選択します シート内のレイヤの扱い 作業シートでのレイヤの操作は 通常のレイヤと同様の操作となります 作業シート以外のシートでは レイヤのスケールは無視され シートの作図スケールが有効になります ( レイヤ詳細のダイアログには スケール編集の欄が表示されません ) - -
14 他 CAD からの取込み 書出しについての注意点 JWW JWC シートは JW-CAD のブロックとして書出されます [ ファイル ]-[ 保存 ] 作業空間 作業シート シート シート ブロック DWG DXF つのレイアウトに複数シートが存在する場合は 図形が つのシートにまとまって保存されます [ ファイル ]-[ 保存 ] 作業空間 作業シート シート シート Model 作業シート SXF SXF ファイルをシートとして取込むには SXF ファイルを取込む前に SXF 設定 で設定が必要です 取込み後にシートに変換することはできません - -
15 レイアウト レイアウトとは つのファイルには作業空間とレイアウトの つの空間があります 作業空間は図面全体 ( 建物全体または設備全体 ) を作成する空間です レイアウトは作業空間で作成した図面をビューポートで抜き出して バランスよく配置し 一枚の図面として完成させる空間と思ってください ビューポートとは 作業空間の一部を抜き出すための窓です 作業空間 ビューポート レイアウト 例えば 階部分全体を作業空間に作成し 一部の通り芯間を抜き出して 枚の図面とします - -
16 レイアウトの作成方法 作業空間タブ上で右クリックしてショートカットから レイアウト新規作成 を選択します レイアウトの名称 用紙サイズ 作図スケールを設定します レイアウト上に作図する図形は この作図スケールが有効になります [OK] ボタンをクリックします ビューポートの作成方法 レイアウトタブをクリックします レイアウトタブ上で右クリックしてショートカットから ビューポート作成 を選択します - 4 -
17 ビューポートのスケールを設定します 4 4 [OK] ボタンをクリックします 5 ビューポートの大きさ 形を指示します ( 矩形の場合は 対角の 点をクリックします ) 6 ビューポートの配置位置をクリックします カレントの切替え方法 FILDER Rise では書込みレイアウトを カレントレイアウト と呼びます カレントにするレイアウトタブをクリックします 表示 非表示の切替え方法 ビューポート内のレイヤの表示 非表示を切替えます レイヤの表示 非表示を切替えるビューポート上で右クリックしてショートカットから レイヤ制御 を選択します - 5 -
18 このビューポートのみで表示状態を変更する場合は 表示 非表示を切替えるレイヤの このビュー 欄をクリックします 新しく作るビューポートで表示状態を変更する場合は 表示 非表示を切替えるレイヤの 新ビュー 欄をクリックします カレントレイヤの表示状態は変更できません 4 作業空間上で表示状態を変更する ( 全てのビューポートに反映する ) 場合は 表示 非表示を切替えるレイヤの 表示 欄をクリックします カレントレイヤの表示状態は変更できません 4 [OK] ボタンをクリックします スケールの変更方法 スケールを変更するビューポート上で右クリックしてショートカットの 属性編集 を選択します 変更後のスケールをキー入力します [OK] ボタンをクリックします - 6 -
19 移動 コピー方法 レイアウトに作成した図形のレイアウト間の移動 コピーはファイル間コピーと同様の操作となります 同じファイル内でレイアウト全体の移動 コピーをする場合は レイアウトタブ上で右クリックしてショートカットから 移動またはコピー を選択します コピーの場合は コピーを作成する にチェックを入れます 移動 コピー先のレイアウトを指示します 4 [OK] ボタンをクリックします 4 別のファイルにレイアウト全体のコピーをする場合は レイアウトタブ上で右クリックしてショートカットから 移動またはコピー を選択します - 7 -
20 コピーの場合は コピーを作成する にチェックを入れます コピー先図面名 からファイル名を選択します このリストには 現在開いているファイルの名称が表示されます 4 コピー先のレイアウトを指示します 5 [OK] ボタンをクリックします 5 4 別のファイルにレイアウトをコピーしても ビューポートの枠はコピーされますが ビューポート内の図形 ( モデル空間の図形 ) は コピーされません 他 CAD からの取込み 書出しについての注意点 JWW JWC JW-CAD にはレイアウトという考えがありません レイアウトを作成したファイルを JWW JWC ファイルに書出した場合 レイアウトは無くなります レイアウトタブの上で右クリックしてショートカットから データ変換 を選択し レイアウトごとに書出してください その時 作業空間のスケールで書出されるので ビューポートのスケールと作業空間のスケールを統一してください DWG DXF ファイルの形式から AutoCAD 図面 000 形式 以下を選択すると レイアウトが書出されません 他の CAD で作成した DWG DXF ファイルを開いた時に Model 空間 (FILDER Rise での作業空間 ) が つ存在する場合があります Model 空間が つ存在すると DWG DXF ファイルで書出すことができません DWG DXF ファイルを取込む前に DWG DXF 設定 で取込み空間を設定します SXF レイアウトを作成したファイルを SXF ファイルに書出した場合 レイアウトは無くなります レイアウトタブの上で右クリックしてショートカットから データ変換 を選択し レイアウトごとに書出してください その時 作業空間のスケールで書出されるので ビューポートのスケールと作業空間のスケールを統一することをお勧めします - 8 -
PDF・画像の貼付け
 PDF 画像の貼付け CAD から PDF に変換したデータを開く PDF ファイルの制限 PDF ファイルの読込み 図形拡大 画像のみの PDF データを開く PDF ファイルの読込み PDF ファイルの貼付け 5 傾き補正 6 距離補正 7 画像塗りつぶし 8 消しゴム 9 画像ロック 9 画像データ保存についての注意点 0 CAD 化 画像を線分に変換 図形を文字に置換 写真 イラスト BMP
PDF 画像の貼付け CAD から PDF に変換したデータを開く PDF ファイルの制限 PDF ファイルの読込み 図形拡大 画像のみの PDF データを開く PDF ファイルの読込み PDF ファイルの貼付け 5 傾き補正 6 距離補正 7 画像塗りつぶし 8 消しゴム 9 画像ロック 9 画像データ保存についての注意点 0 CAD 化 画像を線分に変換 図形を文字に置換 写真 イラスト BMP
寸法線の始点と終点が平行な場合は、水平方向・垂直方向に
 説明書 電子システム事業部 ご注意 本製品または本書は 本製品の使用許諾契約書に基づいて使用することができます 本書の全部または一部を ダイキン工業株式会社の書面による許可を得ることなく複写 複製 転用することはできません 本書の記載内容は バージョンアップ等の理由により予告なく変更することがあります 本書の出版にあたっては正確な記述に勤めましたが 本書の内容に対してなんらかの保証をするものではなく
説明書 電子システム事業部 ご注意 本製品または本書は 本製品の使用許諾契約書に基づいて使用することができます 本書の全部または一部を ダイキン工業株式会社の書面による許可を得ることなく複写 複製 転用することはできません 本書の記載内容は バージョンアップ等の理由により予告なく変更することがあります 本書の出版にあたっては正確な記述に勤めましたが 本書の内容に対してなんらかの保証をするものではなく
.
 画像について 開く PDF ファイルの制限 PDF ファイルの読込み 図形拡大 PDF ファイルの読込み 図面 PDF ファイルの貼付け 傾き補正 5 距離補正 6 画像塗りつぶし 7 消しゴム 8 画像ロック 8 画像データ保存についての注意点 9 写真 イラスト BMP ファイルの貼付け 0 画像再配置 画像一辺カット 画像データ保存についての注意点 画像出力 用紙色の変更 画像出力 0.9.
画像について 開く PDF ファイルの制限 PDF ファイルの読込み 図形拡大 PDF ファイルの読込み 図面 PDF ファイルの貼付け 傾き補正 5 距離補正 6 画像塗りつぶし 7 消しゴム 8 画像ロック 8 画像データ保存についての注意点 9 写真 イラスト BMP ファイルの貼付け 0 画像再配置 画像一辺カット 画像データ保存についての注意点 画像出力 用紙色の変更 画像出力 0.9.
データ変換説明書
 データ変換説明書 電子システム事業部 ご注意 本製品または本書は 本製品の使用許諾契約書に基づいて使用することができます 本書の全部または一部を ダイキン工業株式会社の書面による許可を得ることなく複写 複製 転用することはできません 本書の記載内容は バージョンアップ等の理由により予告なく変更することがあります 本書の出版にあたっては正確な記述に努めましたが 本書の内容に対してなんらかの保証をするものではなく
データ変換説明書 電子システム事業部 ご注意 本製品または本書は 本製品の使用許諾契約書に基づいて使用することができます 本書の全部または一部を ダイキン工業株式会社の書面による許可を得ることなく複写 複製 転用することはできません 本書の記載内容は バージョンアップ等の理由により予告なく変更することがあります 本書の出版にあたっては正確な記述に努めましたが 本書の内容に対してなんらかの保証をするものではなく
(Microsoft Word - \203f\201[\203^\214\335\212\267\203}\203j\203\205\203A\203\213\201iPLUS2270\201j-3.doc)
 データ互換 説明書 電子システム事業部 CopyrightC2005-2010 DAIKIN INDUSTRIES, LTD. All Rights Reserved. 目次 1 シート単位で設備データを交換する場合 (BE-Bridge) 1-1 CAPE Tf@S から FILDER_PLUS に図面をもらう場合 1 1) CAPE Tf@S での作業 1 2) FILDER_PLUS でシートを入れ替える
データ互換 説明書 電子システム事業部 CopyrightC2005-2010 DAIKIN INDUSTRIES, LTD. All Rights Reserved. 目次 1 シート単位で設備データを交換する場合 (BE-Bridge) 1-1 CAPE Tf@S から FILDER_PLUS に図面をもらう場合 1 1) CAPE Tf@S での作業 1 2) FILDER_PLUS でシートを入れ替える
X 2, 部分詳細図CADWe ll Tfas 3 [ ビューポートシートの参照元領域を指定して下さい ] というメッセージが表示されます 部分詳細図を切り出したい範囲を対角で指示します SD -- WD クリック 1, 40A, 65A, 100A, 10
![X 2, 部分詳細図CADWe ll Tfas 3 [ ビューポートシートの参照元領域を指定して下さい ] というメッセージが表示されます 部分詳細図を切り出したい範囲を対角で指示します SD -- WD クリック 1, 40A, 65A, 100A, 10 X 2, 部分詳細図CADWe ll Tfas 3 [ ビューポートシートの参照元領域を指定して下さい ] というメッセージが表示されます 部分詳細図を切り出したい範囲を対角で指示します SD -- WD クリック 1, 40A, 65A, 100A, 10](/thumbs/91/105192929.jpg) 1. 部分詳細図を作成したい 1.1 部分詳細図を切り出しましょう ( 例 :A1 1/200 図面 A1 1/50 へ ) 1 [ ファイル ]-[ 開く ] より部分詳細図を切り出したい図面を選択し < 開く > をクリックします ( 例 )1 階衛生配管詳細図.tfs A1 1/200 図面 2 [ 設定 ]-[ シート機能 ]-[ レイアウト作成 ] を選択します [ レイアウト追加 ] ダイアログが表示されますので
1. 部分詳細図を作成したい 1.1 部分詳細図を切り出しましょう ( 例 :A1 1/200 図面 A1 1/50 へ ) 1 [ ファイル ]-[ 開く ] より部分詳細図を切り出したい図面を選択し < 開く > をクリックします ( 例 )1 階衛生配管詳細図.tfs A1 1/200 図面 2 [ 設定 ]-[ シート機能 ]-[ レイアウト作成 ] を選択します [ レイアウト追加 ] ダイアログが表示されますので
AutoCAD LT Civil Suite 概説書
 AutoCAD LT Civil Suite 概説書 ~ 活用のヒントとコツ ~ オートデスク株式会社 2012 年 2 月版 1 目次 1. 読み込み編 1-1. 質問モデル空間にしかデータがない場合は?... 3 1-2. 質問読み込み時に必ず CAD 製図基準テンプレートを指定する必要はありますか?... 3 1-3. 質問 SXF Ver. 3x 形式の属性データ (SAF ファイル ) を確認したい...
AutoCAD LT Civil Suite 概説書 ~ 活用のヒントとコツ ~ オートデスク株式会社 2012 年 2 月版 1 目次 1. 読み込み編 1-1. 質問モデル空間にしかデータがない場合は?... 3 1-2. 質問読み込み時に必ず CAD 製図基準テンプレートを指定する必要はありますか?... 3 1-3. 質問 SXF Ver. 3x 形式の属性データ (SAF ファイル ) を確認したい...
基本作図・編集
 基本作図パターン 基本作図 編集 ) 線の作図 ) 補助線の作図 ) 連続線の作図 ) 平行線の作図 ) 拡大表示 縮小表示 6) 座標の入力 7) 矩形の作図 8) 円の作図 9) 距離の計測 0) 寸法線の作図 ) 連続寸法線の作図 ) 文字の作図 6 ) ラベルの作図 6 ) バルーンの作図 6 ) 回路番号の作図 7 基本編集パターン ) コマンドキャンセル ピックキャンセル 8 ) 領域選択
基本作図パターン 基本作図 編集 ) 線の作図 ) 補助線の作図 ) 連続線の作図 ) 平行線の作図 ) 拡大表示 縮小表示 6) 座標の入力 7) 矩形の作図 8) 円の作図 9) 距離の計測 0) 寸法線の作図 ) 連続寸法線の作図 ) 文字の作図 6 ) ラベルの作図 6 ) バルーンの作図 6 ) 回路番号の作図 7 基本編集パターン ) コマンドキャンセル ピックキャンセル 8 ) 領域選択
基本作図・編集
 基本作図 編集 HAS-C-school-008-6 Copyrightc 0-08 DAIKIN INDUSTRIES, LTD. All Rights Reserved. 基本操作 ) 新規ファイルを開く ) 既存ファイルを開く ) スケール合わせ ) ファイルの保存 ) ファイルの印刷 基本作図パターン ) 線の作図 ) 補助線の作図 ) 連続線の作図 ) 平行線の作図 ) 拡大表示 縮小表示
基本作図 編集 HAS-C-school-008-6 Copyrightc 0-08 DAIKIN INDUSTRIES, LTD. All Rights Reserved. 基本操作 ) 新規ファイルを開く ) 既存ファイルを開く ) スケール合わせ ) ファイルの保存 ) ファイルの印刷 基本作図パターン ) 線の作図 ) 補助線の作図 ) 連続線の作図 ) 平行線の作図 ) 拡大表示 縮小表示
基本作図・編集
 基本作図パターン 基本作図 編集 ) 線の作図 ) 補助線の作図 ) 連続線の作図 ) 平行線の作図 ) 拡大表示 縮小表示 6) 座標の入力 7) 矩形の作図 8) 円の作図 9) 距離の計測 0) 寸法線の作図 ) 連続寸法線の作図 ) 文字の作図 ) ラベルの作図 ) バルーンの作図 ) 回路番号の作図 基本編集パターン ) コマンドキャンセル ピックキャンセル ) 領域選択 ) コントロールポイント
基本作図パターン 基本作図 編集 ) 線の作図 ) 補助線の作図 ) 連続線の作図 ) 平行線の作図 ) 拡大表示 縮小表示 6) 座標の入力 7) 矩形の作図 8) 円の作図 9) 距離の計測 0) 寸法線の作図 ) 連続寸法線の作図 ) 文字の作図 ) ラベルの作図 ) バルーンの作図 ) 回路番号の作図 基本編集パターン ) コマンドキャンセル ピックキャンセル ) 領域選択 ) コントロールポイント
レイヤー
 レイヤー 目次 1. レイヤーとは レイヤーの管理読み込み 外部参照した図面のレイヤーの管理作図する要素のレイヤーを選択色 太さ 線種の設定要素のレイヤー変更. レイヤーの作成 編集 10 レイヤーの新規作成グループの作成レイヤーの編集グループの編集レイヤーの削除グループの削除. レイヤーの制御 18 対象範囲レイヤーの表示 検索 印刷 塗りの設定グループ単位で表示 検索 印刷 塗りを分けるレイアウト
レイヤー 目次 1. レイヤーとは レイヤーの管理読み込み 外部参照した図面のレイヤーの管理作図する要素のレイヤーを選択色 太さ 線種の設定要素のレイヤー変更. レイヤーの作成 編集 10 レイヤーの新規作成グループの作成レイヤーの編集グループの編集レイヤーの削除グループの削除. レイヤーの制御 18 対象範囲レイヤーの表示 検索 印刷 塗りの設定グループ単位で表示 検索 印刷 塗りを分けるレイアウト
MoreStudy 第 6 章 MoreStudy 第 6 章 第 1 節 貼り付け 3 [ 形式を選択して貼り付け ] ダイアログから [Microsoft Excel ワークシート ] を選択し [OK] ボタンを 押します 1 Excel ワークシートで貼り付け [Pastespec] リボン
![MoreStudy 第 6 章 MoreStudy 第 6 章 第 1 節 貼り付け 3 [ 形式を選択して貼り付け ] ダイアログから [Microsoft Excel ワークシート ] を選択し [OK] ボタンを 押します 1 Excel ワークシートで貼り付け [Pastespec] リボン MoreStudy 第 6 章 MoreStudy 第 6 章 第 1 節 貼り付け 3 [ 形式を選択して貼り付け ] ダイアログから [Microsoft Excel ワークシート ] を選択し [OK] ボタンを 押します 1 Excel ワークシートで貼り付け [Pastespec] リボン](/thumbs/93/113693481.jpg) 第 6 章 第 1 節 Excel と [ リンク貼り付け ] Excel のシートを AutoCAD 内に Excel ワークシートとして貼り付けます 第 2 節 Excel と [ データリンク ] Excel のシートを AutoCAD 内に AutoCAD の図形として貼り付けます MoreStudy 第 6 章 MoreStudy 第 6 章 第 1 節 貼り付け 3 [ 形式を選択して貼り付け
第 6 章 第 1 節 Excel と [ リンク貼り付け ] Excel のシートを AutoCAD 内に Excel ワークシートとして貼り付けます 第 2 節 Excel と [ データリンク ] Excel のシートを AutoCAD 内に AutoCAD の図形として貼り付けます MoreStudy 第 6 章 MoreStudy 第 6 章 第 1 節 貼り付け 3 [ 形式を選択して貼り付け
Microsoft Word - メールでの送受信(添付方法).doc
 メールでのデータの送受信 インターネットが可能な環境であればメールソフトを使用し データのやりとりが可能です ここでは パソコンに標準でインストールされているマイクロソフト社のメールソフト Outlook Express ( ここでは Ver6.0) での操作方法を簡単にご紹介します 詳細は 書店で Outlook Express に関する解説書が幅広く出ているので そちらをご覧ください また その他のメールソフトに関しての操作方法は各ソフトの操作説明をご覧下さい
メールでのデータの送受信 インターネットが可能な環境であればメールソフトを使用し データのやりとりが可能です ここでは パソコンに標準でインストールされているマイクロソフト社のメールソフト Outlook Express ( ここでは Ver6.0) での操作方法を簡単にご紹介します 詳細は 書店で Outlook Express に関する解説書が幅広く出ているので そちらをご覧ください また その他のメールソフトに関しての操作方法は各ソフトの操作説明をご覧下さい
① 用途名称、口径、高さの設定
 配管作図 編集 配管作図パターン 1) 用途名称 口径 高さの設定 1 ) 枝管の作図 1 ) エルボ ティーズの切替え 1 ) 管のサイズを途中で変える 1 ) 自由な曲り ) 高さを途中で変える ) エルボの配置 8) 立管の作図 9) 8) で作図した立管からの枝管作図 10) 掃除口 キャップの配置 11) 継手種類の設定 1) ハッチング 塗りつぶしの設定 1) 単線で作図 1) バルブの挿入
配管作図 編集 配管作図パターン 1) 用途名称 口径 高さの設定 1 ) 枝管の作図 1 ) エルボ ティーズの切替え 1 ) 管のサイズを途中で変える 1 ) 自由な曲り ) 高さを途中で変える ) エルボの配置 8) 立管の作図 9) 8) で作図した立管からの枝管作図 10) 掃除口 キャップの配置 11) 継手種類の設定 1) ハッチング 塗りつぶしの設定 1) 単線で作図 1) バルブの挿入
AutoCAD道場-なぜ「レイアウト」がいいのか?
 AutoCAD 道場 : AutoCAD 習得のための傾向と対策セッション 3 なぜ レイアウト がいいのか? オートデスクコンサルタント井上竜夫 20110802 Ver. 1.0 レイアウトの基本 モデル空間 実際に作図作業を行う空間 作図は原寸 1:1 で行うのが原則 レイアウト空間 図面レイアウトの作成を行う空間 レイアウトの使用 ビューポートを配置して 図面レイアウトを作成 印刷 ビューポートはモデル空間の要素をレイアウトに表示するための窓
AutoCAD 道場 : AutoCAD 習得のための傾向と対策セッション 3 なぜ レイアウト がいいのか? オートデスクコンサルタント井上竜夫 20110802 Ver. 1.0 レイアウトの基本 モデル空間 実際に作図作業を行う空間 作図は原寸 1:1 で行うのが原則 レイアウト空間 図面レイアウトの作成を行う空間 レイアウトの使用 ビューポートを配置して 図面レイアウトを作成 印刷 ビューポートはモデル空間の要素をレイアウトに表示するための窓
異尺度対応
 AutoCAD 2010 機能ガイド 異尺度対応 1 はじめに AutoCAD には 実寸で設計対象となるオブジェクトを作図とするモデル空間と モデル空間に作図されたオブジェクトを 紙図面のイメージ つまり 図面として表現するためのペーパー空間の 2 種類の作図空間があります モデル空間とペーパー空間は 当初 図面ファイル (.dwg.dxf) に 1 つずつ定義するものでしたが モデル空間に作図されたオブジェクトを
AutoCAD 2010 機能ガイド 異尺度対応 1 はじめに AutoCAD には 実寸で設計対象となるオブジェクトを作図とするモデル空間と モデル空間に作図されたオブジェクトを 紙図面のイメージ つまり 図面として表現するためのペーパー空間の 2 種類の作図空間があります モデル空間とペーパー空間は 当初 図面ファイル (.dwg.dxf) に 1 つずつ定義するものでしたが モデル空間に作図されたオブジェクトを
M7_DWG.doc
 M7AutoCAD 図面ファイル (*.dwg) の読込 保存をするには ver3.43では Open Design Alliance 提供の TeighaFileConverter をセットすることで AutoCAD の図面ファイル (*.dwg) の読込 保存が可能になりました Point TeighaFileConverter は Open Design Alliance が無償提供している
M7AutoCAD 図面ファイル (*.dwg) の読込 保存をするには ver3.43では Open Design Alliance 提供の TeighaFileConverter をセットすることで AutoCAD の図面ファイル (*.dwg) の読込 保存が可能になりました Point TeighaFileConverter は Open Design Alliance が無償提供している
やってみようINFINITY-WingFan 編-
 目次 やってみよう for Wingneo INFINITY WingFan! 編 やってみよう for Wingneo INFINITY WingFan! 編... 1 目次... 1 システムの起動... 2 WingFan! から現場に入る方法... 2 WingFan! を起動した時に表示される画面の設定... 2 WingneoINFINITY スケジュール管理... 3 現場の切り替え...
目次 やってみよう for Wingneo INFINITY WingFan! 編 やってみよう for Wingneo INFINITY WingFan! 編... 1 目次... 1 システムの起動... 2 WingFan! から現場に入る方法... 2 WingFan! を起動した時に表示される画面の設定... 2 WingneoINFINITY スケジュール管理... 3 現場の切り替え...
VW.mcd
 VectorWorks VectorWorks ツール一覧 ツール右下に があるツールは後にツールが隠れています 右クリックで表示されます 各ツールの使用方法などの詳細はデジタルマニュアルリファレンスの vectorworks を参照してください 2D 編集ツール oncad パレット 作図パレット 建物作成パレット 画面パレット 6-2-1 基本操作と作図方法 テキストではVW2008を使用していますが
VectorWorks VectorWorks ツール一覧 ツール右下に があるツールは後にツールが隠れています 右クリックで表示されます 各ツールの使用方法などの詳細はデジタルマニュアルリファレンスの vectorworks を参照してください 2D 編集ツール oncad パレット 作図パレット 建物作成パレット 画面パレット 6-2-1 基本操作と作図方法 テキストではVW2008を使用していますが
モデル空間に読み込む場合 AutoCAD では 部分図および座標系の設定を 複合図形 ( ブロック ) にて行います 作図にあたっての流れは下記のとおりとなります (1) 発注図の読み込み (2) 発注図の確認 (3) 発注図の部分図の利用方法や座標設定が要領に従っていない場合の前準備 (4) 作図
 AutoCAD における部分図や座標系の設定方法について 会社名 : オートデスク株式会社 CAD ソフト :AutoCAD シリーズ 本テキストは AutoCAD と SXF データトランスレータ SXF Converter for AutoCAD LT を用いて 道路工事完成図等作成要領に準拠した完成平面図 CAD データ (SXF Ver.2.0) を作成するための 部分図や座標系を設定する方法について記載したものです
AutoCAD における部分図や座標系の設定方法について 会社名 : オートデスク株式会社 CAD ソフト :AutoCAD シリーズ 本テキストは AutoCAD と SXF データトランスレータ SXF Converter for AutoCAD LT を用いて 道路工事完成図等作成要領に準拠した完成平面図 CAD データ (SXF Ver.2.0) を作成するための 部分図や座標系を設定する方法について記載したものです
1 はじめに はじめに 擁壁数量展開図 の概要 擁壁数量展開図 は 土木工事数量算出要領( 案 ) をもとに 発注者に提出するための重力式擁壁やブロック積擁壁の数量計算書の作成を行うアプリケーションです 出来形展開図作成 の擁壁モードとは異なり 施工前の設計図面の作図と数量計算を行ないます データの
 2011 年 2 月 16 日 (102-1) 擁壁数量展開図 ヘルプ 1 はじめに 2 ヘルプで操作方法を見つけるには? 3 擁壁種類設定画面 4 デキスパートボタン 5 断面形状 5-1 断面形状タブ 5-2 設定タブ ( 断面形状 ) 6 展開図 6-1 展開図タブ 6-2 設定タブ ( 展開図 ) 7 印刷プレビュー 7-1 印刷プレビュータブ 7-1-1 印刷 7-1-2 出力 7-1-3
2011 年 2 月 16 日 (102-1) 擁壁数量展開図 ヘルプ 1 はじめに 2 ヘルプで操作方法を見つけるには? 3 擁壁種類設定画面 4 デキスパートボタン 5 断面形状 5-1 断面形状タブ 5-2 設定タブ ( 断面形状 ) 6 展開図 6-1 展開図タブ 6-2 設定タブ ( 展開図 ) 7 印刷プレビュー 7-1 印刷プレビュータブ 7-1-1 印刷 7-1-2 出力 7-1-3
<4D F736F F D20955C8E8695CF8D5894C55F8F9197DE8DEC90AC BA697CD89EF8ED08BA4974C816A91808DEC837D836A B81698BA697CD89EF8ED08CFC82AF816A2E646F6378>
 社外 WIZDOM 書類作成システム 操作マニュアル ( 協 会社版 ) 2016 年 4 発 株式会社 中 務店 目次 1. ログイン ログアウト 現場選択... 3 2. 協力会社共有... 4 共有書類作成... 5 添付ファイルの登録 編集... 8 共有記録一覧... 11 書類の編集... 13 書類の参照... 14 ファイル属性の詳細確認... 15 ファイルの複写 削除 貼付 移動
社外 WIZDOM 書類作成システム 操作マニュアル ( 協 会社版 ) 2016 年 4 発 株式会社 中 務店 目次 1. ログイン ログアウト 現場選択... 3 2. 協力会社共有... 4 共有書類作成... 5 添付ファイルの登録 編集... 8 共有記録一覧... 11 書類の編集... 13 書類の参照... 14 ファイル属性の詳細確認... 15 ファイルの複写 削除 貼付 移動
Microsoft Word - DWGTrueView.doc
 オートデスク社が無償提供する DWG True View とは AutoCAD を持っていない CAD ユーザー 旧バージョンの AutoCAD ユーザーのための AutoCAD の図面ファイル DWG DXF を表示 印刷するビューワです AutoCADを持っていないCADユーザー旧バージョンのAutoCAD DWG 形式のファイル (AutoCAD の図面ファイル ) を受け取った場合 ユーザー
オートデスク社が無償提供する DWG True View とは AutoCAD を持っていない CAD ユーザー 旧バージョンの AutoCAD ユーザーのための AutoCAD の図面ファイル DWG DXF を表示 印刷するビューワです AutoCADを持っていないCADユーザー旧バージョンのAutoCAD DWG 形式のファイル (AutoCAD の図面ファイル ) を受け取った場合 ユーザー
Microsoft Word - SXFManualforGator_ACAD2010_ doc
 CAD 製図基準テンプレートユーザマニュアル 目次 1 はじめに... 1 2 SXF テンプレートファイルの概要... 1 (1) テンプレートファイル (*.dwt)... 1 (2) 画層テンプレート (*.dwg)... 3 3 AUTOCAD の設定... 5 1 テンプレートファイルの読み込み... 5 2 画層情報の取り込み... 6 3 図面表題欄情報の入力... 9 4 尺度付きテンプレートファイルの使用...
CAD 製図基準テンプレートユーザマニュアル 目次 1 はじめに... 1 2 SXF テンプレートファイルの概要... 1 (1) テンプレートファイル (*.dwt)... 1 (2) 画層テンプレート (*.dwg)... 3 3 AUTOCAD の設定... 5 1 テンプレートファイルの読み込み... 5 2 画層情報の取り込み... 6 3 図面表題欄情報の入力... 9 4 尺度付きテンプレートファイルの使用...
<907D945D F D C789C195CF8D5888EA97978CF68A4A97702E786C7378>
 改善機能 ファイル ファイル出力 範囲印刷すべて印刷編集貼り付け 選択コマンド 図形編集 図形移動 / 複写図形複写図形移動 ( 縦横変倍 )/ 図形複写 ( 縦横変倍 ) ミラー編集 図脳 RAID17/RO17から図脳 RAID18/RO18への改善機能は下表をご覧ください = 図脳 RAIDRO18のみ O=オプションプラグイン時に追加機能 全図面 DF 形式 対象とする図面を一括でON OFFできるようになりました
改善機能 ファイル ファイル出力 範囲印刷すべて印刷編集貼り付け 選択コマンド 図形編集 図形移動 / 複写図形複写図形移動 ( 縦横変倍 )/ 図形複写 ( 縦横変倍 ) ミラー編集 図脳 RAID17/RO17から図脳 RAID18/RO18への改善機能は下表をご覧ください = 図脳 RAIDRO18のみ O=オプションプラグイン時に追加機能 全図面 DF 形式 対象とする図面を一括でON OFFできるようになりました
施工図受渡システムクライント操作マニュアル A-1. 施工図受渡システムクライアントツールの概要説明当システムは施工図の様な大きな情報をインターネット上の企業間で受け渡し及び共有する場を提供するもので それらの情報を参照及び印刷するにはパソコンに当該ソフトがインストールされている必
 施工図受渡システムクライント操作マニュアル 20110601 A-1. 施工図受渡システムクライアントツールの概要説明当システムは施工図の様な大きな情報をインターネット上の企業間で受け渡し及び共有する場を提供するもので それらの情報を参照及び印刷するにはパソコンに当該ソフトがインストールされている必要が有ります 1.Inet-Builder 調達版と同様にクライアントツールのインストールとインターネットエクスプローラの設定を行う必要が有ります
施工図受渡システムクライント操作マニュアル 20110601 A-1. 施工図受渡システムクライアントツールの概要説明当システムは施工図の様な大きな情報をインターネット上の企業間で受け渡し及び共有する場を提供するもので それらの情報を参照及び印刷するにはパソコンに当該ソフトがインストールされている必要が有ります 1.Inet-Builder 調達版と同様にクライアントツールのインストールとインターネットエクスプローラの設定を行う必要が有ります
Microsoft Word - AutocadCivil3D.doc
 AutocadCivil3D 簡易ガイド 新規図面作成から縦断抽出までの流れ編 -1- 1 新規図面を用意する (1) ホームボタンから 新規 - 図面 をクリックします (2) ファイルの種類から 図面テンプレート (.dwt) を選択し テンプレートファイル 国土交通省 仕様 20m 測点.dwt を選択します Note. このテンプレートを使用しないと 線形抽出時の測点条件など標準としたい条件にセットされま
AutocadCivil3D 簡易ガイド 新規図面作成から縦断抽出までの流れ編 -1- 1 新規図面を用意する (1) ホームボタンから 新規 - 図面 をクリックします (2) ファイルの種類から 図面テンプレート (.dwt) を選択し テンプレートファイル 国土交通省 仕様 20m 測点.dwt を選択します Note. このテンプレートを使用しないと 線形抽出時の測点条件など標準としたい条件にセットされま
<4D F736F F D BB907D8AEE8F C815B B D836A B2E646F63>
 CAD 製図基準テンプレートユーザマニュアル 目次 1 はじめに... 1 2 テンプレートファイルの設定... 1 (1) 作業をはじめる前に!...1 1 ダウンロード...1 AutoCAD の設定...5 (2) テンプレートの設定...6 1 テンプレートファイルの読み込み...6 2 画層情報の取り込み...6 3 尺度付きテンプレートファイルの使用... 11 1 オブジェクトの作図...11
CAD 製図基準テンプレートユーザマニュアル 目次 1 はじめに... 1 2 テンプレートファイルの設定... 1 (1) 作業をはじめる前に!...1 1 ダウンロード...1 AutoCAD の設定...5 (2) テンプレートの設定...6 1 テンプレートファイルの読み込み...6 2 画層情報の取り込み...6 3 尺度付きテンプレートファイルの使用... 11 1 オブジェクトの作図...11
Microsoft Word - 2.IJCAD Electrical 基本マニュアル.doc
 基本操作マニュアル Basic operation manual 目次 1. IJCAD の便利機能... 3 2. プロジェクトマネージャー... 6 2.1. プロジェクト設定... 6 2.1.0. 設定タブ... 6 2.1.1. 各属性情報... 7 2.1.2. 線番タブ... 8 3. シンボル配置... 9 3.1. 参照先... 9 3.2. 注意事項... 9 3.3. 手順...
基本操作マニュアル Basic operation manual 目次 1. IJCAD の便利機能... 3 2. プロジェクトマネージャー... 6 2.1. プロジェクト設定... 6 2.1.0. 設定タブ... 6 2.1.1. 各属性情報... 7 2.1.2. 線番タブ... 8 3. シンボル配置... 9 3.1. 参照先... 9 3.2. 注意事項... 9 3.3. 手順...
データバンクシステム構築業務
 2013/07/02 改訂 目 次 1 概要... 2 1.1 概要... 2 1.2 動作環境... 2 1.3 利用規約... 2 1.4 画面構成... 3 2 操作方法... 4 2.1 共通基本操作... 4 2.1.1 拡大 縮小... 5 2.1.2 地図の移動... 6 2.1.3 メニューの表示 非表示... 7 2.1.4 レイヤ設定... 8 2.1.4.1 航空写真を表示する...
2013/07/02 改訂 目 次 1 概要... 2 1.1 概要... 2 1.2 動作環境... 2 1.3 利用規約... 2 1.4 画面構成... 3 2 操作方法... 4 2.1 共通基本操作... 4 2.1.1 拡大 縮小... 5 2.1.2 地図の移動... 6 2.1.3 メニューの表示 非表示... 7 2.1.4 レイヤ設定... 8 2.1.4.1 航空写真を表示する...
PowerPoint プレゼンテーション
 かんたんマニュアル 基本操作編 目次 STEP:1 STEP:2 STEP:3 STEP:4 STEP:5 STEP:6 STEP:7 STEP:8 STEP:9 画面の確認をしよう用紙を選択しようテンプレートを使ってみよう文字を入力しよう文字の大きさを変えるにはイメージを貼り付けようコピー 保存しよう印刷しよう作ったデータを ほかの用紙に移すには P.2 P.4 P.5 P.7 P.9 P.11
かんたんマニュアル 基本操作編 目次 STEP:1 STEP:2 STEP:3 STEP:4 STEP:5 STEP:6 STEP:7 STEP:8 STEP:9 画面の確認をしよう用紙を選択しようテンプレートを使ってみよう文字を入力しよう文字の大きさを変えるにはイメージを貼り付けようコピー 保存しよう印刷しよう作ったデータを ほかの用紙に移すには P.2 P.4 P.5 P.7 P.9 P.11
データの作成方法のイメージ ( キーワードで結合の場合 ) 地図太郎 キーワードの値は文字列です キーワードの値は重複しないようにします 同じ値にする Excel データ (CSV) 注意キーワードの値は文字列です キーワードの値は重複しないようにします 1 ツールバーの 編集レイヤの選択 から 編
 手順 4 Excel データを活用する ( リスト / グラフ 色分け ) 外部の表データ (CSV 形式 ) を読み込み リスト表示やカード表示 その値によって簡単なグラフ ( 円 正方形 棒の 3 種類 ) や色分け表示することができます この機能を使って地図太郎の属性情報に無い項目も Excel で作成し CSV 形式で保存することにより 自由に作成することができます (Excel でデータを保存するとき
手順 4 Excel データを活用する ( リスト / グラフ 色分け ) 外部の表データ (CSV 形式 ) を読み込み リスト表示やカード表示 その値によって簡単なグラフ ( 円 正方形 棒の 3 種類 ) や色分け表示することができます この機能を使って地図太郎の属性情報に無い項目も Excel で作成し CSV 形式で保存することにより 自由に作成することができます (Excel でデータを保存するとき
200_CAD(画面回りの機能)の基本操作
 CAD( 画面回りの機能 ) の 基本操作 CAD の画面回りの機能を解説しています 解説内容がオプションプログラムの説明である場合があります ご了承ください 画面の構成 [CAD] の画面構成を確認しましょう メッセージバー 次の操作をナビゲートするメッセージが表示されます 左のバーは 現在のメモリー使用量を表示しています ( 安全に作業する為の目安としてください ) メニューバー すべてのコマンドが配置されています
CAD( 画面回りの機能 ) の 基本操作 CAD の画面回りの機能を解説しています 解説内容がオプションプログラムの説明である場合があります ご了承ください 画面の構成 [CAD] の画面構成を確認しましょう メッセージバー 次の操作をナビゲートするメッセージが表示されます 左のバーは 現在のメモリー使用量を表示しています ( 安全に作業する為の目安としてください ) メニューバー すべてのコマンドが配置されています
civil_ver.7.5 新機能.indd
 2-1 Ver.7.5 新機能 Ver.7.5 の新機能 1 CADPAC-CIVIL Ver.7.5 で追加 拡張 変更 削除された機能の概要をまとめます 機能の詳細は オンラインヘルプにてご確認ください (Ver.7.0 からの差分です ) [****/****] は 該当のオンラインヘルプです Ⅰ. 2 次元汎用機能 1. SXF Ver.3.0 対応 SXF Ver.3.0 の入出力 (.sfc,.p21)
2-1 Ver.7.5 新機能 Ver.7.5 の新機能 1 CADPAC-CIVIL Ver.7.5 で追加 拡張 変更 削除された機能の概要をまとめます 機能の詳細は オンラインヘルプにてご確認ください (Ver.7.0 からの差分です ) [****/****] は 該当のオンラインヘルプです Ⅰ. 2 次元汎用機能 1. SXF Ver.3.0 対応 SXF Ver.3.0 の入出力 (.sfc,.p21)
Microsoft PowerPoint - ACAD2009_標準化セミナー井上_Print_Download.pptx[読み取り専用]
![Microsoft PowerPoint - ACAD2009_標準化セミナー井上_Print_Download.pptx[読み取り専用] Microsoft PowerPoint - ACAD2009_標準化セミナー井上_Print_Download.pptx[読み取り専用]](/thumbs/91/105187145.jpg) シートセットマネージャの設定方法 - シートテンプレートを設定する - 井上竜夫オートデスク認定コンサルタント シートセットの作成 用意するもの ルールル 図面の格納先はどこですか? 参照図面の保管場所はどこですか? 図面テンプレート ページ設定 図枠や表題欄などのブロック その他 ( 画層 スタイル etc) シートセットの作成 [ シートセットを作成 ] ウィザードの使用 [ ファイル ] メニュー
シートセットマネージャの設定方法 - シートテンプレートを設定する - 井上竜夫オートデスク認定コンサルタント シートセットの作成 用意するもの ルールル 図面の格納先はどこですか? 参照図面の保管場所はどこですか? 図面テンプレート ページ設定 図枠や表題欄などのブロック その他 ( 画層 スタイル etc) シートセットの作成 [ シートセットを作成 ] ウィザードの使用 [ ファイル ] メニュー
2-1 部品マスタ登録
 2009/12 BJ-Electrical チュートリアル ( 回路図作成 ) ビージェーソフト株式会社 ご注意本マニュアルの内容を全部または一部を無断で記載することは禁止されています 本マニュアルの内容に関しては将来予告なしに変更することがあります 運用した結果についての影響につきましては責任を負いかねますのでご了承ください BricscadはBricsys 社の登録商標です AutoCADはオートデスク社の登録商標です
2009/12 BJ-Electrical チュートリアル ( 回路図作成 ) ビージェーソフト株式会社 ご注意本マニュアルの内容を全部または一部を無断で記載することは禁止されています 本マニュアルの内容に関しては将来予告なしに変更することがあります 運用した結果についての影響につきましては責任を負いかねますのでご了承ください BricscadはBricsys 社の登録商標です AutoCADはオートデスク社の登録商標です
creator_ver.12.0 新機能_CAD組み込み用.indd
 Ver.12.0 の新機能 1 CADPAC-CREATOR Ver.12.0 新機能リスト 汎用機能 1. ビジュアルマウス 2. 前回コマンドツールバー 3. コマンドジャンプツールバー 4. 枠選択スタイル参照と直前スタイル 5. IMGPrinter 2 6. 外部入力 7. DWG/DXF 入出力 8. SXF 出力 9. 一括変換 10 文字 11. 切取複写 12. 補助線消去 13.
Ver.12.0 の新機能 1 CADPAC-CREATOR Ver.12.0 新機能リスト 汎用機能 1. ビジュアルマウス 2. 前回コマンドツールバー 3. コマンドジャンプツールバー 4. 枠選択スタイル参照と直前スタイル 5. IMGPrinter 2 6. 外部入力 7. DWG/DXF 入出力 8. SXF 出力 9. 一括変換 10 文字 11. 切取複写 12. 補助線消去 13.
Word2007 Windows7 1 パンジーを描こう 暮らしのパソコンいろは 早稲田公民館 ICT サポートボランティア
 Word2007 Windows7 1 パンジーを描こう 早稲田公民館 ICT サポートボランティア 1.Word2007 を起動しよう 1 ( スタート ) をクリックします 2 すべてのプログラム をポイントし Microsoft Office をクリックします 3 Microsoft Office Word 2007 をクリックします Word が起動します このテキストは Word2007
Word2007 Windows7 1 パンジーを描こう 早稲田公民館 ICT サポートボランティア 1.Word2007 を起動しよう 1 ( スタート ) をクリックします 2 すべてのプログラム をポイントし Microsoft Office をクリックします 3 Microsoft Office Word 2007 をクリックします Word が起動します このテキストは Word2007
PowerPoint で作成したプレゼンファイルを動画に変換 フォトアルバムを作成し, ビデオ形式で保存します 作成したビデオは YouTube にアップロードしたり DVD を作成し テレビでも視聴でき 家族で楽しむ事もできます 1.PowerPoint を起動 1 スタートボタンをクリックし P
 NPO 法人いきいきネットとくしま第 168 会定例勉強会 森の日 2018/7/25/ 担当 : 岡田公子 PowerPoint で動画作成 学習内容 1.PowerPoint を起動 2. フォトアルバムの作成 1) 画像の挿入 2) アルバムの設定 3. フォトアルバムの編集 1) スライド1の編集 2) スライド1に画像の挿入 3) スライド2の編集 4) スライド3の編集 5) スライド4
NPO 法人いきいきネットとくしま第 168 会定例勉強会 森の日 2018/7/25/ 担当 : 岡田公子 PowerPoint で動画作成 学習内容 1.PowerPoint を起動 2. フォトアルバムの作成 1) 画像の挿入 2) アルバムの設定 3. フォトアルバムの編集 1) スライド1の編集 2) スライド1に画像の挿入 3) スライド2の編集 4) スライド3の編集 5) スライド4
WingneoINFINITY 公図自動結合 簡易マニュアル
 目次 WingneoINFINITY 公図自動結合簡易マニュアル 本マニュアルでは WingneoINFINITY Ver5.00 TP2 より搭載された 公図自動結合 機能について説明します 公図自動結合 はオプション機能です 本簡易マニュアルは WingneoINFINITY Ver5.00 TP2 をもとに作成されています 本簡易マニュアルのデータは全て架空のデータです WingneoINFINITY
目次 WingneoINFINITY 公図自動結合簡易マニュアル 本マニュアルでは WingneoINFINITY Ver5.00 TP2 より搭載された 公図自動結合 機能について説明します 公図自動結合 はオプション機能です 本簡易マニュアルは WingneoINFINITY Ver5.00 TP2 をもとに作成されています 本簡易マニュアルのデータは全て架空のデータです WingneoINFINITY
やさしくPDFへ文字入力 v.2.0
 操作マニュアル やさしく PDF へ文字入力 v.2.0 基本操作 目次 1. はじめに 2. やさしく PDF へ文字入力の起動 3. スキャナの設定 4. 原稿の取り込み 4-1. スキャナから 4-2. ファイルから 5. プリンタの設定 6. フィールドの作成 6-1. フィールドの自動作成 6-2. フィールドの手動作成 7. フィールドの設定 8. 文字の入力 9. 印刷 便利な使い方付録
操作マニュアル やさしく PDF へ文字入力 v.2.0 基本操作 目次 1. はじめに 2. やさしく PDF へ文字入力の起動 3. スキャナの設定 4. 原稿の取り込み 4-1. スキャナから 4-2. ファイルから 5. プリンタの設定 6. フィールドの作成 6-1. フィールドの自動作成 6-2. フィールドの手動作成 7. フィールドの設定 8. 文字の入力 9. 印刷 便利な使い方付録
ARCHI Box Windows版 ヘルプ(お施主様向け)
 ARCHI Box for Windows ヘルプ ARCHI Box for Windows は ARCHI Box または TREND Net にアップロードした図面 パースな どを パソコンで閲覧 プレゼンするためのアプリケーションです 基本操作 ログインする プレゼンデータを閲覧する 機能解説 画面周りの機能 施工事例 朱書き ARCHI Box 3D 1 画面周りの機能 トップページに戻る
ARCHI Box for Windows ヘルプ ARCHI Box for Windows は ARCHI Box または TREND Net にアップロードした図面 パースな どを パソコンで閲覧 プレゼンするためのアプリケーションです 基本操作 ログインする プレゼンデータを閲覧する 機能解説 画面周りの機能 施工事例 朱書き ARCHI Box 3D 1 画面周りの機能 トップページに戻る
棚POWER 操作テキスト 「棚割分析編-売上データ登録~棚割モデルとの紐付け-」
 Ⅱ 売上データ登録 ~ 棚割モデルとの紐づけ ~ 棚 POWER に POS データを登録します 棚 POWER では 以下の 2 通りの手順で POS データを登録できます 方法 1 棚 POWER 独自のファイル形式にデータを加工してインポート 方法 2 棚 POWER 独自のファイル形式ではないデータを取込設定し 直接インポート 棚 POWER では方法 2 をテキストインポートと呼び 本テキストでは
Ⅱ 売上データ登録 ~ 棚割モデルとの紐づけ ~ 棚 POWER に POS データを登録します 棚 POWER では 以下の 2 通りの手順で POS データを登録できます 方法 1 棚 POWER 独自のファイル形式にデータを加工してインポート 方法 2 棚 POWER 独自のファイル形式ではないデータを取込設定し 直接インポート 棚 POWER では方法 2 をテキストインポートと呼び 本テキストでは
図脳 RAPIDPRO19 体験版チュートリアルマニュアル 体験版チュートリアルマニュアル 1
 体験版チュートリアルマニュアル 1 図脳 RPIDPRO19 体験版をインストールする ここでは Windows7 で図脳 RPIDPRO19 体験版をインストールする方法を解説します ご使用の OS により 画面が異なる場合があります 体験版インストーラー setup_rpid19psmp_w64.exe をダブルクリックで実行します インストール開始画面が表示されますので [ 次へ ] ボタンを押します
体験版チュートリアルマニュアル 1 図脳 RPIDPRO19 体験版をインストールする ここでは Windows7 で図脳 RPIDPRO19 体験版をインストールする方法を解説します ご使用の OS により 画面が異なる場合があります 体験版インストーラー setup_rpid19psmp_w64.exe をダブルクリックで実行します インストール開始画面が表示されますので [ 次へ ] ボタンを押します
擁壁展開図の作成
 擁壁展開図の作成 擁壁展開図を作成する操作手順を解説します 本書では 上距離 下距離 擁壁長などをすべて手入力して 次ページのような擁壁展開図を作成する例で解説します 解説内容がオプションプログラムの説明で ある場合があります ご了承ください 目次 擁壁展開図の作成. 入力例の説明. 作業現場情報の入力 - [ 現場管理 ] を起動する - 工区を作成する - 現場を作成する. 擁壁データの入力
擁壁展開図の作成 擁壁展開図を作成する操作手順を解説します 本書では 上距離 下距離 擁壁長などをすべて手入力して 次ページのような擁壁展開図を作成する例で解説します 解説内容がオプションプログラムの説明で ある場合があります ご了承ください 目次 擁壁展開図の作成. 入力例の説明. 作業現場情報の入力 - [ 現場管理 ] を起動する - 工区を作成する - 現場を作成する. 擁壁データの入力
20180308森の日県南支部 林
 NPO 法人いきいきネットとくしま第 116 回定例勉強会 森の日県南 平成 30 年 3 月 8 日担当 : 林暁子 PowerPoint を 学習やコミニケーション 生活の困難を助け楽しめるツールとして活用していきたいと思います 今回の学習は PowerPoint のハイパーリンクを利用して 問題の答えが合ってれば 〇 が表視されて次の問題に進む 間違っていれば が表示されて同じ問題に もう一度挑戦!
NPO 法人いきいきネットとくしま第 116 回定例勉強会 森の日県南 平成 30 年 3 月 8 日担当 : 林暁子 PowerPoint を 学習やコミニケーション 生活の困難を助け楽しめるツールとして活用していきたいと思います 今回の学習は PowerPoint のハイパーリンクを利用して 問題の答えが合ってれば 〇 が表視されて次の問題に進む 間違っていれば が表示されて同じ問題に もう一度挑戦!
Auto CAD 2011 マニュアル ( レイアウトから出力まで ) 目次 レイアウト p1 テキスト設定 p2 テキストスタイルの設定 マルチテキスト ツール 寸法スタイルの設定 引き出し線 ツール 出力 p5 プロッター :HP Designjet T1100_ps プリンター : PDF で
 Auto CAD 2011 マニュアル ( レイアウトから出力まで ) 目次 レイアウト p1 テキスト設定 p2 テキストスタイルの設定 マルチテキスト ツール 寸法スタイルの設定 引き出し線 ツール 出力 p5 プロッター :HP Designjet T1100_ps プリンター : PDF で出力する レイアウト 1) 図面を作成する 2) 出力サイズの枠を作成し (* 注 1) その中に作成図面
Auto CAD 2011 マニュアル ( レイアウトから出力まで ) 目次 レイアウト p1 テキスト設定 p2 テキストスタイルの設定 マルチテキスト ツール 寸法スタイルの設定 引き出し線 ツール 出力 p5 プロッター :HP Designjet T1100_ps プリンター : PDF で出力する レイアウト 1) 図面を作成する 2) 出力サイズの枠を作成し (* 注 1) その中に作成図面
tc15_tutorial01
 第 章 簡単な図面を描いてみよう この章では 下図のような簡単な図面の作成を通して TurboCAD の基 本的な操作を練習します 練習のポイント TurboCADでは コマンド ( ツール ) の選択方法に メニューから選択する方法 ツールバーから選択する方法 ショートカットキーを使う方法 ツールパレットから選択する方法など 多彩な方法があります 練習ではとくにコマンドの選択方法を指定せずに 直線ツール
第 章 簡単な図面を描いてみよう この章では 下図のような簡単な図面の作成を通して TurboCAD の基 本的な操作を練習します 練習のポイント TurboCADでは コマンド ( ツール ) の選択方法に メニューから選択する方法 ツールバーから選択する方法 ショートカットキーを使う方法 ツールパレットから選択する方法など 多彩な方法があります 練習ではとくにコマンドの選択方法を指定せずに 直線ツール
編集する ファイルを開く マイクロデータの設定を行うファイルまたはファイルを開きます 開かれたファイルは編集画面に表示されて ブラウザ表示した時のプレビューも同時に表示されます HTML ファイルの選択 編集する ファイルを開くためにメインメニューから ファイル 開く を選びます ファイル選択ダイア
 基本操作編 編集するファイルを開く... ファイルの選択... 各パネルの表示非表示... マイクロデータ : の編集... 編集するテキストの選択... 適用するテキストの選択... アイテムタイプの選択... アイテムタイプの検索... よく使うアイテムタイプの登録... よく使うアイテムタイプの削除... 定型セットの登録... 定型セットの削除... 定型セット内のアイテムタイプの削除...
基本操作編 編集するファイルを開く... ファイルの選択... 各パネルの表示非表示... マイクロデータ : の編集... 編集するテキストの選択... 適用するテキストの選択... アイテムタイプの選択... アイテムタイプの検索... よく使うアイテムタイプの登録... よく使うアイテムタイプの削除... 定型セットの登録... 定型セットの削除... 定型セット内のアイテムタイプの削除...
<4D F736F F F696E74202D F815B E9197BF2E B93C782DD8EE682E890EA97705D>
 ACAD-DENKI 2018 新機能 / 改善機能 新機能 改善機能一覧 メニュー ACAD-DENKI 2018 新機能と改善機能 項目説明 システム対応 OS/ ベース CAD AutoCAD2018 に対応しました ACAD-DENKI 多段直列寸法 (NEW) 四辺一括入力 段を挿入 段を削除 段間隔変更 既存寸法を分割 既存寸法を統合 コマンドを追加しました フォルダ選択ダイアログの変更シンボル入力
ACAD-DENKI 2018 新機能 / 改善機能 新機能 改善機能一覧 メニュー ACAD-DENKI 2018 新機能と改善機能 項目説明 システム対応 OS/ ベース CAD AutoCAD2018 に対応しました ACAD-DENKI 多段直列寸法 (NEW) 四辺一括入力 段を挿入 段を削除 段間隔変更 既存寸法を分割 既存寸法を統合 コマンドを追加しました フォルダ選択ダイアログの変更シンボル入力
簡単ラベル作成 印刷マニュアル
 プリンタードライバーの設定 お気にいりファイルの設定方法 動画マニュアルの案内 印刷したい用紙に合わせてプリンタードライバーを設定します プリンタードライバーの設定は プリンターに付属の取扱説明書でご確認いただけます また 簡単ラベル作成のトップページにある動画マニュアル プリンタードライバーの設定 では 実際の動作を確認しながら設定することができます 2 [ 画像取り込み ] ボタンをクリックし
プリンタードライバーの設定 お気にいりファイルの設定方法 動画マニュアルの案内 印刷したい用紙に合わせてプリンタードライバーを設定します プリンタードライバーの設定は プリンターに付属の取扱説明書でご確認いただけます また 簡単ラベル作成のトップページにある動画マニュアル プリンタードライバーの設定 では 実際の動作を確認しながら設定することができます 2 [ 画像取り込み ] ボタンをクリックし
基礎からの MySQL 改訂版 は Windows10 や Windows8.1 にも対応しています Windows10 および Windows8.1 をお使いの読者が 基礎からの MySQL 改訂版 を読み進めると きの補足説明 1. 基礎からの MySQL 改訂版 の Windows10 および
 基礎からの MySQL 改訂版 は Windows10 や Windows8.1 にも対応しています Windows10 および Windows8.1 をお使いの読者が 基礎からの MySQL 改訂版 を読み進めると きの補足説明 1. 基礎からの MySQL 改訂版 の Windows10 および Windows8.1 への対応 基礎からの MySQL 改訂版 は Windows7 WindowsVista
基礎からの MySQL 改訂版 は Windows10 や Windows8.1 にも対応しています Windows10 および Windows8.1 をお使いの読者が 基礎からの MySQL 改訂版 を読み進めると きの補足説明 1. 基礎からの MySQL 改訂版 の Windows10 および Windows8.1 への対応 基礎からの MySQL 改訂版 は Windows7 WindowsVista
第10章 OCR設定
 ScanWaveLite Version 8.3 インストレーションガイド 基本操作ガイド はじめに この度は ScanWaveLite Ver8.3 を御購入頂き 誠に有り難うございます ScanWaveLite Ver8.3 のインストールを行う前に 本冊子をお読みください この冊子には 次の情報を記載しています ユーザ登録のお願い 本書の見方 目次 基本操作ガイド ユーザ登録のお願い ScanWaveLite
ScanWaveLite Version 8.3 インストレーションガイド 基本操作ガイド はじめに この度は ScanWaveLite Ver8.3 を御購入頂き 誠に有り難うございます ScanWaveLite Ver8.3 のインストールを行う前に 本冊子をお読みください この冊子には 次の情報を記載しています ユーザ登録のお願い 本書の見方 目次 基本操作ガイド ユーザ登録のお願い ScanWaveLite
<90E096BE8F912E786C7378>
 コンパス togis.xls 説明書 画面構成 2: 属性入力 3: プレビュー画面 6: 各種ツール 4: データベース 5: ファイル出力 1: 測量成果入力 1 測量成果入力 濃い黄色の部分に入力された測量成果が図形になる 右の BP1~BP10 までの欄は 分割して測量した場合に使用する [ 表のクリア ]: 現在入力されている値を消去する セル移動制御 :Enter キーで移動する順番を制御する
コンパス togis.xls 説明書 画面構成 2: 属性入力 3: プレビュー画面 6: 各種ツール 4: データベース 5: ファイル出力 1: 測量成果入力 1 測量成果入力 濃い黄色の部分に入力された測量成果が図形になる 右の BP1~BP10 までの欄は 分割して測量した場合に使用する [ 表のクリア ]: 現在入力されている値を消去する セル移動制御 :Enter キーで移動する順番を制御する
GLOOBE D BIM化アシスト編
 目的別マニュアル [D BIM 化アシスト編 ] 目次 読み込むデータの確認 読み込み可能なファイル BIM 化できる図面 オブジェクト レイヤ分けの条件 4 レイヤのグループ分け (Jw_cad データのみ ) _ 4 D 汎用データの BIM 化 5 - 階数 階高の設定 5 - BIM 化の条件設定 6 読み込むファイルを指定する 6 各図面の基準位置を合わせる 8 レイヤごとに自動配置の対象を指定する
目的別マニュアル [D BIM 化アシスト編 ] 目次 読み込むデータの確認 読み込み可能なファイル BIM 化できる図面 オブジェクト レイヤ分けの条件 4 レイヤのグループ分け (Jw_cad データのみ ) _ 4 D 汎用データの BIM 化 5 - 階数 階高の設定 5 - BIM 化の条件設定 6 読み込むファイルを指定する 6 各図面の基準位置を合わせる 8 レイヤごとに自動配置の対象を指定する
512_横断図の編集例
 横断図の編集例 本書は EX-TREND 武蔵の CAD の各種コマンドの機能を知ってもらうために 操作例として横断図を作成します 本書で解説している以外にもいろいろな機能を用いて図面を編集することができますが 入力例では元図面として SFC ファイルで作成された横断図を読み込み 各種編集操作をおこないます また 読み込んだ横断図の一部分を編集し Word で作成された切り土作業手順書に添付する方法も解説します
横断図の編集例 本書は EX-TREND 武蔵の CAD の各種コマンドの機能を知ってもらうために 操作例として横断図を作成します 本書で解説している以外にもいろいろな機能を用いて図面を編集することができますが 入力例では元図面として SFC ファイルで作成された横断図を読み込み 各種編集操作をおこないます また 読み込んだ横断図の一部分を編集し Word で作成された切り土作業手順書に添付する方法も解説します
214_横断図の編集例
 横断図の編集例 本書は EX-TREND 武蔵の CAD の各種コマンドの機能を知ってもらうために 操作例として横断図を作成します 本書で解説している以外にもいろいろな機能を用いて図面を編集することができますが 入力例の解説は元図面として SFC ファイルで作成された横断図を読み込み 各種編集操作をおこない完成させます また 読み込んだ横断図の一部分を編集し Word で作成された切り土作業手順書に添付する方法も解説します
横断図の編集例 本書は EX-TREND 武蔵の CAD の各種コマンドの機能を知ってもらうために 操作例として横断図を作成します 本書で解説している以外にもいろいろな機能を用いて図面を編集することができますが 入力例の解説は元図面として SFC ファイルで作成された横断図を読み込み 各種編集操作をおこない完成させます また 読み込んだ横断図の一部分を編集し Word で作成された切り土作業手順書に添付する方法も解説します
ホームページ・ビルダー16
 Part 2 テンプレートからページを作る (3) Part 2-3 テンプレートを使ってページを作ろう テンプレートを利用してホームページを作りましょう テンプレートを利用すると 文字や画像を差し替えるだけで魅力的で華やかなページを作ることができます 特にフル CSS テンプレートを利用して作ったページは ページのデザインやレイアウトをスタイルシートで管理しているため あとから簡単にデザインやレイアウトの変更ができます
Part 2 テンプレートからページを作る (3) Part 2-3 テンプレートを使ってページを作ろう テンプレートを利用してホームページを作りましょう テンプレートを利用すると 文字や画像を差し替えるだけで魅力的で華やかなページを作ることができます 特にフル CSS テンプレートを利用して作ったページは ページのデザインやレイアウトをスタイルシートで管理しているため あとから簡単にデザインやレイアウトの変更ができます
PowerPoint プレゼンテーション
 簡易マニュアル D-QUICK7 ver4.0 Copyright (C) 2016 I-Site Corporation, All right reserved. 目次 2 1.D-QUICK7を起動する p.3 2. ログインする p.6 3. ログイン後の画面の見方 p.8 4. フォルダを登録する p.9 5. ドキュメントを登録 / 作成する (1) ファイルを登録する p.12 (2)
簡易マニュアル D-QUICK7 ver4.0 Copyright (C) 2016 I-Site Corporation, All right reserved. 目次 2 1.D-QUICK7を起動する p.3 2. ログインする p.6 3. ログイン後の画面の見方 p.8 4. フォルダを登録する p.9 5. ドキュメントを登録 / 作成する (1) ファイルを登録する p.12 (2)
簡単な図面を書いてみよう 『 2D編 』
 第 章図面の描き方を練習しよう () この章では 下図のような簡単な図面の作成を通して TurboCADの基本的な操作を練習します 練習のポイント TurboCADでは コマンド ( ツール ) の選択方法に メニューから選択する方法 ツールバーから選択する方法 ショートカットキーを使う方法 ツールパレットから選択する方法など 多彩な方法があります 練習ではとくにコマンドの選択方法を指定せずに 直線ツール
第 章図面の描き方を練習しよう () この章では 下図のような簡単な図面の作成を通して TurboCADの基本的な操作を練習します 練習のポイント TurboCADでは コマンド ( ツール ) の選択方法に メニューから選択する方法 ツールバーから選択する方法 ショートカットキーを使う方法 ツールパレットから選択する方法など 多彩な方法があります 練習ではとくにコマンドの選択方法を指定せずに 直線ツール
< 住所録の作成 > 宛名印刷には 差し込む住所録ファイルが必要です Excel を使って住所録を作成しましょう Excel の起動 エクセルを起動しましょう ( スタートボタン ) をクリック すべてのプログラム をポイント Microsoft Office をクリック Microsoft Off
 Word2007 Word のはがき宛名印刷ウィザードを使って はがきの宛名面の作成 をしましょう 差し込む住所録ファイルは エクセルで作成します 暮らしのパソコンいろは 早稲田公民館 ICT サポートボランティア < 住所録の作成 > 宛名印刷には 差し込む住所録ファイルが必要です Excel を使って住所録を作成しましょう Excel の起動 エクセルを起動しましょう ( スタートボタン ) をクリック
Word2007 Word のはがき宛名印刷ウィザードを使って はがきの宛名面の作成 をしましょう 差し込む住所録ファイルは エクセルで作成します 暮らしのパソコンいろは 早稲田公民館 ICT サポートボランティア < 住所録の作成 > 宛名印刷には 差し込む住所録ファイルが必要です Excel を使って住所録を作成しましょう Excel の起動 エクセルを起動しましょう ( スタートボタン ) をクリック
Microsoft Word - 02_ACM2012図面の開き方と保存方法.doc
 2. 図面の開き方と保存方法 2-1 新規図面の開き方 Mechanicalでは新規図面を開く際に テンプレートを使用するかどうか選択できます コマンド実行方法 アプリケーションメニュー 新規 クイックアクセスツールバー クイック新規作成 メニューバー ファイル 新規作成 ツールバー Mechanical Mechanical メイン コマンド [ NEW ] コマンドを実行すると テンプレートを選択
2. 図面の開き方と保存方法 2-1 新規図面の開き方 Mechanicalでは新規図面を開く際に テンプレートを使用するかどうか選択できます コマンド実行方法 アプリケーションメニュー 新規 クイックアクセスツールバー クイック新規作成 メニューバー ファイル 新規作成 ツールバー Mechanical Mechanical メイン コマンド [ NEW ] コマンドを実行すると テンプレートを選択
SIMA地番テキスト配置 操作説明書
 SIMA 地番テキスト配置 ( バージョン 6.0.3) 操作説明書 2010/05/31 有限会社ジオ コーチ システムズ http://www.geocoach.co.jp/ info@geocoach.co.jp SIMA 地番テキスト配置は測量データ共通フォーマット ( 略称 :SIMA 共通フォーマット ) ファイルについて 画地データの地番のテキストを自動配置するアプリケーションです リアルタイム
SIMA 地番テキスト配置 ( バージョン 6.0.3) 操作説明書 2010/05/31 有限会社ジオ コーチ システムズ http://www.geocoach.co.jp/ info@geocoach.co.jp SIMA 地番テキスト配置は測量データ共通フォーマット ( 略称 :SIMA 共通フォーマット ) ファイルについて 画地データの地番のテキストを自動配置するアプリケーションです リアルタイム
やってみようINFINITY-面積分割一連計算 編-
 やってみよう for WingNeo INFINITY 面積分割一連計算 目次 作成方法は以下の通りです 各ステップの内容は 括弧内のページから始まります やってみよう for WingNeo INFINITY 面積分割一連計算... 1 目次... 1 ステップ 1: 計算プログラムへの切り替えから区画の取込みへ... 2 ステップ 2: 計算条件の確認... 3 ステップ 3: 補助点の作成...
やってみよう for WingNeo INFINITY 面積分割一連計算 目次 作成方法は以下の通りです 各ステップの内容は 括弧内のページから始まります やってみよう for WingNeo INFINITY 面積分割一連計算... 1 目次... 1 ステップ 1: 計算プログラムへの切り替えから区画の取込みへ... 2 ステップ 2: 計算条件の確認... 3 ステップ 3: 補助点の作成...
躯体作図 編集 HAS-C-school Copyrightc DAIKIN INDUSTRIES, LTD. All Rights Reserved.
 躯体作図 編集 HAS-C-school-1011-1 Copyrightc 01-01 DAIKIN INDUSTRIES, LTD. All Rights Reserved. 躯体作図パターン 1) 通り芯の作図 ( 同じ間隔で配置 ) 1 ) 通り芯の作図 (1 に続けて違う間隔で配置 ) 1 ) 通り芯の作図 ( に続けて Y 通りの作図 ) ) 柱の配置 ) 柱の配置 ( 範囲選択 ) )
躯体作図 編集 HAS-C-school-1011-1 Copyrightc 01-01 DAIKIN INDUSTRIES, LTD. All Rights Reserved. 躯体作図パターン 1) 通り芯の作図 ( 同じ間隔で配置 ) 1 ) 通り芯の作図 (1 に続けて違う間隔で配置 ) 1 ) 通り芯の作図 ( に続けて Y 通りの作図 ) ) 柱の配置 ) 柱の配置 ( 範囲選択 ) )
更新履歴 変更履歴 版数 リリース日 更新内容 第 1 版 2017/5/15 第 1 版発行 第 2 版 2017/7/13 更新履歴 変更内容を追加 (2ページ) 編集の前に を追加(8 ページ ) ブロックエディタ スマートモード エディタモード の説明を追加 (10~12 ページ ) ブロッ
 使い方ガイド 第 4 版 ログインする~サイト編集画面を開く... 3 テンプレートを選ぶ ~ 編集モードを選択する... 4 編集画面の見かた... 6 編集の前に... 8 テキストを変える... 9 ブロックの編集画面 ( スマートモード )... 10 ブロックの編集画面 ( エディタモード )... 11 スマートモードからエディタモードへ変更... 12 ブロックの複製 移動 削除など...
使い方ガイド 第 4 版 ログインする~サイト編集画面を開く... 3 テンプレートを選ぶ ~ 編集モードを選択する... 4 編集画面の見かた... 6 編集の前に... 8 テキストを変える... 9 ブロックの編集画面 ( スマートモード )... 10 ブロックの編集画面 ( エディタモード )... 11 スマートモードからエディタモードへ変更... 12 ブロックの複製 移動 削除など...
目次 No. 内容 メニュー名 ページ番号 事前準備 IEバージョン情報確認 互換表示設定 (IE9 IE0 IEの場合 ) 信頼済みサイトへの登録 (IE0 IEの場合 ) 4 受注データを (IE0 IEの場合 ) 6 5 リストを出力する為の設定 (IE0 IEの場合 ) 7 6 ( その)(
 WEB-EDI 画面操作マニュアル (IE6~IE 設定版 ) 第 版 04 年 月 日 株式会社富士通システムズ ウエスト 目次 No. 内容 メニュー名 ページ番号 事前準備 IEバージョン情報確認 互換表示設定 (IE9 IE0 IEの場合 ) 信頼済みサイトへの登録 (IE0 IEの場合 ) 4 受注データを (IE0 IEの場合 ) 6 5 リストを出力する為の設定 (IE0 IEの場合
WEB-EDI 画面操作マニュアル (IE6~IE 設定版 ) 第 版 04 年 月 日 株式会社富士通システムズ ウエスト 目次 No. 内容 メニュー名 ページ番号 事前準備 IEバージョン情報確認 互換表示設定 (IE9 IE0 IEの場合 ) 信頼済みサイトへの登録 (IE0 IEの場合 ) 4 受注データを (IE0 IEの場合 ) 6 5 リストを出力する為の設定 (IE0 IEの場合
もくじ BricsCAD V17 と V18 の比較 設定 表示 3 一時トラッキング 12 作成 編集 4 図面比較 13 新機能 改善機能 Pro 共通 3D ソリッドフェースの複写 14 画面クリーン 5 オプション コンテンツブラウザ 6 板金の初期パラメータ 15 レイアウトマネージャ 7
 BricsCAD V17 と比較した BricsCAD V18 の新機能 アルファテック株式会社 CAD 事業部 1 もくじ BricsCAD V17 と V18 の比較 設定 表示 3 一時トラッキング 12 作成 編集 4 図面比較 13 新機能 改善機能 Pro 共通 3D ソリッドフェースの複写 14 画面クリーン 5 オプション コンテンツブラウザ 6 板金の初期パラメータ 15 レイアウトマネージャ
BricsCAD V17 と比較した BricsCAD V18 の新機能 アルファテック株式会社 CAD 事業部 1 もくじ BricsCAD V17 と V18 の比較 設定 表示 3 一時トラッキング 12 作成 編集 4 図面比較 13 新機能 改善機能 Pro 共通 3D ソリッドフェースの複写 14 画面クリーン 5 オプション コンテンツブラウザ 6 板金の初期パラメータ 15 レイアウトマネージャ
1 Word2007 を立ち上げて 表を作って内容を入力し 体裁を整える 1 時間の関係で あらかじめ下記のような簡単な文書を作成して デスクトップにファイル 旅行案内操作前 1 を置いてありますからこのファイルをダブルクリックして開いて下さい (* 時間のある方は末尾に表の挿入方法などを参考に書い
 NPO 法人いきいきネットとくしま 第 97 回定例勉強会 森の日 2012 年 7 月 25 日 担当 : 米田弘子 最近は 手渡しよりもメールで文書をやり取りする機会が多いですね 今回はそんな時代ならでは の便利なツール フォーム で答えやすいアンケートを作りましょう このような案内は解答する 側も集計する側も作業が楽になると思います 作成順序 1Word2007 を開き 表を作って内容を入力し
NPO 法人いきいきネットとくしま 第 97 回定例勉強会 森の日 2012 年 7 月 25 日 担当 : 米田弘子 最近は 手渡しよりもメールで文書をやり取りする機会が多いですね 今回はそんな時代ならでは の便利なツール フォーム で答えやすいアンケートを作りましょう このような案内は解答する 側も集計する側も作業が楽になると思います 作成順序 1Word2007 を開き 表を作って内容を入力し
文書番号 :SDE 改訂履歴 改訂 # タイプ 日付 作成者 注釈 第 1 版 新規 2015/04/07 廣瀬 初版 第 2 版 更新 2015/09/10 廣瀬 A 2
 文書番号 :SDE1-407263-012 筑波大学施設 設備管理システム 施設基本情報管理機能 ユーザーズ操作マニュアル 平成 27 年 4 月 7 日作成 平成 27 年 9 月 10 日改訂 島津エス ディー株式会社第一技術部承認照査作成 廣瀬 文書番号 :SDE1-407263-012 改訂履歴 改訂 # タイプ 日付 作成者 注釈 第 1 版 新規 2015/04/07 廣瀬 初版 第 2
文書番号 :SDE1-407263-012 筑波大学施設 設備管理システム 施設基本情報管理機能 ユーザーズ操作マニュアル 平成 27 年 4 月 7 日作成 平成 27 年 9 月 10 日改訂 島津エス ディー株式会社第一技術部承認照査作成 廣瀬 文書番号 :SDE1-407263-012 改訂履歴 改訂 # タイプ 日付 作成者 注釈 第 1 版 新規 2015/04/07 廣瀬 初版 第 2
Web ブラウザー編 ログイン フォルダーの作成 文書のアップロード 文書のダウンロード フォルダー / 文書の削除 文書公開 文書受け取り チェックアウト チェックイン ( ロック解除 ) ログアウト STEP 1 : ログイン 1 ご利用開始のお知らせ メールに記載されている URL から オン
 STEP : ご利用開始のお知らせ メールに記載されている URL から オンラインサービス 画面にアクセス https://workingfolder.fujixerox.co.jp/web/xxxxxxx/ XXXXXXX にはお客様のキャビネット ID が入ります 事前に設定しているお客様のユーザー ID/ パスワードを入力 ボタンをクリック 5 回入力を間違えるとロックされできなくなります
STEP : ご利用開始のお知らせ メールに記載されている URL から オンラインサービス 画面にアクセス https://workingfolder.fujixerox.co.jp/web/xxxxxxx/ XXXXXXX にはお客様のキャビネット ID が入ります 事前に設定しているお客様のユーザー ID/ パスワードを入力 ボタンをクリック 5 回入力を間違えるとロックされできなくなります
Syslog、SNMPトラップ監視の設定
 AdRem NetCrunch 8 参考資料 NetCrunch は AdRem Software が開発し所有する監視ソフトウェアである 株式会社情報工房は日本における総販売代理店である 2015 Johokobo, Inc. 目次 1. SYSLOG SNMP トラップ監視の概要... 3 2. SYSLOG SNMP トラップ監視の設定方法... 3 2.1. NETCRUNCH オプションの設定...
AdRem NetCrunch 8 参考資料 NetCrunch は AdRem Software が開発し所有する監視ソフトウェアである 株式会社情報工房は日本における総販売代理店である 2015 Johokobo, Inc. 目次 1. SYSLOG SNMP トラップ監視の概要... 3 2. SYSLOG SNMP トラップ監視の設定方法... 3 2.1. NETCRUNCH オプションの設定...
発注図面(平面図)の作成
 発注図面 ( 平面図 ) の作成 元図面を読み込み ラスタデータ ハッチング 旗上げを入力し 最後に CAD 製図基準チェックをおこない SXF 仕様のデータを保存するという一連の流れを簡単なサンプルを用いて解説します 解説内容がオプションプログラムの説明である場合があります ご了承ください 目次 発注図面 ( 平面図 ) の作成. 入力例の説明. 元図面の読み込み - 建設 CAD を起動する -
発注図面 ( 平面図 ) の作成 元図面を読み込み ラスタデータ ハッチング 旗上げを入力し 最後に CAD 製図基準チェックをおこない SXF 仕様のデータを保存するという一連の流れを簡単なサンプルを用いて解説します 解説内容がオプションプログラムの説明である場合があります ご了承ください 目次 発注図面 ( 平面図 ) の作成. 入力例の説明. 元図面の読み込み - 建設 CAD を起動する -
505_切削オーバーレイ
 切削オーバーレイ [ 測量計算 ] の [ 切削オーバーレイ ] について 簡単な操作例で解説します 解説内容がオプションプログラムの説明である場合があります ご了承ください 目次 切削オーバーレイ. 作業設定 - [ 建設 CAD] を起動する - [ 切削オーバーレイ ] を起動する - 設計層を設定する. 現地盤の入力 - 入力条件を確認する - 測点を自動入力する - 地盤高を入力する 6
切削オーバーレイ [ 測量計算 ] の [ 切削オーバーレイ ] について 簡単な操作例で解説します 解説内容がオプションプログラムの説明である場合があります ご了承ください 目次 切削オーバーレイ. 作業設定 - [ 建設 CAD] を起動する - [ 切削オーバーレイ ] を起動する - 設計層を設定する. 現地盤の入力 - 入力条件を確認する - 測点を自動入力する - 地盤高を入力する 6
機器の自動配置
 機器の自動配置 目次 1. 機器の自動配置について 2 2. 機器表からの自動配置 3 自動配置のための準備 Excel のセル位置指定 / 機器の自動配置 3.CSV 形式ファイルからの自動配置 14 CSV 形式ファイルの作成 機器の自動配置 4. 機器の再配置 21 更新日 :2018/10/23 Rebro2018 対応 -1- 1. 機器の自動配置について Excel や CSV 形式ファイルからデータを読み込み
機器の自動配置 目次 1. 機器の自動配置について 2 2. 機器表からの自動配置 3 自動配置のための準備 Excel のセル位置指定 / 機器の自動配置 3.CSV 形式ファイルからの自動配置 14 CSV 形式ファイルの作成 機器の自動配置 4. 機器の再配置 21 更新日 :2018/10/23 Rebro2018 対応 -1- 1. 機器の自動配置について Excel や CSV 形式ファイルからデータを読み込み
目次 1. はじめに Excel シートからグラフの選択 グラフの各部の名称 成績の複合グラフを作成 各生徒の 3 科目の合計点を求める 合計点から全体の平均を求める 標準偏差を求める...
 Microsoft Excel 2013 - グラフ完成編 - 明治大学教育の情報化推進本部 2017 年 2 月 1 日 目次 1. はじめに... 2 1.1. Excel シートからグラフの選択... 2 1.2. グラフの各部の名称... 3 2. 成績の複合グラフを作成... 4 2.1 各生徒の 3 科目の合計点を求める... 4 2.2 合計点から全体の平均を求める... 5 2.3
Microsoft Excel 2013 - グラフ完成編 - 明治大学教育の情報化推進本部 2017 年 2 月 1 日 目次 1. はじめに... 2 1.1. Excel シートからグラフの選択... 2 1.2. グラフの各部の名称... 3 2. 成績の複合グラフを作成... 4 2.1 各生徒の 3 科目の合計点を求める... 4 2.2 合計点から全体の平均を求める... 5 2.3
このうち ツールバーが表示されていないときは メニューバーから [ 表示 (V)] [ ツールバー (T)] の [ 標準のボタン (S)] [ アドレスバー (A)] と [ ツールバーを固定する (B)] をクリックしてチェックを付けておくとよい また ツールバーはユーザ ( 利用者 ) が変更
![このうち ツールバーが表示されていないときは メニューバーから [ 表示 (V)] [ ツールバー (T)] の [ 標準のボタン (S)] [ アドレスバー (A)] と [ ツールバーを固定する (B)] をクリックしてチェックを付けておくとよい また ツールバーはユーザ ( 利用者 ) が変更 このうち ツールバーが表示されていないときは メニューバーから [ 表示 (V)] [ ツールバー (T)] の [ 標準のボタン (S)] [ アドレスバー (A)] と [ ツールバーを固定する (B)] をクリックしてチェックを付けておくとよい また ツールバーはユーザ ( 利用者 ) が変更](/thumbs/93/112077293.jpg) ファイル操作 アプリケーションソフトウェアなどで作成したデータはディスクにファイルとして保存される そのファイルに関してコピーや削除などの基本的な操作について実習する また ファイルを整理するためのフォルダの作成などの実習をする (A) ファイル名 ファイル名はデータなどのファイルをディスクに保存しておくときに付ける名前である データファイルはどんどん増えていくので 何のデータであるのかわかりやすいファイル名を付けるようにする
ファイル操作 アプリケーションソフトウェアなどで作成したデータはディスクにファイルとして保存される そのファイルに関してコピーや削除などの基本的な操作について実習する また ファイルを整理するためのフォルダの作成などの実習をする (A) ファイル名 ファイル名はデータなどのファイルをディスクに保存しておくときに付ける名前である データファイルはどんどん増えていくので 何のデータであるのかわかりやすいファイル名を付けるようにする
ことばを覚える
 業務部門の担当者による担当者のための業務アプリケーションの作り方 ( その 4) 現在在庫の適正化のための 在庫管理ツールの構築 コンテキサー操作演習 20121113 コンテキサーチュートリアル ( バージョン 2.2 用 ) コンテキサーのバージョンは 2.2.12 以降で行ってください 目次 ステップ1 在庫棚卸パネルの作成 --- 9 ステップ2 在庫品目パネルの作成 --- 17 ステップ3
業務部門の担当者による担当者のための業務アプリケーションの作り方 ( その 4) 現在在庫の適正化のための 在庫管理ツールの構築 コンテキサー操作演習 20121113 コンテキサーチュートリアル ( バージョン 2.2 用 ) コンテキサーのバージョンは 2.2.12 以降で行ってください 目次 ステップ1 在庫棚卸パネルの作成 --- 9 ステップ2 在庫品目パネルの作成 --- 17 ステップ3
Autodesk Revit Building 基礎コース
 Training workbook learning AutoCAD 2012 in Classroom 基礎コース Maruhan Co.Ltd. 2011 目次 01 基本機能... 1 ユーザインターフェース... 2 AutoCAD の起動...2 ユーザインターフェース...3 アプリケーションメニュー...4 クイックアクセスツールバー...6 リボン...9 コマンドウィンドウ...
Training workbook learning AutoCAD 2012 in Classroom 基礎コース Maruhan Co.Ltd. 2011 目次 01 基本機能... 1 ユーザインターフェース... 2 AutoCAD の起動...2 ユーザインターフェース...3 アプリケーションメニュー...4 クイックアクセスツールバー...6 リボン...9 コマンドウィンドウ...
Microsoft Word - BJ-Trans_JW_SXFInstallguide.doc
 ビージェーソフト株式会社 Mail: support@bj-soft.jp FAX: 03-3444-7123 本書は BJ 変換 JW SXF ( 以下 本ソフト ) の概要とインストール ( アクティベート ) について説明するものです 本ソフトは JWW 形式と DWG 形式 ( または DXF 形式 ) の相互変換を行うための BricsCAD 対応アドオンソフトです 本ソフトのインストール前に
ビージェーソフト株式会社 Mail: support@bj-soft.jp FAX: 03-3444-7123 本書は BJ 変換 JW SXF ( 以下 本ソフト ) の概要とインストール ( アクティベート ) について説明するものです 本ソフトは JWW 形式と DWG 形式 ( または DXF 形式 ) の相互変換を行うための BricsCAD 対応アドオンソフトです 本ソフトのインストール前に
那覇市 都市計画情報提供システム システムの利用方法
 那覇市都市計画情報提供システム システムの利用方法 平成 19 年 1 月那覇市役所都市計画部都市計画課 ~ 目次 ~ 1. はじめに...2 1-1. システムの起動方法...2 1-2. システムの動作要件...2 1-3. システムの終了...2 2. 画面構成...3 2-1. 画面構成...3 2-2. 画面のサイズ...3 3. 地図の操作...5 3-1. 地図の拡大 縮小...5 3-2.
那覇市都市計画情報提供システム システムの利用方法 平成 19 年 1 月那覇市役所都市計画部都市計画課 ~ 目次 ~ 1. はじめに...2 1-1. システムの起動方法...2 1-2. システムの動作要件...2 1-3. システムの終了...2 2. 画面構成...3 2-1. 画面構成...3 2-2. 画面のサイズ...3 3. 地図の操作...5 3-1. 地図の拡大 縮小...5 3-2.
IME( 日本語入力システム ) の確認 変更方法 / プロパティ確認の手順 ************************************************************************************ ドキュメント目次 IME( 日本語入力システム )
 IME( 日本語入力システム ) の確認 変更方法 / プロパティ確認の手順 ************************************************************************************ ドキュメント目次 IME( 日本語入力システム ) の確認 変更方法 p.2 Windows 7 での確認方法... p.2 Windows 8.1 での確認方法...
IME( 日本語入力システム ) の確認 変更方法 / プロパティ確認の手順 ************************************************************************************ ドキュメント目次 IME( 日本語入力システム ) の確認 変更方法 p.2 Windows 7 での確認方法... p.2 Windows 8.1 での確認方法...
<93648E71945B B8CFC82AF816A2E786C73>
 電子納品説明会でのと ( 電子納品の流れについて ( 事前協議を含む )) 事前協議チェックシートは 1 回の打合せで完成させるのか それとも複数日のやりとりで完成させることは可能ですか? 1 回または複数日で完成させてください 変更が生じた場合はその都度協議をお願いします 本格的な適用はいつから行われるのか? 今年度業務で行われている設計の CAD データには 不要な物は入れ込んでいない部分もあるため
電子納品説明会でのと ( 電子納品の流れについて ( 事前協議を含む )) 事前協議チェックシートは 1 回の打合せで完成させるのか それとも複数日のやりとりで完成させることは可能ですか? 1 回または複数日で完成させてください 変更が生じた場合はその都度協議をお願いします 本格的な適用はいつから行われるのか? 今年度業務で行われている設計の CAD データには 不要な物は入れ込んでいない部分もあるため
道路規制情報登録システム 平成 25 年 5 月 13 日 GIS 大縮尺空間データ官民共有化推進協議会 支援グループ
 道路規制情報登録システム 平成 25 年 5 月 13 日 GIS 大縮尺空間データ官民共有化推進協議会 支援グループ 道路規制情報登録システムの概要 道路規制情報システムは 登録システムと閲覧システムから構成されており 同一の データベースを参照しています 閲覧システム 閲覧システム 登録システム 登録システム 道路規制情報登録システムは 文字の入力画面と規制情報 迂回路情報を入力する地 図の入力画面から構成されています
道路規制情報登録システム 平成 25 年 5 月 13 日 GIS 大縮尺空間データ官民共有化推進協議会 支援グループ 道路規制情報登録システムの概要 道路規制情報システムは 登録システムと閲覧システムから構成されており 同一の データベースを参照しています 閲覧システム 閲覧システム 登録システム 登録システム 道路規制情報登録システムは 文字の入力画面と規制情報 迂回路情報を入力する地 図の入力画面から構成されています
2 / 16 ページ 第 7 講データ処理 ブック ( ファイル ) を開く第 6 講で保存したブック internet.xlsx を開きましょう 1. [Office ボタン ] から [ 開く ] をクリックします 2. [ ファイルの場所 ] がデータを保存している場所になっている
![2 / 16 ページ 第 7 講データ処理 ブック ( ファイル ) を開く第 6 講で保存したブック internet.xlsx を開きましょう 1. [Office ボタン ] から [ 開く ] をクリックします 2. [ ファイルの場所 ] がデータを保存している場所になっている 2 / 16 ページ 第 7 講データ処理 ブック ( ファイル ) を開く第 6 講で保存したブック internet.xlsx を開きましょう 1. [Office ボタン ] から [ 開く ] をクリックします 2. [ ファイルの場所 ] がデータを保存している場所になっている](/thumbs/91/107281245.jpg) 1 / 16 ページ コンピュータリテラシー B コース 第 7 講 [ 全 15 講 ] 2011 年度春学期 基礎ゼミナール ( コンピューティングクラス ) 2 / 16 ページ 第 7 講データ処理 2 7-1 ブック ( ファイル ) を開く第 6 講で保存したブック internet.xlsx を開きましょう 1. [Office ボタン ] から [ 開く ] をクリックします 2.
1 / 16 ページ コンピュータリテラシー B コース 第 7 講 [ 全 15 講 ] 2011 年度春学期 基礎ゼミナール ( コンピューティングクラス ) 2 / 16 ページ 第 7 講データ処理 2 7-1 ブック ( ファイル ) を開く第 6 講で保存したブック internet.xlsx を開きましょう 1. [Office ボタン ] から [ 開く ] をクリックします 2.
< F2D837A815B B835789DB91E882542E6A746463>
 ホームページ作成 ( 題材 : 学校 ) ホームページ ビルダー 10 対応 作成例 フォルダ名 : school 1ページ目 ( index ) 2ページ目 ( 行事紹介 ) index.html [ 挿入 ]-[ ロゴ ] gyouji.html 3 ページ目 ( 写真集 ) [ 挿入 ]- [ 画像の効果 ]-[ アルバム ] [ 挿入 ]- [ 画像の効果 ]-[ サムネイル ] photo.html
ホームページ作成 ( 題材 : 学校 ) ホームページ ビルダー 10 対応 作成例 フォルダ名 : school 1ページ目 ( index ) 2ページ目 ( 行事紹介 ) index.html [ 挿入 ]-[ ロゴ ] gyouji.html 3 ページ目 ( 写真集 ) [ 挿入 ]- [ 画像の効果 ]-[ アルバム ] [ 挿入 ]- [ 画像の効果 ]-[ サムネイル ] photo.html
402_トラバース計算
 トラバース計算 [ トラバース ] の解説例として 座標を入力してプロット図を作成した後 新規トラバース点を作成し トラバース網図を作成するまでの一連の流れを簡単なサンプルを用いて解説します 解説内容がオプションプログラムの説明である場合があります ご了承ください 目次 トラバース計算 トラバース計算. 入力例の説明 - 入力例の流れ図. 座標の入力 - [ 建設 CAD] を起動する - 座標を入力する.
トラバース計算 [ トラバース ] の解説例として 座標を入力してプロット図を作成した後 新規トラバース点を作成し トラバース網図を作成するまでの一連の流れを簡単なサンプルを用いて解説します 解説内容がオプションプログラムの説明である場合があります ご了承ください 目次 トラバース計算 トラバース計算. 入力例の説明 - 入力例の流れ図. 座標の入力 - [ 建設 CAD] を起動する - 座標を入力する.
プレサリオ ステップアップ
 第 4 章プレサリオで音楽を楽しもう 音楽 CD を聴く / 保存する プレサリオに音楽 CD をセットするだけで 自動的に Windows Media Player が起動するので 手軽に音楽を楽しむことができます また Windows Media Player を使うと好きな曲だけを選んでハードディスクに保存しておくことができます 音楽を再生する 音楽の再生は Windows Media Player
第 4 章プレサリオで音楽を楽しもう 音楽 CD を聴く / 保存する プレサリオに音楽 CD をセットするだけで 自動的に Windows Media Player が起動するので 手軽に音楽を楽しむことができます また Windows Media Player を使うと好きな曲だけを選んでハードディスクに保存しておくことができます 音楽を再生する 音楽の再生は Windows Media Player
住所録を整理しましょう
 Excel2007 目 次 1. エクセルの起動... 1 2. 項目等を入力しましょう... 1 3. ウィンドウ枠の固定... 1 4. 入力規則 表示形式の設定... 2 5. 内容の入力... 3 6. 列幅の調節... 4 7. 住所録にスタイルの設定をしましょう... 4 8. ページ設定... 5 9. 印刷プレビューで確認... 7 10. 並べ替えの利用... 8 暮らしのパソコンいろは早稲田公民館
Excel2007 目 次 1. エクセルの起動... 1 2. 項目等を入力しましょう... 1 3. ウィンドウ枠の固定... 1 4. 入力規則 表示形式の設定... 2 5. 内容の入力... 3 6. 列幅の調節... 4 7. 住所録にスタイルの設定をしましょう... 4 8. ページ設定... 5 9. 印刷プレビューで確認... 7 10. 並べ替えの利用... 8 暮らしのパソコンいろは早稲田公民館
207_CAD製図基準に沿った図面作成
 CAD 製図基準に沿った 図面作成 CAD 製図基準に沿った図面の作成方法を 新規図面から作成 および既存図面 DXF 図面の修正手順として解説します 解説内容がオプションプログラムの説明である場合があります ご了承ください 目次 CAD 製図基準に沿った図面作成.CAD 製図基準 - CAD 製図基準とは - CAD 製図基準に沿った図面にするには. 新規図面の作成手順 - CADを起動する -
CAD 製図基準に沿った 図面作成 CAD 製図基準に沿った図面の作成方法を 新規図面から作成 および既存図面 DXF 図面の修正手順として解説します 解説内容がオプションプログラムの説明である場合があります ご了承ください 目次 CAD 製図基準に沿った図面作成.CAD 製図基準 - CAD 製図基準とは - CAD 製図基準に沿った図面にするには. 新規図面の作成手順 - CADを起動する -
Solid Edge ST10 新機能紹介
 Solid Edge ST10 新機能紹介 2018 年 2 月 All Rights Reserved, Copyright ITOUCHU TECHNO-SOLUTIONS Corporation 2018 目次 パーツ ジェネレーティブデザイン ( 位相最適化 ) リバースエンジニアリング メッシュベースモデリング ボディを調節 シンクロナスでのブレンド削除を強化 シートメタル 切り抜きがある曲げ部の移動
Solid Edge ST10 新機能紹介 2018 年 2 月 All Rights Reserved, Copyright ITOUCHU TECHNO-SOLUTIONS Corporation 2018 目次 パーツ ジェネレーティブデザイン ( 位相最適化 ) リバースエンジニアリング メッシュベースモデリング ボディを調節 シンクロナスでのブレンド削除を強化 シートメタル 切り抜きがある曲げ部の移動
目次 初期設定 必須 1. ゆうパックプリントRにマイティ通信販売用の取込み出力フィルタを登録... 2.p 2. 送り状種別 の連携について... 5.p 3. ゆうパックRの時間帯指定について... 8.p ゆうパックプリント R とマイティ通信販売の連携について p 4. マイティ
 ゆうパックプリント R との データ連携方法 2017 年 1 月 13 日 目次 初期設定 必須 1. ゆうパックプリントRにマイティ通信販売用の取込み出力フィルタを登録... 2.p 2. 送り状種別 の連携について... 5.p 3. ゆうパックRの時間帯指定について... 8.p ゆうパックプリント R とマイティ通信販売の連携について... 12.p 4. マイティ通信販売と ゆうパックプリントRとの連携手順...
ゆうパックプリント R との データ連携方法 2017 年 1 月 13 日 目次 初期設定 必須 1. ゆうパックプリントRにマイティ通信販売用の取込み出力フィルタを登録... 2.p 2. 送り状種別 の連携について... 5.p 3. ゆうパックRの時間帯指定について... 8.p ゆうパックプリント R とマイティ通信販売の連携について... 12.p 4. マイティ通信販売と ゆうパックプリントRとの連携手順...
AutoCAD LT2000i
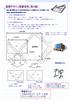 空間デザイン演習資料 ( 第 4 回 ) 過去 2 回の演習において 2 次元の作図手法について講義したが, 本日は縮尺 寸法 を考慮した図面作成の演習を行います. (1) 今までの紙図面作成方法 外形線を作図するときに 三角スケール等で縮尺を掛けて作業していました これでは 長さや面積を測るときや 縮尺を変えたい場合に 修正変更作業が大変でした (2)CAD で図面作成方法 CAD で作図するときは
空間デザイン演習資料 ( 第 4 回 ) 過去 2 回の演習において 2 次元の作図手法について講義したが, 本日は縮尺 寸法 を考慮した図面作成の演習を行います. (1) 今までの紙図面作成方法 外形線を作図するときに 三角スケール等で縮尺を掛けて作業していました これでは 長さや面積を測るときや 縮尺を変えたい場合に 修正変更作業が大変でした (2)CAD で図面作成方法 CAD で作図するときは
Wordでアルバム作成
 Microsoft 2013 Word でアルバム作成 富良野の旅 kimie 2015/02/21 Word でアルバムの作成 今講座ではアルバム編集ソフトでデジカメ写真を加工 編集して その写真を Word に貼り付けてアルバムにしていきます たくさん撮影したデジカメ写真の中から お気に入りの写真を選ぶことにより アルバムが思い出深いものになります アルバム作成準 1. アルバムにする写真 (
Microsoft 2013 Word でアルバム作成 富良野の旅 kimie 2015/02/21 Word でアルバムの作成 今講座ではアルバム編集ソフトでデジカメ写真を加工 編集して その写真を Word に貼り付けてアルバムにしていきます たくさん撮影したデジカメ写真の中から お気に入りの写真を選ぶことにより アルバムが思い出深いものになります アルバム作成準 1. アルバムにする写真 (
拾い集計
 カスタムプロパティ ゾーン 目次. カスタムプロパティ カスタムプロパティの追加カスタムプロパティの編集カスタムプロパティの確認カスタムプロパティの利用. ゾーン 5 ゾーンの配置ゾーンの設定ゾーンの確認ゾーンの範囲変更ゾーンの利用 更新日 :06//0 Rebro05 対応 -- . カスタムプロパティ 要素が持つプロパティとは別に プロパティ項目を追加することができます カスタムプロパティを追加した要素はプロパティの値ごとに色分けして表示することができます
カスタムプロパティ ゾーン 目次. カスタムプロパティ カスタムプロパティの追加カスタムプロパティの編集カスタムプロパティの確認カスタムプロパティの利用. ゾーン 5 ゾーンの配置ゾーンの設定ゾーンの確認ゾーンの範囲変更ゾーンの利用 更新日 :06//0 Rebro05 対応 -- . カスタムプロパティ 要素が持つプロパティとは別に プロパティ項目を追加することができます カスタムプロパティを追加した要素はプロパティの値ごとに色分けして表示することができます
(8) [ 全般 ] タブをクリックします (9) [ インターネット一時ファイル ] の [ 設定 ] ボタンをクリックします (10) [ 保存しているページの新しいバージョンの確認 ] から [ ページを表示するごとに確認する ] をクリックします (11) [OK] ボタンをクリックしていき
![(8) [ 全般 ] タブをクリックします (9) [ インターネット一時ファイル ] の [ 設定 ] ボタンをクリックします (10) [ 保存しているページの新しいバージョンの確認 ] から [ ページを表示するごとに確認する ] をクリックします (11) [OK] ボタンをクリックしていき (8) [ 全般 ] タブをクリックします (9) [ インターネット一時ファイル ] の [ 設定 ] ボタンをクリックします (10) [ 保存しているページの新しいバージョンの確認 ] から [ ページを表示するごとに確認する ] をクリックします (11) [OK] ボタンをクリックしていき](/thumbs/87/97033657.jpg) Internet Explorer 5.5 SP2 をご利用の場合の設定方法 1. BACREX を利用するための標準的な設定 [1] WWW ブラウザの設定 (1) Internet Explorerを起動し [ ツール ] メニューの [ インターネットオプション ] を選択します (2) [ セキュリティ ] タブをクリックします (3) [Web コンテンツのゾーンを選択してセキュリティのレベルを設定する
Internet Explorer 5.5 SP2 をご利用の場合の設定方法 1. BACREX を利用するための標準的な設定 [1] WWW ブラウザの設定 (1) Internet Explorerを起動し [ ツール ] メニューの [ インターネットオプション ] を選択します (2) [ セキュリティ ] タブをクリックします (3) [Web コンテンツのゾーンを選択してセキュリティのレベルを設定する
印刷アプリケーションマニュアル
 印刷アプリケーションマニュアル 目次印刷アプリケーションについて... 2 1.1. インストール前の管理者での事前準備... 2 1.2. インストールする... 2 1.3. 基本的な使い方... 6 1.3.1. 各部の概要... 6 1.3.2. カメレオンコードを印刷する... 7 1.3.3. 印刷レイアウトを作成する... 9 1.3.. 用紙を設定する... 10 2. サポートサービスのご案内...
印刷アプリケーションマニュアル 目次印刷アプリケーションについて... 2 1.1. インストール前の管理者での事前準備... 2 1.2. インストールする... 2 1.3. 基本的な使い方... 6 1.3.1. 各部の概要... 6 1.3.2. カメレオンコードを印刷する... 7 1.3.3. 印刷レイアウトを作成する... 9 1.3.. 用紙を設定する... 10 2. サポートサービスのご案内...
2/17 目次 I. はじめに... 3 II. 操作手順 (Controlの場合) 断面の作成 寸法測定 異なる断面間の寸法測定 繰り返し処理...11 III. 操作手順 (Verifyの場合) 断面の作成... 1
 Geomagic Control / Verify 操作手順書 2D 断面における寸法測定 第 2 版 2016.6.1 会社名 連絡先変更初版 2016.3.10 新規発行 2/17 目次 I. はじめに... 3 II. 操作手順 (Controlの場合)... 4 1. 断面の作成... 4 2. 寸法測定... 6 3. 異なる断面間の寸法測定... 9 4. 繰り返し処理...11 III.
Geomagic Control / Verify 操作手順書 2D 断面における寸法測定 第 2 版 2016.6.1 会社名 連絡先変更初版 2016.3.10 新規発行 2/17 目次 I. はじめに... 3 II. 操作手順 (Controlの場合)... 4 1. 断面の作成... 4 2. 寸法測定... 6 3. 異なる断面間の寸法測定... 9 4. 繰り返し処理...11 III.
各種パスワードについて マイナンバー管理票では 3 種のパスワードを使用します (1) 読み取りパスワード Excel 機能の読み取りパスワードです 任意に設定可能です (2) 管理者パスワード マイナンバー管理表 の管理者のパスワードです 管理者パスワード はパスワードの流出を防ぐ目的で この操作
 マイナンバー管理表 操作説明書 管理者用 2015 年 11 月 30 日 ( 初版 ) 概要 マイナンバー管理表 の動作環境は以下の通りです 対象 OS バージョン Windows7 Windows8 Windows8.1 Windows10 対象 Excel バージョン Excel2010 Excel2013 対象ファイル形式 Microsoft Excel マクロ有効ワークシート (.xlsm)
マイナンバー管理表 操作説明書 管理者用 2015 年 11 月 30 日 ( 初版 ) 概要 マイナンバー管理表 の動作環境は以下の通りです 対象 OS バージョン Windows7 Windows8 Windows8.1 Windows10 対象 Excel バージョン Excel2010 Excel2013 対象ファイル形式 Microsoft Excel マクロ有効ワークシート (.xlsm)
データの取得 講義に使用するデータを取得します 手順 マイコンピュータ もしくは画面下部のフォルダのマークをクリックしてエクスプローラを起動し Civilserver 内にある資料フォルダ内の DATA_No04 のフォルダをデスクトップに保存してください Civilserver 内の 資料 を選択
 空間デザイン演習資料 ( 第 4 回 ) 過去 2 回の演習において 2 次元の作図手法について講義したが, 本日は縮尺 寸法 を考慮した図面作成の演習を行います. (1) 今までの紙図面作成方法 外形線を作図するときに 三角スケール等で縮尺を掛けて作業していました これでは 長さや面積を測るときや 縮尺を変えたい場合に 修正変更作業が大変でした (2)CAD で図面作成方法 CAD で作図するときは
空間デザイン演習資料 ( 第 4 回 ) 過去 2 回の演習において 2 次元の作図手法について講義したが, 本日は縮尺 寸法 を考慮した図面作成の演習を行います. (1) 今までの紙図面作成方法 外形線を作図するときに 三角スケール等で縮尺を掛けて作業していました これでは 長さや面積を測るときや 縮尺を変えたい場合に 修正変更作業が大変でした (2)CAD で図面作成方法 CAD で作図するときは
