EBSCOhost User Guide
|
|
|
- さやな わくや
- 4 years ago
- Views:
Transcription
1 EBSCOhost 検索ガイド
2 目 次 EBSCOhost とは... 4 推奨動作環境... 4 このマニュアルについてのお問い合わせ 各画面の説明 Keyword で検索する :Advanced Search ( 詳細検索 ) Keyword で検索する :Basic Search ( 基本検索 ) 検索オプションの設定 (Advanced Basic Search 共通 ) SmartText Searching 検索結果をみる 検索結果一覧 エリア Refine Results[ 検索結果の絞り込み ] エリア 関連情報 エリア 論文の詳細情報をみる HTML をみる PDF をみる 情報を外部に出力する : 印刷 送信 保存 エクスポート A. 論文 記事の詳細画面から A-1 印刷 保存 メール送信する場合 A-2 エクスポートする場合 B.Folder から 引用形式を参照する :Cite 機能 EBSCOhost User Guide 2 EBSCO International Inc., Japan
3 7-3. 論文にメモを付ける :Create Note 機能 雑誌名から検索する :Publications( 出版物 ) 検索 論文の主題から検索する : Subject Terms( サブジェクト語 ) 検索 部分的な情報で検索する :Citation Matcher Journal Alert の設定 A. アラートの作成 B. RSS フィードとしてアラートを設定する 検索履歴の保存 検索履歴の編集 検索アラートの設定 ワンステップで検索アラートを作成する A. アラートの場合 B. RSS アラートの場合 雑誌情報 検索履歴を Web ブックマークとして保存する 個人アカウント <My EBSCOhost> の設定 ユーザー設定について その他の機能 ( 一例 ) 検索の終了 EBSCOhost User Guide 3 EBSCO International Inc., Japan
4 EBSCOhost とは 雑誌論文 記事を中心とした学術情報をインターネットで検索し 得られた情報をその場で印刷 保存 E メール送信できるオンライン データベースです インターネットに接続できる環境さえあれば いつでも どこからでもご利用頂けます データベース雑誌論文 記事の全文をご覧頂ける全文データベース ( フルテキストデータベース ) と 文献情報をご覧頂ける二次情報データベースに大別され 学問分野ごとに各種取り揃えております 推奨動作環境 EBSCOhost は 以下の動作環境で閲覧 使用して頂くことを推奨しております ブラウザ Internet Explorer 7.0 以上 Firefox 8.0 以上 Safari 5.1 以上 ( マッキントッシュの場合 ) Google Chrome 16 以降 ブラウザは 可能な限り最新のバージョンをお使い下さい Internet Explorer 8 をご利用のお客様は 互換表示機能をオフに Internet Explorer 10 をご利用のお客様は互換表示機能をオンにしてのご利用を推奨いたします マッキントッシュから EBSCOhost をご利用のお客様 PDF Viewer のご利用には Safari ブラウザ (5.1 以降 ) でご利用を推奨いたします 画面解像度 1024 x 768 ピクセル プラグイン PDF の閲覧には Adobe Reader を Text-to-Speech 機能 ( 有効な場合に限る ) をご利用頂くには Adobe Flash Player (10.0 以上 ) を それぞれインストールして頂く必要があります 以下の推奨環境の設定でも お客様のブラウザやその他の設定等により正しく表示されない場合がございますので あらかじめご了承ください このマニュアルについてのお問い合わせ EBSCO International Inc., Japan ( エブスコ ) 東京都中野区中央 銀座ルノアールビル 4F TEL: FAX: ebscohost@ebsco.co.jp 注 EP12SPT EBSCOhost User Guide 4 EBSCO International Inc., Japan
5 1. 各画面の説明 以下は基本的な画面の説明になります 複数のデータベースをご契約の場合 EBSCOhost にログインすると下の画面が表示されます 検索するデータベース名 ( もしくは分野 ) をクリックするか データベース名 ( もしくは分野 ) の左にあるボックスにチェックマークを付けて ( 複数選択可 ) Continue [ 続行 ] をクリックすると 検索画面が表示されます 単一のデータベースのみをご契約の場合 下画面はスキップします データベースの分野別 データベース名別 検索方法の選択 キーワードを入力して検索 検索モードおよび拡張 (MyEBSCOhost への ) サインイン フォルダ : フォルダ内の閲覧 ユーザー設定 : インターフェイスのカスタマイズ 言語 : 表示言語の変更 新機能! : 各種新機能へのアクセス 検索条件の限定 ( P.11 参照 ) EBSCOhost User Guide 5 EBSCO International Inc., Japan
6 キーワードを入力して検索 検索オプション / 検索条件の限定を展開 インターフェイスの表示言語は 英語 日本語のほか 中国語 韓国語 ドイツ語 スペイン語 イタリア語など 28 の言語 (2013 年 10 月現在 ) に切り替えることができます 画面右上部の Languages[ 言語 ] タブから 表示言語を選択して下さい インターフェイスの言語が切り替わります インターフェイスの表示言語として使用できる言語 アラビア語 ギリシア語 ロシア語 インドネシア語 ヘブライ語 中国語 ( 簡体 ) ブラジルポルトガル語 ハンガリー語 スロバニア語 クロアチア語 イタリア語 スペイン語 チェコ語 日本語 スウェーデン語 デンマーク語 韓国語 タイ語 オランダ語 ノルウェー語 中国語 ( 繁体 ) フィンランド語 ペルシア語 トルコ語 フランス語 ポーランド語 ドイツ語 ルーマニア語 スロベニア語 EBSCOhost User Guide 6 EBSCO International Inc., Japan
7 2. Keyword で検索する :Advanced Search ( 詳細検索 ) EBSCOhost ロゴ右側の検索ボックス内に検索する語句をタイプして Search [ 検索 ] ボタンをクリックして下さい 検索語句は この画面では 3 つまで入力できますが + ボタン ( ) をクリックすることで 最大 12 個まで列を表示させることができます お客様によっては カスタマイズにより表示させていない場合があります 表示を希望される場合は 担当者までご連絡下さい 入力した語句は 検索ボックス左側のドロップダウン メニューから AND/OR/NOT を選んで繋ぎます このドロップダウン メニューで AND/OR/NOT を選び 検索します 列の追加を行う場合は ここをクリックして下さい AND で結ぶと その全ての単語が入っているものを検索します ( 例 : Library AND Automation Library と Automation の両方が入っているもの ) Library Automation OR で結ぶと そのどちらかの単語が入っているものを検索します ( 例 : Library OR Automation Library または Automation が入っているもの ) Library Automation 検索する単語と単語の間にスペースを入れて NOT で結ぶと 初めの単語は入っているが後の単語は入っていないものを検索します ( 例 : Library NOT Automation Library は入っているが Automation は入っていないもの ) Library Automation 検索するフィールドを指定したい場合は 検索ボックス右側のドロップダウン メニューで検索フィールドを選んでから Search [ 検索 ] ボタンをクリックします EBSCOhost User Guide 7 EBSCO International Inc., Japan
8 ( 注意 ) もし検索する語句が 12 個以上になる場合は 一番上の検索ボックスに語句をタイプし それらを AND/OR/ NOT で結ぶことで 検索が可能です 一つの枠内には 最大 1,500 文字まで入力できます なお この場合 検索する検索フィールドの個別対応はできなくなります その為 別途 TX All_Text や AU Author 等の検索フィールドを示すタグを 語句の前にタイプし 検索する領域を指定してください ( その際 ドロップダウン メニュー内の検索フィールドは未指定 (Select a Field (optional) / フィールドの選択 ( オプション )] のままにしてください ) 例 :TX Library AND AU Smith ワイルドカード / トランケーションについて 検索語句の完全なつづりが分からない場合などは クエスチョンマーク? を入力することで 1 文字を置き換えることが出来ます 例 )ne?t next neat nest など? を入力した箇所を適当な文字に置き換えて検索します また アスタリスク * を文章の最後に入力することで 以降に続くつづりを置き換えることが可能です 例 )comput* computer computing など * を入力した箇所以降を適当な文字に置き換えて検索します 単数形 / 複数形の入力について 検索ボックスに単数形の単語を入力した場合 複数形 また所有格相当の語句についても同時に検索を行います 例 ) alley cat と入力 alley cats / alley cat s / alley s cat / alley s cat s なども同時に検索します ただし 複数形の語句を入力した場合 単数形 また所有格相当の語句は同時に検索されませんので ご注意下さい EBSCOhost User Guide 8 EBSCO International Inc., Japan
9 3. Keyword で検索する :Basic Search ( 基本検索 ) EBSCOhost ロゴ右側の検索ボックス内に検索する語句をタイプして Search [ 検索 ] ボタンをクリックします 検索語句と AND OR NOT などの演算子を使う基本的なモードです 文字入力を行うと 枠内に が表示されます クリックすることで入力した内容を消去することができます AND で結ぶと その全ての単語が入っているものを検索します ( 例 : Library AND Automation Library と Automation の両方が入っているもの ) Library Automation OR で結ぶと そのどちらかの単語が入っているものを検索します ( 例 : Library OR Automation Library または Automation が入っているもの ) Library Automation 検索する単語と単語の間にスペースを入れて NOT で結ぶと 初めの単語は入っているが後の単語は入っていないものを検索します ( 例 : Library NOT Automation Library は入っているが Automation は入っていないもの ) Library Automation ワイルドカード / トランケーションについて 検索語句の完全なつづりが分からない場合などは クエスチョンマーク? を入力することで 1 文字を置き換えることが出来ます 例 )ne?t next neat nest など? を入力した箇所を適当な文字に置き換えて検索します また アスタリスク * を文章の最後に入力することで 以降に続くつづりを置き換えることが可能です 例 )comput* computer computing など * を入力した箇所以降を適当な文字に置き換えて検索をします 単数形 / 複数形の入力について 検索ボックスに単数形の単語を入力した場合 複数形 また所有格相当の語句についても同時に検索を行います 例 ) alley cat と入力 alley cats / alley cat s / alley s cat / alley s cat s なども同時に検索します ただし 複数形の語句を入力した場合 単数形 また所有格相当の語句は同時に検索されませんので ご注意下さい EBSCOhost User Guide 9 EBSCO International Inc., Japan
10 Advanced Search( 詳細検索 ) をデフォルトの画面として設定している場合は 検索ボックス下の Basic Search[ 基本検索 ] をクリックすることで 画面を切り替えることが出来ます 4-1. 検索オプションの設定 (Advanced Basic Search 共通 ) Basic Search( 基本検索 ) 画面で 検索オプションを表示させる場合は 検索語句を入力する枠下にある Search Options [ 検索オプション ] リンクをクリックして下さい Search modes [ 検索モード ]; EBSCOhost には 以下の検索モードがあります 1 Boolean/Phrase [ 入力した語順通りに検索 ] = 入力した語の順序を保持して検索 検索したい語句の前後にダブルクォーテーションマーク をつけることでも 入力した語句をそのままの語順で含む検索結果が表示されます 検索語の間に別の語が含まれる (5 語以内 ) ものについても検索対象とします 2 Find all my search terms [ スペースに自動的に AND を入れて検索 ] = 語句と語句の間に and が入った状態での検索 ( = AND 検索 ) 3 Find any of my search terms [ スペースに自動的に OR を入れて検索 ] = 語句と語句の間に or が入った状態での検索 (= OR 検索 ) 4 SmartText Searching [ 文章を入れて検索 (SmartText Search)] = 文章による検索 ( p.12 をご参照下さい ) デフォルトの設定は 1 になっています 検索を拡張したい場合は 2 か 3 を選択します また 下記項目横のチェックボックスにチェックをつけることで 検索を拡張させることも可能です 5 Apply related words [ 関連語を適用 ] = 関連語検索 5 Also search within the full text of the articles [ 論文 記事の全文からも検索 ] = 論文 記事の全文からも検索 EBSCOhost User Guide 10 EBSCO International Inc., Japan
11 Limit your results [ 検索条件の限定 ]; 検索範囲はキーワード検索だけでなく 出版物の形態や出版された年などを指定することによって さらに限定することができます ( 限定や拡張を指定しなくても検索は可能です ) 下図は 限定オプションの一例です ( ご契約のデータベース / 設定によって 表示されるオプションの項目やレイアウトは異なります ) Full Text [ 全文 ] 全文収録のものに限定 2.References Available [ 参考文献あり ] 参考文献があるものに限定 3.Scholarly (Peer Reviewed) Journals [ 学術誌 ( 査読 )] 学術誌 ( 査読制の雑誌 ) に限定 4.Published Date [ 出版日 ( 開始 )] 出版年月の範囲で限定 5.Publication Type [ 出版物タイプ ] Periodical, Newspaper, Book などの中から選択して限定 6.Publication[ 出版物名 ] 出版物 ( 雑誌 書籍 ) タイトルで限定 7.Document Type [ 文献タイプ ] Abstract( 抄録 ) や Article( 記事 ) 等 22 のドキュメントタイプの中から選択して限定 8.Number of Pages [ ページ数 ] 収録記事 論文のページ数を不等号で指定 (>3 あるいは <20 など ) 9.Language [ 言語 ]s 論文が書かれた言語から検索 10.Cover Story [ 特集記事 ] 特集記事に限定 11.Image Quick View [ 画像クィックビュー ] Image Quick View 機能が有効な論文に限定 EBSCOhost User Guide 11 EBSCO International Inc., Japan
12 12.Image Quick View Types [ 画像クィックビュータイプ ] Image Quick View が有効な論文記事の中に含まれる画像の種類を Color Photograph( カラー写真 ) や Map( 地図 ) Illustration( イラスト ) などから選択して限定 13.PDF Full Text [PDF 全文 ] PDF 全文データのあるものに限定 限定条件を入力したら Search [ 検索 ] ボタンをクリックして下さい 4-2. SmartText Searching SmartText Searching は お手持ちの論文の一部 もしくは全体を入力することで EBSCOhost 内に収録されている関連度の高い情報を検索する検索方法です Advanced Search( 詳細検索 ) もしくは Basic Search( 基本検索 ) 画面で検索オプションを開いた状態から Search Options[ 検索オプション ] 内の Search modes[ 検索モード ] を SmartText Searching [ 文章を入れて検索 (SmartTex Search)] に切り替えて下さい 検索ボックスが 下図のように切り替わります 検索したい論文や記事などをコピーし 検索ボックス ( 赤枠内 ) に貼り付けてください 枠内に入力できるのは スペースを含め最大 5,000 字までとなっております 通常の検索と同じように限定 拡張機能を設定することも出来ます ( 4-1. 検索のオプションの設定 <p.11> 参照 ) 入力が完了したら Search[ 検索 ] ボタンをクリックして下さい 検索結果が表示されます EBSCOhost User Guide 12 EBSCO International Inc., Japan
13 5. 検索結果をみる 検索が終了すると 検索結果画面に切り替わります この画面には 検索結果の詳細 絞り込み ( 左列 ) 検索結果一覧( 中央列 ) 関連情報 ( 右列 ) の 3 列が表示されます 左右の列は 両端のをクリックすることで折りたたむことが可能です 下に示した画面の例では 27,164 件がヒットし その内の 1-30 件が表示されています ( 1 画面あたりの表示件数は Preferences [ ユーザー設定 ] もしくは Page Options[ ページオプション ] で変更できます 検索結果 表示ヒットした件数が表示されます 1 検索結果一覧 エリア 3 関連情報 エリア 2 検索結果の絞り込み エリア 31 件目以降を表示する際には 画面最底部にある Next[ 次へ ] リンクをクリックするか Page[ ページ ]: 横の数字 (1 2 3 ) をクリックして下さい EBSCOhost User Guide 13 EBSCO International Inc., Japan
14 1 検索結果一覧 エリア 検索語句に関連する論文の一覧が 列の中央に表示されます Image Quick View 機能が有効になっている場合は 論文中に含まれる画像のサムネイルも併せて表示されます 各論文 記事名をクリックすると Index/Abstract 及び HTML Full Text ( ある場合 / 設定による ) が表示されます 一覧画面上で Preview アイコンにカーソルを合わせるだけでも その論文の抄録情報を見ることが出来ます ( 下図参照 ) 検索結果リストの表示は 検索結果一覧列の上部にあるプルダウンメニューから Date Newest [ 最も新しい日付 ] / Date Oldest [ 最も古い日付 ] / Author [ 筆者 ] /Source [ 資料 ] / Relevance [ 関連度 ] を選択することで並びを変える事が出来ます ( デフォルトの状態では Relevance [ 関連度 ] が選択されています ) HTML Full Text [HTML 全文 ] をクリックすると その論文の全文 (HTML 形式 ) を見ることが出来ます PDF Full Text [PDF 全文 ] をクリックすると その論文の全文 (PDF 形式 ) が 専用の Viwer ( p. 20 参照 ) で開きます 閲覧には Adobe Reader が必要です また PDF ファイルは 全文を表示するのに多少時間がかかる場合があります 記事をフォルダに入れる場合には, 各論文のタイトル横 もしくは Preview 画面に表示されるアイコン Add to Folder [ フォルダに追加 ] リンクをクリックして下さい アイコンの表示がに変わり 選んだ記事がフォルダ内に入ります 再度リンクをクリックすると フォルダからアイテムが削除されます EBSCOhost User Guide 14 EBSCO International Inc., Japan
15 フォルダにアイテムが入ると 検索結果一覧エリア右に Folder has Items [ フォルダ内にアイテムがあります ] という新しいエリア ( 右図 ) が表示され 現在フォルダに入っている論文のタイトルを新規 3 件まで確認することが出来るようになります 論文を削除したいときは 論文タイトル左横の 印をクリックして下さい 2 Refine Results[ 検索結果の絞り込み ] エリア Current Search[ 現在の検索 ]: 使用した検索モードや キーワードなどを確認することが出来ます Limit to [ 限定条件 ]; 現在表示されている検索結果について 下記の条件で限定を行います Full Text [ 全文 ] : 全文を収録している記事に限定 References Available [ 参考文献あり ]: 参考文献のある記事に限定 Scholarly (Peer Reviewed) Journals [ 学術誌 ( 査読 )] : 学術誌 ( 査読誌 ) に限定. Publication Date [ 出版時期 ]: 出版年による絞込み 左右のタブを操作することで 対象が出版された年の範囲を指定します 上記の条件を設定すると画面が自動的に更新され 新しい検索結果一覧が表示されます 更に詳細な条件を指定したい場合は Show More [ 詳細を表示 ] リンクをクリックして下さい 詳細な条件を設定する画面が開きます 条件を指定し Search [ 検索 ] ボタンをクリックすることで 新しい条件による検索結果一覧が表示されます 上記項目から下に表示されているのは クラスター ( ファセット ) 検索 になります ここから 検索結果を Source Types, Subject:Thesaurus Term [ シソーラス ], Publication [ 出版物名 ], Author [ 著者 ] などの条件で並び替えることが出来ます ご利用のデータベースによって 表示される項目は異なります 各項目の下にある Show More [ 詳細を表示 ] をクリックすることで 更に詳細な項目を表示します EBSCOhost User Guide 15 EBSCO International Inc., Japan
16 3 関連情報 エリア 検索した語句に関連する 画像 ブログ Web ニュース ( ご契約のデータベース / 設定による ) などを表示します 例 ) Related Images : 検索した語句に関連する画像を表示します カーソルを合わせることで イメージが拡大します サムネイルをクリックすると 画像の詳細情報を見ることが出来ます また 検索結果一覧列上部の Page Options[ ページオプション ] からは 検索結果画面のレイアウトや 検索結果の表示形式の変更を行うことが可能です Result Format [ 結果形式 ]: 検索結果の表示形式を下記から選んで変更することが出来ます Standard [ 標準 ] Title Only [ タイトルのみ ] Brief [ 概要 ] Detailed [ 詳細 ] Image QuickView [ 画像クィックビュー ] 画像クィックビューのオンとオフを切り替えることが出来ます Results per Page[ ページあたりの結果 ]: 1 ページに表示する検索結果の件数を変更することが出来ます から選択して下さい Page Layout [ ページレイアウト ]: 検索結果ページのレイアウトを 下記から選んで変更することができます 3 Columns: 検索結果一覧と 左右の列が展開した状態で表示 2 Columns : 検索結果一覧と 関連情報エリア ( 右列 ) が展開した状態で表示 2 Columns: 検索結果一覧と 検索結果の詳細 見直し 絞込みエリア ( 左列 ) が展開した状態で表示 1 Column: 検索結果一覧のみを表示 これらの設定は Preferences[ ユーザー設定 ]( p.43) でも変更することが可能です EBSCOhost User Guide 16 EBSCO International Inc., Japan
17 6-1. 論文の詳細情報をみる 検索結果リスト上で閲覧したい論文記事のタイトルをクリックすると その論文の詳細情報画面 ( 下図 ) に切り替わります ツール 表示情報の切替 類似した検索結果 Images [ イメージ検索 ] 論文記事 ( 全文 ) の中に含まれている図表を表示します 論文の詳細情報 ( 下記参照 ) この画面でご覧いただける主な項目 ( 一例 ) は 下記の通りです Title ( タイトル ): 論文 記事のタイトル ( 最上部に表示 ) Authors [ 著者 ]: 論文 記事の著者名 Source [ 資料 ]: 論文 記事の出典となる資料名 Subject Terms [ サブジェクトの用語 ]: 論文 記事に割り振られた主題 Abstract[ 抄録 ]: 論文 記事の要約 付与される項目は 論文 記事 / またデータベースによって異なります また 論文によっては下記の各項目にリンクがはられている場合があります Authors: 著者名のリンクをクリックすると 収録されているその著者の全ての論文 記事が表示されます Source; 出版物名のリンクをクリックすると その出版物の詳細情報や収録情報が表示されます ( p. 24 参照 ) Subject Terms: この論文の主題です クリックすると 同一の主題を持つ論文 記事が表示されます EBSCOhost User Guide 17 EBSCO International Inc., Japan
18 各論文記事は それぞれツールアイコンにより下記の操作が可能です Add to Folder [ フォルダに追加 ] 選択した論文記事をフォルダへ保存します 2.Print [ 印刷 ]: 選択した論文記事を印刷します 3. [ 電子メール ]: 選択した論文記事を で送信します 4 Save [ 保存 ]: 選択した論文記事の情報を保存します 5.Cite [ 引用 ]: 選択した論文記事を引用する際の書式を提示します 6.Export [ エクスポート ]: 選択した論文記事の書誌情報を 外部へエクスポートします 7.Create Note [ ノートの作成 ]: 選択した論文記事に任意のノートを付します 8.Permalink [ パーマリンク ]: パーマリンク ( 記事の URL) を表示します 9.Bookmark[ ブックマーク ]: 外部サービスを用いて 論文記事の情報をブックマーク 共有します ( ) 10.Listen [ 再生 ]: Text-to-Speech による HTML 全文の読み上げを行います (HTML 全文の収録がある論文で かつ設定が有効となっている場合のみ p.19 参照 ) 11.Translate [ 翻訳 ]: 翻訳機能による HTML 全文の翻訳を行います (HTML 全文の収録がある論文で かつ設定が有効となっている場合のみ p.19 参照 ) クリックすると Bookmark 画面が立ち上がります Google Bookmarks や Windows Live など 外部のサービスを用いて 論文 記事情報をブックマーク / 共有することが出来ます 利用したい各サービスのアイコンをクリックし 各サービスが定めた手順に従って URL の保存を行って下さい EBSCOhost User Guide 18 EBSCO International Inc., Japan
19 6-2. HTML をみる 検索結果一覧画面 もしくは論文詳細画面で全文 (HTML 形式 ) を見ることが出来ます HTML 全文では ( 設定が有効な場合 ) それぞれ下記の機能を利用出来ます HTML Full Text [HTML 全文 ] をクリックすると その論文の 翻訳機能 HTML 全文を 中国語 日本語を初めとする 30 の言語に翻訳することが出来ます ドロップダウン メニューから 翻訳したい言語を選択し Translate[ 翻訳 ] をクリックして下さい 翻訳は 自動翻訳プログラムによって生成されたものであり 完全に正確であるとは保証いたしかねますので ご了承下さい Text-to-Speech 機能 読み上げて欲しい部分をドラッグして反転させ Listen( 再生 ) ボタンを押して下さい 指定した部分が音声によって読み上げられます ( 特に指定せず再生ボタンを押した場合 全体を読み上げます ) 読み上げの音声については イントネーションを American Accent ( アメリカ英語 ) British Accent ( イギリス英語 ) Australian Accent ( オーストラリア英語 ) の三種から選択することができます また をクリックすることで Highlighting options( 読み上げている箇所のハイライト表示の仕様 ) を Word and sentence( 単語と文章ごと ) Sentence( 文ごと ) Word only( 単語ごと ) No highlighting( ハイライトなし ) から Reading Speed( 読み上げのスピード ) を Slow( 低速 ) Medium( 中速 ) Fast ( 高速 ) から それぞれ選択することが出来ます また をクリックすることで 音源 (MP3 形式 ) をダウンロードすることが出来ます 画面の指示に従い ダウンロードしたファイルを保存して下さい EBSCOhost User Guide 19 EBSCO International Inc., Japan
20 なお 翻訳機能 Text-to-Speech 機能は ご利用のデータベース また設定によっては 利用出来ない場合があります Text-to-Speech 機能をご利用頂くには Adobe Flash Player (ver10.0 以上 ) をインストールして頂く必要があります 6-3. PDF をみる 検索結果一覧画面 もしくは論文詳細画面で全文 (PDF 形式 ) が開きます PDF Full Text [PDF 全文 ] をクリックすると その論文の PDF の閲覧には Adobe Reader をインストールして頂く必要があります 論文タイトル 機能アイコン 情報パネル PDF 本文 情報パネルには 現在閲覧している PDF 全文の出典と出版年が表示されています また パネル内では 下記の操作を行うことが出来ます Full Text Contents[ コンテンツ全文 ] 現在閲覧している巻号内の 違うページ ( 全文情報 / PDF 形式 ) にジャンプすることが出来ます Illustrations[ 図 ] 現在閲覧している PDF 内に画像が含まれている場合 その画像が サムネイルで一覧表示されます サムネイル画像をクリックすると クリックした画像を含むページにジャンプすることが出来ます Choose Another Issue[ 別の号を選択 ] 同一出版物内で 発行日の違う巻号へジャンプすることが出来ます EBSCOhost User Guide 20 EBSCO International Inc., Japan
21 また 選択している論文の印刷 ( ) 送信 フォルダへ追加 引用 エクスポート パーマリンクの参照 エクスポートも可能です 利用したい機能のアイコンをクリックして下さい 機能アイコンでは PDF を印刷することは出来ません PDF を印刷するには まずそのファイルを読み込んだ上で Adobe Reader の機能を使い 印刷して下さい なお 右クリック 対象をファイルに保存 では保存できませんのでご注意下さい (HTML ファイルの場合は可能です ) 7-1. 情報を外部に出力する : 印刷 送信 保存 エクスポート A. 論文 記事の詳細画面から 論文 記事を開いた画面から情報の外部出力 ( 印刷 保存 エクスポート ) を行うには 画面右側に 表示されている機能アイコンのうち Print[ 印刷 ] [ 電子メール ] Save[ 保存 ] Export [ エクスポート ] をクリックして下さい なお 印刷 保存 エクスポートは 個人的 非営利的なご利用に限ります PDF のページイメージを保存 印刷するには まずそのファイルを読み込んだ上で Adobe Reader の機能を使い 保存 印刷して下さい なお 右クリック 対象をファイルに保存 では保存できませんのでご注意下さい (HTML ファイルの場合は可能です ) A-1 印刷 保存 メール送信する場合検索した論文記事の情報を印刷 保存 およびメール形式で送信します Print[ 印刷 ] [ 電子メール ] Save[ 保存 ] をクリックすると 論文の上部に 印刷 / 保存 / メール送信の詳細設定画面がそれぞれ展開します EBSCOhost User Guide 21 EBSCO International Inc., Japan
22 ( 例 ) メール送信を行う場合の画面 ( 赤枠内は 3 機能に共通した設定です ) 印刷 保存 メール送信する範囲 / 形式を設定することができます Customized Field Format フィールド例 Customized Field Format [ カスタマイズ済みフィールド形式 ] を選んだ場合にのみ表示されます データを外部に出力する際のオプション および形式は下記の通りです HTML Full Text (when available) [HTML 全文 ( 収録がある場合 )]: HTML 全文データもあわせて送信します ( 収録がある場合 ) PDF as separate attachment (when available) [PDF 全文を添付 ( 収録がある場合 )]: PDF 全文データを 添付ファイルとして送信します ( 収録がある場合 ) ( 機能にのみ有効 ) HTML link(s) to article(s) [ 論文 記事への HTML リンク URL] 論文記事へのリンク (HTML ソース形式 ) も一緒に保存します ( 保存機能にのみ有効 ) Standard Field Format [ 標準フィールド形式 ]: 印刷 保存 送信の範囲を下記から選択します Brief citation[ 簡略な索引事項 ] Brief citation and Abstract[ 簡略な索引事項と抄録 ] Detailed Citation and Abstract[ 詳細な索引事項と抄録 ] Citation Format [ 引用形式 ]: AMA 方式 APA 方式他 計 7 種類の引用形式を選択し それぞれの引用形式に即した状態で データを出力することができます Customized Field Format [ カスタマイズ済みフィールド形式 ]: 出力したい情報項目を 自由に設定することができます ( 設定画面が開きます ) A-2 エクスポートする場合 検索した論文 記事を RefWorks や EndNote 等の論文作成支援ツールに対応した形でエクスポートします Export [ エクスポート ] アイコンをクリックすると 論文の上部に 下のような画面が表示されます エクスポートしたい形式を選択し Save[ 保存 ] をクリックしてください 一覧からエクスポート形式を選択し Save [ 保存 ] ボタンをクリックしてください EBSCOhost User Guide 22 EBSCO International Inc., Japan
23 B.Folder から 画面上部 青色のバー内にある Folder[ フォルダ ] もしくは検索結果一覧 / 論文詳細画面の右に表示されている Folder has items [ フォルダ内にアイテムがあります ] エリア内の Folder View [ フォルダビュー ] リンクをクリックすると フォルダ画面 ( 下図参照 ) へ移動します Select/ deselect all[ すべて選択 / 選択解除 ] のチェックボックスをクリックすることで 画面内すべての論文にチェックをつける / 外すことが出来ます フォルダに加えた論文 記事がリストになって出てきますので 印刷 保存 引用 エクスポートしたい論文タイトルの横に表示されているチェックボックスにチェックを付けてから それぞれのアイコンをクリックして下さい ( 後の手順は A で示したものと同じです ) この時点で必要がない論文 記事は論文タイトル横のチェックボックスにチェックをつけてから Delete Items [ アイテムの削除 ] ボタンをクリックすることで リストから除外できます また フォルダ内にある全てのアイテムを消去するには Select / deselect all [ すべて選択 / 選択解除 ] のチェックボックスにチェックをつけてから Delete Items [ アイテムの削除 ] ボタンをクリックします ( 注意 ) PDF のページイメージを保存 印刷するには そのファイルを開いてから Adobe Reader の機能を使って保存 印刷して下さい 右クリック 対象をファイルに保存 では保存できませんので ご注意下さい (HTML ファイルの場合は可能となります ) フォルダ内に保存したデータは ログアウトと共に消失します ログアウト後もデータを保存しておきたい場合は My EBSCO host アカウントを作成 ( p.41) して下さい 7-2. 引用形式を参照する :Cite 機能 検索した文献情報を MLA や APA などの引用文献形式に従って表示させる機能です Cite[ 引用 ] をクリックして下さい AMA (American Medical Association) APA (American Psychological Association) Chicago/Turabian: Author-Date Chicago/Turabian: Humanities Harvard( ハーバード ) MLA (Modern Language Association) Vancouver/ICMJE が定める書式に沿って出力された書誌情報が リスト ( 下図 ) になって 論文の上部に表示されます EBSCOhost User Guide 23 EBSCO International Inc., Japan
24 出力された引用形式を ブラウザのコピー ペースト機能でご利用下さい また 画面底の Export to Bibliographic Management Software [ 書誌管理ソフトウェアにエクスポート ] リンクをクリックすると Export 画面 ( p.22) に移動します 画面右上の ボタンをクリックすると 画面が閉じます 7-3. 論文にメモを付ける :Create Note 機能 検索した論文に メモを付すことが出来ます 論文 記事を開いた画面から Create Note[ ノートの作成 ] をクリックして下さい 論文の上部に 入力画面 ( 下図 ) が立ち上がります テキスト入力フィールド New Note[ 新規作成 ] をクリックすると 文字入力フィールドが表示されますので 任意の内容を入力し Save [ 保存 ] をクリックして下さい 8. 雑誌名から検索する :Publications( 出版物 ) 検索 ご利用のデータベースに収録されている全ての出版物が アルファベット順にリスト化されています あらかじめ出版物名が分かっている際は この検索方法を使うと効率良く検索ができます 下記は Academic Search Complete の画面例です 選択したベータベースによっては 画面仕様が異なる場合や 出版物検索機能そのものがご利用できない場合があります 1. 検索画面の上部 青色のバー内から Publications [ 出版物 ] をクリックして下さい ( 出版物検索が可能なデータベースを複数選択している場合は 出版物検索を行いたいデータベースを選択して下さい ) EBSCOhost User Guide 24 EBSCO International Inc., Japan
25 2. 検索画面 ( 下図 ) に移動後 A~Z ( 雑誌名がアルファベット順で表示 ) リストの中から検索したい出版物を選んでボックスにチェック ( 複数選択可 ) を入れます Add[ 追加 ] をクリックすると 出版物の名称が検索式として反映されますので 通常の検索と同様 Search [ 検索 ] ボタンをクリックし 検索を行って下さい 3. また 出版物のタイトルなどから検索する場合は 検索ボックス ( 下図太枠 ) 内に 検索したい出版物のキーワードを入力し Browse[ 検索 ] ボタンをクリックして下さい この時 Alphabetical [ アルファベット順 ] By Subject & Description[ サブジェクトおよび説明別 ] Match any words [ 単語を含む ] のいずれかを選択することによって 検索モードが切り替わり リストアップされる出版物が変わります 雑誌名のリンクをクリックすると 各雑誌の詳細情報 ( 下図参照 ) を見ることができます 右脇には データベース内に収録されている巻号が年代別にまとめられていますので 年代をクリックして特定の巻 号を探すことが出来ます ここから 特定の巻 号を探すことができます EBSCOhost User Guide 25 EBSCO International Inc., Japan
26 9. 論文の主題から検索する : Subject Terms( サブジェクト語 ) 検索 下記は Academic Search Complete の画面例です 選択したベータベースによっては 画面が異なったり サブジェクト検索そのものがご利用できない場合があります 1. 画面上部にある青色のバー内から Subject Terms [ サブジェクト語 ] をクリックして下さい ( サブジェクト用語検索が可能なデータベースを複数選択している場合は サブジェクト用語検索を行いたいデータベースを選択して下さい ) 2. サブジェクト検索の画面に移行後 検索ボックス ( 下図太枠 ) にサブジェクト / キーワードを入力し Browse [ 検索 ] をクリックして下さい この時 Term Begins With [ 次で始まる用語 ] Term Contains [ 次を含む用語 ] Relevancy Ranked [ 関連度ランク ] のいずれかを選択することによって 検索モードが切り替わり リストアップされるサブジェクト用語が変わります 3. 検索結果が表示されたら 検索に用いたいサブジェクト用語の横にあるチェックボックスにチェックを入れ ( 複数選択可 ) Add[ 追加 ] をクリックして下さい 選択した用語が 検索式として反映されます あとは 通常の検索と同様に Search [ 検索 ] ボタンをクリックし データベース内の検索を行って下さい また サブジェクト用語同士をドロップダウン メニューの AND/OR/NOT で組み合わせ 検索の幅を限定 拡張をすることもできます EBSCOhost User Guide 26 EBSCO International Inc., Japan
27 さらに サブジェクト用語のリンクをクリックすることで その用語の詳細を見ることが出来ます 詳細画面には そのサブジェクト用語の意味 狭義語 広義語などの情報が表示されています この検索結果の中にある必要な用語をチェック選択する ( 複数の場合は AND/OR/NOT で結んで繋ぐ ) ことによって さらに限定 拡張された検索が可能となります Explode[ 拡張 ] のボックスにチェックを入れると 選択した subject および狭義語 ( 印のもの ) を全て選択したときと同じ状態になります 10. 部分的な情報で検索する :Citation Matcher Citation Matcher とは 手元にある情報が 雑誌名 / 論文名のみの場合や 号数 論文のページ数のみなど 限られている場合でも 求める雑誌記事 書誌情報を効率よく検索することが出来る機能です 下記は Academic Search Complete の画面例です 選択したベータベース / 設定によっては 画面仕様が異なる場合や Citation Matcher そのものがご利用できない場合があります 1. 検索画面の上部 青色のバー内 More[ その他 ] から Citation Matcher をクリックして下さい 2. 検索画面 ( 下図 ) に移動後 Publication[ 出版物 ] Date[ 日付 ] Volume[ 巻 ] Issue[ 号 ]Start Page[ 開始ページ ] Author[ 著者 ] Title[ タイトル ] Accession Number[ 登録番号 ] の各項目のうち 手元にある情報 ( 全て入力する必要はありません ) を入力し Search[ 検索 ] ボタンをクリックします EBSCOhost User Guide 27 EBSCO International Inc., Japan
28 3. 検索結果一覧が表示されます あとは 通常の検索をした時と同じ手順で 求める論文の情報をご確認下さい 11. Journal Alert の設定 指定した出版物の情報に更新があった場合 メールや RSS でお報せを配信することができます Journal Alert の設定には個人アカウントが必要となります まず 16. 個人アカウント <My EBSCOhost> の設定 ( p.41) を参照して 設定してください Publications( 出版物 ) 検索 <p.24> でアラートを設定したい Journal を検索し 各雑誌詳細情報画面の右端に表示される Share [ 共有 ] をクリックして下さい 雑誌情報のアラート作成 /RSS フィード作成などを行うウィンドウが開きます EBSCOhost User Guide 28 EBSCO International Inc., Japan
29 A. アラートの作成 おしらせを 任意の アドレス ( 複数可 ) に配信する設定を行います 1. Create an alert[ アラートの作成 ] の項目にある Alert[ 電子メールアラート ] をクリックして下さい アラート設定の画面 ( 下記 ) が開きます 電子メールでのアラート配信には My EBSCOhost へのログインが必須となります 画面上部にある Sign In[ サインイン ] のリンクをクリックして下さい ( 既に MyEBSCOhost にログインしている場合には この画面は表示されず 手順 3 へ進みます ) 2. MyEBSCOhost のログイン画面が表示されますので User Name[ ユーザー名 ] と Password[ パスワード ] を入力して Login[ ログイン ] をクリックします ( 16. 個人アカウントの設定 <p.41> を参照 ) 3. ログインすると Journal Alert の設定画面 ( 下 ) が表示されます 次ページにあげた各種項目を入力し アラートを作成してください EBSCOhost User Guide 29 EBSCO International Inc., Japan
30 Subject [ サブジェクト ]: アラートメールの件名になります 任意の件名を入力して下さい ( 日本語入力可 ) Hide addresses from recipients[ アドレスを受信者から隠す ] : チェックをつけると 入力した電子メールアドレス ( 宛先 差出人 ) を隠すことが出来ます from[ 電子メールの送信者 ] : メールの [ 送信者 ]( 差出人 ) フィールドに入るアドレスを入力して下さい ( デフォルトでは epalerts@epnet.com が入力されています ) format[ 電子メールの書式 ]: Plain Text [ プレーンテキスト ] か HTML を選択します to [ 電子メール受信者 ]: アラートの受信を希望するメールアドレスを記入します ( 複数のメールアドレスに受信を希望する場合は それぞれのメールアドレスを ; セミコロン を使って分けてください ) contents [ 電子メールの内容 ]: Link to table of contents [ 目次へのリンク ] を含むか Link to individual articles[ 各記事へのリンク ] を含むか選択します General Settings[ 一般設定 ]: Results format [ 結果形式 ]- アラート結果の表示形式を Brief[ 概要 ] Detailed[ 詳細 ] Bibliographic Manager[ 書誌マネージャー ] から選択して下さい Alert on full text only[ 全文のみのアラート ]- アラートの対象を全文情報にのみ限定します 4. 最後に Save Alert[ アラートを保存 ] をクリックして下さい 設定画面底部にある Advanced Settings[ 詳細設定 ] のリンクをクリックすると 更に詳細な設定を行うことが出来ます この画面で設定できる項目は 下記の通りです EBSCOhost User Guide 30 EBSCO International Inc., Japan
31 Run Alert for [ アラートを実行 ] アラートを実行する期間を 1 ヶ月 2 ヶ月 6 ヶ月 1 年から選びます Alert Options [ アラートのオプション ] Alert results format [ アラート結果の形式 ]: アラート結果の表示形式 (Brief[ 概要 ] Detailed[ 詳細 ] Bibliographic Manager[ 書誌マネージャー ]) を選びます Limit EBSCOhost access to only the articles sent [EBSCOhost のアクセスを送信済み論文 記事だけに限定 ]: EBSCOhost のアクセスを 送信済み論文 記事だけに限定します Alert on full text only[ 全文のみのアラート ]: 全文記事についてのみ アラートを行います properties[ 電子メールプロパティ ]: 電子メールのプロパティを 下記から選択して決定します all alerts & notices [ すべてのアラートと通知を電子メールで知らせる ] only creation notice [ 作成通知のみ電子メールで知らせる ] No- (RSS only) [ 電子メールなし (RSS のみ )] Address [ 電子メールアドレス ]: アラート受信を希望するメールアドレスを記入します ( 複数のメールアドレスに受信を希望する場合は それぞれのメールアドレスを ; セミコロン を使って分けてください ) Hide addresses from recipients [ アドレスを受信者から隠す ] チェックをつけると 入力した電子メールアドレス ( 宛先 差出人 ) を隠すことが出来ます Subject [ サブジェクト ]: 任意の件名を付けます ( 日本語入力可 ) Title [ タイトル ]: 任意の表題を付けます ( 日本語入力可 ) [from] address [ 電子メールの [ 送信者 ] アドレス ]: 電子メールの 差出人 欄に表示されるアドレスを入力します Results format [ 電子メールの結果書式 ]:Plain Text[ プレーンテキスト ] か HTML を選択します Link to TOC page on EBSCOhost [EBSCOhost の目次ページへのリンク ] : この項目にチェックを付けると 目次ページへのリンクが付きます Article links embedded within the message [ 電子メールメッセージに埋め込まれる論文 記事リンク ]: この項目にチェックを付けると 送信されるメールにリンクを埋め込んだものが付きます Include in [ 電子メールでの検索対象 ]; Query [ クエリー ] = 自動検索の内容がメールに含まれて送信されます Frequency [ 頻度 ] = 自動検索の頻度がメールに含まれて送信されます 最後に Save[ 保存 ] をクリックすれば Journal Alert 設定が完了します EBSCOhost User Guide 31 EBSCO International Inc., Japan
32 B. RSS フィードとしてアラートを設定する 1. Create an alert [ アラートの作成 ] の項目にある RSS Feed [RSS フィード ] をクリックして下さい アラート設定の画面 ( 下記 ) が開きます RSS Feed[RSS フィード ] の項目に表示されているアイコン URL を使って 設定を行って下さい ( お使いのブラウザによって 設定の方法は異なります ) RSS フィードを設定する場合 My EBSCOhost へのログインは必須ではありません 例 1)Internet Explorer 7 以上をお使いの方 : 以下の手順で設定を行って下さい 1. RSS Feed [RSS フィード ] の項目に表示されているアイコン /URL をクリックすると RSS 登録画面 ( 下図 ) が立ち上がります 2. 画面上部にある このフィードを受信登録する リンクをクリックすると このフィードの受信登録 ウィンドウ ( 次ページ参照 ) が表示されます (1) 内容を確認し 適当な名前を入力したら 受信登録 ボタンをクリックして下さい (2) Internet Explorer 搭載の RSS バーに 当該雑誌の RSS フィードが登録されます (3) EBSCOhost User Guide 32 EBSCO International Inc., Japan
33 例 2) Internet Explorer 7 以下 もしくは他のブラウザをお使いの方 : あらかじめ ブラウザで RSS バーが使えるよう ダウンロードして頂く必要があります ( ダウンロード / フィード登録の手順は それぞれのマニュアルに従って下さい ) 1. Create an alert [ アラートの作成 ] の項目にある RSS Feed [RSS フィード ] をクリックして下さい アラート設定の画面 ( 下記 ) が開きます 2. ダウンロードしたリーダーのマニュアルに従って ウィンドウ内の RSS Feed [RSS フィード ] に表示されている URL を リーダーに読み込ませて下さい 12. 検索履歴の保存 検索履歴の保存には個人アカウントが必要となります まず 16. 個人アカウント <My EBSCOhost> の設定 ( p.41) を参照して 設定してください 1. Basic / Advanced Search で検索を行い 検索画面で または検索結果一覧画面で Search History[ 検索履歴 ] リンクをクリックして下さい 2. 検索ボックスの下部分に 検索履歴の一覧が表示されます 検索履歴を保存するには Save Searches/Alerts [ 検索履歴 / アラートの保存 ] をクリックして下さい EBSCOhost User Guide 33 EBSCO International Inc., Japan
34 3. My EBSCOhost のログイン画面に移動しますので User Name[ ユーザー名 ] と Password[ パスワード ] を入力して Login[ ログイン ] をクリックします ( 16. 個人アカウントの設定 <p.41> を参照 ) 4. 画面の指示に従って検索履歴の保存を行います 下記の項目について 入力を行ってください Name of Search/Alert [ 検索履歴 / アラートの名前 ]; 保存する履歴について 任意の名称を設定します Description [ 説明 ]; 保存する履歴について 説明を付すことが出来ます Save Search As[ 検索履歴の保存形式 ]: 検索履歴を永久的に保存する場合は Saved Search (Permanent) [ 保存済み検索 ( 永久 )] に 一時的に (24 時間だけ ) 保存する場合には Saved Search (Temporary, 24 hours) [ 保存済み検索 ( 一時的 24 時間 )] をチェックします 最後に Save [ 保存 ] をクリックして完了です EBSCOhost User Guide 34 EBSCO International Inc., Japan
35 なお 過去に検索履歴を設定保存している場合には 検索履歴一覧画面上から Retrieve Searches [ 検索を読み込み ] をクリックすることで フォルダに保存された検索履歴を取り出すことが出来ます ( 検索履歴の読み込みには MyEBSCOhost へのログインが必要です ) 各検索履歴横のチェックボックスにチェックを付け Search with AND [AND を使用して検索 ] もしくは Search with OR [OR を使用して検索 ] をクリックすると 各検索結果同士をかけあわせた検索を行うことも出来ます また Search History を消去する場合は 削除したい履歴のチェックボックスにチェックを入れ ( 複数選択可 ) Delete Searchs [ 検索結果の削除 ] をクリックします EBSCOhost User Guide 35 EBSCO International Inc., Japan
36 13. 検索履歴の編集 検索履歴画面上では それぞれの履歴に対し 以下の機能を利用することが出来ます View Results [ 結果を表示 ]: その履歴に対して得られた検索結果を表示します () 内は 結果件数を示します Rerun[ 再実行 ]: 読み込んだ履歴に対し その履歴の条件で 検索を再実行します ( 保存した検索履歴を読み込んだ場合のみ表示されます ) View Details [ 詳細を表示 ]: 検索に使用したインターフェイス 検索画面 ( 詳細 / 基本 ) およびデータベースの情報を表示します Edit[ 編集 ]: 検索用語や 検索オプションなどを変更することが出来ます 各条件を変更後 Save[ 保存 ] をクリックして 変更を保存して下さい 検索アラートの設定 検索アラートの設定には個人アカウントが必要となります まず 16. 個人アカウント <My EBSCOhost> の設定 ( p.41) を参照して 設定してください 1. Advanced / Basic Search で検索を行なった後に 検索画面で または検索結果一覧画面で Search History [ 検索履歴 ] をクリックすると検索履歴が表示されます EBSCOhost User Guide 36 EBSCO International Inc., Japan
37 2. Save Searches/Alerts[ 検索履歴 / アラートの保存 ] をクリックします My EBSCOhost のログイン画面が現れますので User Name[ ユーザー名 ] と Password[ パスワード ] を入れて Login[ ログイン ] をクリックして下さい ( 16. 個人アカウントの設定 <p.41> 参照 ) ( 既に My EBSCOhost にログインしている場合は この画面はスキップされます ) 3. ログインすると 下の画面が現れます Save Search As [ 検索履歴の保存形式 ] の項目を Saved Search (Permanent) [ 保存済み検索 ( 永久 )] から Alert [ アラート ] に変更してください 画面が下図のものへ自動的に切り替わります EBSCOhost User Guide 37 EBSCO International Inc., Japan
38 4. 下記の項目について 入力 または選択を行ってください Name of Search / Alert [ 検索 / アラートの名前 ]: アラートに任意の名前をつけてください Description [ 説明 ] : このアラートについての簡易な説明を入力して下さい Databases [ データベース ]: アラートを行うデータベースを選択します ( 通常は操作する必要はありません ) Save Search As[ 検索履歴の保存形式 ]: 検索式を保存する形式を選択します ここでは Alert[ アラート ] が選択されていることを確認してください 併せて下記の項目についても設定を行います Frequency[ 頻度 ]: アラートを送信する頻度を選択 Articles published within the last [ 次の期間内に出版された論文 記事 ] アラートをかける論文 記事の出版期間を選択 Run Alert for [ アラートを実行 ]: アラートを実行する期間を選択 Alert Options[ アラートのオプション ] Alert results format[ アラート結果の形式 ](Brief [ 概要 ]/ Detailed[ 詳細 ] / Bibliographic Manager [ 書誌マネージャー ]) を選びます また 併せて下記の項目についても設定を行います Limit EBSCOhost access to only the articles sent [EBSCOhost のアクセスを送信済み論文 記事だけに限定 ]: EBSCOhost のアクセスを 送信した論文 記事だけに限定します properties [ 電子メールプロパティ ]: 下記から選択して決定します all alerts and notices[ すべてのアラートと通知を電子メールで知らせる ] only creation notice[ 作成通知のみ電子メールで知らせる ] No- (RSS only) [ 電子メールなし (RSS のみ )] また あわせて下記の項目についても設定を行います Address [ 電子メールアドレス ]: アラート受信を希望するメールアドレスを記入します ( 複数のメールアドレスに受信を希望する場合は それぞれのメールアドレスを ; セミコロン を使って分けてください ) Hide addresses from recipients[ アドレスを受信者から隠す ] チェックをつけると 入力した電子メールアドレス ( 宛先 差出人 ) を隠すことが出来ます Subject [ サブジェクト ]: 任意の件名を付けます ( 日本語入力可 ) Title[ タイトル ]: 任意の表題を付けます ( 日本語入力可 ) [from] address[ 電子メールの [ 送信者 ] アドレス ]: 電子メールの 差出人 欄に表示されるアドレスを入力します Results format[ 電子メールの結果書式 ]:Plain Text[ プレーンテキスト ] か HTML を選択します Include in [ 電子メールでの検索対象 ]; Query [ クエリー ] = 自動検索の内容がメールに含まれて送信されます Frequency [ 頻度 ] = 自動検索の頻度がメールに含まれて送信されます 5. 最後に Save[ 保存 ] をクリックして下さい 設定が完了します EBSCOhost User Guide 38 EBSCO International Inc., Japan
39 14-2. ワンステップで検索アラートを作成する A. アラートの場合 検索アラートの設定には個人アカウントが必要となります まず 16. 個人アカウント <My EBSCOhost> の設定 ( p.41) を参照して 設定してください 1. Advanced / Basic のいずれかで検索を行った後に 検索結果一覧画面の中央列右上にある Share [ 共有 ] のリンクをクリックして下さい アラート RSS フィードの作成を行う画面が開きますので Create an alert[ アラートの作成 ] 項目内の Alert [ 電子メールアラート ] を選択して下さい 2. 表示されていた検索結果についてアラートの作成画面が立ち上がります (MyEBSCOhost にログインしていない場合は ログイン画面が表示されますので 必要な情報を入力して ログインして下さい ) 必要情報を入力の上 Save Alert[ アラートを保存 ] をクリックして下さい EBSCOhost User Guide 39 EBSCO International Inc., Japan
40 B. RSS アラートの場合 1. 前述した アラートの場合 (p.39) と同じ手順で アラートの作成画面 ( 下 ) を開いて下さい なお この機能を利用する場合には MyEBSCOhost へのログインは必要ありません 2. RSS Feed[RSS フィード ] の項目に表示されている RSS アイコンもしくは その横に書いてある URL をクリックして下さい ( 後の手順については P. 32~ をご参照ください ) 15. 雑誌情報 検索履歴を Web ブックマークとして保存する EBSCOhost で検索した論文 記事 / 雑誌情報および検索式は Web ブックマークとして保存することが出来ます 検索結果一覧画面 出版物詳細の画面内から Share [ 共有 ] リンクをクリックし Use Permalink [ パーマリンクを使用 ] の項目に Persistent link to search[ 検索する永続リンク ] として表示されている URL をコピー & ペーストして ご利用下さい 検索結果や雑誌情報などに直接ジャンプすることが出来ます EBSCOhost User Guide 40 EBSCO International Inc., Japan
41 各論文 記事の詳細画面から 機能アイコンの中にある Permalink [ パーマリンク ] をクリックし 表示された URL をコピー & ペーストして ご利用下さい 論文 記事の書誌情報に直接ジャンプすることが出来ます また 表示されている各種 SNS のアイコン ( もしくは詳細画面内で表示される機能アイコンの Bookmark[ ブックマーク ]) で 各種論文 記事情報をブックマーク / 共有することが出来ます 利用したい各サービスのアイコンをクリックし 各サービスが定めた手順に従って 情報の保存を行って下さい 16. 個人アカウント <My EBSCOhost> の設定 1. 個人アカウント <My EBSCOhost> の設定がまだの場合は 下記の画面から Create a new account [ アカウントの新規作成 ] をクリックし アカウントを作成します EBSCOhost User Guide 41 EBSCO International Inc., Japan
42 2. 下記の画面が現れますので必要事項を記入してください 英数字 日本語どちらでも入力が可能です 英数字で入力して下さい 英数字 日本語どちらでも入力が可能です First Name [ 名 ]= 名前 Last Name [ 姓 ]= 姓 Address [ 電子メールアドレス ]= 連絡先のメールドアドレスを記入 User Name [ ユーザー名 ]= 個人名やニックネームなど EBSCOhost を使用する際に使う名前を英数字で入力します Password [ パスワード ]=5 文字以上の英数字でスペースを入れないで入力します Retype Password [ パスワードを再入力 ]= 設定した Password を再度入力してください Secret Question [ 秘密の質問 ]= ドロップダウン メニューから好きな項目を選んで ( 母親の旧姓 好きな本 本籍 ペットの名前など )Secret Answer[ 秘密の答え ] にその答えを記入します この Secret Question[ 秘密の質問 ] は User Name や Password を忘れた場合に Forgot your password? [ パスワードを忘れた場合 ] や Forgot your user name and password?[ ユーザー名およびパスワードを忘れた場合 ] から User name や Password の再設定を行う際に必要となりますので メモ等を取って記録しておくことをお薦めします 3. 全ての項目の入力が完了したら Save Changes [ 変更を保存 ] をクリックして下さい 画面が 下記のものに切り替われば 個人アカウントの設定は完了です EBSCOhost User Guide 42 EBSCO International Inc., Japan
43 作成した My EBSCOhost アカウントにサインインするには 1. Sign In[ サインイン ] リンクをクリックして下さい ログイン画面に移動します 2. 作成したユーザー名とパスワードを それぞれ入力したら Login[ ログイン ] ボタンをクリックします EBSCOhost のロゴに重なる形で 黄色い My( マイ ) バナーが表示されれば ログイン完了となります 3. My EBSCOhost から出る時は 画面上部の Sign Out [ サインアウト ] をクリックして下さい 17. ユーザー設定について Preferences[ ユーザー設定 ] は インターフェイスの表示言語や画面の構成 情報の外部出力に関する情報などを ユーザーにあわせてカスタマイズすることが出来る機能です EBSCOhost User Guide 43 EBSCO International Inc., Japan
44 1. EBSCOhost の基本 / 詳細検索画面もしくは 検索結果一覧画面の上部 青いバー内にある Preferences[ ユーザー設定 ] リンクをクリックしてください 下に示した設定画面へ移動します ( フォルダ画面からも 設定画面へ移動することができます ) 2. General Settings[ 一般設定 ]- 言語やオートコンプリートに関する設定 Language[ 言語 ] プルダウンメニューから インターフェイスの表示言語を選択します この機能が使用可能かどうかは データベースの管理者によって決定されます Autocomplete search suggestions [ オートコンプリート検索候補 ] : オートコンプリートの機能のオンオフを切り替えます オートコンプリート機能とは [ 検索条件 ] フィールドに検索用語を入力すると キーワードの候補を自動的に表示する機能です EBSCOhost User Guide 44 EBSCO International Inc., Japan
45 Run Smarttext Search when query returns no results [ クエリーで結果が返されなかった場合に Smarttext 検索を実行する ]: Zero Result Prevention 機能のオンオフを切り替えます Zero Result Prevention 機能とは 入力したキーワードにヒットする結果がない場合 自動的に検索モードを Smarttext Search ( p.12 参照 ) に切り替える機能です Suggest Subject Terms Default [ サブジェクト用語のデフォルトを提示 ]: Suggest Subject Term 機能の利用について設定を行います ( ご利用のデータベース および設定によっては表示されない場合があります ) Use Profile setting[ プロファイル設定を使用 ]: 管理画面の設定を適用します On By Default [ デフォルトはオン ]: Suggest Subject Term 機能の設定が On になった状態をデフォルトにします Off By Default [ デフォルトはオフ ]: Suggest Subject Term 機能の設定が Off になった状態をデフォルトにします 3. Result List Display [ 検索結果リストの表示 ]- 検索結果リストの表示形式に関する設定 Format [ 書式 ]: 検索結果の詳細レベルを Standard[ 標準 ] Title Only[ タイトルのみ ] Brief [ 概要 ] Detailed[ 詳細 ] の中から選択します Image QuickView [ 画像クイックビュー ] : 検索結果リスト 引用 およびフォルダにおける画像サムネイルの表示と非表示を切り替えます ( ただし この機能が使用可能かどうかはご契約のデータベースによって異なります ) Results per page [ ページあたりの結果 ] 1 ページに表示する結果 ( またはレコード ) の数を指定します ( ) ( なお この設定は 検索結果一覧とフォルダの両方に適用されます ) Page layout [ ページレイアウト ]: 検索結果一覧画面の表示形式を指定できます Sort by [ 表示順 ]: 検索結果を表示する順序を指定できます Relevance[ 関連度 ] もしくは Detabase Default[ データベースのデフォルト ] から選択して下さい なお Detabase Default[ データベースのデフォルト ] を選択した場合 検索結果は 各データベースのデフォルト設定に基づいて並べ替えられます ( この設定は検索結果リストのみに適用されます ) EBSCOhost User Guide 45 EBSCO International Inc., Japan
46 4. Print, , Save, Export -[ エクスポートした内容の印刷 電子メール送信 保存 ] 検索結果の印刷 電子メール送信 保存 およびエクスポートに関する設定 これらの設定は 検索結果を印刷 電子メールで送信 保存 またはエクスポートするときにも変更できます Default format [ デフォルト書式 ] : 検索結果と共に含める情報の量を指定します o Standard Field Format [ 標準フィールド形式 ] 通常は デフォルトの [ 詳細な索引事項と抄録 ] を選択します ドロップダウンリストから次のいずれかを選択することもできます Brief Citation[ 簡略な索引事項 ] - 簡略な索引事項のみ印刷 Brief Citation and Abstract[ 簡略な索引事項と抄録 ] - 簡略な索引事項と抄録を印刷 Brief Citation and Abstract[ 詳細な索引事項と抄録 ] - 詳細な索引事項と抄録を印刷 o Citation Format [ 引用形式 ] : 引用のデフォルトを特定の形式に設定する場合は ドロップダウンリストから 次のいずれかを選択します AMA - American Medical Association APA - American Psychological Association Chicago/Turabian Author - Date Chicago/Turabian Humanities Harvard[ ハーバード ] MLA - Modern Language Association Vancouver/ICMJE o Custmized field format [ カスタマイズ済みフィールド形式 ] : 検索対象であるデータベースにおいて使用可能なフィールドの一覧が表示されます 検索対象のすべてのデータベースに共通するフィールドは 画面上部の [ 共通フィールド ] 領域に表示されます 使用するフィールドの左側にあるチェックボックスをオンにして下さい from [ 電子メールの送信者 ]: 電子メールの送信者フィールドに表示されるアドレスです to [ 電子メール受信者 ]: デフォルトの電子メール 宛先 アドレスは 空欄となっています [ 電子メールアドレス ] フィールドに特定のアドレスを自動的に挿入するには このフィールドに入力して下さい EBSCOhost User Guide 46 EBSCO International Inc., Japan
47 format[ 電子メールの書式 ]: デフォルトの電子メールの書式を Rich text[ リッチテキスト ](HTML 形式 ) と Plain Text [ プレーンテキスト ](Text 形式 ) のどちらに設定するかを指定します Export settings [ エクスポート設定 ] : 検索結果を 書誌管理ソフトウェア (RefWorks EndNote, ProCite 等 ) にエクスポートできる場合があります この項目では その際の設定を行います エクスポート機能が使用可能かどうかは 設定によって異なります Save citations to a file formatted for [ 引用を保存するファイルの形式 ]: ファイルの保存に使用するデフォルトの書誌管理形式を選択します a file with citations in [ 引用と共に電子メールで送信するファイルの場所 ]: ファイルを電子メールで送信する場合に使用するデフォルトの書誌管理形式を選択します 5. 最後に Save [ 保存 ] をクリックします 検索結果リストが表示されていた場合 選択した形式に基づいて画面が更新されます 検索画面が表示されていた場合は 検索を実行すると カスタマイズした形式で検索結果リストが表示されます Preferences [ ユーザー設定 ] 画面で選択した内容は 個人用アカウント (My EBSCOhost) に保存して 次回以降のセッションに適用できます カスタマイズを次回のセッションに反映させるには MyEBSCOhost にサインインした状態で ユーザー設定を保存して下さい 次回以降 MyEBSCOhost のログイン画面で Load Preferences from My EBSCOhost [ マイ EBSCOhost からユーザー設定を読み込む ] にチェックをつけてログインすることで 前回保存した設定が自動的に適用されます EBSCOhost User Guide 47 EBSCO International Inc., Japan
48 18. その他の機能 ( 一例 ) Indexes [ インデックス検索 ]: Author, Author Supplied Keywords, Document Type, ISBN, ISSN, Journal Name, Language, Subject, Year of Publication など Index されている項目からの検索が可能です ( 選択するデータベースによっては利用できない場合があります ) Images [ 画像 ]: 写真 絵 地図 国旗などの豊富な写真 絵の画像コレクションから キーワード検索が出来ます ( 選択するデータベースによっては利用できない場合があります ) Chose Databases [ データベース選択 ]: 別の EBSCOhost データベースを使うときにクリックしてデータベースを選択します ( 複数データベースをご契約の場合のみ ) Select another EBSCO service [ 他の EBSCO サービスを選択 ]: 他のインターフェイスやプロファイルが利用できる場合に表示されます Folder [ フォルダ ]: フォルダに保存した論文 記事を見ます New Features! [ 新機能!]: EBSCOhost に搭載された ( される予定の ) 新機能を見ることができます Help[ ヘルプ ]: オンラインヘルプが見られます ( 英語版のみ ) 上記は一例であり その他の機能はご契約のデータベース毎に異なります 19. 検索の終了 検索を終了する際は 緑色のバーの右上にある 大学 組織名またはロゴをクリックして下さい 図書館等のホームページに戻ります ( 設定により異なります 詳しくは担当者にご確認下さい ) 大学名 組織名 またはロゴをクリックし終了してください EBSCOhost User Guide 48 EBSCO International Inc., Japan
My EBSCOhost ご利用マニュアル EBSCOhost では My EBSCOhost で個人アカウントの設定ができます 個人アカウントは Journal Alert( 契約データベースにより使用できるものとできないものがあります ) や検索 Alert また検索履歴の保存などの機能を使う場
 EBSCOhost では My EBSCOhost で個人アカウントの設定ができます 個人アカウントは Journal Alert( 契約データベースにより使用できるものとできないものがあります ) や検索 Alert また検索履歴の保存などの機能を使う場合に必要となります 個人アカウントを設定することにより EBSCOhost をより効果的に能率よく使うことができます 個人アカウントの設定 1.
EBSCOhost では My EBSCOhost で個人アカウントの設定ができます 個人アカウントは Journal Alert( 契約データベースにより使用できるものとできないものがあります ) や検索 Alert また検索履歴の保存などの機能を使う場合に必要となります 個人アカウントを設定することにより EBSCOhost をより効果的に能率よく使うことができます 個人アカウントの設定 1.
Microsoft Word - EDSマニュアル.doc
 基本検索画面 機能タブキーワード以外の検索モードや 図書館 OPAC 電子ジャーナルカタログへのリンクなどが表示されます 検索ボックス検索する語句を入力します 検索オプションクリックすることで 詳細画面と同様 検索オプション ( 検索モードおよび拡張 検索条件の限定 ) が展開します 論理演算子 AND: つの検索語のうち 両方の単語が入っているものを検索します OR: つの検索語のうち そのどちらかの単語が入っているものを検索します
基本検索画面 機能タブキーワード以外の検索モードや 図書館 OPAC 電子ジャーナルカタログへのリンクなどが表示されます 検索ボックス検索する語句を入力します 検索オプションクリックすることで 詳細画面と同様 検索オプション ( 検索モードおよび拡張 検索条件の限定 ) が展開します 論理演算子 AND: つの検索語のうち 両方の単語が入っているものを検索します OR: つの検索語のうち そのどちらかの単語が入っているものを検索します
<4D F736F F D2096BC8FE991E58A77976C D836A B F4390B394C5816A2E646F63>
 基本検索画面 機能タブキーワード以外の検索モードや 図書館 OPAC 電子ジャーナルカタログへのリンクなどが表示されます 検索ボックス検索する語句を入力します 検索オプションクリックすることで 詳細画面 と同様 検索オプション 検索条件の限定 画面が開きます 論理演算子 AND: つの検索語のうち 両方の単語が入っているものを検索します OR: つの検索語のうち そのどちらかの単語が入っているものを検索します
基本検索画面 機能タブキーワード以外の検索モードや 図書館 OPAC 電子ジャーナルカタログへのリンクなどが表示されます 検索ボックス検索する語句を入力します 検索オプションクリックすることで 詳細画面 と同様 検索オプション 検索条件の限定 画面が開きます 論理演算子 AND: つの検索語のうち 両方の単語が入っているものを検索します OR: つの検索語のうち そのどちらかの単語が入っているものを検索します
検索結果一覧列の中央に表示されます 検索結果の絞り込み列の左側に表示されます 現在の検索式について 検索条件の確認 変更ができます 現在の検索検索条件 ( 使用キーワード ) などを表示します Image Quick View PDF 全文の中に含まれる画像を一覧で表示します ( EBSCO 社製の
 基本検索画面 機能タブキーワード以外の検索モードや 図書館 OPAC 電子ジャーナルカタログへのリンクなどが表示されます 検索ボックス検索する語句を入力します 検索オプションクリックすることで 詳細画面と同様 検索オプション ( 検索モードおよび拡張 検索条件の限定 ) が展開します 論理演算子 AND: つの検索語のうち 両方の単語が入っているものを検索します OR: つの検索語のうち そのどちらかの単語が入っているものを検索します
基本検索画面 機能タブキーワード以外の検索モードや 図書館 OPAC 電子ジャーナルカタログへのリンクなどが表示されます 検索ボックス検索する語句を入力します 検索オプションクリックすることで 詳細画面と同様 検索オプション ( 検索モードおよび拡張 検索条件の限定 ) が展開します 論理演算子 AND: つの検索語のうち 両方の単語が入っているものを検索します OR: つの検索語のうち そのどちらかの単語が入っているものを検索します
My EBSCOhostご利用マニュアル
 My EBSCOhost ご利用マニュアル EBSCOhost では My EBSCOhost で個人アカウントの設定ができます 個人アカウントは Journal Alert( 契約データベースにより使用できるものとできないものがあります ) や検索 Alert また検索履歴の保存などの機能を使う場合に必要となります 個人アカウントを設定することにより EBSCOhost をより効果的に使うことができるようになります
My EBSCOhost ご利用マニュアル EBSCOhost では My EBSCOhost で個人アカウントの設定ができます 個人アカウントは Journal Alert( 契約データベースにより使用できるものとできないものがあります ) や検索 Alert また検索履歴の保存などの機能を使う場合に必要となります 個人アカウントを設定することにより EBSCOhost をより効果的に使うことができるようになります
検索結果一覧列の中央に表示されます 検索結果の絞り込み列の左側に表示されます 現在の検索式について 検索条件の確認 変更ができます 現在の検索検索条件 ( 使用キーワード ) などを表示します 全文データを持つ論文 や OPAC データ 出版時期 などの限定条件の変更による絞り込みのほか 出版物タイ
 基本検索画面 機能タブ新規検索 立正大学ホームページ 図書館ホームページ OPAC レポジトリへのリンクが表示されます 検索ボックス検索する語句を入力します 検索オプションクリックすることで 詳細画面と同様 検索オプション ( 検索モードおよび拡張 検索条件の限定 ) が展開します 論理演算子 AND: つの検索語のうち 両方の単語が入っているものを検索します OR: つの検索語のうち そのどちらかの単語が入っているものを検索します
基本検索画面 機能タブ新規検索 立正大学ホームページ 図書館ホームページ OPAC レポジトリへのリンクが表示されます 検索ボックス検索する語句を入力します 検索オプションクリックすることで 詳細画面と同様 検索オプション ( 検索モードおよび拡張 検索条件の限定 ) が展開します 論理演算子 AND: つの検索語のうち 両方の単語が入っているものを検索します OR: つの検索語のうち そのどちらかの単語が入っているものを検索します
検索結果一覧列の中央に表示されます 検索結果の絞り込み列の左側に表示されます 現在の検索式について 検索条件の確認 変更ができます 現在の検索検索条件 ( 使用キーワード ) などを表示します 全文データを持つ論文 や OPAC データ 出版時期 などの限定条件の変更による絞り込みのほか 出版物タイ
 基本検索画面 機能タブキーワード以外の検索モードや 図書館 OPAC 電子ジャーナルカタログへのリンクなどが表示されます 検索ボックス検索する語句を入力します 検索オプションクリックすることで 詳細画面と同様 検索オプション ( 検索モードおよび拡張 検索条件の限定 ) が展開します 論理演算子 AND: つの検索語のうち 両方の単語が入っているものを検索します OR: つの検索語のうち そのどちらかの単語が入っているものを検索します
基本検索画面 機能タブキーワード以外の検索モードや 図書館 OPAC 電子ジャーナルカタログへのリンクなどが表示されます 検索ボックス検索する語句を入力します 検索オプションクリックすることで 詳細画面と同様 検索オプション ( 検索モードおよび拡張 検索条件の限定 ) が展開します 論理演算子 AND: つの検索語のうち 両方の単語が入っているものを検索します OR: つの検索語のうち そのどちらかの単語が入っているものを検索します
検索結果一覧列の中央に表示されます 検索結果の絞り込み列の左側に表示されます 現在の検索式について 検索条件の確認 変更ができます 現在の検索検索条件 ( 使用キーワード ) などを表示します 全文データを持つ論文 や OPAC データ 出版時期 などの限定条件の変更による絞り込みのほか 出版物タイ
 検索画面 検索ボックス下の [ 基本検索 ] をクリックすると 画面を切り替えることが出来ます 4 5 6 4 5 6 機能タブ図書館 OPAC 電子ジャーナルカタログ (PublicationFinder) へのリンクなどが表示されます 検索ボックス検索語句を入力します フィールドの選択フィールドを選択します 検索オプションクリックすることで 検索画面が切り替わります 検索モードおよび拡張検索モードの選択で
検索画面 検索ボックス下の [ 基本検索 ] をクリックすると 画面を切り替えることが出来ます 4 5 6 4 5 6 機能タブ図書館 OPAC 電子ジャーナルカタログ (PublicationFinder) へのリンクなどが表示されます 検索ボックス検索語句を入力します フィールドの選択フィールドを選択します 検索オプションクリックすることで 検索画面が切り替わります 検索モードおよび拡張検索モードの選択で
基本検索画面 1 1 機能タブキーワード以外の検索モードや 図書館 OPAC 電子ジャーナルカタログへのリンクなどが表示されます 2 2 検索ボックス検索する語句を入力します 3 3 検索オプションクリックすることで 詳細画面と同様 検索オプション ( 検索モードおよび拡張 検索条件の限定 ) が展
 基本検索画面 機能タブキーワード以外の検索モードや 図書館 OPAC 電子ジャーナルカタログへのリンクなどが表示されます 検索ボックス検索する語句を入力します 検索オプションクリックすることで 詳細画面と同様 検索オプション ( 検索モードおよび拡張 検索条件の限定 ) が展開します 論理演算子 AND: つの検索語のうち 両方の単語が入っているものを検索します OR: つの検索語のうち そのどちらかの単語が入っているものを検索します
基本検索画面 機能タブキーワード以外の検索モードや 図書館 OPAC 電子ジャーナルカタログへのリンクなどが表示されます 検索ボックス検索する語句を入力します 検索オプションクリックすることで 詳細画面と同様 検索オプション ( 検索モードおよび拡張 検索条件の限定 ) が展開します 論理演算子 AND: つの検索語のうち 両方の単語が入っているものを検索します OR: つの検索語のうち そのどちらかの単語が入っているものを検索します
EBSCOhost User Guide
 EBSCOhost 検索ガイド 目 次 EBSCOhost とは... 4 推奨動作環境... 4 このマニュアルについてのお問い合わせ... 4 1. 各画面の説明... 5 2. Keyword で検索する :Advanced Search ( 詳細検索 )... 7 3. Keyword で検索する :Basic Search ( 基本検索 )... 9 4-1. 検索オプションの設定 (Advanced
EBSCOhost 検索ガイド 目 次 EBSCOhost とは... 4 推奨動作環境... 4 このマニュアルについてのお問い合わせ... 4 1. 各画面の説明... 5 2. Keyword で検索する :Advanced Search ( 詳細検索 )... 7 3. Keyword で検索する :Basic Search ( 基本検索 )... 9 4-1. 検索オプションの設定 (Advanced
EBSCOhost User Guide
 EBSCOhost 検索ガイド 目 次 EBSCOhost とは... 4 推奨動作環境... 4 このマニュアルについてのお問い合わせ... 4 1. 各画面の説明... 5 2. Keyword で検索する :Advanced Search ( 詳細検索 )... 7 3. Keyword で検索する :Basic Search ( 基本検索 )... 9 4-1. 検索オプションの設定 (Advanced
EBSCOhost 検索ガイド 目 次 EBSCOhost とは... 4 推奨動作環境... 4 このマニュアルについてのお問い合わせ... 4 1. 各画面の説明... 5 2. Keyword で検索する :Advanced Search ( 詳細検索 )... 7 3. Keyword で検索する :Basic Search ( 基本検索 )... 9 4-1. 検索オプションの設定 (Advanced
Placard Area/ プラカードエリア検索されたキーワードに一致した学術トピックを紹介します 検索結果一覧列の中央に表示されます 検索結果の絞り込み列の左側に表示されます 現在の検索式について 検索条件の確認 変更ができます 現在の検索検索条件 ( 使用キーワード ) などを表示します 全文デ
 基本検索画面 機能タブ基本検索 ( 新規検索 ) 大学ホームページや図書館所蔵資料検索 電子ジャーナル 電子ブック検索 マイライブラリ 図書館ホームページへのリンクが表示されます 検索ボックス検索する語句を入力します 検索オプションクリックすることで 詳細画面と同様 検索オプション ( 検索モードおよび拡張 検索条件の限定 ) が展開します 論理演算子 AND: つの検索語のうち 両方の単語が入っているものを検索します
基本検索画面 機能タブ基本検索 ( 新規検索 ) 大学ホームページや図書館所蔵資料検索 電子ジャーナル 電子ブック検索 マイライブラリ 図書館ホームページへのリンクが表示されます 検索ボックス検索する語句を入力します 検索オプションクリックすることで 詳細画面と同様 検索オプション ( 検索モードおよび拡張 検索条件の限定 ) が展開します 論理演算子 AND: つの検索語のうち 両方の単語が入っているものを検索します
EBSCOhost 検索ガイド
 EBSCOhost 検索ガイド 目 次 EBSCOhost とは...4 推奨動作環境...4 このマニュアルについてのお問い合わせ...4 1. 各画面の説明...5 2. Keyword で検索する :Advanced Search ( 詳細検索 )...7 3. Keyword で検索する :Basic Search ( 基本検索 )...9 4-1. 検索オプションの設定 (Advanced
EBSCOhost 検索ガイド 目 次 EBSCOhost とは...4 推奨動作環境...4 このマニュアルについてのお問い合わせ...4 1. 各画面の説明...5 2. Keyword で検索する :Advanced Search ( 詳細検索 )...7 3. Keyword で検索する :Basic Search ( 基本検索 )...9 4-1. 検索オプションの設定 (Advanced
EBSCO Discovery Service ユーザーマニュアル
 基本検索画面 機能タブキーワード以外の検索モードや 図書館 OPAC 電子ジャーナルカタログへのリンクなどが表示されます 検索ボックス検索する語句を入力します 検索オプションクリックすることで 詳細画面と同様 検索オプション ( 検索モードおよび拡張 検索条件の限定 ) が展開します 論理演算子 AND: つの検索語のうち 両方の単語が入っているものを検索します OR: つの検索語のうち そのどちらかの単語が入っているものを検索します
基本検索画面 機能タブキーワード以外の検索モードや 図書館 OPAC 電子ジャーナルカタログへのリンクなどが表示されます 検索ボックス検索する語句を入力します 検索オプションクリックすることで 詳細画面と同様 検索オプション ( 検索モードおよび拡張 検索条件の限定 ) が展開します 論理演算子 AND: つの検索語のうち 両方の単語が入っているものを検索します OR: つの検索語のうち そのどちらかの単語が入っているものを検索します
目 次 目次... 2 EBSCOhost とは... 3 推奨動作環境... 3 このマニュアルについてのお問い合わせ 検索するデータベースを選択する Advanced Search:Keyword 検索 Basic Search:Keyword 検
 EBSCOhost 2.0 検索ガイド 目 次 目次... 2 EBSCOhost とは... 3 推奨動作環境... 3 このマニュアルについてのお問い合わせ... 3 1. 検索するデータベースを選択する... 4 2. Advanced Search:Keyword 検索... 4 3. Basic Search:Keyword 検索... 6 4. 検索オプションの設定 (Advanced
EBSCOhost 2.0 検索ガイド 目 次 目次... 2 EBSCOhost とは... 3 推奨動作環境... 3 このマニュアルについてのお問い合わせ... 3 1. 検索するデータベースを選択する... 4 2. Advanced Search:Keyword 検索... 4 3. Basic Search:Keyword 検索... 6 4. 検索オプションの設定 (Advanced
EBSCOhost User Guide
 目 次 EBSCOhost Integrated Search (EHIS) とは... 4 推奨動作環境... 4 このマニュアルについてのお問い合わせ... 4 1. 各画面の説明... 5 2. Keyword で検索する :Basic Search ( 基本検索 )... 7 3. Keyword で検索する :Advanced Search ( 詳細検索 )... 8 4-1. 検索オプションの設定
目 次 EBSCOhost Integrated Search (EHIS) とは... 4 推奨動作環境... 4 このマニュアルについてのお問い合わせ... 4 1. 各画面の説明... 5 2. Keyword で検索する :Basic Search ( 基本検索 )... 7 3. Keyword で検索する :Advanced Search ( 詳細検索 )... 8 4-1. 検索オプションの設定
目 次 EBSCOhost Integrated Search (EHIS) とは...4 推奨動作環境...4 このマニュアルについてのお問い合わせ 各画面の説明 Keyword で検索する :Basic Search ( 基本検索 ) Keyword で
 目 次 EBSCOhost Integrated Search (EHIS) とは...4 推奨動作環境...4 このマニュアルについてのお問い合わせ...4 1. 各画面の説明...5 2. Keyword で検索する :Basic Search ( 基本検索 )...7 3. Keyword で検索する :Advanced Search ( 詳細検索 )...8 4-1. 検索オプションの設定
目 次 EBSCOhost Integrated Search (EHIS) とは...4 推奨動作環境...4 このマニュアルについてのお問い合わせ...4 1. 各画面の説明...5 2. Keyword で検索する :Basic Search ( 基本検索 )...7 3. Keyword で検索する :Advanced Search ( 詳細検索 )...8 4-1. 検索オプションの設定
Microsoft Word - nl_man.docx
 ebooks (NetLibrary) ユーザーガイド 更新日 : 2012 年 9 月 24 日 1 改定履歴 日付項目備考 2011 年 11 月 01 日日本語版 Ver.1.0 リリース 2011 年 11 月 11 日 NetLibrary ロゴを表紙 ヘッダ等に追加 2011 年 11 月 14 日電子書籍の予約 : 貸出 チェックアウト ( 貸出 ) に 変更 2012 年 01 月
ebooks (NetLibrary) ユーザーガイド 更新日 : 2012 年 9 月 24 日 1 改定履歴 日付項目備考 2011 年 11 月 01 日日本語版 Ver.1.0 リリース 2011 年 11 月 11 日 NetLibrary ロゴを表紙 ヘッダ等に追加 2011 年 11 月 14 日電子書籍の予約 : 貸出 チェックアウト ( 貸出 ) に 変更 2012 年 01 月
EBSCOhost User Guide
 EBSCOhost Integrated Search (EHIS) ご利用ガイド - 抜粋版 目次 EBSCOhost Integrated Search (EHIS) とは... 3 推奨動作環境... 3 このマニュアルについてのお問い合わせ... 3 1. 検索するデータベースを選択する... 4 2. EHIS を使う... 4 A. EHIS で検索する... 4 B. 検索結果を見る...
EBSCOhost Integrated Search (EHIS) ご利用ガイド - 抜粋版 目次 EBSCOhost Integrated Search (EHIS) とは... 3 推奨動作環境... 3 このマニュアルについてのお問い合わせ... 3 1. 検索するデータベースを選択する... 4 2. EHIS を使う... 4 A. EHIS で検索する... 4 B. 検索結果を見る...
My EBSCOhostご利用マニュアル
 My EBSCOhost ご 利 用 マニュアル EBSCOhost では My EBSCOhost で 個 人 アカウントの 設 定 ができます 個 人 アカウントは Journal Alert( 契 約 データベースにより 使 用 できるものとできないものがあります ) や 検 索 Alert また 検 索 履 歴 の 保 存 などの 機 能 を 使 う 場 合 に 必 要 となります 個 人
My EBSCOhost ご 利 用 マニュアル EBSCOhost では My EBSCOhost で 個 人 アカウントの 設 定 ができます 個 人 アカウントは Journal Alert( 契 約 データベースにより 使 用 できるものとできないものがあります ) や 検 索 Alert また 検 索 履 歴 の 保 存 などの 機 能 を 使 う 場 合 に 必 要 となります 個 人
Microsoft PowerPoint - download.ppt
 Early English ooks Online 利用説明書 ProQuest Information and Learning Ltd. 日本支社 2006 年 2 月 ProQuest Information and Learning Ltd. Feb. 2006 EEO Early English ooks Online 利用説明書 Internal Use Only 1 検索 - asic
Early English ooks Online 利用説明書 ProQuest Information and Learning Ltd. 日本支社 2006 年 2 月 ProQuest Information and Learning Ltd. Feb. 2006 EEO Early English ooks Online 利用説明書 Internal Use Only 1 検索 - asic
Nursing Reference Center
 Nursing Reference Center 検索マニュアル もくじ 推奨動作環境 :... 3 このマニュアルについてのお問い合わせ :... 3 1. Nursing Reference Center の画面構成... 4 2. 検索する ~ 基本検索画面... 5 3. 検索する ~ 詳細検索画面... 7 A. 単一の検索ボックスを用いる ~Single Find Field... 7
Nursing Reference Center 検索マニュアル もくじ 推奨動作環境 :... 3 このマニュアルについてのお問い合わせ :... 3 1. Nursing Reference Center の画面構成... 4 2. 検索する ~ 基本検索画面... 5 3. 検索する ~ 詳細検索画面... 7 A. 単一の検索ボックスを用いる ~Single Find Field... 7
電子書籍の検索方法 下の画像は ebook Collection(EBSCOhost) の Landing Page の表示例です 画面上部のツールバーに表示されている 電子書籍 からも利用できます 検索 : 書名 キーワード検索が利用できます カテゴリ別検索 : カテゴリ別に電子書籍を利用できます
 NetLibrary ebooks( 電子書籍 ) ユーザガイド 電子書籍の検索方法 下の画像は ebook Collection(EBSCOhost) の Landing Page の表示例です 画面上部のツールバーに表示されている 電子書籍 からも利用できます 検索 : 書名 キーワード検索が利用できます カテゴリ別検索 : カテゴリ別に電子書籍を利用できます ハイライト ( 自動選択された電子書籍
NetLibrary ebooks( 電子書籍 ) ユーザガイド 電子書籍の検索方法 下の画像は ebook Collection(EBSCOhost) の Landing Page の表示例です 画面上部のツールバーに表示されている 電子書籍 からも利用できます 検索 : 書名 キーワード検索が利用できます カテゴリ別検索 : カテゴリ別に電子書籍を利用できます ハイライト ( 自動選択された電子書籍
EBSCOhost User Guide
 EBSCOhost 検 索 ガイド 目 次 EBSCOhost とは... 4 推 奨 動 作 環 境... 4 このマニュアルについてのお 問 い 合 わせ... 4 1. 各 画 面 の 説 明... 5 2. Keyword で 検 索 する:Advanced Search ( 詳 細 検 索 )... 7 3. Keyword で 検 索 する:Basic Search ( 基 本 検 索
EBSCOhost 検 索 ガイド 目 次 EBSCOhost とは... 4 推 奨 動 作 環 境... 4 このマニュアルについてのお 問 い 合 わせ... 4 1. 各 画 面 の 説 明... 5 2. Keyword で 検 索 する:Advanced Search ( 詳 細 検 索 )... 7 3. Keyword で 検 索 する:Basic Search ( 基 本 検 索
2 以下の画面が Archives Unbound のトップページです データベースの利用を始めるに当た り 基本検索 詳細検索 コレクションのブラウジングの三つのオプションから選ぶこと ができます 以下の画面は 基本検索が選ばれています 検索結果はご購入いただいたコレクションに応じて変わります 基
 1 Archives Unbound 利用マニュアル 2012 年 1 月 10 日作成 目次 基本検索 (Basic Search) 2 検索結果一覧 (Search Results) 3 検索結果の並べ替え 4 検索結果の絞り込み 4 記事表示 (Document View) 5 検索語を含むページへの移動 5 イメージ ナビゲーション バー 5 ページ ツール (Page Tools) 9 印刷
1 Archives Unbound 利用マニュアル 2012 年 1 月 10 日作成 目次 基本検索 (Basic Search) 2 検索結果一覧 (Search Results) 3 検索結果の並べ替え 4 検索結果の絞り込み 4 記事表示 (Document View) 5 検索語を含むページへの移動 5 イメージ ナビゲーション バー 5 ページ ツール (Page Tools) 9 印刷
Microsoft Word - Informaworld_manual.doc
 Informaworld 利用ガイド 1. アクセス URL: http://www.informaworld.com 記事および雑誌タイトルの検索はここからできます この部分は常にどのページにも表示されます 個人機能を利用する場合にここから SIGN IN します 図書館管理者向けリンク 管理者用 の Username と Password で Sign in して利用します Informaworld
Informaworld 利用ガイド 1. アクセス URL: http://www.informaworld.com 記事および雑誌タイトルの検索はここからできます この部分は常にどのページにも表示されます 個人機能を利用する場合にここから SIGN IN します 図書館管理者向けリンク 管理者用 の Username と Password で Sign in して利用します Informaworld
ユーザーガイド
 www.routledgehandbooks.com ユーザーガイド 目次 アクセス方法 ( ユーザー ) - 登録方法 ( 個人アカウント ) - 検索方法 -コンテンツへのアクセス方法 - 便利な機能 p.3 p.3 p.4 p.8 p.11 2 アクセス方法 RHOへは www.routledgehandbooks.com からアクセスしてください パソコンだけでなく スマートフォンやタブレットからもご利用いただけます
www.routledgehandbooks.com ユーザーガイド 目次 アクセス方法 ( ユーザー ) - 登録方法 ( 個人アカウント ) - 検索方法 -コンテンツへのアクセス方法 - 便利な機能 p.3 p.3 p.4 p.8 p.11 2 アクセス方法 RHOへは www.routledgehandbooks.com からアクセスしてください パソコンだけでなく スマートフォンやタブレットからもご利用いただけます
2. 設定画面から 下記の項目について入力を行って下さい Report Type - 閲覧したい利用統計の種類を選択 Database Usage Report: ご契約データベース毎の利用統計 Interface Usage Report: 使用しているインターフェイス * 毎の利用統計 * 専用
 EBSCOadmin 利用統計設定方法 EBSCOadmin 内の Report & Statistics 機能をご利用頂くことで セッション別 発信元の IP アドレス別 デー タベース別 最も多く検索された雑誌タイトルなどに限定して ユーザーのデータベース利用頻度を把握すること ができます ここでは 基本的なデータベースの利用統計レポートの作成方法をご説明します 利用統計を設定する (=Standard
EBSCOadmin 利用統計設定方法 EBSCOadmin 内の Report & Statistics 機能をご利用頂くことで セッション別 発信元の IP アドレス別 デー タベース別 最も多く検索された雑誌タイトルなどに限定して ユーザーのデータベース利用頻度を把握すること ができます ここでは 基本的なデータベースの利用統計レポートの作成方法をご説明します 利用統計を設定する (=Standard
5 4 一 覧 画 面 上 で Preview アイコン にカーソルを 合 わせる だけで その 論 文 の 情 報 を 見 ることが 出 来 ます 左 右 の 列 は をクリックすることで 折 りたたむ ことが 出 来 ます 検 索 結 果 一 覧 列 の 中 央 に 表 示 されます 検 索 の
 画 面 は 一 例 です お 客 様 によって 画 面 デザイン 仕 様 表 記 などがマニュアルの 記 載 と 異 なる 場 合 がございます 基 本 検 索 画 面 論 理 演 算 子 AND:つの 検 索 語 のうち 両 方 の 単 語 が 入 っている ものを 検 索 します OR:つの 検 索 語 のうち そのどちらかの 単 語 が 入 って いるものを 検 索 します NOT:つの 検
画 面 は 一 例 です お 客 様 によって 画 面 デザイン 仕 様 表 記 などがマニュアルの 記 載 と 異 なる 場 合 がございます 基 本 検 索 画 面 論 理 演 算 子 AND:つの 検 索 語 のうち 両 方 の 単 語 が 入 っている ものを 検 索 します OR:つの 検 索 語 のうち そのどちらかの 単 語 が 入 って いるものを 検 索 します NOT:つの 検
Microsoft PowerPoint - EndNoteWeb-BrainShark_2006Dec07_JPN.ppt
 EndNote Web In the ISI Web of Knowledge このプレゼンテーションでは Web of Knowledge に新しく搭載された EndNote Web についてご紹介します 1 EndNote Web EndNote Web の概要 Web of Knowledge/EndNote Web のユーザ登録する Web of Knowledge レコードを EndNote
EndNote Web In the ISI Web of Knowledge このプレゼンテーションでは Web of Knowledge に新しく搭載された EndNote Web についてご紹介します 1 EndNote Web EndNote Web の概要 Web of Knowledge/EndNote Web のユーザ登録する Web of Knowledge レコードを EndNote
検 索 結 果 一 覧 列 の 中 央 に 表 示 されます 検 索 結 果 の 絞 り 込 み 列 の 左 側 に 表 示 されます 現 在 の 検 索 式 について 検 索 条 件 の 確 認 変 更 ができます 現 在 の 検 索 検 索 条 件 ( 使 用 キーワード)などを 表 示 します
 基 本 検 索 画 面 機 能 タブ キーワード 以 外 の 検 索 モードや 図 書 館 OPAC 電 子 ジャーナルカタログへのリンクなどが 表 示 されます 検 索 ボックス 検 索 する 語 句 を 入 力 します 検 索 オプション クリックすることで 詳 細 画 面 と 同 様 検 索 オプション( 検 索 モードおよび 拡 張 検 索 条 件 の 限 定 )が 展 開 します 論 理
基 本 検 索 画 面 機 能 タブ キーワード 以 外 の 検 索 モードや 図 書 館 OPAC 電 子 ジャーナルカタログへのリンクなどが 表 示 されます 検 索 ボックス 検 索 する 語 句 を 入 力 します 検 索 オプション クリックすることで 詳 細 画 面 と 同 様 検 索 オプション( 検 索 モードおよび 拡 張 検 索 条 件 の 限 定 )が 展 開 します 論 理
Microsoft PowerPoint - Cambridge Books Online ユーザーマニュアル
 Cambridge Books Online ユーザーマニュアル http://ebooks.cambridge.org/ Cambridge University Press Japan CBO マニュアル目次 1. Cambridge Books Onlineとは 2. CBO トップページ12 1,2 3. 検索機能 : 2ステップ検索 Advanced 検索検索結果 4. Books: 書籍の情報と内容目次とPDF
Cambridge Books Online ユーザーマニュアル http://ebooks.cambridge.org/ Cambridge University Press Japan CBO マニュアル目次 1. Cambridge Books Onlineとは 2. CBO トップページ12 1,2 3. 検索機能 : 2ステップ検索 Advanced 検索検索結果 4. Books: 書籍の情報と内容目次とPDF
PowerPoint プレゼンテーション
 EndNote basic( 応用編 ) 1 EndNote basic 操作方法 ( 応用編 ) 1. 参考文献リスト作成方法 ( プラグイン利用 ) 共有文献の引用参考文献スタイルの変更引用した文献のリスト削除 Word マクロを取り除く方法参考文献リストのレイアウト変更 Word プラグインを使わず参考文献リストを作成する方法文献リストのみの出力文献情報のファイル出力 2. Manuscript
EndNote basic( 応用編 ) 1 EndNote basic 操作方法 ( 応用編 ) 1. 参考文献リスト作成方法 ( プラグイン利用 ) 共有文献の引用参考文献スタイルの変更引用した文献のリスト削除 Word マクロを取り除く方法参考文献リストのレイアウト変更 Word プラグインを使わず参考文献リストを作成する方法文献リストのみの出力文献情報のファイル出力 2. Manuscript
Microsoft Word - RefWorksコース( _.doc
 RefWorks ユーザー登録 RefWorks にアクセス 個人アカウントの作成 をクリック 0.0- RefWorks 情報基盤センター学術情報リテラシー係 文献リストをサクっと作成 ~RefWorks を使うには ~ ユーザ登録 学内 / 学外アクセス方法 この画面が出たら グループコードを入力 学外からの利用の流れ : SSL-VPN Gateway サービス (GACoS) SSL-VPN
RefWorks ユーザー登録 RefWorks にアクセス 個人アカウントの作成 をクリック 0.0- RefWorks 情報基盤センター学術情報リテラシー係 文献リストをサクっと作成 ~RefWorks を使うには ~ ユーザ登録 学内 / 学外アクセス方法 この画面が出たら グループコードを入力 学外からの利用の流れ : SSL-VPN Gateway サービス (GACoS) SSL-VPN
PsycINFO
 エブスコ Newspaper Source plus へようこそ! 検索のヒント p.1-p.2 検索フィールドの定義 p.2 検索可能なフィールド p.3-p.4 出版物 (Publication) 検索 p.5-p.6 辞書 (Dictionary) 検索 p.6-p.7 画像 (Images) 検索 p.7-p.8 著作権 p.8 お問合せ先 p.8 検索のヒント 次ページは Newspaper
エブスコ Newspaper Source plus へようこそ! 検索のヒント p.1-p.2 検索フィールドの定義 p.2 検索可能なフィールド p.3-p.4 出版物 (Publication) 検索 p.5-p.6 辞書 (Dictionary) 検索 p.6-p.7 画像 (Images) 検索 p.7-p.8 著作権 p.8 お問合せ先 p.8 検索のヒント 次ページは Newspaper
Microsoft PowerPoint - (和)SpringerLink Quick Reference(1st ed revised).ppt
 クイックレファレンス 007// Springer Japan KK 007. st edition 0/007. 開始 / ホームページ IP 認証ログイン : あらかじめIP 登録を完了した機関は 自動的にログインします 個人でご利用になる場合は ユーザ名とパスワードが必要です ログインしていない状態の時は ゲストとして認識されます My SpringerLinkを登録し 個人設定を利用する お気に入りの設定
クイックレファレンス 007// Springer Japan KK 007. st edition 0/007. 開始 / ホームページ IP 認証ログイン : あらかじめIP 登録を完了した機関は 自動的にログインします 個人でご利用になる場合は ユーザ名とパスワードが必要です ログインしていない状態の時は ゲストとして認識されます My SpringerLinkを登録し 個人設定を利用する お気に入りの設定
スライド 1
 EndNote X2 セミナー < 初級 > 平成 20 年 8 月 1 日 1 目次 PubMedからの文献の取り込み 医中誌 Webからの文献の取り込み Web of Scienceからの文献の取り込み E-Journalサイトからの文献の取り込み EndNoteを利用した文献の取り込み 参考文献リストの作成 < 便利な機能の一例 > PDF Fileやその他ファイルの貼り付け 省略形式を表示させる方法
EndNote X2 セミナー < 初級 > 平成 20 年 8 月 1 日 1 目次 PubMedからの文献の取り込み 医中誌 Webからの文献の取り込み Web of Scienceからの文献の取り込み E-Journalサイトからの文献の取り込み EndNoteを利用した文献の取り込み 参考文献リストの作成 < 便利な機能の一例 > PDF Fileやその他ファイルの貼り付け 省略形式を表示させる方法
Microsoft Word - PubMed
 Library Pocket Guide 2017.4 PubMed PubMed は アメリカの国立医学図書館 (NLM:National Library of Medicine) の National Center for Biotechnology Information(NCBI) が 作成公開している世界最大級の医学文献データベースです MEDLINE の文献情報の他 関連分野の文献情報も探せます
Library Pocket Guide 2017.4 PubMed PubMed は アメリカの国立医学図書館 (NLM:National Library of Medicine) の National Center for Biotechnology Information(NCBI) が 作成公開している世界最大級の医学文献データベースです MEDLINE の文献情報の他 関連分野の文献情報も探せます
Microsoft Word - RefWorksコース doc
 論文リストをサクっと作成 ~RefWorks を使うには ~ ユーザ登録 学内 / 学外アクセス方法 RefWorks 学内から GACoS 定番データベース から http://www.refworks.com/refworks 学外から グループコードで利用 http://www.refworks.com/refworks 学外から SSL-VPN Gateway サービス ( 要 ECCS アカウント
論文リストをサクっと作成 ~RefWorks を使うには ~ ユーザ登録 学内 / 学外アクセス方法 RefWorks 学内から GACoS 定番データベース から http://www.refworks.com/refworks 学外から グループコードで利用 http://www.refworks.com/refworks 学外から SSL-VPN Gateway サービス ( 要 ECCS アカウント
Opposing Viewpoints ホーム画面 特集トピック 毎回アクセスすると注目されているトピックが 表示されます 分野からトピックから選ぶ 約00以上のトピックから選びます トピック一覧 分野毎に全てのトピックが一覧できます メニュー言語の設定 他の言語に変更したい場合は この言語をクリッ
 Opposing Viewpoints USER S MANUAL ユーザーマニュアル In Context In Context Opposing Viewpoints ホーム画面 特集トピック 毎回アクセスすると注目されているトピックが 表示されます 分野からトピックから選ぶ 約00以上のトピックから選びます トピック一覧 分野毎に全てのトピックが一覧できます メニュー言語の設定 他の言語に変更したい場合は
Opposing Viewpoints USER S MANUAL ユーザーマニュアル In Context In Context Opposing Viewpoints ホーム画面 特集トピック 毎回アクセスすると注目されているトピックが 表示されます 分野からトピックから選ぶ 約00以上のトピックから選びます トピック一覧 分野毎に全てのトピックが一覧できます メニュー言語の設定 他の言語に変更したい場合は
検 索 結 果 一 覧 列 の 中 央 に 表 示 されます 検 索 結 果 の 絞 り 込 み 列 の 左 側 に 表 示 されます 現 在 の 検 索 式 について 検 索 条 件 の 確 認 変 更 ができます 現 在 の 検 索 検 索 条 件 ( 使 用 キーワード)などを 表 示 します
 基 本 検 索 画 面 機 能 タブ キーワード 以 外 の 検 索 モードや 図 書 館 OPAC 電 子 ジャーナルカタログへのリンクなどが 表 示 されます 検 索 ボックス 検 索 する 語 句 を 入 力 します 検 索 オプション クリックすることで 詳 細 画 面 と 同 様 検 索 オプション( 検 索 モードおよび 拡 張 検 索 条 件 の 限 定 )が 展 開 します 論 理
基 本 検 索 画 面 機 能 タブ キーワード 以 外 の 検 索 モードや 図 書 館 OPAC 電 子 ジャーナルカタログへのリンクなどが 表 示 されます 検 索 ボックス 検 索 する 語 句 を 入 力 します 検 索 オプション クリックすることで 詳 細 画 面 と 同 様 検 索 オプション( 検 索 モードおよび 拡 張 検 索 条 件 の 限 定 )が 展 開 します 論 理
06.7 作成.EndNote Basic について -.EndNote Basic とは? EndNote は文献情報を保存 管理するツールです また 保存した文献情報をもとに文献リストを簡単に作成することができます デスクトップ版と EndNote Basic と呼ばれる Web 版があり 信州
 06.7 作成 EndNote Basic 利用マニュアル.EndNote Basic について -.EndNote Basic とは? -. アカウント作成方法 -. 文献情報の取り込み -. 医中誌 Web から取り込む * マイグループの作成方法 -.PubMed から取り込む * オンライン検索方法 -.CiNii Articles / CiNii Books から取り込む *RIS ファイルの取り込み方法
06.7 作成 EndNote Basic 利用マニュアル.EndNote Basic について -.EndNote Basic とは? -. アカウント作成方法 -. 文献情報の取り込み -. 医中誌 Web から取り込む * マイグループの作成方法 -.PubMed から取り込む * オンライン検索方法 -.CiNii Articles / CiNii Books から取り込む *RIS ファイルの取り込み方法
ICSD web 簡単ガイド (Ver
 ICSD-Desktop / ICSD Web 基本ガイド ICSD Web の画面を使用. 画面や機能は 2017 年 8 月現在. 目次 1. ICSD-Desktop を起動する / ICSD Web へログインする... 2 2. Basic search & retrieve で検索を行う... 2 3. 検索結果を見る... 4 3-1. 検索結果をソートする... 4 3-2. それぞれの検索結果の詳細を見る...
ICSD-Desktop / ICSD Web 基本ガイド ICSD Web の画面を使用. 画面や機能は 2017 年 8 月現在. 目次 1. ICSD-Desktop を起動する / ICSD Web へログインする... 2 2. Basic search & retrieve で検索を行う... 2 3. 検索結果を見る... 4 3-1. 検索結果をソートする... 4 3-2. それぞれの検索結果の詳細を見る...
eService
 eservice ご利用の手引き ソフトウェア エー ジー株式会社グローバルサポート Page 1 eservice eservice は弊社サポート WEB サイト EMPOWER のサービスです お客様は eservice にて サポートインシデントの発行と管理を行うことができます eservice では お客様に以下のサービスをご提供致します - サポートインシデントの検索と閲覧 - サポートインシデントの新規作成と更新
eservice ご利用の手引き ソフトウェア エー ジー株式会社グローバルサポート Page 1 eservice eservice は弊社サポート WEB サイト EMPOWER のサービスです お客様は eservice にて サポートインシデントの発行と管理を行うことができます eservice では お客様に以下のサービスをご提供致します - サポートインシデントの検索と閲覧 - サポートインシデントの新規作成と更新
MOMW_I_,II 利用ガイド.PDF
 MOMW (I), II 1 The Making of the Modern World I. The Making of the Modern World... 2 II.... 3 II-1... 3 II-2 Basic Search... 4 II-3... 5 II-4 Advanced Search... 9 II-5... 13 III.... 14 III-1... 14 III-2...
MOMW (I), II 1 The Making of the Modern World I. The Making of the Modern World... 2 II.... 3 II-1... 3 II-2 Basic Search... 4 II-3... 5 II-4 Advanced Search... 9 II-5... 13 III.... 14 III-1... 14 III-2...
Microsoft Word - EndNoteWeb( _.doc
 00.0- EndNote Web を使うには情報基盤センター学術情報リテラシー係 EndNote Web を使うには ユーザ登録 学内 / 学外アクセス方法 EndNote Web E ユーザ登録 Web of Science のユーザー登録と共通です 既にユーザー登録をされている方は登録不要です EndNote Web にアクセス 登録 をクリック パスワード作成上の注意 文字以上 アルファベット
00.0- EndNote Web を使うには情報基盤センター学術情報リテラシー係 EndNote Web を使うには ユーザ登録 学内 / 学外アクセス方法 EndNote Web E ユーザ登録 Web of Science のユーザー登録と共通です 既にユーザー登録をされている方は登録不要です EndNote Web にアクセス 登録 をクリック パスワード作成上の注意 文字以上 アルファベット
目次 ebook Collection(EBSCOhost) (NetLibrary) とは... 2 使用環境... 2 ユーザガイドの目的... 2 注意事項... 3 電子書籍の検索方法... 3 電子書籍の基本検索... 4 電子書籍の詳細検索... 6 電子書籍の詳細レコード... 8 電
 ebooks( 電子書籍 ) ユーザガイド 更新日 : 2015 年 12 月 目次 ebook Collection(EBSCOhost) (NetLibrary) とは... 2 使用環境... 2 ユーザガイドの目的... 2 注意事項... 3 電子書籍の検索方法... 3 電子書籍の基本検索... 4 電子書籍の詳細検索... 6 電子書籍の詳細レコード... 8 電子書籍の本文閲覧...
ebooks( 電子書籍 ) ユーザガイド 更新日 : 2015 年 12 月 目次 ebook Collection(EBSCOhost) (NetLibrary) とは... 2 使用環境... 2 ユーザガイドの目的... 2 注意事項... 3 電子書籍の検索方法... 3 電子書籍の基本検索... 4 電子書籍の詳細検索... 6 電子書籍の詳細レコード... 8 電子書籍の本文閲覧...
AFP FORUM
 Titre de la présentation PowerPoint 1 AFP FORUM 2015 Titre de la présentation PowerPoint 2 AFP Forum のカスタマイズ 2015 AFP Forum マイアカウントページでカスタマイズ設定する マイアカウントページの Settings を開きます 1 2 3 1 言語の設定 以下の言語から選択します 英語
Titre de la présentation PowerPoint 1 AFP FORUM 2015 Titre de la présentation PowerPoint 2 AFP Forum のカスタマイズ 2015 AFP Forum マイアカウントページでカスタマイズ設定する マイアカウントページの Settings を開きます 1 2 3 1 言語の設定 以下の言語から選択します 英語
投影片 1
 クイックレファレンス 00//0 日本語画面がご利用頂けます Springer Japan KK 00. rd ed 0/00. 開始 / ホームページ ログイン : IP 認証 SpringerLinkにアクセスしているワークステーションのIP が認識されたら 会員は自動的にログインします リモートユーザ名とパスワード リモートユーザ名とパスワードを利用する会員は 指定のフルテキスト閲覧またはダウンロード前にログインを行う必要があります
クイックレファレンス 00//0 日本語画面がご利用頂けます Springer Japan KK 00. rd ed 0/00. 開始 / ホームページ ログイン : IP 認証 SpringerLinkにアクセスしているワークステーションのIP が認識されたら 会員は自動的にログインします リモートユーザ名とパスワード リモートユーザ名とパスワードを利用する会員は 指定のフルテキスト閲覧またはダウンロード前にログインを行う必要があります
<4D F736F F D20456E644E6F F08E6782A482C982CD C8ED08EA991528BA492CA816A2E646F63>
 0.0- EndNote Web 講習会 共通テキスト情報基盤センター学術情報リテラシー係 EndNote Web を使うには ユーザ登録 学内 / 学外アクセス方法 EndNote Web E ユーザ登録 Web of Science のユーザー登録と共通です 既にユーザー登録をされている方は登録不要です EndNote Web にアクセス 登録 をクリック パスワード作成上の注意 文字以上 アルファベット
0.0- EndNote Web 講習会 共通テキスト情報基盤センター学術情報リテラシー係 EndNote Web を使うには ユーザ登録 学内 / 学外アクセス方法 EndNote Web E ユーザ登録 Web of Science のユーザー登録と共通です 既にユーザー登録をされている方は登録不要です EndNote Web にアクセス 登録 をクリック パスワード作成上の注意 文字以上 アルファベット
外国語論文の探し方 ( 図書館情報学 ) 今回の講習会で取り上げるデータベースの概要 LISA(Library and Information Science Abstracts) は図書館学および情報学関係の抄録データベースです 1969 年以降の 68 ヵ国以上 20 以上の言語の 440 点を
 外国語論文の探し方 ( 図書館情報学 ) 今回の講習会で取り上げるデータベースの概要 LISA(Library and Information Science Abstracts) は図書館学および情報学関係の抄録データベースです 1969 年以降の 68 ヵ国以上 20 以上の言語の 440 点を超える雑誌を収録しています LISTA(Library, Information Science &
外国語論文の探し方 ( 図書館情報学 ) 今回の講習会で取り上げるデータベースの概要 LISA(Library and Information Science Abstracts) は図書館学および情報学関係の抄録データベースです 1969 年以降の 68 ヵ国以上 20 以上の言語の 440 点を超える雑誌を収録しています LISTA(Library, Information Science &
直接 Reports & Statistics タブへの移動も可能です A. Publication Finder の統計を取得する Publication Finder Reports 1 Publication Finder タブが選択されていることをご確認下さい 2 下記項目を入力して下さい
 利用統計を取得する 様々な側面からユーザーの利用状況を把握することができますここでは 基本的な利用統計レポートの作成方法をご説明します ( この項目は日本語表示に対応しておりません ) 1. Overview[ 概要 ] Quick Actions [ クィックアクション ] カテゴリ内にある Full Text Finder Reports[Full Text Finder レポート ] を選択して下さい
利用統計を取得する 様々な側面からユーザーの利用状況を把握することができますここでは 基本的な利用統計レポートの作成方法をご説明します ( この項目は日本語表示に対応しておりません ) 1. Overview[ 概要 ] Quick Actions [ クィックアクション ] カテゴリ内にある Full Text Finder Reports[Full Text Finder レポート ] を選択して下さい
スライド 1
 INIS International Nuclear Information System Repository Search クイックマニュアル (2017 年 6 月 ) 1 2 INIS は 130 ヶ国 24 国際機関の協力により作成している原子力分野の文献情報データベースです 論文 書籍の他 テクニカルレポート 会議論文集 (Proceedings) 等の文献情報を収録しており 個々の掲載論文単位で検索できます
INIS International Nuclear Information System Repository Search クイックマニュアル (2017 年 6 月 ) 1 2 INIS は 130 ヶ国 24 国際機関の協力により作成している原子力分野の文献情報データベースです 論文 書籍の他 テクニカルレポート 会議論文集 (Proceedings) 等の文献情報を収録しており 個々の掲載論文単位で検索できます
RSS配信の設定方法 第2版(平成30年2月)
 RSS 配信の設定方法 本マニュアルでは 官公需情報ポータルサイト の RSS 配信の設定方法を説明します RSS 配信設定を行うことで お客様が検索した条件の新着情報を自動的に取得することが できるようになり 簡単に必要な情報を閲覧することができます 本マニュアルでは Windows 環境での特定のツールを使った RSS の配信設定を行う方法を 説明します 本マニュアルで説明しているツールは 次の
RSS 配信の設定方法 本マニュアルでは 官公需情報ポータルサイト の RSS 配信の設定方法を説明します RSS 配信設定を行うことで お客様が検索した条件の新着情報を自動的に取得することが できるようになり 簡単に必要な情報を閲覧することができます 本マニュアルでは Windows 環境での特定のツールを使った RSS の配信設定を行う方法を 説明します 本マニュアルで説明しているツールは 次の
Microsoft Word - audiobooks_user_guide_japanese_201609
 EBSCO Audiobooks ユーザーガイド 更新日 : 2016 年 09 月 目次 EBSCO Audiobooks とは... 2 環境設定... 2 ユーザーガイドの目的... 2 EBSCO Audiobooks の検索方法... 3 EBSCOhost でのオーディオブック検索方法... 4 オーディオブック詳細レコード... 5 オーディオブックの貸出... 6 オーディオブックの貸出方法...
EBSCO Audiobooks ユーザーガイド 更新日 : 2016 年 09 月 目次 EBSCO Audiobooks とは... 2 環境設定... 2 ユーザーガイドの目的... 2 EBSCO Audiobooks の検索方法... 3 EBSCOhost でのオーディオブック検索方法... 4 オーディオブック詳細レコード... 5 オーディオブックの貸出... 6 オーディオブックの貸出方法...
SpringerLink link.springer.com ユーザーガイド ( 暫定版 ) シュプリンガー ジャパン株式会社 本ユーザーガイドは暫定版です 実際の画面とは異なる場合があります
 link.springer.com ユーザーガイド ( 暫定版 ) シュプリンガー ジャパン株式会社 本ユーザーガイドは暫定版です 実際の画面とは異なる場合があります link.springer.com 2 目次 ホームページ link.springer.com - P.3 P.7 検索結果ページについて - P.8 P.13 ジャーナルページについて -P.14 P.19 ブックページについて -
link.springer.com ユーザーガイド ( 暫定版 ) シュプリンガー ジャパン株式会社 本ユーザーガイドは暫定版です 実際の画面とは異なる場合があります link.springer.com 2 目次 ホームページ link.springer.com - P.3 P.7 検索結果ページについて - P.8 P.13 ジャーナルページについて -P.14 P.19 ブックページについて -
(Microsoft Word - \223\372\226{\214\352\203}\203j\203\205\203A\203\ doc)
 ebooks (NetLibrary) ユーザーガイド 更新日 : 2012 年 01 月 27 日 改定履歴 日付 項目 備考 2011 年 11 月 01 日 日本語版 Ver.1.0 リリース 2011 年 11 月 11 日 NetLibrary ロゴを表紙 ヘッダ等に追加 2011 年 11 月 14 日 電子書籍の予約 : 貸出 チェックアウト ( 貸出 ) に変更 2012 年 01
ebooks (NetLibrary) ユーザーガイド 更新日 : 2012 年 01 月 27 日 改定履歴 日付 項目 備考 2011 年 11 月 01 日 日本語版 Ver.1.0 リリース 2011 年 11 月 11 日 NetLibrary ロゴを表紙 ヘッダ等に追加 2011 年 11 月 14 日 電子書籍の予約 : 貸出 チェックアウト ( 貸出 ) に変更 2012 年 01
iThenticate User Manual 2.1
 ithenticate User Manual ( ユーザー向けマニュアル ) Version:2.1 i 改版履歴 日付版数更新内容 2016 年 1 月 1 日 1.0 2017 年 4 月 1 日 2.0 2017 年 8 月 1 日 2.1 P.5 4. Password Reset 画面の変更 P.6 ログイン時の注意事項 ( 個人利用の登録 ) の項を追加 P.8 チェックできるファイル形式に
ithenticate User Manual ( ユーザー向けマニュアル ) Version:2.1 i 改版履歴 日付版数更新内容 2016 年 1 月 1 日 1.0 2017 年 4 月 1 日 2.0 2017 年 8 月 1 日 2.1 P.5 4. Password Reset 画面の変更 P.6 ログイン時の注意事項 ( 個人利用の登録 ) の項を追加 P.8 チェックできるファイル形式に
検 索 結 果 一 覧 列 の 中 央 に 表 示 されます 検 索 結 果 の 数 検 索 結 果 一 覧 を 確 認 できます 検 索 結 果 の 絞 り 込 み 現 在 の 検 索 列 の 左 側 に 表 示 されます 現 在 入 力 しているキーワードや 条 件 を 確 認 できます 検 索
 基 本 検 索 画 面 機 能 タブ 新 規 検 索 の 他 図 書 館 ホームページ 聖 心 女 子 大 学 ホー ムページ また 電 子 ジャーナル 電 子 ブックカタログへ のリンクなどが 表 示 されます 検 索 ボックス 検 索 する 語 句 を 入 力 します 検 索 オプション クリックすることで 詳 細 画 面 と 同 様 検 索 オプシ ョン 検 索 条 件 の 限 定 画 面 が
基 本 検 索 画 面 機 能 タブ 新 規 検 索 の 他 図 書 館 ホームページ 聖 心 女 子 大 学 ホー ムページ また 電 子 ジャーナル 電 子 ブックカタログへ のリンクなどが 表 示 されます 検 索 ボックス 検 索 する 語 句 を 入 力 します 検 索 オプション クリックすることで 詳 細 画 面 と 同 様 検 索 オプシ ョン 検 索 条 件 の 限 定 画 面 が
2. 基本的な利用方法 2-1. 検索語の入力サーチボックスに検索語を入力し Search をクリックします スペースを入れると AND 検索 ( 両方の語を含む検索 ) になります 自動用語マッピング (Automatic Term Mapping) が働き 入力された語を論文タイトルや抄録から探
 テーマから検索する PubMed 検索マニュアル Ⅰ 2001/04/25 改訂 : 2012/10/05 2014/09/19 1. はじめに 3. 応用的な利用方法 1-1 PubMed( パブメド ) とは? 3-1 検索結果の条件設定 (Advanced Search 1-2 PubMed へのアクセス Builder を利用した履歴検索 検索条件の指定 ) 2. 基本的な利用方法 2-1
テーマから検索する PubMed 検索マニュアル Ⅰ 2001/04/25 改訂 : 2012/10/05 2014/09/19 1. はじめに 3. 応用的な利用方法 1-1 PubMed( パブメド ) とは? 3-1 検索結果の条件設定 (Advanced Search 1-2 PubMed へのアクセス Builder を利用した履歴検索 検索条件の指定 ) 2. 基本的な利用方法 2-1
投影片 1
 クイックレファレンス 008//0 日本語画面がご利用頂けます 開始 / ホームページ ログイン : IP 認証 SpringerLinkにアクセスしているワークステーションのIP が認識されたら 会員は自動的にログインします リモートユーザ名とパスワード リモートユーザ名とパスワードを利用する会員は 指定のフルテキスト閲覧またはダウンロード前にログインを行う必要があります 非会員はゲストとしてログインし
クイックレファレンス 008//0 日本語画面がご利用頂けます 開始 / ホームページ ログイン : IP 認証 SpringerLinkにアクセスしているワークステーションのIP が認識されたら 会員は自動的にログインします リモートユーザ名とパスワード リモートユーザ名とパスワードを利用する会員は 指定のフルテキスト閲覧またはダウンロード前にログインを行う必要があります 非会員はゲストとしてログインし
PowerPoint プレゼンテーション
 EndNote basic でできること EndNote basic 上で文献を検索し 文献情報を登録 データベースで検索した文献の情報を転送 参考文献リストの自動作成 論文投稿ジャーナルの推薦 他ユーザーとの文献情報の共有 2018.11 1. アクセス方法 EndNote basic のログイン画面へは 図書館 Web サイト上の データベース一覧 からアクセスできます 図書館 Webサイト https://lib.kobe-u.ac.jp/
EndNote basic でできること EndNote basic 上で文献を検索し 文献情報を登録 データベースで検索した文献の情報を転送 参考文献リストの自動作成 論文投稿ジャーナルの推薦 他ユーザーとの文献情報の共有 2018.11 1. アクセス方法 EndNote basic のログイン画面へは 図書館 Web サイト上の データベース一覧 からアクセスできます 図書館 Webサイト https://lib.kobe-u.ac.jp/
<4D F736F F D F726B7382C B835E82F08EE682E88D9E82DE>
 7. データベースから論文情報をインポートする場合 7-1 PubMed 7-1-1 RefGrab-It( レフグラビット ) を利用する RefGrab-It( レフグラビット ) は ウェブサイト情報やウエブサイト上に記載されている文献情報を RefWorks に簡単にインポートするためのツールです この機能を利用するためには まず RefGrab-It をブラウザに登録する必要があります Web
7. データベースから論文情報をインポートする場合 7-1 PubMed 7-1-1 RefGrab-It( レフグラビット ) を利用する RefGrab-It( レフグラビット ) は ウェブサイト情報やウエブサイト上に記載されている文献情報を RefWorks に簡単にインポートするためのツールです この機能を利用するためには まず RefGrab-It をブラウザに登録する必要があります Web
メール利用マニュアル (Web ブラウザ編 ) 1
 メール利用マニュアル (Web ブラウザ編 ) 1 目次 1. メールサービス (OWA) への接続... 4 1.1. 前提条件... 4 1.2. 接続手順... 5 2. 基本設定の変更... 9 2.1. メール表示方法の変更... 9 2.2. 添付ファイルの設定... 10 2.3. 優先受信トレイ... 12 2.4. リンクのプレビュー... 13 2.6. メッセージ形式... 14
メール利用マニュアル (Web ブラウザ編 ) 1 目次 1. メールサービス (OWA) への接続... 4 1.1. 前提条件... 4 1.2. 接続手順... 5 2. 基本設定の変更... 9 2.1. メール表示方法の変更... 9 2.2. 添付ファイルの設定... 10 2.3. 優先受信トレイ... 12 2.4. リンクのプレビュー... 13 2.6. メッセージ形式... 14
Microsoft Word - H23_EndNoteWeb(農図書).doc
 0.0. レポート & 論文作成対策講習会農学生命科学図書館 / 情報基盤センター学術情報リテラシー係共催 第 部 :EndNote Web を使うには ユーザ登録 学内 / 学外アクセス方法 EndNote Web E ユーザ登録 Web of Science のユーザー登録と共通です 既にユーザー登録をされている方は登録不要です EndNote Web にアクセス 登録 をクリック パスワード作成上の注意
0.0. レポート & 論文作成対策講習会農学生命科学図書館 / 情報基盤センター学術情報リテラシー係共催 第 部 :EndNote Web を使うには ユーザ登録 学内 / 学外アクセス方法 EndNote Web E ユーザ登録 Web of Science のユーザー登録と共通です 既にユーザー登録をされている方は登録不要です EndNote Web にアクセス 登録 をクリック パスワード作成上の注意
Publication Finder( 出版物検索インターフェイス ) の設定 1.Customize Services Branding をクリックして下さい 2. 画面が下図のものに切り替わります この画面の設定が実際のインターフェイスに反映されます General Settings: 基本設定
 EBSCO Admin では ご契約の出版物検索ツール Publication Finder (PF) およびリンクリゾルバ Full Text Finder(FTF) のインターフェイスを好みのカラーリングや文言でカスタマイズし 利用者にとって使い勝手の良い環境を お客様ご自身で設定して頂くことが可能です Publication Finder( 出版物検索インターフェイス ) の設定 Full Text
EBSCO Admin では ご契約の出版物検索ツール Publication Finder (PF) およびリンクリゾルバ Full Text Finder(FTF) のインターフェイスを好みのカラーリングや文言でカスタマイズし 利用者にとって使い勝手の良い環境を お客様ご自身で設定して頂くことが可能です Publication Finder( 出版物検索インターフェイス ) の設定 Full Text
LCV-Net ファイルコンテナ ユーザーマニュアル
 LCV-Net ファイルコンテナ ユーザーマニュアル 目次 本手順について... 1 用語 機能解説 新機能について...... 2 3 1. ログイン方法... 4 1.1. ファイルコンテナ の画面の構成... 5 1.2. ファイル一覧... 6 2. 基本操作 2.1. フォルダの種類... 7 2.2. フォルダを作成する... 8 2.3.ファイルをアップロードする 2.3.1. ファイルを指定してアップロード...
LCV-Net ファイルコンテナ ユーザーマニュアル 目次 本手順について... 1 用語 機能解説 新機能について...... 2 3 1. ログイン方法... 4 1.1. ファイルコンテナ の画面の構成... 5 1.2. ファイル一覧... 6 2. 基本操作 2.1. フォルダの種類... 7 2.2. フォルダを作成する... 8 2.3.ファイルをアップロードする 2.3.1. ファイルを指定してアップロード...
PowerPoint プレゼンテーション
 IDC.com CLIENT Quick Reference -Report- 1. ログインする 1 http://www.idc.com へアクセスし 画面右上の Login をクリックします 2 テキストボックスに以下を入力して Login をクリックします E-mail: お客様のメールアドレス Password: お客様のパスワード 3 画面右にユーザー名が表示されれば ログイン成功です
IDC.com CLIENT Quick Reference -Report- 1. ログインする 1 http://www.idc.com へアクセスし 画面右上の Login をクリックします 2 テキストボックスに以下を入力して Login をクリックします E-mail: お客様のメールアドレス Password: お客様のパスワード 3 画面右にユーザー名が表示されれば ログイン成功です
DataWare-NETご利用ガイド
 DataWare-NET ご利用ガイド . 毎日夕方に配信先に設定したアドレスにメールが配信されます 登録が完了すると 配信先に設定されたメールアドレスに毎日夕方にメールをお届けします メールの配信先は 6 メールアドレスまで設定可能です 本日の収集案件数や 設定された条件に合致した案件数が記載されています メール本文に記載された マイページ URL をクリックすると 専用のマイページに移動します
DataWare-NET ご利用ガイド . 毎日夕方に配信先に設定したアドレスにメールが配信されます 登録が完了すると 配信先に設定されたメールアドレスに毎日夕方にメールをお届けします メールの配信先は 6 メールアドレスまで設定可能です 本日の収集案件数や 設定された条件に合致した案件数が記載されています メール本文に記載された マイページ URL をクリックすると 専用のマイページに移動します
データベースマニュアル (2018.4) EBSCO host[ エブスコホスト ] EBSCO host は EBSCO Publishing が提供するプラットホーム型の外国雑誌論文オンラインデータベースです 雑誌論文の全文 抄録 また目録を検索でき 検索結果を印刷 保存することもできます 以下
![データベースマニュアル (2018.4) EBSCO host[ エブスコホスト ] EBSCO host は EBSCO Publishing が提供するプラットホーム型の外国雑誌論文オンラインデータベースです 雑誌論文の全文 抄録 また目録を検索でき 検索結果を印刷 保存することもできます 以下 データベースマニュアル (2018.4) EBSCO host[ エブスコホスト ] EBSCO host は EBSCO Publishing が提供するプラットホーム型の外国雑誌論文オンラインデータベースです 雑誌論文の全文 抄録 また目録を検索でき 検索結果を印刷 保存することもできます 以下](/thumbs/99/139893838.jpg) データベースマニュアル (2018.4) EBSCO host[ エブスコホスト ] EBSCO host は EBSCO Publishing が提供するプラットホーム型の外国雑誌論文オンラインデータベースです 雑誌論文の全文 抄録 また目録を検索でき 検索結果を印刷 保存することもできます 以下の種類のデータベースを個別 もしくは一括で横断検索することが可能です データベース名 Academic
データベースマニュアル (2018.4) EBSCO host[ エブスコホスト ] EBSCO host は EBSCO Publishing が提供するプラットホーム型の外国雑誌論文オンラインデータベースです 雑誌論文の全文 抄録 また目録を検索でき 検索結果を印刷 保存することもできます 以下の種類のデータベースを個別 もしくは一括で横断検索することが可能です データベース名 Academic
RefWorks Advanced Workbook Japanese
 RefWorks 上級ワークブック はじめに このワークブックは RefWorks の上級機能を学習いただけます ワークブックの内容は RefWorks の上級機能チュートリアルや上級トレーニングセッションと同じ内容で構成されています このワークブックをご利用になるには RefWorks 基本機能の知識が必要です また RefWorks アカウントの登録とレコードとフォルダの設定を必ず行う必要があります
RefWorks 上級ワークブック はじめに このワークブックは RefWorks の上級機能を学習いただけます ワークブックの内容は RefWorks の上級機能チュートリアルや上級トレーニングセッションと同じ内容で構成されています このワークブックをご利用になるには RefWorks 基本機能の知識が必要です また RefWorks アカウントの登録とレコードとフォルダの設定を必ず行う必要があります
CINAHL Basic Searching
 看護学系学術文献情報検索データベース CINAHL 講習会 2014 年 3 月 11 日 ( 火 ) 東京医科歯科大学 * 2014 年 3 月 6 日時点 PreCINAHL の付属 CINAHL あり 2 次データ収録雑誌数 3,000 誌以上 データ収録開始年 引用 被引用文献収録誌数 引用 被引用文献データ収録開始年 フルテキスト収録誌数 PDF フルテキスト収録開始年 1981 年 1,300
看護学系学術文献情報検索データベース CINAHL 講習会 2014 年 3 月 11 日 ( 火 ) 東京医科歯科大学 * 2014 年 3 月 6 日時点 PreCINAHL の付属 CINAHL あり 2 次データ収録雑誌数 3,000 誌以上 データ収録開始年 引用 被引用文献収録誌数 引用 被引用文献データ収録開始年 フルテキスト収録誌数 PDF フルテキスト収録開始年 1981 年 1,300
[pdf] [word] 福島県立医科大学附属学術情報センター図書館 PubMed= アメリカ国立医学図
![[pdf] [word] 福島県立医科大学附属学術情報センター図書館 PubMed= アメリカ国立医学図 [pdf] [word] 福島県立医科大学附属学術情報センター図書館 PubMed= アメリカ国立医学図](/thumbs/94/118297839.jpg) [pdf] http://www-lib.fmu.ac.jp/lib/database/pubmed.pdf [word] http://www-lib.fmu.ac.jp/lib/database/pubmed.doc 福島県立医科大学附属学術情報センター図書館 PubMed= アメリカ国立医学図書館が作成している MEDLINE を インターネット上で世界中に無料で提供しているものです 医学分野の代表的なデータベースといえます
[pdf] http://www-lib.fmu.ac.jp/lib/database/pubmed.pdf [word] http://www-lib.fmu.ac.jp/lib/database/pubmed.doc 福島県立医科大学附属学術情報センター図書館 PubMed= アメリカ国立医学図書館が作成している MEDLINE を インターネット上で世界中に無料で提供しているものです 医学分野の代表的なデータベースといえます
Microsoft Word - WebMail.docx
 生涯メールの利用について 2015.4.1 1. はじめに生涯メールは 2015 年 4 月より Microsoft Office365 というクラウドサービスの運用に変更しました これは 東海大学のメールサービスの切り替えに伴う変更で 東海大学では 東海大学コミュニケーション & コラボレーションシステム ( 略して T365) と呼んでいます 従来は転送サービスのみとなっていましたが メールボックスを持ち
生涯メールの利用について 2015.4.1 1. はじめに生涯メールは 2015 年 4 月より Microsoft Office365 というクラウドサービスの運用に変更しました これは 東海大学のメールサービスの切り替えに伴う変更で 東海大学では 東海大学コミュニケーション & コラボレーションシステム ( 略して T365) と呼んでいます 従来は転送サービスのみとなっていましたが メールボックスを持ち
ProQuest PPT Styles
 筑波大学様向け RefWorks 講習会 2017 年 5 月 31 日 &6 月 10 日 本日のセッションの内容 RefWorks のご紹介 1. RefWorks とは 2. RefWorks のコンセプト 3. ログイン方法 4. データを取り込む Tulips Searchから ProQuestから CiNiiから 5. 取り込んだデータを編集する 6. フォルダに分類する 7. フォルダを共有する
筑波大学様向け RefWorks 講習会 2017 年 5 月 31 日 &6 月 10 日 本日のセッションの内容 RefWorks のご紹介 1. RefWorks とは 2. RefWorks のコンセプト 3. ログイン方法 4. データを取り込む Tulips Searchから ProQuestから CiNiiから 5. 取り込んだデータを編集する 6. フォルダに分類する 7. フォルダを共有する
Maser - User Operation Manual
 Maser 3 Cell Innovation User Operation Manual 2013.4.1 1 目次 1. はじめに... 3 1.1. 推奨動作環境... 3 2. データの登録... 4 2.1. プロジェクトの作成... 4 2.2. Projectへのデータのアップロード... 8 2.2.1. HTTPSでのアップロード... 8 2.2.2. SFTPでのアップロード...
Maser 3 Cell Innovation User Operation Manual 2013.4.1 1 目次 1. はじめに... 3 1.1. 推奨動作環境... 3 2. データの登録... 4 2.1. プロジェクトの作成... 4 2.2. Projectへのデータのアップロード... 8 2.2.1. HTTPSでのアップロード... 8 2.2.2. SFTPでのアップロード...
LWW EJ on Ovid LWW Ovid Online (Ovid Web Gateway) Ovid Online LWW tutorial Ovid Online Refresh Ovid Online LWW Ovid Medline, Cinahl, EBMR, Ovid
 LWW EJ on Ovid Tutorial For gateway refresh version June 2005 Ovid Technologies Japan Office japan@ovid.com Visit our homepage at http://www.ovid.jp/site/index.html for more Japanese documents and latest
LWW EJ on Ovid Tutorial For gateway refresh version June 2005 Ovid Technologies Japan Office japan@ovid.com Visit our homepage at http://www.ovid.jp/site/index.html for more Japanese documents and latest
SOBA ミエルカ クラウドセミナーモード 配信者マニュアル 目次 はじめに 配信者のユーザー登録について ライブ配信の作成 ライブ配信への招待 ライブ配信への参加方法... 4 (1) ライブ配信を選んで参加する方法 ( 管理者 配信
 SOBA ミエルカ クラウドセミナーモード 配信者マニュアル 目次 はじめに... 2 1. 配信者のユーザー登録について... 2 2. ライブ配信の作成... 3 3. ライブ配信への招待... 4 4. ライブ配信への参加方法... 4 (1) ライブ配信を選んで参加する方法 ( 管理者 配信者 )... 5 (2) 招待状より参加する方法 ( 管理者 配信者 視聴者 )... 5 5. ライブ配信ルーム内の機能...
SOBA ミエルカ クラウドセミナーモード 配信者マニュアル 目次 はじめに... 2 1. 配信者のユーザー登録について... 2 2. ライブ配信の作成... 3 3. ライブ配信への招待... 4 4. ライブ配信への参加方法... 4 (1) ライブ配信を選んで参加する方法 ( 管理者 配信者 )... 5 (2) 招待状より参加する方法 ( 管理者 配信者 視聴者 )... 5 5. ライブ配信ルーム内の機能...
EBSCO Discovery Service for Academic
 EBSCO ディスカバリーサービス講習会 2017 年 4 月 /5 月東京理科大学 EBSCO Information Services Japan 株式会社 ディスカバリー サービスとは? 図書館内外の情報資源を Google のような ひとつの窓口でまとめて検索できるツール データベース 電子ジャーナル 図書館の所蔵資料 電子書籍 オープンアクセス資料 1 ディスカバリー サービスとは? 外国語でも日本語でも
EBSCO ディスカバリーサービス講習会 2017 年 4 月 /5 月東京理科大学 EBSCO Information Services Japan 株式会社 ディスカバリー サービスとは? 図書館内外の情報資源を Google のような ひとつの窓口でまとめて検索できるツール データベース 電子ジャーナル 図書館の所蔵資料 電子書籍 オープンアクセス資料 1 ディスカバリー サービスとは? 外国語でも日本語でも
電子版操作マニュアル スマートデバイス版
 電子版操作ガイドスマートデバイス版 スマートフォン タブレット 2017 年 3 月 30 日版 スマートフォン タブレット版の操作説明書となります 目次 1 対応環境について 2 ログインについて 3 マイページ 3-1 マイページカレンダーアイコンについて 3-2 各種タブについて 3-3 全件検索について 4 閲覧について 4-1 閲覧メニューバーについて 4-2 検索 号内検索 について 4-3
電子版操作ガイドスマートデバイス版 スマートフォン タブレット 2017 年 3 月 30 日版 スマートフォン タブレット版の操作説明書となります 目次 1 対応環境について 2 ログインについて 3 マイページ 3-1 マイページカレンダーアイコンについて 3-2 各種タブについて 3-3 全件検索について 4 閲覧について 4-1 閲覧メニューバーについて 4-2 検索 号内検索 について 4-3
Microsoft Word - H23_EndNoteWeb_工学部.doc
 0// 工学系 情報理工学系向け情報探索ガイダンス 文献管理ツール EndNote Web コース 主催 : 工学 情報理工学図書館 & 情報基盤センター学術情報リテラシー係 EndNote Web を使うには ユーザ登録 学内 / 学外アクセス方法 EndNote Web E ユーザ登録 Web of Science のユーザー登録と共通です 既にユーザー登録をされている方は登録不要です EndNote
0// 工学系 情報理工学系向け情報探索ガイダンス 文献管理ツール EndNote Web コース 主催 : 工学 情報理工学図書館 & 情報基盤センター学術情報リテラシー係 EndNote Web を使うには ユーザ登録 学内 / 学外アクセス方法 EndNote Web E ユーザ登録 Web of Science のユーザー登録と共通です 既にユーザー登録をされている方は登録不要です EndNote
< 目次 PC 版 > 1. 電子版購読開始までの流れ 2. ログインについて 3. マイページ画面について 4. 配信記事の閲覧 5. お客様マイページお気に入り記事 6. お客様マイページ基本情報設定 ( 各種設定 ) 7. メールアドレス変更 8. パスワードを忘れた場合 9. オプション機能
 ブラウザ版ユーザーガイド ご利用の端末をクリックしてください 端末ごとのメニューへ移動します PC 版 モバイル版 (ios 版 Android 版 ) 平成 28 年 08 月 05 日 - 1 - < 目次 PC 版 > 1. 電子版購読開始までの流れ 2. ログインについて 3. マイページ画面について 4. 配信記事の閲覧 5. お客様マイページお気に入り記事 6. お客様マイページ基本情報設定
ブラウザ版ユーザーガイド ご利用の端末をクリックしてください 端末ごとのメニューへ移動します PC 版 モバイル版 (ios 版 Android 版 ) 平成 28 年 08 月 05 日 - 1 - < 目次 PC 版 > 1. 電子版購読開始までの流れ 2. ログインについて 3. マイページ画面について 4. 配信記事の閲覧 5. お客様マイページお気に入り記事 6. お客様マイページ基本情報設定
{{}}
 RefWorks 学内 学外 OK GACoS 定番データベース から ユーザ登録 : 学内から RefWorks にアクセス 新規アカウントを申し込む をクリック 08.- RefWorks 講習会共通テキスト本部情報基盤課 [ 学術情報リテラシー担当 ] 文献リストをサクっと作成 ~RefWorks を使うには ~ ユーザ登録 学内 / 学外アクセス方法 学内でユーザ登録をした後は 学内からも学外からも
RefWorks 学内 学外 OK GACoS 定番データベース から ユーザ登録 : 学内から RefWorks にアクセス 新規アカウントを申し込む をクリック 08.- RefWorks 講習会共通テキスト本部情報基盤課 [ 学術情報リテラシー担当 ] 文献リストをサクっと作成 ~RefWorks を使うには ~ ユーザ登録 学内 / 学外アクセス方法 学内でユーザ登録をした後は 学内からも学外からも
1. 電子版購読開始までの流れ ~PC スマートデバイス ~ ご購読の媒体によっては PC 版のみのご提供 もしくはスマートデバイス版のみのご提供となります 詳細は購読開始メールをご覧ください ~PC で閲覧する場合 ~ お手元に届く下記購読開始メールを参照してください ログイン URL よりログイ
 ブラウザ版ユーザーガイド < 目次 > 1. 電子版購読開始までの流れ~PC スマートデバイス~ 2. ログインについて 3. マイページ画面について 4. 配信記事の閲覧 5. お客様マイページお気に入り記事 6. お客様マイページ基本情報設定 ( 各種設定 ) 7. メールアドレス変更 8. パスワードを忘れた場合 9. オプション機能記事検索 10. お問い合わせの前に 平成 27 年 09
ブラウザ版ユーザーガイド < 目次 > 1. 電子版購読開始までの流れ~PC スマートデバイス~ 2. ログインについて 3. マイページ画面について 4. 配信記事の閲覧 5. お客様マイページお気に入り記事 6. お客様マイページ基本情報設定 ( 各種設定 ) 7. メールアドレス変更 8. パスワードを忘れた場合 9. オプション機能記事検索 10. お問い合わせの前に 平成 27 年 09
OvidSP_QRG_booklet_0410_JA.indd
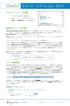 OvidSP OvidSP OvidSP URL Web Athens Shibboleth Select Resource(s) to Search 1 Select Resources Resources Ovid Resources Ovid Select Resources to Search New Group Delete Basic Advanced Universal Search
OvidSP OvidSP OvidSP URL Web Athens Shibboleth Select Resource(s) to Search 1 Select Resources Resources Ovid Resources Ovid Select Resources to Search New Group Delete Basic Advanced Universal Search
CWYW(Cite While You Write) プラグインのインストール 自分が使うパソコンにあらかじめ CWYW(Cite While You Write) プラグイン をインストールしておくと 文献検索ツールから EndNote basic にデータを直接取り込めるので 作業が簡単になりま
 EndNote basic を使うには ユーザ登録 学内 / 学外アクセス方法 ユーザ登録 はじめて EndNote basic を利用する際は まず学内の端末からユーザ登録が必要です Web of Science ユーザ登録済みの方 無料公開版 EndNote basic ユーザ登録済みの方は 新たに登録する必要はありません 学内の端末から まずは Web of Science にアクセス (GACoS
EndNote basic を使うには ユーザ登録 学内 / 学外アクセス方法 ユーザ登録 はじめて EndNote basic を利用する際は まず学内の端末からユーザ登録が必要です Web of Science ユーザ登録済みの方 無料公開版 EndNote basic ユーザ登録済みの方は 新たに登録する必要はありません 学内の端末から まずは Web of Science にアクセス (GACoS
1. 基本操作 メールを使用するためにサインインします (1) サインインして利用する 1 ブラウザ (InternetExploler など ) を開きます 2 以下の URL へアクセスします ( 情報メディアセンターのトップページからも移動で
 学生用 Web メール (Office365) 利用マニュアル 目次 1. 基本操作 (1) サインインして利用する 1 (2) 受信メールの表示 2 (3) サインアウトして終了する 3 (4) メール作成と送信 4 2. 応用操作 (1) メール転送の設定 5 (2) アドレス帳 6 (3) 署名 7 (4) 添付ファイルの追加 8 (5) 添付ファイルの展開 9 付録 (1) 自動にメールを仕分けて整理する
学生用 Web メール (Office365) 利用マニュアル 目次 1. 基本操作 (1) サインインして利用する 1 (2) 受信メールの表示 2 (3) サインアウトして終了する 3 (4) メール作成と送信 4 2. 応用操作 (1) メール転送の設定 5 (2) アドレス帳 6 (3) 署名 7 (4) 添付ファイルの追加 8 (5) 添付ファイルの展開 9 付録 (1) 自動にメールを仕分けて整理する
ProQuest PPT Styles
 筑波大学様向け RefWorks 講習会 2019 年 5 月 15 日 本日のセッションの内容 RefWorks のご紹介 1. RefWorks とは 2. RefWorks のコンセプト 3. アカウント作成 & ログイン方法 4. データを取り込む CiNiiから ProQuestから Google Scholar から 5. 取り込んだデータを編集する 6. フォルダに分類する 7. フォルダを共有する
筑波大学様向け RefWorks 講習会 2019 年 5 月 15 日 本日のセッションの内容 RefWorks のご紹介 1. RefWorks とは 2. RefWorks のコンセプト 3. アカウント作成 & ログイン方法 4. データを取り込む CiNiiから ProQuestから Google Scholar から 5. 取り込んだデータを編集する 6. フォルダに分類する 7. フォルダを共有する
ユーザ デバイス プロファイルの ファイル形式
 CHAPTER 34 CSV データファイルの作成にテキストエディタを使用する場合 デバイスフィールドと回線フィールドを CSV データファイル内で識別するファイル形式を使用する必要があります このファイル形式には次のオプションがあります Default User Device Profile: ユーザデバイスプロファイルのデバイスフィールドと回線フィールドの事前決定済みの組み合せを含む Simple
CHAPTER 34 CSV データファイルの作成にテキストエディタを使用する場合 デバイスフィールドと回線フィールドを CSV データファイル内で識別するファイル形式を使用する必要があります このファイル形式には次のオプションがあります Default User Device Profile: ユーザデバイスプロファイルのデバイスフィールドと回線フィールドの事前決定済みの組み合せを含む Simple
COTOHA ミーティングアシスト 操作マニュアル
 COTOHA Meeting Assist Support Page お問い合わせマニュアル 第 1.0 版 2019/08/05 版 目次 1. 動作環境 1.1 各種推奨のバージョン 03 03 2.COTOHA Meeting Assist Support Page 操作方法 2.1 COTOHA Meeting Assist Support Pageへのログイン 2.2 新規お問い合わせ 2.3
COTOHA Meeting Assist Support Page お問い合わせマニュアル 第 1.0 版 2019/08/05 版 目次 1. 動作環境 1.1 各種推奨のバージョン 03 03 2.COTOHA Meeting Assist Support Page 操作方法 2.1 COTOHA Meeting Assist Support Pageへのログイン 2.2 新規お問い合わせ 2.3
<8B9E93738CF092CA904D94CC814090BF8B818F B D836A B B B816A2E786C73>
 京都交通信販 請求書 Web サービス操作マニュアル 第 9 版 (2011 年 2 月 1 日改訂 ) 京都交通信販株式会社 http://www.kyokoshin.co.jp TEL075-314-6251 FX075-314-6255 目次 STEP 1 >> ログイン画面 請求書 Web サービスログイン画面を確認します P.1 STEP 2 >> ログイン 請求書 Web サービスにログインします
京都交通信販 請求書 Web サービス操作マニュアル 第 9 版 (2011 年 2 月 1 日改訂 ) 京都交通信販株式会社 http://www.kyokoshin.co.jp TEL075-314-6251 FX075-314-6255 目次 STEP 1 >> ログイン画面 請求書 Web サービスログイン画面を確認します P.1 STEP 2 >> ログイン 請求書 Web サービスにログインします
LWW EJ on Ovid LWW Ovid Online (Ovid Web Gateway) Ovid Online LWW tutorial Ovid Online Refresh Ovid Online LWW Ovid Medline, Cinahl, EBMR, Ovid
 LWW EJ on Ovid Tutorial For Kagawa University Sep 2005 Ovid Technologies Japan Office japan@ovid.com Visit our homepage at http://www.ovid.jp/site/index.html for more Japanese documents and latest news.
LWW EJ on Ovid Tutorial For Kagawa University Sep 2005 Ovid Technologies Japan Office japan@ovid.com Visit our homepage at http://www.ovid.jp/site/index.html for more Japanese documents and latest news.
Microsoft Word _鶴見大学_利用者マニュアル.docx
 鶴見大学 Office365 メール利用者マニュアル 目次 1. Office365 メールとは... 2 2. Office365 メールの利用画面イメージ... 4 3. Office365 の基本的な動作を確認する... 6 Office365 にログインする ( サインイン )... 6 Office365 からログアウトする ( サインアウト )... 7 テーマを変更する... 7 4.
鶴見大学 Office365 メール利用者マニュアル 目次 1. Office365 メールとは... 2 2. Office365 メールの利用画面イメージ... 4 3. Office365 の基本的な動作を確認する... 6 Office365 にログインする ( サインイン )... 6 Office365 からログアウトする ( サインアウト )... 7 テーマを変更する... 7 4.
Web メール画面の表示 Web メール画面の表示 Web メール画面の表示方法について説明します Web メール画面を表示する 1 利用者メニューを表示し メール確認 または Web メール をクリックします 利用者メニューの表示方法 利用者メニューにログインする (P.24) 2 Web メール
 この章では Web メールの機能や使用方法について説明しています Web メール画面の表示 152 メールの作成 / 送信 157 メールの受信 162 メールの返信 / 転送 164 メールの削除 165 メールの移動 167 個人設定 168 アドレス帳 177 Web メール画面の表示 Web メール画面の表示 Web メール画面の表示方法について説明します Web メール画面を表示する 1
この章では Web メールの機能や使用方法について説明しています Web メール画面の表示 152 メールの作成 / 送信 157 メールの受信 162 メールの返信 / 転送 164 メールの削除 165 メールの移動 167 個人設定 168 アドレス帳 177 Web メール画面の表示 Web メール画面の表示 Web メール画面の表示方法について説明します Web メール画面を表示する 1
1. マイページの取得 学情主催イベント原稿入稿システム URL 上記 URL にアクセスしてください ( ブラウザに直接入力してください ) 1-1. メールアドレスの入力 トップページ 上記の学情主催イベント原
 学情主催イベント原稿入稿システム利用マニュアル ( 第三版 2017. 7) 目次 1. マイページの取得... 1 1-1. メールアドレスの入力... 1 1-2. マイページ登録用 URL の送信... 2 1-3. マイページ登録情報の入力... 3 1-4. マイページ登録情報の確認... 3 1-5. マイページ取得完了... 4 2. ログイン... 4 3. パスワードの再設定...
学情主催イベント原稿入稿システム利用マニュアル ( 第三版 2017. 7) 目次 1. マイページの取得... 1 1-1. メールアドレスの入力... 1 1-2. マイページ登録用 URL の送信... 2 1-3. マイページ登録情報の入力... 3 1-4. マイページ登録情報の確認... 3 1-5. マイページ取得完了... 4 2. ログイン... 4 3. パスワードの再設定...
Business waves PowerPoint Presentation
 学術文献情報検索データベース EBSCOhost 講習会 2017 年 10 月 10 日 ( 火 ) 新潟県立看護大学 担当 :EBSCO Information Services Japan CINAHL PreCINAHL の付属 あり 2 次データ収録雑誌数 3,000 誌以上 データ収録開始年 引用 被引用文献収録誌数 引用 被引用文献データ収録開始年 フルテキスト収録誌数 PDF フルテキスト収録開始年
学術文献情報検索データベース EBSCOhost 講習会 2017 年 10 月 10 日 ( 火 ) 新潟県立看護大学 担当 :EBSCO Information Services Japan CINAHL PreCINAHL の付属 あり 2 次データ収録雑誌数 3,000 誌以上 データ収録開始年 引用 被引用文献収録誌数 引用 被引用文献データ収録開始年 フルテキスト収録誌数 PDF フルテキスト収録開始年
2. 総合情報センターホームページからアクセス 総合情報センターホームページ ( 左上にある Web メール をクリ ックします 2015 年 3 月 5 日 ( 木 ) までは現在のメールシステムが表示されます Web ブラウザから直接アクセ
 T365 メールシステム利用マニュアル 1. はじめに 2015 年 3 月 5 日より新しいメールシステムとして マイクロソフト社が提供する Office365 というクラウドサービスの利用を開始します Office365 を利用する新システムのことを T365 と呼びます T365 メールシステムは Internet Explorer 等の Web ブラウザから利用します 対応している Web
T365 メールシステム利用マニュアル 1. はじめに 2015 年 3 月 5 日より新しいメールシステムとして マイクロソフト社が提供する Office365 というクラウドサービスの利用を開始します Office365 を利用する新システムのことを T365 と呼びます T365 メールシステムは Internet Explorer 等の Web ブラウザから利用します 対応している Web
Microsoft Word - Outlook_manual doc
 アカウント設定マニュアル Outlook 2010 作成日 :2012 年 7 月 12 日最終更新日 :2012 年 8 月 13 日 Ver.1.0 山九 IT 企画部 1 目次 1. 本書について...3 2. メールアカウント追加...4 3. メールボックスのフォルダー同期...7 4.Outlook 側で操作したメールの S-GIPS への同期...9 5.S-GIPS のアドレス帳のインポート...
アカウント設定マニュアル Outlook 2010 作成日 :2012 年 7 月 12 日最終更新日 :2012 年 8 月 13 日 Ver.1.0 山九 IT 企画部 1 目次 1. 本書について...3 2. メールアカウント追加...4 3. メールボックスのフォルダー同期...7 4.Outlook 側で操作したメールの S-GIPS への同期...9 5.S-GIPS のアドレス帳のインポート...
ONLINE LIBRARY
 Wiley 電子ジャーナルの利用方法 ー便利な機能をご存じですかー wileyonlinelibrary.com 2013 年 3 月 25 日日本草地学会様利用説明会 ワイリー ジャパン岩崎治郎 1 電子プラットフォーム Wiley Online Library の特長 初めての利用でも直観的な操作が可能 論文など収録コンテンツが見つけやすい (Google などの検索エンジンに最適化 ) E メールアラート配信など多彩なパーソナライズ機能
Wiley 電子ジャーナルの利用方法 ー便利な機能をご存じですかー wileyonlinelibrary.com 2013 年 3 月 25 日日本草地学会様利用説明会 ワイリー ジャパン岩崎治郎 1 電子プラットフォーム Wiley Online Library の特長 初めての利用でも直観的な操作が可能 論文など収録コンテンツが見つけやすい (Google などの検索エンジンに最適化 ) E メールアラート配信など多彩なパーソナライズ機能
1. WebShare 編 1.1. ログイン / ログアウト ログイン 1 WebShare の URL にアクセスします xxxxx 部分は会社様によって異なります xxxxx. 2 ログイン名 パスワードを入力し
 操作ガイド Ver.2.3 目次 1. WebShare 編... - 2-1.1. ログイン / ログアウト... - 2-1.2. 表示更新... - 4-1.3. Java インストール... - 5-1.4. ファイル フォルダ一覧... - 11-1.4.1. フォルダ参照方法... - 11-1.4.2. フォルダ作成... - 16-1.4.3. アップローダ... - 18-1.4.4.
操作ガイド Ver.2.3 目次 1. WebShare 編... - 2-1.1. ログイン / ログアウト... - 2-1.2. 表示更新... - 4-1.3. Java インストール... - 5-1.4. ファイル フォルダ一覧... - 11-1.4.1. フォルダ参照方法... - 11-1.4.2. フォルダ作成... - 16-1.4.3. アップローダ... - 18-1.4.4.
