AEM IM JA.book
|
|
|
- さなえ さどひら
- 4 years ago
- Views:
Transcription
1 据付 / クイック環境設定 マニュアル NetBotz Rack Monitor 450/550/570 NBRK0450 NBRK0550 NBRK0570
2 This manual is available in English on the enclosed CD. Dieses Handbuch ist in Deutsch auf der beiliegenden CD-ROM verfügbar. Este manual está disponible en español en el CD-ROM adjunto. Ce manuel est disponible en français sur le CD-ROM ci-inclus. Questo manuale è disponibile in italiano nel CD-ROM allegato. O manual em Português está disponível no CD-ROM em anexo. Ilpqoriuh~ nm hpnmj{gmb`lh} l` orppimk ~gzie nohj`c`eqp~ l` dhpie (CD). 您可以从包含的 CD 上获得本手册的中文版本 동봉된 CD 안에한국어매뉴얼이있습니다.
3 目次 はじめに... 1 製品の説明 本文書の概要 その他のマニュアル 追加オプション InfraStruxure 認定 物理的概要... 3 パッケージの内容... 5 取り付け... 6 機器の据付 ラックマウントによる据付 電源コードとネットワークケーブルの接続 センサーとセンサーポートの接続 Alarm Beacon と他のオプションデバイスの接続 A-Link ポートへのセンサーとセンサーポッドの接続 初期環境設定 概要 DHCP によるネットワーク設定の取得 Serial Configuration Utility によるネットワークの設定 ワイヤレスネットワークデバイスのインストール NetBotzConfiguration Wizard i
4 機器へのアクセス 概要 Administrator アカウントのユーザー ID とパスワード root アカウントのユーザー ID とパスワード パスワードの復旧 Web クライアント 詳細ビュー NetBotz でのクイック環境設定 機器の設定 アラートアクションの設定 アップグレードオプション ソフトウェア機能のアップグレード ハードウェアのアップグレード 機器にポッドを追加する 無線センサーネットワークの接続 USB モデムの接続 USB デジタル I/O デバイスの接続 APC Switched Rack PDU の接続 外部センサーの接続 廃棄 NetBotz 450/550/570 の手入れ 仕様...29 センサーの仕様 保証 年間の工場出荷時保証 保証の条件 譲渡不能な保証 保証除外事項 保証の請求 ii
5 無線周波数妨害 USA FCC Canada ICES 日本 VCCI Taiwan BSMI Australia and New Zealand European Union iii
6
7 はじめに 製品の説明 Schneider Electric NetBotz Rack Monitor 570 Rack Monitor 550 および Rack Monitor 450 は NetBotz セキュリティ / 環境監視システムの中枢となるハードウェア機器として機能します この機器はラック収納型で APC 環境センサーや他のサードパーティ製センサーを接続するための複数のポートを備えています またこの機器には 他のデバイスに給電するため あるいはこれらのデバイスを制御するための複数のポートも含まれています NetBotz または 450 を使用することにより 監視の範囲を拡げることができます NetBotz 570 または 550 では 12 台までの NetBotz センサーポッドを追加でき NetBotz 450 では 2 台までの NetBotz センサーポッドを追加できます 本文書の概要 では NetBotz Rack Monitor の据付方法 これらの機器へのデバイスの接続方法 およびネットワークの設定方法を説明しています 本マニュアルの環境設定手順を実行すると ソフトウェアインターフェイスを介してシステムにアクセスし システムの他の環境設定を行って環境の監視を開始できるようになります その他のマニュアル 別途記載がある場合を除き 下記の文書が用意されています これらの文書はデバイスに付属の CD に収録されています また APC Web サイト ( の当該製品のページからも入手できます 検索フィールドに目的の製品の名称または部品番号を入力すると 該当の製品のページを容易に検索できます NetBotz アプライアンスユーザーズガイド - NetBotz システムを次の機器のいずれかと併用する場合の使用 管理 環境設定の全手順が詳しく記載されています :NetBotz Room Monitor 355 (NBWL0355 NBWL0356) NetBotz Rack Monitor 450 (NBRK0450) NetBotz Room Monitor 455 (NBWL0455 NBWL0456) NetBotz Rack Monitor 550 (NBRK0550) または NetBotz Rack Monitor 570 (NBRK0570) 追加オプション この機器には 次のオプションがあります それぞれのオプションの詳細については お買い上げいただいた APC 製品の営業担当または販売店までお問い合わせください NetBotz Camera Pod 160 (NBPD0160) NetBotz ラックセンサーポッド 150 (NBPD0150) NetBotz ルームセンサーポッド 155 (NBPD0155) Temperature Sensor (AP9335T) Temperature/Humidity Sensor (AP9335TH) Temperature Sensor with Digital Display (AP9520T) Temperature/Humidity Sensor with Digital Display (AP9520TH) 1
8 Alarm Beacon (AP9324) NetBotz Spot Fluid Sensor (NBES0301) NetBotz Door Switch Sensor for Rooms or Third Party Racks (NBES0302) NetBotz Door Switch Sensor for APC Racks (NBES0303) NetBotz Dry Contact Cable (NBES0304) NetBotz 0-5 V Sensor Cable (NBES0305) NetBotz Vibration Sensor (NBES0306) NetBotz Smoke Sensor (NBES0307) NetBotz Rope Leak Sensor (NBES0308) NetBotz Rope Leak Extension (NBES0309) NetBotz Particle Sensor PS100 (NBES0201) NetBotz USB-to-Serial Cable (NBAC0226) Power Supply VAC/24 VDC (AP9505i) NetBotz 4-20mA センサーポッド (NBPD0129) NetBotz CCTV Adapter 120 with USB Cable (NBPD0123) NetBotz センサーポッド 120 (NBPD0122) NetBotz Camera Pod 120 (NBPD0121) NetBotz Rack Access Pod 170 (NBPD0170) (NBRK0550 および NBRK0570 専用 ) NetBotz Rack Access Electronic Handle (NBHN0170) (NBRK0550 および NBRK0570 専用 ) NetBotz 無線センサーポッド 180 (NBPD180) NetBotz USB Coordinator & Router (NBWC100U) NetBotz Wireless Temperature Sensor (NBWS100T および NBWS100H) InfraStruxure 認定 この製品は APC InfraStruxure システムに適合していると認定されています 2
9 物理的概要 項目 AC 電源インレット 入力電源への接続部位です 電圧については 29 ページの 仕様 を参照して ください リセットスイッチ 機器のリセットを行います ポートアクティビティ LED 説明 RS485 ポートの受電中に緑色で点滅します NBRK0570 機器でのみ使用できます RS485 ポート Modbus への接続部位です NBRK0570 機器でのみ使用できます 10/100 Base-T ネットワークポート 10/100 Base-T ネットワークへの接続部位です Status LED ( ステータス LED) と Link LED ( リンク LED) がネットワークトラフィックを示します Status LED ( ステータス LED) - 起動時には緑とオレンジに点滅 ネットワーク接続状況を示します ( 緑の常時点灯 : IP アドレス確立済み 緑の点滅 : IP アドレス取得中 ) Link LED ( リンク LED) - 点滅によりネットワークトラフィックを表します ( 緑の点滅 : 10 Mbps で動作中 オレンジの点滅 : 100 Mbps で動作中 ) Alert LED ( アラート LED) Voltage Output ( 出力電圧 ) リレー出力ポート 1 2 システムのアラート状況を示します 発生しているアラートが 1 つのみではない場合 最も重大なものが表示されます 8 秒ごとの点滅 - 情報提供 4 秒ごとの点滅 - 警告 2 秒ごとの点滅 - エラー 毎秒点滅 - 重大な故障 1 秒につき 2 度の点滅 - 障害 接続されたデバイスに DC 12 V または DC 24 V (75 ma) を供給します リレー制御された外付けデ - バイスを接続するために使用します それぞれ 24 VDC (100mA) を供給します 電源 LED 装置が受電しているかどうかを示します ( 緑 : 受電中 ライトオフ : 受電なし ) 4-20 ma Inputs 入力電流範囲 4 ~ 20 ma のサードパーティ製センサーを接続するために 24 VDC (4-20 ma 入力電流 ) を供給します センサーポート APC 製センサー サードパーティ製ドライ接点センサー およびサードパーティ製の標準の 0 ~ 5 V センサーの接続に使用します (APC 製センサーのオプションの詳細については 1 ページの 追加オプション を参照してください ) サードパーティ製のドライ接点状況センサーの場合 NetBotz Dry Contact Cable (NBES0304) が必要です 標準のサードパーティ製 0 ~ 5 V センサーの場合 NetBotz 0-5 V Sensor Cable (NBES0305) NBRK0450/550-5/24 VDC (50mA) NBRK0570-5/24 VDC (200mA) が必要です 3
10 Leak Rope ポート ( 漏出ロープポート ) Beacon ポート ( ビーコンポート ) A-Link ポート (A-Link ポート ) NetBotz Rope Leak Sensor (NBES0308) の接続に使用します Alarm Beacon (AP9324) の接続に使用します NetBotz センサーポッドおよび Temperature/Humidity Sensor with Digital Display のカスケード接続に使用します 標準の CAT-5 ケーブルとストレートケーブルを介して接続された各デバイスに給電し またデバイスの通信を可能にします 詳細については 11 ページの A-Link ポートへのセンサーとセンサーポッドの接続 を参照してください Alert LED 上述の番号 4 と同様です ( アラート LED) 電源 LED 装置が受電しているかどうかを示します ( 緑 : 受電中 ライトオフ : 受電なし ) コンソールポート コンソールをこの機器に接続するために使用します ご使用のオペレーティングシステムでの USB/ シリアルコンバータ (FTDI) のサポートを可能にします 項目 USB タイプ A ポート (2 または 4) 説明 USB デバイスをこの機器に接続するために使用します NBRK0550 および NBRK0450 には 2 つ NBRK0570 には 4 つの USB ポートがあります 排気ファン NBRK0570 から熱気を排出します NBRK550 または NBRK450 にはありません 4
11 パッケージの内容 パッケージの内容を点検し 同梱品が下記の一覧と一致しているか確認します 内容物の不足や破損がある場合は APC または販売店にお問い合わせください なお 輸送による破損が認められる場合には直ちに運送業者にご連絡ください 梱包材はリサイクル可能です 将来の使用に備えて保管するか または適切な手段で廃棄するようにお願いいたします 番号説明 NetBotz Rack Monitor 450 Rack Monitor 550 または Rack Monitor 570 標準 19 インチラック用ブラケット M4 x 8 さらネジ ( プラス ) 電源コードリテーナブラケット 8 ポジション型端子台プラグ 9 ポジション型端子台プラグ 203 mm タイラップ NetBotz Appliance Utility CD 203 mm マジックテープ式ケーブルストラップ 1.8 m 長 IEC-320-C13 および IEC-320-C14 間用電源コード 1.8 m 長 NEMA 5-15P および IEC-320-C13 間用電源コード 5 m 長 USB ケーブル 3 ポジション型端子台プラグ Temperature/Humidity Sensor (AP9335TH) - イラストには含まれていません 5
12 取り付け 機器の据付 ラックに収納する場合 この機器はラックの前面 / 背面のどちらにでも取り付けられます この場合は 1U スペースが必要です この機器を据え付けるときには次の事項を考慮してください 注意 : 本機器のポートには 必ず承認されたデバイスのみを本マニュアルの記載に従って接続してください 他のデバイスを接続すると機器が破損するおそれがあります 注意 : この機器は 29 ページの 仕様 に指定されている最高周囲温度 (Tma) に適合する環境に設置してください 機器を密閉型またはマルチユニット形式のラックアセンブリに設置した場合 動作時の周囲温度が周辺の室温より高くなることがあります 注意 : 安全な作動のため この機器は十分なエアフローを確保できるように設置してください 注意 : 機器をラックに収納する際は 不均一な機械的荷重により危険な状況とならないよう十分注意してください たとえば 機器を棚として使用しないでください 6
13 ラックマウントによる据付 1. 機器をラックの前面と背面のどちらに据え付けるかを決めます 本製品は 1U スペースを必要とします ラックの垂直レールの穴には 3 つごとに U スペースの中央を示す識別番号が付けられています 7 1 U 6 注意 : 機器の損傷を避けるため ブラケットを取り付ける際は付属の金具のみを使用してください 5 ns0014a 2. ブラケット ( と ) および電源コードリテーナブラケットを AC 電源インレットに最も近い方の端に取り付けます M4 x 8 さらネジ ( プラス ) ブラケット 電源コードリテーナブラケット 3. ラックに同梱されているケージナットとネジを使用して 機器をラックに固定します 7
14 電源コードとネットワークケーブルの接続 注意 : 回路の過負荷を避けるため 機器に印加する際は 事前に 29 ページの電気仕様を確認してください 注意 : この機器の接地は 壁コンセントに直接差し込んで接続するか または電源タップを使用する場合であれば接地経路を確認して 必ず適切に行ってください 注意 : 付属の電源コードは APC NetBotz 製品専用です 1. 機器の AC 電源インレットに適切な電源コードを接続します 2. タイラップを使用して 電源コードを電源コードリテイナブラケットに固定します 3. ネットワークケーブルを機器の 10/100 Base-T ネットワークポートに接続します 4. 電源コードを壁コンセントに差し込みます 5. マジックテープ式ケーブルストラップでケーブルを固定します 8
15 センサーとセンサーポートの接続 この手順は下記のセンサーを対象とするものです これらのセンサーは当機器でサポートされており センサーポートに接続します Temperature Sensor (AP9335T) Temperature/Humidity Sensor (AP9335TH) NetBotz Vibration Sensor (NBES0306) NetBotz Smoke Sensor (NBES0307) NetBotz Spot Fluid Sensor (NBES0301) NetBotz 0-5 V Sensor Cable (NBES0305) NetBotz Door Switch Sensor for APC Racks (NBES0303) NetBotz Door Switch Sensor for Rooms or Third Party Racks (NBES0302) NetBotz Dry Contact Cable (NBES0304) A-Link ポートに接続するセンサー (Temperature Sensors with Digital Display [AP9520T] および Temperature/Humidity Sensors with Digital Display [AP9520TH]) の場合は 11 ページの A-Link ポートへのセンサーとセンサーポッドの接続 を参照してください APC 製およびサードパーティ製のセンサーを 機器の Sensors と表記された 6 つのセンサーポートに接続します サードパーティ製のドライ接点センサーでは NetBotz Dry Contact Cable (NBES0304) が必要になります センサーをケーブルに接続するには センサーの手順説明およびケーブルの手順説明に従ってください 標準のサードパーティ製 0 ~ 5 V センサーの場合 NetBotz 0-5 V Sensor Cable (NBES0305) が必要です センサーをケーブルに接続するには センサーの手順説明およびケーブルの手順説明に従ってください センサーケーブルの長さが足りない場合 RJ-45 連結器 ( 一部のセンサーには同梱されています ) と標準の CAT-5 ケーブルを使用すれば Temperature/Humidity Sensor (AP9335TH) または Temperature Sensor (AP9335T) なら 15 m まで サポートされているその他のセンサーなら 30.5 m まで延長できます 以下は 各機器でサポートできるさまざまなポッド / センサーのタイプとデバイス数の一覧です ポッド / センサータイプ Rack Monitor 570 Rack Monitor 550 Rack Monitor 450 Camera Pod 160 Camera Pod 120 CCTV Adapter Pod 120 センサーポッド 150 合計 4 ポッド 合計 4 ポッド * 合計 2 ポッド センサーポッド 155 センサーポッド ma Input Pod 120 煙センサー 合計 12 ポッド 2 合計 12 ポッド 2 合計 2 ポッド 2 AP9520 Temp/Humidity Probe (A-Link) * 4 個のカメラポッドを取り付けるには外部 USB ハブが必要です 9
16 Alarm Beacon と他のオプションデバイスの接続 1. Alarm Beacon を取り付けます ラックの天板部分またはラック内の目につく個所に Alarm Beacon を取り付けます Alarm Beacon ケーブルを機器に配線します Alarm Beacon ケーブルは RJ-45 連結器と標準の CAT-5 ケーブルを用いて 100 m まで延長できます ケーブルを Alarm Beacon ( アラームビーコン ) ポートに接続します 2. デバイス (1 台 ) を Voltage Output ( 出力電圧 ) に接続します 注意 : Relay Output ( リレー出力 ) はクラス 2 の回路へのみ接続できます 3. デバイスを Relay Output ( リレー出力 ) に接続します ( 最高 2 台まで ) 4. NetBotz Rope Leak Sensor を Leak Rope ポート ( 漏出ロープポート ) に接続します 10
17 A-Link ポートへのセンサーとセンサーポッドの接続 NetBotz 550 または NetBotz 570 では NetBotz ラックセンサーポッド 150 (NBPD0150) と NetBotz ルームセンサーポッド 155 (NBPD0155) とを組み合わせて最高 12 台まで さらに Temperature Sensors with Digital Display (AP9520T) と Temperature/Humidity Sensors with Digital Display (AP9520TH) とを組み合わせて最高 8 台までカスケード接続可能です 加えて 合計で最大 13 台の Rack Access Pod 170 をカスケード接続できます NetBotz 450 では NetBotz ラックセンサーポッド 150 (NBPD0150) と NetBotz ルームセンサーポッド 155 (NBPD0155) とを組み合わせて最高 2 台までと さらに Temperature Sensors with Digital Display (AP9520T) と Temperature/Humidity Sensors with Digital Display (AP9520TH) とを組み合わせて最高 8 台までカスケード接続可能です この機器自体はカスケード接続できません 機器はシステムにつき 1 台ずつ使用します A-Link は APC 独自の CAN (Controller Area Network) バスです A-Link 対応のデバイスは Ethernet デバイスとは互換性がなく Ethernet バス上でハブやスイッチなど他のネットワークデバイスと一緒に使用することはできません この手順を実行する前に カスケード接続しようとしているデバイスの取扱説明書の設置手順に従ってください 10 台より多いセンサーポッドをカスケード接続する場合は 本手順の記載のとおりにシステムに補助電源 (Power Supply VAC/24 VDC - AP9505i) を接続する必要があります 4 台より多い Rack Access Pod 170 をカスケード接続する場合は Rack Access Pod 4 台ごとに電源を追加する必要があります NetBotz 570 では 外部電源は不要です 1. センサーとセンサーポッドを図のように機器に接続します CAT-5 ( または同等の ) Ethernet パッチケーブル ( ) を使用します 注意 : クロスケーブルは使用しないでください 図のように IN ポートと OUT ポートに接続します A-Link ケーブルすべての合計長が 1,000 m を超えないようにしてください 2. A-Link ターミネータを 使用していない A-Link ポート ( ) に接続します NetBotz Rack Monitor 450 (NBRK0450) NetBotz Rack Sensor Pod 150 (NBPD0150) NetBotz Rack Sensor Pod 150 (NBPD0150) Temperature/ 湿度センサー (AP9520TH) 11
18 注意 : センサーポッドは 初めて電力供給を受けた時点で A-Link バスを介して通信するための固有の識別用アドレスを取得します 通信エラーを避けるため 必ず手順 1 と 2 を実行した後に補助電源に接続してください 3. Rack Monitor 450 または 550 では 10 台以上のデバイスをカスケード接続した場合は 11 番目の位置かまたはこれにもっとも近い位置にあるラックセンサーポッド 150 もしくはルームセンサーポッド 155 の 24 VDC Input (24 VDC 入力 ) ジャックに 補助電源 (AP9505i) を 1 台接続します 12
19 初期環境設定 注意 : システムの一部として APC InfraStruxure Central サーバーを使用している場合には この章の手順は無視してください 詳細については InfraStruxure デバイスに付属のマニュアルを参照してください 概要 機器をネットワーク上で動作させるには まず次の TCP/IP 設定を行う必要があります 機器の IP アドレス サブネットマスク デフォルトゲートウェイ注意 : デフォルトゲートウェイがない場合は この機器と同じサブネット上にあり常時動作しているコンピュータの IP アドレスを使用してください トラフィックが非常に少ない場合 この機器はデフォルトゲートウェイを使ってネットワークのテストを行います DHCP によるネットワーク設定の取得 デフォルト設定では 機器は DHCP を使用してネットワーク設定を取得するようになっています この機器は ネットワークに接続しユニットに電源を投入した時点で自動的に DHCP サーバとの通信を試み 30 秒間応答を待ちます DHCP サーバーでホスト名が提供されるように設定されている場合 機器によって 環境設定時に指定されたホスト名あるいは netbotzxxxxxx ( ここでは xxxxxx はこの機器の MAC アドレスの下位 6 桁に相当 ) のどちらかが DHCP サーバーが認める IP アドレスに関連するホスト名として要求されます これにより 追加の設定を行わなくても Web ブラウザから のアドレスで機器に接続できるようになります 機器はさらに DNS サーバーアドレス DNS ドメイン SMTP サーバーアドレス NTP サーバーアドレスも DHCP サーバーに要求します 13
20 Serial Configuration Utility および他のプログラムのインストール NetBotz Serial Configuration Utility は NetBotz 機器でネットワーク設定を行うための Java ベースアプリケーションです Serial Configuration Utility (Windows システムのみ ) ならびに詳細ビュー (NetBotz Appliance の監視および管理用のコンソール ) と Java Runtime Environment (JRE) のシステムへのインストールは NetBotz Appliance Utility CD を使用して行います 注意 : 詳細ビューアプリケーションで使用する Java Runtime Environment は インストール対象のターゲットですでに適切な JRE がインストール済みであるかどうかに関わらず 必ずインストールします Microsoft Windows システム : Windows XP (SP1 および SP2) Windows 2000 Windows Vista または Windows 7 稼動のコンピュータにこのアプリケーションと JRE をインストールするには この機器の環境設定と管理に使用するコンピュータの CD ドライブに NetBotz Appliance Utility CD を挿入します NetBotz Installer が自動的に起動します お使いのコンピュータで Autorun 機能を無効にしている場合は [ スタート ] > [ ファイル名を指定して実行 ] の順に選択し [ 開く ] の欄に x:\av\windows\install.exe (x の部分には該当する CD ドライブのアルファベット文字を当てはめてください ) と入力し 次に [OK] をクリックします 画面の指示に従ってソフトウェアのインストールを完了します Linux システム : Red Hat Enterprise Linux 4 または 5 あるいは Fedora Core 11 または 12 で稼動するコンピュータにこのアプリケーションと JRE をインストールするには NetBotz Appliance の環境設定と管理に使用するコンピュータの CD ドライブに NetBotz Appliance Utility CD を挿入します 必要に応じてドライブをマウントします CD の Linux サブディレクトリから install.bin を実行します たとえば Linux システムを使用していて CD ドライブを /mnt/cdrom としてマウントした場合は 次のコマンドを実行します : sh /mnt/cdrom/linux/install.bin 画面の指示に従ってソフトウェアのインストールを完了します Serial Configuration Utility によるネットワークの設定 Serial Configuration Utility での機器の環境設定は次の手順で行います 1. [ スタート ] > [ プログラム ] > [NetBotz] > [Serial Configuration] > [Serial Configuration Utility] の順にクリックして Serial Configuration Utility を起動します 2. USB ケーブルの一方の端をコンピュータに 他方の端を NetBotz Appliance の Console ポート ( コンソールポート ) に接続します 3. NetBotz Appliance に付属の電源コードを壁コンセントに差し込み 次に AC 電源インレットに接続します 注意 : この電源コードは APC NetBotz 製品専用です 機器に電源を入れると 緑の電源 LED が直ちに点灯します ユニットは 機器の環境設定により異なりますが この後 2 分ほどで初期化を完了します アラート状況がある場合は 赤の Alert LED ( アラート LED) が点灯します [Next ( 次へ )] をクリックして続行します 14
21 4. Serial Configuration Utility は NetBotz Appliance がネットワークに接続されているかを確認するため 自動的にシステムの COM ポートをスキャンします NetBotz Appliance が検出されると ウィンドウの [Device ( デバイス )] 欄のリストに該当の機器が表示されます 環境設定したい機器のラジオボタンを選択し [Next ( 次へ )] をクリックして続行します 注意 : USB ケーブルを差し込んだポートに関連付けられている COM ポートを他のアプリケーションがその時点で使用している場合 このポートが使用不可である旨のメッセージが COM ポート脇の [Owner ( 所有者 )] 欄に表示されます これを解決するには この COM ポートを使用しているアプリケーションを閉じ 次に [Scan Serial Ports ( シリアルポートのスキャン )] をクリックします 5. [Root Password ( ルートパスワード )] ウィンドウが開きます この機器の管理者アカウントのパスワード ( デフォルトのパスワードは apc ) を入力し [OK] をクリックします 6. 機器のネットワーク設定を行う上で DHCP を使用するかどうかを指定します [ はい ] または [ いいえ ] をクリックし [Next] をクリックして続行します 7. ユーティリティで機器のスキャンが行われ 機器に保存されているネットワーク設定が表示されます このネットワーク設定は Ethernet Card Settings (Ethernet カード設定 ) と DNS Settings (DNS 設定 ) に分かれています 8. [Ethernet Card Settings (Ethernet カード設定 )] を指定します DHCP サーバーが指定するネットワーク設定を使用するには [Configure automatically via DHCP (DHCP 経由で自動的に設定する )] を選択します この機器で使用されるネットワーク設定を指定するには [Configure using these settings ( これらの設定を使用して設定する )] を選択し この機器の IP アドレス サブネットマスク ゲートウェイアドレスを指定します ユーザーがファイアウォールの外からでもこの機器にアクセスできるようにするには ネットワークの NAT Proxy サーバーが使用する NAT Proxy 名または IP アドレスを指定してください また このインターフェイスで使用する速度とデュプレックスについても 値を指定するか デフォルト設定の [Auto Negotiate ( 自動交渉 )] を選択します 9. [DNS Settings (NDS 設定 )] を指定します DHCP サーバーによって提供される DNS 設定値を使用するには [Use DHCP DNS Settings (DHCP DNS 設定を使用する )] のチェックマークをオンにします この機器で使用する DNS 設定を手動で指定するには [Use DHCP DNS Settings (DHCP DNS 設定を使用する )] のチェックマークを外し ドメインと DNS サーバーの情報を指定します 10.[Next ( 次へ )] をクリックして各環境設定値を保存します [Finish ( 完了 )] をクリックして Serial Configuration Utility を閉じます 11. NetBotz Appliance の IP 接続をテストします Web ブラウザを起動し アドレス欄に機器の IP アドレスを入力してください Enter キーを押します NetBotz Appliance がネットワークに接続され適切に環境設定されていると ブラウザウィンドウに Web クライアントが表示されます 15
22 ワイヤレスネットワークデバイスのインストール サードパーティ製のワイヤレスネットワークデバイスをインストールするには そのデバイスを Ethernet ケーブルで機器の Ethernet ポートに接続します APC では現在 ワイヤレス Ethernet ブリッジの D-Link DWL-G820 をサポートしています サードパーティ製ワイヤレスネットワークデバイスのインストールと環境設定を実行するには 該当するデバイスの取扱説明書を参照してください NetBotzConfiguration Wizard Configuration Wizard ( 設定ウィザード ) を使用すると機器で以下を設定できます Domain Name Server Settings ( ドメイン名サーバー設定 ) Clock and Calendar Settings ( クロックとカレンダーの設定 ) Region Settings ( 地域設定 ) Administrator User ID and Password ( 管理者ユーザー ID とパスワード ) Settings ( 電子メール設定 ) Alert Notification Recipients ( 電子メールアラート通知送信先 ) Configuration Wizard では 最新バージョンの BotzWare が機器にダウンロードされます このウィザードによる機器の環境設定が完了すると 機器で 環境モニタリング ( 適切なエアフローの欠如 温度 湿度 ) が行われ カメラを設置したエリアのモーションの検出が開始されます センサーのいずれかでアラート状況が検出されると 事前に指定されている電子メールアドレスに電子メール通知が送信されます Configuration Wizard ( 設定ウィザード ) のすべての手順を完了するまで または [Don t Show Configuration Wizard Next Time ( 次回設定ウィザードを表示しない )] のチェックマークをオンにするまでは NetBotz Appliance で詳細ビューを使用するたびに Configuration Wizard ( 設定ウィザード ) が起動します このウィザードを再度起動するには 詳細ビューの [Tools ( ツール )] ドロップダウンリストから [Configuration Wizard ( 設定ウィザード )] を選択してください 機器へのアクセス 概要 ネットワークで機器が稼動するようになったら Web クライアントまたは詳細ビューを介して 設定した機器にアクセスできます Administrator アカウントのユーザー ID とパスワード NetBotz Appliance の Administrator アカウントの値は事前に設定されています このアカウントのユーザー ID とパスワードは次のとおりです ユーザー ID: apc パスワード : apc 注意 : セキュリティを強化するため 必ず詳細ビューの [Users ( ユーザー )] のタスクを実行して Administrator アカウントのデフォルトのユーザー ID とパスワードを変更してください 16
23 root アカウントのユーザー ID とパスワード NetBotz Appliance の root アカウントの値は事前に設定されています この root アカウントが使用されるのは USB Console ポート (USB コンソールポート ) を用いて実行される機器の通信目的 すなわち Serial Configuration Utility でネットワーク設定を指定する場合のみです このアカウントのデフォルトのユーザー ID とパスワードは次のとおりです ユーザー ID: root パスワード : apc 注意 : root アカウントのユーザー ID は変更できません セキュリティを強化するため 必ず詳細ビューの [Change Root Password (root パスワードの変更 )] ツールでデフォルトの root アカウントパスワードを変更してください パスワードの復旧 パスワードを忘れた場合 : 1. 機器背面の AC 電源インレットポートの右にあるリセットスイッチの位置を確かめます 2. ペーパークリップのような細いワイヤを使用してリセットスイッチを 10 秒間押し込みます これでシステムが再起動します 3. システムが再起動したら 2 分以内に次のデフォルト値を使用してログインします 詳細ビューの場合 : ユーザー ID: apc パスワード : apc コンソールの場合 : ユーザー ID: root パスワード : apc 注意 : リセットスイッチを押してから 2 分以内にログインしなかった場合はもう一度手順をやり直す必要があります 4. ログインの後に セキュリティ強化のためパスワードを変更してください 17
24 Web クライアント NetBotz Web クライアントには センサーの読み取り値やカメラポッドによりキャプチャされた画像など バージョン 4.2 を実行している NetBotz 機器のアラートおよびデバイス情報の概要がリアルタイムに表示されます 注意 : 詳細な機器設定とシステム管理については NetBotz 詳細ビューを使用します 詳細ビューは モバイル機器ではサポートされません サポートされている Web ブラウザおよびバージョンについては Utility CD 内のリリースノートを参照してください 詳細ビュー 詳細ビューでは センサーデータ カメラ画像 その他の機器データが Java カスタムアプリケーションで表示されます 詳細ビューではさらに リレー出力アクションの生成や機器の全機能の設定ができます 詳細ビューは単独型のアプリケーションであり ネットワークに接続されたサポート対象のコンピュータにインストールする必要があります Web クライアントまたは詳細ビューの詳細については NetBotz Appliance ユーザーズガイド を参照してください 18
25 NetBotz でのクイック環境設定 機器の据付と環境設定を済ませて電源投入したら 詳細ビューで次の手順を実行します 機器の設定 : 機器のクロック DNS 地域 ネットワークインタフェース ( ホスト名 NAT プロキシ 速度 デュプレックス設定 ) 電子メールサーバー およびプロキシを設定します アラートアクションの設定 : [ 音声アラートを再生する ] および [ プライマル電子メール通知 ] の各アラートアクションを設定します 機器の設定 詳細ビューを起動し 次の機器の設定タスクを実行します 各タスクに対応するアイコンは [Configuration ( 設定 )] ペインの [Appliance Settings (Appliance 設定 )] 領域にあります 1. クロックを設定します デフォルト設定では 機器によってシステムクロックは NTP サーバーと同期するようになっています これらのサーバーへのネットワークアクセスが許可されない場合は [ クロック ] アイコンをダブルクリックして NTP サーバーアドレスを指定するか またはクロックを手動で設定してください 2. DNS を設定します [DNS] アイコンをダブルクリックし DNS ドメインと 少なくとも 1 つの DNS Server アドレスを指定してください 3. 地域を設定します [Region ( 地域 )] アイコンをダブルクリックし [ ロケール ] と [Time Zone ( タイムゾーン )] を設定してください デフォルト設定は US および Central Standard Time ( 中央標準時 ) です 4. 機器のホスト名を指定します [Network Interfaces ( ネットワークインターフェイス )] をダブルクリックし 機器のホスト名を入力してください ユーザーがファイアウォールの外からでも機器にアクセスできるようにしたい場合には ネットワークの NAT プロキシサーバーが使用する NAT プロキシ名または IP アドレスを指定してください また このインターフェイスで使用する速度とデュプレックスについても 値を指定するか デフォルト設定の [Auto Negotiate ( 自動交渉 )] を選択します 5. Administrator アカウントに固有のユーザー ID とパスワードを割り当てます デフォルト設定では Administrator アカウントのユーザー ID とパスワードは両方とも apc になっています セキュリティ強化のため [Users ( ユーザー )] アイコン [NetBotz 管理者アカウント ] の順にダブルクリックし Administrator アカウントに対して固有のユーザー ID とパスワードを指定してください 6. 電子メールサーバーを設定します ここで指定した電子メールサーバーを使用して アラート通知がメール送信されます [ Servers ( 電子メールサーバー )] アイコンをダブルクリックし 次の項目を設定してください a. ( オプション ) [From ( 送信元 )] アドレス b. [SMTP server (SMTP サーバー )] フィールドに SMTP サーバーのホスト名または IP アドレスを入力します ( 例 : mail.yourcompany.com) c. 必要に応じて [ ポート ] の値を指定してください ( デフォルト設定は 25) d. 認証および証明書の照合には [SSL option (SSL オプション )] を選択します これ以降の設定についてはネットワーク管理者に確認してください e. [Test Server ( テスト電子メールサーバー )] をクリックして電子メールアドレスを入力し [OK] をクリックします アラート状況が検出された場合はこのアドレスに電子メール通知が送信されます テスト用の電子メール通知をこのアカウントで受信できることを確認した後 手順を続行します 7. ネットワークで HTTP または Socks プロキシサーバーを使用している場合は [Proxy] アイコンをダブルクリックしてプロキシ設定を行ってください HTTP と Socks プロキシのどちらを使用しているかが不明の場合はネットワーク管理者に確認してください 19
26 アラートアクションの設定 センサーでしきい値が範囲外になった場合に Camera Pod 160 またはセンサーポッド 120 のヘッドフォン / スピーカジャックを通してアラート通知を音声で受けるか 電子メール通知で受けるかを指定することができます 詳細ビューを起動し 次の [ ポッドの設定 ]/[Alerts Settings ( アラート設定 )] タスクを実行します 各タスクに対応するアイコンは [Configuration ( 設定 )] ペインの [ ポッドの設定 ]/ [Alerts Settings ( アラート設定 )] 領域にあります 1. [Alert Actions ( アラート設定 )] タスクを開きます [Alert Actions ( アラート設定 )] アイコンをダブルクリックし [Alert Action Configuration ( アラートアクションの設定 )] ウィンドウを開きます 2. [Add... ( 追加...)] をクリックして [Select Alert Action ( アラートアクションの選択 )] ウィンドウを開き [ 音声アラートを再生する ] を選択してから [OK] をクリックして [Add Alert Action ( アラートアクションの追加 )] ウィンドウを開きます 3. [Alert Action Name ( アラートアクション名 )] フィールドに該当のアラートアクションの名前 ( 例 : 音声アラートを再生する ) を入力します 4. [ 出力デバイス ] ドロップボックスから該当するカメラポッドを選びます 必要であれば [ 音量 (%)] も設定してください 5. [OK] をクリックして [Add Alert Action ( アラートアクションの追加 )] ウィンドウを閉じ 次に進みます 設定したばかりのアラートアクションが [Alert Actions ( アラートアクション )] の一覧に入っているはずです 6. 既定のアラートアクションの一覧から [ プライマリ電子メール通知 ] を選び [Edit ( 編集 )] をクリックします 7. [Include a sound clip with the alert ( アラートに音声クリップを含める )] のチェックマークをオンにします これにより 電子メールアラート通知にカメラ画像が含まれている場合は 音声クリップも一緒に送られるようになります 電子メール通知のファイル容量が大き過ぎて処理に困る場合は 後でこのオプションを無効にすることもできます 8. [Add... ( 追加...)] をクリックして [Add Address ( 電子メールアドレスの追加 )] ウィンドウに電子メールアドレスを入力し [OK] をクリックします 9. [OK] をクリックして [Edit Alert Action ( アラートアクションの編集 )] ウィンドウを閉じ 次に進みます 10. [OK] をクリックして [Alert Action Configuration ( アラートアクションの設定 )] ウィンドウを閉じます 20
27 アップグレードオプション ソフトウェア機能のアップグレード 使用機器の BotzWare は 詳細ビューの [Upgrade ( アップグレード )] タスクでアップグレードすることができます 次のソフトウェアパックを機器に追加できます Advanced Software Pack これには次の機能が含まれます カメラ画像のマスキングをブロックアウト クリップ電子署名 オーディオ機能強化 機器ロケーションの詳細情報 定義可能なユーザ / ユーザ機能の追加 注意 : このパックの機能は NetBotz 570 および NetBotz 550 の標準機能です 5 Node Scanner/IPMI Pack このパックでは IPMI と SNMP のスキャナ統合機能が提供されます 注意 : 機器をアップグレードすると 接続されているポッドも自動的に更新されます ネットワークで複数の機器を運用している場合は すべての機器でアップグレードを実行する必要があります アップグレード中はデータ参照ができなくなります ハードウェアのアップグレード NetBotz Appliance のハードウェアは次の方法でアップグレードできます NetBotz アプライアンスに Camera Pod 160 センサーポッド 150 センサーポッド 155 Rack Access Pod 170 (Netbotz 570 および Netbotz 550 専用 ) NetBotz 無線センサーポッド 180 および CCTV Adapter Pod 120 を追加します NetBotz Wireless Sensor 180 NetBotz USB Coordinator & Router および NetBotz Wireless Temperature Sensor を使用して 機器に無線センサーネットワークを追加します 機器の USB ポートに サポートされている USB モデムを追加します 機器の USB ポートに サポートされている USB デジタル I/O デバイスを追加します 機器に サポートされている USB/ シリアルポートデバイスを追加します 注意 : NetBotz Rack Monitor 570 NetBotz Rack Monitor 550 および NetBotz Rack Monitor 450 は NetBotz センサーポッド 120 と NetBotz Camera Pod 120 をサポートしています 21
28 機器にポッドを追加する NetBotz Rack Monitor は下記のポッドをサポートしています ポッドタイプ Rack Monitor 570 Rack Monitor 550 Rack Monitor 450 Camera Pod 160 Camera Pod 120 CCTV Adapter Pod 120 センサーポッド 150 合計 4 ポッド 合計 4 ポッド * 合計 2 ポッド センサーポッド 155 センサーポッド ma Input Pod 120 煙センサー 合計 12 ポッド 2 合計 12 ポッド 2 合計 2 ポッド 2 AP9520 Temp/Humidity Probe (A-Link) Rack Access Pod 170** * 4 個のカメラポッドを取り付けるには外部 USB ハブが必要です ** 4 台より多いラックアクセスポッドを取り付ける場合は ポッド 4 台ごとに AP9505i 電源を追加す る必要があります カメラポッド センサーポッド mA Input Pod 120 は機器の USB ポートに直接接続できます または 機器に USB ハブを取り付けてからそのハブにポッドを接続することもできます ハブをデイジーチェインしてそのハブにポッドを接続することもできます ただし この場合にはデイジーチェイン構成の 5 番目以内にポッドを接続する必要があります 注意 : 電源要件を満たすため Camera Pod 160 センサーポッド 120 CCTV Adapter Pod mA Input Pod 120 は 必ず機器の USB ポートのいずれかに直接取り付けるか もしくは外部電源からの給電による USB ハブに取り付けてください RS232 ベースのセンサーやデバイスを USB ハブに接続することもできます 機器にポッドを接続すると この機器は Web クライアントと詳細ビュー両方のインターフェイスの [Navigation ( ナビゲーション )] ペインに自動的に表示されるようになります 新しく追加されたポッドは ポッドのタイプとシリアル番号別に分類されます CCTV Adapter Pod 120 の場合は 接続したら使用の前に追加設定を行う必要があります 詳細については 23 ページの CCTV Adapter Pod 120 のインストールと環境設定 を参照してください 一度接続したポッドを取り外した場合 詳細ビューの [Navigation ( ナビゲーション )] ペインにある該当項目はグレー表示になります ポッドを再び接続すれば [Navigation ( ナビゲーション )] ペインのグレー表示は有効な状態に戻ります 22
29 CCTV Adapter Pod 120 のインストールと環境設定 CCTV Adapter Pod 120 をインストールするには ビデオソースをポッドにある適切な DIN BNC または RCA ビデオ入力ジャックに接続します USB ケーブルを使用して NetBotz Appliance または機器に接続した USB ハブにポッドを接続します USB ケーブルからの高周波ノイズと放出を低減するため USB ケーブルのポッド接続側の端から 51 ~ 76 mm 以内にクランプ式フェライトを 1 個 さらに機器または USB ハブ接続側の端から 51 ~ 76 mm 以内の USB ケーブルに 2 番目のクランプ式フェライトを取り付けます CCTV Adapter Pod 120 とビデオソースを機器に接続したら 詳細ビューを介してポッドの環境設定を行います ポッドは以下の手順で設定します 1. 詳細ビューを開きます [Appliance] ドロップダウンリストから CCTV Adapter Pod 120 の接続先の機器の IP アドレスを選びます 管理者権限のあるユーザーアカウントを使用して機器にログインします ログインしたら 接続したばかりの CCTV Adapter Pod 120 が [Navigation ( ナビゲーション )] ペインに表示されていることを確認します CCTV Adapter Pod 120 のデフォルトのラベル名は CCTV Video Pod serial です (serial の部分はこのポッドのシリアル番号に相当します ) 2. [Configuration ( 設定 )] ボタンを選択し [ カメラポッド ] アイコン ([Configuration ( 設定 )] ペインの [Pod/Sensor Settings ( ポッド / センサーの設定 )] の部分にあります ) をダブルクリックします 3. [ カメラポッドの設定 ] ペインの CCTV Adapter Pod 120 に相当する項目を選び [Capture ( キャプチャ )] をクリックします 4. [Camera Capture Settings ( カメラキャプチャの設定 )] ウィンドウが開きます このウィンドウで Camera Pod 160 の環境設定を行う際に表示される各フィールドに加えて CCTV Adapter Pod 120 の環境設定では次のもう 1 つのフィールドが表示されます [Video Format ( ビデオの形式 )]: ビデオソースによって転送されるビデオの形式をここで指定します 選択肢には NTSC-M NTSC-Japan PAL-B PAL-D PAL-G PAL-H PAL-I PAL-M PAL-N 組み合わせ および SECAM があります 5. [Camera Capture Settings ( カメラキャプチャの設定 )] ウィンドウから 該当ポッドで使用するカメラと画像キャプチャの設定を行います 現時点で選択されている [Video Format ( ビデオの形式 )] [Brightness ( 輝度 )] [Contrast ( コントラスト )] [Image Quality ( 画質 )] の設定を使用した画像キャプチャの例を参照するには [Apply ( 適用 )] をクリックしてください [Capture ( キャプチャ )] ウィンドウのサンプル画像が新しい設定値に従って更新されます 画像の例を確かめたら [OK] をクリックして変更値を機器に保存します 詳細ビューの [ カメラ ] ペインにビデオソースが表示されているはずです 環境設定が完了したら このビデオソースも Camera Pod 160 の場合と同様に使用できます 23
30 無線センサーネットワークの接続 NetBotz USB Coordinator & Router (NBWC100U) NetBotz Wireless Temperature Sensor (NBWS100T および NBWS100H) および NetBotz 無線センサーポッド 180 (NBPD0180) を使用すると NetBotz v4.4 アプライアンスに無線センサーネットワークを接続して 温度と湿度を監視できます センサーを追加すると ラックの扉へのアクセスや ラックの複数の位置での温度測定値を監視できるようになります ( 無線センサーポッド 180 のみ ) 各無線センサーネットワークでは コーディネーターが 1 台だけ接続されていることが必要です (NetBotz アプライアンスの USB Type A ポートに接続 ) ルーターは NetBotz アプライアンスに直接接続するのではなく AC-USB アダプターを使用して給電します エンドデバイスには バッテリから給電します 次の無線デバイスは 無線ネットワークでコーディネーターまたはルーターとして設定できます 無線デバイス範囲パーツ番号 USB Coordinator & Router 100 ft - 見通し線 NBWC100U 無線センサーポッド ft - 見通し線 NBPD0180 次の無線デバイスは 無線ネットワークでエンドデバイスとして設定できます 無線デバイス範囲パーツ番号 Wireless Temperature Sensor NBWS100T 100 ft - 見通し線 NBWS100H 無線センサーポッド ft - 見通し線 NBPD0180 警告 : この NetBotz 無線センサーネットワークと互換性があるのは上記のデバイスだけです その他のデバイスは機能せず 機器や他の無線デバイスが損傷する可能性があります NetBotz Rack Monitor 450 アプライアンスは 無線センサーネットワークで合計 26 台の無線デバイス ( コーディネーターとルーターを含む ) をサポートします NetBotz Room Monitor 455 Rack Monitor 500 および Rack Monitor 570 アプライアンスは 無線センサーネットワークで合計 48 台の無線デバイス ( コーディネーターとルーターを含む ) をサポートします 注意 : NetBotz v4.3 アプライアンスでは 合計 26 台の無線センサーポッド 180 デバイス ( コーディネーターとルーターを含む ) がサポートされます NetBotz 無線センサーポッド 180 は BotzWare v4.3 および Advanced View v4.3 の無線センサーネットワークでサポートされる唯一の無線デバイスです Advanced View では 無線センサーネットワークを次の順序で設定します [Wireless Sensor Setup ( 無線センサーセットアップ )] タスクで 無線デバイスの拡張アドレス (MAC) を委託リストに追加します 委託リストを適用し NetBotz 機器に保存します コーディネーターを設定します ( 無線センサーポッド 180 のみ ) 無線センサーネットワークを設定して 無線デバイスに給電する順序は重要です 無線デバイスのインストールと設定の詳細については NetBotz Wireless USB Coordinator & Router NetBotz Wireless Temperature Sensor および NetBotz 無線センサーポッド 180 に付属するインストールマニュアルを参照してください 24
31 Advanced View で無線デバイスを追加します [Wireless Sensor Setup ( 無線センサーセットアップ )] タスクでは USB スキャナを使用して 無線デバイスの MAC アドレスを [Add Addresses ( アドレスの追加 )] ダイアログに追加できます または MAC アドレスのリストをテキストファイルに保存し コピーしてダイアログに貼り付ける (1 行ごとに 1 つのアドレス ) か アドレスを手動で入力することができます QR コードスキャナによっては パーツ番号 シリアル番号 MAC アドレスが 1 行で返されます (XN:NBWC100U%SN:XXXXXX123456%MAC:00C0B70000XXXXXX) 無線ネットワークにセンサーを追加するには Advanced View の [Add Addresses ( アドレスの追加 )] ダイアログで各センサーの英数字の MAC アドレスのみを入力します USB スキャナ ドキュメントキャプチャ機能を搭載した USB スキャナを使用した場合 各無線デバイスの拡張アドレス (MAC) のみ Advanced View のリストに適切な形式で表示されます 1. ドキュメントキャプチャ機能を搭載したハンドヘルド USB スキャナを NetBotz Advanced View を実行しているコンピュータに接続します 2. Advanced View を使用して [Wireless Sensor Setup ( 無線センサーセットアップ )] タスクで 各無線デバイスのラベルにある QR コードをスキャンします 3. [Apply Commission List ( 委託リストの追加 )] をクリックしてリストを NetBotz アプライアンスに保存します 無線デバイスを更新します すべての無線デバイスを無線ネットワークに追加したら [Wireless Sensor Setup ( 無線センサーセットアップ )] タスクで現在のファームウェアリビジョンを確認できます 更新プログラムが利用可能な場合 ディスプレイで [Firmware Update Available ( ファームウェア更新プログラムを適用可能です )] ボタンが有効になります 無線デバイスの更新の詳細については NetBotz Appliance ユーザーズガイド を参照してください 25
32 USB モデムの接続 サポートされている USB モデムを機器に接続すると 機器のネットワーク通信機能を高めることができます この機器と併用できる USB モデムは以下のとおりです MultiTech MultiModem GPRS MultiTech MultiMobile USB MultiTech MultiModem Cell MultiTech MultiModem Cell 3G MTCBA-H5 MultiTech MultiModem icell 3G MTCMR-H5 Option GlobeSurfer icon USB モデムを 機器 または機器に接続した USB ハブのいずれかに接続します このモデムが機器でシリアルポートとして認識されたら 詳細ビューの [Serial Devices ( シリアルデバイス )] タスクを使用して シリアルポートに関連付けられているモデムを指定します モデムの機種を指定したら 詳細ビューの [PPP/Modem (PPP/ モデム )] タスクで機器を PPP 通信用に設定します USB モデムをアンインストールする場合は 詳細ビューの [Serial Devices ( シリアルデバイス )] タスクを用いて当該デバイスを削除してください USB デジタル I/O デバイスの接続 サポートされている USB デジタル I/O デバイスを機器に接続すると 機器に接続できるドライ接点センサーの数を増やすことができます 機器と併用できる USB デジタル I/O デバイスは以下のとおりです Sealevel SeaLINK PIO-48 (48 のデジタル I/O 接続を追加 ) Sealevel SeaI/O 462U (96 のデジタル I/O 接続を追加 ) Sealevel SeaI/O 463U (96 のデジタル I/O 接続を追加 ) Sealevel SeaI/O 450U (16 のデジタル I/O 接続を追加 ) 機器に USB デジタル I/O デバイスを接続するには : 1. 機器の電源をオフにします 2. USB デジタル I/O デバイスを 機器 または機器に接続した USB ハブのいずれかに接続します 3. 機器に電源を投入します 4. 機器の起動処理が完了すると デジタル I/O デバイスの電源は 機器でシリアルポートとして認識されます 詳細ビューの [Serial Devices ( シリアルデバイス )] タスクを使用して シリアルポートに関連付けられているデジタル I/O デバイスを指定します 5. 詳細ビューの [ ドライ接点 ] タスクで デジタル I/O デバイスに接続したドライ接点センサーの環境設定を行います USB デジタル I/O デバイスをアンインストールしたい場合は 詳細ビューの [Serial Devices ( シリアルデバイス )] タスクを用いて当該デバイスを削除してください
33 APC Switched Rack PDU の接続 この機器に APC Switched Rack PDU を接続するには USB/ シリアルケーブル ( 製品番号 : NBAC0226 NetBotz または NetBotz 販売店からお求めいただけます ) を使用して機器にシリアルポートを追加してください USB/ シリアルケーブルを 機器 または機器に接続した USB ハブのいずれかに接続します 注意 : この USB/ シリアルポートコンバータケーブルのシリアルポートコネクタはオス型コネクタです このケーブルを接続しようとしている Rack PDU にもオス型のコネクタがついている場合は このデバイスを USB/ シリアルケーブルに接続するためにはメス / メスコネクタのヌルモデムケーブルかコンバータブロックが必要になります USB/ シリアルケーブルを機器に接続したら 機器と併用するために Rack PDU をこのケーブルに接続します サポートされている APC Switched Rack PDU. 現時点では ファームウェアバージョンが 2.74 またはこれ以前の APC Switched Rack PDU がサポートされています インテリジェント電源タップのインストール. USB/ シリアルケーブルのシリアルポートにインテリジェント電源タップを取り付けます 詳細ビューの [Serial Devices ( シリアルデバイス )] タスクを使用して いずれのシリアルポートベースセンサーを機器に接続したかを指定します インストールが完了すると このデバイスに関連付けられているセンサーの読み取り値が Web クライアントと詳細ビューに表示されます インテリジェント電源タップをアンインストールしたい場合は 詳細ビューの [Serial Devices ( シリアルデバイス )] タスクを用いて当該デバイスを削除してください 外部センサーの接続 外部センサーを接続するには センサーをセンサーポッド 150 センサーポッド 155 またはセンサーポッド 120 のいずれかの空いている External Port ( 外部ポート ) に接続します 注意 : センサーポッド 120 にセンサーを接続する場合は センサーポッドのシリアル番号 ( ポッド背面に記載 ) とポッドの External Port ( 外部ポート ) に付いている番号の両方を必ず記録しておいてください 後に [ センサーポッド ] タスクを介して機器の環境設定を行う際にこの情報が必要になります External Port ( 外部ポート ) の番号はポッドのポートの上に印刷されています NetBotz センサーポッド 120 ユニットのメス型コネクタはバージョン 2 タイプの NetBotz DIN 標準コネクタであるため バージョン 2 タイプのオス型 NetBotz DIN Sensor Cable しか受け付けません 新しいバージョン 3 タイプの製品では標準の RJ-45 コネクタが使用されています 外部センサーケーブルの長さが足りない場合は 外部センサー用延長ケーブル (NetBotz 販売店から 15 m 長または 30 m 長のいずれかをお求めください ) を使用してケーブルを延長してください 外部センサーのインストールが完了したら 外部センサーを使用できるよう [ センサーポッド ] タスクを介して機器の環境設定を行ってください 機器の環境設定が済むと [Navigation ( ナビゲーション )] ペインでセンサーの接続先のポッドを選択したときに [Sensor Data ( センサーデータ )] ペインに該当の温度センサーが表示されるようになります 詳細ビューの [ センサーポッド ] タスクを介して この外部センサーのしきい値を指定してください 27
34 廃棄 警告 : NetBotz Rack Monitor 機器には 非交換型のリチウムコインセルバッテリが含まれています バッテリは交換しようとしないでください 機器を廃棄する場合はこのバッテリのことを考慮して 必ず適切に処分を行ってください NetBotz 450/550/570 の手入れ 乾いた清潔な布でデバイスの表面を静かに拭いてきれいにしてください 28
35 仕様 電気的仕様 定格入力電圧最大合計電流引込 Rack Monitor 450/550 Rack Monitor ~ 240 VAC 50/60 Hz 1A 2A 物理的仕様 寸法 (H x W x D) 質量 Rack Monitor 450/550 Rack Monitor x x 93.0 mm 1.40 kg (3.09 lb) 1.47 kg (3.24 lb) 環境仕様 高度 ( 平均海面以上 ) 動作時保管時温度動作時保管時湿度動作時保管時 0 ~ 3000 m (0 ~ 10,000 ft) 0 ~ m (0 ~ 50,000 ft) 0 ~ 40ºC (32 ~ 104 F) 15 ~ 65 C (5 ~ 149 F) 0 ~ 95% 結露なし 0 ~ 95% 結露なし 出力電圧 電圧電流 A-Link 24V (Rack Monitor 450/550) A-Link 24V (Rack Monitor 570) 12 VDC または 24 VDC 12 V および 24 V 負荷の場合は合計で 75 ma 560 ma 1000 ma 適合規格 電磁波耐性 / 放射 CE C-UL (CSA C22.2 No に準じてテスト済み ) UL FCC パート 15 クラス A ICES-003 クラス A VCCI クラス A EN クラス A EN EN EN AS/NZS CISPR 22 VDE (EN に準じてテスト済み ) 29
36 センサーの仕様 Temperature Sensor (AP9335T) 温度の精度センサーの動作温度ケーブルの最大長 ±3ºF (±2ºC) 32 ~ 104ºF (0 ~ 40ºC) 14 ~ 159ºF ( 10 ~ 70ºC) 15.2 m Temperature/Humidity (AP9335TH) 温度の精度湿度の精度センサーの動作温度ユーザー入力の応答時間ケーブルの最大長 ±3ºF (±2ºC) 32 ~ 104ºF (0 ~ 40ºC) ±4% RH 20 ~ 90% RH 77ºF (25ºC) の場合 ±8% RH 30 ~ 80% RH 59 ~ 95ºF (15 ~ 30ºC) 14 ~ 159ºF ( 10 ~ 70ºC) 200 ms 15.2 m 30
37 保証 2 年間の工場出荷時保証 本保証は 購入した製品をこのマニュアルに従って使用した場合にのみ適用されます 保証の条件 APC は お客様の購入日から 2 年間 APC 製品の原材料や作業工程に欠陥がないことを保証します APC は 本保証の対象になる欠陥製品を修理または交換します その他の損害 たとえば事故 過失 操作誤り または製品の改竄などによる損傷に対しては この保証はいっさい適用されません 欠陥製品やその部品を修理または交換しても 元の保証期間は延長されません 本保証に基づいて提供される部品は 新品または工場 - 再生品です 譲渡不能な保証 本保証は 製品を正しく登録しているご購入者にのみ適用されます 製品の登録は APC の Web サイト ( で行うことができます 保証除外事項 APC は 申し立てられた製品の欠陥が APC のテストまたは調査の結果存在しないと判明した場合 またはエンドユーザーや第三者の誤用 過失 不適切な取り付け またはテストに起因するものであることが判明した場合 本保証に基づく責任を負いません さらに 不正または不適切な電圧や接続を無許可で修理または変更した場合 不適切なオンサイト動作状況 腐食性大気 修理 取り付け 風雨 不可抗力 火災 盗難 APC の推奨事項や指定に反した取り付け APC シリアル番号の改竄 / 汚損 / 除去 使用目的の範囲を超えるその他の原因については 本保証に基づく責任を負いません この契約に基づき またはここに記載された内容に関連して購入し サービスを受け 設置した製品に対し 法律の運用その他により明示的または黙示的に適用される保証事項はありません APC は 製品の市場性 満足度 特定の目的に対する適合性に関するすべての黙示的な保証について責任を負いません 本製品に関して APC が提供する技術面またはその他のアドバイスやサービスによって APC の明示的な保証が拡大 縮小 または影響を受けることはなく またこれらのアドバイスやサービスからは義務も責任も生じないものとします 上記の保証および賠償は排他的であり その他のすべての保証や賠償に代わるものです 上記の保証が当該保証の不履行に対する APC の唯一の責任であり 購入者の唯一の法的救済です APC の保証は購入者にのみ適用され 第三者に適用されることはありません いかなる場合も 製品の使用 サービス または設置から生じたいかなる間接的 特殊 結果的 懲罰的損害についても 契約の記述または不法行為のあるなしを問わず 過失または厳格責任に関係なく APC が事前にそのような損害の可能性について報告を受けていたかどうかに関わらず APC その役員 重役 支社 社員はその責任を負わないものとします APC は利益の損失 設備の損傷 設備の使用不能による損失 ソフトウェアの喪失 データ喪失 代替費用 第三者の主張など いかなる損害に対しても責任がないことをここに明言します APC の販売担当者 社員 または販売代理店は本保証の条項を追加または変更する権限はありません 保証の条項は たとえ変更される場合も APC の役員と法務部の署名により書面によってのみ変更可能です 31
38 保証の請求 保証を請求する場合は APC の Web サイトのサポートページ ( から APC カスタマサポートネットワークにアクセスしてください 該当の国のページが表示されない場合 Web ページの上にある [ 変更 ] ドロップダウンメニューから該当の国を選択します [ サポート ] タブを選択すると お住まいの地域のカスタマサポートの連絡先を確認できます 32
39 無線周波数妨害 担当機関による明示的な承認を受けずに本製品を改変すると ユーザーによる本製品の運用権が取り消される可能性があります USA FCC This equipment has been tested and found to comply with the limits for a Class A digital device, pursuant to part 15 of the FCC Rules.These limits are designed to provide reasonable protection against harmful interference when the equipment is operated in a commercial environment.this equipment generates, uses, and can radiate radio frequency energy and, if not installed and used in accordance with this user manual, may cause harmful interference to radio communications.operation of this equipment in a residential area is likely to cause harmful interference.the user will bear sole responsibility for correcting such interference. After an electrostatic discharge (ESD) event, the appliance may require up to 2 minutes to restart services that are necessary for normal operation.during this time, the Web interface of the appliance will be unavailable.if any necessary services or devices external to the appliance, such as a DHCP server, were affected by the ESD event, these devices also need to restart properly. Canada ICES This Class A digital apparatus complies with Canadian ICES-003. Cet appareil numérique de la classe A est conforme à la norme NMB-003 du Canada. 日本 VCCI この装置は 情報処理装置等電波障害自主規制協議会 (VCCI) の基準に基づくクラス A 情報技術装置です この装置を家庭環境で使用すると 電波妨害を引き起こすことがあります この場合には 使用者が適切な対策を講ずるように要求されることがあります この装置は 情報処理装置等電波障害自主規制協議会 (VCCI) の基準に基づくクラス A 情報技術装置です この装置を家庭環境で使用すると 電波妨害を引き起こすことがあります この場合には 使用者が適切な対策を講ずるように要求されることがあります Taiwan BSMI 警告使用者 : 這是甲類的資訊產品, 在居住的環境中使用時, 可能會造成射頻干擾, 在這種情況下, 使用者會被要求採取某些適當的對策 Australia and New Zealand Attention:This is a Class A product.in a domestic environment this product may cause radio interference in which case the user may be required to take adequate measures. European Union This product is in conformity with the protection requirements of EU Council Directive 2004/108/EC on the approximation of the laws of the Member States relating to electromagnetic compatibility.apc cannot accept responsibility for any failure to satisfy the protection requirements resulting from an unapproved modification of the product.
40 This product has been tested and found to comply with the limits for Class A Information Technology Equipment according to CISPR 22/European Standard EN The limits for Class A equipment were derived for commercial and industrial environments to provide a reasonable protection against interference with licensed communication equipment. Attention:This is a Class A product.in a domestic environment this product may cause radio interference in which case the user may be required to take adequate measures.
41
42 Schneider Electric IT ワールドワイドカスタマサポート 本製品の無料カスタマサポートは次のように提供されています SEIT の Web サイトにアクセスすると Knowledge Base の資料を参照したり カスタマサポートへの要望を送信したりすることができます 特定の国の情報については ローカライズした Web サイトにアクセスしてください それぞれのページにカスタマサポート情報があります グローバルサポートには Knowledge Base および esupport -があります カスタマケアセンタには電話または でお問い合わせいただくこともできます 地域 国別のセンタ : 連絡先の情報については にアクセスしてください お住まいの地域のカスタマサポートについては Schneider Electric 製品をご購入いただいた Schneider Electric 営業担当者または販売店までお問い合わせください 2014 Schneider Electric. APC APC ロゴ InfraStruXure NetBotz および NetShelter は Schneider Electric Industries S.A.S. American Power Conversion Corporation またはその関係会社が所有しています その他すべての商標は 所有者各位の所有物です F-018 7/2014
AEM IM JP.book
 据付 / クイック環境設定 マニュアル NetBotz Rack Monitor 450/550/570 NBRK0450 NBRK0550 NBRK0570 This manual is available in English on the enclosed CD. Dieses Handbuch ist in Deutsch auf der beiliegenden CD-ROM verfügbar.
据付 / クイック環境設定 マニュアル NetBotz Rack Monitor 450/550/570 NBRK0450 NBRK0550 NBRK0570 This manual is available in English on the enclosed CD. Dieses Handbuch ist in Deutsch auf der beiliegenden CD-ROM verfügbar.
NetBotz & Make the most of your energy SM
 NetBotz & Make the most of your energy SM NetBotz 24 IT NetBotz IT IT IT IT IT NetBotz IT StruxureWare Data Center Expert NetBotz NetBotz NetBotz CAT5 StruxureWare Data Center Expert Camera Beacon NetBotz
NetBotz & Make the most of your energy SM NetBotz 24 IT NetBotz IT IT IT IT IT NetBotz IT StruxureWare Data Center Expert NetBotz NetBotz NetBotz CAT5 StruxureWare Data Center Expert Camera Beacon NetBotz
NetBotz 24 IT NetBotz IT IT IT IT IT NetBotz IT StruxureWare Data Center Expert NetBotz NetBotz NetBotz CAT5 StruxureWare Data Center Expert ネットワークラック
 NetBotz TM & http://catalog.clubapc.jp/ NetBotz 24 IT NetBotz IT IT IT IT IT NetBotz IT StruxureWare Data Center Expert NetBotz NetBotz NetBotz CAT5 StruxureWare Data Center Expert ネットワークラック : 中規模環境 サーバールーム
NetBotz TM & http://catalog.clubapc.jp/ NetBotz 24 IT NetBotz IT IT IT IT IT NetBotz IT StruxureWare Data Center Expert NetBotz NetBotz NetBotz CAT5 StruxureWare Data Center Expert ネットワークラック : 中規模環境 サーバールーム
MIDI_IO.book
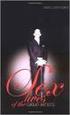 MIDI I/O t Copyright This guide is copyrighted 2002 by Digidesign, a division of Avid Technology, Inc. (hereafter Digidesign ), with all rights reserved. Under copyright laws, this guide may not be duplicated
MIDI I/O t Copyright This guide is copyrighted 2002 by Digidesign, a division of Avid Technology, Inc. (hereafter Digidesign ), with all rights reserved. Under copyright laws, this guide may not be duplicated
RW-5100 導入説明書 Windows7 用 2017 年 7 月 シャープ株式会社
 RW-5100 導入説明書 Windows7 用 2017 年 7 月 シャープ株式会社 はじめに 本書は Windows 7 環境において IC カードリーダライタ RW-5100 を使用するため お使いのパソコンにデバイスドライバソフトウェア ( 以下 ドライバソフト と記載 ) をインストールする方法について記述しています 本書で説明するドライバソフトは Windows 7 SP1 で動作するものです
RW-5100 導入説明書 Windows7 用 2017 年 7 月 シャープ株式会社 はじめに 本書は Windows 7 環境において IC カードリーダライタ RW-5100 を使用するため お使いのパソコンにデバイスドライバソフトウェア ( 以下 ドライバソフト と記載 ) をインストールする方法について記述しています 本書で説明するドライバソフトは Windows 7 SP1 で動作するものです
目次 第 1 章概要....1 第 2 章インストールの前に... 2 第 3 章 Windows OS でのインストール...2 第 4 章 Windows OS でのアプリケーション設定 TP-LINK USB プリンターコントローラーを起動 / 終了するには
 プリントサーバー 設定 ガイド このガイドは以下のモデルに該当します TL-WR842ND TL-WR1042ND TL-WR1043ND TL-WR2543ND TL-WDR4300 目次 第 1 章概要....1 第 2 章インストールの前に... 2 第 3 章 Windows OS でのインストール...2 第 4 章 Windows OS でのアプリケーション設定...7 4.1 TP-LINK
プリントサーバー 設定 ガイド このガイドは以下のモデルに該当します TL-WR842ND TL-WR1042ND TL-WR1043ND TL-WR2543ND TL-WDR4300 目次 第 1 章概要....1 第 2 章インストールの前に... 2 第 3 章 Windows OS でのインストール...2 第 4 章 Windows OS でのアプリケーション設定...7 4.1 TP-LINK
Microsoft Word - V70MAX-Vista_XP.doc
 INS メイト V70G-MAX を Windows XP から Windows Vista へ アップグレードするパソコンでご使用になるお客様へ < ご案内 > このたびは INS メイト V70G-MAX をお買い求めいただき 誠にありがとうございます 本紙は Windows XP から Windows Vista へアップグレードするパソコンで INS メイト V70G-MAX をご利用になる場合においての設定方法を説明しています
INS メイト V70G-MAX を Windows XP から Windows Vista へ アップグレードするパソコンでご使用になるお客様へ < ご案内 > このたびは INS メイト V70G-MAX をお買い求めいただき 誠にありがとうございます 本紙は Windows XP から Windows Vista へアップグレードするパソコンで INS メイト V70G-MAX をご利用になる場合においての設定方法を説明しています
FreeSpace.book
 IZA 190-HZ IZA 250-LZ ZA 190-HZ ZA 250-LZ FreeSpace Integrated Zone Amplifier/Zone Amplifier * 1. 2. 3. 4. 5. 6. 7. 8. 9. 2 2 10. 11. 12. 13. 14. 15. 16. 17. 40 C This product conforms to all EU Directive
IZA 190-HZ IZA 250-LZ ZA 190-HZ ZA 250-LZ FreeSpace Integrated Zone Amplifier/Zone Amplifier * 1. 2. 3. 4. 5. 6. 7. 8. 9. 2 2 10. 11. 12. 13. 14. 15. 16. 17. 40 C This product conforms to all EU Directive
ip_setting_generic.fm
 IP アドレスの割り当て デフォルトの IP アドレス Axis のネットワークビデオ製品はイーサネットネットワーク上で使用するように設計されており アクセスに IP アドレスを必要とします 現在のほとんどのネットワークは DHCP サーバーを備えており ネットワークに接続したデバイスに自動的に IP アドレスを割り当てます ネットワーク上に DHCP サーバーがない場合 Axis のネットワークビデオ製品はデフォルトの
IP アドレスの割り当て デフォルトの IP アドレス Axis のネットワークビデオ製品はイーサネットネットワーク上で使用するように設計されており アクセスに IP アドレスを必要とします 現在のほとんどのネットワークは DHCP サーバーを備えており ネットワークに接続したデバイスに自動的に IP アドレスを割り当てます ネットワーク上に DHCP サーバーがない場合 Axis のネットワークビデオ製品はデフォルトの
Hik-Connect アカウントにデバイスを追加する方法ユーザーは Hik-Connect APP ウェブポータル ivms4500 アプリまたは ivms クライアント経由で Hik-Connect 機能を有効にすることができます 注 : iv
 概要 Hik-Connect は 動的ドメイン名サービスとアラームプッシュ通知サービスを統合した Hikvision によって導入された新しいサービスです これは デバイスがインターネットに接続するための簡単な方法を提供します このマニュアルは Hik-Connect サービスを追加する方法をユーザーに示すためのガイドです 注 :: ユーザーエクスペリエンスを向上させるために ルーターとデバイスの両方で
概要 Hik-Connect は 動的ドメイン名サービスとアラームプッシュ通知サービスを統合した Hikvision によって導入された新しいサービスです これは デバイスがインターネットに接続するための簡単な方法を提供します このマニュアルは Hik-Connect サービスを追加する方法をユーザーに示すためのガイドです 注 :: ユーザーエクスペリエンスを向上させるために ルーターとデバイスの両方で
939061j
 ブルームバーグ ソフトウエア インストールガイド日本語 2012 年 10 月 26 日バージョン : 9.0 目次ブルームバーグ ソフトウエアのダウンロード... 2 ブルームバーグ シリアル番号 < 新規 > のインストール. 9 正しくインストールされたかを確認... 13 アクセス権付与に関する注意... 15 1 ブルームバーグ ソフトウエアのダウンロード Internet Explorer
ブルームバーグ ソフトウエア インストールガイド日本語 2012 年 10 月 26 日バージョン : 9.0 目次ブルームバーグ ソフトウエアのダウンロード... 2 ブルームバーグ シリアル番号 < 新規 > のインストール. 9 正しくインストールされたかを確認... 13 アクセス権付与に関する注意... 15 1 ブルームバーグ ソフトウエアのダウンロード Internet Explorer
Microsoft Windows XPをお使いのお客様へ
 ACCA レンタル無線 LAN カードをご利用のお客様各位アッカよりレンタルの無線 LAN カードをご利用のお客様へ大切なお知らせ Windows XP でのご利用について Windows XP 環境で弊社レンタル提供の無線 LAN カード ( クライアントカード ) をお使いの一部のお客様におきまして 無線 LAN の接続ができなくなるという事象が確認されております 上記事象は Windows XP
ACCA レンタル無線 LAN カードをご利用のお客様各位アッカよりレンタルの無線 LAN カードをご利用のお客様へ大切なお知らせ Windows XP でのご利用について Windows XP 環境で弊社レンタル提供の無線 LAN カード ( クライアントカード ) をお使いの一部のお客様におきまして 無線 LAN の接続ができなくなるという事象が確認されております 上記事象は Windows XP
User Support Tool 操作ガイド
 User Support Tool - 操作ガイド - User Support Tool とは? User Support Tool は ファームウェアを更新するためのユーティリティソフトウェアです 本書では User Support Tool を使用して プリンタのファームウェアを更新する方法を解説しています ご使用前に必ず本書をお読みください 1 準備する 1-1 必要なシステム環境...P.
User Support Tool - 操作ガイド - User Support Tool とは? User Support Tool は ファームウェアを更新するためのユーティリティソフトウェアです 本書では User Support Tool を使用して プリンタのファームウェアを更新する方法を解説しています ご使用前に必ず本書をお読みください 1 準備する 1-1 必要なシステム環境...P.
:30 18:00 9:30 12:00 13:00 17:00
 http://pioneer.jp/support/ 0120-944-222 044-572-8102 9:30 18:00 9:30 12:00 13:00 17:00 この取扱説明書について 製品本体の USB DAC 端子に USB ケーブルでパソコンを接続すると パソコンからの音声信号を再生できます この機能を使用するためには 専用のドライバーソフトウェアをパソコンにインストールする必要があります
http://pioneer.jp/support/ 0120-944-222 044-572-8102 9:30 18:00 9:30 12:00 13:00 17:00 この取扱説明書について 製品本体の USB DAC 端子に USB ケーブルでパソコンを接続すると パソコンからの音声信号を再生できます この機能を使用するためには 専用のドライバーソフトウェアをパソコンにインストールする必要があります
INS メイト V30Slim を Windows Vista がプレインストールされたパソコンでご使用になるお客様へ < ご案内 > 2007 年 4 月 このたびは INS メイト V30Slim をお買い求めいただき 誠にありがとうございます 本紙は INS メイト V30Slim を Win
 INS メイト V30Slim を Windows Vista がプレインストールされたパソコンでご使用になるお客様へ < ご案内 > 2007 年 4 月 このたびは INS メイト V30Slim をお買い求めいただき 誠にありがとうございます 本紙は INS メイト V30Slim を WindowsVista がプレインストールされたパソコンでご利用になる場合においての設定方法を説明しています
INS メイト V30Slim を Windows Vista がプレインストールされたパソコンでご使用になるお客様へ < ご案内 > 2007 年 4 月 このたびは INS メイト V30Slim をお買い求めいただき 誠にありがとうございます 本紙は INS メイト V30Slim を WindowsVista がプレインストールされたパソコンでご利用になる場合においての設定方法を説明しています
TeamViewer マニュアル – Wake-on-LAN
 TeamViewer マニュアル Wake-on-LAN Rev 11.1-201601 TeamViewer GmbH Jahnstraße 30 D-73037 Göppingen www.teamviewer.com 目次 1 Wake-on-LANのバージョン情報 3 2 要件 5 3 Windowsのセットアップ 6 3 1 BIOSの設定 6 3 2 ネットワークカードの設定 7 3 3
TeamViewer マニュアル Wake-on-LAN Rev 11.1-201601 TeamViewer GmbH Jahnstraße 30 D-73037 Göppingen www.teamviewer.com 目次 1 Wake-on-LANのバージョン情報 3 2 要件 5 3 Windowsのセットアップ 6 3 1 BIOSの設定 6 3 2 ネットワークカードの設定 7 3 3
ThinkPad Wireless WAN Card Quick Start Guide_JA
 ThinkPad Wireless WAN Card クイック スタート ガイド 第 1 章製品説明 ご使用の ThinkPad コンピューターでワイヤレス広域ネットワーク (WAN) カードがサポートされている場合 ワイヤレス WAN カードをコンピューターの PCI (Peripheral Component Interconnect) Express M.2 カード スロットに取り付けることができます
ThinkPad Wireless WAN Card クイック スタート ガイド 第 1 章製品説明 ご使用の ThinkPad コンピューターでワイヤレス広域ネットワーク (WAN) カードがサポートされている場合 ワイヤレス WAN カードをコンピューターの PCI (Peripheral Component Interconnect) Express M.2 カード スロットに取り付けることができます
PowerPoint プレゼンテーション
 電子はかりのパソコン接続 SX-520-1035 と AccessPoint による無線 LAN 接続方法 無線 LAN 無線 LAN パソコン Access Point SX-520-1035 無線 LAN 有線 LAN 対応シリアルデバイスサーバ 接続方法は パソコンの仕様や接続環境により異なる事があります 2013 年 05 月 10 日 (Vol.01) 0 目次 タイトル Page 1.
電子はかりのパソコン接続 SX-520-1035 と AccessPoint による無線 LAN 接続方法 無線 LAN 無線 LAN パソコン Access Point SX-520-1035 無線 LAN 有線 LAN 対応シリアルデバイスサーバ 接続方法は パソコンの仕様や接続環境により異なる事があります 2013 年 05 月 10 日 (Vol.01) 0 目次 タイトル Page 1.
次 はじめに ブラウザーサポート デフォルトのIPアドレスについて
 ユーザーマニュアル 次 はじめに............................................... 3 ブラウザーサポート........................................ 3 デフォルトのIPアドレスについて............................. 4 AXIS IP Utility..............................................
ユーザーマニュアル 次 はじめに............................................... 3 ブラウザーサポート........................................ 3 デフォルトのIPアドレスについて............................. 4 AXIS IP Utility..............................................
プリンタドライバのインストール. Windows で使用する場合 Windows プリンタドライバのインストール方法は 接続方法や使用するプリンタドライバによって異なります また コンピュータの OS によってインストール方法が異なります お使いのコンピュータの OS に合わせて 以下の参照ページを
 プリンタドライバのインストール.1 プリンタドライバの種類と対応 OS 本プリンティングシステムを使用するためには プリンタドライバのインストールが必要です プリンタドライバとは 出力するデータの処理などを制御するプログラムで 使用する前に付属の CD からコンピュータにインストールします 付属の CD に含まれるプリンタドライバと 対応しているコンピュータの OS は以下のとおりです 必要なプリンタドライバをインストールしてください
プリンタドライバのインストール.1 プリンタドライバの種類と対応 OS 本プリンティングシステムを使用するためには プリンタドライバのインストールが必要です プリンタドライバとは 出力するデータの処理などを制御するプログラムで 使用する前に付属の CD からコンピュータにインストールします 付属の CD に含まれるプリンタドライバと 対応しているコンピュータの OS は以下のとおりです 必要なプリンタドライバをインストールしてください
RW-4040 導入説明書 Windows 7 用 2017 年 7 月 シャープ株式会社
 Windows 7 用 2017 年 7 月 シャープ株式会社 はじめに 本書は IC カードリーダライタ RW-4040 を使用するため お使いのパソコンにデバイスドライバソフトウェア ( 以下 ドライバソフト と記載 ) をインストールする方法について記述しています このドライバソフトは Windows 7 SP1 で動作します 本書では ドライバソフトバージョン 2.27 のインストールについて説明します
Windows 7 用 2017 年 7 月 シャープ株式会社 はじめに 本書は IC カードリーダライタ RW-4040 を使用するため お使いのパソコンにデバイスドライバソフトウェア ( 以下 ドライバソフト と記載 ) をインストールする方法について記述しています このドライバソフトは Windows 7 SP1 で動作します 本書では ドライバソフトバージョン 2.27 のインストールについて説明します
Flash Loader
 J MA1309-A プロジェクターファームウェア更新ガイド 本書はお読みになった後も大切に保管してください 本書の最新版は下記ウェブサイトに公開されております http://world.casio.com/manual/projector/ Microsoft Windows Windows Vistaは米国 Microsoft Corporationの米国およびその他の国における登録商標または商標です
J MA1309-A プロジェクターファームウェア更新ガイド 本書はお読みになった後も大切に保管してください 本書の最新版は下記ウェブサイトに公開されております http://world.casio.com/manual/projector/ Microsoft Windows Windows Vistaは米国 Microsoft Corporationの米国およびその他の国における登録商標または商標です
PowerPoint プレゼンテーション
 電子はかりのパソコン接続 SX-520-1035 による有線 LAN 接続方法 パソコン SX-520-1035 有線 LAN 無線 LAN 有線 LAN 対応シリアルデバイスサーバ 接続方法は パソコンの仕様や接続環境により異なる事があります 2013 年 05 月 10 日 (Vol.01) 0 目次 タイトル Page 1. 機器の接続例と準備する機材 2 2. セットアップの流れ 4 3.
電子はかりのパソコン接続 SX-520-1035 による有線 LAN 接続方法 パソコン SX-520-1035 有線 LAN 無線 LAN 有線 LAN 対応シリアルデバイスサーバ 接続方法は パソコンの仕様や接続環境により異なる事があります 2013 年 05 月 10 日 (Vol.01) 0 目次 タイトル Page 1. 機器の接続例と準備する機材 2 2. セットアップの流れ 4 3.
PowerPoint Presentation
 Cosy 131 の設定 WiFi インターネット接続 V1.4 (ver 13.2s1 base) 3G / 4G インターネット接続の場合 対象製品 : Cosy 131 WiFi EC6133C HMS INDUSTRIAL NETWORKS 2019 2 3 つの簡単なステップで使用開始 Talk2M アカウントの設定 Cosy の設定リモートアクセス HMS INDUSTRIAL NETWORKS
Cosy 131 の設定 WiFi インターネット接続 V1.4 (ver 13.2s1 base) 3G / 4G インターネット接続の場合 対象製品 : Cosy 131 WiFi EC6133C HMS INDUSTRIAL NETWORKS 2019 2 3 つの簡単なステップで使用開始 Talk2M アカウントの設定 Cosy の設定リモートアクセス HMS INDUSTRIAL NETWORKS
Microsoft Word - PCET10-CL_02a†iWinNT40_PDFŠp†j.doc
 Windows NT 4.0 でのインストール手順 (PCET10-CL PCET10-CL) 取り付け前の確認 2 各部の名称 機能 3 Windows NT 4.0 へのインストール 4 インストール 5 インストール後の確認 14 Windows NT 4.0 からのアンインストール 18 インストールしたソフトを削除するには 19 101691-02(Windows NT 4.0) 取り付け前の確認
Windows NT 4.0 でのインストール手順 (PCET10-CL PCET10-CL) 取り付け前の確認 2 各部の名称 機能 3 Windows NT 4.0 へのインストール 4 インストール 5 インストール後の確認 14 Windows NT 4.0 からのアンインストール 18 インストールしたソフトを削除するには 19 101691-02(Windows NT 4.0) 取り付け前の確認
SAMBA Stunnel(Windows) 編 1. インストール 1 セキュア SAMBA の URL にアクセスし ログインを行います xxx 部分は会社様によって異なります xxxxx 2 Windows 版ダウンロード ボ
 操作ガイド Ver.2.3 目次 1. インストール... - 2-2. SAMBA Stunnel 利用... - 8-2.1. 接続確認... - 8-2.2. 編集... - 11-2.3. インポート... - 14-2.4. 削除... - 15-2.5 フォルダショートカットの作成... - 16-3. 動作環境... - 18-4. 参考資料 ( 接続状況が不安定な場合の対処方法について
操作ガイド Ver.2.3 目次 1. インストール... - 2-2. SAMBA Stunnel 利用... - 8-2.1. 接続確認... - 8-2.2. 編集... - 11-2.3. インポート... - 14-2.4. 削除... - 15-2.5 フォルダショートカットの作成... - 16-3. 動作環境... - 18-4. 参考資料 ( 接続状況が不安定な場合の対処方法について
音声認識サーバのインストールと設定
 APPENDIX C 次のタスクリストを使用して 音声認識ソフトウェアを別の音声認識サーバにインストールし 設定します このタスクは Cisco Unity インストレーションガイド に記載されている詳細な手順を参照します ドキュメントに従って 正しくインストールを完了してください この付録の内容は Cisco Unity ライセンスに音声認識が含まれていること および新しい Cisco Unity
APPENDIX C 次のタスクリストを使用して 音声認識ソフトウェアを別の音声認識サーバにインストールし 設定します このタスクは Cisco Unity インストレーションガイド に記載されている詳細な手順を参照します ドキュメントに従って 正しくインストールを完了してください この付録の内容は Cisco Unity ライセンスに音声認識が含まれていること および新しい Cisco Unity
< F F D815B B408EED95CA C815B83678FEE95F13F7C3F C815B A896E282A28D8782ED82B93F7C3F57494C4C4
 USB シリアルドライバのアップデート アップデート方法 注意事項アップデートを始める前に 必ず以下の点をご確認いただきますようお願いいたします アップデートには約 40 分程度必要です アップデートの前には必ずACアダプターを接続してください アップデートによりお客様が設定されたダイヤルアップ接続情報は消去されますので アップデート後に再度設定してください アップデートをはじめる前に必ずファイルをダウンロードしてください
USB シリアルドライバのアップデート アップデート方法 注意事項アップデートを始める前に 必ず以下の点をご確認いただきますようお願いいたします アップデートには約 40 分程度必要です アップデートの前には必ずACアダプターを接続してください アップデートによりお客様が設定されたダイヤルアップ接続情報は消去されますので アップデート後に再度設定してください アップデートをはじめる前に必ずファイルをダウンロードしてください
CentreCOM VT-Kit2 plus リリースノート
 VT-Kit2 plus この度は をお買いあげいただき 誠にありがとうございます このは 付属のマニュアルに記載されていない内容や ご使用の前にご理解いただきたい注意点など お客様に最新の情報をお知らせするものです 最初にこのをよくお読みになり 本製品を正しくご使用ください 1 取扱説明書の補足 ユーザーマニュアル (J613-M0617-00 Rev.A) の補足事項です 1.1 USB ドライバーのインストールについて
VT-Kit2 plus この度は をお買いあげいただき 誠にありがとうございます このは 付属のマニュアルに記載されていない内容や ご使用の前にご理解いただきたい注意点など お客様に最新の情報をお知らせするものです 最初にこのをよくお読みになり 本製品を正しくご使用ください 1 取扱説明書の補足 ユーザーマニュアル (J613-M0617-00 Rev.A) の補足事項です 1.1 USB ドライバーのインストールについて
2. Save をクリックします 3. System Options - Network - TCP/IP - Advanced を開き Primary DNS server と Secondary DNS Server に AXIS ネットワークカメラ / ビデオエンコーダが参照できる DNS サ
 はじめに 本ドキュメントでは AXIS ネットワークカメラ / ビデオエンコーダのファームウエアバージョン 5.4x 以降で 指定された曜日と時間帯に 画像を添付したメールを送信するための設定手順を説明します 設定手順手順 1:AXIS ネットワークカメラ / ビデオエンコーダの設定ページにアクセスする 1. Internet Explorer などの Web ブラウザを起動します 2. Web ブラウザの
はじめに 本ドキュメントでは AXIS ネットワークカメラ / ビデオエンコーダのファームウエアバージョン 5.4x 以降で 指定された曜日と時間帯に 画像を添付したメールを送信するための設定手順を説明します 設定手順手順 1:AXIS ネットワークカメラ / ビデオエンコーダの設定ページにアクセスする 1. Internet Explorer などの Web ブラウザを起動します 2. Web ブラウザの
TeamViewer 9マニュアル – Wake-on-LAN
 TeamViewer 9 マニュアル Wake-on-LAN バージョン 9.2-12/2013 TeamViewer GmbH Jahnstraße 30 D-73037 Göppingen www.teamviewer.com 目次 1 Wake-on-LAN のバージョン情報... 3 2 要件... 4 3 Windows のセットアップ... 5 3.1 BIOS の設定... 5 3.2
TeamViewer 9 マニュアル Wake-on-LAN バージョン 9.2-12/2013 TeamViewer GmbH Jahnstraße 30 D-73037 Göppingen www.teamviewer.com 目次 1 Wake-on-LAN のバージョン情報... 3 2 要件... 4 3 Windows のセットアップ... 5 3.1 BIOS の設定... 5 3.2
*C3200−îŒ{fiI‡È”g‡¢Łû01-07
 2 2 1 2 3 4 a b c d 5 6 7 8 9 10 11 12 13 14 2 2 15 16 I/O ipk 17 18 19 20 LAN! 21 22 23 24 25 26 Web Navi Text To Speech 27 Outlook Intellisync HancomMobileWord/Sheet HancomMobileWord/Sheet 28 29 30 a
2 2 1 2 3 4 a b c d 5 6 7 8 9 10 11 12 13 14 2 2 15 16 I/O ipk 17 18 19 20 LAN! 21 22 23 24 25 26 Web Navi Text To Speech 27 Outlook Intellisync HancomMobileWord/Sheet HancomMobileWord/Sheet 28 29 30 a
Symantec AntiVirus の設定
 CHAPTER 29 Symantec AntiVirus エージェントを MARS でレポートデバイスとしてイネーブルにするためには Symantec System Center コンソールをレポートデバイスとして指定する必要があります Symantec System Center コンソールはモニタ対象の AV エージェントからアラートを受信し このアラートを SNMP 通知として MARS に転送します
CHAPTER 29 Symantec AntiVirus エージェントを MARS でレポートデバイスとしてイネーブルにするためには Symantec System Center コンソールをレポートデバイスとして指定する必要があります Symantec System Center コンソールはモニタ対象の AV エージェントからアラートを受信し このアラートを SNMP 通知として MARS に転送します
Corporate Document
 ブルームバーグ ソフトウエア インストールガイド新ブルームバーグプロフェッショナルインストーラー (InstallAware) 日本語 2018 年 6 月 18 日バージョン : 1.0 1 目次ブルームバーグ ソフトウエアのダウンロード... 2 ブルームバーグ シリアル番号のインストール. 8 正しくインストールされたかを確認... 12 アクセス権付与に関する注意... 14 2 ブルームバーグ
ブルームバーグ ソフトウエア インストールガイド新ブルームバーグプロフェッショナルインストーラー (InstallAware) 日本語 2018 年 6 月 18 日バージョン : 1.0 1 目次ブルームバーグ ソフトウエアのダウンロード... 2 ブルームバーグ シリアル番号のインストール. 8 正しくインストールされたかを確認... 12 アクセス権付与に関する注意... 14 2 ブルームバーグ
Microsoft Word - バーチャルクラス(Blackboard)ログイン方法ガイド.docx
 最終更新日 :2017 年 8 月 23 日 バーチャルクラス (ILO) ログイン方法 (Blackboard) 株式会社アイ ラーニング 1 1. 受講環境の確認手順バーチャルクラスにログインする前に 以下の URL にアクセスして お使いの環境がバーチャルクラスを受講できる OS であるかどうか JavaVM がインストールされているかどうか確認してください 動作環境 OS:Windows7
最終更新日 :2017 年 8 月 23 日 バーチャルクラス (ILO) ログイン方法 (Blackboard) 株式会社アイ ラーニング 1 1. 受講環境の確認手順バーチャルクラスにログインする前に 以下の URL にアクセスして お使いの環境がバーチャルクラスを受講できる OS であるかどうか JavaVM がインストールされているかどうか確認してください 動作環境 OS:Windows7
ドライバインストールガイド
 PRIMERGY Single Port ファイバーチャネルカード (8Gbps) Dual Port ファイバーチャネルカード (8Gbps) (PG-FC205/PG-FC205L) (PG-FC206/PG-FC206L) CA092276-8938-01 ドライバインストールガイド i 目次 1. ドライバのインストール / アンインストール方法... 3 1.1. ドライバのダウンロード
PRIMERGY Single Port ファイバーチャネルカード (8Gbps) Dual Port ファイバーチャネルカード (8Gbps) (PG-FC205/PG-FC205L) (PG-FC206/PG-FC206L) CA092276-8938-01 ドライバインストールガイド i 目次 1. ドライバのインストール / アンインストール方法... 3 1.1. ドライバのダウンロード
Tab 5, 11 Tab 4, 10, Tab 3, 9, 15Tab 2, 8, 14 Tab 1, 7, 13 2
 COMPANION 20 MULTIMEDIA SPEAKER SYSTEM Owner s Guide Tab 5, 11 Tab 4, 10, Tab 3, 9, 15Tab 2, 8, 14 Tab 1, 7, 13 2 Tab1, 7, 13 Tab 2, 8, 14 Tab 3, 9, 15 Tab 4, 10, Tab 5, 11 This product conforms to all
COMPANION 20 MULTIMEDIA SPEAKER SYSTEM Owner s Guide Tab 5, 11 Tab 4, 10, Tab 3, 9, 15Tab 2, 8, 14 Tab 1, 7, 13 2 Tab1, 7, 13 Tab 2, 8, 14 Tab 3, 9, 15 Tab 4, 10, Tab 5, 11 This product conforms to all
LANカード(PG-2871) 取扱説明書
 B7FY-2821-01 Z0-00 PG-2871 はじめに このたびは 弊社の LAN カード (PG-2871) をお買い上げいただき 誠にありがとうございます 本書は LAN カード ( 以降 本製品 ) の仕様について説明します LAN ドライバの詳細設定については 最新の LAN ドライバのマニュアルを参照してください 2010 年 8 月 目次 1 LANカードの仕様........................................
B7FY-2821-01 Z0-00 PG-2871 はじめに このたびは 弊社の LAN カード (PG-2871) をお買い上げいただき 誠にありがとうございます 本書は LAN カード ( 以降 本製品 ) の仕様について説明します LAN ドライバの詳細設定については 最新の LAN ドライバのマニュアルを参照してください 2010 年 8 月 目次 1 LANカードの仕様........................................
4 本体の入力を USB-B 端子に対応する入力に切り換える 下記の画面表示になります 手順 8 の画面になるまでしばらくお待ちください 5 解凍したフォルダー内にある "Setup.exe" をダブルクリックして実行する InstallShield ウィザードが表示されます xxxxxxxxxx.
 ドライバーソフトウェアのインストール USB オーディオドライバーインストールマニュアル (Windows 用 ) 目次 ドライバーソフトウェアのインストール... 1 ページ ドライバーソフトウェアのアンインストール... 3 ページ 困ったとき (Windows XP の場合 )... 4 ページ 困ったとき (Windows Vista の場合 )... 6 ページ 困ったとき (Windows
ドライバーソフトウェアのインストール USB オーディオドライバーインストールマニュアル (Windows 用 ) 目次 ドライバーソフトウェアのインストール... 1 ページ ドライバーソフトウェアのアンインストール... 3 ページ 困ったとき (Windows XP の場合 )... 4 ページ 困ったとき (Windows Vista の場合 )... 6 ページ 困ったとき (Windows
はじめに 京セラ製スマートフォンを指定の microusb ケーブル ( 別売 ) またはこれと共通仕様の microusb ケーブル ( 別売 )( 以下 USB ケーブル ) と接続して USB テザリング機能をご使用いただくためには あらかじめパソコンに USB ドライバ をインストールしてい
 京セラ製スマートフォン用 USB ドライバインストールマニュアル 本書内で使用されている表示画面は説明用に作成されたものです OS のバージョンやお使いのパソコンの環境 セキュリティ設定によっては表示画面の有無 詳細内容 名称が異なる場合があります 本書は お客様が Windows の基本操作に習熟していることを前提にしています パソコンの操作については お使いのパソコンの取扱説明書をご覧ください
京セラ製スマートフォン用 USB ドライバインストールマニュアル 本書内で使用されている表示画面は説明用に作成されたものです OS のバージョンやお使いのパソコンの環境 セキュリティ設定によっては表示画面の有無 詳細内容 名称が異なる場合があります 本書は お客様が Windows の基本操作に習熟していることを前提にしています パソコンの操作については お使いのパソコンの取扱説明書をご覧ください
NP-500 V-860/V-980用
 ネットワーク環境の設定ネットワーク編85 2 ネットワーク設定の流れ 使用できる環境については ネットワークプリンター / ネットワークスキャナーとして使用する を参照してください x ページ 3 IP アドレスを設定する 本体側で IP アドレスを設定します ネットワークの環境によっては サブネットマスク ゲートウェイアドレスの設定が必要な場合があります あらかじめネットワーク管理者に確認してください
ネットワーク環境の設定ネットワーク編85 2 ネットワーク設定の流れ 使用できる環境については ネットワークプリンター / ネットワークスキャナーとして使用する を参照してください x ページ 3 IP アドレスを設定する 本体側で IP アドレスを設定します ネットワークの環境によっては サブネットマスク ゲートウェイアドレスの設定が必要な場合があります あらかじめネットワーク管理者に確認してください
はじめに URBANO PROGRESSO を microusb ケーブル 01 ( 別売 ) またはこれと共通の仕様の microusb ケーブル ( 別売 )( 以下 USB ケーブル ) と接続して USB テザリング機能をご使用いただくためには あらかじめパソコンに USB ドライバ をイン
 はじめに URBANO PROGRESSO を microusb ケーブル 01 ( 別売 ) またはこれと共通の仕様の microusb ケーブル ( 別売 )( 以下 USB ケーブル ) と接続して USB テザリング機能をご使用いただくためには あらかじめパソコンに USB ドライバ をインストールしていただく必要があります USB ドライバをインストールする 3 パソコンに接続する 4 接続状態を確認する
はじめに URBANO PROGRESSO を microusb ケーブル 01 ( 別売 ) またはこれと共通の仕様の microusb ケーブル ( 別売 )( 以下 USB ケーブル ) と接続して USB テザリング機能をご使用いただくためには あらかじめパソコンに USB ドライバ をインストールしていただく必要があります USB ドライバをインストールする 3 パソコンに接続する 4 接続状態を確認する
IsBOX-3100/3150 インストールガイド
 第 2 章 セットアップ この章ではドライバーやアプリケーションのインストールやアンインストール 無線 LAN 接続のしかたについて説明しています インストールのしかた... 2-2 インストール作業の流れ... 2-2 インストールする... 2-3 アンインストールする... 2-6 無線 LAN で接続する... 2-8 Wi-Fi の一覧から接続する場合... 2-8 コントロールパネルから接続設定を行う...
第 2 章 セットアップ この章ではドライバーやアプリケーションのインストールやアンインストール 無線 LAN 接続のしかたについて説明しています インストールのしかた... 2-2 インストール作業の流れ... 2-2 インストールする... 2-3 アンインストールする... 2-6 無線 LAN で接続する... 2-8 Wi-Fi の一覧から接続する場合... 2-8 コントロールパネルから接続設定を行う...
取り付けの準備 確認 この章では パソコンへの本製品取り付けに際しての準備や 確認について説明します ネットワークへの接続 3 ヘ ーシ 本製品をネットワークに接続します 2
 Windows NT 4.0 でのインストール手順 (ET ETX-PCI PCI) もくじ 取り付けの準備 確認 2 ネットワークへの接続 3 Windows NT 4.0 へのインストール 6 インストール 7 インストール後の確認 16 Windows NT 4.0 からのアンインストール 20 インストールしたソフトを削除するには 21 (ETXPCINT4-01) 取り付けの準備 確認 この章では
Windows NT 4.0 でのインストール手順 (ET ETX-PCI PCI) もくじ 取り付けの準備 確認 2 ネットワークへの接続 3 Windows NT 4.0 へのインストール 6 インストール 7 インストール後の確認 16 Windows NT 4.0 からのアンインストール 20 インストールしたソフトを削除するには 21 (ETXPCINT4-01) 取り付けの準備 確認 この章では
任意の間隔での FTP 画像送信イベントの設定方法 はじめに 本ドキュメントでは AXIS ネットワークカメラ / ビデオエンコーダにおいて任意の間隔で画像を FTP サー バーへ送信するイベントの設定手順を説明します 設定手順手順 1:AXIS ネットワークカメラ / ビデオエンコーダの設定ページ
 はじめに 本ドキュメントでは AXIS ネットワークカメラ / ビデオエンコーダにおいて任意の間隔で画像を FTP サー バーへ送信するイベントの設定手順を説明します 設定手順手順 1:AXIS ネットワークカメラ / ビデオエンコーダの設定ページにアクセスする 1.Web ブラウザを起動します FW v6.50 以下の場合は Internet Explorer を FW v7.10 以降の場合は
はじめに 本ドキュメントでは AXIS ネットワークカメラ / ビデオエンコーダにおいて任意の間隔で画像を FTP サー バーへ送信するイベントの設定手順を説明します 設定手順手順 1:AXIS ネットワークカメラ / ビデオエンコーダの設定ページにアクセスする 1.Web ブラウザを起動します FW v6.50 以下の場合は Internet Explorer を FW v7.10 以降の場合は
タ通パソコンと本製品を付属の USB ケーブルで接続して 本製品を HSDPA 通信のモデム ( ) として利用できます パソコンと接続してインターネットに接続するための機器 信データ通信 データ通信の準備 データ通信を行う前に このページから 8-36 ページで説明している 1~3 のことを行いま
 タ通パソコンと本製品を付属の USB ケーブルで接続して 本製品を HSDPA 通信のモデム ( ) として利用できます パソコンと接続してインターネットに接続するための機器 信データ通信 データ通信の準備 データ通信を行う前に このページから 8-36 ページで説明している 1~3 のことを行います 1 ドライバのインストール ( パソコン側 ) パソコンにドライバをインストールする必要があります
タ通パソコンと本製品を付属の USB ケーブルで接続して 本製品を HSDPA 通信のモデム ( ) として利用できます パソコンと接続してインターネットに接続するための機器 信データ通信 データ通信の準備 データ通信を行う前に このページから 8-36 ページで説明している 1~3 のことを行います 1 ドライバのインストール ( パソコン側 ) パソコンにドライバをインストールする必要があります
PowerTyper マイクロコードダウンロード手順
 必ずお読みください Interface Card 用マイクロコードを Ver 1.3.0 をVer 1.3.1 以降に変更する場合 または Ver 1.4.5 以前のマイクロコードを Ver 1.5.0 以降に変更する場合 ダウンロード前後に必ず以下の作業を行ってください ( バージョンは Webブラウザ上または付属ソフトウェア Print Manager のSystem Status 上で確認できます
必ずお読みください Interface Card 用マイクロコードを Ver 1.3.0 をVer 1.3.1 以降に変更する場合 または Ver 1.4.5 以前のマイクロコードを Ver 1.5.0 以降に変更する場合 ダウンロード前後に必ず以下の作業を行ってください ( バージョンは Webブラウザ上または付属ソフトウェア Print Manager のSystem Status 上で確認できます
ユーザーズガイド Brother Meter Read Tool JPN Version 0
 ユーザーズガイド Brother Meter Read Tool JPN Version 0 著作権 Copyright 2017 Brother Industries, Ltd. All rights reserved. 本書の情報は予告なく変更されることがあります 本書に記載されているソフトウェアは 使用許諾契約書に基づいて提供されます 本ソフトウェアは 使用許諾契約書に従う場合に限り 使用または複製することができます
ユーザーズガイド Brother Meter Read Tool JPN Version 0 著作権 Copyright 2017 Brother Industries, Ltd. All rights reserved. 本書の情報は予告なく変更されることがあります 本書に記載されているソフトウェアは 使用許諾契約書に基づいて提供されます 本ソフトウェアは 使用許諾契約書に従う場合に限り 使用または複製することができます
目次 USBドライバダウンロードの手順...2 USBドライバインストールの手順...3 インストール結果を確認する...19 USBドライバアンインストール / 再インストールの手順...21 USB ドライバダウンロードの手順 1. SHL21 のダウンロードページからダウンロードしてください
 AQUOS PHONE SERIE SHL21 USB ドライバインストールマニュアル 本製品の環境は以下のとおりです USB 1.1 以上に準拠している USB 搭載のパソコンで Microsoft Windows XP(32bit)/Windows Vista /Windows 7/ Windows 8 がプリインストールされている DOS/V 互換機 (OS のアップグレードを行った環境では
AQUOS PHONE SERIE SHL21 USB ドライバインストールマニュアル 本製品の環境は以下のとおりです USB 1.1 以上に準拠している USB 搭載のパソコンで Microsoft Windows XP(32bit)/Windows Vista /Windows 7/ Windows 8 がプリインストールされている DOS/V 互換機 (OS のアップグレードを行った環境では
USB シリアルケーブルインストールマニュアル ご使用上の注意 ( 必ずお読みください ) ご使用のパソコン, 機器によっては動作しない場合があります. USB シリアルケーブルの抜き差しはケーブルを持たず, 必ずコネクター部分を持ってください. 濡れた手で USB シリアルケーブルの抜き差しはしな
 USB シリアルケーブルインストールマニュアル ご使用上の注意 ( 必ずお読みください ) ご使用のパソコン, 機器によっては動作しない場合があります. USB シリアルケーブルの抜き差しはケーブルを持たず, 必ずコネクター部分を持ってください. 濡れた手で USB シリアルケーブルの抜き差しはしないでください. 感電や故障の原因になります. USB シリアルケーブルの分解や改造はしないでください.
USB シリアルケーブルインストールマニュアル ご使用上の注意 ( 必ずお読みください ) ご使用のパソコン, 機器によっては動作しない場合があります. USB シリアルケーブルの抜き差しはケーブルを持たず, 必ずコネクター部分を持ってください. 濡れた手で USB シリアルケーブルの抜き差しはしないでください. 感電や故障の原因になります. USB シリアルケーブルの分解や改造はしないでください.
BROAD-GATE 01
 セキュリティ 360 powered by Symantec インストールマニュアル 第 2 版 2010 年 9 月 7 日 1 目次 1. ご利用の前に 3 2. お申し込みから利用開始までの流れ 4 3. お申し込み ダウンロード 5 4. インストール 11 5. アクティブ化 13 6. ライセンス移行 16 7. アンインストール 18 2 1. ご利用の前に 動作環境について 本バージョンはお使いのパソコンのOSがWindows
セキュリティ 360 powered by Symantec インストールマニュアル 第 2 版 2010 年 9 月 7 日 1 目次 1. ご利用の前に 3 2. お申し込みから利用開始までの流れ 4 3. お申し込み ダウンロード 5 4. インストール 11 5. アクティブ化 13 6. ライセンス移行 16 7. アンインストール 18 2 1. ご利用の前に 動作環境について 本バージョンはお使いのパソコンのOSがWindows
AXIS 1611クイックインストールガイド
 AXIS 1611 ネットワークインタフェイスカードクイックインストールガイド R1.0 2 AXIS 1611 クイックインストールガイド AXIS 1611 をご利用いただく前に この度は AXIS 1611 ネットワークインタフェイスカード ( 以下 AXIS 1611) をお買い上げいただき まことにありがとうございます AXIS 1611 をご利用いただく前に 以下の事項にご注意ください
AXIS 1611 ネットワークインタフェイスカードクイックインストールガイド R1.0 2 AXIS 1611 クイックインストールガイド AXIS 1611 をご利用いただく前に この度は AXIS 1611 ネットワークインタフェイスカード ( 以下 AXIS 1611) をお買い上げいただき まことにありがとうございます AXIS 1611 をご利用いただく前に 以下の事項にご注意ください
PowerPoint Presentation
 Cosy 131 の設定 Ethernet モデルインターネット接続 V1.4 (ver 13.2s1 base) 3G / 4G インターネット接続の場合 対象製品 : Cosy 131 Ethernet EC61330 Cosy 131 3G EC6133D Cosy 131 WiFi EC6133C Cosy 131 4G APAC EC6133F HMS INDUSTRIAL NETWORKS
Cosy 131 の設定 Ethernet モデルインターネット接続 V1.4 (ver 13.2s1 base) 3G / 4G インターネット接続の場合 対象製品 : Cosy 131 Ethernet EC61330 Cosy 131 3G EC6133D Cosy 131 WiFi EC6133C Cosy 131 4G APAC EC6133F HMS INDUSTRIAL NETWORKS
User Support Tool 操作ガイド
 User Support Tool - 操作ガイド - User Support Tool とは? User Support Tool は ファームウェアを更新するためのユーティリティソフトウェアです 本書では User Support Tool を使用して 製品本体のファームウェアを更新する方法を解説しています ご使用前に必ず本書をお読みください 1 準備する 1-1 必要なシステム環境...P.
User Support Tool - 操作ガイド - User Support Tool とは? User Support Tool は ファームウェアを更新するためのユーティリティソフトウェアです 本書では User Support Tool を使用して 製品本体のファームウェアを更新する方法を解説しています ご使用前に必ず本書をお読みください 1 準備する 1-1 必要なシステム環境...P.
Microsoft Word - CBET100-CL_02a†iWinXP_PDFŠp†j.doc
 Windows XP でのインストール手順 (CBET100-CL CBET100-CL) 取り付けとネットワークへの接続 2 各部の名称 機能 3 ネットワークに接続する前に 4 ネットワークへの接続 6 Windows XP へのインストール 8 インストール 9 インストール後の確認 14 PCカードスロットから取り出す場合 17 Windows XP からのアンインストール 18 インストールしたソフトを削除するには
Windows XP でのインストール手順 (CBET100-CL CBET100-CL) 取り付けとネットワークへの接続 2 各部の名称 機能 3 ネットワークに接続する前に 4 ネットワークへの接続 6 Windows XP へのインストール 8 インストール 9 インストール後の確認 14 PCカードスロットから取り出す場合 17 Windows XP からのアンインストール 18 インストールしたソフトを削除するには
4 本体の入力を USB-B 端子に対応する入力に切り換える 下記の画面表示になります 手順 8 の画面になるまでしばらくお待ちください 5 解凍したフォルダー内にある "Setup.exe" をダブルクリックして実行する InstallShield ウィザードが表示されます xxxxxxxxxx.
 ドライバーソフトウェアのインストール USB オーディオドライバーインストールマニュアル (Windows 用 ) 目次 ドライバーソフトウェアのインストール... 1 ページ ドライバーソフトウェアのアンインストール... 3 ページ 困ったとき (Windows 7 の場合 )... 4 ページ 困ったとき (Windows 8/8.1/10 の場合 )... 8 ページ ドライバー名およびデバイス名を
ドライバーソフトウェアのインストール USB オーディオドライバーインストールマニュアル (Windows 用 ) 目次 ドライバーソフトウェアのインストール... 1 ページ ドライバーソフトウェアのアンインストール... 3 ページ 困ったとき (Windows 7 の場合 )... 4 ページ 困ったとき (Windows 8/8.1/10 の場合 )... 8 ページ ドライバー名およびデバイス名を
SAMBA Stunnel(Mac) 編 1. インストール 1 セキュア SAMBA の URL にアクセスし ログインを行います xxxxx 部分は会社様によって異なります xxxxx 2 Mac OS 版ダウンロー
 操作ガイド Ver.2.3 目次 1. インストール... - 2-2. SAMBA Stunnel 利用... - 5-2.1. 接続確認... - 5-2.2. 編集... - 9-2.3. インポート... - 12-2.4. 削除... - 14-3. 動作環境... - 15-4. 参考資料 ( 接続状況が不安定な場合の対処方法について )... - 16-4.1. サービスの再起動...
操作ガイド Ver.2.3 目次 1. インストール... - 2-2. SAMBA Stunnel 利用... - 5-2.1. 接続確認... - 5-2.2. 編集... - 9-2.3. インポート... - 12-2.4. 削除... - 14-3. 動作環境... - 15-4. 参考資料 ( 接続状況が不安定な場合の対処方法について )... - 16-4.1. サービスの再起動...
ユーザーガイド
 BSP60 ...3...4 本機の使用場所について... 4 本機の取り扱いについて... 4 お手入れ... 4...5...6 ディスプレイ... 6...7...8...8 電源をオンする... 8 電源をオフする... 8...8 NFC 機能をお使いになる場合... 8 NFC 機能をお使いにならない場合... 9 NFC...10...10 本機をリセットする... 10 本機を初期設定に戻す...
BSP60 ...3...4 本機の使用場所について... 4 本機の取り扱いについて... 4 お手入れ... 4...5...6 ディスプレイ... 6...7...8...8 電源をオンする... 8 電源をオフする... 8...8 NFC 機能をお使いになる場合... 8 NFC 機能をお使いにならない場合... 9 NFC...10...10 本機をリセットする... 10 本機を初期設定に戻す...
PC にソフトをインストールすることによって OpenVPN でセキュア SAMBA へ接続することができます 注意 OpenVPN 接続は仮想 IP を使用します ローカル環境にて IP 設定が被らない事をご確認下さい 万が一仮想 IP とローカル環境 IP が被るとローカル環境内接続が行えなくな
 操作ガイド Ver.2.3 目次 1. インストール... - 2-2. SAMBA Remote 利用... - 9-2.1. 接続確認... - 9-2.2. 自動接続... - 11-2.3. 編集... - 13-2.4. インポート... - 16-2.5. 削除... - 18-2.6. 参考資料 ( 接続状況が不安定な場合の対処方法について )... - 19-2.6.1. サービスの再起動...
操作ガイド Ver.2.3 目次 1. インストール... - 2-2. SAMBA Remote 利用... - 9-2.1. 接続確認... - 9-2.2. 自動接続... - 11-2.3. 編集... - 13-2.4. インポート... - 16-2.5. 削除... - 18-2.6. 参考資料 ( 接続状況が不安定な場合の対処方法について )... - 19-2.6.1. サービスの再起動...
注意 : ネットワークカメラの画像を回転させて表示した場合 モーション検知ウインドウは回転しないまま表示されますが 検知ウインドウは被写体に対して 指定した場所通りに動作します モーション検知ウインドウの縦横のサイズは 8 ピクセルで割り切れるサイズに自動調整されます モーション検知ウインドウを作成
 はじめに 本ドキュメントでは AXIS ネットワークカメラ / ビデオエンコーダのファームウエアバージョン 5.4x 以降で 動体検知があった際にメールを任意のアドレスに送信するための設定手順を説明します 設定手順手順 1:AXIS ネットワークカメラ / ビデオエンコーダの設定ページにアクセスする 1. Internet Explorer などの Web ブラウザを起動します 2. Web ブラウザの
はじめに 本ドキュメントでは AXIS ネットワークカメラ / ビデオエンコーダのファームウエアバージョン 5.4x 以降で 動体検知があった際にメールを任意のアドレスに送信するための設定手順を説明します 設定手順手順 1:AXIS ネットワークカメラ / ビデオエンコーダの設定ページにアクセスする 1. Internet Explorer などの Web ブラウザを起動します 2. Web ブラウザの
Windows パソコンに接続する 画面表示は Windows 7 を例としています 1. EM chip を取り付けた本製品の USB コネクタに USB ケーブルを接続します 2. USB ケーブルのもう一方のコネクタをパソコンの USB ポートに接続します パソコンがデータ通信カード ( 本製
 Windows パソコンに接続する...50 EMOBILE GL04P ドライバをインストールする...51 Windows パソコンから取り外す...53 EMOBILE GL04P ドライバをアンインストール ( 削除 ) する場合...55 Mac に接続する...56 EMOBILE GL04P ドライバをインストールする...57 Mac から取り外す...59 EMOBILE GL04P
Windows パソコンに接続する...50 EMOBILE GL04P ドライバをインストールする...51 Windows パソコンから取り外す...53 EMOBILE GL04P ドライバをアンインストール ( 削除 ) する場合...55 Mac に接続する...56 EMOBILE GL04P ドライバをインストールする...57 Mac から取り外す...59 EMOBILE GL04P
導入編設定編設計手順書の構成 設定を行う前にお読みください 1 ケーブルモデムの設置 ケーブルモデムの概要と接続についてご説明いたします 設定手順書です 設定の際にお読みください 2 TCP/IP の設定 ネットワークの設定についてご説明いたします 3 インターネットオプションの設定 インターネット
 雲南夢ネットインターネット接続サービス 設定手順書 ( 放送センター用 ) Windows 10 版 雲南市 飯南町事務組合 US290-2017-06 導入編設定編設計手順書の構成 設定を行う前にお読みください 1 ケーブルモデムの設置 ケーブルモデムの概要と接続についてご説明いたします 設定手順書です 設定の際にお読みください 2 TCP/IP の設定 ネットワークの設定についてご説明いたします
雲南夢ネットインターネット接続サービス 設定手順書 ( 放送センター用 ) Windows 10 版 雲南市 飯南町事務組合 US290-2017-06 導入編設定編設計手順書の構成 設定を行う前にお読みください 1 ケーブルモデムの設置 ケーブルモデムの概要と接続についてご説明いたします 設定手順書です 設定の際にお読みください 2 TCP/IP の設定 ネットワークの設定についてご説明いたします
アラートの使用
 CHAPTER 7 この章は 次の項で構成されています (P.7-2) アラートプロパティの設定 (P.7-4) アラートの一時停止 (P.7-6) アラート通知用電子メールの設定 (P.7-7) アラートアクションの設定 (P.7-7) 7-1 次のを実行して [Alert Central] へのアクセス アラート情報のソート アラートの有効化 無効化 削除 アラートのクリア アラートの詳細の表示などのタスクを実行できます
CHAPTER 7 この章は 次の項で構成されています (P.7-2) アラートプロパティの設定 (P.7-4) アラートの一時停止 (P.7-6) アラート通知用電子メールの設定 (P.7-7) アラートアクションの設定 (P.7-7) 7-1 次のを実行して [Alert Central] へのアクセス アラート情報のソート アラートの有効化 無効化 削除 アラートのクリア アラートの詳細の表示などのタスクを実行できます
Microsoft PowerPoint ï½žéł»å�’å–¥æœ�ㇷㇹㅃㅀ㇤ㅳㇹㅋㅼㅫ曉逃.ppt [äº™æ‘łã…¢ã…¼ã…›]
![Microsoft PowerPoint ï½žéł»å�’å–¥æœ�ㇷㇹㅃㅀ㇤ㅳㇹㅋㅼㅫ曉逃.ppt [äº™æ‘łã…¢ã…¼ã…›] Microsoft PowerPoint ï½žéł»å�’å–¥æœ�ㇷㇹㅃㅀ㇤ㅳㇹㅋㅼㅫ曉逃.ppt [äº™æ‘łã…¢ã…¼ã…›]](/thumbs/92/109918223.jpg) 電子入札システムクライアント V4 インストール手順 平成 30 年 3 月 富山市財務部契約課 注意事項 平成 30 年 3 月以降は現在インストールしていただいている 電子入札システムクライアント V3 は使用できなくなります 本手順に従い必ず 電子入札システムクライアント V4 をインストールしてください Windows10 の標準ブラウザ Microsoft Edge は富山市電子入札システムを使用できません
電子入札システムクライアント V4 インストール手順 平成 30 年 3 月 富山市財務部契約課 注意事項 平成 30 年 3 月以降は現在インストールしていただいている 電子入札システムクライアント V3 は使用できなくなります 本手順に従い必ず 電子入札システムクライアント V4 をインストールしてください Windows10 の標準ブラウザ Microsoft Edge は富山市電子入札システムを使用できません
Microsoft Word - (171124_v1.30)NTTCom-Jpki_インストールマニュアル.doc
 NTT コミュニケーションズ IC カードリーダライタ ドライバソフト対応 OS 一覧 ドライバソフトインストールマニュアル 2017.11 1. はじめに はじめに ( インストールを開始する前に必ずお読みください ) (1) 本書では NTT コミュニケーションズの IC カードリーダライタをご使用になる場合のドライバソフトのインストール手順を記述しています 製品名 目次 : SCR331CL
NTT コミュニケーションズ IC カードリーダライタ ドライバソフト対応 OS 一覧 ドライバソフトインストールマニュアル 2017.11 1. はじめに はじめに ( インストールを開始する前に必ずお読みください ) (1) 本書では NTT コミュニケーションズの IC カードリーダライタをご使用になる場合のドライバソフトのインストール手順を記述しています 製品名 目次 : SCR331CL
McAfee SaaS Protection 統合ガイド Microsoft Office 365 と Exchange Online の保護
 統合ガイド改訂 G McAfee SaaS Email Protection Microsoft Office 365 と Exchange Online の保護 Microsoft Office 365 の設定 このガイドの説明に従って McAfee SaaS Email Protection を使用するように Microsoft Office 365 と Microsoft Exchange Online
統合ガイド改訂 G McAfee SaaS Email Protection Microsoft Office 365 と Exchange Online の保護 Microsoft Office 365 の設定 このガイドの説明に従って McAfee SaaS Email Protection を使用するように Microsoft Office 365 と Microsoft Exchange Online
GenieATM 6300-T / 6200-T シリーズ 1. 基本的な機器オペレーションのために 1-1. 機器への接続 機器への接続方法は 以下の 2 通りがあります シリアルポートを使用してログインする LAN 経由で Telnet または SSH を使用して仮想 Interface からロ
 1. 基本的な機器オペレーションのために 1-1. 機器への接続 機器への接続方法は 以下の 2 通りがあります シリアルポートを使用してログインする LAN 経由で Telnet または SSH を使用して仮想 Interface からログインする 工場出荷時は装置の IP アドレスが設定されていないので Telnet, SSH ではログインできません この資料では シリアルポートを使用する場合の方法を説明します
1. 基本的な機器オペレーションのために 1-1. 機器への接続 機器への接続方法は 以下の 2 通りがあります シリアルポートを使用してログインする LAN 経由で Telnet または SSH を使用して仮想 Interface からログインする 工場出荷時は装置の IP アドレスが設定されていないので Telnet, SSH ではログインできません この資料では シリアルポートを使用する場合の方法を説明します
EMOBILE D25HW
 EMOBILE GP01 アップデートマニュアル for Windows Version3_00 GP01 アップデートについて GP01 のアップデートを行う際は以下の注意事項をご確認のうえ実行してください アップデートを実行することで お客さまが設定された内容 (SSID 接続先( プロファイル ) など ) は工場出荷時の状態となり 設定が初期化されます アップデート前にバックアップした設定は
EMOBILE GP01 アップデートマニュアル for Windows Version3_00 GP01 アップデートについて GP01 のアップデートを行う際は以下の注意事項をご確認のうえ実行してください アップデートを実行することで お客さまが設定された内容 (SSID 接続先( プロファイル ) など ) は工場出荷時の状態となり 設定が初期化されます アップデート前にバックアップした設定は
アカウント情報連携システム 操作マニュアル(一般ユーザー編)
 アカウント情報連携システム V4L01 () 富士通株式会社 株式会社富士通ソフトウェアテクノロジーズ 2013 年 5 月 はじめに この度は 本製品をお買い求めいただきまして まことにありがとうございます 本書では の使用方法について説明しています 2013 年 5 月 高度な安全性が要求される用途への使用について 本ソフトウェアは 一般事務用 パーソナル用 家庭用 通常の産業等の一般的用途を想定して開発
アカウント情報連携システム V4L01 () 富士通株式会社 株式会社富士通ソフトウェアテクノロジーズ 2013 年 5 月 はじめに この度は 本製品をお買い求めいただきまして まことにありがとうございます 本書では の使用方法について説明しています 2013 年 5 月 高度な安全性が要求される用途への使用について 本ソフトウェアは 一般事務用 パーソナル用 家庭用 通常の産業等の一般的用途を想定して開発
Microsoft Word - (151201_v1.29)NTTCom-Jpki_インストールマニュアル.doc
 NTT コミュニケーションズ IC カードリーダライタ ドライバソフト対応 OS 一覧 ドライバソフトインストールマニュアル 2015.12 1. はじめに はじめに ( インストールを開始する前に必ずお読みください ) (1) 本書では NTT コミュニケーションズの IC カードリーダライタをご使用になる場合のドライバソフトのインストール手順を記述しています 製品名 目次 : SCR331CL
NTT コミュニケーションズ IC カードリーダライタ ドライバソフト対応 OS 一覧 ドライバソフトインストールマニュアル 2015.12 1. はじめに はじめに ( インストールを開始する前に必ずお読みください ) (1) 本書では NTT コミュニケーションズの IC カードリーダライタをご使用になる場合のドライバソフトのインストール手順を記述しています 製品名 目次 : SCR331CL
Microsoft Word }.j...A...doc
 SwanTV ケーブルインターネット 設定マニュアル - 目次 - ケーブルモデムとパソコンの接続 --------------------------- 2 ケーブルインターネット設定 Windows 編 (1) ネットワーク接続の設定 Windows Vista の設定 ------------------------------- 6 Windows XP の設定 ---------------------------------
SwanTV ケーブルインターネット 設定マニュアル - 目次 - ケーブルモデムとパソコンの接続 --------------------------- 2 ケーブルインターネット設定 Windows 編 (1) ネットワーク接続の設定 Windows Vista の設定 ------------------------------- 6 Windows XP の設定 ---------------------------------
LAN DISK NarSuSの登録方法
 LAN DISK NarSuS の登録方法 NarSuS( ナーサス ) とは? NarSuS( ナーサス ) は 対応 NAS( 以降 LAN DISK) の稼働状態を把握し 安定運用を支援する インターネットを介したクラウドサー ビスです NarSuS の仕組み LAN DISKからクラウド上のNarSuSデータセンターに 稼働状態が自動送信されます NarSuSはそれを受けて各種サービスを提供いたします
LAN DISK NarSuS の登録方法 NarSuS( ナーサス ) とは? NarSuS( ナーサス ) は 対応 NAS( 以降 LAN DISK) の稼働状態を把握し 安定運用を支援する インターネットを介したクラウドサー ビスです NarSuS の仕組み LAN DISKからクラウド上のNarSuSデータセンターに 稼働状態が自動送信されます NarSuSはそれを受けて各種サービスを提供いたします
まず 以下の項目をお調べください それでも問題が解決できない場合は お問い合わせ先 (157 ページ ) にご相談ください 困ったときは 1. 無線 LAN 端末を接続できない 1. 本製品と無線 LAN 端末の無線 LAN 機能がオンになっていることを確認してください 2. 正しい WEP キーを
 困ったときは...141 140 症状 参照ページ 1. 無線 LAN 端末を接続できない 141 2. インターネットへの接続に失敗した 141 3. 通信がすぐに切れる 141 4. 通信速度が遅く感じる 142 5. USB ケーブルで接続したパソコンが本製品を認識しない 142 6. 本製品をパソコンに接続しても インストーラーが自動的に起動しない 144 7. PIN コードを忘れた PIN
困ったときは...141 140 症状 参照ページ 1. 無線 LAN 端末を接続できない 141 2. インターネットへの接続に失敗した 141 3. 通信がすぐに切れる 141 4. 通信速度が遅く感じる 142 5. USB ケーブルで接続したパソコンが本製品を認識しない 142 6. 本製品をパソコンに接続しても インストーラーが自動的に起動しない 144 7. PIN コードを忘れた PIN
LTE モバイルルータ ソフトウェア更新手順 第 2 版 2017 年 9 月 富士通株式会社
 LTE モバイルルータ ソフトウェア更新手順 第 2 版 2017 年 9 月 富士通株式会社 はじめに 本書では LTE モバイルルータ ( 以下 本製品 ) のソフトウェアを更新する手順について示します ご使用条件 本ソフトウェアのご使用にあたっては 以下のご使用条件をお守りください ご使用条件を遵守できない場合には 本ソフトウェアは使用しないでください 1) 本ソフトウェアの再配布はできません
LTE モバイルルータ ソフトウェア更新手順 第 2 版 2017 年 9 月 富士通株式会社 はじめに 本書では LTE モバイルルータ ( 以下 本製品 ) のソフトウェアを更新する手順について示します ご使用条件 本ソフトウェアのご使用にあたっては 以下のご使用条件をお守りください ご使用条件を遵守できない場合には 本ソフトウェアは使用しないでください 1) 本ソフトウェアの再配布はできません
WARNING To reduce the risk of fire or electric shock,do not expose this apparatus to rain or moisture. To avoid electrical shock, do not open the cabi
 ES-600P Operating Instructions WARNING To reduce the risk of fire or electric shock,do not expose this apparatus to rain or moisture. To avoid electrical shock, do not open the cabinet. Refer servicing
ES-600P Operating Instructions WARNING To reduce the risk of fire or electric shock,do not expose this apparatus to rain or moisture. To avoid electrical shock, do not open the cabinet. Refer servicing
目次 同梱物の確認... 3 フロントベゼル... 4 基本設定... 5 ディスクの再フォーマット... 8 追加情報
 インストールガイド ReadyNAS OS6 ラックマウントストレージ 目次 同梱物の確認... 3 フロントベゼル... 4 基本設定... 5 ディスクの再フォーマット... 8 追加情報...11 2 同梱物の確認 ReadyNAS 本体 ( モデルにより異なります ) フロントベゼル ( 一部のモデルのみ付属 ) 電源コード ( モデルにより異なります ) LAN ケーブル 重要 : ReadyNAS
インストールガイド ReadyNAS OS6 ラックマウントストレージ 目次 同梱物の確認... 3 フロントベゼル... 4 基本設定... 5 ディスクの再フォーマット... 8 追加情報...11 2 同梱物の確認 ReadyNAS 本体 ( モデルにより異なります ) フロントベゼル ( 一部のモデルのみ付属 ) 電源コード ( モデルにより異なります ) LAN ケーブル 重要 : ReadyNAS
取り付け前の確認 準備 この章では 本製品をパソコンへ取り付ける前の確認や準備について説明します 各部の名称 機能 3 ヘ ーシ 本製品の各部の機能 名称を確認します ネットワークへの接続 4 ヘ ーシ 本製品をネットワークに接続します 2
 Windows 98 でのインストール手順 (ET100-PCI-L2 ET100-PCI-L2) 取り付け前の確認 準備 2 各部の名称 機能 3 ネットワークへの接続 4 Windows 98 へのインストール 7 インストール 8 インストール後の確認 15 Windows 98 からのアンインストール 18 インストールしたソフトを削除するには 19 (Windows 98) 取り付け前の確認
Windows 98 でのインストール手順 (ET100-PCI-L2 ET100-PCI-L2) 取り付け前の確認 準備 2 各部の名称 機能 3 ネットワークへの接続 4 Windows 98 へのインストール 7 インストール 8 インストール後の確認 15 Windows 98 からのアンインストール 18 インストールしたソフトを削除するには 19 (Windows 98) 取り付け前の確認
アルテラ USB-Blastre ドライバのインストール方法 for Windows OS
 アルテラ USB-Blaster ドライバのインストール方法 for Windows OS ver. 3.1 2009 年 6 月 1. はじめに この資料は アルテラ専用のダウンロードケーブル USB-Blaster をご利用いただく際に必要な ドライバのインストール方法をご案内しています ご利用になる Windows OS に応じ ご案内の手順に従ってドライバをインストールしてください なお USB-Blaster
アルテラ USB-Blaster ドライバのインストール方法 for Windows OS ver. 3.1 2009 年 6 月 1. はじめに この資料は アルテラ専用のダウンロードケーブル USB-Blaster をご利用いただく際に必要な ドライバのインストール方法をご案内しています ご利用になる Windows OS に応じ ご案内の手順に従ってドライバをインストールしてください なお USB-Blaster
wdr7_dial_man01_jpn.indd
 ダイヤルアップ接続設定の手順 Copyright 2006 T&D Corporation. All rights reserved. 2009.04 16007054040 第 2 版 実際 設定の流れ準備1. 必要なものを準備する WDR-7 のパッケージ内容を確認 またダイヤルアップ接続に必要な通信カードなどを準備します 本書 :p.2 ~ 2. 通信端末の準備 パソコン側に通信端末のドライバーをインストールし
ダイヤルアップ接続設定の手順 Copyright 2006 T&D Corporation. All rights reserved. 2009.04 16007054040 第 2 版 実際 設定の流れ準備1. 必要なものを準備する WDR-7 のパッケージ内容を確認 またダイヤルアップ接続に必要な通信カードなどを準備します 本書 :p.2 ~ 2. 通信端末の準備 パソコン側に通信端末のドライバーをインストールし
目次 1. ユーザー登録 ( 初期セットアップ ) を行う Office365 の基本的な動作を確認する... 6 Office365 にログインする ( サインイン )... 6 Office365 からサインアウトする ( ログアウト )... 6 パスワードを変更する... 7
 実践女子学園 目次 1. ユーザー登録 ( 初期セットアップ ) を行う... 2 2. Office365 の基本的な動作を確認する... 6 Office365 にログインする ( サインイン )... 6 Office365 からサインアウトする ( ログアウト )... 6 パスワードを変更する... 7 3. Office インストール... 8 Office インストール手順... 8
実践女子学園 目次 1. ユーザー登録 ( 初期セットアップ ) を行う... 2 2. Office365 の基本的な動作を確認する... 6 Office365 にログインする ( サインイン )... 6 Office365 からサインアウトする ( ログアウト )... 6 パスワードを変更する... 7 3. Office インストール... 8 Office インストール手順... 8
Microsoft Word - インストールマニュアルSBS XP SP1第1版 doc
 spaaqs 光セキュリティベーシック powered by Symantec Windows XP Service Pack 2 版インストールマニュアル 第 2 版 2010 年 9 月 7 日 1 目次 1. ご利用の前に P. 3 2. 申し込みから利用開始までの流れ P. 4 3. お申し込み ダウンロード P. 5 4. インストール P. 9 5. アクティブ化 P.13 6. Live
spaaqs 光セキュリティベーシック powered by Symantec Windows XP Service Pack 2 版インストールマニュアル 第 2 版 2010 年 9 月 7 日 1 目次 1. ご利用の前に P. 3 2. 申し込みから利用開始までの流れ P. 4 3. お申し込み ダウンロード P. 5 4. インストール P. 9 5. アクティブ化 P.13 6. Live
Microsoft Word - Et100pciL_02a†iWinXP_PDFŠp†j.doc
 Windows XP でのインストール手順 (ET100-PCI-L ET100-PCI-L) 取り付けとネットワークへの接続 2 各部の名称 機能 3 本製品取り付け前の作業 4 ネットワークへの接続 6 Windows XP へのインストール 10 インストール 11 インストール後の確認 15 Windows XP からのアンインストール 18 インストールしたソフトを削除するには 19 104583-02(Windows
Windows XP でのインストール手順 (ET100-PCI-L ET100-PCI-L) 取り付けとネットワークへの接続 2 各部の名称 機能 3 本製品取り付け前の作業 4 ネットワークへの接続 6 Windows XP へのインストール 10 インストール 11 インストール後の確認 15 Windows XP からのアンインストール 18 インストールしたソフトを削除するには 19 104583-02(Windows
9. システム設定 9-1 ネットワーク設定 itmはインターネットを経由して遠隔地から操作を行ったり 異常が発生したときに電子メールで連絡を受け取ることが可能です これらの機能を利用するにはiTM 本体のネットワーク設定が必要になります 設定の手順を説明します 1. メニューリスト画面のシステム設
 9. システム設定 9-1 ネットワーク設定 itmはインターネットを経由して遠隔地から操作を行ったり 異常が発生したときに電子メールで連絡を受け取ることが可能です これらの機能を利用するにはiTM 本体のネットワーク設定が必要になります 設定の手順を説明します 1. メニューリスト画面のシステム設定タブで (4) ネットワーク設定ボタンをタッチして ネットワーク設定画面を表示させます (4-5 メニューリスト画面
9. システム設定 9-1 ネットワーク設定 itmはインターネットを経由して遠隔地から操作を行ったり 異常が発生したときに電子メールで連絡を受け取ることが可能です これらの機能を利用するにはiTM 本体のネットワーク設定が必要になります 設定の手順を説明します 1. メニューリスト画面のシステム設定タブで (4) ネットワーク設定ボタンをタッチして ネットワーク設定画面を表示させます (4-5 メニューリスト画面
Microsoft Word - (171118_v4250)ACS_インストールマニュアル.doc
 NTT コミュニケーションズ IC カードリーダライタ ドライバソフト対応 OS 一覧 ドライバソフトインストールマニュアル 2017.11 1. はじめに はじめに ( インストールを開始する前に必ずお読みください ) (1) 本書では NTT コミュニケーションズの IC カードリーダライタをご使用になる場合のドライバソフトのインストール手順を記述しています 製品名 ACR39-NTTCom ACR1251CL-NTTCom
NTT コミュニケーションズ IC カードリーダライタ ドライバソフト対応 OS 一覧 ドライバソフトインストールマニュアル 2017.11 1. はじめに はじめに ( インストールを開始する前に必ずお読みください ) (1) 本書では NTT コミュニケーションズの IC カードリーダライタをご使用になる場合のドライバソフトのインストール手順を記述しています 製品名 ACR39-NTTCom ACR1251CL-NTTCom
SAC (Jap).indd
 取扱説明書 機器を使用する前に本マニュアルを十分にお読みください また 以後も参照できるよう保管してください バージョン 1.7 目次 目次 について...3 ご使用になる前に...3 インストール手順...4 ログイン...6 マネージメントソフトウェアプログラムの初期画面... 7 プロジェクタの検索...9 グループの設定... 11 グループ情報画面... 12 グループの削除... 13
取扱説明書 機器を使用する前に本マニュアルを十分にお読みください また 以後も参照できるよう保管してください バージョン 1.7 目次 目次 について...3 ご使用になる前に...3 インストール手順...4 ログイン...6 マネージメントソフトウェアプログラムの初期画面... 7 プロジェクタの検索...9 グループの設定... 11 グループ情報画面... 12 グループの削除... 13
R76/Gaia ブリッジ構成設定ガイド
 R76/GAiA ブリッジ構成設定ガイド ( スタンドアロン構成 ) Last updated Aug 16, 2013 Ver 1.0 はじめに 本章の手順は 以下の項目が満たされている事を前提条件としています 事前に GAiA R76 のインストールが完了していること 管理コンソールに SmartConsole がインストールされていること 対象となるアプライアンス機器は Model 2200
R76/GAiA ブリッジ構成設定ガイド ( スタンドアロン構成 ) Last updated Aug 16, 2013 Ver 1.0 はじめに 本章の手順は 以下の項目が満たされている事を前提条件としています 事前に GAiA R76 のインストールが完了していること 管理コンソールに SmartConsole がインストールされていること 対象となるアプライアンス機器は Model 2200
ユーザーズマニュアル
 TSS Converter for MIDAS igen(s 造 ) ユーザーズマニュアル インストール編 ( ネットワーク認証の場合 ) ご注意 このソフトウェアおよびマニュアルの全部若しくは一部を無断で使用 複製することはできません ソフトウェアは コンピュータ 1 台に付き 1 セット購入が原則となっております このソフトウェアおよびマニュアルは 本製品の使用許諾契約書のもとでのみ使用することができます
TSS Converter for MIDAS igen(s 造 ) ユーザーズマニュアル インストール編 ( ネットワーク認証の場合 ) ご注意 このソフトウェアおよびマニュアルの全部若しくは一部を無断で使用 複製することはできません ソフトウェアは コンピュータ 1 台に付き 1 セット購入が原則となっております このソフトウェアおよびマニュアルは 本製品の使用許諾契約書のもとでのみ使用することができます
Outlook Express 6 の場合 (Windows XP) Outlook Express 6 の場合 (Windows XP) Windows XP に付属する Outlook Express 6 に αweb のメールアカウントを追加する方法についてご案内します 1 スタート をクリッ
 この章では メールを送受信するためにメールソフトを設定する方法についてご案内しています 設定の操作は パソコンの OS と お使いになるメールソフトによって異なります ご利用のパソコンの OS とお使いになるメールソフトをご確認の上 該当するページをご覧ください その他のメールソフトをご利用の方は下記の Web ページをご覧ください http://www.alpha-web.ne.jp/service/basic/
この章では メールを送受信するためにメールソフトを設定する方法についてご案内しています 設定の操作は パソコンの OS と お使いになるメールソフトによって異なります ご利用のパソコンの OS とお使いになるメールソフトをご確認の上 該当するページをご覧ください その他のメールソフトをご利用の方は下記の Web ページをご覧ください http://www.alpha-web.ne.jp/service/basic/
Microsoft Word - Win-Outlook.docx
 Microsoft Office Outlook での設定方法 (IMAP および POP 編 ) How to set up with Microsoft Office Outlook (IMAP and POP) 0. 事前に https://office365.iii.kyushu-u.ac.jp/login からサインインし 以下の手順で自分の基本アドレスをメモしておいてください Sign
Microsoft Office Outlook での設定方法 (IMAP および POP 編 ) How to set up with Microsoft Office Outlook (IMAP and POP) 0. 事前に https://office365.iii.kyushu-u.ac.jp/login からサインインし 以下の手順で自分の基本アドレスをメモしておいてください Sign
Ver25 メディアマート株式会社 アドバンスト アナリティクス株式会社 Statistics 25.0 のインストール手順書 Authorized User ライセンス ( シングルライセンス ) 1. 事前に IBM SPSS Statistics 25 をインストールする場合 Administ
 メディアマート株式会社 アドバンスト アナリティクス株式会社 Statistics 25.0 のインストール手順書 Authorized User ライセンス ( シングルライセンス ) 1. 事前に IBM SPSS Statistics 25 をインストールする場合 Administrator( 管理者 ) 権限のユーザーアカウントでコンピュータにログオンしてください アンチウイルスソフトウェアを停止することをお勧めします
メディアマート株式会社 アドバンスト アナリティクス株式会社 Statistics 25.0 のインストール手順書 Authorized User ライセンス ( シングルライセンス ) 1. 事前に IBM SPSS Statistics 25 をインストールする場合 Administrator( 管理者 ) 権限のユーザーアカウントでコンピュータにログオンしてください アンチウイルスソフトウェアを停止することをお勧めします
USB経由でXD-V75及びXD-V70シリーズをアップデートする方法
 USB 経由で XD-V75 及び XD-V70 シリーズをアップデートする方法 XD-V75シリーズのレシーバーのファームウェアは 背面のミニUSB 端子からホスト コンピューターへ接続し Line 6 Monkeyソフトウェア アプリケーションを使用することでアップデート可能です また XD-V75レシーバーは XD-V75/V70シリーズのデジタル ワイヤレス機器をアップデートするための インターフェース
USB 経由で XD-V75 及び XD-V70 シリーズをアップデートする方法 XD-V75シリーズのレシーバーのファームウェアは 背面のミニUSB 端子からホスト コンピューターへ接続し Line 6 Monkeyソフトウェア アプリケーションを使用することでアップデート可能です また XD-V75レシーバーは XD-V75/V70シリーズのデジタル ワイヤレス機器をアップデートするための インターフェース
2. インストールの方法 インストールの手順は まずインストーラーをサイトからダウンロードし イールドブック カリキュレーターと Java Web Start をインストールします 次にイールドブック カリキュレーターを起動してサーバー接続し Java のファイルをダウンロードします 以下の手順に従
 The Yield Book Calculator インストールガイド 本ガイドの内容 1. 必要システム. 1 2. インストールの方法. 2 3. Java Web Start / Java Runtime Environment (JRE). 8 4. プロキシの設定. 9 5. 言語の設定. 10 6. アンインストールの方法. 11 1.. 必要システム イールドブック カリキュレーターのインストールと動作に必要なシステムは以下のとおりです
The Yield Book Calculator インストールガイド 本ガイドの内容 1. 必要システム. 1 2. インストールの方法. 2 3. Java Web Start / Java Runtime Environment (JRE). 8 4. プロキシの設定. 9 5. 言語の設定. 10 6. アンインストールの方法. 11 1.. 必要システム イールドブック カリキュレーターのインストールと動作に必要なシステムは以下のとおりです
ユーザーガイド
 SWR12 ...4...4...4...5...5... 5... 5... 5...6...7... 7 LED... 7... 7... 8... 8... 9... 9 SmartBand 2 Android...10... 10... 10... 11 LED... 12... 12... 13... 13... 13 Google Fit... 13 STAMINA... 14 STAMINA...
SWR12 ...4...4...4...5...5... 5... 5... 5...6...7... 7 LED... 7... 7... 8... 8... 9... 9 SmartBand 2 Android...10... 10... 10... 11 LED... 12... 12... 13... 13... 13 Google Fit... 13 STAMINA... 14 STAMINA...
Microsoft PowerPoint - RM-PDU_IP設定方法.ppt
 < ラックオプション > コンセントバー ( ネットワーク対応型 )30A タイプ (FS 用 ) RD81-3024M RD81-3024MS 1.RM-PDU の IP 設定 (1) ハイパーターミナル 1. コンピュータのシリアルポートと PDU をシリアルケーブルで接続します ケーブルは必ず製品付属の灰色ケーブル (940-0144) をお使い下さい 2. ハイパーターミナルを起動します 接続の設定
< ラックオプション > コンセントバー ( ネットワーク対応型 )30A タイプ (FS 用 ) RD81-3024M RD81-3024MS 1.RM-PDU の IP 設定 (1) ハイパーターミナル 1. コンピュータのシリアルポートと PDU をシリアルケーブルで接続します ケーブルは必ず製品付属の灰色ケーブル (940-0144) をお使い下さい 2. ハイパーターミナルを起動します 接続の設定
NetBotz Camera Pod 160 Installation Manual
 取り付け / クイック設定 NetBotz Room Monitor 355 NBWL0355 NBWL0356 This manual is available in English on the enclosed CD. Dieses Handbuch ist in Deutsch auf der beiliegenden CD-ROM verfügbar. Este manual está disponible
取り付け / クイック設定 NetBotz Room Monitor 355 NBWL0355 NBWL0356 This manual is available in English on the enclosed CD. Dieses Handbuch ist in Deutsch auf der beiliegenden CD-ROM verfügbar. Este manual está disponible
ホストプログラム操作説明書
 様 インストール操作説明書 USB ドライバインストール操作説明 JT-KP41U 64bit 対応カードリーダー用 NOTE: Windows XP / Server 2003 / Windows Vista / Server 2008 / Windows 7 / Windows 8 / Server2012 対応 バージョン :1.1.0.0 受領印欄 パナソニックシステムネットワークス株式会社モビリティビジネスユニット
様 インストール操作説明書 USB ドライバインストール操作説明 JT-KP41U 64bit 対応カードリーダー用 NOTE: Windows XP / Server 2003 / Windows Vista / Server 2008 / Windows 7 / Windows 8 / Server2012 対応 バージョン :1.1.0.0 受領印欄 パナソニックシステムネットワークス株式会社モビリティビジネスユニット
Microsoft Word - SCR331DI_mac10.14_manual.doc
 目次 : NTT コミュニケーションズ IC カードリーダライタ ドライバソフトインストールマニュアル 1. はじめに 2. ドライバソフトのインストール 3. IC カードリーダーの状態確認 ----------------------------------------------- 2018.12 4. ドライバソフトのアンインストール 5. ( 参考 ) ドライバソフトの手動インストール方法
目次 : NTT コミュニケーションズ IC カードリーダライタ ドライバソフトインストールマニュアル 1. はじめに 2. ドライバソフトのインストール 3. IC カードリーダーの状態確認 ----------------------------------------------- 2018.12 4. ドライバソフトのアンインストール 5. ( 参考 ) ドライバソフトの手動インストール方法
FlashAir 設定ソフトウエア株式会社東芝セミコンダクター & ストレージ社 Copyright 2012 TOSHIBA CORPORATION, All Rights Reserved. 対応 OS: Windows XP SP3 / Vista SP2 / 7 (32bit/64bit)
 FlashAir 設定ソフトウエア ユーザーズマニュアル Revision 4 1 FlashAir 設定ソフトウエア株式会社東芝セミコンダクター & ストレージ社 Copyright 2012 TOSHIBA CORPORATION, All Rights Reserved. 対応 OS: Windows XP SP3 / Vista SP2 / 7 (32bit/64bit) はじめに設定ソフトウエアを
FlashAir 設定ソフトウエア ユーザーズマニュアル Revision 4 1 FlashAir 設定ソフトウエア株式会社東芝セミコンダクター & ストレージ社 Copyright 2012 TOSHIBA CORPORATION, All Rights Reserved. 対応 OS: Windows XP SP3 / Vista SP2 / 7 (32bit/64bit) はじめに設定ソフトウエアを
OKI Universal Hiper-C プリンタドライバ ユーザーズマニュアル ( セットアップと使い方編 ) 最終更新日 2012 年 9 月第 2 版
 OKI Universal Hiper-C プリンタドライバ ユーザーズマニュアル ( セットアップと使い方編 ) 最終更新日 2012 年 9 月第 2 版 目次 1. プリンタドライバの動作環境... 3 2. プリンタドライバのセットアップ... 4 2.1 Windows 7 / Windows Server 2008 R2 でのセットアップ... 5 2.1.1 プリンターの追加でセットアップします...
OKI Universal Hiper-C プリンタドライバ ユーザーズマニュアル ( セットアップと使い方編 ) 最終更新日 2012 年 9 月第 2 版 目次 1. プリンタドライバの動作環境... 3 2. プリンタドライバのセットアップ... 4 2.1 Windows 7 / Windows Server 2008 R2 でのセットアップ... 5 2.1.1 プリンターの追加でセットアップします...
Auto Tracking Server Software 導入手順書
 Auto Tracking Server Software 導入手順書 目次 はじめに... 3 動作環境... 3 ネットワーク... 4 本ファイルの記載について... 4 登録および登録商標について... 4 サーバーの構成について... 5 リモートカメラの設定について... 6 ソフトウェアのインストール... 7 ソフトウェアのダウンロード... 7 ソフトウェアのインストール... 7
Auto Tracking Server Software 導入手順書 目次 はじめに... 3 動作環境... 3 ネットワーク... 4 本ファイルの記載について... 4 登録および登録商標について... 4 サーバーの構成について... 5 リモートカメラの設定について... 6 ソフトウェアのインストール... 7 ソフトウェアのダウンロード... 7 ソフトウェアのインストール... 7
