PowerPoint プレゼンテーション
|
|
|
- れれ にいだ
- 4 years ago
- Views:
Transcription
1 操作マニュアル ( 法人のお客様用 ) 発行 (Ver5.1)
2 もくじ 1 はじめに 1-1 サービス概要 1-2 サービス提供条件 1-3 ご利用上の注意 1-4 パソコンの環境設定 (Cookie の設定 ) 重要 1-5 会員登録申請について 2 電報を申込む 2-1 お申込み方法について 2-2 ログインする ( 認証画面 ) 2-3 電報を送る (1 通 ) 2-4 複数のお届け先に送る (1~10 通 ) 2-5 複数の差出人から送る (1~10 通 ) の概要 3-2 テンプレート管理 3-3 ご利用履歴 配達状況確認 3-4 お届け先管理 3-5 メッセージ管理 3-6 差出人管理 3-7 電報料金見積り 3-8 外字ダウンロード 3-9 大量発信 (1~100 通 ) 4 その他 エラー時には お問合せ先
3 1 はじめに 発行 (Ver5.1) サービス概要サービス提供条件ご利用上の注意 パソコンの環境設定 (Cookie の設定 ) 重要 会員登録申請について
4 1 1-1 はじめに サービス概要 D-MAIL は NTT 東日本が提供する インターネットから電報をお申込みできるサービスです インターネットへの接続環境があれば 24 時間どこからでも電報を申込むことができます また 会員登録いただくとや管理機能をご利用いただけます 会員登録 ( 法人 ) の 5 つのメリット 一括申込が可能! 一度で最大 100 通までお申込みが可能です お支払い方法が選択可能! クレジットカード払い ドコモ払いのほか 電話料金との合算払いが可能です 会員限定台紙が利用可能! 会員限定の無料台紙がご利用可能です 入力項目の保存が可能! 部署ごとに電報の管理が可能! 入力途中の電報保存の他 予め良く使う差出人名やお届け先などを登録しておくことが可能です 部署ごとに ID 設定をすることで 社内の電報のご利用履歴を一括で管理することができます ( 最大 20ID 登録可能 ) NTT 東日本とご契約いただいている電話番号をお持ちのお客様に限ります 但し 光コラボレーション事業者回線をご利用の場合 電話料金と一緒にお支払いいただけない場合があります 電話料金との合算払いをするには 電話番号確認のため 約 3~5 日かかります 法人会員サービスご利用の流れ 会員登録 はじめに会員登録申請をします (P5) ログインに必要な ID を取得します (P5) 電報を送る ログインし発信方法を選びます (P6) 1 通ずつ発信 100 通まで一括発信などさまざまな発信方法から選べます お届け日 お届け先など電報内容を入力します (P9) お支払い方法を選択します (P15) ご利用履歴 配達状況を確認 ご利用履歴や配達状況を確認できます (P40)
5 1 1-2 はじめに サービス提供条件 項目提供条件備考 環境 ( ブラウザ ) 受付時間 電報種類 使用可能文字 料金請求方法 以下の環境で動作確認を実施しております PC Windows Internet Explorer 11.0 Mac OS X Safari 11 スマートフォン Android 8 Chrome ios 11 Safari 24 時間 フラワー電報は 8 時 ~19 時 漢字電報 JIS 第 1 水準 / 第 2 水準 ( 常用漢字 ) 電話料金へのご請求 NTT 東日本とご契約いただいている電話番号をお持ちのお客様に限ります 但し 光コラボレーション事業者回線をご利用の場合 電話料金と一緒にお支払いいただけない場合があります クレジットカードでのご請求ご利用いただけるクレジットカードは NTT Group Card VISA Master JCB アメリカン エキスプレス ダイナースクラブ ( 日本国内発行のもの ) になります ドコモ払いでのご請求 本システムの SSL をご利用される場合 暗号強度が 128-BIT に対応している必要があります ブラウザの設定で JavaScript を有効にする必要があります セキュリティ確保のため予告なく仕様を変更する場合があります 外字インストーラは Internet Explorer 以外の環境ではご利用いただけません メンテナンス等により一時的にサービスがご利用いただけない場合があります かな電報 無線電報 定文電報はご利用いただけません 115 番へお申込みください お客様が作成された文字 ( 外字 ) や特殊な記号 漢字等はご利用いただけません なお 一部の外字については外字ダウンロードよりツールをインストールいただくことでご使用が可能です 第 3 章 -8 外字ダウンロード 参照 P66 お電話番号が変更になった場合は速やかに変更の申請を行なってください 1 サービスの提供条件については NTT 東日本が定める電報サービス契約約款に基づき ご提供させていただきます 2 ホームページのコンテンツ 仕様は予告なしに変更する場合があります
6 1 1-3 はじめに 利用上の注意 本サービスをご利用の前に いくつかの注意点やご利用方法をご理解いただくため 本書をご一読願います お客様情報の登録と変更について 重要 本サービスをご利用になる際は 事前にお客様情報の登録 ( 申請 ) が必要です またご登録後 内容に変更が生じる場合は会員メニューより変更を行ってください ご変更手続きが無い場合 ご利用を制限させていただく場合があります セキュリティについて 本システムでは ID やパスワードでお客様の認証を行うとともに アクセスログ等による管理も行っております また データを暗号化して送信する仕組み (SSL) も設けております ID やパスワードの管理お取り扱いにつきましては十分にご注意ください また パスワードは定期的に変更されることをお勧めします SSL 暗号化機能本システムはデータを暗号化して送信する SSL に対応しています お客様の環境によっては SSL 機能がご利用になれない場合があります ( お客様の環境についてはネットワーク管理者等にお尋ねください ) お申込み結果のご確認について 重要 お申込みされた電報については 受付完了画面でお申込み結果を必ずご確認ください 申込み ボタンをクリックした後でもお申込み結果が表示される前にブラウザを閉じると エラーとなり電報のお申込みが完了しない場合があります お申込み結果が表示されるまでお客様の環境によっては時間がかかる場合があります お申込み結果についてはご利用履歴でも確認ができます 第 3 章 -6 ご利用履歴 配達状況確認 参照 P56 操作方法について ブラウザの戻るボタンをご使用になられますとエラーが発生する場合があります 前の画面に戻る場合は必ず画面上のボタンをご使用ください ログイン後 30 分無操作の状態になりますと セキュリティの都合上 入力内容がクリアされます その場合 再度初めからの入力が必要になりますので ご了承ください
7 1 1-4 はじめに パソコンの環境設定 (Cookie の設定 ) 重要 D-MAIL のご利用にあたっては ブラウザの Cookie の設定を有効にしていただく必要があります Cookie が有効になっていない場合は下記の要領で有効に設定をしてください (Cookie が正しく設定されていない場合は 電報の受付ができなくなります ) Internet Explorer の場合 ツール (T) インターネットオプション (O) をクリックします 2 プライバシー タブをクリックしスライドのつまみを 中 に移動します 3 詳細設定 をクリックします 4 自動 Cookie 処理を上書きする にチェックします 5 ファーストパーティの Cookie および サードパーティの Cookie で 承諾する を選択し OK をクリックします 6 OK をクリックします ブラウザのバージョンや対応 OS により設定の方法が異なりますので詳しくは各ブラウザのヘルプを参照ください
8 1 1-5 はじめに 会員登録申請について 電報申込サイトD-MAIL トップページよりメニュー 会員登録 をクリックします メニュータブ内の 会員登録 をクリックします 会員登録申請 記載内容を十分にご確認いただき 利用規約に同意する にチェックを入れます 法人のお客様 をクリックします 会員登録方法については別紙 会員情報操作マニュアル をご確認ください
9 2 電報を申込む 発行 (Ver5.1) お申込み方法についてログインする ( 認証画面 ) 電報を送る (1 通 ) 複数のお届け先に送る (1~10 通 ) 複数の差出人から送る (1~10 通 )
10 2 2-1 電報を申込む お申込み方法について お客様のご利用方法に合わせ 複数送信機能 大量発信機能 をご用意しております 電報を送る : 電報を 1 通ずつお申込みできます 第 2 章 -3 電報を送る (1 通 ) 参照 複数のお届け先に送る : 同じメッセージ 差出人名で複数のお届け先 ( 最大 10 通 ) へ同時にお申込みできます 第 2 章 -4 複数のお届け先に送る (1~10 通 ) 参照 複数の差出人から送る : 複数の差出人 ( 最大 10 通 ) から同じお届け先へ同時にお申込みできます 第 2 章 -5 複数の差出人から送る (1~10 通 ) 参照 大量発信 : 一度に大量 ( 最大 100 通 ) の電報を作成 お申込みできます 第 3 章 -9 大量発信 (1~100 通 ) 参照 お申込み方法 各お申込みで利用可能なお支払い方法について 電話料金との合算払い お支払い方法 クレジットカード払い ドコモ払い 電報を送る 複数のお届け先に送る 複数の差出人から送る 大量発信
11 2 2-2 電報を申込む ログインする ( 認証画面 ) 電報申込サイト D-MAIL 電報申込サイト D-MAIL のトップページへアクセスし 会員ログイン をクリックします 2 登録 ID お客様 ID パスワードを入力しログインします 2 登録 ID( 数字 8 桁 ) NTT 東日本が発行した ID です お客様 ID( 英数字 4~8 文字 ) 登録時にお客様が設定された ID です パスワード ( 英数字 8~16 文字 ) 登録時にお客様が設定されたパスワードです 登録 ID は郵送にて送付 ( 1. 毎月の電話料金と一緒のお支払い を選択された場合 ) または会員登録申請完了画面に表示 ( 2. クレジットカードでのお支払い または 1 と 2 の併用 ) されます ( 注 1) 大文字 小文字 ( 例 A,a) を認識しますので 設定された文字どおり入力してください ( 注 2)10 回続けてエラーになると 一時的に利用が出来なくなります ( 注 3) 本システムはデータを暗号化して送信する SSL に対応しています お客様の環境が (proxy server 等 )SSL(128 ビット ) に対応していない場合は SSL をご利用いただけません
12 2 2-3 電報を申込む 電報を送る (1 通 ) 1 メニュー画面 電報を送る をクリックします
13 2 電報を申込む 2-3 電報を送る (1 通 ) 2 電報申込み内容入力 1/4 お届け日時を入力します 登録済みのテンプレートを呼び出すことができます テンプレートについては第 3 章 -2 テンプレート管理 参照 お届け日はプルダウン またはカレンダーから選択できます 当日以外の配達日をご指定の場合 午前 か 午後 のお届け時間帯を指定できます
14 2 電報を申込む 2-3 電報を送る (1 通 ) 2 電報申込み内容入力 2/4 お届け先情報を入力します 登録済みのお届け先を呼び出すことができます お届け先については第 3 章 -4 お届け先管理 参照 郵便番号 7 桁を入力後 郵便番号から住所検索 をクリックすると該当する住所が反映されます 都道府県から選択して住所を検索する 住所ガイダンス 画面が表示されます 都道府県から選択して主な式場 斎場を検索する 式斎場ガイダンス 画面が表示されます お届け先の電話番号を入力します 受取人の会社名や役職名 様方 気付等を入力します 受取人の氏名を入力します 60 円 ( 税抜 ) で受取人名を連記することができます
15 2 電報を申込む 2-3 電報を送る (1 通 ) 2 電報申込み内容入力 3/4 メッセージ 差出人名を入力します メッセージに記載される表題を選択します 表題が お祝い の場合 いずれかの用途を選択します 登録済みのメッセージを呼び出すことができます メッセージについては第 3 章 -5 メッセージ管理 参照 メッセージは NTT 文例集の中から選択し 編集することができます あらかじめ文例を決めている場合は 4 桁の番号で検索します 直接入力も可能です 登録済みの差出人を呼び出すことができます 差出人については第 3 章 - 6 差出人管理 参照 差出人情報を入力します 差出人が不要の場合は入力欄上のラジオボタンで 差出人情報を入力しない を選択してください 段落を下げる ( 推奨 ) を選択すると差出人名で入力した各行の頭を揃えて右寄せ ( 縦書きの場合は下寄せ ) が出来ます 電文は 1 行 30 文字入ります 書式を選択します
16 2 電報を申込む 2-3 電報を送る (1 通 ) 2 電報申込み内容入力 4/4 電報台紙 オプションを選択します 台紙の詳細 ( 画像あり ) を一覧で確認し 選択することができます プルダウンからも台紙を選択することができます レイアウト表示 をクリックし メッセージのレイアウトを確認します 電報と一緒にフラワー ( 生花 ) もお申込みいただく際は フラワー ( 生花 ) を一緒に送る を選択し フラワーの利用規約 を必ずご確認ください D-MAIL のフラワー電報受付時間は 8:00~19:00 までとなります 19:00 以降は フラワー電報 が表示されません 配達日時を電話もしくは FAX でお知らせする 配達通知 サービスを利用する場合は 利用する を選択します レイアウト表示例 入力内容を保存する ( テンプレート登録 ) にて入力内容を保存できます 保存した電報はテンプレート機能で呼び出すことが可能です テンプレート名は保存した日付になります テンプレートについては第 3 章 -2 テンプレート管理 参照 必要事項の入力が完了したら 次へ進む ボタンをクリックします
17 2 電報を申込む 2-3 電報を送る (1 通 ) 3 フラワーの選択入力 フラワー ( 生花 ) を一緒に申込む を選択した場合のみ表示されます お申込み前に必ず フラワーの利用規約 をご確認ください プルダウンからフラワーの種類を選択します フラワーの詳細を画像で確認し選択することもできます プルダウンからフラワーの色を選択します フラワーにお祝いの場合はカードを お悔やみの場合は名札をつけることができます 差出人名を入力します お申込みについて確認させていただく場合がありますので 必ずご連絡可能な電話番号 ( 携帯電話番号等 ) を入力してください 必要事項の入力が完了したら 次へ進む ボタンをクリックします
18 2 電報を申込む 2-3 電報を送る (1 通 ) 4 お申込み内容確認 入力したお申込み内容を確認します フラワー ( 生花 ) をお申込みいただいた場合は こちらで申込内容をご確認いただけます お支払い合計料金を必ずご確認ください お申込み受付完了の確認メールが送付されます 初期設定はご登録時のメールアドレスが入力されています 書き換え可能です 初回の配達時にお届けできなかった場合の連絡方法をメールに変更する場合は メールによる連絡を希望する にチェックをいれます 再配達など以降のご連絡は電話でのご連絡となります 店舗番号またはキャンペーンコードをお持ちの場合 英数 6 桁のコードを入力します 必要事項の入力が完了したら 次へ進む ボタンをクリックします
19 2 電報を申込む 2-3 電報を送る (1 通 ) 5 支払方法選択 ご利用料金のお支払い方法を選択します ご希望のお支払い方法を選択してください 電話料金と合算してお支払い 登録済みのクレジットカードでのお支払い 登録カード以外でのクレジットカードでのお支払い ドコモ払い 電話料金と合算してお支払いの場合は事前に登録が必要となります フラワー ( 生花 ) を一緒に送る を選択された場合 ドコモ払いは表示されません この部分は 電話料金と一緒にお支払い を登録され かつ フラワー ( 生花 ) を一緒に送る を選択された場合に表示されます 住所 宛名 を入力します 記載内容を十分にご確認いただき 利用規約に同意する のチェックボックスにチェックを入れてください ( 同意いただけないとお申込みができません ) 申込み をクリックします
20 2 電報を申込む 2-3 電報を送る (1 通 ) 6 受付完了 受付完了 画面が表示されたら 申込完了です 本画面全体を保存または印刷することをおすすめします 印刷画面を表示する をクリックすると印刷用画画面が表示されます 印刷イメージ 問合せ番号は必ずメモしてください この内容を保存しておく場合は この内容をテンプレートとして登録する をクリックしてください もう 1 通新たな電報を送る際は 宛先を変えて電報を送る 台紙を変えて電報を送る 新たな電報を送る メッセージを変えて電報を送る のいずれかをクリックしてください
21 2 2-4 電報を申込む 複数のお届け先に送る (1~10 通 ) 1 メニュー画面 同一メッセージの電報を最大 10 箇所まで同時にお申込みできます 複数のお届け先に送る をクリックします
22 2 電報を申込む 2-4 複数のお届け先に送る (1~10 通 ) 2 内容入力 ( メッセージ 差出人 ) 共通の入力項目であるお届け日 メッセージ 差出人名 オプションを入力します 入力方法は第 2 章 -3 電報を送る (1 通 ) と同様です 事前にお届け先を登録している場合は あらかじめ登録されたお届け先を選択する を選択します お届け先を直接入力する場合は 通数を指定して お届け先 を直接入力する を選択します 通数は プルダウンで指定します 必要事項の入力が完了したら 次へ進む ボタンをクリックします
23 2 電報を申込む 2-4 複数のお届け先に送る (1~10 通 ) 3 内容入力 ( お届け先一括入力 ) あらかじめ登録されたお届け先から選択する 選択した場合のみ表示されます プルダウンからカテゴリを選択します お届け先については第 3 章 -4 お届け先管理 参照 検索 をクリックします 検索結果より使用したいお届け先全てのチェックボックスにチェックを入れます 決定 をクリックします
24 2 電報を申込む 2-4 複数のお届け先に送る 1 10通 4 内容入力 お届け先 個別の入力項目であるお届け先 お届け台紙を入力します 通目へ をクリックすると その通数目 の入力箇所へ移動します もう1通追加 をクリックすると お届け 先が1通追加されます 閉じる をクリックすると 該当の入力項 目が隠れます 隠れた入力項目を再表示させる場合は 閉じる に替わって表示される 開く を クリックしてください 画面表示例 1通目 2通目を閉じ 3通目を開いて いる状態です 入力方法は第2章-3 電報を送る 1通 と同様です 通目を削除する をクリックすると削除 確認画面が表示されます 削除確認画面にて はい をクリックすると 該当通数目の入 力項目を削除できます 必要事項の入力が完了したら 次へ進む ボタンをクリックします
25 2 電報を申込む 2-4 複数のお届け先に送る (1~10 通 ) 5 お申込み内容確認 入力したお申込み内容を確認します お申込みいただく通数分表示されます 1 通ごとにお支払い合計が表示されますのでご確認ください お申込み通数分のお支払い合計が表示されますのでご確認ください お申込み受付完了の確認メールが送付されます 初期設定はご登録時のメールアドレスが入力されていますが 書き換え可能です 電報をお届けできなかった場合のご連絡方法をメールに変更できます メールによる連絡をご希望される場合はチェックを入れてください 確認及び入力が完了したら 次へ進む ボタンをクリックします
26 2 電報を申込む 2-4 複数のお届け先に送る (1~10 通 ) 6 支払方法選択 ご利用料金のお支払い方法を選択します お支払い方法を確認してください お支払い方法は電話料金と合算してお支払いのみご利用いただけます この部分は フラワー ( 生花 ) を一緒に送る を選択された場合に表示されます 住所 宛名 を入力します 記載内容を十分にご確認いただき 利用規約に同意する のチェックボックスにチェックを入れてください ( 同意いただけないとお申込みができません ) 申込み をクリックします
27 2 電報を申込む 2-4 複数のお届け先に送る (1~10 通 ) 7 受付完了 受付完了 画面が表示されたら 申込完了です 本画面全体を保存または印刷することをおすすめします 印刷画面を表示する をクリックすると印刷用画画面が表示されます 印刷イメージ ここにお支払合計金額が表示されます お支払い合計金額が表示されます 問合せ番号は 1 通ごとに問合せ番号が表示されますので 必ずメモしてください お申込みいただいた通数分表示されます 今申込んだ内容を流用して新しい電報を作成する場合は 今申込んだ内容で新しい電報を作成する をクリックしてください メニュー画面へ戻る場合は メニューへ戻る をクリックしてください
28 2 2-5 電報を申込む 複数の差出人から送る (1~10 通 ) 1 メニュー画面 複数の差出人から同一のお届け先に最大 10 通まで同時にお申込みできます 複数の差出人から送る をクリックします
29 2 電報を申込む 2-5 複数の差出人から送る (1~10 通 ) 2 内容入力 ( お届け先 ) 共通の入力項目であるお届け日 お届け先 オプションを入力します 入力方法は第 2 章 -3 電報を送る (1 通 ) と同様です 事前にお届け先を登録している場合は あらかじめ登録された差出人から選択する を選択します 差出人を直接入力する場合は 通数を指定して 差出人 を直接入力する を選択します 通数は プルダウンで指定します 必要事項の入力が完了したら 次へ進む ボタンをクリックします
30 2 電報を申込む 2-5 複数の差出人から送る (1~10 通 ) 3 内容入力 ( 差出人一括入力 ) あらかじめ登録された差出人から選択する 選択した場合のみ表示されます プルダウンからカテゴリを選択します 差出人については第 3 章 -6 差出人管理 参照 検索 をクリックします 検索結果より使用したい差出人全てのチェックボックスにチェックを入れます 決定 をクリックします
31 2 電報を申込む 2-5 複数の差出人から送る (1~10 通 ) 4 内容入力 ( メッセージ 差出人 ) 個別の入力項目であるメッセージ 差出人 お届け台紙を入力します 通目へ をクリックすると その通数目の入力箇所へ移動します もう 1 通追加 をクリックすると お届け先が 1 通追加されます 閉じる をクリックすると 該当の入力項目が隠れます 隠れた入力項目を再表示させる場合は 閉じる に替わって表示される 開く をクリックしてください 画面表示例 1 通目 2 通目を閉じ 3 通目を開いている状態です 入力方法は第 2 章 -3 電報を送る (1 通 ) と同様です 通目を削除する をクリックすると削除確認画面が表示されます 削除確認画面にて はい をクリックすると 該当通数目の入力項目を削除できます 必要事項の入力が完了したら 次へ進む ボタンをクリックします
32 2 電報を申込む 2-5 複数の差出人から送る (1~10 通 ) 5 お申込み内容確認 入力したお申込み内容を確認します お申込みいただく通数分表示されます 1 通ごとにお支払い合計が表示されますのでご確認ください お申込み通数分のお支払い合計が表示されますのでご確認ください お申込み受付完了の確認メールが送付されます 初期設定はご登録時のメールアドレスが入力されていますが 書き換え可能です 電報をお届けできなかった場合のご連絡方法をメールに変更できます メールによる連絡をご希望される場合はチェックを入れてください 確認及び入力が完了したら 次へ進む ボタンをクリックします
33 2 電報を申込む 2-5 複数の差出人から送る (1~10 通 ) 6 支払方法選択画面 ご利用料金のお支払い方法を選択します お支払い方法を確認してください お支払い方法は電話料金と合算してお支払いのみご利用いただけます この部分は フラワー ( 生花 ) を一緒に送る を選択された場合に表示されます 住所 宛名 を入力します 記載内容を十分にご確認いただき 利用規約に同意する のチェックボックスにチェックを入れてください ( 同意いただけないとお申込みができません ) 申込み をクリックします
34 2 電報を申込む 2-5 複数の差出人から送る (1~10 通 ) 7 受付完了 受付完了 画面が表示されたら 申込完了です 本画面全体を保存または印刷することをおすすめします 印刷画面を表示する をクリックすると印刷用画画面が表示されます 印刷イメージ お支払い合計金額が表示されます 問合せ番号は 1 通ごとに問合せ番号が表示されますので 必ずメモしてください お申込みいただいた通数分表示されます 今申込んだ内容を流用して新しい電報を作成する場合は 今申込んだ内容で新しい電報を作成する をクリックしてください メニュー画面へ戻る場合は メニューへ戻る をクリックしてください
35 発行 (Ver5.1) の概要テンプレート管理ご利用履歴 配達状況確認お届け先管理メッセージ管理差出人管理電報料金見積り外字ダウンロード大量発信 (1~100 通 )
36 3 3-1 の概要 NTT 東日本の D-MAIL は会員のお客様だけがご利用できる様々な便利機能があります これらの機能をご活用いただき より効率的な電報利用にお役立てください メニュー画面 便利機能一覧 テンプレート管理 送信 よく利用する 台紙 お届け先 メッセージ などの情報をテンプレートとして最大 20 件まで登録できます また 一時保存した電報はこちらから呼び出すことが可能です 第 3 章 -2 テンプレート管理 参照 ご利用履歴 配達状況確認 過去 3 ヵ月間のご利用履歴が自動的に蓄積されます ご利用履歴は CSV ファイル形式でダウンロードできますので自由に加工することも可能です また 配達状況もこちらから確認できます 第 3 章 -3 ご利用履歴 配達状況確認 参照
37 3 3-1 の概要 お届け先管理 お届け先を最大 200 件までリストに保存し 最大 50 カテゴリに分けて管理ができます 保存したお届け先は電報作成画面から呼び出せます 第 3 章 -4 お届け先管理 参照 メッセージ管理 オリジナルメッセージを最大 100 件までカテゴリに分けて登録できます 保存したお届け先は電報作成画面から呼び出せます 第 3 章 -5 メッセージ管理 参照 差出人管理 最大 100 件の差出人名をカテゴリに分けて登録できます 簡易社員録としてもご利用可能です 保存したお届け先は電報作成画面から呼び出せます 第 3 章 -6 差出人管理 参照 電報料金見積り 電報内容を入力し 見積りを作成できます 作成した見積りは印刷して社内決裁などにご活用ください 第 3 章 -7 電報料金見積り 参照 外字ダウンロード 常用漢字や人名用漢字にはない外字 旧字体を利用することができます お使いのパソコン環境などにより ご利用いただけない場合がございます 第 3 章 -8 外字ダウンロード 参照 大量発信 一度に大量 ( 最大 100 通 ) の電報作成 お申込みができます 一括複写 一括編集などの機能がついているので複数申込みの際 入力の手間が省けます 第 3 章 -9 大量発信 (1~100 通 ) 参照
38 3 3-2 テンプレート管理 1 メニュー画面 よく利用する 台紙 お届け先 メッセージ などの情報をテンプレートとして最大 20 件まで登録できます また 一時保存した電報はこちらから呼び出すことが可能です テンプレート管理 送信 をクリックします テンプレート管理でできること テンプレートの新規登録 (P38) 登録したテンプレートの変更 削除 (P41) 保存されたテンプレートを使用した電報作成 (P43)
39 3 3-2 テンプレート管理 2 テンプレートの新規登録 1/3 新しくテンプレートを登録する場合は 新規登録 をクリックします 最大 20 件まで登録可能です
40 3 3-2 テンプレート管理 2 テンプレートの新規登録 2/3 登録したい内容を入力します 入力した内容の一部のみを登録することも可能です すべてテンプレートとして登録 本ページ内のテンプレート名入力フォームまで飛びます メッセージのみ登録 メッセージ管理に保存されます 入力方法は第 3 章 -5 メッセージ管理 と同様です 差出人のみ登録 差出人管理に保存されます 入力方法は第 3 章 -6 差出人管理 と同様です お届け先のみ登録 お届け先管理に保存されます 入力方法は第 3 章 -4 お届け先管理 と同様です 入力方法は第 2 章 -3 電報を送る (1 通 ) と同様です 保存するテンプレート名を入力します この内容をすべてテンプレートとして登録 をクリックします
41 3 3-2 テンプレート管理 2 テンプレートの新規登録 3/3 登録した内容が追加されます
42 3 3-2 テンプレート管理 3 登録したテンプレートの変更 削除 1/2 変更 削除を行いたいテンプレートを選択します お申込み途中で 入力内容を保存する ( テンプレート登録 ) から保存したテンプレートは保存した日付 時間がテンプレート名となります 変更 削除を行いたいテンプレートをラジオボタンで選択します 変更 削除 をクリックします
43 3 3-2 テンプレート管理 3 登録したテンプレートの変更 削除 2/2 内容の変更をする場合は入力項目に変更を加えます 削除する場合はページ下部 削除 をクリックします すでに登録されている内容が入力フォームに表示されます 新規に保存する場合はテンプレート名を付け 新規登録 をクリックします 登録内容を削除する場合は 削除 をクリックします 登録内容を上書きして保存する場合は 上書き登録 をクリックします
44 3 3-2 テンプレート管理 4 保存されたテンプレートを使用した電報作成 電報作成に使用したいテンプレートを選択します 電報作成に利用したいテンプレートをラジオボタンで選択します 入力画面へ反映 をクリックします 電報のお申込み方法は第 2 章 -3 電報を送る (1 通 ) をご確認ください
45 3 3-3 ご利用履歴 配達状況確認 1 メニュー画面 過去 3 ヵ月間のご利用履歴が自動的に蓄積されます ご利用履歴は CSV ファイル形式でダウンロードできますので自由に加工することも可能です また 配達状況もこちらから確認できます ご利用履歴 配達状況確認 をクリックします
46 3 3-3 ご利用履歴 配達状況確認 2 ご利用履歴 配達状況確認 1/3 期間やお客様 ID を指定して ご利用履歴や配達状況を確認したい電報を検索します プルダウンで日付をご指定ください ご確認いただけるのはお申込み日が過去 3 ヵ月までとなります 複数の ID をお持ちのお客さまは 該当の お客様 ID をプルダウンから選択します 検索 をクリックします
47 3 3-3 ご利用履歴 配達状況確認 2 ご利用履歴 配達状況確認 2/3 検索結果が一覧で表示されます 検索結果をダウンロードする場合は ファイルダウンロード をクリックします 指定したお客様 ID で期間中にご利用された電報の一覧が表示されます をクリックすると ご利用履歴詳細 画面がポップアップ表示されます ご利用履歴詳細 をクリックすると 配達状況確認 画面がポップアップ表示されます 配達状況確認 印刷する をクリックすると印刷して保存することもできます
48 3 3-3 ご利用履歴 配達状況確認 2 ご利用履歴 配達状況確認 3/3 ファイルのダウンロードではファイル形式を選択します ご利用履歴をダウンロードする場合 圧縮形式 もしくは CSV ファイル をクリックします 圧縮形式 の場合 CSV ファイル の場合 ファイルダウンロード をクリックします ファイルダウンロード をクリックします 保存 をクリックします 保存 をクリックします 保存した圧縮ファイルを展開します 検索結果一覧の CSV ファイルが完成します 検索結果一覧の CSV ファイルが完成します
49 3 3-4 お届け先管理 1 メニュー画面 お届け先を最大 200 件までリストに保存し 最大 50 カテゴリに分けて管理ができます 保存したお届け先は電報作成画面から呼び出せます お届け先管理 をクリックします お届け先管理でできること お届け先の新規登録 (P45) 登録したお届け先の変更 削除 (P47)
50 3 3-4 お届け先管理 2 お届け先の新規登録 1/2 新しいお届け先を登録する場合は 新規登録 をクリックします 最大 200 件 (1 カテゴリ最大 50 件 ) まで登録可能です
51 3 3-4 お届け先管理 2 お届け先の新規登録 2/2 登録したいお届け先情報を入力します 入力方法は第 2 章 -3 電報を送る (1 通 ) と同様です カテゴリを選択します 新しいカテゴリを選択する を選択した場合は新しく作成するカテゴリ名を入力してください 既存のカテゴリに登録する を選択した場合はプルダウンより登録したいカテゴリを選択してください 登録 をクリックします
52 3 3-4 お届け先管理 3 登録したお届け先の変更 削除 1/3 カテゴリを指定して変更 削除をしたいお届け先を検索します あらかじめ 住所 式斎場 受取人肩書 受取人名 で絞り込みたい場合は 入力フォームにキーワードを入力します カテゴリを選択します 検索 ボタンをクリックします
53 3 3-4 お届け先管理 3 登録したお届け先の変更 削除 2/3 変更 削除をしたいお届け先を選択します 表示させるカテゴリを変更したい場合は 該当するカテゴリをプルダウンから選択し 検索 をクリックします 住所 式斎場 受取人肩書 受取人名 で絞り込みたい場合は 入力フォームにキーワードを入力し 検索 をクリックします 登録済みのお届け先一覧が表示されます 登録内容の変更 削除を行いたいお届け先をラジオボタンで選択します 変更 削除 をクリックします
54 3 3-4 お届け先管理 3 登録したお届け先の変更 削除 3/3 内容の変更をする場合は入力項目に変更を加えます 削除する場合はページ下部 削除 をクリックします すでに登録されている内容が入力フォームに表示されます 新規に保存する場合は 新規登録 をクリックします 登録内容を上書きして保存する場合は 上書き登録 をクリックします 登録内容を削除する場合は 削除 をクリックします
55 3 3-5 メッセージ管理 1 メニュー画面 オリジナルメッセージを最大 100 件までカテゴリに分けて登録できます 保存したお届け先は電報作成画面から呼び出せます メッセージ管理 をクリックします お届け先管理でできること メッセージの新規登録 (P51) 登録したメッセージの変更 削除 (P53)
56 3 3-5 メッセージ管理 2 メッセージの新規登録 1/2 新しいメッセージを登録する場合は 新規登録 をクリックします 最大 100 件 (1 カテゴリ最大 50 件 ) まで登録可能です
57 3 3-5 メッセージ管理 2 メッセージの新規登録 2/2 登録したいメッセージを入力します NTT 文例から選択することもできます カテゴリを選択します 新しいカテゴリを選択する を選択した場合は新しく作成するカテゴリ名を入力してください 既存のカテゴリに登録する を選択した場合はプルダウンより登録したいカテゴリを選択してください 登録 をクリックします
58 3 3-5 メッセージ管理 3 登録したメッセージの変更 削除 1/3 カテゴリを指定して変更 削除したいメッセージを検索します プルダウンからカテゴリを選択し 検索 をクリックします
59 3 3-5 メッセージ管理 3 登録したメッセージの変更 削除 2/3 変更 削除を行いたいメッセージを選択します 表示させるカテゴリを変更したい場合は 該当するカテゴリをプルダウンから選択し 検索 をクリックします 登録済みのメッセージ一覧が表示されます 登録内容の変更 削除を行いたいメッセージをラジオボタンで選択します 変更 削除 をクリックします
60 3 3-5 メッセージ管理 3 登録したメッセージの変更 削除 3/3 内容の変更をする場合は入力項目に変更を加えます 削除する場合はページ下部 削除 をクリックします すでに登録されている内容が入力フォームに表示されます 新規に保存する場合は 新規登録 をクリックします 登録内容を上書きして保存する場合は 上書き登録 をクリックします 登録内容を削除する場合は 削除 をクリックします
61 3 3-6 差出人管理 1 メニュー画面 最大 100 件の差出人名をカテゴリに分けて登録できます 簡易社員録としてもご利用可能です 保存したお届け先は電報作成画面から呼び出せます 差出人管理 をクリックします お届け先管理でできること 差出人の新規登録 (P57) 登録した差出人の変更 削除 (P59)
62 3 3-6 差出人管理 2 差出人の新規登録 1/2 新しい差出人を登録する場合は 新規登録 をクリックします 最大 100 件 (1 カテゴリは最大 50 件 ) まで登録可能です
63 3 3-6 差出人管理 2 差出人の新規登録 2/2 登録したい差出人を入力します カテゴリを選択します 新しいカテゴリを選択する を選択した場合は新しく作成するカテゴリ名を入力してください 既存のカテゴリに登録する を選択した場合はプルダウンより登録したいカテゴリを選択してください 登録 をクリックします
64 3 3-6 差出人管理 3 登録した差出人の変更 削除 1/3 カテゴリを指定して変更 削除をしたい差出人を検索します プルダウンからカテゴリを選択し 検索 をクリックします
65 3 3-6 差出人管理 3 登録した差出人の変更 削除 2/3 変更 削除を行いたい差出人を選択します 表示させるカテゴリを変更したい場合は 該当するカテゴリをプルダウンから選択し 検索 をクリックします 登録済みの差出人一覧が表示されます 登録内容の変更 削除を行いたい差出人をラジオボタンで選択します 変更 削除 をクリックします
66 3 3-6 差出人管理 3 登録した差出人の変更 削除 3/3 内容の変更をする場合は入力項目に変更を加えます 削除する場合はページ下部 削除 をクリックします すでに登録されている内容が入力フォームに表示されます 新規に保存する場合は 新規登録 をクリックします 登録内容を上書きして保存する場合は 上書き登録 をクリックします 登録内容を削除する場合は 削除 をクリックします
67 3 3-7 電報料金見積り 1 メニュー画面 電報内容を入力し 見積りを作成できます 作成した見積りは印刷して社内決裁などにご活用ください 電報料金見積り をクリックします
68 3 3-7 電報料金見積り 2 電報料金見積り 1/3 見積りをしたい電報の内容を入力します 入力方法は第 2 章 -3 電報を送る (1 通 ) と同様です 次へ進む をクリックします
69 3 3-7 電報料金見積り 電報料金見積り 2/3 2 見積り結果の印刷または保存します この画面を印刷しておくことができます 印刷する をクリックしてください 内容を修正する場合は 修正 そのままお申込みの場合は お申込み をクリックしてください 4 見積り結果をファイルとして保存することで 作成中の内容でお申込みを再開することができます Internet Explorer の場合 1 1 ファイル (F) 名前を付けて保存 をクリックします 2 任意の保存名を付与し Web ページ形式でファイルを保存します 2
70 3 3-7 電報料金見積り 2 電報料金見積り 3/3 保存した見積もり結果から電報作成を再開します 保存した見積もり結果のファイルを開きます ID パスワードを入力し ログインします お見積り作成画面で入力した内容がお申込み画面に反映されます この後のお申込みの操作は第 2 章 -3 電報を送る (1 通 ) と同様です
71 3 3-8 外字ダウンロード 1 メニュー画面 常用漢字や人名用漢字にはない外字 旧字体を利用することができます お使いのパソコン環境などにより ご利用いただけない場合がございます 外字ダウンロード をクリックします
72 3 3-8 外字ダウンロード 2 外字ダウンロード 1/2 外字ダウンロード利用規約を確認します 未 内容を十分ご確認の上 利用規約に同意する のチェックボックスにチェックをします ダウンロード をクリックします
73 3 3-8 外字ダウンロード 2 外字ダウンロード 2/2 外字インストーラをダウンロードします 保存 をクリックし ダウンロード先のパソコンへ保存します 保存したファイルをダブルクリックします 詳細な使用方法については はじめにお読みください と 外字追加ユーザーズガイド をご参照ください
74 3 3-9 大量発信 (1~100 通 ) 1 メニュー画面 一度に大量 ( 最大 100 通 ) の電報作成 お申込みができます 一括複写 一括編集などの機能がついているので複数申込みの際 入力の手間が省けます 大量発信 をクリックします 大量発信でできること 作成編 電報の新規登録 (P70) 保存した電報の編集 (P73) 保存した電報の一括編集 (P76) 保存 受付した電報の複写 (P80) 保存 受付した電報の一括複写 (P83) 保存 受付した電報の削除 (P86) 保存 受付した電報の一括削除 (P88) 発信編 大量発信申込み (P90)
75 3 3-9 大量発信 (1~100 通 ) 2 電報の新規登録 1/3 大量発信機能上で 新しく電報を作成します 保存されているデータがない場合は 新規作成 のみ利用できます 新規作成 をクリックします
76 3 3-9 大量発信 (1~100 通 ) 2 電報の新規登録 2/3 電報の内容を入力します 入力方法は第 2 章 -3 電報を送る (1 通 ) と同様です 次へ進む をクリックします
77 3 3-9 大量発信 (1~100 通 ) 2 電報の新規登録 3/3 入力したお申込み内容を確認します 保存 をクリックします 大量発信一覧に保存されます
78 3 3-9 大量発信 (1~100 通 ) 3 保存した電報の編集 1/3 保存された電報の内容を 1 通ずつ編集することができます 保存済みの一覧から編集したい項目の詳細 確認 をクリックします 詳細画面から 編集 をクリックします
79 3 3-9 大量発信 (1~100 通 ) 3 保存した電報の編集 2/3 入力項目に変更を加えます キャプチャ すでに登録されている内容が入力フォームに表示されます 次へ進む をクリックします
80 3 3-9 大量発信 (1~100 通 ) 3 保存した電報の編集 3/3 入力したお申込み内容を確認します 保存 をクリックします 大量発信一覧に保存されます
81 3 3-9 大量発信 (1~100 通 ) 4 保存した電報の一括編集 1/4 保存された電報を複数選択し 共通項目を一括編集することができます 編集したい項目を選択後 編集 をクリックします 1 2 編集する項目のチェックボックスを選択します 一番上のチェックボックスにチェックを入れると 画面に表示されている全ての項目が選択されます 表示切替について 各ボタンをクリックし 一覧表示方法を変更することができます 1 絞り込み 全表示 全ての項目を表示します エラーのみ表示 保存済のみ表示 受付済のみ表示 各状態の項目を表示します チェック済のみ表示 チェックボックスにチェックを入れた項目のみ表示します 2 並べ替え 状態 管理番号 作成年月日 配達日 お届け先氏名 差出人名等 台紙名で降順もしくは昇順に並べ替えができます
82 3 3-9 大量発信 (1~100 通 ) 4 保存した電報の一括編集 2/4 変更したい項目の入力内容を編集します 編集する項目を開き編集します 開く をクリックすると 該当の入力項目が開きます 入力項目を非表示させる場合は 開く に替わって表示される 閉じる をクリックしてください 入力内容を変更すると該当項目のチェックボックスに自動でチェックが入ります チェックボックスにチェックが入っていないと保存されません チェックが入っていることを確認してください 次へ進む をクリックします
83 3 3-9 大量発信 (1~100 通 ) 4 保存した電報の一括編集 3/4 入力した変更内容と編集対象項目を確認します チェック結果が 保存可能 となっていることを確認します 保存不可 の場合はエラーの内容を確認し再度内容編集を行います P79 参照 保存 をクリックします 一覧へ戻る をクリックして編集した内容が反映されているか 確認します
84 3 3-9 大量発信 (1~100 通 ) 4 保存した電報の一括編集 4/4 一括編集保存が不可となった場合はエラーの内容を確認し再度編集します 前に戻る をクリックし編集画面で編集しなおしてください エラー詳細 をクリックすると エラー詳細 画面がポップアップ表示されます エラー詳細
85 3 3-9 大量発信 (1~100 通 ) 5 保存 受付した電報の複写 1/3 保存された電報の内容を 1 通ずつ複写することができます 保存済みの一覧から複写したい項目の詳細 確認 をクリックします 詳細画面から 複写 をクリックします
86 3 3-9 大量発信 (1~100 通 ) 5 保存 受付した電報の複写 2/3 入力項目に変更を加える場合は変更内容を入力します お届け日をプルダウン またはカレンダーから選択します 当日以外の配達日をご指定の場合 午前 か 午後 のお届け時間帯を指定できます すでに登録されている内容が入力フォームに表示されます 次へ進む をクリックします
87 3 3-9 大量発信 (1~100 通 ) 5 保存 受付した電報の複写 3/3 入力したお申込み内容を確認します 保存 をクリックします 大量発信一覧に保存されます
88 3 3-9 大量発信 (1~100 通 ) 6 保存 受付した電報の一括複写 1/3 保存もしくは受付された電報を複数選択し 一括複写することができます 複写したい項目を選択後 複写 をクリックします 1 2 複写する項目のチェックボックスを選択します 一番上のチェックボックスにチェックを入れると 画面に表示されている全ての項目が選択されます 表示切替について 各ボタンをクリックし 一覧表示方法を変更することができます 1 絞り込み 全表示 全ての項目を表示します エラーのみ表示 保存済のみ表示 受付済のみ表示 各状態の項目を表示します チェック済のみ表示 チェックボックスにチェックを入れた項目のみ表示します 2 並べ替え 状態 管理番号 作成年月日 配達日 お届け先氏名 差出人名等 台紙名で降順もしくは昇順に並べ替えができます
89 3 3-9 大量発信 (1~100 通 ) 6 保存 受付した電報の一括複写 2/3 お届け日が過去の日付になっている項目を選択した場合のみ表示されます お届け日をプルダウン またはカレンダーから選択します 当日以外の配達日をご指定の場合 午前 か 午後 のお届け時間帯を指定できます 次へ進む をクリックします
90 3 3-9 大量発信 (1~100 通 ) 6 保存 受付した電報の一括複写 3/3 一括複写される内容を確認します 保存不可 データは保存されません 修正して保存する場合は 一覧に戻り 1 通ずつ複写から該当箇所を編集して保存します 第 3 章 -95 保存 受付した電報の複写参照 エラー詳細 をクリックすると エラー詳細 画面がポップアップ表示されます エラー詳細 保存 をクリックします 一覧へ戻る をクリックして複写した内容が反映されているか 確認します
91 3 3-9 大量発信 (1~100 通 ) 7 保存 受付した電報の削除 1/2 保存された電報の内容を 1 通ずつ削除することができます 保存済みの一覧から編集したい項目の詳細 確認 をクリックします 詳細画面から 削除 をクリックします
92 3 3-9 大量発信 (1~100 通 ) 7 保存 受付した電報の削除 2/2 削除内容を確認します 削除 をクリックします
93 3 3-9 大量発信 (1~100 通 ) 8 保存 受付した電報の一括削除 1/2 保存もしくは受付された電報を複数選択し 一括削除することができます 複写したい項目を選択後 削除 をクリックします 1 2 削除する項目のチェックボックスを選択します 一番上のチェックボックスにチェックを入れると 画面に表示されている全ての項目が選択されます 表示切替について 各ボタンをクリックし 一覧表示方法を変更することができます 1 絞り込み 全表示 全ての項目を表示します エラーのみ表示 保存済のみ表示 受付済のみ表示 各状態の項目を表示します チェック済のみ表示 チェックボックスにチェックを入れた項目のみ表示します 2 並べ替え 状態 管理番号 作成年月日 配達日 お届け先氏名 差出人名等 台紙名で降順もしくは昇順に並べ替えができます
94 3 3-9 大量発信 (1~100 通 ) 8 保存 受付した電報の一括削除 2/2 削除内容を確認します 削除 をクリックします
95 3 3-9 大量発信 (1~100 通 ) 9 大量発信申込み 1/7 保存された電報を複数選択し 大量発信申込み手続きを行います 1 2 申込み手続きを行う項目をチェックボックスで選択します 一番上のチェックボックスにチェックを入れると 画面に表示されている全ての項目が選択されます 表示切替について 申込み手続きへ をクリックします 各ボタンをクリックし 一覧表示方法を変更することができます 1 絞り込み 全表示 全ての項目を表示します エラーのみ表示 保存済のみ表示 受付済のみ表示 各状態の項目を表示します チェック済のみ表示 チェックボックスにチェックを入れた項目のみ表示します 2 並べ替え 状態 管理番号 作成年月日 配達日 お届け先氏名 差出人名等 台紙名で降順もしくは昇順に並べ替えができます
96 3 3-9 大量発信 (1~100 通 ) 9 大量発信申込み 2/7 大量発信での申込み内容を確認します 発信可能であることを確認します 次へ進む をクリックします
97 3 3-9 大量発信 (1~100 通 ) 9 大量発信申込み 3/7 ご利用料金のお支払い方法を確認します お客様名 連絡先 お支払方法は 電話料金と合算してお支払い となります 表示された電話番号に課金されます お申込み受付完了の確認メールが送付されます 初期設定はご登録時のメールアドレスが入力されています 書き換え可能です 初回の配達時にお届けできなかった場合の連絡方法をメールに変更する場合は メールによる連絡を希望する にチェックをいれます 再配達など以降のご連絡は電話等でのご連絡となります 申込み をクリックします
98 3 3-9 大量発信 (1~100 通 ) 9 大量発信申込み 4/7 大量発信申込みの結果を確認します 一覧に戻る をクリックします 大量発信結果確認 をクリックして受付状況を確認します 大量発信結果確認 をクリックしないと他の大量発信機能が使えませんのでご注意ください 申込みが完了した場合は 受付済 未完了の場合は エラー と表示されます
99 3 3-9 大量発信 (1~100 通 ) 9 大量発信申込み 5/7 大量発信申込み結果にエラーがない場合は正常に受付完了していることを確認します 確認完了 をクリックします 大量発信結果の確認後 受付済み電報の詳細は 確認 をクリックして確認することができます
100 3 3-9 大量発信 (1~100 通 ) 9 大量発信申込み 6/7 大量発信申込み結果にエラーがあった場合はエラーの内容を確認します エラー詳細 をクリックすると エラー詳細 画面がポップアップ表示されます エラー詳細 確認完了 をクリックします
101 3 3-9 大量発信 (1~100 通 ) 9 大量発信申込み 7/7 大量発信申込み結果にエラーがあった場合はエラーの内容を確認します 大量発信結果の確認後 エラーとなった電報の詳細は 確認 をクリックして確認することができます エラー内容が表示されます エラーとなった電報は 編集 から保存をし直すことができます 保存後は 保存済 として表示されます 第 3 章 -93 保存した電報の編集参照 大量発信一覧
102 4 その他 発行 (Ver5.1) エラー時には お問合せ先
103 4 4-1 その他 エラー時には 主なエラー原因対処方法 認証エラー ID パスワードの入力誤りの場合 管理者にご確認ください *10 回つづけてエラーとなった場合は その端末からの接続を一時的に拒否します 電報作成等 入力内容エラー 必須項目の未入力 未選択の場合 入力内容が不備 ( 桁数オーバー 使用不可文字等が入力されている等 ) の場合 エラーメッセージの内容に従い 再度ご入力ください * お届け先のご住所に関するエラーについては エラーメッセージの中に ヘルプ ボタンをご用意しました ヘルプ ボタンを押下しますと住所の候補一覧が表示されます 特殊な記号やお客様が作成された文字 ( 外字 ) を使用されている場合は 変更もしくは削除してください 送信エラー システム的な故障の場合 入力内容が不備の場合 エラーメッセージの内容に従い 再度ご入力ください お客様情報登録等 排他エラー 登録エラー 他のユーザ ( 管理者 ) が編集中か既に更新済等の場合 ユーザの登録数オーバー 重複登録等の場合 代表ユーザ ( 管理者 ) の削除や権限を変更しようとした場合 他のユーザ ( 管理者 ) が先に編集 更新等を行っているため 処理完了後にアクセスしてください エラーメッセージの内容に従い 再度ご入力ください 弊社が登録しました申込時の担当者 ( 管理者 ) は削除や権限変更することはできません 共通 利用方法エラー 最終オペレーション後 30 分が経過し 再度利用を開始した場合 ブラウザの設定が正しくない (Cookie を受け入れない ) 場合 再度ログインしてください ブラウザセキュリティオプションで Cookie を受け入れるように設定してください Cookie www サーバーがユーザを識別するための文字列情報 ユーザごとにカスタマイズされたサービスを提供するために Cookie を利用してユーザを管理する仕組み ブラウザに起因するエラー カスタマイズ等はそれぞれのブラウザのヘルプ機能をご活用ください
104 4 その他 4-2 お問合せ先 D-MAILサイトトップページ下部の 電報に関するお問合せ をご覧ください
もくじ 1 はじめに 2 電報を申込む 3 各種便利機能 4 その他 1-1 サービス概要 1-2 サービス提供条件 1-3 ご利用上の注意 1-4 パソコンの環境設定 Cookieの設定 重要 1-5 会員登録申請について 2-1 お申込み方法について 2-2 ログインする 認証画面 2-3 電報
 操作マニュアル ( 法人のお客様用 ) 2016.12.9 発行 (Ver4.0) もくじ 1 はじめに 2 電報を申込む 3 各種便利機能 4 その他 1-1 サービス概要 1-2 サービス提供条件 1-3 ご利用上の注意 1-4 パソコンの環境設定 Cookieの設定 重要 1-5 会員登録申請について 2-1 お申込み方法について 2-2 ログインする 認証画面 2-3 電報を送る 1通 2-4
操作マニュアル ( 法人のお客様用 ) 2016.12.9 発行 (Ver4.0) もくじ 1 はじめに 2 電報を申込む 3 各種便利機能 4 その他 1-1 サービス概要 1-2 サービス提供条件 1-3 ご利用上の注意 1-4 パソコンの環境設定 Cookieの設定 重要 1-5 会員登録申請について 2-1 お申込み方法について 2-2 ログインする 認証画面 2-3 電報を送る 1通 2-4
ご利用のブラウザのバージョンによっては 若干項目名が異なる場合があります 予めご了承ください Windows をお使いの場合 [ 表示 ] [ エンコード ] [ 日本語 ( 自動選択 )] を選択 [ 表示 ] [ エンコード ] [Unicode(UTF-8)] を選択 Firefox をご利用
![ご利用のブラウザのバージョンによっては 若干項目名が異なる場合があります 予めご了承ください Windows をお使いの場合 [ 表示 ] [ エンコード ] [ 日本語 ( 自動選択 )] を選択 [ 表示 ] [ エンコード ] [Unicode(UTF-8)] を選択 Firefox をご利用 ご利用のブラウザのバージョンによっては 若干項目名が異なる場合があります 予めご了承ください Windows をお使いの場合 [ 表示 ] [ エンコード ] [ 日本語 ( 自動選択 )] を選択 [ 表示 ] [ エンコード ] [Unicode(UTF-8)] を選択 Firefox をご利用](/thumbs/88/116043220.jpg) FAQ よくあるご質問 宿泊予約申込 Web サイトについて Q. 1 設定は正しいのですが ログインできません LAN に導入されているファイアーウォール ( ネットワークのセキュリティのための仕組み ) が SSL によるデータ通信を許可していない場合があります その場合はログイン画面を開くことができません 詳しくは 所属機関のネットワーク管理担当部署までお尋ねください また プロキシサーバ経由でアクセスする場合は以下の設定に誤りが無いか
FAQ よくあるご質問 宿泊予約申込 Web サイトについて Q. 1 設定は正しいのですが ログインできません LAN に導入されているファイアーウォール ( ネットワークのセキュリティのための仕組み ) が SSL によるデータ通信を許可していない場合があります その場合はログイン画面を開くことができません 詳しくは 所属機関のネットワーク管理担当部署までお尋ねください また プロキシサーバ経由でアクセスする場合は以下の設定に誤りが無いか
クイックマニュアル(利用者編)
 クイックマニュアル エコノス株式会社 目次 1. 利用イメージ 2. ログイン画面 3. 検索画面 4. クロールサイト管理画面 5. ユーザ管理 6. 検索履歴確認 7. クロール結果確認 8. ダウンロードパスワード設定 9. URLチェック 2 1. ご利用イメージ (1/2) 基本的な機能のご利用について 1 サイトへアクセスしログイン関連ページ :2. ログイン画面 2 検索対象の URL
クイックマニュアル エコノス株式会社 目次 1. 利用イメージ 2. ログイン画面 3. 検索画面 4. クロールサイト管理画面 5. ユーザ管理 6. 検索履歴確認 7. クロール結果確認 8. ダウンロードパスワード設定 9. URLチェック 2 1. ご利用イメージ (1/2) 基本的な機能のご利用について 1 サイトへアクセスしログイン関連ページ :2. ログイン画面 2 検索対象の URL
1. WebShare 編 1.1. ログイン / ログアウト ログイン 1 WebShare の URL にアクセスします xxxxx 部分は会社様によって異なります xxxxx. 2 ログイン名 パスワードを入力し
 操作ガイド Ver.2.3 目次 1. WebShare 編... - 2-1.1. ログイン / ログアウト... - 2-1.2. 表示更新... - 4-1.3. Java インストール... - 5-1.4. ファイル フォルダ一覧... - 11-1.4.1. フォルダ参照方法... - 11-1.4.2. フォルダ作成... - 16-1.4.3. アップローダ... - 18-1.4.4.
操作ガイド Ver.2.3 目次 1. WebShare 編... - 2-1.1. ログイン / ログアウト... - 2-1.2. 表示更新... - 4-1.3. Java インストール... - 5-1.4. ファイル フォルダ一覧... - 11-1.4.1. フォルダ参照方法... - 11-1.4.2. フォルダ作成... - 16-1.4.3. アップローダ... - 18-1.4.4.
Microsoft PowerPoint - T4OOマニュアル_admin管理者_ pptx
 T-4OO admin 管理者マニュアル 2018 年 8 月 23 日改訂 目次 目次 Admin 管理者について管理者のログイン方法管理者メニュー admin 管理者メニューとはグループの設定社員データの更新 ( 個別 ) 社員データの更新 ( 一括 ) アカウント使用権利の変更管理者 ID の更新パスワード変更アカウントの割当 1 アカウントの割当 2 使用 発注履歴 P03 P04 P05
T-4OO admin 管理者マニュアル 2018 年 8 月 23 日改訂 目次 目次 Admin 管理者について管理者のログイン方法管理者メニュー admin 管理者メニューとはグループの設定社員データの更新 ( 個別 ) 社員データの更新 ( 一括 ) アカウント使用権利の変更管理者 ID の更新パスワード変更アカウントの割当 1 アカウントの割当 2 使用 発注履歴 P03 P04 P05
クライアント証明書インストールマニュアル
 事前設定付クライアント証明書インストールマニュアル このマニュアルは クライアント証明書インストールマニュアル の手順で証明書がインストールできなかった方のための インストールマニュアルです エクストラネットは Internet Explorer をご利用ください Microsoft Edge 他 Internet Explorer 以外のブラウザではご利用になれません 当マニュアル利用にあたっては
事前設定付クライアント証明書インストールマニュアル このマニュアルは クライアント証明書インストールマニュアル の手順で証明書がインストールできなかった方のための インストールマニュアルです エクストラネットは Internet Explorer をご利用ください Microsoft Edge 他 Internet Explorer 以外のブラウザではご利用になれません 当マニュアル利用にあたっては
1. 会員情報の照会 / 変更 ご登録の 会員情報 の確認および変更できます (1) 左側のサブメニューで [ 基本情報 ] を選択すると お客様の基本情報が表示します (1) (2) [ 変更 ] [ ご登録回線の確認 / 変更 ] [ ログイン ID/ ログインパスワードの変更 ] [Web ビ
![1. 会員情報の照会 / 変更 ご登録の 会員情報 の確認および変更できます (1) 左側のサブメニューで [ 基本情報 ] を選択すると お客様の基本情報が表示します (1) (2) [ 変更 ] [ ご登録回線の確認 / 変更 ] [ ログイン ID/ ログインパスワードの変更 ] [Web ビ 1. 会員情報の照会 / 変更 ご登録の 会員情報 の確認および変更できます (1) 左側のサブメニューで [ 基本情報 ] を選択すると お客様の基本情報が表示します (1) (2) [ 変更 ] [ ご登録回線の確認 / 変更 ] [ ログイン ID/ ログインパスワードの変更 ] [Web ビ](/thumbs/91/106240086.jpg) Web ビリングご利用ガイド ( 4 会員情報の変更 編 ) 本書は NTT ファイナンスが提供している Web ビリングサービスのご利用方法をご案内しております お客さまのお支払い方法等によっては 実際の画面と異なる場合がございますので ご注意ください 会員情報の変更 編もくじ 1. 会員情報の照会 / 変更 4-1 2. 連絡先電話番号変更 4-2 3. 照会する回線の追加 廃止 4-3 4.
Web ビリングご利用ガイド ( 4 会員情報の変更 編 ) 本書は NTT ファイナンスが提供している Web ビリングサービスのご利用方法をご案内しております お客さまのお支払い方法等によっては 実際の画面と異なる場合がございますので ご注意ください 会員情報の変更 編もくじ 1. 会員情報の照会 / 変更 4-1 2. 連絡先電話番号変更 4-2 3. 照会する回線の追加 廃止 4-3 4.
目次. ログイン方法 初回ログイン ( 個人契約者 / クレジットカード決済 ) 初回ログイン ( 個人契約者 / 口座振替 ( 引き落とし )) 初回ログイン ( 個人契約者 /NTT と合算請求 ) 初回ログイン ( 法人契約者 /N
 fit コール ismart 接続サービス会員ツール 利用マニュアル 目次. ログイン方法... 3 -. 初回ログイン ( 個人契約者 / クレジットカード決済 )... 6-2. 初回ログイン ( 個人契約者 / 口座振替 ( 引き落とし ))... -3. 初回ログイン ( 個人契約者 /NTT と合算請求 )... 4-4. 初回ログイン ( 法人契約者 /NTT と合算請求 )... 2
fit コール ismart 接続サービス会員ツール 利用マニュアル 目次. ログイン方法... 3 -. 初回ログイン ( 個人契約者 / クレジットカード決済 )... 6-2. 初回ログイン ( 個人契約者 / 口座振替 ( 引き落とし ))... -3. 初回ログイン ( 個人契約者 /NTT と合算請求 )... 4-4. 初回ログイン ( 法人契約者 /NTT と合算請求 )... 2
日本バドミントン協会
 日本バドミントン協会 操作マニュアル ( 一般用 ) しゅくみねっと株式会社.ver1.2 改訂履歴 バージョン 発行日 改訂履歴 1.0 2014/12/01 初版発行 1.1 2015/04/01 二次開発版 1.2 2015/08/27 三次開発版 1 内容 1 ログイン画面... 3 1.1 ログイン認証... 3 1.2 ユーザー登録... 4 1.3 パスワード再設定... 9 1.4
日本バドミントン協会 操作マニュアル ( 一般用 ) しゅくみねっと株式会社.ver1.2 改訂履歴 バージョン 発行日 改訂履歴 1.0 2014/12/01 初版発行 1.1 2015/04/01 二次開発版 1.2 2015/08/27 三次開発版 1 内容 1 ログイン画面... 3 1.1 ログイン認証... 3 1.2 ユーザー登録... 4 1.3 パスワード再設定... 9 1.4
PowerPoint プレゼンテーション
 eラーニングライブラリ教育ご担当者専用 Myページのご案内 ( 変更依頼編 ) ライブラリの運用管理をアシストする ( Ver 201807 V2.3) 受講者 組織の変更依頼の流れ 1My ページにログイン P2~3 https://elibrary.jmam.co.jp/order/ 2 受講者 組織データの変更依頼 P4~17 約 2 週間後 締切日まで変更可能です 3 登録完了のご連絡 P18
eラーニングライブラリ教育ご担当者専用 Myページのご案内 ( 変更依頼編 ) ライブラリの運用管理をアシストする ( Ver 201807 V2.3) 受講者 組織の変更依頼の流れ 1My ページにログイン P2~3 https://elibrary.jmam.co.jp/order/ 2 受講者 組織データの変更依頼 P4~17 約 2 週間後 締切日まで変更可能です 3 登録完了のご連絡 P18
<8B9E93738CF092CA904D94CC814090BF8B818F B D836A B B B816A2E786C73>
 京都交通信販 請求書 Web サービス操作マニュアル 第 9 版 (2011 年 2 月 1 日改訂 ) 京都交通信販株式会社 http://www.kyokoshin.co.jp TEL075-314-6251 FX075-314-6255 目次 STEP 1 >> ログイン画面 請求書 Web サービスログイン画面を確認します P.1 STEP 2 >> ログイン 請求書 Web サービスにログインします
京都交通信販 請求書 Web サービス操作マニュアル 第 9 版 (2011 年 2 月 1 日改訂 ) 京都交通信販株式会社 http://www.kyokoshin.co.jp TEL075-314-6251 FX075-314-6255 目次 STEP 1 >> ログイン画面 請求書 Web サービスログイン画面を確認します P.1 STEP 2 >> ログイン 請求書 Web サービスにログインします
LiB引取依頼システム 排出事業者登録マニュアル
 自動車再資源化協力機構 -JARP- リチウムイオンバッテリー (LiB) 引取依頼システム 排出事業者登録マニュアル ( 第 2 版 ) 1/26 < 目次 > 1. はじめに... 3 1.1. URL... 4 1.2. ご利用端末... 5 1.3. 推奨ブラウザ... 5 1.4. JavaScript Cookie... 5 2. 登録手順... 6 2.1. トップページ... 6 2.2.
自動車再資源化協力機構 -JARP- リチウムイオンバッテリー (LiB) 引取依頼システム 排出事業者登録マニュアル ( 第 2 版 ) 1/26 < 目次 > 1. はじめに... 3 1.1. URL... 4 1.2. ご利用端末... 5 1.3. 推奨ブラウザ... 5 1.4. JavaScript Cookie... 5 2. 登録手順... 6 2.1. トップページ... 6 2.2.
J-MOTTO たのめーるご利用の手引き
 J-MOTTO たのめーるご利用の手引き ご利用申込について J-MOTTO たのめーる のご利用にあたっては 事前に利用申込が必要です ご利用を希望される場合は お手数ですが 下記までご連絡ください 通話料無料 0120-70-4515 ( 平日 9:00~18:00 土日祝日休み ) 利用申込のお手続に 2 週間ほどお時間を頂いております あらかじめご了承ください
J-MOTTO たのめーるご利用の手引き ご利用申込について J-MOTTO たのめーる のご利用にあたっては 事前に利用申込が必要です ご利用を希望される場合は お手数ですが 下記までご連絡ください 通話料無料 0120-70-4515 ( 平日 9:00~18:00 土日祝日休み ) 利用申込のお手続に 2 週間ほどお時間を頂いております あらかじめご了承ください
会員システム操作方法マニュアル
 シクミネット 操作マニュアル ( 一般用 ) しゅくみねっと株式会社. ver2.2 改訂履歴 バージョン 発行日 改訂履歴 1. 0 2015/ 06/ 01 初版発行 2. 0 2016/ 12/ 29 団体機能の追加 2. 1 2017/ 06/ 30 デザイン変更 2. 2 2017/ 10/ 03 口振仕様変更対応 1 内容 1 会員登録 会費支払い編... 3 1. 1 ユーザー登録...
シクミネット 操作マニュアル ( 一般用 ) しゅくみねっと株式会社. ver2.2 改訂履歴 バージョン 発行日 改訂履歴 1. 0 2015/ 06/ 01 初版発行 2. 0 2016/ 12/ 29 団体機能の追加 2. 1 2017/ 06/ 30 デザイン変更 2. 2 2017/ 10/ 03 口振仕様変更対応 1 内容 1 会員登録 会費支払い編... 3 1. 1 ユーザー登録...
改訂履歴 バージョン 発行日 改訂履歴 /06/01 初版発行 /12/29 団体機能の追加 /06/30 デザイン変更 /10/03 口振仕様変更対応 /10/20 カード継続利用 /06/15 文言修
 シクミネット 操作マニュアル ( 一般用 ) しゅくみねっと株式会社.ver2.5 改訂履歴 バージョン 発行日 改訂履歴 1.0 2015/06/01 初版発行 2.0 2016/12/29 団体機能の追加 2.1 2017/06/30 デザイン変更 2.2 2017/10/03 口振仕様変更対応 2.3 2017/10/20 カード継続利用 2.4 2018/06/15 文言修正 2.5 2018/08/31
シクミネット 操作マニュアル ( 一般用 ) しゅくみねっと株式会社.ver2.5 改訂履歴 バージョン 発行日 改訂履歴 1.0 2015/06/01 初版発行 2.0 2016/12/29 団体機能の追加 2.1 2017/06/30 デザイン変更 2.2 2017/10/03 口振仕様変更対応 2.3 2017/10/20 カード継続利用 2.4 2018/06/15 文言修正 2.5 2018/08/31
目次 1. 代替機の手配 ( 故障の場合 ) 2ページ 2. 代替機の手配 ( 紛失の場合 ) 11ページ 3. 申込履歴確認方法 19ページ 4. 保守情報照会方法 23ページ 5. お申込みがうまくいかない場合 29ページ 6. 管理者以外の方のお申込み方法について 31ページ 1
 レンタル故障 / 紛失受付 受付マニュアル 目次 1. 代替機の手配 ( 故障の場合 ) 2ページ 2. 代替機の手配 ( 紛失の場合 ) 11ページ 3. 申込履歴確認方法 19ページ 4. 保守情報照会方法 23ページ 5. お申込みがうまくいかない場合 29ページ 6. 管理者以外の方のお申込み方法について 31ページ 1 1. 代替機の手配 ( 故障の場合 ) 2 1. 代替機の手配 ( 故障の場合
レンタル故障 / 紛失受付 受付マニュアル 目次 1. 代替機の手配 ( 故障の場合 ) 2ページ 2. 代替機の手配 ( 紛失の場合 ) 11ページ 3. 申込履歴確認方法 19ページ 4. 保守情報照会方法 23ページ 5. お申込みがうまくいかない場合 29ページ 6. 管理者以外の方のお申込み方法について 31ページ 1 1. 代替機の手配 ( 故障の場合 ) 2 1. 代替機の手配 ( 故障の場合
目次 ログイン ログイン お知らせ画面... 3 チェック結果の表示 / 新規作成 / 更新 / データ出力 チェック結果一覧の表示 新規作成 チェック結果の検索 チェック結果の詳
 FUJITSU Intelligent Society Solution 智の WA! アセスメント支援クラウド ユーザーマニュアル 平成 29 年 7 月 31 日 株式会社富士通エフサス Copyright 2014-2017 FUJITSU FSAS INC. 目次 ログイン... 1 1.1. ログイン... 1 1.2. お知らせ画面... 3 チェック結果の表示 / 新規作成 / 更新
FUJITSU Intelligent Society Solution 智の WA! アセスメント支援クラウド ユーザーマニュアル 平成 29 年 7 月 31 日 株式会社富士通エフサス Copyright 2014-2017 FUJITSU FSAS INC. 目次 ログイン... 1 1.1. ログイン... 1 1.2. お知らせ画面... 3 チェック結果の表示 / 新規作成 / 更新
ログイン ユーザー ID(=Go レミットお客様番号 ) と パスワード を入力し [ ログイン ] ボタンをクリックしてください ( 初回ログインについては次ページをご確認ください ) 1
![ログイン ユーザー ID(=Go レミットお客様番号 ) と パスワード を入力し [ ログイン ] ボタンをクリックしてください ( 初回ログインについては次ページをご確認ください ) 1 ログイン ユーザー ID(=Go レミットお客様番号 ) と パスワード を入力し [ ログイン ] ボタンをクリックしてください ( 初回ログインについては次ページをご確認ください ) 1](/thumbs/93/114101256.jpg) Go レミット新生海外送金サービスオンライン送金サービスマニュアル ログイン初回ログイン送金依頼の新規作成送金依頼の新規作成 ( 外貨から計算 ) 送金依頼の新規作成 ( 円貨から計算 ) 送金依頼の編集送金依頼の削除オンライン送金状況の確認送金依頼履歴送金先管理送金先の追加送金先の変更送金先の削除パスワードの変更 / ユーザー管理ユーザーの登録ログアウト P1 P2 P4 P5 P9 P13 P15
Go レミット新生海外送金サービスオンライン送金サービスマニュアル ログイン初回ログイン送金依頼の新規作成送金依頼の新規作成 ( 外貨から計算 ) 送金依頼の新規作成 ( 円貨から計算 ) 送金依頼の編集送金依頼の削除オンライン送金状況の確認送金依頼履歴送金先管理送金先の追加送金先の変更送金先の削除パスワードの変更 / ユーザー管理ユーザーの登録ログアウト P1 P2 P4 P5 P9 P13 P15
事業計画
 e-site 管理者サイト操作マニュアル 初めに 株式会社セガ ロジスティクスサービスが提供するインターネット注文サイト e-site には 3 つのアカウントがあります 得意先アカウント 複数の登録済み出荷先から 1 つの出荷先を選択しての注文や ( 設定している場合は ) 出荷先アカウントからのご注文の承認 / 却下を行うアカウントです 出荷先アカウント 登録済みの特定の出荷先へ注文を行うアカウントです
e-site 管理者サイト操作マニュアル 初めに 株式会社セガ ロジスティクスサービスが提供するインターネット注文サイト e-site には 3 つのアカウントがあります 得意先アカウント 複数の登録済み出荷先から 1 つの出荷先を選択しての注文や ( 設定している場合は ) 出荷先アカウントからのご注文の承認 / 却下を行うアカウントです 出荷先アカウント 登録済みの特定の出荷先へ注文を行うアカウントです
目次 1. 会員登録 推奨動作環境 サイト閲覧環境 シミュレーション動作環境 各種設定について メールアドレスおよびニックネームの登録 個人情報の取り扱い
 OSE 先物 オプションシミュレーター 会員登録 株式会社シンプレクス インスティテュート 更新日 :2016 年 8 月 15 日 目次 1. 会員登録... 3 1.1 推奨動作環境... 3 1.1.1 サイト閲覧環境... 3 1.1.2 シミュレーション動作環境... 3 1.1.3 各種設定について... 4 1.2 メールアドレスおよびニックネームの登録... 7 1.2.1 個人情報の取り扱い...
OSE 先物 オプションシミュレーター 会員登録 株式会社シンプレクス インスティテュート 更新日 :2016 年 8 月 15 日 目次 1. 会員登録... 3 1.1 推奨動作環境... 3 1.1.1 サイト閲覧環境... 3 1.1.2 シミュレーション動作環境... 3 1.1.3 各種設定について... 4 1.2 メールアドレスおよびニックネームの登録... 7 1.2.1 個人情報の取り扱い...
Microsoft Word - Gmail-mailsoft設定2016_ docx
 全学 Gmail メールソフト設定方法 総合情報メディアセンター情報基盤部門 2016 年 6 月 1 日 はじめに 1 1 Gmail との連携を有効にする 2 2 Gmail にて POP または IMAP を有効にする 3 3 アカウントでの設定 5 4 メールソフトへの設定 7 5 設定例 :Windows メールのアカウント追加手順 9 6 設定例 :Windows メールのアカウント追加手順
全学 Gmail メールソフト設定方法 総合情報メディアセンター情報基盤部門 2016 年 6 月 1 日 はじめに 1 1 Gmail との連携を有効にする 2 2 Gmail にて POP または IMAP を有効にする 3 3 アカウントでの設定 5 4 メールソフトへの設定 7 5 設定例 :Windows メールのアカウント追加手順 9 6 設定例 :Windows メールのアカウント追加手順
内容 改定履歴 ダウンロードとインストール Android 版 : Google Play からダウンロードしてインストール iphone 版 : App Store からダウンロードしてインストール 購入情報の復元..
 スタートアップガイド - インストールから利用開始まで - 発行 : 株式会社オンラインコンサルタント 045-306-9506 1 株式会社オンラインコンサルタント 内容 改定履歴... 2 1. ダウンロードとインストール... 3 1.1. Android 版 : Google Play からダウンロードしてインストール... 3 1.2. iphone 版 : App Store からダウンロードしてインストール...
スタートアップガイド - インストールから利用開始まで - 発行 : 株式会社オンラインコンサルタント 045-306-9506 1 株式会社オンラインコンサルタント 内容 改定履歴... 2 1. ダウンロードとインストール... 3 1.1. Android 版 : Google Play からダウンロードしてインストール... 3 1.2. iphone 版 : App Store からダウンロードしてインストール...
指定立替納付を使った場合の 国内提出書類の提出方法 1 出願書類や 納付書などを 指定立替納付で支払う場合の手順をご案内します ここでは ひな型を Word で編集する場合の手順を案内します 他を利用する場合は ユーザガイドをご覧ください (1) 指定立替納付を使うための事前準備 a. クレジットカ
 指定立替納付を使った場合の 国内提出書類の提出方法 1 出願書類や 納付書などを 指定立替納付で支払う場合の手順をご案内します ここでは ひな型を Word で編集する場合の手順を案内します 他を利用する場合は ユーザガイドをご覧ください (1) 指定立替納付を使うための事前準備 a. クレジットカード発行会社のサイトで 3D セキュア の登録を行い パスワードを取得してください 3D セキュア の詳細および登録方法は
指定立替納付を使った場合の 国内提出書類の提出方法 1 出願書類や 納付書などを 指定立替納付で支払う場合の手順をご案内します ここでは ひな型を Word で編集する場合の手順を案内します 他を利用する場合は ユーザガイドをご覧ください (1) 指定立替納付を使うための事前準備 a. クレジットカード発行会社のサイトで 3D セキュア の登録を行い パスワードを取得してください 3D セキュア の詳細および登録方法は
FAX配信サービス 利用マニュアル
 メール配信サービス 利用マニュアル 08/0/5 NetReal 株式会社 目次. メール配信サービスとは P.3. メール原稿を登録する P.4 3. メールリストを作成する 3-.Excelにて作成する P.8 3-. テキストエディタにて作成する P.0 4. メールリストを登録する P. 5. メール配信を予約する P.6 6. 配信結果を確認する P.0 Ex. 配信プランを契約する P.
メール配信サービス 利用マニュアル 08/0/5 NetReal 株式会社 目次. メール配信サービスとは P.3. メール原稿を登録する P.4 3. メールリストを作成する 3-.Excelにて作成する P.8 3-. テキストエディタにて作成する P.0 4. メールリストを登録する P. 5. メール配信を予約する P.6 6. 配信結果を確認する P.0 Ex. 配信プランを契約する P.
Ⅰ. マスター ID の登録 1. マスター ID の登録方法 (1) 申込手続き 1 申込手続きへ ボタンをクリックしてください マスター ID の登録は無料です マスター ID の登録には メールアドレスが必要です (2) メールアドレスの登録 1 メールアドレス入力へ ボタンをクリックしてくだ
 労働開発研究会ホームページ利用マニュアル 平素は弊社ホームページをご利用いただき 誠にありがとうございます 弊社ホームページでは お客様の利便性の向上を図るために 事前にお客様に マスター ID をご登録 ( 無料 ) いただくことにより 各サービスの申込み 見積書 領収証の発行 発送先の住所変更などをインターネット上で手続きを行えるようにしております 弊社ホームページをご利用いただくお客様におかれましては
労働開発研究会ホームページ利用マニュアル 平素は弊社ホームページをご利用いただき 誠にありがとうございます 弊社ホームページでは お客様の利便性の向上を図るために 事前にお客様に マスター ID をご登録 ( 無料 ) いただくことにより 各サービスの申込み 見積書 領収証の発行 発送先の住所変更などをインターネット上で手続きを行えるようにしております 弊社ホームページをご利用いただくお客様におかれましては
目次 1. PDF 変換サービスの設定について )Internet Explorer をご利用の場合 )Microsoft Edge をご利用の場合 )Google Chrome をご利用の場合 )Mozilla Firefox をご利
 PDF 変換サービス セキュリティ設定マニュアル 第 21 版 2018 年 2 月 目次 1. PDF 変換サービスの設定について...2 1-1)Internet Explorer をご利用の場合...2 1-2)Microsoft Edge をご利用の場合... 14 1-3)Google Chrome をご利用の場合... 18 1-4)Mozilla Firefox をご利用の場合...
PDF 変換サービス セキュリティ設定マニュアル 第 21 版 2018 年 2 月 目次 1. PDF 変換サービスの設定について...2 1-1)Internet Explorer をご利用の場合...2 1-2)Microsoft Edge をご利用の場合... 14 1-3)Google Chrome をご利用の場合... 18 1-4)Mozilla Firefox をご利用の場合...
団体専用ページログイン認証について ログインする 1 メールアドレス パスワードを登録し ログインする ボタンを押してお進みください メールアドレスは 団体受験利用申請時に登録されたメールアドレスとなります その際 協会より発行されたパスワードをご利用ください 団体 ID パスワードをお忘れの方 2
 硬筆書写技能検定 毛筆書写技能検定試験団体専用ページ利用マニュアル 検定試験の団体申込みが一括登録できる! 受験申込みはクレジット決済対応! 検定協会より合否結果を専用ページへ掲載! 各種データのダウンロードも! アクセス方法 硬筆書写技能検定 毛筆書写技能検定試験ホームページ URL : https://www.nihon-shosha.or.jp/ ホームページのメニュー 団体受験 団体専用ページよりアクセスしてください
硬筆書写技能検定 毛筆書写技能検定試験団体専用ページ利用マニュアル 検定試験の団体申込みが一括登録できる! 受験申込みはクレジット決済対応! 検定協会より合否結果を専用ページへ掲載! 各種データのダウンロードも! アクセス方法 硬筆書写技能検定 毛筆書写技能検定試験ホームページ URL : https://www.nihon-shosha.or.jp/ ホームページのメニュー 団体受験 団体専用ページよりアクセスしてください
操作説明書
 ホスト接続申請システム 操作説明書 改訂履歴 版数作成日改訂項目改訂内容作成者備考.0 0/05/5 メディアセンター HP 掲載用に作成. 06/04/0. ご利用環境 PC スマホ タブレットの利用環境を変更佐藤 i 目次. ご利用環境..... パソコン タブレットからのご利用..... スマートフォンからのご利用.... PC タブレット..... ログイン..... トップページ... 5..
ホスト接続申請システム 操作説明書 改訂履歴 版数作成日改訂項目改訂内容作成者備考.0 0/05/5 メディアセンター HP 掲載用に作成. 06/04/0. ご利用環境 PC スマホ タブレットの利用環境を変更佐藤 i 目次. ご利用環境..... パソコン タブレットからのご利用..... スマートフォンからのご利用.... PC タブレット..... ログイン..... トップページ... 5..
Microsoft PowerPoint - Userguide-SyoninMail-v1.0.ppt
 モバイルウェブユーザーガイド 承認機能付メール配信設定方法編 Ver. 1.0 本書をご利用いただく前に モバイルウェブユーザーガイド承認機能付メール配信設定方法編 のご利用にあたり 以下をご留意ください 1. 本書の内容について 本書では モバイルウェブの承認機能付メール配信の基本的な使い方を説明しています 使用するソフトウェアやお客さまのご利用状況に応じて 必要な設定内容が異なることがあります
モバイルウェブユーザーガイド 承認機能付メール配信設定方法編 Ver. 1.0 本書をご利用いただく前に モバイルウェブユーザーガイド承認機能付メール配信設定方法編 のご利用にあたり 以下をご留意ください 1. 本書の内容について 本書では モバイルウェブの承認機能付メール配信の基本的な使い方を説明しています 使用するソフトウェアやお客さまのご利用状況に応じて 必要な設定内容が異なることがあります
目次 はじめに 1サーバ作成 2 初期設定 3 利用スタート 付録 Page.2
 オフィスワークお役立ちパック 初期設定マニュアル 2013 年 11 月 NEC ビッグローブ株式会社 目次 はじめに 1サーバ作成 2 初期設定 3 利用スタート 付録 Page.2 はじめに 本お役立ちパックをご購入いただきありがとうございます 本資料では サーバ作成 初期設定の方法をご説明します ご利用までのステップ 1 サーバ作成 2 初期設定 3 利用スタート Page.3 1 サーバ作成
オフィスワークお役立ちパック 初期設定マニュアル 2013 年 11 月 NEC ビッグローブ株式会社 目次 はじめに 1サーバ作成 2 初期設定 3 利用スタート 付録 Page.2 はじめに 本お役立ちパックをご購入いただきありがとうございます 本資料では サーバ作成 初期設定の方法をご説明します ご利用までのステップ 1 サーバ作成 2 初期設定 3 利用スタート Page.3 1 サーバ作成
パソコンバンクWeb21 操作マニュアル[導入・事前設定編]
![パソコンバンクWeb21 操作マニュアル[導入・事前設定編] パソコンバンクWeb21 操作マニュアル[導入・事前設定編]](/thumbs/98/135687431.jpg) 7 章込 でID を設定する7 章 Web 申込 で ID を設定する この章では Web 申込 で ID を設定する方法について説明します 利用者 ID の追加 / 削除や パスワード認証方式のパスワードの再登録を行います Web 申込 を利用するには 申込書による手続が必要です. ValueDoor の Web 申込 について 74. 利用者 ID を追加する 76 3. 利用者 ID を削除する
7 章込 でID を設定する7 章 Web 申込 で ID を設定する この章では Web 申込 で ID を設定する方法について説明します 利用者 ID の追加 / 削除や パスワード認証方式のパスワードの再登録を行います Web 申込 を利用するには 申込書による手続が必要です. ValueDoor の Web 申込 について 74. 利用者 ID を追加する 76 3. 利用者 ID を削除する
目次 1. はじめに ご利用条件 証明書配付システムの停止時間 実施手順 電子証明書の取得手順 Windows 証明書ストアへの電子証明書インポート手順 電子証明書インポート完了確認.
 Enterprise Premium 電子証明書発行サービス 電子証明書インストール手順書 [Enterprise Premium CA G3/ ダウンロード ] Ver2.0 三菱電機インフォメーションネットワーク株式会社 目次 1. はじめに... 4 1.1. ご利用条件... 4 1.2. 証明書配付システムの停止時間... 4 2. 実施手順... 5 2.1. 電子証明書の取得手順...
Enterprise Premium 電子証明書発行サービス 電子証明書インストール手順書 [Enterprise Premium CA G3/ ダウンロード ] Ver2.0 三菱電機インフォメーションネットワーク株式会社 目次 1. はじめに... 4 1.1. ご利用条件... 4 1.2. 証明書配付システムの停止時間... 4 2. 実施手順... 5 2.1. 電子証明書の取得手順...
PowerPoint プレゼンテーション
 eラーニングライブラリ教育ご担当者専用 Myページのご案内 ( 継続申込編 ) ライブラリの運用管理をアシストする ( Ver 201808 v 3.01) 継続申込編の流れ 1My ページにログイン P2~3 https://elibrary.jmam.co.jp/order/ 2 営業日以内 約 2 週間後 2 継続申込をする P4~10 弊社営業 確認後申し込み確定のご連絡をいたします 3 受講者
eラーニングライブラリ教育ご担当者専用 Myページのご案内 ( 継続申込編 ) ライブラリの運用管理をアシストする ( Ver 201808 v 3.01) 継続申込編の流れ 1My ページにログイン P2~3 https://elibrary.jmam.co.jp/order/ 2 営業日以内 約 2 週間後 2 継続申込をする P4~10 弊社営業 確認後申し込み確定のご連絡をいたします 3 受講者
CONTENTS Copyright 2017 NEC Solution Innovators, Ltd All rights reserved 0. 通訳案内士登録情報検索サービスを利用するまえに 1 利用環境 2 ブラウザの設定 3 プラグイン 4 操作上の制限 5 ウェブ操作マニ
 ウェブ操作マニュアル サービス利用申請編 2017 年 3 月 21 日作成 < エージェントご担当者様向け > 1 CONTENTS Copyright 2017 NEC Solution Innovators, Ltd. 2017. All rights reserved 0. 通訳案内士登録情報検索サービスを利用するまえに 1 利用環境 2 ブラウザの設定 3 プラグイン 4 操作上の制限 5
ウェブ操作マニュアル サービス利用申請編 2017 年 3 月 21 日作成 < エージェントご担当者様向け > 1 CONTENTS Copyright 2017 NEC Solution Innovators, Ltd. 2017. All rights reserved 0. 通訳案内士登録情報検索サービスを利用するまえに 1 利用環境 2 ブラウザの設定 3 プラグイン 4 操作上の制限 5
加盟店さま向け WEB明細閲覧システム 登録・利用マニュアル
 加盟店 WEB 明細サービス ご登録 ご利用マニュアル 本マニュアルは 加盟店さまがWEB 明細サービスをご登録 ご活用いただくための解説をまとめたものです ご不明点やご質問がある場合は 0ページに記載の連絡先へお問い合わせください 機密 専有情報 当社による個別の明示的な承諾を得ることなく 本資料を使用することを固く禁じます 目次 利用登録の前に 初回登録の方法について 加盟店 WEB 明細サービスの画面の説明
加盟店 WEB 明細サービス ご登録 ご利用マニュアル 本マニュアルは 加盟店さまがWEB 明細サービスをご登録 ご活用いただくための解説をまとめたものです ご不明点やご質問がある場合は 0ページに記載の連絡先へお問い合わせください 機密 専有情報 当社による個別の明示的な承諾を得ることなく 本資料を使用することを固く禁じます 目次 利用登録の前に 初回登録の方法について 加盟店 WEB 明細サービスの画面の説明
( 公財 ) 日本卓球協会会員登録システム チーム新規登録ガイド ( チーム責任者向けガイド 2018/1/25 版 ) 本書は初めて 会員登録システム でチーム新規登録を行うためのガイドです テスト稼働 をされている際は チーム継続登録ガイド をご覧ください 登録申請受付開始日 ( 本システムで登
 ( 公財 ) 日本卓球協会会員登録システム チーム新規登録ガイド ( チーム責任者向けガイド 2018/1/25 版 ) 本書は初めて 会員登録システム でチーム新規登録を行うためのガイドです テスト稼働 をされている際は チーム継続登録ガイド をご覧ください 登録申請受付開始日 ( 本システムで登録申請が開始となる日 ) は 所属する都道府県卓球協会 / 連盟などにご確認ください インターネットに接続されたパソコンと
( 公財 ) 日本卓球協会会員登録システム チーム新規登録ガイド ( チーム責任者向けガイド 2018/1/25 版 ) 本書は初めて 会員登録システム でチーム新規登録を行うためのガイドです テスト稼働 をされている際は チーム継続登録ガイド をご覧ください 登録申請受付開始日 ( 本システムで登録申請が開始となる日 ) は 所属する都道府県卓球協会 / 連盟などにご確認ください インターネットに接続されたパソコンと
<4D F736F F D F8E FEE95F1836C F8EE88F878F F88979D8BC68ED2976C A2E646F63>
 さんぱいくん への情報登録方法 1. まず http://www2.sanpainet.or.jp にアクセスします 産廃情報ネット http://www.sanpainet.or.jp からもリンクをたどることができます 2. メニュー画面情報を公表する公表項目セットデータの新規登録 編集や公表 公表停止の設定を行なうことができます 処理業者データ登録 変更 をクリック 3. ログインする処理業者向けのログイン画面が表示されます
さんぱいくん への情報登録方法 1. まず http://www2.sanpainet.or.jp にアクセスします 産廃情報ネット http://www.sanpainet.or.jp からもリンクをたどることができます 2. メニュー画面情報を公表する公表項目セットデータの新規登録 編集や公表 公表停止の設定を行なうことができます 処理業者データ登録 変更 をクリック 3. ログインする処理業者向けのログイン画面が表示されます
目次. ご利用上の注意. アプリをインストールする. アプリを起動する. アプリの初期設定を行う. アプリのログインパスワードを変更する 6. アプリのメニューを操作する 7. ステータスを送信する 8. 定期位置通知間隔を変更する 9. 随時検索をする 0. メッセージ連絡をする. メッセージの連
 スマートフォンアプリ (Android) 操作マニュアル 目次. ご利用上の注意. アプリをインストールする. アプリを起動する. アプリの初期設定を行う. アプリのログインパスワードを変更する 6. アプリのメニューを操作する 7. ステータスを送信する 8. 定期位置通知間隔を変更する 9. 随時検索をする 0. メッセージ連絡をする. メッセージの連絡応答状態を確認する. メッセージを確認する.
スマートフォンアプリ (Android) 操作マニュアル 目次. ご利用上の注意. アプリをインストールする. アプリを起動する. アプリの初期設定を行う. アプリのログインパスワードを変更する 6. アプリのメニューを操作する 7. ステータスを送信する 8. 定期位置通知間隔を変更する 9. 随時検索をする 0. メッセージ連絡をする. メッセージの連絡応答状態を確認する. メッセージを確認する.
1. マイページの取得 学情主催イベント原稿入稿システム URL 上記 URL にアクセスしてください ( ブラウザに直接入力してください ) 1-1. メールアドレスの入力 トップページ 上記の学情主催イベント原
 学情主催イベント原稿入稿システム利用マニュアル ( 第三版 2017. 7) 目次 1. マイページの取得... 1 1-1. メールアドレスの入力... 1 1-2. マイページ登録用 URL の送信... 2 1-3. マイページ登録情報の入力... 3 1-4. マイページ登録情報の確認... 3 1-5. マイページ取得完了... 4 2. ログイン... 4 3. パスワードの再設定...
学情主催イベント原稿入稿システム利用マニュアル ( 第三版 2017. 7) 目次 1. マイページの取得... 1 1-1. メールアドレスの入力... 1 1-2. マイページ登録用 URL の送信... 2 1-3. マイページ登録情報の入力... 3 1-4. マイページ登録情報の確認... 3 1-5. マイページ取得完了... 4 2. ログイン... 4 3. パスワードの再設定...
 計表 帳票配信編 ( 新 ) ActiveX インストールマニュアル 2018/09/26 Ver.1.1 目次 I. みずほ e- ビジネスサイト 計表 帳票配信 ( 新 ) 用 ActiveX のインストール 2 Ⅰ-1 計表 帳票配信サービス ( 新 ) 用の ActiveX について 3 Ⅰ-2 ActiveX のダウンロード 3 Ⅰ-3 ActiveX のインストール 8 II. Internet
計表 帳票配信編 ( 新 ) ActiveX インストールマニュアル 2018/09/26 Ver.1.1 目次 I. みずほ e- ビジネスサイト 計表 帳票配信 ( 新 ) 用 ActiveX のインストール 2 Ⅰ-1 計表 帳票配信サービス ( 新 ) 用の ActiveX について 3 Ⅰ-2 ActiveX のダウンロード 3 Ⅰ-3 ActiveX のインストール 8 II. Internet
Shareresearchオンラインマニュアル
 Chrome の初期設定 以下の手順で設定してください 1. ポップアップブロックの設定 2. 推奨する文字サイズの設定 3. 規定のブラウザに設定 4. ダウンロードファイルの保存先の設定 5.PDFレイアウトの印刷設定 6. ランキングやハイライトの印刷設定 7. 注意事項 なお 本マニュアルの内容は バージョン 61.0.3163.79 の Chrome を基に説明しています Chrome の設定手順や画面については
Chrome の初期設定 以下の手順で設定してください 1. ポップアップブロックの設定 2. 推奨する文字サイズの設定 3. 規定のブラウザに設定 4. ダウンロードファイルの保存先の設定 5.PDFレイアウトの印刷設定 6. ランキングやハイライトの印刷設定 7. 注意事項 なお 本マニュアルの内容は バージョン 61.0.3163.79 の Chrome を基に説明しています Chrome の設定手順や画面については
ご利用ガイドについて 1: サービス概要編 2: 導入編 本書 フレッツ あずけ ~ る PRO サービスの概要 ご利用開始するまでの手順についての説明フレッツ あずけ ~ る PRO ご契約後にご覧ください 3 : 運用編基本機能 4: 運用編各機能 ファイル操作や自動バックアップの基本的な機能の
 フレッツ あずけ ~ る PRO プランご利用ガイド 導入編 このたびはフレッツ あずけ ~ るをご利用いただきまして 誠にありがとうございます 本ガイドではフレッツ あずけ ~ る PRO プランのご利用開始手順について ご説明いたします 第 7.0 版 一部画面イメージは開発中のものです 実際の画面とは一部異なる場合がありますのでご注意ください 本書に記載されている会社名 システム名 製品名は一般に各社の登録商標または商標です
フレッツ あずけ ~ る PRO プランご利用ガイド 導入編 このたびはフレッツ あずけ ~ るをご利用いただきまして 誠にありがとうございます 本ガイドではフレッツ あずけ ~ る PRO プランのご利用開始手順について ご説明いたします 第 7.0 版 一部画面イメージは開発中のものです 実際の画面とは一部異なる場合がありますのでご注意ください 本書に記載されている会社名 システム名 製品名は一般に各社の登録商標または商標です
ご利用の前に 目次 推奨環境とソフトウェアのバージョン 推奨環境について Windows8 Windows8.1 について Internet Explorer のバージョン確認 SAMWEB の初期設定 セ
 操作マニュアル ( ご利用の前に ) 2016.10.14 v1.6 ご利用の前に 目次 - 01. 推奨環境とソフトウェアのバージョン... 3 1. 推奨環境について... 3 2. Windows8 Windows8.1 について... 4 3. Internet Explorer のバージョン確認... 5 02. SAMWEB の初期設定... 7 1. セキュリティ設定... 7 2.
操作マニュアル ( ご利用の前に ) 2016.10.14 v1.6 ご利用の前に 目次 - 01. 推奨環境とソフトウェアのバージョン... 3 1. 推奨環境について... 3 2. Windows8 Windows8.1 について... 4 3. Internet Explorer のバージョン確認... 5 02. SAMWEB の初期設定... 7 1. セキュリティ設定... 7 2.
ホームページにパスワード認証を設定します 会員限定のページなどに利用できます 設定の手順 を設定するには 以下の手順で行います ユーザ登録 を設定したページにアクセスするためのユーザを登録します の設定 を設定するページ アクセスを許可するユーザを選択し 設定します 設定完了 を設定したページにアク
 FTP パスワードを変更する FTP パスワードを変更する ホームページのデータを更新する際のパスワードを変更します 1 管理者メニューを表示し FTP パスワード変更 をクリックします 管理者メニューの表示方法 管理者メニューにログインする (P.20) FTP パスワード変更画面が表示されます 2 必要事項を入力し 実行 ボタンをクリックします 新 FTP パスワード 新 FTP パスワードの確認入力
FTP パスワードを変更する FTP パスワードを変更する ホームページのデータを更新する際のパスワードを変更します 1 管理者メニューを表示し FTP パスワード変更 をクリックします 管理者メニューの表示方法 管理者メニューにログインする (P.20) FTP パスワード変更画面が表示されます 2 必要事項を入力し 実行 ボタンをクリックします 新 FTP パスワード 新 FTP パスワードの確認入力
WEB規格書システムへの アップロード⇒登録の手順について
 WEB 規格書システムへの エクセル記入 登録 差戻し の手順について 登録作業がカンタンになりました! 天下一品グループ Ver.3 サイト 規格書記入者様用 1 A: ココからスタート! Web 規格書システムのフローチャート ( 規格書フォーマットへの記入からまで ) 商品毎にエクセルフォーマットの規格書を作成し 全シートへの入力を完成させて下さい マクロ機能を利用した自動精査機能が付いてますので
WEB 規格書システムへの エクセル記入 登録 差戻し の手順について 登録作業がカンタンになりました! 天下一品グループ Ver.3 サイト 規格書記入者様用 1 A: ココからスタート! Web 規格書システムのフローチャート ( 規格書フォーマットへの記入からまで ) 商品毎にエクセルフォーマットの規格書を作成し 全シートへの入力を完成させて下さい マクロ機能を利用した自動精査機能が付いてますので
Microsoft PowerPoint - 操作手順(看護).pptx
 看護師研修受講者マニュアル ~ 申込み ~ はじめに 本マニュアルはログインIDをお持ちでない方向けに 1 ~ の操作手順を掲載しています ログインIDをお持ちの方 ( 過去にがん情報サービスが提供する研修 セミナーに受講済みの方 ) は 1 ログイン 7 8 の操作手順をご覧ください 申込み前に パソコンの動作環境をご確認ください 推奨環境 対応 OS : windows7,8,8.1,10 対応ブラウザ
看護師研修受講者マニュアル ~ 申込み ~ はじめに 本マニュアルはログインIDをお持ちでない方向けに 1 ~ の操作手順を掲載しています ログインIDをお持ちの方 ( 過去にがん情報サービスが提供する研修 セミナーに受講済みの方 ) は 1 ログイン 7 8 の操作手順をご覧ください 申込み前に パソコンの動作環境をご確認ください 推奨環境 対応 OS : windows7,8,8.1,10 対応ブラウザ
Microsoft PowerPoint - Userguide-ShopSrch-v1.3.ppt [互換モード]
![Microsoft PowerPoint - Userguide-ShopSrch-v1.3.ppt [互換モード] Microsoft PowerPoint - Userguide-ShopSrch-v1.3.ppt [互換モード]](/thumbs/91/105399006.jpg) モバイルウェブユーザーガイド 店舗登録 検索機能編 Ver.. 本書をご利用いただく前に モバイルウェブユーザーガイド店舗登録 検索機能編 のご利用にあたり 以下をご留意ください. 本書の内容について 本書では モバイルウェブのデータベースの基本的な使い方を説明しています 使用するソフトウェアやお客さまのご利用状況に応じて 必要な設定内容が異なることがあります 本書の他に以下のマニュアルもご用意しています
モバイルウェブユーザーガイド 店舗登録 検索機能編 Ver.. 本書をご利用いただく前に モバイルウェブユーザーガイド店舗登録 検索機能編 のご利用にあたり 以下をご留意ください. 本書の内容について 本書では モバイルウェブのデータベースの基本的な使い方を説明しています 使用するソフトウェアやお客さまのご利用状況に応じて 必要な設定内容が異なることがあります 本書の他に以下のマニュアルもご用意しています
ご利用の前に 目次 - 0. 推奨環境とソフトウェアのバージョン 推奨環境について Windows8 Windows8. について Internet Explorer のバージョン確認 SAMWEB の初期設定 セキュリティ設定..
 操作マニュアル ( ご利用の前に ) 06.0.4 v.6 ご利用の前に 目次 - 0. 推奨環境とソフトウェアのバージョン... 3. 推奨環境について... 3. Windows8 Windows8. について... 4 3. Internet Explorer のバージョン確認... 5 0. SAMWEB の初期設定... 7. セキュリティ設定... 7. ActiveX のインストール...
操作マニュアル ( ご利用の前に ) 06.0.4 v.6 ご利用の前に 目次 - 0. 推奨環境とソフトウェアのバージョン... 3. 推奨環境について... 3. Windows8 Windows8. について... 4 3. Internet Explorer のバージョン確認... 5 0. SAMWEB の初期設定... 7. セキュリティ設定... 7. ActiveX のインストール...
N2 CMS Developer Documentation
 KCN 京都マイページ ご利用の手引き KCN 京都マイページは KCN 京都のご契約者様専用サイトです ご契約内容の変更や請求情報のご確認 各種サービスの追加 変更などがお客様自身で KCN 京都のホームページ上から管理できるオンラインサービスです 平成 27 年 8 月 10 日 ( 第 1 版 ) 1 目次 はじめに... 4 メニューのご案内... 4 マイページご利用環境... 5 マイページにログインしよう...
KCN 京都マイページ ご利用の手引き KCN 京都マイページは KCN 京都のご契約者様専用サイトです ご契約内容の変更や請求情報のご確認 各種サービスの追加 変更などがお客様自身で KCN 京都のホームページ上から管理できるオンラインサービスです 平成 27 年 8 月 10 日 ( 第 1 版 ) 1 目次 はじめに... 4 メニューのご案内... 4 マイページご利用環境... 5 マイページにログインしよう...
版数 更新日 更新理由 /12/21 初版制定 /7/25 平成 28 年度初版制定 /8/7 平成 29 年度初版制定 /11/13 機能追加に伴い以下の箇所を更新 4 ログイン を更新 6 コメント対象情報参照 を更新 7 新規コメ
 環境情報開示基盤整備事業コミュニケーションツール操作マニュアル ( 企業向け ) 4.0 版 版数 更新日 更新理由 1.0 2015/12/21 初版制定 2.0 2016/7/25 平成 28 年度初版制定 3.0 2017/8/7 平成 29 年度初版制定 3.1 2017/11/13 機能追加に伴い以下の箇所を更新 4 ログイン を更新 6 コメント対象情報参照 を更新 7 新規コメント送信
環境情報開示基盤整備事業コミュニケーションツール操作マニュアル ( 企業向け ) 4.0 版 版数 更新日 更新理由 1.0 2015/12/21 初版制定 2.0 2016/7/25 平成 28 年度初版制定 3.0 2017/8/7 平成 29 年度初版制定 3.1 2017/11/13 機能追加に伴い以下の箇所を更新 4 ログイン を更新 6 コメント対象情報参照 を更新 7 新規コメント送信
消費生活アドバイザー 有資格者サイト マニュアル
 消費生活アドバイザー有資格者サイト集合講座マニュアル Ver.1.0 目次 1. 利用推奨ブラウザ 2. メールアドレスの登録 3. 登録データの更新 4.ID パスワードを忘れた場合 5. 集合講座に申込む 6. 決済手続き 6-1. クレジットカード決済 6-2. コンビニエンスストア決済 7. 申込済の講座の確認 8.eラーニング受講し放題について 9. パソコンとスマホの画面について 3 5
消費生活アドバイザー有資格者サイト集合講座マニュアル Ver.1.0 目次 1. 利用推奨ブラウザ 2. メールアドレスの登録 3. 登録データの更新 4.ID パスワードを忘れた場合 5. 集合講座に申込む 6. 決済手続き 6-1. クレジットカード決済 6-2. コンビニエンスストア決済 7. 申込済の講座の確認 8.eラーニング受講し放題について 9. パソコンとスマホの画面について 3 5
< はじめに > 推奨環境インターネット伝送サービスをご利用いただくための推奨環境は以下の通りです OS ブラウザソフト Microsoft Windows Vista Microsoft Internet Explorer 8 Microsoft Windows 7(32bit/64bit) Mi
 WEB-EDI 操作マニュアル ご注意 0:00~23:59 にお支払いの完了したデータは 翌日 13:30 以降より受信が可能です データにつきましては サーバへデータを用意した日 ( 収納日の翌日 ) から 30 日間を過ぎますと 消去されますので期間内に必ず受信してください 受信用のアドレスはこちらになります https://e-shiharai.net/webedi/ ver.5.0 版
WEB-EDI 操作マニュアル ご注意 0:00~23:59 にお支払いの完了したデータは 翌日 13:30 以降より受信が可能です データにつきましては サーバへデータを用意した日 ( 収納日の翌日 ) から 30 日間を過ぎますと 消去されますので期間内に必ず受信してください 受信用のアドレスはこちらになります https://e-shiharai.net/webedi/ ver.5.0 版
1. ご利用前の注意事項 Web ビリングとは NTT ファイナンスより請求されている携帯電話や固定電話 インターネットのご利用料金を web サイトでまとめて確認できるサービスです ご請求額は 15 か月分 ご請求内訳は 4 か月分照会できます 請求内訳の印刷 / ダウンロードができます 2016
 Web ビリングご利用ガイド ( 1 初期ログイン 編 ) 本書は NTT ファイナンスが提供している Web ビリングサービスのご利用方法をご案内しております お客さまのお支払い方法等によっては 実際の画面と異なる場合がございますので ご注意ください 初期ログイン 編もくじ 1. ご利用前の注意事項 1-1 2. ご用意いただきたいもの 1-3 3. 初期ログイン 1-4 4. 初期ログインID/
Web ビリングご利用ガイド ( 1 初期ログイン 編 ) 本書は NTT ファイナンスが提供している Web ビリングサービスのご利用方法をご案内しております お客さまのお支払い方法等によっては 実際の画面と異なる場合がございますので ご注意ください 初期ログイン 編もくじ 1. ご利用前の注意事項 1-1 2. ご用意いただきたいもの 1-3 3. 初期ログイン 1-4 4. 初期ログインID/
LINE WORKS セットアップガイド目次 管理者画面へのログイン... 2 ドメイン所有権の確認... 3 操作手順... 3 組織の登録 / 編集 / 削除... 7 組織を個別に追加 ( マニュアル操作による登録 )... 7 組織を一括追加 (XLS ファイルによる一括登録 )... 9
 VER.4.0.0 ライトプラン 1 LINE WORKS セットアップガイド目次 管理者画面へのログイン... 2 ドメイン所有権の確認... 3 操作手順... 3 組織の登録 / 編集 / 削除... 7 組織を個別に追加 ( マニュアル操作による登録 )... 7 組織を一括追加 (XLS ファイルによる一括登録 )... 9 組織の編集... 11 組織の移動... 12 組織の並べ替え...
VER.4.0.0 ライトプラン 1 LINE WORKS セットアップガイド目次 管理者画面へのログイン... 2 ドメイン所有権の確認... 3 操作手順... 3 組織の登録 / 編集 / 削除... 7 組織を個別に追加 ( マニュアル操作による登録 )... 7 組織を一括追加 (XLS ファイルによる一括登録 )... 9 組織の編集... 11 組織の移動... 12 組織の並べ替え...
もくじ 1. 全国統一小学生テストのシステムをご利用になる前に PC の初期設定について P3 2. よくあるご質問 (1) 生徒の申し込みについて (2) 実施要項について (3) 受験票 QRコードの印刷について (4) スキャン送信について (5) 実施後報告について P4 P5 P6 P7
 Q&A 集 全国統一小学生テスト実行委員会 もくじ 1. 全国統一小学生テストのシステムをご利用になる前に PC の初期設定について P3 2. よくあるご質問 (1) 生徒の申し込みについて (2) 実施要項について (3) 受験票 QRコードの印刷について (4) スキャン送信について (5) 実施後報告について P4 P5 P6 P7 P8 3. お問い合わせ先 P10 2 1. 全国統一小学生テストのシステムをご利用になる前に
Q&A 集 全国統一小学生テスト実行委員会 もくじ 1. 全国統一小学生テストのシステムをご利用になる前に PC の初期設定について P3 2. よくあるご質問 (1) 生徒の申し込みについて (2) 実施要項について (3) 受験票 QRコードの印刷について (4) スキャン送信について (5) 実施後報告について P4 P5 P6 P7 P8 3. お問い合わせ先 P10 2 1. 全国統一小学生テストのシステムをご利用になる前に
目次 1. はじめに 証明書ダウンロード方法 ブラウザの設定 アドオンの設定 証明書のダウンロード サインアップ サービスへのログイン
 セコムあんしんエコ文書サービス 証明書インストールマニュアル Windows 7 InternetExplorer11 Ver 1.2 2016 年 7 月 26 日作成 目次 1. はじめに... 2 2. 証明書ダウンロード方法... 3 2-1. ブラウザの設定... 3 2-2. アドオンの設定... 8 2-3. 証明書のダウンロード... 10 3. サインアップ... 18 4. サービスへのログイン...
セコムあんしんエコ文書サービス 証明書インストールマニュアル Windows 7 InternetExplorer11 Ver 1.2 2016 年 7 月 26 日作成 目次 1. はじめに... 2 2. 証明書ダウンロード方法... 3 2-1. ブラウザの設定... 3 2-2. アドオンの設定... 8 2-3. 証明書のダウンロード... 10 3. サインアップ... 18 4. サービスへのログイン...
はじめに このマニュアルは BACREX-R を実際に使用する前に知っておいて頂きたい内容として 使用する前の設定や 動作に関する注意事項を記述したものです 最初に必ずお読み頂き 各設定を行ってください 実際に表示される画面と マニュアルの画面とが異なる場合があります BACREX-R は お客様の
 Ver4 IE9.0 設定の注意事項 第 1 版 はじめに このマニュアルは BACREX-R を実際に使用する前に知っておいて頂きたい内容として 使用する前の設定や 動作に関する注意事項を記述したものです 最初に必ずお読み頂き 各設定を行ってください 実際に表示される画面と マニュアルの画面とが異なる場合があります BACREX-R は お客様の使用環境に合わせてカスタマイズのできるシステムです
Ver4 IE9.0 設定の注意事項 第 1 版 はじめに このマニュアルは BACREX-R を実際に使用する前に知っておいて頂きたい内容として 使用する前の設定や 動作に関する注意事項を記述したものです 最初に必ずお読み頂き 各設定を行ってください 実際に表示される画面と マニュアルの画面とが異なる場合があります BACREX-R は お客様の使用環境に合わせてカスタマイズのできるシステムです
管理機能編目次 目次 1 管理機能 1) 物件データ登録依頼 2 2) 物件情報検索 8 3) ユーザー情報照会 10 4)WEB 依頼検索 15 管理機能編 1
 管理機能編 ご利 マニュアル 2015 年 6 版 管理機能編目次 目次 1 管理機能 1) 物件データ登録依頼 2 2) 物件情報検索 8 3) ユーザー情報照会 10 4)WEB 依頼検索 15 管理機能編 1 1) 物件データ登録依頼 物件データ登録依頼 では CSV または EXCEL 形式のファイルを送信して JID へ物件データの登録依頼を行うことができます 1 トップメニュー 画面の
管理機能編 ご利 マニュアル 2015 年 6 版 管理機能編目次 目次 1 管理機能 1) 物件データ登録依頼 2 2) 物件情報検索 8 3) ユーザー情報照会 10 4)WEB 依頼検索 15 管理機能編 1 1) 物件データ登録依頼 物件データ登録依頼 では CSV または EXCEL 形式のファイルを送信して JID へ物件データの登録依頼を行うことができます 1 トップメニュー 画面の
1. WebShare(HTML5 版 ) 編 1.1. ログイン / ログアウト ログイン 1 WebShare の URL にアクセスします xxxxx 部分は会社様によって異なります xxxxx 2 ユーザー名 パ
 操作ガイド Ver.2.3.1 目次 1. WebShare(HTML5 版 ) 編... - 2-1.1. ログイン / ログアウト... - 2-1.2. 表示更新... - 4-1.3. ファイル フォルダ一覧... - 5-1.3.1. フォルダ参照方法... - 5-1.3.2. フォルダ作成... - 8-1.3.3. アップロード... - 10-1.3.4. 名称変更... - 14-1.3.5.
操作ガイド Ver.2.3.1 目次 1. WebShare(HTML5 版 ) 編... - 2-1.1. ログイン / ログアウト... - 2-1.2. 表示更新... - 4-1.3. ファイル フォルダ一覧... - 5-1.3.1. フォルダ参照方法... - 5-1.3.2. フォルダ作成... - 8-1.3.3. アップロード... - 10-1.3.4. 名称変更... - 14-1.3.5.
WEB規格書システムへの アップロード⇒登録の手順について
 WEB 規格書システムへの エクセル記入 登録 差戻し の手順について 登録作業がカンタンになりました! 新保哲也アトリエサイト (shimpotetsuya2012) 専用 ver.1.0 1 A: ココからスタート! 商品毎にエクセルフォーマットの規格書を作成し 全シートへの入力を完成させて下さい マクロ機能を利用した自動精査機能が付いてますので マクロを有効にして作業して下さい B: データ送り込み
WEB 規格書システムへの エクセル記入 登録 差戻し の手順について 登録作業がカンタンになりました! 新保哲也アトリエサイト (shimpotetsuya2012) 専用 ver.1.0 1 A: ココからスタート! 商品毎にエクセルフォーマットの規格書を作成し 全シートへの入力を完成させて下さい マクロ機能を利用した自動精査機能が付いてますので マクロを有効にして作業して下さい B: データ送り込み
クライアント証明書導入マニュアル
 クライアント証明書導入マニュアル Windows10 用 第 1.1 版 2018 年 12 月 13 日 改訂履歴 版改訂日区分改訂箇所改訂内容 1.0 2016/01/08 新規 新規作成 1.1 2018/12/13 修正 画面デザイン変更に伴う修正 2 目次 1. はじめに... 4 2. Internet Explorer のセキュリティ設定について... 5 3. Internet Explorer
クライアント証明書導入マニュアル Windows10 用 第 1.1 版 2018 年 12 月 13 日 改訂履歴 版改訂日区分改訂箇所改訂内容 1.0 2016/01/08 新規 新規作成 1.1 2018/12/13 修正 画面デザイン変更に伴う修正 2 目次 1. はじめに... 4 2. Internet Explorer のセキュリティ設定について... 5 3. Internet Explorer
CYBERHOMEインターネット・メール利用手引き
 0. メールソフト自動設定ツールのご案内 < メールソフトを自動で設定する > メールソフト自動設定ツールとは メールソフト自動設定ツール は メールソフトで送受信をする為に必要な環境設定を自動で行うことができる 会員様専用の便利なツールです メールソフトをご利用にならない場合は 本設定は必要ありません (WEB メールのみのご利用の場合など ) Step お手元に 登録証 をご準備ください! Step
0. メールソフト自動設定ツールのご案内 < メールソフトを自動で設定する > メールソフト自動設定ツールとは メールソフト自動設定ツール は メールソフトで送受信をする為に必要な環境設定を自動で行うことができる 会員様専用の便利なツールです メールソフトをご利用にならない場合は 本設定は必要ありません (WEB メールのみのご利用の場合など ) Step お手元に 登録証 をご準備ください! Step
アクセス履歴の確認 アクセス履歴の確認 名刺データへのアクセス履歴を 日単位で確認または月単位でファイル出力できます 日単位の履歴を確認する 名刺データへの過去 1 ヵ月のアクセス履歴を 日単位で確認できます 1 名刺管理画面を表示し 名刺管理 アクセス履歴 の順にクリックします 名刺管理画面の表示
 この章では 名刺管理の機能についてご案内しています アクセス履歴の確認 188 付箋の設定 191 新着の設定 193 名刺データのファイル出力 194 名刺データの管理 198 エクスポート権限の設定 202 共有範囲の設定 203 アクセス履歴の確認 アクセス履歴の確認 名刺データへのアクセス履歴を 日単位で確認または月単位でファイル出力できます 日単位の履歴を確認する 名刺データへの過去 1
この章では 名刺管理の機能についてご案内しています アクセス履歴の確認 188 付箋の設定 191 新着の設定 193 名刺データのファイル出力 194 名刺データの管理 198 エクスポート権限の設定 202 共有範囲の設定 203 アクセス履歴の確認 アクセス履歴の確認 名刺データへのアクセス履歴を 日単位で確認または月単位でファイル出力できます 日単位の履歴を確認する 名刺データへの過去 1
Works Mobile セットアップガイド 目次 管理者画面へのログイン... 1 ドメイン所有権の確認... 2 操作手順... 2 組織の登録 / 編集 / 削除... 6 組織を個別に追加 ( マニュアル操作による登録 )... 6 組織を一括追加 (XLS ファイルによる一括登録 )...
 Works Mobile セットアップガイド セットアップガイド Works Mobile Japan Setup Guide Manual for Lite-plan ver. 3.0.0 Works Mobile セットアップガイド 目次 管理者画面へのログイン... 1 ドメイン所有権の確認... 2 操作手順... 2 組織の登録 / 編集 / 削除... 6 組織を個別に追加 ( マニュアル操作による登録
Works Mobile セットアップガイド セットアップガイド Works Mobile Japan Setup Guide Manual for Lite-plan ver. 3.0.0 Works Mobile セットアップガイド 目次 管理者画面へのログイン... 1 ドメイン所有権の確認... 2 操作手順... 2 組織の登録 / 編集 / 削除... 6 組織を個別に追加 ( マニュアル操作による登録
セコムパスポート for G-ID 司法書士電子証明書ダウンロードツールマニュアルダウンロード編 ( 通常タイプ ) 2017 年 9 月 19 日セコムトラストシステムズ株式会社 Copyright 2017 SECOM Trust Systems Co.,Ltd. All rights rese
 セコムパスポート for G-ID 司法書士電子証明書ダウンロードツールマニュアルダウンロード編 ( 通常タイプ ) 2017 年 9 月 19 日セコムトラストシステムズ株式会社 1 はじめに 本書では 電子証明書ダウンロード専用ツール ( 通常タイプ ) の 電子証明書の取得 ボタン ( 電子証明書のダウンロード から 受領書 ( 電子データ ) の送信 ) の操作方法についてご説明します 電子証明書の取得
セコムパスポート for G-ID 司法書士電子証明書ダウンロードツールマニュアルダウンロード編 ( 通常タイプ ) 2017 年 9 月 19 日セコムトラストシステムズ株式会社 1 はじめに 本書では 電子証明書ダウンロード専用ツール ( 通常タイプ ) の 電子証明書の取得 ボタン ( 電子証明書のダウンロード から 受領書 ( 電子データ ) の送信 ) の操作方法についてご説明します 電子証明書の取得
ぐんぎんでんさいネット ご利用ガイド
 ご利用開始までの手続き 11 ログイン ID の取得 P13 ビジネスネットバンキング 企業ユーザ追加と権限付与 P23 ぐんぎんでんさいネット 初期設定 ( ぐんぎんビジネスネットバンキング ) ご利用開始登録の流れ ビジネスネットバンキング から ぐんぎんでんさいネット をご利用いただくための手順を説明します ビジネスネットバンキング へログインするために ログイン ID 取得 電子証明書発行などの手続きが必要です
ご利用開始までの手続き 11 ログイン ID の取得 P13 ビジネスネットバンキング 企業ユーザ追加と権限付与 P23 ぐんぎんでんさいネット 初期設定 ( ぐんぎんビジネスネットバンキング ) ご利用開始登録の流れ ビジネスネットバンキング から ぐんぎんでんさいネット をご利用いただくための手順を説明します ビジネスネットバンキング へログインするために ログイン ID 取得 電子証明書発行などの手続きが必要です
株式会社アドヴァン WEB注文システム 操作マニュアル
 株式会社アドヴァン WEB 注文システム操作マニュアル Copyright ADVAN Co.,Ltd. All Rights Reserved. 1 目次 WEB 注文システムご利用の前提条件 3p ログインとパスワードの再設定 4p~5p 新規注文をする 6p~15p 注文履歴をみる 16p~17p 追加注文をする 18p 予約した商品を注文する 19p 商品のサンプル依頼をする 20p~22p
株式会社アドヴァン WEB 注文システム操作マニュアル Copyright ADVAN Co.,Ltd. All Rights Reserved. 1 目次 WEB 注文システムご利用の前提条件 3p ログインとパスワードの再設定 4p~5p 新規注文をする 6p~15p 注文履歴をみる 16p~17p 追加注文をする 18p 予約した商品を注文する 19p 商品のサンプル依頼をする 20p~22p
「みえますねっと年間パック」のはじめかた・BB-HCMシリーズ
 みえますねっと年間パック のはじめかた BB-HCM シリーズ 年間パックのライセンスキーシートを使って みえますねっと の利用を開始するまでの準備や設定について説明します ( 月額支払いで利用する みえますねっと の説明ではありませんので ご注意ください ) 本書はBB-HCMシリーズのカメラをご利用の場合の説明です 主な流れは以下のとおりです 1 事前確認 ( 機器 環境 )( 1ページ) 2
みえますねっと年間パック のはじめかた BB-HCM シリーズ 年間パックのライセンスキーシートを使って みえますねっと の利用を開始するまでの準備や設定について説明します ( 月額支払いで利用する みえますねっと の説明ではありませんので ご注意ください ) 本書はBB-HCMシリーズのカメラをご利用の場合の説明です 主な流れは以下のとおりです 1 事前確認 ( 機器 環境 )( 1ページ) 2
 タック健診 Web ソリューション 一般利用者向け ユーザマニュアル 2015/12/03 Ver. 1.00 目次 1. はじめに... 1 2. 動作環境... 1 3. ログイン... 2 3.1. 利用者ログイン... 2 3.2. マイページ... 3 4. 新規予約... 4 4.1. コース条件の選択または確認... 4 4.2. コースの選択... 6 4.3. オプションの選択...
タック健診 Web ソリューション 一般利用者向け ユーザマニュアル 2015/12/03 Ver. 1.00 目次 1. はじめに... 1 2. 動作環境... 1 3. ログイン... 2 3.1. 利用者ログイン... 2 3.2. マイページ... 3 4. 新規予約... 4 4.1. コース条件の選択または確認... 4 4.2. コースの選択... 6 4.3. オプションの選択...
はじめに 本説明書は インターネット伝送をご利用のお客さま向けに 基本的な操作手順をご確認いただくための資料です 詳細な操作手順については ご利用の際にお渡ししました インターネット伝送操作説明書 をご覧ください なお 画面操作に関するお問い合わせはインターネット伝送サポートセンターへご連絡ください
 インターネット伝送操作説明書 ( 簡易版 ) 第 8 版 ブラウザ受付方式 はじめに 本説明書は インターネット伝送をご利用のお客さま向けに 基本的な操作手順をご確認いただくための資料です 詳細な操作手順については ご利用の際にお渡ししました インターネット伝送操作説明書 をご覧ください なお 画面操作に関するお問い合わせはインターネット伝送サポートセンターへご連絡ください インターネット伝送専用サイトの画面操作に関するお問い合わせ先
インターネット伝送操作説明書 ( 簡易版 ) 第 8 版 ブラウザ受付方式 はじめに 本説明書は インターネット伝送をご利用のお客さま向けに 基本的な操作手順をご確認いただくための資料です 詳細な操作手順については ご利用の際にお渡ししました インターネット伝送操作説明書 をご覧ください なお 画面操作に関するお問い合わせはインターネット伝送サポートセンターへご連絡ください インターネット伝送専用サイトの画面操作に関するお問い合わせ先
P.2 もくじ 8. ファイルのアップロードとダウンロード 8-. ファイルのアップロード 8-2. ファイル指定でアップロード 8-3. Zip 解凍アップロード 8-4. ドラッグ & ドロップで一括アップロード 8-5. ファイルのダウンロード 9. ファイルの送信 ( おすすめ機能 ) 9-
 Biz ストレージファイルシェアユーザー操作マニュアル ~MyDisk 機能 ~ ご不明な点はサイト内の よくある質問 をご覧ください 202 年 4 月 ShareStage ASP サービス よりサービス名称を変更いたしました 208 年 3 月 22 日更新 NTT コミュニケーションズ株式会社 P.2 もくじ 8. ファイルのアップロードとダウンロード 8-. ファイルのアップロード 8-2.
Biz ストレージファイルシェアユーザー操作マニュアル ~MyDisk 機能 ~ ご不明な点はサイト内の よくある質問 をご覧ください 202 年 4 月 ShareStage ASP サービス よりサービス名称を変更いたしました 208 年 3 月 22 日更新 NTT コミュニケーションズ株式会社 P.2 もくじ 8. ファイルのアップロードとダウンロード 8-. ファイルのアップロード 8-2.
目次 1. 目次 2. はじめに 共通基本操作 アクセスURL パスワードについて 入力上の注意点 新規会員登録 登録条件画面 概要書面同意画面 登
 新規会員登録 BIGAI システム操作説明書 (Ver2.00) 2017 年 11 月 28 日 ビオライズ株式会社 1 目次 1. 目次 2. はじめに... 3 3. 共通基本操作... 4 3-1. アクセスURL... 4 3-2. パスワードについて... 4 3-3. 入力上の注意点... 4 4. 新規会員登録... 5 4-1. 登録条件画面... 5 4-2. 概要書面同意画面...
新規会員登録 BIGAI システム操作説明書 (Ver2.00) 2017 年 11 月 28 日 ビオライズ株式会社 1 目次 1. 目次 2. はじめに... 3 3. 共通基本操作... 4 3-1. アクセスURL... 4 3-2. パスワードについて... 4 3-3. 入力上の注意点... 4 4. 新規会員登録... 5 4-1. 登録条件画面... 5 4-2. 概要書面同意画面...
4. ご利 者さま情報の登録について ( 初回ご利 時 ) システムの初回ご利用時に, ご利用者情報の登録を行なっていただく必要がございます ご利用者情報は, 主に託送申込みを担当される方を, まず 名, 代表者さま としてご登録していただきます その他に, ご利用者さまの追加登録をご希望される場合
 低圧託送新増設システム 操作マニュアル ( ご利 者登録 ) 平成 0 年 4 月北陸電 株式会社 4. ご利 者さま情報の登録について ( 初回ご利 時 ) システムの初回ご利用時に, ご利用者情報の登録を行なっていただく必要がございます ご利用者情報は, 主に託送申込みを担当される方を, まず 名, 代表者さま としてご登録していただきます その他に, ご利用者さまの追加登録をご希望される場合は,
低圧託送新増設システム 操作マニュアル ( ご利 者登録 ) 平成 0 年 4 月北陸電 株式会社 4. ご利 者さま情報の登録について ( 初回ご利 時 ) システムの初回ご利用時に, ご利用者情報の登録を行なっていただく必要がございます ご利用者情報は, 主に託送申込みを担当される方を, まず 名, 代表者さま としてご登録していただきます その他に, ご利用者さまの追加登録をご希望される場合は,
光ルーターセキュリティご利用方法
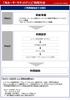 光ルーターセキュリティ ご利用方法 ご利用開始までの流れ Step1 事前準備 ドコモ光ルーター 01 に接続したインターネット接続が可能なスマートフォンやパソコンの準備 光ルーターセキュリティ ご契約者の d アカウントの準備 初期設定 ルーターの設定画面へのアクセス Step2 利用規約への同意 d アカウント認証 セキュリティ設定 / ペアレンタルコントロール設定
光ルーターセキュリティ ご利用方法 ご利用開始までの流れ Step1 事前準備 ドコモ光ルーター 01 に接続したインターネット接続が可能なスマートフォンやパソコンの準備 光ルーターセキュリティ ご契約者の d アカウントの準備 初期設定 ルーターの設定画面へのアクセス Step2 利用規約への同意 d アカウント認証 セキュリティ設定 / ペアレンタルコントロール設定
2 課題管理( 科学研究費補助金 ) 画面が表示されます 補助事業期間終了後 欄の[ 入力 ] をクリックします [ 入力 ] ボタンが表示されていない場合には 所属する研究機関の事務局等へお問い合わせください 109
![2 課題管理( 科学研究費補助金 ) 画面が表示されます 補助事業期間終了後 欄の[ 入力 ] をクリックします [ 入力 ] ボタンが表示されていない場合には 所属する研究機関の事務局等へお問い合わせください 109 2 課題管理( 科学研究費補助金 ) 画面が表示されます 補助事業期間終了後 欄の[ 入力 ] をクリックします [ 入力 ] ボタンが表示されていない場合には 所属する研究機関の事務局等へお問い合わせください 109](/thumbs/91/107148690.jpg) 2.9. 研究成果報告書の作成 2.9.1 研究成果報告内容ファイルを作成 1 科学研究費助成事業の Web ページ等から研究成果報告内容ファイル様式をダウンロードします 2 ダウンロードした研究成果報告内容ファイル様式に報告内容を記入し 保存します 所定の様式を改変することはできません 余白設定を変更すると エラーとなる場合がありますので 余白設定は変更しないでください 外字や特殊フォント等は正しく表示されないことがあります
2.9. 研究成果報告書の作成 2.9.1 研究成果報告内容ファイルを作成 1 科学研究費助成事業の Web ページ等から研究成果報告内容ファイル様式をダウンロードします 2 ダウンロードした研究成果報告内容ファイル様式に報告内容を記入し 保存します 所定の様式を改変することはできません 余白設定を変更すると エラーとなる場合がありますので 余白設定は変更しないでください 外字や特殊フォント等は正しく表示されないことがあります
7_ryuuijikou.xls
 Windows 7 ご利用にあたっての留意事項について 平成 22 年 6 月 21 日 西日本建設業保証株式会社 e-net 保証では Windows 7 について 正常に動作することを確認致しました ついては ご利用いただく場合の留意事項についてお知らせします 留意事項 1. 文字の扱いについて 2.Internet Explorer8 の設定について 1. 文字の扱いについて Windows7
Windows 7 ご利用にあたっての留意事項について 平成 22 年 6 月 21 日 西日本建設業保証株式会社 e-net 保証では Windows 7 について 正常に動作することを確認致しました ついては ご利用いただく場合の留意事項についてお知らせします 留意事項 1. 文字の扱いについて 2.Internet Explorer8 の設定について 1. 文字の扱いについて Windows7
. はじめに はじめに みなと外国為替 WEBをご利用いただくにあたり ブラウザ ( インターネットに接続するソフト ) の設定作業は原則不要ですが お客さまのご利用環境によっては ブラウザの設定が必要となる場合があります お客さまの状況にあわせて手順をご確認ください ブラウザの設定を行う前にお客さ
 別冊 4. 端末設定 別冊 4. - . はじめに はじめに みなと外国為替 WEBをご利用いただくにあたり ブラウザ ( インターネットに接続するソフト ) の設定作業は原則不要ですが お客さまのご利用環境によっては ブラウザの設定が必要となる場合があります お客さまの状況にあわせて手順をご確認ください ブラウザの設定を行う前にお客さまのご利用環境 ( ネットワーク ソフトウェア ) をご確認ください
別冊 4. 端末設定 別冊 4. - . はじめに はじめに みなと外国為替 WEBをご利用いただくにあたり ブラウザ ( インターネットに接続するソフト ) の設定作業は原則不要ですが お客さまのご利用環境によっては ブラウザの設定が必要となる場合があります お客さまの状況にあわせて手順をご確認ください ブラウザの設定を行う前にお客さまのご利用環境 ( ネットワーク ソフトウェア ) をご確認ください
本文中の記号の意味 本文中で使用している記号の意味について以下に示します システムの操作上または処理の手続き上において 特に注意していただきたい事項を記載しています 記載内容を必ずお読みください システムの操作上または処理の手続き上において 参考にしていただきたい事項を記載しています 必要に応じてお
 自己署名証明書 設定手順書 平成 28 年 9 月版 社会保険診療報酬支払基金都道府県国民健康保険団体連合会 本文中の記号の意味 本文中で使用している記号の意味について以下に示します システムの操作上または処理の手続き上において 特に注意していただきたい事項を記載しています 記載内容を必ずお読みください システムの操作上または処理の手続き上において 参考にしていただきたい事項を記載しています 必要に応じてお読みください
自己署名証明書 設定手順書 平成 28 年 9 月版 社会保険診療報酬支払基金都道府県国民健康保険団体連合会 本文中の記号の意味 本文中で使用している記号の意味について以下に示します システムの操作上または処理の手続き上において 特に注意していただきたい事項を記載しています 記載内容を必ずお読みください システムの操作上または処理の手続き上において 参考にしていただきたい事項を記載しています 必要に応じてお読みください
SciFinder エラーへの対処法
 SciFinder エラーへの対処法 2015 年 11 月 16 日改訂 SciFinder でエラーが起きた場合は, まずはご利用環境が推奨環境下にあるかどうかをご確認ください. http://www.jaici.or.jp/scifinder/require.html 目次 ケース 1:SciFinder にアクセスできない... 2 ケース 2:ID パスワードを入力しても検索初期画面が表示されない...
SciFinder エラーへの対処法 2015 年 11 月 16 日改訂 SciFinder でエラーが起きた場合は, まずはご利用環境が推奨環境下にあるかどうかをご確認ください. http://www.jaici.or.jp/scifinder/require.html 目次 ケース 1:SciFinder にアクセスできない... 2 ケース 2:ID パスワードを入力しても検索初期画面が表示されない...
ケータイ de 会社メール
 お客さま利用者向けマニュアル Ver1.4 1/22 目次 1. はじめに...3 2. 本サービスを申請承認する...4 3. メールアドレスのパスワードを変更する...10 4. 各種設定情報を確認する...12 5. 本サービスを登録解除する...14 6. 本サービスの利用上の注意点...18 メールアドレスのパスワードを誤って設定してしまったら... 18 添付ファイル付きメールについて...
お客さま利用者向けマニュアル Ver1.4 1/22 目次 1. はじめに...3 2. 本サービスを申請承認する...4 3. メールアドレスのパスワードを変更する...10 4. 各種設定情報を確認する...12 5. 本サービスを登録解除する...14 6. 本サービスの利用上の注意点...18 メールアドレスのパスワードを誤って設定してしまったら... 18 添付ファイル付きメールについて...
独立行政法人日本学術振興会科研費電子申請システム研究者向け操作手引 ( 学術研究助成基金助成金 )( 交付内定時 決定後用 ) 研究成果報告書の作成 研究成果報告内容ファイルを作成 1 科学研究費助成事業の Web ページ等から研究成果報告内容ファイル様式をダウンロードしま
 2.11. 研究成果報告書の作成 2.11.1 研究成果報告内容ファイルを作成 1 科学研究費助成事業の Web ページ等から研究成果報告内容ファイル様式をダウンロードします 2 ダウンロードした研究成果報告内容ファイル様式に報告内容を記入し 保存します 所定の様式を改変することはできません 余白設定を変更すると エラーとなる場合がありますので 余白設定は変更しないでください 外字や特殊フォント等は正しく表示されないことがあります
2.11. 研究成果報告書の作成 2.11.1 研究成果報告内容ファイルを作成 1 科学研究費助成事業の Web ページ等から研究成果報告内容ファイル様式をダウンロードします 2 ダウンロードした研究成果報告内容ファイル様式に報告内容を記入し 保存します 所定の様式を改変することはできません 余白設定を変更すると エラーとなる場合がありますので 余白設定は変更しないでください 外字や特殊フォント等は正しく表示されないことがあります
クライアント証明書インストールマニュアル
 クライアント証明書更新マニュアル クライアント証明書更新の流れ step1 証明書の更新 P.2~ step2 古い証明書の削除 P.5~ クライアント証明書は 有効期限が切れる 30 日前から更新することができます 更新作業は有効期限の切れる証明書に対して行います 複数のパソコンに証明書をインストールしていて どのパソコンの証明書を更新するか分からない場合は P.11 の方法でご確認ください 目次
クライアント証明書更新マニュアル クライアント証明書更新の流れ step1 証明書の更新 P.2~ step2 古い証明書の削除 P.5~ クライアント証明書は 有効期限が切れる 30 日前から更新することができます 更新作業は有効期限の切れる証明書に対して行います 複数のパソコンに証明書をインストールしていて どのパソコンの証明書を更新するか分からない場合は P.11 の方法でご確認ください 目次
PowerPoint プレゼンテーション
 電子交付サービス 操作ガイド サービスご利用のお申込み その他ご不明点は最寄の営業店までお問合せください 電子交付サービスのご案内 大万証券の電子交付サービスは取引報告書や取引残高報告書などの各種お取引のお知らせをお客様のパソコン スマートフォン タブレットでご確認いただけるサービスです 1. ご利用時間平日 休日 6:00~27:00(AM3 時 ) 休日にメンテナンスに伴うサービス停止を行う場合があります
電子交付サービス 操作ガイド サービスご利用のお申込み その他ご不明点は最寄の営業店までお問合せください 電子交付サービスのご案内 大万証券の電子交付サービスは取引報告書や取引残高報告書などの各種お取引のお知らせをお客様のパソコン スマートフォン タブレットでご確認いただけるサービスです 1. ご利用時間平日 休日 6:00~27:00(AM3 時 ) 休日にメンテナンスに伴うサービス停止を行う場合があります
3-3.エンドユーザマニュアル(利用者編)
 川口市めぐりの森予約システムエンドユーザ操作マニュアル 登録業者 第 1.1 版 平成 30 年 3 月 川口市めぐりの森 改訂履歴 版数 改訂内容 改訂日 修正者 承認者 1.0 初版作成 2018/2/16 YEC YEC 1.1 一部文言修正 2018/3/12 YEC YEC ~ 目次 ~ 1. 斎場予約システムの概要... 1 1.1 斎場予約システムとは... 1 1.2 システムの利用時における注意事項...
川口市めぐりの森予約システムエンドユーザ操作マニュアル 登録業者 第 1.1 版 平成 30 年 3 月 川口市めぐりの森 改訂履歴 版数 改訂内容 改訂日 修正者 承認者 1.0 初版作成 2018/2/16 YEC YEC 1.1 一部文言修正 2018/3/12 YEC YEC ~ 目次 ~ 1. 斎場予約システムの概要... 1 1.1 斎場予約システムとは... 1 1.2 システムの利用時における注意事項...
目次 1. ログイン P2 2. 送受信管理 P メールの新規送信 P 未送信 ( 保存 ) メールの編集 削除 P 送信済みメールの状況確認 P6 3. メンバー ( 送信先 ) 管理 P メンバーの新規登録 編集 P メンバーの削除 P
 2011.02.24 目次 1. ログイン P2 2. 送受信管理 P3 2-1. メールの新規送信 P4 2-2. 未送信 ( 保存 ) メールの編集 削除 P5 2-3. 送信済みメールの状況確認 P6 3. メンバー ( 送信先 ) 管理 P7 3-1. メンバーの新規登録 編集 P8 3-2. メンバーの削除 P9 3-3. メンバーの一括管理 P10 4. グループ管理 P11 4-1.
2011.02.24 目次 1. ログイン P2 2. 送受信管理 P3 2-1. メールの新規送信 P4 2-2. 未送信 ( 保存 ) メールの編集 削除 P5 2-3. 送信済みメールの状況確認 P6 3. メンバー ( 送信先 ) 管理 P7 3-1. メンバーの新規登録 編集 P8 3-2. メンバーの削除 P9 3-3. メンバーの一括管理 P10 4. グループ管理 P11 4-1.
1. 信頼済みサイトの設定 (1/3) この設定をしないとレイアウト ( 公報 ) ダウンロードなどの一部の機能が使えませんので 必ず設定してください 1 Internet Explorer を起動し [ ツール ]-[ インターネットオプション (O)] を選択します 2 [ セキュリティ ] の
![1. 信頼済みサイトの設定 (1/3) この設定をしないとレイアウト ( 公報 ) ダウンロードなどの一部の機能が使えませんので 必ず設定してください 1 Internet Explorer を起動し [ ツール ]-[ インターネットオプション (O)] を選択します 2 [ セキュリティ ] の 1. 信頼済みサイトの設定 (1/3) この設定をしないとレイアウト ( 公報 ) ダウンロードなどの一部の機能が使えませんので 必ず設定してください 1 Internet Explorer を起動し [ ツール ]-[ インターネットオプション (O)] を選択します 2 [ セキュリティ ] の](/thumbs/92/108723292.jpg) Internet Explorer の初期設定 信頼済みサイト の設定や ポップアップブロック の設定を確認する必要があります 以下の手順で設定してください 1. 信頼済みサイトの設定 2. タブブラウズの設定 3. セキュリティ設定の変更 4. ポップアップブロックの設定 5. 推奨する文字サイズの設定 6. 規定のブラウザに設定 7. 互換表示の無効の設定 8. ランキングやハイライトの印刷設定
Internet Explorer の初期設定 信頼済みサイト の設定や ポップアップブロック の設定を確認する必要があります 以下の手順で設定してください 1. 信頼済みサイトの設定 2. タブブラウズの設定 3. セキュリティ設定の変更 4. ポップアップブロックの設定 5. 推奨する文字サイズの設定 6. 規定のブラウザに設定 7. 互換表示の無効の設定 8. ランキングやハイライトの印刷設定
目次 第 1 章 ユーザーアカウント ( メールアドレス ) の取得 サービス内容の確認 インターネット環境設定通知書の確認 アカウントについて 4 ユーザーアカウントを登録する ユーザーアカウントを登録する サービス
 ZAQ サービス用 セットアップガイド ケーブルインターネット ZAQ のキャラクター ざっくぅ 1 目次 第 1 章 ユーザーアカウント ( メールアドレス ) の取得 3 1-1. サービス内容の確認 4 1-1-1. インターネット環境設定通知書の確認 4 1-1-2. アカウントについて 4 ユーザーアカウントを登録する 5 1-2. ユーザーアカウントを登録する 5 1-2-1. サービス内容
ZAQ サービス用 セットアップガイド ケーブルインターネット ZAQ のキャラクター ざっくぅ 1 目次 第 1 章 ユーザーアカウント ( メールアドレス ) の取得 3 1-1. サービス内容の確認 4 1-1-1. インターネット環境設定通知書の確認 4 1-1-2. アカウントについて 4 ユーザーアカウントを登録する 5 1-2. ユーザーアカウントを登録する 5 1-2-1. サービス内容
予約などがうまくいかないとき 次の方法をお試しください ( 大阪市立図書館ホームページ よくある質問 FAQ から抜粋 ) 改訂 目次 Q 予約カート ボタンをクリックしても開かないのだが Q ポップアップがブロックされました という表示がでます Q Windows Media P
 予約などがうまくいかないとき 次の方法をお試しください ( 大阪市立図書館ホームページ よくある質問 FAQ から抜粋 ) 2014.7.3 改訂 目次 Q 予約カート ボタンをクリックしても開かないのだが Q ポップアップがブロックされました という表示がでます Q Windows Media Player が必要なコンテンツがある と表示されます Q モバイル OPAC を利用したときどのようにログアウトすればよいですか
予約などがうまくいかないとき 次の方法をお試しください ( 大阪市立図書館ホームページ よくある質問 FAQ から抜粋 ) 2014.7.3 改訂 目次 Q 予約カート ボタンをクリックしても開かないのだが Q ポップアップがブロックされました という表示がでます Q Windows Media Player が必要なコンテンツがある と表示されます Q モバイル OPAC を利用したときどのようにログアウトすればよいですか
HULFT 技術サポートサイト お問い合わせ入力操作説明
 HULFT 技術サポートサイトお問い合わせ入力操作説明 HULFT テクニカルサポートセンター 第 8 版 20170612 ( お客様向け ) 目次 技術サポートサイトトップページ P-3 ログイン後の画面 P-5 各コンテンツ P-6 マイページ P-7 お問い合わせ内容入力 ( トップページ ) P-8 お問い合わせ履歴 ( お問い合わせのクローズ ) P-30 お問い合わせ履歴 ( 追加質問入力
HULFT 技術サポートサイトお問い合わせ入力操作説明 HULFT テクニカルサポートセンター 第 8 版 20170612 ( お客様向け ) 目次 技術サポートサイトトップページ P-3 ログイン後の画面 P-5 各コンテンツ P-6 マイページ P-7 お問い合わせ内容入力 ( トップページ ) P-8 お問い合わせ履歴 ( お問い合わせのクローズ ) P-30 お問い合わせ履歴 ( 追加質問入力
Biz パスワードクライアント操作マニュアル Android 編 1.01 版 2013 年 12 月 20 日 NTT コミュニケーションズ株式会社 NTT Communications 2013 All Rights Reserved
 Biz パスワードクライアント操作マニュアル Android 編 1.01 版 2013 年 12 月 20 日 NTT コミュニケーションズ株式会社 改版履歴 版数 日付 1.01 2013/12/20 項番 改版履歴 主な更新内容 1-1 クライアントアプリケーションのインストール / アンインストール ページに GooglePlay 公開に伴い商品ページ画像を追加 1 目次 はじめに 3 ページ構成
Biz パスワードクライアント操作マニュアル Android 編 1.01 版 2013 年 12 月 20 日 NTT コミュニケーションズ株式会社 改版履歴 版数 日付 1.01 2013/12/20 項番 改版履歴 主な更新内容 1-1 クライアントアプリケーションのインストール / アンインストール ページに GooglePlay 公開に伴い商品ページ画像を追加 1 目次 はじめに 3 ページ構成
みずほWEB帳票サービス 操作マニュアル(移行後) 日常業務
 Ⅴ 日常業務 1 2 帳票照会... 2 帳票一括ダウンロード... 6 1 都度作成方式... 6 2 定期作成方式... 15 3 4 5 お知らせの確認... 22 パスワード変更... 23 ユーザ情報の照会 変更... 25-1 1 ここでは 帳票照会 帳票を PDF ファイル形式または CSV ファイル形式で閲覧 ダウンロードする手順について説明します 帳票照会 1.[ 帳票照会 ] ボタンをクリックします
Ⅴ 日常業務 1 2 帳票照会... 2 帳票一括ダウンロード... 6 1 都度作成方式... 6 2 定期作成方式... 15 3 4 5 お知らせの確認... 22 パスワード変更... 23 ユーザ情報の照会 変更... 25-1 1 ここでは 帳票照会 帳票を PDF ファイル形式または CSV ファイル形式で閲覧 ダウンロードする手順について説明します 帳票照会 1.[ 帳票照会 ] ボタンをクリックします
電子版操作マニュアル スマートデバイス版
 電子版操作ガイドスマートデバイス版 スマートフォン タブレット 2017 年 3 月 30 日版 スマートフォン タブレット版の操作説明書となります 目次 1 対応環境について 2 ログインについて 3 マイページ 3-1 マイページカレンダーアイコンについて 3-2 各種タブについて 3-3 全件検索について 4 閲覧について 4-1 閲覧メニューバーについて 4-2 検索 号内検索 について 4-3
電子版操作ガイドスマートデバイス版 スマートフォン タブレット 2017 年 3 月 30 日版 スマートフォン タブレット版の操作説明書となります 目次 1 対応環境について 2 ログインについて 3 マイページ 3-1 マイページカレンダーアイコンについて 3-2 各種タブについて 3-3 全件検索について 4 閲覧について 4-1 閲覧メニューバーについて 4-2 検索 号内検索 について 4-3
エンカレッジオンラインのご利用について 動作環境 : Internet Explorer 9 以上 Firefox 最新版 Google Chrome 最新版 Safari 最新版 その他注意事項 : ご不明な点や不具合のご報告はお手数ですがこちらまでご連絡ください エンカレッジ事務局 電話番号 :
 運用管理者向けご利用マニュアル 2017 年 12 月 26 日版 エンカレッジオンラインのご利用について 動作環境 : Internet Explorer 9 以上 Firefox 最新版 Google Chrome 最新版 Safari 最新版 その他注意事項 : ご不明な点や不具合のご報告はお手数ですがこちらまでご連絡ください エンカレッジ事務局 電話番号 :03-3342-5175 メールアドレス
運用管理者向けご利用マニュアル 2017 年 12 月 26 日版 エンカレッジオンラインのご利用について 動作環境 : Internet Explorer 9 以上 Firefox 最新版 Google Chrome 最新版 Safari 最新版 その他注意事項 : ご不明な点や不具合のご報告はお手数ですがこちらまでご連絡ください エンカレッジ事務局 電話番号 :03-3342-5175 メールアドレス
改版履歴 版数更新内容修正箇所更新日 1.00 初版 - H
 - 法人会員様用 - 第 1.00 版 平成 27 年 12 月 24 日 改版履歴 版数更新内容修正箇所更新日 1.00 初版 - H27.12.24 目次 目次 YOK-20880003 1. はじめに...2 1.1. WEB 受講管理システム 使用上のご注意... 2 2. 法人会員登録...3 2.1. 法人会員登録方法...3 3. ログイン...6 3.1. システムログイン方法...6
- 法人会員様用 - 第 1.00 版 平成 27 年 12 月 24 日 改版履歴 版数更新内容修正箇所更新日 1.00 初版 - H27.12.24 目次 目次 YOK-20880003 1. はじめに...2 1.1. WEB 受講管理システム 使用上のご注意... 2 2. 法人会員登録...3 2.1. 法人会員登録方法...3 3. ログイン...6 3.1. システムログイン方法...6
Microsoft Word - web登録_マニュアル_参加団体_ docx
 NANS21V WEB 登録サービス ( 参加団体 ) マニュアル 目次 はじめに... 1 新規ユーザー登録... 1 1 登録ユーザー用メニュー... 4 2 選手の登録 修正... 5 2-1. 選手の一括登録... 5 2-2. 選手の個人登録... 9 2-3. 選手の登録情報の修正... 11 2-4. 選手の登録情報の削除... 12 3 競技会エントリー... 13 3-1. エントリーシートの作成...
NANS21V WEB 登録サービス ( 参加団体 ) マニュアル 目次 はじめに... 1 新規ユーザー登録... 1 1 登録ユーザー用メニュー... 4 2 選手の登録 修正... 5 2-1. 選手の一括登録... 5 2-2. 選手の個人登録... 9 2-3. 選手の登録情報の修正... 11 2-4. 選手の登録情報の削除... 12 3 競技会エントリー... 13 3-1. エントリーシートの作成...
改版履歴 版数制定 / 改定日該当箇所制定 / 改定内容 2.0 H 制定 ( 平成 24 年 月 4 日より適用 ) 財団法人自動車検査登録情報協会 を 一般財団法人自動全体車検査登録情報協会 に修正 2. H 制定 ( 平成 24 年 4 月 日より適用 ) 2. 2
 自動車検査登録情報提供サービス AIRIS 操作マニュアル ( 共通編 ) 第 2.6 版 平成 28 年 6 月 一般財団法人自動車検査登録情報協会 改版履歴 版数制定 / 改定日該当箇所制定 / 改定内容 2.0 H23.2.02 制定 ( 平成 24 年 月 4 日より適用 ) 財団法人自動車検査登録情報協会 を 一般財団法人自動全体車検査登録情報協会 に修正 2. H24.04.0 制定 (
自動車検査登録情報提供サービス AIRIS 操作マニュアル ( 共通編 ) 第 2.6 版 平成 28 年 6 月 一般財団法人自動車検査登録情報協会 改版履歴 版数制定 / 改定日該当箇所制定 / 改定内容 2.0 H23.2.02 制定 ( 平成 24 年 月 4 日より適用 ) 財団法人自動車検査登録情報協会 を 一般財団法人自動全体車検査登録情報協会 に修正 2. H24.04.0 制定 (
スライド 1
 ポップアップブロックの解除手順 (KICKOFF システム画面が進まない場合の対処方法 ) 2018 年 11 月 01 日 公益財団法人日本サッカー協会 1 目次 1. はじめに KICKOFFの画面が進まない場合は 3 2. ポップアップブロックについて 4 3. Google Chrome ポップアップブロック 解除手順 5 A. ポップアップブロックメッセージ からの解除方法 6 B. 設定画面からの解除方法
ポップアップブロックの解除手順 (KICKOFF システム画面が進まない場合の対処方法 ) 2018 年 11 月 01 日 公益財団法人日本サッカー協会 1 目次 1. はじめに KICKOFFの画面が進まない場合は 3 2. ポップアップブロックについて 4 3. Google Chrome ポップアップブロック 解除手順 5 A. ポップアップブロックメッセージ からの解除方法 6 B. 設定画面からの解除方法
モバイルパックマルチコネクト<パワコン接続タイプ>SVセンサ設定ツール(ブラウザ版)操作マニュアル
 工事店様用 ZMPMCD 全量買取向け モバイルパックマルチコネクト < パワコン接続タイプ > [ 太陽光発電遠隔モニタリングサービス ] SV センサ設定ツール ( ブラウザ版 ) 操作マニュアル Ver1.1 このマニュアルは エコめがね全量 10 年プランモバイルパックマルチコネクト < パワコン接続タイプ > 及びエコめがね foro&m 全量レンタルプランモバイルパックマルチコネクト
工事店様用 ZMPMCD 全量買取向け モバイルパックマルチコネクト < パワコン接続タイプ > [ 太陽光発電遠隔モニタリングサービス ] SV センサ設定ツール ( ブラウザ版 ) 操作マニュアル Ver1.1 このマニュアルは エコめがね全量 10 年プランモバイルパックマルチコネクト < パワコン接続タイプ > 及びエコめがね foro&m 全量レンタルプランモバイルパックマルチコネクト
<4D F736F F F696E74202D208C928D4E95DB8CAF81458CFA90B6944E8BE095DB8CAF94ED95DB8CAF8ED28E918A698EE693BE93CD81698EA58B43947D91CC93CD8F918DEC90AC D834F A82F097E182C682B582BD652D476F E71905C90B
 健康保険 厚生年金保険被保険者資格取得届 ( 磁気媒体届書作成プログラム利用 ) を例とした e-gov 電子申請システム利用マニュアル 厚生労働省 社会保険庁平成 20 年 1 月 健康保険 厚生年金保険被保険者資格取得届 ( 磁気媒体届書作成プログラム利用 ) を例とした e-gov 電子申請システム利用マニュアル 目次 はじめに Ⅰ 手続情報の確認 Ⅱ 事前準備 1 Java 実行環境の設定
健康保険 厚生年金保険被保険者資格取得届 ( 磁気媒体届書作成プログラム利用 ) を例とした e-gov 電子申請システム利用マニュアル 厚生労働省 社会保険庁平成 20 年 1 月 健康保険 厚生年金保険被保険者資格取得届 ( 磁気媒体届書作成プログラム利用 ) を例とした e-gov 電子申請システム利用マニュアル 目次 はじめに Ⅰ 手続情報の確認 Ⅱ 事前準備 1 Java 実行環境の設定
システム利用前の準備作業2.1 準備作業の流れ 準備作業の流れは 以下のとおりです 2必要なものを用意する 2.2 パソコンインターネット接続回線 E メールアドレス 2.2-(1) 2.2-(2) 2.2-(3) 当金庫からの送付物 2.2-(4) パソコンの設定をする 2.3 Cookie の設
 第 2 章 システム利用前の準備作業 この章では システム利用前の準備作業について説明します 2.1 準備作業の流れ 2-2 2.2 必要なものを用意する 2-3 (1) パソコン 2-3 (2) インターネット接続回線 2-4 (3) Eメールアドレス 2-4 (4) 当金庫からの送付物 2-4 2.3 パソコンの設定をする 2-5 (1) Cookieの設定を行う 2-5 (2) Javaの設定を有効にする
第 2 章 システム利用前の準備作業 この章では システム利用前の準備作業について説明します 2.1 準備作業の流れ 2-2 2.2 必要なものを用意する 2-3 (1) パソコン 2-3 (2) インターネット接続回線 2-4 (3) Eメールアドレス 2-4 (4) 当金庫からの送付物 2-4 2.3 パソコンの設定をする 2-5 (1) Cookieの設定を行う 2-5 (2) Javaの設定を有効にする
