VMware Horizon Client for Windows の使用 - VMware Horizon Client for Windows 4.4
|
|
|
- とき やがい
- 3 years ago
- Views:
Transcription
1 VMware Horizon Client for Windows の使用 VMware Horizon Client for Windows 4.4
2 最新の技術ドキュメントは VMware の Web サイト ( でご確認いただけます このドキュメ ントに関するご意見およびご感想は までお送りください VMware, Inc Hillview Ave. Palo Alto, CA ヴイエムウェア株式会社 東京都港区浜松町 浜松町スクエア 13F Copyright 2013 年 ~ 2017 年 VMware, Inc. All rights reserved. 著作権および商標情報 VMware, Inc. 2
3 目次 6 1 Windows ベースのクライアントのシステム要件とセットアップ 7 Windows クライアントのシステム要件 8 リアルタイムオーディオビデオのシステム要件 9 スキャナリダイレクトの要件 10 シリアルポートリダイレクトの要件 11 マルチメディアリダイレクト (MMR) の使用の要件 12 Flash リダイレクトの要件 13 Flash URL リダイレクトの使用の要件 14 URL コンテンツリダイレクトの要件 14 Horizon Client で Microsoft Lync を使用するための要件 15 スマートカード認証の要件 17 デバイス認証要件 18 サポートされているデスクトップのオペレーティングシステム 19 Horizon Client 向けの接続サーバの準備 19 サーバへのログインに使用された前回のユーザー名のクリア 20 VMware Blast オプションの構成 20 Internet Explorer のプロキシ設定の使用 22 VMware によって収集される Horizon Client データ 22 2 Horizon Client for Windows のインストール 25 Windows クライアントオペレーティングシステムでの FIPS モードの有効化 25 Horizon Client for Windows のインストール 26 Horizon Client のサイレントインストール 28 Horizon Client のサイレントインストール 28 Horizon Client のサイレントインストールプロパティ 30 Microsoft Windows インストーラコマンドラインオプション 31 Horizon Client オンラインアップグレード 34 3 エンドユーザー向け Horizon Client の構成 35 一般的な設定 35 URI を使用した Horizon Client の構成 36 vmware-view URI を作成するための構文 36 vmware-view URI の例 40 エンドユーザーの証明書確認の構成 43 Horizon Client の証明書確認モードの設定 44 TLS/SSL 詳細オプションの構成 45 VMware, Inc. 3
4 再接続時におけるアプリケーションの動作の構成 46 グループポリシーテンプレートを使用した VMware Horizon Client for Windows の構成 47 クライアント GPO のスクリプト定義設定 47 クライアント GPO のセキュリティ設定 50 クライアント GPO の RDP 設定 53 クライアント GPO の全般設定 55 クライアント GPO の USB 設定 58 PCoIP クライアントのセッション変数 ADM テンプレート設定 61 コマンドラインからの Horizon Client の実行 64 Horizon Client のコマンドの使用方法 64 Horizon Client 構成ファイル 68 Windows レジストリを使用した Horizon Client の構成 69 4 リモートデスクトップおよびアプリケーション接続の管理 71 リモートデスクトップまたはアプリケーションへの接続 71 リモートアプリケーションへの接続での非認証アクセスの使用 74 デスクトップとアプリケーションの選択の使用のヒント 76 ローカルフォルダおよびドライブへの共有アクセス 77 VMware Horizon Client ウィンドウを非表示にする 79 デスクトップまたはアプリケーションへの再接続 80 クライアントデスクトップまたはスタートメニューでのデスクトップまたはアプリケーションショートカットの作成 80 デスクトップまたはアプリケーションの切り替え 81 ログオフまたは切断 81 5 リモートデスクトップまたはアプリケーションの操作 84 Windows クライアントの機能サポート一覧 84 ネストモードでサポートされる機能 88 国際化 88 リモートアプリケーションでのローカル IME の使用 88 オンスクリーンキーボードのサポートの有効化 90 リモートデスクトップウィンドウのサイズ変更 90 モニターおよび画面解像度 90 サポートされる複数のモニター構成 90 複数のモニター環境での特定のモニターの選択 91 複数のモニター環境におけるモニター 1 台の使用 92 ディスプレイのスケーリング機能の使用 93 DPI 同期の使用 93 デスクトップウィンドウが開いているときに表示モードを変更する 95 USB デバイスの接続 95 USB デバイス再起動時に再接続するためのクライアント構成 99 Web カメラとマイクでリアルタイムオーディオビデオ機能を使用 99 VMware, Inc. 4
5 Webcam を使用できる場合 100 Windows クライアントシステムでの優先する Web カメラまたはマイクロフォンの選択 100 テキストとイメージのコピーおよび貼り付け 101 クライアントのクリップボードのメモリサイズの構成 102 リモートアプリケーションの使用 103 リモートアプリケーションへのドキュメントの保存 103 リモートデスクトップまたはアプリケーションからの印刷 103 リモートデスクトップにおける仮想印刷機能の印刷設定の指定 103 USB プリンタの使用 105 Adobe Flash の表示の制御 105 Horizon Client の外部で開く URL リンクのクリック 106 CAD および 3D アプリケーション用の相対マウス機能の使用 107 スキャナの使用 107 シリアルポートリダイレクトの使用 108 キーボードショートカット Horizon Client のトラブルシューティング 113 キーボード入力の問題 113 Horizon Client が予期せずに終了する場合の対処 114 リモートデスクトップの再起動 114 リモートデスクトップまたはリモートアプリケーションのリセット 115 Horizon Client のアンインストール 115 VMware, Inc. 5
6 本ガイド では データセンターでリモートデスクトップやアプリケーションに接続するために Microsoft Windows クライアントシステムに VMware Horizon Client ソフトウェアをインストールして使用するための情報について説明します このドキュメントでは Horizon Client for Windows のインストールおよび使用のためのシステム要件および手順について説明します この情報は デスクトップやノート PC などの Microsoft Windows クライアントシステムを含む Horizon の導入設定を行う必要がある管理者向けです これらの情報は 仮想マシンテクノロジーおよびデータセンターの運用に精通している経験豊富なシステム管理者向けに記述されています VMware, Inc. 6
7 Windows ベースのクライアントのシ 1 ステム要件とセットアップ Horizon Client を実行するシステムは 一定のハードウェアおよびソフトウェア要件を満たす必要があります Windows システムの Horizon Client は 接続サーバに接続するときに Internet Explorer のインターネット設定 ( プロキシ設定を含む ) を使用します Internet Explorer の設定が適切で Internet Explorer から接続サーバの URL にアクセスできることを確認してください この章には 次のトピックが含まれています Windows クライアントのシステム要件 リアルタイムオーディオビデオのシステム要件 スキャナリダイレクトの要件 シリアルポートリダイレクトの要件 マルチメディアリダイレクト (MMR) の使用の要件 Flash リダイレクトの要件 Flash URL リダイレクトの使用の要件 URL コンテンツリダイレクトの要件 Horizon Client で Microsoft Lync を使用するための要件 スマートカード認証の要件 デバイス認証要件 サポートされているデスクトップのオペレーティングシステム Horizon Client 向けの接続サーバの準備 サーバへのログインに使用された前回のユーザー名のクリア VMware Blast オプションの構成 Internet Explorer のプロキシ設定の使用 VMware によって収集される Horizon Client データ VMware, Inc. 7
8 Windows クライアントのシステム要件 サポート対象の Microsoft Windows オペレーティングシステムを使用している PC またはラップトップに Horizon Client for Windows をインストールできます Horizon Client をインストールする PC またはノート PC とその周辺機器は 一定のシステム要件を満たしている必要があります モデル すべての x86 または x86-64 Windows デバイス メモリ 1GB 以上の RAM オペレーティングシステム 次の OS がサポートされています サービスパックまたはサービス サポートされるエディシ OS バージョン オプション ョン Windows ビットまたは 64 ビット Current Branch (CB) バージョン 1607 Home Pro Enterprise および IoT Core Current Business Branch (CBB) バージョン 1607 Long-Term Servicing Branch (LTSB) バージョン 1607 Windows 8 または ビットまたは 64 ビット なし または Update 2 Pro Enterprise および Industry Embedded Windows 7 32 ビットまたは 64 ビット SP1 Home Enterprise Professional Ultimate Windows Server 2008 R2 Windows Server 2012 R2 64 ビット最新の更新 Standard 64 ビット最新の更新 Standard Windows Server 2008 R2 および Windows Server 2012 R2 は Horizon Client をネストモードで実行するためにサポートされます 詳細については ネストモー ドでサポートされる機能を参照してください 接続サーバ セキュリティ サーバ および View Agent または Horizon Agent View 5.3.x 以降の最新メンテナンスリリースクライアントシステムが企業のファイアウォールの外部から接続する場合 クライアントシステムで VPN 接続が不要となるように セキュリティサーバや Access Point アプライアンスを使用することを VMware は推奨しています 公開 ( リモート ) アプリケーションは Horizon 6.0 ( 以降 ) サーバでのみ使用で きます 注 : また クライアントは Horizon 6 バージョン 6.2 以降のリリースで利用可能 な Access Point アプライアンスに接続できます 表示プロトコル VMware Blast PCoIP および RDP VMware, Inc. 8
9 PCoIP と VMware Blast の ハードウェア要件 SSE2 拡張命令に対応する x86 ベースのプロセッサ 800MHz 以上のプロセッ サ処理速度 さまざまなモニターセットアップをサポートするための システム要件を超え る RAM 空き容量 一般的な目安として次の式を使用してください 20MB + (24 * (# monitors) * (monitor width) * (monitor height)) 大まかな目安として 次の計算が使用できます 1 monitor: 1600 x 1200: 64MB 2 monitors: 1600 x 1200: 128MB 3 monitors: 1600 x 1200: 256MB RDP のハードウェア要件 SSE2 拡張命令に対応する x86 ベースのプロセッサ 800MHz 以上のプロセッ サ処理速度 128MB RAM RDP のソフトウェア要件 Windows 7 の場合は RDP 7.1 または 8.0 を使用します Windows 7 には RDP 7 が含まれます Windows 7 SP1 には RDP 7.1 が含まれます Windows 8 の場合は RDP 8.0 を使用します Windows 8.1 の場合は RDP 8.1 を使用します Windows 10 の場合は RDP 10.0 を使用します (View Agent 以前でのみサポートされる )Windows XP デスクトップ仮想マシンの場合 Microsoft サポート技術情報 (KB) の記事 および に記載されている RDP パッチをインストールする必要があります RDP パッチをインストールしないと Windows ソケットの失敗エラーメッセージがクライアントに表示される可能性があります エージェントインストーラによって ホストオペレーティングシステムの現在の RDP ポート ( 通常は 3389) に合わせて受信 RDP 接続のローカルファイアウォールルールが構成されます この RDP ポート番号を変更する場合は 関連するファイアウォールルールも変更する必要があります リモートデスクトップクライアントのバージョンは Microsoft ダウンロードセンターからダウンロードできます リアルタイムオーディオビデオのシステム要件 リアルタイムオーディオビデオは 標準的な webcam USB オーディオ およびアナログオーディオデバイス そして Skype WebEx および Google Hangouts などの標準的な会議アプリケーションで動作します リアルタ VMware, Inc. 9
10 イムオーディオビデオをサポートするには Horizon の展開環境が特定のソフトウェアおよびハードウェア要件を満 たす必要があります リモートデスクトップ Horizon Client コンピュータまたはクライアントアクセスデバイス デスクトップには View Agent 5.2 以降 または Horizon Agent 7.0 以降がインストールされている必要があります View Agent 5.2 のデスクトップの場合 デスクトップには対応する Remote Experience Agent もインストールする必要があります たとえば View Agent 5.2 がインストールされている場合は View 5.2 Feature Pack 2 の Remote Experience Agent もインストールする必要があります View Feature Pack のインストールと管理ガイド を参照してください View Agent 6.0 以降または Horizon Agent 7.0 以降がインストールされている場合 Feature Pack は必要ありません 公開されたデスクトップとアプリケーションでリアルタイムオーディオビデオを使用するには Horizon Agent 以降が必要です リアルタイムオーディオビデオは Horizon Client for Windows を実行するすべてのオペレーティングシステムでサポートされます 詳細については Windows クライアントのシステム要件を参照してください webcam およびオーディオデバイスドライバをインストールする必要があり webcam およびオーディオデバイスがクライアントコンピュータで操作可能である必要があります リアルタイムオーディオビデオをサポートするために エージェントがインストールされているデスクトップオペレーティングシステムにデバイスドライバをインストールする必要はありません 表示プロトコル PCoIP VMware Blast(Horizon Agent 7.0 以降が必要 ) スキャナリダイレクトの要件 ローカルクライアントシステムに接続されているスキャナを使用して リモートデスクトップおよびアプリケーションの情報をスキャンできます この機能を使用するには リモートデスクトップ アプリケーション クライアントコンピュータが一定のシステム要件を満たしている必要があります リモートデスクトップ 親またはテンプレート仮想マシンまたは RDS ホスト上のリモートデスクトップには View Agent 以降または Horizon Agent 7.0 以降をインストールし スキャナリダイレクトセットアップオプションを設定する必要があります Windows デスクトップおよび Windows Server ゲスト OS では Horizon Agent スキャナリダイレクトセットアップオプションがデフォルトでオフになっています VMware, Inc. 10
11 シングルユーザーの仮想マシンおよび RDS ホストでサポートされているゲスト OS について およびリモートデスクトップとアプリケーションでのスキャナリダイレクトの構成については Horizon 7 でのリモートデスクトップ機能の構成 の スキャナリダイレクトの構成 を参照してください Horizon Client コンピュータまたはクライアントアクセスデバイススキャンデバイスの標準 スキャナリダイレクトは Windows 7 Windows 8/8.1 および Windows 10 でサポートされています スキャナデバイスドライバをインストールする必要があり スキャナがクライアントコンピュータで操作可能である必要があります エージェントがインストールされているリモートデスクトップのオペレーティングシステムにスキャナのデバイスドライバをインストールする必要はありません TWAIN または WIA 表示プロトコル PCoIP VMware Blast(Horizon Agent 7.0 以降が必要 ) スキャナリダイレクトは RDP デスクトップセッションでサポートされません シリアルポートリダイレクトの要件 この機能を使用するとユーザーは 内蔵の RS232 ポートまたは USB シリアルアダプタなど ローカルに接続されたシリアル (COM) ポートをリモートデスクトップにリダイレクトできます シリアルポートリダイレクトをサポートするには Horizon 環境が特定のソフトウェアおよびハードウェア要件を満たす必要があります リモートデスクトップ 親またはテンプレート仮想マシン上のリモートデスクトップには View Agent 以降または Horizon Agent 7.0 以降をインストールし シリアルポートリダイレクト設定オプションを設定する必要があります デフォルトではこの設定オプションは選択解除されています 次のゲスト OS はシングルセッションの仮想マシンでサポートされています 32 ビットまたは 64 ビットの Windows 7 32 ビットまたは 64 ビットの Windows 8.x 32 ビットまたは 64 ビットの Windows 10 デスクトップとして構成されている Windows Server 2008 R2 デスクトップとして構成されている Windows Server 2012 R2 デスクトップとして構成されている Windows Server 2016 この機能は Windows Server RDS ホスト向けには現在サポートされていません VMware, Inc. 11
12 エージェントがインストールされているデスクトップオペレーティングシステム にシリアルポートデバイスドライバをインストールする必要はありません 注 : リモートデスクトップのシリアルポートリダイレクトに関する詳細については Horizon 7 でのリモートデスクトップ機能の構成 の シリアルポートリダイレクトの構成 を参照してください Horizon Client コンピュー タまたはクライアントアク セスデバイス シリアルポートリダイレクトは Windows 7 Windows 8.x クライアントシステム および Windows 10 でサポートされています 必要なシリアルポートデバイスドライバをすべてインストールする必要があり シリアルポートがクライアントコンピュータ上で操作可能である必要があります エージェントがインストールされているリモートデスクトップのオペレーティングシステムにデバイスドライバをインストールする必要はありません 表示プロトコル PCoIP VMware Blast(Horizon Agent 7.0 以降が必要 ) VMware Horizon シリアルポートリダイレクトは RDP デスクトップセッション でサポートされません マルチメディアリダイレクト (MMR) の使用の要件 マルチメディアリダイレクト (MMR) を使用すると クライアントシステムでマルチメディアストリームが処理 ( デコード ) されます クライアントシステムはメディアコンテンツを再生し それによって ESXi ホストのロードを低減します リモートデスクトップ 単一ユーザーデスクトップには View Agent 以降 または Horizon Agent 7.0 以降がインストールされている必要があります RDS ホストでのセッションベースのデスクトップには View Agent 以降 または Horizon Agent 7.0 以降がインストールされている必要があります VMware, Inc. 12
13 リモートデスクトップやアプリケーションに関するオペレーティングシステム要件 その他のソフトウェア要件 および設定については Horizon 7 でのリモートデスクトップ機能の構成 で Windows Media Multimedia リダイレクトに関するトピックを参照してください Horizon Client コンピュータまたはクライアントアクセスデバイスサポートされるメディアフォーマット 32 ビットまたは 64 ビット Windows 7 Windows 8.x または Windows 10 Windows Media Player でサポートされるメディアフォーマットがサポートされます たとえば M4V MOV MP4 WMP MPEG-4 Part 2 WMV 7/8/9 WMA AVI ACE MP3 WAV などです 注 : DRM で保護されたコンテンツは Windows Media MMR 経由でリダイレク トされません Flash リダイレクトの要件 Flash リダイレクトでは Internet Explorer 9 10 または 11 の使用時に Flash コンテンツがクライアントシス テムに送信されます クライアントシステムはメディアコンテンツを再生し ESXi ホストのロードを低減します リモートデスクトップ Horizon Agent 7.0 以降が Flash リダイレクトオプションを選択して 単一ユーザー (VDI) リモートデスクトップにインストールされている必要があります Flash リダイレクトオプションはデフォルトで選択されていません Horizon 7 での仮想デスクトップのセットアップ の Horizon Agent のインストールに関するトピックを参照してください 適切なグループポリシー設定が構成されている必要があります Horizon 7 での仮想デスクトップのセットアップ の Flash リダイレクトの構成に関するトピックを参照してください Flash リダイレクトは Windows 7 Windows 8 Windows 8.1 および Windows 10 の単一ユーザーリモートデスクトップでサポートされています Internet Explorer 9 10 または 11 が 対応する Flash ActiveX プラグインとともにインストールされている必要があります インストールした後に VMware View FlashMMR Server アドオンを Internet Explorer で有効にする必要があります Horizon Client コンピュー タまたはクライアントアク セスデバイス Flash リダイレクトは Windows 7 Windows 8 Windows 8.1 および Windows 10 でサポートされています VMware, Inc. 13
14 Flash ActiveX プラグインがインストールされ 有効になっている必要があり ます リモートセッションの表示 プロトコル VMware Blast PCoIP Flash URL リダイレクトの使用の要件 Adobe Media Server からクライアントエンドポイントに Flash コンテンツを直接ストリーミングするとデータセンター ESXi ホストへの負荷が軽減され データセンターを経由する余分なルーティングが不要になり 複数のクライアントエンドポイントにライブビデオイベントを同時にストリームするために必要となるバンド幅が削減されます Flash URL リダイレクト機能は Web ページの管理者によって Web ページ内に組み込まれた JavaScript を使用します 仮想デスクトップユーザーが Web ページ内に指定された URL リンクをクリックすると JavaScript は ShockWave ファイル (SWF) をインターセプトし 仮想デスクトップセッションからクライアントエンドポイントにリダイレクトします エンドポイントは次に仮想デスクトップセクションの外のローカル VMware Flash Projector を開き メディアストリームをローカルで再生します マルチキャストとユニキャストの両方がサポートされます この機能は エージェントソフトウェアの正しいバージョンと組み合わせた場合に使用できます View 5.3 では この機能が View Feature Pack の一部である Remote Experience Agent に含まれています View 6.0 以降では この機能が View Agent または Horizon Agent に含まれています この機能を使用するには Web ページおよびクライアントデバイスをセットアップする必要があります クライアントシステムは 一定のソフトウェア要件を満たす必要があります クライアントシステムは マルチキャストまたはユニキャストのストリーミングを開始する ShockWave ファイル (SWF) をホストする Adobe Web サーバに IP 接続する必要があります 必要に応じて クライアントデバイスがこのサーバにアクセスすることを許可するために適切なポートを開くためにファイアウォールを構成します クライアントシステムには Internet Explorer (ActiveX を使用している ) 用の Adobe Flash Player 10.1 以降が必要です Flash URL リダイレクトのリモートデスクトップ要件のリスト およびマルチキャストまたはユニキャストのストリームを提供するために Web ページを構成する方法については Horizon のドキュメントを参照してください URL コンテンツリダイレクトの要件 URL コンテンツリダイレクトを使用すると URL コンテンツをクライアントからリモートデスクトップまたはアプリケーションに またはその逆にリダイレクトできます たとえば クライアントでネイティブ Microsoft Word アプリケーションのリンクをクリックして リモートの Internet Explorer アプリケーションでリンクが開くことができます また リモートの Internet Explorer アプリケーションのリンクをクリックして クライアントのネイティブブラウザでリンクを開くこともできます VMware, Inc. 14
15 HTTP mailto および callto など リダイレクトに必要なプロトコルをいくつでも設定できます この機能は 次の両方向のリダイレクトをサポートしています クライアントからリモートデスクトップまたはアプリケーションへ ( クライアントからエージェントへ ) Horizon Client は リモートデスクトップまたはリモートアプリケーションを起動して URL を処理します デスクトップが起動されると URL のプロトコルのデフォルトアプリケーションが URL を処理します リモートデスクトップまたはアプリケーションからクライアントへ ( エージェントからクライアントへ ) Horizon Agent から URL が Horizon Client に送信され URL で指定されたプロトコルのデフォルトアプリケーションが起動されます この機能には次の要件があります リモートデスクトップ ま たはリモートアプリケーシ ョンを提供する RDS ホスト Horizon Agent 7.0 以降 エージェントからクライアントへのリダイレクトを構成する場合は この機能がインストールされている必要があります Horizon 管理者は リモートデスクトップまたはアプリケーションからクライアントシステムへ Horizon Agent が URL コンテンツをリダイレクトする方法を構成する必要があります 詳細については Horizon 7 でのリモートデスクトップ機能の構成 を参照してください URL を入力またはクリックしたときのその URL のリダイレクトをサポートし ているブラウザは Internet Explorer 9 10 および 11 です Horizon Client コンピュー タまたはクライアントアク セスデバイス クライアントからエージェントへのリダイレクトを構成する場合は この機能がインストールされている必要があります Horizon 管理者は クライアントシステムからリモートデスクトップまたはアプリケーションに Horizon Client が URL コンテンツをリダイレクトする方法を構成する必要があります 詳細については Horizon 7 でのリモートデスクトップ機能の構成 を参照してください URL を入力またはクリックしたときのその URL のリダイレクトをサポートし ているブラウザは Internet Explorer 9 10 および 11 です リモートセッションの表示 プロトコル VMware Blast PCoIP Horizon Client で Microsoft Lync を使用するための要件 Microsoft Lync 2013 クライアントをリモートデスクトップで使用して Unified Communications (UC) VoIP (voice over IP) および Lync 認定の USB オーディオおよびビデオデバイスでビデオチャット電話に参加できます 専用の IP 電話が不要になります このアーキテクチャでは リモートデスクトップに Microsoft Lync 2013 クライアントをインストールし クライアントエンドポイントに Microsoft Lync VDI プラグインをインストールする必要があります 顧客は Microsoft Lync 2013 クライアントを使用して プレゼンス インスタントメッセージ Web 会議 および Microsoft Office 機能を使用できます VMware, Inc. 15
16 Lync VoIP またはビデオチャットが行われると Lync VDI プラグインはデータセンターサーバからクライアントエンドポイントにすべてのメディア処理をオフロードし すべてのメディアを Lync で最適化されたオーディオおよびビデオ codec にエンコードします この最適化されたアーキテクチャは拡張性が高く 低いネットワークバンド幅を使用し 品質の高いリアルタイム VoIP およびビデオがサポートされたポイントツーポイントのメディア配信を提供します 詳細については に掲載されている Horizon 6 および Microsoft Lync 2013 に関するホワイトペーパーを参照してください 注 : オーディオ録音はサポートされません この統合は PCiIP 表示プロトコルでのみサポートされます この機能には次の要件があります オペレーティングシステム クライアントオペレーティングシステム :Windows 7 SP1 Windows 8.x または Windows 10 仮想マシン ( エージェント ) のオペレーティングシステムは エージェントのバージョンによって異なります バージョン View Agent 6.2 以降 または Horizon Agent 7.0 以降 View Agent 6.0 または 6.1 View Agent 5.3 ゲスト OS 32 または 64 ビット Windows 7 SP1 Windows 8.x Windows 10 または 64 ビット Windows Server 2008 R2 SP1 Microsoft RDS ホストの場合 :Windows Server 2008 R2 Windows Server 2012 または Windows 2012 R2 32 または 64 ビット Windows 7 SP1 Windows 8.x または 64 ビット Windows Server 2008 R2 SP1 32 または 64 ビットの Windows 7 SP1 クライアントシステムソフ トウェア Microsoft Lync VDI プラグインの 32 ビットバージョン重要 : Microsoft Office の 64 ビットバージョンは クライアントマシンにインストールする必要はありません 必要となる 32 ビット Microsoft Lync VDI プラグインは 64 ビット Microsoft Office 2013 と互換性はありません Microsoft Lync Server 2013 展開中に生成されたセキュリティ証明書は 信頼 されたルート証明機関のディレクトリにインポートする必要があります リモートデスクトップ ( エ ージェント ) ソフトウェア View Agent 5.3 以降 または Horizon Agent 7.0 以降 Microsoft Lync 2013 クライアント View 5.3 以降のエージェントでは Lync 2013 クライアントのビットレベルが仮想マシンのオペレーティングシステムのビットレベルと一致している必要はありません Microsoft Lync Server 2013 展開中に生成されたセキュリティ証明書は 信頼されたルート証明機関のディレクトリにインポートする必要があります 必要なサーバ 接続サーバ 5.3 以降を実行しているサーバ VMware, Inc. 16
17 Microsoft Lync Server 2013 を実行しているサーバ 仮想マシンをホストするための vsphere インフラストラクチャ vcenter Server および ESXi ホストは vsphere 5.0 以降を実行する必要があります ハードウェア 以前にリストした必要なソフトウェアコンポーネントのそれぞれをサポートするハードウェア クライアントエンドポイント : 1.5GHz またはそれより高速の CPU および Microsoft Lync 2013 プラグイン用に最小 2GB の RAM 注 : い トラブルシューティングの情報については VMware KB と VMware KB を参照してくださ スマートカード認証の要件 ユーザー認証にスマートカードを使用するクライアントシステムは 特定の要件を満たす必要があります ユーザー認証にスマートカードを使用する各クライアントシステムには 次のソフトウェアおよびハードウェアが必要です Horizon Client 互換性のあるスマートカードリーダー 製品固有のアプリケーションドライバまた 製品固有のアプリケーションドライバをリモートデスクトップまたは Microsoft RDS ホストにインストールする必要もあります Horizon では PKCS#11 または Microsoft CryptoAPI プロバイダを使用するスマートカードおよびスマートカードリーダがサポートされています 必要に応じて ActivIdentity ActivClient ソフトウェアスイートをインストールできます このソフトウェアは スマートカードと対話するためのツールを提供します スマートカードで認証を行うユーザーはスマートカードまたは USB スマートカードトークンを所有している必要があり 各スマートカードにはユーザー証明書が含まれる必要があります スマートカードに証明書をインストールするには 登録局として機能するようにコンピュータを設定する必要があります このコンピュータは ユーザーにスマートカードを発行するための権限を持っている必要があり 証明書を発行するドメインのメンバーである必要があります 重要 : スマートカードを登録するときに 生成される証明書の鍵サイズを選択できます ローカルデスクトップでスマートカードを使用するには スマートカードの登録時に 1024 ビットまたは 2048 ビットのキーサイズを選択する必要があります 512 ビットの鍵の証明書はサポートされていません Microsoft TechNet の Web サイトでは Windows システム用にスマートカード認証を計画して実装する方法につ いての詳細情報が提供されています VMware, Inc. 17
18 Horizon Client システムのこれらの要件を満たすことに加えて 他の Horizon コンポーネントは スマートカードをサポートするための特定の構成要件を満たす必要があります スマートカードの使用をサポートするように接続サーバを構成する方法については View 管理 を参照してください すべての信頼されたユーザー証明書に適用可能なすべての証明機関 (CA) 証明書を接続サーバホストまたはセキュリティサーバホスト上のサーバ信頼ストアファイルに追加する必要があります これらの証明書にはルート証明書が含まれ ユーザーのスマートカード証明書が中間証明機関によって発行された場合には中間証明書を含める必要があります スマートカード認証のために Active Directory で実行する必要があるタスクについては View 管理 を参照してください Horizon Client で [ ユーザー名のヒント ] フィールドを有効にする いくつかの環境では スマートカードユーザーは 単一のスマートカード証明書を使用して 複数のユーザーアカウントを認証できます スマートカードによるサインイン時に ユーザーが [ ユーザー名のヒント ] フィールドにユーザー名を入力します Horizon Client のログインダイアログボックスで [ ユーザー名のヒント ] フィールドを表示させるには Horizon Administrator の接続サーバインスタンスでスマートカードユーザー名のヒント機能を有効にする必要があります スマートカードユーザー名のヒント機能は Horizon 7 バージョン 以降のサーバとエージェントでのみサポートされます スマートカードユーザー名のヒント機能を有効にする方法については View 管理 を参照してください 外部アクセスのセキュリティを確保するために お使いの環境でセキュリティサーバではなく Access Point アプライアンスを使用している場合 スマートカードユーザー名のヒント機能をサポートするように Access Point アプライアンスを構成する必要があります スマートカードユーザー名のヒント機能は Access Point 以降でのみサポートされます Access Point でスマートカードユーザー名のヒント機能を有効にする方法については Access Point をデプロイして構成する ドキュメントを参照してください 注 : Horizon Client は スマートカードユーザー名のヒント機能が有効な場合 単一アカウントのスマートカード 証明書も引き続きサポートします デバイス認証要件 クライアントデバイスの証明書認証を設定できます この機能には次の要件があります Access Point 2.6 以降 Horizon 7 バージョン 7.0 以降 Access Point が許可するクライアントデバイスにインストールされた証明書 VMware, Inc. 18
19 サポートされているデスクトップのオペレーティングシステム 管理者は ゲストオペレーティングシステムを使用して仮想マシンを作成し そのゲストオペレーティングシステムにエージェントソフトウェアをインストールします エンドユーザーは クライアントデバイスからこれらの仮想マシンにログインできます サポートされる Windows ゲスト OS のリストについては View のインストール を参照してください また View Agent 以降または Horizon Agent 7.0 以降を使用している場合 いくつかの Linux ゲスト OS がサポートされます システム要件 Horizon で使用するための Linux 仮想マシンの構成 およびサポートされている機能のリストについては Horizon 6 for Linux デスクトップのセットアップ または Horizon 7 for Linux デスクトップのセットアップ を参照してください Horizon Client 向けの接続サーバの準備 エンドユーザーがリモートデスクトップおよびアプリケーションに接続できるようにするには 管理者が特定のタスクを実行する必要があります エンドユーザーが接続サーバまたはセキュリティサーバに接続して リモートデスクトップまたはアプリケーションにアクセスするには 特定のプールの設定およびセキュリティの設定を構成する必要があります Access Point を使用することを計画している場合 Access Point と連携するように接続サーバを構成します Access Point をデプロイして構成する ドキュメントを参照してください Access Point アプライアンスは セキュリティサーバのみがこれまで果たしてきたのと同じ役割を果たします セキュリティサーバを使用している場合は 接続サーバ 5.3.x の最新メンテナンスリリースとセキュリティサーバ 5.3.x 以降のリリースを使用していることを確認します 詳細については View のインストール を参照してください クライアントデバイスにセキュアなトンネル接続を使用し その安全な接続を接続サーバまたはセキュリティサーバの DNS ホスト名を使用して構成する場合には クライアントデバイスがこの DNS 名を解決できることを確認します セキュアなトンネルを有効または無効にするには Horizon Administrator で [Horizon 接続サーバ設定の編集 ] ダイアログボックスに移動して [ デスクトップへのセキュアなトンネル接続を使用する ] チェックボックスを使用します デスクトップまたはアプリケーションプールが作成済みであること および使用する予定のユーザーアカウントにプールへのアクセス権が付与されていることを確認します 詳細については Horizon 7 での仮想デスクトップのセットアップ または Horizon 7 での公開されたデスクトップとアプリケーションのセットアップ を参照してください 重要 : エンドユーザーが高解像度ディスプレイを使用していて 高解像度モードのクライアント設定を使用して同時に全画面表示モードでリモートデスクトップを表示する場合は Windows 7 以降のそれぞれのリモートデスクトップに十分な VRAM を割り当てる必要があります vram の容量はエンドユーザー用に構成したモニターの数とディスプレイの解像度に左右されます 必要となる vram の量を推定するには View アーキテクチャの計画 を参照してください VMware, Inc. 19
20 Horizon Client で RSA SecurID または RADIUS 認証などの 2 要素認証を使用するには 接続サーバでこの機能を有効にする必要があります 詳細については View 管理 の 2 要素認証についてのトピックを参照してください サーバ URL 情報や [ ドメイン ] ドロップダウンメニューなどの Horizon Client でセキュリティ情報を非表示にするには Horizon Administrator で [ クライアントのユーザーインターフェイスでサーバ情報を非表示 ] および [ クライアントのユーザーインターフェイスでドメインリストを非表示 ] を有効にします これらのグローバル設定は Horizon 7 バージョン 7.1 以降で使用できます グローバル設定の構成については View 管理 を参照してください [ ドメイン ] ドロップダウンメニューが表示されていない場合 domain\username または username@domain の形式でユーザー名を [ ユーザー名 ] テキストボックスに入力して ドメイン情報を指定する必要があります 重要 : [ クライアントのユーザーインターフェイスでサーバ情報を非表示 ] および [ クライアントのユーザーインターフェイスでドメインリストを非表示 ] 設定を有効にしており 接続サーバインスタンスで 2 要素認証 (RSA SecureID または RADIUS) を選択している場合 Windows ユーザー名の一致を強制しないでください Windows ユーザー名の一致を強制すると ユーザーはユーザー名のテキストボックスにドメイン情報を入力できなくなり ログインが常に失敗するようになります 詳細については View 管理 の 2 要素認証についてのトピックを参照してください ユーザーが認証しなくても Horizon Client で公開されたアプリケーションにアクセスできるようにするには 接続サーバでこの機能を有効にする必要があります 詳細については View 管理 の非認証アクセスについてのトピックを参照してください サーバへのログインに使用された前回のユーザー名のクリア [ クライアントのユーザーインターフェイスでドメインリストを非表示 ] グローバル設定が有効になっている接続サ ーバにユーザーがログインすると [ ドメイン ] ドロップダウンメニューが Horizon Client で非表示になり ユーザ ーはドメイン情報を Horizon Client の [ ユーザー名 ] テキストボックスに指定する必要があります たとえば ユー ザーは domain\username または username@domain の形式でユーザー名を入力する必要があります 前回のユーザー名が保存され ユーザーが次回サーバにログインするときに [ ユーザー名 ] テキストボックスに表示さ れるようにするかどうかは レジストリキーによって決定されます [ ユーザー名 ] テキストボックスに前回のユーザ ー名を表示せず ドメイン情報を公開しないようにするには Windows クライアントシステムで HKEY_LOCAL_MACHINE\SOFTWARE\Microsoft\Windows\CurrentVersion\Policies\System \dontdisplaylastusername レジストリキーの値を 1 に設定する必要があります Horizon Client で [ ドメイン ] ドロップダウンメニューやサーバ URL 情報などのセキュリティ情報を非表示にする 方法については View 管理 のグローバル設定に関するトピックを参照してください VMware Blast オプションの構成 VMware Blast 表示プロトコルを使用するリモートデスクトップセッションとアプリケーションセッションの H.264 デコードとネットワーク条件のオプションを構成できます VMware, Inc. 20
21 サポートされている最大解像度は クライアントの画像処理装置 (GPU) の処理能力によって異なります JPEG/PNG の 4K 解像度をサポートできる GPU であっても H.264 の 4K 解像度をサポートしない場合があります H.264 で解像度がサポートされていない場合 Horizon Client は JPEG/PNG を代わりに使用します サーバにログインした後は ネットワーク条件オプションは変更できません H.264 デコードは サーバにログインする前後で構成できます 前提条件 この機能には Horizon Agent 7.0 以降が必要です 手順 1 メニューバーで [ オプション ] ボタンをクリックして [VMware Blast の構成 ] を選択します サーバにログインしている場合は [ 設定 ]( 歯車 ) アイコンをクリックし [VMware Blast] を選択できます サーバにログインした後は ネットワーク条件オプションは変更できません 2 デコードとネットワーク条件のオプションを構成します オプション アクション H.264 接続サーバに接続する前または後で このオプションを構成し Horizon Client で H.264 のデコードを許可します このオプションが選択されると ( デフォルト設定 ) エージェントが H.264 ソフトウェアまたはハードウェアエンコードをサポートしている場合に Horizon Client は H.264 デコードを使用します エージェントが H.264 ソフトウェアまたはハードウェアエンコードをサポートしていない場合 Horizon Client は JPG/PNG デコードを使用します JPG/PNG デコードを使用するには このオプションを選択解除します 最適な環境のためのネットワーク条件を選択 します 接続サーバに接続する前のみ このオプションを構成できます 次のネットワーク条件オプシ ョンのいずれかを選択します [ 良好 ] - Horizon Client TCP ネットワークのみを使用します このオプションは LAN 環境で理想的です [ 通常 ( デフォルト ) ] - Horizon Client 混合モードで動作します 混合モードでは Horizon Client は サーバに接続するときに TCP ネットワークを使用し エージェントと Blast Security Gateway( 有効な場合 ) が Blast Extreme Adaptive Transport (BEAT) 接続をサポートしている場合に BEAT を使用します このオプションがデフォルトの設定です [ 不良 ] - Horizon Client BEAT トンネルサーバがサーバで有効になっている場合は BEAT ネットワークのみを使用し 有効になっていない場合は混合モードに切り替えます 注 : Horizon 7 バージョン 7.1 以前では 接続サーバおよびセキュリティサーバインスタンスは BEAT トンネルサーバをサポートしません VMware Access Point 2.9 以降は BEAT トンネルサーバをサポートします 接続サーバおよびセキュリティサーバインスタンスの Blast Security Gateway は BEAT ネットワークをサポートしません 3 [OK] をクリックして変更を保存します H.264 の変更は ユーザーが次にリモートデスクトップまたはアプリケーションに接続して VMware Blast 表示プ ロトコルを選択したときに有効になります 変更内容は 既存の VMware Blast セッションには影響しません VMware, Inc. 21
22 Internet Explorer のプロキシ設定の使用 Horizon Client は Internet Explorer で構成されたプロキシ設定を自動的に使用します プロキシ設定のバイパス Horizon Client は Internet Explorer のプロキシバイパス設定を使用して 接続サーバホスト セキュリティサーバ または Access Point アプライアンスへの HTTPS 接続をバイパスします 接続サーバホスト セキュリティサーバ または Access Point アプライアンスで安全なトンネルが有効になっている場合 トンネル接続をバイパスするアドレスリストを指定するには Horizon Client 構成 ADM または ADMX テンプレートファイルでトンネルプロキシバイパスアドレスリストのグループポリシー設定を使用する必要があります これらのアドレスにはプロキシサーバは使用されません 複数のエントリを区切るにはセミコロン (;) を使用します このグループポリシー設定により 次のレジストリキーが作成されます HKEY_LOCAL_MACHINE\SOFTWARE\Policies\VMware, Inc.\VMware VDM\Client\TunnelProxyBypass 直接接続する場合 このグループポリシー設定は使用できません グループポリシー設定を適用しても期待通りに機能しない場合 ローカルアドレスでプロキシをバイパスしてみます 詳細については blogs.msdn.microsoft.com/askie/2015/10/12/how-to-configure-proxy-settings-for-ie10-and-ie11-as-iemis-not-available/ を参照してください プロキシフェイルオーバー Horizon Client では Internet Explorer の [ インターネットオプション ] > [ 接続 ] > [ ローカルエリアネットワーク (LAN) の設定 ] にある [ 自動構成 ] の [ 自動構成スクリプトを使用する ] 設定を使用して プロキシのフェイルオーバーがサポートされます この設定を使用するには 複数のプロキシサーバを返す自動構成スクリプトを作成する必要があります VMware によって収集される Horizon Client データ 所属する企業がカスタマーエクスペリエンス向上プログラムに参加している場合 VMware は Horizon Client の特定フィールドのデータを収集します 機密情報が含まれるフィールドは 匿名扱いとなります VMware は クライアント上で情報を収集し ハードウェアとソフトウェアの互換性を優先度付けします 社内の管理者がカスタマーエクスペリエンス向上プログラムへの参加を決めた場合 VMware はお客様のご要望に対する VMware の対応を改善する目的で 現在ご使用の配置に関する匿名データを収集します 企業が特定できるような情報は収集されません Horizon Client の情報は最初に接続サーバに送信されてから 接続サーバインスタンス デスクトッププール およびリモートデスクトップのデータと共に VMware に送信されます 情報は接続サーバへ送信される途中で暗号化されますが クライアントシステムの情報は暗号化されずに ユーザー固有のディレクトリ内に記録されます この記録には 個人情報は含まれません 接続サーバをインストールする管理者は 接続サーバインストールウィザードの実行時に VMware カスタマーエクスペリエンス改善プログラムに参加するかどうかを選択できます 管理者はインストール後に Horizon Administrator でオプションを設定できます VMware, Inc. 22
23 表 1-1. カスタマーエクスペリエンス向上プログラムに関して Horizon Client で収集されるデータ 説明 このフィールドは 匿名になります か? 値の例 Horizon Client アプリケーションを開発する企業 いいえ VMware 製品名 いいえ VMware Horizon Client クライアント製品のバージョン いいえ ( 形式は x.x.x-yyyyyy で x.x.x はクライアントのバージョン番号 yyyyyy はビルド番号です ) クライアントのバイナリアーキテクチャ いいえ 以下に例を挙げます i386 x86_64 arm クライアントのビルド名 いいえ 以下に例を挙げます VMware-Horizon-Client-Win32-Windows VMware-Horizon-Client-Linux VMware-Horizon-Client-iOS VMware-Horizon-Client-Mac VMware-Horizon-Client-Android VMware-Horizon-Client-WinStore ホスト OS いいえ 以下に例を挙げます Windows 8.1 Windows 7 64 ビット Service Pack 1 (Build 7601) iphone OS (9B206) Ubuntu LTS Mac OS X (12F45) ホスト OS のカーネル いいえ 以下に例を挙げます Windows SP1 Darwin Kernel バージョン :Sun Apr 8 21:52:26 PDT 2012;root:xnu ~1/RELEASE_ARM_S5L8945X Darwin Linux generic #98-Ubuntu SMP Mon Sep 24 17:27:10 UTC 2012 不明 (Windows ストア版 ) ホスト OS のアーキテクチャ いいえ 以下に例を挙げます x86_64 i386 armv71 ARM ホストシステムのモデル いいえ 以下に例を挙げます Dell Inc. OptiPlex 960 ipad3,3 MacBookPro8,2 Dell Inc. Precision WorkStation T3400 (A04 03/21/2008) VMware, Inc. 23
24 説明 このフィールドは 匿名になります か? 値の例 ホストシステムの CPU いいえ 以下に例を挙げます Intel(R) Core(TM)2 Duo CPU 3.00GH Intel(R) Core(TM)2 Quad CPU 2.40GH 不明 (ipad) ホストシステムのプロセッサのコア数 いいえ 例 : 4 ホストシステムのメモリ容量 (MB) いいえ 以下に例を挙げます 4096 不明 (Windows ストア版 ) 接続された USB デバイスの数 いいえ 2(USB デバイスのリダイレクトは Linux Windows および Mac クライアントでのみサポートされています ) 同時並行する USB デバイスの最大接続数 いいえ 2 USB デバイスベンダー ID いいえ 以下に例を挙げます Kingston NEC Nokia Wacom USB デバイス製品 ID いいえ 以下に例を挙げます DataTraveler ゲームパッド ストレージドライブ 無線マウス USB デバイスファミリ いいえ 以下に例を挙げます セキュリティ ヒューマンインターフェイスデバイス イメージング USB デバイス使用数 いいえ ( デバイスが共有された回数 ) VMware, Inc. 24
25 Horizon Client for Windows のインストール 2 Windows ベースの Horizon Client インストーラは VMware Web サイト または接続サーバで提供される Web アクセスページから入手できます Horizon Client をインストールした後で エンドユーザー向けのさまざまな起動オプションを設定できます この章には 次のトピックが含まれています Windows クライアントオペレーティングシステムでの FIPS モードの有効化 Horizon Client for Windows のインストール Horizon Client のサイレントインストール Horizon Client オンラインアップグレード Windows クライアントオペレーティングシステムでの FIPS モードの有効化 連邦情報処理標準 (FIPS) 準拠の暗号を使用して Horizon Client をインストールする場合 Horizon Client インスト ーラを実行する前にクライアントオペレーティングシステムで FIPS モードを有効にする必要があります クライアントオペレーティングシステムで FIPS モードが有効になっている場合 FIPS-140 に準拠し FIPS で承認 されている動作モードに準拠した暗号アルゴリズムのみがアプリケーションで使用されます ローカルセキュリテ ィポリシーまたはグループポリシーの一部として特定のセキュリティ設定を有効にするか Windows レジストリ キーを編集して FIPS モードを有効にできます 重要 : FIPS 準拠の暗号化での Horizon Client のインストールは Windows 7 SP1 オペレーティングシステムのク ライアントシステムでのみサポートされます Horizon 6 バージョン 6.2 以降で利用可能な FIPS サポートの詳細については View のインストール ドキュメン トを参照してください VMware, Inc. 25
26 FIPS 構成プロパティの設定 クライアントオペレーティングシステムで FIPS モードを有効にするには Windows グループポリシー設定を使用したり クライアントコンピュータの Windows レジストリ設定を使用したりできます グループポリシー設定を使用するには グループポリシーエディターを開き [ コンピュータの構成 ] > [Windows の設定 ] > [ セキュリティの設定 ] > [ ローカルポリシー ] > [ セキュリティオプション ] に移動し [ システム暗号化 : 暗号化 ハッシュ 署名のための FIPS 準拠アルゴリズムを使う ] 設定を有効にします Windows レジストリを使用するには HKLM\System\CurrentControlSet\Control\Lsa \FipsAlgorithmPolicy\Enabled に移動し [ 有効 ] を 1 に設定します FIPS モードの詳細については にアクセスしてください 重要 : Horizon Client インストーラを実行する前に FIPS モードを有効にしないと カスタムインストール中に FIPS 準拠の暗号化を使用するためのインストーラのオプションが表示されません FIPS 準拠の暗号化は 通常のインストール時には有効になっていません FIPS 準拠の暗号オプションを使用せずに Horizon Client をインストールし 後でこのオプションを使用することを決定する場合は クライアントをアンインストールし クライアントオペレーティングシステムで FIPS モードを有効にして Horizon Client インストーラをもう一度実行します Horizon Client for Windows のインストール エンドユーザーは Horizon Client を開いてクライアントシステムからリモートデスクトップおよびリモートアプリケーションに接続します Windows ベースのインストーラファイルを実行して すべての Horizon Client のコンポーネントをインストールできます インストーラは クライアントのオペレーティングシステムが 64 ビットまたは 32 ビット版かどうかを判別し クライアントシステム用の Horizon Client の正しいバージョンをインストールします インストーラは Windows XP または Windows Vista では実行されません この手順では インタラクティブなインストールウィザードを使用して Horizon Client をインストールする方法について説明します URL コンテンツリダイレクト機能をインストールするには コマンドラインからインストーラを実行し URL_FILTERING_ENABLED パラメータを指定する必要があります たとえば VMware-Horizon- Client-y.y.y-xxxxxx.exe /v URL_FILTERING_ENABLED=1 のように指定します コマンドラインによる Microsoft Windows インストーラ (MSI) のサイレントインストール機能を使用するには Horizon Client のサイレントインストールを参照してください 注 : リモートデスクトップ仮想マシンで View Agent 6.0 以降または Horizon Agent 7.0 以降が実行されている場合 そのデスクトップに Horizon Client をインストールできます エンドユーザーが Windows シンクライアントデバイスからリモートアプリケーションにアクセスする場合 企業はこのインストール方法を利用できます 前提条件 クライアントシステムがサポートされているオペレーティングシステムを使用していることを確認します Windows クライアントのシステム要件を参照してください VMware, Inc. 26
27 Horizon Client インストーラを含むダウンロードページの URL を調べておきます この URL は VMware のダウンロードページ または接続サーバインスタンスの URL である場合があります クライアントシステムに管理者としてログインできることを確認します ドメインコントローラに最新のパッチが適用済みで 十分な空きディスク領域があり 互いに通信できることを検証します それ以外の場合は Windows 8.1 システムでインストーラを実行すると インストーラが処理を終了するまでに通常よりも長い時間がかかることがあります マシンのドメインコントローラまたは階層内にある他のドメインコントローラが応答していないか これらのコントローラに接続できない場合に この問題が発生します FIPS 準拠の暗号を使用して Horizon Client をインストールする場合 Horizon Client インストーラを実行する前に クライアントオペレーティングシステムで FIPS モードを有効にします Windows クライアントオペレーティングシステムでの FIPS モードの有効化を参照してください [USB リダイレクト ] コンポーネントをインストールする場合には 次の操作を実行します クライアントデバイスを使用するユーザーがリモートデスクトップからローカルに接続された USB デバイスにアクセスできるようにするかどうかを決定します アクセスが許可されていない場合は [USB リダイレクト ] コンポーネントをインストールしないか コンポーネントをインストールしてからグループポリシー設定を使用して無効にします グループポリシーを使用して USB リダイレクトを無効にしている場合 クライアントの USB リダイレクトを後で有効にする場合に Horizon Client を再インストールする必要はありません 詳細については クライアント GPO のスクリプト定義設定を参照してください クライアントコンピュータで Windows の自動更新機能が無効になっていないことを確認します エンドユーザーが現在ログインしているユーザーとして Horizon Client およびリモートデスクトップにログインできる機能を使用するかどうかを決定します ユーザーがクライアントシステムにログインするときに入力した認証情報が 接続サーバインスタンスに渡され 最終的にはリモートデスクトップに渡されます 一部のクライアント OS はこの機能をサポートしていません 接続サーバインスタンスの完全修飾ドメイン名 (FQDN) をエンドユーザーが入力する必要がないようにする場合は インストールの間に指定できるように FQDN を決定します 手順 1 クライアントシステムに管理者としてログインします 2 の VMware 製品ページに移動します 3 インストーラファイル たとえば VMware-Horizon-Client-y.y.y-xxxxxx.exe をダウンロードします xxxxxx はビルド番号 y.y.y はバージョン番号です 4 インストーラファイルをダブルクリックしてインストールを開始します VMware, Inc. 27
28 5 インストールタイプを選択し 画面の指示に従って操作します オプション 標準 カスタム 説明 IPv4 インターネットプロトコルと USB リダイレクトをインストールし 現在のユーザーとしてログインします FIPS モードがクライアントオペレーティングシステムで有効になっている場合 FIPS 準拠の暗号化は有効になります インストールするコンポーネントを選択できます コンポーネントの選択時には 次のガイドラインに従います Horizon 環境のすべてのコンポーネントが IPv6 を使用していない限り IPv6 インターネットプロトコルは選択しないでください IPv6 を選択すると いくつかの機能が使用できなくなります 詳細については View のインストール を参照してください クライアントオペレーティングシステムですでに FIPS モードが有効になっている場合にのみ FIPS 準拠の暗号化を有効にできます インストーラによって VMware Horizon Client (horizon_client_service) および VMware USB Arbitration Service (VMUSBArbService) などのいくつかの Windows サービスがインストールされます 次のステップ Horizon Client を起動して 正しいリモートデスクトップまたはアプリケーションにログインできることを確認し ます リモートデスクトップまたはアプリケーションへの接続を参照してください Horizon Client のサイレントインストール コマンドラインでインストーラファイル名とインストールオプションを入力することで Horizon Client をサイレントインストールできます サイレントインストールを使うと 大規模企業に Horizon のコンポーネントを効率よく展開できます Horizon Client のサイレントインストール Microsoft Windows インストーラ (MSI) のサイレントインストール機能を使用して 複数の Windows コンピュータに Horizon Client をインストールできます サイレントインストールはコマンドラインを使用して行い ウィザードのプロンプトに対応する必要はありません インストーラは クライアントのオペレーティングシステムが 64 ビットまたは 32 ビット版かどうかを判別し クライアントシステム用の Horizon Client の正しいバージョンをインストールします 前提条件 クライアントシステムがサポートされているオペレーティングシステムを使用していることを確認します Windows クライアントのシステム要件を参照してください クライアントシステムに管理者としてログインできることを確認します ドメインコントローラに最新のパッチが適用済みで 十分な空きディスク領域があり 互いに通信できることを検証します それ以外の場合は Windows 8.1 システムでインストーラを実行すると インストーラが処理を終了するまでに通常よりも長い時間がかかることがあります マシンのドメインコントローラまたは階層内にある他のドメインコントローラが応答していないか これらのコントローラに接続できない場合に この問題が発生します VMware, Inc. 28
29 FIPS 準拠の暗号を使用して Horizon Client をインストールする場合 Horizon Client インストーラを実行する前に クライアントオペレーティングシステムで FIPS モードを有効にします Windows クライアントオペレーティングシステムでの FIPS モードの有効化を参照してください エンドユーザーが現在ログインしているユーザーとして Horizon Client およびリモートデスクトップにログインできる機能を使用するかどうかを決定します ユーザーがクライアントシステムにログインするときに入力した認証情報が 接続サーバインスタンスに渡され 最終的にはリモートデスクトップに渡されます 一部のクライアント OS はこの機能をサポートしていません MSI インストーラのコマンドラインオプションについて理解しておきます Microsoft Windows インストーラコマンドラインオプションを参照してください Horizon Client で使用できるサイレントインストール (MSI) のプロパティについて理解しておきます Horizon Client のサイレントインストールプロパティを参照してください エンドユーザーが仮想デスクトップからローカルに接続された USB デバイスにアクセスできるようにするかどうかを決定します 許可しない場合は MSI のプロパティ ADDLOCAL に許可する機能のリストを設定し USB 機能は除外します 詳細については Horizon Client のサイレントインストールプロパティを参照してください 接続サーバインスタンスの完全修飾ドメイン名 (FQDN) をエンドユーザーが入力する必要がないようにする場合は インストールの間に指定できるように FQDN を決定します 手順 1 クライアントシステムに管理者としてログインします 2 の VMware 製品ページに移動します 3 Horizon Client インストーラファイル たとえば VMware-Horizon-Client-y.y.y-xxxxxx.exe をダウンロードします xxxxxx はビルド番号 y.y.y はバージョン番号です 4 Windows クライアントコンピュータでコマンドプロンプトを開きます 5 インストールコマンドを 1 行で入力します この例では Horizon Client をサイレントインストールします VMware-Horizon-Client-y.y.y-xxxxxx.exe /s /v"/qn ADDLOCAL=Core,USB,TSSO" また ADDLOCAL=Core,USB,TSSO の代わりに ADDLOCAL=ALL を使用することもできます 注 : Core 機能は必須です インストーラによって VMware Horizon Client (horizon_client_service) および VMware USB Arbitration Service (VMUSBArbService) などのいくつかの Windows サービスがインストールされます VMware, Inc. 29
30 次のステップ ( オプション )URL コンテンツリダイレクト機能を使用して Horizon Client をインストールした場合 vmwareurl-protocol-launch-helper.exe ファイルと vmware-url-filtering-plugin.dll ファイルが %PROGRAMFILES%\VMware\VMware Horizon View Client\ ディレクトリにインストールされていることを確認し この機能がインストールされていることを確認します また Internet Explorer のアドオンとして VMware Horizon View URL Filtering Plugin がインストールされ 有効になっていることを確認します Horizon Client を起動して 正しいリモートデスクトップまたはアプリケーションにログインできることを確認します リモートデスクトップまたはアプリケーションへの接続を参照してください Horizon Client のサイレントインストールプロパティ コマンドラインから Horizon Client をサイレントでインストールする場合に特定のプロパティを含めることができます Microsoft Windows Installer (MSI) がプロパティと値を解釈できるように PROPERTY=value 形式を使用する必要があります 表 2-1. Horizon Client をサイレントインストールするための MSI プロパティは コマンドラインで使用できる Horizon Client サイレントインストールプロパティを示しています 表 2-1. Horizon Client をサイレントインストールするための MSI プロパティ MSI プロパティ説明デフォルト値 INSTALLDIR VDM_IP_PROTOCOL_USAGE VDM_SERVER DESKTOP_SHORTCUT STARTMENU_SHORTCUT Horizon Client ソフトウェアがインストールされるパスおよびフォルダ 例 :INSTALLDIR=""D:\abc\my folder"" パスを囲む二重引用符によって MSI インストーラにパスの有効部分としてスペースを解釈することを許可します Horizon コンポーネントが通信で使用する IP( ネットワークプロトコル ) のバージョンを指定します 使用可能な値は IPv4 および IPv6 です Horizon Client ユーザーがデフォルトで接続する接続サーバインスタンスの完全修飾ドメイン名 (FQDN) このプロパティを構成する場合 Horizon Client ユーザーがこの FQDN を入力する必要はありません 例 :VDM_SERVER=cs1.companydomain.com この MSI プロパティはオプションです Horizon Client のデスクトップショートカットアイコンを構成します 1 の値は ショートカットをインストールします 0 の値は ショートカットをインストールしません スタートメニューに Horizon Client のショートカットを構成します 1 の値は ショートカットをインストールします 0 の値は ショートカットをインストールしません %ProgramFiles%\VMware \VMware Horizon View Client IPv4 なし 1 1 VMware, Inc. 30
31 MSI プロパティ説明デフォルト値 URL_FILTERING_ENABLED URL コンテンツリダイレクト機能をインストールするかどうかを指定 します 値に 1 を指定すると この機能がインストールされます 0 注 : オプション ADDLOCAL=ALL には この機能は含まれません VDM_FIPS_ENABLED FIPS 準拠の暗号を使用して Horizon Client をインストールするかどうかを指定します 値 1 を指定すると FIPS 準拠の暗号を使用してクライアントをインストールします 値 0 を指定すると FIPS 準拠の暗号を使用してインストールしません 注 : このオプションを 1 に設定する前に Windows クライアントオペレーティングシステムで FIPS モードを有効にしておく必要があります Windows クライアントオペレーティングシステムでの FIPS モードの有効化を参照してください 0 サイレントインストールコマンドでは MSI プロパティ ADDLOCAL= を使用して Horizon Client インストーラが構成する機能を指定できます 各サイレントインストール機能は インタラクティブなインストール中にユーザーが選択できるセットアップオプションに対応します 表 2-2. Horizon Client のサイレントインストールとインタラクティブなカスタムセットアップオプションは コマンドラインでユーザーが入力できる Horizon Client 機能と対応するインタラクティブなインストールオプションを示します 表 2-2. Horizon Client のサイレントインストールとインタラクティブなカスタムセットアップオプション サイレントインストール機能 Core MSI プロパティ ADDLOCAL= で個別機能を指定する場合 Core を含める必要があります TSSO USB 対話的なインストールのカスタムセットアップオプションなし インタラクティブなインストール中にコアとなる Horizon Client 機能がデフォルトでインストールされます 現在ログインしている Windows ドメインユーザーとしてログインします USB リダイレクト Microsoft Windows インストーラコマンドラインオプション Horizon Client のサイレントインストールを実行するには Microsoft Windows インストーラ (MSI) のコマンドラインオプションおよびプロパティを使用する必要があります Horizon Client のインストーラは MSI プログラムであり MSI の標準機能を使用します MSI コマンドラインオプションを使用して Horizon Client をサイレントアンインストールすることもできます MSI の詳細については Microsoft の Web サイトを参照してください MSI コマンドラインオプションについては Microsoft Developer Network (MSDN) ライブラリの Web サイトを参照して MSI コマンドラインオプションを検索してください MSI コマンドラインの使用方法を確認するには クライアントコンピュータでコマンドプロンプトを開き msiexec /? と入力します Horizon Client のインストーラをサイレントに実行するには まずブートストラッププログラムを無効にします このプログラムはインストーラを一時ディレクトリに展開し インタラクティブなインストールを開始します VMware, Inc. 31
32 次の表に インストーラのブートストラッププログラムを制御するコマンドラインオプションを示します 表 2-3. ブートストラッププログラムのコマンドラインオプション オプション 説明 /s ブートストラップのスプラッシュ画面と抽出ダイアログボックスを無効にします これによって インタラクティブなダイアログボックスは表示されなくなります 例 :VMware-Horizon-Client-y.y.y-xxxxxx.exe /s /s オプションがサイレントインストールを実行するために必要です 例では xxxxxx はビルド番号 y.y.y はバージョン番号です /v" MSI_command_line_options" コマンドラインで入力する二重引用符で囲んだ文字列を MSI のオプションのセットとして解釈するようにインストーラに指示します 二重引用符でコマンドライン入力を囲む必要があります /v の後とコマンドラインの最後に二重引用符を配置します 例 :VMware-Horizon-Client-y.y.y-xxxxxx.exe /s /v"command_line_options" スペースを含む文字列を解釈するように MSI インストーラに指示するには その文字列を 2 組の二重引用符で囲みます たとえば スペースを含むインストールパス名でクライアントをインストールするとします 例 :VMware-Horizon-View-Client-y.y.y-xxxxxx.exe /s /v"command_line_options INSTALLDIR=""d:\abc\my folder""" この例では MSI インストーラはインストールディレクトリのパスをそのまま渡し 2 つのコマンドラインオプションとしての文字列の解釈を試行しません コマンドライン全体を囲む二重引用符が末尾にあることに注意してください /v"command_line_options" オプションがサイレントインストールを実行するために必要です コマンドラインオプションおよび MSI プロパティ値を MSI インストーラ msiexec.exe に渡すことによってサイレントインストールの残りを制御します MSI インストーラには Horizon Client のインストールコードが含まれています このインストーラはコマンドラインに入力された値およびオプションを使用して Horizon Client に固有のインストールの選択内容およびセットアップオプションを解釈します 次の表に MSI インストーラに渡されるコマンドラインオプションおよび MSI プロパティ値を示します 表 2-4. MSI コマンドラインオプションおよび MSI プロパティ MSI オプションまたはプロパティ /qn 説明 MSI インストーラにインストーラウィザードページを表示しないように指示します たとえば 次のようにエージェントのサイレントインストールを実行し デフォルトのセットアップオプションおよび機能のみを使用できます VMware-Horizon-Client-y.y.y-xxxxxx.exe /s /v"/qn" 例では xxxxxx はビルド番号 y.y.y はバージョン番号です また /qr や /qb オプションを使用して 対話型ではない自動インストールを実行することもできます /qr オプションでは インストールが進むと ウィザードページが表示されますが ウィザードページには応答できません /qb オプションでは シンプルな進捗バーが表示されます /qn /qb または /qr オプションが対話型ではないインストールを実行するために必要です INSTALLDIR ( オプション ) インストールディレクトリの代替インストールパスを指定します INSTALLDIR=path の形式で インストールパスを指定します クライアントをデフォルトパスに インストールする場合 この MSI プロパティは無視してかまいません VMware, Inc. 32
33 MSI オプションまたはプロパティ ADDLOCAL 説明 ( オプション ) インストールするコンポーネント固有の機能を決定します インタラクティブなインストールでは 選択できるカスタムセットアップオプションがインストーラによって表示されます MSI プロパティ ADDLOCAL を使用して これらのセットアップオプションをコマンドラインで指定できます 使用可能なカスタムセットアップオプションをすべてインストールするには ADDLOCAL=ALL と入力します 例 :VMware-Horizon-Client-y.y.y-xxxxxx.exe /s /v"/qn ADDLOCAL=ALL" MSI プロパティ ADDLOCAL を使用しない場合 デフォルトのセットアップオプションがインストールされます 個別のセットアップオプションを指定するには カンマで区切ったセットアップオプション名のリストを入力します 名前の間にスペースを使用しないでください ADDLOCAL=value,value,value... という形式を使用します たとえば 現在のユーザーとしてログイン機能を使用せずに USB リダイレクト機能を使用してクライアントをインストールできます VMware-Horizon-Client-y.y.y-xxxxxx.exe /s /v"/qn ADDLOCAL=Core,USB" LOGINASCURRENTUSER_DISPLAY ( オプション )[ 現在のユーザーとしてログイン ] チェックボックスを Horizon Client 接続ダイアログ ボックスに表示するかどうかを指定します 有効な値は 1( 有効化 ) と 0( 無効化 ) です デフォルトは 1 です 1 を選択するとチェックボックスが表示され ユーザーはオンまたはオフにしたり デフォルト値を上書きしたりできます チェックボックスを表示しないと ユーザーは Horizon Client の接続ダイアログボックスからデフォルト値をオーバーライドできません LOGINASCURRENTUSER_DEFAULT ( オプション )Horizon Client 接続ダイアログボックスの [ 現在のユーザーとしてログイン ] チェックボックスのデフォルトの値を指定します 有効な値は 1( 有効化 ) と 0( 無効化 ) です デフォルト値を設定しない場合は チェックボックスがオフになり ユーザーは リモートデスクトップにアクセスするまでに ID と認証情報を何回も入力する必要があります [ 現在のユーザーとしてログイン ] チェックボックスをオンにすると ユーザーがクライアントシステムにログインするときに入力した ID と認証情報が 接続サーバインスタンスに そして最終的にはリモートデスクトップに渡されます このオプションは LOGINASCURRENTUSER_DISPLAY オプションと一緒に使用します 例 : LOGINASCURRENTUSER_DISPLAY=1 LOGINASCURRENTUSER_DEFAULT=1 ユーザーがコマンドラインから Horizon Client を実行し loginascurrentuser オプションを指定すると この設定はその値によって上書きされます REBOOT /l*v log_file ( オプション )REBOOT=ReallySuppress オプションを使用して すべての再起動のプロンプトを非表示にできます ( オプション ) ログ情報を指定のログファイルに書き込みます 例 : /l*v ""%TEMP%\vmmsi.log"" この例は 対話的なインストール中に生成されたログに類似する詳細なログファイルを生成します このオプションを使用して インストールで一意的に適用するカスタム機能を記録できます 記録され た情報を使用して 将来のサイレントインストールでインストール機能を指定できます 例 : インストールの例 次の例では xxxxxx はビルド番号 y.y.y はバージョン番号 install_folder はインストールフォルダへのパ ス view.mycompany.com は架空の接続サーバインスタンスを表します VMware, Inc. 33
34 デフォルトのインストールの例 : VMware-Horizon-Client-y.y.y-xxxxxx.exe /s /v"/qn REBOOT=ReallySuppress INSTALLDIR=install_folder ADDLOCAL=ALL DESKTOP_SHORTCUT=1 STARTMENU_SHORTCUT=1 VDM_SERVER=view.mycompany.com /l*v "%TEMP% \log.txt"" [ 現在のユーザーとしてログイン ] 機能のインストールと構成の例 : VMware-Horizon-Client-y.y.y-xxxxxx.exe /s /v"/qn INSTALLDIR=install_folder ADDLOCAL=Core,TSSO LOGINASCURRENTUSER_DISPLAY=1 LOGINASCURRENTUSER_DEFAULT=1 DESKTOP_SHORTCUT=1 STARTMENU_SHORTCUT=1 VDM_SERVER=view.mycompany.com /l*v "%TEMP%\log.txt"" この例では TSSO( 現在ログインしている Windows ドメインユーザーとしてログイン ) オプションで再起動が必 要となるため REBOOT=ReallySuppress が省略されます Horizon Client オンラインアップグレード オンラインアップグレード機能を有効にすると オンラインで Horizon Client のアップグレードができます デフォルトでは この機能は無効になっています グループポリシー設定 Enable Horizon Client online update および URL for Horizon Client online update の変更によりこの機能を有効にできます 詳細については クライアント GPO の全般設定を参照してください 前提条件 Horizon Client を更新する前に 作業を保存します 更新すると システムが再起動される場合があります クライアントシステムに管理者としてログインできることを確認します 手順 1 管理者としてログインします 2 Horizon Client では 2 つの画面のいずれかの [ ソフトウェアアップデート ] をクリックします Horizon Client 画面 接続サーバへの接続前 接続サーバへの接続後 アクション [ オプション ] - [ ソフトウェアの更新 ] をクリックします [ ヘルプ ] - [ ソフトウェアの更新 ] をクリックします 3 [ 更新の確認 ] をクリックします 4 [ ダウンロードしてインストール ] をクリックします VMware, Inc. 34
35 エンドユーザー向け Horizon Client 3 の構成 エンドユーザー向けに Horizon Client を設定する場合 Horizon Client を起動する URI の設定 証明書検証モードの設定 高度な TLS/SSL オプションの設定 グループポリシー ADM および ADMX テンプレートファイルを使用したカスタム設定の構成が発生する場合があります この章には 次のトピックが含まれています 一般的な設定 URI を使用した Horizon Client の構成 エンドユーザーの証明書確認の構成 TLS/SSL 詳細オプションの構成 再接続時におけるアプリケーションの動作の構成 グループポリシーテンプレートを使用した VMware Horizon Client for Windows の構成 コマンドラインからの Horizon Client の実行 Windows レジストリを使用した Horizon Client の構成 一般的な設定 Horizon Client ではエンドユーザー向けに ログインとデスクトップでの選択を簡素化し セキュリティポリシーを実行するためのいくつかの構成メカニズムを提供しています 次の表に 複数の方法で設定できる設定の一部のみを示します 表 3-1. 一般的な設定 設定接続サーバのアドレス Active Directory ユーザー名ドメイン名デスクトップ表示名ウィンドウサイズ表示プロトコル 構成メカニズム URI グループポリシー コマンドライン Windows レジストリ URI グループポリシー コマンドライン Windows レジストリ URI グループポリシー コマンドライン Windows レジストリ URI グループポリシー コマンドライン URI グループポリシー コマンドライン URI コマンドライン VMware, Inc. 35
36 設定 証明書確認の構成 SSL プロトコルと暗号化アルゴリズムの構成 構成メカニズム グループポリシー Windows レジストリ グループポリシー Windows レジストリ URI を使用した Horizon Client の構成 Uniform Resource Identifier (URI) を使用して作成できるリンク付きの Web ページや電子メールでは エンドユーザーがクリックすると Horizon Client が起動したり サーバに接続したり 特定の構成オプションを持つ特定のデスクトップまたはアプリケーションを開いたりできます エンドユーザー用の Web または電子メールのリンクを作成することで リモートデスクトップまたはアプリケーションへの接続プロセスを簡素化できます 部分的または以下のすべての情報を提供する URI を作成することでこれらのリンクを作成すれば エンドユーザーは入力する必要がありません 接続サーバのアドレス 接続サーバのポート番号 Active Directory ユーザー名 Active Directory ユーザー名と異なる場合 RADIUS または RSA SecurID ユーザー名 ドメイン名 デスクトップまたはアプリケーション表示名 ウィンドウサイズ セッションのリセット ログアウト 開始を含むアクション 表示プロトコル USB デバイスをリダイレクトするオプション URI を作成するには Horizon Client 固有のパスとクエリ部分と共に vmware-view URI スキーマを使用します 注 : クライアントソフトウェアがすでにクライアントコンピュータにインストールされている場合にのみ URI を 使用して Horizon Client を起動できます vmware-view URI を作成するための構文 構文には vmware-view URI スキーム デスクトップやアプリケーションを指定するためのパス部分 オプションでデスクトップやアプリケーションのアクション または構成オプションを指定するためのクエリが含まれます URI 仕様以下の構文を使用して Horizon Client を起動するための URI を作成します vmware-view://[authority-part][/path-part][?query-part] VMware, Inc. 36
37 必要となる唯一の要素は URI スキーム vmware-view です 一部のクライアント OS のバージョンによっては スキ ーマ名は大文字と小文字の区別があります したがって vmware-view を使用してください 重要 : すべての部分で 非 ASCII 文字は UTF-8 [STD63] に基づいて最初にエンコードされる必要があり 次に対応する UTF-8 シーケンスの各オクテットは URI 文字として表されるパーセントでエンコードされる必要があります ASCII 文字のエンコードについての詳細は の URL エンコーディング資料を参照してください authority-part サーバアドレス オプションでユーザー名 非デフォルトポート番号 またはその 両方を指定します サーバ名ではアンダースコア (_) はサポートされません サー バ名は DNS 構文に一致する必要があります ユーザー名を指定するには 以下の構文を使用します : user1@server-address ドメインが含まれる UPN アドレスを指定できません ドメインを指定するには URI で domainname クエリ部分を使用できます ポート番号を指定するには 以下の構文を使用します : server-address:port-number path-part query-part デスクトップまたはアプリケーションを指定します デスクトップ表示名またはアプリケーション表示名を使用します この名前は デスクトップまたはアプリケーションプールの作成時に Horizon Administrator で指定した名前です 表示名にスペースが含まれている場合 %20 エンコーディング機能を使用してスペースを表します 使用する構成オプション または実行するデスクトップかアプリケーションアクションを指定します クエリは大文字と小文字の区別がありません 複数のクエリを使用するには クエリの間にアンパサンド (&) を使用します クエリが違いに競合する場合 リストの最後のクエリが使用されます 次の構文を使用します : query1=value1[&query2=value2...] VMware, Inc. 37
38 サポートされるクエリこのトピックでは このタイプの Horizon Client でサポートされるクエリを示します デスクトップクライアントやモバイルクライアントなどの複数のクライアントタイプ用に URI を作成する場合は クライアントシステムの各タイプの VMware Horizon Client の使用を参照してください 操作 表 3-2. アクションクエリで使用できる値 値 browse start-session reset restart logoff 説明指定したサーバにホストされている使用可能なデスクトップおよびアプリケーションのリストを表示します このアクションを使用しているときに デスクトップまたはアプリケーションを指定する必要はありません 指定したデスクトップまたはアプリケーションを開きます アクションクエリが提供されず デスクトップまたはアプリケーション名が提供されなければ start-session がデフォルトアクションとなります 指定したデスクトップまたはリモートアプリケーションをシャットダウンして再起動します 保存されてないデータは失われます リモートデスクトップのリセットは 物理 PC のリセットボタンを押すことに相当します 指定したデスクトップをシャットダウンして再起動します リモートデスクトップの再起動は Windows オペレーティングシステムを再起動することと同じです オペレーティングシステムでは 通常 ユーザーは再起動する前に未保存データを保存するよう求められます リモートデスクトップのゲスト OS からユーザーをログオフします アプリケーションを指定すると アクションは無視されるか エンドユーザーに警告メッセージ 無効な URI アクション が表示されます args リモートアプリケーションの起動に追加するコマンドライン引数を指定します args= 値の構文を使用します 値には文字列を指定します 次の文字については パーセントエンコーディングを使用します コロン (:) には %3A を使用します バックスラッシュ (\) には %5C を使用します スペース ( ) には %20 を使用します 二重引用符 (") には %22 を使用しますたとえば Notepad++ アプリケーションに "My new file.txt" というファイル名を指定するには %22My%20new%20file.txt%22 を使用します appprotocol connectusboninsert リモートアプリケーションの場合 有効な値は PCOIP と BLAST です たとえば PCoIP を指定するには appprotocol=pcoip 構文を使用します USB デバイスを物理的に接続したときに そのデバイスをフォアグラウンドデスクトップに接続します このクエリは unattended クエリを指定している場合に暗黙的に設定されます このクエリを使用するには action クエリを start-session に設定する必要があります さもないと action クエリを持ち VMware, Inc. 38
39 ません 有効な値は yes および no です 構文の例は connectusboninsert=yes です connectusbonstartup desktoplayout すべての USB デバイスをクライアントシステムに現在接続されているデスクトップにリダイレクトします このクエリは unattended クエリを指定している場合に暗黙的に設定されます このクエリを使用するには action クエリを start-session に設定する必要があります さもないと action クエリを持ちません 有効な値は yes および no です 構文の例は connectusbonstartup=yes です リモートデスクトップを表示するウィンドウのサイズを設定します このクエリを使用するには action クエリを start-session に設定する必要があります さもないと action クエリを持ちません 表 3-3. desktoplayout クエリの有効値 値 fullscreen multimonitor windowlarge windowsmall WxH 説明 1 台のモニターで全画面表示 この値がデフォルトになります すべてのモニターで全画面表示 大きなウィンドウ 小さなウィンドウ カスタム解像度で 幅と高さをピクセルで指定します 構文の例は desktoplayout=1280x800 です desktopprotocol domainname filepath リモートアプリケーションの場合 有効な値は RDP PCOIP および BLAST です たとえば PCoIP を指定するには desktopprotocol=pcoip 構文を使用します リモートデスクトップやアプリケーションに接続しているユーザーに関連付けられている NETBIOS ドメイン名例として mycompany.com ではなく mycompany を使用してください リモートアプリケーションで開くローカルシステムにあるファイルへのパスを指定します ドライブ文字を含む絶対パスを使用する必要があります 次の文字についてはパーセントエンコーディングを使用します コロン (:) には %3A を使用します バックスラッシュ (\) には %5C を使用します スペース ( ) には %20 を使用しますたとえば ファイルパス C:\test file.txt を表記するには C%3A%5Ctest%20file.txt を使用します tokenusername RSA または RADIUS ユーザー名を指定します RSA または RADIUS ユーザー名が Active Directory ユーザー名と異なる場合に限ってこのクエリを使用します この VMware, Inc. 39
40 クエリを指定せず RSA または RADIUS 認証が必要である場合 Windows ユーザ ー名が使用されます この構文は tokenusername=name です unattended useexisting unauthenticatedaccesse nabled unauthenticatedaccessa ccount リモートデスクトップへのサーバ接続をキオスクモードで作成します このクエリを使用する場合に クライアントデバイスの MAC アドレスからアカウント名を生成したときには ユーザー情報を指定しないでください ただし custom- で始まる名前など カスタムアカウント名を ADAM で作成した場合 アカウント情報を指定する必要があります このオプションが true に設定されている場合 実行できる Horizon Client インスタンスは 1 つのみです ユーザーが 2 番目のサーバへの接続を試みる場合 ユーザーは 1 番目のサーバからログアウトし デスクトップおよびアプリケーションセッションを切断する必要があります このオプションが false に設定されている場合は 複数の Horizon Client インスタンスを実行でき ユーザーが同時に複数のサーバに接続できます デフォルトは true です 構文の例は useexisting=false です このオプションが true に設定されている場合 非認証アクセス機能は デフォルトで有効になります [ 認証されていないアクセスを使用して匿名ログイン ] オプションがユーザーインターフェイスに表示され選択されます このオプションが false に設定されている場合 非認証アクセス機能は無効になります [ 認証されていないアクセスを使用して匿名ログイン ] 設定は表示されず無効になります このオプションが "" に設定されている場合 非認証アクセス機能は無効になり [ 認証されていないアクセスを使用して匿名ログイン ] 設定がユーザーインターフェイスに表示されず 無効になります 構文の例は unauthenticatedaccessenabled=true です 非認証アクセス機能が有効な場合 このアカウントを使用するように設定します 非認証アクセス機能が無効な場合 このクエリは無視されます anonymous1 ユーザーアカウントを使用する場合 unauthenticatedaccessaccount=anonymous1 のように構文を指定します vmware-view URI の例 vmware-view URI スキームでハイパーテキストリンクまたはボタンを作成し これらのリンクを電子メールまたは Web ページに含めることができます エンドユーザーはこれらのリンクをクリックして たとえば 指定した起動オプションで特定のリモートデスクトップを開くことができます URI 構文の例 各 URI の例に続いて URI リンクをクリック後にエンドユーザーに表示される事柄について説明します 1 vmware-view://view.mycompany.com/primary%20desktop?action=start-session VMware, Inc. 40
41 Horizon Client が起動し view.mycompany.com サーバに接続します ログインボックスが表示され ユーザー名 ドメイン名 およびパスワードが求められます ログインに成功すると クライアントはディスプレイ名が [Primary Desktop( プライマリデスクトップ )] として表示されるデスクトップに接続し ユーザーはゲスト OS にログインされます 注 : デフォルトの表示プロトコルおよびウィンドウサイズが使用されます デフォルトの表示プロトコルは PCoIP です デフォルトのウィンドウサイズは全画面表示です 2 vmware-view://view.mycompany.com:7555/primary%20desktop この URI は前の例と同じ効果がありますが 接続サーバに 7555 の非デフォルトポートを使用するところが異な ります ( デフォルトのポートは 443 です ) デスクトップ ID が提供されるので start-session アクション が URI に含まれていない場合であっても デスクトップが開きます 3 vmware-view://fred@view.mycompany.com/finance%20desktop?desktopprotocol=pcoip Horizon Client が起動し view.mycompany.com サーバに接続します ログインボックスで [ ユーザー名 ] テキストボックスに [fred] という名前が入力されます ユーザーはドメイン名とパスワードを入力する必要があります ログインに成功すると クライアントはディスプレイ名が [Finance Desktop( ファイナンスデスクトップ )] として表示されるデスクトップに接続し ユーザーはゲスト OS にログインされます PCoIP 表示プロトコルを使用して接続します 4 vmware-view://view.mycompany.com/calculator?action=start-session&appprotocol=blast Horizon Client が起動し view.mycompany.com サーバに接続します ユーザーは ログインボックスにユーザー名 ドメイン名 およびパスワードを入力する必要があります ログインに成功すると クライアントは表示名が [Calculator] と表示されるアプリケーションに接続されます VMware Blast 表示プロトコルを使用して接続します 5 vmware-view://fred@view.mycompany.com/finance%20desktop?domainname=mycompany Horizon Client が起動し view.mycompany.com サーバに接続します ログインボックスで [ ユーザー名 ] テキストボックスに [fred] という名前が入力され [ ドメイン ] テキストボックスに [mycompany] が入力されます ユーザーはパスワードを入力する必要があるだけです ログインに成功すると クライアントはディスプレイ名が [Finance Desktop( ファイナンスデスクトップ )] として表示されるデスクトップに接続し ユーザーはゲスト OS にログインされます 6 vmware-view://view.mycompany.com/ Horizon Client が起動し ユーザーは view.mycompany.com サーバに接続するためにログインを求められ ます 7 vmware-view://view.mycompany.com/primary%20desktop?action=reset VMware, Inc. 41
42 Horizon Client が起動し view.mycompany.com サーバに接続します ログインボックスが表示され ユーザー名 ドメイン名 およびパスワードが求められます ログインに成功すると Horizon Client はダイアログボックスを表示し プライマリデスクトップのリセット操作を確認することをユーザーに求めます 注 : Horizon 管理者がデスクトップのリセット機能を有効にしている場合にのみ このアクションを実行できます 8 vmware-view://view.mycompany.com/primary%20desktop?action=restart Horizon Client が起動し view.mycompany.com サーバに接続します ログインボックスが表示され ユー ザー名 ドメイン名 およびパスワードが求められます ログインに成功すると Horizon Client はダイアログ ボックスを表示し プライマリデスクトップの再起動操作を確認することをユーザーに求めます 注 : Horizon 管理者がデスクトップ再起動機能を有効にしている場合にのみ このアクションを実行できます 9 vmware-view://view.mycompany.com/primary%20desktop?action=start-session&connectusbonstartup=true この URI は最初の例と同じ効果があり クライアントシステムに接続しているすべての USB デバイスは リモ ートデスクトップにリダイレクトされます 10 vmware-view:// この URI では Horizon Client が起動するか ( 実行されていない場合 ) Horizon Client が最前面に表示されま す ( 実行されている場合 ) 11 vmware-view:// /my%20notepad++?args=%22my%20new%20file.txt%22 Notepad++ をサーバ で起動して 引数 My new file.txt をアプリケーションの起動コマンドに渡します スペース文字と二重引用符では パーセントのエスケープ文字が使用されます ファイル名にはスペース文字が含まれるため 二重引用符で囲まれています 次の構文を使用して Windows コマンドラインプロンプトでこのコマンドを入力することもできます vmware-view.exe --serverurl appname "My Notepad++" --args "\"my new.txt\"" この例では 二重引用符は \" の文字を使用してエスケープされます 12 vmware-view:// /notepad++%2012?args=a.txt%20b.txt Notepad++ 12 をサーバ で起動して 引数 a.text b.txt をアプリケーションの起動コマンドに渡します 引数は引用符で囲まれていないため スペース文字によってファイル名が分割され 2 つのファイルが Notepad++ で別々に開きます 注 : アプリケーションによって コマンドラインの引数を使用する方法が異なる場合があります たとえば 引数 a.txt b.txt をワードバッドに渡すと ワードバッドは a.txt の 1 ファイルのみを開きます 13 vmware-view://view.mycompany.com/notepad? unauthenticatedaccessenabled=true&unauthenticatedaccessaccount=anonymous1 VMware, Inc. 42
VMware Horizon Client for Windows の使用 - VMware Horizon Client for Windows 4.5
 VMware Horizon Client for Windows の使用 変更日 :2018 年 1 月 10 日 VMware Horizon Client for Windows 4.5 最新の技術ドキュメントは VMware の Web サイト (https://docs.vmware.com/jp/) にあります このドキュメントに関するご意見およびご感想がある場合は docfeedback@vmware.com
VMware Horizon Client for Windows の使用 変更日 :2018 年 1 月 10 日 VMware Horizon Client for Windows 4.5 最新の技術ドキュメントは VMware の Web サイト (https://docs.vmware.com/jp/) にあります このドキュメントに関するご意見およびご感想がある場合は docfeedback@vmware.com
VMware Horizon Client for Windows の使用 - VMware Horizon Client for Windows 4.3
 VMware Horizon Client for Windows 4.3 最新の技術ドキュメントは VMware の Web サイト (https://docs.vmware.com/jp/) にあります VMware の Web サイトでは最新の製品アップデートも提供されています このドキュメントに関するご意見およびご感想がある場合は docfeedback@vmware.com までお送りください
VMware Horizon Client for Windows 4.3 最新の技術ドキュメントは VMware の Web サイト (https://docs.vmware.com/jp/) にあります VMware の Web サイトでは最新の製品アップデートも提供されています このドキュメントに関するご意見およびご感想がある場合は docfeedback@vmware.com までお送りください
VMware Horizon Client for Windows のインストールとセットアップ ガイド - VMware Horizon Client for Windows 4.7
 VMware Horizon Client for Windows のインストールとセットアップガイド 2018 年 1 月 4 日 VMware Horizon Client for Windows 4.7 VMware Web サイトで最新の技術ドキュメントをご確認いただけます https://docs.vmware.com/jp/ VMware の Web サイトでは 最新の製品アップデートを提供しています
VMware Horizon Client for Windows のインストールとセットアップガイド 2018 年 1 月 4 日 VMware Horizon Client for Windows 4.7 VMware Web サイトで最新の技術ドキュメントをご確認いただけます https://docs.vmware.com/jp/ VMware の Web サイトでは 最新の製品アップデートを提供しています
VMware Horizon Client for Windows のインストールとセットアップ ガイド - VMware Horizon Client for Windows 4.9
 VMware Horizon Client for Windows のインストールとセットアップガイド 2018 年 11 月 9 日修正 VMware Horizon Client for Windows 4.9 VMware Web サイトで最新の技術ドキュメントをご確認いただけます https://docs.vmware.com/jp/ VMware の Web サイトでは 最新の製品アップデートを提供しています
VMware Horizon Client for Windows のインストールとセットアップガイド 2018 年 11 月 9 日修正 VMware Horizon Client for Windows 4.9 VMware Web サイトで最新の技術ドキュメントをご確認いただけます https://docs.vmware.com/jp/ VMware の Web サイトでは 最新の製品アップデートを提供しています
Windows 版 VMware Horizon Client の使用 - Horizon Client
 2016 年 3 月 Horizon Client このドキュメントは新しいエディションに置き換わるまで ここで書いてある各製品と後続のすべてのバージョンをサポートします このドキュメントの最新版をチェックするには http://www.vmware.com/jp/support/pubs を参照してください JA-001991-00 最新の技術ドキュメントは VMware の Web サイト (http://www.vmware.com/jp/support/)
2016 年 3 月 Horizon Client このドキュメントは新しいエディションに置き換わるまで ここで書いてある各製品と後続のすべてのバージョンをサポートします このドキュメントの最新版をチェックするには http://www.vmware.com/jp/support/pubs を参照してください JA-001991-00 最新の技術ドキュメントは VMware の Web サイト (http://www.vmware.com/jp/support/)
VMware Horizon Client for Windows のインストールとセットアップ ガイド - VMware Horizon Client for Windows 4.6
 変更日 :2017 年 10 月 4 日 VMware Horizon Client for Windows 4.6 VMware Horizon Client for Windows 4.6.1 最新の技術ドキュメントは VMware の Web サイト (https://docs.vmware.com/jp/) にあります VMware の Web サイトでは最新の製品アップデートも提供されています
変更日 :2017 年 10 月 4 日 VMware Horizon Client for Windows 4.6 VMware Horizon Client for Windows 4.6.1 最新の技術ドキュメントは VMware の Web サイト (https://docs.vmware.com/jp/) にあります VMware の Web サイトでは最新の製品アップデートも提供されています
VMware Horizon Client for Windows のインストールとセットアップ ガイド - VMware Horizon Client for Windows 4.8
 VMware Horizon Client for Windows のインストールとセットアップガイド 2018 年 5 月 29 日 VMware Horizon Client for Windows 4.8 最新の技術ドキュメントは VMware の Web サイト (https://docs.vmware.com/jp/) にあります このドキュメントに関するご意見およびご感想がある場合は docfeedback@vmware.com
VMware Horizon Client for Windows のインストールとセットアップガイド 2018 年 5 月 29 日 VMware Horizon Client for Windows 4.8 最新の技術ドキュメントは VMware の Web サイト (https://docs.vmware.com/jp/) にあります このドキュメントに関するご意見およびご感想がある場合は docfeedback@vmware.com
VMware Horizon Client for Windows 10 UWP の使用 - VMware Horizon Client for Windows 10
 VMware Horizon Client for Windows 10 UWP の使用 VMware Horizon Client for Windows 10 UWP 4.3 VMware Horizon Client for Windows 10 UWP の使用 最新の技術ドキュメントは VMware の Web サイト (https://docs.vmware.com/jp/) にあります
VMware Horizon Client for Windows 10 UWP の使用 VMware Horizon Client for Windows 10 UWP 4.3 VMware Horizon Client for Windows 10 UWP の使用 最新の技術ドキュメントは VMware の Web サイト (https://docs.vmware.com/jp/) にあります
VMware Horizon Client for Windows 10 UWP のインストールとセットアップ ガイド - VMware Horizon Client for Windows 10
 VMware Horizon Client for Windows 10 UWP のインストールとセットアップガイド 2018 年 9 月 6 日 VMware Horizon Client for Windows 10 UWP 4.9 最新の技術ドキュメントは VMware の Web サイト (https://docs.vmware.com/jp/) にあります このドキュメントに関するご意見およびご感想がある場合は
VMware Horizon Client for Windows 10 UWP のインストールとセットアップガイド 2018 年 9 月 6 日 VMware Horizon Client for Windows 10 UWP 4.9 最新の技術ドキュメントは VMware の Web サイト (https://docs.vmware.com/jp/) にあります このドキュメントに関するご意見およびご感想がある場合は
VMware Horizon Client for Mac の使用 - VMware Horizon Client for Mac 4.4
 VMware Horizon Client for Mac 4.4 最新の技術ドキュメントは VMware の Web サイト (https://docs.vmware.com/jp/) にあります VMware の Web サイトでは最新の製品アップデートも提供されています このドキュメントに関するご意見およびご感想がある場合は docfeedback@vmware.com までお送りください Copyright
VMware Horizon Client for Mac 4.4 最新の技術ドキュメントは VMware の Web サイト (https://docs.vmware.com/jp/) にあります VMware の Web サイトでは最新の製品アップデートも提供されています このドキュメントに関するご意見およびご感想がある場合は docfeedback@vmware.com までお送りください Copyright
Microsoft Word JA_revH.doc
 X-RiteColor Master Web バージョン このドキュメントでは X-RiteColor Master Web バージョンのインストール手順を説明します 必ずここで紹介される手順に従って設定を実行してください 設定を開始する前に Windows 2003 Server がインストールされており サーバーの構成ウィザード サーバの役割 で下図のように設定されていることを確認してください
X-RiteColor Master Web バージョン このドキュメントでは X-RiteColor Master Web バージョンのインストール手順を説明します 必ずここで紹介される手順に従って設定を実行してください 設定を開始する前に Windows 2003 Server がインストールされており サーバーの構成ウィザード サーバの役割 で下図のように設定されていることを確認してください
SAMBA Stunnel(Windows) 編 1. インストール 1 セキュア SAMBA の URL にアクセスし ログインを行います xxx 部分は会社様によって異なります xxxxx 2 Windows 版ダウンロード ボ
 操作ガイド Ver.2.3 目次 1. インストール... - 2-2. SAMBA Stunnel 利用... - 8-2.1. 接続確認... - 8-2.2. 編集... - 11-2.3. インポート... - 14-2.4. 削除... - 15-2.5 フォルダショートカットの作成... - 16-3. 動作環境... - 18-4. 参考資料 ( 接続状況が不安定な場合の対処方法について
操作ガイド Ver.2.3 目次 1. インストール... - 2-2. SAMBA Stunnel 利用... - 8-2.1. 接続確認... - 8-2.2. 編集... - 11-2.3. インポート... - 14-2.4. 削除... - 15-2.5 フォルダショートカットの作成... - 16-3. 動作環境... - 18-4. 参考資料 ( 接続状況が不安定な場合の対処方法について
Microsoft PowerPoint ï½žéł»å�’å–¥æœ�ㇷㇹㅃㅀ㇤ㅳㇹㅋㅼㅫ曉逃.ppt [äº™æ‘łã…¢ã…¼ã…›]
![Microsoft PowerPoint ï½žéł»å�’å–¥æœ�ㇷㇹㅃㅀ㇤ㅳㇹㅋㅼㅫ曉逃.ppt [äº™æ‘łã…¢ã…¼ã…›] Microsoft PowerPoint ï½žéł»å�’å–¥æœ�ㇷㇹㅃㅀ㇤ㅳㇹㅋㅼㅫ曉逃.ppt [äº™æ‘łã…¢ã…¼ã…›]](/thumbs/92/109918223.jpg) 電子入札システムクライアント V4 インストール手順 平成 30 年 3 月 富山市財務部契約課 注意事項 平成 30 年 3 月以降は現在インストールしていただいている 電子入札システムクライアント V3 は使用できなくなります 本手順に従い必ず 電子入札システムクライアント V4 をインストールしてください Windows10 の標準ブラウザ Microsoft Edge は富山市電子入札システムを使用できません
電子入札システムクライアント V4 インストール手順 平成 30 年 3 月 富山市財務部契約課 注意事項 平成 30 年 3 月以降は現在インストールしていただいている 電子入札システムクライアント V3 は使用できなくなります 本手順に従い必ず 電子入札システムクライアント V4 をインストールしてください Windows10 の標準ブラウザ Microsoft Edge は富山市電子入札システムを使用できません
PC にソフトをインストールすることによって OpenVPN でセキュア SAMBA へ接続することができます 注意 OpenVPN 接続は仮想 IP を使用します ローカル環境にて IP 設定が被らない事をご確認下さい 万が一仮想 IP とローカル環境 IP が被るとローカル環境内接続が行えなくな
 操作ガイド Ver.2.3 目次 1. インストール... - 2-2. SAMBA Remote 利用... - 9-2.1. 接続確認... - 9-2.2. 自動接続... - 11-2.3. 編集... - 13-2.4. インポート... - 16-2.5. 削除... - 18-2.6. 参考資料 ( 接続状況が不安定な場合の対処方法について )... - 19-2.6.1. サービスの再起動...
操作ガイド Ver.2.3 目次 1. インストール... - 2-2. SAMBA Remote 利用... - 9-2.1. 接続確認... - 9-2.2. 自動接続... - 11-2.3. 編集... - 13-2.4. インポート... - 16-2.5. 削除... - 18-2.6. 参考資料 ( 接続状況が不安定な場合の対処方法について )... - 19-2.6.1. サービスの再起動...
VMware Horizon Client for Mac のインストールとセットアップ ガイド - VMware Horizon Client for Mac 4.7
 VMware Horizon Client for Mac のインストールとセットアップガイド 2018 年 1 月 4 日 VMware Horizon Client for Mac 4.7 最新の技術ドキュメントは VMware の Web サイト (https://docs.vmware.com/jp/) にあります このドキュメントに関するご意見およびご感想がある場合は docfeedback@vmware.com
VMware Horizon Client for Mac のインストールとセットアップガイド 2018 年 1 月 4 日 VMware Horizon Client for Mac 4.7 最新の技術ドキュメントは VMware の Web サイト (https://docs.vmware.com/jp/) にあります このドキュメントに関するご意見およびご感想がある場合は docfeedback@vmware.com
VMware Horizon Client for Mac の使用 - VMware Horizon Client for Mac 4.3
 VMware Horizon Client for Mac 4.3 最新の技術ドキュメントは VMware の Web サイト (https://docs.vmware.com/jp/) にあります VMware の Web サイトでは最新の製品アップデートも提供されています このドキュメントに関するご意見およびご感想がある場合は docfeedback@vmware.com までお送りください Copyright
VMware Horizon Client for Mac 4.3 最新の技術ドキュメントは VMware の Web サイト (https://docs.vmware.com/jp/) にあります VMware の Web サイトでは最新の製品アップデートも提供されています このドキュメントに関するご意見およびご感想がある場合は docfeedback@vmware.com までお送りください Copyright
VMware Horizon Client for Mac のインストールとセットアップ ガイド - VMware Horizon Client for Mac 4.6
 変更日 :2017 年 9 月 21 日 VMware Horizon Client for Mac 4.6 最新の技術ドキュメントは VMware の Web サイト (https://docs.vmware.com/jp/) にあります VMware の Web サイトでは最新の製品アップデートも提供されています このドキュメントに関するご意見およびご感想がある場合は docfeedback@vmware.com
変更日 :2017 年 9 月 21 日 VMware Horizon Client for Mac 4.6 最新の技術ドキュメントは VMware の Web サイト (https://docs.vmware.com/jp/) にあります VMware の Web サイトでは最新の製品アップデートも提供されています このドキュメントに関するご意見およびご感想がある場合は docfeedback@vmware.com
2. 生田仮想デスクトップ PC の接続方法 生田仮想デスクトップ PC に接続する方法は 次の 2 通りです 1. HTML アクセス Internet Explorer や Safari などのブラウザを用います PC に特別なソフトウェアをインストールす る必要が無いので 管理者権限をもってい
 生田仮想デスクトップ PC の利用方法について 1. はじめに 2015.8.26 生田メディア支援事務室 生田仮想デスクトップ PC とは 学内サーバーシステム上に構築した仮想的な PC のことです 生田仮想デスクトップ PC を用いると 生田キャンパスの情報処理教室や教育用情報処理室の PC にインストールされているアプリケーションのほとんど 1 を 研究室 / 実験室の PC または自宅等の
生田仮想デスクトップ PC の利用方法について 1. はじめに 2015.8.26 生田メディア支援事務室 生田仮想デスクトップ PC とは 学内サーバーシステム上に構築した仮想的な PC のことです 生田仮想デスクトップ PC を用いると 生田キャンパスの情報処理教室や教育用情報処理室の PC にインストールされているアプリケーションのほとんど 1 を 研究室 / 実験室の PC または自宅等の
ユーザ システム要件
 ユーザ システム要件 会議を主催したり会議にアクセスするための エンドユーザのシステム要件 共通の PC システム要件, 1 ページ Windows のオペレーティング システム要件, 3 ページ MAC のオペレーティング システム要件, 6 ページ モバイル デバイスのオペレーティング システム要件, 7 ページ Citrix XenDesktop および XenApp のサポート, 7 ページ
ユーザ システム要件 会議を主催したり会議にアクセスするための エンドユーザのシステム要件 共通の PC システム要件, 1 ページ Windows のオペレーティング システム要件, 3 ページ MAC のオペレーティング システム要件, 6 ページ モバイル デバイスのオペレーティング システム要件, 7 ページ Citrix XenDesktop および XenApp のサポート, 7 ページ
VMware Horizon Client for Mac OS X の使用 - VMware Horizon Client for Mac 4.1
 VMware Horizon Client for Mac 4.1 最新の技術ドキュメントは VMware の Web サイト (https://docs.vmware.com/jp/) にあります VMware の Web サイトでは最新の製品アップデートも提供されています このドキュメントに関するご意見およびご感想がある場合は docfeedback@vmware.com までお送りください Copyright
VMware Horizon Client for Mac 4.1 最新の技術ドキュメントは VMware の Web サイト (https://docs.vmware.com/jp/) にあります VMware の Web サイトでは最新の製品アップデートも提供されています このドキュメントに関するご意見およびご感想がある場合は docfeedback@vmware.com までお送りください Copyright
Microsoft Word - クライアントのインストールと接続設定
 FirstClass 12.1 日本語版 クライアントのインストールと設定方法 クライアントの動作環境 FirstClass 12.1 日本語版クライアントの動作環境 (Windows) Microsoft Windows 10 シリーズ Microsoft Windows 8.1 シリーズ Microsoft Windows 8 シリーズ OS Microsoft Windows 7 シリーズ Microsoft
FirstClass 12.1 日本語版 クライアントのインストールと設定方法 クライアントの動作環境 FirstClass 12.1 日本語版クライアントの動作環境 (Windows) Microsoft Windows 10 シリーズ Microsoft Windows 8.1 シリーズ Microsoft Windows 8 シリーズ OS Microsoft Windows 7 シリーズ Microsoft
SAMBA Remote(Mac) 編 PC にソフトをインストールすることによって OpenVPN でセキュア SAMBA へ接続することができます 注意 OpenVPN 接続は仮想 IP を使用します ローカル環境にて IP 設定が被らない事をご確認下さい 万が一仮想 IP とローカル環境 IP
 操作ガイド Ver.2.3 目次 1. インストール... - 2-2. SAMBA Remote 利用... - 5-2.1. 接続確認... - 5-2.2. 自動接続... - 10-2.3. 編集... - 12-2.4. インポート... - 15-2.5. 削除... - 17-2.6. 参考資料 ( 接続状況が不安定な場合の対処方法について )... - 18-2.6.1. サービスの再起動...
操作ガイド Ver.2.3 目次 1. インストール... - 2-2. SAMBA Remote 利用... - 5-2.1. 接続確認... - 5-2.2. 自動接続... - 10-2.3. 編集... - 12-2.4. インポート... - 15-2.5. 削除... - 17-2.6. 参考資料 ( 接続状況が不安定な場合の対処方法について )... - 18-2.6.1. サービスの再起動...
Pirates Buster Series Secure Viewer セットアップマニュアル (Web インストーラ)
 Pirates Buster Series Secure Viewer セットアップマニュアル (Web インストーラ ) Pirates Buster for Document Pirates Buster for WebDocument 本書の利用方法 目的と概要本書は Web インストーラを利用した Secure Viewer のインストールについて説明します 利用対象者本書は 暗号化されたファイルの利用者を対象としています
Pirates Buster Series Secure Viewer セットアップマニュアル (Web インストーラ ) Pirates Buster for Document Pirates Buster for WebDocument 本書の利用方法 目的と概要本書は Web インストーラを利用した Secure Viewer のインストールについて説明します 利用対象者本書は 暗号化されたファイルの利用者を対象としています
3 メニュー選択後 Web ブラウザ画面にセキュリティ証明の証明書エラー画面が表示された場合は このサイトの閲覧を続行する ( 推奨されません ) をクリックします このサイトの閲覧を続行する ( 推奨されません ) をクリック セキュリティ証明の証明書エラー画面 4 Web ブラウザ画面に URL
 明積 7 コンサル版システムご利用手順 開始編 1 Web ブラウザで URL http://www.yos.co.jp/meiseki7/consul/index.html をアドレス入力欄に入力して明積 7コンサル版のスタートサイトを表示します Internet Exploler(IE) は バージョン 7 以降を使用してください URL を お気に入り に追加しておくと 次回よりお気に入りから選択して表示できます
明積 7 コンサル版システムご利用手順 開始編 1 Web ブラウザで URL http://www.yos.co.jp/meiseki7/consul/index.html をアドレス入力欄に入力して明積 7コンサル版のスタートサイトを表示します Internet Exploler(IE) は バージョン 7 以降を使用してください URL を お気に入り に追加しておくと 次回よりお気に入りから選択して表示できます
改版履歴 版数 改訂日 該当頁 / 該当項目 改訂の要点 /03/31 6 対応 OSの変更に伴う修正 動作環境 の OS に以下を追加 Windows 8.1 Update (64Bit) Windows 8.1 Update Pro (64Bit) 動作環境 の OS から以
 平成 28 年 4 月 国民健康保険中央会 改版履歴 版数 改訂日 該当頁 / 該当項目 改訂の要点 4.0.0 2015/03/31 6 対応 OSの変更に伴う修正 動作環境 の OS に以下を追加 Windows 8.1 Update (64Bit) Windows 8.1 Update Pro (64Bit) 動作環境 の OS から以下を削除 Windows 8.1 (64Bit) Windows
平成 28 年 4 月 国民健康保険中央会 改版履歴 版数 改訂日 該当頁 / 該当項目 改訂の要点 4.0.0 2015/03/31 6 対応 OSの変更に伴う修正 動作環境 の OS に以下を追加 Windows 8.1 Update (64Bit) Windows 8.1 Update Pro (64Bit) 動作環境 の OS から以下を削除 Windows 8.1 (64Bit) Windows
<4D F736F F D CC82BD82DF82CC50438AC28BAB90DD92E82E646F63>
 利用のための PC 環境設定 電子入札に参加するためには 下記のハードウェア ソフトウェアが必要です ご準備をお願いします () ハードウェア Windows Vista/Windows7/Windows8. の場合項目要件 CPU Core Duo.6GHz 同等以上推奨メモリ OS の種類により要件が異なります Windows Vista/Windows7/Windows8.(3bit 版 )
利用のための PC 環境設定 電子入札に参加するためには 下記のハードウェア ソフトウェアが必要です ご準備をお願いします () ハードウェア Windows Vista/Windows7/Windows8. の場合項目要件 CPU Core Duo.6GHz 同等以上推奨メモリ OS の種類により要件が異なります Windows Vista/Windows7/Windows8.(3bit 版 )
インストールマニュアル
 Fresh Voice V7 インストールマニュアル Edition-5 14, Mar, 2018 1 Copyright 2018 Edition-005 UMIN(V7.4.2.4) 1. FRESH VOICE V7 動作環境... 3 2. FRESH VOICE V7 導入準備... 4 2.1. USB カメラドライバのインストール... 4 2.1.1. USB カメラドライバのインストール...
Fresh Voice V7 インストールマニュアル Edition-5 14, Mar, 2018 1 Copyright 2018 Edition-005 UMIN(V7.4.2.4) 1. FRESH VOICE V7 動作環境... 3 2. FRESH VOICE V7 導入準備... 4 2.1. USB カメラドライバのインストール... 4 2.1.1. USB カメラドライバのインストール...
Windows ストア版 VMware Horizon Client の使用 - Horizon View
 Windows ストア版 VMware Horizon Client の使用 2014 年 6 月 Horizon View このドキュメントは新しいエディションに置き換わるまで ここで書いてある各製品と後続のすべてのバージョンをサポートします このドキュメントの最新版をチェックするには http://www.vmware.com/jp/support/pubs を参照してください JA-001056-04
Windows ストア版 VMware Horizon Client の使用 2014 年 6 月 Horizon View このドキュメントは新しいエディションに置き換わるまで ここで書いてある各製品と後続のすべてのバージョンをサポートします このドキュメントの最新版をチェックするには http://www.vmware.com/jp/support/pubs を参照してください JA-001056-04
VMware Horizon Client for iOS の使用 - VMware Horizon
 VMware Horizon Client for ios 4.5 このドキュメントは新しいエディションに置き換わるまで ここで書いてある各製品と後続のすべてのバージョンをサポートします このドキュメントの最新版をチェックするには http://www.vmware.com/jp/support/pubs を参照してください JA-002507-00 最新の技術ドキュメントは VMware の Web
VMware Horizon Client for ios 4.5 このドキュメントは新しいエディションに置き換わるまで ここで書いてある各製品と後続のすべてのバージョンをサポートします このドキュメントの最新版をチェックするには http://www.vmware.com/jp/support/pubs を参照してください JA-002507-00 最新の技術ドキュメントは VMware の Web
SAMBA Stunnel(Mac) 編 1. インストール 1 セキュア SAMBA の URL にアクセスし ログインを行います xxxxx 部分は会社様によって異なります xxxxx 2 Mac OS 版ダウンロー
 操作ガイド Ver.2.3 目次 1. インストール... - 2-2. SAMBA Stunnel 利用... - 5-2.1. 接続確認... - 5-2.2. 編集... - 9-2.3. インポート... - 12-2.4. 削除... - 14-3. 動作環境... - 15-4. 参考資料 ( 接続状況が不安定な場合の対処方法について )... - 16-4.1. サービスの再起動...
操作ガイド Ver.2.3 目次 1. インストール... - 2-2. SAMBA Stunnel 利用... - 5-2.1. 接続確認... - 5-2.2. 編集... - 9-2.3. インポート... - 12-2.4. 削除... - 14-3. 動作環境... - 15-4. 参考資料 ( 接続状況が不安定な場合の対処方法について )... - 16-4.1. サービスの再起動...
サーバセキュリティサービスアップグレード手順書 Deep Security 9.6SP1 (Windows) NEC 第 1 版 2017/08/23
 サーバセキュリティサービスアップグレード手順書 Deep Security 9.6SP1 (Windows) NEC 第 1 版 2017/08/23 本資料に関して 本資料は サーバセキュリティサービス with Trend Micro Deep Security をご利 中のお客様向けの資料です サーバセキュリティサービスでは 2017/7/30 付で提供サービス基盤の Deep Security
サーバセキュリティサービスアップグレード手順書 Deep Security 9.6SP1 (Windows) NEC 第 1 版 2017/08/23 本資料に関して 本資料は サーバセキュリティサービス with Trend Micro Deep Security をご利 中のお客様向けの資料です サーバセキュリティサービスでは 2017/7/30 付で提供サービス基盤の Deep Security
更新用証明書インポートツール 操作マニュアル 2011 年 10 月 31 日 セコムトラストシステムズ株式会社 Copyright 2011 SECOM Trust Systems CO.,LTD. All rights reserved. P-1
 更新用証明書インポートツール 操作マニュアル 20 年 0 月 3 日 セコムトラストシステムズ株式会社 P- 改版履歴 版数 日付 内容 担当 V..00 200/2/27 初版発行 STS V..0 20/0/3 動作条件 ( オペレーティングシステム ブラウザ ) 追加確認ページの手順追加 STS P-2 目次. はじめに... 4 2. 証明書のインポート手順... 5 2.. 契約者番号
更新用証明書インポートツール 操作マニュアル 20 年 0 月 3 日 セコムトラストシステムズ株式会社 P- 改版履歴 版数 日付 内容 担当 V..00 200/2/27 初版発行 STS V..0 20/0/3 動作条件 ( オペレーティングシステム ブラウザ ) 追加確認ページの手順追加 STS P-2 目次. はじめに... 4 2. 証明書のインポート手順... 5 2.. 契約者番号
VMware Horizon Client for Chrome OS の使用 - VMware Horizon Client for Chrome OS 4.4
 VMware Horizon Client for Chrome OS の使用 VMware Horizon Client for Chrome OS 4.4 最新の技術ドキュメントは VMware の Web サイト (https://docs.vmware.com/jp/) にあります VMware の Web サイトでは最新の製品アップデートも提供されています このドキュメントに関するご意見およびご感想がある場合は
VMware Horizon Client for Chrome OS の使用 VMware Horizon Client for Chrome OS 4.4 最新の技術ドキュメントは VMware の Web サイト (https://docs.vmware.com/jp/) にあります VMware の Web サイトでは最新の製品アップデートも提供されています このドキュメントに関するご意見およびご感想がある場合は
利用手順書
 ご利用手順 12.01 必ずお読みください本書は 本サービスのご利用方法の概要を記載したものです 必ず本書をお読み頂き お使いになるパソコンで ご利用可能か確認してください なお ご利用時のパスワードは お客様にて変更頂くことが可能です パスワードの変更方法は本書にて変更方法をご確認いただけます 何かご不明な点がありましたら xx 窓口までご連絡ください 総合お問い合わせ先 xx 窓口 Tel: Mail:
ご利用手順 12.01 必ずお読みください本書は 本サービスのご利用方法の概要を記載したものです 必ず本書をお読み頂き お使いになるパソコンで ご利用可能か確認してください なお ご利用時のパスワードは お客様にて変更頂くことが可能です パスワードの変更方法は本書にて変更方法をご確認いただけます 何かご不明な点がありましたら xx 窓口までご連絡ください 総合お問い合わせ先 xx 窓口 Tel: Mail:
文書番号: NWT KO001
 SR-SaaS システム 接続手順 I. 接続手順 - 1 - 1) 広島 SR 経営労務センター ログイン画面を開きます インターネットエクスプローラから 次の URL にアクセスします https://saas.shalom-house.jp/sr-hiroshima/ 2) サインインする 1 2 3 4 1 配布済みのユーザー ID を SAAS の後ろに 入力します 2 パスワードを入力
SR-SaaS システム 接続手順 I. 接続手順 - 1 - 1) 広島 SR 経営労務センター ログイン画面を開きます インターネットエクスプローラから 次の URL にアクセスします https://saas.shalom-house.jp/sr-hiroshima/ 2) サインインする 1 2 3 4 1 配布済みのユーザー ID を SAAS の後ろに 入力します 2 パスワードを入力
Microsoft Lync シンクライアント設定手順書
 Microsoft VDI 環境における Lync 2013 の利用について 日本ヒューレット パッカード株式会社プリンティング パーソナル事業統括技術本部クライアント技術部 2013 年 7 月 本書の取り扱いについて 本書は 日本ヒューレット パッカード株式会社が販売する製品を検討されているお客様が実際のご利用方法に合わせた設定を行う際に役立つ手順の一例を示すものです いかなる場合においても本書の通りになる事を保証するものではありません
Microsoft VDI 環境における Lync 2013 の利用について 日本ヒューレット パッカード株式会社プリンティング パーソナル事業統括技術本部クライアント技術部 2013 年 7 月 本書の取り扱いについて 本書は 日本ヒューレット パッカード株式会社が販売する製品を検討されているお客様が実際のご利用方法に合わせた設定を行う際に役立つ手順の一例を示すものです いかなる場合においても本書の通りになる事を保証するものではありません
音声認識サーバのインストールと設定
 APPENDIX C 次のタスクリストを使用して 音声認識ソフトウェアを別の音声認識サーバにインストールし 設定します このタスクは Cisco Unity インストレーションガイド に記載されている詳細な手順を参照します ドキュメントに従って 正しくインストールを完了してください この付録の内容は Cisco Unity ライセンスに音声認識が含まれていること および新しい Cisco Unity
APPENDIX C 次のタスクリストを使用して 音声認識ソフトウェアを別の音声認識サーバにインストールし 設定します このタスクは Cisco Unity インストレーションガイド に記載されている詳細な手順を参照します ドキュメントに従って 正しくインストールを完了してください この付録の内容は Cisco Unity ライセンスに音声認識が含まれていること および新しい Cisco Unity
クライアント証明書導入マニュアル
 クライアント証明書導入マニュアル Windows10 用 第 1.1 版 2018 年 12 月 13 日 改訂履歴 版改訂日区分改訂箇所改訂内容 1.0 2016/01/08 新規 新規作成 1.1 2018/12/13 修正 画面デザイン変更に伴う修正 2 目次 1. はじめに... 4 2. Internet Explorer のセキュリティ設定について... 5 3. Internet Explorer
クライアント証明書導入マニュアル Windows10 用 第 1.1 版 2018 年 12 月 13 日 改訂履歴 版改訂日区分改訂箇所改訂内容 1.0 2016/01/08 新規 新規作成 1.1 2018/12/13 修正 画面デザイン変更に伴う修正 2 目次 1. はじめに... 4 2. Internet Explorer のセキュリティ設定について... 5 3. Internet Explorer
証明書インポート用Webページ
 証明書インポート用 Web ページ 操作マニュアル (Windows Vista/7) 20 年 2 月 日 セコムトラストシステムズ株式会社 P- 改版履歴 版数日付内容担当 V..00 20/2/ 初版発行 STS P-2 目次. はじめに...4 2. 証明書のインポート手順...5 2.. 証明書インポート手続のご案内 電子メール受信... 5 2.2. Webブラウザの事前設定... 6
証明書インポート用 Web ページ 操作マニュアル (Windows Vista/7) 20 年 2 月 日 セコムトラストシステムズ株式会社 P- 改版履歴 版数日付内容担当 V..00 20/2/ 初版発行 STS P-2 目次. はじめに...4 2. 証明書のインポート手順...5 2.. 証明書インポート手続のご案内 電子メール受信... 5 2.2. Webブラウザの事前設定... 6
Mac 版 VMware View Client の使用 - Mac 版 View Client
 2012 年 9 月 Mac 版 View Client このドキュメントは新しいエディションに置き換わるまで ここで書いてある各製品と後続のすべてのバージョンをサポートします このドキュメントの最新版をチェックするには http://www.vmware.com/jp/support/pubs を参照してください JA-000668-04 最新の技術ドキュメントは VMware の Web サイト
2012 年 9 月 Mac 版 View Client このドキュメントは新しいエディションに置き換わるまで ここで書いてある各製品と後続のすべてのバージョンをサポートします このドキュメントの最新版をチェックするには http://www.vmware.com/jp/support/pubs を参照してください JA-000668-04 最新の技術ドキュメントは VMware の Web サイト
Microsoft Word - Qsync設定の手引き.docx
 使用の手引き Qsync はまるごと QNAP で作動するクラウドベースのファイル同期サービスです ローカルの Qsync フォルダにファイルを追加するだけで ファイルはまるごと QNAP およびそれに接続されたすべてのデバイスで利用できるようになります Qsync を使用する前に Qsync を配置する前に 以下の 3 つのステップに従ってください 1. まるごと QNAP でユーザーアカウントを作成する
使用の手引き Qsync はまるごと QNAP で作動するクラウドベースのファイル同期サービスです ローカルの Qsync フォルダにファイルを追加するだけで ファイルはまるごと QNAP およびそれに接続されたすべてのデバイスで利用できるようになります Qsync を使用する前に Qsync を配置する前に 以下の 3 つのステップに従ってください 1. まるごと QNAP でユーザーアカウントを作成する
MC3000一般ユーザ利用手順書
 WakeOnLAN コントローラ MC3000 一般ユーザ利用手順書 第 2.3 版 NTT テクノクロス株式会社 改版履歴 2011 年 06 月 06 日... 第 2.0 版 2011 年 11 月 11 日... 第 2.1 版 2012 年 05 月 17 日... 第 2.2 版 2013 年 10 月 31 日... 第 2.3 版 目次 1 章. はじめに... 1-1 1-1) 事前の準備...
WakeOnLAN コントローラ MC3000 一般ユーザ利用手順書 第 2.3 版 NTT テクノクロス株式会社 改版履歴 2011 年 06 月 06 日... 第 2.0 版 2011 年 11 月 11 日... 第 2.1 版 2012 年 05 月 17 日... 第 2.2 版 2013 年 10 月 31 日... 第 2.3 版 目次 1 章. はじめに... 1-1 1-1) 事前の準備...
システム要件 Trend Micro Safe Lock 2.0 SP1 Trend Micro Safe Lock 2.0 SP1 エージェントのシステム要件 OS Client OS Server OS Windows 2000 (SP4) [Professional] (32bit) Wind
![システム要件 Trend Micro Safe Lock 2.0 SP1 Trend Micro Safe Lock 2.0 SP1 エージェントのシステム要件 OS Client OS Server OS Windows 2000 (SP4) [Professional] (32bit) Wind システム要件 Trend Micro Safe Lock 2.0 SP1 Trend Micro Safe Lock 2.0 SP1 エージェントのシステム要件 OS Client OS Server OS Windows 2000 (SP4) [Professional] (32bit) Wind](/thumbs/96/129575678.jpg) Trend Micro Safe Lock 2.0 SP1 Trend Micro Safe Lock 2.0 SP1 エージェントの OS Client OS Server OS Windows 2000 (SP4) [Professional] Windows XP (SP1/SP2/SP3) [Professional] Windows Vista (SP なし /SP1/SP2) [Business
Trend Micro Safe Lock 2.0 SP1 Trend Micro Safe Lock 2.0 SP1 エージェントの OS Client OS Server OS Windows 2000 (SP4) [Professional] Windows XP (SP1/SP2/SP3) [Professional] Windows Vista (SP なし /SP1/SP2) [Business
VMware Horizon Client for iOS のインストールとセットアップ ガイド - VMware Horizon
 VMware Horizon Client for ios のインストールとセットアップガイド 2018 年 1 月 4 日 VMware Horizon Client for ios 4.7 最新の技術ドキュメントは VMware の Web サイト (https://docs.vmware.com/jp/) にあります このドキュメントに関するご意見およびご感想がある場合は docfeedback@vmware.com
VMware Horizon Client for ios のインストールとセットアップガイド 2018 年 1 月 4 日 VMware Horizon Client for ios 4.7 最新の技術ドキュメントは VMware の Web サイト (https://docs.vmware.com/jp/) にあります このドキュメントに関するご意見およびご感想がある場合は docfeedback@vmware.com
OS の bit 数の確認方法 - Windows0 及び Windows8. Windows のコントロールパネルを開きます Windows0 の場合 スタート から Windows システムツール の コントロールパネル をクリックします Windows8. の場合 スタート から PC 設定
 Q. A. EDINETで書類提出を行う場合は 事前にOracle Corporationの JRE(Java Runtime Environment) のインストールが必要です インストール済みであるにも関わらず操作ができない場合は 次の操作を実施してください () 操作環境 (OS Web ブラウザ等 ) の確認 ()Oracle Corporation のホームページの Java の有無のチェック
Q. A. EDINETで書類提出を行う場合は 事前にOracle Corporationの JRE(Java Runtime Environment) のインストールが必要です インストール済みであるにも関わらず操作ができない場合は 次の操作を実施してください () 操作環境 (OS Web ブラウザ等 ) の確認 ()Oracle Corporation のホームページの Java の有無のチェック
改版履歴 版数 日付 内容 担当 V /03/27 初版発行 STS V /01/27 動作条件のオペレーティングシステムに Windows 7 STS を追加 また 動作条件のブラウザに Internet Explorer 8 を追加 V /0
 証明書インポートツール 操作マニュアル 2011 年 3 月 4 日 セコムトラストシステムズ株式会社 P-1 改版履歴 版数 日付 内容 担当 V.1.00 2009/03/27 初版発行 STS V.1.10 2011/01/27 動作条件のオペレーティングシステムに Windows 7 STS を追加 また 動作条件のブラウザに Internet Explorer 8 を追加 V.1.20 2011/03/04
証明書インポートツール 操作マニュアル 2011 年 3 月 4 日 セコムトラストシステムズ株式会社 P-1 改版履歴 版数 日付 内容 担当 V.1.00 2009/03/27 初版発行 STS V.1.10 2011/01/27 動作条件のオペレーティングシステムに Windows 7 STS を追加 また 動作条件のブラウザに Internet Explorer 8 を追加 V.1.20 2011/03/04
リモートアクセス Smart Device VPN ユーザマニュアル [ マネージドイントラネット Smart Device VPN 利用者さま向け ] 2015 年 10 月 20 日 Version 1.6 bit- drive Version 1.6 リモートアクセス S
![リモートアクセス Smart Device VPN ユーザマニュアル [ マネージドイントラネット Smart Device VPN 利用者さま向け ] 2015 年 10 月 20 日 Version 1.6 bit- drive Version 1.6 リモートアクセス S リモートアクセス Smart Device VPN ユーザマニュアル [ マネージドイントラネット Smart Device VPN 利用者さま向け ] 2015 年 10 月 20 日 Version 1.6 bit- drive Version 1.6 リモートアクセス S](/thumbs/104/164117890.jpg) リモートアクセス Smart Device VPN [ マネージドイントラネット Smart Device VPN 利用者さま向け ] 2015 年 10 月 20 日 Version 1.6 bit- drive 1/83 目次 1 はじめに 3 1-1 本マニュアルの目的... 3 1-2 注意事項... 3 1-3 ご利用のイメージ... 4 2 の設定フロー概略 5 3 スマートフォン (Android4.4)
リモートアクセス Smart Device VPN [ マネージドイントラネット Smart Device VPN 利用者さま向け ] 2015 年 10 月 20 日 Version 1.6 bit- drive 1/83 目次 1 はじめに 3 1-1 本マニュアルの目的... 3 1-2 注意事項... 3 1-3 ご利用のイメージ... 4 2 の設定フロー概略 5 3 スマートフォン (Android4.4)
VMware Horizon Client for Chrome OS の使用 - VMware Horizon Client for Chrome OS 4.3
 VMware Horizon Client for Chrome OS の使用 VMware Horizon Client for Chrome OS 4.3 最新の技術ドキュメントは VMware の Web サイト (https://docs.vmware.com/jp/) にあります VMware の Web サイトでは最新の製品アップデートも提供されています このドキュメントに関するご意見およびご感想がある場合は
VMware Horizon Client for Chrome OS の使用 VMware Horizon Client for Chrome OS 4.3 最新の技術ドキュメントは VMware の Web サイト (https://docs.vmware.com/jp/) にあります VMware の Web サイトでは最新の製品アップデートも提供されています このドキュメントに関するご意見およびご感想がある場合は
TeleOffice 3.7
 ご利用前の環境チェックリスト Document Date: 2017.06.18 Document Version: 3.7.001 1 目次 1 目次... 2 2 始めに... 3 3 利用環境について... 3 3.1 Windows 端末... 3 3.2 Android 端末... 4 3.3 ios 端末... 4 3.4 ブラウザ版 TeleOffice クライアント... 4 3.5
ご利用前の環境チェックリスト Document Date: 2017.06.18 Document Version: 3.7.001 1 目次 1 目次... 2 2 始めに... 3 3 利用環境について... 3 3.1 Windows 端末... 3 3.2 Android 端末... 4 3.3 ios 端末... 4 3.4 ブラウザ版 TeleOffice クライアント... 4 3.5
2. 生田仮想デスクトップ PC の接続方法 生田仮想デスクトップ PC に接続する方法は 次の 2 通りです 1. HTML アクセス Internet Explorer や Safari などのブラウザを用います PC に特別なソフトウェアをインストールす る必要が無いので 管理者権限をもってい
 生田仮想デスクトップ PC の利用方法について (Macintosh 版 ) 1. はじめに 2015.8.26 生田メディア支援事務室 生田仮想デスクトップ PC とは 学内サーバーシステム上に構築した仮想的な PC のことです 生田仮想デスクトップ PC を用いると 生田キャンパスの情報処理教室や教育用情報処理室の PC にインストールされているアプリケーションのほとんど 1 を 研究室 / 実験室の
生田仮想デスクトップ PC の利用方法について (Macintosh 版 ) 1. はじめに 2015.8.26 生田メディア支援事務室 生田仮想デスクトップ PC とは 学内サーバーシステム上に構築した仮想的な PC のことです 生田仮想デスクトップ PC を用いると 生田キャンパスの情報処理教室や教育用情報処理室の PC にインストールされているアプリケーションのほとんど 1 を 研究室 / 実験室の
汎用プロキシ利用案内 汎用プロキシ利用案内 目次 汎用プロキシ利用案内 はじめに 汎用プロキシとは 利用可能なポート 概要 動作環境 インストール Windows <I
 目次...- 1-1. はじめに...- 1 - 汎用プロキシとは...- 1 - 利用可能なポート...- 1 - 概要...- 1 - 動作環境...- 1-2. インストール...- 2 - Windows...- 2 - ...- 2 - ...- 5 - Macintosh...- 7 - ...- 7-3. 次回以降の利用方法...-
目次...- 1-1. はじめに...- 1 - 汎用プロキシとは...- 1 - 利用可能なポート...- 1 - 概要...- 1 - 動作環境...- 1-2. インストール...- 2 - Windows...- 2 - ...- 2 - ...- 5 - Macintosh...- 7 - ...- 7-3. 次回以降の利用方法...-
Windows2000/XPインストール手順
 日歯生涯研修事業 IC カード用研修受付ソフト インストール手順書 (NFC Port Software 用 ) 日本歯科医師会 1 IC カード用研修受付ソフト の NFC Port Software のインストール手順... 3 1. インストール前の確認事項... 3 2. インストール手順の概略説明... 4 3. 新規インストール... 5 4. 既に FeliCa Port Software
日歯生涯研修事業 IC カード用研修受付ソフト インストール手順書 (NFC Port Software 用 ) 日本歯科医師会 1 IC カード用研修受付ソフト の NFC Port Software のインストール手順... 3 1. インストール前の確認事項... 3 2. インストール手順の概略説明... 4 3. 新規インストール... 5 4. 既に FeliCa Port Software
Web会議システム IC3(アイシーキューブ)│FAQ│IC3:キヤノンITソリューションズ株式会社
 IC3 FAQ Ver.8.01 導入時 1. サーバの起動について 1. ビデオ会議サーバが起動しません 2. ログイン画面が表示されません 会議に入室できません 3. ビデオ会議サーバの現在の設定値を確認するには どうすればよいですか? 2. サーバの導入手順について 1. サーバ証明書のインポートは必須ですか? 2. ライセンスキーをインポート時 エラーが表示されます 3.PostgreSQLをインストールする際の注意点はありますか
IC3 FAQ Ver.8.01 導入時 1. サーバの起動について 1. ビデオ会議サーバが起動しません 2. ログイン画面が表示されません 会議に入室できません 3. ビデオ会議サーバの現在の設定値を確認するには どうすればよいですか? 2. サーバの導入手順について 1. サーバ証明書のインポートは必須ですか? 2. ライセンスキーをインポート時 エラーが表示されます 3.PostgreSQLをインストールする際の注意点はありますか
Apache サーバをすでにインストールしている場合は アンインストールをお勧めします 適切な Apache サーバが ビジネスセキュリティサーバとともにインストールされます 管理コンソール Web ブラウザ : Internet Explorer 6.0 SP2 以降 PDF リーダー : Ado
 ウイルスバスタービジネスセキュリティ 7.0 ウイルスバスタービジネスセキュリティ 7.0 サーバ マルチまたはマルチコア x86: 1GB 以上 2GB を推奨 x64: 1GB 以上 2GB を推奨 Windows Essential Business Server 2008 または Windows Small Business Server 2008: 4GB 以上 8GB を推奨 Windows
ウイルスバスタービジネスセキュリティ 7.0 ウイルスバスタービジネスセキュリティ 7.0 サーバ マルチまたはマルチコア x86: 1GB 以上 2GB を推奨 x64: 1GB 以上 2GB を推奨 Windows Essential Business Server 2008 または Windows Small Business Server 2008: 4GB 以上 8GB を推奨 Windows
Web会議システム IC3(アイシーキューブ)│FAQ│IC3:キヤノンITソリューションズ株式会社
 IC3 FAQ Ver.8.03 導入時 1. サーバの起動について 1. ビデオ会議サーバが起動しません 2. ログイン画面が表示されません 会議に入室できません 3. ビデオ会議サーバの現在の設定値を確認するには どうすればよいですか? 2. サーバの導入手順について 1. サーバ証明書のインポートは必須ですか? 2. ライセンスキーをインポート時 エラーが表示されます 3.PostgreSQLをインストールする際の注意点はありますか
IC3 FAQ Ver.8.03 導入時 1. サーバの起動について 1. ビデオ会議サーバが起動しません 2. ログイン画面が表示されません 会議に入室できません 3. ビデオ会議サーバの現在の設定値を確認するには どうすればよいですか? 2. サーバの導入手順について 1. サーバ証明書のインポートは必須ですか? 2. ライセンスキーをインポート時 エラーが表示されます 3.PostgreSQLをインストールする際の注意点はありますか
Windows2000/XPインストール手順
 日歯生涯研修事業 IC カード用研修受付ソフト インストール手順書 (Windows 10 用 ) 日本歯科医師会 1 IC カード用研修受付ソフト の Windows 10 へのインストール手順... 3 1. インストール前の確認事項... 3 2. インストール手順の概略説明... 4 3. 新規インストール... 5 4. 既に IC カード用研修受付ソフト がインストールされている場合...
日歯生涯研修事業 IC カード用研修受付ソフト インストール手順書 (Windows 10 用 ) 日本歯科医師会 1 IC カード用研修受付ソフト の Windows 10 へのインストール手順... 3 1. インストール前の確認事項... 3 2. インストール手順の概略説明... 4 3. 新規インストール... 5 4. 既に IC カード用研修受付ソフト がインストールされている場合...
OmniTrust
 Centrally Managed Content Security Systems OmniTrust for Documents Internet Explorer 9 設定ガイド リリース 3.6.0-Rev1 2011 年 11 月 24 日 株式会社クレアリア東京都北区豊島 8-4-1 更新履歴 項番 更新年月日 更新区分 ( 新規 修正 ) 更新箇所更新内容更新者 1 2011/11/22
Centrally Managed Content Security Systems OmniTrust for Documents Internet Explorer 9 設定ガイド リリース 3.6.0-Rev1 2011 年 11 月 24 日 株式会社クレアリア東京都北区豊島 8-4-1 更新履歴 項番 更新年月日 更新区分 ( 新規 修正 ) 更新箇所更新内容更新者 1 2011/11/22
管理サーバの移行
 NetIQ AppManager Operator Console の Windows 7, Windows Server 2008 R2 へのインストール手順書 第 1.1 版 2012/02/27 1 目次 はじめに... 3 環境と構成... 4 Operator Console のインストール... 5 Windows 7 デスクトップ環境へのインストール... 5 Windows 7 XP
NetIQ AppManager Operator Console の Windows 7, Windows Server 2008 R2 へのインストール手順書 第 1.1 版 2012/02/27 1 目次 はじめに... 3 環境と構成... 4 Operator Console のインストール... 5 Windows 7 デスクトップ環境へのインストール... 5 Windows 7 XP
ご利用の前に 目次 推奨環境とソフトウェアのバージョン 推奨環境について Windows8 Windows8.1 について Internet Explorer のバージョン確認 SAMWEB の初期設定 セ
 操作マニュアル ( ご利用の前に ) 2016.10.14 v1.6 ご利用の前に 目次 - 01. 推奨環境とソフトウェアのバージョン... 3 1. 推奨環境について... 3 2. Windows8 Windows8.1 について... 4 3. Internet Explorer のバージョン確認... 5 02. SAMWEB の初期設定... 7 1. セキュリティ設定... 7 2.
操作マニュアル ( ご利用の前に ) 2016.10.14 v1.6 ご利用の前に 目次 - 01. 推奨環境とソフトウェアのバージョン... 3 1. 推奨環境について... 3 2. Windows8 Windows8.1 について... 4 3. Internet Explorer のバージョン確認... 5 02. SAMWEB の初期設定... 7 1. セキュリティ設定... 7 2.
Cisco Unified Communications Manager サーバ アドレスとユーザ名の自動的な入力
 CHAPTER 3 Cisco Unified Communications Manager サーバアドレスとユーザ名の自動的な入力 配布オプション (P.3-1) レジストリの値の名前の場所 (P.3-2) Click to Call のレジストリの値の名前 (P.3-2) レジストリキープッシュを使用したサーバアドレスの配布 (P.3-5) Microsoft Active Directory
CHAPTER 3 Cisco Unified Communications Manager サーバアドレスとユーザ名の自動的な入力 配布オプション (P.3-1) レジストリの値の名前の場所 (P.3-2) Click to Call のレジストリの値の名前 (P.3-2) レジストリキープッシュを使用したサーバアドレスの配布 (P.3-5) Microsoft Active Directory
IBM SPSS Amos インストール手順 (サイト ライセンス)
 IBM SPSS Amos インストール手順 ( サイトライセンス ) 以下に示すのは サイトライセンスを使用した IBM SPSS Amos バージョン 19 のインストール手順です この文書は デスクトップコンピュータに IBM SPSS Amos をインストールしているエンドユーザーを対象にしています サイト管理者の方は DVD の /Documentation//InstallationDocuments
IBM SPSS Amos インストール手順 ( サイトライセンス ) 以下に示すのは サイトライセンスを使用した IBM SPSS Amos バージョン 19 のインストール手順です この文書は デスクトップコンピュータに IBM SPSS Amos をインストールしているエンドユーザーを対象にしています サイト管理者の方は DVD の /Documentation//InstallationDocuments
Oracle Business Intelligence Standard Edition One のインストール
 Oracle Business Intelligence Standard Edition One のインストール 第 1 版 作成日 :2007 年 7 月 31 日 更新日 :2007 年 7 月 31 日 目次 はじめに... 3 Ⅰ. インストール作業... 4 Ⅱ. 起動状況の確認... 8 Ⅱ-1. Oracle BI Administration Tool の起動... 8 Ⅱ-2.
Oracle Business Intelligence Standard Edition One のインストール 第 1 版 作成日 :2007 年 7 月 31 日 更新日 :2007 年 7 月 31 日 目次 はじめに... 3 Ⅰ. インストール作業... 4 Ⅱ. 起動状況の確認... 8 Ⅱ-1. Oracle BI Administration Tool の起動... 8 Ⅱ-2.
SR-SaaS システム 接続手順
 I. - 1 - 1. 福岡県経営労務福祉協会 へのログイン 1-1) インターネットエクスプローラから 次の URL にアクセスします https://saas.shalom-house.jp/sr-fkfk/ 1-2) サインインします 1 2 3 1 配布済みのユーザー ID を SAAS に続けて入力します パスワードを入力 ( 大文字 小文字は区別されます ) 2 セキュリティーは 公共または共有のコンピューター
I. - 1 - 1. 福岡県経営労務福祉協会 へのログイン 1-1) インターネットエクスプローラから 次の URL にアクセスします https://saas.shalom-house.jp/sr-fkfk/ 1-2) サインインします 1 2 3 1 配布済みのユーザー ID を SAAS に続けて入力します パスワードを入力 ( 大文字 小文字は区別されます ) 2 セキュリティーは 公共または共有のコンピューター
WebNACCS
 WebNACCS 操作説明書 第 1.0 版 2017 年 10 月 輸出入 港湾関連情報処理センター株式会社 改訂履歴 版数改訂日変更箇所変更内容変更理由 0.9 2016/11/30 接続試験版ーー 1.0 2017/10/26 2.3 ご注意 DPI 設定方法を追加問い合わせ対応 目次 はじめに... 1 動作環境... 2 概要... 2 動作確認環境... 3 ご注意... 4 事前準備...
WebNACCS 操作説明書 第 1.0 版 2017 年 10 月 輸出入 港湾関連情報処理センター株式会社 改訂履歴 版数改訂日変更箇所変更内容変更理由 0.9 2016/11/30 接続試験版ーー 1.0 2017/10/26 2.3 ご注意 DPI 設定方法を追加問い合わせ対応 目次 はじめに... 1 動作環境... 2 概要... 2 動作確認環境... 3 ご注意... 4 事前準備...
2. インストールの方法 インストールの手順は まずインストーラーをサイトからダウンロードし イールドブック カリキュレーターと Java Web Start をインストールします 次にイールドブック カリキュレーターを起動してサーバー接続し Java のファイルをダウンロードします 以下の手順に従
 The Yield Book Calculator インストールガイド 本ガイドの内容 1. 必要システム. 1 2. インストールの方法. 2 3. Java Web Start / Java Runtime Environment (JRE). 8 4. プロキシの設定. 9 5. 言語の設定. 10 6. アンインストールの方法. 11 1.. 必要システム イールドブック カリキュレーターのインストールと動作に必要なシステムは以下のとおりです
The Yield Book Calculator インストールガイド 本ガイドの内容 1. 必要システム. 1 2. インストールの方法. 2 3. Java Web Start / Java Runtime Environment (JRE). 8 4. プロキシの設定. 9 5. 言語の設定. 10 6. アンインストールの方法. 11 1.. 必要システム イールドブック カリキュレーターのインストールと動作に必要なシステムは以下のとおりです
インターネット EDI システムを使用する前の準備 目次 動作環境について... 2 Internet Explorer7.0 / 8.0 をご利用の場合の設定方法... 3 [1] インターネット EDI システムを利用するための標準的な設定... 3 [2] ブラウザ型で帳票を利用する場合に必要
![インターネット EDI システムを使用する前の準備 目次 動作環境について... 2 Internet Explorer7.0 / 8.0 をご利用の場合の設定方法... 3 [1] インターネット EDI システムを利用するための標準的な設定... 3 [2] ブラウザ型で帳票を利用する場合に必要 インターネット EDI システムを使用する前の準備 目次 動作環境について... 2 Internet Explorer7.0 / 8.0 をご利用の場合の設定方法... 3 [1] インターネット EDI システムを利用するための標準的な設定... 3 [2] ブラウザ型で帳票を利用する場合に必要](/thumbs/100/145496388.jpg) インターネット EDI システムを使用する前の準備 目次 動作環境について... 2 Internet Explorer7.0 / 8.0 をご利用の場合の設定方法... 3 [1] インターネット EDI システムを利用するための標準的な設定... 3 [2] ブラウザ型で帳票を利用する場合に必要な設定... 6 [3] その他の必要な設定... 9 Internet Explorer9.0/ 10.0
インターネット EDI システムを使用する前の準備 目次 動作環境について... 2 Internet Explorer7.0 / 8.0 をご利用の場合の設定方法... 3 [1] インターネット EDI システムを利用するための標準的な設定... 3 [2] ブラウザ型で帳票を利用する場合に必要な設定... 6 [3] その他の必要な設定... 9 Internet Explorer9.0/ 10.0
プリンタドライバのインストール. Windows で使用する場合 Windows プリンタドライバのインストール方法は 接続方法や使用するプリンタドライバによって異なります また コンピュータの OS によってインストール方法が異なります お使いのコンピュータの OS に合わせて 以下の参照ページを
 プリンタドライバのインストール.1 プリンタドライバの種類と対応 OS 本プリンティングシステムを使用するためには プリンタドライバのインストールが必要です プリンタドライバとは 出力するデータの処理などを制御するプログラムで 使用する前に付属の CD からコンピュータにインストールします 付属の CD に含まれるプリンタドライバと 対応しているコンピュータの OS は以下のとおりです 必要なプリンタドライバをインストールしてください
プリンタドライバのインストール.1 プリンタドライバの種類と対応 OS 本プリンティングシステムを使用するためには プリンタドライバのインストールが必要です プリンタドライバとは 出力するデータの処理などを制御するプログラムで 使用する前に付属の CD からコンピュータにインストールします 付属の CD に含まれるプリンタドライバと 対応しているコンピュータの OS は以下のとおりです 必要なプリンタドライバをインストールしてください
システム利用前の準備作業2.1 準備作業の流れ 準備作業の流れは 以下のとおりです 2必要なものを用意する 2.2 パソコンインターネット接続回線 E メールアドレス 2.2-(1) 2.2-(2) 2.2-(3) 当金庫からの送付物 2.2-(4) パソコンの設定をする 2.3 Cookie の設
 第 2 章 システム利用前の準備作業 この章では システム利用前の準備作業について説明します 2.1 準備作業の流れ 2-2 2.2 必要なものを用意する 2-3 (1) パソコン 2-3 (2) インターネット接続回線 2-4 (3) Eメールアドレス 2-4 (4) 当金庫からの送付物 2-4 2.3 パソコンの設定をする 2-5 (1) Cookieの設定を行う 2-5 (2) Javaの設定を有効にする
第 2 章 システム利用前の準備作業 この章では システム利用前の準備作業について説明します 2.1 準備作業の流れ 2-2 2.2 必要なものを用意する 2-3 (1) パソコン 2-3 (2) インターネット接続回線 2-4 (3) Eメールアドレス 2-4 (4) 当金庫からの送付物 2-4 2.3 パソコンの設定をする 2-5 (1) Cookieの設定を行う 2-5 (2) Javaの設定を有効にする
ESMPRO/JMSS Ver6.0
 NEC Express5800 シリーズ ESMPRO /JMSS Ver7.2 EventManager UL1044-30D UL1044-H30D UL1044-J30D セットアップカード ごあいさつ このたびは ESMPRO/JMSS EventManager をお買い上げ頂き まことにありがとうございま す 本書は セットアップ方法について説明しています 製品をお使いになる前に必ずお読みくだ
NEC Express5800 シリーズ ESMPRO /JMSS Ver7.2 EventManager UL1044-30D UL1044-H30D UL1044-J30D セットアップカード ごあいさつ このたびは ESMPRO/JMSS EventManager をお買い上げ頂き まことにありがとうございま す 本書は セットアップ方法について説明しています 製品をお使いになる前に必ずお読みくだ
(1)IE6 の設定手順 (1)IE6 の設定手順 1) 信頼済みサイトの追加手順 1: ブラウザ (Internet Explorer) を起動します 手順 2: ツール / インターネットオプション / セキュリティ メニューを選択します 手順 3: セキュリティ タブの 信頼済みサイト を選択
 InternetExplorer の設定手順 ブラウザバージョンの確認まず お使いのブラウザ (Internet Explorer) のバージョンを確認します 手順 1: ブラウザ (Internet Explorer) を起動します 手順 2: ヘルプ / バージョン情報 メニューを選択します ブラウザのバージョン情報表示画面が開きます 確認の上 ブラウザバージョンに従った設定手順に進んで下さい
InternetExplorer の設定手順 ブラウザバージョンの確認まず お使いのブラウザ (Internet Explorer) のバージョンを確認します 手順 1: ブラウザ (Internet Explorer) を起動します 手順 2: ヘルプ / バージョン情報 メニューを選択します ブラウザのバージョン情報表示画面が開きます 確認の上 ブラウザバージョンに従った設定手順に進んで下さい
iStorage ソフトウェア VMware vCenter Plug-in インストールガイド
 istorage ソフトウェア VMware vcenter Plug-in インストールガイド はじめに このインストールガイドでは WebSAM Storage VMware vcenter Plug-in のインストールに関して説明しています 本製品は VMware vcenter Server と連携する製品のため VMware vcenter Server が稼働するサーバへインストー ルします
istorage ソフトウェア VMware vcenter Plug-in インストールガイド はじめに このインストールガイドでは WebSAM Storage VMware vcenter Plug-in のインストールに関して説明しています 本製品は VMware vcenter Server と連携する製品のため VMware vcenter Server が稼働するサーバへインストー ルします
AutoCAD Mechanical 2009 Service Pack 2 Readme 高品質な製品を提供するため オートデスクは AutoCAD Mechanical 2009 Service Pack 2 をリリースしました この Service Pack は AutoCAD Mechani
 AutoCAD Mechanical 2009 Service Pack 2 Readme 高品質な製品を提供するため オートデスクは AutoCAD Mechanical 2009 Service Pack 2 をリリースしました この Service Pack は AutoCAD Mechanical 2009 に含まれる問題を修正します この README では 修正または対処された点 更新ファイルをダウンロードする場所
AutoCAD Mechanical 2009 Service Pack 2 Readme 高品質な製品を提供するため オートデスクは AutoCAD Mechanical 2009 Service Pack 2 をリリースしました この Service Pack は AutoCAD Mechanical 2009 に含まれる問題を修正します この README では 修正または対処された点 更新ファイルをダウンロードする場所
iExpressソフトフォン TE20-ST-EX
 2. セットアップ手順 2.1. システム構成 2.1.1. パソコンの動作環境 NEC PC-98NXシリーズまたはIBM-PC/AT 互換機 Windows2000(SP3) またはWindowsXP(SP1) CPU:PentiumⅢ800MHz 以上 メモリ:256MB 以上 ハードディスク: 空き容量 20MB 以上 DirectX:8.1 以上 ネットワークインタフェースカード(10/100BASE-T)
2. セットアップ手順 2.1. システム構成 2.1.1. パソコンの動作環境 NEC PC-98NXシリーズまたはIBM-PC/AT 互換機 Windows2000(SP3) またはWindowsXP(SP1) CPU:PentiumⅢ800MHz 以上 メモリ:256MB 以上 ハードディスク: 空き容量 20MB 以上 DirectX:8.1 以上 ネットワークインタフェースカード(10/100BASE-T)
Trend Micro Safe Lock 2.0 Patch1 管理コンソールのシステム要件 OS Windows XP (SP2/SP3) [Professional] Windows 7 (SP なし /SP1) [Professional / Enterprise / Ultimate] W
![Trend Micro Safe Lock 2.0 Patch1 管理コンソールのシステム要件 OS Windows XP (SP2/SP3) [Professional] Windows 7 (SP なし /SP1) [Professional / Enterprise / Ultimate] W Trend Micro Safe Lock 2.0 Patch1 管理コンソールのシステム要件 OS Windows XP (SP2/SP3) [Professional] Windows 7 (SP なし /SP1) [Professional / Enterprise / Ultimate] W](/thumbs/93/111837301.jpg) Trend Micro Safe Lock 2.0 Patch1 Trend Micro Safe Lock 2.0 Patch1 エージェントのシステム要件 OS Client OS Server OS Windows 2000 (SP4) [Professional] Windows XP (SP1/SP2/SP3) [Professional] Windows Vista (SP なし /SP1/SP2)
Trend Micro Safe Lock 2.0 Patch1 Trend Micro Safe Lock 2.0 Patch1 エージェントのシステム要件 OS Client OS Server OS Windows 2000 (SP4) [Professional] Windows XP (SP1/SP2/SP3) [Professional] Windows Vista (SP なし /SP1/SP2)
使用する前に
 この章では Cisco Secure ACS リリース 5.5 以降から Cisco ISE リリース 2.4 システムへのデー タ移行に使用される Cisco Secure ACS to Cisco ISE Migration Tool について説明します 移行の概要 1 ページ Cisco Secure ACS から データ移行 1 ページ Cisco Secure ACS to Cisco ISE
この章では Cisco Secure ACS リリース 5.5 以降から Cisco ISE リリース 2.4 システムへのデー タ移行に使用される Cisco Secure ACS to Cisco ISE Migration Tool について説明します 移行の概要 1 ページ Cisco Secure ACS から データ移行 1 ページ Cisco Secure ACS to Cisco ISE
PALNETSC0184_操作編(1-基本)
 1 章ご使用前に この章について この章では 特許情報提供サービス Shareresearch をご利用になる前の動作環境と各種 設定について説明します この章の内容を以下に示します 1.1 使用する際の環境について 1.2 WWW ブラウザのセキュリティ設定 1.3 Excel のセキュリティ設定 1.4 フォルダオプションの設定 1 1.1 使用する際の環境について Shareresearch
1 章ご使用前に この章について この章では 特許情報提供サービス Shareresearch をご利用になる前の動作環境と各種 設定について説明します この章の内容を以下に示します 1.1 使用する際の環境について 1.2 WWW ブラウザのセキュリティ設定 1.3 Excel のセキュリティ設定 1.4 フォルダオプションの設定 1 1.1 使用する際の環境について Shareresearch
インストール要領書
 2016/04/28 第 1 版 CSS-Net インストール要領書 この冊子は CSS-Net のインストール方法を分かり易く説明してあります インストール方法が分からないときはご覧になって下さい 目次 1. はじめに 2. CSS-Net の動作環境 3. インストーラのダウンロード 4. インストール手順 5. CSS-Net の起動および初期設定 6. アンインストール方法 1. はじめに
2016/04/28 第 1 版 CSS-Net インストール要領書 この冊子は CSS-Net のインストール方法を分かり易く説明してあります インストール方法が分からないときはご覧になって下さい 目次 1. はじめに 2. CSS-Net の動作環境 3. インストーラのダウンロード 4. インストール手順 5. CSS-Net の起動および初期設定 6. アンインストール方法 1. はじめに
目次 はじめに 講義室とは p.2 Windows OS 用 ネットレッスン インストール手順 1. プログラムインストール前の確認
 オンラインによるネットライブレッスン専用プログラムインストールマニュアル ( 管理者様用 ) 作成日 :2014/5/26(Ver.1.6) ネットレッスンは下記推奨環境でご利用ください https://www.netlearning.co.jp/hojin/kenshu.html#suishou 画面はイメージであり 実際の画面とは若干異なる場合があります Copyright NetLearning,
オンラインによるネットライブレッスン専用プログラムインストールマニュアル ( 管理者様用 ) 作成日 :2014/5/26(Ver.1.6) ネットレッスンは下記推奨環境でご利用ください https://www.netlearning.co.jp/hojin/kenshu.html#suishou 画面はイメージであり 実際の画面とは若干異なる場合があります Copyright NetLearning,
ウイルスバスター コーポレートエディション XG システム要件
 ウイルスバスター コーポレートエディション XG トレンドマイクロ株式会社は 本書および本書に記載されている製品を予告に変更する権利を有しています ソフトウェアをインストールして使用する前に Readme ファイル リリースノート および最新のユーザドキュメントを確認してください これらは 次のトレンドマイクロ Web サイトから入手できます http://downloadcenter.trendmicro.com/index.php?regs=jp&clk=latest&clkval=4634&lang_loc=13
ウイルスバスター コーポレートエディション XG トレンドマイクロ株式会社は 本書および本書に記載されている製品を予告に変更する権利を有しています ソフトウェアをインストールして使用する前に Readme ファイル リリースノート および最新のユーザドキュメントを確認してください これらは 次のトレンドマイクロ Web サイトから入手できます http://downloadcenter.trendmicro.com/index.php?regs=jp&clk=latest&clkval=4634&lang_loc=13
修正版数 修正日付 /1/15 変更箇所 1.3.2(6) 1.4.1(1) 修正履歴 画像差し替え /5/21 2 再起動手順差し込み /7/ 全体 /10/ /4/ 全体 2.0
 Enterprise DaaS 利用マニュアルユーザ利用手順編 第 3.1 版更新日 :2016/4/11 NTT コミュニケーションズ株式会社 修正版数 修正日付 1.1 2013/1/15 変更箇所 1.3.2(6) 1.4.1(1) 修正履歴 画像差し替え 1.2 2013/5/21 2 再起動手順差し込み 1.3 2013/7/17 2.2 全体 1.4 2013/10/22 3 1.5 2014/4/30
Enterprise DaaS 利用マニュアルユーザ利用手順編 第 3.1 版更新日 :2016/4/11 NTT コミュニケーションズ株式会社 修正版数 修正日付 1.1 2013/1/15 変更箇所 1.3.2(6) 1.4.1(1) 修正履歴 画像差し替え 1.2 2013/5/21 2 再起動手順差し込み 1.3 2013/7/17 2.2 全体 1.4 2013/10/22 3 1.5 2014/4/30
ESMPRO/JMSS Ver6.0
 NEC Express5800 シリーズ ESMPRO /JMSS EventManager セットアップカード ごあいさつ このたびは ESMPRO/JMSS EventManager をお買い上げ頂き まことにありがとうございま す 本書は セットアップ方法について説明しています 製品をお使いになる前に必ずお読みくだ さい また ESMPRO/JMSS EventManager の説明書として次のものがあります
NEC Express5800 シリーズ ESMPRO /JMSS EventManager セットアップカード ごあいさつ このたびは ESMPRO/JMSS EventManager をお買い上げ頂き まことにありがとうございま す 本書は セットアップ方法について説明しています 製品をお使いになる前に必ずお読みくだ さい また ESMPRO/JMSS EventManager の説明書として次のものがあります
939061j
 ブルームバーグ ソフトウエア インストールガイド日本語 2012 年 10 月 26 日バージョン : 9.0 目次ブルームバーグ ソフトウエアのダウンロード... 2 ブルームバーグ シリアル番号 < 新規 > のインストール. 9 正しくインストールされたかを確認... 13 アクセス権付与に関する注意... 15 1 ブルームバーグ ソフトウエアのダウンロード Internet Explorer
ブルームバーグ ソフトウエア インストールガイド日本語 2012 年 10 月 26 日バージョン : 9.0 目次ブルームバーグ ソフトウエアのダウンロード... 2 ブルームバーグ シリアル番号 < 新規 > のインストール. 9 正しくインストールされたかを確認... 13 アクセス権付与に関する注意... 15 1 ブルームバーグ ソフトウエアのダウンロード Internet Explorer
ご注意 1) 本書の内容 およびプログラムの一部 または全部を当社に無断で転載 複製することは禁止されております 2) 本書 およびプログラムに関して将来予告なしに変更することがあります 3) プログラムの機能向上のため 本書の内容と実際の画面 操作が異なってしまう可能性があります この場合には 実
 周辺機器ツールセットアップガイド ( 第 1.1 版 ) ご注意 1) 本書の内容 およびプログラムの一部 または全部を当社に無断で転載 複製することは禁止されております 2) 本書 およびプログラムに関して将来予告なしに変更することがあります 3) プログラムの機能向上のため 本書の内容と実際の画面 操作が異なってしまう可能性があります この場合には 実際の画面 操作を優先させていただきます 4)
周辺機器ツールセットアップガイド ( 第 1.1 版 ) ご注意 1) 本書の内容 およびプログラムの一部 または全部を当社に無断で転載 複製することは禁止されております 2) 本書 およびプログラムに関して将来予告なしに変更することがあります 3) プログラムの機能向上のため 本書の内容と実際の画面 操作が異なってしまう可能性があります この場合には 実際の画面 操作を優先させていただきます 4)
1
 汎用生態リスク評価管理ツール (AIST-MeRAM) インストールマニュアル Windows Vista 編 2014 年 12 月 25 日独立行政法人産業技術総合研究所安全科学研究部門 目次 1. 動作環境... 2 2. インストール... 3 2.1. 初めてのインストール (WEB ページ利用 )... 4 2.2. 旧バージョンからのバージョンアップインストール (WEB ページ利用
汎用生態リスク評価管理ツール (AIST-MeRAM) インストールマニュアル Windows Vista 編 2014 年 12 月 25 日独立行政法人産業技術総合研究所安全科学研究部門 目次 1. 動作環境... 2 2. インストール... 3 2.1. 初めてのインストール (WEB ページ利用 )... 4 2.2. 旧バージョンからのバージョンアップインストール (WEB ページ利用
BACREX-R クライアント利用者用ドキュメント
 Ver4.0.0 IE 設定の注意事項 第 1.1 版 はじめに このマニュアルは BACREX-R を実際に使用する前に知っておいて頂きたい内容として 使用する前の設定や 動作に関する注意事項を記述したものです 最初に必ずお読み頂き 各設定を行ってください 実際に表示される画面と マニュアルの画面とが異なる場合があります BACREX-R は お客様の使用環境に合わせてカスタマイズのできるシステムです
Ver4.0.0 IE 設定の注意事項 第 1.1 版 はじめに このマニュアルは BACREX-R を実際に使用する前に知っておいて頂きたい内容として 使用する前の設定や 動作に関する注意事項を記述したものです 最初に必ずお読み頂き 各設定を行ってください 実際に表示される画面と マニュアルの画面とが異なる場合があります BACREX-R は お客様の使用環境に合わせてカスタマイズのできるシステムです
VMware Horizon Client for Chrome OS の使用 - VMware Horizon Client for Chrome OS 4.5
 VMware Horizon Client for Chrome OS の使用 VMware Horizon Client for Chrome OS 4.5 このドキュメントは新しいエディションに置き換わるまで ここで書いてある各製品と後続のすべてのバージョンをサポートします このドキュメントの最新版をチェックするには http://www.vmware.com/jp/support/pubs を参照してください
VMware Horizon Client for Chrome OS の使用 VMware Horizon Client for Chrome OS 4.5 このドキュメントは新しいエディションに置き換わるまで ここで書いてある各製品と後続のすべてのバージョンをサポートします このドキュメントの最新版をチェックするには http://www.vmware.com/jp/support/pubs を参照してください
PowerPoint Presentation
 Amazon WorkSpaces Active Directory 証明書サービス (ADCS) を用いたデバイス認証構成 アマゾンウェブサービスジャパン株式会社 2017 / 11 / 10 Agenda 1. Amazon WorkSpaces のデバイス認証の仕組み 2. 環境構成概要 Amazon WorkSpaces デバイス認証の仕組み 3 WorkSpaces のエンドポイントへアクセス
Amazon WorkSpaces Active Directory 証明書サービス (ADCS) を用いたデバイス認証構成 アマゾンウェブサービスジャパン株式会社 2017 / 11 / 10 Agenda 1. Amazon WorkSpaces のデバイス認証の仕組み 2. 環境構成概要 Amazon WorkSpaces デバイス認証の仕組み 3 WorkSpaces のエンドポイントへアクセス
クライアント証明書インストールマニュアル
 事前設定付クライアント証明書インストールマニュアル このマニュアルは クライアント証明書インストールマニュアル の手順で証明書がインストールできなかった方のための インストールマニュアルです エクストラネットは Internet Explorer をご利用ください Microsoft Edge 他 Internet Explorer 以外のブラウザではご利用になれません 当マニュアル利用にあたっては
事前設定付クライアント証明書インストールマニュアル このマニュアルは クライアント証明書インストールマニュアル の手順で証明書がインストールできなかった方のための インストールマニュアルです エクストラネットは Internet Explorer をご利用ください Microsoft Edge 他 Internet Explorer 以外のブラウザではご利用になれません 当マニュアル利用にあたっては
目次 はじめに 講義室とは Windows OS 用 ネットライブレッスン インストール手順 1. プログラムインストール前の確認
 オンラインによるネットライブレッスン専用プログラムインストールマニュアル ( 学習者様用 ) 作成日 :2015/10/23(Ver.1.6) ネットライブレッスンは下記推奨環境でご利用ください https://www.netlearning.co.jp/hojin/kenshu.html#suishou 画面はイメージであり 実際の画面とは若干異なる場合があります Copyright NetLearning,
オンラインによるネットライブレッスン専用プログラムインストールマニュアル ( 学習者様用 ) 作成日 :2015/10/23(Ver.1.6) ネットライブレッスンは下記推奨環境でご利用ください https://www.netlearning.co.jp/hojin/kenshu.html#suishou 画面はイメージであり 実際の画面とは若干異なる場合があります Copyright NetLearning,
32 ビット版 64 ビット版 Microsoft Windows XP Professional Microsoft Windows XP Professional x64 * * SP2 および SP3 Edition SP2 Microsoft Windows XP Home SP2 お *
 Autodesk Mechanical Desktop 2009 Service Pack 2 Readme 高品質な製品を提供するため オートデスクは Autodesk Mechanical Desktop 2009 Service Pack 2 をリリースしました この Service Pack は 次の製品に含まれる問題を修正します Autodesk Mechanical Desktop 2009
Autodesk Mechanical Desktop 2009 Service Pack 2 Readme 高品質な製品を提供するため オートデスクは Autodesk Mechanical Desktop 2009 Service Pack 2 をリリースしました この Service Pack は 次の製品に含まれる問題を修正します Autodesk Mechanical Desktop 2009
Mac OS X 版 VMware Horizon Client の使用 - Horizon Client
 2016 年 3 月 Horizon Client このドキュメントは新しいエディションに置き換わるまで ここで書いてある各製品と後続のすべてのバージョンをサポートします このドキュメントの最新版をチェックするには http://www.vmware.com/jp/support/pubs を参照してください JA-001482-05 最新の技術ドキュメントは VMware の Web サイト (http://www.vmware.com/jp/support/)
2016 年 3 月 Horizon Client このドキュメントは新しいエディションに置き換わるまで ここで書いてある各製品と後続のすべてのバージョンをサポートします このドキュメントの最新版をチェックするには http://www.vmware.com/jp/support/pubs を参照してください JA-001482-05 最新の技術ドキュメントは VMware の Web サイト (http://www.vmware.com/jp/support/)
ENI ファーマシー受信プログラム ユーザーズマニュアル Chapter1 受信プログラムのインストール方法 P.1-1 受信プログラムのシステム動作環境 P.1-2 受信プログラムをインストールする P.1-9 受信プログラムを起動してログインする P.1-11 ログインパスワードを変更する
 ENI ファーマシー受信プログラム ユーザーズマニュアル P.1-1 受信プログラムのシステム動作環境 P.1-2 受信プログラムをインストールする P.1-9 受信プログラムを起動してログインする P.1-11 ログインパスワードを変更する 更新履歴 日付 頁数 更新内容 2016/ 4/18 - 新規作成 2016/ 5/30 P.4-7 "[ スタートアップの登録に失敗しました ] と表示されたとき
ENI ファーマシー受信プログラム ユーザーズマニュアル P.1-1 受信プログラムのシステム動作環境 P.1-2 受信プログラムをインストールする P.1-9 受信プログラムを起動してログインする P.1-11 ログインパスワードを変更する 更新履歴 日付 頁数 更新内容 2016/ 4/18 - 新規作成 2016/ 5/30 P.4-7 "[ スタートアップの登録に失敗しました ] と表示されたとき
Windows Server 2016 Standard/Datacenter/Essentials (SP なし ) 32 ビット /64 ビット対応 対応 Web サーバ IIS Apache HTTP Server 環境によるインストール時の Web サーバの検出および利用につい
 ウイルスバスタービジネスセキュリティ 9.5 ウイルスバスタービジネスセキュリティ 9.5 サーバ ハードウェア プロセッサ マルチプロセッサまたはマルチコアプロセッサ メモリ x86( 従来型スキャン ): 512MB 以上 1GB を推奨 x86( スマートスキャン ): 1GB 以上 2GB を推奨 x64( 従来型 スマートスキャン ): 1GB 以上 2GB を推奨 ディスク空き容量 11GB
ウイルスバスタービジネスセキュリティ 9.5 ウイルスバスタービジネスセキュリティ 9.5 サーバ ハードウェア プロセッサ マルチプロセッサまたはマルチコアプロセッサ メモリ x86( 従来型スキャン ): 512MB 以上 1GB を推奨 x86( スマートスキャン ): 1GB 以上 2GB を推奨 x64( 従来型 スマートスキャン ): 1GB 以上 2GB を推奨 ディスク空き容量 11GB
サーバセキュリティサービス 導入手順書 Deep Security 9.5SP1 (Windows) プロキシ経由編
 サーバセキュリティサービスアップグレード手順書 Deep Security 9.6SP1 (Linux) NEC 第 2 版 2017/08/29 本資料に関して 本資料は サーバセキュリティサービス with Trend Micro Deep Security をご利用中のお客様向けの資料です サーバセキュリティサービスでは 2017/7/30 付で提供サービス基盤の Deep Security
サーバセキュリティサービスアップグレード手順書 Deep Security 9.6SP1 (Linux) NEC 第 2 版 2017/08/29 本資料に関して 本資料は サーバセキュリティサービス with Trend Micro Deep Security をご利用中のお客様向けの資料です サーバセキュリティサービスでは 2017/7/30 付で提供サービス基盤の Deep Security
Net'Attest EPS設定例
 Net Attest EPS 設定例 連携機器 : Cisco Aironet1140 Case:TLS 方式での認証 Version 1.1 株式会社ソリトンシステムズ Net'Attest は 株式会社ソリトンシステムズの登録商標です その他 本書に掲載されている会社名 製品名は それぞれ各社の商標または登録商標です 本文中に は明記していません Copyright 2010, Soliton
Net Attest EPS 設定例 連携機器 : Cisco Aironet1140 Case:TLS 方式での認証 Version 1.1 株式会社ソリトンシステムズ Net'Attest は 株式会社ソリトンシステムズの登録商標です その他 本書に掲載されている会社名 製品名は それぞれ各社の商標または登録商標です 本文中に は明記していません Copyright 2010, Soliton
目次 第 1 章 リモート接続手順 ログイン SSL-VPNシステムにアクセスする ACTIVEXモジュールのインストール ( 初回接続時 ) ActiveXモジュールのインストール
 SSL-VPN システム 接続手順書 2010 年 6 月 1 日 第 2.0 版 総合情報メディアセンター 目次 第 1 章 リモート接続手順... 1-1 1.1 ログイン... 1-1 1.1.1 SSL-VPNシステムにアクセスする... 1-1 1.2 ACTIVEXモジュールのインストール ( 初回接続時 )... 1-2 1.2.1 ActiveXモジュールのインストール... 1-2
SSL-VPN システム 接続手順書 2010 年 6 月 1 日 第 2.0 版 総合情報メディアセンター 目次 第 1 章 リモート接続手順... 1-1 1.1 ログイン... 1-1 1.1.1 SSL-VPNシステムにアクセスする... 1-1 1.2 ACTIVEXモジュールのインストール ( 初回接続時 )... 1-2 1.2.1 ActiveXモジュールのインストール... 1-2
VMware Horizon HTML Access のインストールとセットアップ ガイド - VMware Horizon HTML Access 5.0
 VMware Horizon HTML Access のインストールとセットアップガイド 2019 年 3 月 14 日 VMware Horizon HTML Access 5.0 VMware Horizon 7 7.8 VMware Web サイトで最新の技術ドキュメントをご確認いただけます https://docs.vmware.com/jp/ VMware の Web サイトでは 最新の製品アップデートを提供しています
VMware Horizon HTML Access のインストールとセットアップガイド 2019 年 3 月 14 日 VMware Horizon HTML Access 5.0 VMware Horizon 7 7.8 VMware Web サイトで最新の技術ドキュメントをご確認いただけます https://docs.vmware.com/jp/ VMware の Web サイトでは 最新の製品アップデートを提供しています
『テクノス』V2プログラムインストール説明書
 土木積算システム テクノス V2 プログラム インストール説明書 ( 第 3 版 ) 目 次 1. テクノス V2 プログラム インストールの概要...3 2. テクノス V2 のプログラム ドライバ インストール...4 3. テクノス V2 の初期起動...10 4. アンインストール...11 5. 補足 ( 動作環境 )...11 2. 1. テクノス V2 プログラム インストールの概要
土木積算システム テクノス V2 プログラム インストール説明書 ( 第 3 版 ) 目 次 1. テクノス V2 プログラム インストールの概要...3 2. テクノス V2 のプログラム ドライバ インストール...4 3. テクノス V2 の初期起動...10 4. アンインストール...11 5. 補足 ( 動作環境 )...11 2. 1. テクノス V2 プログラム インストールの概要
仮想化環境のクライアントとしてのChromebook
 使える シンクライアント の選び方 (2) 仮想化環境のクライアントとしての Chromebook Ver.1.0 Copyright 2015 Hewlett-Packard Development Company, L.P. Page 0 目次 本書の取り扱いについて... 2 0. ユースケースとベネフィット... 3 1. はじめに... 3 2. 対応製品... 3 3. VMware Horizon
使える シンクライアント の選び方 (2) 仮想化環境のクライアントとしての Chromebook Ver.1.0 Copyright 2015 Hewlett-Packard Development Company, L.P. Page 0 目次 本書の取り扱いについて... 2 0. ユースケースとベネフィット... 3 1. はじめに... 3 2. 対応製品... 3 3. VMware Horizon
Mobile Access簡易設定ガイド
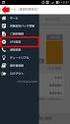 Mobile Access Software Blade 設定ガイド チェック ポイント ソフトウェア テクノロジーズ ( 株 ) アジェンダ 1 SSL VPN ポータルの設定 2 3 4 Web アプリケーションの追加 Check Point Mobile for iphone/android の設定 Check Point Mobile for iphone/android の利用 2 変更履歴
Mobile Access Software Blade 設定ガイド チェック ポイント ソフトウェア テクノロジーズ ( 株 ) アジェンダ 1 SSL VPN ポータルの設定 2 3 4 Web アプリケーションの追加 Check Point Mobile for iphone/android の設定 Check Point Mobile for iphone/android の利用 2 変更履歴
