画面で見せる入門書の元祖!「できるWebex Meetings」
|
|
|
- れいが さかいざわ
- 3 years ago
- Views:
Transcription
1
2 本書の読み方 テクニック レッスンの内容を応用した ワンランク上の使いこなしワザを解説しています 身につければパソコンがより便利になります ヒント レッスンに関連した さまざまな機能を紹介したり 一歩進んだ使いこなしのテクニックまで解説します ここで紹介している紙面はイメージです 本書の内容と一部異なる場合があります 用語の使い方 本文中では Cisco ebex Meetings または ebex Meetings のことを ebex Meetings と記述しています また Microsoft Outlook のことを Outlook と記述しています また 本文中で使用している用語は 基本的に実際の画面に表示される名称に則っています 本書の前提 本書は 09 年 5 月時点の ebex Meetings に基づいて内容を構成しています また indows 0 に Google Chrome と Microsoft Office がインストールされているパソコンで インターネットに常時接続されており eb カメラやマイク スピーカーなどが備わっていてビデオ通話ができる環境を前提に画面を再現しています また IP 電話以外の音声通話が可能なスマートフォンで操作を進めています できる できるシリーズ は 株式会社インプレスの登録商標です Microsoft indows およびOutlookは 米国 Microsoft Corporationの米国およびその他の国における登録商標または商標です Google Chrome Chrome Androidは Google Inc. の商標または登録商標です Cisco Cisco Systems および Cisco Systems ロゴは Cisco Systems, Inc. またはその関連会社の米国およびその他の一定の国における登録商標または商標です ebex Meetingsおよび Cisco ebex Meetingsは 米国 Cisco Systems, Inc. の登録商標です その他 本書に記載されている会社名 製品名 サービス名は 一般に各開発メーカーおよびサービス提供元の登録商標または商標です なお 本文中には および マークは明記していません Copyright 09 Masashi Shimizu and Impress Corporation. All rights reserved. 本書の内容はすべて 著作権法によって保護されています 著者および発行者の許可を得ず 転載 複写 複製等の利用はできません
3 まえがき スケジュールの調整が難しくなかなか会議が開催できない 全国から人を集めた会議の コストがかかりすぎる 取引先や外部の協力会社とのコミュニケーションがうまくいかない そんな悩みを抱えている企業も少なくないのではないでしょうか さまざまな相手と協業しながら それでいてスピードが要求される昨今のビジネスシーンでは いかに効率的に社内外のコミュニケーションを取るかが ビジネスの成功を左右する重要な要因の つとなりつつあります このような状況の中 注目が集まっているのがパソコンやスマートフォンなどの端末を利用してオンラインで会議ができる eb 会議システムです 手元のパソコンの資料を参加者全員の画面に表示しながら音声で発表したり 離れた場所からでも発表内容について質問を投げかけたりすることができるので あたかも参加者全員が目の前にいるかのように 議論をしたり 意識をすり合わせることができます 本書は このような eb 会議システムの中でも その利便性と品質の高さで高い評価を得ている Cisco ebex Meetings の解説書です サービスの概要をはじめ 実際に eb 会議を開催する方法 招待されたeb 会議に参加する方法 eb 会議の進め方などを手順を追って分かりやすく解説しています 本書を手にすることで 企業が抱えるコミュニケーションの課題を少しでも解決できれば幸いです 09 年 5 月清水理史 目 次 できる ebex Meetings ❶ Cisco ebex Meetings とは <ebex Meetings でできること > ❷ eb 会議を開催するには < 今すぐミーティング > 4 ❸ Outlook から会議を予約しよう <ebex ミーティングの追加 > 6 ❹ 招待された eb 会議に参加するには <ebex ミーティングに参加する > 8 ❺ スマートフォンで eb 会議に参加するには < スマートフォンからの参加 > 0 ❻ デスクトップアプリを活用するには <Cisco ebex Meetings> ❼ eb 会議の参加者とやりとりするには < 音声に接続 ビデオを開始 チャット > 6 ❽ 会議画面の共有や録画を実行するには < コンテンツを共有 録画 > 0 ❾ 発表者を変更するには < プレゼンタを変更 >
4 レッスン Cisco ebex Meetingsとは ebex Meetingsでできること ebex Meetingsは インターネットを通 じて どこでも 誰とでもリアルタイムに 会議やミーティングができるシステムで す その特徴や使い方を見てみましょう どこでも端末を選ばずに会議を開ける もっと頻繁に話し合っておけば 相手のニーズをもっと 正確に把握しておけば ビジネスシーンでは 意思の疎通 が全体の成否に大きく影響することも珍しくありません しかし できる わざわざ時間を取り 関係者全員が集まる場を設けることは な かなか難しいものです そこで注目されているのが オンライン ebex Meetings で手軽に会議やミーティングを開催できるシスコシステムズの ebex Meetings です インターネットに接続できるパソコ ンやスマートフォン タブレットさえあれば それぞれの参加者 がどこにいようとも 音声や映像を使って まるで目の前で話し ebex Meetingsの仕組み ebex Meetingsで は インター ネットを通じて会議に必要な情報を やりとりします 例えば 発表者が 表示しているパソコンの画面を参加 者に表示することで 参加者全員が 同じ資料を見られるようにしたり 資料を見ながら話した声を全員が聞 いたりすることができます もちろ ん 参加者が質問をするなど 全員 で意見を交換することもできます ているかのようにプレゼンテーションや話し合いをすることがで きます 必要な機器を確認しよう 音声とビデオ映像で対面に近い コミュニケーションがとれる パソコンとインターネット環境が あれば 外出先からもeb会議 に参加できる ebex Meetingsは 一般的なパソ コンやスマートフォン タブレット があればすぐに使えます 念のため 次のような機能があるかを確認して おきましょう インターネットに接続できる機器 パソコン indows/mac/linux/ Unix/Solaris モバイル端末 Android/iOS オーディオ機能 画像やグラフなどを リアルタイムの画面 で共有できる 音声出力用のスピーカーや音声入力 用のマイク ebカメラ 推奨 映像を撮影するカメラ 自由に機能をカスタマイズできる ebex Meetingsは 議 題 などの ミーティング情報を分かりやすく設 定したり よく会議をする人を連絡 先として登録したり 定期的なスケ スマートフォンやタブレットからも eb会議に参加できる ジュールを作成したり 使いやすく カスタマイズできます
5 メールアドレスさえあれば eb 会議ができる ebex Meetings を使った会議の開催方法は とても簡単です 会議を主催したい人は ebex Meetings のアカウントを取得 後 eb ブラウザーやアプリを使って会議を開始します そして 会議に参加するためのリンクをメールなどで参加者に通知しま す 通知を受け取った参加者は リンクをするだけで会 議に参加できます スマートフォンやタブレットも アプリをイ ンストールすれば簡単に参加できます eb 会議を主催する人 ❶eb 会議を主催する eb 会議を開始する 日時を決めてeb 会議を予約することもできる レッスン❷ ❸ ❷eb 会議の参加者を招待する eb 会議に招待された人 ❶ 特に何もしないでよい アカウント登録の必要はなく メールアドレスがあれば招待を受けることができる スマートフォンの場合は アプリのインストールが必要になる ❷eb 会議に参加する 電話で参加することもできる ebex Meetings の会議には パソ コンやスマートフォンだけでなく 電 話で参加することもできます 参加 できる機器が手元にない状況でも出 席できるほか 会議中に外部に電話 をかけて参加者全員が聞こえる状態 で問い合わせをしたり 当初は参加 予定ではなかった人にゲストとして 参加してもらうことなどもできます Cisco ebex Meetings って何? 本書では オンラインで開催する会 議のことを一般的な eb 会議 と 呼びます このレッスンで紹介した シスコシステムズの eb 会議システ ムや操作画面が ebex Meetings です メールや Outlook の予定表を共有して参加者を招待する レッスン ❷ ❸ 受信したメールから eb 会議に参加できる レッスン ❹ ❺ 働き方改革に役立てよう ❸eb 会議を進める 音声や映像のほか 画面を共有しながら eb 会議を進める レッスン ❻ ❾ ebex Meetings のメリットとは ebex Meetings を利用する最も大きなメリットはコストの削 減です 支店や出張先など 離れた場所にいる人とも気軽に会議 ができるので 交通費や宿泊費 会場費などを節約できます 無 駄な移動時間や疲労など メンバーの負担が減るのも大きな魅力 です スケジュール調整が容易なため会議の参加率を高めたり 録画によって参加できなかった人をフォローしたりすることもで きます このほか 在宅勤務や災害発生時の事業継続にも役立つ でしょう ebex Meetings は 働き方改革の 取り組みにも最適です ちょっとし た打ち合わせや作業報告 同僚への 相談などにも使えるので 在宅勤務 での連絡手段に使ったり 外回りか ら帰社する手間を省いたりできま す 多様な働き方や新しい働き方に も活用してみましょう ebex Meetings を始めよう ebex Meetings は 生産性の向上 や働き方改革の推進などに役立つ ツールです 次のレッスン以降 実 際の使い方を説明していきますの で 興味がある場合は ぜひ試して みましょう ebex のサイト ( から 30 日間のフリートライアルをダウン ロードできます 3
6 レッスン eb 会議を開催するには 今すぐミーティング 実際にebex Meetings を使った会議を開催してみましょう ebブラウザーを使った簡単な操作をするだけで すぐに会議を主催することができます できるebex Meetings 4 eb 会議を開始する eb ブラウザーを起動して ebex Meetings にサインインしておく [ 今すぐミーティング ] を eb 会議に参加する人を招待する Cisco ebex Meetings が起動した コントロールバー [ 他のオプション ] を [ebex Meetings] を [ 招待と催促 ] を プラグインをインストールする必要がある ebex Meetings を利用するには eb ブラウザーにプラグインをイン ストールする必要があります 手順 で [ 今すぐミーティング ] を した後に プラグインのインストール 画面が表示されたときは 画面の指 示に従ってインストールしましょう 初回起動時は議題を設定する必要がある [ 今すぐミーティング ] の議題は 以 下の操作で変更できます 標準の設 定のままでは 会議の内容が分から ないので 事前に変更しておきましょ う [ebex Meetings] の [ 設定 ] -[ 基本設定 ] にある [ 今すぐミーティ ングの設定 ] からも変更できます 手順 の画面の [ 設定 ]- [ 基本設定 ] を [ 今すぐミーティング の 設定 ] を 表示された画面で 議題やパスワードを設定しておく
7 3 eb会議に参加する人にメールを送信する 招待および催促 の 画面が表示された ここでは 山下さんを 会議に招待する 日時を決めて eb会議を予約するには 日時を指定してeb会議の開催を予 約することもできます 以下のよう に ミーティングのスケジュール をし 議題や参加するため 手順の画 面を表示 しておく 招待したい人のメール アドレスを入力 4 今すぐミーティング のパスワードに加え 日時 参加者 を設定しましょう ミーティング のスケジュー ル を 送信 を eb会議に参加する人を招待できた 表示された画面で議題やパス ワード 日時を設定してeb 会議を予約できる eb会議に参加する人に 招待のメールが送信される 間違った場合は 招待の送信に関する メッセージが表示さ れた 手順3で入力するメールアドレスを 間違えてしまったときは 送信 ボ タンをする前に Backspaceキー でメールアドレスを削除し もう一 度入力し直します すぐに会議を開催できる ebex Meetingsの 今 すぐミー ティング は 文字通り すぐに会 議を開催できる便利な機能です 会 完了 を 招待された人がeb会議に参加する手順については レッスン❹とレッスン❺で紹介する 議に参加して欲しい人をメールで招 待するだけで すぐに会議を開催で きます あらかじめ日時だけを決め ておいた会議の当日に この方法で 会議を開催するのはもちろんのこ と 緊急で会議やミーティングをし たいときなどにも活用できます 5
8 レッスン 3 Outlook から会議を予約しよう ebex ミーティングの追加 ebex Meetings は 普段スケジュール管理に利用している Outlookからも eb 会議を開催できます eb 会議の予定を登録し メールで参加者を招待してみましょう できるebex Meetings 6 新しい予定の作成を開始する HINT! を参考に Cisco ebex Meetings デスクトップアプリをインストールしておく [ 新しい予定 ] を Outlook を起動して [ 予定表 ] を表示しておく [ebex の設定 ] ダイアログボックスを表示する 予定の新規作成画面が表示された [ebexミーティングの追加] を eb 会議を開く時間帯をドラッグして選択 デスクトップアプリをダウンロードしておく Outlook との連携機能を使うには ebex Meetings のデスクトップア プリをインストールする必要があり ます 以下の手順でインストールを 実行しましょう ebex のホーム画面を表示しておく [ ダウンロード ] を ダウンロードページが表示された 画面に従ってインストールを進める いろいろなソフトウェアと連携できる ebex Meetings のデスクトップアプ リは Outlook だけでなく Microsoft Office インスタントメッセンジャー などとの連携にも対応しています また Mac 版も用意されています ebex Meetings のデスクトップア プリをインストールすることで ebex Meetings をより便利に活用 できます [ ダウンロード ] を
9 3 eb 会議のパスワードを入力する 今すぐ eb 会議を始めるには 4 eb 会議の参加者を招待する eb 会議のパスワードが設定された [ebex 設定 ] ダイアログボックスが表示された 件名を入力 パスワードを入力 パスワードの設定は省略してもいい [OK] を [ 会議出席依頼 ] を 今後の予定ではなく 今すぐに eb 会議を開催したいときは 手順 の 画面で [ ワンミーティング ] をします eb 会議開催の メールを参加者に送りましょう [ 今すぐミーティング ] を Cisco ebex Meetings デスクトップアプリが起動し パーソナル会議が始まった 3 間違った場合は? 間違った日時に登録してしまったと きは 手順 4 で予定をドラッグして移 動します Outlook で日時を変更す [ 宛先 ] 欄が追加された 3 参加者のメールアドレスを入力 ると 自動的に ebex Meetings 側のeb 会議の予定も変更されます 普段の操作のまま eb 会議を開催できる 4 [ 送信 ] を eb 会議の予定が作成された ebex Meetings のデスクトップア プリを利用すると 普段 メールの 送受信やスケジュール管理に使って いる Outlook に ebex Meetings の 機能を組み込むことができます 会 議の予定を入れると同時に ebex Meetings の会議も予約できるので いろいろな画面で操作する手間があ りません 初めて ebex Meetings を使う人がいても 操作を簡単に教 えることができるので 教育やサ ポートにかかる手間も軽減できるで しょう 7
10 レッスン 4 招待されたeb会議に 参加するには パソコンからeb会議に参加する方法を ebexミーティングに参加する 紹介します 招待されたメールを確認する ここでは 会議に招待された山下さんが招待メールを確認する できる 招待されたメールを 開いておく を ebexミーティングに参加する eb会議に招待されたときは どのように 参加すればいいのでしょうか ここでは 初回起動時のみプラグインの インストールが必要 ebex Meetingsの会議に参加する のに 特別な準備は必要ありません パソコンの場合はebブラウザーだ けで参加できます 初回のみプラグ インのインストールが必要なので ebex Meetings 画面の指示に従ってインストールし ましょう 会議番号を入力して eb会議に参加するには eb会議には 主催者が会議を開催 し て い る サ イ ト webex.com やebex Meetingsの ホームページ com に会議番号 ミーティング番 号 を入力することで参加できます eb会議に参加する eb会議の詳細が 表示された 自分の名前を 入力 メールアド レスを入力 招待された人もアカウントが 必要なの ebex Meetingsのアカウントが必 要になるのは 基本的にeb会議を 開催する側だけです 参加するだけ であれば アカウントは必要ありま せん 手順で入力している名前と メールアドレスは eb会議のとき に参加者を識別するためのものです 間違った場合は 手順で間違った名前を入力してし まったときは ミーティングに参加 ボタンをする前に Backspace キーで名前を削除し もう一度 入 3 ミーティングに参加 を 8 力し直します
11 eb 会議のスケジュールを登録するには 将来的な eb 会議の予定は スケジュールとしてカレンダーに登録できます ただし 利用しているソフトウェアによって操作が異なる場合があるので注意しましょう Outlook やindows 0のメールアプリを使っている場合は 受け取った予定が自動的に予定表に登録されます Gmail とGoogle カレンダーを使っている Outlookで受信した場合添付ファイルでeb 会議の案内が届く 場合は Gmail の本文で [ はい ] ボタンをすることでGoogleカレンダーに予定を登録できます それ以外の環境では 添付された予定のファイル (ICS ファイル ) をダウンロードし ダブルしたり インポートすることでカレンダーソフトに予定を登録できます Gmailで受信した場合会議に参加するかどうかを選択する 4 3 eb 会議に参加できたプラグインをインストールでセキュリティに関するダイアログボックスが表示きないときはされた場合は [ 許可する ] をしておくプラグインをインストールできない Cisco ebex Meetings が起動した ときは プラグインのインストール 画面で [ 一時アプリケーションを起 動 ] をして 会議に参加で きます 事前の準備がなくても会議に参加できる ミーティングに参加できた 突然 ebex Meetings の会議に招待されても慌てる必要はありません ebex Meetingsはインターネットに接続できる環境と ebブラウザーさえあれば会議に参加できます 初回のみプラグインをインストールする必要がありますが 基本的には受け取ったメールに記載されたリンクをし 名前やメールアドレスを登録するだけです 初めてでも気軽に会議に参加してみましょう 9
12 レッスン 5 スマートフォンで eb 会議に参加するには スマートフォンからの参加 ebex Meetingsの会議には スマートフォンやタブレットからも参加できます アプリをインストールして 招待された eb 会議に参加しましょう できるebex Meetings 0 招待されたメールを確認する 参加者の情報を入力する ここでは 会議に招待された鈴木さんがスマートフォンで招待メールを確認する HINT! を参考に [Cisco ebex Meetings] アプリをインストールしておく 招待されたメールを開いておく [ebexミーティングに参加する] をタップ 自動的にアプリが起動した 自分の名前を入力 メールアドレスを入力 3 [OK] をタップ スマートフォン用のアプリをインストールしておこう スマートフォンやタブレットではア プリが必要です 初めて招待を受け 取った場合 リンクをタップすると アプリのダウンロード画面が表示さ れるので アプリをインストールし ましょう 次回以降は リンクをタッ プするだけで すぐに参加できます 音声を有効にするには eb 会議への参加直後は 音声が 無効になっています 主催者が音声 接続を開始している場合 ( レッスン ❻ 参照 ) は [ 音声とビデオに接続 ] をタップ後 [ コールイン ] または [ コールバック ] をタップして音声を 有効にしましょう 詳しくは 6 ペー ジの HINT! を参照してください [ 音声とビデオに接続 ] を タップ [ インターネット 通話 ] をタップ 間違った場合は? 手順 で名前やメールアドレスを間 違えたときは 次ページの HINT! を 参考にしていったん退室し もう一 度 eb 会議に参加し直します
13 5 スの参加ビデオの設定を開始する 3 [ インターネット通話 ] をタップすると音声の送信を許可できる ここをタップ スマートフォンから eb 会議を開催するには ebex Meetingsのアカウントを持っている場合は アプリを手動で起動後 [ サインイン ] をタップすることで 自分のミーティングルームに入室できます 入室後 スマートフォンの画面から メールで参加者を招待すると パソコンと同様に eb 会議を開催できます なお 手順 の画面は参加者用のものなので この画面からは eb 会議の開催ができません マートフォンから4 ビデオの送信を許可する 自分の映像がプレビューで表示された ここをタップするとカメラを切り替えられる [ 自分のビデオを開始 ] をタップ [ サインイン ] をタップ eb 会議から退出するには eb 会議から退出したいときは [ ミー ティングを終了 ] をタップします [ ミーティングを終了 ] を タップ 5 ビデオが送信された 自分の映像が表示された 会議の主催者は画面の上部に表示される 外出先でも会議に参加できるスマートフォンやタブレットを利用すると 外出先など パソコンがない環境でもeb 会議に参加できます 出張先や在宅勤務中に活用できるので ビジネスの幅を広げたり 意志決定のスピードを上げることができるでしょう 建設現場や出店予定の候補地などに出かけている人を会議に招待すれば 現場からのレポートのように活用することもできます
14 レッスン 6 デスクトップアプリを活用するには Cisco ebex Meetings パソコンでは さらに便利な機能を備えたデスクトップアプリを利用することもできます デスクトップアプリを使って会議に参加してみましょう できるebex Meetings デスクトップアプリの画面を確認しよう 会議のスケジュールを確認できる よく会議に参加する人を選んで その人が主催する会議に参加できる 設定をカスタマイズできる シスコのビデオ会議端末が自動検出され すぐに画面を投影できる 録画をすぐに確認できる [ ミーティングを開始 ] をすると すぐに会議を始められる 会議番号を入力して会議に参加できる デスクトップアプリって何? Cisco ebex Meetings デスクトッ プアプリは eb 会議に参加するた めのパソコン用アプリです 会議の 開催や参加がより簡単にできるう え 会議のスケジュールを確認した り 通知を受けることができます また Office アプリとの連携も可能 です どこからダウンロードするの? Cisco ebex Meetings デスクトッ プアプリは 契約した Cisco ebex の自社サイトから無料でダウンロー ドできます インストールの方法は 6 ページの HINT! で紹介しています Cisco ebex の eb ページ 同じアカウントでサインインできる Cisco ebex Meetings デスクトッ プアプリには ebex Meetings や スマートフォン向けアプリでログイ ンしたのと同じアカウントを使って サインインします 起動時にサイン イン画面が表示されるので 名前と パスワードを入力してサインインし ましょう
15 スケジュールから会議に参加するには スケジュール画面を開く スケジュールされている会議が一覧表示された ここでは ほかの人が主催する会議に参加する [ 参加 ] を [ 開始 ] をすると自分が主催している会議を開始できる お知らせが表示される会議の一定時間前 ( 設定で5 分前や 0 分前を選択できる ) になると 画面上に通知が表示されます 通知から 直接会議に参加することはもちろんのこと 再通知を設定することもできるので 忙しいときでも会議を忘れずに済みます 通知が表示される 6 Cisco ebex Meetings eb 会議に参加できた 会議に参加できた 録画を確認するには [ 録画 ] タブを選択後 [ 自分の録画 を表示 ] をすると 自動的 に eb ブラウザーが起動し [ マイ 録画ミーティング ] のページを表示 できます ここから 過去に録画し た動画を再生したり 録画の存在を ほかの人にメールで知らせることが できます 過去に録画した動画を再生したり 通知できる 間違った場合は? パソコンにデスクトップアプリがインストールされていないと画面を開けません HINT! を参考に インストールを実行しておきましょう 3
16 シスコのビデオ会議端末に画面を映す シスコビデオ会議端末を選択する 会議室にあるシスコのビデオ会議端末が自動で検出される ビデオ会議端末を 自動的に検出されるデスクトップアプリでは 超音波技術を使って 会議室にあるビデオ会議端末を自動的に検出します このため 間違った会議室の端末を選んでしまったり 端末が見つからずに手間取ることなく すぐに会議を始められます できるebex Meetings 4 3 会議端末での共有を開始する 画面の共有方法を選ぶ ここではデスクトップ全体を映す [ 画面 ] を [ 会議端末で共有 ] を ビデオ会議端末にデスクトップ全体が映る 共有方法を選べる共有方法は デスクトップ全体 もしくは個別のアプリのみのいずれかを選択できます 特定のアプリについて画面を共有するときも 起動しているアプリの一覧が自動的に表示され 共有したいアプリをするだけなので簡単です 動画も共有できる ebex Meeting では プレゼンテーション資料やアプリの画面だけでなく 動画コンテンツを共有することもできます 手順 3の画面左上のプルダウンで [ モーションおよびビデオで最適化 ] を選択すると 動画の共有に最適なモードになり 動きのあるコンテンツでも コマ送りになることなく スムーズに共有できます 間違った場合は? Excelに [ このファイルを共有 ] ボタンが表示されないときは 設定画面でExcelとの連携機能が有効になっているかを確認しましょう
17 アプリの設定をカスタマイズする シスコビデオ会議端末を選択する ここを [ 設定 ] を どんなアプリと連携できるの? デスクトップアプリは Outlook Excel ord PowerPoint Skype for Business Internet Explorer と連携できます 6 アプリをカスタマイズするには歯車アイコンを後 メニューから [ 設定 ] を選択すると アプリの各種設定をカスタマイズできます カレンダー連携などの機能を設定したり ミーティング通知のタイミングを選択したり シスコビデオ会議端末連携の自動検出のオン オフを切り替えたりできます 環境や使い方に合わせて設定を変更しておきましょう Cisco ebex Meetings 通知時間を変更する ここでは 会議が開始される 5 分前に参加者に通知が届くように設定を変更する [ 通知 ] を ここをして [5] を選択 デスクトップアプリで生産性を向上させよう [ 保存 ] を 3 Cisco ebex Meetingsデスクトップアプリを利用すると ebex Meetingsをもっと便利に活用できます 会議への参加や録画の確認 資料の共有 シスコビデオ会議端末での画面共有など 今まで いくつかのステップが必要だった操作が すぐに実行できます 会議を忘れずに済む通知もあるので eb 会議をさらに活用しやすくなります デスクトップアプリの活用で 組織のコミュニケーションをもっと活性化できるようにしてみましょう 5
18 レッスン 7 eb 会議の参加者とやりとりするには 音声に接続 ビデオを開始 チャット eb 会議を開催し そこに参加者が接続しても 主催者が音声やビデオを開始しないと 声やビデオが再生されません 会議前に設定しておきましょう できるebex Meetings 6 eb 会議の参加者とやりとりするには 音声とビデオ接続を開始する パソコンでマイクとスピーカーが利用できるか確認しておく レッスン ❷ ❸ を参考に eb 会議を開催して 参加する人を招待しておく 音声とビデオ接続が開始された [ 接続済み ] の隣にマイクのアイコンが表示された マイクに向かって話し 参加者とやりとりできる [ 音声およびビ デオに接続 ] を ここではインターネット経由で音声接続を開始する コールバックとコールインって何? このレッスンでは インターネット 経由で音声接続をしていますが ebex Meetings のオプションサー ビスを契約すると 電話回線 (IP 電 話含む ) 経由で音声を伝えられます コールバックでは 手元の電話番号 を指定することでセンター側から電 話がかかってきます 一方 コール インでは センターに電話をかけた 後 ミーティング番号を指定して eb 会議に接続します 音声を消すには 音声接続を開始後 参加者の一覧で [ ミュート ] を押すと 自分の音声を 消すことができます 例えば ほか の人が発表しているときに マイク から余計な音が伝わらないようにし たいときにミュートします 特に複 数の参加者がいる際に発言しないと きは 常にミュートにしておくこと で音声を聞きやすくできます [ ミュート ] を 間違った場合は? 手順 で マイクが検出されません でした と表示されたときは パソ コンにマイクが接続されていない可 能性があります マイクの接続を確 認しましょう
19 7 音ャットビデオの接続を停止する 3 4 ビデオ接続を停止する ここでは ビデオ接続を停止して音声でやりとりを行う [ カメラ端末を切り替えたり 自分の ビデオを停止します ] を ビデオ接続が停止された ビデオの映像が表示された 相手の状態によって参加者の表示が変わる相手がスマートフォンから参加している場合は そのマークが参加者の映像に表示されます また 映像を配信していない参加者はビデオカメラアイコンが表示されません スマートフォンから参加している場合は このようなアイコンが表示される相手が映像を配信していないときはアイコンは表示されない音量を調節するには [ 音声接続 ] をすると 音量調節用のウィンドウが表示されます スピーカーは自分に聞こえる音量 マイクは参加者に聞こえる音量となります [ 他のオプション ] を 声に接続 ビデオを開始 チ [ 音声接続 ] を [ ビデオを停止 ] を ビデオ接続が停止され 音声接続のみになる スライダーを左右にドラッグして音量を調節できる 7
20 チャットでやりとりする 5 メモを残すには チャットを開始する メモ はeb会議中に気になった チャット を チャットの画面を表示する ことなどをメモしておくための機能 です 参加者との会話に使うチャッ トと異なり メモした内容は自分以 外には公開されません 後で伝える 内容や参加者からの意見をメモして おくのに使います 他のオプション を できる ebex Meetings メモ を 3 6 文字を入力 文字を入力する チャット の画面が 表示された ここをすると 送信先を選択できる 退席するには eb会議から退出したいときは 退 出 ボタンをします ただし 主催者が退出すると eb会議が終 了してしまうので注意しましょう 参加者の場合は 退出しても eb 会議が続いている間は 再びメール などから会議に参加できます 8 文字を入力してEnterキー を押す ここを を ミーティングから退出
21 7 音ャット参加者の一覧を表示する 7 入力した文字が表示され 全員に配信された [ 参加者 ] を eb 会議を終了するには eb 会議を終了するときは [Cisco ebex Meetings] の画面を閉じます ミーティングファイルを保存するかどうかを選択し [ ミーティングを終了 ] をしましょう 主催者が終了すると eb 会議自体が終了します eb 会議自体は継続させたままにしたいときは レッスン ❾のテクニックを参考に ほかの人を主催者に指名してから退出しましょう [ ミーティングを終了 ] を 声に接続 ビデオを開始 チ8 参加者の一覧が表示された 参加者の一覧が表示された 間違った場合は? 手順 6で [ 保存先 ] に特定の参加者が選択されていると 書き込んだメッセージがほかのメンバーに表示されません 全員に伝えたいことがある場合は [ 全員 ] を選んでから投稿し直しましょう 音声でもビデオでも文字でもコミュニケーションできる ebex Meetings は 対面の会議よ りも豊富なコミュニケーション手段 を備えたシステムです 相手の表情 を見ながら 音声で会話をするのは もちろんのこと 文字によるチャッ トでコミュニケーションを取ること もできます 発表者以外の参加者同 士がチャットで相談したり 現在の 発表を遮ることなく文字で質問した りと いろいろな活用ができます コミュニケーションの活性化にも役 立つでしょう 9
22 レッスン 8 会議画面の共有や録画を実行するには コンテンツを共有 録画 ebex Meetingsでは 会議で使う資料をメンバーと共有したり 会議の様子を録画して会議後に共有したりできます 情報共有に活用してみましょう できるebex Meetings 0 プレゼンターのパソコンの画面を共有する 画面の共有を開始する 共有したいファイルを開いておく 画面が共有された ここでは Excel の画面を共有する [ コンテンツを共有 ] を [ 画面 ] を プレゼンターの画面が参加者に配信された フロートアイコンを活用しよう 手順 で画面上の [ 自分の画面を共 有しています ] にマウスポインター を合わせると [ フロートアイコント レイ ] が表示されます ここから 共有を停止したり [ 注釈 ] で画面 に線や図形を描いたり ファイルを 共有したりすることができます 画面の共有を停止する 注釈を書き込める ホワイトボードを使うには [Cisco ebex Meetings] の画面で [ 新しいホワイトボード ] を すると 自由に図形や文字を描ける ホワイトボードを表示できます ア イデアを説明したり 図を使って解 説したりしたいときなどに活用する と便利です ファイルを共有できる [ コンテンツを共有 ] を [ 新しいホワイトボード ] を ホワイトボードが起動する
23 8 コ 録画録画した動画を確認するには 会議を録画する eb 会議の録画を開始する eb 会議の模様をすべて録画する ここを [ 録画 ] を 録画した動画は ebex Meetings のサーバー上に保管されます 後から再生したいときは [ e b e x Meetings] のページから [ マイ録画ミーティング ] をし 一覧から見たい動画を選んで再生します 議事録を送信するには ebex Meetingsでは 会議の情報を議事録としてメールで送信できます [ ファイル ] メニューから [ 議事録を送信 ] をすると メールソフトを使って 会議の日時や参加者の情報 チャットやホワイトボードの内容 投票機能を使ったときの内容や結果などを添付ファイルとして送信できます ンテンツを共有 eb 会議の録画が開始された 録画中と表示された [ 一時停止 ] をすると録画を一次停止できる 会議をトータルにサポート [ 停止 ] をすると録画が停止される ebex Meetingsは 単なるテレビ電話ではありません 会議中に必要な資料を共有したり 会議の後で録画や議事録などの情報を共有したりと トータルで会議をサポートします 会議に必要なものは ほぼ ebex Meetingsだけでまかなうことができるので 余計な準備や後からの対応に頭を悩ませることはありません
24 レッスン 9 発表者を変更するには プレゼンタを変更 プレゼンタの変更を開始する 複数の参加者がいる会議の席では 主催者以外が発表することも珍しくありません 発表する人をどうやって変更するのかを見てみましょう プレゼンタって何? できるebex Meetings ここでは主催者がほかの参加者をプレゼンタに設定する ここを プレゼンタを変更する [ プレゼンタを変更 ] の画面が表示された 参加者の一覧が表示された [ はい ] を プレゼンタに設定したい参加者を eb 会議で 発表をする人のことを プレゼンタと呼びます この手順の ように主催者から指名されるか 発 表したい人が自分で [ コンテンツを 共有 ] ボタンをすると画面 や特定のアプリケーションを共有で きます 次のプレゼンタを指名する ことはできますが eb 会議に新し い参加者を招待することはできませ ん なお 自分でプレゼンタになる ときは [ 挙手 ] やチャットであらか じめ名乗り出ておくとスムーズです 会議室に参加者を追加で招待するには 新しい参加者を eb 会議に招待した いときは レッスン ❷ を参考に [ 招 待と催促 ] からメールで通知を送信 します また [ ミーティング URL を コピー ] で 会議の URL を SNS に貼 り付けて招待することもできます [ 他のオプション ] を [ ミーティングリンク をコピー ] を クリップボードに eb 会議の URL がコピーされる 間違った場合は? 間違って 別の人をプレゼンタに指 名してしまったときは もう一度 始めから操作をやり直して プレゼ ンタを指名し直します
25 9 プレゼンタを変更プレゼンタが変更された 主催者が途中で退席すると 通常は eb 会議自体が終了します もしも 主催者の退席後も残った参加者で会議を続けたいときは ほかの参加 者を主催者に指名します 以下のように 参加者を右し [ 役 割の変更 ] で [ 主催者 ] に指名しましょう 同様の操作で ほかの参加 者をプレゼンタに指名することもできます 3 主催者にしたい参加者を右 3 [ 主催者 ] を 新しいプレゼンタにボールのアイコンが表示された 主催者を変更するには [ 役割の変更 ] にマウス ポインターを合わせる タブレットやスマートフォンでもプレゼンタになれる スマートフォンやタブレットでも アプリをインストールしておけば プレゼンタになれます 外出先でも 資料を共有するなどして会議を主催 できます もし プレゼンタではな い場合も 声で発表したり カメラ を使って映像を届けたりできます クリアな音声で会議するには 音声接続は基本サービスとして VoIP が用意されています しかし 回線 状況や混雑状況に左右されやすいた め クリアな音声で発表できないこ とがあります 音声をなるべく聞き 取りやすい状態にしたいときは 音 声に接続するときに コールインや コールバック機能を使って 電話回 線 (IP 電話含む ) 経由で音声を届け るといいでしょう アイコンのでもプレゼンタを変更できる 手順 の画面で 参加者がリスト形 式で表示されているときは 名前の 左側に表示されるボールのアイコン をし 表示された画面で [ は い ] をすることでもプレゼ ンタに指名できます 主催者が議長でプレゼンタが発表者 ebex Meetings では eb 会議を 開催した主催者が会議を取り仕切る 議長で プレゼンタが資料などを 使って発表する発表者となります スムーズに会議を進行するために チャットで次の発表者に事前に連絡 するなど工夫するといいでしょう 3
26 著者清水理史 ( しみずまさし )mshimizu@shimiz.org 97 年東京都出身のフリーライター 雑誌やeb 媒体を中心に OSやネットワーク ブロードバンド関連の記事を数多く執筆 INTERNET atch にて イニシャルB を連載中 主な著書に できるindows 0 改訂 4 版 できるパソコンのお引っ越し indows 7からindows 0に乗り換えるために読む本 できるゼロからはじめるindowsタブレット超入門ウィンドウズ 0 対応 できるindows 0 活用編 できるindows 8. 活用編 できる格安 SIMではじめるiPhone 超入門 できるゼロからはじめるAndroidスマートフォン超入門活用ガイドブック できるゼロからはじめるAndroidスマートフォン超入門改訂 3 版 ( インプレス ) などがある できる ebex Meetings ( 以下 本書 ) は シスコシステムズ合同会社から株式会社インプレスが委託を受けて制作した特別版です 本書は無償で提供されるものであり 本書の使用または使用不能により生じたお客様の損害に対して 著者 シスコシステムズ合同会社ならびに株式会社インプレスは一切の責任を負いかねます また 本書に関するお問い合わせはお受けしておりません あらかじめご了承ください できる ebex Meetings 09 年 5 月初版発行 発行株式会社インプレス 東京都千代田区神田神保町一丁目 05 番地 編集 できるシリーズ編集部執筆 清水理史本文イメージイラスト 原田香シリーズロゴデザイン 山岡デザイン事務所カバーデザイン 鳥海稚子 (Office ZASSO) DTP 制作 株式会社トップスタジオ Copyright 09 Masashi Shimizu, and Impress Corporation. All rights reserved. 本書の内容はすべて 著作権法によって保護されています 著者および発行者の許可を得ず 転載 複写 複製等の利用はできません できるサポート では 本書に関するお問い合わせにはお答えしておりません あらかじめご了承ください
27 Cisco ebex Meetingsには これまでに紹介した基本機能に 加え さらに便利なオプション機能も豊富に用意されています シ スコシステムズや他社の会議 専用端末やサービスとも連携 ビデオ機能付きの電話機から もeb会議に参加できる ビデオ端末からもeb会議に 参加できる Skype for Businessから もeb会議に参加できる 固定電話から音声でeb会議に 参加できる ebex Meetingsは すでに企 業内に導入されている電話会議 サービスと統合することができま す 他 社 の 電 話 会 議 用 の 端 末 Skype for Businessなどの別の サービスとも相互接続できます 固定電話や携帯電話の回線も 利用できる ebex Meetingsでは 固定電 話や携帯電話の回線を音声の伝 達に利用できます 固定回線を 使った高品質なeb会議を体験 してみましょう コールインと コールバックで料金負担を分ける こともできます eb会議以外の用途にも対応 ebex Events を使えば イベ ントやセミナー の模様を最大 3000人に配信 できる ebex Meetingsに は 最 大 3000人のオンラインイベントに も対応できる ebex Events インタラクティブツールを使っ た教育や社内トレーニングに使 える ebex Training デス クトップの遠隔操作も可能な顧客 サポート用の ebex Support など 豊富なラインナップがあ ります ebex Trainingを 使えば オンライン で教室を開講できる ebex Supportを使えば 遠隔地から相手のパソコンを 直接操作できる
28
できる WebEx スタートガイド
 本書の読み方 8 4 1 2 b 3 9 4 用語の使い方 本文中では Cisco ebex または ebex のことを ebex と記述しています また Microsoft indows Internet Explorer 11 のことを Internet Explorer Microsoft Outlook のことを Outlook と記述しています また 本文中で使用している用語は 基本的に実際の画面に表示される名称に則っています
本書の読み方 8 4 1 2 b 3 9 4 用語の使い方 本文中では Cisco ebex または ebex のことを ebex と記述しています また Microsoft indows Internet Explorer 11 のことを Internet Explorer Microsoft Outlook のことを Outlook と記述しています また 本文中で使用している用語は 基本的に実際の画面に表示される名称に則っています
Microsoft PowerPoint - Skype for business プラン2 .pptx
 Office 365 Skype for business プラン 2 目次 1.Web 会議の開催方法... 3 1.1 予約型会議... 3 1.2 即時会議... 3 2. 予約型 Web 会議の予約と参加... 4 2.1 Outlookからの会議予約... 4 2.2 Skype for Business スケジューラーからの会議予約... 6 2.3 Web 会議への参加... 8 2.4
Office 365 Skype for business プラン 2 目次 1.Web 会議の開催方法... 3 1.1 予約型会議... 3 1.2 即時会議... 3 2. 予約型 Web 会議の予約と参加... 4 2.1 Outlookからの会議予約... 4 2.2 Skype for Business スケジューラーからの会議予約... 6 2.3 Web 会議への参加... 8 2.4
ハングアウトとは 1 25 人の相手とビデオハングアウトで会話 することができ 同僚との会議を快適に進め られます ハングアウトでは 人の参加者とチ ャットすることができます パソコンで始めたハングアウトの会議やチ ャットの続きを スマートフォンで行うこ とができます 必要なものはウェブ
 Google ハングアウトの設定 管理者向け このガイドの内容 1. Google ハングアウトをインストールして設定を調整する 2. チャットやビデオハングアウトを開始する 3. さまざまな機能やモバイル ハングアウトを使ってみる 4. 組織向けにハングアウトを設定する 必要なもの カメラとマイク付きのパソコン G Suite 管理者アカウント 30 分 ハングアウトとは 1 25 人の相手とビデオハングアウトで会話
Google ハングアウトの設定 管理者向け このガイドの内容 1. Google ハングアウトをインストールして設定を調整する 2. チャットやビデオハングアウトを開始する 3. さまざまな機能やモバイル ハングアウトを使ってみる 4. 組織向けにハングアウトを設定する 必要なもの カメラとマイク付きのパソコン G Suite 管理者アカウント 30 分 ハングアウトとは 1 25 人の相手とビデオハングアウトで会話
B: サイトから参加 1) ブラウザからミーティングが開催されるコーポレートサイト URL にアクセスします 2) ミーティング一覧内の自分の参加するミーティングから [ 参加 ] をクリックします C: パーソナル会議へ参加 1) ブラウザからミーティングが開催されるパーソナル会議 URL にアク
![B: サイトから参加 1) ブラウザからミーティングが開催されるコーポレートサイト URL にアクセスします 2) ミーティング一覧内の自分の参加するミーティングから [ 参加 ] をクリックします C: パーソナル会議へ参加 1) ブラウザからミーティングが開催されるパーソナル会議 URL にアク B: サイトから参加 1) ブラウザからミーティングが開催されるコーポレートサイト URL にアクセスします 2) ミーティング一覧内の自分の参加するミーティングから [ 参加 ] をクリックします C: パーソナル会議へ参加 1) ブラウザからミーティングが開催されるパーソナル会議 URL にアク](/thumbs/91/107501355.jpg) Arcstar WebConferencing ( ミーティングセンタ ) 参加者用簡単マニュアル コーポレートサイト URL: http://.webex.com URL はサイト管理者にご確認ください 1 ご用意いただく機材 2 ミーティングに参加 1 ご用意いただく機材 3 ミーティング中の操作 4 ミーティングから退席する ミーティングの開催時間になりましたら A B または C の方法で参加してください
Arcstar WebConferencing ( ミーティングセンタ ) 参加者用簡単マニュアル コーポレートサイト URL: http://.webex.com URL はサイト管理者にご確認ください 1 ご用意いただく機材 2 ミーティングに参加 1 ご用意いただく機材 3 ミーティング中の操作 4 ミーティングから退席する ミーティングの開催時間になりましたら A B または C の方法で参加してください
ZoomMeeting_BusinessEnterpriseユーザーマニュアル(Android編)
 ZoomMeeting Business/Enterprise ユーザーマニュアル (Android 編 ) 2017 年 11 1 NEC Networks & System Integration Corporation 2017 改版履歴 版数発 改版内容作成者 1.0 2017/11/30 初版発 NESIC GPS 部 2 NEC Networks & System Integration
ZoomMeeting Business/Enterprise ユーザーマニュアル (Android 編 ) 2017 年 11 1 NEC Networks & System Integration Corporation 2017 改版履歴 版数発 改版内容作成者 1.0 2017/11/30 初版発 NESIC GPS 部 2 NEC Networks & System Integration
Initiating and Running an AT&T Connect® Conference on your PC
 クイックスタートカード PC から AT&T Connect を使用する 参加者 ホストとプレゼンターの場合 2016 AT&T Intellectual Property.All rights reserved. 文中に記載の AT&T AT&T のロゴおよびその他の AT&T のマークはすべて AT&T Intell ectual Property および AT&T の関係会社 またはそのいずれかの商標です
クイックスタートカード PC から AT&T Connect を使用する 参加者 ホストとプレゼンターの場合 2016 AT&T Intellectual Property.All rights reserved. 文中に記載の AT&T AT&T のロゴおよびその他の AT&T のマークはすべて AT&T Intell ectual Property および AT&T の関係会社 またはそのいずれかの商標です
PowerPoint プレゼンテーション
 Arcstar Web Conferencing トレーニングセンタ主催者用簡単マニュアル (VoIP 利用編 ) NTT コミュニケーションズ株式会社 2015.7.31 版 Copyright NTT Communications Corporation. All right reserved. Arcstar Web Conferencing トレーニングセンタ主催者用簡単マニュアル (VoIP
Arcstar Web Conferencing トレーニングセンタ主催者用簡単マニュアル (VoIP 利用編 ) NTT コミュニケーションズ株式会社 2015.7.31 版 Copyright NTT Communications Corporation. All right reserved. Arcstar Web Conferencing トレーニングセンタ主催者用簡単マニュアル (VoIP
OneDrive-Oneline_2013
 OneDrive と Office Online の利用 Office 2013 対応 本冊子の開発環境 OS:Windows 8.1 Update アプリ :Microsoft Office Professional Plus 2013 SP1 ブラウザー :Windows Internet Explorer 11 ディスプレイ : 画面解像度 1024 768ピクセル 環境によっては 画面の表示が異なる場合や記載の機能が操作できない場合があります
OneDrive と Office Online の利用 Office 2013 対応 本冊子の開発環境 OS:Windows 8.1 Update アプリ :Microsoft Office Professional Plus 2013 SP1 ブラウザー :Windows Internet Explorer 11 ディスプレイ : 画面解像度 1024 768ピクセル 環境によっては 画面の表示が異なる場合や記載の機能が操作できない場合があります
スライド 1
 Copyright 2004-2011NTT Communications Corporation Android 操作マニュアル Arcstar Conferencing Arcstar Web Conferencing (Web 会議 ) ~ ミーティングセンタ ~ NTT コミュニケーションズ株式会社ボイス & ビデオコミュニケーションサービス部 もくじ はじめに Android 端末での Meeting
Copyright 2004-2011NTT Communications Corporation Android 操作マニュアル Arcstar Conferencing Arcstar Web Conferencing (Web 会議 ) ~ ミーティングセンタ ~ NTT コミュニケーションズ株式会社ボイス & ビデオコミュニケーションサービス部 もくじ はじめに Android 端末での Meeting
できるWindows 8パソコン乗換え案内
 付録70 付録 1 いままでのメールを使うには 古くからプロバイダーなどで一般的に使われてきた POP3 形式のメールを使うには Outlook 2010 を利用し ます NEC パソコンには Microsoft Office 2010 がインストールされているので メールの設定をすれば すぐに利用できます 1 ソフト & サポートナビゲーターを起動する 3 Outlook 2010 を起動する スタート画面を表示しておく
付録70 付録 1 いままでのメールを使うには 古くからプロバイダーなどで一般的に使われてきた POP3 形式のメールを使うには Outlook 2010 を利用し ます NEC パソコンには Microsoft Office 2010 がインストールされているので メールの設定をすれば すぐに利用できます 1 ソフト & サポートナビゲーターを起動する 3 Outlook 2010 を起動する スタート画面を表示しておく
プロフィールを編集するにはほかの人のプロフィールが表示されているときは 自分のアカウント名をクリックし プロフィール } タブをクリックし skype 表示名をクリックします 新しい skype 表示名を入力し をクリックすると Skype 表示名がへんこうされます { 番号を追加 } をクリックし
 SKYPE 通話する時の 重要チェックポイント 1 画面についてスカイプを起動するとスカイプホーム画面が表示される連絡先を追加したり スカイプの設定変更などが出来る各種メニューにアクセス出来ます skpe 連絡先リスト 会話 通話 表示 ツール ヘルプ等 画面を分離するには ウィンドウ右上の をクリックすると 左ペインと右ペインを分離できます 元に戻す場合は再度右上の をクリックします チャットなど行うと
SKYPE 通話する時の 重要チェックポイント 1 画面についてスカイプを起動するとスカイプホーム画面が表示される連絡先を追加したり スカイプの設定変更などが出来る各種メニューにアクセス出来ます skpe 連絡先リスト 会話 通話 表示 ツール ヘルプ等 画面を分離するには ウィンドウ右上の をクリックすると 左ペインと右ペインを分離できます 元に戻す場合は再度右上の をクリックします チャットなど行うと
SOBA ミエルカ クラウドセミナーモード 配信者マニュアル 目次 はじめに 配信者のユーザー登録について ライブ配信の作成 ライブ配信への招待 ライブ配信への参加方法... 4 (1) ライブ配信を選んで参加する方法 ( 管理者 配信
 SOBA ミエルカ クラウドセミナーモード 配信者マニュアル 目次 はじめに... 2 1. 配信者のユーザー登録について... 2 2. ライブ配信の作成... 3 3. ライブ配信への招待... 4 4. ライブ配信への参加方法... 4 (1) ライブ配信を選んで参加する方法 ( 管理者 配信者 )... 5 (2) 招待状より参加する方法 ( 管理者 配信者 視聴者 )... 5 5. ライブ配信ルーム内の機能...
SOBA ミエルカ クラウドセミナーモード 配信者マニュアル 目次 はじめに... 2 1. 配信者のユーザー登録について... 2 2. ライブ配信の作成... 3 3. ライブ配信への招待... 4 4. ライブ配信への参加方法... 4 (1) ライブ配信を選んで参加する方法 ( 管理者 配信者 )... 5 (2) 招待状より参加する方法 ( 管理者 配信者 視聴者 )... 5 5. ライブ配信ルーム内の機能...
TeamViewer 9 会議 目次 概要... 1 インスタント会議を主催する... 2 手順... 2 トラブル... 3 ミーティング日程の設定... 4 スケジュール作成... 4 会議のスタート ( マイ会議 )... 5 会議に参加する... 6 Web ブラウザーで会議に参加する...
 TeamViewer 9 会議 目次 概要... 1 インスタント会議を主催する... 2 手順... 2 トラブル... 3 ミーティング日程の設定... 4 スケジュール作成... 4 会議のスタート ( マイ会議 )... 5 会議に参加する... 6 Web ブラウザーで会議に参加する... 6 TeamViewer QuickJoin で会議に参加する... 8 TeamViewer 9
TeamViewer 9 会議 目次 概要... 1 インスタント会議を主催する... 2 手順... 2 トラブル... 3 ミーティング日程の設定... 4 スケジュール作成... 4 会議のスタート ( マイ会議 )... 5 会議に参加する... 6 Web ブラウザーで会議に参加する... 6 TeamViewer QuickJoin で会議に参加する... 8 TeamViewer 9
目次 第 1 章はじめに 取扱いについて 記載内容について... 6 第 2 章基本操作 Excel Online を開く ファイル ( ブック ) を作成する ファイル ( ブック ) を開く..
 Office 365 Excel Online - 利用マニュアル - 発行日 2015/11/01 1 目次 第 1 章はじめに... 5 1.1. 取扱いについて... 6 1.2. 記載内容について... 6 第 2 章基本操作... 7 2.1. Excel Online を開く... 8 2.2. ファイル ( ブック ) を作成する... 10 2.3. ファイル ( ブック ) を開く...
Office 365 Excel Online - 利用マニュアル - 発行日 2015/11/01 1 目次 第 1 章はじめに... 5 1.1. 取扱いについて... 6 1.2. 記載内容について... 6 第 2 章基本操作... 7 2.1. Excel Online を開く... 8 2.2. ファイル ( ブック ) を作成する... 10 2.3. ファイル ( ブック ) を開く...
MSN Messengerでビデオチャットしよう!
 USB 接続 PC カメラ 活用ガイド MSN Messenger でビデオチャットしよう! MSN Messenger のインストール MSN Messenger をダウンロードする 2 MSN Messenger をインストールする 2.NET Passport を取得する 3 ビデオチャットする相手をメンバ登録 メンバを登録する 6 メンバを探すには 8 映像と音声の設定 オーディオとビデオをチューニングする
USB 接続 PC カメラ 活用ガイド MSN Messenger でビデオチャットしよう! MSN Messenger のインストール MSN Messenger をダウンロードする 2 MSN Messenger をインストールする 2.NET Passport を取得する 3 ビデオチャットする相手をメンバ登録 メンバを登録する 6 メンバを探すには 8 映像と音声の設定 オーディオとビデオをチューニングする
Initiating and Running an AT&T Connect® Conference on your PC
 クイックスタートカード PC から AT&T Connect を使用する 参加者 ホストとプレゼンターの場合 2015 AT&T Intellectual Property.All rights reserved. 文中に記載の AT&T AT&T のロゴおよびその他の AT&T のマークはすべて AT&T Intellectual Property および AT&T の関係会社 またはそのいずれかの商標です
クイックスタートカード PC から AT&T Connect を使用する 参加者 ホストとプレゼンターの場合 2015 AT&T Intellectual Property.All rights reserved. 文中に記載の AT&T AT&T のロゴおよびその他の AT&T のマークはすべて AT&T Intellectual Property および AT&T の関係会社 またはそのいずれかの商標です
OneDrive-Oneline_2010
 Office Online の利用 Office 2010 対応 本冊子の開発環境 OS:Windows 7 Professional SP1 アプリ :Microsoft Office Professional Plus 2010 SP2 ブラウザー :Windows Internet Explorer 11 ディスプレイ : 画面解像度 1024 768ピクセル 環境によっては 画面の表示が異なる場合や記載の機能が操作できない場合があります
Office Online の利用 Office 2010 対応 本冊子の開発環境 OS:Windows 7 Professional SP1 アプリ :Microsoft Office Professional Plus 2010 SP2 ブラウザー :Windows Internet Explorer 11 ディスプレイ : 画面解像度 1024 768ピクセル 環境によっては 画面の表示が異なる場合や記載の機能が操作できない場合があります
d) 音声オプション ( 電話会議の設定 ) の設定を行います 出席者がコールインを発信する もしくは [ 出席者がコールバックを受信する ( コールインも可 )] を選択します 海外の番号を表示するには 国際番号から電話会議へのアクセスを許可する にチェックを入れてください 統合型 VoIP のみ
![d) 音声オプション ( 電話会議の設定 ) の設定を行います 出席者がコールインを発信する もしくは [ 出席者がコールバックを受信する ( コールインも可 )] を選択します 海外の番号を表示するには 国際番号から電話会議へのアクセスを許可する にチェックを入れてください 統合型 VoIP のみ d) 音声オプション ( 電話会議の設定 ) の設定を行います 出席者がコールインを発信する もしくは [ 出席者がコールバックを受信する ( コールインも可 )] を選択します 海外の番号を表示するには 国際番号から電話会議へのアクセスを許可する にチェックを入れてください 統合型 VoIP のみ](/thumbs/91/105982016.jpg) Arcstar WebConferencing ( ミーティングセンタ ) 主催者用簡単マニュアル コーポレートサイト URL: http://.webex.com ユーザ 名 :Email アドレスパスワード : 主催者 PIN 番号 ご利用開始時に送付されるメールをご参照ください 1 ご用意いただく機材 2 ミーティングを開催する 1 ご用意いただく機材 3 ミーティング中の操作 4 ミーティングを終了する
Arcstar WebConferencing ( ミーティングセンタ ) 主催者用簡単マニュアル コーポレートサイト URL: http://.webex.com ユーザ 名 :Email アドレスパスワード : 主催者 PIN 番号 ご利用開始時に送付されるメールをご参照ください 1 ご用意いただく機材 2 ミーティングを開催する 1 ご用意いただく機材 3 ミーティング中の操作 4 ミーティングを終了する
目次 はじめに 講義室とは p.2 Windows OS 用 ネットレッスン インストール手順 1. プログラムインストール前の確認
 オンラインによるネットライブレッスン専用プログラムインストールマニュアル ( 管理者様用 ) 作成日 :2014/5/26(Ver.1.6) ネットレッスンは下記推奨環境でご利用ください https://www.netlearning.co.jp/hojin/kenshu.html#suishou 画面はイメージであり 実際の画面とは若干異なる場合があります Copyright NetLearning,
オンラインによるネットライブレッスン専用プログラムインストールマニュアル ( 管理者様用 ) 作成日 :2014/5/26(Ver.1.6) ネットレッスンは下記推奨環境でご利用ください https://www.netlearning.co.jp/hojin/kenshu.html#suishou 画面はイメージであり 実際の画面とは若干異なる場合があります Copyright NetLearning,
Microsoft PowerPoint - Skype for business の概要.pptx
 Office 365 Skype for business の概要 目次 1. Skype for Business Online の概要...3 1.1 Skype for Business とは...3 1.2 クライアントの種類...3 1.3 画面構成...3 1.4 Skype for Business プラン別機能...4 1.5 プレゼンス...5 1.6 IM チャット...5 1.7
Office 365 Skype for business の概要 目次 1. Skype for Business Online の概要...3 1.1 Skype for Business とは...3 1.2 クライアントの種類...3 1.3 画面構成...3 1.4 Skype for Business プラン別機能...4 1.5 プレゼンス...5 1.6 IM チャット...5 1.7
3Dカメラアプリ
 奥行き認識機能を内蔵した Intel RealSense 3D カメラを使ったビデオ通話アプリです リアルタイムの背景除去技術によって人物だけを映すことができるため 遠く離れた家族や友人と一緒にいるような感覚でビデオ通話ができます 1.1 注意事項 1.1.1 アプリ使用時の注意事項 本アプリを使用するには Personify アカウント または Google アカウントが必要です
奥行き認識機能を内蔵した Intel RealSense 3D カメラを使ったビデオ通話アプリです リアルタイムの背景除去技術によって人物だけを映すことができるため 遠く離れた家族や友人と一緒にいるような感覚でビデオ通話ができます 1.1 注意事項 1.1.1 アプリ使用時の注意事項 本アプリを使用するには Personify アカウント または Google アカウントが必要です
1 Ver /3/10
 SOBA ミエルカ クラウド ライブ配信モード管理者マニュアル 目次 はじめに... 2 1. お申込から管理者のユーザー登録について... 2 2. グループ情報の登録... 3 3. ライブ配信の作成... 4 4. ライブ配信への招待... 5 5. ライブ配信への参加方法... 7 (1) ライブ配信を選んで参加する方法 ( 管理者 配信者 )... 7 (2) 招待状より参加する方法 (
SOBA ミエルカ クラウド ライブ配信モード管理者マニュアル 目次 はじめに... 2 1. お申込から管理者のユーザー登録について... 2 2. グループ情報の登録... 3 3. ライブ配信の作成... 4 4. ライブ配信への招待... 5 5. ライブ配信への参加方法... 7 (1) ライブ配信を選んで参加する方法 ( 管理者 配信者 )... 7 (2) 招待状より参加する方法 (
目次 第 1 章はじめに 取扱いについて 記載内容について... 5 第 2 章基本操作 Skype for Business にログインする Windows の起動と同時に Skype for Business を起動
 Office 365 Skype for Business - 利用マニュアル - 発行日 2015/06/01 1 目次 第 1 章はじめに... 4 1.1. 取扱いについて... 5 1.2. 記載内容について... 5 第 2 章基本操作... 6 2.1. Skype for Business にログインする... 7 2.2. Windows の起動と同時に Skype for Business
Office 365 Skype for Business - 利用マニュアル - 発行日 2015/06/01 1 目次 第 1 章はじめに... 4 1.1. 取扱いについて... 5 1.2. 記載内容について... 5 第 2 章基本操作... 6 2.1. Skype for Business にログインする... 7 2.2. Windows の起動と同時に Skype for Business
RM quick guide
 RM-MA-V.0.0JM RemoteMeeting を開始する前に RemoteMeetingでは 会社の代表として最初に登録したメールアドレスを利用する人がAdmin( 管理者 ) となりサービス登録をします 管理者は他の人をRemoteMeetingのユーザーとして登録することができ 登録されたユーザーはメール認証を完了するとRemoteMeetingを利用できるようになります サービス登録.
RM-MA-V.0.0JM RemoteMeeting を開始する前に RemoteMeetingでは 会社の代表として最初に登録したメールアドレスを利用する人がAdmin( 管理者 ) となりサービス登録をします 管理者は他の人をRemoteMeetingのユーザーとして登録することができ 登録されたユーザーはメール認証を完了するとRemoteMeetingを利用できるようになります サービス登録.
PowerPoint Presentation
 iphone または ipad で Office 365 を使う クイックスタートガイド メールを確認する Office 365 アカウントでメールを送受信するように iphone または ipad をセットアップします 外出先から予定表を確認する予定表アイテムを iphone または ipad に同期して いつでも目的地を確認できます 連絡先を同期する連絡先を iphone または ipad に保存して
iphone または ipad で Office 365 を使う クイックスタートガイド メールを確認する Office 365 アカウントでメールを送受信するように iphone または ipad をセットアップします 外出先から予定表を確認する予定表アイテムを iphone または ipad に同期して いつでも目的地を確認できます 連絡先を同期する連絡先を iphone または ipad に保存して
スライド 1
 セットアップ 事前準備 以下 4 つの方法で簡単に会議を開催 スケジュール および参加が可能です 1. デスクトップアプリ アカウント設定や会議の検索まで 便利な機能がオールインワンで利用できます 2. Outlook アドイン Outlook スケジュールと連携し招待状作成や会議の開始や設定が可能です 3. ブラウザ IE Chrome Firefox で手軽に会議を開始 参加が可能です 4. モバイルアプリ
セットアップ 事前準備 以下 4 つの方法で簡単に会議を開催 スケジュール および参加が可能です 1. デスクトップアプリ アカウント設定や会議の検索まで 便利な機能がオールインワンで利用できます 2. Outlook アドイン Outlook スケジュールと連携し招待状作成や会議の開始や設定が可能です 3. ブラウザ IE Chrome Firefox で手軽に会議を開始 参加が可能です 4. モバイルアプリ
Microsoft PowerPoint - Outlook2016(新)
 Office 365 Outlook 2016 目次 1. Outlook 2016 の概要... 3 Outlook 2016の各機能の画面... 3 2. Outlook 2016 のアカウント設定... 4 3. メール... 6 3.1 メールの構成画面... 6 3.2 メールの作成 送信... 7 3.3 受信メールの確認... 9 3.4 メールの返信... 10 3.5 フォルダーの作成...
Office 365 Outlook 2016 目次 1. Outlook 2016 の概要... 3 Outlook 2016の各機能の画面... 3 2. Outlook 2016 のアカウント設定... 4 3. メール... 6 3.1 メールの構成画面... 6 3.2 メールの作成 送信... 7 3.3 受信メールの確認... 9 3.4 メールの返信... 10 3.5 フォルダーの作成...
会議をホストするには のアカウントをお持ちで アプリケーションをご自分のコンピュータにインストール し 有効化する必要があります 会議に参加するには アプリケーションをインストールするだけです メニューバー 会議の設定を変更する オーディオとビデオのオプションを使用する 参加者を管理するホスト アプ
 クイックスタートカード から 参加者 ホストとプレゼンターの場合 を使用する 文中に記載の のロゴおよびその他の のマークはすべて および の関係会社 またはそのいずれかの商 標です 文中に記載のその他のマークの所有権はすべて 各社に帰属します このユーザーガイドは参照 のみを目的としています このクイックスタートカードは と顧客間のいかなる契約条件も修正 変更 改正するものではありません このドキュメントには
クイックスタートカード から 参加者 ホストとプレゼンターの場合 を使用する 文中に記載の のロゴおよびその他の のマークはすべて および の関係会社 またはそのいずれかの商 標です 文中に記載のその他のマークの所有権はすべて 各社に帰属します このユーザーガイドは参照 のみを目的としています このクイックスタートカードは と顧客間のいかなる契約条件も修正 変更 改正するものではありません このドキュメントには
Microsoft Word - Office365_EndUser_Basic_Guide.docx
 3.1 メール 予定表 および連絡先 (Outlook Web App) 3.1.1 メール Outlook Web App を使えば 社内だけでなく外出先で PC を持ち歩いていない場合や自宅など いつでもどこでもメールの確認ができます Outlook Web App には Office 365 ポータルからアクセスすることができます 最初のログインを行った後 署名を作成 メールの作成と返信 整理を行うという
3.1 メール 予定表 および連絡先 (Outlook Web App) 3.1.1 メール Outlook Web App を使えば 社内だけでなく外出先で PC を持ち歩いていない場合や自宅など いつでもどこでもメールの確認ができます Outlook Web App には Office 365 ポータルからアクセスすることができます 最初のログインを行った後 署名を作成 メールの作成と返信 整理を行うという
目次 第 1 章はじめに 取扱いについて 記載内容について... 6 第 2 章基本操作 Word Online を開く 文書 ( ドキュメント ) を作成する 文書 ( ドキュメント ) を開く.
 Office 365 Word Online - 利用マニュアル - 発行日 2015/10/01 1 目次 第 1 章はじめに... 5 1.1. 取扱いについて... 6 1.2. 記載内容について... 6 第 2 章基本操作... 7 2.1. Word Online を開く... 8 2.2. 文書 ( ドキュメント ) を作成する... 10 2.3. 文書 ( ドキュメント ) を開く...
Office 365 Word Online - 利用マニュアル - 発行日 2015/10/01 1 目次 第 1 章はじめに... 5 1.1. 取扱いについて... 6 1.2. 記載内容について... 6 第 2 章基本操作... 7 2.1. Word Online を開く... 8 2.2. 文書 ( ドキュメント ) を作成する... 10 2.3. 文書 ( ドキュメント ) を開く...
オンライン・ワークショップ 参加マニュアル
 easy Swimming イージー スイミング オンライン ワークショップ 参加マニュアル 目次 オンライン ワークショップ参加の準備... 2 Android スマートフォンを使う場合... 4 iphone を使う場合... 18 Windows パソコンを使う場合... 33 オンライン ワークショップ参加の準備 必要なもの スマートフォンまたはパソコン : 自分の姿を映すためのカメラおよびスピーカー
easy Swimming イージー スイミング オンライン ワークショップ 参加マニュアル 目次 オンライン ワークショップ参加の準備... 2 Android スマートフォンを使う場合... 4 iphone を使う場合... 18 Windows パソコンを使う場合... 33 オンライン ワークショップ参加の準備 必要なもの スマートフォンまたはパソコン : 自分の姿を映すためのカメラおよびスピーカー
Office365 スマートフォンからの活用 <メール/予定表/OneDrive>
 Office365 スマートフォンからの利用 < メール / 予定表 /OneDrive> イー レンジャー株式会社 はじめに Office365 は iphone Android それぞれに Microsoft 純正の Outlook 等スマホ用 Office アプリや他社メールアプリなどから利用が可能です しかしそれらのアプリはアップデートにより動作が変わる また個々のスマホによりバージョンが異なると動作が変わってしまうということも想定されます
Office365 スマートフォンからの利用 < メール / 予定表 /OneDrive> イー レンジャー株式会社 はじめに Office365 は iphone Android それぞれに Microsoft 純正の Outlook 等スマホ用 Office アプリや他社メールアプリなどから利用が可能です しかしそれらのアプリはアップデートにより動作が変わる また個々のスマホによりバージョンが異なると動作が変わってしまうということも想定されます
ホームページ・ビルダー サービス「ライトプラン」
 マニュアル ホームページ ビルダー 15 をお使いの方へ お手続きの流れ 2 1. お知らせメールの確認 3 2. コンテンツの移動 5 3. 自動転送設定の申し込み 8 ホームページ ビルダーサービス は 株式会社ジャストシステムが提供するサービスです Just MyStage は 株式会社ジャストシステムが提供するサービスです Microsoft Windows Internet Explorer
マニュアル ホームページ ビルダー 15 をお使いの方へ お手続きの流れ 2 1. お知らせメールの確認 3 2. コンテンツの移動 5 3. 自動転送設定の申し込み 8 ホームページ ビルダーサービス は 株式会社ジャストシステムが提供するサービスです Just MyStage は 株式会社ジャストシステムが提供するサービスです Microsoft Windows Internet Explorer
West UC Master Slide Template
 BlueJeans 操作マニュアル BlueJeans 利用のためのテストサイト パソコンの場合 ブラウザ (Chrome, Safari, Firefox) を開き アドレスバーに bluejeans.com/111 と入力 下部の JOIN WITH BROWSER をクリック Computer audio をクリック後 次画面で Join Meeting のボタンをクリック オウムの画像が表示されて
BlueJeans 操作マニュアル BlueJeans 利用のためのテストサイト パソコンの場合 ブラウザ (Chrome, Safari, Firefox) を開き アドレスバーに bluejeans.com/111 と入力 下部の JOIN WITH BROWSER をクリック Computer audio をクリック後 次画面で Join Meeting のボタンをクリック オウムの画像が表示されて
V-CUBE コンタクトセンター
 V-CUBE コンタクトセンタースタッフ向けクイックマニュアル ご利用の前に V-CUBE コンタクトセンターをご利用の前に 機器の準備と必要なアプリケーション ソフトウェアのインストールをしてください 1 機器の準備 以下の機器を用意してください パソコン ウェブカメラ ヘッドセット ( またはマイクとスピーカー イヤホンマイク ) ウェブカメラとヘッドセットをお使いのパソコンに接続してください
V-CUBE コンタクトセンタースタッフ向けクイックマニュアル ご利用の前に V-CUBE コンタクトセンターをご利用の前に 機器の準備と必要なアプリケーション ソフトウェアのインストールをしてください 1 機器の準備 以下の機器を用意してください パソコン ウェブカメラ ヘッドセット ( またはマイクとスピーカー イヤホンマイク ) ウェブカメラとヘッドセットをお使いのパソコンに接続してください
PowerPoint Presentation
 Android フォンで Office 365 を使う クイックスタートガイド メールを確認する Office 365 アカウントでメールを送受信するように Android フォンをセットアップします 外出先から予定表を確認する Office 365 予定表アイテムを Android フォンに同期して いつでも目的地を確認できます 連絡先を同期する Office 365 連絡先を電話に保存して ドキュメントの共有
Android フォンで Office 365 を使う クイックスタートガイド メールを確認する Office 365 アカウントでメールを送受信するように Android フォンをセットアップします 外出先から予定表を確認する Office 365 予定表アイテムを Android フォンに同期して いつでも目的地を確認できます 連絡先を同期する Office 365 連絡先を電話に保存して ドキュメントの共有
目次 はじめに 講義室とは Windows OS 用 ネットライブレッスン インストール手順 1. プログラムインストール前の確認
 オンラインによるネットライブレッスン専用プログラムインストールマニュアル ( 学習者様用 ) 作成日 :2015/10/23(Ver.1.6) ネットライブレッスンは下記推奨環境でご利用ください https://www.netlearning.co.jp/hojin/kenshu.html#suishou 画面はイメージであり 実際の画面とは若干異なる場合があります Copyright NetLearning,
オンラインによるネットライブレッスン専用プログラムインストールマニュアル ( 学習者様用 ) 作成日 :2015/10/23(Ver.1.6) ネットライブレッスンは下記推奨環境でご利用ください https://www.netlearning.co.jp/hojin/kenshu.html#suishou 画面はイメージであり 実際の画面とは若干異なる場合があります Copyright NetLearning,
遠隔授業操作マニュアル(長崎県)
 Ⅲ 遠隔授業システム操作マニュアル 1 遠隔授業システムの設定 (1) 機器接続 1Web カメラの接続 2 スピーカーホンの接続 3 プロジェクタの接続 4 実物投影機 ( 書画カメラ ) の接続 (2) ソフトウェアのインストール Skype for Business のインストール 2 遠隔授業開始 / 終了 (1) システムの起動 Skype for Business を起動し 遠隔授業を開始する準備をします
Ⅲ 遠隔授業システム操作マニュアル 1 遠隔授業システムの設定 (1) 機器接続 1Web カメラの接続 2 スピーカーホンの接続 3 プロジェクタの接続 4 実物投影機 ( 書画カメラ ) の接続 (2) ソフトウェアのインストール Skype for Business のインストール 2 遠隔授業開始 / 終了 (1) システムの起動 Skype for Business を起動し 遠隔授業を開始する準備をします
ホームページ・ビルダー サービス「ライトプラン」
 マニュアル ホームページ ビルダー 16 をお使いの方へ お手続きの流れ 2 1. お知らせメールの確認 3 2. コンテンツの移動 5 3. 自動転送設定の申し込み 8 ホームページ ビルダーサービス は 株式会社ジャストシステムが提供するサービスです Just MyStage は 株式会社ジャストシステムが提供するサービスです Microsoft Windows Internet Explorer
マニュアル ホームページ ビルダー 16 をお使いの方へ お手続きの流れ 2 1. お知らせメールの確認 3 2. コンテンツの移動 5 3. 自動転送設定の申し込み 8 ホームページ ビルダーサービス は 株式会社ジャストシステムが提供するサービスです Just MyStage は 株式会社ジャストシステムが提供するサービスです Microsoft Windows Internet Explorer
ホームページ・ビルダー サービス「ライトプラン」
 マニュアル ホームページ ビルダー 14 以前のバージョンをお使いの方へ お手続きの流れ 2 1. お知らせメールの確認 3 2. コンテンツの移動 5 3. 自動転送設定の申し込み 8 ホームページ ビルダーサービス は 株式会社ジャストシステムが提供するサービスです Just MyStage は 株式会社ジャストシステムが提供するサービスです Microsoft Windows Internet
マニュアル ホームページ ビルダー 14 以前のバージョンをお使いの方へ お手続きの流れ 2 1. お知らせメールの確認 3 2. コンテンツの移動 5 3. 自動転送設定の申し込み 8 ホームページ ビルダーサービス は 株式会社ジャストシステムが提供するサービスです Just MyStage は 株式会社ジャストシステムが提供するサービスです Microsoft Windows Internet
アプリ版居宅介護支援システム簡単操作マニュアル 2017 年度版 総合案内 サポートデスク Copyright(C) 2010 ITSS All Rights Reserved.
 アプリ版居宅介護支援システム簡単操作マニュアル 2017 年度版 総合案内 サポートデスク 050-5846-5624 Copyright(C) 2010 ITSS All Rights Reserved. アプリ版 楽にネット居宅介護支援 かんたんガイド 0 章はじめに 0.0 操作の流れ 1 1 章アプリの設定 1.1 アプリ用アカウントの作成方法 1.2 アプリのダウンロード 2 4 2 章アプリの操作方法
アプリ版居宅介護支援システム簡単操作マニュアル 2017 年度版 総合案内 サポートデスク 050-5846-5624 Copyright(C) 2010 ITSS All Rights Reserved. アプリ版 楽にネット居宅介護支援 かんたんガイド 0 章はじめに 0.0 操作の流れ 1 1 章アプリの設定 1.1 アプリ用アカウントの作成方法 1.2 アプリのダウンロード 2 4 2 章アプリの操作方法
Microsoft PowerPoint - Skype for business プラン1.pptx
 Office 365 Skype for business プラン 1 目次 1. Presence/IM...3 1.1 連絡先の管理...3 1.1.1 連絡先の検索...3 1.1.2 連絡先リストへの連絡先の追加と削除...3 1.2プレゼンス IM チャットの利用方法...5 1.2.1 プレゼンスの設定...5 1.2.2 IMの送信...6 1.2.3 表や図の貼り付け...7 1.2.4
Office 365 Skype for business プラン 1 目次 1. Presence/IM...3 1.1 連絡先の管理...3 1.1.1 連絡先の検索...3 1.1.2 連絡先リストへの連絡先の追加と削除...3 1.2プレゼンス IM チャットの利用方法...5 1.2.1 プレゼンスの設定...5 1.2.2 IMの送信...6 1.2.3 表や図の貼り付け...7 1.2.4
PowerPoint プレゼンテーション
 Office 365 Skype for business 1. サインイン サインアウト 2. 連絡先の登録 解除 3. プレゼンスの確認 4. インスタントメッセージ 5.Web 会議 1 1. サインイン サインアウト 1. サインイン Skype for Business を初めて利用する際は利用者の判別のために サインイン を行います 一度サインインすると 次回起動時からはサインインを自動化することもできます
Office 365 Skype for business 1. サインイン サインアウト 2. 連絡先の登録 解除 3. プレゼンスの確認 4. インスタントメッセージ 5.Web 会議 1 1. サインイン サインアウト 1. サインイン Skype for Business を初めて利用する際は利用者の判別のために サインイン を行います 一度サインインすると 次回起動時からはサインインを自動化することもできます
管理者向けのドライブ設定 このガイドの内容 1. ドライブの設定を調整する 2. パソコンにドライブをインストールする 必要なもの G Suite 管理者アカウント 30 分
 ドライブの紹介 Google ドライブを使用すると ファイルを クラウドに保存してチームのメンバーや外 部のパートナーと共有できると共に どこ からでもファイルにアクセスできます また ファイルを容易に検索でき あらゆる ドキュメントを安全に保管できます ドライブの利用に必要なのは ウェブブラ ウザまたはドライブがインストールされた 端末のみです 管理者向けのドライブ設定 このガイドの内容 1. ドライブの設定を調整する
ドライブの紹介 Google ドライブを使用すると ファイルを クラウドに保存してチームのメンバーや外 部のパートナーと共有できると共に どこ からでもファイルにアクセスできます また ファイルを容易に検索でき あらゆる ドキュメントを安全に保管できます ドライブの利用に必要なのは ウェブブラ ウザまたはドライブがインストールされた 端末のみです 管理者向けのドライブ設定 このガイドの内容 1. ドライブの設定を調整する
Microsoft PowerPoint - Teams QS.pptx
 Microsoft Teams クイックスタートガイド Microsoft Team を初めて使用する場合 このガイドで機能と操作に関する基本的な知識を得ることができます すべてのチームにチャネルがあるチャネルの 1 つをクリックしてトピック 部署 またはプロジェクトについてのファイルや会話を表示します 新しいチャットを開始する 1 対 1 または小規模グループの会話を始めます タブを追加するチャネルの上部で
Microsoft Teams クイックスタートガイド Microsoft Team を初めて使用する場合 このガイドで機能と操作に関する基本的な知識を得ることができます すべてのチームにチャネルがあるチャネルの 1 つをクリックしてトピック 部署 またはプロジェクトについてのファイルや会話を表示します 新しいチャットを開始する 1 対 1 または小規模グループの会話を始めます タブを追加するチャネルの上部で
Microsoft Word - 05a- JAPANESE- Instant Net Conference by Cisco WebEx Meeting Center for e-meetings
 ユーザーガイド Verizon ネットコンファレンシング インスタントネット会議 - シスコ WebEx ミーティングセンター インスタントネット会議の加入登録情報のセットアップ ( 初回のみ ) https://e-meetings.verizonbusiness.com に移動します [ マネージマイミーティング ] の [ ログイン ] リンクをクリックします ログイン名とパスワードを入力します
ユーザーガイド Verizon ネットコンファレンシング インスタントネット会議 - シスコ WebEx ミーティングセンター インスタントネット会議の加入登録情報のセットアップ ( 初回のみ ) https://e-meetings.verizonbusiness.com に移動します [ マネージマイミーティング ] の [ ログイン ] リンクをクリックします ログイン名とパスワードを入力します
目次 1. はじめに - ログインとトップ画面の見方 各種の設定について ログインしましょう トップ画面の見方について ユーザー情報を設定しましょう パスワードを変更しましょう 電子会議室のメール配信設定をしま
 イーデスク 3 導入マニュアル かんたん操作ガイド http://edesk.jp/ イーデスク 3 利用環境 パソコンで利用する場合 OS Microsoft Windows 2000, XP, Vista Mac OS 10.1.x, 10.2.x 以降 ブラウザ Microsoft Windows の場合 Microsoft Internet Explorer 5.5 SP2 以上 Mozilla
イーデスク 3 導入マニュアル かんたん操作ガイド http://edesk.jp/ イーデスク 3 利用環境 パソコンで利用する場合 OS Microsoft Windows 2000, XP, Vista Mac OS 10.1.x, 10.2.x 以降 ブラウザ Microsoft Windows の場合 Microsoft Internet Explorer 5.5 SP2 以上 Mozilla
1. Android 携帯電話またはタブレットの設定 この資料では Android 環境を使用して説明しています ご利用になられる OS によっては表示 等が異なる場合があります ご了承ください Android 端末で利用できる Office365 メールの機能は設定方法によって異なりま
 Office365 メールの手引き ( スマートフォンでの利用 :Android 編 ) Office365 メールの送受信は Web メール (Office365 OWA(Outlook Web App)) を使う方法 の他に お手持ちのパソコンのメールソフトやスマートフォンを使って送受信を行うことができます ここではスマートフォンなどでの利用および設定ついて説明します 多くの場合 Office365
Office365 メールの手引き ( スマートフォンでの利用 :Android 編 ) Office365 メールの送受信は Web メール (Office365 OWA(Outlook Web App)) を使う方法 の他に お手持ちのパソコンのメールソフトやスマートフォンを使って送受信を行うことができます ここではスマートフォンなどでの利用および設定ついて説明します 多くの場合 Office365
MMD_User_Guide_v2.0
 ユーザーガイド コミュニクラウドジャパン株式会社 2018 年 7 1 次 BT MeetMe with Dolby Voice とは? 3 ウェルカムメール 4 電話から参加 5 会議への接続 5 主な機能 6 スマートデバイスから参加 ( 推奨 ) 7 ( 初回のみ ) アプリのインストール 7 会議への接続 8 パソコンから参加 10 ( 初回のみ ) プラグインソフトのインストール 10 会議への接続
ユーザーガイド コミュニクラウドジャパン株式会社 2018 年 7 1 次 BT MeetMe with Dolby Voice とは? 3 ウェルカムメール 4 電話から参加 5 会議への接続 5 主な機能 6 スマートデバイスから参加 ( 推奨 ) 7 ( 初回のみ ) アプリのインストール 7 会議への接続 8 パソコンから参加 10 ( 初回のみ ) プラグインソフトのインストール 10 会議への接続
目次 第 1 章はじめに 取扱いについて 記載内容について... 6 第 2 章基本操作 OneNote Online を開く ノートブックを開く ノート ( セクション ) を作成する... 11
 Office 365 OneNote Online - 利用マニュアル - 発行日 2015/09/01 1 目次 第 1 章はじめに... 5 1.1. 取扱いについて... 6 1.2. 記載内容について... 6 第 2 章基本操作... 7 2.1. OneNote Online を開く... 8 2.2. ノートブックを開く... 10 2.3. ノート ( セクション ) を作成する...
Office 365 OneNote Online - 利用マニュアル - 発行日 2015/09/01 1 目次 第 1 章はじめに... 5 1.1. 取扱いについて... 6 1.2. 記載内容について... 6 第 2 章基本操作... 7 2.1. OneNote Online を開く... 8 2.2. ノートブックを開く... 10 2.3. ノート ( セクション ) を作成する...
SoftBank GALAXY Tab4 取扱説明書
 連絡先 電話番号や E メールアドレスなどの連絡先を管理します アプリ画面で 連絡先を管理する 連絡先を作成する をタップして 連絡先情報を入力します : 画像の追加 / : 連絡先欄の追加または削除 連絡先を編集する 編集する連絡先を選択して 連絡先を削除する 削除する連絡先を選択して をタップします をタップします 44 連絡先を検索する 以下のいずれかの検索方法を使用します 連絡先一覧を上下にスクロールします
連絡先 電話番号や E メールアドレスなどの連絡先を管理します アプリ画面で 連絡先を管理する 連絡先を作成する をタップして 連絡先情報を入力します : 画像の追加 / : 連絡先欄の追加または削除 連絡先を編集する 編集する連絡先を選択して 連絡先を削除する 削除する連絡先を選択して をタップします をタップします 44 連絡先を検索する 以下のいずれかの検索方法を使用します 連絡先一覧を上下にスクロールします
Word2010基礎
 Chapter 7 第 7 章 Word Web App の 利用 Word Web App を利用して インターネット上に文書をアップロードし ブラウザーで表示 編集する方法を解説します STEP Office Web Apps の概要 0 STEP Word Web App を利用する 07 練習問題 7 Chapter 7 この章で学ぶこと 学習前に習得すべきポイントを理解しておき 学習後には確実に習得できたかどうかを振り返りましょう
Chapter 7 第 7 章 Word Web App の 利用 Word Web App を利用して インターネット上に文書をアップロードし ブラウザーで表示 編集する方法を解説します STEP Office Web Apps の概要 0 STEP Word Web App を利用する 07 練習問題 7 Chapter 7 この章で学ぶこと 学習前に習得すべきポイントを理解しておき 学習後には確実に習得できたかどうかを振り返りましょう
<4D F736F F D20835A815B A815B20837D836A B56312E C5816A2E646F63>
 写真デジタルデータの 見方と使い方 いつでも どこからでも 写真を見ることができる! 写真をお受け取りになられた皆様へ お受け取りいただいた写真のデジタルデータが 株式会社リコーが運営するオンラインストレージサービス quanp( クオンプ ) のお客様専用の場所に保管されています クオンプ ID お客様専用の場所には quanp IDとパスワードを入力すればアクセスできます これらのデータは パソコンのブラウザや携帯電話などでいつでも見ることができます
写真デジタルデータの 見方と使い方 いつでも どこからでも 写真を見ることができる! 写真をお受け取りになられた皆様へ お受け取りいただいた写真のデジタルデータが 株式会社リコーが運営するオンラインストレージサービス quanp( クオンプ ) のお客様専用の場所に保管されています クオンプ ID お客様専用の場所には quanp IDとパスワードを入力すればアクセスできます これらのデータは パソコンのブラウザや携帯電話などでいつでも見ることができます
PART 4 メールを使いこなす 初めて起動した場合は ドコモメールアプリのアップデートを行います ドコモメールアプリにある ダウンロード を 続いて アップデート を アップデートが完了したらホーム画面上の ドコモメール のアイコンをタップすると起動します 初めて起動した場合 利用規約や注意につい
 Step 4-6 ドコモメールの利用 NTTドコモが提供する ドコモメール は iモードと同じアドレス (@docomo.ne.jp) を利用できるクラウドメールサービスです ドコモメール ドコモでは iモードと同じメールアドレス (@docomo.ne.jp) がスマートフォン上で利用できる sp モードメール を提供しています 2013 年 10 月 24 日より spモードメールをクラウド化したメールサービス
Step 4-6 ドコモメールの利用 NTTドコモが提供する ドコモメール は iモードと同じアドレス (@docomo.ne.jp) を利用できるクラウドメールサービスです ドコモメール ドコモでは iモードと同じメールアドレス (@docomo.ne.jp) がスマートフォン上で利用できる sp モードメール を提供しています 2013 年 10 月 24 日より spモードメールをクラウド化したメールサービス
どうも マルです 今回はネット電話 Skype を導入する方法 及び使い方の解説です IP 電話ソフト Skype Skype とは ルクセンブルグにある Skype Communications S.A. という小さな会社が開発した IP 電話のソフトです Skype 専用ソフトをインストールして
 どうも マルです 今回はネット電話 Skype を導入する方法 及び使い方の解説です IP 電話ソフト Skype Skype とは ルクセンブルグにある Skype Communications S.A. という小さな会社が開発した IP 電話のソフトです Skype 専用ソフトをインストールして 通話用マイクを用意するだけで Skype ユーザー同士で音声による通話が無料で行う事が出来ます 通話マイクの代わりに
どうも マルです 今回はネット電話 Skype を導入する方法 及び使い方の解説です IP 電話ソフト Skype Skype とは ルクセンブルグにある Skype Communications S.A. という小さな会社が開発した IP 電話のソフトです Skype 専用ソフトをインストールして 通話用マイクを用意するだけで Skype ユーザー同士で音声による通話が無料で行う事が出来ます 通話マイクの代わりに
Microsoft Word - 【掲載用】True Keyマニュアル_1.0版_ r2.docx
 はじめに 用語 略称について 本ガイドでは 以下の用語 略称を使用します 用語 True Key by Intel Security True Key アプリ True Key プロファイル 略称 True Key True Key アプリまたはアプリ True Key プロファイルまたはプロファイル インストールの前に True Key アプリをインストールする前にご確認頂きたい事について記載しております
はじめに 用語 略称について 本ガイドでは 以下の用語 略称を使用します 用語 True Key by Intel Security True Key アプリ True Key プロファイル 略称 True Key True Key アプリまたはアプリ True Key プロファイルまたはプロファイル インストールの前に True Key アプリをインストールする前にご確認頂きたい事について記載しております
学生用Webメールマニュアル(基本編)
 学生用 WEB メール 利用ガイド ( 基本編 ) 神戸親和女子大学学生用 WEB メール利用マニュアル ( 基本編 ) 第 1 版 2017 年 3 月 8 日 神戸親和女子大学情報処理教育センター 目次 1. サインインとサインアウト... 3 1-1 サインインする... 3 1-2 サインアウトする... 3 2. 署名の設定... 4 3. メールの送信... 5 3-1 新規作成と送信...
学生用 WEB メール 利用ガイド ( 基本編 ) 神戸親和女子大学学生用 WEB メール利用マニュアル ( 基本編 ) 第 1 版 2017 年 3 月 8 日 神戸親和女子大学情報処理教育センター 目次 1. サインインとサインアウト... 3 1-1 サインインする... 3 1-2 サインアウトする... 3 2. 署名の設定... 4 3. メールの送信... 5 3-1 新規作成と送信...
ミーティングへの参加
 ミーティングの主催者が [今すぐミーティング Meet Now ] オプションを使用して ミーティ ングをスケジュール またはインスタント ミーティングを開始すると その主催者とすべての 出席予定者にミーティングの詳細が記載された電子メールの招待状が届きます 出席予定者は ミーティングに参加する時間になったら 電子メールの招待状またはインスタント メッセージ に含まれているミーティングの URL を選択します
ミーティングの主催者が [今すぐミーティング Meet Now ] オプションを使用して ミーティ ングをスケジュール またはインスタント ミーティングを開始すると その主催者とすべての 出席予定者にミーティングの詳細が記載された電子メールの招待状が届きます 出席予定者は ミーティングに参加する時間になったら 電子メールの招待状またはインスタント メッセージ に含まれているミーティングの URL を選択します
スマイルゼミ 小学生コース
 します https:///z/m/a/ 今までの学習状況を教科別 月別に詳しく こんなときは https:///z/m/a2/ 詳しくは よくある質問 Q&A 020-9-727 0-2-72 弊社特別休業日 2 月 日 月 日 を除く -07 東京都新宿区西新宿 -8- 住友不動産新宿オークタワー できます 送信先は みまもるネット のビスの設定 で設定できます ビスの設定 でスマイルゼミに関する設定や
します https:///z/m/a/ 今までの学習状況を教科別 月別に詳しく こんなときは https:///z/m/a2/ 詳しくは よくある質問 Q&A 020-9-727 0-2-72 弊社特別休業日 2 月 日 月 日 を除く -07 東京都新宿区西新宿 -8- 住友不動産新宿オークタワー できます 送信先は みまもるネット のビスの設定 で設定できます ビスの設定 でスマイルゼミに関する設定や
簡単操作マニュアル ( パソコン編 ) ステップ 1 ミーティングに参加するミーティングへの参加方法は 以下の 2 通りあります 1.WebEx ホームページ又は専用ブラウザからの参加 ( 部屋番号 パスワードが必要 ) 2. 招待メールからの参加 1.WebEx ホームページからの参加 1 下記
 簡単操作マニュアル パソコン版 ステップ1 ミーティングに参加する p2~ ステップ2 音声につなぐ p4~ ステップ3 映像につなぐ p6~ ステップ4 共有機能を使う p9~ ステップ5 ミーティングから退席する p14~ にいみ広域遠隔会議システム検討委員会作成 1 簡単操作マニュアル ( パソコン編 ) ステップ 1 ミーティングに参加するミーティングへの参加方法は 以下の 2 通りあります
簡単操作マニュアル パソコン版 ステップ1 ミーティングに参加する p2~ ステップ2 音声につなぐ p4~ ステップ3 映像につなぐ p6~ ステップ4 共有機能を使う p9~ ステップ5 ミーティングから退席する p14~ にいみ広域遠隔会議システム検討委員会作成 1 簡単操作マニュアル ( パソコン編 ) ステップ 1 ミーティングに参加するミーティングへの参加方法は 以下の 2 通りあります
PowerPoint プレゼンテーション
 スマートフォン タブレット用 ご利用ガイド フレッツ あずけ ~ るをスマートフォン タブレットでご利用いただくための機能や操作について説明いたします ご利用開始にあたって 専用アプリのダウンロード インストール フレッツ あずけ ~ るをスマートフォン タブレット端末でご利用いただくには 専用のアプリのダウンロード インストールが必要となります 初回ご利用時にログイン ID とパスワードをご入力いただくことで
スマートフォン タブレット用 ご利用ガイド フレッツ あずけ ~ るをスマートフォン タブレットでご利用いただくための機能や操作について説明いたします ご利用開始にあたって 専用アプリのダウンロード インストール フレッツ あずけ ~ るをスマートフォン タブレット端末でご利用いただくには 専用のアプリのダウンロード インストールが必要となります 初回ご利用時にログイン ID とパスワードをご入力いただくことで
目次 1. はじめに... 1 動作環境... 1 その他 他の人が利用する ID を発行したい... 2 ユーザー ID 作成を作成しましょう パソコンのデータを自動でアップロードしたい... 4 PC 自動保管機能を使用してみましょう 不特定多数の
 Webhard 目的別ご利用ガイド 2 0 1 3 / 0 4 / 2 4 目次 1. はじめに... 1 動作環境... 1 その他... 1 2. 他の人が利用する ID を発行したい... 2 ユーザー ID 作成を作成しましょう... 2 3. パソコンのデータを自動でアップロードしたい... 4 PC 自動保管機能を使用してみましょう... 4 4. 不特定多数の会社とファイルをやりとりしたい...
Webhard 目的別ご利用ガイド 2 0 1 3 / 0 4 / 2 4 目次 1. はじめに... 1 動作環境... 1 その他... 1 2. 他の人が利用する ID を発行したい... 2 ユーザー ID 作成を作成しましょう... 2 3. パソコンのデータを自動でアップロードしたい... 4 PC 自動保管機能を使用してみましょう... 4 4. 不特定多数の会社とファイルをやりとりしたい...
4-2 メール メールについて S! メールと SMS の 2 つのメールを利用できます 4 OK! SMS S! SMS S! SMS S! SMS S!
 メール 4-2 メールについて 4-2 メールアドレスを変更する 4-3 メール送信 4-4 S! メールを送信する 4-4 SMS を送信する 4-7 例文を使って S! メールを送信する 4-8 ワンタッチダイヤルで S! メールを送信する 4-9 メール受信 / 確認 4-10 新着メールを確認する 4-10 受信メールを確認する 4-10 受信メールに返信する 4-11 メール管理 / 利用
メール 4-2 メールについて 4-2 メールアドレスを変更する 4-3 メール送信 4-4 S! メールを送信する 4-4 SMS を送信する 4-7 例文を使って S! メールを送信する 4-8 ワンタッチダイヤルで S! メールを送信する 4-9 メール受信 / 確認 4-10 新着メールを確認する 4-10 受信メールを確認する 4-10 受信メールに返信する 4-11 メール管理 / 利用
正誤表(FPT1009)
 Web Apps WordOutlook PowerPoint Web Apps 2 SkyDrive インターネット上にファイルを保存することを アップロード といいます Word Excel PowerPoint で作成したファイルを SkyDrive にアップロードできます ファイルを SkyDrive にアップロードする手順を確認しましょう SkyDrive にアップロードするには インターネットに接続できる環境が必要です
Web Apps WordOutlook PowerPoint Web Apps 2 SkyDrive インターネット上にファイルを保存することを アップロード といいます Word Excel PowerPoint で作成したファイルを SkyDrive にアップロードできます ファイルを SkyDrive にアップロードする手順を確認しましょう SkyDrive にアップロードするには インターネットに接続できる環境が必要です
FPT1032_MOS Word2010
 1-4-4 SkyDrive SkyDrive を使った文書の送信 ファイル タブ 保存と送信 Webに保存 サインイン 電子メールアドレス と パスワード を入力 OK 個人用フォルダー の ドキュメント 名前を付けて保存 Office Web Apps Office Web Apps Office Office Office Web Apps SkyDriveを使った文書の送信 SkyDrive
1-4-4 SkyDrive SkyDrive を使った文書の送信 ファイル タブ 保存と送信 Webに保存 サインイン 電子メールアドレス と パスワード を入力 OK 個人用フォルダー の ドキュメント 名前を付けて保存 Office Web Apps Office Web Apps Office Office Office Web Apps SkyDriveを使った文書の送信 SkyDrive
< 目次 > 1. パソコンの画面構成... 3 連絡先一覧... 3 連絡先一覧の切り替え... 4 連絡先... 6 付帯情報... 7 関連... 7 代行入力... 8 CRM... 8 グローバルメニュー SkyDesk Cards R for ios 画面構成... 12
 SkyDesk Cards R 画面構成と機能の紹介 < 目次 > 1. パソコンの画面構成... 3 連絡先一覧... 3 連絡先一覧の切り替え... 4 連絡先... 6 付帯情報... 7 関連... 7 代行入力... 8 CRM... 8 グローバルメニュー... 9 2. SkyDesk Cards R for ios 画面構成... 12 一覧... 12 連絡先... 13 3. SkyDesk
SkyDesk Cards R 画面構成と機能の紹介 < 目次 > 1. パソコンの画面構成... 3 連絡先一覧... 3 連絡先一覧の切り替え... 4 連絡先... 6 付帯情報... 7 関連... 7 代行入力... 8 CRM... 8 グローバルメニュー... 9 2. SkyDesk Cards R for ios 画面構成... 12 一覧... 12 連絡先... 13 3. SkyDesk
< 目次 > 1. このアプリについて [P3] 2. アプリのインストール方法 [P3~] 2-1. Android 版アプリケーション 2-2. Web 版アプリケーション 3. アプリの流れについて [P4~] 4. 各クライアントアプリの操作方法 [P9~] 4-1. Android 版アプ
![< 目次 > 1. このアプリについて [P3] 2. アプリのインストール方法 [P3~] 2-1. Android 版アプリケーション 2-2. Web 版アプリケーション 3. アプリの流れについて [P4~] 4. 各クライアントアプリの操作方法 [P9~] 4-1. Android 版アプ < 目次 > 1. このアプリについて [P3] 2. アプリのインストール方法 [P3~] 2-1. Android 版アプリケーション 2-2. Web 版アプリケーション 3. アプリの流れについて [P4~] 4. 各クライアントアプリの操作方法 [P9~] 4-1. Android 版アプ](/thumbs/49/25250187.jpg) アーチェリーリアルタイム対戦システム Args( アーグス ) 取扱説明書 宮城県工業高等学校情報研究部 プロジェクトチーム Args 2016/01/09 更新版 < 目次 > 1. このアプリについて [P3] 2. アプリのインストール方法 [P3~] 2-1. Android 版アプリケーション 2-2. Web 版アプリケーション 3. アプリの流れについて [P4~] 4. 各クライアントアプリの操作方法
アーチェリーリアルタイム対戦システム Args( アーグス ) 取扱説明書 宮城県工業高等学校情報研究部 プロジェクトチーム Args 2016/01/09 更新版 < 目次 > 1. このアプリについて [P3] 2. アプリのインストール方法 [P3~] 2-1. Android 版アプリケーション 2-2. Web 版アプリケーション 3. アプリの流れについて [P4~] 4. 各クライアントアプリの操作方法
Gate_Android0807
 V-CUBE Gate ご利 マニュアル 株式会社ブイキューブ Android 版 1 次 はじめに 本マニュアルについて V-CUBE Gate とは 機能 1) ユーザー登録 2) ログイン 3) メイン画 4) チャットの開始 5) 通知 6) 検索 7) プロファイル変更 8) アカウント設定 : プレゼンス / コメント変更 / パスワード変更 9) メンバーのユーザー情報確認 10) チャット履歴
V-CUBE Gate ご利 マニュアル 株式会社ブイキューブ Android 版 1 次 はじめに 本マニュアルについて V-CUBE Gate とは 機能 1) ユーザー登録 2) ログイン 3) メイン画 4) チャットの開始 5) 通知 6) 検索 7) プロファイル変更 8) アカウント設定 : プレゼンス / コメント変更 / パスワード変更 9) メンバーのユーザー情報確認 10) チャット履歴
Excel2010基礎
 Chapter 9 第 9 章 Excel Web App の 利用 Excel Web App を利用して インターネット上にブックを アップロードし ブラウザーで表示 編集する方法を解説します STEP Office Web Apps の概要 8 STEP Excel Web App を利用する 練習問題 Chapter 9 この章で学ぶこと 学習前に習得すべきポイントを理解しておき 学習後には確実に習得できたかどうかを振り返りましょう
Chapter 9 第 9 章 Excel Web App の 利用 Excel Web App を利用して インターネット上にブックを アップロードし ブラウザーで表示 編集する方法を解説します STEP Office Web Apps の概要 8 STEP Excel Web App を利用する 練習問題 Chapter 9 この章で学ぶこと 学習前に習得すべきポイントを理解しておき 学習後には確実に習得できたかどうかを振り返りましょう
OneDrive の初期設定を行う 1. に接続します 電子メールアドレス およびパスワードを入力して [ サインイン ] をクリックします 2. office365 ホーム画面より [OneDrive]
![OneDrive の初期設定を行う 1. に接続します 電子メールアドレス およびパスワードを入力して [ サインイン ] をクリックします 2. office365 ホーム画面より [OneDrive] OneDrive の初期設定を行う 1. に接続します 電子メールアドレス およびパスワードを入力して [ サインイン ] をクリックします 2. office365 ホーム画面より [OneDrive]](/thumbs/91/107015142.jpg) OneDrive を使用する方法 OneDrive はインターネット上にデータを保存できるオンラインストレージサービスです インターネットに繋がっていれば スマートフォンやタブレットからも利用することができます 容量は 5TB まで保存することができます 本学在籍期間中の間のみご利用頂けます 本手順は windows をベースに作成しています 操作方法に関しては大きな違いはありませんが MAC や
OneDrive を使用する方法 OneDrive はインターネット上にデータを保存できるオンラインストレージサービスです インターネットに繋がっていれば スマートフォンやタブレットからも利用することができます 容量は 5TB まで保存することができます 本学在籍期間中の間のみご利用頂けます 本手順は windows をベースに作成しています 操作方法に関しては大きな違いはありませんが MAC や
1. Office365 ProPlus アプリケーションから利用する方法 (Windows / Mac) この方法では Office365 ProPlus アプリケーションで ファイルの保管先として OneDrive を指定することができます Office365 ProPlus アプリケーションで
 Microsoft OneDrive 利用マニュアル お使いの PC で OneDrive を利用するには 下記の方法があります 本マニュアルでは それぞれの方法で OneDrive を利用する手順 ( サインイン サインアウトの手順 ) を説明します 1. Office365 ProPlus アプリケーションから利用する方法 (Windows / Mac) Office アプリケーションは ファイルの保管先として
Microsoft OneDrive 利用マニュアル お使いの PC で OneDrive を利用するには 下記の方法があります 本マニュアルでは それぞれの方法で OneDrive を利用する手順 ( サインイン サインアウトの手順 ) を説明します 1. Office365 ProPlus アプリケーションから利用する方法 (Windows / Mac) Office アプリケーションは ファイルの保管先として
Microsoft Word - TeamViewer_Manual - コピー.doc
 司法くん PC を外出先から利用する パソコンの遠隔操作 ( リモートコントロール ) ソフトを利用することにより モバイル機器 (iphone ipad Android 等 ) を利用して 外出先から 司法くん PC にアクセスして利用することが可能です 利用例 外出先で ipad 等のモバイル機器を使って登記情報の確認やオンライン申請の処理状況の確認をしたい 事務所 ( リモートされる側 ) 外出先や自宅
司法くん PC を外出先から利用する パソコンの遠隔操作 ( リモートコントロール ) ソフトを利用することにより モバイル機器 (iphone ipad Android 等 ) を利用して 外出先から 司法くん PC にアクセスして利用することが可能です 利用例 外出先で ipad 等のモバイル機器を使って登記情報の確認やオンライン申請の処理状況の確認をしたい 事務所 ( リモートされる側 ) 外出先や自宅
JoinMeetingシーン別の簡易操作説明
 JoinMeeting シーン別の簡易操作説明 富士通株式会社 本書の構成 利用シーン 1: 役員会議 利用シーン 2: 担当者同士のミーティング 打ち合わせ 利用シーン 3: トップメッセージや社内通達の配信 本資料は A4 両面印刷時に見開きで 左ページが管理者 議長 ( 主催者 ) 右ページが参加者の操作を時系列に記述しています プリントアウトしてご利用いただくことを推奨しております 本書の用語
JoinMeeting シーン別の簡易操作説明 富士通株式会社 本書の構成 利用シーン 1: 役員会議 利用シーン 2: 担当者同士のミーティング 打ち合わせ 利用シーン 3: トップメッセージや社内通達の配信 本資料は A4 両面印刷時に見開きで 左ページが管理者 議長 ( 主催者 ) 右ページが参加者の操作を時系列に記述しています プリントアウトしてご利用いただくことを推奨しております 本書の用語
ATDM-0604 User Manual
 ATDM-0604 取扱説明書ウェブリモートマネージャー ウェブリモートマネージャーについて ウェブリモートマネージャーとは 本アプリケーションは ウェブリモートで行う設定をオフライン環境でも同様に設定することができます 本アプリケーションで編集した設定データは ファイルとして保存することができます また 一度保存したファイルを呼び出して 再度設定データを編集することができます 同一ネットワーク上に機器が接続された場合
ATDM-0604 取扱説明書ウェブリモートマネージャー ウェブリモートマネージャーについて ウェブリモートマネージャーとは 本アプリケーションは ウェブリモートで行う設定をオフライン環境でも同様に設定することができます 本アプリケーションで編集した設定データは ファイルとして保存することができます また 一度保存したファイルを呼び出して 再度設定データを編集することができます 同一ネットワーク上に機器が接続された場合
No Slide Title
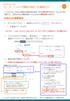 1 - A コールバック機能の設定 ( 主催者のみ ) コールバックとは WebEx の画面から電話会議に接続 ( 手元の電話機を呼び出し ) することができる 機能です ご使用されるには電話会議サービスと WebEx の事前設定が必要です WebEx の事前設定 1. サイト URL にアクセス > 画面右上の ログイン ボタンをクリック > 主催者ログインをします サイト URL ( https://xxxxxxx.webex.com/)
1 - A コールバック機能の設定 ( 主催者のみ ) コールバックとは WebEx の画面から電話会議に接続 ( 手元の電話機を呼び出し ) することができる 機能です ご使用されるには電話会議サービスと WebEx の事前設定が必要です WebEx の事前設定 1. サイト URL にアクセス > 画面右上の ログイン ボタンをクリック > 主催者ログインをします サイト URL ( https://xxxxxxx.webex.com/)
Android用 印刷プラグイン Canon Print Service マニュアル
 JPN 目次 はじめに... ii 本書の読みかた... iii Canon Print Service でできること... 1 対応プリンター / 複合機について... 2 対応 OS/ 端末について... 3 プリント仕様について... 4 印刷前に必要な設定... 5 サービスの有効化... 6 IP アドレスを指定してデバイスを探索する... 7 ファイルの印刷手順... 8 プリント設定を変更する...
JPN 目次 はじめに... ii 本書の読みかた... iii Canon Print Service でできること... 1 対応プリンター / 複合機について... 2 対応 OS/ 端末について... 3 プリント仕様について... 4 印刷前に必要な設定... 5 サービスの有効化... 6 IP アドレスを指定してデバイスを探索する... 7 ファイルの印刷手順... 8 プリント設定を変更する...
OneDrive for Businessのご紹介
 ntt.com 社内外の情報共有をよりスムーズに! OneDrive for Business の活用術 NTT コミュニケーションズ株式会社 Transform your business, transcend expectations with our technologically advanced solutions. Copyright NTTCommunications Corporation.
ntt.com 社内外の情報共有をよりスムーズに! OneDrive for Business の活用術 NTT コミュニケーションズ株式会社 Transform your business, transcend expectations with our technologically advanced solutions. Copyright NTTCommunications Corporation.
Microsoft Word - M067【テキスト】PowerPoint2010(前).docx
 - PowerPoint( パワーポイント )200 について -- PowerPoint の概要 近年 ビジネスを問わず 生活の様々な場面でパワーポイントを利用して プレゼンテーション を行う機会も増えてきました ビジネスでは 説明 発表会 会議 営業活動など様々な場面で利用されているのはもちろんですが 生活地域での会議や講演会などで見た方も多いことでしょう また個人の趣味としてスライドショー作りを行っている方もたくさんいらっしゃいます
- PowerPoint( パワーポイント )200 について -- PowerPoint の概要 近年 ビジネスを問わず 生活の様々な場面でパワーポイントを利用して プレゼンテーション を行う機会も増えてきました ビジネスでは 説明 発表会 会議 営業活動など様々な場面で利用されているのはもちろんですが 生活地域での会議や講演会などで見た方も多いことでしょう また個人の趣味としてスライドショー作りを行っている方もたくさんいらっしゃいます
Windows 10 はマイクロソフト社の OS(Operating System: 基本ソフト ) です OS は パソコンの本体とプリンター キーボード マウスなどのハードウェアを仲介します また Word Excel などのアプリの制御や ファイルの作成 削除などを階層的に管理します を使うと
 Windows の基本操作 学内 PC(Windows 10) 画面構成 パソコンの電源を入れ パスワード入力後に現れる画面を デスクトップ といいます 画面構成と役割を確認しましょう 本学では 学内の PC を使用する場合 ユーザー認証のための 学生証 (IC カード ) および パスワード が必要です ❶ アイコンアプリやフォルダー ファイルなどを画像で表したもの ダブルクリックすることで起動できる
Windows の基本操作 学内 PC(Windows 10) 画面構成 パソコンの電源を入れ パスワード入力後に現れる画面を デスクトップ といいます 画面構成と役割を確認しましょう 本学では 学内の PC を使用する場合 ユーザー認証のための 学生証 (IC カード ) および パスワード が必要です ❶ アイコンアプリやフォルダー ファイルなどを画像で表したもの ダブルクリックすることで起動できる
目次 1. ユーザー登録 ( 初期セットアップ ) を行う Office365 の基本的な動作を確認する... 6 Office365 にログインする ( サインイン )... 6 Office365 からサインアウトする ( ログアウト )... 6 パスワードを変更する... 7
 実践女子学園 目次 1. ユーザー登録 ( 初期セットアップ ) を行う... 2 2. Office365 の基本的な動作を確認する... 6 Office365 にログインする ( サインイン )... 6 Office365 からサインアウトする ( ログアウト )... 6 パスワードを変更する... 7 3. Office インストール... 8 Office インストール手順... 8
実践女子学園 目次 1. ユーザー登録 ( 初期セットアップ ) を行う... 2 2. Office365 の基本的な動作を確認する... 6 Office365 にログインする ( サインイン )... 6 Office365 からサインアウトする ( ログアウト )... 6 パスワードを変更する... 7 3. Office インストール... 8 Office インストール手順... 8
LINE
 6 便利なアプリ LINE( ライン ) を使ってみよう相手が読んだことがわかる! お子さんやお孫さん 友人から LINE やってないの? と聞かれたことはありませんか? LINE( ライン ) は スマートフォンなどで利用できる大人気のコミュニケーションツールです 機能 サービスについては 2018 年 1 月現在のもので 予告なく変更される可能性があります 1. LINE で何ができるの? LINE
6 便利なアプリ LINE( ライン ) を使ってみよう相手が読んだことがわかる! お子さんやお孫さん 友人から LINE やってないの? と聞かれたことはありませんか? LINE( ライン ) は スマートフォンなどで利用できる大人気のコミュニケーションツールです 機能 サービスについては 2018 年 1 月現在のもので 予告なく変更される可能性があります 1. LINE で何ができるの? LINE
アルファメール 移行設定の手引き Outlook2016
 アルファメールに移行されるお客様へ アルファメール メールソフトの移行設定 Outlook 2016 (POP 版 ) http://www.alpha-mail.jp/ 必ずお読みください 本資料はアルファメールに移行されるお客様の利用されているメールソフトの移行設定用の資料です 手順にそった操作 お手続きが行われない場合 正常に移行が完了できない可能性がございます 必ず本資料をご参照いただけますようお願いいたします
アルファメールに移行されるお客様へ アルファメール メールソフトの移行設定 Outlook 2016 (POP 版 ) http://www.alpha-mail.jp/ 必ずお読みください 本資料はアルファメールに移行されるお客様の利用されているメールソフトの移行設定用の資料です 手順にそった操作 お手続きが行われない場合 正常に移行が完了できない可能性がございます 必ず本資料をご参照いただけますようお願いいたします
一般法人向け Office 365 の紹介 Office 2007 がデスクトップアプリケーションのスイートであるように 法人向けサブスクリプションの Office 365 は 最新バージョンの Office デスクトップアプリケーションを含む 強力なオンラインサービスを提供するスイートです Off
 PowerPoint 2007 から一般法人向け Office 365 への移行 切り替えましょう Microsoft PowerPoint 2013 は これまでのバージョンとレイアウトが異なります ここでは 新しい機能と重要な変更について簡単に説明します 必要な機能を見つけるリボンのタブを選ぶと そのタブのボタンとコマンドが表示されます コンテキストタブを使うリボンのタブには 必要なときにしか表示されないものもあります
PowerPoint 2007 から一般法人向け Office 365 への移行 切り替えましょう Microsoft PowerPoint 2013 は これまでのバージョンとレイアウトが異なります ここでは 新しい機能と重要な変更について簡単に説明します 必要な機能を見つけるリボンのタブを選ぶと そのタブのボタンとコマンドが表示されます コンテキストタブを使うリボンのタブには 必要なときにしか表示されないものもあります
< ダッシュボード画面 > 現在開催中の研修 に ご覧いただけるセミナーがすべて表示されます 視聴したいセミナーをクリックします ( セミナーへのお申し込み方法はこちらをご参照ください ) マウスをセミナー名の上に移動すると色が変わります 色の変わる範囲はどこでもクリックすることができます < 講座
 動画を視聴する手順 < トップページ > ログイン ID( メールアドレス )/ パスワードを入力して を押します ( 会員登録が済んでいない方はこちらのマニュアルをご参照ください ) 1 < ダッシュボード画面 > 現在開催中の研修 に ご覧いただけるセミナーがすべて表示されます 視聴したいセミナーをクリックします ( セミナーへのお申し込み方法はこちらをご参照ください ) マウスをセミナー名の上に移動すると色が変わります
動画を視聴する手順 < トップページ > ログイン ID( メールアドレス )/ パスワードを入力して を押します ( 会員登録が済んでいない方はこちらのマニュアルをご参照ください ) 1 < ダッシュボード画面 > 現在開催中の研修 に ご覧いただけるセミナーがすべて表示されます 視聴したいセミナーをクリックします ( セミナーへのお申し込み方法はこちらをご参照ください ) マウスをセミナー名の上に移動すると色が変わります
Web会議システム手順書V7
 区分 2Y5 知的財産審査委員会 Web 会議システム手順書 (V-CUBE システム ) 第 1.7 版 国立研究開発法人科学技術振興機構 (JST) 知的財産マネジメント推進部大学知財支援グループ 改版履歴 年月日 版数 内容 20160527 1.0 初版作成 20160831 1.1 外付けモニター内容追加 20161021 1.2 問い合わせ先設定及び一部字句修正 20161202 1.3
区分 2Y5 知的財産審査委員会 Web 会議システム手順書 (V-CUBE システム ) 第 1.7 版 国立研究開発法人科学技術振興機構 (JST) 知的財産マネジメント推進部大学知財支援グループ 改版履歴 年月日 版数 内容 20160527 1.0 初版作成 20160831 1.1 外付けモニター内容追加 20161021 1.2 問い合わせ先設定及び一部字句修正 20161202 1.3
Groups for Business とは Google グループを使用すると 組織の内外のユーザーと 効率的なコミュニケーションを図ることができます グループ の作成と管理をチームに任せることができ コラボレーショ ンが容易に実現します Groups for Business を使用すると もっ
 管理者向けの Groups for Business 設定 このガイドの内容 1. Google Groups for Business がチームのコミュニケーションに どのように役立つかを確認する 2. Groups for Business のおすすめの設定を選択する 3. 自動返信を使用するメーリングリスト 外部 ユーザーを含むメーリングリスト 共有メールボックスを作成する 4. ユーザーをトレーニングする
管理者向けの Groups for Business 設定 このガイドの内容 1. Google Groups for Business がチームのコミュニケーションに どのように役立つかを確認する 2. Groups for Business のおすすめの設定を選択する 3. 自動返信を使用するメーリングリスト 外部 ユーザーを含むメーリングリスト 共有メールボックスを作成する 4. ユーザーをトレーニングする
立ち読みページ
 Chapter 2 2 STEP1 23 STEP2 26 STEP3 32 STEP4 35 STEP5 40 STEP6 42 45 STEP 1 1 2 式 3 HTML 形式 リッチテキスト形式 テキスト形式 23 Outlook HTML 形式 リッチテキスト形式 テキスト形 HTML HTML Outlook HTML 8 HTML 7 HTML Outlookを起動しておきましょう 1
Chapter 2 2 STEP1 23 STEP2 26 STEP3 32 STEP4 35 STEP5 40 STEP6 42 45 STEP 1 1 2 式 3 HTML 形式 リッチテキスト形式 テキスト形式 23 Outlook HTML 形式 リッチテキスト形式 テキスト形 HTML HTML Outlook HTML 8 HTML 7 HTML Outlookを起動しておきましょう 1
OneDrive for Businessのご紹介
 ntt.com 社内外の情報共有をよりスムーズに! OneDrive for Business の活 術 NTT コミュニケーションズ株式会社 Transform your business, transcend expectations with our technologically advanced solutions. Copyright NTT Communications Corporation.
ntt.com 社内外の情報共有をよりスムーズに! OneDrive for Business の活 術 NTT コミュニケーションズ株式会社 Transform your business, transcend expectations with our technologically advanced solutions. Copyright NTT Communications Corporation.
ファイルをアップロードする場合は BOX2 画面で + をタップし ギャ ラリーからアップロード ストレージからアップロード を選択します フォルダを作成する場合 フォルダの作成 をタップします フォルダ名を入力して > をクリックするとフォルダが作成されます ギャラリーからアップロード を選択した
 HOME-PORTAL2 モバイルアプリクイックガイド 利用者向け Ver1.3 HOME-PORTAL2 モバイルアプリでできること 1. HOME-PORTAL モバイルアプリとはご利用のスマートフォンで HOME-PORTAL を利用することができます スマートフォンにインストールされているブラウザで利用するよりもより便利に HOME-PORTAL をご活用いただけます ios AndroidOS
HOME-PORTAL2 モバイルアプリクイックガイド 利用者向け Ver1.3 HOME-PORTAL2 モバイルアプリでできること 1. HOME-PORTAL モバイルアプリとはご利用のスマートフォンで HOME-PORTAL を利用することができます スマートフォンにインストールされているブラウザで利用するよりもより便利に HOME-PORTAL をご活用いただけます ios AndroidOS
ファイルをアップロードする場合は BOX2 画面で + をタップし ギャ ラリーからアップロード ストレージからアップロード を選択します フォルダを作成する場合 フォルダの作成 をタップします フォルダ名を入力して > をクリックするとフォルダが作成されます ギャラリーからアップロード を選択した
 HOME-PORTAL2 モバイルアプリクイックガイド 利用者向け Ver1.4 HOME-PORTAL2 モバイルアプリでできること 1. HOME-PORTAL モバイルアプリとはご利用のスマートフォンで HOME-PORTAL を利用することができます スマートフォンにインストールされているブラウザで利用するよりもより便利に HOME-PORTAL をご活用いただけます ios AndroidOS
HOME-PORTAL2 モバイルアプリクイックガイド 利用者向け Ver1.4 HOME-PORTAL2 モバイルアプリでできること 1. HOME-PORTAL モバイルアプリとはご利用のスマートフォンで HOME-PORTAL を利用することができます スマートフォンにインストールされているブラウザで利用するよりもより便利に HOME-PORTAL をご活用いただけます ios AndroidOS
甲南大学 Office365の使い方
 2016/6/10 情報システム室 (Version 1.3) 甲南大学のパソコンには 環境復元機能が入っています パソコン教室などで行った設定は 一度ログオフすると元に戻ります ご注意ください このマニュアルは Windows 7/Internet Explorer の環境を基に作成しています OS やブラウザが異なる場合は 環境にあわせて操作してください Office365 のソフトウェア要件は
2016/6/10 情報システム室 (Version 1.3) 甲南大学のパソコンには 環境復元機能が入っています パソコン教室などで行った設定は 一度ログオフすると元に戻ります ご注意ください このマニュアルは Windows 7/Internet Explorer の環境を基に作成しています OS やブラウザが異なる場合は 環境にあわせて操作してください Office365 のソフトウェア要件は
目次 第 1 章はじめに 取扱いについて 記載内容について... 6 第 2 章 Outlook 基本操作 メッセージを確認する 返信する 新しいメッセージを作
 Office 365 メール - 利用マニュアル - 発行日 2015/06/01 1 目次 第 1 章はじめに... 5 1.1. 取扱いについて... 6 1.2. 記載内容について... 6 第 2 章 Outlook2013... 7 2.1. 基本操作... 8 2.1.1. メッセージを確認する... 8 2.1.2. 返信する... 9 2.1.3. 新しいメッセージを作成する...
Office 365 メール - 利用マニュアル - 発行日 2015/06/01 1 目次 第 1 章はじめに... 5 1.1. 取扱いについて... 6 1.2. 記載内容について... 6 第 2 章 Outlook2013... 7 2.1. 基本操作... 8 2.1.1. メッセージを確認する... 8 2.1.2. 返信する... 9 2.1.3. 新しいメッセージを作成する...
著作権 このドキュメントに記載されている情報 (URL 等のインターネット Web サイトに関する情報を含む ) は 将来予告なしに変 更することがあります 別途記載されていない場合 このソフトウェアおよび関連するドキュメントで使用している会社 組 織 製品 ドメイン名 電子メールアドレス ロゴ 人
 Microsoft Dynamics CRM Online 自習書 無料トライアルセットアップ手順書 Office 365 をお使いの場合 第 1.0 版 (2015 年 8 月 1 日 作成) 著作権 このドキュメントに記載されている情報 (URL 等のインターネット Web サイトに関する情報を含む ) は 将来予告なしに変 更することがあります 別途記載されていない場合 このソフトウェアおよび関連するドキュメントで使用している会社
Microsoft Dynamics CRM Online 自習書 無料トライアルセットアップ手順書 Office 365 をお使いの場合 第 1.0 版 (2015 年 8 月 1 日 作成) 著作権 このドキュメントに記載されている情報 (URL 等のインターネット Web サイトに関する情報を含む ) は 将来予告なしに変 更することがあります 別途記載されていない場合 このソフトウェアおよび関連するドキュメントで使用している会社
1 はじめに はじめに 制限事項 注意事項 お問い合わせ窓口 メールの利用 ( ブラウザを利用 ) OUTLOOK WEB APP への接続方法 EXCHANGE ONLINE の画面構成...
 Office365 スマートフォン利用 操作手順書 2016 年 4 月 16 日 1 1 はじめに... 3 1.1 はじめに... 3 1.2 制限事項 注意事項... 3 1.3 お問い合わせ窓口... 3 2 メールの利用 ( ブラウザを利用 )... 4 2.1 OUTLOOK WEB APP への接続方法... 4 2.2 EXCHANGE ONLINE の画面構成... 6 2.3 サインアウト...
Office365 スマートフォン利用 操作手順書 2016 年 4 月 16 日 1 1 はじめに... 3 1.1 はじめに... 3 1.2 制限事項 注意事項... 3 1.3 お問い合わせ窓口... 3 2 メールの利用 ( ブラウザを利用 )... 4 2.1 OUTLOOK WEB APP への接続方法... 4 2.2 EXCHANGE ONLINE の画面構成... 6 2.3 サインアウト...
<4D F736F F F696E74202D F938C8B9E979D89C891E58A77976C5F91B28BC690B68CFC82AF E67654F6E6C696E B B837D836A B5F76312E322E707074>
 メール / スケジュールユーザーマニュアル for WEB (IE Firefox) 2014 年 01 月 20 日初版 2014 年 02 月 10 日二版 INDEX 1. サインイン 1.1. Office 365 へのサインイン 1.2. パスワードを忘れたときは 2. メール 2.1. 受信したメールを確認する 2.2. メールを新規作成して送信する 2.3. ファイルを添付する 2.4.
メール / スケジュールユーザーマニュアル for WEB (IE Firefox) 2014 年 01 月 20 日初版 2014 年 02 月 10 日二版 INDEX 1. サインイン 1.1. Office 365 へのサインイン 1.2. パスワードを忘れたときは 2. メール 2.1. 受信したメールを確認する 2.2. メールを新規作成して送信する 2.3. ファイルを添付する 2.4.
7.Outlook2016 の設定 1 1Outlook2016 を起動します Outlook へようこそ 画面が表示された場合は 8.Outlook2016 の設定 2 をご覧ください 2 ファイル をクリックします 3 アカウントの追加 をクリックします 4 自動アカウントセットアップ 画面で
 6. 登録内容の確認 1 登録申請をいただいた日の翌日 13 時以降に JWAY ホームページ (http://jway.jp) へアクセスしてください 2 画面左側にある ご利用中のお客様 をクリックしてください 3 Web 受付 ( 旧加入者サポート ) にある ログイン画面へ をクリックしてください 4 右の画面が表示されたら 4.Web 受付へのログイン の 4 の手順と同じように 認証コード
6. 登録内容の確認 1 登録申請をいただいた日の翌日 13 時以降に JWAY ホームページ (http://jway.jp) へアクセスしてください 2 画面左側にある ご利用中のお客様 をクリックしてください 3 Web 受付 ( 旧加入者サポート ) にある ログイン画面へ をクリックしてください 4 右の画面が表示されたら 4.Web 受付へのログイン の 4 の手順と同じように 認証コード
クラウドの活用 クラウドとは雲 または雲状の煙やほこりという意味です ネット上にあって仕事はしてくれるがどこにあるかよくわからないサービスをクラウドと呼びます ここではクラウドサービスまたはクラウドサービスで利用されるサーバー群を指しクラウドを活用すると表現します クラウドには Micro soft
 目 次 1. OneDrive へ新規登録... 1 2. お気に入りバーへ追加... 3 3. フォルダー作成... 4 4. データのアップロード... 4 5. データのダウンロード... 5 6. WEB 上での閲覧 編集 作成... 6 出典 : 大日本印刷ニュースリリース ( 画像 ) 早稲田公民館 ICT サポートボランティア クラウドの活用 クラウドとは雲 または雲状の煙やほこりという意味です
目 次 1. OneDrive へ新規登録... 1 2. お気に入りバーへ追加... 3 3. フォルダー作成... 4 4. データのアップロード... 4 5. データのダウンロード... 5 6. WEB 上での閲覧 編集 作成... 6 出典 : 大日本印刷ニュースリリース ( 画像 ) 早稲田公民館 ICT サポートボランティア クラウドの活用 クラウドとは雲 または雲状の煙やほこりという意味です
Microsoft Word - Gmail-mailsoft設定2016_ docx
 全学 Gmail メールソフト設定方法 総合情報メディアセンター情報基盤部門 2016 年 6 月 1 日 はじめに 1 1 Gmail との連携を有効にする 2 2 Gmail にて POP または IMAP を有効にする 3 3 アカウントでの設定 5 4 メールソフトへの設定 7 5 設定例 :Windows メールのアカウント追加手順 9 6 設定例 :Windows メールのアカウント追加手順
全学 Gmail メールソフト設定方法 総合情報メディアセンター情報基盤部門 2016 年 6 月 1 日 はじめに 1 1 Gmail との連携を有効にする 2 2 Gmail にて POP または IMAP を有効にする 3 3 アカウントでの設定 5 4 メールソフトへの設定 7 5 設定例 :Windows メールのアカウント追加手順 9 6 設定例 :Windows メールのアカウント追加手順
目次 1 サービス概要 3 安心アクセス for Android とは 4 動作環境 5 2 利用開始 7 サービスを開始する 8 3 設定変更 9 管理者を登録する 10 管理者画面を表示する 11 管理するスマートフォンに名前をつける 11 安心アクセスが正常に動作していない場合にメールで通知す
 保護者様向け設定ガイド 2016 年 9 月版 目次 1 サービス概要 3 安心アクセス for Android とは 4 動作環境 5 2 利用開始 7 サービスを開始する 8 3 設定変更 9 管理者を登録する 10 管理者画面を表示する 11 管理するスマートフォンに名前をつける 11 安心アクセスが正常に動作していない場合にメールで通知する 12 フィルタリング強度を設定する 12 特定のWebサイトへのアクセスを許可
保護者様向け設定ガイド 2016 年 9 月版 目次 1 サービス概要 3 安心アクセス for Android とは 4 動作環境 5 2 利用開始 7 サービスを開始する 8 3 設定変更 9 管理者を登録する 10 管理者画面を表示する 11 管理するスマートフォンに名前をつける 11 安心アクセスが正常に動作していない場合にメールで通知する 12 フィルタリング強度を設定する 12 特定のWebサイトへのアクセスを許可
スマホ&タブレット“二刀流”仕事術。(お試し版)
 第台のデータを同期して仕事環境を整えるクラウドの活用06 ios 端末に Gmail Google カレンダー 連絡先の同期を設定する 章 Google のサービスを中心にデータを同期する 本章では スマートフォンとタブレットの各種データをク ラウドで同期する設定をしていきます そして データを同 期した 台を活用する 基本的な方法を解説します ios も Android もクラウドとの親和性が高く
第台のデータを同期して仕事環境を整えるクラウドの活用06 ios 端末に Gmail Google カレンダー 連絡先の同期を設定する 章 Google のサービスを中心にデータを同期する 本章では スマートフォンとタブレットの各種データをク ラウドで同期する設定をしていきます そして データを同 期した 台を活用する 基本的な方法を解説します ios も Android もクラウドとの親和性が高く
