SH-M16
|
|
|
- せせら とべ
- 2 years ago
- Views:
Transcription
1 SH-M16
2 はじめに お買い上げいただき 誠にありがとうございました 本書をよくお読みの上 正しくお使いください 取扱説明書について クイックスタートガイド ( 本体付属品 ) 各部の名称と機能やご利用にあたっての注意事項などについて説明しています 取扱説明書 ( 本書 ) 機能の詳しい案内や操作について説明しています 次のサイトでダウンロード ( index.html) 最新情報がダウンロードできます なお URLおよび掲載内容については 将来予告なしに変更することがあります z本書においては SH-M16 を 本端末 と表記しています z本書は お買い上げ時の内容を記載しています z本書は端末カラーが パープル ホームアプリが AQUOS Home の場合で説明しています z本書ではmicrosdカード microsdhcカード microsdxcカードを microsdカード または microsd と記載しています z本書の内容やホームページのurlに関して 将来予告なしに変更することがあります z本書に記載している画面およびイラストはイメージです 実際の製品とは異なる場合があります z本書の内容の一部または全部を無断転載することは禁止されています z本書の内容に関して 将来予告なしに変更することがあります zosの仕様変更やサービスの変更 終了等により一部機能がご利用いただけなくなる場合があります
3 本体付属品 クイックスタートガイド SH M16 本体 ( 保証書付き ) SIM 取り出しツール ( 試供品 ) z 本端末に対応する別売品については次のサイトをご覧ください ( html) 1
4 目次 取扱説明書について...H2 本体付属品...1 注意事項 本端末のご利用について...5 安全上のご注意 ( 必ずお守りください )...6 取り扱い上のご注意...16 内蔵電池の交換について...22 リサイクルについて...22 防水 / 防塵性能...23 ご使用前の準備 各部の名称と機能...30 nanosim カード...34 microsd カード...36 充電...37 電源を入れる / 切る...39 初期設定...40 本端末で利用する暗証番号について...42 基本操作 基本操作...44 文字入力...48 着信 / 充電ランプ...55 画面表示 / アイコン...56 アプリ使用履歴...60 マルチウィンドウ...61 アプリ初回起動時の確認画面について...62 ホーム画面 ホーム切替...64 AQUOS Home...64 アプリ一覧...67 電話 / 連絡帳 電話をかける...70 電話を受ける...73 通話中の操作...74 通話履歴...75 通話設定...77 連絡帳...78 メール / ウェブブラウザ SMS...81 Gmail...84 Chrome...84 カメラ / フォト カメラについて...87 フォト
5 アプリ Play ストア おサイフケータイ radiko+fm GPS/ ナビ 時計 カレンダー エモパー からだメイト 本体設定 設定メニュー ネットワークとインターネット 接続済みのデバイス アプリと通知 電池 ディスプレイ 音 AQUOS 便利機能 ストレージ プライバシー 位置情報 セキュリティ アカウント ユーザー補助 Digital Wellbeing と保護者による使用制限 Google システム デバイス情報 お困りのときは ファイル管理 ストレージ構成 ファイル操作 データ通信 Bluetooth 機能 NFC 通信 外部機器接続 パソコンなどとの接続 プリントサービスによる印刷 / 保存 USB ホスト機能 キャスト VPN( 仮想プライベートネットワーク ) 海外利用 海外でご利用になる前に 海外で利用するための設定 滞在先で電話をかける / 受ける
6 付録 トラブルシューティング (FAQ) システムアップデート 保証とアフターサービス 主な仕様 携帯電話機の比吸収率 (SAR) について CAUTION 輸出管理規制 知的財産権について 索引 名前から探す 目的から探す
7 注意事項 本端末のご利用について z本端末は 日本国内での使用を前提に作られています 海外でのご使用につきましては お客様の責任にて行っていただきますよう お願いいたします 渡航先の国 / 地域の法令などに抵触する場合がありますので よくご確認の上ご使用ください z本端末は LTE W-CDMA GSM/GPRS 無線 LAN 方式に対応しています z本端末は無線を使用しているため トンネル 地下 建物の中などで電波の届かない場所 屋外でも電波の弱い場所 携帯電話サービスエリア外ではご使用になれません また 高層ビル マンションなどの高層階で見晴らしの良い場所であってもご使用になれない場合があります なお 電波が強く電波状態は [ ] を表示している状態で 移動せずに使用している場合でも通話が切れる場合がありますので ご了承ください z本端末は電波を利用している関係上 第三者により通話を傍受されるケースもないとはいえません しかし LTE W-CDMA GSM/GPRS 方式では秘話機能をすべての通話について自動的にサポートしますので 第三者が受信機で傍受したとしても ただの雑音としか聞き取れません z本端末は 音声をデジタル信号に変換して無線による通信を行っていることから 電波状態の悪い場所へ移動するなど 送信されてきたデジタル信号を正確に復元できない場合には 実際の音声と異なって聞こえる場合があります zお客様ご自身で本端末に登録されたデータは 定期的にメモを取ったり microsdカードやパソコンなどの外部記録媒体に保管してくださるようお願いします 本端末の故障や修理 機種変更やその他の取り扱いなどによって 万が一 登録されたデータが消失してしまうことがあっても 当社としては一切の責任を負いかねますのであらかじめご了承ください z本端末はパソコンなどと同様に お客様がインストールを行うアプリやアクセスしたサイトなどによっては 本端末の動作が不安定になったり お客様の位置情報や本端末に登録された個人情報などがインターネットを経由して外部に発信され不正に利用されたりする可能性があります このため ご利用になるアプリやサイトなどの提供元および動作状況について十分にご確認の上ご利用ください z本端末は データの同期や最新のソフトウェアバージョンをチェックするための通信 サーバーとの接続を維持するための通信など一部自動的に通信を行う仕様となっています また アプリのダウンロードや動画の視聴などデータ量の大きい通信を行うと パケット通信料が高額になりますので パケット定額サービスのご利用を強くおすすめします zお客様がご利用のアプリやサービスによっては Wi-Fi 通信中であってもパケット通信料が発生する場合があります zmicrosdカードや端末の空き容量が少ない場合 起動中のアプリが正常に動作しなくなることがあります その場合は保存されているデータを削除してください z本端末のシステムを最新の状態にアップデートすることができます ( P. 178 システムアップデート ) zご利用の端末のソフトウェアバージョンについては P. 153 デバイス情報 z紛失に備え画面ロックのパスワードなどを設定し 本端末のセキュリティを確保してください 5 注意事項
8 z万が一紛失した場合は Gmail Google Play などのGoogleサービスやSNSなどを他の人に利用されないように パソコンより各種サービスアカウントのパスワード変更や認証の無効化を行ってください zgoogle LLCが提供するアプリを含む第三者提供サービスおよびアプリのご利用にあたっては Googleおよび各提供元が定める利用規約などをご確認ください 当該サービスおよびアプリに起因するすべての不具合について 当社としては一切の責任を負いかねます z利用規約などが表示された場合は 画面の指示に従って操作してください zアプリおよびサービス内容は 将来予告なく変更される場合があります zディスプレイは 非常に高度な技術を駆使して作られていますが 一部に点灯しないドットや常時点灯するドットが存在する場合があります これはディスプレイの特性であり故障ではありませんので あらかじめご了承ください z市販の周辺機器については 当社では動作保証はいたしませんので あらかじめご了承ください 安全上のご注意 ( 必ずお守りください ) ご使用の前に この 安全上のご注意 をよくお読みの上 正しくお使いください ここに示した注意事項は お使いになる人や 他の人への危害 財産への損害を未然に防ぐための内容を記載していますので 必ずお守りください 次の表示の区分は 表示内容を守らず 誤った使用をした場合に生じる危害や損害の程度を説明しています 危険 警告 この表示は 取り扱いを誤った場合 死亡または重傷 ( 1) を負う危険が切迫して生じることが想定される 内容です この表示は 取り扱いを誤った場合 死亡または重傷 ( 1) を負う可能性が想定される 内容です 注意 この表示は 取り扱いを誤った場合 軽傷 ( 2) を負う可能性が想定される場合および物的損害 ( 3) の発生が想定される 内容です 1 重傷 : 失明 けが やけど ( 高温 低温 ) 感電 骨折 中毒などで後遺症が残るもの および治療に入院 長期の通院を要するものを指します 6 注意事項
9 2 軽傷 : 治療に入院や長期の通院を要さない けが やけど ( 高温 低温 ) 感電などを指します 3 物的損害 : 家屋 家財および家畜 ペットなどにかかわる拡大損害を指します 次の絵表示の区分は お守りいただく内容を説明しています 禁止 ( してはいけないこと ) を示す記号です 分解してはいけないことを示す記号です 水がかかる場所で使用したり 水に濡らしたりしてはいけないことを示す記号です 濡れた手で扱ってはいけないことを示す記号です 指示に基づく行為の強制 ( 必ず実行していただくこと ) を示す記号です 電源プラグをコンセントから抜いていただくことを示す記号です 本端末 AC アダプター nanosim カードの取り扱いについて ( 共通 ) 危険 高温になる場所や熱のこもりやすい場所 ( 火のそば 暖房器具のそば こたつや布団の中 直射日光の当たる場所 炎天下の車内など ) で使用 保管 放置しないでください 火災 やけど けが 感電などの原因となります 電子レンジ IH 調理器などの加熱調理器 圧力釜などの高圧容器に入れたり 近くに置いたりしないでください 火災 やけど けが 感電などの原因となります 砂や土 泥をかけたり 直に置いたりしないでください また 砂などが付着した手で触れないでください 火災 やけど けが 感電などの原因となります 防水 / 防塵性能については以下をご参照ください P. 23 防水 / 防塵性能 水などの液体 ( 飲料水 汗 海水 ペットの尿など ) で濡れた状態では 充電しないでください また 風呂場などの水に触れる場所では 充電しないでください 火災 やけど けが 感電などの原因となります 防水性能については以下をご参照ください P. 23 防水 / 防塵性能 7 注意事項
10 本端末に強い圧力を加えたり 折損させたりしないでください 特に衣類のポケットに入れて持ち運ぶ場合は ぶつけたり 物に挟んだりしないでください 内蔵電池の破損により 火災 やけど けがなどの原因となります ご注意いただきたい例 zズボンやスカートのポケットに入れた状態で座ったり しゃがんだりする z上着のポケットに入れた状態で 扉や自動車のドアに挟む zソファやベッド 布団など柔らかい物の上や 床の上で踏みつける z電車やバスなどの座席シートに挟み込む本端末の内蔵電池を取り外そうとしないでください 火災 やけど けが 感電などの原因となります 本端末の背面カバーを取り外そうとしないでください 火災 やけど けが 感電などの原因となります 分解 改造をしないでください 火災 やけど けが 感電などの原因となります 水などの液体 ( 飲料水 汗 海水 ペットの尿など ) で濡らさないでください 火災 やけど けが 感電などの原因となります 防水性能については以下をご参照ください P. 23 防水 / 防塵性能 充電端子や外部接続端子に水などの液体 ( 飲料水 汗 海水 ペットの尿など ) を入れないでください 火災 やけど けが 感電などの原因となります 防水性能については以下をご参照ください P. 23 防水 / 防塵性能 本端末には 必ず指定の AC アダプター ( 別売 ) をご使用ください 指定以外のものを使用すると 火災 やけど けが 感電などの原因となります 別売品については次のサイトをご覧ください ( index.html) 警告 落下させる 踏みつける 投げつけるなど強い力や衝撃 振動を与えないでください 火災 やけど けが 感電などの原因となります 充電端子や外部接続端子に導電性異物 ( 金属片 鉛筆の芯など ) を接触させたり ほこりが内部に入ったりしないようにしてください 火災 やけど けが 感電などの原因となります 使用中や充電中に 布団などで覆ったり 包んだりしないでください 火災 やけどなどの原因となります 8 注意事項
11 所定の充電時間を超えても充電が完了しない場合は 充電を中止してください 過充電などにより 火災 やけど けがなどの原因となります 可燃性ガスが発生する可能性のある場所や粉塵が発生する場所に立ち入る場合は必ず事前に本端末の電源を切り 充電をしている場合は中止してください 可燃性ガスなどへの引火により 爆発や火災などの原因となります ガソリンスタンド構内などでの使用については 各施設の指示に従ってください ガソリンスタンド構内などでは充電をしないでください また ガソリンスタンド構内などでご使用になる際は落下などに注意し 特に給油中は使用しないでください 可燃性ガスなどへの引火により 爆発や火災などの原因となります 使用中 充電中 保管中に 異臭 異音 発煙 発熱 変色 変形などの異常がみられた場合は安全に注意し 次の作業を行ってください z電源プラグをコンセントから抜く z本端末の電源を切る 上記の作業を行わないと 火災 やけど けが 感電などの原因となります 注意 破損したまま使用しないでください 火災 やけど けがなどの原因となります ぐらついた台の上や傾いた場所など 不安定な場所には置かないでください バイブレータ設定中は特にご注意ください 落下して けがなどの原因となります 湿気やほこりの多い場所や高温になる場所での使用 保管はしないでください 火災 やけど 感電などの原因となります 防水 / 防塵性能については以下をご参照ください P. 23 防水 / 防塵性能 子供が使用する場合は 保護者が取り扱いの方法を教え 誤った使いかたをさせないでください 誤飲 けが 感電などの原因となります 乳幼児の手の届く場所に置かないでください nanosimカード /microsdカードトレイやsim 取り出しツールなどの小さい部品の保管場所には特にご注意ください 誤飲 けが 感電などの原因となります 9 注意事項
12 本端末を継続してご使用になる場合や充電中は温度が高くなることがありますのでご注意ください また 衣類のポケットに入れたり 眠ってしまったりするなどして 意図せず継続して触れることがないようご注意ください アプリ 通話 データ通信や動画視聴など 長時間の使用や充電中は 本端末や AC アダプターの温度が高くなることがあります 温度の高い部分に直接長時間触れるとお客様の体質や体調によっては肌の赤みやかゆみ かぶれ 低温やけどなどの原因となります 本端末の取り扱いについて 危険 火の中に投入したり 熱を加えたりしないでください 火災 やけど けがなどの原因となります 鋭利なもの ( 釘など ) を刺したり 硬いもの ( ハンマーなど ) で叩いたり 踏みつけたりするなど過度な力を加えないでください 火災 やけど けがなどの原因となります 本端末内部の物質が目や口などに入った場合は すぐにきれいな水で洗った後 直ちに医師の診療を受けてください 本端末内部の物質などの影響により 失明や体調不良などの原因となります 警告 モバイルライトの発光部を人の目に近づけて点灯 発光させないでください 特に 乳幼児に対しては十分に距離を離してください 視力障害などの原因となります また 目がくらんだり驚いたりしてけがなどの事故の原因となります 自動車などの運転者に向けてモバイルライトを点灯 発光しないでください 運転の妨げとなり 事故などの原因となります 点滅を繰り返す画面を長時間見ないでください けいれんや意識喪失などの原因となります 本端末内のnanoSIMカード /microsdカードトレイの挿入口に水などの液体 ( 飲料水 汗 海水 ペットの尿など ) や金属片 ( カッターの刃やホチキスの針など ) 燃えやすいものなどの異物を入れないでください また nanosimカードやmicrosdカードの挿入場所や向きを間違えないでください 火災 やけど けが 感電などの原因となります カメラのレンズに直射日光などを長時間当てないでください レンズの集光作用により 火災 やけど けがなどの原因となります 10 注意事項
13 航空機へのご搭乗にあたり 本端末の電源を切るか 機内モードに設定してください 航空機内での使用については制限があるため 各航空会社の指示に従ってください 電波により航空機の電子機器に悪影響を及ぼす原因となります なお 航空機内での使用において禁止行為をした場合 法令により罰せられることがあります 病院での使用については 各医療機関の指示に従ってください 使用を禁止されている場所では 本端末の電源を切ってください 電波により電子機器や医用電気機器に悪影響を及ぼす原因となります ハンズフリーに設定して通話するときや 大きな音で着信音が鳴っているとき 待ち受け中などは 必ず本端末を耳から離してください また イヤホンマイクなどを本端末に装着し ゲームや動画 音楽再生などをする場合は 適度なボリュームに調節してください ハンズフリーに設定して通話すると 本端末から大きな音が出ます 待ち受け中であっても 突然の着信音やアラーム音が鳴動する場合があります 大きな音を長時間連続して聞くと 難聴など耳への障害の原因となります また 音量が大きすぎると周囲の音が聞こえにくく 事故の原因となります 心臓の弱い方は 着信バイブレータ ( 振動 ) や着信音量の設定に注意してください 突然の着信バイブレータ ( 振動 ) や着信音の鳴動に驚き 心臓に悪影響を及ぼす原因となります 医用電気機器などを装着している場合は 医用電気機器メーカーもしくは販売業者に 電波による影響についてご確認の上ご使用ください 電波により医用電気機器などに悪影響を及ぼす原因となります 高精度な制御や微弱な信号を取り扱う電子機器の近くでは 本端末の電源を切ってください 電波により電子機器が誤動作するなどの悪影響を及ぼす原因となります ご注意いただきたい電子機器の例補聴器 植込み型心臓ペースメーカおよび植込み型除細動器 その他の医用電気機器 その他の自動制御機器など 植込み型心臓ペースメーカおよび植込み型除細動器 その他の医用電気機器をご使用になる方は 各医用電気機器メーカーもしくは販売業者に電波による影響についてご確認ください ディスプレイ部やカメラのレンズなどのガラスを破損した際には 割れたガラスや露出した本端末の内部にご注意ください 破損部や露出部に触れると やけど けが 感電などの原因となります 11 注意事項
14 内蔵電池内部の物質が漏れたり 異臭がしたりするときは 直ちに使用をやめて火気から遠ざけてください 漏液した液体に引火し 発火 破裂などの原因となります ペットなどが本端末に噛みつかないようご注意ください 内蔵電池の破損により 火災 やけど けがなどの原因となります 注意 モーションセンサーや地磁気センサーのご利用にあたっては 必ず周囲の安全を確認し 本端末をしっかりと握り 必要以上に振り回さないでください けがなどの事故の原因となります ディスプレイを破損し 内部の物質が漏れた場合は 顔や手などの皮膚や衣類などにつけないでください 目や皮膚への傷害などを起こす原因となります 内部の物質が目や口などに入った場合や 皮膚や衣類に付着した場合は すぐにきれいな水で洗い流してください また 目や口などに入った場合は 洗浄後直ちに医師の診療を受けてください 一般のゴミと一緒に捨てないでください 火災 やけど けがなどの原因となります また 環境破壊の原因となります 不要となった本端末は お近くのモバイル リサイクル ネットワークのマークのあるお店へお持ちいただくか 回収を行っている市区町村の指示に従ってください 内蔵電池内部の物質が漏れた場合は 顔や手などの皮膚や衣類などにつけないでください 目や皮膚への傷害などを起こす原因となります 内部の物質が目や口などに入った場合や 皮膚や衣類に付着した場合は すぐにきれいな水で洗い流してください また 目や口などに入った場合は 洗浄後直ちに医師の診療を受けてください nanosimカードの取り外しの際は 指などの体の一部を傷つけないよう SIM 取り出しツールまたはペーパークリップの先端にご注意ください SIM 取り出しツールまたはペーパークリップの先端に触れると けがなどの原因となります 自動車内で使用する場合 自動車メーカーもしくは販売業者に 電波による影響についてご確認の上ご使用ください 車種によっては 電波により車載電子機器に悪影響を及ぼす原因となりますので その場合は直ちに使用を中止してください 12 注意事項
15 本端末の使用により 皮膚に異状が生じた場合は 直ちに使用をやめ 医師の診療を受けてください お客様の体質や体調によっては かゆみ かぶれ 湿疹などが生じることがあります 各箇所の材質については以下をご参照ください P. 15 材質一覧 本端末の受話口 / スピーカー部 スピーカー部 カメラ部に磁気を発生する部品を使用しているため 金属片 ( カッターの刃やホチキスの針など ) が付着していないことを確認してください 付着物により けがなどの原因となります ディスプレイを見る際は 十分明るい場所で ある程度の距離をとってください 暗い場所や近くで見ると視力低下などの原因となります AC アダプターの取り扱いについて 警告 ACアダプターのケーブルが傷んだら使用しないでください 火災 やけど 感電などの原因となります 雷が鳴り出したら ACアダプターには触れないでください 感電などの原因となります コンセントにつないだ状態で充電端子をショートさせないでください また 充電端子に手や指など 体の一部を触れさせないでください 火災 やけど 感電などの原因となります ACアダプターのケーブルの上に重いものをのせたり 引っ張るなど無理な力を加えたりしないでください 火災 やけど 感電などの原因となります コンセントにACアダプターを抜き差しするときは 金属類を接触させないでください 火災 やけど 感電などの原因となります ACアダプターに変圧器 ( 海外旅行用のトラベルコンバーターなど ) を使用しないでください 発火 発熱 感電などの原因となります 本端末にACアダプターを接続した状態で 接続部に無理な力を加えないでください 火災 やけど けが 感電などの原因となります 濡れた手でACアダプターのケーブルや充電端子 電源プラグに触れないでください 火災 やけど 感電などの原因となります 指定の電源 電圧で使用してください また 海外で充電する場合は 海外で使用可能なAC アダプターで充電してください 誤った電源 電圧で使用すると火災 やけど 感電などの原因となります 指定のACアダプター ( 別売 ):AC100V~240V( 家庭用 ACコンセント専用 ) 13 注意事項
16 電源プラグについたほこりは 拭き取ってください ほこりが付着した状態で使用すると 火災 やけど 感電などの原因となります ACアダプターをコンセントに差し込むときは 確実に差し込んでください 確実に差し込まないと 火災 やけど 感電などの原因となります 電源プラグをコンセントから抜く場合は ACアダプターのケーブルを引っ張るなど無理な力を加えず ACアダプターを持って抜いてください ACアダプターのケーブルを引っ張るとケーブルが傷つき 火災 やけど 感電などの原因となります 本端末にACアダプターを抜き差しする場合は ケーブルを引っ張るなど無理な力を加えず 接続する端子に対してまっすぐ抜き差ししてください 正しく抜き差ししないと 火災 やけど けが 感電などの原因となります 充電端子が曲がるなど変形した場合は 直ちに使用をやめてください また 変形を元に戻しての使用もやめてください 充電端子のショートにより 火災 やけど けが 感電などの原因となります 使用しない場合は ACアダプターを持って電源プラグをコンセントから抜いてください 電源プラグを差したまま放置すると 火災 やけど 感電などの原因となります 水などの液体 ( 飲料水 汗 海水 ペットの尿など ) が付着した場合は 直ちにACアダプターを持って 電源プラグをコンセントから抜いてください 付着物などによるショートにより 火災 やけど 感電などの原因となります お手入れの際は ACアダプターを持って電源プラグをコンセントから抜いて行ってください 抜かずに行うと 火災 やけど 感電などの原因となります 注意 コンセントにつないだ状態で AC アダプターに継続して触れないでください やけどなどの原因となります nanosim カードの取り扱いについて 注意 nanosim カードを取り扱う際は指などの体の一部を傷つけないよう 切断面にご注意ください 切断面が鋭利になっている場合があり けがなどの原因となります 14 注意事項
17 医用電気機器近くでの取り扱いについて 警告 医療機関内における本端末の使用については 各医療機関の指示に従ってください 電波により医用電気機器の作動に悪影響を及ぼす原因となります 植込み型心臓ペースメーカおよび植込み型除細動器などの医用電気機器を装着されている場合は 装着部から本端末を15cm 以上離して携行および使用してください 電波により医用電気機器の作動に悪影響を及ぼす原因となります 自宅療養などにより医療機関の外で 植込み型心臓ペースメーカおよび植込み型除細動器以外の医用電気機器をご使用になる場合には 電波による影響について個別に医用電気機器メーカーなどにご確認ください 電波により医用電気機器の作動に悪影響を及ぼす原因となります 身動きが自由に取れないなど 周囲の方と15cm 未満に近づくおそれがある場合には 事前に本端末を電波の出ない状態に切り替えてください ( 機内モードまたは電源オフなど ) 付近に植込み型心臓ペースメーカおよび植込み型除細動器などの医用電気機器を装着している方がいる可能性があります 電波により医用電気機器の作動に悪影響を及ぼす原因となります 材質一覧端末 使用箇所ディスプレイ面ディスプレイ飾り 側面 背面 電源キーアシスタントキー音量 UP/DOWNキー指紋センサー指紋センサー飾り カメラパネル カメラ飾りモバイルライト受話口 / スピーカーメッシュイヤホンマイク端子の周囲 ( 内側側面 ) 材質 / 表面処理強化ガラス /AFコート PC 樹脂 / 塗装 ハードコート PC 樹脂 ( ガラス入り )/ 塗装 ハードコートアクリル樹脂 +PC 樹脂 / ハードコートアルミニウム / アルマイト処理アルミニウム / アルマイト処理アルミニウム / アルマイト処理エポキシ樹脂 / 塗装アルミニウム / アルマイト処理強化ガラス /AFコート AR コートアルミニウム / アルマイト処理アクリル樹脂 PET 樹脂 PC 樹脂 ( ガラス入り )/ 塗装 ハードコート 15 注意事項
18 使用箇所 材質 / 表面処理 USB Type-C 接続端子の周囲 ( 内側側面 ) PC 樹脂 ( ガラス入り )/ 塗装 ハードコート nanosimカード /microsdカードトレイ ( 外装部 ) PC 樹脂 / 塗装 ハードコート nanosimカード /microsdカードトレイ ( 金属部 ) ステンレス nanosimカード /microsdカードトレイ ( 樹脂部 ) PC 樹脂 ステンレス nanosimカード /microsdカードトレイのパッキン シリコンゴム IMEIプレート PET 樹脂 SIM 取り出しツール使用箇所本体 材質 / 表面処理ステンレス 試供品 (SIM 取り出しツール ) の取り扱いについて 警告 SIM 取り出しツールの先端部は尖っています 本人や他の人に向けて使用しないでください けがや失明などの原因となります 取り扱い上のご注意共通のお願い SH-M16は防水 / 防塵性能を有しておりますが 本端末内部に水などの液体 ( 飲料水 汗 海水 ペットの尿など ) や粉塵などの異物を入れたり 付属品 指定のACアダプター ( 別売 ) にこれらを付着させたりしないでください 指定のACアダプター nanosimカードは防水 / 防塵性能を有しておりません 風呂場などの湿気の多い場所や雨などがかかる場所でのご使用はおやめください また身に付けている場合 汗による湿気により内部が腐食し故障の原因となります 調査の結果 これらの水濡れによる故障と判明した場合 保証対象外となります 修理につきましては 保証書に記載のお問い合わせ先 までお問い合わせください お手入れは乾いた柔らかい布 ( めがね拭きなど ) で拭いてください y 強く擦ると ディスプレイに傷がつく場合があります y ディスプレイに水滴や汚れなどが付着したまま放置すると シミになることがあります y アルコール シンナー ベンジン 洗剤などで拭くと 印刷が消えたり 色があせたりすることがあります 端子や指紋センサーなどは時々清掃し きれいな状態で使用してください 端子などが汚れた状態で使用すると 正常にご利用いただけない場合があります また 清掃する際には端子などの破損に十分ご注意ください エアコンの吹き出し口の近くに置かないでください 急激な温度の変化により結露し 内部が腐食し故障の原因となります 16 注意事項
19 本端末に無理な力がかからないように使用してください 多くのものが詰まった荷物の中に入れたり 衣類のポケットに入れて座ったりするとディスプレイ 内部基板 内蔵電池などの故障 破損の原因となります また 外部接続機器を外部接続端子に差した状態の場合 故障 破損の原因となります 落としたり 衝撃を与えたりしないでください 故障 破損の原因となります お客様の取り扱いの不備による故障と認められたときは 保証の対象外となりますのでご了承ください 本端末についてのお願い ディスプレイを強く押したり 先の尖ったもので操作したりしないでください 傷つくことがあり 故障 破損の原因となります 極端な高温 低温は避けてください 温度は 5 ~35 湿度は 45%~85% の範囲でご使用ください 風呂場でのご使用については以下をご参照ください P. 23 SH-M16 が有する防水 / 防塵性能でできること 家庭用電子機器 ( テレビ ラジオなど ) をお使いになっている近くで使用すると 悪影響を及ぼす原因となりますので なるべく離れた場所でご使用ください お客様ご自身で本端末に登録されたデータは microsd カード パソコン クラウドなどにバックアップ 別にメモを取るなどして保管してください 万が一登録されたデータが消失してしまうことがあっても 当社としては責任を負いかねますのであらかじめご了承ください 外部接続端子に外部接続機器を接続する際に斜めに差したり 差した状態で引っ張ったりしないでください 故障 破損の原因となります 使用中や充電中に本端末が温かくなることがありますが 異常ではありません そのままご使用ください カメラのレンズを直射日光の当たる場所に放置しないでください 素子の退色 焼付きを起こす場合があります 通常はnanoSIMカード /microsdカードトレイを閉じた状態でご使用ください 水などの液体 ( 飲料水 汗 海水 ペットの尿など ) や粉塵などの異物が入り故障の原因となります 指紋センサーに強い衝撃を与えたり 表面に傷をつけたりしないでください 指紋センサーの故障の原因となるだけでなく 認証操作ができなくなる場合があります microsdカードの使用中は microsdカードを取り外したり 本端末の電源を切ったりしないでください データの消失 故障の原因となります 磁気カードや磁気を帯びたものを本端末に近づけないでください キャッシュカード クレジットカード 交通系 ICカードなどのデータが消えてしまうことがあります また 強い磁気を近づけると本端末の誤動作の原因となります 本端末をフィルムやシールで装飾しないでください 近接センサー 明るさセンサー 指紋センサーを使用する各種機能が正常に動作しない場合があります 近接センサー 明るさセンサー 指紋センサーの位置は 以下をご参照ください P. 30 各部の名称と機能 17 注意事項
20 内蔵電池は消耗品です 内蔵電池の使用条件により 寿命が近づくにつれて内蔵電池が膨れる場合があります 十分に充電しても使用時間が極端に短くなったときや 内蔵電池が膨らんでいるときは内蔵電池の交換時期です 内蔵電池の交換については以下をご参照ください P. 22 内蔵電池の交換について 充電は 適正な周囲温度 (5 ~35 ) の場所で行ってください 内蔵電池の使用時間は 使用環境や内蔵電池の劣化度により異なります 本端末を保管される場合は 内蔵電池の性能や寿命を低下させる原因となるため 下記のような状態で保管しないでください y フル充電状態 ( 充電完了後すぐの状態 ) での保管 y 電池残量なしの状態 ( 本端末の電源が入らない程消費している状態 ) での保管なお 保管に適した電池残量の目安は40パーセント程度です 本端末の内蔵電池の種類は次のとおりです 表示 Li-ion00 電池の種類リチウムイオン電池 本端末の一部にアルミ材を使用しております アルミは柔らかい素材のため 打痕 擦り傷が残りやすくなっておりますので ご注意ください AC アダプターについてのお願い 充電には指定のACアダプター ( 別売 ) をご使用ください 別売品については次のサイトをご覧ください ( ) 充電は 適正な周囲温度 (5 ~35 ) の場所で行ってください 次のような場所では 充電しないでください y 湿気 ほこり 振動の多い場所 y 家庭用電子機器 ( テレビ ラジオなど ) の近く 充電中にACアダプターが温かくなることがありますが 異常ではありません そのままご使用ください 抜け防止機構のあるコンセントをご使用の場合 そのコンセントの取扱説明書に従ってください 強い衝撃を与えないでください また 充電端子を変形させないでください 故障の原因となります nanosim カードについてのお願い nanosim カードの取り付け / 取り外しには 必要以上に力を入れないでください 他の IC カードリーダー / ライターなどに nanosim カードを挿入して使用した結果として故障した場合は お客様の責任となりますので ご注意ください IC 部分は時々清掃し きれいな状態で使用してください IC 部分が汚れた状態で使用すると 正常にご利用いただけない場合があります お手入れは 乾いた柔らかい布 ( めがね拭きなど ) で拭いてください 18 注意事項
21 お客様ご自身で nanosim カードに登録されたデータは microsd カード パソコン クラウドなどにバックアップ 別にメモを取るなどして保管してください 万が一登録されたデータが消失してしまうことがあっても 当社としては責任を負いかねますのであらかじめご了承ください IC を傷つけたり 不用意に触れたり ショートさせたりしないでください データの消失 故障の原因となります nanosim カードを落としたり 衝撃を与えたりしないでください 故障の原因となります nanosim カードを曲げたり 重いものをのせたりしないでください 故障の原因となります nanosim カードにラベルやシールなどを貼った状態で 本端末に取り付けないでください 故障の原因となります Bluetooth 機能を利用する場合のお願い 本端末は Bluetooth 機能を利用した通信時のセキュリティとして Bluetooth 標準規格に準拠したセキュリティ機能に対応しておりますが 設定内容などによってセキュリティが十分でない場合があります Bluetooth 機能を利用した通信を行う際にはご注意ください Bluetooth 機能を利用した通信時にデータや情報の漏洩が発生しましても 責任を負いかねますので あらかじめご了承ください 周波数帯について本端末の Bluetooth 機能が利用する周波数帯は ホーム画面 アプリ一覧画面 を表示 [ 設定 ] [ デバイス情報 ] [ 認証 ] で確認できます ラベルの見かたは次のとおりです :2400MHz 帯を利用する無線設備を表します 2 FH: 変調方式がFH-SS 方式であることを示します 3 XX: 変調方式がその他の方式であることを示します 4 8: 想定される与干渉距離が80m 以下であることを示します 5 :2400MHz~2483.5MHzの全帯域を利用し かつ移動体識別装置の帯域を回避不可であることを意味します Bluetooth 機器使用上の注意事項本端末の利用周波数帯では 電子レンジなどの家電製品や産業 科学 医療用機器のほか 工場の製造ラインなどで利用される免許を要する移動体識別用構内無線局 免許を要しない特定小電力無線局 アマチュア無線局など ( 以下 他の無線局 と略します ) が運用されています 1. 本端末を使用する前に 近くで 他の無線局 が運用されていないことを確認してください 2. 万が一 本端末と 他の無線局 との間に電波干渉が発生した場合には 速やかに利用場所を変えるか 電源を切る など電波干渉を避けてください 3. その他 ご不明な点につきましては 保証書に記載のお問い合わせ先 までお問い合わせください 19 注意事項
22 無線 LAN(WLAN) についてのお願い 無線 LAN(WLAN) は 電波を利用して情報のやり取りを行うため 電波の届く範囲であれば自由にLAN 接続できる利点があります その反面 セキュリティの設定を行っていないときは 悪意ある第三者に通信内容を盗み見られたり 不正に侵入されたりする可能性があります お客様の判断と責任において セキュリティの設定を行い 利用することを推奨します 無線 LAN 機能を利用した通信時にデータや情報の漏洩が発生しましても 責任を負いかねますので あらかじめご了承ください 無線 LANについて電気製品 AV OA 機器などの磁気を帯びているところや電磁波が発生しているところで利用しないでください y 磁気や電気雑音の影響を受けると雑音が大きくなったり 通信ができなくなったりすることがあります ( 特に電子レンジ使用時には影響を受けることがあります ) y テレビ ラジオなどに近いと受信障害の原因となったり テレビ画面が乱れたりすることがあります y 近くに複数の無線 LANアクセスポイントが存在し 同じチャネルを利用していると 正しく検索できない場合があります 周波数帯について本端末の無線 LAN 機能が利用する周波数帯は ホーム画面 アプリ一覧画面 を表示 [ 設定 ] [ デバイス情報 ] [ 認証 ] で確認できます ラベルの見かたは次のとおりです :2400MHz 帯を利用する無線設備を表します 2 DS: 変調方式がDS-SS 方式であることを示します 3 OF: 変調方式がOFDM 方式であることを示します 4 4: 想定される与干渉距離が40m 以下であることを示します 5 :2400MHz~2483.5MHzの全帯域を利用し かつ移動体識別装置の帯域を回避可能であることを意味します 本端末の無線 LANで設定できるチャネルは1~13です これ以外のチャネルのアクセスポイントには接続できませんので ご注意ください 利用可能なチャネルは国により異なります 航空機内の利用は 事前に各航空会社へご確認ください 2.4GHz 機器使用上の注意事項 WLAN 搭載機器の使用周波数帯では 電子レンジなどの家電製品や産業 科学 医療用機器のほか工場の製造ラインなどで使用されている移動体識別用の構内無線局 ( 免許を要する無線局 ) および特定小電力無線局 ( 免許を要しない無線局 ) ならびにアマチュア無線局 ( 免許を要する無線局 ) が運用されています 1. この機器を使用する前に 近くで移動体識別用の構内無線局および特定小電力無線局ならびにアマチュア無線局が運用されていないことを確認してください 20 注意事項
23 2. 万が一 この機器から移動体識別用の構内無線局に対して有害な電波干渉の事例が発生した場合には 速やかに使用周波数を変更するかご利用を中断していただいた上で 保証書に記載のお問い合わせ先 までお問い合わせいただき 混信回避のための処置など ( 例えば パーティションの設置など ) についてご相談ください 3. その他 この機器から移動体識別用の特定小電力無線局あるいはアマチュア無線局に対して電波干渉の事例が発生した場合など何かお困りのことが起きたときは 保証書に記載のお問い合わせ先 までお問い合わせください 5GHz 機器使用上の注意事項 5GHzの周波数帯においては 5.2GHz/5.3GHz/5.6GHz 帯 (W52/ W53/W56) の3 種類の帯域を利用することができます y W52(5.2GHz 帯 / ch) y W53(5.3GHz 帯 / ch) y W56(5.6GHz 帯 / ch) 5.2GHz/5.3GHz 帯無線 LAN(W52/W53) の屋外利用は法律で禁止されています (5.2GHz 帯高出力データ通信システムのアクセスポイント / 中継局と通信する場合を除く ) 電波障害自主規制について 本製品は VCCI 自主規制措置運用規程に基づく技術基準に適合しており その適合マークを本製品の電子銘板に表示しています 電子銘板は 本製品で以下の操作を行うことで ご確認いただくことができます ホーム画面 アプリ一覧画面 を表示 [ 設定 ] [ デバイス情報 ] [ 認証 ] FeliCa および NFC リーダー / ライターについて 本端末の FeliCa および NFC リーダー / ライター機能は 無線局の免許を要しない微弱電波を利用しています 使用周波数は 13.56MHz 帯です 周囲で他の FeliCa および NFC リーダー / ライター機能をご利用の場合 十分に離してお使いください また 他の同一周波数帯を利用の無線局が近くにないことを確認してお使いください 航空機内の利用は 事前に各航空会社へご確認ください ご利用の国によっては利用が制限されている場合があります その国 / 地域の法規制などの条件を確認の上 ご利用ください 試供品 (SIM 取り出しツール ) についてのお願い 無理な力がかからないように使用してください 故障 破損の原因となります 廃棄の際は それぞれの地域ルールにしたがって分別廃棄を行ってください SIM 取り出しツールは本書に記載の使用目的以外では使用しないでください 故障 破損の原因となります SIM 取り出しツールは他の携帯端末には使用しないでください 携帯端末の故障 破損の原因となります 21 注意事項
24 SIM 取り出しツールを nanosim カード /microsd カードトレイ取り出し用の穴以外の穴などに挿入しないでください 故障 破損の原因となります 注意 改造された本端末は絶対に使用しないでください 改造した機器を使用した場合は電波法 / 電気通信事業法に抵触します 本端末は 電波法に基づく特定無線設備の技術基準適合証明等に関する規則 および電気通信事業法に基づく端末機器の技術基準適合認定等に関する規則を順守しており その証として 技適マーク が本端末の電子銘板に表示されております 電子銘板は 本端末で次の手順でご確認いただけます ホーム画面 アプリ一覧画面 を表示 [ 設定 ] [ デバイス情報 ] [ 認証 ] 本端末のネジを外して内部の改造を行った場合 技術基準適合証明などが無効となります 技術基準適合証明などが無効となった状態で使用すると 電波法および電気通信事業法に抵触しますので 絶対に使用されないようにお願いいたします 自動車などを運転中の使用にはご注意ください 法令で定める場合を除き 運転中に本端末の画面を注視したり 手で持って通話することは 罰則の対象となります 本端末のFeliCaおよびNFCリーダー / ライター機能は日本国内での無線規格に準拠しています 海外でご利用になる場合は その国 / 地域の法規制などの条件をあらかじめご確認ください 基本ソフトウェアを不正に変更しないでください ソフトウェアの改造とみなし故障修理をお断りする場合があります 内蔵電池の交換について 内蔵電池は消耗品のため 保証対象外です 使用状況や動作環境によって異なりますが 充放電を繰り返すうちに劣化します 十分に充電しても使用時間が極端に短くなったときや 内蔵電池が膨らんでいるときは新しい内蔵電池と交換する必要があります 本端末の内蔵電池はお客様自身では交換できませんので 保証書に記載のお問い合わせ先 へご連絡いただき 内蔵電池の交換を依頼してください ( 有償 ) リサイクルについて 本端末に使用していますリチウムイオン電池はリサイクル可能な有益な資源です お近くのモバイル リサイクル ネットワークのマークのあるお店へお持ちください zプライバシー保護のため 事前に すべてのデータを消去 ( 出荷時リセット ) を行って システムメモリ内のすべてのデータを消去してください ( P. 152 リセットオプション ) 22 注意事項
25 防水 / 防塵性能 SH-M16 は nanosim カード /microsd カードトレイをしっかりと閉じた状態で IPX5 1 IPX8 2 の防水性能 IP6X 3 の防塵性能を有しています 1 IPX5 とは 内径 6.3mm の注水ノズルを使用し 約 3m の距離から 12.5L/ 分の水を最低 3 分間注水する条件であらゆる方向から噴流を当てても 通信機器としての機能を有することを意味します 2 IPX8 とは 常温で水道水 かつ静水の水深 1.5m のところに携帯電話を静かに沈め 約 30 分間放置後に取り出したときに通信機器としての機能を有することを意味します 3 IP6X とは 保護度合いを指し 直径 75μm 以下の塵埃 ( じんあい ) が入った装置に携帯電話を 8 時間入れてかくはんさせ 取り出したときに内部に塵埃が侵入しない機能を有することを意味します SH-M16 が有する防水 / 防塵性能でできること z雨の中で傘をささずに通話ができます (1 時間の雨量が20mm 程度 ) z汚れを洗い流すことができます 洗うときは やや弱めの水流 (6L/ 分以下 常温 (5 ~35 ) の水道水 ) で蛇口やシャワーから約 10cm 離して洗います nanosimカード /microsdカードトレイが開かないように押さえたまま ブラシやスポンジなどは使用せず手で洗ってください 洗ったあとは 水抜きをしてから使用してください ( P. 28 水に濡れたときの水抜きについて ) zプールサイドで使用できます ただし プールの水をかけたり プールの水に浸けたりしないでください 風呂場で使用できます 常温の水道水以外の液体 ( 温泉の湯やせっけん 洗剤 入浴剤の入った水など ) を付着させたり 湯船に浸けたりしないでください 故障の原因となります 万が一 水道水以外の液体が付着したり 湯船に落としてしまった場合は 直ちに所定の方法で洗い流してください 風呂場では 室温は5 ~40 湿度は99% 以下 使用時間は2 時間以内の範囲でご使用ください なお すべての機能の連続動作を保証するものではありません 水に濡れたあとは 必ず所定の方法 ( P. 28 水に濡れたときの水抜きについて ) で水抜き 自然乾燥を行ってください 風呂場での使用後やカメラのレンズ内側などに結露が発生した場合も自然乾燥を行ってください 23 注意事項
26 急激な温度変化は 結露の原因となります 寒い場所から暖かい風呂場などに本端末を持ち込むときは 本体が常温になってから持ち込んでください また 風呂場で暖まった本端末に冷たい水をかけないでください 故障の原因となります 風呂場では絶対に充電を行わないでください 風呂場の構造 環境によっては電波が届かず 通話 データ通信ができない場合があります 濡れた手で操作をする場合 反応しなかったり 誤動作したりする可能性があります 風呂場で イヤホンや外部接続機器を接続して使用しないでください ご利用にあたって 防水 / 防塵性能を維持するために 必ず次の点を確認してください znanosimカード /microsdカードトレイをしっかりと閉じてください 開閉するときは ゴムパッキンに無理な力を加えないように注意してください znanosimカード /microsdカードトレイが浮いていないように完全に閉じたことを確認してください z防水 / 防塵性能を維持するため nanosimカード /microsdカードトレイはしっかり閉じる構造となっております 無理に開けようとすると爪や指などを傷つける可能性がありますので ご注意ください z 防水 / 防塵性能を維持するため 異常の有無に関わらず 2 年に 1 回 部品の交換をおすすめします 部品の交換は端末をお預かりして有料にて承ります 部品の交換については 保証書に記載のお問い合わせ先 までご連絡ください 24 注意事項
27 nanosimカード /microsdカードトレイの取り外し / 取り付けかた z取り外し / 取り付けは 必ず電源を切ってから行ってください 端末は手でしっかり持ってください z取り外し / 取り付けは ディスプレイ面を上向きにして行ってください z取り外しには 付属のSIM 取り出しツール ( 試供品 ) が必要です 取り外すとき 1 SIM 取り出しツールの先端をnanoSIMカード / microsdカードトレイ取り出し用の穴に差し込む zカードトレイが出てくるまで しっかりと水平に差し込んでください 水平に差し込まないと破損や故障の原因となります 2 nanosimカード /microsdカードトレイを本体から引き出す zカードトレイをゆっくりと水平に引き出してください カードトレイを強く引き出したり 斜めに引き出したりすると 破損の原因となります z引き出すときに カードがカードトレイから外れて 紛失したりしないように注意してください 25 注意事項
28 取り付けるとき 1 ディスプレイ面を上向きにして nanosimカード /microsdカードトレイを本体に対してまっすぐ水平に 奥までしっかり差し込む z 部分をしっかりと押し 本体とカードトレイにすき間がないことを確認してください zカードトレイをゆっくりと差し込んでください zカードトレイを裏表逆に差し込まないでください 裏表逆に差し込むと カードトレイが破損する恐れがあります zカードトレイの差し込みが不十分な場合は 防水 / 防塵性能が損なわれたり 正常に動作しないことがあります zsim 取り出しツールを紛失した場合には ペーパークリップで代用できます 注意事項 ペーパークリップの例 z手が濡れているときや端末に水滴や異物がついているときには nanosimカード /microsdカードトレイの開閉はしないでください znanosimカード /microsdカードトレイはしっかりと閉じてください 接触面に微細なゴミ ( 髪の毛 1 本 砂粒 1つ 微細な繊維など ) が挟まると 液体や粉塵が入る原因となります znanosimカード /microsdカードトレイが開いている状態で水などの液体がかかった場合 内部に液体が入り 感電や故障の原因となります そのまま使用せずに電源を切り 保証書に記載のお問い合わせ先 までご連絡ください znanosimカード /microsdカードトレイと本体の接触面のゴムパッキンは防水 / 防塵性能を維持する上で重要な役割を担っています はがしたり傷つけたりしないでください また ゴミが付着しないようにしてください ゴムパッキンが傷ついたり 変形したりした場合は 保証書に記載のお問い合わせ先 までご連絡ください znanosimカード /microsdカードトレイのすき間に 先の尖ったものを差し込まないでください ゴムパッキンが傷つき 液体や粉塵が入る原因となります 26 注意事項
29 z水中で端末を使用 ( キー操作を含む ) しないでください 故障の原因となります z規定以上の強い水流 (6L/ 分を超える ) を直接当てないでください SH-M16はIPX5の防水性能を有しておりますが 故障の原因となります z常温 (5 ~35 ) の水以外の液体をかけたり 浸けたりしないでください 常温の水以外の液体をかけたり 浸けたりした場合は そのまま使用せず 常温の水で洗ってください z洗濯機などで洗わないでください z結露防止のため 寒い場所から暖かい場所へ移動するときは端末が常温になってから持ち込んでください z温泉の湯やせっけん 洗剤 入浴剤の入った水には絶対に浸けないでください z熱湯に浸けたり サウナで使用したり 温風 ( ドライヤーなど ) を当てたりしないでください z海水には浸けないでください z砂 / 泥の上に直接置かないでください z万が一 塩水や海水 飲料 調味料 食品 泥や土などの異物が付着した場合には すぐに洗い流してください 乾燥して固まると 汚れが落ちにくくなり 傷や故障の原因となります z濡れたまま放置しないでください 寒冷地で凍結するなど 故障の原因となります z本端末は水に浮きません z落下させないでください 傷の発生などにより防水 / 防塵性能の劣化を招くことがあります z送話口 / マイク 受話口 / スピーカー マイク スピーカー イヤホンマイク端子に水滴を残さないでください 通話不良となる恐れがあります z送話口 / マイク 受話口 / スピーカー マイク スピーカー USB Type-C 接続端子 イヤホンマイク端子などを尖ったものでつつかないでください z端末が水に濡れた状態で外部接続機器を挿さないでください 故障の原因となります z指定のacアダプター ( 別売 ) は防水 / 防塵性能を有しておりません 風呂場 シャワー室 台所 洗面所などの水周りでは使用しないでください せっけん / 洗剤 / 入浴剤 温泉 海水 砂 / 泥 プール z 実際の使用にあたって すべての状況での動作を保証するものではありません また 調査の結果 お客様の取り扱いの不備による故障と判明した場合 保証の対象外となります 27 注意事項
30 水に濡れたときの水抜きについて 端末を水に濡らした場合 拭き取れなかった水があとから漏れてくる場合がありますので 次の手順で水抜きを行ってください 1 端末表面の水分を乾いた清潔な布などでよく拭き取る 2 端末をしっかりと持ち 20 回程度水滴が飛ばなくなるまで振る 送話口 / マイク スピーカーの水抜きのために送話口 / マイク スピーカーを下にして振る 受話口 / スピーカー マイクの水抜きのために受話口 / スピーカー マイクを下にして振る 28 注意事項
31 3 送話口 / マイク 受話口 / スピーカー マイク スピーカー キー USB Type-C 接続端子 イヤホンマイク端子などのすき間に溜まった水は 乾いた清潔な布などに端末を軽く押し当てて拭き取る z各部の穴に水が溜まっていることがありますので 開口部に布などを当て 軽くたたいて水を出してください 4 端末から出てきた水分を乾いた清潔な布などで十分に拭き取り 約 3 時間自然乾燥させる z水を拭き取ったあとに本体内部に水滴が残っている場合は 水が染み出ることがあります z水が抜けない場合は音が聞こえづらいことがありますので 再度布などを当て 軽くたたいて水を出してください 充電のとき 指定のACアダプター ( 別売 ) は防水 / 防塵性能を有していません 充電時 および充電後には 必ず次の点を確認してください z端末に水滴や異物が付着していないか確認してください 異物が付着している場合は すぐに洗い流してください また 濡れている場合や水に濡れたあとは よく水抜きをして乾いた清潔な布などで拭き取り 自然乾燥させてから充電してください 警告 端末に水滴や異物が付着している状態では USB Type-Cプラグを絶対に接続しないでください z端末は防水 / 防塵性能を有しておりますが 濡れたり汚れたりしている状態でUSB Type-Cプラグを挿入すると 端末やUSB Type-Cプラグに付着した水分や異物などにより 充電ショートによる異常発熱 故障 火災 やけどの原因となります z濡れた手でacアダプターに触れないでください 感電の原因となります zacアダプターは 水のかからない状態で使用してください 風呂場 シャワー室 台所 洗面所などの水周りで使用しないでください 火災や感電の原因となります 29 注意事項
32 ご使用前の準備 各部の名称と機能 1 着信 / 充電ランプ z着信 / 充電ランプについては P. 55 着信/ 充電ランプ 2 nanosimカード /microsdカードトレイ znanosimカード /microsdカードトレイには 2 枚のnanoSIM カードか 1 枚のnanoSIMカードと1 枚のmicroSDカードを取り付けることができます znanosimカードについては P. 34 nanosimカード zmicrosdカードについては P. 36 microsdカード 3 イヤホンマイク端子 4 マイク zハンズフリー通話中は送話口として使用します 5 受話口 / スピーカー 6 近接センサー / 明るさセンサー 1 z通話中に顔の接近を検知して誤動作を防止したり 画面の明るさの自動制御に使用したりします 7 標準カメラ ( インカメラ ) z標準レンズで静止画 / 動画撮影ができるインカメラです zカメラの利用については P. 87 カメラについて 8 深度カメラ ( インカメラ ) zリアリティあふれるカメラのボケ効果を可能にする深度測定カメラです 9 ディスプレイ / タッチパネル zタッチパネルの操作については P. 44 タッチパネルの操作 30 ご使用前の準備
33 e モバイルライト / 空気抜き部 z性能を保つための空気抜き部となっています f # マーク zicカードが搭載されています ( 取り外しはできません ) z# マークの利用については P. 103 おサイフケータイ g 指紋センサー 1 z指紋認証による タッチパネルのロック解除などに利用します z指紋センサーの利用については P. 142 指紋認証 a マクロカメラ zマクロレンズで静止画 / 動画撮影ができるアウトカメラです zカメラの利用については P. 87 カメラについて b 広角カメラ z広角レンズで静止画 / 動画撮影ができるアウトカメラです zカメラの利用については P. 87 カメラについて c 標準カメラ z標準レンズで静止画 / 動画撮影ができるアウトカメラです zカメラの利用については P. 87 カメラについて d 深度カメラ zリアリティあふれるカメラのボケ効果を可能にする深度測定カメラです h スピーカー z着信音や音楽などがここから聞こえます zハンズフリー通話中は相手の声がここから聞こえます i USB Type-C 接続端子 z充電時などに使用します zusb Power Deliveryに対応しています z外部機器との接続については P. 37 充電 P. 162 パソコンなどとの接続 P. 164 USBホスト機能 31 ご使用前の準備
34 j 送話口 / マイク z音声通話中に使用します 動画撮影時やエモパーにお話しする際はマイクとして利用します k 3: 電源キー z電源を入れる / 切るときや 画面を点灯 / 消灯するときに使用します z長押しすると 設定したアプリが起動します z2 秒以上押すとメニューが表示され [ 電源を切る ][ 再起動 ] [ 画面の保存 ][ 故障かな? と思ったら ][ 緊急通報 ] の操作ができます z詳しくは下記をご参照ください y 電源を入れる / 切るについては P. 39 電源を入れる / 切る y 長押しでアプリ起動については P. 136 便利な操作設定 y 画面の保存については P. 47 スクリーンショットの撮影 故障かな y? と思ったら については P. 154 セルフチェック y 緊急通報については P. 72 緊急通報 l 4: アシスタントキー zgoogle アシスタント を使用するためのキーです zお客様のお好みの機能を設定することも可能です 詳しくは P. 135 アシスタントキー m 1/2: 音量 UP/DOWNキー z各種音量の調節やカメラ撮影 マナーモードの設定などに使用します n Wi-Fi/Bluetoothアンテナ 2 o 内蔵アンテナ 2 p GPSアンテナ 2 1 センサー部分にはシールなどを貼らないでください 2 本体に内蔵されています 手で覆うと通信品質に影響を及ぼ す場合があります z背面カバーは取り外せません 無理に取り外そうとすると破損や故障の原因となります z本端末の電池は内蔵されており お客様ご自身では交換できません IMEIプレートについて znanosimカード /microsdカードトレイの挿入口付近には IMEI 情報 ( 端末識別番号 ) CEマークなどを印刷したシールが貼られたプレートが収納されています 保証書に記載のお問い合わせ先 にお問い合わせいただく際に IMEI 番号が必要となりますので プレートを引き出したり シールをはがしたりしないでください IMEIプレート ( 銘板プレート ) の取り扱いに関する注意事項については アフターサービスについて ( P. 180) をご参照ください 32 ご使用前の準備
35 IMEI プレートを引き出すには 1 ディスプレイ面を上向きにして nanosim カード /microsd カードトレイを本体から引き出す nanosim カード /microsd カードトレイの引き出しかたについては以下をご参照ください P. 25 nanosim カード /microsd カードトレイの取り外し / 取り付けかた 2 ディスプレイ面を下向きにして nanosim カード /microsd カードトレイ裏面 ( 文字が印刷されていない面 ) のツメ部を IMEI プレートの穴に上からかけて IMEI プレートを引き出してください ( このとき nanosim カードや microsd カードは 事前にトレイから取り外しておいてください ) IMEI プレートは引き抜かないでください トレイ裏面 nanosim カード / microsd カードトレイ ツメ部ツメ部 ( トレイ裏面 ) IMEI プレートの穴 IMEI プレート zimeiプレートを無理に引き出したり 力を加えたりすると 破損する恐れがありますのでご注意ください zimeiプレートを引き出してしまった場合は IMEIプレートが奥に入り込みすぎないよう ゆっくりと差し込んでください z本端末を操作してimeiを確認することもできます ホーム画面 アプリ一覧画面 を表示 [ 設定 ] [ デバイス情報 ] [IMEI(SIM スロット 1)]/[IMEI (SIM スロット 2)] 音量 UP/DOWNキーについて z1/2を押して音量バーを表示させると マナーモードの選択項目 ([ マナー OFF]/[ バイブ ]/[ ミュート ]) が表示されます 繰り返しタッチして 設定したい項目を表示するとマナーモードを設定できます 受話口 / スピーカーについて z本端末は受話口とスピーカーを兼用しています ハンズフリー通話に切り替えたときや通話が終了したときなどは 耳元でスピーカーから大きな音が鳴らないよう 設定した音量まで段階的に上がります モバイルライトについて z端末の温度が高くなった場合 モバイルライトが自動的に消灯することがあります また 端末の温度が高い状態では モバイルライトが利用できないことがあります マイクについて zマイクを利用する機能を使用する場合は マイクの穴をふさがないようにしてください イヤホンマイクについて zイヤホンマイクの種類によっては使用できない場合があります 33 ご使用前の準備
36 本端末の強制終了について z3( 電源キー ) を8 秒以上押すと 強制的に電源を切ることができます バイブレータが動作したあとに指を離すと 電源が切れます 強制的に電源を切るため データや設定した内容などが消えてしまう場合がありますのでご注意ください nanosim カード nanosimカードは お客様の電話番号などの情報が記憶されているICカードです z日本国内では 通話可能なnanoSIMカードを取り付けないと緊急通報番号 (110 番 119 番 118 番 ) に発信できません znanosimカードには PINコードという暗証番号があります ( P. 42 PINコード ) 取り付けかた znanosimカード /microsdカードトレイの取り外し/ 取り付け方法について詳しくは nanosimカード /microsdカードトレイの取り外し / 取り付けかた ( P. 25) をご参照ください zmicrosdカードを取り付けない場合は 2 枚のnanoSIMカードを取り付けることができます 1 nanosimカード /microsdカードトレイを本体から取り外す 2 nanosimカードのic 面を下向きにして nanosimカード /microsdカードトレイに取り付ける z切り欠きの方向にご注意ください znanosimカードの向きに注意して 確実に取り付けてください znanosimカードは カードトレイから浮かないように取り付けてください 浮き上がった状態のまま本体に取り付けると 破損の原因となります SIM 1 SIM 2 切り欠き 3 ディスプレイ面を上向きにして nanosim カード /microsd カードトレイを本体に取り付ける IC 34 ご使用前の準備
37 取り外しかた znanosimカード /microsdカードトレイの取り外し/ 取り付け 方法について詳しくは nanosim カード /microsd カードトレイの取り外し / 取り付けかた ( P. 25) をご参照ください 1 nanosim カード /microsd カードトレイを取り外す 2 nanosim カードを nanosim カード /microsd カードトレイから取り外す 3 ディスプレイ面を上向きにして nanosim カード /microsd カードトレイを本体に取り付ける znanosimカードやmicrosdカードは 直接本体に差し込まないでください カードをカードトレイに取り付けたあとで カードトレイごと本体に差し込んでください znanosimカードやnanosimカード /microsdカードトレイを取り外す際は 落とさないようにご注意ください zディスプレイ面を下向きにしたり 本体を立てた状態で nanosimカード /microsdカードトレイを引き出すと 取り付けられているnanoSIMカードが外れ 紛失する可能性があります znanosimカードを取り扱うときは ICに触れたり傷つけたりしないようにご注意ください また 無理に取り付けようとしたり 取り外そうとするとnanoSIMカードが破損したり nanosimカード /microsdカードトレイが変形したりする恐れがありますので ご注意ください znanosimカードの詳しい取り扱いについては nanosimカードの取扱説明書を参照してください z取り外したnanosimカードは なくさないようにご注意ください 35 ご使用前の準備
38 microsd カード 端末内のデータをmicroSDカードに保存したり microsd カード内のデータを端末に取り込んだりすることができます zsh-m16が対応するmicrosdカードの情報については 次のサイトをご覧ください ( peripherals/microsd.html ) z端末にmicrosdカードを挿入した直後 ( 端末で使用するための情報を書き込み中 ) や microsdカード内のデータ編集中に電源を切らないでください データが壊れることや正常に動作しなくなることがあります z初期化されていないmicrosdカードを使うときは 端末で初期化する必要があります ( P. 137 microsdカード /USBメモリのフォーマット ) パソコンなどで初期化したmicroSDカードは 端末では正常に使用できないことがあります z他の機器からmicrosdカードに保存したデータは 端末で表示 再生できないことがあります また 端末からmicroSDカードに保存したデータは 他の機器で表示 再生できないことがあります zmicrosdxcカードは SDXC 対応機器でのみご利用いただけます SDXC 非対応の機器にmicroSDXCカードを差し込むと microsdxcカードに保存されているデータが破損することなどがあるため 差し込まないでください zデータが破損したmicrosdxcカードを再度利用するためには SDXC 対応機器にてmicroSDXCカードの初期化をする必要があります ( データはすべて削除されます ) zsdxc 非対応機器とのデータコピーについては microsdhcカードもしくはmicrosdカードなど コピー先 / コピー元の機器の規格に準拠したカードをご利用ください zmicrosdカードに保存されたデータはバックアップを取るなどして別に保管してくださるようお願いします 万が一 保存されたデータが消失または変化しても 当社としては責任を負いかねますので あらかじめご了承ください 取り付けかた znanosimカード /microsdカードトレイの取り外し/ 取り付け方法について詳しくは nanosimカード /microsdカードトレイの取り外し / 取り付けかた ( P. 25) をご参照ください znanosimカードを1 枚しか取り付けない場合は microsdカード を取り付けることができます 1 nanosim カード /microsd カードトレイを取り外す 2 microsd カードの金属端子面を下向きにして nanosim カード /microsd カードトレイに取り 付ける zmicrosdカードの向きに注意して 確実に取り付けてください zmicrosdカードは カードトレイから浮かないように取り付けてください 浮き上がった状態のまま本体に取り付けると 破損の原因となります 36 ご使用前の準備
39 3 ディスプレイ面を上向きにして nanosim カード /microsd カードトレイを本体に取り付ける 取り外しかた znanosimカード /microsdカードトレイの取り外し/ 取り付け 方法について詳しくは nanosim カード /microsd カードトレイの取り外し / 取り付けかた ( P. 25) をご参照ください 1 nanosim カード /microsd カードトレイを取り外す 2 microsd カードを nanosim カード /microsd カードトレイから取り外す 3 ディスプレイ面を上向きにして nanosim カード /microsd カードトレイを本体に取り付ける 充電 お買い上げ時は 内蔵電池は十分に充電されていません 必ず充電してからご使用ください z本端末に対応する最新の充電機器は 次のサイトをご覧ください ( html) 充電時のご注意 z充電時間や十分に充電したときの利用可能時間の目安については P. 181 主な仕様 z端末の電源を入れておいても充電できます ( 充電中は電池マークに [ ] が重なって表示されます ) z充電完了後 指定のACアダプター ( 別売 ) を長時間挿したままにすると 充電量が減少する場合があります この場合 ACアダプタ-から再び充電を行いますが ACアダプターを端末から取り外すタイミングによっては 内蔵電池の充電量が本来の充電量より少ない場合があります z充電完了後でも 端末を長時間放置している場合は電池残量が減少していることがあります z電池が切れた状態で充電開始時に 充電ランプがすぐに点灯しない場合がありますが 充電は始まっています z電池切れの表示がされたあと 電源が入らない場合は しばらく充電してください z充電中に充電ランプが赤色で点灯していても 電源を入れることができない場合があります このときは しばらく充電してから電源を入れてください 37 ご使用前の準備
40 z電池残量が十分ある状態で 頻繁に充電を繰り返すと 電池の寿命が短くなる場合がありますので ある程度使用してから ( 電池残量が減ってからなど ) 充電することをおすすめします z電池温度が高くなった場合 充電完了前でも自動的に充電を停止する場合があります 充電ができる温度になると自動的に充電を再開します ACアダプターで充電 [ 必ず利用するACアダプターの取扱説明書を参照してください ] z次の操作はacアダプター SH-AC05( 別売 ) を使用して説明しています y 別売のACアダプターについては P. 18 ACアダプターについてのお願い 1 ACアダプターの電源プラグを起こし コンセントに差し込む z根元まで確実に差し込んでください 2 ACアダプターのUSB Type-Cプラグを 端末の USB Type-C 接続端子に水平に差し込む z充電ランプが点灯し 充電が開始します zフル充電状態になっても 充電ランプは消灯しません SH AC05 充電ランプ USB Type C 接続端子 USB Type C プラグ 3 充電が完了したら USB Type-C プラグを端末の USB Type-C 接続端子から水平に抜く 4 電源プラグをコンセントから抜く USB ケーブルで充電 端末とパソコンをUSB Type-Cケーブル ( 市販品 ) などで接続すると 端末を充電することができます zパソコンなどとの接続方法については P. 162 パソコンなどとの接続 38 ご使用前の準備
41 電源を入れる / 切る 電源を入れる 1 3( 電源キー )(3 秒以上 ) zはじめて端末の電源を入れたときは初期設定を行ってください ( P. 40 初期設定 ) 電源を切る 1 3( 電源キー )(2 秒以上 ) 2 [ 電源を切る ] ディスプレイの表示 / 非表示 3( 電源キー ) を押したときや端末を一定時間使用しなかったときは ディスプレイの表示が消えます ディスプレイが消えているときに 3( 電源キー ) を押すと ディスプレイが表示されます タッチパネルのロック電源を入れたときやディスプレイを表示させたときはタッチパネルがロックされています [ ] が表示されている場合は 画面を上にスワイプして画面ロックを解除します [ ] が表示されている場合は 画面を上にスワイプして [ 画面ロック ] で設定したパスワードなどを入力して画面ロックを解除します [ z ロックフォトシャッフル ] がONの場合 ディスプレイを表示させるたびにタッチパネルのロック画面の画像は 自動的に切り替わります ( P. 126 ディスプレイ ) 39 ご使用前の準備
42 タッチパネルのロック画面の操作 zgoogle アシスタントの起動 :[ ] を右上にスワイプ zカメラの起動 :[ ] を左上にスワイプ zステータスパネルの表示 : ステータスバーを下にドラッグ zタッチパネルのロック画面には通知が表示されます 通知の表示については P. 124 ロック画面の通知 zエモパーをonにしている場合 画面の下部にエモパーがお伝えするさまざまな情報が表示されます 情報によっては2 回タッチすると 関連情報や詳細を確認できます また [ エモパーメモ ] がONのときは タッチパネルのロック画面でエモパーメモが利用できます y エモパーについては P. 110 エモパー 初期設定 はじめて端末の電源を入れた場合は 初期設定画面が表示されます 画面の指示に従って設定してください z設定項目は次のとおりです ただし 各設定で選択した内容により 以降に表示される項目は異なります 言語の設定 モバイルデータに使用するnanoSIMカードの選択 通話に使用するnanoSIMカードの選択 テキストメッセージに使用するnanoSIMカードの選択 ネットワークの選択 アプリとデータのコピー Googleアカウントの設定 ( P. 41 Googleなどのアカウントの設定を行う ) Google サービス 端末のロック Google アシスタント Voice Match でアシスタントにアクセス Google Pay その他の設定項目 nanosim カードを2 枚取り付けている場合に表示されます 40 ご使用前の準備
43 Google などのアカウントの設定を行う zgoogleアカウントとは Googleの各種サービスを利用するためのユーザー名 / パスワードです 本端末にGoogleアカウントを設定することで Gmailを利用してEメールを送受信したり Google Playを利用してアプリやゲームなどのコンテンツをダウンロードしたりできます 1 ホーム画面 アプリ一覧画面 を表示 [ 設定 ] [ アカウント ] [ アカウントを追加 ] 2 アカウントの種類を選ぶ 3 アカウントを設定する zホーム画面 アプリ一覧画面 を表示 [ 設定 ] [ アカウント ] で表示されるメニューに 追加したアカウントが表示されます Google アカウントのパスワードの再取得 Google アカウントのパスワードをお忘れになった場合は パスワードを再取得してください 1 ホーム画面 [ ] 2 URL 入力欄に ( を入力 [ ] [ ログイン ] 3 メールアドレスを入力 [ 次へ ] [ パスワード をお忘れの場合 ] 画面の指示に従って操作 z利用状況により操作方法が異なります zアカウントが必要となるアプリを起動したときにアカウントが未設定の場合は アカウント設定画面が表示されます z設定したアカウントおよびパスワードはメモを取るなどしてお忘れにならないようお気をつけください アカウントの削除 1 ホーム画面 アプリ一覧画面 を表示 [ 設定 ] [ アカウント ] 2 アカウントを選ぶ [ アカウントを削除 ] [ ア カウントを削除 ] zアカウントにより操作方法が異なります 41 ご使用前の準備
44 本端末で利用する暗証番号について 本端末には 便利にお使いいただくための各種機能に 暗証番号の必要なものがあります z各種機能用の暗証番号 PINコード入力時は [ ] で表示されます 各種暗証番号に関するご注意 z設定する暗証番号は 生年月日 電話番号の一部 所在地番号や部屋番号 などの他人にわかりやすい番号はお避けください また 設定した暗証番号はメモを取るなどしてお忘れにならないようお気をつけください z暗証番号は 他人に知られないように十分ご注意ください 万が一 暗証番号が他人に知られ悪用された場合 その損害については 当社は一切の責任を負いかねます z各種暗証番号を忘れてしまった場合は 保証書に記載のお問い合わせ先 までお問い合わせください 画面ロック用 PIN/ パスワード本端末の [ 画面ロック ] を使用するための暗証番号です PINコード PINコードは 第三者によるnanoSIMカードの無断使用を防ぐため nanosimカードを取り付ける または本端末の電源を入れるたびに使用者を認識するために入力する4~8 桁の暗証番号です PINコードを入力することにより 発着信および端末操作が可能となります z別の端末で利用していたnanosimカードを差し替えてお使いになる場合は 以前にお客様が設定されたPINコードをご利用ください zpinコードの入力を3 回連続して間違えると PINコードがロックされて使えなくなります この場合は PINロック解除コード でロックを解除してください PINロック解除コード (PUKコード) PINロック解除コードは PINコードがロックされた状態を解除するための8 桁の番号です なお お客様ご自身では変更できません zpinロック解除コードの入力を 10 回連続して間違えると nanosimカードが完全にロックされます その場合は nanosim カードの販売元までお問い合わせください PINコードを設定する電源を入れたときにPINコードを入力することで 不正使用から保護できます 1 ホーム画面 アプリ一覧画面 を表示 [ 設定 ] [ セキュリティ ] [ 詳細設定 ] [SIM カードロック設定 ] 2 nanosimカードを選ぶ znanosimカードを2 枚取り付けている場合 画面上部のタブ をタッチして 設定する nanosim カードを選択します 3 [SIM カードをロック ] 4 PIN コードを入力 [OK] 42 ご使用前の準備
45 z日本国内では通話可能なnanosimカードを取り付けていない場合やpinコードロック中 PINロック解除コードの入力画面では緊急通報番号 (110 番 119 番 118 番 ) に発信できません z設定はnanosimカードに保存されます PINコードを変更する [SIM カードをロック ] を設定しているnanoSIMカードのみ変更できます 1 ホーム画面 アプリ一覧画面 を表示 [ 設定 ] [ セキュリティ ] [ 詳細設定 ] [SIM カードロック設定 ] 2 nanosimカードを選ぶ znanosimカードを2 枚取り付けている場合 画面上部のタブ をタッチして 設定する nanosim カードを選択します 3 [SIM PIN の変更 ] 4 現在の PIN コードを入力 [OK] 5 新しい PIN コードを入力 [OK] 6 もう一度新しい PIN コードを入力 [OK] PIN ロックの解除 1 PIN ロック中画面で PIN ロック解除コードを入力 2 新しい PIN コードを入力 3 もう一度 新しい PIN コードを入力 43 ご使用前の準備
46 基本操作 基本操作 タッチパネルの操作やジェスチャーによる本端末の操作方法 スクリーンショットの撮影など 端末の基本的な操作について説明します タッチパネルの操作 ディスプレイ ( タッチパネル ) を使用するための操作について説明します z利用中の機能や画面によって操作は異なります タッチパネル利用時のご注意 zタッチパネルは指で軽く触れるように設計されています 指で強く押したり 先が尖ったもの ( 爪 / ボールペン / ピンなど ) を押し付けたりしないでください z次の場合はタッチパネルに触れても動作しないことがあります また 誤動作の原因となりますのでご注意ください 手袋をしたままでの操作 爪の先での操作 異物を操作面に乗せたままでの操作 保護シートやシールなどを貼っての操作 タッチパネルが濡れたままでの操作 指が汗や水などで濡れた状態での操作 水中での操作 z確認画面などの表示中に 確認画面やステータスバー以外をタッチすると操作が中止されることがあります タッチ画面に表示されるキーや項目に触れて指を離すと 選択 決定を行います ロングタッチ利用中の機能や画面によっては タッチパネルに触れたままにするとメニューが表示されることがあります スライド ( スワイプ )/ ドラッグタッチパネルに触れたまま指を動かすと 画面をスクロールしたり アイコンやウィジェットなどを目的の位置まで移動したりできます また メニューや項目に間違って触れたときにメニューや項目から離れるように指を動かすと 選択を中止できます 44 基本操作
47 フリックホーム画面などでタッチパネルをはらうように指を動かすと ページの切り替えができます ピンチアウト / ピンチイン利用中の機能や画面によっては 2 本の指でタッチパネルに触れ 2 本の指の間を広げる ( ピンチアウト )/ 狭める ( ピンチイン ) ように指を動かすと 画面の拡大 / 縮小などができます 機能利用中の操作 ジェスチャー操作本端末は画面をスワイプして ホーム画面の表示やアプリの切り替えなどの操作を行います 動作ホーム画面の表示 1つ前の画面に戻る アプリ使用履歴画面の表示アシストアプリの起動 1 つ前に使用していたアプリを表示 操作画面下端から画面中央へ向けてスワイプ画面右端 / 画面左端から画面中央へ向けてスワイプし 画面にが表示されたら指を離す画面下端から画面中央へ向けてスワイプし 指を止めたあと離す画面右下 / 左下から画面中央へ向けてスワイプ zお買い上げ時はgoogle アシスタントが起動します 画面下端から右にスワイプ z次の操作で利用するアシストアプリを変更できます ホーム画面 アプリ一覧画面 を表示 [ 設定 ] [ アプリと通知 ] [ デフォルトのアプリ ] [ アシストアプリ ] [ アシストアプリ ] 利用するアプリを選択 z次の操作で 1つ前の画面に戻る ジェスチャーの感度を変更することができます ホーム画面 アプリ一覧画面 を表示 [ 設定 ] [ システム ] [ 操作 ] [ システムナビゲーション ] [ ジェスチャーナビゲーション ] の [ ] 感度を設定 [OK] 45 基本操作
48 メニューを呼び出す [ ]/[ ] などのメニューキーのタッチや画面の左端を右にスワイプ 画面のロングタッチを行うと その画面で利用できる機能 ( メニュー ) が表示されます 例 : 電卓画面 利用できる機能 設定の切替設定項目の横にトグルスイッチなどが表示されているときは タッチすることで設定の ON/OFF を切り替えることができます 例 :Wi-Fi 設定画面 [ z ] はON [ ] はOFFの状態です 46 基本操作
49 縦 / 横表示端末を回転させた場合 利用中のアプリによっては [J]/[ K] が表示されます [J]/[ K] をタッチして 画面の縦 / 横表示を切り替えることができます [ z 画面の自動回転 ] をONにすると 本端末の傾きに合わせて 縦 / 横表示が自動的に切り替わります ( P. 126 ディスプレイ ) y ステータスパネルからも設定できます ( P. 58 ステータスパネルの利用 ) z縦表示から横表示にした場合 アプリによっては全画面表示されることがあります [ 画面の自動回転 ] について zアプリや表示画面によっては 端末の向きを変えても 縦 / 横表示が切り替わらない場合や 特定の向きに表示が固定される場合があります z端末が地面に対して水平に近い状態で向きを変えても 縦 / 横表示は切り替わりません z音やバイブレータが動作しているときは 切り替えが正しく行われない場合があります z画面が点灯した直後や電源を入れた直後は 縦横が正しく表示されない場合があります スクリーンショットの撮影 表示中の画面を画像として撮影できます z撮影した画像は本体メモリに保存され フォトなどで確認することができます zclip Nowを利用してもスクリーンショットを撮影することができます ( P. 134 Clip Now ) 1 3( 電源キー )(2 秒以上 ) [ 画面の保存 ] [ z 電源を切る ] [ 再起動 ] などのメニューは撮影されません z3( 電源キー )+2を1 秒以上押しても 表示中の画面を画像として撮影できます z アプリによっては全部または一部が保存できない場合があります 47 基本操作
50 文字入力 さまざまな入力ソフトを使用して 文字を入力できます z文字入力時に画面下部の [ ] をタッチすると 使用する入力ソフトを設定することができます y S-Shoinを使用する場合は ホーム画面 アプリ一覧画面 を表示 [ 設定 ] [AQUOS 便利機能 ] [S-Shoin] [S-Shoinを使ってみる ] と操作しても 設定することができます zここでは Gboard S-Shoin の 2 種類の入力ソフトについて説明します Gboard 画面に表示されるキーボードで 文字を入力できます zここでは QWERTYと12 キーの基本的な操作について説明します 操作方法などは Gboardのアップデートにより 本書の内容から変更されることがあります 2 シフトキー z大文字 / 小文字を切り替えます 3 入力モード切替キー z入力モードを変更します 4 削除キー z文字を削除します 5 確定 / 改行キー z入力中の文字の確定や カーソル位置での改行を行います 6 絵文字キー z絵文字や記号などを表示します 7 スペースキー zスペースを入力します 8 カーソルキー zカーソルを移動したり 変換する文字の区切りを変更したりできます 9 逆トグル / 戻すキー z入力した文字から逆回しで文字を入力したり 直前に確定した文字を未確定状態に戻したりできます QWERTY 12 キー 各キーは設定や状況に応じて表示が切り替わります 1 ツールバー z文字入力中にgoogle 検索を利用したり 文字入力に関する設定などができます 48 基本操作
51 S-Shoin QWERTYキーボードとテンキーボードを利用して文字入力をしたり 音声で入力したりできます zキーボードや入力方式の切り替えについては P. 51 文字入力の設定 キーボードの見かた z次の2 種類のキーボードを利用できます QWERTY キーボード テンキーボード 文字入力キーをタッチすると表示されている文字を入力できます ローマ字で文字を入力します 1つの文字入力キーに複数の文字が割り当てられています 文字入力キーを上下左右にフリックして 文字を入力します z入力したい文字が表示されるまで文字入力キーをタッチして 文字を入力することもできます QWERTYキーボードテンキーボード 各キーは設定や状況に応じて表示が切り替わります 1 ツールバー [ z ]: タッチすると ツールバーをスクロールします [ z ]: 文字入力の設定項目が表示されます y 設定について詳しくは 文字入力の設定 ( P. 51) をご参照ください [ z ]: ドラッグすると キーボードの位置を調整できます [ z ]: タッチすると キーボードを画面下部から切り離します [ ] をドラッグすると 画面内の任意の場所にキーボードを配置できます [ ] をタッチしてバーを左右にドラッグすると キーボードの透過を調整できます [ ] をタッチすると元の配置に戻ります [ z ]: ドラッグすると キーボードのサイズを調整できます [ z ]: タッチすると 切り取り / コピーした履歴を選択して貼り付けたり 履歴をすべて削除できます [ z ]: 音声入力ができます y 音声入力について詳しくは 音声で入力 ( P. 54) をご参照ください [ z ]: タッチすると ツールバーを閉じます y ツールバーを表示する場合は [ ] をタッチします 49 基本操作
52 2 シフトキー z大文字 / 小文字を切り替えます [ y ]: 小文字で入力します [ y ]: 最初に入力する文字を大文字で入力します [ y ]: 大文字で入力します y 大文字 / 小文字を切り替えると キーボードで入力できる記号も変わります 3 入力モード切替キー z入力モードを変更します y タッチすると 半角英字 半角数字 ひらがな漢字の順に 入力モードが切り替わります y 各入力モードで設定したキーボードが表示されます 4 削除キー [ z 文字削除キー動作 ] で設定した方向の文字を消します ( P. 52 キー操作 ) z文字にカーソルが当たっている場合はカーソル位置の文字を消します 5 確定キー / 改行キー / スペースキー / 変換キー [ z ]: 入力中の文字を確定します [ z ]: カーソルの位置で改行します [ z ]: スペースを入力します [ z ]: 通常変換候補を表示します y テンキーボードで表示するには あらかじめ [ 変換キー表示 ( テンキーボード )] を有効にしておいてください ( P. 51 表示 ) zアプリケーションや入力中の項目によって 表示が切り替わります 6 記号キー z絵文字 / 記号 / 顔文字リストを表示します y アプリによっては 入力できないものがあります zロングタッチすると 入力拡張プラグイン ( 文字入力に関する機能を拡張するアプリ ) が表示されます お買い上げ時に表示される [ 位置情報 ] をタッチし 画面の指示に従って操作すると 現在位置の情報を入力できます 7 カーソルキー zカーソルを移動したり 変換する文字の区切りを変更したりできます 8 逆トグルキー / 戻すキー [ z ]: タッチすると入力した文字から逆回しで文字を入力することができます [ z ]: タッチすると直前に確定した文字を未確定状態に戻したり 直前に削除した文字を5 回分の操作まで戻すことができます 9 大文字 小文字キー / スペースキー [ z ]: 入力した文字を大文字 / 小文字に切り替えたり 濁点 / 半濁点を付けたりします [ z ]: 入力した英字を大文字 / 小文字に切り替えたり 上にフリックしてアポストロフィを入力したりします [ z ]: スペースを入力します ツールバーについて zツールバーの [ ] をタッチすると ツールバーに表示する設定アイコンを選択することができます 挿入箇所をタッチ 挿入する設定項目をタッチと操作してください 50 基本操作
53 文字入力の設定 1 文字入力画面で [ ] 2 項目を選ぶ キーボードタイプ : 使用するキーボードのタイプを設定します 入力モード切替 : 入力モードを設定します 単語登録 : ユーザー辞書に単語を登録します キーボードイメージ : キーボードの色やデザインを設定します キー操作 : 文字入力時の操作音やバイブレータについて設定します フリック トグル : フリック感度やトグル入力などについて設定します 外部アプリ連携 : ネット変換エンジンや自動外部変換を利用するか設定します 辞書 : ユーザー辞書やダウンロード辞書の設定を行います 学習辞書リセット : 学習辞書をリセットします 設定リセット :S-Shoin の設定をリセットします その他 : その他については P. 51 表示 P. 52 予測 / 変換 P. 52 キー操作 P. 53 外部アプリ連携 P. 53 辞書 P. 53 その他 表示 1 文字入力画面で [ ] [ その他 ] [ 表示 ] 2 項目を選ぶ キーボードタイプ : 使用するキーボードのタイプを画面の向き 入力モードごとに設定します 一括シンプル切替 : 見やすいデザインのキーボードを利用するか設定します キーボードイメージ : キーボードの色やデザインを設定します 数字キーを表示 :QWERTY キーボード利用中に入力モードを半角数字 / 全角数字以外に切り替えた場合でも数字キーを表示させるか設定します カナ英数キー表示 : カナ英キー / カナ英数キーを表示するか 設定します y 入力した文字のカタカナ タッチしたキーに割り当てられた英字 / 英数字や記号の変換候補 ( カナ英字 / カナ英数変換候補 ) を表示します 変換キー表示 ( テンキーボード ): テンキーボード利用中に変換候補欄に通常変換候補を表示する変換キーを表示するか設定します ガイド表示 : テンキーボードで入力モードをひらがな漢字に設定したときに キーボード上にカナ英数入力ガイドを表示するか設定します 候補表示エリア : 入力候補リストを表示する行数を設定します 51 基本操作
54 予測 / 変換 1 文字入力画面で [ ] [ その他 ] [ 予測 / 変換 ] 2 項目を選ぶ 日本語候補学習 : 日本語候補学習を有効にするか設定します 日本語予測変換 : 日本語予測変換を有効にするか設定します 日本語ワイルドカード予測 : ひらがな漢字入力時にワイルドカード予測を利用するか設定します 半角スペース入力 : 全角入力時にも半角スペースを入力するか設定します 候補学習 : 候補学習を有効にするか設定します 予測変換 : 予測変換を有効にするか設定します ワイルドカード予測 : 半角英字入力時にワイルドカード予測を利用するか設定します 自動スペース入力 : 半角英字入力で英単語を選択したあと半角スペースを自動的に挿入します 自動大文字変換 : 半角英字入力で文頭文字を大文字で入力します [ 自動スペース入力 ] [ 自動大文字変換 ] について z利用中のアプリによっては 設定に従わない場合があります キー操作 1 文字入力画面で [ ] [ その他 ] [ キー操作 ] 2 項目を選ぶ キー操作音 : 文字入力時の操作音の有無を設定します キー操作バイブ : 文字入力時にバイブレータを動作させるか設定します キー操作バイブ時間 : キー操作バイブでバイブレータが動作する時間を設定します キーポップアップ : 文字入力エリアでキーをタッチしたときにフリックガイドのポップアップを表示するか設定します 括弧内カーソル移動 : 対応する括弧 ( など ) の入力時に 括弧内にカーソルを自動で移動させるか設定します 文字削除キー動作 : 削除キーの動作を設定します フリック感度 : フリック入力をするときの文字選択の感度を設定します トグル入力 : トグル入力を利用するか設定します 自動カーソル移動 : トグル入力後にカーソルを自動的に右側に移動させる速度を設定します [ 文字削除キー動作 ] について [ z 右側削除 ( クリア )] に設定した場合 カーソルが文末のときはカーソル左側の文字を消します 52 基本操作
55 外部アプリ連携 1 文字入力画面で [ ] [ その他 ] [ 外部アプリ連携 ] 2 項目を選ぶ ネット変換エンジン : インターネット上の変換エンジンを利用して変換候補を表示します 自動外部変換 : 自動でネット変換するか設定します 辞書 1 文字入力画面で [ ] [ その他 ] [ 辞書 ] 2 項目を選ぶ 日本語 : 日本語ユーザー辞書の登録 / 編集 / 削除をします 英語 : 英語ユーザー辞書の登録 / 編集 / 削除をします ダウンロード辞書 : 利用するダウンロード辞書を設定します ダウンロード辞書を追加 : シャープのサイトに接続し 辞書をダウンロードできます その他 1 文字入力画面で [ ] [ その他 ] [ その他 ] 2 項目を選ぶ 学習辞書リセット : 学習辞書をリセットします 設定リセット :S-Shoin の設定をリセットします バージョン情報 :S-Shoin のバージョンを確認できます 利用規約 プライバシーポリシー : 利用規約やプライバシーポリシーを確認できます 文字入力のしかた 例 : 文字 と入力するとき 1 文字入力画面で もじ と入力 1 拡大 z変換候補欄を拡大します 2 変換候補欄 z変換候補をタッチすると入力できます 53 基本操作
56 2 [ ] 1 縮小 z変換候補欄を縮小します 2 変換候補欄 z変換候補をタッチすると入力できます zネット変換エンジンを設定している場合は [ ネット変換 ] が表示されます タッチするとインターネット上の変換エンジンを利用した変換候補が表示されます 3 予測 z予測候補を表示します 4 変換 z変換候補を表示します 5 カナ英数 z入力した文字のカタカナ タッチしたキーに割り当てられた英字や記号などの変換候補を表示します 3 変換候補欄で 文字 を選ぶ ワイルドカード予測入力した文字数から変換候補を予測して表示します zあらかじめ [ 日本語ワイルドカード予測 ] [ ワイルドカード予測 ] を有効にしておいてください ( P. 52 予測/ 変換 ) zひらがな漢字入力モード 半角英字入力モードのときに利用できます 例 : アナウンス と入力するとき 1 文字入力画面で あな と入力 2 [ ] [ ] [ ] [ z ] をタッチするたびに [ ] が入力され 文字数に合わせた予測候補が表示されます 3 変換候補欄で アナウンス を選ぶ 音声で入力音声で文字を入力することができます 1 文字入力画面で [ ] 2 マイクに向かって話す z 次の場合は正しく認識できないことがあります 声が大きすぎる場合 周囲の雑音が大きい場合 発声が明瞭でない場合 発声が不自然な場合 発声速度が速すぎる場合 キーを押したり マイクを触ったりした場合 54 基本操作
57 文字の編集入力した文字を選択して切り取りやコピー 貼り付けなどの操作ができます 1 入力した文字をロングタッチ 2 文字を編集する [ z ]/[ ] をドラッグして選択範囲を指定し 文字の切り取りやコピー 貼り付けなどの操作ができます [ すべて選択 ] をタッチすると 入力した文字をすべて選択できます [ z 共有 ] をタッチすると 選択した文字を他のアプリで利用できます z表示されていないメニューがある場合 [ ] が表示されます タッチするとメニューが表示されます z切り取った文字 コピーした文字は合わせて30 件まで保存されます z切り取った文字 コピーした文字が最大保存件数を超えた場合は 古い履歴から順に削除されます z利用するアプリによっては 表示されるアイコンや操作方法が異なる場合があります 着信 / 充電ランプ 不在着信がある場合や充電中などに着信 / 充電ランプを点灯 / 点滅してお知らせします 表示状態 色 端末の状態 点灯 赤色 充電中 ( 電池残量約 94% 以下 ) 点灯 緑色 充電中 ( 電池残量約 95% 以上 ) 点滅 赤色 充電ができない状態 点滅 白色 不在着信あり 新着メールあり zアプリによっては 着信ランプについて設定できるものがあります zディスプレイが表示されている場合 不在着信や新着メールをお知らせする着信ランプが点滅しません ステータスバーが表示される画面でお知らせアイコンを確認してください z充電中にフル充電状態になっても 充電ランプは消灯しません 55 基本操作
58 画面表示 / アイコン 画面上部のステータスバーに表示されるアイコンで 端末の状態や不在着信の有無など さまざまな情報を知ることができます ステータスパネルを表示させると詳細情報を確認できます アイコンの見かた z表示されるアイコンには 次の2 種類があります お知らせアイコン : 不在着信や新着メールなどをお知らせします ステータスアイコン : 電池残量や電波状態など端末の状態を表します お知らせアイコンステータスアイコン ステータスバー zお知らせや端末の状態を表すアイコンが複数あり 表示範囲内に表示できない場合は [ ] が表示されます ステータスパネルを表示して確認してください 主なお知らせアイコン一覧 : 電池残量が約 15% 以下 : 不在着信あり ( P. 75 通話履歴 ) : 新着 SMSあり ( P. 81 SMS ) : 新着 Gmailあり ( P. 84 Gmail ) : エラー表示 z何らかのエラーが発生したときに表示されます : データ通信が無効 ( P. 121 データの警告と制限 ) zデータ使用量が上限に達した場合に表示されます : アラーム情報あり ( P. 106 アラーム ) : カレンダーのスケジュール通知あり :radiko+fmで番組を受信中( P. 105 radiko+fm ) 電話表示 ( P. 70 電話/ 連絡帳 ) : 発信中 / 着信中 / 通話中 : 保留中 : 簡易留守録情報あり ( P. 77 通話の設定 ) :microsdカード表示( P. 136 ストレージ ) : 本体メモリの空き容量低下 ( P. 136 ストレージ ) Bluetooth 表示 ( P. 157 Bluetooth 機能 ) :Bluetooth 機器からの登録要求 / 接続要求あり : データ受信要求ありデータ送受信表示 : 送信表示 : 受信表示 : アプリのアップデートあり : オープンネットワークあり ( P. 120 Wi-Fiの設定 ) 56 基本操作
59 テザリング表示 ( P. 122 テザリング ) :[USB テザリング ] が有効 :[Bluetooth テザリング ] が有効 : 複数のテザリングが有効 : システムアップデートあり ( P. 178 システムアップデート ) : ゲーミングメニュー ( P. 134 ゲーミングメニューの利用 ) 主なステータスアイコン一覧 : アラーム設定中 ( P. 106 アラーム ) ~ : 電池残量表示 ( P. 125 電池 ) z充電中は電池マークに [ ] が重なって表示されます z電池マークの右に電池残量がパーセントで表示されます パーセントの表示 / 非表示は電池の [ 電池残量 ] で切り替えられます 電波状態表示 ~ : レベル表示 (5 段階 ) : 圏外 zデータ受信中は [ ] データ送信中は[ ] が電波マークに重なって表示されます z4g(lte)/3g/gsm/hspa 使用可能時は 電波マークの左側に [4G]/[3G]/[G]/[H] が表示されます znanosimカードを2 枚取り付けている場合 電波状態アイコンなどがそれぞれのnanoSIMカードに対して表示されます 左側が SIM 1 右側がSIM 2に関する表示です z国際ローミング中は 電波マークの左上に [R] が小さく表示されます Wi-Fi 電波状態表示 ( P. 119 Wi-Fi ) ~ : レベル表示 (5 段階 ) : 機内モード中 ( P. 118 ネットワークとインターネット ) :[NFC/ おサイフケータイ ] が有効 ( P. 123 接続の設定 ) :[Wi-Fiテザリング] が有効 ( P. 122 テザリング ) 57 基本操作
60 マナーモードのモード表示 ( P. 130 マナーモード ) : マナーモード ( バイブ ) : マナーモード ( ミュート ) : サイレントモード設定中 ( P. 131 サイレントモード ) 通話中表示 ( P. 74 通話中の操作 ) : ハンズフリー通話中 : ミュートに設定中 :Bluetooth 通信中 ( P. 157 Bluetooth 機能 ) : 位置情報を GPS で測位中 ( P. 138 位置情報 ) 簡易留守録表示 ( P. 77 通話の設定 ) : 簡易留守録設定中で簡易留守録が 0 件 : 簡易留守録設定中で簡易留守録が 1~49 件 : 簡易留守録設定中で簡易留守録が 50 件 インターネット接続されていないアクセスポイントに接続中は [ ]/[ ] のように電波状態表示に [ ] が重なって表示されます ステータスパネルの利用 1 ステータスバーを下にドラッグ zステータスパネルが表示されます zステータスパネルをさらに下にドラッグすると ステータスパネルが展開され 隠れていた機能ボタンなどが表示されます zステータスバーを2 本の指で同時に下にドラッグすると ステータスパネルが展開された状態で表示されます 2 ステータスパネルを利用する ステータスパネルの見かた ステータスパネル ステータスパネル ( 展開時 ) 58 基本操作
61 1 機能ボタン zマナーモード Wi-Fi 機能 位置情報の使用などについて設定できます zロングタッチすると詳細を設定できる場合があります zステータスパネルを展開しているときは 表示エリアを左右にフリックするとページを切り替えられます 2 通知詳細情報 z端末の状態やお知らせの内容を確認できます z詳細情報の種類によっては 次の操作ができます y 対応するアプリの起動や操作 : 詳細情報や機能をタッチ y 詳細表示 / 簡易表示の切替 : 詳細情報を2 本の指で同時に上下にスライド またはピンチアウト / ピンチイン y 詳細情報の消去 : 詳細情報を左右にフリック y アプリの通知について設定 : 詳細情報をロングタッチ 画面の指示に従って操作 3 管理 z通知を表示するアプリが表示されます アプリごとに通知を許可するか設定します 4 すべて消去 z通知詳細情報とお知らせアイコンを消去します 通知詳細情報の内容によっては消去されない場合があります 5 明るさ調整バー zドラッグすると画面の明るさを調整できます 6 インジケータ z機能ボタン表示エリアのページ枚数と現在の表示位置を表します 7 編集 z機能ボタンの並べ替えや追加 削除ができます 8 隠れている通知詳細情報 z隠れている通知詳細情報をアイコン表示します zステータスパネルを展開していなくても 隠れている情報がある場合は表示されます 9 通信事業者名 z接続している通信事業者名が表示されます a 設定 設定 アプリを起動します z z アプリによっては 通知を受信した際に ステータスパネルで発信や返信操作などを行えるものがあります 通知詳細情報を詳細表示にし 画面の指示に従って操作してください 59 基本操作
62 アプリ使用履歴 最近使用したアプリの履歴を表示し アプリを起動することができます 1 画面下端から画面中央へ向けてスワイプし 指を止めたあと離す zホーム画面を上にスワイプし 指を止めたあと離してもアプリ使用履歴画面を表示できます 2 履歴を利用する z画面下部を上にスワイプするとアプリ一覧画面に切り替わります 1 アプリの使用履歴 zタッチするとアプリを起動できます z上にフリックすると履歴を削除できます z履歴を右にフリックし [ すべてクリア ] をタッチすると アプリの使用履歴をすべて削除できます 2 Google 検索バー zgoogle 検索を起動できます 3 おすすめアプリ z本端末の使用状況などに応じて おすすめのアプリを表示します 4 アプリアイコン zタッチするとアプリ情報の確認や分割画面 ( P. 61 マルチウィンドウ ) が利用できます また 選択したアプリ以外を使用できないように 画面を固定することもできます y 画面固定を利用する場合は あらかじめ [ 画面の固定 ] をONに設定しておいてください ( P. 139 セキュリティ ) y 画面固定 : アプリアイコンをタッチ [ 固定 ] y 画面固定の解除 : 上にスワイプして長押し zアプリによっては履歴に表示されない場合があります z起動中のアプリの履歴を消去すると アプリを終了することができます 60 基本操作
63 マルチウィンドウ 上下に分割された画面で 2つのアプリを同時に利用することができます 1 画面下端から画面中央へ向けてスワイプし 指を止めたあと離す / ホーム画面を上にスワイプし 指を止めたあと離す 2 各履歴のアプリアイコンをタッチ [ 分割画面 ] z画面が上下に分割されます 選択したアプリが上側に配置され 下側にはアプリ使用履歴が表示されます 3 画面下側で利用するアプリを選択 zアプリ使用履歴やホーム画面から利用するアプリを起動してください 1 セパレータ z上 / 下にフリックすると 下側 / 上側のアプリが全画面になります マルチウィンドウは終了します z表示サイズ ( P. 126 ディスプレイ ) を [ 小 ] に設定している場合は 上 / 下にドラッグして上下の画面サイズを変更することができます zご使用のアプリによっては マルチウィンドウで利用できない場合があります zマルチウインドウ表示中は ホーム画面やアプリ一覧画面が画面下側に分割表示され 上側のアプリを表示したままで下側に表示するアプリを切り替えることができます 61 基本操作
64 アプリ初回起動時の確認画面について それぞれのアプリをはじめて起動したときは アプリに必要な許可 電池の最適化 の確認画面が表示され アプリの動作について設定を行います zアプリによって 表示される確認画面の種類や内容は異なります ここでは アプリに必要な許可 電池の最適化 の 2 種類の確認画面について説明します zアプリによっては 特定の機能をはじめて利用するときに確認画面が表示される場合があります アプリに必要な許可 アプリが端末のデータやカメラなどを利用することを許可します z機能の利用を許可しなかった場合 アプリが正常に動作しないことがあります 例 :SHSHOW を起動したとき 1 [ 許可 ]/[ 許可しない ] 利用する機能について設定利用する機能について 次の手順で設定することもできます アプリごとに利用する機能を設定 1 ホーム画面 アプリ一覧画面 を表示 [ 設定 ] [ アプリと通知 ] 2 [XX 個のアプリをすべて表示 ] アプリを選ぶ [ 権限 ] 3 機能を選ぶ 4 許可するかを選ぶ機能ごとに利用を許可するアプリを設定 1 ホーム画面 アプリ一覧画面 を表示 [ 設定 ] [ アプリと通知 ] [ 詳細設定 ] [ 権限マネージャ ] 2 機能を選ぶ 3 アプリを選ぶ 4 許可するかを選ぶ z通常は機能の利用を許可してください z利用する機能が複数ある場合 以降も同様に操作してください 62 基本操作
65 電池の最適化 電池の最適化を行うと 画面消灯中 ( 充電中を除く ) はアプリが動作しないように設定されます zアプリによっては 起動時や機能の設定時に 電池の最適化 の確認画面が表示される場合があります 通常は電池の最適化をしないでください 最適化を行うとアプリが終了する場合があります z電池の最適化を行った場合 画面消灯中 ( 充電中を除く ) はアプリが動作しません アプリ / 機能が利用できないなど 意図しない現象が発生することがあります 電池の最適化の設定電池の最適化について 次の手順で設定することもできます 1 ホーム画面 アプリ一覧画面 を表示 [ 設定 ] [ アプリと通知 ] [ 詳細設定 ] [ 特別なアプ リアクセス ] [ 電池の最適化 ] z 最適化していないアプリの一覧が表示されます 2 [ 最適化していないアプリ ] [ すべてのアプリ ] 3 アプリを選ぶ [ 最適化する ]/[ 最適化しない ] [ 完了 ] 63 基本操作
66 ホーム画面 ホーム切替 利用するホームアプリを切り替えます zお買い上げ時は 端末に次のホームアプリが登録されています AQUOS Home ウィジェット / ショートカットを配置するデスクトップシート アプリが一覧表示されるアプリシート お気に入りアプリのショートカットを登録できるお気に入りトレイで構成されたホームアプリです AQUOSかんたんホームアイコンと文字が大きく表示されるホームアプリです y ウィジェット / ショートカットを配置するホーム画面 アプリが表示されるアプリ一覧画面で構成されます y ホーム画面右下の [ アプリ一覧 ] をロングタッチすると 壁紙変更 / ウィジェット追加 / ホームの設定を行うメニューを利用できます y よく連絡する相手をホーム画面下部の楽ともリンクに登録 することができます 1 ホーム画面 アプリ一覧画面 を表示 [ 設定 ] [ ホーム切替 ] 2 ホームアプリを選ぶ AQUOS Home AQUOS Home は ホーム画面 ( デスクトップシート / お気に入りトレイ ) とアプリ一覧画面で構成されたホームアプリです ホーム画面のデスクトップシートにはアプリ / 機能のショートカット / ウィジェット お気に入りトレイにはアプリ / 機能のショートカットを登録することができます アプリ一覧画面にはインストールされているアプリやおすすめのアプリが表示されます AQUOS Home の見かた ホーム画面を上にスワイプするとアプリ一覧画面に切り替わります ホーム画面 64 ホーム画面
67 アプリ一覧画面 1 ウィジェット z時計エモパーウィジェットでは 日付や時刻 天気と合わせて コメントが表示されます タッチするとエモパーを起動できます 2 デスクトップシート z左右にフリックするとページを切り替えることができます 3 フォルダ zフォルダをタッチ フォルダ名を選ぶと フォルダ名を変更できます フォルダ名が未設定のときは [ 名前のないフォルダ ] と表示されます フォルダをタッチしてインジケータが表示されている場合は 左右にフリックするとページを切り替えることができます 4 ページインジケータ zデスクトップシートのページを切り替えたときに 現在の表示位置を表示します 5 お気に入りトレイ zお気に入りのアプリや機能のショートカットを登録して すばやく起動させることができます 6 アプリ 7 Google 検索バー zgoogle 検索を起動できます 8 アプリを検索 zインストールされているアプリの検索などができます [ 他のアプリを検索 ] をタッチすると Google Playで検索できます ( P. 102 Play ストア ) 9 おすすめアプリ z本端末の使用状況などに応じて おすすめのアプリを表示します ホーム画面の管理 アプリ / ウィジェット / フォルダの移動 1 ホーム画面 / アプリ一覧画面でアプリ / ウィジェット / フォルダをロングタッチ 2 移動する位置にドラッグして 指を離す z各デスクトップシートの左右端までドラッグすると ページを移動できます また 最終ページの右端にドラッグすると 新しいページを追加できます z他のアイコンと重なる位置にドラッグすると フォルダを作成できます 65 ホーム画面
68 zホーム画面のアプリ / ウィジェット / フォルダを [ 削除 ] までドラッグするとホーム画面から削除できます ホーム画面 / アプリ一覧画面のアプリを [ アンインストール ] までドラッグするとアンインストールできます zホーム画面のアプリを削除してもアプリはアンインストールされません zアプリ一覧画面のアプリをロングタッチしてドラッグすると 画面上部に [ ホーム画面に追加 ] が表示されます [ ホーム画面に追加 ] までドラッグして指を離すと ホーム画面にアプリを登録できます ウィジェットの登録 1 ホーム画面でアイコンなどがない部分をロングタッチ [ ウィジェット ] 2 追加するウィジェットをロングタッチ z ホーム画面が表示されます 3 追加する位置にドラッグして 指を離す 機能のショートカットの利用 1 ホーム画面 / アプリ一覧画面でアプリをロングタッチして 指を離す 2 機能のショートカットを選ぶ z利用できる機能のショートカットはアプリによって異なります z機能のショートカットをロングタッチ 登録する位置にドラッグして 指を離すとホーム画面に機能のショートカットを登録できます 壁紙の設定 1 ホーム画面でアイコンなどがない部分をロングタッチ [ 壁紙 ] 2 アプリを選ぶ [ z ロックフォトシャッフル ] をONに設定すると ディスプレイを表示させるたびにタッチパネルのロック画面の画像が自動的に切り替わるよう設定できます 3 設定する壁紙を選ぶ z以降は画面の指示に従って操作してください 66 ホーム画面
69 ホーム画面の設定 1 ホーム画面でアイコンなどがない部分をロングタッチ [ ホームの設定 ] 2 項目を選ぶ 通知ドット : アプリの通知について設定します [ y 通知ドットの許可 ] をONにすると アプリに通知がある場合にアプリのアイコンの右上に通知ドットが表示されます 通知ドットに件数表示 : 通知ドットに件数を表示するか設定します ホーム画面にアイコンを追加 : 新しいアプリをダウンロードしたときにホーム画面にアプリのアイコンを追加するか設定します Google アプリの表示 : ホーム画面の一番左のページを右にフリックしたときに 天気やニュースなどの情報を表示するか設定します Google 検索バーを表示 : お気に入りトレイの下にGoogle 検索バーを表示するか設定します おすすめのアプリを表示 : アプリ一覧画面などにおすすめアプリを表示するか設定します ホーム画面の回転を許可 :AQUOS Homeを横表示でも利用するか設定します アプリ一覧 zアプリによっては ヘルプから機能や操作手順などを確認できます z一部のアプリの使用には 別途お申し込み ( 有料 ) が必要となるものがあります zインストールされているアプリは次のとおりです その他 通信事業者提供のアプリがインストールされています アイコン アプリ アシスタント エモパー おサイフケータイ カメラ からだメイト 概要 Google アシスタントを起動します あらかじめ登録したお客様の情報やお客様の日常の行動に基づき タッチパネルのロック画面でさまざまな情報を設定に基づいてお伝えします ( P. 110 エモパー ) 複数の登録済みおサイフケータイ対応サービスを 一覧で表示できるアプリです おすすめサービスの登録や登録済みサービスの残高 ポイントの確認もできます ( P. 104 おサイフケータイ対応サービス の利用 ) カメラで撮影します ( P. 87 カメラについて ) 歩数や体重などを記録することができます 歩数や体重の履歴をグラフで表示して 日別 / 月別で比較することもできます ( P. 114 からだメイト ) 67 ホーム画面
70 アイコン アプリカレンダー設定電卓電話時計ドライブニュースフォト 概要 スケジュールを管理します ( P. 109 カレンダー ) 端末の各種設定をします ( P. 117 設定メニュー ) 電卓を利用します 電話をかけたり 受けたりすることができます 海外に電話をかけるときも使用します 通話履歴を表示して発着信を確認したり 履歴から相手に発信することもできます ( P. 70 電話/ 連絡帳 ) アラームや世界時計 タイマー ストップウォッチを利用します ( P. 106 時計 ) 画像や動画などをGoogle ドライブ に保存したり 共有したりすることができます Google ニュース は あなたの関心に合わせて 世界中の出来事を整理してお届けするスマートなニュースアプリです 静止画や動画を表示 編集したり 管理することができます ( P. 98 フォト ) アイコン アプリ ポッドキャスト マップ メッセージ レンズ 連絡帳 Chrome Duo Files Gmail 概要 Google ポッドキャストは Android ユーザー向けの新しいポッドキャストプレーヤーです 現在地の測位や目的地までの詳しい移動方法のナビゲーションなどができます ( P. 106 マップ ) SMSを利用します ( P. 81 SMS ) カメラや写真を使って目の前にあるものを検索したり 作業を効率化したり 周囲のものについて調べたりすることができます 連絡帳を利用します ( P. 78 連絡帳 ) パケット通信やWi-Fi 機能による接続でサイトを表示できます ( P. 84 Chrome ) ビデオ通話を利用します 本体メモリやmicroSDカードの画像 動画 オーディオ ダウンロードしたデータなどのコンテンツを管理することができるアプリです Googleのメールサービスや一般のサービスプロバイダが提供するEメールを利用できます ( P. 84 Gmail ) 68 ホーム画面
71 アイコン Google アプリ Google One Google Pay Photoshop Express Play ストア Playムービー &TV radiko+fm SHSHOW 概要 端末内やサイトの情報を検索します Google One はストレージを拡張するシンプルなプランです Googleを有効に活用していただける特典も含まれています Google Pay では 買い物に必要な情報をスマートフォンに保存しておくことができます すばやくパワフルかつ簡単に写真を編集したりコラージュを作成したりできる無料のモバイルアプリケーションです Google Playを利用します ( P. 102 Play ストア ) 映画をレンタルしたり 視聴したりすることができます 今いるエリアで放送しているラジオ番組をインターネット経由で聴くことができます また 市販のイヤホンを本端末のイヤホンマイク端子に接続することで FMラジオ放送を受信することもできます ( P. 105 radiko+fm ) AQUOSスマートフォン / タブレットを使いこなすための各種情報やコンテンツを紹介するアプリです アイコン アプリ YouTube YT Music 概要 YouTubeは無料オンライン動画ストリーミングサービスで 動画の再生 検索 アップロードを行うことができます 音楽を再生します 本端末はハイレゾオーディオの再生に対応しています ハイレゾ音源を再生するには ハイレゾに対応した市販のヘッドセットやスピーカーが必要です ( イヤホンマイク端子からの出力に対応しています ) zアプリによっては 初回起動時にダウンロードが必要な場合があります アプリのダウンロードには別途パケット通信料がかかります zインストールされているアプリの中には アンインストールできるものもあります アンインストールしたアプリはPlay ストア ( P. 102 Play ストア ) などから再度ダウンロードできる場合があります [ z なめらかハイスピード表示 ] をONにしている場合 アプリをなめらかに表示することができます ( P. 126 ディスプレイ ) z本製品はqualcomm aptx HD audio Qualcomm aptx Adaptive Audio Qualcomm TrueWireless stereo plusおよび LDAC に対応しています 69 ホーム画面
72 電話 / 連絡帳 電話や連絡帳を利用したり 通話や通話音声メモ 簡易留守録 着信時の動作などについて設定できます 電話をかける z通話可能なnanosimカードをご使用の場合に利用できます z楽天回線に対応していないnanosimカードをご使用の場合は 発信時に 楽天でんわプレフィックス をつけるか選択できます y 確認画面が表示された場合は 画面の指示に従って操作してください y 楽天でんわプレフィックス の設定については P. 77 通話の設定 1 ホーム画面 [Google] [ 電話 ] znanosimカードを2 枚取り付けている場合 [ ] [ 設定 ] [ 通話アカウント ] [ 発信先 ] で発信時に使用する電話番号を設定できます 2 [ ] 電話番号を入力 z同一市内でも 必ず市外局番から入力してください z電話番号の前に 186 / 184 を付けると その発信に限り番号通知 / 番号非通知に設定して発信できます 1 新しい連絡先を作成 z入力した電話番号を連絡帳に新規登録します 2 連絡先に追加 z入力した電話番号を連絡帳に追加登録します 3 SMSを送信 z入力した電話番号を宛先にしてsmsを作成します 4 メニュー z2 秒間の停止や待機を追加できます 5 キーパッド 6 発信 z電話をかけます また 発信履歴がある場合 電話番号未入力のときにタッチすると最新の発信履歴が入力されます 7 電話番号入力欄 70 電話 / 連絡帳
73 8 削除 z最後に入力した数字を1 桁削除します ロングタッチする と すべての数字を削除します 電話番号入力欄をタッチしてカーソルを表示した場合は カーソル左側の数字を 1 桁削除します 3 [ ] 4 通話が終了したら [ ] z髪の毛の上から受話口を当てて通話すると 近接センサーが正常に動作しないことがあります 画面が点灯したままとなり 誤って画面に触れることによって 通話が切れる場合があります VoLTEについて zvolteは 通話を高品質で利用することができます zvolteのご利用には 本端末と通話相手の端末が以下の条件を満たす必要があります VoLTE 対応機種であること ご契約の通信事業者がVoLTEに対応していること VoLTE 対応サービスエリア内であること 優先ネットワークの種類が [4G( 推奨 )] であること ( P. 167 優先ネットワークの種類 ) ご契約の通信事業者により 通話相手が同一通信事業者の回線である必要があります VoLTE 対応サービスエリア外は VoLTEを利用できません プッシュ信号の入力 電話番号に続いて停止 (,)/ 待機 ( ;) を入力すると 銀行の残高照会やチケットの予約サービスなど 通話中に番号を追加入力する必要があるサービスを利用する際 メインの電話番号と追加番号を同時に発信できます 2 秒間の停止を追加メインの電話番号をダイヤルしたあと 自動的に2 秒間一時停止してから 追加番号をダイヤルします 1 ホーム画面 [Google] [ 電話 ] [ ] 2 電話番号を入力 [ ] [2 秒間の停止を追加 ] 3 送信する番号を入力 [ ] 待機を追加メインの電話番号をダイヤルしたあと 自動的に待機し追加番号の送信確認画面が表示されます [ はい ] をタッチすると追加番号をダイヤルします 1 ホーム画面 [Google] [ 電話 ] [ ] 2 電話番号を入力 [ ] [ 待機を追加 ] 3 送信する番号を入力 [ ] 4 通話中に [ はい ] 71 電話 / 連絡帳
74 緊急通報 緊急通報 電話番号 警察への通報 110 消防 救急への通報 119 海上での通報 118 z本端末は 緊急通報位置通知 に対応しております 110 番 119 番 118 番などの緊急通報をかけた場合 発信場所の情報 ( 位置情報 ) が自動的に警察機関などの緊急通報受理機関に通知されます お客様の発信場所や電波の受信状況により 緊急通報受理機関が正確な位置を確認できないことがあります なお 184 を付加してダイヤルするなど 通話ごとに非通知とした場合は 位置情報と電話番号は通知されませんが 緊急通報受理機関が人命の保護などの事由から 必要であると判断した場合は お客様の設定にかかわらず 機関側がGPSを利用した位置測位による正確な位置情報と電話番号を取得することがあります また 緊急通報位置通知 の導入地域 / 導入時期については 各緊急通報受理機関の準備状況により異なります z日本国内では通話可能なnanosimカードを取り付けていない場合やpinコードロック中 PINロック解除コードの入力画面では緊急通報番号 (110 番 119 番 118 番 ) に発信できません z本端末から110 番 119 番 118 番通報の際は 携帯電話からかけていることと 警察 消防機関側から確認などの電話をする場合があるため 電話番号を伝え 明確に現在地を伝えてください また 通報は途中で通話が切れないように移動せず通報し 通報後はすぐに電源を切らず 10 分程度は着信のできる状態にしておいてください zかけた地域により 管轄の消防署 警察署に接続されない場合があります z一部のネットワークでは 緊急通報が利用できない場合があります 72 電話 / 連絡帳
75 電話を受ける z通話可能なnanosimカードをご使用の場合に利用できます 1 電話がかかってくると 着信音が鳴る 2 電話を受ける ディスプレイを表示中に電話を受けるタッチパネルのロック画面以外の画面を表示中に電話がかかってくると 着信通知が表示されます 通知を利用して電話を受けることができます 1 電話がかかってくると 画面上部に着信通知が表示される 2 [ 電話に出る ] z着信通知をタッチすると 着信画面を表示できます 各アイコンを操作してください 1 クイック返信 zタッチすると 着信を拒否し 選択したメッセージをSMS として相手に送信します 2 応答 z上にスワイプすると 電話を受けます z下にスワイプすると 着信を拒否します 3 メニュー z利用できる機能 ( メニュー ) を表示します 3 通話が終了したら [ ] 73 電話 / 連絡帳
76 通話中の操作 通話中は利用状況に応じてハンズフリーの利用や通話音量の調節などの操作ができます 1 相手の名前や電話番号 2 キーパッド zプッシュ信号の入力ができます 3 ミュート z通話中の電話をミュート / ミュート解除にします 4 通話を追加 z通話中の電話を保留にして 別の相手に発信します 5 終了 z通話を終了します 6 接続先 znanosimカードを2 枚取り付けている場合に表示されます 7 スピーカー / 音声 zハンズフリーで通話ができます zイヤホンマイク /Bluetooth 機器を接続している場合は音声の出力先を設定します 8 保留 z通話を保留します 保留を解除するには もう一度タッチします 9 メニュー z利用できる機能 ( メニュー ) を表示します zハンズフリーで通話するには次の内容にご注意ください y 送話口から約 20~40cmが最も通話しやすい距離です なお 周囲の騒音が大きい場所では 音声が途切れるなど良好な通話ができないことがあります y 屋外や騒音が大きい場所 音の反響が大きい場所で通話を行うときは イヤホンマイクをご利用ください y ハンズフリー通話中 音が割れて聞き取りにくいときは 通話音量を下げてください [ z 保留 ] と [ 通話を追加 ] をお使いになる場合 あらかじめご利用の通信事業者との契約が必要となります 詳しくは 通信事業者にお問い合わせください なお 通信事業者によっては これらの機能を提供していない場合もあります 74 電話 / 連絡帳
77 通話音量調節 1 通話中に 1/2 通話音声メモ音声通話中に通話音声メモを録音します 1 通話中に [ メニュー ] [ 通話音声メモ ] 2 [ 停止 ] 通話履歴 z通話可能なnanosimカードをご使用の場合に利用できます 1 ホーム画面 [Google] [ 電話 ] [ 履歴 ] 1 検索欄 z連絡先を検索できます [ y ] をタッチすると 音声検索もできます 2 相手の名前 / 電話番号 zタッチすると 連絡帳への登録やSMSの送信 通話履歴の詳細の確認などを行うことができます zロングタッチすると 番号のコピーや番号を編集して発信することができます 3 連絡帳に登録している画像 zタッチすると連絡帳に登録している内容が表示されます 75 電話 / 連絡帳
78 4 発着信状態アイコン z 発信 :[ ] z着信 :[ ] z不在着信 / 着信の拒否 :[ ] 5 お気に入り zタッチするとお気に入りの連絡先を一覧表示します 6 発着信日時 7 発信アイコン zタッチすると発信します 8 通信事業者名 znanosimカードを2 枚取り付けている場合 利用した通信事業者名も表示されます 9 ダイヤルアイコン zダイヤル画面を表示します a 連絡先 zタッチすると連絡先一覧画面を表示します 通話履歴の詳細表示すべての通話履歴一覧と不在着信の通話履歴一覧を切り替えて確認できます また 通話履歴をすべて削除できます 1 ホーム画面 [Google] [ 電話 ] [ ] [ 通話履歴 ] 2 [ すべて ]/[ 不在着信 ] [ z ] [ 通話履歴を削除 ] [OK] と操作すると 通話履歴をすべて削除できます 通話履歴の利用 1 ホーム画面 [Google] [ 電話 ] [ 履歴 ] 2 履歴をロングタッチ 3 項目を選ぶ 電話番号をコピー : 電話番号をコピーします 発信前に電話番号を編集 : ダイヤル画面に電話番号が入力されます 番号を編集して発信などが行えます ブロックして迷惑電話として報告 : 指定した電話番号からの着信と SMS 受信を拒否します また 迷惑電話として報告す ることもできます y 番号は ブロックした番号 に登録されます 詳しくは 着信拒否を設定 ( P. 77) をご参照ください 削除 : 履歴を削除します 76 電話 / 連絡帳
79 通話設定 簡易留守録など 通話について設定します 1 ホーム画面 [Google] [ 電話 ] 2 [ ] [ 設定 ] 3 項目を選ぶ 表示オプション : テーマを設定します 音とバイブレーション : 着信時の音やバイブレータなどについて設定します クイック返信 : クイック返信に使用する文章を編集します 通話アカウント : 通話アカウントについては P. 77 通話の設定 ブロック中の電話番号 : 指定した電話番号からの着信と SMS 受信を拒否します y 以降の操作について詳しくは 着信拒否を設定 ( P. 77) の 番号を追加 をご参照ください ボイスメール : 取り付けているnanoSIMカードごとに ボイスメールについて設定します ユーザー補助機能 : ユーザー補助機能を利用します ダイヤルアシスト : 渡航先から発信する際 国コードの候補を自動的に追加するか設定します 発信着信情報 / 迷惑電話 : 連絡先を登録していない相手の名前や会社名を表示したり 迷惑電話をブロックしたりできます 周辺のスポット : 周辺のスポットの検索について設定します 概要 利用規約 プライバシー : アプリのバージョンやプライバシーポリシー 利用規約を確認します 通話の設定 1 ホーム画面 [Google] [ 電話 ] 2 [ ] [ 設定 ] [ 通話アカウント ] 3 項目を選ぶ 発信先 :nanosim カードを 2 枚取り付けている場合 発信時に使用する nanosim カードを設定します 簡易留守録 : 簡易留守録や通話音声メモについて設定します 楽天でんわ : プレフィックス番号の編集や 発信時のプレ フィックス付与について設定できます y 楽天回線に対応しているnanoSIMカードをご使用の場合は 表示されません 着信拒否を設定 1 ホーム画面 [Google] [ 電話 ] 2 [ ] [ 設定 ] [ ブロック中の電話番号 ] 3 項目を選ぶ 不明 : 非通知設定の着信を拒否するか設定します 番号を追加 : 指定した電話番号からの着信と SMS 受信を拒否します タッチすると 着信を拒否する番号を登録できます y 登録済みの番号の [ ] [ ブロックを解除 ] と操作すると 登録済みの番号を解除できます 77 電話 / 連絡帳
80 連絡帳 連絡先の管理やプロフィールの確認を行うことができます 連絡帳の登録 1 ホーム画面 [Google] [ 連絡帳 ] z連絡先の登録先について確認画面が表示された場合は 画面の指示に従って操作してください 2 [ ] zアカウントを設定している場合 アカウントに登録されます 3 各項目を設定 z登録できる情報はアカウントの種類によって異なります z各項目を設定すると [ ] が表示されます [ ] をタッチすると削除できます 1 保存先 z登録するアカウントを設定します z複数のアカウントを設定している場合は タッチして登録するアカウントを選択してください 2 画像 z発着信時や連絡先確認時に表示する画像を登録します 3 名前 [ z ] をタッチすると 敬称やミドルネームを登録できます 4 会社 5 電話番号 6 メールアドレス 78 電話 / 連絡帳
81 7 その他の項目 z住所や誕生日などの情報を登録します 4 [ 保存 ] 連絡帳の確認 / 利用 登録した連絡先を呼び出して電話をかけたり メールを送信したりできます 1 ホーム画面 [Google] [ 連絡帳 ] 2 名前を選ぶ 4 画像 5 新規作成アイコン 3 登録情報を確認 / 利用する 1 検索欄 z連絡先を検索できます 2 連絡先 3 アカウント設定 z連絡帳で利用するアカウントについて設定できます 1 名前 2 アクションアイコン z登録情報に応じた機能を利用できます 3 登録内容 z登録内容を確認 / 利用できます 4 お気に入りに追加 / 削除 5 画像 6 連絡先を編集 79 電話 / 連絡帳
82 連絡先の設定連絡先の削除や 共有 ショートカットの作成 着信音の設定などができます 1 ホーム画面 [Google] [ 連絡帳 ] 2 名前を選ぶ 3 [ ] 機能を選ぶ z以降は画面の指示に従って操作してください 連絡帳を設定 1 ホーム画面 [Google] [ 連絡帳 ] 2 [ ] [ 設定 ] 3 項目を選ぶ 自分の情報 : お客様の情報を入力します アカウント : アカウントについては P. 41 Google などのアカウントの設定を行う 連絡先の同期設定 : 連絡先の同期について設定します テーマ : 連絡帳のテーマを設定します 新しい連絡先のデフォルトアカウント : 連絡先を登録するアカウントを設定します よみがな : 連絡帳の登録 / 編集時のよみがな欄について設定します インポート : 連絡帳のバックアップデータを読み込みます エクスポート : 連絡帳のバックアップデータを保存します 復元 : 連絡先を復元します 変更を元に戻す : 連絡先の登録内容を 指定した時点の状態に戻します ブロックした番号 : 指定した電話番号からの着信と SMS 受信 を拒否します y 以降の操作について詳しくは 着信拒否を設定 ( P. 77) の 番号を追加 をご参照ください 80 電話 / 連絡帳
83 メール / ウェブブラウザ SMS や Gmail などを利用して メッセージを送受信したり Chrome を利用してサイトを表示したりできます SMS 携帯電話番号を宛先にしてテキストメッセージを送受信できます y SMSが利用可能なnanoSIMカードをご使用の場合に利用できま す y 海外通信事業者のお客様との間でも送受信が可能です 1 ホーム画面 [ ] 2 [ チャットを開始 ] 3 宛先 メッセージを入力 [ ] znanosimカードを2 枚取り付けている場合 メッセージ入力欄の [ ]/[ ] をタッチしてnanoSIMカードを選択すると 送信する電話番号を設定できます メッセージの表示 1 ホーム画面 [ ] 2 スレッドを選ぶ z宛先 / 送信元ごとにメッセージをスレッドにまとめて表示します 1 メッセージ検索 2 宛先 / 送信元 3 画像 4 送受信日時 z最新のメッセージの送受信日時が表示されます 送受信からの経過時間が短い場合は 経過時間が表示されます z宛先が海外通信事業者のときは + 国番号 相手先の携帯電話番号の順で入力します 携帯電話番号が 0 で始まるときは先頭の 0 を除いて入力します また 010 国番号 相手先携帯電話番号の順に入力しても送信できます zsmsのメッセージに半角カタカナや特殊記号を使うと 受信側で正しく表示されないことがあります z 186 / 184 を付けての送信はできません 81 メール / ウェブブラウザ
84 3 メッセージを確認する 1 宛先 / 送信元 2 メッセージ 3 送受信日時 z最新のメッセージの送受信日時が表示されます 送受信からの経過時間が短い場合は 経過時間が表示されます znanosimカードを2 枚取り付けている場合 利用した通信事業者名も表示されます 4 ビデオ通話 5 電話発信 6 メッセージ検索 メッセージの返信 1 ホーム画面 [ ] 2 スレッドを選ぶ 3 メッセージを入力 [ ] メッセージの転送 1 ホーム画面 [ ] 2 スレッドを選ぶ 3 メッセージをロングタッチ [ ] [ 転送 ] 4 宛先を選択 メッセージを入力 [ ] z新しい宛先に転送する場合は [ 新しいメッセージ ] 宛先 メッセージを入力 [ メッセージの削除 ] と操作してください 1 ホーム画面 [ ] 2 スレッドを選ぶ 3 メッセージをロングタッチ [ ] [ 削除 ] 82 メール / ウェブブラウザ
85 スレッドの削除 1 ホーム画面 [ ] 2 削除するスレッドをロングタッチ z複数のスレッドを削除する場合は 削除するスレッドをタッチしてください z選択しているスレッドをタッチすると 選択状態は解除されます 3 [ ] [ 削除 ] メッセージの設定 自動プレビュー : メッセージ内のリンクのプレビューについて設定します スパム対策 : スパム対策機能を有効にするか設定します 詳細設定 :SMS 内で使用する文字の設定や受取確認通知の設定 緊急速報メールの確認などを行います 概要 利用規約 プライバシー : アプリのバージョンやプライバシーポリシー 利用規約を確認します 受取確認通知について z他社の携帯電話にメッセージを送信した場合 受取確認通知が届かないことがあります 1 ホーム画面 [ ] 2 [ ] [ 設定 ] znanosimカードの取り付け枚数によって 表示される項目が異なります znanosimカードを2 枚取り付けている場合 メッセージの設定を行うには [ 全般 ] をタッチしてください nanosimカードを選ぶと 個々のnanoSIMカードについて 詳細設定ができます 3 項目を選ぶ チャット機能 : チャット機能について設定します 通知 :SMSの通知について設定します メッセージ送信音を鳴らす : メッセージの送信音を鳴らすか設定します 現在の国 : 本端末を使用している国を設定します 83 メール / ウェブブラウザ
86 Gmail Googleのメールサービスや一般のサービスプロバイダが提供するEメールを利用できます zgoogleアカウントやeメールアカウントを設定していない場合は 画面の指示に従って設定してください zgmailについて詳しくは Gmail 画面で [ ] [ ヘルプとフィード バック ] と操作して ヘルプを参照してください 1 ホーム画面 [Google] [Gmail] 2 [ 作成 ] 3 宛先を入力 zcc/bcc 入力欄の追加 : 宛先入力欄の [ 4 件名 本文を入力 zファイルの添付 :[ するファイルを選ぶ 5 [ ] メールの表示 ] をタッチ ] ファイルの添付方法を選ぶ 添付 1 ホーム画面 [Google] [Gmail] 2 メールを確認する Chrome パケット通信や Wi-Fi 機能による接続でサイトを表示できます サイトの表示 1 ホーム画面 [ ] zサイトによっては 正しく表示されない場合があります サイトの検索 1 URL 入力欄をタッチ 2 キーワードを入力 キーワードを選ぶ z入力した文字を含むキーワードを一覧表示します zキーワードを最後まで入力して [ ] でも検索できます zページの再読み込み :Chrome 画面で [ ] [ ] 新しいタブを開く 1 Chrome 画面で [ ] [ 新しいタブ ] 84 メール / ウェブブラウザ
87 タブの切替 1 Chrome 画面で [ ] zアイコン内の数字は 開いているタブの件数によって異なります 2 タブを選ぶ タブを閉じる 1 Chrome 画面で [ ] [ ] zアイコン内の数字は 開いているタブの件数によって異なります シークレットタブを開く閲覧履歴や検索履歴を残さずにサイトを表示できます 1 Chrome 画面で [ ] [ 新しいシークレットタブ ] zシークレットタブで表示中はurl 入力欄に [ ] が表示されます 2 URL 入力欄をタッチ キーワードを入力 [ ] zシークレットタブを閉じる :Chrome 画面で [ ] [ ] zシークレットタブで表示したサイトはchromeの履歴には残りません ( P. 86 履歴からのサイト表示 ) また シークレットタブをすべて閉じると Cookieなどの記録も削除されます シークレットタブでもファイルのダウンロードやブックマークの登録は行えます ページ内の文字の検索 1 Chrome 画面で [ ] [ ページ内検索 ] 2 検索する 1 キーワード入力欄 z検索するキーワードを入力します 2 前へ 3 次へ 4 検索終了 5 検索結果バー zタッチした検索結果に移動できます 文字のコピー 1 Chrome 画面でコピーする文字をロングタッチ 2 始点から終点までドラッグ z コピー範囲の変更 :[ ]/[ ] をドラッグ 3 [ コピー ] 85 メール / ウェブブラウザ
88 便利な機能リンクを新しいタブで表示したり 画像などをダウンロードしたりできます 1 Chrome 画面でリンク / 画像をロングタッチ 利用する機能を選ぶ Chrome の設定 1 Chrome 画面で [ ] [ 設定 ] 2 項目を選ぶ Chrome にログイン :Google アカウントで Chrome にログインします 同じアカウントで Chrome を利用していた際のタブやブックマーク 履歴などの情報を同期できます 同期と Google サービス : 同期設定や Google サービスを設定します 検索エンジン :URL 入力欄から検索するときに利用する検索エンジンを設定します パスワード : パスワードの保存について設定します お支払い方法 : フォームに自動入力するお支払い方法について設定します 住所やその他の情報 : フォームに自動入力する住所やその他の情報について設定します プライバシー : 利便性向上のために閲覧情報が使用される機能について設定します 通知 :Chrome からの通知について設定します テーマ :Chrome のテーマを設定します トップページ : トップページについて設定します ユーザー補助機能 : 文字のサイズやズームなどの画面表示について設定します サイトの設定 : サイトの表示についてや サイトが利便性向上のために使用できる情報について設定します 言語 : サイトを表示する言語を設定します 表示可能な場合 設定した言語で表示できます ライトモード : データ使用量を抑えるようにするか設定します ダウンロード : ファイルや記事のダウンロードについて設定します Chrome について :Chrome の情報を確認できます ブックマークや履歴の利用 ブックマークの登録 1 Chrome 画面で [ ] [ ] ブックマークからのサイト表示 1 Chrome 画面で [ ] [ ブックマーク ] 2 ブックマークを選ぶ 履歴からのサイト表示 1 Chrome 画面で [ ] [ 履歴 ] 2 履歴を選ぶ 86 メール / ウェブブラウザ
89 カメラ / フォト カメラについて 静止画や動画を撮影できます 撮影したい被写体に合わせてカメラの設定を切り替えることができます zカメラの有効画素数や記録ファイル形式 ズームの最大倍率などについては P. 181 主な仕様 カメラをご利用になる前に zレンズ部が指紋や油脂などで汚れると ピントが合わなくなったり 画像がぼやけることがあります 撮影する前に 柔らかい布などで拭いてください zカメラは非常に精密度の高い技術で作られていますが 常時明るく見える画素や線 暗く見える画素や線もあります また 特に光量が少ない場所での撮影では白い線などのノイズが増えますので ご了承ください zカメラのレンズ部に直射日光が長時間当たると 内部のカラーフィルターが変色して映像が変色することがあります z端末を暖かい場所に長時間置いていたあとで撮影または保存したときは 画質が劣化することがあります z太陽やランプなどの強い光源が含まれる撮影環境で被写体を撮影しようとすると 画像が暗くなったり画像が乱れたりすることがありますので ご注意ください z太陽を直接撮影すると CMOSの性能を損なうときがありますので ご注意ください z内部温度の高い状態のまま使用し続けると 警告画面が表示され 撮影データを保存し 自動終了します z電池残量が少ないときは 撮影できません カメラを使用する場合は事前に十分な充電を行ってください [ z フォーカス設定 ] を切り替えたとき カメラのレンズが動作する音が聞こえる場合がありますが 異常ではありません zカメラで撮影した画像は 実際の被写体と色味や明るさが異なるときがあります z撮影時は カメラのレンズに指や髪などがかからないようにしてください z撮影サイズを大きくすると情報量が多くなるため 端末に表示される画像の動きが遅くなることがあります z室内で撮影するとき 蛍光灯などの影響で画面がちらついたり すじ状の濃淡が発生したりするときがあります 室内の照明条件や明るさを変更したり カメラの明るさやホワイトバランスを調整したりすることにより 画面のちらつきや濃淡を軽減できるときがあります z撮影した静止画は DCF1.0 準拠 (ExifVer.2.2 JPEG 準拠 ) の形式で保存されます zカメラの設定や撮影環境によっては 本端末の内部温度が高くなり 撮影が停止する場合があります zmicrosdカードへ保存中に他のアプリからmicrosdカードを利用した場合 保存に失敗することがあります 87 カメラ / フォト
90 著作権 肖像権についてお客様が端末で撮影または録音したものは 個人で楽しむなどのほかは 著作権法上 権利者に無断で使用できません また 他人の肖像や氏名を無断で使用 改変などすると 肖像権の侵害となる場合がありますので そのようなご利用もお控えください 撮影したものをインターネットホームページなどで公開する場合も 著作権や肖像権には十分にご注意ください なお 実演や興行 展示物などのうちには 個人として楽しむなどの目的であっても 撮影を制限している場合がありますので ご注意ください 著作権にかかわる画像の伝送は 著作権法の規定による範囲内で使用する以外はご利用になれませんので ご注意ください お客様が本端末を利用して公衆に著しく迷惑をかける不良行為などを行う場合 法律 条例 ( 迷惑防止条例など ) に従い処罰されることがあります カメラ付き端末を利用して撮影や画像送信を行う際は プライバシーなどにご配慮ください カメラを使用中の動作について z起動中に約 3 分間何も操作しないと自動的に終了します zシャッター音の音量は変更できません カメラの撮影サイズ設定できる撮影サイズは次のとおりです 静止画撮影 標準カメラ 18:9 8.0M 16:9 9.0M(4K) 4:3 12.0M 1:1 9.0M 広角カメラ 18:9 3.3M 16:9 3.7M( ) 4:3 5M( ) 1:1 3.6M マクロカメラ 18:9 1.3M 16:9 1.4M 4:3 1.9M 1:1 1.4M 標準カメラ ( インカメラ ) 18:9 5.3M 16:9 6.0M 4:3 8.0M 1:1 5.8M 88 カメラ / フォト
91 動画撮影 標準カメラ 18:9 1.8M 16:9 4K フルHD フルHD(60fps) HD 4:3 1.6M 1:1 1.2M 広角カメラ 18:9 1.8M 16:9 フルHD フルHD(60fps) HD 4:3 1.6M 1:1 1.2M マクロカメラ 18:9 0.8M 16:9 0.9M 4:3 0.7M 1:1 0.5M 標準カメラ ( インカメラ ) 18:9 1.8M 16:9 4K フルHD HD 4:3 1.6M 1:1 1.2M 撮影画面の見かた 静止画撮影画面動画撮影画面 1 明るさ調整 z画面をタッチすると調整バーが表示されます 調整バーを上下にスライドして 明るさを調整することができます 2 フォーカスマーク z撮影モードや撮影メニュー フォーカス設定によっては 検出した顔に合わせて表示されます 89 カメラ / フォト
92 3 広角 / 標準カメラ切替 z広角カメラ / 標準カメラのうち 使用中のカメラがアイコンで表示されます 使用していないカメラのアイコンは [ ] となります [ ] をタッチすると カメラが切り替わります y 広角カメラ :[ ] y 標準カメラ :[ ] zカメラアイコンをロングタッチすると ズーム倍率の調整バーが表示されます 調整バーを左右にスライドして 倍率を調整することができます y 撮影画面をピンチアウト / ピンチインしても ズーム倍率を調整できます y ズーム倍率に合わせて 広角カメラ / 標準カメラが自動で切り替わります z使用できるカメラが制限されていて切り替えできない場合などは ズーム倍率が表示されます ズーム倍率をタッチすると調整バーが表示されます 4 Google Lens zタッチすると Google Lensを起動します 詳しくは 初回起動時に表示される内容をご確認ください 5 撮影可能枚数 z撮影可能枚数が99 枚以下になると表示されます 6 HDR [ z オートHDR] をONに設定している場合 HDR 機能が動作中に表示されます 7 ガイド線 [ z ガイド線 ] を設定していると表示されます ( P. 96 静止画撮影の設定 ) 8 認識アイコン z撮影メニューを [ オート ] に設定している場合に表示されます アイコンをタッチすると ON/OFFの切り替えができます y O N:[ ] y OFF:[ ] z認識アイコンが [ ] の場合 次のシーンや被写体をAIが認識するとアイコンが切り替わります y 人物 :[ ] y 犬 :[ ] y 猫 :[ ] y 料理 :[ ] y 花 :[ ] y 夕景 :[ ] y 花火 :[ ] y 白板 / 黒板 :[ ] y 夜景 ( ナイトモード ):[ ] z認識したシーンや被写体によって最適な画質やシャッタースピードで撮影します 白板 / 黒板を認識した状態で撮影した場合は確認画面が表示され [ 補正する ] をタッチすると正面から見たような写真へ補正します 9 静止画撮影 z静止画を撮影します a 撮影メニュー b マクロカメラ切替 zアイコンをタッチすると 接写撮影のON/OFFを切り替えられます ONにすると 撮影メニューが [ 接写 ] に設定され カメラがマクロカメラに切り替わります 被写体に近づいて インパクトのある写真が撮影できます 90 カメラ / フォト
93 c セルフタイマー [ z セルフタイマー表示 ] をONに設定していると表示されます ( P. 97 静止画撮影/ 動画撮影の共通設定 ) タッチするたびにセルフタイマーが5 秒 /10 秒 /OFFに設定されます インカメラで撮影時はタッチするたびにセルフタイマーが3 秒 /5 秒 /OFFに設定されます d モバイルライト z静止画撮影時にはフラッシュ ( 撮影の瞬間に点灯 ) に設定することもできます e 直前に撮影したデータ z直前に撮影したデータのサムネイルを表示します タッチするとデータの確認などができます 直前に撮影したデータがない場合は フォト アプリのショートカットを表示します AIライブストーリーで撮影された動画には [ ] が重なって表示されます f 撮影モード z左右にスライドすると撮影モードを切り替えることができます ( モードチェンジャー ) g イン / アウトカメラ切替 h AIライブストーリー z撮影した長時間の動画から カット数や変化量を増やし エフェクトやテーマ曲を付けたショートムービーをAIが自動作成します y 有効にしている場合 撮影した動画とは別にショートムービーが保存されます 保存されたショートムービーは フォト アプリで確認することができます ( P. 99 ショートムービーの再生 ) i AIライブシャッター z有効にすると 動画撮影中にAIが人物や犬 猫などを認識したり 構図を判断して 自動で静止画を撮影します j 動画撮影開始 z動画を撮影します z撮影モードや撮影メニュー 設定などによって 表示されるアイコンは異なります 画面上部や右端に他の設定変更用のアイコンが表示された場合 アイコンをタッチすると設定を変更できます y 画面の右端に表示される設定アイコンは [ ]/[ ] をタッチして表示 / 非表示を切り替えます カメラ切替について z撮影モードや撮影メニュー 撮影サイズによっては 使用できるカメラが制限されます z広角カメラは 無限遠を含む広い範囲でフォーカスが合うように設計されています 近距離での撮影はピントが合いにくくなります 近距離で撮影するときは 標準カメラを使用してください 91 カメラ / フォト
94 撮影画面 ( マニュアル ) 操作方法は撮影画面と同様です ここでは 撮影画面と異なる操作について説明します 静止画撮影画面 動画撮影画面 1 白とび / 黒つぶれ表示 z白とびや黒つぶれが起こる部分にしま模様を表示します 2 水準器 z撮影画面の傾きを確認できます 3 調整バー zドラッグすると設定を調整できます 4 設定アイコン z設定アイコンをタッチすると調整バーが表示され 設定を調整することができます z表示されるアイコンで次の設定ができます y ホワイトバランス :[ ] y ISO 感度 :[ ] y シャッター速度 :[ ] y フォーカス :[ ] y 色合い :[ ] y コントラスト :[ ] y 明瞭度 :[ ] 5 自動調整 zタッチすると 自動調整に切り替わります 6 設定アイコン表示 / 非表示 [ z ] をタッチすると設定アイコンを表示します [ ] をタッチすると設定アイコンを非表示にします ISO 感度について z高感度に設定すると シャッタースピードが速くなるため 被写体ぶれや手ぶれが軽減されたり 暗い場所にある被写体でも明るく撮影できたりしますが 画質は粗くなります 92 カメラ / フォト
95 インカメラ撮影画面操作方法はアウトカメラ利用時の撮影画面と同様です ここでは アウトカメラ利用時の撮影画面と異なる操作について説明します zインカメラ利用時には AQUOS beauty( アクオスビューティ ) 機能で被写体の顔を補正することができます y 静止画撮影時に撮影メニューを [ オート ] に設定している場合に利用できます 3 AQUOS beauty 設定アイコン zaquos beautyがonの場合は 次の設定アイコンが表示されます タッチすると調整バーが表示され 手動で設定を調整することができます y 美肌補正 :[ ] y 色合い補正 :[ ] y 明るさ補正 :[ ] 4 初期値に戻す zタッチすると手動で調整した調整値が初期値に戻ります 5 ズーム倍率 zタッチすると調整バーが表示されます 調整バーを左右にスライドして 倍率を調整することができます y 撮影画面をピンチアウト / ピンチインしても ズーム倍率を調整できます 1 セルフィーフラッシュ zフラッシュとして画面全体が発光します 2 AQUOS beauty ON/OFF [ z ] がON [ ] がOFFを表します 93 カメラ / フォト
96 動画撮影中画面 1 撮影された静止画 z動画撮影中に静止画撮影すると表示されます zaiライブシャッターが自動で撮影した場合は [AI] と表示されます 2 ショートムービーの作成確定 zショートムービーの作成が確定すると表示され 点滅します 3 動画撮影停止 4 撮影時間 5 ズーム倍率 zタッチすると調整バーが表示されます 調整バーを左右にスライドして 倍率を調整することができます y 撮影中画面をピンチアウト / ピンチインしても ズーム倍率を調整できます y 撮影中にズーム倍率を変えても カメラは切り替わりせん 6 電池残量 7 静止画撮影 撮影モードの切替 1 ホーム画面 [ ] 2 画面下部を左右にスライドして撮影モードを切り替える ビデオ : 通常の動画を撮影します 撮影環境や被写体に合わせて撮影メニューを切り替えることができます 写真 : 静止画を撮影します 撮影環境や被写体に合わせて撮影メニューを切り替えることができます 背景ぼかし : 近くの人物にピントを合わせ 背景をぼかした写真を撮影します スロービデオ : スローモーションの動画を撮影します y 撮影した動画は フォト アプリで確認することができます ( P. 99 スロービデオ動画の再生 ) タイムラプス : 時間の流れを早回しして 時間を凝縮した動画を撮影します [ 背景ぼかし ] [ スロービデオ ] について z標準カメラのみ使用できます カメラの切り替えはできません 94 カメラ / フォト
97 撮影メニューの切替撮影モードが [ 写真 ]/[ ビデオ ] の場合は撮影環境や被写体に合わせて撮影メニューを切り替えることができます 1 ホーム画面 [ ] 2 画面下部を左右にスライドして撮影モードを [ 写真 ]/[ ビデオ ] に切り替える 3 撮影メニューアイコンをタッチ 4 項目を選ぶ オート : 被写体に合わせて自動的に調整するモードです マニュアル : 設定アイコンで各種設定をマニュアルで調整するモードです くっきり : くっきりとした写真を撮りたいときに明瞭度とコントラストを調整して撮影します ふんわり : ふんわりとした写真を撮りたいときに明瞭度とコントラストを調整して撮影します 逆光 : 逆光など明暗差がある写真を撮りたいときにホワイトバランスとコントラストを調整して撮影します 残像 : 明かりがつながって残像のように見える写真を撮影します 接写 : 被写体に近づいて インパクトのある写真が撮影でき ます y 設定すると カメラがマクロカメラに切り替わります モノクロ : モノクロ撮影するモードです 静止画の撮影 1 ホーム画面 [ ] 2 画面下部を左右にスライドして撮影モードを [ 写真 ] に切り替える z撮影モードが [ 写真 ] のときは 切り替える必要はありません 3 本端末のアウトカメラを被写体に向ける z撮影画面の操作については P. 89 撮影画面の見かた z被写体をタッチして フォーカスを合わせることができます また 被写体をロングタッチするとフォーカスをロックできます y フォーカスマーク以外をタッチすると解除されます y 撮影メニューが [ マニュアル ] でフォーカス設定が [ 個別 AE/AF] の場合 露出を合わせたい箇所まで [AE] をドラッグします 4 [ ]/ 1/2 [ z ] をロングタッチ または1/2を1 秒以上押すと 静止画を連続撮影することができます z カメラのフォーカスは 主に被写体の色をもとに対象を検出します そのため被写体の色が薄かったり 背景の色と似ていたりするときは 正しく検出できないことがあります 95 カメラ / フォト
98 動画の撮影 1 ホーム画面 [ ] 2 画面下部を右にスライドして撮影モードを [ ビ デオ ] に切り替える z撮影モードが [ ビデオ ] のときは 切り替える必要はありません 3 本端末のアウトカメラを被写体に向ける z撮影画面の操作については P. 89 撮影画面の見かた 4 [ ] zaiライブシャッターを有効にして動画撮影した場合は 自動で静止画を撮影します ( P. 89 撮影画面の見かた ) z動画撮影中に [ ] をタッチ または1/2を押すと静止画の撮影ができます z被写体にフォーカスを合わせる方法は静止画撮影時と同様です 5 [ ] z動画撮影中に静止画を撮影した場合は 同時に再生ができます 詳しくは 静止画を含む動画の再生 ( P. 99) をご参照ください カメラの設定 z利用中の撮影モードなどによって 各機能の有無は異なります 静止画撮影の設定 1 ホーム画面 [ ] 2 画面下部を左右にスライドして撮影モードを [ 写真 ] に切り替える z撮影モードが [ 写真 ] のときは 切り替える必要はありません 3 [ ] 4 [ 写真 ] 5 項目を選ぶ 写真サイズ : 静止画の撮影サイズを切り替えます ガイド線 : 撮影画面にガイドを表示できます インテリジェントフレーミング : 静止画撮影時に 撮影した被写体や背景の位置や角度などにより 構図補正を自動的に 行います y 補正が必要ない場合は 機能は動作しません y 補正された場合は 補正前と補正後の2 枚の静止画を保存します 確認方法について詳しくは 構図補正した静止画の表示 ( P. 98) をご参照ください オートHDR: 逆光などコントラストが強いシーンで 白とび / 黒つぶれを軽減して撮影するHDR 機能を自動で有効にするか設定します QRコード バーコード認識 :QRコード バーコードを検出し 対応したアプリを起動する通知を表示するか設定します 96 カメラ / フォト
99 動画撮影の設定 1 ホーム画面 [ ] 2 画面下部を右にスライドして撮影モードを [ ビ デオ ] に切り替える z撮影モードが [ ビデオ ] のときは 切り替える必要はありませ ん 3 [ ] 4 [ 動画 ] 5 項目を選ぶ 動画サイズ : 動画の撮影サイズを切り替えます 画質とデータ量 : 動画圧縮規格を切り替えます 動画圧縮規格によって画質やデータ量が異なります 手ブレ補正 : 手ぶれを補正するか設定します マイク設定 : 音声を録音するか設定します 静止画撮影 / 動画撮影の共通設定 1 ホーム画面 [ ] 2 [ ] 3 [ 共通 ] 4 項目を選ぶ 全画面表示 : 撮影サイズに応じて 全画面表示を使用するか設定します 白とび / 黒つぶれ表示 : 白とびや黒つぶれが起こる部分にしま模様を表示するか設定します 水準器 : 水準器を表示するか設定します フォーカス設定 : 被写体に合わせてフォーカスを設定しま す [ y 顔優先 AF] を設定している場合は 人の顔を検出します セルフタイマー表示 : セルフタイマーをセットし自動で撮影するか設定します ちらつき防止 :ONにすると 蛍光灯によるちらつきを補正します テレビやパソコンの画面などを撮影する際に有効な設定です OFFのときは 被写体ぶれや手ぶれの補正を優先します y 撮影メニューによっては お使いの地域 ( 東日本 :50 Hz 西日本 :60 Hz) に応じて周波数を設定できます 保存先設定 : 保存先を設定します y microsdカード挿入時は 保存先の変更が可能です 位置情報付加 : 位置情報を付加するか設定します ヘルプ : 撮影画面に表示されるアイコンの機能やタッチパネルの操作 機能の使いかたについて確認することができます 97 カメラ / フォト
100 PHOTOSHOW: シャープのサイトに接続し シャープ製スマートフォンを使って撮影された写真を例に カメラの機能や撮影方法を確認できます 音声でのカメラの便利な使い方 : シャープのサイトに接続し Google アシスタントを利用して声でスマホを操作する方法を確認できます 設定リセット : 設定をリセットします フォト 静止画や動画を表示 編集したり 管理することができます 1 ホーム画面 [ フォト ] 2 データを選ぶ zデータをゴミ箱に移動 : データをロングタッチ [ ] [ ゴミ箱に移動 ] 3 データを確認する フォト アプリは z Playストアより更新することができ 最新バージョンでは操作方法が変わることがあります 更新された場合は フォト画面で画面右上のアカウントアイコンをタッチ [ ヘルプとフィードバック ] と操作し 内容をご確認ください z不要な静止画や動画はゴミ箱に移動しても 本端末からは削除されていません ゴミ箱を空にすると本端末から削除できます z以前利用していた端末で撮影したデータがmicrosdカード内に保存されている場合などは ステータスパネルの通知詳細情報に 写真の整理 の通知が表示されることがあります 表示された場合は 通知内容をご確認いただき 写真の整理を行ってください データの複数選択について zデータ一覧画面でデータをロングタッチするとデータ選択画面に切り替わります 他のデータをタッチして複数のデータを選択することができます ゴミ箱を空にする 1 フォト画面で [ ライブラリ ] [ ゴミ箱 ] 2 [ ] [ ゴミ箱を空にする ] [ ゴミ箱を空にする ] 構図補正した静止画の表示 カメラ アプリで撮影した静止画が[ インテリジェントフレーミング ] により構図補正された場合 保存された静止画のサムネイルには [ ] が表示されます 補正前と補正後の2 枚の静止画を切り替えて確認できます 1 フォト画面で静止画を選ぶ zサムネイルを選択して補正前のオリジナル画像と補正後のおすすめ画像を切り替えることができます y 静止画の削除や編集は それぞれの静止画に対して行うことができます [ y ] [ メインの写真に設定 ] と操作すると 静止画 / 動画一覧画面のサムネイルに表示する画像を設定できます 98 カメラ / フォト
101 静止画を含む動画の再生 撮影中に静止画を撮影した動画や AIライブシャッターで静止画を自動撮影した動画を再生します z動画再生時に静止画を表示したり 静止画の管理などを行うことができます zクラウド上にのみ静止画や動画を保存している場合 [ 動画と合わせる ] などのメニューが表示されないことがあります 本端末に保存する場合は 静止画表示中 / 動画再生中に [ ] [ ダウンロード ] と操作します 1 フォト画面で動画撮影中に撮影された静止画を選ぶ [ 動画と合わせる ] z動画再生され 静止画を撮影したタイミングで静止画が表示されます [ z 写真を見る ] をタッチ または動画再生中に画面を上にスワイプすると 静止画の確認などができます zインカメラで撮影中に静止画を撮影した動画の場合は 静止画を含む動画を選ぶ [ 写真と合わせる ] と操作しても再生できます ショートムービーの再生 AIライブストーリーによって作成された15 秒程度のショートムービーを再生します zショートムービーのサムネイルは装飾された状態で表示されます zショートムービーは パターン を切り替えて再生することができます 1 フォト画面でショートムービーを選ぶ zショートムービーが再生されます 2 再生中の動画をタッチ [ 次のパターン ] z次のパターンの動画が再生されます z再生中の動画をタッチすると3 種類のパターンが画面下部に表示されます パターンをタッチするとタッチしたパターンで動画を再生します また [ 保存 ] や [ ] などをタッチすると 再生中の動画の保存や共有などをすることができます スロービデオ動画の再生 スロービデオで撮影した動画を なめらかに再生したりスローで再生することができます スロービデオで撮影した動画のサムネイルには [ ] が表示されます スロービデオ動画のなめらか再生 zスロービデオで撮影した動画は フォト アプリで再生してください 他のプレーヤーやパソコンなどでは 正しく再生できない場合があります 1 フォト画面で動画を選ぶ 99 カメラ / フォト
102 スロービデオ動画のスロー再生 1 フォト画面で動画を選ぶ 1 再生 / 一時停止 2 スロー再生範囲設定 z / をドラッグしてスロー再生する範囲を設定します 3 再生時間 4 フォトツール フォト アプリでデータの共有 編集をしたり データを z 削除します 5 総再生時間 6 音声 ON/OFF [ z ] がON [ ] がOFFを表します 7 シークバー 動画のフォーカス再生 撮影した動画をフォーカス再生すると AIが人や犬 猫などの被写体を認識し 自動でズーム 追尾 ( 拡大表示 ) します zクラウド上にのみ動画を保存している場合 [ フォーカス再生 ] のメニューが表示されないことがあります 本端末に保存する場合は 動画再生中に [ ] [ ダウンロード ] と操作します 1 フォト画面で動画を選ぶ [ フォーカス再生 ] z動画再生され 自動で被写体をズーム 追尾 ( 拡大表示 ) します zフォーカス再生時は親画面と子画面が表示されます y 子画面をタッチするたびに 全体表示 / 拡大表示が切り替わります y 全体表示時に被写体を2 回タッチすると タッチした被写体に対して フォーカス再生が行われます [ z 保存 ] [ 確認 ] と操作すると フォーカス再生した内容を動画として保存します z再生するタイミングによって 被写体やズーム倍率は異なります z被写体の大きさや距離 スピードなどの条件によりAIが被写体を検出できない場合 被写体を2 回タッチしても 対象を指定できません z被写体がいなくても ズームされる場合があります zズーム倍率は 撮影サイズや被写体との距離などによって 最適な値が設定されます 手動でのズーム操作や倍率変更はできません zインカメラで撮影した動画は フォーカス再生できません 100 カメラ / フォト
103 あとからキャプチャーで編集 動画の中から静止画を切り出して保存することができます 1 フォト画面で動画を選ぶ 2 [ ] [ あとからキャプチャーで編集 ] 4 サムネイル zサムネイルをドラッグすると表示するフレームを変更できます 5 表示位置 z現在表示しているフレームの位置をサムネイル上で表します 6 再生 / 一時停止 7 共有 zタッチすると静止画の切り出しが行われ 保存された静止画を他のアプリで利用することができます 1 静止画切り出し zタッチすると表示中のフレームを静止画として保存します 2 コマ戻し / コマ送り z1コマ前 / 先のフレームを表示します 3 シークバー zシークバーをドラッグすると表示するフレームを変更できます 101 カメラ / フォト
104 アプリ Play ストア Google Playを利用すると 便利なアプリや楽しいゲームを端末にダウンロード インストールすることができます zあらかじめgoogleアカウントを設定しておいてください ( P. 41 Googleなどのアカウントの設定を行う ) 1 ホーム画面 [Play ストア ] zヘルプの表示 :[ ] [ ヘルプとフィードバック ] zアプリのインストールに同意すると アプリの使用に関する責任を負うことになります 多くの機能または大量のデータにアクセスするアプリには特にご注意ください zアプリのインストールは安全であることを確認の上 自己責任において実施してください ウイルスへの感染や各種データの破壊などが発生する可能性があります zお客様がインストールしたgoogle LLCが提供するアプリを含む第三者提供アプリなどにより 各種動作不良や自己または第三者などへ不利益が生じた場合 当社では責任を負いかねます zお客様がplay ストアからインストールしたGoogle LLCが提供するアプリを含む第三者提供アプリにつきましては 各提供元にお問い合わせください アプリの購入 1 Google Play 画面で購入するアプリを選ぶ 2 価格をタッチ z以降は画面の指示に従って操作してください z無料のアプリのとき :[ インストール ] zアプリの初回購入時は 画面の指示に従ってお支払い方法を設定してください zアプリの購入後規定の時間以内であれば返金を要求することができます アプリは削除され 料金は請求されません なお 返金要求は 各アプリに対して最初の一度のみ有効です 過去に一度購入したアプリに対して返金要求をし 同じアプリを再度購入した場合には 返金要求はできません アプリ購入時のお支払い方法や返金要求の規定などについて詳しくは Google Play 画面で [ ] [ ヘルプとフィードバック ] をご覧ください zダウンロードしたアプリによっては自動的にパケット通信を行うものがあります パケット通信料が高額になる場合がありますのでご注意ください zアプリに対するお支払いは一度だけです 一度ダウンロードしたあとにアンインストールしたアプリの再ダウンロードには料金はかかりません z同じgoogleアカウントを設定しているandroidデバイスが複数ある場合 購入したアプリは他のデバイスすべてに無料でダウンロードすることができます zgoogle Playからのアプリの購入および返金などについては 当社では一切対応できかねますのであらかじめご了承ください 102 アプリ
105 アプリのアンインストール 1 Google Play 画面で [ ] [ マイアプリ & ゲーム ] 2 [ インストール済み ] 3 アンインストールするアプリを選ぶ 4 [ アンインストール ] [ アンインストール ] おサイフケータイ お店などの読み取り機に本端末をかざすだけで お支払いやポイントカードなどとして使える おサイフケータイ対応サービス がご利用いただける機能です 電子マネーやポイントなどを本端末のICカード内に保存し 画面上で残高やポイントの確認などができます また おサイフケータイの機能をロックすることにより 盗難 紛失時に無断で使用されることを防ぐこともできます おサイフケータイ対応サービスをご利用いただくには サイトまたはアプリでの設定が必要です おサイフケータイ対応端末のご利用にあたって z本端末の故障により ICカード内データ が消失 変化してしまう場合があります ( 修理時など 本端末をお預かりする場合は データが残った状態でお預かりすることができませんので 原則データをお客様自身で消去していただきます ) データの再発行や復元 一時的なお預かりや移し替えなどのサポートは おサイフケータイ対応サービス提供者にご確認ください 重要なデータについては 必ずバックアップサービスのあるおサイフケータイ対応サービスをご利用ください z故障 機種変更など いかなる場合であっても ICカード内データが消失 変化 その他おサイフケータイ対応サービスに関して生じた損害について 当社としては責任を負いかねます z本端末の盗難 紛失時は利用停止などの対応方法について 速やかに当社およびご利用のおサイフケータイ対応サービス提供者へお問い合わせください おサイフケータイ対応端末に搭載されたICカードに保存されたデータ 103 アプリ
106 おサイフケータイ対応サービス の利用 zおサイフケータイ対応サービスをご利用いただくには おサイフケータイアプリよりサービスを設定してください なお サービスによってはおサイフケータイ対応アプリのダウンロードが不要なものもあります 1 ホーム画面 アプリ一覧画面 を表示 [ ツール / 情報 ] [ おサイフケータイ ] z初期設定が完了していない場合は 初期設定画面が表示され ます 画面の指示に従って操作してください 2 サービスを選ぶ 3 サービスを設定する zサービスのアプリまたはサイトから設定してください 4 端末の # マークを読み取り機にかざす マーク z機内モード中は おサイフケータイ対応サービスを利用できません ただし 読み取り機に本端末をかざしてのお支払いは利用できます zおサイフケータイ対応アプリを起動せずに 読み取り機にかざして利用することができます z読み取り機との通信は 電源を切っていても利用できます ただし 電源を長時間入れなかったり 電池残量が少ない場合や電源を入れてから一定時間は 利用できなくなることがあります zデータセーバー ( P. 118 ネットワークとインターネット ) の設定にかかわらず おサイフケータイ対応アプリはおサイフケータイ対応サービスの提供に必要な通信をバックグラウンドで行うため パケット通信料がかかる場合があります z本端末の電源を入れたあと 再起動後およびシステムアップデート後は 画面ロックを解除してから読み取り機にかざしておサイフケータイ対応サービスをご利用ください 対向機にかざす際の注意事項 z 読み取り機や NFC モジュールが内蔵された機器など 対向機にかざすときは 以下のことに注意してください # マークを対向機にかざす際には 強くぶつけたりせず ゆっくりと近づけてください # マークを対向機の中心へ平行になるようにかざしてください 中心にかざしても読み取れない場合は 本端末を少し浮かしたり 前後左右にずらしたりしてかざしてください # マークと対向機の間に金属物があると読み取れないことがあります また ケースやカバーに入れたことにより 通信性能に影響を及ぼす可能性がありますので読み取れない場合はケースやカバーから取り外してください 104 アプリ
107 NFC の保護 画面消灯中やタッチパネルのロック画面表示中に NFC/ おサイフケータイの機能を自動的にOFFすることができます znfc の保護は 本端末の画面ロック SIM カードロック設定とは異なります 1 ホーム画面 アプリ一覧画面 を表示 [ 設定 ] [ 接続済みのデバイス ] [ 接続の設定 ] [NFC の保護 ] radiko+fm 今いるエリアで放送しているラジオ番組をインターネット経由で聴くことができます また 市販のイヤホンを本端末のイヤホンマイク端子に接続することで FMラジオ放送を受信することもできます zradiko+fmについて詳しくは radiko+fm 画面で [ ] [ ラジコの楽しみ方 ]/[ ヘルプ ] と操作して 内容をご確認ください 1 ホーム画面 アプリ一覧画面 を表示 [ ツール / 情報 ] [radiko+fm] GPS/ ナビ マップを利用して ストリートビューを表示したり ルートの検索をしたりできます また 表示中の地図の周辺施設をジャンル別に検索することもできます GPS 機能の利用 zgpsとは GPS 衛星からの電波を受信して端末の位置情報を取得する機能です 現在地を測位するためには [ 位置情報の使用 ] を ONに設定する必要があります ( P. 138 位置情報 ) z航空機 車両 人などの航法装置や 高精度の測量用 GPSとしての使用はできません これらの目的で使用したり これらの目的以外でも 端末の故障や誤動作 停電などの外部要因 ( 電池切れを含む ) によって測位結果の確認や通信などの機会を逸したりしたために生じた損害などの純粋経済損害につきましては 当社は一切その責任を負いかねますので あらかじめご了承ください zgpsは米国国防総省により運営されているため 米国の国防上の都合によりGPSの電波の状態がコントロール ( 精度の劣化や電波の停止など ) される場合があります また 同じ場所 環境で測位した場合でも 人工衛星の位置によって電波の状況が異なるため 同じ結果が得られないことがあります zgpsは人工衛星からの電波を利用しているため 次の環境下では 電波を受信できない または受信しにくいため位置情報の誤差が300m 以上になる場合がありますのでご注意ください 密集した樹木の中や下 ビル街 住宅密集地 建物の中や直下 地下やトンネル 地中 水中 高圧線の近く 自動車や電車などの室内 105 アプリ
108 大雨や雪などの悪天候 かばんや箱の中 端末の周囲に障害物 ( 人や物 ) がある場合 GPSアンテナ付近を手で覆い隠すように持っている場合 z海外でgps 機能を利用するときは 各国 地域の法制度などにより 取得した位置情報 ( 緯度経度情報 ) に基づく地図上の表示が正確ではない場合があります z現在地を測位する際に 自動的に衛星の運行情報などのアシストデータを取得し パケット通信料がかかる場合があります z位置情報から地図を表示した場合などは パケット通信料がかかります マップ 現在地の測位や目的地までの詳しい移動方法のナビゲーションなどができます z現在地を測位するためには [ 位置情報の使用 ] をONに設定する必要があります ( P. 138 位置情報 ) zマップについて詳しくは マップ画面で [ ] [ ヘルプ ] と操作 して ヘルプを参照してください 1 ホーム画面 [Google] [ マップ ] 2 マップを利用する 時計 アラームや世界時計 タイマー ストップウォッチを利用できます アラーム 指定した時刻にアラーム音やバイブレータでお知らせします 1 ホーム画面 アプリ一覧画面 を表示 [ 時計 ] [ アラーム ] 2 登録先の時刻をタッチ z 登録先の追加 :[ ] 3 時刻を選ぶ [OK] 4 各項目を設定 106 アプリ
109 1 繰り返し z繰り返しを設定します 2 アラーム音 zアラーム音を設定します 3 ラベル zラベルを入力します 4 削除 zアラームを削除します 5 アラームON/OFF zアラームの有効 / 無効を切り替えます 6 バイブレーション zバイブレータを利用するか設定します 7 表示切替 zアラーム設定時刻に電源が入っていない場合は アラームは動作しません z通話中にアラーム設定時刻になると 相手の声と一緒に通知音が聞こえます アラームを止める アラーム設定時刻になると アラーム音やバイブレータでお知らせ します 1 アラーム鳴動中に [ ] から [ ] まで右にスワイ プ zスヌーズの利用 :[ ] から [ ] まで左にスワイプ ディスプレイの表示中に止めるタッチパネルのロック画面以外の画面を表示中にアラーム設定時刻になると アラーム通知が表示されます 通知を利用してアラームを止めることができます 1 アラーム鳴動中に [ 解除 ] zスヌーズの利用 :[ スヌーズ ] アラーム音量の設定 1 アラーム画面で [ ] [ 設定 ] 2 アラームの音量欄で音量を調節 世界時計 世界各地の都市の時刻を表示できます 1 ホーム画面 アプリ一覧画面 を表示 [ 時計 ] [ 時計 ] 2 [ ] 3 都市を選ぶ 107 アプリ
110 タイマー 設定した時間が経過したときに アラーム音でお知らせします 1 ホーム画面 アプリ一覧画面 を表示 [ 時計 ] [ タイマー ] 2 時間を入力 [ ] z時間を1 分追加 :[+1:00] zカウントダウンの停止 :[ ] zカウントダウンのリセット :[ リセット ] z設定した時間が経過すると アラーム音でお知らせします y アラーム音の停止 :[ ] zタッチパネルのロック画面以外の画面を表示中にタイマー設定時刻になると 通知が表示されます 通知の [ 停止 ] をタッチして アラームを止めることができます また [1 分追加 ] をタッチすると タッチしてから1 分後にアラーム音でお知らせします 名称の変更 1 タイマー画面で [ ラベル ] 2 名称を入力 [OK] タイマーの追加 1 タイマー画面で [ タイマーを追加 ] zタイマーの切替 : 上下にスライド タイマーの削除 1 タイマー画面で [ 削除 ] ストップウォッチ ストップウォッチを利用して時間を計測します ラップタイム ( 経過時間 )/ スプリットタイム ( 合計経過時間 ) も計測できます 1 ホーム画面 アプリ一覧画面 を表示 [ 時計 ] [ ストップウォッチ ] 2 [ ] zラップタイム / スプリットタイムの計測 :[ ラップ ] 3 [ ] z計測結果の共有 :[ 共有 ] z計測結果のリセット :[ リセット ] zラップタイム / スプリットタイムを99 件まで表示できます 108 アプリ
111 カレンダー カレンダーを利用してスケジュールの管理ができます zあらかじめ アカウント設定をしておいてください ( P. 41 Googleなどのアカウントの設定を行う ) 1 ホーム画面 [Google] [ カレンダー ] z初回起動時には説明画面が表示されます 画面の指示に従って操作してください 2 スケジュールを確認する スケジュールの作成 z利用するアカウントによっては 設定する項目などが異なる場合があります 1 カレンダー画面で [ ] [ 予定 ] 2 各項目を設定 1 メニュー表示 z表示方法の切替やカレンダーの設定ができます 2 登録されているスケジュール 3 今日へ移動 1 タイトルを追加 2 カレンダー z予定を登録するカレンダーを設定します 3 終日 z終日設定を切り替えます 4 開始日時 109 アプリ
112 5 終了日時 6 タイムゾーン z予定のタイムゾーンを設定します 7 繰り返し z予定の繰り返しを設定します 8 ユーザーを追加 z追加する相手のメールアドレスを入力します 9 場所を追加 a 通知 z予定の通知タイミングや方法を設定します [ z 通知を追加 ] をタッチすると 通知の設定を追加できます b 会議を追加 c 予定の色 z予定の色を設定します d 説明を追加 e 添付ファイルを追加 3 [ 保存 ] カレンダーの設定 1 カレンダー画面で [ ] [ 設定 ] 2 項目を選ぶ 全般 : カレンダー全般について設定します Gmail から予定を作成 :Gmail で予定に関するメールを受信す ると 自動的にスケジュールを追加するか設定します zカレンダーを選ぶと 予定の色やデフォルトの通知などを設定できます スケジュールの削除 1 カレンダー画面でスケジュールを選ぶ 2 [ ] [ 削除 ] [ 削除 ] エモパー あらかじめ登録したお客様の情報やお客様の日常の行動に基づき タッチパネルのロック画面でさまざまな情報を設定に基づいてお伝えします エモパーを使っていくほどに お客様の本端末の使用状況を理解し より適切なタイミングで情報をお伝えするようになります また お客様の声 をエモパーが認識して応答することがあります さらに エモパーを使ったメモ機能 ( エモパーメモ ) や 健康応援機能 ( エモパーヘルスケア ) エモパー連携に対応した家電 (AIoT 機器 ) との連携機能などが利用できます 110 アプリ
113 [ 声でアクション ] を有効にすると エモパーが話してから画面が消灯するまでの間のみ音声を認識します ( 音声が認識される時間は最大 6 秒間です ) zエモパーをご利用になる場合は パケット通信料がかかります z自宅や周辺の施設情報などを認識するために 現在地を測位する場合があります 現在地を測位するためには [ 位置情報の使用 ] をONに設定する必要があります [ 位置情報の使用 ] がOFFのときは 現在地測位が必要な情報をお伝えできません ( P. 138 位置情報 ) 1 ホーム画面 [ エモパー ] zホーム画面 アプリ一覧画面 を表示 [ 設定 ] [AQUOS 便利機能 ] [ エモパー ] でもエモパーを表示することができます z初期設定が完了していない場合は 初期設定画面が表示されます 画面の指示に従って操作してください z初期設定完了後に [ ] [ あなたについて ] で職場 学校などを設定することをおすすめします エモパーがお話しする機会や内容のバリエーションが増えることがあります z初期設定が完了している場合はエモパー画面が表示され エモパーの状態やお客様についての情報 歩数や予定などの日常の記録 ( 約 1 週間分 ) が確認できます エモパーの設定 1 エモパー画面で [ ] [ z ]/[ ] をタッチしてエモパーのON/OFFを切り替えることができます 2 項目を選ぶ COCORO ID: アカウントを設定します 新規登録 ログインすると自動バックアップなど より便利にご使用いただけます エモパー選択 : エモパーやエモパーの名前を設定します また サイトからエモパーを追加できます 基本動作について : エモパーの音量やマナーモード中の動作など 基本動作について設定します あなたについて : ニックネームや自宅 職場 学校など お客様の情報を設定します エモパーの話題 : エモパーがお伝えする情報を設定します エモパーメモ : エモパーメモの利用について設定します 声でアクション : エモパーが話してから画面が消灯するまでの間に話しかけると エモパーが反応するようにするか設定します また 話しかけかたの例を確認できます エモパーヘルスケア : エモパーヘルスケアの利用について設定します AIoT 機器との連携 : エモパー連携に対応したシャープの家電 (AIoT 機器 ) との連携について設定します エモパーへの話しかけ方 : 公式エモパー情報サイト EMOPARK( エモパーク ) の エモパー使い方ガイド エモ - パーへの話しかけ方 に接続します y 本端末では 声でエモパーを呼び出し は非対応です 111 アプリ
114 おすすめ機能の紹介 : おすすめ機能の簡単な説明と使いかたのデモを確認できます エモパー使い方ガイド : 公式エモパー情報サイト EMOPARK ( エモパーク ) の エモパー使い方ガイド に接続します よくある質問 (FAQ): 公式エモパー情報サイト EMOPARK ( エモパーク ) の よくある質問 (FAQ) に接続します エモパーの記憶 : エモパーと過ごした思い出や生活習慣に関するデータの保存や削除 復元ができます 注意事項 : エモパーバージョンや利用規約 プライバシーポリシーなどを確認できます エモパーがお話しするタイミング zあなたについての [ 自宅 ] や [ 自宅のほかにお話しできる場所 ] に設定した場所で ロック画面表示中や画面消灯中に端末を水平に置いたときなどに話します z外出中では 職場や学校の出入りなど特定のタイミングでバイブレータが振動する場合があります その際には 通話するように端末を耳に当てるとお話しします また イヤホンを接続中は バイブレータが振動せずにイヤホンからお話しします zロック画面表示中に端末を数回 (2 秒程度 ) 振ると話します エモパーの記憶の引き継ぎかたエモパーと過ごした思い出や生活習慣に関するデータは COCORO MEMBERSなどでバックアップすることで 機種変更の際に引き継ぐことができます zcocoro MEMBERSにバックアップする場合はエモパー画面で [ ] [COCORO ID] からアカウントを登録し [ エモパーの記憶 ] [ 自動バックアップ ] をONに設定するか [ いますぐバックアップする ] を実行してください zgoogleドライブにバックアップする場合は端末に設定された Googleアカウントと同じアカウントをエモパー画面で [ ] [ エモパーの記憶 ] [Googleドライブでバックアップする] の [ ] から設定し [Googleドライブでバックアップする] を実行してください zmicrosdカードにバックアップする場合は端末にmicrosdカードが取り付けられていることを確認の上 エモパー画面で [ ] [ エモパーの記憶 ] [SDカードでバックアップする] を実行してください z機種変更後のエモパーの初期設定画面で [ 引き継ぎはコチラ ] を選択し バックアップした方法と同じ方法を選択することで 機種変更前のエモパーを復元することができます また エモパー画面で [ ] [ エモパーの記憶 ] [ 記憶を復元する ] [ 復元する ] を実行しても復元することができます 112 アプリ
115 エモパーメモを利用エモパーに予定などメモしたい内容を話しかけるとエモパーが記憶し 予定に合わせてお伝えします また エモパーメモを利用してアラームやタイマーを設定したり エモパーに質問することもできます zロック画面を2 回タッチしてから話しかけてください zロック画面では 時計やアイコン 情報などが表示されていないところをタッチしてください z外出先で話しかける場合は 電話をかけるように受話口を耳に当ててください 外出先では エモパーの応答は受話口から聞こえます zエモパーが記憶したメモは カレンダーに登録されます 明日 今週 そろそろ のような時期を表す単語を含めて話しかけると メモに合わせたタイミングでエモパーがお伝えします zアラームを設定する際は XX 時 XX 分にアラーム のように話しかけてください アラームは 時計 アプリに登録されます zタイマーを設定する際は XX 分タイマー や タイマー起動して のように話しかけてください 時計 アプリのタイマーが起動します zエモパーに質問する際は 明日の天気を教えて のように話しかけてください 質問の情報をエモパーがお伝えします エモパーヘルスケアを利用お客様の体重や歩数について 気にかけたり応援したりするお話しで 健康維持やダイエットをサポートします z体重はエモパーメモと同じ手順で話しかけることで覚えます y エモパーに体重を話しかける際は 今日の体重 XX.Xキロ のように話しかけてください z株式会社タニタの一部の体組成計と連携することで 体重を覚えることもできます y 体組成計との連携については [ エモパーヘルスケア ] [ タニタ体組成計との連携 ] から設定することができます 画面の指示に従って操作してください y エモパーとの連携に対応する体組成計については 公式エモパー情報サイトEMOPARK( エモパーク ) をご覧ください zお客様の体重や歩数は からだメイトで管理されます zエモパーの初期設定を行うと [ 歩数計 ON] が有効になります ( P. 114 からだメイト ) zエモパーが話しているときに1/2を押すと音量を調節できます z午前 2:00~ 午前 5:00の間は話しません zエモパーは日本語にのみ対応しています zエモパーがお伝えする情報は お客様の端末使用状況と正確には合っていない場合があります zイヤホンを接続していない場合 ディスプレイを下向きにして端末を置いていると エモパーは話しません z海外で利用するときは エモパーのお伝えする情報が制限されます 113 アプリ
116 公式エモパー情報サイトEMOPARK( エモパーク ) について zエモパーは 使いかたの改善や変更 お話しするバリエーションの増加などを目的に Play ストアからアップデートすることがあります 本書の内容から変更されることがありますので エモパーに関する最新の情報については 公式エモパー情報サイト EMOPARK( エモパーク ) をご覧ください ( ) 電車の遅延情報について zエモパーがお伝えする電車の遅延情報は 株式会社レスキューナウが提供する運行情報に基づいています z各路線の運行情報が提供される基準は 次のとおりです 首都圏 JR 線は15 分 その他の路線は30 分以上の遅れ 運転見合わせ等が発生した場合の情報 AIoT 機器との連携について zaiot 機器との連携には COCORO IDでログインの上 COCORO HOMEアプリなどで同じアカウントに対して機器の登録が必要です zエモパーとの連携ができる当社のaiot 機器は各種 COCORO サービスに対応した特定の機種に限ります 詳しくは 公式エモパー情報サイトEMOPARK( エモパーク ) などでご確認ください からだメイト 歩数や体重などを記録することができます 歩数や体重の履歴をグラフで表示して 日別 / 月別で比較することもできます 1 ホーム画面 アプリ一覧画面 を表示 [ ツール / 情報 ] [ からだメイト ] 2 [ はい ] 3 ユーザー情報の各項目を設定 [ 歩数計 ON] 画面右端 / 左端から画面中央へ向けてスワイプ して戻る zお買い上げ時は ユーザー情報に仮の数値が登録されています ご利用の前に ユーザー情報を正しく設定しておいてください y ユーザー情報の変更については P. 116 ユーザー情報の変更 z電源が入っている間は常に歩数がカウントされます z歩数計の表示は 毎日 0:00にリセットされます 機種変更時のご注意 zからだメイトに記録した歩数や体重などのデータは Googleアカウントによってバックアップされ 機種変更しても引き継ぐことができます からだメイトに対応した新しい端末の初回起動時に 初期設定で機種変更前と同じGoogleアカウントを設定し データを復元してください 114 アプリ
117 歩数測定時のご注意 z次のような場合は 歩数が正確に測定されないことがあります 端末が不規則に動く場合 y 端末を入れたかばんなどが 足や腰に当たって不規則な動きをしているとき y 端末を腰やかばんなどからぶら下げているとき 不規則な歩行をした場合 y すり足のような歩きかたや サンダル げた 草履などを履いて不規則な歩行をしたとき y 混雑した場所を歩くなど 歩行が乱れたとき 上下運動や振動の多いところで使用した場合 y 立ったり座ったりしたとき y スポーツを行ったとき y 階段や急斜面を上ったり下りたりしたとき y 乗り物 ( 自転車 自動車 電車 バスなど ) に乗って 上下振動や横揺れしているとき y スピーカーから音が出ているとき y バイブレータが振動しているとき 極端にゆっくり歩いた場合 zかばんやポーチなどに入れるときは ポケットや仕切りの中など端末を固定できる場所に入れてください z歩き始めの約 4 秒間は歩数はカウントされますが 測定値には反映されません そのあとも歩行を続けると それまでの歩数を合わせて測定値に反映します からだメイト画面の見かた 歩数モード画面 体重モード画面 115 アプリ
118 1 歩数モード 2 今日の歩数 3 歩数の履歴 z日々 / 月々の歩数が棒グラフで表示されます グラフをタッチすると タッチした日 / 月の歩数や歩行距離 消費カロリーなど 詳細情報が表示されます 4 体重入力 zタッチすると 日々の体重を入力することができます zエモパーを利用すると 音声で体重を入力することもできます エモパーについては P. 110 エモパー 5 目標設定 zタッチすると 歩数や体重の目標を設定することができます y からだメイト画面で [ ] [ 目標設定 ] でも目標を設定できます z設定した目標の削除 : 目標の入力画面で [ リセット ] 6 体重モード 7 目標値 8 表示切替 z日別 / 月別の表示を切り替えます 9 前回との差 a 最新の体重 b 体重の履歴 z日々 / 月々の体重が折れ線グラフで表示されます グラフをタッチすると タッチした日 / 月の体重やBMIなど 詳細情報が表示されます z表示する月や週の移動 :[ ]/[ ] ユーザー情報の変更 1 からだメイト画面で [ ] [ ユーザー情報 ] 2 各項目を設定 からだメイトの停止 1 からだメイト画面で [ ] [ 歩数計設定 ] 2 [ 歩数計 ON] [ z 歩数計 ON] を無効にすると からだメイトが停止します データリセット歩行データや体重データをすべて削除します 1 からだメイト画面で [ ] [ データリセット ] [ はい ] 用語説明の確認 1 からだメイト画面で [ ] [ 用語の説明 ] 2 用語を選ぶ 116 アプリ
119 本体設定 設定メニュー ホーム画面 アプリ一覧画面 を表示 [ 設定 ] で表示されるメニューから 本端末の各種設定を行うことができます z先頭には おすすめの設定が候補として表示されます z本体設定を表示中に 設定を検索 欄や [ ] をタッチ 検索するキーワードを入力すると 設定項目を検索できます z表示されていないメニューがある場合 [ 詳細設定 ] をタッチするとメニューが表示されます z使用状況などにより 表示される項目や配置が異なる場合があります 電話番号 ネットワークとインターネット 接続済みのデバイスアプリと通知電池 ディスプレイ音 AQUOS 便利機能ホーム切替 nanosimカードに登録されているお客様の電話番号を確認できます Wi-Fi 機能やモバイルネットワークなどのネットワークについて設定します Bluetooth 機能やおサイフケータイなどについて設定します アプリや通知について設定します 電池の利用状況の確認や設定 長エネスイッチの起動などを行います 画面表示などについて設定します 着信音 お知らせ音などについて設定します 本端末に搭載されている便利な機能の設定を行います 利用するホームアプリを切り替えます ストレージ プライバシー 位置情報セキュリティアカウント ユーザー補助 Digital Wellbeing と保護者による使用制限 Google システム デバイス情報お困りのときは 本体メモリやmicroSDカード USBメモリの使用容量 / 合計容量の確認 保存されているデータの表示などができます 権限やアカウントアクティビティ 個人データなどのプライバシーに関する設定を行うことができます 位置情報の測位について設定します セキュリティについて設定します アカウントの追加や設定 データの同期について設定します ユーザー補助オプションについて設定します 本端末の利用習慣を一目で確認し オフラインで過ごす時間を作ります また 本端末の使用制限について設定します Googleの各種サービスの設定をまとめて行うことができます 画面に表示される言語や日時の設定など システムにかかわる設定を行います デバイス情報の確認ができます よくあるご質問 の確認や設定項目の検索など お困りのときに利用できる機能がまとめられています 117 本体設定
120 ネットワークとインターネット Wi-Fi 機能やモバイルネットワークなどのネットワークについて設定します 1 ホーム画面 アプリ一覧画面 を表示 [ 設定 ] [ ネットワークとインターネット ] 2 項目を選ぶ Wi-Fi:Wi-Fi については P. 119 Wi-Fi モバイルネットワーク : モバイルネットワークについては P. 120 モバイルネットワーク データセーバー : 一部のアプリによるバックグラウンドでのデータ送受信を停止することで データ使用量を抑制することができます y データセーバー中もデータ通信を制限しないアプリにつ いては [ 無制限のデータアクセス ] から設定することができます テザリング : テザリングについては P. 122 テザリング SIM カード : 本端末に 2 枚の nanosim カードを取り付けている場合に設定できます 取り付けている nanosim カードの有効 / 無効を切り替えたり モバイルネットワーク 電話 SMS を利用するときに優先する nanosim カードを設定します 機内モード : 通信を利用する一部の機能 ( 電話 データ通信 Wi-Fi 機能 Bluetooth 機能 FM ラジオ受信など ) を使用できないようにします VPN:VPN については P. 165 VPN の追加 プライベート DNS: プライベート DNS の設定をします [ 機内モード ] について [SIM z カードをロック ] が有効の場合は 緊急通報番号 (110 番 119 番 118 番 ) に発信できません [SIM カードをロック ] が無効の場合は 機内モード中でも緊急通報番号 (110 番 119 番 118 番 ) に発信できます 緊急通報番号をダイヤルすると [ 機内モード ] がOFFになり 発信を行います [ z 機内モード ] がONの場合でも [Wi-Fi] や [Bluetooth] をONにすることができます [ z 機内モード ] をONにすると FMラジオ放送の受信機能が停止します 航空機内でのFMラジオ機能のご利用はお控えください 118 本体設定
121 Wi-Fi 本端末の Wi-Fi 機能を利用して 自宅や社内ネットワーク 公衆無線 LAN サービスのアクセスポイントに接続して メールやインターネットを利用できます Bluetooth 機器との電波干渉について z無線 LAN(IEEE802.11b/g/n) とBluetooth 機器は同一周波数帯 (2.4GHz) を使用するため Bluetooth 機器の近くで使用すると 電波干渉が発生し 通信速度の低下や雑音 接続不能の原因になることがあります この場合 Bluetooth 機器の電源を切るか 端末や接続相手の無線 LAN 機器をBluetooth 機器から約 10m 以上離してください [Wi-Fi] z をONにしている場合もパケット通信を利用できます Wi-Fi 接続中はWi-Fi 接続が優先されますが Wi-Fi 接続が切断されると自動的にパケット通信での接続に切り替わります そのままご利用になる場合は パケット通信料がかかる場合がありますのでご注意ください zご自宅などのアクセスポイントを利用する場合は 無線 LAN 親機の取扱説明書もご覧ください zアクセスポイントを登録するときは アクセスポイントの近くで 操作してください 1 ホーム画面 アプリ一覧画面 を表示 [ 設定 ] [ ネットワークとインターネット ] [Wi-Fi] 2 [Wi-Fi の使用 ] を ON にする 3 アクセスポイントを選ぶ zセキュリティで保護されたアクセスポイントを選択した場合 パスワード ( セキュリティキー ) を入力し [ 接続 ] を選択してください y 接続するアクセスポイントがQRコード読み取り接続に対応している場合は [ ] をタッチし QRコードを読み取って接続できます zアクセスポイントを手動で登録 :[ ネットワークを追加 ] ネットワーク名を入力 セキュリティを設定 [ 保存 ] [ z 保存済みネットワーク ] をタッチすると 接続したことのあるアクセスポイントを表示します [Wi-Fi z データ使用量 ] をタッチすると Wi-Fiネットワーク経由のデータ使用量をグラフで表示します また データ通信を使用したアプリも確認できます zwi-fiネットワークに接続すると [ 接続済み ] と表示されます 異なるメッセージが表示された場合は パスワード ( セキュリティキー ) をご確認ください なお 正しいパスワード ( セキュリティキー ) を入力しても接続できない場合は 正しいIPアドレスを取得できていないことがあります 電波状況をご確認の上 接続し直してください zアクセスポイントの手動登録は セキュリティ設定として Enhanced Open WEP WPA/WPA2-Personal WPA3-Personal WPA/WPA2/WPA3-Enterprise WPA3-Enterprise 192-bitに対応しています zインターネット接続されていないアクセスポイントに接続すると [ ] が表示され Wi-Fiではなくモバイルネットワークで通信が行われる場合があります 119 本体設定
122 Wi-Fi の設定 1 ホーム画面 アプリ一覧画面 を表示 [ 設定 ] [ ネットワークとインターネット ] [Wi-Fi] [Wi-Fi 設定 ] 2 項目を選ぶ Wi-Fi を自動的に ON にする : 保存済みネットワークの検出時に [Wi-Fi] を ON にするか設定します オープンネットワークの通知 : オープンネットワークを検出したときに通知するか設定します 証明書のインストール : 証明書をインストールします ネットワーク評価プロバイダ : ネットワーク評価プロバイダについて設定します Wi-Fi Direct:Wi-Fi Direct について設定します MAC アドレス :MAC アドレスを確認できます IP アドレス :IP アドレスを確認できます アクセスポイントの設定の削除 1 ホーム画面 アプリ一覧画面 を表示 [ 設定 ] [ ネットワークとインターネット ] [Wi-Fi] 2 設定済みのアクセスポイントを選ぶ [ 削除 ] モバイルネットワーク 1 ホーム画面 アプリ一覧画面 を表示 [ 設定 ] [ ネットワークとインターネット ] [ モバイルネットワーク ] 2 nanosimカードを選ぶ znanosimカードを2 枚取り付けている場合 画面下部のタブ をタッチして 設定する nanosim カードを選択します 3 項目を選ぶ モバイルデータ : モバイルネットワーク経由でデータにアクセスするか設定します ローミング : ローミングについては P. 167 ローミング アプリのデータ使用量 : モバイルネットワーク経由のデータ使用量をグラフで表示したり データ通信を使用したアプリを確認したりできます また 月単位のデータ使用量について 警告を通知したり 上限を設定したりできます データの警告と制限については P. 121 データの警告と制限 優先ネットワークの種類 : 優先ネットワークの種類については P. 167 優先ネットワークの種類 ネットワークを自動的に選択 : ネットワークを自動的に選択については P. 168 通信事業者の設定 ネットワークを選択 : ネットワークを選択については P. 168 通信事業者の設定 アクセスポイント名 : アクセスポイントの設定や確認をします [ アプリのデータ使用量 ] について z表示されるデータ使用量は目安です 120 本体設定
123 データの警告と制限モバイルネットワーク経由のデータ使用量について 月単位の測定開始日や警告を発するデータ使用量を設定します 1 ホーム画面 アプリ一覧画面 を表示 [ 設定 ] [ ネットワークとインターネット ] [ モバイルネットワーク ] 2 nanosimカードを選ぶ znanosimカードを2 枚取り付けている場合 画面下部のタブをタッチして 設定するnanoSIMカードを選択します 3 [ アプリのデータ使用量 ] [ ] [ z アプリのデータ使用量のサイクル ] をタッチすると 月単位の測定開始日を設定できます [ z データ警告を設定 ] をONにすると データ使用量が設定値に達した場合に通知することができます 値は [ データ警告 ] で設定できます [ z データ上限を設定 ] をONにすると データ使用量が上限に達した場合にデータ通信を停止することができます 上限は [ データ上限 ] で設定できます y データ使用量が上限に達すると モバイルデータが一時停止中である旨の通知が表示されます [OK] をタッチすると 次の測定開始日までデータ通信を停止します [ 再開 ] をタッチすると データ通信を再開します アクセスポイントの設定インターネットに接続するためのアクセスポイント は あらかじめ登録されており 必要に応じて追加 変更することもできます z対応するアクセスポイントが本端末に登録されていない場合は アクセスポイントを追加で設定してください 以降は電源を入れると設定したアクセスポイントに接続します 通信事業者によっては APN や アクセスポイントネーム とも呼ばれます 1 ホーム画面 アプリ一覧画面 を表示 [ 設定 ] [ ネットワークとインターネット ] [ モバイルネットワーク ] 2 nanosimカードを選ぶ znanosimカードを2 枚取り付けている場合 画面下部のタブ をタッチして 設定する nanosim カードを選択します 3 [ 詳細設定 ] [ アクセスポイント名 ] z 利用中のアクセスポイントを確認できます 4 [ ] 5 [ 名前 ] 作成するネットワークプロファイルの名前を入力 [OK] 6 [APN] アクセスポイント名を入力 [OK] 7 その他 通信事業者によって要求されている項目を入力 [ ] [ 保存 ] 121 本体設定
124 アクセスポイントの初期化アクセスポイントの設定がお買い上げ時の状態に戻ります 1 ホーム画面 アプリ一覧画面 を表示 [ 設定 ] [ ネットワークとインターネット ] [ モバイルネットワーク ] 2 nanosimカードを選ぶ znanosimカードを2 枚取り付けている場合 画面下部のタブ をタッチして 設定する nanosim カードを選択します 3 [ 詳細設定 ] [ アクセスポイント名 ] 4 [ ] [ 初期設定にリセット ] z圏外など電波状況によりアクセスポイントの自動設定に失敗した場合は 再度手動でアクセスポイントを設定する必要があります テザリング 本端末をアクセスポイントとして利用することで Wi-Fi 対応機器やUSBケーブルまたはBluetooth 通信で接続したパソコンなどをインターネットに接続するテザリング機能を利用することができます zbluetooth テザリングを行うには あらかじめ相手のBluetooth 機器を登録しておいてください ( P. 159 Bluetooth 機能の利用 ) Bluetooth 機器側の設定については Bluetooth 機器の取扱説明書をご覧ください zテザリングのご利用には パケット定額サービスのご利用を強くおすすめします 1 ホーム画面 アプリ一覧画面 を表示 [ 設定 ] [ ネットワークとインターネット ] [ テザリング ] 2 項目を選ぶ Wi-Fi テザリング :Wi-Fi テザリングを利用するか設定します また ネットワーク名やセキュリティ パスワードなどを設定したり 本端末が接続されていないときにテザリングを OFF にするか設定できます USB テザリング :USB テザリングを利用するか設定します Bluetooth テザリング :Bluetooth テザリングを利用するか設定します [Wi-Fiテザリング] について z本端末がアクセスポイントとして機能している場合 本端末は Wi-Fi 接続でインターネットにアクセスすることはできません zwi-fiテザリングの詳細については 次のサイトをご覧ください ( ) [USB テザリング ] について zテザリング機能は パソコンのOSがWindows 8.1 Windows 10 の場合にご利用いただけます zusb テザリング中は 本端末のストレージ ( 本体メモリや microsdカード ) をパソコンでマウントすることはできません zusb テザリングの詳細については 次のサイトをご覧ください ( ) 122 本体設定
125 接続済みのデバイス Bluetooth 機能やおサイフケータイなどについて設定します 1 ホーム画面 アプリ一覧画面 を表示 [ 設定 ] [ 接続済みのデバイス ] z接続中 / 接続解除中のBluetooth 機器が表示されます 詳し くは P. 160 Bluetooth 機器の管理 2 項目を選ぶ USB: パソコンなどと接続した際の USB 接続の用途について設定します USB 接続については P. 162 パソコンなどとの接続 新しいデバイスとペア設定する : 使用可能な Bluetooth 機器とのペア設定ができます 操作については P. 159 Bluetooth 機能の利用 接続の設定 : 接続の設定については P. 123 接続の設定 接続の設定 1 ホーム画面 アプリ一覧画面 を表示 [ 設定 ] [ 接続済みのデバイス ] [ 接続の設定 ] 2 項目を選ぶ Bluetooth:Bluetooth 機能については P. 157 Bluetooth 機能 NFC/ おサイフケータイ : かざしての利用や Reader/Writer など NFC/ おサイフケータイの機能を利用するか設定します NFC の保護 :NFC の保護については P. 105 NFC の保護 キャスト : キャストについては P. 164 キャスト 印刷 : 印刷用アプリ ( プラグイン ) をインストールして 印刷機能に対応したアプリで印刷することができます 印刷の詳細については P. 123 印刷用アプリ ( プラグイン ) の利用 Bluetooth で受信したファイル :Bluetooth 通信のデータ受信履歴を表示します Chromebook:Chromebook との接続について設定します ニアバイシェア : ニアバイシェアを使用して付近のデバイスとファイルを共有する方法について設定します 印刷用アプリ ( プラグイン ) の利用インストールした印刷用アプリ ( プラグイン ) を設定できます zあらかじめ利用するプリンターに対応した印刷用アプリ ( プラグイン ) をインストールしておいてください 1 ホーム画面 アプリ一覧画面 を表示 [ 設定 ] [ 接続済みのデバイス ] [ 接続の設定 ] [ 印刷 ] 2 印刷サービスを選ぶ z以降は画面の指示に従って操作してください 123 本体設定
126 アプリと通知 アプリや通知について設定します 1 ホーム画面 アプリ一覧画面 を表示 [ 設定 ] [ アプリと通知 ] 2 項目を選ぶ 最近開いたアプリ : 最近開いたアプリやアプリ情報については P. 124 アプリ情報 通知 : アプリの通知について設定します 利用時間 : アプリの利用時間を確認したり アプリごとに 使用できる 1 日の最大時間などを設定できます デフォルトのアプリ : デフォルトで起動するアプリを設定します 権限マネージャ : 機能ごとに利用を許可するアプリを設定します 権限マネージャの詳細については P. 62 利用する機能について設定 緊急速報メール : 緊急速報メールについて設定します 特別なアプリアクセス : 電池の最適化やシステム設定の変更など 特別なアプリアクセスについて設定します ロック画面の通知タッチパネルのロック画面に表示する通知について設定します 1 ホーム画面 アプリ一覧画面 を表示 [ 設定 ] [ アプリと通知 ] 2 [ 通知 ] 3 [ ロック画面上の通知 ] 通知の表示設定を選ぶ 4 [ ロック画面の通知を整理 ] zロック画面の表示に関する他の設定などについては P. 129 ロック画面の表示 アプリ情報 アプリの名前やメモリの使用状況 バージョンなどの確認 有効 / 無効の設定 アンインストールなどができます 1 ホーム画面 アプリ一覧画面 を表示 [ 設定 ] [ アプリと通知 ] 2 [XX 個のアプリをすべて表示 ] アプリを選ぶ [ z 最近開いたアプリ ] 欄に利用するアプリが表示されている場合は アプリを選択してアプリ情報を確認することもできます 124 本体設定
127 アプリの無効アプリの動作を停止し アンインストールせずにホーム画面 ( アプ リ一覧 ) に表示しないように設定します zアンインストールできないアプリを無効にできます 1 ホーム画面 アプリ一覧画面 を表示 [ 設定 ] [ アプリと通知 ] 2 [XX 個のアプリをすべて表示 ] アプリを選ぶ 3 [ 無効にする ] [ アプリを無効にする ] zアプリを無効にすると 無効にされたアプリと連携している他のアプリが正しく動作しない場合があります その場合は アプリを有効にしてください アプリの有効 1 ホーム画面 アプリ一覧画面 を表示 [ 設定 ] [ アプリと通知 ] 2 [XX 個のアプリをすべて表示 ] アプリを選ぶ 3 [ 有効にする ] 電池 電池の利用状況の確認や設定 長エネスイッチの起動などを行います 1 ホーム画面 アプリ一覧画面 を表示 [ 設定 ] [ 電池 ] z電池残量や利用状況などが表示されます [ z ] [ 電池使用量 ] と操作すると アプリごとの電池使用 量を確認できます アプリごとの電池使用量は 次のタイミングでリセットされます 電池残量 90% 以上まで充電し 充電機器を取り外したとき 充電中ではなく 電池残量が 90% 以上ある状態で 本端末の電源が入ったとき 2 項目を選ぶ 長エネスイッチ : 長エネスイッチについては P. 126 長エネスイッチ 自動調整バッテリー : 使用頻度の低いアプリの電池使用量を自動調整するか設定します 電池残量 : ステータスバーに電池残量をパーセント表示するか設定します 前回のフル充電 : フル充電後から経過した時間を確認できます 最後にフル充電してからの使用時間 : フル充電後の電池使用時間を確認できます 125 本体設定
128 z電池の最適化を行うと 各アプリの電池消費を抑えるため 画面消灯中 ( 充電中を除く ) はアプリが動作しないように設定されます 電池の最適化の設定については P. 63 電池の最適化の設定 長エネスイッチ本端末の機能を制限して 電池の消費を抑えることができます 1 ホーム画面 アプリ一覧画面 を表示 [ 設定 ] [ 電池 ] [ 長エネスイッチ ] [ z 今すぐONにする ]/[ 今すぐOFFにする ] をタッチすると電池残量に関係なく [ 長エネスイッチ ] のON/OFFを設定できます 2 項目を選ぶ スケジュールの設定 :[ 残量に基づく ] を設定すると 設定した電池残量以下になった場合に 長エネスイッチを自動で ONにできます フル充電で無効 : 電池残量が90% になった場合に 長エネスイッチを自動でOFFにするか設定します 画面の明るさを最小にする : 長エネスイッチがONの場合に画面の明るさを最小値にするか設定します z充電を開始すると長エネスイッチはoffになります ディスプレイ 画面表示などについて設定します 1 ホーム画面 アプリ一覧画面 を表示 [ 設定 ] [ ディスプレイ ] 2 項目を選ぶ 明るさのレベル : 明るさ調整バーをドラッグして画面の明るさを調整します 明るさの自動調節 : 画面の明るさを自動で調整するか設定します 自動で調整を行わない場合は 手動で明るさを設定してください ダークテーマ : 黒基調の画面になるダークテーマを利用するか設定します 画面消灯 ( スリープ ): 画面の点灯時間を設定します Bright Keep:Bright Keep については P. 135 自動画面点灯 壁紙 : ホーム画面やタッチパネルのロック画面の画像を設定 します [ y ロックフォトシャッフル ] をONに設定すると ディスプレイを表示させるたびにタッチパネルのロック画面の画像が自動的に切り替わるよう設定できます 文字フォント設定 : 文字のサイズやフォントについて設定します 表示サイズ : 画面に表示されるアイコンなどのサイズを設定します 126 本体設定
129 ナビゲーションバーを隠す : ナビゲーションバーを非表示にするか設定します yシステムナビゲーションが [3 ボタンナビゲーション ] の場合に利用できます y ONに設定した場合は画面下部を上にスワイプすると ナ ビゲーションバーが表示されます なめらかハイスピード表示 : アプリをなめらかに表示するか設定します リラックスビュー : リラックスビューについては P. 128 リラックスビュー のぞき見ブロック : のぞき見ブロックについては P. 128 のぞき見ブロック アウトドアビュー : 明るい日差しの下で見やすい画質にするか設定します 省電力バックライト : 映像に合わせてバックライトを制御して 消費電力を低減するか設定します スクリーンセーバー : スクリーンセーバーの種類や起動するタイミングを設定します ロック画面の表示 : ロック画面の表示については P. 129 ロック画面の表示 基本設定 : ディスプレイに表示する基本の画質を設定します バーチャル HDR: 標準動画を HDR 動画のような画質にするか設定します はっきりビュー : 文字や地図が見えづらいときに画面をはっきり表示するか設定します 画面の自動回転 : 端末を回転させたとき 画面の表示も回転させるか設定します [ 明るさのレベル ] について zディスプレイの明るさを上げると 連続待受時間が短くなりますので ご注意ください [ 画面消灯 ( スリープ )] について z点灯時間を長くすると 連続待受時間が短くなりますので ご注意ください [ 文字フォント設定 ] について zgoogle Playなどでダウンロードしたアプリを起動したときに 正しく表示されない場合があります [ なめらかハイスピード表示 ] について zアプリによっては効果が得られないことがあります その場合は 設定をOFFにしてください また 電池残量や端末温度によっても 効果が得られない場合があります zアプリを起動したまま設定を変更すると 正常に動作しなくなることがあります その場合は 一度アプリを終了してください 127 本体設定
130 リラックスビュー 目に優しい画質の利用について設定します 1 ホーム画面 アプリ一覧画面 を表示 [ 設定 ] [ ディスプレイ ] [ 詳細設定 ] [ リラックスビュー ] [ z 今すぐONにする ]/[ 今すぐOFFにする ] をタッチすると [ リラックスビュー ] のON/OFFを設定できます [ 今すぐONにする ]/[ 今すぐOFFにする ] は [ スケジュール ] を設定すると設定内容に合わせ表示が切り替わります 2 項目を選ぶ 輝度 :[ リラックスビュー ] がONの場合の輝度を調整します スケジュール : 特定の時間帯に [ リラックスビュー ] をONにするか設定します [ 指定した時間に ON] に設定すると [ 開始時間 ] や [ 終了時間 ] を設定できます [ z リラックスビュー ] をONにしていても カメラ利用時は画面が通常の画質で表示されます ただし 撮影画面からフォトの起動や直前に撮影した静止画 / 動画の表示を行った場合 画面はリラックスビューの画質で表示されます のぞき見ブロック 周りの人からディスプレイを見えにくくします 1 ホーム画面 アプリ一覧画面 を表示 [ 設定 ] [ ディスプレイ ] [ 詳細設定 ] [ のぞき見ブロック ] 2 項目を選ぶ のぞき見ブロック :[ のぞき見ブロック ] を ON にするか設定します 表示パターン : 表示パターンを設定します 強弱設定 : 周りの人から見えにくくする効果 ( 濃淡 ) を調整します [ のぞき見ブロック ] について z電源を切ると [ のぞき見ブロック ] がOFFになります [ 表示パターン ] について z周りの人から見えにくくする効果は 選択したパターンによってそれぞれ異なります 128 本体設定
131 ロック画面の表示 ロック画面の表示や画面消灯中の動作について設定します z画面ロックを [ なし ] 以外に設定しているときに利用できます 1 ホーム画面 アプリ一覧画面 を表示 [ 設定 ] [ ディスプレイ ] [ 詳細設定 ] [ ロック画面の表示 ] 2 項目を選ぶ ロック画面 : タッチパネルのロック画面に表示する通知について設定します ロック画面の通知を整理 : ロック画面で一度見た通知を非表示にするか設定します ロック画面メッセージ : タッチパネルのロック画面に表示するメッセージを設定します ロックダウンオプションの表示 :3( 電源キー ) を2 秒以上押したときに表示されるメニューに [ ロックダウン ] を表示するか設定します [ ロックダウン ] をタッチすると Smart Lockや指紋認証 顔認証によるロック解除 ロック画面上の通知を無効にします 新しい通知 : 通知が届いた場合に画面を点灯させるか設定します [ ロック画面 ] について [ z ロック解除時のみプライベートな内容を表示 ] を選択すると ロック画面に表示する通知で 相手の電話番号や通知の件数など 詳細を表示しないようにします [ y ロック解除時のみプライベートな内容を表示 ] は 画面ロックを [ スワイプ ] 以外に設定しているときに利用できます [ ロック画面の通知を整理 ] について z削除できない通知は非表示になりません また この機能によってステータスパネルの通知詳細情報が消去されることはありません [ ロックダウンオプションの表示 ] について z画面ロックを [ スワイプ ] 以外に設定しているときに利用できます 129 本体設定
132 音 着信音 お知らせ音などについて設定します 1 ホーム画面 アプリ一覧画面 を表示 [ 設定 ] [ 音 ] 2 項目を選ぶ メディアの音量 : メディア音 ( 音楽や動画など ) の音量を設定します 通話の音量 : 通話中の音量を設定します 着信音の音量 : 着信音の音量を設定します アラームの音量 : アラームの音量を設定します 着信時のバイブレーション : 着信時にバイブレータを動作させるか設定します サイレントモード : サイレントモードを設定します サイレントモードの詳細については P. 131 サイレントモード 着信音を停止 :3( 電源キー ) と 1 を同時に押して マナーモード ([ バイブ ]/[ ミュート ]) を設定できるようにします 自動字幕起こし : 字幕を表示する機能について設定します y 1/2 [ ]/[ ] と操作しても ON/OFF を切り替えることができます 着信音 : 着信音を設定します デフォルトの通知音 : お知らせ音を設定します デフォルトのアラーム音 : アラーム音を設定します ダイヤルパッドの操作音 : キーパッド操作音の有無を設定します 画面ロック音 : タッチパネルのロック / ロック解除時の操作音の有無を設定します 充電時の音とバイブレーション : 充電を開始したときの音とバイブレーションの有無を設定します タッチ操作音 : メニューなどをタッチしたときの操作音の有無を設定します タップ操作時のバイブ : ナビゲーションバーなどに表示されるキーをタッチしたときにバイブレータを動作させるか設定します マナーモード 公共の場所などで 端末の音を周囲に出さないように設定します zマナーモードやサイレントモード設定中も 次の音は鳴ります 静止画撮影時のシャッター音 静止画撮影時のフォーカス音 動画撮影時の開始音 / 停止音 z簡易留守録設定が [ マナーモード連動 ] に設定されている場合 マナーモードが設定されているときは簡易留守録が有効になり 簡易留守録の設定に従って動作します 1 1/2 アイコンをタッチしてモードを選ぶ z設定するマナーモードが表示されるまで繰り返しタッチします [ ]: マナー OFF [ ]: マナーモード ( バイブ ) [ ]: マナーモード ( ミュート ) zステータスパネルで [ マナーモード ] をタッチしても モードを選ぶことができます 130 本体設定
133 サイレントモード端末で鳴る音などについて より詳細に設定します 1 ホーム画面 アプリ一覧画面 を表示 [ 設定 ] [ 音 ] [ サイレントモード ] zステータスパネルで [ マナーモード ] をロングタッチ [ サイレントモード ] と操作しても 設定画面を表示できます [ z 今すぐONにする ]/[ 今すぐOFFにする ] をタッチすると [ デフォルトの期間 ]/[ スケジュール ] で設定した内容にかかわらずサイレントモードのON/OFFを切り替えられます 2 項目を選ぶ 通話 : 着信した場合の例外動作を設定します SMS MMS メッセージアプリ : メッセージが届いた場合の例外動作を設定します すべての例外を表示 : 設定可能なすべての例外動作を表示します 通知の制限 : 通知が届いた場合の動作を設定します デフォルトの期間 :[ サイレントモード ] がOFFになるまでの期間を設定します [ スケジュール ] が設定された場合は [ スケジュール ] の設定に従います スケジュール :[ サイレントモード ] のON/OFFが自動的に切り替わるルールを設定します AQUOS 便利機能 本端末に搭載されている便利な機能の設定を行います 1 ホーム画面 アプリ一覧画面 を表示 [ 設定 ] [AQUOS 便利機能 ] 2 項目を選ぶ なめらかハイスピード表示 : なめらかハイスピード表示については P. 126 ディスプレイ リッチカラーテクノロジーモバイル : 用途に合わせた最適な画質に設定する機能がまとめられています 各機能については P. 126 ディスプレイ スクロールオート : スクロールオートについては P. 132 スクロールオート エモパー : エモパーについては P. 110 エモパー ゲーミング設定 : ゲーミング設定については P. 133 ゲーミング設定 Clip Now:Clip Nowについては P. 134 Clip Now S-Shoin: 利用する入力ソフトを S-Shoin に切り替えたり S-Shoinの設定を行ったりします S-Shoinについて詳しくは P. 49 S-Shoin アシスタントキー : アシスタントキーについては P. 135 アシスタントキー 自動画面点灯 : 自動画面点灯については P. 135 自動画面点灯 131 本体設定
134 かんたんモード : 利用するホームアプリを [AQUOSかんたんホーム ] に切り替えたり フォントサイズを特大に設定するなど 見やすい画面に設定する機能がまとめられています [ y まとめてONにする ] をタッチすると 個別設定を一括で ONに設定することができます 便利な操作設定 : 便利な操作設定については P. 136 便利な操作設定 スクロールオート 表示中のサイトなどの画面を上下方向に自動でスクロールできます 1 ホーム画面 アプリ一覧画面 を表示 [ 設定 ] [AQUOS 便利機能 ] [ スクロールオート ] 2 項目を選ぶ ON/OFF 設定 : スクロールオートを利用するか設定します 対象アプリ設定 : スクロールオートを動作させるアプリを設定します ステータスバーへの通知 : 対象アプリが起動しているときに お知らせアイコンで通知するか設定します 2 本指でもスクロールオート :2 本の指で画面をスワイプすることで スクロールオートを動作させるか設定します 画面の自動スクロール 1 スクロールする方向に画面をドラッグ 表示された矢印に指を合わせ 指を離す z指を離すとスクロールを開始します [2 z 本指でもスクロールオート ] がONの場合 [ ]/[ ] が表示されるまで2 本の指でスクロールする方向に画面をドラッグしても スクロールオートが動作します z約 5 分間動作するとスクロールを停止します zスクロール速度の調整 :[ ]/[ ] zスクロールの一時停止 / 再開 :[ ]/[ ] zスクロールの停止 : 画面をタッチ zスクロールオートの設定 :[ ] z画面をドラッグする速度が速すぎると 矢印が表示されません z画面の位置によっては 指を離しても自動スクロールしない場合があります 132 本体設定
135 ゲーミング設定 ゲーム起動中の画面や ゲーミングメニューなどについて設定します 1 ホーム画面 アプリ一覧画面 を表示 [ 設定 ] [AQUOS 便利機能 ] [ ゲーミング設定 ] 2 項目を選ぶ 動作ブロック : ゲーム起動中にブロックする動作を選択します ゲーム起動中の通知をブロック : ゲーム起動中にブロックする通知に着信通知を含めるかを選択します ゲーム画質 : ゲームに最適な画質にするか設定します パフォーマンス : 表示と動作について設定します メニューを表示 : ゲーム起動中にゲーミングメニューを表示するか設定します 使い方ガイド : ゲーミングメニューについての説明を表示します 録画設定 : ゲーム画面を録画する際の設定を行います 検索設定 : ゲーミングメニューからゲームに関する情報を検 索する際のキーワードについて設定します ゲーム名 y キーワード で検索します なめらかハイスピード表示 : なめらかハイスピード表示については P. 126 ディスプレイ 登録ゲーム設定 : インストールされている対象アプリを一覧表示します アプリ利用時にゲーミング設定を反映するか設定します 自動登録時に通知 : アプリをインストールした際に登録ゲーム設定が自動で ON になった場合 通知を表示するか設定します よくあるご質問 : シャープのサイトに接続し よくあるご質問 を確認できます Elite Gaming:Elite Gaming の案内が表示されます [ パフォーマンス ] について z設定を適用する際は ゲームを終了する必要があります 133 本体設定
136 ゲーミングメニューの利用登録ゲームのプレイ中にステータスバーを下にドラッグするとゲーミングメニューを表示し ゲーム画面の録画や攻略サイトの検索などができます 1 対象アプリ起動中にステータスバーを下にドラッグ zステータスパネルにゲーミングメニューが表示されます 2 ゲーミングメニューを利用する 1 検索 [ z 検索設定 ] で設定したキーワードでゲームに関する情報を検索します 2 ツールバー [ z ]/[ ]: タッチすると ツールバーをスクロールします [ z 通知ブロック ]:[ ゲーム起動中の通知をブロック ] の ON/OFFを切り替えます [ z 動作ブロック ]:[ 動作ブロック ] のON/OFFを切り替えます [ z 録画 ]: ゲーム画面を録画します [ z タッチガード ]: タッチパネルで操作できないように設定します y タッチガードを解除する場合は [ ] を [ ] までドラッグします [ z ゲーミング設定 ]: ゲーミング設定を起動します Clip Now 画面右上 / 左上から画面中心に向かってスワイプすることで表示中の画面を画像 ( スクリーンショット ) として撮影できます 1 ホーム画面 アプリ一覧画面 を表示 [ 設定 ] [AQUOS 便利機能 ] [Clip Now] 2 項目を選ぶ Clip Now:Clip Now を使用するか設定します 使い方ガイド :Clip Now についての説明を表示します zアプリによっては全部または一部が保存できない場合があります スクリーンショットの利用 1 保存したい画面をディスプレイに表示 画面右上 / 左上から画面中心に向かってスワイプ 134 本体設定
137 アシスタントキー 4( アシスタントキー ) を押したときの動作について設定します 1 ホーム画面 アプリ一覧画面 を表示 [ 設定 ] [AQUOS 便利機能 ] [ アシスタントキー ] 2 項目を選ぶ 基本機能について : シャープのサイトに接続し Google アシスタントの基本的な使いかたを確認できます AQUOS ならではの使い方 : シャープのサイトに接続し Google アシスタントを利用して声でスマホを操作する方法を確認できます アシスタントアプリ :4( アシスタントキー ) を押して起動するアシスタントアプリを選択します 自動画面点灯 本端末を持ち上げたときや手に持っているときのディスプレイ表示について設定します 1 ホーム画面 アプリ一覧画面 を表示 [ 設定 ] [AQUOS 便利機能 ] [ 自動画面点灯 ] 2 項目を選ぶ 持つと画面点灯 : ディスプレイの表示が消えている場合 本端末を持ち上げて静止したときに ディスプレイを表示させるか設定します Bright Keep: 本端末を手に持っているときはディスプレイの表示が消えないようにするか設定します [ 持つと画面点灯 ] について zお買い上げ時はonになっています z次の場合などは ディスプレイが表示されないことがあります 本端末を持ったまま動いている場合 ( 乗車中 ) 持ち上げる前や持ち上げたあとに 本端末を動かし続けている場合 垂直または水平に持ち上げた場合 [Bright Keep] について zbright Keepを設定し 本端末を手に持っていても 本端末の静止状態が続いた場合や 一定時間何も操作していない場合はディスプレイの表示が消える場合があります 135 本体設定
138 便利な操作設定 3( 電源キー ) を押したときの動作や本端末の操作方法について設定します 1 ホーム画面 アプリ一覧画面 を表示 [ 設定 ] [AQUOS 便利機能 ] [ 便利な操作設定 ] 2 項目を選ぶ 長押しでアプリ起動 :3( 電源キー ) を長押しして起動するアプリを選択します 2 回押しでカメラの起動 :3( 電源キー ) を 2 回押して カメラ アプリを起動するか設定します システムナビゲーション : 本端末の操作方法を設定します ジェスチャーナビゲーションについては P. 45 ジェス チャー操作 3 ボタンナビゲーションについては P. 148 システムナビゲーションを変更する ストレージ 本体メモリや microsd カード USB メモリの使用容量 / 合計 容量の確認 保存されているデータの表示などができます z保存データの管理については P. 155 ファイル操作 1 ホーム画面 アプリ一覧画面 を表示 [ 設定 ] [ ストレージ ] z本体メモリやmicrosdカード USBメモリの使用容量 / 合計容量が表示されます y microsdカードやusbメモリを取り付けていない場合は 本体メモリの使用容量の詳細画面が表示されます 2 ストレージを選ぶ [ z 内部共有ストレージ ] を選択すると 本体メモリの使用容量の詳細画面が表示されます 詳細画面で [ ファイル ] を選択すると 本体メモリに保存されているデータの一覧が表示されます [SD z カード ] やUSBメモリ名を選択すると 保存されているデータの一覧が表示されます zmicrosdカードやusbメモリのマウント解除 :[SDカード] や USBメモリ名の [ ] zmicrosdカードやusbメモリをマウント :[SDカード]/USB メモリ名を選ぶ [ マウント ] 136 本体設定
139 microsd カード /USB メモリのフォーマット microsd カードや USB メモリを初期化します 1 ホーム画面 アプリ一覧画面 を表示 [ 設定 ] [ ストレージ ] 2 [SD カード ]/USB メモリ名を選ぶ 3 [ ] [ ストレージの設定 ] [ フォーマット ] [SD カードをフォーマット ]/[USB ドライブをフォーマット ] 4 [ 完了 ] z初期化を行うと microsdカードやusbメモリの内容がすべて消去されますのでご注意ください microsd カードの暗号化 / 暗号化解除 microsdカードを暗号化すると microsdカード内のデータは 暗号化を実施した端末以外では利用できなくなります 通常のmicroSDカードとして使用するには 暗号化を解除する必要があります z電池を十分に充電した状態で 充電しながら操作してください zあらかじめ画面ロックを [ ロックNo.(PIN)] または [ パスワード ] に設定しておいてください y 画面ロックについては P. 139 セキュリティ 1 ホーム画面 アプリ一覧画面 を表示 [ 設定 ] [ ストレージ ] 2 [SD カード ] 3 [ ] [ ストレージの設定 ] [ 暗号化 ]/[ 暗号 化解除 ] [ 確認 ] z画面ロックで設定した方法でロックを解除してください 4 [ 開始 ] zmicrosdカードの空き容量が不足していると 暗号化 / 暗号化解除を実行できません zmicrosdカードを暗号化した状態で [ すべてのデータを消去 ( 出荷時リセット )] を行った場合 microsdカード内のデータを利用できなくなりますのでご注意ください [ すべてのデータを消去 ( 出荷時リセット )] を行う前に 暗号化解除を行ってください zmicrosdカードを暗号化した端末に 暗号化していない別の microsdカードを取り付けた場合 microsdカードは読み取り専用となります z読み取り専用のmicrosdカードは 暗号化することで書き込みが可能となります zmicrosdカードの暗号化 / 暗号化解除には時間がかかる場合があります 暗号化を実行中は充電を中止したり microsdカードを取り外したりしないでください 暗号化が中断された場合 microsdカード内のデータが失われる可能性があります 137 本体設定
140 プライバシー 権限やアカウントアクティビティ 個人データなどのプライバシーに関する設定を行うことができます 1 ホーム画面 アプリ一覧画面 を表示 [ 設定 ] [ プライバシー ] 2 項目を選ぶ z以降は画面の指示に従って操作してください 位置情報 位置情報の測位について設定します 1 ホーム画面 アプリ一覧画面 を表示 [ 設定 ] [ 位置情報 ] 2 [ 位置情報の使用 ] をONにする [ z 最近の位置情報リクエスト ] がある場合は アプリをタッチすると情報を確認できます [ y すべて表示 ] をタッチすると一覧が表示されます 3 項目を選ぶ アプリの権限 : 位置情報の利用を許可するアプリを設定します Androidサービス以外の権限 :Androidサービス以外の位置情報に対するアクセス権限を変更します Wi-Fi のスキャンと Bluetooth のスキャン : 位置情報サービスやアプリが 位置情報の精度向上のためにWi-FiネットワークやBluetooth 機器をスキャンするか設定できます y ONにすると [Wi-Fi] や [Bluetooth] をOFFにしている場合もスキャンします z端末にgoogleアカウントを登録している場合は Googleの位置情報サービスを利用できます z 現在地を測位するためには [ 位置情報の使用 ] を ON に設定する必要があります ご利用のアプリによっては アプリで位置情報に関する設定が必要な場合があります 138 本体設定
141 セキュリティ セキュリティについて設定します 1 ホーム画面 アプリ一覧画面 を表示 [ 設定 ] [ セキュリティ ] 2 項目を選ぶ Google Play プロテクト : アプリや本端末に不正な動作がないかスキャンする機能について設定します デバイスを探す :Google アカウントによる遠隔操作で 本端末の位置情報を検出したり タッチパネルのロックや [ すべてのデータを消去 ( 出荷時リセット )] を実行できるようにするか設定します セキュリティアップデート : システムアップデートを行います システムアップデートについては P. 178 システムアップデート Google Play システムアップデート :Google Play システムレベルのアップデートを確認します 画面ロック : タッチパネルのロック解除方法やタッチパネルのロック動作について設定します 顔認証 : 顔認証に使う顔を登録します 顔を登録すると 画面ロックを顔認証でも解除できるようになります 顔認証については P. 141 顔認証 指紋 : 指紋認証に使う指の指紋を登録します 指紋を登録すると 画面ロックを指紋認証でも解除できるようになります 指紋認証については P. 142 指紋認証 Smart Lock: 画面ロックを [ なし ] や [ スワイプ ] 以外に設定しているとき 信頼できる場所や信頼できるデバイスなどを確認した場合は タッチパネルのロックをスワイプで解除するように設定します デバイス管理アプリ : アプリのデバイス管理機能を設定します アプリによっては デバイス管理機能を有効にしないと利用できないものがあります SIM カードロック設定 :SIM カードロック設定については P. 42 PINコードを設定する 暗号化と認証情報 : スマートフォンの暗号化の状態を確認したり 認証情報について設定します 信頼エージェント : タッチパネルのロックを解除するアプリ ( エージェント ) について設定します 画面の固定 : 選択したアプリ以外を使用できないようにします 操作方法については P. 60 アプリ使用履歴 [ 画面ロック ] について z設定項目は次のとおりです なし : タッチパネルのロック画面を表示しません スワイプ : 時計や通知などが表示されていない部分を上にスワイプしてロックを解除するように設定します パターン :4 つ以上の点を結ぶパターンを設定します ロックNo.(PIN):4~16 桁の数字を設定します パスワード :4~16 桁の英数字と半角記号を設定します y 一部の半角記号は利用できません z画面ロックを [ パターン ]/[ ロックNo.(PIN)]/[ パスワード ] に設定している場合 各種設定を行うときにロック解除の画面が表示される場合があります ロック解除の画面が表示された場合は 設定している方法でロックを解除してください 139 本体設定
142 z顔を登録している場合は顔認証でも解除することができます y 顔認証に3 回連続して失敗すると 顔認証によるロック解除ができなくなります 画面ロックで設定した方法でロックを解除してください z指紋を登録している場合は指紋認証でも解除することができます y 指紋認証に5 回連続して失敗すると 一定時間指紋によるロック解除ができなくなります しばらくしてから再度操作するか 画面ロックで設定した方法でロックを解除してください [ z パターン ]/[ ロックNo.(PIN)]/[ パスワード ] の入力を間違えると 間違えた回数に応じて一定時間ロック解除ができなくなります 5 回連続 :30 秒間 10 回連続 :30 秒間 10 回連続して間違えた場合 それ以降に間違えるごとに30 秒間入力ができません ロックを解除すると カウントはリセットされます z画面ロックの [ ] をタッチすると 次の項目を設定することができます 画面ロックの設定によって 表示される項目は異なります パターンを表示する : パターンの入力時の軌跡を線で表示します 画面消灯後にロック : タッチパネルがロックされるまでの時間を設定します 電源ボタンですぐにロックする :3( 電源キー ) を押してディスプレイの表示を消したときに [ 画面消灯後にロック ] で設定した時間にかかわらずタッチパネルをロックするか設定します [ z パターン ]/[ ロックNo.(PIN)]/[ パスワード ] を忘れた場合は 保証書に記載のお問い合わせ先 にお問い合わせください [Smart Lock] について zsmart Lock 利用中 タッチパネルのロック画面で [ ] などの解除アイコンをロングタッチすると Smart Lockを一時無効にできます [ 暗号化と認証情報 ] について z証明書を削除した場合 [ 信頼できる認証情報 ] からは証明書の参照ができなくなりますが 他の機能からは証明書の参照が可能なままとなります 証明書を完全に削除する場合は認証ストレージの消去を行ってください [ z 認証ストレージの消去 ] をタッチすると VPNの設定も削除されます 140 本体設定
143 顔認証 顔認証は 所有者の顔を認識する認証機能です タッチパネルのロック解除などを行うことができます 顔認証機能利用時のご注意 z顔認証を最適な形で実現するために 顔の登録時に以下の点に注意してください 明るい場所で顔を登録してください ただし逆光となる場所では顔を登録しないでください 衣類 髪の毛 サングラス マスクなどで顔を覆わないでください 顔全体を登録エリアの枠内に入れた状態で撮影し 頭を動かしたり 目を閉じたりしないようにしてください zロック画面で顔認証を行う際は 以下の点に注意してください 極端に暗い場所や明るい場所 逆光となる場所では 顔認証の成功率が下がる場合があります 衣類 髪の毛 サングラス マスクなどで顔の全体 あるいは一部が覆われると 顔認証の成功率が下がる場合があります 自分に似た人やモノでもロック解除されてしまう場合があります 顔の登録顔認証に使う顔データを登録します z顔は1 件のみ登録できます zあらかじめ画面ロックを [ なし ] や [ スワイプ ] 以外に設定してお いてください ( P. 139 セキュリティ ) 1 ホーム画面 アプリ一覧画面 を表示 [ 設定 ] [ セキュリティ ] [ 顔認証 ] z画面ロックで設定した方法でロックを解除してください 2 [ 次へ ] [ z 持ち上げると画面点灯する機能を有効にする ] を有効にし て顔を登録すると [ 持つと画面点灯 ] が ON になります ( P. 135 自動画面点灯 ) 3 内容を確認 [OK] 4 登録する顔を画面に表示する 5 顔認証のタイミングを選ぶ [OK] [ z 見るだけですぐ ] を選択すると タッチパネルのロック画面で顔認証を行います [ z 画面の表示 ( 時計や通知など ) を見てから ] を選択すると タッチパネルのロック画面で画面を上にスワイプしたあとの画面で顔認証を行います z 画面ロックを [ なし ] か [ スワイプ ] に設定すると 登録した顔が削除されますので ご注意ください 141 本体設定
144 顔認証の管理顔を登録済みの場合に顔データの削除などができます 1 ホーム画面 アプリ一覧画面 を表示 [ 設定 ] [ セキュリティ ] [ 顔認証 ] z画面ロックで設定した方法でロックを解除してください 2 顔認証を管理する z登録した顔データの削除 :[ 顔データの削除 ] [ はい ] y 削除後 [ 顔データの登録 ] をタッチすると 顔データを登録することができます z顔認証のタイミングの変更 : 顔認証のタイミングを選択 z顔認証について確認 :[ ] [ 顔認証とは ] z注意事項の確認 :[ ] [ 注意事項 ] 顔認証機能の利用 1 設定した顔認証のタイミングの画面でディスプレイを見る 指紋認証 指紋認証は 指紋センサーを指でタッチして行う認証機能です タッチパネルのロック解除などを行うことができます 指紋認証機能利用時のご注意 z指紋認証は 指紋画像の特徴情報を利用して認証を行います 指紋画像の特徴情報が少ないお客様の場合は 指紋認証を利用できないことがあります z認証性能 ( 指紋センサーを正しく指でタッチした際に指紋が認証される性能 ) はお客様の使用状況により異なります 指の状態が次のような場合は 指紋の登録が困難になったり 認証性能が低下したりすることがあります なお 手を洗う 手を拭く 認証する指を変えるなど お客様の指の状態に合わせて対処することで 認証性能が改善されることがあります お風呂上がりなどで指がふやけている 指が乾燥している 指に汗や脂が多く 指紋の溝が埋まっている 指が泥や油で汚れている 指が汗などで濡れている 手荒れや 指に損傷 ( 切傷やただれなど ) がある 指の表面が磨耗して指紋が薄い 太ったりやせたりして指紋が変化した 登録時に比べ 認証時の指の表面状態が極端に異なる z指紋認証技術は 完全な本人認証 照合を保証するものではありません 当社では 本端末を第三者に使用されたこと または使用できなかったことによって生じる損害に関しては 一切の責任を負いかねますのであらかじめご了承ください 142 本体設定
145 指紋センサー利用時のご注意 zぶつけたり 強い衝撃を与えたりしないでください 故障 破損の原因となることがあります また センサー表面を引っかいたり ボールペンやピンなど先の尖ったものでつついたりしないでください z指紋センサー表面にシールなどを貼ったり インクなどで塗りつぶしたりしないでください zほこりや皮脂などの汚れが付着すると 指紋の読み取りが困難になったり 認証性能が低下したりすることがあります 指紋センサー表面は時々清掃してください z指を離すのが早すぎると 正常に認識できないことがあります 指紋が認証されてから 指を離してください z指紋センサーに指を触れたまま指紋の登録や認証を開始すると 起動できない場合があります 指を離し 再度操作してください 指紋の登録指紋認証に使う指の指紋を登録します z指紋は5 件まで登録できます z読み取りに失敗する場合は 指を変えることで認証性能が改善されることがあります zあらかじめ画面ロックを [ なし ] や [ スワイプ ] 以外に設定してお いてください ( P. 139 セキュリティ ) 1 ホーム画面 アプリ一覧画面 を表示 [ 設定 ] [ セキュリティ ] [ 指紋 ] z画面ロックで設定した方法でロックを解除してください 2 [ 次へ ] 3 [ 次へ ] 4 指紋センサーを指の腹でタッチ z広い範囲の指紋を登録するため 指紋センサーに触れる部分を少しずつずらしながら 繰り返しタッチしてください z指紋を登録すると 画面ロックを指紋認証でも解除できるようになります y 指紋認証ができない場合は 画面ロックで設定した方法でロックを解除します 5 [ 完了 ] z続けて別の指紋を登録する場合は [ 別の指紋を登録 ] を選択してください z 画面ロックを [ なし ] か [ スワイプ ] に設定すると 登録した指紋が削除されますので ご注意ください 143 本体設定
146 指紋の管理指紋の追加や削除 登録名の変更ができます 1 ホーム画面 アプリ一覧画面 を表示 [ 設定 ] [ セキュリティ ] [ 指紋 ] z画面ロックで設定した方法でロックを解除してください 2 指紋を管理する z指紋を追加 :[ 指紋を追加する ] 画面の指示に従って操作 z登録名の変更 : 登録済みの指紋をタッチ 名前を入力 [OK] z登録した指紋の削除 : 登録済みの指紋の [ ] [ 削除 ] 指紋認証機能の利用 1 画面消灯中 / タッチパネルのロック画面 / 指紋の認証画面で指紋センサーを指の腹でタッチ z画面消灯中に操作すると タッチパネルのロックが解除され ディスプレイが表示されます z正しく認証されない場合は 指を指紋センサーから離し 再度操作してください アカウント アカウントの追加や設定 データの同期について設定します zgoogleなどのアカウントの設定については P. 41 Google などのアカウントの設定を行う データの同期 本端末とオンラインサービスとの間でデータを同期させることができます データを同期させると 本端末やパソコンからオンラインサービス上の同じ個人情報にアクセスし データを利用 更新することができます 自動同期するとき各アカウントで設定された項目を自動的に同期するか設定します 1 ホーム画面 アプリ一覧画面 を表示 [ 設定 ] [ アカウント ] 2 [ 自動的にデータを同期 ] [OK] z同期する項目の設定 : アカウントを選ぶ [ アカウントの同期 ] 項目を選ぶ z 本体メモリの連絡帳とオンラインサービス上の連絡先を同期する場合 Google アカウント以外と同期する場合でも 最初に Google アカウントを登録してください 144 本体設定
147 手動同期するとき [ z 自動的にデータを同期 ] がOFFのときは 選択した項目を手動で 同期できます 1 ホーム画面 アプリ一覧画面 を表示 [ 設定 ] [ アカウント ] 2 アカウントを選ぶ [ アカウントの同期 ] 3 同期する項目を選ぶ ユーザー補助 ユーザー補助オプションについて設定します 1 ホーム画面 アプリ一覧画面 を表示 [ 設定 ] [ ユーザー補助 ] 2 項目を選ぶ 音量キーのショートカット : ユーザー補助機能をすばやく有効にできるようにするか設定します テキスト読み上げの設定 : 端末に表示される文字を読み上げる音声について設定します フォントサイズ : 文字のサイズを設定します 表示サイズ : 画面に表示されるアイコンなどのサイズを設定します ダークテーマ : 黒基調の画面になるダークテーマを利用するか設定します 拡大 : ディスプレイを 3 回タッチするか ジェスチャー操作やナビゲーションバーのキー [ ] をタッチして拡大 / 縮小するか設定します 色補正 : ディスプレイに表示されている色の補正について設定します 色反転 : ディスプレイに表示されている色を反転するか設定します 大きなマウスポインタ : ポインタを大きくするか設定します アニメーションの削除 : 表示のアニメーションを省略するか設定します 停止時間 : ポインタが停止した際の動作を設定します 145 本体設定
148 電源ボタンで通話を終了 :3( 電源キー ) を押して通話を終了するか設定します 画面の自動回転 : 端末を回転させたとき 画面の表示も回転させるか設定します 長押しする時間 : ロングタッチする時間を設定します 操作までの時間 ( ユーザー補助タイムアウト ): 短い時間しか表示されないメッセージの表示時間を指定できます バイブレーションと触覚フィードバックの強さ : 着信時や通知時 タッチ操作時にバイブレータを動作させるか設定します 自動字幕起こし : 自動字幕起こしについては P. 130 音 モノラル音声 : 音声再生時のチャンネルを統合するか設定します オーディオバランス : 左右の音量バランスを設定します 字幕の設定 : 字幕の表示について設定します 高コントラストテキスト : 端末に表示される文字色のコントラストを高くして表示するか設定します zその他のユーザー補助サービスの利用については 画面の指示に従ってください [ 電源ボタンで通話を終了 ] について [ z 画面消灯 ( スリープ )] の設定に従ってディスプレイの表示が消えた場合は 3( 電源キー ) を押すとディスプレイが表示されます ディスプレイ表示中に3( 電源キー ) を押すと 通話が終了します Digital Wellbeing と保護者による使用制限 本端末の利用習慣を一目で確認し オフラインで過ごす時間を作ります また 本端末の使用制限について設定します 1 ホーム画面 アプリ一覧画面 を表示 [ 設定 ] [Digital Wellbeing と保護者による使用制限 ] zdigital Wellbeing ツールが展開されていない場合は [ データを表示 ] をタッチして項目を表示してください z端末の使用制限について設定する場合は [ 保護者による使用制限を設定する ] をタッチし 画面の指示に従って操作してください 2 項目を選ぶ ダッシュボード : 端末の利用時間や受信した通知の数などを確認できます また アプリの利用時間に制限を設けることができます おやすみモード : 指定した時間に画面をグレースケールにしたり サイレントモードを設定したりします フォーカスモード : アプリを一時停止できます 通知を管理 : アプリごとに通知を許可するか設定します サイレントモード : サイレントモードについては P. 131 サイレントモード アプリの一覧にアイコンを表示 : ホーム画面 ( アプリ一覧 ) に Digital Wellbeing と保護者による使用制限のアイコンを表示するか設定します 146 本体設定
149 Google Googleの各種サービスの設定をまとめて行うことができます 1 ホーム画面 アプリ一覧画面 を表示 [ 設定 ] [Google] 2 項目を選ぶ z以降は画面の指示に従って操作してください システム 画面に表示される言語や日時の設定など システムにかかわる設定を行います 1 ホーム画面 アプリ一覧画面 を表示 [ 設定 ] [ システム ] 2 項目を選ぶ 言語と入力 : 言語と入力については P. 148 言語と入力 操作 : 操作については P. 148 操作 日付と時刻 : 日付と時刻については P. 149 日付と時刻 バックアップ :Google アカウントを利用して アプリのデータや本端末の設定などを自動的にバックアップするか設定します データ引継 : データ引継については P. 150 データ引継 リセットオプション : リセットオプションについては P. 152 リセットオプション システムアップデート : システムアップデートについては P. 178 システムアップデート 147 本体設定
150 言語と入力 画面に表示される言語や 文字入力 テキスト読み上げなどについて設定します 1 ホーム画面 アプリ一覧画面 を表示 [ 設定 ] [ システム ] [ 言語と入力 ] 2 項目を選ぶ 言語 : 表示言語を選択します 仮想キーボード : ソフトウェアキーボードについて設定します 物理キーボード :Bluetooth などで接続したキーボードについて設定します スペルチェック : スペルチェックについて設定します 自動入力サービス : 自動入力サービスについて設定します [ y ] をタッチすると Googleアカウントを利用した自動入力について設定できます 単語リスト : 任意の単語を単語リストに登録します ポインタの速度 : ポインタの速度を設定します テキスト読み上げの設定 : 端末に表示される文字を読み上げる音声について設定します [ スペルチェック ] について z日本語には対応しておりません 操作 3( 電源キー ) などを押したときの動作について設定します 1 ホーム画面 アプリ一覧画面 を表示 [ 設定 ] [ システム ] [ 操作 ] 2 項目を選ぶ カメラの起動 :3( 電源キー ) を 2 回押して カメラ アプリを起動するか設定します システムナビゲーション : 本端末の操作方法を設定します ジェスチャーナビゲーションについては P. 45 ジェス チャー操作 3 ボタンナビゲーションについては P. 148 システムナビゲーションを変更する 着信音を停止 :3( 電源キー ) と1を同時に押して マナーモード ([ バイブ ]/[ ミュート ]) を設定できるようにします システムナビゲーションを変更するシステムナビゲーションを [3 ボタンナビゲーション ] に設定すると 画面下部にナビゲーションバーが表示され ナビゲーション バーに表示されるキーを使用して本端末の操作を行います zジェスチャー操作は無効になります 1 ホーム画面 アプリ一覧画面 を表示 [ 設定 ] [ システム ] [ 操作 ] [ システムナビゲーション ] 2 [3 ボタンナビゲーション ] z お買い上げ時は [ ジェスチャーナビゲーション ] に設定されています 148 本体設定
151 ナビゲーションバー 1 A/@: 戻るキー / 閉じるキー z1つ前の画面に戻します zキーボードを閉じます 2 L: ホームキー zホーム画面を表示します zロングタッチするとアシストアプリが起動します y 起動するアプリの設定 : ホーム画面 アプリ一覧画面 を表示 [ 設定 ] [ アプリと通知 ] [ デフォルトのアプリ ] [ アシストアプリ ] [ アシストアプリ ] アプリを選ぶ 3 C/D: アプリ使用履歴キー / マルチウィンドウキー zアプリ使用履歴を表示します zマルチウィンドウ利用中であることを表します zアプリ使用履歴画面でタップすると1つ前に使用していたアプリに切り替わります 日付と時刻 日時の設定や表示形式について設定します 1 ホーム画面 アプリ一覧画面 を表示 [ 設定 ] [ システム ] [ 日付と時刻 ] 2 項目を選ぶ ネットワークの時刻を使用する : 日時を自動的に補正するか設定します 日付 : 日付を手動で設定します 時刻 : 時刻を手動で設定します ネットワークから提供されたタイムゾーンを使用する : ネットワークから提供されたタイムゾーンを利用するか設定します タイムゾーン : タイムゾーンを手動で設定します 言語 / 地域のデフォルトを使用する : ユーザーの言語 / 地域の標準に合わせ 時刻の表示形式を自動的に切り替えるか設定します 24 時間表示 :12 時間制 /24 時間制を手動で切り替えます [ ネットワークの時刻を使用する ] をONにしたとき z電源を入れてもしばらく時刻が補正されない場合は 電源を入れ直してください z電波状況によっては時刻を補正できないときがあります z数秒程度の誤差が生じるときがあります 149 本体設定
152 データ引継 SDカード /Bluetooth 経由で引き継ぐ別のAndroid 端末のデータを取り込んだり 本端末のデータを microsdカードにバックアップ / 復元することができます また 別のAndroid 端末の連絡帳データをBluetooth 機能を利用して取り込むこともできます zmicrosdカードにバックアップ / 復元できるデータは次のとおりです 連絡帳 SMS カレンダー ユーザー辞書 / 学習辞書 (S-Shoin) エモパー z本体メモリの空き容量が少ない場合は microsdカードにバックアップできないことがあります zmicrosdカードを利用する場合は あらかじめmicroSDカードを挿入しておいてください 1 ホーム画面 アプリ一覧画面 を表示 [ 設定 ] [ システム ] [ 詳細設定 ] [ データ引継 ] [SDカード/Bluetooth 経由で引き継ぐ ] 2 項目を選ぶ データ取り込み :microsd カードや Bluetooth 機能を利用してデータを取り込みます SD カードにデータ保存 :microsd カードにデータを保存します 機能紹介 : 使いかたを動画で確認することができます バックアップファイルの保存 1 ホーム画面 アプリ一覧画面 を表示 [ 設定 ] [ システム ] [ 詳細設定 ] [ データ引継 ] [SD カード /Bluetooth 経由で引き継ぐ ] 2 [SD カードにデータ保存 ] 3 保存するデータカテゴリを選ぶ [ z 電話帳 ] や [ スケジュール ] を選択した場合は保存するアカウントの選択画面が表示されます 4 [ 保存 ] [ はい ] z機内モードの設定に関する確認画面が表示されます 以降は画面の指示に従って操作してください 5 [ 完了 ] z電池残量が少ないときは保存できません 150 本体設定
153 バックアップファイルの取り込み 1 ホーム画面 アプリ一覧画面 を表示 [ 設定 ] [ システム ] [ 詳細設定 ] [ データ引継 ] [SD カード /Bluetooth 経由で引き継ぐ ] 2 [ データ取り込み ] 3 [ 取り込む ] 4 取り込むデータカテゴリを選ぶ 取り込むバックアップファイルを選ぶ [ 追加登録 ]/[ 削除 して登録 ] zデータの保存や機内モードの設定に関する確認画面が表示されます 以降は画面の指示に従って操作してください 5 [ 完了 ] z電池残量が少ないときは取り込みできません zユーザー辞書 / 学習辞書 (S-Shoin) エモパーは追加登録できません [ 追加登録 ] を選択しても 既存のデータが削除されますので ご注意ください バックアップファイルの設定 管理 1 ホーム画面 アプリ一覧画面 を表示 [ 設定 ] [ システム ] [ 詳細設定 ] [ データ引継 ] [SD カード /Bluetooth 経由で引き継ぐ ] 2 [ ] [ 設定 ] 3 項目を選ぶ バックアップファイルの整理 : 保存されているバックアップデータを削除できます 電話帳画像バックアップ : 連絡帳のバックアップ時に連絡帳に登録された画像もバックアップするか設定します 結果画面閲覧 : 最新のバックアップファイルの保存 / 取り込みの結果を表示します Bluetooth 機能を利用して連絡帳データを取り込む 1 ホーム画面 アプリ一覧画面 を表示 [ 設定 ] [ システム ] [ 詳細設定 ] [ データ引継 ] [SD カード /Bluetooth 経由で引き継ぐ ] 2 [ データ取り込み ] 3 取り込み元の端末の種類を選ぶ zmicrosdカードのバックアップデータについての確認画面が表示された場合は [ スマートフォンから電話帳データを取り込む ] を選択してください 4 [ 次へ ] 151 本体設定
154 5 取り込み元の端末でBluetooth 機能をONにする [ 次へ ] z取り込み元の端末がandroidの場合は 取り込み元の端末が本端末に表示されるように 取り込み元の端末を設定してください 6 取り込み元の端末を選ぶ 7 [ 開始 ] zペア設定の確認画面が表示された場合は [ ペア設定する ] を選択してください z連絡先へのアクセス許可を有効にするなど 取り込み元の端末で操作が必要な場合は行ってください 8 [ 次へ ] 9 [ 追加登録 ]/[ 削除して登録 ] [OK] zアカウントが複数ある場合は登録するアカウントの選択画面が表示されます 10 [OK] Wi-Fi 経由で引き継ぐ iphone 端末からデータを引き継ぐ場合 Wi-Fi 経由での引き継ぎをおすすめします 1 ホーム画面 アプリ一覧画面 を表示 [ 設定 ] [ システム ] [ 詳細設定 ] [ データ引継 ] [Wi-Fi 経由で引き継ぐ ] z以降は画面の指示に従って操作してください リセットオプション 1 ホーム画面 アプリ一覧画面 を表示 [ 設定 ] [ システム ] [ 詳細設定 ] [ リセットオプション ] 2 項目を選ぶ Wi-Fi モバイル Bluetooth をリセット :Wi-Fi モバイルデータ Bluetooth に関する設定をすべてリセットします アプリの設定をリセット : アプリに設定した内容をリセットします すべてのデータを消去 ( 出荷時リセット ): 本体メモリ内のすべてのデータをリセットします [ すべてのデータを消去 ( 出荷時リセット )] について [SD z カード内データも消去する ] を有効にすると microsdカード内のデータも同時に消去されます z消去されるデータは次のとおりです 作成 保存 登録したデータ システムやアプリのデータ 設定値 ダウンロードしたアプリ プリインストールされているアプリのデータの一部 Googleアカウント 152 本体設定
155 デバイス情報 デバイス情報の確認ができます 1 ホーム画面 アプリ一覧画面 を表示 [ 設定 ] [ デバイス情報 ] 2 項目を選ぶ デバイス名 : デバイス名を変更できます 電話番号 (SIM スロット 1)/(SIM スロット 2): 電話番号を確認できます 緊急時情報 : 緊急時情報を設定できます 法的情報 : 著作権情報や利用規約などを確認できます 認証 : 技術基準適合証明書などの情報を確認できます センサー感度補正 : モーションセンサー 地磁気センサーの取得精度を補正します 電池の状態 : 電池の状態を確認できます SIM ステータス (SIM スロット 1)/(SIM スロット 2): nanosim カード情報を確認できます モデルとハードウェア : モデル名やシリアル番号などを確認できます IMEI(SIM スロット 1)/(SIM スロット 2):IMEI 情報を確認できます Android バージョン :Android バージョンを確認できます IP アドレス :IP アドレスを確認できます Wi-Fi MAC アドレス :MAC アドレスを確認できます Bluetooth アドレス :Bluetooth アドレスを確認できます 稼働時間 : 端末の稼働時間を確認できます ビルド番号 : ビルド番号を確認できます [ センサー感度補正 ] について z補正画面が表示され 約 10 秒経過してから補正を行ってください z補正を行う環境や同時に起動しているアプリによっては 補正に失敗することがあります 補正を行う場所を変えるか 起動中のアプリを終了させるなどしてください 153 本体設定
156 お困りのときは よくあるご質問 の確認や設定項目の検索など お困りのときに利用できる機能がまとめられています 1 ホーム画面 アプリ一覧画面 を表示 [ 設定 ] [ お困りのときは ] 2 項目を選ぶ よくあるご質問 : シャープのサイトに接続し よくあるご質問 を確認できます 設定項目を検索 : 検索入力欄にキーワードを入力すると 設定項目を検索できます 使いこなしガイド : 使いこなしガイド を確認できます セルフチェック : 症状や機能を選択して 端末の診断を行います セルフチェックの詳細については P. 154 セルフチェック セルフチェック 1 ホーム画面 アプリ一覧画面 を表示 [ 設定 ] [ お困りのときは ] [ セルフチェック ] zセーフモードで再起動 :[ ] [ セーフモードで再起動 ] [OK] 2 [ 診断する ] 3 [ 症状から選ぶ ]/[ 診断したい箇所を選ぶ ] 4 項目を選ぶ [ z 診断したい箇所を選ぶ ] の場合は 項目を選んで [ 次へ ] を タッチします また 項目の [ ] をタッチすると 診断についてのヘルプが表示されます 5 [ 次へ ] 6 [ 診断開始 ] z診断の中止 :[ スキップ ] [ 診断中止 ] z診断項目のスキップ :[ スキップ ] [ スキップ ] z診断履歴をタッチすると 結果を確認することができます 7 [ 診断を終了する ] 154 本体設定
157 ファイル管理 ストレージ構成 本体メモリ ( 内部ストレージ ) 端末内にデータを保存できます z本体メモリのストレージ名とパスは次のとおりです y ストレージ名 : 内部共有ストレージ yパス :/storage/emulated/0 zお買い上げ時の本体メモリのフォルダ構成と 各フォルダに保存されるデータの種類などは次のとおりです y 本端末の操作状況により 表示されるフォルダが異なる場合があります Alarms Android DCIM Download Movies Music Notifications Pictures Podcasts Ringtones アラーム音などが保存されます インストールしたアプリの一時ファイルなどが保存されます 端末で撮影した静止画や動画が保存されます Chromeでダウンロードしたファイルが保存されます 動画などが保存されます 音楽データなどが保存されます お知らせ音などが保存されます 静止画などが保存されます ポッドキャストから取り込んだ音楽データなどが保存されます 着信音などが保存されます microsdカード ( 外部ストレージ ) 端末内のデータをmicroSDカードに保存したり microsdカード内のデータを端末に取り込んだりすることができます zmicrosdカードについては P. 36 microsdカード ファイル操作 本体メモリやmicroSDカードに保存されたデータの管理 ( フォルダの作成やフォルダ / ファイルの名称変更 削除 移動 コピーなど ) ができます また データを削除して本体メモリの空き容量を増やすことができます 1 ホーム画面 アプリ一覧画面 を表示 [ 設定 ] [ ストレージ ] zmicrosdカードを取り付けていない場合は 本体メモリの使用容量の詳細画面が表示されます 2 ストレージを選ぶ [ z 内部共有ストレージ ] を選択すると 本体メモリの使用容量の詳細画面が表示されます 詳細画面で [ ファイル ] を選択すると 本体メモリに保存されているデータの一覧が表示されます [SD z カード ] を選択すると 保存されているデータの一覧が表示されます フォルダを作成 1 データ一覧画面で [ ] [ 新しいフォルダ ] 2 フォルダ名を入力 [OK] 155 ファイル管理
158 フォルダ名 / ファイル名を変更 1 データ一覧画面でフォルダ / ファイルをロングタッチ 2 [ ] [ 名前を変更 ] 3 フォルダ名 / ファイル名を入力 [OK] フォルダ / ファイルを削除 1 データ一覧画面でフォルダ / ファイルをロングタッチ 2 [ ] [OK] フォルダ / ファイルを移動 / コピー 1 データ一覧画面でフォルダ / ファイルをロングタッチ 2 [ ] [ 移動...]/[ コピー...] 3 移動先 / コピー先で [ 移動 ]/[ コピー ] ファイルを検索 1 データ一覧画面で [ ] 2 検索するキーワードを入力 [ ] 本体メモリの空き容量を増やすダウンロードしたデータやほとんど使われないアプリなどを削除して 本体メモリの空き容量を増やすことができます 1 ホーム画面 アプリ一覧画面 を表示 [ 設定 ] [ ストレージ ] [ 内部共有ストレージ ] [ 空き容量を増やす ] zmicrosdカードを取り付けていない場合は ホーム画面 アプリ一覧画面 を表示 [ 設定 ] [ ストレージ ] [ 空き容量を増やす ] と操作してください 2 空き容量を増やす方法を選ぶ z以降は画面の指示に従って操作してください 156 ファイル管理
159 データ通信 Bluetooth 機能 端末とBluetooth 機器をワイヤレスで接続できます zすべてのbluetooth 機器とのワイヤレス通信を保証するものではありません z対応バージョンや出力については P. 181 主な仕様 対応プロファイル ( 対応サービス ) zプロファイルとは Bluetooth 機器の通信手順を製品の特性ごとに標準化したものです 本端末は次のプロファイルに対応しています HSP:Headset Profile( ヘッドセットプロファイル ) 1 HFP:Hands Free Profile( ハンズフリープロファイル ) 2 A2DP:Advanced Audio Distribution Profile( アドバンスドオーディオディストリビューションプロファイル ) 3 AVRCP:Audio/Video Remote Control Profile( オーディオ / ビデオリモートコントロールプロファイル ) 3 HID:Human Interface Device Profile( ヒューマンインターフェースデバイスプロファイル ) 4 OPP:Object Push Profile( オブジェクトプッシュプロファイル ) 5 SPP:Serial Port Profile( シリアルポートプロファイル ) 6 PBAP:Phone Book Access Profile( フォンブックアクセスプロファイル ) 7 PAN:Personal Area Networking Profile( パーソナルエリアネットワークプロファイル ) 8 HOGP:HID Over GATT Profile( エイチアイディーオーバーガットプロファイル ) 9 1 端末に市販の Bluetooth 対応ヘッドセットを Bluetooth 接続すると ワイヤレスで通話できます 2 端末にカーナビなど市販の Bluetooth 対応ハンズフリー機器を Bluetooth 接続すると カーナビなどを利用してハンズフリー通話できます 3 端末に市販の Bluetooth 対応オーディオ機器を Bluetooth 接続すると ワイヤレスで音楽などを再生できます また Bluetooth 機器からリモコン操作できる場合もあります ただし データの種類によっては対応する機器が制限されます 4 端末にキーボードやマウスなど市販の Bluetooth 対応入力デバイスを Bluetooth 接続すると Bluetooth 機器から端末を操作できます 5 端末に Bluetooth 機器をファイル転送サービスで接続すると Bluetooth 機器との間でデータの送受信を行うことができます 6 仮想的なシリアルケーブル接続を設定し機器間を相互接続することができます 7 Bluetooth 機器に本体メモリの連絡帳データを転送することができます 連絡帳データの内容によっては 相手の Bluetooth 機器で正しく表示されない場合があります 8 パソコンなどのネットワークに参加し インターネット接続を共有することができます また 端末にパソコンなどを Bluetooth 接続すると Bluetooth テザリングを行うこともできます 9 端末にキーボードやマウスなどの Bluetooth Smart 機器を Bluetooth 接続すると Bluetooth Smart 機器から端末を操作できます 157 データ通信
160 zbluetooth 機器の取扱説明書もご覧ください zscms-t 非対応のBluetooth 機器では 音声が出力できない場合があります Bluetooth 機器取り扱い上のご注意 Bluetooth 機器を利用するときは 次の事項にご注意ください z良好な接続を行うために 次の点にご注意ください 端末と他のBluetooth 機器とは 見通し距離約 10m 以内で接続してください 間に障害物がある場合や 周囲の環境 ( 壁 家具など ) 建物の構造によっては接続可能距離が短くなります 特に鉄筋コンクリートの建物の場合 上下の階や左右の部屋など鉄筋の入った壁を挟んで設置したときは 接続できないことがあります 上記接続距離を保証するものではありませんので ご了承ください 電気製品 AV 機器 OA 機器などからなるべく離して接続してください 電子レンジ使用時は影響を受けやすいため できるだけ離れてください 近づいていると 他の機器の電源が入っているときは 正常に接続できなかったり テレビやラジオの雑音や受信障害の原因になったりすることがあります 放送局や無線機などが近くにあり正常に接続できないときは 接続相手のBluetooth 機器の使用場所を変えてください 周囲の電波が強すぎると 正常に接続できないことがあります Bluetooth 機器をかばんやポケットに入れたままでもワイヤレス接続できます ただし Bluetooth 機器と端末の間に身体を挟むと 通信速度の低下や雑音の原因になることがあります zbluetooth 機器が発信する電波は 電子医療機器などの動作に影響を与える可能性があります 場合によっては事故を発生させる原因になりますので 次の場所では端末の電源および周囲のBluetooth 機器の電源を切ってください 電車内 航空機内 病院内 自動ドアや火災報知機から近い場所 ガソリンスタンドなど引火性ガスの発生する場所 Wi-Fi 対応機器との電波干渉について zbluetooth 機器と無線 LAN(IEEE802.11b/g/n) は同一周波数帯 (2.4GHz) を使用するため 無線 LANを搭載した機器の近くで使用すると 電波干渉が発生し 通信速度の低下や雑音 接続不能の原因になることがあります この場合 無線 LANの電源を切るか 端末や接続相手のBluetooth 機器を無線 LANから約 10m 以上離してください 158 データ通信
161 Bluetooth 機能の利用 zbluetooth 機器の登録 接続には Bluetoothパスキーの入力が必要な場合があります 登録を始める前にお好きな1~16 桁の数字を決めておき 端末 相手のBluetooth 機器で同じ数字を入力してください zあらかじめ相手のbluetooth 機器を登録待機状態にしておいてく ださい 1 ホーム画面 アプリ一覧画面 を表示 [ 設定 ] [ 接続済みのデバイス ] [ 接続の設定 ] [Bluetooth] 2 ON にする 3 [ 新しいデバイスとペア設定する ] 4 Bluetooth 機器を選ぶ [ ペア設定する ] z接続確認画面が表示される場合があります z相手のbluetooth 機器によっては Bluetoothパスキーを入力する場合があります また 登録完了後 続けて接続まで行う場合があります z最大 7 台まで同時に接続できます プロファイルによっては 正しく動作しない場合や 同時に接続できる機器数が異なる場合があります z接続に失敗する場合 Bluetooth 機器を再登録すると接続できるようになる場合があります [Bluetooth] z をONにすると 他のBluetooth 機器からの登録要求 / 接続要求を受けられる状態になります 他のBluetooth 機器から検索する場合は 本体設定の [ 接続済みのデバイス ] を表示しておいてください z接続待機中 Bluetooth 機器からの接続要求を受けても 電波状況などにより接続できないことがあります z相手のbluetooth 機器の操作方法の詳細は ご使用になる Bluetooth 機器の取扱説明書をお読みください Bluetooth 機器からの登録要求や未登録の Bluetooth 機器からの接続要求を受けた場合 1 Bluetooth 機器からの登録要求 / 接続要求 2 ペア設定画面で [ ペア設定する ] zステータスバーに [ ] が表示された場合はステータスバーを下にドラッグ [ ペア設定リクエスト ] [ ペア設定する ] と操作してください z相手のbluetooth 機器によっては Bluetoothパスキーの入力をする場合もあります z接続確認画面が表示される場合があります 159 データ通信
162 Bluetooth 機器の管理 1 ホーム画面 アプリ一覧画面 を表示 [ 設定 ] [ 接続済みのデバイス ] z接続中 / 接続解除中のBluetooth 機器が表示されます [ y すべて表示 ] をタッチすると 接続解除中のBluetooth 機器の一覧が表示されます 2 Bluetooth 機器を選ぶ [ z ] が表示されている場合は [ ] をタッチしてください 3 Bluetooth 機器を管理する z利用する機能をタッチして ON/OFFを切り替えることができます z名称変更 :[ ] 名前を入力 [ 名前を変更 ] z接続 / 接続解除 :[ 接続 ]/[ 接続を解除 ] z登録解除 :[ 削除 ] [ このデバイスとのペア設定を解除 ] 本端末の名称変更 相手の Bluetooth 機器に表示される本端末の名称を変更できます z [Bluetooth] を ON にしてから設定してください 1 ホーム画面 アプリ一覧画面 を表示 [ 設定 ] [ 接続済みのデバイス ] [ 接続の設定 ] [Bluetooth] 2 [ デバイス名 ] 3 名前を入力 [ 名前を変更 ] 160 データ通信
163 Bluetooth 通信送受信 データを送信 例 : 静止画のとき 1 ホーム画面 [ フォト ] 2 送信する静止画をロングタッチ 3 [ ] [Bluetooth] z受信側のbluetooth 機器を受信待ち状態にします 4 接続するBluetooth 機器を選ぶ データを受信 1 送信側の Bluetooth 機器からデータ送信 2 ステータスバーを下にドラッグ 着信通知の [ 承諾 ] 3 ステータスバーを下にドラッグ 受信したデータを選ぶ zデータの種類によっては 全件受信できないことがあります z受信中に保存先の空き容量が不足した場合は それまでに受信したデータを保存し 受信を終了します NFC 通信 NFCとはNear Field Communicationの略で ISO( 国際標準化機構 ) で規定された国際標準の近接型無線通信方式です 非接触 ICカード機能やReader/Writer 機能などが本端末でご利用いただけます zreader/writer 機能の設定については P. 123 接続の設定 161 データ通信
164 外部機器接続 パソコンなどとの接続 本端末とパソコンなどを接続することで 本端末または相手機を充電したり 本体メモリまたは microsd カードのデータを転送したりできます USB Type-C ケーブル ( 市販品 ) を使って接続する場合は 次の操作を行います 1 USB Type-C ケーブルの USB Type-C プラグを 本端末の USB Type-C 接続端子に水平に差し込む 2 USB Type-C ケーブルの USB プラグをパソコン のUSBコネクタに水平に差し込む z本端末にusbの設定画面が表示されます 表示されない場合は ステータスバーを下にドラッグして USB 接続の使用方法についての通知を選んでください USB Type C プラグ USB プラグ パソコンと接続する場合 USB Type C 接続端子 162 外部機器接続
165 3 [USB の管理 ] でデバイス側を選ぶ 接続済みのデバイス : 接続済みの相手端末がデバイスになります このデバイス : 本端末がデバイスになります z接続する相手機によっては [ このデバイス ] から [ 接続済みのデバイス ] に切り替えることができません この場合 デバイス側は本端末に設定されます [ y 接続済みのデバイス ] を選択してデバイス側を切り替え ることができる相手機は Role Swap 対応機器です Role Swap 対応機器を市販の両プラグが Type C の USB ケーブルで接続した場合に切り替えることができます この場合 相手機をホスト / 本端末をデバイスにして相手機から本端末のストレージ ( 本体メモリまたは microsd カード ) のデータを操作したり 本端末をホスト / 相手機をデバイスにして本端末から相手機のストレージのデータを操作できます 4 [USB の使用 ] で USB 接続の使用方法を選ぶ ファイル転送 :MTP 対応の相手機と本体メモリまたは microsd カードの間でデータを転送します USB テザリング :USB テザリングについては P. 122 テザリング MIDI: 端末を MIDI 入力に使用します PTP:PTP 対応の相手機と本体メモリの間で静止画を転送します データ転送なし : 端末の充電のみ利用できます [USB z の管理 ] で [ このデバイス ]( 本端末がデバイス ) の場合に設定できます [ 接続済みのデバイス ] に設定している場合は 相手機 ( 相手機側で [ このデバイス ] に設定 ) で操作してください 5 利用が終わったら USB Type-C ケーブルを取り外す z本端末に対応するusbケーブルをご利用ください プラグ部の形状が異なるものは使用できません zusb HUBや変換プラグを使用すると 正常に動作しない場合があります z一度に大量のデータを転送した場合 転送が中断することがあります その場合はデータを分けて転送してください zデータのやりとりをしているときは USBケーブルを取り外さないでください データが壊れることがあります z接続可能なパソコンのosは Windows 8.1 Windows 10( いずれも日本語版 ) です Role Swap 対応機器を接続した場合の充電について zusbの設定画面で [ 接続デバイスの充電 ] をONに設定すると相手機を充電することができます 163 外部機器接続
166 プリントサービスによる印刷 / 保存 印刷用アプリ ( プラグイン ) を利用して画像を印刷したり PDF 形式で保存したりできます 例 : フォトを利用するとき 1 フォトの画像表示画面で [ ] [ 印刷 ] 2 各項目を設定 z以降は画面の指示に従って操作してください USB ホスト機能 本端末にはUSBホスト機能が搭載されています 市販の周辺機器接続用 USBケーブルをUSB Type-C 接続端子に接続することでマウスなどのUSB 機器を利用できます zusbホスト機能について詳しくは 周辺機器接続用 USBケーブルやUSB 機器の取扱説明書をご覧ください zすべてのusb 機器との接続を保証するものではありません zusbホスト機能の利用中は端末の動作が遅くなる場合があります z消費電力の大きなusb 機器を接続する場合 端末の動作状態や電池残量 周囲温度によっては自動的に端末の電源が切れることがあります USBメモリの取り外しについて zusbメモリの取り外しは USBメモリをマウント解除してから行ってください ( P. 136 ストレージ ) データが壊れることや正常に動作しなくなることがあります キャスト キャスト対応のテレビなどに端末の画面と音声を出力します zmiracast 対応テレビやアダプタなど その他のMiracast 対応機器と接続することもできます z接続機器側の操作については ご使用になる機器の取扱説明書をご覧ください 1 ホーム画面 アプリ一覧画面 を表示 [ 設定 ] [ 接続済みのデバイス ] [ 接続の設定 ] [ キャスト ] 2 [ ] [ ワイヤレスディスプレイの有効化 ] [ z ワイヤレスディスプレイの有効化 ] を有効にすると [Wi-Fi] がONになり 接続可能な機器や接続したことのある機器がリスト表示されます 3 接続する機器を選ぶ z接続する機器によっては 確認画面が表示されます 内容を確認し 画面の指示に従って操作してください z接続解除 : 接続中の機器をタッチ [ 接続を解除 ] z接続中の機器や接続したことがある機器の場合は [ ] が表示されることがあります y 機器の表示名を変更 : 表示名を変更する機器の [ ] 名前を入力 [ 完了 ] y 機器をリストから削除 : 削除する機器の [ ] [ 削除 ] zキャスト機能を利用する機器を設定すると 対応するアプリでキャストアイコン ([ ] など ) が表示される場合があります 164 外部機器接続
167 z起動しているアプリや表示しているコンテンツによっては 出力ができない場合があります z起動しているアプリによっては 途中で終了する場合があります z出力中は 著作権保護コンテンツを再生できないことがあります z電池残量が少なくなった場合は 自動的に出力を停止します z周囲の環境によっては 無線の干渉を受けて映像が乱れたり音飛びが発生したりする場合があります また 接続に失敗したり 出力が切れてしまう場合があります 端末とテレビなどを障害物やその他の無線機器のない見通しの良い環境でご利用ください VPN( 仮想プライベートネットワーク ) VPNの追加 VPN(Virtual Private Network) とは 外出先などから自宅のパソコンや社内のネットワークに仮想的な専用回線を用意し 安全にアクセスできる接続方法です z端末からvpn 接続を設定するには ネットワーク管理者からセ キュリティに関する情報を入手してください 1 ホーム画面 アプリ一覧画面 を表示 [ 設定 ] [ ネットワークとインターネット ] [ 詳細設定 ] [VPN] [ ] 2 各項目を設定 [ 保存 ] 165 外部機器接続
168 VPN の接続 1 ホーム画面 アプリ一覧画面 を表示 [ 設定 ] [ ネットワークとインターネット ] [ 詳細設定 ] [VPN] 2 接続する VPN を選ぶ 3 VPN の接続情報を入力 [ 接続 ] VPN の切断 1 ホーム画面 アプリ一覧画面 を表示 [ 設定 ] [ ネットワークとインターネット ] [ 詳細設定 ] [VPN] 画面の指示に従って操作 166 外部機器接続
169 海外利用 海外でご利用になる前に ご出発前の確認ご利用の通信事業者によって 提供サービスが異なります 詳しくは 通信事業者にお問い合わせください 海外で利用するための設定ローミング 海外でパケット通信を行うためには [ ローミング ] をONにする必要があります 1 ホーム画面 アプリ一覧画面 を表示 [ 設定 ] [ ネットワークとインターネット ] [ モバイルネットワーク ] 2 nanosimカードを選ぶ znanosimカードを2 枚取り付けている場合 画面下部のタブをタッチして 設定するnanoSIMカードを選択します 3 [ ローミング ] z確認画面が表示された場合は内容を確認し [OK] を選択してください 優先ネットワークの種類 使用するネットワークを設定します 1 ホーム画面 アプリ一覧画面 を表示 [ 設定 ] [ ネットワークとインターネット ] [ モバイルネットワーク ] 2 nanosim カードを選ぶ z nanosim カードを 2 枚取り付けている場合 画面下部のタブをタッチして 設定する nanosim カードを選択します 3 [ 優先ネットワークの種類 ] 4 項目を選ぶ 4G( 推奨 ):4G ネットワークを利用します 3G:3G ネットワークを利用します 2G:2G ネットワークを利用します 167 海外利用
170 通信事業者の設定 お買い上げ時は 自動的に利用できるネットワークを検出して切り替えるように設定されています 手動でネットワークを切り替える場合は 次の操作で設定してください 1 ホーム画面 アプリ一覧画面 を表示 [ 設定 ] [ ネットワークとインターネット ] [ モバイルネットワーク ] 2 nanosimカードを選ぶ znanosimカードを2 枚取り付けている場合 画面下部のタブをタッチして 設定するnanoSIMカードを選択します 3 [ 詳細設定 ] 4 [ ネットワークを自動的に選択 ] をOFFにする z利用可能なネットワークを検索して表示します 5 通信事業者のネットワークを選ぶ z設定後 別の通信事業者のネットワークを選ぶ場合は [ ネットワークを選択 ] をタッチし 通信事業者のネットワークを選びます [ ネットワークを自動的に選択 ] について zデータ通信の確認画面が表示された場合は内容を確認し [OK] を選択してください zネットワークの検索でエラーが発生する場合は [ モバイルデータ ] を無効にし ( P. 120 モバイルネットワーク ) 再度操作してください z自動でネットワークを切り替える場合は ONに設定してください 日付と時刻 日付と時刻の [ ネットワークの時刻を使用する ] [ ネットワークから提供されたタイムゾーンを使用する ] をONにしている場合は 接続している海外通信事業者のネットワークから時刻 時差に関する情報を受信することで本端末の時刻や時差が補正されます z海外通信事業者のネットワークによっては 時刻 時差補正が正しく行われない場合があります その場合は 手動でタイムゾーンを設定してください z補正されるタイミングは海外通信事業者によって異なります z日付と時刻については P. 149 日付と時刻 168 海外利用
171 滞在先で電話をかける / 受ける 滞在国外 ( 日本含む ) に電話をかける 1 ホーム画面 [Google] [ 電話 ] [ ] 2 + ( 0 をロングタッチ ) 国番号 地域番号 ( 市外局番 ) 相手先電話番号の順に入力 z地域番号 ( 市外局番 ) が 0 で始まる場合には 先頭の 0 を除 いて入力してください ただし イタリアなど一部の国 地域では 0 が必要になる場合があります 3 [ ] 4 通話が終了したら [ ] z発信者番号を通知しても 通信事業者によっては [ 通知不可能 ] や [ 非通知設定 ] など正しく番号表示されないことがあります 滞在国内に電話をかける 日本国内で電話をかける操作と同様に 相手の一般電話や携帯電話の番号を入力するだけで電話をかけることができます z通話可能なnanosimカードをご使用の場合に利用できます z同一市内でも 必ず地域番号 ( 市外局番 ) から入力してください 滞在先で電話を受ける 海外でも日本にいるときと同様の操作で電話を受けることができます z通話可能なnanosimカードをご使用の場合に利用できます 相手からの電話のかけかた 日本国内から滞在先に電話をかけてもらう場合日本国内の一般電話 携帯電話から滞在先の本端末に電話をかけてもらう場合は 日本国内にいるときと同様に電話番号をダイヤルしてもらうだけで電話をかけることができます 日本以外から滞在先に電話をかけてもらう場合滞在先にかかわらず日本経由で電話をかけるため 発信国の国際電話アクセス番号および 81 ( 日本の国番号 ) をダイヤルしてもらう必要があります 発信国の国際電話アクセス番号 ( または 80 70)-XXXX- XXXX 169 海外利用
172 付録 トラブルシューティング (FAQ) 故障かな? と思ったら zシステムをアップデートする必要があるかをチェックして 必要な場合にはシステムをアップデートしてください ( P. 178 システムアップデート ) z端末のセルフチェックを行ってください ( P. 154 セルフチェック ) z気になる症状のチェック項目を確認しても症状が改善されないときは 保証書に記載のお問い合わせ先 にご相談ください 電源 症状本端末の電源が入らない画面が動かない 電源が切れない チェック項目 y 電池切れになっていませんか P. 37 充電 y 3( 電源キー ) を8 秒以上押すと 強制的に電源を切ることができます y バイブレータが動作したあとに指を離すと 電源が切れます y 強制的に電源を切るため データや設定した内容などが消えてしまう場合がありますのでご注意ください 充電 症状 充電ができない充電ランプが点灯しない または点滅する チェック項目 y 指定のACアダプター ( 別売 ) の電源プラグがコンセントに正しく差し込まれていますか P. 38 ACアダプターで充電 y ACアダプターをご使用の場合 ACアダプターのUSB Type-Cプラグと本端末がしっかりと接続されていますか P. 38 ACアダプターで充電 y パソコンとUSB Type-Cケーブル ( 市販品 ) をご使用の場合 パソコンの電源が入っていますか y 充電しながら通話や通信 その他機能の操作を長時間行うと 本端末の温度が上昇して充電が停止することがあります その場合は 本端末の温度が下がってから再度充電を行ってください P. 37 充電時のご注意 y 電池が切れた状態で充電開始時に 充電ランプがすぐに点灯しない場合がありますが 充電は始まっています y 充電中に充電ランプが赤色で点灯していても 電源を入れることができない場合があります このときは しばらく充電してから電源を入れてください 170 付録
173 端末操作 症状操作中 充電中に熱くなる チェック項目 y 操作中や充電中 また 充電しながら動画視聴などを長時間行った場合などには 本端末や内蔵電池 ACアダプターが温かくなることがありますが 動作上問題ありませんので そのままご使用ください P. 37 充電時のご注意 症状電池の使用時間が短い タッチしたり キーを押したりしても動作しない チェック項目 y 圏外の状態で長時間放置されるようなことはありませんか 圏外時は通信可能な状態にできるよう電波を探すため より多くの電力を消費しています 圏外が続く場所では電源を切るか 機内モードを設定してください P. 39 電源を切る P. 118 ネットワークとインターネット y 内蔵電池の使用時間は 使用環境や劣化度により異なります P. 181 主な仕様 y 内蔵電池は消耗品です 充電を繰り返すごとに 1 回で使える時間が次第に短くなっていきます 十分に充電してもお買い上げ時に比べて使用時間が極端に短くなった場合は 保証書に記載のお問い合わせ先 までお問い合わせください P. 22 内蔵電池の交換について y 使用していないアプリは終了してください P. 60 アプリ使用履歴 y 使用していない無線機能はOFFにしてください P. 119 Wi-Fi P. 159 Bluetooth 機能の利用 y 長エネスイッチを利用すると 電池の消費を抑えることができます P. 126 長エネスイッチ y 端末の電源が切れていませんか P. 39 電源を入れる 171 付録
174 症状 タッチしたり キーを押したりしたときの画面の反応が遅い nanosimカードが認識しない時計がずれる 端末動作が不安定 アプリが正しく動作しない ( 起動できない エラーが頻繁に起こるなど ) チェック項目 y 本端末に大量のデータが保存されているときや 本端末とmicroSDカードの間で容量の大きいデータをやりとりしているときなどに起きる場合があります P. 136 ストレージ y nanosimカードを正しい向きで挿入していますか P. 34 nanosimカード y 長い間電源を入れた状態にしていると時計がずれる場合があります [ ネットワークの時刻を使用する ] がONになっているかを確認し 電波の良い場所で電源を入れ直してください P. 149 日付と時刻 y お買い上げ後に端末へインストールしたアプリによる可能性があります セーフモード で起動して症状が改善される場合には インストールしたアプリをアンインストールすることで症状が改善される場合があります y 無効化されているアプリはありませんか 無効化されているアプリを有効にしてから再度お試しください P. 125 アプリの有効 y アプリの動作に必要な機能の利用を許可していますか P. 62 アプリに必要な許可 y 電池の最適化を行っていませんか P. 63 電池の最適化 セーフモードとはお買い上げ時に近い状態で起動させる機能です y セーフモードの起動方法電源が切れている状態から電源を入れ直し 起動中の画面でタッチパネルのロック画面が表示されるまで2を押し続けてください 電源を入れた状態で3( 電源キー )(2 秒以上 ) [ 電源を切る ] をロングタッチ [OK] と操作しても セーフモードで再起動ができます また セルフチェックからも セーフモードで再起動ができます P. 154 セルフチェック セーフモードが起動すると画面左下に [ セーフモード ] と表示されます セーフモードを終了するには 電源を入れ直してください y 必要なデータを事前にバックアップした上でセーフモードをご利用ください y ウィジェットによっては消去される場合があります y セーフモードは通常の起動状態ではないため 通常ご利用になる場合には セーフモードを終了しご利用ください 172 付録
175 通話症状発信ができない着信音が鳴らない チェック項目 y 機内モードを設定していませんか P. 118 ネットワークとインターネット y 着信音量を最小にしていませんか P. 130 音 y マナーモード 機内モードを設定していませんか P. 130 マナーモード P. 118 ネットワークとインターネット y 着信拒否を設定していませんか P. 77 着信拒否を設定 y 簡易留守録の [ 応答時間設定 ] を短い時間に設定していませんか P. 77 通話の設定 症状 通話ができない ( 場所を移動しても [ ] の表示が消えない 電波の状態は悪くないのに発信または着信ができない ) チェック項目 y 電源を入れ直すか nanosimカードを入れ直してください P. 34 nanosimカー ド P. 39 電源を入れる/ 切る y 電波の性質により 圏外ではない 電波状態は [ ] を表示している 状態でも発信や着信ができない場合があります 場所を移動してかけ直してください y 着信拒否など着信制限を設定していませんか P. 77 着信拒否を設定 y 電波の混み具合により 多くの人が集まる場所では電話やメールが混み合い つながりにくい場合があります その場合は話中音が流れます 場所を移動するか 時間をずらしてかけ直してください 173 付録
176 画面 症状ディスプレイが暗い 音声 チェック項目 y 画面の点灯時間を短く設定していませんか P. 126 ディスプレイ y ディスプレイの明るさを変更していませんか P. 126 ディスプレイ [ y 明るさの自動調節 ] をONに設定していませんか ONにしている場合は 周囲の明るさによって変わります P. 126 ディスプレイ [ y のぞき見ブロック ] をONに設定していませんか P. 128 のぞき見ブロック [ y 長エネスイッチ ] をONに設定していませんか P. 126 長エネスイッチ 症状チェック項目通話中 相手の声 y 通話音量を変更していませんか が聞こえにくい P. 75 通話音量調節 相手の声が大きすぎる メール 症状メールを自動で受信しない カメラ 症状 カメラで撮影した静止画や動画がぼやける モバイルライト点灯時に撮影した静止画や動画が白っぽくなる チェック項目 y アカウントの設定でGmailが自動的に同期 しないように設定していませんか P. 144 データの同期 チェック項目 y カメラで近くの被写体を撮影するときは 撮影メニューを [ 接写 ] に切り替えてください P. 95 撮影メニューの切替 y カメラのレンズにくもりや汚れが付着していないかを確認してください P. 87 カメラをご利用になる前に y カメラのレンズ周辺にケースやカバー 指などがあると モバイルライトの光が反射して撮影した静止画や動画に悪影響を与える場合があります 174 付録
177 おサイフケータイ 症状おサイフケータイが使えない チェック項目 y NFC の保護を設定していませんか P. 105 NFC の保護 y 本端末の # マークがある位置を読み取り機にかざしていますか P. 30 各部の名称と機能 P. 104 対向機にかざす際の注意事項 海外利用 症状 海外で本端末が使えない ([ ] が表示されている場合 ) 海外でデータ通信ができない 相手の電話番号が通知されない / 相手の電話番号とは違う番号が通知される / 連絡帳の登録内容や発信者番号通知を利用する機能が動作しない チェック項目 y nanosimカードの販売元までお問い合わせください y ネットワークの設定や海外通信事業者の設定を変更してみてください 優先ネットワークの種類を [4G( 推奨 )] に設定してください [ ネットワークを自動的に選択 ] をON に設定してください P. 167 優先ネットワークの種類 P. 168 通信事業者の設定 y 本端末の電源を入れ直すことで回復することがあります P. 39 電源を入れる / 切る [ y ローミング ] をONにしてください P. 167 ローミング y ご利用の通信事業者がサービスを提供しているかご確認ください y 相手が発信者番号を通知して電話をかけてきても 利用しているネットワークや通信事業者から発信者番号が通知されない場合は 本端末に発信者番号は表示されません また 利用しているネットワークや通信事業者によっては 相手の電話番号とは違う番号が通知される場合があります 175 付録
178 データ管理 症状データ転送が行われない microsd カードに保存したデータが表示されない 画像が正しく表示されない チェック項目 y USB HUBや変換プラグを使用していませんか USB HUBや変換プラグを使用すると 正常に動作しない場合があります P. 162 パソコンなどとの接続 y USB 接続の用途を正しく設定していますか P. 162 パソコンなどとの接続 y microsdカードを取り付け直してください P. 36 microsdカード y 画像データが壊れている場合は黒色の画像が表示されます Bluetooth 機能 症状 Bluetooth 通信対応機器と接続ができない / 検索しても見つからない カーナビやハンズフリー機器などの外部機器を接続した状態で本端末から発信できない チェック項目 y Bluetooth 通信対応機器 ( 市販品 ) 側を機器登録待ち受け状態にしてから 本端末側から機器登録を行う必要があります 登録済みの機器を削除して再度機器登録を行う場合には Bluetooth 通信対応機器 ( 市販品 ) 本端末双方で登録した機器を削除してから機器登録を行ってください P. 159 Bluetooth 機能の利用 y 相手が電話に出ない 圏外などの状態で複数回発信すると その番号へ発信できなくなる場合があります その場合は 本端末の電源を一度切ってから 再度電源を入れ直してください P. 39 電源を入れる / 切る 176 付録
179 エラーメッセージ エラーメッセージ SIM カードなし 通信サービスはありません xx 通を受信しましたが全てのメールを受信できませんでした空き容量わずか 説明 / 対処方法 y nanosimカードが正しく差し込まれているかご確認ください P. 34 nanosimカード y 何らかの原因ですべてのメールを受信できなかった場合に表示されます y 本体メモリの空き容量が低下しています 一部の機能やアプリが正常に動作しなくなる場合があります 不要なアプリのアンインストールやファイルの移動 / 削除を行ってください エラーメッセージ応答が無いため接続が中断されましたサーバーエラー送信できませんでした接続エラー送信できませんでした送信先サーバーが対応しておりません通信エラーしばらくたってから送り直してください 説明 / 対処方法 y メールやSMSを利用するとき 回線設備が故障 または回線が非常に混み合っている場合に表示されます しばらくたってから送信し直してください このコンテンツを再生する権限がありません 試行回数が上限を超えました 指紋認証センサーを無効にしました しばらくお待ちください ( 音声サービス ) y 有効なライセンスを保持していない場合や再生期間 再生期限が終了した著作権保護コンテンツを再生しようとした場合に表示されます y 指紋認証に5 回失敗したあと しばらくたってから指紋認証を行う操作をして合計 20 回失敗した場合に表示されます 指紋認証ではロックを解除できなくなりますので 画面ロックで設定した方法でロックを解除してください y 音声回線ネットワークが非常に混み合っていますので しばらくたってからかけ直してください 177 付録
180 エラーメッセージしばらくお待ちください ( データサービス ) 所定の回数以上間違えました しばらくしてからもう一度お試しください しっかりと指紋センサーをタッチしてください認識されませんでした指を離すのが早すぎます指を離してから もう一度センサーに触れてください モバイルネットワークが利用できません ライセンスの取得に失敗しました 再生できません 説明 / 対処方法 y パケット通信ネットワークが非常に混み合っていますので しばらくたってから 再度操作してください y 指紋認証に5 回失敗した場合に表示されます 状況に応じて 画面ロックで設定した方法でロックを解除してください y 指紋の読み取りに失敗した場合に表示されます y 有効な優先ネットワークの種類に設定されているかご確認ください P. 167 優先ネットワークの種類 y 再生期限が切れた著作権保護コンテンツのライセンス更新に失敗したときに表示されます システムアップデート SH-M16のシステムアップデートが必要かをネットワークに接続して確認し 必要に応じてアップデートファイルをダウンロードして システムをアップデートする機能です zシステムアップデートが必要な場合は 端末上あるいはシャープ株式会社のホームページにてご案内いたします zシステムアップデートは 本端末に登録した連絡帳 カメラ画像 メール ダウンロードデータなどのデータを残したまま行えますが お客様の端末の状態 ( 故障 破損 水濡れなど ) によってはデータの保護ができない場合があります 必要なデータはバックアップを取っていただくことをおすすめします ただし ダウンロードデータなどバックアップが取れないデータがありますので あらかじめご了承ください zシステムアップデートには大量のパケット通信が発生することがあります Wi-Fi 通信を利用できる場合は Wi-Fi 通信を利用しアップデートすることをおすすめします 178 付録
181 ご利用にあたって zシステムアップデートに必要な電池残量がないときはシステムをアップデートできません システムアップデートを行う際は 電池をフル充電しておいてください アップデート時は充電しながら操作することをおすすめします zシステムアップデート ( ダウンロード 書き換え ) には時間がかかる場合があります zシステムアップデート中は 電話の発信 着信 各種通信機能 およびその他の機能を利用できません ただし ダウンロード中は電話の着信は可能です zシステムアップデートは電波状態の良いところで 移動せずに実行することをおすすめします 電波状態が悪い場合には システムアップデートを中断することがあります zシステムアップデート中に送信されてきたsmsは SMSセンターに保管されます zシステムアップデートの際 お客様のSH-M16 固有の情報 ( 機種や製造番号など ) が 当社のシステムアップデート用サーバーに送信されます 当社は送信された情報を システムアップデート以外の目的には利用いたしません zシステムアップデートに失敗すると 本端末が使用できなくなる場合があります 本端末が使用できなくなった場合は 保証書に記載のお問い合わせ先 までお問い合わせください zpinコードが設定されているときは 書き換え処理後の再起動の途中で PINコード入力画面が表示され PINコードを入力する必要があります zシステムアップデート中は 他のアプリを起動しないでください システムのアップデート 1 ホーム画面 アプリ一覧画面 を表示 [ 設定 ] [ システム ] [ 詳細設定 ] [ システムアップデート ] zシステムアップデートが必要な場合は システムアップデート用データをダウンロードすることができます 以降は画面の指示に従って操作してください zステータスバーに [ ] が表示されている場合は ステータスパネルからシステムアップデートを利用することができます zシステムアップデートの必要がないときには [ お使いのシステムは最新の状態です ] と表示されます zアップデート中は すべてのキー操作が無効となります アップデートを中止することもできません zシステムアップデートに失敗したときや中止されたときは システムアップデートを実行し直してください 179 付録
182 保証とアフターサービス 保証について 保証書は本端末に付属されております zお買い上げ年月日 販売店名をご確認ください 保証書の記載内容をよくお読みの上 大切に保管してください z保証期間お買い上げの日から1 年間です ( ただし電池 消耗部品は除きます ) 保証期間中でも有料になることがありますので 保証書をよくお読みください z本製品の故障 誤作動または不具合などにより 通話などの機会を逸したために お客様 または第三者が受けられた損害につきましては 責任を負いかねますのであらかじめご了承ください z故障または修理により お客様が登録 / 設定した内容が消失 変化する場合がありますので 大切な連絡帳などは控えをとっておかれることをおすすめします なお 故障または修理の際に お客様が作成されたデータまたは外部から取り込まれたデータあるいはダウンロードされたデータなどが消失 変化した場合の損害につきましては 責任を負いかねますのであらかじめご了承ください アフターサービスについて 補修用性能部品の保有期間シャープ株式会社は この製品の補修用性能部品を 製品の製造打ち切り後 4 年保有しています z補修用性能部品とは その製品の機能を維持するために必要な部品です 修理を依頼されるときは 故障かな? と思ったら をご覧になってお調べください それでも異常があるときは 使用を止めて 保証書に記載のお問い合わせ先 までお問い合わせください 保証期間中ご要望により有料修理いたします 保証期間が過ぎているときは修理により機能が維持できる場合は ご要望により有料で修理させていただきます 180 付録
183 お願い z本端末の改造はおやめください 火災 けが 故障の原因となります 改造が施された機器などの故障修理は 改造部分を元の状態に戻すことをご了承いただいた上でお受けいたします ただし 改造の内容によっては故障修理をお断りする場合があります 以下のような場合は改造とみなされる場合があります y ディスプレイ部やキー部にシールなどを貼る y 接着剤などにより本端末に装飾を施す y 外装などを純正品以外のものに交換するなど 改造が原因による故障 損傷の場合は 保証期間内であっても有料修理となります z本端末に付いている銘板プレートは 取り外さないでください 銘板プレートが故意に取り外されたり 付け替えられた場合など 銘板プレートの内容が確認できないときは 故障修理をお受けできない場合がありますので ご注意願います z各種機能の設定などの情報は 本端末の故障 修理やその他お取り扱いによってクリア ( リセット ) される場合があります お手数をおかけしますが その場合は再度設定を実施いただくようお願いいたします その際 設定によってはパケット通信料が発生する場合があります z修理を実施した場合には 故障箇所に関係なく Wi-Fi 用のMACアドレスおよびBluetoothアドレスが変更される場合があります z本端末にキャッシュカードなど磁気の影響を受けやすいものを近づけますとカードが使えなくなることがありますので ご注意ください z本端末は防水性能を有しておりますが 本端末内部が濡れたり湿気を帯びてしまった場合は すぐに電源を切って 保証書に記載のお問い合わせ先 までお問い合わせください ただし 本端末の状態によって修理できないことがあります 主な仕様 本体 品名 SH-M16 サイズ ( 幅 高さ 厚さ ) 約 78mm 166mm 8.8mm ( 最厚部 : 約 10.3mm) 重量 約 197g サイズ 約 6.7インチ ディスプレ 種類 TFT イ 解像度 FHD+( ) 発色数 16,777,216 色 OS Android 10 内蔵メモリ RAM:8Gバイト ROM:128Gバイト 1 バッテリー容量 4120mAh 連続待受時間 2 約 720 時間 連続通話時間 2 約 3000 分 Wi-Fiテザリング最大接続数 10 台 充電時間 ACアダプター SH-AC05 ( 別売 ): 約 145 分 181 付録
184 無線 LAN Bluetooth 3 イヤホンマイク端子 カメラ IEEE802.11a/b/g/n/ac 準対応規格拠 (IEEE802.11n 対応周波数帯 :2.4GHz/5GHz) MIMO 対応 - MU-MIMO( クライア ント ) 対応 MIMO 対応規格 - MU-MIMO( クライア IEEE802.11ac ント ) 対応規格バージョン 5.1 Bluetooth 標準規格 BR/ 出力 EDR: Power Class1 LE: Power Class1.5 HSP HFP A2DP 対応プロファイル 4 AVRCP HID OPP SPP PBAP PAN(PAN-NAP) PAN(PANU) HOGP 端子径 3.5mmイヤホンジャック極数 4 極 撮像素子 アウトカメラ インカメラ 標準カメラ :CMOS 広角カメラ :CMOS マクロカメラ :CMOS 深度カメラ :CMOS 標準カメラ :CMOS 深度カメラ :CMOS カメラ 有効画素数 アウトカメラ インカメラ 標準カメラ : 約 4800 万画素広角カメラ : 約 500 万画素マクロカメラ : 約 190 万画素深度カメラ : 約 190 万画素標準カメラ : 約 800 万画素深度カメラ : 約 190 万画素 1 メモリ容量は 撮影した動画や静止画 ダウンロードしたアプリやデータなどの保存にすべての容量を使用することはできません 使用可能な空き容量については ストレージ ( P. 136) をご参照ください 2 連続通話時間は 電波を正常に送受信できる状態で使用できる時間の目安であり 連続待受時間は 電波を正常に送受信できる静止状態での目安です データ通信などによって 通話 ( 通信 ) 待受時間は 短くなります 電池の充電状態や使用環境 利用場所の電波状態などにより 通話 ( 通信 ) 待受時間が半分程度になる場合があります 3 Bluetooth 機器の特性や仕様によっては 操作方法が異なったり データのやりとりができない場合があります 4 Bluetooth 対応機器同士の使用目的に応じた仕様で Bluetooth の標準規格です SIM 取り出しツール 長さ 約 23mm 重量 約 0.5g 182 付録
185 携帯電話機の比吸収率 (SAR) について この機種 SH-M16 の携帯電話機は 国が定めた電波の人体吸収に関する技術基準および電波防護の国際ガイドラインに適合しています この携帯電話機は 国が定めた電波の人体吸収に関する技術基準 ( 1) ならびに これと同等な国際ガイドラインが推奨する電波防護の許容値を遵守するよう設計されています この国際ガイドラインは世界保健機関 (WHO) と協力関係にある国際非電離放射線防護委員会 (ICNIRP) が定めたものであり その許容値は使用者の年齢や健康状況に関係なく十分な安全率を含んでいます 国の技術基準および国際ガイドラインは電波防護の許容値を人体に吸収される電波の平均エネルギー量を表す比吸収率 (SAR: Specific Absorption Rate) で定めており 携帯電話機に対する SAR の許容値は 2W/kg です この携帯電話機の側頭部における SAR の最大値は 0.45W/kg( 2) 身体に装着した場合の SAR の最大値は 0.27W/kg( 3) です 個々の製品によって SAR に多少の差異が生じることもありますが いずれも許容値を満足しています 携帯電話機は 携帯電話基地局との通信に必要な最低限の送信電力になるよう設計されているため 実際に通話等を行っている状態では 通常 SAR はより小さい値となります この携帯電話機は 側頭部以外の位置でも使用可能です キャリングケース等のアクセサリをご使用するなどして 身体から 1.5cm 以上離し かつその間に金属 ( 部分 ) が含まれないようにしてください このことにより 本携帯電話機が国の技術基準および電波防護の国際ガイドラインに適合していることを確認しています 世界保健機関は 携帯電話が潜在的な健康リスクをもたらすかどうかを評価するために これまで 20 年以上にわたって多数の研究が行われてきました 今日まで 携帯電話使用によって生じるとされる いかなる健康影響も確立されていません と表明しています さらに詳しい情報をお知りになりたい場合には世界保健機関のホームページをご参照ください ( ) SAR について さらに詳しい情報をお知りになりたい方は 下記のホームページをご参照ください 総務省のホームページ ( ) 一般社団法人電波産業会のホームページ ( ) シャープ株式会社のホームページ ( ) 1 技術基準については 電波法関連省令 ( 無線設備規則第 14 条の 2) で規定されています 2 この値は同時送信の値です 3 この値は同時送信の値です 183 付録
186 European RF Exposure Information Your mobile device is a radio transmitter and receiver. It is designed not to exceed the limits for exposure to radio waves recommended by international guidelines. These guidelines were developed by the independent scientific organization ICNIRP and include safety margins designed to assure the protection of all persons, regardless of age and health. The guidelines use a unit of measurement known as the Specific Absorption Rate, or SAR. The SAR limit for mobile devices is 2 W/kg and the highest SAR value for this device when tested at the ear is 0.72 W/kg and when worn on the body is 1.77 W/kg. For body-worn operation, this mobile device has been tested and meets the RF exposure guidelines when used with an accessory containing no metal and positioning the handset a minimum of 5 mm from the body. Use of other accessories may not ensure compliance with RF exposure guidelines. As SAR is measured utilizing the devices highest transmitting power the actual SAR of this device while operating is typically below that indicated above. This is due to automatic changes to the power level of the device to ensure it only uses the minimum level required to reach the network. The tests are carried out in accordance with international guidelines for testing. Regulatory information In some countries/regions including Europe, there are restrictions on the use of 5GHz WLAN that may limit the use to indoors only. Please check the local laws and regulations beforehand. Belgium (BE), Bulgaria (BG), Czech Republic (CZ), Denmark (DK), Germany (DE), Estonia (EE), Ireland (IE), Greece (EL), Spain (ES), France (FR), Croatia (HR), Italy (IT), Cyprus (CY), Latvia (LV), Lithuania (LT), Luxembourg (LU), Hungary (HU), Malta (MT), Netherlands (NL), Austria (AT), Poland (PL), Portugal (PT), Romania (RO), Slovenia (SI), Slovakia (SK), Finland (FI), Sweden (SE) and United Kingdom (UK), Switzerland (CH), Liechtenstein (LI), Iceland (IS), Norway (NO). Norway: Use of this radio equipment is not allowed in the geographical area within a radius of 20 km from the centre of Ny-Alesund, Svalbard. Hereby, SHARP CORPORATION declares that the radio equipment type SH-M16 is in compliance with Directive 2014/53/EU. The full text of the EU declaration of conformity is available at the following internet address: ( Manufacturer's Address: SHARP CORPORATION, 1 Takumi-cho, Sakai-ku, Sakai-shi, Osaka , Japan 184 付録
187 Description of accessories Headset, Handsfree To receive FM broadcasting, connect the headset cable to the Φ3.5 audio jack Frequency range of supported bands in EU GSM 900 DCS 1800 WCDMA FDD I WCDMA FDD VIII LTE Band 1 LTE Band 3 LTE Band 7 LTE Band 8 LTE Band 28 Bluetooth Tx to MHz Rx to MHz Tx to MHz Rx to MHz Tx to MHz Rx to MHz Tx to MHz Rx to MHz Tx to MHz Rx to MHz Tx to MHz Rx to MHz Tx to MHz Rx to MHz Tx to MHz Rx to MHz Tx to MHz Rx to MHz Tx 2402 to 2480 MHz Rx 2402 to 2480 MHz WLAN 2.4 GHz WLAN 5 GHz NFC GNSS Tx/Rx 2412 to 2472 MHz (BW: 20MHz only) W52(U-NII 1): Tx/Rx 5180 to 5240 MHz (BW: 20 MHz) Tx/Rx 5190 to 5230 MHz (BW: 40 MHz) Tx/Rx 5210 MHz (BW: 80 MHz) W53(U-NII 2A): Tx/Rx 5260 to 5320 MHz (BW: 20 MHz) Tx/Rx 5270 to 5310 MHz (BW: 40 MHz) Tx/Rx 5290 MHz (BW: 80 MHz) W56(U-NII 2C): Tx/Rx 5500 to 5700 MHz (BW: 20 MHz) Tx/Rx 5510 to 5670 MHz (BW: 40 MHz) Tx/Rx 5530 to 5610 MHz (BW: 80 MHz) Tx/Rx MHz GPS: Rx L1 ( MHz) GLONASS: Rx G1 ( to MHz) Galileo: Rx E1 ( MHz) BeiDou: Rx B1 ( MHz) SBAS: Rx L1 ( MHz) 185 付録
188 Maximum transmit power GSM 900 DCS 1800 WCDMA FDD I WCDMA FDD VIII LTE Band 1 LTE Band 3 LTE Band 7 LTE Band 8 LTE Band 28 Bluetooth WLAN 2.4 GHz WLAN 5 GHz NFC CAUTION dbm (Power Class4) dbm (Power Class1) +24 dbm (Power Class3) +25 dbm (Power Class3) +23 dbm (Power Class3) +24 dbm (Power Class3) +24 dbm (Power Class3) +24 dbm (Power Class3) +24 dbm (Power Class3) +10 dbm (Power Class1) +18 dbm +18 dbm 0 dbμa/m at 10 m Use only specified AC adapter (sold separately). May cause fires, burns, bodily injury, electric shock, etc. if you use a device other than specified one. For details on optional parts, refer to the following website. ( ) Do not throw the handset into a fire or heat it. May cause fires, burns, bodily injury, etc. Do not dispose of the handset in ordinary garbage. May cause fires, burns, bodily injury, etc. It may also cause damage to the environment. For details on the unnecessary handset, contact the company or outlet listed on the warranty card or follow the instructions by a local institution that handles used handsets. To prevent possible hearing damage, do not listen at high volume levels for long periods. Avoid using the handset in extremely high or low temperatures. Use the handset within the range of a temperature between 5 C and 35 C and a humidity between 45% and 85%. Refer to the following for details on using it at a bathroom. P. 23 SH-M16が有する防水 / 防塵性能でできること Charge battery in areas where ambient temperature is between 5 C and 35 C. Do not point the illuminated light directly at someone's eyes. Especially when you use it for young children, keep sufficient distance from them. Do not use mobile light near people's faces. Eyesight may be temporarily affected leading to accidents etc. Bluetooth function zbluetooth is a registered Trademark of Bluetooth SIG, Inc. 186 付録
189 輸出管理規制 本機を他人に使わせたり譲渡する目的で海外へ持ち出す場合は 輸出許可が必要になることがありますが 旅行や出張時に本人が使用する目的で日本から持ち出し持ち帰る場合には許可は不要です 米国輸出規制により本機をキューバ イラン 朝鮮民主主義人民共和国 スーダン シリアへ持ち込むためには米国政府の輸出許可が必要です 知的財産権について著作権 肖像権について zお客様が本製品を利用して撮影またはインターネット上のホームページからのダウンロードやテレビ ビデオなどにより取得した文章 画像 音楽 ソフトウェアなど第三者が著作権を有するコンテンツは 私的使用目的の複製や引用など著作権法上認められた場合を除き 著作権者に無断で複製 改変 公衆送信などすることはできません 実演や興行 展示物などには 私的使用目的であっても撮影または録音を制限している場合がありますので ご注意ください また お客様が本製品を利用して本人の同意なしに他人の肖像を撮影したり 撮影した他人の肖像を本人の同意なしにインターネット上のホームページに掲載するなどして不特定多数に公開することは 肖像権を侵害する恐れがありますのでお控えください 商標について zmicrosoft Windows は 米国 Microsoft Corporationの米国およびその他の国における商標または登録商標です zoracleとjavaは Oracle Corporation 及びその子会社 関連会社の米国及びその他の国における登録商標です 文中の社名 商品名等は各社の商標または登録商標である場合があります zqrコードは株式会社デンソーウェーブの登録商標です zmicrosdロゴ microsdhcロゴ microsdxcロゴはsd-3c, LLCの商標です zusb Type-C はUSB Implementers Forumの商標です z# はフェリカネットワークス株式会社の登録商標です zfelicaは ソニー株式会社が開発した非接触 ICカードの技術方式です FeliCaは ソニー株式会社の登録商標です おサイフケータイ は 株式会社 z NTTドコモの登録商標です zbluetoothは 米国 Bluetooth SIG,Inc. の登録商標です zwi-fi Wi-Fi Alliance Wi-Fi Direct Miracast Wi-Fi Protected Access (WPA) はWi-Fi Alliance の登録商標です zwpa2 WPA3 Wi-Fi Enhanced Open はWi-Fi Alliance の商標です zラジコ /radikoおよびradikoロゴは株式会社 radikoの登録商標です zthis product includes software developed by the OpenSSL Project for use in the OpenSSL Toolkit. ( org) 187 付録
190 この製品には OpenSSL Toolkit における使用のためにOpenSSL プロジェクトによって開発されたソフトウェアが含まれています zthis product includes cryptographic software written by Eric この製品には Eric Young によって作成された暗号化ソフトウェアが含まれています z文字変換は オムロンソフトウェア株式会社のiWnnを使用しています iwnn OMRON SOFTWARE Co., Ltd All Rights Reserved. iwnn IME OMRON SOFTWARE Co., Ltd All Rights Reserved. z本製品には株式会社モリサワの書体 新ゴ R 新ゴ Mを搭載しています 新ゴ は 株式会社モリサワの登録商標です zqualcomm aptx and Qualcomm TrueWireless are products of Qualcomm Technologies, Inc. and/or its subsidiaries. Qualcomm is a trademark of Qualcomm Incorporated, registered in the United States and other countries. Qualcomm TrueWireless is a trademark of Qualcomm Incorporated. aptx is a trademark of Qualcomm Technologies International, Ltd., registered in the United States and other countries. zqualcomm and Snapdragon are trademarks of Qualcomm Incorporated, registered in the United States and other countries. Snapdragon Elite Gaming is a trademark of Qualcomm Incorporated. zldacおよびldacロゴはソニー株式会社の商標です z本製品の音声合成ソフトウェアにはhoya 株式会社の VoiceTextを使用しています VoiceTextは Voiceware 社の登録商標です z本製品で使用しているクラウド音声認識技術は フェアリーデバイセズ株式会社のmimi powered by NICTを使用しています zmimi はフェアリーデバイセズ株式会社の登録商標です zadobe and the Adobe logo are either registered trademarks or trademarks of Adobe Systems Incorporated in the United States and/or other countries. 188 付録
 注意 破損したまま使用しないでください 火災 やけど けがなどの原因となります ぐらついた台の上や傾いた場所など 不安定な場所には置かないでください 落下して けがなどの原因となります 自動車内で使用する場合 自動車メーカーもしくは販売業者に 電波による影響につい てご確認の上ご使用ください 車種によっては まれに車載電子機器に悪影響を及ぼす原因となりますので その場合 は直ちに使用を中止してください
注意 破損したまま使用しないでください 火災 やけど けがなどの原因となります ぐらついた台の上や傾いた場所など 不安定な場所には置かないでください 落下して けがなどの原因となります 自動車内で使用する場合 自動車メーカーもしくは販売業者に 電波による影響につい てご確認の上ご使用ください 車種によっては まれに車載電子機器に悪影響を及ぼす原因となりますので その場合 は直ちに使用を中止してください
次の絵表示の区分は お守りいただく内容を説明しています 禁止 ( してはいけないこと ) を示す記号です 濡れた手で扱ってはいけないことを示す記号です 分解してはいけないことを示す記号です 指示に基づく行為の強制 ( 必ず実行していただくこと ) を示す記号です 水がかかる場所で使用したり 水に濡ら
 保証書付 (WITH WARRANTY CARD) ロボクル (XN-T01) 取扱説明書 構成品 z本体 z取扱説明書 ( 本書 ) このたびは ロボクルをお買い上げいただきまして まことにありがとうございます zご使用の前にこの取扱説明書をよくお読みの上 正しくお使いください お読みになったあとは 大切に保管してください zご使用の携帯端末が本製品の対応機種であることは 以下のサイトでご確認ください
保証書付 (WITH WARRANTY CARD) ロボクル (XN-T01) 取扱説明書 構成品 z本体 z取扱説明書 ( 本書 ) このたびは ロボクルをお買い上げいただきまして まことにありがとうございます zご使用の前にこの取扱説明書をよくお読みの上 正しくお使いください お読みになったあとは 大切に保管してください zご使用の携帯端末が本製品の対応機種であることは 以下のサイトでご確認ください
MicroB-TypeC 変換アダプタ (0601PHA) 取扱説明書 変換アダプタ Type-C プラグ お買い上げいただき 誠にありがとうございました ご使用の前にこの 取扱説明書 を必ずお読みいただき 正しくお使いください お読みになった後は 大切に保管して必要なときにお読みください また 製
 MicroB-TypeC 変換アダプタ (0601PHA) 取扱説明書 変換アダプタ Type-C プラグ お買い上げいただき 誠にありがとうございました ご使用の前にこの 取扱説明書 を必ずお読みいただき 正しくお使いください お読みになった後は 大切に保管して必要なときにお読みください また 製品に警告 注意などの表示がある場合は それに従ってください microusb(b タイプ ) コネクタ
MicroB-TypeC 変換アダプタ (0601PHA) 取扱説明書 変換アダプタ Type-C プラグ お買い上げいただき 誠にありがとうございました ご使用の前にこの 取扱説明書 を必ずお読みいただき 正しくお使いください お読みになった後は 大切に保管して必要なときにお読みください また 製品に警告 注意などの表示がある場合は それに従ってください microusb(b タイプ ) コネクタ
文字入力60 キーボードについて IS11N では 画面に表示された ATOK のキーボードを使って文字を入力します キーボードは画面上の文字入力エリアをタップすると表示され M を長押しすると非表示になります ATOK には 2 種類のキーボードが用意されています テンキーキーボード一般的な携帯電
 文字入力 キーボードについて...60 テンキーキーボードで入力する...62 QWERTY キーボードで入力する...64 絵文字 / 顔文字 / 記号パネルで入力する...64 定型文 / 文字コードパネルで入力する...64 ATOK ダイレクトを利用して入力する...64 切り取り / コピー / 貼り付けをする...65 よく使う単語を辞書に登録する...65 よく使う文章を定型文として登録する...66
文字入力 キーボードについて...60 テンキーキーボードで入力する...62 QWERTY キーボードで入力する...64 絵文字 / 顔文字 / 記号パネルで入力する...64 定型文 / 文字コードパネルで入力する...64 ATOK ダイレクトを利用して入力する...64 切り取り / コピー / 貼り付けをする...65 よく使う単語を辞書に登録する...65 よく使う文章を定型文として登録する...66
文字入力 ソフトウェアキーボードを切り替える...56 文字入力画面の見かた...56 文字を入力する...58 文字入力の便利な機能を利用する...60 iwnn IME の設定を行う
 文字入力 ソフトウェアキーボードを切り替える...56 文字入力画面の見かた...56 文字を入力する...58 文字入力の便利な機能を利用する...60 iwnn IME の設定を行う...61 55 文字入力56 ソフトウェアキーボードを切り替える 文字入力欄をタップすると 画面上にソフトウェアキーボードが表示され 画面のキーをタップして文字を入力できます ISW11K では 次のソフトウェアキーボードを利用できます
文字入力 ソフトウェアキーボードを切り替える...56 文字入力画面の見かた...56 文字を入力する...58 文字入力の便利な機能を利用する...60 iwnn IME の設定を行う...61 55 文字入力56 ソフトウェアキーボードを切り替える 文字入力欄をタップすると 画面上にソフトウェアキーボードが表示され 画面のキーをタップして文字を入力できます ISW11K では 次のソフトウェアキーボードを利用できます
ACアダプタ FMV-AC346 取扱説明書
 AC アダプタ FMV-AC346 取扱説明書 CA92002-8989 15.5(3 版 ) このたびは AC アダプタをお買い上げいただきまして 誠にありがとうございます ご使用の前に この取扱説明書をお読みの上 正しくお使いください お読みになった後は 大切に保管してください ご使用の携帯端末が対応機種であることを 携帯端末の取扱説明書でご確認ください また ご使用の前に 携帯端末の取扱説明書をあわせてご覧ください
AC アダプタ FMV-AC346 取扱説明書 CA92002-8989 15.5(3 版 ) このたびは AC アダプタをお買い上げいただきまして 誠にありがとうございます ご使用の前に この取扱説明書をお読みの上 正しくお使いください お読みになった後は 大切に保管してください ご使用の携帯端末が対応機種であることを 携帯端末の取扱説明書でご確認ください また ご使用の前に 携帯端末の取扱説明書をあわせてご覧ください
AQUOS CRYSTAL ユーザーガイド
 文字を入力する 12 キーボード画面の見かた キーボードについて 本機の文字入力は 画面に表示されるソフトウェアキーボードで行います ソフトウェアキーボードには 1つのキーに複数の文字が割り当てられている 12キーボード と 1つのキーに1つの文字が割り当てられている QWERTYキーボード があります ソフトウェアキーボードは 文字入力欄をタップすると表示されます 非表示にするには をタップします
文字を入力する 12 キーボード画面の見かた キーボードについて 本機の文字入力は 画面に表示されるソフトウェアキーボードで行います ソフトウェアキーボードには 1つのキーに複数の文字が割り当てられている 12キーボード と 1つのキーに1つの文字が割り当てられている QWERTYキーボード があります ソフトウェアキーボードは 文字入力欄をタップすると表示されます 非表示にするには をタップします
Android One X1 クイックスタート
 各部の名前 / キーのはたらき タッチパネル操作 イヤホンマイク端子 インカメラ 受話口 / マイク 近接 / 明るさセンサー カメラ タップ ロングタッチ 音量 Upキー音量 Downキー電源キー : 電源 ON( 長押し ) 画面消灯 / 点灯 FeliCa マーク モバイルライト 画面に軽く触れて すぐに指を離します ドラッグ 画面に軽く触れたまま しばらくそのままにしておきます フリック アイコンなどに軽く触れたまま
各部の名前 / キーのはたらき タッチパネル操作 イヤホンマイク端子 インカメラ 受話口 / マイク 近接 / 明るさセンサー カメラ タップ ロングタッチ 音量 Upキー音量 Downキー電源キー : 電源 ON( 長押し ) 画面消灯 / 点灯 FeliCa マーク モバイルライト 画面に軽く触れて すぐに指を離します ドラッグ 画面に軽く触れたまま しばらくそのままにしておきます フリック アイコンなどに軽く触れたまま
 本体 充電用機器 au Micro IC Card LTE 周辺機器 共通 危険 必ず下記の危険事項をお読みになってからご使用 ください 必ず指定の周辺機器をご使用ください 指定の周辺機器以外を使用した場 合 発熱 発火 破裂 故障 漏液の原因となります 高温になる場所 火のそば 暖房器具のそば こたつの中 直射日光の当た る場所 炎天下の車内など で使用 保管 放置しないでください 発火 破 裂
本体 充電用機器 au Micro IC Card LTE 周辺機器 共通 危険 必ず下記の危険事項をお読みになってからご使用 ください 必ず指定の周辺機器をご使用ください 指定の周辺機器以外を使用した場 合 発熱 発火 破裂 故障 漏液の原因となります 高温になる場所 火のそば 暖房器具のそば こたつの中 直射日光の当た る場所 炎天下の車内など で使用 保管 放置しないでください 発火 破 裂
Xperia™ XZ ユーザーガイド
 文字を入力する キーボードを切り替える キーボードについて 文字入力画面でクイックツールバーの 文字を入力するときは ディスプレイに表示されるソフトウェアキーボードを使用します ソフトウェアキーボードには1つのキーに複数の文字が割り当てられている テンキー と 1つのキーに1つの文字が割り当てられている PCキーボード があります また ディスプレイをなぞって文字入力ができる 手書き入力 や Google
文字を入力する キーボードを切り替える キーボードについて 文字入力画面でクイックツールバーの 文字を入力するときは ディスプレイに表示されるソフトウェアキーボードを使用します ソフトウェアキーボードには1つのキーに複数の文字が割り当てられている テンキー と 1つのキーに1つの文字が割り当てられている PCキーボード があります また ディスプレイをなぞって文字入力ができる 手書き入力 や Google
ソフト改善ファイル
 SH-06D ソフトウェア更新簡易操作手順書 ソフトウェア更新 ソフトウェア更新について SH-06D のソフトウェアを更新する必要があるかどうかネットワークに接続してチェックし 必要な場合にはパケット通信を使ってソフトウェアの一部をダウンロードし ソフトウェアを更新する機能です ソフトウェア更新が必要な場合は ドコモのホームページにてご案内させていただきます ソフトウェアを更新するには 自動更新
SH-06D ソフトウェア更新簡易操作手順書 ソフトウェア更新 ソフトウェア更新について SH-06D のソフトウェアを更新する必要があるかどうかネットワークに接続してチェックし 必要な場合にはパケット通信を使ってソフトウェアの一部をダウンロードし ソフトウェアを更新する機能です ソフトウェア更新が必要な場合は ドコモのホームページにてご案内させていただきます ソフトウェアを更新するには 自動更新
DIGNO® E 503KC ユーザーガイド
 文字を入力する テンキー画面の見かた キーボードについて 文字を入力するときは ディスプレイに表示されるソフトウェアキーボードを使用します ソフトウェアキーボードには1つのキーに複数の文字が割り当てられている テンキー と 1つのキーに1つの文字が割り当てられている QWERTY 1つのキーに1つの文字が50 音順に割り当てられている 50 音キーボード があります また 携帯の文字入力と同様に操作できる
文字を入力する テンキー画面の見かた キーボードについて 文字を入力するときは ディスプレイに表示されるソフトウェアキーボードを使用します ソフトウェアキーボードには1つのキーに複数の文字が割り当てられている テンキー と 1つのキーに1つの文字が割り当てられている QWERTY 1つのキーに1つの文字が50 音順に割り当てられている 50 音キーボード があります また 携帯の文字入力と同様に操作できる
DIGNO® G ユーザーガイド
 文字を入力する キーボードについて 文字を入力するときは ディスプレイに表示されるソフトウェアキーボードを使用します ソフトウェアキーボードには1つのキーに複数の文字が割り当てられている テンキー と 1つのキーに1つの文字が割り当てられている QWERTY 1つのキーに1つの文字が50 音順に割り当てられている 50 音キーボード があります また 携帯の文字入力と同様に操作できる ケータイ入力
文字を入力する キーボードについて 文字を入力するときは ディスプレイに表示されるソフトウェアキーボードを使用します ソフトウェアキーボードには1つのキーに複数の文字が割り当てられている テンキー と 1つのキーに1つの文字が割り当てられている QWERTY 1つのキーに1つの文字が50 音順に割り当てられている 50 音キーボード があります また 携帯の文字入力と同様に操作できる ケータイ入力
Android One S2 クイックスタート
 クイックスタート 2017 年 3 月第 1 版発行ソフトバンク株式会社ご不明な点はお求めになったワイモバイル携帯電話取扱店にご相談ください 製造元 : 京セラ株式会社 KTDA25WFXX- 0317SZ 各部の名称 キー操作 通知 充電ランプ 電源キー ディスプレイ の点灯 消灯 明るさ 近接センサー 受話口 赤外線ポート 電源を入れる 電源を切る 電源キーを 長く押す 電源を切る 電源キーを長く押す
クイックスタート 2017 年 3 月第 1 版発行ソフトバンク株式会社ご不明な点はお求めになったワイモバイル携帯電話取扱店にご相談ください 製造元 : 京セラ株式会社 KTDA25WFXX- 0317SZ 各部の名称 キー操作 通知 充電ランプ 電源キー ディスプレイ の点灯 消灯 明るさ 近接センサー 受話口 赤外線ポート 電源を入れる 電源を切る 電源キーを 長く押す 電源を切る 電源キーを長く押す
シンプルスマホ3 ユーザーガイド
 文字を入力する 12 キーボード画面の見かた 文字入力画面とソフトウェアキーボードについて 本機の文字入力は 画面に表示されるソフトウェアキーボードで行います ソフトウェアキーボードには 1つのキーに複数の文字が割り当てられている 12キーボード と 1つのキーに1つの文字が割り当てられている QWERTYキーボード があります ソフトウェアキーボードは 文字入力欄をタップすると表示され ます 非表示にするときは
文字を入力する 12 キーボード画面の見かた 文字入力画面とソフトウェアキーボードについて 本機の文字入力は 画面に表示されるソフトウェアキーボードで行います ソフトウェアキーボードには 1つのキーに複数の文字が割り当てられている 12キーボード と 1つのキーに1つの文字が割り当てられている QWERTYキーボード があります ソフトウェアキーボードは 文字入力欄をタップすると表示され ます 非表示にするときは
卓上ホルダFAR-CR105 取扱説明書
 卓上ホルダ FAR-CR105 取扱説明書 CA92002-9123 15.9(1 版 ) このたびは 卓上ホルダをお買い上げいただきまして 誠にありがとうございます ご使用の前に この取扱説明書をお読みの上 正しくお使いください お読みになった後は 大切に保管してください ご使用の携帯端末が対応機種であることを 携帯端末の取扱説明書でご確認ください また ご使用の前に 携帯端末の取扱説明書をあわせてご覧ください
卓上ホルダ FAR-CR105 取扱説明書 CA92002-9123 15.9(1 版 ) このたびは 卓上ホルダをお買い上げいただきまして 誠にありがとうございます ご使用の前に この取扱説明書をお読みの上 正しくお使いください お読みになった後は 大切に保管してください ご使用の携帯端末が対応機種であることを 携帯端末の取扱説明書でご確認ください また ご使用の前に 携帯端末の取扱説明書をあわせてご覧ください
microsd メモリカード (microsdhc メモリカードを含む ) を IS11LG 本体にセットして データを保存することができます また 連絡先 メール ブックマークなどを microsd メモリカードに控えておくことができます アプリケーションによっては microsdメモリカードをセ
 ファイル管理 microsdメモリカードを利用する 227 microsdメモリカードを取り付ける 228 microsdメモリカードを取り外す 229 microusbケーブルでパソコンと接続する 230 メモリの使用量を確認する 232 226 microsd メモリカード (microsdhc メモリカードを含む ) を IS11LG 本体にセットして データを保存することができます また 連絡先
ファイル管理 microsdメモリカードを利用する 227 microsdメモリカードを取り付ける 228 microsdメモリカードを取り外す 229 microusbケーブルでパソコンと接続する 230 メモリの使用量を確認する 232 226 microsd メモリカード (microsdhc メモリカードを含む ) を IS11LG 本体にセットして データを保存することができます また 連絡先
シンプルスマホ2 ユーザーガイド
 文字を入力する 文字入力画面の見かた 文字入力画面とソフトウェアキーボードについて 本機の文字入力は 画面に表示されるソフトウェアキーボードで行 います 1 つのキーに複数の文字が割り当てられており くり返し タップすることで目的の文字を入力していきます ソフトウェアキーボードは 文字入力欄などをタップすると表示されます ここでの説明は お買い上げ時の入力方法(SH 文字入力 ) でのものです 文字を入力
文字を入力する 文字入力画面の見かた 文字入力画面とソフトウェアキーボードについて 本機の文字入力は 画面に表示されるソフトウェアキーボードで行 います 1 つのキーに複数の文字が割り当てられており くり返し タップすることで目的の文字を入力していきます ソフトウェアキーボードは 文字入力欄などをタップすると表示されます ここでの説明は お買い上げ時の入力方法(SH 文字入力 ) でのものです 文字を入力
ファイル管理 microsd メモリカードを利用する microsd メモリカードを取り付ける microsd メモリカードを取り外す パソコンと接続する microsd メモリカードの内容をパソコンで表示する PC Link を利用
 ファイル管理 microsd メモリカードを利用する...162 microsd メモリカードを取り付ける... 163 microsd メモリカードを取り外す... 163 パソコンと接続する...164 microsd メモリカードの内容をパソコンで表示する... 166 PC Link を利用する...166 接続の準備をする... 166 専用ソフトで PC Link を利用する... 167
ファイル管理 microsd メモリカードを利用する...162 microsd メモリカードを取り付ける... 163 microsd メモリカードを取り外す... 163 パソコンと接続する...164 microsd メモリカードの内容をパソコンで表示する... 166 PC Link を利用する...166 接続の準備をする... 166 専用ソフトで PC Link を利用する... 167
ファイル管理 microsdメモリカードを利用する 232 microsdメモリカードを取り付ける 233 microsdメモリカードを取り外す 234 microusbケーブルでパソコンと接続する 235 メモリの使用量を確認する
 ファイル管理 microsdメモリカードを利用する 232 microsdメモリカードを取り付ける 233 microsdメモリカードを取り外す 234 microusbケーブルでパソコンと接続する 235 メモリの使用量を確認する 237 231 ファイル管理232 microsd メモリカードを利用する microsd メモリカード (microsdhc メモリカードを含む ) を IS11LG
ファイル管理 microsdメモリカードを利用する 232 microsdメモリカードを取り付ける 233 microsdメモリカードを取り外す 234 microusbケーブルでパソコンと接続する 235 メモリの使用量を確認する 237 231 ファイル管理232 microsd メモリカードを利用する microsd メモリカード (microsdhc メモリカードを含む ) を IS11LG
X2 使いこなしガイド
 文字を入力する キーボードを切り替える 文字を入力するときは ディスプレイに表示されるソフトウェアキーボードを使用します ソフトウェアキーボードには 携帯電話のキーボードのようなレイアウトの ケータイ配列 パソコンのキーボードのようなレイアウトの QWERTY ローマ字入力に特化したレイアウトの Godan キーボード があります 片手モードを設定する 片手で操作をしやすくするために ソフトウェアキーボードのサ
文字を入力する キーボードを切り替える 文字を入力するときは ディスプレイに表示されるソフトウェアキーボードを使用します ソフトウェアキーボードには 携帯電話のキーボードのようなレイアウトの ケータイ配列 パソコンのキーボードのようなレイアウトの QWERTY ローマ字入力に特化したレイアウトの Godan キーボード があります 片手モードを設定する 片手で操作をしやすくするために ソフトウェアキーボードのサ
重要更新作業を実施される前に必ずご確認ください OS の更新を実行するときはタブレット端末に AC アダプターを接続して使用してください AC アダプターを接続していないと OS の更新はできません 実行中は AC アダプターを抜かないでください OS の更新が正しく行えなくなり タブレット端末が正
 OS バージョン S9141 S0074 S1201091 以外の方へ タブレット端末 RW-T107/RW-T110 の OS 更新方法について (micro SD 編 ) ( システム更新ツールを使用して micro SD メモリーカードから OS を更新する方法 ) はじめに ここではタブレット端末 RW-T107 RW-T110 の OS 更新方法について説明します ただし RW-T107
OS バージョン S9141 S0074 S1201091 以外の方へ タブレット端末 RW-T107/RW-T110 の OS 更新方法について (micro SD 編 ) ( システム更新ツールを使用して micro SD メモリーカードから OS を更新する方法 ) はじめに ここではタブレット端末 RW-T107 RW-T110 の OS 更新方法について説明します ただし RW-T107
AQUOS sense basic オンラインマニュアル
 の設定 各項目を設定 の設定 設定が完了します に関する機能を設定 / 確認できます 設定 / 確認できる項 目は次のとおりです 利用時の操作 項目言語と入力日付と時刻バックアップデータ引継アップデートリセット認証端末情報 説明表示言語や文字入力に関する機能を設定できます 日付や時刻に関する機能を設定できます アプリのデータやWi-Fiパスワードなどを Googleサーバーにバックアップできます SDカードやBluetooth
の設定 各項目を設定 の設定 設定が完了します に関する機能を設定 / 確認できます 設定 / 確認できる項 目は次のとおりです 利用時の操作 項目言語と入力日付と時刻バックアップデータ引継アップデートリセット認証端末情報 説明表示言語や文字入力に関する機能を設定できます 日付や時刻に関する機能を設定できます アプリのデータやWi-Fiパスワードなどを Googleサーバーにバックアップできます SDカードやBluetooth
取扱説明書 [F-06F]
![取扱説明書 [F-06F] 取扱説明書 [F-06F]](/thumbs/91/105128079.jpg) 15.7 ISSUE DATE: NAME: PHONE NUMBER: MAIL ADDRESS: F-06F e e e 1 2 1 2 3 4 5 6 7 8 9 10 11 a b c d a b c d 12 a b cd e a b c d e 13 e e e e e e e 14 a b a b 15 a b c d 16 c f g d h i e n o p q r s a b
15.7 ISSUE DATE: NAME: PHONE NUMBER: MAIL ADDRESS: F-06F e e e 1 2 1 2 3 4 5 6 7 8 9 10 11 a b c d a b c d 12 a b cd e a b c d e 13 e e e e e e e 14 a b a b 15 a b c d 16 c f g d h i e n o p q r s a b
ARROWS Tab Wi-Fi (FAR70B) ソフトウェアバージョンアップ手順書
 ARROWS Tab Wi-Fi (FAR70B) ソフトウェアバージョンアップ手順書 本書では ARROWS Tab Wi-Fi (FAR70B) の本体ソフトウェアをバージョンアップするための手順を説明しています 本文中の画面は一例です ご使用状況によって 実際に表示される画面が異なることがあります また 画面例の中の赤い枠は説明のために追加したものであり 実際の端末上には表示されていません ソフトウェアバージョンアップ実行前のご準備
ARROWS Tab Wi-Fi (FAR70B) ソフトウェアバージョンアップ手順書 本書では ARROWS Tab Wi-Fi (FAR70B) の本体ソフトウェアをバージョンアップするための手順を説明しています 本文中の画面は一例です ご使用状況によって 実際に表示される画面が異なることがあります また 画面例の中の赤い枠は説明のために追加したものであり 実際の端末上には表示されていません ソフトウェアバージョンアップ実行前のご準備
基本操作
 基本操作 目次 目次 2 1. 画面 ( メニューボタン ) 3 1-1. ボタン配置と基本操作 4 2. タップスライド 6 2-1. タッチパネルの操作方法 7 3. マナーモードの設定方法 9 3-1. 電源キー から設定する 9 3-2. 量キー から設定する 10 4. 通知パネル 11 4-1. 通知パネルの表示方法 12 4-2. 通知パネルでできること 13 4-3. ご参考機能アイコンについて
基本操作 目次 目次 2 1. 画面 ( メニューボタン ) 3 1-1. ボタン配置と基本操作 4 2. タップスライド 6 2-1. タッチパネルの操作方法 7 3. マナーモードの設定方法 9 3-1. 電源キー から設定する 9 3-2. 量キー から設定する 10 4. 通知パネル 11 4-1. 通知パネルの表示方法 12 4-2. 通知パネルでできること 13 4-3. ご参考機能アイコンについて
170 ファイル管理内部ストレージ 本製品には microsd メモリカードとは別の内部ストレージにデータを保存できます 主なデータの保存先は 本製品の内部ストレージです ただし アプリケーションによっては データの保存先として microsd メモリカード / 内部ストレージのどちらかを選択するこ
 ファイル管理 内部ストレージ...170 microsd メモリカードを利用する...170 microsd メモリカードを取り付ける / 取り外す... 171 microusb ケーブルでパソコンと接続する...172 メモリの使用量を確認する... 173 DiXiM Player を利用する...173 DLNA を設定する... 173 ファイルを共有する... 174 169 170 ファイル管理内部ストレージ
ファイル管理 内部ストレージ...170 microsd メモリカードを利用する...170 microsd メモリカードを取り付ける / 取り外す... 171 microusb ケーブルでパソコンと接続する...172 メモリの使用量を確認する... 173 DiXiM Player を利用する...173 DLNA を設定する... 173 ファイルを共有する... 174 169 170 ファイル管理内部ストレージ
AQUOS sense basic オンラインマニュアル
 セキュリティと現在地情報の設定 セキュリティと現在地情報 セキュリティと現在地情報の設定 画面のロックや暗証番号など セキュリティに関する機能を設定で きます 設定できる項目は次のとおりです 項目 Google Play プロテクト端末を探すセキュリティアップデート操作用暗証番号設定画面ロックロック画面の設定 Smart Lock 位置情報パスワードを表示端末管理アプリ SIMカードロック設定暗号化と認証情報信頼できるエージェント画面の固定使用履歴にアクセスできるアプリ
セキュリティと現在地情報の設定 セキュリティと現在地情報 セキュリティと現在地情報の設定 画面のロックや暗証番号など セキュリティに関する機能を設定で きます 設定できる項目は次のとおりです 項目 Google Play プロテクト端末を探すセキュリティアップデート操作用暗証番号設定画面ロックロック画面の設定 Smart Lock 位置情報パスワードを表示端末管理アプリ SIMカードロック設定暗号化と認証情報信頼できるエージェント画面の固定使用履歴にアクセスできるアプリ
DIGNO® E 503KC クイックスタート
 503KC クイックスタート 2016 年 6 月第 1 版発行ソフトバンク株式会社ご不明な点はお求めになったワイモバイル携帯電話取扱店にご相談ください 製造元 : 京セラ株式会社 KTCA04RFRX- 0616SZ 各部の名称 / キー操作 フロントカメラ 音量小キー 音量を下げる音量大キー 音量を上げる 赤外線ポート受話口明るさ / 近接センサー着信 / 充電 LED 電源キー ディスプレイ点灯
503KC クイックスタート 2016 年 6 月第 1 版発行ソフトバンク株式会社ご不明な点はお求めになったワイモバイル携帯電話取扱店にご相談ください 製造元 : 京セラ株式会社 KTCA04RFRX- 0616SZ 各部の名称 / キー操作 フロントカメラ 音量小キー 音量を下げる音量大キー 音量を上げる 赤外線ポート受話口明るさ / 近接センサー着信 / 充電 LED 電源キー ディスプレイ点灯
SoftBank 108SH 取扱説明書
 ... -2 緊急ブザーを利用する...-2 メールを読んだことを自動的に知らせる...-3 本機を利用したことを自動的に知らせる...-4 緊急速報メールを利用する...-5... -6 について...-6 使用禁止 制限... -7 本機の使用を禁止 制限する... -7 本機の情報を守る... -8 ケータイ機能制御... -9 遠隔操作で機能の利用を規制する... -9 応用操作... -10
... -2 緊急ブザーを利用する...-2 メールを読んだことを自動的に知らせる...-3 本機を利用したことを自動的に知らせる...-4 緊急速報メールを利用する...-5... -6 について...-6 使用禁止 制限... -7 本機の使用を禁止 制限する... -7 本機の情報を守る... -8 ケータイ機能制御... -9 遠隔操作で機能の利用を規制する... -9 応用操作... -10
FOMA UM01/02 ACアダプタ 取扱説明書 第2版
 FOMA UM01/02 AC アダプタ取扱説明書 付属品 保証書 ご使用の前に 付属品がそろっていることをご確認ください ご使用の前に この取扱説明書をよくお読みの上 正しくお使いください お読みになった後は大切に保管してください 安全上のご注意 ( 必ずお守りください ) ご使用の前に この 安全上のご注意 をよくお読みの上 正しくお使いください また お読みになった後は大切に保管してください
FOMA UM01/02 AC アダプタ取扱説明書 付属品 保証書 ご使用の前に 付属品がそろっていることをご確認ください ご使用の前に この取扱説明書をよくお読みの上 正しくお使いください お読みになった後は大切に保管してください 安全上のご注意 ( 必ずお守りください ) ご使用の前に この 安全上のご注意 をよくお読みの上 正しくお使いください また お読みになった後は大切に保管してください
HTC U11 HTV33 (Oreo to Pie) Android 9 Pie OS アップデートにおける主な機能追加 変更 / 削除 / 初期化項目について 1
 HTC U HTV33 (Oreo to Pie) Android 9 Pie OS アップデートにおける主な機能追加 変更 / 削除 / 初期化項目について .OS アップデートによる主な機能追加 変更内容一覧 No. 項目内容 説明ページ 0 音量調節機能の変更 音量調節パネルの位置とアイコン表記が変更されます マナーモードの切り替えが 音量 Up/Down キーを押した際に表示されるマナーモードアイコンをタップする方法に変更されます
HTC U HTV33 (Oreo to Pie) Android 9 Pie OS アップデートにおける主な機能追加 変更 / 削除 / 初期化項目について .OS アップデートによる主な機能追加 変更内容一覧 No. 項目内容 説明ページ 0 音量調節機能の変更 音量調節パネルの位置とアイコン表記が変更されます マナーモードの切り替えが 音量 Up/Down キーを押した際に表示されるマナーモードアイコンをタップする方法に変更されます
X1 使いこなしガイド
 文字を入力する ケータイ配列画面の見かた キーボードについて 文字を入力するときは ディスプレイに表示されるソフトウェアキーボードを使用します ソフトウェアキーボードには 携帯電話のキーボードのようなレイアウトの ケータイ配列 パソコンのキーボードのようなレイアウトの QWERTY ローマ字入力に特化したレイアウトの Godan キーボード があります ケータイ配列 QWERTY Godan キーボード
文字を入力する ケータイ配列画面の見かた キーボードについて 文字を入力するときは ディスプレイに表示されるソフトウェアキーボードを使用します ソフトウェアキーボードには 携帯電話のキーボードのようなレイアウトの ケータイ配列 パソコンのキーボードのようなレイアウトの QWERTY ローマ字入力に特化したレイアウトの Godan キーボード があります ケータイ配列 QWERTY Godan キーボード
Microsoft PowerPoint - F-04E JB化の操作手順書(Wi-Fi編)_ ppt [互換モード]
![Microsoft PowerPoint - F-04E JB化の操作手順書(Wi-Fi編)_ ppt [互換モード] Microsoft PowerPoint - F-04E JB化の操作手順書(Wi-Fi編)_ ppt [互換モード]](/thumbs/89/97635396.jpg) ARROWS V F-04E が Android TM 4.2 に対応! ロック画面から簡単カメラ起動 ロック画面中 左フリックをするだけで 簡単にカメラが起動できるようになりました ( ホーム画面でメニューボタンをタップ ( または直接 設定 アプリを起動 ) 本体設定 セキュリティ 左にスライドでカメラ起動 : 有効時 ) アプリ履歴を簡単に一括削除! ホームボタン長押しで表示されるアプリ履歴が
ARROWS V F-04E が Android TM 4.2 に対応! ロック画面から簡単カメラ起動 ロック画面中 左フリックをするだけで 簡単にカメラが起動できるようになりました ( ホーム画面でメニューボタンをタップ ( または直接 設定 アプリを起動 ) 本体設定 セキュリティ 左にスライドでカメラ起動 : 有効時 ) アプリ履歴を簡単に一括削除! ホームボタン長押しで表示されるアプリ履歴が
SoftBank GALAXY Tab4 取扱説明書
 各部の名称と機能 8 アンテナ部分を手や物でおおわないでください 通信に問題が生じたり 電池を大きく消費する場合があります ディスプレイに水がかからないようにしてください 湿った状態または濡れている場合 ディスプレイがうまく動かない場合があります キーの名称と役割 キー名称役割 電源 / 画面ロック履歴ホームバック 長押しすると 電源が ON / OFF されます 押すと ロック / ロック解除されます
各部の名称と機能 8 アンテナ部分を手や物でおおわないでください 通信に問題が生じたり 電池を大きく消費する場合があります ディスプレイに水がかからないようにしてください 湿った状態または濡れている場合 ディスプレイがうまく動かない場合があります キーの名称と役割 キー名称役割 電源 / 画面ロック履歴ホームバック 長押しすると 電源が ON / OFF されます 押すと ロック / ロック解除されます
Fujitsu Standard Tool
 ARROWS Kiss F-03E が Android TM 4.1 に対応! NX! ホームのアイコンカスタマイズ! NX! ホームのアイコンをお好みのデザインにカスタマイズできるようになりました NX! ホームのフォルダが見やすく! NX! ホームのフォルダが最大 9 個まで表示され これまで以上に 見やすく便利になりました アプリ履歴を簡単に一括削除! ホームボタン長押しで表示されるアプリ履歴が
ARROWS Kiss F-03E が Android TM 4.1 に対応! NX! ホームのアイコンカスタマイズ! NX! ホームのアイコンをお好みのデザインにカスタマイズできるようになりました NX! ホームのフォルダが見やすく! NX! ホームのフォルダが最大 9 個まで表示され これまで以上に 見やすく便利になりました アプリ履歴を簡単に一括削除! ホームボタン長押しで表示されるアプリ履歴が
重要更新作業を実施される前に必ずご確認ください OS の更新を実行するときはタブレット端末に AC アダプターを接続して使用してください AC アダプターを接続していないと OS の更新はできません 実行中は AC アダプターを抜かないでください OS の更新が正しく行えなくなり タブレット端末が正
 OS バージョン S9141 S0074 S1201091 の方へ タブレット端末 RW-T107 の OS 更新方法について (microsd 編 ) (System Update ツールを使用して microsd メモリーカードから OS を更新する方法 ) はじめに タブレット端末 RW-T107 の OS の更新方法は ご使用の OS のバージョンによって異なります ここでは ご使用中の OS
OS バージョン S9141 S0074 S1201091 の方へ タブレット端末 RW-T107 の OS 更新方法について (microsd 編 ) (System Update ツールを使用して microsd メモリーカードから OS を更新する方法 ) はじめに タブレット端末 RW-T107 の OS の更新方法は ご使用の OS のバージョンによって異なります ここでは ご使用中の OS
OS バージョンアップ実行後のご注意 OS バージョンアップ後 更新完了通知が自動的にNECカシオモバイルコミュニケーションズ株式会社の運用するサーバへ送信されます なお NECカシオモバイルコミュニケーションズ株式会社は送信された情報を OS バージョンアップ以外の目的には利用いたしません また
 MEDIAS X N-07D OS バージョンアップ手順書 ~ Wi-Fi を利用してバージョンアップする ~ このたびは MEDIAS X N-07D( 以下 N-07D とします ) をお買い上げいただきまして 誠にありがとうございました N-07D の本体 OS を Android OS 4.0 から Android OS 4.1 にバージョンアップするための OS バージョンアップ手順をご説明いたします
MEDIAS X N-07D OS バージョンアップ手順書 ~ Wi-Fi を利用してバージョンアップする ~ このたびは MEDIAS X N-07D( 以下 N-07D とします ) をお買い上げいただきまして 誠にありがとうございました N-07D の本体 OS を Android OS 4.0 から Android OS 4.1 にバージョンアップするための OS バージョンアップ手順をご説明いたします
302KC 取扱説明書 Chapter9
 パソコンとUSBで接続する...88 Wi-Fiで接続する...88 テザリングオプション-Sを利用する... 92 Bluetooth 機能を利用する...93 87 パソコンと USB で接続する USB を利用してパソコンと接続し 本機の内部ストレージ /microsd カード内のデータをパソコンで利用できます Wi-Fi で接続する 本機は Wi-Fi( 無線 LAN) に対応しており ご家庭の
パソコンとUSBで接続する...88 Wi-Fiで接続する...88 テザリングオプション-Sを利用する... 92 Bluetooth 機能を利用する...93 87 パソコンと USB で接続する USB を利用してパソコンと接続し 本機の内部ストレージ /microsd カード内のデータをパソコンで利用できます Wi-Fi で接続する 本機は Wi-Fi( 無線 LAN) に対応しており ご家庭の
かんたん携帯9 ユーザーガイド
 文字を入力する 本機の文字入力は ボタン操作で行います お買い上げ時の入力方法 (S-Shoin) で説明します 文字入力の基本操作 文字入力にはダイヤルボタンを利用します 1つのボタンには ボタンに表示されているような複数の文字が割り当てられており 押す回数によって表示される文字が変わります ダイヤルボタンに割り当てられた文字について詳しくは 文字入力用ボタン一覧 を参照してください 変換候補を引用する文字入力画面でひらがなを入力引用
文字を入力する 本機の文字入力は ボタン操作で行います お買い上げ時の入力方法 (S-Shoin) で説明します 文字入力の基本操作 文字入力にはダイヤルボタンを利用します 1つのボタンには ボタンに表示されているような複数の文字が割り当てられており 押す回数によって表示される文字が変わります ダイヤルボタンに割り当てられた文字について詳しくは 文字入力用ボタン一覧 を参照してください 変換候補を引用する文字入力画面でひらがなを入力引用
AQUOS CRYSTAL Y2 ユーザーガイド 07
 ワンセグ ワンセグを視聴する ( テレビ )... 142 番組を録画 / 再生する... 145 指定した時刻に視聴 / 録画する... 147 142 ワンセグを視聴する ( テレビ ) 日本国内の地上デジタルテレビ放送 移動体端末向けサービス ワンセグ を視聴できます ( 海外では 放送形式や放送の周波数が異なるため利用できません ) 視聴環境について チャンネルを設定する ( はじめて使うとき
ワンセグ ワンセグを視聴する ( テレビ )... 142 番組を録画 / 再生する... 145 指定した時刻に視聴 / 録画する... 147 142 ワンセグを視聴する ( テレビ ) 日本国内の地上デジタルテレビ放送 移動体端末向けサービス ワンセグ を視聴できます ( 海外では 放送形式や放送の周波数が異なるため利用できません ) 視聴環境について チャンネルを設定する ( はじめて使うとき
主なステータスアイコンの例 アイコン 概要 時刻 基本操作 42 電池レベル状態 100% 残量なし 充電中 電波の強さ 通信状態 LTE 3G レベル4 圏外 通信中 LTE使用可能 3G使用可能 ローミング中 機内モード設定中 au Micro IC Card (LTE)未挿入 Wi-Fi の電
 主なステータスアイコンの例 アイコン 概要 時刻 基本操作 42 電池レベル状態 100% 残量なし 充電中 電波の強さ 通信状態 LTE 3G レベル4 圏外 通信中 LTE使用可能 3G使用可能 ローミング中 機内モード設定中 au Micro IC Card (LTE)未挿入 Wi-Fi の電波の強さ レベル4 レベル0 アラーム設定あり マナーモード バイブレーション 設定中 マナーモード
主なステータスアイコンの例 アイコン 概要 時刻 基本操作 42 電池レベル状態 100% 残量なし 充電中 電波の強さ 通信状態 LTE 3G レベル4 圏外 通信中 LTE使用可能 3G使用可能 ローミング中 機内モード設定中 au Micro IC Card (LTE)未挿入 Wi-Fi の電波の強さ レベル4 レベル0 アラーム設定あり マナーモード バイブレーション 設定中 マナーモード
AQUOS ケータイ ユーザーガイド
 文字を入力する 本機の文字入力は ボタン操作で行います お買い上げ時の入力方 法 (S-Shoin) で説明します 変換候補を引用する ひらがなを入力 引用 連携 項目を選択 変換候補を選択 文字入力の基本操作 文字入力にはダイヤルボタンを利用します 1つのボタンには ボタンに表示されているような複数の文字が割り当てられており 押す回数によって表示される文字が変わります ダイヤルボタンに割り当てられた文字について詳しくは
文字を入力する 本機の文字入力は ボタン操作で行います お買い上げ時の入力方 法 (S-Shoin) で説明します 変換候補を引用する ひらがなを入力 引用 連携 項目を選択 変換候補を選択 文字入力の基本操作 文字入力にはダイヤルボタンを利用します 1つのボタンには ボタンに表示されているような複数の文字が割り当てられており 押す回数によって表示される文字が変わります ダイヤルボタンに割り当てられた文字について詳しくは
302KC 取扱説明書 Chapter3
 画面の見かた ホーム画面のしくみ...40 ステータスバーについて...40 通知パネルを利用する... 42 ホーム画面をアレンジする... 43 アプリ一覧画面をアレンジする... 45 スタート画面をアレンジする...46 画面の見かた 39 ホーム画面のしくみ ホーム画面は電源を入れたときに表示される 本機の操作の中心となる画面です ホーム画面をカスタマイズして アプリケーションのショートカットやウィジェット
画面の見かた ホーム画面のしくみ...40 ステータスバーについて...40 通知パネルを利用する... 42 ホーム画面をアレンジする... 43 アプリ一覧画面をアレンジする... 45 スタート画面をアレンジする...46 画面の見かた 39 ホーム画面のしくみ ホーム画面は電源を入れたときに表示される 本機の操作の中心となる画面です ホーム画面をカスタマイズして アプリケーションのショートカットやウィジェット
システム更新の手順 1-1. Android のホーム画面で [ アプリ ] [ 設定 ] [ 画面 ] [ 画面の自動スリープ ] の [ しない ] をタップします 1-2. Android のホーム画面で [ アプリ ] [ 設定 ] [ タブレット情報 ] を順にタップし ビル ド番号 を確
![システム更新の手順 1-1. Android のホーム画面で [ アプリ ] [ 設定 ] [ 画面 ] [ 画面の自動スリープ ] の [ しない ] をタップします 1-2. Android のホーム画面で [ アプリ ] [ 設定 ] [ タブレット情報 ] を順にタップし ビル ド番号 を確 システム更新の手順 1-1. Android のホーム画面で [ アプリ ] [ 設定 ] [ 画面 ] [ 画面の自動スリープ ] の [ しない ] をタップします 1-2. Android のホーム画面で [ アプリ ] [ 設定 ] [ タブレット情報 ] を順にタップし ビル ド番号 を確](/thumbs/93/111971476.jpg) Android 3.2 から Android 4.0 への更新手順 GALAPAGOS(A01SH) を Android 4.0 に更新する手順について説明します 対象製品 メディアタブレット GALAPAGOS(A01SH) ソフトウェア更新の前に ソフトウェアの更新には インターネット接続環境が必要です また 通信費用はお客さまのご負担となります Android 4.0 へ更新するためには その前に
Android 3.2 から Android 4.0 への更新手順 GALAPAGOS(A01SH) を Android 4.0 に更新する手順について説明します 対象製品 メディアタブレット GALAPAGOS(A01SH) ソフトウェア更新の前に ソフトウェアの更新には インターネット接続環境が必要です また 通信費用はお客さまのご負担となります Android 4.0 へ更新するためには その前に
Pocket WiFi LTE (GL04P) ソフトウェア更新マニュアル パソコン ipad 編 Version2 10
 Pocket WiFi LTE (GL04P) ソフトウェア更新マニュアル パソコン ipad 編 Version2 10 GL04P ソフトウェア更新について GL04P のソフトウェア更新を行う際は以下の注意事項をご確認のうえ実行してください GL04P ソフトウェア更新に関する注意点 1. ソフトウェア更新中にパソコン等がスタンバイ スリープ サスペンド状態に移行しないように設定してください
Pocket WiFi LTE (GL04P) ソフトウェア更新マニュアル パソコン ipad 編 Version2 10 GL04P ソフトウェア更新について GL04P のソフトウェア更新を行う際は以下の注意事項をご確認のうえ実行してください GL04P ソフトウェア更新に関する注意点 1. ソフトウェア更新中にパソコン等がスタンバイ スリープ サスペンド状態に移行しないように設定してください
ARROWS Tab Wi-Fi (FAR75A/FAR70A) ソフトウェアバージョンアップ手順書
 ARROWS Tab Wi-Fi (FAR75A/FAR70A) ソフトウェアバージョンアップ手順書 (Android 3.2 用 ) 本書では ARROWS Tab Wi-Fi (FAR75A/FAR70A) の本体ソフトウェアを Android 3.2 からバージョンアップするための手順を説明しています Android 4.0 からバージョンアップする手順については ARROWS Tab Wi-Fi
ARROWS Tab Wi-Fi (FAR75A/FAR70A) ソフトウェアバージョンアップ手順書 (Android 3.2 用 ) 本書では ARROWS Tab Wi-Fi (FAR75A/FAR70A) の本体ソフトウェアを Android 3.2 からバージョンアップするための手順を説明しています Android 4.0 からバージョンアップする手順については ARROWS Tab Wi-Fi
M04をお使いになる前に
 18B 1B 2B 19B 20B 21B 23B 24B 25B26B 27B 3B 28B 29B 図記号の説明 30B 禁止 してはいけないこと を示す記号です 水がかかる場所で使用したり 水に濡らしたり してはいけないことを示す記号です 濡れた手で扱ってはいけないことを示す記号 です 指示に基づく行為の強制 必ず実行していただ くこと を示す記号です 本端末に強い圧力を加えたり 折損させたりしな
18B 1B 2B 19B 20B 21B 23B 24B 25B26B 27B 3B 28B 29B 図記号の説明 30B 禁止 してはいけないこと を示す記号です 水がかかる場所で使用したり 水に濡らしたり してはいけないことを示す記号です 濡れた手で扱ってはいけないことを示す記号 です 指示に基づく行為の強制 必ず実行していただ くこと を示す記号です 本端末に強い圧力を加えたり 折損させたりしな
Microsoft Word - IFECBR0001MA-web.doc
 ExpressCard34 PC カード変換アダプター取扱説明書 IF-ECBR0001 Speed Advance Just in time エスエージェー株式会社 IFECBR0001MA 2010.2R1 目次安全のために 2 はじめに 3 動作環境 3 製品の特長 4 内容物の確認 4 本製品の接続本製品の取り付け 4 ドライバのインストール Windows 7 の場合 5 Windows
ExpressCard34 PC カード変換アダプター取扱説明書 IF-ECBR0001 Speed Advance Just in time エスエージェー株式会社 IFECBR0001MA 2010.2R1 目次安全のために 2 はじめに 3 動作環境 3 製品の特長 4 内容物の確認 4 本製品の接続本製品の取り付け 4 ドライバのインストール Windows 7 の場合 5 Windows
ホーム画面のしくみ ホーム画面は電源を入れたときに表示される 本機の操作の中心となる画面です ホーム画面をカスタマイズして アプリケーションのショートカットやウィジェット フォルダを表示させることができます ホーム画面の見かた ステータスバーについて ステータスバーは 本機の画面上部にあります 新着
 画面の見かた ホーム画面のしくみ...46 ステータスバーについて...46 通知パネルを利用する...48 ホーム画面をアレンジする...49 アプリ一覧画面をアレンジする...51 画面ロック解除画面をアレンジする... 52 画面の見かた 45 ホーム画面のしくみ ホーム画面は電源を入れたときに表示される 本機の操作の中心となる画面です ホーム画面をカスタマイズして アプリケーションのショートカットやウィジェット
画面の見かた ホーム画面のしくみ...46 ステータスバーについて...46 通知パネルを利用する...48 ホーム画面をアレンジする...49 アプリ一覧画面をアレンジする...51 画面ロック解除画面をアレンジする... 52 画面の見かた 45 ホーム画面のしくみ ホーム画面は電源を入れたときに表示される 本機の操作の中心となる画面です ホーム画面をカスタマイズして アプリケーションのショートカットやウィジェット
文字入3-2 力3 文字入力について ひらがな 漢字 カタカナ 英数字 記号 絵文字などが入力できます 文字入力方式には モード1( かな方式 ) モード2(2タッチ方式 ) モード3( ニコタッチ方式 ) の3 種類があります 本書では モード1( かな方式 ) での入力例を中心に記載します モー
 文字入力 文字入力について... 3-2 文字の入力方法... 3-3 文字を入力する... 3-3 絵文字 / 記号を入力する... 3-4 定型文を利用する... 3-5 その他の入力補助機能... 3-5 文字の変換機能... 3-6 変換機能を利用する... 3-6 英字 / 数字 / カタカナに変換する ( 英数カナ候補 )... 3-7 文字の変換に関する機能... 3-8 文字の編集...
文字入力 文字入力について... 3-2 文字の入力方法... 3-3 文字を入力する... 3-3 絵文字 / 記号を入力する... 3-4 定型文を利用する... 3-5 その他の入力補助機能... 3-5 文字の変換機能... 3-6 変換機能を利用する... 3-6 英字 / 数字 / カタカナに変換する ( 英数カナ候補 )... 3-7 文字の変換に関する機能... 3-8 文字の編集...
Gefen_EXT-DVI-CP-FM10取扱説明書_ indd
 2014 年 5 月版 安全上の注意 この度は Gefen 製品をお買いあげいただき ありがとうございます 機器のセッティングを行う前に この取扱説明書を十分にお読みください この説明書には取り扱い上の注意や 購入された製品を最適にお使いいただくための手順が記載されています 長くご愛用いただくため 製品のパッケージと取扱説明書を保存してください 注意事項は危険や損害の大きさと切迫の程度を明示するために
2014 年 5 月版 安全上の注意 この度は Gefen 製品をお買いあげいただき ありがとうございます 機器のセッティングを行う前に この取扱説明書を十分にお読みください この説明書には取り扱い上の注意や 購入された製品を最適にお使いいただくための手順が記載されています 長くご愛用いただくため 製品のパッケージと取扱説明書を保存してください 注意事項は危険や損害の大きさと切迫の程度を明示するために
112 インターネットインターネットに接続する 本製品では 次のいずれかの方法でインターネットに接続できます パケット通信 (LTE NET LTE NET for DATA)( P.112 パケット通信を利用する ) Wi-Fi ( P.173 Wi-Fi を利用する ) LTE NET または
 インターネット インターネットに接続する...112 パケット通信を利用する... 112 ブラウザを利用する...113 WEB ページを表示する... 113 ブックマーク / 履歴 / 保存したページを利用する... 114 ブラウザを設定する... 115 111 112 インターネットインターネットに接続する 本製品では 次のいずれかの方法でインターネットに接続できます パケット通信 (LTE
インターネット インターネットに接続する...112 パケット通信を利用する... 112 ブラウザを利用する...113 WEB ページを表示する... 113 ブックマーク / 履歴 / 保存したページを利用する... 114 ブラウザを設定する... 115 111 112 インターネットインターネットに接続する 本製品では 次のいずれかの方法でインターネットに接続できます パケット通信 (LTE
Spray 402LG ユーザーガイド Chapter1
 ご利用にあたって 各部の名称とはたらき...8 USIMカードについて...9 本体メモリとSDカードについて...11 電池パック (LGBAB1) を取り付ける / 取り外す...13 充電する... 14 電源を入れる / 切る...16 タッチパネルの使いかた...16 初期設定について...17 8 各部の名称とはたらき 本体について 名称フラッシュ SDカードスロットアウトカメラ ( レンズ部
ご利用にあたって 各部の名称とはたらき...8 USIMカードについて...9 本体メモリとSDカードについて...11 電池パック (LGBAB1) を取り付ける / 取り外す...13 充電する... 14 電源を入れる / 切る...16 タッチパネルの使いかた...16 初期設定について...17 8 各部の名称とはたらき 本体について 名称フラッシュ SDカードスロットアウトカメラ ( レンズ部
ご利用の準備 各部の名称と機能...16 au Nano IC Card (LTE) を利用する...17 microsd メモリカードを利用する...18 IMEI を確認する...18 充電する...19 電源を入れる / 切る...20 画面点灯 / 消灯について...20 ウェルカムシート
 ご利用の準備 各部の名称と機能...16 を利用する...17 microsd メモリカードを利用する...18 IMEI を確認する...18 充電する...19 電源を入れる / 切る...20 画面点灯 / 消灯について...20 ウェルカムシート ( ロック画面 ) について...20 簡易スタンド ( 試供品 ) を使用する...20 データを引き継ぐ...21 15 各部の名称と機能 正面
ご利用の準備 各部の名称と機能...16 を利用する...17 microsd メモリカードを利用する...18 IMEI を確認する...18 充電する...19 電源を入れる / 切る...20 画面点灯 / 消灯について...20 ウェルカムシート ( ロック画面 ) について...20 簡易スタンド ( 試供品 ) を使用する...20 データを引き継ぐ...21 15 各部の名称と機能 正面
GL04P ソフトウェア更新マニュアル パソコン・iPad編 ver.2.10
 Pocket WiFi LTE (GL04P) ソフトウェア更新マニュアル パソコン ipad 編 Version2 10 GL04P ソフトウェア更新について GL04P のソフトウェア更新を行う際は以下の注意事項をご確認のうえ実行してくださ い GL04P ソフトウェア更新に関する注意点 1. ソフトウェア更新中にパソコン等がスタンバイ スリープ サスペンド状態に移行し ないように設定してください
Pocket WiFi LTE (GL04P) ソフトウェア更新マニュアル パソコン ipad 編 Version2 10 GL04P ソフトウェア更新について GL04P のソフトウェア更新を行う際は以下の注意事項をご確認のうえ実行してくださ い GL04P ソフトウェア更新に関する注意点 1. ソフトウェア更新中にパソコン等がスタンバイ スリープ サスペンド状態に移行し ないように設定してください
OS バージョンアップ実行中のご注意 OS バージョンアップ中は 故障の原因になりますので 絶対に N-03E 本体の電源を切ったり 電池パックを外したりしないでください OS バージョンアップ中は 電話の発着信を含めすべての機能がご利用になれません OS バージョンアップ中は 他のアプリケーション
 Disney Mobile on docomo N-03E OS バージョンアップ手順書 ~ Wi-Fi を利用してバージョンアップする ~ このたびは Disney Mobile on docomo N-03E( 以下 N-03E とします ) をお買い上げいただきまして 誠にありがとうございまし た N-03E の本体 OS を Android OS 4.0 から Android OS 4.1
Disney Mobile on docomo N-03E OS バージョンアップ手順書 ~ Wi-Fi を利用してバージョンアップする ~ このたびは Disney Mobile on docomo N-03E( 以下 N-03E とします ) をお買い上げいただきまして 誠にありがとうございまし た N-03E の本体 OS を Android OS 4.0 から Android OS 4.1
Simply ユーザーガイド
 共通操作... P.2-2 項目の選択 / 元の画面に戻る...P.2-2 チェックボックス...P.2-2 待受画面に戻る...P.2-2 着信時の動作を設定する...P.2-2 文字入力について... P.2-4 文字入力画面の見かた...P.2-4 文字種の切り替えについて...P.2-5 文字の入力方法... P.2-5 漢字 / ひらがな / カタカナを入力する...P.2-5 小文字 (
共通操作... P.2-2 項目の選択 / 元の画面に戻る...P.2-2 チェックボックス...P.2-2 待受画面に戻る...P.2-2 着信時の動作を設定する...P.2-2 文字入力について... P.2-4 文字入力画面の見かた...P.2-4 文字種の切り替えについて...P.2-5 文字の入力方法... P.2-5 漢字 / ひらがな / カタカナを入力する...P.2-5 小文字 (
ご利用の準備6 ご利用の準備 各部の名称と機能 明るさセンサー / 近接センサーやその周囲を 市販の保護カバーやシールなどで覆わないでください 誤動作の原因となることがあります memo 未確認の不在着信や未確認の新着メールの通知があるときなどは 通知ラン プが点滅します ディスプレイがオフのときに
 ご利用の準備6 ご利用の準備 各部の名称と機能 明るさセンサー / 近接センサーやその周囲を 市販の保護カバーやシールなどで覆わないでください 誤動作の原因となることがあります 未確認の不在着信や未確認の新着メールの通知があるときなどは 通知ラン プが点滅します ディスプレイがオフのときに点滅します micro au ICカードについての準備micro au IC カードにはお客様の電話番号などが記録されています
ご利用の準備6 ご利用の準備 各部の名称と機能 明るさセンサー / 近接センサーやその周囲を 市販の保護カバーやシールなどで覆わないでください 誤動作の原因となることがあります 未確認の不在着信や未確認の新着メールの通知があるときなどは 通知ラン プが点滅します ディスプレイがオフのときに点滅します micro au ICカードについての準備micro au IC カードにはお客様の電話番号などが記録されています
文字入3-2 力3 文字入力について ひらがな 漢字 カタカナ 英数字 記号 絵文字などが入力できます 文字入力方式には モード1( かな方式 ) モード2(2タッチ方式 ) モード3( ニコタッチ方式 ) の3 種類があります 本書では モード1( かな方式 ) での入力例を中心に記載します モー
 文字入力 文字入力について... 3-2 文字の入力方法... 3-3 文字を入力する... 3-3 絵文字 / 記号を入力する... 3-4 定型文を利用する... 3-5 その他の入力補助機能... 3-5 文字の変換機能... 3-6 変換機能を利用する... 3-6 英字 / 数字 / カタカナに変換する ( 英数カナ候補 )... 3-7 文字の変換に関する機能... 3-8 文字の編集...
文字入力 文字入力について... 3-2 文字の入力方法... 3-3 文字を入力する... 3-3 絵文字 / 記号を入力する... 3-4 定型文を利用する... 3-5 その他の入力補助機能... 3-5 文字の変換機能... 3-6 変換機能を利用する... 3-6 英字 / 数字 / カタカナに変換する ( 英数カナ候補 )... 3-7 文字の変換に関する機能... 3-8 文字の編集...
PhotoVision TV2 ユーザーガイド
 アプリのダウンロード...P.3-2 ご利用の前に... P.3-2 アプリでできること... P.3-2 アプリをダウンロードする... P.3-3 アプリを操作するための準備...P.3-4 本機と端末を接続する... P.3-4 画面の見かたを確認する... P.3-10 端末からアプリの操作方法を確認する... P.3-11 アプリの情報を確認する... P.3-12 アプリでのテレビ視聴...P.3-13
アプリのダウンロード...P.3-2 ご利用の前に... P.3-2 アプリでできること... P.3-2 アプリをダウンロードする... P.3-3 アプリを操作するための準備...P.3-4 本機と端末を接続する... P.3-4 画面の見かたを確認する... P.3-10 端末からアプリの操作方法を確認する... P.3-11 アプリの情報を確認する... P.3-12 アプリでのテレビ視聴...P.3-13
OS バージョンアップ実行後のご注意 OS バージョンアップ後 更新完了通知が自動的にNECカシオモバイルコミュニケーションズ株式会社の運用するサーバへ送信されます なお NECカシオモバイルコミュニケーションズ株式会社は送信された情報を OS バージョンアップ以外の目的には利用いたしません また
 MEDIAS X N-07D OS バージョンアップ手順書 ~ パソコンを利用してバージョンアップする ~ このたびは MEDIAS X N-07D( 以下 N-07D とします ) をお買い上げいただきまして 誠にありがとうございました N-07D の本体 OS を Android OS 4.0 から Android OS 4.1 にバージョンアップするための OS バージョンアップ手順をご説明いたします
MEDIAS X N-07D OS バージョンアップ手順書 ~ パソコンを利用してバージョンアップする ~ このたびは MEDIAS X N-07D( 以下 N-07D とします ) をお買い上げいただきまして 誠にありがとうございました N-07D の本体 OS を Android OS 4.0 から Android OS 4.1 にバージョンアップするための OS バージョンアップ手順をご説明いたします
RR1soft.book
 第 章 カメラとパソコンを接続する この章では カメラとパソコン間でファイルのやりとりを行うために USB ケーブルを使って接続する方法について説明します USB ケーブルを接続する 2 Windows 接続をはじめる前に以下のことを確認してください USB ドライバーが正しくインストールされている必要があります P.11 ソフトウェアのインストール お使いのパソコンに USB ポートが標準で装備され
第 章 カメラとパソコンを接続する この章では カメラとパソコン間でファイルのやりとりを行うために USB ケーブルを使って接続する方法について説明します USB ケーブルを接続する 2 Windows 接続をはじめる前に以下のことを確認してください USB ドライバーが正しくインストールされている必要があります P.11 ソフトウェアのインストール お使いのパソコンに USB ポートが標準で装備され
docomo SC-02L ソフトウェア更新手順書 -Smart Switch を利用して更新する - ソフトウェア更新について インターネット上のダウンロードサイトから本端末の修正用ファイルをダウンロードし ソフトウェアの更新を行います 本手順書では パソコンにインストールした Smart Swi
 docomo SC-02L ソフトウェア更新手順書 -Smart Switch を利用して更新する - ソフトウェア更新について インターネット上のダウンロードサイトから本端末の修正用ファイルをダウンロードし ソフトウェアの更新を行います 本手順書では パソコンにインストールした Smart Switch アプリケーションを使って更新を行う方法について説明します ソフトウェア更新についての注意事項
docomo SC-02L ソフトウェア更新手順書 -Smart Switch を利用して更新する - ソフトウェア更新について インターネット上のダウンロードサイトから本端末の修正用ファイルをダウンロードし ソフトウェアの更新を行います 本手順書では パソコンにインストールした Smart Switch アプリケーションを使って更新を行う方法について説明します ソフトウェア更新についての注意事項
電話 電話をかける 電話を受ける ハンズフリーを利用する
 電話 電話をかける... 128 電話を受ける... 132 ハンズフリーを利用する... 132 127 128 電話電話をかける 1 ホーム画面で ( 電話 ) 2 相手の電話番号を入力する一般電話へかける場合には 同一市内でも市外局番から入力してください 電話番号を間違えたときはをタップして入力した番号を消します をロングタッチすると 入力した番号がすべて消えます 3 発信 をタップする 4
電話 電話をかける... 128 電話を受ける... 132 ハンズフリーを利用する... 132 127 128 電話電話をかける 1 ホーム画面で ( 電話 ) 2 相手の電話番号を入力する一般電話へかける場合には 同一市内でも市外局番から入力してください 電話番号を間違えたときはをタップして入力した番号を消します をロングタッチすると 入力した番号がすべて消えます 3 発信 をタップする 4
SoftBank 202Z 取扱説明書
 3 3-2 本機の設定をしよう端末設定 電話 / メールの着信音の種類を設定する 3-2 電話 / メールの着信音量を設定する 3-4 通話音量を設定する 3-6 画面の色を設定する 3-7 マナーモード / サイレントモードを設定する 3-8 管理設定 3-9 簡単設定で設定する 3-11 お知らせメールを確認する 3-11 文字表示をひらがな / 漢字に切り替える 3-12 文字サイズを設定する
3 3-2 本機の設定をしよう端末設定 電話 / メールの着信音の種類を設定する 3-2 電話 / メールの着信音量を設定する 3-4 通話音量を設定する 3-6 画面の色を設定する 3-7 マナーモード / サイレントモードを設定する 3-8 管理設定 3-9 簡単設定で設定する 3-11 お知らせメールを確認する 3-11 文字表示をひらがな / 漢字に切り替える 3-12 文字サイズを設定する
OSバージョンアップ手順書(wifi)[REGZA Phone T-01C]
![OSバージョンアップ手順書(wifi)[REGZA Phone T-01C] OSバージョンアップ手順書(wifi)[REGZA Phone T-01C]](/thumbs/88/117133071.jpg) REGZA Phone T-01C OS バージョンアップ手順書 ~ T-01C を Wi-Fi に接続してバージョンアップする ~ このたびは REGZA Phone T-01C( 以下 T-01C とします) をお買い上げいただきまして 誠にありがとうございました T-01C の本体 OS を Android OS 2.1 から Android OS 2.2 にバージョンアップするための OS
REGZA Phone T-01C OS バージョンアップ手順書 ~ T-01C を Wi-Fi に接続してバージョンアップする ~ このたびは REGZA Phone T-01C( 以下 T-01C とします) をお買い上げいただきまして 誠にありがとうございました T-01C の本体 OS を Android OS 2.1 から Android OS 2.2 にバージョンアップするための OS
取扱説明書 [F-01J]
![取扱説明書 [F-01J] 取扱説明書 [F-01J]](/thumbs/88/115595679.jpg) F-0J 6. 2 3 4 5 6 7 8 9 0 2 3 4 5 6 7 8 a b c d a b c d 9 a b cd e a b c d e 20 2 22 ± 23 a b c b c a 24 25 a b 26 c d 27 ab cd e f g i j k l m n h a b c d e f g h i j k l m n o o 28 p q r s t p q r
F-0J 6. 2 3 4 5 6 7 8 9 0 2 3 4 5 6 7 8 a b c d a b c d 9 a b cd e a b c d e 20 2 22 ± 23 a b c b c a 24 25 a b 26 c d 27 ab cd e f g i j k l m n h a b c d e f g h i j k l m n o o 28 p q r s t p q r
UM_UPQphoneA01_001r5
 ご使用になる前の確認と設定 SIM カードの挿入 本体各部の名称 ご 注 意 2 3 4 正面 5 13 背面 6 14 12 1 7 8 9 16 11 17 リアカバー リアカバー取り外し溝 上下ボタン microusb 充電端子 イヤホン端子 受話口 近接 / 照度センサー インカメラ ディスプレイ(タッチパネル) メニューキー ホームキー バックキー 送話口 ( マイク ) 電源 / ロックボタン
ご使用になる前の確認と設定 SIM カードの挿入 本体各部の名称 ご 注 意 2 3 4 正面 5 13 背面 6 14 12 1 7 8 9 16 11 17 リアカバー リアカバー取り外し溝 上下ボタン microusb 充電端子 イヤホン端子 受話口 近接 / 照度センサー インカメラ ディスプレイ(タッチパネル) メニューキー ホームキー バックキー 送話口 ( マイク ) 電源 / ロックボタン
AQUOS CRYSTAL クイックスタート
 305SH 各 部 の 名前 キ ー のはたらき イヤホンマイク端子 電源キー 電源ON 長押し 画面消灯 点灯 カメラ 受話部 マイク 音量Upキー モバイルライト 音量Downキー 電池カバー スピーカー 電池カバー オープン用ツメ インカメラ 誤動作防止 明るさセンサー 充電 着信ランプ 外部接続端子 送話口 タッチパネル 操 作 タップ 画面に軽く触れて すぐに指を離し ます ドラッグ フリック
305SH 各 部 の 名前 キ ー のはたらき イヤホンマイク端子 電源キー 電源ON 長押し 画面消灯 点灯 カメラ 受話部 マイク 音量Upキー モバイルライト 音量Downキー 電池カバー スピーカー 電池カバー オープン用ツメ インカメラ 誤動作防止 明るさセンサー 充電 着信ランプ 外部接続端子 送話口 タッチパネル 操 作 タップ 画面に軽く触れて すぐに指を離し ます ドラッグ フリック
シンプルスマホ3 ユーザーガイド
 電話をかける / 受ける 直接ダイヤルして電話をかける方法や かかってきた電話の受けか た 着信中 / 通話中にできることを説明します VoLTE および HD Voice への対応について 本機は VoLTE および HD Voice に対応しており より高品質な 音声通話を行うことができます 詳しくは VoLTE を利用す る HD Voice を利用する を参照してください 電話をかける 発信されます
電話をかける / 受ける 直接ダイヤルして電話をかける方法や かかってきた電話の受けか た 着信中 / 通話中にできることを説明します VoLTE および HD Voice への対応について 本機は VoLTE および HD Voice に対応しており より高品質な 音声通話を行うことができます 詳しくは VoLTE を利用す る HD Voice を利用する を参照してください 電話をかける 発信されます
ソフトウェアのダウンロードデータは下記の通りとなります ストレージに 分な空き容量が必要です ビルド番号 FREETEL_FTJ152D_ からアップデートする場合 MB ビルド番号 FREETEL_FTJ152D_ からアップデートする場合 1111.
 SAMURAI KIWAMI ソフトウェアアップデートのご案内 2016 年 12 22 プラスワン マーケティング株式会社お客様各位 頃はFREETEL 製品をご愛用頂きまして 誠にありがとうございます この度 SAMURAI KIWAMIをより快適にご利用頂くためのソフトウェアアップデートを実施いたします アップデートに関する注意点ソフトウェアアップデートの前に 必ず以下の内容をご確認ください
SAMURAI KIWAMI ソフトウェアアップデートのご案内 2016 年 12 22 プラスワン マーケティング株式会社お客様各位 頃はFREETEL 製品をご愛用頂きまして 誠にありがとうございます この度 SAMURAI KIWAMIをより快適にご利用頂くためのソフトウェアアップデートを実施いたします アップデートに関する注意点ソフトウェアアップデートの前に 必ず以下の内容をご確認ください
本体内のメモリの合計容量と空き容量などを確認できます a ホーム画面で [ 基本フォルダ ] [ 設定 ] [ ストレージ ] マイファイルを利用する 本体に保存されている静止画や動画 音楽や文書などのデータを表示 管理できます a アプリ一覧画面で [ ツール ] [ マイファイル ] カテゴリ一
![本体内のメモリの合計容量と空き容量などを確認できます a ホーム画面で [ 基本フォルダ ] [ 設定 ] [ ストレージ ] マイファイルを利用する 本体に保存されている静止画や動画 音楽や文書などのデータを表示 管理できます a アプリ一覧画面で [ ツール ] [ マイファイル ] カテゴリ一 本体内のメモリの合計容量と空き容量などを確認できます a ホーム画面で [ 基本フォルダ ] [ 設定 ] [ ストレージ ] マイファイルを利用する 本体に保存されている静止画や動画 音楽や文書などのデータを表示 管理できます a アプリ一覧画面で [ ツール ] [ マイファイル ] カテゴリ一](/thumbs/92/109318009.jpg) ファイル管理 メモリの使用量を確認する 173 マイファイルを利用する 173 microusbケーブル01( 別売 ) でパソコンと接続する 174 au 設定メニューからデータをバックアップする 175 データお預かり設定をする 175 Galaxy Smart Switchを利用する 176 Galaxyアカウントを利用してサーバー上にバックアップする 176 172 本体内のメモリの合計容量と空き容量などを確認できます
ファイル管理 メモリの使用量を確認する 173 マイファイルを利用する 173 microusbケーブル01( 別売 ) でパソコンと接続する 174 au 設定メニューからデータをバックアップする 175 データお預かり設定をする 175 Galaxy Smart Switchを利用する 176 Galaxyアカウントを利用してサーバー上にバックアップする 176 172 本体内のメモリの合計容量と空き容量などを確認できます
三菱ふそう車をお買い上げいただきありがとうございます 本書は,Truckonnect,Remote Truck 及びデジタルタコグラフを安全に正しく使用していただくため, 正しい取扱い及び万一のときの処置について説明してあります 取扱い及び万一のときの処置を誤りますと思わぬ故障や事故の原因となります
 MH994905 '17-3 取扱説明書 Truckonnect,Remote Truck 及びデジタルタコグラフの取扱いについて 三菱ふそう車をお買い上げいただきありがとうございます 本書は,Truckonnect,Remote Truck 及びデジタルタコグラフを安全に正しく使用していただくため, 正しい取扱い及び万一のときの処置について説明してあります 取扱い及び万一のときの処置を誤りますと思わぬ故障や事故の原因となりますので,
MH994905 '17-3 取扱説明書 Truckonnect,Remote Truck 及びデジタルタコグラフの取扱いについて 三菱ふそう車をお買い上げいただきありがとうございます 本書は,Truckonnect,Remote Truck 及びデジタルタコグラフを安全に正しく使用していただくため, 正しい取扱い及び万一のときの処置について説明してあります 取扱い及び万一のときの処置を誤りますと思わぬ故障や事故の原因となりますので,
shv31.book 42 ページ 2015年1月12日 月曜日 午前8時45分 スレッド内容表示画面の見かた Eメールを利用する Eメールについて はEメールに対応した携帯電話やパソコンとメール のやりとりができるサービスです 文章の他 静止画や動画などのデータ
 shv31.book 42 ページ 2015年1月12日 月曜日 午前8時45分 スレッド内容表示画面の見かた Eメールを利用する Eメールについて Eメール @ezweb.ne.jp はEメールに対応した携帯電話やパソコンとメール のやりとりができるサービスです 文章の他 静止画や動画などのデータを送る ことができます Eメールアプリを利用するには あらかじめEメールアドレスの初期設定を行 う必要があります
shv31.book 42 ページ 2015年1月12日 月曜日 午前8時45分 スレッド内容表示画面の見かた Eメールを利用する Eメールについて Eメール @ezweb.ne.jp はEメールに対応した携帯電話やパソコンとメール のやりとりができるサービスです 文章の他 静止画や動画などのデータを送る ことができます Eメールアプリを利用するには あらかじめEメールアドレスの初期設定を行 う必要があります
1. OS アップデートによる追加 変更項 NO 機能名機能概要説明ページ 1 マルチウィンドウ対応画 を 2 分割し 異なるアプリケーションを同時に画 上に表 使 することができます 絵 字の追加 変更 お知らせパネル : 通知画 の表 変更および実 できる機能の追加 設定 アプリ :
 AQUOS U SHV37 Android 7.0 OS アップデートにおける 追加 変更 / 削除項 について 1 1. OS アップデートによる追加 変更項 NO 機能名機能概要説明ページ 1 マルチウィンドウ対応画 を 2 分割し 異なるアプリケーションを同時に画 上に表 使 することができます 2 3 4 絵 字の追加 変更 お知らせパネル : 通知画 の表 変更および実 できる機能の追加
AQUOS U SHV37 Android 7.0 OS アップデートにおける 追加 変更 / 削除項 について 1 1. OS アップデートによる追加 変更項 NO 機能名機能概要説明ページ 1 マルチウィンドウ対応画 を 2 分割し 異なるアプリケーションを同時に画 上に表 使 することができます 2 3 4 絵 字の追加 変更 お知らせパネル : 通知画 の表 変更および実 できる機能の追加
PowerPoint プレゼンテーション
 296 モバイル SH-M02/M04 初期設定マニュアル (Gmail 取得方法付 ) Ver1.0 事前確認 Wi-Fi( 無線 LAN) 環境を確認する ご自宅に Wi-Fi の環境がある方は 初期設定のあと Wi-Fi の設定を行います 接続可能な Wi-Fi ネットワークの SSID( ネットワーク名 ) 及び 暗号化キー を確認しておきます BNMUX 社製 BCW700J をお使いの方裏面のシールにある
296 モバイル SH-M02/M04 初期設定マニュアル (Gmail 取得方法付 ) Ver1.0 事前確認 Wi-Fi( 無線 LAN) 環境を確認する ご自宅に Wi-Fi の環境がある方は 初期設定のあと Wi-Fi の設定を行います 接続可能な Wi-Fi ネットワークの SSID( ネットワーク名 ) 及び 暗号化キー を確認しておきます BNMUX 社製 BCW700J をお使いの方裏面のシールにある
3 アドレスバーに URL を入力し ( 移動ボタン ) をタップします 入力した URL のホームページに移動します ネットワークへのログオン 画面が表示された場合は ユーザー名 を確 認し パスワード を入力して OK をタップしてください ホームページがうまく表示されないときは Opera B
 ホームページを見る (Opera Browser) Opera Browser を使って ホームページの閲覧ができます アクセスリストに登録したホームページ (+3-3 ページ ) を順番に閲覧することができます くわしくは ネットウォーカー ( お気に入りめぐりをする ) (+3-7 ページ ) をご覧ください Opera Browser は パソコンなどで広く使われている Web ブラウザによる
ホームページを見る (Opera Browser) Opera Browser を使って ホームページの閲覧ができます アクセスリストに登録したホームページ (+3-3 ページ ) を順番に閲覧することができます くわしくは ネットウォーカー ( お気に入りめぐりをする ) (+3-7 ページ ) をご覧ください Opera Browser は パソコンなどで広く使われている Web ブラウザによる
E E E E E E E E E E E E E 23 2
 SP-S33/SP-S33W E E E E E E E E E E E E E 23 2 3 警告 警告 禁止 禁止 本機の上やそばに花び ん 植木鉢 コップ 化粧 No! 品 薬品や水の入った容 器 または小さな金属類 を置かないでください こぼれたり 中に入った 場合 火災 感電の原因となります ぬれ手禁止 ふろ場や加湿器のそばなど 湿度の高いところでは 使用しないでください 火災 感電の原因となること
SP-S33/SP-S33W E E E E E E E E E E E E E 23 2 3 警告 警告 禁止 禁止 本機の上やそばに花び ん 植木鉢 コップ 化粧 No! 品 薬品や水の入った容 器 または小さな金属類 を置かないでください こぼれたり 中に入った 場合 火災 感電の原因となります ぬれ手禁止 ふろ場や加湿器のそばなど 湿度の高いところでは 使用しないでください 火災 感電の原因となること
LG Q Stylus オンラインマニュアル
 画面について ホーム画面の見かた ホーム画面とランチャー画面 本機のおもな操作は ホーム画面 と アプリを一覧表示した ランチャー画面 から行います ホーム画面をカスタマイズして アプリのショートカットやウィジェット フォルダを表示させることができます 名称ステータスバー現在の表示位置 1 ドックホームタッチボタンカスタマイズエリアランチャーボタン 説明下にドラッグすると 通知パネルを表示します 2
画面について ホーム画面の見かた ホーム画面とランチャー画面 本機のおもな操作は ホーム画面 と アプリを一覧表示した ランチャー画面 から行います ホーム画面をカスタマイズして アプリのショートカットやウィジェット フォルダを表示させることができます 名称ステータスバー現在の表示位置 1 ドックホームタッチボタンカスタマイズエリアランチャーボタン 説明下にドラッグすると 通知パネルを表示します 2
1. OS アップデートによる追加 変更項目 NO 機能名機能概要説明ページ 1 マナーモード マナーモードをシンプルな構成に変更いたしました Android 8.0( 従来 ) 通常マナー / サイレント / アラームのみ / 優先する通知のみ Android 9 Pie( 更新後 ) バイブ /
 Android 9 Pie OS アップデートにおける 追加 変更 / 削除項目について 1 1. OS アップデートによる追加 変更項目 NO 機能名機能概要説明ページ 1 マナーモード マナーモードをシンプルな構成に変更いたしました Android 8.0( 従来 ) 通常マナー / サイレント / アラームのみ / 優先する通知のみ Android 9 Pie( 更新後 ) バイブ / ミュート
Android 9 Pie OS アップデートにおける 追加 変更 / 削除項目について 1 1. OS アップデートによる追加 変更項目 NO 機能名機能概要説明ページ 1 マナーモード マナーモードをシンプルな構成に変更いたしました Android 8.0( 従来 ) 通常マナー / サイレント / アラームのみ / 優先する通知のみ Android 9 Pie( 更新後 ) バイブ / ミュート
_ワイヤレスカメラアプリ取説.indd
 CMS-700 シリーズ ワイヤレスカメラ & モニターセット スマートフォン タブレット用アプリケーションの使い方 目次 ios... P.~P.9 Android... P.0~P.7 ios/android 対応バージョン ios : 9.0 以降 Android.0 以降使用端末によって画面表示等が異なる場合があります 改訂日 :08080 アプリケーションの使い方 ios 対応バージョン.iOS.:.9.0
CMS-700 シリーズ ワイヤレスカメラ & モニターセット スマートフォン タブレット用アプリケーションの使い方 目次 ios... P.~P.9 Android... P.0~P.7 ios/android 対応バージョン ios : 9.0 以降 Android.0 以降使用端末によって画面表示等が異なる場合があります 改訂日 :08080 アプリケーションの使い方 ios 対応バージョン.iOS.:.9.0
通信モジュール内蔵メーカーブランド Windows PC タブレット製品 USIM カード (F) お取扱いに関する注意事項 版 本書は 通信モジュール内蔵メーカーブランド Windows PC タブレット製品 ( 以下 メーカーブランド製品 といいます ) に対応するソフトバ
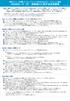 通信モジュール内蔵メーカーブランド Windows PC タブレット製品 USIM カード (F) お取扱いに関する注意事項 2019.03.18 版 本書は 通信モジュール内蔵メーカーブランド Windows PC タブレット製品 ( 以下 メーカーブランド製品 といいます ) に対応するソフトバンク ( 以下 当社 といいます ) 所定の USIM カード USIM カード (F) のお取扱いに関する注意事項をご説明するものです
通信モジュール内蔵メーカーブランド Windows PC タブレット製品 USIM カード (F) お取扱いに関する注意事項 2019.03.18 版 本書は 通信モジュール内蔵メーカーブランド Windows PC タブレット製品 ( 以下 メーカーブランド製品 といいます ) に対応するソフトバンク ( 以下 当社 といいます ) 所定の USIM カード USIM カード (F) のお取扱いに関する注意事項をご説明するものです
<4D F736F F F696E74202D FC915088C4816A462D A4289BB82CC91808DEC8EE88F878F D466995D2816A5F F4390B394C52E B8CDD8AB B83685D>
 ARROWS Tab F-05E が Android TM 4.1 に対応! アプリ履歴を簡単に一括削除! アプリ履歴はこれまで 1 つずつしか削除できませんでしたが ワンタッチで全て削除できるようになりました 人物 夜景がさらにキレイに撮れる! 暗い場所でも顔検出エンジンによって 物を 動認識し 周囲の明るさを考慮した照度コントロール設定によってキレイに写真が撮れるようになりました Android
ARROWS Tab F-05E が Android TM 4.1 に対応! アプリ履歴を簡単に一括削除! アプリ履歴はこれまで 1 つずつしか削除できませんでしたが ワンタッチで全て削除できるようになりました 人物 夜景がさらにキレイに撮れる! 暗い場所でも顔検出エンジンによって 物を 動認識し 周囲の明るさを考慮した照度コントロール設定によってキレイに写真が撮れるようになりました Android
通信 外部接続 赤外線通信 赤外線通信をご利用になる前に データを 1 件 / 複数件送受信する データを全件送受信する IC データ通信 データを 1 件送受信する データを全件送受信する
 通信 外部接続 赤外線通信... 10-2 赤外線通信をご利用になる前に... 10-2 データを 1 件 / 複数件送受信する... 10-3 データを全件送受信する... 10-3 IC データ通信... 10-4 データを 1 件送受信する... 10-5 データを全件送受信する... 10-5 ソフトバンクユーティリティーソフト... 10-6 USB... 10-6 USB の接続モードを設定する...
通信 外部接続 赤外線通信... 10-2 赤外線通信をご利用になる前に... 10-2 データを 1 件 / 複数件送受信する... 10-3 データを全件送受信する... 10-3 IC データ通信... 10-4 データを 1 件送受信する... 10-5 データを全件送受信する... 10-5 ソフトバンクユーティリティーソフト... 10-6 USB... 10-6 USB の接続モードを設定する...
取扱説明書 [F-02G]
![取扱説明書 [F-02G] 取扱説明書 [F-02G]](/thumbs/93/113199308.jpg) F-02G 5. 2 3 4 5 6 7 8 9 0 2 3 4 5 6 7 a b c d a b c d 8 a b cd e a b c d e 9 20 2 a b a b a 22 23 b a c 24 d 25 a b c d k l m n r s t v w x e i j u y z f o p g h q 26 a b c d e f g h i j k l m n o
F-02G 5. 2 3 4 5 6 7 8 9 0 2 3 4 5 6 7 a b c d a b c d 8 a b cd e a b c d e 9 20 2 a b a b a 22 23 b a c 24 d 25 a b c d k l m n r s t v w x e i j u y z f o p g h q 26 a b c d e f g h i j k l m n o
取扱説明書 [F-02H]
![取扱説明書 [F-02H] 取扱説明書 [F-02H]](/thumbs/39/20179052.jpg) F-02H 5. 2 3 4 5 6 7 8 9 0 2 3 4 5 6 7 a b c d a b c d 8 a b cd e a b c d e 9 20 ± 2 22 a b c a a c b b c 23 24 a c b d 25 26 w a b cde f n o p q r x z y A j k B l g u h i m s t u v 27 a b c d e f g
F-02H 5. 2 3 4 5 6 7 8 9 0 2 3 4 5 6 7 a b c d a b c d 8 a b cd e a b c d e 9 20 ± 2 22 a b c a a c b b c 23 24 a c b d 25 26 w a b cde f n o p q r x z y A j k B l g u h i m s t u v 27 a b c d e f g
 2.4DS/OF4 データ設定 (3 日 ) 設定項目説明設定範囲初期値 カウントする通信モードの選択 通信量をカウントする通信モード ( ハイスピードモード ハイスピードプラスエリアモード ) をオン / オフで設定します オン オフ 最大データ通信量設定通信量カウンターの最大値を設定します 1~30 4 10GB 1: 本製品に別のau
2.4DS/OF4 データ設定 (3 日 ) 設定項目説明設定範囲初期値 カウントする通信モードの選択 通信量をカウントする通信モード ( ハイスピードモード ハイスピードプラスエリアモード ) をオン / オフで設定します オン オフ 最大データ通信量設定通信量カウンターの最大値を設定します 1~30 4 10GB 1: 本製品に別のau
zero_mono_docomo_00.indd
 CONTENTS Chapter 1 MONO MO-01J のキホン Section 01 この機種の特徴を知ろう 8 Section 02 ロックの解除と電源のオン オフ 10 Section 03 基本操作を覚える 12 Section 04 ホーム画面の使い方 14 Section 05 情報を確認する 16 Section 06 アプリを利用する 18 Section 07 ウィジェットを利用する
CONTENTS Chapter 1 MONO MO-01J のキホン Section 01 この機種の特徴を知ろう 8 Section 02 ロックの解除と電源のオン オフ 10 Section 03 基本操作を覚える 12 Section 04 ホーム画面の使い方 14 Section 05 情報を確認する 16 Section 06 アプリを利用する 18 Section 07 ウィジェットを利用する
目次. ご利用上の注意. アプリをインストールする. アプリを起動する. アプリの初期設定を行う. アプリのログインパスワードを変更する 6. アプリのメニューを操作する 7. ステータスを送信する 8. 定期位置通知間隔を変更する 9. 随時検索をする 0. メッセージ連絡をする. メッセージの連
 スマートフォンアプリ (Android) 操作マニュアル 目次. ご利用上の注意. アプリをインストールする. アプリを起動する. アプリの初期設定を行う. アプリのログインパスワードを変更する 6. アプリのメニューを操作する 7. ステータスを送信する 8. 定期位置通知間隔を変更する 9. 随時検索をする 0. メッセージ連絡をする. メッセージの連絡応答状態を確認する. メッセージを確認する.
スマートフォンアプリ (Android) 操作マニュアル 目次. ご利用上の注意. アプリをインストールする. アプリを起動する. アプリの初期設定を行う. アプリのログインパスワードを変更する 6. アプリのメニューを操作する 7. ステータスを送信する 8. 定期位置通知間隔を変更する 9. 随時検索をする 0. メッセージ連絡をする. メッセージの連絡応答状態を確認する. メッセージを確認する.
AQUOS CRYSTAL X ユーザーガイド
 各項目を設定 その他の機能のはたらきを設定できます 設定できる項目は次のと おりです 項目位置情報ネットワーク設定ロックとセキュリティシークレット設定電話帳アクセスモニター言語と文字入力日付と時刻ユーザー補助印刷初期設定バックアップとリセット 説明位置情報の利用を設定できます 機内モードやモバイルネットワークに関する機能を設定できます 画面のロックや暗証番号など セキュリティに関する機能を設定できます
各項目を設定 その他の機能のはたらきを設定できます 設定できる項目は次のと おりです 項目位置情報ネットワーク設定ロックとセキュリティシークレット設定電話帳アクセスモニター言語と文字入力日付と時刻ユーザー補助印刷初期設定バックアップとリセット 説明位置情報の利用を設定できます 機内モードやモバイルネットワークに関する機能を設定できます 画面のロックや暗証番号など セキュリティに関する機能を設定できます
< ビルド番号 FREETEL_FTJ161B_ からアップデートされるお客様 > 緊急警報 (ETWS) のアプリが追加され 緊急警報を受信できるようになりました アルファベットの小文字が重なる不具合を修正しました インカメラ起動時にまれに画面が乱れる不具合を修正しました NHK
 SAMURAI REI 麗 ソフトウェアアップデートのご案内お客様各位日頃はFREETEL 製品をご愛用頂きまして 誠にありがとうございます この度 SAMURAI REI 麗 をより快適にご利用頂くためのソフトウェアアップデートを実施いたします 2016 年 01 月 19 日 プラスワン マーケティング株式会社 ご注意ください ソフトウェアアップデートの前に必ずご確認ください FREETEL ランチャーがアップデートされるため
SAMURAI REI 麗 ソフトウェアアップデートのご案内お客様各位日頃はFREETEL 製品をご愛用頂きまして 誠にありがとうございます この度 SAMURAI REI 麗 をより快適にご利用頂くためのソフトウェアアップデートを実施いたします 2016 年 01 月 19 日 プラスワン マーケティング株式会社 ご注意ください ソフトウェアアップデートの前に必ずご確認ください FREETEL ランチャーがアップデートされるため
Microsoft Word - F-08D_OSVerUp手順書(Wi-Fi利用)【お客様用】.doc
 このたびは Disney Mobile on docomo F-08D( 以下 F-08D とします ) をお買い上げいただきまして 誠に ありがとうございました F-08D の本体 OS を Android OS 2.3.5 から Android OS 4.0.3 にバージョンアップす るための OS バージョンアップ手順をご説明いたします また 画面例の中の赤い枠は説明のために追加し たものであり
このたびは Disney Mobile on docomo F-08D( 以下 F-08D とします ) をお買い上げいただきまして 誠に ありがとうございました F-08D の本体 OS を Android OS 2.3.5 から Android OS 4.0.3 にバージョンアップす るための OS バージョンアップ手順をご説明いたします また 画面例の中の赤い枠は説明のために追加し たものであり
SoftBank 201Z 取扱説明書
 4 困ったときは故障かな? と思ったら 4-2 主な仕様 4-3 使用材料 4-4 索引 4-5 保証とアフターサービス 4-7 お問い合わせ先一覧 4-8 困ったとき4-2 故障かな? と思ったら 症状 確認 / 処置 症状 確認 / 処置 は4 電源が入らない 電池切れになっていませんか?(P.1-12) 充電できない外部接続端子が汚れていませんか? 乾いた綿棒などで清掃してください ACアダプタのプラグがコンセントに正しく差し込まれていますか?(P.1-12)
4 困ったときは故障かな? と思ったら 4-2 主な仕様 4-3 使用材料 4-4 索引 4-5 保証とアフターサービス 4-7 お問い合わせ先一覧 4-8 困ったとき4-2 故障かな? と思ったら 症状 確認 / 処置 症状 確認 / 処置 は4 電源が入らない 電池切れになっていませんか?(P.1-12) 充電できない外部接続端子が汚れていませんか? 乾いた綿棒などで清掃してください ACアダプタのプラグがコンセントに正しく差し込まれていますか?(P.1-12)
文字入3-2 力3 文字入力について ひらがな 漢字 カタカナ 英数字 記号 絵文字などが入力できます ❶ ❷ ❸ ❶ 入力モード切替操作漢 : 漢字 ひらがな入力モード 1 カナ : カタカナ入力モード英 : 英字入力モード数 : 数字入力モード ❷ 全角 / 半角切替操作全 : 全角入力モード
 文字入力 文字入力について... 3-2 文字の入力方法... 3-2 文字を入力する... 3-2 絵文字 / 記号を入力する... 3-3 その他の入力補助機能... 3-5 文字の変換機能... 3-5 変換機能を利用する... 3-5 英字 / 数字 / カタカナに変換する ( 英数カナ候補 )... 3-7 文字数で予測候補を絞り込む ( 文字数絞込み予測 )... 3-8 文字の編集...
文字入力 文字入力について... 3-2 文字の入力方法... 3-2 文字を入力する... 3-2 絵文字 / 記号を入力する... 3-3 その他の入力補助機能... 3-5 文字の変換機能... 3-5 変換機能を利用する... 3-5 英字 / 数字 / カタカナに変換する ( 英数カナ候補 )... 3-7 文字数で予測候補を絞り込む ( 文字数絞込み予測 )... 3-8 文字の編集...
確認 OSやアプリは バージョンアップにより仕様や操作方法 画面イメージが変更となる場合がございます この活用ガイドはAndroidTM 7.0を基本に制作しています 電 話 イ ン タ ー ネ ッ ト メ ー ル これだけは押さえておきたい基本の操作 電話 インターネット メールの使い方 メールを
 Yahoo!! 5 http://shopping.yahoo.co.jp URL:http://yahoo.jp/Ov1yzh OFF 確認 OSやアプリは バージョンアップにより仕様や操作方法 画面イメージが変更となる場合がございます この活用ガイドはAndroidTM 7.0を基本に制作しています 電 話 イ ン タ ー ネ ッ ト メ ー ル これだけは押さえておきたい基本の操作 電話 インターネット
Yahoo!! 5 http://shopping.yahoo.co.jp URL:http://yahoo.jp/Ov1yzh OFF 確認 OSやアプリは バージョンアップにより仕様や操作方法 画面イメージが変更となる場合がございます この活用ガイドはAndroidTM 7.0を基本に制作しています 電 話 イ ン タ ー ネ ッ ト メ ー ル これだけは押さえておきたい基本の操作 電話 インターネット
3G-SDI to HDMI 1.3 Converter 3GSDI to HDMI 1.3 変換機型番 : EXT-3GSDI-2-HDMI1.3 取扱説明書 2009 年 12 月版
 3GSDI to HDMI 1.3 変換機型番 : EXT-3GSDI-2-HDMI1.3 取扱説明書 2009 年 12 月版 安全上の注意 この度はGefen 製品をお買いあげいただき ありがとうございます 機器のセッティングを行う前に この取扱説明書を十分にお読みください この説明書には取り扱い上の注意や 購入された製品を最適にお使いいただくための手順が記載されています 長くご愛用いただくため
3GSDI to HDMI 1.3 変換機型番 : EXT-3GSDI-2-HDMI1.3 取扱説明書 2009 年 12 月版 安全上の注意 この度はGefen 製品をお買いあげいただき ありがとうございます 機器のセッティングを行う前に この取扱説明書を十分にお読みください この説明書には取り扱い上の注意や 購入された製品を最適にお使いいただくための手順が記載されています 長くご愛用いただくため
ファイルの管理 microsd/sd カードや USB デバイスに保存したデータにアクセスできないホーム画面の右下に表示される SD カードアイコン または USB デバイスアイコンをタップします フォルダーアイコンをタップすると選択したストレージ内のデータを全て参照することができます 詳細はユーザ
 Eee Pad TF201 に関しての FAQ ファイルの管理...2 microsd/sd カードやUSB デバイスに保存したデータにアクセスできない...2 選択したファイルを他のフォルダーに移動する方法...2 選択したファイルを接続した外付けストレージにコピー / 移動する方法...2 アプリのインストールの中止と削除...2 使用中のアプリを終了する方法...2 ダウンロードしたアプリをもう使用しない場合...3
Eee Pad TF201 に関しての FAQ ファイルの管理...2 microsd/sd カードやUSB デバイスに保存したデータにアクセスできない...2 選択したファイルを他のフォルダーに移動する方法...2 選択したファイルを接続した外付けストレージにコピー / 移動する方法...2 アプリのインストールの中止と削除...2 使用中のアプリを終了する方法...2 ダウンロードしたアプリをもう使用しない場合...3
X5E_QG_11X13.5_JA.fm
 X5-EVO について 梱包内容 スマートビデオサイクリングコンピュータ X5-Evo Micro USB ケーブル 保証書 心拍計 ( 別売り ) 注 : - ご使用の際は規格に合ったアクセサリをお使いください - アクセサリは国や地域によって異なります - 心拍計およびコンボセンサーの使い方 およびお手入れについての詳細は ユーザーマニュアルをご参照ください 各部名称および機能 自転車用取り付けキット
X5-EVO について 梱包内容 スマートビデオサイクリングコンピュータ X5-Evo Micro USB ケーブル 保証書 心拍計 ( 別売り ) 注 : - ご使用の際は規格に合ったアクセサリをお使いください - アクセサリは国や地域によって異なります - 心拍計およびコンボセンサーの使い方 およびお手入れについての詳細は ユーザーマニュアルをご参照ください 各部名称および機能 自転車用取り付けキット
RW-5100 導入説明書 Windows7 用 2017 年 7 月 シャープ株式会社
 RW-5100 導入説明書 Windows7 用 2017 年 7 月 シャープ株式会社 はじめに 本書は Windows 7 環境において IC カードリーダライタ RW-5100 を使用するため お使いのパソコンにデバイスドライバソフトウェア ( 以下 ドライバソフト と記載 ) をインストールする方法について記述しています 本書で説明するドライバソフトは Windows 7 SP1 で動作するものです
RW-5100 導入説明書 Windows7 用 2017 年 7 月 シャープ株式会社 はじめに 本書は Windows 7 環境において IC カードリーダライタ RW-5100 を使用するため お使いのパソコンにデバイスドライバソフトウェア ( 以下 ドライバソフト と記載 ) をインストールする方法について記述しています 本書で説明するドライバソフトは Windows 7 SP1 で動作するものです
