~ もくじ ~ Chapter1 Chapter2 Chapter3 Chapter4 Chapter5 Chapter6 Chapter7 Chapter8 Chapter9 Chapter10 Chapter11 Chapter12 Chapter13 Chapter14 安全上のご注意ご使用の
|
|
|
- なおみ ちゅうか
- 7 years ago
- Views:
Transcription
1 ~ 注意 ~ 本取扱説明書を MADOSMA Q501 で参照する場合は ストア より Adobe Reader など予めインストールが必要です 本取扱説明書は ファームウェアリビジョン番号によって一部異なる場合があります ファームウェアリビジョン番号 : User Manual Rev.1.1
2 ~ もくじ ~ Chapter1 Chapter2 Chapter3 Chapter4 Chapter5 Chapter6 Chapter7 Chapter8 Chapter9 Chapter10 Chapter11 Chapter12 Chapter13 Chapter14 安全上のご注意ご使用の前に初期設定基本操作 Microsoft アカウント電話を利用する接続コミュニケーション電話をハードウェアメールをカレンダー音楽 +ビデオ+FMラジオフォト+カメラ故障かなと思ったらサポート
3 Chapter 1 安全上のご注意 1. マナーを守りましょう 免責事項 安全上のご注意 著作権について 肖像権について 商標について PIN コードについて 防水 / 防塵について Bluetooth/Wi-Fi 機能 1-18
4 このたびは MADOSMA Q501 をお買い上げいただき 誠にありがとうございます ご使用の前に必ず本書をお読みいただき 正しくお使いください 1 マナーを守りましょう 電源を入れておくだけで 携帯電話からは常に弱い電波が発生しています 周囲への心配りを 忘れずに楽しく安全に使いましょう 使用禁止場所 1 歩きスマホ は危険です 歩行中の携帯電話の操作は 周りの人に迷惑をかけるだけでなく 重大な事故につながりますので絶対にしないでください 2 自転車や自動車など 運転中の携帯電話の使用は 危険なため法律で禁止されています 3 航空機内での携帯電話の使用は以下の場合を除いて法律で禁止されています 出発時 : 搭乗から全ての乗降口が閉ざされるまでの間到着時 : 乗降口のいずれかが開かれた時から降機までの間 周りの人への配慮 1 公共交通機関や映画館などでの携帯電話の使用は控え 周囲の迷惑にならないようにマナーモードに設定するか携帯電話の電源を切りましょう 2 街中では 通行の邪魔にならない場所で使いましょう 3 大きな声での通話は控えましょう 4 携帯電話のカメラを使用する際は 相手の許可をもらってから使用しましょう 5 優先席周辺および満員電車の中などでは 付近に心臓ペースメーカーを装着している方がいる可能性があります 携帯電話の電源を切っておきましょう 6 病院などの医療機関が個々に使用禁止 持ち込み禁止と定めている場所では その指示に従いましょう Chapter1-2
5 2 免責事項 1 地震 雷 風水害などの自然災害および弊社の責任以外の火災 第三者による行為 その他の事故 お客様の故意 過失 誤用 その他異常な条件下での使用により生じた損害に関して 弊社は責任を負いかねますので あらかじめご了承ください 2 本製品の使用または使用不能から生ずる付随的な損害 ( 情報内容の変化 消失 事業利益の損失 事業の中断など ) に関して 弊社は責任を負いかねますので あらかじめご了承ください 電話番号などの大切な情報は こまめに SD カードなどにバックアップをとることをおすすすめします 3 本書の記載内容を守らないことにより生じた損害について 弊社は責任を負いかねますので あらかじめご了承ください 4 弊社指定外の接続機器 ソフトウェアとの組み合わせによる誤動作などから生じた損害に関して 弊社は責任を負いかねますので あらかじめご了承ください 5 本製品の故障 修理 その他取り扱いによって 撮影した画像データやダウンロードされたデータなどが変化または消失することがありますが これらのデータの修復により生じた損害 逸失利益に関して 弊社は責任を負いかねますので あらかじめご了承ください 6 お客様ご自身で登録された情報内容は 故障や障害の原因にかかわらず保障いたしかねます 情報内容の変化 消失に伴う損害を最小限にするために 重要な内容は 本端末とは別にバックアップを取り 保管するようお願い致します Chapter1-3
6 3 安全上のご注意 表示説明記載内容を守っていただけない場合どの程度影響があるかを表しています 危険 取り扱いを誤った場合 人が死亡または重傷を負う可能性が極めて高い内容を示します 警告 注意 取り扱いを誤った場合 人が死亡または重傷を負う可能性が想定される内容を示します 取り扱いを誤った場合 人が傷害を負う可能性が想定される内容 および 物的損害の発生が想定される内容を示します マーク説明 傷害や事故の発生を防止する禁止事項は 次のマークで表しています 一般禁止分解禁止水ぬれ禁止ぬれ手禁止指示に従うプラグを抜く その行為を禁止します 分解することを禁止します 本製品がぬれた状態 ぬれる可能性がある環境での使用を禁止します ぬれた手で使用することを禁止します 使用者に対して指示に基づく行為を強制するものです 電源コードのプラグをコンセントから抜くように指示するものです Chapter1-4
7 本体 付属品共通危険本機に使用する電池パック等は 必ず指定の機器をご使用ください 発熱 発火 破裂 故障 漏液の原因になります 高温になる場所 ( 火のそば 暖房器具のそば 炎天下など ) での使用や放置はしないでください 発熱 発火 破裂 故障 火災の原因になります 電子レンジや高圧容器などの中にいれないでください 発火 破裂 故障 火災の原因になります 火の中に投入したり 加熱したりしないでください 発火 破裂 火災の原因になります 外部接続端子やイヤホン端子をショートさせないでください また 外部接続端子やイヤホン端子に導電性異物 ( 金属片 鉛筆の芯など ) が触れたり 内部に入れないようにしてください 火災や故障の原因になります ガソリンスタンドなど 引火性ガスが発生する場所に立ち入る場合は 必ず事前に本機の電源をお切りください また 充電なども行わないでください ガスに引火する恐れがあります 本機に対応している AC アダプタ (5V/2A) をコンセントに差し込む場合 電源プラグに金属製のストラップやアクセサリーなどを接触させないでください 火災 感電 傷害 故障の原因となります カメラのレンズに直射日光などを長時間あてないようにしてください レンズの集光作用により 発火 破裂 火災の原因となります 警告落下させる 投げるなどして本機に強い衝撃を与えないでください 発熱 発火 破裂 故障 漏液の原因になります お客様による修理 改造 分解をしないでください 故障 発火 感電 傷害の原因になります 携帯電話の改造および改造された携帯電話の使用は電波法違反になります 本機を使用中に異音や異臭 煙が発生する等の異常が発生した場合は すぐに使用を中止してください 充電中の際に異常が発生した場合は プラグを抜き 本体が熱くないことを確認し 電源を切り 電池パックを外して サポートセンターにご連絡ください 本機は防水タイプの製品ではありません 万一 水などの液体がかかったり 水の中に落としてしまった場合は 電源をオフにしてサポートセンターにご連絡ください 製品の表面が乾いていても内部には液体が残っている場合があります そのまま使用すると 発熱 発火 故障の原因になります 外部接続端子やイヤホン端子に手や指など 身体の一部が触れないようにしてください 感電 傷害 故障の原因になる場合があります 落下などにより破損し 本体の内部が露出した場合 露出部に手を触れないでください 感電したり 破損部でけがをすることがあります 自動車やバイク 自転車などの運転中や歩きながらのゲームや音楽再生などには使用しないでください 安全性を損ない 事故の原因となります Chapter1-5
8 注意 直射日光のあたる場所や高温になる場所 ( 自動車内など ) 極端に低温になる場所 湿気やほこりの多い場所に保管しないでください 発熱 発火 変形 故障する原因になります ぐらついた台の上や傾いた所など 不安定な場所に置かないでください また 落下した際の衝撃等にも十分注意してください バイブレータ設定中は特にご注意ください ペットが本体や電池パックなどに噛みつかないように注意してください 誤飲や破裂 発熱 発火 漏液 故障などの原因になります 本機を長時間ご使用になる場合 特に高温環境で熱くなることがあります 長時間肌に触れたまま使用しないでください 低温やけどになる恐れがあります 外部から電源が供給されている状態の本体 電池パック 充電器やケーブル類に長時間触れないでください 低温やけどの原因になる場合があります 電池カバーを外したまま使用しないでください タコ足配線にしないでください コンセントや配線機器は 定格を超えると 発熱による火災の原因になります 金属製のストラップやアクセサリーを使用されている場合は 充電の際に AC アダプタの電源プラグ 電池パックの端子 特にコンセントなどに触れないように十分注意してください 感電 発火 傷害 故障の原因となります 外部接続端子やイヤホン端子に 液体 金属片 燃えやすいものなどの異物を入れないでください 火災 感電 故障の原因となります 腐食性の薬品付近や 腐食性ガスの発生する場所に本機を置かないでください 故障 内部データの消失の原因となります 外部接続端子やイヤホン端子に外部機器などをお使いになるときには 端子に対してコネクタをまっすぐに正しい方向に抜き差ししてください 正しい方向で抜き差しされない場合は 破損 故障の原因となります イヤホンなどを本体に挿入し音量を上げる場合は 少しずつ上げて調節してください 始めから音量を上げすぎると 突然大きな音が出て耳に悪い影響を与える恐れがあります お子様がご使用になる場合は 危険な状態にならないように保護者の方が取り扱いの内容を教えてください また 使用中においても 保護者の方の目が届く範囲で使用をお願いたします Chapter1-6
9 本体 警告 交通事故の原因になるため 運転中の携帯電話の使用はしないでください 自動車 原動機付自転車運転中の携帯電話の使用は法律で禁止されています また 自転車運転中の携帯電話の使用も法律などで罰せられる場合があります 航空機内での携帯電話の使用は以下の場合を除いて法律で禁止されています 出発時においては 搭乗から全ての乗降口が閉ざされるまでの間 到着時においては 乗降口のうちいずれかが開かれた時から降機までの間航空機内での携帯電話の使用は 電子機器に影響を与える場合があり 航空機の運行の安全に支障をきたす恐れがあります 航空機内での使用などの禁止行為をした場合 法律により罰せられることがあります 植込み型心臓ペースメーカーおよび植込み型除細動器や医用電気機器のお近くで携帯電話を使用される場合は 電波によりそれらの装置 危機に影響を与える恐れがありますので 次のことをお守りください 1. 植込み型心臓ペースメーカーおよび植込み型除細動器を装着されている方は 携帯電話を植込み型ペースメーカーなど装着部から 22cm 以上離して携行および使用してください 2. 満員電車の中など混雑した場所では 付近に植込み型ペースメーカーおよび植込み型除細動器を装着している方がいる可能性がありますので 携帯電話の電源を切るよう心がけてください 3. 医療機器の屋内では次のことに注意してご使用ください 手術室 集中治療室(ICU) 冠状動脈疾患監視病室(CCU) には携帯電話を持ち込まないでください 病棟内では 携帯電話の電源をお切りください ロビーなどであっても付近に医用電気機器がある場合は 携帯電話の電源をお切りください 医療機関が個々に使用禁止 持ち込み禁止などの場所を定めている場合は その医療機関の指示に従ってください 4. 医療機関の外で植込み型心臓ペースメーカーおよび植込み型除細動器以外の医用電気機器を使用される場合 ( 自宅療養など ) は 電波による影響について個別に医用電気機器メーカーなどにご確認ください 高精度な電子機器の近くでは本機の電源をお切りください 電子機器に影響を与える場合があります ( 影響を与える恐れがある機器の例 : 心臓ペースメーカー 補聴器 その他医療用電子機器 火災報知器 自動ドアなど 医療用電子機器をお使いの場合は機器メーカーまたは販売者に電波による影響についてご確認ください ) Chapter1-7
10 警告 カメラフラッシュを目に近づけて点灯させないでください また カメラフラッシュ点灯時は発光部を直視しないようにしてください 視力低下などの障害を起こす原因となります 特に乳幼児に対して至近距離で撮影しないでください 自動車などの運転者に向けてカメラフラッシュを点灯させないでください 目がくらんで運転不可能になり 事故を起こす原因となります ごくまれに強い光の刺激を受けたり点滅を繰り返す画面を見ていたりすると 一時的に筋肉の痙攣や意識の喪失などの症状を起こす方がいます こうした経験のある方は 事前に医師に相談してください 通話 メール インターネット 撮影 ゲームなどをするときや 音楽を聴くときなどは周囲の安全を確認してください 転倒 交通事故の原因となります 注意 改造された携帯電話は絶対に使用しないでください 改造された機器を使用した場合は電波法に抵触します 本機は 電波法に基づく特定無線設備の技術基準適合証明などを受けており その証として 技術マーク が本体の銘板シールに表示されています 本体のネジを外して内部の改造を行った場合 技術基準適合証明などが無効となります 技術基準適合証明などが無効となった状態で使用すると 電波法に抵触しますので 絶対に使用されないようにお願いいたします 自動車内で使用する場合 まれに車載電子機器に影響を与える場合があります 安全走行を損なう恐れがありますので その場合は使用しないでください 本機に磁気を帯びたもの ( キャッシュカード クレジットカード等 ) を近づけたり はさんだりしないでください 記録内容が消失される場合があります 皮膚に異常を感じたときは直ちに使用を止め 皮膚科専門医へご相談ください 長時間使用した場合やお客様の体質 体調によっては かゆみ かぶれ 湿疹などを生じる場合があります 心臓の弱い方は 着信バイブレータ ( 振動 ) や着信音量の設定にご注意ください 驚いたりして 心臓に影響を与えるおそれがあります 本機の吸着物にご注意ください 受話口 スピーカー部には磁石を使用しているため 画びょうやピン カッターの刃 ホチキス針などの金属が付着し 思わぬけがをすることがあります ご使用の際 受話口 スピーカー部に異物がないか確かめてください 砂浜などの上に直におかないでください 受話口 スピーカーなどに砂などが入り音が小さくなったり スライド部などから本体内に砂などが混入すると発熱や故障の原因となります 長時間ご使用になる場合 特に高温環境では熱くなることがありますので ご注意ください 長時間肌に触れたまま使用していると 低温やけどになる恐れがあります Chapter1-8
11 注意 通話 通信中などの使用中は 本体が熱くなることがありますので 長時間直接肌に触れさせたり 紙 布 布団などをかぶせたりしないでください 火災 やけど 故障の原因となる恐れがあります 無理な力がかかると液晶画面や内部の基板などが破損し故障の原因となりますので ズボンやスカートのポケットに入れたまま座ったり カバンなどの中でも重い物の下になったりしないようにしてください 外部に損傷がなくても保証の対象外となります 強く押す たたくなど 故意に強い衝撃を液晶画面に与えないでください 傷や破損の原因となります 本機に登録された内容は 事故や故障 修理 その他の取り扱いによって変化 消失する場合があります 大切な内容は必ず控えをお取りください 万一内容が変化 消失した場合の損害および逸失利益につきましては 弊社では一切の責任は負いかねますので あらかじめご了承ください 液晶画面に金属などの堅い部材があたらないようにしてください 傷の発生や破損の原因となることがありますのでご注意ください 寒い屋外から急に暖かい室内に移動した場合は 本体内部に水滴がつくことがあります ( 結露 ) また エアコンの吹き出し口などに置くと 急激な温度変化により結露する場合があります 結露が発生すると故障の原因となりますのでご注意ください 磁石やスピーカー テレビなど磁力を有する機器に近づけると故障の原因となる場合がありますのでご注意ください タッチ操作は指で行ってください ボールペンや鉛筆など先が鋭いもので操作しないでください 正しく動作しないだけでなく 液晶画面への傷の発生や破損の原因になります Chapter1-9
12 電池パック 危険 釘を刺したり ハンマーで叩いたり 踏みつけたりしないでください 発火や破損の原因となります 持ち運ぶ際や保管するときは 金属片 ( ネックレスやヘアピンなど ) などと接続端子が触れないようにしてください ショートによる火災や故障の原因となる場合があります 分解 改造をしたり 直接ハンダ付けをしたりしないでください また 外装シールは剥がさないでください 電池内部の液が飛び出したり 目に入ったりして失明などの事故や発熱 発火 破裂の原因となります 電池パックは防水性能を有していませんので 濡らさないでください 電池パックに水 海水 ペットの尿などの液体が入ると発熱 発火 感電 故障の原因となります 誤って水などを落としたときは 直ちに電源を切り 電池パックを外して お客様サポートセンターまでご連絡ください 一度ぬらしてしまった電池パックでの充電はしないでください 液漏れして皮膚や衣服に付着した場合は 傷害をおこす恐れがありますので 直ちに水で洗い流してください また 目に入った場合は失明の恐れがありますので こすらずに水で洗ったあと 直ちに医師の診断を受けてください 機器に付着した場合は 液に直接触れないで拭き取ってください 落としたり 踏みつけたり 破損や液漏れした電池パックを使用しないでください 液漏れや異臭がするときは直ちに火気から遠ざけてください 漏れた液に引火し 発火 破裂の原因となります 電池パックを本機に装着するときは 正しい向きで装着してください 誤った向きで装着すると 破裂 火災 発熱の原因となります また うまく装着できないときは無理に入れようとせず 装着部を十分にご確認ください 電池パックには寿命があります 充電しても使用時間が極端に短いなど 機能が回復しない場合には寿命ですので ご使用を中止し 指定の新しい電池パックをお買い求めください そのまま使用すると発熱 発火 漏液の原因となります 寿命は使用状態などにより異なります 電池パックを取り出すときは 本機の電源を切ってください 電源を切らずに電池パックを取り外すと 保存されたデータが変化 消失する恐れがあります Chapter1-10
13 充電用機器 警告 指定以外の電源電圧では使用しないでください 発火 火災 発熱 感電などの原因となります AC アダプタ :AC100V( 日本国内家庭用 ) 単相 200Vでの充電 あるいは海外旅行用変圧器を使用しての充電は行わないでください 上記以外の海外で充電可能な AC アダプタ :AC100V~240V DCアダプタ:DC12V/24V( マイナスアース車専用 ) AC アダプタの電源プラグはコンセントまたはシガーライタソケットに根元まで確実に差し込んでください 差し込みが不完全だと 感電 発熱 発火による火災の原因となります 共通 DCアダプタのヒューズが切れたときは 指定 ( 定格 250V 1A) のヒューズと交換してください 指定以外のヒューズと交換すると 発熱 発火の原因となります ( ヒューズの交換は共通 DCアダプタの取扱説明書をよくご確認ください AC アダプタの電源コードを傷つけたり 加工したり ねじったり 引っ張ったり 重い物を載せたりしないでください また 傷んだコードは使用しないでください 感電 ショート 火災の原因となります 外部接続端子に手や指などの身体の一部が触れないようにしてください 感電 傷害 故障の原因となることがあります 雷が鳴りだしたら電源プラグには触れないでください 落雷による感電などの原因となります AC アダプタの電源プラグにほこりが付着しているときは コンセントまたはシガーライタソケットから抜き 拭き取ってください そのまま放置すると火災の原因となります お手入れをするときは AC アダプタの電源プラグをコンセントまたはシガーライタソケットから抜いてください 抜かないでお手入れをすると 感電 電子回路のショートの原因となります 車載機器などは 運転操作やエアーバックなどの安全装置の妨げにならない位置に設置 配置してください 交通事故の原因となります 車載機器の取扱説明書に従って設置してください AC アダプタは防水性能を有しておりません 水やペットの尿などの液体がかからない場所で使用してください 発熱 火災 感電 電子回路のショートによる故障などの原因となります 万一 液体がかかってしまった場合は 直ちに電源プラグを抜いてください 長時使用しない場合は 電源プラグをコンセントまたはシガーライタソケットから抜いてください 感電 火災 故障の原因となります 風呂場など湿気の多い場所では 絶対に使用しないでください 感電 故障の原因となります Chapter1-11
14 注意 充電は安定した場所で行ってください 傾いたところやぐらついた台などに置くと 落下してけがや破損の原因となります また 布や布団をかぶせたり 包んだりしないでください 火災 故障の原因となります AC アダプタの電源プラグをコンセントまたはシガーライタソケットから抜くときは 電源プラグを持って抜いてください コードを引っ張るとコードが破損する恐れがあります 共通 DCアダプタは 車のエンジンを切ったまま使用しないでください 車のバッテリー消耗の原因となります ぬれた手で AC アダプタを抜き差ししないでください 感電 故障の原因となります 本機から電池パックを外した状態で AC アダプタを差したまま放置しないでください 発火 感電の原因となります 本機に AC アダプタを接続する際は AC アダプタのコネクタの形状を確認し 正しい向きで行ってください 誤って接続すると 破損 故障の原因となります AC アダプタの電源コードやアダプタを本機に巻きつけないでください 感電 発熱 火災の原因となります AC アダプタの電源プラグやコネクタと電源コードの接続部を無理に曲げたりしないでください 感電 発熱 火災の原因となります microsim カード 注意 本機から microsim カードの装着や 取り外しを行うときは 手や指を傷つけないようにご注意ください 水にぬらしたり ぬれた手で触ったり 汚したりしないでください 故障 破損の原因となります 本機の microsim カード装着部の端子にゴミや異物が付着した場合は 乾いた柔らかい布で拭いてください microsim カードの IC( 金属 ) 部分に直接手で触れたり 金属などを当ててショートさせたりしないでください 静電気などにより内部データが変化 消失 故障する恐れがあります 傷つけたり 折ったり 曲げたり 重い物を載せたりしないでください また 落としたり衝撃を与えないでください 内部データの消失や故障の原因となります microsim カードは 乳幼児の手の届く場所には置かないでください 誤って飲み込んで窒息するなど 傷害の原因となる場合があります Chapter1-12
15 お願い 極端な高温 低温 多湿の場所で使用しないでください 1 動作環境周囲温度 :5~35 湿度:35~85% 本体 電池パック SIM カード ( 本体装着状態 ) 2 保管環境周囲温度 :-5~65 湿度:0~85% 本体 電池パック SIM カード ( 本体装着状態 ) ほこりや振動の多いところでは使用しないでください 外部接続端子はときどき乾いた綿棒などで掃除してください 汚れていると接触不良の原因となることがあります また このとき強い力を加えて外部接続端子を変形させないでください 本機が汚れた場合は柔らかい布で乾拭きしてください ベンジン シンナー アルコール 洗剤などを用いると外装や文字が変質する恐れがありますので 使用しないでください 液晶画面を拭くときは柔らかい布で乾拭きしてください ぬらした布やガラスクリーナーなどを使うと故障の原因となります 本機を家庭用電化製品 ( テレビ スピーカーなど ) の近くで使用すると悪影響を与える場合がありますので 離れてご使用ください 音声通話中や充電中など ご使用状況によっては本機が温かくなることがありますが異常ではありません 本機 ( 電池パックを取り外した背面 ) に貼ってある製造番号の印刷されたシールは お客様が電波法および電気通信事業法により許可されたものであることを証明するものですので 剥がさないでください 本機でダウンロードしたデータ ( 有料 無料問わず ) などは 機種変更 故障修理などによる本体交換の際に引き継ぐことはできませんので あらかじめご了承ください 本機で使用している液晶ディスプレイは 非常に高度な技術で作られていますが 一部点灯しないドット ( 点 ) や常時点灯するドット ( 点 ) が存在することがあります これらは故障ではありませんので あらかじめご了承ください 公共の場所でご使用いただく際には 周りの方の迷惑にならないようにご注意ください Chapter1-13
16 長時間同じ画像を表示させていると液晶画面に残像が発生することがありますが故障ではありません 残像発生防止と消費電力節約のため 照明時間の設定を短い時間にすることをおすすめします カバンやポケットに入れているときにキーが誤動作しないようにスリープモードを設定しておくことをおすすめします 受話音声をお聞きになるときは 受話口が耳の中央にあたるようにしてお使いください 受話口 ( 音声穴 ) が耳周囲にふさがれて音声が聞きづらくなる場合があります 明るさセンサーを指でふさいだり 明るさセンサーの上にシールなどを貼ると 周囲の明暗に明るさセンサーが反応できずに 正しく動作しない場合があります 液晶画面にシールやシート類 ( 市販の保護フィルムや覗き見防止シートなど ) を貼らないでください タッチパネルが正しく動作しない原因となる場合があります 爪先でタッチ操作をしないでください 爪が割れたり 突き指などけがの原因となることがあります 閉め切った車内に放置するなど極端な高温や低温環境では 電池パックの容量が低下し ご使用できる時間が短くなります また 電池寿命も短くなります できるだけ常温でご使用ください 長期間使用しない場合は 本機から電池パックを取り外して 高温多湿を避けて保管してください 電池パックはご使用条件により 寿命が近づくにつれて膨れる場合があります これはリチウムイオン電池の特性であり 安全上の問題はありません 不要な電池パックは一般のゴミと一緒に捨てないでください 環境保護と資源の有効活用をはかるため 寿命となった電池パックの回収にご協力ください 初めてご使用される場合や 長時間ご使用にならなかったときは ご使用の前に充電してください ご使用にならないときは 指定の充電用機器の電源プラグをコンセントまたはシガーライタソケットから抜いてください microsim カードは契約されている会社からお客様へ貸与品になります 紛失 破損の場合は 有償交換となりますのでご注意ください 解約などを行って不要になった microsim カードは契約されていた電話会社までお持ちください 故障と思われる場合 盗難や紛失 破損した場合は 契約されている電話会社までお問い合わせください Chapter1-14
17 microsim カードをほかの IC カードリーダーなどに挿入して故障した場合は お客様の責任となりますのでご注意ください microsim カードの IC( 金属 ) 部分はいつもきれいな状態でご使用ください お手入れは乾いた柔らかい布をご使用ください microsim カードにシールなど貼らないでください microsim カード以外のカードを本機に装着しないでください microsim カード以外のカードを本機に装着して使用することはできません カメラ機能をご使用の際は 一般的なモラルをお守りの上ご使用ください カメラのレンズに直射日光があたる状態で放置しないでください 素子の退色 焼き付けを起こすことがあります 本機の故障 修理 その他の取り扱いによって 撮影した画像データが変化または消失することがあり この場合 弊社は変化または消失したデータの修復や データの変化または消失によって生じた損害 逸失利益についての一切の責任を負いません 大切な撮影 ( 結婚式など ) をするときは 試し撮りをし 画像を再生して正しく撮影されていることを確認してください 他人の容貌などをみだりに撮影 公表することは その人の肖像権などの侵害となる恐れがありますので ご注意ください 販売されている書籍や 撮影許可されていない情報の記録には使用しないでください Chapter1-15
18 4 著作権について 音楽 映像 コンピュータ プログラム データベースなどは著作権法により その著作物および著作権者の権利が保護されています こうした著作物を複製することは 個人的にまたは家庭内で使用する目的でのみ行うことができます 上記の目的を超えて 権利者の了解なくこれを複製 ( データ形式の変換含む ) 改変 複製物の譲渡 ネットワーク上での配信などを行うと 著作権侵害 著作者人格権侵害 として損害賠償の請求や刑事処罰を受けることがあります 本機を使用して複製などをされる場合には 著作権法を遵守のうえ 適切なご使用を心がけていただきますよう お願いいたします またカメラ機能を使用して記録したものにつきましても 上記と同様の適切なご使用を心がけていただきますよう お願いいたします 著作権法で別段の定めがある場合を除き 著作権の目的となっている画像を転送することはできません カメラを使用して撮影した画像は 個人として楽しむ場合などを除き 著作権者 ( 撮影者 ) などの許諾を得ることなく使用したり 転送することはできません 撮影したものをインターネットホームページなどで公開する場合も 著作権や肖像権に十分ご注意ください なお 実演 興行および展示物などには 個人として楽しむための撮影自体が制限されている場合がありますのでご注意ください 5 肖像権について 他人から無断で写真を撮られたり 撮られた写真を無断で公表されたり 利用されたりすることないように主張できる権利が肖像権です 肖像権には だれにでも認められている人格権と タレントなど経済的利益に着目した財産権 ( パブリシティ権 ) があります したがって 勝手に他人やタレントの写真を撮り公開したり 配布したりすることは違法行為となりますので 適切なカメラ機能のご使用を心がけてください Chapter1-16
19 6 商標について Microsoft Windows は 米国 Microsoft Corporation の米国及びその他の国にお ける登録商標又は商標です なお 本文中に マークは明記しておりません 7 PIN コードについて Windows Phone の SIM カードに対して PIN を使用することで 電話の不正使用を防ぐことができます SIM の PIN を設定した後 電話の使用を開始するたびに SIM の PIN を入力するように求められます Chapter2 5.microSIM カードについて をご参照ください 8 防水 / 防塵について 本機は防水 / 防塵機能を備えておりません お取り扱いには十分ご注意してください 水などの液体 ほこりや砂がかかりやすい場所でのご使用はお止めください 浸水や砂 異物などの混入の原因となり 発熱 発火 感電 傷害 故障の原因となる場合がありま す 液体や砂などがかかってしまった場合 1 本体表面の水分や砂などを乾いた柔らかい布で拭き取ります 2 本体をしっかり持ち 上下 左右に各 20 回程度 水滴が飛ばなくなるまで振ります 3 乾いた柔らかい布に本体を軽く押し当て 送話口 受話口 スピーカー ボタン コネクタなどの隙間に入った水分などを拭き取ります 4 乾いたタオル 布などを下に敷き 常温でしばらく放置する 5 1 日経っても不具合がある場合は サポートセンターまでご相談ください Chapter1-17
20 9 Bluetooth/Wi-Fi 機能ご使用にあたって 本機の Bluetooth 機能および Wi-Fi 機能は 2.4GHz 帯の周波数を使用しています 2.4DS/0F4/FH1/XX8 Bluetooth 本機は 2.4GHz 帯を使用します 変調方式として FH-SS 変調方式を採用し 与干渉距離は約 10m 以下です Wi-Fi 機能本機は 2.4GHz 帯を使用します 変調方式として DS-SS 方式および 0FDM 方式を採用しています 与干渉距離は約 40 m 以下です 2.402GHz~2.480GHz の全帯域を使用し かつ移動体識別装置の帯域を回避可能であることを意味します 利用可能なチャンネルは国により異なります 航空機内の使用は 事前に各航空会社へご確認ください Bluetooth についてのお願い 本機の Bluetooth 機能は日本国内および FCC 規格に準拠しています 一部の国 / 地域では Bluetooth 機能の使用が制限されることがあります 海外でご利用になる場合は その国 / 地域の法規制などの条件をご確認ください Wi-Fi や Bluetooth 機器が使用する 2.4GHz 帯は さまざまな機器が共有して使用する電波帯です そのため Bluetooth 機器は 同じ電波帯を使用する機器からの影響を最小限に抑えるための技術を使用していますが 場合によっては他の機器の影響によって通信速度や通信距離が低下することや 音飛びなどの音質低下 通信切断などが発生することがあります 通信機器間の距離や障害物 Bluetooth 機器により 通信速度や通信距離は異なります Chapter1-18
21 Wi-Fi についてのお願い 本機の Wi-Fi 機能は日本国内および FCC 規格に準拠しています 一部の国 / 地域では Wi-Fi 機能の使用が制限されることがあります 海外でご利用になる場合は その国 / 地域の法規制などの条件をご確認ください 電気製品 AV OA 機器などの磁気を帯びているところや電磁波が発生しているところで使用しないでください 磁気や電気雑音の影響を受けると雑音が大きくなったり 通信ができなくなることがあります ( 特に電子レンジ使用時には影響を受けることがあります ) テレビ ラジオなどに近いと受信障害の原因となったり テレビ画面が乱れることがあります 近くに複数の Wi-Fi アクセスポイントが存在し 同じチャンネルを使用していると 正しく検索できない場合があります Bluetooth と Wi-Fi のご使用上の注意本機の Bluetooth 機能と Wi-Fi 機能の使用周波数は 2.4GHz 帯です この周波数帯では 電子レンジなどの家電製品や産業 科学 医療用機器のほか ほかの同種無線局 工場の製造ラインなどで使用される免許を要する移動体識別構内無線局 免許を有しない特定の小電力無線局 アマチュア無線局など ( 以下 ほかの無線局 と略す ) が運用されています 1 本機を使用する前に 近くで ほかの無線局 が運用されていないことを確認してください 2 万一 本機と ほかの無線局 との間に電波干渉の事例が発生した場合には 速やかに本機の使用場所を変えるか または機器の運用を停止 ( 電波の発射を停止 ) してください 3 ご不明な点やその他お困りのことが起きたときは サポートセンターまでご連絡ください Chapter1-19
22 本機は 全ての Bluetooth Wi-Fi 対応機器との接続動作を確認したものではありま せん この為 全ての Bluetooth Wi-Fi 対応機器との動作を保証するものではありま せん 無線通信時のセキュリティとして Bluetooth Wi-Fi の標準仕様に準拠したセキュリティ機能に対応していますが 使用環境および設定内容によってはセキュリティが十分ではない場合が考えられます Bluetooth Wi-Fi によるデータ通信を行う際はご注意ください Bluetooth Wi-Fi は同じ無線周波数帯を使用するため 同時に使用すると電波が干渉し合い 通信速度の低下や音飛びなどの音質低下 ネットワークの切断などが発生する場合があります 接続に支障がある場合は 今お使いの Bluetooth Wi-Fi のいずれかの使用を中止してください Chapter1-20
23 Chapter 2 ご使用の前に 1. 内容物の確認 各部の名称と操作 背面カバーの開け方 2-4 背面カバーを取り外す 2-4 背面カバーを取り付ける 電池パックの取り付け 取り外し 2-4 電池パックを取り付ける 2-4 電池パックを取り外す microsim カードについて 2-5 microsim カードの取り付け 取り外し 2-5 SIM セキュリティを有効にする 2-6 PIN コードを入力する 2-7 PIN を変更する microsd カードについて 2-8 microsd カードの取り付け / 取り外し 2-8 microsd カードにデータを保存する 2-9 microsd カードからインストールする 2-10 microsd カードの初期化方法 充電する 2-11 AC アダプターを使って充電する 2-11 バッテリーの状態を確認する 2-12 電池の消耗を抑える GPS の利用 2-16 地図の使用 2-13 位置情報認識と電話 2-14
24 1 内容物の確認 本製品には 次の内容物が同梱されております 1 本体 (MADOSMA Q501) 2 電池パック 3 microsd カード (16GB) 4 microusb ケーブル ( 長さ :1m) 5 クイックスタートガイド 充電用の AC アダプターは付属しておりません 充電を行う際は 別売の USB-AC アダプター又は 市販の USB-AC アダプター (DC5V 1A 以上品 ) のご購入が必要です 充電の方法は Chapter2 の 7. 充電をする を参照ください 2 各部の名称と操作 本製品の各部の名称を主な操作内容は次の通りとなります Chapter2-2
25 1 イヤホンジャック 2 microusb 端子 3 音量調整ボタン 4 電源ボタン 5 前面カメラ 6 受話口 7 明るさセンサー 8 タッチパネル ( 液晶パネル ) 9 戻るキー 10 Home キー 11 検索キー 12 送話口 ( マイク ) 13 背面カメラ 14 カメラフラッシュ (LED ライト ) 15 背面カバー 16 スピーカー ヘッドフォン接続時に使用します 4 極 (CTIA) に対応しています microusb コネクタを接続します 充電などで使用します (DC5Vin) 受話音量やスピーカーの音量を調節します 短く押す : スリープモードのオン / オフ長押し : 電源のオン / オフ静止画や動画を撮影します 相手の声が聞こえます 暗い場所から明るい場所へ移動したときに周囲の明るさを検知して 液晶画面のバックライトの明るさを自動調節します 画面を指でタップして選択したり 指でスクロールして表示画面を変えたりします 直前に表示していた画面に戻ります スタート画面に戻ります Bing で Web 検索が行えます 自分の声をここから送ります 録音をするときはマイクになります 静止画や動画を撮影します カメラ撮影時 暗い時に使用します 電池パックを脱着の際に開閉します 着信音や音楽の再生 スピーカーフォン利用中に相手の声が聞こえます Chapter2-3
26 3 背面カバーの開け方 本製品の背面カバーは 電池パックの取り付け microsim/microsd カードの取り付けの 際に開閉が必要となります 背面カバーを取り外す際は 必ず電源を OFF にしてください 背面カバーを取り外す 1 背面カバー左下のラッチ部を上部に持ち上げる 2 背面カバーに隙間ができたところから少しずつ上に持ち上げる 背面カバーを強く持ち上げると破損の原因になります 背面カバーを取り付ける 1 取り付けの向きに注意して 背面カバーを本体の上に置く 2 本体とのずれに注意しながら パチッ と爪が入る音がするまで少しずつ指で押さえる 背面カバーの位置がずれた状態で無理に取り付けを行うと破損の原因になります Chapter2-4
27 4 電池パックの取り付け 取り外し 背面カバーを取り外してから行います 電池パックを取り付ける 電池パックの +- が表示されている面を上にし 電池パックの端子と本体の端子部分を 合わせて装着します 端子の位置を確認し 正しい向きで装着してください 無理な取り付けを行うと本体の端子部分が曲ったり 折れたりなど破損の原因となりま す 電池パックを取り外す 電池パックの下側の溝 ( 切りかけ部 ) を活用し 電池パックを上側に持ち上げます 必ず電源をオフにしてから行ってください 電源がオフの状態で電池パックを外すと故障する可能性があります Chapter2-5
28 5 microsim カードについて microsim カードには お客様の電話番号などが大事な情報が記録されています microsim カードが正しく装着されていないと 電話の発着信やメールの送受信などの操作が行えません 電話の発着信については 契約内容によって変わります 契約内容をご確認の上でご利用ください また microsim カードに対して PIN コードを使用することで 電話の不正使用を防ぐことができます microsim カードの PIN コードを設定した後 電話の使用を開始するたびに microsim カードの PIN コードを入力するように求められます microsim カードは同梱されていません microsim カードを取り扱うときは 故障や破損の原因となりやすいので 下記のことに注意してください 1 microsim カードの金属部分や 本体の SIM 用端子には触れないでください 2 装着方向を間違えないでください 3 無理な取り付け, 取り外しはしないでください microsim カードを正しく装着していない場合や microsim カードに異常がある場合は エラーメッセージが表示されます microsim カードは非常に小さいため 失くさないように注意してください Chapter2-6
29 microsim カードの取り付け 電源は オフの状態で行ってください 電源がオンの状態で取り付けを行った場合 microsim の情報を正しく認識できません 1 microsim カード固定用カバーを右側へスライドさせてロックを解除します 2 microsim カード固定用カバーを持ち上げて SIM カードの IC 面を下にし 印刷の向きに合わせて装着します 3 microsim カード固定用カバーを下げて 左側へスライドさせてロックします microsim カード固定用カバー ロック : 左にスライド microsim カードの取り外し電源をオフにして行ってください 1 microsim カード固定用カバーを右側へスライドさせてロックを解除します 2 microsim カードを取り外します ロック解除 : 右にスライド Chapter2-7
30 SIM セキュリティを有効にする 1 スタート画面で [ 電話 ] > [ その他 ] > [ 設定 ] をタップします 2 [SIM セキュリティ ] をオンにします 3 [PIN コードの入力 ] が表示されたら 次のいずれかの方法で SIM の PIN を入力 します 1234 は 一部の SIM で一般的な既定の PIN です この PIN が無効な場合には ご契約の携帯電話会社に問い合わせて既定の PIN を確認してください お使いの SIM に対して既に PIN を設定している場合は ( そのときの電話機が別のものであっても同様 ) その PIN を入力し [Enter] キーをタップします "PIN コードが有効になりました " というメッセージが表示されます PIN コードを入力する 1 SIM セキュリティが有効になった状態で 本機を起動または再起動します 2 [PIN コードの入力 ] が表示されたら PIN を入力し [Enter] キーをタップします 警告間違った PIN を何度も入力すると 携帯電話会社によって SIM がブロックされます その場合には 携帯電話会社に問い合わせて PIN ロック解除キー (PUK) コードを入手する必要があります 間違った PIN ロック解除キーコードを何度も入力すると SIM カードは永久にブロックされます この場合は 携帯電話会社から新しい SIM カードを入手する必要があります PIN を変更する 1 スタート画面で [ 電話 ] > [ その他 ] > [ 設定 ] をタップします 2 SIM セキュリティが有効になった状態で [PIN コードの変更 ] をタップします 3 [ 現在の PIN コードの入力 ] が表示されたら 現在の PIN を入力し [Enter] キーをタップします Chapter2-8
31 4 5 [ 新しい PIN コードの入力 ] が表示されたら 新しい PIN を入力し [Enter] キーをタップします [ 新しい PIN コードの確認 ] が表示されたら 新しい PIN を再度入力し [Enter] キーをタップします "PIN コードが変更されました " というメッセージが表示されます 6 microsd カードについて microsd カードは 本製品に同梱されております microsd カードの取り付け / 取り外し 電源をオフにしてから 背面カバーを取り外します SD カード microsd カードを取り扱うときは 故障や破損の原因となりやすいので 下記のことに注意してください 1 microsd カードの金属部分や 本体の端子には触れないでください 2 装着方向を間違えないでください 3 無理な取り付け, 取り外しはしないでください microsd カードを正しく装着していない場合や microsd カードに異常がある場合は エラーメッセージが表示されます 取り外した microsd カードはなくさないように注意してください microsd カードの取り付け 1 microsd カード固定用カバーを上側へスライドさせてロックを解除します 2 microsd カード固定用カバーを持ち上げて microsd カードの金属面を下にし 印刷の向きに合わせて装着します 3 microsd カード固定用カバーを下げて 下側へスライドさせてロックします Chapter2-9
32 microsd カード固定用カバー ロック : 下側にスライド microsd カードの取り外し 1. microsd カード固定用カバーを上側へスライドさせてロックを解除します 2. microsd カードを取り外します ロック解除 : 上側にスライド Chapter2-10
33 microsd カードにデータを保存する ミュージック 写真 アプリなどの保存先を選択するには 1 本機に microsd カードを装着します 新しいカードの場合は [SD カードが検出されました ] メッセージボックスで [ はい ] をタップしてカードに新しいファイルを保存し ストレージセンサーに移動して設定を確 認します 2 新しいカードではない場合は アプリ一覧で [ ストレージセンサー ] をタップし 下にスワイプして設定します 別の Windows Phone のアプリが既にインストールされている本機に新しいカードを挿入した場合は [SD カードが検出されました ] メッセージボックスで [ はい ] をタップしても電話内のアプリの保存場所は変更されません カードにアプリを保存するには 先に別の電話のアプリを削除する必要があります [ ストレージセンサー ] で 下にスワイプしてから [ 新しいアプリを保存 ] をタップし [SD カード ] をタップします [ 他のアプリを削除しますか?] メッセージボックスで [ 削除 ] をタップします 3 ストレージセンサーで ミュージック ビデオ ポッドキャスト 写真 アプリ ダウンロード の保存先 ([ 電話 ] または [SD カード ]) を選択します microsd カードの保存スペース設定は ストレージセンサーでいつでも変更することができます 保存スペース設定は個々の microsd カードに基づいているため 別の microsd カードを挿入すると 本機で新しい設定の選択が求められます SD カード上の写真やカメラのビデオを表示するには [ フォト ] アプリを使用します ミュージック Xbox ビデオのビデオ またはポッドキャストを再生するには [ ミュージック ] [ ビデオ ] または [ ポッドキャスト ] アプリを使用します Chapter2-11
34 microsd カードからアプリとゲームをインストールする 1 1 つまたは複数の.XAP ファイルを含んだ microsd カードを電話に挿入します 2 アプリ一覧で [ ストア ] をタップします 3 [ その他 ] をタップし [ ローカルアプリをインストール ] をタップします microsd カードを挿入したばかりか.XAP ファイルを追加したばかりの場合 ストアから microsd カードにアクセスできるようになるまでに数分待機する必要がある可能性があります 4 必要なアプリを選択し [ インストール ] をタップします 5 インストールされたアプリはアプリ一覧に表示されます 個々のアプリまたはゲームに応じて 使用できる方法は次のように異なります 無料のアプリおよびゲームはすぐに使用できます 試用版のある有料のアプリおよびゲームは 試用版として利用して 後から購入することができます 試用版のない有料のアプリおよびゲームは 使用する前に購入する必要があります microsd カードの初期化方法 本機で microsd カードをフォーマットして すべてのファイルを消去し新しい状態から使用し 始めることができます micro SD カード上の個人的なファイルやその他すべてのものが消去されます 1 アプリ一覧で [ ストレージセンサー ] をタップします 2 [SD カード ] をタップし 下に移動して [SD カードをフォーマット ] をタップします 3 [SD カードをフォーマットしますか?] メッセージボックスで [ はい ] をタップして確認し カードをフォーマットします Chapter2-12
35 7 充電する AC アダプターと microusb ケーブルを使って充電します お買い上げ時は 電池パックが十分に充電されていません 必ず充電してからご使用ください また PC の USB ポートから充電することも可能です 充電時のご注意 1 必ず電池パックを装着してから充電してください 2 充電中は本機が温かくなることがありますが 故障ではありません 極端に熱くなる場合は 直ちに使用を中止してください 3 電源パックは 安全上のご注意 をよくお読みになって お取り扱いください 4 頻繁に充電を繰り返すと 電池パックの寿命が短くなります 5 本機の電源が OFF のときに充電を行うと 自動的に電源が ON になります AC アダプターを使って充電する 1 microusb ケーブルを AC アダプターに接続します 2 本機に microusb ケーブルを接続します 3 AC アダプターのプラグをコンセントに接続します Chapter2-13
36 microusb ケーブルのプラグと本機のコネクタの形状を確認し まっすぐに差し込んでくだ さい m icrousb ケーブルの端子 4 充電が終わったら 本機から microusb ケーブルを抜きます 5 AC アダプターをコンセントから抜きます バッテリーの状態を確認する 画面上部のステータスバーにバッテリーの残量や状態を示すアイコンが表示されます バッテリー 充電中接続中 充電完了フル充電バッテリー残量高バッテリー残量中バッテリー残量低バッテリー残量が少なく 充電が必要バッテリー残量または状態が不明な状態バッテリーセーバーがオン電源 OFF 時の充電中 充電中は LED ランプが 赤色 に点灯します 充電が終わると LED ランプは消灯します 充電が 100% になった状態でもすぐに LED ランプは消灯しません 一定時間経過した後に消灯します Chapter2-14
37 電池の消耗を抑える 電池の消耗を抑えるには色々な方法があります ご利用に合わせて設定を行ってください 1 画面がオフになるまでの時間を短くする 画面タイムアウト の時間を短く設定し ロックされるように設定します これにより 電池消耗を抑えると共に誤動作を防ぎます Chapter3 ロック画面のカスタマイズ をご参照ください 2 画面の明るさを設定する 画面の明るさを暗めに設定すると 電池の消費を抑えることができます P. システム設 定 をご参照ください 3 使用していない接続をオフする Bluetooth: 起動していると 近くの Bluetooth 対応機器を検索します Wi-Fi: 起動していると 近くのアクセスポイントを検索します ゲーム : それぞれのゲームをオフします 4 写真を撮る場合写真を撮り終えたら [ 戻る ] を押して撮影画面を閉じます カメラを動作させておくと画面を表示している時間が長くなります Chapter2-15
38 8 GPS の利用 GPS は 人工衛星を利用して 自分が地球上のどこにいるのかを正確に割り出すシステムで す 地図の使用本機の地図アプリを使用して 自分がいる場所を確認したり 行きたい場所を検索したり 道順を確認することができます また 周辺の Wi-Fi ホットスポット または店舗やレストランを表示したり 他の人のコメントを読んだりすることもできます 地図を使用するには 携帯データネットワーク接続または Wi-Fi 接続が必要です 地図の一部の機能は 国や地域によっては利用できないことがあります 地図を使用するには 1 アプリ一覧で [ 地図 ] をタップします 初めて地図を開く場合は " 地図による現在の位置情報へのアクセスと使用を許可しますか?" メッセージが表示されます 同意する場合は [ 許可 ] をタップします 2 以下のいずれかを実行します 画面上の任意の方向に指でスワイプして地図を動かします 拡大するには 地図上で親指と人差し指を広げます 縮小するには 指を使ってつまむようにします 地図をダブルタップすると 自動的にその場所が中心になり 表示が拡大されます もう一度ダブルタップすると さらに地図が拡大されます 現在の場所を地図上で確認するには [ 自分 ] をタップします 地図の表示を変更するには 1 アプリ一覧で [ 地図 ] をタップします 2 地図が向いている方向を変更するには 地図上で親指と人差し指を ( ビンのキャップを回して締めたり 緩めたりするように ) 時計回りまたは反時計回りにひねります コンパスが表示されます Chapter2-16
39 [ コンパス ] をタップすると 地図は既定の向きに戻ります ( 赤い矢印が北を指します ) 3 [ コンパスモード ] をタップすると 地図は現在の位置にジャンプし 本機が向いている方向を向きます (1 回目は本機を調整する必要があります ) [ コンパスモード ] をもう一度タップすると オーバーヘッドビューに戻ります 4 地図上の任意の場所でコンパスモードの表示を傾斜させるには 2 本の指を使用して画面を長押ししてから上下にスライドさせて コンパスモードとオーバーヘッドビューを切り替えます 5 衛星ビューのオンとオフを切り替えるには [ その他 ] > [ 表示オプション ] をタップし [ 航空写真 ] チェックボックスをオンにして [ 完了 ] をタップします 位置情報認識と電話本機の位置情報サービスを有効にすると アプリが位置情報を使用して より多彩な機能を提供できます また 現在地に基づいた操作も可能です たとえば 友だちの住所から見て自分がどこにいるかわからないときに 現在地を地図に表示することができます また 帰宅したらすぐに植物に水を撒くように通知することもできます それぞれのアプリで位置情報を使用するかどうかは アプリのインストールまたは初回使用時に同意できます 位置情報取得の際にデータ通信が発生する場合があります 位置情報サービスのオンとオフを切り替えるには 1. アプリ一覧で [ 設定 ] > [ 位置情報 ] の順にタップします 2.[ 位置情報サービス ] をオンまたはオフにします 本機の Wi-Fi を有効にすると Wi-Fi のアクセスポイントからの情報を使用して 位置をすばやく検索できます 特に屋内にいる場合は 低電力で正確な位置情報の認識が可能です 携帯データネットワークまたは Wi-Fi 接続がない場合 位置情報サービスが電話を見つけるまで時間がかかり 機能しなくなる可能性があります Chapter2-17
40 位置情報アイコンをオンにするにはアプリが本機の位置情報にいつアクセスしているかを確認するには 位置情報アイコンを確認します このアイコンがオンになっていることを確認するには : 1 アプリ一覧で [ 設定 ] > [ 位置情報 ] の順にタップします 2 [ 表示 ] アイコンチェックボックスをオンにします 位置情報アイコンを表示しないように選択しても 位置情報サービスはオフにはなりません ( アイコンが非表示になり 電話のステータスバーが見やすくなるだけです ) Chapter2-18
41 Chapter 3 初期設定 1. 電源を入れる / 切る 3-2 電源を入れる 3-2 電源を切る 3-2 スリープモード 初期設定の方法 APN 設定方法 3-7
42 1 電源を入れる 切る 初めて電源を入れる場合 1 電源ボタンを 1 秒以上押すと本体が起動します 電源ボタンを押した後に本体が振動します 2 ようこそ の画面が表示され 初期設定 が始まります 3 画面に表示されるメッセージに従って各種設定を行ってください 初期設定 の方法は 2 初期設定の方法を参照ください 最初に電源を入れた場合 ようこそ の画面が表示 するまで時間がかかります これは 初期の起動設定を 行っているためで故障ではありません 2 回目以降に電源を入れる場合 ( パスワード設定なし ) 1 電源ボタンを 1 秒以上押すと本体が起動します 電源ボタンを押した後に本体が振動します 2 しばらくすると ロック画面 が表示されます 3 上向きにフリックすると スタート画面 が表示されます ロック画面 スタート画面 Chapter3-2
43 2 回目以降に電源を入れる場合 ( パスワード設定 ) 1 電源ボタンを 1 秒以上押すと本体が起動します 電源ボタンを押した後に本体が振動します 2 しばらくすると ロック画面 が表示されます 上向きにフリックしてください 3 パスワード入力画面に切り替わります 予め登録 ( 設定 ) をしている 4 桁のパスワードを入力してください 4 パスワードが正しく入力されると スタート画面 が表示されます ロック画面パスワード入力画面スタート画面 パスワードを間違えて入力すると パスワードが間違っています と表示され スタート画面 に切り替わりません 登録 ( 設定 ) したパスワードはお客様自身で記録しておいてください 万が一パスワードを忘れてしまった場合は 弊社の修理センターにて電話のリセットが必要となります 電話のリセットを行うことでお客様が保存されているデータ及びアプリなどは全てクリアされます また 有償修理となりますので十分注意してください Chapter3-3
44 電源を切る 1 電源ボタンを 3 秒以上押します 画面が切り替わり壁紙とメッセージが表示されます 2 下方向にスライドします 3 Goodbye のメッセージが表示され数秒後に電源が切れます スリープモードと復帰 1 電源ボタンを軽く押す 又は 一定の時間操作をしないと画面が消え スリープモード となります 2 スリープモード中に電源ボタンを軽く押すと ロック画面 が表示されます 3 画面にタッチをして上方向にスライドさせると スタート画面 になります スリープモードになるまでの時間 ( 画面タイムアウト ) は システムの設定 ロック画面 より変更ができます 詳しくは Chapter4 基本操作 を参照ください Chapter3-4
45 2 初期設定の方法 本製品の初回起動時には Windows Phone を使用する上で各種設定が必要となります 初回の設定の方法は 次の手順を参照していただき設定をしてください まず初めに Chapter2 ご使用前に を参照いただき microsim 及び microsd カードが確実 に取り付けられていることをご確認ください 初期設定電源ボタンを 1 秒以上 ( 長押し ) 押すと本体が起動します 次の順番で各種設定を行ってください 1. 言語設定ご使用になる言語を選択し 次へ をタップしてください 2. 手順説明設定手順を確認いただき 次へ をタップしてください Chapter3-5
46 3. 使用条件の同意 Windows Phone 使用条件及び Windows Phone プライバシーに関する声明を 一読いただき 同意いただける場合は 同意する をタップしてください Windows Phone の使用条件に同意しない場合は Windows Phone を使用できません 4. ネットワークの選択 1 使用する microsim カードのネットワークを登録リストの中より選択し 次へ をタップしてください 2 使用する microsim が登録 List にない場合は 設定終了後に APN 設定を行っていただきますので そのまま 次へ をタップしてください 本製品は 各種通信会社の設定をあらかじめ登録しております ご利用の microsim が登録されていない場合 又は 登録されている場合であっても自動で認識されないことがあります 自動で認識されない場合は 全ての設定完了後に APN 情報の設定を行っていただきます 詳しくは 3 APN 設定方法 をご参照ください タップすると登録されている List が表示されます Chapter3-6
47 5. Wi-Fi 接続 1 使用可能な Wi-Fi ネットワークが表示されます 2 使用するネットワークをタップし パスワードの入力をしてください Wi-Fi の設定 接続を初期設定が終わった後に行う場合は スキップ をタップして次 の設定を行ってください 6. Wi-Fi パスワード入力 1 選択されたネットワークのパスワードを入力し 完了 タップしてください 7. Wi-Fi センサー Wi-Fi センサーを使って携帯データーネットワークの利用を節約します 設定後に 次へ をタップしてください 完了 をタップ スキップ をタップ Chapter3-7
48 8. 電話の設定を選択 推奨設定 又は カスタマイズ を選択します カスタマイズ を選択した場合 カスタマイズ構成のメニューにて選択ができます 構成を選択した後 次へ をタップしてください カスタム 推奨設定 次へ をタップ 9. 時間を地域 お住まいの国 / 地域及び現在のタイムゾーンを 設定し 次へ をタップします Chapter3-8
49 10. 各種サービスを同期各種のサービスを同期させるためには Microsoft のアカウントを設定する必要があります アカウントをお持ちでない場合は 作成 をタップ 既にお持ちのお客様は サインイン をタップしてください 後でサインインをするお客様は 後でサインインをする をタップしてください 1 作成 を選択した場合必要事項を入力し 次へ をタップしてください 続けて次の設定が行われます. メッセージに従って操作をしてください アカウントの詳細 セキュリティー情報 基本設定 Chapter3-9
50 2 サインイン を選択した場合 既にお持ちの Microsoft アカウントを 入力し 次へ をタップする 続けて次の設定が行われます メッセージに従って操作をしてください 以前に使用していた電話のデータ復元 バックアップの設定 3 後でサインインをする を選択した場合 初期設定は完了となります サインインをしない状態で使用すると Microsoft が提供するサービスが使用できません 本製品を最大限に活用するには Microsoft アカウントでサインインが必要となります Microsoft アカウントを使用した場合のみ Windows Phone ストアでのアプリの取得 Xbox ゲームスコアとアバターの取得 Xbox Music または Xbox Video の使用 People ハブでの Twitter と LinkedIn のフィードの取得 Facebook チャットの使用 または電話のアプリと設定のバックアップなどを行うことができます ご使用になる前に Chapter4 を参照いただき サインインを行うことをお勧めします Chapter3-10
51 これで初期の設定が完了となり スタート画面が表示されます お好みに応じてスタート画面のタイルの配置 背景などが変更できます 詳しくは Chapter 4 各種設定を参照ください Chapter3-11
52 3 APN 設定の方法 本機は お客様がご契約された通信会社の microsim の APN 設定が必要となります 次の手順に従って 設定を必ず行ってください 本機には あらかじめ各通信会社の APN 情報が登録されております 登録されている情報は 通信会社の都合により変更される場合があります この場合 自動で認識されていてもデータ通信 音声通話に不都合が生じる可能性があります ご契約をされた通信会社の microsim に記載されている APN 情報を手動で APN 設定 を行っていただくことを推奨します APN の設定方法 1 アプリ一覧で 設定 携帯ネットワーク+SIM をタップします 2 SIM 設定 をタップします 3 手動インターネット APN をオンにします 4 インターネット APN を編集 をタップする 5 ご利用の microsim カードに割り当てられている情報をそれぞれ入力してください 6 入力後 保存をタップすることで登録が完了です アプリ一覧 SIM 設定をタップする Chapter3-12
53 APN ユーザー名 パスワード 認証の種類は必須項目です 必要項目のすべての入力が終わったら 保存 をタップして 設定は完了です Chapter3-13
54 Chapter4 基本操作 1. 電源を入れる / 切る 4-2 電源を入れる 4-2 電源を切る 4-4 スリープモード タッチパネルの操作 スタート画面について 4-9 スタート画面とテーマカラーのカスタマイズ 4-9 スタート画面でのタイルの移動または削除 4-10 スタート画面へのアプリの追加 4-11 アプリ一覧の確認方法 4-12 スタート画面でのフォルダーの作成 ロック画面の操作について 4-14 ロック画面のカスタマイズ ステータスバーに表示されるアイコン 機内モードの使用について 各画面での共通作業 4-20 音量を調整する 画面設定 4-20 画面の明るさ 4-19 画面の向き 4-19 画面出力 通知項目の制御について クイックアクション キーボードの使用方法について コピー & ペースト 着信音の設定 電話のアラーム設定 日付と時刻を変更する 4-33
55 1. 電源を入れる / 切る 初めて電源を入れる場合 1 電源ボタンを 1 秒以上押すと本体が起動します 電源ボタンを押した後に本体が振動します 2 ようこそ の画面が表示され 初期設定が始まります 画面に表示されるメッセージに従って各種の設定を行ってください 1 言語選択 2ネットワークの設定 3 地域と時間 4Microsoft アカウント 初めて電源を入れる時又は 電話のリセットを行った時には初期設定が必要となりま す 初期設定の方法は Chapter3 初期設定 を参照ください 2 回目以降電源を入れる場合 ( パスワード設定なし ) 1 電源ボタンを 1 秒以上押すと本体が起動します 電源ボタンを押した後に本体が振動します 2 数秒後に スタート画面 が表示されます スタート画面 Chapter4-2
56 2 回目以降電源を入れる場合 ( パスワード設定 ) 1 電源ボタンを 1 秒以上押すと本体が起動します 電源ボタンを押した後に本体が振動します 2 ロック画面が表示されます 上向きにフリックをしてください 3 パスワード入力画面に切り替わります 予め登録 ( 設定 ) をしているパスワード 4 桁を入力してください 4 パスワードが正しく入力されると スタート画面 が表示されます 上向きにフリックする パスワードを入力 スタート画面 パスワードを間違えて入力すると パスワードが間違っています と表示され スタート画面 に切り替わりません 登録 ( 設定 ) したパスワードはお客様自身で記録しておいてください 万が一パスワードを忘れてしまった場合は 弊社の修理センターにて電話のリセットが必要となります 有償修理対応となりますので十分注意してください Chapter4-3
57 電源を切る 1 電源ボタンを 3 秒以上押してください 2 画面に壁紙とメッセージが表示されます 3 画面を下にスライドしてください Goodbye のメッセージが表示され 電源がオフになります Goodbye 電源オフ 下にスライド スリープモード 1 通常使用状態から電源ボタンを軽く押してください 2 画面が一時的に消え スリープモード となります 3 一定時間操作しない状態が続くと画面が一時的に消えて スリープモード となります スリープモードに移行するまでの時間は 画面タイムアウト で変更できます Chapter11 システム設定 をご参照ください Chapter4-4
58 スリープモードを解除 1 スリープモード中に電源ボタンを軽く押す 2 ロック画面が表示されます 上向きにフリックをしてください 3 スタート画面が表示されます ロック画面のパスワード設定をしている場合は パスワード入力画面に切り替わります 予め登録 ( 設定 ) をしているパスワード 4 桁を入力してください パスワードが正しく入力されると スタート画面 が表示されます パスワードを間違えて入力すると パスワードが間違っています と表示され スタート画面 に切り替わりません 登録 ( 設定 ) したパスワードはお客様自身で記録しておいてください 万が一パスワードを忘れてしまった場合は 弊社の修理センターにて電話のリセットが必要となります 償修理対応となりますので十分注意してください ロック画面表示 パスワード入力表示 スタート画面 Chapter4-5
59 2 タッチパネルの操作 タッチパネルは 表面を指又はタッチペンで直接軽く触れて操作するように設計されています タッチパネル表面に先の尖ったもの ( 爪 / ボールペン / ピンなど ) で押し付けたりしないでください 傷や破損 故障の原因になります 下記の場合はタッチパネルに触れても動作しないことがあります 誤動作の原因になる場合もありますので ご注意ください 1 手袋をしたままの操作 2 爪の先での操作 3 異物を操作面に乗せたままの操作 4 保護シートやシールなどを貼っての操作 5 液晶画面に水滴が付いたまま 結露した状態での操作 6 濡れた指または汗で湿った指での操作 [ タップ ] 画面を軽くたたきます 項目を選択するときに使用します [ ダブルタップ ] 画面を素早く 2 回たたきます アプリを実行 ファイルを開くときに使用します Chapter4-6
60 [ 長押し ] 項目やキーなどに指を触れた状態を数秒間保ちます 項目の 詳細や状況に応じたメニューが表示されます [ スライド ] 画面に軽く触れたまま 目的の方向へ指をすべらせます 画面に表示されていない部分を表示する場合などに使います また 画面上の項目などに触れて そのまま指を移動して目的の場所で指を離し 項目を移動させることもできます [ フリック ] 画面を指ですばやく上下左右にはらうように操作します 文字入 力のときに使用します Chapter4-7
61 [ スワイプ ] 画面を指で触れて上下左右一定方向へ すーっと掃くように 動 かします 画面のページを切り替えるときなどに使用します [ ピンチイン / アウト ] 2 本の指で画面に触れたまま指を開いたり ( ピンチアウト ) 閉じたり( ピンチイン ) します Web ページや画面などを拡大 ( ピンチアウト ) したり 縮小 ( ピンチイン ) する場合に使用します ピンチイン ピンチアウト Chapter4-8
62 3 スタート画面について スタート画面は 従来の携帯電話の 待ち受け画面 に値する画面です すべての操作のスタート画面です スタートを押すといつでも表示することができます お気に入りの画像を配置したり よく利用するアプリケーションや連絡先のショートカットを配置したり 色を変更したりなど お好みに応じてカスタマイズすることができます スタート画面下にある をタップ または左へフリックすると アプリケーションが一覧で表示されます スタート画面とテーマカラーのカスタマイズアクセントカラーをお好みのカラーに変更することができます アクセントカラーを選択すると スタート画面のタイル アプリ一覧 アプリスイッチャー キーボード People ハブなど 電話のさまざまな場所で表示されます 設定の変更は アプリ一覧の 設定 設定メニューの スタート + テーマ の順にタッ プし 背景 アクセントカラーの変更はできます アプリ一覧 設定メニュー Chapter4-9
63 [ アクセントカラーを変更するには ] 1 [ アクセントカラー ] をタップします アクセントカラーは 20 色の中から選択できます 2 変更したいカラーをタップするとアクセントカラーが変更されます [ 背景を変更するには ] 1 [ 背景 ] をタップします 2 変更したい背景をタップすると背景色が変更されます 背景色は 白と黒の 2 色から選択できます [ 写真を背景として使用するには ] 1 [ 写真を選択 ] をタップします 2 背景に使用したい写真をアルバムの中から選択をします 画面上で親指と人差し指を使ってつまむ動きをするか 互いに離れてゆく動きをして スタート画面に合うように写真をトリミングします [ トリミング ] をタップすると背景として設定されます 写真などの背景を削除する場合は [ 写真を選択 ] で [ 削除 ] をタップします [ スタート画面に表示されるタイルを増やすには ] 1 アプリ一覧でスタート画面に追加したいアプリ ( 項目 ) を 長押し します 2 スタート画面に追加 のメッセージが表示されます 3 そのメッセージをタップするとスタート画面にタイルが追加されます スタート画面でのタイルの移動または削除アプリ ゲーム ドキュメント および重要なその他すべてのアイテムをスタート画面にタイルとして追加でき できる限り占有領域を減らすようにサイズ変更できます また それほど頻繁に使用しないアプリまたは設定はスタート画面から削除できますが アプリ一覧で見つけることもできます Chapter4-10
64 [ タイルを移動するには ] 1 移動するタイルをタップして 前面にポップアップ表示されるまで押さえたままにします 2 移動先にタイルを挿入します 3 タイルの移動が完了したら [ スタート ] ボタンを押します [ タイルのサイズを変更するには ] 1 サイズを変更するタイルをタップして押さえたままにします 2 [ サイズ変更 ] をタップし サイズを目的のサイズに変更します 3 完了したら [ スタート ] を押します [ スタート画面のタイルを削除するには ] 1 スタート画面から削除するタイルをタップして押さえたままにします 2 [ 固定の解除 ] をタップします スタート画面へのアプリの追加タップしたまま押さえて [ スタート画面に追加 ] をタップすることで 以下の任意のアイテムをスタート画面に追加することができます アプリ一覧のアプリやゲーム フォトハブのフォトアルバム Office ファイルや場所 OneNote のメモ メールフォルダーなど [ 連絡先またはグループを追加するには ] 1 スタート画面で [People] をタップし 上にスワイプして [ 連絡先 ] ( 連絡先の場合 ) または [ ルームとグループ ] ( グループの場合 ) を表示します 2 追加したい連絡先 グループ又はルームをタップしたまま長押しをします 3 スタート画面に追加] をタップします Chapter4-11
65 [Web サイトを追加するには ] 1 Internet Explorer で 追加する Web サイトを開きます 2 その他 をタップし [ スタート画面に追加 ] をタップします [ お気に入りのフォトアルバムを追加するには ] 1 スタート画面で [ フォト ] をタップします 2 お気に入りに追加したい画像をタップしたまま長押しする 3 お気に入りに追加をタップすると追加されます 画像をタップすると下側に マークが表示されます これをタップするとお気に入りに追加されます 4 右にスワイプして [ お気に入り ] を表示し [ その他 ] から [ スタート画面に追加 ] をタップすると追加されます アプリ一覧の確認方法本機のすべてのアプリとゲームはアプリ一覧に表示されます アプリ一覧を表示するには スタート画面から左にスワイプするだけです アプリ一覧では 上下にスライドしてインストール済みのアプリを閲覧したり アルファベットの文字をタップしてその文字のセクションにジャンプしたりすることができます スタート画面でのフォルダーの作成 フォルダーを使用すると タイルを好きなようにグループ化できるため 本機のスタート画面を 整理できます Chapter4-12
66 [ フォルダーを作成して名前を付けるには ] 1 スタート画面で タイルをタップしたまま押さえます 2 フォルダーが前面に表示されるまで タイルを別のタイルの上に挿入します 3 フォルダーに名前を付けるには [ 名前 ] フォルダーをタップし 好きな名前を入力し [Enter] をタップします 4 別のタイルをフォルダーに追加するには タイルをタップしたまま押さえてから フォルダーに挿入します [ フォルダーでアプリを開くには ] 1 フォルダー内のアプリにアクセスするには フォルダーをタップして開き 目的のアプリをタップします 2 フォルダーを閉じるには その上に表示される フォルダーのタイルをタップします [ フォルダーからタイルを削除するには ] 1 フォルダーをタップして開きます 2 フォルダーから削除するタイルをタップしたまま押さえます 3 タイルをスタート画面の任意の場所に挿入します Chapter4-13
67 4 ロック画面の操作について ロック画面のカスタマイズ お好みに合った背景画像 不在着信 次の予定 新しいメッセージ 未読メールなど 現在 進行中の最も重要なことがひと目でわかる通知を使用してロック画面をカスタマイズします [ 背景の画像を選択するには ] お気に入りの写真でロック画面を生き生きとした表示にすることも Bing から画像を定期的に更新することも サードパーティ製アプリで背景の画像を切り替えさせることもできます 1. アプリ一覧で [ 設定 ] > [ ロック画面 ] をタップします 2. [ 背景の画像 ] をタップし 以下のいずれかを実行します 電話に保存されている写真を使用するには [ 写真 ] > [ 写真を変更 ] をタップして 上にスワイプして写真が保存されているアルバムを表示し 写真をタップします 画面上で親指と人差し指でつまむようにするか つまんだ状態から開くように動かして拡大または縮小し 画像が望みの構図になったら [ トリミング ] をタップします Bing から画像を定期的に更新するには [Bing] をタップします アプリで背景が変更されるようにするには アプリの名前をタップしてから [ アプリを開く ] をタップします ( アプリ一覧からロック画面アプリを開き そのアプリから 背景の画像として設定することもできます ) 一部のロック画面アプリは 開いていない場合でもバックグラウンドでタスクを実行してバッテリーを消費する可能性があります アプリがバックグラウンドタスクを実行しないようにする方法の詳細については Chapter9 のバッテリー : 長持ちさせる方法 を参照してください ロック画面アプリの中には 背景の画像を定期的に更新するものがあります この機能にはデータ接続が必要になる場合があります Chapter4-14
68 [ ミュージックの再生時にアーティストを表示するには ] 電話がロックされているときにミュージックを聴いている場合 通常の背景の画像の代わり に 現在演奏しているアーティストを電話に表示させることができます 1. アプリ一覧で [ 設定 ] > [ ロック画面 ] をタップします 2. [ ミュージックの再生中にアーティストを表示する ] をオンにします [ 通知を選択するには ] アプリの詳細 ( たとえば カレンダーの予定の件名 場所 時間 ) を入手するよう状態の詳細通知を設定します 次に 留守番電話 SMS メッセージ ソーシャルネットワークの更新 本機を次回ロック解除するまで待っているゲーム通知の数のようなアイテムを表示した 1 行の状態の概要通知を設定します 1. アプリ一覧で [ 設定 ] > [ ロック画面 ] をタップします 2. [ 通知 ] で 次のいずれかまたは両方の操作を行います [ 状態の詳細を表示するアプリを選択してください ] をタップして 一覧からアプリを選択します 状態の詳細通知を 1 つのみ設定できます いずれかの [ 状態の概要を表示するアプリを選択してください ] スロットをタップして 一覧からアプリを選択します これらのスロットは 5 つまで使用できます 設定メニューでの状態の概要スロットの順番は ロック画面上の順番に対応しているので 好みの順序でアプリを組み合わせられます 電話上のすべてのアプリに 設定可能なロック画面通知があるわけではありません どの通知を表示するか選択するときに ロック画面の設定で使用できるアプリの一覧が表示されます Chapter4-15
69 [ 画面のタイムアウト ] 操作しない状態が続くと画面が消え スリープモード となります 1. アプリ一覧で [ 設定 ] >[ ロック画面 ] をタップします 2. [ 画面のタイムアウト ] から設定したい時間をタップし タイムアウトの時間を設定します [ パスワード設定 / 変更 ] 1. アプリ一覧で [ 設定 ] > [ ロック画面 ] をタップします 2. 以下のいずれかを実行します 初めてパスワードを設定するには [ パスワード ] をオンにし [ 新しいパスワード ] テキストボックスに新しいパスワードを入力し [ パスワードの確認入力 ] テキストボックスに新しいパスワードを再入力します パスワードを変更するには [ パスワードの変更 ] をタップし [ 現在のパスワード ] を入力し [ 新しいパスワード ] 及び [ パスワードの確認入力 ] に変更したいパス ワードを入力します 3. [ 完了 ] をタップして変更を保存します [ ロック画面の解除 ] 本機の電源を入れ 本機の画面で上にスワイプすると ロックが解除されます 本機にパスワードが設定されている場合は パスワードを入力するためのキーパッドが最初に表示されます Chapter4-16
70 5 ステータスバーに表示されるアイコン 画面上部にはステータスアイコンが表示され 現在の状態をお知らせします 1 携帯ネットワークの信用強度非常に高い信号強い信号中程度の信号弱い信号非常に弱い信号極度に弱い信号圏外機内モード設定中 SIM カード未装着 SIM カードロック中 2 携帯データネットワーク接続 G GPRS E EDGE 3G UMTS 4G 4G LTE LTE H+ HSPA+/DC-HSDPA H HSDPA/HSUPA 1X RTT DO EVDO Chapter4-17
71 DV Wi-Fi 接続 着信音 EVDV 自動転送設定中通知の停止時間設定中ローミング中最大の信用強度強い信号中程度の信号弱い信号携帯データネットワーク接続が Wi-Fi で他のデバイスと共有 Wi-Fi 接続はデータの転送に使用 Bluetooth 利用中通知設定中運転モード設定中着信音オフ バイブレーションモード設定中着信音オフ バイブレーションオフ サイレントモード設定中位置情報設定中 着信音 バッテリー 通知設定中運転モード設定中着信音オフ バイブレーションモード設定中着信音オフ バイブレーションオフ サイレントモード設定中位置情報設定中充電中接続中 充電完了フル充電 Chapter4-18
72 バッテリー残量高バッテリー残量中バッテリー残量低バッテリーがなく 充電が必要バッテリー残量またはバッテリーの状態が現時点では不明バッテリーセーバーがオン電源 OFF 時の充電中 13 仮想プライペートネットワーク (VPN) 接続中 14 時計時計表示 6 機内モードの使用について 機内モードは 電話上の携帯ネットワーク Wi-Fi Bluetooth を同時にオフにすることができる設定です 携帯ネットワーク接続を必要としない他のアプリ ( 音楽やビデオの鑑賞など ) は引き続き使用できます 機内モード中でも Wi-Fi Bluetooth を個別にオンにしておくことができます 携帯ネットワークをオンにするには 機内モードをオフにする必要があります [ 機内モードのオン / オフを切り替えるには ] 1 アプリ一覧で [ 設定 ] > [ 機内モード ] の順にタップします 2 [ 状態 ] を [ オン ] または [ オフ ] にします 機内モードがオンになっているときは 機内モードアイコン ( タスバーに表示されます ) が画面上部のステー Chapter4-19
73 7 各画面での共通作業 音楽の音量を調整や サイレントモードやバイブレーションモードを簡単に切り替えることができ ます 音量を調整する音量調整ボタンを押して適切な音量に設定します 画面上部にボリュームバーが表示されます 音量が 0 の場合は 次の設定でモードが変わります 1 アプリ一覧で [ 設定 ] > [ 着信音 +サウンド ] の順にタップします 2 バイブレーションオフの場合 : サイレントモードバイブレーションオンの場合 : バイブレーション バイブレーションの設定の場合 画面上部のアイコンはバイブレーションモードが表示されま す 8 画面設定 画面の明るさ 画面の明るさを設定します [ 自動調整 ] 1 アプリ一覧で [ 設定 ] 2 [ 自動調整 ] を [ オン ] > [ 画面の明るさ ] の順にタップします にします [ 手動調整 ] 1 アプリ一覧で [ 設定 ] > [ 画面の明るさ ] の順にタップします 2 [ 自動調整 ] を [ オフ ] にします 3 [ レベル ] を [ 低 / 中 / 高 ] から選択します Chapter4-20
74 画面の向き 画面の向きを設定します 1 アプリ一覧で [ 設定 ] > [ 画面の向き ] の順にタップします 2 本機を回転して希望する方向に画面を向けてから [ 回転ロック ] をオンにします 3 本機を回転したときに画面が回転するようにする場合は [ 回転ロック ] をオフにします [ 回転ロック ] をアクションセンターのクイックアクションとして追加できます これによって 電話の設定画面に移動せずに画面の回転のロックまたはロック解除ができます [ 回転ロック ] をオフにした場合でも 一部のアプリ ゲーム および本機のその他の機能が常に同じ方向を向いたままになる場合があります これらの画面には スタート画面や ミュージック Office People フォトなどの本機のアプリが含まれます [ 回転ロック ] をオンにした場合でも 常に回転する画面もあります これらの画面には 電卓 設定の [ バージョン情報 ] セクション カメラのファインダーが含まれます ( カメラは常に本体の物理的な向きに追随します ) 画面出力 ビデオ 家族の写真 自分の開発したアプリなどをテレビやモニタ プロジェクターなどに映すこ とができます [ ワイヤレス接続を使用して TV モニタ またはプロジェクターに出力するには] 本機の Wi-Fi がオンになっていることを確認してから 以下を実行します 1 アプリ一覧で [ 設定 ] > [ 画面出力 ] をタップします 2 接続先のデバイスをタップします 周囲にあるデバイスのうち 本機の画面のワイヤレス接続をサポートしているデバイスが自動検出されます 外部ディスプレイに接続できない場合は [ 詳細設定 ] > [ 修正 ] をタップし 接続の問題の修正を試みてください それでも接続できなければ 接続先のワイヤレスデバイスの更新が必要な場合があります Chapter4-21
75 [USB ケーブルを使用して画面を PC に出力するには ] 1 PC に画面出力アプリをインストールします 2 USB ケーブルで本機を PC に接続します 3 PC 上の画面出力アプリを起動します 画面の映写の許可を確認するメッセージが本機に表示されたら [ はい ] をタップします Xbox Video など DRM ( デジタル著作権管理 ) で保護されているコンテンツの映写には USB 接続を使用できません USB 接続で本機の画面を映写できるのはビデオのみです 音声は引き続き本体から調整できます 9 通知項目の制御について ほとんどの通知設定には アプリ一覧に移動して [ 設定 ] > [ 通知 + アクション ] に移動することでアクセスできます ここから アクションセンターに表示される通知と それぞれの通知にバナー 音声 バイブレーションが含まれているか 何も含まれていないかを制御できます [ 通知をオンにするには ] 1 アプリ一覧で [ 設定 ] > [ 通知 + アクション ] をタップして リスト内のアプリをタップします ( クイックアクションと混同しないでください ) 2 [ アクションセンターに表示する ] をオンにします この方法で アプリでアクションセンターに通知を表示できます [ 通知バナーを有効にするには ] 1 アプリ一覧で [ 設定 ] > [ 通知 + アクション ] の順にタップし リスト内のアプリをタップします 2 [ 通知バナーを表示する ] チェックボックスをオンにします そのアプリからの新しい通知があるときは常に 本機の画面の上部にバナーが表示されます Chapter4-22
76 [ 通知音を変更するには ] 1 アプリ一覧で [ 設定 ] > [ 通知 + アクション ] の順にタップし リスト内のアプリをタップします 2 [ 通知音 ] をタップし 次のいずれかを実行します [ 再生 ] をタップして通知音を確認し 使用する通知音の名前をタップします 通知音が聞こえないようにする場合は [ なし ] をタップします [ 通知のバイブレーションをオンにするには ] 1 アプリ一覧で [ 設定 ] > [ 通知 + アクション ] の順にタップし リスト内のアプリをタップします 2 [ バイブレーション ] チェックボックスをオンにします [ 通知音 + サウンド ] 設定で許可されていれば 本体が振動します [ 電話がロックされているときに通知を表示するには ] 1 アプリ一覧で [ 設定 ] > [ 通知 + アクション ] の順にタップします 2 [ 電話がロックされていてもアクションセンターに通知を表示する ] チェックボックスをオンにします 10 クイックアクション クイックアクションを使用すると 機内モードをオンにする 本機のバッテリーの寿命を延ばす Wi-Fi 接続の状態を確認する またはその他多数のアクションを実行するために必要なのは すばやいスワイプとタップだけです また最新の SMS メッセージ メール 更新などを表示できます [ クイックアクションを使用するには ] Chapter4-23
77 1 本機のほとんどの場所で 画面の上部から下にスワイプしてから クイックアクションをタップするとオンまたはオフにできます 2 クイックアクションを希望どおりに設定した後でアクションセンターを閉じるには 画面の下部から上にスワイプするか [ スタート ] または [ 戻る ] を押します [ クイックアクションを変更するには ] 1 アプリ一覧で [ 設定 ] > [ 通知 + アクション ] の順にタップします 2 [ クイックアクションを選択 ] で 任意のクイックアクションのスロットをタップします 3 リストから設定またはアクションをタップして クイックアクションに追加します 11 キーボードの使用方法について [ キーボードの概要 ] カーソル ( 後ろへ ) カーソル ( 前へ ) 数字 記号 削除 ひらがな / ローマ字 エンター キーボード切替 絵 顔文字 Chapter4-24
78 大文字 / 小文字 数字 記号 削除 エンター キーボード日本語 / 英語切替 [ 絵文字を使用する ] メールまたは SMS メッセージを入力する際 従来からあるさまざまな顔文字や多くの新しい絵文字を使用できます あらゆる種類の絵文字があります 食べ物 自動車 さらにはトイレもあります [ 笑顔 ] をタップし さまざまな絵文字テーマのタブを表示して 絵文字を探してみましょう [CapsLock をオンにする ] SHIFT キーをタップしたまま押さえるか ダブルタップします もう一度タップすると オフになります Chapter4-25
79 [ 目的の場所にカーソルを置く ] 画面上で既に入力したテキスト内をタップしたまま押さえ カーソルが表示されたら カーソルの下部にある円をタップしてドラッグするだけで 好きな位置にカーソルを移動して入力できます 単語を 1 回タップしてから 単語の前半部分をもう一度タップすると カーソルを単語の先頭に移動できます また 単語の末尾付近をタップすると カーソルをそこに移動できます [ 使用する言語の変更 ] 本機では キーボードの言語 地域 レイアウトを幅広い選択肢から選ぶことができるので 毎日使用している文字 記号 略語を使って簡単に入力できます また 選択した言語に基づいて入力候補やスペルの修正を表示することもできます 1 アプリ一覧で [ 設定 ] > [ キーボード ] をタップします 2 [ キーボードを追加 ] をタップし お使いのキーボードで使用できるようにする言語をすべて選択してから [ 完了 ] をタップします ( 言語を削除するには 既に追加した言語の一覧にある言語をタップしたまま押さえ [ 削除 ] をタップします ) 次にキーボードを使用するときから 現在のキーボード言語を示すボタンが キーの一番下の列に表示されます 3 このボタンをタップすると 選択した言語のいずれかに切り替えることができます たとえば 通常は US English キーボードを使用している場合は [ENG] ボタンをタップすると キーボードは追加された次の言語に切り替わります このボタンをタップして押さえたままにして 追加した言語をすべて表示してから 目的の言語をタップすることもできます Chapter4-26
80 12 コピー & ペースト 本機に表示されるどの種類のテキストも コピーして 入力可能な場所であればほとんどの場所 に貼り付けることができ 時間と労力を減らすことができます [ テキストをハイライトしてコピーする ] 1 テキストでコピーする単語をタップします 2 コピーする最初と最後の単語が含まれるように ハイライトしたテキストのそれぞれの端に表示される円をドラッグします 3 [ コピー ] をタップします 4 テキストの貼り付け先となるファイル アプリ またはメッセージを開きます 5 テキストを貼り付ける場所をタップします 6 キーボードの上に表示されるテキスト候補バーで [ 貼り付け ] をタップします [ メニューを使ってテキストをコピーする ] 1 コピーするテキストをタップし メニューが表示されるまで押さえます 2 [ コピー ] をタップします 3 テキストの貼り付け先となるファイル アプリ またはメッセージを開きます 4 テキストを貼り付ける場所をタップします 5 キーボードの上に表示されるテキスト候補バーで [ 貼り付け ] をタップします メニューを使ってテキストをコピーするとき コピーできるのはテキストのブロック全体のみで す 個々の部分を選択することはできません [ コピーしたテキストを複数回貼り付ける ] 1 前記のテキストをコピーして貼り付ける手順に従います 2 テキストをもう一度貼り付ける場所をタップします 3 [ 貼り付け ] をタップします ( アイコンを表示するには テキスト候補バーの上にスワイプする必要が生じる場合があります ) Chapter4-27
81 13 着信音の設定 本機で着信音やサウンドを個別に設定することによって 特別な相手に専用の着信音を割り当て さまざまなアラートにそれぞれ異なるサウンドを割り当てることができます ただし 電話の着信音が迷惑になる場所にいるときに突然電話が鳴りだすと 素敵な着信音が突然 騒音に変わってしまいます そのような時は 音量ボタンを押すことにより 一瞬で着信音をオフにすることができます [ 連絡先にカスタム着信音または SMS 着信音を設定するには ] 1 スタート画面 で [People] をタップし 上にスワイプして [ 連絡先 ] を 表示します 2 変更する連絡先をタップします 3 [ 編集 ] をタップし 次のいずれか または両方を実行します [ 着信音 ] をタップし 割り当てる着信音をタップします [SMS 着信音 ] をタップし SMS メッセージに割り当てる通知またはカスタム サウンドをタップします [ 他の着信音またはアラートを変更するには ] 1 アプリ一覧で [ 設定 ] > [ 着信音 + サウンド ] をタップします 2 変更する着信音またはアラートをタップしてから 使用するサウンドを選択します [ 電話のバイブレーションの設定を変更するには ] 1 アプリ一覧で [ 設定 ] > [ 着信音 + サウンド ] をタップします 2 [ バイブレーション ] をオンまたはオフにします [ 音量ボタンを使用して着信音のオンとオフを切り替えるには ] 1 [ バイブレーション ] が画面の上部に表示されるまで [ 音量小 ] -ボタンを押します 着信音をオンにするには [ 着信音 + 通知 ] が表示されるまで [ 音量大 ] +ボタンを押します 電話がかかってきたときに電源ボタンまたは音量ボタンを押すことでも 着信音をオフにする こともできます Chapter4-28
82 [ 画面で音量設定を調整するには ] [ 音量大 ] + ボタンまたは [ 音量小 ] - ボタンを押して [ 音量バーを開く ] をタップ して 本機の音量オプションを展開します * 音量バーを使用すると 本機のほぼすべての場所から音量設定にすばやくアクセスできます 行っている操作に応じて 以下の 1 つ以上のアイテムが表示されます [ 通話 ] [ 着信音 + 通知 ] ( または をタップして ミュートにするかミュ ートを解除します ) [ メディア + アプリ ] ( または をタップして ミュートにするかミュートを解除 します ) [ ヘッドフォン ] ( をタップして ミュートにするかミュートを解除します ) [Bluetooth] ( をタップして ミュートにするかミュートを解除します ) 音量を調整するには それに合うように音量スライダーを使用します 本機のバイブレーション設定は スライダーの下にある [ バイブレーション : オン ] または [ バイブレーション : オフ ] をタップして切り替えることもできます 音量バーを閉じるには [ 音量バーを閉じる ] をタップします Chapter4-29
83 [ 電話への着信音の追加 ] 本機では 豊富な種類の着信音が用意されています さらに PC を使用して あらゆる種類の着信音アプリを Windows Phone ストアから本機または Web にダウンロードできます または 独自の有効なサウンドファイルを使用することができます SMS メッセージで送信された着信音を追加するには 着信音ファイルをタップしたまま押さえ [ 着信音として保存 ] をタップします 必要に応じて着信音の名前を変更して [ 完了 ] をタップします [PC から独自のファイルを追加 ] PC または Mac から本機にサウンドファイルをダウンロードするには いくつかの方法があります Windows Phone アプリを使用します いずれかの Windows Phone アプリを使用して Windows 8 コンピュータあるいは Mac から着信音をダウンロードすることができます PC を使用します PC から本機にファイルをダウンロードするには 以下の手順に従います 着信音として使用するサウンドファイルが PC にあり 本機で再生できる場合 DRM ( デ ジタル著作権管理 ) で保護されているものではなく 30 MB より小さいファイルなので 本機で着信音として使用できます [Windows PC を使用して着信音を追加するには ] 1 本機を PC に接続してから 以下のいずれかを実行します Windows Vista または Windows 7 PC では [ スタート ] をクリックして [ コンピューター ] をクリックします Windows 8 PC では [ デスクトップ ] をクリックして タスクバーで [ エクスプローラー ] をクリックしてから [ コンピューター ] をクリックします Windows 8.1 PC では [ デスクトップ ] をクリックして タスクバーで [ エクスプローラー ] をクリックしてから [PC] をクリックします Chapter4-30
84 2 [ デバイスとドライブ ] の下で使用する電話をダブルクリックし [ 電話 ] フォルダーをダブルクリックして [ 着信音 ] フォルダーをダブルクリックします 3 PC 上でサウンドファイルを検索して ( たとえば ミュージックファイルは [ ミュージック ] フォルダー内でアーティストやアルバムごとに整理されている場合がよくあります ) そのファイルを [ 着信音 ] フォルダーにドラッグします 着信音を追加したり名前を変更したりする場合 PC から本機にファイルを移動する必要 があります 本機上に既に存在しているフォルダーからファイルを移動して着信音を追加し たり 既存の着信音の名前を変更したりすることはできません 4 本機で [ 設定 ] > [ 着信音 + サウンド ] に移動して [ 着信音 ] をタップして使用可能な着信音のリストを表示します リストで [ ユーザー定義 ] の下に新しい着信音が表示されます 14 電話のアラーム設定 本機には ほんの数回のタップで設定できるカスタマイズ可能なアラームがあります さらに これ は目覚まし以外にも利用できます 愛犬へのエサやり ディナーの料理をオーブンに入れるタイミ ング お子様のテレビ鑑賞の制限時間など 状況ごとに名前を付けてアラームを設定できます [ アラームを追加するには ] 1 アプリ一覧で [ アラーム ] をタップします 2 [ 追加 ] をタップし [ 時刻 ] をタップして 目的の時刻に設定したら [ 完了 ] をタップします 3 ( オプション ) アラームをカスタマイズするには 次のいずれかを実行します [ 繰り返し ] をタップし アラームを鳴らす曜日の各チェックボックスをオンにしてから [ 完了 ] をタップします [ サウンド ] をタップし 使用可能なアラーム アラート および着信音の一覧からアイテムを 1 つ選択します アラーム音を試聴してから選択するには [ 再生 ] をタップします Chapter4-31
85 [ 名前 ] をタップし アラームの名前 (" アラーム 1" " アラーム 2" など ) を入力し ます [ 再通知の間隔 ] をタップし アラームが再び鳴るまでの間隔をタップします 4 [ 保存 ] をタップします 5 これまでに追加したすべてのアラームが [ 一覧 ] の下に表示されます 設定する各アラームをオンにします アラームを鳴らすには本機をオンにしておく必要があります 本機に 24 時間表記の時計が設定されている場合は [ アラーム ] の既定の選択内容が部分的に異なって表示されます 12 時間表記の時計を使用している場合に 24 時間表記の時計で時刻を表示してアラームを設定するには [ 設定 ] > [ 日付 + 時刻 ] で [24 時間形式 ] をオンにします 本機に設定できるアラーム件数に制限はありません 眠りが深く 起きるのに 5 つのアラームが必要な方にも 曜日ごとに異なるアラームを設定したい方にもこの本機はお役に立ちます いつでも編集できるフレキシブルなアラームなので 明日はいつもより少し早起きしようかな といった場合でも柔軟に対応できます [ アラーム ] で 編集するアラームをタップし 変更が済んだら [ 保存 ] をタップします アラームを設定したかどうかを忘れた場合は [ 設定 ] に移動せずにアラームが設定されているかどうかを簡単に確認する方法があります ロック画面では 時刻のすぐ横に [ アラーム ] アイコンが表示され [ アラーム ] タイルをスタート画面に追加している場合は [ オン ] がタイルの右上隅に表示されます [ アラームの音量と着信音 ] アラームの音量は本機の全体的な音量とは関係がなく 変更はできません 本機がオンになっている限り 本機の音量を下げたりサイレントにしたりしても アラームはしっかりと鳴り響きます オーケストラなどを聴きに行くときには電話をオフにするようにしてください Chapter4-32
86 [ アラームを再通知設定または無視するには ] アラームが鳴ると 画面の上部に通知が表示されます 一定時間後に再びアラームを鳴らすには [ 再通知 ] をタップするか [ 戻る ] ボタンまたは音量調整ボタンを押します アラームを終了するには [ 無視 ] をタップします [ 再通知 ] をタップすると [ 再通知の間隔 ] で設定した時間後に再度アラームが鳴りま す [ 戻る ] ボタンまたは音量調整ボタンを押すと設定に関係なく 2 分後に再度アラ ームが鳴ります [ アラームを削除するには ] しばらくの間特定のアラームを使いたくないという場合は そのアラームをオフにして 頭の中から追い出してしまうだけのことです しかし もう二度とそのアラームを使わないというのであれば アラームを削除することもできます 1 アプリ一覧で [ アラーム ] をタップします 2 削除するアラームをタップし [ 削除 ] をタップします 15 日付と時刻を変更する 本機は通常 自動的に現在地の日付と時刻を表示するように携帯電話会社によって設定されています 普段は これらの設定を変更する必要はありません しかし タイムゾーンが正確ではない 別の時刻形式に変更したい または単純に世界の他の地域の時刻をチェックしたいなどの場合 数回タップするだけでこれらの設定をいつでも変更できます [ 手動で日付と時刻を変更するには ] 1 [ アプリ一覧 ] で [ 設定 ] をタップして [ 日付 + 時刻 ] をタップします 2 [ 日付と時刻を自動的に設定 ] をオフ にします 3 [ 日付 ] をタップして日付を選択し [ 完了 ] をタップします [ 時刻 ] をタップ して時刻を選択し [ 完了 ] をタップします Chapter4-33
87 [ 手動でタイムゾーンを変更するには ] 1 [ アプリ一覧 ] で [ 設定 ] をタップして [ 日付 + 時刻 ] をタップします 2 [ タイムゾーンを自動的に設定 ] をオフにします 3 [ タイムゾーン ] をタップし 設定したいタイムゾーンをタップします 日付と時刻が 新しいタイムゾーンを反映した値に変わります 協定世界時 (UTC) と比較したタイムゾーンが表示されます [ タイムゾーンを自動的に設定 ] は 接続しているネットワークの設定によっては利 用できない場合があります [12 時間表示と 24 時間表示を切り替えるには ] 画面上での 12 時間表示 (AM/PM) と 24 時間表示 たとえば PM 3:00 と 15:00 のどちらを表示するかは ご自由に選択できます 1 [ アプリ一覧 ] で [ 設定 ] をタップして [ 日付 + 時刻 ] をタップします 2 時刻を 24 時間の時刻形式で表示するには [24 時間形式 ] をオンます 時刻を 12 時間の時刻形式で表示するには [24 時間形式 ] をオフにします にし Chapter4-34
88 Chapter5 Microsoft アカウント 1. Microsoft アカウントとは 5-2 Microsoft アカウントでのサインイン 5-2 初めてサインインする前に 5-2 Microsoft アカウントの選択 5-3 電話を設定するときにサインインするには 5-3 本機の設定後にアカウントを作成するには ウォレットとは 5-5 ウォレットの暗証番号 (PIN) の設定 5-6
89 1 Microsoft アカウント Microsoft アカウントは 以下のいずれかにサインインするときに使うメールアドレスとパスワードです Xbox および Xbox Music Outlook.com Windows 8.1 Skype 電話を探す OneDrive ( 以前の SkyDrive) Office 365 など Microsoft アカウントでのサインイン本機を最大限に活用するには Microsoft アカウントでサインインします Microsoft アカウントを使用した場合のみ Windows Phone ストアでのアプリの取得 Xbox ゲームスコアとアバターの取得 Xbox Music または Xbox Video の使用 People ハブでの Twitter と LinkedIn のフィードの取得 Facebook チャットの使用 または電話のアプリと設定のバックアップなどを行うことができます 電話の設定時に Microsoft アカウントでサインインすることも 後でサインインすることもできます 初めてサインインする前に以下の一覧を参照して 本機で使用する Microsoft アカウントでサインインしようとしていることを確認してください 後で別のアカウントでサインインすることにした場合 電話を工場出荷時の設定にリセットする必要があり バックアップしていないアプリとファイルはすべて失われます 1 Microsoft アカウントを持っているかどうか不確かな場合 Xbox Windows 8.1 Outlook.com または別の Microsoft サービスにサインインしていれば 既にアカウントをお持ちの可能性があります 2 複数の Microsoft アカウントがある場合 Microsoft アカウントの選択ウィザードで 本機で使用するのに最適なアカウントを決定することができます Chapter5-2
90 3 Microsoft アカウントがない場合 Microsoft アカウントの作成 を参照して 作成方法を確認してください Microsoft アカウントの選択複数の Microsoft アカウントを所有している場合 新しい Windows Phone にサインインするときに使用するアカウントを選択する必要があります 一度サインインした後はアカウントを簡単には変更できません ( 少なくとも 情報や購入したサービスが失われる可能性があります ) したがって 事前にアカウントの使用方法を慎重に検討してください 電話を設定するときにサインインするには 1 [ 各種サービスを同期しましょう ] 画面が表示されるまで 本機に表示される設定手順に従います 2 [ サインイン ] をタップし 表示される手順に従います 表示される手順に従って操作 設定 をしてください 本機を初めて使用する場合又は 電話のリセットを行った場合の初期設定の際に行いま す 詳しくは Chapter3 初期設定を参照ください Chapter5-3
91 本機の設定後にアカウントを作成するには 1 アプリ一覧で [ 設定 ] [ メール + アカウント ] をタップします 2 [ アカウントの追加 ] [Microsoft アカウント ] をタップします 3 [ 各種サービスを同期しましょう ] 画面で [ 作成 ] をタップして 表示される手順に従ってアカウントを設定します この手順が完了すると 本機にサインインしています 表示される手順に従って操作 設定 をしてください Microsoft アカウントを追加すると メール 連絡先 およびカレンダーは電話に自動的に 同期されます Chapter5-4
92 2 ウォレットとは? クレジットカード 会員証 クーポンなどのいつもポケットや財布に入っているたくさんのものをすべ て本機のウォレットにデジタル保存できます 新しいアイテムをウォレットに追加して ウォレット の暗証番号 (PIN) を設定して購入時に保護することができます こんな使い方もイベントのチケットや搭乗券などのアイテムをウォレットに追加することができます 拡張子.mswallet が付いたメールの添付ワイルを検索して 添付ファイルをタップしてウォレットに追加します 特定のアプリでは アイテムをウォレットに自動的に追加できます アイテムを使用できる場所の近くにいる時や クーポンの有効期限が切れそうになったときにアラーム設定することもできます ウィレット情報登録 1 アプリ一覧で [ ウォレット ] をタップします 2 ウォレットへようこそ の画面が表示されます 3 表示される手順に従って ウォレットの登録を行ってください アプリ一覧 Chapter5-5
93 ウォレットに登録されたクレジットカード情報は 本機より直接削除することができません 削除しようとした場合に次のメッセージが表示されますので このカードを削除する方法 を確認 をタップして削除方法をご確認ください ウォレットの暗証番号 (PIN) の設定ウォレットの暗証番号 (PIN) とは ウォレットへのアクセスを保護する目的で設定する数字のパスワードです また PIN によって 不要な NFC 決済を回避したり Windows Phone ストアでの購入時に保護したりすることもできます ウォレットの暗証番号 (PIN) は ロック画面パスワードとは異なります ウォレットの暗証番号 (PIN) には 覚えられる番号 特に使う機会がそれほど多くない番号を設定するようにしてください ウォレットの暗証番号 (PIN) を忘れた場合は 電話をリセットし 工場出荷時の設定に戻す必要があります ウォレットの PIN の設定は必須ではありませんが 以下の通りの設定をお勧めします 1 アプリ一覧で [ ウォレット ] をタップします 2 [ その他 ] [ 設定 + PIN] の順にタップします 3 [ ウォレットの暗証番号 (PIN)] をオンにし 新しい PIN (4 桁以上が必要です ) を入力および確認したら [ 完了 ] をタップします 4 Windows Phone ストアでの購入時にこの PIN の入力を求めるようにするには [ ミュージック アプリ アプリ内での購入にウォレットの PIN を使用する ] チェックボックスをオンにします Chapter5-6
94 Windows Phone ストアでの購入時にこの PIN の入力を求めるようにすると お子様や電話にアクセスできる他の誰かによるいたずらや不正な購入を防止するのに役立ちます キッズコーナーを設定して 既定で Windows Phone ストアでの購入を防止することもできます 警告 ウォレットの暗証番号 (PIN) を 3 回間違えて入力してしまった場合 一時的にウォレットにアクセスできなくなります この場合は しばらくしてから もう一度入力してみてください ウォレットの暗証番号 (PIN) をリセットする必要がある場合は 本機をリセットし 工場出荷時の設定に戻す必要があります Chapter5-7
95 Chapter6 電話を利用する 1. 電話をかける 6-2 本機へのサインイン 6-2 キーパッドを使用して電話をかけるには 6-2 連絡先に電話をかけるには 電話を受ける 6-2 電話に出る 緊急通報を行うには SMS を送信する 6-4 メッセージを送信する 6-4 SMS メッセージで写真やその他のメディアを共有する 6-4 SMS メッセージに返信する 6-5 メッセージまたはスレッドを削除する 6-5 スレッドでメッセージを転送する 留守番電話の確認 6-6 本機で留守番電話を設定する 6-6 通話によって留守番電話を確認する 6-6 留守番電話リストを確認する 6-7 留守番電話の番号を変更する 通話オプション 6-8 通話に対して SMS 返信を行う 6-8 通話中のオプションを使用する 6-8 通話履歴から電話をかける 6-9 スピードダイヤルを使用する 6-9 電話を他の電話番号に転送する 6-9 通話履歴で通話を削除する 6-10 国際電話をかける 6-10
96 1 電話をかける 本機へのサインインアプリのダウンロードやアイテムのバックアップなどの操作を行うには Microsoft アカウントでサインインします 最初に本機を設定するときにサインインすることも 後でサインインすることもできます [ 本機の設定時に Microsoft アカウントを作成するには ] 1 [ 各種サービスを同期しましょう ] 画面が表示されるまで 本機に表示される設定手順に従います 2 [ 作成 ] をタップし 表示される手順に従います この手順が完了すると 本機にサインインしています Web ブラウザから Microsoft アカウントを作成することもできます Microsoft アカウ ントのサインイン Web サイトにアクセスして 指示に従ってください キーパッドを使用して電話をかけるには 1 スタート画面で [ 電話 ] をタップします 2 [ キーパッド ] をタップし 電話番号を入力して [ 発信 ] をタップします 連絡先に電話をかけるには 1 スタート画面で [People] をタップし スワイプして [ 連絡先 ] を表示します 2 電話をかける相手の名前をタップしてから 目的の番号をタップします 頻繁に電話をかける相手がいる場合 スタート画面に連絡先を追加してから タイルをタ ップして すばやく電話をかけたり SMS メッセージを送信したりすることができます タイルには 新しい留守番電話などが表示されます Chapter6-2
97 2 電話を受ける 電話に出る電話がかかってきたときに本機がロックされている場合は 上にスライドしてから [ 応答 ] をタップします 本機のロックが解除されている場合は [ 応答 ] をタップします かかってきた電話を留守番電話に直接転送するには [ 拒否 ] をタップします 電話がかかってきたときに電話に出られない場合は 代わりに SMS で応答 することもで きます 3 緊急通報を行うには 1 スタート画面で [ 電話 ] をタップします 2 [ キーパッド ] をタップし お使いの地域での緊急電話番号を入力して [ 発信 ] をタップします 本機にパスワードが設定されていても 緊急通報は誰でもパスワードを入力することなく 行うことができます ロック画面で [ 緊急通報 ] をタップして お使いの地域での緊急電話 番号をダイヤルします Chapter6-3
98 4 SMS を送信する 本機では スタート画面から直接 SMS メッセージの送受信を行え SMS メッセージで写真 や曲などのデータを送信することもできます 携帯電話会社によっては SMS メッセージを送信したり SMS メッセージでメディアファ イルを送信したりするために追加の料金が発生する可能性があります 現在ご利用のプ ランでこれらのサービスを使用できることが必要です メッセージを送信する 1 スタート画面で [ メッセージング ] をタップして [ 新規 ] をタップします 2 電話番号または連絡先を入力してメッセージを入力してから [ 送信 ] をタップ します [People] で連絡先をタップして そこから SMS メッセージを送信することもで きます スタート画面に追加した連絡先では 単にそのタイルをタップします メッセージを入力しても送信しなかった場合は 自動的に下書きが保存されます 下書き は後で編集して送信することも 削除することもできます 下書きを表示するには [ メッセージング ] で [ その他 ] > [ 下書き ] をタップします SMS メッセージで写真やその他のメディアを共有する SMS メッセージをやり取りしているときに 写真などのファイルを送信できます 1 スタート画面で [ メッセージング ] をタップします 2 スレッドをタップするか [ 新規 ] をタップして [ 添付 ] をタップしてから 共 有するファイルの種類をタップします アプリを使用しているとき ( たとえば 写真を見たり 曲を聴いているとき ) に SMS メッセージでファイルを送信する場合は [ 共有 ] を探してこれをタップします ( このボタンは一部のアプリで使用できません ) また [ その他 ] > [ 共有 ] > [ メッセージング ] をタップします このようにして Office ドキュメント Web サイト 連絡先 さらには自分の位置情報などあらゆる種類の内容を共有できます Chapter6-4
99 SMS メッセージに返信する 1 スタート画面で [ メッセージング ] をタップしてから 受信した SMS メッセージを含むスレッドをタップします 2 メッセージボックスをタップし 返信を入力してから [ 送信 ] をタップします メッセージまたはスレッドを削除する 1 スタート画面で [ メッセージング ] をタップします 2 以下のいずれかを実行します 複数のスレッドまたはメッセージを一度に削除するには [ スレッド ] で 1 つ以上のメッセージまたはスレッドの左側をタップしてそれぞれを選択して [ 削除 ] をタップします 1 つのスレッドまたはメッセージを削除するには [ スレッド ] で削除するメッセージまたはスレッドをタップしたまま押さえ [ 削除 ] をタップします スレッド内の特定のメッセージを一度に削除するには スレッドをタップして [ その他 ] > [ メッセージを選択 ] をタップし 削除するメッセージを選択してから [ 削除 ] をタップします 3 確認のために [ 削除 ] をタップします スレッドでメッセージを転送する 1 スタート画面で [ メッセージング ] をタップしてから 転送するメッセージ ( 複数可 ) を含むスレッドをタップします 2 次の少なくとも 1 つを実行します 単一のメッセージを転送するには 転送するメッセージをタップしたまま押さえ [ 転送 ] をタップします 複数のメッセージを一度に転送するには [ その他 ] > [ メッセージを選択 ] をタップし 転送するメッセージをタップして [ 新規 ] をタップします 3 [ 宛先 ] の行に電話番号または連絡先を入力してメッセージを入力してから [ 送信 ] をタップします Chapter6-5
100 5 留守番電話の確認 本機の留守番電話に新しいメッセージがあると 次の 2 つが表示されます 1 つはスタート画面の上部に短い間表示される通知バナーです もう 1 つは不在着信の数を示す数字と共に [ 電話 ] タイルに表示される新着留守番電話を示すアイコンです タイルのサイズを変更して拡大すると だれがいつ電話をかけてきたかなど より便利な情報が表示されます 本機で留守番電話を設定する 1 スタート画面で [ 電話 ] > [ 留守番電話 ] をタップします 2 指示に従って留守番電話を設定します お使いの携帯電話会社とプランによっては 留守番電話リストを設定できる場合がありま す その場合は 留守番電話メッセージのリストを確認して 再生することができます 通話によって留守番電話を確認する 1 スタート画面で [ 電話 ] > [ 留守番電話 ] をタップします 2 入力を求められたら 留守番電話のパスワードを入力します 3 留守番電話の手順に従ってメッセージを聞く 再生する 削除する 管理する操作 を行います 4 終了するには [ 通話終了 ] をタップします 一部の携帯電話会社では 本機から携帯電話番号を呼び出して留守番電話を確認 することができます 留守番電話を確認する別の方法として [ 電話 ] > [ キーパッド ] をタップし キーパッドの [1] をタップしたまま押さえます 本機に留守番電話リストを設定してある場合は [ 電話 ] > [ その他 ] > [ 設定 ] > [ 留守番電話に発信 ] をタップします Chapter6-6
101 留守番電話リストを確認する 1 スタート画面で [ 電話 ] をタップします 2 スワイプして [ 留守番電話 ] を表示し 留守番電話メッセージをタップして再生します 一時停止 スピーカーで再生 電話をかけ直す 連絡先情報を確認 および別の番号で発信 またはメッセージを削除することができます 留守番電話リストは 携帯電話会社によってはご利用いただけません また 携帯データネットワークのデータ通信プランが必要です 電話に別の名前が表示されている場合もあります 携帯電話会社からサービスが提供されている場合 お客様の携帯電話プランで有効にする必要があります 携帯電話会社から追加料金が請求されることがあります 携帯電話会社用の別の留守番電話リストアプリが電話に既にインストールされていて 異なる動作をする場合があります 留守番電話の番号を変更する留守番電話番号は携帯電話会社によって自動的に設定されます 自分で変更する必要はありません ただし 変更する必要がある場合 その方法は次のとおりです 1 スタート画面で [ 電話 ] > [ その他 ] > [ 設定 ] をタップします 2 [ 既知の留守番電話番号を使用 ] をオフにし 下にあるボックスをタップして 新しい留守番電話番号を入力します Chapter6-7
102 6 通話オプション 本機では 電話の発着信を簡単に行うことができます そして 着信に対する SMS 返信 別 の番号への通話の転送 より詳細な通話オプションの使用など 他にもたくさんのことを行うこと ができます 通話に対して SMS 返信を行う 電話に出られない場合は 代わりに SMS メッセージで応答します 電話がかかってきたら 単に [SMS で返信 ] をタップしてから 送信するメッセージをタップし ます ( このオプションは 相手が携帯電話からかけてきたときに表示されます ) 選択元のメッセージを変更することもできます スタート画面 で [ 電話 ] > [ その他 ] > [ 設定 ] > [ 返信の編集 ] をタップします [ 返信 ] ボックスに返信を入 力して [ 完了 ] をタップします 通話中のオプションを使用する 1 通話中に 使用するオプションのボタンをタップします ( 一度に複数のオプションを使用することができます ) 2 有効になっている通話中のオプションを無効にするには そのオプションのボタンをタップします たとえば 通話中にスピーカーを使用していて それを無効にする場合は [ スピーカー ] をタップします 3 終了するには [ 通話終了 ] をタップします 自分と話し相手の両者が Skype などの互換性のあるビデオ通話アプリにサインインし そのアプリを電話にインストールしている場合は 音声通話からビデオ通話に切り替えられます 切り替えると 携帯電話の音声通話は終了し 新しいビデオ通話が即座に始まります この機能は すべての国 / 地域で利用できるわけではありません Chapter6-8
103 通話履歴から電話をかける 1 スタート画面で [ 電話 ] をタップします 2 [ 履歴 ] では 以下のことを実行できます 人の名前をタップし 現在の番号で電話をかけ直します [ 連絡先 ] をタップし 目的の番号をタップします [ 電話帳 ] をタップし 電話をかける相手の名前をタップしてから 目的の番号をタップします [ 検索 ] をタップします [ 検索 ] ボックスで 電話をかけたことのある相手の名前を入力します 目的の名前が表示されたら その名前をタップして現在の表示番号に電話をかけるか [ 連絡先 ] をタップして別の番号をタップします 3 終了するには [ 通話終了 ] をタップします スピードダイヤルを使用する 1 スタート画面で [ 電話 ] をタップします 2 スワイプして [ スピードダイヤル ] を表示します 3 [ スピードダイヤル ] では 以下のことを実行できます 一覧に表示された連絡先をタップして即座に電話をかけます [ 追加 ] をタップしてスピードダイヤルに連絡先を追加します 電話を他の電話番号に転送する 1 スタート画面で [ 電話 ] > [ その他 ] > [ 設定 ] をタップします 2 [ 電話転送 ] をオンにして その下のボックスをタップします 3 [ 着信の転送先 ] ボックスに転送先の電話番号を入力し [ 保存 ] をタップします 電話転送サービスは携帯電話会社によって異なります このサービスを使用するには 現 在の電話プランで使用できることが必要です 電話を転送すると 携帯電話会社によっ ては追加料金が発生する場合があります Chapter6-9
104 通話履歴で通話を削除する 1 スタート画面で [ 電話 ] > [ 履歴 ] をタップします 2 削除する通話 ( またはある人の通話のグループ ) をタップしたまま押さえてから [ 削除 ] をタップします 3 複数の通話 ( または通話のグループ ) を一度に削除するには [ その他 ] > [ 通話を選択 ] をタップし 削除する通話または通話のグループをタップし [ 削除 ] をタップしてから [ 削除 ] をタップして削除を確認します 国際電話をかける 1 スタート画面で [ 電話 ] > [ キーパッド ] をタップします 2 キーパッドの 0 をタップして + 記号が表示されるまで押したままにします プラス記号 (+) は 国際電話をかけていることを示します 3 キーパッドで以下の番号を入力します 国または地域コード 市外局番 ( 先頭の 0 は省略します ) 電話番号 4 [ 発信 ] をタップします 国際電話をかけると ご契約のプランに応じて追加料金が発生する場合があります [ 電話 ] の設定では [ 国際電話アシスト ] 設定が既定でオンになっており 国際電話番号をダイヤルするときに犯しがちな一般的な誤りを修正することができます 1 つの国または地域に複数の国外指定コードがある場合 国際電話をかけるには 正しい国外指定コードを入力する必要があります Chapter6-10
105 Chapter7 インターネット 1. 携帯ネットワークおよび microsim の設定 インターネット共有 7-7 Wi-Fi 経由で共有するには 7-7 Bluetooth 経由で共有するには Wi-Fi ネットワークへの接続 7-9 Wi-Fi ネットワークに接続するには 7-9 Wi-Fi ホットスポットの検索 Bluetooth アクセサリのペアリング データローミング 7-12 データローミング設定を変更するには データ使用量をできるだけ少なくするには 7-13 データセンサーの使用 7-13 Web ブラウズ時のデータ量を節約する 7-13 Wi-Fi ネットワークへの接続 7-13 バッテリーセーバーの起動 データセンサーを使用したデータ使用量の管理 7-14 データ使用量の追跡 7-15 データセンサーを使用してデータ量を節約する 7-16
106 1 携帯ネットワークおよび microsim の設定携帯ネットワークおよび SIM の設定では 携帯データネットワーク接続を含む電話の携帯ネットワークの設定を制御できます 接続が目的どおりに動作している場合は 何も変更する必要はありません 携帯ネットワーク接続で問題が発生している場合は 1 つ以上の設定を変更することが解決につながることがあります 携帯ネットワークおよび SIM の設定を開くには アプリ一覧で [ 設定 ] トワーク + SIM] をタップします 設定操作 > [ 携帯ネッ [ 接続しているネットワー電話に使用されている携帯ネットワークの名前を表示します ク ] 携帯データネットワーク接続のオンとオフを切り替えます さまざまな理由で接続をオフにすることが考えられます たとえば 上限なしのデータ通信プランを利用していない場合にデータの使用量を削減する バッテリーの充電を長持ちさせるなどです [ データ接続 ] 接続をオフにした場合でも 電話の発着信および SMS メッセージの送受信は引き続き可能です ただし Wi-Fi ネットワークに接続している場合を除き Web の閲覧 オンライン検索 メールの送信または受信 アプリの更新情報の取得などはできません 携帯データネットワーク接続がオフの場合 画像やその他のファイルが添付されている SMS メッセージである MMS メッセージを送受信できません 接続に制限がある Wi-Fi ネットワークに接続するときに 電話が Wi-Fi ネットワークではなく携帯データネットワークを使用するかどうかを指定します たとえば 電話が Wi-Fi ネットワークに接続されていても その接続でインターネットに接続できないような場合です [ 携帯データネットワークを使用する ] Wi-Fi 接続に制限がある場合 [Wi-Fi 接続が限られて電話は携帯データネットワークを使用し インターネット接続を必要とすいる場合 ] る操作を電話で続けることができます このオプションはデータ通信プランを使用し 料金が発生する場合があります [ 携帯データネットワークを使用しない ] Wi-Fi 接続に制限がある場合に 携帯データネットワークを使用しません この場合 インターネットを使用する操作を電話で行うことはできません Chapter7-2
107 設定 操作 電話が携帯電話会社のネットワークの圏外にあるときに データ接続をオンのままにするかどうかを決定します [ ローミングしない ] に設定したままにすると データローミング料金は発生しません [ データローミングオプショローミングを許可すると 電話がローミングエリア内にあるときに携帯データネットン ] ワークを使用できます 契約プランによっては ローミング時には追加料金が発生することがあります 一部の携帯電話会社では 許可するデータローミングの種類を [ 国内 ] にするか [ 国内 + 海外 ] にするか指定できます [SIM 名 ] 認識できるわかりやすい名前を SIM に付けます デュアル SIM 電話の場合 これにより SIM を識別しやすくなり 携帯データネットワーク接続や 電話あるいは SMS メッセージング中に使用している SIM がわかります SIM 名は 電話タイルやメッセージングタイルのほか SIM カードの連絡先や [ 携帯ネットワーク + SIM] 設定など 電話のさまざまな場所に表示されます この設定を表示するには [ 携帯ネットワーク + SIM] 設定で [SIM 設定 ] をタップし SIM に名前を付けます [ 最高接続速度 ] 電話で使用できる最高接続速度を指定します 最高速度を選択すると 使用可能な場合には電話で携帯ネットワーク接続が使用されます ただし エリア内での高速ネットワークの信号強度が低い場合は ネットワークへの接続を検索または維持しようとすることでバッテリーの電源が余分に消費されます 低速な接続速度を選択した場合は 信号強度が強い低速携帯ネットワークに接続できます これはバッテリーの電源の節約にもなります この設定を表示するには [ 携帯ネットワーク + SIM] 設定で [SIM 設定 ] をタップします [ ネットワークの選択 ] 現在のエリアで使用可能なネットワークの一覧を表示し そのどれかに接続を試みることができます 既定の設定は [ 自動切替 ] です 電話の電源をオンにしたときに 選択したネットワークが使用できないことを示すメッセージが表示された場合は ここで別のネットワークを選択できます この設定を表示するには [ 携帯ネットワーク + SIM] 設定で [SIM 設定 ] をタップします Chapter7-3
108 設定 操作インターネットアクセスポイント (APN) は 電話がインターネットに接続するために使用するアドレスです 既定では インターネット APN は電話を初めて設定するときに自動的に設定されます 携帯データネットワーク接続が動作していない場合は 現在位置と携帯電話会社に基づく新しいインターネット APN を入力してください 電話で Wi-Fi ネットワークに接続できる場合 またはコンピューターの近くにいる場合は オンライン検索を試みて 携帯電話会社のインターネット APN 設定を調べてください インターネット APN を追加するには [APN] ボックスにアドレスを入力する必要があります それ以外の設定はオプションであり 携帯電話会社によって異なります 1. [ 携帯ネットワーク + SIM] 設定で [SIM 設定 ] > [ インターネット APN を追加 ] をタップします [ インターネット APN を 追加 ] デュアル SIM 電話をご使用の場合 [ 携帯ネットワーク + SIM] 設 定で いずれの SIM を携帯データネットワーク接続に使用しているかに 応じて [SIM 1 設定 ] または [SIM 2 設定 ] をタップします 2. 次の少なくとも 1 つを実行します [APN] をタップし 使用するアクセスポイントのアドレスを入力します [ ユーザー名 ] をタップし モバイルアカウントのユーザー名を入力します [ パスワード ] をタップし モバイルアカウントのパスワードを入力します [ 認証の種類 ] をタップし モバイルアカウントに対して使用される認証方法をタップします [ プロキシサーバー (URL)] をタップし お使いのモバイルアカウントに対応するプロキシサーバーのアドレスを入力します [ プロキシポート ] をタップし ポート番号を入力します [IP の種類 ] をタップし 使用する IP アドレスの種類を選択します 3. [ 保存 ] をタップします Chapter7-4
109 設定 操作 MMS アクセスポイント (APN) は 電話が MMS メッセージを送受信するために使用するアドレスです MMS APN も電話を初めて設定するときに自動的に設定されます MMS メッセージを送信または受信できない場合は 現在位置と携帯電話会社に基づく新しい MMS APN を入力してください 電話またはコンピューターからオンライン検索を試みて 携帯電話会社の MMS APN 設定を調べてください MMS APN を追加するには [APN] ボックスと [MMSC (URL)] ボックスにアドレスを入力する必要があります それ以外の設定はオプションであり 携帯電話会社によって異なります 1. [ 携帯ネットワーク + SIM] 設定で [SIM 設定 ] > [MMS APN を追加 ] をタップします [MMS APN を追加 ] デュアル SIM 電話をご使用の場合 [ 携帯ネットワーク + SIM] 設定 で いずれの SIM を携帯データネットワーク接続に使用しているかに応じ て [SIM 1 設定 ] または [SIM 2 設定 ] をタップします 2. 次の少なくとも 1 つを実行します [APN] をタップし 使用する MMS APN のアドレスを入力します [ ユーザー名 ] をタップし モバイルアカウントのユーザー名を入力します [ パスワード ] をタップし モバイルアカウントのパスワードを入力します [ 認証の種類 ] をタップし モバイルアカウントに対して使用される認証方法をタップします [WAP ゲートウェイ (URL)] をタップし 使用する WAP ゲートウェイのアドレスを入力します [WAP ゲートウェイのポート ] をタップし WAP ゲートウェイのポート番号を入力します [MMSC (URL)] をタップし 携帯電話会社の MMS Center (MMSC) の で始まるアドレスを入力します [MMSC ポート ] をタップし MMSC のポート番号を入力します [MMS の最大サイズ ] をタップし 送信できる MMS メッセージの最大サイズ (MB 単位 ) を入力します Chapter7-5
110 設定 操作 [IP の種類 ] をタップし 使用する IP アドレスの種類を選択します 3. [ 保存 ] をタップします メモ携帯電話会社によっては アドレスの一部に MMSC のポート番号を使用している場合があります たとえば のようになっています この場合は の部分を [MMSC (URL)] ボックスに入力し portnumber の部分を [MMSC のポート ] ボックスに入力します Chapter7-6
111 2 インターネット共有 インターネット接続をノート PC や他のデバイスと共有する必要がある場合は 携帯データネットワーク接続を Wi-Fi または Bluetooth で共有し Windows Phone をモバイルホットスポットに切り替えます これにより 他の Wi-Fi または Bluetooth 対応デバイスが 共有データ接続を使用してインターネットに接続できるようになります 携帯データネットワーク接続を Wi-Fi 経由で共有するには 1 アプリ一覧で [ 設定 ] > [ インターネット共有 ] をタップします 2 [ 共有に使用する接続 ] をタップし [Wi-Fi] をタップします 3 [ 共有 ] を [ オン ] に設定します 4 ( オプション ) 共有ネットワーク名またはパスワードを変更するには [ 構成 ] をタップし [ インターネット共有 ] 画面で以下のいずれかを実行し [ 完了 ] をタップします [ 共有名 ] ボックスにネットワーク名を入力します これはユーザーに表示される Wi-Fi ネットワークの名前で ユーザーはこの名前を使用して 他のデバイスから Wi-Fi 経由の共有接続に接続します [ パスワード ( 最低 8 文字 )] ボックスにパスワードを入力します これは共有接続に接続する際に必要なパスワードです 共有名またはパスワードに次の文字を含めることはできません "&'<> Wi-Fi 対応デバイスで共有インターネット接続を使用するには 共有 Wi-Fi ネットワー ク名を選択し パスワードを入力します 携帯データネットワーク接続を Bluetooth 経由で共有するには共有データ接続を Bluetooth 経由で使用するには 使用しているデバイスが Bluetooth パーソナルエリアネットワークユーザー (PANU) 役割をサポートしている必要があります Chapter7-7
112 1 Bluetooth デバイスと電話をペアリングし Bluetooth 経由で接続します 2 アプリ一覧で [ 設定 ] > [ インターネット共有 ] をタップします 3 [ 共有に使用する接続 ] をタップし [Bluetooth] をタップします 4 [ 共有 ] を [ オン ] に設定します [ 共有 ] がオフになっている場合でも Bluetooth 経由での共有を開始することができます デバイスを Bluetooth 経由で電話に接続するだけで [ 共有 ] が自動的にオンになります 携帯データネットワーク接続を共有するには 携帯電話会社がこの機能に対応し ご利用のプランでこの機能が有効になっていなければなりません これは テザリング または ホットスポット とも呼ばれ 多くの場合 追加料金がかかります 他のデバイスで共有接続を使用する場合は 携帯データ通信プランのデータが使用されます 追加料金が課せられないよう プランに設定されているデータ制限を認識しておく必要があります 接続を Wi-Fi 経由で共有していて 共有データ接続を使用できる Bluetooth デバイスに電話を接続すると [ 共有を Wi-Fi から Bluetooth に切り替えることを Bluetooth デバイスに許可する ] チェックボックスが選択されている場合 共有は自動的に Bluetooth に切り替わります このチェックボックスを選択しない場合でも Bluetooth に切り替えることができますが 最初に切り替えるように求められます 携帯データネットワーク接続を共有する場合は 電話で Wi-Fi または VPN 接続を使用することはできません 画面の上部に 接続の共有に関する情報など 電話に関するさまざまな情報を示すアイコンがあります 携帯ネットワーク接続を共有しているときは インターネット共有アイコンが画面上部のステータスバーに表示されます Chapter7-8
113 3 Wi-Fi ネットワークへの接続 Wi-Fi を使用すると 携帯データネットワークの使用量を節約するのに役立つだけでなく 多くの場合は携帯データネットワーク接続よりも接続が速くなり バッテリーの電源の節約にもなります Web のブラウズ アプリのダウンロード 音楽のストリーミングなど 携帯データネットワークでできることはほとんど行えます Wi-Fi に接続するにはいくつかの方法があり 電話を最初に設定するときから指定できます Wi-Fi センサーを使用する場合 認識されているオープンな Wi-Fi ネットワークか 連絡先との間で共有されているネットワークに接続することができます 接続するための操作をユーザー自身が行わなくてもインターネットにアクセスできます Wi-Fi ネットワークに接続するには 1 アプリ一覧で [ 設定 ] > [Wi-Fi] をタップします 2 [Wi-Fi ネットワーク ] が [ オン ] になっていることを確認します Wi-Fi がオンになっている場合 電話はエリア内で使用可能な Wi-Fi ネットワークを検索します ネットワークが見つかると その名前が一覧表示され オープンネットワークとセキュリティで保護されたネットワークのどちらであるかが示されます 3 接続先のネットワークをタップします 4 セキュリティで保護されたネットワークに接続するときにパスワードの入力を求められた場合は パスワードを入力します 5 ( オプション ) Wi-Fi センサーを使用していて ネットワークへのアクセスを連絡先と共有する場合 [ ネットワークを連絡先と共有する ] チェックボックスをオンにします ネットワークを共有しない場合 チェックボックスをオフにします 連絡先と共有することを選択した場合 これらのユーザーはネットワークの範囲内に入って接続されたときにインターネットにアクセスできるようになりますが ネットワークパスワードを見ることはできません 6 [ 完了 ] をタップして接続します Chapter7-9
114 Wi-Fi ホットスポットの検索外出中に Windows Phone のマップを使って Wi-Fi ホットスポットのある周辺の場所を検索できます その後 その場所に移動して Wi-Fi に接続することで 携帯データネットワークの使用量を節約できます 1 アプリ一覧で [ 地図 ] をタップします 2 [ 地図 ] で [ その他 ] をタップし [ 表示オプション ] をタップします 3 [ 周辺の Wi-Fi を表示 ] チェックボックスをオンにして [ 完了 ] をタップします 4 Wi-Fi プッシュピンが表示されたら 1 回タップして展開し もう 1 回タップして道 順を確認したり ネットワーク名を表示したり ネットワークのセキュリティの状態を把 握します 設定 ] > [Wi-Fi] で [ 周辺の Wi-Fi を表示 ] をタップすると Wi-Fi ホットスポットを記した地図が表示されます [ 周辺の Wi-Fi を表示 ] チェックボックスは自動的に選択されるため マップで選択する必要はありません オープンネットワークは安全ではありません たとえば 誰でも接続でき 他人の作業を見ることができる場合もあります 個人情報または機密情報を必要とする作業をオンラインで行うときは 注意して行うか セキュリティで保護された信頼できるネットワークに接続できるまで待ってから これらの作業を行ってください Chapter7-10
115 4 Bluetooth アクセサリのペアリング Bluetooth を利用すると ハンズフリー通話 他の人とのファイルの共有などができます どの操作を行う場合でも 最初に電話と Bluetooth アクセサリまたはデバイスをペアリングす る必要があります 1 ペアリングするアクセサリまたはデバイスに接続できるように そのアクセサリまたはデバ イスの電源がオンになっていて ペアリングモードに設定されていることを確認します 2 アプリ一覧で [ 設定 ] [Bluetooth] の順にタップし [ 状態 ] を [ オン ] に変更します 電話で 検出可能な Bluetooth アクセサリまたはデバイスの検索が開始されます この画面を表示している間は 近くにある他の Bluetooth アクセサリまたはデバイスからも検出可能です ペアリング中は必ず 電話のロックが解除された状態のままにします 3 電話とペアにするアクセサリまたはデバイスの名前をタップします 4 PIN ( ペアリングコードとも呼びます ) が必要な場合は 次のいずれかの操作を行います [ ペアリング ] メッセージボックスで 電話とアクセサリまたはデバイスに同じ PIN が表示されていることを確認してから [OK] をタップします 入力を求められた場合は アクセサリの PIN を入力してから [ 完了 ] をタップします ペアリングした後は アクセサリまたはデバイスが範囲内にあって電話の Bluetooth が オンになっていると 電話は自動的にそのアクセサリまたはデバイスに接続します Chapter7-11
116 5 データローミング データローミングとは お使いの携帯電話会社が所有していない携帯ネットワークを使用して電話でデータを送受信することです お使いの通信事業者によっては データローミングに追加の料金が発生することがあります また ご利用のプランでこのサービスを使用できることが必要です 既定では 電話は [ ローミングしない ] オプションに設定されていますが ローミング設定はいつ でも変更できます データローミング設定を変更するには 1 アプリ一覧で [ 設定 ] > [ 携帯ネットワーク +SIM] をタップします 2 [ データローミングオプション ] をタップし 次のいずれかを選択します [ ローミングしない ] ローミング領域に移動すると 携帯ネットワーク接続はオフになります [ ローミングする ] ローミング領域に移動しても 携帯ネットワーク接続は続行されます ( ローミングすると 携帯電話会社によっては追加料金が発生する場合があります ) 表示されるデータローミングオプションは携帯電話会社によって異なります たとえば データローミングオプションの [ ローミングしない ] に加えて [ 国内 ] と [ 国内 + 海外 ] も表示されることがあります [ 国内 ] を選択すると ローミングが国内で発生するときに携帯ネットワークを使用できます [ 国内 + 海外 ] を選択すると ローミングが国内または海外で発生するときに携帯ネットワークを使用できます Chapter7-12
117 6 データ使用量をできるだけ少なくするには 無制限のデータ通信プランを使用していない場合 ( 大半のユーザーが該当します ) 本機のデ ータ使用量を把握して それを最小化する方法を知ることは重要です データセンサーの使用データセンサーは データ使用量を追跡し 最もデータを使用しているアプリを見つけ出して 携帯データネットワークの消費量を減らすのに役立ちます 詳細については データセンサーを使用したデータ使用量の管理 を参照してください 設定するには スワイプしてアプリ一覧を表示して [ データセンサー ] をタップします Web ブラウズ時のデータ量を節約するデータセンサーを使用すると Web ページの画像のサイズを減らしたり 広告の一部をブロックしたりして Web ブラウズ時のデータ量を節約することができます このオプションを利用するには 以下を実行します 1 アプリ一覧で [ データセンサー ] をタップします 2 [ ブラウザーの通信量節約 ] で [ 標準 ] [ 高 ] または [ 自動 ] を選択します ( 電話により最適な設定が決定される [ 自動 ] をお勧めします ) 携帯電話会社によってはデータ通信料の上限を気にすることなく特定の Web サイトを閲覧できますが [ ブラウザーの通信量節約 ] オプションを使用した場合 このメリットは特定のネットワークに制限される可能性があります その他のサイトを閲覧する場合 データセンサーによって多くの場合データ通信量を節約できます ( 一部の携帯電話会社ではデータセンサーを利用できない場合があります ) Wi-Fi ネットワークへの接続携帯データネットワークの使用量を削減する最も効果的な方法は 可能な限り Wi-Fi ネットワークに接続することです この方法では データの送受信に Wi-Fi が使用されます Wi-Fi をオンにするには アプリ一覧で [ 設定 ] > [Wi-Fi] の順にタップしてから [Wi-Fi ネットワーク ] をオンにします Chapter7-13
118 Wi-Fi センサーによって 周辺の Wi-Fi ネットワークに自動的に接続することができます Wi-Fi センサーを検出して 目的の設定を変更するには [ 設定 ] > [Wi-Fi] > [Wi-Fi センサー ] をタップします 詳細については Wi-Fi センサーを利用した接続 を参照してください バッテリーセーバーの起動バッテリーセーバーを設定すると データ接続を必要とする機能の一部が無効になります この機能はいつでも変更することができ バッテリー残量が少なくなると自動的に動作するように設定することもできます 1 アプリ一覧で [ 設定 ] > [ バッテリーセーバー ] の順にタップします 2 [ バッテリー残量を節約 ] で バッテリーの節約のために使用する以下を選択します [ バッテリー残量を節約 ] オフ バッテリー残量が 20% 以下になった場合 常に ( 機能が制限されます ) 7 データセンサーを使用したデータ使用量の管理 無制限のモバイルデータプランが一般的でなくなりつつある現在 使用されている携帯データネ ットワークのデータ使用量を知ることはかつてなく重要です このような場合に データセンサーが 重要な役割を果たします データセンサーは 本機でのデータ使用量の詳細な内訳を表示し データプランの上限に近づ いたときにそのことを示すことで 予想外の料金が請求されることを防ぐことができます また Wi-Fi に接続するまで高いデータ処理能力の必要なタスクを延期することもできます データセンサーアプリをスタート画面に追加することで 携帯ネットワークおよび Wi-Fi のデータ使用量に関する情報を一目で理解できます アプリ一覧で [ データセンサー ] をタップしたまま押さえ [ スタート画面に追加 ] をタップします Chapter7-14
119 データ使用量の追跡一部の携帯電話会社では プラン情報を使ってデータセンサーが自動的に構成されます それ以外の場合は データセンサーが使用された携帯データネットワークのデータ使用量の追跡を支払い請求サイクルごとに開始できるよう 手動で入力する必要があります [ データセンサーを設定するには ] 1 アプリ一覧で [ データセンサー ] をタップしてから [ 上限を設定 ] をタップします 2 [ 制限方法 ] で 次のいずれかの操作を行います 使用可能なデータ通信量がプリセットされており データ使用の有効期限が特定の日付で切れる場合は [ プリペイド ] をタップします 1 か月に使用可能なデータ通信量の上限 ( この上限を超えると追加料金が発生 ) を設定する場合は [ 月額制 ] をタップします データ通信量に制限がないが 使用量を追跡したい場合は [ 無制限 ] をタップします 3 [ プリペイド ] または [ 月額制 ] を選択する場合は 表示される一覧をタップし データプランに対応する値と日付を入力します 4 [ 完了 ] をタップします 携帯電話会社によりプラン情報がデータセンサーに自動的に提供される場合でも 必要 に応じてアプリ内でデータ通信量上限を手動で調整できます データセンサーを使用してデータ量を節約するデータセンサーでは 2 とおりの方法で携帯データネットワークのデータ量を節約できます 電話で使用されるバックグラウンドデータの量を制限します 多くのアプリおよび電話機能は 必要に応じてバックグラウンドで自動的に情報を取得するように設計されています ( メールアプリで新着メッセージを定期的に確認するなど ) データセンサーを使用して この種のアクティビティをいつ制限するか選択できます Web 閲覧時のデータ使用量を制限します データセンサーは Web ページを圧縮したり 一部の広告をブロックするなどして閲覧時の全体のデータ使用量を削減することでも データ量の節約に貢献します Chapter7-15
120 [ バックグラウンドでのデータ通信を自動的に制限するには ] 1 アプリ一覧で [ データセンサー ] をタップします 2 [ 設定 ] をタップして [ バックグラウンドでのデータ通信を制限 ] を有効にし 次のいずれかの操作を行います 上限に近づいたときにバックグラウンドでのデータ通信を制限するには [ 上限に近づいたとき ] をタップします 常にバックグラウンドでのデータ通信を制限するには [ 常時 ] をタップします 3 ローミング時にバックグラウンドでのデータ通信を制限するには [ ローミング中はバックグラウンドでのデータ通信を制限 ] を有効にします バックグラウンドでのデータ通信を制限すると VoIP (Voice over Internet Protocol) 着信通知 メール同期 バックグラウンドでのアップロードまたはダウンロード Live Tile 更新などが自動的に行われない可能性があります [ 常時 ] を選択すると Live Tile は更新されないので メールを手動で同期して新着メッセージを確認する必要があります (Wi-Fi に接続していない場合 ) このため ほとんどの場合 [ 上限に近づいたときを使用することをお勧めします [Web の閲覧時の通信量を節約するには ] 1 アプリ一覧で [ データセンサー ] をタップします 2 [ 設定 ] をタップします 3 [ ブラウザーの通信量節約 ] で 次のいずれかの操作を行います データセンサーで Web ページの通信量を節約しない場合は [ オフ ] をタップします データセンサーで 閲覧する Web ページ内の写真などの要素を軽く圧縮して通信量を節約する場合は [ 標準 ] をタップします データセンサーで 写真を圧縮する 一部の広告をブロックする および Web ページの一部だけをダウンロードするなどして より多くの通信量を節約する場合は [ 高 ] をタップします データセンサーで データプランの上限にどれほど近づいているかに応じて最適な通信量節約方法を自動的に選択する場合は [ 自動切替 ] をタップします この設定を使用することをお勧めします Chapter7-16
121 携帯電話会社によってはデータ通信料の上限を気にすることなく特定の Web サイトを閲覧できますが [ ブラウザーの通信量節約 ] オプションを使用した場合 このメリットは特定のネットワークに制限される可能性があります その他のサイトを閲覧する場合 データセンサーによって多くの場合データ通信量を節約できます ( 一部の携帯電話会社ではデータセンサーを利用できない場合があります ) Chapter7-17
122 Chapter8 コミュニケーション 1. People を利用する 8-2 People ハブとは 8-2 連絡先の作成と編集 8-2 以前の電話からの連絡先のインポート 8-5 Microsoft アカウントを使用したクラウドとの同期 8-7 Outlook の連絡先と予定表を電話に同期する 8-7 連絡先の検索とフィルタリング 8-8
123 1 People を利用する People ハブとは本機の People ハブは 単なるデジタルのアドレス帳ではありません 雑多な情報の中から本当に重要な情報を取り分けて 大切な人の最新情報を確認したり 連絡を取ったりできます People ハブのさまざまなセクションの簡単な概要を示します [ 連絡先 ] 名前をタップして 電話をかけたり SMS メッセージを送信したり チャットしたり メールを送信したり 更新情報を確認したりできます リストをより簡単に管理できるようにするには フィルタを設定します リストの一番上にある [ 表示中 ] をタップするだけです フィルターが設定された連絡先は いつでも検索で見つけることができます [ 新着情報 ] Facebook Twitter および LinkedIn などのソーシャルネットワークから情報をまとめて入手して 連絡先の最新の更新情報を一度に確認できます 投稿 ツイート 画像の多さを心配する必要はありません [ 表示中 :] をタップすれば 情報をフィルタリングして表示できます ルームとグループ 自分のルームとグループを表示して 新しいルームやグループを作成できます ルーム内をタップして チャットを始めたり カレンダー メモ フォトアルバムを確認したりできます または グループを開いて メンバーの新着情報を確認したり グループのメールや SMS メッセージをすばやく送信したりできます 連絡先の作成と編集本機でアカウント (Google や Outlook) を設定すると それらのアカウントに登録されたすべての連絡先や友だちが People ハブに連絡先として表示されます 新しい連絡先の作成 既存の連絡先の編集 または不要になった連絡先の削除を行うことができます [ 新しい連絡先を作成するには ] 1 スタート画面で [People] をタップします 2 スワイプして [ 連絡先 ] を表示し [ 新規 ] をタップします 3 電話に複数のアカウントがある場合は 連絡先を保存するアカウントを選択する機会があります 次のいずれかを実行します Chapter8-2
124 今回初めて連絡先を作成する場合は 使用するアカウントをタップします このアカウントが既定のアカウントになります 今後 新しい連絡先はこのアカウントに保存されます 初めての新規連絡先でない場合は 既定のアカウントを変更して 別のアカウントに連絡先を保存できます [ 保存先 ] をタップして 目的のアカウントを選択するだけです 再度変更するまで これが新しい既定のアカウントになります 4 基本事項だけの簡単な連絡先を作成するには 次の少なくとも 1 つを実行します [ 名前 ] ボックスをタップし 連絡先の名および姓を入力するか 名だけを入力します 姓は後からいつでも追加できます [ 携帯電話 ] ボックスをタップし 電話番号を入力します [ 個人用のメールアドレス ] ボックスをタップして メールアドレスを入力します 5 詳細を追加するには 次のいずれかを実行します これらの詳細はいずれも 後から連絡先を編集して追加することもできます 会社 ミドルネーム ニックネーム 役職 敬称 または姓 ( まだ入力していない場合 ) を追加するには [ 名前 ] ボックスでプラス記号をタップします 必要な情報を追加し [ 完了 ] をタップします 別の電話番号を追加するには [ 電話 ] をタップし 追加する番号の種類をタップして 番号を入力します さらに電話番号を追加するには 再度 [ 電話 ] をタップして手順を繰り返します 別のメールアドレスを追加するには [ メール ] をタップし メールの種類をタップして アドレスを入力します さらにメールアドレスを追加するには 再度 [ メール ] をタップして手順を繰り返します この人から着信があったときの着信音または SMS 着信音を変更するには [ 着信音 ] または [SMS 着信音 ] をタップします [ 再生 ] をタップして着信音を再生し 着信音の名前をタップしてこの連絡先に関連付けます 住所 誕生日 配偶者 / パートナーなど他の情報を追加するには [ その他 ] をタップします 連絡先にプロフィール画像を追加するには [ 写真を追加 ] をタップします Chapter8-3
125 6 [ 保存 ] をタップします 電話番号を指定せずに連絡先を追加した場合 連絡先リストから除外される場合がありま す その場合でも検索で見つけることができます 除外される連絡先を変更するには 連絡 リストの上部にある [ 表示中 ] をタップするだけです [ 連絡先を編集するには ] 1 スタート画面で [People] をタップします 2 スワイプして [ 連絡先 ] を表示し 編集する連絡先を選択して [ 編集 ] プします をタッ 探している連絡先が見つからない場合は 一部の連絡先が連絡先リストから除外されて いる可能性があります いつでも検索で見つけることができます 除外する連絡先を変更 するには 連絡先リストの上部にある [ 表示中 ] をタップします 3 この連絡先がリンクされた連絡先 (1 つの連絡先カードとして表示されているが 複数 の SNS やメールアカウントを持っている連絡先 ) である場合は 編集するアカウントを タップします 4 以下のいずれかを実行します 名前 電話番号 メールアドレスなどの既存の情報を編集するには これをタップし て変更します 続いて [ 保存 ] をタップします 電話番号やメールアドレスなどの新しい情報を追加するには 追加する情報の横に あるプラス記号 をタップして情報を追加し [ 保存 ] をタップします 会社 ミドルネーム ニックネーム 役職 敬称を編集または追加する または連絡 先に姓がまだ 1 つも入力されていない場合に姓を追加するには [ 名前 ] ボックス でプラス記号 をタップし 編集するフィールドをタップして [ 完了 ] をタッ プします Chapter8-4
126 [ 連絡先を削除するには ] 1 スタート画面で [People] をタップします 2 削除する連絡先をタップします 3 [ その他 ] をタップし [ 削除 ] をタップします 4 連絡先がリンクされた連絡先 ( 複数のアカウントが関連付けられている 1 つの連絡先カード ) である場合は その連絡先を削除するアカウントをタップする必要があります 5 [ 削除 ] をタップします 電話を使用して Facebook や Twitter などのソーシャルネットワークからの連絡 先を削除することはできないため リンクされた連絡先の削除時に これらのアカウン トは選択肢として表示されません より簡単に連絡先を削除する場合は 連絡先リストを長押しして [ 削除 ] をタップ します 複数の連絡先を削除する場合は [People] で [ その他 ] > [ 連絡先を選択 ] をタップし 削除する連絡先を選択し [ 削除 ] をタップし [ 削除 ] をタップして確認します 以前の電話からの連絡先のインポート今までご使用されていた電話に保存されている連絡先は 本機にインポートできます 方法は今までご使用されていた電話の種類によって異なります 今までご使用されていた電話が SIM カードを使用するものだった場合 本機に SIM カードを移せば連絡先をインポートできます 契約している携帯電話会社によっては 電話に SIM カードがない場合もあります 電話によっては 電話の背面からバッテリーカバーを取り外すと SIM カードが見つかります 電話の上部または側面から小さい SIM トレイが出てくる電話もあります SIM カードが見つからない場合や 電話に SIM カードがあるかどうかわからない場合は 携帯電話会社または電話のメーカーにお問い合わせください Chapter8-5
127 電話によって 標準サイズの SIM カードを使用するものと もっと小さい microsim カードを使用するものがあります 片方のタイプを使用する電話からもう一方のタイプを使用する電話に移行する場合は 携帯電話会社に連絡先を移動するためのオプションをお問い合わせください microsim カードからインポートした連絡先は 本機の Microsoft アカウントに自動的にインポートされます microsim カードから削除されることはありません Microsoft アカウントを設定していない場合 連絡先は本機のメモリに保存されています 後で Microsoft アカウントを設定すると 本機に保存されている連絡先が自動的にそこへインポートされます [microsim カードから連絡先をインポートするには ] 1 連絡先の格納された microsim カードを新しい本機に挿入します 2 スタート画面で [People] をタップします 3 [ その他 ] をタップし [ 設定 ] をタップします 4 [SIM からインポート ] をタップします 複数の microsim カードをお持ちの場合は [ 連絡先のインポート元 ] で microsim カードを選択します 5 [ 連絡先の保存先 ] で連絡先を保存するアカウントを選択して [ 次へ ] をタップします 6 以下のいずれかを実行します microsim カード内のすべての連絡先をインポートするには [ インポート ] をタップします インポートする連絡先を選択するには [ クリア ] をタップし インポートする連絡先を選択してから [ インポート ] をタップします Chapter8-6
128 Microsoft アカウントを使用したクラウドとの連絡先の同期本機の連絡先をクラウドの Microsoft アカウントに保存した場合 本機 PC タブレット Outlook.com などでそのアカウントを使用してサインインすれば いつでもすべての場所の間で連絡先を同期した状態に保つことができます 1 か所で変更を加えれば ほかの場所にも変更が反映されるため 複数の場所で同じ電話番号を更新する必要はありません さらに 本機が手元にない場合でも インターネットに接続された任意の PC から連絡先にアクセスできます [Microsoft アカウントと連絡先を同期するには ] 同期するには Microsoft アカウントで本機にサインインするだけです たいてい 本機の初期設定時にこの操作を実行しているはずです サインインすると 本機に保存したすべての連絡先がクラウドと自動的に同期され Microsoft アカウント内の連絡先が本機に表示されます 連絡先を Microsoft アカウントに追加 ( または 削除または編集 ) すると そのアカウントを使用するすべての場所で変更内容が同期されます PC の Outlook の連絡先と予定表を電話に同期する Microsoft Office Outlook の連絡先と予定表の情報を本機に同期する方法は 2 つあります 適切な方法は Outlook を Microsoft Exchange と共に使用しているかどうかによって異なります (Exchange は メール 予定表 タスク および連絡先を提供するために多くの組織で使用されています ) Outlook を Exchange と共に使用している場合 ( 職場で Outlook を使用している場合は通常こちらです ) 連絡先と予定表の同期は簡単にできます Outlook を Exchange と共に使用していない場合 ( 自宅で Outlook を使用している場合は通常こちらです ) 連絡先と予定表の同期作業にはもう少し手順が増えます Chapter8-7
129 連絡先の検索とフィルタリング [ 連絡先の検索 ] 必要な連絡先をすばやく見つけるためのコツをいくつかご紹介します [ 連絡先リストのアルファベットの文字にジャンプするには ] 連絡先リスト全体をスクロールする代わりに 特定のセクションに直接ジャンプすることができます 1 スタート画面で [People] をタップします 2 上にスワイプして [ 連絡先 ] を表示し 任意のアルファベット文字をタップします 次に 文字の 1 つをタップすると 連絡先リストのその文字にジャンプします 地球のアイコン 表示されます をタップすると アルファベット以外の文字を使用している連絡先が [ 連絡先リストを検索するには ] 連絡先リストが特に長い場合は 検索を使用すると連絡先が最も効率的に見つかります 1 スタート画面で [People] をタップします 2 上にスワイプして [ 連絡先 ] を表示し [ 検索 ] をタップし 連絡先の名前 会社名 またはニックネームの入力を開始します 連絡先リストは入力と同時にフィルタリングされます [ 連絡先のフィルタリング ] 連絡先リストが長すぎる場合は 連絡先リストにフィルターを適用することができます また People ハブに表示されたソーシャルネットワーキングの投稿にもフィルターを適用できます [ 連絡先リストにフィルターを適用するには ] 連絡先リストにフィルターを適用して 特定のアカウントからの連絡先だけを表示することができます フィルターで除外された連絡先はリストには表示されませんが 電話には残っているので 連絡先リストで [ 検索 ] をタップすれば表示できます 1 スタート画面で [People] をタップし スワイプして [ 連絡先 ] を表示します Chapter8-8
130 2 連絡先リストの一番上 [ 表示中 :] の横で 現在リストに表示されている連絡先を確認できます 3 変更するには [ 表示中 :] をタップし 次のいずれかを実行します 電話番号のない連絡先を表示するかどうかを切り替えるには [ 電話番号のない連絡先を非表示にする ] を [ オン ] または [ オフ ] にします [ 以下の連絡先を表示 ] で チェックボックスをオンまたはオフにし 連絡先リストに表示するアカウントを切り替えます 4 [ 完了 ] をタップします Facebook や Twitter などのソーシャルネットワークからの連絡先は連絡先リストに表示されないことがあります 連絡先リストに表示するには ソーシャルネットワーキングの連絡先カードが Outlook.com や Google などのメールアカウントからの連絡先カードにリンクされている必要があります Chapter8-9
131 Chapter9 電話 + ハードウェア 1. バッテリー : 長持ちさせる方法 9-2 重要ではない機能をすべてオフにする 9-2 バックグラウンドでの使用量の制限 9-3 バッテリー節約のヒント つのボタン :[ 戻る ] [ スタート ] [ 検索 ] microsd カードの使用によるスペースの追加 9-6 保存先を選択するには 9-6 アプリを SD カードに移動する 9-7 microsd カード上のファイルを管理するには 9-7 microsd カードにファイルをコピーするには 9-8 microsd カードを安全に取り出すには 9-8 microsd カードをフォーマットするには 電話の再起動 電話のリセット 失くした電話の探索 9-11
132 1. バッテリーを長持ちさせる方法 本機のバッテリーの充電を長持ちさせるための最も簡単な方法は バッテリーセーバーを使用す ることです バッテリーセーバーを使用すれば 何回かタップするだけで 重要ではない機能をすべてオフにして バッテリーを節約することができます つまり バックグラウンドでの使用量を制限して電源を節約することができ アプリのバッテリー消費量を確認したり アプリをバックグラウンドで実行できるかどうかを変更したりできます 重要ではない機能をすべてオフにする包括的な方法を使用してバッテリーを節約する場合は バッテリーセーバーを使用して バックグラウンドでバッテリーを消費している重要ではない機能をオフにすることができます これを行うと 電話では以下のことを行えなくなります メールやカレンダーの更新を自動的に受け取る メールは 必要に応じて手動で同期できます 一部の Live Tile を更新する タイルがプッシュ通知を使用して更新を受け取っている場合 バッテリーセーバーモードではその更新は受信されなくなります 電話発着信 SMS メッセージの送信と受信 インターネットの閲覧は引き続き可能です バッテリーセーバーの設定を変更するには 1 アプリ一覧で [ バッテリーセーバー ] をタップします 2 [ 設定 ] で 次のいずれかを実行します バッテリーセーバーをオフにするには [ オフ ] をタップします バッテリー残量が少ないときにバッテリーセーバーで電源を節約したい場合は [ バッテリーが 20% 未満のとき ] をタップします バッテリーセーバーで常に電源を節約する場合は [ 常に ( 機能が制限されます )] をタップします すぐにバッテリーセーバーで電源を節約し 次の充電時に通常のバッテリー使用方法に戻したい場合は [ 今から次の充電まで ] をオンにします Chapter9-2
133 [ 常に ( 機能が制限されます )] を選択する前にもう一度よく考えてください このオプションを選択するとバックグラウンド機能の大半が停止することとなります アクションセンターにクイックアクションとしてバッテリーセーバーを追加すれば 設定をすばやく変更できます クイックアクションの使用方法の詳細については 電話でのクイックアクションの使用 をご覧ください バックグラウンドでの使用量の制限一部のアプリは 使用中でないときでもバッテリーを消費することがあります これは バックグラウンド使用量と呼ばれます バッテリーセーバーを使用すると アプリ単位で電話のバッテリー使用量を制御できます アプリのバックグラウンドでの実行を許可するには 1 アプリ一覧で [ バッテリーセーバー ] をタップします 上にスワイプして [ 使用量 ] を表示し アプリの一覧とその相対的なバッテリー消費量を確認します 2 アプリをタップし [ アプリのバックグラウンド実行を許可する ] をオンにします [ アプリのバックグラウンド実行を許可する ] は 一部のアプリでは表示されません バッテリー節約のヒント 以下に 電話でバッテリーを節約するためのほかの方法を示します [ ディスプレイ ] 画面をオフにするまでの時間を短くします 画面がタイムアウトして電話がロックされるまでの時間を短く設定します 明るさの設定を下げます アプリ一覧で [ 設定 ] > [ 画面の明るさ ] をタップし [ 自動調整 ] をオフにして 代わりに使用する [ レベル ] を選択します 暗い背景テーマを使用します アプリ一覧で [ 設定 ] > [ テーマ ] > [ 背景 ] の順にタップし [ 黒 ] をタップします 通話中は 本機を耳に近づけると近接センサーが動作し 自動で画面をオフにします Chapter9-3
134 通話でスピーカーフォンまたは Bluetooth デバイスを使用する場合は 電源ボタン を押して画面をオフにします 写真の撮影後にビューファインダーを閉じます 戻るボタン を押してカメラのビューファインダーを閉じるか 電源ボタン を押して電話をスリープモードにします [ 同期 ] メールの同期の頻度を減らします アプリ一覧で [ 設定 ] をタップし [ メール + アカウント ] をタップします 同期設定を変更するアカウント [ 新しいコンテンツをダウンロードする頻度 ] の順にタップし 間隔を長くして [ 完了 ] をタップします 電話に同期する連絡先を選択します メールやソーシャルメディアの連絡先は 必要がない限り同期しなくても構いません スタート画面に追加するものを制限します 人物 アプリ 楽曲などお気に入りのものをスタート画面に追加すると すばやくアクセスできるようになるため便利です ただし スタート画面に追加する Live Tile が増えるほど 使用するバッテリーが増えることに注意してください 保存しておく写真だけをアップロードします これにより電源を節約でき 後から OneDrive で写真を並べ替えるときも時間を短縮できます 詳細については 別 Chapter の 写真とビデオの撮影 編集 および共有 を参照してください ソーシャルメディアをチェックする頻度を減らします People ハブ およびフォトハブの [ 新着情報 ] にアクセスするたびに 同期と更新のために電源の消費が増えます [ 全般 ] バッテリーの寿命が短くなっていることに気付いたら電話を再起動します これにより バッテリーの消耗の原因になり得る問題を解決できることがあります ヘッドフォンを使用します ミュージックを聴いたり Bluetooth デバイスを使用したりする場合は ヘッドフォンを使うようにしてください 使用していない Bluetooth 接続をオフにします Bluetooth アクセサリを使用していない場合は Bluetooth をオフにすることを検討してください 詳細については 別 Chapter の 電話と Bluetooth アクセサリのペアリング を参照してください Chapter9-4
135 警告 電話の電源がオンの状態でバッテリーの取り外しまたは交換を行わないでください 予備バッテリーと交換する場合は 電話の電源をオフにしてから 電話のバッテリーを予備バッテリーに交換します こうすることで データが正常に保存されます 電話の電源をオフにするには 電源ボタン を 3 秒間押し続けてから 下にスワイプします goodbye メッセージが表示され 画面が暗くなります 2. 3 つのボタン :[ 戻る ] [ スタート ] [ 検索 ] 本機は 画面の下部には [ 戻る ] [ スタート ] [ 検索 ] の 3 つのボタンが付いています 戻る HOME( スタート ) 検索 [ 戻るボタン ] [ 戻る ] ボタンの最も重要な機能は 現在の画面から 1 つ前の画面に戻ることです 電話には 前回画面がロックされたとき以降にアクセスしたすべてのアプリと Web サイトが 記憶されており スタート画面に到達するまで [ 戻る ] を押すたびに 1 ページずつ前に戻 ります [HOME ボタン ] ( スタートボタン ) [ スタート ] ボタンを押すと 電話でどのような操作を行っているかに関係なく ( 電話 がロックされていない限り ) いつでもスタート画面に戻ります Chapter9-5
136 [ 検索ボタン ] [ 検索ボタン ] を使用すると Web 上で必要なものを見つけることができます ボタン を押して 探すものを入力するだけです [ 検索ボタン ] ボタンを押し続けて 音声認識 機能を有効にすることができます 3. microsd カードの使用によるスペースの追加 本機は microsd カードを付属しております ストレージセンサーに カードの使用可能な保存スペースの量と使用中の量が表示されます SD カードの空き領域を使用して 新しいファイルを保存したり アプリを移動して電話の空き領域を確保したりすることができます 新しいミュージック 写真 アプリなどの保存先を選択するには 1 以下のいずれかを実行します 新しい microsd カードの場合は [SD カードが検出されました ] メッセージボックスで [ はい ] をタップしてカードに新しいファイルを保存し ストレージセンサーに移動して設定を確認します 新しいカードではない場合は アプリ一覧で [ ストレージセンサー ] をタップし 下にパンして設定します あからじめ内蔵 SD カードが取り付けられている場合は アプリ一覧で [ ストレージセンサー ] をタップします 別の Windows Phone のアプリが既にインストールされている電話に新しいカードを挿入した場合は [SD カードが検出されました ] メッセージボックスで [ はい ] をタップしても電話内のアプリの保存場所は変更されません カードにアプリを保存するには 先に別の電話のアプリを削除する必要があります [ ストレージセンサー ] で 下にパンしてから [ 新しいアプリを保存 :] をタップし [SD カード ] をタップします [ 他のアプリを削除しますか?] メッセージボックスで [ 削除 ] をタップします 2 ストレージセンサーで 新しいミュージック ビデオ ポッドキャスト 写真 アプリ ダウ ンロードの保存先 ([ 電話 ] または [SD カード ]) を選択します Chapter9-6
137 SD カードの保存スペース設定は ストレージセンサーでいつでも変更することができます 保存スペース設定は個々の microsd カードに基づいているため 別の microsd カードを挿入すると 電話で新しい設定の選択が求められます SD カード上の写真やカメラのビデオを表示するには [ フォト ] アプリを使用します ミュージック Xbox ビデオのビデオ またはポッドキャストを再生するには [ ミュージック ] [ ビデオ ] または [ ポッドキャスト ] アプリを使用します 保存スペースは 電話と Windows Phone アプリの両方から確認できます 保存スペースカテゴリと SD カード上のスペースの詳細については 電話の保存スペース を参照してください アプリを microsd カードに移動する 1 アプリ一覧で [ ストレージセンサー ] > [ 電話 ] > [ アプリ + ゲーム ] をタップします 2 1 つのアプリを移動するには アプリをタップしてから [SD カードに移動 ] をタップします 複数のアプリを移動するには [ 選択 ] をタップし 移動する各アプリの横のチェックボックスをオンにし [ 移動 ] をタップします アプリを電話に戻すには ストレージセンサーで [SD カード ] > [ アプリ + ゲーム ] に移動します microsd カード上のファイルを管理するにはストレージセンサーでは microsd カード上の写真 ミュージック ビデオ ポッドキャストなどのファイルを検索 管理できます 1 アプリ一覧で [ ストレージセンサー ] > [SD カード ] をタップします 2 管理するファイルのカテゴリをタップし [ 管理 ] をタップします Chapter9-7
138 PC から電話に入っている SD カードにファイルをコピーするには 電話に microsd カードを入れたままで PC と microsd カードの間でファイルを移動 することができます 1 USB ケーブルで電話を PC に接続します 2 以下のいずれかを実行します Windows 7 Windows Vista または Windows XP を使用している場合は タスクバーから Windows エクスプローラーを開きます Windows 8 を使用している場合は デスクトップに移動し タスクバーからエクスプローラーを開きます 3 [ コンピューター ] の下で 電話の名前をクリックしてから [SD カード ] をクリックします 4 電話と PC との間でファイルを移動するには 移動するファイルを右クリックし [ コピー ] または [ 切り取り ] をクリックします 5 ファイルの移動先となるフォルダー内を右クリックし [ 貼り付け ] をクリックします 電話から SD カードを取り出せる場合は microsd カードスロットを備えた USB メモリカードリーダーを使用して ファイルをコピーすることもできます カードリーダーまたは PC に通常サイズの SD カードスロットが装備されている場合は microsd カードアダプターを使用できます 以下の手順を使用して 電話から SD カードを安全に取り外してください 電話から SD カードを安全に取り出すには電話からカードを取り外す前に 最初に電話でいくつかの手順を実行する必要があります そうしない場合 カードそのものやカード上のファイルで問題が発生する可能性があります 1 アプリ一覧で [ ストレージセンサー ] をタップします 2 [SD カード ] をタップし 下に移動して [SD カードを取り外す ] をタップしてから [ はい ] をタップして確認します 3 [ 安全に取り出せます ] メッセージボックスで [OK] をタップして 電話からカードを取り出します Chapter9-8
139 SD カードを安全に取り外さないと カードを再度挿入したときに [SD カードをスキャンしてエラーを修復 ] メッセージボックスが表示されることがあります この場合は [ はい ] をタップし 電話でカードをスキャンしてエラーを修復する必要があります [SD カードのスキャンに失敗しました ] メッセージが表示されたら PC に microsd カードを挿入して修復を試みてください microsd カードをフォーマットするには電話で microsd カードをフォーマットして すべてのファイルを消去し新しい状態から使用し始めることができます 警告 : SD カード上の個人的なファイルやその他すべてのものが消去されます 1 アプリ一覧で [ ストレージセンサー ] をタップします 2 [SD カード ] をタップし 下に移動して [SD カードをフォーマット ] をタップします 3 [SD カードをフォーマットしますか?] メッセージボックスで [ はい ] をタップして確認し カードをフォーマットします 4. 電話の再起動 Windows Phone が使い慣れているとおりに動作または応答しなくなった場合は すばやく 再起動して元に戻すことができます 応答しなくなった電話の例は以下のとおりです 電話が停止または動かなくなり 画面をタップまたはスワイプしても何も起きない 大きな感嘆符 ギアと稲妻の組み合わせ ギアのペア または電話の製造元のロゴが表示される 使おうとするアプリまたはゲームが予期したとおりに動作しない Chapter9-9
140 電話を再起動するには電話を再起動するには [ 電源ボタン ] を [ 下にスライドして電源オフ ] が表示されるまで押し続けてから 下にスワイプします ( これには通常約 3 秒かかります ) オフになったら [ 電源ボタン ] を押して電話の電源を再びオンにします 電話の再起動が動作しない場合は 以下のいずれかを実行します バイブレーションを感じるまで [ 音量 - ボタン ] と [ 電源ボタン ] を同時に 10 ~ 15 秒間押し続けます 電話は自動的に再起動されます [ 電源 -ボタン] と [ 電源ボタン ] を押すとすぐに 電話が振動することがあります おそらくこれは 着信音が [ バイブレーション ] に変更されているためです 10 ~ 15 秒後の 2 回目のバイブレーションまで待ってから ボタンを放してください 10 ~ 15 秒のバイブレーションの後ですぐに [ 音量 -ボタン] と [ 電源ボタン ] を放さない場合 黒いスタートアップ画面が表示され 通常どおり再起動されないことがあります この場合は このボタンの組み合わせを繰り返して もう一度試してみてください 電池パックを外して再度取り付け [ 電源ボタン ] を押して電話の電源をオンにします ( 電話の再起動後 日付と時刻が正しくない場合があります これにより Microsoft アカウント しようとするときに問題が発生することがあります 時刻を正しく設定するには [ 設定 ] > [ 日付 + 時刻 ] に移動します ) 5. 電話のリセット リセットすると 初めて電源をオンにしたときと同じ状態に戻ります すべての個人用コンテンツが消去され 電話は工場出荷時の設定に復元されます 電話をリセットすることにした場合 アプリ SMS メッセージ 写真などをあらかじめクラウド内の Microsoft アカウントにバックアップしておくことができます このしくみについては アイテムのバックアップ を参照してください Chapter9-10
141 警告 ご注意ください! 電話をリセットすると アプリ ゲーム ( アプリデータとゲームの進行状況も含む ) SMS メッセージ 通話履歴 ミュージック 写真など 電話に保存されたコンテンツがすべて消去されます 電話をリセットするには 1 アプリの一覧で [ 設定 ] をタップします 2 [ 情報 ] をタップし [ 電話のリセット ] をタップします 3 2 つの警告を受信します 電話を工場出荷時の設定に復元して間違いない場合は [ はい ] をタップし 続けてもう一度 [ はい ] をタップします プロセスが完了するまで少し時間がかかる場合があります 6. 失くした電話の探索 電話が見つからないと気が重くなります 本当になくしてしまったにしても 単にソファのクッションの間に挟まっていたにしても同じです でも電話を探す機能があれば安心です account.microsoft.com/devices に用意されているこの無料サービスでは 自分の Windows Phone に対して 呼び出し ロック データの消去 マップ上での表示などの操作を行うことができます Chapter9-11
142 電話を探す機能に初めてサインインするには 電話を探す機能を初めて使用するときには 既に Microsoft アカウントを使用して電話に サインインしている必要があります 1 account.microsoft.com/devices にアクセスします サインインを求められたら 電話からのサインインに使用した Microsoft アカウントを使用します 2 探す電話を選択し [ 電話を探す ] をクリックします 電話を探すには 1 account.microsoft.com/devices にアクセスします サインインを求められたら 電話からのサインインに使用した Microsoft アカウントを使用します 2 探す電話を選択し [ 電話を探す ] をクリックします 3 電話の位置情報が示されたマップが表示されます 拡大または縮小して 詳細を表示することができます 最新の場所が表示されない場合 [ 更新 ] をクリックします 電話の呼び出しまたはロックを行うには 1 account.microsoft.com/devices にアクセスします サインインを求められたら 電話からのサインインに使用した Microsoft アカウントを使用します 2 呼び出しまたはロックを行う電話を選択し [ 電話を探す ] をクリックします 3 以下のいずれかを実行します 電話を呼び出すには [ 着信音を鳴らす ] をクリックして 指示に従います 音量がオフになっていたり バイブレーションに設定されていたりしても 着信音が鳴ります 電話をロックして ロック画面にメッセージを表示するには [ ロック ] をクリックして 指示に従います 電話にパスワードを設定していない場合は ここで入力する必要があります 電話を取り戻してロックを解除するときに このパスワードを使用します Chapter9-12
143 電話のデータを消去するには 電話を取り戻すことが不可能な状況であったり 取り戻すまで保護しておきたい機密情報が電 話に保存されていたりする場合には リモートで電話のデータを消去できます 1 account.microsoft.com/devices にアクセスします サインインを求められたら 電話からのサインインに使用した Microsoft アカウントを使用します 2 データを消去する電話を選択し [ 電話を探す ] をクリックします 3 [ 消去 ] をクリックします 4 本当に消去してもよろしければ [ はい 電話機のデータを今すぐ消去します ] チェックボックスをオンにし [ 消去 ] をクリックします 電話を紛失したことを携帯電話会社に連絡することをお勧めします なくした電話でクレ ジットカード登録をしていた場合は 銀行に紛失の連絡をしてください 電話を探す機能の設定を変更するには電話を探す機能の設定で 電話の位置を特定しやすいように数時間ごとに位置を保存したり SMS メッセージの代わりにプッシュ通知を使用して電話にコマンド ( およびアプリ ) を送信するようにすることもできます この方法は SMS メッセージよりも速くて低コストです 電話を探す機能の設定は コンピューターではなく電話で変更します 1 アプリ一覧で [ 設定 ] をタップしてから [ 電話を探す ] をタップします 2 次のいずれかのチェックボックスをオンにします [ 常にプッシュ通知を使用して電話にコマンドやアプリを送信する (SMS を使用しない )] 電話を探すサービスと Web 上の Windows Phone ストアでは SMS メッセージを使ってコマンドやアプリが電話に送信されます 代わりにプッシュ通知を使用する場合は このオプションをオンにします その理由は プッシュ通知の方が SMS メッセージよりも高速であり SMS メッセージの着信ごとに携帯電話会社から請求される場合は プッシュ通知の方がコストも抑えられます また 電話を探す機能で電話に送信できる SMS メッセージは 3 日間に 15 回までに制限されています プッシュ通知には 制限はありません Chapter9-13
144 定期的に電話の位置を保存し バッテリーが切れても電話が見つかりやすいようにします 電話を探す機能では 電話の位置に関する詳細情報が数時間おきに保存されます したがって 電話が追跡可能な範囲外にある場合や電話のバッテリーがなくなった場合でも 最後にわかっている位置をマップ上に示すことができます Chapter9-14
145 Chapter10 メールとカレンダー 1. メール 10-2 メールアカウントの設定または削除 10-2 メールの送信または削除 10-7 メールアカウントのリンク カレンダー カレンダーの使用 カレンダーの同期 カレンダーのタスク カレンダーのアイコンと表示 10-15
146 1 メール メールアカウントの設定または削除一部のメールアカウントには メールだけでなく 連絡先 カレンダー タスク およびその他の機能も含まれ これらはアカウントを追加するときに本機に表示されることもあります アカウントは必要な数だけ追加することができますが 最初に設定する Microsoft メールアカウントについては特に注意する必要があります [ 本機に最初の Microsoft アカウントを設定するには ] 最初に追加する Microsoft アカウントが アプリの取得 Xbox のゲームスコアやアバターの取得 Xbox Music の再生 および Microsoft アカウントが必要な本機上のその他の操作のために使用するアカウントになります 1 アプリ一覧で [ 設定 ] をタップして [ メール + アカウント ] をタップします 2 [ アカウントの追加 ] > [Microsoft アカウント ] > [ サインイン ] をタップします 3 本機に使用する Microsoft アカウントのメールアドレスとパスワードを入力して [ 次へ ] をタップします Microsoft アカウントを本機に追加したら 本機をリセットする以外にこれを変更する方法はありません したがって 必ず最も適したアカウントを選ぶようにしてください 判断するときのヒントについては どの Microsoft アカウントを使用すればよいですか? を参照してください 本機でその他の Hotmail Live.com または Outlook.com アカウントを設定した場合 これらのアカウントの写真は本機に同期されません また そのアカウントを使用して Xbox ゲームをプレイしたり Xbox Music を使用したりすることはできません 4 Microsoft アカウントに 2 段階認証が設定されている場合は 続行する前に ID の確認が求められる場合があります 指示に従ってコードを取得します 5 写真 SMS メッセージ 電話設定 およびアプリデータをクラウドにバックアップする場合は [ はい ] をタップします Chapter10-2
147 Microsoft アカウントのメール 連絡先 カレンダー 写真 フィード および同期さ れたパスワードが本機に同期され メールのタイルがスタート画面に追加されます メ ールにこのアカウントを使用しない場合は いつでもこのタイルを固定解除できます [Outlook.com Hotmail または Live.com アカウントを設定するには ] Microsoft アカウントを設定したら他のアカウントを追加して メール 連絡先 およびカ レンダーをこれらのアカウントから電話に取得できます 1 アプリ一覧で [ 設定 ] をタップして [ メール + アカウント ] をタップします 2 [ アカウントの追加 ] > [Outlook.com] > [ 接続 ] をタップします Outlook または Outlook.com オプションが表示されない場合は まだ本機で Microsoft アカウントを使用してサインインしていないだけです サインインするには 上 記の最初のセクションの手順に従ってください 3 メールアドレスとパスワードを入力し [ サインイン ] をタップします 4 このアカウントに 2 段階認証が設定されている場合 続行する前に ID の確認 が求められる場合があります 指示に従ってコードを取得します [Google アカウントを設定するには ] 1 アプリ一覧で [ 設定 ] をタップして [ メール + アカウント ] をタップします 2 [ アカウントの追加 ] > [Google] > [ 接続 ] をタップします 3 メールアドレスとパスワードを入力し [ サインイン ] をタップします 4 [ 承諾 ] をタップします Google アカウントのメール 連絡先 およびカレンダーが本機に同期されます Google Apps アカウントがある場合 別の方法で設定する必要があります [ 設定 ] > [ メール + アカウント ] に移動して [ アカウントの追加 ] > [ 詳細構成 ] をタップします ユーザー名とパスワードを入力して [ 次へ ] をタップしてから 忘れずに [Exchange ActiveSync] をタップします サーバーを尋ねられたら m.google.com と入力します 詳細については 下の メールアカウント設定を手動で入力するには ( 詳細構成 ) を参照してください Chapter10-3
148 [Yahoo! メールアカウントを設定するには ] 1 アプリ一覧で [ 設定 ] をタップして [ メール + アカウント ] をタップします 2 [ アカウントの追加 ] > [Yahoo! メール ] をタップします 3 メールアドレスとパスワードを入力し [ サインイン ] をタップします これで Yahoo! メールのメールが本機に同期されます [Microsoft Exchange または Office 365 メールアカウントを設定するには ] Microsoft Exchange Server のメールアカウント ( 多くの仕事用アカウントがこれを使用 ) Exchange ActiveSync (Outlook Web App を含む ) を使用するアカウント および Office 365 アカウントを設定できます 1 アプリ一覧で [ 設定 ] をタップして [ メール + アカウント ] をタップします 2 [ アカウントの追加 ] > [Exchange] をタップします 3 メールアドレスとパスワードを入力し [ サインイン ] をタップします アカウントの設定 メール カレンダー および連絡先が本機に同期されることが検出された場合は 手順 6 に進むことができます それ以外の場合は 次の手順に進みます 4 [Exchange] 画面で 以下の操作を実行します フィールド名メールアドレスパスワードユーザー名ドメイン 操作メールアドレスが正しいことを確認します [ パスワードを表示 ] をタップし パスワードが正しいことを確認します ユーザー名が正しいことを確認します たとえば 仕事用のメールアカウントが Microsoft Exchange Server 上にあり メールアドレスが kevinc@contoso.com である場合は ユーザー名には kevinc と入力します アカウントのドメイン名を入力します ドメインは PC にログオンするときに使用する情報の一部です たとえば DomainName\kevinc としてログオンする場合は ドメイン名として DomainName と入力します Outlook Web App アカウント またはホストされた Microsoft Exchange アカウントを使用している場合は 一般的にドメインは存在しません その場合 [ ドメイン ] ボックスは空のままにします Chapter10-4
149 5 正しい設定がない場合は [ 詳細設定 ] をタップして以下を実行してから [ サインイ ン ] をタップします [ サーバー ] ボックスにサーバーアドレスを入力します このサーバーアドレスは Outlook Web App を使用して Web ブラウザーでメールにアクセスするために使用する Web アドレスです アドレスが不明な場合は Outlook のヘルプで手順を検索するか 社内のサポート担当者に問い合わせてください [ 設定をすべて表示 ] をタップして [ 暗号化された (SSL) 接続を必要とするサーバー ] 設定が正しいことを確認します よくわからない場合は 社内のサポート担当者に問い合わせてください 6 会社から Skype for Business が提供されていて 本機に Skype for Business アプリがまだ存在していない場合は ストアからアプリをダウンロードするかどうか確認されます 7 しばらくして [ 新しいパスワードの作成 ] メッセージが表示されたら 以下を実行します ( ア ) [ 設定 ] をタップして セキュリティ要件を満たすパスワードを [ 新しいパスワード ] ボックスに入力します ( イ ) [ パスワードの確認入力 ] ボックスをタップして同じパスワードを入力してから [ 完了 ] をタップします [ インターネットサービスプロバイダー (ISP) のメールアカウントを設定するには ] 自分で設定したメールアドレスや ここまでで説明したアカウントを使用しないメールアドレスを持っている場合 アカウントは ISP を経由します 1 アプリ一覧で [ 設定 ] をタップして [ メール + アカウント ] をタップします 2 [ アカウントの追加 ] > [ その他のアカウント ] をタップします 3 メールアドレスとパスワードを入力し [ サインイン ] をタップします 設定が検出されなかった場合は メールアドレスとパスワードが正しいことを確認してから [ 再試行 ] をタップします それでも設定が検出されない場合は [ 詳細設定 ] をタップしてから メールアカウント設定を手動で入力するには 5 に進んでください Chapter10-5
150 [ メールアカウント設定を手動で入力するには ( 詳細構成 )] アカウント設定を手動で入力するには メールアカウントの種類 (POP または IMAP) 受信メールサーバーアドレスなどの情報が必要です 必要な情報の一覧を次の表に示します この情報は 通常 メールプロバイダーの Web サイトで確認できます 1 アプリ一覧で [ 設定 ] をタップして [ メール + アカウント ] をタップします 2 [ アカウントの追加 ] > [ 詳細構成 ] をタップします 3 メールアドレスとパスワードを入力し [ 次へ ] をタップします 4 [ インターネットメール ] をタップします 5 以下を実行します フィールド名アカウント名名前受信メールサーバーアカウントの種類ユーザー名パスワード 操作アカウントにわかりやすい名前を入力します この名前が 電話に表示されるアカウント名になります 名前を入力します この名前が このアカウントから送信するメールメッセージの送信者の名前になります 受信メールサーバーの名前を入力します 一般的には POP または IMAP などがあります ( メールアカウントの種類によって異なります ) 受信メールサーバーアドレスは 次のようになります imap.contoso.com incoming.contoso.com 一部のアドレスではポート番号も必要です 通常 次のようになります ( これらの番号を自分の番号で置き換えます ) imap.contoso.com:123 incoming.contoso.com:123:1 [POP3] または [IMAP4] を選択します ユーザー名を入力します パスワードを入力します Chapter10-6
151 送信 (SMTP) メールサーバー送信サーバーで認証を行うメールの送信に同じユーザー名とパスワードを使用する 送信メールサーバーの名前を入力します 一般に送信メールサーバーの名前には SMTP が含まれます 次に例を示します smtp.contoso.com 一部のアドレスではポート番号も必要です 通常 次のようになります ( これらの番号を自分の番号で置き換えます ) mail.contoso.com:123 mail.contoso.com:123:1 この設定が正しいことを確認します この設定が正しいことを確認します 6 [ 詳細設定 ] をタップし すべての設定が正しいことを確認し ダウンロード設定を選 択して [ サインイン ] をタップします [ メールアカウントを削除するには ] 1 アプリ一覧で [ 設定 ] をタップして [ メール + アカウント ] をタップします 2 削除するアカウントをタップしたまま押さえて [ 削除 ] をタップしてから もう一度 [ 削除 ] をタップします メールの送信または削除 本機でメールアカウントを設定したら そのアカウントから メールを送信 ( または削除 ) できます Chapter10-7
152 [ 新しいメールを作成するには ] 1 スタート画面で 使用するメールの受信トレイ (Outlook Outlook.com Google リンクあり受信トレイなど) をタップします 2 [ 新規 ] をタップします リンクあり受信トレイの場合は メールの送信に使用するメールアドレスをタップします 3 以下のいずれかを実行します [ 宛先 ] テキストボックスで [ 追加 ] をタップして 連絡先を選択します [ 宛先 ] テキストボックスをタップし 名前またはメールアドレスの入力を開始します 入力すると 入力候補が表示されます 受信者を削除するには その名前またはメールアドレスをタップし [ 削除 ] をタップします 4 [ 件名 :] テキストボックスをタップし 件名を入力します 5 [ 件名 :] テキストボックスの下をタップし メール本文を入力して [ 送信 ] タップします を メールに写真を添付するには [ 添付 ] をタップし 目的の写真が含まれるアルバムをタップして 目的の写真をタップして [ 完了 ] をタップします [ メールを返信または転送するには ] 1 スタート画面で 返信するメールがある受信トレイをタップし そのメッセージをタップします 2 [ 返信 ] をタップし 以下のいずれかを実行します [ 返信 ] をタップし 送信者のみに返信します [ 全員へ返信 ] をタップし 送信者とすべての受信者に返信します [ 転送 ] をタップし メールを他の人に送信します 3 メッセージを入力して [ 送信 ] をタップします 4 リンクあり受信トレイ内のメッセージに対して返信または転送を行うと メッセージを最初に 受信したメールアドレスがメッセージの送信元になります Chapter10-8
153 [1 通または複数のメールを削除するには ] 1 スタート画面で 削除するメールがある受信トレイをタップします 2 以下のいずれかを実行します 1 通のメールを削除するには メールをタップして開いてから [ 削除 ] をタップします 複数のメールを削除するには 削除するメールの左をタップします メールの横にチェックボックスが表示されます 削除する各メールの横にあるチェックボックスをタップしてから [ 削除 ] をタップします メールアカウントのリンク本機では 複数の受信トレイをいくつでもリンクして そのアカウントのすべてのメールを 1 つの受信トレイに表示したり まとめて返信することができます 必要に応じて 受信トレイを個別に保持することもできます [ 受信トレイをリンクするには ] 1 スタート画面で 他のアカウントにリンクするメールアカウントをタップします 2 [ その他 ] > [ 受信トレイ同士をリンク ] をタップします 3 [ その他の受信トレイ ] ボックスの一覧で この受信トレイにリンクする任意の受信トレイをタップします タップした受信トレイは この [ 受信トレイ ] ボックスの一覧に移動します 4 [ リンクあり受信トレイの名前を変更 ] をタップし 既存の名前を削除して 新しい名前を入力してから [ 完了 ] をタップします 新しくリンクされた受信トレイのタイルがスタート画面に表示されます [ 受信トレイのリンクを解除するには ] 1 スタート画面で リンクされたメールアカウントをタップします 2 [ その他 ] > [ 受信トレイ同士をリンク ] をタップします 3 [ この受信トレイ ] ボックスの一覧で リンクを解除する各アカウントをタップし [ リンク解除 ] をタップします 受信トレイが [ その他の受信トレイ ] ボックスの一覧に移動します Chapter10-9
154 カレンダー カレンダーの使用 本機では イベントの管理 会議のスケジュール設定 および電話内のアプリからのイベント の表示までも簡単に行えます [ カレンダーイベントを新規作成するには ] 1 スタート画面で [ カレンダー ] > [ 新規 ] をタップします 2 [ 件名 ] ボックスをタップして イベントの件名を入力します [ 場所 ] をタップして イベントの場所に関する情報を入力することもできますが これはオプションです ( カレンダーで作成したイベントの場所を入力する際 お勧めの場所を表示することもできます 詳細は後で説明します ) 3 [ 日付 ] をタップして日付を設定します [ 時刻 ] をタップして時刻を入力できますが これはオプションです ( 時刻を入力しない場合 イベントは保存後に終日イベントとして表示されます ) 4 [ 詳細 ] をタップします イベントを追加するカレンダーを選択するには [ カレンダー ] をタップします この詳細設定は後で変更することができません [ 詳細 ] をタップした場合 ほかにも以下の操作を行うことができます これを定期的なイベントにするには [ パターン ] をタップします 他の人を招待する場合は [ 出席者の追加 ] をタップします ( 本機で連絡先として登録されている人しか追加できません ) 他の人が表示することを許可している共有のカレンダー ( 仕事のカレンダーなど ) がある場合 [ 非公開 ] チェックボックスをオンにして 自分のイベントの詳細を非公開にすることができます 5 [ 保存 ] をタップし カレンダーのイベントを保存して 招待した人に会議出席依頼を送信します Chapter10-10
155 [ カレンダーのイベントを変更または削除するには ] 1 スタート画面で [ カレンダー ] をタップします 2 変更または削除するイベントをタップし 次のいずれかを実行します [ 編集 ] をタップし イベントの詳細を変更して [ 保存 ] をタップします [ 削除 ] をタップし [ 削除 ] を再度タップします イベントを保存するアカウント (Outlook など ) は変更できません 変更するには いったんイベントを削除して 正しいカレンダーに作成し直す必要があります キャンセルした会議をカレンダーから削除するには キャンセルした会議のメールをメールアカウントで開き [ その他 ] をタップして [ カレンダーから削除 ] をタップします 本機のカレンダーで Facebook イベントを表示するには Facebook アプリがインストールされている必要があります [ 会議出席依頼に返信するには ] 1 スタート画面で [ カレンダー ] をタップします 2 イベントをタップし 次のいずれかを実行します 出欠を会議の開催者に知らせるには [ 承諾 ] または [ 辞退 ] をタップ します 応答にコメントを添えて送信する場合は [ 返信 ] をタップし メールの送 信元にするメールアカウントをタップします 別の日時を指定するには [ 返信 ] > [ 別の日時を指定 ] をタップします 会議出席依頼を仮承諾するには [ その他 ] > [ 仮の予定 ] をタップします 会議の詳細を変更するには [ その他 ] > [ 編集 ] をタップします 遅れそうな場合は 予定を開いて [ 遅刻 ] ールを送信することができます をタップすると 他の参加者にすばやくメ Chapter10-11
156 [ 天気予報を表示するには ] カレンダーでは 位置情報を使用して その地域の天気予報を表示します カレンダーで位置情報を使用することを Microsoft に許可した場合 既に位置情報サービスがオンになっており 天気予報がカレンダーに自動的に表示されます 他のアプリで位置情報サービスをオフにせずにカレンダーでの天気予報をオフにする または手動で天気予報をオンにするには [ カレンダー ] > [ その他 ] > [ 設定 ] に移動します [ 設定 ] で [ 現在の位置情報を使って天気予報と場所の候補を表示する ] チェックボックスをオフまたはオンにします 位置情報サービスをオンにするには [ 設定 ] [ 位置情報サービス ] をオンにします > [ 位置情報 ] に移動して [ 週番号を表示するには ] 1 [ その他 ] > [ 設定 ] をタップします 2 [ 週番号を有効にする ] チェックボックスをオンにします カレンダーの同期 本機ではすべてのカレンダーが 1 つの場所で管理され 自動的に同期されるため 常に自 分のスケジュールの最新状況がわかりやすく表示されます Microsoft アカウントと Microsoft Exchange アカウントの同期本機で Microsoft アカウントまたは Microsoft Exchange アカウント ( 通常は職場で使用されます ) のカレンダーを表示するには 単にアカウントを設定します カレンダーは 連絡先とメールとともに自動的に表示され 本機は次のイベントを同期します ( これらの設定は変更できません ) 過去 2 週間分の単発 ( 不定期 ) のイベント 今後のすべての単発のイベント 過去 2 週間以内に発生したすべての定期的なイベントと 今後のいずれかの時点に発生するすべての定期的なイベント 本機のタスクリストは タスクの作成時に使用したアカウントに応じて Microsoft アカウントまたは Outlook タスクリストと自動的に同期されます Chapter10-12
157 PC で Exchange なしで Outlook を使用している場合 カレンダーを本機に同期す ることはできませんが そのコンテンツを Microsoft アカウントに移行してから そのアカウ ントを本機に同期することができます Google アカウントと icloud アカウントの同期本機で Google アカウントまたは icloud アカウントのカレンダーを表示するには 単にアカウントを設定します カレンダーは 連絡先とメールとともに自動的に表示され 本機は次のイベントを同期します ( これらの設定は変更できません ) 過去 2 週間分の単発 ( 不定期 ) のイベント 今後 6 か月分の単発のイベント 過去 2 週間以内に発生したすべての定期的なイベントと 今後 6 か月間に発生するすべての定期的なイベント 複数の Google カレンダーを本機に同期する場合 PC で Google Calendar sync select にアクセスして Google アカウントを使用してサインインしてから 同期するカレンダーを選択します Google アカウントまたは icloud アカウントからすべて ( メール 連絡先 およびカレンダー ) を同期したくない場合 [ 設定 ] > [ メール + アカウント ] に移動して 変更するアカウントをタップしてから [ 同期するコンテンツ ] のチェックボックスをオフまたはオンにします Facebook イベントの同期 ] Facebook イベントを同期するには Facebook アプリが本機にインストールされている 必要があります インストールが完了したら アプリ内から同期設定を構成できます Chapter10-13
158 カレンダーのタスク タスクは Outlook または Microsoft のアカウントのみで作成できます [ タスクを新規作成する ] 1 スタート画面で [ カレンダー ] をタップします 2 [ その他 ] > [ タスク ] > [ 新規 ] をタップします [ 件名 ] ボックスをタップして タスクの件名を入力します タスクを追加するカレンダーを選択するには [ アカウント ] をタップします この詳細設定は後で変更することができません 3 追加するその他の情報 ( アラーム 期限など ) を入力したら [ 保存 ] をタップします [ タスクを変更または削除するには ] 1 スタート画面で [ カレンダー ] をタップします [ その他 ] > [ タスク ] をタップします タスクをタップし 次のいずれかを実行します [ 編集 ] をタップし 詳細のいずれかを変更してから [ 保存 ] > [ タスク ] をタップします タスクを完了済みとするには [ 完了 ] をタップします 期限を簡単な操作で変更するには [ その他 ] [1 日延期 ] または [ 今日実行 ] の順にタップします タスクを削除するには [ その他 ] [ 削除 ] の順にタップします タスクを保存した後で タスクに戻って変更または削除することができます ただし タスクを 保存するアカウント (Outlook など ) を変更することはできません タスク別のアカウント に移動する必要がある場合は そのアカウントでタスクを作成しなおす必要はあります 完了したタスクを表示したり一覧を重要度で並べ替えたりするには [ カレンダー ] > [ その他 ] > [ タスク ] > [ その他 ] に移動し [ 重要度順に並べ替え ] または [ 期限順に並び替え ] をタップします Chapter10-14
159 カレンダーのアイコンと表示本機にメールアカウントを設定すると 複数のサービス (Outlook.com icloud または Google など ) のカレンダーを 1 か所に表示できます カレンダーは多数存在する可能性があるので わかりやすいように色分けされて表示されます ( 表示したくない場合は [ カレンダーの設定 ] で非表示にできます ) 自分のニーズに合わせてカレンダー表示を選択することもできます 複数のサブカレンダーを扱うこともできます [ カレンダー ] > その他 > [ 設 定 ] でオンまたはオフにします [ カレンダー表示を切り替えるには ] 1 スタート画面で カレンダーをタップします 2 [ 表示 ] をタップし 次のいずれかをタップします [ 日 ] イベントを日単位で表示すると 予定の重複が簡単に見つかります スワイプすると別の日に移動できます [ 週 ] イベントを週単位で表示すると 日々のスケジュールをより広範囲に把握できます スワイプすると別の週に移動できます 週の特定の日をタップすると その日のイベントを展開したり 折りたたんだりできます [ 月 ] イベントを月単位で表示すると スケジュール全体を概観できます スワイプすると別の月に移動できます 月内の日付をタップすると その日のイベントを展開したり 折りたたんだりできます [ 年 ] かなり先にイベントがあることがわかっている場合 年単位表示を使うと将来の日付に簡単にジャンプできます スワイプすると別の年に移動できます ある月をタップすると 月単位表示になります 3 タスクリストを表示するには [ その他 ] > [ タスク ] をタップします 予定一覧を表示するには 最初に 日単位または週単位の表示であることを確認し [ その他 ] > [ 予定一覧を表示 ] をタップします 従来のカレンダー表示に戻るには [ その他 ] > [ カレンダーの表示 ] をタップします Chapter10-15
160 Chapter11 エンターテイメント 1. 音楽 + ビデオ 11-2 音楽 / ビデオを視聴する 11-2 PC のデータを取り込む 11-3 音楽 / ビデオを削除する FM ラジオを聴く 11-6 ラジオを聴くには 11-6 お気に入りのラジオ局を追加または削除 11-7 スタート画面にラジオ局を追加するには 11-7 スピーカーとヘッドセットモードを切り替えるには 11-7 ラジオの地域を切り替えるには 11-7
161 1 音楽 + ビデオ 本機には ミュージック ビデオ ポッドキャストなどのお気に入りのすべてのメディアがロードされま す わずか数回タップするだけで お気に入りのストリーミングやダウンロードコンテンツが直接配 信されます 音楽 / ビデオを視聴する お気に入りの曲 テレビ番組 映画 ポッドキャスト FM ラジオ局を 簡単に楽しむことがで きます Xbox Music ミュージックアプリを使って 数百万曲の中から検索してストリーム配信またはダウンロードすることができます 無制限のストリーム配信またはダウンロードを楽しみたい場合は Xbox Music パスをお試しください Xbox Video ビデオアプリを使用して お気に入りのテレビ番組や映画を購入して視聴できます 多くのテレビ番組を見たい場合は シーズンパスを検討してください ポッドキャストポッドキャストに登録し ポッドキャストアプリを使用してポッドキャストを再生します FM ラジオ ヘッドフォンを差し込み FM ラジオアプリを使用していろいろな放送を聴くことができ ます Chapter11-2
162 PC のデータを取り込むエクスプローラー (Windows の一部のバージョンでは Windows エクスプローラー ) か Windows Phone アプリを使用してファイルを追加するという方法が簡単です デスクトップ用 Windows Phone アプリは itunes との同期や Windows 8 PC または Windows 7 PC に保存されている着信音の追加に最適です Mac を使用する場合は Mac 用 Windows Phone アプリが必要になります Xbox Music パスをお持ちで 曲が二重に表示される場合は エクスプローラーではなく デスクトップ用 Windows Phone アプリまたは Mac 用 Windows Phone アプリを使用してミュージックファイルを転送してください Xbox Music パス以外のサービスから入手した保護されている (DRM) メディアファイルは PC と Windows Phone の間でコピーしたり同期したりすることはできません Xbox Music パスおよび Zune パスから入手した DRM メディアファイルは デスクトップ用 Windows Phone アプリまたは Mac 用 Windows Phone アプリを使って電話と同期できます [ エクスプローラーの使用 ] (Windows 8 Windows 7 Windows Vista および Windows XP) ミュージックを別の場所に移動するだけであれば エクスプローラー (Windows の一部のバージョンでは Windows エクスプローラー ) を使用する方法が最も簡単です Xbox Music パスを使用してミュージックをクラウドに置いている場合は 快適に利用で きるように デスクトップ用 Windows Phone アプリまたは Mac 用 Windows Phone アプリを使用してミュージックを本機にコピーすることをお勧めします Chapter11-3
163 [ ミュージック 着信音 またはポッドキャストを追加するには ] 1 以下のいずれかを実行します Windows 8 を使用している場合は デスクトップ表示に切り替え タスクバーから [ エクスプローラー ] を開きます Windows 7 Windows Vista または Windows XP を使用している場合は タスクバーから [Windows エクスプローラー ] を開きます 2 [ コンピューター ] ( 一部の Windows バージョンでは [PC]) で 本機の名前をクリックし [ 電話 ] をクリックします 3 本機と PC との間でファイルを移動するには コピーするファイルを右クリックし [ コピー ] をクリックします 4 ファイルの移動先となるフォルダー内を右クリックし [ 貼り付け ] をクリックします 本機にミュージック 着信音 またはポッドキャストを追加するには 本機からそのファイルを検索して認識できるようにするため 必ず [ ミュージック ] [ 着信音 ] または [ ポッドキャスト ] フォルダーにファイルを貼り付けてください Windows XP が実行されている PC に本機を接続すると 使用できないソフトウェアのインストールを勧める誤ったメッセージが表示される場合があります このウィザードが表示された場合は [ キャンセル ] をクリックします ソフトウェアをインストールする必要はありません これで Windows エクスプローラーを使用して本機と PC との間でファイルを移動できます Windows XP で Windows エクスプローラーを使用するには PC に SP2 がインストールされている必要があります Chapter11-4
164 音楽 / ビデオを削除する [PC に保存する または本機から削除するには ] 1 デスクトップ用 Windows Phone アプリで 画面の右上隅にある [ 電話 ] をクリック してから [ ミュージック ] または [ ポッドキャスト ] をクリックします microsd カードを使用していて 探しているものが表示されない場合は 保存スペース画面 ( 一番下 ) の上にあるドロップダウン矢印をクリックし [SD カード ] を選択して着信音画面フィルターを調整してみてください 2 削除または移動するアイテムまたはフォルダーを選択します ( オプションが自動的に表示されない場合は 画面の下部をクリックするか 画面の下部から上にスワイプすると表示されます ) 3 [PC に保存 ] または [ 削除 ] をクリックします 保存したアイテムを見つけるには PC 上でエクスプローラーを開き [ ミュージック ] [ 写真 ] または [ ビデオ ] フォルダーに移動してファイルを表示します 同期の対象として選択したアイテムのいずれかを本機で削除した場合 そのアイテムは次回同期したとき再度本機に追加されます Chapter11-5
165 2 FM ラジオを聴く ラジオを聴くには 1 ワイヤ式のヘッドフォンを差し込みます ( これはアンテナの役割も果たします ) 2 アプリ一覧で [FM ラジオ ] をタップします 3 ラジオ局を変更するには 次のいずれかの操作を行います ラジオ局の周波数の上を左または右にスワイプするか [ 戻る ] または [ 次へ ] をタップします この方法で 信号の強いラジオ局にジャンプできま す ラジオ局の周波数の上を 指でゆっくりと左または右にドラッグします この方法 で 特定の周波数に合わせて 微調整 できます 4 再生を開始または停止するには [ 再生 ] または [ 一時停止 ] をタ ップします 画面がロックされているときに [ 音量上 ] ボタンまたは [ 音量下 ] ボタン を押すと 小さな再生コントロールが表示されます このコントロールを使用して ラジ オの再生を一時停止 再開したり 次または前のラジオ局に移動することができます チャンネルを切り替えると そのラジオ局に関する情報として ラジオ局のジャンル 現 在流れている曲 番組などが表示されることがあります 放送内容は各ラジオ局が決 めるので すべてのラジオ局で情報を確認できるとは限りません お気に入りのラジオ局を追加または削除するにはラジオ局にすばやくチャンネルを合わせるには そのラジオ局をお気に入りとして追加します 1 ラジオ局にチャンネルを合わせます 2 以下のいずれかを実行します ラジオ局をお気に入りとして追加するには [ お気に入りの追加 ] をタップします ラジオ局をお気に入りから削除するには [ お気に入りから削除 ] をタップします お気に入りに移動するには [ お気に入り ] をタップします Chapter11-6
166 スタート画面にラジオ局を追加するには 1 ラジオ局にチャンネルを合わせます 2 [ その他 ] をタップし [ スタート画面に追加 ] をタップします スピーカーモードとヘッドセットモードを切り替えるには 1 [ その他 ] をタップします 2 [ スピーカーに切り替え ] または [ ヘッドフォンに切り替え ] をタップして モードを切り替えます ラジオの地域を切り替えるには海外に行く場合は ラジオの地域の設定を海外の FM ラジオ用に切り替えなければならない可能性があります この設定を変更した場合は 帰国したときに忘れずに元の設定に戻してください 1 [ その他 ] > [ 設定 ] をタップします 2 [ 地域 ] ボックスをタップして 次にリストから希望する地域をタップします Chapter11-7
167 Chapter 12 フォト + カメラ 1. カメラ 12-2 写真またはビデオを撮影するには 12-3 撮影時にバーストモードを使用するには 12-4 ファインダー設定を使用 変更するには 12-5 写真を編集するには 12-6 写真またはビデオを共有するには 撮影した写真とビデオを自動的に保存 12-7 自動的に 写真やビデオを保存するには 12-7 OneDrive に個々の写真を保存するには 写真を使った電話のカスタマイズ 12-8 写真をお気に入りに追加するには 12-8 フォトタイルをカスタマイズするには 12-9 お気に入りをスタート画面に追加するには 写真やビデオの保存または削除 撮影した写真またはビデオを保存するには メールで受信した写真を保存するには メッセージで受信した写真を保存するには Web ページから写真を保存するには ソーシャルネットワークから保存するには 写真またはビデオを削除するには スクリーンショットの撮影 12-12
168 1 カメラ レンズに指紋や油脂などが付くと 鮮明な静止画 / 動画を撮影できなくなります 撮影する前に 柔らかい布などでレンズをきれいに拭いてください 撮影するときは 本機が動かないようにしっかりと手に持って撮影してください 撮影時に本機が動くと 撮影画像にブレが生じる原因になります 動画を撮影する場合は マイク ( 送話口 ) を指などで覆わないようにしてください また 撮影中の声の大きさや周囲の環境によって マイク ( 送話口 ) の音声の品質が悪くなる場合があります カメラ使用時は電池の消耗が早くなります 電池残量が少ない状態で撮影を行った場合 画面が暗くなったり 撮影画像が乱れたりすることがありますので ご注意ください 充電中に動画撮影を行ったり 長時間撮影を行ったりすると 本機が高温状態になります この場合 警告音が鳴り 撮影が停止されてスタート画面に戻ります 本機が高温状態では カメラ機能は使用できませんのでご注意ください 直射日光があたるような場所にお置いたり 動画操作などの長時間使用により 本機が高温状態になっている場合は カメラは起動しません カメラ起動中に高温状態になった場合は 警告音が鳴り 撮影が停止されてスタート画面に戻ります カメラ機能を使用する場合はご注意ください サイレントモード設定中でも高温状態による警告音は鳴りますのでご注意ください 著作権 肖像権について本機を利用して撮影または録音したものを著作権者に無断で複製 改変 編集などすることは 個人で楽しむなどの目的を除き 著作権法上禁止されていますので お控えください また 他人の肖像を無断で使用 改変などすると 肖像権の侵害となる場合がありますので お控えください なお 実演や興行 展示物などでは個人で楽しむなどの目的であっても 撮影または録音が禁止されている場合がありますので ご注意ください Chapter12-2
169 カメラロールカメラ切替フラッシュレンズ その他一枚撮影バーストモード ( 連写 ) ビデオ シーン設定 カメラロール : 写真またはビデオを撮影するには スタート画面を左へスワイプしてアプリ一覧から カメラ す をタップし カメラを起動しま [ 写真の撮影 ] 1 撮影をしたい場所にレンズを向けると自動でピントが合います 2 ピントが合わない場合は ピントを合わせたい場所をタッチするとピントが補正されます 3 一枚を撮影する場合は [ 一枚撮影 ] をタップすると写真を撮影できます [ 動画の撮影 ] 1 ビデオを撮影するには カメラ起動中に [ ビデオ ] をタップし [ 録画 ] をタップし ます 終了するには [ 停止 ] をタップします 写真やビデオは フォトハブの [ カメラロール ] アルバムに自動的に保存されます Chapter12-3
170 ズームインまたはズームアウトするには 親指と人差し指でビューファインダーの拡大操作またはピンチ操作を行います カメラの詳細設定 (ISO やホワイトバランスなど ) を変更するには カメラアプリで [ その他 ] をタップしてから [ 写真の設定 ] または [ ビデオの設定 ] のいずれかをタップします [ 撮影画像 動画の確認 ] 1 写真またはビデオの撮影後に確認するには ( 電話の持ち方によって ) 上または下にス ワイプすると撮影した画像が表示されます ビューファインダーに直接内蔵されているレンズを使用すると 電話がもっと便利になります カメラアプリから [ レンズ ] をタップして 使用するレンズアプリをタップします 他のレンズを入手するには [ 他のレンズを探す ] をタップします ([ レンズ ] がビューファインダーのクイック設定の 1 つでない場合は [ その他 ] をタップし [ これらの設定をファインダーに表示 ] の下にあるスロットのいずれかをタップし [ レンズ選択 ] をタップします ) 特に大切な写真がある場合 お気に入りに追加すると 電話のカスタマイズに使用することができます 方法については 写真を使った電話のカスタマイズ を参照してください 写真の撮影時にバーストモードを使用するにはバーストモードは 動きの速い被写体やグループ写真を撮影するのに最適な方法です ( カメラモードを切り替えるには ビューファインダーにある [ バーストモード ] [1 枚撮影 ] または [ ビデオ ] をタップします ) バーストモードで写真を撮ると すばやく連続して一連のショットが撮影されます その後 写真を参照して ベストショットをカメラロールに保存することができます 保存していない写真は 特定の期間 ( 既定では 7 日ですが 変更できます ) 後に自動的に削除されます 保存または削除するバーストモードフォトを選択するには 次の手順に従います Chapter12-4
171 1 アプリ一覧で [ フォト ] をタップして バーストモードで撮影した写真をタップして開きます 2 [ バースト ] をタップして シリーズ内の写真をすべて表示します 3 写真のロード後に 写真を左または右にスワイプして 保存したい写真をタップして選択することができます 選択したショットにはチェックマークが表示されます ( 何も選択しない場合でも 各バーストシリーズ内の 1 枚の写真が常に既定で選択されています ) バーストシリーズ内のすべての写真をすぐにカメラロールに保存するには [ その他 ] > [ すべて選択 ] をタップします 4 [ 保存 ] をタップして 選択した写真をカメラロールに保存します シリーズ内の 選択しなかった写真はすべて すぐに削除されます 未保存のバーストフォトをもう少し残しておくには カメラアプリから [ その他 ] > [ 写真の設定 ] をタップしてから [ 未保存のバーストフォトを残す期間 ] ボックスをタップして 残す期間を選択します ファインダー設定を使用 変更するには フラッシュ 解像度 カメラロールなどには 指でタップすればすばやくアクセスできます ファイン ダーに表示される設定は 以下の操作を行うことで変更することができます 1 カメラボタン ( 通常 電話の端に配置されています ) を押すか アプリ一覧で [ カメラ ] をタップします 2 [ その他 ] をタップし [ これらの設定をファインダーに表示 ] の下のスロットのいずれかをタップします 3 一覧で設定をタップすると ファインダーで現在使用されている設定が置き換えられます カメラのファインダーから 各クイック設定の既定の操作を選択することができます [ その他 ] > [ 写真の設定 ] または [ ビデオの設定 ] をタップし 設定をタップして オプションのリストを表示してから 既定として設定するオプションをタップします Chapter12-5
172 写真を編集するには写真の撮影後に 回転 トリミング または修正フィルターの適用を行うことができます 修正では 露出 色温度 影とハイライトの調整など 写真で行われる最も一般的な修正がそれぞれの写真に自動的に適用されます 1 アプリ一覧で [ フォト ] をタップします 2 編集する写真を見つけ 写真をタップして開きます 3 [ 編集 ] をタップし 以下のいずれかを実行します ( フォトエディターアプリが電話 にインストールされている場合に以下の組み込みのツールを使用して写真を編集する には [ 編集 ] 画面で [ トリミング + 修正 ] を最初にタップします ) 写真を回転するには 写真が正しい向きになるまで何回も [ 回転 ] をタッ プします 写真をトリミングするには [ トリミング ] をタップします 長方形のいずれかの 隅をタップしてドラッグするか [ 縦横比 ] をタップして特定の比率 (16x9 な ど ) を選択して 長方形をドラッグします トリミングが終了したら [ 完了 ] をタ ップします 写真の色が適切ではない場合は [ 修正 ] をタップします その後の外観に 満足できない場合は 単に [ 元に戻す ] をタップして元に戻します 4 [ 保存 ] をタップして すべての変更を保存します 電話に既にインストールされているフォトエディターアプリを使用して写真を編集する場合は [ 編集 ] 画面で フォトエディターアプリの名前をタップして そのアプリで写真を開いて編集します 他のフォトエディターアプリを探す場合は [ 他のエディターを探す ] をタップして Windows Phone ストアで検索します Chapter12-6
173 写真またはビデオを共有するには 写真やビデオを SMS メッセージまたはメールで送信したり インストールされているアプリに 応じて Facebook Twitter などに投稿することができます 1 アプリ一覧で [ フォト ] をタップします 2 共有する写真またはビデオをタップして [ 共有 ] をタップします 3 メッセージング メール Facebook のようなソーシャルネットワークなどの共有オプションを選択します 写真をロック画面で使用するには [ その他 ] をタップして [ ロック画面に設定 ] をタップします 万が一に備えて写真とビデオを OneDrive に保存することもできます ( 以前の SkyDrive) 2 撮影した写真とビデオを自動的に OneDrive に保存 一度設定すれば Windows Phone で撮った写真とビデオを自動的にバックアップする方法があります すべてを最高の解像度または低解像度で Microsoft OneDrive ( 以前の SkyDrive) に自動的に保存するように電話を設定するだけです これで 電話を湖に落としてしまっても 思い出はクラウド内で無事です 自動的に 写真やビデオを OneDrive に保存するには 1 アプリ一覧で [ フォト ] をタップします 2 [ その他 ] をタップし [ 設定 ] をタップします 3 [ 自動アップロード ] で [OneDrive] をタップします 4 [ フォト ] または [ ビデオ ] で 目的のアップロードタイプをタップします 低解像度の場合は [ 高品質 ] 最高の解像度の場合は [ 最高品質 ] です Chapter12-7
174 高品質 ] を選択した場合 写真またはビデオは携帯データネットワークプランを使用して OneDrive にアップロードされ これによって料金が発生することがあります (Wi- Fi ネットワークに接続している場合は Wi-Fi 経由でアップロードされます ) [ 最高品質 ] を選択すると 写真とビデオは Wi-Fi ネットワークに接続されている場合のみアップロードされます アップロード機能を備えたインストール済みのアプリの自動アップロードをオンにするには [ 自動アップロード ] で [ アプリ ] をタップします ( そのようなアプリがインストールされていない場合は ストアでアプリを検索できます ) OneDrive に個々の写真を保存するには OneDrive に写真を自動保存せず お気に入りの数枚だけをその都度バックアップするには アプリ一覧で [OneDrive] をタップしてから [ 追加 ] をタップします 写真が表示されるので アップロードする写真をタップします 3 写真を使った電話のカスタマイズ よく撮れたスナップショットは 何度も見たくなるものです それらをフォトアプリのお気に入りに追 加したり スタート画面やロック画面に飾ったりできます 写真をお気に入りに追加するには 1 スタート画面で [ フォト ] をタップします 2 写真を見つけ タップして開きます 3 [ お気に入り ] をタップします ( もう一度 [ お気に入り ] をタップすると お気に入りから写真を削除できます ) 複数の写真をお気に入りにすばやく追加する方法をお探しですか? フォトハブで [ 選 択 ] をタップし 追加する写真をタップしてから [ お気に入り ] をタップしま す Chapter12-8
175 フォトタイルをカスタマイズするには 1 アプリ一覧で [ フォト ] をタップし [ その他 ] > [ 設定 ] をタップします 2 [ スタート画面タイルの表示 ] で 次のいずれかの操作を行います 電話に保存されている写真を何枚か表示するには [ すべての写真 ] をタップします お気に入りとしてマークした写真を何枚か表示するには [ お気に入りの写真 ] をタップします 選択した写真を表示するには [1 枚の写真 ] をタップします ( 写真を選ぶには [ 写真を選択 ] をタップします ) スタート画面のタイルに表示されるさまざまな写真を変更するには [ シャッフル ] をタップし ます お気に入りをスタート画面に追加するには 1 スタート画面で [ フォト ] をタップします 2 スワイプして [ お気に入り ] に移動します 3 [ その他 ] をタップし [ スタート画面に追加 ] をタップします その他のアルバムをスタート画面に追加することもできます ( オンラインアルバムでもかまいません ) [ フォト ] > [ アルバム ] に移動し 追加するアルバムをタップしたまま押さえてから [ スタート画面に追加 ] をタップします ロック画面の背景として画像を使用するには その画像を見つけて開き [ その他 ] をタップして [ ロック画面に設定 ] をタップします 写真をスタート画面の背景として使用することもできます Chapter12-9
176 4 写真やビデオの保存または削除 フォトハブでトリミング 回転 自動修正を行えます お気に入りとして指定したり PC と同期し たり ソーシャルネットワークで共有したりすることもできます ビデオを共有および同期することも できます そして何より この写真を使って電話を自分に合わせてカスタマイズすることができます 撮影した写真またはビデオを保存するには 電話のカメラを使って撮影した写真やビデオは 自動的にフォトアプリに保存され 日付順に 並べ替えられます 写真やビデオを検索するには [ スタート ] で [ フォト ] をタッ プします メールで受信した写真を保存するには 1 メールアプリから 保存する写真のあるメールメッセージを開きます 2 写真をタップしてダウンロードします ダウンロードの進行状況は画面の一番上に表示されます 3 ダウンロードが終わったら 写真をもう一度タップして開きます 4 [ 保存 ] をタップし ( または写真をタップしたまま押さえ ) [ 保存 ] をタップします 写真を見つけるには [ フォト ] をタップします 保存した写真だけを表示するには フォトで スワイプして [ アルバム ] > [ 保存した写真 ] に移動します オンライン上のビデオやメールで受け取ったビデオは 見ることはできますが電話に保存することはできません メッセージで受信した写真を保存するには 1 メッセージングから 保存する写真のある SMS メッセージを開きます 2 写真をタップして開き [ 保存 ] をタップします Web ページから写真を保存するには 1 Web ページを開いて 保存する写真を表示します 2 写真をタップしたまま押さえてから [ 写真を保存 ] をタップします 写真を見つけるには [ フォト ] をタップします 保存した写真だけを表示するには フォトで スワイプして [ アルバム ] > [ 保存した写真 ] に移動します Chapter12-10
177 ソーシャルネットワークから写真を保存するには 1 スタート画面で [ フォト ] をタップして 上にスワイプして [ アルバム ] を表示します 2 オンラインアルバムを見つけ タップしてアルバムを開きます 次に 写真をタップして開きます 3 [ 保存 ] 写真を見つけるには [ フォト ] をタップします 保存した写真だけを表示するには フォトで スワイプして [ アルバム ] > [ 保存した写真 ] に移動します 写真またはビデオを削除するには スタート画面で [ フォト ] をタップし 次のいずれかの操作を行います アルバムまたは [ カメラロール ] の写真またはビデオをタップしたまま押さえてから [ 削除 ] をタップします 写真またはビデオをタップして開き [ 削除 ] をタップします 複数の写真を一度に削除するには アルバムをタップし [ 選択 ] をタップします 削除する写真をタップし [ 削除 ] をタップします フォトアプリを使って写真またはビデオを OneDrive アルバムから削除することはできますが Facebook アルバムから削除することはできません 電話で OneDrive アルバムから削除された写真やビデオは オンラインのアルバムからも削除されます [ 選択 ] ボタンは写真を削除する際にのみ使用でき ( ビデオは対象外 ) このボタンは電話内に作成したアルバムのみに表示されます ただし OneDrive アルバムから写真を削除するには 個別に削除する必要があります アルバムを削除するには スワイプして [ アルバム ] を表示し アルバムをタップしたまま押さえて [ 削除 ] をタップします 次に もう一度 [ 削除 ] をタップします ([ カメラロール ] の写真は削除できますが [ カメラロール ] アルバム自体を削除することはできません ) Chapter12-11
178 5 スクリーンショットの撮影 友だちとのテキストのやりとり プレイしたばかりのゲームでの信じられないスコアなどのスクリーンシ ョットを撮影することができます スクリーンショットはフォトハブに保存され 簡単に共有すること ができます 音量ボタン + 電源ボタン [ 電源ボタン ] と [ 音量ボタン ] の上 (+) を同時に押すだけで 画面の写真を撮影す ることができます これらの写真は自動的にフォトハブの [ スクリーンショット ] アルバムに保 存されます Chapter12-12
179 Chapter13 故障かなと思ったら 1. こんなメッセージが表示されたら 故障かな? と思う前に 13-3
180 1 こんなメッセージが表示されたら PIN が必要です PIN コードを有効にしているのに PIN コードが認証されていない場合に表示されます PIN コードを認証してください PIN コードが間違っています 正しくない PIN コードを入力すると表示されます 正しい PIN コードを入力してください PUK が必要です PIN コードの認証に失敗して microsim カードがロックされています PIN ロック解除コードを入力して ロックを解除してください PUK は ご利用の microsim カードにより コードが異なります microsim カードの契約書をご確認ください パスワードが間違っています ロック解除用パスワードに誤りがあるときに表示されます 正しいパスワードを入力してください 間違ったパスワードを 5 回入力するとパスワードの入力が 1 分間できなくなります 1 分後に再試行してください 間違ったパスワードを 5 回入力したときに表示されます 1 分後に再度パスワードを入力してください バッテリー切れです 電池残量がなくなっています 充電してください Chapter13-2
181 2 故障かな? と思う前に 電源が入らない 電池パックが正しく取り付けられていますか? 電池切れになっていませんか? 充電ができない (LED が点 電池パックが正しく取り付けられていますか? 灯しない または点滅する ) 使用している USB-AC アダプタの DC 出力は 5V 1A 以上品ですか? AC アダプタの電源プラグがコンセントまたはシガーライタソケットに正しく差し込まれていますか? 付属の microusb ケーブルが AC アダプタと本体に正しく接続されていますか? 付属の microusb ケーブルを使って PC から充電をされる場合 PC の電源は入っていますか? また microusb ケーブルは PC と本体に正しく接続されていますか? 操作中 充電中に熱くなる 操作中や充電中 また 充電しながら動画視聴などを長時間行った場合などには 本体や AC アダプタが温かくなることがありますが 安全上問題ありませんので そのままご使用ください 充電中に 画面が表示された 電池残量がまったく無い状態で充電を開始した場合 り 消えたりする 画面が表示されたり 消えたりすることがありますが 問題はありません そのまま充電を続けてください スリープモードを解除しても画面 電池残量がまったく無い状態になると スリープ中でが表示されない も goodbye 画面が表示されて電源が切れます 充電してから操作を行ってください 電源断 再起動が起きる 電池パックの端子が汚れていると接触が悪くなり 電源が切れることがあります 汚れたときは 電池パックの端子を乾いた綿棒などで拭いてください Chapter13-3
182 電池の使用時間が短い タップしても正しく操作できない 画面をタップしても動かない 画面をタップしたとき / ボタンを押したときの画面の反応が遅い データが正常に表示されない / タッチパネルを正しく操作できない 電源を入れたのに操作できない ロック画面を解除できない 圏外の状態で長時間放置されるようなことはありませんか? 圏外時は通信可能な状態にできるよう電波を探すため より多くの電力を消費しています 電池パックの使用時間は 使用環境や保管温度及び劣化度により異なります 電池パックは消耗品です 充電を繰り返すごとに 1 回で使える時間が次第に短くなっていきます 十分に充電しても購入時に比べて使用時間が極端に短くなった場合は 指定の電池パックを新たにお買い求めください 手袋をしたままで操作していませんか? 爪の先で操作したり 異物を挟んだ状態で操作したりしていませんか? 液晶パネルに保護シートを貼っていませんか? 保護シートの種類によっては 正しく操作できない場合があります 本機の液晶パネルは 静電式タッチパネルを採用しています 指またはタッチペンで直接画面に触れて操作してください 電源を入れ直してください 本機に大量のデータが保存されているときや 容量の大きいデータをやり取りしているときなどに起きる場合があります 本機を再起動してください PIN コードを入力する画面が表示されていませんか? PIN コードを入力してください ロック解除用パスワードの入力画面が表示されていませんか? ロック解除用パスワードを入力してください Chapter13-4
183 ボタンを押しても動作しない スリープモードになっていませんか? 指またはタッチペンで画面に触れ 指またはタッチペンを上方向にスライドします 操作画面が表示されます 動作が遅くなった / アプリケーショ 本体のメモリの空き容量が少なくなると動作が安定しンの動作が不安定になった / 一ません 空き容量が少なくなり警告メッセージが表示さ部のアプリケーションを起動できれたら 不要なアプリケーションを削除してメモリの空きない 容量を確保してください microsim カードが認識されな microsim カードを正しい向きで装着していますか? い 時計の時間がズレる 長時間電源を入れた状態にしていると時計がズレる場合があります 日付 & 時刻 の 自動設定 がオンになっているかを確認し 電波の良い場所で電源を入れ直してください 電話が繋がらない microsim カードが正しく本体に装着されていますか? 通話可能な microsim をご利用されていますか? (microsim の契約内容を確認してください ) 市外局番から入力していますか? 機内モードがオンになっていませんか? 着信音が鳴らない 着信音オフ サイレントモードに設定されていませんか? 着信転送サービスなどをご利用ではありませんか? 動画撮影中 突然停止してス 本体が高温状態になると カメラの起動に失敗し スタータート画面が表示された / カメラト画面が表示されます また 本体が高温状態の場合が起動できないは カメラ機能は使用できないように制御されています 高温になる場所を避け 本体の温度が低下するまでしばらく待ってから操作してください Chapter13-5
184 通話ができない ( 場所を移動しても圏外の表示が消えない 電波の状態は悪くないのに発信または着信ができない ) 液晶画面が暗い通話中 相手の声が聞こえにくい 相手の声が大きすぎるカメラで撮影した静止画や動画がぼける Bluetooth 対応機器と接続できない / 検索しても見つからないカーナビやハンズフリー機器などの Bluetooth 対応機器を接続した状態で発信できない 電源を入れ直すか 電池パックまたは microsim カードを装着し直してください 電波の性質により 電波が強くアンテナマークが 5 本表示されている状態でも 発信や着信ができない場合があります 場所を移動してかけ直してください 電波の混み具合により 多くの人が集まる場所では電話やメールが込み合い 繋がりにくい場合があります その場合は しばらくお待ちください と表示され 話中音が流れます 場所を移動するか 時間をズラして おかけ直しください 画面の明るさ を確認してください 受話音量を変更していませんか? カメラのレンズにくもりや汚れが付着していないか確認してください 接続する Bluetooth 対応機器が検出可能な設定になっているかご確認ください 登録済の Bluetooth 対応機器を登録し直す場合は 本体と Bluetooth 対応機器の両方で設定を解除してから 再度機器登録を行ってください キーボード マウスはご利用いただけません 相手が電話に出ない 圏外などの状態で複数回発信すると その番号へ発信できなくなる場合があります その場合は 本体の電源を一度切ってから 再度電源を入れてください Chapter13-6
185 Wi-Fi に接続できない 設定 の Wi-Fi ネットワークがオンになっているか確認してください Wi-Fi のパスワードが正しいか確認してください ルーター側で MAC アドレスフィルタリング等が設定されている場合があります 管理者に追加の設定を依頼してください microsd カードが認識しない メモリの最大容量を超えていませんか? 本機の最大容量は 64GB です 動作中 スリープ中にメモリをさしていませんか? microsd カードは 本体の電源をオフにしてから取付けを行ってください データ通信 (LTE) に接続で microsim カードが正しく本体に装着されていますきないか? 機内モードがオンになっていませんか? Wi-Fi に接続されている場合 Wi-Fi が優先となります LTE 接続に切り替える場合 Wi-Fi の通信を切断してください セットアップ画面が消えない セットアップが終了するまでに時間がかかる場合があります 終了するまで しばらくお待ちください Chapter13-7
186 Chapter14 サポート 1. お問い合わせの概要 お問い合わせ先 FAQ の使い方 修理の概要 修理に関する注意事項 修理の流れ 初期不良について 有償修理 保証規定 14-10
187 1. お問い合わせの概要 技術的なお問い合わせは 弊社サポートセンターにて承ります 製品の取扱方法に関する質問やトラブル発生時の問題解決をお手伝いします ただし お問い合わせ内容によっては問題が解決できない場合もありますので あらかじめご了承ください 技術的なお問い合わせは 弊社サポートセンターにて承ります サポートセンターに連絡する前にトラブルが発生した場合 サポートセンターに連絡する前に弊社ホームページ ユーザーサポート ページをご覧ください マウスコンピューターユーザーサポートページ サポートセンターに問い合わせるサポートセンターではトラブル発生時の問題解決にあたり 最も適切な処置を行うため以下のような作業をお願いしております お手数ですがご協力お願いします 使用環境の一時的な変更 ソフトウェアの一時的なインストール/ アンインストール 電話のリセット( 工場出荷状態に戻す ) お問い合わせ方法 サポートセンターへは 電話 メール FAX でお問い合わせができます お問い合わせ前にご確認ください お問い合わせの際は 迅速なサービスのご提供のために IMEI 番号 のご確認をお願いいたします IMEI 番号は 本体内部の電池パック下に貼付されております Chapter14-2
188 2. お問い合わせの先 お電話でのお問い合わせお電話でのお問い合わせは以下へご連絡ください マウスコンピューターサポートセンター TEL: 通話料はお客様負担になります 受付時間 :24 時間受付 光電話 IP フォンご利用のお客様 TEL: 通話料はお客様負担になります 受付時間 :24 時間受付 曜日やお時間帯によって繋がりにくい場合があります メールでのお問い合わせホームページ専用受付フォームにて いつでもお問い合わせをすることができます サポート問い合わせフォーム 受付時間 :24 時間受付 FAX でのお問い合わせ FAX の送付先は 以下になります マウスコンピューターサポートセンター FAX: 受付時間 :24 時間受付 Chapter14-3
189 3. FAQ の使い方 良くあるご質問への回答を ホームページ上でご用意しています アクセス方法インターネットブラウザから弊社ホームページ ( までアクセスしてください その後 トップメニューから サポート情報 をクリックします 2015 年 6 月現在のものです FAQ をクリックします 画面は変更となることがあります 専用サポートページにアクセス出来ます Chapter14-4
190 FAQ の使用方法 用途に応じて検索方法をクリックします 1 良くある質問 故障かな? と思った時の対処法や エラーメッセージが表示された時の対処法が確認できます 2 新着 FAQ 新たに追加された FAQ の情報が 10 件まで確認できます 3 カテゴリ別 FAQ 検索お客様のパソコンに現在発生している状況から改善方法を調べる場合にご使用ください こちらをクリックすると症状別に項目が分けられていますので 調べたい項目からお探し下さい 4 ダイレクトFAQ 検索製品のIMEI 番号を入力することで お客様の製品に関連するFAQを抽出することが可能です IMEI 番号に関しては 本体内部の電池パック下のバーコードラベルをご確認ください IMEI 番号 Chapter14-5
 本体 充電用機器 au Micro IC Card LTE 周辺機器 共通 危険 必ず下記の危険事項をお読みになってからご使用 ください 必ず指定の周辺機器をご使用ください 指定の周辺機器以外を使用した場 合 発熱 発火 破裂 故障 漏液の原因となります 高温になる場所 火のそば 暖房器具のそば こたつの中 直射日光の当た る場所 炎天下の車内など で使用 保管 放置しないでください 発火 破 裂
本体 充電用機器 au Micro IC Card LTE 周辺機器 共通 危険 必ず下記の危険事項をお読みになってからご使用 ください 必ず指定の周辺機器をご使用ください 指定の周辺機器以外を使用した場 合 発熱 発火 破裂 故障 漏液の原因となります 高温になる場所 火のそば 暖房器具のそば こたつの中 直射日光の当た る場所 炎天下の車内など で使用 保管 放置しないでください 発火 破 裂
 注意 破損したまま使用しないでください 火災 やけど けがなどの原因となります ぐらついた台の上や傾いた場所など 不安定な場所には置かないでください 落下して けがなどの原因となります 自動車内で使用する場合 自動車メーカーもしくは販売業者に 電波による影響につい てご確認の上ご使用ください 車種によっては まれに車載電子機器に悪影響を及ぼす原因となりますので その場合 は直ちに使用を中止してください
注意 破損したまま使用しないでください 火災 やけど けがなどの原因となります ぐらついた台の上や傾いた場所など 不安定な場所には置かないでください 落下して けがなどの原因となります 自動車内で使用する場合 自動車メーカーもしくは販売業者に 電波による影響につい てご確認の上ご使用ください 車種によっては まれに車載電子機器に悪影響を及ぼす原因となりますので その場合 は直ちに使用を中止してください
重要更新作業を実施される前に必ずご確認ください OS の更新を実行するときはタブレット端末に AC アダプターを接続して使用してください AC アダプターを接続していないと OS の更新はできません 実行中は AC アダプターを抜かないでください OS の更新が正しく行えなくなり タブレット端末が正
 OS バージョン S9141 S0074 S1201091 以外の方へ タブレット端末 RW-T107/RW-T110 の OS 更新方法について (micro SD 編 ) ( システム更新ツールを使用して micro SD メモリーカードから OS を更新する方法 ) はじめに ここではタブレット端末 RW-T107 RW-T110 の OS 更新方法について説明します ただし RW-T107
OS バージョン S9141 S0074 S1201091 以外の方へ タブレット端末 RW-T107/RW-T110 の OS 更新方法について (micro SD 編 ) ( システム更新ツールを使用して micro SD メモリーカードから OS を更新する方法 ) はじめに ここではタブレット端末 RW-T107 RW-T110 の OS 更新方法について説明します ただし RW-T107
ACアダプタ FMV-AC346 取扱説明書
 AC アダプタ FMV-AC346 取扱説明書 CA92002-8989 15.5(3 版 ) このたびは AC アダプタをお買い上げいただきまして 誠にありがとうございます ご使用の前に この取扱説明書をお読みの上 正しくお使いください お読みになった後は 大切に保管してください ご使用の携帯端末が対応機種であることを 携帯端末の取扱説明書でご確認ください また ご使用の前に 携帯端末の取扱説明書をあわせてご覧ください
AC アダプタ FMV-AC346 取扱説明書 CA92002-8989 15.5(3 版 ) このたびは AC アダプタをお買い上げいただきまして 誠にありがとうございます ご使用の前に この取扱説明書をお読みの上 正しくお使いください お読みになった後は 大切に保管してください ご使用の携帯端末が対応機種であることを 携帯端末の取扱説明書でご確認ください また ご使用の前に 携帯端末の取扱説明書をあわせてご覧ください
LTE モバイルルータ ソフトウェア更新手順 第 2 版 2017 年 9 月 富士通株式会社
 LTE モバイルルータ ソフトウェア更新手順 第 2 版 2017 年 9 月 富士通株式会社 はじめに 本書では LTE モバイルルータ ( 以下 本製品 ) のソフトウェアを更新する手順について示します ご使用条件 本ソフトウェアのご使用にあたっては 以下のご使用条件をお守りください ご使用条件を遵守できない場合には 本ソフトウェアは使用しないでください 1) 本ソフトウェアの再配布はできません
LTE モバイルルータ ソフトウェア更新手順 第 2 版 2017 年 9 月 富士通株式会社 はじめに 本書では LTE モバイルルータ ( 以下 本製品 ) のソフトウェアを更新する手順について示します ご使用条件 本ソフトウェアのご使用にあたっては 以下のご使用条件をお守りください ご使用条件を遵守できない場合には 本ソフトウェアは使用しないでください 1) 本ソフトウェアの再配布はできません
重要更新作業を実施される前に必ずご確認ください OS の更新を実行するときはタブレット端末に AC アダプターを接続して使用してください AC アダプターを接続していないと OS の更新はできません 実行中は AC アダプターを抜かないでください OS の更新が正しく行えなくなり タブレット端末が正
 OS バージョン S9141 S0074 S1201091 の方へ タブレット端末 RW-T107 の OS 更新方法について (microsd 編 ) (System Update ツールを使用して microsd メモリーカードから OS を更新する方法 ) はじめに タブレット端末 RW-T107 の OS の更新方法は ご使用の OS のバージョンによって異なります ここでは ご使用中の OS
OS バージョン S9141 S0074 S1201091 の方へ タブレット端末 RW-T107 の OS 更新方法について (microsd 編 ) (System Update ツールを使用して microsd メモリーカードから OS を更新する方法 ) はじめに タブレット端末 RW-T107 の OS の更新方法は ご使用の OS のバージョンによって異なります ここでは ご使用中の OS
卓上ホルダFAR-CR105 取扱説明書
 卓上ホルダ FAR-CR105 取扱説明書 CA92002-9123 15.9(1 版 ) このたびは 卓上ホルダをお買い上げいただきまして 誠にありがとうございます ご使用の前に この取扱説明書をお読みの上 正しくお使いください お読みになった後は 大切に保管してください ご使用の携帯端末が対応機種であることを 携帯端末の取扱説明書でご確認ください また ご使用の前に 携帯端末の取扱説明書をあわせてご覧ください
卓上ホルダ FAR-CR105 取扱説明書 CA92002-9123 15.9(1 版 ) このたびは 卓上ホルダをお買い上げいただきまして 誠にありがとうございます ご使用の前に この取扱説明書をお読みの上 正しくお使いください お読みになった後は 大切に保管してください ご使用の携帯端末が対応機種であることを 携帯端末の取扱説明書でご確認ください また ご使用の前に 携帯端末の取扱説明書をあわせてご覧ください
HTC U11 HTV33 (Oreo to Pie) Android 9 Pie OS アップデートにおける主な機能追加 変更 / 削除 / 初期化項目について 1
 HTC U HTV33 (Oreo to Pie) Android 9 Pie OS アップデートにおける主な機能追加 変更 / 削除 / 初期化項目について .OS アップデートによる主な機能追加 変更内容一覧 No. 項目内容 説明ページ 0 音量調節機能の変更 音量調節パネルの位置とアイコン表記が変更されます マナーモードの切り替えが 音量 Up/Down キーを押した際に表示されるマナーモードアイコンをタップする方法に変更されます
HTC U HTV33 (Oreo to Pie) Android 9 Pie OS アップデートにおける主な機能追加 変更 / 削除 / 初期化項目について .OS アップデートによる主な機能追加 変更内容一覧 No. 項目内容 説明ページ 0 音量調節機能の変更 音量調節パネルの位置とアイコン表記が変更されます マナーモードの切り替えが 音量 Up/Down キーを押した際に表示されるマナーモードアイコンをタップする方法に変更されます
ファイル管理 microsdメモリカードを利用する 232 microsdメモリカードを取り付ける 233 microsdメモリカードを取り外す 234 microusbケーブルでパソコンと接続する 235 メモリの使用量を確認する
 ファイル管理 microsdメモリカードを利用する 232 microsdメモリカードを取り付ける 233 microsdメモリカードを取り外す 234 microusbケーブルでパソコンと接続する 235 メモリの使用量を確認する 237 231 ファイル管理232 microsd メモリカードを利用する microsd メモリカード (microsdhc メモリカードを含む ) を IS11LG
ファイル管理 microsdメモリカードを利用する 232 microsdメモリカードを取り付ける 233 microsdメモリカードを取り外す 234 microusbケーブルでパソコンと接続する 235 メモリの使用量を確認する 237 231 ファイル管理232 microsd メモリカードを利用する microsd メモリカード (microsdhc メモリカードを含む ) を IS11LG
microsd メモリカード (microsdhc メモリカードを含む ) を IS11LG 本体にセットして データを保存することができます また 連絡先 メール ブックマークなどを microsd メモリカードに控えておくことができます アプリケーションによっては microsdメモリカードをセ
 ファイル管理 microsdメモリカードを利用する 227 microsdメモリカードを取り付ける 228 microsdメモリカードを取り外す 229 microusbケーブルでパソコンと接続する 230 メモリの使用量を確認する 232 226 microsd メモリカード (microsdhc メモリカードを含む ) を IS11LG 本体にセットして データを保存することができます また 連絡先
ファイル管理 microsdメモリカードを利用する 227 microsdメモリカードを取り付ける 228 microsdメモリカードを取り外す 229 microusbケーブルでパソコンと接続する 230 メモリの使用量を確認する 232 226 microsd メモリカード (microsdhc メモリカードを含む ) を IS11LG 本体にセットして データを保存することができます また 連絡先
Spray 402LG ユーザーガイド Chapter1
 ご利用にあたって 各部の名称とはたらき...8 USIMカードについて...9 本体メモリとSDカードについて...11 電池パック (LGBAB1) を取り付ける / 取り外す...13 充電する... 14 電源を入れる / 切る...16 タッチパネルの使いかた...16 初期設定について...17 8 各部の名称とはたらき 本体について 名称フラッシュ SDカードスロットアウトカメラ ( レンズ部
ご利用にあたって 各部の名称とはたらき...8 USIMカードについて...9 本体メモリとSDカードについて...11 電池パック (LGBAB1) を取り付ける / 取り外す...13 充電する... 14 電源を入れる / 切る...16 タッチパネルの使いかた...16 初期設定について...17 8 各部の名称とはたらき 本体について 名称フラッシュ SDカードスロットアウトカメラ ( レンズ部
SoftBank GALAXY Tab4 取扱説明書
 各部の名称と機能 8 アンテナ部分を手や物でおおわないでください 通信に問題が生じたり 電池を大きく消費する場合があります ディスプレイに水がかからないようにしてください 湿った状態または濡れている場合 ディスプレイがうまく動かない場合があります キーの名称と役割 キー名称役割 電源 / 画面ロック履歴ホームバック 長押しすると 電源が ON / OFF されます 押すと ロック / ロック解除されます
各部の名称と機能 8 アンテナ部分を手や物でおおわないでください 通信に問題が生じたり 電池を大きく消費する場合があります ディスプレイに水がかからないようにしてください 湿った状態または濡れている場合 ディスプレイがうまく動かない場合があります キーの名称と役割 キー名称役割 電源 / 画面ロック履歴ホームバック 長押しすると 電源が ON / OFF されます 押すと ロック / ロック解除されます
また IS12T はアップデート以外の動作もできませんので アラームも動作しません IS12T のバージョンによりソフトウェアアップデート所要時間は異なります また インターネットの接続速度や パソコンの性能といったお客様の利用環境により 時間が延びることがあります IS12T のバージョンを確認す
 Windows Phone IS12T ソフトウェアアップデート手順書 このたびは Windows Phone IS12T( 以下 IS12T とします ) をお買い上げいただきまして 誠にありがとうござい ます 本手順書では IS12T のソフトウェアアップデート手順をご説明いたします ソフトウェアアップデート前のご準備 IS12Tのソフトウェアアップデートは IS12Tをパソコンに接続し Zune
Windows Phone IS12T ソフトウェアアップデート手順書 このたびは Windows Phone IS12T( 以下 IS12T とします ) をお買い上げいただきまして 誠にありがとうござい ます 本手順書では IS12T のソフトウェアアップデート手順をご説明いたします ソフトウェアアップデート前のご準備 IS12Tのソフトウェアアップデートは IS12Tをパソコンに接続し Zune
Android One S2 クイックスタート
 クイックスタート 2017 年 3 月第 1 版発行ソフトバンク株式会社ご不明な点はお求めになったワイモバイル携帯電話取扱店にご相談ください 製造元 : 京セラ株式会社 KTDA25WFXX- 0317SZ 各部の名称 キー操作 通知 充電ランプ 電源キー ディスプレイ の点灯 消灯 明るさ 近接センサー 受話口 赤外線ポート 電源を入れる 電源を切る 電源キーを 長く押す 電源を切る 電源キーを長く押す
クイックスタート 2017 年 3 月第 1 版発行ソフトバンク株式会社ご不明な点はお求めになったワイモバイル携帯電話取扱店にご相談ください 製造元 : 京セラ株式会社 KTDA25WFXX- 0317SZ 各部の名称 キー操作 通知 充電ランプ 電源キー ディスプレイ の点灯 消灯 明るさ 近接センサー 受話口 赤外線ポート 電源を入れる 電源を切る 電源キーを 長く押す 電源を切る 電源キーを長く押す
ファイルの管理 microsd/sd カードや USB デバイスに保存したデータにアクセスできないホーム画面の右下に表示される SD カードアイコン または USB デバイスアイコンをタップします フォルダーアイコンをタップすると選択したストレージ内のデータを全て参照することができます 詳細はユーザ
 Eee Pad TF201 に関しての FAQ ファイルの管理...2 microsd/sd カードやUSB デバイスに保存したデータにアクセスできない...2 選択したファイルを他のフォルダーに移動する方法...2 選択したファイルを接続した外付けストレージにコピー / 移動する方法...2 アプリのインストールの中止と削除...2 使用中のアプリを終了する方法...2 ダウンロードしたアプリをもう使用しない場合...3
Eee Pad TF201 に関しての FAQ ファイルの管理...2 microsd/sd カードやUSB デバイスに保存したデータにアクセスできない...2 選択したファイルを他のフォルダーに移動する方法...2 選択したファイルを接続した外付けストレージにコピー / 移動する方法...2 アプリのインストールの中止と削除...2 使用中のアプリを終了する方法...2 ダウンロードしたアプリをもう使用しない場合...3
Microsoft Word - IFECBR0001MA-web.doc
 ExpressCard34 PC カード変換アダプター取扱説明書 IF-ECBR0001 Speed Advance Just in time エスエージェー株式会社 IFECBR0001MA 2010.2R1 目次安全のために 2 はじめに 3 動作環境 3 製品の特長 4 内容物の確認 4 本製品の接続本製品の取り付け 4 ドライバのインストール Windows 7 の場合 5 Windows
ExpressCard34 PC カード変換アダプター取扱説明書 IF-ECBR0001 Speed Advance Just in time エスエージェー株式会社 IFECBR0001MA 2010.2R1 目次安全のために 2 はじめに 3 動作環境 3 製品の特長 4 内容物の確認 4 本製品の接続本製品の取り付け 4 ドライバのインストール Windows 7 の場合 5 Windows
RW-5100 導入説明書 Windows7 用 2017 年 7 月 シャープ株式会社
 RW-5100 導入説明書 Windows7 用 2017 年 7 月 シャープ株式会社 はじめに 本書は Windows 7 環境において IC カードリーダライタ RW-5100 を使用するため お使いのパソコンにデバイスドライバソフトウェア ( 以下 ドライバソフト と記載 ) をインストールする方法について記述しています 本書で説明するドライバソフトは Windows 7 SP1 で動作するものです
RW-5100 導入説明書 Windows7 用 2017 年 7 月 シャープ株式会社 はじめに 本書は Windows 7 環境において IC カードリーダライタ RW-5100 を使用するため お使いのパソコンにデバイスドライバソフトウェア ( 以下 ドライバソフト と記載 ) をインストールする方法について記述しています 本書で説明するドライバソフトは Windows 7 SP1 で動作するものです
LTE WiFi USBドングル ソフトウェアの更新手順
 LTE WiFi USB ドングル ソフトウェア更新手順 第 4 版 2017 年 7 月 富士通株式会社 はじめに 本書では LTE WiFi USB ドングル ( 以下 本製品 ) のソフトウェアを更新する手順について示します ご使用条件 本ソフトウェアのご使用にあたっては 以下のご使用条件をお守りください ご使用条件を遵守できない場合には 本ソフトウェアは使用しないでください 1) 本ソフトウェアの再配布はできません
LTE WiFi USB ドングル ソフトウェア更新手順 第 4 版 2017 年 7 月 富士通株式会社 はじめに 本書では LTE WiFi USB ドングル ( 以下 本製品 ) のソフトウェアを更新する手順について示します ご使用条件 本ソフトウェアのご使用にあたっては 以下のご使用条件をお守りください ご使用条件を遵守できない場合には 本ソフトウェアは使用しないでください 1) 本ソフトウェアの再配布はできません
RW-4040 導入説明書 Windows 7 用 2017 年 7 月 シャープ株式会社
 Windows 7 用 2017 年 7 月 シャープ株式会社 はじめに 本書は IC カードリーダライタ RW-4040 を使用するため お使いのパソコンにデバイスドライバソフトウェア ( 以下 ドライバソフト と記載 ) をインストールする方法について記述しています このドライバソフトは Windows 7 SP1 で動作します 本書では ドライバソフトバージョン 2.27 のインストールについて説明します
Windows 7 用 2017 年 7 月 シャープ株式会社 はじめに 本書は IC カードリーダライタ RW-4040 を使用するため お使いのパソコンにデバイスドライバソフトウェア ( 以下 ドライバソフト と記載 ) をインストールする方法について記述しています このドライバソフトは Windows 7 SP1 で動作します 本書では ドライバソフトバージョン 2.27 のインストールについて説明します
セットアップする付録2 セットアップする Step1 各部の名称を確認する 電源ボタン microusb ポート ( 電源供給用 ) 給電用 microusb ケーブル ( 添付 ) を接続します USB 2.0 ポート 必要に応じて USB 機器 ( 別途用意 ) をつなぎます ストラップホール
 セットアップする付録 I-O DATA DEVICE, INC. かんたんセットアップガイド インテル Compute Stick もくじ セットアップする...2 Step1 各部の名称を確認する 2 Step2 つなぐ 3 Step3 初回の設定をする 4 付録...8 電源を切る (Windows をシャットダウンする ) 8 液晶ディスプレイから電源供給する際のご注意 9 アフターサービス
セットアップする付録 I-O DATA DEVICE, INC. かんたんセットアップガイド インテル Compute Stick もくじ セットアップする...2 Step1 各部の名称を確認する 2 Step2 つなぐ 3 Step3 初回の設定をする 4 付録...8 電源を切る (Windows をシャットダウンする ) 8 液晶ディスプレイから電源供給する際のご注意 9 アフターサービス
Gefen_EXT-DVI-CP-FM10取扱説明書_ indd
 2014 年 5 月版 安全上の注意 この度は Gefen 製品をお買いあげいただき ありがとうございます 機器のセッティングを行う前に この取扱説明書を十分にお読みください この説明書には取り扱い上の注意や 購入された製品を最適にお使いいただくための手順が記載されています 長くご愛用いただくため 製品のパッケージと取扱説明書を保存してください 注意事項は危険や損害の大きさと切迫の程度を明示するために
2014 年 5 月版 安全上の注意 この度は Gefen 製品をお買いあげいただき ありがとうございます 機器のセッティングを行う前に この取扱説明書を十分にお読みください この説明書には取り扱い上の注意や 購入された製品を最適にお使いいただくための手順が記載されています 長くご愛用いただくため 製品のパッケージと取扱説明書を保存してください 注意事項は危険や損害の大きさと切迫の程度を明示するために
AQUOS sense basic オンラインマニュアル
 の設定 各項目を設定 の設定 設定が完了します に関する機能を設定 / 確認できます 設定 / 確認できる項 目は次のとおりです 利用時の操作 項目言語と入力日付と時刻バックアップデータ引継アップデートリセット認証端末情報 説明表示言語や文字入力に関する機能を設定できます 日付や時刻に関する機能を設定できます アプリのデータやWi-Fiパスワードなどを Googleサーバーにバックアップできます SDカードやBluetooth
の設定 各項目を設定 の設定 設定が完了します に関する機能を設定 / 確認できます 設定 / 確認できる項 目は次のとおりです 利用時の操作 項目言語と入力日付と時刻バックアップデータ引継アップデートリセット認証端末情報 説明表示言語や文字入力に関する機能を設定できます 日付や時刻に関する機能を設定できます アプリのデータやWi-Fiパスワードなどを Googleサーバーにバックアップできます SDカードやBluetooth
また IS12T はアップデート以外の動作もできませんので アラームも動作しません IS12T のバージョンによりソフトウェアアップデート所要時間は異なります また インターネットの接続速度や パソコンの性能といったお客様の利用環境により 時間が延びることがあります 本アップデートについて 本ソフト
 Windows Phone IS12T ソフトウェアアップデート手順書 このたびは Windows Phone IS12T( 以下 IS12T とします ) をお買い上げいただきまして 誠にありがとうござい ます 本手順書では IS12T のソフトウェアアップデート手順をご説明いたします ソフトウェアアップデート前のご準備 IS12Tのソフトウェアアップデートは IS12Tをパソコンに接続し Zune
Windows Phone IS12T ソフトウェアアップデート手順書 このたびは Windows Phone IS12T( 以下 IS12T とします ) をお買い上げいただきまして 誠にありがとうござい ます 本手順書では IS12T のソフトウェアアップデート手順をご説明いたします ソフトウェアアップデート前のご準備 IS12Tのソフトウェアアップデートは IS12Tをパソコンに接続し Zune
DIGNO® E 503KC クイックスタート
 503KC クイックスタート 2016 年 6 月第 1 版発行ソフトバンク株式会社ご不明な点はお求めになったワイモバイル携帯電話取扱店にご相談ください 製造元 : 京セラ株式会社 KTCA04RFRX- 0616SZ 各部の名称 / キー操作 フロントカメラ 音量小キー 音量を下げる音量大キー 音量を上げる 赤外線ポート受話口明るさ / 近接センサー着信 / 充電 LED 電源キー ディスプレイ点灯
503KC クイックスタート 2016 年 6 月第 1 版発行ソフトバンク株式会社ご不明な点はお求めになったワイモバイル携帯電話取扱店にご相談ください 製造元 : 京セラ株式会社 KTCA04RFRX- 0616SZ 各部の名称 / キー操作 フロントカメラ 音量小キー 音量を下げる音量大キー 音量を上げる 赤外線ポート受話口明るさ / 近接センサー着信 / 充電 LED 電源キー ディスプレイ点灯
Pocket WiFi LTE (GL04P) ソフトウェア更新マニュアル パソコン ipad 編 Version2 10
 Pocket WiFi LTE (GL04P) ソフトウェア更新マニュアル パソコン ipad 編 Version2 10 GL04P ソフトウェア更新について GL04P のソフトウェア更新を行う際は以下の注意事項をご確認のうえ実行してください GL04P ソフトウェア更新に関する注意点 1. ソフトウェア更新中にパソコン等がスタンバイ スリープ サスペンド状態に移行しないように設定してください
Pocket WiFi LTE (GL04P) ソフトウェア更新マニュアル パソコン ipad 編 Version2 10 GL04P ソフトウェア更新について GL04P のソフトウェア更新を行う際は以下の注意事項をご確認のうえ実行してください GL04P ソフトウェア更新に関する注意点 1. ソフトウェア更新中にパソコン等がスタンバイ スリープ サスペンド状態に移行しないように設定してください
302KC 取扱説明書 Chapter9
 パソコンとUSBで接続する...88 Wi-Fiで接続する...88 テザリングオプション-Sを利用する... 92 Bluetooth 機能を利用する...93 87 パソコンと USB で接続する USB を利用してパソコンと接続し 本機の内部ストレージ /microsd カード内のデータをパソコンで利用できます Wi-Fi で接続する 本機は Wi-Fi( 無線 LAN) に対応しており ご家庭の
パソコンとUSBで接続する...88 Wi-Fiで接続する...88 テザリングオプション-Sを利用する... 92 Bluetooth 機能を利用する...93 87 パソコンと USB で接続する USB を利用してパソコンと接続し 本機の内部ストレージ /microsd カード内のデータをパソコンで利用できます Wi-Fi で接続する 本機は Wi-Fi( 無線 LAN) に対応しており ご家庭の
_ワイヤレスカメラアプリ取説.indd
 CMS-700 シリーズ ワイヤレスカメラ & モニターセット スマートフォン タブレット用アプリケーションの使い方 目次 ios... P.~P.9 Android... P.0~P.7 ios/android 対応バージョン ios : 9.0 以降 Android.0 以降使用端末によって画面表示等が異なる場合があります 改訂日 :08080 アプリケーションの使い方 ios 対応バージョン.iOS.:.9.0
CMS-700 シリーズ ワイヤレスカメラ & モニターセット スマートフォン タブレット用アプリケーションの使い方 目次 ios... P.~P.9 Android... P.0~P.7 ios/android 対応バージョン ios : 9.0 以降 Android.0 以降使用端末によって画面表示等が異なる場合があります 改訂日 :08080 アプリケーションの使い方 ios 対応バージョン.iOS.:.9.0
MicroB-TypeC 変換アダプタ (0601PHA) 取扱説明書 変換アダプタ Type-C プラグ お買い上げいただき 誠にありがとうございました ご使用の前にこの 取扱説明書 を必ずお読みいただき 正しくお使いください お読みになった後は 大切に保管して必要なときにお読みください また 製
 MicroB-TypeC 変換アダプタ (0601PHA) 取扱説明書 変換アダプタ Type-C プラグ お買い上げいただき 誠にありがとうございました ご使用の前にこの 取扱説明書 を必ずお読みいただき 正しくお使いください お読みになった後は 大切に保管して必要なときにお読みください また 製品に警告 注意などの表示がある場合は それに従ってください microusb(b タイプ ) コネクタ
MicroB-TypeC 変換アダプタ (0601PHA) 取扱説明書 変換アダプタ Type-C プラグ お買い上げいただき 誠にありがとうございました ご使用の前にこの 取扱説明書 を必ずお読みいただき 正しくお使いください お読みになった後は 大切に保管して必要なときにお読みください また 製品に警告 注意などの表示がある場合は それに従ってください microusb(b タイプ ) コネクタ
4Kチューナー(録画)_TU-BUHD100
 目次 ハードディスクの接続と登録... 2 USB ハードディスクについて... 2 本機に USB ハードディスクを接続する... 2 USB ハードディスクを登録する... 3 USB ハードディスクの情報を確認する... 5 メニュー画面について... 7 番組の録画 録画予約... 8 見ている番組を録画する... 8 録画予約について... 9 番組表から録画予約する... 10 日時を指定して録画予約する
目次 ハードディスクの接続と登録... 2 USB ハードディスクについて... 2 本機に USB ハードディスクを接続する... 2 USB ハードディスクを登録する... 3 USB ハードディスクの情報を確認する... 5 メニュー画面について... 7 番組の録画 録画予約... 8 見ている番組を録画する... 8 録画予約について... 9 番組表から録画予約する... 10 日時を指定して録画予約する
PitStop マル秘テク
 Optimus LTE L-01D 用 LG On-Screen Phone を利用する ご使用の前に...2 最新の On-Screen Phone の入手について 2 動作環境について 2 On-Screen Phone の準備の流れ 3 On-Screen Phone のインストール...4 インストール手順 4 接続設定...7 USB ケーブルによる接続設定 7 Bluetooth による接続設定
Optimus LTE L-01D 用 LG On-Screen Phone を利用する ご使用の前に...2 最新の On-Screen Phone の入手について 2 動作環境について 2 On-Screen Phone の準備の流れ 3 On-Screen Phone のインストール...4 インストール手順 4 接続設定...7 USB ケーブルによる接続設定 7 Bluetooth による接続設定
タッチディスプレイランチャー
 タッチディスプレイランチャー バージョン.0 取扱説明書 もくじ はじめに 3 ランチャーについて 4 ランチャーの操作方法 5 グループを変える 5 設定について 6 アイコンを新規登録する 7 登録したアイコンを編集する 8 グループの編集 0 壁紙を変更する その他の設定について はじめに 本ソフトウェアは ペン操作やタッチ操作で目的のソフトウェアを起動することができるソフトウェアです ソフトウェアは追加
タッチディスプレイランチャー バージョン.0 取扱説明書 もくじ はじめに 3 ランチャーについて 4 ランチャーの操作方法 5 グループを変える 5 設定について 6 アイコンを新規登録する 7 登録したアイコンを編集する 8 グループの編集 0 壁紙を変更する その他の設定について はじめに 本ソフトウェアは ペン操作やタッチ操作で目的のソフトウェアを起動することができるソフトウェアです ソフトウェアは追加
3 アドレスバーに URL を入力し ( 移動ボタン ) をタップします 入力した URL のホームページに移動します ネットワークへのログオン 画面が表示された場合は ユーザー名 を確 認し パスワード を入力して OK をタップしてください ホームページがうまく表示されないときは Opera B
 ホームページを見る (Opera Browser) Opera Browser を使って ホームページの閲覧ができます アクセスリストに登録したホームページ (+3-3 ページ ) を順番に閲覧することができます くわしくは ネットウォーカー ( お気に入りめぐりをする ) (+3-7 ページ ) をご覧ください Opera Browser は パソコンなどで広く使われている Web ブラウザによる
ホームページを見る (Opera Browser) Opera Browser を使って ホームページの閲覧ができます アクセスリストに登録したホームページ (+3-3 ページ ) を順番に閲覧することができます くわしくは ネットウォーカー ( お気に入りめぐりをする ) (+3-7 ページ ) をご覧ください Opera Browser は パソコンなどで広く使われている Web ブラウザによる
本製品にインストールされているWindows 10 について
 重要保管 本紙はご覧いただいた後も大切に保管してください 本製品にインストールされている Windows 10 について 本製品にインストールされている Windows 10 について本製品にインストールされている Windows10 には Windows 10 April 2018 Update が適用されています 本製品のマニュアルに記載の画面や操作方法は Windows 10 April 2018
重要保管 本紙はご覧いただいた後も大切に保管してください 本製品にインストールされている Windows 10 について 本製品にインストールされている Windows 10 について本製品にインストールされている Windows10 には Windows 10 April 2018 Update が適用されています 本製品のマニュアルに記載の画面や操作方法は Windows 10 April 2018
KDDI ペーパーレスFAXサービス
 for Android 操作説明書 2012 年 2 月 7 日 KDDI 株式会社 はじめに 本操作説明書では KDDI ペーパーレス FAX サービス for Android の基本操作方法を記載しております KDDI ペーパーレス FAX サービス for Android は KDDI ペーパーレス FAX サービス に届いた FAX やメッセージを au の Andoroid スマートフォン上で簡単に確認することができます
for Android 操作説明書 2012 年 2 月 7 日 KDDI 株式会社 はじめに 本操作説明書では KDDI ペーパーレス FAX サービス for Android の基本操作方法を記載しております KDDI ペーパーレス FAX サービス for Android は KDDI ペーパーレス FAX サービス に届いた FAX やメッセージを au の Andoroid スマートフォン上で簡単に確認することができます
Intel Tablet PC
 2in1 タブレット KVK111KHD 取扱説明書 V.1.1.20161226 本紙について 本紙に掲載された内容は製品及びバージョンによって変更される場合がございます 記載事項は正確を期すべく細心のチェックが行われていますが 内容の正確性については保証致しかねます 当社は予告無しに内容を変更する権利を有します また 本紙内には本製品に付属品しない製品の画像や用語も表記されている可能性がございますが
2in1 タブレット KVK111KHD 取扱説明書 V.1.1.20161226 本紙について 本紙に掲載された内容は製品及びバージョンによって変更される場合がございます 記載事項は正確を期すべく細心のチェックが行われていますが 内容の正確性については保証致しかねます 当社は予告無しに内容を変更する権利を有します また 本紙内には本製品に付属品しない製品の画像や用語も表記されている可能性がございますが
ソフト改善ファイル
 SH-06D ソフトウェア更新簡易操作手順書 ソフトウェア更新 ソフトウェア更新について SH-06D のソフトウェアを更新する必要があるかどうかネットワークに接続してチェックし 必要な場合にはパケット通信を使ってソフトウェアの一部をダウンロードし ソフトウェアを更新する機能です ソフトウェア更新が必要な場合は ドコモのホームページにてご案内させていただきます ソフトウェアを更新するには 自動更新
SH-06D ソフトウェア更新簡易操作手順書 ソフトウェア更新 ソフトウェア更新について SH-06D のソフトウェアを更新する必要があるかどうかネットワークに接続してチェックし 必要な場合にはパケット通信を使ってソフトウェアの一部をダウンロードし ソフトウェアを更新する機能です ソフトウェア更新が必要な場合は ドコモのホームページにてご案内させていただきます ソフトウェアを更新するには 自動更新
SoftBank 108SH 取扱説明書
 ... -2 緊急ブザーを利用する...-2 メールを読んだことを自動的に知らせる...-3 本機を利用したことを自動的に知らせる...-4 緊急速報メールを利用する...-5... -6 について...-6 使用禁止 制限... -7 本機の使用を禁止 制限する... -7 本機の情報を守る... -8 ケータイ機能制御... -9 遠隔操作で機能の利用を規制する... -9 応用操作... -10
... -2 緊急ブザーを利用する...-2 メールを読んだことを自動的に知らせる...-3 本機を利用したことを自動的に知らせる...-4 緊急速報メールを利用する...-5... -6 について...-6 使用禁止 制限... -7 本機の使用を禁止 制限する... -7 本機の情報を守る... -8 ケータイ機能制御... -9 遠隔操作で機能の利用を規制する... -9 応用操作... -10
スライド 0
 使い方マニュアル Chapter Section0 : 電話をかける Section : 電話帳から電話をかける Section0 : 履歴を確認して電話をかける Section04 : お気に入りから電話をかける Section05: 標準電話アプリから050 plusを起動して電話をかける Section06: 電話をうける Section07: 通話中操作について
使い方マニュアル Chapter Section0 : 電話をかける Section : 電話帳から電話をかける Section0 : 履歴を確認して電話をかける Section04 : お気に入りから電話をかける Section05: 標準電話アプリから050 plusを起動して電話をかける Section06: 電話をうける Section07: 通話中操作について
地図 SD カードを取り外す 最初に ナビゲーション本体から地図 SD カードを取り外します 本操作は地図 SD カードを初めて ROAD EXPLORER Updater に登録するときや パソコンにダウンロードしたデータを地図 SD カードに保存するときに実行してください 1 ナビゲーション本体
 ROAD EXPLORER Updater 取扱説明書 205-0001-06 Version:1.4.0.0 ROAD EXPLORER Updater を使用する前に必ずお読みください ROAD EXPLORER Updater の操作手順は Microsoft Windows XP の画面を例に説明しています 画面例は実際と異なる場合があります 目次 ROAD EXPLORER Updater
ROAD EXPLORER Updater 取扱説明書 205-0001-06 Version:1.4.0.0 ROAD EXPLORER Updater を使用する前に必ずお読みください ROAD EXPLORER Updater の操作手順は Microsoft Windows XP の画面を例に説明しています 画面例は実際と異なる場合があります 目次 ROAD EXPLORER Updater
X5E_QG_11X13.5_JA.fm
 X5-EVO について 梱包内容 スマートビデオサイクリングコンピュータ X5-Evo Micro USB ケーブル 保証書 心拍計 ( 別売り ) 注 : - ご使用の際は規格に合ったアクセサリをお使いください - アクセサリは国や地域によって異なります - 心拍計およびコンボセンサーの使い方 およびお手入れについての詳細は ユーザーマニュアルをご参照ください 各部名称および機能 自転車用取り付けキット
X5-EVO について 梱包内容 スマートビデオサイクリングコンピュータ X5-Evo Micro USB ケーブル 保証書 心拍計 ( 別売り ) 注 : - ご使用の際は規格に合ったアクセサリをお使いください - アクセサリは国や地域によって異なります - 心拍計およびコンボセンサーの使い方 およびお手入れについての詳細は ユーザーマニュアルをご参照ください 各部名称および機能 自転車用取り付けキット
アプリケーションの使い方 ios 対応バージョン ios : 6.0 以降 準備 事前に液晶モニター本体のネットワークパスワード及びネットワークアドレスの設定を行う ( 取扱説明書 7ページ ) 液晶モニター上でインターネットの接続状況を確認する メインメニューの システム ネットワーク ネットワー
 CMS-700 シリーズ ワイヤレスカメラ & モニターセット スマートフォン タブレット用アプリケーションの使い方 目次 ios... P.~P.9 Android... P.0~P.7 ios/android 対応バージョン ios : 6.0 以降 Android.0 以降使用端末によって画面表示等が異なる場合があります 改訂日 :07099 アプリケーションの使い方 ios 対応バージョン
CMS-700 シリーズ ワイヤレスカメラ & モニターセット スマートフォン タブレット用アプリケーションの使い方 目次 ios... P.~P.9 Android... P.0~P.7 ios/android 対応バージョン ios : 6.0 以降 Android.0 以降使用端末によって画面表示等が異なる場合があります 改訂日 :07099 アプリケーションの使い方 ios 対応バージョン
GL04P ソフトウェア更新マニュアル パソコン・iPad編 ver.2.10
 Pocket WiFi LTE (GL04P) ソフトウェア更新マニュアル パソコン ipad 編 Version2 10 GL04P ソフトウェア更新について GL04P のソフトウェア更新を行う際は以下の注意事項をご確認のうえ実行してくださ い GL04P ソフトウェア更新に関する注意点 1. ソフトウェア更新中にパソコン等がスタンバイ スリープ サスペンド状態に移行し ないように設定してください
Pocket WiFi LTE (GL04P) ソフトウェア更新マニュアル パソコン ipad 編 Version2 10 GL04P ソフトウェア更新について GL04P のソフトウェア更新を行う際は以下の注意事項をご確認のうえ実行してくださ い GL04P ソフトウェア更新に関する注意点 1. ソフトウェア更新中にパソコン等がスタンバイ スリープ サスペンド状態に移行し ないように設定してください
CR-UK1ソフトウェアユーザーズガイド
 1 はじめに このたびは USB キー CR-UK1 をお買い上げいただき誠にありがとうございます 本ソフトウェアユーザーズガイドでは CR-UK1 を利用した機能の説明や利用方法について説明しています あらかじめクイックセットアップを参照して USB キーのドライバと G-Lock のインストールと KeyID の入力を行い USB キーが利用できる状態にしたうえでお読みください もくじ はじめに
1 はじめに このたびは USB キー CR-UK1 をお買い上げいただき誠にありがとうございます 本ソフトウェアユーザーズガイドでは CR-UK1 を利用した機能の説明や利用方法について説明しています あらかじめクイックセットアップを参照して USB キーのドライバと G-Lock のインストールと KeyID の入力を行い USB キーが利用できる状態にしたうえでお読みください もくじ はじめに
はじめに 京セラ製スマートフォンを指定の microusb ケーブル ( 別売 ) またはこれと共通仕様の microusb ケーブル ( 別売 )( 以下 USB ケーブル ) と接続して USB テザリング機能をご使用いただくためには あらかじめパソコンに USB ドライバ をインストールしてい
 京セラ製スマートフォン用 USB ドライバインストールマニュアル 本書内で使用されている表示画面は説明用に作成されたものです OS のバージョンやお使いのパソコンの環境 セキュリティ設定によっては表示画面の有無 詳細内容 名称が異なる場合があります 本書は お客様が Windows の基本操作に習熟していることを前提にしています パソコンの操作については お使いのパソコンの取扱説明書をご覧ください
京セラ製スマートフォン用 USB ドライバインストールマニュアル 本書内で使用されている表示画面は説明用に作成されたものです OS のバージョンやお使いのパソコンの環境 セキュリティ設定によっては表示画面の有無 詳細内容 名称が異なる場合があります 本書は お客様が Windows の基本操作に習熟していることを前提にしています パソコンの操作については お使いのパソコンの取扱説明書をご覧ください
GR Firmware Update JP
 K-3 ファームウェアアップデート手順説明書 2015 年 5 月リコーイメージング株式会社 本説明書では ホームページからダウンロードしたファームウェアを利用し アップデートを行う方法を説明しています 準備する 必要なもの K-3 本体 充電済みの電池 D-LI90P または AC アダプターキット K-AC132J [ ご注意 ] バッテリー容量が少ない場合 電池容量がたりないためアップデートを行えません
K-3 ファームウェアアップデート手順説明書 2015 年 5 月リコーイメージング株式会社 本説明書では ホームページからダウンロードしたファームウェアを利用し アップデートを行う方法を説明しています 準備する 必要なもの K-3 本体 充電済みの電池 D-LI90P または AC アダプターキット K-AC132J [ ご注意 ] バッテリー容量が少ない場合 電池容量がたりないためアップデートを行えません
プロフィールを編集するにはほかの人のプロフィールが表示されているときは 自分のアカウント名をクリックし プロフィール } タブをクリックし skype 表示名をクリックします 新しい skype 表示名を入力し をクリックすると Skype 表示名がへんこうされます { 番号を追加 } をクリックし
 SKYPE 通話する時の 重要チェックポイント 1 画面についてスカイプを起動するとスカイプホーム画面が表示される連絡先を追加したり スカイプの設定変更などが出来る各種メニューにアクセス出来ます skpe 連絡先リスト 会話 通話 表示 ツール ヘルプ等 画面を分離するには ウィンドウ右上の をクリックすると 左ペインと右ペインを分離できます 元に戻す場合は再度右上の をクリックします チャットなど行うと
SKYPE 通話する時の 重要チェックポイント 1 画面についてスカイプを起動するとスカイプホーム画面が表示される連絡先を追加したり スカイプの設定変更などが出来る各種メニューにアクセス出来ます skpe 連絡先リスト 会話 通話 表示 ツール ヘルプ等 画面を分離するには ウィンドウ右上の をクリックすると 左ペインと右ペインを分離できます 元に戻す場合は再度右上の をクリックします チャットなど行うと
基本操作
 基本操作 目次 目次 2 1. 画面 ( メニューボタン ) 3 1-1. ボタン配置と基本操作 4 2. タップスライド 6 2-1. タッチパネルの操作方法 7 3. マナーモードの設定方法 9 3-1. 電源キー から設定する 9 3-2. 量キー から設定する 10 4. 通知パネル 11 4-1. 通知パネルの表示方法 12 4-2. 通知パネルでできること 13 4-3. ご参考機能アイコンについて
基本操作 目次 目次 2 1. 画面 ( メニューボタン ) 3 1-1. ボタン配置と基本操作 4 2. タップスライド 6 2-1. タッチパネルの操作方法 7 3. マナーモードの設定方法 9 3-1. 電源キー から設定する 9 3-2. 量キー から設定する 10 4. 通知パネル 11 4-1. 通知パネルの表示方法 12 4-2. 通知パネルでできること 13 4-3. ご参考機能アイコンについて
次の絵表示の区分は お守りいただく内容を説明しています 禁止 ( してはいけないこと ) を示す記号です 濡れた手で扱ってはいけないことを示す記号です 分解してはいけないことを示す記号です 指示に基づく行為の強制 ( 必ず実行していただくこと ) を示す記号です 水がかかる場所で使用したり 水に濡ら
 保証書付 (WITH WARRANTY CARD) ロボクル (XN-T01) 取扱説明書 構成品 z本体 z取扱説明書 ( 本書 ) このたびは ロボクルをお買い上げいただきまして まことにありがとうございます zご使用の前にこの取扱説明書をよくお読みの上 正しくお使いください お読みになったあとは 大切に保管してください zご使用の携帯端末が本製品の対応機種であることは 以下のサイトでご確認ください
保証書付 (WITH WARRANTY CARD) ロボクル (XN-T01) 取扱説明書 構成品 z本体 z取扱説明書 ( 本書 ) このたびは ロボクルをお買い上げいただきまして まことにありがとうございます zご使用の前にこの取扱説明書をよくお読みの上 正しくお使いください お読みになったあとは 大切に保管してください zご使用の携帯端末が本製品の対応機種であることは 以下のサイトでご確認ください
Pep Up と活動量計 (zip) との連携方法 1 活動量計 (Zip) の初期設定 ステップ1 1 同封物の確認 Fitbit Zip ワイヤレス活動量計には以下が同梱されています 1. Fitbit Zip ワイヤレス活動量計 2. クリップカバー 3. 電池交換ツール 4. USB ハード
 Pep Up と活動量計 (zip) との連携方法 1 活動量計 (Zip) の初期設定 ステップ1 1 同封物の確認 Fitbit Zip ワイヤレス活動量計には以下が同梱されています 1. Fitbit Zip ワイヤレス活動量計 2. クリップカバー 3. 電池交換ツール 4. USB ハードウェアキー 5. 3V ボタン電池 (CR 2025) 1. 2. 3 4. 5. 1 アルバック健康保険組合
Pep Up と活動量計 (zip) との連携方法 1 活動量計 (Zip) の初期設定 ステップ1 1 同封物の確認 Fitbit Zip ワイヤレス活動量計には以下が同梱されています 1. Fitbit Zip ワイヤレス活動量計 2. クリップカバー 3. 電池交換ツール 4. USB ハードウェアキー 5. 3V ボタン電池 (CR 2025) 1. 2. 3 4. 5. 1 アルバック健康保険組合
ファイル管理 microsd メモリカードを利用する microsd メモリカードを取り付ける microsd メモリカードを取り外す パソコンと接続する microsd メモリカードの内容をパソコンで表示する PC Link を利用
 ファイル管理 microsd メモリカードを利用する...162 microsd メモリカードを取り付ける... 163 microsd メモリカードを取り外す... 163 パソコンと接続する...164 microsd メモリカードの内容をパソコンで表示する... 166 PC Link を利用する...166 接続の準備をする... 166 専用ソフトで PC Link を利用する... 167
ファイル管理 microsd メモリカードを利用する...162 microsd メモリカードを取り付ける... 163 microsd メモリカードを取り外す... 163 パソコンと接続する...164 microsd メモリカードの内容をパソコンで表示する... 166 PC Link を利用する...166 接続の準備をする... 166 専用ソフトで PC Link を利用する... 167
はじめに URBANO PROGRESSO を microusb ケーブル 01 ( 別売 ) またはこれと共通の仕様の microusb ケーブル ( 別売 )( 以下 USB ケーブル ) と接続して USB テザリング機能をご使用いただくためには あらかじめパソコンに USB ドライバ をイン
 はじめに URBANO PROGRESSO を microusb ケーブル 01 ( 別売 ) またはこれと共通の仕様の microusb ケーブル ( 別売 )( 以下 USB ケーブル ) と接続して USB テザリング機能をご使用いただくためには あらかじめパソコンに USB ドライバ をインストールしていただく必要があります USB ドライバをインストールする 3 パソコンに接続する 4 接続状態を確認する
はじめに URBANO PROGRESSO を microusb ケーブル 01 ( 別売 ) またはこれと共通の仕様の microusb ケーブル ( 別売 )( 以下 USB ケーブル ) と接続して USB テザリング機能をご使用いただくためには あらかじめパソコンに USB ドライバ をインストールしていただく必要があります USB ドライバをインストールする 3 パソコンに接続する 4 接続状態を確認する
ホーム画面のしくみ ホーム画面は電源を入れたときに表示される 本機の操作の中心となる画面です ホーム画面をカスタマイズして アプリケーションのショートカットやウィジェット フォルダを表示させることができます ホーム画面の見かた ステータスバーについて ステータスバーは 本機の画面上部にあります 新着
 画面の見かた ホーム画面のしくみ...46 ステータスバーについて...46 通知パネルを利用する...48 ホーム画面をアレンジする...49 アプリ一覧画面をアレンジする...51 画面ロック解除画面をアレンジする... 52 画面の見かた 45 ホーム画面のしくみ ホーム画面は電源を入れたときに表示される 本機の操作の中心となる画面です ホーム画面をカスタマイズして アプリケーションのショートカットやウィジェット
画面の見かた ホーム画面のしくみ...46 ステータスバーについて...46 通知パネルを利用する...48 ホーム画面をアレンジする...49 アプリ一覧画面をアレンジする...51 画面ロック解除画面をアレンジする... 52 画面の見かた 45 ホーム画面のしくみ ホーム画面は電源を入れたときに表示される 本機の操作の中心となる画面です ホーム画面をカスタマイズして アプリケーションのショートカットやウィジェット
OS バージョンアップ実行後のご注意 OS バージョンアップ後 更新完了通知が自動的にNECカシオモバイルコミュニケーションズ株式会社の運用するサーバへ送信されます なお NECカシオモバイルコミュニケーションズ株式会社は送信された情報を OS バージョンアップ以外の目的には利用いたしません また
 MEDIAS X N-07D OS バージョンアップ手順書 ~ パソコンを利用してバージョンアップする ~ このたびは MEDIAS X N-07D( 以下 N-07D とします ) をお買い上げいただきまして 誠にありがとうございました N-07D の本体 OS を Android OS 4.0 から Android OS 4.1 にバージョンアップするための OS バージョンアップ手順をご説明いたします
MEDIAS X N-07D OS バージョンアップ手順書 ~ パソコンを利用してバージョンアップする ~ このたびは MEDIAS X N-07D( 以下 N-07D とします ) をお買い上げいただきまして 誠にありがとうございました N-07D の本体 OS を Android OS 4.0 から Android OS 4.1 にバージョンアップするための OS バージョンアップ手順をご説明いたします
ドライブレコーダー
 ドライブレコーダー EL-DR-006 取扱説明書 - はじめに - 本装置は自動車に取り付けて常に前方の画像を録画するドライブレコーダーです 運転中の出来事を記録することが目的ですが すべての状況において映像の記録を保証するものではありません 万が一 本装置にて記録が出来ていなかった事による損害が発生した場合でも弊社では一切責任を負いかねます また 業務用途でのご使用については保証対象外とさせて頂きます
ドライブレコーダー EL-DR-006 取扱説明書 - はじめに - 本装置は自動車に取り付けて常に前方の画像を録画するドライブレコーダーです 運転中の出来事を記録することが目的ですが すべての状況において映像の記録を保証するものではありません 万が一 本装置にて記録が出来ていなかった事による損害が発生した場合でも弊社では一切責任を負いかねます また 業務用途でのご使用については保証対象外とさせて頂きます
はじめようプレサリオ
 各マニュアルの読み方 本製品には 下記のマニュアルが付属しています 目的に応じてご利用ください i 安全上のご注意 ご使用の前に この安全上のご注意をよくお読みの上 正しくお使いください Å 警告 Ä 注意 指示に従わないと 人体への傷害や生命の危険を引き起こすおそれがある警告事項を表します 指示に従わないと 装置の損傷やデータの損失を引き起こすおそれがある注意事項を表します Å 警告 本体の取り扱いについて
各マニュアルの読み方 本製品には 下記のマニュアルが付属しています 目的に応じてご利用ください i 安全上のご注意 ご使用の前に この安全上のご注意をよくお読みの上 正しくお使いください Å 警告 Ä 注意 指示に従わないと 人体への傷害や生命の危険を引き起こすおそれがある警告事項を表します 指示に従わないと 装置の損傷やデータの損失を引き起こすおそれがある注意事項を表します Å 警告 本体の取り扱いについて
AQUOS CRYSTAL Y2 ユーザーガイド 07
 ワンセグ ワンセグを視聴する ( テレビ )... 142 番組を録画 / 再生する... 145 指定した時刻に視聴 / 録画する... 147 142 ワンセグを視聴する ( テレビ ) 日本国内の地上デジタルテレビ放送 移動体端末向けサービス ワンセグ を視聴できます ( 海外では 放送形式や放送の周波数が異なるため利用できません ) 視聴環境について チャンネルを設定する ( はじめて使うとき
ワンセグ ワンセグを視聴する ( テレビ )... 142 番組を録画 / 再生する... 145 指定した時刻に視聴 / 録画する... 147 142 ワンセグを視聴する ( テレビ ) 日本国内の地上デジタルテレビ放送 移動体端末向けサービス ワンセグ を視聴できます ( 海外では 放送形式や放送の周波数が異なるため利用できません ) 視聴環境について チャンネルを設定する ( はじめて使うとき
Touch Pen Utility
 インフォメーションディスプレイ タッチペンユーティリティ取扱説明書 バージョン 2.0 対応機種 (2015 年 6 月現在 ) PN-L803C/PN-ZL03 もくじ はじめに 3 動作条件 3 コンピューターのセットアップ 4 インストールする 4 アクティブペンの情報表示 5 タッチペン設定 6 設定のしかた 6 アクティブペンの登録 ( ペアリング )/ 解除 7 詳細設定 7 動作設定
インフォメーションディスプレイ タッチペンユーティリティ取扱説明書 バージョン 2.0 対応機種 (2015 年 6 月現在 ) PN-L803C/PN-ZL03 もくじ はじめに 3 動作条件 3 コンピューターのセットアップ 4 インストールする 4 アクティブペンの情報表示 5 タッチペン設定 6 設定のしかた 6 アクティブペンの登録 ( ペアリング )/ 解除 7 詳細設定 7 動作設定
本製品にインストールされているWindows 10 について
 重要保管 本紙は ご覧いただいた後も大切に保管してください 本製品にインストールされている Windows 10 について 本製品にインストールされている Windows 10 について本製品にインストールされている Windows10 には Windows 10 October 2018 Update が適用されています 本製品のマニュアルに記載の画面や操作方法は Windows 10 October
重要保管 本紙は ご覧いただいた後も大切に保管してください 本製品にインストールされている Windows 10 について 本製品にインストールされている Windows 10 について本製品にインストールされている Windows10 には Windows 10 October 2018 Update が適用されています 本製品のマニュアルに記載の画面や操作方法は Windows 10 October
OSバージョンアップ手順書(wifi)[REGZA Phone T-01C]
![OSバージョンアップ手順書(wifi)[REGZA Phone T-01C] OSバージョンアップ手順書(wifi)[REGZA Phone T-01C]](/thumbs/88/117133071.jpg) REGZA Phone T-01C OS バージョンアップ手順書 ~ T-01C を Wi-Fi に接続してバージョンアップする ~ このたびは REGZA Phone T-01C( 以下 T-01C とします) をお買い上げいただきまして 誠にありがとうございました T-01C の本体 OS を Android OS 2.1 から Android OS 2.2 にバージョンアップするための OS
REGZA Phone T-01C OS バージョンアップ手順書 ~ T-01C を Wi-Fi に接続してバージョンアップする ~ このたびは REGZA Phone T-01C( 以下 T-01C とします) をお買い上げいただきまして 誠にありがとうございました T-01C の本体 OS を Android OS 2.1 から Android OS 2.2 にバージョンアップするための OS
RR1soft.book
 第 章 カメラとパソコンを接続する この章では カメラとパソコン間でファイルのやりとりを行うために USB ケーブルを使って接続する方法について説明します USB ケーブルを接続する 2 Windows 接続をはじめる前に以下のことを確認してください USB ドライバーが正しくインストールされている必要があります P.11 ソフトウェアのインストール お使いのパソコンに USB ポートが標準で装備され
第 章 カメラとパソコンを接続する この章では カメラとパソコン間でファイルのやりとりを行うために USB ケーブルを使って接続する方法について説明します USB ケーブルを接続する 2 Windows 接続をはじめる前に以下のことを確認してください USB ドライバーが正しくインストールされている必要があります P.11 ソフトウェアのインストール お使いのパソコンに USB ポートが標準で装備され
170 ファイル管理内部ストレージ 本製品には microsd メモリカードとは別の内部ストレージにデータを保存できます 主なデータの保存先は 本製品の内部ストレージです ただし アプリケーションによっては データの保存先として microsd メモリカード / 内部ストレージのどちらかを選択するこ
 ファイル管理 内部ストレージ...170 microsd メモリカードを利用する...170 microsd メモリカードを取り付ける / 取り外す... 171 microusb ケーブルでパソコンと接続する...172 メモリの使用量を確認する... 173 DiXiM Player を利用する...173 DLNA を設定する... 173 ファイルを共有する... 174 169 170 ファイル管理内部ストレージ
ファイル管理 内部ストレージ...170 microsd メモリカードを利用する...170 microsd メモリカードを取り付ける / 取り外す... 171 microusb ケーブルでパソコンと接続する...172 メモリの使用量を確認する... 173 DiXiM Player を利用する...173 DLNA を設定する... 173 ファイルを共有する... 174 169 170 ファイル管理内部ストレージ
SNC-HM662 EdgeStorage manual J
 ネットワークカメラ SNC-HM662 Edge Storage マニュアル ~SD / microsd で映像録画 再生 ~ 目次 1. Edge Strage 機能について 1-1. Edge Storage 機能とは 1-2. Edge Storage 機能を使用する上での注意点 1-3. 使用可能なメモリーカード 2. Edge Storage 機能使用時の推奨設定 3. Edge Storage
ネットワークカメラ SNC-HM662 Edge Storage マニュアル ~SD / microsd で映像録画 再生 ~ 目次 1. Edge Strage 機能について 1-1. Edge Storage 機能とは 1-2. Edge Storage 機能を使用する上での注意点 1-3. 使用可能なメモリーカード 2. Edge Storage 機能使用時の推奨設定 3. Edge Storage
エコノナビットⅱ 電力管理ソフト/壁紙書き換えソフト
 エコノナビット ii 電力管理ソフト / 壁紙書き換えソフト インストール手順書 -Windows 7 64 ビット版 Windows Vista 64 ビット版 - 1. はじめに エコノナビット ii 電力管理ソフトと壁紙書き換えソフトはエコノナビット ii 表示機のアプリケーションソフトです 電力管理ソフトをお使いいただくと エコノナビット ii 表示機のデータをパソコンで管理することができます
エコノナビット ii 電力管理ソフト / 壁紙書き換えソフト インストール手順書 -Windows 7 64 ビット版 Windows Vista 64 ビット版 - 1. はじめに エコノナビット ii 電力管理ソフトと壁紙書き換えソフトはエコノナビット ii 表示機のアプリケーションソフトです 電力管理ソフトをお使いいただくと エコノナビット ii 表示機のデータをパソコンで管理することができます
OS バージョンアップ実行後のご注意 OS バージョンアップ後 更新完了通知が自動的にNECカシオモバイルコミュニケーションズ株式会社の運用するサーバへ送信されます なお NECカシオモバイルコミュニケーションズ株式会社は送信された情報を OS バージョンアップ以外の目的には利用いたしません また
 MEDIAS X N-07D OS バージョンアップ手順書 ~ Wi-Fi を利用してバージョンアップする ~ このたびは MEDIAS X N-07D( 以下 N-07D とします ) をお買い上げいただきまして 誠にありがとうございました N-07D の本体 OS を Android OS 4.0 から Android OS 4.1 にバージョンアップするための OS バージョンアップ手順をご説明いたします
MEDIAS X N-07D OS バージョンアップ手順書 ~ Wi-Fi を利用してバージョンアップする ~ このたびは MEDIAS X N-07D( 以下 N-07D とします ) をお買い上げいただきまして 誠にありがとうございました N-07D の本体 OS を Android OS 4.0 から Android OS 4.1 にバージョンアップするための OS バージョンアップ手順をご説明いたします
通信モジュール内蔵メーカーブランド Windows PC タブレット製品 USIM カード (F) お取扱いに関する注意事項 版 本書は 通信モジュール内蔵メーカーブランド Windows PC タブレット製品 ( 以下 メーカーブランド製品 といいます ) に対応するソフトバ
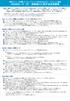 通信モジュール内蔵メーカーブランド Windows PC タブレット製品 USIM カード (F) お取扱いに関する注意事項 2019.03.18 版 本書は 通信モジュール内蔵メーカーブランド Windows PC タブレット製品 ( 以下 メーカーブランド製品 といいます ) に対応するソフトバンク ( 以下 当社 といいます ) 所定の USIM カード USIM カード (F) のお取扱いに関する注意事項をご説明するものです
通信モジュール内蔵メーカーブランド Windows PC タブレット製品 USIM カード (F) お取扱いに関する注意事項 2019.03.18 版 本書は 通信モジュール内蔵メーカーブランド Windows PC タブレット製品 ( 以下 メーカーブランド製品 といいます ) に対応するソフトバンク ( 以下 当社 といいます ) 所定の USIM カード USIM カード (F) のお取扱いに関する注意事項をご説明するものです
Flash Loader
 J MA1309-A プロジェクターファームウェア更新ガイド 本書はお読みになった後も大切に保管してください 本書の最新版は下記ウェブサイトに公開されております http://world.casio.com/manual/projector/ Microsoft Windows Windows Vistaは米国 Microsoft Corporationの米国およびその他の国における登録商標または商標です
J MA1309-A プロジェクターファームウェア更新ガイド 本書はお読みになった後も大切に保管してください 本書の最新版は下記ウェブサイトに公開されております http://world.casio.com/manual/projector/ Microsoft Windows Windows Vistaは米国 Microsoft Corporationの米国およびその他の国における登録商標または商標です
準備しますカメラのファームウェアをバージョンアップするには 下記のものが必要になります カメラ本体 ご使用のメモリーカード対応のカードリーダーおよびパソコン またはカードスロット内蔵のパソコン 電源は次のいずれかを用意します AC アダプター ご使用のカメラ対応のフル充電した Li-ion リチャー
 デジタル一眼レフカメラファームウェアバージョンアップの手順について 版 いつもニコン製品をご愛用いただき まことにありがとうございます ここでは今回のダウンロードの対象となるニコン製デジタル一眼レフカメラのファームウェアバージョンアップについて説明しています なお ニコンサービス機関でのバージョンアップも承っております ご使用の環境などでファームウェアをバージョンアップできないお客様はご利用ください
デジタル一眼レフカメラファームウェアバージョンアップの手順について 版 いつもニコン製品をご愛用いただき まことにありがとうございます ここでは今回のダウンロードの対象となるニコン製デジタル一眼レフカメラのファームウェアバージョンアップについて説明しています なお ニコンサービス機関でのバージョンアップも承っております ご使用の環境などでファームウェアをバージョンアップできないお客様はご利用ください
zero_mono_docomo_00.indd
 CONTENTS Chapter 1 MONO MO-01J のキホン Section 01 この機種の特徴を知ろう 8 Section 02 ロックの解除と電源のオン オフ 10 Section 03 基本操作を覚える 12 Section 04 ホーム画面の使い方 14 Section 05 情報を確認する 16 Section 06 アプリを利用する 18 Section 07 ウィジェットを利用する
CONTENTS Chapter 1 MONO MO-01J のキホン Section 01 この機種の特徴を知ろう 8 Section 02 ロックの解除と電源のオン オフ 10 Section 03 基本操作を覚える 12 Section 04 ホーム画面の使い方 14 Section 05 情報を確認する 16 Section 06 アプリを利用する 18 Section 07 ウィジェットを利用する
SoftBank 202Z 取扱説明書
 3 3-2 本機の設定をしよう端末設定 電話 / メールの着信音の種類を設定する 3-2 電話 / メールの着信音量を設定する 3-4 通話音量を設定する 3-6 画面の色を設定する 3-7 マナーモード / サイレントモードを設定する 3-8 管理設定 3-9 簡単設定で設定する 3-11 お知らせメールを確認する 3-11 文字表示をひらがな / 漢字に切り替える 3-12 文字サイズを設定する
3 3-2 本機の設定をしよう端末設定 電話 / メールの着信音の種類を設定する 3-2 電話 / メールの着信音量を設定する 3-4 通話音量を設定する 3-6 画面の色を設定する 3-7 マナーモード / サイレントモードを設定する 3-8 管理設定 3-9 簡単設定で設定する 3-11 お知らせメールを確認する 3-11 文字表示をひらがな / 漢字に切り替える 3-12 文字サイズを設定する
ARROWS Tab Wi-Fi (FAR70B) ソフトウェアバージョンアップ手順書
 ARROWS Tab Wi-Fi (FAR70B) ソフトウェアバージョンアップ手順書 本書では ARROWS Tab Wi-Fi (FAR70B) の本体ソフトウェアをバージョンアップするための手順を説明しています 本文中の画面は一例です ご使用状況によって 実際に表示される画面が異なることがあります また 画面例の中の赤い枠は説明のために追加したものであり 実際の端末上には表示されていません ソフトウェアバージョンアップ実行前のご準備
ARROWS Tab Wi-Fi (FAR70B) ソフトウェアバージョンアップ手順書 本書では ARROWS Tab Wi-Fi (FAR70B) の本体ソフトウェアをバージョンアップするための手順を説明しています 本文中の画面は一例です ご使用状況によって 実際に表示される画面が異なることがあります また 画面例の中の赤い枠は説明のために追加したものであり 実際の端末上には表示されていません ソフトウェアバージョンアップ実行前のご準備
Touch Pen Utility
 インフォメーションディスプレイ タッチペンユーティリティ取扱説明書 バージョン 1.0 対応機種 (2014 年 3 月現在 ) PN-L703A/PN-L603A/PN-ZL01/PN-ZL02 もくじ はじめに 3 動作条件 3 コンピューターのセットアップ ( インストール版 ) 4 インストールする 4 アクティブペンの情報表示 5 タッチペン設定 6 設定のしかた 6 アクティブペンの登録
インフォメーションディスプレイ タッチペンユーティリティ取扱説明書 バージョン 1.0 対応機種 (2014 年 3 月現在 ) PN-L703A/PN-L603A/PN-ZL01/PN-ZL02 もくじ はじめに 3 動作条件 3 コンピューターのセットアップ ( インストール版 ) 4 インストールする 4 アクティブペンの情報表示 5 タッチペン設定 6 設定のしかた 6 アクティブペンの登録
PowerPoint プレゼンテーション
 CTY スマホ電話帳移行マニュアル ARROWS M01 Android 4.4.2 第 1 版 もくじ はじめに 本書は ARROWS M01 の電話帳移行を行うためのマニュアルとなります 詳しい操作方法については メーカーホームページ上のユーザーマニュアルを参照ください FUJITSU ARROWS M01 ユーザーマニュアル http://spf.fmworld.net/fujitsu/c/app/manual/m01-2/
CTY スマホ電話帳移行マニュアル ARROWS M01 Android 4.4.2 第 1 版 もくじ はじめに 本書は ARROWS M01 の電話帳移行を行うためのマニュアルとなります 詳しい操作方法については メーカーホームページ上のユーザーマニュアルを参照ください FUJITSU ARROWS M01 ユーザーマニュアル http://spf.fmworld.net/fujitsu/c/app/manual/m01-2/
目次 1. ユーザー登録 ( 初期セットアップ ) を行う Office365 の基本的な動作を確認する... 6 Office365 にログインする ( サインイン )... 6 Office365 からサインアウトする ( ログアウト )... 6 パスワードを変更する... 7
 実践女子学園 目次 1. ユーザー登録 ( 初期セットアップ ) を行う... 2 2. Office365 の基本的な動作を確認する... 6 Office365 にログインする ( サインイン )... 6 Office365 からサインアウトする ( ログアウト )... 6 パスワードを変更する... 7 3. Office インストール... 8 Office インストール手順... 8
実践女子学園 目次 1. ユーザー登録 ( 初期セットアップ ) を行う... 2 2. Office365 の基本的な動作を確認する... 6 Office365 にログインする ( サインイン )... 6 Office365 からサインアウトする ( ログアウト )... 6 パスワードを変更する... 7 3. Office インストール... 8 Office インストール手順... 8
ご利用の前に 目次 - 0. 推奨環境とソフトウェアのバージョン 推奨環境について Windows8 Windows8. について Internet Explorer のバージョン確認 SAMWEB の初期設定 セキュリティ設定..
 操作マニュアル ( ご利用の前に ) 06.0.4 v.6 ご利用の前に 目次 - 0. 推奨環境とソフトウェアのバージョン... 3. 推奨環境について... 3. Windows8 Windows8. について... 4 3. Internet Explorer のバージョン確認... 5 0. SAMWEB の初期設定... 7. セキュリティ設定... 7. ActiveX のインストール...
操作マニュアル ( ご利用の前に ) 06.0.4 v.6 ご利用の前に 目次 - 0. 推奨環境とソフトウェアのバージョン... 3. 推奨環境について... 3. Windows8 Windows8. について... 4 3. Internet Explorer のバージョン確認... 5 0. SAMWEB の初期設定... 7. セキュリティ設定... 7. ActiveX のインストール...
Diginnos PC 初期化方法 初期化操作を行うと ストレージ ( ハードディスク / SSD)( 以降ストレージと記載します ) 内のデータが全て初期化されます 必要なデータは他のメディア等にバックアップのうえ作業してください 初期化とは Windows 10 のプッシュボタンリセットの機能の
 初期化操作を行うと ストレージ ( ハードディスク / SSD)( 以降ストレージと記載します ) 内のデータが全て初期化されます 必要なデータは他のメディア等にバックアップのうえ作業してください 初期化とは Windows 10 のプッシュボタンリセットの機能の内 すべてを削除して再インストール を使用し インストールしたアプリやドライバー 保存したデータなどすべてを削除して W i n d o
初期化操作を行うと ストレージ ( ハードディスク / SSD)( 以降ストレージと記載します ) 内のデータが全て初期化されます 必要なデータは他のメディア等にバックアップのうえ作業してください 初期化とは Windows 10 のプッシュボタンリセットの機能の内 すべてを削除して再インストール を使用し インストールしたアプリやドライバー 保存したデータなどすべてを削除して W i n d o
Microsoft PowerPoint - F-04E JB化の操作手順書(Wi-Fi編)_ ppt [互換モード]
![Microsoft PowerPoint - F-04E JB化の操作手順書(Wi-Fi編)_ ppt [互換モード] Microsoft PowerPoint - F-04E JB化の操作手順書(Wi-Fi編)_ ppt [互換モード]](/thumbs/89/97635396.jpg) ARROWS V F-04E が Android TM 4.2 に対応! ロック画面から簡単カメラ起動 ロック画面中 左フリックをするだけで 簡単にカメラが起動できるようになりました ( ホーム画面でメニューボタンをタップ ( または直接 設定 アプリを起動 ) 本体設定 セキュリティ 左にスライドでカメラ起動 : 有効時 ) アプリ履歴を簡単に一括削除! ホームボタン長押しで表示されるアプリ履歴が
ARROWS V F-04E が Android TM 4.2 に対応! ロック画面から簡単カメラ起動 ロック画面中 左フリックをするだけで 簡単にカメラが起動できるようになりました ( ホーム画面でメニューボタンをタップ ( または直接 設定 アプリを起動 ) 本体設定 セキュリティ 左にスライドでカメラ起動 : 有効時 ) アプリ履歴を簡単に一括削除! ホームボタン長押しで表示されるアプリ履歴が
目 次 機能概要 4 A ボイスパネル 5 削除 5 追加 6 B メッセージボード 7 文章の作成方法 7 文章作成を間違えた場合 8 C スケジュール 9 スケジュール一覧 9 作成 10 編集 10 スケジュール名の変更 11 並び替え 11 削除 12 各スケジュール 13~14 スケジュー
 vocaco マニュアル はじめに本アプリケーション vocaco( スケジュール機能付きVOCAアプリ ) は iphone,ipad 上で動作するVOCAの機能 単語を使って文章を作成する機能 スケジュールの表示 削除機能を兼ね揃えております おすすめ ボイスパネルでは ボタンを押して音声を出すことや自分の伝えたいことを作成 追加することができます メッセージボードは 先生や友達と絵カード等でコミュニケーションを行っている児童
vocaco マニュアル はじめに本アプリケーション vocaco( スケジュール機能付きVOCAアプリ ) は iphone,ipad 上で動作するVOCAの機能 単語を使って文章を作成する機能 スケジュールの表示 削除機能を兼ね揃えております おすすめ ボイスパネルでは ボタンを押して音声を出すことや自分の伝えたいことを作成 追加することができます メッセージボードは 先生や友達と絵カード等でコミュニケーションを行っている児童
1. コピー & ペースト 1. 文字のコピー & ペースト 1) キーボードが表示されている場合 ( 文字を入力中 ) コピーしたい場所で ホールド または ダブルタップ する 選択 全選択 ペースト タグが現れ るので 選択 をタップする コピーしたい部分を選択する カット コピー ペースト タ
 中級者向け ipad の使い方 NPO 法人リタイアメント情報センター (R&I) 2014.11.1 1 1. コピー & ペースト 1. 文字のコピー & ペースト 1) キーボードが表示されている場合 ( 文字を入力中 ) コピーしたい場所で ホールド または ダブルタップ する 選択 全選択 ペースト タグが現れ るので 選択 をタップする コピーしたい部分を選択する カット コピー ペースト
中級者向け ipad の使い方 NPO 法人リタイアメント情報センター (R&I) 2014.11.1 1 1. コピー & ペースト 1. 文字のコピー & ペースト 1) キーボードが表示されている場合 ( 文字を入力中 ) コピーしたい場所で ホールド または ダブルタップ する 選択 全選択 ペースト タグが現れ るので 選択 をタップする コピーしたい部分を選択する カット コピー ペースト
Touch Panel Settings Tool
 インフォメーションディスプレイ タッチパネル設定ツール取扱説明書 バージョン 2.0 対応機種 (2015 年 11 月現在 ) PN-L603A/PN-L603B/PN-L603W/PN-L703A/PN-L703B/PN-L703W/PN-L803C もくじ はじめに 3 動作条件 3 コンピューターのセットアップ 4 インストールする 4 タッチパネルの設定 5 設定のしかた 5 キャリブレーション
インフォメーションディスプレイ タッチパネル設定ツール取扱説明書 バージョン 2.0 対応機種 (2015 年 11 月現在 ) PN-L603A/PN-L603B/PN-L603W/PN-L703A/PN-L703B/PN-L703W/PN-L803C もくじ はじめに 3 動作条件 3 コンピューターのセットアップ 4 インストールする 4 タッチパネルの設定 5 設定のしかた 5 キャリブレーション
クイックセットアップ for モバイル(iOS/Android)
 はじめに はじめに Enterprise DaaS( サーバ OS タイプ ) リモートアクセスオプション ( 以下リモートアクセス ) は 手元端末から対象機器に安全に接続できるリモートアクセスサービスです 手元端末 と は 対象機器 と は アクセスに使用する iphone/ipad Android 端末のことです MagicConnect サーバとは アクセス先となる会社 PC のことです リモートアクセス中継管理用サーバです
はじめに はじめに Enterprise DaaS( サーバ OS タイプ ) リモートアクセスオプション ( 以下リモートアクセス ) は 手元端末から対象機器に安全に接続できるリモートアクセスサービスです 手元端末 と は 対象機器 と は アクセスに使用する iphone/ipad Android 端末のことです MagicConnect サーバとは アクセス先となる会社 PC のことです リモートアクセス中継管理用サーバです
SHOFU SureFile for DentalX Manual
 日本語版 for 本ソフトの概要... 1 本ソフトの起動方法... 3 使用方法... 5 参考情報... 9 仕様... 12 For DentalX Ver.1.6 本ソフトの概要 本ソフトはデジタル口腔撮影装置 アイスペシャル C-Ⅱ および アイスペシャル C-Ⅲ 専用の画像振り分けソフトです 株式会社プラネット製 DentalX と連携し アイスペシャル C-Ⅱ C-Ⅲのテンキーを使って
日本語版 for 本ソフトの概要... 1 本ソフトの起動方法... 3 使用方法... 5 参考情報... 9 仕様... 12 For DentalX Ver.1.6 本ソフトの概要 本ソフトはデジタル口腔撮影装置 アイスペシャル C-Ⅱ および アイスペシャル C-Ⅲ 専用の画像振り分けソフトです 株式会社プラネット製 DentalX と連携し アイスペシャル C-Ⅱ C-Ⅲのテンキーを使って
センサーライト型カメラ LC002 取扱説明書 ご使用前に 正しくご使用いただくために この取扱説明書を必ずお読みください 必要に応じてダウンロードをして保管下さい 最終更新 :2016 年 2 月 5 日 - 1 -
 センサーライト型カメラ LC002 取扱説明書 ご使用前に 正しくご使用いただくために この取扱説明書を必ずお読みください 必要に応じてダウンロードをして保管下さい 最終更新 :2016 年 2 月 5 日 - 1 - 目次 1: スペック... - 3-2: 付属品を確かめる... - 4-3: 時間設定 接続方法... - 4 - ... - 4 -
センサーライト型カメラ LC002 取扱説明書 ご使用前に 正しくご使用いただくために この取扱説明書を必ずお読みください 必要に応じてダウンロードをして保管下さい 最終更新 :2016 年 2 月 5 日 - 1 - 目次 1: スペック... - 3-2: 付属品を確かめる... - 4-3: 時間設定 接続方法... - 4 - ... - 4 -
本体内のメモリの合計容量と空き容量などを確認できます a ホーム画面で [ 基本フォルダ ] [ 設定 ] [ ストレージ ] マイファイルを利用する 本体に保存されている静止画や動画 音楽や文書などのデータを表示 管理できます a アプリ一覧画面で [Tools] [ マイファイル ] カテゴリ一
![本体内のメモリの合計容量と空き容量などを確認できます a ホーム画面で [ 基本フォルダ ] [ 設定 ] [ ストレージ ] マイファイルを利用する 本体に保存されている静止画や動画 音楽や文書などのデータを表示 管理できます a アプリ一覧画面で [Tools] [ マイファイル ] カテゴリ一 本体内のメモリの合計容量と空き容量などを確認できます a ホーム画面で [ 基本フォルダ ] [ 設定 ] [ ストレージ ] マイファイルを利用する 本体に保存されている静止画や動画 音楽や文書などのデータを表示 管理できます a アプリ一覧画面で [Tools] [ マイファイル ] カテゴリ一](/thumbs/91/105847917.jpg) ファイル管理 メモリの使用量を確認する 173 マイファイルを利用する 173 microusbケーブル01( 別売 ) でパソコンと接続する 174 au 設定メニューからデータをバックアップする 175 データお預かり設定をする 175 Galaxy Smart Switchを利用する 176 Galaxyアカウントを利用してサーバー上にバックアップする 176 172 本体内のメモリの合計容量と空き容量などを確認できます
ファイル管理 メモリの使用量を確認する 173 マイファイルを利用する 173 microusbケーブル01( 別売 ) でパソコンと接続する 174 au 設定メニューからデータをバックアップする 175 データお預かり設定をする 175 Galaxy Smart Switchを利用する 176 Galaxyアカウントを利用してサーバー上にバックアップする 176 172 本体内のメモリの合計容量と空き容量などを確認できます
目次 同梱物の確認... 3 フロントベゼル... 4 基本設定... 5 ディスクの再フォーマット... 8 追加情報
 インストールガイド ReadyNAS OS6 ラックマウントストレージ 目次 同梱物の確認... 3 フロントベゼル... 4 基本設定... 5 ディスクの再フォーマット... 8 追加情報...11 2 同梱物の確認 ReadyNAS 本体 ( モデルにより異なります ) フロントベゼル ( 一部のモデルのみ付属 ) 電源コード ( モデルにより異なります ) LAN ケーブル 重要 : ReadyNAS
インストールガイド ReadyNAS OS6 ラックマウントストレージ 目次 同梱物の確認... 3 フロントベゼル... 4 基本設定... 5 ディスクの再フォーマット... 8 追加情報...11 2 同梱物の確認 ReadyNAS 本体 ( モデルにより異なります ) フロントベゼル ( 一部のモデルのみ付属 ) 電源コード ( モデルにより異なります ) LAN ケーブル 重要 : ReadyNAS
目次 第 1 章はじめに 取扱いについて 記載内容について... 6 第 2 章基本操作 OneNote Online を開く ノートブックを開く ノート ( セクション ) を作成する... 11
 Office 365 OneNote Online - 利用マニュアル - 発行日 2015/09/01 1 目次 第 1 章はじめに... 5 1.1. 取扱いについて... 6 1.2. 記載内容について... 6 第 2 章基本操作... 7 2.1. OneNote Online を開く... 8 2.2. ノートブックを開く... 10 2.3. ノート ( セクション ) を作成する...
Office 365 OneNote Online - 利用マニュアル - 発行日 2015/09/01 1 目次 第 1 章はじめに... 5 1.1. 取扱いについて... 6 1.2. 記載内容について... 6 第 2 章基本操作... 7 2.1. OneNote Online を開く... 8 2.2. ノートブックを開く... 10 2.3. ノート ( セクション ) を作成する...
システム更新の手順 1-1. Android のホーム画面で [ アプリ ] [ 設定 ] [ 画面 ] [ 画面の自動スリープ ] の [ しない ] をタップします 1-2. Android のホーム画面で [ アプリ ] [ 設定 ] [ タブレット情報 ] を順にタップし ビル ド番号 を確
![システム更新の手順 1-1. Android のホーム画面で [ アプリ ] [ 設定 ] [ 画面 ] [ 画面の自動スリープ ] の [ しない ] をタップします 1-2. Android のホーム画面で [ アプリ ] [ 設定 ] [ タブレット情報 ] を順にタップし ビル ド番号 を確 システム更新の手順 1-1. Android のホーム画面で [ アプリ ] [ 設定 ] [ 画面 ] [ 画面の自動スリープ ] の [ しない ] をタップします 1-2. Android のホーム画面で [ アプリ ] [ 設定 ] [ タブレット情報 ] を順にタップし ビル ド番号 を確](/thumbs/93/111971476.jpg) Android 3.2 から Android 4.0 への更新手順 GALAPAGOS(A01SH) を Android 4.0 に更新する手順について説明します 対象製品 メディアタブレット GALAPAGOS(A01SH) ソフトウェア更新の前に ソフトウェアの更新には インターネット接続環境が必要です また 通信費用はお客さまのご負担となります Android 4.0 へ更新するためには その前に
Android 3.2 から Android 4.0 への更新手順 GALAPAGOS(A01SH) を Android 4.0 に更新する手順について説明します 対象製品 メディアタブレット GALAPAGOS(A01SH) ソフトウェア更新の前に ソフトウェアの更新には インターネット接続環境が必要です また 通信費用はお客さまのご負担となります Android 4.0 へ更新するためには その前に
ESET Mobile Security for Android V1.1 セットアップ手順
 ESET Mobile Security for Android V1.1 セットアップ手順 キヤノン IT ソリューションズ株式会社最終更新日 2016/12/08 1 目次 1. はじめに... 3 2. ESET Mobile Security for Android V1.1 のインストール... 4 3. ESET Mobile Security for Android V1.1 のアンインストール...
ESET Mobile Security for Android V1.1 セットアップ手順 キヤノン IT ソリューションズ株式会社最終更新日 2016/12/08 1 目次 1. はじめに... 3 2. ESET Mobile Security for Android V1.1 のインストール... 4 3. ESET Mobile Security for Android V1.1 のアンインストール...
:30 18:00 9:30 12:00 13:00 17:00
 http://pioneer.jp/support/ 0120-944-222 044-572-8102 9:30 18:00 9:30 12:00 13:00 17:00 この取扱説明書について 製品本体の USB DAC 端子に USB ケーブルでパソコンを接続すると パソコンからの音声信号を再生できます この機能を使用するためには 専用のドライバーソフトウェアをパソコンにインストールする必要があります
http://pioneer.jp/support/ 0120-944-222 044-572-8102 9:30 18:00 9:30 12:00 13:00 17:00 この取扱説明書について 製品本体の USB DAC 端子に USB ケーブルでパソコンを接続すると パソコンからの音声信号を再生できます この機能を使用するためには 専用のドライバーソフトウェアをパソコンにインストールする必要があります
目次 1. はじめに 3 2. システム要件 4 3. HDD Password Tool のインストール 5 Windows の場合 5 macos/os X/Mac OS X の場合 8 4. HDD Password Tool の使い方 HDD Password Tool を起動
 HDD Password Tool USB3.0/2.0 東芝製外付けハードディスク CANVIO 用 パスワードツールソフトウェア 取扱説明書 1.32 版 - 1 - 目次 1. はじめに 3 2. システム要件 4 3. HDD Password Tool のインストール 5 Windows の場合 5 macos/os X/Mac OS X の場合 8 4. HDD Password Tool
HDD Password Tool USB3.0/2.0 東芝製外付けハードディスク CANVIO 用 パスワードツールソフトウェア 取扱説明書 1.32 版 - 1 - 目次 1. はじめに 3 2. システム要件 4 3. HDD Password Tool のインストール 5 Windows の場合 5 macos/os X/Mac OS X の場合 8 4. HDD Password Tool
OSバージョンアップ手順書(pc)[REGZA Phone T-01C]
![OSバージョンアップ手順書(pc)[REGZA Phone T-01C] OSバージョンアップ手順書(pc)[REGZA Phone T-01C]](/thumbs/93/111317361.jpg) REGZA Phone T-01C OS バージョンアップ手順書 ~ パソコンを利用してバージョンアップする ~ このたびは REGZA Phone T-01C( 以下 T-01C とします) をお買い上げいただきまして 誠にありがとうございました T-01C の本体 OS を Android OS 2.1 から Android OS 2.2 にバージョンアップするための OS バージョンアップ手順をご説明いたします
REGZA Phone T-01C OS バージョンアップ手順書 ~ パソコンを利用してバージョンアップする ~ このたびは REGZA Phone T-01C( 以下 T-01C とします) をお買い上げいただきまして 誠にありがとうございました T-01C の本体 OS を Android OS 2.1 から Android OS 2.2 にバージョンアップするための OS バージョンアップ手順をご説明いたします
PowerPoint プレゼンテーション
 296 モバイル SHARP SH-M02/M04 初期設定マニュアル (Gmail 取得方法付 ) Ver1.1 はじめる前の準備 1 本体のボタンについて 4 5 5 4 2 1 3 SH-M02 SH-M04 1 ホームボタン このボタンは 画面を元に戻したりなどに使う基点となるボタンです 2 バックボタン このボタンは ひとつ前の画面に戻す時に使うボタンです 3 マルチタスクボタン 同時に起動している複数の機能を切り替えるときに利用します
296 モバイル SHARP SH-M02/M04 初期設定マニュアル (Gmail 取得方法付 ) Ver1.1 はじめる前の準備 1 本体のボタンについて 4 5 5 4 2 1 3 SH-M02 SH-M04 1 ホームボタン このボタンは 画面を元に戻したりなどに使う基点となるボタンです 2 バックボタン このボタンは ひとつ前の画面に戻す時に使うボタンです 3 マルチタスクボタン 同時に起動している複数の機能を切り替えるときに利用します
Fujitsu Standard Tool
 ARROWS Kiss F-03E が Android TM 4.1 に対応! NX! ホームのアイコンカスタマイズ! NX! ホームのアイコンをお好みのデザインにカスタマイズできるようになりました NX! ホームのフォルダが見やすく! NX! ホームのフォルダが最大 9 個まで表示され これまで以上に 見やすく便利になりました アプリ履歴を簡単に一括削除! ホームボタン長押しで表示されるアプリ履歴が
ARROWS Kiss F-03E が Android TM 4.1 に対応! NX! ホームのアイコンカスタマイズ! NX! ホームのアイコンをお好みのデザインにカスタマイズできるようになりました NX! ホームのフォルダが見やすく! NX! ホームのフォルダが最大 9 個まで表示され これまで以上に 見やすく便利になりました アプリ履歴を簡単に一括削除! ホームボタン長押しで表示されるアプリ履歴が
Microsoft PowerPoint - 【HB-1000】キーボードマウス操作マニュアル.ppt [互換モード]
![Microsoft PowerPoint - 【HB-1000】キーボードマウス操作マニュアル.ppt [互換モード] Microsoft PowerPoint - 【HB-1000】キーボードマウス操作マニュアル.ppt [互換モード]](/thumbs/91/105231300.jpg) + 光 BOX (HB-1000) / 操作マニュアル + + 光 BOX にとを接続することで 文字入力と光 BOX の一部操作が行えます はじめにお読みください 対応機種は ELECOM 社製ワイヤレスフル & TK-FDM063BK です (2014 年 4 月現在 ) 対応しているのキー配列は 日本語 108 キー です 日本語 108 キー に対応したであったとしても 対応機種以外の機種では本マニュアル通りの動きにならない場合があります
+ 光 BOX (HB-1000) / 操作マニュアル + + 光 BOX にとを接続することで 文字入力と光 BOX の一部操作が行えます はじめにお読みください 対応機種は ELECOM 社製ワイヤレスフル & TK-FDM063BK です (2014 年 4 月現在 ) 対応しているのキー配列は 日本語 108 キー です 日本語 108 キー に対応したであったとしても 対応機種以外の機種では本マニュアル通りの動きにならない場合があります
Microsoft Word - XPC4ソフトマニュアル.doc
 < XPC-4 映像ツール 簡易マニュアル> お試し版 Ver1.0 XPC-4 に USB ケーブルを接続する際の注意事項 ファームウェア アップデートの作業 もしくは XPC-4 映像ツール を使用するときは USB2.0 に対応した USB ケーブル (Type A[ オス ]-Type B[ オス ]) が 1 本必要です USB ケーブルはパソコンの OS(Windows) が完全に起動してから
< XPC-4 映像ツール 簡易マニュアル> お試し版 Ver1.0 XPC-4 に USB ケーブルを接続する際の注意事項 ファームウェア アップデートの作業 もしくは XPC-4 映像ツール を使用するときは USB2.0 に対応した USB ケーブル (Type A[ オス ]-Type B[ オス ]) が 1 本必要です USB ケーブルはパソコンの OS(Windows) が完全に起動してから
Microsoft Word - android manual JP doc
 3R-HSAP800WIFI Wifi 転送機能の手引き (Android 搭載製品 ) この手引きでは 3R-HSAP800WIFI と Android 搭載製品を使ってスキャンしたデータを閲覧する手順をご紹介しています 操作画面などは HTC 製 ISW11HT(Android 2.3.4) を例にしています 本書内で使用している商品名等は各社の商標および登録商標です 使用前のご注意事項 * *
3R-HSAP800WIFI Wifi 転送機能の手引き (Android 搭載製品 ) この手引きでは 3R-HSAP800WIFI と Android 搭載製品を使ってスキャンしたデータを閲覧する手順をご紹介しています 操作画面などは HTC 製 ISW11HT(Android 2.3.4) を例にしています 本書内で使用している商品名等は各社の商標および登録商標です 使用前のご注意事項 * *
HP Roar Plus Speaker
 HP Roar Plus Speaker その他の機能 Copyright 2014 Hewlett-Packard Development Company, L.P. Microsoft および Windows は 米国 Microsoft Corporation およびその関連会社の米国およびその他の国における商標または登録商標です Bluetooth は その所有者が所有する商標であり 使用許諾に基づいて
HP Roar Plus Speaker その他の機能 Copyright 2014 Hewlett-Packard Development Company, L.P. Microsoft および Windows は 米国 Microsoft Corporation およびその関連会社の米国およびその他の国における商標または登録商標です Bluetooth は その所有者が所有する商標であり 使用許諾に基づいて
セキュリティー機能(TPM)設定ガイド
 Windows 7 本書では次のような記号を使用しています 機能または操作上の制限事項を記載しています 覚えておくと便利なことを記載しています 例 ) ユーザーズマニュアル : コンピューターの ユーザーズマニュアル を示します 1 2 ある目的の作業を行うために 番号に従って操作します 本書では コンピューターで使用する製品の名称を次のように略して表記します 本書では オペレーティングシステムの名称を次のように略して表記します
Windows 7 本書では次のような記号を使用しています 機能または操作上の制限事項を記載しています 覚えておくと便利なことを記載しています 例 ) ユーザーズマニュアル : コンピューターの ユーザーズマニュアル を示します 1 2 ある目的の作業を行うために 番号に従って操作します 本書では コンピューターで使用する製品の名称を次のように略して表記します 本書では オペレーティングシステムの名称を次のように略して表記します
FOMA UM01/02 ACアダプタ 取扱説明書 第2版
 FOMA UM01/02 AC アダプタ取扱説明書 付属品 保証書 ご使用の前に 付属品がそろっていることをご確認ください ご使用の前に この取扱説明書をよくお読みの上 正しくお使いください お読みになった後は大切に保管してください 安全上のご注意 ( 必ずお守りください ) ご使用の前に この 安全上のご注意 をよくお読みの上 正しくお使いください また お読みになった後は大切に保管してください
FOMA UM01/02 AC アダプタ取扱説明書 付属品 保証書 ご使用の前に 付属品がそろっていることをご確認ください ご使用の前に この取扱説明書をよくお読みの上 正しくお使いください お読みになった後は大切に保管してください 安全上のご注意 ( 必ずお守りください ) ご使用の前に この 安全上のご注意 をよくお読みの上 正しくお使いください また お読みになった後は大切に保管してください
S0027&S0028 取扱説明書 1-1 充電をするには 1-2 電源を入れるには 1-3 電源を切るには 1-4 充電が少なくなった場合 1-5 動作切り替え 目次 2-1 動画録画 2-2 静止画撮影 2-3 PC で再生するには 3-1 録画装置を HDMI コードでテレビモニターに繋いで使
 S0027&S0028 取扱説明書 1-1 充電をするには 1-2 電源を入れるには 1-3 電源を切るには 1-4 充電が少なくなった場合 1-5 動作切り替え 目次 2-1 動画録画 2-2 静止画撮影 2-3 PC で再生するには 3-1 録画装置を HDMI コードでテレビモニターに繋いで使用する場合 3-2 動画録画するには 3-3 静止画撮影するには 3-4 動画 静止画の保存ファイルを確認するには
S0027&S0028 取扱説明書 1-1 充電をするには 1-2 電源を入れるには 1-3 電源を切るには 1-4 充電が少なくなった場合 1-5 動作切り替え 目次 2-1 動画録画 2-2 静止画撮影 2-3 PC で再生するには 3-1 録画装置を HDMI コードでテレビモニターに繋いで使用する場合 3-2 動画録画するには 3-3 静止画撮影するには 3-4 動画 静止画の保存ファイルを確認するには
IM920XT外付けアンテナ取扱説明書
 920MHz 無線モジュール (IM920XT) 用 外部アンテナ 取扱説明書 IM920XT 無線モジュール用 外部アンテナ IM920XT 外部アンテナ取扱説明書 Rev.1.0 2014.11.25 1. はじめに このたびは 弊社の IM920XT 無線モジュールをお買い求めいただき誠にありがとうございます 本製品を安全にお使いいただくために 安全のための表示 および 安全上のご注意 をよくおよみいただき
920MHz 無線モジュール (IM920XT) 用 外部アンテナ 取扱説明書 IM920XT 無線モジュール用 外部アンテナ IM920XT 外部アンテナ取扱説明書 Rev.1.0 2014.11.25 1. はじめに このたびは 弊社の IM920XT 無線モジュールをお買い求めいただき誠にありがとうございます 本製品を安全にお使いいただくために 安全のための表示 および 安全上のご注意 をよくおよみいただき
