NDP.view2 取扱説明書
|
|
|
- ゆりな いんそん
- 7 years ago
- Views:
Transcription
1 NDP.view2 U 取扱説明書 本取扱説明書には 本ソフトウエアの取扱方法と事故を防ぐための重要な注意事項を示してあります 本ソフトウエアを取り扱う際は 本書をよくお読みのうえ 内容を必ず理解してから安全にご使用ください 特に 1. 安全のための注意事項 は よくお読みになって注意事項をお守りいただかないと けがをしたり周辺の物品に損害を与えたりすることがあります お読みになったあとは いつでも見られるところに保管してください Ver. 2.6/Rev /
2 ~ 空白ページ ~
3 1. 安全のための注意事項 1-1 警告表示の分類 本書および本ソフトソフトウエアラベルをよりよく理解していただくために 警告表示の分類を以下のように使い分けています これらの内容をよく理解し 指示を守ってください この表示を無視して誤った取り扱いをすると 使用者が死亡または重傷を負う可能性があることを示しています この表示を無視して誤った取り扱いをすると 使用者が障害を負うことが想定される内容および物的障害の発生が想定される事項があることを示しています 注記 この記号は 本ソフトウエアの性能を充分に発揮させるために注意していただきたい事項があることを示しています 指示内容をよく読み 本ソフトウエアを正しく安全にご利用ください 指示に従わずにお使いになった場合は 性能を充分に発揮できないことがあります この記号は 本ソフトウエアを取り扱う際に注意すべき事項があることを示しています 指示内容をよく読み 本ソフトウエアを安全にご利用ください この記号は 行ってはならない禁止事項があることを示しています 指示内容をよく読み 禁止されている事項は絶対に行わないでください この記号は 必ず行っていただきたい指示事項があることを示しています 指示内容をよく読み 必ず実施してください 1-2 ハードウエアに関する注意事項 ハードウエアに関する注意事項については ハードウエアに添付の取扱説明書の 安全のための注意事項 をよくお読みになって 必ずお守りください 1
4 2. はじめに 本書は 本ソフトウエア NDP.view2 の使用方法について説明したものです 本ソフトウエアをご使用いただく前に本書をよくお読みいただき 正しくお使いください 2-1 動作環境 本ソフトウエアを動作させるために 以下の動作環境を推奨します Windows OS Windows7, Windows8.1, Windows 10 32, 64 bit CPU Core シリーズ以上 メモリ 2 GB 以上 ハードディスク空き容量 100 MB 以上 グラフィックスカード DirectX9 以降をサポートしたグラフィックカード ( 必須 ) ディスプレイ XGA( ) 以上 Mac OS OS Mac OS X v v10.11 CPU インテルマルチコアプロセッサ メモリ 2 GB 以上 ハードディスク空き容量 100 MB 以上 グラフィックスカード OpenGL 2.0 対応システム ディスプレイ XGA ( ) 以上 注記 注記 本ソフトウエアは すべてのコンピュータでの動作を保証することはできません コンピュータの環境によっては動作させることができないことも想定されますので予めご了承ください ソフトウエアの表示画面では "μ" の表示ができない場合があり "μ" の代わりに "u" を用いています 例えば μm( マイクロメートル ) をソフトウエア画面では um と表示しています 2-2 商標について Windows 7 Windows 8.1 および Windows 10 は米国マイクロソフト社の登録商標です Mac OS は 米国および他の国々で登録された Apple Inc. の商標です その他の商品名は 各社の商標又は登録商標です 2
5 3. 梱包内容を確認してください 梱包を開梱したら まず以下の構成品が揃っているかを確認してください 万一 お届けした製品に間違いや品不足 また損傷が認められる場合には 動作をさせず 速やかに弊社または弊社代理店までご連絡ください NDP.view2 インストールディスク (CD-ROM) NDP.view2 取扱説明書 1 枚 1 冊 3
6 目次 1. 安全のための注意事項 警告表示の分類 ハードウエアに関する注意事項 はじめに 動作環境 商標について 梱包内容を確認してください 概要 インストール / アンインストール WINDOWS へのインストール / アンインストール インストール アンインストール MAC OS へのインストール / アンインストール インストール アンインストール NDP.VIEW2 の起動 / 終了 NDP.VIEW2 の起動 NDP.VIEW2 の終了 操作と機能 画面の表示 基本画面 ブラウザウインドウ メインウインドウ ツールバー ツールウインドウの表示 デジタルスライドの表示 スライドファイルを開く スライドファイルを閉じる デジタルスライドの操作 スライドの移動 拡大 縮小 フォーカス面の変更 画像の表示の切り替え ヒストリ機能 分割表示 マルチウインドウ アノテーション マップ表示 スケール表示 スライド全体画像の表示
7 画面をファイルに保存 解像度を変更して画像を保存 画面のコピー スクリーンショットのコピー ヘルプ 各種設定 表示言語の設定 一般設定 ナビゲーション機能 スケールバーの設定 スタートアップの設定 ファイルブラウザの設定 ウィジェットの設定 ツールバーの設定 アドバンスド設定 画像表示設定 画像情報 操作一覧 WINDOWS での操作一覧 MAC OS での操作一覧 NDP.SERVE3 の画像閲覧 閲覧方法 NDP.VIEW2 ソフトウエアによる閲覧 ウェブビューアによる閲覧 デジタルスライドの表示 メインウインドウ デジタルスライドの操作 ソフトウエア使用許諾 著作権等 使用許諾の範囲 保証の範囲 損害賠償の免責 法準拠 その他 連絡先
8 4. 概要 NDP.view2 は NanoZoomer によってスキャンしたデジタルスライド (NDPi ファイル NDPis ファイル vms ファイル vmu ファイル ) を観察するための閲覧ソフトウエアです デジタルスライドの任意の場所を任意の倍率で観察することができます 6
9 5. インストール / アンインストール 本ソフトウエアを使用する場合は まず以下の方法でコンピュータにインストールします 本ソフトウエアは 2 はじめに に記載された環境下にてご使用ください これに沿わない環境下でご使用される場合は 製品の性能および保証はいたしかねます 5-1 Windows へのインストール / アンインストール Windows がインストールされているコンピュータに NDP.view2 をインストール / アンインストールします 注記 MacOS をお使いの方は 5-2 MacOS へのインストール / アンインストールをご参照ください インストール (1) 付属のインストール CD をコンピュータに挿入します (2) インストール CD 内の NDP.view2 セットアッププログラム (NDP.view 2 Setup.exe) を実行します 図 1 (3) ファイルの読み込みが行われ セットアップウィザードが起動します 図 2 7
10 (4) セットアップウィザード ( 図 3) が起動したら Install をクリックします 図 3 注記 インストール先フォルダは C: Program Files Hamamatsu NDP.view 2 です 図 4 ( インストール中の画面 ) 8
11 (5) インストールが終了すると 以下の画面が表示されます Run NDP.view2 をクリックし NDP.view2 を起動する もしくは Close をクリックして インストールを完了します 図 5 9
12 5-1-2 アンインストール NDP.view2 をアンインストールする場合は 以下の手順で行います 注記 本項のダイアログの表示は使用している OS により異なる場合があります 詳細は該当するオペレーティングシステムの操作説明書をご参照ください (1) Windows のコントロールパネルを開きます 図 6 (2) プログラムのアンインストール をクリックします 以下のダイアログが表示されたら ダイアログ内のリストをスクロールダウンして NDP.view 2 を選択してダブルクリックします その後 確認のメッセージが表示されたら OK をクリックします OK をクリックすると アンインストールが実行されます 図 7 10
13 5-2 Mac OS へのインストール / アンインストール Mac OS がインストールされているコンピュータに NDP.view2 をインストール / アンインストールします 注記 Windows をお使いの方は 5-1 Windows へのインストール / アンインストールをご参照ください インストール (1) 付属のインストール CD をローカルコンピュータに挿入します (2) インストール CD 内の NDP.view2 セットアッププログラム (NDP.view 2.x.x.dmg) を実行します (3) インストールウィンドウ ( 図 8) が表示したら 左にある NDP.view 2 を右の Applications にドラッグ & ドロップします 図 8 注記 インストール先フォルダは /Applications です 11
14 (4) アプリケーションに NDP.view 2 が追加されます 図 アンインストール NDP.view2 をアンインストールする場合は 以下の手順で行います (1) Finder ウインドウから アプリケーションを開きます (2) NDP.view 2 に副ボタンを使用し ゴミ箱に入れる を選択します 図 10 (3) ゴミ箱を空にする でアンインストールは終了です 12
15 6. NDP.VIEW2 の起動 / 終了 6-1 NDP.view2 の起動 Windows (1) デスクトップ上に作成された以下のアイコンをダブルクリックして NDP.view2 を起動させます 注記 アイコンがデスクトップに作成されていない場合は Windows のスタートメニューから すべてのプログラム NDP.view2 NDP.view2 を選択します (2) NDP.view2 が起動すると 以下の起動画面が表示されます 図 11 注記 画面右上端の ボタンをクリックすることで フルスクリーン表示と ウインドウ表示を切り替えることができます ウインドウ表示を使用する場合には フルスクリーンモードの優先設定をオフにする必要があります 詳細は 表示モードの設定 を参照して下さい 注記 NDP.view2 を最小化する場合は 画面右上端にある _ ボタンをクリックします 13
16 Mac OS (1) アプリケーションフォルダより NDP.view2 をクリックし 起動させます (2) NDP.view2 が起動すると 以下の起動画面が表示されます 図 12 注記 画面左上端のフルスクリーン切り替えボタンをクリックすると フルスクリーン表示と ウインドウ表示を切り替えることができます 注記 NDP.view2 を最小化する場合は 画面左上端にある最小化ボタンをクリックします 14
17 6-2 NDP.view2 の終了 NDP.view2 を終了するには メインウインドウの 終了 を選択するか 画面右上端 (Mac 版では画面左上端 ) の ボタンをクリックします またキーボードの Esc キーでも NDP.view2 を終了することができます 図 13 図 14 15
18 7. 操作と機能 注記 7. 操作と機能は Windows の内容で表記されております MacOS をお使いの方は 特別な記載がない限り " 右クリック " を " 副ボタン " "Alt" キーを "Option" キーに置き換えてお読みください 7-1 画面の表示 基本画面 図 NDP.view2 アイコンクリックすると メインウインドウ (7-1-3 項を参照 ) が表示されます 2 タブ ( タブ領域 ) スライド画像をタブ表示することで 1 つの画面で複数の画像を切り替えて表示することができます 新しいタブを作るには タブ領域右の をクリックします 図 16 タブを閉じるには 各タブの をクリックします 図 17 16
19 3 ブラウザウインドウ 各フォルダに入っているフォルダ およびスライドデータがアイコン表示されます メインウインドウの ブラウザ を選択するか キーボードの O キーを押すと 表示されます 図 18 注記 ブラウザウインドウの詳細は ブラウザウインドウ をご参照ください 4 マップ画像 ( 全体画像 ) スライド画像全体を表示するツール画面です マップ画像の大きさは 3 段階に切り替えることができます 注記 マップ画像の大きさを切り替える時は マップ表示 をご参照ください 17
20 7-1-2 ブラウザウインドウ スライドフォルダおよびスライド画像のサムネイル表示 ファイルの選択ができます ツールボタン 図 19 ブラウザウインドウで使用するツールのボタンです ホームディレクトリに移動できます 1 つ前の操作履歴のフォルダに移動します 1 つ後の操作履歴のフォルダに移動します フォルダ内の画像を再表示します ( 画像が追加された場合など ) 1 つ上の階層に移動します お気に入りに登録 ( 解除 ) します サムネイルの種類を変更します 選択した項目で並び替えます 昇順 降順を切り替えます ファイルアドレスの入力ウインドウを表示します OS 標準のファイルブラウザを表示します 2 スライドデータフォルダ内に保存されているスライドデータです NDPi 形式で保存されているスライドデータは サムネイル * 表示されます 注記 * サムネイル表示は スライド画像を画像縮小してアイコンに表示する機能です ファイルを開かずに必要な画像を探すことができます 18
21 NDP.serve の画像にアクセスする (1) をクリックし ファイルアドレスの入力ウインドウを表示します 図 20 (2) NDP.serve のアドレスを入力し OK をクリックします (3) サインイン画面が表示されたら ユーザー名 パスワードを入力し サインインします 図 21 (4) サインインが成功すると ファイルブラウザにサーバ内のフォルダが表示されます 図 22 19
22 お気に入りにフォルダを登録する よくアクセスするフォルダを お気に入りに登録することができます また サーバ上のフォルダも同様にお気に入りに登録することができます (1) 登録したいフォルダを表示し アイコンをクリックします お気に入りに登録されると アイコンがに変わります 解除する場合は 再度アイコンをクリックします (2) お気に入りに登録したフォルダは ホーム画面に表示されます 図 23 マイネットワークを表示する ホームにマイネットワークを表示することができます (1) 設定ウインドウを表示します (2) 設定ウインドウの ブラウザ にある ホームにマイネットワークを表示する を選択します 注記 設定の詳細は 7-4 各種設定 をご参照ください 20
23 7-1-3 メインウインドウ メインウインドウには 以下のメニューがあります 図 24 メニュー詳細参照項 ブラウザブラウザウインドウを表示します 設定設定ウインドウを表示します 7-4 表示設定表示設定ウインドウ ( 画質調整 ) を表示します 画像情報画像情報ウインドウを表示します スライド画像スライド全体を表示するウインドウを表示します アノテーションリストアノテーションリストを表示します ヘルプ NDP.view2 の使用方法が表示されます バージョン情報 NDP.view2 のバージョン ライセンス情報を表示します 画面のエクスポート現在閲覧している範囲の画像を画像ファイルに保存します 画面のコピー現在閲覧している範囲の画像をクリップボードへコピーします スクリーンショットのコピー ツールウインドウを含む現在表示されている画面をクリップボードへコピーします 新しいウインドウ 新たなウインドウを開きます 終了 NDP.view2 を終了します 6-2 メインウインドウを閉じる場合は ウインドウの外 もしくは NDP.view2 アイコンをクリックします 21
24 7-1-4 ツールバー ツールバーには 以下のアイコンがあります 1 アノテーション カスタムアノテーション 図 25 アノテーションアノテーションへのショートカット ウインドウ 図 26 メニュー詳細参照項 ブラウザウインドウを表示します 設定ウインドウを表示します 7-4 表示設定ウインドウ ( 画質調整 ) を表示します 画像情報ウインドウを表示します スライド全体を表示するウインドウを表示します アノテーションリストを表示します 表示 / 非表示 図 27 メニュー詳細参照項 アノテーションの表示 / 非表示 マップ画像の表示 / 非表示 スケールバーの表示 / 非表示 ウィジェットの表示 / 非表示 - ファイル名の表示 / 非表示 - ラベルの表示 / 非表示 - 22
25 1 アドレスバー 図 28 アドレスバー画像のパスを表示します - 注記 ツールバーの表示は 設定よりカスタマイズが可能です ツールウインドウの表示 ブラウザウインドウやスライド画像などのツールウインドウは 位置を移動したり 非表示にしたりすることができます なお ツールウインドウの表示位置や大きさは NDP.view2 を終了した時の状態が自動的に保存されます 移動する : ツールウインドウ上部のタイトルバーをドラッグする (1) 大きさを変更する : ツールウインドウの右下隅をドラッグする (2) ( マークの無いウインドウは大きさを変更することができません ) 非表示にする : ツールウインドウ右上の ボタンをクリックする (3) 1 3 図 図 30 23
26 7-2 デジタルスライドの表示 スライドファイルを開く スライドファイルを開くには 以下のいずれかの方法で行います ご覧になりたいスライドファイルをクリックします ( 図 31) ご覧になりたいスライドファイル上で右クリックし 表示されたメニューから スライドファイルを現在のタブで開くか 新たなタブで開くかを選択します ( 図 32) 図 31 図 32 ご覧になりたいスライドファイルをドラッグ & ドロップします ( 図 38) 図 33 上部タブ領域にドロップすることで 新しいタブに画像を表示します 上下左右に表示される四角にドロップすることで 画面を分割して画像を表示します 注記 分割表示の詳細は 分割表示 をご参照ください 24
27 スライドファイルを開くと 以下のようにデジタルスライドの画像が表示されます 図 スライドファイルを閉じる スライドファイルを閉じるには タブの ボタンをクリックします 全てのスライドファイルを閉じるには 画面右上の ボタンをクリックします 図 35 25
28 7-3 デジタルスライドの操作 各機能は メインウインドウからの操作の他 マウスやマウスホイール キーボードのショートカットキーで操作を行うこともできますので より効率良く操作することができます 注記 各機能によって操作方法は異なります 詳細は 各項および 7-5 操作一覧 をご参照ください スライドの移動 スライドの移動では 画面を移動したり 任意の位置を画面中央に表示したりすることができます 画面を移動する マウスの左ボタンを押しながらドラッグして移動させ 目的の位置でボタンを離します キーボードの キーで操作します 図 36 注記 矢印キーを押したときの移動方向は設定画面から変更することができます また 矢印キーを 1 回押したときの画面移動距離を固定することができます 詳細は 矢印キー操作時のスクロール方向の設定 をご参照ください 任意の位置を画面の中央に配置する Map 画像 ( 全体画像 ) で任意の位置をダブルクリックすると その位置が拡大して画面中央に表示されます 図 37 26
29 ジョイスティック操作 ウィジェット上のジョイスティックを操作し スライドを移動できます ジョイスティックウィジェット 図 拡大 縮小 画像の拡大および縮小を行います 画像の拡大は 画像取得時の倍率の最大 8 倍までの表示が可能です 注記 画像取得時の倍率は 画像情報ウインドウ ( 項を参照 ) で確認することができます また 最大表示倍率は設定 ( 項を参照 ) で変更可能です 表示をリセットする場合は キーボードの Space キー または 0 キーを押します 任意の倍率に拡大 縮小する マウスのホイールを前後させます 注記 拡大の方向は設定画面から変更することができます 詳細は マウスホイールによる拡大操作の方向の設定 をご参照ください 図 39 27
30 倍率を指定して拡大する 注記 倍率メニューの表示および使用可能なショートカットキーは 元画像の倍率によって異なります レンズウィジェット 倍率メニューから任意の倍率を選択します 画面右上のレンズウィジェットをクリックすると倍率メニューが表示されます レンズウィジェットを非表示にするには倍率メニューの レンズウィジェットを隠す を押します 図 40 キーボードのショートカットキーで操作します キー 倍率 キー 倍率 + 高倍に - 低倍に 0 オーバービューマップ 5 20x x 6 40x 2 2.5x 7 80x 3 5x 8 160x 4 10x エリアを指定して拡大する 画面上でマウスの右ボタンをドラッグしながらエリアを範囲指定し 右ボタンを離すと その領域が拡大します 図 41 28
31 7-3-3 フォーカス面の変更 フォーカス面を変更して スライド画像を閲覧することができます 注記 この機能は NDP.scan の Z スタック機能を用いて取得したスライドデータのみに使用することができます フォーカス面を移動する キーボードの Ctrl キーを押しながらマウスのホイールを前後させます または キーボードの Page up Page down キーを押してフォーカス面を移動します 図 フォーカスウィジェットを使って移動する 現在のフォーカス面は画面右上のフォーカスウィジェットに表示されます フォーカスウィジェットを操作して フォーカス面を移動することができます フォーカスウィジェット 図 43 29
32 7-3-4 画像の表示の切り替え 画像の表示切り替えをします 画像の回転 反転およびバードビューの切り替えができます 各画像表示切り替えはキーボード操作もしくは ウィジェット上のアイコンでも操作できます バードビューウィジェット ビューウィジェット ミラーウィジェット 図 回転操作 キーボードの R キーを押すと 表示画像が 90 回転します R キーを押すごとに任意の方向に 90 回転します また キーボードの Ctrl キー (Mac OS では "Option" キー ) を押しながら キーを使って操作します または 画面右上のビューウィジェットを操作して 回転します 図 45 注記 画像の回転方向は設定画面から変更することができます 詳細は ナビゲーション機能 をご参照ください 反転操作 キーボードの Alt キーと M キーを同時に押すと 表示画像が左右反転します または 画面右上のミラーウィジェットを操作して 左右反転します キーボードの Alt キーと F キーを同時に押すと 表示画像が上下反転します 30
33 バードビューモード スライド画像を鳥瞰視野で見ることができます バードビューモードにおいても 通常ビューモードと同様の操作を行うことができます 注記 マップ画像内で視野エリアを選択すると 通常ビューモードに戻ります バードビューモードにする時は キーボードの W キーを押します 通常のビューモードに戻す時は 再度 W キーを押します また 画面右上のビューウィジェットのバードビューを使用することで 同様にモードの切り替えを行えます 図 46 31
34 7-3-5 ヒストリ機能 以前に表示した画面に戻す もしくは進めることができます 表示画面を戻す 画面右上のヒストリウィジェットの 左矢印をクリックします キーボードの Ctrl キーを押しながら左矢印をクリックすると 移動アニメーションがスキップします ヒストリウィジェット 図 47 注記 この機能は アイコンに色がついている時のみ 操作が可能です 表示画面を進める 画面右上のヒストリウィジェットから 右矢印をクリックします キーボードの Ctrl キーを押しながら右矢印をクリックすると 移動アニメーションがスキップします 注記 この機能は アイコンに色がついている時のみ 操作が可能です 32
35 7-3-6 分割表示 2 つ以上のスライドデータを 1 つのタブ内に表示させることができます また 表示した画像を同期させることができます つ以上のスライドデータを 1 つのタブ内に表示する ファイルブラウザより複数のファイルを選択し 画面を分割して画像を表示することができます (1) 複数のファイルを選択します ファイル上部のチェックボックスをクリックすることで 画像が選択されます (2) 分割して画像を表示します 右クリックで表示されるメニューより 開く を選択します 図 48 画面は任意の場所に分割され 表示されます 33
36 また ファイルブラウザよりファイルをドラッグし 上下左右に表示される四角にドロップすることでも 画面を分割して画像を表示することができます 図 49 画面は任意の場所に分割され 1 台のモニタあたり最大で 12 枚 (4 x 3) まで表示することができます 図 50 画面に赤枠が表示している画像に対して 操作が反映されます 34
37 また 以下の方法でも 分割表示を行うことができます (3) 分割メニューを表示します 画面上部にカーソルを移動すると タブが表示されます そのタブを右クリックすると 画像の分割方法を選択する分割メニューが表示されます 図 51 (4) 分割メニューの中から 任意のウインドウ表示を選択します 図 52 (2 つの画像を左右に配置する表示を選択した例 ) 図 57 は スライドファイルを 1 つ開いた状態で 分割メニューを選択した時の画面です 右側にもう 1 枚の画像を表示するには 2 枚目の画像のスライドファイルをドラッグし 右側の領域にドロップすると 図 50 のように 2 つ目の画像が右側に表示されます 35
38 画像を同期する 分割表示した状態で 分割メニューの 表示の同期 を選択すると 分割表示したスライド画像が同期します またキーボードの Shift キーと S キーを同時に押すことでも同期させることができます 図 同期を終了する 分割メニューの 同期の解除 を選択します キーボードの Shift キーと S キーを同時に押すことでも同期を解除させることができます 図 54 36
39 7-3-7 マルチウインドウ 2 つ以上のスライドデータを複数のウインドウに表示させることができます また 表示した画像を同期させることができます つ以上のスライドデータを複数のウインドウに表示する 複数のウインドウを開き それぞれのウインドウに画像を表示することができます (1) 新しいウインドウを開きます メインウインドウの 新しいウインドウ を選択するか もしくはキーボードの Ctrl + N キーを押します 図 55 (2) それぞれのウインドウに画像を表示します 項で説明した方法でそれぞれのウインドウに画像を表示します 図 56 37
40 画像を同期する マルチウインドウ状態で メインメニューの すべての表示を同期 を選択すると 各ウインドウに表示したスライド画像が同期します 図 同期を終了する メインメニューの すべての同期を解除 を選択します 図 58 38
41 7-3-8 アノテーション スライド画像に描画や注釈を挿入することができます アノテーションメニューは スライド画像上で右クリックすると 表示されます 図 59 (1) アノテーションメニューの中から 使いたいアノテーションの種類を選択します (2) 種類を選択した後 スライド画像上に戻ると 左ボタンをドラッグして描画を開始します 左ボタンを離すと 描画が終了します ピンアノテーションにおいては クリックした時点で描画が終了します (3) 描画が終了すると アノテーションのダイアログが表示されます ダイアログには 名称や詳細を記載したり 描画したアノテーションの色を選択したりすることができます 図 60 39
42 (4) 描画したアノテーションはアノテーションリストで表示されます 図 61 アノテーションリストは L キーで 表示 非表示を切り替えることができます (5) 描画したアノテーションへ移動 編集 削除する場合は アノテーション上 もしくはアノテーションリストの対象のアノテーション上で右クリックします 以下のメニューが表示されますので 該当する操作を選択します 図 62 ジャンプ編集移動登録切り取りコピー削除 アノテーション描画した状態の画像画面が表示されます アノテーションダイアログが表示され 内容を変更することができます アノテーションを任意の場所に移動します アノテーション情報をソフトに登録します 登録したアノテーションはアノテーションメニューより呼び出すことができます アノテーションを切り取り クリップボードにコピーします アノテーションをコピーします アノテーションを削除します 40
43 (6) クリップボードにコピーされたアノテーションはアノテーションメニューの 貼り付け もしくはキーボードの V キーを押して任意の場所に貼り付けます 図 63 (7) 登録したアノテーションはアノテーションメニューの 登録アノテーション より呼び出すことができます アノテーションを選択し 任意の場所でクリックします 図 64 終了するには 画面を右クリックする もしくは キーボードの Esc キーを押します (8) 一時的にすべてのアノテーションを非表示にするには アノテーションメニューの アノテーションを隠す もしくは キーボードの A キーを押します 再びアノテーションを表示するには アノテーションメニューの アノテーションの表示 もしくは キーボードの A キーを押します 図 65 (9) 描画したアノテーションをすべて削除するには アノテーションメニューの すべて削除 をクリックします 41
44 (10) 描画したアノテーションをエクスポートするには アノテーションメニューの エクスポート もしくは キーボードの Alt + E キーを押します (11) 保存する形式を選択し 保存します csv 形式を選択すると各項目を保存するか 選択できます 図 66 42
45 7-3-9 マップ表示 マップ画像 ( 全体画像 ) の任意の位置でマウスの左ボタンをクリックすると 直接その場所を表示します また 左クリックしたままマウスをドラッグするとマウスの移動に合わせて画像を移動させることができます マウスの右ボタンのドラックで矩形を描くと 選択した領域が拡大表示します マップ画像の大きさを変更する (1) マップメニューを表示します マップ画像上で右クリックすると マップメニューが表示されます 図 67 (2) マップ画像表示の大きさを ( 小 ) ( 中 ) ( 大 ) から選択します トラッキングマップを表示する (1) マップメニューを表示します (2) トラッキング を選択すると トラックマップを表示しトラッキングを開始します 図 68 (3) トラックマップの表示 を選択すると トラックマップの表示を切り替えることができます (4) トラックマップのリセット を選択すると トラックマップをリセットします マップ画像を表示 / 非表示する マップ画像を非表示にする場合は マップを隠す を選択します マップ画像を非表示状態から再度表示するには キーボードの M キーを押します 43
46 スケール表示 スライド画像のスケールを表示します スケールバーは 画面左下に表示されます (1) スケールバーを表示するには スライド画像を表示している状態で キーボードの B キーを押します 図 69 画像の拡大縮小を行うと スケールバーの長さとスケールバーの数値が自動的に変更されます 図 70 (2) スケールを非表示にするには 再度 キーボードの B キーを押します (3) スケールの種類を変更するには Ctrl + B キーを押します 注記 スケールバーの種類と長さは設定画面から変更することができます 詳細は スケールバーの設定 をご参照ください 44
47 スライド全体画像の表示 ガラススライドの全体画像を見ることができます (1) スライドデータを開きます (2) スライド画像ウインドウを表示します メインウインドウから スライド画像 を選択するか キーボードの G キーを押します 図 71 (3) ガラススライドの全体画像が表示されます 図 72 45
48 画面をファイルに保存 表示されているスライド画像を JPEG BMP または TIFF 形式で保存することができます (1) 画像のエクスポートウインドウを表示します メインウインドウの 画面のエクスポート を選択するか キーボードの E キーを押します 図 73 (2) 保存形式を選択し ファイル名を入力します ファイルの種類から保存形式を選択 任意のファイル名を付けて保存します 図 74 46
49 解像度を変更して画像を保存 表示されているスライド画像を JPEG または BMP 形式で保存することができます (1) 画像のエクスポートウインドウを表示します 画像上で右クリックして表示されたメニューの 画像のエクスポート を選択するか キーボードの Ctrl + E キーを押します 図 75 (2) 解像度を選択します 保存する画像倍率もしくは画面比率を選択し 解像度を決定します 図 76 (3) 保存形式を選択し ファイル名を入力します ファイルの種類から保存形式を選択 任意のファイル名を付けて保存します 47
50 画面のコピー 表示されているスライド画像をクリップボードへコピーすることができます メインウインドウの 画像のコピー を選択するか 画像上で右クリックして表示されたメニューの 画像のコピー を選択するか キーボードの C もしくは Ctrl + C キーを押すと 表示画像がクリップボードにコピーされます 図 77 図 スクリーンショットのコピー 表示されている画面を そのままスクリーンショットとして取得することができます メインウインドウの スクリーンショットのコピー を選択するか キーボードの Print Screen キー (Mac OS では "Command"+"Shift"+"3") を押すと 取得した画像がクリップボードにコピーされます 48
51 図 ヘルプ NDP.view2 の使用方法についてのヘルプメニューです メインウインドウの ヘルプ を選択するか キーボードの F1 キーを押すと ヘルプウインドウが表示されますので 関連した用語を選択していきます 図 80 図 81 49
52 7-4 各種設定 表示言語の設定 画面の表示言語を変更することができます (1) 設定ウインドウを表示します NDP.view2 アイコンを左クリックしてメインウインドウを開きます メインウインドウの 設定 を選択するか キーボードの P キーを押します 図 82 図 83 (2) 設定ウインドウの 言語 をクリックして お使いになる表示言語を選択します (3) NDP.view2 を再起動します 図 84 注記 NDP.view2 を再起動した後 選択した言語表示に切り替わります 50
53 7-4-2 一般設定 一般設定では NDP.view2 のウインドウに関する各種設定を行うことができます (1) 設定ウインドウを表示します (2) 設定ウインドウの 一般設定 をクリックして各設定を行います 図 タブを自動で隠す フルスクリーン表示時に タブを自動的に隠すことができます タブを自動で隠す のチェックボックスを選択し 設定を切り替えます ウインドウズタスクバーを自動で隠す フルスクリーン表示時に ウインドウズのタスクバーを自動的に隠すことができます ウインドウズタスクバーを自動で隠す のチェックボックスを選択し 設定を切り替えます ウインドウレイアウトの保存 現在のウインドウレイアウトを保存することができます ウインドウレイアウトを保存 が表示されていると ソフトウエア終了時に現在のウインドウ位置を保存し 次回起動時に同じ位置にウインドウを表示します ウインドウレイアウトを保存させない場合は ウインドウレイアウトを保存しない に設定します インターフェイススケールの変更 アイコンやメニューなどのインターフェイスのサイズを変更することができます 高解像度のモニタなどを使用する場合に インターフェイスサイズを大きくすることができます 51
54 7-4-3 ナビゲーション機能 ナビゲーションではスライド操作に関する各種設定を行うことができます (1) 設定ウインドウを表示します (2) 設定ウインドウの ナビゲーション をクリックして各設定を行います 図 最大表示倍率の設定 画像取得時の解像度を越えた倍率で表示 ( デジタルズーム ) することができ その最大表示倍率を設定することができます 最大デジタルズームのスケールバーをマウスでスライドすることで倍率を変更できます None: 取得倍率まで表示 2x,4x,8x: それぞれ取得倍率の 2,4,8 倍まで表示可能 移動慣性の設定 スライドの移動における慣性の度合いを変更することができます 慣性のスケールバーをマウスでスライドすることで慣性の度合いを変更できます 無効 重い 標準 軽い 非常に軽い の 5 段階に設定できます 矢印キー操作時の移動距離の固定 矢印キー操作時の移動距離を固定 にチェックを入れると 矢印キーによるスライド移動を行う際にキーを 1 回押したときの移動距離を固定することができます 52
55 (1) ナビゲーションの項目から 矢印キー操作時の移動距離を固定 を左クリックしてスケールバーを表示します 図 87 (2) スケールバーをマウスでスライドさせて矢印キーを 1 回押したときに画面の何パーセントを移動させるか指定します 矢印キー操作時のスクロール方向の設定 矢印キーによる画像の移動を行ったときの移動方向を反転することができます 矢印キーによるスクロール方向を反転 のチェックボックスを選択し 移動方向を反転します 画像回転方向の設定 R キーまたは Ctrl キー (Mac OS では Option キー ) を押しながら キーを押して画像の回転を行ったときの回転方向を反転することができます 回転方向を反転 のチェックボックスを選択し 回転方向を反転します マウスホイールによる拡大操作の方向の設定 マウスホイールによる画像の拡大を行うときのホイールの回転方向を反転することができます マウスホイールによる拡大操作を反転 のチェックボックスを選択し 回転方向を反転します マウスホイールにより段階的に拡大する マウスホイールによる画像の拡大を行うときに段階的に拡大することができます マウスホイールにより段階的に拡大 のチェックボックスを選択し 設定します 53
56 7-4-4 スケールバーの設定 スケールバーの表示 およびその種類と長さを設定することができます (1) 設定ウインドウを表示します (2) 設定ウインドウの スケールバー をクリックして各設定を行います 図 88 (3) スケールバーを表示 のチェックボックスを選択し スケールバーを表示します (4) スケールバーの種類 から使用するスケールバーを選択します (5) スケールバーの長さ でスケールバーの長さの最小値をピクセル単位で選択します スタートアップの設定 NDP.view2 起動時の動作を設定することができます (1) 設定ウインドウを表示します (2) 設定ウインドウの スタートアップ をクリックして各設定を行います 図 89 (3) スタート時にトラッキングを開始する チェックボックスを選択することで 起動時にトラッキングを開始します 54
57 (4) スタート時にトラックマップを表示する チェックボックスを選択することで 起動時にトラックマップを表示します (5) スタート時に 180 回転して表示する チェックボックスを選択することで 起動時に 180 回転させて画像の表示をします ファイルブラウザの設定 ファイルブラウザの設定することができます (1) 設定ウインドウを表示します (2) 設定ウインドウの ブラウザ をクリックして各設定を行います 図 90 (3) ホームにマイネットワークを表示する チェックボックスを選択することで ホーム画面にネットワークコンピュータを表示します 注記 お使いのコンピュータのネットワーク環境によっては 表示に時間がかかる場合があります (4) ファイル選択後にブラウザを閉じる チェックボックスを選択することで スライドファイル選択後に自動的にファイルブラウザを閉じます (5) サムネイル画像の種類を変更します サンプル画像 スライド画像 ラベル画像より選択して表示します サンプル画像スライド画像ラベル画像 サンプルの全体像を表示します ガラススライドの全体像を表示します ラベルの画像を表示します 55
58 7-4-7 ウィジェットの設定 ウィジェットの設定することができます (1) 設定ウインドウを表示します (2) 設定ウインドウの ウィジェット をクリックして各設定を行います 図 91 1 ウィジェットの表示 チェックボックスを選択することで すべてのウィジェットの表示 / 非表示が選択できます 2 レンズ チェックボックスを選択することで レンズ倍率変更のウィジェットを表示します 3 ヒストリ チェックボックスを選択することで ヒストリ機能のウィジェットを表示します 4 フォーカス チェックボックスを選択することで フォーカス面のウィジェットを表示します 5 ジョイスティック チェックボックスを選択することで ジョイスティック操作のウィジェットを表示します 6 ビュー チェックボックスを選択することで 視点操作のウィジェットを表示します 7 ファイル名の表示に関して ファイル名を常に表示 ファイル名を自動的に隠す ファイル名を非表示にする より選択することができます 8 ラベルの表示に関して ラベルを常に表示 ラベルを自動的に隠す ラベルを非表示にする より選択することができます 注記 各ウィジェットは画面右上に ファイル名 ラベルは左上に表示されます 56
59 7-4-8 ツールバーの設定 ツールバーの設定することができます (1) 設定ウインドウを表示します (2) 設定ウインドウの ツールバー をクリックして各設定を行います 図 92 1 ツールバーの表示 チェックボックスを選択することで ツールバーの表示 / 非表示を選択できます 2 ツールバーを自動的に隠す ( フルスクリーンモート ) チェックボックスを選択することで フルスクリーンモード 時にツールバーを自動的に隠すことができます マウスを画面上部に移動すると ツールバーが現れます 3 ツールバーを自動的に隠す ( ウイント ウモート ) チェックボックスを選択することで ウインドウモード 時にツールバーを自動的に隠すことができます マウスを画面上部に移動すると ツールバーが現れます 4 アノテーション チェックボックスを選択することで アノテーションツールをツールバーに表示します 5 登録アノテーション チェックボックスを選択することで 登録アノテーションをツールバーに表示します 6 ウィンドウ チェックボックスを選択することで ウインドウツールをツールバーに表示します 7 表示 / 非表示 チェックボックスを選択することで 表示 / 非表示ツールをツールバーに表示します 8 アクション チェックボックスを選択することで アクションツールをツールバーに表示します 9 アドレスバー チェックボックスを選択することで アドレスバーをツールバーに表示します 10 レンズ チェックボックスを選択することで 倍率表示をツールバーに表示します 11 フォーカス チェックボックスを選択することで フォーカス面をツールバーに表示します 57
60 7-4-9 アドバンスド設定 拡張機能の設定することができます (1) 設定ウインドウを表示します (2) 設定ウインドウの アドバンスド をクリックして各設定を行います 表示モードの設定 図 93 表示をフルスクリーンモードに固定します ウインドウモードで NDP.view2 を使用する場合 もしくはリモートデスクトップ経由で NDP.view2 を使用する場合は フルスクリーンモードを優先する のチェックを外します (1) フルスクリーンモードを優先する のチェックはずします (2) NDP.view2 を再起動します 注記 リモートデスクトップでアクセスした際は 自動的にウインドウモードに切り替わります 注記 フルスクリーンモードを優先する のチェックを外した場合 優先している時より動作が遅くなる場合があります 注記 表示モードは Windows のみ操作が可能です ローディングスレッド数の変更 画像をロードする際に 同時に読み込むスレッド数を設定することができます 通常は 4 を設定しますが 古いパソコンで表示がスムーズでない場合は 値を減らすことで改善する場合があります テクスチャキャッシュサイズの変更 画像をロードする際の テクスチャキャッシュサイズを設定することができます 58
61 画像表示設定 スライド画像の画質を調整することができます (1) 表示設定ウインドウを表示します メインウインドウの 表示設定 を選択するか もしくはキーボードの I キーを押します 図 94 図 95 (2) 各調整を行います ガンマ補正 ブライトネス & コントラスト カラーバランス シャープエッジフィルタ ガンマの値を変更することができます 明るさを変更することができます コントラストを変更することができます 各色 R/G/B の色合いを変更することができます チェックを入れることで シャープエッジフィルタを適用します 観察モード 設定を観察モードの初期状態に戻します 解析モード 設定を解析モード ( リニア表示 ) の初期状態に戻します 59
62 ndpis 形式のファイルのスライド画像を表示の際は 上記の項目に加え 各色素で取得した画像をそれぞれ切り替えて表示することができます 表示したい色素のチェックボックスをチェックすると 該当する画像が表示されます 複数選択した場合は 該当する画像を重ねて表示します 図 96 注記 NDP.view2 Plus をご使用の方は 拡張設定において各色素で取得した画像を切り替えることができます 詳細は NDP.view2 Plus 取扱説明書をご参照ください ウインドウを閉じる場合は ウインドウの右上隅の ボタンをクリックします ウインドウを移動する場合は ウインドウ上部のタイトルバーをドラッグします ウインドウの表示位置は ソフトウエアを終了する時に自動的に保存されます 60
63 画像情報 各スライドファイルの情報を確認することができます (1) 画像情報を確認したいスライドファイルを選択します (2) 画像情報ウインドウを表示します メインウインドウの 画像情報 を選択するか もしくはキーボードの F キーを押します 図 97 図 98 ウインドウを閉じる場合は ウインドウの右上隅の ボタンをクリックします ウインドウの大きさは 画面右下隅をドラッグすると 変更することができます ウインドウを移動する場合は ウインドウ上部のタイトルバーをドラッグします ウインドウの表示位置と大きさは ソフトウエアを終了する時に自動的に保存されます 61
64 7-5 操作一覧 WINDOWS での操作一覧 マウス キーボード ヘルプ表示メインウインドウ ヘルプ [F1] スライドを開くメインウインドウ ブラウザ [O] スライドを閉じる 終了する タブ領域の ボタンをクリックタブ領域で右クリック タブを閉じる画面右上 ボタンをクリックメインウインドウ 終了 [Ctrl]+ [W] [ESC] [Alt] + [F4] ツールウィジェット表示 * 1 - [T] 左ドラッグ スライドの移動 左クリック (Map 画面 ) ジョイスティックウィジェット [ ] [ ] [ ] [ ] 領域の拡大表示マウスホイール上下 [+],[-], [1]~[8] * 2 右ドラッグ (Map 画面でも可 ) ダブルクリック レンズウィジェット [1] =1.25x [2] =2.5x [3] =5x [4] =10x [5] =20x [6] =40x [7] =80x [8] =160x フォーカス [Ctrl] + ホイール前後 [Page Up],[Page Down] 回転 ビューウィジェット [R] 90 度回転 [Ctrl]+ [ ] [ ] 左右反転 ミラーウィジェット [Alt] + [M] 上下反転 - [Alt] + [F] スライド表示のリセット - [Space], [0] 分割表示 タブ領域で右クリック 画像分割メニュー - 分割表示の同期 画像分割メニュー 表示の同期 [Sift]+ [S] 同期の解除 画像分割メニュー 同期の解除 [Sift]+ [S] ウインドウを閉じる - [Esc] マルチウインドウ メインウインドウ 新しいウインドウ [Ctrl]+ [N] すべてのウインドウの同期 メインウインドウ すべての表示を同期 - 同期の解除 メインウインドウ すべての同期を解除 - 62
65 アノテーションの表示 / 非表示 アノテーションリストの表示 / 非表示 マウス - キーボード [A] [L] アノテーションの付加画像上で右クリック メニューから選択 - アノテーションへジャンプアノテーションの編集アノテーションの移動アノテーションのコピーアノテーションの切り取りアノテーションの削除 カーソルをアノテーションに合わせる アノテーションメニュー ジャンプ カーソルをアノテーションに合わせる アノテーションメニュー 編集 カーソルをアノテーションに合わせる アノテーションメニュー 移動 カーソルをアノテーションに合わせる アノテーションメニュー コピー カーソルをアノテーションに合わせる アノテーションメニュー 切り取り カーソルをアノテーションに合わせる アノテーションメニュー 削除 - - アノテーションの貼り付けアノテーションメニュー 貼り付け [V] アノテーションの保存アノテーションメニュー エクスポート [Alt] + [E] トラッキングを有効マップメニュー トラッキング トラッキングマップの表示マップメニュー トラッキングの表示 トラッキングマップのリセット マップメニュー トラッキングのリセット バードビュー切り替えバードビューウィジェット [W] マップ画面の表示切り替え スケールバーの表示 右クリック メニュー 表示 / 非表示 マップを表示 / 非表示 右クリック メニュー 表示 / 非表示 スケールバーを表示 / 非表示 [M] [B] スケールバーの種類変更 - [Ctrl] + [B] スライド画像表示メインウインドウ スライド画像 [G] 画面の保存 (JPEG,BMP 形式保存 ) 解像度を変更して画像の保存 (JPEG,BMP 形式保存 ) メインウインドウ 画面をエクスポート 右クリック メニュー 画像をエクスポート [E] [Ctrl] + [E] 63
66 画面のコピー スクリーンショットのコピー マウス メインウインドウ 画像のコピー 右クリック メニュー 画像のコピー メインウインドウ スクリーンショットのコピー キーボード [C] [Ctrl] + [C] [Print Screen] 設定メインウインドウ 設定 [P] 表示設定メインウインドウ 表示設定ウインドウ [I] 画像情報表示メインウインドウ 画像情報 [F] * 1: レンズウィジェットやフォーカスウィジェットのことです * 2: 倍率メニューの表示および使用可能なショートカットキーは 元画像の倍率によって異なります 注記 上記の表に無い機能の操作方法については 各該当する項目をご参照ください 64
67 7-5-2 MAC OS での操作一覧 マウス キーボード ヘルプ表示メインウインドウ ヘルプ [F1] スライドを開くメインウインドウ ブラウザ [O] スライドを閉じる 終了する タブ領域の ボタンをクリックタブ領域で右クリック タブを閉じる画面右上 ボタンをクリックメインウインドウ 終了 [Ctrl]+ [W] [ESC] [Command]+[Q] ツールウィジェット表示 * 1 - [T] 左ドラッグ スライドの移動 左クリック (Map 画面 ) ジョイスティックウィジェット [ ] [ ] [ ] [ ] 領域の拡大表示マウスホイール上下 [+],[-], [1]~[8] * 2 右ドラッグ (Map 画面でも可 ) ダブルクリック レンズウィジェット [1] =1.25x [2] =2.5x [3] =5x [4] =10x [5] =20x [6] =40x [7] =80x [8] =160x フォーカス [Ctrl] + ホイール前後 [Page Up],[Page Down] 回転 ビューウィジェット [R] 90 度回転 [Option] + [ ] [ ] 左右反転 ミラーウィジェット [Option] + [M] 上下反転 - [Option] + [F] スライド表示のリセット - [Space], [0] 分割表示 タブ領域で右クリック - 分割表示の同期 画像分割メニュー 表示の同期 [Sift]+ [S] 同期の解除 画像分割メニュー 同期の解除 [Sift]+ [S] ウインドウを閉じる - [Esc] マウス キーボード マルチウインドウメインウインドウ 新しいウインドウ [Ctrl]+ [N] すべてのウインドウの同期メインウインドウ すべての表示を同期 - 同期の解除メインウインドウ すべての同期を解除 - 65
68 アノテーションの表示 / 非表示 アノテーションリストの表示 / 非表示 - - [A] [L] アノテーションの付加画像上で右クリック メニューから選択 - アノテーションへジャンプアノテーションの編集アノテーションの移動アノテーションのコピーアノテーションの切り取りアノテーションの削除 カーソルをアノテーションに合わせる アノテーションメニュー ジャンプ カーソルをアノテーションに合わせる アノテーションメニュー 編集 カーソルをアノテーションに合わせる アノテーションメニュー 移動 カーソルをアノテーションに合わせる アノテーションメニュー コピー カーソルをアノテーションに合わせる アノテーションメニュー 切り取り カーソルをアノテーションに合わせる アノテーションメニュー 削除 - - アノテーションの貼り付けアノテーションメニュー 貼り付け [V] アノテーションの保存アノテーションメニュー エクスポート [Option] + [E] トラッキングを有効 トラッキングマップの表示 トラッキングマップのリセット マップメニュー トラッキング マップメニュー トラッキングの表示 マップメニュー トラッキングのリセット バードビュー切り替えバードビューウィジェット [W] マップ画面の表示切り替え スケールバーの表示 右クリック メニュー 表示 / 非表示 マップを表示 / 非表示 右クリック メニュー 表示 / 非表示 スケールバーを表示 / 非表示 [M] [B] スケールバーの種類変更 - [Ctrl] + [B] スライド画像表示メインウインドウ スライド画像 [G] 画面の保存 (JPEG,TIFF,BM 形式保存 ) メインウインドウ 画面をエクスポート [E] 解像度を変更して画像の保存 (JPEG,TIFF,BM 形式保存 ) 右クリック メニュー 画像をエクスポート [Ctrl] + [E] 66
69 画面のコピー スクリーンショットのコピー マウス メインウインドウ 画像のコピー 右クリック メニュー 画像のコピー メインウインドウ スクリーンショットのコピー キーボード [C] [Ctrl] + [C] [Command]+[Shift]+[3] 設定メインウインドウ 設定 [P] 表示設定メインウインドウ 表示設定ウインドウ [I] 画像情報表示メインウインドウ 画像情報 [F] * 1: レンズウィジェットやフォーカスウィジェットのことです * 2: 倍率メニューの表示および使用可能なショートカットキーは 元画像の倍率によって異なります 注記 上記の表に無い機能の操作方法については 各該当する項目をご参照ください 67
70 8. NDP.serve3 の画像閲覧 8-1 閲覧方法 NDP.serve3 で公開されているデジタルスライドを閲覧するには以下 2 つの方法があります (1) NDP.view2 ソフトウエアによる閲覧 NDP.view2 ソフトウエアと同様に フルスクリーンで画像を閲覧することができます NDP.view2 ソフトウエアを閲覧パソコンにインストールする必要があります 注記 詳細は 8-2 NDP.view2 ソフトウエアによる閲覧 をご参照ください (2) ウェブビューアによる閲覧ブラウザ内にウェブビューアを表示し 画像を閲覧します NDP.view2 ソフトウエアを閲覧パソコンにインストールする必要はありません 注記 詳細は 8-3 ウェブビューアによる閲覧 をご参照ください 初めて NDP.serve3 の画像にアクセスする場合は 画像を選択した際に以下のダイアログが表示されます ご使用になるビューアを選択し 画像を表示してください 図 99 注記 使用するビューアは後から変更することができます 詳細は NDP.serve3 取扱説明書をご参照ください 注記 NDP.serve3 上の画像を閲覧する際に アクセス権限が無いために 一部の操作ができない場合があります ( ステータスの表示 アノテーションの記入 画像の切り出し ) アクセス権限に関しては NDP.serve3 の管理者にお問い合わせください 68
71 8-2 NDP.view2 ソフトウエアによる閲覧 NDP.view2 ソフトウエアと同様に フルスクリーンで画像を閲覧することができます NDP.view2 ソフトウエアを閲覧パソコンにインストールする必要があります 注記 既に NDP.view2 ソフトウエアがインストールされている場合は 再度インストールする必要はありません (1) NDP.view2 ソフトウエアをダウンロードします NDP.serve3 公開ページにアクセスすると 以下の画面が表示されます 図 100 NDP.view2 を選択すると NDP.view2 ソフトウエアのダウンロードが始まります NDP.serve3 の設定によっては 弊社ホームページの NDP.view2 のダウンロードサイトが表示されます 該当の OS を選択し ダウンロードをクリックしてください 注記 インストールについては 5 インストール の手順に従って行ってください 画像の閲覧操作は NDP.view2 ソフトウエアと同様になります 69
72 8-3 ウェブビューアによる閲覧 ブラウザ内にウェブビューアを表示し 画像を閲覧します NDP.view2 ソフトウエアを閲覧パソコンにインストールする必要はありません 注記 ウェブビューアでは下記の機能をご利用いただけません 下記の機能をご利用になりたい場合は NDP.view2 ソフトウエアをご使用ください ファイルブラウザ画像の反転バードビューマルチウインドウアノテーションリストアノテーションのコピー 切り取り 貼り付け解像度を変更してのエクスポート画面のコピートラッキングマップ デジタルスライドの表示 スライドファイルは NDP.serve3 の画像閲覧メニューより選択することで開くことができます 図 101 図 102 スライドを閉じる場合は ブラウザの戻るボタンを押すことで 元のリストに戻ることができます 70
73 8-3-2 メインウインドウ ウェブビューアにおいてメニューウインドウはツールバーの形で画面左に表示されます 図 103 ツールバーにマウスを重ねることで メニューウインドウが表示されます 図 104 メニューウインドウ右上のピンマークをクリックすることで ツールバーを最小化することができます 図
74 8-3-3 デジタルスライドの操作 ウェブビューアの操作方法は 基本的には NDP.view2 ソフトウエアと同様になりますが 一部機能において異なる箇所があります 画像の回転 NDP.view2 ソフトウエアと同様 R キーを押すと表示画像が 90 毎に回転しますが 任意に画像を回転させる方法が異なります メインメニューより 回転 を選択 もしくは Alt + R キー もしくは Ctrl + R を押すと Rotation ウインドウが表示され 任意の角度を入力することができます 図 画像の切り出し コピー ウェブビューアにおいて 画像の切り出し ( エクスポート ) は現在閲覧している倍率のみ可能になります また ファイルフォーマットは JPEG 形式となります 図
75 9. ソフトウエア使用許諾 本製品に付属のソフトウエア ( ただし ソフトウエア単独製品の場合は 本製品全部をいう 以下 本ソフトウエア と記載 ) は 以下に定める条件に同意いただくことが使用の条件になりますのでご使用前に必ずお読みください 9-1 著作権等 本ソフトウエアおよび取扱説明書等に関するすべての所有権 知的財産権その他一切の権利は浜松ホトニクス株式会社 ( 以下 弊社 と記載 ) に帰属します 本使用許諾書により明示的に許諾された事項を除き 弊社はお客様に対していかなる権利も譲渡または付与するものではなく 本ソフトウエアおよび取扱説明書に関するすべての権利は弊社に留保されます 9-2 使用許諾の範囲 弊社はお客様に対して 以下の条件による非独占的使用権を許諾いたします (1) お客様は本ソフトウエアを NanoZoomer で取得したデジタルスライド画像を閲覧目的にて使用する場合は 複数台のコンピュータにインストールすることができます (2) お客様はバックアップの目的およびデジタルスライド画像の閲覧目的にて使用する場合は 本ソフトウエアを複製することができます (3) お客様は本ソフトウエアの解析 変更および改造はできません 9-3 保証の範囲 (1) 本ソフトウエアの記憶媒体に物理的欠陥があり 正常に使用できなかった場合 保証期間内は無償交換もしくは代替製品を納入いたします (2) 本ソフトウエアの使用に付随または関連して生ずる直接的または間接的な損失 損害などについて いかなる場合においても一切責任を負うものではありません (3) 本ソフトウエアに誤り ( バグ ) が発見され これが修正された場合には修正されたソフトウエアまたは修正のためのソフトウエア ( 以下修正ソフトウエアと記載 ) または修正に関する情報を提供するものとします ただし 修正ソフトウエアまたは修正に関する情報の提供の必要性 時期 期間は弊社の裁量で決定させていただきます 9-4 損害賠償の免責 本ソフトウエアおよびその使用に関わる法律上の瑕疵担保責任を含む弊社の責任は本ソフトウエア使用許諾書記載の内容を限度とします 弊社は お客様が本ソフトウエアを使用したことにより被ったいかなる直接的 間接的または偶発的損害も保証 賠償する義務はないものとします たとえ弊社またはその供給者が損害の可能性について知らされていた場合でも同様です 73
76 9-5 法準拠 本使用許諾書は 日本国法に準拠するものとします 9-6 その他 本使用許諾書に定めのない事柄 または本使用許諾書について疑義の生じた場合は お客様と弊社の両者誠意を以って協議の上決定します 万一訴訟の生じた場合には 弊社本社所在地を管轄する裁判所を専属管轄裁判所とします 74
77 10. 連絡先 浜松ホトニクス株式会社 システム事業部 カスタマーサービスグループサービスセンター 静岡県浜松市東区常光町 812 番地 TEL (053) FAX (053) 本書の内容は予告なく変更されることがあります 本書の一部 もしくは全部を営利目的で複写 転写することを禁じます 本書について 次のような問題が生じた場合には お手数ですが弊社までご連絡ください ( 弊社連絡先は本書の 連絡先 をご参照ください ) 直ちに対処させていただきます 本書の内容に不審な点や誤り 記載漏れ等があった場合 乱丁 落丁などの不備が発見された場合 本書を紛失または汚損した場合 75
NDP.view2 取扱説明書
 1. 簡易取扱い説明書について 本書では バーチャルスライドのビューアソフトウエアである NDP.view2 のインストールおよび主な観察操作について記載しています 1. 簡易取扱い説明書について P1 2. インストール / アンインストール P2 3. NDP.view2 の起動 / 終了 P8 4. 操作と機能 P11 NanoZoomer で作成されたファイル (ndpi ファイル ) をお持ちでない方へインターネットにアクセスできる環境があれば
1. 簡易取扱い説明書について 本書では バーチャルスライドのビューアソフトウエアである NDP.view2 のインストールおよび主な観察操作について記載しています 1. 簡易取扱い説明書について P1 2. インストール / アンインストール P2 3. NDP.view2 の起動 / 終了 P8 4. 操作と機能 P11 NanoZoomer で作成されたファイル (ndpi ファイル ) をお持ちでない方へインターネットにアクセスできる環境があれば
NDP.view2 取扱説明書
 NDP.view2 U12388-01 取扱説明書 注意 本取扱説明書には 本ソフトウエアの取扱方法と事故を防ぐための重要な注意事項を示してあります 本ソフトウエアを取り扱う際は 本書をよくお読みのうえ 内容を必ず理解してから安全にご使用ください 特に 1. 安全のための注意事項 は よくお読みになって注意事項をお守りいただかないと けがをしたり周辺の物品に損害を与えたりすることがあります お読みになったあとは
NDP.view2 U12388-01 取扱説明書 注意 本取扱説明書には 本ソフトウエアの取扱方法と事故を防ぐための重要な注意事項を示してあります 本ソフトウエアを取り扱う際は 本書をよくお読みのうえ 内容を必ず理解してから安全にご使用ください 特に 1. 安全のための注意事項 は よくお読みになって注意事項をお守りいただかないと けがをしたり周辺の物品に損害を与えたりすることがあります お読みになったあとは
NDP.view2 簡易取扱説明書
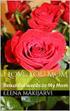 1. 簡 易 取 扱 い 説 明 書 について 本 書 では バーチャルスライドのビューアソフトウエアである NDP.view2 の インストールおよび 主 な 観 察 操 作 について 記 載 しています 1. 簡 易 取 扱 い 説 明 書 について P 1 2. インストール P 2 3. NDP.VIEW2 の 起 動 / 終 了 P 8 4. 操 作 と 機 能 P 10 NanoZoomeイメージファイル(NDPiファイル)をお
1. 簡 易 取 扱 い 説 明 書 について 本 書 では バーチャルスライドのビューアソフトウエアである NDP.view2 の インストールおよび 主 な 観 察 操 作 について 記 載 しています 1. 簡 易 取 扱 い 説 明 書 について P 1 2. インストール P 2 3. NDP.VIEW2 の 起 動 / 終 了 P 8 4. 操 作 と 機 能 P 10 NanoZoomeイメージファイル(NDPiファイル)をお
HP Primeバーチャル電卓
 HP Prime バーチャル電卓 Windows は 米国 Microsoft Corporation およびその関連会社の米国およびその他の国における商標または登録商標です 本書の内容は 将来予告なしに変更されることがあります HP 製品およびサービスに関する保証は 当該製品およびサービスに付属の保証規定に明示的に記載されているものに限られます 本書のいかなる内容も 当該保証に新たに保証を追加するものではありません
HP Prime バーチャル電卓 Windows は 米国 Microsoft Corporation およびその関連会社の米国およびその他の国における商標または登録商標です 本書の内容は 将来予告なしに変更されることがあります HP 製品およびサービスに関する保証は 当該製品およびサービスに付属の保証規定に明示的に記載されているものに限られます 本書のいかなる内容も 当該保証に新たに保証を追加するものではありません
ご利用の前に 目次 - 0. 推奨環境とソフトウェアのバージョン 推奨環境について Windows8 Windows8. について Internet Explorer のバージョン確認 SAMWEB の初期設定 セキュリティ設定..
 操作マニュアル ( ご利用の前に ) 06.0.4 v.6 ご利用の前に 目次 - 0. 推奨環境とソフトウェアのバージョン... 3. 推奨環境について... 3. Windows8 Windows8. について... 4 3. Internet Explorer のバージョン確認... 5 0. SAMWEB の初期設定... 7. セキュリティ設定... 7. ActiveX のインストール...
操作マニュアル ( ご利用の前に ) 06.0.4 v.6 ご利用の前に 目次 - 0. 推奨環境とソフトウェアのバージョン... 3. 推奨環境について... 3. Windows8 Windows8. について... 4 3. Internet Explorer のバージョン確認... 5 0. SAMWEB の初期設定... 7. セキュリティ設定... 7. ActiveX のインストール...
タッチディスプレイランチャー
 タッチディスプレイランチャー バージョン.0 取扱説明書 もくじ はじめに 3 ランチャーについて 4 ランチャーの操作方法 5 グループを変える 5 設定について 6 アイコンを新規登録する 7 登録したアイコンを編集する 8 グループの編集 0 壁紙を変更する その他の設定について はじめに 本ソフトウェアは ペン操作やタッチ操作で目的のソフトウェアを起動することができるソフトウェアです ソフトウェアは追加
タッチディスプレイランチャー バージョン.0 取扱説明書 もくじ はじめに 3 ランチャーについて 4 ランチャーの操作方法 5 グループを変える 5 設定について 6 アイコンを新規登録する 7 登録したアイコンを編集する 8 グループの編集 0 壁紙を変更する その他の設定について はじめに 本ソフトウェアは ペン操作やタッチ操作で目的のソフトウェアを起動することができるソフトウェアです ソフトウェアは追加
建築業務管理システム 補足マニュアル Internet Explorer11 設定ガイド (Windows10 用 )
 建築業務管理システム 補足マニュアル (Windows10 用 ) 目次 目次 はじめに 1 Internet Explorer11 とは? 1 1. 設定を行なう前にご確認ください 2 OS の確認方法 2 2. ブラウザの設定を行なう 3 Internet Explorer11 の起動方法について 3 アドレスバーの設定を行なう 5 SSL3.0 を無効化する 設定を行なう 8 Adobe Reader
建築業務管理システム 補足マニュアル (Windows10 用 ) 目次 目次 はじめに 1 Internet Explorer11 とは? 1 1. 設定を行なう前にご確認ください 2 OS の確認方法 2 2. ブラウザの設定を行なう 3 Internet Explorer11 の起動方法について 3 アドレスバーの設定を行なう 5 SSL3.0 を無効化する 設定を行なう 8 Adobe Reader
シヤチハタ デジタルネーム 操作マニュアル
 操作マニュアル 目次 1 はじめに... 2 2 動作環境... 2 3 インストール... 3 4 印鑑を登録する... 6 5 登録した印鑑を削除する... 9 6 印鑑を捺印する... 10 6.1 Word 文書へ捺印する... 10 6.2 Excel 文書へ捺印する... 12 7 コピー & ペーストで捺印する... 13 8 印鑑の色を変更する... 15 9 印鑑の順番を入れ替える...
操作マニュアル 目次 1 はじめに... 2 2 動作環境... 2 3 インストール... 3 4 印鑑を登録する... 6 5 登録した印鑑を削除する... 9 6 印鑑を捺印する... 10 6.1 Word 文書へ捺印する... 10 6.2 Excel 文書へ捺印する... 12 7 コピー & ペーストで捺印する... 13 8 印鑑の色を変更する... 15 9 印鑑の順番を入れ替える...
3 アドレスバーに URL を入力し ( 移動ボタン ) をタップします 入力した URL のホームページに移動します ネットワークへのログオン 画面が表示された場合は ユーザー名 を確 認し パスワード を入力して OK をタップしてください ホームページがうまく表示されないときは Opera B
 ホームページを見る (Opera Browser) Opera Browser を使って ホームページの閲覧ができます アクセスリストに登録したホームページ (+3-3 ページ ) を順番に閲覧することができます くわしくは ネットウォーカー ( お気に入りめぐりをする ) (+3-7 ページ ) をご覧ください Opera Browser は パソコンなどで広く使われている Web ブラウザによる
ホームページを見る (Opera Browser) Opera Browser を使って ホームページの閲覧ができます アクセスリストに登録したホームページ (+3-3 ページ ) を順番に閲覧することができます くわしくは ネットウォーカー ( お気に入りめぐりをする ) (+3-7 ページ ) をご覧ください Opera Browser は パソコンなどで広く使われている Web ブラウザによる
エコノナビットⅱ 電力管理ソフト/壁紙書き換えソフト
 エコノナビット ii 電力管理ソフト / 壁紙書き換えソフト インストール手順書 -Windows 7 64 ビット版 Windows Vista 64 ビット版 - 1. はじめに エコノナビット ii 電力管理ソフトと壁紙書き換えソフトはエコノナビット ii 表示機のアプリケーションソフトです 電力管理ソフトをお使いいただくと エコノナビット ii 表示機のデータをパソコンで管理することができます
エコノナビット ii 電力管理ソフト / 壁紙書き換えソフト インストール手順書 -Windows 7 64 ビット版 Windows Vista 64 ビット版 - 1. はじめに エコノナビット ii 電力管理ソフトと壁紙書き換えソフトはエコノナビット ii 表示機のアプリケーションソフトです 電力管理ソフトをお使いいただくと エコノナビット ii 表示機のデータをパソコンで管理することができます
セットアップの流れ Graphtec Pro Studio を使用する SAi Cloud へのユーザー登録 1-1 SAi Cloud へのユーザー登録 Graphtec Pro Studio のインストール 1-2 Graphtec Pro Studio のインストール Cutting Mast
 Graphtec Pro Studio Graphtec Pro Studio Plus Cutting Master 4 運用マニュアル 注意事項 Graphtec Pro Studio/Graphtec Pro Studio Plus/Cutting Master 4( 以下 ソフトウェア ) について 本ソフトウェアに関する全ての著作権は SA International 社 ( 以下 SAi
Graphtec Pro Studio Graphtec Pro Studio Plus Cutting Master 4 運用マニュアル 注意事項 Graphtec Pro Studio/Graphtec Pro Studio Plus/Cutting Master 4( 以下 ソフトウェア ) について 本ソフトウェアに関する全ての著作権は SA International 社 ( 以下 SAi
Windows用タブレットドライバー簡易ガイド
 プリンストンテクノロジー製タブレット Windows 用ドライバー簡易ガイド ドライバー名 :Princeton Tablet Driver V4.16 対応機種 :PTB-ST12 シリーズ PTB-ST5 PTB-S1BK PTB-MT2 シリーズ対応 OS :Windows7 SP1(32bit/64bit) / WindowsVista SP2(32bit/64bit) / :WindowsXP
プリンストンテクノロジー製タブレット Windows 用ドライバー簡易ガイド ドライバー名 :Princeton Tablet Driver V4.16 対応機種 :PTB-ST12 シリーズ PTB-ST5 PTB-S1BK PTB-MT2 シリーズ対応 OS :Windows7 SP1(32bit/64bit) / WindowsVista SP2(32bit/64bit) / :WindowsXP
やさしくPDFへ文字入力 フォーム入力用 v.3.0 簡易操作マニュアル
 やさしく PDF へ文字入力 フォーム入力用 v.3.0 簡易操作マニュアル やさしく PDF へ文字入力フォーム入力用 v.3.0 簡易操作マニュアル 目次 ページ 1. はじめに...3 2. やさしく PDF へ文字入力フォーム入力用の起動...3 3. スキャナの設定...4 4. 原稿の読み込み...6 4-1. スキャナから... 6 4-2. ファイルから... 7 5. プリンタの設定...8
やさしく PDF へ文字入力 フォーム入力用 v.3.0 簡易操作マニュアル やさしく PDF へ文字入力フォーム入力用 v.3.0 簡易操作マニュアル 目次 ページ 1. はじめに...3 2. やさしく PDF へ文字入力フォーム入力用の起動...3 3. スキャナの設定...4 4. 原稿の読み込み...6 4-1. スキャナから... 6 4-2. ファイルから... 7 5. プリンタの設定...8
目次 専用アプリケーションをインストールする 1 アカウントを設定する 5 Windows クライアントから利用できる機能の紹介 7 1ファイル フォルダのアップロードとダウンロード 8 2ファイル更新履歴の管理 10 3 操作履歴の確認 12 4アクセスチケットの生成 ( フォルダ / ファイルの
 ServersMan@Disk Windows 版専用アプリケーション操作マニュアル 目次 専用アプリケーションをインストールする 1 アカウントを設定する 5 Windows クライアントから利用できる機能の紹介 7 1ファイル フォルダのアップロードとダウンロード 8 2ファイル更新履歴の管理 10 3 操作履歴の確認 12 4アクセスチケットの生成 ( フォルダ / ファイルの公開 ) 13
ServersMan@Disk Windows 版専用アプリケーション操作マニュアル 目次 専用アプリケーションをインストールする 1 アカウントを設定する 5 Windows クライアントから利用できる機能の紹介 7 1ファイル フォルダのアップロードとダウンロード 8 2ファイル更新履歴の管理 10 3 操作履歴の確認 12 4アクセスチケットの生成 ( フォルダ / ファイルの公開 ) 13
Microsoft PowerPoint ï½žéł»å�’å–¥æœ�ㇷㇹㅃㅀ㇤ㅳㇹㅋㅼㅫ曉逃.ppt [äº™æ‘łã…¢ã…¼ã…›]
![Microsoft PowerPoint ï½žéł»å�’å–¥æœ�ㇷㇹㅃㅀ㇤ㅳㇹㅋㅼㅫ曉逃.ppt [äº™æ‘łã…¢ã…¼ã…›] Microsoft PowerPoint ï½žéł»å�’å–¥æœ�ㇷㇹㅃㅀ㇤ㅳㇹㅋㅼㅫ曉逃.ppt [äº™æ‘łã…¢ã…¼ã…›]](/thumbs/92/109918223.jpg) 電子入札システムクライアント V4 インストール手順 平成 30 年 3 月 富山市財務部契約課 注意事項 平成 30 年 3 月以降は現在インストールしていただいている 電子入札システムクライアント V3 は使用できなくなります 本手順に従い必ず 電子入札システムクライアント V4 をインストールしてください Windows10 の標準ブラウザ Microsoft Edge は富山市電子入札システムを使用できません
電子入札システムクライアント V4 インストール手順 平成 30 年 3 月 富山市財務部契約課 注意事項 平成 30 年 3 月以降は現在インストールしていただいている 電子入札システムクライアント V3 は使用できなくなります 本手順に従い必ず 電子入札システムクライアント V4 をインストールしてください Windows10 の標準ブラウザ Microsoft Edge は富山市電子入札システムを使用できません
ソフト使い放題 使い放題ツールユーザーマニュアル 最終更新日 2017 年 10 月 5 日
 ソフト使い放題 使い放題ツールユーザーマニュアル 最終更新日 207 年 0 月 5 日 もくじ 2 はじめに... 3 概要... 4 動作環境... 4 利用制限モードについて... 4 本マニュアルの見かた... 4 使い放題ツールの基本操作... 5 使い放題ツールをインストールする... 6 使い放題ツールを起動する... 8 使い放題ツール画面の見かた... 9 使い放題コードを入力してログインする...
ソフト使い放題 使い放題ツールユーザーマニュアル 最終更新日 207 年 0 月 5 日 もくじ 2 はじめに... 3 概要... 4 動作環境... 4 利用制限モードについて... 4 本マニュアルの見かた... 4 使い放題ツールの基本操作... 5 使い放題ツールをインストールする... 6 使い放題ツールを起動する... 8 使い放題ツール画面の見かた... 9 使い放題コードを入力してログインする...
ご注意 1) 本書の内容 およびプログラムの一部 または全部を当社に無断で転載 複製することは禁止されております 2) 本書 およびプログラムに関して将来予告なしに変更することがあります 3) プログラムの機能向上のため 本書の内容と実際の画面 操作が異なってしまう可能性があります この場合には 実
 周辺機器ツールセットアップガイド ( 第 1.1 版 ) ご注意 1) 本書の内容 およびプログラムの一部 または全部を当社に無断で転載 複製することは禁止されております 2) 本書 およびプログラムに関して将来予告なしに変更することがあります 3) プログラムの機能向上のため 本書の内容と実際の画面 操作が異なってしまう可能性があります この場合には 実際の画面 操作を優先させていただきます 4)
周辺機器ツールセットアップガイド ( 第 1.1 版 ) ご注意 1) 本書の内容 およびプログラムの一部 または全部を当社に無断で転載 複製することは禁止されております 2) 本書 およびプログラムに関して将来予告なしに変更することがあります 3) プログラムの機能向上のため 本書の内容と実際の画面 操作が異なってしまう可能性があります この場合には 実際の画面 操作を優先させていただきます 4)
ユーザーズマニュアル
 TSS Converter for MIDAS igen(s 造 ) ユーザーズマニュアル インストール編 ( ネットワーク認証の場合 ) ご注意 このソフトウェアおよびマニュアルの全部若しくは一部を無断で使用 複製することはできません ソフトウェアは コンピュータ 1 台に付き 1 セット購入が原則となっております このソフトウェアおよびマニュアルは 本製品の使用許諾契約書のもとでのみ使用することができます
TSS Converter for MIDAS igen(s 造 ) ユーザーズマニュアル インストール編 ( ネットワーク認証の場合 ) ご注意 このソフトウェアおよびマニュアルの全部若しくは一部を無断で使用 複製することはできません ソフトウェアは コンピュータ 1 台に付き 1 セット購入が原則となっております このソフトウェアおよびマニュアルは 本製品の使用許諾契約書のもとでのみ使用することができます
PN-T321
 インフォメーションディスプレイ 形名 PN-T321 USB メモリーファイル書き込みツール取扱説明書 もくじ はじめに 2 インストール / アンインストールする 3 動作条件 3 インストールする 3 アンインストールする 3 USB メモリーファイル書き込みツールを使う 4 USB メモリーを新規作成する 4 USB メモリーを編集する 5 はじめに 本ソフトウェアは インフォメーションディスプレイ
インフォメーションディスプレイ 形名 PN-T321 USB メモリーファイル書き込みツール取扱説明書 もくじ はじめに 2 インストール / アンインストールする 3 動作条件 3 インストールする 3 アンインストールする 3 USB メモリーファイル書き込みツールを使う 4 USB メモリーを新規作成する 4 USB メモリーを編集する 5 はじめに 本ソフトウェアは インフォメーションディスプレイ
インストール・アンインストール手順書
 電子ノートシリーズ専用 電子ノートユーティリティ インストール / アンインストールマニュアル シャープ株式会社 Ver. 3.2.0 目次 本アプリケーションについて... 3 対応機種... 3 動作環境... 3 インストールする... 4 アンインストールする... 9 本アプリケーションが生成する関連ファイル... 9 アンインストール後の再インストールについて... 9 商標 登録商標...
電子ノートシリーズ専用 電子ノートユーティリティ インストール / アンインストールマニュアル シャープ株式会社 Ver. 3.2.0 目次 本アプリケーションについて... 3 対応機種... 3 動作環境... 3 インストールする... 4 アンインストールする... 9 本アプリケーションが生成する関連ファイル... 9 アンインストール後の再インストールについて... 9 商標 登録商標...
PowerPoint プレゼンテーション
 Synology インストールガイド 株式会社アスク Synology NAS でできること 家庭内に設置することで簡単に写真や動画の共有が行えます ユーザーごとに閲覧可否を制御することが出来ます 専用のアプリを利用することでスマートフォンやタブレットからもアクセスできます 特定のフォルダのみ閲覧可能 外出先など外部のネットワークからアクセス 写真や動画のアップロード Synology NAS アプリを利用して閲覧
Synology インストールガイド 株式会社アスク Synology NAS でできること 家庭内に設置することで簡単に写真や動画の共有が行えます ユーザーごとに閲覧可否を制御することが出来ます 専用のアプリを利用することでスマートフォンやタブレットからもアクセスできます 特定のフォルダのみ閲覧可能 外出先など外部のネットワークからアクセス 写真や動画のアップロード Synology NAS アプリを利用して閲覧
はじめに URBANO PROGRESSO を microusb ケーブル 01 ( 別売 ) またはこれと共通の仕様の microusb ケーブル ( 別売 )( 以下 USB ケーブル ) と接続して USB テザリング機能をご使用いただくためには あらかじめパソコンに USB ドライバ をイン
 はじめに URBANO PROGRESSO を microusb ケーブル 01 ( 別売 ) またはこれと共通の仕様の microusb ケーブル ( 別売 )( 以下 USB ケーブル ) と接続して USB テザリング機能をご使用いただくためには あらかじめパソコンに USB ドライバ をインストールしていただく必要があります USB ドライバをインストールする 3 パソコンに接続する 4 接続状態を確認する
はじめに URBANO PROGRESSO を microusb ケーブル 01 ( 別売 ) またはこれと共通の仕様の microusb ケーブル ( 別売 )( 以下 USB ケーブル ) と接続して USB テザリング機能をご使用いただくためには あらかじめパソコンに USB ドライバ をインストールしていただく必要があります USB ドライバをインストールする 3 パソコンに接続する 4 接続状態を確認する
monologue Sound Librarian 取扱説明書
 J 3 目次 はじめに... 2 monologue Sound Librarian とは?... 2 使用上のご注意... 2 動作環境... 2 インストール... 3 Mac へのインストール... 3 Windows へのインストール... 3 クイック スタート... 4 monologue Sound Librarian を起動する... 4 monologue Sound Librarian
J 3 目次 はじめに... 2 monologue Sound Librarian とは?... 2 使用上のご注意... 2 動作環境... 2 インストール... 3 Mac へのインストール... 3 Windows へのインストール... 3 クイック スタート... 4 monologue Sound Librarian を起動する... 4 monologue Sound Librarian
はじめに
 SMARTCARD サービス 修復マニュアル V1.00-R01 Copyright 2006 Hitachi,Ltd. All rights reserved. はじめに この修復マニュアルには ご使用のパソコンに誤って Microsoft Smart Card Base Components をインストールしてしまった場合に実施していただく SmartCard サービスの修復に関する操作 確認方法が記載されています
SMARTCARD サービス 修復マニュアル V1.00-R01 Copyright 2006 Hitachi,Ltd. All rights reserved. はじめに この修復マニュアルには ご使用のパソコンに誤って Microsoft Smart Card Base Components をインストールしてしまった場合に実施していただく SmartCard サービスの修復に関する操作 確認方法が記載されています
共済会_Kねっと利用マニュアル(2018).indd
 ~ K ねっとシステム利用マニュアル ~ ご注意 この冊子にはインターネット上で職員会員に関するデータを取り扱うための設定や操作方法等が記載されています 別紙 WEB 方式利用通知 とあわせて厳重に管理及び保管をしてください 2018.9 改訂 目次 Ⅰ.K ねっと概要 1 Ⅱ.K ねっとへの接続方法 ( ログイン ) 1 Ⅲ. 操作方法 1. ファイルのダウンロード ( 俸給等報告データの 取得
~ K ねっとシステム利用マニュアル ~ ご注意 この冊子にはインターネット上で職員会員に関するデータを取り扱うための設定や操作方法等が記載されています 別紙 WEB 方式利用通知 とあわせて厳重に管理及び保管をしてください 2018.9 改訂 目次 Ⅰ.K ねっと概要 1 Ⅱ.K ねっとへの接続方法 ( ログイン ) 1 Ⅲ. 操作方法 1. ファイルのダウンロード ( 俸給等報告データの 取得
目次 はじめに ツールのインストール ソフトウェアを起動する 画像ファイルの選択... 7 位置の調整... 8 背景色の設定 進捗バーの設定 パスワード設定 ユーザー情報の設定 設定
 CSS(Custom Splash Screen) アプリケーション 操作説明書 1 目次 はじめに... 3 1. ツールのインストール... 3 2. ソフトウェアを起動する... 6 3. 画像ファイルの選択... 7 位置の調整... 8 背景色の設定... 8 4. 進捗バーの設定... 9 5. パスワード設定... 10 6. ユーザー情報の設定... 11 7. 設定値の保存...
CSS(Custom Splash Screen) アプリケーション 操作説明書 1 目次 はじめに... 3 1. ツールのインストール... 3 2. ソフトウェアを起動する... 6 3. 画像ファイルの選択... 7 位置の調整... 8 背景色の設定... 8 4. 進捗バーの設定... 9 5. パスワード設定... 10 6. ユーザー情報の設定... 11 7. 設定値の保存...
エコノナビットⅱ 電力管理ソフト/壁紙書き換えソフト
 エコノナビット ⅱ 電力管理ソフト / 壁紙書き換えソフト インストール手順書 -Windows XP- 1. はじめに エコノナビット ii 電力管理ソフトと壁紙書き換えソフトはエコノナビット ii 表示機のアプリケーションソフトです 電力管理ソフトをお使いいただくと エコノナビット ii 表示機のデータをパソコンで管理することができます 壁紙書き換えソフトをお使いいただくとエコノナビット ii
エコノナビット ⅱ 電力管理ソフト / 壁紙書き換えソフト インストール手順書 -Windows XP- 1. はじめに エコノナビット ii 電力管理ソフトと壁紙書き換えソフトはエコノナビット ii 表示機のアプリケーションソフトです 電力管理ソフトをお使いいただくと エコノナビット ii 表示機のデータをパソコンで管理することができます 壁紙書き換えソフトをお使いいただくとエコノナビット ii
PDF Convertor for mac スタートアップガイド
 Nuance PDF Converter for Mac スタートアップガイド 1 Nuance Nuance のロゴ および Dragon は 米国およびその他の国々における Nuance Communications,Inc. およびその関連会社の商標または登録商標です Microsoft Windows Windows Vista Excel PowerPoint Outlook SharePoint
Nuance PDF Converter for Mac スタートアップガイド 1 Nuance Nuance のロゴ および Dragon は 米国およびその他の国々における Nuance Communications,Inc. およびその関連会社の商標または登録商標です Microsoft Windows Windows Vista Excel PowerPoint Outlook SharePoint
MAC アドレス変更ツール MAC アドレスチェンジャー ユーザーズマニュアル User's Manual エレコム株式会社
 MAC アドレス変更ツール MAC アドレスチェンジャー ユーザーズマニュアル User's Manual エレコム株式会社 本製品の仕様は 製品の改良等により予告なしに変更する場合があります 本製品に付随するドライバー ソフトウェア等を逆アセンブル 逆コンパイルまたはその他リバースエンジニアリングすること 弊社に無断でホームページ FTP サイトに登録するなどの行為を禁止させていただきます このマニュアルの著作権は
MAC アドレス変更ツール MAC アドレスチェンジャー ユーザーズマニュアル User's Manual エレコム株式会社 本製品の仕様は 製品の改良等により予告なしに変更する場合があります 本製品に付随するドライバー ソフトウェア等を逆アセンブル 逆コンパイルまたはその他リバースエンジニアリングすること 弊社に無断でホームページ FTP サイトに登録するなどの行為を禁止させていただきます このマニュアルの著作権は
はじめに 京セラ製スマートフォンを指定の microusb ケーブル ( 別売 ) またはこれと共通仕様の microusb ケーブル ( 別売 )( 以下 USB ケーブル ) と接続して USB テザリング機能をご使用いただくためには あらかじめパソコンに USB ドライバ をインストールしてい
 京セラ製スマートフォン用 USB ドライバインストールマニュアル 本書内で使用されている表示画面は説明用に作成されたものです OS のバージョンやお使いのパソコンの環境 セキュリティ設定によっては表示画面の有無 詳細内容 名称が異なる場合があります 本書は お客様が Windows の基本操作に習熟していることを前提にしています パソコンの操作については お使いのパソコンの取扱説明書をご覧ください
京セラ製スマートフォン用 USB ドライバインストールマニュアル 本書内で使用されている表示画面は説明用に作成されたものです OS のバージョンやお使いのパソコンの環境 セキュリティ設定によっては表示画面の有無 詳細内容 名称が異なる場合があります 本書は お客様が Windows の基本操作に習熟していることを前提にしています パソコンの操作については お使いのパソコンの取扱説明書をご覧ください
設定 1 Windows10 の規定ブラウザの変更手順について 1 Windows10 のスタートメニューから 設定 をクリックしてください 2 システム をクリックしてください -1-
 分娩機関の皆様へ Windows10 を導入したパソコンのご使用にあたり 以下の設定作業を行っていただく必要があります 誠にお手数ですが 次ページ以降に記載しております手順に従い更新作業を行っていただきますようお願い申し上げます ご不明な点等がございましたらコールセンター ( 電話 : フリーダイヤル 0120-330-637< 土日祝日 年末年始を除く午前
分娩機関の皆様へ Windows10 を導入したパソコンのご使用にあたり 以下の設定作業を行っていただく必要があります 誠にお手数ですが 次ページ以降に記載しております手順に従い更新作業を行っていただきますようお願い申し上げます ご不明な点等がございましたらコールセンター ( 電話 : フリーダイヤル 0120-330-637< 土日祝日 年末年始を除く午前
<4D F736F F D C DEC82CC8AEE91628F8994C52E646F6378>
 パソコン操作操作の基礎 (Windows7 用 ) 初版 :2012 年 7 月 31 日 パソコンボランティア青梅 内容 1. パソコンをはじめよう!... 3 1-1 パソコンの起動... 3 1-2 パソコンの終了... 4 2. 基本画面の役割をおぼえよう!... 5 2-1 デスクトップ... 5 2-2 スタートボタン... 6 2-3 スタートメニュー... 7 3. ソフトを使ってみよう!...
パソコン操作操作の基礎 (Windows7 用 ) 初版 :2012 年 7 月 31 日 パソコンボランティア青梅 内容 1. パソコンをはじめよう!... 3 1-1 パソコンの起動... 3 1-2 パソコンの終了... 4 2. 基本画面の役割をおぼえよう!... 5 2-1 デスクトップ... 5 2-2 スタートボタン... 6 2-3 スタートメニュー... 7 3. ソフトを使ってみよう!...
もくじ 2 はじめに... 3 概要... 4 動作環境... 4 利用制限モードについて... 4 本マニュアルの見かた... 4 HOME アプリマネージャの基本操作... 5 HOME アプリマネージャをインストールする... 6 HOME アプリマネージャを起動する... 8 HOME アプ
 HOME アプリマネージャ HOME アプリマネージャユーザーマニュアル 最終更新日 204 年 7 月 8 日 もくじ 2 はじめに... 3 概要... 4 動作環境... 4 利用制限モードについて... 4 本マニュアルの見かた... 4 HOME アプリマネージャの基本操作... 5 HOME アプリマネージャをインストールする... 6 HOME アプリマネージャを起動する... 8 HOME
HOME アプリマネージャ HOME アプリマネージャユーザーマニュアル 最終更新日 204 年 7 月 8 日 もくじ 2 はじめに... 3 概要... 4 動作環境... 4 利用制限モードについて... 4 本マニュアルの見かた... 4 HOME アプリマネージャの基本操作... 5 HOME アプリマネージャをインストールする... 6 HOME アプリマネージャを起動する... 8 HOME
Microsoft Word - インストールマニュアルSBS XP SP1第1版 doc
 spaaqs 光セキュリティベーシック powered by Symantec Windows XP Service Pack 2 版インストールマニュアル 第 2 版 2010 年 9 月 7 日 1 目次 1. ご利用の前に P. 3 2. 申し込みから利用開始までの流れ P. 4 3. お申し込み ダウンロード P. 5 4. インストール P. 9 5. アクティブ化 P.13 6. Live
spaaqs 光セキュリティベーシック powered by Symantec Windows XP Service Pack 2 版インストールマニュアル 第 2 版 2010 年 9 月 7 日 1 目次 1. ご利用の前に P. 3 2. 申し込みから利用開始までの流れ P. 4 3. お申し込み ダウンロード P. 5 4. インストール P. 9 5. アクティブ化 P.13 6. Live
EIZO ScreenSlicer 取扱説明書
 重要 ご使用前には必ずこの取扱説明書をよくお読みになり 正しくお使いください 第 1 章はじめに... 3 1-1. 特長... 3 第 2 章セットアップ... 4 2-1. 動作条件... 4 2-2. インストール... 5 2-3. アンインストール... 7 第 3 章起動および終了... 8 3-1. 起動... 8 3-2. バージョン情報の表示... 8 3-3. 終了... 8 第
重要 ご使用前には必ずこの取扱説明書をよくお読みになり 正しくお使いください 第 1 章はじめに... 3 1-1. 特長... 3 第 2 章セットアップ... 4 2-1. 動作条件... 4 2-2. インストール... 5 2-3. アンインストール... 7 第 3 章起動および終了... 8 3-1. 起動... 8 3-2. バージョン情報の表示... 8 3-3. 終了... 8 第
目次 第 1 章はじめに 電子入札システムを使用するまでの流れ 1 第 2 章 Java ポリシーを設定する前に 前提条件の確認 2 第 3 章 Java のバージョンについて Java バージョン確認方法 Java のアンインストール ( ケース2の
 電子入札サービス IC カードを利用しない事業者向け Java ポリシー設定マニュアル (Windows10 用 ) 平成 28 年 6 月 目次 第 1 章はじめに 1 1.1 電子入札システムを使用するまでの流れ 1 第 2 章 Java ポリシーを設定する前に 2 2.1 前提条件の確認 2 第 3 章 Java のバージョンについて 4 3.1 Java バージョン確認方法 4 3.2 Java
電子入札サービス IC カードを利用しない事業者向け Java ポリシー設定マニュアル (Windows10 用 ) 平成 28 年 6 月 目次 第 1 章はじめに 1 1.1 電子入札システムを使用するまでの流れ 1 第 2 章 Java ポリシーを設定する前に 2 2.1 前提条件の確認 2 第 3 章 Java のバージョンについて 4 3.1 Java バージョン確認方法 4 3.2 Java
. はじめに 動作環境の全ブラウザで 本書の設定を行ってください 本設定を行わない場合 システムが 正常に動作しない可能性がありますので 必ず設定をお願いいたします また 本書の中で 画 像に番号を付与している箇所以外の設定は お使いの環境のままでご使用ください 参考 : 動作環境の全ブラウザについ
 Internet Explorer の設定 目次. はじめに.... ご利用の OS が Windows 8. の場合... 3 3. ご利用の OS が Windows 0 の場合... 5 4. Internet Explorer 8, 9 の設定... 6 4- セキュリティタブの設定... 6 4-- 信頼済みサイトへの登録... 6 4-- レベルのカスタマイズ... 9 4- プライバシータブの設定...
Internet Explorer の設定 目次. はじめに.... ご利用の OS が Windows 8. の場合... 3 3. ご利用の OS が Windows 0 の場合... 5 4. Internet Explorer 8, 9 の設定... 6 4- セキュリティタブの設定... 6 4-- 信頼済みサイトへの登録... 6 4-- レベルのカスタマイズ... 9 4- プライバシータブの設定...
1. インストール方法 STEP 1 ダウンロードしたファイルを任意の場所に解凍します Windows 標準の機能を用いて解凍する場合は ファイルを選択して 右クリックメニューから [ すべて展開 ] を選択し 表示されたメッセージに従って解凍します STEP 2 解凍されたフォルダにある Setu
![1. インストール方法 STEP 1 ダウンロードしたファイルを任意の場所に解凍します Windows 標準の機能を用いて解凍する場合は ファイルを選択して 右クリックメニューから [ すべて展開 ] を選択し 表示されたメッセージに従って解凍します STEP 2 解凍されたフォルダにある Setu 1. インストール方法 STEP 1 ダウンロードしたファイルを任意の場所に解凍します Windows 標準の機能を用いて解凍する場合は ファイルを選択して 右クリックメニューから [ すべて展開 ] を選択し 表示されたメッセージに従って解凍します STEP 2 解凍されたフォルダにある Setu](/thumbs/91/105444325.jpg) スマホで議事録 取扱説明書 本取扱説明書で記載している画像は Windows 10 ( 一部 :Windows 7) で取得したものです OS の種類によっては 異なる画面イメージになります - 1 - 1. インストール方法 STEP 1 ダウンロードしたファイルを任意の場所に解凍します Windows 標準の機能を用いて解凍する場合は ファイルを選択して 右クリックメニューから [ すべて展開
スマホで議事録 取扱説明書 本取扱説明書で記載している画像は Windows 10 ( 一部 :Windows 7) で取得したものです OS の種類によっては 異なる画面イメージになります - 1 - 1. インストール方法 STEP 1 ダウンロードしたファイルを任意の場所に解凍します Windows 標準の機能を用いて解凍する場合は ファイルを選択して 右クリックメニューから [ すべて展開
設定 1 USB キー証明書ソフトの更新手順 1 産科医療補償制度のホームページ ( へアクセスし 分娩機関の皆さまへ 加入手続き をクリックしてください 2 専用 Web システムの導入要件 をクリックしてくださ
 分娩機関の皆様へ Windows7 Windows8 Windows8.1 を導入したパソコンのご使用にあたり 以下の設定作業を行っていただく必要があります 誠にお手数ですが 次ページ以降に記載しております手順に従い更新作業を行っていただきますようお願い申し上げます お使いのパソコンの Internet Explorer
分娩機関の皆様へ Windows7 Windows8 Windows8.1 を導入したパソコンのご使用にあたり 以下の設定作業を行っていただく必要があります 誠にお手数ですが 次ページ以降に記載しております手順に従い更新作業を行っていただきますようお願い申し上げます お使いのパソコンの Internet Explorer
在宅せりシステム導入マニュアル
 株式会社なにわ花いちば 在宅せりシステム 導入マニュアル 2017 年 2 月 27 日 目次 1. 動作環境について... 2 2. Windows ユーザーアカウントについて... 2 3. ディスプレイの解像度について... 3 推奨解像度... 3 Windows7 の場合... 3 Windows10 の場合... 7 4. 在宅せりを利用するには... 11 前提条件... 11 推奨ブラウザ...
株式会社なにわ花いちば 在宅せりシステム 導入マニュアル 2017 年 2 月 27 日 目次 1. 動作環境について... 2 2. Windows ユーザーアカウントについて... 2 3. ディスプレイの解像度について... 3 推奨解像度... 3 Windows7 の場合... 3 Windows10 の場合... 7 4. 在宅せりを利用するには... 11 前提条件... 11 推奨ブラウザ...
Microsoft Word - 動画が視聴できない場合.docx
 動画が視聴できない場合 動作 推奨環境を満たし必要なソフトウェアもインストールしたうえで プレビュー動 画が再生できない場合は以下を確認してください 動作 推奨環境 web ブラウザのインストールについて動作 推奨環境以外の新しい web ブラウザを利用していて プレビュー動画試聴に不具合が発生する場合は 下記の手順でブラウザ設定の変更 あるいはダウングレードを行ってください Internet Explorer
動画が視聴できない場合 動作 推奨環境を満たし必要なソフトウェアもインストールしたうえで プレビュー動 画が再生できない場合は以下を確認してください 動作 推奨環境 web ブラウザのインストールについて動作 推奨環境以外の新しい web ブラウザを利用していて プレビュー動画試聴に不具合が発生する場合は 下記の手順でブラウザ設定の変更 あるいはダウングレードを行ってください Internet Explorer
4, 起動 デスクトップの SimpleBrowserVer2 をダブルクリックします 初回起動時はライセンスキーを要求されますので 購入時に提供されたライセンスキーを画面上のキーボードより入力してください 未入力で OK ボタンを押すと試用版としてご利用いただけます 5, 終了 キーボードからの入
 シンプルブラウザインストール手順 Simple Browser Ver.2.1.5 1, ファイルの説明 setup.exe : シンプルブラウザインストーラ forwindows7.reg : Windows7 用設定ファイル ( このファイルの内容を絶対に変更しないでください ) forwindows8.1.reg : Windows8.1 用設定ファイル ( このファイルの内容を絶対に変更しないでください
シンプルブラウザインストール手順 Simple Browser Ver.2.1.5 1, ファイルの説明 setup.exe : シンプルブラウザインストーラ forwindows7.reg : Windows7 用設定ファイル ( このファイルの内容を絶対に変更しないでください ) forwindows8.1.reg : Windows8.1 用設定ファイル ( このファイルの内容を絶対に変更しないでください
目次 第 1 章はじめに 取扱いについて 記載内容について... 6 第 2 章基本操作 OneNote Online を開く ノートブックを開く ノート ( セクション ) を作成する... 11
 Office 365 OneNote Online - 利用マニュアル - 発行日 2015/09/01 1 目次 第 1 章はじめに... 5 1.1. 取扱いについて... 6 1.2. 記載内容について... 6 第 2 章基本操作... 7 2.1. OneNote Online を開く... 8 2.2. ノートブックを開く... 10 2.3. ノート ( セクション ) を作成する...
Office 365 OneNote Online - 利用マニュアル - 発行日 2015/09/01 1 目次 第 1 章はじめに... 5 1.1. 取扱いについて... 6 1.2. 記載内容について... 6 第 2 章基本操作... 7 2.1. OneNote Online を開く... 8 2.2. ノートブックを開く... 10 2.3. ノート ( セクション ) を作成する...
ご利用の前に 目次 推奨環境とソフトウェアのバージョン 推奨環境について Windows8 Windows8.1 について Internet Explorer のバージョン確認 SAMWEB の初期設定 セ
 操作マニュアル ( ご利用の前に ) 2016.10.14 v1.6 ご利用の前に 目次 - 01. 推奨環境とソフトウェアのバージョン... 3 1. 推奨環境について... 3 2. Windows8 Windows8.1 について... 4 3. Internet Explorer のバージョン確認... 5 02. SAMWEB の初期設定... 7 1. セキュリティ設定... 7 2.
操作マニュアル ( ご利用の前に ) 2016.10.14 v1.6 ご利用の前に 目次 - 01. 推奨環境とソフトウェアのバージョン... 3 1. 推奨環境について... 3 2. Windows8 Windows8.1 について... 4 3. Internet Explorer のバージョン確認... 5 02. SAMWEB の初期設定... 7 1. セキュリティ設定... 7 2.
Windows用タブレットドライバー簡易ガイド Ver.5.06版
 プリンストン製タブレット Windows 用ドライバー簡易ガイド ドライバー名 :Princeton Tablet Driver V5.06 対応機種 :PTB-S3BK PTB-S2S PTB-STRP1 PTB-MT2 シリーズ対応 OS :Windows 8.1 (32bit/64bit) / Windows 8 (32bit/64bit) / :Windows 7 SP1(32bit/64bit)
プリンストン製タブレット Windows 用ドライバー簡易ガイド ドライバー名 :Princeton Tablet Driver V5.06 対応機種 :PTB-S3BK PTB-S2S PTB-STRP1 PTB-MT2 シリーズ対応 OS :Windows 8.1 (32bit/64bit) / Windows 8 (32bit/64bit) / :Windows 7 SP1(32bit/64bit)
セットアップマニュアル
 SHIFT Manager セットアップ手順 初めて SHIFT Manager をセットアップする場合の手順について説明します セットアップの概要 2 1.1 セットアップ前の確認事項... 2 動作環境... 2 使用するドライブなどの確認... 2 1.2 セットアップの流れ... 3 セットアップ 4 2.1 セットアップの準備... 4 Microsoft.NET Framework 2.0(
SHIFT Manager セットアップ手順 初めて SHIFT Manager をセットアップする場合の手順について説明します セットアップの概要 2 1.1 セットアップ前の確認事項... 2 動作環境... 2 使用するドライブなどの確認... 2 1.2 セットアップの流れ... 3 セットアップ 4 2.1 セットアップの準備... 4 Microsoft.NET Framework 2.0(
鳥取県物品電子入札システムセキュリティ ポリシー設定マニュアル IC カードを利用しない応札者向け 第 1.7 版 平成 31 年 2 月鳥取県物品契約課 鳥取県物品電子入札システムセキュリティ ポリシー設定マニュアル Ver.01-07
 鳥取県物品電子入札システムセキュリティ ポリシー設定マニュアル IC カードを利用しない応札者向け 第 1.7 版 平成 31 年 2 月鳥取県物品契約課 目次 第 1 章はじめに 1 1.1 セキュリティ ポリシーを設定するまでの流れ 1 第 2 章セキュリティ ポリシーを設定する前に 2 2.1 前提条件確認 2 2.2 Java ランタイム (JRE) の確認方法 3 第 3 章 Java 実行環境の設定
鳥取県物品電子入札システムセキュリティ ポリシー設定マニュアル IC カードを利用しない応札者向け 第 1.7 版 平成 31 年 2 月鳥取県物品契約課 目次 第 1 章はじめに 1 1.1 セキュリティ ポリシーを設定するまでの流れ 1 第 2 章セキュリティ ポリシーを設定する前に 2 2.1 前提条件確認 2 2.2 Java ランタイム (JRE) の確認方法 3 第 3 章 Java 実行環境の設定
 NAVI*STUDIO セットアップマニュアル ソフトウェア使用許諾契約書 このソフトウェア使用許諾契約書 ( 以下 本契約 といいます ) は お客様とパイオニア株式会社 ( 以下 パイオニア といいます ) との間における ソフトウェア NAVI * STUDIO ( ナビスタジオ ) ( 以下 本ソフトウェア といいます ) の使用に関する事項を定めるものです 本ソフトウェアをインストールし
NAVI*STUDIO セットアップマニュアル ソフトウェア使用許諾契約書 このソフトウェア使用許諾契約書 ( 以下 本契約 といいます ) は お客様とパイオニア株式会社 ( 以下 パイオニア といいます ) との間における ソフトウェア NAVI * STUDIO ( ナビスタジオ ) ( 以下 本ソフトウェア といいます ) の使用に関する事項を定めるものです 本ソフトウェアをインストールし
環境確認方法 (Windows の場合 ) OS 動作環境日本語版 Windows 7, 8, 8.1, 10 であること 確認方法 Windows キーを押しながら R キーを押します または [ スタート ] メニューから [ ファイル名を指定して実行 ] ( または [ プログラムとファイルの
![環境確認方法 (Windows の場合 ) OS 動作環境日本語版 Windows 7, 8, 8.1, 10 であること 確認方法 Windows キーを押しながら R キーを押します または [ スタート ] メニューから [ ファイル名を指定して実行 ] ( または [ プログラムとファイルの 環境確認方法 (Windows の場合 ) OS 動作環境日本語版 Windows 7, 8, 8.1, 10 であること 確認方法 Windows キーを押しながら R キーを押します または [ スタート ] メニューから [ ファイル名を指定して実行 ] ( または [ プログラムとファイルの](/thumbs/91/105687756.jpg) 環境確認チェックリスト 設定を変更できない場合は この用紙をプリントアウトしてお使いのパソコンの管理者にご相談ください 確認方法がわからない場合はテストセンターヘルプデスクにお電話ください 利用環境チェック 受検のためには以下の環境が必要となります 動作環境機能スペック CPU:1GHz 以上メモリ :1GB 以上 (32bitOS)/2GB 以上 (64bitOS) ディスプレイ解像度 :1024
環境確認チェックリスト 設定を変更できない場合は この用紙をプリントアウトしてお使いのパソコンの管理者にご相談ください 確認方法がわからない場合はテストセンターヘルプデスクにお電話ください 利用環境チェック 受検のためには以下の環境が必要となります 動作環境機能スペック CPU:1GHz 以上メモリ :1GB 以上 (32bitOS)/2GB 以上 (64bitOS) ディスプレイ解像度 :1024
リモートオペレーションキット ユーザーズガイド
 JPN はじめに このたびはキヤノン製品をお買い上げいただき 誠にありがとうございます 本製品は キヤノン複合機 ( 以下 本体と呼びます ) のタッチパネルディスプレーと同様の操作画面をコンピューターに表示し 離れた場所からの設定やジョブの実行を可能にするオプションのコントローラーソフトです 本製品の機能を十分にご理解いただき より効果的にご利用いただくために ご使用前にこの取扱説明書をよくお読みください
JPN はじめに このたびはキヤノン製品をお買い上げいただき 誠にありがとうございます 本製品は キヤノン複合機 ( 以下 本体と呼びます ) のタッチパネルディスプレーと同様の操作画面をコンピューターに表示し 離れた場所からの設定やジョブの実行を可能にするオプションのコントローラーソフトです 本製品の機能を十分にご理解いただき より効果的にご利用いただくために ご使用前にこの取扱説明書をよくお読みください
すると メインメニューと呼ばれる DC さくらのメインウィンドウ部が表示されます ( 下の画面がスクリーンシ ョットです ) メインメニューは ウィンドウ右上の ボタンを押すと閉じます リスト内のアイテムは ダウンロードのタスクを表します ダウンロード状況を把握できます メニュー項目やボタンの説明は
 DC さくらの画面構成 DC さくらが起動している間は デスクトップ右下のタスクトレイに DC さくらのアイコンが表示されます この DC さくらのアイコンを右クリックしてください ( 下の図はスクリーンショットです ) この青色のアイコンが DC さくらのアイコンです DCさくらのアイコンを右クリックすると 以下の図のような操作メニューが表示されます メニュー項目には 操作を行うための各コマンドが配置されております
DC さくらの画面構成 DC さくらが起動している間は デスクトップ右下のタスクトレイに DC さくらのアイコンが表示されます この DC さくらのアイコンを右クリックしてください ( 下の図はスクリーンショットです ) この青色のアイコンが DC さくらのアイコンです DCさくらのアイコンを右クリックすると 以下の図のような操作メニューが表示されます メニュー項目には 操作を行うための各コマンドが配置されております
ContentsViewマニュアル(201001版)
 ContentsView マニュアル 本マニュアルは コンテンツ株式会社が開発する高精細画像閲覧ソフトウェア ContentsView および ContentsView Book( 以下 合わせて ContentsView ソフトと呼ぶ ) の取扱説明書になります 以下 1 で ContentsView ソフトのインストール方法を示します お手元の PC 等のローカルな環境で画像を閲覧する際には その手順に従ってインストールを行ってください
ContentsView マニュアル 本マニュアルは コンテンツ株式会社が開発する高精細画像閲覧ソフトウェア ContentsView および ContentsView Book( 以下 合わせて ContentsView ソフトと呼ぶ ) の取扱説明書になります 以下 1 で ContentsView ソフトのインストール方法を示します お手元の PC 等のローカルな環境で画像を閲覧する際には その手順に従ってインストールを行ってください
ARCHI Box Windows版 ヘルプ(お施主様向け)
 ARCHI Box for Windows ヘルプ ARCHI Box for Windows は ARCHI Box または TREND Net にアップロードした図面 パースな どを パソコンで閲覧 プレゼンするためのアプリケーションです 基本操作 ログインする プレゼンデータを閲覧する 機能解説 画面周りの機能 施工事例 朱書き ARCHI Box 3D 1 画面周りの機能 トップページに戻る
ARCHI Box for Windows ヘルプ ARCHI Box for Windows は ARCHI Box または TREND Net にアップロードした図面 パースな どを パソコンで閲覧 プレゼンするためのアプリケーションです 基本操作 ログインする プレゼンデータを閲覧する 機能解説 画面周りの機能 施工事例 朱書き ARCHI Box 3D 1 画面周りの機能 トップページに戻る
目次 第 1 章はじめに 電子入札システムを使用するまでの流れ 1 第 2 章 Java ポリシーを設定する前に 前提条件の確認 2 第 3 章 Java のバージョンについて Java バージョン確認方法 Java のアンインストール ( ケース2の
 電子入札サービス IC カードを利用しない事業者向け Java ポリシー設定マニュアル (WindowsVista/Windows7/ Windows8.1 用 ) 平成 28 年 6 月 目次 第 1 章はじめに 1 1.1 電子入札システムを使用するまでの流れ 1 第 2 章 Java ポリシーを設定する前に 2 2.1 前提条件の確認 2 第 3 章 Java のバージョンについて 4 3.1
電子入札サービス IC カードを利用しない事業者向け Java ポリシー設定マニュアル (WindowsVista/Windows7/ Windows8.1 用 ) 平成 28 年 6 月 目次 第 1 章はじめに 1 1.1 電子入札システムを使用するまでの流れ 1 第 2 章 Java ポリシーを設定する前に 2 2.1 前提条件の確認 2 第 3 章 Java のバージョンについて 4 3.1
Microsoft Word - MacOSXインストールマニュアル( ).doc
 目次 : NTT コミュニケーションズ IC カードリーダライタ ドライバソフトインストールマニュアル 1. はじめに 2. ドライバソフトのインストール 3. IC カードリーダーの状態確認 ----------------------------------------------- 2014.12 4. ドライバソフトのアンインストール 5. ( 参考 ) ドライバソフトの手動インストール方法
目次 : NTT コミュニケーションズ IC カードリーダライタ ドライバソフトインストールマニュアル 1. はじめに 2. ドライバソフトのインストール 3. IC カードリーダーの状態確認 ----------------------------------------------- 2014.12 4. ドライバソフトのアンインストール 5. ( 参考 ) ドライバソフトの手動インストール方法
取引画面のカスタマイズ方法 MATRIX TRADER MATRIX TRADER はお客様のお好みの画面に自由にカスタマイズすることができます 1 各画面のサイズを変更する最大化表示 画面サイズが最大になります 2ページ最小化表示 画面サイズが最小になり タイトルバーだけが画面左下に表示されます
 取引画面のカスタマイズ方法 はお客様のお好みの画面に自由にカスタマイズすることができます 1 各画面のサイズを変更する最大化表示 画面サイズが最大になります 2ページ最小化表示 画面サイズが最小になり タイトルバーだけが画面左下に表示されます 画面のサイズ変更 各画面をお好みのサイズに拡大 縮小することができます 6ページ 4 ページ 2 各画面を本体から分離する画面の分離表示 各画面を取引画面本体から分離させることができます
取引画面のカスタマイズ方法 はお客様のお好みの画面に自由にカスタマイズすることができます 1 各画面のサイズを変更する最大化表示 画面サイズが最大になります 2ページ最小化表示 画面サイズが最小になり タイトルバーだけが画面左下に表示されます 画面のサイズ変更 各画面をお好みのサイズに拡大 縮小することができます 6ページ 4 ページ 2 各画面を本体から分離する画面の分離表示 各画面を取引画面本体から分離させることができます
画像参照画像送り 5 画像下部に再生ボタンが表示されます 再生ボタンをクリックすると 自動コマ送りされます 1
 画像参照画像送り 画像参照の画像送り方法について説明します 画像上にカーソルを表示した状態で マウスのホイールボタンでスクロールする またはマウスの左ボタンで上下にドラックすると アクティブなシリーズの画像送りができます 1 カルテ タブや 画像 レポート タブから 画像アイコンをクリックします 画像が表示されます 3 画像が切り替わって表示されます シリーズの位置はバー上の で表示されます 2 画像上にカーソルを表示した状態で
画像参照画像送り 画像参照の画像送り方法について説明します 画像上にカーソルを表示した状態で マウスのホイールボタンでスクロールする またはマウスの左ボタンで上下にドラックすると アクティブなシリーズの画像送りができます 1 カルテ タブや 画像 レポート タブから 画像アイコンをクリックします 画像が表示されます 3 画像が切り替わって表示されます シリーズの位置はバー上の で表示されます 2 画像上にカーソルを表示した状態で
パソコンソフト使い放題 クライアントユーザーマニュアル 最終更新日 2013 年 10 月 21 日
 パソコンソフト使い放題 クライアントユーザーマニュアル 最終更新日 203 年 0 月 2 日 もくじ 2 はじめに... 3 概要... 4 動作環境... 4 利用制限モードについて... 4 本マニュアルの見かた... 4 クライアントツールの基本操作... 5 クライアントツールをインストールする... 6 クライアントツールを起動する... 8 クライアントツール画面の見かた... 9 ライセンス認証を行う...
パソコンソフト使い放題 クライアントユーザーマニュアル 最終更新日 203 年 0 月 2 日 もくじ 2 はじめに... 3 概要... 4 動作環境... 4 利用制限モードについて... 4 本マニュアルの見かた... 4 クライアントツールの基本操作... 5 クライアントツールをインストールする... 6 クライアントツールを起動する... 8 クライアントツール画面の見かた... 9 ライセンス認証を行う...
WebNACCS
 WebNACCS 操作説明書 第 1.0 版 2017 年 10 月 輸出入 港湾関連情報処理センター株式会社 改訂履歴 版数改訂日変更箇所変更内容変更理由 0.9 2016/11/30 接続試験版ーー 1.0 2017/10/26 2.3 ご注意 DPI 設定方法を追加問い合わせ対応 目次 はじめに... 1 動作環境... 2 概要... 2 動作確認環境... 3 ご注意... 4 事前準備...
WebNACCS 操作説明書 第 1.0 版 2017 年 10 月 輸出入 港湾関連情報処理センター株式会社 改訂履歴 版数改訂日変更箇所変更内容変更理由 0.9 2016/11/30 接続試験版ーー 1.0 2017/10/26 2.3 ご注意 DPI 設定方法を追加問い合わせ対応 目次 はじめに... 1 動作環境... 2 概要... 2 動作確認環境... 3 ご注意... 4 事前準備...
クラウドファイルサーバーデスクトップ版 インストールマニュアル 利用者機能 第 1.2 版 2019/04/01 富士通株式会社
 クラウドファイルサーバーデスクトップ版 インストールマニュアル 利用者機能 第 1.2 版 2019/04/01 富士通株式会社 < 変更履歴 > 版数 発行日 変更内容 初版 2016/11/01 1.1 2017/01/24 マニュアルの名称を見直す 1.2 2019/04/01 5. インストール ようこそ画面の最新化 1 目次 1. はじめに... 4 2. 本書の目的... 4 3. 本書の位置づけ...
クラウドファイルサーバーデスクトップ版 インストールマニュアル 利用者機能 第 1.2 版 2019/04/01 富士通株式会社 < 変更履歴 > 版数 発行日 変更内容 初版 2016/11/01 1.1 2017/01/24 マニュアルの名称を見直す 1.2 2019/04/01 5. インストール ようこそ画面の最新化 1 目次 1. はじめに... 4 2. 本書の目的... 4 3. 本書の位置づけ...
Windows8.1基礎 ファイル管理
 OA ベーシック Windows8.1 基礎ファイル管理 1 / 8 Windows8.1 基礎ファイル管理 ファイル管理前編 ファイルとフォルダーの概要 ファイル Excel や Word などのアプリで作成したデータを ファイル といいます ファイルは 作成元のアプリの種類により Word では 文書 Excel では ブック PowerPoint では プレゼンテーション と呼ばれています ファイルの種類はアイコンのデザインで確認できます
OA ベーシック Windows8.1 基礎ファイル管理 1 / 8 Windows8.1 基礎ファイル管理 ファイル管理前編 ファイルとフォルダーの概要 ファイル Excel や Word などのアプリで作成したデータを ファイル といいます ファイルは 作成元のアプリの種類により Word では 文書 Excel では ブック PowerPoint では プレゼンテーション と呼ばれています ファイルの種類はアイコンのデザインで確認できます
1 はじめに 概要 特徴 動作環境 本マニュアルの見かた 用語集 プロファイルについて 制約事項 ライセンス認証 ( プロファイルのインストール ) を行う..
 Workspace MDM U03.Mac ユーザーマニュアル 最終更新日 2018 年 3 月 28 日 1 1 はじめに... 3 1.1 概要... 4 1.2 特徴... 4 1.3 動作環境... 4 1.4 本マニュアルの見かた... 4 1.5 用語集... 4 1.6 プロファイルについて... 5 1.7 制約事項... 5 2 ライセンス認証 ( プロファイルのインストール )
Workspace MDM U03.Mac ユーザーマニュアル 最終更新日 2018 年 3 月 28 日 1 1 はじめに... 3 1.1 概要... 4 1.2 特徴... 4 1.3 動作環境... 4 1.4 本マニュアルの見かた... 4 1.5 用語集... 4 1.6 プロファイルについて... 5 1.7 制約事項... 5 2 ライセンス認証 ( プロファイルのインストール )
Windowsクライアントユーザーマニュアル_version+1_0_1_
 Cloud Disk Windows 版専用アプリリケーション操作マニュュアル ~ すべべて 一生保存する ~ 本プロダクト概要 Disk 容量の追加が自由に 10GB Windows/Mac/Android/iPhone/linux/ itron 対応 10GB 10GB 10GB ファイルの履歴管理が可能 RealTime Nortification! ファイルやフォルダを自由な権限で共有 /
Cloud Disk Windows 版専用アプリリケーション操作マニュュアル ~ すべべて 一生保存する ~ 本プロダクト概要 Disk 容量の追加が自由に 10GB Windows/Mac/Android/iPhone/linux/ itron 対応 10GB 10GB 10GB ファイルの履歴管理が可能 RealTime Nortification! ファイルやフォルダを自由な権限で共有 /
1.InternetExplorer のバージョン確認手順 1 InternetExplorer を起動します 2 メニューバーより ヘルプ バージョン情報 を選択します メニューバーが表示されていない場合は F10 キーでメニューバーを表示してください 2
 作業を始める前に 作業実施の前提条件として お使いのパソコンが以下の環境の場合に作業が必要となります 他の環境の場合は作業を実施する必要はございません 対象の OS( オペレーティングシステム ) Windows7 WindowsXP をおつかいの教室につきましては作業の必要はありません 対象の InternetExplorer バージョン InternetExplorer8 バージョン確認方法につきましては
作業を始める前に 作業実施の前提条件として お使いのパソコンが以下の環境の場合に作業が必要となります 他の環境の場合は作業を実施する必要はございません 対象の OS( オペレーティングシステム ) Windows7 WindowsXP をおつかいの教室につきましては作業の必要はありません 対象の InternetExplorer バージョン InternetExplorer8 バージョン確認方法につきましては
Microsoft PowerPoint - 【HB-1000】キーボードマウス操作マニュアル.ppt [互換モード]
![Microsoft PowerPoint - 【HB-1000】キーボードマウス操作マニュアル.ppt [互換モード] Microsoft PowerPoint - 【HB-1000】キーボードマウス操作マニュアル.ppt [互換モード]](/thumbs/91/105231300.jpg) + 光 BOX (HB-1000) / 操作マニュアル + + 光 BOX にとを接続することで 文字入力と光 BOX の一部操作が行えます はじめにお読みください 対応機種は ELECOM 社製ワイヤレスフル & TK-FDM063BK です (2014 年 4 月現在 ) 対応しているのキー配列は 日本語 108 キー です 日本語 108 キー に対応したであったとしても 対応機種以外の機種では本マニュアル通りの動きにならない場合があります
+ 光 BOX (HB-1000) / 操作マニュアル + + 光 BOX にとを接続することで 文字入力と光 BOX の一部操作が行えます はじめにお読みください 対応機種は ELECOM 社製ワイヤレスフル & TK-FDM063BK です (2014 年 4 月現在 ) 対応しているのキー配列は 日本語 108 キー です 日本語 108 キー に対応したであったとしても 対応機種以外の機種では本マニュアル通りの動きにならない場合があります
ふれんずらくらく流通図面マニュアル
 取扱説明書 Ver 2.0 (1) ふれんず物件情報から簡単作成 (2) たくさんのテンプレートから選択可能 (3) 自由なレイアウト (4) ソフトウェアのダウンロード (5) ソフトウェアのインストール (6) はじめてご利用する時 (7) メニュー画面 (8) 流通図面の新規作成 (9) 流通図面の編集画面 (10) 項目エリアの編集 (11) フリーエリアの編集 (11-1) 画像ツール (11-2)
取扱説明書 Ver 2.0 (1) ふれんず物件情報から簡単作成 (2) たくさんのテンプレートから選択可能 (3) 自由なレイアウト (4) ソフトウェアのダウンロード (5) ソフトウェアのインストール (6) はじめてご利用する時 (7) メニュー画面 (8) 流通図面の新規作成 (9) 流通図面の編集画面 (10) 項目エリアの編集 (11) フリーエリアの編集 (11-1) 画像ツール (11-2)
事前にご確認をお願いします InternetExplorerを起動し 右上のツールボタン インターネットオプション を左クリックします を左クリックし Internet Explorer10 設定手順書 2 / 23
 < 本書の目的 > Internet Explorer 10 設定手順書 2014/7/26 更新 2014 年 7 月 26 日より 三重県電子調達システム ( 公共事業調達 ) は新環境 (IE10) に対応しました 本書は Internet Explorer10 向けの電子入札を利用するパソコンの設定手順書です < 設定する箇所 > P8 2-2.< セキュリティ > タブの設定 ( 信頼済みサイトの登録
< 本書の目的 > Internet Explorer 10 設定手順書 2014/7/26 更新 2014 年 7 月 26 日より 三重県電子調達システム ( 公共事業調達 ) は新環境 (IE10) に対応しました 本書は Internet Explorer10 向けの電子入札を利用するパソコンの設定手順書です < 設定する箇所 > P8 2-2.< セキュリティ > タブの設定 ( 信頼済みサイトの登録
Img_win.book
 この章では 画像の編集と編集した画像の保存や印刷の方法について説明します ビューアー画面について サムネイル一覧の画像ファイルのサムネイルをダブルクリックするとビューアー画面が表示されます ビューアー画面では 画像の補正や画素数の変更 トリミングのほか ファイルの保存 印刷をすることができます また倍率を指定して画像を拡大 縮小表示できます ビューアー画面 1 2 第 章 3 1 メニューバーメニューを表示します
この章では 画像の編集と編集した画像の保存や印刷の方法について説明します ビューアー画面について サムネイル一覧の画像ファイルのサムネイルをダブルクリックするとビューアー画面が表示されます ビューアー画面では 画像の補正や画素数の変更 トリミングのほか ファイルの保存 印刷をすることができます また倍率を指定して画像を拡大 縮小表示できます ビューアー画面 1 2 第 章 3 1 メニューバーメニューを表示します
クイックスタート [USB メモリのセキュリティ無料版用 ] 2 / 18 パソコンへのインストール セットアップファイルの名前は次のファイル名です 環境によっては ".exe" の部分は表示されていない場合もあります このファイルを実行 ( ダブルクリック ) して インストールを開始します エデ
![クイックスタート [USB メモリのセキュリティ無料版用 ] 2 / 18 パソコンへのインストール セットアップファイルの名前は次のファイル名です 環境によっては .exe の部分は表示されていない場合もあります このファイルを実行 ( ダブルクリック ) して インストールを開始します エデ クイックスタート [USB メモリのセキュリティ無料版用 ] 2 / 18 パソコンへのインストール セットアップファイルの名前は次のファイル名です 環境によっては .exe の部分は表示されていない場合もあります このファイルを実行 ( ダブルクリック ) して インストールを開始します エデ](/thumbs/91/106879511.jpg) クイックスタート [USB メモリのセキュリティ無料版用 ] 1 / 18 USB メモリのセキュリティ無料版クイックスタート ご利用の前に 1. 無料版は 4G 以下の USB メモリでご利用いただけます 2. 本ソフトをインストール可能な USB メモリは 1 個です 3. [USB メモリのセキュリティ ] には 9 つのエディションがあります エディションによって ライセンス 利用可能な USB
クイックスタート [USB メモリのセキュリティ無料版用 ] 1 / 18 USB メモリのセキュリティ無料版クイックスタート ご利用の前に 1. 無料版は 4G 以下の USB メモリでご利用いただけます 2. 本ソフトをインストール可能な USB メモリは 1 個です 3. [USB メモリのセキュリティ ] には 9 つのエディションがあります エディションによって ライセンス 利用可能な USB
だれでもできる3Dイラスト_基本操作マニュアル
 基本操作マニュアル だれでもできる D イラスト D イラストは 以下のソフトウェアでご使用いただけます 施工 Revo 施工計画書作成支援システム安全管理サイガード 目 次 配置前 施工 Revo 0 Dイラストを起動する 0 Dイラストを選択する 0 サイズ 配置基準を設定する 4 04 Dイラストの可動部を編集する 5 05 画像を変更する ( 看板等 ) 6 06 Dイラストを配置する 8
基本操作マニュアル だれでもできる D イラスト D イラストは 以下のソフトウェアでご使用いただけます 施工 Revo 施工計画書作成支援システム安全管理サイガード 目 次 配置前 施工 Revo 0 Dイラストを起動する 0 Dイラストを選択する 0 サイズ 配置基準を設定する 4 04 Dイラストの可動部を編集する 5 05 画像を変更する ( 看板等 ) 6 06 Dイラストを配置する 8
PE4 Training Text 2
 Corel Painter Essentials 4 基本操作をマスターしよう Corel Painter Essentials 4 を起動 Corel Painter Essentials 4 の起動デスクトップの Corel Painter Essentials 4 のアイコンをダブルクリックして起動します もし見つからなかった場合 スタート メニューの すべてのプラグラム より Corel Painter
Corel Painter Essentials 4 基本操作をマスターしよう Corel Painter Essentials 4 を起動 Corel Painter Essentials 4 の起動デスクトップの Corel Painter Essentials 4 のアイコンをダブルクリックして起動します もし見つからなかった場合 スタート メニューの すべてのプラグラム より Corel Painter
MMO ゲームパッド JC-DUX60BK ドライバー設定ガイド このドライバー設定ガイドは JC-DUX60BK に付属のドライバーを使った 各ボタンやスティックへの機能割り当てや連射の設定などの操作について説明しています ドライバーのインストール方法については JC-DUX60BK に付属のユー
 MMO ゲームパッド JC-DUX60BK ドライバー設定ガイド このドライバー設定ガイドは JC-DUX60BK に付属のドライバーを使った 各ボタンやスティックへの機能割り当てや連射の設定などの操作について説明しています ドライバーのインストール方法については JC-DUX60BK に付属のユーザーズマニュアルをご覧ください このドライバー設定ガイドは Windows 10 の画面で説明しています
MMO ゲームパッド JC-DUX60BK ドライバー設定ガイド このドライバー設定ガイドは JC-DUX60BK に付属のドライバーを使った 各ボタンやスティックへの機能割り当てや連射の設定などの操作について説明しています ドライバーのインストール方法については JC-DUX60BK に付属のユーザーズマニュアルをご覧ください このドライバー設定ガイドは Windows 10 の画面で説明しています
地図 SD カードを取り外す 最初に ナビゲーション本体から地図 SD カードを取り外します 本操作は地図 SD カードを初めて ROAD EXPLORER Updater に登録するときや パソコンにダウンロードしたデータを地図 SD カードに保存するときに実行してください 1 ナビゲーション本体
 ROAD EXPLORER Updater 取扱説明書 205-0001-06 Version:1.4.0.0 ROAD EXPLORER Updater を使用する前に必ずお読みください ROAD EXPLORER Updater の操作手順は Microsoft Windows XP の画面を例に説明しています 画面例は実際と異なる場合があります 目次 ROAD EXPLORER Updater
ROAD EXPLORER Updater 取扱説明書 205-0001-06 Version:1.4.0.0 ROAD EXPLORER Updater を使用する前に必ずお読みください ROAD EXPLORER Updater の操作手順は Microsoft Windows XP の画面を例に説明しています 画面例は実際と異なる場合があります 目次 ROAD EXPLORER Updater
三重県電子調達システム < 本書の目的 > 2014/4/10 Internet Explorer 9.0 設定手順書 更新 2014 年 4 月より 三重県公共事業電子調達システムは新システムへ移行しました システムの移行に伴い 電子入札に利用するパソコンの設定変更作業が必要になります 本書は 現
 < 本書の目的 > 2014/4/10 Internet Explorer 9.0 設定手順書 更新 2014 年 4 月より 三重県公共事業電子調達システムは新システムへ移行しました システムの移行に伴い 電子入札に利用するパソコンの設定変更作業が必要になります 本書は 現行システムで必要な設定が済んでいる端末向けの設定手順書となります < 現行システムより設定を追加する箇所 > P12 2-2.
< 本書の目的 > 2014/4/10 Internet Explorer 9.0 設定手順書 更新 2014 年 4 月より 三重県公共事業電子調達システムは新システムへ移行しました システムの移行に伴い 電子入札に利用するパソコンの設定変更作業が必要になります 本書は 現行システムで必要な設定が済んでいる端末向けの設定手順書となります < 現行システムより設定を追加する箇所 > P12 2-2.
V-Client for Mac ユーザーズガイド
 V-Client for Mac ユーザーズガイド 対応 Ver.3.0.0.1 1. 概要 V-Client を Mac にインストールすることにより 外出先などから V-edge へ接続することができます 2. 対象プラットフォーム macos(sierra 10.12.x, High Sierra 10.13.x, Mojave 10.14.x) 1 V-Client を利用できるようにするため
V-Client for Mac ユーザーズガイド 対応 Ver.3.0.0.1 1. 概要 V-Client を Mac にインストールすることにより 外出先などから V-edge へ接続することができます 2. 対象プラットフォーム macos(sierra 10.12.x, High Sierra 10.13.x, Mojave 10.14.x) 1 V-Client を利用できるようにするため
<31305F F C815B82C582CC91808DEC8EE88F878F A5F56322E342E786C7378>
 USB キーでの操作手順書 STR 目次 目次 -------------------------------------------------------------------------------------- 1. パッケージをご利用いただくまでの手順 1 (1) ユーザ専用ページから 該当パッケージをダウンロードする 手順 2 (2) 該当パッケージをインストールする 手順 5 (3)
USB キーでの操作手順書 STR 目次 目次 -------------------------------------------------------------------------------------- 1. パッケージをご利用いただくまでの手順 1 (1) ユーザ専用ページから 該当パッケージをダウンロードする 手順 2 (2) 該当パッケージをインストールする 手順 5 (3)
このうち ツールバーが表示されていないときは メニューバーから [ 表示 (V)] [ ツールバー (T)] の [ 標準のボタン (S)] [ アドレスバー (A)] と [ ツールバーを固定する (B)] をクリックしてチェックを付けておくとよい また ツールバーはユーザ ( 利用者 ) が変更
![このうち ツールバーが表示されていないときは メニューバーから [ 表示 (V)] [ ツールバー (T)] の [ 標準のボタン (S)] [ アドレスバー (A)] と [ ツールバーを固定する (B)] をクリックしてチェックを付けておくとよい また ツールバーはユーザ ( 利用者 ) が変更 このうち ツールバーが表示されていないときは メニューバーから [ 表示 (V)] [ ツールバー (T)] の [ 標準のボタン (S)] [ アドレスバー (A)] と [ ツールバーを固定する (B)] をクリックしてチェックを付けておくとよい また ツールバーはユーザ ( 利用者 ) が変更](/thumbs/93/112077293.jpg) ファイル操作 アプリケーションソフトウェアなどで作成したデータはディスクにファイルとして保存される そのファイルに関してコピーや削除などの基本的な操作について実習する また ファイルを整理するためのフォルダの作成などの実習をする (A) ファイル名 ファイル名はデータなどのファイルをディスクに保存しておくときに付ける名前である データファイルはどんどん増えていくので 何のデータであるのかわかりやすいファイル名を付けるようにする
ファイル操作 アプリケーションソフトウェアなどで作成したデータはディスクにファイルとして保存される そのファイルに関してコピーや削除などの基本的な操作について実習する また ファイルを整理するためのフォルダの作成などの実習をする (A) ファイル名 ファイル名はデータなどのファイルをディスクに保存しておくときに付ける名前である データファイルはどんどん増えていくので 何のデータであるのかわかりやすいファイル名を付けるようにする
Microsoft Word - SCR331DI_mac10.14_manual.doc
 目次 : NTT コミュニケーションズ IC カードリーダライタ ドライバソフトインストールマニュアル 1. はじめに 2. ドライバソフトのインストール 3. IC カードリーダーの状態確認 ----------------------------------------------- 2018.12 4. ドライバソフトのアンインストール 5. ( 参考 ) ドライバソフトの手動インストール方法
目次 : NTT コミュニケーションズ IC カードリーダライタ ドライバソフトインストールマニュアル 1. はじめに 2. ドライバソフトのインストール 3. IC カードリーダーの状態確認 ----------------------------------------------- 2018.12 4. ドライバソフトのアンインストール 5. ( 参考 ) ドライバソフトの手動インストール方法
親指シフトキーボード(FMV-KB611)、JISキーボード(FMV-KB621)、FMV-LIFEBOOK(親指シフトキーボードモデル)をお使いになる方へ
 B6FJ-1841-01 親指シフトキーボードモデルをお使いになる方へ 目 次 はじめに........................ 2 商標および著作権について................ 2 Windows セットアップ時の文字入力について....... 2 1 Japanist 2003 のインストール................ 3 Windows Vista の場合..................
B6FJ-1841-01 親指シフトキーボードモデルをお使いになる方へ 目 次 はじめに........................ 2 商標および著作権について................ 2 Windows セットアップ時の文字入力について....... 2 1 Japanist 2003 のインストール................ 3 Windows Vista の場合..................
『テクノス』V2プログラムインストール説明書
 土木積算システム テクノス V2 プログラム インストール説明書 ( 第 3 版 ) 目 次 1. テクノス V2 プログラム インストールの概要...3 2. テクノス V2 のプログラム ドライバ インストール...4 3. テクノス V2 の初期起動...10 4. アンインストール...11 5. 補足 ( 動作環境 )...11 2. 1. テクノス V2 プログラム インストールの概要
土木積算システム テクノス V2 プログラム インストール説明書 ( 第 3 版 ) 目 次 1. テクノス V2 プログラム インストールの概要...3 2. テクノス V2 のプログラム ドライバ インストール...4 3. テクノス V2 の初期起動...10 4. アンインストール...11 5. 補足 ( 動作環境 )...11 2. 1. テクノス V2 プログラム インストールの概要
モニタリング画面を開く にチェックを入れる またはメニュー画面か らモニタリングアイコンをクリックします 全画面表示 設定画面 録画再生画面表示ページサーバー カメラツリ左からシングル / 4/ 6/ 8/ 9/ 10/ 12 分割画面です ここをクリックすると 16/ 20( )/ 2
 VioStor-Pro+ シリーズ かんたん PC 版 操作マニュアル 本マニュアルでは VioStor の基本的な使い方をご説明します 詳細はマニュアルをご参照ください 1 ログイン ログアウトする 1 ログイン ログアウトする VioStor の IP アドレスがわかっている場合 1)Internet Explorer を起動してアドレスバーに IP アドレスを入力します VioStor の IP
VioStor-Pro+ シリーズ かんたん PC 版 操作マニュアル 本マニュアルでは VioStor の基本的な使い方をご説明します 詳細はマニュアルをご参照ください 1 ログイン ログアウトする 1 ログイン ログアウトする VioStor の IP アドレスがわかっている場合 1)Internet Explorer を起動してアドレスバーに IP アドレスを入力します VioStor の IP
ARCHI Box Windows版 ヘルプ
 ARCHI Box for Windows ヘルプ ARCHI Box for Windows は ARCHI Box または TREND Net にアップロードした図面 パースな どを パソコンで閲覧 プレゼンするためのアプリケーションです 基本操作 ログインする プレゼンデータを閲覧する オフラインで作業する 機能解説 画面周りの機能 施工事例 朱書き ARCHI Box 3D 1 画面周りの機能
ARCHI Box for Windows ヘルプ ARCHI Box for Windows は ARCHI Box または TREND Net にアップロードした図面 パースな どを パソコンで閲覧 プレゼンするためのアプリケーションです 基本操作 ログインする プレゼンデータを閲覧する オフラインで作業する 機能解説 画面周りの機能 施工事例 朱書き ARCHI Box 3D 1 画面周りの機能
OS の bit 数の確認方法 - Windows0 及び Windows8. Windows のコントロールパネルを開きます Windows0 の場合 スタート から Windows システムツール の コントロールパネル をクリックします Windows8. の場合 スタート から PC 設定
 Q. A. EDINETで書類提出を行う場合は 事前にOracle Corporationの JRE(Java Runtime Environment) のインストールが必要です インストール済みであるにも関わらず操作ができない場合は 次の操作を実施してください () 操作環境 (OS Web ブラウザ等 ) の確認 ()Oracle Corporation のホームページの Java の有無のチェック
Q. A. EDINETで書類提出を行う場合は 事前にOracle Corporationの JRE(Java Runtime Environment) のインストールが必要です インストール済みであるにも関わらず操作ができない場合は 次の操作を実施してください () 操作環境 (OS Web ブラウザ等 ) の確認 ()Oracle Corporation のホームページの Java の有無のチェック
ソフトウェアガイド (Windows, Mac) このたびは LG モニター製品をお買い求め頂きまして 誠にありがとうございます ご使用前にこの取扱説明書をよくお読みになり ご理解のうえ正しくお使いください お読みになったあとは保証書と共に大切に保管してください
 ソフトウェアガイド (Windows, Mac) このたびは LG モニター製品をお買い求め頂きまして 誠にありがとうございます ご使用前にこの取扱説明書をよくお読みになり ご理解のうえ正しくお使いください お読みになったあとは保証書と共に大切に保管してください www.lg.com/jp 2 3 ソフトウェアの (Windows) モニターがサポートしているドライバーとソフトウェアの情報については
ソフトウェアガイド (Windows, Mac) このたびは LG モニター製品をお買い求め頂きまして 誠にありがとうございます ご使用前にこの取扱説明書をよくお読みになり ご理解のうえ正しくお使いください お読みになったあとは保証書と共に大切に保管してください www.lg.com/jp 2 3 ソフトウェアの (Windows) モニターがサポートしているドライバーとソフトウェアの情報については
<4D F736F F F696E74202D F56504E90DA91B1835C CC834E838A B838B837D836A B2E >
 VPN 接続ソフトのアンインストールマニュアル 注 ) 本手順は PC をご利用のお客様が端末上の VPN 接続ソフトを完全に削除する手順となります Windows XP の場合 P.1 Windows VISTA, 7 の場合 P.7 Windows 8 の場合 P.13 VPN 接続ソフトのアンインストール Windows XP Windows XP の場合 VPN ソフトのアンインストール (Windows
VPN 接続ソフトのアンインストールマニュアル 注 ) 本手順は PC をご利用のお客様が端末上の VPN 接続ソフトを完全に削除する手順となります Windows XP の場合 P.1 Windows VISTA, 7 の場合 P.7 Windows 8 の場合 P.13 VPN 接続ソフトのアンインストール Windows XP Windows XP の場合 VPN ソフトのアンインストール (Windows
ドライバーを起動する 1 タスクトレイまたは通知領域のアイコンをクリックして 設定画面を開く をクリックします Windows 10 Windows 8.1/8 Windows 7 で通知領域にが表示されている場合は をクリックしてアイコンを右クリックし 設定画面を開く をクリックします 2 ドライ
 MMO ゲーミングキーボード TK-DUX30BK ドライバー設定ガイド このドライバー設定ガイドは TK-DUX30BK に付属のドライバーを使った すべてのキーへの機能割り当てやマクロの設定などの操作について説明しています ドライバーのインストール方法については TK-DUX30BK に付属のユーザーズマニュアルをご覧ください このドライバー設定ガイドは Windows 10 の画面で説明しています
MMO ゲーミングキーボード TK-DUX30BK ドライバー設定ガイド このドライバー設定ガイドは TK-DUX30BK に付属のドライバーを使った すべてのキーへの機能割り当てやマクロの設定などの操作について説明しています ドライバーのインストール方法については TK-DUX30BK に付属のユーザーズマニュアルをご覧ください このドライバー設定ガイドは Windows 10 の画面で説明しています
エレコム マウスアシスタント
 エレコム マウスアシスタント Macintosh 版 このたびは エレコムのマウスをご購入いただき まことにありがとうございます このソフトウェアは マウスのそれぞれのボタンにお好みの機能を設定することを目的とした マウス機能割り付け専用ソフトウェアです このヘルプファイルには インストール / アンインストールの方法 マウスのボタン機能割り当ての設定方法 左右スクロール速度やフライングスクロール機能の設定の変更について記載しています
エレコム マウスアシスタント Macintosh 版 このたびは エレコムのマウスをご購入いただき まことにありがとうございます このソフトウェアは マウスのそれぞれのボタンにお好みの機能を設定することを目的とした マウス機能割り付け専用ソフトウェアです このヘルプファイルには インストール / アンインストールの方法 マウスのボタン機能割り当ての設定方法 左右スクロール速度やフライングスクロール機能の設定の変更について記載しています
CONTENTS 目 次 第 1 章はじめに 2 第 2 章プログラムの更新 5 1
 プログラムのダウンロードとセットアップの手順書 この手順書は 奉行 i 8 シリーズ 奉行 i シリーズ に対して プログラムをダウンロードして セットアップする際の手順書です この手順書は すべての 奉行 i 8 シリーズ 奉行 i シリーズ で共通で ご利用いただけます 画面や説明について お使いの製品に読み替えてご利用ください CONTENTS 目 次 第 1 章はじめに 2 第 2 章プログラムの更新
プログラムのダウンロードとセットアップの手順書 この手順書は 奉行 i 8 シリーズ 奉行 i シリーズ に対して プログラムをダウンロードして セットアップする際の手順書です この手順書は すべての 奉行 i 8 シリーズ 奉行 i シリーズ で共通で ご利用いただけます 画面や説明について お使いの製品に読み替えてご利用ください CONTENTS 目 次 第 1 章はじめに 2 第 2 章プログラムの更新
EX-フォトビューアの起動方法と使い方
 土木版フォトビューア (EX- フォトビューア ) の起動方法と使い方 この度は土木版フォトビューア ( 以下 EX- フォトビューア ) をご利用いただきまして 誠にありがとうございます EX- フォトビューアは 土木の各写真管理基準 ( 案 ) で電子納品された写真を閲覧するフリーソフトです ダウンロードから起動までの手順 弊社より返信されたメール内の プログラムダウンロードのリンクをクリックします
土木版フォトビューア (EX- フォトビューア ) の起動方法と使い方 この度は土木版フォトビューア ( 以下 EX- フォトビューア ) をご利用いただきまして 誠にありがとうございます EX- フォトビューアは 土木の各写真管理基準 ( 案 ) で電子納品された写真を閲覧するフリーソフトです ダウンロードから起動までの手順 弊社より返信されたメール内の プログラムダウンロードのリンクをクリックします
Microsoft Word - macマニュアル【 】.doc
 目次 1. ログイン... 1 2. ログアウト... 3 3. デスクトップ ( 例 :Word Excel 起動中 )... 4 4. Dock( 例 :Word Excel 起動中 )... 5 5. Finder ウィンドウ... 9 6. メニューバー ( 例 :Word 起動中 )... 10 7. 文字の入力 ( 例 :Word で入力 )... 11 8. データの保存 ( 例 :Word
目次 1. ログイン... 1 2. ログアウト... 3 3. デスクトップ ( 例 :Word Excel 起動中 )... 4 4. Dock( 例 :Word Excel 起動中 )... 5 5. Finder ウィンドウ... 9 6. メニューバー ( 例 :Word 起動中 )... 10 7. 文字の入力 ( 例 :Word で入力 )... 11 8. データの保存 ( 例 :Word
Windows2000/XPインストール手順
 日歯生涯研修事業 IC カード用研修受付ソフト インストール手順書 (Windows 10 用 ) 日本歯科医師会 1 IC カード用研修受付ソフト の Windows 10 へのインストール手順... 3 1. インストール前の確認事項... 3 2. インストール手順の概略説明... 4 3. 新規インストール... 5 4. 既に IC カード用研修受付ソフト がインストールされている場合...
日歯生涯研修事業 IC カード用研修受付ソフト インストール手順書 (Windows 10 用 ) 日本歯科医師会 1 IC カード用研修受付ソフト の Windows 10 へのインストール手順... 3 1. インストール前の確認事項... 3 2. インストール手順の概略説明... 4 3. 新規インストール... 5 4. 既に IC カード用研修受付ソフト がインストールされている場合...
 スタートマニュアル はじめに このたびは チューブとニコニコ 録り放題 3 ポータブル をお買い上げいただきましてありがとうございます 本ソフトを正しくお使いいただき 楽しく便利にご利用いただくために 必ず本書をご一読いただきますようお願い申し上げます サポートサービスについて ユーザー登録を行っていただいたお客様を対象に 所定のサポートサービスを提供しております ユーザー登録がお済みでない場合はサービスをご利用いただけませんので
スタートマニュアル はじめに このたびは チューブとニコニコ 録り放題 3 ポータブル をお買い上げいただきましてありがとうございます 本ソフトを正しくお使いいただき 楽しく便利にご利用いただくために 必ず本書をご一読いただきますようお願い申し上げます サポートサービスについて ユーザー登録を行っていただいたお客様を対象に 所定のサポートサービスを提供しております ユーザー登録がお済みでない場合はサービスをご利用いただけませんので
Microsoft Word - p2viewer_plus_jpn20.doc
 P2 Viewer Plus インストール手順書 Revision 1.04 2013.11.15 Panasonic Corporation 1. はじめに... 3 WINDOWS... 3 MACINTOSH... 3 2. インストール... 5 2.1. インストール手順 (Windows の場合 )...5 2.2. インストール手順 (Macintosh の場合 )...7 3. 起動と終了...10
P2 Viewer Plus インストール手順書 Revision 1.04 2013.11.15 Panasonic Corporation 1. はじめに... 3 WINDOWS... 3 MACINTOSH... 3 2. インストール... 5 2.1. インストール手順 (Windows の場合 )...5 2.2. インストール手順 (Macintosh の場合 )...7 3. 起動と終了...10
平成 31 年 2 月 22 日 岐阜県電子入札システムクライアント PC の Internet Explorer 11 設定手順 ( 受注者用 ) 岐阜県電子入札システムを利用するには インターネットエクスプローラーの設定を行う必要があります 設定項目の一覧 ( クリックすると説明箇所へジャンプし
 平成 3 年 月 日 岐阜県電子入札システムクライアント PC の Internet Explorer 設定手順 ( 受注者用 ) 岐阜県電子入札システムを利用するには インターネットエクスプローラーの設定を行う必要があります 設定項目の一覧 ( クリックすると説明箇所へジャンプします ) #. お気に入りへの追加 #. 信頼済みサイトへの追加 #3. セキュリティの設定画面よりレベルのカスタマイズを行う
平成 3 年 月 日 岐阜県電子入札システムクライアント PC の Internet Explorer 設定手順 ( 受注者用 ) 岐阜県電子入札システムを利用するには インターネットエクスプローラーの設定を行う必要があります 設定項目の一覧 ( クリックすると説明箇所へジャンプします ) #. お気に入りへの追加 #. 信頼済みサイトへの追加 #3. セキュリティの設定画面よりレベルのカスタマイズを行う
親指シフトキーボード(FMV-KB611)、JISキーボード(FMV-KB621)、FMV-LIFEBOOK(親指シフトキーボードモデル)をお使いになる方へ
 B5FJ-5921-01 目次 はじめに................................................... 2 商標および著作権について..................................... 2 Windows セットアップ時の文字入力について..................... 3 1 親指シフトキーボードをお使いになるための準備.............
B5FJ-5921-01 目次 はじめに................................................... 2 商標および著作権について..................................... 2 Windows セットアップ時の文字入力について..................... 3 1 親指シフトキーボードをお使いになるための準備.............
Mac LIPS 簡易版プリンタドライバ インストールガイド
 JPN 目次 はじめに... ii 本書の読みかた... iii マークについて...iii キー ボタンの表記について...iii 画面について...iv 商標について...iv 第 1 章 ご使用の前に 本書の対応機種...1-2 必要なシステム環境...1-4 ヘルプを参照する...1-5 第 2 章 プリンタドライバを使用する ソフトウェアのインストール...2-2 プリンタドライバをインストールする...2-2
JPN 目次 はじめに... ii 本書の読みかた... iii マークについて...iii キー ボタンの表記について...iii 画面について...iv 商標について...iv 第 1 章 ご使用の前に 本書の対応機種...1-2 必要なシステム環境...1-4 ヘルプを参照する...1-5 第 2 章 プリンタドライバを使用する ソフトウェアのインストール...2-2 プリンタドライバをインストールする...2-2
EDITOR を起動する 1. MS-3 をパソコンと USB ケーブルで接続し MS-3 の電源を入れます MS-3 とパソコンを USB ケーブルで接続しなくても ライブセットの編集はできます ただし パッチをエディットした結果を保存することはできません 保存にはパソコンとの接続が必要です パッ
 MS-3 Editor/Librarian( 以下 EDITOR) の使いかたを紹介します EDITOR を使う準備 EDITOR のことば ライブラリー EDITOR 内の記憶エリアです MS-3 のパッチをバックアップすると ライブラリーに保存されます ライブセットいくつかのパッチをグループにしたものです EDITOR でバックアップしたパッチは ライブセットとしてまとめられ EDITOR 内のライブラリーに保存されます
MS-3 Editor/Librarian( 以下 EDITOR) の使いかたを紹介します EDITOR を使う準備 EDITOR のことば ライブラリー EDITOR 内の記憶エリアです MS-3 のパッチをバックアップすると ライブラリーに保存されます ライブセットいくつかのパッチをグループにしたものです EDITOR でバックアップしたパッチは ライブセットとしてまとめられ EDITOR 内のライブラリーに保存されます
電子化シートマニュアル(インストール編)_ver106
 電子化シート Ver.2.0.0 マニュアル ( インストール編 ) 目次 I データのバックアップ ( データの保存 )...2 II 新しいバージョンのインストール...4 III データのリストア ( データの復元 )...7 IV 推奨システム条件...9 V Windows7 対応について... 10 (1) Windows7 の設定の変更... 10 (2) R4 電子化シートのフォルダー設定...
電子化シート Ver.2.0.0 マニュアル ( インストール編 ) 目次 I データのバックアップ ( データの保存 )...2 II 新しいバージョンのインストール...4 III データのリストア ( データの復元 )...7 IV 推奨システム条件...9 V Windows7 対応について... 10 (1) Windows7 の設定の変更... 10 (2) R4 電子化シートのフォルダー設定...
e 飛伝 Pro システム e 飛伝 Pro バージョンアップ手順書 第 11 版 平成 2 3 年 5 月 2 3 日
 e 飛伝 Pro システム e 飛伝 Pro バージョンアップ手順書 第 11 版 平成 2 3 年 5 月 2 3 日 目次 目次 目次 ---------- 1 1 セーブデータの作成 ---------- 2 2 電源オプションの設定 ---------- 5 3 自動アップデートの実施 ---------- 9 4 顧客情報更新の実施 ---------- 11 5 ケアマークシールの更新
e 飛伝 Pro システム e 飛伝 Pro バージョンアップ手順書 第 11 版 平成 2 3 年 5 月 2 3 日 目次 目次 目次 ---------- 1 1 セーブデータの作成 ---------- 2 2 電源オプションの設定 ---------- 5 3 自動アップデートの実施 ---------- 9 4 顧客情報更新の実施 ---------- 11 5 ケアマークシールの更新
SketchUp2017 以上のバージョンからプラグインのインストールや管理を行うための 拡張機能マネージャー が追加され Ruby ファイル (*.rbz) の管理が簡単に行えるようになりました SketchUp2016 以下のバージョンは環境設定の 拡張機能 (Extensions) メニューよ
 SketchUp Ruby ファイル *.rbz インストール方法 拡張機能マネージャー/環境設定 このユーザガイドは SketchUp の拡張機能 プラグイン の Ruby ファイルのインストール/アンインストー ル方法の説明をします 目次 インストール方法 SketchUp2018/2017 版 アンインストール方法 SketchUp2018/2017 Windows/Mac 共通... 4 拡張機能マネージャー
SketchUp Ruby ファイル *.rbz インストール方法 拡張機能マネージャー/環境設定 このユーザガイドは SketchUp の拡張機能 プラグイン の Ruby ファイルのインストール/アンインストー ル方法の説明をします 目次 インストール方法 SketchUp2018/2017 版 アンインストール方法 SketchUp2018/2017 Windows/Mac 共通... 4 拡張機能マネージャー
