PowerPoint プレゼンテーション
|
|
|
- かずし もてぎ
- 7 years ago
- Views:
Transcription
1 スマートフォン用 利用者マニュアル 205/6
2 オクレンジャーのご利用にあたって. ご利用にあたって ヘルプデスクへのお問合せ 再登録には ID が必要になりますので 簡単利用設定ガイド ( 参考 : 右図 ) は大切に保管してください つの ID で複数の携帯電話 スマートフォン パソコンなどに登録できます インターネットに接続できない機器ではご利用いただけません 2. ID が不明の場合 登録完了メールや簡単利用設定ガイドを紛失してしまった場合 所属している団体の管理者に簡単利用設定ガイドの再発行依頼をしてください ID は個人情報になりますので 弊社 ( 株式会社パスカル オクレンジャーヘルプデスク ) では ID をお調べすることができません 利用者メニューから ID と認証キーを確認できます ( 参考 :P7 項目解説 3) 3. メッセージの新着通知を受け取る場合 メッセージの新着通知を受け取るために 受信登録を行ってください スマートフォン (Android,iPhone) をお持ちの場合 アプリ と メール の 2 つの方法で登録できます どちらか つを受信登録すれば問題ありません 万一の障害 ( メール遅延障害など ) に備えて両方登録することで アプリとメールのそれぞれに新着通知 ( 着信音 バイブレーションなど ) を行うため より新着メッセージに気付きやすくなります アプリ登録 : オクレンジャー専用アプリでメッセージを受信します プッシュ方式 (Android の場合はプル方式と併用 ) で新着メッセージを受信するため 大規模災害時などにメール遅延障害が生じてもその影響を受けません 2 メール登録 : 新着通知を E メールで受信します メールアドレスを登録をしても 管理者の方で表示されることはありません WEB 上にある利用者専用のメニューページをブックマーク登録することで いつでも受信したメッセージやスケジュール 掲示板を見ることができます 4. メッセージを受け取る必要がなくなった場合 卒業 転校 退職など 利用中の団体からのメッセージを受け取る必要がなくなった場合 管理者 ( メッセージの配信者 ) が ID を削除するとメッセージは届かなくなるため 退会処理は必要ありません 関係無いメッセージが届く場合 メールアドレスの解除 ( 参考 :P2) またはアカウントの削除 ( 参考 :4 P8) を行ってください 5. 機種変更をした場合 アプリ登録をしている場合 PlayStore もしくは AppStore からオクレンジャーアプリをダウンロードし アカウント登録をしてください 過去に受信したメッセージの情報を引き継ぐことはできません 利用者メニューより過去のメッセージを閲覧できます メール登録をしている場合メールアドレスが変わった場合 簡単利用設定ガイドに沿って再度メール登録をしてください ( 参考 :P) メールアドレスが変わっていない場合 再登録は必要ありません オクレンジャーのご利用にあたって
3 2 目次目次 アプリ登録方法アプリ登録の方法です P3 P4 P5 P6 P7 P8 P9 P0 Android をご利用の方アプリのダウンロードをするアカウント登録をするアカウントを追加登録するアカウントを削除するアプリ画面説明設定画面説明 iphone をご利用の方アプリのダウンロードをするアカウント登録をするアカウントを追加登録するアカウントを削除するアプリ画面説明設定画面説明 5 スケジュール確認 掲示板確認スケジュールと掲示板の確認と掲示板へのコメント投稿の方法です アプリからスケジュールを確認するメール 利用者メニューからスケジュールを確認するアプリから掲示板を確認するメール 利用者メニューから掲示板を確認する掲示板にコメント投稿をする P8 P9 P20 P2 P22 3 メッセージの確認と質問への回答メッセージの確認と質問への回答方法です メッセージを確認する質問に回答する メッセージが削除されています とは 災害モード とは P5 4 利用者メニューを表示する利用者メニューへのログイン方法です アプリから利用者メニューを表示するメールから利用者メニューを表示する利用者メニュー説明 P6 P7 メール登録をするメールアドレスを追加登録するメールアドレスを解除するブックマーク登録する 2 メール ブックマーク登録方法メール ブックマーク登録の方法です P P2 P3
4 アプリ登録をする ( Androidをご利用の方 ) アプリをダウンロードする アカウント登録をする. GooglePlayで オクレンジャー と検索し アプリをダウンロードしてください 5. アカウント登録 を押してください 6. 簡単利用設定ガイドに記載されている IDと認証キーを入力し OK を押してください ダウンロードにはGoogle アカウントが必要です ダウンロードは無料です 右の二次元コードを読み取ることでも ダウンロードページに接続できます ダウンロードが完了したら ホーム画面のアイコンを押し オクレンジャーアプリを起動してください 利用同意書 の内容を確認し 同意する を押してください IDと認証キーは半角英数字を入力してください 入力ボックスを押すと入力画面が表示されます アカウント画面に 有効 利用者名等が 表示されると登録完了です 画面下部にあるアプリメニューの アカウント を押してください 通知方法 ステータスバー 画面上部の電池量や電波状況が表示される場所 に 表示されるアイコンで通信状態を確認することができます メモリ開放アプリや節電アプリにより まれに通信停止状態になる場合が ありますので アイコンで通信状態を確認してください 新着通知アイコン アプリが新着メッセージを受信した状態です 通信アイコン アプリがサーバーと通信している状態です 通常このアイコンが表示されています 設定画面で非表示にすることができますが 通信状態を確認するため 常時表示することをお勧めします ① アプリ登録をする ( Androidをご利用の方) アプリをダウンロードする アカウント登録をする 3
5 アプリ登録をする ( Androidをご利用の方) アカウントを追加登録する 画面下部にあるアプリメニューの アカウント を押してください アカウントを削除する. 画面下部にあるアプリメニューの アカウント を押してください 2. アカウント一覧の中の削除するアカウントを 長押ししてください 3. 削除する場合は OK] 中止する場合は キャンセル を押してください 4. アカウント画面に 有効 利用者名等の 表示が無ければ削除完了です アカウント登録 を押してください 簡単利用設定ガイドに記載されている IDと認証キーを入力し OK を押してください IDと認証キーは半角英数字を入力してください 入力ボックスを押すと入力画面が表示されます アカウントを無効にする 4. アカウント画面に 有効 利用者名等が 表示されると登録完了です チェックを外すと アカウントが無効になり 今後新着メッセージの確認及び通知はされません 再度有効にすると再開されます ① アプリ登録をする ( Androidをご利用の方) アカウントを追加登録する アカウントを削除する 4
6 アプリ画面説明 ( Android をご利用の方 ) アプリメニュー解説 タイムライン ( メッセージ一覧 ) 受信した新着メッセージを表示します アカウント登録後に受信したメッセージが表示されます 登録以前に配信されたメッセージを見るには 利用者専用ページ ( 利用者メニュー ) からご覧ください 掲載期限切れ または管理者によって削除されたメッセージは見ることができません 2 着信順メッセージを着信順に表示します 3 未読順未読のメッセージを先頭に表示します 4 団体別メッセージを団体ごとに表示します 5 チェックを入れると メッセージを既読 未読 保護 保護解除の状態にできます また 選択したメッセージを一覧から削除できます 編集で 既読 未読 状態にしても管理者側の情報は変更されません 保護 状態にした場合でも 掲載期限切れまたは管理者によって削除されたメッセージは見ることができません 保護したメッセージのタイトルのみタイムラインに残ります 削除した場合 一覧に再度表示させることはできません 6 新着確認新しいメッセージがあるか確認を行います 7 アカウントアカウントの登録 確認 削除ができます またこちらから利用者専用ページ ( 利用者メニュー ) に接続できます 8 掲示板スケジュール 掲示板の画面を表示します 9 設定 ( 参考 :P6) アプリの設定を変更できます アプリ画面説明 ( Android をご利用の方 ) 5
7 設定画面説明 ( Android をご利用の方 ). 設定 を押してください 設定項目解説 通信間隔 (5 分 ~60 分 ) 新着確認を自動で行う間隔を指定できます 2 新着通知チェックを入れると 新着通知をおこないます 2. 設定画面が表示されます マナー優先チェックを入れると マナー設定を優先します 4 新着通知音新着通知があったときのサウンドを設定できます 5 バイブチェックを入れると バイブを鳴らして新着通知をおこないます 6 通信アイコン表示チェックを入れると 常に通知アイコンを表示します 新着通知以外のアイコンを非表示にする場合は チェックをはずしてください 通信状態を確認するため常時表示することをお勧めします 新着通知アイコンアプリが新着メッセージを受信した状態です 通信アイコンアプリがサーバーと通信している状態です 通常このアイコンが表示されています 7 起動時に開始チェックを入れると アプリを終了しスマートフォンの電源を切っても 再度スマートウォンを起動したときに自動でアプリも起動します 8 画面テーマアプリ画面のカラーテーマを変更できます 9 バージョン情報現在のオクレンジャーアプリのバーションを確認できます 最新版は Google Play で確認してください 0 著作権情報アプリの著作権情報を確認できます ヘルプオクレンジャーアプリをご利用の中でご不明点がございましたらご覧ください アプリケーション終了 アプリケーションを終了 を押すと アプリを終了します 2 設定画面説明 ( Android をご利用の方 ) 6
8 アプリ登録をする ( iphoneをご利用の方 ) アプリをダウンロードする アカウント登録をする. App Storeで オクレンジャー と検索し アプリをダウンロードしてください ダウンロードにはApple IDが必要です ダウンロードは無料です 右の二次元コードを読み取ることでも ダウンロードページに接続できます 画面右上にある マークを 押してください 6. 簡単利用設定ガイドに記載されている IDと認証キーを入力し アカウント認証 を押してください ダウンロードが完了したら ホーム画面のアイコンを押し オクレンジャーアプリを起動してください 利用同意書 の内容を確認し 同意する を押してください IDと認証キーは半角英数字を入力してください 入力ボックスを押すと入力画面が表示されます 4. 画面下部にあるアプリメニューの アカウント を押してください 7. アカウント画面に 有効 利用者名等が 表示されると登録完了です 通知方法 ( iphoneの場合 ) 新着メッセージがある場合は アイコンバッジ 左図 バナー ダイアログ ロック画面 で通知があります 端末の 設定 アプリから変更 確認ができます ① アプリ登録をする ( iphoneをご利用の方) 7
9 アプリ登録をする ( iphoneをご利用の方) アカウントを追加登録をする アカウントを削除する. 画面下部にあるアプリメニューの アカウント を押してください. 2. 画面右上にある マークを 押してください 2. アカウントを選択してください 3. 簡単利用設定ガイドに記載されている IDと認証キーを入力し アカウント認証 を押してください 3. アカウント削除 を押してください IDと認証キーは半角英数字を入力してください 入力ボックスを押すと入力画面が表示されます 4. 画面下部にあるアプリメニューの アカウント を押してください 削除する場合は OK 中止する場合は キャンセル を押してください アカウント画面に 有効 利用者名等の 表示が無ければ削除完了です アカウント画面に 有効 利用者名等が 表示されると登録完了です アカウントを無効にする 状態 を無効にすると 今後新着メッセージの確認及び通知はされません 再度有効にすると再開されます ① アプリ登録をする ( iphoneをご利用の方) 8
10 アプリ画面説明( iphoneをご利用の方 ) アプリメニュー解説 ① タイムライン メッセージ一覧 受信したメッセージを表示します アカウント登録後に受信したメッセージが表示されます 登録以前に配信されたメッセージを見るには 利用者専用ページ 利用者メニュー からご覧ください 掲載期限切れ または管理者によって削除されたメッセージは 見ることができません ⑥ メッセージ メッセージ一覧画面を表示します ⑦ アカウント アカウントの登録 確認 削除ができます また アカウントから利用者専用ページ 利用者メニュー に 接続できます ② 着信順 メッセージを着信順に表示します ⑧ 新着確認 新しいメッセージがあるか確認を行います ③ 未読順 未読のメッセージを先頭に表示します ⑨ 掲示板 スケジュール 掲示板の画面を表示します ④ 団体別 メッセージを団体ごとに表示します ⑩ 設定 (参考:P0) アプリの設定を変更できます ⑤ 編集 にチェックを入れたメッセージを既読 未読 保護 保護解除の状態にできます また 選択したメッセージをタイムラインから削除できます 編集で 既読 未読 状態にしても管理者側の情報は変更されません 保護 状態にした場合でも 掲載期限切れまたは管理者によって 削除されたメッセージは見ることができません 保護したメッセージのタイトルのみタイムラインに残ります 削除した場合 タイムラインに再度表示させることはできません ① アプリ画面説明( iphoneをご利用の方 ) 9
11 設定画面説明( iphoneをご利用の方 ). 設定 を押してください 2. 設定画面が表示されます 設定画面解説 ① 起動時新着メッセージ確認 ON 上図緑色の状態 にすると アプリ起動時に自動でサーバーに新着確認をおこないます ⑤ バージョン情報 現在のオクレンジャーアプリのバーションを確認できます 最新版はApp Storeで確認してください ② メッセージ確認音 ON 上図緑色の状態 にすると 新着通知があったときにサウンドを鳴らして通知します ⑥ 著作権情報 アプリの著作権情報を確認できます ③ 画面テーマ アプリ画面のカラーテーマを変更できます ⑦ ヘルプ オクレンジャーアプリをご利用の中でご不明点がございましたら ご覧ください ④ プッシュ通知 有効 になっている場合 アプリを起動していなくても 新着メッセージがある場合は通知されます ① 設定画面説明( iphoneをご利用の方 ) 0
12 メール登録をする 2 新着通知のメールを正常に受け取るために 以下の 迷惑メール対策機能 の設定を行ってください 迷惑メール対策機能 を利用していなくてもメールが届かない場合があるため 設定を行ってください はじめに 迷惑メール対策機能 の受信許可リストに pasmail.jp を追加し URL付きメール拒否設定を解除してください 詳しい設定方法は弊社HPの下記ページからもご確認いただけます オクレンジャー登録方法 左の二次元コードを読み取るか reg@pasmail.jp をメールの宛先に 直接入力して空メールを送信してください 空メール 件名 本文は不要です 機種により メール本文に文字を入力しないと 送信できない場合があります あ など文字入力し 送信してください 4. 簡単利用設定ガイドに記載されているIDを入力し 登録 を押してください 必ずご自身の携帯電話から送信してください 転送メールなどの場合 正しく登録できません 2. 空メール送信後 およそ5分以内に メールが返信されます メール本文に記載されているURL(httpから始まります) を押し インターネットに接続してください 5分以内に返信が無い場合 迷惑メール対策機能 により遮断されている 可能性が考えられます 迷惑メール設定を変更後 1 から再度登録を 行ってください 3. 利用同意書 の内容を確認し 同意する を押してください ② メール登録をする IDは半角数字を入力してください 入力ボックスを押すと入力画面が表示されます 5. 登録完了メールが届きましたら登録完了です このメールには利用者メニューに接続するための URLが記載されています 登録完了メールを保護 または利用者メニューを ブックマーク登録することをお勧めします
13 2 メールアドレスを追加登録する メールアドレスを解除する はじめに メールアドレスの追加登録 メール登録の解除を 利用者メニュー から行うことができます 利用者メニュー にログインをしてください ( 参考 :P6 P7) メールアドレスの追加登録をする メールアドレスを解除する. 利用者メニューにログイン後 登録状況 / 設定 を選択してください. 利用者メニューにログイン後 登録状況 / 設定 を選択してください 2. 空メールを送信 または 登録するメールアドレスを直接入力し 登録 を押してください 2. ID に対して登録されているメールアドレスが 登録済みアドレス に表示されます メールアドレスの右側にある 解除 を押してください 3. 解除するメールアドレスを確認し 解除する場合は はい を押してください 3. 登録完了メールが届いたら メールアドレスの追加登録は完了です 4. 登録済みアドレス から解除したアドレスが消えていれば メールアドレスの解除は完了です 2 メールアドレスを追加登録する メールアドレスを解除する 2
14 2 ブックマーク登録をする WEB 上にある利用者専用のメニューページをブックマーク登録することで いつでも受信メッセージや掲示板 ( スケジュール 掲示板機能 をご利用の場合 ) を見ることができます. 左の二次元コードを読みとり インターネットに接続してください または下記の URL をブラウザのアドレスバーに直接入力してください 4. 利用者メニュー画面が表示されます ブックマーク を選択してください 2. 利用者ログイン画面が表示されます 3. ID を入力し ログイン を押してください 5. この画面をブックマーク登録してください ID は半角数字を入力してください 入力ボックスを押すと入力画面が表示されます 6. ブックマーク登録ができていることを確認し 再度ログインを行ってください 2 ブックマーク登録をする 3
15 2 ブックマーク登録をする ブックマーク登録手順 ブックマーク確認手順 Android の場合 機種により 表示や位置が異なる場合があります. スマートフォン本体のメニューボタンを押してください 2. ブックマークを保存してください ( 標準 ) ブラウザ ブックマークを保存 を選択してください クローム を押してください Android の場合 機種により 表示や位置が異なる場合があります. スマートフォン本体のメニューを押してください 2. ブックマーク を押してください 一覧が表示されます ( 標準 ) ブラウザの場合クロームの場合 メニューボタン メニューボタンの形や位置は 機種により異なる場合があります メニューボタン メニューボタンの形や位置は 機種により異なる場合があります iphone の場合 ( 画像は ios 8..2) Safari の場合. 画面下部のを押してください 2. 追加 を押してください iphone の場合 ( 画像は ios 8..2) Safari の場合. 画面下部のを押してください 一覧が表示されます 2 ブックマーク登録をする 4
16 3 メッセージを確認する 質問に回答する. メールの場合新着通知のメールの本文に記載された URL を押し インターネットに接続してください 回答済みメッセージ すでに回答済みのメッセージには 回答内容と回答時間が表示されます 回答内容を変更し 送信 を押すと 再度回答を送信できます 回答内容は上書きされます アプリの場合タイムラインに表示されたメッセージのタイトルを押し インターネットに接続してください メッセージは削除されています とは 2. メッセージの内容と回答欄が表示されます 回答欄のないメッセージには返信できません 管理者によって削除された または掲載期限が切れたメッセージは閲覧することができません 3. 回答を選択 入力してください 災害モード とは災害モードは震度 5 以上の大きな地震の災害が発生した場合 メッセージ配信と安否確認などの回答確認をよりスムーズに行うために表示モードを切り替えています 震度 5 程度の地震であれば半日程で解除されます 災害の規模により変動します 手動での解除はできません 4. 送信 を押してください 災害モード時 メッセージに添付されたファイルや通常の表示モードでメッセージを見る場合 メッセージ照会 から見ることができます メッセージの一番下の メニューへ を押してください 3 メッセージの確認をする 質問に回答する 5
17 4 アプリから利用者メニューを表示する Android をご利用の方. アプリを起動し アプリメニューの アカウント を押してください iphone をご利用の方. アプリを起動し アプリメニューの アカウント を押してください 2. アカウントを選択してください 2. アカウントを選択してください 3. 利用者メニューを押してください 3. ブラウザが立ち上がり 利用者メニュー画面が表示されます ( 参考 P:7) 4. 利用者メニュー画面が表示されます ( 参考 P:7) 4 アプリから利用者メニューを表示する 6
18 4 メールから利用者メニューを表示する. 新着通知のメールの本文に記載された URL を押し インターネットに接続してください 3. 利用者メニュー画面が表示されます 2 2. メッセージ画面が表示されます メニュー を押してください メニュー解説 メッセージ照会配信されたメッセージを見ることができます 掲載期限切れ 削除済みのメッセージは見ることができません メッセージは削除されています と表示された場合 以下のエラー画面が表示された場合 メニューへ を押してください 2 スケジュール 掲示板登録されたスケジュール 掲示板を見ることができます 掲載期限切れ 削除済みのスケジュール 掲示板は見ることができません 3 ID/ 認証キーご利用中の ID と認証キーを確認できます 4 登録状況 / 設定ご利用中の ID のメール アプリ登録状況を確認できます メールアドレスの解除 登録もこちらで行えます 5 ブックマークこちらからログイン画面をブックマーク登録すると次回から簡単にログインできます 6 ヘルプオクレンジャーをご利用の上でご不明点がありましたらこちらをご覧ください 7 ログアウト利用者メニューからログアウトします 4 メールから利用者メニューを表示する 7
19 5 アプリからスケジュールを確認する アプリ登録をしている場合 スケジュールの新着通知がアプリに届きます 管理者の設定により通知されない場合もあります タイムラインに表示されたタイトルを押すと スケジュールを確認できます. 新着通知がある場合タイムラインに表示された [ スケジュール新着 ] を押してください Android の場合. 新着通知がない場合アプリメニューの 掲示板 を押してください Android の場合 iphone の場合 iphone の場合 2. スケジュールのタイトルを押してください 2. スケジュール画面が表示されます 3. スケジュール画面が表示されます 5 アプリからスケジュールを確認する 8
20 5 メール 利用者メニューからスケジュールを確認する メール登録をしている場合 スケジュールの新着通知がメールで届きます 管理者の設定により通知されない場合もあります メールの本文に記載されている URL を押すと スケジュールを確認できます 利用者メニューから確認する. 利用者メニューの スケジュール 掲示板 を選択してください メールから確認する. 新着通知のメールがある場合 メール本文に記載された URL を押し インターネットに接続してください 新着通知のメールがない場合利用者メニューにログインしてください 2. スケジュールのタイトルを押してください 2. スケジュール画面が表示されます 3. スケジュール画面が表示されます 5 メール 利用者メニューからスケジュールを確認する 9
21 5 アプリから掲示板を確認する アプリ登録をしている場合 掲示板の新着通知がアプリに届きます 管理者の設定により通知されない場合もあります タイムラインに表示されたタイトルを押すと 掲示板を確認できます. 新着通知がある場合タイムラインにある [ 掲示板新着 ] を押してください Android の場合. 新着通知がない場合アプリメニューの 掲示板 を押してください Android の場合 iphone の場合 iphone の場合 2. 掲示板のタイトルを押してください 2. 掲示板画面が表示されます 3. 掲示板画面が表示されます 5 アプリから掲示板を確認する 20
22 5 メール 利用者メニューから掲示板を確認する メール登録をしている場合 掲示板の新着通知がメールで届きます 管理者 他の利用者の通知設定により通知がない場合もあります メールの本文に記載されている URL を押すと スケジュールを確認できます 利用者メニューから確認する. 利用者メニューにログインし スケジュール 掲示板 を選択してください メールから確認する. 新着通知メールがある場合メール本文に記載された URL を押し インターネットに接続してください 通知メールがない場合利用者メニューにログインしてください 2. 掲示板のタイトルを押してください 2. 掲示板画面が表示されます 3. 掲示板画面が表示されます 5 メール 利用者メニューから掲示板を確認する 2
23 5 掲示板にコメント投稿をする 掲示板の本文の下にコメント 新規投稿 がある場合 自由にコメント投稿ができます JPG 画像や PDF Excel Word PowerPoint を 5 つ ( つにつき 20MB まで ) ファイル添付できます 新規投稿 ボタンが無い場合 コメント投稿できません ファイルの添付 閲覧できる形式はご利用の機種により異なります パソコンからファイルの添付 閲覧することをお勧めします. 掲示板を表示してください ( 参考 :P 20 P2) 本文の下にある 新規投稿 を押してください 3. ファイル添付を行う場合 ファイルを選択 を押し 添付するファイルを選択してください 2. 入力画面が表示されます 本文を入力してください 4. を押すと ファイルを削除できます 5 掲示板にコメント投稿をする 22
24 5 掲示板にコメント投稿をする 5. コメント投稿したことを 他の利用者に通知できます する を選択すると 通知メッセージ 通知メールを配信します 管理者の設定により 通知できない掲示板もあります 7. 投稿したコメントが反映されたら コメント投稿は完了です 6. 入力が完了したら 送信 を押してください コメントを削除する場合 自分の投稿したコメントのみ削除できます 削除 を押してください 掲示板の作成者は全てのコメントを削除する権限があります 5 掲示板にコメント投稿をする 23
PowerPoint プレゼンテーション
 利用者マニュアル ( スマートフォン ) 206/2 オクレンジャーのご利用にあたって. ご利用にあたって ヘルプデスクへのお問合せ 再登録には ID が必要になりますので 簡単利用設定ガイド ( 参考 : 右図 ) は大切に保管してください つの ID で複数の携帯電話 スマートフォン パソコンなどに登録できます インターネットに接続できない機器ではご利用いただけません 情報配信サービスの登録では
利用者マニュアル ( スマートフォン ) 206/2 オクレンジャーのご利用にあたって. ご利用にあたって ヘルプデスクへのお問合せ 再登録には ID が必要になりますので 簡単利用設定ガイド ( 参考 : 右図 ) は大切に保管してください つの ID で複数の携帯電話 スマートフォン パソコンなどに登録できます インターネットに接続できない機器ではご利用いただけません 情報配信サービスの登録では
目次. ご利用上の注意. アプリをインストールする. アプリを起動する. アプリの初期設定を行う. アプリのログインパスワードを変更する 6. アプリのメニューを操作する 7. ステータスを送信する 8. 定期位置通知間隔を変更する 9. 随時検索をする 0. メッセージ連絡をする. メッセージの連
 スマートフォンアプリ (Android) 操作マニュアル 目次. ご利用上の注意. アプリをインストールする. アプリを起動する. アプリの初期設定を行う. アプリのログインパスワードを変更する 6. アプリのメニューを操作する 7. ステータスを送信する 8. 定期位置通知間隔を変更する 9. 随時検索をする 0. メッセージ連絡をする. メッセージの連絡応答状態を確認する. メッセージを確認する.
スマートフォンアプリ (Android) 操作マニュアル 目次. ご利用上の注意. アプリをインストールする. アプリを起動する. アプリの初期設定を行う. アプリのログインパスワードを変更する 6. アプリのメニューを操作する 7. ステータスを送信する 8. 定期位置通知間隔を変更する 9. 随時検索をする 0. メッセージ連絡をする. メッセージの連絡応答状態を確認する. メッセージを確認する.
スライド 1
 保護者用 連絡メールの登録方法 ( 保護者登録 ) 2 ログインパスワードを忘れた 4 登録したメールアドレスを変更したい 4 転校 メール配信を停止したい 4 家族でメールを受け取りたい 4 グループの追加 変更 5 同じ学校のお子様の追加 5 別の学校のお子様の追加 ( 学校の追加 ) 5 新年度のお子様情報の変更 5 迷惑メールの設定 6 不達状態 ( 送信不可 ) の解除手順 7 アンケートメールに回答する
保護者用 連絡メールの登録方法 ( 保護者登録 ) 2 ログインパスワードを忘れた 4 登録したメールアドレスを変更したい 4 転校 メール配信を停止したい 4 家族でメールを受け取りたい 4 グループの追加 変更 5 同じ学校のお子様の追加 5 別の学校のお子様の追加 ( 学校の追加 ) 5 新年度のお子様情報の変更 5 迷惑メールの設定 6 不達状態 ( 送信不可 ) の解除手順 7 アンケートメールに回答する
1. ユーザ登録方法 ユーザ登録手順 初めてご利用される方は 下記の手順に沿ってユーザ登録を行ってください 旧サイトからログイン ID パスワードを引き継ぐことはできませんので ご注意ください 1 所属団体から指定のあった URL より 本システムへアクセスします 所属団体名が表示されます 通常の
 スタートアップガイド クリエイティブヘルス NEXT へようこそ! ご利用いただくには ユーザ登録が必要です 手順をご参照の上 手続きを行って下さい 目次 1. ユーザ登録方法 2 2. 歩数登録の方法 4 2-1. 対応歩数計をお持ちの場合 4 2-2. 対応歩数計をお持ちでない場合 7 2-2-1.Android 端末 (OS ver.2.2 以降 ) をお持ちの方 7 2-2-2.iPhone5S
スタートアップガイド クリエイティブヘルス NEXT へようこそ! ご利用いただくには ユーザ登録が必要です 手順をご参照の上 手続きを行って下さい 目次 1. ユーザ登録方法 2 2. 歩数登録の方法 4 2-1. 対応歩数計をお持ちの場合 4 2-2. 対応歩数計をお持ちでない場合 7 2-2-1.Android 端末 (OS ver.2.2 以降 ) をお持ちの方 7 2-2-2.iPhone5S
ケータイ de 会社メール
 お客さま利用者向けマニュアル Ver1.4 1/22 目次 1. はじめに...3 2. 本サービスを申請承認する...4 3. メールアドレスのパスワードを変更する...10 4. 各種設定情報を確認する...12 5. 本サービスを登録解除する...14 6. 本サービスの利用上の注意点...18 メールアドレスのパスワードを誤って設定してしまったら... 18 添付ファイル付きメールについて...
お客さま利用者向けマニュアル Ver1.4 1/22 目次 1. はじめに...3 2. 本サービスを申請承認する...4 3. メールアドレスのパスワードを変更する...10 4. 各種設定情報を確認する...12 5. 本サービスを登録解除する...14 6. 本サービスの利用上の注意点...18 メールアドレスのパスワードを誤って設定してしまったら... 18 添付ファイル付きメールについて...
2. テストメールを送信しました メールが届くかをご確認ください という画面に遷移し ます これより 1 で登録したメールアドレス宛にテストメールが届くかを確認してくだ さい 3. 下図のようなメールが送られてこれば 登録は正常に完了しています 注意! 受信ボックスにメールが見当たらない場合 迷惑メ
 メールが届かない場合の設定手順書 Ver.1.0.1 1. 個人設定 の プライベート連絡先のメールアドレスの設定 を開き 登録する ボタンをクリックします 1 2. テストメールを送信しました メールが届くかをご確認ください という画面に遷移し ます これより 1 で登録したメールアドレス宛にテストメールが届くかを確認してくだ さい 3. 下図のようなメールが送られてこれば 登録は正常に完了しています
メールが届かない場合の設定手順書 Ver.1.0.1 1. 個人設定 の プライベート連絡先のメールアドレスの設定 を開き 登録する ボタンをクリックします 1 2. テストメールを送信しました メールが届くかをご確認ください という画面に遷移し ます これより 1 で登録したメールアドレス宛にテストメールが届くかを確認してくだ さい 3. 下図のようなメールが送られてこれば 登録は正常に完了しています
PowerPoint プレゼンテーション
 クラウドバックアップサービス 2016 年 05 月 26 日 目次 1.AOSアプリユーザー IDとライセンスキーの登録... 2 2. 起動と新規登録... 4 3. アプリ画面説明... 6 ホーム画面... 6 ナビゲーションドロワー... 6 バックアップデータの選択... 7 データの復元... 8 バックアップ済みデータの削除... 11 設定... 13 4.Webブラウザでの確認...
クラウドバックアップサービス 2016 年 05 月 26 日 目次 1.AOSアプリユーザー IDとライセンスキーの登録... 2 2. 起動と新規登録... 4 3. アプリ画面説明... 6 ホーム画面... 6 ナビゲーションドロワー... 6 バックアップデータの選択... 7 データの復元... 8 バックアップ済みデータの削除... 11 設定... 13 4.Webブラウザでの確認...
目次 1. AOS ユーザー登録サイト AOS ユーザー登録 AOS ライセンスキー登録 ios 版アプリ インストール 起動と新規登録 初期設定とバックアップ Andro
 クラウドバックアップサービス 目次 1. AOS ユーザー登録サイト...1 1.1. AOS ユーザー登録... 1 1.2. AOS ライセンスキー登録... 2 2. ios 版アプリ...3 2.1. インストール... 3 2.2. 起動と新規登録... 4 2.3. 初期設定とバックアップ... 5 3. Android 版アプリ...6 3.1. インストール... 6 3.2. 起動と新規登録...
クラウドバックアップサービス 目次 1. AOS ユーザー登録サイト...1 1.1. AOS ユーザー登録... 1 1.2. AOS ライセンスキー登録... 2 2. ios 版アプリ...3 2.1. インストール... 3 2.2. 起動と新規登録... 4 2.3. 初期設定とバックアップ... 5 3. Android 版アプリ...6 3.1. インストール... 6 3.2. 起動と新規登録...
ファイルをアップロードする場合は BOX2 画面で + をタップし ギャ ラリーからアップロード ストレージからアップロード を選択します フォルダを作成する場合 フォルダの作成 をタップします フォルダ名を入力して > をクリックするとフォルダが作成されます ギャラリーからアップロード を選択した
 HOME-PORTAL2 モバイルアプリクイックガイド 利用者向け Ver1.3 HOME-PORTAL2 モバイルアプリでできること 1. HOME-PORTAL モバイルアプリとはご利用のスマートフォンで HOME-PORTAL を利用することができます スマートフォンにインストールされているブラウザで利用するよりもより便利に HOME-PORTAL をご活用いただけます ios AndroidOS
HOME-PORTAL2 モバイルアプリクイックガイド 利用者向け Ver1.3 HOME-PORTAL2 モバイルアプリでできること 1. HOME-PORTAL モバイルアプリとはご利用のスマートフォンで HOME-PORTAL を利用することができます スマートフォンにインストールされているブラウザで利用するよりもより便利に HOME-PORTAL をご活用いただけます ios AndroidOS
ファイルをアップロードする場合は BOX2 画面で + をタップし ギャ ラリーからアップロード ストレージからアップロード を選択します フォルダを作成する場合 フォルダの作成 をタップします フォルダ名を入力して > をクリックするとフォルダが作成されます ギャラリーからアップロード を選択した
 HOME-PORTAL2 モバイルアプリクイックガイド 利用者向け Ver1.4 HOME-PORTAL2 モバイルアプリでできること 1. HOME-PORTAL モバイルアプリとはご利用のスマートフォンで HOME-PORTAL を利用することができます スマートフォンにインストールされているブラウザで利用するよりもより便利に HOME-PORTAL をご活用いただけます ios AndroidOS
HOME-PORTAL2 モバイルアプリクイックガイド 利用者向け Ver1.4 HOME-PORTAL2 モバイルアプリでできること 1. HOME-PORTAL モバイルアプリとはご利用のスマートフォンで HOME-PORTAL を利用することができます スマートフォンにインストールされているブラウザで利用するよりもより便利に HOME-PORTAL をご活用いただけます ios AndroidOS
Office365 スマートフォンからの活用 <メール/予定表/OneDrive>
 Office365 スマートフォンからの利用 < メール / 予定表 /OneDrive> イー レンジャー株式会社 はじめに Office365 は iphone Android それぞれに Microsoft 純正の Outlook 等スマホ用 Office アプリや他社メールアプリなどから利用が可能です しかしそれらのアプリはアップデートにより動作が変わる また個々のスマホによりバージョンが異なると動作が変わってしまうということも想定されます
Office365 スマートフォンからの利用 < メール / 予定表 /OneDrive> イー レンジャー株式会社 はじめに Office365 は iphone Android それぞれに Microsoft 純正の Outlook 等スマホ用 Office アプリや他社メールアプリなどから利用が可能です しかしそれらのアプリはアップデートにより動作が変わる また個々のスマホによりバージョンが異なると動作が変わってしまうということも想定されます
Microsoft Word _鶴見大学_利用者マニュアル.docx
 鶴見大学 Office365 メール利用者マニュアル 目次 1. Office365 メールとは... 2 2. Office365 メールの利用画面イメージ... 4 3. Office365 の基本的な動作を確認する... 6 Office365 にログインする ( サインイン )... 6 Office365 からログアウトする ( サインアウト )... 7 テーマを変更する... 7 4.
鶴見大学 Office365 メール利用者マニュアル 目次 1. Office365 メールとは... 2 2. Office365 メールの利用画面イメージ... 4 3. Office365 の基本的な動作を確認する... 6 Office365 にログインする ( サインイン )... 6 Office365 からログアウトする ( サインアウト )... 7 テーマを変更する... 7 4.
目次 : はじめに 2 1. 安否確認アプリについて 安否確認アプリの設定について 安否確認アプリのインストール方法について Android の場合 iOS の場合 アプリの通知設定について 7 2. メールについて 8 2-
 安否確認システム操作手引書 ( 教職員用 ) 第 1 版 2017 年 4 月 1 日作成 目次 : はじめに 2 1. 安否確認アプリについて 2 1-1. 安否確認アプリの設定について 2 1-2. 安否確認アプリのインストール方法について 3 1-2-1.Android の場合 3 1-2-2.iOS の場合 5 1-3. アプリの通知設定について 7 2. メールについて 8 2-1. メールアドレスの追加登録方法について
安否確認システム操作手引書 ( 教職員用 ) 第 1 版 2017 年 4 月 1 日作成 目次 : はじめに 2 1. 安否確認アプリについて 2 1-1. 安否確認アプリの設定について 2 1-2. 安否確認アプリのインストール方法について 3 1-2-1.Android の場合 3 1-2-2.iOS の場合 5 1-3. アプリの通知設定について 7 2. メールについて 8 2-1. メールアドレスの追加登録方法について
掲示板 家族全員に送信できるから 家族の共通の話題を話し合ったり ちょっとした連絡に利用できて プライベートなファミリー掲示板として活用! あんぴくん ご利用までの流れ 家族情報 ( 本人を含む ) を登録 ご家族へ あんぴくん ログイン用 URL が記載された 登録通知メール を送信 登録通知メー
 - ver..9.- 携帯電話の画面にご家族みんなの情報が集まってきます 災害発生 セコム災害監視センター 安否確認メール送信 オプション ご契約先企業様との取り決めにより セコムからご契約先の社員とそのご家族に安否確認メールを代行送信します 安否確認メール送信 安否確認メールの受信 仕事中のお父さん 自宅のお母さんと花子ちゃん 学校の太郎くん 4 ご家族の安否を確認 OK 安否状況の登録 安否確認
- ver..9.- 携帯電話の画面にご家族みんなの情報が集まってきます 災害発生 セコム災害監視センター 安否確認メール送信 オプション ご契約先企業様との取り決めにより セコムからご契約先の社員とそのご家族に安否確認メールを代行送信します 安否確認メール送信 安否確認メールの受信 仕事中のお父さん 自宅のお母さんと花子ちゃん 学校の太郎くん 4 ご家族の安否を確認 OK 安否状況の登録 安否確認
home-portal2_mobile_quickguide_user_v1.0
 HOME-PORTAL2 モバイルアプリクイックガイド 利用者向け Ver1.0 HOME-PORTAL2 モバイルアプリでできること 1. HOME-PORTAL モバイルアプリとはご利 のスマートフォンで HOME-PORTAL を利 することができます スマートフォンにインストールされているブラウザで利 するよりもより便利に HOME-PORTAL をご活用いただけます ios AndroidOS
HOME-PORTAL2 モバイルアプリクイックガイド 利用者向け Ver1.0 HOME-PORTAL2 モバイルアプリでできること 1. HOME-PORTAL モバイルアプリとはご利 のスマートフォンで HOME-PORTAL を利 することができます スマートフォンにインストールされているブラウザで利 するよりもより便利に HOME-PORTAL をご活用いただけます ios AndroidOS
画像投稿掲示板マニュアル
 BeingCollaboration ~ 画像投稿掲示板マニュアル ~ Ver5.57.00 株式会社ビーイングサポートセンター TEL : 059-221-0815 受付時間 : 9:00~18:00 ( 土日祝祭日を除く ) E-mail : info-collabo@beingcorp.co.jp 目次 1 画像投稿掲示板とは... 3 2 ログインするには... 4 ログイン方法の違いによる利用可能機能の違い...
BeingCollaboration ~ 画像投稿掲示板マニュアル ~ Ver5.57.00 株式会社ビーイングサポートセンター TEL : 059-221-0815 受付時間 : 9:00~18:00 ( 土日祝祭日を除く ) E-mail : info-collabo@beingcorp.co.jp 目次 1 画像投稿掲示板とは... 3 2 ログインするには... 4 ログイン方法の違いによる利用可能機能の違い...
< 目次 > 1. このアプリについて [P3] 2. アプリのインストール方法 [P3~] 2-1. Android 版アプリケーション 2-2. Web 版アプリケーション 3. アプリの流れについて [P4~] 4. 各クライアントアプリの操作方法 [P9~] 4-1. Android 版アプ
![< 目次 > 1. このアプリについて [P3] 2. アプリのインストール方法 [P3~] 2-1. Android 版アプリケーション 2-2. Web 版アプリケーション 3. アプリの流れについて [P4~] 4. 各クライアントアプリの操作方法 [P9~] 4-1. Android 版アプ < 目次 > 1. このアプリについて [P3] 2. アプリのインストール方法 [P3~] 2-1. Android 版アプリケーション 2-2. Web 版アプリケーション 3. アプリの流れについて [P4~] 4. 各クライアントアプリの操作方法 [P9~] 4-1. Android 版アプ](/thumbs/49/25250187.jpg) アーチェリーリアルタイム対戦システム Args( アーグス ) 取扱説明書 宮城県工業高等学校情報研究部 プロジェクトチーム Args 2016/01/09 更新版 < 目次 > 1. このアプリについて [P3] 2. アプリのインストール方法 [P3~] 2-1. Android 版アプリケーション 2-2. Web 版アプリケーション 3. アプリの流れについて [P4~] 4. 各クライアントアプリの操作方法
アーチェリーリアルタイム対戦システム Args( アーグス ) 取扱説明書 宮城県工業高等学校情報研究部 プロジェクトチーム Args 2016/01/09 更新版 < 目次 > 1. このアプリについて [P3] 2. アプリのインストール方法 [P3~] 2-1. Android 版アプリケーション 2-2. Web 版アプリケーション 3. アプリの流れについて [P4~] 4. 各クライアントアプリの操作方法
目次 1. アプリケーション登録 利用設定 CardDAV 設定 デフォルトアカウント設定 アプリケーションのログイン ログアウト KDDI SMARTアドレス帳 にログインする KDDI SMARTアドレス帳 にログイン
 改訂日付 :2018 年 12 月 10 日 1 目次 1. アプリケーション登録 2. 2 1. 2 2. 利用設定 CardDAV 設定 デフォルトアカウント設定 3. 3 1. 3 2. 3 3. 4. 4 1. アプリケーションのログイン ログアウト KDDI SMARTアドレス帳 にログインする KDDI SMARTアドレス帳 にログインする KDDI Business ID ご利用時 KDDI
改訂日付 :2018 年 12 月 10 日 1 目次 1. アプリケーション登録 2. 2 1. 2 2. 利用設定 CardDAV 設定 デフォルトアカウント設定 3. 3 1. 3 2. 3 3. 4. 4 1. アプリケーションのログイン ログアウト KDDI SMARTアドレス帳 にログインする KDDI SMARTアドレス帳 にログインする KDDI Business ID ご利用時 KDDI
目次 1 サービス概要 3 あんしんフィルター for auとは 4 動作環境 5 2 利用開始 6 アプリをインストールする 7 サービスを開始する 8,9 あんしんフィルター for au アプリアイコンの移動 10 3 設定変更 11 管理者を登録する 12 管理者画面を表示する 13 管理す
 保護者様向け設定ガイド 2017 年 2 月版 目次 1 サービス概要 3 あんしんフィルター for auとは 4 動作環境 5 2 利用開始 6 アプリをインストールする 7 サービスを開始する 8,9 あんしんフィルター for au アプリアイコンの移動 10 3 設定変更 11 管理者を登録する 12 管理者画面を表示する 13 管理するiPhone,iPadに名前をつける 13 フィルタリング強度を設定する
保護者様向け設定ガイド 2017 年 2 月版 目次 1 サービス概要 3 あんしんフィルター for auとは 4 動作環境 5 2 利用開始 6 アプリをインストールする 7 サービスを開始する 8,9 あんしんフィルター for au アプリアイコンの移動 10 3 設定変更 11 管理者を登録する 12 管理者画面を表示する 13 管理するiPhone,iPadに名前をつける 13 フィルタリング強度を設定する
Web メール利用マニュアル ( 携帯版 ) Web メール利用マニュアル ( 携帯版 ) 株式会社イージェーワークス 2012/09/26 改定
 株式会社イージェーワークス 2012/09/26 改定 はじめに 本マニュアルでは 携帯電話でのメールの閲覧 送受信等について説明します インターネットエクスプローラーなどの PC ブラウザ上でのメールの閲覧等については Web メール利用マニュアル をご覧ください また メールソフトの設定等については メーラー設定マニュアル をご覧ください また本マニュアルには 携帯電話の番号キーを使用した操作方法についての記載
株式会社イージェーワークス 2012/09/26 改定 はじめに 本マニュアルでは 携帯電話でのメールの閲覧 送受信等について説明します インターネットエクスプローラーなどの PC ブラウザ上でのメールの閲覧等については Web メール利用マニュアル をご覧ください また メールソフトの設定等については メーラー設定マニュアル をご覧ください また本マニュアルには 携帯電話の番号キーを使用した操作方法についての記載
KDDI ペーパーレスFAXサービス
 for Android 操作説明書 2012 年 2 月 7 日 KDDI 株式会社 はじめに 本操作説明書では KDDI ペーパーレス FAX サービス for Android の基本操作方法を記載しております KDDI ペーパーレス FAX サービス for Android は KDDI ペーパーレス FAX サービス に届いた FAX やメッセージを au の Andoroid スマートフォン上で簡単に確認することができます
for Android 操作説明書 2012 年 2 月 7 日 KDDI 株式会社 はじめに 本操作説明書では KDDI ペーパーレス FAX サービス for Android の基本操作方法を記載しております KDDI ペーパーレス FAX サービス for Android は KDDI ペーパーレス FAX サービス に届いた FAX やメッセージを au の Andoroid スマートフォン上で簡単に確認することができます
1. インストール方法 STEP 1 ダウンロードしたファイルを任意の場所に解凍します Windows 標準の機能を用いて解凍する場合は ファイルを選択して 右クリックメニューから [ すべて展開 ] を選択し 表示されたメッセージに従って解凍します STEP 2 解凍されたフォルダにある Setu
![1. インストール方法 STEP 1 ダウンロードしたファイルを任意の場所に解凍します Windows 標準の機能を用いて解凍する場合は ファイルを選択して 右クリックメニューから [ すべて展開 ] を選択し 表示されたメッセージに従って解凍します STEP 2 解凍されたフォルダにある Setu 1. インストール方法 STEP 1 ダウンロードしたファイルを任意の場所に解凍します Windows 標準の機能を用いて解凍する場合は ファイルを選択して 右クリックメニューから [ すべて展開 ] を選択し 表示されたメッセージに従って解凍します STEP 2 解凍されたフォルダにある Setu](/thumbs/91/105444325.jpg) スマホで議事録 取扱説明書 本取扱説明書で記載している画像は Windows 10 ( 一部 :Windows 7) で取得したものです OS の種類によっては 異なる画面イメージになります - 1 - 1. インストール方法 STEP 1 ダウンロードしたファイルを任意の場所に解凍します Windows 標準の機能を用いて解凍する場合は ファイルを選択して 右クリックメニューから [ すべて展開
スマホで議事録 取扱説明書 本取扱説明書で記載している画像は Windows 10 ( 一部 :Windows 7) で取得したものです OS の種類によっては 異なる画面イメージになります - 1 - 1. インストール方法 STEP 1 ダウンロードしたファイルを任意の場所に解凍します Windows 標準の機能を用いて解凍する場合は ファイルを選択して 右クリックメニューから [ すべて展開
スライド 1
 1 050 plus for Biz / W-mode ご利用までの流れ この度は 050 plus for Biz / W-mode にお申し込みいただき ありがとうございます 本マニュアルは 050 plus for Biz / W-mode ご利用の方を対象に アプリをダウンロードしてから サービスご利用までの流れを記載しております ( 本マニュアルは 050 plus for Biz 対応端末を対象としたマニュアルになります
1 050 plus for Biz / W-mode ご利用までの流れ この度は 050 plus for Biz / W-mode にお申し込みいただき ありがとうございます 本マニュアルは 050 plus for Biz / W-mode ご利用の方を対象に アプリをダウンロードしてから サービスご利用までの流れを記載しております ( 本マニュアルは 050 plus for Biz 対応端末を対象としたマニュアルになります
すぐできるBOOK ー基本設定編ー
 すぐできる BOOK - 基本設定編 - サイボウズ株式会社 2017/08 目次 1. cybozu.com 共通管理 について (pp.3-6) 1-1. cybozu.com 共通管理 でできること 1-2. アクセス方法 1-3. 組織の追加 1-4. ユーザーの追加 この資料を読むと ユーザーの設定や メール通知の方法が分かります! 1-5. cybozu.com 共通管理者の設定 2.
すぐできる BOOK - 基本設定編 - サイボウズ株式会社 2017/08 目次 1. cybozu.com 共通管理 について (pp.3-6) 1-1. cybozu.com 共通管理 でできること 1-2. アクセス方法 1-3. 組織の追加 1-4. ユーザーの追加 この資料を読むと ユーザーの設定や メール通知の方法が分かります! 1-5. cybozu.com 共通管理者の設定 2.
スマートフォン版操作
 スマートフォン版操作 PC 版よりもシンプルな操作性で スマートフォンに最適化された専用のインターフェースでご利用頂けます 各端末へのインストールや設定は不要 ブラウザから専用の URL に接続してご利用頂けます Copyright (C) 06 Rismon Business Portal Co.,Ltd. All Rights Reserved. GW-06-08-EDT5 購買予約目次. ログイン画面
スマートフォン版操作 PC 版よりもシンプルな操作性で スマートフォンに最適化された専用のインターフェースでご利用頂けます 各端末へのインストールや設定は不要 ブラウザから専用の URL に接続してご利用頂けます Copyright (C) 06 Rismon Business Portal Co.,Ltd. All Rights Reserved. GW-06-08-EDT5 購買予約目次. ログイン画面
スライド 1
 ( 新 ) 携帯電話版マニュアル ( 事業者向け ) SHIFT 携帯電話版は 携帯電話の機種によってはご利用いただけない場合がございます スマートフォンには未対応です 平成 27 年 7 月 1 利用イメージ 普段はパソコンでページ作成 PC 版企業ページ 携帯版企業ページ 事業者 A さん 外出先から携帯電話で新着情報を投稿 携帯電話に保存されている画像を利用できます SHIFT 携帯版メニュー画面では
( 新 ) 携帯電話版マニュアル ( 事業者向け ) SHIFT 携帯電話版は 携帯電話の機種によってはご利用いただけない場合がございます スマートフォンには未対応です 平成 27 年 7 月 1 利用イメージ 普段はパソコンでページ作成 PC 版企業ページ 携帯版企業ページ 事業者 A さん 外出先から携帯電話で新着情報を投稿 携帯電話に保存されている画像を利用できます SHIFT 携帯版メニュー画面では
はじめにお読みください ~ 不特定多数の方とパソコンパソコンを共有共有しているしている場合場合の注意事項 ~ 不特定多数の方とパソコンを共有している場合 ( 公共のスペースのパソコンを利用した場合 ) はセキュリティ上の観点から 個人情報を守るため以下の作業を行ってください ログイン前の確認 まず
 受給者用マニュアル はじめにお読みください ~ 不特定多数の方とパソコンパソコンを共有共有しているしている場合場合の注意事項 ~ 不特定多数の方とパソコンを共有している場合 ( 公共のスペースのパソコンを利用した場合 ) はセキュリティ上の観点から 個人情報を守るため以下の作業を行ってください ログイン前の確認 まず ログイン する前に インターネット一時ファイル の項目 保存しているページの新しいバージョンの確認
受給者用マニュアル はじめにお読みください ~ 不特定多数の方とパソコンパソコンを共有共有しているしている場合場合の注意事項 ~ 不特定多数の方とパソコンを共有している場合 ( 公共のスペースのパソコンを利用した場合 ) はセキュリティ上の観点から 個人情報を守るため以下の作業を行ってください ログイン前の確認 まず ログイン する前に インターネット一時ファイル の項目 保存しているページの新しいバージョンの確認
目次 1. はじめに ログイン方法 (PC の場合 ) メール送信方法 (PC の場合 )... 6 からのアドレス帳の移行方法 (PC の場合 ) メール転送方法 (PC の場合 ) Gmail アプリの設
 1. はじめに このマニュアルは 新しく 2015 年 10 月より稼働する m.mail の PC からのログイン方法 @cncmail からのアドレス帳移行方法 およびスマートフォン (Android iphone) で利用する際に Gmail アプリでの設定方法をまとめたものです このマニュアルは 2015 年 10 月時点のものとなります GoogleApps の仕様変更等により 今後ログイン方法以外の項目について
1. はじめに このマニュアルは 新しく 2015 年 10 月より稼働する m.mail の PC からのログイン方法 @cncmail からのアドレス帳移行方法 およびスマートフォン (Android iphone) で利用する際に Gmail アプリでの設定方法をまとめたものです このマニュアルは 2015 年 10 月時点のものとなります GoogleApps の仕様変更等により 今後ログイン方法以外の項目について
目次 1. ログイン 最初に設定しましょう メールの受信 メールの削除 振り分け ( ラベル付け ) メールの作成 メールの返信 転送 メールの自動転送 ログアウト
 2015/5/22 システム管理室 目次 1. ログイン... 1 2. 最初に設定しましょう... 3 3. メールの受信... 5 4. メールの削除 振り分け ( ラベル付け )... 9 5. メールの作成... 13 6. メールの返信 転送... 14 7. メールの自動転送... 16 8. ログアウト... 19 9. ヘルプ... 20 このマニュアルは 2015 年 5 月現在の
2015/5/22 システム管理室 目次 1. ログイン... 1 2. 最初に設定しましょう... 3 3. メールの受信... 5 4. メールの削除 振り分け ( ラベル付け )... 9 5. メールの作成... 13 6. メールの返信 転送... 14 7. メールの自動転送... 16 8. ログアウト... 19 9. ヘルプ... 20 このマニュアルは 2015 年 5 月現在の
掲示板の閲覧 掲示板の閲覧 登録権または参照権のある掲示板グループの掲示版を閲覧することができます 各利用者の権限は 管理者によって設定されます 掲示板を閲覧する 1 掲示板画面を表示し 閲覧する掲示が含まれている掲示板グループ 掲示板の順にクリックします 掲示板画面の表示方法 ポータル画面の画面説
 この章では 掲示板の利用方法などについてご案内しています 掲示板には文書を登録したり 返信を書き込むことができます 掲示板グループや掲示板は 管理者によって登録されます 掲示板の閲覧 140 掲示板の検索 146 掲示内容を転送する 148 掲示内容の登録 151 掲示内容をメールで登録する 158 掲示板の登録予約 159 掲示板の設定 163 掲示板の閲覧 掲示板の閲覧 登録権または参照権のある掲示板グループの掲示版を閲覧することができます
この章では 掲示板の利用方法などについてご案内しています 掲示板には文書を登録したり 返信を書き込むことができます 掲示板グループや掲示板は 管理者によって登録されます 掲示板の閲覧 140 掲示板の検索 146 掲示内容を転送する 148 掲示内容の登録 151 掲示内容をメールで登録する 158 掲示板の登録予約 159 掲示板の設定 163 掲示板の閲覧 掲示板の閲覧 登録権または参照権のある掲示板グループの掲示版を閲覧することができます
目次. ご利用上の注意. アプリをインストールする. アプリを起動する. アプリの初期設定を行う. アプリのログインパスワードを変更する. アプリのメニューを操作する 7. ステータスを送信する 8. 定期位置通知間隔を変更する 9. 随時検索をする 0. メッセージ連絡をする. メッセージの連絡応
 操作ガイド スマートフォン版 ドコモ システムズ株式会社 目次. ご利用上の注意. アプリをインストールする. アプリを起動する. アプリの初期設定を行う. アプリのログインパスワードを変更する. アプリのメニューを操作する 7. ステータスを送信する 8. 定期位置通知間隔を変更する 9. 随時検索をする 0. メッセージ連絡をする. メッセージの連絡応答状態を確認する. メッセージを確認する.
操作ガイド スマートフォン版 ドコモ システムズ株式会社 目次. ご利用上の注意. アプリをインストールする. アプリを起動する. アプリの初期設定を行う. アプリのログインパスワードを変更する. アプリのメニューを操作する 7. ステータスを送信する 8. 定期位置通知間隔を変更する 9. 随時検索をする 0. メッセージ連絡をする. メッセージの連絡応答状態を確認する. メッセージを確認する.
問合せ分類 1( 初期設定関連 ) お問い合わせ 初期設定の方法がわかりません 初期設定をご案内させていただきます 1 下記 URL をクリックし 規約に同意し サービス登録番号を入力をしてください
 メール受信未着のお問い合わせについて 1. 初期パスワードのメールが届きません 登録されたメールアドレスにメールが届かない原因として次のような状況が考えられます 1. サービス登録番号が正しく入力されていない 2. 迷惑メールフォルダに入ってしまっている 3. 登録のメールアドレスと実際のメールアドレスに相違がある 4.WEB 公開を希望されていない 5. 自治体でのご登録 変更手続後 通訳案内士情報検索サービスのシステムへまだ反映されていない
メール受信未着のお問い合わせについて 1. 初期パスワードのメールが届きません 登録されたメールアドレスにメールが届かない原因として次のような状況が考えられます 1. サービス登録番号が正しく入力されていない 2. 迷惑メールフォルダに入ってしまっている 3. 登録のメールアドレスと実際のメールアドレスに相違がある 4.WEB 公開を希望されていない 5. 自治体でのご登録 変更手続後 通訳案内士情報検索サービスのシステムへまだ反映されていない
電子版操作マニュアル スマートデバイス版
 電子版操作ガイドスマートデバイス版 スマートフォン タブレット 2017 年 3 月 30 日版 スマートフォン タブレット版の操作説明書となります 目次 1 対応環境について 2 ログインについて 3 マイページ 3-1 マイページカレンダーアイコンについて 3-2 各種タブについて 3-3 全件検索について 4 閲覧について 4-1 閲覧メニューバーについて 4-2 検索 号内検索 について 4-3
電子版操作ガイドスマートデバイス版 スマートフォン タブレット 2017 年 3 月 30 日版 スマートフォン タブレット版の操作説明書となります 目次 1 対応環境について 2 ログインについて 3 マイページ 3-1 マイページカレンダーアイコンについて 3-2 各種タブについて 3-3 全件検索について 4 閲覧について 4-1 閲覧メニューバーについて 4-2 検索 号内検索 について 4-3
目次 1. 新ペーパーレス FAX ログイン方法が分からないお客さまへ P.2~3 2. 旧ペーパーレス FAX 自動転送機能をご利用のお客さまへ P.4~5 3. スマートフォンで新ペーパーレス FAX をご利用になるお客さまへ P.6~7 4. 旧 QuickViewer ご利用のお客さまへ P
 新ペーパーレス FAX 切り替えスタートマニュアル 目次 1. 新ペーパーレス FAX ログイン方法が分からないお客さまへ P.2~3 2. 旧ペーパーレス FAX 自動転送機能をご利用のお客さまへ P.4~5 3. スマートフォンで新ペーパーレス FAX をご利用になるお客さまへ P.6~7 4. 旧 QuickViewer ご利用のお客さまへ P.8~15 5. 新 QuickViewer ご利用のお客さまへ
新ペーパーレス FAX 切り替えスタートマニュアル 目次 1. 新ペーパーレス FAX ログイン方法が分からないお客さまへ P.2~3 2. 旧ペーパーレス FAX 自動転送機能をご利用のお客さまへ P.4~5 3. スマートフォンで新ペーパーレス FAX をご利用になるお客さまへ P.6~7 4. 旧 QuickViewer ご利用のお客さまへ P.8~15 5. 新 QuickViewer ご利用のお客さまへ
目次 1 サービス概要 3 あんしんフィルター for auとは 4 動作環境 5 2 利用開始 6 アプリをインストールする 7 サービスを開始する 8,9 あんしんフィルター for au アプリアイコンの移動 10 3 設定変更 11 管理者を登録する 12 管理者画面を表示する 13 管理す
 保護者様向け設定ガイド (ios 版 ) 2017 年 8 月版 目次 1 サービス概要 3 あんしんフィルター for auとは 4 動作環境 5 2 利用開始 6 アプリをインストールする 7 サービスを開始する 8,9 あんしんフィルター for au アプリアイコンの移動 10 3 設定変更 11 管理者を登録する 12 管理者画面を表示する 13 管理するiPhone,iPadに名前をつける
保護者様向け設定ガイド (ios 版 ) 2017 年 8 月版 目次 1 サービス概要 3 あんしんフィルター for auとは 4 動作環境 5 2 利用開始 6 アプリをインストールする 7 サービスを開始する 8,9 あんしんフィルター for au アプリアイコンの移動 10 3 設定変更 11 管理者を登録する 12 管理者画面を表示する 13 管理するiPhone,iPadに名前をつける
Handbook機能ガイド
 編集者向け 閲覧者向け 機能ガイド メッセージ管理 2018 年 3 月版 機能概要 管理者や編集者がブックの更新情報などのメッセージを Handbook Studio で配信設定し 閲覧者に配信することができます メッセージは Handbook アプリのメッセージ画面で確認します メッセージ本文にセクション URL を挿入することにより Handbook アプリのメッセージ画面から直接セクションを表示させることができます
編集者向け 閲覧者向け 機能ガイド メッセージ管理 2018 年 3 月版 機能概要 管理者や編集者がブックの更新情報などのメッセージを Handbook Studio で配信設定し 閲覧者に配信することができます メッセージは Handbook アプリのメッセージ画面で確認します メッセージ本文にセクション URL を挿入することにより Handbook アプリのメッセージ画面から直接セクションを表示させることができます
さかほぎラクホン 利用マニュアル お問い合わせ先 坂祝町役場総務課 本書の一部又は全部を許可なく複製することを禁じます 本書の内容は予告なく変更することがあります ラクホン は 株式会社システムアドバンスの登録商標です
 さかほぎラクホン 利用マニュアル お問い合わせ先 坂祝町役場総務課 0574-26-1111 本書の一部又は全部を許可なく複製することを禁じます 本書の内容は予告なく変更することがあります ラクホン は 株式会社システムアドバンスの登録商標です 目次 1. はじめに 2. さかほぎラクホンのインストール 起動 さかほぎラクホンのインストール アプリの起動 3. 基本画面のご紹介 4. お知らせ 5.
さかほぎラクホン 利用マニュアル お問い合わせ先 坂祝町役場総務課 0574-26-1111 本書の一部又は全部を許可なく複製することを禁じます 本書の内容は予告なく変更することがあります ラクホン は 株式会社システムアドバンスの登録商標です 目次 1. はじめに 2. さかほぎラクホンのインストール 起動 さかほぎラクホンのインストール アプリの起動 3. 基本画面のご紹介 4. お知らせ 5.
2 返送されてきたメールのリンクを開く 下のようなメールが返送されてきますので メールの中にあるリンクを開きます リンク リンクを開くと 下のようなサイトが表示されます 保護者様登録 から登録を進めて ください ( 学校名 ) PC サイトに対応していないフィーチャーフォンをお使いの方へ上記登録画面
 札幌市保護者メール配信システムの登録について 保護者メール配信システムに メールアドレスを登録する方法をご紹介します 本システムは保護者の方に直接メールアドレスをご登録いただくため 学校にメールアドレスを連絡せずにメール配信を受けることができます 学校からは ご登録いただいたメールアドレスを見ることができません 登録手順 1 学校から配布されたメールアドレスに空メールを送るメールアプリを起動し 指定のメールアドレスを直接打ち込むか
札幌市保護者メール配信システムの登録について 保護者メール配信システムに メールアドレスを登録する方法をご紹介します 本システムは保護者の方に直接メールアドレスをご登録いただくため 学校にメールアドレスを連絡せずにメール配信を受けることができます 学校からは ご登録いただいたメールアドレスを見ることができません 登録手順 1 学校から配布されたメールアドレスに空メールを送るメールアプリを起動し 指定のメールアドレスを直接打ち込むか
1. ボイステクノに問い合わせ スマホで議事録 Pro のご利用に際して 専用のお問合せページ(Ctrl キーを押しながらクリック ) ページを開き 必要事項を入力し 送信してください 手動で URL を入力する場合は を
 スマホで議事録 Pro 取扱説明書 本取扱説明書で記載している画像は Windows 10 ( 一部 :Windows 7) で取得したものです OS の種類によっては 異なる画面イメージになります - 1 - 1. ボイステクノに問い合わせ スマホで議事録 Pro のご利用に際して 専用のお問合せページ(Ctrl キーを押しながらクリック ) ページを開き 必要事項を入力し 送信してください 手動で
スマホで議事録 Pro 取扱説明書 本取扱説明書で記載している画像は Windows 10 ( 一部 :Windows 7) で取得したものです OS の種類によっては 異なる画面イメージになります - 1 - 1. ボイステクノに問い合わせ スマホで議事録 Pro のご利用に際して 専用のお問合せページ(Ctrl キーを押しながらクリック ) ページを開き 必要事項を入力し 送信してください 手動で
< 目次 PC 版 > 1. 電子版購読開始までの流れ 2. ログインについて 3. マイページ画面について 4. 配信記事の閲覧 5. お客様マイページお気に入り記事 6. お客様マイページ基本情報設定 ( 各種設定 ) 7. メールアドレス変更 8. パスワードを忘れた場合 9. オプション機能
 ブラウザ版ユーザーガイド ご利用の端末をクリックしてください 端末ごとのメニューへ移動します PC 版 モバイル版 (ios 版 Android 版 ) 平成 28 年 08 月 05 日 - 1 - < 目次 PC 版 > 1. 電子版購読開始までの流れ 2. ログインについて 3. マイページ画面について 4. 配信記事の閲覧 5. お客様マイページお気に入り記事 6. お客様マイページ基本情報設定
ブラウザ版ユーザーガイド ご利用の端末をクリックしてください 端末ごとのメニューへ移動します PC 版 モバイル版 (ios 版 Android 版 ) 平成 28 年 08 月 05 日 - 1 - < 目次 PC 版 > 1. 電子版購読開始までの流れ 2. ログインについて 3. マイページ画面について 4. 配信記事の閲覧 5. お客様マイページお気に入り記事 6. お客様マイページ基本情報設定
電話帳配布 利用者マニュアル
 電話帳配布利用者マニュアル (v1.8) 利用者向け 目次 サービス概要 機能概要 ご利用の流れ 事前準備アプリダウンロード方法利用同意 操作方法電話帳ファイル読み込み読み込み時の注意点読み込みキャンセル履歴確認アプリ情報利用マニュアル 注意点 FAQ 1 サービス概要 2 サービス概要 社内共通の電話帳を携帯電話に一括でメール配信! 管理者 携帯電話利用者 法人コンシェルサイトよりデータを一斉送信
電話帳配布利用者マニュアル (v1.8) 利用者向け 目次 サービス概要 機能概要 ご利用の流れ 事前準備アプリダウンロード方法利用同意 操作方法電話帳ファイル読み込み読み込み時の注意点読み込みキャンセル履歴確認アプリ情報利用マニュアル 注意点 FAQ 1 サービス概要 2 サービス概要 社内共通の電話帳を携帯電話に一括でメール配信! 管理者 携帯電話利用者 法人コンシェルサイトよりデータを一斉送信
目次 1. ログイン P2 2. 送受信管理 P メールの新規送信 P 未送信 ( 保存 ) メールの編集 削除 P 送信済みメールの状況確認 P6 3. メンバー ( 送信先 ) 管理 P メンバーの新規登録 編集 P メンバーの削除 P
 2011.02.24 目次 1. ログイン P2 2. 送受信管理 P3 2-1. メールの新規送信 P4 2-2. 未送信 ( 保存 ) メールの編集 削除 P5 2-3. 送信済みメールの状況確認 P6 3. メンバー ( 送信先 ) 管理 P7 3-1. メンバーの新規登録 編集 P8 3-2. メンバーの削除 P9 3-3. メンバーの一括管理 P10 4. グループ管理 P11 4-1.
2011.02.24 目次 1. ログイン P2 2. 送受信管理 P3 2-1. メールの新規送信 P4 2-2. 未送信 ( 保存 ) メールの編集 削除 P5 2-3. 送信済みメールの状況確認 P6 3. メンバー ( 送信先 ) 管理 P7 3-1. メンバーの新規登録 編集 P8 3-2. メンバーの削除 P9 3-3. メンバーの一括管理 P10 4. グループ管理 P11 4-1.
順番検索システムのご案内について
 モバイルシステムのご案内 本システムは メールアドレスを登録された方の携帯やスマートフォンへ ご予約された診察の待ち順番の目安をご確認いただける Web サイトの URL や診察順が近いことをメールで通知するシステムです ( 尚 事前に再来受付機等で受付を済ませからご利用ください ) メールアドレス登録端末 メールアドレス登録のガイダンス カードリーダ 診察券を 黒い線の部分を手前にして 読取り機にお通しください
モバイルシステムのご案内 本システムは メールアドレスを登録された方の携帯やスマートフォンへ ご予約された診察の待ち順番の目安をご確認いただける Web サイトの URL や診察順が近いことをメールで通知するシステムです ( 尚 事前に再来受付機等で受付を済ませからご利用ください ) メールアドレス登録端末 メールアドレス登録のガイダンス カードリーダ 診察券を 黒い線の部分を手前にして 読取り機にお通しください
1. 電子版購読開始までの流れ ~PC スマートデバイス ~ ご購読の媒体によっては PC 版のみのご提供 もしくはスマートデバイス版のみのご提供となります 詳細は購読開始メールをご覧ください ~PC で閲覧する場合 ~ お手元に届く下記購読開始メールを参照してください ログイン URL よりログイ
 ブラウザ版ユーザーガイド < 目次 > 1. 電子版購読開始までの流れ~PC スマートデバイス~ 2. ログインについて 3. マイページ画面について 4. 配信記事の閲覧 5. お客様マイページお気に入り記事 6. お客様マイページ基本情報設定 ( 各種設定 ) 7. メールアドレス変更 8. パスワードを忘れた場合 9. オプション機能記事検索 10. お問い合わせの前に 平成 27 年 09
ブラウザ版ユーザーガイド < 目次 > 1. 電子版購読開始までの流れ~PC スマートデバイス~ 2. ログインについて 3. マイページ画面について 4. 配信記事の閲覧 5. お客様マイページお気に入り記事 6. お客様マイページ基本情報設定 ( 各種設定 ) 7. メールアドレス変更 8. パスワードを忘れた場合 9. オプション機能記事検索 10. お問い合わせの前に 平成 27 年 09
@tstfmail利用の手引き
 @tstfmail 利用の手引き ( 専任教員向け ) DVer. 1.00 1 目次 1. はじめに ( 必ずお読み下さい )... 3 2. ログイン方法 (PC の場合 )... 4 3. メール送信方法 (PC の場合 )... 6 4. 表示名の変更方法 (PC の場合 )... 10 5. メール転送方法 (PC の場合 )... 12 6. フィルタによるラベル仕分け... 17 7.
@tstfmail 利用の手引き ( 専任教員向け ) DVer. 1.00 1 目次 1. はじめに ( 必ずお読み下さい )... 3 2. ログイン方法 (PC の場合 )... 4 3. メール送信方法 (PC の場合 )... 6 4. 表示名の変更方法 (PC の場合 )... 10 5. メール転送方法 (PC の場合 )... 12 6. フィルタによるラベル仕分け... 17 7.
ログインする ブラウザを使ってログイン画面 を表示します ユーザー名とパスワードを入力し ログイン をクリックします メールアドレス : パスワード : メールアドレスのパスワ
 ご利用にあたって メールの保存期間 メールの保存期間は90 日間です 迷惑メール フォルダのメール保存期間は7 日間です 重要なメールは定期的にメールソフトにて受信頂き お客様のパソコンへ保存してください メールフォルダについて 受信箱 以外のメールフォルダに保存されたメールは このWebMail 以外で受信できません ( パソコンのメールソフトなどで受信されません ) WebMail 内でメールの保存先を移動させたり
ご利用にあたって メールの保存期間 メールの保存期間は90 日間です 迷惑メール フォルダのメール保存期間は7 日間です 重要なメールは定期的にメールソフトにて受信頂き お客様のパソコンへ保存してください メールフォルダについて 受信箱 以外のメールフォルダに保存されたメールは このWebMail 以外で受信できません ( パソコンのメールソフトなどで受信されません ) WebMail 内でメールの保存先を移動させたり
目次 1.1. AOS ユーザー登録 AOS ライセンスキー登録 ios 版アプリ インストール 起動と新規登録 初期設定とバックアップ Android 版アプリ インストール...
 クラウドバックアップサービス 目次 1.1. AOS ユーザー登録...1 1.2. AOS ライセンスキー登録...2 2. ios 版アプリ...3 2.1. インストール...3 2.2. 起動と新規登録...4 2.3. 初期設定とバックアップ...5 3. Android 版アプリ...6 3.1. インストール...6 3.2. 起動と新規登録...7 3.3. 初期設定...8 3.4.
クラウドバックアップサービス 目次 1.1. AOS ユーザー登録...1 1.2. AOS ライセンスキー登録...2 2. ios 版アプリ...3 2.1. インストール...3 2.2. 起動と新規登録...4 2.3. 初期設定とバックアップ...5 3. Android 版アプリ...6 3.1. インストール...6 3.2. 起動と新規登録...7 3.3. 初期設定...8 3.4.
1. ボイステクノに問い合わせ スマホで議事録 Pro のご利用に際して 専用のお問合せページ(Ctrl キーを押しながらクリック ) ページを開き 必要事項を入力し 送信してください 手動で URL を入力する場合は を
 スマホで議事録 Pro 体験版 取扱説明書 本取扱説明書で記載している画像は Windows 10 ( 一部 :Windows 7) で取得したものです OS の種類によっては 異なる画面イメージになります - 1 - 1. ボイステクノに問い合わせ スマホで議事録 Pro のご利用に際して 専用のお問合せページ(Ctrl キーを押しながらクリック ) ページを開き 必要事項を入力し 送信してください
スマホで議事録 Pro 体験版 取扱説明書 本取扱説明書で記載している画像は Windows 10 ( 一部 :Windows 7) で取得したものです OS の種類によっては 異なる画面イメージになります - 1 - 1. ボイステクノに問い合わせ スマホで議事録 Pro のご利用に際して 専用のお問合せページ(Ctrl キーを押しながらクリック ) ページを開き 必要事項を入力し 送信してください
Microsoft Word - メールが届かない場合.docx
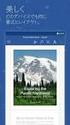 サイボウズスタートアップス安否確認サービス メールが届かない場合の操作手順書 サイボウズスタートアップス安否確認サービスをご利用頂きましてありがとうございます 本手順書は 安否確認サービスからのメールが届かない際の手順を説明するものです こちらの手順をお試しいただき メールの受信をご確認ください 尚 本手順書は 2014 年 11 月現在に確認した設定手順であり 全携帯キャリアの設定手順を保証するのもではありません
サイボウズスタートアップス安否確認サービス メールが届かない場合の操作手順書 サイボウズスタートアップス安否確認サービスをご利用頂きましてありがとうございます 本手順書は 安否確認サービスからのメールが届かない際の手順を説明するものです こちらの手順をお試しいただき メールの受信をご確認ください 尚 本手順書は 2014 年 11 月現在に確認した設定手順であり 全携帯キャリアの設定手順を保証するのもではありません
目次 1. Office365 メールとは Office365 メールの利用画面イメージ Office365 の基本的な動作を確認する... 6 Office365 にログインする ( サインイン )... 6 Office365 からログアウトする ( サインアウト
 鶴見大学 目次 1. Office365 メールとは... 2 2. Office365 メールの利用画面イメージ... 4 3. Office365 の基本的な動作を確認する... 6 Office365 にログインする ( サインイン )... 6 Office365 からログアウトする ( サインアウト )... 7 テーマを変更する... 7 4. Office365 メールの利用... 9
鶴見大学 目次 1. Office365 メールとは... 2 2. Office365 メールの利用画面イメージ... 4 3. Office365 の基本的な動作を確認する... 6 Office365 にログインする ( サインイン )... 6 Office365 からログアウトする ( サインアウト )... 7 テーマを変更する... 7 4. Office365 メールの利用... 9
302KC 取扱説明書 Chapter5
 メール / ブラウザ メールの種類について... 64 Y!mobileメールを利用開始する...64 Y!mobileメールを送信する...65 Y!mobileメールを受信 / 返信する... 66 Y!mobileメールを管理する...67 Y!mobileメール作成時の操作... 69 Y!mobileメール設定... 70 ハングアウトを利用してSMS MMSを送信する... 70 インターネットを利用する
メール / ブラウザ メールの種類について... 64 Y!mobileメールを利用開始する...64 Y!mobileメールを送信する...65 Y!mobileメールを受信 / 返信する... 66 Y!mobileメールを管理する...67 Y!mobileメール作成時の操作... 69 Y!mobileメール設定... 70 ハングアウトを利用してSMS MMSを送信する... 70 インターネットを利用する
iphone 端末設定ガイド 改訂日付 :2018 年 10 月 2 日
 改訂日付 :2018 年 10 月 2 日 目次 1. アプリ登録 2. 2 1. 2 2. 利用設定 CardDAV を設定する デフォルトアカウントを設定する 3. 3 1. 3 2. アプリのログイン ログアウト SMART アドレス帳にログインする SMART アドレス帳をログアウトする 4. 4 1. プロファイルのダウンロード プロファイルをダウンロードする 5. 5 1. データ取得方法の設定
改訂日付 :2018 年 10 月 2 日 目次 1. アプリ登録 2. 2 1. 2 2. 利用設定 CardDAV を設定する デフォルトアカウントを設定する 3. 3 1. 3 2. アプリのログイン ログアウト SMART アドレス帳にログインする SMART アドレス帳をログアウトする 4. 4 1. プロファイルのダウンロード プロファイルをダウンロードする 5. 5 1. データ取得方法の設定
<4D F736F F D2089E696CA8F4390B35F B838B CA816A>
 新メールシステム (Gmail) ネットワークの切り替え作業のため 平成 23 年 6 月 30 日 ( 木 ) 正午から 30 分ほどのうちの 10 分程度 メールシステムに繋がらない場合があります ( メールが消失することはありません ) 時間をおいてから再度アクセスしてください 平成 23 年 6 月 30 日 ( 木 ) 正午頃から 7 月 2 日 ( 土 ) 頃までの間は 旧メールシステム
新メールシステム (Gmail) ネットワークの切り替え作業のため 平成 23 年 6 月 30 日 ( 木 ) 正午から 30 分ほどのうちの 10 分程度 メールシステムに繋がらない場合があります ( メールが消失することはありません ) 時間をおいてから再度アクセスしてください 平成 23 年 6 月 30 日 ( 木 ) 正午頃から 7 月 2 日 ( 土 ) 頃までの間は 旧メールシステム
スライド 1
 よい子ネット 操作マニュアル はじめに 基本情報管理 ユーザ管理 06 年 6 月 4 日発行 ( 初版 ) 目次 はじめに マスタ権限 と ライタ権限 7 目次 ヘ ーシ よい子ネット とは よい子ネット 専用ホームページへのアクセス方法 4 よい子ネット の つの機能 6 管理画面へのログイン方法 8 トップ画面と共通メニュー 0 基本情報管理 基本情報設定 と 個人情報取得設定 をする ユーザ管理
よい子ネット 操作マニュアル はじめに 基本情報管理 ユーザ管理 06 年 6 月 4 日発行 ( 初版 ) 目次 はじめに マスタ権限 と ライタ権限 7 目次 ヘ ーシ よい子ネット とは よい子ネット 専用ホームページへのアクセス方法 4 よい子ネット の つの機能 6 管理画面へのログイン方法 8 トップ画面と共通メニュー 0 基本情報管理 基本情報設定 と 個人情報取得設定 をする ユーザ管理
1 はじめに はじめに 制限事項 注意事項 お問い合わせ窓口 メールの利用 ( ブラウザを利用 ) OUTLOOK WEB APP への接続方法 EXCHANGE ONLINE の画面構成...
 Office365 スマートフォン利用 操作手順書 2016 年 4 月 16 日 1 1 はじめに... 3 1.1 はじめに... 3 1.2 制限事項 注意事項... 3 1.3 お問い合わせ窓口... 3 2 メールの利用 ( ブラウザを利用 )... 4 2.1 OUTLOOK WEB APP への接続方法... 4 2.2 EXCHANGE ONLINE の画面構成... 6 2.3 サインアウト...
Office365 スマートフォン利用 操作手順書 2016 年 4 月 16 日 1 1 はじめに... 3 1.1 はじめに... 3 1.2 制限事項 注意事項... 3 1.3 お問い合わせ窓口... 3 2 メールの利用 ( ブラウザを利用 )... 4 2.1 OUTLOOK WEB APP への接続方法... 4 2.2 EXCHANGE ONLINE の画面構成... 6 2.3 サインアウト...
アプリケーションの使い方 ios 対応バージョン ios : 6.0 以降 準備 事前に液晶モニター本体のネットワークパスワード及びネットワークアドレスの設定を行う ( 取扱説明書 7ページ ) 液晶モニター上でインターネットの接続状況を確認する メインメニューの システム ネットワーク ネットワー
 CMS-700 シリーズ ワイヤレスカメラ & モニターセット スマートフォン タブレット用アプリケーションの使い方 目次 ios... P.~P.9 Android... P.0~P.7 ios/android 対応バージョン ios : 6.0 以降 Android.0 以降使用端末によって画面表示等が異なる場合があります 改訂日 :07099 アプリケーションの使い方 ios 対応バージョン
CMS-700 シリーズ ワイヤレスカメラ & モニターセット スマートフォン タブレット用アプリケーションの使い方 目次 ios... P.~P.9 Android... P.0~P.7 ios/android 対応バージョン ios : 6.0 以降 Android.0 以降使用端末によって画面表示等が異なる場合があります 改訂日 :07099 アプリケーションの使い方 ios 対応バージョン
Ver2.21(2019.7) メールマガジン情報配信サービス メルマガプラス のご利用にあたって <お問い合わせ先 > 中部電力インターネットシステムお客さまサポートメール フリーダイヤル : ( 平日 9:00-12:00,13:00-17
 Ver2.21(2019.7) メールマガジン情報配信サービス メルマガプラス のご利用にあたって 中部電力インターネットシステムお客さまサポートメール :support@cep.jp フリーダイヤル :0120-342-089 ( 平日 9:00-12:00,13:00-17:00) 中部電力株式会社 1 初期設定について 1 [ スタート ] をクリックし アプリの一覧を表示します
Ver2.21(2019.7) メールマガジン情報配信サービス メルマガプラス のご利用にあたって 中部電力インターネットシステムお客さまサポートメール :support@cep.jp フリーダイヤル :0120-342-089 ( 平日 9:00-12:00,13:00-17:00) 中部電力株式会社 1 初期設定について 1 [ スタート ] をクリックし アプリの一覧を表示します
目次 1. ユーザー登録 ( 初期セットアップ ) を行う Office365 の基本的な動作を確認する... 6 Office365 にログインする ( サインイン )... 6 Office365 からサインアウトする ( ログアウト )... 6 パスワードを変更する... 7
 実践女子学園 目次 1. ユーザー登録 ( 初期セットアップ ) を行う... 2 2. Office365 の基本的な動作を確認する... 6 Office365 にログインする ( サインイン )... 6 Office365 からサインアウトする ( ログアウト )... 6 パスワードを変更する... 7 3. Office インストール... 8 Office インストール手順... 8
実践女子学園 目次 1. ユーザー登録 ( 初期セットアップ ) を行う... 2 2. Office365 の基本的な動作を確認する... 6 Office365 にログインする ( サインイン )... 6 Office365 からサインアウトする ( ログアウト )... 6 パスワードを変更する... 7 3. Office インストール... 8 Office インストール手順... 8
1. Office365 の Web メール Office365 の Web メールは 電子メール操作をブラウザソフトで利用できるようにしたもので パソコンやスマートフォンから 学内外を問わず利用できます 2. 利用上の制約事項 2-1 送受信メールサイズ制限 項目 制限値 1 通あたりの送信メール
 学生 Web メール (Office365) 操作マニュアル 目 次 1. Office365 の Web メール 2 2. 利用上の制約事項 2 2-1 送受信メールサイズ制限 2 2-2 メールボックス利用制限 2 3. Office365 のサインイン サインアウト 2 3-1 サインイン ( 利用開始 ) 2 3-2 サインアウト 3 4. Office365 の起動画面と初期設定 3 4-1
学生 Web メール (Office365) 操作マニュアル 目 次 1. Office365 の Web メール 2 2. 利用上の制約事項 2 2-1 送受信メールサイズ制限 2 2-2 メールボックス利用制限 2 3. Office365 のサインイン サインアウト 2 3-1 サインイン ( 利用開始 ) 2 3-2 サインアウト 3 4. Office365 の起動画面と初期設定 3 4-1
PowerPoint プレゼンテーション
 Page:1 らくらくバックアップ for PC(AOS BOX) マニュアル 2014.11.27 更新 目次 Page:2 1. 機能概要一覧 2. 導入編 2-1. 導入編 ~ インストールと初期設定 ~ 2-2. 導入編 ~ インストールと初期設定 ~ 2-3. 導入編 ~ インストールと初期設定 ~ 2-4. 導入編 ~ インストールと初期設定 ~ 2-5. 導入編 ~ 設定 1~ 2-6.
Page:1 らくらくバックアップ for PC(AOS BOX) マニュアル 2014.11.27 更新 目次 Page:2 1. 機能概要一覧 2. 導入編 2-1. 導入編 ~ インストールと初期設定 ~ 2-2. 導入編 ~ インストールと初期設定 ~ 2-3. 導入編 ~ インストールと初期設定 ~ 2-4. 導入編 ~ インストールと初期設定 ~ 2-5. 導入編 ~ 設定 1~ 2-6.
目次. ご利用上の注意. アプリをインストールする. アプリを起動する. アプリの初期設定を行う. アプリのログインパスワードを変更する. アプリのメニューを操作する 7. ステータスを送信する 8. 定期位置通知間隔を変更する 9. 随時検索をする 0. メッセージ連絡をする. メッセージの連絡応
 操作ガイド 位置情報アプリ ドコモ システムズ株式会社 目次. ご利用上の注意. アプリをインストールする. アプリを起動する. アプリの初期設定を行う. アプリのログインパスワードを変更する. アプリのメニューを操作する 7. ステータスを送信する 8. 定期位置通知間隔を変更する 9. 随時検索をする 0. メッセージ連絡をする. メッセージの連絡応答状態を確認する. メッセージを確認する. 端末へ指示をする.
操作ガイド 位置情報アプリ ドコモ システムズ株式会社 目次. ご利用上の注意. アプリをインストールする. アプリを起動する. アプリの初期設定を行う. アプリのログインパスワードを変更する. アプリのメニューを操作する 7. ステータスを送信する 8. 定期位置通知間隔を変更する 9. 随時検索をする 0. メッセージ連絡をする. メッセージの連絡応答状態を確認する. メッセージを確認する. 端末へ指示をする.
PowerPoint プレゼンテーション
 クラウドバックアップサービス AOS Cloud マニュアル ios 版 2016 年 03 月 22 日初版 目次 1.AOS ゕプリユーザー IDとライセンスキーの登録... 2 2. 起動と新規登録... 4 3. ゕプリ画面説明... 6 ホーム画面... 6 ナビゲーションドロワー... 6 バックゕップデータの選択... 7 データの復元... 8 バックゕップ済みデータの削除... 11
クラウドバックアップサービス AOS Cloud マニュアル ios 版 2016 年 03 月 22 日初版 目次 1.AOS ゕプリユーザー IDとライセンスキーの登録... 2 2. 起動と新規登録... 4 3. ゕプリ画面説明... 6 ホーム画面... 6 ナビゲーションドロワー... 6 バックゕップデータの選択... 7 データの復元... 8 バックゕップ済みデータの削除... 11
内容 1 Office 365 のサインイン サインアウト サインイン方法 サインアウト方法 Outlook on the Web 画面構成 メールの利用方法 受信メールの閲覧 添付ファイルのダウンロ
 Outlook on the Web の利用方法 第 1.4 版 2018 年 8 月 11 日同志社大学 Microsoft 社の仕様変更により 画面の表示内容や画面遷移が予告なく変更になることがあります 何卒ご容赦ください 1 内容 1 Office 365 のサインイン サインアウト... 4 1.1 サインイン方法... 4 1.2 サインアウト方法... 5 2 Outlook on the
Outlook on the Web の利用方法 第 1.4 版 2018 年 8 月 11 日同志社大学 Microsoft 社の仕様変更により 画面の表示内容や画面遷移が予告なく変更になることがあります 何卒ご容赦ください 1 内容 1 Office 365 のサインイン サインアウト... 4 1.1 サインイン方法... 4 1.2 サインアウト方法... 5 2 Outlook on the
Microsoft Word - Office365マニュアル_教職員向け.docx
 Office365 利用マニュアル はじめに 2018 年 4 月 1 日より Microsoft が提供するクラウドサービス Office365 を導入します このマニュアルでは Office365 の使い方について説明します 必ず 2.Office365 ご利用に関する注意事項 をお読み頂いたあとにご利用下さいますようお願いします 目次 1. Office365 とは 2. Office365
Office365 利用マニュアル はじめに 2018 年 4 月 1 日より Microsoft が提供するクラウドサービス Office365 を導入します このマニュアルでは Office365 の使い方について説明します 必ず 2.Office365 ご利用に関する注意事項 をお読み頂いたあとにご利用下さいますようお願いします 目次 1. Office365 とは 2. Office365
スライド 0
 使い方マニュアル Chapter Section0 : 電話をかける Section : 電話帳から電話をかける Section0 : 履歴を確認して電話をかける Section04 : お気に入りから電話をかける Section05: 標準電話アプリから050 plusを起動して電話をかける Section06: 電話をうける Section07: 通話中操作について
使い方マニュアル Chapter Section0 : 電話をかける Section : 電話帳から電話をかける Section0 : 履歴を確認して電話をかける Section04 : お気に入りから電話をかける Section05: 標準電話アプリから050 plusを起動して電話をかける Section06: 電話をうける Section07: 通話中操作について
PowerPoint プレゼンテーション
 利用マニュアル まず B-schedule をダウンロードしてください アプリのダウンロード アプリは Google play 公式サイトから入手する事が可能です JTB-CWT 1QR コードからアクセス 2URL からアクセス 3Google play で検索 上記 QR コードからダウンロードページにアクセスが可能です 上記アイコンをタップして頂くとダウンロードページにアクセスできます 上記アイコンをタップして頂くとダウンロードページにアクセスできます
利用マニュアル まず B-schedule をダウンロードしてください アプリのダウンロード アプリは Google play 公式サイトから入手する事が可能です JTB-CWT 1QR コードからアクセス 2URL からアクセス 3Google play で検索 上記 QR コードからダウンロードページにアクセスが可能です 上記アイコンをタップして頂くとダウンロードページにアクセスできます 上記アイコンをタップして頂くとダウンロードページにアクセスできます
PART 4 メールを使いこなす 初めて起動した場合は ドコモメールアプリのアップデートを行います ドコモメールアプリにある ダウンロード を 続いて アップデート を アップデートが完了したらホーム画面上の ドコモメール のアイコンをタップすると起動します 初めて起動した場合 利用規約や注意につい
 Step 4-6 ドコモメールの利用 NTTドコモが提供する ドコモメール は iモードと同じアドレス (@docomo.ne.jp) を利用できるクラウドメールサービスです ドコモメール ドコモでは iモードと同じメールアドレス (@docomo.ne.jp) がスマートフォン上で利用できる sp モードメール を提供しています 2013 年 10 月 24 日より spモードメールをクラウド化したメールサービス
Step 4-6 ドコモメールの利用 NTTドコモが提供する ドコモメール は iモードと同じアドレス (@docomo.ne.jp) を利用できるクラウドメールサービスです ドコモメール ドコモでは iモードと同じメールアドレス (@docomo.ne.jp) がスマートフォン上で利用できる sp モードメール を提供しています 2013 年 10 月 24 日より spモードメールをクラウド化したメールサービス
1.4. ローカル ( オフラインファイル ) オフラインファイルを開く 同期 情報確認
 操作ガイド Ver.3.0 目次 1. iphone 編... - 3-1.1. アプリインストール... - 3-1.2. プロファイル... - 4-1.2.1. プロファイル新規追加 ログイン... - 4-1.2.2. プロファイル削除... - 7-1.2.3. プロファイル編集... - 8-1.3. サーバ ( サーバファイル )... - 10-1.3.1. ファイル参照... -
操作ガイド Ver.3.0 目次 1. iphone 編... - 3-1.1. アプリインストール... - 3-1.2. プロファイル... - 4-1.2.1. プロファイル新規追加 ログイン... - 4-1.2.2. プロファイル削除... - 7-1.2.3. プロファイル編集... - 8-1.3. サーバ ( サーバファイル )... - 10-1.3.1. ファイル参照... -
PowerPoint プレゼンテーション
 イントラ SSL サービス 接続マニュアル 注 ) 本マニュアルではイントラ SSL 接続までの手順となります イントラ SSL 接続完了後 各システムへの接続をお願いいたします 1 改定履歴 改定日 内容 2012/12/01 初版作成 2014/03/24 第 2 版作成 VPNオンデマンド機能に関する記載追加 2014/12/01 ios8 対応に伴う接続 URLを変更 2015/06/22
イントラ SSL サービス 接続マニュアル 注 ) 本マニュアルではイントラ SSL 接続までの手順となります イントラ SSL 接続完了後 各システムへの接続をお願いいたします 1 改定履歴 改定日 内容 2012/12/01 初版作成 2014/03/24 第 2 版作成 VPNオンデマンド機能に関する記載追加 2014/12/01 ios8 対応に伴う接続 URLを変更 2015/06/22
はじめての方へ
 はじめての方へ Linkitは 企業が 安心 安全 に利用できるクラウド型メッセージングサービスを提供します お申込みいただきましたお客様は スマートフォン版 (AndroidTMまたはiPhone) PCブラウザ版でそれぞれ無料アプリが利用可能になります 動作環境 スマートフォン版 下記構成のOSバージョン 端末をサポートしております OS バージョン 対応端末 ios ios 10.0以上 iphone
はじめての方へ Linkitは 企業が 安心 安全 に利用できるクラウド型メッセージングサービスを提供します お申込みいただきましたお客様は スマートフォン版 (AndroidTMまたはiPhone) PCブラウザ版でそれぞれ無料アプリが利用可能になります 動作環境 スマートフォン版 下記構成のOSバージョン 端末をサポートしております OS バージョン 対応端末 ios ios 10.0以上 iphone
スライド 1
 セキュリティ安心ブラウザ Android 版 WEBフィルタリングソフト 簡単マニュアル onlyタフ レットフィルタリンク ( ファイナルスマホセキュリティ ) のインストール onlyタフ レットフィルタリンク ( ファイナルスマホセキュリティ ) の初期設定 onlyタフ レットフィルタリンク ( ファイナルスマホセキュリティ ) の使い方 ( ブラウザ ) onlyタフ レットフィルタリンク
セキュリティ安心ブラウザ Android 版 WEBフィルタリングソフト 簡単マニュアル onlyタフ レットフィルタリンク ( ファイナルスマホセキュリティ ) のインストール onlyタフ レットフィルタリンク ( ファイナルスマホセキュリティ ) の初期設定 onlyタフ レットフィルタリンク ( ファイナルスマホセキュリティ ) の使い方 ( ブラウザ ) onlyタフ レットフィルタリンク
佛教大学Gmail利用マニュアル
 1 佛教大学メールへのログイン 1.1 Gmail へのログイン 1 ブラウザを起動後 佛教大学ホームページにアクセスし トップページの右下にある [Webmail] バナーをクリックするか ブラウザのアドレス欄にログインページの URL(https://mail.google.com/a/bukkyo-u.ac.jp/) を入力します 佛教大学ホームページ (http://www.bukkyo-u.ac.jp/)
1 佛教大学メールへのログイン 1.1 Gmail へのログイン 1 ブラウザを起動後 佛教大学ホームページにアクセスし トップページの右下にある [Webmail] バナーをクリックするか ブラウザのアドレス欄にログインページの URL(https://mail.google.com/a/bukkyo-u.ac.jp/) を入力します 佛教大学ホームページ (http://www.bukkyo-u.ac.jp/)
_ワイヤレスカメラアプリ取説.indd
 CMS-700 シリーズ ワイヤレスカメラ & モニターセット スマートフォン タブレット用アプリケーションの使い方 目次 ios... P.~P.9 Android... P.0~P.7 ios/android 対応バージョン ios : 9.0 以降 Android.0 以降使用端末によって画面表示等が異なる場合があります 改訂日 :08080 アプリケーションの使い方 ios 対応バージョン.iOS.:.9.0
CMS-700 シリーズ ワイヤレスカメラ & モニターセット スマートフォン タブレット用アプリケーションの使い方 目次 ios... P.~P.9 Android... P.0~P.7 ios/android 対応バージョン ios : 9.0 以降 Android.0 以降使用端末によって画面表示等が異なる場合があります 改訂日 :08080 アプリケーションの使い方 ios 対応バージョン.iOS.:.9.0
Microsoft Word - Gmail操作ガイドver1.1.docx
 HOSHIMAIL(Gmail 版 ) 利用開始手順 Web ブラウザ利用者用 1. HOSHIMAIL(Gmail 版 ) へログインする HOSHIMAIL(Gmail 版 ) を Web ブラウザから利用するには Google の検索画面からログインする必要があります 次の URL(https://www.google.co.jp/) にアクセスすると図 1 の画面が表示されます 画面右端にある
HOSHIMAIL(Gmail 版 ) 利用開始手順 Web ブラウザ利用者用 1. HOSHIMAIL(Gmail 版 ) へログインする HOSHIMAIL(Gmail 版 ) を Web ブラウザから利用するには Google の検索画面からログインする必要があります 次の URL(https://www.google.co.jp/) にアクセスすると図 1 の画面が表示されます 画面右端にある
Office365マニュアル_学生向け
 はじめに このマニュアルでは Office365 の使い方について説明します 必ず 2.Office365 ご利用に関する注意事項 をお読み頂いたあとにご利用下さいますようお願いします 目次 1. Office365 とは 2. Office365 ご利用に関する注意事項 3. サインイン方法 4. ブラウザ版 Office アプリの利用方法 5. Office アプリのインストール手順 1.) パソコンに
はじめに このマニュアルでは Office365 の使い方について説明します 必ず 2.Office365 ご利用に関する注意事項 をお読み頂いたあとにご利用下さいますようお願いします 目次 1. Office365 とは 2. Office365 ご利用に関する注意事項 3. サインイン方法 4. ブラウザ版 Office アプリの利用方法 5. Office アプリのインストール手順 1.) パソコンに
の手引き Chapter 1 manaba へようこそ Chapter 2 ログイン方法 マイページについて Chapter 3 リマインダ設定 Chapter 4 コース登録 ( 自己登録 ) Chapter 5 manaba の機能紹介 Chapter 6 respon アプリ Chapter
 の手引き 1 manaba へようこそ 2 ログイン方法 マイページについて 3 リマインダ設定 4 コース登録 ( 自己登録 ) 5 manaba の機能紹介 6 respon アプリ 7 学生用操作マニュアルの掲載場所 1 1 3 4 5 7 10 東京家政大学 東京家政大学短期大学部 manaba へようこそ manaba は 本学で用いられている学修支援システムです コース ( 授業 ) 単位で利用され
の手引き 1 manaba へようこそ 2 ログイン方法 マイページについて 3 リマインダ設定 4 コース登録 ( 自己登録 ) 5 manaba の機能紹介 6 respon アプリ 7 学生用操作マニュアルの掲載場所 1 1 3 4 5 7 10 東京家政大学 東京家政大学短期大学部 manaba へようこそ manaba は 本学で用いられている学修支援システムです コース ( 授業 ) 単位で利用され
在学生向けメールサービス
 メールシステム ( 新潟大学 Gmail) 基本操作マニュアル - 1 - 目次 1. ログイン...- 3-2. 画面の説明...- 4-3. メールの作成...- 7-4. ファイルの添付方法...- 9-5. メールの削除...- 10-6. メールの返信...- 10-7. メールの転送...- 11-8. メールの下書き保存...- 12-9. ラベルについて...- 13-9.1. ラベルの作成...-
メールシステム ( 新潟大学 Gmail) 基本操作マニュアル - 1 - 目次 1. ログイン...- 3-2. 画面の説明...- 4-3. メールの作成...- 7-4. ファイルの添付方法...- 9-5. メールの削除...- 10-6. メールの返信...- 10-7. メールの転送...- 11-8. メールの下書き保存...- 12-9. ラベルについて...- 13-9.1. ラベルの作成...-
オフラインファイルを開く 同期 情報確認
 操作ガイド Ver.3.0 目次 1. ipad 編... - 3-1.1. アプリインストール... - 3-1.2. プロファイル... - 4-1.2.1. プロファイル新規追加 ログイン... - 4-1.2.2. プロファイル削除... - 7-1.2.3. プロファイル編集... - 9-1.3. サーバ ( サーバファイル )... - 10-1.3.1. ファイル参照... - 10-1.3.2.
操作ガイド Ver.3.0 目次 1. ipad 編... - 3-1.1. アプリインストール... - 3-1.2. プロファイル... - 4-1.2.1. プロファイル新規追加 ログイン... - 4-1.2.2. プロファイル削除... - 7-1.2.3. プロファイル編集... - 9-1.3. サーバ ( サーバファイル )... - 10-1.3.1. ファイル参照... - 10-1.3.2.
manual_android
 利 マニュアル まず B-schedule をダウンロードしてください アプリのダウンロード アプリは Googleplay 公式サイトから 手する事が可能です JTB-CWT 1QR コードからアクセス 上記 QR コードからダウンロードページにアクセスが可能です 2URL からアクセス 上記アイコンをタップして頂くとダウンロードページにアクセスできます 3Google play で検索 上記アイコンをタップして頂くとダウンロードページにアクセスできます
利 マニュアル まず B-schedule をダウンロードしてください アプリのダウンロード アプリは Googleplay 公式サイトから 手する事が可能です JTB-CWT 1QR コードからアクセス 上記 QR コードからダウンロードページにアクセスが可能です 2URL からアクセス 上記アイコンをタップして頂くとダウンロードページにアクセスできます 3Google play で検索 上記アイコンをタップして頂くとダウンロードページにアクセスできます
ガラケーのセットアップ(協力会社編より抜粋)
 Step 撮影アプリ等の準備 Do!Photo サイトへ担当者が登録されると 担当者の携帯端末にアプリダウンロードの案内メールまたは登録完了のメール ( メーカーによって異なります ) が送られてきます 携帯端末で写真を撮影し Do!Photo サイトへ送信するには撮影アプリのダウンロードが必要です ここでは 撮影アプリのダウンロードについてガラケー (docomo au Softbank の場合
Step 撮影アプリ等の準備 Do!Photo サイトへ担当者が登録されると 担当者の携帯端末にアプリダウンロードの案内メールまたは登録完了のメール ( メーカーによって異なります ) が送られてきます 携帯端末で写真を撮影し Do!Photo サイトへ送信するには撮影アプリのダウンロードが必要です ここでは 撮影アプリのダウンロードについてガラケー (docomo au Softbank の場合
Ⅰ OUTLOOK 2013設定 1.OUTLOOK2013を起動します 4.次へをクリックします ①ファイルをクリック 2.アカウント情報を設定します ①電子メールアカウント欄にチェックが入っていることを確認する ②次へをクリック 5.アカウントを手動設定します ①アカウント設定をクリック ②アカ
 w メール設定マニュアル 目次 はじめに Ⅰ.OUTLOOK 2013 設定 Ⅱ.OUTLOOK 2010 設定 2 ページ 4 ページ Ⅲ.Windows Live Mail 2011,2012 インストール Ⅳ.Windows Live Mail 2011,2012 設定 6 ページ 7 ページ Ⅴ.Mail 4.X 設定 8 ページ ( 参考 Ⅰ) WATV Web メール確認 10 ページ
w メール設定マニュアル 目次 はじめに Ⅰ.OUTLOOK 2013 設定 Ⅱ.OUTLOOK 2010 設定 2 ページ 4 ページ Ⅲ.Windows Live Mail 2011,2012 インストール Ⅳ.Windows Live Mail 2011,2012 設定 6 ページ 7 ページ Ⅴ.Mail 4.X 設定 8 ページ ( 参考 Ⅰ) WATV Web メール確認 10 ページ
1. ユーザ登録方法 ユーザ登録手順 初めてご利用される方は 下記の手順に沿ってユーザ登録を行ってください 1 NTT 健康保険組合ホームページ (http://www.nttkenpo.jp) に検索サイトより アクセスしてください 2 Smart Life Park メニューをクリックします 別
 スタートアップガイド スマートライフパーク へようこそ! ご利用いただくには ユーザ登録が必要です 手順をご参照の上 手続きを行って下さい 目次 1. ユーザ登録方法 2. 歩数登録の方法 2-1. 対応歩数計をお持ちの場合 2-2. 対応歩数計をお持ちでない場合 2-2-1.Android 端末 (OS ver.2.2 以降 ) をお持ちの方 2-2-2.iPhone5s 6 6Plus 6s 6sPlus
スタートアップガイド スマートライフパーク へようこそ! ご利用いただくには ユーザ登録が必要です 手順をご参照の上 手続きを行って下さい 目次 1. ユーザ登録方法 2. 歩数登録の方法 2-1. 対応歩数計をお持ちの場合 2-2. 対応歩数計をお持ちでない場合 2-2-1.Android 端末 (OS ver.2.2 以降 ) をお持ちの方 2-2-2.iPhone5s 6 6Plus 6s 6sPlus
内容 メールアドレスの取得... 2 NU-AppsG へログイン... 6 パスワードを変更するには... 9 メールアドレスまたはパスワードを忘れたら ワンタイムパスワードの利用方法... 26
 NU-AppsG ユーザ用マニュアル 2015 年 5 月 1 日版 内容 メールアドレスの取得... 2 NU-AppsG へログイン... 6 パスワードを変更するには... 9 メールアドレスまたはパスワードを忘れたら... 13 ワンタイムパスワードの利用方法... 26 はじめに ここでは, 日本大学学生用アカウント管理システムである NU-AppsG を初めて使用する方のために, 利用開始手順を説明します
NU-AppsG ユーザ用マニュアル 2015 年 5 月 1 日版 内容 メールアドレスの取得... 2 NU-AppsG へログイン... 6 パスワードを変更するには... 9 メールアドレスまたはパスワードを忘れたら... 13 ワンタイムパスワードの利用方法... 26 はじめに ここでは, 日本大学学生用アカウント管理システムである NU-AppsG を初めて使用する方のために, 利用開始手順を説明します
目次 LinQ MobileSNS について...3 ログイン...4 メインメニュー...6 お知らせ スタッフルーム サロン日誌 プロフィール スタッフ携帯 スケジュール 共通機能
 LinQ MobileSNS スタッフ携帯画面 操作マニュアル LinQ MobileSNS のスタッフ携帯画面を使用する際の操作の流れを説明します 各々の項目についての詳しい説明は参照ページをご覧ください 目次 LinQ MobileSNS について...3 ログイン...4 メインメニュー...6 お知らせ... 10 スタッフルーム... 15 サロン日誌... 21 プロフィール... 28
LinQ MobileSNS スタッフ携帯画面 操作マニュアル LinQ MobileSNS のスタッフ携帯画面を使用する際の操作の流れを説明します 各々の項目についての詳しい説明は参照ページをご覧ください 目次 LinQ MobileSNS について...3 ログイン...4 メインメニュー...6 お知らせ... 10 スタッフルーム... 15 サロン日誌... 21 プロフィール... 28
< B838B CC8F898AFA90DD92E82E786C73>
 新メールシステムの初期設定 メールにログインする はじめに ) 既存のメールサーバ ActiveMail に代わり 新メールサーバ Gmail を使用して下さい ) メールアドレス パスワードはこれまでと変わりません ) メールアドレス パスワードは卒業後もご利用いただけます 今までは 卒業後 大学のパソコン メールアドレス は利用出来ませんでしたが 新メールシステムでは卒業後も メールアドレス は
新メールシステムの初期設定 メールにログインする はじめに ) 既存のメールサーバ ActiveMail に代わり 新メールサーバ Gmail を使用して下さい ) メールアドレス パスワードはこれまでと変わりません ) メールアドレス パスワードは卒業後もご利用いただけます 今までは 卒業後 大学のパソコン メールアドレス は利用出来ませんでしたが 新メールシステムでは卒業後も メールアドレス は
目次 1. はじめに (1) mineo でんわ のダウンロード (2) ご契約確認画面 (3) ご利用いただくための設定方法画面 (4) アクセス確認画面 2. 連絡先 (1) 連絡先画面 (2) 連絡先からの発信 (3) 非通知発信 (4) おトク設定 (5) おトク設定の例外 (6) 連絡先の
 mineo でんわ ご利用マニュアル Android 版 Ver. 2.3.1 株式会社ケイ オプティコム 1 目次 1. はじめに (1) mineo でんわ のダウンロード (2) ご契約確認画面 (3) ご利用いただくための設定方法画面 (4) アクセス確認画面 2. 連絡先 (1) 連絡先画面 (2) 連絡先からの発信 (3) 非通知発信 (4) おトク設定 (5) おトク設定の例外 (6)
mineo でんわ ご利用マニュアル Android 版 Ver. 2.3.1 株式会社ケイ オプティコム 1 目次 1. はじめに (1) mineo でんわ のダウンロード (2) ご契約確認画面 (3) ご利用いただくための設定方法画面 (4) アクセス確認画面 2. 連絡先 (1) 連絡先画面 (2) 連絡先からの発信 (3) 非通知発信 (4) おトク設定 (5) おトク設定の例外 (6)
Simply ユーザーガイド
 メールの種類について... P.4-2 メール画面について... P.4-2 メール一覧画面の見かた...P.4-2 本文表示画面の見かた...P.4-3 新規メール作成画面の見かた...P.4-4 新規 SMS 作成画面の見かた...P.4-4 メールアドレスの変更... P.4-5 メールアドレスを登録する...P.4-5 メール / SMS 送信... P.4-5 メールを作成 / 送信する...P.4-6
メールの種類について... P.4-2 メール画面について... P.4-2 メール一覧画面の見かた...P.4-2 本文表示画面の見かた...P.4-3 新規メール作成画面の見かた...P.4-4 新規 SMS 作成画面の見かた...P.4-4 メールアドレスの変更... P.4-5 メールアドレスを登録する...P.4-5 メール / SMS 送信... P.4-5 メールを作成 / 送信する...P.4-6
改訂履歴 版数 日付 変更箇所 マニュアル改訂履歴 /4/1 初版 /4/15 9 章 2 節 一斉通報機能のアプリ PUSH 通知対応に伴い 項目を追加 13 章 2 節 受信メッセージ一覧表示時間の設定について追記 /11/30 P.28 P.34
 Biz 安否確認 for docomo 利用者マニュアル 第 1.4 版 2016 年 11 月 30 日 株式会社 NTT ドコモ 改訂履歴 版数 日付 変更箇所 マニュアル改訂履歴 1.0 2015/4/1 初版 1.1 2015/4/15 9 章 2 節 一斉通報機能のアプリ PUSH 通知対応に伴い 項目を追加 13 章 2 節 受信メッセージ一覧表示時間の設定について追記 1.2 2015/11/30
Biz 安否確認 for docomo 利用者マニュアル 第 1.4 版 2016 年 11 月 30 日 株式会社 NTT ドコモ 改訂履歴 版数 日付 変更箇所 マニュアル改訂履歴 1.0 2015/4/1 初版 1.1 2015/4/15 9 章 2 節 一斉通報機能のアプリ PUSH 通知対応に伴い 項目を追加 13 章 2 節 受信メッセージ一覧表示時間の設定について追記 1.2 2015/11/30
PowerPoint プレゼンテーション
 Synology インストールガイド 株式会社アスク Synology NAS でできること 家庭内に設置することで簡単に写真や動画の共有が行えます ユーザーごとに閲覧可否を制御することが出来ます 専用のアプリを利用することでスマートフォンやタブレットからもアクセスできます 特定のフォルダのみ閲覧可能 外出先など外部のネットワークからアクセス 写真や動画のアップロード Synology NAS アプリを利用して閲覧
Synology インストールガイド 株式会社アスク Synology NAS でできること 家庭内に設置することで簡単に写真や動画の共有が行えます ユーザーごとに閲覧可否を制御することが出来ます 専用のアプリを利用することでスマートフォンやタブレットからもアクセスできます 特定のフォルダのみ閲覧可能 外出先など外部のネットワークからアクセス 写真や動画のアップロード Synology NAS アプリを利用して閲覧
R-2 マイページトップ マイページのトップページです メニューバーより機能を選択し 様々な情報を表示します メニューバー [ ブログ ]: ブログ一覧画面を表示します [ ブログ閲覧履歴 ]: ブログの閲覧履歴一覧画面を表示します [ メッセージ ]: メッセージ確認画面を表示します [ 訪問履歴
![R-2 マイページトップ マイページのトップページです メニューバーより機能を選択し 様々な情報を表示します メニューバー [ ブログ ]: ブログ一覧画面を表示します [ ブログ閲覧履歴 ]: ブログの閲覧履歴一覧画面を表示します [ メッセージ ]: メッセージ確認画面を表示します [ 訪問履歴 R-2 マイページトップ マイページのトップページです メニューバーより機能を選択し 様々な情報を表示します メニューバー [ ブログ ]: ブログ一覧画面を表示します [ ブログ閲覧履歴 ]: ブログの閲覧履歴一覧画面を表示します [ メッセージ ]: メッセージ確認画面を表示します [ 訪問履歴](/thumbs/88/114848114.jpg) R-1 ログイン システムを利用するためにログインします 利用登録されている方 ログイン ID: 利用者 ID を入力しますパスワード : 利用者パスワードを入力します次回から自動的にログイン ( チェックボックス ): ログアウトせず Web ブラウザを閉じると ログイン状態が一定時間続きます [ ログイン ID を忘れた方はこちらへ ]: ログイン ID をメールで受取るための画面を表示します
R-1 ログイン システムを利用するためにログインします 利用登録されている方 ログイン ID: 利用者 ID を入力しますパスワード : 利用者パスワードを入力します次回から自動的にログイン ( チェックボックス ): ログアウトせず Web ブラウザを閉じると ログイン状態が一定時間続きます [ ログイン ID を忘れた方はこちらへ ]: ログイン ID をメールで受取るための画面を表示します
PowerPoint プレゼンテーション
 Gmail の転送設定 ( 教職員向け ) 学校法人白梅学園 情報システム課 1. Gmail について これまで学内のメールサーバにて運用しておりましたが 学内停電時に利用できない点や 耐障害性を勘案し Gmail(Google Apps for Education) を利用できるようにいたします Gmail は パソコンや携帯電話 スマートフォンなど インターネットに接続可能な様々な端末から利用することができます
Gmail の転送設定 ( 教職員向け ) 学校法人白梅学園 情報システム課 1. Gmail について これまで学内のメールサーバにて運用しておりましたが 学内停電時に利用できない点や 耐障害性を勘案し Gmail(Google Apps for Education) を利用できるようにいたします Gmail は パソコンや携帯電話 スマートフォンなど インターネットに接続可能な様々な端末から利用することができます
PC スマホ (Android ios) JMOBILE 初期登録について No.1 登録メールアドレスに登録用のメールが送られてきたら空メールを送信します JMOBILE 会員登録はこちらをタップします 登録メールアドレスは 学校からの配付プリントにてご確認ください ご利用の機種によっては 表示が
 重要 要保管 JMOBILE 利用者マニュアル このマニュアルに沿って正しくご利用ください この 利用者マニュアル は 卒業されるまで大切に保管してください なお 変更などが生じた場合には その都度お知らせいたします 初期設定時のパスワードは お忘れにならないよう記録しておいてください 後日 学校に問い合わせされても 個人情報保護の観点からお教えできません のでご注意ください ここにユーザ ID を記入し
重要 要保管 JMOBILE 利用者マニュアル このマニュアルに沿って正しくご利用ください この 利用者マニュアル は 卒業されるまで大切に保管してください なお 変更などが生じた場合には その都度お知らせいたします 初期設定時のパスワードは お忘れにならないよう記録しておいてください 後日 学校に問い合わせされても 個人情報保護の観点からお教えできません のでご注意ください ここにユーザ ID を記入し
PhotoVision TV2 ユーザーガイド
 受信メール添付ファイルの表示...P.4-2 メール受信から添付ファイルが表示されるまで... P.4-2 メールを表示する... P.4-4 メール受信時動作の設定...P.4-6 メール受信通知の表示 / 非表示を設定する... P.4-6 一覧画面の操作...P.4-8 未受信メールの有無をサーバーに問い合わせる... P.4-8 メールを削除する... P.4-9 メールを保護 / 保護解除する...
受信メール添付ファイルの表示...P.4-2 メール受信から添付ファイルが表示されるまで... P.4-2 メールを表示する... P.4-4 メール受信時動作の設定...P.4-6 メール受信通知の表示 / 非表示を設定する... P.4-6 一覧画面の操作...P.4-8 未受信メールの有無をサーバーに問い合わせる... P.4-8 メールを削除する... P.4-9 メールを保護 / 保護解除する...
1. インストール方法 STEP 1 ダウンロードしたファイルを任意の場所に解凍します Windows 標準の機能を用いて解凍する場合は ファイルを選択して 右クリックメニューから [ すべて展開 ] を選択し 表示されたメッセージに従って解凍します STEP 2 解凍されたフォルダにある Setu
![1. インストール方法 STEP 1 ダウンロードしたファイルを任意の場所に解凍します Windows 標準の機能を用いて解凍する場合は ファイルを選択して 右クリックメニューから [ すべて展開 ] を選択し 表示されたメッセージに従って解凍します STEP 2 解凍されたフォルダにある Setu 1. インストール方法 STEP 1 ダウンロードしたファイルを任意の場所に解凍します Windows 標準の機能を用いて解凍する場合は ファイルを選択して 右クリックメニューから [ すべて展開 ] を選択し 表示されたメッセージに従って解凍します STEP 2 解凍されたフォルダにある Setu](/thumbs/91/105444474.jpg) スマホで議事録 体験版 取扱説明書 本取扱説明書で記載している画像は Windows 10 ( 一部 :Windows 7) で取得したものです OS の種類によっては 異なる画面イメージになります - 1 - 1. インストール方法 STEP 1 ダウンロードしたファイルを任意の場所に解凍します Windows 標準の機能を用いて解凍する場合は ファイルを選択して 右クリックメニューから [ すべて展開
スマホで議事録 体験版 取扱説明書 本取扱説明書で記載している画像は Windows 10 ( 一部 :Windows 7) で取得したものです OS の種類によっては 異なる画面イメージになります - 1 - 1. インストール方法 STEP 1 ダウンロードしたファイルを任意の場所に解凍します Windows 標準の機能を用いて解凍する場合は ファイルを選択して 右クリックメニューから [ すべて展開
 CR2032 CR2032 5-1. お知らせメール機能 5-2. -準備- お知らせメール機能 -ソフトのインストール- 設定ソフトのインストールと起動 お知らせメール機能 次のサービスを携帯端末に送信する事ができます 送信先メールアドレスは5件まで設定可能 お知らせメールの一例 メール0011 お知らせ通知 From:施錠見守り防犯システム 件名:玄関ドアの鍵が開いたまま になっています 玄関ドアのカギを閉め忘れた時
CR2032 CR2032 5-1. お知らせメール機能 5-2. -準備- お知らせメール機能 -ソフトのインストール- 設定ソフトのインストールと起動 お知らせメール機能 次のサービスを携帯端末に送信する事ができます 送信先メールアドレスは5件まで設定可能 お知らせメールの一例 メール0011 お知らせ通知 From:施錠見守り防犯システム 件名:玄関ドアの鍵が開いたまま になっています 玄関ドアのカギを閉め忘れた時
<4D F736F F D E518D6C8E9197BF817A B835E89F08F9C837D836A B2E646F6378>
 安全安心ネットからのメールを受け取るには 空メールの返信や 安全安心ネットからのメールが届かない方へ ご自身で迷惑メールフィルターの設定をしていなくても 安全安心ネットのメールが拒否されてしまうことがあります 空メールへの返信など 安全安心ネットからのメールが届かない場合は設定方法をご参考いただき ドメイン指定受信設定 のご確認をお願いいたします 設定方法がわからない場合はこの資料をご持参の上 各携帯電話会社のショップにご相談ください
安全安心ネットからのメールを受け取るには 空メールの返信や 安全安心ネットからのメールが届かない方へ ご自身で迷惑メールフィルターの設定をしていなくても 安全安心ネットのメールが拒否されてしまうことがあります 空メールへの返信など 安全安心ネットからのメールが届かない場合は設定方法をご参考いただき ドメイン指定受信設定 のご確認をお願いいたします 設定方法がわからない場合はこの資料をご持参の上 各携帯電話会社のショップにご相談ください
3 for ios 4 5 7 8 9 iphone 0 for ios 3 3 4 5 5 6 Web / 6 4 7 / 8 9 5 App 3
 保 護 者 様 向 け 設 定 ガイド 3 for ios 4 5 7 8 9 iphone 0 for ios 3 3 4 5 5 6 Web / 6 4 7 / 8 9 5 App 3 for ios 4 5 3 for ios for ios Web Web Web 4G LTE 3G Wi-Fi OK! NO! ABC 4 OS ios 5. iphone ipad Wi-Fi au ID
保 護 者 様 向 け 設 定 ガイド 3 for ios 4 5 7 8 9 iphone 0 for ios 3 3 4 5 5 6 Web / 6 4 7 / 8 9 5 App 3 for ios 4 5 3 for ios for ios Web Web Web 4G LTE 3G Wi-Fi OK! NO! ABC 4 OS ios 5. iphone ipad Wi-Fi au ID
スライド 1
 セコム安否確認サービス よくある問い合わせ -ver.1.0.0-1 1-1) ログインできない ( パソコン ) 使用端末はどれですか? 1 パソコン 2 スマートフォン 3 携帯電話 1 パソコン 1-2 へ 1-3 へ ID パスワードを入れて ログインボタンを押した後 どんなメッセージが表示されますか? 1 ログインに失敗しました もう一度ログインしてください と表示される 2 その他 1
セコム安否確認サービス よくある問い合わせ -ver.1.0.0-1 1-1) ログインできない ( パソコン ) 使用端末はどれですか? 1 パソコン 2 スマートフォン 3 携帯電話 1 パソコン 1-2 へ 1-3 へ ID パスワードを入れて ログインボタンを押した後 どんなメッセージが表示されますか? 1 ログインに失敗しました もう一度ログインしてください と表示される 2 その他 1
初期登録マニュアル ver
 あんぴくんのご契約がない企業様 1. 初期パスワードを任意のパスワードへ変更します 利用者初期登録マニュアル - ver.1.7.3-2. パスワード忘れの質問と回答を登録します 3. 使用言語を選択し 居住地と勤務地の都道府県を登録します 4. 連絡先 ( メールアドレス 電話番号 ) を登録します ここで登録したメールアドレスは災害発生時に管理者からの安否を確認するメールを受信します ご登録いただいたメールアドレス
あんぴくんのご契約がない企業様 1. 初期パスワードを任意のパスワードへ変更します 利用者初期登録マニュアル - ver.1.7.3-2. パスワード忘れの質問と回答を登録します 3. 使用言語を選択し 居住地と勤務地の都道府県を登録します 4. 連絡先 ( メールアドレス 電話番号 ) を登録します ここで登録したメールアドレスは災害発生時に管理者からの安否を確認するメールを受信します ご登録いただいたメールアドレス
目次 1 サービス概要 3 for UQ mobile とは 4 動作環境 6 2 利用開始 7 アプリをダウンロードする 8 サービスを開始する 9 3 設定変更 10 管理者を登録する 11 管理者画面を表示する 12 管理するスマートフォンに名前をつける 12 for UQ mobile が正
 for UQ mobile (Android 向け ) 保護者様向け設定ガイド v5.0 2018 年 10 月 目次 1 サービス概要 3 for UQ mobile とは 4 動作環境 6 2 利用開始 7 アプリをダウンロードする 8 サービスを開始する 9 3 設定変更 10 管理者を登録する 11 管理者画面を表示する 12 管理するスマートフォンに名前をつける 12 for UQ mobile
for UQ mobile (Android 向け ) 保護者様向け設定ガイド v5.0 2018 年 10 月 目次 1 サービス概要 3 for UQ mobile とは 4 動作環境 6 2 利用開始 7 アプリをダウンロードする 8 サービスを開始する 9 3 設定変更 10 管理者を登録する 11 管理者画面を表示する 12 管理するスマートフォンに名前をつける 12 for UQ mobile
