できればあった方が良いもの MIDI キーボード オーディオインターフェイス MIDI キーボード MIDI キーボードとはピアノのような鍵盤がついているものです DAW 上の音源をこのキーボードで鳴らすことが出来ます これを使うことで作業効率が格段に上がります オーディオインターフェイス パソコン
|
|
|
- るるみ ことじ
- 7 years ago
- Views:
Transcription
1 DTM 講座 作曲ソフト 打ち込みについて ソフトメディア研究会 そもそも DTM とは何か DTM とは Desk Top Music デスクトップミュージック の略語です 簡単に言うと パソコンで作曲することを言います 作曲と聞くと難しそうに聞こえますが その作曲方法によっては初心者でも簡単に楽曲を作ることが出来 ます DTM で何ができるのか DTM で出来ることはたくさんあります まずゼロから自分で曲を作ることが出来ます DTM 以外で楽曲を 作るとなると 楽器の演奏や譜面を読むための知識が必要だったり 演奏するメンバーが必要だったりして 初心者にはなかなか敷居が高いです しかし DTM であれば パソコンの中にある楽器ソフトを使って知識 が無くてもパソコンの中で演奏することが出来るため 知識もそこまで必要ではないし 一人でも全く問題 ないです また 実際の生演奏ではできないような音を作ったり 演奏したりすることも DTM では簡単に できてしまうことがあります DTM ではどんなソフトウェアを使うのか DTM で使うソフトには DAW(Digital Audio Workstation の略)と呼ばれる音楽作成に必要な作業が一通りでき てしまうソフトや MIDI と呼ばれる DTM で使われる譜面のようなもののデータを画面上に入力していくこ と 打ち込みと呼ばれます ができるシーケンサーと呼ばれるソフトなどがあります DAW にはシーケ ンサーが元から内蔵されています DTM で使う作曲ソフトにはフリーウェアで使えるものもあれば 有料で売っているものもあります 有料 で売っている作曲ソフトはフリーウェアのものに比べると機能的な意味では差がありますが 使い方によっ てはフリーウェアでも十分に良い曲が作れます また 最近では有料で売ってるソフトの体験版などが無料 で使えるようになっているものも多いので 無料体験版を使ってみてから有料版を買うのも良いでしょう DTM に必要なもの ここでは DTM をやるに当たって最低限必要なものと出来ればあった方がいいものを記載します DTM に最低限必要なもの PC 作曲ソフト DAW ソフト シーケンサーなど 音を聞くもの(スピーカー イヤホン ヘッドホンなど)
2 できればあった方が良いもの MIDI キーボード オーディオインターフェイス MIDI キーボード MIDI キーボードとはピアノのような鍵盤がついているものです DAW 上の音源をこのキーボードで鳴らすことが出来ます これを使うことで作業効率が格段に上がります オーディオインターフェイス パソコンから音を出したり ギターやマイクなどといった外部からの音を録音することが可能な装置です もともと PC にサウンドカードなどといった形で内蔵されいる場合が多いですが リアルタイムでの演奏を 行うとき 発音が遅れるという現象が起きるため それを解消するためにオーディオ関係に強いオーディオ インターフェイスを使うのが良いとされています DTM で使うソフトウェアの紹介 ここからは先ほど説明したシーケンサーのソフトや DAW などの紹介をしていきます まずは 初心者でも手を出しやすいフリーウェアや無料版などがある DAW から紹介からしていきます Domino(フリーソフト)-Win のみ フリーシーケンスソフトで有名なソフトです 操作が比較的簡単で初心者でも扱いやすいフリー ウェアのシーケンスソフトです Music Studio Producer(フリーソフト)-有料版有 Win のみ こちらも比較的有名なフリーウェアの DAW です Domino と大きく違うところが Music Studio Producer は DAW であるというところです そのため操作も少し Domino より小難しくなっていま す (有料版の Standard/Independence もあります )
3 Studio One Free(フリーソフト)-有料版有 Win/Mac 両方可 Studio One という系列の DAW の無料版です 無料版とは思えないほどの機能と他の有料 DAW と比 べて動作が軽いと評判の DAW です (有料版には Artist/Producer/Professional があり ほかの有料 DAW と同程度の高性能な DAW となっています ) FL Studio(有料)-体験版有[保存したファイルが開けないがそれ以外の全機能使用可能 試用期間無制限] Win のみ 他の DAW とは一味違うインターフェイスになっていて クラブ系の楽曲を作りたい人には直感的 に曲を作れるのでおすすめです クラブ系に特化した音源や音がたくさん入っています また ReWire 機能という 他の DAW 内で FL Studio を使うことが出来る便利な機能があります 値段も他 の DAW より比較的安く 有料 DAW の中では手軽に購入することができます Cubase(有料)-体験版有[但し専用の USB ドングル(有料)が必要で試用期間は 30 日] Win/Mac 両方可 高性能な DAW として作曲ソフトの中でも特にシェア率が高い DAW です プロ アマチュア問わず 広く使用されていて また高性能な機能が詰まっています しかしそのため スペックが高い PC が必要かつ 値段も高く設定されています DTM に慣れてきたら買うのもありだと思います 予算 をよく確認して慎重に選びましょう (LE/Elements/Artist/Cubase のバージョンがあります )
4 Sonar(有料)-体験版有[試用期間は 15 日間] Win のみ Cubase と同様にこちらもプロ アマチュア問わず使用されている本格的 DAW の一つです Sonar の特徴として 初期から入っている音源の種類が豊富だということにあります 別途音源を買うた めの費用をなるべく抑えたい方などにおすすめです こちらも値段が高く設定されているので体験 版を使ってから考えるのも良いと思います (LE/Essencial/Studio/Producer のバージョンがあります ) ProTools(有料)-体験版有[試用期間は 30 日間] Win/Mac 両方可 プロがレコーディングスタジオでよく使っている DAW です 前まではレコーディング機能に特化 したソフトとして販売されていましたが 現在では MIDI 機能も充実して 総合的な DAW として広 く使われています 特に強いのがエフェクトと呼ばれる音を装飾するために使われる機能が充実し ています 例外なく プロによく使われるソフトであるため値段は高いです (SE/MP/Express/ProTools のバージョンがあります ) この他にも様々な無料シーケンスソフトや DAW などがたくさんあるので 先輩方に聞いてみたり インターネットで検索してみたりして 自分に合ったソフトを使って作曲してみましょう ここからは特定のソフトの打ち込み方法について説明します
5 Studio One Free の場合 Step1 音色を選び トラックを追加する(音が出るようにする) Studio One Free を立ち上げた後 右にある インストゥルメント を選択して PreSonus Samplar Presence でそのあとに好きな音色を選び 左のスペースにドラッグ&ドロップします ドラッグ ここで Presence と書いてあるピアノの鍵盤が描かれたものが出てきます これが Studio One Free の音源になります Step2 MIDI の作業場を作る 画面上部にある鉛筆のボタンをクリックして 色が変わってるところを右に向かってドラッグします すると青いバーのようなものが出てくるはずです その後再び画面上部の今度は矢印のボタンをクリックして 青いバーをダブルクリックしてください すると画面下部に縦にピアノの鍵盤が並んだ表のようなものが出てきます これを ピアノロール といいます Step3 打ち込みの操作 ピアノロール まず ピアノロールの上部にある 鉛筆のボタンをクリックします これでピアノロールに譜面を打ち込むことが出来るよ うになります ピアノロールに譜面を打ち込むには ピアノロール上で左クリックします このときに出てくる棒が楽譜で いう音符の役割を果たしていてを MIDI ノートと呼ばれています MIDI ノートを消したいときには 消したい MIDI ノートを 左クリックすると消えます ノートを打ち込んだ後にノートのの長さを変えたくなった場合はノートの右端または左端にマ ウスカーソルを近づけると左右の矢印マークが表示されるのでドラッグして 変えたい長さに変えてみましょう また ノートを打ち込んだ後にノートの場所を変えたくなった場合はまず ピアノロール上で右クリックして 矢印ツール を選 びます (ここで他の様々なツールを選ぶことも可能です )その後 移動したいノートを選んでドラッグ&ドロップしてみま しょう ノートの場所を移動することが出来ます 右クリックで表示 左クリックで打ち込む ノートの端で ドラッグ ドラッグで移動
6 では次に ノートを複製する方法を紹介します 複製したいノートを矢印ツールを使ってクリックしましょう その後に キーボードの Alt キーを押しながらドラッグすると のマークがマウスカーソルに出てきます そのまま複製したい場所 にドロップすると ノートが同じ設定で複製されます よく使われるショートカットなので覚えておくと良いでしょう Alt キーを押しながらドラッグ それでは 今までの作業を複数選択しながら行ってみましょう まず選択された状態のノートはオレンジ色になっています 複数選択をするときは 矢印ツールを使って選択したいノートを囲う様にドラッグしましょう するとドラッグした場所が 薄い青色の四角形になりマウスを離すと中の複数のノートがオレンジ色になります そのオレンジ色になったノートが複数 選択されている状態です その状態で先ほど説明した長さを変えたり 位置を変えたり 複製したりすることが出来ます 範囲をドラッグ Step4 再生する それでは 打ち込んだデータを再生してみます 再生するには画面下の三角の再生ボタンをクリックしましょう キーボー ドのスペースキーでも再生することが出来ます 再生ボタンをクリック または スペースキーを押す Studio One Free の打ち込みまでの一通りの説明は以上です 分からないことがあったら 分かる先輩に聞 いてみるか インターネットで調べてみましょう
Taro-⑪JS5シンガーソングライタ
 15. 曲作りを体験しよう シンガーソングライター J では 五線譜に音符を並べていくだけでなく 鼻歌から曲作りを体験することができます いろいろな楽器の音色で演奏することもできるので 表現力の高い創作活動が行えます 曲の演奏や 鼻歌を入力するには パソコンにマイク スピーカーがセットされている必要があります 15-1. シンガーソングライター J を起動して画面を確認しよう シンガーソングライター
15. 曲作りを体験しよう シンガーソングライター J では 五線譜に音符を並べていくだけでなく 鼻歌から曲作りを体験することができます いろいろな楽器の音色で演奏することもできるので 表現力の高い創作活動が行えます 曲の演奏や 鼻歌を入力するには パソコンにマイク スピーカーがセットされている必要があります 15-1. シンガーソングライター J を起動して画面を確認しよう シンガーソングライター
DTM について知る FL studio で譜面を打ち込めるようになる とりあえずの予定です 変更の可能性もあります 第 1 回 FL studio の基本操作を覚えよう! 第 2 回音源の種類 オリジナル音源の作り方 第 3 回エフェクトをかけよう! 第 4 回音楽理論のお話 第 5 回曲を作って
 DTM について知る FL studio で譜面を打ち込めるようになる とりあえずの予定です 変更の可能性もあります 第 1 回 FL studio の基本操作を覚えよう! 第 2 回音源の種類 オリジナル音源の作り方 第 3 回エフェクトをかけよう! 第 4 回音楽理論のお話 第 5 回曲を作ってみよう! Desk Top Music の略称です 広義では パソコンを用いて作られた音楽もしくはパソコンを用いて音楽を作ること
DTM について知る FL studio で譜面を打ち込めるようになる とりあえずの予定です 変更の可能性もあります 第 1 回 FL studio の基本操作を覚えよう! 第 2 回音源の種類 オリジナル音源の作り方 第 3 回エフェクトをかけよう! 第 4 回音楽理論のお話 第 5 回曲を作ってみよう! Desk Top Music の略称です 広義では パソコンを用いて作られた音楽もしくはパソコンを用いて音楽を作ること
(Microsoft Word - \221\34610\211\361.doc)
 第 10 回 DTM 講座 ~Domino2~ 目次 1. Domino とは 2. Domino の画面構成 3. Domino を使う 4. Domino の知っておくと便利な機能 5. Domino で VST 音源を使う 6. 最後に 4.Domino の知っておくと便利な機能いちおう前回の1で Domino を使って曲を作ることは可能になりました ここではその作業効率を上げるための Domino
第 10 回 DTM 講座 ~Domino2~ 目次 1. Domino とは 2. Domino の画面構成 3. Domino を使う 4. Domino の知っておくと便利な機能 5. Domino で VST 音源を使う 6. 最後に 4.Domino の知っておくと便利な機能いちおう前回の1で Domino を使って曲を作ることは可能になりました ここではその作業効率を上げるための Domino
<4D F736F F D E646F DEC8B40945C82C982C282A282C4>
 Windows 操作機能とゲームについて 1. はじめに HeartyLadder では Version 5.00から Windows 操作機能を装備しました また6.00からは操作の練習になればと思い簡単な神経衰弱ゲームを載せました Windows 操作機能というのはデスクトップや HeartyLadder 以外のアプリケーションを操作する機能です 100% のアプリケーションを操作できるわけではありませんが
Windows 操作機能とゲームについて 1. はじめに HeartyLadder では Version 5.00から Windows 操作機能を装備しました また6.00からは操作の練習になればと思い簡単な神経衰弱ゲームを載せました Windows 操作機能というのはデスクトップや HeartyLadder 以外のアプリケーションを操作する機能です 100% のアプリケーションを操作できるわけではありませんが
関数の定義域を制限する 関数のコマンドを入力バーに打つことにより 関数の定義域を制限することが出来ます Function[ < 関数 >, <x の開始値 >, <x の終了値 > ] 例えば f(x) = x 2 2x + 1 ( 1 < x < 4) のグラフを描くには Function[ x^
![関数の定義域を制限する 関数のコマンドを入力バーに打つことにより 関数の定義域を制限することが出来ます Function[ < 関数 >, <x の開始値 >, <x の終了値 > ] 例えば f(x) = x 2 2x + 1 ( 1 < x < 4) のグラフを描くには Function[ x^ 関数の定義域を制限する 関数のコマンドを入力バーに打つことにより 関数の定義域を制限することが出来ます Function[ < 関数 >, <x の開始値 >, <x の終了値 > ] 例えば f(x) = x 2 2x + 1 ( 1 < x < 4) のグラフを描くには Function[ x^](/thumbs/91/106068087.jpg) この節では GeoGebra を用いて関数のグラフを描画する基本事項を扱います 画面下部にある入力バーから式を入力し 後から書式設定により色や名前を整えることが出来ます グラフィックスビューによる作図は 後の章で扱います 1.1 グラフの挿入関数のグラフは 関数 y = f(x) を満たす (x, y) を座標とする全ての点を描くことです 入力バーを用いれば 関数を直接入力することが出来 その関数のグラフを作図することが出来ます
この節では GeoGebra を用いて関数のグラフを描画する基本事項を扱います 画面下部にある入力バーから式を入力し 後から書式設定により色や名前を整えることが出来ます グラフィックスビューによる作図は 後の章で扱います 1.1 グラフの挿入関数のグラフは 関数 y = f(x) を満たす (x, y) を座標とする全ての点を描くことです 入力バーを用いれば 関数を直接入力することが出来 その関数のグラフを作図することが出来ます
初めてのプログラミング
 Excel の使い方 1 ~ 表の作り方 ~ 0. エクセルとは? エクセルは代表的な表計算ソフトであり 表やグラフの作成 データ処理や分析など さまざまな場面で利用される 特に研究においては データを整理するために表を作成したり 同じ計算を繰り返し行う様な場面においてよく使用されます グラフ作成機能については 近似曲線の作成など一通りの機能を有しているが 軸の表示方法など 設定可能なオプションはグラフ作成専用ソフトの方が豊富な機能を有していることもあり
Excel の使い方 1 ~ 表の作り方 ~ 0. エクセルとは? エクセルは代表的な表計算ソフトであり 表やグラフの作成 データ処理や分析など さまざまな場面で利用される 特に研究においては データを整理するために表を作成したり 同じ計算を繰り返し行う様な場面においてよく使用されます グラフ作成機能については 近似曲線の作成など一通りの機能を有しているが 軸の表示方法など 設定可能なオプションはグラフ作成専用ソフトの方が豊富な機能を有していることもあり
FTP とは? FTP とは File Transfer Protocol の略です 日本語訳すると ファイルを転送するときの決まり事という意味です 飛行機が世界中の空港で離陸 着陸できるのは 決められた手順 通信方式 が存在するからです パイロットでない私たちが聞いても よく分からないやり取りです
 ホームページ設置に欠かせない FTP ソフトをインストール FFFTP のインストールと設定 ホームページ活用に役立つ FTP ソフト!! FTP とは何? FFFTP の入手 FFFTP のインストール FFFTP の設定 本書の複製 貸与 転売等を禁止しています. 北摂情報学研究所,Inc. http://www.hokuken.com/ Copyright 2004-2009 北摂情報学研究所,Inc.All
ホームページ設置に欠かせない FTP ソフトをインストール FFFTP のインストールと設定 ホームページ活用に役立つ FTP ソフト!! FTP とは何? FFFTP の入手 FFFTP のインストール FFFTP の設定 本書の複製 貸与 転売等を禁止しています. 北摂情報学研究所,Inc. http://www.hokuken.com/ Copyright 2004-2009 北摂情報学研究所,Inc.All
b) ソフトウエア音源 MIDI 音源 演奏情報 緑表示 CPU 負荷が大きい パターンの編集可能 3. ル ー プ の 作 成 a) ループの選択 コントロール ループブラウザを表示 画面左下の目玉マークをクリック ボタンを次々と押す 色がつく と 絞り込みができる 選択解除 押したボタンをもう一
 1. GarageBand ilife というマルチメディア編集のソフトパッケージ 他に itunes,iphoto,imovie,idvd の1つ Mac を買うと無料で入っている 1.1. DTM Desk Top Music ( DTP). パソコン デスクトップであらゆる作業ができるマルチメディア MIDI 音楽用デジタル送受信の国際規格 コード情報 ソフトウエア音源 HDR Hard Disk
1. GarageBand ilife というマルチメディア編集のソフトパッケージ 他に itunes,iphoto,imovie,idvd の1つ Mac を買うと無料で入っている 1.1. DTM Desk Top Music ( DTP). パソコン デスクトップであらゆる作業ができるマルチメディア MIDI 音楽用デジタル送受信の国際規格 コード情報 ソフトウエア音源 HDR Hard Disk
2.Picasa3 の実行 デスクトップの をダブルククリック 一番最初の起動の時だけ下記画 面が立ち上がります マイドキュメント マイピクチャ デスクトップのみスキャン にチェックを入れ続行 これはパソコン内部の全画像を検索して Picasa で使用する基本データを作成するものですが 完全スキャン
 Picasa3 を使った写真の整理 写真の整理はエクスプローラーを開いてフォルダの作成から写真の移動やコピーを行うことが望ましいのですが エクスプローラーの操作を覚えられずに写真の整理が進んでいない人のために画像管理ソフト Picasa3 を使った整理方法を説明します なお このソフトは画像に関する多くの機能を持ったものですが 画像整理だけの利用では容量も大きいですからエクスプローラーの使い方をマスターしている人はこのソフトを使う必要はありません
Picasa3 を使った写真の整理 写真の整理はエクスプローラーを開いてフォルダの作成から写真の移動やコピーを行うことが望ましいのですが エクスプローラーの操作を覚えられずに写真の整理が進んでいない人のために画像管理ソフト Picasa3 を使った整理方法を説明します なお このソフトは画像に関する多くの機能を持ったものですが 画像整理だけの利用では容量も大きいですからエクスプローラーの使い方をマスターしている人はこのソフトを使う必要はありません
2.WMP で音楽の取り込みと書き込みの設定 (1) 取り込みの設定 1 メニューバー ツール オプションを開く 2 オプション画面が開いたら 音楽の取り込みタブをクリックする 3 取り込みの形式を MP3 を設定する 4 取り込み後に CDを取り出すにチェックを入れる 5 OK ボタンをクリックす
 IT- ふたば会健康福祉プラザ Windows Media Player Ver12( 以下 WMP という ) を使って 音楽 CD から曲をパソコンに MP3 形式のファイルに変換して取込む方法と MP3 ファイルとして CD-R に焼き付け ( コピー ) する方法について説明します この方法はレンタル CDや購入した CDのいづれにも応用できますが 以下の注意点をよく読んでから行なってください
IT- ふたば会健康福祉プラザ Windows Media Player Ver12( 以下 WMP という ) を使って 音楽 CD から曲をパソコンに MP3 形式のファイルに変換して取込む方法と MP3 ファイルとして CD-R に焼き付け ( コピー ) する方法について説明します この方法はレンタル CDや購入した CDのいづれにも応用できますが 以下の注意点をよく読んでから行なってください
お役立ちフリーソフトの紹介その 3 5 EASEUS Partition Master を使用して C ドライブの容量を増やす メーカー製のノートパソコンには Windows7 のシステムが入っている C ドライブのみの場合と C ドライブとデータ用の D ドライブがある場合がある D ドライブを作
 お役立ちフリーソフトの紹介その 3 5 EASEUS Partition Master を使用して C ドライブの容量を増やす メーカー製のノートパソコンには Windows7 のシステムが入っている C ドライブのみの場合と C ドライブとデータ用の D ドライブがある場合がある D ドライブを作成したい場合や C ドライブの容量を増やしたいことがある このような場合 パーティション操作が出来るフリーソフト
お役立ちフリーソフトの紹介その 3 5 EASEUS Partition Master を使用して C ドライブの容量を増やす メーカー製のノートパソコンには Windows7 のシステムが入っている C ドライブのみの場合と C ドライブとデータ用の D ドライブがある場合がある D ドライブを作成したい場合や C ドライブの容量を増やしたいことがある このような場合 パーティション操作が出来るフリーソフト
Microsoft Word - 録音~CD-Rの作り方_v2.doc
 録音 ~Audio CD-R の作り方 概要 1. はじめに 録音から Audio CD-R 作成方法についての説明です 2. 録音について ハンディーレコーダーと IC レコーダー / ボイスレコーダーを使用した説明です 3.Audio CD-R の作り方 Windows7 8 と Mac OSX 10.6( 使用ソフト itunes 11.1.5) を例に説明しています WindowsXP や
録音 ~Audio CD-R の作り方 概要 1. はじめに 録音から Audio CD-R 作成方法についての説明です 2. 録音について ハンディーレコーダーと IC レコーダー / ボイスレコーダーを使用した説明です 3.Audio CD-R の作り方 Windows7 8 と Mac OSX 10.6( 使用ソフト itunes 11.1.5) を例に説明しています WindowsXP や
目次 1. ログイン ログアウト デスクトップ ( 例 :Word Excel 起動中 ) Dock( 例 :Word Excel 起動中 ) Finder ウィンドウ メニューバー ( 例 :Word 起動中 )...
 2017 年 9 月 19 日 目次 1. ログイン... 1 2. ログアウト... 3 3. デスクトップ ( 例 :Word Excel 起動中 )... 4 4. Dock( 例 :Word Excel 起動中 )... 5 5. Finder ウィンドウ... 9 6. メニューバー ( 例 :Word 起動中 )... 10 7. 文字の入力 ( 例 :Word で入力 )... 11
2017 年 9 月 19 日 目次 1. ログイン... 1 2. ログアウト... 3 3. デスクトップ ( 例 :Word Excel 起動中 )... 4 4. Dock( 例 :Word Excel 起動中 )... 5 5. Finder ウィンドウ... 9 6. メニューバー ( 例 :Word 起動中 )... 10 7. 文字の入力 ( 例 :Word で入力 )... 11
3. パスワードの変更 最初に配布されたパスワードを変えたい場合は パスワードの変更 というボタンをクリックして 変更することができます ( 図 2) 図 2 パスワードの変更 パスワードの変更 というボタンをクリックすると 図 3-1 の画面が出てきます その中に 新しい パスワードを正しく 2
 - 大阪大学の次世代型市民講座 受講の手引き 1. 次世代型市民講座のページ次世代型市民講座用学習ページにアクセスします お使いのウェブ ブラウザ (Google Chrome,Internet Explorer, Edge) のアドレス欄に指定されたアドレスを入力して Enter キーを押してください ( 図 1-A) (Google Chrome 推奨しております ) 例 : https://citizen.mle.cmc.osaka-u.ac.jp/citizen2017/login.aspx
- 大阪大学の次世代型市民講座 受講の手引き 1. 次世代型市民講座のページ次世代型市民講座用学習ページにアクセスします お使いのウェブ ブラウザ (Google Chrome,Internet Explorer, Edge) のアドレス欄に指定されたアドレスを入力して Enter キーを押してください ( 図 1-A) (Google Chrome 推奨しております ) 例 : https://citizen.mle.cmc.osaka-u.ac.jp/citizen2017/login.aspx
1.Sound Engine Free の起動と 設定 Sound EngineFree を起動すると右下の画面が開きます Sound Engine Free のアイコン 起動時更新のチェック のチェックを外す 通常 録音はインターネットに接続されていない環境でおこないます そのような環境で Sou
 Sound Engine Free の使い方 WAVE データの音量調整 目次 はじめに 1 1.Sound EngineFree の起動と 設定 2 2.WAVE ファイルを 開く 3 3. 選択範囲の音量調整 4 4. 波形全体の音量調整 ( オートマキシマイズ ) 7 5. 調整後の保存 8 5.1 上書き保存 8 5.2 名前を付けて保存 8 はじめに Sound Engine Free は
Sound Engine Free の使い方 WAVE データの音量調整 目次 はじめに 1 1.Sound EngineFree の起動と 設定 2 2.WAVE ファイルを 開く 3 3. 選択範囲の音量調整 4 4. 波形全体の音量調整 ( オートマキシマイズ ) 7 5. 調整後の保存 8 5.1 上書き保存 8 5.2 名前を付けて保存 8 はじめに Sound Engine Free は
第2章 Macintoshの基本操作
 第 2 章 Macintosh の基本操作 パソコンを操作するには パソコンに対して何らかの 命令 や 指示 をする必要があります 以下の章で説明するように パソコンの電源を入れると MacOS という基本ソフト (OS とも言う ) が起動しますので パソコンの操作は 基本的には Macintosh( 以下 Mac と言う ) 環境のもとでのパソコン操作となります Mac に対して 命令 や 指示
第 2 章 Macintosh の基本操作 パソコンを操作するには パソコンに対して何らかの 命令 や 指示 をする必要があります 以下の章で説明するように パソコンの電源を入れると MacOS という基本ソフト (OS とも言う ) が起動しますので パソコンの操作は 基本的には Macintosh( 以下 Mac と言う ) 環境のもとでのパソコン操作となります Mac に対して 命令 や 指示
クイック操作シート
 ホームページを見る ウィンドウやファイルの操作 アドレス URL を入力してホームページを見る ウィンドウサイズ qすでに入っているアドレス 反転表示になります ウィンドウの枠や右下の をポ イントし ポインタの形が変わっ たらドラッグ 一度入力したアドレスは ここを クリックして選ぶことができます / - 縦横のサイズ をいっぺんに 変える ハイフン このマニュアルは再生紙 古紙率 70 を使用してい
ホームページを見る ウィンドウやファイルの操作 アドレス URL を入力してホームページを見る ウィンドウサイズ qすでに入っているアドレス 反転表示になります ウィンドウの枠や右下の をポ イントし ポインタの形が変わっ たらドラッグ 一度入力したアドレスは ここを クリックして選ぶことができます / - 縦横のサイズ をいっぺんに 変える ハイフン このマニュアルは再生紙 古紙率 70 を使用してい
2004年度情報リテラシーⅢ
 プレゼンテーションソフトウェア Microsoft PowerPoint2002 2004 年度情報リテラシー Ⅲ 学籍番号氏名あ Microsoft PowerPoint2002 1. 起動と終了起動 デスクトップのアイコンをダブルクリックするか [ スタート ]-[ プログラム ]-[Microsoft PowerPoint] の順にクリック 終了 タイトルバーの をクリックするか [ ファイル
プレゼンテーションソフトウェア Microsoft PowerPoint2002 2004 年度情報リテラシー Ⅲ 学籍番号氏名あ Microsoft PowerPoint2002 1. 起動と終了起動 デスクトップのアイコンをダブルクリックするか [ スタート ]-[ プログラム ]-[Microsoft PowerPoint] の順にクリック 終了 タイトルバーの をクリックするか [ ファイル
プレサリオ ステップアップ
 第 4 章プレサリオで音楽を楽しもう 音楽 CD を聴く / 保存する プレサリオに音楽 CD をセットするだけで 自動的に Windows Media Player が起動するので 手軽に音楽を楽しむことができます また Windows Media Player を使うと好きな曲だけを選んでハードディスクに保存しておくことができます 音楽を再生する 音楽の再生は Windows Media Player
第 4 章プレサリオで音楽を楽しもう 音楽 CD を聴く / 保存する プレサリオに音楽 CD をセットするだけで 自動的に Windows Media Player が起動するので 手軽に音楽を楽しむことができます また Windows Media Player を使うと好きな曲だけを選んでハードディスクに保存しておくことができます 音楽を再生する 音楽の再生は Windows Media Player
どうも マルです 今回はネット電話 Skype を導入する方法 及び使い方の解説です IP 電話ソフト Skype Skype とは ルクセンブルグにある Skype Communications S.A. という小さな会社が開発した IP 電話のソフトです Skype 専用ソフトをインストールして
 どうも マルです 今回はネット電話 Skype を導入する方法 及び使い方の解説です IP 電話ソフト Skype Skype とは ルクセンブルグにある Skype Communications S.A. という小さな会社が開発した IP 電話のソフトです Skype 専用ソフトをインストールして 通話用マイクを用意するだけで Skype ユーザー同士で音声による通話が無料で行う事が出来ます 通話マイクの代わりに
どうも マルです 今回はネット電話 Skype を導入する方法 及び使い方の解説です IP 電話ソフト Skype Skype とは ルクセンブルグにある Skype Communications S.A. という小さな会社が開発した IP 電話のソフトです Skype 専用ソフトをインストールして 通話用マイクを用意するだけで Skype ユーザー同士で音声による通話が無料で行う事が出来ます 通話マイクの代わりに
Microsoft Word - トレードステーションスターターキット(123用).docx
 p. 1 トレードステーションを始めるためのスターターキット このスターターキットでは トレステを使えるようにするための手順を解説していきます 尚 すでにトレードステーションを使用している方は このキットの内容は不要となります その場合は Tradegate が提供しているトレステの使い方動画を是非ご覧ください トレステを使うために必要なもの パソコン インターネット接続環境 マネックス証券の証券口座
p. 1 トレードステーションを始めるためのスターターキット このスターターキットでは トレステを使えるようにするための手順を解説していきます 尚 すでにトレードステーションを使用している方は このキットの内容は不要となります その場合は Tradegate が提供しているトレステの使い方動画を是非ご覧ください トレステを使うために必要なもの パソコン インターネット接続環境 マネックス証券の証券口座
1. パワーポイント (PowerPoint) の起動 まず パワーポイントを起動します パワーポイントを起動すると最初にこの画面になります プレースホルダ 最初に出てくる画面にはタイトルスライドが表示されプレゼンテーションの表紙の部分になります ( プレゼンを始めた時に最初に表示される画面 )
 パソコン教室 PowerPoint 編 ( ワークフロア清柳 ) 1. パワーポイント (PowerPoint) の起動 まず パワーポイントを起動します パワーポイントを起動すると最初にこの画面になります プレースホルダ 最初に出てくる画面にはタイトルスライドが表示されプレゼンテーションの表紙の部分になります ( プレゼンを始めた時に最初に表示される画面 ) 2. 文字の入力 次に文字を入力してみましょう
パソコン教室 PowerPoint 編 ( ワークフロア清柳 ) 1. パワーポイント (PowerPoint) の起動 まず パワーポイントを起動します パワーポイントを起動すると最初にこの画面になります プレースホルダ 最初に出てくる画面にはタイトルスライドが表示されプレゼンテーションの表紙の部分になります ( プレゼンを始めた時に最初に表示される画面 ) 2. 文字の入力 次に文字を入力してみましょう
操作 図 3 トラックのパートを選択した状態で メニューの MIDI キーエディタを開く をクリックしま す ( 図 3) SOL2 / XGworks ST のドラムウィンドウ ( 図 4) Cubase シリーズでは ドラムエディタ に相当します ( 図 5) 図 4 SOL2 / XGwork
 SOL2 / XGworks ST との違い このChapterでは 曲を作成するにあたり SOL2 / XGworks STとCubaseシリーズとのウィンドウやメニュー 操作の違いについて解説していきます MIDI ウィンドウ編 SOL2 / XGworks ST のピアノロールウィンドウ ( 図 1) Cubase シリーズでは キーエディタ に相当します キーエディタは Cubase シリー
SOL2 / XGworks ST との違い このChapterでは 曲を作成するにあたり SOL2 / XGworks STとCubaseシリーズとのウィンドウやメニュー 操作の違いについて解説していきます MIDI ウィンドウ編 SOL2 / XGworks ST のピアノロールウィンドウ ( 図 1) Cubase シリーズでは キーエディタ に相当します キーエディタは Cubase シリー
Microsoft Word - macマニュアル【 】.doc
 目次 1. ログイン... 1 2. ログアウト... 3 3. デスクトップ ( 例 :Word Excel 起動中 )... 4 4. Dock( 例 :Word Excel 起動中 )... 5 5. Finder ウィンドウ... 9 6. メニューバー ( 例 :Word 起動中 )... 10 7. 文字の入力 ( 例 :Word で入力 )... 11 8. データの保存 ( 例 :Word
目次 1. ログイン... 1 2. ログアウト... 3 3. デスクトップ ( 例 :Word Excel 起動中 )... 4 4. Dock( 例 :Word Excel 起動中 )... 5 5. Finder ウィンドウ... 9 6. メニューバー ( 例 :Word 起動中 )... 10 7. 文字の入力 ( 例 :Word で入力 )... 11 8. データの保存 ( 例 :Word
Microsoft Word - 415Illustrator
 15.1 ベクトル画像とビットマップ画像 ベクトル画像とビットマップ画像の違い 第 15 章描画の取り扱い コンピュータグラフィックスで扱う画像は大きく分けて ベクトル画像とビットマップ画像に分ける事ができます ベクトル画像はドロー系画像あるいは描画とも呼ばれています この二種類の画像は共に画像データの表現方法を表していますが根本的に異なるものです そのため 双方の特徴を踏まえた上で利用する必要があります
15.1 ベクトル画像とビットマップ画像 ベクトル画像とビットマップ画像の違い 第 15 章描画の取り扱い コンピュータグラフィックスで扱う画像は大きく分けて ベクトル画像とビットマップ画像に分ける事ができます ベクトル画像はドロー系画像あるいは描画とも呼ばれています この二種類の画像は共に画像データの表現方法を表していますが根本的に異なるものです そのため 双方の特徴を踏まえた上で利用する必要があります
名称未設定-1
 Powered by 実践 その2 専用ソフトでラクラク 本格的なポスターを作ろう かんたん POPプリント Standard Edition2 を使えば ポスター作成が初めての人でも簡単にクオリ ティの高い大判ポスターが作れます 流通小売業や飲食業 自治体 学校など 幅広い業種で使える1,833 点のテンプレート 写真 イラスト 背景素材が用意されているので 必要な素材を選び 文字を入力し て
Powered by 実践 その2 専用ソフトでラクラク 本格的なポスターを作ろう かんたん POPプリント Standard Edition2 を使えば ポスター作成が初めての人でも簡単にクオリ ティの高い大判ポスターが作れます 流通小売業や飲食業 自治体 学校など 幅広い業種で使える1,833 点のテンプレート 写真 イラスト 背景素材が用意されているので 必要な素材を選び 文字を入力し て
Microsoft Word IL3_1.doc
 プレゼンテーションソフトウェア Microsoft PowerPoint 2003 2005 年度情報リテラシー Ⅲ 学籍番号氏名あ Microsoft PowerPoint 2003 1. 起動と終了起動 デスクトップのアイコンをダブルクリックするか スタート すべてのプログラム Microsoft Office Microsoft Office PowerPoint 2003 の順にクリック 終了
プレゼンテーションソフトウェア Microsoft PowerPoint 2003 2005 年度情報リテラシー Ⅲ 学籍番号氏名あ Microsoft PowerPoint 2003 1. 起動と終了起動 デスクトップのアイコンをダブルクリックするか スタート すべてのプログラム Microsoft Office Microsoft Office PowerPoint 2003 の順にクリック 終了
スライド 1
 ホームページ講習 CMS: 管理 1. ログインと管理画面へ切り替え 2. ホームページのバックアップを取るには? 3. 祝日設定について 4. 行事カレンダーについて 5. 自分のパスワードを変更するには? 6. 活動記録 欄の作りを理解しよう 7. 新規のページを追加するには? 8. 日誌を別ページに移動させるには? 9. 新規の日誌を作成するには? 10. 新規の活動報告枠を配置するには? 11.(
ホームページ講習 CMS: 管理 1. ログインと管理画面へ切り替え 2. ホームページのバックアップを取るには? 3. 祝日設定について 4. 行事カレンダーについて 5. 自分のパスワードを変更するには? 6. 活動記録 欄の作りを理解しよう 7. 新規のページを追加するには? 8. 日誌を別ページに移動させるには? 9. 新規の日誌を作成するには? 10. 新規の活動報告枠を配置するには? 11.(
FP 作業工数管理操作説明書 Ver1.0 版 問い合わせ先 TEL FAX E Mail: eng.co.jp
 FP 作業工数管理操作説明書 Ver1.0 版 問い合わせ先 TEL 0568 42 6755 FAX 0568 42 6766 E Mail: info@five eng.co.jp 目次 はじめに 2 ソフトのインストール 3 ソフトウェアの立ち上げ ( 初回 ) 3 ソフトウェアの立ち上げ ( 実行 ) 4 準備編担当者 ( 作業者 ) の登録 5 カレンダーの登録 6 環境設定 7 運用編作業工数入力
FP 作業工数管理操作説明書 Ver1.0 版 問い合わせ先 TEL 0568 42 6755 FAX 0568 42 6766 E Mail: info@five eng.co.jp 目次 はじめに 2 ソフトのインストール 3 ソフトウェアの立ち上げ ( 初回 ) 3 ソフトウェアの立ち上げ ( 実行 ) 4 準備編担当者 ( 作業者 ) の登録 5 カレンダーの登録 6 環境設定 7 運用編作業工数入力
2. INST( インストゥルメント ) モード リングコントローラーの各パッドのタップ時に LCD に表示される楽器アイコンと楽器名の表示サイズをより大きくしました SELECT ノブ操作によるサウンド選択時に 選択したサウンドのリングコントローラー上のインストゥルメントパッドの位置が LCD に
 AR-96 ファームウェア バージョン 2.0 本ガイドは AR-96 ファームウェア バージョン 2.0 でより使いやすくなったユーザーインターフェー スや 新機能の概略をまとめたものです オーバービュー今回のファームウェア V2.0 では AR-96 の次のような操作性の向上を目的に設計しました : (a) LCD 画面のユーザーインターフェース改良 (b) 3 つのノブとカーソルボタンによるパラメータへのアクセス性向上
AR-96 ファームウェア バージョン 2.0 本ガイドは AR-96 ファームウェア バージョン 2.0 でより使いやすくなったユーザーインターフェー スや 新機能の概略をまとめたものです オーバービュー今回のファームウェア V2.0 では AR-96 の次のような操作性の向上を目的に設計しました : (a) LCD 画面のユーザーインターフェース改良 (b) 3 つのノブとカーソルボタンによるパラメータへのアクセス性向上
2/10 ページ 対象画像の選択 エルスプローラなどで対象の ( 縮小する ) 画像が入っているフォルダーを開きます 例えば 次の通りです 例では 下のフォルダーから反転しているファイル ( つまり 2006_ JPG ) を縮小するものとします 以下の説明では 対象画像 と呼びます
 画像のサイズ変更 ( 特に縮小 ) 1/10 ページ 写真などの画像をホームページに表示するには その画像をファイルとしてサーバーに保管しておく必要があります しかし サーバーの記憶容量には限りがあることと デジカメ ( 携帯も含む ) の解像度が年々向上していることが理由で 写真をどんどんサーバーに入れることになると すぐに記憶容量を使い尽くすことが経験的にわかっています また ホームページに表示された写真を楽しむような用途では解像度をそれほど高くする必要がないことも経験的にわかっています
画像のサイズ変更 ( 特に縮小 ) 1/10 ページ 写真などの画像をホームページに表示するには その画像をファイルとしてサーバーに保管しておく必要があります しかし サーバーの記憶容量には限りがあることと デジカメ ( 携帯も含む ) の解像度が年々向上していることが理由で 写真をどんどんサーバーに入れることになると すぐに記憶容量を使い尽くすことが経験的にわかっています また ホームページに表示された写真を楽しむような用途では解像度をそれほど高くする必要がないことも経験的にわかっています
2. フォトムービーの作成方法基本 (1) ムービーメーカーの起動 スタート画面で Movie Maker を起動します (2) 写真 ( フォト 画像 または動画 ) ファイルの読み込みフォトムービーの素材となる写真等のファイルを初めて読み込む場合は 1 図の1( ホームリボンのビ 2 デオおよび
 フォトムービーを作ろう! ムービーメーカーを使って 様々なメディアの取り扱い方を学ぼう! 1. 概要 (1) テーマフォトムービーを作ろう 動画編集ソフトを使って 写真ベースのフォトムービーを作成してみましょう (2) 目標 1 写真 音声 音楽等のファイルやムービーを設定するプロジェクト設定ファイル 作品のムービー ( 動画 ) ファイル等 様々なファイルの扱いに慣れましょう 2 写真 音声 音楽
フォトムービーを作ろう! ムービーメーカーを使って 様々なメディアの取り扱い方を学ぼう! 1. 概要 (1) テーマフォトムービーを作ろう 動画編集ソフトを使って 写真ベースのフォトムービーを作成してみましょう (2) 目標 1 写真 音声 音楽等のファイルやムービーを設定するプロジェクト設定ファイル 作品のムービー ( 動画 ) ファイル等 様々なファイルの扱いに慣れましょう 2 写真 音声 音楽
:30 18:00 9:30 12:00 13:00 17:00
 http://pioneer.jp/support/ 0120-944-222 044-572-8102 9:30 18:00 9:30 12:00 13:00 17:00 この取扱説明書について 製品本体の USB DAC 端子に USB ケーブルでパソコンを接続すると パソコンからの音声信号を再生できます この機能を使用するためには 専用のドライバーソフトウェアをパソコンにインストールする必要があります
http://pioneer.jp/support/ 0120-944-222 044-572-8102 9:30 18:00 9:30 12:00 13:00 17:00 この取扱説明書について 製品本体の USB DAC 端子に USB ケーブルでパソコンを接続すると パソコンからの音声信号を再生できます この機能を使用するためには 専用のドライバーソフトウェアをパソコンにインストールする必要があります
目 次 押印ツールによる電子印鑑の押印 Word 編 1 枠内に押印する 3 2 社名の上に重ねて 角印 を押印する 5 3 クリップボード経由で押印する 9 4 印影の角度を変える 13 押印ツールによる電子印鑑の押印 Excel 編 1 ドラッグ & ドロップで押印する 14 2 クリップボード
 We 電子印操作マニュアル Microsoft Word/Excel で 押印! Copyright (C) SUNSALE Inc. All rights reserved. 1 目 次 押印ツールによる電子印鑑の押印 Word 編 1 枠内に押印する 3 2 社名の上に重ねて 角印 を押印する 5 3 クリップボード経由で押印する 9 4 印影の角度を変える 13 押印ツールによる電子印鑑の押印
We 電子印操作マニュアル Microsoft Word/Excel で 押印! Copyright (C) SUNSALE Inc. All rights reserved. 1 目 次 押印ツールによる電子印鑑の押印 Word 編 1 枠内に押印する 3 2 社名の上に重ねて 角印 を押印する 5 3 クリップボード経由で押印する 9 4 印影の角度を変える 13 押印ツールによる電子印鑑の押印
EDITOR を起動する 1. MS-3 をパソコンと USB ケーブルで接続し MS-3 の電源を入れます MS-3 とパソコンを USB ケーブルで接続しなくても ライブセットの編集はできます ただし パッチをエディットした結果を保存することはできません 保存にはパソコンとの接続が必要です パッ
 MS-3 Editor/Librarian( 以下 EDITOR) の使いかたを紹介します EDITOR を使う準備 EDITOR のことば ライブラリー EDITOR 内の記憶エリアです MS-3 のパッチをバックアップすると ライブラリーに保存されます ライブセットいくつかのパッチをグループにしたものです EDITOR でバックアップしたパッチは ライブセットとしてまとめられ EDITOR 内のライブラリーに保存されます
MS-3 Editor/Librarian( 以下 EDITOR) の使いかたを紹介します EDITOR を使う準備 EDITOR のことば ライブラリー EDITOR 内の記憶エリアです MS-3 のパッチをバックアップすると ライブラリーに保存されます ライブセットいくつかのパッチをグループにしたものです EDITOR でバックアップしたパッチは ライブセットとしてまとめられ EDITOR 内のライブラリーに保存されます
Windows用タブレットドライバー簡易ガイド
 プリンストンテクノロジー製タブレット Windows 用ドライバー簡易ガイド ドライバー名 :Princeton Tablet Driver V4.16 対応機種 :PTB-ST12 シリーズ PTB-ST5 PTB-S1BK PTB-MT2 シリーズ対応 OS :Windows7 SP1(32bit/64bit) / WindowsVista SP2(32bit/64bit) / :WindowsXP
プリンストンテクノロジー製タブレット Windows 用ドライバー簡易ガイド ドライバー名 :Princeton Tablet Driver V4.16 対応機種 :PTB-ST12 シリーズ PTB-ST5 PTB-S1BK PTB-MT2 シリーズ対応 OS :Windows7 SP1(32bit/64bit) / WindowsVista SP2(32bit/64bit) / :WindowsXP
4 本体の入力を USB-B 端子に対応する入力に切り換える 下記の画面表示になります 手順 8 の画面になるまでしばらくお待ちください 5 解凍したフォルダー内にある "Setup.exe" をダブルクリックして実行する InstallShield ウィザードが表示されます xxxxxxxxxx.
 ドライバーソフトウェアのインストール USB オーディオドライバーインストールマニュアル (Windows 用 ) 目次 ドライバーソフトウェアのインストール... 1 ページ ドライバーソフトウェアのアンインストール... 3 ページ 困ったとき (Windows XP の場合 )... 4 ページ 困ったとき (Windows Vista の場合 )... 6 ページ 困ったとき (Windows
ドライバーソフトウェアのインストール USB オーディオドライバーインストールマニュアル (Windows 用 ) 目次 ドライバーソフトウェアのインストール... 1 ページ ドライバーソフトウェアのアンインストール... 3 ページ 困ったとき (Windows XP の場合 )... 4 ページ 困ったとき (Windows Vista の場合 )... 6 ページ 困ったとき (Windows
(Microsoft Word - \203X\203i\203C\203v\223\374\216D.doc)
 ebay の商品を安く落札できるようになる スナイプ入札サービスの使い方 スナイプ入札入札サービスサービスとは Bay で入札する時に 非常に重要なポイントがあります それは 終了時刻間際に入札する ことです ebay では ヤフーオークションと違って 自動延長機能 があり ません ヤフーオークションの自動延長機能とは 終了時間まで 5 分を切っ た段階で誰かが入札すると 終了前の時間が 5 分伸びる機能です
ebay の商品を安く落札できるようになる スナイプ入札サービスの使い方 スナイプ入札入札サービスサービスとは Bay で入札する時に 非常に重要なポイントがあります それは 終了時刻間際に入札する ことです ebay では ヤフーオークションと違って 自動延長機能 があり ません ヤフーオークションの自動延長機能とは 終了時間まで 5 分を切っ た段階で誰かが入札すると 終了前の時間が 5 分伸びる機能です
PowerPoint プレゼンテーション
 英検 4 級 5 級スピーキングテスト マイクの設定確認 Windows7 & 8.1 P2~P3 Windows10 P4~P5 Mac OS 10.9~11 P6~P9 音声再生の確認 Windows7 P10~P11 Windows8.1 P12~P13 Windows10 P14~P16 Mac OS 10.9~11 P17~P20 1 Windows 7 & 8.1 マイクの設定確認 Window
英検 4 級 5 級スピーキングテスト マイクの設定確認 Windows7 & 8.1 P2~P3 Windows10 P4~P5 Mac OS 10.9~11 P6~P9 音声再生の確認 Windows7 P10~P11 Windows8.1 P12~P13 Windows10 P14~P16 Mac OS 10.9~11 P17~P20 1 Windows 7 & 8.1 マイクの設定確認 Window
ログインする ブラウザを使ってログイン画面 を表示します ユーザー名とパスワードを入力し ログイン をクリックします メールアドレス : パスワード : メールアドレスのパスワ
 ご利用にあたって メールの保存期間 メールの保存期間は90 日間です 迷惑メール フォルダのメール保存期間は7 日間です 重要なメールは定期的にメールソフトにて受信頂き お客様のパソコンへ保存してください メールフォルダについて 受信箱 以外のメールフォルダに保存されたメールは このWebMail 以外で受信できません ( パソコンのメールソフトなどで受信されません ) WebMail 内でメールの保存先を移動させたり
ご利用にあたって メールの保存期間 メールの保存期間は90 日間です 迷惑メール フォルダのメール保存期間は7 日間です 重要なメールは定期的にメールソフトにて受信頂き お客様のパソコンへ保存してください メールフォルダについて 受信箱 以外のメールフォルダに保存されたメールは このWebMail 以外で受信できません ( パソコンのメールソフトなどで受信されません ) WebMail 内でメールの保存先を移動させたり
4 本体の入力を USB-B 端子に対応する入力に切り換える 下記の画面表示になります 手順 8 の画面になるまでしばらくお待ちください 5 解凍したフォルダー内にある "Setup.exe" をダブルクリックして実行する InstallShield ウィザードが表示されます xxxxxxxxxx.
 ドライバーソフトウェアのインストール USB オーディオドライバーインストールマニュアル (Windows 用 ) 目次 ドライバーソフトウェアのインストール... 1 ページ ドライバーソフトウェアのアンインストール... 3 ページ 困ったとき (Windows 7 の場合 )... 4 ページ 困ったとき (Windows 8/8.1/10 の場合 )... 8 ページ ドライバー名およびデバイス名を
ドライバーソフトウェアのインストール USB オーディオドライバーインストールマニュアル (Windows 用 ) 目次 ドライバーソフトウェアのインストール... 1 ページ ドライバーソフトウェアのアンインストール... 3 ページ 困ったとき (Windows 7 の場合 )... 4 ページ 困ったとき (Windows 8/8.1/10 の場合 )... 8 ページ ドライバー名およびデバイス名を
モニタリング画面を開く にチェックを入れる またはメニュー画面か らモニタリングアイコンをクリックします 全画面表示 設定画面 録画再生画面表示ページサーバー カメラツリ左からシングル / 4/ 6/ 8/ 9/ 10/ 12 分割画面です ここをクリックすると 16/ 20( )/ 2
 VioStor-Pro+ シリーズ かんたん PC 版 操作マニュアル 本マニュアルでは VioStor の基本的な使い方をご説明します 詳細はマニュアルをご参照ください 1 ログイン ログアウトする 1 ログイン ログアウトする VioStor の IP アドレスがわかっている場合 1)Internet Explorer を起動してアドレスバーに IP アドレスを入力します VioStor の IP
VioStor-Pro+ シリーズ かんたん PC 版 操作マニュアル 本マニュアルでは VioStor の基本的な使い方をご説明します 詳細はマニュアルをご参照ください 1 ログイン ログアウトする 1 ログイン ログアウトする VioStor の IP アドレスがわかっている場合 1)Internet Explorer を起動してアドレスバーに IP アドレスを入力します VioStor の IP
産能大式フローチャート作成アドインマニュアル
 産能大式フローチャート作成アドインマニュアル 2016 年 3 月 18 日版 産能大式フローチャート作成アドインは UML モデリングツール Enterprise Architect の機能を拡張し Enterprise Architect で産能大式フローチャート準拠の図を作成するためのアドインです 産能大式フローチャートの概要や書き方については 以下の書籍をご覧ください システム分析 改善のための業務フローチャートの書き方改訂新版
産能大式フローチャート作成アドインマニュアル 2016 年 3 月 18 日版 産能大式フローチャート作成アドインは UML モデリングツール Enterprise Architect の機能を拡張し Enterprise Architect で産能大式フローチャート準拠の図を作成するためのアドインです 産能大式フローチャートの概要や書き方については 以下の書籍をご覧ください システム分析 改善のための業務フローチャートの書き方改訂新版
中綴じ3・4級.ren
 99 分野 用 語 解 説 クリック マウスの左ボタンを押す動作のこと ダブルクリック マウスの左ボタンを素早く2度続けてクリックする動作のこと ドラッグ マウスの左ボタンを押したまま マウスを動かすこと タッチタイピング キーボードを見ないでタイピングする技術のこと 右寄せ (右揃え) 入力した文字列などを行の右端でそろえること センタリング (中央揃え) 入力した文字列などを行の中央に位置付けること
99 分野 用 語 解 説 クリック マウスの左ボタンを押す動作のこと ダブルクリック マウスの左ボタンを素早く2度続けてクリックする動作のこと ドラッグ マウスの左ボタンを押したまま マウスを動かすこと タッチタイピング キーボードを見ないでタイピングする技術のこと 右寄せ (右揃え) 入力した文字列などを行の右端でそろえること センタリング (中央揃え) 入力した文字列などを行の中央に位置付けること
Microsoft Word - 教科書大1a第9週2013.docx
 6-2 表を含んだ文書 6-2-1 見積書ここでは 見積書のような表を含んだ文書の書き方を学んでいくことにしましょう ページ設定は標準として ( 用紙 A4 40 字詰 40 行 ) 以下の見積書を作成していきます ファイル名 : 見積書 79 まず ビジネス文書と同じ要領で 表以外の文章を左詰かつ文字装飾を無視して入力し 後から文字の位置 ( 中央揃え 右揃え ) 大きさ 文字飾り( 字体 網掛け
6-2 表を含んだ文書 6-2-1 見積書ここでは 見積書のような表を含んだ文書の書き方を学んでいくことにしましょう ページ設定は標準として ( 用紙 A4 40 字詰 40 行 ) 以下の見積書を作成していきます ファイル名 : 見積書 79 まず ビジネス文書と同じ要領で 表以外の文章を左詰かつ文字装飾を無視して入力し 後から文字の位置 ( 中央揃え 右揃え ) 大きさ 文字飾り( 字体 網掛け
VioStor-Pro+シリーズ 操作マニュアル
 VioStor-Pro+ シリーズ 操作マニュアル 本マニュアルでは の基本的な使い方をご説明します 詳細はマニュアルをご参照ください 1 ログイン ログアウトする 1 ログイン ログアウトする 1) QVR クライアント を起動してネットワーク上の VioStor にアクセスしてください QVR クライアント は 付属の CD-ROM からインストールできます IP アドレスが不明の場合は QNAP
VioStor-Pro+ シリーズ 操作マニュアル 本マニュアルでは の基本的な使い方をご説明します 詳細はマニュアルをご参照ください 1 ログイン ログアウトする 1 ログイン ログアウトする 1) QVR クライアント を起動してネットワーク上の VioStor にアクセスしてください QVR クライアント は 付属の CD-ROM からインストールできます IP アドレスが不明の場合は QNAP
目次. テーブルの定義 3. フォームウィザードでの画面作成 6 3. フォームの使い方 4. フォームの修正の行い方 5 5. フォームの修正の行い方 () 8 6. フォームの修正の行い方 (3) 7. 表形式でのフォーム作成 9 8. 表形式でのフォームの修正 データシート形式での
 ACCESS 講座フォーム編 ( 立読み版 ) 制作 : アイライト IT 経営研究会 http://www.ai-light.com/itkeiei/ ホームページにて ACCESS 講座の動画も配信しております 本著作物の著作権は アイライト IT 経営研究会に属します 無断での転載 複写を禁じます 目次. テーブルの定義 3. フォームウィザードでの画面作成 6 3. フォームの使い方 4.
ACCESS 講座フォーム編 ( 立読み版 ) 制作 : アイライト IT 経営研究会 http://www.ai-light.com/itkeiei/ ホームページにて ACCESS 講座の動画も配信しております 本著作物の著作権は アイライト IT 経営研究会に属します 無断での転載 複写を禁じます 目次. テーブルの定義 3. フォームウィザードでの画面作成 6 3. フォームの使い方 4.
もくじ Regatta ソフトをインストールする インストールの仕方 SW-BOX( オプション ) を使う 大会の初期設定をする 1 起動 1 2 大会名の設定 2 3 種目設定 3 4 出場チーム設定 5 5 レース設定 6 タイムの計測をする タイムの計測 8 タイム計測 1<キーボードで計測
 操作マニュアル ( R010701) もくじ Regatta ソフトをインストールする インストールの仕方 SW-BOX( オプション ) を使う 大会の初期設定をする 1 起動 1 2 大会名の設定 2 3 種目設定 3 4 出場チーム設定 5 5 レース設定 6 タイムの計測をする タイムの計測 8 タイム計測 1 9 2 10 3< SW-BOX
操作マニュアル ( R010701) もくじ Regatta ソフトをインストールする インストールの仕方 SW-BOX( オプション ) を使う 大会の初期設定をする 1 起動 1 2 大会名の設定 2 3 種目設定 3 4 出場チーム設定 5 5 レース設定 6 タイムの計測をする タイムの計測 8 タイム計測 1 9 2 10 3< SW-BOX
目次 第一章インストールと製品登録 1.1 インストール & ライセンス認証 3 第二章製品活用 - Leawo itransfer 3.1 コンピュータのファイルを iphone に転送 iphone のファイルをコンピュータにバックアップ ファイルを itunes から
 はじめに この度は 弊社製品をご利用いただき誠にありがとうございました Leawo itransfer は ios デバイス itunes と PC の間でデータを簡単に転送できる便利な iphone データ移行ツールです アプリ 写真 音楽 連絡先 SMS 映画 テレビ番組 着信メロ 電子ブックやカメラロールなどの各種ファイルの転送に対応しています また iphone/ipad/ipod のデバイスから各種ファイルをコンピューターに転送してバックアップすることができます
はじめに この度は 弊社製品をご利用いただき誠にありがとうございました Leawo itransfer は ios デバイス itunes と PC の間でデータを簡単に転送できる便利な iphone データ移行ツールです アプリ 写真 音楽 連絡先 SMS 映画 テレビ番組 着信メロ 電子ブックやカメラロールなどの各種ファイルの転送に対応しています また iphone/ipad/ipod のデバイスから各種ファイルをコンピューターに転送してバックアップすることができます
PowerPoint プレゼンテーション
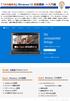 1 から始める Windows10 初級講座 ~ 入門編 Windows 10は マイクロソフト社がリリースしたOS( オペレーティングシステム ) です Windows Vista 以降は 7 8(8.1) と名称がつけられていますが 9 を飛び越すかたちで Windows 10 と名づけられています 2015 年 7 月 29 日にリリースされ 2015 年 10 月時点で最新のWindowsのバージョンです
1 から始める Windows10 初級講座 ~ 入門編 Windows 10は マイクロソフト社がリリースしたOS( オペレーティングシステム ) です Windows Vista 以降は 7 8(8.1) と名称がつけられていますが 9 を飛び越すかたちで Windows 10 と名づけられています 2015 年 7 月 29 日にリリースされ 2015 年 10 月時点で最新のWindowsのバージョンです
第 5 章インディケータとテンプレート MetaTrader4 に標準装備されているインディケータの使い方 ここまでの作業で MetaTrader4 の基本的なチャート操作についてはマスターできたと思います ここからは MetaTrader4 に標準装備されている インディケータ という便利なテクニ
 第 5 章インディケータとテンプレート MetaTrader4 に標準装備されているインディケータの使い方 ここまでの作業で MetaTrader4 の基本的なチャート操作についてはマスターできたと思います ここからは MetaTrader4 に標準装備されている インディケータ という便利なテクニカルツールを追加して実際にいろいろな チャートを作っていきたいと思います MetaTrader4 には
第 5 章インディケータとテンプレート MetaTrader4 に標準装備されているインディケータの使い方 ここまでの作業で MetaTrader4 の基本的なチャート操作についてはマスターできたと思います ここからは MetaTrader4 に標準装備されている インディケータ という便利なテクニカルツールを追加して実際にいろいろな チャートを作っていきたいと思います MetaTrader4 には
1 Word2007 を立ち上げて 表を作って内容を入力し 体裁を整える 1 時間の関係で あらかじめ下記のような簡単な文書を作成して デスクトップにファイル 旅行案内操作前 1 を置いてありますからこのファイルをダブルクリックして開いて下さい (* 時間のある方は末尾に表の挿入方法などを参考に書い
 NPO 法人いきいきネットとくしま 第 97 回定例勉強会 森の日 2012 年 7 月 25 日 担当 : 米田弘子 最近は 手渡しよりもメールで文書をやり取りする機会が多いですね 今回はそんな時代ならでは の便利なツール フォーム で答えやすいアンケートを作りましょう このような案内は解答する 側も集計する側も作業が楽になると思います 作成順序 1Word2007 を開き 表を作って内容を入力し
NPO 法人いきいきネットとくしま 第 97 回定例勉強会 森の日 2012 年 7 月 25 日 担当 : 米田弘子 最近は 手渡しよりもメールで文書をやり取りする機会が多いですね 今回はそんな時代ならでは の便利なツール フォーム で答えやすいアンケートを作りましょう このような案内は解答する 側も集計する側も作業が楽になると思います 作成順序 1Word2007 を開き 表を作って内容を入力し
Microsoft PowerPoint - 【HB-1000】キーボードマウス操作マニュアル.ppt [互換モード]
![Microsoft PowerPoint - 【HB-1000】キーボードマウス操作マニュアル.ppt [互換モード] Microsoft PowerPoint - 【HB-1000】キーボードマウス操作マニュアル.ppt [互換モード]](/thumbs/91/105231300.jpg) + 光 BOX (HB-1000) / 操作マニュアル + + 光 BOX にとを接続することで 文字入力と光 BOX の一部操作が行えます はじめにお読みください 対応機種は ELECOM 社製ワイヤレスフル & TK-FDM063BK です (2014 年 4 月現在 ) 対応しているのキー配列は 日本語 108 キー です 日本語 108 キー に対応したであったとしても 対応機種以外の機種では本マニュアル通りの動きにならない場合があります
+ 光 BOX (HB-1000) / 操作マニュアル + + 光 BOX にとを接続することで 文字入力と光 BOX の一部操作が行えます はじめにお読みください 対応機種は ELECOM 社製ワイヤレスフル & TK-FDM063BK です (2014 年 4 月現在 ) 対応しているのキー配列は 日本語 108 キー です 日本語 108 キー に対応したであったとしても 対応機種以外の機種では本マニュアル通りの動きにならない場合があります
PowerPoint プレゼンテーション
 Pro Tools にて 外部 音源を使用する方法 (2014 年 2 月 14 日作成 :Avid Audio Customer Success APAC ) 外部 機器 オーディオ インターフェースとの接続方法と 信号 / オーディオ信号の流れ お使いの機器の種類 構成により -1 から -4 の各図をご参照下さい の世界 オーディオの世界 パワードスピーカーなど USB ケーブル
Pro Tools にて 外部 音源を使用する方法 (2014 年 2 月 14 日作成 :Avid Audio Customer Success APAC ) 外部 機器 オーディオ インターフェースとの接続方法と 信号 / オーディオ信号の流れ お使いの機器の種類 構成により -1 から -4 の各図をご参照下さい の世界 オーディオの世界 パワードスピーカーなど USB ケーブル
文字はセルを超えて表示される エクセルで文字を入力すると 左図のようになります これを解消するには セルの書式設定 から変更する つまり セル B3 より右に何も入力されていない場合 には セル幅よりも長い文字を入力すると セルを飛 び越えて 一直線に表示されます セルの中に文字列を収めたい場合には
 エクセル特有の機能 文字はセルを超えて表示される... 2 表のセルに文字を入力すると文字がはみ出る!... 2 文字を入力するとこんな状態になります!... 3 数字の端数は自動的に四捨五入される... 3 日付 (2016 年 8 月 19 日 ) は計算できる文字... 3 セルを超える文字列を位置ぞろえすると思ったようにならない... 4 セルを超える文字列を修整するにはどうしたらいいの?...
エクセル特有の機能 文字はセルを超えて表示される... 2 表のセルに文字を入力すると文字がはみ出る!... 2 文字を入力するとこんな状態になります!... 3 数字の端数は自動的に四捨五入される... 3 日付 (2016 年 8 月 19 日 ) は計算できる文字... 3 セルを超える文字列を位置ぞろえすると思ったようにならない... 4 セルを超える文字列を修整するにはどうしたらいいの?...
画像参照画像送り 5 画像下部に再生ボタンが表示されます 再生ボタンをクリックすると 自動コマ送りされます 1
 画像参照画像送り 画像参照の画像送り方法について説明します 画像上にカーソルを表示した状態で マウスのホイールボタンでスクロールする またはマウスの左ボタンで上下にドラックすると アクティブなシリーズの画像送りができます 1 カルテ タブや 画像 レポート タブから 画像アイコンをクリックします 画像が表示されます 3 画像が切り替わって表示されます シリーズの位置はバー上の で表示されます 2 画像上にカーソルを表示した状態で
画像参照画像送り 画像参照の画像送り方法について説明します 画像上にカーソルを表示した状態で マウスのホイールボタンでスクロールする またはマウスの左ボタンで上下にドラックすると アクティブなシリーズの画像送りができます 1 カルテ タブや 画像 レポート タブから 画像アイコンをクリックします 画像が表示されます 3 画像が切り替わって表示されます シリーズの位置はバー上の で表示されます 2 画像上にカーソルを表示した状態で
1 フリーページを表示する 1-1 フリーページのカテゴリを作成します フリーページのカテゴリの情報を入力します 1 複数のフリーページを記事のジャンルや種類で分け その見出しを入力します お店ページの左サイドバーに表示します 2 消費者が 検索エンジンで検索するであろう 記事の特長や内容をあらわす
 フリーページを作成 表示する方法 < 目次 > 1 フリーページを表示する 2 1-1 フリーページのカテゴリを作成します 1-2 フリーページの記事を作成します 2 フリーページの記事を編集する 6 3 コメント トラックバックを管理する 7 3-1 コメントの掲載状態を変更します 3-2 トラックバックの掲載状態を変更します 4 フリーページのカテゴリの表示設定とレイアウトを調整する 9 このページは
フリーページを作成 表示する方法 < 目次 > 1 フリーページを表示する 2 1-1 フリーページのカテゴリを作成します 1-2 フリーページの記事を作成します 2 フリーページの記事を編集する 6 3 コメント トラックバックを管理する 7 3-1 コメントの掲載状態を変更します 3-2 トラックバックの掲載状態を変更します 4 フリーページのカテゴリの表示設定とレイアウトを調整する 9 このページは
Excelで簡単家系図無料
 Excel で簡単家系図 無料版 本書は 下図の見本のような氏名のみのシンプルな縦型家系図を Microsoft Excel で描く方法を説明したものです 各種の専用ソフトウェアやネットワークサービスでうまく描けない方 手持ちの Excel で描きたい方のために作った操作ガイドです より複雑な家系図や相続関係説明図を描きたい方は これをきっかけに自分で勉強するもよいですし 有料版の Excel で簡単家系図
Excel で簡単家系図 無料版 本書は 下図の見本のような氏名のみのシンプルな縦型家系図を Microsoft Excel で描く方法を説明したものです 各種の専用ソフトウェアやネットワークサービスでうまく描けない方 手持ちの Excel で描きたい方のために作った操作ガイドです より複雑な家系図や相続関係説明図を描きたい方は これをきっかけに自分で勉強するもよいですし 有料版の Excel で簡単家系図
セミオート追尾再生卓 取扱説明書
 ML-FST8 再生卓 入力マニュアル Software vision 1.0 1 目 次 はじめに 3 起動手順 3 終了手順 3 ファイル 4 初期設定 6 データ入力 7 エフェクト 9 チェイス入力 10 チェイスウエイトの入力 11 表示 11 編集 11 シーン削除 11 シーンコピー 11 シーン貼り付け 12 位置コピー 12 位置貼り付け 13 再生機 13 データ送信 13 データ受信
ML-FST8 再生卓 入力マニュアル Software vision 1.0 1 目 次 はじめに 3 起動手順 3 終了手順 3 ファイル 4 初期設定 6 データ入力 7 エフェクト 9 チェイス入力 10 チェイスウエイトの入力 11 表示 11 編集 11 シーン削除 11 シーンコピー 11 シーン貼り付け 12 位置コピー 12 位置貼り付け 13 再生機 13 データ送信 13 データ受信
<4D F736F F F696E74202D F56504E90DA91B1835C CC834E838A B838B837D836A B2E >
 VPN 接続ソフトのアンインストールマニュアル 注 ) 本手順は PC をご利用のお客様が端末上の VPN 接続ソフトを完全に削除する手順となります Windows XP の場合 P.1 Windows VISTA, 7 の場合 P.7 Windows 8 の場合 P.13 VPN 接続ソフトのアンインストール Windows XP Windows XP の場合 VPN ソフトのアンインストール (Windows
VPN 接続ソフトのアンインストールマニュアル 注 ) 本手順は PC をご利用のお客様が端末上の VPN 接続ソフトを完全に削除する手順となります Windows XP の場合 P.1 Windows VISTA, 7 の場合 P.7 Windows 8 の場合 P.13 VPN 接続ソフトのアンインストール Windows XP Windows XP の場合 VPN ソフトのアンインストール (Windows
BBB_マニュアル(聴講者用)
 BigBlueButton 操作マニュアル < 聴講者用 > 目次 はじめに 01 画面構成 02 機能説明 1. ログイン 03 2. カメラとマイクの設定 04 3. 日本語切替 08 4. ユーザーの管理 09 5. ビデオの共有 11 6. ビデオの公開 17 7. プレゼンテーション 19 8. デスクトップの共有 28 9. チャット 35 10. リスナーの管理 39 11. レイアウトのリセット
BigBlueButton 操作マニュアル < 聴講者用 > 目次 はじめに 01 画面構成 02 機能説明 1. ログイン 03 2. カメラとマイクの設定 04 3. 日本語切替 08 4. ユーザーの管理 09 5. ビデオの共有 11 6. ビデオの公開 17 7. プレゼンテーション 19 8. デスクトップの共有 28 9. チャット 35 10. リスナーの管理 39 11. レイアウトのリセット
Outlook2010 の メール 連絡先 に関連する内容を解説します 注意 :Outlook2007 と Outlook2010 では 基本操作 基本画面が違うため この資料では Outlook2010 のみで参考にしてください Outlook2010 の画面構成について... 2 メールについて
 Outlook2010 - メール 連絡先など - Outlook2010 の メール 連絡先 に関連する内容を解説します 注意 :Outlook2007 と Outlook2010 では 基本操作 基本画面が違うため この資料では Outlook2010 のみで参考にしてください Outlook2010 の画面構成について... 2 メールについて... 3 画面構成と操作... 3 人物情報ウィンドウ...
Outlook2010 - メール 連絡先など - Outlook2010 の メール 連絡先 に関連する内容を解説します 注意 :Outlook2007 と Outlook2010 では 基本操作 基本画面が違うため この資料では Outlook2010 のみで参考にしてください Outlook2010 の画面構成について... 2 メールについて... 3 画面構成と操作... 3 人物情報ウィンドウ...
できる Windows 10 & Office + データ引越し
 10 12 18 20 22 28 32 34 36 40 44 48 50 52 58 62 66 70 72 74 78 82 88 90 92 94 96 98 100 102 104 106 108 110 112 114 116 118 120 122 124 126 128 130 132 136 140 146 148 149 150 154 1 2 3 1 2 3 4 5 レッスン
10 12 18 20 22 28 32 34 36 40 44 48 50 52 58 62 66 70 72 74 78 82 88 90 92 94 96 98 100 102 104 106 108 110 112 114 116 118 120 122 124 126 128 130 132 136 140 146 148 149 150 154 1 2 3 1 2 3 4 5 レッスン
マウス操作だけで本格プログラミングを - 世界のナベアツをコンピュータで - プログラムというと普通は英語みたいな言葉で作ることになりますが 今回はマウスの操作だけで作ってみます Baltie, SGP System 操作説明ビデオなどは 高校 情
 マウス操作だけで本格プログラミングを - 世界のナベアツをコンピュータで - プログラムというと普通は英語みたいな言葉で作ることになりますが 今回はマウスの操作だけで作ってみます Baltie, SGP System http://www.sgpsys.com/en/ 操作説明ビデオなどは 高校 情報科 の教材 指導案作ってみました http://www.beyondbb.jp/ Zip の教材内に入っています
マウス操作だけで本格プログラミングを - 世界のナベアツをコンピュータで - プログラムというと普通は英語みたいな言葉で作ることになりますが 今回はマウスの操作だけで作ってみます Baltie, SGP System http://www.sgpsys.com/en/ 操作説明ビデオなどは 高校 情報科 の教材 指導案作ってみました http://www.beyondbb.jp/ Zip の教材内に入っています
ZipTheRipper のページへ移動したら ダウンロードの文字をクリックして下さい 使用許諾書を確認の上 同意チェックを入力し ダウンロードボタンを押して下さい サブウィンドウが表示されたら 保存 を選択して下さい ダウンロードが開始されます ダウンロードフォルダの中にある ZipTheRipp
 パスワード共有サービス用 KIIS Whisper ZIP 生成ツール -Zip the Ripper- 利用マニュアル 1. はじめに (1) パスワード共有サービスとはパスワード共有サービス (KIIS Whisper) は一般財団法人関西情報センターが提供するメールでの添付ファイルのパスワードを相手方に安全に届けるサービスです (2)Zip the Ripper とはメールで添付ファイルを送信する際に添付する
パスワード共有サービス用 KIIS Whisper ZIP 生成ツール -Zip the Ripper- 利用マニュアル 1. はじめに (1) パスワード共有サービスとはパスワード共有サービス (KIIS Whisper) は一般財団法人関西情報センターが提供するメールでの添付ファイルのパスワードを相手方に安全に届けるサービスです (2)Zip the Ripper とはメールで添付ファイルを送信する際に添付する
Windows用タブレットドライバー簡易ガイド Ver.5.06版
 プリンストン製タブレット Windows 用ドライバー簡易ガイド ドライバー名 :Princeton Tablet Driver V5.06 対応機種 :PTB-S3BK PTB-S2S PTB-STRP1 PTB-MT2 シリーズ対応 OS :Windows 8.1 (32bit/64bit) / Windows 8 (32bit/64bit) / :Windows 7 SP1(32bit/64bit)
プリンストン製タブレット Windows 用ドライバー簡易ガイド ドライバー名 :Princeton Tablet Driver V5.06 対応機種 :PTB-S3BK PTB-S2S PTB-STRP1 PTB-MT2 シリーズ対応 OS :Windows 8.1 (32bit/64bit) / Windows 8 (32bit/64bit) / :Windows 7 SP1(32bit/64bit)
1. エクセルの起動 akinosinbokukai-kihon をダブルクリックして エクセルを立ち上げる 2. 名前を付けて保存する 1メニューバーのファイルをクリックして 名前を付けて保存 2ファイル名に [ 本日の日付. 秋の親睦会 ] と入力し 保存先を確認し 保存 3タイトルバーの名前が
![1. エクセルの起動 akinosinbokukai-kihon をダブルクリックして エクセルを立ち上げる 2. 名前を付けて保存する 1メニューバーのファイルをクリックして 名前を付けて保存 2ファイル名に [ 本日の日付. 秋の親睦会 ] と入力し 保存先を確認し 保存 3タイトルバーの名前が 1. エクセルの起動 akinosinbokukai-kihon をダブルクリックして エクセルを立ち上げる 2. 名前を付けて保存する 1メニューバーのファイルをクリックして 名前を付けて保存 2ファイル名に [ 本日の日付. 秋の親睦会 ] と入力し 保存先を確認し 保存 3タイトルバーの名前が](/thumbs/92/107896433.jpg) 右の文章を使って 下のような回覧板を作ります ここで学ぶこと 1. エクセルの起動 2. 名前を付けて保存 3. ページ設定 4. 全体を選択して フォント ( 文字 ) を変える 5. 表題を整える 6. 行を挿入して セルを結合し右揃え 7. 表 1 を作る 8. 行を挿入して 文章を分ける 9. 行の挿入とセルの結合 10. セルの切り取り 貼り付け 11. 下二重罫線を引き セルの結合 12.
右の文章を使って 下のような回覧板を作ります ここで学ぶこと 1. エクセルの起動 2. 名前を付けて保存 3. ページ設定 4. 全体を選択して フォント ( 文字 ) を変える 5. 表題を整える 6. 行を挿入して セルを結合し右揃え 7. 表 1 を作る 8. 行を挿入して 文章を分ける 9. 行の挿入とセルの結合 10. セルの切り取り 貼り付け 11. 下二重罫線を引き セルの結合 12.
DVD Flick の使用方法 那須シニアネット 三宅節雄 まず 使用の前に半角英数字名の作業用フォルダーを作っておきます これから DVD に焼き付ける動画ファイルも半角英数字名に変えておきます 1 デスクトップにある DVD Flick アイコンをダブルクリックして DVD Flick を起動し
 DVD Flick の使用方法 那須シニアネット 三宅節雄 まず 使用の前に半角英数字名の作業用フォルダーを作っておきます これから DVD に焼き付ける動画ファイルも半角英数字名に変えておきます 1 デスクトップにある DVD Flick アイコンをダブルクリックして DVD Flick を起動します 2 以下の様な DVD Flick の初期画面が表示されます 3 DVD Flick 下端の プロジェクトの出力先フォルダ
DVD Flick の使用方法 那須シニアネット 三宅節雄 まず 使用の前に半角英数字名の作業用フォルダーを作っておきます これから DVD に焼き付ける動画ファイルも半角英数字名に変えておきます 1 デスクトップにある DVD Flick アイコンをダブルクリックして DVD Flick を起動します 2 以下の様な DVD Flick の初期画面が表示されます 3 DVD Flick 下端の プロジェクトの出力先フォルダ
Windows10[1]「Windows 10基礎(1)~基本機能を使ってみよう~ Windows10update対応版」
![Windows10[1]「Windows 10基礎(1)~基本機能を使ってみよう~ Windows10update対応版」 Windows10[1]「Windows 10基礎(1)~基本機能を使ってみよう~ Windows10update対応版」](/thumbs/91/106250000.jpg) Windows10[1] My Cloud プレミアムご加入者様用無料レッスン 目次 はじめに Windows10 の画面構成デスクトップ画面の各部名称復活したスタートメニューの各部名称と機能 Windows10 の基本アプリ 天気 を使ってみようあの場所の天気は? 知りたい地域の天気をいつも見ることができるようにしよう天気に関係したニュースを見てみよう Windows10 の各部名称やメニューを覚えよう!
Windows10[1] My Cloud プレミアムご加入者様用無料レッスン 目次 はじめに Windows10 の画面構成デスクトップ画面の各部名称復活したスタートメニューの各部名称と機能 Windows10 の基本アプリ 天気 を使ってみようあの場所の天気は? 知りたい地域の天気をいつも見ることができるようにしよう天気に関係したニュースを見てみよう Windows10 の各部名称やメニューを覚えよう!
設定をクリックしてください 初期設定をクリックします
 メルブロライターをこちらよりダウンロードしてください http://flowed8.s6.coreserver.jp/meruburo0624.zip ファイルを開いてクリックします 設定をクリックしてください 初期設定をクリックします フォルダ初期設定にタブが付いていますので 赤枠の参照をクリックします メルブロライター ( もしくはメルブロライター有料版 ) のフォルダをクリックします ブログ情報をクリックして
メルブロライターをこちらよりダウンロードしてください http://flowed8.s6.coreserver.jp/meruburo0624.zip ファイルを開いてクリックします 設定をクリックしてください 初期設定をクリックします フォルダ初期設定にタブが付いていますので 赤枠の参照をクリックします メルブロライター ( もしくはメルブロライター有料版 ) のフォルダをクリックします ブログ情報をクリックして
1. マイピクチャの中に [ 講習用 ] フォルダーを作成し その中に上記の図のような階層構造のフォルダーを作成します (1) まず マイピクチャの中に [ 講習用 ] フォルダーを作成します [ コンピューター ] [ マイピクチャ ]1 [ マイピクチャ ] フォルダ内 ( 右枠 ) の空白部分
![1. マイピクチャの中に [ 講習用 ] フォルダーを作成し その中に上記の図のような階層構造のフォルダーを作成します (1) まず マイピクチャの中に [ 講習用 ] フォルダーを作成します [ コンピューター ] [ マイピクチャ ]1 [ マイピクチャ ] フォルダ内 ( 右枠 ) の空白部分 1. マイピクチャの中に [ 講習用 ] フォルダーを作成し その中に上記の図のような階層構造のフォルダーを作成します (1) まず マイピクチャの中に [ 講習用 ] フォルダーを作成します [ コンピューター ] [ マイピクチャ ]1 [ マイピクチャ ] フォルダ内 ( 右枠 ) の空白部分](/thumbs/49/25583945.jpg) H28.4.21 IT ふたば会 - 水島講座 [ 注 1 ] : [ 付属資料 ] フォルダーの中に [2015-01-01] 使用する主な操作 [2015-01-15] と [matuyama_jyou.jpg] と [program] が入っています 1. フォルダの作成 2. 縮専の使用法 ( ヘ ーシ 番号 ) は [ 速効! パソコン講 3.JTrimの使い方座 ] 教本ワート 2010
H28.4.21 IT ふたば会 - 水島講座 [ 注 1 ] : [ 付属資料 ] フォルダーの中に [2015-01-01] 使用する主な操作 [2015-01-15] と [matuyama_jyou.jpg] と [program] が入っています 1. フォルダの作成 2. 縮専の使用法 ( ヘ ーシ 番号 ) は [ 速効! パソコン講 3.JTrimの使い方座 ] 教本ワート 2010
情報処理
 情報処理 第 14 回 今日の内容 練習用ファイルのダウンロード効率の良い操作 コンテキストメニュー ショートカットキー Alt キーを使ったリボン操作 主なショートカットキー 今日の内容 アプリケーション間のコピーと貼り付け ホームページ上の文章 Word 等 ホームページ上の画像 Word 等 Excelの表 Word 等 Excelの表をWordに埋め込み Wordの表 Excel ExcelのグラフをWordに埋め込み
情報処理 第 14 回 今日の内容 練習用ファイルのダウンロード効率の良い操作 コンテキストメニュー ショートカットキー Alt キーを使ったリボン操作 主なショートカットキー 今日の内容 アプリケーション間のコピーと貼り付け ホームページ上の文章 Word 等 ホームページ上の画像 Word 等 Excelの表 Word 等 Excelの表をWordに埋め込み Wordの表 Excel ExcelのグラフをWordに埋め込み
2011/11/22 Let s KARAOKE 音楽を録音 ~ 編集 ~ 歌声を CD に! 2011 年 11 月 20 日 AN_takatsuki 歌声を CD にする 皆さんパソコンを使って音楽を楽しんでいらっしゃると思います 楽曲の再生やパソコンへの取り込み 気に入った曲を集めたCD 作
 Let s KARAOKE 音楽を録音 ~ 編集 ~ 歌声を CD に! 2011 年 11 月 20 日 AN_takatsuki 歌声を CD にする 皆さんパソコンを使って音楽を楽しんでいらっしゃると思います 楽曲の再生やパソコンへの取り込み 気に入った曲を集めたCD 作成 携帯プレーヤーへの転送など デジタル音楽データさえあれば Windows 標準のメディアプレーヤーでだいたいのことはできてしまいますよね
Let s KARAOKE 音楽を録音 ~ 編集 ~ 歌声を CD に! 2011 年 11 月 20 日 AN_takatsuki 歌声を CD にする 皆さんパソコンを使って音楽を楽しんでいらっしゃると思います 楽曲の再生やパソコンへの取り込み 気に入った曲を集めたCD 作成 携帯プレーヤーへの転送など デジタル音楽データさえあれば Windows 標準のメディアプレーヤーでだいたいのことはできてしまいますよね
Microsoft Word - Office365_EndUser_Basic_Guide.docx
 3.1 メール 予定表 および連絡先 (Outlook Web App) 3.1.1 メール Outlook Web App を使えば 社内だけでなく外出先で PC を持ち歩いていない場合や自宅など いつでもどこでもメールの確認ができます Outlook Web App には Office 365 ポータルからアクセスすることができます 最初のログインを行った後 署名を作成 メールの作成と返信 整理を行うという
3.1 メール 予定表 および連絡先 (Outlook Web App) 3.1.1 メール Outlook Web App を使えば 社内だけでなく外出先で PC を持ち歩いていない場合や自宅など いつでもどこでもメールの確認ができます Outlook Web App には Office 365 ポータルからアクセスすることができます 最初のログインを行った後 署名を作成 メールの作成と返信 整理を行うという
Officeインストールマニュアル
 Office インストールマニュアル Win/Mac 改訂履歴 改訂日 改定内容 第 1 版 2015 年 9 月 1 日 新規作成 第 2 版 2015 年 9 月 29 日 Office for mac 2016 操作手順の追加 第 3 版 2015 年 10 月 6 日 Office 2016 操作手順の追加(Windows 向け ) 第 4 版 2016 年 5 月 12 日 Office2016
Office インストールマニュアル Win/Mac 改訂履歴 改訂日 改定内容 第 1 版 2015 年 9 月 1 日 新規作成 第 2 版 2015 年 9 月 29 日 Office for mac 2016 操作手順の追加 第 3 版 2015 年 10 月 6 日 Office 2016 操作手順の追加(Windows 向け ) 第 4 版 2016 年 5 月 12 日 Office2016
目次 1. フラッシュ型スライド教材を作ってみよう 2 2. 文字が順に消えていくスライド教材を作ってみよう 5 3. 文字が順に現れるスライド教材を作ってみよう 8 4. 音声とともに文字の色が変わるスライド教材を作ってみよう スライド教材を種類別にまとめてみよう 14 * 実践事例集
 タスク型リーディング授業 による中 高等学校英語科の授業づくり 実践事例集 C 音読用 ICT 教材 作成ガイド 編 中学校外国語第 2 学年 高等学校外国語第 2 学年 プレゼンテーションソフトを使って 誰もが簡単に作成できる教材です 平成 27 年 (2015 年 )2 月滋賀県総合教育センター 目次 1. フラッシュ型スライド教材を作ってみよう 2 2. 文字が順に消えていくスライド教材を作ってみよう
タスク型リーディング授業 による中 高等学校英語科の授業づくり 実践事例集 C 音読用 ICT 教材 作成ガイド 編 中学校外国語第 2 学年 高等学校外国語第 2 学年 プレゼンテーションソフトを使って 誰もが簡単に作成できる教材です 平成 27 年 (2015 年 )2 月滋賀県総合教育センター 目次 1. フラッシュ型スライド教材を作ってみよう 2 2. 文字が順に消えていくスライド教材を作ってみよう
2 / /08/07 16:53 図 2 スマートフォンの影響を きく受けたデスクトップ環境 2012 年 3 29 にリリースされた Ubuntu LTS ベータ 2 のデスクトップ画 です このようなデスクトップ環境は スマートフォンやタブレットで成功している機能などを取
 1] 最新のデスクトップ環境 スマホの普及で大幅刷新 :ITpro http://itpro.nikkeibp.co.jp/article/column/20121017/430544/?... / 6 2013/08/07 16:53 Linux で Windows 8 の操作環境をしのぐ [1] 最新のデスクトップ環境 スマホの普及で大幅刷新 2012/10/22 ( 郎 = 経 Linux)
1] 最新のデスクトップ環境 スマホの普及で大幅刷新 :ITpro http://itpro.nikkeibp.co.jp/article/column/20121017/430544/?... / 6 2013/08/07 16:53 Linux で Windows 8 の操作環境をしのぐ [1] 最新のデスクトップ環境 スマホの普及で大幅刷新 2012/10/22 ( 郎 = 経 Linux)
Microsoft Word - MelodyICFactory-ver2…ƒ†[…U†[…K…C…h_EKJ.doc
 Melody IC Factory ユーザーズガイド Version 2.0.0 1/11 はじめに Melody IC Factory ユーザーズガイド( 以下 本書 ) は メロディー時計 Let s ピアノ 2 のメロディーデータを作成するためのソフトウェア Melody IC Factory ( 以下 本ソフトウェア ) について基本的な機能を解説する資料です 本ソフトウェアでは 曲を作り
Melody IC Factory ユーザーズガイド Version 2.0.0 1/11 はじめに Melody IC Factory ユーザーズガイド( 以下 本書 ) は メロディー時計 Let s ピアノ 2 のメロディーデータを作成するためのソフトウェア Melody IC Factory ( 以下 本ソフトウェア ) について基本的な機能を解説する資料です 本ソフトウェアでは 曲を作り
TunesGo (Win 版 ) ガイド Chapter1: 製品のインストール 1-1 製品のダウンロード 1-2 製品のインストール 1-3 製品の登録 Chapter2: データの転送 2-1 ios デバイスを PC に接続する 2-2 デバイスのメディアを itunes に転送 2-3 デ
 TunesGo (Win 版 ) ガイド Chapter1: 製品のインストール 1-1 製品のダウンロード 1-2 製品のインストール 1-3 製品の登録 Chapter2: データの転送 2-1 ios デバイスを PC に接続する 2-2 デバイスのメディアを itunes に転送 2-3 デバイスのメディアを PC に転送 2-4 デバイスのプレイリストを PC または itunes に転送
TunesGo (Win 版 ) ガイド Chapter1: 製品のインストール 1-1 製品のダウンロード 1-2 製品のインストール 1-3 製品の登録 Chapter2: データの転送 2-1 ios デバイスを PC に接続する 2-2 デバイスのメディアを itunes に転送 2-3 デバイスのメディアを PC に転送 2-4 デバイスのプレイリストを PC または itunes に転送
ゲームプログラミング講習 第0章 導入
 ゲームプログラミング講習 第 0 章 導入 ゲーム制作に必要なものをインストールします ゲームプログラミング講習第 0 章導入 1 ゲーム制作に必要なもの Microsoft Visual Studio DXライブラリ プロジェクトテンプレート C 言語の知識 ゲームプログラミング講習第 0 章導入 2 Microsoft Visual Studio とは C 言語でプログラミングして Windows
ゲームプログラミング講習 第 0 章 導入 ゲーム制作に必要なものをインストールします ゲームプログラミング講習第 0 章導入 1 ゲーム制作に必要なもの Microsoft Visual Studio DXライブラリ プロジェクトテンプレート C 言語の知識 ゲームプログラミング講習第 0 章導入 2 Microsoft Visual Studio とは C 言語でプログラミングして Windows
Acrobat Reader DCのインストール・操作方法―Windows 10/8.1/7
 PDF 閲覧ソフトの定番ソフトです ダウンロード インストールと基本的な操作方法を図解します Windows 10, 8.1 及び 7 での操作の図解です Windows 10 でインストールし操作する方法図解 Windows 8.1 でのインストールの方法図解 Windows 7 でのインストールの方法図解 古いバージョンを使いたい時は Acrobat Reader XI, X 性能が良くてタブ式の
PDF 閲覧ソフトの定番ソフトです ダウンロード インストールと基本的な操作方法を図解します Windows 10, 8.1 及び 7 での操作の図解です Windows 10 でインストールし操作する方法図解 Windows 8.1 でのインストールの方法図解 Windows 7 でのインストールの方法図解 古いバージョンを使いたい時は Acrobat Reader XI, X 性能が良くてタブ式の
すると メインメニューと呼ばれる DC さくらのメインウィンドウ部が表示されます ( 下の画面がスクリーンシ ョットです ) メインメニューは ウィンドウ右上の ボタンを押すと閉じます リスト内のアイテムは ダウンロードのタスクを表します ダウンロード状況を把握できます メニュー項目やボタンの説明は
 DC さくらの画面構成 DC さくらが起動している間は デスクトップ右下のタスクトレイに DC さくらのアイコンが表示されます この DC さくらのアイコンを右クリックしてください ( 下の図はスクリーンショットです ) この青色のアイコンが DC さくらのアイコンです DCさくらのアイコンを右クリックすると 以下の図のような操作メニューが表示されます メニュー項目には 操作を行うための各コマンドが配置されております
DC さくらの画面構成 DC さくらが起動している間は デスクトップ右下のタスクトレイに DC さくらのアイコンが表示されます この DC さくらのアイコンを右クリックしてください ( 下の図はスクリーンショットです ) この青色のアイコンが DC さくらのアイコンです DCさくらのアイコンを右クリックすると 以下の図のような操作メニューが表示されます メニュー項目には 操作を行うための各コマンドが配置されております
やさしく名刺ファイリング かんたん操作マニュアル
 はじめに... 2 1. データベース内にフォルダを作って整理しよう... 3 2. 一覧リストを作成しよう... 10 3. チェックボックスで管理しよう... 14 ステップアップ : 別の PC やスマホからデータを見よう... 18 おわりに... 26 1 はじめに このマニュアルは やさしく名刺ファイリング のユーザ様からよくいただくご質問をもとに 便利な機能をまとめてあります 一般的な
はじめに... 2 1. データベース内にフォルダを作って整理しよう... 3 2. 一覧リストを作成しよう... 10 3. チェックボックスで管理しよう... 14 ステップアップ : 別の PC やスマホからデータを見よう... 18 おわりに... 26 1 はじめに このマニュアルは やさしく名刺ファイリング のユーザ様からよくいただくご質問をもとに 便利な機能をまとめてあります 一般的な
PowerPoint プレゼンテーション
 1 から始める Windows10 上級講座 ~ 入門編 Windows 10は マイクロソフト社がリリースしたOS( オペレーティングシステム ) です Windows Vista 以降は 7 8(8.1) と名称がつけられていますが 9 を飛び越すかたちで Windows 10 と名づけられています 2015 年 7 月 29 日にリリースされ 2015 年 10 月時点で最新のWindowsのバージョンです
1 から始める Windows10 上級講座 ~ 入門編 Windows 10は マイクロソフト社がリリースしたOS( オペレーティングシステム ) です Windows Vista 以降は 7 8(8.1) と名称がつけられていますが 9 を飛び越すかたちで Windows 10 と名づけられています 2015 年 7 月 29 日にリリースされ 2015 年 10 月時点で最新のWindowsのバージョンです
Microsoft Windows Live
 Microsoft Windows Live 無料の Web サービスとアプリケーションを利用する 2012/06/27 SystemKOMACO Version1.1 2 Windows Live とは マイクロソフトが一般消費者向けに提供する Web とアプリケーションの総合オンラインサービス (ASP サービス ) オフラインで使用可能 :Windows Live ムービーメーカー オンラインで使用可能
Microsoft Windows Live 無料の Web サービスとアプリケーションを利用する 2012/06/27 SystemKOMACO Version1.1 2 Windows Live とは マイクロソフトが一般消費者向けに提供する Web とアプリケーションの総合オンラインサービス (ASP サービス ) オフラインで使用可能 :Windows Live ムービーメーカー オンラインで使用可能
4 正しい位置を持った 数値地図 25000( 空間データ基盤 ) の上に カラー空中写真 が読み込まれます この状態では カラー空中写真画像 は位置のデータを持っていないので 正しい位置に読み込まれていません ここから 画像位置合せ の作業を行います 地図画像は色調を変えることができます 薄くする
 手順 1-3 航空写真や地図画像の位置を合せる 本ソフトウェアでは 1/25000 ウォッちず ( 国土地理院 ) 1/25000 段彩 陰影画像 ( 日本地図センター ) や位置情報 ( ワールドファイル ) 付きの画像データは読み込むと同時に正しい位置に自動貼り付けされます しかし オリジナルの航空写真画像や紙地図をスキャナで読み込んだ画像 ( ラスタ ) データは位置情報を持っていないため 画像位置合せ
手順 1-3 航空写真や地図画像の位置を合せる 本ソフトウェアでは 1/25000 ウォッちず ( 国土地理院 ) 1/25000 段彩 陰影画像 ( 日本地図センター ) や位置情報 ( ワールドファイル ) 付きの画像データは読み込むと同時に正しい位置に自動貼り付けされます しかし オリジナルの航空写真画像や紙地図をスキャナで読み込んだ画像 ( ラスタ ) データは位置情報を持っていないため 画像位置合せ
I. アプリケーションソフトの利用 1. アプリケーションソフトの起動 終了 起動 [ スタート ] ボタンをクリック [ すべてのプログラム ] をポイ ント 任意のアプリケーションソフトをクリックします 終了 [ 閉じる ] ボタンをクリックします 保存しないで [ 閉じる ] ボタンをクリック
![I. アプリケーションソフトの利用 1. アプリケーションソフトの起動 終了 起動 [ スタート ] ボタンをクリック [ すべてのプログラム ] をポイ ント 任意のアプリケーションソフトをクリックします 終了 [ 閉じる ] ボタンをクリックします 保存しないで [ 閉じる ] ボタンをクリック I. アプリケーションソフトの利用 1. アプリケーションソフトの起動 終了 起動 [ スタート ] ボタンをクリック [ すべてのプログラム ] をポイ ント 任意のアプリケーションソフトをクリックします 終了 [ 閉じる ] ボタンをクリックします 保存しないで [ 閉じる ] ボタンをクリック](/thumbs/77/75131799.jpg) ファイル管理 I. アプリケーションソフトの利用... 1 II. ファイルとフォルダーの基本操作... 3 III. フォルダーオプションの設定... 10 IV. ファイルを開くアプリケーションソフトの指定... 12 V. ファイルやフォルダーの検索... 13 暮らしのパソコンいろは 早稲田公民館 ICT サポートボランティア I. アプリケーションソフトの利用 1. アプリケーションソフトの起動
ファイル管理 I. アプリケーションソフトの利用... 1 II. ファイルとフォルダーの基本操作... 3 III. フォルダーオプションの設定... 10 IV. ファイルを開くアプリケーションソフトの指定... 12 V. ファイルやフォルダーの検索... 13 暮らしのパソコンいろは 早稲田公民館 ICT サポートボランティア I. アプリケーションソフトの利用 1. アプリケーションソフトの起動
Peanut システムで FT8 を使用した画像交換体験記 Shu JA3GQJ FT8 は アマチュア無線の短波帯の弱い信号を処理し DX 通信に最適なモードです そのため 多くのアマチュア無線局で使用されています 私は無線の代わりにピーナッツ (peanut) と呼ばれるシステムを使用してインタ
 Peanut システムで FT8 を使用した画像交換体験記 Shu JA3GQJ FT8 は アマチュア無線の短波帯の弱い信号を処理し DX 通信に最適なモードです そのため 多くのアマチュア無線局で使用されています 私は無線の代わりにピーナッツ (peanut) と呼ばれるシステムを使用してインターネット上でこの FT8 モードを使用して画像交換を体験しました A. ウインドウズパソコンでの体験
Peanut システムで FT8 を使用した画像交換体験記 Shu JA3GQJ FT8 は アマチュア無線の短波帯の弱い信号を処理し DX 通信に最適なモードです そのため 多くのアマチュア無線局で使用されています 私は無線の代わりにピーナッツ (peanut) と呼ばれるシステムを使用してインターネット上でこの FT8 モードを使用して画像交換を体験しました A. ウインドウズパソコンでの体験
A&D社製データロガーを初めてお使いになる方へ
 温度データーロガー チュートリアル Ver.2.00 ( 株 ) エー アンド デイの温度データーロガーを初めてお使いになる方へ AD-5324SET/AD-5325SET に付属の Win Data Logger ( データーロガー用通信ソフトウェア ) を お使いのコンピュータにあらかじめインストールしてください このチュートリアルは 初めてデーターロガーを使うと言う方のために 実際の取り扱い方を説明いたします
温度データーロガー チュートリアル Ver.2.00 ( 株 ) エー アンド デイの温度データーロガーを初めてお使いになる方へ AD-5324SET/AD-5325SET に付属の Win Data Logger ( データーロガー用通信ソフトウェア ) を お使いのコンピュータにあらかじめインストールしてください このチュートリアルは 初めてデーターロガーを使うと言う方のために 実際の取り扱い方を説明いたします
3Dプリンタ用CADソフト Autodesk Meshmixer入門編[日本語版]
![3Dプリンタ用CADソフト Autodesk Meshmixer入門編[日本語版] 3Dプリンタ用CADソフト Autodesk Meshmixer入門編[日本語版]](/thumbs/101/150216105.jpg) ご購入はこちら. http://shop.cqpub.co.jp/hanbai 第 1 章操作メニュー ソフトウェアの立ち上げ時に表示されるトップ メニューと, 各メニューの役割について紹介します. ソフトウェアを使うにあたり, どこからスタートさせるのか確認しましょう. 最初に, 操作メニューから確認していきましょう. ソフトウェアを立ち上げると, 図 1-1 が現れます. この画面で, 大きく三つの操作メニュー
ご購入はこちら. http://shop.cqpub.co.jp/hanbai 第 1 章操作メニュー ソフトウェアの立ち上げ時に表示されるトップ メニューと, 各メニューの役割について紹介します. ソフトウェアを使うにあたり, どこからスタートさせるのか確認しましょう. 最初に, 操作メニューから確認していきましょう. ソフトウェアを立ち上げると, 図 1-1 が現れます. この画面で, 大きく三つの操作メニュー
SnNCutCnvs 内蔵のラインストーン模様を使いましょう [ ステップ ] 編集画面にある模様テンプレートから模様を選びます 模様リストから [ ラインストーン ] カテゴリーを選択します 模様リストが表示されます 希望の模様を選んで 編集領域へドラッグします 一覧から模様アイコンをクリックする
![SnNCutCnvs 内蔵のラインストーン模様を使いましょう [ ステップ ] 編集画面にある模様テンプレートから模様を選びます 模様リストから [ ラインストーン ] カテゴリーを選択します 模様リストが表示されます 希望の模様を選んで 編集領域へドラッグします 一覧から模様アイコンをクリックする SnNCutCnvs 内蔵のラインストーン模様を使いましょう [ ステップ ] 編集画面にある模様テンプレートから模様を選びます 模様リストから [ ラインストーン ] カテゴリーを選択します 模様リストが表示されます 希望の模様を選んで 編集領域へドラッグします 一覧から模様アイコンをクリックする](/thumbs/92/110692894.jpg) SnNCutCnvs ラインストーン機能の使い方 カッティングマシンを使用して ラインストーンを使った華やかな飾りを作ることができます SnNCutCnvs の基本的な操作については ヘルプを参照してください ヘルプを表示させるには 画面上部のます をクリックし ラインストーン機能は 認証後に使用できます 詳しい内容は ラインストーンスターターキットの取扱説明書をご覧ください 2 つのラインストーン機能から
SnNCutCnvs ラインストーン機能の使い方 カッティングマシンを使用して ラインストーンを使った華やかな飾りを作ることができます SnNCutCnvs の基本的な操作については ヘルプを参照してください ヘルプを表示させるには 画面上部のます をクリックし ラインストーン機能は 認証後に使用できます 詳しい内容は ラインストーンスターターキットの取扱説明書をご覧ください 2 つのラインストーン機能から
PowerPoint プレゼンテーション
 かんたんマニュアル 差し込み印刷編 目次 STEP:1 STEP:2 STEP:3 STEP:4 元となるラベル カードのデータを作ろうP.2 差し込みデータの関連付けを設定しよう P.7 データの差し込みをしよう P.11 印刷しよう P.17 STEP1: 画面の確認をしよう 差し込み印刷とは 表計算ソフトで作った住所録を宛名ラベルに印刷したり 名簿をも とに同じ形式のカードを作ったりするときに便利な機能です
かんたんマニュアル 差し込み印刷編 目次 STEP:1 STEP:2 STEP:3 STEP:4 元となるラベル カードのデータを作ろうP.2 差し込みデータの関連付けを設定しよう P.7 データの差し込みをしよう P.11 印刷しよう P.17 STEP1: 画面の確認をしよう 差し込み印刷とは 表計算ソフトで作った住所録を宛名ラベルに印刷したり 名簿をも とに同じ形式のカードを作ったりするときに便利な機能です
ホームページ・ビルダー16
 標準時間 90 分 Part 3 白紙からページを作る () Part 3- トップページを作ろう ( ここで学ぶこと ) ホームページの入り口 トップページ を自由に作ってみましょう トップページは 自分のホームページのテー マや内容が明解かつ個性的に伝わるように工夫しましょう ページタイトル設定 背景 / 文字色設定をする 文字入力 文字サイズ / 書式変更をする メイン画像を挿入する メニューボタンを作成する
標準時間 90 分 Part 3 白紙からページを作る () Part 3- トップページを作ろう ( ここで学ぶこと ) ホームページの入り口 トップページ を自由に作ってみましょう トップページは 自分のホームページのテー マや内容が明解かつ個性的に伝わるように工夫しましょう ページタイトル設定 背景 / 文字色設定をする 文字入力 文字サイズ / 書式変更をする メイン画像を挿入する メニューボタンを作成する
この取扱説明書について USB DAC 端子に USB ケーブルでコンピューターを接続すると コンピューターからの音声信号を再生できます この機能を使って PCM を再生する場合 ドライバーソフトウェアをコンピューターにインストールする必要はありません ただし この機能を使って DSD 音源をネイテ
 http://pioneer.jp/support/ 0120-944-222 044-572-8102 9:30 18:00 9:30 12:00 13:00 17:00 この取扱説明書について USB DAC 端子に USB ケーブルでコンピューターを接続すると コンピューターからの音声信号を再生できます この機能を使って PCM を再生する場合 ドライバーソフトウェアをコンピューターにインストールする必要はありません
http://pioneer.jp/support/ 0120-944-222 044-572-8102 9:30 18:00 9:30 12:00 13:00 17:00 この取扱説明書について USB DAC 端子に USB ケーブルでコンピューターを接続すると コンピューターからの音声信号を再生できます この機能を使って PCM を再生する場合 ドライバーソフトウェアをコンピューターにインストールする必要はありません
線を描く 線ツールをクリックする 原点 ( 青 緑 赤の 3 つの軸が交わるところ ) をクリックする 水平方向 ( 赤い軸と緑の軸がある面 ) にカーソルを動かしクリックする 原点とクリックした点の間に黒い線が描画される 垂直方向にカーソルを動かす 青い線が表示され 青い軸上 と表示される 青い線
 コンピュータグラフィックス演習 I 2012 年 4 月 16 日 ( 月 )5 限 担当 : 桐村喬 第 2 回 Google SketchUp の基本操作その 1 今日の内容 1. 基本操作 2. 課題 : 簡単なモデルの作成 基本操作初期設定 Google SketchUp を起動する テンプレートの選択 ウィンドウ 環境設定 テンプレート Google Earth モデリング メートル を選び
コンピュータグラフィックス演習 I 2012 年 4 月 16 日 ( 月 )5 限 担当 : 桐村喬 第 2 回 Google SketchUp の基本操作その 1 今日の内容 1. 基本操作 2. 課題 : 簡単なモデルの作成 基本操作初期設定 Google SketchUp を起動する テンプレートの選択 ウィンドウ 環境設定 テンプレート Google Earth モデリング メートル を選び
PCA-ACUP の操作手順例 はじめに 本手順は PCA-ACUP を使用して再生機器からパソコンにサウンドを取り込み MP3 ファイル形式で分割保存するまでの操作手順の例を記載しております DigiOnSound5 L.E. のその他機能に関しましては まず DigiOnSound5 L.E.
 PCA-ACUP の操作手順例 はじめに 本手順は PCA-ACUP を使用して再生機器からパソコンにサウンドを取り込み MP3 ファイル形式で分割保存するまでの操作手順の例を記載しております DigiOnSound5 L.E. のその他機能に関しましては まず DigiOnSound5 L.E. を起動しメニューバーの ヘルプ -> 目次 よりオンラインマニュアルがございますのでそちらをご覧くださいますようお願いします
PCA-ACUP の操作手順例 はじめに 本手順は PCA-ACUP を使用して再生機器からパソコンにサウンドを取り込み MP3 ファイル形式で分割保存するまでの操作手順の例を記載しております DigiOnSound5 L.E. のその他機能に関しましては まず DigiOnSound5 L.E. を起動しメニューバーの ヘルプ -> 目次 よりオンラインマニュアルがございますのでそちらをご覧くださいますようお願いします
生徒実習 BGM の作成 平成 18 年 11 月 9 日 沖縄県立総合教育センター IT 教育課 ( 沖縄県立 IT 教育センター ) -1-
 生徒実習 BGM の作成 平成 18 年 11 月 9 日 沖縄県立総合教育センター IT 教育課 ( 沖縄県立 IT 教育センター ) -1- BGM とは BGM( バックグラウンドミュージック ) は 主役にはならないが 主体となるものを演出するために使用される音楽である 動画においては その映像の感情を高めるために使用することが多い したがって 映像と一致しない曲をBGMにすると 不安定さや不快感を感じることもある
生徒実習 BGM の作成 平成 18 年 11 月 9 日 沖縄県立総合教育センター IT 教育課 ( 沖縄県立 IT 教育センター ) -1- BGM とは BGM( バックグラウンドミュージック ) は 主役にはならないが 主体となるものを演出するために使用される音楽である 動画においては その映像の感情を高めるために使用することが多い したがって 映像と一致しない曲をBGMにすると 不安定さや不快感を感じることもある
スライド 1
 WINDOWS 編 Ver3.02 (2013/ 6) 目次 A 接続 A-1. 接続 A-2. 電源の投入 B Q Finder B-1. Q Finderのインストール B-2. 名称の変更と固定 IPアドレス設定 B-3. ネットワークドライブの割り当て B-4. フォルダーの開き方と musicフォルダーの作成 C Twonky Mediaの設定 C-1. Twonky Media 設定画面の入り方
WINDOWS 編 Ver3.02 (2013/ 6) 目次 A 接続 A-1. 接続 A-2. 電源の投入 B Q Finder B-1. Q Finderのインストール B-2. 名称の変更と固定 IPアドレス設定 B-3. ネットワークドライブの割り当て B-4. フォルダーの開き方と musicフォルダーの作成 C Twonky Mediaの設定 C-1. Twonky Media 設定画面の入り方
Word2007 Windows7 1 パンジーを描こう 暮らしのパソコンいろは 早稲田公民館 ICT サポートボランティア
 Word2007 Windows7 1 パンジーを描こう 早稲田公民館 ICT サポートボランティア 1.Word2007 を起動しよう 1 ( スタート ) をクリックします 2 すべてのプログラム をポイントし Microsoft Office をクリックします 3 Microsoft Office Word 2007 をクリックします Word が起動します このテキストは Word2007
Word2007 Windows7 1 パンジーを描こう 早稲田公民館 ICT サポートボランティア 1.Word2007 を起動しよう 1 ( スタート ) をクリックします 2 すべてのプログラム をポイントし Microsoft Office をクリックします 3 Microsoft Office Word 2007 をクリックします Word が起動します このテキストは Word2007
<4D F736F F D20342E899E D2091E52D81848FAC82D682CC88F8897A2E646F6378>
 まるコピ marucopy 容量の大きい HDD から小さ い HDD への引越し方法 1 説明 ここでは 記憶容量の大きい HDD から小さい HDD への引越し手順を紹介します まるコピ は記憶容量が同じか より大きな HDD への引越しを支援する目的で製作しておりますが ここで紹介するフリーソフト GParted を使用すれば 記憶容量の小さい HDD への引越しも可能です なお このソフトウェアは
まるコピ marucopy 容量の大きい HDD から小さ い HDD への引越し方法 1 説明 ここでは 記憶容量の大きい HDD から小さい HDD への引越し手順を紹介します まるコピ は記憶容量が同じか より大きな HDD への引越しを支援する目的で製作しておりますが ここで紹介するフリーソフト GParted を使用すれば 記憶容量の小さい HDD への引越しも可能です なお このソフトウェアは
