スライド 1
|
|
|
- さゆり こしの
- 7 years ago
- Views:
Transcription
1
2 ご自宅のパソコンがプロ仕様のトレーディングルームに マーケットスピード で広がる自由な投資の世界へようこそ! マーケットスピード は楽天証券専用の オンライン トレーディング ソフト です リアルタイム株価の自動更新や 市況情報 ニュースのティッカー表示 各種テクニカルチャートを使った分析機能など 多彩な投資支援ツールを搭載しています 国内株式だけでなく 米国株式や海外先物 日経 225 先物 オプション 日経 225 ミニにも対応 さまざまな商品のお取引にご活用いただけます マーケットスピード を上手に活用すれば あらゆる投資において収益チャンスがグンと広がります この小冊子では そんな投資家の心強い味方 マーケットスピード の操作方法をご説明いたします マーケットスピード の特徴 わかりやすさ + 機動力が最大の特徴 マーケットスピード は多彩で多機能な投資支援ツールを搭載していながら 操作がわかりやすいのが特徴です 基本的なメニュー構成は大きなカテゴリに分けられた グローバルメニュー と 個別の機能別に設けられた ローカルメニュー から成り立っています グローバルメニューには 注文約定 や 投資情報 ニュース などの項目があり グローバルメニューを選択するとローカルメニューの内容が切り替わる仕組みです また 上級者向けにカスタマイズ機能も充実しており あらゆるタイプの投資家にご満足いただけるような設計となっております 操作は簡単でありながら お客様のあらゆる投資を最大限にサポートするのが マーケットスピード 最大の特徴なのです マーケットスピード の利用料 料金 2,500 円 ( 税込 2,700 円 )/ 利用期間 3 カ月間 ( 申請時に利用料相当額の残高が必要です ) お客様のお取引実績 口座状況に応じて 無料でご利用いただくことができます 無料利用条件 以下のいずれかの条件を満たすことで マーケットスピードを無料でご利用いただけます 1 はじめてのご利用利用申請をはじめて行う場合は 最初の 3 カ月間ご利用いただけます 2 信用取引口座 先物 オプション取引口座 楽天 FX 取引口座いずれかを開設済みのお客様は 申請不要! グローバルメニュー 設定メニュー 3 お預り資産残高 30 万円以上 ( 前営業日の資産残高 ) ご利用申請時点で 30 万円以上 ローカルメニュー グローバルメニューに合わせてメニューが切り替わる メイン画面 4 当日のご入金 ( 外貨を除く ) を含む 申請時の預り金残高 30 万円以上ご利用申請時点で預り金残高 30 万円以上 ( 外貨除く ) 5 お取引の約定実績ご利用申請時点で過去 3 カ月以内に 手数料の発生する以下の商品についてお取引 ( 約定 ) があること ご利用申請時点で過去 3 カ月間に 手数料が発生する以下の商品についてお取引 ( 約定 ) があること 対象商品 : 国内株式 ( 信用取引を含む ) 先物オプション取引 米国株式 中国株式 カバードワラント 海外先物 ティッカー 株価指数やニュースなどがリアルタイムで配信される ご注意ください 約定実績は マーケットスピード 以外のチャネル ( ウェブ モバイル ispeed マーケットコール カスタマーサービスセンターなど ) 経由のお取引も含めます 資産残高は利用申請時の前営業日資産残高の評価額が基準となります 資産残高には楽天 FX の証拠金および匿名組合契約の出資金額は含まれません 資産残高は翌営業日朝のメンテナンス終了時 ( 通常 6:00 頃 ) に確定します ご利用申請時点にて 円貨による当日 30 万円以上のご入金 ( 外貨入金は除く ) が完了し 当日の預り金残高が反映していることが条件となります 詳しくは マーケットスピード公式サイト ( をご覧ください 推奨動作環境 OS Microsoft Windows (32 ビット版 )Windows 7 8(Internet Explorer10.0 のみ ) 8.1(Internet Explorer11.0 のみ ) (64 ビット版 )Windows VISTA 7 8(Internet Explorer10.0 のみ ) 8.1(Internet Explorer11.0 のみ ) ブラウザ Internet Explorer 7.0~11.0 CPU Core2 Duo 1.80GHz 以上 メモリ 1GB 以上 ハードディスク空き容量 1GB 以上 ディスプレイ SXGA( ピクセル ) 以上 インターネット通信速度 1Mbps 以上 Macintosh( マッキントッシュ ) には対応しておりません 本書は 2014 年 12 月 8 日時点の情報を元に構成しています 予告なく内容が変更される場合がございます ご了承ください 2
3 マーケットスピード でお取引いただける商品 国内株 ( 現物取引 ) 東証 ジャスダックの銘柄がお取引いただけます 名証 ( セントレックス含む ) はマーケットスピードに対応しておりません 国内株 ( 制度信用 一般信用 ) 制度信用 一般信用の両方をお取扱 最低保証金 30 万円 委託保証金率は 30% 最低維持率 ( 追証ライン ) は 20% です 先物 オプション 米国株式 ニューヨーク証券取引所 ナスダック市場などに上場する米国株式のほか 米国 ETF をお取引いただけます 米ドル MMF からの充当が可能 海外先物取引 ご利用準備 投資情報 日経 225 先物取引 日経 225 ミニ先物取引 と 日経 225 オプション取引 をお取扱 買建だけでなく 売建も可能です カバードワラント CME( シカゴ マーカンタイル取引所 ) CBOT( シカゴ商品取引所 ) 等にアクセスし 株価指数や原油 金 銀 穀物等の先物取引 ( 商品先物 ) がお取引いただけます 為替取引 ( 定時取引 ) e ワラント を取扱っています 米ドル現金決済による 定時取引 をお取扱 為替レートの提示は 10 時 14 時のインターバンクレートに準じて決定 ニュース マイページ 目次 ホーム ウェブ取引画面へ簡単ログイン 自動お知らせ表示 新たな ホーム 画面の使い方! 投資情報 投資情報は マーケットスピード でリアルタイムに GET! 市況情報 はクリックなしでも株価が自動更新! 分足 ティックから多彩なテクニカルチャートまで マーケットスピード のチャートは豊富な機能が満載! 10 銘柄リストをつくって株価や発注タイミングをリアルタイムにウォッチ 16 スピードへの原点回帰 史上最速への挑戦 スーパークイック注文 21 ランキング情報 業種別指数一覧 銘柄一覧 銘柄動向速報 を使って 今日動いている注目銘柄 を素早く発掘! 22 板発注機能 その名も 武蔵 - 板神降臨 - 注文に必要なすべての内容を一画面に搭載! ミリセカンドへの挑戦を可能にする エクスプレス注文 トレーディングをより高速に より便利にする発注機能! 31 進化した 銘柄選択 メニューの 詳細スクリーニング 37 ニュース 日本経済新聞社やロイター ジャパンなど 複数の情報ベンダーが提供するマーケットニュースで最新情報をチェック! マイページ マーケットスピード を自分流にカスタマイズ! マイページで 自分好みの投資情報画面を設計しよう! マイページ のテンプレート機能を使って プロ仕様の情報収集を実践! マーケットスピード でさっそく取引をしてみよう! 46 逆指値注文 でより戦略的な売買が可能に! 47 多彩な売買支援機能で さらに発注が速く! 環境設定 でマーケットスピードを 自分仕様 に 信用取引 もマーケットスピードで OK! 話題の 日経 225 先物 日経 225 ミニ 日経 225 オプション! マーケットスピードがお取引をサポート! リアルタイムスプレッドシートで究極のカスタマイズ リ 注文約定 環境設定 信用 先物取引 RSS Nano 新発注ツール マーケットスピードナノ トレーディングがより身近になります マーケットスピードナノ を使ってみよう 入出金無料サービス を上手に使おう! 商品 システム等に関するお問い合わせ ( 操作方法 ) 注文約定 信用 先物取引 環境設定 R S S N a n o マーケットスピード操作ガイドは 株式取引ページを中心にご案内しております 3
4 マーケットスピード を体験してみよう! ~ ダウンロードからインストール 初回起動まで ~ マーケットスピード は楽天証券と定期的な取引があれば利用料が無料になります また 初めてご利用になるお客様も 3 カ月間無料でご試用いただけます さっそくダウンロード & インストールしてみましょう OS のバージョンにより画面が若干異なりますが 基本的な操作は同じです ダウンロード ~ インストール 5 保存 をクリックしてください 1 インターネットブラウザを使って にアクセスし マーケットスピードのトップページを表示してください 2 または 楽天証券ホームページより マーケットスピード をクリックしてください 6 ファイルの保存場所をデスクトップに指定後 保存 をクリックしてください 3 ダウンロード をクリックしてください 7 ダウンロードが終了すると デスクトップ上に紺色のインストールアイコンが作成されます ダブルクリックすると インストールが始まります 8 セキュリティの警告このプログラムを実行しますか? という画面が出てきたら 実行 をクリック ( 他のバージョンの OS では表示されない場合があります ) 4 ダウンロードのメニューのなかから 一括ダウンロード をクリックしてください 9 インストールがスタートします 特殊な設定をなさらない場合は 次へ または はい をクリックしてください セットアップ終了後 完了 をクリックしてください 10 デスクトップ上にマーケットスピード マーケットスピードナノ リアルタイムスプレッドシートのショートカットアイコンが表示されます これで インストールは終了です ショートカットアイコンをダブルクリックすると マーケットスピード が起動します ご注意ください メンテナンス時間は予告なく変更になる場合があります また土日祝日など 曜日によってメンテナンス時間が異なる場合があります 詳しくは楽天証券ホームページをご覧ください 4
5 利用申請 1 マーケットスピード ホーム 画面が表示されるので 画面右の 利用申請 をクリックしてください ( 画面は開発中のものです デザイン等が一部変更される場合がございます ご了承ください ) 2ID とパスワードを入力し ログイン ボタンをクリックしてください ここに ログイン ID を半角大文字で入力 ログイン 1 画面右上の ログイン をクリックしてください 2 表示されたログインウィンドウにお客様のログイン ID とログインパスワードを入力し OK ボタンを押せば 楽天証券のマーケットスピード用サーバと接続します また 右下のボタンを押していただくと ソフトウェアキーボードでの入力が可能となります ここに ログイン ID を半角大文字で入力 ご利用準備 ここに パスワード を大文字 小文字に注意して入力 ここに パスワード を大文字 小文字に注意して入力 3 次に表示される画面で 申込 をクリックしてください 次の画面で 同意する ボタンをクリックしてください 確認画面で 暗証番号 を入力し 申請 ボタンをクリックすれば 利用申請は完了です うまくログインできないときは 楽天証券のログイン ID は大文字半角英字と数字の組み合わせです 小文字または全角文字で入力するとログインできません 全角文字になっていませんか? 半角大文字で入力してください 全角モード 半角モード ログイン ID の英字部分を小文字で入力していませんか? アルファベットを大文字で入力するときはシフトキーを押しながら入力します お手元キーボードの NumLock のランプは消えていませんか? テンキーの機能が OFF になっています テンキーをお使いになる場合は NumLock を押下してランプを点灯させてください セキュリティソフト ウィルス対策ソフトをお使いの場合 セキュリティソフトやウィルス対策ソフトがインストールされたパソコンで マーケットスピード をご利用になる場合 楽天証券のサーバにうまく接続できないことがあります その場合は 以下の方法で解消される可能性がありますので ご確認ください エラーメッセージ例 (1) インターネットに接続されているかをご確認ください (2)OS に Windows 7 等をお使いの場合 Windows ファイアウォール をご確認ください 操作方法 Windows スタート ボタン コントロールパネル Windows ファイアウォール にて マーケットスピード と リアルタイムスプレッドシート を登録して接続を許可してください (3) セキュリティソフトまたはウィルス対策ソフトで通信の接続が遮断されている可能性があります セキュリティソフトまたはウィルス対策ソフトのファイアウォール機能を 無効 にする または プログラムの追加 で マーケットスピード と リアルタイムスプレッドシート を登録して接続を許可してください なお 設定画面で 時間 の設定ができる場合は 永久 を選択してください (4) ルーターやルーター機能付きモデムのファイアウォール機能で 通信の接続が遮断されている可能性があります ご利用機器の設定をご確認ください (5) 以前より マーケットスピード をご利用の場合で バージョンアップなどによって上記のエラーメッセージが表示されるようになった場合は マーケットスピード の 環境設定 でプロキシ設定を Internet Explorer の設定を使用する にチェックを入れて OK をクリックしてください 5
6 ウェブ取引画面へ簡単ログイン 自動お知らせ表示 新たな ホーム 画面の使い方! 楽天証券では個別のお取引に関する 重要なお知らせ を マーケットスピードの ホーム お客様情報 の画面でお知らせしております とくに信用取引や先物 オプション取引をご利用のお客様には 追加保証金 ( 追証 ) や不足金の発生を お客様情報 画面でご案内しております マーケットスピードにログインされた際は 毎回必ず お客様情報 をご覧いただきますよう お願いいたします お客様情報の確認方法 マーケットスピードにログインしたら ホーム (1) から お客様情報 メニューをクリックしてください (2) 画面が切り替わったら 検索 ボタンをクリック (3) お客様へのお知らせが一覧で表示されるので ご覧になりたいお知らせのタイトルをダブルクリックしてください (4) 内容が本文欄に表示されるので (5) 内容についてよくご確認ください ウェブ取引へダイレクトログイン マーケットスピード にログインすると 画面の右側に ウェブのお取引画面へのリンクが表示されます クリックすると お客様のウェブお取引画面に直接アクセスすることができます 中国株式やアセアン株式 投資信託 外国債券など マーケットスピードでお取引いただけない商品も この ウェブ取引ダイレクトログイン 機能を使って 素早くウェブのお取引画面を開くことができます ウェブ取引ダイレクトログイン は マーケットスピードにログインしている状態のときに表示されます ログアウト時には表示されません ご注意ください 各種申込 閲覧 こちらの画面では QUICK リサーチネット 米国株リアルタイム株価 などの有料情報の申込 マーケットスピードの申請や 手数料コースの確認が可能です バージョン情報 バージョン 現在ご使用のバージョンとご利用中のマーケットスピードが最新版であるかをこちらでご確認いただけます
7 資産管理 リアルタイム入金もマーケットスピードで! 総合サマリー お客様の保有資産の内訳をリアルタイムで表示します 出金 15:30 までに出金指示をしていただくと 翌営業日にご登録の出金先指定口座にお振込みいたします 楽天銀行らくらく出金は 原則として出金指示をいただいた当日中に 楽天銀行口座にお振込みいたします ( ご利用いただくには マネーブリッジ にお申込みいただく必要があります ) ホーム / 総合 検索ボタンをクリックすると最新の保有資産をご確認いただけます ご注意 : 資産名 欄の 預り金又は MRF には当日取引分の取引手数料および譲渡益税は考慮されていません 電子交付 取引報告書や取引残高報告書などを電子交付に切り替えることが可能です 但し 電子交付閲覧に同意された後 郵便受取に変更を希望される場合はカスタマーサービスセンターまで連絡してください 保証金振替指示 お預り金から保証金 または保証金からお預り金への振替を行うことができます 尚 本機能は 信用口座を開設されたお客様のみご利用いただけます 入出金 リアルタイム入金 マーケットスピードからリアルタイム入金 出金をおこなっていただくことが可能です リアルタイム入金をご利用いただくと 入出金手続がリアルタイムで行え さらに入金の際の振込手数料は無料となります 証拠金振替指示 お客様の検索時の証拠金情報及び振替可能額が表示され お預り金から証拠金 または証拠金からお預り金への振替を行うことができます 尚 本機能は 先物オプション口座を開設されたお客様のみご利用いただけます 7
8 投資情報は マーケットスピード でリアルタイムに GET! 市況情報 はクリックなしでも株価が自動更新! 市況情報 は 個別銘柄のリアルタイム株価をはじめ 板情報や歩み値情報 信用残など 個別銘柄の情報を詳細にご覧いただけます 情報はクリックなどの操作をしなくても 自動的に更新されていきます 数値が変化すると表示が点滅するので 株式市場のダイナミックな変化をライブでご覧いただくことができます 市況情報 歩み値情報 歩み値 とは取引時間中の株価の推移を時系列で表示しています 歩み値情報 ボタンを押すと 画面左側に寄付からの歩み値が表示されます 信用規制 建玉上限 表示している銘柄に 信用規制 建玉上限 をクリックすると その内容が確認できます 取引注意銘柄 株式分割などの取引注意情報が一覧でご確認いただけます 株価 板情報 直近の出来値 売り気配の数量 買い気配の数量 フォントサイズ フォントの大きさを変更できます 連続約定気配の場合 K が表示されます 特別気配の場合 S が表示されます 証金残 信用残 信用残 ( 二市場残 銘柄別 ) 情報は毎週金曜日に締めた数字を翌週の第二営業日 ( 通常火曜日 ) の 17 時ごろに更新されます この情報はその翌営業日 ( 通常水曜日 ) の新聞などに掲載される情報と同じものです また 逆日歩情報は取引の翌営業日 14 時ごろに更新されます 株価表示の文字色について 株価の現在値の文字色は 直前の表示と比べて上昇している場合は赤 下落している場合は緑で表示されています 現在値 の横に表示される も同じ意味になります いずれも直前の商いから上昇しているか 下落しているかの表示であり 前日比とは関係ありません 国内株式の市況情報で表示される記号について C: 終値 (Close) A: 売り気配 (Ask) V: 出来高 (Volume) B: 買い気配 (Bid) O: 始値 (Open) PC: 前日終値 (Previous Close) H: 高値 (High) *: ザラ場引け L: 安値 (Low) 証金残 ( 日本証券金融 ) の貸株 融資状況 証金残情報は毎営業日 21:00~23:00 ごろに更新されます PTS( 夜間取引 ) の際には 左上の 市場 欄で JNX を選択してください PTS( 夜間取引は現在 取引が休止されております 8
9 銘柄の表示 銘柄 欄に表示したい銘柄名 ( 全角 一部分でも可 ) か銘柄コード ( 半角数字 ) を入力してください 市場を選択することもできます 検索 ボタンをクリックすると指定した銘柄の市況情報が表示されます 歩み値情報の表示 歩み値情報 をクリックすると 画面左にその日の歩み値が表示されます 投資情報 銘柄検索 1 銘柄名の一部や市場 業種 日経 225 採用銘柄といったような条件で銘柄検索を行い 株価を表示することもできます H ボタンをクリックすると 検索ウィンドウが立ち上がります 歩み値 とは 株価の推移を時系列で表したものです 14:59:45 に 1,288 円で 1,000 株 14:59:49 に 1,288 円で 300 株 14:59:50 に 1,288 円で 300 株が約定した場合 下のように表示されます 直前の約定株価と比較して 値上りしている場合は 赤 値下りしている場合は 緑 同値の場合は 黄 で表示しています 信用規制 建玉上限の表示 表示している銘柄の信用規制 建玉上限等の内容が確認できます 2 銘柄名 ( 全角漢字 カナ 一部分でも可 ) 業種 市場 日経 225 採用 といったような検索条件を入力 選択し 検索 ボタンをクリックしてください 3 入力した検索条件に合致する銘柄一覧が表示されますので 中から見たい銘柄を選択して OK ボタンをクリックすると 株価が表示されます 取引注意銘柄情報の表示 信用取引規制 建玉上限や株式分割などのコーポレートアクションの予定が一覧で確認できます 銘柄コード順送り機能 銘柄 欄横の横向き三角ボタンをクリックすると 銘柄コード順に表示銘柄を切り替えることができます 9
10 分足 ティックから多彩なテクニカルチャートまで マーケットスピード のチャートは豊富な機能が満載! マーケットスピード は 20 種類以上のテクニカルチャート ( 計算期間の編集も OK!) が表示できるほか チャートの拡大 縮小やトレンドライン & メジャーラインの編集が可能です もちろんチャートの表示もリアルタイムに自動描画されます 情報種類 最大表示期間 ( デフォルト設定期間 ) 拡大縮小 トレンドライン メジャーライン 修正株価 / 原株価切替 テクニカルチャート 特徴 ティック 7 日 (2 日 ) 1 7 日分足 (2 日 ) VWAP チャートも表示 2 日足 300 日 ( 直近 100 日 : 約 3 カ月 ) ローソク足チャート + 株価移動平均線を表示 週足 300 週 ( 直近 100 週 : 約 2 年 ) 日足チャートのみ出来高チャートに出来高移動平均線を表示 月足 241 カ月 ( 直近 100 カ月 : 約 8 年 ) 1 1 分 2 分 3 分 4 分 5 分 10 分 15 分 30 分 60 分足チャートの表示が可能 設定により分足出来高チャートも表示可能 2 RSI1 2 ストキャスティクス ( ノーマル スロー オリジナル ) MACD ボリンジャーバンド パラボリック ( ロング & ショート ) 一目均衡表が表示可能 個別チャート チャートの表示 1 ローカルメニュー 個別チャート をクリックしてください 銘柄 欄に表示したい銘柄名 ( 全角 一部分でも可 ) か銘柄コード ( 半角数字 ) を入力してください 市場 や 情報種類 期間 を設定することもできます 検索 ボタンをクリックすると指定した銘柄の個別チャートが表示されます 画面右側のデータ部分をスライドさせることができます ボタンをクリックすると右側部分が隠れ チャートを大きく表示することができます チャートの印刷 画面右上の ( プリンター ) アイコンをクリックするとチャートを印刷することができます アイコンをクリックすると 印刷プレビュー を見ることができます 設定 ボタンをクリックすれば 用紙サイズ や 印刷の向き などを変更することができます マーケットスピード Ver13.2 より カラー印刷も選択可能になりました ( 環境設定 チャート 2 印刷色指定 ) 市場 と 情報種類 は をクリックすると 選択肢が表示されます 情報種類 のデフォルト設定は 日足 になっています 期間 はスタート (FROM) のみや エンド (TO) のみ または両方を入力して検索することができます 銘柄 欄横の横向き三角ボタンをクリックすると 銘柄コード順に表示銘柄を切り替えることができます 10
11 チャートのレイアウト登録 チャートの レイアウト機能 を設定すると 個別チャート画面のデザインを自由に設定することができます 1 レイアウト登録 をクリックしてください 多層チャート設定画面 が開きます トレンドライン & メジャーライン & フィボナッチリトレースメント & テキスト & アイコン または を クリックしてご選択ください 2 登録したい 登録画面 の番号をクリックしてから 画面レイアウト を選択します 情報種類 の チャート を をクリックして選択し OK をクリックすれば登録は完了です 登録名 は上書きすれば 登録名を変更できます 画面右側のデータ部分より トレンドライン や アイコン などのオブジェクトを選択し チャート画面上に描画できます [ トレンドライン ] チャート画面上でマウスをドラッグしてラインを引くことができます シフトボタンで 15 刻みの線を コントロールボタンで中央を支点とした線を引くことができます また 編集ボタン を使うことで 一度引いたトレンドラインを動かしたり 平行に複製することができます [ メジャーライン ] 始点と終点間の期間や騰落率などを自動で計測してくれる メジャーライン が引けます フィボナッチリトレースメント フィボナッチラインを描画する場合に選択します [ テキスト ] 吹き出し型のテキストボックスを画面上に配置し 自由にコメントを残すことができます 編集機能で 枠線や文字色などを自由に変更できます [ アイコン ] 矢印 や 旗 などオリジナルアイコンを描画することができます 初期設定で 70 個のアイコンを用意しています また お客様ご自身で独自のアイコンを追加することができます 投資情報 注意 レイアウト登録で設定した内容は分足 / 日足 / 週足 / 月足チャートのみに有効です ティックチャートには反映されません チャートの拡大 縮小 個別チャートを表示した状態で 拡大したい場合は ( プラスの虫眼鏡 ) アイコンを 縮小したい場合は ( マイナスの虫眼鏡 ) アイコンをクリックしてください その状態でチャート画面上でクリックすると クリックした場所を中心にチャートが拡大または縮小します クリックごとに 最大 9 段階まで拡大 縮小ができます ティック 分足チャートの場合は 虫眼鏡アイコンをクリックすると上下二段に分かれ 上段画面にて拡大 縮小を行うと 下段画面にて 拡大 縮小表示している部位が確認できます クリックでトレンドラインを選択 ドラッグで選択したトレンドラインの移動 クリックで選択したトレンドラインをコピー クリックでコピーしたトレンドラインを貼り付け クリックで選択したトレンドラインを削除 クリックで画面上のすべてのトレンドラインを削除 クリックでアイコン選択画面をポップアップ テクニカルチャートの表示 チャート画面上で右クリックするとサブメニューが開きます テクニカルチャート を選択すると 表示可能なテクニカルチャートの一覧が表示されます 表示したいテクニカルチャート名 を選んで左クリックしてください 矢印部分をクリックすれば 表示画面を左右にスライドできます 11
12 マーケットスピードで表示可能なテクニカルチャート チャート名 RSI1 2 (Relative Strength Index) 相対力指数 ノーマルストキャスティクス (Stochastic Oscillator) スローストキャスティクス (Stochastic Oscillator) ストキャスティクス ( オリジナル ) (Stochastic Oscillator) 表示項目 計算期間 ( 初期値 ) 日足週足月足 RSI 9 日 9 週 9 カ月 SRV %K 5 日 5 週 5 カ月 SRV %D 3 日 3 週 3 カ月 SRV %D 3 日 3 週 3 カ月 SRV slow %D 3 日 3 週 3 カ月 SRV %K 5 日 5 週 5 カ月 SRV %D 3 日 3 週 3 カ月 SRV %KR 3 日 3 週 3 カ月 SRV %DR 3 日 3 週 3 カ月 サイコロジカルラインサイコロジカルライン 12 日 12 週 12 カ月 DMI (Directional Movement Index) 方向性指数 RCI (Rank Correlation Index) 順位相関係数 MACD (Moving Average Convergence/Divergence) 概要と基本的な見方 一定期間の株価変動に対する上昇幅の割合を計算したもの 1 は当日を含まない計算期間で 2 は含みます 一般的に 2 の方が広く使われている 基本の見方は 1 2 ともに同じで 一般的に 70% 以上で買われすぎ 30% 以下は売られ過ぎといわれる 一定期間の株価変動に対する現在の株価の位置から相場の相対的な勢いを推計したもの スローは %K ラインの代わりに %D を使い %D の代わりに %D の 3 日間移動平均 (slow %D) を使っている ノーマルの方が頻繁に売買シグナルが出るが ダマシ も多いといわれる オリジナルは楽天証券オリジナルの計算方法で %K3 日間移動平均 %D の 3 日間移動平均を用いている 一般的に 70% 以上で高値圏 30% 以下で安値圏といわれる また 安値圏 ( 高値圏 ) で %K が %D を上 ( 下 ) に抜けたら 買い ( 売り ) のシグナルといわれる 一定期間に 終値ベースで上昇した日数が何 % を占めていたかを示す 一般的に 80% 以上は過熱 20% 以下は底入れといわれる -DI +DI 14 日 14 日 14 週 14 週 14カ月 14カ月 当日の高値 安値 前日の高値 安値 終値などから +DI( 正の方向性指数 ) -DI( 負の方向性指数 ) ADX ( トレンドの強弱指数 ) を算出したもの 一般的にADX ADX 9 日 9 週 9カ月 が上向きである時に +DIが-DIを上 ( 下 ) に抜けたら 買い ( 売り ) のシグナルといわれる RCI(1 本目 ) 9 日 9 週 9 カ月 RCI(2 本目 ) 27 日 27 週 27 カ月 MACD 12 日 26 日 12 週 26 週 12 カ月 26 カ月 シグナル 9 日 9 週 9 カ月 ボリュームレシオ 1 2 ボリュームレシオ 25 日 25 週 25 カ月 株価移動平均乖離線 レシオケータ ( 個別チャートのみ ) 強弱レシオ ボリンジャーバンド 株価の時間推移と価格水準にそれぞれ順位をつけ その相関関係を指数化したもの 期間中継続して株価が上昇すれば 100 に近づき 継続して下落すれば に近づく 一般的に +80 以上で高値圏 -80 以下で安値圏といわれる 安値圏 ( 高値圏 ) で短期線が長期線を上 ( 下 ) に抜けたら 買い ( 売り ) のシグナルといわれる 2 本の平滑平均 ( 直近の株価により大きなウエイトをかけて計算した平均値 ) を使用する MACD(12 単位平滑平均 -26 単位平滑平均 ) とシグナル (MACD の 9 単位移動平均 ) の 2 本の線の水準やクロスの仕方から判断する 一般的に安値圏 ( 高値圏 ) で MACD がシグナルを上 ( 下 ) に抜けたら 買い ( 売り ) のシグナルといわれる 一定期間の株価下降日の出来高合計に対する株価上昇日の出来高合計の割合 一般的に 1 では 450% 以上で高値圏 70% 以下は安値圏 2 では 80% 以上で高値圏 20% 以下は安値圏といわれる 乖離線 (1 本目 ) 25 日 25 週 25カ月ある期間の移動平均株価と現在の株価がどれだけ乖離しているかをグラフ化したもの 一般的に乖離が上方 下方に極端に拡大した場合は強気 もしくは弱乖離線 (2 本目 ) 75 日 75 週 75カ月気一色の相場展開となっていることが多い レシオケータ - A レシオ 26 日 26 週 26 カ月 B レシオ 26 日 26 週 26 カ月 TP 移動平均 TP 移動平均 ±σ TP 移動平均 ±2σ 25 日 26 週 9 カ月 日経平均株価に対する個別銘柄株価の割合を計算したもの 一般的にレシオケータチャートの向きの転換が売買ポイントであるといわれる 一定期間の株価上昇エネルギーの合計と下落エネルギーの合計の割合を計算したもの A レシオは当日の始値を基準とし B レシオは前日の終値を基準として算出している 一般的に各レシオが底値圏 ( 天井圏 ) で株価の下落 ( 上昇 ) に逆行して上昇 ( 下落 ) し始める時は買い ( 売り ) シグナルといわれる 一定期間の標準偏差にもとづいた株価レンジを移動平均株価の上下にバンドとして描く 統計学ではデータが正規分布している場合 ±σ( 平均値 ± 標準偏差 ) のなかにデータが入る確率は約 68% ±2σ( 平均値 ± 標準偏差 2) のなかにデータが入る確率は 95% であることが知られており それを活用している 一般的にバンドが広いところはボラティリティが高く バンドが狭いところはボラティリティが低いことを示す バンドをはずれた数値を異常値として売買の判断をおこなう 12
13 チャート名 パラボリック 逆ウォッチ曲線 新値足 ポイント & フィギュア 価格帯別出来高 一目均衡表 インプライドボラティリティ (Implied Volatility) ( オプションチャートのみ ) デルタ ( オプションチャートのみ ) フィボナッチ ( フィボナッチリトレースメント ) 表示項目 ロング ショート 株価移動平均出来高移動平均 陽転値陰転値 売転換値買転換値 株価移動平均価格帯別出来高 計算期間 ( 初期値 ) 日足週足月足 - 25 日 25 週 25 カ月 概要と基本的な見方 加速因数 高値 ( 安値 ) などをもとに SAR( ストップアンドリバース ) という値を算出し SAR をつなげて線にしたもの ロングとショートの違いは EP( 極大値 ) の設定値を計算開始日の安値 ( ロング ) にするか高値 ( ショート ) にするかの違い ある程度の期間が経過するとロングとショートのチャートはまったく同じになる 一般的にパラボリックが上昇しているとき (SAR-L) にローソク足が上から下に突き抜けたら売りのシグナル パラボリックが下降しているとき (SAR-H) にローソク足が上から下に突き抜けたら買いのシグナルといわれる 株価移動平均を縦軸 出来高移動平均を横軸にとり チャート化したもの 一般的な株価変動では曲線が反時計周りに動くことから 株価と出来高のチャートの動きと現在値の位置から売買の判断をおこなう 一定の価格変化がなければチャートが更新されない不規則時系列チャート 陰線 ( 陽線 ) から陽線 ( 陰線 ) に変わることを陽転 ( 陰転 ) という 一般的に陽転 ( 陰転 ) してから 2 本目の陽線 ( 陰線 ) が買い ( 売り ) シグナルだといわれる 一定の価格変化がなければチャートが更新されない不規則時系列チャート チャートパターンによる売買サイン トレンド分析 カウンティングによる目標値の算出など 見方は多彩で これらを総合的に見て売買判断をおこなう もっとも単純な見方としては 2 列前の ( ) を上 ( 下 ) に抜けたら買い ( 売り ) のシグナルといわれる また トレンドを読み取り そのトレンドを ( ) が下 ( 上 ) から上 ( 下 ) に突き抜けたら買い ( 売り ) のシグナルであるといわれる 表示された期間内の出来高が それぞれの終値ベースの価格帯に分けて表示されている 一般的に出来高が多い価格帯は 上値 ( 下値 ) の抵抗帯 ( 支持帯 ) となるといわれる 転換線 9 日 9 週 9カ月 一目山人が考案したチャート分析方法 5 種類の線を引き これ 基準線 26 日 26 週 26カ月 らの位置関係を総合的に見て売買判断をおこなう 一般的に転換線が基準線を上 ( 下 ) に抜けたら 買い ( 売り ) のシグナルとい 先行スパン1 ( 転換線 + 基準線 ) 2 われる また 基準線の方向性により中期的なトレンドを判断する 先行スパン1と先行スパン2で囲まれた部分を 雲 と呼び そ 先行スパン2 52 日 52 週 52カ月 の 雲 とローソク足の位置関係により売買判断をおこなう 遅行 遅行スパン スパンがローソク足を上 ( 下 ) に抜けたら 買い ( 売り ) のシグナ当日の終値を26 日 ( 週 月 ) 前ルといわれる このほかにも 波動 や 値幅観測 といった分析に移動させたもの方法がある インプライドボラティリティ デルタ フィボナッチライン ボラティリティとは原資産価格 ( 日経 225 など ) の変動 ( ぶれ ) の平均値で 年率で表示される IV は マーケットで現実についているプレミアムをブラックショールズモデルに代入し 方程式を逆算して求めたもの で マーケット参加者が今後の相場変動をどのように考えているかという指標となる 一般的に IV=21.0% の場合 相場参加者は今後の相場変動率が年率換算で 21.0% だと見ていると考えられる また 原資産価格の変動幅が大きい ( 小さい ) ほど ボラティリティは高く ( 低く ) なり ボラティリティが高い ( 低い ) ほど オプション価格 ( プレミアム ) は高くなる オプションの買方は IV が増加する局面で買い 売方は IV が低下する局面で売るのが基本的な戦略となる 日経平均株価が 1 円動くと そのプレミアムがいくら動くかを示す値 デルタ =0.48 のとき 日経平均株価が 100 円動くと当該銘柄のプレミアムは 48 円程度動くことになる デルタはコールで 0~1 プットで -1~0 の範囲で動き ディープインザマネーになるほどデルタは 1( プットの場合は -1) に近づく 相場は前の動きに対しある一定の比率で押し ( 戻し ) の動きすることがある その相場の押しや戻りの目標価格を推測する手法がフィボナッチ分析 よく用いられる数値は 61.8% 50% 38.2% で 強いトレンドの場合 最小の戻し 38% 前後 弱いトレンドの場合は 62% 前後が節目となる 投資情報 テクニカルチャートの見方について もっと詳しく知りたい方は マーケットスピード のオンラインヘルプで各テクニカルチャートの見方や 算出方法について解説しています ヘルプ 操作説明編 その他機能 汎用チャート出力指標 ヘルプ 活用編 チャート情報の見方 楽天証券では テクニカルチャートに関連した 勉強会 を開始しています ホーム 投資を学ぶ 13
14 テクニカルチャート計算期間 の設定方法 環境設定 をクリックします 移動平均線計算期間 表示本数の変更 環境設定 をクリックします 1 環境設定 ウィンドウの テクニカル をクリック 2 設定を変更したいテクニカルチャートを選択して 3 設定 をクリック 1 環境設定 ウィンドウの プロパティ 1 をクリックします 移動平均 の項目では 日足 週足 月足のローソク足チャートに表示される 株価移動平均線 の計算期間や表示のオン オフが設定できます 分足移動平均 の項目では 分足のローソク足チャートに表示される 株価移動平均線 の計算期間や表示のオン オフが設定できます 出来高移動平均 の項目では 日足の出来高チャートに表示される 出来高移動平均線 の計算期間や表示のオン オフが設定できます テクニカル詳細 ウィンドウが開くので 設定を変更して OK をクリックします チャート上で株価や出来高情報を表示 ローソク足や出来高棒グラフ上の株価や出来高を見たい部分にマウスの矢印をもっていくと 4 本値 出来高 移動平均が表示されます ( 環境設定の チャート 1 内にある ポップアップ > 価格 出来高情報 のチェックをはずすと非表示にすることができます ) 計算期間の設定を初期状態に戻す 変更した数値を初期状態に戻すには 初期状態に戻す をクリックします チェックしたいポイントにマウスの矢印をもっていくと株価 出来高が表示される チャート上で現在値を表示 マーケットスピード Ver13 より 個別チャートに現在値の表示が可能になりました 環境設定 チャート 1 の表示設定から設定いただけます また 縦軸を右側及び両側での表示も可能になりました 注 株価移動平均乖離線 (1 本目 2 本目 ) は 1~200 までの数値の入力が可能 RCI(1 本目 2 本目 ) は 2~99 までの数値の入力を可能です その他は 1~99 までの数値の入力が可能です 14
15 チャート十字カーソル機能 チャート十字カーソル機能 を活用すれば 指定の座標の 株価 4 本値 出来高 をワンタッチで表示することができます 画面のアイコンをクリックすると 画面上に白い十字線があらわれますので 数値データを確認したい座標までカーソルを動かしてください 十字線の動きにあわせて 画面右上に株価 4 本値と出来高数値が表示されます ここをクリックすると十字線が表示される 株価 4 本値 出来高が表示される 複合チャート 複合チャート は 複数の株価チャートを重ね合わせ銘柄の比較や検討ができる機能です 現物株だけでなく 日経 225 や TOPIX といった株価指数や先物 ( 期近 期先 各限月 ) 日経 225 のオプション ( コール プット ) が選択できます 株価を任意の日付で指数化する 指数化チャート と 価格差をそのまま表示する スプレッドチャート の両方で表示可能です それぞれ ティック 分足 日足 週足 月足 で比較することができます 日足以上のチャートは比較期間の指定を指定することができるので 知りたい情報に合わせて複合チャートをカスタマイズすれば さまざまな視点で銘柄から分析するのに役立ちます 指数化チャート ローカルメニュー 複合チャート をクリックし 情報種類 チャート種類 を で選択後 期間 を指定 ( デフォルトは 100 日 ) し 指数化したい銘柄を入力して 検索 ボタンをクリックすると指数化チャートが表示されます 投資情報 チャート十字線を消したい時は 再度ださい アイコンをクリックしてく 環境設定の チャート 1 > 複数チャート にチェックを入れると 十字線が複数のチャートにまたがって表示されます また 十字線の中心部分のポインターの形状を変えることもできます 基準日は自由に変更可能 基準日 を入力し 再計算 ボタンをクリック 指数化したチャートでは 価格帯が大きく異なる複数銘柄の株価を 連動性 や 相関性 といった視点で分析することができます スプレッドチャート チャート種類 を で スプレッド を選択し 比較したい 2 銘柄を入力 検索 ボタンをクリックすると スプレッドチャートが表示されます 分足期間の切り替え 分足チャートの期間設定 (1 分足 ~60 分足 ) の切り替えは 分足チャートを表示中 右クリックのサブメニューから変更が可能です 15 スプレッドチャート は 複数銘柄の 価格差 に注目した分析に向いており 指数化チャートでは差異がわかりにくいような 同じ価格帯にある銘柄の連動性を調べる際に有効です
16 銘柄リストをつくって株価や発注タイミングをリアルタイムにウォッチ 登録銘柄情報 登録銘柄 ( 個別銘柄登録 ) 1 銘柄登録情報には 1 ページにつき 最大 30 銘柄まで合計で 10 ページまで登録が可能です 登録銘柄情報 をクリックし 条件設定 ボタンをクリックしてください 4 登録銘柄条件設定画面への登録が完了したら OK をクリックすれば銘柄登録は終了です 投資情報 2 個別登録 をクリックしてください 銘柄登録 ( 複数登録 ) 1 銘柄登録条件設定画面で 複数登録 をクリックしてください 3 銘柄コード ( 漢字もしくは全角カナの銘柄名でも可 ) を入力し 市場を選択して OK をクリックすると 登録銘柄条件設定画面 に登録されます 2 銘柄名 業種 市場 日経 225 採用かどうかといった検索条件となる項目を選択の上 検索 をクリックしてください 銘柄コードは半角英数で 銘柄名の場合は全角カタカナもしくは漢字で入力 市場を をクリックして選択 3 表示された検索条件を満たす銘柄一覧の中から ctrl キーを押しながら登録したい銘柄を選択し OK 登録銘柄条件設定画面で OK をクリックして登録は完了です アラートにチェックを入れるとアラート機能オン OK をクリック アラート設定 にて登録した株価条件に達すると フラグを表示する メッセージを出力する 音を出力する の中から選択した告知方法でお知らせいたします 16 登録したい銘柄が連続している場合は登録したい最初の銘柄を選択した後 shift キーを押しながら 最後の銘柄をクリックすれば 間に挟まれた全ての銘柄が選択されます
17 登録銘柄の削除 削除したい銘柄を左クリックで選択し 削除 ボタンをクリック 最後に OK をクリックすれば 削除は完了です 表示項目の削除 不要な表示項目を削除してカスタマイズすることができます 画面上のどこかで右クリックし プロパティ 削除 削除したい項目を選択して左クリックすると 選択された項目が削除されます 削除したい銘柄をクリック プロパティ をクリック 削除項目をクリック 投資情報 削除 をクリック OK をクリック 削除 をクリック 表示項目の並びかえ ( ソート ) 時系列情報 登録銘柄情報 ザラバ情報 銘柄動向速報 立会外 場外情報 などの画面では 表示項目を指定して 降順 昇順 に銘柄を並びかえる ( ソート ) することができます 列幅の調整 表示幅も自由にカスタマイズできます 変更したい列とその隣の列の境界線にカーソルを近づけるとカーソルが両向き矢印に変化するので そこで境界線をドラッグすれば表示幅が変化します ( ドラッグのかわりにダブルクリックすれば 自動的に整形されます ) 前日比 を 1 回クリック 投資情報画面からの簡単登録方法 ランキング情報 や 業種別指数一覧 などの画面で右クリックを押すとサブメニューから 登録銘柄情報へ登録 が選択できます あとは 指定のサブ画面を選べば登録は完了です 項目名をクリックしてください 登録された銘柄が その項目内容について昇順 ( 小さい順 ) に並べかわります もう一度クリックすると 降順 ( 大きい順 ) に並べかわります さらにもう一度クリックすると 当初登録した順に戻すことができます ランキング情報 業種別指数一覧 銘柄動向速報 などのリスト形式の画面では Ctrl Shift キーを使って複数銘柄の同時登録も可能です 17
18 ザラバ情報 注 ザラバ情報 ではローカルメニューが自動的に隠れます マウ スを画面左端に近づけると ローカルメニューが再表示されます ザラバ情報4 ザラバ情報4 は ザラバ情報2 に スーパークイック注文 機能が ついたモードです 1画面に30銘柄まで登録可能です ザラバ情報 1 ザラバ情報1 は 画面左に登録した銘柄一覧の個別銘柄をダブル クリックすると画面右に詳細情報が表示されます 1画面に30銘柄ま で登録可能です 投 資 情 報 詳細をチェックしたい銘柄を選択してダブルクリック ザラバ情報5 ザラバ情報5 は 従来の ザラバ情報3 に マイページ の要素を プラスし 画面レイアウトを自由に編集できます もちろん スーパー クイック注文 に対応しているので 発注タイミングをはかるのに最 適です 1画面に9銘柄まで登録可能です チャート画面上を右クリックして テクニカ ルチャートの表示切替えができます ザラバ情報2 ザラバ情報3 ザラバ情報2 3は 株価ボードのように複数の銘柄を1画面で表示 することができます ザラバ情報2では30銘柄を画面の大きさに応じ て折り返し表示 ザラバ情報3では9銘柄を画面の大きさに応じて折 り返して表示可能 さらにそれぞれ10画面ずつ保存しておくことがで きます ザラバ情報3は登録銘柄数が少ないものの より詳しい板 情報など 詳細な情報を見ることができます ザラバ情報5 の情報画面には 表示切り替えボタンがついていま す クリックするとチャートやニュースなど お客様が設定した情報に 切り替わります 画面右上のボタンをクリックすると 登録したすべての銘柄を一括で 切り替えることができます ザラバ情報2 ザラバ情報3 お使いのパソコンモニタの解像度によって 一列に表示される銘 柄数が異なります 最低推奨環境の ピクセルのモニタで は マーケットスピードのウィンドウを最大化して表示できる銘柄数 は以下の通りです ザラバ情報2 横5銘柄 縦2銘柄 ザラバ情報3 横3銘柄 縦2銘柄 18
19 条件設定 ( 個別銘柄登録 ) 条件設定 ボタンをクリックすると ザラバ情報条件設定 画面が開きます 右クリックで登録 ( ザラバ情報 5 画面のみ ) バージョン 7.0 より ザラバ情報 5 画面で右クリックから銘柄を登録することが可能になりました 登録が終わったら OK をクリックします 個別登録 ボタンをクリックすると 検索した銘柄を一つひとつ登録することができます 複数登録 では 検索条件に合致した銘柄を複数選択して登録することができます 訂正 ボタンや 削除 ボタン コピー ボタンでリストの修正が可能です をクリックすれば 銘柄の表示順を編集することができます 登録したい銘柄の銘柄コードまたは銘柄名 ( 一部でも可 ) を入力します 市場 を選択することもできます スーパークイック注文 にチェックを入れると スーパークイック注文の登録ができます 発注数量 には売買したい株数を入力し 取引の種類 ( 現物 / 信用 ) を選択します 執行条件は 本日中 今週中 から選択 口座区分 ( 特定 / 一般 ) も指定できます 信用取引の返済注文を選択された場合は 返済する建玉の優先順位を指定できます ( ザラバ情報 4 5 のみ ) 灰色の画面上で右クリックをすると 個別銘柄登録 一括変更機能 が表示されます 個別銘柄登録 をクリックすると登録画面がポップアップします 登録銘柄の一括コピー ザラバ情報 のページに登録した銘柄のリストを ほかの ザラバ情報 画面にコピーすることができます ザラバ情報条件設定 画面の 一括コピー をクリック コピー先を選択して OK をクリックしてください 投資情報 条件設定 ( 複数銘柄登録 ) 登録が終わったら OK をクリックします 投資情報画面からの簡単登録 銘柄名や業種 市場などを指定して 検索 をクリックすると 画面下段に該当する銘柄が一覧で表示されます 表示されたリストは Ctrl キーを押しながらマウスでクリックすると複数選択ができます ザラバ情報 3 ザラバ情報 5 へのコピーは 登録銘柄数が 9 銘柄以下の場合に可能です レイアウト設定 ( ザラバ情報 5) ザラバ情報 5 では 表示切替ボタンにより画面の切り替えが可能です ランキング情報 や 業種別指数一覧 などの画面で右クリックを押してサブメニューから ザラバ情報へ登録 を選択してください ザラバ情報種類 サブ画面名を選べば登録完了です ザラバ情報 5 の各ボタンに対応 19 この設定例では [1] をクリックすると トヨタ自動車の分足チャート [2] をクリックすると日足チャート [3] をクリックするとニュースが表示されます レイアウト設定は ザラバ情報 5 のみ設定可能です
20 登録銘柄情報 ザラバ情報 に登録したデータをほかのパソコンに移すには? 登録データの エクスポート / インポート 機能を使えば 登録銘柄情報 ザラバ情報 に登録した銘柄のデータを簡単に移し替えることができます パソコン買い替えの際や 複数のパソコンで マーケットスピード を使いたい場合などに便利です 登録データの保存 ( エクスポート ) 登録銘柄情報 または ザラバ情報 の 条件設定 ボタンをクリックしてください データの復元 ( インポート ) 登録データをほかのパソコンに移し替える場合 エクスポートで作成したファイルをフロッピーディスクなどを使い 移し替える先のパソコンにあらかじめ保存しておきます インポート ボタンをクリックしてください 投資情報 エクスポート ボタンをクリックしてください 復元 ( インポート ) したい登録データを選択して 開く をクリックしてください 確認のメッセージが表示されるので よろしければ はい をクリックしてください インポートした 登録銘柄情報 または ザラバ情報 の画面を開いて 正しく移し替えができたか 確認します すべての登録データを移し替えたい場合は すべて が選択されていることを確認して エクスポート をクリックしてください 銘柄登録情報 の選択画面 ザラバ情報 の選択画面 すべて のチェックを外せば 個別の登録ページを選んでデータをエクスポートできます ( 複数選択可 ) 登録データをデスクトップなど 任意の場所に保存します ファイル名はわかりやすい好きな名前で保存してください データをエクスポート インポートする際のご注意 登録銘柄情報 ザラバ情報 のそれぞれの画面から操作してください 両方のデータを同時に作業することはできません 登録銘柄情報 ザラバ情報 またはその逆への移し替えはできません また 移し替えたデータは元の登録ページと同じページにコピーされます 20
21 スピードへの原点回帰 史上最速への挑戦 スーパークイック注文 ( サラバ情報 4 ザラバ情報 5 ) スーパークイック注文 とは ザラバ情報 4 ザラバ情報 5 に登録した銘柄に売買注文の 数量 や 執行条件 をあらかじめ登録しておき 株価の 板情報 を見ながら タイミングよくかつ素早く注文を執行することができる マーケットスピード の新機能です 最短 2 回のクリックという画面操作で発注できるため 一瞬のタイミングが投資結果を左右するアクティブ トレーダーにとっては欠かせない機能になるでしょう スーパークイック注文の概要 スーパークイック注文の登録内容の確認 投資情報 発注数量 口座区分 ( 特定口座 / 一般口座 ) 取引の種類 ( 現物 / 制度信用 / 一般信用など ) 執行条件 ( 本日中 / 今週中 ) 登録した注文の内容を変更することができます スーパークイック注文を未登録の銘柄も ここから新規の登録ができます 板をダブルクリックすると 売買の別と価格が確定し 確認画面が開きます 執行 をクリックすると直ちに注文が執行されます 個別銘柄登録の画面が表示されます スーパークイック注文の内容や銘柄をここから変更することができます スーパークイック注文の登録方法 スーパークイック注文 はザラバ情報 4 またはザラバ情報 5 に個別銘柄登録する際に 注文内容をセットできます スーパークイック注文の登録内容の修正 をクリックすると スーパークイック注文の設定画面が開きます ザラバ情報 4 5 では 設定画面を開くと矢印がピンク色に変わります 銘柄の変更ができます 先物オプションについてもここから選択できます 発注数量 取引の種類 ( 現物 / 制度信用 / 一般信用など ) 執行条件 ( 本日中 / 今週中 ) 口座区分 ( 特定口座 / 一般口座 ) の指定できます 信用取引の返済注文を選択された場合 返済する建玉の優先順位を指定できます 設定が終わったら OK をクリックします スーパークイック注文 の活用例 ( ザラバ情報 5 の場合 ) チェックを入れると スーパークイック注文 がオンになります 最大 9 銘柄を表示して 銘柄を広くカバー 発注数量を入力します 現物 / 信用の区分を設定します 執行条件を設定します 口座区分 ( 特定口座 / 一般口座 ) を設定します 信用返済注文の場合 返済する建玉の優先順位を指定します 板情報 + 分足チャート + ニュース の組み合わせでデイトレード仕様の画面に 21
22 ランキング情報 業種別指数一覧 銘柄一覧 銘柄動向速報 を使って 今日動いている注目銘柄 を素早く発掘! ランキング情報 ローカルメニュー ランキング情報 をクリックして 情報種類 を をクリックして選択します 値上 ( 下 ) がり率 配当利回り 出来高乖離率など 27 種類から選ぶことができます 銘柄一覧 グローバルメニュー 投資情報 ローカルメニュー 銘柄一覧 をクリックします ザラバ情報と同様に ローカルメニューは自動的に隠れます 投資情報 市場 を をクリックして選択し 検索 ボタンをクリックするとランキングが表示されます 右クリックからサブメニューの 注目銘柄としてチェック を選ぶことで 3 色の! を目印としてつけることができます 業種別指数一覧 グローバルメニュー 投資情報 ローカルメニュー 業種別指数一覧 をクリックします 銘柄と市場を指定して 検索 をクリックすると 指定した銘柄コードからコード順に銘柄の一覧が表示されます ( 画面左側 ) 左右の方向ボタンを押すと 30 銘柄ずつリストのページが送られます 銘柄一覧の個別銘柄をダブルクリックすると画面右側に詳細情報が表示されます 使い方 ページ送り機能を使って 全銘柄の現在値と値上がり 値下がり状況を素早く調べることができます 気になる銘柄があったら ダブルクリックで詳細情報を確認! 一覧はコード順に並んでいるので 業種ごとのまとまりとして株価を一覧する使い方も可能です 注 市場で 全市場 を選択すると 複数市場に上場している銘柄は 両方の情報が表示されます 銘柄動向速報 ローカルメニュー 銘柄動向速報 をクリックして 情報種類 を をクリックして選択します ストップ高 安 特別買 ( 売 ) 気配 新高 ( 安 ) 値 大口約定 などから選ぶことができます 画面の上段に指数の一覧が表示されます 指数をダブルクリックすると 指数の構成銘柄が下段に表示されます 下段の個別銘柄をダブルクリックすると現物買い注文画面が起動します 上段の一覧は 表示項目をクリックすると 表示順序がソートします ( 下段はソートしません ) 個別銘柄の表示を最初のページ 前のページ 次のページ 最後のページに送ります 使い方 上段の業種別指数を前日比率でソートし 今日値上がりしている業種のなかから 株価の上昇が出遅れている銘柄を探す といった活用法が考えられます 市場 を をクリックして選択し 検索 ボタンをクリックすると上段に銘柄一覧が 下段に詳細が表示されます 22
23 板発注機能 武蔵 -MS13.0 よりフル板 ( 登録商標第 号 ) 表示に対応 - 注文に必要なすべての内容を一画面に搭載! 1 ランキング情報やお客様が登録した銘柄など 自由に銘柄リストをお選びいただけます! 2 ドラッグ & ドロップでダイレクトに発注 ( 訂正 取消 ) できる板発注機能を搭載しました! 3 注文状況 建玉情報 テクニカルチャートなど 必要な情報をご覧いただけます! 銘柄一覧の銘柄をダブルクリック or ドラッグ & ドロップ! 右の板発注画面 左下段の市況情報 右下段の照会機能等の各画面の情報がダブルクリックもしくは ドラッグ & ドロップした銘柄の情報に更新されます 銘柄一覧表示 武蔵登録銘柄 ( 条件設定 などから登録可能 ) に加えて ランキング情報 や 銘柄動向速報 が表示できます 銘柄の表示表示したい銘柄名か銘柄コードを入力してください 検索ボタンをクリックすると 各画面の情報が 指定した銘柄の情報に更新されます 板発注! 左右のドックから 注文したい株数をドラッグして 注文したい価格のところにドロップ! お客様のご注文が板に載ります また 右クリックすることで逆指値注文も発注可能です まとめ板! お好きな 刻み を指定していただき 指定していただいた 刻み で板の気配数量を合計して表示することができます 詳しくは P.29 をご覧ください! 投資情報 ドック ドック 市況情報基本的な市況情報を表示しています 過去 5 分出来高は 過去 5 分間の歩み値を 上昇 ( ) 変わらず ( ) 下降 ( ) の 3 種類に分け 5 分単位で合算した出来高を表示いたします 個別銘柄詳細の銘柄にマウスオーバーし フォントサイズの 大 中 小 の変更が可能です 画面切替え機能を搭載! 選択中の銘柄に関する 注文照会 約定照会 保有銘柄 チャート ( ティック 分足 日足 週足 月足 ) ニュース の各種情報がプルダウンメニューで瞬時に切り替え可能 ( 信用口座をお持ちの場合は 建玉一覧 も表示 ) 23
24 1 条件設定 3 各取引の種別選択 板検索機能 中心表示 刻み設定 2 各余力表示 投資情報 4 照会画面 & 画面切替機能 1 条件設定 のザラバ情報と同じように お好きな銘柄を 条件設定 からご登録できます (1 登録サブ画面に 100 銘柄まで ) ( 個別銘柄登録 複数銘柄登録の方法については P28 の 武蔵 銘柄登録方法のページをご参照ください ) 2 各余力表示 購買余力をご確認いただけます ( 信用取引口座開設者は 新規建可能額 保証金維持率 リアル維持率もご確認いただけます ) こちらの余力表示は ポップアップで表示されるので 画面上で使用していない部分に移動させて 常時表示しておくことが可能です 左下の 更新 ボタンをクリックすることで 各項目がクリックした時点の情報に更新されます 信用取引口座未開設者の余力画面 数量ボタン / 売買単位倍率 信用取引口座開設者の余力画面 武蔵ドックの株数ボックスに表示される数量ボタンの個数を 0 ~ 6 個まで選択できます 売買単位倍率からは 株数ボックスに表示される注文株数を所定の倍率を使って設定できます 例えば 1 単元が 100 株の銘柄に 1 倍 2 倍 5 倍 と設定すれば ドックの売買単位が と表示されます 500 のボックスを板にドラッグ & ドロップすれば 500 株の注文が簡単に発注できます 24
25 3 各取引の種別選択 板検索機能 中心表示 4 照会画面 & 画面切替機能 現物取引 信用取引 1 信用取引口座を開設なさっている場合 画面上部にあるタブで 現物取引 信用取引 ( 制度 一般 ) を選択します 2 歩み値情報 をクリックすることで板発注画面の左側に歩み値が表示されます また 取引注意銘柄 をクリックすると 株式分割などの取引注意情報が一覧でご確認いただけます 投資情報 注文照会 では 発注した注文内容をご確認いただけます また 約定照会 では すでに約定した注文の詳細をご確認いただけます 3 中心値段から離れたところに発注済の注文 (ex. 逆指値 ) を確認する場合などに 中心値段と書かれた右側の余白部分に検索したい値段を入力することで その値段を中心とした価格に画面が移動します 4 中心表示 をクリックすると 表示する板の直近の値段 ( 現在値 ) を中心値に設定することができる機能です ワンクリックで スライドバーを自動で中心 ( 初期状態 ) に戻します また 板固定 は クリックしたタイミングの表示状態から板がズレないようにする機能です 保有銘柄 ( 信用取引の場合は 建玉一覧 ) では 保有している銘柄の評価損益等をご確認いただけます チャートについては ティック 分足 日足 週足 月足 のチャートを選択してご覧いただけます 各チャートは テクニカルチャートにも対応していますので チャート上で右クリックをして一目均衡表などのテクニカルチャートを選択することも可能です また チャート上部の レイアウト登録 ボタンより多層チャートを設定いただけます 詳細は P11 のチャートのレイアウト登録をご参照ください また ニュース を選択した場合には 板に表示中の銘柄のニュースをご覧いただけます 武蔵 の便利な使い方 1 ザラバ情報 や 登録銘柄情報 にすでに登録している銘柄を一括で 武蔵 のサブ画面に登録可能です 武蔵 サブ画面への一括での登録方法 一番上の銘柄をクリックして選択した後 キーボードの Shift キーを押しながら 一番下の銘柄をクリックすれば 画面上の全ての銘柄が選択されます その選択した画面上で右クリックすると サブメニューが表示されますので 武蔵へ登録 にカーソルを合わせて 登録したいサブ画面の上でクリックすれば完了です ザラバ情報 や 登録銘柄情報 の各サブ画面への登録銘柄数は 30 銘柄までですので 武蔵 のサブ画面 1 つ (100 銘柄まで登録可能 ) に対して 3 画面以上の銘柄登録が可能です 2 環境設定の オーダー 2 で 暗証番号を省略する にチェックを入れ お客様の 4 桁の取引暗証番号を事前に登録しておくと 注文執行の際に取引暗証番号の入力を省略することができます これにより 武蔵 の板発注機能の利便性が飛躍的にアップします! 25
26 - 現物取引 - 武蔵 板注文画面の使い方 ドック 6 ドック ドラッグ 投資情報 ドロップ 現物取引の板注文の方法 板注文画面は 右半分が買い注文 左半分が売り注文を指します まずは 事前に 1 の 執行条件 と 2 の 口座区分 を選択します 1 逆指値注文等の情報を表示する場合はここで設定! 執行条件 を選択 ここでは 買い注文の方法についてご説明します 2 口座区分 を選択 右側の ドック の中から 注文したい株数のボックスをクリックをしたまま ( ドラッグ ) マウスを操作し 注文したい株価の右側の 買注文 と書かれている列に持っていき クリックをはずします ( ドロップ ) すると 現物買い注文確認 画面が表示されますので 注文を確認し 間違いがなければ 取引暗証番号を入力して 執行 をクリックします 上の図例では 500 株のボックスをドラッグし 株価 1,295 円のところにドロップしているので 注文としては 1,295 円で 500 株の買い注文を出したことになります 売り注文も 発注方法は買い注文と同様です また ドック の中の一番下の株数のボックスには 自由に株数を入力可能です しかも 上にある株数のボックスを自由入力株数ボックスにドラッグ & ドロップすることで 入力の手間を省くことも可能です 例えば 5,000 株のボックスを 2 回ドラッグ & ドロップすると 10,000 株と自動で入力されます 次に 注文の訂正 取消方法についてご説明します 板に発注した注文の訂正は 価格の訂正のみ可能です ( 株数を訂正する場合には 一旦ご注文を取り消してから再度発注していただくことになります ) 価格を訂正する場合は 買注文 と書かれている列の すでに発注済の注文株数の上でクリックしたままドラッグし 訂正したい株価の右側に持っていき ドロップすると 訂正現物買い注文確認 画面が表示されますので 訂正内容を確認し 間違いがなければ 取引暗証番号を入力して 執行 をクリックすると完了です 続いて 注文の取消方法についてご説明します 逆指値注文等の情報を表示する場合はここで設定! 価格を訂正する場合と同様に 買注文 と書かれている列の すでに発注済の注文株数の上でクリックしたままドラッグし 右側の 3 の 取消 と書かれた ゴミ箱 の上にドロップすると 取消現物注文確認 画面が表示されますので 間違いがなければ 取引暗証番号を入力して 執行 をクリックすると完了です また 取消注文に関しては 発注済の注文株数の上で右クリックして 取消注文を選択する方法でもスムーズに取消が可能です ただし 複数の注文を一度に取り消す場合には 4 の 全取消 ボタンが非常に便利です 4 の 全取消 ボタンをクリックすると 取消現物注文確認 画面が表示され 発注中の注文がすべて表示されます 一番左にチェックボックスがあり 発注中の注文すべてにチェックが入った状態になっておりますので すべて取り消す場合には 間違いがないことを確認し 取引暗証番号を入力して 執行 をクリックすると完了です 一部 取り消したくない注文がある場合には チェックボックスのチェックをはずしていただくと その注文は取消注文から除外されます 5 の カラム表示ボタン をクリックすると 6 で表示する項目を設定いただけます ( 注文件数 引け数量 注文累計の表示はフル板のみとなっております ご了承ください ) 26
27 - 信用取引 - 武蔵 板注文画面の使い方 ドック ドック ドラッグ 投資情報 ドロップ 信用取引の板注文の方法 信用取引の板注文方法は 基本的には現物取引と同じです 板注文画面は 右半分が買い注文 左半分が売り注文を指します ただし 信用取引においては 新規建て注文なのか返済注文なのかをあらかじめ設定しておく必要がございます 信用新規注文 を選択なさった場合 値段の右側では 新規買建注文 左側では 新規売建注文 がご利用になれます 信用返済注文 を選択なさった場合 値段の右側では 買返済注文 左側では 売返済注文 がご利用になれます まずは 事前に 1 の 執行条件 と 2 の 口座区分 を選択します 1 執行条件 を選択 2 口座区分 を選択 次に 3 の 信用新規注文 で使用するか 信用返済注文 で使用するかを選択します 3 信用新規注文 か 信用返済注文 を選択 まずは 建日 評価損益率 数量 の中で優先順位を 1~3 で指定します 次に それぞれの項目において どういった順番にするかの優先順位を選択します 建日 古い順 か 新しい順 を選択 評価損益率 益順 か 損順 を選択 数量 多い順 か 少ない順 を選択 また 信用返済注文 には 左右の ドック の中から 注文したい株数のボックスをドラッグ & ドロップする方法と 板注文画面の下に 建玉一覧 画面を表示し 返済したい建玉を選んで ドラッグ & ドロップする方法がございます 信用新規注文 を選択すると 5 の灰色の線が赤い線になります 保有建玉の返済注文になりますので 買い建玉は左側の売り注文の板に 売り建玉は右側の買い注文の板に発注してください 信用返済注文 を選択すると 5 の灰色の線が青い線になります 最後に 信用取引の返済注文をする場合の返済する建玉の優先順位を指定します 4 返済する建玉の優先順位を指定 参考例 買い注文も売り注文も 3 で 新規 を選択しておき 買いも売りも ドック の中から 注文したい株数のボックスをドラッグ & ドロップすることで 信用新規注文 を発注できる状態にしておきます 株価が上がると予測すれば 信用新規買い注文を発注し 株価が下がると予測すれば 信用新規売り注文を発注します 約定すれば 建玉一覧に建玉が表示されるので その建玉をドラッグ & ドロップすることで 簡単に 信用返済注文 を発注することが可能です ( 3 で 新規 を選択していても 建玉一覧からドラッグ & ドロップした場合は 信用返済注文 が発注されます ) 株価の上下動が激しい銘柄を信用取引で 買ったり売ったりする場合に有効です 27
28 武蔵 銘柄登録方法 登録銘柄 ( 個別銘柄登録 ) 銘柄登録 ( 複数登録 ) 1 武蔵の登録銘柄は 1 ページにつき 最大 100 銘柄まで 合計で 10 ページ 100 銘柄 =1,000 銘柄まで登録が可能です 銘柄を登録するには 条件設定 ボタンをクリックしてください 1 武蔵条件設定 画面で 複数登録 をクリックしてください 投資情報 2 武蔵条件設定 画面で 個別登録 をクリックしてください 2 銘柄名 業種 市場 日経 225 採用銘柄かどうかといった検索条件となる項目を選択の上 検索 をクリックしてください 3 表示された検索条件を満たす銘柄一覧の中から ctrl キーを押しながら登録したい銘柄を選択し OK をクリックすると 武蔵条件設定 画面に登録されます 武蔵条件設定 画面への登録が完了したら OK をクリックすれば複数銘柄登録は終了です 3 銘柄コード ( 漢字もしくは全角カナの銘柄名でも可 ) を入力し 市場を選択して OK をクリックすると 武蔵条件設定 画面に登録されます 銘柄コードは半角英数で 銘柄名の場合は全角カタカナもしくは漢字で入力 OK をクリック 4 武蔵条件設定 画面への登録が完了したら OK をクリックすれば個別銘柄登録は終了です 登録したい銘柄が連続している場合は登録したい最初の銘柄を選択した後 shift キーを押しながら 最後の銘柄をクリックすれば 間に挟まれた全ての銘柄が選択されます 登録銘柄の削除 削除したい銘柄をクリックで選択し 削除 ボタンをクリック 最後に 武蔵条件設定 画面で OK をクリックすれば 削除は完了です 削除したい銘柄をクリック 削除 をクリック OK をクリック 28
29 バージョン 13.0 から 武蔵が待望のフル板 ( 登録商標第 号 ) に対応! まとめ板も登場し 武蔵でのトレードがさらに便利に! ドラッグ & ドロップで注文ができる板発注機能 武蔵 がフル板にも対応いたします 従来は 上下 8 本ずつの板しか確認できませんでしたが 武蔵フル板をご利用いただくことで すべての板情報を確認しながらの発注が可能になります 武蔵が 待望のフル板 ( 登録商標第 号 ) に対応! 武蔵フル板をご利用の際は 1 投資情報 2 武蔵 3 板表示形式 の順でご選択ください 3 の板表示形式を選択いただくと フル板と通常板との切り替えが可能です 投資情報 4 4 カラム表示 をクリックすると 全表示 表示 削除の 3 項目が表示されます 引け数量 売りまたは買いの累計 売りまたは買いの件数を表示させたい場合は 各項目をクリックして下さい (3 項目の表示は フル板専用サービスとなっております ご注意ください ) まとめ板で 相場のノイズを消せ! マーケットスピード 13.0 から 新機能 武蔵まとめ板 がご利用いただけます まとめ板とはお好きな 刻み を指定していただき 指定していただいた 刻み で板の気配数量を合計して表示することができます 5 は 刻み が1 円の銘柄 ( 図の左側 ) を5 円刻みで表示した例 ( 図の右側 ) になります 右側の図では 刻み を5 円ごとに合計した気配数量を表示しております 6は 5 円刻みにまとめた板に発注する際のイメージです ( 下記イメージは開発段階のものであり 実際のものと異なる場合がございます ) 6 29
30 注文確認画面をスキップして 注文発注のタイミングを逃さない! 武蔵画面の左上にあります 条件設定 をクリックし 下図の設定を行うことで 注文確認画面や入力画面を出すことなく 注文を行うことが可能になります! 設定することで 確認画面等が一切出なくなり 即時の発注となります 誤発注等には十分ご注意の上 ご使用ください 投資情報 武蔵は レイアウトだって 自由自在! 武蔵もレイアウトの変更が可能です フル板にしているので板を大きくして見たい場合や 市況情報画面は要らないので 多くの銘柄を表示させたい場合など レイアウトをお客様のお好みに合わせて変更いただけます また バージョン 13.1 からマイページでの 武蔵 ( 板のみ ) 表示に対応し ますます使い方が充実いたしました マイページでの 武蔵 ( 板のみ ) 分割線 を画面外側までドラッグ 矢印の方向にドラッグすると 左上画面が拡大され 左下画面が縮小される 30
31 ミリセカンドへの挑戦を可能にする エクスプレス注文 トレーディングをより高速に より便利にする発注機能! 利用料無料 ひと目で現在の株価 各値段の株数が確認可能 ( 上下 3 本の呼値が確認できます ) リアルタイムで株価と株数を更新 高速性に特化した注文機能を実装 ワンクリックで売りも買いも自由自在 ( 1) 投資情報 マイページに登録すれば 他の機能と組み合わせることが可能 これだけの機能で利用料は無料 ( 2) 1 エクスプレス注文は 信用取引でのみご利用いただけます エクスプレス注文機能をご利用いただくためには 事前設定が必要となります また 確認画面を省略した場合 発注後すぐに約定しますので ご注意ください 2 信用取引口座を開設なさっているお客様は マーケットスピードを無料でご利用いただけます お気に入りの銘柄が高速発注可能に よく取引をする銘柄をあらかじめ登録すれば 株価が動いた際にも すぐに売買することができます ワンクリックで注文が執行されるので 発注の際の手間がありません 相場が動いたその時に 注文を出すことができます マイページ機能と組合せて より使いやすく マイページに登録し チャートや日経平均先物の市況情報など 他の機能と組み合わせることで 自分の好きなレイアウトを作ることができます 自分好みのレイアウトを作り ご自身に最適なトレード環境を構築してください! 誰でも無料で利用できます エクスプレス注文機能 は 楽天証券に信用取引口座をお持ちのお客様であればどなたでも無料でご利用いただだけます マーケットスピードをご利用中のお客様はもちろん 今までトレーディングツールを使ったことのないお客様も ぜひご利用ください 31
32 1. エクスプレス注文の設定方法 ( 利用許諾への同意 ) 1-1 エクスプレス注文画面の表示 1-2 利用許諾 1 国内株式 を選択し 2 投資情報 3 エクスプレス注文 の順にクリックします 1 2 初回設定時は 利用許諾画面がポップアップで表示されます 記載事項をよくお読みいただき 同意していただける場合は 4 のチェックボックスにチェックを入れ 5 の OK をクリックしてください 利用開始後も 環境設定 の オーダー 2 画面にて 利用する / しない の設定が可能です 投資情報 エクスプレス注文の設定方法 ( 条件設定 ) 2 条件設定 1-2 の利用許諾に同意後 6 の 条件設定 ボタンをクリックすると 条件設定画面がポップアップで表示されます 7 のティッカー表示のチェックボックスをチェックすることで 8 に表示される項目を変更できます 表示レイアウト 売 の青いボタンには 最良買気配から 3 本の買気配と株数が表示され 買 の赤いボタンには 最良売気配から 3 本の売気配と株数が表示されます 4 種類から お好きなレイアウトをお選びください デフォルトは 11 の パラレル / 売 - 買 というレイアウトになっています 11 パラレル / 売 - 買 右に売り気配 ( 買いボタン ) 左に買い気配 ( 売りボタン ) 発注確認ダイアログの表示 表示する をクリックして設定を完了すると 11 で記載している発注ボタンクリック後に 右図の画面がポップアップで表示されます この場合 当該ポップアップ画面の下部にある執行のボタンをクリックしない限り 注文は執行されません 表示しないをクリックして設定を完了すると 確認画面が表示されず 発注ボタンをクリック後すぐに執行されますので ご注意ください パラレル / 買 - 売 右に買い気配 ( 売りボタン ) 左に売り気配 ( 買いボタン ) 通常 / 売 - 買 右に売り気配 ( 買いボタン ) 左に買い気配 ( 売りボタン ) 通常買 - 売 : 右に買い気配 ( 売りボタン ) 左に売り気配 ( 買いボタン ) ( 最も板に近いパターン ) 32
33 3. エクスプレス注文の設定方法 ( 個別登録 ) 3 個別登録の条件設定 1 の 個別登録 をクリックすると エクスプレス注文個別銘柄登録画面がポップアップで表示されます 表示された画面の 2 に 銘柄コード もしくは 銘柄名 を入れ エクスプレス注文機能 にチェックをすると 3 の部分の入力が可能になります 発注時の数量 指値や成行の選択 指値の範囲 ( 1) 口座区分 信用区分 注文設定 ( 2) 決済する際の建玉の優先順位を設定し OK をクリックしてください ( 1) 指値範囲約定を許容する注文の範囲のことです エクスプレス注文 は相場の状況により 執行時の最良気配で約定しない場合がございます あらかじめ 指値範囲 で 最良気配とどれだけ乖離した約定価額を許容するか 呼び値の範囲をあらかじめ設定してください (FX におけるスリッページに似た機能です ) 例 買い注文 ( 最良売気配 10,000 円 指値範囲 2 刻み 呼び値の幅 10 円の場合 ) 10,000 円 +20 円 =10,020 円の指値買い注文を執行 売り注文 ( 最良買気配 500 円 指値範囲 10 刻み 呼び値の幅 1 円の場合 ) 500 円 -10 円 =490 円の指値売り注文を執行 投資情報 ( 2) 信用区分 注文設定 AS AS( オートセレクト ) を設定している場合 建玉残高に応じて 信用新規 / 返済が自動的に設定されます 建玉指定を設定することにより 自動的に設定の順番で注文が出されます より詳しくは AS 注文の特徴 をお読みください 信用新規 保有建玉数に関係なく 売 買 ボタンを押した場合 それぞれ 信用新規売り 信用新規買い注文として発注されます 信用返済 保有建玉数に関係なく 売 買 ボタンを押した場合 それぞれ 売返済 買返済注文として発注されます ( 建玉を保有していない場合 株価をクリックするとエラーメッセージが表示されます ) AS 注文の特徴 発注時に新規 決済の指定をする必要がなく 自動で選択されます 決済の場合 上図の 3 にある 建玉指定 の優先順位を選択すると 自動的に注文の対象とするポジション ( 建玉 ) が選択されます AS 注文の例 例 ) AS( 一般 ) を選択し 個別銘柄において保有建玉がゼロの場合 買 の発注ボタンを押下すると 一般 ( 無期限 ) 信用取引の新規買い注文として発注いたします 例 ) AS( 制度 ) を選択し 個別銘柄において制度信用取引による買建玉を 100 株のみ保有している場合 売 の発注ボタンをクリックすると 売返済注文 を発注いたします 保有建玉数を上回る株数 ( 上記例の場合 100 株超 ) の売返済注文は発注できません ( いわゆるドテン注文には対応しておりません ) 4 これで条件設定画面に銘柄が登録されました 4 の OK を押すと 登録された銘柄が表示され エクスプレス注文機能がご利用いただけます! 33 例 ) AS( 一般 ) を選択し 個別銘柄において制度信用取引による売建玉を 100 株のみ保有している場合 買 の発注ボタンをクリックすると 一般 ( 無期限 ) 信用取引の新規買い注文として発注いたします 制度信用取引による売建玉 100 株は決済されません
34 4. エクスプレス注文の設定方法 ( 複数登録 ) 4 複数登録の条件設定 2. エクスプレス注文の設定方法 ( 条件設定 ) の条件設定をクリック後 エクスプレス条件設定 が表示されたら 1 の複数登録をクリックします 2 の検索条件に銘柄名 業種 市場 日経 225 採用かどうかといった検索条件となる項目を選択の上 検索 をクリックしてください ( ここでは東証 日経 225 採用銘柄のみを選択し クリックしています ) 表示された検索条件を満たす銘柄一覧の中から ctrl キーを押しながら登録したい銘柄を選択し OK クリックして登録は完了です 1 2 投資情報 3 OK をクリックすると 選択した銘柄が全て表示されます お好みの順番にドラッグ & ドロップで並べ替えてご利用ください ( なお この状態では まだエクスプレス注文が使用できません ) 4 の マークをクリックすると 3. エクスプレス注文の設定方法 ( 個別登録 ) と同様の個別銘柄登録画面が表示されますので 1 銘柄毎に設定を行ったうえでご利用ください エクスプレス条件設定 に銘柄が反映されましたら ティッカー表示 表示レイアウト 受注ダイアログの表示有無を選択し OK をクリックします ( ティッカー表示 表示レイアウト 受注ダイアログの表示有無については 2. エクスプレス注文の設定方法 ( 条件設定 ) をご覧ください 4 34
35 操作方法 設定完了後 お使いになっていただくエクスプレス注文機能の操作方法 画面の見方をご案内します その他の画面 設定 詳細については楽天証券のホームページをご覧ください 上段には 左から コード番号 銘柄名 上場市場 右端に年月日 ( 西暦 ) が表示され 下段の数値は左から現在値 前日比 右端に現在値の約定時刻が表示されます 売ボタン 最良買気配から 3 本の買気配と株数が表示されます 売 ボタンのある最良買気配をクリックすれば 表示価格に指値範囲を加味した価格で売り注文を執行できます 買ボタン 最良売気配から 3 本の売気配と株数が表示されます 買 ボタンのある最良売気配をクリックすれば 表示価格に指値範囲を加味した価格で買い注文を執行できます 市場が開いてない場合やその銘柄が特別気配等で即座に約定しないなどの場合 売ボタン および 買いボタン はグレーアウトされます その場合 発注はできません 誤って 売 買 ボタンをクリックした場合は クリックしたまま指を離さず ボタンからマウスポインタを外した後に指を離せば 発注されません 当該銘柄の建玉数量の平均建値 評価損益が表示されます 建玉数量をダブルクリックすると 上段の数量ボックスに反映します 事前に設定した 注文数量が表示されます お客様の約定履歴を表示しています 左から 約定時刻 約定時の売買区分 約定株数を表示しています 失効した場合もこちらに表示されます 表示した銘柄の 始値 高値 安値 単元株数 当日の売買代金を表示しています 1 事前に設定した 設定の詳細が表示されます 上段は左から指値 成行の区分 指値を選択した場合は指値範囲 ( スリッページ許容範囲 ) 信用区分を表示しています 下段は左から口座区分 注文形式 ( ここは IOC で固定となっております ) 購買余力 保証金表示 を押下して頂くと右図がポップアップで表示され お客様の購買余力 新規建可能額 保証金維持率 リアル維持率を確認できます 購買力 保証金表示 更新 ボタンをクリックして 更新が可能です 1 の ボタンを押すと エクスプレス注文の設定方法の個別銘柄登録時と同様の画面がポップアップで表示されます 銘柄コードをご入力後 設定を行えば 他の銘柄に変更することができます 35
36 IOC 注文とは? IOC 注文 (Immediate or Cancel order) エクスプレス注文に実装された IOC 注文とは 指定した値段かそれよりも有利な値段で 即時に一部あるいは全数量を約定させ 成立しなかった注文数量を失効させる 条件付注文です IOC 注文のメリット 価格が激しく動いているときに 未約定分の注文が約定してしまうリスクが回避できます 瞬時に変化する現在のマーケットにおいては 発注後の状況変化に即座に対応し 注文を取り消したい と思っても間に合わない場合がありますが この IOC 注文を活用すれば 自分の意図どおりに約定できなかった注文は自動的にキャンセルされる仕組みですので そういったリスクを回避した発注が行えます たとえば ( 板を見て ) 買い注文を出したが わずかの差で約定せず その直後に価格が急変し 自分の想定とは異なる状況になったので 急いで未約定分を取り消そうとしたものの間に合わずに約定してしまった といったリスクがなくなります IOC 注文は エクスプレス注文の標準執行条件です 通常のマーケットスピードの注文画面からは 選択することができません 以下のようなケースにおいて 通常の注文とは異なり IOC 注文で発注した場合には 発注した注文の一部は約定し 成立しなかった注文数量は失効します 36 < 東京証券取引所のページより抜粋 >
37 機関投資家が好んで使うスクリーニング項目まで広く網羅 進化した 銘柄選択 メニューの 詳細スクリーニング マーケットスピードの 銘柄選択 詳細スクリーニング 機能は テクニカル ファンダメンタルズの両面から 銘柄のスクリーニングが可能です テクニカル面では 各種テクニカル指標の買い ( 売り ) シグナルといった条件で抽出が可能 ファンダメンタルズ面では基本的な項目に加え PEG(PER を売上高成長率で割ったもの ) PER 水準 や PCFR( 株価キャッシュフロー倍率 ) EV/EBITDA 倍率 ( 簡易買収倍率 ) など プロの機関投資家が好んで使う項目をカバーしています 詳細スクリーニング画面の表示 グローバルメニュー 投資情報 ローカルメニュー 銘柄選択 をクリックします 銘柄選択 切り替えボタンの 詳細スクリーニング をクリックします スーパースクリーナーを利用する ( 無料 ) をクリックしてください ウェブで提供している スーパースクリーナー が表示されます 1 スーパースクリーナー の 条件指定 表示 スーパースクリーナー 画面左の 条件指定 欄から検索したい 条件をお選びください 市場 上場市場を指定して検索できます 規模 企業規模を選択して検索できます 大型株 : 時価総額上位 100 位 中型株 : 時価総額上位 101 位 ~500 位 小型株 : 時価総額 501 位以下 投資金額 投資金額を指定して検索できます 株価終値 1 売買単位株数で表示されます 指数採用銘柄 指数に採用されている銘柄を検索できます 業種 業種を指定して検索できます 東証 33 業種を提供します デフォルトではすべての業種が選択されています コンセンサスレーティング ブローカーアナリストによる 5 段階投資判断の平均スコアで検索可能です 投資情報 スーパースクリーナーでは PER PBR ROE 海外売上高比率 経常利益 等 多彩な検索条件で銘柄を探すことができます また RSI ストキャスティックス ボリンジャーバンドのテクニカル面から銘柄抽出することも可能です 一度設定した検索条件は最大 6 つまで保存することができる機能の使い方も動画で紹介しています 詳細検索項目 で検索する 詳細検索項目では 財務 コンセンサス情報 銘柄属性 テクニカルといった さまざまな検索条件を用いて ご希望に沿った銘柄をスクリーニングできます 37
38 銘柄選択 ( スクリーニング ) 充実した銘柄スクリーニングができる 銘柄選択 機能や 会社四季報 四季報速報 などの企業情報を利用して 自分なりのファンダメンタル分析を行ってみましょう 条件名 を で選択し 検索 ボタンをクリックすれば その都度条件を選択しなおすことなく銘柄スクリーニングを行うことができます 条件登録 ローカルメニューの 銘柄選択 をクリックし メイン画面の 銘柄選択 をクリックしてください 左上の 条件設定 ボタンをクリックすると 別ウィンドウが立ち上がります 右クリックで各種情報をチェック スクリーニング結果がでたら 気になる銘柄情報をチェック 銘柄の上で右クリックし 会社四季報 や ニュース検索 個別チャート などを選択してみましょう スクリーニング結果画面に戻るには ローカルメニュー 銘柄選択 を左クリックしてください 気になる銘柄の上で右クリック 検索対象としたい市場の をチェックし 業種 最低取引金額 ゴールデンクロス デッドクロス 25 日移動平均転換銘柄 ( 上昇 下降 ) などの選択項目の中から お好きな項目を選択してください 画面上半分で設定する項目については登録数の制限なくいくつでも設定することができます 画面下半分の選択可能な項目の中からお好きな項目を選択し 数値を入力しましょう 画面下半分の選択項目は 1 つの登録につき同時に 4 項目まで設定可能です 銘柄 は銘柄コードを半角英数で入力 価格 最低取引金額 も半角で入力 数値を半角で入力 OK をクリックすると 条件に合致する銘柄が一覧で表示されます また設定した条件は登録しておくことができます 条件を登録するには 検索条件設定 をクリックしてください 条件名 に好きな条件名を入力し OK をクリックしてください 38
39 市況情報フル板 ( 登録商標第 号 ) で一歩先を行くトレーディング環境を実現 全板情報がマーケットスピードで見れます!( 無料 ) これまで 証券会社などでしか見ることができなかった全板情報 ( 現在値 売り買い気配値 引け条件付き注文 売買高 売買代金 ) を 個人投資家向けにリアルタイムで配信しております また フル板を最大限に活用するため 表示方法のカスタマイズも可能です ネット証券初となるまったく新しい板表示機能を搭載 3 種類の板表示機能により 大画面パソコンやマルチディスプレイなど あらゆる利用環境に対応することが可能となり 一歩先を行くトレーディング環境を実現することができます 1 気配本数設定 投資情報 2 歩み値 / レイアウト変更 4 板検索機能 3 中心表示最良気配 5 板表示切替 1. 気配本数設定機能 4. 板検索機能 データ取得する気配本数を指定する機能です 取得本数が多く画面に表示されない場合は画面に右側のスクロール機能で表示可能です 初期状態では から選択が可能ですが 自由に本数を指定していただくことも可能です 気配本数設定機能 (1) で指定した気配本数のうち 選択した値段を検索し画面右端のスライドバーを自動で移動して 売板もしくは買板の中心に表示する機能です 最良気配モードでご利用なさると自動で通常モードに戻ります 入力履歴 初期値 最大 512 本まで指定可能です 2. 歩み値レイアウト変更機能 歩み値情報の表示位置を銘柄情報の 右 または 下 に変更する機能です 歩み値情報を表示しているときにご利用いただけます 5. 板表示切替機能 一般的な売り気配が左上に 買い気配が右下に表示される 板表示 と パラレル式板表示 ( ネット証券初 ) を切替える機能です パラレル板表示とは欧米や FX 取引などで見られる Bid Ask で表示される形式で 買板と売板を分離して平行に表示する方式です マーケットスピードでは さらに買板と売板の左右表示を切り替えることが可能です 3. 中心表示 最良気配 ( 板表示機能 ) 中心表示表示する板の基準値を中心値に設定する機能です 中心値とは直近の値段 ( 現在値 ) となります ワンクリックで スライドバーを自動で中心 ( 初期状態 ) に戻します 最良気配売り 買いの最良気配を常に中心に表示する機能です ボタンを一回クリックすると右図の 最良気配表示モード になり 画面右端のスライドバーがご利用いただけなくなります もう一度クリックすると 通常モード にもどります 39
40 ザラバフル板 ( 登録商標第 号 ) 1. ザラバフル板画面の表示 グローバルメニュー 投資情報 ローカルメニュー ザラバフル板 をクリックします 左上の 条件設定 ボタンをクリックすると 別ウィンドウが立ち上がります 3. 条件設定 ( 複数銘柄登録 ) グローバルメニュー 投資情報 ローカルメニュー ザラバフル板 をクリックします 左上の 条件設定 ボタンをクリックすると 別ウィンドウが立ち上がります 銘柄名や業種 市場などを指定して 検索 をクリックすると 画面下段に該当する銘柄が一覧で表示されます 表示されたリストは Ctrl キーを押しながらマウスでクリックすると複数選択ができます 登録が終わったら OK をクリックします 4. 投資情報画面からの簡単登録 注 ザラバ情報 ではローカルメニューが自動的に隠れます マウスを画面左端に近づけると ローカルメニューが再表示されます ランキング情報 や 業種別指数一覧 などの画面で右クリックを押してサブメニューから ザラバ情報へ登録 を選択してください サブ画面名を選べば登録完了です 2. 条件設定 ( 個別銘柄登録 ) 条件設定 ボタンをクリックすると ザラバ情報条件設定 画面が開きます 5. レイアウト登録 レイアウト登録の設定を行うことにより 表示切替ボタンにて画面の切り替えが可能です 個別登録 ボタンをクリックすると 検索した銘柄をひとつひとつ登録することができます 複数登録 では 検索条件に合致した銘柄を複数選択して登録することができます 訂正 ボタンや 削除 ボタン コピー ボタンでリストの修正が可能です をクリックすれば 銘柄の表示順を編集することができます 登録したい銘柄の銘柄コードまたは銘柄名 ( 一部でも可 ) を入力します 登録できる銘柄は東証銘柄のみとなります この設定例では [1] をクリックすると 日足チャート [2] をクリックすると週足チャート [3] をクリックするとニュースが表示されます 登録が終わったら OK をクリックします 40
41 フル板 ( 登録商標第 号 ) 利用方法 フル板の利用方法 フル板の利用が無料になりました マーケットスピードをご利用のお客様は無料でフル板を表示いただけます マーケットスピードからのお申込み マイページ 武蔵 ( 板のみ ) を有効活用! マイページ 武蔵 ( 板のみ ) からもフル板での表示が可能です マイページ上で右クリック 投資情報 国内株式 武蔵 ( 板のみ ) から 武蔵 ( 板のみ ) を表示 画面上部の 板表示形式 からフル板をお選びいただけます 投資情報 マーケットスピードを起動後 投資情報 より フル板市況情報 画面を表示すると 上記の画面が表示されます 利用申請 ボタンを押すと申請画面がポップアップで表示されます ウェブからのお申込み 2 楽天証券ホームページより ログインしていただき 画面上部の 口座情報 を選択してください 続いて 有料情報申込状況 を選択してください 1 画面でのフル板表示は最大 4 画面表示! マイページで表示できるフル板の数は最大で 4 画面です 武蔵 ( 板のみ ) と 市況情報フル板 を組み合わせて表示したり チャート画面と表示したり 今まで以上にフル板を活用いただけます 3 次に表示される画面で 申込 をクリックしてください 次の画面で 同意する ボタンをクリックしてください 確認画面で 暗証番号 を入力し 申請 ボタンをクリックすれば 利用申請は完了です フル板サービス推奨動作環境 OS Microsoft Windows (32 ビット版 )Windows Vista 以上 (64 ビット版 )Windows 7 以上 Macintosh には対応しておりません ブラウザ Internet Explorer 7 以上 CPU Core2 Duo 2.90GHz 以上 メモリ 2GB 以上 ハードディスク空き容量 2GB 以上 ディスプレイ SXGA( ピクセル ) 以上 インターネット通信速度 3Mbps 以上 フル板の最低動作環境はマーケットスピードの推奨環境に準じます ( マーケットスピード推奨環境は P2 でご確認ください ) 推奨環境につきましては変更される可能性がございます 最新の推奨環境につきましてはホームページにてご確認ください 41
42 日本経済新聞社やロイター ジャパンなど 複数の情報ベンダーが提供するマーケットニュースで最新情報をチェック! 株式関連 株式関連 ~ 米株関連までのロイターニュースの各メニューでは 過去 24 時間のニュースが時系列で参照できます ローカルメニュー 株式関連 をクリックし 検索 ボタンをクリックすると ニュースのヘッドラインが上画面に表示されます 先物 OP 関連 ニュース フィスコ社が配信する先物 オプション関連のニュースを提供しています 先物 OP 関連 をクリックし 検索 ボタンをクリックするとヘッドラインが表示されます 気になるヘッドラインの上でダブルクリック 興味のあるニュースヘッドラインを選択してダブルクリックすると 画面下方に 本文 が表示されます ニュースの表示順はソートが可能です 初期状態に戻すには 画面上で 右クリック プロパティ 初期状態に戻す を選択してください 本文中の 各コート をクリックしてご覧ください という操作は マーケットスピード ではご利用いただけません 日経テレコン 21( 楽天証券版 ) ローカルメニュー 日経テレコン 21 をクリックし 同意する をクリックすると 別ウィンドウが自動的に立ち上がり 日経テレコンオンラインサービスへの接続が自動的におこなわれます 海外株式状況 シンガポールやアメリカで取引されている日経平均先物の動向 先物オプション取引の手口情報 裁定残動向など入手しておきたい情報をいち早くご覧いただけます ニュース検索 ローカルメニュー ニュース検索 をクリックし 銘柄 を入力して 検索 ボタンをクリックすれば 個別銘柄ニュース検索が簡単に行えます ( ロイター フィスコ ラジオ NIKKEI 株式新聞 四季報速報 ) 期間 は遡って指定可能 銘柄 に半角英数の銘柄コードか もしくは全角で銘柄名を入力 気になるヘッドラインの上でクリックすれば 下画面に本文が表示される 42
43 マーケットスピード を自分流にカスタマイズ! マイページ で自分好みの投資情報画面を設計しよう! マイページ機能を使って 自分に最適なトレーディング環境にカスタマイズしましょう グローバルメニュー マイページ のタブをクリックしてください マイページ機能とは マーケットスピードのグローバルメニュー 総合 注文約定 投資情報 ニュース において提供しているローカルメニュー画面 ( 機能 ) を ご自身のお好みにあわせてレイアウトし マイページ に登録 設定できる機能です 各マイページ画面は 最 4 画面または 10 画面 ( マルチ表示 ) まで分割することが可能です また マイページ 1 から 25 まで 25 種類の マイページ を作成 登録することができます 画面分割 ローカルメニューから設定したいページを選択し 画面上のどこかで 右クリック をしてください ポップアップメニューから 画面横分割 または 画面縦分割 を選択すると 画面が分割されます 画面横分割 画面縦分割 をクリック 画面登録枠の削除 削除したい 枠 と拡大したい 枠 の間の分割線を左クリックしたまま消去したい 枠 側に向けて画面外側までドラッグしてください 登録されている画面だけでなく 枠 そのものが削除されます 分割線 を画面外側までドラッグ ニュース 画面の端近くにカーソルをもっていくとハサミマークが表示されます その状態で左クリックすることにより画面分割することもできます 画面の登録 お好きな数に画面を分割したら 次は 画面を登録しましょう 白紙の画面の上で右クリックすると ポップアップメニューが表示されますので その中から 登録したい項目を左クリックで選択していってください 登録された画面での操作方法は 元画面での操作方法とまったく同じです 表示されていない部分は をクリックしたり 右側と下側のスクロールバーを動かしたりすると表示することができます 画面レイアウトの変更 矢印の方向にドラッグすると 左上画面が拡大され 左下画面が削除される 画面枠と枠を区切る 分割線 の上で左クリックし そのままドラッグすることにより 分割した画面の大きさを自由に変えることができます 画面登録内容の削除 削除したい画面の 白い枠 の上で右クリックすると ポップアップが表示されます 画面削除 を選択すると 登録されていた画面が削除され 白紙の画面に戻ります ページ名の変更 ページ名をダブルクリックし 新しくつけたいページ名を入力後 キーボード上の Enter キーを押します これで ページ名の修正は完了です ページ名 をクリックし 新しいページ名を上書き 43
44 マルチ表示 (10 分割画面 ) への切り替え 設定メニューの 画面切替 をクリックすると マイページ 1 画面に最大 10 ページを同時に表示することができる 10 分割マルチ表示 に切り替えることができます ウィンドウの整列ウィンドウを整列させたり 重ねて表示したりが選択できるメニューが開きます 10 分割表示 4 分割表示 画面切替 をクリックするごとに表示方法が切り替わります 2 つのマイページはそれぞれ独立しているため 別々の情報を登録しておくことができます 画面切替 をクリックすると 背景が灰色のマイページ画面が表示されます もう一度 画面切替 をクリックすると 元の表示方法に戻ります 通常の マイページ と同様に なにもないところにカーソルを合わせて右クリックをすると マイページの登録メニューが表示されます タブリストの左 ( 右 ) 端にスクロールいちばん端のタブにジャンプします タブリストの左 ( 右 ) にスクロール隣のタブにジャンプします マルチ表示に切り替えると 通常の表示形式とは異なり 登録した画面がウィンドウとして表示されます この表示ウィンドウは移動したり 重ねて表示したり 1 つのウィンドウを最大化表示させたりすることができます タブを表示しすぎてひとつの画面に表示が収まらないとき 左右の矢印ボタンでタブの表示をスクロールさせます ドラッグ & ドロップによる銘柄変更機能 市況情報 個別チャート などで ピンク色で表示されている銘柄名やリスト形式の画面の銘柄をドラッグすると 上図のように銘柄を掴むことができます 掴んだ銘柄を他の画面にドロップすることで 銘柄の変更や登録が可能になりました 四季報画面のようにスクロールしてしまう画面では Alt キー を押すことで 銘柄を掴むことができます 画面に見えているウィンドウがタブ形式で表示されます ウィンドウが重なってしまった場合などに便利です 現在アクティブなウィンドウはタブの色が変わります ウィンドウの操作に便利なアイコンが表示されます マイページ マルチ表示 でのアイコン 新規画面起動新しいウィンドウを作成します マウスの右クリックと同様の機能です 同期 反映ボタンによる銘柄の一括変更 市況情報 会社四季報 ニュース検索 画面など個別の銘柄を表示する画面の同期 反映ボタンが使うことで 銘柄が一括で変更できます 同期ボタンのON OFF ON OFF 44 反映ボタンをクリックすると表示されている銘柄を 同期ボタンが ON になっている画面に一括で反映します 国内株式 米国株式 カハ ート ワラント 外国為替のすべての画面でご利用いただけます また 反映 ボタンと同様の機能が右クリックメニューにもあります 右クリックから この銘柄を反映する をクリックしてください
45 2 マイページ のテンプレート機能を使って プロ仕様の情報収集を実践! マイページ テンプレート には 楽天証券がセレクトした6つの マイページ のオススメ画面登録が搭載されており マウス操作で登録を呼び出すことができます マーケットスピードにログインしたら マイページ 1をクリックし ローカルメニューのページ名上 2で右クリックしてください サブメニュー 3から 開く テンプレート を選択してください また マルチ表示画面では 右下のボタンからも選択できます また レイアウトの保存 取込みが可能です お気に入りのレイアウトを保存したり 楽天証券から提供されるあたらしいテンプレートを取込んだりすることができます 画面の設定 1 マイページには 4 画面表示と10 画面 ( マルチ表示 ) の2 種類が 3 あります 画面右上ので切替が可能です グローバルメニューのスリム化は 環境設定 の プロパティ 1 から設定可能です マイページのインポート エクスポート機能 マイページの インポート エクスポート 機能を使えば 作成したレイアウトをパソコンに保存したり 楽天証券から提供されるあたらしいテンプレートを使うことができます また レイアウトだけでなく 表示している銘柄や情報種類も引き継ぐことができます レイアウトの保存 ( エクスポート ) 1 保存したいレイアウトのローカルメニュー上で右クリックしてください 2 エクスポート をクリックして ファイルに名前をつけて保存してください ファイル名は デフォルトではローカルメニュー名と同じになります ファイルの拡張子は 4 分割画面のファイルは *.mspc マルチ画面のファイルは *.mspm となります レイアウトの取込み ( インポート ) 1 レイアウトを変更したいローカルメニュー上で右クリックしてください 1 2 マイページ 2 インポート をクリックし 取込みたいファイルを選択してください 4 画面表示のレイアウトとマルチ表示のレイアウトでは ファイルが異なりますので ご注意ください また インポートを行うと元のレイアウトは上書きされてしまいますので ご注意ください オリジナルテンプレートで 1 日の流れをチェック 前営業日の引け後 8:50 ダウ 30 種平均 指数チャート ランキング情報 登録銘柄情報 NASDAQ 指数 為替チャート 1 2 引け後に注目銘柄を検索 テンプレートから 引け後銘柄選択 を選択してください 前営業日の値動きを確認することは 投資をする上で重要です また ランキング情報は 当日の朝 8:00 に消えてしまうため 前営業日の引け後に 気になる銘柄は登録することをおすすめします 昨晩の海外市況を確認 テンプレートから 海外市況 & 為替 を選択してください 左図では 市況情報 チャート 画面で プルダウンから ダウ 30 種平均 NASDAQ 指数 を選んでいます マルチ表示 画面では 為替チャート も表示できます 他にもこんなテンプレートがあります! 先物オプション取引用 テンプレートから 株価指数先物 を選択してください マーケットスピード は もちろん 日経 225 ミニ にも対応! 先物取引を初める場合は 参考にしてください 45 9:00 15:10 銘柄動向速報 市況情報 先物市況 スプレッド取引用 ランキング情報 業種別指数一覧 日足チャート 分足チャート 3 4 相場の動向の観察 テンプレートから 場中銘柄概況 を選択してください ランキング情報には 出来高乖離率上位銘柄 売買代金急増上位銘柄 を選択することをおすすめします 業種別指数一覧は 前日比率 でソートすると便利です 銘柄動向速報 は 新高値 特別買気配 が参考になります トレードタイミング テンプレートから テ イトレ板 & チャート を選択してください 個別チャート は 日足 分足を選択することをおすすめします 売買タイミングが上手く合わないような場合は 分足の設定を 5 分足 3 分足 などに調整してください 市況情報 は 歩み値情報 ボタンを押して画面の左に 歩み値 を表示すると便利です テンプレートから スプレッド取引 を選択してください 投資情報 の 複合チャート 注文約定 の 注文予約 機能を使って 2 銘柄のスプレッド取引を行うためのテンプレートです
46 マーケットスピード でさっそく取引をしてみよう! マーケットスピードの売買注文は グローバルメニュー 注文約定 からはもちろん 投資情報 のほとんどの画面 マイページ に登録した 投資情報 画面からも簡単に注文画面を表示 発注することができます ここでは グローバルメニュー 投資情報 のローカルメニュー ザラバ情報 2 画面から注文を出す方法をご紹介いたしますが 同様にほとんどの 投資情報 メニューから発注できます 買い注文 注文を出したい銘柄の上にカーソルをもっていき 右クリックすると表示されるポップアップウィンドウで 現物取引 買い注文 を選択します 売り注文 売り ( 返済等 ) 注文 をポップアップから選択すると 保有銘柄 ( 建玉 ) 一覧 が表示されます さらに銘柄を左クリックで選択すると右画面 ( 別ウィンドウ ) に 注文画面 が表示されます 必要項目を入力後 確認 ボタンをクリック 画面右上の 注文 ボタンからも注文メニューの表示が可能 現物買い注文画面 が表示されますので 数量 指値 ( 成行 ) 執行条件 などを入力し 確認 ボタンをクリックしてください 刻々と変化する板情報を見ながら指値を入力できる! 訂正 取消注文 訂正 取消注文 をポップアップから左クリックで選択すると 執行中 ( 待ち ) 注文一覧 が表示されます 注文執行中 ( 待ち ) のすべての注文が表示される 数量 を入力 価格 を入力 市場 を選択 執行条件 を選択 口座区分 を選択 そこから左クリックで注文を選択し 訂正注文 ボタンをクリックすると 別ウィンドウに 訂正注文画面 が表示されます 取消注文 の場合は 確認画面 に遷移します 変更したい項目を修正し 確認 ボタンをクリックすると 確認画面 に遷移しますので 暗証番号 (4 桁の数字 ) を入れて 執行 ボタンをクリックすれば訂正注文完了です 確認 をクリック 確認画面 が表示されますので 暗証番号 (4 桁の数字 ) を入力し 執行 ボタンをクリックすれば 発注完了です 暗証番号 に 4 桁の数字を入力 執行 をクリック 取引暗証番号 に 4 桁の数字を入力 執行 をクリック 訂正注文画面 確認画面 46
47 逆指値注文 でより戦略的な売買が可能に! ご注意 急激に相場が変動した場合 約定しない場合があります また 成行を指定した場合には 事前に想定していた範囲から大幅に乖離した価格で約定が成立するリスクがあります 逆指値注文 逆指値付通常注文は いわゆる U ターン注文 ( 買い注文と売り注文を同時に発注 ) とは異なります 逆指値注文 の発注方法 注文を出したい銘柄の 市況情報 や テクニカルチャート などの画面上で右クリックすると サブメニューが表示される 現物取引 信用取引 先物 OP 取引 のなかから 取引を行いたい注文を選択します また 画面右上の 注文 からも注文画面を表示することができます 逆指値注文 を使いこなす 3 つの投資シチュエーション ストップロス ( 損失限定 ) 1400 円で購入した銘柄の値下がりリスクをヘッジするため 1350 円に値下がりしたら売り の逆指値注文を行う 株価が上昇すればそのまま保持 一方 株価が値下がりしても 損失は 50 円に限定できる 上昇が続けば さらなる利益をねらう 選択した取引に応じて 注文画面 が表示されますので 逆指値注文 ボタンをクリックして 売買 数量 市場価格 や 執行条件 などを入力してください 通常注文 逆指値付通常注文 逆指値 の中から選択できる 逆指値注文 は レンジ抜けの買いや売りを行いたい場合などに便利 1400 円で購入 1350 円で売りの逆指値注文 利益確定 1350 円で購入した銘柄が 1450 円に値上がりした 最低限の利益確保を考え 1380 円に値下がりしたら売り の逆指値注文を行う このまま株価が上昇すれば利益を追求 株価が下落に転じても最低 30 円の利益確保が見込める 株価の上昇にあわせて逆指値注文の条件を切り上げていく使い方もできる 上昇が続けば さらなる利益をねらう 注文約定 1350 円で購入 1380 円で売りの逆指値注文 トレンドフォロー ( 利益追求 ) 株価が 1405 円から 1415 円の間でボックス相場を形成している銘柄 1420 円の壁を突破すれば本格的な株価上昇局面だと考え 1420 円に値上がりしたら買い の逆指値注文を行う 上昇トレンドのタイミングを逃さず投資できる 確認 で注文確認画面へ 円で買いの逆指値注文 逆指値付通常注文は 通常注文が約定する前に逆指値条件にヒットすると 通常注文の条件が 逆指値条件で指定された条件に変更されます 47 ボックス相場を上に抜けなければ見送り
48 多彩な売買支援機能で さらに発注が速く! 板注文とは? 市況情報画面などの 板 をクリックすると その価格が入力された指値注文の画面が表示されます あとは注文数量を入力するだけ 価格を入力する手間が省ける分 より早く注文を出すことが可能です また 価格の入力ミスも防げるので一石二鳥です 板注文 ( クイック注文 ) の準備 環境設定の オーダー 2 で 板注文 ( クイック注文 ) を有効にすることができます またその際 現物取引と信用取引 どちらの注文を優先して表示させるか 選択することができます 売りの 板注文 ( クイック注文 ) 市況情報の画面で 売り板をクリックすると選択した板に枠が表示されます 板をダブルクリックすると 自動的に売り注文画面が開きます ( 現物取引では該当銘柄を保有している場合のみ ) 買いの 板注文 ( クイック注文 ) 市況情報の画面で 買い板をクリックすると選択した板に枠が表示されます 板をダブルクリックすると 自動的に買い注文画面が開きます 取引暗証番号の入力を省略 環境設定 メニューの オーダー 2 で 通常は取引ごとに入力が必要な取引暗証番号の入力を省略することができます 1 日の取引回数が多い方や よりスピーディーなお取引を希望される方にうれしい機能です すでに価格が入力されているので 改めて入力する必要がありません 注文ウィンドウの板をダブルクリックすると 注文の価格が再入力されます 48
49 注文予約 注文予約とは? マーケットスピード では 複数の注文をあらかじめセットしておき 同時に執行 ( 発注 ) することができます 注文予約は寄前の注文とは異なり 登録しただけでは市場には発注されていません 注文を発注するには 必ず 注文予約執行 をおこなってください 各ページの 注文 ボタン ( または右クリックで表示されるメニュー ) のメニューから 現物注文予約 信用注文予約 をクリックしてください 現物の場合はサブメニューから買い / 売り 信用の場合は新規 / 返済が選択できます 注文約定 約定照会 で取引を管理 グローバルメニュー 注文約定 のローカルメニューには 注文照会 約定照会 保有銘柄 ( 建玉 ) 一覧 シミュレーション 実現損益 などがあります 注文照会 約定照会 注文照会 では 発注した注文内容の確認ができます また この画面からも 注文の 訂正 取消 や新規の注文の発注が可能です 出力期間 を をクリックして選択 ( 当日がデフォルト ) し 口座区分 を選択 ( デフォルトの空白のままだと特定 一般すべての注文を表示 ) し 検索 ボタンをクリックすると期間中に発注されたすべての注文が表示されます ローカルメニュー 約定照会 では すでに約定した注文の詳細を確認 過去 1 年分の約定内容が確認できます 条件を入力し 検索 をクリック 注文 ボタンをクリック メニューから 注文予約 を選択すると 注文画面が開きます 注文の条件を入力して 予約 をクリックしてください 予約が完了すると 注文予約一覧のリストに注文が追加されます 詳細を確認したい上段の注文をダブルクリックすると 下段に注文詳細が表示される 注文約定 予約した注文を実際に執行するには 予約リストのなかから実際に発注したい注文にチェックを入れ 画面右の 注文 ボタンから 注文予約執行 を選択すると 注文が市場に流れます 保有銘柄一覧 ローカルメニュー 保有銘柄一覧 では 保有銘柄が表示され 下記のようなことができます 保有銘柄の 評価損益 や PER などが確認できる 入庫株券の取得単価を実際の取得単価に登録しなおすことができる ( デフォルト設定は 楽天証券に入庫された日の株価 ) 上段に表示された銘柄をダブルクリックすると 下段に詳細が表示されます 単価 に上書きして 登録 ボタンをクリックすれば 単価登録は完了です 取得単価を変更したい銘柄をクリック 単価 を入力して 登録 をクリック 49
50 シミュレーション 実現損益 注文約定 シミュレーション 注文約定 実現損益 ローカルメニュー シミュレーション をクリックすると 実際の売買と同様の操作方法で 仮想トレーディングができます そのまま実際の売買に移行することも可能ですので トレーディングビギナーやパソコンの操作に慣れていない方はぜひご活用ください 検索 ボタンをクリックすると 現在保有している銘柄の一覧が表示されます シミュレーション買 ( 売 ) ボタンから 仮想注文が入力できます ローカルメニュー 実現損益 では 保有銘柄を売却 ( 信用建玉を決済 ) した時に発生した 売買損益 をチェックすることができます 出力期間 口座区分 などを から選択し 検索 ボタンをクリックしてください 期間中の売買損益や売却金額 平均取得価額などが表示されます データをほかのアプリケーションに取込む 仮想の買い注文の入力により 仮想保有銘柄も追加表示されます 上段には 保有銘柄一覧 下段には 約定一覧 が表示されます マーケットスピードでは ボタンがある画面ではどこでもデータを CSV 形式 で保存したり クリップボードを使ってデータを エクセル に貼りつけたりすることができます 仮想注文 を出すと表示される 注文 をクリックすると シミュレーション入力された 注文 が実際に執行される ボタンをクリックし保存先を指定すれば CSV ファイルとして保存できます ボタンをクリックすると クリップボードにデータがコピーされます エクセルファイルを開き エクセルファイル上で右クリック 貼り付け を選択すると データがエクセル上に表示されます 約定照会 や 実現損益 またはグローバルメニュー 投資情報 内の各種株価データを 簡単に別アプリケーションに取込めますので 独自にデータ分析や資産管理をなさっている方や 他社預かり株券との取得価額平均などの計算をエクセルで行いたい方にとっては とても便利な機能です ぜひご活用ください 下段の仮想注文を選択し 注文 ボタンをクリックすると注文画面が表示されます 確認 ボタンをクリックし そのまま実際に発注することができます 50
51 環境設定 でマーケットスピードを 自分仕様 に マーケットスピード はお客様のご利用環境に応じて 環境設定 でさまざまな設定が可能です 環境設定 を極めて マーケットスピードを自分流にさらに進化させましょう! 環境設定ウィンドウの呼び出し マーケットスピード の画面上の 環境設定 をクリックしてください ツールバー についてツールバーを表示させるには 画面上の ツールバー クリックします ツールバーの画面左側には 環境設定で登録したショートカットメニューが表示されます 中央にはリアルタイムの市況情報 右側には日経 225( 切り替え可 ) の日中チャートがリアルタイムで表示されます ツールバー クリックすると マーケットスピードの画面が切り替わります ショートカットキー ツールバー に関する設定をおこないます [ スタート時にいつも起動する ] チェックを入れると マーケットスピード起動時に ツールバー が起動します [ 常に手前に表示する ] チェックを入れると ツールバー が常にウィンドウの最前面に表示されます [ 選択可能画面 ][ 選択画面 ] ツールバーにショートカットメニューを表示することができます 表示させたいメニュー項目を [ 選択可能画面 ] から選択し 追加 ボタンで [ 選択画面 ] に登録します メニュー項目を削除するときには [ 選択画面 ] から項目を選択し 削除 ボタンをクリックします [ 上へ ][ 下へ ] [ 選択画面 ] に登録したメニュー項目の表示順を変更できます [ 指数の表示順を変更する ] 変更 ボタンを押すと 指数表示順設定ウィンドウが表示されます 順番を変更したい指数をクリックし 上へ 下へ のボタンを押してください キーボート にショートカット機能を割り当てることができます [ ] ショートカット機能を割り当てたいキーの [ ] をクリックすると サブウィンドウが開きます マーケットスピードの各メニューが表示されるので 割り当てたいメニューを選択して OK をクリック パソコンのキーボードの ファンクションキー (F1~F12) と Alt キーとの組み合わせに それぞれの画面ショートカットが割り当てられます ヒント Alt+F1 に 国内株個別チャート を設定すると マーケットスピードのどの画面を見ていても Alt キーを押しながら F1 キーを押すと 国内株式の個別チャート画面が開きます 一般的なキーボード配列 ファンクションキー (F1~F12) 環境設定 Alt キー 51
52 オーダー 1 [ クイック注文設定 ] クイック注文を有効にする にチェックを入れると マーケットスピードで 板注文 がご利用になれます 市況情報画面などで 板情報 をダブルクリックすると 選択した価格が入力された状態で すぐに注文画面が開きます [ ダブルクリックで起動する注文画面の設定 ] 国内株式のクイック注文を有効にした際 ダブルクリックで起動する注文の区分 ( 現物取引 / 信用取引 ) を設定できます チャート 1 注文ウィンドウのデフォルトチェック に関する設定をおこないます [ 現物口座区分 ] 現物買い注文画面 の口座区分に オプションボタンにて選択した区分を初期表示します [ 信用口座区分 ] 信用新規注文画面, 信用現引注文画面, 信用現渡注文画面 の口座区分に オプションボタンにて選択した区分を初期表示します [ 信用区分 ] 信用取引の新規注文画面にて 選択した信用区分 ( 制度信用 / 一般信用 ) を初期表示します [ 信用新規売買区分 ] 信用取引の新規注文画面にて 選択した信用区分 ( 制度信用 / 一般信用 ) を初期表示します [ 先物オプション個別新規売買区分 ] 先物オプション取引の個別新規注文画面にて 選択した売買区分 ( 買建 / 売建 / 指定なし ) を初期表示します [ 海外先物新規売買区分 ] 海外先物取引の個別新規注文画面にて 選択した売買区分 ( 買建 / 売建 / 指定なし ) を初期表示します オーダー 2 クイック注文 に関する設定をおこないます [ 取引暗証番号を省略する ] 暗証番号を省略する にチェックを入れ お客様の取引暗証番号を登録しておくと 注文執行の際に取引暗証番号の入力を省略することができます ( この機能は 米国株式 カバードワラント 外国為替のお取引にはご利用になれません ) 52 チャート画面 に関する設定をおこないます [ グリッド ] 垂直線 水平線 にチェックを入れると それぞれチャート画面にグリッドを表示します [ 十字カーソル表示 ] 複数チャート にチェックを入れると 各チャート画面で十字カーソルを表示した際 十字カーソルが複数のチャートにまたがって表示されます ポインター で十字カーソルのかたちが選択できます [ ポップアップ ] 価格 出来高情報 にチェックを入れると ローソク足上にマウスポインタを合わせた際 該当ローソクの 4 本値 出来高および移動平均値が表示されます [ チャート描画履歴 ] チャートに描画したトレンドライン メジャーライン テキスト アイコンの一覧が表示されます 複数選択することで リストからまとめて削除することができます [ ティック 分足チャート ] 分足出来高 にチェックを入れると 分足チャートに分足出来高が表示されます ただし 個別チャート画面では レイアウト登録を行うことで 分足出来高 設定は 無効になります 前日終値線 にチェックを入れると ティックチャートおよび分足チャートに前日終値線が表示されます 画面表示日数 でティック 分足チャートに表示する日数 (1 日 ~5 日 ) を選択できます データ取得日数 でティック 分足チャートにてサーバ側から取得するデータの日数 (1 日 ~5 日 ) を選択できます 複合チャート にチェックを入れると 複合チャートの表示が 2 営業日分 ( 前日と当日 ) になります 外国為替チャート にチェックを入れると 外国為替チャートの表示が 2 営業日分 ( 前日と当日 ) になります [ 表示設定 ] 限月区切線表示 にチェックを入れると 先物チャートに限月区切線が表示されます 場間区切線 にチェックを入れると前後場の区切線を表示します ( 先物 オプション取引の場合は 前後夕場の区切線 ) 当日 当週 当月分のチャート表示 にチェックを入れると 日足チャートには当日分 週足チャートには週初から当日まで 月足チャートには月初から当日までのチャートが表示されます ティック 分足チャートの連続表示 にチェックを入れると 立会時間外の間隔 ( スペース ) を表示せず ティックおよび分足チャートを連続して表示します
53 チャート 2 ティッカー チャート画面の表示 に関する設定をおこないます 投資情報 - チャート情報 ( 個別チャート 先物チャート 複合チャートを含む ) の色を設定することができます ( ライン 4 については 複合チャートの銘柄 4 でのみ使用します ) [ カラー ] チャートの色を変更することができます 設定を変更したいカラーボタンをクリックすると 色の設定 画面が表示されますので パレットより色を選択することができます ティッカー に関する設定をおこないます [ スタート時にいつも起動する ] チェックを入れると マーケットスピード起動時に ティッカー が起動します [ ティッカー表示 ] 価格情報 ニュース 約定通知 をそれぞれ 表示しない /1 段目表示 /2 段目表示 /3 段目表示から選択できます 表示項目にチェックを入れたデータがティッカーとして配信されます 価格情報 の国内株式 カバードワラントでは 国内株式とカバードワラントの個別銘柄のリアルタイム株価 ( 価格 ) を表示することができます それぞれのボタンをクリックすると 銘柄の登録ウィンドウが表示されます 約定通知 にチェックを入れると お客様の本日のお取引の約定状況がティッカーで配信されます 国内株式の場合銘柄コードに登録したい銘柄を入力して 追加をクリックすると 登録されます 削除したいときは 削除 ボタンまたは 全削除 をクリックしてください で表示順の並べ替えができます 環境設定 チャートの背景色も変更可能です 53
54 プロパティ 1 テクニカル 各種設定 に関する設定をおこないます [ 設定 ] ローカルメニューをスライドする にチェックを入れると ローカルメニュー ( 左側のメニュー ) が自動的に隠れます ( ザラバ情報など 一部のメニューは設定にかかわらず自動的に隠れますので ご注意ください 隠れたローカルメニューはメイン画面の左端近くにマウスを移動させると表示されます グローバルメニューをスリム化する にチェックを入れるとメニューの幅が 1 行分小さくなります 特別気配フラグを表示する にチェックを入れると 板情報に 特別気配フラグ が表示されます 約定時にメッセージを出力する にチェックを入れると 発注した国内株式 先物 オプション取引 米国株式 カバードワラントのご注文が約定された際 約定通知画面 がポップアップします ただし 外国為替のご注文が成約した際は ポップアップされませんので ご注意ください 約定時にメッセージを出力する にチェックを入れると 発注した国内株式 先物 オプション取引 米国株式 カバードワラントのご注文が約定された際 指定された 音声ファイル の音が鳴ります ただし 外国為替のご注文が成約した際は 音が鳴りませんので ご注意ください [ 移動平均 ][ 分足移動平均 ][ 出来高移動平均 ] 各移動平均線の表示のオン / オフ 計算日数の変更ができます プロパティ 2 テクニカルチャートの計算期間 に関する設定をおこないます フォント フォントサイズとバックカラー に関する設定をおこないます [ 設定 ] 文字の大きさまたは背景色を変更したい項目を選択し 設定をクリックしてください フォント詳細ウィンドウが開くので お好みで設定を変更してください シミュレーション機能 に関する設定をおこないます [ シミュレーション計算 ][ オプション価格計算 ] 各種シミュレーションの計算で使用する 金利 配当 TOPIX 期待収益率 などを変更できます 54 [ 表示色の反転 ] 価格の上昇および価格の下落の際に表示される 色 を反転させることができます チェックが外れた初期状態では 下記の通りに表示されます 価格の上昇 : 該当項目の直近価格と比較して上昇した場合 = 赤 価格の下降 : 該当項目の直近価格と比較して下落した場合 = 緑
55 ネットワーク フル板 ネットワーク ( 通信方式 ) に関する設定を行います [ ネットワークの設定 ] マーケットスピードとの接続が頻繁に切断される場合や動作が重いなど通信状態が不安定なときにネットワーク ( 通信方式 ) の設定変更 ( 入替え ) を行います システム フル板の情報配信に関する ネットワーク ( 通信方式 ) の設定を行います 環境設定 システム はフル板以外の情報配信に関する設定です [ ネットワークの設定 ] マーケットスピードとの接続が頻繁に切断される場合や動作が重いなど通信状態が不安定なときにネットワーク ( 通信方式 ) の設定変更 ( 入替え ) を行います システム に関する設定をおこないます [ 設定 ] ログイン ID 表示 にチェックを入れ 起動時ログイン ID] にお客様のログイン ID をご登録ください マーケットスピードのログインウィンドウに登録したログイン ID がデフォルトで表示されます キャッシュサイズ は マーケットスピードがお客様のパソコンにデータを保持しておくキャッシュ容量を変更することができます パソコンのディスク容量に問題がなければ最大値に設定しておくことをおすすめします 時価更新時の点滅回数は 1 回から 3 回まで選択することが可能です [ 接続方法 ] お客様のインターネット接続環境を設定してください [ 価格配信方法 ] リアルフィードを使用する にチェックを入れると 間引きなしの価格配信方法にて通信をおこないます チェックをしない場合は間引きによる価格配信方法になります [ マイサーバ接続 ] マイサーバ サービスをご利用になる際にチェックを入れてください [ 価格配信方法 ] リアルフィードを使用する にチェックを入れると 間引きなしの価格配信方法にて通信をおこないます チェックをしない場合は間引きによる価格配信方法になります リアルタイムフィードをご利用の場合は CPU:Core2 Duo2.9GHz 以上, メモリ :2GB 以上, 通信速度 :3Mbps 以上を推奨いたしております 配信状況などにより お客様の PC が高負荷となった場合 自動的に リアルフィードを使用しない 設定に切り替わります 再度リアルフィードによる配信を行いたい場合はマーケットスピードへの再ログインを行ってください リアルフィードを使用しない 指定した更新間隔 (1~5 秒で指定可能 ) にて 間隔中に蓄えられた最新分の更新データを送信します 同一銘柄の同一項目に対する更新データが複数含まれる場合には最新データのみが送信されます 環境設定 55
56 信用取引 もマーケットスピードで OK! マーケットスピードでは信用取引 ( 制度 一般 ) のお取引も可能です レバレッジ機能を活かしたお取引や 相場下落時のヘッジを目的としたお取引など さまざまな場面でご活用いただけます 信用取引口座開設 楽天証券で信用取引を始めるには 総合口座とは別に 信用取引口座を開設していただく必要があります 口座の開設はホームページ ( にログイン後 画面上部の右側にある口座情報をクリック後 表示された画面の各種口座開設をクリックし 遷移したページの信用取引の申込ボタンからお申込みいただけます 信用情報 総合 信用情報 をご覧いただくと お客様の現在の新情報 信用情報 の画面をご覧いただくと 信用取引におけがご確認いただけます 保証金維持率 信用新規建余力 追証る維持率等の必要な状況をご覧いただけます 保証金維持率 余裕額などを一覧で信用新規建余力 追証余裕額などがご覧いただけます 信用新規注文 マーケットスピード の注文ボタンから 信用新規注文 を選択 マーケットスピード ではリアルタイムに自動更新される株価やチャートなどを見ながら発注することができます ( 一般信用取引の新規注文は 買建 のみを承っております ) 返済 現引 現渡注文 マーケットスピードの注文ボタンから 信用返済注文 信用現引注文 信用現渡注文 を選択すると 現在建てている建玉の一覧画面が表示されます 返済 現引 現渡をおこないたい建玉を選択すると 注文条件を入力する画面に変わります 条件などを入力してご発注することができます ( 一般信用取引では 返済 現引 のみお取引いただけます ) 逆指値を使った注文も可能 信用新規注文画面で信用区分を 一般 制度 から選択 売買を 買建 売建 から選択 銘柄をクリックして選択 現物取引と同様 注文条件を入力 確認 をクリック 信用注文照会 信用約定照会 信用建玉一覧 信用返済注文画面 56
57 お取引の際は必ずご確認ください! 信用取引をなさるお客様が対象です 信用取引保証金情報の確認 保証金維持率 信用新規建余力 追証余裕額 建玉金額などを一覧でご覧いただけます 保証金維持率 ( リアル ) 代用 建玉ともに時価または特別気配をもとに計算しております 保証金維持率 保証金維持率が 20% 未満になると 追加保証金 ( 追証 ) が発生します ご注意ください! 保証金維持率 ( 追証判定時 ) 取引営業日の大引けの株価を元に算出した保証金維持率を翌営業日のお取引終了後 (15 時 30 分 ) までご確認いただくことができます 信用新規建余力 新規に信用取引で注文することが可能な金額です 詳細情報 をクリックすると信用余力情報の詳細がご覧いただけます 信用余力や新規注文発注余力など 追証判定時から 3 営業日先の値までご確認いただけます ご注意ください 追加保証金が発生した場合や 信用建玉を決済した際に不足金が発生した場合は 必ず差入時限までに不足分をご入金ください 総合 信用情報 検索 をクリックすると 信用情報サマリー が表示されます 預り金のマイナス表示 信用建玉を決済した際に不足金が発生した場合 不足分が 預り金 欄から差し引かれます ただし 保証金維持率が 30% 未満の場合や受入保証金額が 30 万円未満の場合は 不足金が自動的に振り替えられないため 別途ご入金が必要になります 保証金現金および保証金維持率とあわせてご注意ください 信信用用 取先引物取引 保証金の振替方法 預り金から信用取引保証金への振り替え または信用取引保証金から預り金への振り替えはここから指示をおこないます ( 例 ) 保証金から預り金に振り替える場合は 保証金 預り金 にチェックを入れて 金額 をご入力になってから 振替確認 をクリックしてください 次の画面で 暗証番号 をご入力ください 57
58 話題の 日経 225 先物 日経 225 ミニ 日経 225 オプション! マーケットスピードがお取引をサポート! 日経 225 先物 日経 225 ミニ 日経 225 オプションのお取引には専用の 先物オプション取引口座 の開設が必要です お申込みはウェブより可能です 口座開設料 口座管理料は無料です 先物 オプション取引口座を開設なさると マーケットスピードが期限なく無料で使えるようになるだけでなく その日の相場の動きをいち早くキャッチすることができる 投資に役立つメールを毎日 2 本お届けします!( 営業日のみ ) 先物オプション取引口座開設の手順について STEP1 メンバーページ先物 オプション取引口座申込画面を開く STEP2 個人情報利用目的の同意 ログイン後 画面右上の 口座情報 各種口座開設状況 とお進みいただき 先物オプション取引 の 申込 をクリックしてください 個人情報利用目的をご確認いただき 同意していただける場合は 同意する をクリックしてください STEP3 申込の必須事項を入力 先物 オプションの取引ルールや規定などが表示されます 各書面の PDF をクリックし 内容をご確認ください ご確認いただけましたら 次へ をクリックしてください 登録情報につきましては あらかじめ記載されております その他の登録情報についてご入力いただき 次へ をクリックしてください 取引口座設定約諾書の電子交付にまだ同意していただいていないお客様は 取引口座設定約諾書の電子交付 画面が表示されますので 内容をご確認いただき 同意していただける場合は 同意する をクリックし お進みください STEP4 質問に答える 先物 オプション取引に関する事項をご理解 ご承諾のうえ すべての質問にお答えいただいて 確認 をクリックすると 入力内容の確認画面が出ますので 申込内容をご確認いただき 申込 ボタンをクリックするとお申込完了です 58
59 マーケットスピード で株価指数先物取引をしてみよう! マーケットスピードの売買注文は グローバルメニュー 注文約定 からはもちろん 投資情報 のほとんどの画面 マイページ に登録した 投資情報 画面からも簡単に注文画面を表示 発注することができます ここでは グローバルメニュー 投資情報 のローカルメニュー 先物 OP 市況情報 画面から注文を出す方法をご紹介いたしますが 同様にほとんどの 投資情報 メニューから発注できます 先物オプション個別新規注文 先物 OP 市況情報 に注文を出したい商品の市況情報を表示させます 市況情報画面上で右クリックすると表示されるポップアップウィンドウで 先物 OP 取引 - 個別注文 - 新規注文 を選択します 転売 買戻注文 転売 買戻注文 をポップアップから選択すると 先物オプション個別転売 買戻注文建玉一覧 が表示されます さらに転売 買戻を行いたい建玉をダブルクリックすると ( 別ウィンドウ ) に 先物オプション個別転売 買戻注文 画面が表示されます 建玉を選択し ダブルクリック 画面右上の 注文 ボタンからも注文メニューの表示が可能 数量はここに入力 先物オプション個別新規注文 画面が表示されますので 売買 数量 指値 ( 成行 ) 執行数量条件 執行時間条件 などを入力し 確認 ボタンをクリックしてください 刻々と変化する板情報を見ながら指値を入力できる! 価格 を入力 執行数量条件 執行時間条件 を選択 売買 を選択 数量 を入力 価格 を入力 執行数量条件 を選択 執行時間条件 を選択 一括で転売 買戻を行う場合はここをクリック 確認画面 が表示されますので 暗証番号 (4 桁の数字 ) を入力し 執行 ボタンをクリックすれば 発注完了です 信用 先物取引 確認 をクリック 確認画面 が表示されますので 暗証番号 (4 桁の数字 ) を入力し 執行 ボタンをクリックすれば 発注完了です 暗証番号 に 4 桁の数字を入力 執行 をクリック 暗証番号 に 4 桁の数字を入力 執行 をクリック 59
60 リアルタイムスプレッドシートで究極のカスタマイズ リアルタイムスプレッドシート ( 以下 RSS) はマーケットスピードのカスタマイズツールです マーケットスピードのリアルタイムデータをエクセル ( スプレッドシート ) に取り込み 自由に編集することができます 必要な情報だけをひとつのシートに集めたり リアルタイムデータをマクロで加工したり リアルタイムスプレッドシート を上手に活用して これまでにない究極のトレーディングを体験してください リアルタイムスプレッドシートの準備 1 ダウンロード リアルタイムスプレッドシートのプログラムは マーケットスピード Ver6.3 以降では マーケットスピードをダウンロードすると同時にダウンロードされます ( ダウンロードの際にカスタムを選択された場合を除きます ) マーケットスピードのダウンロードについては 6 ページをご確認ください マーケットスピードのインストールが完了すると パソコンのデスクトップ上に RealtimeSpreadSheet のアイコンが表示されます 正しく RSS 用サーバに接続されていれば RSS 接続中 と表示されます 正しく RSS 用サーバに接続されていなければ RSS 接続処理中 と表示されます その場合 1~4 の手順を正しく実施したかどうか 再度見直してみてください RSS 接続待機中 の場合は セキュリティソフトなどのファイアウォールで通信がブロックされている可能性があります セキュリティソフトなどの設定で RSS を登録して 通信を許可してください 4 エクセルの起動 2 マーケットスピードを起動 ログイン デスクトップ上のマーケットスピードアイコンをダブルクリックして起動後 画面右上のログインボタンからログインしてください エクセル の起動方法はいくつかありますが スタート ボタンをクリックすると表示される スタート メニューから起動するのが基本です 画面左下の スタート ボタンをクリック すべてのプログラム (WindowsXP の場合 OS のバージョンによって表示名が異なる場合があります ) Microsoft Excel の順に選択してください エクセル が起動します 3 RSS を起動 接続確認 デスクトップ上にできたRSSアイコンをダブルクリックしてください これだけで RSSが起動し RSS 用サーバに接続されます 接続中であることを確認するには 画面下部の タスクバー の右側に位置する タスクトレイ 中のRSSアイコンにマウスポインタをあててください 5 数式登録エディタのエクセルアドイン登録 エクセル起動後 メニューバーの ツール から アドイン を選択してください タスクバー タスクトレイ 60
61 アドイン 画面の 参照 ボタンをクリックしてください RSS 用関数 をエクセルに登録しよう! RSS を使用する準備が整ったら さっそく RSS 用の関数をエクセルに登録してみましょう 登録方法は 数式登録画面 を使うやり方と セルに関数を直接入力する方法があります はじめはとっつきにくいかもしれませんが 慣れてしまえば大丈夫 以下の操作説明にしたがって エクセルに専用の関数を登録してみましょう ファイルの参照 画面の ファイルの場所 を をクリックして選択します デフォルトでは AddIns となっています 数式登録画面を使って登録する方法 エクセル画面右上の をクリックしてください Drive_c(C:) Program Files MarketSpeed MarketSpeed フォルダ内の RealtimeSpreadSheet.xla ファイルを選択し OK ボタンをクリックしてください 数式登録画面 が表示されますので 商品名 銘柄コード 市場 情報項目 を入力 選択してください 商品名 と 市場 は をクリックして選択できます 銘柄コード には 4 桁の数字 ( 半角 ) を入力してください ( 漢字もしくは全角カナの銘柄名も入力可 ) すると RSSの数式登録エディタアイコンと再リクエストアイコンが表示されるので ツールバーの好きな位置までドラッグしてください 左クリックしたままカーソルをスライドさせる 情報項目 については 表示された情報項目一覧の中から Ctrl キーを押しながら登録したい情報項目名を左クリックで選択してください 登録したい情報項目が連続している場合は 登録したい最初の銘柄を選択した後 Shift キーをおしながら 最後の銘柄をクリックすれば 間に挟まれた全ての銘柄が選択されます また 情報項目を貼りつける方向を選択してください 縦方向にならべて登録したいなら 縦方向 を 横方向にならべて登録したいなら 横方向 を選択し 最後に 登録 のボタンをクリックしてください リアルタイムスプレッドシートの操作方法 登録方法は マーケットスピード上部 ヘルプ ( オンラインヘルプ ) の Ⅰ. 操作説明編 にてご覧いただけます 追加したい位置で手をはなせば メニューバーに RSS 数式登録エディタアイコンと再リクエストアイコンが追加されます R S S これで すべての準備は終了です 61
62 サンプルワークシート を活用しよう! RSS はアイデア次第で さまざまな使い方ができます しかし ツールに慣れるまではどう活用すればよいのかイメージがわかない そんな方も多いはず そんな方のため サンプルワークシートを用意しました まずはサンプルワークシートを練習用に使いながら リアルタイムスプレッドシートの操作になれてみてください 各サンプルワークシートファイルは下記の手順で別途ダウンロードする必要があります 1. マーケットスピードサイト ( より サンプルワークシートの詳しくはこちら というリンクをクリック 2. ご希望のシートの ダウンロード をクリックし 保存 を選択 保存先を デスクトップ に指定して 保存 をクリックすることでご利用いただけます サンプルワークシートを編集する 銘柄を入れ替える 銘柄コード N 銘柄名 日経 225 楽天 三井住友フィナンシャルG 新日本製鐵 現在値 前日比 前日終値 出来高 始値 高値 安値 売気配 買気配 では ダウンロードしたサンプルワークシート中の 株価ボード シートにすでに登録されている銘柄の入れ替えを行ってみましょう 新日本製鉄 ( 銘柄コード 5401) を日本マクドナルドホールディングス ( 銘柄コード 2702) に変更します いろいろな変更方法がありますが 今回は エクセルの 置換 機能を利用した方法を紹介します 新日本製鉄関連情報コードが登録されている範囲をマウスポインタでドラッグして選択し メニューバーの 編集 から 置換 を選択します 株価ボード & ポートフォリオ 楽天証券では現在 2 種類のサンプルワークシートを提供しています 1 つは証券会社の株価ボードを彷彿とさせる 株価ボード です すぐに RSS を使ってみたい人のために いくつかの銘柄がすでに登録してあります もう 1 つは保有銘柄の評価損益がリアルタイムで確認できる ポートフォリオ です リアルタイムスプレッドシートサンプルワークシート ダウンロード画面 サンプルワークシートは RSS の利用方法の一例です 仕様変更が生じた場合などは ご自身で修正していただく必要がありますので あらかじめご了承ください 株価ボード & ポートフォリオ 証券会社店頭の株価ボードをイメージしたサンプルワークシートです 表示項目は 銘柄コード 銘柄名 現在値 前日比 前日終値 出来高 4 本値 売買気配 に絞っています 銘柄コード N 銘柄名 日経 225 楽天 三井住友フィナンシャルG 新日本製鐵 現在値 前日比 前日終値 出来高 始値 高値 安値 売気配 買気配 銘柄コード 銘柄名 日本電気 ソニー トヨタ自動車 伊藤忠 現在値 前日比 前日終値 出来高 始値 高値 安値 売気配 買気配 銘柄コード 銘柄名 エヌ ティ ティ ドコモ 東京電力 村田製作所 任天堂 現在値 前日比 前日終値 出来高 始値 高値 安値 売気配 買気配 置換 画面が開きますので 検索する文字列 欄には新日本製鉄の銘柄コード 5401.T を 置換後の文字列 欄には日本マクドナルドの銘柄コード 2702.Q を半角英数で入力し すべて置換 ボタンをクリックしてください これで RSS 接続中に編集をしている場合はすぐに日本マクドナルドホールディングスのリアルタイムデータが表示されます 銘柄コード N 銘柄名 日経 225 楽天 三井住友フィナンシャルG 日本マクドナルドHLDG 現在値 前日比 前日終値 出来高 始値 高値 安値 売気配 買気配 #REF! #REF! #REF! #REF! #REF! #REF! #REF! #REF! #REF! #REF! #REF! 再リクエストアイコンで情報を更新する 左の画面のように #REF! というエラーが表示される場合は 銘柄コードの変換時に存在しないコードを指定してしまったなどの理由が考えられます とくに数式の 市場コード には注意してください 接続せずに Excel シートの編集を行っている場合は このままではエラー表示は消えません 編集後にマーケットスピードにログインし RSS 起動用アイコンをダブルクリックして接続 エクセルツールバーの再リクエストアイコンをクリックすると リアルタイム情報が配信されます
63 発注ツール マーケットスピードナノ! トレーディングがより身近になります 発注に特化したコンパクトなトレーディングツール しかも複数起動が可能 もちろんリアルタイム株価は自動で更新 スキン ( ) 機能で気分に合わせてツールのデザインを自由に変更できます 現物取引 信用取引に対応! 利用料 無料 これだけの機能で利用料は無料 1 スキンとは アプリケーションの外見に関する情報を格納したファイル いつでも株価を確認 コンパクトなサイズでデスクトップに常駐させても邪魔になりません インターネットをしていても 仕事をしていても売買のタイミングを逃がしません 画面を閉じても タスクバーに常駐しているので 再度ログインをする必要がありません マーケットスピードと連携 マーケットスピードの Nano 連携 ボタンを使えばマーケットスピードナノを一発で起動 常駐させて発注専用バーにすることで さらにマーケットスピードをより機動的にご利用いただけます 発注画面の複数表示 一度ログインすれば 発注画面を複数でも立ち上げることが可能です リアルタイムスプレッドシート + マーケットスピードナノ でさらに進化したオリジナルの投資環境を実現可能 誰でも無料で利用できます マーケットスピードナノ は 楽天証券に口座をお持ちのお客様であればどなたでも無料でご利用いただだけます マーケットスピードをご利用中のお客様はもちろん 今までトレーディングツールを使ったことのないお客様も 株価はたまにしかチェックしないというお客様も ぜひご利用ください N a n o 63
64 マーケットスピードナノ を使ってみよう マーケットスピードナノ は楽天証券に口座をお持ちのお客様であれば どなたでも無料で自由にご利用いただけます ご利用にあたり 以下の点にご注意ください マーケットスピードナノ をご利用いただくには マーケットスピードをインストールしていただく必要があります マーケットスピード最新版 のインストール方法については 本書 4 ページをご参照ください マーケットスピードナノ の推奨動作環境は マーケットスピード と同じです 推奨動作環境については 本書 2 ページをご参照ください スキンは 初期設定のタテ型 ヨコ型の 2 枚以外にも 順次追加の予定です スキン追加する場合は マーケットスピードホームページ ( より マーケットスピードナノ ページをご覧ください マーケットスピードナノ を起動するには マーケットスピードナノ のメニュー 1 マーケットスピード Ver7.0 以降をインストールするとデスクトップ上に緑のアイコンが表示されます マーケットスピードナノ を起動し タスクバーのアイコンをクリックすると 以下のメニューが表示されます 2 初回起動時には 同意確認画面が表示されます マーケットスピード利用規定 をご確認いただき 同意いただける場合は 同意する ボタンをクリックしてください また 次回以降 同意確認 画面を表示しない設定をご希望の場合は 今後 このメッセージを表示しない (D) にチェックを入れてください 3 同意をするとログイン画面が表示されます ログイン ID ログインパスワードを入力して OK ボタンをクリックしてください 4 ログインが完了すると タスクバーに マーケットスピードナノ のアイコンが表示されます これで マーケットスピードナノ の起動は完了です 現物注文 クリックすると現物注文の買い画面が表示されます 注文画面は何枚でも表示することが可能です 信用注文 クリックすると信用注文の新規画面が表示されます 信用取引口座を開設していないとご利用いただけません 設定 ショートカットキーやログイン ID 暗証番号の省略などの設定を行うことができます スキン選択 初期設定のスキンと登録したスキンを選択することができます スキンの追加方法については 63 ページをご覧ください バージョン情報 現在ご利用いただいている マーケットスピードナノ のバージョンをご確認いただけます なお マーケットスピードナノ は マーケットスピード 同様自動的にバージョンアップを行います リンク 楽天証券ホームページ マーケットスピードホームページ マーケットスピードナノ の利用規定画面へのリンクです 最新の情報については こちらよりご確認ください 終了 マーケットスピードナノ を終了します 終了と同時にログアウトされます 次回起動した場合には 再度ログインが必要となります また マーケットスピード と併せてご利用の場合 マーケットスピードナノ のみがログアウトされます 64
65 操作方法 初期に設定されているスキンの操作方法です ここでは現物注文画面の操作方法をご案内します その他の画面 設定 詳細については 楽天証券ホームページをご確認ください 時刻表示エリアスキンの変更現在時刻が表示されます 注文が約定するとメッセージが流れます メニューで設定した 2 つのスキンの切替を行います 複数画面表示している場合 すべてのスキンが変更されます 保有銘柄一覧 保有銘柄の一覧を表示します 画面左下のボタンを引っ張ることで 画面を拡大できます 保有銘柄をドラッグして注文画面にドロップすることで 売り注文画面を表示します 表示項目 銘柄名コード保有数量発注数量平均取得価格口座区分評価損益額 注文画面のカラー 買い注文画面は 赤 売り注文画面は 青 訂正 取消画面は 緑 で表示されます 確認ボタン 注文を入力し 確認 ボタンをクリックすると右図のような注文確認画面が表示されます 確認画面を省略する のチェックボックスにチェックを入れると設定画面で暗証番号を省略している場合のみ注文を執行します 投資情報の表示 画面がスライドして投資情報が表示されます もう一度クリックすると投資情報が隠れます 注文照会一覧 現在発注している現物注文の一覧を表示します 画面右下のボタンを引っ張ることで 画面を拡大できます 執行中の銘柄をドラッグして注文画面にドロップすることで 自動的に 訂正 取消 画面が表示されます 表示項目 受付 No. 注文状況銘柄注文数量約定数量口座区分逆指値の有無など 信用注文画面 マーケットスピードナノ メニューから 信用注文 をクリックすると下図の 信用新規画面 が表示されます 信用注文画面では 右側のボタンをクリックすると信用注文の注文照会一覧が表示されます 左側のボタンをクリックすると建玉一覧が表示されます マーケットスピードナノでは 信用取引の初心者でもカンタンに取引いただけるようカンタン返済機能を搭載しました 設定画面よりあらかじめ返済建玉の返済の優先順位を決めておくことができます スキンの追加方法 楽天証券では 今後さまざまなオリジナルスキンをご提供していく予定です ダウンロードしたスキンは 以下の方法で取り込みます スタートから マイコンピュータ を開き Program Files MarketSpeed MarketSpeedNano Skin と選択してください 設定画面 オーダー 上記フォルダに新しいスキンのファイルを保存するとスキンの追加が完了します スキンの追加が完了するとタスクバーのスキン選択画面に反映されます ご注意スキン新規作成方法等は サポート対象外とさせていただきます ご了承ください N a n o 65
66 入出金無料サービス を上手に使おう! 入出金は銀行やコンビニの ATM インターネットバンキングなど さまざまな方法をご利用いただけます 出金にかかる振込手数料は無料です リアルタイム入金 を利用すると 入金にかかる振込手数料も無料になります! 入金方法 楽天証券への一般的な入金方法は リアルタイム入金 と 銀行振込入金 の 2 種類があります ご入金は必ずご本人様名義でお振込みください 入金手数料無料 リアルタイム入金 リアルタイム入金 をご利用いただくと 入金にかかる振込手数料が無料になります サービス対象者 サービス内容 入金手続き 楽天銀行 三井住友銀行 三菱東京 UFJ 銀行 みずほ銀行 ゆうちょ銀行 ジャパンネット銀行 セブン銀行 りそな銀行 埼玉りそな銀行 近畿大阪銀行 住信 SBI ネット銀行のネットバンキング口座 ( インターネットサービス ) をお持ちで 楽天証券に総合取引口座を開設いただいているお客様 入金時の振込手数料が無料 ( 楽天証券が負担 ) 原則 24 時間リアルタイム入金が可能 リアルタイム入金 のご利用は お申し込みは不要です マーケットスピード の 総合 メニューから リアルタイム入金 を選択してください 入金手数料が無料になるのは マーケットスピードまたは楽天証券ホームページ ( のお取引ページ経由からお手続きをおこなっていただいたご入金が対象になります 各金融機関のホームページから楽天証券に直接お振込みいただいた場合や 店頭窓口や ATM などからのご入金は 各金融機関所定の手数料が発生します ご注意ください マーケットスピードから リアルタイム入金 を利用する 総合 メニューの リアルタイム入金 を選択します ご利用になりたい金融機関を選択して 次へ をクリックしてください 総合 リアルタイム入金 銀行振込入金 ( 銀行 ATM または窓口からの入金 ) 銀行振込による投資資金のご入金は お客様ごとに設定された専用の振込口座 ( 楽天銀行 もしくは 三井住友銀行 ) にお振込みください 入金確認をすばやく行うため お客様ごとに振込先の口座番号が異なっています ご注意ください なお 各金融機関からの振込手数料はお客様負担となります 振込手数料は各金融機関により異なりますので ご了承ください 入出金の履歴の確認方法 グローバルメニューの 総合 タブをクリックし ローカルメニューの 入出金記録 をクリックしてください 出金方法 1 グローバルメニューの 総合 タブをクリックし ローカルメニューの 入出金記録 をクリックしてください 2 画面左上の 検索 ボタンをクリックすると 画面右上部の 出金 ボタンがアクティブになります 出金額 を半角英数で入力し 確認 をクリック 次の確認画面にて 4 桁の数字で 暗証番号 を入力し 執行 ボタンをクリックすれば出金手続きは完了です 出金にかかる手数料は無料です ( 楽天証券が負担いたします ) 楽天証券の営業日 15:30 までに出金手続きをおこなった場合 あらかじめご登録いただいているお客様指定口座に 翌営業日にお振込みいたします それ以降のお申込みは翌々営業日のお振込みになります 66
67 商品 システム等に関するお問い合わせ ( 操作方法 ) ご質問の内容によっては お客様の取引内容の確認などを行なうため ご本人様の確認が必要になります あらかじめ お客様の 部店コード お客様コード ログイン ID の 3 つをお手元にご用意のうえ 電話をおかけください STEP1 電話をかける STEP2 サービスメニューを選択する 音声ガイダンスにしたがって 操作をおこなってください STEP3 ご本人様の確認 音声ガイダンスにしたがって お客様の 3 ケタの部店コード ( など ) お客様の 6 ケタのお客様コード ログイン ID 下 4 桁の数字 をプッシュしてください マーケットスピードの操作に困ったときは? マーケットスピードの操作や楽天証券のサービスについてわからないことやご不明な点がございましたら マーケットスピードオンラインヘルプや ホームページ ( の ヘルプ よくあるご質問 をご覧ください マーケットスピードの操作方法がわからない! オンラインヘルプをご覧ください 画面上部の ヘルプ をクリックするとウィンドウが開きます 用語について知りたい 楽天証券ホームページ ( の ヘルプ 内の キーワード検索 をご利用ください キーワードで検索できます 目次から知りたい項目を選択すると右側の画面に解説が表示されます 67
68 最先端スマートフォン用アプリ 堂々ラインナップ マーケット情報から注文 資産管理まで無料でご利用可能です 株 マーケット情報総合アプリ 待望の投資情報 四季報 に対応! 圧倒的な情報量 株主優待情報も実装 先物 OP 専用アプリ 楽天 FX 専用アプリ CME の指数やグリークスの比較まで可能に こんなにできる ここまでできる スマートフォン先物取引 FX トレードするなら いつも片手に強い味方 スピード発注が可能な AS ストリーミング を本格搭載 今すぐスマホからダウンロード! 楽天証券 iphone はアップル社の AppStore で Android はグーグル社の GooglePlay で 楽天証券 を検索してダウンロードください カスタマーサービスセンター 会員専用 ( よい投資 ) 非会員専用 資料請求ダイヤル フリーダイヤル : フリーダイヤル : 携帯電話 PHSからは : 携帯電話 PHSからは : 受付時間 / 平日 8:00-18:00 ( 土 日 祝日 年末年始は自動音声応答 ) 商号等 : 楽天証券株式会社 / 金融商品取引業者関東財務局長 ( 金商 ) 第 195 号 商品先物取引業者 加入協会 : 日本証券業協会 一般社団法人金融先物取引業協会 日本商品先物取引協会 楽天証券の各取扱商品等に投資いただく際は 所定の手数料や諸経費等をご負担いただく場合があります また各取扱商品等は 価格の変動等によって損失が生じるおそれがあります 投資にかかる手数料等およびリスクについては 楽天証券ウェブサイトの 投資にかかる手数料等およびリスク ページや 契約締結前交付書面 等をよくお読みになり 内容について十分にご理解ください この冊子の内容は 2014 年 12 月 8 日現在のものです 掲載している情報は一部 開発中の内容を含んでいます そのため予告なく仕様などが変更される場合があります あらかじめご了承ください 掲載している情報は 証券投資一般に関する情報の提供を目的としたものであり 特定の個別銘柄や取引手法を推奨または勧誘するものではありません また 証券投資には価格変動等により投資元本を割込む等のリスクがともないます 最終的な投資決定は お客様ご自身の判断でなさるようお願いいたします 楽天証券では お客様からお預りした資産はすべて弊社の資産と分別保管され 株式 債券等は保管振替機構等の保管機関に 金銭は信託銀行に預けられます 68 GUIDE_
操作ガイド 武蔵
 投資情報銘柄一覧表示 板発注機能 その名も 武蔵 - 板神降臨 - 注文に必要なすべての内容を一画面に搭載! ランキング情報やお客様が登録した銘柄など 自由に銘柄リストをお選びいただけます! ドラッグ & ドロップでダイレクトに発注 ( 訂正 取消 ) できる板発注機能を搭載しました! 注文状況 建玉情報 テクニカルチャートなど 必要な情報をご覧いただけます! 銘柄一覧の銘柄をダブルクリック! 右の板発注画面
投資情報銘柄一覧表示 板発注機能 その名も 武蔵 - 板神降臨 - 注文に必要なすべての内容を一画面に搭載! ランキング情報やお客様が登録した銘柄など 自由に銘柄リストをお選びいただけます! ドラッグ & ドロップでダイレクトに発注 ( 訂正 取消 ) できる板発注機能を搭載しました! 注文状況 建玉情報 テクニカルチャートなど 必要な情報をご覧いただけます! 銘柄一覧の銘柄をダブルクリック! 右の板発注画面
スライド 1
 東証次世代システム対応 / フル板サービス対応搭載 マーケットスピード 操作ガイド フル板サービス対応版 マーケットスピード東証 FLEX Full に対応した フル板 サービスを提供 これまで 証券会社などでしか見ることができなかった全板情報 ( 現在値 売り買い気配値 引け条件付き注文 売買高 売買代金 ) を 楽天証券では個人投資家向けにリアルタイムで配信しております また フル板を最大限に活用するため
東証次世代システム対応 / フル板サービス対応搭載 マーケットスピード 操作ガイド フル板サービス対応版 マーケットスピード東証 FLEX Full に対応した フル板 サービスを提供 これまで 証券会社などでしか見ることができなかった全板情報 ( 現在値 売り買い気配値 引け条件付き注文 売買高 売買代金 ) を 楽天証券では個人投資家向けにリアルタイムで配信しております また フル板を最大限に活用するため
PowerPoint プレゼンテーション
 LINE@ 公式アカウント松井証券 NetFx 操作ガイド 2018 年 11 月 7 日 1 目次 1-1. メインメニュー 1-2. 詳細メニュー ( 通知設定 / マーケット情報メニュー表示 ) 1-3. 詳細メニュー ( 操作ガイド / 利用規約メニュー表示 ) 2-1. ログイン画面 2-2. 注文画面 ( 成行注文 ) 2-3. 注文画面 ( 指値注文 ) 3. 為替レート一覧 4. チャート
LINE@ 公式アカウント松井証券 NetFx 操作ガイド 2018 年 11 月 7 日 1 目次 1-1. メインメニュー 1-2. 詳細メニュー ( 通知設定 / マーケット情報メニュー表示 ) 1-3. 詳細メニュー ( 操作ガイド / 利用規約メニュー表示 ) 2-1. ログイン画面 2-2. 注文画面 ( 成行注文 ) 2-3. 注文画面 ( 指値注文 ) 3. 為替レート一覧 4. チャート
インストール版LION FX チャート説明書
 インストール版 LION FX チャート説明書 目次 タイトル ページ タイトル ページ チャート メニューの呼び出し 2 チャートの追加 3 画面の説明 4 MENU の説明 6 画面表示方法 7 クロスラインの表示 8 チャートからの新規注文 9 コメントの入力 10 アラートの設定 11 左側アイコンの説明 12 トレンドラインの描画 13 テクニカル設定 16 チャートデザイン設定 20 全体設定
インストール版 LION FX チャート説明書 目次 タイトル ページ タイトル ページ チャート メニューの呼び出し 2 チャートの追加 3 画面の説明 4 MENU の説明 6 画面表示方法 7 クロスラインの表示 8 チャートからの新規注文 9 コメントの入力 10 アラートの設定 11 左側アイコンの説明 12 トレンドラインの描画 13 テクニカル設定 16 チャートデザイン設定 20 全体設定
ノムラFXサイト操作ヘルプ_全体版
 . 新規 / 決済注文画面 () 新規 / 決済注文画面共通部分 注文価格注文価格を入力します 直接数字を入力するか ボタンで入力します 通貨ペア通貨ペアを選択します 注文数量 注文数量を入力します 直接数字を入力するか ボタンで入力します 発注可能数量 ボタンを押すと 新規発注可能数量と決済発注可能数量を表示します 有効期限 当日 週末 無期限 日時指定 から選択します 日時指定を選択した場合は
. 新規 / 決済注文画面 () 新規 / 決済注文画面共通部分 注文価格注文価格を入力します 直接数字を入力するか ボタンで入力します 通貨ペア通貨ペアを選択します 注文数量 注文数量を入力します 直接数字を入力するか ボタンで入力します 発注可能数量 ボタンを押すと 新規発注可能数量と決済発注可能数量を表示します 有効期限 当日 週末 無期限 日時指定 から選択します 日時指定を選択した場合は
<4D F736F F D C837B91808DEC837D836A B81698F898B8995D2816A5F E646F63>
 トレボ操作マニュアル ( 初級編 ) 1. ページを表 してみよう トレボでは 各銘柄の価格 気配情報 ( 銘柄詳細 ) やチャート ニュース ランキングといったウィンドウを 複数枚並べて表 することができます メニューバー ウィンドウ表 エリア ( ベースウィンドウ ) このマニュアルでは トレボを使う上で必要な 基本的な操作 法や便利な機能を紹介します なお より詳しい操作 法や機能の詳細は ヘルプをご覧ください
トレボ操作マニュアル ( 初級編 ) 1. ページを表 してみよう トレボでは 各銘柄の価格 気配情報 ( 銘柄詳細 ) やチャート ニュース ランキングといったウィンドウを 複数枚並べて表 することができます メニューバー ウィンドウ表 エリア ( ベースウィンドウ ) このマニュアルでは トレボを使う上で必要な 基本的な操作 法や便利な機能を紹介します なお より詳しい操作 法や機能の詳細は ヘルプをご覧ください
livestarR操作マニュアル(ホーム画面)
 ホーム概要 レイアウトの設定 / レイアウトの呼出 画面の切替 環境設定等を行うことができます 5 レイアウトレイアウト保存 レイアウト呼出 または つのページにレイアウトを保存したり 呼び出すことができます レイアウト保存表示したレイアウトを保存する際に使用します レイアウト保存 をクリックすると 下図の画面が表示されます 5 レイアウト名入力欄レイアウト名を入力します 保存ボタン入力したレイアウト名を保存する際に使用します
ホーム概要 レイアウトの設定 / レイアウトの呼出 画面の切替 環境設定等を行うことができます 5 レイアウトレイアウト保存 レイアウト呼出 または つのページにレイアウトを保存したり 呼び出すことができます レイアウト保存表示したレイアウトを保存する際に使用します レイアウト保存 をクリックすると 下図の画面が表示されます 5 レイアウト名入力欄レイアウト名を入力します 保存ボタン入力したレイアウト名を保存する際に使用します
kabu.com for iPhone / Android / au 操作ガイド
 kabu.com for iphone Android au 操作ガイド 無料 目次 iphone ダウンロード方法 P Android ダウンロード方法 P au ダウンロード方法 P 起動方法 P 基本操作 P6 右メニュー P7 左メニュー P8 マイページ P9 口座管理 ( 入出金 ) P0 動作推奨環境 ios 8.0 以上 Android OS. 以上 カブボードフラッュ P 個別銘柄詳細
kabu.com for iphone Android au 操作ガイド 無料 目次 iphone ダウンロード方法 P Android ダウンロード方法 P au ダウンロード方法 P 起動方法 P 基本操作 P6 右メニュー P7 左メニュー P8 マイページ P9 口座管理 ( 入出金 ) P0 動作推奨環境 ios 8.0 以上 Android OS. 以上 カブボードフラッュ P 個別銘柄詳細
<8B9E93738CF092CA904D94CC814090BF8B818F B D836A B B B816A2E786C73>
 京都交通信販 請求書 Web サービス操作マニュアル 第 9 版 (2011 年 2 月 1 日改訂 ) 京都交通信販株式会社 http://www.kyokoshin.co.jp TEL075-314-6251 FX075-314-6255 目次 STEP 1 >> ログイン画面 請求書 Web サービスログイン画面を確認します P.1 STEP 2 >> ログイン 請求書 Web サービスにログインします
京都交通信販 請求書 Web サービス操作マニュアル 第 9 版 (2011 年 2 月 1 日改訂 ) 京都交通信販株式会社 http://www.kyokoshin.co.jp TEL075-314-6251 FX075-314-6255 目次 STEP 1 >> ログイン画面 請求書 Web サービスログイン画面を確認します P.1 STEP 2 >> ログイン 請求書 Web サービスにログインします
岡三かんたん発注
 Copyright (c) Okasan Online Securities Co.,Ltd. All Rights Reserved. 利用マニュアル 当サービスは 当社または情報提供元が信頼できると判断した情報に基づき構成されておりますが その情報の正確性 完全性 適時性を当社および情報提供元が保証するものではありません これらの情報によって生じたいかなる損害についても 当社は一切責任を負いかねます
Copyright (c) Okasan Online Securities Co.,Ltd. All Rights Reserved. 利用マニュアル 当サービスは 当社または情報提供元が信頼できると判断した情報に基づき構成されておりますが その情報の正確性 完全性 適時性を当社および情報提供元が保証するものではありません これらの情報によって生じたいかなる損害についても 当社は一切責任を負いかねます
C. お客様のパソコンのデスクトップ上 または お客様がご選択したフォルダ内に 圧縮ファ イルの図が表示されます このファイルを選択してクリックしますと 下右図のような画面が 表示され フォルダが現れます D. 上記 C の右図のフォルダ ( ) をクリックしますと 下図のようなファイルの一覧が表
 2.J-Trader のインストール ログイン パスワード変更 ログアウト J-Trader のインストール方法 先物 オプション取引口座をお持ちで 取引証拠金残高があるお客様には 美らネット 24 お 客様画面 ホーム ( 上段 ) の お知らせ 欄に J-Trader( 先物 オプション取引システ ム ) のご案内 を掲載します ( 注 ) 以下のご説明は お客様のパソコン設定や OS の違いにより
2.J-Trader のインストール ログイン パスワード変更 ログアウト J-Trader のインストール方法 先物 オプション取引口座をお持ちで 取引証拠金残高があるお客様には 美らネット 24 お 客様画面 ホーム ( 上段 ) の お知らせ 欄に J-Trader( 先物 オプション取引システ ム ) のご案内 を掲載します ( 注 ) 以下のご説明は お客様のパソコン設定や OS の違いにより
目次 Page3 アプリのダウンロードと起動 Pade4 ログイン Page5 ログインが出来ない場合 Page6 画面構成 Page7 レート一覧 Page8 チャート Page9 チャート画面の操作 Page10 ポジション一覧 Page13 注文一覧 Page15 証拠金状況 メニュー 2
 サンワード FX for Android 操作ガイド 当社は 株式会社東京金融取引所の くりっく 365 取引参加者である岡安商事株式会社から指定を受けた 取次 ( 媒介 ) 業者です くりっく 365 は 株式会社東京金融取引所の登録商標であり 同取引所が上場している取引所為替証拠金取引の愛称として使用するものです 1 目次 Page3 アプリのダウンロードと起動 Pade4 ログイン Page5
サンワード FX for Android 操作ガイド 当社は 株式会社東京金融取引所の くりっく 365 取引参加者である岡安商事株式会社から指定を受けた 取次 ( 媒介 ) 業者です くりっく 365 は 株式会社東京金融取引所の登録商標であり 同取引所が上場している取引所為替証拠金取引の愛称として使用するものです 1 目次 Page3 アプリのダウンロードと起動 Pade4 ログイン Page5
(Microsoft Word - \203\202\203o\203C\203\213\221\200\215\354\203K\203C\203hver1.0.doc)
 モバイル操作操作ガイド 目次 1 為替為替ライフライフモバイルモバイル のログインログイン方法方法 3 2 メインメニュー 4 [1] お知らせらせ 4 [2] レート 5 [3] チャート 12 [4] 取引 13 [5] ニュース 18 [6] 照会 19 [7] 入出金 27 [8] 設定 29 2 1. 為替ライフライフモバイルモバイル のログインログイン方法 (1) https://trade.kawaselife365.com/mobile/oky/login.do?fp7
モバイル操作操作ガイド 目次 1 為替為替ライフライフモバイルモバイル のログインログイン方法方法 3 2 メインメニュー 4 [1] お知らせらせ 4 [2] レート 5 [3] チャート 12 [4] 取引 13 [5] ニュース 18 [6] 照会 19 [7] 入出金 27 [8] 設定 29 2 1. 為替ライフライフモバイルモバイル のログインログイン方法 (1) https://trade.kawaselife365.com/mobile/oky/login.do?fp7
メタトレーダー 4 専用 iphone アプリ操作マニュアル メタトレーダー 4 用 iphone アプリの機能説明と注文方法 Date: 2013/12/5 Update: 2013/12/18
 メタトレーダー 4 専用 iphone アプリ操作マニュアル メタトレーダー 4 用 iphone アプリの機能説明と注文方法 Date: 2013/12/5 Update: 2013/12/18 ご利用いただく上でのご注意 iphone 用 MT4 アプリの機能は システムにかかる負荷を最小限に抑えており 必要最低限な機能のみご利用いただくことが可能です そのため PC 版に搭載されている一部機能
メタトレーダー 4 専用 iphone アプリ操作マニュアル メタトレーダー 4 用 iphone アプリの機能説明と注文方法 Date: 2013/12/5 Update: 2013/12/18 ご利用いただく上でのご注意 iphone 用 MT4 アプリの機能は システムにかかる負荷を最小限に抑えており 必要最低限な機能のみご利用いただくことが可能です そのため PC 版に搭載されている一部機能
岡三ネットトレーダーWEB2操作マニュアル
 Copyright (c) Okasan Online Securities Co.,Ltd. All Rights Reserved. 岡三ネットトレーダー WEB2 操作マニュアル 当サービスは いかなる目的であれ当社の許可なく転用 販売することを禁じます 本資料で使用されている画面はマニュアル用に作成されたものであり 実際お客様がご覧になる画面と異なる場合がございます また 画面構成につきましても事前の連絡なく変更することがありますのでご了承ください
Copyright (c) Okasan Online Securities Co.,Ltd. All Rights Reserved. 岡三ネットトレーダー WEB2 操作マニュアル 当サービスは いかなる目的であれ当社の許可なく転用 販売することを禁じます 本資料で使用されている画面はマニュアル用に作成されたものであり 実際お客様がご覧になる画面と異なる場合がございます また 画面構成につきましても事前の連絡なく変更することがありますのでご了承ください
スライド 1
 Smart-DC( 校正承認システム ) 校正承認システム (Smart-DC) 操作ガイド 目次 ページ 0. 校正承認のフロー 1. 校正承認画面アクセス方法 ~ 機能概要 (TOP 画面 ) 2. デザイン確認方法 1 ページ単位で確認 ~ 機能概要 ( 校正承認画面 ) 2 デザイン OK のとき 3 デザイン NG のとき 3. 確認内容の送信 4. その他の機能 1 コンタクトシート出力
Smart-DC( 校正承認システム ) 校正承認システム (Smart-DC) 操作ガイド 目次 ページ 0. 校正承認のフロー 1. 校正承認画面アクセス方法 ~ 機能概要 (TOP 画面 ) 2. デザイン確認方法 1 ページ単位で確認 ~ 機能概要 ( 校正承認画面 ) 2 デザイン OK のとき 3 デザイン NG のとき 3. 確認内容の送信 4. その他の機能 1 コンタクトシート出力
DataWare-NETご利用ガイド
 DataWare-NET ご利用ガイド . 毎日夕方に配信先に設定したアドレスにメールが配信されます 登録が完了すると 配信先に設定されたメールアドレスに毎日夕方にメールをお届けします メールの配信先は 6 メールアドレスまで設定可能です 本日の収集案件数や 設定された条件に合致した案件数が記載されています メール本文に記載された マイページ URL をクリックすると 専用のマイページに移動します
DataWare-NET ご利用ガイド . 毎日夕方に配信先に設定したアドレスにメールが配信されます 登録が完了すると 配信先に設定されたメールアドレスに毎日夕方にメールをお届けします メールの配信先は 6 メールアドレスまで設定可能です 本日の収集案件数や 設定された条件に合致した案件数が記載されています メール本文に記載された マイページ URL をクリックすると 専用のマイページに移動します
目次 1. お取引の前に 選べる外為オプション 取引画面を開く 4 選べる外為オプション 取引口座に資金を振り替える 5 2. メニュー 選べる外為オプション のメニューについて 7 3. メイン メイン画面ついて 9 4. 注文方法 注文方法 ( 購入 ) 12 注文方法 ( 売却 ) 13 5.
 操作マニュアル 1 目次 1. お取引の前に 選べる外為オプション 取引画面を開く 4 選べる外為オプション 取引口座に資金を振り替える 5 2. メニュー 選べる外為オプション のメニューについて 7 3. メイン メイン画面ついて 9 4. 注文方法 注文方法 ( 購入 ) 12 注文方法 ( 売却 ) 13 5. その他メニュー 取引履歴 15 保有一覧 16 結果一覧 17 入出金履歴 18
操作マニュアル 1 目次 1. お取引の前に 選べる外為オプション 取引画面を開く 4 選べる外為オプション 取引口座に資金を振り替える 5 2. メニュー 選べる外為オプション のメニューについて 7 3. メイン メイン画面ついて 9 4. 注文方法 注文方法 ( 購入 ) 12 注文方法 ( 売却 ) 13 5. その他メニュー 取引履歴 15 保有一覧 16 結果一覧 17 入出金履歴 18
第 3 章為替の動向を予想 分析する 通貨ペアのチャートを表示する チャートの通貨ペアを変更する まずは 動向を知りたい為替銘柄 ( 通貨ペア ) を 次の操作でチャートに表示しましょう 画面に Waiting for update または アップデート待機中 と表示されているときは 次の 操作で解
 通貨ペアのチャートを表示する チャートの通貨ペアを変更する まずは 動向を知りたい為替銘柄 ( 通貨ペア ) を 次の操作でチャートに表示しましょう 画面に Waiting for update または アップデート待機中 と表示されているときは 次の 操作で解消できます [ 気配値表示 ] のなかから表示する通貨ペアを選んでクリック ( マウスのボタンを押したまま ) チャートを増やす ツールバーの
通貨ペアのチャートを表示する チャートの通貨ペアを変更する まずは 動向を知りたい為替銘柄 ( 通貨ペア ) を 次の操作でチャートに表示しましょう 画面に Waiting for update または アップデート待機中 と表示されているときは 次の 操作で解消できます [ 気配値表示 ] のなかから表示する通貨ペアを選んでクリック ( マウスのボタンを押したまま ) チャートを増やす ツールバーの
ふれんずらくらく流通図面マニュアル
 取扱説明書 Ver 2.0 (1) ふれんず物件情報から簡単作成 (2) たくさんのテンプレートから選択可能 (3) 自由なレイアウト (4) ソフトウェアのダウンロード (5) ソフトウェアのインストール (6) はじめてご利用する時 (7) メニュー画面 (8) 流通図面の新規作成 (9) 流通図面の編集画面 (10) 項目エリアの編集 (11) フリーエリアの編集 (11-1) 画像ツール (11-2)
取扱説明書 Ver 2.0 (1) ふれんず物件情報から簡単作成 (2) たくさんのテンプレートから選択可能 (3) 自由なレイアウト (4) ソフトウェアのダウンロード (5) ソフトウェアのインストール (6) はじめてご利用する時 (7) メニュー画面 (8) 流通図面の新規作成 (9) 流通図面の編集画面 (10) 項目エリアの編集 (11) フリーエリアの編集 (11-1) 画像ツール (11-2)
simple_smp_manual
 スマホ & タブレット PC 上田ハーロー FX スマート 1( スマホ &PC) かんたん操作マニュアル 目次 本マニュアルに関するご案内きほん用語 1. 口座開設書類が届いたら 2. ログインしてみよう 3. メニューを表示しよう 4. 口座照会を確認しよう 5. 新規注文を行ってみよう 6. 決済注文を行ってみよう 7. 約定履歴を確認しよう 8. チャートをチェックしよう 9. ナビゲーションバーの活用おわりに
スマホ & タブレット PC 上田ハーロー FX スマート 1( スマホ &PC) かんたん操作マニュアル 目次 本マニュアルに関するご案内きほん用語 1. 口座開設書類が届いたら 2. ログインしてみよう 3. メニューを表示しよう 4. 口座照会を確認しよう 5. 新規注文を行ってみよう 6. 決済注文を行ってみよう 7. 約定履歴を確認しよう 8. チャートをチェックしよう 9. ナビゲーションバーの活用おわりに
(Microsoft PowerPoint - android\203}\203j\203\205\203A\203\213\201iCFD\201j_ ppt [\214\335\212\267\203\202\201[\203h])
![(Microsoft PowerPoint - android\203}\203j\203\205\203A\203\213\201iCFD\201j_ ppt [\214\335\212\267\203\202\201[\203h]) (Microsoft PowerPoint - android\203}\203j\203\205\203A\203\213\201iCFD\201j_ ppt [\214\335\212\267\203\202\201[\203h])](/thumbs/99/141246916.jpg) 操作ガイド for Android 目次 Page2 Pade2 Page4 Page5 Page6 Page7 Page8 Page11 Page13 アプリのダウンロードと起動ログイン画面構成レート一覧チャートチャート画面の操作ポジション一覧注文一覧証拠 状況 メニュー 1 アプリのダウンロードと起動 ログイン Play ストアを起動後 ストックライフ で検索し アプリケーションのダウンロードを開始します
操作ガイド for Android 目次 Page2 Pade2 Page4 Page5 Page6 Page7 Page8 Page11 Page13 アプリのダウンロードと起動ログイン画面構成レート一覧チャートチャート画面の操作ポジション一覧注文一覧証拠 状況 メニュー 1 アプリのダウンロードと起動 ログイン Play ストアを起動後 ストックライフ で検索し アプリケーションのダウンロードを開始します
第 3 章 MetaTrader4 での取引 ( 売買 ) 方法 それでは実際に取引をスタートする前に MetaTrader4 での発注方法について確認しておきましょう MetaTrader4 では通常の 成行注文 に加えて 指値注文 OCO 注文 IFDOCO 注文といったほとんどの発注方法に対応
 第 3 章 MetaTrader4 での取引 ( 売買 ) 方法 それでは実際に取引をスタートする前に MetaTrader4 での発注方法について確認しておきましょう MetaTrader4 では通常の 成行注文 に加えて 指値注文 OCO 注文 IFDOCO 注文といったほとんどの発注方法に対応しています チャート機能がいくら使えても 発注方法がわからなければ十分に MetaTrader4 を使いこなすことが出来ませんので
第 3 章 MetaTrader4 での取引 ( 売買 ) 方法 それでは実際に取引をスタートする前に MetaTrader4 での発注方法について確認しておきましょう MetaTrader4 では通常の 成行注文 に加えて 指値注文 OCO 注文 IFDOCO 注文といったほとんどの発注方法に対応しています チャート機能がいくら使えても 発注方法がわからなければ十分に MetaTrader4 を使いこなすことが出来ませんので
トレードステーション チャート分析使いこなしガイド
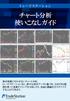 トレードステーション チャート分析 使いこなしガイド 株式売買に欠かせないチャート分析 トレードステーションなら 膨大な過去データに基づき さまざまな指標を使って売買タイミングを分析したり 自由に画面をカスタマイズすることができます 1 チャート分析の基本構成 チャート分析 画面の起動は 他のアプリケーションと同様 ワークスペースの左隅に表示される トレーディングアプリ タブか トレードステーション上部のツールバーから
トレードステーション チャート分析 使いこなしガイド 株式売買に欠かせないチャート分析 トレードステーションなら 膨大な過去データに基づき さまざまな指標を使って売買タイミングを分析したり 自由に画面をカスタマイズすることができます 1 チャート分析の基本構成 チャート分析 画面の起動は 他のアプリケーションと同様 ワークスペースの左隅に表示される トレーディングアプリ タブか トレードステーション上部のツールバーから
(Microsoft PowerPoint - iphone\203}\203j\203\205\203A\203\213\201iFX\201j_ ppt [\214\335\212\267\203\202\201[\203h])
![(Microsoft PowerPoint - iphone\203}\203j\203\205\203A\203\213\201iFX\201j_ ppt [\214\335\212\267\203\202\201[\203h]) (Microsoft PowerPoint - iphone\203}\203j\203\205\203A\203\213\201iFX\201j_ ppt [\214\335\212\267\203\202\201[\203h])](/thumbs/99/141246952.jpg) for iphone 操作ガイド (ios9 以降 ) 目次 Page2 Pade2 Page4 Page5 Page6 Page7 Page8 Page11 Page13 アプリのダウンロードと起動ログイン画面構成レート一覧チャートチャート画面の操作ポジション一覧注文一覧証拠 状況 メニュー 1 アプリのダウンロードと起動 ログイン App Srore を起動後 為替ライフ で検索し アプリケーションのダウンロードを開始します
for iphone 操作ガイド (ios9 以降 ) 目次 Page2 Pade2 Page4 Page5 Page6 Page7 Page8 Page11 Page13 アプリのダウンロードと起動ログイン画面構成レート一覧チャートチャート画面の操作ポジション一覧注文一覧証拠 状況 メニュー 1 アプリのダウンロードと起動 ログイン App Srore を起動後 為替ライフ で検索し アプリケーションのダウンロードを開始します
PowerPoint プレゼンテーション
 操作ガイド 金融商品取引業者関東財務局長 ( 金商 ) 第 278 号加入協会 : 一般社団法人金融先物取引業協会一般社団法人日本投資顧問業協会 2018 年 3 月 12 日 1 目次 1-1. トーク画面 ( メニュー表示 ) 3 1-2. トーク画面 ( 最新マーケット情報メニュー表示 ) 3 2. 為替レート 4 3. チャート 4 4-1. ニュース 5 4-2. ニュース本文 5 5-1.
操作ガイド 金融商品取引業者関東財務局長 ( 金商 ) 第 278 号加入協会 : 一般社団法人金融先物取引業協会一般社団法人日本投資顧問業協会 2018 年 3 月 12 日 1 目次 1-1. トーク画面 ( メニュー表示 ) 3 1-2. トーク画面 ( 最新マーケット情報メニュー表示 ) 3 2. 為替レート 4 3. チャート 4 4-1. ニュース 5 4-2. ニュース本文 5 5-1.
目次 タイトル ページ タイトル ページ チャート メニューの呼び出し 2 チャートの追加 3 画面の説明 4 MENU の説明 7 画面表示方法 8 クロスラインの表示 9 クロスライン同期モード 10 チャートからの新規注文 11 コメントの入力 12 アラートの設定 13 左側アイコンの説明
 インストール版 LION FX チャート説明書 目次 タイトル ページ タイトル ページ チャート メニューの呼び出し 2 チャートの追加 3 画面の説明 4 MENU の説明 7 画面表示方法 8 クロスラインの表示 9 クロスライン同期モード 10 チャートからの新規注文 11 コメントの入力 12 アラートの設定 13 左側アイコンの説明 14 トレンドラインの描画 15 テクニカル設定 30
インストール版 LION FX チャート説明書 目次 タイトル ページ タイトル ページ チャート メニューの呼び出し 2 チャートの追加 3 画面の説明 4 MENU の説明 7 画面表示方法 8 クロスラインの表示 9 クロスライン同期モード 10 チャートからの新規注文 11 コメントの入力 12 アラートの設定 13 左側アイコンの説明 14 トレンドラインの描画 15 テクニカル設定 30
Microsoft Word - WebTraderマニュアル原本
 平成 21 年 1 月 26 日更新 1 本書は Web 版 Hirose Trader お取引に際してのご案内を記載しております 各メニューの詳細等は 別紙 Hirose Trader 操作マニュアル の詳細をご確認ください ログイン ログイン方法ログイン画面へアクセスして頂きます (https://webtrader.hirosefx.jp/) 1 2 3 ユーザー ID : 会員証に記載しております
平成 21 年 1 月 26 日更新 1 本書は Web 版 Hirose Trader お取引に際してのご案内を記載しております 各メニューの詳細等は 別紙 Hirose Trader 操作マニュアル の詳細をご確認ください ログイン ログイン方法ログイン画面へアクセスして頂きます (https://webtrader.hirosefx.jp/) 1 2 3 ユーザー ID : 会員証に記載しております
(Microsoft PowerPoint - android\203}\203j\203\205\203A\203\213\201iFX\201j_ ppt [\214\335\212\267\203\202\201[\203h])
![(Microsoft PowerPoint - android\203}\203j\203\205\203A\203\213\201iFX\201j_ ppt [\214\335\212\267\203\202\201[\203h]) (Microsoft PowerPoint - android\203}\203j\203\205\203A\203\213\201iFX\201j_ ppt [\214\335\212\267\203\202\201[\203h])](/thumbs/97/133936931.jpg) 操作ガイド for Android 目次 Page2 Pade2 Page4 Page5 Page6 Page7 Page8 Page11 Page13 アプリのダウンロードと起動ログイン画面構成レート一覧チャートチャート画面の操作ポジション一覧注文一覧証拠 状況 メニュー 1 アプリのダウンロードと起動 ログイン Play ストアを起動後 為替ライフ で検索し アプリケーションのダウンロードを開始します
操作ガイド for Android 目次 Page2 Pade2 Page4 Page5 Page6 Page7 Page8 Page11 Page13 アプリのダウンロードと起動ログイン画面構成レート一覧チャートチャート画面の操作ポジション一覧注文一覧証拠 状況 メニュー 1 アプリのダウンロードと起動 ログイン Play ストアを起動後 為替ライフ で検索し アプリケーションのダウンロードを開始します
取引画面のカスタマイズ方法 MATRIX TRADER MATRIX TRADER はお客様のお好みの画面に自由にカスタマイズすることができます 1 各画面のサイズを変更する最大化表示 画面サイズが最大になります 2ページ最小化表示 画面サイズが最小になり タイトルバーだけが画面左下に表示されます
 取引画面のカスタマイズ方法 はお客様のお好みの画面に自由にカスタマイズすることができます 1 各画面のサイズを変更する最大化表示 画面サイズが最大になります 2ページ最小化表示 画面サイズが最小になり タイトルバーだけが画面左下に表示されます 画面のサイズ変更 各画面をお好みのサイズに拡大 縮小することができます 6ページ 4 ページ 2 各画面を本体から分離する画面の分離表示 各画面を取引画面本体から分離させることができます
取引画面のカスタマイズ方法 はお客様のお好みの画面に自由にカスタマイズすることができます 1 各画面のサイズを変更する最大化表示 画面サイズが最大になります 2ページ最小化表示 画面サイズが最小になり タイトルバーだけが画面左下に表示されます 画面のサイズ変更 各画面をお好みのサイズに拡大 縮小することができます 6ページ 4 ページ 2 各画面を本体から分離する画面の分離表示 各画面を取引画面本体から分離させることができます
fxTrade Web版 操作マニュアル
 fxtrade 操作マニュアル (Web 版 ) v e r. 1 7 1 1 3 0 OANDA Japan 株式会社 目次 P3 fxtrade 概要 P16 チャートのカスタマイズ P4 口座情報 P17 チャート上の売買パネルについて P5 レートリストとレートパネル P18 ポートフォリオ取引履歴について P6 チャート P19 ポートフォリオ取引中の注文の確認 P7 取引を開始する成行注文
fxtrade 操作マニュアル (Web 版 ) v e r. 1 7 1 1 3 0 OANDA Japan 株式会社 目次 P3 fxtrade 概要 P16 チャートのカスタマイズ P4 口座情報 P17 チャート上の売買パネルについて P5 レートリストとレートパネル P18 ポートフォリオ取引履歴について P6 チャート P19 ポートフォリオ取引中の注文の確認 P7 取引を開始する成行注文
目次 1: ログイン 1) iphone アプリのインストール方法 2) ログイン方法 2: 気配値 1) 通貨ペアの追加 2) 通貨ペアの削除 3) 気配値表示の表示スタイル 3: チャート 1) 時間足の設定 2) チャートの設定 3) クロスヘア 4) インディケータ 5) オブジェクト (
 MetaTrader4 取扱説明書 ( モバイル プラットフォーム /iphone 版 ) Page 1 of 14 目次 1: ログイン 1) iphone アプリのインストール方法 2) ログイン方法 2: 気配値 1) 通貨ペアの追加 2) 通貨ペアの削除 3) 気配値表示の表示スタイル 3: チャート 1) 時間足の設定 2) チャートの設定 3) クロスヘア 4) インディケータ 5) オブジェクト
MetaTrader4 取扱説明書 ( モバイル プラットフォーム /iphone 版 ) Page 1 of 14 目次 1: ログイン 1) iphone アプリのインストール方法 2) ログイン方法 2: 気配値 1) 通貨ペアの追加 2) 通貨ペアの削除 3) 気配値表示の表示スタイル 3: チャート 1) 時間足の設定 2) チャートの設定 3) クロスヘア 4) インディケータ 5) オブジェクト
やさしくPDFへ文字入力 v.2.0
 操作マニュアル やさしく PDF へ文字入力 v.2.0 基本操作 目次 1. はじめに 2. やさしく PDF へ文字入力の起動 3. スキャナの設定 4. 原稿の取り込み 4-1. スキャナから 4-2. ファイルから 5. プリンタの設定 6. フィールドの作成 6-1. フィールドの自動作成 6-2. フィールドの手動作成 7. フィールドの設定 8. 文字の入力 9. 印刷 便利な使い方付録
操作マニュアル やさしく PDF へ文字入力 v.2.0 基本操作 目次 1. はじめに 2. やさしく PDF へ文字入力の起動 3. スキャナの設定 4. 原稿の取り込み 4-1. スキャナから 4-2. ファイルから 5. プリンタの設定 6. フィールドの作成 6-1. フィールドの自動作成 6-2. フィールドの手動作成 7. フィールドの設定 8. 文字の入力 9. 印刷 便利な使い方付録
在宅せりシステム導入マニュアル
 株式会社なにわ花いちば 在宅せりシステム 導入マニュアル 2017 年 2 月 27 日 目次 1. 動作環境について... 2 2. Windows ユーザーアカウントについて... 2 3. ディスプレイの解像度について... 3 推奨解像度... 3 Windows7 の場合... 3 Windows10 の場合... 7 4. 在宅せりを利用するには... 11 前提条件... 11 推奨ブラウザ...
株式会社なにわ花いちば 在宅せりシステム 導入マニュアル 2017 年 2 月 27 日 目次 1. 動作環境について... 2 2. Windows ユーザーアカウントについて... 2 3. ディスプレイの解像度について... 3 推奨解像度... 3 Windows7 の場合... 3 Windows10 の場合... 7 4. 在宅せりを利用するには... 11 前提条件... 11 推奨ブラウザ...
Speedy Stock Order Tool T plus plus
 Speedy Stock Order Tool T plus plus 便利な使い方 2. [ ツール ]-[RSS アラート追加 ] を選択するか [RSS ウィンドウ ] 上で右クリックをして [ アラー ト追加 ] を選択します 1. RSS アラート T++ は楽天証券のリアルタイムスプレッドシート ( 以下 RSS) を併用した機能に RSS アラートがあります 特定の銘柄の指定した条件を満たした場合に
Speedy Stock Order Tool T plus plus 便利な使い方 2. [ ツール ]-[RSS アラート追加 ] を選択するか [RSS ウィンドウ ] 上で右クリックをして [ アラー ト追加 ] を選択します 1. RSS アラート T++ は楽天証券のリアルタイムスプレッドシート ( 以下 RSS) を併用した機能に RSS アラートがあります 特定の銘柄の指定した条件を満たした場合に
水色テンプレート
 画面全体の構成要素 画面は ヘッダー ページ 複合パネル から構成されています ヘッダー ページ 複合パネル ここで左クリックを押しっぱなしにしてマウスを上下に動かすと高さを 左右に動かすと幅を調節できます 複合パネルの開閉を行います 1 画面全体の構成要素 < パネル開閉ボタン > 表示時 非表示時 < 複合パネル開閉ボタン > 複合パネルの開閉を行います 押下すると ページのみが表示されます ここで左クリックを押しっぱなしにしてマウスを上下に動かすと高さを
画面全体の構成要素 画面は ヘッダー ページ 複合パネル から構成されています ヘッダー ページ 複合パネル ここで左クリックを押しっぱなしにしてマウスを上下に動かすと高さを 左右に動かすと幅を調節できます 複合パネルの開閉を行います 1 画面全体の構成要素 < パネル開閉ボタン > 表示時 非表示時 < 複合パネル開閉ボタン > 複合パネルの開閉を行います 押下すると ページのみが表示されます ここで左クリックを押しっぱなしにしてマウスを上下に動かすと高さを
誓約書の同意 4 初回のみ 下記画面が表示されるので内容を確認後 同意する ボタンをクリック 同意していただけない場合はネット調達システムを使うことができません 参照条件設定 5 案件の絞り込み画面が表示されます 5-1 施工地域を選択して 施工地域選択完了 ボタンをクリック - 2 -
 ネット調達システム簡易マニュアル 協力会社編 システムの起動 ~ 案件参照 ~ 見積提出 ログイン 1OC-COMET にログインします 2 左側のメニューより 関連システム連携 ( 見積回答 S 他 ) をクリック 3 ネット調達システム をクリック - 1 - 誓約書の同意 4 初回のみ 下記画面が表示されるので内容を確認後 同意する ボタンをクリック 同意していただけない場合はネット調達システムを使うことができません
ネット調達システム簡易マニュアル 協力会社編 システムの起動 ~ 案件参照 ~ 見積提出 ログイン 1OC-COMET にログインします 2 左側のメニューより 関連システム連携 ( 見積回答 S 他 ) をクリック 3 ネット調達システム をクリック - 1 - 誓約書の同意 4 初回のみ 下記画面が表示されるので内容を確認後 同意する ボタンをクリック 同意していただけない場合はネット調達システムを使うことができません
fxTradeユーザーズ クイックガイド
 OANDA Japan My 外貨操作マニュアル OANDA Japan 株式会社 Ver.160928 目次 My 外貨へのログイン ログアウト ログイン画面 通貨別お客様の保有ポジション 口座状況サマリー 証拠金使用状況および現在の外貨購入実勢レート 保有ポジションのポートフォリオとスワップポイント ダイレクト入金 出金 外貨購入 ( 新規成行注文 ) 外貨購入 ( 新規指値注文 ) 指値注文の修正
OANDA Japan My 外貨操作マニュアル OANDA Japan 株式会社 Ver.160928 目次 My 外貨へのログイン ログアウト ログイン画面 通貨別お客様の保有ポジション 口座状況サマリー 証拠金使用状況および現在の外貨購入実勢レート 保有ポジションのポートフォリオとスワップポイント ダイレクト入金 出金 外貨購入 ( 新規成行注文 ) 外貨購入 ( 新規指値注文 ) 指値注文の修正
資金量 方針 性格等を考慮して 自己売買ルールを確立してください 売買シミュレーションの手仕舞いマークは 仕掛けマーク ( 通常は終値 ) に対して発生します 実際の仕掛け位置が違う場合は 予定利益から計算して判断してください 取引マークはメニューの売買条件 全ペア売買条件詳細設定から確認 変更可能
 チャプター 5 1. 手仕舞いの手順 仕掛けペアのサヤの動きを観察し 売買ルールに従い手仕舞いを実施します 手仕舞いには 利食い 損切り 手仕舞い期限の 3 種類があります 1. 手仕舞い情報を確認する 手仕舞い情報 には現在の日付 単価 金額 サヤ 利益が表示されますので確認してください カーソル 手仕舞い時の日付はグラフ画面のカーソルが指している情報です 通常はカーソルを当日に合わせた状態 (
チャプター 5 1. 手仕舞いの手順 仕掛けペアのサヤの動きを観察し 売買ルールに従い手仕舞いを実施します 手仕舞いには 利食い 損切り 手仕舞い期限の 3 種類があります 1. 手仕舞い情報を確認する 手仕舞い情報 には現在の日付 単価 金額 サヤ 利益が表示されますので確認してください カーソル 手仕舞い時の日付はグラフ画面のカーソルが指している情報です 通常はカーソルを当日に合わせた状態 (
PowerPoint Presentation
 < ログイン > Ver1.0.0 推奨環境 スマ株 for PC の推奨環境 OS ブラウザ画面解像度注意事項 Windows Vista 以降 MacOS 10.6 以降 Internet Explorer 9 10 11 Google Chrome 35 36 37 1280px 768px 以上 推奨環境 とは 画面表示や動作に著しい不具合がないことを 一般的なご利用環境において確認したという意味であり
< ログイン > Ver1.0.0 推奨環境 スマ株 for PC の推奨環境 OS ブラウザ画面解像度注意事項 Windows Vista 以降 MacOS 10.6 以降 Internet Explorer 9 10 11 Google Chrome 35 36 37 1280px 768px 以上 推奨環境 とは 画面表示や動作に著しい不具合がないことを 一般的なご利用環境において確認したという意味であり
CONTENTS 当資料に掲載している画面は実際と異なる場合があります また サービス内容や画面デザイン等は 予告なしに変更される場合があります
 商号等 :SMBC 日興証券株式会社金融商品取引業者関東財務局長 ( 金商 ) 第 2251 号 加入協会 : 日本証券業協会 一般社団法人日本投資顧問業協会 一般社団法人金融先物取引業協会 一般社団法人第二種金融商品取引業協会 201511-1 CONTENTS 当資料に掲載している画面は実際と異なる場合があります また サービス内容や画面デザイン等は 予告なしに変更される場合があります パワートレーダーの利用申込後
商号等 :SMBC 日興証券株式会社金融商品取引業者関東財務局長 ( 金商 ) 第 2251 号 加入協会 : 日本証券業協会 一般社団法人日本投資顧問業協会 一般社団法人金融先物取引業協会 一般社団法人第二種金融商品取引業協会 201511-1 CONTENTS 当資料に掲載している画面は実際と異なる場合があります また サービス内容や画面デザイン等は 予告なしに変更される場合があります パワートレーダーの利用申込後
当社推奨環境下および当社アプリ最新のバージョン以外でのお取引の場合 一部機能が利用できない場合や予期せぬ障害が発生する場合がございます また それにより発生した損害においては一切責任を負いかねます 推奨動作環境の条件を満たしていてもお客様の設定やネットワーク環境 携帯電話固有機能設定 セキュリティ設
 当社推奨環境下および当社アプリ最新のバージョン以外でのお取引の場合 一部機能が利用できない場合や予期せぬ障害が発生する場合がございます また それにより発生した損害においては一切責任を負いかねます 推奨動作環境の条件を満たしていてもお客様の設定やネットワーク環境 携帯電話固有機能設定 セキュリティ設定等により ご利用いただけない場合がございます はじめに - メニュー画面 - ログイン 6 - タブバーの操作
当社推奨環境下および当社アプリ最新のバージョン以外でのお取引の場合 一部機能が利用できない場合や予期せぬ障害が発生する場合がございます また それにより発生した損害においては一切責任を負いかねます 推奨動作環境の条件を満たしていてもお客様の設定やネットワーク環境 携帯電話固有機能設定 セキュリティ設定等により ご利用いただけない場合がございます はじめに - メニュー画面 - ログイン 6 - タブバーの操作
Word2013基礎 基本操作
 OA ベーシック Word2013 基礎基本操作 1 / 8 Word2013 基礎基本操作 基本操作前編 (WORD 基本操作 ) Word の起動と終了 操作 Word を起動します 1[ スタート画面 ] で [Microsoft Word2013] のタイルをクリックします Word が起動します タスクバーには Word のボタンが表示されます 2[ 白紙の文書 ] をクリックします 新規文書が表示されます
OA ベーシック Word2013 基礎基本操作 1 / 8 Word2013 基礎基本操作 基本操作前編 (WORD 基本操作 ) Word の起動と終了 操作 Word を起動します 1[ スタート画面 ] で [Microsoft Word2013] のタイルをクリックします Word が起動します タスクバーには Word のボタンが表示されます 2[ 白紙の文書 ] をクリックします 新規文書が表示されます
Microsoft Word - macマニュアル【 】.doc
 目次 1. ログイン... 1 2. ログアウト... 3 3. デスクトップ ( 例 :Word Excel 起動中 )... 4 4. Dock( 例 :Word Excel 起動中 )... 5 5. Finder ウィンドウ... 9 6. メニューバー ( 例 :Word 起動中 )... 10 7. 文字の入力 ( 例 :Word で入力 )... 11 8. データの保存 ( 例 :Word
目次 1. ログイン... 1 2. ログアウト... 3 3. デスクトップ ( 例 :Word Excel 起動中 )... 4 4. Dock( 例 :Word Excel 起動中 )... 5 5. Finder ウィンドウ... 9 6. メニューバー ( 例 :Word 起動中 )... 10 7. 文字の入力 ( 例 :Word で入力 )... 11 8. データの保存 ( 例 :Word
スタートメニュー から すべてのアプリ をクリックします すべてのアプリ (Windows アクセサリの中にある場合もあります ) の中から Internet Explorer を探します Internet Explorer をクリックすると Internet Explorer が開きます () I
 Windows 0 にアップグレード後 ログオンや印刷でエラーになる場合の対策 ログオン時にエラーが生じる場合 項番 へ 印刷時にエラーが生じる場合 項番 へ. ログオン時にエラーが生じる場合の対策 (Internet Explorer の起動 ) 北洋ビジネスダイレクトは Windows 0 と Internet Explorer の組合せでご利用いただけます Windows 0 の標準ブラウザ
Windows 0 にアップグレード後 ログオンや印刷でエラーになる場合の対策 ログオン時にエラーが生じる場合 項番 へ 印刷時にエラーが生じる場合 項番 へ. ログオン時にエラーが生じる場合の対策 (Internet Explorer の起動 ) 北洋ビジネスダイレクトは Windows 0 と Internet Explorer の組合せでご利用いただけます Windows 0 の標準ブラウザ
帳票ツールインストール手順 帳票ツールダウンロードの手順を実行しても正常に帳票が出力されない 場合のみ 以下の手順を実行してください 株式会社テラソフトデザインの公式サイトへアクセスします URL 左側メニューより ダウンロード をクリックしま
 帳票ツールダウンロードの手順 帳票出力用ツールをダウンロードします Basic Order System にログインします ログイン後 ポータル画面より 帳票ダウンロード をクリックします 図 クリック 図 クリック 図 3 3 図 が表示された場合は 背景色がクリーム色の箇所をクリックし 表示されたメニューより ActiveX コントロールのインストール をクリックします ( 図 5 が表示されるようでしたら
帳票ツールダウンロードの手順 帳票出力用ツールをダウンロードします Basic Order System にログインします ログイン後 ポータル画面より 帳票ダウンロード をクリックします 図 クリック 図 クリック 図 3 3 図 が表示された場合は 背景色がクリーム色の箇所をクリックし 表示されたメニューより ActiveX コントロールのインストール をクリックします ( 図 5 が表示されるようでしたら
「クイックトレードプラス for Android」操作ガイド
 操作ガイド 金融商品取引業者関東財務局長 ( 金商 ) 第 278 号 加入協会 : 一般社団法人金融先物取引業協会 一般社団法人日本投資顧問業協会 2017 年 12 月 25 日 目次 取引をはじめる P2 推奨環境 操作用語 ログイン ログアウト 基本構成 P4 メイン画面の構成 通貨ペア表示画面の構成 編集画面 通貨ペアの切り替え方法 メニュー画面 情報 チャート P7 為替情報 チャート
操作ガイド 金融商品取引業者関東財務局長 ( 金商 ) 第 278 号 加入協会 : 一般社団法人金融先物取引業協会 一般社団法人日本投資顧問業協会 2017 年 12 月 25 日 目次 取引をはじめる P2 推奨環境 操作用語 ログイン ログアウト 基本構成 P4 メイン画面の構成 通貨ペア表示画面の構成 編集画面 通貨ペアの切り替え方法 メニュー画面 情報 チャート P7 為替情報 チャート
バックテスト機能マニュアル
 日本株専用 システムトレードの達人 バックテスト機能マニュアル Ⅰ. 基本操作画面 解説 Ⅱ. バックテスト機能 解説 Ⅲ. バックテスト結果画面 解説 バックテストマニュアル 目次 Ⅰ. 基本操作画面 解説...4 Ⅱ. バックテスト機能 解説...6 1. 標準モード によるバックテスト... 7 1-1. 基本設定... 7 1-2. 買いルール... 9 1-3. 売りルール... 10 1-4.
日本株専用 システムトレードの達人 バックテスト機能マニュアル Ⅰ. 基本操作画面 解説 Ⅱ. バックテスト機能 解説 Ⅲ. バックテスト結果画面 解説 バックテストマニュアル 目次 Ⅰ. 基本操作画面 解説...4 Ⅱ. バックテスト機能 解説...6 1. 標準モード によるバックテスト... 7 1-1. 基本設定... 7 1-2. 買いルール... 9 1-3. 売りルール... 10 1-4.
Microsoft Word - Word1.doc
 Word 2007 について ( その 1) 新しくなった Word 2007 の操作法について 従来の Word との相違点を教科書に沿って説明する ただし 私自身 まだ Word 2007 を使い込んではおらず 間違いなどもあるかも知れない そうした点についてはご指摘いただければ幸いである なお 以下において [ ] で囲った部分は教科書のページを意味する Word の起動 [p.47] Word
Word 2007 について ( その 1) 新しくなった Word 2007 の操作法について 従来の Word との相違点を教科書に沿って説明する ただし 私自身 まだ Word 2007 を使い込んではおらず 間違いなどもあるかも知れない そうした点についてはご指摘いただければ幸いである なお 以下において [ ] で囲った部分は教科書のページを意味する Word の起動 [p.47] Word
.NET 版 ( ドットネット版 ) インストール / ログイン方法 1Internet Explorer を立ち上げ JFX のホームページを開き をクリックします ホームページ URL: インストール / ログイン方法 -.NET 版 JFX 2
 かんたんスタートガイド JFX 株式会社 小林芳彦 JFX .NET 版 ( ドットネット版 ) インストール / ログイン方法 1Internet Explorer を立ち上げ JFX のホームページを開き をクリックします ホームページ URL: http://www.jfx.co.jp/ インストール / ログイン方法 -.NET 版 JFX 2 2HP 右側が 会員ログイン ページに切替りました.NET
かんたんスタートガイド JFX 株式会社 小林芳彦 JFX .NET 版 ( ドットネット版 ) インストール / ログイン方法 1Internet Explorer を立ち上げ JFX のホームページを開き をクリックします ホームページ URL: http://www.jfx.co.jp/ インストール / ログイン方法 -.NET 版 JFX 2 2HP 右側が 会員ログイン ページに切替りました.NET
目次 第 1 章 Android アプリのインストール ログイン 1. Google Play からインストール 2. 取引口座へログイン 3. デモ口座の作成 第 2 章メイン画面の使用方法 1. メイン画面 2. メニュー画面一覧 3. 気配値画面の使用方法 4. 通貨ペアの追加 削除 5. チ
 Android 版 MT4 マニュアル 2018 年 9 月 5 日版 13 目次 第 1 章 Android アプリのインストール ログイン 1. Google Play からインストール 2. 取引口座へログイン 3. デモ口座の作成 第 2 章メイン画面の使用方法 1. メイン画面 2. メニュー画面一覧 3. 気配値画面の使用方法 4. 通貨ペアの追加 削除 5. チャート画面チャート画面の拡大
Android 版 MT4 マニュアル 2018 年 9 月 5 日版 13 目次 第 1 章 Android アプリのインストール ログイン 1. Google Play からインストール 2. 取引口座へログイン 3. デモ口座の作成 第 2 章メイン画面の使用方法 1. メイン画面 2. メニュー画面一覧 3. 気配値画面の使用方法 4. 通貨ペアの追加 削除 5. チャート画面チャート画面の拡大
目次 1. PDF 変換サービスの設定について )Internet Explorer をご利用の場合 )Microsoft Edge をご利用の場合 )Google Chrome をご利用の場合 )Mozilla Firefox をご利
 PDF 変換サービス セキュリティ設定マニュアル 第 21 版 2018 年 2 月 目次 1. PDF 変換サービスの設定について...2 1-1)Internet Explorer をご利用の場合...2 1-2)Microsoft Edge をご利用の場合... 14 1-3)Google Chrome をご利用の場合... 18 1-4)Mozilla Firefox をご利用の場合...
PDF 変換サービス セキュリティ設定マニュアル 第 21 版 2018 年 2 月 目次 1. PDF 変換サービスの設定について...2 1-1)Internet Explorer をご利用の場合...2 1-2)Microsoft Edge をご利用の場合... 14 1-3)Google Chrome をご利用の場合... 18 1-4)Mozilla Firefox をご利用の場合...
目次 1. ログイン ログアウト デスクトップ ( 例 :Word Excel 起動中 ) Dock( 例 :Word Excel 起動中 ) Finder ウィンドウ メニューバー ( 例 :Word 起動中 )...
 2017 年 9 月 19 日 目次 1. ログイン... 1 2. ログアウト... 3 3. デスクトップ ( 例 :Word Excel 起動中 )... 4 4. Dock( 例 :Word Excel 起動中 )... 5 5. Finder ウィンドウ... 9 6. メニューバー ( 例 :Word 起動中 )... 10 7. 文字の入力 ( 例 :Word で入力 )... 11
2017 年 9 月 19 日 目次 1. ログイン... 1 2. ログアウト... 3 3. デスクトップ ( 例 :Word Excel 起動中 )... 4 4. Dock( 例 :Word Excel 起動中 )... 5 5. Finder ウィンドウ... 9 6. メニューバー ( 例 :Word 起動中 )... 10 7. 文字の入力 ( 例 :Word で入力 )... 11
PowerPoint プレゼンテーション
 株価ボード www.03trade.com 目次 株価ボードを表示する P1 銘柄を登録する P3 登録銘柄を削除する P6 リストを追加する P9 リストを削除する P11 銘柄を検索する P12 株価ボードを表示する 1 1 画面下の 登録銘柄 をタップしてください 株価ボードのリスト一覧が表示されます 1 ポジション銘柄 保有している銘柄や建玉が自動で登録されます 登録銘柄リスト 任意の銘柄を登録することができます
株価ボード www.03trade.com 目次 株価ボードを表示する P1 銘柄を登録する P3 登録銘柄を削除する P6 リストを追加する P9 リストを削除する P11 銘柄を検索する P12 株価ボードを表示する 1 1 画面下の 登録銘柄 をタップしてください 株価ボードのリスト一覧が表示されます 1 ポジション銘柄 保有している銘柄や建玉が自動で登録されます 登録銘柄リスト 任意の銘柄を登録することができます
yukarik
 ワイド WEB システム 操作手順書 Ver1.0.1.2-1 - - 目次 - ワイド WEB システム操作手順書... 4 1. ワイド WEB システムの起動と終了... 4 1-1. ワイド WEB システムを起動する... 4 (1) ログイン 画面を表示する... 4 (2) 仮パスワード発行 を行う... 5 (3) プロキシサーバ情報 を設定する... 5 1-2. ワイド WEB
ワイド WEB システム 操作手順書 Ver1.0.1.2-1 - - 目次 - ワイド WEB システム操作手順書... 4 1. ワイド WEB システムの起動と終了... 4 1-1. ワイド WEB システムを起動する... 4 (1) ログイン 画面を表示する... 4 (2) 仮パスワード発行 を行う... 5 (3) プロキシサーバ情報 を設定する... 5 1-2. ワイド WEB
2 スパンモデル スーパーボリンジャーが標準搭載されていない MT4 取扱い会社で 口座開設する 1 でご紹介したように スパンモデル スーパーボリンジャーを標準搭載している会社では 口座開設後すぐにチャートに表示させることができます 標準搭載されていなくても MT4 の取扱い会社であれば インスト
 スパンモデル スーパーボリンジャーの設定方法 スパンモデル スーパーボリンジャーをチャートに表示させる方法は 2 種類あります 1 スパンモデル スーパーボリンジャーが標準搭載されている FX 会社で口座開設する テクニカル指標として スパンモデル スーパーボリンジャーがチャートに備わっていますので 面倒な設定なしで簡単に表示させることができます PC 操作が苦手な方には おすすめです 1 スパンモデル
スパンモデル スーパーボリンジャーの設定方法 スパンモデル スーパーボリンジャーをチャートに表示させる方法は 2 種類あります 1 スパンモデル スーパーボリンジャーが標準搭載されている FX 会社で口座開設する テクニカル指標として スパンモデル スーパーボリンジャーがチャートに備わっていますので 面倒な設定なしで簡単に表示させることができます PC 操作が苦手な方には おすすめです 1 スパンモデル
クライアント証明書インストールマニュアル
 事前設定付クライアント証明書インストールマニュアル このマニュアルは クライアント証明書インストールマニュアル の手順で証明書がインストールできなかった方のための インストールマニュアルです エクストラネットは Internet Explorer をご利用ください Microsoft Edge 他 Internet Explorer 以外のブラウザではご利用になれません 当マニュアル利用にあたっては
事前設定付クライアント証明書インストールマニュアル このマニュアルは クライアント証明書インストールマニュアル の手順で証明書がインストールできなかった方のための インストールマニュアルです エクストラネットは Internet Explorer をご利用ください Microsoft Edge 他 Internet Explorer 以外のブラウザではご利用になれません 当マニュアル利用にあたっては
環境確認方法 (Windows の場合 ) OS 動作環境日本語版 Windows 7, 8, 8.1, 10 であること 確認方法 Windows キーを押しながら R キーを押します または [ スタート ] メニューから [ ファイル名を指定して実行 ] ( または [ プログラムとファイルの
![環境確認方法 (Windows の場合 ) OS 動作環境日本語版 Windows 7, 8, 8.1, 10 であること 確認方法 Windows キーを押しながら R キーを押します または [ スタート ] メニューから [ ファイル名を指定して実行 ] ( または [ プログラムとファイルの 環境確認方法 (Windows の場合 ) OS 動作環境日本語版 Windows 7, 8, 8.1, 10 であること 確認方法 Windows キーを押しながら R キーを押します または [ スタート ] メニューから [ ファイル名を指定して実行 ] ( または [ プログラムとファイルの](/thumbs/91/105687756.jpg) 環境確認チェックリスト 設定を変更できない場合は この用紙をプリントアウトしてお使いのパソコンの管理者にご相談ください 確認方法がわからない場合はテストセンターヘルプデスクにお電話ください 利用環境チェック 受検のためには以下の環境が必要となります 動作環境機能スペック CPU:1GHz 以上メモリ :1GB 以上 (32bitOS)/2GB 以上 (64bitOS) ディスプレイ解像度 :1024
環境確認チェックリスト 設定を変更できない場合は この用紙をプリントアウトしてお使いのパソコンの管理者にご相談ください 確認方法がわからない場合はテストセンターヘルプデスクにお電話ください 利用環境チェック 受検のためには以下の環境が必要となります 動作環境機能スペック CPU:1GHz 以上メモリ :1GB 以上 (32bitOS)/2GB 以上 (64bitOS) ディスプレイ解像度 :1024
Microsoft Word - インストールマニュアルSBS XP SP1第1版 doc
 spaaqs 光セキュリティベーシック powered by Symantec Windows XP Service Pack 2 版インストールマニュアル 第 2 版 2010 年 9 月 7 日 1 目次 1. ご利用の前に P. 3 2. 申し込みから利用開始までの流れ P. 4 3. お申し込み ダウンロード P. 5 4. インストール P. 9 5. アクティブ化 P.13 6. Live
spaaqs 光セキュリティベーシック powered by Symantec Windows XP Service Pack 2 版インストールマニュアル 第 2 版 2010 年 9 月 7 日 1 目次 1. ご利用の前に P. 3 2. 申し込みから利用開始までの流れ P. 4 3. お申し込み ダウンロード P. 5 4. インストール P. 9 5. アクティブ化 P.13 6. Live
Microsoft PowerPoint - 【HB-1000】キーボードマウス操作マニュアル.ppt [互換モード]
![Microsoft PowerPoint - 【HB-1000】キーボードマウス操作マニュアル.ppt [互換モード] Microsoft PowerPoint - 【HB-1000】キーボードマウス操作マニュアル.ppt [互換モード]](/thumbs/91/105231300.jpg) + 光 BOX (HB-1000) / 操作マニュアル + + 光 BOX にとを接続することで 文字入力と光 BOX の一部操作が行えます はじめにお読みください 対応機種は ELECOM 社製ワイヤレスフル & TK-FDM063BK です (2014 年 4 月現在 ) 対応しているのキー配列は 日本語 108 キー です 日本語 108 キー に対応したであったとしても 対応機種以外の機種では本マニュアル通りの動きにならない場合があります
+ 光 BOX (HB-1000) / 操作マニュアル + + 光 BOX にとを接続することで 文字入力と光 BOX の一部操作が行えます はじめにお読みください 対応機種は ELECOM 社製ワイヤレスフル & TK-FDM063BK です (2014 年 4 月現在 ) 対応しているのキー配列は 日本語 108 キー です 日本語 108 キー に対応したであったとしても 対応機種以外の機種では本マニュアル通りの動きにならない場合があります
目次 専用アプリケーションをインストールする 1 アカウントを設定する 5 Windows クライアントから利用できる機能の紹介 7 1ファイル フォルダのアップロードとダウンロード 8 2ファイル更新履歴の管理 10 3 操作履歴の確認 12 4アクセスチケットの生成 ( フォルダ / ファイルの
 ServersMan@Disk Windows 版専用アプリケーション操作マニュアル 目次 専用アプリケーションをインストールする 1 アカウントを設定する 5 Windows クライアントから利用できる機能の紹介 7 1ファイル フォルダのアップロードとダウンロード 8 2ファイル更新履歴の管理 10 3 操作履歴の確認 12 4アクセスチケットの生成 ( フォルダ / ファイルの公開 ) 13
ServersMan@Disk Windows 版専用アプリケーション操作マニュアル 目次 専用アプリケーションをインストールする 1 アカウントを設定する 5 Windows クライアントから利用できる機能の紹介 7 1ファイル フォルダのアップロードとダウンロード 8 2ファイル更新履歴の管理 10 3 操作履歴の確認 12 4アクセスチケットの生成 ( フォルダ / ファイルの公開 ) 13
PowerPoint プレゼンテーション
 www.03trade.com 目次 Copyright(C)MARUSAN-SEC.All rights reserved 板情報を見る 1 複合画面 ( 大 ) で板を見る 2 複合画面 ( 中 ) で板を見る 3 株価ボードで板を見る 5 板 ( 中 )( 小 )( ミニ ) の出し方 7 板 ( 中 ) の見方 8 板 ( 小 )( ミニ ) の見方 9 歩み値を見る 10 複合画面 ( 大
www.03trade.com 目次 Copyright(C)MARUSAN-SEC.All rights reserved 板情報を見る 1 複合画面 ( 大 ) で板を見る 2 複合画面 ( 中 ) で板を見る 3 株価ボードで板を見る 5 板 ( 中 )( 小 )( ミニ ) の出し方 7 板 ( 中 ) の見方 8 板 ( 小 )( ミニ ) の見方 9 歩み値を見る 10 複合画面 ( 大
取引シグナルの活用方法USDJPY(ドル円)の例
 オートチャーティスト 取引シグナルの活用方法 USDJPY( ドル円 ) の例 サクソバンク証券株式会社 第一種金融商品取引業者登録番号 : 関東財務局長 ( 金商 ) 第 239 号 電話 :0120-007-390 電子メール :info@saxobank.co.jp 取引シグナルの活用について ウォッチリストには取引シグナルが表示されるように設定されています 従いまして ご登録銘柄の取引シグナルを確認することで
オートチャーティスト 取引シグナルの活用方法 USDJPY( ドル円 ) の例 サクソバンク証券株式会社 第一種金融商品取引業者登録番号 : 関東財務局長 ( 金商 ) 第 239 号 電話 :0120-007-390 電子メール :info@saxobank.co.jp 取引シグナルの活用について ウォッチリストには取引シグナルが表示されるように設定されています 従いまして ご登録銘柄の取引シグナルを確認することで
改版履歴 版数 日付 改訂内容 1.0 新規操作マニュアル作成 /1/24 NORM Ver2.0.0 変更点の修正
 NORM 操作マニュアル Ver. 2.0 改版履歴 版数 日付 改訂内容 1.0 新規操作マニュアル作成 2.0 2016/1/24 NORM Ver2.0.0 変更点の修正 目次 1. 帳票作成の流れ...- 1-2. 基本操作...- 2-2.1 起動 終了 画面サイズについて...- 2-2.2 画面について...- 4-2.3 入力の仕方...- 12-2.3.1 入力欄...- 12-2.3.2
NORM 操作マニュアル Ver. 2.0 改版履歴 版数 日付 改訂内容 1.0 新規操作マニュアル作成 2.0 2016/1/24 NORM Ver2.0.0 変更点の修正 目次 1. 帳票作成の流れ...- 1-2. 基本操作...- 2-2.1 起動 終了 画面サイズについて...- 2-2.2 画面について...- 4-2.3 入力の仕方...- 12-2.3.1 入力欄...- 12-2.3.2
MT4( メタトレーダー 4) による売買シグナル
 MT4( メタトレーダー 4) による売買シグナル -1- MT4とはMT4とは MetaTrader4 (メタトレーダー4) とも言い ロシアのMetaQuotes Software 社(http://www.metaquotes.net/ )が開発した為替取引を行うためのフリーソフトです 一般的には高機能チャートソフトとして使用され 特定のFX業者がMT4と連携して取引ができる環境を準備しています
MT4( メタトレーダー 4) による売買シグナル -1- MT4とはMT4とは MetaTrader4 (メタトレーダー4) とも言い ロシアのMetaQuotes Software 社(http://www.metaquotes.net/ )が開発した為替取引を行うためのフリーソフトです 一般的には高機能チャートソフトとして使用され 特定のFX業者がMT4と連携して取引ができる環境を準備しています
200_CAD(画面回りの機能)の基本操作
 CAD( 画面回りの機能 ) の 基本操作 CAD の画面回りの機能を解説しています 解説内容がオプションプログラムの説明である場合があります ご了承ください 画面の構成 [CAD] の画面構成を確認しましょう メッセージバー 次の操作をナビゲートするメッセージが表示されます 左のバーは 現在のメモリー使用量を表示しています ( 安全に作業する為の目安としてください ) メニューバー すべてのコマンドが配置されています
CAD( 画面回りの機能 ) の 基本操作 CAD の画面回りの機能を解説しています 解説内容がオプションプログラムの説明である場合があります ご了承ください 画面の構成 [CAD] の画面構成を確認しましょう メッセージバー 次の操作をナビゲートするメッセージが表示されます 左のバーは 現在のメモリー使用量を表示しています ( 安全に作業する為の目安としてください ) メニューバー すべてのコマンドが配置されています
目次 1: ログイン方法 1)Android アプリケーションのインストール方法 2) ログイン方法 2: 気配値 1) 通貨ペアの追加 2) 通貨ペアの削除 3) 気配値表示の表示スタイル 3: チャート 1) 時間足の設定 2) チャートの設定 3) クロスヘア 4) インディケータ 5) オブ
 MetaTrader4 取扱説明書 ( モバイル プラットフォーム /Android 版 ) Page 1 of 14 目次 1: ログイン方法 1)Android アプリケーションのインストール方法 2) ログイン方法 2: 気配値 1) 通貨ペアの追加 2) 通貨ペアの削除 3) 気配値表示の表示スタイル 3: チャート 1) 時間足の設定 2) チャートの設定 3) クロスヘア 4) インディケータ
MetaTrader4 取扱説明書 ( モバイル プラットフォーム /Android 版 ) Page 1 of 14 目次 1: ログイン方法 1)Android アプリケーションのインストール方法 2) ログイン方法 2: 気配値 1) 通貨ペアの追加 2) 通貨ペアの削除 3) 気配値表示の表示スタイル 3: チャート 1) 時間足の設定 2) チャートの設定 3) クロスヘア 4) インディケータ
PowerPoint プレゼンテーション
 かんたんマニュアル 基本操作編 目次 STEP:1 STEP:2 STEP:3 STEP:4 STEP:5 STEP:6 STEP:7 STEP:8 STEP:9 画面の確認をしよう用紙を選択しようテンプレートを使ってみよう文字を入力しよう文字の大きさを変えるにはイメージを貼り付けようコピー 保存しよう印刷しよう作ったデータを ほかの用紙に移すには P.2 P.4 P.5 P.7 P.9 P.11
かんたんマニュアル 基本操作編 目次 STEP:1 STEP:2 STEP:3 STEP:4 STEP:5 STEP:6 STEP:7 STEP:8 STEP:9 画面の確認をしよう用紙を選択しようテンプレートを使ってみよう文字を入力しよう文字の大きさを変えるにはイメージを貼り付けようコピー 保存しよう印刷しよう作ったデータを ほかの用紙に移すには P.2 P.4 P.5 P.7 P.9 P.11
改訂履歴 更新日ページ内容 2013 年 12 月 10 日初版作成 2013 年 12 月 11 日訂正 P3 約常時 約定時 に訂正 2013 年 12 月 11 日 訂正 P11 投信注文時に 現物買注文中またはIPO 購入申込済みの場合のエラーメッセージ訂正 NISA 預りが存在しています
 Connecting Markets East & West 2013 年 12 月 11 日 改訂履歴 更新日ページ内容 2013 年 12 月 10 日初版作成 2013 年 12 月 11 日訂正 P3 約常時 約定時 に訂正 2013 年 12 月 11 日 訂正 P11 投信注文時に 現物買注文中またはIPO 購入申込済みの場合のエラーメッセージ訂正 NISA 預りが存在しています 他商品にNISA
Connecting Markets East & West 2013 年 12 月 11 日 改訂履歴 更新日ページ内容 2013 年 12 月 10 日初版作成 2013 年 12 月 11 日訂正 P3 約常時 約定時 に訂正 2013 年 12 月 11 日 訂正 P11 投信注文時に 現物買注文中またはIPO 購入申込済みの場合のエラーメッセージ訂正 NISA 預りが存在しています 他商品にNISA
WebCADD.com ご利用ガイド
 ご利用ガイド ( 管理者編 ) https://www.webcadd.com/company/ CONTENTS 1. WebCADD.com の概要... 3 1-1 WebCADD.com について... 3 2. 基本の操作... 4 2-1 WebCADD.com にログインする... 4 2-2 ホーム ( 管理者用 ) 画面について... 5 2-3 ログアウトする... 5 3. 利用状況一覧...
ご利用ガイド ( 管理者編 ) https://www.webcadd.com/company/ CONTENTS 1. WebCADD.com の概要... 3 1-1 WebCADD.com について... 3 2. 基本の操作... 4 2-1 WebCADD.com にログインする... 4 2-2 ホーム ( 管理者用 ) 画面について... 5 2-3 ログアウトする... 5 3. 利用状況一覧...
目次 取引の準備 1. オプトレ! 口座 とログイン方法について 2. 知識確認テスト 資産状況設定 3. 取引画面について 4. 入出金について (1) 入出金について (2) 取引方法について 5. 購入方法 6. ペイアウト ( 権利行使 ) 7. 売却 8. 購入履歴の確定一覧の確認方法 9
 お取引マニュアル 目次 取引の準備 1. オプトレ! 口座 とログイン方法について 2. 知識確認テスト 資産状況設定 3. 取引画面について 4. 入出金について (1) 入出金について (2) 取引方法について 5. 購入方法 6. ペイアウト ( 権利行使 ) 7. 売却 8. 購入履歴の確定一覧の確認方法 9. 報告書の閲覧方法 10. お客さま情報の閲覧方法 3 4 5 6 7 8 9 10
お取引マニュアル 目次 取引の準備 1. オプトレ! 口座 とログイン方法について 2. 知識確認テスト 資産状況設定 3. 取引画面について 4. 入出金について (1) 入出金について (2) 取引方法について 5. 購入方法 6. ペイアウト ( 権利行使 ) 7. 売却 8. 購入履歴の確定一覧の確認方法 9. 報告書の閲覧方法 10. お客さま情報の閲覧方法 3 4 5 6 7 8 9 10
3 アドレスバーに URL を入力し ( 移動ボタン ) をタップします 入力した URL のホームページに移動します ネットワークへのログオン 画面が表示された場合は ユーザー名 を確 認し パスワード を入力して OK をタップしてください ホームページがうまく表示されないときは Opera B
 ホームページを見る (Opera Browser) Opera Browser を使って ホームページの閲覧ができます アクセスリストに登録したホームページ (+3-3 ページ ) を順番に閲覧することができます くわしくは ネットウォーカー ( お気に入りめぐりをする ) (+3-7 ページ ) をご覧ください Opera Browser は パソコンなどで広く使われている Web ブラウザによる
ホームページを見る (Opera Browser) Opera Browser を使って ホームページの閲覧ができます アクセスリストに登録したホームページ (+3-3 ページ ) を順番に閲覧することができます くわしくは ネットウォーカー ( お気に入りめぐりをする ) (+3-7 ページ ) をご覧ください Opera Browser は パソコンなどで広く使われている Web ブラウザによる
< E8E968BC6916E91A291E58A E58A772E B838B2E786C7378>
 事業創造大学院大学ウェブメール簡易操作マニュアル 2012 年 12 月教務課 使用時にお気づきの点等ありましたら右までご連絡ください n_kyomu@jigyo.ac.jp ウェブメールの URL https://secure.jigyo.ac.jp/webmail/ ブラウザーソフトで 上記の URL にアクセスしてください 本書の概要 1. ログイン画面と ログインの方法...(2 ページ )
事業創造大学院大学ウェブメール簡易操作マニュアル 2012 年 12 月教務課 使用時にお気づきの点等ありましたら右までご連絡ください n_kyomu@jigyo.ac.jp ウェブメールの URL https://secure.jigyo.ac.jp/webmail/ ブラウザーソフトで 上記の URL にアクセスしてください 本書の概要 1. ログイン画面と ログインの方法...(2 ページ )
このうち ツールバーが表示されていないときは メニューバーから [ 表示 (V)] [ ツールバー (T)] の [ 標準のボタン (S)] [ アドレスバー (A)] と [ ツールバーを固定する (B)] をクリックしてチェックを付けておくとよい また ツールバーはユーザ ( 利用者 ) が変更
![このうち ツールバーが表示されていないときは メニューバーから [ 表示 (V)] [ ツールバー (T)] の [ 標準のボタン (S)] [ アドレスバー (A)] と [ ツールバーを固定する (B)] をクリックしてチェックを付けておくとよい また ツールバーはユーザ ( 利用者 ) が変更 このうち ツールバーが表示されていないときは メニューバーから [ 表示 (V)] [ ツールバー (T)] の [ 標準のボタン (S)] [ アドレスバー (A)] と [ ツールバーを固定する (B)] をクリックしてチェックを付けておくとよい また ツールバーはユーザ ( 利用者 ) が変更](/thumbs/93/112077293.jpg) ファイル操作 アプリケーションソフトウェアなどで作成したデータはディスクにファイルとして保存される そのファイルに関してコピーや削除などの基本的な操作について実習する また ファイルを整理するためのフォルダの作成などの実習をする (A) ファイル名 ファイル名はデータなどのファイルをディスクに保存しておくときに付ける名前である データファイルはどんどん増えていくので 何のデータであるのかわかりやすいファイル名を付けるようにする
ファイル操作 アプリケーションソフトウェアなどで作成したデータはディスクにファイルとして保存される そのファイルに関してコピーや削除などの基本的な操作について実習する また ファイルを整理するためのフォルダの作成などの実習をする (A) ファイル名 ファイル名はデータなどのファイルをディスクに保存しておくときに付ける名前である データファイルはどんどん増えていくので 何のデータであるのかわかりやすいファイル名を付けるようにする
N-system 操作マニュアル
 N-system 操作マニュアル 利用者サイト編 NS1403-01 目次 1 サービスを利用する ( 利用者サイト )... 1 1-1 ログイン... 1 1-2 活動量データを登録する... 3 1-2-1 活動量計のデータを取り込む... 3 1-2-2 活動量データを手入力する... 5 1-2-3 活動量データを手入力する ( 一覧入力 )... 8 1-3 身体活動の履歴 評価を確認する...
N-system 操作マニュアル 利用者サイト編 NS1403-01 目次 1 サービスを利用する ( 利用者サイト )... 1 1-1 ログイン... 1 1-2 活動量データを登録する... 3 1-2-1 活動量計のデータを取り込む... 3 1-2-2 活動量データを手入力する... 5 1-2-3 活動量データを手入力する ( 一覧入力 )... 8 1-3 身体活動の履歴 評価を確認する...
スライド 1
 スーパースクリーナー で 投資銘柄をさがす 楽天証券経済研究所 シニアマーケットアナリスト 土信田雅之 1 ご注意事項 本資料は 勉強会の為に作成されたものであり 有価証券の取引その他の取引の勧誘を目的としたものではありません 投資に関する最終決定はお客様ご自身の判断でなさるようにお願いいたします 本資料及び資料にある情報をいかなる目的で使用される場合におきましても お客様の判断と責任において使用されるものであり
スーパースクリーナー で 投資銘柄をさがす 楽天証券経済研究所 シニアマーケットアナリスト 土信田雅之 1 ご注意事項 本資料は 勉強会の為に作成されたものであり 有価証券の取引その他の取引の勧誘を目的としたものではありません 投資に関する最終決定はお客様ご自身の判断でなさるようにお願いいたします 本資料及び資料にある情報をいかなる目的で使用される場合におきましても お客様の判断と責任において使用されるものであり
スライド 1
 ホームページ講習 CMS: 管理 1. ログインと管理画面へ切り替え 2. ホームページのバックアップを取るには? 3. 祝日設定について 4. 行事カレンダーについて 5. 自分のパスワードを変更するには? 6. 活動記録 欄の作りを理解しよう 7. 新規のページを追加するには? 8. 日誌を別ページに移動させるには? 9. 新規の日誌を作成するには? 10. 新規の活動報告枠を配置するには? 11.(
ホームページ講習 CMS: 管理 1. ログインと管理画面へ切り替え 2. ホームページのバックアップを取るには? 3. 祝日設定について 4. 行事カレンダーについて 5. 自分のパスワードを変更するには? 6. 活動記録 欄の作りを理解しよう 7. 新規のページを追加するには? 8. 日誌を別ページに移動させるには? 9. 新規の日誌を作成するには? 10. 新規の活動報告枠を配置するには? 11.(
店頭FXの情報サービスを活用しよう!
 店頭 FX の情報サービスを活用しよう! 店頭 FX 関連の豊富な情報サービスは 店頭 FX 取引はもとより株式投資やその他の資産運用の参考にもなる有益な情報が満載です 店頭 FX 口座をご開設いただくと利用料は無料でご利用いただけます ぜひ ご活用ください! 最後のページで店頭 FX 口座開設のご案内をしています 作成 :2012 年 4 月 1 日 ご注意 ご案内 当資料は 資産運用の参考となる情報提供や
店頭 FX の情報サービスを活用しよう! 店頭 FX 関連の豊富な情報サービスは 店頭 FX 取引はもとより株式投資やその他の資産運用の参考にもなる有益な情報が満載です 店頭 FX 口座をご開設いただくと利用料は無料でご利用いただけます ぜひ ご活用ください! 最後のページで店頭 FX 口座開設のご案内をしています 作成 :2012 年 4 月 1 日 ご注意 ご案内 当資料は 資産運用の参考となる情報提供や
オートファイル・レーダーを使う前に、簡易版をお試し下さい
 事前に別紙 初期作業 を参照し 必要な作業を実施して下さい 2018/03 操作ガイド 3 点チャージ 150 3 点チャージ150/TOPIX100 は操作が同じです 分析ソフトの動作等でお問い合わせの場合 必ず事前に 別紙 最新サポート を参照して下さい Information 操作ガイドの画面は主に Windows7/ エクセル 2010 です 分析操作はエクセルの各バージョンとも共通です 説明画面は開発中のため
事前に別紙 初期作業 を参照し 必要な作業を実施して下さい 2018/03 操作ガイド 3 点チャージ 150 3 点チャージ150/TOPIX100 は操作が同じです 分析ソフトの動作等でお問い合わせの場合 必ず事前に 別紙 最新サポート を参照して下さい Information 操作ガイドの画面は主に Windows7/ エクセル 2010 です 分析操作はエクセルの各バージョンとも共通です 説明画面は開発中のため
更新履歴 変更履歴 版数 リリース日 更新内容 第 1 版 2017/5/15 第 1 版発行 第 2 版 2017/7/13 更新履歴 変更内容を追加 (2ページ) 編集の前に を追加(8 ページ ) ブロックエディタ スマートモード エディタモード の説明を追加 (10~12 ページ ) ブロッ
 使い方ガイド 第 4 版 ログインする~サイト編集画面を開く... 3 テンプレートを選ぶ ~ 編集モードを選択する... 4 編集画面の見かた... 6 編集の前に... 8 テキストを変える... 9 ブロックの編集画面 ( スマートモード )... 10 ブロックの編集画面 ( エディタモード )... 11 スマートモードからエディタモードへ変更... 12 ブロックの複製 移動 削除など...
使い方ガイド 第 4 版 ログインする~サイト編集画面を開く... 3 テンプレートを選ぶ ~ 編集モードを選択する... 4 編集画面の見かた... 6 編集の前に... 8 テキストを変える... 9 ブロックの編集画面 ( スマートモード )... 10 ブロックの編集画面 ( エディタモード )... 11 スマートモードからエディタモードへ変更... 12 ブロックの複製 移動 削除など...
TradingViewmanual
 REQUIRES NDA サクソバンク証券 TradingView 操作説明書 ~ 設定と取引編 ~ 09 年 5 月 0 日時点 サクソバンク証券株式会社 第一種金融商品取引業者登録番号 : 関東財務局長 ( 金商 ) 第 9 号電話 :00-007-90 電子メール :info@saxobank.co.jp サクソバンク証券 TradingView 操作説明書 目次. TradingViewとは
REQUIRES NDA サクソバンク証券 TradingView 操作説明書 ~ 設定と取引編 ~ 09 年 5 月 0 日時点 サクソバンク証券株式会社 第一種金融商品取引業者登録番号 : 関東財務局長 ( 金商 ) 第 9 号電話 :00-007-90 電子メール :info@saxobank.co.jp サクソバンク証券 TradingView 操作説明書 目次. TradingViewとは
ICカード
 Windows8. Internet Explorer の設定 Windows8. および Internet Explorer をご利用いただくために 奈良市電子入札システムではこの度 Windows 8. 及び Internet Explorer を推奨環境に追加しました これらをスムーズにご利用頂くためには 各設定が必要となります また Windows 8. 及び Internet Explorer
Windows8. Internet Explorer の設定 Windows8. および Internet Explorer をご利用いただくために 奈良市電子入札システムではこの度 Windows 8. 及び Internet Explorer を推奨環境に追加しました これらをスムーズにご利用頂くためには 各設定が必要となります また Windows 8. 及び Internet Explorer
Microsoft Word - トレードステーションスターターキット(123用).docx
 p. 1 トレードステーションを始めるためのスターターキット このスターターキットでは トレステを使えるようにするための手順を解説していきます 尚 すでにトレードステーションを使用している方は このキットの内容は不要となります その場合は Tradegate が提供しているトレステの使い方動画を是非ご覧ください トレステを使うために必要なもの パソコン インターネット接続環境 マネックス証券の証券口座
p. 1 トレードステーションを始めるためのスターターキット このスターターキットでは トレステを使えるようにするための手順を解説していきます 尚 すでにトレードステーションを使用している方は このキットの内容は不要となります その場合は Tradegate が提供しているトレステの使い方動画を是非ご覧ください トレステを使うために必要なもの パソコン インターネット接続環境 マネックス証券の証券口座
PowerPoint プレゼンテーション
 動画セミナー受講にあたってのご注意 1 Ø 当セミナーおよび当資料は 資産運用の参考となる情報提供や 当社サービスや商品のご紹介 / 勧誘を目的としています Ø 投資に際しては 商品 取引の仕組みやリスクなどを十分にご理解の上 ご本人の判断と責任においてお取引ください Ø 当社のホームページに記載の商品等にご投資いただく際には 各商品等に所定の手数料や諸経費等をご負担いただきます また 各商品等には価格の変動等による損失を生じる恐れがあります
動画セミナー受講にあたってのご注意 1 Ø 当セミナーおよび当資料は 資産運用の参考となる情報提供や 当社サービスや商品のご紹介 / 勧誘を目的としています Ø 投資に際しては 商品 取引の仕組みやリスクなどを十分にご理解の上 ご本人の判断と責任においてお取引ください Ø 当社のホームページに記載の商品等にご投資いただく際には 各商品等に所定の手数料や諸経費等をご負担いただきます また 各商品等には価格の変動等による損失を生じる恐れがあります
ContentsViewマニュアル(201001版)
 ContentsView マニュアル 本マニュアルは コンテンツ株式会社が開発する高精細画像閲覧ソフトウェア ContentsView および ContentsView Book( 以下 合わせて ContentsView ソフトと呼ぶ ) の取扱説明書になります 以下 1 で ContentsView ソフトのインストール方法を示します お手元の PC 等のローカルな環境で画像を閲覧する際には その手順に従ってインストールを行ってください
ContentsView マニュアル 本マニュアルは コンテンツ株式会社が開発する高精細画像閲覧ソフトウェア ContentsView および ContentsView Book( 以下 合わせて ContentsView ソフトと呼ぶ ) の取扱説明書になります 以下 1 で ContentsView ソフトのインストール方法を示します お手元の PC 等のローカルな環境で画像を閲覧する際には その手順に従ってインストールを行ってください
取引上手くん 9 のインストール時にエラーが表示される際の対処法 ~Windows8 Windows8.1~ 本ドキュメントは Windows8/8.1 のパソコンにおいて 取引上手くん 9 のインストールが正常にできなかった場合の対処 法をまとめたものです なお インストールの手順そのものにつきま
 取引上手くん 9 のインストール時にエラーが表示される際の対処法 ~Windows8 Windows8.1~ 本ドキュメントは Windows8/8.1 のパソコンにおいて 取引上手くん 9 のインストールが正常にできなかった場合の対処 法をまとめたものです なお インストールの手順そのものにつきましては 別ドキュメント ( 取引上手くん 9 のインストール説明書 または about.pdf ) をご覧ください
取引上手くん 9 のインストール時にエラーが表示される際の対処法 ~Windows8 Windows8.1~ 本ドキュメントは Windows8/8.1 のパソコンにおいて 取引上手くん 9 のインストールが正常にできなかった場合の対処 法をまとめたものです なお インストールの手順そのものにつきましては 別ドキュメント ( 取引上手くん 9 のインストール説明書 または about.pdf ) をご覧ください
【携帯電話】株価ボード
 www.03trade.com 携帯電話トレード操作手順 () 株価ボード 03 年 月 4 日 マルサントレード www.03trade.com www.03trade.com 株価ボード マルサントレードの携帯サイトには 株価ボード機能が搭載されています 株価ボードは 最大 450 銘柄 (30 銘柄 5 リスト ) の登録が可能です また マルサンボード 疾風くん 携帯サイト スマートフォンの株価ボードは連動しており
www.03trade.com 携帯電話トレード操作手順 () 株価ボード 03 年 月 4 日 マルサントレード www.03trade.com www.03trade.com 株価ボード マルサントレードの携帯サイトには 株価ボード機能が搭載されています 株価ボードは 最大 450 銘柄 (30 銘柄 5 リスト ) の登録が可能です また マルサンボード 疾風くん 携帯サイト スマートフォンの株価ボードは連動しており
キリしていて メニューのボタンも大きくなっているので マウス操作はもちろん タッチ操作でも使いやすくなっているのが特長です アドレスバー画面上部にあるアドレスバーは インターネット検索も兼ねています ここにキーワードを直接入力して検索を実行できます 現在表示されているタブの右横にある + をクリック
 Windows 10 の新ブラウザー Microsoft Edge とは なお これまでの標準ブラウザーだった Internet Explorer は Windows 10 でも残されています 互換性の問題で Microsoft Edge で表示できない Web ページがある場合に Internet Explorer で開くという使い方ができます あくまでも Windows 10 ではメインのブラウザーが
Windows 10 の新ブラウザー Microsoft Edge とは なお これまでの標準ブラウザーだった Internet Explorer は Windows 10 でも残されています 互換性の問題で Microsoft Edge で表示できない Web ページがある場合に Internet Explorer で開くという使い方ができます あくまでも Windows 10 ではメインのブラウザーが
平成22年10月1日
 平成 2 4 年 6 月 15 日ドットコモディティ株式会社 Formula 注文画面におけるシステム変更について平成 24 年 6 月 16 日のシステムメンテナンスに伴い トレードツール Formula( フォーミュラ ) につきまして以下の通り機能追加を行います Ⅰ. 対象システム Formula ウェブ ( 簡易版 モバイルは除く ) Ⅱ. システム変更内容 1. STL(SO+LO) 注文のトリガー(
平成 2 4 年 6 月 15 日ドットコモディティ株式会社 Formula 注文画面におけるシステム変更について平成 24 年 6 月 16 日のシステムメンテナンスに伴い トレードツール Formula( フォーミュラ ) につきまして以下の通り機能追加を行います Ⅰ. 対象システム Formula ウェブ ( 簡易版 モバイルは除く ) Ⅱ. システム変更内容 1. STL(SO+LO) 注文のトリガー(
クラウドファイルサーバーデスクトップ版 インストールマニュアル 利用者機能 第 1.2 版 2019/04/01 富士通株式会社
 クラウドファイルサーバーデスクトップ版 インストールマニュアル 利用者機能 第 1.2 版 2019/04/01 富士通株式会社 < 変更履歴 > 版数 発行日 変更内容 初版 2016/11/01 1.1 2017/01/24 マニュアルの名称を見直す 1.2 2019/04/01 5. インストール ようこそ画面の最新化 1 目次 1. はじめに... 4 2. 本書の目的... 4 3. 本書の位置づけ...
クラウドファイルサーバーデスクトップ版 インストールマニュアル 利用者機能 第 1.2 版 2019/04/01 富士通株式会社 < 変更履歴 > 版数 発行日 変更内容 初版 2016/11/01 1.1 2017/01/24 マニュアルの名称を見直す 1.2 2019/04/01 5. インストール ようこそ画面の最新化 1 目次 1. はじめに... 4 2. 本書の目的... 4 3. 本書の位置づけ...
<8F898AFA90DD92E88EE88F872E786C73>
 OD 式安全性テスト Net 版初期設定手順 2015 年 10 月 目次 対応 OS 対応ブラウザ 初期設定 初期設定 1( ブラウザの設定 ) 1 初期設定 2( 印刷位置の調整 ) 7 初期設定 3( 整理番号の読取精度向上 ) 9 初期設定 4( 帳票出力の設定 ) 10 付録 Flash Playerのバージョン確認 11 Flash Player アドオンの有効化 14 Flash Playerのインストール
OD 式安全性テスト Net 版初期設定手順 2015 年 10 月 目次 対応 OS 対応ブラウザ 初期設定 初期設定 1( ブラウザの設定 ) 1 初期設定 2( 印刷位置の調整 ) 7 初期設定 3( 整理番号の読取精度向上 ) 9 初期設定 4( 帳票出力の設定 ) 10 付録 Flash Playerのバージョン確認 11 Flash Player アドオンの有効化 14 Flash Playerのインストール
操作マニュアル - PC
 User s Guide モバイル版取引ツール ~ 操作マニュアル ~ Ver..0 06 年 月 6 日フィリップ証券株式会社 目次 第 章全般.... 概要.... 前提条件... 第 章ログイン画面... 5. ログイン... 5 第 章 モバイル版取引ツール 画面... 6. メインメニュー... 6. MY Market... 8. MY ポートフォリオ一覧... 9. 登録注文... 0.5
User s Guide モバイル版取引ツール ~ 操作マニュアル ~ Ver..0 06 年 月 6 日フィリップ証券株式会社 目次 第 章全般.... 概要.... 前提条件... 第 章ログイン画面... 5. ログイン... 5 第 章 モバイル版取引ツール 画面... 6. メインメニュー... 6. MY Market... 8. MY ポートフォリオ一覧... 9. 登録注文... 0.5
SISJIN
 SISJIN 目次 ログイン... 4 ログイン... 4 メニュー表示 / ログアウト... 5 メニュー表示... 6 お知らせ確認... 7 お知らせ... 7 操作者へのお知らせ... 7 お知らせ削除... 8 ログアウト... 9 社員情報表示... 10 社員情報表示... 11 パスワード変更... 12 習得スキル登録... 14 習得スキル登録... 15 習得スキル補足説明登録...
SISJIN 目次 ログイン... 4 ログイン... 4 メニュー表示 / ログアウト... 5 メニュー表示... 6 お知らせ確認... 7 お知らせ... 7 操作者へのお知らせ... 7 お知らせ削除... 8 ログアウト... 9 社員情報表示... 10 社員情報表示... 11 パスワード変更... 12 習得スキル登録... 14 習得スキル登録... 15 習得スキル補足説明登録...
<4D F736F F F696E74202D2090E695A C815B C838B A837E B5F959F896990E690B62E >
 http://www.itrust.co.jp 先物トレードスキルアップセミナー 1 ( 株 ) インベストラスト代表取締役国際テクニカルアナリスト連盟国際検定テクニカルアナリスト福永博之 おことわり 本冊子に記載されている事項は証券投資に関する情報の提供を目的としたものであり 勧誘を目的としたものではありません 本冊子の解説は一般的な解釈 通説を紹介したもので その内容通りに投資したとしても投資収益があげられるとは限りません
http://www.itrust.co.jp 先物トレードスキルアップセミナー 1 ( 株 ) インベストラスト代表取締役国際テクニカルアナリスト連盟国際検定テクニカルアナリスト福永博之 おことわり 本冊子に記載されている事項は証券投資に関する情報の提供を目的としたものであり 勧誘を目的としたものではありません 本冊子の解説は一般的な解釈 通説を紹介したもので その内容通りに投資したとしても投資収益があげられるとは限りません
すると メインメニューと呼ばれる DC さくらのメインウィンドウ部が表示されます ( 下の画面がスクリーンシ ョットです ) メインメニューは ウィンドウ右上の ボタンを押すと閉じます リスト内のアイテムは ダウンロードのタスクを表します ダウンロード状況を把握できます メニュー項目やボタンの説明は
 DC さくらの画面構成 DC さくらが起動している間は デスクトップ右下のタスクトレイに DC さくらのアイコンが表示されます この DC さくらのアイコンを右クリックしてください ( 下の図はスクリーンショットです ) この青色のアイコンが DC さくらのアイコンです DCさくらのアイコンを右クリックすると 以下の図のような操作メニューが表示されます メニュー項目には 操作を行うための各コマンドが配置されております
DC さくらの画面構成 DC さくらが起動している間は デスクトップ右下のタスクトレイに DC さくらのアイコンが表示されます この DC さくらのアイコンを右クリックしてください ( 下の図はスクリーンショットです ) この青色のアイコンが DC さくらのアイコンです DCさくらのアイコンを右クリックすると 以下の図のような操作メニューが表示されます メニュー項目には 操作を行うための各コマンドが配置されております
メタトレーダー 4 専用 ANDROID アプリ操作マニュアル メタトレーダー 4 用 Android アプリの機能説明と注文方法 Date: 2013/12/5 Update: 2019/3/7 1
 メタトレーダー 4 専用 ANDROID アプリ操作マニュアル メタトレーダー 4 用 Android アプリの機能説明と注文方法 Date: 2013/12/5 Update: 2019/3/7 1 ご利用いただく上でのご注意 Android 用 MT4 アプリの機能は システムにかかる負荷を最小限に抑えており 必要最低限な機能のみご利用いただくことが可能です そのため PC 版に搭載されている一部機能
メタトレーダー 4 専用 ANDROID アプリ操作マニュアル メタトレーダー 4 用 Android アプリの機能説明と注文方法 Date: 2013/12/5 Update: 2019/3/7 1 ご利用いただく上でのご注意 Android 用 MT4 アプリの機能は システムにかかる負荷を最小限に抑えており 必要最低限な機能のみご利用いただくことが可能です そのため PC 版に搭載されている一部機能
Windows ユーザー名に全角が含まれている場合は インストールできません のエラーが表示される場合の対処法 手順 1 管理者権限のある Windows ユーザーでログインした上で 以下の処理を行ってください 画面左下の 旗のマークを左クリックし 続いて表示される一覧から 設定 ( 左側に歯車のよ
 取引上手くん 9 のインストール時にエラーが表示される際の対処法 ~Windows10~ 本ドキュメントは Windows10 のパソコンにおいて 取引上手くん 9 のインストールが正常にできなかった場合の対処法 をまとめたものです なお インストールの手順そのものにつきましては 別ドキュメント ( 取引上手くん 9 のインストール説明書 または about.pdf ) をご覧ください インストーラー
取引上手くん 9 のインストール時にエラーが表示される際の対処法 ~Windows10~ 本ドキュメントは Windows10 のパソコンにおいて 取引上手くん 9 のインストールが正常にできなかった場合の対処法 をまとめたものです なお インストールの手順そのものにつきましては 別ドキュメント ( 取引上手くん 9 のインストール説明書 または about.pdf ) をご覧ください インストーラー
高知県産品データベース
 高知県産品データベース 2017 目次 トップ画面の説明... 3 事業者検索について... 5 事業者名 取扱商品などのキーワードから事業者を探す... 5 取扱商品が属しているカテゴリから事業者を探す... 7 商品検索について... 9 取扱商品名などのキーワードから商品を探す... 9 その商品が属しているカテゴリから商品を探す... 11 閲覧した商品から探す... 12 データベースへのログインについて...
高知県産品データベース 2017 目次 トップ画面の説明... 3 事業者検索について... 5 事業者名 取扱商品などのキーワードから事業者を探す... 5 取扱商品が属しているカテゴリから事業者を探す... 7 商品検索について... 9 取扱商品名などのキーワードから商品を探す... 9 その商品が属しているカテゴリから商品を探す... 11 閲覧した商品から探す... 12 データベースへのログインについて...
目次 1. ログイン 最初に設定しましょう メールの受信 メールの削除 振り分け ( ラベル付け ) メールの作成 メールの返信 転送 メールの自動転送 ログアウト
 2015/5/22 システム管理室 目次 1. ログイン... 1 2. 最初に設定しましょう... 3 3. メールの受信... 5 4. メールの削除 振り分け ( ラベル付け )... 9 5. メールの作成... 13 6. メールの返信 転送... 14 7. メールの自動転送... 16 8. ログアウト... 19 9. ヘルプ... 20 このマニュアルは 2015 年 5 月現在の
2015/5/22 システム管理室 目次 1. ログイン... 1 2. 最初に設定しましょう... 3 3. メールの受信... 5 4. メールの削除 振り分け ( ラベル付け )... 9 5. メールの作成... 13 6. メールの返信 転送... 14 7. メールの自動転送... 16 8. ログアウト... 19 9. ヘルプ... 20 このマニュアルは 2015 年 5 月現在の
建築業務管理システム 補足マニュアル Internet Explorer11 設定ガイド (Windows10 用 )
 建築業務管理システム 補足マニュアル (Windows10 用 ) 目次 目次 はじめに 1 Internet Explorer11 とは? 1 1. 設定を行なう前にご確認ください 2 OS の確認方法 2 2. ブラウザの設定を行なう 3 Internet Explorer11 の起動方法について 3 アドレスバーの設定を行なう 5 SSL3.0 を無効化する 設定を行なう 8 Adobe Reader
建築業務管理システム 補足マニュアル (Windows10 用 ) 目次 目次 はじめに 1 Internet Explorer11 とは? 1 1. 設定を行なう前にご確認ください 2 OS の確認方法 2 2. ブラウザの設定を行なう 3 Internet Explorer11 の起動方法について 3 アドレスバーの設定を行なう 5 SSL3.0 を無効化する 設定を行なう 8 Adobe Reader
