< DEC2E786C73>
|
|
|
- えいしろう みおか
- 7 years ago
- Views:
Transcription
1 1.AutoCAD2012 の操作画面の設定 1 メニューバーを表示ここをクリックしワークスペースをチェック ワークスペース設定をクリック 2D 製図と注釈にチェックを入れる ここをクリックし メニューバーを表示させる メニューバー タブ表示の切り替え タブ リボン リボンの表示 非表示 2 ステータスバーのアイコンの文字表示 ステータスバーのアイコンを右クリックしここをクリックしてアイコンを使用のチェックを外すアイコンが文字表示になる 操作時は適宜オン オフを変更するがまずは直行モード OSANAP 線の太さのみオンとし 他はオフにしておく
2 2. 製図環境の設定 1) 図面サイズ設定 ファイル 新規作成 ここをクリック テンプレートなしで開く ( メートル ) をクリック 単位 : メートル ( インチ ) 尺度 1/1 図面サイズ 下記コマンドを直接入力し 横サイズ 横 縦 図面サイズを指定 縦サイズ A mvsetup n m A A ) オブジェクトプロパティー管理の設定 A 図面を描く前に設定しておくこと修正 オブジェクトプロパティー管理をクリック 画層管理を使えるように下記を ByLayer に設定 ここを ByLayer に設定 線種尺度は 0.5 に設定推奨値 0.3 又は 0.5 なお 状況により 画面で確認ししながら調整すること 注 ) 個別に調整する場合はオブジェクを選択し 個別にプロパティ管理で変更可能 3) 線種設定作図に必要な線種はデーターファイルから読み込む形式 線種設定 右上のロードをクリック SHIFTを押しながらすべてを選択 OK 線種は画層プロパティー管理で設定しておくと便利 4) 画層プロパティー管理の設定 ここをクリックし 画層プロパティー管理を開く ここを右クリックし画層を新規作成をクリックし順次線を設定 外形線かくれ線中心線寸法線 ここをクリックし線の名称 色 線種 線の太さを順次設定 線種の尺度はオブジェクトプロパティー管理で設定 良く使う線の推奨値名称 線種 線の太さ 外形線 実線 Continuous 0.5 注 ) 線の太さの比率は 4:2:1となるよう かくれ線 破線 HIDDEN に設定 中心線 一点鎖線 CENTER 寸法線 実線 Continuous 0.13
3 オブジェクトの線種変更 オブジェクトを選択し この マークをクリックして 指定する線種をクリック 5) 文字スタイル設定形式 文字スタイル管理 文字高さを入力 適用文字の高さ 3~5 部分的な文字の大きさ変更は 文字を右クリックしオブジェクトプロパティー管理で変更 6) 寸法スタイル設定 形式 寸法スタイル管理 修正をクリック 下記を設定 並列寸法の間隔 6~10 基点からのオフセット 0 矢印のサイズ 3~5 文字の高さ 3~5 文字スタイル管理で設定の高さが適用される 基本単位 ) マルチ引出線スタイル設定 形式 マルチ引出線スタイル管理 修正をクリック 下記を設定 矢印のサイズを変更 3~5 参照線の長さ 0 文字の高さ 3~5 引き出し線の接続 最終行に下線 参照線との間隔 0 3. マウス操作右クリックオブジェクトを選択しないで右クリックオブジェクトを選択して右クリック Shiftを押しながら右クリック ショートカットメニュー編集のショートカットメニューオブジェクトスナップやトラッキングに関するショートカットメニュー ホイールボタン操作拡大 窓ズーム 1 点目 オブジェクトの選択窓選択 2 点目 ホイールボタン手前 : 拡大逆 : 縮小 ホイールボタンダブルクリック : オブジェクト範囲拡大 囲った窓枠内のオブジェクトを選択 一部解除は [shift] を押しながらクリック 交差選択 囲った窓枠に掛かるオブジェクトを選択 一部解除は [shift] を押しながらクリック
4 4. 作図の練習 1) 基本操作マウスで方向を指示して距離を指定して直線注 ) 直交モードをオンにすると縦又は横だけ作図可能となる作成 線分 30 ENTER 相対座標で直線 相対 横 縦 注 ) 斜めに線を引く場合は直行モードはオフ 作成 ENTER 距離 角度を指定して直線寸法 ( 斜め実寸 ) 角度注 ) 角度は極トラッキングをオンにすると便利 作成 ENTER オフセット ( 一定間隔で線を引く ) 線を選択 修正 オフセット オフセット寸法入力 ENTER オフセット側をクリック M を入力すると続けて処理が可能 トリム ( 図形を部分的に削除 ) 削除 オブジェクトを選択 修正 トリム 線分の交点より削除側をクリック ( 交点のない線分は Delete で削除 ) 延長 ( 指定した境界まで 線を延長 ) 境界となる線をクリック 修正 トリム 延長する線をクリック ( 中心より延長側をクリック ) 長方形 注 )DYN をオン 延長 作成 長方形 1 点目をクリック 横寸法入力 タブ 縦寸法入力 ENTER 円 注 )DYN をオン 作成 円 中心 半径 中心位置クリック r 寸法入力 ENTER 面取り M を入力すると続けて処理が可能 ENTER でも同様に続けて処理が可能 修正 面取り d ENTER 10 ENTER 10 ENTER 線 1 線 2 r 面取り M を入力すると続けて処理が可能 ENTER でも同様に続けて処理が可能 修正 フィレット r ENTER 10 ENTER 線 1 線 2 接線 OSNAP の設定を一旦 ALL クリアーし 接線だけにチェックを付ける接線を引き終わったら 設定を元に戻す 作成 ( 左の円周上の点をクリック ) ( 右の円周上の点をクリック ) ENTER コピー (1 つの図形を位置を指定して複数コピーできる ) 注 ) 直交モードをオフ 図形を選択 編集 コピー 基点をクリック 貼り付け基点を指定して貼り付け注 ) 図面間のコピー 貼り付けは基点コピーを使用のこと編集 基点コピー又はオブジェクト右クリック クリップボード 基点コピー
5 移動 注 ) 直交モードをオフ 図形を選択 修正 移動 基点をクリック 貼り付け基点を指定して貼り付け 鏡像 左右又は上下対称な図形は半分作図すれば 鏡像で簡単に作図できる 図形を選択 編集 鏡像 対象軸の 1 点目 2 点目をクリック エンター 矢印 C5 寸法 マルチ引き出し線 挿入点をクリック 文字記入点をクリック 文字記入 寸法記入 寸法 記入する寸法の種類をクリック 基本となる寸法メニュー 長さ寸法 半径寸法 直径寸法 角度寸法 マルチ引出線 寸法記入は設計者の意図を反映させるものである製作者に分かり易い様 製作時の基準点を明確にして記入のこと 寸法線の間隔は一定とすること文字の大きさは統一すること寸法のダブり表示は避けること穴位置は中心で記入のこと
6 特殊な寸法の入れ方 Φ の入れ方 ( ファイまたは特殊記号 %%c で入力 <> を付けると実測値が表示される ) 寸法値を右クリック オブジェクトのプロパティ 管理 文字の寸法値の優先に %%C<> はめ合い公差記入寸法値を右クリック オブジェクトのプロパティ 管理 基本単位 寸法の接尾記号 h7 寸法公差記入寸法値を右クリック オブジェクトのプロパティ 管理 許容差表示 上下 寸法のマイナス値 寸法のプラス値 許容差の文字高さ 八チング 作成 ハッチングをクリックハッチングパターン下の マークをクリック ハッチングパターンを選択 このマークをクリックし 図形の内側をクリック下図のように囲まれた図形にハッチングが施される ハッチングの間隔を変える場合は尺度を変更尺度 0.5 ハッチングの角度を変える場合は角度を変更角度 90 度
7 5. 図面の作成 図面作成時は下記に則って作成のこと JIS に則って製図のこと ( 基礎製図のテキストを参照 ) 製図法は第 3 角法で作成のこと 今回の製図は実際に製作メーカーに発注する前提で作成のこと 図面は一品一葉のこと (1 図面に 1 部品 ) 製図の尺度は 1/1 のこと規格品は規格番号を記事欄に記入のこと購入品は購入先を明記のこと 1) 輪郭線用紙サイズの長方形をクリックメニューの修正 - オフセットをクリック 10(Enter) 長方形の内側をクリック 輪郭線太い実線 用紙サイズ オフセット 10 2) 表題欄 線分とオフセットを使って 図面中央に描く 線分 直行モード 部番 学番 図名 内容は下記による 品名 氏名 オブジェクトスナップ 材料 個数工程検図日検図者 尺度図番 1:1 投影法 記事 修正メニューの移動を使って表題欄を右下に移動する 移動
8 3) 図形の描き方横 縦に基準となる線を引く上記の線を基準に外形線をオフセットで引く中心線を基準に穴の円を描くコーナー部の面取りを実施トリムを使って不要な線を消す寸法を記入画層で線種を変更 基準線 線分 オフセット フィレット 円 面取り トリム 延長 画層 組立図へのボルト ナット ベアリング等の規格品の作図は学科 HP またはメーカー HP よりダウンロードのこと図面間のコピーは基点コピーを使うこと精度の必要な寸法は公差を設定のこと 6. 印刷設定プロッターの指定は下記による コンピュータ室 A plot41a コンピュータ室 B plot41b コンピュータ室 A plot42a コンピュータ室 B plot42b 印刷時の尺度は1/1とすることプロッターはA0まで印刷可能 ( 印刷されたものを測定した時 実際の寸法に合うように設定のこと ) 教室のプロッターに設定 図面範囲を選択 印刷の中心をチェック 用紙にフィットのチェックを外す 1:1 を選択 横をチェック レイアウトに適用をクリック
2ステータスバーのアイコンを 文 字 表 示 にする ステータスバーを 右 クリックし アイコンを 使 用 のチェックをはずす 文 字 表 示 になる 操 作 時 は 適 宜 オン オフを 変 更 するが まずは 直 行 モード OSNAP 線 の 太 さのみオンとし 他 はオフにしておく 2. 製
 1. 操 作 画 面 の 設 定 1メニューバーを 表 示 させる AutoCAD2014 操 作 説 明 ここをクリックしワークスペースをチェック ここをクリックしワークスペース 設 定 をクリック 製 図 と 注 釈 にチェックを 入 れる 初 期 設 定 で 製 図 と 注 釈 が 出 て い れ ば 不 要 ここをクリックしメニューバーを 表 示 させる メニューバー タブ リボン ページ1
1. 操 作 画 面 の 設 定 1メニューバーを 表 示 させる AutoCAD2014 操 作 説 明 ここをクリックしワークスペースをチェック ここをクリックしワークスペース 設 定 をクリック 製 図 と 注 釈 にチェックを 入 れる 初 期 設 定 で 製 図 と 注 釈 が 出 て い れ ば 不 要 ここをクリックしメニューバーを 表 示 させる メニューバー タブ リボン ページ1
MoreStudy MoreStudy 第 1 節 モデル空間用テンプレート図面を作成 1 [ 図面範囲 ] を決めます ( 用紙は A3 縮尺は 1/1) 1 プルダウンメニュー [ 形式 ] -> [ 図面範囲設定 ] テンプレート作成 ( モデル空間 ) コマンド _limits オフ : オ
![MoreStudy MoreStudy 第 1 節 モデル空間用テンプレート図面を作成 1 [ 図面範囲 ] を決めます ( 用紙は A3 縮尺は 1/1) 1 プルダウンメニュー [ 形式 ] -> [ 図面範囲設定 ] テンプレート作成 ( モデル空間 ) コマンド _limits オフ : オ MoreStudy MoreStudy 第 1 節 モデル空間用テンプレート図面を作成 1 [ 図面範囲 ] を決めます ( 用紙は A3 縮尺は 1/1) 1 プルダウンメニュー [ 形式 ] -> [ 図面範囲設定 ] テンプレート作成 ( モデル空間 ) コマンド _limits オフ : オ](/thumbs/93/113521824.jpg) Web 第 1 節第 2 節第 3 節第 4 節 モデル空間用テンプレート図面を作成レイアウト空間用テンプレート図面を作成モデル空間に作図レイアウト空間に配置し 印刷 MoreStudy MoreStudy 第 1 節 モデル空間用テンプレート図面を作成 1 [ 図面範囲 ] を決めます ( 用紙は A3 縮尺は 1/1) 1 プルダウンメニュー [ 形式 ] -> [ 図面範囲設定 ] テンプレート作成
Web 第 1 節第 2 節第 3 節第 4 節 モデル空間用テンプレート図面を作成レイアウト空間用テンプレート図面を作成モデル空間に作図レイアウト空間に配置し 印刷 MoreStudy MoreStudy 第 1 節 モデル空間用テンプレート図面を作成 1 [ 図面範囲 ] を決めます ( 用紙は A3 縮尺は 1/1) 1 プルダウンメニュー [ 形式 ] -> [ 図面範囲設定 ] テンプレート作成
Learning AutoCAD 2013 in Classroom 目次 01 基本機能... 1 ユーザインターフェース... 2 AutoCAD の起動...2 ユーザインターフェース...3 アプリケーションメニュー...4 クイックアクセスツールバー...6 リボン...9 コマンドウィン
 目次 01 基本機能... 1 ユーザインターフェース... 2 AutoCAD の起動...2 ユーザインターフェース...3 アプリケーションメニュー...4 クイックアクセスツールバー...6 リボン...9 コマンドウィンドウ... 11 ステータスバー... 12 パレット... 13 モデル空間とレイアウト空間... 14 クイックビュー... 15 ファイル操作... 17 新規図面を開く...
目次 01 基本機能... 1 ユーザインターフェース... 2 AutoCAD の起動...2 ユーザインターフェース...3 アプリケーションメニュー...4 クイックアクセスツールバー...6 リボン...9 コマンドウィンドウ... 11 ステータスバー... 12 パレット... 13 モデル空間とレイアウト空間... 14 クイックビュー... 15 ファイル操作... 17 新規図面を開く...
Autodesk Revit Building 基礎コース
 Training workbook learning AutoCAD 2012 in Classroom 基礎コース Maruhan Co.Ltd. 2011 目次 01 基本機能... 1 ユーザインターフェース... 2 AutoCAD の起動...2 ユーザインターフェース...3 アプリケーションメニュー...4 クイックアクセスツールバー...6 リボン...9 コマンドウィンドウ...
Training workbook learning AutoCAD 2012 in Classroom 基礎コース Maruhan Co.Ltd. 2011 目次 01 基本機能... 1 ユーザインターフェース... 2 AutoCAD の起動...2 ユーザインターフェース...3 アプリケーションメニュー...4 クイックアクセスツールバー...6 リボン...9 コマンドウィンドウ...
PowerPoint プレゼンテーション
 BricsCAD 3D モデリング このチュートリアルの流れ このチュートリアルでは BricsCADV6 Platinum にて 3D モデリングを作成し そこから図面作成迄の流れをご説明いたします 初めて 3DCAD を操作される方を対象として記述しております BricsCAD の D 作図機能をご使用されているユーザ様を対象として説明しておりますので 細かな D 作図機能の説明は省かせていただいております
BricsCAD 3D モデリング このチュートリアルの流れ このチュートリアルでは BricsCADV6 Platinum にて 3D モデリングを作成し そこから図面作成迄の流れをご説明いたします 初めて 3DCAD を操作される方を対象として記述しております BricsCAD の D 作図機能をご使用されているユーザ様を対象として説明しておりますので 細かな D 作図機能の説明は省かせていただいております
Auto CAD 2011 マニュアル ( レイアウトから出力まで ) 目次 レイアウト p1 テキスト設定 p2 テキストスタイルの設定 マルチテキスト ツール 寸法スタイルの設定 引き出し線 ツール 出力 p5 プロッター :HP Designjet T1100_ps プリンター : PDF で
 Auto CAD 2011 マニュアル ( レイアウトから出力まで ) 目次 レイアウト p1 テキスト設定 p2 テキストスタイルの設定 マルチテキスト ツール 寸法スタイルの設定 引き出し線 ツール 出力 p5 プロッター :HP Designjet T1100_ps プリンター : PDF で出力する レイアウト 1) 図面を作成する 2) 出力サイズの枠を作成し (* 注 1) その中に作成図面
Auto CAD 2011 マニュアル ( レイアウトから出力まで ) 目次 レイアウト p1 テキスト設定 p2 テキストスタイルの設定 マルチテキスト ツール 寸法スタイルの設定 引き出し線 ツール 出力 p5 プロッター :HP Designjet T1100_ps プリンター : PDF で出力する レイアウト 1) 図面を作成する 2) 出力サイズの枠を作成し (* 注 1) その中に作成図面
MoreStudy MoreStudy 第 1 節 モデル空間用テンプレート図面を作成 テンプレート作成 ( モデル空間 ) 1 [ 図面範囲 ] を決めます ( 用紙は A3 縮尺は 1/100) 1プルダウンメニュー [ 形式 ] -> [ 図面範囲設定 ] コマンド _limits (4200
![MoreStudy MoreStudy 第 1 節 モデル空間用テンプレート図面を作成 テンプレート作成 ( モデル空間 ) 1 [ 図面範囲 ] を決めます ( 用紙は A3 縮尺は 1/100) 1プルダウンメニュー [ 形式 ] -> [ 図面範囲設定 ] コマンド _limits (4200 MoreStudy MoreStudy 第 1 節 モデル空間用テンプレート図面を作成 テンプレート作成 ( モデル空間 ) 1 [ 図面範囲 ] を決めます ( 用紙は A3 縮尺は 1/100) 1プルダウンメニュー [ 形式 ] -> [ 図面範囲設定 ] コマンド _limits (4200](/thumbs/88/116043445.jpg) Web 第 1 節第 2 節第 3 節第 4 節 モデル空間用テンプレート図面を作成レイアウト空間用テンプレート図面を作成モデル空間に作図し 印刷レイアウト空間に配置し 印刷 MoreStudy MoreStudy 第 1 節 モデル空間用テンプレート図面を作成 テンプレート作成 ( モデル空間 ) 1 [ 図面範囲 ] を決めます ( 用紙は A3 縮尺は 1/100) 1プルダウンメニュー [
Web 第 1 節第 2 節第 3 節第 4 節 モデル空間用テンプレート図面を作成レイアウト空間用テンプレート図面を作成モデル空間に作図し 印刷レイアウト空間に配置し 印刷 MoreStudy MoreStudy 第 1 節 モデル空間用テンプレート図面を作成 テンプレート作成 ( モデル空間 ) 1 [ 図面範囲 ] を決めます ( 用紙は A3 縮尺は 1/100) 1プルダウンメニュー [
<907D945D F D C789C195CF8D5888EA97978CF68A4A97702E786C7378>
 改善機能 ファイル ファイル出力 範囲印刷すべて印刷編集貼り付け 選択コマンド 図形編集 図形移動 / 複写図形複写図形移動 ( 縦横変倍 )/ 図形複写 ( 縦横変倍 ) ミラー編集 図脳 RAID17/RO17から図脳 RAID18/RO18への改善機能は下表をご覧ください = 図脳 RAIDRO18のみ O=オプションプラグイン時に追加機能 全図面 DF 形式 対象とする図面を一括でON OFFできるようになりました
改善機能 ファイル ファイル出力 範囲印刷すべて印刷編集貼り付け 選択コマンド 図形編集 図形移動 / 複写図形複写図形移動 ( 縦横変倍 )/ 図形複写 ( 縦横変倍 ) ミラー編集 図脳 RAID17/RO17から図脳 RAID18/RO18への改善機能は下表をご覧ください = 図脳 RAIDRO18のみ O=オプションプラグイン時に追加機能 全図面 DF 形式 対象とする図面を一括でON OFFできるようになりました
図脳 RAPIDPRO19 体験版チュートリアルマニュアル 体験版チュートリアルマニュアル 1
 体験版チュートリアルマニュアル 1 図脳 RPIDPRO19 体験版をインストールする ここでは Windows7 で図脳 RPIDPRO19 体験版をインストールする方法を解説します ご使用の OS により 画面が異なる場合があります 体験版インストーラー setup_rpid19psmp_w64.exe をダブルクリックで実行します インストール開始画面が表示されますので [ 次へ ] ボタンを押します
体験版チュートリアルマニュアル 1 図脳 RPIDPRO19 体験版をインストールする ここでは Windows7 で図脳 RPIDPRO19 体験版をインストールする方法を解説します ご使用の OS により 画面が異なる場合があります 体験版インストーラー setup_rpid19psmp_w64.exe をダブルクリックで実行します インストール開始画面が表示されますので [ 次へ ] ボタンを押します
1 画面の説明 コマンドバー レイヤ コマンド 原点 プロパティ 作図エリア ( 図面 ) コマンドバー : 部品を作成したり 作成した部品の変更 ファイル管理等を行う 主要な機能は上から 3 行目にアイコンで表示されているが 詳細は 1 行目に細かく表示されている 作図エリア ( 図面 ): 実際
 機械設計製図 CAD RootPro CAD 目次 1 画面の説明 2 初期設定 3 作図 4 よく使う機能 5 例題の手順 6 付録部分図 2011 年 12 月 Ver.032 機械設計研究室 1 1 画面の説明 コマンドバー レイヤ コマンド 原点 プロパティ 作図エリア ( 図面 ) コマンドバー : 部品を作成したり 作成した部品の変更 ファイル管理等を行う 主要な機能は上から 3 行目にアイコンで表示されているが
機械設計製図 CAD RootPro CAD 目次 1 画面の説明 2 初期設定 3 作図 4 よく使う機能 5 例題の手順 6 付録部分図 2011 年 12 月 Ver.032 機械設計研究室 1 1 画面の説明 コマンドバー レイヤ コマンド 原点 プロパティ 作図エリア ( 図面 ) コマンドバー : 部品を作成したり 作成した部品の変更 ファイル管理等を行う 主要な機能は上から 3 行目にアイコンで表示されているが
異尺度対応
 AutoCAD 2010 機能ガイド 異尺度対応 1 はじめに AutoCAD には 実寸で設計対象となるオブジェクトを作図とするモデル空間と モデル空間に作図されたオブジェクトを 紙図面のイメージ つまり 図面として表現するためのペーパー空間の 2 種類の作図空間があります モデル空間とペーパー空間は 当初 図面ファイル (.dwg.dxf) に 1 つずつ定義するものでしたが モデル空間に作図されたオブジェクトを
AutoCAD 2010 機能ガイド 異尺度対応 1 はじめに AutoCAD には 実寸で設計対象となるオブジェクトを作図とするモデル空間と モデル空間に作図されたオブジェクトを 紙図面のイメージ つまり 図面として表現するためのペーパー空間の 2 種類の作図空間があります モデル空間とペーパー空間は 当初 図面ファイル (.dwg.dxf) に 1 つずつ定義するものでしたが モデル空間に作図されたオブジェクトを
Microsoft Word - 3for5プランニングシート.docx
 ACPE 実施計画シート AutoCAD の作図環境を改善するため実施項目を示すシートです ACPE の BIG 5 改善項目を中心に改善対象範囲を示しています 実施対象の項目には チェックを記入してください 一部項目は 複数の項目に記載しています Ver. 3.0 2012/07/17 オートデスク株式会社 345 planning sheet 1 2012/07/17 Ver. 3.0 BIG5
ACPE 実施計画シート AutoCAD の作図環境を改善するため実施項目を示すシートです ACPE の BIG 5 改善項目を中心に改善対象範囲を示しています 実施対象の項目には チェックを記入してください 一部項目は 複数の項目に記載しています Ver. 3.0 2012/07/17 オートデスク株式会社 345 planning sheet 1 2012/07/17 Ver. 3.0 BIG5
Microsoft Word - SXFManualforGator_ACAD2010_ doc
 CAD 製図基準テンプレートユーザマニュアル 目次 1 はじめに... 1 2 SXF テンプレートファイルの概要... 1 (1) テンプレートファイル (*.dwt)... 1 (2) 画層テンプレート (*.dwg)... 3 3 AUTOCAD の設定... 5 1 テンプレートファイルの読み込み... 5 2 画層情報の取り込み... 6 3 図面表題欄情報の入力... 9 4 尺度付きテンプレートファイルの使用...
CAD 製図基準テンプレートユーザマニュアル 目次 1 はじめに... 1 2 SXF テンプレートファイルの概要... 1 (1) テンプレートファイル (*.dwt)... 1 (2) 画層テンプレート (*.dwg)... 3 3 AUTOCAD の設定... 5 1 テンプレートファイルの読み込み... 5 2 画層情報の取り込み... 6 3 図面表題欄情報の入力... 9 4 尺度付きテンプレートファイルの使用...
基本作図・編集
 基本作図パターン 基本作図 編集 ) 線の作図 ) 補助線の作図 ) 連続線の作図 ) 平行線の作図 ) 拡大表示 縮小表示 6) 座標の入力 7) 矩形の作図 8) 円の作図 9) 距離の計測 0) 寸法線の作図 ) 連続寸法線の作図 ) 文字の作図 6 ) ラベルの作図 6 ) バルーンの作図 6 ) 回路番号の作図 7 基本編集パターン ) コマンドキャンセル ピックキャンセル 8 ) 領域選択
基本作図パターン 基本作図 編集 ) 線の作図 ) 補助線の作図 ) 連続線の作図 ) 平行線の作図 ) 拡大表示 縮小表示 6) 座標の入力 7) 矩形の作図 8) 円の作図 9) 距離の計測 0) 寸法線の作図 ) 連続寸法線の作図 ) 文字の作図 6 ) ラベルの作図 6 ) バルーンの作図 6 ) 回路番号の作図 7 基本編集パターン ) コマンドキャンセル ピックキャンセル 8 ) 領域選択
基本作図・編集
 基本作図 編集 HAS-C-school-008-6 Copyrightc 0-08 DAIKIN INDUSTRIES, LTD. All Rights Reserved. 基本操作 ) 新規ファイルを開く ) 既存ファイルを開く ) スケール合わせ ) ファイルの保存 ) ファイルの印刷 基本作図パターン ) 線の作図 ) 補助線の作図 ) 連続線の作図 ) 平行線の作図 ) 拡大表示 縮小表示
基本作図 編集 HAS-C-school-008-6 Copyrightc 0-08 DAIKIN INDUSTRIES, LTD. All Rights Reserved. 基本操作 ) 新規ファイルを開く ) 既存ファイルを開く ) スケール合わせ ) ファイルの保存 ) ファイルの印刷 基本作図パターン ) 線の作図 ) 補助線の作図 ) 連続線の作図 ) 平行線の作図 ) 拡大表示 縮小表示
MoreStudy 第 6 章 MoreStudy 第 6 章 第 1 節 貼り付け 3 [ 形式を選択して貼り付け ] ダイアログから [Microsoft Excel ワークシート ] を選択し [OK] ボタンを 押します 1 Excel ワークシートで貼り付け [Pastespec] リボン
![MoreStudy 第 6 章 MoreStudy 第 6 章 第 1 節 貼り付け 3 [ 形式を選択して貼り付け ] ダイアログから [Microsoft Excel ワークシート ] を選択し [OK] ボタンを 押します 1 Excel ワークシートで貼り付け [Pastespec] リボン MoreStudy 第 6 章 MoreStudy 第 6 章 第 1 節 貼り付け 3 [ 形式を選択して貼り付け ] ダイアログから [Microsoft Excel ワークシート ] を選択し [OK] ボタンを 押します 1 Excel ワークシートで貼り付け [Pastespec] リボン](/thumbs/93/113693481.jpg) 第 6 章 第 1 節 Excel と [ リンク貼り付け ] Excel のシートを AutoCAD 内に Excel ワークシートとして貼り付けます 第 2 節 Excel と [ データリンク ] Excel のシートを AutoCAD 内に AutoCAD の図形として貼り付けます MoreStudy 第 6 章 MoreStudy 第 6 章 第 1 節 貼り付け 3 [ 形式を選択して貼り付け
第 6 章 第 1 節 Excel と [ リンク貼り付け ] Excel のシートを AutoCAD 内に Excel ワークシートとして貼り付けます 第 2 節 Excel と [ データリンク ] Excel のシートを AutoCAD 内に AutoCAD の図形として貼り付けます MoreStudy 第 6 章 MoreStudy 第 6 章 第 1 節 貼り付け 3 [ 形式を選択して貼り付け
Microsoft Word - AutocadCivil3D.doc
 AutocadCivil3D 簡易ガイド 新規図面作成から縦断抽出までの流れ編 -1- 1 新規図面を用意する (1) ホームボタンから 新規 - 図面 をクリックします (2) ファイルの種類から 図面テンプレート (.dwt) を選択し テンプレートファイル 国土交通省 仕様 20m 測点.dwt を選択します Note. このテンプレートを使用しないと 線形抽出時の測点条件など標準としたい条件にセットされま
AutocadCivil3D 簡易ガイド 新規図面作成から縦断抽出までの流れ編 -1- 1 新規図面を用意する (1) ホームボタンから 新規 - 図面 をクリックします (2) ファイルの種類から 図面テンプレート (.dwt) を選択し テンプレートファイル 国土交通省 仕様 20m 測点.dwt を選択します Note. このテンプレートを使用しないと 線形抽出時の測点条件など標準としたい条件にセットされま
ドラフトボードの概要 画面構成 メニュー バー ツール パレット メッセージ ライン ステータス ライン 作図 編集以外の機能がこのメニューから選択できます 作図と編集で利用できるツール パレットです 選択されたツールや操作手順が表示されます 現在の情報が表示されます 数値入力も可能です (1)
 ドラフトボードの概要 画面構成 メニュー バー ツール パレット メッセージ ライン ステータス ライン 作図 編集以外の機能がこのメニューから選択できます 作図と編集で利用できるツール パレットです 選択されたツールや操作手順が表示されます 現在の情報が表示されます 数値入力も可能です (1) ドラフティング アシスタント ドラフトボードではドラフティング アシスタントによって 以下の作図参照点や補助
ドラフトボードの概要 画面構成 メニュー バー ツール パレット メッセージ ライン ステータス ライン 作図 編集以外の機能がこのメニューから選択できます 作図と編集で利用できるツール パレットです 選択されたツールや操作手順が表示されます 現在の情報が表示されます 数値入力も可能です (1) ドラフティング アシスタント ドラフトボードではドラフティング アシスタントによって 以下の作図参照点や補助
基本作図・編集
 基本作図パターン 基本作図 編集 ) 線の作図 ) 補助線の作図 ) 連続線の作図 ) 平行線の作図 ) 拡大表示 縮小表示 6) 座標の入力 7) 矩形の作図 8) 円の作図 9) 距離の計測 0) 寸法線の作図 ) 連続寸法線の作図 ) 文字の作図 ) ラベルの作図 ) バルーンの作図 ) 回路番号の作図 基本編集パターン ) コマンドキャンセル ピックキャンセル ) 領域選択 ) コントロールポイント
基本作図パターン 基本作図 編集 ) 線の作図 ) 補助線の作図 ) 連続線の作図 ) 平行線の作図 ) 拡大表示 縮小表示 6) 座標の入力 7) 矩形の作図 8) 円の作図 9) 距離の計測 0) 寸法線の作図 ) 連続寸法線の作図 ) 文字の作図 ) ラベルの作図 ) バルーンの作図 ) 回路番号の作図 基本編集パターン ) コマンドキャンセル ピックキャンセル ) 領域選択 ) コントロールポイント
目次 Ⅰ. はじめに P.2 Ⅱ. 作業手順 P.3 Ⅲ. 画面説明 P.4 Ⅳ. 単位とグリッドの設定 P.5 Ⅴ. 基板外形作図 P.6 Ⅵ. ランド作成 P.11 Ⅶ. 配線 P.16 Ⅷ. 輪郭線抽出 P.21 Ⅸ. 外形加工線抽出 P.24 Ⅹ. いろいろな作図機能 P.27 Ⅺ. いろい
 MITS Design Pro. EASY CAD 目次 Ⅰ. はじめに P.2 Ⅱ. 作業手順 P.3 Ⅲ. 画面説明 P.4 Ⅳ. 単位とグリッドの設定 P.5 Ⅴ. 基板外形作図 P.6 Ⅵ. ランド作成 P.11 Ⅶ. 配線 P.16 Ⅷ. 輪郭線抽出 P.21 Ⅸ. 外形加工線抽出 P.24 Ⅹ. いろいろな作図機能 P.27 Ⅺ. いろいろな編集機能 P.42 1 Ⅰ. はじめに 本マニュアルは
MITS Design Pro. EASY CAD 目次 Ⅰ. はじめに P.2 Ⅱ. 作業手順 P.3 Ⅲ. 画面説明 P.4 Ⅳ. 単位とグリッドの設定 P.5 Ⅴ. 基板外形作図 P.6 Ⅵ. ランド作成 P.11 Ⅶ. 配線 P.16 Ⅷ. 輪郭線抽出 P.21 Ⅸ. 外形加工線抽出 P.24 Ⅹ. いろいろな作図機能 P.27 Ⅺ. いろいろな編集機能 P.42 1 Ⅰ. はじめに 本マニュアルは
< F2D D E6A7464>
 PowerPoint でランチョンマット ( 型紙 ) を作成しよう PowerPoint2003 の描画機能 オートシェイプ と塗りつぶし機能を活用して, ランチョンマット の型紙作成と配色実習を行います 1 型紙の作成 A3 サイズのランチョンマットの型紙を作成します ラフスケッチを事前に描いておくと, よりイメージを捉えやすいでしょう (1) PowerPoint の起動と用紙設定 Microsoft
PowerPoint でランチョンマット ( 型紙 ) を作成しよう PowerPoint2003 の描画機能 オートシェイプ と塗りつぶし機能を活用して, ランチョンマット の型紙作成と配色実習を行います 1 型紙の作成 A3 サイズのランチョンマットの型紙を作成します ラフスケッチを事前に描いておくと, よりイメージを捉えやすいでしょう (1) PowerPoint の起動と用紙設定 Microsoft
Microsoft Word - CADtxt11_22.doc
 例題 2 画層を表 3-2 のように設定し, 縮尺 1/100 の A4 図面のテンフ レートを作成して保存せよ. 表 3-2 画層の設定 画層名色線種 画層 1 画層 2 画層 3 画層 4 画層 5 画層 6 画層 7 画層 8 画層 9 赤 ( 標準色 ) 黄 ( 標準色 ) 緑 ( 標準色 ) 水 ( 標準色 ) 青 ( 標準色 ) 紫 ( 標準色 ) 黒 ( 標準色 ) または白 ( 背景が黒の場合
例題 2 画層を表 3-2 のように設定し, 縮尺 1/100 の A4 図面のテンフ レートを作成して保存せよ. 表 3-2 画層の設定 画層名色線種 画層 1 画層 2 画層 3 画層 4 画層 5 画層 6 画層 7 画層 8 画層 9 赤 ( 標準色 ) 黄 ( 標準色 ) 緑 ( 標準色 ) 水 ( 標準色 ) 青 ( 標準色 ) 紫 ( 標準色 ) 黒 ( 標準色 ) または白 ( 背景が黒の場合
2-1 部品マスタ登録
 2009/12 BJ-Electrical チュートリアル ( 回路図作成 ) ビージェーソフト株式会社 ご注意本マニュアルの内容を全部または一部を無断で記載することは禁止されています 本マニュアルの内容に関しては将来予告なしに変更することがあります 運用した結果についての影響につきましては責任を負いかねますのでご了承ください BricscadはBricsys 社の登録商標です AutoCADはオートデスク社の登録商標です
2009/12 BJ-Electrical チュートリアル ( 回路図作成 ) ビージェーソフト株式会社 ご注意本マニュアルの内容を全部または一部を無断で記載することは禁止されています 本マニュアルの内容に関しては将来予告なしに変更することがあります 運用した結果についての影響につきましては責任を負いかねますのでご了承ください BricscadはBricsys 社の登録商標です AutoCADはオートデスク社の登録商標です
Microsoft PowerPoint - AutoCADとスケッチアップv3.pptx
 AutoCAD とスケッチアップ スケッチアップで二次元作図の準備 AutoCAD の二次元作図をスケッチアップで行う 1 回生で学習したスケッチアップでは 主に3Dの図形を作成することを学びましたが 2 回生で学ぶAutoCADを用いた二次元作図についても 基本的な作図はスケッチアップ上ですることが可能です スケッチアップが無償で利用 (WindowsでもMacでも) できることを考えると AutoCAD
AutoCAD とスケッチアップ スケッチアップで二次元作図の準備 AutoCAD の二次元作図をスケッチアップで行う 1 回生で学習したスケッチアップでは 主に3Dの図形を作成することを学びましたが 2 回生で学ぶAutoCADを用いた二次元作図についても 基本的な作図はスケッチアップ上ですることが可能です スケッチアップが無償で利用 (WindowsでもMacでも) できることを考えると AutoCAD
AutoCAD道場-なぜ「レイアウト」がいいのか?
 AutoCAD 道場 : AutoCAD 習得のための傾向と対策セッション 3 なぜ レイアウト がいいのか? オートデスクコンサルタント井上竜夫 20110802 Ver. 1.0 レイアウトの基本 モデル空間 実際に作図作業を行う空間 作図は原寸 1:1 で行うのが原則 レイアウト空間 図面レイアウトの作成を行う空間 レイアウトの使用 ビューポートを配置して 図面レイアウトを作成 印刷 ビューポートはモデル空間の要素をレイアウトに表示するための窓
AutoCAD 道場 : AutoCAD 習得のための傾向と対策セッション 3 なぜ レイアウト がいいのか? オートデスクコンサルタント井上竜夫 20110802 Ver. 1.0 レイアウトの基本 モデル空間 実際に作図作業を行う空間 作図は原寸 1:1 で行うのが原則 レイアウト空間 図面レイアウトの作成を行う空間 レイアウトの使用 ビューポートを配置して 図面レイアウトを作成 印刷 ビューポートはモデル空間の要素をレイアウトに表示するための窓
410_道路規制図の作成
 本書では 道路規制図の作成方法をご紹介します 解説内容がオプションプログラムの説明である場合があります ご了承ください 目次 道路規制図の作成. 用紙を設定する. 縮尺を設定する. 入力単位を設定する. 線を入力する. 道路の隅切りを入力する. 施工箇所を入力する. 寸法線を入力する. 文字を入力する. 引き出し線を入力する 0 0. 重機を入力する. 方位を入力する. 表を作成する. 図面を保存する.
本書では 道路規制図の作成方法をご紹介します 解説内容がオプションプログラムの説明である場合があります ご了承ください 目次 道路規制図の作成. 用紙を設定する. 縮尺を設定する. 入力単位を設定する. 線を入力する. 道路の隅切りを入力する. 施工箇所を入力する. 寸法線を入力する. 文字を入力する. 引き出し線を入力する 0 0. 重機を入力する. 方位を入力する. 表を作成する. 図面を保存する.
Koma Command for BricsCAD マニュアル Koma Command for BricsCAD Koma Command( コマコマンド ) について Koma Command for BricsCAD の提供者は駒正幸様です 本コマンドの修正 改変 再配布
 マニュアル Koma Command( コマコマンド ) について の提供者は駒正幸様です 本コマンドの修正 改変 再配布は禁止されております 免債本コマンドを使用した結果 どのような損害が生じましても補償されません サポートフリーツールのためサポートはございません 本ツールのご意 お問い合わせにつきましては ビージェーソフト HP からお問い合わせください ( お問い合わせページ ) http://www.bj-soft.jp/bj-contact/
マニュアル Koma Command( コマコマンド ) について の提供者は駒正幸様です 本コマンドの修正 改変 再配布は禁止されております 免債本コマンドを使用した結果 どのような損害が生じましても補償されません サポートフリーツールのためサポートはございません 本ツールのご意 お問い合わせにつきましては ビージェーソフト HP からお問い合わせください ( お問い合わせページ ) http://www.bj-soft.jp/bj-contact/
<4D F736F F D BB907D8AEE8F C815B B D836A B2E646F63>
 CAD 製図基準テンプレートユーザマニュアル 目次 1 はじめに... 1 2 テンプレートファイルの設定... 1 (1) 作業をはじめる前に!...1 1 ダウンロード...1 AutoCAD の設定...5 (2) テンプレートの設定...6 1 テンプレートファイルの読み込み...6 2 画層情報の取り込み...6 3 尺度付きテンプレートファイルの使用... 11 1 オブジェクトの作図...11
CAD 製図基準テンプレートユーザマニュアル 目次 1 はじめに... 1 2 テンプレートファイルの設定... 1 (1) 作業をはじめる前に!...1 1 ダウンロード...1 AutoCAD の設定...5 (2) テンプレートの設定...6 1 テンプレートファイルの読み込み...6 2 画層情報の取り込み...6 3 尺度付きテンプレートファイルの使用... 11 1 オブジェクトの作図...11
データの取得 講義に使用するデータを取得します 手順 マイコンピュータ もしくは画面下部のフォルダのマークをクリックしてエクスプローラを起動し Civilserver 内にある資料フォルダ内の DATA_No04 のフォルダをデスクトップに保存してください Civilserver 内の 資料 を選択
 空間デザイン演習資料 ( 第 4 回 ) 過去 2 回の演習において 2 次元の作図手法について講義したが, 本日は縮尺 寸法 を考慮した図面作成の演習を行います. (1) 今までの紙図面作成方法 外形線を作図するときに 三角スケール等で縮尺を掛けて作業していました これでは 長さや面積を測るときや 縮尺を変えたい場合に 修正変更作業が大変でした (2)CAD で図面作成方法 CAD で作図するときは
空間デザイン演習資料 ( 第 4 回 ) 過去 2 回の演習において 2 次元の作図手法について講義したが, 本日は縮尺 寸法 を考慮した図面作成の演習を行います. (1) 今までの紙図面作成方法 外形線を作図するときに 三角スケール等で縮尺を掛けて作業していました これでは 長さや面積を測るときや 縮尺を変えたい場合に 修正変更作業が大変でした (2)CAD で図面作成方法 CAD で作図するときは
AutoCAD LT2000i
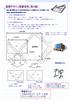 空間デザイン演習資料 ( 第 4 回 ) 過去 2 回の演習において 2 次元の作図手法について講義したが, 本日は縮尺 寸法 を考慮した図面作成の演習を行います. (1) 今までの紙図面作成方法 外形線を作図するときに 三角スケール等で縮尺を掛けて作業していました これでは 長さや面積を測るときや 縮尺を変えたい場合に 修正変更作業が大変でした (2)CAD で図面作成方法 CAD で作図するときは
空間デザイン演習資料 ( 第 4 回 ) 過去 2 回の演習において 2 次元の作図手法について講義したが, 本日は縮尺 寸法 を考慮した図面作成の演習を行います. (1) 今までの紙図面作成方法 外形線を作図するときに 三角スケール等で縮尺を掛けて作業していました これでは 長さや面積を測るときや 縮尺を変えたい場合に 修正変更作業が大変でした (2)CAD で図面作成方法 CAD で作図するときは
 はじめに 3 はじめに AutoCAD AutoCAD 2011 / AutoCAD LT 2011 AutoCAD DVD-ROM AutoCAD 2011 AutoCAD 2011 1 11 1 AutoCAD AutoCAD 12 14 2 15 17 3 AutoCAD AutoCAD 3 AutoCAD PDF DWG DVD-ROM AutoCAD WMV Windows Windows
はじめに 3 はじめに AutoCAD AutoCAD 2011 / AutoCAD LT 2011 AutoCAD DVD-ROM AutoCAD 2011 AutoCAD 2011 1 11 1 AutoCAD AutoCAD 12 14 2 15 17 3 AutoCAD AutoCAD 3 AutoCAD PDF DWG DVD-ROM AutoCAD WMV Windows Windows
Learning AutoCAD 2015 in Classroom 目次 01 基本機能... 1 ユーザインターフェース... 2 AutoCAD の起動...2 ユーザインターフェース...4 アプリケーションメニュー...5 クイックアクセスツールバー...7 リボン...8 コマンドウィン
 目次 01 基本機能... 1 ユーザインターフェース... 2 AutoCAD の起動...2 ユーザインターフェース...4 アプリケーションメニュー...5 クイックアクセスツールバー...7 リボン...8 コマンドウィンドウ... 10 ステータスバー... 11 パレット... 14 モデル空間とレイアウト空間... 15 ファイルタブ... 16 ファイル操作... 17 新規図面を開く...
目次 01 基本機能... 1 ユーザインターフェース... 2 AutoCAD の起動...2 ユーザインターフェース...4 アプリケーションメニュー...5 クイックアクセスツールバー...7 リボン...8 コマンドウィンドウ... 10 ステータスバー... 11 パレット... 14 モデル空間とレイアウト空間... 15 ファイルタブ... 16 ファイル操作... 17 新規図面を開く...
Mechanical Desktop 5
 AutoCAD 2016 機能速習の手引き ~ ヒッチハイクガイドの活用 第三者へのトレーニングやセミナー等実施のため このドキュメントや関連データを無断で複写 配布 転載は禁止されています 目次 AutoCAD 2016... i はじめに... 1 AutoCAD の基本ヒッチハイクガイド... 1 AutoCAD の基本ヒッチハイクガイド へのアクセス方法... 2 新規図面の作成と基本操作...
AutoCAD 2016 機能速習の手引き ~ ヒッチハイクガイドの活用 第三者へのトレーニングやセミナー等実施のため このドキュメントや関連データを無断で複写 配布 転載は禁止されています 目次 AutoCAD 2016... i はじめに... 1 AutoCAD の基本ヒッチハイクガイド... 1 AutoCAD の基本ヒッチハイクガイド へのアクセス方法... 2 新規図面の作成と基本操作...
200_CAD(画面回りの機能)の基本操作
 CAD( 画面回りの機能 ) の 基本操作 CAD の画面回りの機能を解説しています 解説内容がオプションプログラムの説明である場合があります ご了承ください 画面の構成 [CAD] の画面構成を確認しましょう メッセージバー 次の操作をナビゲートするメッセージが表示されます 左のバーは 現在のメモリー使用量を表示しています ( 安全に作業する為の目安としてください ) メニューバー すべてのコマンドが配置されています
CAD( 画面回りの機能 ) の 基本操作 CAD の画面回りの機能を解説しています 解説内容がオプションプログラムの説明である場合があります ご了承ください 画面の構成 [CAD] の画面構成を確認しましょう メッセージバー 次の操作をナビゲートするメッセージが表示されます 左のバーは 現在のメモリー使用量を表示しています ( 安全に作業する為の目安としてください ) メニューバー すべてのコマンドが配置されています
3. 文字の入力 文字 ボタンをクリックします 文字入力したい範囲をドラックし 文字枠を作成します 文字を入力します この作業を繰り返します マウスポインタの形 4. 文字枠のサイズ変更 拡大 ボタンをクリックします 大きさを変えたい文字枠をクリックします マウスポインタを文字枠の右下のハンドル (
 1. あてうち名人を起動します 2. 原稿の読み込みスキャナに原稿をセットします スキャナ ボタンをクリックします スキャナ実行 ダイアログボックスが表示されます 解像度 (XDPI,YDPI) を必要にあわせ修正します 読取モードを必要にあわせ変更します 原稿サイズ 用紙サイズを確認します 開始 ボタンをクリックします 解像度についてあてうちが目的であれば 100 程度にしてください 原稿をコピーしたい場合はプリンタに合わせ300
1. あてうち名人を起動します 2. 原稿の読み込みスキャナに原稿をセットします スキャナ ボタンをクリックします スキャナ実行 ダイアログボックスが表示されます 解像度 (XDPI,YDPI) を必要にあわせ修正します 読取モードを必要にあわせ変更します 原稿サイズ 用紙サイズを確認します 開始 ボタンをクリックします 解像度についてあてうちが目的であれば 100 程度にしてください 原稿をコピーしたい場合はプリンタに合わせ300
Microsoft Word - 2.IJCAD Electrical 基本マニュアル.doc
 基本操作マニュアル Basic operation manual 目次 1. IJCAD の便利機能... 3 2. プロジェクトマネージャー... 6 2.1. プロジェクト設定... 6 2.1.0. 設定タブ... 6 2.1.1. 各属性情報... 7 2.1.2. 線番タブ... 8 3. シンボル配置... 9 3.1. 参照先... 9 3.2. 注意事項... 9 3.3. 手順...
基本操作マニュアル Basic operation manual 目次 1. IJCAD の便利機能... 3 2. プロジェクトマネージャー... 6 2.1. プロジェクト設定... 6 2.1.0. 設定タブ... 6 2.1.1. 各属性情報... 7 2.1.2. 線番タブ... 8 3. シンボル配置... 9 3.1. 参照先... 9 3.2. 注意事項... 9 3.3. 手順...
Microsoft Word - 平成サロン09年2月21日一筆箋作成.doc
 Word を起動します 平成サロン 09 年 2 月 21 日一筆箋作成 [ ページレイアウト ] タブをクリックし ページ設定 グループ右下にある [ ページ設定 ] をクリックします ページ設定 画面が表示されるので 文字数と行数 タブをクリックし 文字方向 欄の [ 縦書 き ] をクリックし オプションボタンをオンにします 作成した一筆箋を印刷後 切り分けやすいように枠と枠の間に余白を入れたい場合は
Word を起動します 平成サロン 09 年 2 月 21 日一筆箋作成 [ ページレイアウト ] タブをクリックし ページ設定 グループ右下にある [ ページ設定 ] をクリックします ページ設定 画面が表示されるので 文字数と行数 タブをクリックし 文字方向 欄の [ 縦書 き ] をクリックし オプションボタンをオンにします 作成した一筆箋を印刷後 切り分けやすいように枠と枠の間に余白を入れたい場合は
完成見本 罫線表を使用して 会計報告書 を作成しましょう 1 / 15
 表の入った文章を作成する パソコンボランティア PC どりーむ 改訂 2012.05 完成見本 罫線表を使用して 会計報告書 を作成しましょう 1 / 15 ページ設定 メニューバーの ファイル (F) から ページ設定 をクリックします 余白 タブから上 下 左 : 25mm 右 : 20mm に設定します 表題 ( タイトル ) の入力 1 行目の段落記号 3 行目の段落記号 あらかじめ 1 行目
表の入った文章を作成する パソコンボランティア PC どりーむ 改訂 2012.05 完成見本 罫線表を使用して 会計報告書 を作成しましょう 1 / 15 ページ設定 メニューバーの ファイル (F) から ページ設定 をクリックします 余白 タブから上 下 左 : 25mm 右 : 20mm に設定します 表題 ( タイトル ) の入力 1 行目の段落記号 3 行目の段落記号 あらかじめ 1 行目
_責)Wordトレ1_斉木
 . Word の起動 第章. Word の基礎知識 Word の起動 Word の起動は次のように行います 他のアプリケーションソフトのように いくつかの 起動方法があります スタートメニューからの起動 スタートメニューから起動する方法は次の通りです [ スタート ] メニューの [ すべてのプログラム ] から [Microsoft-Office] の [Microsoft-Word] を選択します
. Word の起動 第章. Word の基礎知識 Word の起動 Word の起動は次のように行います 他のアプリケーションソフトのように いくつかの 起動方法があります スタートメニューからの起動 スタートメニューから起動する方法は次の通りです [ スタート ] メニューの [ すべてのプログラム ] から [Microsoft-Office] の [Microsoft-Word] を選択します
civil_ver.7.5 新機能.indd
 2-1 Ver.7.5 新機能 Ver.7.5 の新機能 1 CADPAC-CIVIL Ver.7.5 で追加 拡張 変更 削除された機能の概要をまとめます 機能の詳細は オンラインヘルプにてご確認ください (Ver.7.0 からの差分です ) [****/****] は 該当のオンラインヘルプです Ⅰ. 2 次元汎用機能 1. SXF Ver.3.0 対応 SXF Ver.3.0 の入出力 (.sfc,.p21)
2-1 Ver.7.5 新機能 Ver.7.5 の新機能 1 CADPAC-CIVIL Ver.7.5 で追加 拡張 変更 削除された機能の概要をまとめます 機能の詳細は オンラインヘルプにてご確認ください (Ver.7.0 からの差分です ) [****/****] は 該当のオンラインヘルプです Ⅰ. 2 次元汎用機能 1. SXF Ver.3.0 対応 SXF Ver.3.0 の入出力 (.sfc,.p21)
tc15_tutorial01
 第 章 簡単な図面を描いてみよう この章では 下図のような簡単な図面の作成を通して TurboCAD の基 本的な操作を練習します 練習のポイント TurboCADでは コマンド ( ツール ) の選択方法に メニューから選択する方法 ツールバーから選択する方法 ショートカットキーを使う方法 ツールパレットから選択する方法など 多彩な方法があります 練習ではとくにコマンドの選択方法を指定せずに 直線ツール
第 章 簡単な図面を描いてみよう この章では 下図のような簡単な図面の作成を通して TurboCAD の基 本的な操作を練習します 練習のポイント TurboCADでは コマンド ( ツール ) の選択方法に メニューから選択する方法 ツールバーから選択する方法 ショートカットキーを使う方法 ツールパレットから選択する方法など 多彩な方法があります 練習ではとくにコマンドの選択方法を指定せずに 直線ツール
簡単な図面を書いてみよう 『 2D編 』
 第 章図面の描き方を練習しよう () この章では 下図のような簡単な図面の作成を通して TurboCADの基本的な操作を練習します 練習のポイント TurboCADでは コマンド ( ツール ) の選択方法に メニューから選択する方法 ツールバーから選択する方法 ショートカットキーを使う方法 ツールパレットから選択する方法など 多彩な方法があります 練習ではとくにコマンドの選択方法を指定せずに 直線ツール
第 章図面の描き方を練習しよう () この章では 下図のような簡単な図面の作成を通して TurboCADの基本的な操作を練習します 練習のポイント TurboCADでは コマンド ( ツール ) の選択方法に メニューから選択する方法 ツールバーから選択する方法 ショートカットキーを使う方法 ツールパレットから選択する方法など 多彩な方法があります 練習ではとくにコマンドの選択方法を指定せずに 直線ツール
512_横断図の編集例
 横断図の編集例 本書は EX-TREND 武蔵の CAD の各種コマンドの機能を知ってもらうために 操作例として横断図を作成します 本書で解説している以外にもいろいろな機能を用いて図面を編集することができますが 入力例では元図面として SFC ファイルで作成された横断図を読み込み 各種編集操作をおこないます また 読み込んだ横断図の一部分を編集し Word で作成された切り土作業手順書に添付する方法も解説します
横断図の編集例 本書は EX-TREND 武蔵の CAD の各種コマンドの機能を知ってもらうために 操作例として横断図を作成します 本書で解説している以外にもいろいろな機能を用いて図面を編集することができますが 入力例では元図面として SFC ファイルで作成された横断図を読み込み 各種編集操作をおこないます また 読み込んだ横断図の一部分を編集し Word で作成された切り土作業手順書に添付する方法も解説します
214_横断図の編集例
 横断図の編集例 本書は EX-TREND 武蔵の CAD の各種コマンドの機能を知ってもらうために 操作例として横断図を作成します 本書で解説している以外にもいろいろな機能を用いて図面を編集することができますが 入力例の解説は元図面として SFC ファイルで作成された横断図を読み込み 各種編集操作をおこない完成させます また 読み込んだ横断図の一部分を編集し Word で作成された切り土作業手順書に添付する方法も解説します
横断図の編集例 本書は EX-TREND 武蔵の CAD の各種コマンドの機能を知ってもらうために 操作例として横断図を作成します 本書で解説している以外にもいろいろな機能を用いて図面を編集することができますが 入力例の解説は元図面として SFC ファイルで作成された横断図を読み込み 各種編集操作をおこない完成させます また 読み込んだ横断図の一部分を編集し Word で作成された切り土作業手順書に添付する方法も解説します
電キャビトレーニングマニュアル
 2015.10 BJ-MechaTool (2016) マニュアル ご注意本マニュアルの内容を全部または一部を無断で記載することは禁止されています 本マニュアルの内容に関しては将来予告なしに変更することがあります 運用した結果についての影響につきましては責任を負いかねますのでご了承ください 製品名は各社の商標です 目次 BJ-MechaTool マ二ュアル目次 BJ-MechaTool の起動方法...
2015.10 BJ-MechaTool (2016) マニュアル ご注意本マニュアルの内容を全部または一部を無断で記載することは禁止されています 本マニュアルの内容に関しては将来予告なしに変更することがあります 運用した結果についての影響につきましては責任を負いかねますのでご了承ください 製品名は各社の商標です 目次 BJ-MechaTool マ二ュアル目次 BJ-MechaTool の起動方法...
① 用途名称、口径、高さの設定
 配管作図 編集 配管作図パターン 1) 用途名称 口径 高さの設定 1 ) 枝管の作図 1 ) エルボ ティーズの切替え 1 ) 管のサイズを途中で変える 1 ) 自由な曲り ) 高さを途中で変える ) エルボの配置 8) 立管の作図 9) 8) で作図した立管からの枝管作図 10) 掃除口 キャップの配置 11) 継手種類の設定 1) ハッチング 塗りつぶしの設定 1) 単線で作図 1) バルブの挿入
配管作図 編集 配管作図パターン 1) 用途名称 口径 高さの設定 1 ) 枝管の作図 1 ) エルボ ティーズの切替え 1 ) 管のサイズを途中で変える 1 ) 自由な曲り ) 高さを途中で変える ) エルボの配置 8) 立管の作図 9) 8) で作図した立管からの枝管作図 10) 掃除口 キャップの配置 11) 継手種類の設定 1) ハッチング 塗りつぶしの設定 1) 単線で作図 1) バルブの挿入
Wordでアルバム作成
 Microsoft 2013 Word でアルバム作成 富良野の旅 kimie 2015/02/21 Word でアルバムの作成 今講座ではアルバム編集ソフトでデジカメ写真を加工 編集して その写真を Word に貼り付けてアルバムにしていきます たくさん撮影したデジカメ写真の中から お気に入りの写真を選ぶことにより アルバムが思い出深いものになります アルバム作成準 1. アルバムにする写真 (
Microsoft 2013 Word でアルバム作成 富良野の旅 kimie 2015/02/21 Word でアルバムの作成 今講座ではアルバム編集ソフトでデジカメ写真を加工 編集して その写真を Word に貼り付けてアルバムにしていきます たくさん撮影したデジカメ写真の中から お気に入りの写真を選ぶことにより アルバムが思い出深いものになります アルバム作成準 1. アルバムにする写真 (
JDraf 2016 標準教科書 中森隆道
 JDraf 206 標準教科書 中森隆道 www.ellipse.ne.jp 第 章画面構成 第 節 ( 画面の説明 ) 起動 -2 終了 -3 背景色を変更する -4 画面のグリッド -5 第 2 節 ( インターフェース ) インターフェース -6 アプリケーションメニュー -7 クイックアクセスツールバー -8 ファイルタブ -9 リボンメニュー -0 コマンドウィンドウ - ステータスバー
JDraf 206 標準教科書 中森隆道 www.ellipse.ne.jp 第 章画面構成 第 節 ( 画面の説明 ) 起動 -2 終了 -3 背景色を変更する -4 画面のグリッド -5 第 2 節 ( インターフェース ) インターフェース -6 アプリケーションメニュー -7 クイックアクセスツールバー -8 ファイルタブ -9 リボンメニュー -0 コマンドウィンドウ - ステータスバー
スライド 0
 第 2 章情報記入とプラン地図上に情報記入や 行動計画をシミュレーションするプランの説明をします 2-1 カスタム情報の記入カスタム情報とは 地図上に名称 ( タイトル ) としてアイコンと文字 ( または画像 ) を表示し 内部に住所などのコメントや写真 動画 EXCEL ファイル PDF Web リンクを持つことができるものです 初期状態 ( デフォルト ) では テキスト作成時の動作は カスタム情報記入ウィザードを開くように設定されています
第 2 章情報記入とプラン地図上に情報記入や 行動計画をシミュレーションするプランの説明をします 2-1 カスタム情報の記入カスタム情報とは 地図上に名称 ( タイトル ) としてアイコンと文字 ( または画像 ) を表示し 内部に住所などのコメントや写真 動画 EXCEL ファイル PDF Web リンクを持つことができるものです 初期状態 ( デフォルト ) では テキスト作成時の動作は カスタム情報記入ウィザードを開くように設定されています
ARCHITREND ZERO 汎用コマンド一覧
 ARCHITREND ZERO 汎用コマンド一覧 一覧表でグレーに塗りつぶされているコマンドは 初期状態では表示されていません 使用するには コマンドカスタマイズで表示する必要があります 情報メニュー 2 線間の距離 角度を計測します また 計測結果の距離をそのまま寸法線として入力できます 2 点間の距離 角度 水平距離 垂直距離を計測します また 計測結果の距離をそのまま寸法線として入力できます
ARCHITREND ZERO 汎用コマンド一覧 一覧表でグレーに塗りつぶされているコマンドは 初期状態では表示されていません 使用するには コマンドカスタマイズで表示する必要があります 情報メニュー 2 線間の距離 角度を計測します また 計測結果の距離をそのまま寸法線として入力できます 2 点間の距離 角度 水平距離 垂直距離を計測します また 計測結果の距離をそのまま寸法線として入力できます
 BricsCAD 3D モデリング 3 Alfatech., Inc Japan All Rights Reserved. Copyright. Alfatech., Inc 2014 1 このチュートリアルの流れ このチュートリアルは BricsCAD の 3D モデリングから図面作成迄の流れを初めて 3D-CAD を操作される方を対象に記述したものです BricsCAD の 2D-CAD としてご使用されているユーザ様には慣れている操作もありますが
BricsCAD 3D モデリング 3 Alfatech., Inc Japan All Rights Reserved. Copyright. Alfatech., Inc 2014 1 このチュートリアルの流れ このチュートリアルは BricsCAD の 3D モデリングから図面作成迄の流れを初めて 3D-CAD を操作される方を対象に記述したものです BricsCAD の 2D-CAD としてご使用されているユーザ様には慣れている操作もありますが
電キャビトレーニングマニュアル
 2018.07 BJ-MechaTool Pro ユーザーガイド BJ-MechaTool Pro ユーザーガイド ( 以降 本ユーザーガイド ) について 本ユーザーガイドの内容を全部または一部を無断で記載することは禁止されています 本ユーザーガイドの内容に関しては将来予告なしに変更することがあります 運用した結果についての影響につきましては責任を負いかねますのでご了承ください 製品名は各社の商標です
2018.07 BJ-MechaTool Pro ユーザーガイド BJ-MechaTool Pro ユーザーガイド ( 以降 本ユーザーガイド ) について 本ユーザーガイドの内容を全部または一部を無断で記載することは禁止されています 本ユーザーガイドの内容に関しては将来予告なしに変更することがあります 運用した結果についての影響につきましては責任を負いかねますのでご了承ください 製品名は各社の商標です
簡単な図面を書いてみよう 『 3D編 』
 第 章 D 機能の基本操作 この章では TurboCAD v9 Professionalおよび TurboCAD v9 Standardに備えられている D 機能について説明します TurboSketch v9をお使いの場合は D 機能は使用することはできません - TurboCAD の D 機能の基本 Dオブジェクトを作成するツールは メニューの図形入力 Dオブジェクトもしくは [ 左面 ] ツールバーに備わっています
第 章 D 機能の基本操作 この章では TurboCAD v9 Professionalおよび TurboCAD v9 Standardに備えられている D 機能について説明します TurboSketch v9をお使いの場合は D 機能は使用することはできません - TurboCAD の D 機能の基本 Dオブジェクトを作成するツールは メニューの図形入力 Dオブジェクトもしくは [ 左面 ] ツールバーに備わっています
Microsoft Word - 教科書大1a第9週2013.docx
 6-2 表を含んだ文書 6-2-1 見積書ここでは 見積書のような表を含んだ文書の書き方を学んでいくことにしましょう ページ設定は標準として ( 用紙 A4 40 字詰 40 行 ) 以下の見積書を作成していきます ファイル名 : 見積書 79 まず ビジネス文書と同じ要領で 表以外の文章を左詰かつ文字装飾を無視して入力し 後から文字の位置 ( 中央揃え 右揃え ) 大きさ 文字飾り( 字体 網掛け
6-2 表を含んだ文書 6-2-1 見積書ここでは 見積書のような表を含んだ文書の書き方を学んでいくことにしましょう ページ設定は標準として ( 用紙 A4 40 字詰 40 行 ) 以下の見積書を作成していきます ファイル名 : 見積書 79 まず ビジネス文書と同じ要領で 表以外の文章を左詰かつ文字装飾を無視して入力し 後から文字の位置 ( 中央揃え 右揃え ) 大きさ 文字飾り( 字体 網掛け
creator_ver.12.0 新機能_CAD組み込み用.indd
 Ver.12.0 の新機能 1 CADPAC-CREATOR Ver.12.0 新機能リスト 汎用機能 1. ビジュアルマウス 2. 前回コマンドツールバー 3. コマンドジャンプツールバー 4. 枠選択スタイル参照と直前スタイル 5. IMGPrinter 2 6. 外部入力 7. DWG/DXF 入出力 8. SXF 出力 9. 一括変換 10 文字 11. 切取複写 12. 補助線消去 13.
Ver.12.0 の新機能 1 CADPAC-CREATOR Ver.12.0 新機能リスト 汎用機能 1. ビジュアルマウス 2. 前回コマンドツールバー 3. コマンドジャンプツールバー 4. 枠選択スタイル参照と直前スタイル 5. IMGPrinter 2 6. 外部入力 7. DWG/DXF 入出力 8. SXF 出力 9. 一括変換 10 文字 11. 切取複写 12. 補助線消去 13.
目次 Adobe PDF でチェック & コメントのススメ チェック & コメントをはじめる前に チェック & コメントでよく使うツール ( その ) 6 チェック & コメントでよく使うツール ( その ) 8 コメントの確認と返信 0 共有レビュー機能で効率をさらにアップ 共有レビュー機能を使う
 Adobe PDF ですぐにできるチェック & コメント Acrobat の注釈機能を使って共同作業をもっと効率的に! 目次 Adobe PDF でチェック & コメントのススメ チェック & コメントをはじめる前に チェック & コメントでよく使うツール ( その ) 6 チェック & コメントでよく使うツール ( その ) 8 コメントの確認と返信 0 共有レビュー機能で効率をさらにアップ 共有レビュー機能を使う前に
Adobe PDF ですぐにできるチェック & コメント Acrobat の注釈機能を使って共同作業をもっと効率的に! 目次 Adobe PDF でチェック & コメントのススメ チェック & コメントをはじめる前に チェック & コメントでよく使うツール ( その ) 6 チェック & コメントでよく使うツール ( その ) 8 コメントの確認と返信 0 共有レビュー機能で効率をさらにアップ 共有レビュー機能を使う前に
(Microsoft Word - Word\216\300\217K\212\356\221b1.doc)
 Excel Word 実習 (1 章 Word 入門編 ) 2007.4 学科名学科氏名 目標資格 Microsoft Office Specialist( 主催 :Microsoft Corp. Odyssey Communications inc.) 実施日 : 平成 XX 年 X 月 XX 日 (X) Microsoft Excel 実施日 : 平成 XX 年 X 月 XX 日 (X) Microsoft
Excel Word 実習 (1 章 Word 入門編 ) 2007.4 学科名学科氏名 目標資格 Microsoft Office Specialist( 主催 :Microsoft Corp. Odyssey Communications inc.) 実施日 : 平成 XX 年 X 月 XX 日 (X) Microsoft Excel 実施日 : 平成 XX 年 X 月 XX 日 (X) Microsoft
X 2, 部分詳細図CADWe ll Tfas 3 [ ビューポートシートの参照元領域を指定して下さい ] というメッセージが表示されます 部分詳細図を切り出したい範囲を対角で指示します SD -- WD クリック 1, 40A, 65A, 100A, 10
![X 2, 部分詳細図CADWe ll Tfas 3 [ ビューポートシートの参照元領域を指定して下さい ] というメッセージが表示されます 部分詳細図を切り出したい範囲を対角で指示します SD -- WD クリック 1, 40A, 65A, 100A, 10 X 2, 部分詳細図CADWe ll Tfas 3 [ ビューポートシートの参照元領域を指定して下さい ] というメッセージが表示されます 部分詳細図を切り出したい範囲を対角で指示します SD -- WD クリック 1, 40A, 65A, 100A, 10](/thumbs/91/105192929.jpg) 1. 部分詳細図を作成したい 1.1 部分詳細図を切り出しましょう ( 例 :A1 1/200 図面 A1 1/50 へ ) 1 [ ファイル ]-[ 開く ] より部分詳細図を切り出したい図面を選択し < 開く > をクリックします ( 例 )1 階衛生配管詳細図.tfs A1 1/200 図面 2 [ 設定 ]-[ シート機能 ]-[ レイアウト作成 ] を選択します [ レイアウト追加 ] ダイアログが表示されますので
1. 部分詳細図を作成したい 1.1 部分詳細図を切り出しましょう ( 例 :A1 1/200 図面 A1 1/50 へ ) 1 [ ファイル ]-[ 開く ] より部分詳細図を切り出したい図面を選択し < 開く > をクリックします ( 例 )1 階衛生配管詳細図.tfs A1 1/200 図面 2 [ 設定 ]-[ シート機能 ]-[ レイアウト作成 ] を選択します [ レイアウト追加 ] ダイアログが表示されますので
レイヤー
 レイヤー 目次 1. レイヤーとは レイヤーの管理読み込み 外部参照した図面のレイヤーの管理作図する要素のレイヤーを選択色 太さ 線種の設定要素のレイヤー変更. レイヤーの作成 編集 10 レイヤーの新規作成グループの作成レイヤーの編集グループの編集レイヤーの削除グループの削除. レイヤーの制御 18 対象範囲レイヤーの表示 検索 印刷 塗りの設定グループ単位で表示 検索 印刷 塗りを分けるレイアウト
レイヤー 目次 1. レイヤーとは レイヤーの管理読み込み 外部参照した図面のレイヤーの管理作図する要素のレイヤーを選択色 太さ 線種の設定要素のレイヤー変更. レイヤーの作成 編集 10 レイヤーの新規作成グループの作成レイヤーの編集グループの編集レイヤーの削除グループの削除. レイヤーの制御 18 対象範囲レイヤーの表示 検索 印刷 塗りの設定グループ単位で表示 検索 印刷 塗りを分けるレイアウト
目次 1 Adobe PDF でチェック & コメントのススメ 2 チェック & コメントをはじめる前に 4 チェック & コメントでよく使うツール ( その 1) 6 チェック & コメントでよく使うツール ( その 2) 8 コメントの確認と返信 10 共有レビュー機能で効率をさらにアップ 12
 Adobe PDF ですぐにできるチェック & コメント Acrobat の注釈機能を使って共同作業をもっと効率的に! 目次 1 Adobe PDF でチェック & コメントのススメ 2 チェック & コメントをはじめる前に 4 チェック & コメントでよく使うツール ( その 1) 6 チェック & コメントでよく使うツール ( その 2) 8 コメントの確認と返信 10 共有レビュー機能で効率をさらにアップ
Adobe PDF ですぐにできるチェック & コメント Acrobat の注釈機能を使って共同作業をもっと効率的に! 目次 1 Adobe PDF でチェック & コメントのススメ 2 チェック & コメントをはじめる前に 4 チェック & コメントでよく使うツール ( その 1) 6 チェック & コメントでよく使うツール ( その 2) 8 コメントの確認と返信 10 共有レビュー機能で効率をさらにアップ
Microsoft Word - BJ-MechaTool トレーニングマニュアル.docx
 BJ-MechaTool 2018 マニュアル BJ-MechaTool マニュアル ( 以降 本マニュアル ) について 本マニュアルの内容を全部または一部を無断で記載することは禁止されています 本マニュアルの内容に関しては将来予告なしに変更することがあります 運 した結果についての影響につきましては責任を負いかねますのでご了承ください 本マニュアルは ベース CAD(AutoCAD または BricsCAD)
BJ-MechaTool 2018 マニュアル BJ-MechaTool マニュアル ( 以降 本マニュアル ) について 本マニュアルの内容を全部または一部を無断で記載することは禁止されています 本マニュアルの内容に関しては将来予告なしに変更することがあります 運 した結果についての影響につきましては責任を負いかねますのでご了承ください 本マニュアルは ベース CAD(AutoCAD または BricsCAD)
Word2007 Windows7 1 パンジーを描こう 暮らしのパソコンいろは 早稲田公民館 ICT サポートボランティア
 Word2007 Windows7 1 パンジーを描こう 早稲田公民館 ICT サポートボランティア 1.Word2007 を起動しよう 1 ( スタート ) をクリックします 2 すべてのプログラム をポイントし Microsoft Office をクリックします 3 Microsoft Office Word 2007 をクリックします Word が起動します このテキストは Word2007
Word2007 Windows7 1 パンジーを描こう 早稲田公民館 ICT サポートボランティア 1.Word2007 を起動しよう 1 ( スタート ) をクリックします 2 すべてのプログラム をポイントし Microsoft Office をクリックします 3 Microsoft Office Word 2007 をクリックします Word が起動します このテキストは Word2007
Microsoft Word - サンプル _図面編集_.doc
 図面編集 目次 目次...1 1. 概要...3 2. 用途...4 3. イベントとメソッド...4 4. 使用方法...7 4.1. 図形を描く...7 4.1.1. 矩形を描く...7 4.1.2. 矩形を編集しよう...9 4.1.3. 多角形を描いてみよう...15 4.1.4. 多角形を編集しよう...16 4.1.5. 文字を書いてみよう...20 4.1.6. 文字を編集しよう...22
図面編集 目次 目次...1 1. 概要...3 2. 用途...4 3. イベントとメソッド...4 4. 使用方法...7 4.1. 図形を描く...7 4.1.1. 矩形を描く...7 4.1.2. 矩形を編集しよう...9 4.1.3. 多角形を描いてみよう...15 4.1.4. 多角形を編集しよう...16 4.1.5. 文字を書いてみよう...20 4.1.6. 文字を編集しよう...22
BricsCAD V13 V14-16 比較
 BricsCAD V13 と比較した BricsCAD V16 の新機能 アルファテック株式会社 CAD 事業部 1 もくじ BricsCAD V13と V16の比較 環境 設定 4 作成 編集 6 変更点 新機能 ライセンス 8 ドラッグ & ドロップオプションメニュー 9 3D CONNEXION マウス対応 10 STLファイルの読み込み / 書き出し 11 図面ロックファイルシステム 12
BricsCAD V13 と比較した BricsCAD V16 の新機能 アルファテック株式会社 CAD 事業部 1 もくじ BricsCAD V13と V16の比較 環境 設定 4 作成 編集 6 変更点 新機能 ライセンス 8 ドラッグ & ドロップオプションメニュー 9 3D CONNEXION マウス対応 10 STLファイルの読み込み / 書き出し 11 図面ロックファイルシステム 12
やってみようINFINITY-面積分割一連計算 編-
 やってみよう for WingNeo INFINITY 面積分割一連計算 目次 作成方法は以下の通りです 各ステップの内容は 括弧内のページから始まります やってみよう for WingNeo INFINITY 面積分割一連計算... 1 目次... 1 ステップ 1: 計算プログラムへの切り替えから区画の取込みへ... 2 ステップ 2: 計算条件の確認... 3 ステップ 3: 補助点の作成...
やってみよう for WingNeo INFINITY 面積分割一連計算 目次 作成方法は以下の通りです 各ステップの内容は 括弧内のページから始まります やってみよう for WingNeo INFINITY 面積分割一連計算... 1 目次... 1 ステップ 1: 計算プログラムへの切り替えから区画の取込みへ... 2 ステップ 2: 計算条件の確認... 3 ステップ 3: 補助点の作成...
AutoCAD メッシュ ソリッド モデリング
 AutoCAD メッシュ ソリッド モデリング 2018.9 はじめに このテキストは AutoCAD のメッシュ機能とソリッド機能を使って 3D モデリングを学んでいただけるチュートリアルです 各機能の詳細内容については ヘルプページなどを参照して理解を深めてください このチュートリアルで紹介するモデリング機能は AutoCAD LT では利用できません 3. ステータスバーの [ ワークスペースの切り替え
AutoCAD メッシュ ソリッド モデリング 2018.9 はじめに このテキストは AutoCAD のメッシュ機能とソリッド機能を使って 3D モデリングを学んでいただけるチュートリアルです 各機能の詳細内容については ヘルプページなどを参照して理解を深めてください このチュートリアルで紹介するモデリング機能は AutoCAD LT では利用できません 3. ステータスバーの [ ワークスペースの切り替え
関数の定義域を制限する 関数のコマンドを入力バーに打つことにより 関数の定義域を制限することが出来ます Function[ < 関数 >, <x の開始値 >, <x の終了値 > ] 例えば f(x) = x 2 2x + 1 ( 1 < x < 4) のグラフを描くには Function[ x^
![関数の定義域を制限する 関数のコマンドを入力バーに打つことにより 関数の定義域を制限することが出来ます Function[ < 関数 >, <x の開始値 >, <x の終了値 > ] 例えば f(x) = x 2 2x + 1 ( 1 < x < 4) のグラフを描くには Function[ x^ 関数の定義域を制限する 関数のコマンドを入力バーに打つことにより 関数の定義域を制限することが出来ます Function[ < 関数 >, <x の開始値 >, <x の終了値 > ] 例えば f(x) = x 2 2x + 1 ( 1 < x < 4) のグラフを描くには Function[ x^](/thumbs/91/106068087.jpg) この節では GeoGebra を用いて関数のグラフを描画する基本事項を扱います 画面下部にある入力バーから式を入力し 後から書式設定により色や名前を整えることが出来ます グラフィックスビューによる作図は 後の章で扱います 1.1 グラフの挿入関数のグラフは 関数 y = f(x) を満たす (x, y) を座標とする全ての点を描くことです 入力バーを用いれば 関数を直接入力することが出来 その関数のグラフを作図することが出来ます
この節では GeoGebra を用いて関数のグラフを描画する基本事項を扱います 画面下部にある入力バーから式を入力し 後から書式設定により色や名前を整えることが出来ます グラフィックスビューによる作図は 後の章で扱います 1.1 グラフの挿入関数のグラフは 関数 y = f(x) を満たす (x, y) を座標とする全ての点を描くことです 入力バーを用いれば 関数を直接入力することが出来 その関数のグラフを作図することが出来ます
やさしくPDFへ文字入力 v.2.0
 操作マニュアル やさしく PDF へ文字入力 v.2.0 基本操作 目次 1. はじめに 2. やさしく PDF へ文字入力の起動 3. スキャナの設定 4. 原稿の取り込み 4-1. スキャナから 4-2. ファイルから 5. プリンタの設定 6. フィールドの作成 6-1. フィールドの自動作成 6-2. フィールドの手動作成 7. フィールドの設定 8. 文字の入力 9. 印刷 便利な使い方付録
操作マニュアル やさしく PDF へ文字入力 v.2.0 基本操作 目次 1. はじめに 2. やさしく PDF へ文字入力の起動 3. スキャナの設定 4. 原稿の取り込み 4-1. スキャナから 4-2. ファイルから 5. プリンタの設定 6. フィールドの作成 6-1. フィールドの自動作成 6-2. フィールドの手動作成 7. フィールドの設定 8. 文字の入力 9. 印刷 便利な使い方付録
コンピュータ中級B ~Javaプログラミング~ 第3回 コンピュータと情報をやりとりするには?
 Copyright (C) Junko Shirogane, Tokyo Woman's Christian University 2013, All rights reserved. 1 コンピュータ 3C ~ マルチメディア ~ 第 5 回編集の練習 人間科学科コミュニケーション専攻 白銀純子 Copyright (C) Junko Shirogane, Tokyo Woman's Christian
Copyright (C) Junko Shirogane, Tokyo Woman's Christian University 2013, All rights reserved. 1 コンピュータ 3C ~ マルチメディア ~ 第 5 回編集の練習 人間科学科コミュニケーション専攻 白銀純子 Copyright (C) Junko Shirogane, Tokyo Woman's Christian
< E B D E A837D836A B D834F E696CA82F08F4390B3292E786C7378>
 操作説明書 ハザードマップ作成支援システム 平成 25 年 7 月 第 3 版 佐賀県県土づくり本部河川砂防課 1 目 次 導入編 1. システム概要 3 2. システム起動方法 3 3. ブラウザの設定 4 4. プラグインのインストール ( 初回のみ ) 5 操作編 5. 画面の説明 8 6. 表示スケール設定 9 7. マウスモード切換え 10 8. 操作 11 Ⅰ. 表示 11 Ⅱ. 検索
操作説明書 ハザードマップ作成支援システム 平成 25 年 7 月 第 3 版 佐賀県県土づくり本部河川砂防課 1 目 次 導入編 1. システム概要 3 2. システム起動方法 3 3. ブラウザの設定 4 4. プラグインのインストール ( 初回のみ ) 5 操作編 5. 画面の説明 8 6. 表示スケール設定 9 7. マウスモード切換え 10 8. 操作 11 Ⅰ. 表示 11 Ⅱ. 検索
1.Wicrosoft Word2010 を起動 1 スタート ボタン スタートメニューの すべてのプログラム Microsoft Office Microsoft Word2010 と順にクリックします Microsoft Word2010 が起動します 2. ページ設定 余白 フォント フォント
 さくらクラブ 平成 25 年 11 月 18 日 担当鵜殿幸世 同窓会のお知らせ作成 同窓会の通知を ワードアート クリップアートを使ってカラフルに作成します 学習内容ワードアートの挿入と色の変更と変形クリップアートの挿入と図の装飾ページ罫線挿入 完成イメージ 1 1.Wicrosoft Word2010 を起動 1 スタート ボタン スタートメニューの すべてのプログラム Microsoft Office
さくらクラブ 平成 25 年 11 月 18 日 担当鵜殿幸世 同窓会のお知らせ作成 同窓会の通知を ワードアート クリップアートを使ってカラフルに作成します 学習内容ワードアートの挿入と色の変更と変形クリップアートの挿入と図の装飾ページ罫線挿入 完成イメージ 1 1.Wicrosoft Word2010 を起動 1 スタート ボタン スタートメニューの すべてのプログラム Microsoft Office
Microsoft Word - BentleyV8XM_GoogleEarth.docx
 Bentley Architecture Google Earth ツール マニュアル Copyright(C) 2008 ITAILAB All rights reserved Google Earth ツールについて Google Earth(http://earth.google.com/) は 地球のどこからでもイメージを表示できる 3 次元インターフェイス機能があるアプリケーションです Google
Bentley Architecture Google Earth ツール マニュアル Copyright(C) 2008 ITAILAB All rights reserved Google Earth ツールについて Google Earth(http://earth.google.com/) は 地球のどこからでもイメージを表示できる 3 次元インターフェイス機能があるアプリケーションです Google
目 次 1. はじめに 平面線形と縦断線形を作成する 横断図から 3D モデルを作成する 標準横断をアセンブリで作成して 3D モデル ( コリドー ) を作成する... 17
 Autodesk AEC Collection トレーニングテキスト (2 次元図面からの 3D モデル作成 ) 2017 年 8 月 31 日 Ver1.0 目 次 1. はじめに... 1 2. 平面線形と縦断線形を作成する... 1 3. 横断図から 3D モデルを作成する... 11 4. 標準横断をアセンブリで作成して 3D モデル ( コリドー ) を作成する... 17 1. はじめに本テキストでは
Autodesk AEC Collection トレーニングテキスト (2 次元図面からの 3D モデル作成 ) 2017 年 8 月 31 日 Ver1.0 目 次 1. はじめに... 1 2. 平面線形と縦断線形を作成する... 1 3. 横断図から 3D モデルを作成する... 11 4. 標準横断をアセンブリで作成して 3D モデル ( コリドー ) を作成する... 17 1. はじめに本テキストでは
(Microsoft Word - Excel\211\236\227p6\217\315.docx)
 この章では 既存のグラフにデータを追加する方法や異なる種類のグラフを組み合わせて作成す る方法 グラフに図を追加する方法などを学習します また よく利用するグラフの書式をテン プレートとして登録し 利用する方法についても学習します 1 データ系列系列の追加追加と削除 既存のグラフに対して 後からデータ系列を追加したり 削除することができます データ系列 とは グラフ上の関連す るデータ要素の集まりのことで
この章では 既存のグラフにデータを追加する方法や異なる種類のグラフを組み合わせて作成す る方法 グラフに図を追加する方法などを学習します また よく利用するグラフの書式をテン プレートとして登録し 利用する方法についても学習します 1 データ系列系列の追加追加と削除 既存のグラフに対して 後からデータ系列を追加したり 削除することができます データ系列 とは グラフ上の関連す るデータ要素の集まりのことで
JW_CAD for Windowsの使い方
 JW_CAD for Windows の使い方 授業の目的 目標 本授業では CAD の使い方を憶えることを目的に これまでの授業内容程度の製図ができるようになることを目標にしている CAD とは CAD( キャドと呼ぶ ) とは Computer Aided Design の略であり 製図をコンピュータ上で行なうためのソフトウェアのことを指す 機械 建築 電子回路など様々な分野で CAD が使われている
JW_CAD for Windows の使い方 授業の目的 目標 本授業では CAD の使い方を憶えることを目的に これまでの授業内容程度の製図ができるようになることを目標にしている CAD とは CAD( キャドと呼ぶ ) とは Computer Aided Design の略であり 製図をコンピュータ上で行なうためのソフトウェアのことを指す 機械 建築 電子回路など様々な分野で CAD が使われている
BricsCAD3D~チュートリアル入門編~
 2018/10 BricsCAD 3D V18 チュートリアル初級 ご注意本チュートリアルの内容を全部または一部を無断で記載することは禁止されています 本チュートリアルの内容に関しては将来予告なしに変更することがあります 運用した結果についての影響につきましては責任を負いかねますのでご了承ください BricsCAD は Bricsys 社の登録商標です < 本ページは白紙です > BricsCAD
2018/10 BricsCAD 3D V18 チュートリアル初級 ご注意本チュートリアルの内容を全部または一部を無断で記載することは禁止されています 本チュートリアルの内容に関しては将来予告なしに変更することがあります 運用した結果についての影響につきましては責任を負いかねますのでご了承ください BricsCAD は Bricsys 社の登録商標です < 本ページは白紙です > BricsCAD
Microsoft Word - editage_trackchange_word2007.doc
 変更履歴とコメントを確認する 適用対象 適用対象 : Microsoft Office Word 2007 変更履歴とコメントが含まれた文書が不注意により配布されないように Word では 変更履歴とコメントを既定で表示します [ 最終版 ( 変更箇所 / コメントの表示 )] は ( 変更の表示方法の切り替え ) の既定のオプションです Microsoft Office Word では すべての挿入
変更履歴とコメントを確認する 適用対象 適用対象 : Microsoft Office Word 2007 変更履歴とコメントが含まれた文書が不注意により配布されないように Word では 変更履歴とコメントを既定で表示します [ 最終版 ( 変更箇所 / コメントの表示 )] は ( 変更の表示方法の切り替え ) の既定のオプションです Microsoft Office Word では すべての挿入
■ ジャストスマイルワープロ講座 ■ 新聞を作ってみよう
 コラボノート コラボノートを使うための準備 ノートを作る ひな型の利用 コラボノートの使い方 ふせん よこがき / たてがき 写真の取り込み LOGO 文字の作成 コラボノートの印刷 ログイン ( 先生用 1 教師機のデスクトップ コラボノート先生用 をダブルクリックで 起動 2 名前より選択例 5 年 2 組担任の場合 5-02 を選択 3 ログインをクリック ログイン ( 児童 生徒用 1 児童生徒機のデスクトップ
コラボノート コラボノートを使うための準備 ノートを作る ひな型の利用 コラボノートの使い方 ふせん よこがき / たてがき 写真の取り込み LOGO 文字の作成 コラボノートの印刷 ログイン ( 先生用 1 教師機のデスクトップ コラボノート先生用 をダブルクリックで 起動 2 名前より選択例 5 年 2 組担任の場合 5-02 を選択 3 ログインをクリック ログイン ( 児童 生徒用 1 児童生徒機のデスクトップ
A. 表の作成 はじめに 講座テキストページに保存されている表 1 の元データをエクセル 2010 にコピーします (No1) 講座テキスト (Web ページ ) に示した表 1 過去 12 年間の為替と外貨準備の推移 のデータ表を選択する この表 1 を選択した状態で WEB ページの 編集 コピ
 平成 24 年 2 月 13 日 グラフ作成 (Excel 2010) の基礎 担当とんび 今回のグラフ作成の基礎講座では最新のエクセル 2010 ソフトを使ってグラフの作成を学習することにしました 新しいエクセル 2010 は機能が充実して便利になりましたが 慣れないとグラフの作成は難しいようです 日頃 エクセルのソフトを使ってグラフの作成をすることは少ないと思いますが 日常生活でみる統計表をグラフ化するこ
平成 24 年 2 月 13 日 グラフ作成 (Excel 2010) の基礎 担当とんび 今回のグラフ作成の基礎講座では最新のエクセル 2010 ソフトを使ってグラフの作成を学習することにしました 新しいエクセル 2010 は機能が充実して便利になりましたが 慣れないとグラフの作成は難しいようです 日頃 エクセルのソフトを使ってグラフの作成をすることは少ないと思いますが 日常生活でみる統計表をグラフ化するこ
擁壁展開図の作成
 擁壁展開図の作成 擁壁展開図を作成する操作手順を解説します 本書では 上距離 下距離 擁壁長などをすべて手入力して 次ページのような擁壁展開図を作成する例で解説します 解説内容がオプションプログラムの説明で ある場合があります ご了承ください 目次 擁壁展開図の作成. 入力例の説明. 作業現場情報の入力 - [ 現場管理 ] を起動する - 工区を作成する - 現場を作成する. 擁壁データの入力
擁壁展開図の作成 擁壁展開図を作成する操作手順を解説します 本書では 上距離 下距離 擁壁長などをすべて手入力して 次ページのような擁壁展開図を作成する例で解説します 解説内容がオプションプログラムの説明で ある場合があります ご了承ください 目次 擁壁展開図の作成. 入力例の説明. 作業現場情報の入力 - [ 現場管理 ] を起動する - 工区を作成する - 現場を作成する. 擁壁データの入力
目次 第 章画面構成 第 節 ( 画面の説明 ) DraftSight の起動 - DraftSight の終了 - 背景色を変更する - グリッド表示 -5 第 節 ( インターフェース ) DraftSight のインターフェース -6 アプリケーションメニュー -7 クイックアクセスツールバー
 DraftSight 07 標準教科書 中森隆道 www.ellipse.ne.jp 目次 第 章画面構成 第 節 ( 画面の説明 ) DraftSight の起動 - DraftSight の終了 - 背景色を変更する - グリッド表示 -5 第 節 ( インターフェース ) DraftSight のインターフェース -6 アプリケーションメニュー -7 クイックアクセスツールバー -8 ファイルタブ
DraftSight 07 標準教科書 中森隆道 www.ellipse.ne.jp 目次 第 章画面構成 第 節 ( 画面の説明 ) DraftSight の起動 - DraftSight の終了 - 背景色を変更する - グリッド表示 -5 第 節 ( インターフェース ) DraftSight のインターフェース -6 アプリケーションメニュー -7 クイックアクセスツールバー -8 ファイルタブ
Microsoft Word - zoom-it-man.doc
 ZoomIt について ZoomIt を用いるとアプリケーションに関係なく画面表示を拡大できる 線や円を描いて注釈を付けることも可能 ZoomIt のインストール ZoomIt を利用するには 次のマイクロソフト TechNet サイトからアーカイブを入手 解凍する ZoomIt( マイクロソフト TechNet) のダウンロード http://technet.microsoft.com/ja-jp/sysinternals/bb897434%28en-us%29.aspx
ZoomIt について ZoomIt を用いるとアプリケーションに関係なく画面表示を拡大できる 線や円を描いて注釈を付けることも可能 ZoomIt のインストール ZoomIt を利用するには 次のマイクロソフト TechNet サイトからアーカイブを入手 解凍する ZoomIt( マイクロソフト TechNet) のダウンロード http://technet.microsoft.com/ja-jp/sysinternals/bb897434%28en-us%29.aspx
Microsoft Word - 道路設計要領.doc
 Autodesk Civil 3D 2008 熊本大学三次元地形設計演習 Civil3D による三次元道路設計 1 1. 図面設定 (1) Civil3D を起動し dwg ファイルを開く サンプルファイル ( 道路作成用.dwg) 新規作成の場合は 開く からテンプレートを使用 2008 ならば 国土交通省仕様 100m 測点.dwt ワークスペース (2) ワークスペースが civil3d コンプリート
Autodesk Civil 3D 2008 熊本大学三次元地形設計演習 Civil3D による三次元道路設計 1 1. 図面設定 (1) Civil3D を起動し dwg ファイルを開く サンプルファイル ( 道路作成用.dwg) 新規作成の場合は 開く からテンプレートを使用 2008 ならば 国土交通省仕様 100m 測点.dwt ワークスペース (2) ワークスペースが civil3d コンプリート
Learning Autodesk Inventor 2014 in Classroom Autodesk Inventor 2014 Vol.2 Maruhan Co.Ltd 第三者へのトレーニングやセミナー開催のため このドキュメントや関連データを無断で複写 配布 転載は禁止されて
 Autodesk Inventor 2014 Vol.2 Maruhan Co.Ltd.2012 1 2 7. アセンブリモデリング 3...7 1. 基礎... 8 コンポーネントを自動的に拘束する...8 コンポーネントの衝突と接触... 10 コンポーネントの選択セット... 13 フレキシブルアセンブリ... 14 派生パーツとアセンブリ... 15 外観のオーバーライド... 19 デザインビューリプレゼンテーション...
Autodesk Inventor 2014 Vol.2 Maruhan Co.Ltd.2012 1 2 7. アセンブリモデリング 3...7 1. 基礎... 8 コンポーネントを自動的に拘束する...8 コンポーネントの衝突と接触... 10 コンポーネントの選択セット... 13 フレキシブルアセンブリ... 14 派生パーツとアセンブリ... 15 外観のオーバーライド... 19 デザインビューリプレゼンテーション...
第10章 OCR設定
 ScanWaveLite Version 8.3 インストレーションガイド 基本操作ガイド はじめに この度は ScanWaveLite Ver8.3 を御購入頂き 誠に有り難うございます ScanWaveLite Ver8.3 のインストールを行う前に 本冊子をお読みください この冊子には 次の情報を記載しています ユーザ登録のお願い 本書の見方 目次 基本操作ガイド ユーザ登録のお願い ScanWaveLite
ScanWaveLite Version 8.3 インストレーションガイド 基本操作ガイド はじめに この度は ScanWaveLite Ver8.3 を御購入頂き 誠に有り難うございます ScanWaveLite Ver8.3 のインストールを行う前に 本冊子をお読みください この冊子には 次の情報を記載しています ユーザ登録のお願い 本書の見方 目次 基本操作ガイド ユーザ登録のお願い ScanWaveLite
練習問題 1-1 1クイックアクセスツールバー 2タイトルバー 3リボン 4タブ 5ステータスバー 6ノート 7コメント 8 表示モードショートカット 9ズーム 練習問題 1-2 [1] ファイルを開く [ ファイル ] タブ-[ 開く ] [ 開く ] 画面で保存場所を指定 [ ファイルを開く ]
![練習問題 1-1 1クイックアクセスツールバー 2タイトルバー 3リボン 4タブ 5ステータスバー 6ノート 7コメント 8 表示モードショートカット 9ズーム 練習問題 1-2 [1] ファイルを開く [ ファイル ] タブ-[ 開く ] [ 開く ] 画面で保存場所を指定 [ ファイルを開く ] 練習問題 1-1 1クイックアクセスツールバー 2タイトルバー 3リボン 4タブ 5ステータスバー 6ノート 7コメント 8 表示モードショートカット 9ズーム 練習問題 1-2 [1] ファイルを開く [ ファイル ] タブ-[ 開く ] [ 開く ] 画面で保存場所を指定 [ ファイルを開く ]](/thumbs/91/106655981.jpg) 30 レッスンでしっかりマスター PowerPoint 2013 [ 総合 ] ラーニングテキスト 練習問題解説 1 練習問題 1-1 1クイックアクセスツールバー 2タイトルバー 3リボン 4タブ 5ステータスバー 6ノート 7コメント 8 表示モードショートカット 9ズーム 練習問題 1-2 [1] ファイルを開く [ ファイル ] タブ-[ 開く ] [ 開く ] 画面で保存場所を指定 [ ファイルを開く
30 レッスンでしっかりマスター PowerPoint 2013 [ 総合 ] ラーニングテキスト 練習問題解説 1 練習問題 1-1 1クイックアクセスツールバー 2タイトルバー 3リボン 4タブ 5ステータスバー 6ノート 7コメント 8 表示モードショートカット 9ズーム 練習問題 1-2 [1] ファイルを開く [ ファイル ] タブ-[ 開く ] [ 開く ] 画面で保存場所を指定 [ ファイルを開く
Microsoft Word - 造成編.doc
 AutoCAD Civil 3D 2008 工種別テキスト ~ 造成編 ~ 2007 年 4 月 18 日 目 次 1. グレーディング基本操作...1 2. グレーディング応用操作 ~ 法小段作成と地形の合成 ~...6 3. 調整池の作成 容量検討...18 4. 計画モデルの作成...23 5. 土量計算と切盛ラインの表示...28 6. ポイントファイルの書き出しとラベル設定...33 1.
AutoCAD Civil 3D 2008 工種別テキスト ~ 造成編 ~ 2007 年 4 月 18 日 目 次 1. グレーディング基本操作...1 2. グレーディング応用操作 ~ 法小段作成と地形の合成 ~...6 3. 調整池の作成 容量検討...18 4. 計画モデルの作成...23 5. 土量計算と切盛ラインの表示...28 6. ポイントファイルの書き出しとラベル設定...33 1.
文字数と行数を指定テンプレート
 Chapter 5 アイソメ図の作成 まず簡単なアイソメ図を作成してみよう 0 PIPE2000 にて アイソメ図を作成する手順は通常下記のフローのようになります 5-1 PIPE2000 の起動及び初期設定 5-2 画面設定 5-11 材料欄作成 5-3 PMS クラスの設定 5-12 属性表示 OFF 5-4 配管ルートの作成 5-13 終了 5-5&6 T 入力 & オートエルボ実行 5-7
Chapter 5 アイソメ図の作成 まず簡単なアイソメ図を作成してみよう 0 PIPE2000 にて アイソメ図を作成する手順は通常下記のフローのようになります 5-1 PIPE2000 の起動及び初期設定 5-2 画面設定 5-11 材料欄作成 5-3 PMS クラスの設定 5-12 属性表示 OFF 5-4 配管ルートの作成 5-13 終了 5-5&6 T 入力 & オートエルボ実行 5-7
機器の自動配置
 機器の自動配置 目次 1. 機器の自動配置について 2 2. 機器表からの自動配置 3 自動配置のための準備 Excel のセル位置指定 / 機器の自動配置 3.CSV 形式ファイルからの自動配置 14 CSV 形式ファイルの作成 機器の自動配置 4. 機器の再配置 21 更新日 :2018/10/23 Rebro2018 対応 -1- 1. 機器の自動配置について Excel や CSV 形式ファイルからデータを読み込み
機器の自動配置 目次 1. 機器の自動配置について 2 2. 機器表からの自動配置 3 自動配置のための準備 Excel のセル位置指定 / 機器の自動配置 3.CSV 形式ファイルからの自動配置 14 CSV 形式ファイルの作成 機器の自動配置 4. 機器の再配置 21 更新日 :2018/10/23 Rebro2018 対応 -1- 1. 機器の自動配置について Excel や CSV 形式ファイルからデータを読み込み
もくじ BricsCAD V17 と V18 の比較 設定 表示 3 一時トラッキング 12 作成 編集 4 図面比較 13 新機能 改善機能 Pro 共通 3D ソリッドフェースの複写 14 画面クリーン 5 オプション コンテンツブラウザ 6 板金の初期パラメータ 15 レイアウトマネージャ 7
 BricsCAD V17 と比較した BricsCAD V18 の新機能 アルファテック株式会社 CAD 事業部 1 もくじ BricsCAD V17 と V18 の比較 設定 表示 3 一時トラッキング 12 作成 編集 4 図面比較 13 新機能 改善機能 Pro 共通 3D ソリッドフェースの複写 14 画面クリーン 5 オプション コンテンツブラウザ 6 板金の初期パラメータ 15 レイアウトマネージャ
BricsCAD V17 と比較した BricsCAD V18 の新機能 アルファテック株式会社 CAD 事業部 1 もくじ BricsCAD V17 と V18 の比較 設定 表示 3 一時トラッキング 12 作成 編集 4 図面比較 13 新機能 改善機能 Pro 共通 3D ソリッドフェースの複写 14 画面クリーン 5 オプション コンテンツブラウザ 6 板金の初期パラメータ 15 レイアウトマネージャ
PDF・画像の貼付け
 PDF 画像の貼付け CAD から PDF に変換したデータを開く PDF ファイルの制限 PDF ファイルの読込み 図形拡大 画像のみの PDF データを開く PDF ファイルの読込み PDF ファイルの貼付け 5 傾き補正 6 距離補正 7 画像塗りつぶし 8 消しゴム 9 画像ロック 9 画像データ保存についての注意点 0 CAD 化 画像を線分に変換 図形を文字に置換 写真 イラスト BMP
PDF 画像の貼付け CAD から PDF に変換したデータを開く PDF ファイルの制限 PDF ファイルの読込み 図形拡大 画像のみの PDF データを開く PDF ファイルの読込み PDF ファイルの貼付け 5 傾き補正 6 距離補正 7 画像塗りつぶし 8 消しゴム 9 画像ロック 9 画像データ保存についての注意点 0 CAD 化 画像を線分に変換 図形を文字に置換 写真 イラスト BMP
2. デジタルカメラなどで撮った写真を貼り付ける 2 (1) デジタルカメラなどで撮影した写真は あらかじめパソ コンに保存しておく (2) [ 挿入 ] タブに切り替え [ 画像 ] をクリックする (3) [ 図の挿入 ] ダイアログボックスが開くので 貼り付け たい写真を選択し [ 挿入 ]
![2. デジタルカメラなどで撮った写真を貼り付ける 2 (1) デジタルカメラなどで撮影した写真は あらかじめパソ コンに保存しておく (2) [ 挿入 ] タブに切り替え [ 画像 ] をクリックする (3) [ 図の挿入 ] ダイアログボックスが開くので 貼り付け たい写真を選択し [ 挿入 ] 2. デジタルカメラなどで撮った写真を貼り付ける 2 (1) デジタルカメラなどで撮影した写真は あらかじめパソ コンに保存しておく (2) [ 挿入 ] タブに切り替え [ 画像 ] をクリックする (3) [ 図の挿入 ] ダイアログボックスが開くので 貼り付け たい写真を選択し [ 挿入 ]](/thumbs/91/106004381.jpg) 2-3 校友会パソコン同好会 (2016 年度第 14 回 -2) 2016.10.24 J.Katoh 1 Word で年賀状を作成 (2015 年度第 12 回の復習 ) 写真やインターネットでみつけた画像 フォントを変えた文字を使って オリジナルの年賀状を作る < 下記の PC 画面データについては 富士通株式会社のデータを参照しています > 1. 用紙サイズの設定 1 文書の用紙サイズを年賀状のサイズ(100mm
2-3 校友会パソコン同好会 (2016 年度第 14 回 -2) 2016.10.24 J.Katoh 1 Word で年賀状を作成 (2015 年度第 12 回の復習 ) 写真やインターネットでみつけた画像 フォントを変えた文字を使って オリジナルの年賀状を作る < 下記の PC 画面データについては 富士通株式会社のデータを参照しています > 1. 用紙サイズの設定 1 文書の用紙サイズを年賀状のサイズ(100mm
① レイヤ
 レイヤ シート レイアウト レイヤ レイヤとは レイヤの作成方法 カレントの切替え方法 表示 非表示の切替え方法 レイヤ間の移動方法 JW タイプレイヤ制御 4 レイヤのロック 4 他 CAD からの取込み 書出しについての注意点 5 シート シートとは 6 シートの作成方法 7 カレントの切替え方法 7 表示 非表示の切替え方法 8 シートの選択方法 8 スケールの変更方法 9 移動 コピー方法
レイヤ シート レイアウト レイヤ レイヤとは レイヤの作成方法 カレントの切替え方法 表示 非表示の切替え方法 レイヤ間の移動方法 JW タイプレイヤ制御 4 レイヤのロック 4 他 CAD からの取込み 書出しについての注意点 5 シート シートとは 6 シートの作成方法 7 カレントの切替え方法 7 表示 非表示の切替え方法 8 シートの選択方法 8 スケールの変更方法 9 移動 コピー方法
スライド 1
 6B-1. 表計算ソフトの操作 ( ) に当てはまる適切な用語とボタン ( 図 H 参照 ) を選択してください ( 選択肢の複数回の選択可能 ) (1) オートフィルオートフィルとは 連続性のあるデータを隣接 ( りんせつ ) するセルに自動的に入力してくれる機能です 1. 図 1のように連続した日付を入力します *( ア ) は 下欄 ( からん ) より用語を選択してください セル A1 クリックし
6B-1. 表計算ソフトの操作 ( ) に当てはまる適切な用語とボタン ( 図 H 参照 ) を選択してください ( 選択肢の複数回の選択可能 ) (1) オートフィルオートフィルとは 連続性のあるデータを隣接 ( りんせつ ) するセルに自動的に入力してくれる機能です 1. 図 1のように連続した日付を入力します *( ア ) は 下欄 ( からん ) より用語を選択してください セル A1 クリックし
BricsCAD V12 V13-16 比較
 BricsCAD V12 と比較した BricsCAD V16 の新機能 アルファテック株式会社 CAD 事業部 1 もくじ BricsCAD V12と V16の比較 環境 設定 4 作成 編集 6 変更点 新機能 64bit 対応 8 ライセンス 9 ドラッグ & ドロップオプションメニュー 10 3D CONNEXION マウス対応 11 STLファイルの読み込み / 書き出し 12 図面ロックファイルシステム
BricsCAD V12 と比較した BricsCAD V16 の新機能 アルファテック株式会社 CAD 事業部 1 もくじ BricsCAD V12と V16の比較 環境 設定 4 作成 編集 6 変更点 新機能 64bit 対応 8 ライセンス 9 ドラッグ & ドロップオプションメニュー 10 3D CONNEXION マウス対応 11 STLファイルの読み込み / 書き出し 12 図面ロックファイルシステム
AutoCAD Map 3D 2013 実践操作 セルフトレーニングテキスト 応用編
 CAD と GIS の融合 CAD, meet GIS AutoCAD Map 3D 2013 実践操作セルフトレーニングテキスト応用編 2012 年 4 月 本テキストのトレーニング内容は AutoCAD Map 3D 2013 の基本的な機能を理解している方を対象としています トレーニングを開始する前に 以下の準備を行います データの準備 トレーニングで使用するデータの GISTraining2013
CAD と GIS の融合 CAD, meet GIS AutoCAD Map 3D 2013 実践操作セルフトレーニングテキスト応用編 2012 年 4 月 本テキストのトレーニング内容は AutoCAD Map 3D 2013 の基本的な機能を理解している方を対象としています トレーニングを開始する前に 以下の準備を行います データの準備 トレーニングで使用するデータの GISTraining2013
■新聞記事
 PowerPoint 基本操作 P.1 PowerPoint 基本操作 - 目次 - 1.PowerPointの起動... 2 2. スライドのサンプル... 3 3. スライドの作成... 4 4. 文字の入力... 5 5. 図の作成 ( クリップアート )... 6 6. グラフの作成... 6 7. 背景デザインと配色... 7 8. アニメーション効果... 8 9. スライドショーの実行...
PowerPoint 基本操作 P.1 PowerPoint 基本操作 - 目次 - 1.PowerPointの起動... 2 2. スライドのサンプル... 3 3. スライドの作成... 4 4. 文字の入力... 5 5. 図の作成 ( クリップアート )... 6 6. グラフの作成... 6 7. 背景デザインと配色... 7 8. アニメーション効果... 8 9. スライドショーの実行...
Microsoft Word - ラベルマイティStep1.doc
 ラベルマイティ STEP 1 はじめに 1 レッスン 1 ラベルマイティでできること 3 1 ラベルマイティでできること 3 レッスン2 ラベルマイティの概要 4 1 ラベルマイティの起動 4 2 ガイドメニュー 7 3 画面構成 11 4 ラベルマイティの終了 14 第 1 章プリントアイテムを作ってみよう 1 レッスン1 テンプレートを選ぼう 3 1 のし紙 3 レッスン1のまとめ 4 レッスン2
ラベルマイティ STEP 1 はじめに 1 レッスン 1 ラベルマイティでできること 3 1 ラベルマイティでできること 3 レッスン2 ラベルマイティの概要 4 1 ラベルマイティの起動 4 2 ガイドメニュー 7 3 画面構成 11 4 ラベルマイティの終了 14 第 1 章プリントアイテムを作ってみよう 1 レッスン1 テンプレートを選ぼう 3 1 のし紙 3 レッスン1のまとめ 4 レッスン2
Bentley Architecture Copyright(C)2005 ITAILAB All rights reserved
 Bentley Architecture Copyright(C)2005 ITAILAB All rights reserved Bentley Architecture 概要 Bentley Architecture は 図面の作図 3 次元モデルの作成 数量情報の算出機能を持つ MicroStation TriForma V8 をベースにした 3 次元設計システムです 1 Bentley Architecture
Bentley Architecture Copyright(C)2005 ITAILAB All rights reserved Bentley Architecture 概要 Bentley Architecture は 図面の作図 3 次元モデルの作成 数量情報の算出機能を持つ MicroStation TriForma V8 をベースにした 3 次元設計システムです 1 Bentley Architecture
2 ソフトを使っての年賀状作成準備前もって コンピュータ ( PC ) ライブラリ ピクチャ ( マイピクチャ をクリックして空白のところで右クリック 新規作成 フォルダ クリック 新しいフォルダ を右クリック 名前の変更 をクリック 平成 28 年年賀状作成素材 と入力する (1) Photo F
 平成 28 年年賀状作成 1 もっとも簡単な年賀状作成ワードを立ち上げる 差し込み文書 はがき印刷 文面の作成 をクリックして 完了 クリック (Word2007 は 差し込み文書 はがき印刷 文面の作成 をクリックして 完了 をクリック ワード 2003 は ツール はがきと差し込み印刷 はがき印刷 文面の作成 をクリックして 完了 クリック ) Word2010 2013 Word2010 2013
平成 28 年年賀状作成 1 もっとも簡単な年賀状作成ワードを立ち上げる 差し込み文書 はがき印刷 文面の作成 をクリックして 完了 クリック (Word2007 は 差し込み文書 はがき印刷 文面の作成 をクリックして 完了 をクリック ワード 2003 は ツール はがきと差し込み印刷 はがき印刷 文面の作成 をクリックして 完了 クリック ) Word2010 2013 Word2010 2013
