目次 第 1 章はじめに 1.1 研究の背景 視覚障害者の障壁 MS-DOS の時代 Windows ショック 携帯電話の普及 タッチスクリーンショック SPAN の創設 1.2 本研究の目的 本研究で設
|
|
|
- なごみ うづき
- 7 years ago
- Views:
Transcription
1 視覚障害者のタッチスクリーン端末の 利用とユーザインタフェースに関する研究 平成 24 年度 筑波技術大学大学院修士課程技術科学研究科保健科学専攻 松坂治男
2 目次 第 1 章はじめに 1.1 研究の背景 視覚障害者の障壁 MS-DOS の時代 Windows ショック 携帯電話の普及 タッチスクリーンショック SPAN の創設 1.2 本研究の目的 本研究で設定する課題とアプローチ 本論文の構成...5 参考文献 第 2 章視覚障害者における情報機器の使用状況 2.1 背景と目的 調査方法 調査協力者 アンケートの概要 2.3 結果と考察 個人特性 携帯電話の使用状況 パソコンの使用状況 スマートフォン タブレット端末の使用状況 その他の意見や感想 2.4 本章のまとめ...20 参考文献 第 3 章視覚障害者向け講習会の実施 3.1 背景と目的 簡易マニュアルの作成 支援者の養成 アンケートの作成 3.2 講習会の実施 結果と考察...26 i
3 3.4 本章のまとめ...28 参考文献 第 4 章ユーザインタフェースの提案 4.1 背景と問題点 目的 部分課題の設定 調査及び実験方法 アンケート調査 アンケート協力者 アンケート項目 アンケート方法 結果と考察 4.4 タッチスクリーン端末における押しやすいボタンサイズに関する調査 実験協力者 実験アプリの概要 実験方法と分析方法 結果の要約 4.5 本章のまとめ...35 第 5 章まとめ 5.1 本論文のまとめ 今後の展望...39 謝辞...40 業績目録 A. 研究業績...41 B. 受賞...42 付録 A. アンケート質問票...43 B. 簡易マニュアル...56 ii
4 筑波技術大学 修士 ( 工学 ) 学位論文
5 第 1 章 はじめに 1.1 研究の背景 視覚障害者の障壁 視覚障害者が日常生活を過ごす上では, 情報の障壁を克服する必要がある. 情報における障壁とは, 環境中に存在する視覚情報や, 目標物からの情報の獲得における障壁である. この障壁の低減の際は, 視覚情報を残存視力により獲得するか, 何らかの形で聴覚的もしくは触覚的に把握する必要がある. 筆者は中途で視覚障害者になった. パソコンは, 情報取得が早く, 新の情報取得が可能となった発信においても, 晴眼者と同じ漢字仮名交じりの文章を書くことができ, 電子メールでは, 晴眼者と相互に情報交換が可能となった. しかしパソコンの操作を習得するには, 自学自習では困難であった MS-DOS の時代 パソコンの歴史を振り返ってみると,1979 年に NEC から発売されたのが最初である. スクリーンの拡大やスクリーンリーダはまだなかった. 日本では 1985 年頃, パソコンの OS として MS-DOS が登場し, 標準的な OS になった. 共通の OS が登場したことによって視覚障害者のためのソフトウェアのスクリーンリーダである BRPC, OS-Talk, VDM がと次々に開発された. 基本ソフトの MS-DOS, 点字 とスクリーンリーダの組み合わせにより, 視覚障害者用のワープロソフトにより, 墨字を独力で書くことを実現した.[1],[2] また, 視覚障害者のコンピュータプログラマとしての職域拡大が計られた Windows ショック 90 年代に登場し, 後に爆発的に普及した Windows パソコンは, 晴眼者に情報取得 / 作成を容易にするという恩恵をもたらした. しかし, 視覚障害者における情報補償が現在の状況に至るまでには, 多くの困難の歴史があった. その最たる例が, キーボードを用いて文字ベースで操作を行う CUI(Character user interface) から, マウスを用いて操作を行う GUI(Graphical user interface) への変化の際に生じたもので, これは Windows ショック [1] と呼ばれている. この変化により,CUI で使用できたスクリーンリーダが GUI で使えなくなり, 多くの視覚障害者が使用を妨げられたり, 職にあぶれたりという状況に陥った. コンピュータプログラマの職については, 今現在も未解決である. 個人のパソコンは GUI 対応スクリーンリーダの開発とパソコンボランティア ( パソボラ ) の活動によって, 解決が進み, 現在に至っている. 書籍やコンピュータから情報を取得する場合では, 多くの機器が開発されており使用されている. 弱視者は拡大読書器やスクリーン拡大機能を使うことが 1
6 多い. 全盲者は文字情報を聴覚 / 触覚情報に変換 / 代替するようなスクリーンリーダや点字 / 点図ディスプレイを用いている. ただ, 全てのコンテンツを自由に使える訳ではない. アメリカでは ADA 法の制約のために, どのような情報機器も視覚障害者への対応が必要とされるため, 各種コンテンツが利用しやすい. 特に, ここ数年での電子書籍の普及により, 晴眼者との差異は小さくなっている. 一方, 日本の場合は, 著作権の問題があり, これらコンテンツが利用しにくい. これは出版社から視覚障害者への文字情報提供が少ないためである. 確かに電子書籍の普及とともに, この影響は軽減されると考えられるものの, まだ進展は遅い. 現状では, ボランティアによる出版物内容の点訳 / 音声化に頼っている. 最大のものとしては, 日本点字図書館が提供しているデイジー図書が挙げられる. 日本国内ではデイジー図書の市場がかなり大きく, 新聞, 雑誌, 教科書など様々な情報を閲覧可能である. しかし,OS が Windws95,98,ME,XP,VISTA,7,8 と更新されるたびに, 多くの視覚障害者は操作できない状態になった. このような場合には, 再びパソボラの教えを請うことになる. そして,Windws8 の登場で, タブレット端末と共有の OS となり, より一層, 直感的な操作方法となった. これに伴い, スタートメニューがなくなり, キーボードによる操作を主な手段としていた視覚障害者には一層わかりにくいものとなった [1],[2] 携帯電話の普及 携帯電話は, 小型 軽量で手軽に持ち運びができる情報機器の出現である. 携帯電話もパソコンと同様にやや遅れて 2001 年に らくらくフォンⅡ として, スクリーンリーダの搭載した携帯電話が発売された. これが最初の全盲者でも利用できる携帯電話である. 毎年新しい機能 ( インターネット, メール, デイジー図書, ナビシステム ) 等が追加され, 多機能携帯電話になった [2]. 一方, 海外の携帯電話は,2000 年後半, スマートフォンは共通のオープン環境で利用できるようになった 2000 年代末には日本でも, 携帯電話の多機能化よりもスマートフォン化のほうが将来の発展が期待できることが認識され, 携帯電話からスマートフォンへの移行が進んできた. スマートフォンは, ハードウェアキーボードを用いていた状況から, タッチスクリーンという触覚フィードバックの無い平面を操作するという状況へと変わった. この変化により視覚障害者は, 複数のボタンの位置を認識できず操作ができない状態になった タッチスクリーンショック Windows ショック から約 17 年, 現在は言うなれば タッチスクリーンショック の時代である. 操作方法が従来の触覚を中心としたものから, 触覚のないものへと切り替わる. 確かにタッチスクリーン端末にはスクリーンリーダが付属しているが, 操作方法がこれまでの PC における操作と大きく異なる上, 自学自習のための教材や資料は多くはない. PC とタッチスクリーン端末とは, 一種の棲み分けは出来ている状況であるため, 視覚障害 2
7 者にとって Windows ショックほどの衝撃ではないかも知れない. しかし, 晴眼者と視覚障害者における情報格差が小さくなっている現状を考慮すると, 晴眼者と同じレベルの情報機器の使用能力を視覚障害者にも求められる可能性は考慮されるべきである. Windows ショック の際に発生した問題を思い返すと, 今回の タッチスクリーンショック で起こりえる問題に早い段階から対処できるべきなのである SPAN の創設 GUI のため, 晴眼者は, マウスによる操作が主流となる一方, 画面の見えない視覚障害者はマウスでの操作はできなかった.96 年には, 画面読み上げソフト 95Reader の登場により, 音声のサポートでキーボードからの操作が可能になった. しかし, キーボードによる操作方法を指導できる人材はごく少数であった. そこで,98 年にパソコンを使用している視覚障害者の仲間に呼び掛けて, 視覚障害者に特化したサポート団体を立ち上げた. その団体は, 視覚障害者当事者, 晴眼者のサポーターと視覚障害者向けのソフト会社で構成され, 視覚障害者パソコンアシストネットワークという団体, 頭文字をとって略称 SPAN ( スパン )[3] とした. 視覚障害者を対象にキータッチタイピングからメールの送受信までを習得する講座のサポートが可能なアシスタントの養成を行った. 教え方やサポートの仕方は, 講座を進めることにより, 徐々に確立されてきた. その指導法をテキストにまとめたのが, 視覚障害者向けパソコン講座 初級編 であった. しかし, 全国的にみると首都圏と地方では教える場所やサポーターの人数には格差があり, その格差を解消するために, サポーター養成講座を全国で行ってきた. しかし, 急速に普及してきたタッチスクリーン端末の操作をサポートするノウハウは確立されていない. 視覚障害者にジェスチャ操作をどのように教えるか, 画面に表示されているオブジェクトをどのように説明するかの手法は確立されておらず, 視覚障害者を指導するためのマニュアルもなない. これらの整備が待たれている状態である. 1.2 本研究の目的 今後の情報機器からボタンが失われていくことがほぼ確実視されること, そして,IBM の今後 5 カ年の情報技術予測にあるように, 人間の 5 感をコンピュータ処理できる時代がすぐ到来することを踏まえておく必要がある. 晴眼者の間で, スマートフォンやタブレット端末等のタッチスクリーン端末の普及が進んでいる. 最近のスマートフォンの利用率は上昇傾向にある [1-3]. 今後更なるタッチスクリーン端末の普及が予想されるため, 視覚障害者のタッチスクリーン端末利用時のアクセシビリティの機能を使って, 全盲者がどこまで操作可能かの検証を行う. 具体的には, タッチスクリーン端末を使用する際に視覚障害者がどのような不具合を感じているのか, 視覚障害者はタッチスクリーン端末にどのような機能を求めているかを調べる. まず初めに, 3
8 これら情報機器の使用状況とニーズを把握するための調査を行うことから始める. スマートフォンやタブレット端末という道具を利用するには, タッチスクリーン機器の操作方法を学ぶための視覚障害者向けマニュアル等の教材が整備され さらに視覚障害者向け講習会が開催される必要があるが 現状ではそれが十分ではない. そこで,SPAN のパソコンボランティアとして活動してきた経験をもとに, タッチスクリーンショックを受けている全盲者に講習会を開催することにより, 全盲者がどのような点で困っているか, どこで操作が難しくなるか等を明らかにすることを目的とする. 本研究の次の目的として視覚障害者のユーザインタフェースの検証を行う. 弱視者の場合はスクリーン拡大機能により残存視力を用いてのターゲット位置の把握が可能である. 一方で, 全盲者の場合は, 視覚情報を用いることができないため, スクリーンリーダを利用して聴覚情報により操作状況を把握し, 触覚 体性感覚による情報を通じてスクリーン上の相対的位置を把握する. 視覚障害者向けアクセシビリティ機能およびアプリケーションデザインについて, ボタンサイズ 配置等について調べる必要がある. そこで, タッチスクリーン端末の視覚障害者での普及に必要な項目の具体化とアプリケーションデザイン指針の提案をすることを目的とする. 1.3 本研究で設定する課題とアプローチ 前節で述べた目的に対して, 以下の方法で課題を設定しアプローチした. (1) アンケート調査による分析 : 視覚障害者 140 名にアンケートを E メールで配布し回答を得た. このアンケートの調査内容は, 個人特性, 携帯電話 / パソコン / タッチスクリーン端末の利用状況とニーズ, タッチスクリーン端末などを使わない理由などである. 質問項目は 54 個あり, テキストファイルに入力して答えさせた. 結果は, 障害状況ごとに集計を行った上で状況を分析した. (2) 講習会の実施とその評価 : 対象機器を ios 搭載機器として, 主に全盲者を対象とした講習会を実施した. まず, 講習会を実施する前に資料を作成した. この資料には, 機器の概観, アクセシビリティの設定 / 利用方法, 起動 / 終了方法, アクセシビリティ下のジェスチャ練習について記述した. また, 講習会の支援者を前もって養成した. 参加者は視覚障害者であり, 支援者および講師でサポートした. 講習会の終了後, 受講者および支援者にアンケートを回答させた. アンケート内容は, 分かりやすさの他, 複数の操作方法の使いやすさ, 想定使用状況などである. (3) タッチスクリーン端末における押しやすいボタンサイズ指針の作成 : 音声読み上げ機能を使用している状況下において, 視覚障害者が押しやすいボタンのサイズについて検討した. まず, 実験アプリケーションを ios に実装した. 本アプリケーションの挙動は, 画面上に一つボタンがランダム配置され, 実験協力者がこのボタンが押す 4
9 と別な場所にボタンが配置されるというものである. この際のボタンサイズもランダムである. なお, 実験協力者のタッチ操作は本アプリケーションに記録された. 実験協力者には複数のジェスチャで, これらの試行を繰り返させた. 結果の分析に当たっては, 指が触れた位置, ボタンの発見までの時間などを用いた. 1.4 本論文の構成 本論文は次の 5 章から構成されている. 第 1 章はじめに本章ではこれまで視覚障害者に起こった情報機器のショックについてより具体的に述べ, 現況における問題について概説する. 第 2 章視覚障害者における情報機器の使用状況本章では, 視覚障碍者の情報機器の使用状況を調査し, タブレット端末の利用者を把握し, 使ってない人には, なぜ使用しないかの理由を尋ね, この結果から, 今後の課題などを明確化する. 第 3 章視覚障害者向け講習会の実施第 2 章の結果により, 体験型講習会の要望を受け, 講習会を実施した. 講習会終了後, アンケートを実施し, この結果から, 今後の全盲者向け講習会を行う指針を具体化する. 第 4 章ユーザインタフェースの提案 視覚障害者にとって利用しやすいタッチスクリーン端末の設計指針を具体化する. 第 5 章まとめ 本章では, 第 2 章から第 4 章の知見と今後の展望を受けて, 本研究を総括し, その結論 を述べる. 参考文献 [1] 渡辺哲也, 岡田伸一, 伊福部達 : GUI に対応した視覚障害者用スクリーンリーダの設計, 電子情報通信学会論文誌 D-II, Vol.J81-D-II, No.1, pp , January [2] 視覚障害者のコンピュータ利用の歴史長岡英司 (last viewed: 2013/01/05) [3] SPAN / 資料室設立趣意書 (last viewed: 2013/01/05) 5
10 第 2 章視覚障害者における情報機器の使用状況 2.1 背景と目的 晴眼者の間で, スマートフォンやタブレット端末等のタッチスクリーン端末の普及が進んでいる. 最近のニュースによると, スマートフォンの利用率は上昇傾向にある [1-3]. 今後, 更なるタッチスクリーン端末の普及の進展が予想されるため, 視覚障害者のタッチスクリーン端末利用時のアクセシビリティの確保が課題である. 視覚障害者の間でもタッチスクリーン端末に興味を持ち, 使用している事例はある. しかし, 視覚障害者におけるスマートフォンの利用状況やニーズについては, まだ十分に分かっていない. このため, 視覚障害者がスマートフォンを使用可能性といった基本的な情報でさえ十分に行き渡っていないこともある. そのため, タッチスクリーン端末を使用できないと思い込んでいる視覚障害者が少なくない. 現在のタッチスクリーン端末から視覚情報を得るに当たり, 視覚障害者はアクセシビリティ機能を使っている. 具体的には, スクリーンリーダやスクリーン拡大機能が挙げられれる. 弱視者の場合, 拡大機能を通じて残存視力によりターゲット位置を把握可能である. 一方で, 全盲者の場合は, 視覚情報がそのまま使えないため, スクリーンリーダを用いて聴覚情報として操作状況を把握し, 触覚情報を通じてスクリーン上の相対的位置を把握する. 具体的なスクリーンリーダは,iOS 機器での VoiceOver [4] や,Android 機器の TalkBack [5] が挙げられる. アクセシビリティ機能における問題点は, 機能実装の不十分さにある. 特に日本語へのローカライズ問題は, 各 OS 共に問題である.2012 年 8 月段階では, 特に VoiceOver では詳細読みの実装はなされていなかった.Android でも日本語の読み上げが出来ない状況であった. こういった状況の改善は, 日本語を利用する視覚障害ユーザにとって重要なものであった. しかし,2012 年 9 月に ios がバージョン 6 に上がった際,VoiceOver による日本語へのローカライズ対応が進み, 詳細読みができるようになった.Android 端末でも, クリエートシステム開発 ( 株 ) が開発したドキュメントトーカ for Android [6] をインストールすることで, 同様の機能を実現できる. このように, 視覚障害者にとってのアクセシビリティ状況は, 日に日に改善が進んでいる. しかしながら, アクセシビリティ機能利用時の操作方法は, 晴眼者のものと大きく異なる. このため, タッチスクリーン機器の操作方法を学ぶための, 教書 教材の数や講習会などの開催数は少ない. この結果, 視覚障害者の多くは, タッチスクリーン機器の使用を諦めている. アクセシブルなタッチスクリーン端末の普及のためには, 視覚障害者におけるタッチスクリーン端末とのインタラクションが詳細に明らかになる必要がある. 具体的には, タッチスクリーン端末を使用する際に視覚障害者がどのような不具合を感じているのか, 視覚障害者はタッチスクリーン端末にどのような機能を求められているか, などである. そこで本研究では, 視覚障害者におけるスマートフォン タブレット端末の利用状況とニーズを明らかにすることを目的とした. 6
11 2.2 調査方法 調査協力者調査協力者は 140 人の視覚障害者 ( 男性 :100 人, 女性 :40 人 ) であった. 彼らは, 大学生もしくは ICT 普及に関する NPO に属する者であった. 図 2-1 に年齢層と障害等級を示す. 渡辺ら [7] の報告と比べ, 被験者群は主に 30~50 代のものが占めている. 障害等級に関しては,54.3% の実験協力者が 1 級,30.7% の者が 2 級であった (1 級 : 両眼の矯正視力の和が 0.01,2 級 : 両眼の矯正視力の和が 0.02~0.04). 図 2-1 本論文における調査協力者の年齢層 ( 上 ) と障害等級 ( 下 ) アンケートの概要詳細なアンケート項目を付録 A に示す. このアンケートは以下の6 項目を調査するために作られた. 7
12 1. 個人特性 : 年齢 性別 障害状況 日常生活訓練の受講状況など 2. 携帯電話の利用状況 : 使用端末, 利用中のアクセシビリティ機能, 望む機能など 3. パソコンの利用状況 : 使用 OS, 利用中のアクセシビリティ機能など 4. スマートフォンやタブレット端末の利用状況 : 使用端末, 使用場所, 操作方法, 使用アプリケーションなど 5. スマートフォン タブレット端末などを使わない理由 : これらの端末に対する印象な 6. ど 7. その他の意見なお, ここでの 携帯電話 とは, 携帯可能な電話機器のうちスマートフォンやタブレット端末を除いたもののことであり, フィーチャーフォンや PHS を主に指す. 質問項目は, 渡辺らの研究 [7] や厚労省の調査 [8] などを踏まえ, 全盲者を含む著者らによる討論を基に決定された. 質問項目数は 54 項目である. 本アンケートは, テキスト形式で E メールにより配布された. 調査協力者には自分のコンピュータを使って回答を入力させた上で, 著者らに返信させた. なお, 本研究の実施にあたっては, 筑波技術大学倫理委員会の承認を得た. 調査期間は,2011 年 11 月から 2012 年 2 月である. 表 2-1 自立生活訓練の経験 ( 上 : 見え方の状況に対する歩行訓練, 下 : 点字による読書の訓練経験のクロス集計表 ) 8
13 2.3 結果と考察 個人特性調査協力者のうち,36.4% が全盲で,52.1% が視覚で文字を判読できないと述べていた. 本論文では, この視覚障害状況と質問事項についてのクロス集計により分析を行う. クロス集計に用いた障害状況は3 種類であり, 障害等級, 見え方の状況, 視覚での文字判読可否である. 表 2-1 は見え方の状況に対する, 歩行訓練および点字による読書の訓練経験のクロス集計表である. 弱視者と比べ, 全盲者の方が, これらの生活訓練を受けている者が有意に多かった (p < 0.01). 調査協力者における各機器の保有者数 ( 保有率 ) は, 携帯電話または PHS:127 人 (90.7 %), パソコン :132 人 (94.2 %), スマートフォンまたはタブレット端末 :18 人 (12.9 %) であった. 次に, 見え方の状況に対する ICT 機器の使用状況のクロス集計表を表 2-2 に示す. この表を見ると, 概して弱視者の方が全盲者よりも, スマートフォンおよびタブレット端末を持つ率が高い. スマートフォンまたはタブレット端末の非所持者のうち, 使用したことがない :96 人 (78.6%) で, 使用したことがあるが持っていない :19 人 (15.6%) であった. 表 2-2 ICT 機器の使用状況 ( 見え方の状況に対する ICT 機器の使用状況のクロス集計表 ) 携帯電話の使用状況調査参加者の 95.5 % が携帯電話を所持していた. 渡辺らの調査結果 [7] と比べると, 本調査における参加者における所持率は高い. 図 2-2 に本調査参加者が利用しているアプリケーションを示す. 障害等級, 見え方の状況, 視覚での文字判読可否による有意差は特に無かった ( フィッシャーの正確確率検定による ). 参加者の多くは, 通話やメール機能のほか, 時間表示やアラーム機能を使っていた. また, その他の項目には, バーコードリーダ, 歩数計, 地図機能, 連絡帳, 計算機, カメラ, 音楽再生機能, 赤外線通信機能, おサイフケータイ,GPS を通じたナビ機能などが挙げられていた. 9
14 図 2-2 携帯電話における各アプリケーションの使用状況 使用中のアクセシビリティ機能を表 2-3 に示す. 全盲者はスクリーンリーダのような音声による補助機能を用いていた者が多かったのに対し, 弱視者では画面拡大機能や色調整機能のような見え方を補助する機能を用いる者が多かった. この結果は, 渡辺らの調査結果 [7] と様であった. 表 2-3 視覚状況に対する携帯電話のアクセシビリティ機能 表 2-4 に視覚状況ごとの携帯電話に望む機能を示す. スクリーン表示に関する改善要求を除いては, 全盲者および弱視者での傾向に違いはなかった. スクリーン表示に関する機能への要求のみ, 全盲者と弱視者での違いに有意傾向があった. この原因は, 日本語の場合は漢字のような文脈によって読み方や発音の仕方が異なる文字があったためと思われる. 漢字は日本語の文章を理解する上で重要であるが, 幾つかの漢字は見た目が似ている一方で, 意味が異なることがある ( 例 :[ 人 ][ 入 ],[ 日 ][ 曰 ],[ 矢 ][ 失 ],[ 挙 ][ 拳 ],[ 己 ][ 已 ][ 巳 ]). このような漢字の違いを見分けるために, ディスプレイやフォントのサイズや解像度に対する改善要求が上がったのだと思われる. 10
15 表 2-4 携帯電話に望む機能 パソコンの使用状況全ての調査参加者がパソコンを持っており, 全員が Windows を使っていた. このうち 95 人は Windows XP,71 人は Windows 7 の入った機器を所持していた.3 人の弱視者のみ, Mac OS X の入った機器を Windows パソコンと併用していた. 表 2-5 に視覚状況ごとのパソコンで利用している機能を示す. メール機能の使用状況を除いては, 全盲者および弱視者での違いは見られなかった. メール機能については, 全盲者の方が有意に利用率が高かった. これは, 全盲者と比べて弱視者の場合, 携帯電話でのメール確認 / 入力の操作の際の不具合が少ないためと考えられる. 11
16 表 2-5 パソコンで利用している機能 図 2-3 に調査参加者が使用しているスクリーンリーダを示す. 弱視者および全盲者において, 使われるアプリケーションに違いは無かった. ただし, 表 2-6 に示す通り, 弱視者の場合はスクリーンリーダを使用していない者が有意に多く, 全盲者の場合は全員がスクリーンリーダを使用していた. 一方で, 画面拡大機能の場合は, 全盲者で使っているものは全くおらず, 使用者は弱視者のみに限られた. 図 2-4 および図 2-5 に, 弱視者が使用している拡大機能およびその他のアクセシビリティ機能を示す. これらの結果より, 全ての弱視者が拡大機能を使っているわけではないと分かる. 一部の弱視者は,GUI 画面をカスタマイズして使っていた. 95Reader/XP Reader FocusTalk VDM その他 図 2-3 全盲者 弱視者における使用中のスクリーンリーダ ( パソコン ) 12
17 表 2-6 パソコンで利用されているアクセシビリティ機能 ZoomText 19 Windows 拡大鏡 24 マウスルーペ 3 その他 図 2-4 弱視者における使用中の拡大機能 ( パソコン ) ハイコントラストなテーマ 拡大鏡文字サイズの設定マウスポインタの設定画面解像度の設定その他 図 2-5 弱視者における使用中のその他のアクセシビリティ支援アプリ ( パソコン ) スマートフォン タブレット端末の使用状況表 2-7 にタッチスクリーン機器の使用経験を示す. 調査協力者の多くは使用経験が無いものであり, 視覚状況ごとの差は見られなかった. 所持している者は全盲者で 4 名, 弱視者で 15 名であった. 表 8 にタッチスクリーン端末を所持していない者における, これら端末に対する興味を示す. 約 50.0% の視覚障害者がタッチスクリーン端末に興味を持っていることが分かる. 弱視者は ぜひ使ってみたい が最も多い一方で, 全盲者は 使ってみたい が多く, 若干のトーンダウンが見られる. ただし, 視覚状況ごとのタッチスクリーン 13
18 端末に対する興味には有意差は無かった. 興味を持っていない視覚障害者における, タッチスクリーン端末を使いたくない理由 ( 表 2-9) を見ると, 従来の携帯端末に満足しているという意見が見られた. 特に全盲者においては, ハードウェアキーボードなどにあるような機械式のボタンが必要とする者が多かった. これは, 触覚フィードバックの必要性を示唆している. 表 2-7 タッチスクリーン端末の使用経験 表 2-8 タッチスクリーン端末を使ってみたいか 14
19 表 2-9 タッチスクリーン端末を使いたくない理由 図 2-6 に調査協力者が所持しているタッチスクリーン端末を, 図 2-7 にタッチスクリーン端末の使用場所を示す.3 名が全盲者で, それ以外が弱視者であった.7 名は複数のタッチスクリーン端末を所持していた. 使用場所については, 全員が自宅で使用すると答え, 半数が電車などでの移動時にも使用すると答えた. 所持状況や使用場所に関しては, 視覚状況による有意差は確認されなかった. iphone ipad ipod touch Android 機器 Windows phone 図 2-6 所持されているタッチスクリーン端末 15
20 自宅で利用するオフィスで利用する喫茶店や駅の無線 LAN 電車等の移動時に利用するその他 図 2-7 タッチスクリーン端末の使用場所 自宅やオフィスのような静止条件においては, 多くの弱視者で, 左手で把持して右手で操作している傾向があった ( 表 2-10, 表 2-11). 一方で, 全盲者では, テーブルや机に置いて使う傾向があった. 一方で, 電車内のような移動条件では, 見え方によらず, 端末は両手で把持されていた. この結果になったのは, 調査参加者の回答を基にすると, 静止条件ではタブレット端末が使われるのが多かった一方で, 移動条件ではスマートフォンが使われるのが多かったためと考えられる. 表 2-10 タッチスクリーン端末の使用手 16
21 表 2-11 タッチスクリーン端末の固定方法 電話 チャット,Skype, テレビ電話 住所録 連絡先管理 メモ 写真撮影 動画を見る 料理 ゲーム インターネット検索 その他 静止条件 図 2-8 タッチスクリーン端末で使われるアプリケーション 図 2-8 にタッチスクリーン端末で使われるアプリケーションを示す. 通話, メール機能, 音楽再生機能, ウェブブラウザが主に使われていた. 静止条件および移動条件で, 使われるアプリケーションに違いは見られなかった. ただし, ナビゲーションアプリケーション 17
22 は, 移動条件でより使われる傾向があった. 三浦によると, 弱視者の場合はバリアフリー情報を事前に得ておきたいと答える傾向があった. このことより, 全盲者が主にナビゲーションアプリケーションを使っていた可能性が示唆されるが, これらアプリケーションの音声対応状況が不明であるため, 弱視者の使用も考えられ, 更なる検討が必要である [9]. 図 2-9 に示したタッチスクリーン端末におけるアクセシビリティ機能によると, 約半数が視覚を頼りにタッチスクリーン端末を使用していると分かる. この結果は, 主たる使用者が残存視力を持った者であるためと考えられる. スクリーンリーダも彼らにより使用されていたが, この結果は前述の理由に矛盾するものではなく, 驚くべき結果でもない. 例えば, 弱視者の約 75% が携帯端末で ( 表 2-3), 約 84% がパソコンでスクリーンリーダを使っている ( 図 2-3) ためである. 音声サポートで画面を操作 6 10 目で見て操作する 6 11 外部キーボードで操作するその他 静止条件移動条件 図 2-9 タッチスクリーン端末で使われるアクセシビリティ機能 図 2-10 にタッチスクリーン端末における文字入力方法を示す. 大半がスクリーンキーボード ( ソフトウェアキーボード ) を用いて入力していた. 静止条件下でのみ, 一部の調査協力者がハードウェアキーボードを使用していた. しかし, 移動条件ではそういった者は見られなかった. 本アンケート調査では, 音声入力を用いていた者はいなかった. しかし, ios での文字入力機能や Android の検索機能において, 音声入力の精度は日進月歩で向上していることから, 今後は使用者が増加するものと見込まれる. 18
23 スクリーンキーボードテンキー方式外部キーボード音声入力入力はしない 静止条件移動条件 図 2-10 タッチスクリーン端末における入力方法 図 2-11 に示した触覚フィードバックに対する必要性によると, 約 50% が触覚フィードバックを必要だと答えていた. 彼らに望ましいフィードバック方法を尋ねたところ, ディスプレイの枠やディスプレイの中心位置の提示, アイコンやボタンなどのターゲット位置の提示が挙げられた. この他, 現状では実現していない技術として, ディスプレイ上に貼り付け 取り外し可能なハードウェアボタンなども挙げられていた. タッチスクリーン端末の使用法を視覚障害者に教示する上では, 固定された触覚ガイドは有効であると考えられる. 具体的には, ディスプレイの枠やディスプレイの中心位置のフィードバック方法は簡易的に取付が可能である. 具体的には, ディスプレイに貼り付けられるスクリーンを加工するなどが想定される. あった方がよい 6 9 ない方がよい 3 8 どちらでもよいわからない 静止条件移動条件 図 2-11 触覚フィードバックの必要性 表 2-12 に静止時 移動時において, 好まれるタッチスクリーン端末を示す. 大半の調査協力者は移動時において, 大きい画面で重い端末よりも, 小さな画面で軽い端末を選択する傾向にあった. 一方で, 静止条件においては, これらの選択者が概ね同数となった. 全盲者においては, どちらの条件においても, 全員が小さな画面で軽い端末を選択していた. この結果より, 好まれるディスプレイサイズは, 視覚状況に依存して変化することが予測 19
24 される. 具体的には, 視力が弱まるにつれて必要とするディスプレイサイズは大きくなる が, 全盲といった状況になると, ディスプレイサイズは小さい方が好まれるというもので ある. この仮説は今後具体的に検証されるべきと考えられる. 表 2-12 静止時 移動時において, 好まれるタッチスクリーン端末 その他の意見や感想一部の調査協力者の回答によると, 本アンケート調査を通じて, タッチスクリーン端末に視覚障害者向けのアクセシビリティ機能が存在を知った者がいたと分かった. つまり, 一部の視覚障害者は, タッチスクリーン端末は使えないという先入観を持っていたが, それは払拭できると言える. 少なくとも, 簡単な機能説明やアクセシビリティ機能の存在を知らせるだけでも, 視覚障害者におけるタッチスクリーン端末を使おうとする動機を高めるには有効と示唆される. 2.4 本章のまとめ タッチスクリーン端末における使用状況およびニーズを明らかにするために, 視覚障害 者においてアンケート調査を実施した. 結果は以下のように要約できる. 1) 所持率 調査協力者における各機器の保有者数( 保有率 ) は, 携帯電話または PHS:127 人 (90.7 %), パソコン :132 人 (94.2 %), スマートフォンまたはタブレット端末 :18 人 (12.9 %) であった. また, 概して弱視者の方が全盲者よりも, スマートフォンおよびタブレット端末を持つ率が高かった. スマートフォンまたはタブレット端末の非所持者のうち, 使用したことがない :96 人 (78.6%) で, 使用したことがあるが持っていない :19 人 (15.6%) であった. 2) 持たざる理由 一部の調査協力者は, 従来の携帯機器に十分に満足していた. また, タッチスクリーン端末に対して, 特に全盲者は入力に対するフィードバックを求めており, ハードウェアキーボードなどの使用を希望するものが多かった. 3) アクセシビリティ機能 約半数ものタッチスクリーン端末の使用者は, 障害状況によら ずスクリーンリーダ機能を使用していた. なお, 全盲者については, 全員がスクリーンリ ーダを使っていた 4) 触覚フィードバック 約半数ものタッチスクリーン端末の使用者は, 触覚フィードバッ クを必要と答えていた. 彼らの意見によると, 枠の位置をガイドするような位置固定のフ 20
25 ィードバック機能も有効であると示唆された. 例えば, ディスプレイの枠やディスプレイ の中心位置が挙げられる. 5) 好まれるタッチスクリーン端末 大半の調査協力者は移動条件においては, 大きい画面で重い端末よりも, 小さな画面で軽い端末を選択する傾向にあった. 全盲者においては, 静止および移動条件において, 全員が小さな画面で軽い端末を選択していた. この結果より, 視力が弱まるにつれて必要とするディスプレイサイズは大きくなるが, 全盲といった状況になると, ディスプレイサイズは小さい方が好まれるという仮説が導かれた. 6) 情報供給の必要性 アクセシビリティ機能の存在といった簡易的な説明でさえ, 視覚障 害者におけるタッチスクリーン端末を使おうとする動機を高めるには有効と示唆される. 参考文献 [1] " スマートフォンの国内普及率は 18.0%,1 年でほぼ倍増 ニュースリリース - 日経 BP コンサルティング," (date last viewed: 2012/12/03) [2] "Smartphone ownership on the rise in asia pacific, whilst advertisers struggle to engage with consumers via mobile ads: nielsen," (date last viewed: 2012/12/03) [3] " スマートフォン利用率は個人が 39.9%, 企業が 41.7% とほぼ倍増個人のスマー トフォンユーザーの Facebook 利用率は 38.7%9 年目の実績, 個人 3262 人企業担当者 1795 人 スマートフォン/ ケータイ利用動向調査 月 22 日 ( 木 ) 発売," (date last viewed: 2012/12/03) [4] "VoiceOver - apple," (date last viewed: 2012/12/03) [5] "TalkBack," (date last viewed: 2012/12/03) [6] " ドキュメントトーカ日本語音声合成エンジン for Android," (date last viewed: 2012/12/03) [7] Miyagi, K. Minatani, User Survey of Screen Readers, the Internet, and Mobile Phones 2007, The National Institute of Special Education, Web: (date last viewed: 2012/12/03) [8] Census of disabled people in 2006 (this translated title was prepared by the 21
26 authors). (date last viewed: 2012/12/03). 22
27 第 3 章視覚障害者向け講習会の実施 3.1 背景と目的 視覚障害者向け ( 主に弱視者向け )ipad 機器の講習会が国内でも開かれるようになってきた [1,2]. この際, 情報機器としてだけでなく, 拡大読書機の代替としての使用法が教授される場合が多く,MiYAKE スタンドなどの専用スタンドも発表されている [3]. しかしながら, 全盲者向けの講習会 / 意見交換会は, ほとんど行われていない. このため, 多くの全盲ユーザにおいて, タッチスクリーン端末に興味を持ちつつも手を出せないケース, 実際に購入しても上手に使えないケースが散見されている. 一方で, この使用方法が解らず挫折している者も少なくない. この原因は, 視覚障害者向けの資料や習得機会の不足にある. 我々は 2011 年 12 月 ~2012 年 1 月にかけて, 視覚障害者におけるタッチスクリーン端末の使用状況について調査した [4,5]. このアンケートの回答者は 9 割以上が, 携帯電話, パソコンの使用を日常的に使用しており, 情報機器に対するリテラシーが高い集団であったが, アンケートを通じてアクセシビリティ機能の存在を知ったものもいた. また, タッチスクリーン端末に興味を持つ視覚障害者が多くおり, 視覚障害者向け講習会の開催への要望もあった. そこで, 本研究の目的を特に全盲者に向けたタブレット端末の講習会を行うことで, 彼らの習熟を高めることと設定する. まず, アクセシビリティ機能を中心とした講習会を行った上で, 参加者から結果についてアンケートを行った. この結果から, 今後の課題などを明確化した 簡易マニュアルの作成 簡易マニュアルの概要は以下の通りである. 1. ios 機器の外観説明 2. VoiceOver の設定方法 ( 晴眼者への頼み方 ) 3. ios 機器の起動 終了方法 4. ios の初期画面 5. VoiceOver を使いこなす上で必要なジェスチャ 6. ios 機器でのジェスチャ練習 7. 時計アプリの起動 設定方法 8. ブラウザ (Safari) の使用方法 9. アプリケーションの追加方法 (App Store の使用方法 ) このテキストは, 特に全盲者が単独で ios 機器を使う際に, 苦労すると想定される箇所 について細かく記述した. 例えば,iOS 機器の場合は VoiceOver 起動をスタートアップ時 23
28 にさせた場合でも, 電源投入時には音が鳴らない. また, 電源ボタンを長押しする時間によっては, 一旦起動したとしても再度電源が落ちるようになっている. このため, 電源が入るまでの長押し時間 (2.5 秒程度 ), 電源が落ちるまでの長押し時間 (6 秒程度 ) を書いておき, 約 4~5 秒程度押しっぱなしにすることによる起動を推奨するように記述した. この他, アクセシビリティの設定方法について解説した. 全盲者の場合, 初期出荷状態においては, 自分自身でアクセシビリティ機能の起動設定をするのは困難である. このため, 周囲の晴眼者にアクセシビリティ機能の設定を on にさせる方法を教授できるようにした 支援者の養成 講習会の日時 会場 2012 年 7 月 1 日の午後の約 3 時間,SPAN 三田スカイプラザ ( 住所 : 東京都港区芝 フェリス三田 1103) の一室にて行われた. 参加者は, 受講者 ( 男性 :3 名, 女性 :3 名 ) と支援者 (1 名 ), 講師 (1 名 ) で, 長テーブルの両側に各 3 名ずつの受講者を配置した. ios 機器 (ipod touch および ipad) が 1 台ずつ配布されるようにした. これらの機器の OS は ios 5.1 であった. 本講習会での講習事項は以下の通りである. 端末についての解説と電源の on/off. アクセシビリティ機能の設定方法. スクリーンリーダ(VoiceOver) 使用時のジェスチャ練習. 全盲者向けの講習会での注意事項 ジェスチャ操作の伝達方法 テキストは, 墨字で印刷されたテキストを配布した アンケートの作成 講習会後のアンケートの概要本アンケートは, 受講者向け, 支援者向けで異なる内容である. 受講者向けのものの概要は以下の通りである. 1. 個人特性 : 年齢, 性別, 障害状況, タッチスクリーン機器の所持状況 2. 講習会について : 使用機器, 使用ジェスチャなどの理解 操作性 3. その他 : 想定される使用状況, 意見 感想 支援者向けのものの概要は以下の通りである. 24
29 1. 個人特性 : 年齢, 性別, 障害状況 2. 講習会について : 受講者の理解状況 3. その他 : 意見 感想 アンケートは墨字のものが配布された. 全盲者に関しては, 晴眼の支援者が各項目につ いて口頭で伝え, 答えを代理で記入する形を採った. 3.2 講習会の実施 講習会の概要講習会の日時 会場 2012 年 8 月 11 日の午後の約 3 時間, 日本盲人職能開発センター ( 住所 : 東京都新宿区本塩町 10-3) の一室にて行われた. 参加者本講習会の参加者は, 受講者 (12 名 ) と支援者 (8 名 ), 講師 (1 名 ) とに分けられる. 受講者は, 12 名の視覚障害者 ( 男性 :9 名, 女性 :3 名 ) である. 障害状況は,1 種 1 級 :8 名,1 種 2 級 :3 名, 等級不明 :1 名であり, 報告された障害状況は, 全盲が 10 名, 弱視が 2 名であった. 年齢範囲は,30 代 :3 名,40 代 :2 名,50 代 :1 名,60 代以上 :6 名であった. 彼らの多くは都内に住む者であったが,2 名は西日本に住む者であった. 支援者は,8 名 ( 男性 :4 名, 女性 :4 名, 全員が晴眼者 ) であった. 支援者は, 全員とも ios 機器のアクセシビリティ機能について事前に学習している者である. このうち 5 名は, 7 月 1 日に実施した支援者養成講座を受けて, アクセシビリティについてひと通り学習し直した者である. なお, 支援者のサポート要員として, 全盲者 5 名 ( 情報系の学生 ) を置いた. 彼らは,iOS 機器を日頃から使用している者である. 講師は, 全盲であった. 講習会の様子を図 3-1 に示す. 講習会の流れ本講習会を行う前に, 事前に予備的な視覚障害者向け講習会を 6 月および 7 月に行った. この際,iOS 機器の紹介を主とし, 本講習会を行う上での必要事項を具体化した. 得られた事項は, 以下の通りである. 支援者を配置して統率をとって講習会を進行すること. ジェスチャ操作は口頭だけでなく, 受講者の掌を支援者がなぞって説明すること. 次に, 本講習会について説明する. 利用する机は長机とし, この両端に受講者を座らせた. 次に, 二者の間に支援者を配置した. 支援者 2 名につき,iOS 機器 (ipod touch および ipad) が少なくとも 1 台ずつ配布されるようにした. これらの機器の OS は ios 5.1 であった. また, より支援が必要な場合を考慮し, 周囲を見まわる支援者を2 名置いた. 本講習 25
30 図 3-1 講習会の様子 会での講習事項は以下の通りである. 端末についての解説と電源の on/off. アクセシビリティ機能の設定方法. スクリーンリーダ(VoiceOver) 使用時のジェスチャ練習. その他, 各参加者が興味を持つアプリケーション ( ブラウザなど ) の使い方. これらの解説内容を簡易マニュアルとして作成した ( 巻末付録 B 簡易マニュアルを参照のこと ). 簡易マニュアルを事前にテキスト化しておき, 視覚障害者にはテキストファイルまたは点字版のテキスト, 晴眼者には墨字版のテキストとして配布した. 講習会が終了した後, 受講者および支援者にアンケートを回答させた. 3.3 結果と考察 講師のコメント講師のコメントは, 以下の 3 点である. 受講者の定員について SPAN の WEB. に講習会開催の募集をしたが, 講習会参加希望者が多く, 高知 京都 岐阜等地方から参加希望があり, 定員を 7 名から 14 名に変更した. 晴眼者 1 名に受講者 2 名となり, 十分なサポートができなかった. 当初の計画通り 1 対 1 のサポートが望ましい. 26
31 操作について 事前に簡易マニュアルを配布しておいたが, ジェスチャ操作は慣れが必要で, しかもカタ カナ語の専門用語のため, 理解には実際操作して体得する必要を感じた. 操作画面説明 表示される画面を言葉で説明するのは難しい. 触覚的にわかる立体コピーを事前に用意し たほうが, 受講者によりわかりやすい説明ができたのではないか. 受講者向けアンケート受講者向けアンケートの結果は次のようになる. タッチスクリーン機器の所持者は 2 名であり,iPhone:1 名,iPod touch:1 名であった. ただ, 所有していない者の全員 (10 名 ) が使ってみたいと回答した ( ぜひ使ってみたい :5 名, 使ってみたい :5 名 ). 講習会の内容については,8 名の受講者が理解できたと答えた ( 非常によく理解できた :4 名, 理解できた :4 名 ). 一方で, 他の受講者は あまり理解できなかった を選択した. この選択をした者は, 全員が全盲者であった. この原因として,2 名の受講者につき,1 名の支援者の割り当てたため, 時に支援が偏ってしまったことが考えられる. 使いやすい画面サイズについて比較させたところ,10 名が小さい画面のものを選択した. この理由としては, 小さい方がアイコンを探しやすいこと, 軽いために持ちやすいことが挙げられていた. 大きい画面を選択した 2 名においては, 大きいほうがアイコンを探しやすいことが挙げられていた. 実際にアイコンが探せたかどうかを確認した所, 大きい画面のもの (ipad) の場合, 快適に操作できたと答えたものが 2 名で, それ以外の者 (10 名 ) はあまり / とても快適には操作できないと回答した. 一方で, 小さい画面のもの (ipod touch) の場合, とても快適に操作できたと答えた者が 2 名, 快適に操作できたと答えたものが 2 名いた. このような意見の食い違いは, 視覚情報を利用するか否かの違いと考えられる. 全盲者の場合は, 視覚情報が使えないために大きい画面を必要とせず, 操作領域が小さい方が操作に手間取らない. 一方で, 弱視者の場合は視覚情報に頼るために, より大きな画面を必要とする. この結果は, 我々が過去に行ったアンケートでの考察と一致する [7]. ただし, 目的となるオブジェクトの起動ジェスチャ ( ダブルタップ, スプリットタップ ) についての操作性や理解については, 画面サイズごとでの差は特になかった. ジェスチャの説明方法については, ほぼ全員 (11 名 ) の受講生が, 口頭での説明よりも掌に なぞっての説明の方が理解しやすいと答えた. 視覚障害者 ( 特に全盲者 ) の場合は, 触覚 を通じて伝えることが重要であると確認できた. アイコンなどの探索方法は, 画面をなぞって探す方法の方が, 左右フリックで一つ一つ 27
32 のアイコンを読ませる方法よりも好まれる傾向があった. ただし, 支援を実際に行った全盲者や, 講習会を行った者のように熟練した者では, 左右フリックを使っていることが多く見受けられる. このため, 初心者と熟練者とでは, 好まれる使用方法が異なることが考えられる. 画面サイズごとに想定使用状況を確認した所, 大きいサイズのもの (ipad) は, 全員が静止時 ( 自宅や職場など ) での使用を好んだ. 一方で, 小さいサイズのもの (ipod touch) に関しては, 移動時での利用が好まれた (9 名が選択 ). この結果も, 我々が過去に行ったアンケートでの考察と一致する [7]. その他の感想 意見に関しては, 多くの受講者が機器を体験できたこと自体を評価していた. 一方で,VoiceOver での使用の場合は, イヤホンなどを利用して, 一つの端末の音に集中できる方が良いとの意見が多かった. 今後, 講習会を行う上では, 機器に分岐ケーブルを通してイヤホンを2つ付け, 受講者と支援者とが音を聞けるようにするのが良いと考えられる. 支援者向けアンケート受講者に講習内容が理解されたどうかに関して,1 名 : 非常によく伝わった,3 名 : よく伝わった,4 名 : あまり良く伝わらなかった, を選択した. 特に, ジェスチャ操作について確認したところ, 横文字だけでは難しいため, より詳しい説明が必要との意見があった. なお, 掌にジェスチャ操作をして教える方法は, 多くの支援者で良い方法であるとの意見の方が多かった. その他の感想 意見を見ると, 操作可能領域が伝えにくく誤動作が多かった, との回答が 2 件あった. 過去に我々が行ったアンケート調査では, タッチスクリーン端末に触覚フィードバックがあればより使いやすいとの回答があった. 彼らは固定的に配置された目印でも十分と述べていた. 本講習会ではそういった目印となるものは使わなかったが, 今後の講習会では利用していく必要があると考えられる. 3.4 本章のまとめ 今後の全盲者向け講習会のための改善指針以上のアンケート集計結果を踏まえ, 本講習会の運営指針は, 以下のようにまとめられる. 受講者 1 名に対して, なるべく支援者が 1 名は付けられるようにすること. ジェスチャは掌をなぞって伝達すること. スクリーンリーダの音声に集中しにくくなるのを防ぐため, イヤホンを導入すること. 操作可能領域を具体化するために, スクリーンの枠部分などを触って分かるようにすること. 28
33 画面の説明の際, マニュアルのほかに補助として立体コピーを用いて画面に表示 されるオブジェクトを触れるようにすること. 参考文献 [1] GiftHands について - 事業案内, business/ (last viewed: 2012/10/17) [2] ipad2 を視覚障害教育で教材 教具として活用する方法, (last viewed: 2012/10/17) [3] 携帯型タブレット台である MiYAKE スタンド発売開始, (last viewed: 2012/10/17) [4] 松坂治男, 三浦貴大, 坂尻正次, 小野束, 視覚障害者におけるスマートフォンの利用状況とニーズに関するアンケート調査, 第 21 回ライフサポート学会フロンティア講演会, , 早稲田大学. [5] T.Miura, H.Matsuzaka, M.Sakajiri, T.Ono, Usages and de- mands to touchscreen interface: a questionnaire survey in Japanese visually impaired people, IEEE Int. Conf. Syst. Man Cybern. 2012, pp: , , Seoul, Korea. 29
34 第 4 章ユーザインタフェースの提案 4.1 背景と問題点 スマートフォンやタブレット端末のようなタッチスクリーン端末が, 世界的に急速に普及している. これらの端末は, 直感的な操作性と高いカスタマイズ性とを特徴とする. パソコンと同様に, ユーザは数多くのアプリケーションの中から自分好みのものを選択可能である. 現状では,Apple による ios,google による Android がこれら端末の大半を占める. これらの OS は視覚に障害を持つ者の使用を想定したアクセシビリティ機能が搭載されている.iOS の VoiceOver [1] や Android の TalkBack [2] といった画面音声読み上げ機能の他, 画面拡大機能が挙げられる. これらのアクセシビリティ機能は, バージョンアップされるごとに性能が向上している.iOS はバージョン 5 より, 上肢に障害がある者を支援する機能として AssistiveTouch が追加され, バージョン 6 では VoiceOver での漢字の詳細読みが可能になった.Android においても, ドキュメントトーカ ( クリエートシステム開発 )[3] や N2TTS (KDDI 研究所 )[4] のような日本語音声読み上げ機能をインストールすることで, 日本語の読み上げが可能である. このようなアクセシビリティ強化にも関わらず, 視覚障害者におけるタッチスクリーン端末の使用には様々な問題が残っている. これらの端末の場合, パソコンのハードウェアキーボードの操作とは異なり, フラットな画面の操作に慣れることが必要である. このため, 初心者の場合は入力ミスが多発し, 操作を覚えるには時間と労力が必要である. ただ, 晴眼者の場合は熟達者も多く, 学習資料も数多くあるために自学自習しやすい. しかし, 視覚障害者の場合, これら資料が不足しているために操作方法の習得はより困難である. これは, 音声読み上げ機能を使用した際の操作に関して, 資料が少ないことに起因する. 音声読み上げ機能を利用する場合, 晴眼者が用いるようなジェスチャとは異なる操作が要求されるためである. この他, アプリケーションによってはアクセシビリティ対応が不十分であることもある. 音声読み上げ対応をしていないことの他, ボタンやアイコンが押しやすく設計されていないといった問題もある. しかし, 視覚障害者が利用しやすいタッチスクリーン端末のためのアプリケーション設計指針は具体化されていない. また, 彼らが現状でどのような操作をしているのかも詳しくは分かっていない. 4.2 目的 部分課題の設定 本研究では, 視覚障害者にとって利用しやすいタッチスクリーン端末の設計指針を具体化することを最終目的とする. このために, タッチスクリーン端末における視覚障害者の利用状況および操作状況について明らかにすることを目指す. 具体的な手法としては, 大まかな利用状況 操作方法について具体化するためにアンケート調査を実施した. 次に, 30
35 様々なボタンサイズや操作方法における, 操作のしやすさについて実験的に調査すること とした. 4.3 調査及び実験方法 アンケート調査本アンケートでは, 視覚障害者におけるスマートフォンやタブレット端末の利用状況について調査するために具体的な質問項目を作成し, 全盲や弱視の方に協力してもらうことにした. 以下に, 具体的な状況を示す アンケート協力者視覚障害 ( 全盲や弱視 ) の者を対象とし, 弱視 33 名, 全盲者 28 名合計 51 名から回答を得た. 性別や年齢 タッチスクリーン端末の使用経験は問わないが, なるべく多くのタッチスクリーン端末の利用者から回答を集められるようにした アンケート項目アンケートは,5 つの大問から構成されており, それぞれの大問には複数の小問が付属している. それぞれの大問の概要を, 以下に示す. なお, 詳細なアンケート内容は付録 B に示した. また, 本アンケートの作成にあたっては, 文献 [5], [6] および [7] を参考にした. 1. 個人特性 : 年齢 性別 障害状況 日常生活訓練の受講状況などに関する質問. 2. 情報機器の利用状況 : パソコン, 携帯電話, スマートフォン, インターネットについて, それぞれの利用状況, 利用端末 OS, 利用機能 サービス, 利用しているアクセシビリティ機能などの質問 3. タッチスクリーン端末の利用状況 : これら端末の使い方, 利用場所, 利用アクセシビリティ機能などに関する質問. 4. タッチスクリーン端末における具体的な操作 : 特定の操作の際に利用するジェスチャや, アクセシビリティ機能などに関する質問. 5. その他の意見等 アンケート方法アンケートは, 電子メールにより配布した. 配布先は機縁法に基づく. 回答は, 電子メールに添付した回答用テキストファイルに記入し, 返送させた. 調査期間は,2012 年 12 月から 2013 年 2 月である 結果と考察本調査の参加者におけるタッチスクリーン機器の所持率は 47.1% であった. また, 使用経験が無い者で, これら機器をぜひ使ってみたい 使ってみたいと答えた者は 60.9% であった.Miura ら [6] が行ったアンケート結果 ( 所持率 : 12.9%) と比較すると, タッチスクリー 31
36 ン機器への関心が高まっていることとがわかる. また, これら端末を利用する状況については, 自宅での利用が 95.8% と最も多く, 次に喫茶店や駅の無線 LAN スポットが 62.5% であった. 松坂らの結果と比べ, 外出時の使用率の上昇が確認できた. 利用されるアクセシビリティは, 音声読み上げ機能が 75.0% と最も多かった. なお, ハードウェアキーボードの使用率は 29.2% であった. 自由記述より, ソフトウェアキーボードでの入力しにくさを感じている人が多いと推察された. 使用ジェスチャについて確認すると, ボタン / アイコンを選択して押す操作では, 画面をなぞった上でダブルタップをする者が 61%, 左右フリックの後ダブルタップで入力するものが 28%, 画面をなぞった上でスプリットタップをする者が 17% であった. 編集モードに切り替える操作や文字入力においても, 利用者が多い方からダブルタップ, フリック, スプリットタップの順であった. なお, 全盲および弱視者で比較すると, 双方ともに画面をなぞってダブルタップする者が多かったが, 特に全盲者でフリックの利用者が多いと分かった. 画面をなぞる場合は, 残存視力を元に画面上のオブジェクト位置が把握出来る一方で, 全盲の場合はオブジェクトの順序を元に操作をしていることが原因と考えられる. ページ送りの方法については, 三本指スワイプが最も多く (83%), それ以外の者 (17%) は一本指でのフリックを多用していた. こちらは全盲 弱視での違いは無かった. スマートフォン タブレット端末の音声読み上げ機能に対する評価については, 概ね満足している かなり満足していると答えた者は 44 パーセント, どちらともいえないは 33 パーセント, あまり満足していない 全く満足していないと答えた者は 22 パーセントであった. それに対し, 音声読み上げ機能を使う際に感じることとして, 音声ガイドしないアプリケーションもあると答えた者は最も多い 94 パーセントであった. また, 動作 反応が遅いと感じるものは 67 パーセント, ボタン アイコンを読まなかったりすると答えた方は 72 パーセント, 英文などが聞き取りづらいは 50 パーセントであった. これは画面読み上げ機能等の性能が向上し, アクセシビリティ機能が強化されたにも関わらず, アプリケーションによってはアクセシビリティ対応が不十分であるために多くのユーザが不便さを感じていると推察できる. 4.4 タッチスクリーン端末における押しやすいボタンサイズに関する調査 本調査では, 音声読み上げ機能を使用している状況下において, 視覚障害者にとって押しやすいボタンのサイズや配置場所を調べることとした 実験協力者視覚に障害のある若年層 5 名, 高齢層 5 名の合計 10 名である. 若年層は全員が全盲で 歳程度であった. 高齢層は 3 名が全盲で 2 名が弱視であり, 全員が 60 歳以上であった. 32
37 4.4.2 実験アプリの概要本アプリケーションの概要を図 3-1 に示す. 開発環境は Xcode 4.5 であり,iOS に搭載できるよう開発されたものである. また, 本アプリケーションの開発にあたっては, Kobayashi et al. が行った高齢者のジェスチャ調査 [8] の際に用いたものを改良した. 横幅 320 px, 縦幅 480 px のタッチスクリーン端末の画面上に, ランダムに一つボタンが配置され, このボタンが押されるとまた別な場所にボタンが配置されるというものである. ボタンサイズは 9 種類でこれらがランダム提示される. 形状は3 種類 ( 正方形, 横長および縦長の長方形 ) であり, 各 3 種類ずつサイズがある ( 合計 9 種類, 図 3-1 中央部を参照 ). ( 図 3-1 右部を参照 ). これらのボタンは, ダブルタップ, スプリットタップ, もしくはフリックで選択後にダブルタップするという3 種類の入力により押下することが可能である ( 図 3-1 右部を参照 ). 入力された結果は, 全て tsv 形式で保存される. 記録される内容は, 押された時間 ( ボタン押し時間の計測のため ), 指が触れた位置や本数, タッチイベントやボタンが正しく押下されたかどうかなどである. 図 3-1 実験アプリケーションの概要 実験方法と分析方法実験は, 実験協力者をテーブルに座らせて行わせる. この際, タッチスクリーン端末はテーブルに置かせ, 片手で把持, もう一方の手で操作するよう教示する. 用いる機材は ipod Touch 4G とした. 次に, アプリケーションを起動し,3 種の入力方法のうち1 種類でボタン押し試行をさせる. 一定の試行回数のあとに休憩を挟んで, 他の入力方法でも同一試行 33
38 を行わせる. ボタンの押下回数は, 一つのボタン種および入力方法につき 10 回ずつとする. このため, 合計回数は 270 回 (=3( ボタン形状 ) 3( ボタンサイズ ) 3( 入力方法 ) 10( 回数 )) とする 結果の要約ここでは, 正方形ボタンの探索時間について述べる. 図 3-2 に, 高齢層および若年層におけるジェスチャごとのボタン探索時間の結果を示す. なお, 統計的検定には, t 検定を用い,Bonferroni の補正を適用した. 高齢層と若年層を比較すると, ダブルタップに限り, 若年層が有意に早かった. ジェスチャ間で比較すると, フリックがダブルタップ スプリットタップより有意に早い一方で, この二つのタップ操作には有意差はなかった. 図 3-2 高齢層と若年層におけるジェスチャごとのボタン探索時間 図 3-3 高齢層と若年層におけるボタンサイズごとのボタン探索時間. 各グラフは, 左 : ダブルタップ, 中央 : スプリットタップ, 右 : フリックの場合の結果を示している. 34
39 図 3-4 高齢層と若年層におけるボタン提示場所ごとのボタン探索時間. 各グラフは, 左 : ダブルタップ, 中央 : スプリットタップ, 右 : フリックの場合の結果を示している. ボタンごとの探索時間を図 3-3 に示す. ここでも, 統計的検定には t 検定を用い,Bonferroni の補正を適用した. ダブルタップ スプリットタップ共にボタンサイズが大きくなると, 探索時間が減少する傾向にあった. 特に, ダブルタップ スプリットタップの際に,8mm のボタンでは 秒程度かかっていた一方で,12mm のボタンでは 秒程度に減少した. ただし,16mm のボタンでは概ね 秒程度であった. フリックの場合はボタンサイズの影響はなかった. ボタンの提示場所ごとの探索時間を図 3-4 に示す. ダブルタップ スプリットタップの場合, 左上 中央部での探索時間が短い一方で, 特に右上側で探索時間が長くなった. これは右利きが多かったのが原因と思われる. この他, 観察およびインタビュー結果より, 画面のなぞり方によって押しやすいボタンの形状が異なることが分かった. 多くの実験協力者は横なぞりを行なっており, 縦長のものの探索時間が短い傾向にあった. なお, ジェスチャごとの試行しやすさを聞くと, フリック>ダブルタップ>スプリットタップの順であった. なお, 本実験結果では, フリックの探索時間が最短であったが, これは単一ボタンの条件を検討したことが一因と言える. 複数のボタンが画面上にある場合は, 別途検討が必要と言える. 以上の結果から, 視覚障害者向けインタフェースのガイドラインは, 以下のように要約できる. 右側にあまりボタンを配置しない ( スプリットタップしにくいため ) 操作時間の短縮のため, ボタンサイズは可能な限り大きくする. 例えば, 若年者が約 10 秒で 75 px (12mm) 程度のボタンを発見可能である. 4.5 本章のまとめ本研究では, タッチスクリーン端末における視覚障害者の利用状況および操作状況を明らかにするために, この端末に関するアンケート調査と, 押しやすいボタンサイズに関する調査を行った. アンケート調査の結果は, 以下のように要約できる. 35
40 本結果と, 松坂らの実施したアンケート結果 [6,7] とを比較して, 視覚障害者におけるタッチスクリーン機器の所持率が増加していることがわかった. 音声読み上げ機能や, 画面拡大機能の性能の向上が一因と考えられる. また, これら端末を利用する状況については, 自宅での利用が最も多く, 次に喫茶店や駅の無線 LAN スポットを使っての利用が多かった. 松坂らの結果 [6,7] と比べ, 外出時の使用率の上昇が確認できた. ジェスチャごとの使用率を見ると, 多くの操作方法で, 画面をなぞった上でダブルタップ, フリック後にダブルタップ, 画面をなぞった上でスプリットタップの順になった. なお, 全盲および弱視者で比較すると, 双方ともに画面をなぞってダブルタップする者が多かったが, 特に全盲者でフリックの利用者が多いと分かった. また, タッチスクリーン端末における押しやすいボタンに関する検討の結果は, 以下のように要約できる. 本稿では, 正方形ボタンの場合について述べる. 高齢層と若年層を比較すると, ダブルタップに限り, 若年層がボタンの探索時間は有意に早かった. ジェスチャ間でボタンの探索時間を比較すると, フリックがダブルタップ スプリットタップより有意に早い一方で, この二つのタップ操作には有意差はなかった. この傾向は, 若年者 高齢者ともに同様であった. ダブルタップ スプリットタップ共にボタンサイズが大きくなると, ボタンの探索時間が減少する傾向にあった. 特に, ダブルタップ スプリットタップの際に,8mm のボタンでは 秒程度かかっていた一方で,12mm のボタンでは 秒程度に減少した. ただし,16mm のボタンでは概ね 秒程度であった. フリックの場合はボタンサイズの影響はなかった. ボタンの提示場所ごとの探索時間について, ダブルタップ スプリットタップの場合, 左上 中央部での探索時間が短い一方で, 特に右上側で探索時間が長くなった. これは右利きが多かったのが原因と思われる. 視覚障害者向けインタフェースのガイドラインを導いた. 具体的内容は以下である. 右側にあまりボタンを配置しない 操作時間の短縮のため, ボタンサイズは可能な限り大きくする. 本調査で得られた知見が, 今後のスマートフォンやタブレット端末の視覚障害者向けア クセシビリティの改善に活用されることを願っている. 36
41 第 5 章まとめ 5.1 本論文のまとめ 本研究において, まず初めに視覚障害者の情報機器の使用状況とニーズに関するアンケート調査を実施し, スマートフォン タブレット端末の現状を明らかにした. 次に, 全盲者の体験型講習会を実施し, 視覚障害者向けタッチスクリーン端末の講習会ための運営指針を得ることができた. さらに, 視覚障害者に利用しやすいユーザインタフェースについて評価実験を行い, 押しやすいボタンサイズや配置位置についての視覚障害者向けインタフェースのガイドラインを得ることができた. それぞれをまとめると次のようになる. (1) 視覚障害者の情報機器の使用状況とニーズに関するアンケート調査スマートフォンまたはタブレット端末の所有者が 1 割強であったが, これにより視覚障害者にもタッチスクリーン端末が普及しつつあるということが確認された. タッチスクリーン端末使用したことがないという回答は 7 割程度であったが, その半数は使ってみたいと回答した. 全回答者の内 3 割強が使ってみたいと回答していることになるので, 視覚障害者のタッチスクリーン端末利用に関する潜在的ニーズは低くないことが確認された. この結果は 本研究の第 2 の目的である視覚障害者向けタッチスクリーン端末の講習会の必要性を支持する結果となっているとも言える. 約半数ものタッチスクリーン端末の使用者は, 触覚フィードバックを必要と答えていた. 彼らの意見によると, 枠の位置をガイドするような位置固定のフィードバック機能も有効であると示唆された. 例えば, ディスプレイの枠やディスプレイの中心位置の触覚提示が挙げられる. 大半の調査協力者は移動条件においては, 大きい画面で重い端末よりも, 小さな画面で軽い端末を選択する傾向にあった. 全盲者においては, 静止および移動条件において, 全員が小さな画面で軽い端末を選択していた. この結果より, 視力が低下するに従い必要とするディスプレイサイズは大きくなるが, スクリーンリーダのみでの使用となる全盲者の場合, ディスプレイサイズは小さい方が好まれるということがわかった. 全盲者から購入に関する相談を受けたときには, このことを説明し, まずはディスプレイサイズの小さい端末を勧めることとなる. 本アンケート調査の結果, 視覚障害者のタッチスクリーン端末の使用状況とニーズについて, タッチスクリーン端末の教育 訓練, 関連する相談等に役立つ基礎データを得ることができた. 37
42 (2) 全盲者向け体験型講習会の実施スクリーンリーダを用いる全盲者向けの操作マニュアルがなかったので, それを作成した上で体験型講座を実施した. その結果, 大半の受講者が講習会の内容を理解できた. 特に, ジェスチャ操作を手のひらに提示する方法は, 支援者および参加者に好評であった. 大きな画面 / 小さな画面の端末を使わせたが, 全盲者 / 弱視者は操作領域が小さい / 大きい方が良いとあった. ボタンの探索方法は画面をなぞって探す方法が好まれた. ただし, 熟練者の場合は左右フリックを使っていることが多く, 初心者と熟練者とで好まれる使用方法が異なるといえる. 一方で, スクリーンリーダの音の混信や, マンツーマンで無いために講習内容が行き渡らないケースがあった. このため, 使用端末の音に集中しやすい状況を作ることが必要といえる. 以上の結果から, 講習会を進める上での体制や方法等の 全盲者向け講習会のための運営指針 を得ることができた. 運営指針は次のようになる. 受講者 1 名に対して, なるべく支援者が 1 名は付けられるようにすること. ジェスチャは掌をなぞって伝達すること. スクリーンリーダの音声に集中しにくくなるのを防ぐため, イヤホンを導入すること. 操作可能領域を具体化するために, スクリーンの枠部分などを触って分かるようにすること. 画面の説明の際, マニュアルのほかに補助として立体コピーを用いて画面に表示されるオブジェクトを触れるようにすること. 今後は 上記指針をもとにパソボラの現場で全盲者向け講習会を実施していきたい. (3) 押しやすいボタンサイズや配置位置についての視覚障害者向けインタフェースダブルタップ入力もしくはスプリットタップ入力では, ボタンサイズは大きいほど, 発見時間が短くなった. ボタン形状が正方形の場合, サイズが約 4.7mm では特に発見までに時間がかかった一方で, 約 8mm 以上では発見時間に大きな変化はなかった. なお, 画面のなぞり方によって, 押しやすいボタンの形状が異なると言えた. 多くの者はボタン探索の際, 実験開始時はランダムでなぞったが, ある程度時間が経つと横に画面をなぞって左上から右下へと探る傾向があった. 一方で, フリック入力の場合はボタンサイズごとの発見時間に差はなかった. 以上の結果から, 次に示す視覚障害者向けインタフェースのガイドラインが得られた. 右側にあまりボタンを配置しない ( スプリットタップしにくいため ) 操作時間の短縮のため ボタンサイズは可能な限り大きくする 若年者であれば 75 px (12mm) 程度のボタンを発見可能である 視覚障害者向けのユーザインタフェースを設計する上では, 上記のガイドラインに従って設計することが望ましいと言える. 以上で述べたように, 本研究の結果, タッチスクリーン端末を視覚障害者に普及させる 38
43 ために必要な指針等を具体化することができた. 5.2 今後の展望 タッチスクリーン端末の利用は, 今後ますます拡大することが予想される. 特に全盲者において, 使いやすいタッチスクリーン端末は, 高齢者社会におけるシニア層にも使いやすいと推測できる. 全盲者の体験型講習会の運営指針が確立されたので,NPO 法人 SPAN における視覚障害者向けパソコンボランティアの活動に組み入れて, スマートフォン タブレット端末の普及に努めたい. また, 高齢のシニア層にこれらの活動で得られた知見をどのように活かしていくかも考えていきたい. 視覚障害者による UI の評価を実施し, タッチスクリーン端末におけるボタンの配置やサイズ等の視覚障害者向けガイドラインに関する知見を得たが, これは電話や skype の応答ボタン等音が鳴っている場合の操作に特に有効であるので, このガイドラインに従ってボタンが配置されるように関係方面に働きかけていきたい. 複数のボタンの場合, どのような結果になるかは今後の課題である. また, スクリーンリーダ使用時のオブジェクトを 探す 動作を短時間にできるようなユーザインタフェースを考えていきたい. 本研究を遂行する上で, 視覚障害者向け講習会や評価実験の被験者として協力して頂いた方の中には, 実際の体験をすることにより自分に使用できると確認し, 講習会あるいは実験終了後にタッチスクリーン端末を購入した方が 6 名いた. これは, ジェスチャ操作を実際に体験することが視覚障害者にとって非常に重要であることを示唆している. 修士課程修了後は, 視覚障害者向けパソボラの現場での活動に専念する予定であるが, 今後も本研究で得られた知見を有効に活用し, 視覚障害者の情報端末の利用促進のための活動に邁進し, 微力ではあるが視覚障害者の自立に少しでも寄与していく活動を続ける所存である. 39
44 謝辞 本修士論文は, 筆者が平成 23 年度から 24 年度までに在籍した筑波技術大学大学院技術科学研究科保健科学専攻情報システム学コースの修士課程においておこなった研究をまとめたものです. 本論文をまとめるまでに多くの方々のご指導 ご支援 ご協力を頂きました. 指導教員の坂尻正次准教授には, 研究に対する心構えの持ち方から本論文の完成まで, 多くのご指導を頂きました. 小野束名誉教授 前副学長には, 修士課程への入学から入学後の研究の実施まで多くの場面で多大なるご指導 ご助言を頂きました. 東京大学大学院情報理工学系研究科の三浦貴大特任助教には, 研究を遂行する上で様々なご助言 ご支援を頂きました. 主査である大西淳児教授, 副査である巽久行教授には, 論文の執筆において多くのご指導を頂きました. また, 情報システム学コースの教職員の方々には様々なご指導 ご支援 ご協力を頂きました. 情報システム学科のムルタダ エルジャイラニさん, 酒谷千春さん, その他の情報システム学科の学生の皆様には評価等に際してご協力を頂きました. 社会福祉法人日本盲人職能開発センター施設長の杉江勝憲氏には, 講習会 研究の打ち合わせの場所を快く提供して頂きました. また, 同センター職員の伊吾田伸也さん, 佐藤利昭さん, 駒沢史さん, 坂田光子さん, 海田展子さんには, アンケート収集にご協力頂きました. 日本ユニシス株式会社様には講習会開催に際して多大なるご援助を頂きました. NPO 法人視覚障害者パソコンアシストネットワークの北神あきら氏, 新井愛一郎氏, その他の会員の皆様方には講習会の実施等でご協力を頂きました. また, 末吉和子さんには, アンケートの集計作業をして頂きました. アンケート調査に際しては,NPO 法人タートル ( 中途視覚障害者の復職を考える会 ),NPO 法人視覚障害者パソコンアシストネットワーク (SPAN), 社会福祉法人日本盲人職能開発センター, 弱視問題研究会,NPO 法人札幌チャレンジドの各団体の皆様方にご協力を頂きました. また, 多くの視覚障害を持つ仲間の皆様方にアンケートに対してのご回答を頂くことができました. このように多くの方々のご指導 ご支援 ご協力により本論文をまとめあげることができました. 心より感謝申し上げます. 最後に, これまで様々な場面でお世話になった多くの方々に深く感謝申し上げるとともに, これまで支えてくれた家族, 父 ( 三郎 ), 母 ( 好子 ), 妻 ( 妙子 ), 息子 ( 典明 ) に心から感謝します 年 2 月松坂治男 40
45 業績目録 A. 研究業績 [1] 平原尚武, 園順一, 松坂治男, 新井愛一郎 : 視覚障害者を対象にした, パソコン指導方法について, 電話による遠隔講座の可能性を探る ; 第 7 回日本ロービジョン学会学術総会 第 15 回視覚障害リハビリテーション研究発表大会合同会議 (2007) [2] 北神あきら, 園順一, 松坂治男, 新井愛一郎, 村山慎二郎 : 視覚障害者指導者支援セミナーおよび遠隔サポートの全国展開 ; 第 18 回視覚障害リハビリテーション研究発表大会 (2009) [3] 松坂治男 :ipad で, どこまで読めるか ;Pin,Vol.31, 視覚障害情報機器アクセスサポート協会,pp (2010) [4] 松坂治男 : 視覚障害者によるスマートフォンの試用 ;Pin,Vol.32, 視覚障害情報機器アクセスサポート協会,pp (2011) [5] 坂尻正次, 酒谷千春, 松坂治男, 小野束 : タッチスクリーン端末におけるキーボード入力の現状 ; ライフサポート学会視聴覚障害者バリアフリー技術研究会研究発表会 (2011) [6] 松坂治男, 酒谷千春, 坂尻正次, 小野束 : タッチスクリーン端末における音声読み上げの現状 ; ライフサポート学会視聴覚障害者バリアフリー技術研究会研究発表会 (2011) [7] 松坂治男, 三浦貴大, 坂尻正次, 小野束 : 視覚障害者におけるスマートフォンの利用状況とニーズに関するアンケート調査 ; 第 21 回ライフサポート学会フロンティア講演会,p.129 (2012) [8] T.Miura, H.Matsuzaka, M.Sakajiri, T.Ono: Usages and needs of current touchscreen interfaces in Japanese visually impaired people: a questionnaire survey; 2012 IEEE International Conference on Systems, Man, and Cybernetics, pp (2012) [9] 松坂治男, 北村直也, 中岫謙, 松尾政輝, 坂尻正次, 巽久行, 小野束, 三浦貴大 : ios のバージョンアップに伴う漢字詳細読み機能の付加等 ; ライフサポート学会視聴覚障害者バリアフリー技術研究会研究発表会 (2012) [10] 松坂治男, 坂尻正次, 三浦貴大, 巽久行, 小野束 : 視覚障害者へのタブレット端末の操作方法の教示 ~ 全盲者向け講習会を通じて ~;HCG シンポジウム 2012, pp (2012) [11] T.Miura, H.Matsuzaka, M.Sakajiri, H.Tatsumi, T.Ono: A questionnaire survey on usage of and requirements fortouchscreen interfaces among the Japanese visually impaired population; NTUT Education of Disabilities, vol. 10, 2013 (accepted). 41
46 B. 受賞 電子情報通信学会 HCG シンポジウム 2012 年度学生インタラクティブ奨励 賞 松坂治男 坂尻正次 ( 筑波技大 ) 三浦貴大 ( 東大 ) 巽久行 小野束 ( 筑波技大 ) 視 覚障害者へのタブレット端末の操作方法の教示 ~ 全盲者向け講習会を通じて ~ :HCG シンポジウム 2012(2012 年 12 月 12 日熊本森都心プラザ, 熊本市 ) HCG シンポジウム受賞者リスト 42
47 付録 A. アンケート質問票 スマートホン ( タブレット端末 ) 携帯電話利用状況調査票 説明このアンケートは, 視覚障害者のスマートフォンやタブレット端末, 携帯電話といった携帯端末の利用状況について調査するために作成しました. 今後, アンケートの回答結果を基に, 視覚障害者にとって使いやすいタッチスクリーン型コンピュータの提案 開発に生かす予定です. 回答方法は, 選択肢の中から最も当てはまるものを一つもしくは複数選ぶ方式, 一部記述する方式の二種類があります. 各質問の末尾に, 単一選択, 複数選択可, 記述部分あり と付記がありますので, こちらもご参照下さい. 選択式の質問には, 最も当てはまる箇所の選択記号の前にアットマーク (@) をつけて下さい. なお, 質問は全部で大問 6 題 ( 小問を含めて 51 題 ) あり, 各大問の中に小問がいくつか含まれています. 答えられない項目, 答えたくない項目に関しては, 未記入で構いません. 所要時間は 45~60 分程度を見込んでいます. 質問項目問 1 あなたご自身の年齢 性別 障害の状況や, 日常生活訓練の受講状況についてお聞きします. 問 1-1 あなたの年齢は, 次の範囲のいずれに属しますか. 最も当てはまるものをお選び下さい.( 単一選択 ) ア 10 歳 ~19 歳イ 20 歳 ~29 歳ウ 30 歳 ~39 歳エ 40 歳 ~49 歳オ 50 歳 ~59 歳カ 60 歳以上 問 1-2 性別をお選び下さい.( 単一選択 ) ア男性 イ女性 問 1-3 現在の障害状況と, 身体障害者手帳による障害等級をお書き下さい. 全盲の方の場合, 差し支えなければ, 失明時期などもお書き下さい. なお, 身体障害者手帳をお持ちでない場合は, 障害等級欄には 無し とお書き下さい.( 記述部分あり ) 障害状況 ( 弱視 全盲など ): 障害等級 : 43
48 失明時期 ( 全盲の方のみ ): 問 1-4 あなたの歩行訓練の習得状況は次のうちどれですか. 最も当てはまるものをお選び下さい.( 単一選択 ) ア盲学校の授業で習得したイリハビリテーションセンターの訓練の中で習得したウ専属の歩行訓練師による訓練で習得したエ自己流での訓練を行った ( 単独での外出は出来る ) オ特に訓練は行っていないが, 単独で外出できるカ全く歩行訓練を受けていない ( 単独での外出は出来ない ) キその他 問 1-5 あなたの点字の習得状況は次のうちどれですか. 最も当てはまるものをお選び下さい.( 単一選択 ) ア幼少時代からずっと点字を使用しているイ中学 高校くらいから点字を使用しているウ現在習得中であるエその他 ( 自由記述 ) オ点字を使用していない 問 1-6 あなたは視覚を使って文字の読み書きができますか.( 単一選択 ) アできる イできない 問 1-7 お勤め先は下記のうち, 選択肢より一つお選び頂くか, あるいは具体的にご記入下さい. ( 単一選択 ) ア自営イ民間企業ウ大学およびその他学校エ官公庁オ公益法人およびその他の団体職員カ福祉施設キ病院および治療院 ( ただし自営の人は除く ) ク学生ケ仕事に就いていないコその他 ( その他の場合は具体的にご記入下さい ) 問 1-8 問 1-7 で ケ仕事に就いていない 以外を選ばれた方にお尋ねします. 職種を下 44
49 記の選択肢より一つお選び下さい.( 単一選択 ) ア理療 ( 自営, 病院勤務, ヘルスキーパーを含む ) イ教員 ( 指導員を含む ) ウ技術職 ( コンピュータ関連を含む ) エ営業 販売職オ事務職カその他 ( その他の場合は具体的にご記入下さい ) 問 1-9 以下の情報機器のうち, 利用されているものをお選び下さい. また, 利用期間についてもご記入下さい.( 複数選択可, 記述部分あり ) ア携帯電話または PHS( 年月 ) イパソコン ( 年月 ) ウスマートフォンまたはタブレット端末 ( 年月 ) 問 2 携帯電話の利用状況について, お聞きします. 問 2-1 利用している携帯電話または PHS の製品名をお答え下さい.( 複数選択可, 記述部分あり ) ア FOMA らくらくホン 4(F883iES) イ FOMA らくらくホンプレミアム (F884i) ウ FOMA らくらくホン 5(F884iES) エ FOMA らくらくホンベーシック 2(F-07A) オ FOMA らくらくホン 6(F-10A) カ FOMA らくらくホン 7(F-09B) キ FOMA らくらくホンベーシック 3(F-08C) クその他 ( 機種名をお書き下さい ) 問 2-2 携帯電話または PHS の各機能を使う頻度を下記の選択肢よりお選び下さい. 問 通話 ( 単一選択 ) ア毎日イ時々ウ使わない問 メール ( 単一選択 ) ア毎日イ時々ウ使わない問 インターネット (i-mode による情報検索など )( 単一選択 ) ア毎日イ時々 45
50 ウ使わない問 予定表 ( 単一選択 ) ア毎日イ時々ウ使わない問 時計 ( アラーム, タイマー )( 単一選択 ) ア毎日イ時々ウ使わない問 その他 ( その他の場合は, 具体的にご記入下さい ).( 記述部分あり, 単一選択 ) ( ) ア毎日イ時々 問 2-3 携帯電話または PHS の利用を補助する機能のうち, ご利用のものを選び, 該当する項目の前に印をつけるか, あるいは具体的にご記入下さい. ご利用の機能が複数の場合は, 複数の項目に印を付けて下さい. ( 複数選択可 ) ア音声読み上げ. イ文字サイズの拡大. ウ色設定の変更. エその他 ( その他の場合は具体的にご記入下さい ). 問 2-4 携帯電話または PHS に望む機能があれば, 以下よりご選択下さい. また, よろし ければ具体的な機能を各選択肢の後ろの括弧の中にお書き下さい.( 複数選択可, 記述部分 あり ) ア読み上げ機能や音声化の充実 ( ) イ GPS による支援機能 ( ) ウメール関連機能の追加 ( ) エ画面表示に関する機能 ( ) オ文字入力時や閲覧時の読み上げ機能の充実 ( ) カボタンの押しやすさや電池の持ち時間など, ハードウェア側の機能改善 ( ) キアドレス帳, スケジュール帳, カレンダー機能など, 電子手帳のような機能 ( ) クパソコンソフトや Google などとの連携機能 ( ) ケパソコンのように自分でアプリケーションを追加できること ( ) コその他, 上記で挙げた以外の機能の追加 ( ) 問 2-5 携帯電話を利用されていない方にお聞きします. その理由は, 以下のうち当てはま るものをお選び下さい.( 複数選択可 ) 46
51 ア固定電話やパソコンなどで機能を十分にまかなえるためイ利用料金の節約のためウどんなことができるかの情報がないためエ音声のサポートがあることを知らないためオ携帯電話のボタン操作ができない, もしくはやりにくいと感じているためカその他 ( ご自由にお書きください ) 問 3 パソコンの利用状況についてお聞きします. 問 3-1 現在利用しているパソコンの OS( 基本ソフト ) をお選び下さい. 利用しているパソコンが複数台ある場合は, 利用している時間が長い順にその OS をすべて挙げて下さい. お分かりのかたは OS のバージョンを分かる範囲でお答えください.( 複数選択可 ) Windows ア Windows 98/98SE イ Windows Me ウ Windows 2000 エ Windows XP オ Windows Vista カ Windows 7 Mac OS キ Mac OS 9 以前ク Mac OS X 以降 その他 ケ Linux 系 OS コその他 ( 具体的にお書きください ) 問 3-2 ご利用のアプリケーションソフトを種類別にご記入ください. 例を参考に製品名をご記入ください. 同一種類で複数のソフトをお使いの場合は主にお使いの製品名をお書きください. 使用していない種類には なし とお答えください.( 複数選択可, 記述部分あり ) アワープロ及びエディタ ( 例 :Microsoft Word 2010) イ表計算ソフト ( 例 :Microfsoft Excel 2010) ウデータベースソフト ( 例 :Microfsoft Access 2010) エプレゼンテーションソフト ( 例 :Microfsoft PowerPoint 2010) オメールソフト ( 例 :Microfsoft Outlook 2010) カウェブブラウザ ( 例 :Internet Explolrer 9) キその他 ( 製品名をご記入ください.) 47
52 問 3-3 スクリーンリーダをお使いの方にお聞きします. 現在使用されているものを以下よりお選び下さい. ご利用のソフトのバージョンまでご存知の方は, 各選択肢の後ろの括弧の部分にバージョンをご記入下さい. 複数のスクリーンリーダをお使いの方は, 使用頻度の順位も括弧の部分にご記入下さい. お使いでない場合はなしをお選び下さい. ( 複数選択可 ) ア 95Reader/XP Reader( ) イ PC-Talker( ) ウ FocusTalk( ) エ JAWS( ) オ VDM( ) カ CatWalk( ) キその他 ( ) クなし 問 3-4 画面拡大ソフトをお使いの方にお聞きします. 現在使用されているものを以下よりお選び下さい. ご利用のソフトのバージョンまでご存知の方は, 各選択肢の後ろの括弧の部分にバージョンをご記入下さい. 複数の画面拡大ソフトをお使いの方は, 使用頻度の順位も括弧の部分にご記入下さい. お使いでない場合はなしをお選び下さい.( 複数選択可 ) ア ZoomText() イ MAGiC() ウ Windows 拡大鏡 () エマウスルーペ () オその他 ( 具体的にお書きください ) カなし 問 3-5 Windows のユーザー補助などをお使いの方は, その機能の名称をお答え下さい. 複数の機能をお使いのかたは, すべて挙げて下さい. お使いでない場合は, なしとお答え下さい.( 複数選択可 ) アハイコントラストイ拡大鏡ウマウスポインタの設定エ文字サイズの設定オカーソルの設定カ画面解像度キその他 ( 具体的にお書きください ) クなし 問 3-6 パソコンを利用されていない方にお聞きします. その理由は, 以下のうちどれが最 48
53 も当てはまりますか.( 単一選択 ) ア携帯電話などで機能を十分にまかなえるためイ利用料金の節約のためウどんなことができるかの情報がないためエ音声のサポートがあることを知らないためオパソコンのキーボード / マウス操作ができない, もしくはやりにくいと感じているためカその他 ( ご自由にお書きください ) 問 4 スマートホン ( タブレット端末 ) の利用状況について, お聞きします. 問 4-1 スマートフォン タブレット端末の使用経験とそれをお持ちかについてお聞きします.( 単一選択 ) ア使用したことがない ( 次の問 4-2 へお進みください.) イ使用したことがあるが持っていない ( 問 4-3 へお進みください.) ウ持っている ( 問 5 へお進みください.) 問 4-2 スマートホンやタブレット端末を使ってみたいと思いますか.( 単一選択 ) アぜひ使ってみたいイ使ってみたいウあまり使いたくないエ全く使いたくないオよく分からない 問 4-3 問 4-2 で, ウあまり使いたくない, エ全く使いたくない, オよく分から ない とお答えの方にお聞きします. スマートホンに対しての興味 感心はお持ちですか. ( 単一選択 ) ア大変に魅力的であり強い感心があるので積極的に情報を得るようにしているイ興味 感心はあるが自分から情報を得ることはしていないウ興味 感心はあまり持っていないエ興味 感心は全くないオ聞いたことがない 分からないカその他 ( 具体的にお書きください ): 問 4-4 問 4-2 で ウあまり使いたくない エ全く使いたくない オよく分からな い を選ばれ方にお聞きします. そのように思う理由を, 以下からお選び下さい.( 複数選 49
54 択可 ) アフラットなタッチスクリーンなので操作ができないとあきらめているイどんなことができるか情報がないウ音声のサポートがあることを知らないエ画面拡大のサポートがあることを知らないオ今の携帯電話の機能で満足しているカ今までの携帯電話のように凹凸のあるキーボード付きの発売を待っているキその他 ( ご自由にお書きください ) 使用したことがないとお答えの方は, 最後の問 6 へお進みください. 自由記述で本アンケ ートの感想などをお聞きします. 問 4-5 使用したことがあるが持っていないとお答えの方にお伺いします. スマートホンやタブレット端末を所有してみたいと思いますか.( 単一選択 ) アぜひ所有してみたいイ所有してみたいウあまり所有したくないエ全く所有したくないオよく分からない 問 4-6 問 4-5 で ウあまり所有したくない エ全く所有したくない オよく分からない を選ばれ方にお聞きします. そのように思う理由を, 以下からお選び下さい.( 複数選択可 ) アフラットなタッチスクリーンなので操作ができないとあきらめているイどんなことができるか情報がないウ音声のサポートがあることを知らないエ画面拡大のサポートがあることを知らないオ今の携帯電話の機能で満足しているカ今までの携帯電話のように凹凸のあるキーボード付きの発売を待っているキ操作の上で触覚フィードバックなどの触覚的手がかりががないク端末価格が高いケその他 ( ご自由にお書きください ) 使用したことがあるが持っていないとお答えの方は, 最後の問 6 へお進みください. 自由 記述で本アンケートの感想などをお聞きします. 問 5 スマートフォン タブレット端末などをお持ちの方にお伺いします. 50
55 問 5-1 スマートフォン タブレット端末を利用する状況や利用目的についてお聞きします. 主に利用する場所についてお選び下さい.( 複数選択可 ) ア自宅で利用するイ電車等の移動時に利用するウオフィスで利用するエ喫茶店や駅の無線 LAN スポットで利用するオその他 ( 具体的にお書き下さい ) 問 5-2 お持ちのスマートフォン タブレット端末を, 以下から全てお選び下さい. 併せて問 5-1 でお答え頂いた利用する場所についてもア~オでご記入ください.1 つの端末で複数の場所でご利用の場合はその全ての場所をご記入ください.( 複数選択可 ) ios 機器 ア iphone ( 携帯電話 ) イ ipad ( タブレット端末 ) ウその他の ios 搭載機器 (ipod Touch, ipod nano) Android 機器 エ Android 搭載の携帯電話 ( 例 : SONY Xperia, Samsung Galaxy, HTC Desire) オ Android 搭載のタブレット端末 ( 例 : Samsung Galaxy Tab, Fujitsu ARROWS Tab) カその他の Andoroid 搭載機器 ( 例 : SONY Walkman Z Series, NEC LifeTouch NOTE) Windows 機器 キ Windows Phone ( 携帯電話 ) ク Windows 搭載のタブレット端末 ( 例 : NEC LaVie Touch, オンキョー TW シリーズ ) その他 ケ BlackBerry 端末コ E-book 専用端末 (Amazon Kindle, Sony reader) サその他 ( 具体的にお書きください ) 問 5-3 問 5-1 で ア自宅で利用する, ウオフィスで利用する, エ喫茶店や駅の 無線 LAN スポットで利用する とお答えの方に, この状況での使用についてお聞きします. なお, イ電車等の移動時に利用する のみを選んだ方は問 5-4 にお進みください. 問 この状況での操作の際, どちらの手を使いますか. 主に使用する手をお答え下さい.( 単一選択 ) ア右手イ左手ウ両手 51
56 問 この状況で, どのように端末を固定しますか. 主な方法をお答え下さい.( 単一選択 ) ア片手で操作も固定もするイ操作する手と固定する手を分けるウ膝の上で固定するエテーブルまたは机の上オその他 ( 具体的にお書き下さい ) 問 この状況で, どのようなアプリケーションをお使いですか.( 複数選択可 ) ア電話イメールウチャット,Skype, テレビ電話エカレンダー ( スケジュール機能 ) オ住所録 連絡先管理カ時計 ( アラーム, ストップウォッチ, タイマー ) キメモク電子ブックアプリケ写真撮影コ音楽を聴くサ動画を見るシ経路案内ス料理セ国語辞典, 英和辞典ソゲームタ天気予報チインターネット検索ツラジオを聴くテその他 ( 具体的なアプリケーションをお書き下さい ) 問 操作はどのように行いますか. 以下から当てはまるものをお選び下さい.( 複数選択可 ) ア音声サポートで画面を操作するイ目で見て操作するウ外部キーボードで操作するエその他 ( 具体的にお書き下さい ) 問 この状況で, 文字の入力方法はどのように行いますか. 以下から当てはまるもの 52
57 をお選び下さい.( 複数選択可 ) アスクリーンキーボードイテンキー方式ウ外部キーボードエ音声入力オ入力はしない 問 一連の操作 ( 一本指でタップしたり, なぞったりする場合や, キーボードでの入力時 ) で, 触覚的手がかりがあった方がよいと思いますか. 以下からあてはまるものをお選びください.( 単一選択 ) アあった方がよいイない方がよいウどちらでもよいエわからない 問 問 で アあった方がよい を選んだ方にお聞きします. どのような情報を 触覚提示して欲しいですか.( 自由記述 ) 問 この状況下で利用するに際して, 改善して欲しいと思うことは何ですか.( 具体的 にお書き下さい ) 問 5-4 電車内等の移動時に利用する とお答えの方に, この状況での使用についてお聞 きします. 問 この状況での操作の際, どちらの手を使いますか. 主に使用する手をお答え下さい.( 単一選択 ) ア右手イ左手ウ両手 問 この状況で, どのように端末を固定しますか. 主な方法をお答え下さい.( 単一選択 ) ア片手で操作も固定もするイ操作する手と固定する手を分けるウ膝の上で固定するエその他 ( 具体的にお書き下さい ) 53
58 問 この状況で, どのようなアプリケーションをお使いですか.( 複数選択可 ) ア電話イメールウチャット,Skype, テレビ電話エカレンダー ( スケジュール機能 ) オ住所録 連絡先管理カ時計 ( アラーム, ストップウォッチ, タイマー ) キメモク電子ブックアプリケ写真撮影コ音楽を聴くサ動画を見るシ経路案内ス料理セ国語辞典, 英和辞典ソゲームタ天気予報チインターネット検索ツラジオを聴くテその他 ( 具体的なアプリケーションをお書き下さい ) 問 操作はどのように行いますか. 以下から当てはまるものをお選び下さい.( 複数選択可 ) ア音声サポートで画面を操作するイ目で見て操作するウ外部キーボードで操作するエその他 ( 具体的にお書き下さい ) 問 この状況で, 文字の入力方法はどのように行いますか. 以下から当てはまるものをお選び下さい.( 複数選択可 ) アスクリーンキーボードイテンキー方式ウ外部キーボードエ音声入力オ入力はしない 問 一連の操作で, 触覚的手がかりがあった方がよいと思いますか. 以下からあては まるものをお選びください.( 単一選択 ) 54
59 アあった方がよいイない方がよいウどちらでもよいエわからない 問 問 で アあった方がよい を選んだ方にお聞きします. どのような情報を 触覚提示して欲しいですか.( 自由記述 ) 問 この状況下で利用するに際して, 改善して欲しいことは何ですか.( 具体的にお書 き下さい ) 問 5-5 今後スマートフォンやタブレット端末を, どのような場面でどのような利用の仕方 をしたいか, お答え下さい.( 自由記述 ) 問 5-6 上記での質問の回答を踏まえ, スマートフォン タブレット端末の操作一般についてお聞きします. 問 静止時に使用する端末は, 以下の2つのうち, どちらが良いかお答え下さい ( 単一選択 ). 理由も宜しければお答え下さい ( 自由記述 ). ア重くても大きいほうが良いイ小さいが軽いほうが良い自由記述欄 : 問 移動時に使用する端末は, 以下の2つのうち, どちらが良いかお答え下さい ( 単一選択 ). 理由も宜しければお答え下さい ( 自由記述 ). ア重くても大きいほうが良いイ小さいが軽いほうが良い自由記述欄 : 問 5-7 改善してほしい点をお書きください.( 自由記述 ) 問 6 本アンケートを通じて, 何か他にお気付きの点や感想などありましたら, 下記にご記 入下さい.( 自由記述 ) アンケートは以上です. ご協力ありがとうございました. 55
60 付録 B. 簡易マニュアル 全盲者でも使える スマートフォンの簡易マニュアル 56
61 はじめに このマニュアルは アップル社製 ipad iphone ipod tach を VoiceOver ( ボイスオーバー ) の音声サポートにより フラットなタッチスクリーンを操作するための簡易マニュアルです 視覚障害者でも弱視者と全盲者では 操作方法が異なります 弱視の場合 画面の拡大や画面の白黒反転などを使い大きい画面の ipad が有効で 全盲の場合 VoiceOver の音声が必要ですので iphone や ipod tach のような小さい画面の方が有効と思われます 残念ながら 拡大と音声は現在の仕様では併用できません VoiceOver を起動すると操作するジェスチャが通常の操作と異なります それは指で触れて探すという動作が生じるからです それと VoiceOver は 日本語特有の同音異義語の詳細読みがないため 入力するような場合にはまだまだ問題があります しかし それでも手軽に情報の入手をするツールとしてはとても便利です なお このマニュアルは ipad iphone ipod tach のヘルプを抜粋 わかりにくいところは手順を追って書き直してあります 2012 年 5 月 57
62 目次 1. iphone の外観説明 2. 晴眼者による VoiceOver の設定 3. iphone の起動と終了 4. iphone の初期画面 5. VoiceOver を使いこなす上で ぜひ知っておきたいジェスチャ 6. iphone のジェスチャの練習 7. 時計アプリの起動と設定 8. Safari でインターネット 58
63 iphone とは 2007 年 1 月に発表された Apple 社の スマートフォン PDA の機能を内蔵した携帯電話端末で 同社の 携帯音楽プレーヤー ipod の機能も内蔵しています OS には同社の Mac OS X を携帯端末向けに縮小したサブセットが使われており 標準で Web ブラウザ の Safari アドレスブック カレンダー メモ Google Maps をアプリケーション化した地図ソフトなどが提供されています 筐体サイズは縦 115mm 横 61mm 厚さ 11.6mm 重量約 135g の手のひらサイズ 前面に 3.5 インチの タッチパネル 液晶ディスプレイ を備え ピクセル の表示が可能 記憶装置 は内蔵 フラッシュメモリ で センサーで筐体の向きを検知して縦横を自動的に切り替える ユニーク な機能を備えています 周囲の明るさを検知するセンサーも備え 画面の輝度を最も見やすい値に自動的に調整してくれます 筐体にボタンや スイッチ などはほとんど無く ほとんどの操作はタッチパネルを使って画面に指を触れることで行う 画面上に キーボード を表示してタッチパネルで操作するソフトウェアキーボード機能を備えています 59
64 1. iphone の外観説明 iphone は 通常の携帯電話同様 外部にいくつかのボタンとコネクタがあります まずディスプレイのある表向き側ですが スクリーンの下にホームボタンがあります そして 上部側面にヘッドセットジャックとスリープボタンがあります スリープ機能を使用したい人は ここのスリープボタンを押すことで移行できます 左部側面には ボリュームボタンとマナーモードスイッチがあります ボリュームの調整がしたい場合はボリュームボタンで調整し マナーモードにしたい場合 マナーモードスイッチを押します 下部側面には ipod コネクタがあります ipod とつなげて音楽データなどをやり取りする場合に このコネクタを使用します そして 裏側の左上部にカメラのレンズがあります 2. 晴眼者による VoiceOver の設定 iphone や ipad などの ios 機器には VoiceOver ( ボイスオーバー ) という音声読み上げ機能 ( スクリーンリーダー ) が搭載されています Mac OS X における音声読み上げ (VoiceOver) でご紹介したものと同様ですが パソコンで音声読み上げをする場合は様々なキーボード操作 ( キーの組み合わせ ) を覚える必要があるのに対し ios 機器の場合 タッチスクリーン上でのジェスチャによって音声読み上げをコントロールします ios 機器には あらかじめ日本語音声合成エンジンもインストールされているので 別途音声合成エンジンを購入する必要はありません iphone や ipad が手元にあれば 即座に音声読み上げが可能なので Web サイトのアクセシビリティ検証ツールとしても気軽に使うことができます VoiceOver の起動 VoiceOver を起動するには 1. iphone / ipad の 設定 で 一般 を選び その中の アクセシビリティ を選びます 2. アクセシビリティ の設定画面で VoiceOver のオン/ オフを選択できるので オンに切り替えます これで VoiceOver が起動し 音声読み上げが可能になります なお アクセシビリティ 画面で フォーム をトリプルクリックボタンで VoiceOver を切り替える設定をしておくと 音声を出したくないときに ホームボタン をトリプルクリックすることにより VoiceOver のオン / オフの切り替えが可能となります 60
65 3. iphone の起動と終了 手順 1 iphone を ホームボタン が手前側に来るように テーブルに置きます そして 上部側面右側にある スリープボタン を 4 秒間長押しします 約 30 秒後に VoiceOver がオンです と読み上げられます 手順 2 ホームボタン のすぐ上に ロック解除 と読み上げるところを 人差し指で探し その位置で停止し 中指を画面にタッチします これで操作可能となります ワンポイント なにも操作しないと 1 分で画面がロックされて操作できなくなります その場合 ホ ームボタン を押して ロック解除の操作をします iphone の終了手順 1 上部側面右側にある スリープボタン を長押しします 電源オフと言ったらボタンから手を離します 画面上部中央部を人差し指で 電源オフ と言うところを人差し指で探し その位置で停止し 中指を画面にタッチします これで完全に終了となります ワンポイント iphone は 待ち受け状態が基本なので 操作しないときは スリープボタン をポンと押し ロック状態にします なお VoiceOver を使用していると消費電力がかかるので 毎日 1 回充電をした方がよろしいです 4. iphone の初期画面 画面上部には 左側から 電波の状態 現在時刻 バッテリー残量が表示されています その下に 4 列 4 行に各種オブジェクト ( アプリケーション ) のアイコンが表示されています カレンダー 写真 カメラ 設定等があります その下に ページ数の帯が配置されています ホームボタン のすぐ上には 電話 メール サファリ ミュージュックのアイコンが配置されています 画面全部を読み上げるには 人差し指と中指 2 本を画面にタッチし 上方向にスワイプします スワイプとは 上方 61
66 向に擦り上げます 1 項目ごとに読み上げさせるには右または左に 1 本指でスワイプします オブジェクト ( アプリケーション ) を開くには 人差し指で探し その位置で停止し 中指を画面にタッチします この操作をスプリットタップと言います または 人差し指で探し その位置で停止し その位置で人差し指をトントンとダブルタップしても同じことです 5. VoiceOver を使いこなす上で ぜひ知っておきたいジェスチャ 1 ページ全体を読み上げるには 2 本指で 上方向にスワイプします 2 読み上げを停止するには 2 本指で タップします 3 現在位置から読み上げを開始するには 2 本指で 下方向にスワイプします 4 読み上げ対象箇所を前後移動するには左または右にスワイプします 見出し 段落 リンク 箇条書き といった情報の まとまり 単位で 読み上げ対象箇所を前後に移動することができます 一時的に消音するには 3 本指で ダブルタップします もういちど 3 本指でダブルタップすると 消音状態が解除されます スクリーンカーテンを有効にする ( 画面を真っ暗にする ) には 3 本指で トリプルタップします もういちど 3 本指でトリプルタップすると 画面が表示されます ローター 機能上記に加え ios の VoiceOver には ローター という便利機能が用意されています VoiceOver がオン ( 起動状態 ) になっているときに Safari の Web コンテンツ表示エリアで 2 本指でひねるジェスチャ ( つまみを回すような感じで ) をすると ローターが表示されます ローターが表示されている状態で続けて 2 本指でつまみを回すジェスチャをすると 見出し リンク フォームコントロール 表 ランドマーク 読み上げ速度 文字 単語 行 といった具合に機能を切り替えることができます 切り替え選択された機能は 1 本指で上下方向にスワイプすることによって コントロールすることができます 62
高橋 視覚リハ研究 6(1) 19 候補文字列の表示が小さく選択できないなどがあげられている ( 高橋,2015b) これらは 使用する日本語入力アプリの種類やその機能に問題があると考える 本研究では スマートフォンを利用する重度 LV 者にとって 推奨キーボードよりも使いやすい (VoiceOve
 18 発表論文 スマートフォンにおける日本語入力アプリの機能評価 - 重度ロービジョン者の利用を想定 - An Assessment of the Application Function of Japanese Text Entry by Smart Phone Users - The case with severe low vision - 高橋伊久夫 ( 株式会社アーク情報システム ) Ikuo
18 発表論文 スマートフォンにおける日本語入力アプリの機能評価 - 重度ロービジョン者の利用を想定 - An Assessment of the Application Function of Japanese Text Entry by Smart Phone Users - The case with severe low vision - 高橋伊久夫 ( 株式会社アーク情報システム ) Ikuo
さかほぎラクホン 利用マニュアル お問い合わせ先 坂祝町役場総務課 本書の一部又は全部を許可なく複製することを禁じます 本書の内容は予告なく変更することがあります ラクホン は 株式会社システムアドバンスの登録商標です
 さかほぎラクホン 利用マニュアル お問い合わせ先 坂祝町役場総務課 0574-26-1111 本書の一部又は全部を許可なく複製することを禁じます 本書の内容は予告なく変更することがあります ラクホン は 株式会社システムアドバンスの登録商標です 目次 1. はじめに 2. さかほぎラクホンのインストール 起動 さかほぎラクホンのインストール アプリの起動 3. 基本画面のご紹介 4. お知らせ 5.
さかほぎラクホン 利用マニュアル お問い合わせ先 坂祝町役場総務課 0574-26-1111 本書の一部又は全部を許可なく複製することを禁じます 本書の内容は予告なく変更することがあります ラクホン は 株式会社システムアドバンスの登録商標です 目次 1. はじめに 2. さかほぎラクホンのインストール 起動 さかほぎラクホンのインストール アプリの起動 3. 基本画面のご紹介 4. お知らせ 5.
Xperia™ XZ ユーザーガイド
 文字を入力する キーボードを切り替える キーボードについて 文字入力画面でクイックツールバーの 文字を入力するときは ディスプレイに表示されるソフトウェアキーボードを使用します ソフトウェアキーボードには1つのキーに複数の文字が割り当てられている テンキー と 1つのキーに1つの文字が割り当てられている PCキーボード があります また ディスプレイをなぞって文字入力ができる 手書き入力 や Google
文字を入力する キーボードを切り替える キーボードについて 文字入力画面でクイックツールバーの 文字を入力するときは ディスプレイに表示されるソフトウェアキーボードを使用します ソフトウェアキーボードには1つのキーに複数の文字が割り当てられている テンキー と 1つのキーに1つの文字が割り当てられている PCキーボード があります また ディスプレイをなぞって文字入力ができる 手書き入力 や Google
スライド 1
 Copyright 2004-2011NTT Communications Corporation Android 操作マニュアル Arcstar Conferencing Arcstar Web Conferencing (Web 会議 ) ~ ミーティングセンタ ~ NTT コミュニケーションズ株式会社ボイス & ビデオコミュニケーションサービス部 もくじ はじめに Android 端末での Meeting
Copyright 2004-2011NTT Communications Corporation Android 操作マニュアル Arcstar Conferencing Arcstar Web Conferencing (Web 会議 ) ~ ミーティングセンタ ~ NTT コミュニケーションズ株式会社ボイス & ビデオコミュニケーションサービス部 もくじ はじめに Android 端末での Meeting
2 Web ページの文字のサイズを変更するには 以下を実行します Alt + P キーを押して [ ページ ] メニューを選択します X キーを押して [ 文字のサイズ ] を選択します 方向キーを押して 文字のサイズを [ 最大 ] [ 大 ] [ 中 ] [ 小 ] [ 最小 ] から選択します
![2 Web ページの文字のサイズを変更するには 以下を実行します Alt + P キーを押して [ ページ ] メニューを選択します X キーを押して [ 文字のサイズ ] を選択します 方向キーを押して 文字のサイズを [ 最大 ] [ 大 ] [ 中 ] [ 小 ] [ 最小 ] から選択します 2 Web ページの文字のサイズを変更するには 以下を実行します Alt + P キーを押して [ ページ ] メニューを選択します X キーを押して [ 文字のサイズ ] を選択します 方向キーを押して 文字のサイズを [ 最大 ] [ 大 ] [ 中 ] [ 小 ] [ 最小 ] から選択します](/thumbs/91/104874393.jpg) Windows が提供する Web ブラウザ (Microsoft Internet Explorer 8) の機能 Windows が提供する Web ブラウザのアクセシビリティ ユーザビリティへの取り組みを調査 http://www.microsoft.com/japan/enable/products/ie8/default.mspx し 機能を洗い出ことにより 利便性 操作面から提供されている機能に依存しなくても
Windows が提供する Web ブラウザ (Microsoft Internet Explorer 8) の機能 Windows が提供する Web ブラウザのアクセシビリティ ユーザビリティへの取り組みを調査 http://www.microsoft.com/japan/enable/products/ie8/default.mspx し 機能を洗い出ことにより 利便性 操作面から提供されている機能に依存しなくても
目次 第 1 章はじめに 取扱いについて 記載内容について... 6 第 2 章基本操作 Excel Online を開く ファイル ( ブック ) を作成する ファイル ( ブック ) を開く..
 Office 365 Excel Online - 利用マニュアル - 発行日 2015/11/01 1 目次 第 1 章はじめに... 5 1.1. 取扱いについて... 6 1.2. 記載内容について... 6 第 2 章基本操作... 7 2.1. Excel Online を開く... 8 2.2. ファイル ( ブック ) を作成する... 10 2.3. ファイル ( ブック ) を開く...
Office 365 Excel Online - 利用マニュアル - 発行日 2015/11/01 1 目次 第 1 章はじめに... 5 1.1. 取扱いについて... 6 1.2. 記載内容について... 6 第 2 章基本操作... 7 2.1. Excel Online を開く... 8 2.2. ファイル ( ブック ) を作成する... 10 2.3. ファイル ( ブック ) を開く...
はじめに このマニュアルは アップル社製 iphone ipod touch ipad を VoiceOver ( ボイスオーバー ) の音声サポートにより操作するためのものです 視覚障害者でも 弱視者と全盲者では操作方法が異なります 弱視者の場合 見えやすさの担保のために画面の拡大や白黒反転などを
 全盲者でも使える スマートフォンの簡易マニュアル はじめに このマニュアルは アップル社製 iphone ipod touch ipad を VoiceOver ( ボイスオーバー ) の音声サポートにより操作するためのものです 視覚障害者でも 弱視者と全盲者では操作方法が異なります 弱視者の場合 見えやすさの担保のために画面の拡大や白黒反転などを使います このため 彼らには大きい画面である ipad
全盲者でも使える スマートフォンの簡易マニュアル はじめに このマニュアルは アップル社製 iphone ipod touch ipad を VoiceOver ( ボイスオーバー ) の音声サポートにより操作するためのものです 視覚障害者でも 弱視者と全盲者では操作方法が異なります 弱視者の場合 見えやすさの担保のために画面の拡大や白黒反転などを使います このため 彼らには大きい画面である ipad
重要更新作業を実施される前に必ずご確認ください OS の更新を実行するときはタブレット端末に AC アダプターを接続して使用してください AC アダプターを接続していないと OS の更新はできません 実行中は AC アダプターを抜かないでください OS の更新が正しく行えなくなり タブレット端末が正
 OS バージョン S9141 S0074 S1201091 以外の方へ タブレット端末 RW-T107/RW-T110 の OS 更新方法について (micro SD 編 ) ( システム更新ツールを使用して micro SD メモリーカードから OS を更新する方法 ) はじめに ここではタブレット端末 RW-T107 RW-T110 の OS 更新方法について説明します ただし RW-T107
OS バージョン S9141 S0074 S1201091 以外の方へ タブレット端末 RW-T107/RW-T110 の OS 更新方法について (micro SD 編 ) ( システム更新ツールを使用して micro SD メモリーカードから OS を更新する方法 ) はじめに ここではタブレット端末 RW-T107 RW-T110 の OS 更新方法について説明します ただし RW-T107
Wordの学習
 Windows10 の基本操作 第 1 章パソコンを学ぶこととは パソコンの動作概要 本体装置 平成 28 年 4 月 NPO 法人六樹会パソコンサロン 2 パソコンの構成 平成 28 年 4 月 NPO 法人六樹会パソコンサロン 3 パソコンの構成 平成 28 年 4 月 NPO 法人六樹会パソコンサロン 4 GUI とは テキスト =2 ページ GUI の要素 Window ( ウィンドウ )
Windows10 の基本操作 第 1 章パソコンを学ぶこととは パソコンの動作概要 本体装置 平成 28 年 4 月 NPO 法人六樹会パソコンサロン 2 パソコンの構成 平成 28 年 4 月 NPO 法人六樹会パソコンサロン 3 パソコンの構成 平成 28 年 4 月 NPO 法人六樹会パソコンサロン 4 GUI とは テキスト =2 ページ GUI の要素 Window ( ウィンドウ )
スターターガイド
 PC は Wnidows OS のものをご用意下さい Smile Memory は Windows OS で動作することを想定して作られています Apple 社の MAC など OS が異なる環境での実施は不具合の原因となりますのでご遠慮ください 推奨スペック Chrome をダウンロードしてインストールして下さい Chrome Chrome とは世界中で使われている Google 社が提供するブラウザ
PC は Wnidows OS のものをご用意下さい Smile Memory は Windows OS で動作することを想定して作られています Apple 社の MAC など OS が異なる環境での実施は不具合の原因となりますのでご遠慮ください 推奨スペック Chrome をダウンロードしてインストールして下さい Chrome Chrome とは世界中で使われている Google 社が提供するブラウザ
操作マニュアル
 操作マニュアル 動作環境 BookLooper は以下の環境でご利用いただけます デバイス対応 OS 対応ブラウザ タブレット版 ios 8 以上 OS 標準ブラウザ Android 4.1 以上 スマートフォン版 ios 8 以上 OS 標準ブラウザ Android 4.1 以上 PC(Flash) 版 ( 1) Windows 7/8.1/10 Internet Explorer 8/9/10/11
操作マニュアル 動作環境 BookLooper は以下の環境でご利用いただけます デバイス対応 OS 対応ブラウザ タブレット版 ios 8 以上 OS 標準ブラウザ Android 4.1 以上 スマートフォン版 ios 8 以上 OS 標準ブラウザ Android 4.1 以上 PC(Flash) 版 ( 1) Windows 7/8.1/10 Internet Explorer 8/9/10/11
PhotoVision TV2 ユーザーガイド
 アプリのダウンロード...P.3-2 ご利用の前に... P.3-2 アプリでできること... P.3-2 アプリをダウンロードする... P.3-3 アプリを操作するための準備...P.3-4 本機と端末を接続する... P.3-4 画面の見かたを確認する... P.3-10 端末からアプリの操作方法を確認する... P.3-11 アプリの情報を確認する... P.3-12 アプリでのテレビ視聴...P.3-13
アプリのダウンロード...P.3-2 ご利用の前に... P.3-2 アプリでできること... P.3-2 アプリをダウンロードする... P.3-3 アプリを操作するための準備...P.3-4 本機と端末を接続する... P.3-4 画面の見かたを確認する... P.3-10 端末からアプリの操作方法を確認する... P.3-11 アプリの情報を確認する... P.3-12 アプリでのテレビ視聴...P.3-13
建築業務管理システム 補足マニュアル Internet Explorer11 設定ガイド (Windows10 用 )
 建築業務管理システム 補足マニュアル (Windows10 用 ) 目次 目次 はじめに 1 Internet Explorer11 とは? 1 1. 設定を行なう前にご確認ください 2 OS の確認方法 2 2. ブラウザの設定を行なう 3 Internet Explorer11 の起動方法について 3 アドレスバーの設定を行なう 5 SSL3.0 を無効化する 設定を行なう 8 Adobe Reader
建築業務管理システム 補足マニュアル (Windows10 用 ) 目次 目次 はじめに 1 Internet Explorer11 とは? 1 1. 設定を行なう前にご確認ください 2 OS の確認方法 2 2. ブラウザの設定を行なう 3 Internet Explorer11 の起動方法について 3 アドレスバーの設定を行なう 5 SSL3.0 を無効化する 設定を行なう 8 Adobe Reader
クイックセットアップ for モバイル(iOS/Android)
 はじめに はじめに Enterprise DaaS( サーバ OS タイプ ) リモートアクセスオプション ( 以下リモートアクセス ) は 手元端末から対象機器に安全に接続できるリモートアクセスサービスです 手元端末 と は 対象機器 と は アクセスに使用する iphone/ipad Android 端末のことです MagicConnect サーバとは アクセス先となる会社 PC のことです リモートアクセス中継管理用サーバです
はじめに はじめに Enterprise DaaS( サーバ OS タイプ ) リモートアクセスオプション ( 以下リモートアクセス ) は 手元端末から対象機器に安全に接続できるリモートアクセスサービスです 手元端末 と は 対象機器 と は アクセスに使用する iphone/ipad Android 端末のことです MagicConnect サーバとは アクセス先となる会社 PC のことです リモートアクセス中継管理用サーバです
重要更新作業を実施される前に必ずご確認ください OS の更新を実行するときはタブレット端末に AC アダプターを接続して使用してください AC アダプターを接続していないと OS の更新はできません 実行中は AC アダプターを抜かないでください OS の更新が正しく行えなくなり タブレット端末が正
 OS バージョン S9141 S0074 S1201091 の方へ タブレット端末 RW-T107 の OS 更新方法について (microsd 編 ) (System Update ツールを使用して microsd メモリーカードから OS を更新する方法 ) はじめに タブレット端末 RW-T107 の OS の更新方法は ご使用の OS のバージョンによって異なります ここでは ご使用中の OS
OS バージョン S9141 S0074 S1201091 の方へ タブレット端末 RW-T107 の OS 更新方法について (microsd 編 ) (System Update ツールを使用して microsd メモリーカードから OS を更新する方法 ) はじめに タブレット端末 RW-T107 の OS の更新方法は ご使用の OS のバージョンによって異なります ここでは ご使用中の OS
<4D F736F F D D815B A982E782CC E E646F6378>
 [ 情報センター / 情報リテラシー ] スマートフォンからの SIGN 利用 1. はじめに 1.1 ブラウザアプリの用意 SIGN の各サービスは iphone や Android 端末から利用可能です iphone の標準ブラウザは safari ですが 統合認証は safari に正式に対応していません ここでは iphone と Android 端末ともに Google Chrome ブラウザでの利用方法を説明します
[ 情報センター / 情報リテラシー ] スマートフォンからの SIGN 利用 1. はじめに 1.1 ブラウザアプリの用意 SIGN の各サービスは iphone や Android 端末から利用可能です iphone の標準ブラウザは safari ですが 統合認証は safari に正式に対応していません ここでは iphone と Android 端末ともに Google Chrome ブラウザでの利用方法を説明します
_ワイヤレスカメラアプリ取説.indd
 CMS-700 シリーズ ワイヤレスカメラ & モニターセット スマートフォン タブレット用アプリケーションの使い方 目次 ios... P.~P.9 Android... P.0~P.7 ios/android 対応バージョン ios : 9.0 以降 Android.0 以降使用端末によって画面表示等が異なる場合があります 改訂日 :08080 アプリケーションの使い方 ios 対応バージョン.iOS.:.9.0
CMS-700 シリーズ ワイヤレスカメラ & モニターセット スマートフォン タブレット用アプリケーションの使い方 目次 ios... P.~P.9 Android... P.0~P.7 ios/android 対応バージョン ios : 9.0 以降 Android.0 以降使用端末によって画面表示等が異なる場合があります 改訂日 :08080 アプリケーションの使い方 ios 対応バージョン.iOS.:.9.0
Microsoft PowerPoint - Skype for business プラン2 .pptx
 Office 365 Skype for business プラン 2 目次 1.Web 会議の開催方法... 3 1.1 予約型会議... 3 1.2 即時会議... 3 2. 予約型 Web 会議の予約と参加... 4 2.1 Outlookからの会議予約... 4 2.2 Skype for Business スケジューラーからの会議予約... 6 2.3 Web 会議への参加... 8 2.4
Office 365 Skype for business プラン 2 目次 1.Web 会議の開催方法... 3 1.1 予約型会議... 3 1.2 即時会議... 3 2. 予約型 Web 会議の予約と参加... 4 2.1 Outlookからの会議予約... 4 2.2 Skype for Business スケジューラーからの会議予約... 6 2.3 Web 会議への参加... 8 2.4
アプリで学習する QR コード アプリのダウンロードは こちらから ① アプリ検索 スマホでログイン 上記 QR コードからアプリのインストール画面に移動して アプリをインストールしましょう もし QR コードをうまく読み込めない場合は iphone 端末をお持ちでしたら App Store へ A
 新規登録のしかた ① https://ja.englishcentral.com/students ① https://ja.englishcentral.com/students にアクセス後 の 生徒アカウント作成画面 が表示されます にて 名前 メールアドレス パスワード入力し 無料登録 をクリックしてください ③ 次に③ の アクセスコード入力画面 にて 表紙裏に貼付してある アクセスコードを入力して
新規登録のしかた ① https://ja.englishcentral.com/students ① https://ja.englishcentral.com/students にアクセス後 の 生徒アカウント作成画面 が表示されます にて 名前 メールアドレス パスワード入力し 無料登録 をクリックしてください ③ 次に③ の アクセスコード入力画面 にて 表紙裏に貼付してある アクセスコードを入力して
2. ログイン 三重県総合教育センターの Web ページにアクセスし ネット DE 研修の ログインへ をクリックするとログイン画面に移動します 2 ログイン ID 及びパスワードを入力して ログイン ボタンを押してください パスワードはログイン後 変更し 個人で管理をしてください 2 パスワードは
 [ ネット DE 研修 ] 受講の手引き Windows/Mac 版 ver. iphone/ipad/android 端末を利用の方は指定されたマニュアルを参照してください. はじめにネットDE 研修を利用する前にログインページより 環境チェック を行ってください ログインページへの移動は 2. ログイン をご参照ください ご使用されるブラウザ スマートフォンアプリなどで行ってください 環境チェックをクリックします
[ ネット DE 研修 ] 受講の手引き Windows/Mac 版 ver. iphone/ipad/android 端末を利用の方は指定されたマニュアルを参照してください. はじめにネットDE 研修を利用する前にログインページより 環境チェック を行ってください ログインページへの移動は 2. ログイン をご参照ください ご使用されるブラウザ スマートフォンアプリなどで行ってください 環境チェックをクリックします
Android用 印刷プラグイン Canon Print Service マニュアル
 JPN 目次 はじめに... ii 本書の読みかた... iii Canon Print Service でできること... 1 対応プリンター / 複合機について... 2 対応 OS/ 端末について... 3 プリント仕様について... 4 印刷前に必要な設定... 5 サービスの有効化... 6 IP アドレスを指定してデバイスを探索する... 7 ファイルの印刷手順... 8 プリント設定を変更する...
JPN 目次 はじめに... ii 本書の読みかた... iii Canon Print Service でできること... 1 対応プリンター / 複合機について... 2 対応 OS/ 端末について... 3 プリント仕様について... 4 印刷前に必要な設定... 5 サービスの有効化... 6 IP アドレスを指定してデバイスを探索する... 7 ファイルの印刷手順... 8 プリント設定を変更する...
zero_mono_docomo_00.indd
 CONTENTS Chapter 1 MONO MO-01J のキホン Section 01 この機種の特徴を知ろう 8 Section 02 ロックの解除と電源のオン オフ 10 Section 03 基本操作を覚える 12 Section 04 ホーム画面の使い方 14 Section 05 情報を確認する 16 Section 06 アプリを利用する 18 Section 07 ウィジェットを利用する
CONTENTS Chapter 1 MONO MO-01J のキホン Section 01 この機種の特徴を知ろう 8 Section 02 ロックの解除と電源のオン オフ 10 Section 03 基本操作を覚える 12 Section 04 ホーム画面の使い方 14 Section 05 情報を確認する 16 Section 06 アプリを利用する 18 Section 07 ウィジェットを利用する
PowerPoint2003基礎編
 はじめに 1 PowerPoint の概要 2 1 PowerPoint とは 2 2 プレゼンテーションとは 2 3 PowerPoint でできること 3 4 プレゼンテーション作成の流れ 4 5 PowerPoint の起動 5 6 PowerPoint の画面 6 7 作業ウィンドウを閉じる 8 8 ツールバーを 2 行にしたい時は 9 第 1 章新しいプレゼンテーションを作ろう 1 レッスン
はじめに 1 PowerPoint の概要 2 1 PowerPoint とは 2 2 プレゼンテーションとは 2 3 PowerPoint でできること 3 4 プレゼンテーション作成の流れ 4 5 PowerPoint の起動 5 6 PowerPoint の画面 6 7 作業ウィンドウを閉じる 8 8 ツールバーを 2 行にしたい時は 9 第 1 章新しいプレゼンテーションを作ろう 1 レッスン
トップページ 新UI案内
 タブレット スマートフォンでの 学力 POS の使い方 2015 年 2 月 16 日 ログインする https://pos.toshin.com/tab/ 上記ページにアクセスして ログインしてください ご利用可能環境 Andoroid4 以上 + GoogleChrome ios5 以上 + Safari こちらの QR コードからもアクセスが可能です メニューを選ぶ 以下のメニューが利用できます
タブレット スマートフォンでの 学力 POS の使い方 2015 年 2 月 16 日 ログインする https://pos.toshin.com/tab/ 上記ページにアクセスして ログインしてください ご利用可能環境 Andoroid4 以上 + GoogleChrome ios5 以上 + Safari こちらの QR コードからもアクセスが可能です メニューを選ぶ 以下のメニューが利用できます
8.平成25年度神戸市ユーザー評価「神戸市:六甲散歩」報告書
 8. 平成 25 年度神戸市ユーザー評価 神戸市 : 六甲散歩 報告書 評価対象ページ : 神戸市 : 六甲散歩 (http://www.city.kobe.lg.jp/information/public/online/rokkosanpo/model_course/a01/index.html) 1 目次 8. 平成 25 年度神戸市ユーザー評価 神戸市 : 六甲散歩 報告書... 1 目次...
8. 平成 25 年度神戸市ユーザー評価 神戸市 : 六甲散歩 報告書 評価対象ページ : 神戸市 : 六甲散歩 (http://www.city.kobe.lg.jp/information/public/online/rokkosanpo/model_course/a01/index.html) 1 目次 8. 平成 25 年度神戸市ユーザー評価 神戸市 : 六甲散歩 報告書... 1 目次...
電子版操作マニュアル スマートデバイス版
 電子版操作ガイドスマートデバイス版 スマートフォン タブレット 2017 年 3 月 30 日版 スマートフォン タブレット版の操作説明書となります 目次 1 対応環境について 2 ログインについて 3 マイページ 3-1 マイページカレンダーアイコンについて 3-2 各種タブについて 3-3 全件検索について 4 閲覧について 4-1 閲覧メニューバーについて 4-2 検索 号内検索 について 4-3
電子版操作ガイドスマートデバイス版 スマートフォン タブレット 2017 年 3 月 30 日版 スマートフォン タブレット版の操作説明書となります 目次 1 対応環境について 2 ログインについて 3 マイページ 3-1 マイページカレンダーアイコンについて 3-2 各種タブについて 3-3 全件検索について 4 閲覧について 4-1 閲覧メニューバーについて 4-2 検索 号内検索 について 4-3
クイックセットアップ for モバイル(iOS/Android)
 はじめに はじめに マジックコネクトは 手元端末から対象機器に安全に接続できるリモートアクセスサービスです 手元端末 と は 対象機器 と は アクセスに使用する iphone/ipad Android 端末のことです マジックコネクトサーバとは アクセス先となる会社 PC のことです リモートアクセス中継管理用サーバです ご利用までの流れ 配布物 説明 1 配布物の確認 アカウント管理者 から配布された右記の物をご確認ください
はじめに はじめに マジックコネクトは 手元端末から対象機器に安全に接続できるリモートアクセスサービスです 手元端末 と は 対象機器 と は アクセスに使用する iphone/ipad Android 端末のことです マジックコネクトサーバとは アクセス先となる会社 PC のことです リモートアクセス中継管理用サーバです ご利用までの流れ 配布物 説明 1 配布物の確認 アカウント管理者 から配布された右記の物をご確認ください
IMJG Release
 株式会社アイ エム ジェイ 東京都目黒区青葉台 3-6-28 代表取締役社長櫻井徹 タブレット端末でのサイトユーザビリティ調査 画面サイズの違いによるタップのしやすさ 読みやすさを検証 株式会社アイ エム ジェイ ( 本社 : 東京都目黒区代表取締役社長 : 櫻井徹以下 IMJ) は タブレット端末でのサイトユーザビリティ調査 を実施いたしました 調査期間は 2013 年 3 月 8 日 ~3 月
株式会社アイ エム ジェイ 東京都目黒区青葉台 3-6-28 代表取締役社長櫻井徹 タブレット端末でのサイトユーザビリティ調査 画面サイズの違いによるタップのしやすさ 読みやすさを検証 株式会社アイ エム ジェイ ( 本社 : 東京都目黒区代表取締役社長 : 櫻井徹以下 IMJ) は タブレット端末でのサイトユーザビリティ調査 を実施いたしました 調査期間は 2013 年 3 月 8 日 ~3 月
3. パスワードの変更 最初に配布されたパスワードを変えたい場合は パスワードの変更 というボタンをクリックして 変更することができます ( 図 2) 図 2 パスワードの変更 パスワードの変更 というボタンをクリックすると 図 3-1 の画面が出てきます その中に 新しい パスワードを正しく 2
 - 大阪大学の次世代型市民講座 受講の手引き 1. 次世代型市民講座のページ次世代型市民講座用学習ページにアクセスします お使いのウェブ ブラウザ (Google Chrome,Internet Explorer, Edge) のアドレス欄に指定されたアドレスを入力して Enter キーを押してください ( 図 1-A) (Google Chrome 推奨しております ) 例 : https://citizen.mle.cmc.osaka-u.ac.jp/citizen2017/login.aspx
- 大阪大学の次世代型市民講座 受講の手引き 1. 次世代型市民講座のページ次世代型市民講座用学習ページにアクセスします お使いのウェブ ブラウザ (Google Chrome,Internet Explorer, Edge) のアドレス欄に指定されたアドレスを入力して Enter キーを押してください ( 図 1-A) (Google Chrome 推奨しております ) 例 : https://citizen.mle.cmc.osaka-u.ac.jp/citizen2017/login.aspx
1 Word2007 を立ち上げて 表を作って内容を入力し 体裁を整える 1 時間の関係で あらかじめ下記のような簡単な文書を作成して デスクトップにファイル 旅行案内操作前 1 を置いてありますからこのファイルをダブルクリックして開いて下さい (* 時間のある方は末尾に表の挿入方法などを参考に書い
 NPO 法人いきいきネットとくしま 第 97 回定例勉強会 森の日 2012 年 7 月 25 日 担当 : 米田弘子 最近は 手渡しよりもメールで文書をやり取りする機会が多いですね 今回はそんな時代ならでは の便利なツール フォーム で答えやすいアンケートを作りましょう このような案内は解答する 側も集計する側も作業が楽になると思います 作成順序 1Word2007 を開き 表を作って内容を入力し
NPO 法人いきいきネットとくしま 第 97 回定例勉強会 森の日 2012 年 7 月 25 日 担当 : 米田弘子 最近は 手渡しよりもメールで文書をやり取りする機会が多いですね 今回はそんな時代ならでは の便利なツール フォーム で答えやすいアンケートを作りましょう このような案内は解答する 側も集計する側も作業が楽になると思います 作成順序 1Word2007 を開き 表を作って内容を入力し
オンライン・ワークショップ 参加マニュアル
 easy Swimming イージー スイミング オンライン ワークショップ 参加マニュアル 目次 オンライン ワークショップ参加の準備... 2 Android スマートフォンを使う場合... 4 iphone を使う場合... 18 Windows パソコンを使う場合... 33 オンライン ワークショップ参加の準備 必要なもの スマートフォンまたはパソコン : 自分の姿を映すためのカメラおよびスピーカー
easy Swimming イージー スイミング オンライン ワークショップ 参加マニュアル 目次 オンライン ワークショップ参加の準備... 2 Android スマートフォンを使う場合... 4 iphone を使う場合... 18 Windows パソコンを使う場合... 33 オンライン ワークショップ参加の準備 必要なもの スマートフォンまたはパソコン : 自分の姿を映すためのカメラおよびスピーカー
1. ボイステクノに問い合わせ スマホで議事録 Pro のご利用に際して 専用のお問合せページ(Ctrl キーを押しながらクリック ) ページを開き 必要事項を入力し 送信してください 手動で URL を入力する場合は を
 スマホで議事録 Pro 体験版 取扱説明書 本取扱説明書で記載している画像は Windows 10 ( 一部 :Windows 7) で取得したものです OS の種類によっては 異なる画面イメージになります - 1 - 1. ボイステクノに問い合わせ スマホで議事録 Pro のご利用に際して 専用のお問合せページ(Ctrl キーを押しながらクリック ) ページを開き 必要事項を入力し 送信してください
スマホで議事録 Pro 体験版 取扱説明書 本取扱説明書で記載している画像は Windows 10 ( 一部 :Windows 7) で取得したものです OS の種類によっては 異なる画面イメージになります - 1 - 1. ボイステクノに問い合わせ スマホで議事録 Pro のご利用に際して 専用のお問合せページ(Ctrl キーを押しながらクリック ) ページを開き 必要事項を入力し 送信してください
3 パソコンへの接続 / 解除 / 充電について パソコンに接続することで ipod nano へ音楽 / 写真 / ファイルをダウンロードすることがで きます (1) パソコンへ接続する 1.iPod nano 本体下部 ( HOLDスイッチ とは逆側になります ) にあるDockコネクタポートに
 マニュアル一部改訂のお知らせ 2006 年 9 月 13 日 アップル社から ipod の新モデルが発表になり それに伴い ipodの音声データなどを管理する itunes の一部機能の変更 改良が行われました つきましては 当校より発行しておりました使用マニュアルに一部改訂がございますので 最新版のiTunesをご利用の際には以下のページをご参照ください 改訂版のマニュアルは バージョン7.0.1をもとに作成しております
マニュアル一部改訂のお知らせ 2006 年 9 月 13 日 アップル社から ipod の新モデルが発表になり それに伴い ipodの音声データなどを管理する itunes の一部機能の変更 改良が行われました つきましては 当校より発行しておりました使用マニュアルに一部改訂がございますので 最新版のiTunesをご利用の際には以下のページをご参照ください 改訂版のマニュアルは バージョン7.0.1をもとに作成しております
HTC U11 HTV33 (Oreo to Pie) Android 9 Pie OS アップデートにおける主な機能追加 変更 / 削除 / 初期化項目について 1
 HTC U HTV33 (Oreo to Pie) Android 9 Pie OS アップデートにおける主な機能追加 変更 / 削除 / 初期化項目について .OS アップデートによる主な機能追加 変更内容一覧 No. 項目内容 説明ページ 0 音量調節機能の変更 音量調節パネルの位置とアイコン表記が変更されます マナーモードの切り替えが 音量 Up/Down キーを押した際に表示されるマナーモードアイコンをタップする方法に変更されます
HTC U HTV33 (Oreo to Pie) Android 9 Pie OS アップデートにおける主な機能追加 変更 / 削除 / 初期化項目について .OS アップデートによる主な機能追加 変更内容一覧 No. 項目内容 説明ページ 0 音量調節機能の変更 音量調節パネルの位置とアイコン表記が変更されます マナーモードの切り替えが 音量 Up/Down キーを押した際に表示されるマナーモードアイコンをタップする方法に変更されます
遠隔アプリ操作マニュアル 目次 遠隔アプリ設定編 遠隔アプリ利用編 困った時は (Q&A) P2~P8 P9~P12 P13~P14 1
 遠隔アプリ操作マニュアル 目次 遠隔アプリ設定編 遠隔アプリ利用編 困った時は (Q&A) P2~P8 P9~P12 P13~P14 1 遠隔アプリ設定編 ECHONET Lite 対応のエアコン / 快適エアリーを宅外から空調制御する場合は 下記の手順 1~ 手順 12に従って お手持ちの iphone に遠隔アプリをインストールし 初回認証 ( 初回ログイン ) を行って下さい 初回認証を行うことで
遠隔アプリ操作マニュアル 目次 遠隔アプリ設定編 遠隔アプリ利用編 困った時は (Q&A) P2~P8 P9~P12 P13~P14 1 遠隔アプリ設定編 ECHONET Lite 対応のエアコン / 快適エアリーを宅外から空調制御する場合は 下記の手順 1~ 手順 12に従って お手持ちの iphone に遠隔アプリをインストールし 初回認証 ( 初回ログイン ) を行って下さい 初回認証を行うことで
アプリケーションの使い方 ios 対応バージョン ios : 6.0 以降 準備 事前に液晶モニター本体のネットワークパスワード及びネットワークアドレスの設定を行う ( 取扱説明書 7ページ ) 液晶モニター上でインターネットの接続状況を確認する メインメニューの システム ネットワーク ネットワー
 CMS-700 シリーズ ワイヤレスカメラ & モニターセット スマートフォン タブレット用アプリケーションの使い方 目次 ios... P.~P.9 Android... P.0~P.7 ios/android 対応バージョン ios : 6.0 以降 Android.0 以降使用端末によって画面表示等が異なる場合があります 改訂日 :07099 アプリケーションの使い方 ios 対応バージョン
CMS-700 シリーズ ワイヤレスカメラ & モニターセット スマートフォン タブレット用アプリケーションの使い方 目次 ios... P.~P.9 Android... P.0~P.7 ios/android 対応バージョン ios : 6.0 以降 Android.0 以降使用端末によって画面表示等が異なる場合があります 改訂日 :07099 アプリケーションの使い方 ios 対応バージョン
Microsoft Word - 国会図書館デジタル資料_
 デジタル化資料送信サービス の利用方法 目次 1 はじめに ( サービスの概要 利用上の注意 ) p.1 2 検索の仕方 ( 本を探す ) p.3 3 閲覧の仕方 ( 本を読む ) p.7 1 はじめに 1.1 サービスの概要について デジタル化資料送信サービス ( 送信サービス ) は 国立国会図書館でデジタル化した 図書や雑誌のうち 絶版などで現在手に入らないものについて 国立国会図書館館の承認
デジタル化資料送信サービス の利用方法 目次 1 はじめに ( サービスの概要 利用上の注意 ) p.1 2 検索の仕方 ( 本を探す ) p.3 3 閲覧の仕方 ( 本を読む ) p.7 1 はじめに 1.1 サービスの概要について デジタル化資料送信サービス ( 送信サービス ) は 国立国会図書館でデジタル化した 図書や雑誌のうち 絶版などで現在手に入らないものについて 国立国会図書館館の承認
Microsoft Word - P doc
 はじめに...1 PowerPoint の概要 2 1 PowerPoint とは 2 2 プレゼンテーションとは 2 3 PowerPoint でできること 3 4 プレゼンテーション作成の流れ 4 5 PowerPoint の起動 5 6 PowerPoint の画面 6 7 作業ウィンドウを閉じる 8 8 ツールバーを 2 行にしたい時は 9 第 1 章新しいプレゼンテーションを作ろう...1
はじめに...1 PowerPoint の概要 2 1 PowerPoint とは 2 2 プレゼンテーションとは 2 3 PowerPoint でできること 3 4 プレゼンテーション作成の流れ 4 5 PowerPoint の起動 5 6 PowerPoint の画面 6 7 作業ウィンドウを閉じる 8 8 ツールバーを 2 行にしたい時は 9 第 1 章新しいプレゼンテーションを作ろう...1
スマホ&タブレット“二刀流”仕事術。(お試し版)
 第台のデータを同期して仕事環境を整えるクラウドの活用06 ios 端末に Gmail Google カレンダー 連絡先の同期を設定する 章 Google のサービスを中心にデータを同期する 本章では スマートフォンとタブレットの各種データをク ラウドで同期する設定をしていきます そして データを同 期した 台を活用する 基本的な方法を解説します ios も Android もクラウドとの親和性が高く
第台のデータを同期して仕事環境を整えるクラウドの活用06 ios 端末に Gmail Google カレンダー 連絡先の同期を設定する 章 Google のサービスを中心にデータを同期する 本章では スマートフォンとタブレットの各種データをク ラウドで同期する設定をしていきます そして データを同 期した 台を活用する 基本的な方法を解説します ios も Android もクラウドとの親和性が高く
PowerPoint2007基礎編
 はじめに 1 PowerPoint の概要 2 1 PowerPoint とは 2 2 プレゼンテーションとは 2 3 PowerPoint でできること 3 4 プレゼンテーション作成の流れ 4 5 PowerPoint の起動 5 6 PowerPoint の画面 6 第 1 章新しいプレゼンテーションを作ろう 1 レッスン 1 文字を入力しよう 3 1 文字の入力 3 レッスン 2 新しいスライドを追加しよう
はじめに 1 PowerPoint の概要 2 1 PowerPoint とは 2 2 プレゼンテーションとは 2 3 PowerPoint でできること 3 4 プレゼンテーション作成の流れ 4 5 PowerPoint の起動 5 6 PowerPoint の画面 6 第 1 章新しいプレゼンテーションを作ろう 1 レッスン 1 文字を入力しよう 3 1 文字の入力 3 レッスン 2 新しいスライドを追加しよう
Microsoft Word - M067【テキスト】PowerPoint2010(前).docx
 - PowerPoint( パワーポイント )200 について -- PowerPoint の概要 近年 ビジネスを問わず 生活の様々な場面でパワーポイントを利用して プレゼンテーション を行う機会も増えてきました ビジネスでは 説明 発表会 会議 営業活動など様々な場面で利用されているのはもちろんですが 生活地域での会議や講演会などで見た方も多いことでしょう また個人の趣味としてスライドショー作りを行っている方もたくさんいらっしゃいます
- PowerPoint( パワーポイント )200 について -- PowerPoint の概要 近年 ビジネスを問わず 生活の様々な場面でパワーポイントを利用して プレゼンテーション を行う機会も増えてきました ビジネスでは 説明 発表会 会議 営業活動など様々な場面で利用されているのはもちろんですが 生活地域での会議や講演会などで見た方も多いことでしょう また個人の趣味としてスライドショー作りを行っている方もたくさんいらっしゃいます
X2 使いこなしガイド
 文字を入力する キーボードを切り替える 文字を入力するときは ディスプレイに表示されるソフトウェアキーボードを使用します ソフトウェアキーボードには 携帯電話のキーボードのようなレイアウトの ケータイ配列 パソコンのキーボードのようなレイアウトの QWERTY ローマ字入力に特化したレイアウトの Godan キーボード があります 片手モードを設定する 片手で操作をしやすくするために ソフトウェアキーボードのサ
文字を入力する キーボードを切り替える 文字を入力するときは ディスプレイに表示されるソフトウェアキーボードを使用します ソフトウェアキーボードには 携帯電話のキーボードのようなレイアウトの ケータイ配列 パソコンのキーボードのようなレイアウトの QWERTY ローマ字入力に特化したレイアウトの Godan キーボード があります 片手モードを設定する 片手で操作をしやすくするために ソフトウェアキーボードのサ
SULMS簡単操作マニュアル
 SULMS 簡単操作マニュアル ( 受講者編 ) 作成日 2017 年 1 月 12 日 目次 1 LMS とは... 2 2 SULMS とは... 2 2.1 SULMS の画面構成... 2 2.2 用語の説明... 4 3 ログイン... 5 4 資料ダウンロード... 6 5 課題レポートの提出... 7 5.1 提出する... 7 5.2 提出を確認する... 9 6 小テスト... 10
SULMS 簡単操作マニュアル ( 受講者編 ) 作成日 2017 年 1 月 12 日 目次 1 LMS とは... 2 2 SULMS とは... 2 2.1 SULMS の画面構成... 2 2.2 用語の説明... 4 3 ログイン... 5 4 資料ダウンロード... 6 5 課題レポートの提出... 7 5.1 提出する... 7 5.2 提出を確認する... 9 6 小テスト... 10
1.WebClass( ウェブクラス ) とは WebClass を利用される前に 学生の立場で WebClass を利用してみましょう... 4 レポートを提出する 先生の立場で WebClass を利用してみましょう... 9 提出状況を確認する..
 WebClass 体験コースマニュアル レポート機能編 ( 先生用 ) 2018 年 作成者 : 日本データパシフィック株式会社 1.WebClass( ウェブクラス ) とは... 3 2.WebClass を利用される前に... 3 3. 学生の立場で WebClass を利用してみましょう... 4 レポートを提出する... 6 4. 先生の立場で WebClass を利用してみましょう...
WebClass 体験コースマニュアル レポート機能編 ( 先生用 ) 2018 年 作成者 : 日本データパシフィック株式会社 1.WebClass( ウェブクラス ) とは... 3 2.WebClass を利用される前に... 3 3. 学生の立場で WebClass を利用してみましょう... 4 レポートを提出する... 6 4. 先生の立場で WebClass を利用してみましょう...
<4D F736F F D B838B837D836A B203694C52E646F63>
 株をⅰする スタートアップ 企画 開発 増田経済研究所 初めに ipad の初期設定および i 増田足をご利用いただくにはインターネットへの接続が必要です 本書は ipad の初期設定及び i 増田足のインストール方法を記載していますが i 増田足のインストール方法に関しては iphone の場合も同様の手順になります ネットワークに接続する方法 ご自宅でご利用の場合ワイヤレスインターネットルータ
株をⅰする スタートアップ 企画 開発 増田経済研究所 初めに ipad の初期設定および i 増田足をご利用いただくにはインターネットへの接続が必要です 本書は ipad の初期設定及び i 増田足のインストール方法を記載していますが i 増田足のインストール方法に関しては iphone の場合も同様の手順になります ネットワークに接続する方法 ご自宅でご利用の場合ワイヤレスインターネットルータ
1. コピー & ペースト 1. 文字のコピー & ペースト 1) キーボードが表示されている場合 ( 文字を入力中 ) コピーしたい場所で ホールド または ダブルタップ する 選択 全選択 ペースト タグが現れ るので 選択 をタップする コピーしたい部分を選択する カット コピー ペースト タ
 中級者向け ipad の使い方 NPO 法人リタイアメント情報センター (R&I) 2014.11.1 1 1. コピー & ペースト 1. 文字のコピー & ペースト 1) キーボードが表示されている場合 ( 文字を入力中 ) コピーしたい場所で ホールド または ダブルタップ する 選択 全選択 ペースト タグが現れ るので 選択 をタップする コピーしたい部分を選択する カット コピー ペースト
中級者向け ipad の使い方 NPO 法人リタイアメント情報センター (R&I) 2014.11.1 1 1. コピー & ペースト 1. 文字のコピー & ペースト 1) キーボードが表示されている場合 ( 文字を入力中 ) コピーしたい場所で ホールド または ダブルタップ する 選択 全選択 ペースト タグが現れ るので 選択 をタップする コピーしたい部分を選択する カット コピー ペースト
X1 使いこなしガイド
 文字を入力する ケータイ配列画面の見かた キーボードについて 文字を入力するときは ディスプレイに表示されるソフトウェアキーボードを使用します ソフトウェアキーボードには 携帯電話のキーボードのようなレイアウトの ケータイ配列 パソコンのキーボードのようなレイアウトの QWERTY ローマ字入力に特化したレイアウトの Godan キーボード があります ケータイ配列 QWERTY Godan キーボード
文字を入力する ケータイ配列画面の見かた キーボードについて 文字を入力するときは ディスプレイに表示されるソフトウェアキーボードを使用します ソフトウェアキーボードには 携帯電話のキーボードのようなレイアウトの ケータイ配列 パソコンのキーボードのようなレイアウトの QWERTY ローマ字入力に特化したレイアウトの Godan キーボード があります ケータイ配列 QWERTY Godan キーボード
目次 第 1 章はじめに 取扱いについて 記載内容について... 6 第 2 章基本操作 Word Online を開く 文書 ( ドキュメント ) を作成する 文書 ( ドキュメント ) を開く.
 Office 365 Word Online - 利用マニュアル - 発行日 2015/10/01 1 目次 第 1 章はじめに... 5 1.1. 取扱いについて... 6 1.2. 記載内容について... 6 第 2 章基本操作... 7 2.1. Word Online を開く... 8 2.2. 文書 ( ドキュメント ) を作成する... 10 2.3. 文書 ( ドキュメント ) を開く...
Office 365 Word Online - 利用マニュアル - 発行日 2015/10/01 1 目次 第 1 章はじめに... 5 1.1. 取扱いについて... 6 1.2. 記載内容について... 6 第 2 章基本操作... 7 2.1. Word Online を開く... 8 2.2. 文書 ( ドキュメント ) を作成する... 10 2.3. 文書 ( ドキュメント ) を開く...
OneDrive の初期設定を行う 1. に接続します 電子メールアドレス およびパスワードを入力して [ サインイン ] をクリックします 2. office365 ホーム画面より [OneDrive]
![OneDrive の初期設定を行う 1. に接続します 電子メールアドレス およびパスワードを入力して [ サインイン ] をクリックします 2. office365 ホーム画面より [OneDrive] OneDrive の初期設定を行う 1. に接続します 電子メールアドレス およびパスワードを入力して [ サインイン ] をクリックします 2. office365 ホーム画面より [OneDrive]](/thumbs/91/107015142.jpg) OneDrive を使用する方法 OneDrive はインターネット上にデータを保存できるオンラインストレージサービスです インターネットに繋がっていれば スマートフォンやタブレットからも利用することができます 容量は 5TB まで保存することができます 本学在籍期間中の間のみご利用頂けます 本手順は windows をベースに作成しています 操作方法に関しては大きな違いはありませんが MAC や
OneDrive を使用する方法 OneDrive はインターネット上にデータを保存できるオンラインストレージサービスです インターネットに繋がっていれば スマートフォンやタブレットからも利用することができます 容量は 5TB まで保存することができます 本学在籍期間中の間のみご利用頂けます 本手順は windows をベースに作成しています 操作方法に関しては大きな違いはありませんが MAC や
ヘルスアップWeb 簡単操作ガイド
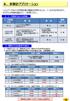 6. 歩数計アプリケーション ヘルスアップ Web の歩数記録の機能を利用するには 3 つの方法があります それぞれの特徴を踏まえて ご利用ください 1 データ登録方法とその特徴 データ登録方法 手入力 ヘルスアップ Web の画面にて 日単位で手入力 概要費用 無料 健康ポイント 非対象 YAMASA 用歩数計アプリ ヘルスアップ Web からダウンロードして 認証コード等の接続設定を行う PC
6. 歩数計アプリケーション ヘルスアップ Web の歩数記録の機能を利用するには 3 つの方法があります それぞれの特徴を踏まえて ご利用ください 1 データ登録方法とその特徴 データ登録方法 手入力 ヘルスアップ Web の画面にて 日単位で手入力 概要費用 無料 健康ポイント 非対象 YAMASA 用歩数計アプリ ヘルスアップ Web からダウンロードして 認証コード等の接続設定を行う PC
safetyaccess.pdf
 保護者様向け設定ガイド (ios 版 ) 08 年 月版 目次 動作環境ご利用開始までの流れ STEP0( 初期設定 ). アプリのインストール. フィルタリングサービスを開始する STEP( 管理者登録 ). おさまの端末に管理者 ( 保護者 ) を登録する STEP( 利用時間を設定 ). おさまの端末が利用できる時間を設定する STEP3( 日常的な管理 ). 許可リクエストを許可 / 却下する.
保護者様向け設定ガイド (ios 版 ) 08 年 月版 目次 動作環境ご利用開始までの流れ STEP0( 初期設定 ). アプリのインストール. フィルタリングサービスを開始する STEP( 管理者登録 ). おさまの端末に管理者 ( 保護者 ) を登録する STEP( 利用時間を設定 ). おさまの端末が利用できる時間を設定する STEP3( 日常的な管理 ). 許可リクエストを許可 / 却下する.
WISS 2018 UI (2013)[2] (2015)[4] UI 3 HapTalker 3.1 HapTalker ios Hap- Talker HapTalker UI UI UI UI HapTalker UI HapTalker HapTalker HapTalker 3.2 Hap
![WISS 2018 UI (2013)[2] (2015)[4] UI 3 HapTalker 3.1 HapTalker ios Hap- Talker HapTalker UI UI UI UI HapTalker UI HapTalker HapTalker HapTalker 3.2 Hap WISS 2018 UI (2013)[2] (2015)[4] UI 3 HapTalker 3.1 HapTalker ios Hap- Talker HapTalker UI UI UI UI HapTalker UI HapTalker HapTalker HapTalker 3.2 Hap](/thumbs/91/106701260.jpg) WISS 2018 HapTalker. HapTalker HapTalker HapTalker HapTalker UI 1 Kindle ibooks [1] HapTalker HapTalker HapTalker UIHapTalker HapTalker UI Copyright is held by the author(s). 2 2.1 Kindle ibooks VoiceOver
WISS 2018 HapTalker. HapTalker HapTalker HapTalker HapTalker UI 1 Kindle ibooks [1] HapTalker HapTalker HapTalker UIHapTalker HapTalker UI Copyright is held by the author(s). 2 2.1 Kindle ibooks VoiceOver
1. ボイステクノに問い合わせ スマホで議事録 Pro のご利用に際して 専用のお問合せページ(Ctrl キーを押しながらクリック ) ページを開き 必要事項を入力し 送信してください 手動で URL を入力する場合は を
 スマホで議事録 Pro 取扱説明書 本取扱説明書で記載している画像は Windows 10 ( 一部 :Windows 7) で取得したものです OS の種類によっては 異なる画面イメージになります - 1 - 1. ボイステクノに問い合わせ スマホで議事録 Pro のご利用に際して 専用のお問合せページ(Ctrl キーを押しながらクリック ) ページを開き 必要事項を入力し 送信してください 手動で
スマホで議事録 Pro 取扱説明書 本取扱説明書で記載している画像は Windows 10 ( 一部 :Windows 7) で取得したものです OS の種類によっては 異なる画面イメージになります - 1 - 1. ボイステクノに問い合わせ スマホで議事録 Pro のご利用に際して 専用のお問合せページ(Ctrl キーを押しながらクリック ) ページを開き 必要事項を入力し 送信してください 手動で
ユーザーのページ
 WebClass インターネット教育システム ウェブクラス コース管理者 ( 先生 ) 講習会用テキスト WebClass とは... 3 主な機能... 3 特徴... 4 主なユーザの種類と役割... 4 システム管理者 (admin)...4 コース管理者 (author)( 先生 )...4 ユーザ (user)( 学生 )...4 WebClass を利用する際の流れ... 5 WebClass
WebClass インターネット教育システム ウェブクラス コース管理者 ( 先生 ) 講習会用テキスト WebClass とは... 3 主な機能... 3 特徴... 4 主なユーザの種類と役割... 4 システム管理者 (admin)...4 コース管理者 (author)( 先生 )...4 ユーザ (user)( 学生 )...4 WebClass を利用する際の流れ... 5 WebClass
やさしくPDFへ文字入力 v.2.0
 操作マニュアル やさしく PDF へ文字入力 v.2.0 基本操作 目次 1. はじめに 2. やさしく PDF へ文字入力の起動 3. スキャナの設定 4. 原稿の取り込み 4-1. スキャナから 4-2. ファイルから 5. プリンタの設定 6. フィールドの作成 6-1. フィールドの自動作成 6-2. フィールドの手動作成 7. フィールドの設定 8. 文字の入力 9. 印刷 便利な使い方付録
操作マニュアル やさしく PDF へ文字入力 v.2.0 基本操作 目次 1. はじめに 2. やさしく PDF へ文字入力の起動 3. スキャナの設定 4. 原稿の取り込み 4-1. スキャナから 4-2. ファイルから 5. プリンタの設定 6. フィールドの作成 6-1. フィールドの自動作成 6-2. フィールドの手動作成 7. フィールドの設定 8. 文字の入力 9. 印刷 便利な使い方付録
画面について 画面構成 画面構成 Smart Copy for Android の画面構成は 次のとおりです 1フォルダパス 2. ファイルの種類 3 ファイル一覧 5[ 戻る ] ボタン 4[ メニュー ] ボタン 1 フォルダパス現在表示している画面のフォルダパスが表示されます 2ファイルの種類
![画面について 画面構成 画面構成 Smart Copy for Android の画面構成は 次のとおりです 1フォルダパス 2. ファイルの種類 3 ファイル一覧 5[ 戻る ] ボタン 4[ メニュー ] ボタン 1 フォルダパス現在表示している画面のフォルダパスが表示されます 2ファイルの種類 画面について 画面構成 画面構成 Smart Copy for Android の画面構成は 次のとおりです 1フォルダパス 2. ファイルの種類 3 ファイル一覧 5[ 戻る ] ボタン 4[ メニュー ] ボタン 1 フォルダパス現在表示している画面のフォルダパスが表示されます 2ファイルの種類](/thumbs/91/105444869.jpg) Smart Copy for Android ~ ユーザーズガイド ~ 画面について 画面構成...2 LMF シリーズのデータを表示する...9 ファイル一覧の表示を変更する... 11 データ操作ファイルを再生する... 17 ファイルやフォルダをコピーする... 19 ファイルやフォルダを移動する... 24 ファイルやフォルダを削除する... 29 ファイルやフォルダの名前を変更する...
Smart Copy for Android ~ ユーザーズガイド ~ 画面について 画面構成...2 LMF シリーズのデータを表示する...9 ファイル一覧の表示を変更する... 11 データ操作ファイルを再生する... 17 ファイルやフォルダをコピーする... 19 ファイルやフォルダを移動する... 24 ファイルやフォルダを削除する... 29 ファイルやフォルダの名前を変更する...
1. インストール方法 STEP 1 ダウンロードしたファイルを任意の場所に解凍します Windows 標準の機能を用いて解凍する場合は ファイルを選択して 右クリックメニューから [ すべて展開 ] を選択し 表示されたメッセージに従って解凍します STEP 2 解凍されたフォルダにある Setu
![1. インストール方法 STEP 1 ダウンロードしたファイルを任意の場所に解凍します Windows 標準の機能を用いて解凍する場合は ファイルを選択して 右クリックメニューから [ すべて展開 ] を選択し 表示されたメッセージに従って解凍します STEP 2 解凍されたフォルダにある Setu 1. インストール方法 STEP 1 ダウンロードしたファイルを任意の場所に解凍します Windows 標準の機能を用いて解凍する場合は ファイルを選択して 右クリックメニューから [ すべて展開 ] を選択し 表示されたメッセージに従って解凍します STEP 2 解凍されたフォルダにある Setu](/thumbs/91/105444474.jpg) スマホで議事録 体験版 取扱説明書 本取扱説明書で記載している画像は Windows 10 ( 一部 :Windows 7) で取得したものです OS の種類によっては 異なる画面イメージになります - 1 - 1. インストール方法 STEP 1 ダウンロードしたファイルを任意の場所に解凍します Windows 標準の機能を用いて解凍する場合は ファイルを選択して 右クリックメニューから [ すべて展開
スマホで議事録 体験版 取扱説明書 本取扱説明書で記載している画像は Windows 10 ( 一部 :Windows 7) で取得したものです OS の種類によっては 異なる画面イメージになります - 1 - 1. インストール方法 STEP 1 ダウンロードしたファイルを任意の場所に解凍します Windows 標準の機能を用いて解凍する場合は ファイルを選択して 右クリックメニューから [ すべて展開
Android 携帯で使用する (SPP モード ) 5 デバイスの検索 をタップします 5 Scan Device をタップします select a device to connect 画面が表示されます 6 ELECOM TK-FBP017 をタップします 6 本製品の Bluetooth ボタ
 スマートフォン対応 Bluetooth キーボード TK-FBP017BK 操作補足資料 本操作補足資料では 本製品付属のユーザーズマニュアルに記載以外の機器での接続 使用方法や注意事項 FAQ について記載しています まず 本製品付属のユーザーズマニュアルをお読みになり そのあとで本操作補足資料をお読みください 目次 Android 携帯で使用する 1 ipad/iphone/ipod touch
スマートフォン対応 Bluetooth キーボード TK-FBP017BK 操作補足資料 本操作補足資料では 本製品付属のユーザーズマニュアルに記載以外の機器での接続 使用方法や注意事項 FAQ について記載しています まず 本製品付属のユーザーズマニュアルをお読みになり そのあとで本操作補足資料をお読みください 目次 Android 携帯で使用する 1 ipad/iphone/ipod touch
Microsoft Word - XPC4ソフトマニュアル.doc
 < XPC-4 映像ツール 簡易マニュアル> お試し版 Ver1.0 XPC-4 に USB ケーブルを接続する際の注意事項 ファームウェア アップデートの作業 もしくは XPC-4 映像ツール を使用するときは USB2.0 に対応した USB ケーブル (Type A[ オス ]-Type B[ オス ]) が 1 本必要です USB ケーブルはパソコンの OS(Windows) が完全に起動してから
< XPC-4 映像ツール 簡易マニュアル> お試し版 Ver1.0 XPC-4 に USB ケーブルを接続する際の注意事項 ファームウェア アップデートの作業 もしくは XPC-4 映像ツール を使用するときは USB2.0 に対応した USB ケーブル (Type A[ オス ]-Type B[ オス ]) が 1 本必要です USB ケーブルはパソコンの OS(Windows) が完全に起動してから
平成 27 年度 ICT とくしま創造戦略 重点戦略の推進に向けた調査 研究事業 アクティブラーニングを支援する ユーザインターフェースシステムの開発 ( 報告書 ) 平成 28 年 1 月 国立高等専門学校機構阿南工業高等専門学校
 平成 27 年度 ICT とくしま創造戦略 重点戦略の推進に向けた調査 研究事業 アクティブラーニングを支援する ユーザインターフェースシステムの開発 ( 報告書 ) 平成 28 年 1 月 国立高等専門学校機構阿南工業高等専門学校 1 はじめに ICTとくしま創造戦略の人材育成 教育分野の重点戦略のひとつに教育環境のICT 化があげられており, また平成 27 年に閣議決定された世界最先端 IT
平成 27 年度 ICT とくしま創造戦略 重点戦略の推進に向けた調査 研究事業 アクティブラーニングを支援する ユーザインターフェースシステムの開発 ( 報告書 ) 平成 28 年 1 月 国立高等専門学校機構阿南工業高等専門学校 1 はじめに ICTとくしま創造戦略の人材育成 教育分野の重点戦略のひとつに教育環境のICT 化があげられており, また平成 27 年に閣議決定された世界最先端 IT
Microsoft Word - JAFZ01)[Office365]OneDrive_for_Business利用手順.docx
![Microsoft Word - JAFZ01)[Office365]OneDrive_for_Business利用手順.docx Microsoft Word - JAFZ01)[Office365]OneDrive_for_Business利用手順.docx](/thumbs/91/105860320.jpg) [Office365] OneDrive for Business 利用手順 マニュアル JAFZ01 平成 30 年 3 月 29 日情報センター 本学が利用している Office365 for Education に含まれるサービスの一つ OneDrive for Business は インターネットにファイルを保存する場所があり 閲覧 編集 共有等ができます 学園内の大短学生および教員の皆様にご利用いただけます
[Office365] OneDrive for Business 利用手順 マニュアル JAFZ01 平成 30 年 3 月 29 日情報センター 本学が利用している Office365 for Education に含まれるサービスの一つ OneDrive for Business は インターネットにファイルを保存する場所があり 閲覧 編集 共有等ができます 学園内の大短学生および教員の皆様にご利用いただけます
Microsoft Word - Office365マニュアル_教職員向け.docx
 Office365 利用マニュアル はじめに 2018 年 4 月 1 日より Microsoft が提供するクラウドサービス Office365 を導入します このマニュアルでは Office365 の使い方について説明します 必ず 2.Office365 ご利用に関する注意事項 をお読み頂いたあとにご利用下さいますようお願いします 目次 1. Office365 とは 2. Office365
Office365 利用マニュアル はじめに 2018 年 4 月 1 日より Microsoft が提供するクラウドサービス Office365 を導入します このマニュアルでは Office365 の使い方について説明します 必ず 2.Office365 ご利用に関する注意事項 をお読み頂いたあとにご利用下さいますようお願いします 目次 1. Office365 とは 2. Office365
目次 1. ログイン ログアウト デスクトップ ( 例 :Word Excel 起動中 ) Dock( 例 :Word Excel 起動中 ) Finder ウィンドウ メニューバー ( 例 :Word 起動中 )...
 2017 年 9 月 19 日 目次 1. ログイン... 1 2. ログアウト... 3 3. デスクトップ ( 例 :Word Excel 起動中 )... 4 4. Dock( 例 :Word Excel 起動中 )... 5 5. Finder ウィンドウ... 9 6. メニューバー ( 例 :Word 起動中 )... 10 7. 文字の入力 ( 例 :Word で入力 )... 11
2017 年 9 月 19 日 目次 1. ログイン... 1 2. ログアウト... 3 3. デスクトップ ( 例 :Word Excel 起動中 )... 4 4. Dock( 例 :Word Excel 起動中 )... 5 5. Finder ウィンドウ... 9 6. メニューバー ( 例 :Word 起動中 )... 10 7. 文字の入力 ( 例 :Word で入力 )... 11
Microsoft PowerPoint - 【HB-1000】キーボードマウス操作マニュアル.ppt [互換モード]
![Microsoft PowerPoint - 【HB-1000】キーボードマウス操作マニュアル.ppt [互換モード] Microsoft PowerPoint - 【HB-1000】キーボードマウス操作マニュアル.ppt [互換モード]](/thumbs/91/105231300.jpg) + 光 BOX (HB-1000) / 操作マニュアル + + 光 BOX にとを接続することで 文字入力と光 BOX の一部操作が行えます はじめにお読みください 対応機種は ELECOM 社製ワイヤレスフル & TK-FDM063BK です (2014 年 4 月現在 ) 対応しているのキー配列は 日本語 108 キー です 日本語 108 キー に対応したであったとしても 対応機種以外の機種では本マニュアル通りの動きにならない場合があります
+ 光 BOX (HB-1000) / 操作マニュアル + + 光 BOX にとを接続することで 文字入力と光 BOX の一部操作が行えます はじめにお読みください 対応機種は ELECOM 社製ワイヤレスフル & TK-FDM063BK です (2014 年 4 月現在 ) 対応しているのキー配列は 日本語 108 キー です 日本語 108 キー に対応したであったとしても 対応機種以外の機種では本マニュアル通りの動きにならない場合があります
まう不具合を解消 Windows10 バージョン1803で ディスプレイのサイズを125% 150% にすると STORM VのTOP 画面がズレてしまう不具合を解消しました 6. 動画 + 音声 コンテンツをインポートすると再編集出来なくなる不具合を解消 スライド+ 動画 + 音声 コンテンツをイ
 文書番号 :17 製 -ST990602-01 STORM V リリースノート バージョン : 2.3.1 リリース日 : 2018 年 10 月 19 日 新機能 1. コンテンツに使用したPowerPoint ファイルをSTORM V からダウンロード出来るように対応コンテンツ作成に使用したPowerPointファイルをコンテンツ一覧画面からダウンロードできるようになりました 1. 編集画面 の
文書番号 :17 製 -ST990602-01 STORM V リリースノート バージョン : 2.3.1 リリース日 : 2018 年 10 月 19 日 新機能 1. コンテンツに使用したPowerPoint ファイルをSTORM V からダウンロード出来るように対応コンテンツ作成に使用したPowerPointファイルをコンテンツ一覧画面からダウンロードできるようになりました 1. 編集画面 の
iphone / ipod touch 設定 設置マニュアル ご自身で用意された iphone / ipod touch( 以下 端末と表記 ) を地震計として利用するためのマニュアルです 下記注意事項をご覧の上 本マニュアルに従って端末の設定 設置を行い モニタリングを開始してください 注意事項
 iphone / ipod touch 設定 設置マニュアル ご自身で用意された iphone / ipod touch( 以下 端末と表記 ) を地震計として利用するためのマニュアルです 下記注意事項をご覧の上 本マニュアルに従って端末の設定 設置を行い モニタリングを開始してください 注意事項 モニタリング期間中 端末は地震計測以外の目的には使用できません 端末を地震計として動作させるため 設置および常時電源供給を行う必要があります
iphone / ipod touch 設定 設置マニュアル ご自身で用意された iphone / ipod touch( 以下 端末と表記 ) を地震計として利用するためのマニュアルです 下記注意事項をご覧の上 本マニュアルに従って端末の設定 設置を行い モニタリングを開始してください 注意事項 モニタリング期間中 端末は地震計測以外の目的には使用できません 端末を地震計として動作させるため 設置および常時電源供給を行う必要があります
EPSON PX-A640 活用+サポートガイド
 もくじ アプリケーションソフトを使ってみよう!! EPSON Creativity Suite 製品紹介... 3 EPSON File Manager... 3 EPSON File Manager から起動できるアプリケーションソフト... 4 EPSON Creativity Suite 使い方... 5 起動方法... 5 使い方... 5 EPSON File Manager 製品紹介...
もくじ アプリケーションソフトを使ってみよう!! EPSON Creativity Suite 製品紹介... 3 EPSON File Manager... 3 EPSON File Manager から起動できるアプリケーションソフト... 4 EPSON Creativity Suite 使い方... 5 起動方法... 5 使い方... 5 EPSON File Manager 製品紹介...
画面について メイン画面 メイン画面 Logitec EXtorage Link を起動すると メイン画面が表示されます メイン画面の構成は 次のとおりです 1 メニュー 2 端末から外部ストレージへ 3 外部ストレージから端末へ 4 端末 5 外部ストレージ 6 カメラ機能 スマホやタブレットで使
 画面について メイン画面... 2 メニュー画面... 4 設定画面... 5 カメラ画面 ( 外部ストレージ接続時のみ )... 6 データを一括でバックアップ 復元する 端末から外部ストレージへバックアップする... 7 外部ストレージから端末へ復元する...12 ファイルを見る 写真を見る...17 動画を再生する...21 音楽を聞く...24 文書ファイルを開く...26 データを個別で管理する
画面について メイン画面... 2 メニュー画面... 4 設定画面... 5 カメラ画面 ( 外部ストレージ接続時のみ )... 6 データを一括でバックアップ 復元する 端末から外部ストレージへバックアップする... 7 外部ストレージから端末へ復元する...12 ファイルを見る 写真を見る...17 動画を再生する...21 音楽を聞く...24 文書ファイルを開く...26 データを個別で管理する
ic3_cf_p1-70_1018.indd
 章オペレーティングシステム()の基いソフトウェアで 基本ソフトウェア とも呼ばれます 第礎第 章 オペレーティングシステム () の基礎 - の役割と動作 ここでは コンピューターの基本的な構成やオペレーティングシステムの基本的な役割と操作を学習します -- コンピューターの基本構成 現代社会では さまざまな種類のコンピューター機器が各分野で利用されています 身近なものでは パソコン タブレット スマートフォンなどがありますが
章オペレーティングシステム()の基いソフトウェアで 基本ソフトウェア とも呼ばれます 第礎第 章 オペレーティングシステム () の基礎 - の役割と動作 ここでは コンピューターの基本的な構成やオペレーティングシステムの基本的な役割と操作を学習します -- コンピューターの基本構成 現代社会では さまざまな種類のコンピューター機器が各分野で利用されています 身近なものでは パソコン タブレット スマートフォンなどがありますが
< ダッシュボード画面 > 現在開催中の研修 に ご覧いただけるセミナーがすべて表示されます 視聴したいセミナーをクリックします ( セミナーへのお申し込み方法はこちらをご参照ください ) マウスをセミナー名の上に移動すると色が変わります 色の変わる範囲はどこでもクリックすることができます < 講座
 動画を視聴する手順 < トップページ > ログイン ID( メールアドレス )/ パスワードを入力して を押します ( 会員登録が済んでいない方はこちらのマニュアルをご参照ください ) 1 < ダッシュボード画面 > 現在開催中の研修 に ご覧いただけるセミナーがすべて表示されます 視聴したいセミナーをクリックします ( セミナーへのお申し込み方法はこちらをご参照ください ) マウスをセミナー名の上に移動すると色が変わります
動画を視聴する手順 < トップページ > ログイン ID( メールアドレス )/ パスワードを入力して を押します ( 会員登録が済んでいない方はこちらのマニュアルをご参照ください ) 1 < ダッシュボード画面 > 現在開催中の研修 に ご覧いただけるセミナーがすべて表示されます 視聴したいセミナーをクリックします ( セミナーへのお申し込み方法はこちらをご参照ください ) マウスをセミナー名の上に移動すると色が変わります
目次 1. はじめに... 1 動作環境... 1 その他 他の人が利用する ID を発行したい... 2 ユーザー ID 作成を作成しましょう パソコンのデータを自動でアップロードしたい... 4 PC 自動保管機能を使用してみましょう 不特定多数の
 Webhard 目的別ご利用ガイド 2 0 1 3 / 0 4 / 2 4 目次 1. はじめに... 1 動作環境... 1 その他... 1 2. 他の人が利用する ID を発行したい... 2 ユーザー ID 作成を作成しましょう... 2 3. パソコンのデータを自動でアップロードしたい... 4 PC 自動保管機能を使用してみましょう... 4 4. 不特定多数の会社とファイルをやりとりしたい...
Webhard 目的別ご利用ガイド 2 0 1 3 / 0 4 / 2 4 目次 1. はじめに... 1 動作環境... 1 その他... 1 2. 他の人が利用する ID を発行したい... 2 ユーザー ID 作成を作成しましょう... 2 3. パソコンのデータを自動でアップロードしたい... 4 PC 自動保管機能を使用してみましょう... 4 4. 不特定多数の会社とファイルをやりとりしたい...
Windows10[1]「Windows 10基礎(1)~基本機能を使ってみよう~ Windows10update対応版」
![Windows10[1]「Windows 10基礎(1)~基本機能を使ってみよう~ Windows10update対応版」 Windows10[1]「Windows 10基礎(1)~基本機能を使ってみよう~ Windows10update対応版」](/thumbs/91/106250000.jpg) Windows10[1] My Cloud プレミアムご加入者様用無料レッスン 目次 はじめに Windows10 の画面構成デスクトップ画面の各部名称復活したスタートメニューの各部名称と機能 Windows10 の基本アプリ 天気 を使ってみようあの場所の天気は? 知りたい地域の天気をいつも見ることができるようにしよう天気に関係したニュースを見てみよう Windows10 の各部名称やメニューを覚えよう!
Windows10[1] My Cloud プレミアムご加入者様用無料レッスン 目次 はじめに Windows10 の画面構成デスクトップ画面の各部名称復活したスタートメニューの各部名称と機能 Windows10 の基本アプリ 天気 を使ってみようあの場所の天気は? 知りたい地域の天気をいつも見ることができるようにしよう天気に関係したニュースを見てみよう Windows10 の各部名称やメニューを覚えよう!
aaaa
 倍速対応動画再生ソフト VODBOX インストールマニュアル 2018.11.28 デジハリ オンラインスクール 00 目次 00 目次 01 02 03 04 05 学習システム Any とは? VODBOXとは? VODBOXの利用に必要なソフト VODBOXのインストール準備 VODBOX のインストール方法 P 3 P 4 P 5 P 6 P 7 (1) VODBOX の動作環境 P 8 (2)WindowsでInternet
倍速対応動画再生ソフト VODBOX インストールマニュアル 2018.11.28 デジハリ オンラインスクール 00 目次 00 目次 01 02 03 04 05 学習システム Any とは? VODBOXとは? VODBOXの利用に必要なソフト VODBOXのインストール準備 VODBOX のインストール方法 P 3 P 4 P 5 P 6 P 7 (1) VODBOX の動作環境 P 8 (2)WindowsでInternet
eラーニング「事前学習」終了後受講者アンケート
 e ラーニング 事前学習 に関するメールによる受講者アンケート結果 資料 2-6 アンケートの概要 () 実施期間 平成 30 年 2 月 4 日 ~2 月 2 日 (2) 対象 対象者 :e ラーニング 事前学習 の対象者 対象者数 : 59 人 研修キャンセルの 5 人は含まない (3) 質問内容. 適切な実施時期 2. 適切な実施期間 3. テスト の取り組みやすさ 4. テスト が取り組みにくかった理由
e ラーニング 事前学習 に関するメールによる受講者アンケート結果 資料 2-6 アンケートの概要 () 実施期間 平成 30 年 2 月 4 日 ~2 月 2 日 (2) 対象 対象者 :e ラーニング 事前学習 の対象者 対象者数 : 59 人 研修キャンセルの 5 人は含まない (3) 質問内容. 適切な実施時期 2. 適切な実施期間 3. テスト の取り組みやすさ 4. テスト が取り組みにくかった理由
クイックマニュアル(SV)_PVCXC-M011-D
 目次 本書は xsync Classroom を起動し 各種機能を使用する手順の説明書です 起動と終了... 2 xsync Classroom を起動する... 2 xsync Classroom を終了する... 2 ホーム画面... 3 ホワイトボード... 3 ペンで描く... 3 消しゴムで消す... 4 拡大表示する... 4 画面の一部を切り取る / 貼り付ける... 5 保存する...
目次 本書は xsync Classroom を起動し 各種機能を使用する手順の説明書です 起動と終了... 2 xsync Classroom を起動する... 2 xsync Classroom を終了する... 2 ホーム画面... 3 ホワイトボード... 3 ペンで描く... 3 消しゴムで消す... 4 拡大表示する... 4 画面の一部を切り取る / 貼り付ける... 5 保存する...
Microsoft PowerPoint - ã•’Newlineã•‚TRUCAST_ã†fl紹仉è³⁄挎_ pptx
 Newline 正規販売代理店株式会社フォースメディア 1. 同梱物 TRUCAST2 TRUCAST2 本体 AC アダプター WiFi アンテナ 2 クイックガイド 壁掛けキット USB トークン USB トークンコンテンツ Windows 用 MirrorOp インストーラ Mac 用 MirrorOp インストーラ Windows 用 MirrorOp アプリケーション Mac 用 MirrorOp
Newline 正規販売代理店株式会社フォースメディア 1. 同梱物 TRUCAST2 TRUCAST2 本体 AC アダプター WiFi アンテナ 2 クイックガイド 壁掛けキット USB トークン USB トークンコンテンツ Windows 用 MirrorOp インストーラ Mac 用 MirrorOp インストーラ Windows 用 MirrorOp アプリケーション Mac 用 MirrorOp
遠隔授業操作マニュアル(長崎県)
 Ⅲ 遠隔授業システム操作マニュアル 1 遠隔授業システムの設定 (1) 機器接続 1Web カメラの接続 2 スピーカーホンの接続 3 プロジェクタの接続 4 実物投影機 ( 書画カメラ ) の接続 (2) ソフトウェアのインストール Skype for Business のインストール 2 遠隔授業開始 / 終了 (1) システムの起動 Skype for Business を起動し 遠隔授業を開始する準備をします
Ⅲ 遠隔授業システム操作マニュアル 1 遠隔授業システムの設定 (1) 機器接続 1Web カメラの接続 2 スピーカーホンの接続 3 プロジェクタの接続 4 実物投影機 ( 書画カメラ ) の接続 (2) ソフトウェアのインストール Skype for Business のインストール 2 遠隔授業開始 / 終了 (1) システムの起動 Skype for Business を起動し 遠隔授業を開始する準備をします
インストール App Store から上記のアプリをダウンロードしてください 立ち上げると Welcome の写真が表示されますので 右上にある Next をタップしてください Voice と表示されたら Download というボタンが表示されますので これをタップしてください まず英語音声のダウ
 読みに困難があるかたのためのテキスト読み上げアプリ Voice Dream Reader By jalpsjp@live.jp Voice Dream Reader は 読みに困難がある方のために作成された ios 用のアプリです ipad 以外に iphone や ipod でも利用できます 2012 年 12 月 6 日現在 (Ver2.6.0) 価格は 850 円で日本語合成音声は 170 円です
読みに困難があるかたのためのテキスト読み上げアプリ Voice Dream Reader By jalpsjp@live.jp Voice Dream Reader は 読みに困難がある方のために作成された ios 用のアプリです ipad 以外に iphone や ipod でも利用できます 2012 年 12 月 6 日現在 (Ver2.6.0) 価格は 850 円で日本語合成音声は 170 円です
初期設定とログイン方法 タブレット版 ipad または Android タブレットをご利用の方は 専用アプリを使って読書することができます 以下のリンクからアクセスするか アプリストアで BookLooper と検索してアプリをインストールしてください <ipad>
 操作マニュアル 初期設定とログイン方法 タブレット版 ipad または Android タブレットをご利用の方は 専用アプリを使って読書することができます 以下のリンクからアクセスするか アプリストアで BookLooper と検索してアプリをインストールしてください https://itunes.apple.com/jp/app/booklooper/id552284132
操作マニュアル 初期設定とログイン方法 タブレット版 ipad または Android タブレットをご利用の方は 専用アプリを使って読書することができます 以下のリンクからアクセスするか アプリストアで BookLooper と検索してアプリをインストールしてください https://itunes.apple.com/jp/app/booklooper/id552284132
1. インストール方法 STEP 1 ダウンロードしたファイルを任意の場所に解凍します Windows 標準の機能を用いて解凍する場合は ファイルを選択して 右クリックメニューから [ すべて展開 ] を選択し 表示されたメッセージに従って解凍します STEP 2 解凍されたフォルダにある Setu
![1. インストール方法 STEP 1 ダウンロードしたファイルを任意の場所に解凍します Windows 標準の機能を用いて解凍する場合は ファイルを選択して 右クリックメニューから [ すべて展開 ] を選択し 表示されたメッセージに従って解凍します STEP 2 解凍されたフォルダにある Setu 1. インストール方法 STEP 1 ダウンロードしたファイルを任意の場所に解凍します Windows 標準の機能を用いて解凍する場合は ファイルを選択して 右クリックメニューから [ すべて展開 ] を選択し 表示されたメッセージに従って解凍します STEP 2 解凍されたフォルダにある Setu](/thumbs/91/105444325.jpg) スマホで議事録 取扱説明書 本取扱説明書で記載している画像は Windows 10 ( 一部 :Windows 7) で取得したものです OS の種類によっては 異なる画面イメージになります - 1 - 1. インストール方法 STEP 1 ダウンロードしたファイルを任意の場所に解凍します Windows 標準の機能を用いて解凍する場合は ファイルを選択して 右クリックメニューから [ すべて展開
スマホで議事録 取扱説明書 本取扱説明書で記載している画像は Windows 10 ( 一部 :Windows 7) で取得したものです OS の種類によっては 異なる画面イメージになります - 1 - 1. インストール方法 STEP 1 ダウンロードしたファイルを任意の場所に解凍します Windows 標準の機能を用いて解凍する場合は ファイルを選択して 右クリックメニューから [ すべて展開
【第一稿】論文執筆のためのワード活用術 (1).docx.docx
 ワード活用マニュアル レポート 論文の作成に欠かせない Word の使い方を勉強しましょう ワードはみんなの味方です 使いこなせればレポート 論文の強い味方になってくれます 就職してからも必要とされるスキルなのでこの機会に基本的なところをおさえちゃいましょう 各セクションの最後に練習問題があるので HP に添付されているワークシート (http://www.tufs.ac.jp/common/library/lc/word_work.docx)
ワード活用マニュアル レポート 論文の作成に欠かせない Word の使い方を勉強しましょう ワードはみんなの味方です 使いこなせればレポート 論文の強い味方になってくれます 就職してからも必要とされるスキルなのでこの機会に基本的なところをおさえちゃいましょう 各セクションの最後に練習問題があるので HP に添付されているワークシート (http://www.tufs.ac.jp/common/library/lc/word_work.docx)
EPSON GT-F670 活用+サポートガイド
 もくじ アプリケーションソフトを使ってみよう!! EPSON Creativity Suite 製品紹介... 2 EPSON File Manager... 2 EPSON File Manager から起動できるアプリケーションソフト... 3 EPSON Creativity Suite 使い方... 4 起動方法... 4 使い方... 4 EPSON File Manager 製品紹介...
もくじ アプリケーションソフトを使ってみよう!! EPSON Creativity Suite 製品紹介... 2 EPSON File Manager... 2 EPSON File Manager から起動できるアプリケーションソフト... 3 EPSON Creativity Suite 使い方... 4 起動方法... 4 使い方... 4 EPSON File Manager 製品紹介...
職業訓練実践マニュアル 重度視覚障害者編Ⅰ
 資料 5 訓練カリキュラムの詳細 応用 高度な知識 技能の習得 4-1 社外文書 社外メールへの対応実施時期任意 (2-6 社内文書 社内メールへの対応の実施後 ) 実施内容メモからその趣旨を理解し ビジネス文書 ( 社外文書 ) の作成ビジネスメール ( 社外メール ) の作成訓練の流れテキスト ( 電子ファイル ) に沿って ビジネス文書 ( 社外文書 ) の概要を個別に説明 概要説明後 単独で演習課題実施演習課題はメールにより提出
資料 5 訓練カリキュラムの詳細 応用 高度な知識 技能の習得 4-1 社外文書 社外メールへの対応実施時期任意 (2-6 社内文書 社内メールへの対応の実施後 ) 実施内容メモからその趣旨を理解し ビジネス文書 ( 社外文書 ) の作成ビジネスメール ( 社外メール ) の作成訓練の流れテキスト ( 電子ファイル ) に沿って ビジネス文書 ( 社外文書 ) の概要を個別に説明 概要説明後 単独で演習課題実施演習課題はメールにより提出
本製品にインストールされているWindows 10 について
 重要保管 本紙はご覧いただいた後も大切に保管してください 本製品にインストールされている Windows 10 について 本製品にインストールされている Windows 10 について本製品にインストールされている Windows10 には Windows 10 April 2018 Update が適用されています 本製品のマニュアルに記載の画面や操作方法は Windows 10 April 2018
重要保管 本紙はご覧いただいた後も大切に保管してください 本製品にインストールされている Windows 10 について 本製品にインストールされている Windows 10 について本製品にインストールされている Windows10 には Windows 10 April 2018 Update が適用されています 本製品のマニュアルに記載の画面や操作方法は Windows 10 April 2018
EPSON GT-S620/GT-F720 活用+サポートガイド
 もくじ アプリケーションソフトを使ってみよう!! Epson Copy Utility 製品紹介... 2 Epson Copy Utility 使い方... 3 起動方法... 3 使い方... 3 読ん de!! ココパーソナル製品紹介... 5 読ん de!! ココパーソナル使い方... 6 起動方法... 6 使い方... 6 MediaImpression 製品紹介... 8 MediaImpression
もくじ アプリケーションソフトを使ってみよう!! Epson Copy Utility 製品紹介... 2 Epson Copy Utility 使い方... 3 起動方法... 3 使い方... 3 読ん de!! ココパーソナル製品紹介... 5 読ん de!! ココパーソナル使い方... 6 起動方法... 6 使い方... 6 MediaImpression 製品紹介... 8 MediaImpression
<4D F736F F D D EC096B18A D C529>
 目次 第 1 章テキストの概要... 1 1-1 テキストで学ぶこと... 1 第 2 章ホーム画面を見やすくする... 3 2-1 2nd HOME( セカンドホーム ) とは... 3 2-2 アプリをインストールする... 4 2-3 セカンドホームの開き方... 7 2-4 セカンドホームにアプリを登録する... 9 2-5 タイルの色を変更する... 11 2-6 セカンドホームからアプリを起動する...
目次 第 1 章テキストの概要... 1 1-1 テキストで学ぶこと... 1 第 2 章ホーム画面を見やすくする... 3 2-1 2nd HOME( セカンドホーム ) とは... 3 2-2 アプリをインストールする... 4 2-3 セカンドホームの開き方... 7 2-4 セカンドホームにアプリを登録する... 9 2-5 タイルの色を変更する... 11 2-6 セカンドホームからアプリを起動する...
Microsoft Word - android manual JP doc
 3R-HSAP800WIFI Wifi 転送機能の手引き (Android 搭載製品 ) この手引きでは 3R-HSAP800WIFI と Android 搭載製品を使ってスキャンしたデータを閲覧する手順をご紹介しています 操作画面などは HTC 製 ISW11HT(Android 2.3.4) を例にしています 本書内で使用している商品名等は各社の商標および登録商標です 使用前のご注意事項 * *
3R-HSAP800WIFI Wifi 転送機能の手引き (Android 搭載製品 ) この手引きでは 3R-HSAP800WIFI と Android 搭載製品を使ってスキャンしたデータを閲覧する手順をご紹介しています 操作画面などは HTC 製 ISW11HT(Android 2.3.4) を例にしています 本書内で使用している商品名等は各社の商標および登録商標です 使用前のご注意事項 * *
 2013 3 1 3 1.1................................... 3 1.2................................... 3 1.3............................... 3 2 4 2.1............................. 4 2.2...............................
2013 3 1 3 1.1................................... 3 1.2................................... 3 1.3............................... 3 2 4 2.1............................. 4 2.2...............................
spsafety_manual_sp_2_
 操作マニュアル - スマホ版 - 第 2 章 あんしんフィルター を設定する 凡例と目次について アイコン凡例 補足 注意 補足説明です 特に注意が必要な事項について説明します 機能の分類の凡例 Android 版 ケータイ版 Android 版 ケータイ版でご利用になれます Android 版のみ Android 版でのみ ご利用になれます ios 版のみ ios 版でのみ ご利用になれます 目次について
操作マニュアル - スマホ版 - 第 2 章 あんしんフィルター を設定する 凡例と目次について アイコン凡例 補足 注意 補足説明です 特に注意が必要な事項について説明します 機能の分類の凡例 Android 版 ケータイ版 Android 版 ケータイ版でご利用になれます Android 版のみ Android 版でのみ ご利用になれます ios 版のみ ios 版でのみ ご利用になれます 目次について
Microsoft Word - macマニュアル【 】.doc
 目次 1. ログイン... 1 2. ログアウト... 3 3. デスクトップ ( 例 :Word Excel 起動中 )... 4 4. Dock( 例 :Word Excel 起動中 )... 5 5. Finder ウィンドウ... 9 6. メニューバー ( 例 :Word 起動中 )... 10 7. 文字の入力 ( 例 :Word で入力 )... 11 8. データの保存 ( 例 :Word
目次 1. ログイン... 1 2. ログアウト... 3 3. デスクトップ ( 例 :Word Excel 起動中 )... 4 4. Dock( 例 :Word Excel 起動中 )... 5 5. Finder ウィンドウ... 9 6. メニューバー ( 例 :Word 起動中 )... 10 7. 文字の入力 ( 例 :Word で入力 )... 11 8. データの保存 ( 例 :Word
Microsoft Word - H1369 インターネット1(IE版)(T)
 目 次 第 1 章インターネットの概要... 1 1-1 インターネットとは... 1 1-2 インターネットでできること... 2 第 2 章インターネットを見るためのソフト... 5 2-1 ブラウザ とは... 5 2-2 ブラウザ はいくつか種類がある... 5 第 3 章 IEの起動と終了... 7 3-1 IEの起動... 7 3-2 IEを閉じる... 12 第 4 章インターネットを閲覧する...
目 次 第 1 章インターネットの概要... 1 1-1 インターネットとは... 1 1-2 インターネットでできること... 2 第 2 章インターネットを見るためのソフト... 5 2-1 ブラウザ とは... 5 2-2 ブラウザ はいくつか種類がある... 5 第 3 章 IEの起動と終了... 7 3-1 IEの起動... 7 3-2 IEを閉じる... 12 第 4 章インターネットを閲覧する...
居場所わかるくん CMX 連携設定 操作ガイド 2019 年 4 月
 2019 年 4 月 目次 1 はじめに... 3 2 とは... 3 3 人から探す... 4 3.1 社内電話帳での位置情報 ( ウェブ )... 4 3.1.1 社内電話帳一覧画面... 4 3.1.2 社内電話帳詳細画面... 5 3.1.3 フロア MAP... 6 3.2 社内電話帳での位置情報 ( スマートフォン )... 7 3.2.1 ステータス... 7 3.2.2 位置情報...
2019 年 4 月 目次 1 はじめに... 3 2 とは... 3 3 人から探す... 4 3.1 社内電話帳での位置情報 ( ウェブ )... 4 3.1.1 社内電話帳一覧画面... 4 3.1.2 社内電話帳詳細画面... 5 3.1.3 フロア MAP... 6 3.2 社内電話帳での位置情報 ( スマートフォン )... 7 3.2.1 ステータス... 7 3.2.2 位置情報...
スライド 1
 MyET マニュアル資料 1 ダウンロードとログイン方法 Windows/Mac/ スマートフォン 2 パスワード変更方法 Windows/Mac/ スマートフォン 3 受講方法 1 お願い MyET をインストールし ログインができましたら 1 パスワードの変更をしてください p21 参照 変更したパスワードは忘れないようにしてください 2 メールアドレスは自分のアドレスへの変更をしてください p21
MyET マニュアル資料 1 ダウンロードとログイン方法 Windows/Mac/ スマートフォン 2 パスワード変更方法 Windows/Mac/ スマートフォン 3 受講方法 1 お願い MyET をインストールし ログインができましたら 1 パスワードの変更をしてください p21 参照 変更したパスワードは忘れないようにしてください 2 メールアドレスは自分のアドレスへの変更をしてください p21
CUBICS Learning
 キャンパス内のネットワーク (LAN) を利用する方へ 認証ネットワーク利用マニュアル IEEE802.1X 認証方式 編 Ver. 3.4 中京大学情報システム部 2017 年 9 月作成 目次 目次... i 1. はじめに...1 1.1. IEEE802.1X 認証とは... 1 1.2. 利用上の注意... 1 1.3. 認証の手順... 1 2. Windows7 を利用する...2 2.1.
キャンパス内のネットワーク (LAN) を利用する方へ 認証ネットワーク利用マニュアル IEEE802.1X 認証方式 編 Ver. 3.4 中京大学情報システム部 2017 年 9 月作成 目次 目次... i 1. はじめに...1 1.1. IEEE802.1X 認証とは... 1 1.2. 利用上の注意... 1 1.3. 認証の手順... 1 2. Windows7 を利用する...2 2.1.
一般法人向け Office 365 の紹介 Office 2007 がデスクトップアプリケーションのスイートであるように 法人向けサブスクリプションの Office 365 は 最新バージョンの Office デスクトップアプリケーションを含む 強力なオンラインサービスを提供するスイートです Off
 PowerPoint 2007 から一般法人向け Office 365 への移行 切り替えましょう Microsoft PowerPoint 2013 は これまでのバージョンとレイアウトが異なります ここでは 新しい機能と重要な変更について簡単に説明します 必要な機能を見つけるリボンのタブを選ぶと そのタブのボタンとコマンドが表示されます コンテキストタブを使うリボンのタブには 必要なときにしか表示されないものもあります
PowerPoint 2007 から一般法人向け Office 365 への移行 切り替えましょう Microsoft PowerPoint 2013 は これまでのバージョンとレイアウトが異なります ここでは 新しい機能と重要な変更について簡単に説明します 必要な機能を見つけるリボンのタブを選ぶと そのタブのボタンとコマンドが表示されます コンテキストタブを使うリボンのタブには 必要なときにしか表示されないものもあります
2 / /08/07 16:53 図 2 スマートフォンの影響を きく受けたデスクトップ環境 2012 年 3 29 にリリースされた Ubuntu LTS ベータ 2 のデスクトップ画 です このようなデスクトップ環境は スマートフォンやタブレットで成功している機能などを取
 1] 最新のデスクトップ環境 スマホの普及で大幅刷新 :ITpro http://itpro.nikkeibp.co.jp/article/column/20121017/430544/?... / 6 2013/08/07 16:53 Linux で Windows 8 の操作環境をしのぐ [1] 最新のデスクトップ環境 スマホの普及で大幅刷新 2012/10/22 ( 郎 = 経 Linux)
1] 最新のデスクトップ環境 スマホの普及で大幅刷新 :ITpro http://itpro.nikkeibp.co.jp/article/column/20121017/430544/?... / 6 2013/08/07 16:53 Linux で Windows 8 の操作環境をしのぐ [1] 最新のデスクトップ環境 スマホの普及で大幅刷新 2012/10/22 ( 郎 = 経 Linux)
EPSON EB-1795F/EB-1785W/EB-1780W かんたんワイヤレス接続ガイド
 かんたんワイヤレス接続ガイド Wi-Fi / Screen Mirroring 本書ではワイヤレスで映像を投写する基本操作を説明しています Wi-Fi P4 Wi-Fi P6 コンピューターを接続する モバイルデバイスを接続する Screen Mirroring 対応機種 EB-1795F EB-1785W Screen Mirroring P8 Screen Mirroring で接続する P10
かんたんワイヤレス接続ガイド Wi-Fi / Screen Mirroring 本書ではワイヤレスで映像を投写する基本操作を説明しています Wi-Fi P4 Wi-Fi P6 コンピューターを接続する モバイルデバイスを接続する Screen Mirroring 対応機種 EB-1795F EB-1785W Screen Mirroring P8 Screen Mirroring で接続する P10
2. 無線 LAN で接続する 無線 LAN 機能について...39 無線 LAN で接続する...40 ニンテンドー 3DS/DSi を接続する ニンテンドー DS/DS Lite を接続する PSP を接続する PSVITA を接続する Wii を
 無線 LAN 機能について...39 無線 LAN で接続する...40 ニンテンドー 3DS/DSi を接続する... 40 ニンテンドー DS/DS Lite を接続する... 41 PSP を接続する... 4 PSVITA を接続する... 46 Wii を接続する... 47 PS3 を接続する... 48 WPS 対応の無線 LAN 端末を接続する... 49 Windows パソコンを接続する
無線 LAN 機能について...39 無線 LAN で接続する...40 ニンテンドー 3DS/DSi を接続する... 40 ニンテンドー DS/DS Lite を接続する... 41 PSP を接続する... 4 PSVITA を接続する... 46 Wii を接続する... 47 PS3 を接続する... 48 WPS 対応の無線 LAN 端末を接続する... 49 Windows パソコンを接続する
改版履歴 履歴 バージョン 修正内容 日付 初版 2018/10/4 Var.1.1 新 UIデザインにともなう画像の修正 2018/11/9 2
 ios ホーム画面レイアウト設定 おすすめ設定手順書 1 KDDI 株式会社 2018/11/09 改版履歴 履歴 バージョン 修正内容 日付 初版 2018/10/4 Var.1.1 新 UIデザインにともなう画像の修正 2018/11/9 2 ios ホーム画面レイアウト 機能概要 ios 端末のホーム画面レイアウトを管理者から指定及び固定し キッティング作業と 運用の手間を削減します 利用シーン
ios ホーム画面レイアウト設定 おすすめ設定手順書 1 KDDI 株式会社 2018/11/09 改版履歴 履歴 バージョン 修正内容 日付 初版 2018/10/4 Var.1.1 新 UIデザインにともなう画像の修正 2018/11/9 2 ios ホーム画面レイアウト 機能概要 ios 端末のホーム画面レイアウトを管理者から指定及び固定し キッティング作業と 運用の手間を削減します 利用シーン
manaba course 出席機能 操作マニュアル
 manaba 出席 リアルタイムアンケート機能操作マニュアル [ 出席カードの発行 管理用 URL] https://kokushikan.manaba.jp/ [ 出席カードの提出用 URL] https://c-klic.manaba.jp/ Contents 1 出席 リアルタイムアンケート機能の概要 2 2 出席カードの発行 3 3 出席カードの提出 4 4 提出状況の確認 5 5 出席情報の編集
manaba 出席 リアルタイムアンケート機能操作マニュアル [ 出席カードの発行 管理用 URL] https://kokushikan.manaba.jp/ [ 出席カードの提出用 URL] https://c-klic.manaba.jp/ Contents 1 出席 リアルタイムアンケート機能の概要 2 2 出席カードの発行 3 3 出席カードの提出 4 4 提出状況の確認 5 5 出席情報の編集
