Microsoft Word - network_setup_recorder.doc
|
|
|
- かずき いまいだ
- 7 years ago
- Views:
Transcription
1 Multilingual Version English 日本語 Italiano Français 中文 Español Deutsch Arabic
2 NETWORK SETUP For Video Recorder Please read instructions thoroughly before operation and retain it for future reference. We reserve the right to revise or remove any content in this manual at any time. We do not warrant or assume any legal liability or responsibility for the accuracy, completeness, or usefulness of this manual. The content of this manual is subject to change without notice. V0.9
3 1. BEFORE STARTED Note: Network configurations may require a person who has advanced network knowledge. It s recommended to check with your installer for this service if possible. Understand How Your Laptop / Computer Connect to Internet Then, connect your video recorder directly to your router / hub / modem with a network cable, and power it on. If you re using: Router + modem, please refer to 2. Router + Modem at page 2. Modem or modem + hub, please refer to 3. Modem / Hub + Modem at page 5. 1
4 2. Router + Modem Before configuring, make sure: Your laptop / PC is connected to the same router as the video recorder is intended to connect to. You know the IP address, user name and password to access your router. The DHCP function of your router is on. Note: For details, please refer to the user manual of your router. The setup of your video recorder is completed as instructed in its user manual, and it s powered on. Note: For details, please refer to the user manual of your video recorder. Step1: Connect your video recorder to the router with a RJ45 network cable, similar as follows: Laptop or PC POWE RALAR MLANWAN Video recorder WAN Port LAN Port Router WAN Port Modem Devices connected with a RJ45 network cable Step2: Go to ADVANCED CONFIG from the main menu. Based on the model you have, ADVANCED CONFIG could be accessed by either: Selecting on the live view, or Right-clicking to show the main menu, and select " " or or. Then, select Network WAN, or ADVANCED CONFIG CONNECTION WAN LAN DDNS CAMERA NETWORK TYPE DHCP DETECTION IP ALERT GATEWAY NETWORK NETMASK DISPLAY PRIMARY DNS RECORD SECONDARY DNS PORT 88 EXIT Network NETWORK. ADVANCED CONFIG CANERA NETWORK SNTP FTP DDNS DETECTION NETWORK TYPE DHCP ALERT IP NETWORK GATEWAY DISPLAY NETMASK RECORD PRIMARY DNS DEVICES SECONDARY DNS EXIT PORT
5 Step3: Select DHCP, and configure the DNS setting and port number. Note: DNS is the domain name server obtained from your ISP (Internet Service Provider). Note: The default port number is 80. Typically, the TCP port used by HTTP is 80. However in some cases, it is better to change this port number for added flexibility or security. Then, note down the IP address shown in IP. This is the IP address assigned to your video recorder by the router. You ll need it later for port forwarding. Step4: Go to DDNS, and select eagleeyes in SYSTEM NAME. Note down the whole address under CURRENT HOST ADDRESS, such as MAC000E5318B3F0.ddns.dvrtw.com.tw. This will be the address used to access your video recorder remotely. ADVANCED CONFIG CONNECTION WAN LAN DDNS CAMERA DDNS ON DETECTION SYSTEM NAME eagleeyes ALERT HOST NAME MAC000E5318B3F0 NETWORK EMPTY DISPLAY RECORD NOTIFY EXIT CURRENT HOST ADDRESS MAC000E5318B3F0.ddns.dvrtw.com.tw Then, select EXIT to return to the live view, and continue to Step5 for port forwarding. Step5: Open Internet Explorer from your laptop / PC, and enter the IP address of your router to access your router. Enter the user name and password if needed. Note: Internet Explorer is the registered trademark of Microsoft Corporation in the United States and other countries. Step6: In the router setting interface, go to the port forwarding (or virtual server) rule configuration page. Note: The naming of port forwarding or virtual server may vary based on different router brands. To know where it is, please refer to the user manual of your router. Then, enter the IP address and the port number you note down in Step3, and enable this rule. Take D-Link router as an example: Go to ADVANCED PORT FORWARDING. IP Address: Ports to Open: The IP address of the video recorder, such as in our example. The port number you set for the video recorder, such as 88 in our example. 3
6 Check your connection via Internet Explorer Step1: Disconnect the network connection between your laptop and the router, and connect your laptop to other wireless network if possible. Note: If there s no other wireless connection available for your laptop, this method is not suitable for you. Please go to the next section, Check your connection via ios / Android mobile device. Step1: Open your web browser, e.g. Internet Explorer. Step2: Enter the address and the port number in the URL address box of the web browser, and see if you can access the login page successfully. The format is such as in our example. If no, the network setup is failed. Please start from Step1 again. Check your connection via ios / Android mobile device Step1: Download our free mobile app, EagleEyes, from App Store SM (ios device) or Google Play (Android device). Note: App Store is a service mark of Apple Inc. ios is the trademark of Apple Inc., registered in the U.S. and other countries. Google Play is the trademark of Google Inc. Step2: Switch the network mode to 3G mode or other wireless network on your ios / Android device. Step3: Open EagleEyes, and select Manual when you re prompted to choose the setup method. Step4: Click + on the bottom to enter the configuration page. Then, enter the address, port number, user name and password of your video recorder. In our example, the address is MAC000E5318B3F0.ddns.dvrtw.com.tw, the port number is 88, and the user name and password are both admin by default (if they haven t been changed). Step5: Select Get Type to see if you can get the type of your video recorder. If no, the network setup is failed. Please start from Step1 again. 4
7 HDD LAN WAN 3. Modem / Hub + Modem Before configuring, make sure: You know you re using static IP address or PPPoE for Internet service. For users with static IP address, make sure you get the information of the static IP address, gateway and net mask from your ISP (Internet Service Provider). For users with PPPoE, make sure you get the user name and password from your ISP (Internet Service Provider). The setup of your video recorder is completed as instructed in its user manual, and it s powered on. Note: For details, please refer to the user manual of your video recorder. Step1: Connect your video recorder to the hub or modem with a RJ45 network cable, similar as follows: Video recorder WAN Port Hub (Optional) Modem Devices connected with a RJ45 network cable Step2: Go to ADVANCED CONFIG from the main menu. Based on the model you have, ADVANCED CONFIG could be accessed by either: Selecting on the live view, or Right-clicking to show the main menu, and select " " or or. Then, select Network WAN, or ADVANCED CONFIG CONNECTION WAN LAN DDNS CAMERA NETWORK TYPE DHCP DETECTION IP ALERT GATEWAY NETWORK NETMASK DISPLAY PRIMARY DNS RECORD SECONDARY DNS PORT 88 INTERNET AVAILABILITY ADDRESS EXIT Network NETWORK. ADVANCED CONFIG CANERA NETWORK SNTP FTP DDNS DETECTION NETWORK TYPE DHCP ALERT IP NETWORK GATEWAY DISPLAY NETMASK RECORD PRIMARY DNS DEVICES SECONDARY DNS PORT 0080 EXIT Step3: (Optional) If you see INTERNET AVAILABILITY ADDRESS in Network WAN, make sure a valid address, such as in your country is entered to help the recorder determine whether the network setup is successfully or not when the setup is completed later. 5
8 Step4: Select STATIC, PPPOE or DHCP based on your network type, and change the port number if needed. For STATIC, enter the information of the static IP address, gateway and net mask from your ISP, and go to the next section, Check your connection via Internet Explorer directly to examine your setup. For PPPOE, enter the DNS address, user name and password from your ISP, assign a port number (if necessary), and go to Step4 to continue. Note: The default port number is 80. Typically, the TCP port used by HTTP is 80. However in some cases, it is better to change this port number for added flexibility or security. For DHCP, go to Step4 to continue. Step5: (PPPOE & DHCP Only) Go to DDNS, and select eagleeyes in SYSTEM NAME. Note down the whole address under CURRENT HOST ADDRESS, such as MAC000E5318B3F0.ddns.dvrtw.com.tw. This will be the address used to access your video recorder remotely. ADVANCED CONFIG CONNECTION WAN LAN DDNS CAMERA DDNS ON DETECTION SYSTEM NAME eagleeyes ALERT HOST NAME MAC000E5318B3F0 NETWORK EMPTY DISPLAY RECORD EXIT CURRENT HOST ADDRESS MAC000E5318B3F0.ddns.dvrtw.com.tw Then, select EXIT to return to the live view. Check your connection via status icon of recorder Check the operation guide of your recorder and see if your recorder has the following status icons: (WAN) Internet connected (WAN) Local connection (WAN) Internet disconnected If yes, check the icon on the status bar of your recorder, and make sure you see Step1 again.. If no, please start from Check your connection via Internet Explorer Step1: Disconnect the network connection between your laptop and the router, and connect your laptop to other wireless network if possible. Note: If there s no other wireless connection available for your laptop, this method is not suitable for you. Please go to the next section, Check your connection via ios / Android mobile device. Step1: Open your web browser, e.g. Internet Explorer. Step2: Enter the IP address (STATIC) or host address (PPPOE / DHCP), and the port number in the URL address box of the web browser, and see if you can access the login page successfully. The format is or example, If no, the network setup is failed. Please start from Step1 again. 6
9 Check your connection via ios / Android mobile device Step1: Download our free mobile app, EagleEyes, from App Store SM (ios device) or Google Play (Android device). Note: App Store is a service mark of Apple Inc. ios is the trademark of Apple Inc., registered in the U.S. and other countries. Google Play is the trademark of Google Inc. Step2: Switch the network mode to 3G mode or other wireless network on your ios / Android device. Step3: Open EagleEyes, and select Manual when you re prompted to choose the setup method. Step4: Click + on the bottom to enter the configuration page. Then, enter the IP address (STATIC) or host address (PPPOE / DHCP), port number, user name and password of your video recorder. In our example, the address is MAC000E5318B3F0.ddns.dvrtw.com.tw, the port number is 88, and the user name and password are both admin by default (if they haven t been changed). Step5: Select Get Type to see if you can get the type of your video recorder. If no, the network setup is failed. Please start from Step1 again. 7
10 ネットワーク設定 ビデオレコーダ 今後ご参考のため この取扱説明書をよくお読みになった上 よく保管してください 我々はこのマニュアルの内容をいつでも修正もしくは除去してもよい権利を保留します 我々は本マニュアルの精度 完全性あるいは有用性に対して法的責任あるいは義務を正当化もしくは適用しません 本マニュアルの内容は無断で変更する場合があります jp_v0.9
11 1. 開始する前に ネットワーク設定には 高度なネットワーク知識を有する人が必要です できれば このサービスの設置者と相談す ることをお勧めします 自分のラップトップコンピュータ / デスクトップコンピュータがどのようにインターネットに接続されているかを理解してくださいルーター + モデム コンピュータ ラップトップコンピュータ ルーター モデム モデムまたはモデム + ハブ コンピュータ ラップトップコンピュータ ハブ ( オプション装備 ) モデム RJ45 ネットワークケーブルで接続された装置 次に ネットワークケーブルを使用して ビデオレコーダをルーター / ハブ / モデムに直接接続し 電源を入れてください 以下の機器を使用している場合 ルーターとモデムを使用している場合は 2 ページの 2. ルーター + モデム を参照してください モデムまたはモデムとハブを使用している場合は 5 ページの 3. モデム / ハブとモデム を参照してください 1
12 2. ルーター + モデム 設定する前に 以下のことを確認してください ラップトップコンピュータ / デスクトップコンピュータが ビデオレコーダ接続用のルーターと同じルーターに接続されています ルーターにアクセスするには IP アドレス ユーザー名およびパスワードが必要です ルーターの DHCP 機能がオンになっています 詳しくは ルーターのユーザマニュアルを参照してください ユーザーマニュアルの指示に従ってビデオレコーダの設定を完了し 電源を入れてください 詳細については お持ちのビデオレコーダのユーザーマニュアルを参照してください ステップ 1: 以下と同様に RJ45 ネットワークケーブルを使用して ビデオレコーダをルーターに接続してください ラップトップコンピュータまたはデスクトップコンピュータ Laptop or PC POWE RALAR MLANWAN ビデオレコーダ Video recorder WAN ポート Port LAN ポート Port ルーター Router WAN ポート Port Modem モデム RJ45 Devices ネットワークケーブルで接続された装置 connected with a RJ45 network cable ステップ 2: メインメニューから 詳細設定 に移動します お手持ちのモデルに応じて 下記のいずれかによって 詳細設定 にアクセスできます : ライブビューでを選択します または 右クリックしてメインメニューを表示し またはを選択します 次に ネットワーク WAN を選択します または詳細設定 接続 WAN LAN 電子メール DDNS カメラ ネットワークタイプ DHCP 検知 IP 警報音設定 ゲートウェイ ネットワーク ネットマスク 表示設定 優先 DNS サーバー 録画設定 代替 DNS サーバー ポート 88 戻る ネットワーク ネットワーク 詳細設定 カメラ ネットワーク SNTP FTP 電子メール DDNS 検知 ネットワークタイプ DHCP 警報音設定 IP ネットワーク ゲートウェイ 表示設定 ネットマスク 録画設定 優先 DNS サーバー 外部デバイス 代替 DNS サーバー ポート 0080 戻る 2
13 ステップ 3: DHCP を選択し DNS 設定およびポート番号を設定してください DNS は ISP ( インターネットサービスプロバイダ ) から取得されるドメインネームサーバーです デフォルトのポート番号は 80 です 代表的な例として HTTP に使用される TCP ポートは 80 です ただし 場合に よっては柔軟性やセキュリティ強化のため ポート番号を変更した方が望ましいこともあります 次に IP に示されている IP アドレスを書き留めてください これはルーターによってビデオレコーダに割り当てられる IP アドレスです この IP アドレスは後にポートフォワーディングのために必要になります ステップ 4: DDNS に行き システム名 で eagleeyes を選択してください MAC000E5318B3F0.ddns.dvrtw.com.tw など 現在のホストアドレス 下でのアドレス全体を書き留めてください これはビデオレコーダにリモートでアクセスするのに使用されるアドレスです 詳細設定 接続 WAN LAN 電子メール DDNS カメラ DDNS ON 検知 システム名 eagleeyes 警報音設定 ホスト名 MAC000E5318B3F0 ネットワーク 電子メール 無し 表示設定録画設定 プッシュ機能の通報 戻る 現在のホストアドレス MAC000E5318B3F0.ddns.dvrtw.com.tw 次に 戻る を選択し 続いてポートフォワーディングのためのステップ 5 に進みます ステップ 5: ラップトップコンピュータ / デスクトップコンピュータから Internet Explorer を開き ルーターの IP アドレスを入力してルーターにアクセスします 必要な場合はユーザー名とパスワードを入力してください Internet Explorer は米国およびその他の国におけるマイクロソフトの登録商標です ステップ 6: ルーター設定インタフェースにおいて ポートフォワーディング ( またはバーチャルサーバー ) ルールの設定ページに進んでください ポートフォワーディングまたはバーチャルサーバーの名前の付け方は ルーターのメーカーによって異なります そ れが存在する位置を知るには ルーターのユーザーマニュアルを参照してください 次に ステップ 3 で書き留めた IP アドレスとポート番号を入力して このルールを有効にします 以下に 例として D-Link ルーターを取り上げます 詳細 ポート フォワード に進みます IP Address (IP アドレス ): Ports to Open ( 開くポート ): 例における などのビデオレコーダの IP アドレス 例における 88 など ビデオレコーダに対して設定するポート番号 3
14 接続の確認 -Internet Explorer を経由 ステップ 1: 可能な場合は ) ラップトップコンピュータとルーター間のネットワーク接続を切断して ラップトップコンピュータを他のワイヤレスネットワークに接続します ラップトップコンピュータ用に使用できる他のワイヤレス接続が存在しない場合 この方法は不適切です 次のセク ション 接続の確認 - ios /Android mobile モバイルデバイスを経由 ステップ 1:Internet Explorer などのウェブブラウザを開きます ステップ 2: ドレスとポート番号をウェブブラウザの URL アドレスボックスに入力し ログインページに正常にアクセスできるかどうか確認します フォーマットは です 例えば アクセスできない場合 ネットワーク設定が正常に行われていません 再度 ステップ 1 から始めてください 接続の確認 -ios /Android mobile モバイルデバイスを経由 ステップ 1:App Store SM (ios デバイス ) または Google Play (Android デバイス ) から当社の無料モバイルアプリ EagleEyes をダウンロードしてください App Store は Apple Inc. のサービスマークです ios は米国およびその他の国で登録された Apple Inc. の商標 です Google Play は Google Inc. の商標です ステップ 2: ios/android デバイスでネットワークモードを 3G モードまたはその他のワイヤレスネットワークに切り換えます ステップ 3: EagleEyes を開き 指示されたら 手動 を選択して設定モードを選びます ステップ 4: + をクリックすると設定ページが表示されます 次に ビデオレコーダのアドレス ポート番号 ユーザー名およびパスワードを入力します 当社の例では アドレスは MAC000E5318B3F0.ddns.dvrtw.com.tw ポート番号は 88 ユーザー名とパスワードはデフォルトでは両方とも admin です ( 変更されていない場合 ) ステップ 5: タイプを取得 を選択して ビデオレコーダのタイプを取得できるかどうか確認します アクセスできない場合 ネットワーク設定が正常に行われていません 再度 ステップ 1 から始めてください 4
15 HDD LAN WAN 3. モデム / ハブとモデム 設定する前に 以下のことを確認してください インターネットサービス用の固定 IP アドレスまたは PPPoE を使用していることが分かっていることが必要です 固定 IP アドレスがあるユーザーの場合 固定 IP アドレス ゲートウェイおよびネットマスクを ISP ( インターネットサービスプロバイダ ) から確実に入手してください PPPoE を使用したいユーザーの場合 ISP ( インターネットサービスプロバイダ ) からユーザー名とパスワードを確実に入手してください ユーザーマニュアルの指示に従ってビデオレコーダの設定を完了し 電源を入れてください 詳細については お持ちのビデオレコーダのユーザーマニュアルを参照してください ステップ 1: 以下と同様に RJ45 ネットワークケーブルを使用して ビデオレコーダをハブまたはモデムに接続してください Video ビデオレコーダ recorder WAN ポート Port Hub ハブ ( オプション装備 (Optional) ) Modem モデム RJ45 Devices ネットワークケーブルで接続された装置 connected with a RJ45 network cable ステップ 2: メインメニューから 詳細設定 に移動します お手持ちのモデルに応じて 下記のいずれかによって 詳細設定 にアクセスできます : ライブビューでを選択します または 右クリックしてメインメニューを表示し またはを選択します 次に ネットワーク WAN を選択します または詳細設定 接続 WAN LAN 電子メール DDNS カメラ ネットワークタイプ DHCP 検知 IP 警報音設定 ゲートウェイ ネットワーク ネットマスク 表示設定 優先 DNS サーバー 録画設定 代替 DNS サーバー 戻る ポート 88 インターネットアベイラビリティアドレス ネットワーク ネットワーク 詳細設定 カメラ ネットワーク SNTP FTP 電子メール DDNS 検知 ネットワークタイプ DHCP 警報音設定 IP ネットワーク ゲートウェイ 表示設定 ネットマスク 録画設定 優先 DNS サーバー 外部デバイス 代替 DNS サーバー 戻る ポート 0080 ステップ 3:( オプション ) Network WAN で インターネットアベイラビリティアドレス が表示される場合 後での設定完了時にネットワーク設定が正常に行われているかどうかをレコーダが判定するのに役立つように ユーザーの国で有効なアドレス ( など ) が入力されていることを確認します 5
16 ステップ 4: 自分のネットワークタイプに基づいて 固定 PPPOE または DHCP を選択し 必要ならポート番号を変えてください 固定 の場合 ISP から提供された固定 IP アドレス ゲートウェイおよびネットマスクの情報を入力し 次のセクション 接続の確 - Internet Explorer を経由 に進み 直接 設定を確認します PPPOE の場合 ISP から提供された DNS アドレス ユーザー名およびパスワードを入力して ( 必要な場合は ) ポート番号を入力し ステップ 4 に進んで続行します デフォルトのポート番号は 80 です 代表的な例として HTTP に使用される TCP ポートは 80 です ただし 場合に よっては柔軟性やセキュリティ強化のため ポート番号を変更した方が望ましいこともあります DHCP の場合 ステップ 4 に進んで続行します ステップ 5: (PPPOE および DHCP のみ ) DDNS に行き システム名 における eagleeyes を選択します MAC000E5318B3F0.ddns.dvrtw.com.tw など 現在のホストアドレス 下でのアドレス全体を書き留めてください これはビデオレコーダにリモートでアクセスするのに使用されるアドレスです 詳細設定 接続 WAN LAN 電子メール DDNS カメラ DDNS ON 検知 システム名 eagleeyes 警報音設定 ホスト名 MAC000E5318B3F0 ネットワーク 電子メール EMPTY 表示設定録画設定 戻る 現在のホストアドレス MAC000E5318B3F0.ddns.dvrtw.com.tw 次に 終了 を選択してライブビューに戻ります 接続の確認 - レコーダのステータスアイコンを経由 レコーダの操作ガイドをチェックして レコーダに下記のステータスアイコンがあるかどうか確認してください : (WAN) インターネット接続中 (WAN) ローカル接続 (WAN) インターネット未接続 これらのステータスアイコンがある場合は レコーダのステータスバーのアイコンをチェックして とを確認します これらのステータスアイコンがない場合は 再度 ステップ 1 から始めてください が表示されているこ 接続の確認 -Internet Explorer を経由 ステップ 1: ( 可能な場合は ) ラップトップコンピュータとルーター間のネットワーク接続を切断して ラップトップコンピュータを他のワイヤレスネットワークに接続します ラップトップコンピュータ用に使用できる他のワイヤレス接続が存在しない場合 この方法は不適切です 次のセク ション 接続の確認 -ios /Android mobile モバイルデバイスを経由 ステップ 1:Internet Explorer などのウェブブラウザを開きます ステップ 2: IP アドレス ( 固定 ) またはホストアドレス (PPPOE/DHCP) とポート番号をウェブブラウザの URL アドレスボックスに入力し ログインページに正常にアクセスできるかどうか確認します フォーマットは または です 例えば アクセスできない場合 ネットワーク設定が正常に行われていません 再度 ステップ 1 から始めてください 6
17 接続の確認 -ios /Android mobile モバイルデバイスを経由 ステップ 1: App Store SM (ios デバイス ) または Google Play (Android デバイス ) から当社の無料モバイルアプリ EagleEyes をダウンロードしてください App Store は Apple Inc. のサービスマークです ios は米国およびその他の国で登録された Apple Inc. の商標 です Google Play は Google Inc. の商標です ステップ 2: ios/android デバイスでネットワークモードを 3G モードまたはその他のワイヤレスネットワークに切り換えます ステップ 3: EagleEyes を開き 指示されたら 手動 を選択して設定モードを選びます ステップ 4: + をクリックすると設定ページが表示されます 次に ビデオレコーダの IP アドレス ( 固定 ) またはホストアドレス (PPPOE/DHCP) ポート番号 ユーザー名およびパスワードを入力します 当社の例では アドレスは MAC000E5318B3F0.ddns.dvrtw.com.tw ポート番号は 88 ユーザー名とパスワードはデフォルトでは両方とも admin です ( 変更されていない場合 ) ステップ 5: タイプを取得 を選択して ビデオレコーダのタイプを取得できるかどうか確認します アクセスできない場合 ネットワーク設定が正常に行われていません 再度 ステップ 1 から始めてください 7
18 IMPOSTAZIONE RETE Per il registratore video Leggere accuratamente le istruzioni prima dell uso e conservarle per riferimenti futuri. Ci riserviamo il diritto di rivedere o rimuovere, in qualsiasi momento, qualsiasi contenuto di questo manuale. Non facciamo garanzie, né ci assumiamo alcuna responsabilità legale nei riguardi dell accuratezza, completezza o utilità di questo manuale. I contenuti di questo manuale sono soggetti a modifica senza preavviso. Ita_V0.9
19 1. OPERAZIONI PRELIMINARI Nota: le configurazioni di rete possono richiedere una persona esperta di reti avanzate. Si consiglia di verificare con l installatore la disponibilità del servizio. Informazioni su come connettere il laptop/computer a Internet 1. Router + Modem PC Laptop Router Modem 2. Modem o Modem + Hub PC Laptop Hub (opzionale) Modem Dispositivi collegati con un cavo di rete RJ45 Quindi collegare il registratore video direttamente al router / hub / modem mediantre un cavo di rete e accenderlo. Se si sta utilizzando un: Router + modem, consultare 2. Router + Modem a pagina 2. Modem o modem + hub, consultare 3. Modem / Hub + Modem a pagina 5. 1
20 2. Router + Modem Prima di eseguire la configurazione, verificare che: Il laptop / PC sia collegato allo stesso router del registratore video a cui eseguire il collegamento. Si conosca l indirizzo IP, nome utente e password per accedere al router. La funzione DHCP del router sia attiva. Nota: Per i dettagli, fare riferimento al manuale utente del router. L impostazione del ricevitore video è stata completata come indicato nel manuale utente e il ricevitore è acceso. Nota: Per informazioni sull installazione, fare riferimento al manuale utente del registratore video. Fase1: Collegare il ricevitore video al router con un cavo di rete RJ45, simile al seguente: Laptop o PC Porta LAN Router Porta WAN Modem Porta WAN Registratore video Dispositivi collegati con un cavo di rete RJ45 Fase2: Andare su AVANZA NELLA CONFIG. dal menu principale. In relazione al modello in possesso, è possibile accedere alla AVANZA NELLA CONFIG. in altri modi: Selezionare nella vista dal vivo, o Fare clic col tasto destro del mouse per visualizzare il menu principale e selezionare o o. Quindi selezionare Rete WAN", o AVANZA NELLA CONFIG. CONNESSIONE WAN LAN DDNS CAMERA TIPO RETE DHCP RILEVAMENTO IP AVVISO GATEWAY RETE NETMASK VISUALIZZA DNS PRIMARIO REGISTRA DNS SECONDARIO PORTA 88 USCITA Rete RETE. AVANZA NELLA CONFIG. CANERA RETE SNTP FTP DDNS RILEVAMENTO TIPO RETE DHCP AVVISO IP RETE GATEWAY VISUALIZZA NETMASK REGISTRA DNS PRIMARIO REMOTO DNS SECONDARIO USCITA PORTA
21 Fase3: Selezionare DHCP e configurare l impostazione DNS e il numero di porta. Nota: DNS è il server nome di dominio ottenuto dall ISP (Internet Service Provider). Nota: Il numero porta predefinito è 80. Tipicamente la porta TCP usata dal protocollo HTTP è 80. Tuttavia, in alcuni casi, è meglio cambiare questo numero di porta per una maggiore flessibilità o protezione. Quindi, annotare l indirizzo IP mostrato in IP. È l indirizzo IP assegnato al registratore video dal router. Sarà necessario in seguito per l inoltro porta. Fase4: Andare su DDNS e selezionare eagleeyes in NOME SISTEMA. Annotare l indirizzo in INDIRIZZO HOST CORRENTE, ad esempio MAC000E5318B3F0.ddns.dvrtw.com.tw. Sarà l indirizzo usato per accedere da remoto al registratore video. AVANZA NELLA CONFIG. CONNESSIONE WAN LAN DDNS CAMERA DDNS ACCESO RILEVAMENTO NOME SISTEMA eagleeyes AVVISO NOME HOST MAC000E5318B3F0 RETE VUOTO VISUALIZZA REGISTRA NOTIFICA USCITA INDIRIZZO HOST CORRENTE MAC000E5318B3F0.ddns.dvrtw.com.tw Quindi selezinare ESCI per tornare alla vista dal vivo e continuare alla Fase 5 per l inoltro porta. Fase5: Aprire Internet Explorer dal laptop / PC e inserire l indirizzo IP del router per accedere al router. Se necessario, inserire il nome utente e la password. Nota: Internet Explorer è un marchio registrato di Microsoft Corporation negli Stati Uniti e altri paesi. Fase6: Nell interfaccia di impostazione del router, passare alla pagina di configurazione delle regole di inoltro porta (o server virtuale). Nota: L assegnazione del nome di inoltro porta o del server virtuale varia in relazione alla marca del brands. Per conoscerne la posizione, consultare il manuale utente del router. Quindi inserire l indirizzo IP e il numero di porta annotato nella Fase 3 e attivare questa regola. Il router D-Link è un esempio: Andare su AVANZATE INOLTRO PORTA". Indirizzo IP: L indirizzo IP del registratore video, ad esempio nell esempio. Porte da aprire: Il numero di porta impostato per ilr egistratore video, ad esempio 88 nell esempio. 3
22 Verificare la connessione con Internet Explorer Fase1: Disconnettere la connessione di rete tra il laptop e il router, quindi, se possibile collegare il laptop a un altra rete wireless. Nota: Se non sono presenti connessioni wireless disponibili per il laptop, questo metodo non è adatto. Passare alla sezione successiva, Verificare la connessione con un dispositivo mobile ios / Android. Fase1: Aprire il browser web, ad esempio Internet Explorer. Fase2: Inserire l indirizzo e il numero di porta nella casella dell indirizzo URL del browser web, e vedere se è possibile accedere alla pagina di accesso. Il formato è ad esempio nel nostro esempio. In caso contrario l impostazione della rete non riesce. Partire nuovamente dalla Fase 1. Verificare la connessione con un dispositivo mobile ios / Android Fase1: Scaricare l applicazione mobile gratuita, EagleEyes, da App Store SM (dispositivo ios) o Google Play (dispositivo Android). Nota: App Store è un marchio di servizio di Apple Inc. ios è un marchio di Apple Inc., registrato negli Stati Uniti e altri paesi. Google Play è un marchio di Google Inc. Fase2: Passare la modalità di rete sulla modalità 3G o altra rete wireless sul dispositivo ios / Android. Fase3: Aprire EagleEyes e selezionare Manuale quando viene chiesto di selezionare la modalità di impostazione. Fase4: Fare clic sul pulsante + per accedere alla pagina di configurazione. Quindi inserire l indirizzo, il numero di porta, il nome utente e la password del registratore video. Nel nostro esempio l indirizzo è MAC000E5318B3F0.ddns.dvrtw.com.tw, il numero di porta è 88 e il nome utente e la password sono entrambi admin, per impostazione predefinita (se non sono state cambiate). Fase5: Selezionare Seleziona tipo per vedere se è possibile selezionare il tipo di registratore video. In caso contrario l impostazione della rete non riesce. Partire nuovamente dalla Fase 1. 4
23 3. Modem / Hub + Modem Prima di eseguire la configurazione, verificare che: Si in uso l indirizzo IP o PPPoE per il servizio Internet. Per gli utenti con un indirizzo IP statico, assicurarsi di ottenre le informazioni dell indirizzo IP statico, gateway e net mask dall ISP (Internet Service Provider). Per gli utenti con PPPoE, assicurarsi di ottenere il nome utente e la password dall ISP (Internet Service Provider). L impostazione del ricevitore video è stata completata come indicato nel manuale utente e il ricevitore è acceso. Nota: Per informazioni sull installazione, fare riferimento al manuale utente del registratore video. Fase1: Collegare il ricevtore video all hub o modem con un cavo di rete RJ45, simile al seguente: Porta WAN Registratore video Hub (opzionale) Modem Dispositivi collegati con un cavo di rete RJ45 Fase2: Andare su AVANZA NELLA CONFIG. dal menu principale. In relazione al modello in possesso, è possibile accedere alla AVANZA NELLA CONFIG. in altri modi: Selezionare nella vista dal vivo, o Fare clic col tasto destro del mouse per visualizzare il menu principale e selezionare o o. Quindi selezionare Rete WAN, o AVANZA NELLA CONFIG. CONNESSIONE WAN LAN DDNS CAMERA TIPO RETE DHCP RILEVAMENTO IP AVVISO GATEWAY RETE NETMASK VISUALIZZA DNS PRIMARIO REGISTRA DNS SECONDARIO PORTA 88 INTERNET AVAILABILITY ADDRESS USCITA Rete RETE. AVANZA NELLA CONFIG. CANERA RETE SNTP FTP DDNS RILEVAMENTO TIPO RETE DHCP AVVISO IP RETE GATEWAY VISUALIZZA NETMASK REGISTRA DNS PRIMARIO REMOTO DNS SECONDARIO PORTA 0080 USCITA Fase3: (Opzionale) Se in Rete -> WAN viene visualizzato INDIRIZZO DISPONIBILITÀ INTERNET, assicurarsi che sia stato inserito un indirizzo valido per il proprio paese, ad esempio per aiutare il registratore a adeterminare se l impostazione di rete è andata a buon fine o meno una volta completata l impostazione. 5
24 Fase4: Selezionare STATICO, PPPOE o DHCP in relazione al tipo di rete e cambiare il numero di porta se necessario. Per STATICO, inserire le informazioni dell indirizzo IP statico, gateway e net mask dall ISP, quindi passare direttamente alla sezione successiva Verificare la connessione con Internet Explorer per verificare l impostazione. Per PPPOE, inserire l indirizzo DNS, nome utente e password dall ISP, assegnare un numero di porta (se necessario) e passare alla Fase 4 per continuare. Nota: Il numero porta predefinito è 80. Tipicamente la porta TCP usata dal protocollo HTTP è 80. Tuttavia, in alcuni casi, è meglio cambiare questo numero di porta per una maggiore flessibilità o protezione. Per DHCP, passare alla Fase 4 per continuare. Fase5: (Solo PPPOE e DHCP) Andare su DDNS e selezionare eagleeyes in NOME SISTEMA. Annotare l indirizzo in INDIRIZZO HOST CORRENTE", ad esempio MAC000E5318B3F0.ddns.dvrtw.com.tw. Sarà l indirizzo usato per accedere da remoto al registratore video. AVANZA NELLA CONFIG. CONNESSIONE WAN LAN DDNS CAMERA DDNS ACCESO RILEVAMENTO NOME SISTEMA eagleeyes AVVISO NOME HOST MAC000E5318B3F0 RETE VUOTO VISUALIZZA REGISTRA USCITA INDIRIZZO HOST CORRENTE MAC000E5318B3F0.ddns.dvrtw.com.tw Quindi selezionare USCITA per tornare alla vista live. Verificare la connessione con l icona di stato del ricevitore Consultare la guida al funzionamento del ricevitore e vedere se sono presenti le seguenti icone di stato: (WAN) Internet connesso (WAN) Connessione locale (WAN) Internet disconnesso Se presenti, controllare le icone nella barra di stato del registratore e assicurarsi che sia presente contrario, partire nuovamente dalla Fase 1.. In caso Verificare la connessione con Internet Explorer Fase1: Disconnettere la connessione di rete tra il laptop e il router, quindi, se possibile collegare il laptop a un altra rete wireless. Nota: Se non sono presenti connessioni wireless disponibili per il laptop, questo metodo non è adatto. Passare alla sezione successiva, Verificare la connessione con un dispositivo mobile ios / Android. Fase1: Aprire il browser web, ad esempio Internet Explorer. Fase2: Inserire l indirizzo IP (STATICO) o l indirizzo host (PPPPOE / DHCP) e il numero di porta nella casella dell indirizzo URL del browser web, e vedere se è possibile accedere alla pagina di accesso. Il formato è o ad esempio In caso contrario l impostazione della rete non riesce. Partire nuovamente dalla Fase 1. 6
25 Verificare la connessione con un dispositivo mobile ios / Android Fase1: Scaricare l applicazione mobile gratuita, EagleEyes, da App Store SM (dispositivo ios) o Google Play (dispositivo Android). Nota: App Store è un marchio di servizio di Apple Inc. ios è un marchio di Apple Inc., registrato negli Stati Uniti e altri paesi. Google Play è un marchio di Google Inc. Fase2: Passare la modalità di rete sulla modalità 3G o altra rete wireless sul dispositivo ios / Android. Fase3: Aprire EagleEyes e selezionare Manuale quando viene chiesto di selezionare la modalità di impostazione. Fase4: Fare clic sul pulsante + per accedere alla pagina di configurazione. Quindi inserire l indirizzo IP (STATICO) o l indirizzo host (PPPOE / DHCP), il numero di porta, il nome utente e la password del registratore video. Nel nostro esempio l indirizzo è MAC000E5318B3F0.ddns.dvrtw.com.tw, il numero di porta è 88 e il nome utente e la password sono entrambi admin, per impostazione predefinita (se non sono state cambiate). Fase5: Selezionare Seleziona tipo per vedere se è possibile selezionare il tipo di registratore video. In caso contrario l impostazione della rete non riesce. Partire nuovamente dalla Fase 1. 7
Microsoft Word - Win-Outlook.docx
 Microsoft Office Outlook での設定方法 (IMAP および POP 編 ) How to set up with Microsoft Office Outlook (IMAP and POP) 0. 事前に https://office365.iii.kyushu-u.ac.jp/login からサインインし 以下の手順で自分の基本アドレスをメモしておいてください Sign
Microsoft Office Outlook での設定方法 (IMAP および POP 編 ) How to set up with Microsoft Office Outlook (IMAP and POP) 0. 事前に https://office365.iii.kyushu-u.ac.jp/login からサインインし 以下の手順で自分の基本アドレスをメモしておいてください Sign
Microsoft Word - KUINS-Air_W10_ docx
 KUINS-Air 無線 LAN への接続 (Windows10) How to connect to Wi-Fi KUINS-Air (Windows10) 2019 年 7 月 KUINS-Air への接続には A ID パスワードを使用した接続 もしくは B クライアント証明書を使用した接続方法の 2 種類があります There are 2 ways to connect to KUINS-Air,
KUINS-Air 無線 LAN への接続 (Windows10) How to connect to Wi-Fi KUINS-Air (Windows10) 2019 年 7 月 KUINS-Air への接続には A ID パスワードを使用した接続 もしくは B クライアント証明書を使用した接続方法の 2 種類があります There are 2 ways to connect to KUINS-Air,
Microsoft Word - PrivateAccess_UM.docx
 `````````````````SIRE Page 1 English 3 日本語 7 Page 2 Introduction Welcome to! is a fast, simple way to store and protect critical and sensitive files on any ixpand Wireless Charger. Create a private vault
`````````````````SIRE Page 1 English 3 日本語 7 Page 2 Introduction Welcome to! is a fast, simple way to store and protect critical and sensitive files on any ixpand Wireless Charger. Create a private vault
fx-9860G Manager PLUS_J
 fx-9860g J fx-9860g Manager PLUS http://edu.casio.jp k 1 k III 2 3 1. 2. 4 3. 4. 5 1. 2. 3. 4. 5. 1. 6 7 k 8 k 9 k 10 k 11 k k k 12 k k k 1 2 3 4 5 6 1 2 3 4 5 6 13 k 1 2 3 1 2 3 1 2 3 1 2 3 14 k a j.+-(),m1
fx-9860g J fx-9860g Manager PLUS http://edu.casio.jp k 1 k III 2 3 1. 2. 4 3. 4. 5 1. 2. 3. 4. 5. 1. 6 7 k 8 k 9 k 10 k 11 k k k 12 k k k 1 2 3 4 5 6 1 2 3 4 5 6 13 k 1 2 3 1 2 3 1 2 3 1 2 3 14 k a j.+-(),m1
Microsoft Word - KUINS-Air_W8.1_ docx
 KUINS-Air 無線 LAN への接続 (Windows8.1) How to connect to Wi-Fi KUINS-Air (Windows8.1) 2019 年 7 月 KUINS-Air への接続には A ID パスワードを使用した接続 もしくは B クライアント証明書を使用した接続方法の 2 種類があります There are 2 ways to connect to KUINS-Air,
KUINS-Air 無線 LAN への接続 (Windows8.1) How to connect to Wi-Fi KUINS-Air (Windows8.1) 2019 年 7 月 KUINS-Air への接続には A ID パスワードを使用した接続 もしくは B クライアント証明書を使用した接続方法の 2 種類があります There are 2 ways to connect to KUINS-Air,
How to Use In-flight Wi-Fi service ご利用ガイド 3 Flight Plan will be available for international connecting flights within 24 hours. 3 フライトプランは24時間以内であれば 国際
 How to Use In-flight Wi-Fi service ご利用ガイド 3 Flight Plan will be available for international connecting flights within 24 hours. 3 フライトプランは24時間以内であれば 国際線のお乗り継ぎの便でもご利用いただけます When downloading large amounts
How to Use In-flight Wi-Fi service ご利用ガイド 3 Flight Plan will be available for international connecting flights within 24 hours. 3 フライトプランは24時間以内であれば 国際線のお乗り継ぎの便でもご利用いただけます When downloading large amounts
H
 Multilingual Version English 日本語 Français 中文 Español Deutsch Arabic Italiano ADVANCED NETWORK SETUP For wired network camera Please read instructions thoroughly before operation and retain it for future
Multilingual Version English 日本語 Français 中文 Español Deutsch Arabic Italiano ADVANCED NETWORK SETUP For wired network camera Please read instructions thoroughly before operation and retain it for future
MENU 키를 누르면 아래의 화면이 나타납니다
 Stand-Alone Digital Video Recorder Advanced MPEG-4 DVR 16 Channel Models クライアントソフト 再インストールマニュアル くまざわ書店専用 日本語版 1 V1.07-n307 This document contains preliminary information and subject to change without notice.
Stand-Alone Digital Video Recorder Advanced MPEG-4 DVR 16 Channel Models クライアントソフト 再インストールマニュアル くまざわ書店専用 日本語版 1 V1.07-n307 This document contains preliminary information and subject to change without notice.
Hik-Connect アカウントにデバイスを追加する方法ユーザーは Hik-Connect APP ウェブポータル ivms4500 アプリまたは ivms クライアント経由で Hik-Connect 機能を有効にすることができます 注 : iv
 概要 Hik-Connect は 動的ドメイン名サービスとアラームプッシュ通知サービスを統合した Hikvision によって導入された新しいサービスです これは デバイスがインターネットに接続するための簡単な方法を提供します このマニュアルは Hik-Connect サービスを追加する方法をユーザーに示すためのガイドです 注 :: ユーザーエクスペリエンスを向上させるために ルーターとデバイスの両方で
概要 Hik-Connect は 動的ドメイン名サービスとアラームプッシュ通知サービスを統合した Hikvision によって導入された新しいサービスです これは デバイスがインターネットに接続するための簡単な方法を提供します このマニュアルは Hik-Connect サービスを追加する方法をユーザーに示すためのガイドです 注 :: ユーザーエクスペリエンスを向上させるために ルーターとデバイスの両方で
入学検定料支払方法の案内 1. 入学検定料支払い用ページにアクセス ポータルの入学検定料支払いフォームから 入学検定料支払い用 URL の ここをクリック / Click here をクリックしてください クリックを行うと 入学検定料支払い用のページが新たに開かれます ( 検定料支払い用ページは ポ
 Keio Academy of New York Admissions Portal 入学検定料支払方法の案内 < 日本語 :P1 ~ 7> Page1 入学検定料支払方法の案内 1. 入学検定料支払い用ページにアクセス ポータルの入学検定料支払いフォームから 入学検定料支払い用 URL の ここをクリック / Click here をクリックしてください クリックを行うと
Keio Academy of New York Admissions Portal 入学検定料支払方法の案内 < 日本語 :P1 ~ 7> Page1 入学検定料支払方法の案内 1. 入学検定料支払い用ページにアクセス ポータルの入学検定料支払いフォームから 入学検定料支払い用 URL の ここをクリック / Click here をクリックしてください クリックを行うと
---> 1 <------IP configurationの1を選択 2. IP address: Subnet mask: > 2 < IP addressの1を選択 Enter IP address: 192.
 スーパーターミナルサーバー STS ターミナルサーバーの設定方法 ----- 内容 ----- 1 はじめに 2 機器接続の仕方 3 初期設定操作の画面 3-1 STS 本体の IP アドレス設定 3-2 ターミナルサーバーの設定方法 4 確認注意事項 ---------------- 1 はじめに初期設定のための接続 2 機器接続の仕方初期設定をする画面を表示したものです 後 各種ターミナルソフトで
スーパーターミナルサーバー STS ターミナルサーバーの設定方法 ----- 内容 ----- 1 はじめに 2 機器接続の仕方 3 初期設定操作の画面 3-1 STS 本体の IP アドレス設定 3-2 ターミナルサーバーの設定方法 4 確認注意事項 ---------------- 1 はじめに初期設定のための接続 2 機器接続の仕方初期設定をする画面を表示したものです 後 各種ターミナルソフトで
著作権について 本マニュアルの一部またはすべての内容を 許可なく複製 配布することはできません 使用許諾契約の詳細については 使用許諾契約書をご覧ください DoMobile は株式会社日立ソリューションズ クリエイト カナダ 01Communique Laboratory Inc. の登録商標です
 リモートパワーオン設定 vpro 編 著作権について 本マニュアルの一部またはすべての内容を 許可なく複製 配布することはできません 使用許諾契約の詳細については 使用許諾契約書をご覧ください DoMobile は株式会社日立ソリューションズ クリエイト カナダ 01Communique Laboratory Inc. の登録商標です Windows Internet Explorer Windows
リモートパワーオン設定 vpro 編 著作権について 本マニュアルの一部またはすべての内容を 許可なく複製 配布することはできません 使用許諾契約の詳細については 使用許諾契約書をご覧ください DoMobile は株式会社日立ソリューションズ クリエイト カナダ 01Communique Laboratory Inc. の登録商標です Windows Internet Explorer Windows
筑波大学交流広場生涯メールサービスユーザマニュアル University of Tsukuba Supporters Community Lifelong Service User Manual 版 Version 目次 Contents 1. はじめ
 筑波大学交流広場生涯メールサービスユーザマニュアル University of Tsukuba Supporters Community Lifelong Email Service User Manual 2019.4.1 版 2019.4.1 Version 目次 Contents 1. はじめに Introduction... 1 2. ログイン方法について Sign In Method...
筑波大学交流広場生涯メールサービスユーザマニュアル University of Tsukuba Supporters Community Lifelong Email Service User Manual 2019.4.1 版 2019.4.1 Version 目次 Contents 1. はじめに Introduction... 1 2. ログイン方法について Sign In Method...
Microsoft Word - D JP.docx
 Application Service Gateway Thunder/AX Series vthunder ライセンスキー インストール 手順 1 1.... 3 2. vthunder... 3 3. ACOS... 3 4. ID... 5 5.... 8 6.... 8 61... 8 62 GUI... 10 2 1. 概要 2. vthunder へのアクセス 方法 SSHHTTPSvThunder
Application Service Gateway Thunder/AX Series vthunder ライセンスキー インストール 手順 1 1.... 3 2. vthunder... 3 3. ACOS... 3 4. ID... 5 5.... 8 6.... 8 61... 8 62 GUI... 10 2 1. 概要 2. vthunder へのアクセス 方法 SSHHTTPSvThunder
2. Save をクリックします 3. System Options - Network - TCP/IP - Advanced を開き Primary DNS server と Secondary DNS Server に AXIS ネットワークカメラ / ビデオエンコーダが参照できる DNS サ
 はじめに 本ドキュメントでは AXIS ネットワークカメラ / ビデオエンコーダのファームウエアバージョン 5.4x 以降で 指定された曜日と時間帯に 画像を添付したメールを送信するための設定手順を説明します 設定手順手順 1:AXIS ネットワークカメラ / ビデオエンコーダの設定ページにアクセスする 1. Internet Explorer などの Web ブラウザを起動します 2. Web ブラウザの
はじめに 本ドキュメントでは AXIS ネットワークカメラ / ビデオエンコーダのファームウエアバージョン 5.4x 以降で 指定された曜日と時間帯に 画像を添付したメールを送信するための設定手順を説明します 設定手順手順 1:AXIS ネットワークカメラ / ビデオエンコーダの設定ページにアクセスする 1. Internet Explorer などの Web ブラウザを起動します 2. Web ブラウザの
FTDI Driver Error and Recovery Procedure Check FTDI driver operation Rev :OK, Rev :NG, Rev :NG May 11, 2017 CHECK FTDI DRIVER
 FTDI Driver Error and Recovery Procedure Check FTDI driver operation Rev. 2.08.02:OK, Rev. 2.08.24:NG, Rev. 2.12.06:NG May 11, 2017 CHECK FTDI DRIVER VERSION 1. Connect FTDI device to PC FTDI デバイスを PC
FTDI Driver Error and Recovery Procedure Check FTDI driver operation Rev. 2.08.02:OK, Rev. 2.08.24:NG, Rev. 2.12.06:NG May 11, 2017 CHECK FTDI DRIVER VERSION 1. Connect FTDI device to PC FTDI デバイスを PC
Contents Logging in 3-14 Downloading files from e-ijlp 15 Submitting files on e-ijlp Sending messages to instructors Setting up automatic
 e-ijlp(lms) の使い方 How to Use e-ijlp(lms) 学生用 / Guidance for Students (ver. 2.1) 2018.3.26 金沢大学総合日本語プログラム Integrated Japanese Language Program Kanazawa University Contents Logging in 3-14 Downloading files
e-ijlp(lms) の使い方 How to Use e-ijlp(lms) 学生用 / Guidance for Students (ver. 2.1) 2018.3.26 金沢大学総合日本語プログラム Integrated Japanese Language Program Kanazawa University Contents Logging in 3-14 Downloading files
任意の間隔での FTP 画像送信イベントの設定方法 はじめに 本ドキュメントでは AXIS ネットワークカメラ / ビデオエンコーダにおいて任意の間隔で画像を FTP サー バーへ送信するイベントの設定手順を説明します 設定手順手順 1:AXIS ネットワークカメラ / ビデオエンコーダの設定ページ
 はじめに 本ドキュメントでは AXIS ネットワークカメラ / ビデオエンコーダにおいて任意の間隔で画像を FTP サー バーへ送信するイベントの設定手順を説明します 設定手順手順 1:AXIS ネットワークカメラ / ビデオエンコーダの設定ページにアクセスする 1.Web ブラウザを起動します FW v6.50 以下の場合は Internet Explorer を FW v7.10 以降の場合は
はじめに 本ドキュメントでは AXIS ネットワークカメラ / ビデオエンコーダにおいて任意の間隔で画像を FTP サー バーへ送信するイベントの設定手順を説明します 設定手順手順 1:AXIS ネットワークカメラ / ビデオエンコーダの設定ページにアクセスする 1.Web ブラウザを起動します FW v6.50 以下の場合は Internet Explorer を FW v7.10 以降の場合は
V-SFTのインストール及び画面データの転送手順 V-SFT Installation and Screen Data Transfer Procedure
 V-SFT V-SFT INSTALLATION AND SCREEN DATA TRANSFER PROCEDURE 2 Version : A Page 1 / 67 Revision History Version Date (MM/DD/YYYY) Prepared Approved Description Ver. NEW 4/21/2011 Original Issue Ver. A 11/17/2011
V-SFT V-SFT INSTALLATION AND SCREEN DATA TRANSFER PROCEDURE 2 Version : A Page 1 / 67 Revision History Version Date (MM/DD/YYYY) Prepared Approved Description Ver. NEW 4/21/2011 Original Issue Ver. A 11/17/2011
Internet Explorer 1. Under the Tools or Settings icon in the toolbar, click on Internet Options 2. Ensure Delete browsing history on exit box is unche
 日 本 語 Device Registration Guide Having trouble registering for our digital research? If you have already registered for our digital product and you are being prompted to register again, please follow the
日 本 語 Device Registration Guide Having trouble registering for our digital research? If you have already registered for our digital product and you are being prompted to register again, please follow the
1 138
 5 1 2 3 4 5 6 7 8 1 138 BIOS Setup Utility MainAdvancedSecurityPowerExit Setup Warning Item Specific Help Setting items on this menu to incorrect values may cause your system to malfunction. Select 'Yes'
5 1 2 3 4 5 6 7 8 1 138 BIOS Setup Utility MainAdvancedSecurityPowerExit Setup Warning Item Specific Help Setting items on this menu to incorrect values may cause your system to malfunction. Select 'Yes'
Microsoft Word - PPTP-manual(MacOS)_ _revised(E)
 KUINS PPTP 接続サービスの利 法 (Mac OS X 10.5 以降編 ) KUINS PPTP Connecting Service Configuring Manual (Mac OS X 10.5 or later) 2016 年 2 月 はじめに [About This Manual] KUINS が提供する PPTP (Point to Point Tunneling Protocol)
KUINS PPTP 接続サービスの利 法 (Mac OS X 10.5 以降編 ) KUINS PPTP Connecting Service Configuring Manual (Mac OS X 10.5 or later) 2016 年 2 月 はじめに [About This Manual] KUINS が提供する PPTP (Point to Point Tunneling Protocol)
PowerPoint Presentation
 Cosy 131 の設定 WiFi インターネット接続 V1.4 (ver 13.2s1 base) 3G / 4G インターネット接続の場合 対象製品 : Cosy 131 WiFi EC6133C HMS INDUSTRIAL NETWORKS 2019 2 3 つの簡単なステップで使用開始 Talk2M アカウントの設定 Cosy の設定リモートアクセス HMS INDUSTRIAL NETWORKS
Cosy 131 の設定 WiFi インターネット接続 V1.4 (ver 13.2s1 base) 3G / 4G インターネット接続の場合 対象製品 : Cosy 131 WiFi EC6133C HMS INDUSTRIAL NETWORKS 2019 2 3 つの簡単なステップで使用開始 Talk2M アカウントの設定 Cosy の設定リモートアクセス HMS INDUSTRIAL NETWORKS
NSR-500 Create DVD Installer Procedures
 Creating NSR-500 DVD Installer Overview This document describes how to create DVD installer for the NSR-500 series. Applicable Model NSR-500 Series To be required * Windows (XP, Vista or 7) installed PC
Creating NSR-500 DVD Installer Overview This document describes how to create DVD installer for the NSR-500 series. Applicable Model NSR-500 Series To be required * Windows (XP, Vista or 7) installed PC
User's Manual補足:遠隔監視
 Stand Alone Type DVR SYSTEM USER S MANUAL 補足 : 遠隔監視 2006/04/01 i-sec CORP. Firmware 2.0 Version DVR(HDD レコーダ ) の設定 [ メニュー ] [6. システム設定 ] [2. ネットワーク ] DDNS 下記のように設定してください DHCP:Off DDNS:On ウェブサーバー :Off
Stand Alone Type DVR SYSTEM USER S MANUAL 補足 : 遠隔監視 2006/04/01 i-sec CORP. Firmware 2.0 Version DVR(HDD レコーダ ) の設定 [ メニュー ] [6. システム設定 ] [2. ネットワーク ] DDNS 下記のように設定してください DHCP:Off DDNS:On ウェブサーバー :Off
NSR-500 Installation Guide
 NSR Installation Guide This information has been prepared for the professional installers not for the end users. Please handle the information with care. Overview This document describes HDD installation
NSR Installation Guide This information has been prepared for the professional installers not for the end users. Please handle the information with care. Overview This document describes HDD installation
Upload path ファイル送信先ディレクトリのパスを指定します ホームディレクトリに画像を送信する場合は空白のまま サブディレクトリに画像を送信する場合はディレクトリ名を指定します さらに下位のディレクトリを指定する場合は \ マークを利用します 例 ) ホームディレクトリ以下の camera
 はじめに 本ドキュメントでは AXIS ネットワークカメラ / ビデオエンコーダのファームウエアバージョン 5.4x 以降で 定期的に画像を FTP サーバへ送信するための設定手順を説明します 設定手順手順 1:AXIS ネットワークカメラ / ビデオエンコーダの設定ページにアクセスする 1. Internet Explorer などの Web ブラウザを起動します 2. Web ブラウザの URL
はじめに 本ドキュメントでは AXIS ネットワークカメラ / ビデオエンコーダのファームウエアバージョン 5.4x 以降で 定期的に画像を FTP サーバへ送信するための設定手順を説明します 設定手順手順 1:AXIS ネットワークカメラ / ビデオエンコーダの設定ページにアクセスする 1. Internet Explorer などの Web ブラウザを起動します 2. Web ブラウザの URL
次 はじめに ブラウザーサポート デフォルトのIPアドレスについて
 ユーザーマニュアル 次 はじめに............................................... 3 ブラウザーサポート........................................ 3 デフォルトのIPアドレスについて............................. 4 AXIS IP Utility..............................................
ユーザーマニュアル 次 はじめに............................................... 3 ブラウザーサポート........................................ 3 デフォルトのIPアドレスについて............................. 4 AXIS IP Utility..............................................
by CASIO W61CA For Those Requiring an English/Chinese Instruction
 by CASIO W61CA http://www.au.kddi.com/torisetsu/index.html http://www.au.kddi.com/manual/index.html For Those Requiring an English/Chinese Instruction Manual English/Chinese Simple Manual can be read on
by CASIO W61CA http://www.au.kddi.com/torisetsu/index.html http://www.au.kddi.com/manual/index.html For Those Requiring an English/Chinese Instruction Manual English/Chinese Simple Manual can be read on
Upload path ファイル送信先ディレクトリのパスを指定します ホームディレクトリに画像を送信する場合は空白のまま サブディレクトリに画像を送信する場合はディレクトリ名を指定します さらに下位のディレクトリを指定する場合は \ マークを利用します 例 ) ホームディレクトリ以下の camera
 はじめに 本ドキュメントでは AXIS ネットワークカメラ / ビデオエンコーダのファームウエアバージョン 5.5x 以降で 任意の間隔で画像を FTP サーバへ送信するための設定手順を説明します 設定手順手順 1:AXIS ネットワークカメラ / ビデオエンコーダの設定ページにアクセスする 1. Internet Explorer などの Web ブラウザを起動します 2. Web ブラウザの URL
はじめに 本ドキュメントでは AXIS ネットワークカメラ / ビデオエンコーダのファームウエアバージョン 5.5x 以降で 任意の間隔で画像を FTP サーバへ送信するための設定手順を説明します 設定手順手順 1:AXIS ネットワークカメラ / ビデオエンコーダの設定ページにアクセスする 1. Internet Explorer などの Web ブラウザを起動します 2. Web ブラウザの URL
Microsoft Word - DUC登録方法.doc
 ggg ようこそ Avid オーディオ フォーラム (DUC) へ このドキュメントでは Avid オーディオ フォーラム ( 以下 DUC) をご利用頂く上で必要となる DUC アカウントの登録方法をご説明いたします アカウントの登録には有効な E メールアドレスが必要です 1. ホームページへアクセスする 先ずは DUC ホームページ (http://duc.avid.com/) へアクセスしてください
ggg ようこそ Avid オーディオ フォーラム (DUC) へ このドキュメントでは Avid オーディオ フォーラム ( 以下 DUC) をご利用頂く上で必要となる DUC アカウントの登録方法をご説明いたします アカウントの登録には有効な E メールアドレスが必要です 1. ホームページへアクセスする 先ずは DUC ホームページ (http://duc.avid.com/) へアクセスしてください
R76/Gaia ブリッジ構成設定ガイド
 R76/GAiA ブリッジ構成設定ガイド ( スタンドアロン構成 ) Last updated Aug 16, 2013 Ver 1.0 はじめに 本章の手順は 以下の項目が満たされている事を前提条件としています 事前に GAiA R76 のインストールが完了していること 管理コンソールに SmartConsole がインストールされていること 対象となるアプライアンス機器は Model 2200
R76/GAiA ブリッジ構成設定ガイド ( スタンドアロン構成 ) Last updated Aug 16, 2013 Ver 1.0 はじめに 本章の手順は 以下の項目が満たされている事を前提条件としています 事前に GAiA R76 のインストールが完了していること 管理コンソールに SmartConsole がインストールされていること 対象となるアプライアンス機器は Model 2200
2. インストールの方法 インストールの手順は まずインストーラーをサイトからダウンロードし イールドブック カリキュレーターと Java Web Start をインストールします 次にイールドブック カリキュレーターを起動してサーバー接続し Java のファイルをダウンロードします 以下の手順に従
 The Yield Book Calculator インストールガイド 本ガイドの内容 1. 必要システム. 1 2. インストールの方法. 2 3. Java Web Start / Java Runtime Environment (JRE). 8 4. プロキシの設定. 9 5. 言語の設定. 10 6. アンインストールの方法. 11 1.. 必要システム イールドブック カリキュレーターのインストールと動作に必要なシステムは以下のとおりです
The Yield Book Calculator インストールガイド 本ガイドの内容 1. 必要システム. 1 2. インストールの方法. 2 3. Java Web Start / Java Runtime Environment (JRE). 8 4. プロキシの設定. 9 5. 言語の設定. 10 6. アンインストールの方法. 11 1.. 必要システム イールドブック カリキュレーターのインストールと動作に必要なシステムは以下のとおりです
Microsoft Word - JAPANESE - Setup Login Credentials.doc
 ステップ 1: TrueYou パスワードのセットアップ方法 NU ID 番号とは? これは 8 桁のネブラスカ大学 ID 番号で MavCard に表示されています 1. 次のリンクへ行って下さい : http://trueyou.nebraska.edu 2. NU ID 番号を入力して下さい 3. 仮パスワードを入力して下さい 4. Log In をクリックするか Enter キーを押して下さい
ステップ 1: TrueYou パスワードのセットアップ方法 NU ID 番号とは? これは 8 桁のネブラスカ大学 ID 番号で MavCard に表示されています 1. 次のリンクへ行って下さい : http://trueyou.nebraska.edu 2. NU ID 番号を入力して下さい 3. 仮パスワードを入力して下さい 4. Log In をクリックするか Enter キーを押して下さい
H8000操作編
 8 26 35 32H800037H800042H8000 49 55 60 72 2 3 4 48 7 72 32 28 7 8 9 5 7 9 22 43 20 8 8 8 8 73 8 13 7 7 7 55 10 49 49 13 37 49 49 49 49 49 49 12 50 11 76 8 24 26 24 24 6 1 2 3 18 42 72 72 20 26 32 80 34
8 26 35 32H800037H800042H8000 49 55 60 72 2 3 4 48 7 72 32 28 7 8 9 5 7 9 22 43 20 8 8 8 8 73 8 13 7 7 7 55 10 49 49 13 37 49 49 49 49 49 49 12 50 11 76 8 24 26 24 24 6 1 2 3 18 42 72 72 20 26 32 80 34
AMT機能セットアップガイド
 Intel AMT 機能セットアップガイド C79860000 AMT ME BIOS 目次 AMT 機能とは...2 AMT 機能を使うための準備...2 AMT Local Manageability Service のインストール...3 ME BIOS の操作...4 ME BIOS の設定項目...6 ME BIOS の初期化...8 AMT 機能とは AMT 機能でできること AMT AMT
Intel AMT 機能セットアップガイド C79860000 AMT ME BIOS 目次 AMT 機能とは...2 AMT 機能を使うための準備...2 AMT Local Manageability Service のインストール...3 ME BIOS の操作...4 ME BIOS の設定項目...6 ME BIOS の初期化...8 AMT 機能とは AMT 機能でできること AMT AMT
GA-1190J
 GA-1190J 1 1. 2. 3. 4. 2 5. 3 PDF 4 PDF PDF PDF PDF PDF PDF PDF PDF 5 6 ...1...2...4 1...12 2...16...18 3...22 PCL/PS...23 4...26 5...30 ETHERNET...31 TCP/IP...33 IPX/SPX...38 AppleTalk...40 HTTP...42
GA-1190J 1 1. 2. 3. 4. 2 5. 3 PDF 4 PDF PDF PDF PDF PDF PDF PDF PDF 5 6 ...1...2...4 1...12 2...16...18 3...22 PCL/PS...23 4...26 5...30 ETHERNET...31 TCP/IP...33 IPX/SPX...38 AppleTalk...40 HTTP...42
学部ゼミ新規申請方法 (Blackboard 9.1) Seminar Application Method for Undergraduate Seminar Courses ゼミ新規申請は Blackboard で受け付けます! 次セメスターにゼミ履修を希望する学生は 下記マニュアルに従ってゼミ
 ゼミ新規申請は Blackboard で受け付けます! 次セメスターにゼミ履修を希望する学生は 下記マニュアルに従ってゼミ新規申請を行ってください 現在 ゼミを履修している場合は 同一ゼミが次セメスター以降も自動登録されます ゼミのキャンセル 変更を希望する場合の手続きは アカデミック オフィス HP を確認してください ( サブゼミはセメスター毎に申請を行う必要があります 自動登録されません )
ゼミ新規申請は Blackboard で受け付けます! 次セメスターにゼミ履修を希望する学生は 下記マニュアルに従ってゼミ新規申請を行ってください 現在 ゼミを履修している場合は 同一ゼミが次セメスター以降も自動登録されます ゼミのキャンセル 変更を希望する場合の手続きは アカデミック オフィス HP を確認してください ( サブゼミはセメスター毎に申請を行う必要があります 自動登録されません )
 L C -6D Z3 L C -0D Z3 3 4 5 6 7 8 9 10 11 1 13 14 15 16 17 OIL CLINIC BAR 18 19 POWER TIMER SENSOR 0 3 1 3 1 POWER TIMER SENSOR 3 4 1 POWER TIMER SENSOR 5 11 00 6 7 1 3 4 5 8 9 30 1 3 31 1 3 1 011 1
L C -6D Z3 L C -0D Z3 3 4 5 6 7 8 9 10 11 1 13 14 15 16 17 OIL CLINIC BAR 18 19 POWER TIMER SENSOR 0 3 1 3 1 POWER TIMER SENSOR 3 4 1 POWER TIMER SENSOR 5 11 00 6 7 1 3 4 5 8 9 30 1 3 31 1 3 1 011 1
C-720 Ultra Zoom 取扱説明書
 C-720 Ultra Zoom 2 3 4 1 2 3 4 5 5 6 7 6 8 9 7 10 8 ~ ~ 9 ~ ~ ~ ~ ~ ~ ~ ~ ~ ~ 10 ~ ~ ~ 11 12 13 14 ÑñÉí 15 16 ~ 8 1 2 3 4 5 6 7 $ % ^ & 9 ISO 100 0! @ # 1 2 3 4 5 6 7 8 17 $ % ^ & 9 ISO 100 0! @ # 9 0!
C-720 Ultra Zoom 2 3 4 1 2 3 4 5 5 6 7 6 8 9 7 10 8 ~ ~ 9 ~ ~ ~ ~ ~ ~ ~ ~ ~ ~ 10 ~ ~ ~ 11 12 13 14 ÑñÉí 15 16 ~ 8 1 2 3 4 5 6 7 $ % ^ & 9 ISO 100 0! @ # 1 2 3 4 5 6 7 8 17 $ % ^ & 9 ISO 100 0! @ # 9 0!
NOTICE The information contained in this document is believed to be accurate in all respects but is not warranted by Mitel Networks Corporation (MITEL
 MiVoice 6725ip Microsoft Lync Phone 41-001367-06 REV02 クイックスタートガイド NOTICE The information contained in this document is believed to be accurate in all respects but is not warranted by Mitel Networks Corporation
MiVoice 6725ip Microsoft Lync Phone 41-001367-06 REV02 クイックスタートガイド NOTICE The information contained in this document is believed to be accurate in all respects but is not warranted by Mitel Networks Corporation
Microsoft Word - SSL-VPN接続サービスの使い方
 作成 : 平成 29 年 06 月 29 日 更新 : 平成 30 年 07 月 28 日 SSL-VPN 接続サービスの使い方 内容 SSL-VPN 接続サービスの使い方... 1 1. SSL-VPN 接続サービスについて... 1 2. SSL-VPN 接続サービスの留意点... 1 3. SSL-VPN 接続サービスの利用に必要となるもの... 2 4. SSL-VPN 接続サービスを利用する手順...
作成 : 平成 29 年 06 月 29 日 更新 : 平成 30 年 07 月 28 日 SSL-VPN 接続サービスの使い方 内容 SSL-VPN 接続サービスの使い方... 1 1. SSL-VPN 接続サービスについて... 1 2. SSL-VPN 接続サービスの留意点... 1 3. SSL-VPN 接続サービスの利用に必要となるもの... 2 4. SSL-VPN 接続サービスを利用する手順...
MIDI_IO.book
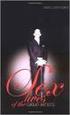 MIDI I/O t Copyright This guide is copyrighted 2002 by Digidesign, a division of Avid Technology, Inc. (hereafter Digidesign ), with all rights reserved. Under copyright laws, this guide may not be duplicated
MIDI I/O t Copyright This guide is copyrighted 2002 by Digidesign, a division of Avid Technology, Inc. (hereafter Digidesign ), with all rights reserved. Under copyright laws, this guide may not be duplicated
2
 L C -24K 9 L C -22K 9 2 3 4 5 6 7 8 9 10 11 12 11 03 AM 04 05 0 PM 1 06 1 PM 07 00 00 08 2 PM 00 4 PM 011 011 021 041 061 081 051 071 1 2 4 6 8 5 7 00 00 00 00 00 00 00 00 30 00 09 00 15 10 3 PM 45 00
L C -24K 9 L C -22K 9 2 3 4 5 6 7 8 9 10 11 12 11 03 AM 04 05 0 PM 1 06 1 PM 07 00 00 08 2 PM 00 4 PM 011 011 021 041 061 081 051 071 1 2 4 6 8 5 7 00 00 00 00 00 00 00 00 30 00 09 00 15 10 3 PM 45 00
Z7000操作編_本文.indb
 2 8 17 37Z700042Z7000 46Z7000 28 42 52 61 72 87 2 3 12 13 6 7 3 4 11 21 34 61 8 17 4 11 4 53 12 12 10 75 18 12 42 42 13 30 42 42 42 42 10 62 66 44 55 14 25 9 62 65 23 72 23 19 24 42 8 26 8 9 9 4 11 18
2 8 17 37Z700042Z7000 46Z7000 28 42 52 61 72 87 2 3 12 13 6 7 3 4 11 21 34 61 8 17 4 11 4 53 12 12 10 75 18 12 42 42 13 30 42 42 42 42 10 62 66 44 55 14 25 9 62 65 23 72 23 19 24 42 8 26 8 9 9 4 11 18
HA8000シリーズ ユーザーズガイド ~BIOS編~ HA8000/RS110/TS10 2013年6月~モデル
 P1E1M01500-3 - - - LSI MegaRAID SAS-MFI BIOS Version x.xx.xx (Build xxxx xx, xxxx) Copyright (c) xxxx LSI Corporation HA -0 (Bus xx Dev
P1E1M01500-3 - - - LSI MegaRAID SAS-MFI BIOS Version x.xx.xx (Build xxxx xx, xxxx) Copyright (c) xxxx LSI Corporation HA -0 (Bus xx Dev
HA8000-bdシリーズ RAID設定ガイド HA8000-bd/BD10X2
 HB102050A0-4 制限 補足 Esc Enter Esc Enter Esc Enter Main Advanced Server Security Boot Exit A SATA Configuration SATA Controller(s) SATA Mode Selection [Enabled] [RAID] Determines how
HB102050A0-4 制限 補足 Esc Enter Esc Enter Esc Enter Main Advanced Server Security Boot Exit A SATA Configuration SATA Controller(s) SATA Mode Selection [Enabled] [RAID] Determines how
2
 WJ-HD150 Digital Disk Recorder WJ-HD150 2 3 q w e r t y u 4 5 6 7 8 9 10 11 12 13 14 15 16 q w SIGNAL GND AC IN 17 SUNDAY MONDAY TUESDAY WEDNESDAY THURSDAY FRIDAY SATURDAY DAILY Program 1 Event No.1 Event
WJ-HD150 Digital Disk Recorder WJ-HD150 2 3 q w e r t y u 4 5 6 7 8 9 10 11 12 13 14 15 16 q w SIGNAL GND AC IN 17 SUNDAY MONDAY TUESDAY WEDNESDAY THURSDAY FRIDAY SATURDAY DAILY Program 1 Event No.1 Event
2 3 12 13 6 7
 2 8 17 42ZH700046ZH700052ZH7000 28 43 54 63 74 89 2 3 12 13 6 7 3 4 11 21 34 63 65 8 17 4 11 4 55 12 12 10 77 56 12 43 43 13 30 43 43 43 43 10 45 14 25 9 23 74 23 19 24 43 8 26 8 9 9 4 8 30 42 82 18 43
2 8 17 42ZH700046ZH700052ZH7000 28 43 54 63 74 89 2 3 12 13 6 7 3 4 11 21 34 63 65 8 17 4 11 4 55 12 12 10 77 56 12 43 43 13 30 43 43 43 43 10 45 14 25 9 23 74 23 19 24 43 8 26 8 9 9 4 8 30 42 82 18 43
 6 4 4 9RERE6RE 5 5 6 7 8 9 4 5 6 4 4 5 6 8 4 46 5 7 54 58 60 6 69 7 8 0 9 9 79 0 4 0 0 4 4 60 6 9 4 6 46 5 4 4 5 4 4 7 44 44 6 44 8 44 46 44 44 4 44 0 4 4 5 4 8 6 0 4 0 4 4 5 45 4 5 50 4 58 60 57 54
6 4 4 9RERE6RE 5 5 6 7 8 9 4 5 6 4 4 5 6 8 4 46 5 7 54 58 60 6 69 7 8 0 9 9 79 0 4 0 0 4 4 60 6 9 4 6 46 5 4 4 5 4 4 7 44 44 6 44 8 44 46 44 44 4 44 0 4 4 5 4 8 6 0 4 0 4 4 5 45 4 5 50 4 58 60 57 54
VPN 接続の設定
 VPN 接続の設定 AnyConnect 設定の概要, 1 ページ AnyConnect 接続エントリについて, 2 ページ ハイパーリンクによる接続エントリの追加, 2 ページ 手動での接続エントリの追加, 3 ページ ユーザ証明書について, 4 ページ ハイパーリンクによる証明書のインポート, 5 ページ 手動での証明書のインポート, 5 ページ セキュアゲートウェイから提供される証明書のインポート,
VPN 接続の設定 AnyConnect 設定の概要, 1 ページ AnyConnect 接続エントリについて, 2 ページ ハイパーリンクによる接続エントリの追加, 2 ページ 手動での接続エントリの追加, 3 ページ ユーザ証明書について, 4 ページ ハイパーリンクによる証明書のインポート, 5 ページ 手動での証明書のインポート, 5 ページ セキュアゲートウェイから提供される証明書のインポート,
2 3
 RR-XR330 C Matsushita Electric Industrial Co., Ltd.2001 2 3 4 + - 5 6 1 2 3 2 1-3 + + - 22 +- 7 22 8 9 1 2 1 2 1 2 3 12 4 1 2 5 12 1 1 2 3 1 2 1 2 10 11 1 2 $% 1 1 2 34 2 % 3 % 1 2 1 2 3 1 2 12 13 1 2
RR-XR330 C Matsushita Electric Industrial Co., Ltd.2001 2 3 4 + - 5 6 1 2 3 2 1-3 + + - 22 +- 7 22 8 9 1 2 1 2 1 2 3 12 4 1 2 5 12 1 1 2 3 1 2 1 2 10 11 1 2 $% 1 1 2 34 2 % 3 % 1 2 1 2 3 1 2 12 13 1 2
 6 4 45 7ZS 5 59 7 8 94 05 4 5 6 4 5 5 6 8 8 40 45 48 56 60 64 66 66 68 7 78 80 8 7 8 0 0 0 90 0 57 64 69 66 66 69 0 4 4 4 4 4 0 7 48 5 4 4 5 4 4 4 7 46 46 6 46 8 46 48 46 46 4 46 46 4 4 5 4 6 4 9 9 0
6 4 45 7ZS 5 59 7 8 94 05 4 5 6 4 5 5 6 8 8 40 45 48 56 60 64 66 66 68 7 78 80 8 7 8 0 0 0 90 0 57 64 69 66 66 69 0 4 4 4 4 4 0 7 48 5 4 4 5 4 4 4 7 46 46 6 46 8 46 48 46 46 4 46 46 4 4 5 4 6 4 9 9 0
PowerPoint Presentation
 Cosy 131 の設定 Ethernet モデルインターネット接続 V1.4 (ver 13.2s1 base) 3G / 4G インターネット接続の場合 対象製品 : Cosy 131 Ethernet EC61330 Cosy 131 3G EC6133D Cosy 131 WiFi EC6133C Cosy 131 4G APAC EC6133F HMS INDUSTRIAL NETWORKS
Cosy 131 の設定 Ethernet モデルインターネット接続 V1.4 (ver 13.2s1 base) 3G / 4G インターネット接続の場合 対象製品 : Cosy 131 Ethernet EC61330 Cosy 131 3G EC6133D Cosy 131 WiFi EC6133C Cosy 131 4G APAC EC6133F HMS INDUSTRIAL NETWORKS
2. 投稿マニュアル.xlsm
 User ID とパスワードを入力し Log In をクリックして下さい User ID:SPring- 8 ユーザーカード番号 (7 桁 ) パスワード : このシステム利用のため登録されたパスワード Enter your user ID and password. AAer that, click Log In. User ID:SPring- 8 User Card No. (7 - digit)
User ID とパスワードを入力し Log In をクリックして下さい User ID:SPring- 8 ユーザーカード番号 (7 桁 ) パスワード : このシステム利用のため登録されたパスワード Enter your user ID and password. AAer that, click Log In. User ID:SPring- 8 User Card No. (7 - digit)
Introduction Purpose This training course describes the configuration and session features of the High-performance Embedded Workshop (HEW), a key tool
 Introduction Purpose This training course describes the configuration and session features of the High-performance Embedded Workshop (HEW), a key tool for developing software for embedded systems that
Introduction Purpose This training course describes the configuration and session features of the High-performance Embedded Workshop (HEW), a key tool for developing software for embedded systems that
2
 8 24 32C800037C800042C8000 32 40 45 54 2 3 24 40 10 11 54 4 7 54 30 26 7 9 8 5 6 7 9 8 18 7 7 7 40 10 13 12 24 22 22 8 55 8 8 8 8 1 2 3 18 11 54 54 19 24 30 69 31 40 57 23 23 22 23 22 57 8 9 30 12 12 56
8 24 32C800037C800042C8000 32 40 45 54 2 3 24 40 10 11 54 4 7 54 30 26 7 9 8 5 6 7 9 8 18 7 7 7 40 10 13 12 24 22 22 8 55 8 8 8 8 1 2 3 18 11 54 54 19 24 30 69 31 40 57 23 23 22 23 22 57 8 9 30 12 12 56
R80.10_Distributed_Config_Guide_Rev1
 R80.10 分散構成セットアップ ガイド 2018 Check 2018 Point Check Software Point Software Technologies Technologies Ltd. Ltd. [Protected] Distribution or modification is subject to approval 1 はじめに 本ガイドでは分散構成で Security
R80.10 分散構成セットアップ ガイド 2018 Check 2018 Point Check Software Point Software Technologies Technologies Ltd. Ltd. [Protected] Distribution or modification is subject to approval 1 はじめに 本ガイドでは分散構成で Security
Managed Firewall NATユースケース
 Managed Firewall NAT ユースケース 2.0 版 2017/7/25 NTT Communications 更新履歴 版数更新日更新内容 1.0 2017/07/18 初版 2.0 2017/07/25 送信元 NAT NAPT に変更 ユースケースを追加 Use Case 1 Managed Firewall 送信先 NAT/DESTINATION NAT ~ 送信先のポート変換なし
Managed Firewall NAT ユースケース 2.0 版 2017/7/25 NTT Communications 更新履歴 版数更新日更新内容 1.0 2017/07/18 初版 2.0 2017/07/25 送信元 NAT NAPT に変更 ユースケースを追加 Use Case 1 Managed Firewall 送信先 NAT/DESTINATION NAT ~ 送信先のポート変換なし
Microsoft Word - SSI_Smart-Trading_QA_ja_ doc
 サイゴン証券会社 (SSI) SSI Smarttrading の設定に関する Q&A 06-2009 Q&A リスト 1. Q1 http://smarttrading.ssi.com.vn へアクセスしましたが 黒い画面になり X のマークが左上に出ている A1 原因はまだ設定していない アドミニストレータで設定しない あるいは自動設定プログラムがお客様の PC に適合しないと考えられます 解決方法アドミニストレータの権限のユーザーでログインし
サイゴン証券会社 (SSI) SSI Smarttrading の設定に関する Q&A 06-2009 Q&A リスト 1. Q1 http://smarttrading.ssi.com.vn へアクセスしましたが 黒い画面になり X のマークが左上に出ている A1 原因はまだ設定していない アドミニストレータで設定しない あるいは自動設定プログラムがお客様の PC に適合しないと考えられます 解決方法アドミニストレータの権限のユーザーでログインし
Cisco® ASA シリーズルーター向けDigiCert® 統合ガイド
 Cisco ASA DigiCert 2013 7 8 Cisco ASA VPN DigiCert : 2013 7 8 Copyright 2018 DigiCert, Inc. All rights reserved. DigiCert DigiCert DigiCert, Inc. Symantec Norton Symantec Corporation DigiCert, Inc. DigiCert,
Cisco ASA DigiCert 2013 7 8 Cisco ASA VPN DigiCert : 2013 7 8 Copyright 2018 DigiCert, Inc. All rights reserved. DigiCert DigiCert DigiCert, Inc. Symantec Norton Symantec Corporation DigiCert, Inc. DigiCert,
1 142
 7 1 2 3 4 5 6 7 8 1 142 PhoenixBIOS Setup Utility MainSystem DevicesSecurityPowerOthersBootExit System Time: [XX:XX:XX] Item Specific Help System Date: [XX/XX/XXXX] Floppy Drive: 1.44MB, 3 1 / 2" Hard
7 1 2 3 4 5 6 7 8 1 142 PhoenixBIOS Setup Utility MainSystem DevicesSecurityPowerOthersBootExit System Time: [XX:XX:XX] Item Specific Help System Date: [XX/XX/XXXX] Floppy Drive: 1.44MB, 3 1 / 2" Hard
PowerPoint Presentation
 IDENTITY AWARENESS 設定ガイド (AD クエリ編 ) 1 はじめに 本ガイドは AD サーバと連携してユーザ ( グループ ) ベースでアクセス制御を実現する手順を解説します (AD クエリ ) 本ガイドでは基本的な設定 ポリシーはすでにセットアップ済みであることを想定しています 構成については 分散構成セットアップ ガイド スタンドアロン構成セットアップ ガイド等を参照してください
IDENTITY AWARENESS 設定ガイド (AD クエリ編 ) 1 はじめに 本ガイドは AD サーバと連携してユーザ ( グループ ) ベースでアクセス制御を実現する手順を解説します (AD クエリ ) 本ガイドでは基本的な設定 ポリシーはすでにセットアップ済みであることを想定しています 構成については 分散構成セットアップ ガイド スタンドアロン構成セットアップ ガイド等を参照してください
 6 4 45 ZS7ZS4ZS 5 59 7 8 94 05 4 5 6 4 5 5 6 8 8 40 45 48 56 60 64 66 66 68 7 78 80 8 7 8 0 0 0 90 0 0 4 4 4 4 6 57 64 69 66 66 66 69 4 0 7 48 5 4 4 5 4 4 4 7 46 46 6 46 8 46 48 46 46 4 46 46 4 4 5 4
6 4 45 ZS7ZS4ZS 5 59 7 8 94 05 4 5 6 4 5 5 6 8 8 40 45 48 56 60 64 66 66 68 7 78 80 8 7 8 0 0 0 90 0 0 4 4 4 4 6 57 64 69 66 66 66 69 4 0 7 48 5 4 4 5 4 4 4 7 46 46 6 46 8 46 48 46 46 4 46 46 4 4 5 4
SRX License
 SRX ライセンスキー投入手順 株式会社日立ソリューションズネットワークビジネス部セキュリティグループ リビジョン 4.0 初版 2010/05/30 最新版 2012/12/27 Hitachi Solutions, Ltd. 2010-2012. All rights reserved. SRX ライセンスキー投入手順 Contents 1. ライセンスキーの自動インポート ( インターネット接続必須
SRX ライセンスキー投入手順 株式会社日立ソリューションズネットワークビジネス部セキュリティグループ リビジョン 4.0 初版 2010/05/30 最新版 2012/12/27 Hitachi Solutions, Ltd. 2010-2012. All rights reserved. SRX ライセンスキー投入手順 Contents 1. ライセンスキーの自動インポート ( インターネット接続必須
SonicWALL SSL-VPN 4000 導入ガイド
 COMPREHENSIVE INTERNET SECURITY SonicWALL セキュリティ装置 SonicWALL SSL-VPN 4000 導入ガイド 1 2 3 4 5 6 7 8 9-1 2 - 3 1 4 - 5 2 1. 2. 3 6 3 1. 2. 3. 4. 5. - 7 4 4 8 1. 2. 3. 4. 1. 2. 3. 4. 5. - 9 6. 7. 1. 2. 3. 1.
COMPREHENSIVE INTERNET SECURITY SonicWALL セキュリティ装置 SonicWALL SSL-VPN 4000 導入ガイド 1 2 3 4 5 6 7 8 9-1 2 - 3 1 4 - 5 2 1. 2. 3 6 3 1. 2. 3. 4. 5. - 7 4 4 8 1. 2. 3. 4. 1. 2. 3. 4. 5. - 9 6. 7. 1. 2. 3. 1.
外部SQLソース入門
 Introduction to External SQL Sources 外部 SQL ソース入門 3 ESS 3 ESS : 4 ESS : 4 5 ESS 5 Step 1:... 6 Step 2: DSN... 6 Step 3: FileMaker Pro... 6 Step 4: FileMaker Pro 1. 6 Step 5:... 6 Step 6: FileMaker Pro...
Introduction to External SQL Sources 外部 SQL ソース入門 3 ESS 3 ESS : 4 ESS : 4 5 ESS 5 Step 1:... 6 Step 2: DSN... 6 Step 3: FileMaker Pro... 6 Step 4: FileMaker Pro 1. 6 Step 5:... 6 Step 6: FileMaker Pro...
Auto Tracking Server Software 導入手順書
 Auto Tracking Server Software 導入手順書 目次 はじめに... 3 動作環境... 3 ネットワーク... 4 本ファイルの記載について... 4 登録および登録商標について... 4 サーバーの構成について... 5 リモートカメラの設定について... 6 ソフトウェアのインストール... 7 ソフトウェアのダウンロード... 7 ソフトウェアのインストール... 7
Auto Tracking Server Software 導入手順書 目次 はじめに... 3 動作環境... 3 ネットワーク... 4 本ファイルの記載について... 4 登録および登録商標について... 4 サーバーの構成について... 5 リモートカメラの設定について... 6 ソフトウェアのインストール... 7 ソフトウェアのダウンロード... 7 ソフトウェアのインストール... 7
生研ニュースNo.132
 No.132 2011.10 REPORTS TOPICS Last year, the Public Relations Committee, General Affairs Section and Professor Tomoki Machida created the IIS introduction video in Japanese. As per the request from Director
No.132 2011.10 REPORTS TOPICS Last year, the Public Relations Committee, General Affairs Section and Professor Tomoki Machida created the IIS introduction video in Japanese. As per the request from Director
LC304_manual.ai
 Stick Type Electronic Calculator English INDEX Stick Type Electronic Calculator Instruction manual INDEX Disposal of Old Electrical & Electronic Equipment (Applicable in the European Union
Stick Type Electronic Calculator English INDEX Stick Type Electronic Calculator Instruction manual INDEX Disposal of Old Electrical & Electronic Equipment (Applicable in the European Union
ワイヤレス~イーサネットレシーバー UWTC-REC3
 www.jp.omega.com : esales@jp.omega.com www.omegamanual.info UWTC-REC3 www.jp.omega.com/worldwide UWIR UWTC-NB9 / UWRH UWRTD UWTC 61.6 [2.42] REF 11.7 [0.46] 38.1 [1.50] 66.0 [2.60] REF 33.0 [1.30]
www.jp.omega.com : esales@jp.omega.com www.omegamanual.info UWTC-REC3 www.jp.omega.com/worldwide UWIR UWTC-NB9 / UWRH UWRTD UWTC 61.6 [2.42] REF 11.7 [0.46] 38.1 [1.50] 66.0 [2.60] REF 33.0 [1.30]
OUTSIDE FRONT COVER Setup Guide セットアップ ガイド C M Y K PMS 3005
 OUTSIDE FRONT COVER Setup Guide セットアップ ガイド C M Y K PMS 3005 Microsoft Surface Hub with 55 display MS Surface Hub Setup Guide English This guide assumes youʼve already unpacked and mounted Microsoft Surface
OUTSIDE FRONT COVER Setup Guide セットアップ ガイド C M Y K PMS 3005 Microsoft Surface Hub with 55 display MS Surface Hub Setup Guide English This guide assumes youʼve already unpacked and mounted Microsoft Surface
Introduction Purpose This training course demonstrates the use of the High-performance Embedded Workshop (HEW), a key tool for developing software for
 Introduction Purpose This training course demonstrates the use of the High-performance Embedded Workshop (HEW), a key tool for developing software for embedded systems that use microcontrollers (MCUs)
Introduction Purpose This training course demonstrates the use of the High-performance Embedded Workshop (HEW), a key tool for developing software for embedded systems that use microcontrollers (MCUs)
i5 Catalyst Case Instructions JP
 Catalyst iphone iphone iphone ON/OFF O O Touch ID Page 01 iphone O O O O O Page 02 ( ) O OK O O O 30 30 min Page 03 ( ) 30 O iphone iphone iphone iphone iphone iphoneiphone Catalyst ON/OFF iphone iphone
Catalyst iphone iphone iphone ON/OFF O O Touch ID Page 01 iphone O O O O O Page 02 ( ) O OK O O O 30 30 min Page 03 ( ) 30 O iphone iphone iphone iphone iphone iphoneiphone Catalyst ON/OFF iphone iphone
NSR-500 Software Update Installation Procedures
 NSR Software Update Installation Procedures Overview Handle this information with care because this installation procedure is not intended for use by customers. This document describes software update
NSR Software Update Installation Procedures Overview Handle this information with care because this installation procedure is not intended for use by customers. This document describes software update
untitled
 Worldspan go! 4.x (UCI) Administrator Guide go! 4.x (UCI) Version 2.1.4 : 31 August 2007 1. WORLDSPAN GO! VERSION 4.X (UCI)... 3 2. WORLDSPAN GO! VERSION 4.X (UCI)... 4 3.... 6 4. WORLDSPAN GO! VERSION
Worldspan go! 4.x (UCI) Administrator Guide go! 4.x (UCI) Version 2.1.4 : 31 August 2007 1. WORLDSPAN GO! VERSION 4.X (UCI)... 3 2. WORLDSPAN GO! VERSION 4.X (UCI)... 4 3.... 6 4. WORLDSPAN GO! VERSION
Microsoft Word - PCM TL-Ed.4.4(特定電気用品適合性検査申込のご案内)
 (2017.04 29 36 234 9 1 1. (1) 3 (2) 9 1 2 2. (1) 9 1 1 2 1 2 (2) 1 2 ( PSE-RE-101/205/306/405 2 PSE-RE-201 PSE-RE-301 PSE-RE-401 PSE-RE-302 PSE-RE-202 PSE-RE-303 PSE-RE-402 PSE-RE-203 PSE-RE-304 PSE-RE-403
(2017.04 29 36 234 9 1 1. (1) 3 (2) 9 1 2 2. (1) 9 1 1 2 1 2 (2) 1 2 ( PSE-RE-101/205/306/405 2 PSE-RE-201 PSE-RE-301 PSE-RE-401 PSE-RE-302 PSE-RE-202 PSE-RE-303 PSE-RE-402 PSE-RE-203 PSE-RE-304 PSE-RE-403
2
 L C -60W 7 2 3 4 5 6 7 8 9 0 2 3 OIL CLINIC BAR 4 5 6 7 8 9 2 3 20 2 2 XXXX 2 2 22 23 2 3 4 5 2 2 24 2 2 25 2 3 26 2 3 6 0 2 3 4 5 6 7 8 9 2 3 0 2 02 4 04 6 06 8 08 5 05 2 3 4 27 2 3 4 28 2 3 4 5 2 2
L C -60W 7 2 3 4 5 6 7 8 9 0 2 3 OIL CLINIC BAR 4 5 6 7 8 9 2 3 20 2 2 XXXX 2 2 22 23 2 3 4 5 2 2 24 2 2 25 2 3 26 2 3 6 0 2 3 4 5 6 7 8 9 2 3 0 2 02 4 04 6 06 8 08 5 05 2 3 4 27 2 3 4 28 2 3 4 5 2 2
AWS Client VPN - ユーザーガイド
 AWS Client VPN ユーザーガイド AWS Client VPN: ユーザーガイド Copyright 2019 Amazon Web Services, Inc. and/or its affiliates. All rights reserved. Amazon's trademarks and trade dress may not be used in connection with
AWS Client VPN ユーザーガイド AWS Client VPN: ユーザーガイド Copyright 2019 Amazon Web Services, Inc. and/or its affiliates. All rights reserved. Amazon's trademarks and trade dress may not be used in connection with
2
 8 23 26A800032A8000 31 37 42 51 2 3 23 37 10 11 51 4 26 7 28 7 8 7 9 8 5 6 7 9 8 17 7 7 7 37 10 13 12 23 21 21 8 53 8 8 8 8 1 2 3 17 11 51 51 18 23 29 69 30 39 22 22 22 22 21 56 8 9 12 53 12 56 43 35 27
8 23 26A800032A8000 31 37 42 51 2 3 23 37 10 11 51 4 26 7 28 7 8 7 9 8 5 6 7 9 8 17 7 7 7 37 10 13 12 23 21 21 8 53 8 8 8 8 1 2 3 17 11 51 51 18 23 29 69 30 39 22 22 22 22 21 56 8 9 12 53 12 56 43 35 27
2
 8 22 19A800022A8000 30 37 42 49 2 3 22 37 10 11 49 4 24 27 7 49 7 8 7 9 8 5 6 7 9 8 16 7 7 7 37 10 11 20 22 20 20 8 51 8 8 9 17 1 2 3 16 11 49 49 17 22 28 48 29 33 21 21 21 21 20 8 10 9 28 9 53 37 36 25
8 22 19A800022A8000 30 37 42 49 2 3 22 37 10 11 49 4 24 27 7 49 7 8 7 9 8 5 6 7 9 8 16 7 7 7 37 10 11 20 22 20 20 8 51 8 8 9 17 1 2 3 16 11 49 49 17 22 28 48 29 33 21 21 21 21 20 8 10 9 28 9 53 37 36 25
GenieATM 6300-T / 6200-T シリーズ 1. 基本的な機器オペレーションのために 1-1. 機器への接続 機器への接続方法は 以下の 2 通りがあります シリアルポートを使用してログインする LAN 経由で Telnet または SSH を使用して仮想 Interface からロ
 1. 基本的な機器オペレーションのために 1-1. 機器への接続 機器への接続方法は 以下の 2 通りがあります シリアルポートを使用してログインする LAN 経由で Telnet または SSH を使用して仮想 Interface からログインする 工場出荷時は装置の IP アドレスが設定されていないので Telnet, SSH ではログインできません この資料では シリアルポートを使用する場合の方法を説明します
1. 基本的な機器オペレーションのために 1-1. 機器への接続 機器への接続方法は 以下の 2 通りがあります シリアルポートを使用してログインする LAN 経由で Telnet または SSH を使用して仮想 Interface からログインする 工場出荷時は装置の IP アドレスが設定されていないので Telnet, SSH ではログインできません この資料では シリアルポートを使用する場合の方法を説明します
PowerPoint プレゼンテーション
 2N 社 IP インターホン 2N Helios IP Verso 設定マニュアル 基本設定マニュアル Revision 1 目次 1. 概要 ------------------------------------------------------------------------- P1 2. 設定の準備 ------------------------------------------------------------------
2N 社 IP インターホン 2N Helios IP Verso 設定マニュアル 基本設定マニュアル Revision 1 目次 1. 概要 ------------------------------------------------------------------------- P1 2. 設定の準備 ------------------------------------------------------------------
PowerPoint プレゼンテーション
 handy 初期設定ガイド 初めにハンディーで使用される言語を 31 ヵ国から選択し 右下の を押し次へ進んでください First, please select the language you would like to use on your handy device and click next. 次に チエックアウトの日を指定してください Then, kindly choose the check-out
handy 初期設定ガイド 初めにハンディーで使用される言語を 31 ヵ国から選択し 右下の を押し次へ進んでください First, please select the language you would like to use on your handy device and click next. 次に チエックアウトの日を指定してください Then, kindly choose the check-out
C H H H C H H H C C CUTION:These telephones are for use in Japan only. They cannot be used in other countries because of differences in voltages, tele
 VE-PV01LVE-PVW01LVE-PVC01L 1 4 7 2 3 5 6 8 9 * 0 # C H H H C H H H C C CUTION:These telephones are for use in Japan only. They cannot be used in other countries because of differences in voltages, telephone
VE-PV01LVE-PVW01LVE-PVC01L 1 4 7 2 3 5 6 8 9 * 0 # C H H H C H H H C C CUTION:These telephones are for use in Japan only. They cannot be used in other countries because of differences in voltages, telephone
評論・社会科学 84号(よこ)(P)/3.金子
 1 1 1 23 2 3 3 4 3 5 CP 1 CP 3 1 1 6 2 CP OS Windows Mac Mac Windows SafariWindows Internet Explorer 3 1 1 CP 2 2. 1 1CP MacProMacOS 10.4.7. 9177 J/A 20 2 Epson GT X 900 Canon ip 4300 Fujifilm FinePix
1 1 1 23 2 3 3 4 3 5 CP 1 CP 3 1 1 6 2 CP OS Windows Mac Mac Windows SafariWindows Internet Explorer 3 1 1 CP 2 2. 1 1CP MacProMacOS 10.4.7. 9177 J/A 20 2 Epson GT X 900 Canon ip 4300 Fujifilm FinePix
注意 : ネットワークカメラの画像を回転させて表示した場合 モーション検知ウインドウは回転しないまま表示されますが 検知ウインドウは被写体に対して 指定した場所通りに動作します モーション検知ウインドウの縦横のサイズは 8 ピクセルで割り切れるサイズに自動調整されます モーション検知ウインドウを作成
 はじめに 本ドキュメントでは AXIS ネットワークカメラ / ビデオエンコーダのファームウエアバージョン 5.4x 以降で 動体検知があった際にメールを任意のアドレスに送信するための設定手順を説明します 設定手順手順 1:AXIS ネットワークカメラ / ビデオエンコーダの設定ページにアクセスする 1. Internet Explorer などの Web ブラウザを起動します 2. Web ブラウザの
はじめに 本ドキュメントでは AXIS ネットワークカメラ / ビデオエンコーダのファームウエアバージョン 5.4x 以降で 動体検知があった際にメールを任意のアドレスに送信するための設定手順を説明します 設定手順手順 1:AXIS ネットワークカメラ / ビデオエンコーダの設定ページにアクセスする 1. Internet Explorer などの Web ブラウザを起動します 2. Web ブラウザの
<4D F736F F D2093FA D946791E58A778D5A974689EF814090B68A B838B B83713F835882C982C282A282C B83543F815B83583F D836A B DEC8BC6>
 筑波大学校友会生涯メールサービスについて~ユーザーズ マニュアル~ University of Tsukuba Alumni Association Lifelong E-Mail Service -User s Manual- 2014.4.1 版 2014.4.1 Version 筑波大学校友会では Google 社の Google Apps for Education を利用したメールサービスを採用しています
筑波大学校友会生涯メールサービスについて~ユーザーズ マニュアル~ University of Tsukuba Alumni Association Lifelong E-Mail Service -User s Manual- 2014.4.1 版 2014.4.1 Version 筑波大学校友会では Google 社の Google Apps for Education を利用したメールサービスを採用しています
PowerPoint プレゼンテーション
 2N 社 IP インターホン 2N Helios IP Vario 設定マニュアル 基本設定マニュアル Revision 6 目次 1. 概要 ------------------------------------------------------------------------- P1 2. 設定の準備 ------------------------------------------------------------------
2N 社 IP インターホン 2N Helios IP Vario 設定マニュアル 基本設定マニュアル Revision 6 目次 1. 概要 ------------------------------------------------------------------------- P1 2. 設定の準備 ------------------------------------------------------------------
1 2 3 4
 LC-32GH1 LC-32GH2 1 2 3 4 5 4 6 7 8 9 10 11 1 2 3 4444444444 4444444 444444444 OIL BAR BAR CLINIC CLINIC 1 2 1 2 1 2 3 4 1 2 1 2 See page 44 if you wish to display menu screens
LC-32GH1 LC-32GH2 1 2 3 4 5 4 6 7 8 9 10 11 1 2 3 4444444444 4444444 444444444 OIL BAR BAR CLINIC CLINIC 1 2 1 2 1 2 3 4 1 2 1 2 See page 44 if you wish to display menu screens
取説_VE-PV11L(応用編)
 * 0 # VE-PV11L VE-PVC11L VE-PS109N 1 2 3 4 5 6 7 8 9 C H H H C H H H C C CAUTION:These telephones are for use in Japan only. They cannot be used in other countries because of differences in voltages, telephone
* 0 # VE-PV11L VE-PVC11L VE-PS109N 1 2 3 4 5 6 7 8 9 C H H H C H H H C C CAUTION:These telephones are for use in Japan only. They cannot be used in other countries because of differences in voltages, telephone
dvi
 { SSH { 3 3 1 telnet ID ( ) ID ( 1) SSH(Secure SHell) (ID ) SSH SSH SSH login : userid password : himitsu login : userid psaaword: himitsu login : userid password : himitsu 1. Host 11 7 UNIX ( sakura)
{ SSH { 3 3 1 telnet ID ( ) ID ( 1) SSH(Secure SHell) (ID ) SSH SSH SSH login : userid password : himitsu login : userid psaaword: himitsu login : userid password : himitsu 1. Host 11 7 UNIX ( sakura)
untitled
 SUBJECT: Applied Biosystems Data Collection Software v2.0 v3.0 Windows 2000 OS : 30 45 Cancel Data Collection - Applied Biosystems Sequencing Analysis Software v5.2 - Applied Biosystems SeqScape Software
SUBJECT: Applied Biosystems Data Collection Software v2.0 v3.0 Windows 2000 OS : 30 45 Cancel Data Collection - Applied Biosystems Sequencing Analysis Software v5.2 - Applied Biosystems SeqScape Software
使用説明書
 第 6 章 本章では Print Manager Web ブラウザ TELNET を利用して 詳細な設定を行う方法について説明します Print Manager で設定する 総合ユーティリティー Print Manager は 本製品の詳細な設定及び設定内容の変更を行うことができます また リモートでの再起動やプリンターステータスモニターなどの便利な機能をご利用いただくことができます Print Manager
第 6 章 本章では Print Manager Web ブラウザ TELNET を利用して 詳細な設定を行う方法について説明します Print Manager で設定する 総合ユーティリティー Print Manager は 本製品の詳細な設定及び設定内容の変更を行うことができます また リモートでの再起動やプリンターステータスモニターなどの便利な機能をご利用いただくことができます Print Manager
インターネット接続方法
 How to connect to the Internet with your computer. お手持ちのパソコンを LAN ケーブルにつないで インターネットをご利用頂けます LAN 接続が可能なパソコンをお持ちでしたら OS は問いません Connect your computer to the LAN cable to use the Internet. Any personal computer
How to connect to the Internet with your computer. お手持ちのパソコンを LAN ケーブルにつないで インターネットをご利用頂けます LAN 接続が可能なパソコンをお持ちでしたら OS は問いません Connect your computer to the LAN cable to use the Internet. Any personal computer
AirMac ネットワーク構成の手引き
 AirMac 1 1 5 6 AirMac 6 7 AirMac Extreme AirMac Express 7 AirMac 8 AirMac Express 8 AirMac 9 AirMac 10 AirTunes 10 AirMac Extreme AirMac Express 10 2 13 15 Mac OS X IP 16 Mac OS X AirMac 3 17 AirMac 17
AirMac 1 1 5 6 AirMac 6 7 AirMac Extreme AirMac Express 7 AirMac 8 AirMac Express 8 AirMac 9 AirMac 10 AirTunes 10 AirMac Extreme AirMac Express 10 2 13 15 Mac OS X IP 16 Mac OS X AirMac 3 17 AirMac 17
TH-47LFX60 / TH-47LFX6N
 TH-47LFX60J TH-47LFX6NJ 1 2 3 4 - + - + DVI-D IN PC IN SERIAL IN AUDIO IN (DVI-D / PC) LAN, DIGITAL LINK AV IN AUDIO OUT 1 11 2 12 3 13 4 14 5 6 15 7 16 8 17 9 18 10 19 19 3 1 18 4 2 HDMI AV OUT
TH-47LFX60J TH-47LFX6NJ 1 2 3 4 - + - + DVI-D IN PC IN SERIAL IN AUDIO IN (DVI-D / PC) LAN, DIGITAL LINK AV IN AUDIO OUT 1 11 2 12 3 13 4 14 5 6 15 7 16 8 17 9 18 10 19 19 3 1 18 4 2 HDMI AV OUT
Title: Hik-Connect アカウントを登録する方法 Version: v1.0 Date: 01/03/2017 Product: Cameras, NVRs, DVRs 概要 Hik-Connect は Hikvision によって導入された新しいサービスで 動的ドメイン名サービスとア
 Title: Hik-Connect アカウントを登録する方法 Version: v1.0 Date: 01/03/2017 Product: Cameras, NVRs, DVRs 概要 Hik-Connect は Hikvision によって導入された新しいサービスで 動的ドメイン名サービスとアラームプッシュ通知サービスを統合しています これは 顧客がリモート管理のためにデバイスをインターネットに接続する簡単な方法を提供します
Title: Hik-Connect アカウントを登録する方法 Version: v1.0 Date: 01/03/2017 Product: Cameras, NVRs, DVRs 概要 Hik-Connect は Hikvision によって導入された新しいサービスで 動的ドメイン名サービスとアラームプッシュ通知サービスを統合しています これは 顧客がリモート管理のためにデバイスをインターネットに接続する簡単な方法を提供します
アラートの使用
 CHAPTER 7 この章は 次の項で構成されています (P.7-2) アラートプロパティの設定 (P.7-4) アラートの一時停止 (P.7-6) アラート通知用電子メールの設定 (P.7-7) アラートアクションの設定 (P.7-7) 7-1 次のを実行して [Alert Central] へのアクセス アラート情報のソート アラートの有効化 無効化 削除 アラートのクリア アラートの詳細の表示などのタスクを実行できます
CHAPTER 7 この章は 次の項で構成されています (P.7-2) アラートプロパティの設定 (P.7-4) アラートの一時停止 (P.7-6) アラート通知用電子メールの設定 (P.7-7) アラートアクションの設定 (P.7-7) 7-1 次のを実行して [Alert Central] へのアクセス アラート情報のソート アラートの有効化 無効化 削除 アラートのクリア アラートの詳細の表示などのタスクを実行できます
32C2100操作編ブック.indb
 02 08 32C2100 18 24 31 37 2 3 12 13 6 7 68 67 41 42 33 34 3 4 11 8 18 4 11 4 22 13 23 11 23 12 13 14 15 10 18 19 20 20 10 9 20 18 23 22 8 8 22 9 9 4 30 10 10 11 5 13 13 16 15 26 24 37 40 39 6 7 8 1 2 29
02 08 32C2100 18 24 31 37 2 3 12 13 6 7 68 67 41 42 33 34 3 4 11 8 18 4 11 4 22 13 23 11 23 12 13 14 15 10 18 19 20 20 10 9 20 18 23 22 8 8 22 9 9 4 30 10 10 11 5 13 13 16 15 26 24 37 40 39 6 7 8 1 2 29
