|
|
|
- まな こやぎ
- 7 years ago
- Views:
Transcription
1 Plano-POS for ユーコープ - ユーコープ版マニュアル - 04 年 7 月 4 日更新 copyright:merchandising-on co.,ltd0
2
3 Chapter 概要 Chapter- Plano-POS for ユーコープについて P.6 Chapter- Plano-POS for ユーコープの起動 P.7 Chapter-3 Plano-POS for ユーコープの初期画面 P.8 Chapter 設定 Chapter- ユーザー別設定 P. Chapter3 POS 分析 目次 Chapter3- POS 分析帳票の出力 ( 企業 POS 分析 ) P.5 Chapter3- 分析帳票出力 P.4 Chapter4 連携ツール用データ出力 Chapter4- Planogrammer 用データ出力 P.38 Chapter4- CCMC_S 用データ出力 P.4 Chapter5 状況確認 Chapter5- 分析帳票作成状況 P.48 Chapter6 ヘルプ Chapter6- バージョン情報 P.53 Chapter6- 操作説明書ダウンロード P.54 3 copyright:merchandising-on co.,ltd04
4 Chapter 概要 4 copyright:merchandising-on co.,ltd0
5
6 Chapter- Plano-POS について Chapter- Plano-POS について POS データを分析することで 売れ筋ランキング 商品トレンド カテゴリー動向など マーケティング 提案営業に必要な資料の作成が可能になっています POS データ分析機能 簡単な操作で 店舗毎の分析など効果的な分析資料が簡単に出力できます POS データを活用することによって 提案のレベルアップにもつながります - 出力帳票例 - ユーコープ版 Plano-POSでは 市場データの取り込み等外部データの取り込みはできません あくまでもユーコープデータのみの分析機能となります ユーコープ版 Plano-POS では カテゴリーの属性変更はできません ユーコープカテゴリーでの分析となります 6 copyright:merchandising-on co.,ltd04
7 Chapter- Plano-POS の起動 Chapter- PosRing の連携ボタンから Plano-POS を起動します Plano-POS の起動 PosRingのログイン後のページから Plano-POS for ユーコープ版 のボタンをクリックして起動します 7 copyright:merchandising-on co.,ltd04
8 Chapter-3 Plano-POS の初期画面 Chapter-3 Plano-POS の初期画面 Plano-POS は 分析に必要な基本の 設定 メンテナンス 部分と POS 入力 分析 部分に分かれています メイン画面からは 更新情報を確認することができます -Plano-POS の初期画面 - Plano-POS は左の図のように B A C A. 設定 メンテナンス 部分 B. 外部連携データ出力 部分 C. POS 分析 部分 D. 配信 POS データ更新情報 部分 D E E. お知らせ 部分に分かれています - 設定 - Plano-POS ではあらかじめ前提条件として分析の初期値が設定されていますが メニューバーの 設定 を選択することで前提条件を変更することができます 詳しい設定方法については Chapter 設定 の項目を参照して下さい 設定 で設定された値が全ての帳票出力に影響します ただ あらかじめ一般的な初期設定はなされているので 特に変更する必要のない場合は気にする必要はありません 自社メーカーの変更や 年や週の始まり ( 初期値では 月 月曜になっています ) を変更する場合は メニューバーの 設定 から変更して下さい 8 copyright:merchandising-on co.,ltd04
9
10 Chapter 設定 0 copyright:merchandising-on co.,ltd0
11
12 Chapter- ユーザー別設定 Chapter- ユーザー別設定 年度開始月 年度開始日と週の開始曜日 ABC 分析の基準など POS 分析関連の基本設定を行います Plano-POS の メイン 画面で 設定 メニューから ユーザー別設定 を選択します 途中で 設定の更新をキャンセルする場合は キャンセル ボタンをクリックして下さい ユーザー別設定 画面が表示されます 変更のある場合は各項目の設定を行って下さい 月分析年度設定 POS 分析の際に出力される年度開始月を設定できます 週分析年度設定 POS 分析の際に出力される年度開始日と週の開始曜日を設定できます 企業 店舗一覧リストの初期表示 表示しない にチェックを入れることで 企業コードを入力しないと企業リスト名が表示されないような設定に変更できます 商品検索に表示する市場売上金額ここで設定した企業または店舗売上金額が 商品検索ダイアログで 商品情報として表示されます ユーコープ固定です 分析対象モード : 各項目にチェックを入れることで分析するPOSデータの対象を 定番のみ 特売のみ 合算 に設定することができます 売上値倍率 : 帳票上に出力される売上値の任意倍率を設定することができます 売価 ( 価格帯 ) 計算方法分析対象 POSの価格帯算出方法を選択できます 分析期間の表示 :POS : 分析条件設定画面で設定した帳票出力期間を保持することができます ABC 分析 :ABC : 分析の際の基準値が設定できます 分析比較市場 POS: 製品版では基本となる比較市場 POS データの取り込みと設定ができますが ユーコープ固定です 設定の変更がありましたら 更新 で初期設定を変更させて下さい 次回からここで設定された初期値がデフォルト ( 基本の状態 ) として反映されます copyright:merchandising-on co.,ltd04
13 Chapter 3 POS 分析 3 copyright:merchandising-on co.,ltd0
14
15 Chapter3- POS 分析帳票の出力 ( 企業 POS 分析 ) Chapter3- POS 分析帳票の出力 ( 企業 POS 分析 ) ユーコープ全体の POS データを Excel 形式で加工して出力します 出力帳票には比較対象となるユーコープ全体のデータと選択した店舗データが出力されます Plano-POS の メイン 画面から POS 分析帳票出力 ボタンをクリックします 分析 POS タイプ選択 画面が表示されます 企業店舗 ボタンをクリックして下さい 3 3 分析企業店舗タイプ選択 画面が表示されます 企業 または 店舗 の分析をするか選択します 4 < 企業の場合 > < 店舗の場合 > 4 単一企業 店舗の場合は 基準となるユーコープ全体の POS と自分の企業 店舗を比較する分析帳票が出力されます 複数企業 店舗の場合は複数の企業 店舗の比較分析ができます 単一企業 : ユーコープ全体のトレンドを把握したい場合 複数店舗 : ユーコープ店舗を指定して分析したい場合 5 copyright:merchandising-on co.,ltd04
16 Chapter3- POS 分析帳票の出力 ( 企業 POS 分析 ) 5 < 単一企業 POS 分析の場合 > 5 単一企業 POS の場合は 分析したい 企業名 を つ選んで下さい 選択できましたら 次へ ボタンをクリックします 6 < 単一店舗 POS 分析の場合 > 6 単一店舗 POS を選択した場合は 分析したい 店舗名 を つ選んで下さい 選択できましたら 次へ ボタンをクリックします 7 < 複数店舗 POS 分析の場合 > 7 複数店舗 POS を選択した場合は 店舗一覧から分析したい 店舗名 を Ctrl キーを押しながらクリックして複数選択して下さい 選択できましたら 次へ ボタンをクリックします PosRingと異なり Plano-POSでは休止店も表示されます また 店名に閉店情報も付与されませんのでご注意ください 6 copyright:merchandising-on co.,ltd04
17 Chapter3- POS 分析帳票の出力 ( 企業 POS 分析 ) 商品絞込み検索商品絞込み検索 複数の店舗 POS 分析の場合 商品絞込検索商品絞込検索 ボタンで ある特定の商品が入った POS を検索することができます 8 8 分析店舗 POS 選択 画面で 商品絞込検索 ボタンをクリックします ユーコープのみ選択可能です 9 9 検索条件 画面が表示されますので JAN コード ボタンをクリックして下さい 商品選択 画面で商品を絞込み OK ボタンをクリックします 検索条件 画面に絞り込んだ商品の JAN コードが入力されていますので 検索したい POS の期間を設定し 検索 ボタンをクリックします 7 copyright:merchandising-on co.,ltd04
18 Chapter3- POS 分析帳票の出力 ( 企業 POS 分析 ) 商品は 0 個以上選択できません 0 を超える商品を選択した場合 左図のようなメッセージが出てきますので OK ボタンをクリックし 再度商品の絞込みを行って下さい JAN コードは手入力していただくこともできます その場合も 0 を超える商品は入力できません 0 0 設定した期間内で 絞り込んだ商品が含まれる POS が一覧に表示されます その中から分析したい POS を選択して 次へ ボタンをクリックして下さい 選択の途中で 企業 ( 店舗 )POS 一覧 をコードや名称でソートすると選択が解除されます ソートを行ってから企業 ( 店舗 ) を選択して下さい 8 copyright:merchandising-on co.,ltd04
19 Chapter3- POS 分析帳票の出力 ( 企業 POS 分析 ) POS 分析条件設定 画面が表示されます ここでまず分析したいカテゴリーを絞り込みます 設定 ボタンをクリックして下さい カテゴリーは 得意先別分類 のみ選択することができます 前に分析した分類がある場合は 前回のカテゴリーが残っています ユーコープ宅配または ユーコープ宅配 水曜始まり を使用する場合は 名称に宅配と入力後検索してください 得意先別分類 を選択した場合 得意先カテゴリーが入力されている企業が表示されます ( 何も表示されていない場合は 検索をクリックすると表示されます ) ユーコープをダブルクリックして選択し 分析したいカテゴリー サブカテゴリーにチェックを入れをクリックして下さい 分析対象のカテゴリー サブカテゴリーが選択されます 4 カテゴリーの選択ができましたら OK ボタンをクリックして下さい 選択したカテゴリーを削除したい場合 は 合は で 出力の順番を変更したい場 で変更できます 得意先分類でユーコープ宅配または ユーコープ宅配 水曜始まり を使用する場合は 名称に宅配と入力後検索してください 9 copyright:merchandising-on co.,ltd04
20 Chapter3- POS 分析帳票の出力 ( 企業 POS 分析 ) 5 5 カテゴリーの設定ができましたら 次は分析対象となる 期間 を指定します 現在 POS データが入っている最新の期間が最初に表示されるようになっています 月 ~3 月といった 複数の期間のデータを合算しての分析も可能です POS 基本設定変更 ボタンで分析条件の変更が可能です Chapter- ユーザー別設定 の項目を参照して下さい 6 6 期間の設定が終了しましたら 分析帳票タイプ から出力したい帳票のボタンをクリックすることで 設定した条件下での分析帳票が出力されます 各帳票の出力に関しては Chapter3- 分析帳票出力 の項目を参照して下さい 設定したカテゴリーで出力するデータは絞り込まれます 0 copyright:merchandising-on co.,ltd04
21 Chapter3- POS 分析帳票の出力 ( 企業 POS 分析 ) 企業店舗選択リスト確認機能 : 製品版のみの機能 複数の企業 店舗 POS 分析で企業 店舗を選択する際に 選択した企業や店舗を一覧で確認できます 分析企業 POS 選択 画面もしくは 分析店舗 POS 選択 画面で分析する店舗を選択し 選択リスト確認 ボタンをクリックします [ 選択リスト一覧 ] ダイアログに選択している企業 ( 店舗 ) の一覧が表示されます キャンセル ボタンをクリックすると 分析企業 ( 店舗 )POS 選択 画面に戻ります 選択した企業 店舗を全て解除したい場合は 選択解除 ボタンをクリックすると 選択が解除されます 企業 店舗毎に解除したい場合は チェックボックスをクリックすると選択が解除されます Internet Explorer のバージョン 6 をお使いの場合は チェックボックスが表示されません Ctrl キーを押しながらダブルクリックすると選択が解除されます copyright:merchandising-on co.,ltd04
22 Chapter3- POS 分析帳票の出力 ( 企業 POS 分析 ) 複数企業店舗定型選択機能複数企業店舗定型選択機能 製品版のみの機能複数の店舗 企業 POS 分析の場合 選択企業のパターンを登録しておくことができます 定期的に同じ企業店舗で分析する場合など 登録しておくと便利です 企業をまたいでの選択も可能です 定型選択企業 ( 店舗 ) の登録 分析企業 POS 選択 画面もしくは 分析店舗 POS 選択 画面で登録する企業 店舗を選択し 定型選択 ボタンをクリックします [ 定型選択 ] ダイアログが表示されますので 新規登録 欄に登録名称を入力し 保存 ボタンをクリックして下さい 3 3 保存してもよろしいですか? というメッセージが表示されますので よろしければ はい ボタンをクリックして下さい copyright:merchandising-on co.,ltd04
23 Chapter3- POS 分析帳票の出力 ( 企業 POS 分析 ) 定型選択企業 ( 店舗 ) の分析 定型選択した店舗で分析する場合は 分析企業 POS 選択 画面もしくは 分析店舗 POS 選択 画面で 定型選択 ボタンをクリックします [ 定型選択 ] ダイアログが表示されますので 選択リスト から分析するパターンを選択し 読込 ボタンをクリックします 間違えて登録してしまった場合や 不要な登録は 削除 ボタンで削除できます 3 3 選択したパターンに登録してある企業 ( 店舗 ) が選択されます 次へ ボタンをクリックすると 分析条件設定 画面へ移ります 3 copyright:merchandising-on co.,ltd04
24 Chapter3- 分析帳票出力 Chapter3- 分析帳票出力 分析出力帳票には 基本分析 グループ分析 品揃えランキング分析 単品分析 の 4 種類があります 基本分析 基本分析 ボタンをクリックします チェックボックスについて 店舗当たり PI 値分析 ( 単一企業選択時 ) 取扱店数データが POS データに存在する時 店舗あたりの販売数量を帳票へ出力します ( 企業店舗分析時 ) 来店客数データが POSデータに存在する時 PI 値で分析を行います PI 値 千人あたりの売上 帳票種別 : 基本分析 グループ分析 単品分析において複数の市場 企業店舗の分析を行う際 出力形式選択ダイアログ が表示されます 出力形式選択ダイアログ で 期首からの推移出力 を選択した場合 さらに 出力項目選択ダイアログ が表示され 数量 金額 粗利 容量から任意の項目を選択することができます 期首からの推移出力 を選択します ( デフォルトでは金額になっています ) 数量 金額 粗利 容量から出力項目を選択します 分析帳票の出力単位が 日 の時は 選択期間で出力されます そのまま帳票出力画面へ ( 出力例 ) カテゴリー別自社シェア状況 のシートなどメーカーシェアが表示されている帳票は 枚目の カテゴリー別状況 のシートの切り口 ( 数量 金額 粗利 容量 ) と連動しています メーカーシェアの切り口を変更させる場合は 枚目の カテゴリー別状況 のシートの切り口を変えて下さい 粗利 容量は選択しても 数値は出力されませんのでご留意ください 4 copyright:merchandising-on co.,ltd04
25 Chapter3- 分析帳票出力 < 帳票作成確認ダイアログ ( 全帳票共通 )> 帳票出力の確認画面が表示されます 分析帳票の対象となる商品件数と作成時間が表示されます 戻る分析条件設定画面に戻ります 詳細を表示するクリックすると 分析帳票の各情報が表示されます 分析条件保存帳票作成条件を保存することができます 新規登録したい場合ボックスに任意の名称を入力して 保存 をクリックします 既存のテンプレートを上書きする場合プルダウンからテンプレートを選択し 保存 をクリックします 5 copyright:merchandising-on co.,ltd04
26 Chapter3- 分析帳票出力 保存したテンプレートの使用方法 POS 分析条件設定画面で 分析条件読込 ボタンをクリックします 保存したテンプレートをリストから選択し 読込 をクリックします 詳細 テンプレートの名称 分析帳票タイプ 選択カテゴリーを確認できます 削除 選択したテンプレートを削除します < 作成 ダウンロード ( 帳票出力中画面 )> 作成 ダウンロードクリックすると 分析帳票の作成が開始されます 作成 作成状況クリックすると 帳票作成の完了を待たずに帳票作成状況一覧画面 (Chapter 5- 分析帳票作成状況 ) へ移動します 帳票作成完了後 同画面から帳票のダウンロードを行うことができます 3 分析帳票の作成が完了すると ダウンロードの確認ダイアログが表示されます ダウンロード ボタンをクリックします 圧縮してダウンロード にチェックを入れると zip 形式で帳票をダウンロードすることが可能です 6 copyright:merchandising-on co.,ltd04
27 Chapter3- 分析帳票出力 4 4 ファイルのダウンロード 画面が表示されますので 保存 ボタンをクリックして下さい 5 5 名前を付けて保存 画面が表示されますので 場所と名前を設定し 保存 ボタンをクリックして下さい 帳票サンフ ル 数量 金額 粗利 容量での切り替えが可能 粗利及び容量は選択できますが 選択しても数値は 0 となります 7 copyright:merchandising-on co.,ltd04
28 Chapter3- 分析帳票出力 グループ分析 グループ分析 ボタンをクリックします 来店客数を入力している場合 PI 値分析 の箇所にチェックを入れておくことにより PI 値 ( 千人あたりでの売上 ) での分析となります ( 企業店舗の分析時のみ ) 企業を選択した場合 店舗当たりの数値を帳票へ出力することができます 企業売上数量 取り扱い店舗数 の数値です グループ分析は カテゴリー メーカー 規格 価格帯 のグループでの分析ができます 更に絞込 ボタンから さらに分析データを絞り込むことができます 単一企業 単一店舗分析を選択時に表示されます < 更に絞込をした場合 > 分析グループ同様 カテゴリー メーカー 規格容量 価格帯 の設定ができます 但し 0 を超えるグループ設定はできませんのでご注意下さい 一画面で表示しきれない場合は 先頭へ 前へ 次へ 最後へ ボタンが押せる状態になっています 設定をクリアしたい場合は 設定クリア ボタンをクリックして下さい メーカー名は JICFS に登録がされている企業のみ表示可能です 8 copyright:merchandising-on co.,ltd04
29 Chapter3-3 分析帳票出力 3 分析データの絞込をしたあとに POS 分析選択グループ 画面に戻ると左図のように 設定有 と表示されます OK ボタンをクリックして下さい 更に絞込をした場合の出力帳票サンプル < 分析条件 > 分析カテゴリー ビール 発泡酒 輸入分析グループ ビール 発泡酒更に絞込 アサヒビール 麒麟麦酒 サッホ ロヒ ール サントリー メーカー分析 メーカー分析の場合は 分析条件の切り口 を メーカー に設定します メーカー絞込検索 でメーカー名を検索後 メーカー一覧から分析したいメーカーを選択して ボタンをクリックして分析対象とします OK ボタンをクリックするとメーカー別分析資料が出力されます チェックを入れると 選択したメーカー以外をその他にできます 各種のグループ分析は 最初にカテゴリー設定した商品の中でのそのグループの分析となります 設定していないカテゴリーの商品は分析対象とはなりません 9 copyright:merchandising-on co.,ltd04
30 Chapter3- 単一規格規格に幅を持たせる 分析帳票出力 規格容量分析 単一規格単位で分析する場合は 分析条件の切り口 を 規格容量 に設定します 限定した容量で分析 にチェックを入れ分析したい容量を入力しボタンで確定します 限定した容量で分析 で分析するとその容量だけで絞り込まれた分析となります OK ボタンをクリックすると規格容量別分析資料が出力されます 規格に幅を持たせて分析する場合は 分析条件の切り口 を 規格容量 に設定します 幅のある容量で分析 にチェックを入れ分析したい容量の幅を入力しボタンで確定します 幅を付けて容量を指定 で分析するとその容量の幅で絞り込まれた分析となります OK ボタンをクリックすると規格容量別分析資料が出力されます Plano-POS の分析時に使用する価格は Plano-POS のメイン画面から 設定 - ユーザー別設定 から売価計算の算出方法を選択することができます 30 copyright:merchandising-on co.,ltd04
31 Chapter3- 分析帳票出力 一定の区切り幅 価格帯分析 価格分析で一定の価格幅で分析する場合は 分析条件の切り口 を 価格帯 に設定します 一定の価格幅で分析 にチェックを入れます 価格の最小値 最大値と区切る価格の幅を入力し ボタンで確定します 最小値以下 最高値以上の分類での分析が可能となります OK ボタンをクリックすると価格帯別分析資料が出力されます 自由な区切り幅 自由な価格幅で価格分析する場合は 分析条件の切り口 を 価格帯 に設定します 自由な価格帯で分析 にチェックを入れ分析したい価格の単位を入力しボタンで確定させます 価格幅を自由に複数設定でき 一定の刻み幅ではなくカテゴリーに合わせて自由な価格の幅の設定が可能です OK ボタンをクリックすると価格帯別分析資料が出力されます 3 copyright:merchandising-on co.,ltd04
32 Chapter3- 分析帳票出力 品揃えランキング分析 品揃えランキング分析 ボタンをクリックします 来店客数を入力している場合 PI 値分析 の箇所にチェックを入れておくことにより PI 値 ( 千人あたりでの売上 ) での分析となります ( 企業店舗の分析時のみ ) 企業を選択した場合 店舗当たりの数値を帳票へ出力することができます 企業売上数量 取り扱い店舗数 の数値です ランキング ボタンをクリックすると選択したカテゴリーのランキング表が出力されます 品揃えマトリクス & 品揃え構成比グラフ ボタンをクリックすると 選択したカテゴリーの品揃えマトリクス 品揃え構成比グラフが出力されます ランキング ランキング ボタンをクリックします 帳票出力 ボタンをクリックすると選択したカテゴリーのランキング表が出力されます また 絞り込み ボタンをクリックすると 出力する条件を更に絞り込むことができます 品揃えランキング分析帳票は最初に設定したカテゴリー全体でのランキングが出力されますので サブカテゴリー単位での分析を実施したい場合はカテゴリー設定を設定し直す必要があります 3 copyright:merchandising-on co.,ltd04
33 Chapter3- 分析帳票出力 品揃えマトリクス & 品揃え構成比グラフ 品揃えマトリクス & 品揃え構成比グラフ ボタンをクリックします 分析グループは カテゴリー メーカー 規格容量 価格帯 を選択することができます 分析の切り口が設定できましたら 横軸設定 ボタンをクリックします 横軸を設定しないと帳票は出力できませんのでご注意下さい < 横軸設定 > 分析グループ同様 横軸にも カテゴリー メーカー 規格容量 価格帯 の設定ができます 但し 0 を超えるグループ設定はできませんのでご注意下さい 設定ができましたら OK ボタンをクリックして下さい 設定をクリアしたい場合は 設定クリア ボタンをクリックして下さい 品揃えランキング分析帳票は最初に設定したカテゴリー全体でのランキングが出力されますので サブカテゴリー単位での分析を実施したい場合はカテゴリー設定を設定し直す必要があります 33 copyright:merchandising-on co.,ltd04
34 Chapter3-3 分析帳票出力 3 POS 分析グループ選択ダイアログ 画面に戻ります OK ボタンをクリックすると 品揃えマトリクス & 品揃え構成比グラフの分析帳票が出力されます 品揃えランキング分析帳票は設定した項目のアイテムが無い場合 その欄は非表示になってしまいます 例えば 0 項目選択していても 項目に当てはまる商品が無い場合 9 項目分が表示されます 34 copyright:merchandising-on co.,ltd04
35 Chapter3- 分析帳票出力 単品分析 単品分析 ボタンをクリックします 来店客数を入力している場合 PI 値分析 の箇所にチェックを入れておくことにより PI 値 ( 千人あたりでの売上 ) での分析となります ( 企業店舗の分析時のみ ) 企業を選択した場合 店舗当たりの数値を帳票へ出力することができます 企業売上数量 取り扱い店舗数 の数値です 商品選択 画面が表示されます ここで単品分析したい商品を選択します ここでは カテゴリー メーカー 属性 で商品の絞り込みもできますが 一般 タブの 商品名称 に商品の名前を入力すると その言葉が含まれている商品がリストアップされますので大変便利です 商品名称 を入力して 検索 ボタンをクリックして 必要な商品を選択し 選択 ボタンをクリックします 他に採用する商品がないのであれば OK ボタンをクリックして下さい 単品単位での POS 分析帳票が出力されます 売上金額 ボタンから POS データの変更ができます 前回分析時の商品が 商品選択リストに残っています 商品検索リスト には 設定した POS データの最新の月次データの売上順にソートされて表示されます 任意 にチェックを入れて期間を指定すると 直近データだけでなく任意の期間の金額でソートすることができます 絞り込まれた商品リストは左下の ソート条件 によって JAN 商品名称 市場売上ごとに昇順 降順に並べ替えをすることができます 単品分析できる商品数の上限は 50アイテム までとなっておりますので ご注意下さい 検索商品リスト に出てくる市場売上金額は 取り込まれてるPOS 期間の直近 ヶ月のデータですので 0 となっていても その商品にPOSデータが全く入っていないわけではありません ただし 設定した期間のPOS データそのものがない場合も 0 と表示されます 35 copyright:merchandising-on co.,ltd04
36 Chapter4 連携ツール用 データ出力 36 copyright:merchandising-on co.,ltd0
37
38 Chapter4- Planogrammer 用データ出力 Chapter4- Planogrammer 用データ出力 POS 開示企業の POS データを出力することができます 出力したデータは共有フォルダなどに保存し Planogrammer ユーザーの PC が Planogrammer 起動時に取り込める状態にします 宅配データはダウンロードすることができません Plano-POS の メイン 画面で Planogrammer 用データ出力 ボタンをクリックして下さい Planogrammer 用データ出力 画面に [ 出力条件設定 ] ダイアログが表示されますので 期間 店舗 分類 の各ボタンから設定を行って下さい 期間設定 [ 出力条件設定 ] ダイアログで 期間 ボタンをクリックして下さい データ期間一覧 が表示されますので作成したい POS データの 期間単位 と 期間 を選択し OK ボタンをクリックして下さい 38 copyright:merchandising-on co.,ltd04
39 Chapter4- Planogrammer 用データ出力 店舗設定 3 3 [ 出力条件設定 ] ダイアログに戻りますので 店舗 ボタンをクリックして下さい 4 4 企業店舗 POS 選択 画面が表示されます 企業店舗 POS 一覧 は 初期状態では全店舗選択された状態で表示されます 特定の店舗を選択したい場合には必要のない店舗のチェックをはずしてから OK ボタンをクリックして下さい 5 分類設定 5 [ 出力条件設定 ] ダイアログに戻りますので 分類 ボタンをクリックして下さい 6 6 出力カテゴリー設定 画面が表示されますので 得意先別分類 欄で出力したいカテゴリーにチェックを入れた後ボタンをクリックし OK ボタンをクリックして下さい 39 copyright:merchandising-on co.,ltd04
40 Chapter4- Planogrammer 用データ出力 7 7 [ 出力条件設定 ] ダイアログに戻りますので 実行 ボタンをクリックして下さい 8 8 作成ファイル 欄にファイルの作成状況がメッセージが表示されます ファイル作成中の間 戻る ボタンや メイン ボタンから他の操作をすることが可能です 9 9 再表示 ボタンをクリックすると データの作成が終了していれば ファイルの作成が完了しました というメッセージが表示されますので [ 作成ファイル ] 欄のファイル名をクリックして下さい Plano-POS で他の操作を行っていて Planogrammer 用データ出力画面 に戻ってきた際に ファイルの作成が終了していた場合には 再表示 ボタンを押さなくても同じメッセージが表示されます 0 0 ファイルのダウンロード 画面が表示されますので 保存 ボタンをクリックして下さい 40 copyright:merchandising-on co.,ltd04
41 Chapter4- Planogrammer 用データ出力 名前を付けて保存 画面が表示されますので デスクトップなど分かりやすい場所を選んで 保存 ボタンをクリックして下さい ファイル名について ( 例 )006 年 月 3 日にデータを作成した場合 D00603_ 作成した時間.lzh がファイル名となります ファイル名の先頭に D がついていないと POS データとして認識されず取り込まれませんのでご注意下さい D 以降の名称部分は変更しても取込時に差し支えありません 以上で Planogrammer 用データ出力は終了です 4 copyright:merchandising-on co.,ltd04
42 Chapter4- CCMC_S 用データ出力 Chapter4- CCMS_S 用データ出力 POS データを出力することができます 出力したデータは共有フォルダなどに保存し Planogrammer ユーザーの PC が Planogrammer 起動時に取り込める状態にします 宅配データはダウンロードをすることができません Plano-POS の メイン 画面で CCMC_S 用データ出力 ボタンをクリックして下さい CCMC_S 用データ出力 画面に [ 出力条件設定 ] ダイアログが表示されますので 期間 店舗 分類 の各ボタンから設定を行って下さい 期間設定 [ 出力条件設定 ] ダイアログで 期間 ボタンをクリックして下さい データ期間一覧 が表示されますので作成したい POS データの 期間単位 と 期間 を選択し OK ボタンをクリックして下さい 4 copyright:merchandising-on co.,ltd04
43 Chapter4- CCMC_S 用データ出力 店舗設定 3 3 [ 出力条件設定 ] ダイアログに戻りますので 店舗 ボタンをクリックして下さい 4 4 企業店舗 POS 選択 画面が表示されます 企業店舗 POS 一覧 は 初期状態では全店舗選択された状態で表示されます 特定の店舗を選択したい場合には必要のない店舗のチェックをはずしてから OK ボタンをクリックして下さい 5 分類設定 5 [ 出力条件設定 ] ダイアログに戻りますので 分類 ボタンをクリックして下さい 6 6 出力カテゴリー設定 画面が表示されますので 得意先別分類 欄で出力したいカテゴリーにチェックを入れた後ボタンをクリックし OK ボタンをクリックして下さい 43 copyright:merchandising-on co.,ltd04
44 Chapter4- CCMC_S 用データ出力 7 7 [ 出力条件設定 ] ダイアログに戻りますので 実行 ボタンをクリックして下さい 8 8 作成ファイル 欄にファイルの作成状況がメッセージが表示されます ファイル作成中の間 戻る ボタンや メイン ボタンから他の操作をすることが可能です 9 9 再表示 ボタンをクリックすると データの作成が終了していれば ファイルの作成が完了しました というメッセージが表示されますので [ 作成ファイル ] 欄のファイル名をクリックして下さい Plano-POS で他の操作を行っていて CCMC_S 用データ出力画面 に戻ってきた際に ファイルの作成が終了していた場合には 再表示 ボタンを押さなくても同じメッセージが表示されます 0 0 ファイルのダウンロード 画面が表示されますので 保存 ボタンをクリックして下さい 44 copyright:merchandising-on co.,ltd04
45 Chapter4- CCMC_S 用データ出力 名前を付けて保存 画面が表示されますので デスクトップなど分かりやすい場所を選んで 保存 ボタンをクリックして下さい 以上で CCMC_S 用データ出力は終了です 45 copyright:merchandising-on co.,ltd04
46 Chapter 5 状況確認 46 copyright:merchandising-on co.,ltd0
47
48 Chapter5- 分析帳票作成状況 Chapter5- 分析帳票作成状況 Plano-POS で 分析帳票を作成したユーザー 分析条件 開始終了時刻などを一覧で確認することができます また一覧を CSV で出力することもできます Plano-POS の メイン 画面で 状況確認 メニューから 分析帳票作成状況 を選択して下さい ユーザー ID 分析条件 開始時刻 終了時刻などが一覧で表示されます 期間選択 で月を指定すると 指定した月の分析帳票出力情報を表示させることができます 分析帳票ファイル名 からは最新の分析帳票をダウンロードすることができます 圧縮する にチェックを入れると zip 形式でダウンロードが可能です ただし 他のユーザーの帳票はダウンロードできません 3 3 分析条件をクリックすると 分析条件確認 画面が表示されます 最新の分析の 分析条件確認 画面の場合 ダウンロード ボタンから帳票をダウンロードすることができます 圧縮してダウンロード にチェックを付けると zip 形式でダウンロードが可能です 48 copyright:merchandising-on co.,ltd04
49 Chapter5- 分析帳票作成状況 帳票作成状況 CSV 出力 分析帳票作成状況 画面の 分析帳票作成状況 ボタンをクリックして下さい ファイルのダウンロード 画面が表示されますので 保存 ボタンをクリックして下さい 3 3 名前を付けて保存 画面が表示されますので 場所と名前を設定し 保存 ボタンをクリックして下さい 出力ファイル例 49 copyright:merchandising-on co.,ltd04
50
51 Chapter 6 ヘルプ 5 copyright:merchandising-on co.,ltd0
52
53 Chapter6- バージョン情報 Chapter6- バージョン情報 Plano-POS のバージョン情報を確認することができます Plano-POS の メイン 画面で ヘルプ メニューから バージョン情報 を選択して下さい Plano-POS のバージョン情報が確認できます 確認できましたら OK ボタンをクリックして下さい 53 copyright:merchandising-on co.,ltd04
54 Chapter6- 操作説明書ダウンロード Chapter6- 操作説明書ダウンロード PDF 形式の操作マニュアルをダウンロードできます Plano-POS の メイン 画面で ヘルプ メニューから 操作説明書ダウンロード を選択して下さい 別ウインドウにて 操作説明書 pfd が開かれます 以上で 操作説明書ダウンロードは終了です 54 copyright:merchandising-on co.,ltd04
55
. 起動 目次 P.. ログイン 画面 P.. メニュー 画面 P.. POS 開示 _ 指定店舗 アイテム別 期間合計 画面 ( レポート A) P. 5. POS 開示 _ 店舗別 指定アイテム 期間合計 画面 ( レポート B) ----
 操作手順書 0 年 0 月 情報システム部 . 起動 目次 ------ P.. ログイン 画面 ------ P.. メニュー 画面 ------ P.. POS 開示 _ 指定店舗 アイテム別 期間合計 画面 ( レポート A) ------ P. 5. POS 開示 _ 店舗別 指定アイテム 期間合計 画面 ( レポート B) ------ P.0 6. POS 開示 _ 指定店舗 指定アイテム
操作手順書 0 年 0 月 情報システム部 . 起動 目次 ------ P.. ログイン 画面 ------ P.. メニュー 画面 ------ P.. POS 開示 _ 指定店舗 アイテム別 期間合計 画面 ( レポート A) ------ P. 5. POS 開示 _ 店舗別 指定アイテム 期間合計 画面 ( レポート B) ------ P.0 6. POS 開示 _ 指定店舗 指定アイテム
目次 0 履歴画面の使い方 0 履歴画面の見かた 0 条件指定ウィンドウを表示する 0 条件指定ウィンドウの使い方 06 対象端末を選択する 06 対象端末を検索する 06 対象期間を指定する 07 履歴を表示する 08 履歴アイコンについて 09 履歴線の表示 非表示を選択する 09 履歴を一覧か
 操作ガイド 履歴編 ドコモ システムズ株式会社 目次 0 履歴画面の使い方 0 履歴画面の見かた 0 条件指定ウィンドウを表示する 0 条件指定ウィンドウの使い方 06 対象端末を選択する 06 対象端末を検索する 06 対象期間を指定する 07 履歴を表示する 08 履歴アイコンについて 09 履歴線の表示 非表示を選択する 09 履歴を一覧から選択する 0 履歴データをダウンロードする 対象端末を選択する
操作ガイド 履歴編 ドコモ システムズ株式会社 目次 0 履歴画面の使い方 0 履歴画面の見かた 0 条件指定ウィンドウを表示する 0 条件指定ウィンドウの使い方 06 対象端末を選択する 06 対象端末を検索する 06 対象期間を指定する 07 履歴を表示する 08 履歴アイコンについて 09 履歴線の表示 非表示を選択する 09 履歴を一覧から選択する 0 履歴データをダウンロードする 対象端末を選択する
Windows8.1基礎 ファイル管理
 OA ベーシック Windows8.1 基礎ファイル管理 1 / 8 Windows8.1 基礎ファイル管理 ファイル管理前編 ファイルとフォルダーの概要 ファイル Excel や Word などのアプリで作成したデータを ファイル といいます ファイルは 作成元のアプリの種類により Word では 文書 Excel では ブック PowerPoint では プレゼンテーション と呼ばれています ファイルの種類はアイコンのデザインで確認できます
OA ベーシック Windows8.1 基礎ファイル管理 1 / 8 Windows8.1 基礎ファイル管理 ファイル管理前編 ファイルとフォルダーの概要 ファイル Excel や Word などのアプリで作成したデータを ファイル といいます ファイルは 作成元のアプリの種類により Word では 文書 Excel では ブック PowerPoint では プレゼンテーション と呼ばれています ファイルの種類はアイコンのデザインで確認できます
<4D F736F F F696E74202D CB4967B2D8F6F93FC8AC48E8B8D9E F8E9E8C9F8DF5817A D C882F182C282A C520837D836A B2E707074>
 なんつい WEB 版簡易マニュアル ( 随時検索タイプ ) 2013/1/11 更新 1 URL ログイン名 パスワード < お手持ちのパソコンで位置情報を確認する > 1URL 2 ログイン名 3 パスワード https://loc.tliserv.co.jp/upr/user/login.do?svc= < お手持ちの携帯電話 PHS で位置情報を確認する > 4URL https://loc.tliserv.co.jp/upr/ktai/top.do?svc=
なんつい WEB 版簡易マニュアル ( 随時検索タイプ ) 2013/1/11 更新 1 URL ログイン名 パスワード < お手持ちのパソコンで位置情報を確認する > 1URL 2 ログイン名 3 パスワード https://loc.tliserv.co.jp/upr/user/login.do?svc= < お手持ちの携帯電話 PHS で位置情報を確認する > 4URL https://loc.tliserv.co.jp/upr/ktai/top.do?svc=
-- (2) 画面表示 () で指定した条件のレポートを 画面に表示します () の条件入力完了後 表示 をクリック 画面の表示に時間がかかる場合があります () Excel/csv ファイル作成 4. 部署別請求レポート の () Excel/csv ファイル作成 と同一です 2 ページをご参照く
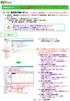 分析レポート 分析レポートは通話明細情報を利用するため ご利用いただくには通話明細サービス ( 有料 ) のお申し込みが必要です 0. 通話料明細レポート ご利用には 通話明細サービス ( 有料 ) のお申し込みが必要です 部署別に 電話番号ごとの請求予定分 / 請求確定分の通話明細を 画面で表示したり EXCEL や csv で出力します 様々な検索条件 ソート順を指定することができます 検索条件
分析レポート 分析レポートは通話明細情報を利用するため ご利用いただくには通話明細サービス ( 有料 ) のお申し込みが必要です 0. 通話料明細レポート ご利用には 通話明細サービス ( 有料 ) のお申し込みが必要です 部署別に 電話番号ごとの請求予定分 / 請求確定分の通話明細を 画面で表示したり EXCEL や csv で出力します 様々な検索条件 ソート順を指定することができます 検索条件
DataWare-NETご利用ガイド
 DataWare-NET ご利用ガイド . 毎日夕方に配信先に設定したアドレスにメールが配信されます 登録が完了すると 配信先に設定されたメールアドレスに毎日夕方にメールをお届けします メールの配信先は 6 メールアドレスまで設定可能です 本日の収集案件数や 設定された条件に合致した案件数が記載されています メール本文に記載された マイページ URL をクリックすると 専用のマイページに移動します
DataWare-NET ご利用ガイド . 毎日夕方に配信先に設定したアドレスにメールが配信されます 登録が完了すると 配信先に設定されたメールアドレスに毎日夕方にメールをお届けします メールの配信先は 6 メールアドレスまで設定可能です 本日の収集案件数や 設定された条件に合致した案件数が記載されています メール本文に記載された マイページ URL をクリックすると 専用のマイページに移動します
目次 1. 回答作成手順 2 2. ツールの起動 3 3. 一般情報の入力 6 4. 成分表の入力 9 5. 依頼者情報の入力 エラーチェック XMLファイルの作成 動作設定 ( 任意 ) ( ご参考 ) 各種シートのボタン機能 ( ご参
 JAMP MSDSplus 作成マニュアル (Ver.4.0 対応 ) 第 1.00 版 2012.4.2 富士通株式会社 お願い 本資料は富士通グループのお取引先内でのみ 且つ当社グループ向けの調査回答品にのみ利用可能です 目次 1. 回答作成手順 2 2. ツールの起動 3 3. 一般情報の入力 6 4. 成分表の入力 9 5. 依頼者情報の入力 13 6. エラーチェック 14 7. XMLファイルの作成
JAMP MSDSplus 作成マニュアル (Ver.4.0 対応 ) 第 1.00 版 2012.4.2 富士通株式会社 お願い 本資料は富士通グループのお取引先内でのみ 且つ当社グループ向けの調査回答品にのみ利用可能です 目次 1. 回答作成手順 2 2. ツールの起動 3 3. 一般情報の入力 6 4. 成分表の入力 9 5. 依頼者情報の入力 13 6. エラーチェック 14 7. XMLファイルの作成
<4D F736F F D C837B91808DEC837D836A B81698F898B8995D2816A5F E646F63>
 トレボ操作マニュアル ( 初級編 ) 1. ページを表 してみよう トレボでは 各銘柄の価格 気配情報 ( 銘柄詳細 ) やチャート ニュース ランキングといったウィンドウを 複数枚並べて表 することができます メニューバー ウィンドウ表 エリア ( ベースウィンドウ ) このマニュアルでは トレボを使う上で必要な 基本的な操作 法や便利な機能を紹介します なお より詳しい操作 法や機能の詳細は ヘルプをご覧ください
トレボ操作マニュアル ( 初級編 ) 1. ページを表 してみよう トレボでは 各銘柄の価格 気配情報 ( 銘柄詳細 ) やチャート ニュース ランキングといったウィンドウを 複数枚並べて表 することができます メニューバー ウィンドウ表 エリア ( ベースウィンドウ ) このマニュアルでは トレボを使う上で必要な 基本的な操作 法や便利な機能を紹介します なお より詳しい操作 法や機能の詳細は ヘルプをご覧ください
-9- (2) 画面表示 () で指定した条件のレポートを 画面に表示します () の条件入力完了後 表示 をクリック 画面の表示に時間がかかる場合があります 2 検索結果が表示されます ソート順を変更できます 3 3 詳細 をクリック 4 選択した電話番号の 請求金額内訳が表示されます
 請求レポート 4. 部署別請求レポート 部署別に 電話番号ごとの請求情報を画面で表示したり EXCEL や csv で出力します 様々な検索条件 ソート順を指定することができます 検索条件 : 部署 / 電話番号 / お客様集計パターン ( )/ 集計単位 / 部署コード表示有無 設定方法は 24. 料金集計設定 に記載 ソート順 : 部署 / 電話番号 / 金額の昇順 降順 最新の部署情報をレポートに反映させるには
請求レポート 4. 部署別請求レポート 部署別に 電話番号ごとの請求情報を画面で表示したり EXCEL や csv で出力します 様々な検索条件 ソート順を指定することができます 検索条件 : 部署 / 電話番号 / お客様集計パターン ( )/ 集計単位 / 部署コード表示有無 設定方法は 24. 料金集計設定 に記載 ソート順 : 部署 / 電話番号 / 金額の昇順 降順 最新の部署情報をレポートに反映させるには
Shareresearchオンラインマニュアル
 Chrome の初期設定 以下の手順で設定してください 1. ポップアップブロックの設定 2. 推奨する文字サイズの設定 3. 規定のブラウザに設定 4. ダウンロードファイルの保存先の設定 5.PDFレイアウトの印刷設定 6. ランキングやハイライトの印刷設定 7. 注意事項 なお 本マニュアルの内容は バージョン 61.0.3163.79 の Chrome を基に説明しています Chrome の設定手順や画面については
Chrome の初期設定 以下の手順で設定してください 1. ポップアップブロックの設定 2. 推奨する文字サイズの設定 3. 規定のブラウザに設定 4. ダウンロードファイルの保存先の設定 5.PDFレイアウトの印刷設定 6. ランキングやハイライトの印刷設定 7. 注意事項 なお 本マニュアルの内容は バージョン 61.0.3163.79 の Chrome を基に説明しています Chrome の設定手順や画面については
データの作成方法のイメージ ( キーワードで結合の場合 ) 地図太郎 キーワードの値は文字列です キーワードの値は重複しないようにします 同じ値にする Excel データ (CSV) 注意キーワードの値は文字列です キーワードの値は重複しないようにします 1 ツールバーの 編集レイヤの選択 から 編
 手順 4 Excel データを活用する ( リスト / グラフ 色分け ) 外部の表データ (CSV 形式 ) を読み込み リスト表示やカード表示 その値によって簡単なグラフ ( 円 正方形 棒の 3 種類 ) や色分け表示することができます この機能を使って地図太郎の属性情報に無い項目も Excel で作成し CSV 形式で保存することにより 自由に作成することができます (Excel でデータを保存するとき
手順 4 Excel データを活用する ( リスト / グラフ 色分け ) 外部の表データ (CSV 形式 ) を読み込み リスト表示やカード表示 その値によって簡単なグラフ ( 円 正方形 棒の 3 種類 ) や色分け表示することができます この機能を使って地図太郎の属性情報に無い項目も Excel で作成し CSV 形式で保存することにより 自由に作成することができます (Excel でデータを保存するとき
JOCAR操作マニュアル アウダセブン連動
 C O N T E N T S 初期設定 01 アウダセブン側での初期設定事項 02 JOCAR 側での初期設定事項 (1) 03 JOCAR 側での初期設定事項 (2) 1 3 5 基本操作 01 アウダセブンの整備データを取込む ( 一括取込 ) 02 取込んだ整備データ ( 伝票 ) を確認する 03 JOCAR を介してアウダセブンで整備伝票を作成 6 7 8 初期設定 アウダセブン側での初期設定事項
C O N T E N T S 初期設定 01 アウダセブン側での初期設定事項 02 JOCAR 側での初期設定事項 (1) 03 JOCAR 側での初期設定事項 (2) 1 3 5 基本操作 01 アウダセブンの整備データを取込む ( 一括取込 ) 02 取込んだ整備データ ( 伝票 ) を確認する 03 JOCAR を介してアウダセブンで整備伝票を作成 6 7 8 初期設定 アウダセブン側での初期設定事項
給管鳥 : 請求入金額管理ツール Ver4 のインストール方法 1. 給管鳥請求入金額管理ツール Ver4 セットアップウィザードへようこそ の画面が表示されたら 次へ (N) をクリックします 2. インストールフォルダーの選択 画面が表示されます 特に変更の必要がなければ 次へ (N) をクリッ
 給管鳥 : 請求入金額管理ツール Ver4 のインストール方法 1. 給管鳥請求入金額管理ツール Ver4 セットアップウィザードへようこそ の画面が表示されたら 次へ (N) をクリックします 2. インストールフォルダーの選択 画面が表示されます 特に変更の必要がなければ 次へ (N) をクリックします 3 インストールの確認 の画面が表示されます 次へ(N) をクリックします 1 4. インストールが開始されますので
給管鳥 : 請求入金額管理ツール Ver4 のインストール方法 1. 給管鳥請求入金額管理ツール Ver4 セットアップウィザードへようこそ の画面が表示されたら 次へ (N) をクリックします 2. インストールフォルダーの選択 画面が表示されます 特に変更の必要がなければ 次へ (N) をクリックします 3 インストールの確認 の画面が表示されます 次へ(N) をクリックします 1 4. インストールが開始されますので
3TestMaker4 が起動すると 桐原書店 TestMaker サーバログイン画面 が表示さ れます 利用者登録後に発行した 利用者 ID と登録時に設定いただいたパスワー ドを入力し ログイン ボタンをクリックします 利用者 ID とパスワードは 登録後に送付した 登録確認メール に記載されて
 テスト作成から保存 出力 TestMaker4 起動からログイン 1 デスクトップに作成した TestMaker4 のショートカットをダブルクリックします 2TestMaker4 のプログラムが起動します 3TestMaker4 が起動すると 桐原書店 TestMaker サーバログイン画面 が表示さ れます 利用者登録後に発行した 利用者 ID と登録時に設定いただいたパスワー ドを入力し ログイン
テスト作成から保存 出力 TestMaker4 起動からログイン 1 デスクトップに作成した TestMaker4 のショートカットをダブルクリックします 2TestMaker4 のプログラムが起動します 3TestMaker4 が起動すると 桐原書店 TestMaker サーバログイン画面 が表示さ れます 利用者登録後に発行した 利用者 ID と登録時に設定いただいたパスワー ドを入力し ログイン
ことばを覚える
 業務部門の担当者による担当者のための業務アプリケーションの作り方 ( その 4) 現在在庫の適正化のための 在庫管理ツールの構築 コンテキサー操作演習 20121113 コンテキサーチュートリアル ( バージョン 2.2 用 ) コンテキサーのバージョンは 2.2.12 以降で行ってください 目次 ステップ1 在庫棚卸パネルの作成 --- 9 ステップ2 在庫品目パネルの作成 --- 17 ステップ3
業務部門の担当者による担当者のための業務アプリケーションの作り方 ( その 4) 現在在庫の適正化のための 在庫管理ツールの構築 コンテキサー操作演習 20121113 コンテキサーチュートリアル ( バージョン 2.2 用 ) コンテキサーのバージョンは 2.2.12 以降で行ってください 目次 ステップ1 在庫棚卸パネルの作成 --- 9 ステップ2 在庫品目パネルの作成 --- 17 ステップ3
帳票の編集編集する帳票を選択し 数値等を入力して編集します e-tax ソフトには帳票作成の支援として 以下の機能が用意されています 帳票作成のためのヘルプ : 帳票の作成方法等の説明を表示するヘルプ 入力支援機能 : 合計値の自動計算などを行う機能 詳しくは以下を参照してください 112 ページ
 7 7 帳票を作成する 帳票とは 税務署に提出する書類 ( 様式 ) に相当するものです 例えば 所得税確定申告書 異動届出書をはじめ 各種明細書 計算書 内訳書など様々な書類 ( 様式 ) があります この章では 帳票の作成について説明します 7-1 帳票を編集する... 110 入力支援機能を利用する... 113 次葉を追加 / 削除する... 115 次葉の追加... 115 次葉の削除...
7 7 帳票を作成する 帳票とは 税務署に提出する書類 ( 様式 ) に相当するものです 例えば 所得税確定申告書 異動届出書をはじめ 各種明細書 計算書 内訳書など様々な書類 ( 様式 ) があります この章では 帳票の作成について説明します 7-1 帳票を編集する... 110 入力支援機能を利用する... 113 次葉を追加 / 削除する... 115 次葉の追加... 115 次葉の削除...
VR-CIP ACR/ex 2.3. ビークル分析利用率集計 ( 新聞 ) 59 ACR/ex 調査回設定画面 機能説明 4 調査回選択 分析対象の調査回を選択します 設定 > ボタンを押下すると 指定した調査回が確定されます この場合 調査回のオフィシャル有効が分母になります 3 次画面へ遷移 地
 VR-CIP ACR/ex 2.3. ビークル分析利用率集計 ( 新聞 ) 58 ACR/ex メイン画面 メニュー選択 ビークル分析 タブを押し 新聞利用率集計 アイコンを選んで 条件設定へ ボタンを押下すると 利用率集計 ( 新聞 ) 画面に遷移します ACR/ex 利用率集計 ( 新聞 ) 初期表示 機能説明 1 機能説明 5 機能説明 2 機能説明 7 機能説明 3 機能説明 6 機能説明
VR-CIP ACR/ex 2.3. ビークル分析利用率集計 ( 新聞 ) 58 ACR/ex メイン画面 メニュー選択 ビークル分析 タブを押し 新聞利用率集計 アイコンを選んで 条件設定へ ボタンを押下すると 利用率集計 ( 新聞 ) 画面に遷移します ACR/ex 利用率集計 ( 新聞 ) 初期表示 機能説明 1 機能説明 5 機能説明 2 機能説明 7 機能説明 3 機能説明 6 機能説明
10-2 一般ユーザー用 : 設備予約 設備の予約状況を確認する ( 月単位での設備の予約状況を確認する ) 設備予約一覧画面 表示モード にて 月表示 をクリックすると一覧画面 ( 月表示 ) が表示されます 設備予約一覧画面( 月表示 ) 項目 表示モード 日表示か 週表示か 月表示かを選択でき
 10-1 一般ユーザー用 : 設備予約 部門別に分類された設備の予約状況確認と 予約が行なえます 色別のタイムテーブルで設備の空き時間も簡単に検索できます 設備の予約状況を確認する ( 各部門の設備予約状況を一目で確認できます ) メニューバーより 設備予約 をクリックすると一覧画面が表示されます 設備予約一覧表示( 週表示 ) 一覧画面では まず自分が所属している部門の設備予約状況が表示されます
10-1 一般ユーザー用 : 設備予約 部門別に分類された設備の予約状況確認と 予約が行なえます 色別のタイムテーブルで設備の空き時間も簡単に検索できます 設備の予約状況を確認する ( 各部門の設備予約状況を一目で確認できます ) メニューバーより 設備予約 をクリックすると一覧画面が表示されます 設備予約一覧表示( 週表示 ) 一覧画面では まず自分が所属している部門の設備予約状況が表示されます
32-2 一般ユーザー用 : ドキュメント カテゴリ MAP での選択または 抽出条件設定画面にて 抽出 をクリックする事で 該当するデータが一覧で表示されます 結果一覧画面 表示項目説明カテゴリカテゴリ名を表示します をクリックすると カテゴリ表示順昇順に並べ替えが行えます をクリックすると カテ
 32-1 一般ユーザー用 : ドキュメント ドキュメントをカテゴリで分類し登録できます 閲覧権限を付ける事が可能です 検索機能により必要なドキュメントが Web 上から取り出せます コラボレーション機能により 取引先 ( 協力会社 ) とも Web 上でドキュメント共有が行なえます ドキュメント一覧を表示する MagicHat より ドキュメント をクリックすると一覧画面が表示されます 画面左 カテゴリ
32-1 一般ユーザー用 : ドキュメント ドキュメントをカテゴリで分類し登録できます 閲覧権限を付ける事が可能です 検索機能により必要なドキュメントが Web 上から取り出せます コラボレーション機能により 取引先 ( 協力会社 ) とも Web 上でドキュメント共有が行なえます ドキュメント一覧を表示する MagicHat より ドキュメント をクリックすると一覧画面が表示されます 画面左 カテゴリ
カルテダウンロード 操作マニュアル
 カルテ ZERO 操作マニュアル カルテダウンロード Ver1. 2 目 次 カルテダウンロード カルテダウンロード時の注意点 1. インストール 2. カルテダウンロード 2-1. 時間を設定し自動でダウンロードする方法 2-2. 手動でダウンロードする方法 3. 補足説明 P.4 P.5 P.10 P.15 P.19 P.21 アイコン ボタン説明 カルテ ZERO 内や操作マニュアル内で共通して表示されるアイコンやボタンについて
カルテ ZERO 操作マニュアル カルテダウンロード Ver1. 2 目 次 カルテダウンロード カルテダウンロード時の注意点 1. インストール 2. カルテダウンロード 2-1. 時間を設定し自動でダウンロードする方法 2-2. 手動でダウンロードする方法 3. 補足説明 P.4 P.5 P.10 P.15 P.19 P.21 アイコン ボタン説明 カルテ ZERO 内や操作マニュアル内で共通して表示されるアイコンやボタンについて
棚POWER 操作テキスト 「棚割分析編-売上データ登録~棚割モデルとの紐付け-」
 Ⅱ 売上データ登録 ~ 棚割モデルとの紐づけ ~ 棚 POWER に POS データを登録します 棚 POWER では 以下の 2 通りの手順で POS データを登録できます 方法 1 棚 POWER 独自のファイル形式にデータを加工してインポート 方法 2 棚 POWER 独自のファイル形式ではないデータを取込設定し 直接インポート 棚 POWER では方法 2 をテキストインポートと呼び 本テキストでは
Ⅱ 売上データ登録 ~ 棚割モデルとの紐づけ ~ 棚 POWER に POS データを登録します 棚 POWER では 以下の 2 通りの手順で POS データを登録できます 方法 1 棚 POWER 独自のファイル形式にデータを加工してインポート 方法 2 棚 POWER 独自のファイル形式ではないデータを取込設定し 直接インポート 棚 POWER では方法 2 をテキストインポートと呼び 本テキストでは
PowerPoint プレゼンテーション
 eラーニングライブラリ教育ご担当者専用 Myページのご案内 ( 変更依頼編 ) ライブラリの運用管理をアシストする ( Ver 201807 V2.3) 受講者 組織の変更依頼の流れ 1My ページにログイン P2~3 https://elibrary.jmam.co.jp/order/ 2 受講者 組織データの変更依頼 P4~17 約 2 週間後 締切日まで変更可能です 3 登録完了のご連絡 P18
eラーニングライブラリ教育ご担当者専用 Myページのご案内 ( 変更依頼編 ) ライブラリの運用管理をアシストする ( Ver 201807 V2.3) 受講者 組織の変更依頼の流れ 1My ページにログイン P2~3 https://elibrary.jmam.co.jp/order/ 2 受講者 組織データの変更依頼 P4~17 約 2 週間後 締切日まで変更可能です 3 登録完了のご連絡 P18
カルテダウンロード 操作マニュアル
 カルテ ZERO 操作マニュアル カルテダウンロード Ver1. 3 目 次 カルテダウンロード カルテダウンロード時の注意点 1. インストール 2. カルテダウンロード 2-1. 時間を設定し自動でダウンロードする方法 2-2. 手動でダウンロードする方法 3. 補足説明 P.3 P.4 P.9 P.14 P.18 P.20 カルテダウンロード時の注意点 カルテダウンロードは Windows 7
カルテ ZERO 操作マニュアル カルテダウンロード Ver1. 3 目 次 カルテダウンロード カルテダウンロード時の注意点 1. インストール 2. カルテダウンロード 2-1. 時間を設定し自動でダウンロードする方法 2-2. 手動でダウンロードする方法 3. 補足説明 P.3 P.4 P.9 P.14 P.18 P.20 カルテダウンロード時の注意点 カルテダウンロードは Windows 7
<4D F736F F D20955C8E8695CF8D5894C55F8F9197DE8DEC90AC BA697CD89EF8ED08BA4974C816A91808DEC837D836A B81698BA697CD89EF8ED08CFC82AF816A2E646F6378>
 社外 WIZDOM 書類作成システム 操作マニュアル ( 協 会社版 ) 2016 年 4 発 株式会社 中 務店 目次 1. ログイン ログアウト 現場選択... 3 2. 協力会社共有... 4 共有書類作成... 5 添付ファイルの登録 編集... 8 共有記録一覧... 11 書類の編集... 13 書類の参照... 14 ファイル属性の詳細確認... 15 ファイルの複写 削除 貼付 移動
社外 WIZDOM 書類作成システム 操作マニュアル ( 協 会社版 ) 2016 年 4 発 株式会社 中 務店 目次 1. ログイン ログアウト 現場選択... 3 2. 協力会社共有... 4 共有書類作成... 5 添付ファイルの登録 編集... 8 共有記録一覧... 11 書類の編集... 13 書類の参照... 14 ファイル属性の詳細確認... 15 ファイルの複写 削除 貼付 移動
ふれんずらくらく流通図面マニュアル
 取扱説明書 Ver 2.0 (1) ふれんず物件情報から簡単作成 (2) たくさんのテンプレートから選択可能 (3) 自由なレイアウト (4) ソフトウェアのダウンロード (5) ソフトウェアのインストール (6) はじめてご利用する時 (7) メニュー画面 (8) 流通図面の新規作成 (9) 流通図面の編集画面 (10) 項目エリアの編集 (11) フリーエリアの編集 (11-1) 画像ツール (11-2)
取扱説明書 Ver 2.0 (1) ふれんず物件情報から簡単作成 (2) たくさんのテンプレートから選択可能 (3) 自由なレイアウト (4) ソフトウェアのダウンロード (5) ソフトウェアのインストール (6) はじめてご利用する時 (7) メニュー画面 (8) 流通図面の新規作成 (9) 流通図面の編集画面 (10) 項目エリアの編集 (11) フリーエリアの編集 (11-1) 画像ツール (11-2)
帳票ツールインストール手順 帳票ツールダウンロードの手順を実行しても正常に帳票が出力されない 場合のみ 以下の手順を実行してください 株式会社テラソフトデザインの公式サイトへアクセスします URL 左側メニューより ダウンロード をクリックしま
 帳票ツールダウンロードの手順 帳票出力用ツールをダウンロードします Basic Order System にログインします ログイン後 ポータル画面より 帳票ダウンロード をクリックします 図 クリック 図 クリック 図 3 3 図 が表示された場合は 背景色がクリーム色の箇所をクリックし 表示されたメニューより ActiveX コントロールのインストール をクリックします ( 図 5 が表示されるようでしたら
帳票ツールダウンロードの手順 帳票出力用ツールをダウンロードします Basic Order System にログインします ログイン後 ポータル画面より 帳票ダウンロード をクリックします 図 クリック 図 クリック 図 3 3 図 が表示された場合は 背景色がクリーム色の箇所をクリックし 表示されたメニューより ActiveX コントロールのインストール をクリックします ( 図 5 が表示されるようでしたら
<4D F736F F D D DEC837D836A B5F8B4B8A698AC7979D8B40945C2E646F63>
 WEB-EDI 規格管理機能 ( 仕入先用 ) 操作マニュアル 第 1.1 版 2013 年 4 月 12 日 株式会社ガルフガルフネット 変更履歴 REV. No. 日付 変更内容 初版 2013 年 4 月 11 日初版 1.1 版 2013 年 4 月 12 日 テンプレート作成でダウンロードした CSV ファイルを 複数営業所にて編集する 場合 を追記 (P11~P12) - 2 - 目 次
WEB-EDI 規格管理機能 ( 仕入先用 ) 操作マニュアル 第 1.1 版 2013 年 4 月 12 日 株式会社ガルフガルフネット 変更履歴 REV. No. 日付 変更内容 初版 2013 年 4 月 11 日初版 1.1 版 2013 年 4 月 12 日 テンプレート作成でダウンロードした CSV ファイルを 複数営業所にて編集する 場合 を追記 (P11~P12) - 2 - 目 次
VR-CIP MACROS/ex 2.1. ビークル分析接触率集計 ( テレビ ) 20 MACROS/ex 調査回設定画面 3 調査回選択 分析調査対象の調査回を選択します 設定 > ボタンを押下すると 指定した調査回が確定されます 3 次画面へ遷移 地区 > ボタンを押下すると 次画面の地区設定
 VR-CIP MACROS/ex 2.1. ビークル分析接触率集計 ( テレビ ) 19 MACROS/ex メイン画面 メニュー選択 ビークル分析 タブを押し テレビ接触率集計 アイコンを選んで 条件設定へ ボタンを押下すると 接触率集計 ( テレビ ) 画面に遷移します MACROS/ex 接触率集計 ( テレビ ) 初期表示 機能説明 1 機能説明 5 機能説明 2 機能説明 6 機能説明 7
VR-CIP MACROS/ex 2.1. ビークル分析接触率集計 ( テレビ ) 19 MACROS/ex メイン画面 メニュー選択 ビークル分析 タブを押し テレビ接触率集計 アイコンを選んで 条件設定へ ボタンを押下すると 接触率集計 ( テレビ ) 画面に遷移します MACROS/ex 接触率集計 ( テレビ ) 初期表示 機能説明 1 機能説明 5 機能説明 2 機能説明 6 機能説明 7
yukarik
 ワイド WEB システム 操作手順書 Ver1.0.1.2-1 - - 目次 - ワイド WEB システム操作手順書... 4 1. ワイド WEB システムの起動と終了... 4 1-1. ワイド WEB システムを起動する... 4 (1) ログイン 画面を表示する... 4 (2) 仮パスワード発行 を行う... 5 (3) プロキシサーバ情報 を設定する... 5 1-2. ワイド WEB
ワイド WEB システム 操作手順書 Ver1.0.1.2-1 - - 目次 - ワイド WEB システム操作手順書... 4 1. ワイド WEB システムの起動と終了... 4 1-1. ワイド WEB システムを起動する... 4 (1) ログイン 画面を表示する... 4 (2) 仮パスワード発行 を行う... 5 (3) プロキシサーバ情報 を設定する... 5 1-2. ワイド WEB
目次 1. かんたん売上管理ツール 用フォルダの作成 1 2. 受注履歴 データの検索 2 3. 受注履歴 データのダウンロード 4 4. かんたん売上管理ツール の起動 6 5. かんたん売上管理ツール の利用 集計結果の保存 かんたん売上管理ツール の終了 34
 かんたん売上管理ツール ご利用マニュアル 平成 15 年 10 月 1 日 第 2 版 NTT テレコン株式会社 目次 1. かんたん売上管理ツール 用フォルダの作成 1 2. 受注履歴 データの検索 2 3. 受注履歴 データのダウンロード 4 4. かんたん売上管理ツール の起動 6 5. かんたん売上管理ツール の利用 16 6. 集計結果の保存 32 7. かんたん売上管理ツール の終了 34
かんたん売上管理ツール ご利用マニュアル 平成 15 年 10 月 1 日 第 2 版 NTT テレコン株式会社 目次 1. かんたん売上管理ツール 用フォルダの作成 1 2. 受注履歴 データの検索 2 3. 受注履歴 データのダウンロード 4 4. かんたん売上管理ツール の起動 6 5. かんたん売上管理ツール の利用 16 6. 集計結果の保存 32 7. かんたん売上管理ツール の終了 34
2. 患者一覧 ログインすると患者一覧画面が表示されます 初期表示は本日日付で診療が行われた患者の一覧が表示されます 該当の患者がいない場合は上図のように患者一覧は表示されません ORCA 連携されていない場合は初期導入時に患者情報がありませんので 取り込みを行う必要があります 患者の取り込み方法は
 手順書 No:U004-01 作成者 : 中部システムサポート株式会社 作成日 :2013/07/19 電子文書管理システム操作手順 電子文書管理システムの操作手順を説明します 1. ログイン ログインするユーザー ID とパスワードを入力してください 初期導入時はユーザー ID:administrator パスワードなしで登録されているのでそれでログインしてください administrator は管理者権限となっていますので
手順書 No:U004-01 作成者 : 中部システムサポート株式会社 作成日 :2013/07/19 電子文書管理システム操作手順 電子文書管理システムの操作手順を説明します 1. ログイン ログインするユーザー ID とパスワードを入力してください 初期導入時はユーザー ID:administrator パスワードなしで登録されているのでそれでログインしてください administrator は管理者権限となっていますので
目次 1. 本部システムデータ受信 3 2. 過去年月の確定 5 3. 起動方法 7 4. 店舗別集計情報 8 5. 薬品別集計情報 本部参照 - システム設定 取引先確認 帳票出力 21 2 ページ
 表紙 本部参照システム マニュアル 目次 1. 本部システムデータ受信 3 2. 過去年月の確定 5 3. 起動方法 7 4. 店舗別集計情報 8 5. 薬品別集計情報 16 6. 本部参照 - システム設定 19 7. 取引先確認 20 8. 帳票出力 21 2 ページ 1. 本部システムデータ受信 データを受信する店舗の設定 [ 本部サーバ機能 ] 1 デスクトップにある 本部参照メンテナンス
表紙 本部参照システム マニュアル 目次 1. 本部システムデータ受信 3 2. 過去年月の確定 5 3. 起動方法 7 4. 店舗別集計情報 8 5. 薬品別集計情報 16 6. 本部参照 - システム設定 19 7. 取引先確認 20 8. 帳票出力 21 2 ページ 1. 本部システムデータ受信 データを受信する店舗の設定 [ 本部サーバ機能 ] 1 デスクトップにある 本部参照メンテナンス
Wonderful Report のインストール 当システムでは帳票発行にテラソフトテ サ イン社 WonderfulReport005 を使用しています 下記の手順で WonderfulReport005Preview をインストールしてください ログイン画面より WonderfulReport0
 Ver.0 P. Wonderful Report のインストール P.4 ログイン P.5 受注を確認する P.6 確認した受注を印刷する P.7 未出荷の受注を確認する P.8 出荷数量を商品単位で訂正する P.9 出荷数量を得意先の店舗単位で訂正する P.0 出荷数量を伝票単位で訂正する P. まとめて出荷を確定する P. 伝票毎に出荷を確定する P. 伝票を印刷する P.4 印刷済み伝票を再印刷する
Ver.0 P. Wonderful Report のインストール P.4 ログイン P.5 受注を確認する P.6 確認した受注を印刷する P.7 未出荷の受注を確認する P.8 出荷数量を商品単位で訂正する P.9 出荷数量を得意先の店舗単位で訂正する P.0 出荷数量を伝票単位で訂正する P. まとめて出荷を確定する P. 伝票毎に出荷を確定する P. 伝票を印刷する P.4 印刷済み伝票を再印刷する
誓約書の同意 4 初回のみ 下記画面が表示されるので内容を確認後 同意する ボタンをクリック 同意していただけない場合はネット調達システムを使うことができません 参照条件設定 5 案件の絞り込み画面が表示されます 5-1 施工地域を選択して 施工地域選択完了 ボタンをクリック - 2 -
 ネット調達システム簡易マニュアル 協力会社編 システムの起動 ~ 案件参照 ~ 見積提出 ログイン 1OC-COMET にログインします 2 左側のメニューより 関連システム連携 ( 見積回答 S 他 ) をクリック 3 ネット調達システム をクリック - 1 - 誓約書の同意 4 初回のみ 下記画面が表示されるので内容を確認後 同意する ボタンをクリック 同意していただけない場合はネット調達システムを使うことができません
ネット調達システム簡易マニュアル 協力会社編 システムの起動 ~ 案件参照 ~ 見積提出 ログイン 1OC-COMET にログインします 2 左側のメニューより 関連システム連携 ( 見積回答 S 他 ) をクリック 3 ネット調達システム をクリック - 1 - 誓約書の同意 4 初回のみ 下記画面が表示されるので内容を確認後 同意する ボタンをクリック 同意していただけない場合はネット調達システムを使うことができません
管理者メニュー 目次 目次 承認... 2 管理メニューを見る 会員一覧 グループ一覧 一括置換 引用管理 ( 名刺 ) パターン管理 ( 名刺 ) インフォメーション管理
 操作マニュアル 管理者メニュー 目次 目次 承認... 2 管理メニューを見る... 7 2- 会員一覧... 8 2-2 グループ一覧... 6 2-3 一括置換... 20 2-4 引用管理 ( 名刺 )... 22 2-5 パターン管理 ( 名刺 )... 27 2-6 インフォメーション管理... 28 2-7 固有画像管理... 29 3 一括作成リスト... 3 4 発注履歴を見る...
操作マニュアル 管理者メニュー 目次 目次 承認... 2 管理メニューを見る... 7 2- 会員一覧... 8 2-2 グループ一覧... 6 2-3 一括置換... 20 2-4 引用管理 ( 名刺 )... 22 2-5 パターン管理 ( 名刺 )... 27 2-6 インフォメーション管理... 28 2-7 固有画像管理... 29 3 一括作成リスト... 3 4 発注履歴を見る...
Manager編
 目次 マネージャーの画面まわり 0 お客様 工事の登録 0 新しいお客様を登録する 0 工事を追加する 0 データフォルダを追加する 0 物件データのバックアップ リストア 0 A 物件圧縮ファイル (fcbz) にエクスポートする場合 0 物件データをエクスポートする 0 物件データを取り込む 0 B お客様データをエクスポートする場合 06 お客様データを書き出す 06 複数のお客様データを書き出す
目次 マネージャーの画面まわり 0 お客様 工事の登録 0 新しいお客様を登録する 0 工事を追加する 0 データフォルダを追加する 0 物件データのバックアップ リストア 0 A 物件圧縮ファイル (fcbz) にエクスポートする場合 0 物件データをエクスポートする 0 物件データを取り込む 0 B お客様データをエクスポートする場合 06 お客様データを書き出す 06 複数のお客様データを書き出す
 Jam Careソフト目次 マニュアル 5 Jamcareソフトのセットアップをしましょう 12 ソフトの起動と終了をしましょう 15 サポートセンターから電話が欲しい 19 サポートセンターにメッセージを送信する 27 サポートサイトで Q&A 集を見る 33 サポートサイトにバージョンアップの要望を書き込む 36 サポートサイトへ質問する 39 顧客情報登録を編集する 40 ジャムケアソフトのバージョンアップを行う
Jam Careソフト目次 マニュアル 5 Jamcareソフトのセットアップをしましょう 12 ソフトの起動と終了をしましょう 15 サポートセンターから電話が欲しい 19 サポートセンターにメッセージを送信する 27 サポートサイトで Q&A 集を見る 33 サポートサイトにバージョンアップの要望を書き込む 36 サポートサイトへ質問する 39 顧客情報登録を編集する 40 ジャムケアソフトのバージョンアップを行う
ビークル分析利用率集計 調査回設定 調査回選択 分析対象の調査回を選択します 設定 > ボタンを押下すると 指定した調査回が確定されます 操作説明 3 操作説明 3 次画面へ遷移 地区 > ボタンを押下すると 次画面の地区設定画面に遷移し
 VR-CIP @J-READ 2.1. ビークル分析利用率集計 33 @J-READ メイン画面 操作説明 操作説明 メニュー選択 ビークル分析 タブを押し 新聞利用率集計 アイコンを選んで 条件設定へ ボタンを押下すると 利用率集計 ( 新聞 ) 画面に遷移します @J-READ 初期表示 機能説明 1 機能説明 5 機能説明 2 機能説明 6 機能説明 3 機能説明 7 機能説明 4 機能説明
VR-CIP @J-READ 2.1. ビークル分析利用率集計 33 @J-READ メイン画面 操作説明 操作説明 メニュー選択 ビークル分析 タブを押し 新聞利用率集計 アイコンを選んで 条件設定へ ボタンを押下すると 利用率集計 ( 新聞 ) 画面に遷移します @J-READ 初期表示 機能説明 1 機能説明 5 機能説明 2 機能説明 6 機能説明 3 機能説明 7 機能説明 4 機能説明
生徒情報一覧 FAQ/ ヘルプ Kei-Navi に登録されている生徒情報の一覧です 対象年度 学年 クラスの選択 と さらに生徒情報を条件で絞り込む < 対象年度 学年 クラスの選択 > 対象年度 当年度含めて3 年 例 )2012 年度の場合 こ
 Kei-Navi 生徒情報の確認 メンテナンス FAQ メンテナンス権限のある利用者 ID で Kei-Navi ログイン後 成績分析開始プロファイル ( 分析パターン ) 選択 画面右上の [ メンテナンス ] をクリックしてください Kei-Navi へはメンテナンス権限のある利用者 ID でログインしてください メンテナンス権限のない利用者 ID でログインした場は表示されません 生徒情報一覧
Kei-Navi 生徒情報の確認 メンテナンス FAQ メンテナンス権限のある利用者 ID で Kei-Navi ログイン後 成績分析開始プロファイル ( 分析パターン ) 選択 画面右上の [ メンテナンス ] をクリックしてください Kei-Navi へはメンテナンス権限のある利用者 ID でログインしてください メンテナンス権限のない利用者 ID でログインした場は表示されません 生徒情報一覧
厚生労働省版ストレスチェック実施プログラム 設置 設定マニュアル Ver.3.0 目次 1. プログラム概要 設置手順 注意事項 動作環境 初期設定 ( 環境設定 ) 初期設定 ( パスワード変更 ) 初
 厚生労働省版ストレスチェック実施プログラム 設置 設定マニュアル Ver.3.0 目次 1. プログラム概要... 2 2. 設置手順... 3 3. 注意事項... 5 4. 動作環境... 6 5. 初期設定 ( 環境設定 )... 7 6. 初期設定 ( パスワード変更 )... 9 7. 初期設定 ( 面接指導医登録 )... 11 8. 初期設定 ( 実施設定 )... 12 9. 初期設定
厚生労働省版ストレスチェック実施プログラム 設置 設定マニュアル Ver.3.0 目次 1. プログラム概要... 2 2. 設置手順... 3 3. 注意事項... 5 4. 動作環境... 6 5. 初期設定 ( 環境設定 )... 7 6. 初期設定 ( パスワード変更 )... 9 7. 初期設定 ( 面接指導医登録 )... 11 8. 初期設定 ( 実施設定 )... 12 9. 初期設定
ドライブドア点呼記録オプション 機能・操作説明書_pptx
 ドライブドア 操作マニュアル 点呼記録オプション操作説明書 2014 年 7 月改訂 1 目次 1. はじめに 4. 点呼登録 ( 一覧画面 ) 1 機能の基本構成 P.3 1 基本構成 P.18 2 画面説明 P.4 2 基本的な使い方 ) P.19 3 項目説明 ( 検索部 ) P.20 2. 事前準備 1 概要 2 点呼システムログイン情報の登録 3 運 管理者の登録 4 システムへのログイン
ドライブドア 操作マニュアル 点呼記録オプション操作説明書 2014 年 7 月改訂 1 目次 1. はじめに 4. 点呼登録 ( 一覧画面 ) 1 機能の基本構成 P.3 1 基本構成 P.18 2 画面説明 P.4 2 基本的な使い方 ) P.19 3 項目説明 ( 検索部 ) P.20 2. 事前準備 1 概要 2 点呼システムログイン情報の登録 3 運 管理者の登録 4 システムへのログイン
スライド 1
 チュートリアル ( 導入編 ) 導入フロー Step 管理者の設定 契約担当者様はまず 本サービスの運用を社内で取りまとめる管理者を決めてください 契約担当者 マスタ管理者 Step 2 部署の登録 ユーザーが所属する部署を登録します 登録した部署は承認フローや支払データを作成する際に使用します Step 3 ユーザーの登録 サービスを利用するユーザー ( メールアドレス ) を登録します あらかじめ取り込みファイルを用意する事でユーザーを一括作成できます
チュートリアル ( 導入編 ) 導入フロー Step 管理者の設定 契約担当者様はまず 本サービスの運用を社内で取りまとめる管理者を決めてください 契約担当者 マスタ管理者 Step 2 部署の登録 ユーザーが所属する部署を登録します 登録した部署は承認フローや支払データを作成する際に使用します Step 3 ユーザーの登録 サービスを利用するユーザー ( メールアドレス ) を登録します あらかじめ取り込みファイルを用意する事でユーザーを一括作成できます
1. 報告依頼業務 報告書集計システムを利用して 本部の報告依頼者が 売上実績見通しを各支社から収集し 報告書を作成します 依頼側の業務 1
 つかってみようガイド 報告書集計システム 1. 報告依頼業務 報告書集計システムを利用して 本部の報告依頼者が 売上実績見通しを各支社から収集し 報告書を作成します 依頼側の業務 1 1-1 報告書依頼側のシステム起動 ようこそ ページから 報告書を依頼する方はこちら をクリックします 2 1-1 報告書依頼側のシステム起動 ログインします 本書ではサンプルで登録されている下記ユーザーを利用してご説明します
つかってみようガイド 報告書集計システム 1. 報告依頼業務 報告書集計システムを利用して 本部の報告依頼者が 売上実績見通しを各支社から収集し 報告書を作成します 依頼側の業務 1 1-1 報告書依頼側のシステム起動 ようこそ ページから 報告書を依頼する方はこちら をクリックします 2 1-1 報告書依頼側のシステム起動 ログインします 本書ではサンプルで登録されている下記ユーザーを利用してご説明します
やってみようINFINITY-写真管理 編-
 目次 やってみよう for Wingneo INFINITY やってみよう for Wingneo INFINITY... 1 目次... 1 システムの起動... 1 写真管理に登録する写真を準備する... 1 写真管理 ( 電子納品 ) の操作方法... 2 写真整理... 2 成果区分の設定... 4 成果管理から電納編集ツールへの操作方法... 5 電納編集ツール ( 写真管理 ) の操作方法
目次 やってみよう for Wingneo INFINITY やってみよう for Wingneo INFINITY... 1 目次... 1 システムの起動... 1 写真管理に登録する写真を準備する... 1 写真管理 ( 電子納品 ) の操作方法... 2 写真整理... 2 成果区分の設定... 4 成果管理から電納編集ツールへの操作方法... 5 電納編集ツール ( 写真管理 ) の操作方法
VR-CIP ACR/ex 4.1. ビークル分析重複率集計 160 ACR/ex 調査回設定画面 機能説明 3 調査回選択 分析対象の調査回を選択します 設定 > ボタンを押下すると 指定した調査回が確定されます この場合 調査回のオフィシャル有効が分母になります 3 次画面へ遷移 地区 > ボタ
 VR-CIP ACR/ex 4.1. ビークル分析重複率集計 159 ACR/ex メイン画面 メニュー選択 ビークル分析 タブを押し 重複率集計 アイコンを選んで 条件設定へ ボタンを押下すると 重複率集計画面に遷移します ACR/ex 重複率集計初期表示 機能説明 1 機能説明 5 機能説明 2 機能説明 7 機能説明 3 機能説明 6 機能説明 4 機能説明 8 機能説明 1 パンくずリスト
VR-CIP ACR/ex 4.1. ビークル分析重複率集計 159 ACR/ex メイン画面 メニュー選択 ビークル分析 タブを押し 重複率集計 アイコンを選んで 条件設定へ ボタンを押下すると 重複率集計画面に遷移します ACR/ex 重複率集計初期表示 機能説明 1 機能説明 5 機能説明 2 機能説明 7 機能説明 3 機能説明 6 機能説明 4 機能説明 8 機能説明 1 パンくずリスト
管理機能編目次 目次 1 管理機能 1) 物件データ登録依頼 2 2) 物件情報検索 8 3) ユーザー情報照会 10 4)WEB 依頼検索 15 管理機能編 1
 管理機能編 ご利 マニュアル 2015 年 6 版 管理機能編目次 目次 1 管理機能 1) 物件データ登録依頼 2 2) 物件情報検索 8 3) ユーザー情報照会 10 4)WEB 依頼検索 15 管理機能編 1 1) 物件データ登録依頼 物件データ登録依頼 では CSV または EXCEL 形式のファイルを送信して JID へ物件データの登録依頼を行うことができます 1 トップメニュー 画面の
管理機能編 ご利 マニュアル 2015 年 6 版 管理機能編目次 目次 1 管理機能 1) 物件データ登録依頼 2 2) 物件情報検索 8 3) ユーザー情報照会 10 4)WEB 依頼検索 15 管理機能編 1 1) 物件データ登録依頼 物件データ登録依頼 では CSV または EXCEL 形式のファイルを送信して JID へ物件データの登録依頼を行うことができます 1 トップメニュー 画面の
【最新版】定期報告タイプなんついWEBマニュアル _pptx
 なんつい WEB 版簡易マニュアル ( 定期報告タイプ ) 2017/12/13 更新 Copyright 2017 upr Corporation All Rights Reserved 1 0. なんついをついをご利用になる前に < お手持ちの PC を使用しての位置履歴取得 > 1. ログイン画面からログインする 2. メニューの中で使用しないもの 3. 移動履歴を調べる
なんつい WEB 版簡易マニュアル ( 定期報告タイプ ) 2017/12/13 更新 Copyright 2017 upr Corporation All Rights Reserved 1 0. なんついをついをご利用になる前に < お手持ちの PC を使用しての位置履歴取得 > 1. ログイン画面からログインする 2. メニューの中で使用しないもの 3. 移動履歴を調べる
<8B9E93738CF092CA904D94CC814090BF8B818F B D836A B B B816A2E786C73>
 京都交通信販 請求書 Web サービス操作マニュアル 第 9 版 (2011 年 2 月 1 日改訂 ) 京都交通信販株式会社 http://www.kyokoshin.co.jp TEL075-314-6251 FX075-314-6255 目次 STEP 1 >> ログイン画面 請求書 Web サービスログイン画面を確認します P.1 STEP 2 >> ログイン 請求書 Web サービスにログインします
京都交通信販 請求書 Web サービス操作マニュアル 第 9 版 (2011 年 2 月 1 日改訂 ) 京都交通信販株式会社 http://www.kyokoshin.co.jp TEL075-314-6251 FX075-314-6255 目次 STEP 1 >> ログイン画面 請求書 Web サービスログイン画面を確認します P.1 STEP 2 >> ログイン 請求書 Web サービスにログインします
PowerPoint プレゼンテーション
 簡易マニュアル D-QUICK7 ver4.0 Copyright (C) 2016 I-Site Corporation, All right reserved. 目次 2 1.D-QUICK7を起動する p.3 2. ログインする p.6 3. ログイン後の画面の見方 p.8 4. フォルダを登録する p.9 5. ドキュメントを登録 / 作成する (1) ファイルを登録する p.12 (2)
簡易マニュアル D-QUICK7 ver4.0 Copyright (C) 2016 I-Site Corporation, All right reserved. 目次 2 1.D-QUICK7を起動する p.3 2. ログインする p.6 3. ログイン後の画面の見方 p.8 4. フォルダを登録する p.9 5. ドキュメントを登録 / 作成する (1) ファイルを登録する p.12 (2)
スライド 1
 Ver.1.0. 2011.4.1 DataManager 操作マニュアル 目次 1. DataManager のインストール...3 2. ソフトの起動...3 3. ログイン...4 4. メイン画面について...4 5. 建物管理 6. 顧客管理...5...6 7. 登録データの保存...9 8. データのバックアップとリカバリー...11 9. 開錠履歴 ( イベントデータ ) を表示する...12
Ver.1.0. 2011.4.1 DataManager 操作マニュアル 目次 1. DataManager のインストール...3 2. ソフトの起動...3 3. ログイン...4 4. メイン画面について...4 5. 建物管理 6. 顧客管理...5...6 7. 登録データの保存...9 8. データのバックアップとリカバリー...11 9. 開錠履歴 ( イベントデータ ) を表示する...12
Microsoft Word - online-manual.doc
 オンライン報告ご利用マニュアル 日本エス エイチ エル株式会社採点処理センター Page 1 1. オンライン報告へログインする 1 オンライン報告の登録が完了すると 当社からメールが 2 通届きます オンライン報告登録完了のお知らせ オンライン報告ログイン画面 URL のご案内 パスワードのご案内 ログインに必要な 企業コード ユーザー ID パスワード のご案内 2 ログイン画面にアクセスし ご案内した
オンライン報告ご利用マニュアル 日本エス エイチ エル株式会社採点処理センター Page 1 1. オンライン報告へログインする 1 オンライン報告の登録が完了すると 当社からメールが 2 通届きます オンライン報告登録完了のお知らせ オンライン報告ログイン画面 URL のご案内 パスワードのご案内 ログインに必要な 企業コード ユーザー ID パスワード のご案内 2 ログイン画面にアクセスし ご案内した
どこでも写真管理 Plus (ios 版 ) 操作手順書 ( 黒板作成 連携ツール使用時 ) EX-TREND 武蔵の写真管理 黒板作成 連携ツール どこでも写真管理 Plus でデータを連携して 電子小黒板機能付き工事写真を撮影する手順を解説します 解説内容がオプションプログラムの説明である場合が
 どこでも写真管理 Plus (ios 版 ) 操作手順書 ( 黒板作成 連携ツール使用時 ) EX-TREND 武蔵の写真管理 黒板作成 連携ツール どこでも写真管理 Plus でデータを連携して 電子小黒板機能付き工事写真を撮影する手順を解説します 解説内容がオプションプログラムの説明である場合があります ご了承ください 注意 使用時の注意点 下記を超えると 端末のメモリー等の仕様にも寄りますが動作が不安定となる可能性がありますので
どこでも写真管理 Plus (ios 版 ) 操作手順書 ( 黒板作成 連携ツール使用時 ) EX-TREND 武蔵の写真管理 黒板作成 連携ツール どこでも写真管理 Plus でデータを連携して 電子小黒板機能付き工事写真を撮影する手順を解説します 解説内容がオプションプログラムの説明である場合があります ご了承ください 注意 使用時の注意点 下記を超えると 端末のメモリー等の仕様にも寄りますが動作が不安定となる可能性がありますので
<4D F736F F D AA8E5291E58A778FEE95F B835E B CC91808DEC95FB9640>
 岡山大学情報データベースシステムの操作方法 1 インターネットブラウザの設定 まず ご利用のブラウザ環境に応じて 下記 URL に記載されている設定を行ってください この設定をしていない場合 岡山大学情報データベースシステムを利用できない場合があります Windows Internet Explorer の環境設定 http://www.okayama-u.ac.jp/user/tqac/tenken/kyouin/manual/ie91011.pdf
岡山大学情報データベースシステムの操作方法 1 インターネットブラウザの設定 まず ご利用のブラウザ環境に応じて 下記 URL に記載されている設定を行ってください この設定をしていない場合 岡山大学情報データベースシステムを利用できない場合があります Windows Internet Explorer の環境設定 http://www.okayama-u.ac.jp/user/tqac/tenken/kyouin/manual/ie91011.pdf
文書番号 :SDE 改訂履歴 改訂 # タイプ 日付 作成者 注釈 第 1 版 新規 2015/04/07 廣瀬 初版 第 2 版 更新 2015/09/10 廣瀬 A 2
 文書番号 :SDE1-407263-012 筑波大学施設 設備管理システム 施設基本情報管理機能 ユーザーズ操作マニュアル 平成 27 年 4 月 7 日作成 平成 27 年 9 月 10 日改訂 島津エス ディー株式会社第一技術部承認照査作成 廣瀬 文書番号 :SDE1-407263-012 改訂履歴 改訂 # タイプ 日付 作成者 注釈 第 1 版 新規 2015/04/07 廣瀬 初版 第 2
文書番号 :SDE1-407263-012 筑波大学施設 設備管理システム 施設基本情報管理機能 ユーザーズ操作マニュアル 平成 27 年 4 月 7 日作成 平成 27 年 9 月 10 日改訂 島津エス ディー株式会社第一技術部承認照査作成 廣瀬 文書番号 :SDE1-407263-012 改訂履歴 改訂 # タイプ 日付 作成者 注釈 第 1 版 新規 2015/04/07 廣瀬 初版 第 2
厚生労働省版ストレスチェック実施プログラムバージョンアップマニュアル (Ver2.2 から Ver.3.2) 目次 1. プログラム概要 バージョンアップ実施手順 要注意 zip ファイル解凍の準備 Windows によって PC が保護されました と
 厚生労働省版ストレスチェック実施プログラムバージョンアップマニュアル (Ver2.2 から Ver.3.2) 目次 1. プログラム概要... 2 2. バージョンアップ実施手順... 3 3. 要注意 zip ファイル解凍の準備... 9 4. Windows によって PC が保護されました というダイアログが表示される場合.. 10 5. 初回実行時にインストーラが実行される場合... 11
厚生労働省版ストレスチェック実施プログラムバージョンアップマニュアル (Ver2.2 から Ver.3.2) 目次 1. プログラム概要... 2 2. バージョンアップ実施手順... 3 3. 要注意 zip ファイル解凍の準備... 9 4. Windows によって PC が保護されました というダイアログが表示される場合.. 10 5. 初回実行時にインストーラが実行される場合... 11
画面上部 1 管理者設定検索自動振分一覧 説明管理者モード / 一般モードの切替を行います 詳細については 注意事項を参照下さい を押すとメニューが表示されます 管理者モードの操作方法は 管理者設定編 を参照下さい キーワードを元に 選択したFAXの文書の検索が出来ます FAX 自動振分の情報を確認
 imagio Neo221/271/352/452 ML4600 等のメモリー転送機能を利用して JobMagic 上で FAX の確認ができます 受信した FAX をメールや回覧板等の JobMagic の他の機能でも利用可能です FAX を一覧表示する メニューの FAX MagicHat(FAX) もしくは メニューバー ( 新着表示 ) の FAX があります をクリックすると FAX 受信トレイ一覧画面が表示されます
imagio Neo221/271/352/452 ML4600 等のメモリー転送機能を利用して JobMagic 上で FAX の確認ができます 受信した FAX をメールや回覧板等の JobMagic の他の機能でも利用可能です FAX を一覧表示する メニューの FAX MagicHat(FAX) もしくは メニューバー ( 新着表示 ) の FAX があります をクリックすると FAX 受信トレイ一覧画面が表示されます
目 次 1. ログイン システムの操作 データ検索 検索 CSV 出力 台帳表示 位置確認 詳細表示 データ編集
 橋梁マネジメントシステム 操作マニュアル 平成 24 年 3 月 公益財団法人兵庫県まちづくり技術センター 目 次 1. ログイン...1 2. システムの操作...3 2.1. データ検索... 4 2.1.1. 検索... 4 2.1.2. CSV 出力... 6 2.1.3. 台帳表示... 7 2.1.4. 位置確認... 9 2.1.5. 詳細表示... 10 2.2. データ編集...
橋梁マネジメントシステム 操作マニュアル 平成 24 年 3 月 公益財団法人兵庫県まちづくり技術センター 目 次 1. ログイン...1 2. システムの操作...3 2.1. データ検索... 4 2.1.1. 検索... 4 2.1.2. CSV 出力... 6 2.1.3. 台帳表示... 7 2.1.4. 位置確認... 9 2.1.5. 詳細表示... 10 2.2. データ編集...
 北海道経済 社会指標データベース操作マニュアル 北海道開発局開発監理部開発計画課 目 次 1 データベースの準備...1 1.1 動作環境... 1 1.2 データベースのインストール... 1 1.3 データベースのアンインストール... 1 1.4 データベースの起動と終了... 2 2 データベースの検索メニュー...3 2.1 画面構成... 3 3 統計データ検索...5 3.1 画面構成...
北海道経済 社会指標データベース操作マニュアル 北海道開発局開発監理部開発計画課 目 次 1 データベースの準備...1 1.1 動作環境... 1 1.2 データベースのインストール... 1 1.3 データベースのアンインストール... 1 1.4 データベースの起動と終了... 2 2 データベースの検索メニュー...3 2.1 画面構成... 3 3 統計データ検索...5 3.1 画面構成...
スライド 1
 Smart-DC( 校正承認システム ) 校正承認システム (Smart-DC) 操作ガイド 目次 ページ 0. 校正承認のフロー 1. 校正承認画面アクセス方法 ~ 機能概要 (TOP 画面 ) 2. デザイン確認方法 1 ページ単位で確認 ~ 機能概要 ( 校正承認画面 ) 2 デザイン OK のとき 3 デザイン NG のとき 3. 確認内容の送信 4. その他の機能 1 コンタクトシート出力
Smart-DC( 校正承認システム ) 校正承認システム (Smart-DC) 操作ガイド 目次 ページ 0. 校正承認のフロー 1. 校正承認画面アクセス方法 ~ 機能概要 (TOP 画面 ) 2. デザイン確認方法 1 ページ単位で確認 ~ 機能概要 ( 校正承認画面 ) 2 デザイン OK のとき 3 デザイン NG のとき 3. 確認内容の送信 4. その他の機能 1 コンタクトシート出力
PowerPoint プレゼンテーション
 第 Ⅳ 章 2 応用操作 ( グリーンファイル編 ) 1)TOP メニューからの登録作業員の登録 登録作業員を Top メニューからも登録することができます 現場が決まっていない場合の 事前登録でご活用ください (1) メニュー内の 協力会社作業員 DB 登録 をクリックする (2) 協力会社作業員 DB 登録 画面が表示されるので 登録作業員の登録 より作業員を登録する 以降 登録作業員の登録方法は
第 Ⅳ 章 2 応用操作 ( グリーンファイル編 ) 1)TOP メニューからの登録作業員の登録 登録作業員を Top メニューからも登録することができます 現場が決まっていない場合の 事前登録でご活用ください (1) メニュー内の 協力会社作業員 DB 登録 をクリックする (2) 協力会社作業員 DB 登録 画面が表示されるので 登録作業員の登録 より作業員を登録する 以降 登録作業員の登録方法は
生存確認調査ツール
 Hos-CanR.0 独自項目運用マニュアル FileMaker pro を使用 登録作業者用 Ver. バージョン改訂日付改訂内容 Ver. 00//5 初版 Ver. 0// FileMaker Pro の動作確認の追加 はじめに 本マニュアルについて Hos-CanR.0 院内がん登録システム ( 以降は Hos-CanR.0 と記述します ) では 独自項目の作成 登録 サポートはなくなり
Hos-CanR.0 独自項目運用マニュアル FileMaker pro を使用 登録作業者用 Ver. バージョン改訂日付改訂内容 Ver. 00//5 初版 Ver. 0// FileMaker Pro の動作確認の追加 はじめに 本マニュアルについて Hos-CanR.0 院内がん登録システム ( 以降は Hos-CanR.0 と記述します ) では 独自項目の作成 登録 サポートはなくなり
PowerPoint プレゼンテーション
 Web 請求システム操作説明書一般用 1 2016/6/12 1. 新規会員登録 2. 請求情報 3. お客様情報の編集 4. 本支店 ( 取りまとめ ) 登録 2 1 新規会員登録 1Web ブラウザを開けて お手元の請求書裏面に印字している URL を直接入力してください https://rainbows.co.jp/ 推奨ブラウザ : Windows Internet Explorer 7.x
Web 請求システム操作説明書一般用 1 2016/6/12 1. 新規会員登録 2. 請求情報 3. お客様情報の編集 4. 本支店 ( 取りまとめ ) 登録 2 1 新規会員登録 1Web ブラウザを開けて お手元の請求書裏面に印字している URL を直接入力してください https://rainbows.co.jp/ 推奨ブラウザ : Windows Internet Explorer 7.x
ご利用の前に 目次 推奨環境とソフトウェアのバージョン 推奨環境について Windows8 Windows8.1 について Internet Explorer のバージョン確認 SAMWEB の初期設定 セ
 操作マニュアル ( ご利用の前に ) 2016.10.14 v1.6 ご利用の前に 目次 - 01. 推奨環境とソフトウェアのバージョン... 3 1. 推奨環境について... 3 2. Windows8 Windows8.1 について... 4 3. Internet Explorer のバージョン確認... 5 02. SAMWEB の初期設定... 7 1. セキュリティ設定... 7 2.
操作マニュアル ( ご利用の前に ) 2016.10.14 v1.6 ご利用の前に 目次 - 01. 推奨環境とソフトウェアのバージョン... 3 1. 推奨環境について... 3 2. Windows8 Windows8.1 について... 4 3. Internet Explorer のバージョン確認... 5 02. SAMWEB の初期設定... 7 1. セキュリティ設定... 7 2.
1. 設定概要 設定の流れ 品名に マークを登録する... 5 画面でひとつひとつ呼び出して登録する方法 CM マスタに SM 税制対象商品である旨登録する POS レジに配信する POS レジにて確認
 4 In-Serv セルフメディケーション税制設定手順書 1. 設定概要... 3 2. 設定の流れ... 4 3. 品名に マークを登録する... 5 画面でひとつひとつ呼び出して登録する方法... 5 4. CM マスタに SM 税制対象商品である旨登録する... 9 5. POS レジに配信する... 11 6. POS レジにて確認... 13 7. エクセルなどで変更したマスタを CSV
4 In-Serv セルフメディケーション税制設定手順書 1. 設定概要... 3 2. 設定の流れ... 4 3. 品名に マークを登録する... 5 画面でひとつひとつ呼び出して登録する方法... 5 4. CM マスタに SM 税制対象商品である旨登録する... 9 5. POS レジに配信する... 11 6. POS レジにて確認... 13 7. エクセルなどで変更したマスタを CSV
スライド 1
 Biznet インターネット発注システム操作マニュアル Biznet 発注連携機能 工具 製造消耗品 専門作業用品等 ( 連携先 : 株式会社エスコ ) 商品選択 外部カタログ画面 http://www.biznet.co.jp/ 注文方法 その他 ビズネット株式会社 http://www.biznet.co.jp/ 目次 1. 外部カタログ連携機能ご利用の流れ 2. 外部カタログからの商品選択 2-1.
Biznet インターネット発注システム操作マニュアル Biznet 発注連携機能 工具 製造消耗品 専門作業用品等 ( 連携先 : 株式会社エスコ ) 商品選択 外部カタログ画面 http://www.biznet.co.jp/ 注文方法 その他 ビズネット株式会社 http://www.biznet.co.jp/ 目次 1. 外部カタログ連携機能ご利用の流れ 2. 外部カタログからの商品選択 2-1.
年調・法定調書の達人from弥生給与 運用ガイド
 年調 法定調書の達人 from 弥生給与 運用ガイド この度は 年調 法定調書の達人 from 弥生給与 をご利用いただき誠にありがとうございます 年調 法定調書の達人 from 弥生給与 は 弥生株式会社の 弥生給与 の社員データ 給与 賞与データを 年調 法定調書の達人 に取り込むためのプログラムです このマニュアルでは 年調 法定調書の達人 from 弥生給与 のインストール手順や操作手順について説明しています
年調 法定調書の達人 from 弥生給与 運用ガイド この度は 年調 法定調書の達人 from 弥生給与 をご利用いただき誠にありがとうございます 年調 法定調書の達人 from 弥生給与 は 弥生株式会社の 弥生給与 の社員データ 給与 賞与データを 年調 法定調書の達人 に取り込むためのプログラムです このマニュアルでは 年調 法定調書の達人 from 弥生給与 のインストール手順や操作手順について説明しています
目次. ご利用上の注意. アプリをインストールする. アプリを起動する. アプリの初期設定を行う. アプリのログインパスワードを変更する 6. アプリのメニューを操作する 7. ステータスを送信する 8. 定期位置通知間隔を変更する 9. 随時検索をする 0. メッセージ連絡をする. メッセージの連
 スマートフォンアプリ (Android) 操作マニュアル 目次. ご利用上の注意. アプリをインストールする. アプリを起動する. アプリの初期設定を行う. アプリのログインパスワードを変更する 6. アプリのメニューを操作する 7. ステータスを送信する 8. 定期位置通知間隔を変更する 9. 随時検索をする 0. メッセージ連絡をする. メッセージの連絡応答状態を確認する. メッセージを確認する.
スマートフォンアプリ (Android) 操作マニュアル 目次. ご利用上の注意. アプリをインストールする. アプリを起動する. アプリの初期設定を行う. アプリのログインパスワードを変更する 6. アプリのメニューを操作する 7. ステータスを送信する 8. 定期位置通知間隔を変更する 9. 随時検索をする 0. メッセージ連絡をする. メッセージの連絡応答状態を確認する. メッセージを確認する.
葬祭場予約管理システムマニュアル ( マスタメンテナンス編 ) 目次 1. システム概要 概要 ログイン~メニュー画面 稼働情報設定 休日マスタ 同時予約数マスタ ユーザー設定
 葬祭場予約管理システムマニュアル ( マスタメンテナンス編 ) 目次 1. システム概要... 3 1.1 概要... 3 1.2 ログイン~メニュー画面... 4 2. 稼働情報設定... 6 2.1 休日マスタ... 6 2.2 同時予約数マスタ... 8 3. ユーザー設定... 10 3.1 ユーザーマスタ... 10 3.2 パスワード間違いによる一時ロック状態の解除の方法... 11 3.3
葬祭場予約管理システムマニュアル ( マスタメンテナンス編 ) 目次 1. システム概要... 3 1.1 概要... 3 1.2 ログイン~メニュー画面... 4 2. 稼働情報設定... 6 2.1 休日マスタ... 6 2.2 同時予約数マスタ... 8 3. ユーザー設定... 10 3.1 ユーザーマスタ... 10 3.2 パスワード間違いによる一時ロック状態の解除の方法... 11 3.3
Microsoft Word - データ保管サービス操作マニュアル(第二版).docx
 データ保管サービス 操作マニュアル 平成 27 年 8 月 第二版 目次 1. 概要... 2 2. 基本操作... 3 ログイン... 3 データ入力... 3 ファイル添付... 3 エラー表示について... 4 初期画面について... 4 3. 未登録一覧... 5 一覧表の見方... 5 4. 保管工事一覧... 6 検索方法... 6 一覧表の見方... 7 保管工事一覧帳票出力方法...
データ保管サービス 操作マニュアル 平成 27 年 8 月 第二版 目次 1. 概要... 2 2. 基本操作... 3 ログイン... 3 データ入力... 3 ファイル添付... 3 エラー表示について... 4 初期画面について... 4 3. 未登録一覧... 5 一覧表の見方... 5 4. 保管工事一覧... 6 検索方法... 6 一覧表の見方... 7 保管工事一覧帳票出力方法...
厚生労働省版ストレスチェック実施プログラム 設置 設定マニュアル Ver.3.2 目次 1. プログラム概要 注意事項 動作環境 設置 設定の流れ 設置手順 要注意 zip ファイル解凍の準備 実施者用管
 厚生労働省版ストレスチェック実施プログラム 設置 設定マニュアル Ver.3.2 目次 1. プログラム概要... 2 2. 注意事項... 3 3. 動作環境... 4 4. 設置 設定の流れ... 5 5. 設置手順... 6 6. 要注意 zip ファイル解凍の準備... 7 7. 実施者用管理ツール初期設定... 8 8. Windows によって PC が保護されました というダイアログが表示される場合...
厚生労働省版ストレスチェック実施プログラム 設置 設定マニュアル Ver.3.2 目次 1. プログラム概要... 2 2. 注意事項... 3 3. 動作環境... 4 4. 設置 設定の流れ... 5 5. 設置手順... 6 6. 要注意 zip ファイル解凍の準備... 7 7. 実施者用管理ツール初期設定... 8 8. Windows によって PC が保護されました というダイアログが表示される場合...
目次 1. ログイン 報告 ユーザ 病院 使用場所 通知先 材料データベース... 7 ご注意ください...12 JAN コードから材料データを返します マネージャーの情報変更 報告 CS
 1.1 目次 1. ログイン... 3 2. 報告... 3 3. ユーザ... 4 4. 病院 使用場所... 5 5. 通知先... 6 6. 材料データベース... 7 ご注意ください...12 JAN コードから材料データを返します...12 7. マネージャーの情報変更...13 8. 報告 CSV の項目 報告添付ファイル名 の変更...13 2 1. ログイン マネージャアカウントの
1.1 目次 1. ログイン... 3 2. 報告... 3 3. ユーザ... 4 4. 病院 使用場所... 5 5. 通知先... 6 6. 材料データベース... 7 ご注意ください...12 JAN コードから材料データを返します...12 7. マネージャーの情報変更...13 8. 報告 CSV の項目 報告添付ファイル名 の変更...13 2 1. ログイン マネージャアカウントの
すだちくんメール法人(所属設定職員管理)_docx
 すだちくんメール 法 管理マニュアル 所属設定 職員管理所属設定 職員管理 第 1 版 作成日 2015 年 12 月 7 日 最終更新日 2015 年 12 月 7 日 目次 概要... 2 法人管理画面... 3 ログイン... 3 所属名称管理... 5 所属 (1 階層目 ) の新規登録... 5 所属 (2 階層目以降 ) の新規登録... 6 CSV ファイルを使用した所属の一括登録...
すだちくんメール 法 管理マニュアル 所属設定 職員管理所属設定 職員管理 第 1 版 作成日 2015 年 12 月 7 日 最終更新日 2015 年 12 月 7 日 目次 概要... 2 法人管理画面... 3 ログイン... 3 所属名称管理... 5 所属 (1 階層目 ) の新規登録... 5 所属 (2 階層目以降 ) の新規登録... 6 CSV ファイルを使用した所属の一括登録...
Joi-Tab 端末管理システム最終更新日 2015 年 3 月 13 日
 Joi-Tab 端末管理システム最終更新日 015 年 3 月 13 日 もくじ はじめに... 3 概要... 4 動作環境... 4 本マニュアルの見かた... 4 端末管理システムの基本操作... 5 端末管理システムにログインする... 6 端末管理システムをログアウトする... 8 トップの見かた... 9 絞り込み画面の見かた... 10 機器詳細画面の見かた... 11 ユーザー情報詳細画面の見かた...
Joi-Tab 端末管理システム最終更新日 015 年 3 月 13 日 もくじ はじめに... 3 概要... 4 動作環境... 4 本マニュアルの見かた... 4 端末管理システムの基本操作... 5 端末管理システムにログインする... 6 端末管理システムをログアウトする... 8 トップの見かた... 9 絞り込み画面の見かた... 10 機器詳細画面の見かた... 11 ユーザー情報詳細画面の見かた...
PowerPoint プレゼンテーション
 環境設定 (IE11 Edge)(Edge は 国内 + 国外版 国内外 + 翻訳版 のみ ) SRPARTNER では印刷 ダウンロードなどに ActiveX アドオンを使用しており ログイン時にインストールメッセージが表示されます ご使用端末に初期設定いただく必要がございます 以下記載の設定を実施し 設定変更を行ってください 1. 保護モードの解除 1[ コントロールパネル ]-[ インタ -
環境設定 (IE11 Edge)(Edge は 国内 + 国外版 国内外 + 翻訳版 のみ ) SRPARTNER では印刷 ダウンロードなどに ActiveX アドオンを使用しており ログイン時にインストールメッセージが表示されます ご使用端末に初期設定いただく必要がございます 以下記載の設定を実施し 設定変更を行ってください 1. 保護モードの解除 1[ コントロールパネル ]-[ インタ -
(1) 定休日を設定 基本情報管理 > SHOP マスターで 定休日を設定します 下図のように 定休日に指定した曜日は表示されません 始まりの曜日に応じて 空きスペースにはメッセージが自動的に配置されます ( メッセージ内容は tpl ファイルの修正で変更可能 ) 定休日を指定しない場合 定休日 :
 お弁当配達システムマニュアル マニュアル構成 1 カレンダーに合わせた商品一覧ページ 2 カテゴリ登録 :12 ヶ月のカテゴリ 3 商品登録 : 日付 締め切り日 アレルゲン 4 会員登録 : 仮会員から本会員へ管理画面で切り替え 5 ブロック ページをログイン時のみ表示させる 6 その他の設定 1 カレンダーに合わせた商品一覧ページ (1) 定休日を設定します 下図では 土 日 を定休日に指定しています
お弁当配達システムマニュアル マニュアル構成 1 カレンダーに合わせた商品一覧ページ 2 カテゴリ登録 :12 ヶ月のカテゴリ 3 商品登録 : 日付 締め切り日 アレルゲン 4 会員登録 : 仮会員から本会員へ管理画面で切り替え 5 ブロック ページをログイン時のみ表示させる 6 その他の設定 1 カレンダーに合わせた商品一覧ページ (1) 定休日を設定します 下図では 土 日 を定休日に指定しています
目次 No. 内容 メニュー名 ページ番号 事前準備 IEバージョン情報確認 互換表示設定 (IE9 IE0 IEの場合 ) 信頼済みサイトへの登録 (IE0 IEの場合 ) 4 受注データを (IE0 IEの場合 ) 6 5 リストを出力する為の設定 (IE0 IEの場合 ) 7 6 ( その)(
 WEB-EDI 画面操作マニュアル (IE6~IE 設定版 ) 第 版 04 年 月 日 株式会社富士通システムズ ウエスト 目次 No. 内容 メニュー名 ページ番号 事前準備 IEバージョン情報確認 互換表示設定 (IE9 IE0 IEの場合 ) 信頼済みサイトへの登録 (IE0 IEの場合 ) 4 受注データを (IE0 IEの場合 ) 6 5 リストを出力する為の設定 (IE0 IEの場合
WEB-EDI 画面操作マニュアル (IE6~IE 設定版 ) 第 版 04 年 月 日 株式会社富士通システムズ ウエスト 目次 No. 内容 メニュー名 ページ番号 事前準備 IEバージョン情報確認 互換表示設定 (IE9 IE0 IEの場合 ) 信頼済みサイトへの登録 (IE0 IEの場合 ) 4 受注データを (IE0 IEの場合 ) 6 5 リストを出力する為の設定 (IE0 IEの場合
?
 ScoreBook Version 3.20 User s Guide 問題コース アンケート編 株式会社テンダ 1. 問題形式コースの作成 ( 登録 変更 削除 ) 社内管理者 学習管理者... 4 問題形式コースを新規登録する... 4 問題コース情報を変更する... 8 問題コースを削除する... 10 2. 問題コース管理 - 問題の編集 ( 登録 変更 削除 ) 社内管理者 学習管理者...
ScoreBook Version 3.20 User s Guide 問題コース アンケート編 株式会社テンダ 1. 問題形式コースの作成 ( 登録 変更 削除 ) 社内管理者 学習管理者... 4 問題形式コースを新規登録する... 4 問題コース情報を変更する... 8 問題コースを削除する... 10 2. 問題コース管理 - 問題の編集 ( 登録 変更 削除 ) 社内管理者 学習管理者...
2.Picasa3 の実行 デスクトップの をダブルククリック 一番最初の起動の時だけ下記画 面が立ち上がります マイドキュメント マイピクチャ デスクトップのみスキャン にチェックを入れ続行 これはパソコン内部の全画像を検索して Picasa で使用する基本データを作成するものですが 完全スキャン
 Picasa3 を使った写真の整理 写真の整理はエクスプローラーを開いてフォルダの作成から写真の移動やコピーを行うことが望ましいのですが エクスプローラーの操作を覚えられずに写真の整理が進んでいない人のために画像管理ソフト Picasa3 を使った整理方法を説明します なお このソフトは画像に関する多くの機能を持ったものですが 画像整理だけの利用では容量も大きいですからエクスプローラーの使い方をマスターしている人はこのソフトを使う必要はありません
Picasa3 を使った写真の整理 写真の整理はエクスプローラーを開いてフォルダの作成から写真の移動やコピーを行うことが望ましいのですが エクスプローラーの操作を覚えられずに写真の整理が進んでいない人のために画像管理ソフト Picasa3 を使った整理方法を説明します なお このソフトは画像に関する多くの機能を持ったものですが 画像整理だけの利用では容量も大きいですからエクスプローラーの使い方をマスターしている人はこのソフトを使う必要はありません
PowerPoint プレゼンテーション
 実施者 実施事務従事者向け web 管理機能マニュアル 1. ログインとパスワードの変更 2. ストレスチェック情報の閲覧と変更 3. 受検者情報の変更 4. 受検者アカパス 受検状況の確認方法 5. 受検者へのメール送信 6. ストレスチェック結果のダウンロード 7. 企業管理画面 8. 労働基準監督署長あての報告書作成 2019 年 6 月 25 日 1. ログインとパスワードの変更 (1) ログイン
実施者 実施事務従事者向け web 管理機能マニュアル 1. ログインとパスワードの変更 2. ストレスチェック情報の閲覧と変更 3. 受検者情報の変更 4. 受検者アカパス 受検状況の確認方法 5. 受検者へのメール送信 6. ストレスチェック結果のダウンロード 7. 企業管理画面 8. 労働基準監督署長あての報告書作成 2019 年 6 月 25 日 1. ログインとパスワードの変更 (1) ログイン
目次 専用アプリケーションをインストールする 1 アカウントを設定する 5 Windows クライアントから利用できる機能の紹介 7 1ファイル フォルダのアップロードとダウンロード 8 2ファイル更新履歴の管理 10 3 操作履歴の確認 12 4アクセスチケットの生成 ( フォルダ / ファイルの
 ServersMan@Disk Windows 版専用アプリケーション操作マニュアル 目次 専用アプリケーションをインストールする 1 アカウントを設定する 5 Windows クライアントから利用できる機能の紹介 7 1ファイル フォルダのアップロードとダウンロード 8 2ファイル更新履歴の管理 10 3 操作履歴の確認 12 4アクセスチケットの生成 ( フォルダ / ファイルの公開 ) 13
ServersMan@Disk Windows 版専用アプリケーション操作マニュアル 目次 専用アプリケーションをインストールする 1 アカウントを設定する 5 Windows クライアントから利用できる機能の紹介 7 1ファイル フォルダのアップロードとダウンロード 8 2ファイル更新履歴の管理 10 3 操作履歴の確認 12 4アクセスチケットの生成 ( フォルダ / ファイルの公開 ) 13
<4D F736F F D FC89BF E342E DEC837D836A B2E646F63>
 路線価等システム Ver.4.00 操作マニュアル 平成 23 年 1 月 - 1 - > バージョンアップに伴う旧バージョン (Ver3.01) からの変更点... 3 動作条件... 4 1. 動作条件... 4 システムのインストール... 5 1. 新規インストール... 5 2. 旧バージョンからのバージョンアップ... 7 Windows Vista 7 での使用について...
路線価等システム Ver.4.00 操作マニュアル 平成 23 年 1 月 - 1 - > バージョンアップに伴う旧バージョン (Ver3.01) からの変更点... 3 動作条件... 4 1. 動作条件... 4 システムのインストール... 5 1. 新規インストール... 5 2. 旧バージョンからのバージョンアップ... 7 Windows Vista 7 での使用について...
事業所マイページ操作マニュアル ご利用になる前に : マイページ閲覧の注意点 1. 事業所マイページ閲覧方法 ( お気に入り登録方法 ) 2. ファイル送受信 3. 各種ツール 4. 定型書類の閲覧 5. パスワードの再設定 2
 事業所マイページ 操作マニュアル 株式会社セルズ 事業所マイページ操作マニュアル ご利用になる前に : マイページ閲覧の注意点 1. 事業所マイページ閲覧方法 ( お気に入り登録方法 ) 2. ファイル送受信 3. 各種ツール 4. 定型書類の閲覧 5. パスワードの再設定 2 ご利用になる前に : マイページ閲覧の注意点 1. 自動的に ログインページ に戻る現象について ( タイムアウト ) Cells
事業所マイページ 操作マニュアル 株式会社セルズ 事業所マイページ操作マニュアル ご利用になる前に : マイページ閲覧の注意点 1. 事業所マイページ閲覧方法 ( お気に入り登録方法 ) 2. ファイル送受信 3. 各種ツール 4. 定型書類の閲覧 5. パスワードの再設定 2 ご利用になる前に : マイページ閲覧の注意点 1. 自動的に ログインページ に戻る現象について ( タイムアウト ) Cells
目次 No. 内容 メニュー名 ページ番号 事前準備 IEバージョン情報確認 互換表示設定 (IE9 IE0 IEの場合 ) (IE0 IEの場合 ) 4 受注データを (IE0 IEの場合 ) 6 5 ( その)(IE0 IEの場合 ) 7 6 ( その)(IE0 IEの場合 ) 8 7 (IE9
 WEB-EDI IE 事前設定マニュアル (IE7~IE 設定版 ) 第 版 05 年 5 月 株式会社富士通システムズ ウエスト 目次 No. 内容 メニュー名 ページ番号 事前準備 IEバージョン情報確認 互換表示設定 (IE9 IE0 IEの場合 ) (IE0 IEの場合 ) 4 受注データを (IE0 IEの場合 ) 6 5 ( その)(IE0 IEの場合 ) 7 6 ( その)(IE0 IEの場合
WEB-EDI IE 事前設定マニュアル (IE7~IE 設定版 ) 第 版 05 年 5 月 株式会社富士通システムズ ウエスト 目次 No. 内容 メニュー名 ページ番号 事前準備 IEバージョン情報確認 互換表示設定 (IE9 IE0 IEの場合 ) (IE0 IEの場合 ) 4 受注データを (IE0 IEの場合 ) 6 5 ( その)(IE0 IEの場合 ) 7 6 ( その)(IE0 IEの場合
推奨 web ブラウザについて スマートフォンやタブレットには様々な web ブラウザがあります Android 端末には 標準ブラウザ ios 端末には Safari どちらでも使用できる Y ブラウザ FireFox Google Chrome などの web ブラウザがあります ビット web
 ビット web 日報 V1.0 営業バージョン操作マニュアル [V1.0] 有限会社ビット http://www.bitpower.co.jp/ 石川県かほく市宇野気 1-26 TEL 076-283-5686 推奨 web ブラウザについて スマートフォンやタブレットには様々な web ブラウザがあります Android 端末には 標準ブラウザ ios 端末には Safari どちらでも使用できる
ビット web 日報 V1.0 営業バージョン操作マニュアル [V1.0] 有限会社ビット http://www.bitpower.co.jp/ 石川県かほく市宇野気 1-26 TEL 076-283-5686 推奨 web ブラウザについて スマートフォンやタブレットには様々な web ブラウザがあります Android 端末には 標準ブラウザ ios 端末には Safari どちらでも使用できる
TREND CA Ver.3 手順書
 TREND CA 手順書 申請書を作成する プログラムを起動する 内容を入力する データを保存する 申請書を印刷する プログラムを終了する テンプレートを編集する 編集プログラムを起動する 文字列を入力する 枠線を入力する 7 テンプレートを保存する 7 編集プログラムを終了する 7 . 申請書を作成する 申請書を作成する ZERO の物件データから物件情報を取り込んで TREND CA で申請書を作成する方法を解説します
TREND CA 手順書 申請書を作成する プログラムを起動する 内容を入力する データを保存する 申請書を印刷する プログラムを終了する テンプレートを編集する 編集プログラムを起動する 文字列を入力する 枠線を入力する 7 テンプレートを保存する 7 編集プログラムを終了する 7 . 申請書を作成する 申請書を作成する ZERO の物件データから物件情報を取り込んで TREND CA で申請書を作成する方法を解説します
リンクされたイメージを表示できません ファイルが移動または削除されたか 名前が変更された可能性があります リンクに正しいファイル名と場所が指定されていることを確認してください ここでは昨年までにいただいたご質問で多かったものについて その回答をまとめてあります 各種調査書様式の操作 Q12 調査書様
 Q1 パソコン基本設定 Windows Vista 又は Windows 7 は利用できますかご利用できます ただし Windows 8 については動作の確認がされていないため ご利用になれません また 2014 年 4 月をもって Windows XP のサポート期間が終了しております なるべくご利用はお控えください 編 Q2 Q3 Excel 2007 2010 2013 2016 は利用できますかご利用できます
Q1 パソコン基本設定 Windows Vista 又は Windows 7 は利用できますかご利用できます ただし Windows 8 については動作の確認がされていないため ご利用になれません また 2014 年 4 月をもって Windows XP のサポート期間が終了しております なるべくご利用はお控えください 編 Q2 Q3 Excel 2007 2010 2013 2016 は利用できますかご利用できます
シラバス操作説明書
 改定履歴 第.0 版 007 年 4 月 日作成初版第. 版 008 年 月 9 日作成 目次. ログイン... ログイン画面の説明... メニュー画面の説明... - シラバスにログインする... - シラバスからログアウトする.... シラバス入力... 担当講義一覧画面の説明... シラバス入力画面の説明... 4 シラバス登録確認画面の説明... 6 シラバスコピー検索画面の説明... 7
改定履歴 第.0 版 007 年 4 月 日作成初版第. 版 008 年 月 9 日作成 目次. ログイン... ログイン画面の説明... メニュー画面の説明... - シラバスにログインする... - シラバスからログアウトする.... シラバス入力... 担当講義一覧画面の説明... シラバス入力画面の説明... 4 シラバス登録確認画面の説明... 6 シラバスコピー検索画面の説明... 7
Cards R Connector(v1.4.2)_ja.pptx
 SkyDesk Cards R Connector 操作マニュアル v1.4.2 ネットワークセキュリティ事業部 はじめに このたびは SkyDesk Cards R をご契約いただき 誠にありがとうございます 弊社の複合機を使用して SkyDesk Cards R ( 以下 Cards R) に名刺画像を取り込む場合 該当の複合機に SkyDesk Cards R Connector ( 以下 Cards
SkyDesk Cards R Connector 操作マニュアル v1.4.2 ネットワークセキュリティ事業部 はじめに このたびは SkyDesk Cards R をご契約いただき 誠にありがとうございます 弊社の複合機を使用して SkyDesk Cards R ( 以下 Cards R) に名刺画像を取り込む場合 該当の複合機に SkyDesk Cards R Connector ( 以下 Cards
ビークル分析重複閲読者率集計 調査回設定 3 調査回選択 分析対象の調査回を選択します 設定 > ボタンを押下すると 指定した調査回が確定されます 3 次画面へ遷移 地区 > ボタンを押下すると
 VR-CIP @J-READ 2.3. ビークル分析重複閲読者率集計 54 @J-READ メイン画面 メニュー選択 ビークル分析 タブを押し 重複閲読者率集計 アイコンを選んで 条件設定へ ボタンを押下すると 重複閲読者率集計画面に遷移します @J-READ 初期表示 機能説明 5 機能説明 6 機能説明 7 機能説明 3 機能説明 4 機能説明 8 パンくずリスト (VR-CIP 全体 ) ログイン画面からの画面遷移状況を表示しています
VR-CIP @J-READ 2.3. ビークル分析重複閲読者率集計 54 @J-READ メイン画面 メニュー選択 ビークル分析 タブを押し 重複閲読者率集計 アイコンを選んで 条件設定へ ボタンを押下すると 重複閲読者率集計画面に遷移します @J-READ 初期表示 機能説明 5 機能説明 6 機能説明 7 機能説明 3 機能説明 4 機能説明 8 パンくずリスト (VR-CIP 全体 ) ログイン画面からの画面遷移状況を表示しています
(3) このファイルは 申込書の 5 枚複写分 ( 1 営業用 2 調査会社用 3 委託工事会社用 4 電気工事会社 ( 控 ) 5 お客さま ( 控 ) と 電気工事士 測定器 の計 7 シートから構成されています 申込書作成に関しては 1 営業用 のシートに入力することで 2~5 のシートにも反
 九州電力申込用様式 Excel 版使用法 1 申込書の作成について (1) このソフトは Excel2003 以前のバージョンに対応したもの ( 拡張子が xls ) と Excel2007 以降のバージョンに対応したもの ( 拡張子が xlsm ) の 2 種類があります お使いのエクセルが Excel2003 以前のバージョンであれば 2003 用 Excel2007 以降のバージョンであれば
九州電力申込用様式 Excel 版使用法 1 申込書の作成について (1) このソフトは Excel2003 以前のバージョンに対応したもの ( 拡張子が xls ) と Excel2007 以降のバージョンに対応したもの ( 拡張子が xlsm ) の 2 種類があります お使いのエクセルが Excel2003 以前のバージョンであれば 2003 用 Excel2007 以降のバージョンであれば
Microsoft Word - HGWEB_Defender_クリーンアップツール_説明書_Rev.1.00.doc
 HG/WEB Defender クリーンアップツール 取扱説明書 c HyperSECURE,Inc., All Rights Reserved. この内容は予告なしに変更される場合がございますので予めご了承ください 著作権法を遵守することはあくまでもユーザーの責任であり ハイパーセキュアの書面許可なしに修正 コピー 保存 流通などを禁止します また この説明書に記載される当社製品のトレードマーク
HG/WEB Defender クリーンアップツール 取扱説明書 c HyperSECURE,Inc., All Rights Reserved. この内容は予告なしに変更される場合がございますので予めご了承ください 著作権法を遵守することはあくまでもユーザーの責任であり ハイパーセキュアの書面許可なしに修正 コピー 保存 流通などを禁止します また この説明書に記載される当社製品のトレードマーク
注文管理操作マニュアル 第 6 版 2014 年 2 月 27 日
 注文管理操作マニュアル 第 6 版 2014 年 2 月 27 日 注文管理操作マニュアル項目一覧 各ケースにおける操作手順 過去の注文履歴を閲覧する 2 注文情報の CSV ファイルダウンロード 3 CSV ファイルの内容について 5 注文のキャンセルを申請する 6 注文金額変更を申請する 11 配達日時変更を申請する 17-1 - 目次に戻る 過去の注文履歴を閲覧する 管理画面トップ クリックします
注文管理操作マニュアル 第 6 版 2014 年 2 月 27 日 注文管理操作マニュアル項目一覧 各ケースにおける操作手順 過去の注文履歴を閲覧する 2 注文情報の CSV ファイルダウンロード 3 CSV ファイルの内容について 5 注文のキャンセルを申請する 6 注文金額変更を申請する 11 配達日時変更を申請する 17-1 - 目次に戻る 過去の注文履歴を閲覧する 管理画面トップ クリックします
みずほWEB帳票サービス 操作マニュアル(移行後) 日常業務
 Ⅴ 日常業務 1 2 帳票照会... 2 帳票一括ダウンロード... 6 1 都度作成方式... 6 2 定期作成方式... 15 3 4 5 お知らせの確認... 22 パスワード変更... 23 ユーザ情報の照会 変更... 25-1 1 ここでは 帳票照会 帳票を PDF ファイル形式または CSV ファイル形式で閲覧 ダウンロードする手順について説明します 帳票照会 1.[ 帳票照会 ] ボタンをクリックします
Ⅴ 日常業務 1 2 帳票照会... 2 帳票一括ダウンロード... 6 1 都度作成方式... 6 2 定期作成方式... 15 3 4 5 お知らせの確認... 22 パスワード変更... 23 ユーザ情報の照会 変更... 25-1 1 ここでは 帳票照会 帳票を PDF ファイル形式または CSV ファイル形式で閲覧 ダウンロードする手順について説明します 帳票照会 1.[ 帳票照会 ] ボタンをクリックします
はじめに この手順書では 社労夢を用いて e-gov の 年度更新申告 ( 建設の事業 ) を行う手順について e-gov 体験システムの画面を用いて作成しています < 留意事項 > 申請を行う前に お使いのパソコンで e-gov 電子申請ができる状態に設定されている必要がございます インターネット
 社労夢 労働保険電子申請一括有期事業報告書 (e-gov 年度更新申告 ( 建設の事業 )) 一括申請 処理手順書 株式会社エムケイシステム平成 24 年 6 月 はじめに この手順書では 社労夢を用いて e-gov の 年度更新申告 ( 建設の事業 ) を行う手順について e-gov 体験システムの画面を用いて作成しています < 留意事項 > 申請を行う前に お使いのパソコンで e-gov 電子申請ができる状態に設定されている必要がございます
社労夢 労働保険電子申請一括有期事業報告書 (e-gov 年度更新申告 ( 建設の事業 )) 一括申請 処理手順書 株式会社エムケイシステム平成 24 年 6 月 はじめに この手順書では 社労夢を用いて e-gov の 年度更新申告 ( 建設の事業 ) を行う手順について e-gov 体験システムの画面を用いて作成しています < 留意事項 > 申請を行う前に お使いのパソコンで e-gov 電子申請ができる状態に設定されている必要がございます
不動産ホームページ作成支援システム(不動産UPLS)
 不動産ホームページ作成支援システム ( 不動産 UPLS) 操作マニュアル 目次 目次 1 概要............4 2 各画面の基本操作.........5 2-1 メインメニュー... 5 2-1-1 このウィンドウで行う作業... 5 2-1-2 お知らせを入力 更新する... 6 2-1-3 賃貸物件一覧を呼び出す... 6 2-1-4 売買物件一覧を呼び出す... 7 2-1-5 削除済売買物件一覧を呼び出す...
不動産ホームページ作成支援システム ( 不動産 UPLS) 操作マニュアル 目次 目次 1 概要............4 2 各画面の基本操作.........5 2-1 メインメニュー... 5 2-1-1 このウィンドウで行う作業... 5 2-1-2 お知らせを入力 更新する... 6 2-1-3 賃貸物件一覧を呼び出す... 6 2-1-4 売買物件一覧を呼び出す... 7 2-1-5 削除済売買物件一覧を呼び出す...
目次 目次 1. はじめに 2. ログイン ID とアクセス権限 3. 前提条件 4. 事前準備 ( ログイン ) 4-1. ログイン画面アクセス 4-2. ログイン 4-3. ログイン後 5. ホーム画面 6. 特記すべき画面操作 6-1. カレンダー表示 6-2. メニュー表示 6-3. クリッ
 ( ホテル管理者向け ) 第 1.0 版 目次 目次 1. はじめに 2. ログイン ID とアクセス権限 3. 前提条件 4. 事前準備 ( ログイン ) 4-1. ログイン画面アクセス 4-2. ログイン 4-3. ログイン後 5. ホーム画面 6. 特記すべき画面操作 6-1. カレンダー表示 6-2. メニュー表示 6-3. クリック編集 7. ホテル管理 予約管理 7-1. 予約情報の条件検索
( ホテル管理者向け ) 第 1.0 版 目次 目次 1. はじめに 2. ログイン ID とアクセス権限 3. 前提条件 4. 事前準備 ( ログイン ) 4-1. ログイン画面アクセス 4-2. ログイン 4-3. ログイン後 5. ホーム画面 6. 特記すべき画面操作 6-1. カレンダー表示 6-2. メニュー表示 6-3. クリック編集 7. ホテル管理 予約管理 7-1. 予約情報の条件検索
<4D F736F F D208E7B90DD8AC7979D8ED28CFC82AF837D836A B2E646F63>
 上越市ショートステイ施設空き情報管理システム 施設管理者向け操作マニュアル 第 1.1 版 Page: 1/13 - 目次 - Page 1. 施設管理者処理概要 3 2. 操作方法 2.1. システムの起動 メインメニュー 4 2.2. 施設情報編集 6 2.3. 空き情報管理 10 2.4. ログインパスワード変更 12 2.5. システムの終了 13 Page: 2/13 1. 施設管理者処理概要
上越市ショートステイ施設空き情報管理システム 施設管理者向け操作マニュアル 第 1.1 版 Page: 1/13 - 目次 - Page 1. 施設管理者処理概要 3 2. 操作方法 2.1. システムの起動 メインメニュー 4 2.2. 施設情報編集 6 2.3. 空き情報管理 10 2.4. ログインパスワード変更 12 2.5. システムの終了 13 Page: 2/13 1. 施設管理者処理概要
電子納品チェックシステム利用マニュアル
 香川県版 Calcheck チェック専用版 利用マニュアル 目 次 1. 概要... 1 1-1 システムの基本機能... 1 1-2 システムの機能概要... 1 1-2-1 対応する要領 基準... 1 1-2-2 動作環境... 1 1-2-3 電子納品データのチェック手順... 2 2. インストール... 3 2-1 システムのインストール... 3 2-2 バージョンアップ... 6 2-2-1
香川県版 Calcheck チェック専用版 利用マニュアル 目 次 1. 概要... 1 1-1 システムの基本機能... 1 1-2 システムの機能概要... 1 1-2-1 対応する要領 基準... 1 1-2-2 動作環境... 1 1-2-3 電子納品データのチェック手順... 2 2. インストール... 3 2-1 システムのインストール... 3 2-2 バージョンアップ... 6 2-2-1
DB STREET 設置マニュアル
 DB STREET 設置マニュアル イーマックス目黒光一 1/23 1 はじめに... 3 2 会員詳細ページへのログイン... 4 3 サイト情報の設定... 5 4 一覧ページ画面の設定...13 5 詳細ページ画面の設定...15 6 お問い合わせページの設定...16 7 検索項目の設定...21 8 テンプレートのダウンロード...23 9 CSVアップロード...23 10 その他...
DB STREET 設置マニュアル イーマックス目黒光一 1/23 1 はじめに... 3 2 会員詳細ページへのログイン... 4 3 サイト情報の設定... 5 4 一覧ページ画面の設定...13 5 詳細ページ画面の設定...15 6 お問い合わせページの設定...16 7 検索項目の設定...21 8 テンプレートのダウンロード...23 9 CSVアップロード...23 10 その他...
LCV-Net ファイルコンテナ ユーザーマニュアル
 LCV-Net ファイルコンテナ ユーザーマニュアル 目次 本手順について... 1 用語 機能解説 新機能について...... 2 3 1. ログイン方法... 4 1.1. ファイルコンテナ の画面の構成... 5 1.2. ファイル一覧... 6 2. 基本操作 2.1. フォルダの種類... 7 2.2. フォルダを作成する... 8 2.3.ファイルをアップロードする 2.3.1. ファイルを指定してアップロード...
LCV-Net ファイルコンテナ ユーザーマニュアル 目次 本手順について... 1 用語 機能解説 新機能について...... 2 3 1. ログイン方法... 4 1.1. ファイルコンテナ の画面の構成... 5 1.2. ファイル一覧... 6 2. 基本操作 2.1. フォルダの種類... 7 2.2. フォルダを作成する... 8 2.3.ファイルをアップロードする 2.3.1. ファイルを指定してアップロード...
