Getting Started with NI Circuit Design Suite (Multilingual)
|
|
|
- ためひと さわなか
- 7 years ago
- Views:
Transcription
1 NI Circuit Design Suite Getting Started with NI Circuit Design Suite Getting Started witn NI Circuit Design Suite August E
2 Support Worldwide Technical Support and Product Information ni.com National Instruments Corporate Headquarters North Mopac Expressway Austin, Texas USA Tel: Worldwide Offices Australia , Austria , Belgium 32 (0) , Brazil , Canada , China , Czech Republic , Denmark , Finland 358 (0) , France , Germany , India , Israel , Italy , Japan , Korea , Lebanon 961 (0) , Malaysia , Mexico , Netherlands 31 (0) , New Zealand , Norway 47 (0) , Poland , Portugal , Russia , Singapore , Slovenia , South Africa , Spain , Sweden 46 (0) , Switzerland , Taiwan , Thailand , Turkey , United Kingdom 44 (0) For further support information, refer to the Technical Support and Professional Services appendix. To comment on National Instruments documentation, refer to the National Instruments Web site at ni.com/info and enter the Info Code feedback National Instruments Corporation. All rights reserved.
3 Important Information Warranty The media on which you receive National Instruments software are warranted not to fail to execute programming instructions, due to defects in materials and workmanship, for a period of 90 days from date of shipment, as evidenced by receipts or other documentation. National Instruments will, at its option, repair or replace software media that do not execute programming instructions if National Instruments receives notice of such defects during the warranty period. National Instruments does not warrant that the operation of the software shall be uninterrupted or error free. A Return Material Authorization (RMA) number must be obtained from the factory and clearly marked on the outside of the package before any equipment will be accepted for warranty work. National Instruments will pay the shipping costs of returning to the owner parts which are covered by warranty. National Instruments believes that the information in this document is accurate. The document has been carefully reviewed for technical accuracy. In the event that technical or typographical errors exist, National Instruments reserves the right to make changes to subsequent editions of this document without prior notice to holders of this edition. The reader should consult National Instruments if errors are suspected. In no event shall National Instruments be liable for any damages arising out of or related to this document or the information contained in it. EXCEPT AS SPECIFIED HEREIN, NATIONAL INSTRUMENTS MAKES NO WARRANTIES, EXPRESS OR IMPLIED, AND SPECIFICALLY DISCLAIMS ANY WARRANTY OF MERCHANTABILITY OR FITNESS FOR A PARTICULAR PURPOSE. CUSTOMER S RIGHT TO RECOVER DAMAGES CAUSED BY FAULT OR NEGLIGENCE ON THE PART OF NATIONAL INSTRUMENTS SHALL BE LIMITED TO THE AMOUNT THERETOFORE PAID BY THE CUSTOMER. NATIONAL INSTRUMENTS WILL NOT BE LIABLE FOR DAMAGES RESULTING FROM LOSS OF DATA, PROFITS, USE OF PRODUCTS, OR INCIDENTAL OR CONSEQUENTIAL DAMAGES, EVEN IF ADVISED OF THE POSSIBILITY THEREOF. This limitation of the liability of National Instruments will apply regardless of the form of action, whether in contract or tort, including negligence. Any action against National Instruments must be brought within one year after the cause of action accrues. National Instruments shall not be liable for any delay in performance due to causes beyond its reasonable control. The warranty provided herein does not cover damages, defects, malfunctions, or service failures caused by owner s failure to follow the National Instruments installation, operation, or maintenance instructions; owner s modification of the product; owner s abuse, misuse, or negligent acts; and power failure or surges, fire, flood, accident, actions of third parties, or other events outside reasonable control. Copyright Under the copyright laws, this publication may not be reproduced or transmitted in any form, electronic or mechanical, including photocopying, recording, storing in an information retrieval system, or translating, in whole or in part, without the prior written consent of National Instruments Corporation. National Instruments respects the intellectual property of others, and we ask our users to do the same. NI software is protected by copyright and other intellectual property laws. Where NI software may be used to reproduce software or other materials belonging to others, you may use NI software only to reproduce materials that you may reproduce in accordance with the terms of any applicable license or other legal restriction. BSIM3 and BSIM4 are developed by the Device Research Group of the Department of Electrical Engineering and Computer Science, University of California, Berkeley and copyrighted by the University of California. The ASM51 cross assembler bundled with Multisim MCU is a copyrighted product of MetaLink Corp. ( HI-TECH C Compiler for PIC10/12/16 MCUs (Lite Edition), MPASM Macro Assembler, MPLINK Object Linker, and MPLIB Object Librarian and related documentation and literature is reproduced and distributed by National Instruments Ireland Resource Ltd. under license from Microchip Technology Inc. All rights reserved by Microchip Technology Inc. MICROCHIP SOFTWARE OR FIRMWARE AND LITERATURE IS PROVIDED AS IS, WITHOUT WARRANTY OF ANY KIND, EXPRESS OR IMPLIED, INCLUDING BUT NOT LIMITED TO THE WARRANTIES OF MERCHANTABILITY, FITNESS FOR A PARTICULAR PURPOSE AND NON-INFRINGEMENT. IN NO EVENT WILL MICROCHIP BE LIABLE FOR ANY CLAIM, DAMAGES OR OTHER LIABILITY ARISING OUT OF OR IN CONNECTION WITH THE SOFTWARE OR FIRMWARE OR THE USE OF OTHER DEALINGS IN THE SOFTWARE OR FIRMWARE. Anti-Grain Geometry - Version 2.4 Copyright (C) Maxim Shemanarev (McSeem) Permission to copy, use, modify, sell and distribute this software is granted provided this copyright notice appears in all copies. This software is provided "as is" without express or implied warranty, and with no claim as to its suitability for any purpose. Anti-Grain Geometry - Version 2.4 Copyright (C) Maxim Shemanarev (McSeem) 1. Redistribution and use in source and binary forms, with or without modification, are permitted provided that the following conditions are met: 2. Redistributions of source code must retain the above copyright notice, this list of conditions and the following disclaimer. 3. Redistributions in binary form must reproduce the above copyright notice, this list of conditions and the following disclaimer in the documentation and/or other materials provided with the distribution. The name of the author may not be used to endorse or promote products derived from this software without specific prior written permission. THIS SOFTWARE IS PROVIDED BY THE AUTHOR AS IS AND ANY EXPRESS OR IMPLIED WARRANTIES, INCLUDING, BUT NOT LIMITED TO, THE IMPLIED WARRANTIES OF MERCHANTABILITY AND FITNESS FOR A PARTICULAR PURPOSE ARE DISCLAIMED. IN NO EVENT SHALL THE AUTHOR BE LIABLE FOR ANY DIRECT, INDIRECT, INCIDENTAL, SPECIAL, EXEMPLARY, OR CONSEQUENTIAL DAMAGES (INCLUDING, BUT NOT LIMITED TO, PROCUREMENT OF SUBSTITUTE GOODS OR SERVICES; LOSS OF USE, DATA, OR PROFITS; OR BUSINESS INTERRUPTION) HOWEVER CAUSED AND ON ANY THEORY OF LIABILITY, WHETHER IN CONTRACT, STRICT LIABILITY, OR TORT (INCLUDING NEGLIGENCE OR OTHERWISE) ARISING IN ANY WAY OUT OF THE USE OF THIS SOFTWARE, EVEN IF ADVISED OF THE POSSIBILITY OF SUCH DAMAGE. Trademarks LabVIEW, National Instruments, NI, ni.com, the National Instruments corporate logo, and the Eagle logo are trademarks of National Instruments Corporation. Refer to the Trademark Information at ni.com/trademarks for other National Instruments trademarks. Electronics Workbench, Multisim and Ultiboard are trademarks of National Instruments.
4 Portions of this product obtained under license from Bartels Systems GmbH. Other product and company names mentioned herein are trademarks or trade names of their respective companies. Members of the National Instruments Alliance Partner Program are business entities independent from National Instruments and have no agency, partnership, or joint-venture relationship with National Instruments. Patents For patents covering National Instruments products/technology, refer to the appropriate location: Help»Patents in your software, the patents.txt file on your media, or the National Instruments Patent Notice at ni.com/patents. Some portions of this product are protected under United States Patent No. 6,560,572. WARNING REGARDING USE OF NATIONAL INSTRUMENTS PRODUCTS (1) NATIONAL INSTRUMENTS PRODUCTS ARE NOT DESIGNED WITH COMPONENTS AND TESTING FOR A LEVEL OF RELIABILITY SUITABLE FOR USE IN OR IN CONNECTION WITH SURGICAL IMPLANTS OR AS CRITICAL COMPONENTS IN ANY LIFE SUPPORT SYSTEMS WHOSE FAILURE TO PERFORM CAN REASONABLY BE EXPECTED TO CAUSE SIGNIFICANT INJURY TO A HUMAN. (2) IN ANY APPLICATION, INCLUDING THE ABOVE, RELIABILITY OF OPERATION OF THE SOFTWARE PRODUCTS CAN BE IMPAIRED BY ADVERSE FACTORS, INCLUDING BUT NOT LIMITED TO FLUCTUATIONS IN ELECTRICAL POWER SUPPLY, COMPUTER HARDWARE MALFUNCTIONS, COMPUTER OPERATING SYSTEM SOFTWARE FITNESS, FITNESS OF COMPILERS AND DEVELOPMENT SOFTWARE USED TO DEVELOP AN APPLICATION, INSTALLATION ERRORS, SOFTWARE AND HARDWARE COMPATIBILITY PROBLEMS, MALFUNCTIONS OR FAILURES OF ELECTRONIC MONITORING OR CONTROL DEVICES, TRANSIENT FAILURES OF ELECTRONIC SYSTEMS (HARDWARE AND/OR SOFTWARE), UNANTICIPATED USES OR MISUSES, OR ERRORS ON THE PART OF THE USER OR APPLICATIONS DESIGNER (ADVERSE FACTORS SUCH AS THESE ARE HEREAFTER COLLECTIVELY TERMED SYSTEM FAILURES ). ANY APPLICATION WHERE A SYSTEM FAILURE WOULD CREATE A RISK OF HARM TO PROPERTY OR PERSONS (INCLUDING THE RISK OF BODILY INJURY AND DEATH) SHOULD NOT BE RELIANT SOLELY UPON ONE FORM OF ELECTRONIC SYSTEM DUE TO THE RISK OF SYSTEM FAILURE. TO AVOID DAMAGE, INJURY, OR DEATH, THE USER OR APPLICATION DESIGNER MUST TAKE REASONABLY PRUDENT STEPS TO PROTECT AGAINST SYSTEM FAILURES, INCLUDING BUT NOT LIMITED TO BACK-UP OR SHUT DOWN MECHANISMS. BECAUSE EACH END-USER SYSTEM IS CUSTOMIZED AND DIFFERS FROM NATIONAL INSTRUMENTS' TESTING PLATFORMS AND BECAUSE A USER OR APPLICATION DESIGNER MAY USE NATIONAL INSTRUMENTS PRODUCTS IN COMBINATION WITH OTHER PRODUCTS IN A MANNER NOT EVALUATED OR CONTEMPLATED BY NATIONAL INSTRUMENTS, THE USER OR APPLICATION DESIGNER IS ULTIMATELY RESPONSIBLE FOR VERIFYING AND VALIDATING THE SUITABILITY OF NATIONAL INSTRUMENTS PRODUCTS WHENEVER NATIONAL INSTRUMENTS PRODUCTS ARE INCORPORATED IN A SYSTEM OR APPLICATION, INCLUDING, WITHOUT LIMITATION, THE APPROPRIATE DESIGN, PROCESS AND SAFETY LEVEL OF SUCH SYSTEM OR APPLICATION.
5 Conventions The following conventions are used in this manual:» The» symbol leads you through nested menu items and dialog box options to a final action. The sequence Tools»Clear ERC Markers»Entire design directs you to pull down the Tools menu, select the Clear ERC Markers item, and select Entire design from the resulting dialog box. This icon denotes a tip, which alerts you to advisory information. This icon denotes a note, which alerts you to important information. bold italic monospace Bold text denotes items that you must select or click in the software, such as menu items and dialog box options. Bold text also denotes parameter names. Italic text denotes variables, emphasis, a cross-reference, or an introduction to a key concept. Italic text also denotes text that is a placeholder for a word or value that you must supply. Text in this font denotes text or characters that you should enter from the keyboard, sections of code, programming examples, and syntax examples. This font is also used for the proper names of disk drives, paths, directories, programs, subprograms, subroutines, device names, functions, operations, variables, filenames, and extensions.
6 Contents Chapter 1 Introduction to NI Circuit Design Suite NI Circuit Design Suite Product Line The Tutorials Chapter 2 Multisim Tutorial Introduction to the Multisim Interface Overview Schematic Capture Opening and Saving the File Placing the Components Wiring the Circuit Simulation Virtual Instrumentation Analysis The Grapher The Postprocessor Reports Bill of Materials Chapter 3 Ultiboard Tutorial Introduction to the Ultiboard Interface Opening the Tutorial Creating a Board Outline Placing Parts Dragging Parts from Outside the Board Outline Dragging Parts from the Parts Tab Placing the Tutorial Parts Placing Parts from the Database Moving Parts Placing Traces Placing a Manual Trace Placing a Follow-me Trace Placing a Connection Machine Trace Auto Part Placement Autorouting Traces National Instruments Corporation vii Getting Started witn NI Circuit Design Suite
7 Contents Preparing for Manufacturing/Assembly Cleaning up the Board Adding Comments Exporting a File Viewing Designs in 3D Chapter 4 Multisim MCU Tutorial Overview About the Tutorial Understanding the Assembly Program Working with the MCU Debugging Features Debug View Overview Adding a Breakpoint Break and Step Break and Step Out Break and Step Into Break and Step Over Run to Cursor Appendix A Technical Support and Professional Services Index Getting Started witn NI Circuit Design Suite viii ni.com
8 Introduction to NI Circuit Design Suite 1 Some of the described features may not be available in your edition of Circuit Design Suite. Refer to the NI Circuit Design Suite Release Notes for a list of the features available in your edition. NI Circuit Design Suite Product Line The Tutorials National Instruments Circuit Design Suite is a suite of EDA (Electronics Design Automation) tools that assists you in carrying out the major steps in the circuit design flow. Multisim is the schematic capture and simulation program designed for schematic entry, simulation, and feeding to downstage steps, such as PCB layout. It also includes mixed analog/digital simulation capability, and microcontroller co-simulation. Ultiboard is used to design printed circuit boards, perform certain basic mechanical CAD operations, and prepare them for manufacturing. It also provides automated parts placement and layout. This book contains the following step-by-step tutorials: Multisim Tutorial Introduces you to Multisim and its many functions. Ultiboard Tutorial Shows you how to place the components and traces for the circuit described in the Multisim Tutorial chapter. You will also learn how to autoplace parts and then autoroute them. Multisim MCU Tutorial Leads you through the process of simulating and debugging a circuit that contains a microcontroller. For more detailed information on the features discussed in these chapters, refer to the Multisim Help or the Ultiboard Help. National Instruments Corporation 1-1 Getting Started witn NI Circuit Design Suite
9 Multisim Tutorial 2 This chapter contains a tutorial that introduces you to Multisim and its many functions. Some of the described features may not be available in your edition of Circuit Design Suite. Refer to the NI Circuit Design Suite Release Notes for a list of the features available in your edition. Introduction to the Multisim Interface Multisim is the schematic capture and simulation application of National Instruments Circuit Design Suite, a suite of EDA (Electronics Design Automation) tools that assists you in carrying out the major steps in the circuit design flow. Multisim is designed for schematic entry, simulation, and exporting to downstage steps, such as PCB layout. National Instruments Corporation 2-1 Getting Started witn NI Circuit Design Suite
10 Chapter 2 Multisim Tutorial Multisim s user interface consists of the following basic elements: 1 Menu Bar 2 Design Toolbox 3 Component Toolbar 4 Standard Toolbar 5 View Toolbar 6 Simulation Toolbar 7 Main Toolbar 8 In Use List 9 Instruments Toolbar 10 Scroll Left/Right 11 Circuit Window 12 Spreadsheet View 13 Active Tab The Menu Bar is where you find commands for all functions. The Design Toolbox is where you navigate through the different types of files in a project (schematics, PCBs, reports), view a schematic s hierarchy and show or hide different layers. The Component toolbar contains buttons that you use to select components from the Multisim databases for placement in your schematic. The Standard toolbar contains buttons for commonly-performed functions such as Save, Print, Cut, and Paste. Getting Started witn NI Circuit Design Suite 2-2 ni.com
11 Chapter 2 Multisim Tutorial The View toolbar contains buttons for modifying the way the screen is displayed. The Simulation toolbar contains buttons for starting, stopping, and other simulation functions. The Main toolbar contains buttons for common Multisim functions. The In Use List contains a list of all components used in the design. The Instruments toolbar contains buttons for each instrument. The Circuit Window (or workspace) is where you build your circuit designs. The Spreadsheet View allows fast advanced viewing and editing of parameters including component details such as footprints, RefDes, attributes and design constraints. You can change parameters for some or all components in one step and perform a number of other functions. Overview This tutorial leads you through the circuit design flow, from schematic capture, through simulation and analysis. After following the steps outlined on the following pages, you will have designed a circuit that samples a small analog signal, amplifies it and then counts the occurrences of the signal on a simple digital counter. Helpful tips are indicated by the presence of an icon in the left column, as in the tip below. Tip You can access the online help at any time by pressing <F1> on your keyboard, or by clicking on the Help button in a dialog box. National Instruments Corporation 2-3 Getting Started witn NI Circuit Design Suite
12 Chapter 2 Multisim Tutorial Schematic Capture In this section, you will place and wire the components in the circuit shown below. Opening and Saving the File Complete the following step to launch Multisim: 1. Select Start»All Programs»National Instruments»Circuit Design Suite 11.0»Multisim A blank file opens on the workspace called Design1. Complete the following steps to save the file with a new name: 1. Select File»Save As to display a standard Windows Save dialog. 2. Navigate to the location where you wish the file to reside, enter MyGettingStarted as the filename, and click the Save button. Getting Started witn NI Circuit Design Suite 2-4 ni.com
13 Chapter 2 Multisim Tutorial Tip To guard against accidental loss of data, set up a timed auto-backup of the file in the Save tab of the Global Preferences dialog box. Complete the following step to open an existing file: 1. Select File»Open, navigate to the location where the file resides, highlight the file, and click on the Open button. Tip To view files from earlier versions of Multisim, select the desired version in the Files of Type drop-down in the Open dialog. Placing the Components Complete the following steps to start placing components: 1. Open MyGettingStarted.ms11 as described above. 2. Select Place»Component to display the Select a Component dialog box, navigate to the 7-segment LED display as shown below and click OK. The component appears as a ghost on the cursor. Tip Once you have selected the desired Group and Family, start typing the component s name in the browser s Component field. As you type, the string appears in the Searching field at the bottom of the browser. In the example below, type seven_seg_decimal_com_a_blue. Matches are displayed as you type. National Instruments Corporation 2-5 Getting Started witn NI Circuit Design Suite
14 Chapter 2 Multisim Tutorial 3. Move the cursor to the bottom-right of the workspace and left-click to place the component. Note that the Reference Designator for this component is U1. Getting Started witn NI Circuit Design Suite 2-6 ni.com
15 Chapter 2 Multisim Tutorial 4. Place the remaining components in the Digital Counter area as shown below. Note When placing resistors, inductors, or capacitors (RLC components), the Select a Component dialog box has slightly different fields than for other components. When placing these components, you can choose any combination of: the component s value (for example, the resistance value); type (for example, carbon film); tolerance; footprint and manufacturer. If you are placing a component that will be ultimately exported to PCB layout, and become part of a Bill of Materials, you must be careful that the combination of values that you select in the Select a Component dialog box are available in a real-world, purchaseable component. Tip When placing RLC components, type the value of the device that you want to place in the field at the top of the Component list. The value does not need to appear in the list to be placed on the schematic. Tip While placing the 200 Ω resistor, rotate it to a vertical orientation by pressing <Ctrl-R> on your keyboard. Tip Reference Designators (for example, U1, U2) are assigned in the order the components are placed. If you place components in a different order than in the original circuit, the numbering will differ. This will not affect the operation of the circuit in any way. National Instruments Corporation 2-7 Getting Started witn NI Circuit Design Suite
16 Chapter 2 Multisim Tutorial 5. Place the components in the Counter Control section. After placement, right-click on each of the SPDT switches and select Flip Horizontal. Tip The SPDT switches are in the Basic group, Switch family. Tip When a component is on the workspace and you want to place the same component again, highlight it and select Edit»Copy, then Edit»Paste. You can also select it from the In Use List and click to place it on the workspace. 6. Place the components in the Analog Amplifier section as shown below, rotating as needed. 7. Double-click on the AC voltage signal source and change the Voltage (Pk) to 0.2 V and click OK to close the dialog. Getting Started witn NI Circuit Design Suite 2-8 ni.com
17 Chapter 2 Multisim Tutorial 8. Place the components in the Bypass Capacitors section as shown below. 9. Place the header and associated components as shown below. Tip J3 is in the Basic group, Connectors family. Tip Once you have wired a circuit, you can drop two-pinned components like resistors directly onto a wire. The connection is automatically made by Multisim. Wiring the Circuit All components have pins that you use to wire them to other components or instruments. As soon as your cursor is over a pin, the pointer changes to a crosshair, indicating you can start wiring. Tip You can wire the circuit that you placed on the workspace or you can use Getting Started 1.ms11 from the Getting Started folder (found inside the samples folder). National Instruments Corporation 2-9 Getting Started witn NI Circuit Design Suite
18 Chapter 2 Multisim Tutorial Complete the following steps to wire the circuit: 1. Click on a pin on a component to start the connection (your pointer turns into a crosshair) and move the mouse. A wire appears, attached to your cursor. 2. Click on a pin on the second component to finish the connection. Multisim automatically places the wire, which conveniently snaps to an appropriate configuration, as shown below. This feature saves a great deal of time when wiring large circuits. Tip You can also control the flow of the wire by clicking on points as you move the mouse. Each click fixes the wire to that point. Getting Started witn NI Circuit Design Suite 2-10 ni.com
19 Chapter 2 Multisim Tutorial 3. Finish wiring the Digital Counter section as shown below. Tip Use Bus Vector Connect to wire multi-pinned devices like U3 and R4 together in a bus. Refer to the Multisim Help for details. Tip Virtual Wiring To avoid clutter, you can use virtual connections between the Counter Control and Digital Counter sections using on-page connectors. National Instruments Corporation 2-11 Getting Started witn NI Circuit Design Suite
20 Chapter 2 Multisim Tutorial 4. Finish wiring the circuit as shown below. Simulation Virtual Instrumentation Simulating your circuits with Multisim catches errors early in the design flow, saving time and money. In this section, you will simulate the circuit and view the results with the virtual oscilloscope. Tip You can also use Getting Started 2.ms11 from the Getting Started folder (found inside the samples folder). 1. J1, J2 and R2 are interactive components. Set up the interactive keys for J1, J2 and R2 by double-clicking on each and selecting the Value tab. In the Key field, enter E for J1, L for J2, and A for R2. Getting Started witn NI Circuit Design Suite 2-12 ni.com
21 Chapter 2 Multisim Tutorial 2. Press <E> on the keyboard to enable the counter, or just click on the widened switch arm that appears when you hover the cursor over J1. Enable is Active Low. 3. Select Simulate»Instruments»Oscilloscope to place the oscilloscope on the workspace. Wire the instrument as shown in step 5. Tip To easily differentiate between traces on the oscilloscope, right-click on the wire connected to the scope s B input and select Color Segment from the context menu that displays. Select a color that differs from the wire connected to the A input, for example blue. (Changing wire color or performing any other editing function cannot be done while simulation is running.) 4. Double-click on the scope s icon to show the instrument face. Select Simulate»Run. The output of the opamp appears on the scope. 5. Adjust the Timebase to 2 ms/div and Channel A s Scale to 500 mv/div. You will see the following displayed on the scope. As the circuit simulates, the 7-segment display counts up and the LED flashes at the end of each count cycle. 6. Press <E> on your keyboard while the simulation is running to enable or disable the counter. Enable is Active Low. Press <L> to load zeros into the counter. Load is Active Low. National Instruments Corporation 2-13 Getting Started witn NI Circuit Design Suite
22 Chapter 2 Multisim Tutorial Press <Shift-A> to observe the effect of decreasing the potentiometer s setting. Repeat, pressing <A> to increase. Tip Instead of pressing the above-mentioned keys, you can directly manipulate the interactive components on the schematic with your mouse. Analysis In this section, you will use AC Analysis to verify the frequency response of the amplifier. Complete the following steps to perform an AC Analysis at the output of the op-amp: 1. Double-click on the wire that is attached to pin 6 of the op-amp, and change the preferred net name to analog_out in the Net Settings dialog box. 2. Select Simulate»Analyses»AC Analysis and click on the Output tab. Getting Started witn NI Circuit Design Suite 2-14 ni.com
23 Chapter 2 Multisim Tutorial 3. Highlight V(analog_out) in the left column and click Add. V(analog_out) moves to the right column. This indicates the voltage at node V(analog_out) will be displayed after simulation. 4. Click Simulate. The results of the analysis appear in the Grapher. The Grapher The Grapher is a multi-purpose display tool that lets you view, adjust, save and export graphs and charts. It is used to display the results of all Multisim analyses in graphs and charts and a graph of traces for some instruments (for example the results of the oscilloscope). Complete the following steps to view results of a simulation on the Grapher: 1. Run the simulation with the oscilloscope as described earlier. 2. Select View»Grapher. National Instruments Corporation 2-15 Getting Started witn NI Circuit Design Suite
24 Chapter 2 Multisim Tutorial The Postprocessor Reports Use the Postprocessor to manipulate the output from analyses and plot the results on a graph or chart. Types of mathematical operations that can be performed on analysis results include arithmetic, trigonometric, exponential, logarithmic, complex, vector and logic. You can generate a number of reports in Multisim: Bill of Materials (BOM), Component Detail Report, Netlist Report, Schematic Statistics, Spare Gates and the Cross Reference Report. This section uses the BOM as an example for the tutorial circuit. Getting Started witn NI Circuit Design Suite 2-16 ni.com
25 Chapter 2 Multisim Tutorial Bill of Materials A bill of materials lists the components used in your design and therefore provides a summary of the components needed to manufacture the circuit board. Information provided includes: quantity of each component needed. description of each component, including the type of component (example: resistor) and value (example: 5.1 kohm). Reference Designator of each component. package or footprint of each component. Complete the following step to create a BOM (bill of materials) for your circuit: 1. Select Reports»Bill of Materials. The report appears, looking similar to this: To print the Bill of Materials, click the Print button. A standard Windows print dialog box appears, allowing you to choose the printer, number of copies, and so on. To save the Bill of Materials to a file, click the Save button. A standard Windows file save dialog box appears, where you specify the path and file name. National Instruments Corporation 2-17 Getting Started witn NI Circuit Design Suite
26 Chapter 2 Multisim Tutorial Because the Bill of Materials is primarily intended to assist in procurement and manufacturing, it includes only real components it excludes components that are not real or available for purchase, such as sources or virtual components. Components without assigned footprints do not appear in the Bill of Materials. To see a list of components in your circuit that are not real components, click the Virtual button. A separate window appears, showing these components only. Detailed information on this and other reports can be found in the Multisim Help. Getting Started witn NI Circuit Design Suite 2-18 ni.com
27 Ultiboard Tutorial 3 The tutorial in this chapter places the parts and traces for the circuit described in Chapter 2, Multisim Tutorial. Some of the described features may not be available in your edition of Ultiboard. Refer to the NI Circuit Design Suite Release Notes for a list of the features available in your edition. Introduction to the Ultiboard Interface Ultiboard is the PCB layout application of National Instruments Circuit Design Suite, a suite of EDA (Electronics Design Automation) tools that assists you in carrying out the major steps in the circuit design flow. Ultiboard is used to lay out and route printed circuit boards, perform certain basic mechanical CAD operations, and prepare boards for manufacturing. It also provides automated parts placement and wire routing. National Instruments Corporation 3-1 Getting Started witn NI Circuit Design Suite
28 Chapter 3 Ultiboard Tutorial Ultiboard s user interface is made up of several elements. 1 Menu Bar 2 Standard Toolbar 3 Select Toolbar 4 Draw Settings Toolbar 5 View Toolbar 6 Main Toolbar 7 Autoroute Toolbar 8 Status Bar 9 Workspace 10 Spreadsheet View 11 Design Toolbox 12 3D Preview 13 Birds Eye View The Menu Bar is where you find commands for all functions. The Standard toolbar contains buttons for commonly-performed functions such as Save, Print, Cut, and Paste. As you add more parts and traces to a board, it can become difficult to select only those which you want to use. The Select toolbar contains buttons used to control selections. Getting Started witn NI Circuit Design Suite 3-2 ni.com
29 Chapter 3 Ultiboard Tutorial Opening the Tutorial The Draw Settings toolbar is where you select the layer, thickness and unit of measure of a line or object that is being drawn. It also contains buttons for functions that control the appearance of lines and shapes drawn on a layer. The View toolbar contains buttons for modifying the way the screen is displayed. The Main toolbar contains buttons for common board design functions. The Autoroute toolbar contains autorouting and part placement functions. The Status Bar displays useful and important information. The Workspace is where you build your design. The Spreadsheet View allows fast advanced viewing and editing of parameters including part details such as shapes, Reference Designators, attributes and design constraints. The Design Toolbox lets you show, hide, or dim elements of your design. The 3D Preview shows you a three-dimensional preview of the board. The Birds Eye View shows you the design at a glance and lets you easily navigate around the workspace. Complete the following steps to open the tutorial file: 1. Select Start»All Programs»National Instruments»Circuit Design Suite 11.0»Ultiboard 11.0 to launch Ultiboard. 2. Select File»Open Samples and double-click on the Getting Started folder to open it. 3. Select Getting Started.ewprj and click Open. The project file is loaded into Ultiboard. Tip For instructions on exporting a design from Multisim to Ultiboard, refer to the Multisim Help and the Ultiboard Help. National Instruments Corporation 3-3 Getting Started witn NI Circuit Design Suite
30 Chapter 3 Ultiboard Tutorial Creating a Board Outline 4. To select a design from the project (for example, GS1), either click on its tab, or click on its name in the Projects tab of the Design Toolbox. There is already a board outline, however, you can create one that is a more suitable size for the parts in this design in one of the following ways: Draw a board outline using the drawing tools. Import a DXF file. Use the Board Wizard. Complete the following steps to experiment with the Board Wizard: 1. Double-click on Board Outline in the Layers tab to make it the active layer. Getting Started witn NI Circuit Design Suite 3-4 ni.com
31 Chapter 3 Ultiboard Tutorial 2. Click on the existing board outline in the GS1 design and press <Delete> on the keyboard. 3. Choose Tools»Board Wizard. 4. Enable the Change the layer technology option to make the Technology options available. 5. Choose Multi-layers constructed with double-sided boards and single layer stack-ups, and click Next. National Instruments Corporation 3-5 Getting Started witn NI Circuit Design Suite
32 Chapter 3 Ultiboard Tutorial The next dialog box is where you define the Lamination settings for the board. (For this tutorial you will not change settings.) 6. Click Next. In the Board Wizard - Shape of Board dialog box: make sure the Reference Point is set to Bottom-left for Alignment. make sure the Rectangular option is selected for Board shape and size. set the Width to 3000 and the Height to 2000 (a more suitable size for the parts in this design). set the Clearance to This is the distance from the edge of the board that is to be kept free of parts or any other elements. 7. Click Finish. The board outline is placed on your design. Note For complete details on the Board Wizard, refer to the Ultiboard Help. Getting Started witn NI Circuit Design Suite 3-6 ni.com
33 Chapter 3 Ultiboard Tutorial Complete the following steps to move the board outline: 1. Double-click on Board Outline in the Layers tab. 2. Click anywhere on the board outline in the workspace and drag the board to a location just below the row of parts. Complete the following steps to change the reference point: 1. Select Design»Set Reference Point. The reference point is attached to your cursor. 2. Move the cursor the the lower-left corner of the board outline and click to place it. Placing Parts You can place parts on your GS1 design file in several different ways: select one or more parts from outside the board outline and drag them into place. use the Parts tab in the Spreadsheet View to locate parts and place them. select and place parts from the database. Tip Use the Place»Unplace Parts command to quickly remove all non-locked parts from the PCB and experiment with a different placement technique. National Instruments Corporation 3-7 Getting Started witn NI Circuit Design Suite
34 Chapter 3 Ultiboard Tutorial Dragging Parts from Outside the Board Outline By default, parts are placed outside the board outline when you open a netlist from Multisim or another schematic capture program. Before you begin, double-click the Copper Top layer in the Design Toolbox to make it the active layer. Complete the following steps to drag U1 from outside the board outline: 1. Find U1 in the collection of parts outside the board outline. To make this easier, use the mouse wheel to zoom in until you can see U1. Tip You can also search for a part with the Edit»Find command. While this command works much like a Find function in other applications, it also allows you to search for a part by name, number, shape, value, or by all variables. Refer to the Ultiboard Help for details. Getting Started witn NI Circuit Design Suite 3-8 ni.com
35 Chapter 3 Ultiboard Tutorial 2. Click on U1 (the 7-segment display) and drag it to the location shown in the figure below. 1 Force Vector (orange line) 2 Ratsnest (yellow line) U1 remains selected. This is an important point for Ultiboard that holds throughout the application you need to explicitly end any particular action. In this case, simply clicking somewhere else de-selects the part. Right-clicking also ends the current action. 3. Go to the Parts tab in the Spreadsheet View and scroll to U1. You will notice that the green light beside the part is slightly brighter this indicates that the part has been placed. National Instruments Corporation 3-9 Getting Started witn NI Circuit Design Suite
36 Chapter 3 Ultiboard Tutorial Dragging Parts from the Parts Tab Complete the following steps to drag parts from the Parts tab: 1. In the Parts tab, scroll down until you see J3. Placing the Tutorial Parts 2. Click on J3 and drag it from the Parts tab onto the workspace. J3 is attached to your mouse pointer. 3. Drop J3 on the left edge of the board, roughly in the middle. As before, in the Parts tab J3 s green light is slightly brighter, indicating that the part has been placed. Using any method or combination of methods, make your layout look like the illustration below. You can also simply open the next design file in the project, GS2, which has already been set up this way. Your design should look like this: Getting Started witn NI Circuit Design Suite 3-10 ni.com
37 Chapter 3 Ultiboard Tutorial Placing Parts from the Database In addition to placing parts imported as part of your design file, you can place parts directly from the database. The following uses this method to place the mounting holes. Complete the following steps to place parts from the database: 1. Choose Place»From database. The Get a Part From the Database dialog box opens. 2. In the Database panel, expand the Through Hole Technology Parts category and navigate to the Holes category. The parts appear in the Available parts panel. 3. In the Available parts panel, select the Hole35 part. The part displays in the Preview panel. 4. Click OK. The Get a Part From the Database dialog box disappears, and you are prompted to enter the RefDes and Value. 5. Enter the hole s reference designator (H1) and value (HOLE) and click OK. 6. Move the pointer over the board. The part is attached to the pointer. National Instruments Corporation 3-11 Getting Started witn NI Circuit Design Suite
38 Chapter 3 Ultiboard Tutorial 7. When the hole is in position in the top-left corner, click to drop it on the board. 8. The Enter Reference Designation for Part dialog box reappears, with the reference designator automatically incremented to H2. 9. Enter the value (HOLE) and click OK to place the next mounting hole in the top right corner, and repeat to place H3 in the bottom right corner, and H4 in the bottom left corner. 10. Click Cancel to stop, and click Cancel again to close the Get a Part From the Database dialog box. Moving Parts You can use the same methods for moving parts as you do for placing them. To select a part already on the board, simply click on it. To specify the X/Y coordinates to which the selected part is to move, press the <*> key on the numeric keypad. Alternatively, in the Parts tab, select a placed part (indicated by a bright green light beside it) and drag it to a new location. Tip The part s label and pads are separate elements from its shape. When selecting a part on the board, be sure to select the whole part, not just the label or pads. Use the Selection Filters to assist with this. Refer to the Ultiboard Help for more information. Tip Once a part is selected, you can also move it around on the board by pressing the arrow keys on your keyboard. Getting Started witn NI Circuit Design Suite 3-12 ni.com
39 Chapter 3 Ultiboard Tutorial You can also select a group of parts and move them together. To do this, you can do one of the following: hold down the <Shift> key and click on more than one part. drag a box around several parts. All the selected parts will move together when you drag the cursor. Tip These are temporary groups once you select another part, the group connection is lost. To make a group that remains until you remove it, you can use the Group Editor. For details, refer to the Ultiboard Help. Placing Traces Another option for moving parts is to use the Edit»Align commands to align the edges of selected parts or to space them relative to each other. Use the Edit»Align commands to align the mounting holes you just placed: 1. Select H1 and hold down the <Shift> key to select H2. 2. Choose Edit»Align»Align Top. If H2 was not originally placed exactly in line with H1, you will see it move. 3. Click on an empty space on the board, then select H2 and H3. 4. Choose Edit»Align»Align Right. 5. Continue in this manner to align the bottoms of H3 and H4, and the left sides of H1 and H4. You have the following options for placing traces: manual trace. follow-me trace. connection machine trace. A manual trace is placed exactly as you specify, even running through a component or trace if that is the path you set out. A follow-me trace automatically draws a valid trace between the pins you select with your mouse movements you can move from pin to pin, leaving a valid trace. A connection machine trace automatically joins two pins by the most efficient route, though you have the option of changing it. As you place a trace, and before you click to fix it in place, you can always remove a segment by backing up over it. Each time you click while placing a manual trace, or each time a follow-me trace or connection machine trace National Instruments Corporation 3-13 Getting Started witn NI Circuit Design Suite
40 Chapter 3 Ultiboard Tutorial Placing a Manual Trace changes direction, a separate segment of that trace is created. When performing operations on traces, be sure to select either the appropriate segment or, if you wish, the whole trace. You can continue with the design you have been working on, or open GS3. Be sure you are on the Copper Top layer before beginning Copper Top should be highlighted in red in the Layers tab of the Design Toolbox. Tip If necessary, press <F7> to show the whole design. Complete the following steps to place a trace manually: 1. Choose Place»Line. Tip The Line command is used to create a line on any layer. The results differ depending on the layer selected. For example, if the selected layer is silkscreen, you will create a line on the silkscreen layer of the PCB. If the selected layer is a copper layer, then the line is actually a trace. 2. Locate J3, toward the left-hand part of the board. Find the start pin shown below: 1 Part J3 2 Start Pin Tip You can turn off or dim the Force Vectors to see the nets more clearly. Do this using the Force Vectors checkbox in the Layers tab of the Design Toolbox. Refer to the Ultiboard Help for more information about Force Vectors. Getting Started witn NI Circuit Design Suite 3-14 ni.com
41 Chapter 3 Ultiboard Tutorial Tip If you have trouble locating the part, use the Find function of the Parts tab. Select the part in the Parts tab, then click the Find and select the part button. The part is shown in the workspace. If necessary, zoom in further using the mouse wheel. 3. Click on the pin specified in the above step. Ultiboard highlights all the pins that are part of the same net as the pin you clicked on with an X. (The color of the highlighting can be changed in the Colors tab of the Global Preferences dialog box.) This is how you know which pins to connect to match the connectivity from your schematic. 1 Pins in the Same Net 4. Move the cursor in any direction. A green line (the trace) is attached to the selected pin. Each time you click, you anchor the trace segment, as shown in the figure below (2). 5. Click on the destination pin. 1 Trace 2 Click to anchor trace 3 Destination Pin 6. Right-click and choose Cancel to stop placing traces. National Instruments Corporation 3-15 Getting Started witn NI Circuit Design Suite
42 Chapter 3 Ultiboard Tutorial Placing a Follow-me Trace 7. Click the Select button on the Main toolbar to exit line-placing mode. Complete the following steps to place a follow-me trace: 1. Choose Place»Follow-me. 2. Click on the top pin of J3. 3. Click on the second pin from the bottom on the left side of U4. 4. Ultiboard draws the connection for you. Tip You do not need to click exactly on a pin you can also start by clicking on a ratsnest line. Placing a Connection Machine Trace Complete the following steps to place a Connection Machine trace: 1. Choose Place»Connection Machine. 2. Click on the segment of the ratsnest indicated below. 1 Click Ratsnest 3. Move your cursor Ultiboard suggests various trace placement options routed around obstacles. Getting Started witn NI Circuit Design Suite 3-16 ni.com
43 Chapter 3 Ultiboard Tutorial 4. When you see the route you want, click to fix the trace. You don t have to click on the ratsnest or the destination pin. 1 Trace Segments Appear Between Pins Auto Part Placement 5. Right-click to end trace placement. As well as placing parts as described earlier in this chapter, you can use Ultiboard s advanced automatic part placement functionality. Tip Before autoplacing parts, pre-place and lock any parts that you do not wish to be moved during the autoplacement process. (The mounting holes, and U1, J1, J2, J3, and LED 1 in GS5 have been pre-placed and locked.) For details on locking parts, refer to the Ultiboard Help. National Instruments Corporation 3-17 Getting Started witn NI Circuit Design Suite
44 Chapter 3 Ultiboard Tutorial Autorouting Traces Complete the following steps to autoplace the parts in Getting Started.ewprj: 1. Open the GS5 design in Ultiboard. 2. Select Autoroute»Start Autoplacement. The parts are placed on the circuit board. You can place traces in Ultiboard using the methods described earlier in this chapter, or automatically route the traces as described below. Complete the following steps to autoroute the traces in Getting Started.ewprj: 1. Open the GS3 design in Ultiboard. 2. Select Autoroute»Start/Resume Autorouter. The workspace switches to Autorouter Mode and trace autorouting begins. As autorouting proceeds, you will see traces being placed on the board. When autorouting is complete, Autorouter Mode closes and you are returned to the workspace. 3. Optionally, select Autoroute»Start Optimization to optimize the placement of the traces. The autorouter can be stopped at any time and you can make manual changes as desired. When you restart the autorouter, it will continue with Getting Started witn NI Circuit Design Suite 3-18 ni.com
45 Chapter 3 Ultiboard Tutorial the changes you made. Remember to lock any traces that you have placed manually and do not wish to be moved by the autorouter. Tip Use the Routing Options dialog box to modify autoplacement and autorouting options. Refer to the Ultiboard Help for details. Preparing for Manufacturing/Assembly Cleaning up the Board Adding Comments Ultiboard can produce many different output formats to support your production and manufacturing needs. This section explains the functions performed to output your board for production and documentation purposes. Before sending the board for manufacturing, you should clean up any open trace ends (trace segments that do not have any terminating connections in the design) and unused vias that have been left on the board. To delete open trace ends, open the GS4 design and choose Edit»Copper Delete»Open Trace Ends. This deletes all open trace ends in the design. To delete any unused vias, make sure the design is open and choose Design»Remove Unused Vias to delete all vias that do not have any trace segments or copper areas connected to them. Comments can be used to show engineering change orders, to facilitate collaborative work among team members, or to allow background information to be attached to a design. You can pin a comment to the workspace, or directly to a part. When a part with an attached comment is moved, the comment also moves. For details, refer to the Ultiboard Help. Exporting a File An exported file contains complete information describing how a finished board is to be manufactured. Files that can be exported include Gerber RS-274X and RS-274D files. For complete details, refer to the Ultiboard Help. National Instruments Corporation 3-19 Getting Started witn NI Circuit Design Suite
46 Chapter 3 Ultiboard Tutorial Viewing Designs in 3D Ultiboard lets you see what the board looks like in three dimensions at any time during the design. For complete details, refer to the Ultiboard Help. Tip You can use the Internal View to look between the layers of a multi-layer PCB. For details, refer to the Ultiboard Help. Getting Started witn NI Circuit Design Suite 3-20 ni.com
47 Multisim MCU Tutorial 4 The tutorial in this chapter leads you through the process of simulating and debugging a circuit that contains a microcontroller. Some of the described features may not be available in your edition of Circuit Design Suite. Refer to the NI Circuit Design Suite Release Notes for a list of the features available in your edition. Overview The files used for this tutorial install with your NI Circuit Design Suite software at...\samples\getting Started. This tutorial uses Getting Started MCU.ms11, which accesses the contents of folder LCDWorkspace as required. The LCD Graphical Display circuit example demonstrates the use of a PIC microcontroller to control a graphical LCD display component in Multisim based on a combination of the Toshiba T6963C controller and an external display RAM. To control the LCD display, the microcontroller sends signals to the LCD through the LCD s data and control lines. A software program written for the microcontroller determines the logic behind setting the lines on its pins to high or low to send commands and data to the LCD display. National Instruments Corporation 4-1 Getting Started witn NI Circuit Design Suite
48 Chapter 4 Multisim MCU Tutorial About the Tutorial The data lines of LCD U2 are connected to pins RB0 RB7 on microcontroller U1. The control lines of the LCD are connected to RA0 RA2 on the microcontroller. The MCU U1 communicates with the LCD U2 via these wires. Data is sent to U2 in parallel and signals on the control lines determine the timing and type of data being sent (that is, address or data). The LCD Graphical Display can operate in three modes: text mode, graphical mode and a combination text and graphical mode. This example demonstrates the controlling of the LCD Graphical Display in a combination text and graphical mode. The software that the MCU runs is contained in an MCU workspace that displays in the Design Toolbox as Getting Started witn NI Circuit Design Suite 4-2 ni.com
49 Chapter 4 Multisim MCU Tutorial LCDWorkspace. The workspace contains one project project1 that consists of a single source code file main.asm. Complete the following steps to view the file: 1. Double-click on main.asm in the Design Toolbox. A tab appears in the schematic capture workspace called main.asm that displays the assembly program. To display the line numbers, select MCU»Show Line Numbers. Complete the following step to run this circuit: 1. Select Simulate»Run. If you did not build your program beforehand, a dialog box displays stating that the configuration is out of date and asks if you would like to build it. Click Yes. The results of the build display in the Results tab of the Spreadsheet View. Switch back to the design tab. The program displays the line Graphical LCD T6963C for Multisim characters in text mode; the LCD then switches to graphical mode and draws an inverted V dot-by-dot on top of the text. Once the lines are drawn, the text scrolls right and then left. This is achieved by moving the start address of the text buffer of the LCD display. This also demonstrates that there are two buffers in the LCD, one for storing graphics and another for storing text. Other features of the LCD such as text flashing and erasing of characters are also demonstrated. The LCD display program continues to cycle through each of these effects. To stop the simulation, select Simulate»Stop. National Instruments Corporation 4-3 Getting Started witn NI Circuit Design Suite
50 Chapter 4 Multisim MCU Tutorial Understanding the Assembly Program Constants and data Switch back to main.asm. To make the program easier to understand, the LCD display commands and temporary buffers for storing addresses and data in the MCU are predefined in constants at the start of the program: The text to be displayed on the LCD display is stored in data tables for some microcontrollers, but there is no PIC assembly instruction that allows you to directly address a data value in the program memory space. Instead, you can load literal values into the W register so you can write a routine that returns a value in your string based on an index. The RETLW instruction loads a constant value into the W register and executes a RETURN in one instruction. Getting Started witn NI Circuit Design Suite 4-4 ni.com
51 Chapter 4 Multisim MCU Tutorial The TXPRT routine retrieves the text data to be displayed on the LCD display. The character codes for the LCD display are defined in the T6963C controller reference manual (for example, 0x27 is the code for the letter G, 0x52 for r, and so on): National Instruments Corporation 4-5 Getting Started witn NI Circuit Design Suite
52 Chapter 4 Multisim MCU Tutorial Initialization The initialization code begins at the START label as shown in the excerpt below. The pins in the microcontroller are set up as output pins, and the values are reset. The LCD display component is initialized by the microcontroller and set to graphical and text mode. The home addresses for the internal graphical and text buffers in the LCD display component are set to 0x0000 and 0x2941 respectively, which determines where on the display the LCD starts to display the buffer data. Finally, the control signals are set up for the proper read/write operation on the LCD display. Getting Started witn NI Circuit Design Suite 4-6 ni.com
53 Chapter 4 Multisim MCU Tutorial Drawing Text and Graphics The rest of the program sends commands to the LCD graphical display via the control lines through MCU pins RA0 to RA2 and data through the data lines: For example, the above excerpt from the main loop in the program sends the characters defined in the TXPRT subroutine to be displayed in text mode on the graphical LCD. The following sets the LCD to auto write mode: MOVLW CMD_AWRON MOVWF CMD_BUFFER CALL CMD At this point, the program starts counting, and executes through the loop LOOP_READ_DATA2 35 times. This loop calls TXPRT to retrieve the text National Instruments Corporation 4-7 Getting Started witn NI Circuit Design Suite
54 Chapter 4 Multisim MCU Tutorial data and load it into the W register. It then calls to the subroutine ADT, which calls SEND_DATA, which writes the values in the W register to port B, to be sent to the data lines of the LCD display. Once the data is sent, the proper value on port A of the microcontroller is sent to the control pins of the LCD display to let it know that the data is ready to be read. The subroutines all return at the end to the instruction just after the call to them and the same thing happens until all 35 characters have been transmitted. The final three instructions in the excerpt turn off the auto write mode in the LCD display after exiting the loop: MOVLW CMD_AWROFF MOVWF CMD_BUFFER CALL CMD The next few instructions draw the horizontal and sloped lines in graphical mode: ;6 draw wave once MOVF ADDR_L, 0 BTFSC STATUS, Z CALL DRAW_WAVE Working with the MCU Debugging Features Debug View Overview This section provides a step-by-step walkthrough of Multisim s MCU debugging features. It is important to follow the steps exactly as scripted, otherwise, the descriptions will no longer apply. Once you understand the breakpoint and single stepping features you can explore the possibilities of advanced MCU debugging. To write a program for a microcontroller either in C or assembly, you create source code files (.asm,.inc,.c,.h) as part of the MCU workspace, which can in turn be edited in the source code view. Complete the following step to access the source code view: 1. Double-click on the file item (for example, main.asm) shown in the MCU workspace hierarchy in the Design Toolbox. During simulation, additional debugging information displays to help you understand what is happening inside the MCU. For example, you can switch between viewing events happening in the high level source and at Getting Started witn NI Circuit Design Suite 4-8 ni.com
55 Chapter 4 Multisim MCU Tutorial the assembly instruction level which also displays the actual opcodes for each instruction that are being executed by the MCU. The source code view is not capable of displaying all this extra information. Instead, each MCU component in the circuit design has its own Debug View that displays debugging information. Complete the following steps to access the Debug View: 1. Select MCU»MCU PIC 16F84A U1»Build. Note The Debug View is available only after you have successfully built your code, so the preceding step is only necessary once. 2. Select MCU»MCU PIC 16F84A U1»Debug View. Or Use the right-click context menu on an item in the MCU workspace of the Design Toolbox. Another tab opens in the schematic capture workspace called Debug(<reference designator of MCU>), in this case Debug(U1). National Instruments Corporation 4-9 Getting Started witn NI Circuit Design Suite
56 Chapter 4 Multisim MCU Tutorial 1 Drop-down List Use the drop-down list at the top of the Debug View to select between the disassembly instructions generated internally by Multisim and the listing file generated by the assembler or compiler (the format of the listing file is dependant on the tool that you choose to build your code). In the LCD graphical display example, the code was written in assembly and built by the Microchip assembly tools. The Microchip assembler generates a listing file (.lst) that contains all of the opcodes generated for each assembly instruction. The debug listing view displays information from this listing file. Multisim generates the disassembly format using its internal disassembler to disassemble the opcode instructions into assembly instructions. This format is not necessary for this example since the debug listing contains all of the information needed. In cases where an MCU project loads only the machine code (.hex) file, the disassembly view shows the disassembled opcode instructions so that you can see what s happening in the MCU. Since no listing file for MCU projects of this type is available, the disassembly view is very useful. Getting Started witn NI Circuit Design Suite 4-10 ni.com
57 Chapter 4 Multisim MCU Tutorial Adding a Breakpoint You can add breakpoints in the source code view when simulation has stopped, as well as during simulation. You can add breakpoints to a microcontroller project in two ways. One way is to add them in the source code view. In this example, the main.asm tab in the schematic capture workspace is the only source code view available. Note If your MCU design contains more than one file, there will be a source code view for each of your source code files. You can also set a breakpoint in the Debug View window. You can set breakpoints in the disassembly view or the debug listing view, but for this example, you will only use the debug listing view. 1 Grey Column Complete the following steps to add a breakpoint in the source code view: 1. Open the Debug View for U1. 2. Double-click on main.asm in the Design Toolbox. 3. Scroll to the line just below the START label: BCF STATUS, RP0. 4. Double-click on the first (grey) column on the left side of the main.asm window next to the line BCF STATUS, RP0. A red circle appears at that location indicating that a breakpoint has been set at that line. National Instruments Corporation 4-11 Getting Started witn NI Circuit Design Suite
58 Chapter 4 Multisim MCU Tutorial 5. Select Simulate»Run. The simulation automatically pauses at the breakpoint that you have just set. The Debug View automatically displays with a yellow arrow showing where the MCU program execution is paused. Complete the following step to remove the breakpoint: 1. Double-click on the breakpoint in the Debug View or the main.asm source code view. Or Select MCU»Remove all breakpoints to remove all breakpoints. Note You can add and remove breakpoints in the Debug View in the same manner as the source code view. Break and Step 1. Select MCU»Remove all breakpoints to remove all breakpoints. 2. Go to the circuit design view (the Getting Started MCU tab) and select Simulate»Run. The words Graphical LCD T6963CC for Multisim start to display on the graphical LCD component. 3. Select Simulate»Pause. 4. Go to the Debug View for U1 and notice that the line of code in the debug listing view where the MCU has stopped its execution is indicated by a yellow arrow in the left-most column. Getting Started witn NI Circuit Design Suite 4-12 ni.com
59 Chapter 4 Multisim MCU Tutorial 5. Select MCU»MCU PIC16F84A U1»Memory View to view the current state of the memory inside the microcontroller U1. Notice that the value of the program counter PC in the IROM section is one higher than the address value of the line the yellow arrow is pointing to. In the example in the above figure, the address in the Debug View is 192 and the PC value in the Memory View is 193. Note If the MCU has not finished executing the current command when you pause the simulation, the value in the program counter will be the same as the address value. You can also look at the other sections of the Memory View to see the values inside the other parts of memory in the microcontroller. 6. Click the Step into button in the Simulation tool bar. 7. The current instruction is executed and the simulation pauses at the next instruction. 8. Select Simulate»Stop. National Instruments Corporation 4-13 Getting Started witn NI Circuit Design Suite
60 Chapter 4 Multisim MCU Tutorial Break and Step Out Break and Step Into Break and Step Over 1. Place a breakpoint in the SEND_DATA subroutine at MOVWF PORTB. 2. Select Simulate»Run. The simulation pauses at the breakpoint. 3. Click the Step out button in the Simulation toolbar to step out of the SEND_DATA subroutine. 4. The simulation executes all of the remaining instructions in the SEND_DATA subroutine and pauses at the first instruction after the call to the SEND_DATA subroutine. 1. Select MCU»Remove All Breakpoints. 2. Place a breakpoint at the call to SEND_DATA where you had just stepped out of just above the yellow arrow. 3. Select Simulate»Run. The simulation pauses at breakpoint that you just placed. 4. Click the Step Into button on the Simulation toolbar. The simulation pauses inside the SEND_DATA subroutine. 1. Select Simulate»Run. The simulation pauses at the same breakpoint that you set previously at the call to the subroutine SEND_DATA. 2. Click the Step Over button on the Simulation toolbar. The entire SEND_DATA subroutine is executed and the simulation pauses at the instruction after the CALL SEND_DATA instruction. Run to Cursor 1. Select MCU»Remove All Breakpoints. 2. Click on a line inside the SEND_DATA subroutine since we know that this subroutine will be called again to send data to the LCD display. 3. Click the Run to Cursor button in the Simulation toolbar. The simulation runs until the MCU hits the instruction that you clicked on inside the SEND_DATA subroutine. It then pauses and places the yellow arrow next to that line. Getting Started witn NI Circuit Design Suite 4-14 ni.com
61 Technical Support and Professional Services A Visit the following sections of the award-winning National Instruments Web site at ni.com for technical support and professional services: Support Technical support at ni.com/support includes the following resources: Self-Help Technical Resources For answers and solutions, visit ni.com/support for software drivers and updates, a searchable KnowledgeBase, product manuals, step-by-step troubleshooting wizards, thousands of example programs, tutorials, application notes, instrument drivers, and so on. Registered users also receive access to the NI Discussion Forums at ni.com/forums. NI Applications Engineers make sure every question submitted online receives an answer. Standard Service Program Membership This program entitles members to direct access to NI Applications Engineers via phone and for one-to-one technical support as well as exclusive access to on demand training modules via the Services Resource Center. NI offers complementary membership for a full year after purchase, after which you may renew to continue your benefits. For information about other technical support options in your area, visit ni.com/services, or contact your local office at ni.com/contact. Training and Certification Visit ni.com/training for self-paced training, elearning virtual classrooms, interactive CDs, and Certification program information. You also can register for instructor-led, hands-on courses at locations around the world. System Integration If you have time constraints, limited in-house technical resources, or other project challenges, National Instruments Alliance Partner members can help. To learn more, call your local NI office or visit ni.com/alliance. National Instruments Corporation A-1 Getting Started witn NI Circuit Design Suite
62 Appendix A Technical Support and Professional Services If you searched ni.com and could not find the answers you need, contact your local office or NI corporate headquarters. Phone numbers for our worldwide offices are listed at the front of this manual. You also can visit the Worldwide Offices section of ni.com/niglobal to access the branch office Web sites, which provide up-to-date contact information, support phone numbers, addresses, and current events. Getting Started witn NI Circuit Design Suite A-2 ni.com
63 Index Numerics 3D designs in Ultiboard, 3-20 A analysis, 2-14 assembly program, 4-4 autoplacement, 3-17 autorouting, 3-18 B bill of materials, 2-17 board clean-up, 3-19 board outline, 3-4 BOM, 2-17 break and step, 4-12 break and step into, 4-14 break and step out, 4-14 break and step over, 4-14 breakpoint, 4-11 C comments, 3-19 connection machine trace, 3-16 conventions used in the manual, v D diagnostic tools (NI resources), A-1 documentation conventions used in the manual, v NI resources, A-1 dragging parts, 3-8, 3-10 drivers (NI resources), A-1 E examples (NI resources), A-1 exporting files from Ultiboard, 3-19 F follow-me trace, 3-16 G grapher, 2-15 H help, technical support, A-1 I instrument drivers (NI resources), A-1 interface elements, 2-1, 3-1 K KnowledgeBase, A-1 M manual trace, 3-14 manufacturing/assembly, 3-19 MCU debugging features, 4-8 MCU debugging overview, 4-8 MCU tutorial, 4-2 MCU tutorial overview, 4-1 moving parts in Ultiboard, 3-12 Multisim tutorial overview, 2-3 National Instruments Corporation I-1 Getting Started witn NI Circuit Design Suite
64 Index N National Instruments support and services, A-1 NI support and services, A-1 O opening Multisim files, 2-4 opening Ultiboard tutorial, 3-3 P placing components in Multisim, 2-5 placing parts in Ultiboard, 3-7, 3-10 placing traces in Ultiboard, 3-13 placing Ultiboard db parts, 3-11 postprocessor, 2-16 products, 1-1 programming examples (NI resources), A-1 T technical support, A-1 training and certification (NI resources), A-1 troubleshooting (NI resources), A-1 tutorial descriptions, 1-1 two-pinned components dropping directly onto a wire, 2-9 U user interface elements, 2-1 V virtual instruments, 2-12 W Web resources, A-1 wiring components in Multisim, 2-9 R reports, 2-16 run to cursor, 4-14 S saving Multisim files, 2-4 schematic capture, 2-4 simulation, 2-12 software (NI resources), A-1 support, technical, A-1 Getting Started witn NI Circuit Design Suite I-2 ni.com
65 NI Circuit Design Suite Erste Schritte mit der NI Circuit Design Suite Erste Schritte mit der NI Circuit Design Suite August E
66 Support Deutschsprachige Niederlassungen National Instruments National Instruments National Instruments Germany GmbH Ges.m.b.H. Switzerland Ganghoferstr. 70 b Plainbachstraße 12 Sonnenbergstraße München 5101 Salzburg-Bergheim CH-5408 Ennetbaden Tel.: Tel.: Tel.: , (Lausanne) Fax: Fax: Fax: Lokaler technischer Support Deutschland: ni.germany@ni.com Österreich: ni.austria@ni.com Schweiz: ni.switzerland@ni.com Technischer Support und Produktinformation weltweit ni.com National Instruments Corporate Firmenhauptsitz North Mopac Expressway Austin, Texas USA Tel: Internationale Niederlassungen Australien , Belgien 32 (0) , Brasilien , China , Dänemark , Finnland 358 (0) , Frankreich , Großbritannien , Indien , Israel , Italien , Japan , Kanada , Korea , Libanon 961 (0) , Malaysia , Mexiko , Neuseeland , Niederlande 31 (0) , Norwegen 47 (0) , Polen , Portugal , Russland , Schweden 46 (0) , Singapur , Slowenien , Spanien , Südafrika , Taiwan , Thailand , Tschechische Republik , Türkei Weitere Informationen finden Sie im Anhang unter Technische Unterstützung und professioneller Service. Für Kommentare und Anregungen zu unserer Dokumentation geben Sie bitte auf unserer Website ni.com/info den Infocode feedback ein National Instruments Corporation. Alle Rechte vorbehalten.
67 Wichtige Informationen Garantie National Instruments gewährleistet, dass die Datenträger, auf denen National Instruments Software übermittelt wird, während eines Zeitraums von 90 Tagen ab Lieferung, nachgewiesen durch Empfangsbestätigung oder sonstige Unterlagen, nicht aufgrund von Material- und Verarbeitungsfehlern Programmanweisungen nicht ausführen. Datenträger, die Programmanweisungen nicht ausführen, werden nach Wahl von National Instruments entweder repariert oder ersetzt, sofern National Instruments während der Garantiezeit über derartige Mängel informiert wird. Damit Gegenstände zur Ausführung von Garantieleistungen angenommen werden, müssen Sie sich eine Warenrücksendenummer (RMA-Nummer) vom Hersteller geben lassen und diese auf der Packung deutlich sichtbar angeben. Die Kosten der Rücksendung von Ersatzteilen, die von der Garantie erfasst sind, an Sie übernimmt National Instruments. National Instruments geht davon aus, dass die Informationen in diesem Dokument zutreffend sind. Das Dokument ist sorgfältig auf technische Richtigkeit überprüft worden. Für den Fall, dass dennoch technische oder Schreibfehler vorhanden sein sollten, behält sich National Instruments das Recht vor, dies in späteren Ausgaben ohne vorherige Ankündigung zu berichtigen. Bitte wenden Sie sich an National Instruments, falls Sie einen Fehler vermuten. National Instruments haftet in keinem Fall für Schäden, die sich aus oder im Zusammenhang mit diesem Dokument oder den darin enthaltenen Informationen ergeben. SOWEIT HIER NICHT AUSDRÜCKLICH VORGESEHEN, SCHLIESST NATIONAL INSTRUMENTS JEDE GEWÄHRLEISTUNG, SEI SIE AUSDRÜCKLICH ODER STILLSCHWEIGEND, AUS. DIESER AUSSCHLUSS GILT INSBESONDERE FÜR EINE ETWAIGE KONKLUDENTE GEWÄHRLEISTUNG, DASS DIE PRODUKTE VON DURCHSCHNITTLICHER QUALITÄT UND FÜR DEN NORMALEN GEBRAUCH ODER FÜR EINEN BESTIMMTEN ZWECK GEEIGNET SIND. EINE SCHADENERSATZPFLICHT FÜR SCHULDHAFTES VERHALTEN SEITENS NATIONAL INSTRUMENTS IST AUF DEN VOM KUNDEN GEZAHLTEN KAUFPREIS BEGRENZT. NATIONAL INSTRUMENTS HAFTET NICHT FÜR SCHÄDEN, DIE SICH AUS DEM VERLUST VON DATEN, ENTGANGENEM GEWINN ODER NUTZUNGSMÖGLICHKEITEN ERGEBEN UND AUCH NICHT FÜR ZUFÄLLIGE ODER FOLGESCHÄDEN, SELBST WENN NATIONAL INSTRUMENTS AUF DIE MÖGLICHKEIT SOLCHER SCHÄDEN HINGEWIESEN WURDE. Diese Haftungsbegrenzung gilt unabhängig vom Rechtsgrund der Haftung. Ansprüche gegenüber National Instruments müssen innerhalb eines Jahres nach Schadenseintritt gerichtlich geltend gemacht werden. Die Firma National Instruments haftet nicht für Verspätungsschäden, die nicht in ihrem Verantwortungsbereich liegen. Diese Garantie erstreckt sich nicht auf Schäden, Fehler, Fehlfunktionen oder Servicemängel, die auf der Nichtbefolgung von Anweisungen von National Instruments für die Installation, den Betrieb oder die Wartung, auf Veränderungen des Produktes, Missbrauch oder Fehlgebrauch des Produktes, auf einer Unterbrechung der Energieversorgung, Feuer, Wasserschäden, Unfälle, Handlungen Dritter oder anderen Geschehnissen, die nicht im Verantwortungsbereich von National Instruments liegen, beruhen. Urheberrechte Gemäß den Bestimmungen des Urheberrechts darf diese Publikation ohne vorherige schriftliche Zustimmung der Firma National Instruments Corporation weder vollständig noch teilweise vervielfältigt oder verbreitet werden, gleich in welcher Form, ob elektronisch oder mechanisch. Das Verbot erfasst u. a. das Fotokopieren, das Aufzeichnen, das Speichern von Informationen in Retrieval Systemen sowie das Anfertigen von Übersetzungen gleich welcher Art. National Instruments achtet das geistige Eigentum anderer und fordert seine Nutzer auf, dies ebenso zu tun. Die Software von National Instruments ist urheberrechtlich und durch andere Rechtsvorschriften zum Schutz geistigen Eigentums geschützt. Wenn Sie NI Software nutzen, um Software oder andere Materialien, die im Eigentum Dritter stehen, zu vervielfältigen, dürfen Sie NI Software nur insoweit nutzen, als Sie die betreffenden Materialien nach den jeweils anwendbaren Lizenzbestimmungen oder Rechtsvorschriften vervielfältigen dürfen. BSIM3 and BSIM4 are developed by the Device Research Group of the Department of Electrical Engineering and Computer Science, University of California, Berkeley and copyrighted by the University of California. The ASM51 cross assembler bundled with Multisim MCU is a copyrighted product of MetaLink Corp. ( HI-TECH C Compiler for PIC10/12/16 MCUs (Lite Edition), MPASM Macro Assembler, MPLINK Object Linker, and MPLIB Object Librarian and related documentation and literature is reproduced and distributed by National Instruments Ireland Resource Ltd. under license from Microchip Technology Inc. All rights reserved by Microchip Technology Inc. MICROCHIP SOFTWARE OR FIRMWARE AND LITERATURE IS PROVIDED AS IS, WITHOUT WARRANTY OF ANY KIND, EXPRESS OR IMPLIED, INCLUDING BUT NOT LIMITED TO THE WARRANTIES OF MERCHANTABILITY, FITNESS FOR A PARTICULAR PURPOSE AND NON-INFRINGEMENT. IN NO EVENT WILL MICROCHIP BE LIABLE FOR ANY CLAIM, DAMAGES OR OTHER LIABILITY ARISING OUT OF OR IN CONNECTION WITH THE SOFTWARE OR FIRMWARE OR THE USE OF OTHER DEALINGS IN THE SOFTWARE OR FIRMWARE. Anti-Grain Geometry - Version 2.4 Copyright (C) Maxim Shemanarev (McSeem) Permission to copy, use, modify, sell and distribute this software is granted provided this copyright notice appears in all copies. This software is provided as is without express or implied warranty, and with no claim as to its suitability for any purpose. Anti-Grain Geometry - Version 2.4 Copyright (C) Maxim Shemanarev (McSeem) 1. Redistribution and use in source and binary forms, with or without modification, are permitted provided that the following conditions are met: 2. Redistributions of source code must retain the above copyright notice, this list of conditions and the following disclaimer. 3. Redistributions in binary form must reproduce the above copyright notice, this list of conditions and the following disclaimer in the documentation and/or other materials provided with the distribution. The name of the author may not be used to endorse or promote products derived from this software without specific prior written permission. THIS SOFTWARE IS PROVIDED BY THE AUTHOR AS IS AND ANY EXPRESS OR IMPLIED WARRANTIES, INCLUDING, BUT NOT LIMITED TO, THE IMPLIED WARRANTIES OF MERCHANTABILITY AND FITNESS FOR A PARTICULAR PURPOSE ARE DISCLAIMED. IN NO EVENT SHALL THE AUTHOR BE LIABLE FOR ANY DIRECT, INDIRECT, INCIDENTAL, SPECIAL, EXEMPLARY, OR CONSEQUENTIAL DAMAGES (INCLUDING, BUT NOT LIMITED TO, PROCUREMENT OF SUBSTITUTE GOODS OR
68 SERVICES; LOSS OF USE, DATA, OR PROFITS; OR BUSINESS INTERRUPTION) HOWEVER CAUSED AND ON ANY THEORY OF LIABILITY, WHETHER IN CONTRACT, STRICT LIABILITY, OR TORT (INCLUDING NEGLIGENCE OR OTHERWISE) ARISING IN ANY WAY OUT OF THE USE OF THIS SOFTWARE, EVEN IF ADVISED OF THE POSSIBILITY OF SUCH DAMAGE. Marken Die Bezeichnungen LabVIEW, National Instruments, NI, ni.com, das National Instruments Geschäftslogo (Wort-/Bildmarke) und das Adler Logo (Bildmarke) sind als Marken für National Instruments Corporation geschützt. Informationen über weitere Marken von National Instruments finden Sie im Internet unter ni.com/trademarks im Bereich Trademark Information. Electronics Workbench, Multisim and Ultiboard are trademarks of National Instruments. Portions of this product obtained under license from Bartels Systems GmbH. Sonstige hierin erwähnte Produkt- und Firmenbezeichnungen sind Marken oder Handelsnamen der jeweiligen Unternehmen. Mitglieder des National Instruments Alliance Partner Programms sind eigenständige und von National Instruments unabhängige Unternehmen; zwischen ihnen und National Instruments besteht keine gesellschaftsrechtliche Verbindung und auch kein Auftragsverhältnis. Patente Nähere Informationen über den Patentschutz von Produkten oder Technologien von National Instruments finden Sie unter Hilfe»Patente in Ihrer Software, in der Datei patents.txt auf Ihrem Datenträger oder in den Patentinformationen von National Instruments auf ni.com/patents. Some portions of this product are protected under United States Patent No. 6,560,572. WARNUNG ZUR NUTZUNG VON NATIONAL INSTRUMENTS PRODUKTEN (1) DIE SOFTWAREPRODUKTE VON NATIONAL INSTRUMENTS WURDEN NICHT MIT KOMPONENTEN UND TESTS FÜR EIN SICHERHEITSNIVEAU ENTWICKELT, DAS FÜR EINE VERWENDUNG BEI ODER IN ZUSAMMENHANG MIT CHIRURGISCHEN IMPLANTATEN ODER ALS KRITISCHE KOMPONENTEN VON LEBENSERHALTENDEN SYSTEMEN GEEIGNET IST, DEREN FEHLFUNKTION BEI VERNÜNFTIGER BETRACHTUNGSWEISE ZU ERHEBLICHEN VERLETZUNGEN VON MENSCHEN FÜHREN KANN. (2) BEI JEDER ANWENDUNG, EINSCHLIESSLICH DER OBEN GENANNTEN, KANN DIE ZUVERLÄSSIGKEIT DER FUNKTION DER SOFTWAREPRODUKTE DURCH ENTGEGENWIRKENDE FAKTOREN, EINSCHLIESSLICH Z. B. SPANNUNGSUNTERSCHIEDEN BEI DER STROMVERSORGUNG, FEHLFUNKTIONEN DER COMPUTER-HARDWARE, FEHLENDER EIGNUNG DER SOFTWARE FÜR DAS COMPUTER-BETRIEBSSYSTEM, FEHLENDER EIGNUNG VON ÜBERSETZUNGS- UND ENTWICKLUNGSSOFTWARE, DIE ZUR ENTWICKLUNG EINER ANWENDUNG EINGESETZT WERDEN, INSTALLATIONSFEHLERN, PROBLEMEN BEI DER SOFTWARE- UND HARDWAREKOMPATIBILITÄT, FUNKTIONSSTÖRUNGEN ODER AUSFALL DER ELEKTRONISCHEN ÜBERWACHUNGS- ODER KONTROLLGERÄTE, VORÜBERGEHENDEN FEHLERN DER ELEKTRONISCHEN SYSTEME (HARDWARE UND/ODER SOFTWARE), UNVORHERGESEHENEN EINSATZES ODER MISSBRAUCHS ODER FEHLERN DES ANWENDERS ODER DES ANWENDUNGSENTWICKLERS (ENTGEGENWIRKENDE FAKTOREN WIE DIESE WERDEN NACHSTEHEND ZUSAMMENFASSEND SYSTEMFEHLER GENANNT) BEEINTRÄCHTIGT WERDEN. JEDE ANWENDUNG, BEI DER EIN SYSTEMFEHLER EIN RISIKO FÜR SACHWERTE ODER PERSONEN DARSTELLT (EINSCHLIESSLICH DER GEFAHR KÖRPERLICHER SCHÄDEN UND TOD), SOLLTE AUFGRUND DER GEFAHR VON SYSTEMFEHLERN NICHT LEDIGLICH AUF EINE FORM VON ELEKTRONISCHEM SYSTEM GESTÜTZT WERDEN. UM SCHÄDEN UND, U. U. TÖDLICHE, VERLETZUNGEN ZU VERMEIDEN, SOLLTE DER NUTZER ODER ANWENDUNGSENTWICKLER ANGEMESSENE SICHERHEITSMASSNAHMEN ERGREIFEN, UM SYSTEMFEHLERN VORZUBEUGEN. HIERZU GEHÖREN UNTER ANDEREM SICHERUNGS- ODER ABSCHALTMECHANISMEN. DA JEDES ENDNUTZERSYSTEM DEN KUNDENBEDÜRFNISSEN ANGEPASST IST UND SICH VON DEM TESTUMFELD UNTERSCHEIDET, UND DA EIN NUTZER ODER ANWENDUNGSENTWICKLER SOFTWAREPRODUKTE VON NATIONAL INSTRUMENTS IN VERBINDUNG MIT ANDEREN PRODUKTEN IN EINER VON NATIONAL INSTRUMENTS NICHT GETESTETEN ODER VORHERGESEHENEN FORM EINSETZEN KANN, TRÄGT DER NUTZER BZW. DER ANWENDUNGSENTWICKLER DIE LETZTENDLICHE VERANTWORTUNG FÜR DIE ÜBERPRÜFUNG UND AUSWERTUNG DER EIGNUNG VON NATIONAL INSTRUMENTS PRODUKTEN, WENN PRODUKTE VON NATIONAL INSTRUMENTS IN EIN SYSTEM ODER EINE ANWENDUNG INTEGRIERT WERDEN. DIES ERFORDERT U. A. DIE ENTSPRECHENDE ENTWICKLUNG UND VERWENDUNG SOWIE EINHALTUNG EINER ENTSPRECHENDEN SICHERHEITSSTUFE BEI EINEM SOLCHEN SYSTEM ODER EINER SOLCHEN ANWENDUNG.
69 Symbole und Darstellungen In diesem Handbuch werden die folgenden Symbole und Darstellungen verwendet:» Das Symbol» kennzeichnet die Reihenfolge, in der Menüpunkte und Dialogfeldoptionen anzuklicken sind. So wird zum Beispiel mit der Abfolge Extras»ERC-Markierungen löschen»gesamte Schaltung angezeigt, dass zunächst das Menü Extras zu öffnen ist, daraus die Option ERC-Markierungen löschen auszuwählen ist und anschließend auf Gesamte Schaltung zu klicken ist. Dieses Symbol steht für Ratschläge. Dieses Zeichen steht für einen Hinweis auf wichtige Informationen. fett kursiv monospace In fettgedruckter Schrift sind Elemente dargestellt, die ausgewählt oder angeklickt werden müssen, wie Menüpunkte oder Optionen in Dialogfeldern. Parameternamen sind ebenfalls fettgedruckt. Variablen, Hervorhebungen, Querverweise und erstmals genannte Fachausdrücke sind durch Kursivschrift gekennzeichnet. Ebenfalls kursiv sind Textstellen gedruckt, an denen Wörter bzw. Werte einzusetzen sind. In Monospace-Schrift (nicht proportionaler Schrift) sind Programmauszüge, Syntaxbeispiele und Zeichen, die über die Tastatur einzugeben sind, dargestellt. Diese Darstellungsweise wird ebenfalls für Laufwerke, Pfade, Verzeichnisse, Programme, Unterprogramme, Subroutinen, Gerätenamen, Funktionen, Operationen, Variablen sowie Dateinamen und -erweiterungen verwendet. National Instruments Corporation v Erste Schritte mit der NI Circuit Design Suite
70 Inhaltsverzeichnis Kapitel 1 Einführung in die NI Circuit Design Suite NI Circuit Design Suite Einführungen Kapitel 2 Einführung in Multisim Multisim-Benutzeroberfläche Überblick Schaltplan Öffnen und Speichern der Datei Einfügen der Bauelemente Verbinden der Bauelemente Simulation Virtuelle Messinstrumente Analyse Graphanzeige Postprozessor Berichte Stückliste Kapitel 3 Einführung in Ultiboard Ultiboard-Benutzeroberfläche Öffnen der Einführung Auswahl des Leiterplattenumrisses Platzieren von Bauelementen Verschieben von Bauelementen in den belegbaren Leiterplattenbereich Ziehen von Bauelementen aus der Registerkarte Bauelemente in die Schaltung Einfügen der Bauelemente dieser Einführung Einfügen von Bauelementen aus der Datenbank Verschieben von Bauelementen Verlegen von Leiterbahnen Manuelles Verlegen von Leiterbahnen Verlegen von Follow-me-Leiterbahnen Vollautomatisches Verlegen von Leiterbahnen Automatische Bestückung National Instruments Corporation vii Erste Schritte mit der NI Circuit Design Suite
71 Inhaltsverzeichnis Automatische Leiterbahnführung Vorbereitung für die Leiterplattenfertigung Aufräumen der Leiterplatte (Clean-Up) Hinzufügen von Kommentaren Exportieren von Dateien D-Ansicht von Schaltungen Kapitel 4 Einführung in Multisim MCU Überblick Über diese Anleitung Funktionsweise des Assembler-Programms MCU-Fehlersuchfunktionen Übersicht zur Fehlersuche Einfügen von Haltepunkten Unterbrechen und in/aus Funktionen hinein-/herausspringen Unterbrechen und aus Funktion herausspringen Unterbrechen und in Funktion hineinspringen Unterbrechen und Funktionsaufruf überspringen Zum Cursor Anhang A Technische Unterstützung und professioneller Service Stichwortverzeichnis Erste Schritte mit der NI Circuit Design Suite viii ni.com
72 Einführung in die NI Circuit Design Suite 1 NI Circuit Design Suite Einführungen Einige der hier genannten Funktionen sind möglicherweise nicht in Ihrer Version der Circuit Design Suite verfügbar. Der Funktionsumfang Ihrer Edition ist in den Versionshinweisen zur NI Circuit Design Suite beschrieben. Die Circuit Design Suite von National Instruments ist ein EDA-Softwarepaket (Electronics Design Automation), mit dessen Hilfe Ihnen die wichtigsten Schritte zur Planung und Erstellung von Schaltungen erleichtert werden. Multisim ist ein Programm, mit dem Sie Schaltpläne erstellen, simulieren und an den nächsten Arbeitsgang in der Leiterplattenfertigung, zum Beispiel das Leiterplattendesign, weitergeben können. Außerdem bietet das Programm Funktionen zur Simulation von gemischten analog/digitalen Schaltungen und zur Co-Simulation von Mikrocontrollern. Ultiboard erzeugt gedruckte Schaltungen, führt einfache mechanische CAD-Operationen durch (z. B. Platzieren der Bauelemente auf den Leiterplatten) und bereitet die Leiterplatten für die Produktion vor. Außerdem bietet das Programm automatisierte Funktionen für Bestückung und Leiterplattenentwurf. Dieses Handbuch enthält folgende Einführungen: Einführung in Multisim Stellt Ihnen Multisim und seine Funktionen vor. Einführung in Ultiboard Zeigt Ihnen, wie Sie die Bauelemente und Leiterbahnen für die im Multisim-Kapitel beschriebenen Schaltungen richtig platzieren. Außerdem lernen Sie, wie die automatische Funk- National Instruments Corporation 1-1 Erste Schritte mit der NI Circuit Design Suite
73 Kapitel 1 Einführung in die NI Circuit Design Suite tion zum Einfügen von Bauelementen und Verlegen von Leiterbahnen verwendet wird. Einführung in Multisim MCU Führt Sie durch die Simulation und Fehlersuche in einer Schaltung mit Mikrocontroller. Weiterführende Informationen zu den in diesen Kapiteln beschriebenen Funktionen finden Sie in der Hilfe zu Multisim oder der Hilfe zu Ultiboard. Erste Schritte mit der NI Circuit Design Suite 1-2 ni.com
74 Einführung in Multisim 2 Im vorliegenden Kapitel erhalten Sie eine kurze Einführung in Multisim und seine Funktionen. Einige der hier genannten Funktionen sind möglicherweise nicht in Ihrer Version der Circuit Design Suite verfügbar. Der Funktionsumfang Ihrer Edition ist in den Versionshinweisen zur NI Circuit Design Suite beschrieben. Multisim-Benutzeroberfläche Multisim ist das Programm der NI Circuit Design Suite, mit dem Schaltpläne erstellt und simuliert werden. Die Circuit Design Suite von National Instruments ist ein Softwarepaket zur automatisierten Elektronik-Entwicklung, die Ihnen die wichtigsten Schritte in der Schaltungsentwicklung erleichtert. In Multisim können Sie einen Schaltplan erstellen, Schaltungen simulieren und die Daten an den nächsten Arbeitsgang (z. B. Leiterplattenbestückung) exportieren. National Instruments Corporation 2-1 Erste Schritte mit der NI Circuit Design Suite
75 Kapitel 2 Einführung in Multisim Die Benutzeroberfläche von Multisim ist folgendermaßen aufgebaut: 1 Menüleiste 2 Schaltungswerkzeuge 3 Symbolleiste Bauelemente 4 Symbolleiste Standard 5 Symbolleiste Ansicht 6 Symbolleiste Simulation 7 Hauptleiste 8 Liste verwendeter Bauelemente 9 Symbolleiste Instrumente 10 Nach links/rechts scrollen 11 Schaltungsfenster 12 Tabellenansicht 13 Aktive Registerkarte Die Menüleiste enthält die Befehle für sämtliche Funktionen. Mit den Schaltungswerkzeugen können Sie nach verschiedenen Dateien eines Projekts suchen (z. B. Schaltplänen, Leiterplatten-Layouts oder Berichten), die Schaltplanhierarchie aufrufen und die darzustellenden Lagen auswählen. Über die Schaltflächen der Symbolleiste Bauelemente können Sie Bauelemente auswählen, die Sie in Ihre Schaltung einfügen möchten. Erste Schritte mit der NI Circuit Design Suite 2-2 ni.com
76 Kapitel 2 Einführung in Multisim Die Symbolleiste Standard enthält Schaltflächen für die meistverwendeten Funktionen wie Speichern, Drucken, Ausschneiden oder Einfügen. Die Symbolleiste Ansicht enthält Schaltflächen zum Ändern der Bildschirmanzeige. Die Symbolleiste Simulation enthält Schaltflächen zum Steuern von Simulationen. Die Hauptleiste enthält Schaltflächen für allgemeine Multisim- Funktionen. Die Liste verwendeter Bauelemente enthält eine Liste aller in der Schaltung verwendeten Bauelemente. Die Symbolleiste Instrumente enthält Schaltflächen für jedes Instrument. Im Schaltungsfenster (auch als Arbeitsbereich bezeichnet) wird der Schaltplan dargestellt. Die Tabellenansicht ermöglicht die Anzeige von Parametern und Angaben zu Bauelementen wie Platzbedarfsinformationen, Referenzbezeichnungen, Attribute und Entwurfsregeln. Hier können Sie z. B. die Parameter mehrerer Bauelemente gleichzeitig ändern. Überblick Dieses Dokument beleuchtet alle Aspekte der Erstellung einer technischen Schaltung vom Entwurf eines Schaltplans über die Simulation der Schaltung bis hin zur Analyse der Ergebnisse. Nach dem Abarbeiten der beschriebenen Schritte erstellen Sie eine Schaltung, mit der ein analoges Kleinsignal erfasst und verstärkt wird und dessen Auftreten mit einem einfachen digitalen Zähler ermittelt wird. Nützliche Tipps sind links durch ein Symbol gekennzeichnet, z. B.: Tipp Sie können jederzeit die Hilfe aufrufen, indem Sie die <F1>-Taste drücken oder in einem Dialogfeld die Schaltfläche Hilfe anklicken. National Instruments Corporation 2-3 Erste Schritte mit der NI Circuit Design Suite
77 Kapitel 2 Einführung in Multisim Schaltplan In diesem Abschnitt fügen Sie die Bauelemente für die unten abgebildete Schaltung ein und verbinden sie miteinander. Öffnen und Speichern der Datei Zum Starten von Multisim gehen Sie wie folgt vor: 1. Wählen Sie Start»Alle Programme»National Instruments»Circuit Design Suite 11.0»Multisim Im Arbeitsbereich wird eine leere Datei mit dem Namen Schaltung1 geöffnet. So speichern Sie die Datei unter einem anderen Namen: 1. Wählen Sie Datei»Speichern unter. Es öffnet sich das Windows- Dialogfeld zum Speichern von Dateien. 2. Wählen Sie einen Speicherort für die Datei aus. Geben Sie anschließend als Dateinamen MeineErstenSchritte ein und klicken Sie auf die Schaltfläche Speichern. Erste Schritte mit der NI Circuit Design Suite 2-4 ni.com
78 Kapitel 2 Einführung in Multisim Tipp Um Datenverlust vorzubeugen, sollten Sie über die Registerkarte Speichern des Dialogfelds Allgemeine Einstellungen regelmäßig Sicherungskopien erstellen. Zum Öffnen einer vorhandenen Datei gehen Sie wie folgt vor: 1. Klicken Sie auf Datei»Datei öffnen, wählen Sie eine Datei aus und klicken Sie auf die Schaltfläche Öffnen. Tipp Zum Öffnen von Dateien aus älteren Multisim-Versionen wählen Sie im Dialogfeld Datei öffnen unter Dateityp die entsprechende Version aus. Einfügen der Bauelemente Zum Einfügen von Bauelementen gehen Sie wie folgt vor: 1. Öffnen Sie MeineErstenSchritte.ms11 wie oben beschrieben. 2. Klicken Sie auf Einfügen»Bauelement, um zum Dialogfeld Bauelement auswählen zu gelangen. Wählen Sie hier die in der folgenden Abbildung dargestellte 7-Segment-LED-Anzeige aus und klicken Sie auf OK. Das Bauelement erscheint daraufhin umrisshaft unter dem Cursor. Tipp Nach Auswahl der Gruppe und Familie des Bauelements können Sie unter Bauelement den Namen des Bauelements eingeben. Ihre Eingabe wird im Feld Suche am unteren Rand des Fensters angezeigt. Geben Sie für das obige Beispiel seven_seg_decimal_com_a_blue ein. Übereinstimmungen werden bereits bei der Eingabe angezeigt. National Instruments Corporation 2-5 Erste Schritte mit der NI Circuit Design Suite
79 Kapitel 2 Einführung in Multisim 3. Bewegen Sie den Cursor in die rechte untere Ecke der Arbeitsfläche und klicken Sie mit der linken Maustaste, um das Bauelement einzufügen. Die Kennung für dieses Bauelement lautet U1. Erste Schritte mit der NI Circuit Design Suite 2-6 ni.com
80 Kapitel 2 Einführung in Multisim 4. Fügen Sie die restlichen Bauelemente wie dargestellt in den Bereich für den Zähler ein. Hinweis Beim Einfügen von Widerständen, Spulen oder Kondensatoren (RLC-Bauelementen) enthält das Dialogfeld Bauelement auswählen geringfügig andere Optionen als sonst. Beim Einfügen der Bauelemente können Sie eine beliebige Kombination der folgenden Parameter wählen: Wert des Bauelements (z. B. Widerstandswert), Typ (z. B. Kohleschicht), Toleranz, Footprint und Hersteller. Beim Einfügen eines Bauelements, das später in ein PCB-Layout exportiert und in die Stückliste aufgenommen werden soll, müssen Sie darauf achten, dass die im Dialogfeld Bauelement auswählen angegebene Kombination von Werten auch wirklich verfügbar ist. Tipp Beim Einfügen von RLC-Bauelementen ist der Wert des Bauelements ganz oben in die Liste der Bauelemente einzutragen. Der Wert muss aber nicht in der Liste enthalten sein, damit das Bauelement in die Schaltung eingefügt werden kann. Tipp Um den 200-Ω-Widerstand senkrecht anzuordnen, drücken Sie beim Einfügen des Widerstands die Tastenkombination <Strg + R>. Tipp Die Nummerierung der Referenzbezeichner für die Bauelemente entspricht der Reihenfolge, in der die Bauelemente eingefügt werden (z. B. U1, U2, U3). Wenn Sie also die Bauelemente in einer anderen Reihenfolge als in der Abbildung einfügen, ändert sich auch die Nummerierung entsprechend. Dies hat jedoch keinerlei Einfluss auf die Funktion der Schaltung. National Instruments Corporation 2-7 Erste Schritte mit der NI Circuit Design Suite
81 Kapitel 2 Einführung in Multisim 5. Fügen Sie die Bauelemente für die Steuerung des Zählers ein. Klicken Sie nach dem Einfügen mit der rechten Maustaste auf jeden SPDT-Schalter und wählen Sie Horizontal kippen. Tipp Die SPDT-Schalter befinden sich in der Gruppe Basic und der Familie Switch. Tipp Wenn das benötigte Bauelement schon im Schaltplan vorhanden ist, markieren Sie es, wählen Sie Bearbeiten»Kopieren und dann Bearbeiten»Einfügen. Sie können es außerdem aus der Liste der verwendeten Bauelemente auswählen und durch einen Klick in den Schaltplan einfügen. 6. Fügen Sie die Bauelemente für den Analogverstärker wie dargestellt ein und drehen Sie sie bei Bedarf. Erste Schritte mit der NI Circuit Design Suite 2-8 ni.com
82 Kapitel 2 Einführung in Multisim 7. Klicken Sie doppelt auf die Wechselspannungsquelle und ändern Sie Spitzenspannung (Pk) in 0,2 V und klicken Sie zum Schließen des Dialogfelds auf OK. 8. Fügen Sie die Bauelemente für die Überbrückungskondensatoren wie dargestellt ein. 9. Fügen Sie den Kollektor und die dazugehörigen Bauelemente ein (vgl. die Abbildung unten). Tipp J3 befindet sich in der Gruppe Basic und der Familie Connectors. Tipp Nach dem Verdrahten einer Schaltung können Sie Bauelemente mit zwei Anschlüssen z. B. Widerstände einfach auf eine Verbindung legen. Multisim fügt das Bauelement dann automatisch in den Stromkreis ein. National Instruments Corporation 2-9 Erste Schritte mit der NI Circuit Design Suite
83 Kapitel 2 Einführung in Multisim Verbinden der Bauelemente Alle Bauelemente haben Pins, über die sie mit anderen Bauelementen oder Geräten verbunden werden können. Sobald sich der Cursor über einem Pin befindet, verwandelt sich der Cursor in ein Fadenkreuz und Sie können Verbindungen herstellen. Tipp Sie können nun entweder die Bauelemente zu einer Schaltung verbinden oder die Datei Getting Started 1.ms11 verwenden. Diese befindet sich im Unterordner Getting Started des Ordners samples. Um Bauelemente zu verbinden, führen Sie die folgenden Schritte aus: 1. Klicken Sie den Ausgangspunkt für die Verbindung an (der Cursor verwandelt sich daraufhin in ein Fadenkreuz) und bewegen Sie die Maus. Daraufhin erscheint unter dem Cursor eine Linie, die eine Leiterbahn symbolisieren soll. 2. Klicken Sie auf den Pin des zweiten Bauelements, an dem die Verbindung enden soll. Multisim erstellt daraufhin eine Leiterbahn und fügt diese, wie unten dargestellt, automatisch an der richtigen Stelle und in der richtigen Konfiguration ein. Diese Funktion spart insbesondere beim Verbinden großer Schaltungen viel Zeit. Tipp Die Lage der Leiterbahn kann durch Mausklicks bestimmt werden. Bei jedem Klick wird die Leiterbahn an der entsprechenden Stelle fixiert. Erste Schritte mit der NI Circuit Design Suite 2-10 ni.com
84 Kapitel 2 Einführung in Multisim 3. Verbinden Sie die restlichen Bauelemente für den Zählerbaustein entsprechend der Darstellung. Tipp Mit Hilfe von Busvektorverbindungen können die Verbindungen von Bauelementen mit mehreren Pins (z. B. U3 und R4) als Busleitung geführt werden. Einzelheiten dazu entnehmen Sie bitte der Hilfe zu Multisim. Tipp Damit die Verbindung nicht zu unübersichtlich wird, können Sie zwischen den Abschnitten Counter Control und Digital Counter mit Hilfe von seitenspezifischen Steckverbindern virtuelle Verbindungen herstellen. National Instruments Corporation 2-11 Erste Schritte mit der NI Circuit Design Suite
85 Kapitel 2 Einführung in Multisim 4. Verdrahten Sie den Rest der Schaltung entsprechend der folgenden Abbildung. Simulation Virtuelle Messinstrumente Durch Simulation einer Schaltung mit Multisim lassen sich schon früh Schaltungsfehler erkennen, wodurch Zeit und Geld gespart wird. In diesem Abschnitt wird die Schaltung simuliert und das Ergebnis mit Hilfe eines virtuellen Oszillographen angezeigt. Tipp Um Zeit zu sparen, können Sie aber auch die Datei Getting Started 2.ms11 aus dem Ordner Getting Started verwenden, der sich unter samples befindet. 1. J1, J2 und R2 sind interaktive Bauelemente. Um die Bedientasten für J1, J2 und R2 festzulegen, klicken Sie die Bauelemente doppelt an und klicken Sie auf die Registerkarte Wert. Geben Sie in das Feld Umschalttaste für J1 E ein, für J2 L und für R2 A. Erste Schritte mit der NI Circuit Design Suite 2-12 ni.com
86 Kapitel 2 Einführung in Multisim 2. Zur Aktivierung des Zählers drücken Sie die Taste <E> oder klicken Sie auf die verbreiterte Linie, die angezeigt wird, wenn sich der Cursor über J1 befindet. Der Aktivierungseingang ist low-aktiv. 3. Um einen Oszillographen einzufügen, wählen Sie Simulieren» Instrumente»Oszillograph. Verbinden Sie das Gerät wie im Schritt 5 dargestellt mit der restlichen Schaltung. Tipp Um einfach zwischen den Kurven auf dem Oszillographen zu unterscheiden, klicken Sie die Leitung, die zum Eingang B des Geräts führt, mit der rechten Maustaste an und wählen Sie aus dem Kontextmenü die Option Segment einfärben aus. Wählen Sie eine andere Farbe als die der Leitung an Eingang A aus, z. B. Blau (um die Farbe oder eine andere Einstellung zu ändern, muss die Simulation gestoppt werden.) 4. Klicken Sie das Symbol für den Oszillographen doppelt an, um die Vorderseite des Geräts mit der Anzeige und den Bedienknöpfen einzublenden. Wählen Sie Simulieren»Start. Im Oszillographen wird nun das Ausgangssignal des Operationsverstärkers angezeigt. 5. Stellen Sie die Skalierung der Zeitbasis auf 2 ms pro Skalenteil und die Empfindlichkeit von Kanal A auf 500 mv pro Skalenteil ein. Der Oszillograph zeigt die Kurven dann folgendermaßen an: Während der Simulation der Schaltung zählt die 7-Segment-Anzeige aufwärts. Wenn der Zähler einmal durchgezählt hat, leuchtet eine LED auf. National Instruments Corporation 2-13 Erste Schritte mit der NI Circuit Design Suite
87 Kapitel 2 Einführung in Multisim 6. Drücken Sie während der Simulation die Taste <E>, um den Zähler zu aktivieren oder zu deaktivieren. Der Aktivierungseingang ist low-aktiv. Mit <L> wird der Zähler auf Null gestellt. Der Rückstelleingang ist ebenfalls low-aktiv. Drücken Sie <Shift-A> und beobachten Sie, was beim Verringern des Potentiometerwerts geschieht. Wiederholen Sie das Ganze, aber drücken Sie diesmal <A>, um den Potentiometerwert zu erhöhen. Tipp Statt mit den oben genannten Tasten können Sie die Bauelemente auch mit der Maus bedienen. Analyse In diesem Abschnitt führen Sie an Ihrer Schaltung eine AC-Analyse durch, um den Frequenzgang des Verstärkers zu prüfen. Zum Durchführen einer AC-Analyse am Ausgang des Operationsverstärkers gehen Sie wie folgt vor: 1. Klicken Sie die Leiterbahn doppelt an, die zum Pin 6 des Operationsverstärkers führt, und ändern Sie ggf. den bevorzugten Netznamen im Dialogfeld Netzeinstellungen in analog_out. 2. Wählen Sie Simulieren»Analysen»AC-Analyse und klicken Sie auf die Registerkarte Ausgabe. Erste Schritte mit der NI Circuit Design Suite 2-14 ni.com
88 Kapitel 2 Einführung in Multisim 3. Markieren Sie V(analog_out) in der linken Spalte und klicken Sie auf Hinzufügen. Der Eintrag V(analog_out) wird daraufhin in die rechte Spalte verschoben. Damit wird kenntlich gemacht, dass die Spannung am Knoten V(analog_out) nach der Simulation angezeigt wird. National Instruments Corporation 2-15 Erste Schritte mit der NI Circuit Design Suite
89 Kapitel 2 Einführung in Multisim 4. Klicken Sie auf Simulieren. Die Ergebnisse der Analyse werden in der Graphanzeige angezeigt. Graphanzeige In der Graphanzeige können Graphen und Tabellen angezeigt, bearbeitet, gespeichert und exportiert werden. In diesem Fenster werden die Ergebnisse aller Multisim-Analysen in Graphen und Diagrammen oder Kurvengraphen dargestellt (wie bei einem Oszillographen). Zur Anzeige der Simulationsergebnisse in der Graphanzeige gehen Sie wie folgt vor: 1. Starten Sie die Simulation mit Hilfe des Oszillographen wie oben beschrieben. 2. Wählen Sie Ansicht»Graphanzeige. Erste Schritte mit der NI Circuit Design Suite 2-16 ni.com
90 Kapitel 2 Einführung in Multisim Postprozessor Im Postprozessor können Sie mit Ihren Analyseergebnissen Berechnungen durchführen oder die Ergebnisse grafisch darstellen. Auf die Ergebnisse können arithmetische, trigonometrische, logarithmische, komplexe und logische Operationen sowie Exponential- und Vektorfunktionen angewandt werden. Berichte In Multisim können Berichte unterschiedlichster Art erzeugt werden, z. B. Stücklisten (BOMs), Einzelheiten zu Bauelementen, Netzlisten, Schaltplanstatistiken, Listen unbelegter Gatter oder Querverweisberichte. In diesem Abschnitt soll für den Beispielschaltplan eine Stückliste erstellt werden. National Instruments Corporation 2-17 Erste Schritte mit der NI Circuit Design Suite
91 Kapitel 2 Einführung in Multisim Stückliste Eine Stückliste ist eine Aufstellung der Bauelemente, die für eine bestimmte Schaltung und die Herstellung der zugehörigen Leiterplatte verwendet werden. Sie enthält folgende Angaben: Stückzahl der benötigten Bauelemente Beschreibung jedes Bauelements einschließlich des Bauelementtyps (z. B. Widerstand) und des Werts (z. B. 5,1 kohm) Referenzbezeichner jedes Bauelements Gehäuse oder Footprint jedes Bauelements Zum Erstellen einer Stückliste zu Ihrer Schaltung gehen Sie wie folgt vor: 1. Wählen Sie Berichte»Stückliste. Nun wird die Stückliste geöffnet, die in etwa wie folgt aussieht: Zum Drucken der Stückliste klicken Sie auf die Schaltfläche Drucken. Daraufhin öffnet sich das Windows-Druckdialogfeld, in dem Sie den gewünschten Drucker, die Anzahl der Kopien usw. auswählen können. Klicken Sie zum Speichern der Stückliste auf die Schaltfläche Speichern. Daraufhin öffnet sich das Windows-Dialogfeld zum Speichern von Dateien, in dem Sie den Pfad und den Dateinamen angeben können. Erste Schritte mit der NI Circuit Design Suite 2-18 ni.com
92 Kapitel 2 Einführung in Multisim Da die Stückliste hauptsächlich zur Unterstützung bei der Beschaffung und Herstellung gedacht ist, enthält sie keine Bauelemente, die nicht real sind oder nicht beschafft werden können, wie z. B. Quellen oder virtuelle Bauelemente. Bauelemente, denen kein Footprint zugewiesen ist, erscheinen nicht in der Stückliste. Wenn Sie eine Liste der Bauelemente in Ihrer Schaltung sehen möchten, bei denen es sich nicht um reale Bauelemente handelt, klicken Sie auf die Schaltfläche Virtuelle Bauelemente anzeigen. Daraufhin wird ein weiteres Fenster geöffnet, in dem nur diese Bauelemente angezeigt werden. Weitere Informationen zu Stücklisten und anderen Berichtarten finden Sie in der Multisim Help. National Instruments Corporation 2-19 Erste Schritte mit der NI Circuit Design Suite
93 Einführung in Ultiboard 3 In diesem Kapitel wird die praktische Erstellung von Leiterplatten anhand der im Kapitel 2, Einführung in Multisim, beschriebenen Schaltpläne erläutert. In Ihrer Ultiboard-Edition sind möglicherweise nicht alle der in diesem Kapitel beschriebenen Funktionen vorhanden. Der Funktionsumfang Ihrer Edition ist in den Versionshinweisen zur NI Circuit Design Suite beschrieben. Ultiboard-Benutzeroberfläche Ultiboard ist das Programm der NI Circuit Design Suite, mit dem das Layout von Leiterplatten entwickelt wird. Die Circuit Design Suite von National Instruments ist ein Softwarepaket zur automatisierten Elektronik-Entwicklung, die Ihnen die wichtigsten Schritte in der Schaltungsentwicklung erleichtert. Ultiboard erzeugt anhand der Daten von Multisim gedruckte Schaltungen, führt einfache mechanische CAD-Arbeitsschritte durch (z. B. Platzierung der Bauelemente auf den Leiterplatten) und bereitet die Leiterplatten für die Produktion vor. Außerdem bietet das Programm automatisierte Funktionen für Bestückung und Verbindungen. National Instruments Corporation 3-1 Erste Schritte mit der NI Circuit Design Suite
94 Kapitel 3 Einführung in Ultiboard Die Benutzeroberfläche von Ultiboard ist folgendermaßen aufgebaut: 1 Menüleiste 2 Symbolleiste Standard 3 Symbolleiste Auswahl 4 Symbolleiste Zeicheneinstellungen 5 Symbolleiste Ansicht 6 Hauptleiste 7 Symbolleiste Autom. Leiterbahnführung 8 Statusleiste 9 Arbeitsbereich 10 Tabellenansicht 11 Schaltungswerkzeuge 12 3D-Vorschau 13 Vogelperspektive Die Menüleiste enthält die Befehle für sämtliche Funktionen. Die Symbolleiste Standard enthält Schaltflächen für die meistverwendeten Funktionen wie Speichern, Drucken, Ausschneiden oder Einfügen. Je mehr Bauelemente und Leiterbahnen Sie einer Leiterplatte hinzufügen, desto schwieriger wird es, ein bestimmtes Objekt zu markieren. Die Symbolleiste Auswahl enthält Schaltflächen, die das Markieren von Objekten vereinfachen sollen. Erste Schritte mit der NI Circuit Design Suite 3-2 ni.com
95 Kapitel 3 Einführung in Ultiboard Öffnen der Einführung Die Symbolleiste Zeicheneinstellungen ermöglicht Ihnen die Auswahl der Lage, Dicke und Messgröße gezeichneter Linien oder Objekte. Außerdem bietet sie Schaltflächen für Funktionen, mit denen die Darstellung von Linien und Formen auf einer Lage geändert werden kann. Die Symbolleiste Ansicht enthält Schaltflächen zum Ändern der Bildschirmanzeige. Die Hauptleiste enthält Schaltflächen für allgemeine Leiterplattenfunktionen. Die Symbolleiste Automatische Leiterbahnführung enthält Funktionen zum Autorouting und zur Bauelementplatzierung. Die Statusleiste zeigt wichtige Informationen an. Der Arbeitsbereich enthält Ihre Schaltung. Mit der Tabellenansicht können Sie Angaben zu Bauelementen abfragen und ändern, z. B. Platzbedarf, Referenzbezeichnung, Attribute oder Beschränkungen. Unter Schaltungswerkzeuge können Sie Teile der Schaltung ein- und ausblenden oder abdunkeln. Mit der 3D-Vorschau erhalten Sie eine dreidimensionale Vorschau der Leiterplatte. Mit Vogelperspektive wird die Schaltung zur besseren Übersicht bildschirmfüllend angezeigt. Zum Öffnen der Übungsdatei gehen Sie wie folgt vor: 1. Starten Sie Ultiboard über Start»Alle Programme»National Instruments»Circuit Design Suite 11.0»Ultiboard Wählen Sie Datei»Beispieldatei öffnen und klicken Sie doppelt auf den Ordner Getting Started. 3. Wählen Sie GettingStarted.ewprj und klicken Sie auf Öffnen. Die Projektdatei wird in Ultiboard geladen. Tipp Das Importieren von Multisim-Schaltplänen ist in der Multisim Help und der Ultiboard Help beschrieben. National Instruments Corporation 3-3 Erste Schritte mit der NI Circuit Design Suite
96 Kapitel 3 Einführung in Ultiboard 4. Zum Auswählen eines Schaltplans aus dem Projekt (z. B. GS1) klicken Sie entweder auf die dazugehörige Registerkarte oder wählen Sie auf der Registerkarte Projekte der Schaltungswerkzeuge den Namen des Schaltplans aus. Auswahl des Leiterplattenumrisses Zwar ist bereits ein Leiterplattenumriss eingestellt, aber wenn dieser für Ihre Bauelemente ungeeignet ist, können Sie einen anderen auswählen, z. B.: durch Ziehen eines Leiterplattenumrisses mit Hilfe der Zeichenwerkzeuge durch Importieren einer DXF-Datei mit Hilfe des Leiterplattenassistenten. Erste Schritte mit der NI Circuit Design Suite 3-4 ni.com
97 Kapitel 3 Einführung in Ultiboard Um mit dem Leiterplattenassistenten zu arbeiten, führen Sie die folgenden Schritte aus: 1. Klicken Sie auf der Registerkarte Lagen doppelt auf Leiterplattenumriss. 2. Klicken Sie in der Schaltung GS1 auf die vorhandene Kontur und drücken Sie die Taste <Entf>. 3. Wählen Sie Extras»Leiterplattenassistent. 4. Aktivieren Sie die Option Lagentechnologie ändern, um zu den Technologie-Optionen zu gelangen. 5. Wählen Sie Mehrere Lagen mit doppelseitigen Leiterplatten und Einzellagenstapeln aus und klicken Sie auf Weiter. National Instruments Corporation 3-5 Erste Schritte mit der NI Circuit Design Suite
98 Kapitel 3 Einführung in Ultiboard Im nachfolgenden Dialogfeld können Sie Überschichtungseinstellungen für die Leiterplatte vornehmen. Bei dieser Übung wird jedoch keine Einstellung geändert. 6. Klicken Sie auf Weiter. Im Dialogfeld Leiterplattenassistent - Leiterplattenform: muss der Bezugspunkt zur Ausrichtung auf Unten links gesetzt sein. muss für Form und Größe der Leiterplatte die Option Rechteckig ausgewählt sein. muss die Breite auf 3000 und die Höhe auf 2000 eingestellt werden (diese Größe ist für die Bauelemente in diesem Schaltplan besser geeignet). muss der Freiraum 5,00000 lauten. Dieser Wert gibt die Breite des freizuhaltenden Leiterplattenrands an. 7. Klicken Sie auf Fertigstellen. Der Leiterplattenumriss wird Ihrer Schaltung hinzugefügt. Erste Schritte mit der NI Circuit Design Suite 3-6 ni.com
99 Kapitel 3 Einführung in Ultiboard Hinweis Weitere Einzelheiten zum Leiterplattenassistenten erhalten Sie in der Ultiboard Help. Um den Leiterplattenumriss zu verschieben, führen Sie die folgenden Schritte aus: 1. Klicken Sie auf der Registerkarte Lagen doppelt auf Leiterplattenumriss. 2. Klicken Sie dann an einer beliebigen Stelle auf den Leiterplattenumriss und ziehen Sie die Leiterplatte direkt unter die Bauelemente. Zum Ändern des Bezugspunkts gehen Sie wie folgt vor: 1. Wählen Sie Schaltung»Bezugspunkt festlegen. Damit wird der Bezugspunkt dem Cursor unterlegt. 2. Führen Sie den Cursor in die linke untere Ecke des Leiterplattenumrisses und führen Sie zum Einfügen des Bezugspunkts einen Mausklick aus. National Instruments Corporation 3-7 Erste Schritte mit der NI Circuit Design Suite
100 Kapitel 3 Einführung in Ultiboard Platzieren von Bauelementen Zum Einfügen der Bauelemente in die Leiterplatte GS1 gibt es verschiedene Möglichkeiten: Wählen Sie Bauelemente aus dem Bereich außerhalb des Leiterplattenumrisses aus und ziehen Sie sie an die gewünschte Stelle. Suchen Sie die Bauelemente auf der Registerkarte Bauelemente in der Tabellenansicht und fügen Sie sie von dort aus ein. Wählen Sie Bauelemente aus der Datenbank aus und platzieren Sie die Bauelemente. Tipp Mit Einfügen»Platzierung von Bauelementen aufheben können Sie alle nicht fixierten Bauelemente von der Leiterplatte entfernen und sie noch einmal auf eine andere Weise einfügen. Verschieben von Bauelementen in den belegbaren Leiterplattenbereich Beim Öffnen einer Netzliste aus Multisim oder eines anderen Programms zum Erstellen von Schaltplänen werden die Bauelemente normalerweise außerhalb des Leiterplattenumrisses angeordnet. Klicken Sie vor dem Beginn der Arbeit unter Schaltungswerkzeuge doppelt auf Copper Top. Dadurch wird diese Lage als aktive Lage ausgewählt. Um U1 in das Innere des Leiterplattenumrisses zu ziehen, führen Sie die folgenden Schritte aus: 1. Suchen Sie in den Bauelementen außerhalb des Leiterplattenumrisses nach U1. Zoomen Sie die Leiterplatte dazu mit Hilfe des Mausrads heran, bis Sie U1 erkennen können. Tipp Mit Hilfe der Funktion Bearbeiten»Suchen können Sie nach einem Bauelement suchen. Diese Funktion arbeitet im Großen und Ganzen wie die Suchfunktion anderer Anwendungen. Zusätzlich können Sie ein Bauelement jedoch auch nach Namen, Nummer, Form, Wert oder nach all diesen Parametern ausfindig machen. Weitere Informationen dazu finden Sie in der Ultiboard Help. Erste Schritte mit der NI Circuit Design Suite 3-8 ni.com
101 Kapitel 3 Einführung in Ultiboard 2. Klicken Sie auf U1 (die 7-Segment-Anzeige) und ziehen Sie sie an die in der unteren Abbildung gezeigte Position. 1 Kraftvektor (orange Linie) 2 Luftlinie (gelbe Linie) U1 bleibt so lange ausgewählt, bis Sie die Markierung aufheben. In Ultiboard müssen Sie jeden Vorgang beenden, bevor Sie fortfahren können. In diesem Fall wird die Auswahl des Bauelements durch einen Klick an eine andere Stelle aufgehoben. Auch durch einen Klick mit der rechten Maustaste kann der aktuelle Vorgang beendet werden. 3. Klicken Sie auf die Registerkarte Bauelemente in der Tabellenansicht und scrollen Sie zu U1. Sie werden feststellen, dass die grüne LED neben dem Bauelement etwas heller leuchtet dadurch wird angezeigt, dass das Bauelement bereits auf der Leiterplatte platziert wurde. National Instruments Corporation 3-9 Erste Schritte mit der NI Circuit Design Suite
102 Kapitel 3 Einführung in Ultiboard Ziehen von Bauelementen aus der Registerkarte Bauelemente in die Schaltung Um Bauelemente aus der Registerkarte Bauelemente an eine andere Stelle zu ziehen, gehen Sie wie folgt vor: 1. Scrollen Sie auf der Registerkarte Bauelemente zu J3. 2. Klicken Sie auf J3 und ziehen Sie das Element von der Registerkarte Bauelemente in den Arbeitsbereich. J3 ist nun dem Mauszeiger unterlegt. 3. Legen Sie J3 links am Rand etwa mittig auf der Leiterplatte ab. Wie bereits zuvor beobachtet, leuchtet nun auch die grüne LED von J3 auf der Registerkarte Bauelemente etwas heller und zeigt damit an, dass das Bauelement auf der Leiterplatte platziert wurde. Einfügen der Bauelemente dieser Einführung Die Leiterplatte sollte am Schluss der Übung so bestückt sein wie in der folgenden Abbildung dargestellt. Die genaue Vorgehensweise bleibt Ihnen überlassen. Sie können aber auch die Datei GS2 in Ihrem Projekt öffnen, die bereits entsprechend vorbereitet wurde. Erste Schritte mit der NI Circuit Design Suite 3-10 ni.com
103 Kapitel 3 Einführung in Ultiboard Ihre Schaltung sollte wie folgt aussehen: Einfügen von Bauelementen aus der Datenbank Statt Bauelemente und andere Komponenten aus einer Datei zu importieren, können Sie sie auch direkt aus der Datenbank in die Leiterplatte einfügen. Im Folgenden wird auf diese Weise eine Montagebohrung vorgenommen. Zum Einfügen von Bauelementen aus der Datenbank gehen Sie wie folgt vor: 1. Wählen Sie Einfügen»Aus Datenbank. Daraufhin öffnet sich das Dialogfeld Bauelement aus Datenbank abrufen. 2. Erweitern Sie unter Datenbank die Kategorie Through Hole Technology Parts und wählen Sie die Kategorie Holes. Unter Verfügbare Bauelemente werden daraufhin unterschiedliche Bohrlöcher angezeigt. National Instruments Corporation 3-11 Erste Schritte mit der NI Circuit Design Suite
104 Kapitel 3 Einführung in Ultiboard 3. Klicken Sie unter Verfügbare Bauelemente auf Hole35. Die Komponente wird daraufhin in der Vorschau angezeigt. 4. Klicken Sie auf OK. Das Dialogfeld Bauelement aus Datenbank abrufen wird ausgeblendet und Sie werden dazu aufgefordert, einen Referenzbezeichner (RefBez) und einen Wert einzugeben. 5. Geben Sie als Referenzbezeichner des Bohrlochs H1 und als Wert HOLE ein und klicken Sie auf OK. 6. Bewegen Sie den Mauszeiger über die Leiterplatte. Die Komponente ist nun dem Mauszeiger unterlegt. 7. Sobald sich das Loch im Bereich der oberen linken Ecke befindet, legen Sie es durch einen Mausklick auf der Leiterplatte ab. 8. Es erscheint erneut das Dialogfeld Referenzbezeichnung für Bauelement eingeben. Der Referenzbezeichner wird automatisch auf H2 erhöht. 9. Geben Sie den Wert HOLE ein und klicken Sie auf OK, um die nächste Bohrung in der rechten oberen Ecke zu platzieren und fahren Sie so mit H3 in der rechten unteren Ecke und H4 in der linken unteren Ecke fort. 10. Klicken Sie zum Beenden des Vorgangs auf Abbrechen und schließen Sie das Dialogfeld Bauelement aus Datenbank abrufen, indem Sie nochmals auf Abbrechen klicken. Erste Schritte mit der NI Circuit Design Suite 3-12 ni.com
105 Kapitel 3 Einführung in Ultiboard Verschieben von Bauelementen Die verschiedenen Vorgehensweisen zum Einfügen von Bauelementen gelten ebenso für das Verschieben. Um ein Bauelement auszuwählen, das sich bereits auf der Leiterplatte befindet, müssen Sie nur darauf klicken. Zum Festlegen der Koordinaten, an die das Bauelement verschoben werden soll, drücken Sie auf dem Ziffernblock der Tastatur die <*>-Taste. Stattdessen können Sie auch auf der Registerkarte Bauelemente ein platziertes Bauelement auswählen (durch eine hell leuchtende grüne LED gekennzeichnet) und es an eine andere Stelle ziehen. Tipp Beschriftung und Lötaugen von Bauelementen gehören nicht zum Footprint. Beim Markieren eines Bauelements auf der Leiterplatte müssen Sie daher aufpassen, dass Sie das gesamte Bauelement markieren und nicht nur die Beschriftung und die Lötaugen. Um diesen Vorgang zu erleichtern, können Sie die Auswahlfilter zu Hilfe nehmen. Weitere Informationen finden Sie in der Ultiboard Help. Tipp Zum Verschieben eines Bauelements markieren Sie es und drücken Sie die Pfeiltasten auf der Tastatur. National Instruments Corporation 3-13 Erste Schritte mit der NI Circuit Design Suite
106 Kapitel 3 Einführung in Ultiboard Sie können aber auch mehrere Bauelemente markieren und gemeinsam verschieben. Dazu gibt es folgende Möglichkeiten: Drücken Sie die <Shift>-Taste und klicken Sie mehrere Bauelemente an. Ziehen Sie um mehrere Bauelemente einen Rahmen auf. Alle markierten Bauelemente werden beim Bewegen des Cursors gemeinsam verschoben. Tipp Die Gruppen gelten jedoch nur vorübergehend sobald Sie ein anderes Bauelement auswählen, geht die Gruppierung verloren. Um eine Gruppe von Bauelementen dauerhaft (bis zum Entfernen) zusammenzuhalten, ist der Gruppeneditor zu verwenden. Weitere Informationen finden Sie in der Ultiboard Help. Verlegen von Leiterbahnen Durch Bearbeiten»Ausrichten können markierte Bauelemente so verschoben werden, dass ihre Ränder in einer Linie sind oder die Bauelemente einen bestimmten Abstand voneinander haben. So platzieren Sie das eingefügte Bohrloch durch Bearbeiten»Ausrichten an die richtige Stelle: 1. Wählen Sie H1 und halten Sie für H2 die <Shift>-Taste gedrückt. 2. Wählen Sie Bearbeiten»Ausrichten»Oben ausrichten. Wenn H2 nicht in Linie mit H2 eingefügt wurde, wird es nun entsprechend verschoben. 3. Klicken Sie auf einen freien Bereich auf der Leiterplatte und markieren Sie H2 und H3. 4. Wählen Sie Bearbeiten»Ausrichten»Rechts ausrichten. 5. Fahren Sie auf diese Weise mit dem Ausrichten der Unterkanten von H3 und H4 sowie der linken Kanten von H1 und H4 fort. Zum Verlegen von Leiterbahnen stehen Ihnen die folgenden Optionen zur Verfügung: manuell eingefügte Leiterbahn Follow-me-Leiterbahn Vollautomatisch eingefügte Leiterbahn Eine manuell eingefügte Leiterbahn wird genau so verlegt, wie Sie es vorgeben, auch wenn sie durch ein Hindernis verläuft. Eine Follow-me- Erste Schritte mit der NI Circuit Design Suite 3-14 ni.com
107 Kapitel 3 Einführung in Ultiboard Leiterbahn stellt selbständig zulässige Verbindungen zwischen den mit der Maus ausgewählten Pins her. Sie können die Maus also von Pin zu Pin bewegen und so eine Leiterbahn anlegen. Beim vollautomatischen Einfügen von Leiterbahnen werden zwei Pins auf dem kürzestmöglichen Weg miteinander verbunden, wobei der Verlauf der Leiterbahn nachträglich von Hand geändert werden kann. Bevor Sie mit der Maus klicken, um eine Leiterbahn an einer bestimmten Stelle zu fixieren, können Sie jederzeit ein Stück der Leiterbahn entfernen, indem Sie den Cursor zurückbewegen. Ein neues Segment wird immer dann erzeugt, wenn Sie durch Mausklicks eine Leiterbahn manuell verlegen oder wenn eine (halb-)automatisch verlegte Leiterbahn die Richtung ändert. Dieser Umstand ist bei Änderungen an Leiterbahnen zu berücksichtigen. Manuelles Verlegen von Leiterbahnen Sie können entweder mit der bisher verwendeten Datei fortfahren oder GS3 öffnen. Vergewissern Sie sich, dass Sie sich auf der Kupferfläche Copper Top befinden, bevor Sie beginnen. Copper Top sollte auf der Registerkarte Lagen der Schaltungswerkzeuge rot hervorgehoben sein. Tipp Drücken Sie bei Bedarf zum Einblenden des gesamten Plans die Taste <F7>. Zum manuellen Verlegen einer Leiterbahn gehen Sie wie folgt vor: 1. Wählen Sie Einfügen»Linie. Tipp Mit dem Menüpunkt Linie wird auf einer beliebigen Lage eine Linie erzeugt. Die Art der Linie ist je nach ausgewählter Lage unterschiedlich. Wenn die ausgewählte Lage zum Beispiel die Siebdrucklage ist, wird damit auf der Siebdrucklage eine Linie erzeugt. Bei einer Kupferlage wird mit dieser Option eine leitende Verbindung hergestellt. National Instruments Corporation 3-15 Erste Schritte mit der NI Circuit Design Suite
108 Kapitel 3 Einführung in Ultiboard 2. Suchen Sie links auf der Leiterplatte nach J3. Finden Sie heraus, wo sich der unten gezeigte Startpin befindet: 1 Bauelement J3 2 Startpin Tipp Die Kraftvektoren können ausgeblendet werden, so dass die Netze deutlicher sichtbar sind. Deaktivieren Sie dazu die Option Kraftvektoren auf der Registerkarte Lagen der Schaltungswerkzeuge. Weitere Informationen zu Kraftvektoren finden Sie in der Ultiboard Help. Tipp Bei Schwierigkeiten mit dem Auffinden des Bauelements nutzen Sie die Suchfunktion auf der Registerkarte Bauelemente. Wählen Sie das Bauelement auf der Registerkarte Bauelemente aus und klicken Sie dann die Schaltfläche Bauelement suchen und auswählen an. Das Bauelement wird im Arbeitsbereich angezeigt. Bei Bedarf können Sie mit Hilfe des Mausrads näher heranzoomen. Erste Schritte mit der NI Circuit Design Suite 3-16 ni.com
109 Kapitel 3 Einführung in Ultiboard 3. Klicken Sie auf den Pin, der im Schritt oben festgelegt wurde. Ultiboard hebt daraufhin alle Pins hervor, die zum selben Netz gehören. Die Hervorhebungsfarbe kann auf der Registerkarte Farben des Dialogfelds Einstellungen geändert werden. So wissen Sie, welche Pins Ihrem Schaltplan entsprechend zu verbinden sind. 1 Pins desselben Netzes 4. Bewegen Sie den Cursor in eine beliebige Richtung. Eine grüne Linie (die Leiterbahn) wird nun an den ausgewählten Pin angefügt. Mit jedem Klick fixieren Sie ein Leiterbahnensegment, wie in der folgenden Abbildung dargestellt. 5. Klicken Sie auf den Pin, an dem die Verbindung enden soll. 1 Leiterbahn 2 Zum Fixieren der Leiterbahn klicken 3 Endpunkt National Instruments Corporation 3-17 Erste Schritte mit der NI Circuit Design Suite
110 Kapitel 3 Einführung in Ultiboard 6. Mit einem Rechtsklick und Auswahl von Abbrechen wird das Verlegen von Leiterbahnen beendet. 7. Um den Modus zum Verlegen von Leiterbahnen zu beenden, klicken Sie in der Hauptleiste auf die Schaltfläche Markieren. Verlegen von Follow-me-Leiterbahnen Zum Verlegen einer Follow-me-Leiterbahn gehen Sie wie folgt vor: 1. Wählen Sie Einfügen»Follow-me. 2. Klicken Sie auf den oberen Pin von J3. 3. Klicken Sie auf der linken Seite von U4 auf den zweiten Pin von unten. 4. Ultiboard stellt automatisch eine Verbindung zwischen den Pins her. Tipp Anstelle der Pins können Sie auch die Luftlinienverbindung zwischen den Bauelementen anklicken. Erste Schritte mit der NI Circuit Design Suite 3-18 ni.com
111 Kapitel 3 Einführung in Ultiboard Vollautomatisches Verlegen von Leiterbahnen Zum vollautomatischen Verlegen von Leiterbahnen gehen Sie wie folgt vor: 1. Wählen Sie Einfügen»Vollautomatisch. 2. Klicken Sie auf die unten dargestellte Luftlinie. 1 Luftlinie anklicken 3. Beim Bewegen Ihres Cursors schlägt Ultiboard automatisch verschiedene Leiterbahnverläufe um Hindernisse herum vor. National Instruments Corporation 3-19 Erste Schritte mit der NI Circuit Design Suite
112 Kapitel 3 Einführung in Ultiboard 4. Wenn Sie sich für eine Leiterbahnführung entschieden haben, fixieren Sie die Leiterbahn durch einen Klick. Sie müssen dazu nicht auf die Luftlinie oder den Pin klicken, an dem die Verbindung enden soll. 1 Leiterbahnsegmente zwischen Pins Automatische Bestückung 5. Mit einem Rechtsklick beenden Sie die Leiterbahnplatzierung. Neben den bisher beschriebenen Möglichkeiten zum Bestücken von Leiterplatten bietet Ultiboard eine vollautomatische Bauelement- Platzierungsfunktion für fortgeschrittene Benutzer. Tipp Vor dem automatischen Bestücken der Leiterplatte müssen Sie alle Bauelemente, die vom automatischen Einfügen nicht betroffen sein sollen, per Hand einfügen und an der gewünschten Stelle fixieren. (Die Montagebohrungen und U1, J1, J2, J3, und LED 1 in GS5 Erste Schritte mit der NI Circuit Design Suite 3-20 ni.com
113 Kapitel 3 Einführung in Ultiboard wurden beispielsweise bereits fixiert). Weitere Informationen zum Fixieren von Bauelementen finden Sie in der Ultiboard Help. Zum automatischen Einfügen der Bauelemente in Getting Started.ewprj, gehen Sie wie folgt vor: 1. Öffnen Sie die Schaltung GS5 in Ultiboard. 2. Wählen Sie Automatische Leiterbahnführung»Automatische Bestückung starten. Die Leiterplatte wird nun mit den Bauelementen bestückt. Automatische Leiterbahnführung Leiterbahnen können in Ultiboard entweder nach den bisher beschriebenen Verfahren oder automatisch verlegt werden. Die automatische Leiterbahnführung wird nachfolgend erklärt. Zum automatischen Verbinden der Leiterbahnen in der Datei Getting Started.ewprj gehen Sie wie folgt vor: 1. Öffnen Sie in Ultiboard die Schaltung GS3. 2. Wählen Sie Automatische Leiterbahnführung»Automatische Leiterbahnführung starten/fortsetzen. Der Arbeitsbereich wechselt in den Modus der automatischen Leiterbahnführung. Daraufhin können Sie sehen, wie die Leiterbahnen auf der Leiterplatte verlegt werden. Nach Abschluss des Vorgangs wechselt Ultiboard zurück zum Arbeitsbereich. National Instruments Corporation 3-21 Erste Schritte mit der NI Circuit Design Suite
114 Kapitel 3 Einführung in Ultiboard 3. Bei Bedarf können Sie den Verlauf der Leiterbahnen optimieren, indem Sie Automatische Leiterbahnführung»Optimierung starten auswählen. Sie können die automatische Leiterbahnführung jederzeit anhalten und manuelle Änderungen vornehmen. Bei erneutem Start der automatischen Leiterbahnführung fährt die Funktion an der letzten Stelle fort. Alle manuell verlegten Leiterbahnen müssen fixiert werden, damit sie nicht durch die Automatik verschoben werden. Tipp Die Einstellungen zum automatischen Bestücken mit Bauelementen und zur automatischen Leiterbahnführung befinden sich in den Leiterbahnführungsoptionen. Weitere Informationen dazu finden Sie in der Ultiboard Help. Vorbereitung für die Leiterplattenfertigung Ultiboard bietet eine Vielzahl verschiedener Ausgabeformate für die Produktion und Fertigung der Leiterplatte. In diesem Abschnitt erfahren Sie mehr über das Fertigen der Leiterplatte und das Dokumentieren des gefertigten Produkts. Erste Schritte mit der NI Circuit Design Suite 3-22 ni.com
115 Kapitel 3 Einführung in Ultiboard Aufräumen der Leiterplatte (Clean-Up) Hinzufügen von Kommentaren Exportieren von Dateien Bevor Sie die Leiterplatte in die Fertigung schicken, sollten Sie alle offenen Leiterbahnenden und nicht genutzten Lötaugen von der Leiterplatte beseitigen. Das Löschen offener Leiterbahnenden soll nun anhand der Schaltung GS4 geübt werden. Öffnen Sie die Datei und wählen Sie Bearbeiten»Kupferflächen löschen»offene Leiterbahnenden. Dadurch werden alle offenen Leiterbahnen aus der Schaltung gelöscht. Zum Löschen ungenutzter Durchkontaktierungen vergewissern Sie sich zunächst, dass die Schaltung geöffnet ist, und wählen Sie dann Schaltung»Ungenutzte Durchkontaktierungen löschen. Daraufhin werden alle Durchkontaktierungen ohne dazugehörige Leiterbahnen oder Kupferflächen gelöscht. Mit Hilfe von Kommentaren können Sie Änderungsaufträge oder Hintergrundinformationen an die Ingenieursabteilung übermitteln. Sie können einen Kommentar in die Schaltung einfügen oder direkt an ein Bauelement anheften. Wenn Sie das betreffende Bauelement verschieben, so verschiebt sich der Kommentar ebenfalls. Weitere Informationen finden Sie in der Ultiboard Help. Eine Exportdatei enthält umfassende Angaben zur Fertigung einer Leiterplatte. Zu den exportierbaren Dateien gehören Gerber-RS-274X- und RS-274D-Dateien. Alle weiteren Informationen finden Sie in der Ultiboard Help. National Instruments Corporation 3-23 Erste Schritte mit der NI Circuit Design Suite
116 Kapitel 3 Einführung in Ultiboard 3D-Ansicht von Schaltungen In Ultiboard kann jederzeit eine dreidimensionale Voransicht der Leiterplatte eingeblendet werden. Alle weiteren Informationen finden Sie in der Ultiboard Help. Tipp Die Innenansicht ermöglicht Ihnen einen Blick zwischen die Lagen einer mehrlagigen Leiterplatte. Weitere Informationen finden Sie in der Ultiboard Help. Erste Schritte mit der NI Circuit Design Suite 3-24 ni.com
117 Einführung in Multisim MCU 4 In diesem Kapitel wird die Simulation einer Schaltung mit Mikrocontroller und die Fehlersuche in einer solchen Schaltung beschrieben. Einige der hier genannten Funktionen sind möglicherweise nicht in Ihrer Version der Circuit Design Suite verfügbar. Der Funktionsumfang Ihrer Edition ist in den Versionshinweisen zur NI Circuit Design Suite beschrieben. Überblick Die für diese Einführung verwendeten Dateien werden zusammen mit der NI Circuit Design Suite Software unter...\dokumente und Einstellungen\All Users\Gemeinsame Dokumente\National Instruments\Circuit Design Suite 11.0\samples\Getting Started installiert. Für diese Anleitung nutzen Sie die Datei Getting Started MCU.ms11, die bei Bedarf auf den Inhalt des Ordners LCDWorkspace zugreift. Im Multisim-Schaltungsbeispiel für eine LCD-Grafikanzeige wird der Einsatz eines PIC-Mikrocontrollers zur Steuerung der Anzeige anhand eines Toshiba-T6963C-Controllers und einem externen RAM-Speichers demonstriert. Zur Steuerung der Anzeige übermittelt der Mikrocontroller Signale über die Daten- und Steuerleitungen des Geräts. Ein für den Mikrocontroller entwickeltes Softwareprogramm bestimmt die Pin-Logikpegel (High oder Low), mit deren Hilfe Befehle und Daten an die Anzeige übermittelt werden. National Instruments Corporation 4-1 Erste Schritte mit der NI Circuit Design Suite
118 Kapitel 4 Einführung in Multisim MCU Über diese Anleitung Die Datenleitungen von LCD U2 sind mit den Pins RB0 bis RB7 des Mikrocontrollers U1 verbunden. Die Steuerleitungen des LCD sind mit RA0 bis RA2 des Mikrocontrollers verbunden. Die MCU U1 kommuniziert mit dem LCD U2 über diese Verbindungen. Die Daten werden parallel an U2 übermittelt, wobei die Signale auf den Steuerleitungen das Timing und den Typ der gesendeten Daten (Adresse oder Daten) bestimmen. Die LCD-Grafikanzeige kann im Textmodus, Grafikmodus oder einem kombinierten Modus für Text und Grafik betrieben werden. Im Beispiel befindet sich die Anzeige im kombinierten Modus. Die Software zur Ausführung der MCU befindet sich in einem MCU-Arbeitsbereich, der unter Schaltungswerkzeuge als LCDWorkspace angezeigt wird. Der Arbeitsbereich enthält ein Projekt namens project1, das nur aus der Quellcodedatei main.asm besteht. Erste Schritte mit der NI Circuit Design Suite 4-2 ni.com
119 Kapitel 4 Einführung in Multisim MCU Zum Öffnen der Datei gehen Sie wie folgt vor: 1. Klicken Sie unter Schaltungswerkzeuge doppelt auf main.asm. Im Arbeitsbereich erscheint daraufhin eine Registerkarte mit dem Namen main.asm, auf der das Assembler-Programm angezeigt wird. Zum Einblenden der Zeilennummern wählen Sie MCU»Zeilennummern anzeigen. Zum Ausführen der Schaltung gehen Sie wie folgt vor: 1. Wählen Sie Simulieren»Start. Wenn Sie noch keine Programmdatei erzeugt haben, wird ein Dialogfeld mit dem Hinweis angezeigt, dass die Konfiguration nicht mehr aktuell ist. Sie werden daher zum Erstellen einer Programmdatei aufgefordert. Klicken Sie auf Ja. Die Ergebnisse des Build-Prozesses werden in der Tabellenansicht auf der Registerkarte Ergebnisse angezeigt. Gehen Sie zur Schaltung zurück. Das Programm zeigt die Zeile Graphical LCD T6963C for Multisim im Textmodus an; das LCD schaltet dann in den Grafikmodus um und stellt Punkt für Punkt über dem Text ein umgedrehtes V dar. Nach der Anzeige der Linien scrollt der Text nach rechts und links. Dazu wird einfach die Startadresse des Textpuffers der LCD-Anzeige verschoben. Die Anzeige enthält zwei Pufferspeicher, und zwar einen zum Speichern von Grafiken und einen zum Speichern von Texten. Weitere Funktionen der LCD-Anzeige, wie Blinken des Textes und Löschen von Zeichen, werden ebenfalls demonstriert. Das Programm zur Steuerung der LCD-Anzeige stellt jeden dieser Effekte nacheinander dar. Um die Simulation anzuhalten, wählen Sie Simulieren»Stopp. National Instruments Corporation 4-3 Erste Schritte mit der NI Circuit Design Suite
120 Kapitel 4 Einführung in Multisim MCU Funktionsweise des Assembler-Programms Konstanten und Daten Wechseln Sie zur Datei main.asm. Um das Programm verständlicher zu gestalten, werden zu Beginn die Befehle zur Steuerung der Anzeige und die temporären Puffer für Adressen und Daten in der MCU als Konstanten definiert. Der anzuzeigende Text wird bei einigen Mikrocontrollern in Form einer Tabelle gespeichert. Es gibt aber keinen Assembler-Befehl, um direkt auf einen Datenwert im Speicherbereich des Programms zuzugreifen. Stattdessen besteht die Möglichkeit, Werte uncodiert in das W-Register zu laden. So können Sie eine Routine schreiben, die je nach Kennzahl einen anderen String ausgibt. Die RETLW-Anweisung lädt einen konstanten Wert in das W-Register und führt einen RETURN durch (beides in einem Befehl). Erste Schritte mit der NI Circuit Design Suite 4-4 ni.com
121 Kapitel 4 Einführung in Multisim MCU Die TXPRT-Routine fragt den auf der LCD-Anzeige darzustellenden Text ab. Die Zeichencodes der LCD-Anzeige sind im Handbuch zum T6963C-Controller festgehalten (z. B. 0x27 steht für G und 0x52 für r ). National Instruments Corporation 4-5 Erste Schritte mit der NI Circuit Design Suite
122 Kapitel 4 Einführung in Multisim MCU Initialisierung Der Initialisierungscode beginnt bei START, wie im Programmabschnitt unten dargestellt. Die Pins des Mikrocontrollers werden als Ausgangskontakte konfiguriert und die Werte zurückgesetzt. Die LCD-Anzeige wird durch den Mikrocontroller initialisiert und auf Grafik- und Textmodus gestellt. Die Rücksprungadresse wird für den Grafikpuffer auf 0x0000 und den Textpuffer auf 0x2941 eingestellt. Dadurch wird festgelegt, an welcher Stelle im LCD die Anzeige die Daten beginnen soll. Schließlich werden die Steuersignale noch für den geeigneten Schreib-/Lesezugriff auf der LCD-Anzeige eingestellt. Erste Schritte mit der NI Circuit Design Suite 4-6 ni.com
123 Kapitel 4 Einführung in Multisim MCU Darstellen von Text und Grafiken Der Rest des Programmcodes dient dazu, Befehle über die Steuerleitungen und die Mikrocontroller-Pins (RA0 bis RA2) an die LCD-Anzeige zu übermitteln und die Daten über die Datenleitungen zu senden: Zum Beispiel werden mit dem oben dargestellten Programmabschnitt die mit der TXPRT-Subroutine angegebenen Zeichen aus der Hauptschleife an die im Textmodus befindliche LCD-Anzeige übertragen. Mit den folgenden Befehlen wird die LCD-Anzeige in den Auto-Schreibmodus umgeschaltet: MOVLW CMD_AWRON MOVWF CMD_BUFFER CALL CMD National Instruments Corporation 4-7 Erste Schritte mit der NI Circuit Design Suite
124 Kapitel 4 Einführung in Multisim MCU An diesem Punkt beginnt das Programm zu zählen und führt die Schleife LOOP_READ_DATA2 35 Mal aus. Durch TXPRT ruft die Schleife den Text ab und lädt ihn in das W-Register. Dann ruft sie die Subroutine ADT auf, welche wiederum SEND_DATA aufruft. Dadurch werden die Werte im W-Register an den Anschluss B gesendet, so dass sie an die Datenleitungen der LCD-Anzeige übermittelt werden können. Nach dem Senden der Daten wird der Eigenwert von Anschluss A des Mikrocontrollers an die Steuerkontakte der LCD-Anzeige übertragen, um zu signalisieren, dass die Daten gelesen werden können. Nach Ausführung jeder Subroutine kehrt das Programm wieder an das Ende des letzten Befehls zurück, der vor dem Aufruf der Subroutine ausgeführt wurde. Das passiert so lange, bis alle 35 Zeichen übermittelt wurden. Mit den letzten drei Anweisungen wird nach Verlassen der Schleife der Auto-Schreibmodus der LCD-Anzeige ausgeschaltet: MOVLW CMD_AWROFF MOVWF CMD_BUFFER CALL CMD Mit den folgenden Anweisungen wird die horizontale und die schräge Linie im Grafikmodus gezeichnet: ;6 draw wave once MOVF ADDR_L, 0 BTFSC STATUS, Z CALL DRAW_WAVE MCU-Fehlersuchfunktionen Übersicht zur Fehlersuche Dieser Abschnitt enthält eine Schritt-für-Schritt-Beschreibung der Multisim-Fehlersuchfunktion für MCUs. Es ist wichtig, dass die Schritte genau in der angegebenen Reihenfolge ausgeführt werden. Sobald Sie mit der Haltepunktfunktion und dem Einzelschrittverfahren vertraut sind, können Sie sich mit den komplexeren Fehlersuchfunktionen befassen. Um ein Programm für einen Mikrocontroller entweder in C oder Assembler zu schreiben, erstellen Sie zunächst Quellcodedateien, also eine *.asm-, *.inc-, *.c- und *.h-datei, als Teil des MCU-Arbeitsbereichs. Diese Dateien können dann in der Quellcodeansicht bearbeitet werden. Erste Schritte mit der NI Circuit Design Suite 4-8 ni.com
125 Kapitel 4 Einführung in Multisim MCU Um zur Quellcodeansicht zu gelangen, gehen Sie wie folgt vor: 1. Führen Sie in den Schaltungswerkzeugen in der Hierarchie der MCU-Arbeitsbereiche einen Doppelklick auf die Datei aus (z. B. main.asm). Die während der Simulation angezeigten zusätzlichen Fehlersuchinformationen sollen Ihnen einen Einblick in die Vorgänge innerhalb der MCU verschaffen. Sie können beispielsweise zwischen dem High-Level-Quellcode und den Assembler-Anweisungen umschalten, die außerdem den tatsächlichen Opcode für jede ausgeführte Anweisung enthalten. In der Quellcodeansicht können all diese Zusatzinformationen nicht angezeigt werden. Stattdessen hat jedes MCU-Bauelement im Schaltplan eine eigene Debug-Ansicht, in der Angaben zu Fehlern angezeigt werden. Um zur Debug-Ansicht zu gelangen, gehen Sie wie folgt vor: 1. Wählen Sie MCU»MCU PIC 16F84A U1»Erstellen. Hinweis Die Debug-Ansicht ist nur dann verfügbar, wenn Sie Ihren Code erfolgreich erstellt haben, so dass der vorherige Schritt nur einmal notwendig ist. 2. Wählen Sie MCU»MCU PIC 16F84A U1»Debug-Ansicht. oder Klicken Sie im MCU-Arbeitsbereich der Schaltungswerkzeuge einen Eintrag mit der rechten Maustaste an und wählen Sie den entsprechenden Menüpunkt aus. National Instruments Corporation 4-9 Erste Schritte mit der NI Circuit Design Suite
126 Kapitel 4 Einführung in Multisim MCU Im Arbeitsbereich öffnet sich daraufhin eine weitere Registerkarte mit dem Namen Debug(<MCU-Referenzbezeichner>), in diesem Fall Debug(U1). 1 Dropdown-Liste Wählen Sie im oberen Teil der Debug-Ansicht zwischen den in Multisim erzeugten Disassembler-Anweisungen und der im Assembler/Compiler erzeugten Auflistungsdatei aus (das Format der Auflistungsdatei richtet sich nach dem Tool, mit dem Sie die Programmdatei erzeugt haben). Im Beispiel der LCD-Grafikanzeige wurde der Programmcode in Assembler geschrieben und mit Hilfe der Mikrochip-Assembler-Tools in eine Programmdatei umgewandelt. Der Mikrochip-Assembler erzeugt eine Auflistungsdatei (*.Ist) mit den Opcodes zu jeder Assembler-Anweisung. In der Fehlerlistenansicht werden Informationen aus dieser Auflistungsdatei angezeigt. Multisim wandelt die Opcode-Anweisungen mit Hilfe eines internen Disassemblers in Assembler-Anweisungen um. Für dieses Beispiel ist das Disassembler-Format jedoch nicht notwendig, da die Fehlerliste bereits alle erforderlichen Angaben enthält. In den Fällen, wo ein MCU-Projekt nur die *.hex-datei mit dem Maschinencode lädt, werden in der Disassembler-Ansicht die aufgeschlüsselten Opcode-Anweisungen angezeigt. Auf diese Weise wird erkennbar, was innerhalb der MCU vor sich geht. Die Disassembler-Ansicht ist sehr nützlich, da für MCU-Projekte dieses Typs keine Auflistungsdatei verfügbar ist. Erste Schritte mit der NI Circuit Design Suite 4-10 ni.com
127 Kapitel 4 Einführung in Multisim MCU Einfügen von Haltepunkten Sie können der Quellcodeansicht sowohl bei angehaltener als auch bei laufender Simulation Haltepunkte hinzufügen. Haltepunkte können einem Mikrocontrollerprojekt auf zwei Arten erzeugt werden: Eine Möglichkeit besteht darin, die Haltepunkte zur Quellcodeansicht hinzuzufügen. Im vorliegenden Beispiel ist die Registerkarte main.asm die einzig verfügbare Quellcodeansicht. Hinweis Wenn sich Ihr MCU-Entwurf aus mehreren Dateien zusammensetzt, ist für jede Ihrer Quellcodedateien eine Quellcodeansicht verfügbar. Sie können aber auch einen Haltepunkt in der Debug-Ansicht angeben. Sie können Haltepunkte in der Disassembler-Ansicht oder der Fehlerlistenansicht einfügen. In diesem Beispiel benötigen Sie jedoch lediglich die Fehlerliste. 1 Graue Spalte Um einen Haltepunkt in der Quellcodeansicht hinzuzufügen, gehen Sie wie folgt vor: 1. Öffnen Sie Debug-Ansicht für U1. 2. Klicken Sie unter Schaltungswerkzeuge doppelt auf main.asm. 3. Scrollen Sie bis zur Zeile unterhalb der START-Beschriftung: BCF STATUS, RP0. National Instruments Corporation 4-11 Erste Schritte mit der NI Circuit Design Suite
128 Kapitel 4 Einführung in Multisim MCU 4. Klicken Sie im Fenster main.asm die erste (graue) Spalte links neben BCF STATUS, RP0 doppelt an. Ein roter Punkt an dieser Stelle signalisiert, dass an dieser Zeile ein Haltepunkt gesetzt wurde. 5. Wählen Sie Simulieren»Start. Die Simulation wird nun automatisch an der Stelle unterbrochen, an der Sie den Haltepunkt gesetzt haben. Die Debug-Ansicht öffnet sich automatisch und ein gelber Pfeil zeigt auf die Stelle, wo die Programmausführung unterbrochen wurde. Zum Entfernen des Haltepunkts gehen Sie wie folgt vor: 1. Klicken Sie einen Haltepunkt in der Debug-Ansicht oder der Quellcodeansicht main.asm doppelt an. oder Wählen Sie MCU»Alle Haltepunkte entfernen, um alle Haltepunkte zu entfernen. Hinweis Haltepunkte in der Debug-Ansicht werden genauso hinzugefügt und entfernt wie in der Quellcodeansicht. Unterbrechen und in/aus Funktionen hinein-/herausspringen 1. Wählen Sie MCU»Alle Haltepunkte entfernen, um alle Haltepunkte zu entfernen. 2. Wechseln Sie zur Schaltplanansicht (die Registerkarte Getting Started MCU) und wählen Sie Simulieren»Start. Auf der LCD- Anzeige wird nun der Text Graphical LCD T6963C for Multisim angezeigt. 3. Wählen Sie Simulieren»Pausieren. 4. Rufen Sie die Debug-Ansicht zu U1 auf. Wie Sie sehen, ist die Programmzeile in der Fehlerliste an der Stelle, wo die Ausführung angehalten hat, links durch einen gelben Pfeil gekennzeichnet. Erste Schritte mit der NI Circuit Design Suite 4-12 ni.com
129 Kapitel 4 Einführung in Multisim MCU 5. Wählen Sie MCU»MCU PIC16F84A U1»Speicheransicht, um den aktuellen Status des Speichers im Mikrocontroller U1 anzuzeigen. Beachten Sie, dass der Wert des Programmzählers PC des IROM-Abschnitts um eins höher liegt als der Adresswert der Zeile, auf die der gelbe Pfeil zeigt. (Im Beispiel in der Abbildung oben hat die Adresse in der Debug-Ansicht den Wert 192 und der PC-Wert in der Speicheransicht lautet 193). Hinweis Wenn der aktuelle Befehl bei Unterbrechung der Simulation noch nicht vollständig ausgeführt wurde, bleibt der Wert des Programmzählers der gleiche wie der Adresswert. Die anderen Abschnitte der Speicheransicht enthalten Werte in anderen Teilen des Mikrocontroller-Speichers. 6. Klicken Sie in der Symbolleiste Simulation auf die Schaltfläche In Funktion reinspringen. 7. Die aktuelle Anweisung wird ausgeführt und die Simulation bei der nächsten Anweisung unterbrochen. 8. Wählen Sie Simulieren»Stopp. National Instruments Corporation 4-13 Erste Schritte mit der NI Circuit Design Suite
130 Kapitel 4 Einführung in Multisim MCU Unterbrechen und aus Funktion herausspringen 1. Fügen Sie in die Subroutine SEND_DATA unter MOVWF PORTB einen Haltepunkt ein. 2. Wählen Sie Simulieren»Start. Die Simulation wird am Haltepunkt unterbrochen. 3. Klicken Sie in der Symbolleiste Simulation auf die Schaltfläche Aus Funktion herausspringen, um die Subroutine SEND_DATA zu verlassen. 4. Daraufhin werden alle verbleibenden Anweisungen in der Subroutine SEND_DATA ausgeführt und die Simulation wird bei der ersten Anweisung nach SEND_DATA unterbrochen. Unterbrechen und in Funktion hineinspringen 1. Wählen Sie MCU»Alle Haltepunkte entfernen. 2. Setzen Sie vor den Aufruf von SEND_DATA einen Haltepunkt also dort, wo Sie soeben über dem gelben Pfeil herausgesprungen sind. 3. Wählen Sie Simulieren»Start. Die Simulation wird unterbrochen, wo Sie soeben den Haltepunkt gesetzt haben. 4. Klicken Sie in der Symbolleiste Simulation auf die Schaltfläche In Funktion hineinspringen. Die Simulation wird daraufhin in der Subroutine SEND_DATA unterbrochen. Unterbrechen und Funktionsaufruf überspringen 1. Wählen Sie Simulieren»Start. Die Simulation wird am selben Haltepunkt unterbrochen wie zuvor beim Aufruf der Subroutine SEND_DATA. 2. Klicken Sie in der Symbolleiste Simulation auf die Schaltfläche Funktionsaufruf überspringen. Die Subroutine SEND_DATA wird nun vollständig ausgeführt und die Simulation wird an der ersten Anweisung nach CALL_SEND_DATA unterbrochen. Zum Cursor 1. Wählen Sie MCU»Alle Haltepunkte entfernen. 2. Klicken Sie auf eine Zeile in der SEND_DATA-Subroutine, denn diese Subroutine wird bekanntermaßen nochmals aufgerufen, um Daten an die LCD-Anzeige zu übermitteln. Erste Schritte mit der NI Circuit Design Suite 4-14 ni.com
131 Kapitel 4 Einführung in Multisim MCU 3. Klicken Sie in der Werkzeugleiste Simulation auf die Schaltfläche Zum Cursor. Die Simulation wird bis zur Anweisung ausgeführt, die Sie in der SEND_DATA-Subroutine angeklickt haben. Dann folgt eine Ausführungspause und neben die Zeile wird ein gelber Pfeil gesetzt. National Instruments Corporation 4-15 Erste Schritte mit der NI Circuit Design Suite
132 Technische Unterstützung und professioneller Service A Auf der Website ni.com/germany finden Sie umfassende Informationen über die folgenden professionellen Serviceleistungen und den technischen Support von National Instruments: Support Technische Unterstützung erhalten Sie auf der Website ni.com/support/d in Form folgender Informationsquellen und Tools: Technische Ressourcen Die Website ni.com/support/d bietet Ihnen Soforthilfe bei Fragen und Problemen. Außerdem finden Sie hier Treiber, Updates, eine umfassende Wissensdatenbank (KnowledgeBase), Bedienungsanleitungen, Anleitungen zur Problemlösung, Tausende Beispielprogramme, autodidaktische Kurse und Application Notes. Registrierte Nutzer können sich auch an den Diskussionsforen auf ni.com/forums (englisch) beteiligen. Jede im Forum eingereichte Frage wird garantiert beantwortet. Standard Service Program Teilnehmer dieses Programms können sich telefonisch oder per direkt mit unseren Applikationsingenieuren in Verbindung setzen und jederzeit die Schulungseinheiten im Services Resource Center nutzen. Beim Erwerb eines Produkts von National Instruments sind Sie automatisch ein Jahr lang zur Teilnahme am Standard Service Program berechtigt. Danach ist die Mitgliedschaft kostenpflichtig. Welche Art der technischen Unterstützung es in Ihrer Nähe gibt, erfahren Sie unter ni.com/services/d oder bei einer unserer Niederlassungen (ni.com/contact). Schulung und Zertifizierung Auf ni.com/training finden Sie Lernhandbücher, virtuelle Schulungsräume, Übungs-CDs und Informationen zu Lernprogrammen mit Abschlusszertifikat. Hier können Sie sich auch für eine der weltweit angebotenen Software-Schulungen anmelden. National Instruments Corporation A-1 Erste Schritte mit der NI Circuit Design Suite
133 Anhang A Technische Unterstützung und professioneller Service Systemintegration Wenn Sie aus Zeit- oder Personalmangel oder anderen Gründen bei der Fertigstellung eines Projekts in Verzug geraten, können Ihnen die Mitglieder des NI-Alliance-Programms weiterhelfen. Für Informationen zu diesem Programm setzen Sie sich entweder telefonisch mit einer National-Instruments-Niederlassung in Ihrer Nähe in Verbindung oder besuchen Sie die Website ni.com/alliance. Sollten Sie nach dem Besuch unserer Website ni.com noch Fragen haben, wenden Sie sich bitte an eine Niederlassung von National Instruments in Ihrer Nähe. Die Telefonnummern unserer Niederlassungen sind am Anfang dieses Handbuchs aufgeführt. Auf die Websites der einzelnen Niederlassungen, auf denen Sie immer die aktuellen Kontaktinformationen, Telefonnummern des technischen Supports, -Adressen sowie aktuelle Ereignisse und Veranstaltungen finden, gelangen Sie über ni.com/niglobal. Erste Schritte mit der NI Circuit Design Suite A-2 ni.com
134 Stichwortverzeichnis Zahlen 3D-Schaltungen in Ultiboard, 3-24 A Analyse, 2-14 Assembler-Programm, 4-4 Aufbau der Benutzeroberfläche, 3-1 automatische Bestückung, 3-20 automatische Leiterbahnführung, 3-21 B Bauelemente mit zwei Anschlüssen direkt in eine Verbindung einfügen, 2-9 Beispiele (von National Instruments), A-1 Benutzeroberfläche Elemente, 2-1 Berichte, 2-17 BOM, 2-18 D Diagnoseprogramme (von National Instruments), A-1 Dokumentation in diesem Handbuch verwendete Symbole und Darstellungen, v NI-Informationsquellen, A-1 E Einfügen von Bauelementen aus der Ultiboard-Datenbank, 3-11 Einfügen von Bauelementen in Multisim, 2-5 Einfügen von Bauelementen in Ultiboard, 3-8, 3-10 Einführung in Multisim (Überblick), 2-3 Einführungen (Beschreibung), 1-1 Exportieren von Dateien aus Ultiboard, 3-23 F Fehlersuche (Hilfsmittel von National Instruments), A-1 Fehlersuche im MCU, 4-7 Fertigung, 3-22 Follow-me-Leiterbahn, 3-18 G Gerätetreiber (von National Instruments), A-1 Graphanzeige, 2-16 H Haltepunkt, 4-10 Hilfe technische Unterstützung, A-1 I in diesem Handbuch verwendete Symbole und Darstellungen, v K KnowledgeBase, A-1 Kommentare, 3-23 L Leiterplatten-Clean-Up, 3-23 Leiterplattenumriss, 3-4 National Instruments Corporation S-1 Erste Schritte mit der NI Circuit Design Suite
135 Stichwortverzeichnis M manuell eingefügte Leiterbahn, 3-15 MCU-Anleitung, 4-2 MCU-Fehlersuchfunktionen, 4-7 O Öffnen der Ultiboard-Einführung, 3-3 Öffnen von Multisim-Dateien, 2-4 Online-Informationsquellen, A-1 P Postprozessor, 2-17 Produkte, 1-1 Programmierbeispiele (von National Instruments), A-1 S Schaltungsentwicklung, 2-4 Simulation, 2-12 Software (von National Instruments), A-1 Speichern von Multisim-Dateien, 2-4 Stückliste, 2-18 Support und Serviceleistungen von NI, A-1 Support, technisch, A-1 T technische Unterstützung und andere Serviceleistungen von National Instruments, A-1 Training und Zertifizierung (von National Instruments), A-1 Treiber (von National Instruments), A-1 U Überblick (MCU-Einführung), 4-1 Unterbrechen und aus Funktion herausspringen, 4-13 Unterbrechen und Funktionsaufruf überspringen, 4-13 Unterbrechen und in Funktion hineinspringen, 4-13 Unterbrechen und in/aus Funktion hinein-/herausspringen, 4-11 V Verbinden der Bauelemente in Multisim, 2-10 Verlegen von Leiterbahnen in Ultiboard, 3-14 Verschieben von Bauelementen, 3-8, 3-10 Verschieben von Bauelementen in Ultiboard, 3-13 virtuelle Messinstrumente, 2-12 vollautomatische Leiterbahnverlegung, 3-19 Z Zum Cursor, 4-13 Erste Schritte mit der NI Circuit Design Suite S-2 ni.com
136 NI Circuit Design Suite NI Circuit Design Suite スタートアップガイド NI Circuit Design Suite スタートアップガイド 2010 年 8 月 E
137 サポート サポート技術サポートのご案内 日本ナショナルインスツルメンツ株式会社 東京都港区芝公園 ダヴィンチ芝パーク A 館 4F Tel: / National Instruments Corporation North Mopac Expressway Austin, Texas USA Tel: 海外オフィスイスラエル , イタリア , インド , 英国 44 (0) , オーストラリア , オーストリア , オランダ 31 (0) , カナダ , 韓国 , シンガポール , スイス , スウェーデン 46 (0) , スペイン , スロベニア , タイ , 台湾 , チェコ , 中国 , デンマーク , ドイツ , トルコ , ニュージーランド , ノルウェー 47(0) , フィンランド 358 (0) , フランス , ブラジル , ベルギー 32 (0) , ポーランド , ポルトガル , マレーシア , 南アフリカ , メキシコ , レバノン 961(0) , ロシア サポート情報の詳細については 技術サポートおよびプロフェッショナルサービス を参照してください ナショナルインスツルメンツのドキュメントに関してご意見をお寄せいただく場合は ナショナルインスツルメンツのウェブサイト ni.com/jp の右上にある Info Code に feedback とご入力ください National Instruments Corporation. All rights reserved.
138 必ずお読みください 保証 NI のソフトウェア製品が記録されている媒体は受領書などの書類によって示される出荷日から 90 日間 素材および製造技術上の欠陥について保証されます National Instruments Corporation( 以下 NI という ) は弊社の裁量により 保証期間中 欠陥があると証明される製品を修理 交換致します 本保証は部品および労務費に及びます NI のソフトウェア製品が記録されている媒体は 素材および製造技術上の欠陥によるプログラミング上の問題に対して 受領書などの書面によって示される出荷日から 90 日間保証致します NI は 保証期間中にこのような欠陥の通知を受け取った場合 弊社の裁量により プログラミングの指示どおりに実行できないソフトウェア媒体を修理 交換致します NI は ソフトウェアの操作が中断されないこと および欠陥のないことを保証致しません お客様は 保証の対象となる製品を NI に返却する前に 返品確認 (RMA: Return Material Authorization) 番号を NI から取得し パッケージ外に明記する必要があります NI は 保証が及んでいる部品をお客様に返却する輸送費を負担いたします 本書の内容については万全を期しており 技術的内容に関するチェックも入念に行っております 技術的な誤りまたは誤植があった場合 NI は 本書を所有するお客様への事前の通告なく 本書の次の版を改訂する権利を有します 誤りと思われる個所がありましたら NI へご連絡ください NI は 本書およびその内容により またはそれに関連して発生した損害に対して 一切責任を負いません NI は ここに記載された以外 明示または黙示の保証は致しません 特に 商品性または特定用途への適合性に関する保証は致しません NI 側の過失または不注意により発生した損害に対するお客様の賠償請求権は お客様が製品に支払われた金額を上限とします NI は データの消失 利益の損失 製品の使用による損失 付随的または間接的損害に対して その損害が発生する可能性を通知されていた場合でも 一切の責任を負いません NI の限定保証は 訴訟方式 契約上の責任または不法行為に対する責任を問わず 過失責任を含め 適用されます NI に対する訴訟は 訴訟原因の発生から1 年以内に提起する必要があります NI は NI の合理的に管理可能な範囲を超えた原因により発生した履行遅延に関しては一切の責任を負いません 所有者がインストール 操作 保守に関する NI の指示書に従わなかったため 所有者による製品の改造 乱用 誤用 または不注意な行動 さらに停電 サージ 火災 洪水 事故 第三者の行為 その他の合理的に管理可能な範囲を超えた事象により発生した損害 欠陥 動作不良またはサービスの問題については 本書に定める保証の対象となりません 著作権著作権法に基づき National Instruments Corporation( 米国ナショナルインスツルメンツ社 ) の書面による事前の許可なく 本書のすべてまたは一部を写真複写 記録 情報検索システムへの保存 および翻訳を含め 電子的または機械的ないかなる形式によっても複製または転載することを禁止します National Instruments は他者の知的財産を尊重しており お客様も同様の方針に従われますようお願いいたします NI ソフトウェアは著作権法その他知的財産権に関する法律により保護されています NI ソフトウェアを用いて他者に帰属するソフトウェアその他のマテリアルを複製することは 適用あるライセンスの条件その他の法的規制に従ってそのマテリアルを複製できる場合に限り可能であるものとします BSIM3 and BSIM4 are developed by the Device Research Group of the Department of Electrical Engineering and Computer Science, University of California, Berkeley and copyrighted by the University of California. The ASM51 cross assembler bundled with Multisim MCU is a copyrighted product of MetaLink Corp. ( HI-TECH C Compiler for PIC10/12/16 MCUs (Lite Edition), MPASM Macro Assembler, MPLINK Object Linker, and MPLIB Object Librarian and related documentation and literature is reproduced and distributed by National Instruments Ireland Resource Ltd. under license from Microchip Technology Inc. All rights reserved by Microchip Technology Inc. MICROCHIP SOFTWARE OR FIRMWARE AND LITERATURE IS PROVIDED AS IS, WITHOUT WARRANTY OF ANY KIND, EXPRESS OR IMPLIED, INCLUDING BUT NOT LIMITED TO THE WARRANTIES OF MERCHANTABILITY, FITNESS FOR A PARTICULAR PURPOSE AND NON-INFRINGEMENT. IN NO EVENT WILL MICROCHIP BE LIABLE FOR ANY CLAIM, DAMAGES OR OTHER LIABILITY ARISING OUT OF OR IN CONNECTION WITH THE SOFTWARE OR FIRMWARE OR THE USE OF OTHER DEALINGS IN THE SOFTWARE OR FIRMWARE. Anti-Grain Geometry - Version 2.4 Copyright (C) Maxim Shemanarev (McSeem) Permission to copy, use, modify, sell and distribute this software is granted provided this copyright notice appears in all copies. This software is provided "as is" without express or implied warranty, and with no claim as to its suitability for any purpose.
139 Anti-Grain Geometry - Version 2.4 Copyright (C) Maxim Shemanarev (McSeem) 1. Redistribution and use in source and binary forms, with or without modification, are permitted provided that the following conditions are met: 2. Redistributions of source code must retain the above copyright notice, this list of conditions and the following disclaimer. 3. Redistributions in binary form must reproduce the above copyright notice, this list of conditions and the following disclaimer in the documentation and/or other materials provided with the distribution. The name of the author may not be used to endorse or promote products derived from this software without specific prior written permission. THIS SOFTWARE IS PROVIDED BY THE AUTHOR AS IS AND ANY EXPRESS OR IMPLIED WARRANTIES, INCLUDING, BUT NOT LIMITED TO, THE IMPLIED WARRANTIES OF MERCHANTABILITY AND FITNESS FOR A PARTICULAR PURPOSE ARE DISCLAIMED. IN NO EVENT SHALL THE AUTHOR BE LIABLE FOR ANY DIRECT, INDIRECT, INCIDENTAL, SPECIAL, EXEMPLARY, OR CONSEQUENTIAL DAMAGES (INCLUDING, BUT NOT LIMITED TO, PROCUREMENT OF SUBSTITUTE GOODS OR SERVICES; LOSS OF USE, DATA, OR PROFITS; OR BUSINESS INTERRUPTION) HOWEVER CAUSED AND ON ANY THEORY OF LIABILITY, WHETHER IN CONTRACT, STRICT LIABILITY, OR TORT (INCLUDING NEGLIGENCE OR OTHERWISE) ARISING IN ANY WAY OUT OF THE USE OF THIS SOFTWARE, EVEN IF ADVISED OF THE POSSIBILITY OF SUCH DAMAGE. 商標 LabVIEW National Instruments NI ni.com National Instruments のコーポレートロゴ及びイーグルロゴは National Instruments Corporation の商標です その他の National Instruments の商標については ni.com/trademarks に掲載されている Trademark Information をご覧下さい Electronics Workbench, Multisim and Ultiboard are trademarks of National Instruments. Portions of this product obtained under license from Bartels Systems GmbH. 本文書中に記載されたその他の製品名および企業名は それぞれの企業の商標または商号です National Instruments Alliance Partner Program のメンバーは National Instruments より独立している事業体であり National Instruments と何ら代理店 パートナーシップまたはジョイント ベンチャーの関係にありません 特許 National Instruments の製品 / 技術を保護する特許については ソフトウェアで参照できる特許情報 ( ヘルプ 特許情報 ) メディアに含まれている patents.txt ファイル または National Instruments Patent Notice (ni.com/patents) のうち 該当するリソースから参照してください Some portions of this product are protected under United States Patent No. 6,560,572. National Instruments Corporation 製品を使用する際の警告 (1) National Instruments Corporation( 以下 NI という ) の製品は 外科移植またはそれに関連する使用に適した機器の備わった製品として または動作不良により人体に深刻な障害を及ぼすおそれのある生命維持装置の重要な機器として設計されておらず その信頼性があるかどうかの試験も実行されていません (2) 上記を含むさまざまな用途において 不適切な要因によってソフトウェア製品の操作の信頼性が損なわれるおそれがあります これには 電力供給の変動 コンピュータハードウェアの誤作動 コンピュータのオペレーティングシステムソフトウェアの適合性 アプリケーション開発に使用したコンパイラや開発用ソフトウェアの適合性 インストール時の間違い ソフトウェアとハードウェアの互換性の問題 電子監視 制御機器の誤作動または故障 システム ( ハードウェアおよび / またはソフトウェア ) の一時的な障害 予期せぬ使用または誤用 ユーザまたはアプリケーション設計者の側のミスなどがありますが これに限定されません ( 以下 このような不適切な要因を総称して システム故障 という ) システム故障が財産または人体に危害を及ぼす可能性 ( 身体の損傷および死亡の危険を含む ) のある用途の場合は システム故障の危険があるため 1 つの形式のシステムにのみ依存すべきではありません 損害 損傷または死亡といった事態を避けるため ユーザまたはアプリケーション設計者は 適正で慎重なシステム故障防止策を取る必要があります これには システムのバックアップまたは停止が含まれますが これに限定されません 各エンドユーザのシステムはカスタマイズされ NI のテスト用プラットフォームとは異なるため そしてユーザまたはアプリケーション設計者が NI の評価したことのない または予期していない方法で NI 製品を他の製品と組み合わせて使用する可能性があるため NI 製品をシステムまたはアプリケーションに統合する場合は ユーザまたはアプリケーション設計者が NI 製品の適合性を検証 確認する責任を負うものとします これには このようなシステムまたはアプリケーションの適切な設計 プロセス 安全レベルが含まれますが これに限定されません
140 表記規則 このドキュメントでは以下の表記規則を使用します 矢印 ( ) は ネスト化されたメニュー項目やダイアログボックスのオプションをたどっていくと目的の操作項目を選択できることを示します ツール ERC マーカをクリア 設計全体の場合 ツールのプルダウンメニューを表示し ERC マーカをクリア項目を選択して 表示されるダイアログボックスから設計全体を選択することを意味します このアイコンは ユーザへのアドバイスを示します このアイコンは 注意すべき重要な情報を示します 太字 斜体 monospace 太字のテキストは メニュー項目やダイアログボックスオプションなど ソフトウェアでユーザが選択またはクリックする必要がある項目を示します また 太字のテキストはパラメータ名を示します 斜体のテキストは 変数 強調 相互参照 または重要な概念の説明を示します また 斜体のテキストは ユーザが入力する必要がある語句または値のプレースホルダも示します このフォントのテキストは キーボードから入力する必要があるテキストや文字 コードの一部 プログラムサンプル 構文例を表します また ディスクドライブ パス ディレクトリ プログラム サブプログラム サブルーチンなどの名称 デバイス名 関数 操作 変数 ファイル名および拡張子の引用にも使用されます
141 目次 第 1 章 NI Circuit Design Suite の概要 NI Circuit Design Suite の製品ライン チュートリアル 第 2 章 Multisim チュートリアル Multisim インタフェースの概要 概要 回路図キャプチャ ファイルを開いて保存する コンポーネントを配置する 回路を配線する シミュレーション 仮想計測器 解析 グラファ 後処理 レポート 材料表 第 3 章 Ultiboard チュートリアル Ultiboard インタフェースの概要 チュートリアルを開く ボードアウトラインを作成する 部品を配置する ボードアウトラインの外側から部品をドラッグする 部品タブから部品をドラッグする チュートリアルの部品を配置する データベースから部品を配置する 部品を移動する トレースを配置する 手動トレースを配置する 誘導型トレースを配置する 接続マシントレースを配置する 自動部品配置 トレースを自動経路設定する National Instruments Corporation vii NI Circuit Design Suite スタートアップガイド
142 目次 製造 / アセンブリの準備をする ボードをクリーンアップする コメントを追加する ファイルをエクスポートする 設計を 3D で表示する 第 4 章 Multisim MCU チュートリアル概要 チュートリアルについて アセンブリプログラムを理解する MCU デバッグ機能を使用する デバッグ表示の概要 ブレークポイントを追加する 一時停止してステップ 一時停止して外に出る 一時停止して中に入る 一時停止して飛び越える カーソルまで実行 付録 A 技術サポートおよびプロフェッショナルサービス 索引 NI Circuit Design Suite スタートアップガイド viii ni.com/jp
143 1 NI Circuit Design Suite の概要 記載されている一部の機能は NI Circuit Design Suite のバージョンによって使用できない場合があります ご使用のバージョンで利用できる機能のリストについては NI Circuit Design Suite リリースノート を参照してください NI Circuit Design Suite の製品ライン チュートリアル ナショナルインスツルメンツの Circuit Design Suite は EDA (Electronics Design Automation) ツールのパッケージソフトで 回路設計フローにおける主なステップを支援します Multisim は 回路図の入力 シミュレーション および PCB レイアウトのようなダウンステージステップへの準備用に設計された回路図キャプチャおよびシミュレーションプログラムです Multisim には 混合アナログ / デジタルシミュレーション機能 およびマイクロコントローラコシミュレーションも含まれています Ultiboard は プリント回路基板の設計 特定の基本的な機械 CAD 操作 そして製造の準備に使用します また Ultiboard を使用して自動部品配置およびレイアウトを行うことができます 本書には 以下の段階的なチュートリアルが含まれています Multisim チュートリアル Multisim およびその多くの機能を紹介します Ultiboard チュートリアル Multisim チュートリアルの章で説明する回路のコンポーネント そしてトレースを配置する方法を説明します また 部品を自動配置し 自動で経路設定する方法について習得します Multisim MCU チュートリアル マイクロコントローラが含まれる回路のシミュレーションおよびデバッグのプロセスを説明します これらの章で説明される機能の詳細については Multisim Help または Ultiboard Help を参照してください National Instruments Corporation 1-1 NI Circuit Design Suite スタートアップガイド
144 2 Multisim チュートリアル この章には Multisim およびその多くの機能を紹介するチュートリアルが含まれています 記載されている一部の機能は NI Circuit Design Suite のバージョンによって使用できない場合があります ご使用のバージョンで利用できる機能の一覧については NI Circuit Design Suite リリースノート を参照してください Multisim インタフェースの概要 Multisim は ナショナルインスツルメンツ Circuit Design Suite の回路図キャプチャおよびシミュレーションアプリケーションであり EDA (Electronics Design Automation) ツールのパッケージソフトで 回路設計フローにおける主なステップを支援します Multisim は 回路図の入力 シミュレーション および PCB レイアウトのようなダウンステージステップへのエクスポート用に設計されています National Instruments Corporation 2-1 NI Circuit Design Suite スタートアップガイド
145 第 2 章 Multisim チュートリアル Multisim のユーザインタフェースは 以下の基本要素から構成されています 1 メニューバー 2 設計ツールボックス 3 コンポーネントツールバー 4 標準ツールバー 5 表示ツールバー 6 シミュレーションツールバー 7 メインツールバー 8 使用中リスト 9 計測器ツールバー 10 左右のスクロール 11 回路ウィンドウ 12 スプレッドシート表示 13 アクティブタブ メニューバーにすべての機能へのコマンドがあります 設計ツールボックスでは プロジェクトの異なるタイプのファイル ( 回路図 PCB レポート ) を参照 回路図の階層を表示 そして異なるレイヤーを表示または非表示に設定することができます コンポーネントツールバーには Multisim のデータベースから回路図に配置するコンポーネントを選択するためのボタンがあります NI Circuit Design Suite スタートアップガイド 2-2 ni.com/jp
146 第 2 章 Multisim チュートリアル 標準ツールバーには 保存 印刷 切り取り および貼り付けなどの一般的な操作のボタンがあります 表示ツールバーには 画面の表示方法を変更するためのボタンがあります シミュレーションツールバーには 開始 停止 およびその他のシミュレーション機能のボタンがあります メインツールバーには よく使用する Multisim の機能のボタンがあります 使用中リストには 設計で使用中のすべてのコンポーネントのリストが含まれています 計測器ツールバーには 各計測器のボタンがあります 回路ウィンドウ ( またはワークスペース ) は 回路設計を行う場所です スプレッドシート表示では フットプリント 参照番号 属性 および設計制約など コンポーネントの詳細を含むパラメータの迅速で詳細な表示および編集が可能です すべてまたは一部のコンポーネントのパラメータを一度に変更したり さまざまな機能を実行することができます 概要 このチュートリアルでは 回路図キャプチャ シミュレーション 解析といった回路設計フローについて説明します 次のページで説明する手順に従って 小さなアナログ信号をサンプリング 増幅して簡単なデジタルカウンタで信号発生回数をカウントする回路を設計します 役立つヒントが 左側に以下のようなアイコンによって示されます ヒント キーボードで F1 を押す またはダイアログボックスのヘルプボタンをクリックすることで オンラインヘルプにいつでもアクセスすることができます National Instruments Corporation 2-3 NI Circuit Design Suite スタートアップガイド
147 第 2 章 Multisim チュートリアル 回路図キャプチャ このセクションでは 以下の図のように回路にコンポーネントを配置して配線します ファイルを開いて保存する 以下の手順に従い Multisim を起動します 1. スタート すべてのプログラム National Instruments Circuit Design Suite 11.0 Multisim 11.0 を選択します Design1 という空のファイルがワークスペースで開きます 新しい名前でファイルを保存するには 以下の手順に従います 1. ファイル 別名で保存を選択して Windows 標準の保存ダイアログを表示します 2. ファイルを保存する場所へ移動し MyGettingStarted というファイル名を入力して保存ボタンをクリックします NI Circuit Design Suite スタートアップガイド 2-4 ni.com/jp
148 第 2 章 Multisim チュートリアル ヒント データを間違って削除した場合のために グローバル環境設定ダイアログボックスの保存タブで自動バックアップ作成を設定することができます 既存のファイルを開くには 以下の手順に従います 1. ファイル 開くを選択して ファイルのある場所へ移動し ファイルをハイライトして開くをクリックします ヒント Multisim の旧バージョンで保存されたファイルを開くには 開くダイアログボックスのファイルの種類ドロップダウンリストから該当するバージョンを選択します コンポーネントを配置する 以下の手順に従い コンポーネントを配置します 1. 上記の説明に従って MyGettingStarted.ms11 を開きます 2. 配置 コンポーネントを選択してコンポーネントを選択ダイアログボックスを開き 以下の図に示される 7 セグメント LED 表示器を選択し OK をクリックします コンポーネントのゴースト画像がカーソル上に表示されます ヒント 適切なグループとファミリを選択した後 ブラウザのコンポーネントフィールドにコンポーネント名を入力します 入力する際 ブラウザの下にある検索中フィールドに文字列が表示されます この例では seven_seg_decimal_com_a_blue と入力します 入力内容に応じて 一致するコンポーネント名が表示されます National Instruments Corporation 2-5 NI Circuit Design Suite スタートアップガイド
149 第 2 章 Multisim チュートリアル 3. カーソルをワークスペースの右下へ移動し 左クリックしてコンポーネントを配置します このコンポーネントの参照番号は U1 となります 4. 残りのコンポーネントを上の図のようにデジタルカウンタ用の領域に配置します NI Circuit Design Suite スタートアップガイド 2-6 ni.com/jp
150 第 2 章 Multisim チュートリアル メモヒントヒントヒント 抵抗 インダクタ コンデンサ (RLC コンポーネント ) を配置する場合 コンポーネントを選択ダイアログボックスには他のコンポーネントとは若干異なるフィールドがあります これらのコンポーネントを配置する際 コンポーネント値 ( 例 : 抵抗値 ) タイプ ( 例 : 炭素膜 ) 許容差 フットプリント および製造元の任意の組み合わせを選択することができます 最終的に PCB レイアウトにエクスポートされ 材料表の一部になるコンポーネントを配置する場合は コンポーネントを選択ダイアログボックスで選択する値の組み合わせが実際に購入可能なコンポーネントであることに注意する必要があります RLC コンポーネントを配置する場合 コンポーネントリストの上にあるフィールドに配置するデバイス値を入力します 値を表示せずに 回路図に配置することもできます 200 Ω の抵抗を配置する場合は キーボードで Ctrl-R を押して 縦になるよう回転させます 各コンポーネントの参照番号 ( 例 : U1 U2 など ) は 配置した順番に割り当てられます 従って コンポーネントを配置する順番によっては 上の図と参照番号が異なる場合があります これは 回路の動作には影響しません National Instruments Corporation 2-7 NI Circuit Design Suite スタートアップガイド
151 第 2 章 Multisim チュートリアル 5. カウンタ制御用の領域に部品を配置します 配置が完了したら 各 SPDT スイッチを右クリックして左右反転を選択します ヒント ヒント SPDT スイッチは Basic グループの SWITCH ファミリにあります すでにワークスペースに配置したコンポーネントと同じコンポーネントを再度配置するには 配置済みのコンポーネントをハイライト表示して編集 コピーを選択し 編集 貼り付けを選択します また 使用中リストから選択して クリックしてワークスペースに配置することもできます 6. 下の図のように アナログ増幅用の領域にコンポーネントを配置します 部品は必要に応じて回転させます NI Circuit Design Suite スタートアップガイド 2-8 ni.com/jp
152 第 2 章 Multisim チュートリアル 7. AC 電圧信号ソースをダブルクリックし 電圧 (Pk) を 0.2 V に変更し OK をクリックしてダイアログを閉じます 8. 下の図のように バイパスコンデンサ用の領域にコンポーネントを配置します 9. 下の図に示されるように ヘッダと関連コンポーネントを配置します ヒント ヒント J3 は Basic グループの CONNECTORS ファミリにあります 回路の配線が完了したら 抵抗などの 2 ピンコンポーネントを直接ワイヤにドロップすることができます 接続は Multisim によって自動的に接続されます 回路を配線する すべてのコンポーネントには 他のコンポーネントまたは計測器に配線するためのピンがあります カーソルをピンの上に配置すると十字に変化し 配線を開始できるようになります ヒント ワークスペースに配置した回路を配線するか Getting Started フォルダ (samples フォルダ内 ) から Getting Started 1.ms11 を使用することもできます National Instruments Corporation 2-9 NI Circuit Design Suite スタートアップガイド
153 第 2 章 Multisim チュートリアル 以下の手順に従い 回路を配線します 1. コンポーネントのピンをクリックして接続を開始し ( ポイントが十字に変化します ) マウスを移動させます カーソルの動きに合わせてワイヤが表示されます 2. 2 番目のコンポーネントのピンをクリックして接続を完了します 以下に示されるように Multisim は適切な構成にワイヤを自動的に配置します この機能により 大規模な回路を配線する場合に大幅に時間を節約することができます ヒント 配線中にマウスをクリックして ワイヤの位置を指定することもできます マウスをクリックするたびに ワイヤがそのポイントに固定されます NI Circuit Design Suite スタートアップガイド 2-10 ni.com/jp
154 第 2 章 Multisim チュートリアル 3. 下の図に示されるように デジタルカウンタ領域のコンポーネントを配線します ヒント ヒント U3 や R4 などのマルチピンデバイスをバスで接続するには バスベクトル接続を使用します 詳細については Multisim Help を参照してください 仮想配線 カウンタ制御領域とデジタルカウンタ領域の間のオンページコネクタを使用した接続では 仮想接続を使用して配線を簡潔にすることができます National Instruments Corporation 2-11 NI Circuit Design Suite スタートアップガイド
155 第 2 章 Multisim チュートリアル 4. 下の図のように配線を完了します シミュレーション 回路を Multisim でシミュレートすると 設計フローの早い段階でエラーを検出することができ 時間とコストを削減することができます 仮想計測器 このセクションでは 回路のシミュレーションを実行して結果を仮想オシロスコープに表示します ヒント Getting Started フォルダ (samples フォルダ内 ) から Getting Started 2.ms11 を使用することもできます 1. J1 J2 R2 は対話式コンポーネントです 各コンポーネントをダブルクリックし 値タブでキーを選択して J1 J2 および R2 の操作キーを設定します J1 J2 R2 のキーフィールドにそれぞれ E L A と入力します 2. キーボードの E を押してカウンタを有効にするか カーソルを J1 の上に移動すると表示されるスイッチアームをクリックします 有効はアクティブ LOW です NI Circuit Design Suite スタートアップガイド 2-12 ni.com/jp
156 第 2 章 Multisim チュートリアル 3. シミュレート 計測器 オシロスコープを選択して ワークスペースにオシロスコープを配置します 手順 5 で示されるように計測器を配線します ヒント オシロスコープのトレースを簡単に区別するには スコープの B 入力に配線されているワイヤを右クリックし 表示される詳細メニューからセグメントカラーを選択します たとえば青など A 入力に接続されているワイヤと異なる色を選択します ( ワイヤの色の変更やその他の編集機能は シミュレーションの実行中に実行できません ) 4. スコープのアイコンをダブルクリックして計測器を表示します シミュレート 実行を選択します オペアンプの出力がスコープに表示されます 5. タイムベースを 2 ms/div に変更して チャンネル A のスケールを 500 mv/div に設定します 以下がスコープに表示されます 回路のシミュレーション実行中に 7 セグメントのカウンタの数値が増加し 各カウントサイクルの終りに LED が点滅します 6. シミュレーション実行中にキーボードの E キーを押して カウンタを有効 / 無効に切り替えます 有効はアクティブ LOW です L キーを押してカウンタにゼロをロードします ロードはアクティブ LOW です National Instruments Corporation 2-13 NI Circuit Design Suite スタートアップガイド
157 第 2 章 Multisim チュートリアル Shift-A キーを押して ポテンショメータの設定値の減分を確認します A キーを押して設定値を増分し 同じ操作を繰り返します ヒント 上記のキーを押す代わりに マウスで回路図上の対話式コンポーネントを直接操作することができます 解析 このセクションでは AC 解析を用いてアンプの周波数応答を検証します オペアンプの出力で AC 解析を実行するには 以下の手順に従います 1. オペアンプのピン 6 に接続されているワイヤの上でダブルクリックし ネット設定ダイアログボックスで推奨ネット名を analog_out に変更します 2. シミュレート 解析 AC 解析を選択して 出力タブをクリックします NI Circuit Design Suite スタートアップガイド 2-14 ni.com/jp
158 第 2 章 Multisim チュートリアル 3. 左の列の V(analog_out) をハイライトし 追加をクリックします V(analog_out) が右の列に移動します これは シミュレーションの後にノードの電圧 V(analog_out) が表示されることを示します 4. シミュレーションをクリックします 解析結果がグラファに表示されます グラファ グラファは グラフや表を表示 調整 保存 エクスポートするための多目的表示ツールです Multisim によるすべての解析結果のグラフや表 または一部の計測器のトレースのグラフを表示するために使用します ( 例 : オシロスコープの結果 ) グラファ上にシミュレーションの結果を表示するには 以下の手順に従います 1. 上記の説明に従って オシロスコープを使用したシミュレーションを実行します 2. 表示 グラファを選択します National Instruments Corporation 2-15 NI Circuit Design Suite スタートアップガイド
159 第 2 章 Multisim チュートリアル 後処理 後処理では 解析結果を処理して結果をグラフまたはチャートにプロットすることができます 解析結果で実行できる数学演算の種類は 算術演算 三角関数 指数関数 対数関数 複素演算 ベクトル演算 および論理演算です レポート Multisim では 材料表 (BOM) コンポーネント詳細レポート ネットリストレポート 回路図統計 スペアゲート および相互参照レポートなどの多くのレポートを生成できます このセクションでは チュートリアルの回路の例として BOM を使用します NI Circuit Design Suite スタートアップガイド 2-16 ni.com/jp
160 第 2 章 Multisim チュートリアル 材料表 材料表は 設計で使用されるコンポーネントの一覧で 回路基板の製造に必要なコンポーネントの概要を示します 提供される情報には 以下が含まれます 必要な各コンポーネントの数量 コンポーネントのタイプ ( 例 : 抵抗 ) および値 ( 例 : 5.1 kω) などの各コンポーネントの詳細 各コンポーネントの参照番号 各コンポーネントのパッケージまたはフットプリント 回路の BOM( 材料表 ) を作成するには 以下の手順に従います 1. レポート 材料表を選択します 以下のようなレポートが表示されます 材料表を印刷するには 印刷ボタンをクリックします Windows 標準の印刷ダイアログボックスが表示され プリンタ コピー数などを選択できます 材料表をファイルに保存するには 保存ボタンをクリックします Windows 標準のファイル保存ダイアログボックスが表示され パスとファイル名を指定することができます National Instruments Corporation 2-17 NI Circuit Design Suite スタートアップガイド
161 第 2 章 Multisim チュートリアル 材料表は主に調達および製造プロセスの支援が目的であるため 実際のコンポーネントのみが含まれています ソースや仮想コンポーネントなどの実物ではない または購入不可能なコンポーネントは除外されます フットプリントに割り当てられていないコンポーネントは 材料表に表示されません 回路の実際のコンポーネントではないコンポーネントの一覧を表示するには 仮想ボタンをクリックします 別のウィンドウにこれらのコンポーネントのみを表示します この詳細情報および他のレポートについては Multisim Help を参照してください NI Circuit Design Suite スタートアップガイド 2-18 ni.com/jp
162 3 Ultiboard チュートリアル この章のチュートリアルでは Multisim チュートリアルの章に記載される回路の部品およびトレースを配置する方法を説明します 記載されている一部の機能は Ultiboard のバージョンによって使用できない場合があります ご使用のバージョンで利用できる機能の一覧については NI Circuit Design Suite リリースノート を参照してください Ultiboard インタフェースの概要 Ultiboard は ナショナルインスツルメンツ Circuit Design Suite の PCB レイアウトアプリケーションであり EDA(Electronics Design Automation) ツールのパッケージソフトで 回路設計フローにおける主なステップを支援します Ultiboard は プリント回路基板のレイアウトおよび経路設定 特定の基本的な機械 CAD 操作の実行 そしてボードの製造の準備に使用します また Ultiboard を使用して自動部品配置およびワイヤ経路設定を行うことができます National Instruments Corporation 3-1 NI Circuit Design Suite スタートアップガイド
163 第 3 章 Ultiboard チュートリアル Ultiboard のユーザインタフェースは 複数の要素から構成されています 1 メニューバー 2 標準ツールバー 3 選択ツールバー 4 描画設定ツールバー 5 表示ツールバー 6 メインツールバー 7 自動経路設定ツールバー 8 ステータスバー 9 ワークスペース 10 スプレッドシート表示 11 設計ツールボックス 12 3D プレビュー 13 全体図ビュー メニューバーにすべての機能へのコマンドがあります 標準ツールバーには 保存 印刷 切り取り および貼り付けなどの一般的な操作のボタンがあります より多くの部品およびトレースをボードに追加すると それらの中から使用するものだけを選択することが難しくなります 選択ツールバーには 選択の制御に使用するボタンが含まれています NI Circuit Design Suite スタートアップガイド 3-2 ni.com/jp
164 第 3 章 Ultiboard チュートリアル 描画設定ツールバーでは 描画するラインまたはオブジェクトの太さおよび測定単位 そしてレイヤーを選択することができます このツールバーにはまた ラインの外観 そしてレイヤーに描画する形状を制御する機能のボタンが含まれています 表示ツールバーには 画面の表示方法を変更するためのボタンがあります メインツールバーには よく使用するボード設計機能のボタンがあります 自動経路設定ツールバーには 自動経路設定および部品配置機能があります ステータスバーは 役立つ重要情報を表示します ワークスペースでは 設計を行います スプレッドシート表示では フットプリント 形状 参照番号 属性 および設計制約など 部品の詳細を含むパラメータの迅速で詳細な表示および編集が可能です 設計ツールボックスでは 設計の要素を表示 非表示 または淡色表示に設定することができます 3D プレビューでは ボードの 3 次元プレビューを表示することができます 全体図ビューは設計の全体図を表示し ワークスペースでの操作を簡単にします チュートリアルを開く チュートリアルファイルを開くには 以下の手順に従います 1. スタート すべてのプログラム National Instruments Circuit Design Suite 11.0 Ultiboard 11.0 を選択して Ultiboard を起動します 2. ファイル サンプルを開くを選択し Getting Started フォルダをダブルクリックして開きます 3. Getting Started.ewprj を選択して 開くをクリックします プロジェクトファイルが Ultiboard にロードされます ヒント Multisim から Ultiboard に設計をエクスポートする方法については Multisim Help および Ultiboard Help を参照してください National Instruments Corporation 3-3 NI Circuit Design Suite スタートアップガイド
165 第 3 章 Ultiboard チュートリアル 4. プロジェクトから設計 ( 例 : GS1) を選択するには そのタブをクリックするか 設計ツールボックスのプロジェクトタブ内の名前をクリックします ボードアウトラインを作成する ボードアウトラインは既に存在しますが この設計の部品に適したサイズのボードアウトラインを以下のいずれかの方法で作成することができます 描画ツールを使用してボードアウトラインを描画 DXF ファイルをインポート ボードウィザードを使用 NI Circuit Design Suite スタートアップガイド 3-4 ni.com/jp
166 第 3 章 Ultiboard チュートリアル 以下の手順に従い ボードウィザードを使用します 1. レイヤータブでボードアウトラインをダブルクリックして レイヤーをアクティブにします 2. GS1 設計で既存のボードアウトラインをクリックして キーボードで Delete を押します 3. ツール ボードウィザードを選択します 4. レイヤーテクノロジを変更オプションを有効にして テクノロジオプションが利用できるようにします 5. 両面ボード ( レイヤーペア ) とシングルレイヤースタックアップで構築されたマルチレイヤーを選択して 次へをクリックします National Instruments Corporation 3-5 NI Circuit Design Suite スタートアップガイド
167 第 3 章 Ultiboard チュートリアル 次のダイアログボックスで ボードのラミネート設定を定義します ( このチュートリアルでは設定は変更しません ) 6. 次へをクリックします ボードウィザード - ボードの形状ダイアログボックスでは 以下に注意してください 基準ポイントでアライメントが下 ( 左 ) に設定されている ボードの形状とサイズで長方形オプションが設定されている 幅を 3000 高さを 2000 に設定する ( この設計の部品に最適なサイズ ) 間隔を に設定する これは部品または要素を配置しない ボードの端からの距離です 7. 終了をクリックします ボードアウトラインは設計に配置されます メモ ボードウィザードの詳細については Ultiboard Help を参照してください 以下の手順に従い ボードアウトラインを移動します 1. レイヤータブのボードアウトラインをダブルクリックします NI Circuit Design Suite スタートアップガイド 3-6 ni.com/jp
168 第 3 章 Ultiboard チュートリアル 2. ワークスペースのボードラインをクリックして ボードを部品の行のすぐ下にドラッグします 以下の手順に従い 基準ポイントを変更します 1. 設計 基準ポイントを設定を選択します カーソルに基準ポイントが表示されます 2. カーソルをボードラインの左下へ移動し クリックして配置します 部品を配置する GS1 設計ファイルにさまざまな方法で部品を配置することができます ボードアウトラインの外側から 1 つまたは複数の部品を選択して所定の位置へドラッグする スプレッドシート表示の部品タブを使用して部品を検索して配置する データベースから部品を選択して配置する ヒント 配置 部品配置を取り消しコマンドを使用して ロックされていないすべての部品を PCB から素早く削除して 異なる配置方法を試すことができます ボードアウトラインの外側から部品をドラッグする デフォルトでは Multisim または他の回路図キャプチャプログラムからのネットリストを開くと コンポーネントはボードアウトラインの外側に配置されています National Instruments Corporation 3-7 NI Circuit Design Suite スタートアップガイド
169 第 3 章 Ultiboard チュートリアル 始める前に 設計ツールボックスで銅 ( 上 ) レイヤーをダブルクリックして アクティブレイヤーにします 以下の手順に従い U1 をボードアウトラインの外側にドラッグします 1. ボードアウトラインの外側の部品のコレクションの中から U1 を探します マウスホイールを使用して U1 が見えるまでズームインすると簡単です ヒント また 編集 検索コマンドで部品を検索することもできます このコマンドは他のアプリケーションの検索機能のような役割を果たし 名前 番号 形状 値 またはすべての変数から検索することができます 詳細については Ultiboard Help を参照してください 2. U1(7 セグメント表示器 ) をクリックして 下記の図に表示される位置にドラッグします 1 フォースベクトル ( オレンジのライン ) 2 ラッツネスト ( 黄色のライン ) U1 は選択されたままです これは アプリケーションにおける Ultiboard の重要な点であり すべての操作を明示的に終了する必要 NI Circuit Design Suite スタートアップガイド 3-8 ni.com/jp
170 第 3 章 Ultiboard チュートリアル 部品タブから部品をドラッグする があります この場合 他の場所をクリックして部品を選択解除します また 右クリックすると現在の操作が終了します 3. スプレッドシート表示の部品タブへ移動し U1 が表示されるまでスクロールします 部品の隣の緑のライトがやや明るくなっていることに注意してください これは 部品が配置されたことを示しています 以下の手順に従い 部品を部品タブからドラッグします 1. 部品タブで J3 が表示されるまでスクロールします チュートリアルの部品を配置する 2. J3 をクリックして 部品タブからワークスペースにドラッグします ポインタの動きに合わせて J3 が表示されます 3. J3 をボードの左側のエッジの やや中央にドロップします 上記のように 部品タブの J3 の緑色のライトはやや明るくなり 部品が配置されたことを示しています 任意の方法 また任意の方法の組み合わせで 以下の図のようなレイアウトを作成してください すでにこのように配置されている プロジェクトの次の設計ファイル GS2 を使用することもできます National Instruments Corporation 3-9 NI Circuit Design Suite スタートアップガイド
171 第 3 章 Ultiboard チュートリアル 設計は以下のようになります データベースから部品を配置する 設計ファイルにインポートされた部品を配置する以外に データベースから直接部品を配置することができます 以下では この方法を使用して取り付け穴を配置します 以下の手順に従い データベースから部品を配置します 1. 配置 データベースからを選択します データベースから部品を取得ダイアログボックスが表示されます 2. データベースパネルで Through Hole Technology Parts カテゴリを展開し Holes カテゴリを参照します 使用可能な部品パネルに部品が表示されます 3. 使用可能な部品パネルで HOLE35 を選択します プレビューパネルに部品が表示されます NI Circuit Design Suite スタートアップガイド 3-10 ni.com/jp
172 第 3 章 Ultiboard チュートリアル 4. OK をクリックします データベースから部品を取得ダイアログボックスが消え 参照番号および値を入力するダイアログボックスが表示されます 5. 穴の参照番号 (H1) および値 (HOLE) を入力して OK をクリックします 6. ボード上にポインタを移動します ポインタに部品が表示されます 7. 左上隅の位置に穴を移動したら クリックしてボードにドロップします 8. 参照番号が自動的に H2 に増分された部品の参照番号を入力ダイアログボックスが再び表示されます 9. 値 (HOLE) を入力して OK をクリックし 次の取り付け穴を右上隅に配置し 同じ作業を繰り返して H3 を右下隅に配置し H4 を左下隅に配置します 10. キャンセルをクリックして停止し キャンセルをもう一度クリックしてデータベースから部品を取得ダイアログボックスを閉じます National Instruments Corporation 3-11 NI Circuit Design Suite スタートアップガイド
173 第 3 章 Ultiboard チュートリアル 部品を移動する 配置する方法と同じ方法で部品を移動することができます クリックするだけで ボード上に既にある部品を選択できます 選択した部品の移動先の X/Y 座標を指定するには 数値キーパッドの * キーを押します また 部品タブで配置した部品 ( 隣に緑色のライトで示される ) を選択し 新しい場所にドラッグします ヒント 部品のラベルとパッドは 形状とは別の要素です ボードの部品を選択する場合は ラベルまたはパッドだけでなく部品全体を選択してください 必要に応じて選択フィルタを使用してください 詳細については Ultiboard Help を参照してください ヒント 部品を選択したら キーボードの矢印キーを押して ボード上で移動することもできます また 部品のグループを選択して 同時に移動することもできます これを行うには 以下のうちの 1 つを実行してください Shift キーを押したまま 複数の部品をクリックする いくつかの部品の周りをマウスでドラッグしてボックスで囲む 選択されたすべての部品は カーソルをドラッグすると移動します NI Circuit Design Suite スタートアップガイド 3-12 ni.com/jp
174 第 3 章 Ultiboard チュートリアル ヒント これらは一時的なグループで 他の部品を選択するとグループ接続は解除されます グループが削除するまで残るようにするには グループエディタを使用します 詳細については Ultiboard Help を参照してください トレースを配置する 部品を移動するもう 1 つの方法は 編集 整列コマンドを使用して 選択した部品の端を揃えるか 部品間のスペースを相対的に設定します 編集 整列コマンドを使用して 配置した取り付け穴を揃えます 1. H1 を選択して Shift キーを押したまま H2 を選択します 2. 編集 整列 上揃えを選択します H2 が H1 に沿って配置されてい なかった場合は H2 が移動します 3. ボード上の空白をクリックして H2 と H3 を選択します 4. 編集 整列 右揃えを選択します 5. 同様に H3 と H4 の下端 および H1 と H4 の左端を揃えます トレースの配置には以下のオプションがあります 手動トレース 誘導型トレース 接続マシントレース 手動トレースは ユーザの設定に従って コンポーネントまたはトレースを介する場合も指定した通りに配置されます 誘導型トレースは マウス操作で選択したピン間に有効なトレースを自動的に描画します ピンからピンへ移動することで 有効なトレースを作成することができます 接続マシントレースは 最も効率の良い経路で 2 つのピンを自動的に接合します オプションで経路を変更することもできます トレースを配置する際は 最後にクリックして固定する前に解除することによってセグメントを削除することができます 手動トレースを配置中にクリック もしくは誘導型トレースまたは接続マシントレースで方向を変更するたびに トレースの個別のセグメントが作成されます トレースの操作をする場合 最適なセグメントを選択するか 必要であればトレース全体を選択します 手動トレースを配置する 今まで作業してきた設計を継続して使用するか GS3 を使用します 開始する前に銅 ( 上 ) レイヤーが選択されていることを確認してください 銅 ( 上 ) が設計ツールボックスのレイヤータブで赤でハイライトされます National Instruments Corporation 3-13 NI Circuit Design Suite スタートアップガイド
175 第 3 章 Ultiboard チュートリアル ヒント 必要な場合は F7 を押して設計全体を表示します 以下の手順に従い トレースを手動で配置します 1. 配置 ラインを選択します ヒント ラインコマンドは任意のレイヤー上にラインを作成するために使用します 結果は 選択するレイヤーによって異なります たとえば 選択したレイヤーがシルクスクリーンの場合 PCB のシルクスクリーンレイヤー上にラインを作成します 選択したレイヤーが銅の場合 ラインが実際のトレースになります 2. ボードの左側にある J3 を検索します 下記に示される開始ピンを検索します 1 部品 J3 2 開始ピン ヒント ヒント フォースベクトルを無効にするか淡色表示すると ネットをより明確に表示できます 設計ツールボックスのレイヤータブのフォースベクトルチェックボックスを使用して表示を変更します フォースベクトルについては Ultiboard Help を参照してください 部品を検索できない場合は 部品タブの検索機能を使用します 部品タブで部品を選択して 部品を検索して選択ボタンをクリックします 部品は ワークスペースに表示されます 必要な場合は マウスホイールを使用してさらにズームインします 3. 上記のステップで指定されたピンをクリックします Ultiboard は クリックしたピンと同じネット上のすべてのピンを X 印でハイライトします ( ハイライトに使用される色は グローバル環境設定ダイアログボックスのカラータブで変更できます ) この方法で 回路図の接続に対応した接続するピンを探すことができます NI Circuit Design Suite スタートアップガイド 3-14 ni.com/jp
176 第 3 章 Ultiboard チュートリアル 1 同じネットのピン 4. カーソルを動かします 緑のライン ( トレース ) は選択されたピンに固定されます クリックするたびに 以下の図 (2) のようにトレースセグメントが固定されます 5. 配線先のピンをクリックします 1 トレース 2 クリックしてトレースを固定 3 配線先のピン 6. 右クリックしてキャンセルを選択し トレースの配置を終了します 7. ライン配置モードを終了するには メインツールバーの選択ボタンを クリックします National Instruments Corporation 3-15 NI Circuit Design Suite スタートアップガイド
177 第 3 章 Ultiboard チュートリアル 誘導型トレースを配置する 以下の手順に従い 誘導型トレースを配置します 1. 配置 誘導型を選択します 2. J3 の一番上のピンをクリックします 3. U4 の左側の下から 2 番目のピンをクリックします 4. Ultiboard が自動的に接続を描画します ヒント ピンをクリックする必要はありません ラッツネストラインをクリックして開始することもできます 接続マシントレースを配置する 以下の手順に従い 接続マシントレースを配置します 1. 配置 接続マシンを選択します 2. 下記に示されるラッツネストのセグメントをクリックします 1 ラッツネストをクリック 3. カーソルを動かします Ultiboard は 障害物の周りを経路設定するさまざまなトレース配置オプションを表示します NI Circuit Design Suite スタートアップガイド 3-16 ni.com/jp
178 第 3 章 Ultiboard チュートリアル 4. 設定したい経路がある場合 クリックしてトレースを固定します ラッツネストまたは配線先のピンをクリックする必要はありません 1 ピンの間に表示されるトレースセグメント 自動部品配置 5. 右クリックしてトレース配置を終了します この章で説明された部品の配置以外に Ultiboard の上級自動部品配置機能を使用することができます ヒント 部品を自動配置する前に 自動配置プロセス中に移動しない部品すべてをあらかじめ配置してロックします (GS5 の取り付け穴および U1 J1 J2 J3 LED 1 はあらかじめ配置されロックされています ) 部品をロックする方法の詳細については Ultiboard Help を参照してください National Instruments Corporation 3-17 NI Circuit Design Suite スタートアップガイド
179 第 3 章 Ultiboard チュートリアル Getting Started.ewprj で部品を自動配置するには 以下の手順に従います 1. Ultiboard で GS5 設計を開きます 2. 自動経路設定 自動配置を開始を選択します 部品が回路基板に配置されます トレースを自動経路設定する この章ですでに説明した方法 または以下で説明する自動的に経路設定する方法で Ultiboard にトレースを配置することができます Getting Started.ewprj でトレースを自動設定するには 以下の手順に従います 1. Ultiboard で GS3 設計を開きます 2. 自動経路設定 自動経路設定を開始 / 再開を選択します ワークスペースは自動経路設定モードになり トレースの自動経路設定が開始されます 自動経路設定が開始されると トレースがボードに配置されます 自動経路設定が完了すると 自動経路設定モードが閉じ ワークスペースに戻ります 3. オプションで 自動経路設定 最適化を開始を選択して トレースの配置を最適化することができます 自動経路設定は いつでも終了することができ 手動で変更できます 自動経路設定を再開すると 変更を反映して継続します 手動で配置したト NI Circuit Design Suite スタートアップガイド 3-18 ni.com/jp
180 第 3 章 Ultiboard チュートリアル レースで 自動経路設定機能によって移動したくないトレースはロックしてください ヒント 経路設定オプションダイアログボックスを使用して 自動配置および自動経路設定オプションを変更できます 詳細については Ultiboard Help を参照してください 製造 / アセンブリの準備をする ボードをクリーンアップする コメントを追加する ファイルをエクスポートする Ultiboard は 多くの異なる出力フォーマットが生成可能で 生産および製造のニーズに対応します このセクションでは 生産およびドキュメント化のためにボードを出力する機能について説明します ボードの製造に進む前に 開いているトレース終端 ( 設計で終端接続がされていないトレースセグメント ) ボードに残っている未使用のビアを削除する必要があります 開いているトレース終端を削除するには GS4 設計を開き 編集 銅を削除 開いたトーレス終端を選択します この方法では 設計中のすべての開いているトレースが削除されます 未使用のビアを削除するには 設計が開いていることを確認し 設計 未使用ビアを削除を選択して トレースセグメントまたは接続されている銅領域を持たないすべてのビアを削除します コメントを使用して設計の変更指示を表示したり チームメンバー間の共同作業を容易にしたり 背景情報を設計に追加することができます コメントをワークスペースや部品に固定することができます コメントの付いた部品が移動されると コメントも一緒に移動します 詳細については Ultiboard Help を参照してください エクスポートされたファイルには 完成ボードの製造方法の詳細情報が含まれています エクスポートできるファイルには Gerber RS-274X および RS-274D ファイルが含まれます 詳細については Ultiboard Help を参照してください National Instruments Corporation 3-19 NI Circuit Design Suite スタートアップガイド
181 第 3 章 Ultiboard チュートリアル 設計を 3D で表示する Ultiboard では 設計中にいつでも 3 次元でボードを表示できます 詳細については Ultiboard Help を参照してください ヒント 内部ビューを使用して マルチレイヤー PCB のレイヤー間を表示することができます 詳細については Ultiboard Help を参照してください NI Circuit Design Suite スタートアップガイド 3-20 ni.com/jp
182 4 Multisim MCU チュートリアル 概要 この章のチュートリアルでは マイクロコントローラが含まれる回路のシミュレーションおよびデバッグのプロセスを説明します 記載されている一部の機能は NI Circuit Design Suite のバージョンによって使用できない場合があります ご使用のバージョンで利用できる機能のリストについては NI Circuit Design Suite リリースノート を参照してください このチュートリアルで使用されるファイルは NI Circuit Design Suite ソフトウェアと一緒に... samples Getting Started にインストールされます このチュートリアルでは Getting Started MCU.ms11 を使用し LCDWorkspace のフォルダへのアクセスが必要です 液晶グラフィックディスプレイ (LCD) 回路の例は Toshiba T6963C コントローラおよび外部表示 RAM を組み合わせて Multisim におけるグラフィック LCD を制御する PIC マイクロコントローラの使用方法を示します LCD を制御する際 マイクロコントローラは LCD のデータおよび制御ラインを介して LCD に信号を送信します マイクロコントローラ用に書かれたソフトウェアプログラムが LCD にコマンドおよびデータを送信するためにピンのラインを HIGH または LOW に設定する論理を決定します National Instruments Corporation 4-1 NI Circuit Design Suite スタートアップガイド
183 第 4 章 Multisim MCU チュートリアル チュートリアルについて LCD U2 のデータラインは マイクロコントローラ U1 のピン RB0 ~ RB7 に接続されています LCD の制御ラインは マイクロコントローラの RA0 ~ RA2 に接続されます MCU U1 は これらのワイヤを通じて LCD U2 と通信します データが並行して U2 に送信され 制御ラインの信号が送信されるデータのタイミングとタイプ ( アドレスまたはデータ ) を決定します LCD は テキストモード グラフィックモード およびテキスト / グラフィックの混合モードの 3 モードで操作することができます この例は テキスト / グラフィック混合モードでの LCD の制御です MCU が実行するソフトウェアは LCDWorkspace という名前で設計ツールボックス内の MCU ワークスペースに表示されます ワークスペースには シ NI Circuit Design Suite スタートアップガイド 4-2 ni.com/jp
184 第 4 章 Multisim MCU チュートリアル ングルソースコードファイル main.asm から構成される 1 つのプロジェクト project1 が含まれています 以下の手順に従って ファイルを表示します 1. 設計ツールボックスで main.asm をダブルクリックします 回路図キャプチャワークスペースに main.asm という名前のタブが現れ アセンブリプログラムが表示されます ライン番号を表示するには MCU ライン番号を表示を選択します 以下の手順に従って この回路を実行します 1. シミュレート 実行を選択します あからじめプログラムをプログラムをビルドしていない場合は ダイアログボックスに構成が古いことが示され ビルドするかどうかを確認するメッセージが表示されます はいをクリックします ビルドの結果がスプレッドシートビューの結果タブに表示されます 設計タブに切り替えます プログラムはテキストモードで Graphical LCD T6963C for Multisim の文字を表示し LCD がグラフィックモードに切り替わり 反転した V がドット単位でテキスト上に描画されます ラインが描画されると テキストは右 そして左にスクロールされます これは LCD のテキストバッファの開始アドレスを移動することによって実行できます また LCD にはバッファが 2 つあり 1 つはグラフィックの格納 もう 1 つはテキストの格納用であることも示しています テキスト点滅および文字消去などの LCD のその他の機能も示されています LCD プログラムは これらの各効果を継続して繰り返します シミュレーションを停止するには シミュレート 停止を選択します National Instruments Corporation 4-3 NI Circuit Design Suite スタートアップガイド
185 第 4 章 Multisim MCU チュートリアル アセンブリプログラムを理解する 定数およびデータ main.asm に戻ります プログラムを簡単するために LCD ディスプレイコマンドおよびアドレスとデータを MCU に一時保存するバッファがプログラムの最初に定数で定義されています LCD に表示されるテキストがデータ表に格納されているマイクロコントローラもありますが プログラムメモリスペースのデータ値を直接指定できる PIC アセンブリ命令はありません 代わりに 文字データ値を W レジスタにロードすれば 指標に基づいて文字列の中から値を返すルーチンを使用することができます RETLW 命令は 1 回の命令で定数値を W レジスタにロードし RETURN を実行します NI Circuit Design Suite スタートアップガイド 4-4 ni.com/jp
186 第 4 章 Multisim MCU チュートリアル TXPRT ルーチンは LCD に表示するテキストデータを取得します LCD の文字モードは T6963C コントローラのリファレンスマニュアルに定義されています ( 例 : 0x27 は G 0x52 は r のコードなど ) 初期化初期コードは 以下の引用に示される通り START ラベルから開始します マイクロコントローラのピンは出力ピンとして設定され 値はリセットされます LCD コンポーネントは マイクロコントローラによって初期化され グラフィック / テキストモードに設定されます LCD コンポーネントの内部のグラフィックとテキストバッファのホームアドレスは 0x0000 および 0x2941 にそれぞれ設定されます これにより LCD がディスプレイ上でバッファデータの表示を開始する場所を指定します 最後に 制御信号が LCD 上の適切な読み取り / 書き込み操作用に設定されます National Instruments Corporation 4-5 NI Circuit Design Suite スタートアップガイド
187 第 4 章 Multisim MCU チュートリアル テキストおよびグラフィックを描画する残りのプログラムは LCD に MCU ピン RA0 ~ RA2 の制御ラインを介してコマンドを送信し データラインを介してデータを送信します たとえば プログラム内のメインループからの上記の引用は TXPRT サブルーチンで定義された文字を送信して LCD にテキストモードで表示します 以下は LCD を自動書き込みモードに設定します MOVLW CMD_AWRON MOVWF CMD_BUFFER CALL CMD この時点でプログラムはカウントを開始し ループ LOOP_READ_DATA2 を 35 回実行します このループは TXPRT を呼び出し テキストデータを取得して W レジスタにロードします そして サブルーチン ADT を呼び出します ADT はさらに W レジスタ値をポート B に書き込み LCD NI Circuit Design Suite スタートアップガイド 4-6 ni.com/jp
188 第 4 章 Multisim MCU チュートリアル のデータラインに送信する SEND_DATA を呼び出します データが送信されると マイクロコントローラのポート A 上の適切な値が LCD の制御ピンに送信され データの読み取り準備ができたことを知らせます サブルーチンが最後まで実行されると そのサブルーチンの呼び出し直後の命令ラインへ返り 35 文字がすべて転送されるまで同じ動作を繰り返します 引用の最後の 3 つの命令が ループを出た後に LCD の自動書き込みモードを OFF にします MOVLW CMD_AWROFF MOVWF CMD_BUFFER CALL CMD 以下の命令は グラフィックモードで水平および直線ラインを描画します ;6 draw wave once MOVF ADDR_L, 0 BTFSC STATUS, Z CALL DRAW_WAVE MCU デバッグ機能を使用する このセクションでは 段階的に Multisim MCU モジュールのデバッグ機能について説明します 以下の説明どおりに作業を行わない場合 これらの説明が該当しなくなります ブレークポイントとシングルステップ機能を理解したら 上級 MCU デバッグ機能を試してください デバッグ表示の概要 C またはアセンブリのいずれかでマイクロコントローラのプログラムを書くには ソースコードファイル (.asm.inc.c.h) を MCU ワークスペースで作成して ソースコードビューで編集します ソースコードビューにアクセスするには 以下の手順に従います 1. 設計ツールボックスの MCU ワークスペース階層に表示されるファイル項目 ( 例 : main.asm) をダブルクリックします シミュレーション中に表示される追加デバッグ情報は MCU 内で起こっている状況を理解する上で役立ちます たとえば 発生するイベントの表示を ハイレベルソースレベルとアセンブリ命令レベル間で切り替えることができます アセンブリ命令レベルでは 各命令に対して MCU が実行する操作コードも表示します National Instruments Corporation 4-7 NI Circuit Design Suite スタートアップガイド
189 第 4 章 Multisim MCU チュートリアル ソースコードビューは この追加情報すべてを表示することができません 代わりに 回路設計の MCU コンポーネントには デバッグ情報を表示するための専用のデバッグ表示があります デバッグ表示にアクセスするには 以下の手順に従います 1. MCU MCU PIC 16F84A U1 ビルドを選択します メモ デバッグ表示はコードのビルドが完了すると利用でき 上記の手順は一回のみ実行します 2. MCU MCU PIC 16F84A U1 デバッグ表示を選択します または設計ツールボックスの MCU ワークスペースにある項目上の右クリック詳細メニューを使用します デバッグ (<MCU の参照番号 >) この場合デバッグ (U1) という回路図キャプチャワークスペースで別のタブが開きます NI Circuit Design Suite スタートアップガイド 4-8 ni.com/jp
190 第 4 章 Multisim MCU チュートリアル 1 ドロップダウンリスト デバッグ表示の上部にあるドロップダウンリストを使用して Multisim が内部生成する逆アセンブリ命令 およびアセンブラまたはコンパイラが生成するリスティングファイルを選択します リスティングファイルの形式はコードのビルドに使用したツールによって異なります LCD の例では コードはアセンブリで記述され Microchip アセンブリツールによってビルドされます Microchip アセンブラは 各アセンブリ命令のすべての操作コードを含むリスティングファイル (.lst) を生成します デバッグリスティングビューは このリスティングファイルからの情報を表示します Multisim は 内部逆アセンブラを使用して逆アセンブリフォーマットを生成し 操作コード命令をアセンブリ命令に逆アセンブルします デバッグリスティングに必要な情報がすべて含まれているため このフォーマットはこの例では必要ありません MCU プロジェクトがマシンコード (.hex) ファイルのみをロードする場合 逆アセンブリ表示には逆アセンブルされた操作コード命令が表示され MCU で何が起こっているかを見ることができます このような種類の MCU プロジェクトのリスティングファイルがないため 逆アセンブリ表示が役に立ちます National Instruments Corporation 4-9 NI Circuit Design Suite スタートアップガイド
191 第 4 章 Multisim MCU チュートリアル ブレークポイントを追加する シミュレーションの停止中および実行中に ソースコードビューにブレークポイントを追加することができます 2 通りの方法でマイクロコントローラプロジェクトにブレークポイントを追加することができます 1 つ目は ソースコードビューで追加する方法です この例では 回路図キャプチャワークスペースの main.asm タブのみが利用可能なソースコードビューです メモ MCU 設計に複数のファイルが含まれている場合は 各ソースコードファイルに対してソースコードビューがあります また デバッグ表示ウィンドウでブレークポイントを設定することもできます 逆アセンブリ表示またはデバッグリスティングビューでブレークポイントを設定することができますが この例ではデバッグリスティングビューのみを使用します 1 灰色の列 ソースコードビューでブレークポイントを追加するには 以下の手順に従います 1. U1 のデバッグ表示を開きます 2. 設計ツールボックスで main.asm をダブルクリックします 3. START ラベルのすぐ下にあるライン BCF STATUS, RP0 までスクロールします NI Circuit Design Suite スタートアップガイド 4-10 ni.com/jp
192 第 4 章 Multisim MCU チュートリアル 4. ライン BCF STATUS, RP0 の隣の main.asm ウィンドウの左側にある 1 番目の ( 灰色 ) 列をダブルクリックします そのラインにブレークポイントが設定されたことを示す赤い丸が表示されます 5. シミュレート 実行を選択します シミュレーションは 設定したブレークポイントで自動的に一時停止します デバッグ表示は MCU プログラムの実行が一時停止している場所を黄色の矢印で表示します 以下の手順に従って ブレークポイントを削除します 1. デバッグ表示または main.asm ソースコードビューでブレークポイントをダブルクリックします または MCU すべてのブレークポイントを削除を選択して すべてのブレークポイントを削除します メモ デバッグ表示で ソースコードビューと同じ方法でブレークポイントを追加または削除できます 一時停止してステップ 1. MCU すべてのブレークポイントを削除を選択して すべてのブレークポイントを削除します 2. 回路設計表示 (Getting Started MCU タブ ) でシミュレート 実行を選択します Graphical LCD T6963CC for Multisim という文字が LCD コンポーネントに表示され始めます 3. シミュレート 一時停止を選択します 4. U1 のデバッグ表示へ移動し 一番左側の列の黄色の矢印で示される MCU が実行を停止した場所にあるデバッグリスティングビューのコードラインに注目します National Instruments Corporation 4-11 NI Circuit Design Suite スタートアップガイド
193 第 4 章 Multisim MCU チュートリアル 5. MCU MCU PIC16F84A U1 メモリ表示を選択して マイクロコントローラ U1 の内部のメモリの現在の状態を表示します IROM セクションのプログラムカウンタ PC の値が 黄色の矢印が示すラインのアドレス値よりも 1 大きいことに注意します 上記の図の例では デバッグ表示のアドレスは 192 で メモリ表示の PC 値は 193 です メモ シミュレーションを一時停止したときに MCU が現在のコマンドを完了していな場合は プログラムカウンタ値はアドレス値と同じです メモリ表示の他のセクションで マイクロコントローラのメモリの他の部分の値を表示することができます 6. シミュレーションツールバーの中に入るボタンをクリックします 7. 現在の命令が実行され シミュレーションは次の命令で一時停止します 8. シミュレート 停止を選択します NI Circuit Design Suite スタートアップガイド 4-12 ni.com/jp
ScanFront300/300P セットアップガイド
 libtiff Copyright (c) 1988-1996 Sam Leffler Copyright (c) 1991-1996 Silicon Graphics, Inc. Permission to use, copy, modify, distribute, and sell this software and its documentation for any purpose is hereby
libtiff Copyright (c) 1988-1996 Sam Leffler Copyright (c) 1991-1996 Silicon Graphics, Inc. Permission to use, copy, modify, distribute, and sell this software and its documentation for any purpose is hereby
インターネット接続ガイド v110
 1 2 1 2 3 3 4 5 6 4 7 8 5 1 2 3 6 4 5 6 7 7 8 8 9 9 10 11 12 10 13 14 11 1 2 12 3 4 13 5 6 7 8 14 1 2 3 4 < > 15 5 6 16 7 8 9 10 17 18 1 2 3 19 1 2 3 4 20 U.R.G., Pro Audio & Digital Musical Instrument
1 2 1 2 3 3 4 5 6 4 7 8 5 1 2 3 6 4 5 6 7 7 8 8 9 9 10 11 12 10 13 14 11 1 2 12 3 4 13 5 6 7 8 14 1 2 3 4 < > 15 5 6 16 7 8 9 10 17 18 1 2 3 19 1 2 3 4 20 U.R.G., Pro Audio & Digital Musical Instrument
エレクトーンのお客様向けiPhone/iPad接続マニュアル
 / JA 1 2 3 4 USB TO DEVICE USB TO DEVICE USB TO DEVICE 5 USB TO HOST USB TO HOST USB TO HOST i-ux1 6 7 i-ux1 USB TO HOST i-mx1 OUT IN IN OUT OUT IN OUT IN i-mx1 OUT IN IN OUT OUT IN OUT IN USB TO DEVICE
/ JA 1 2 3 4 USB TO DEVICE USB TO DEVICE USB TO DEVICE 5 USB TO HOST USB TO HOST USB TO HOST i-ux1 6 7 i-ux1 USB TO HOST i-mx1 OUT IN IN OUT OUT IN OUT IN i-mx1 OUT IN IN OUT OUT IN OUT IN USB TO DEVICE
ScanFront 220/220P 取扱説明書
 libtiff Copyright (c) 1988-1996 Sam Leffler Copyright (c) 1991-1996 Silicon Graphics, Inc. Permission to use, copy, modify, distribute, and sell this software and its documentation for any purpose is hereby
libtiff Copyright (c) 1988-1996 Sam Leffler Copyright (c) 1991-1996 Silicon Graphics, Inc. Permission to use, copy, modify, distribute, and sell this software and its documentation for any purpose is hereby
ScanFront 220/220P セットアップガイド
 libtiff Copyright (c) 1988-1996 Sam Leffler Copyright (c) 1991-1996 Silicon Graphics, Inc. Permission to use, copy, modify, distribute, and sell this software and its documentation for any purpose is hereby
libtiff Copyright (c) 1988-1996 Sam Leffler Copyright (c) 1991-1996 Silicon Graphics, Inc. Permission to use, copy, modify, distribute, and sell this software and its documentation for any purpose is hereby
NetVehicle GX5取扱説明書 基本編
 -GX5 1 2 3 4 5 6 7 8 # @(#)COPYRIGHT 8.2 (Berkeley) 3/21/94 All of the documentation and software included in the 4.4BSD and 4.4BSD-Lite Releases is copyrighted by The Regents of the University of California.
-GX5 1 2 3 4 5 6 7 8 # @(#)COPYRIGHT 8.2 (Berkeley) 3/21/94 All of the documentation and software included in the 4.4BSD and 4.4BSD-Lite Releases is copyrighted by The Regents of the University of California.
TH-47LFX60 / TH-47LFX6N
 TH-47LFX60J TH-47LFX6NJ 1 2 3 4 - + - + DVI-D IN PC IN SERIAL IN AUDIO IN (DVI-D / PC) LAN, DIGITAL LINK AV IN AUDIO OUT 1 11 2 12 3 13 4 14 5 6 15 7 16 8 17 9 18 10 19 19 3 1 18 4 2 HDMI AV OUT
TH-47LFX60J TH-47LFX6NJ 1 2 3 4 - + - + DVI-D IN PC IN SERIAL IN AUDIO IN (DVI-D / PC) LAN, DIGITAL LINK AV IN AUDIO OUT 1 11 2 12 3 13 4 14 5 6 15 7 16 8 17 9 18 10 19 19 3 1 18 4 2 HDMI AV OUT
2
 NSCP-W61 08545-00U60 2 3 4 5 6 7 8 9 10 11 12 1 2 13 7 3 4 8 9 5 6 10 7 14 11 15 12 13 16 17 14 15 1 5 2 3 6 4 16 17 18 19 2 1 20 1 21 2 1 2 1 22 23 1 2 3 24 1 2 1 2 3 3 25 1 2 3 4 1 2 26 3 4 27 1 1 28
NSCP-W61 08545-00U60 2 3 4 5 6 7 8 9 10 11 12 1 2 13 7 3 4 8 9 5 6 10 7 14 11 15 12 13 16 17 14 15 1 5 2 3 6 4 16 17 18 19 2 1 20 1 21 2 1 2 1 22 23 1 2 3 24 1 2 1 2 3 3 25 1 2 3 4 1 2 26 3 4 27 1 1 28
iPhone/iPad接続マニュアル
 / JA 2 3 USB 4 USB USB i-ux1 USB i-ux1 5 6 i-mx1 THRU i-mx1 THRU 7 USB THRU 1 2 3 4 1 2 3 4 5 8 1 1 9 2 1 2 10 1 2 2 6 7 11 1 2 3 4 5 6 7 8 12 1 2 3 4 5 6 13 14 15 WPA Supplicant Copyright 2003-2009, Jouni
/ JA 2 3 USB 4 USB USB i-ux1 USB i-ux1 5 6 i-mx1 THRU i-mx1 THRU 7 USB THRU 1 2 3 4 1 2 3 4 5 8 1 1 9 2 1 2 10 1 2 2 6 7 11 1 2 3 4 5 6 7 8 12 1 2 3 4 5 6 13 14 15 WPA Supplicant Copyright 2003-2009, Jouni
 TH-65LFE7J TH-50LFE7J TH-42LFE7J - + - + PC IN DVI-D IN IR IN/OUT CHARGE OUT SERIAL IN LAN AUDIO IN (DVI-D / PC) AUDIO OUT AV IN (HDMI 1 HDMI 2) 19 3 1 1 11 2 12 3 13 4 14 5 6 15 7 16 8 17 9 18 10
TH-65LFE7J TH-50LFE7J TH-42LFE7J - + - + PC IN DVI-D IN IR IN/OUT CHARGE OUT SERIAL IN LAN AUDIO IN (DVI-D / PC) AUDIO OUT AV IN (HDMI 1 HDMI 2) 19 3 1 1 11 2 12 3 13 4 14 5 6 15 7 16 8 17 9 18 10
 WQD770W WQD770W WQD770W WQD770W WQD770W 5 2 1 4 3 WQD8438 WQD770W 1 2 3 5 4 6 7 8 10 12 11 14 13 9 15 16 17 19 20 20 18 21 22 22 24 25 23 2 1 3 1 2 2 3 1 4 1 2 3 2 1 1 2 5 6 3 4 1 2 5 4 6 3 7 8 10 11
WQD770W WQD770W WQD770W WQD770W WQD770W 5 2 1 4 3 WQD8438 WQD770W 1 2 3 5 4 6 7 8 10 12 11 14 13 9 15 16 17 19 20 20 18 21 22 22 24 25 23 2 1 3 1 2 2 3 1 4 1 2 3 2 1 1 2 5 6 3 4 1 2 5 4 6 3 7 8 10 11
WYE771W取扱説明書
 WYE771W WYE771W 2 3 4 5 6 MEMO 7 8 9 10 UNLOCK RESET/ STOPALARM EMERG. TALK FIRE CONFIRM MENU OFF POWER 11 UNLOCK RESET/ STOPALARM EMERG. TALK FIRE CONFIRM MENU OFF POWER 12 POWER EMERG. RESET/ STOPALARM
WYE771W WYE771W 2 3 4 5 6 MEMO 7 8 9 10 UNLOCK RESET/ STOPALARM EMERG. TALK FIRE CONFIRM MENU OFF POWER 11 UNLOCK RESET/ STOPALARM EMERG. TALK FIRE CONFIRM MENU OFF POWER 12 POWER EMERG. RESET/ STOPALARM
Introduction Purpose This training course demonstrates the use of the High-performance Embedded Workshop (HEW), a key tool for developing software for
 Introduction Purpose This training course demonstrates the use of the High-performance Embedded Workshop (HEW), a key tool for developing software for embedded systems that use microcontrollers (MCUs)
Introduction Purpose This training course demonstrates the use of the High-performance Embedded Workshop (HEW), a key tool for developing software for embedded systems that use microcontrollers (MCUs)
DDK-7 取扱説明書 v1.10
 DDK-7 v. JA 2 ()B-9 /4 ()B-9 2/4 3 4 ()B-9 3/4 ()B-9 4/4 5 6 7 "Mobile Wnn" OMRON SOFTWARE Co., Ltd. 999 All Rights Reserved. 8 CONTENTS 2 3 4 5 6 7 8 9 0 2 3 4 3 4 5 6 2 3 0 4 5 6 7 8 9 0 2 D. 2 3 4 5
DDK-7 v. JA 2 ()B-9 /4 ()B-9 2/4 3 4 ()B-9 3/4 ()B-9 4/4 5 6 7 "Mobile Wnn" OMRON SOFTWARE Co., Ltd. 999 All Rights Reserved. 8 CONTENTS 2 3 4 5 6 7 8 9 0 2 3 4 3 4 5 6 2 3 0 4 5 6 7 8 9 0 2 D. 2 3 4 5
TH-80LF50J TH-70LF50J
 TH-80LF50J TH-70LF50J TY-ST58P20 (70V) TY-ST65P20 (80V) TY-WK70PV50 TY-FB10HD TY-PG70LF50 (70V) TY-PG80LF50 (80V) - + - + SERIAL IN, SERIAL OUT AUDIO IN (COMPOSITE) AV IN DVI-D IN/OUT PC IN AUDIO
TH-80LF50J TH-70LF50J TY-ST58P20 (70V) TY-ST65P20 (80V) TY-WK70PV50 TY-FB10HD TY-PG70LF50 (70V) TY-PG80LF50 (80V) - + - + SERIAL IN, SERIAL OUT AUDIO IN (COMPOSITE) AV IN DVI-D IN/OUT PC IN AUDIO
Introduction Purpose This training course describes the configuration and session features of the High-performance Embedded Workshop (HEW), a key tool
 Introduction Purpose This training course describes the configuration and session features of the High-performance Embedded Workshop (HEW), a key tool for developing software for embedded systems that
Introduction Purpose This training course describes the configuration and session features of the High-performance Embedded Workshop (HEW), a key tool for developing software for embedded systems that
外部SQLソース入門
 Introduction to External SQL Sources 外部 SQL ソース入門 3 ESS 3 ESS : 4 ESS : 4 5 ESS 5 Step 1:... 6 Step 2: DSN... 6 Step 3: FileMaker Pro... 6 Step 4: FileMaker Pro 1. 6 Step 5:... 6 Step 6: FileMaker Pro...
Introduction to External SQL Sources 外部 SQL ソース入門 3 ESS 3 ESS : 4 ESS : 4 5 ESS 5 Step 1:... 6 Step 2: DSN... 6 Step 3: FileMaker Pro... 6 Step 4: FileMaker Pro 1. 6 Step 5:... 6 Step 6: FileMaker Pro...
準備と設定
 ii iii iv v vi 1 2 3 4 vii 5 6 7 8 9 viii This product (including software) is designed under Japanese domestic specifications and does not conform to overseas standards. NEC* 1 will not be held responsible
ii iii iv v vi 1 2 3 4 vii 5 6 7 8 9 viii This product (including software) is designed under Japanese domestic specifications and does not conform to overseas standards. NEC* 1 will not be held responsible
準備と設定
 ii iii iv v vi 1 2 3 vii 4 5 6 7 8 viii 9 ix This product (including software) is designed under Japanese domestic specifications and does not conform to overseas standards. NEC* 1 will not be held responsible
ii iii iv v vi 1 2 3 vii 4 5 6 7 8 viii 9 ix This product (including software) is designed under Japanese domestic specifications and does not conform to overseas standards. NEC* 1 will not be held responsible
準備と設定
 ii iii iv v vi 1 2 3 vii 4 5 6 7 8 viii 9 ix This product (including software) is designed under Japanese domestic specifications and does not conform to overseas standards. NEC* 1 will not be held responsible
ii iii iv v vi 1 2 3 vii 4 5 6 7 8 viii 9 ix This product (including software) is designed under Japanese domestic specifications and does not conform to overseas standards. NEC* 1 will not be held responsible
IM 21B04C50-01
 User s Manual Blank Page Media No. (CD) 5th Edition : Sep. 2009 (YK) All Rights Reserved. Copyright 2001, Yokogawa Electric Corporation Yokogawa Electric Corporation Software License Agreement This
User s Manual Blank Page Media No. (CD) 5th Edition : Sep. 2009 (YK) All Rights Reserved. Copyright 2001, Yokogawa Electric Corporation Yokogawa Electric Corporation Software License Agreement This
DS-860
 NPD4958-00 JA 2013 Seiko Epson Corporation. All rights reserved. EPSON EXCEED YOUR VISION Microsoft Windows Windows Server Windows Vista SharePoint Microsoft Corporation Intel Intel Core Intel Corporation
NPD4958-00 JA 2013 Seiko Epson Corporation. All rights reserved. EPSON EXCEED YOUR VISION Microsoft Windows Windows Server Windows Vista SharePoint Microsoft Corporation Intel Intel Core Intel Corporation
Introduction Purpose This course explains how to use Mapview, a utility program for the Highperformance Embedded Workshop (HEW) development environmen
 Introduction Purpose This course explains how to use Mapview, a utility program for the Highperformance Embedded Workshop (HEW) development environment for microcontrollers (MCUs) from Renesas Technology
Introduction Purpose This course explains how to use Mapview, a utility program for the Highperformance Embedded Workshop (HEW) development environment for microcontrollers (MCUs) from Renesas Technology
fx-9860G Manager PLUS_J
 fx-9860g J fx-9860g Manager PLUS http://edu.casio.jp k 1 k III 2 3 1. 2. 4 3. 4. 5 1. 2. 3. 4. 5. 1. 6 7 k 8 k 9 k 10 k 11 k k k 12 k k k 1 2 3 4 5 6 1 2 3 4 5 6 13 k 1 2 3 1 2 3 1 2 3 1 2 3 14 k a j.+-(),m1
fx-9860g J fx-9860g Manager PLUS http://edu.casio.jp k 1 k III 2 3 1. 2. 4 3. 4. 5 1. 2. 3. 4. 5. 1. 6 7 k 8 k 9 k 10 k 11 k k k 12 k k k 1 2 3 4 5 6 1 2 3 4 5 6 13 k 1 2 3 1 2 3 1 2 3 1 2 3 14 k a j.+-(),m1
BS・110度CSデジタルハイビジョンチューナー P-TU1000JS取扱説明書
 C S0 CS Digital Hi-Vision Tuner C C C C S0-0A TQZW99 0 C C C C 4 5 6 7 8 9 C C C C C C C C C C C C C C C C C C C C C C C 0 FGIH C 0 FGIH C C C FGIH FG IH FGIH I H FGIH FGIH 0 C C # $ IH F G 0 # $ # $
C S0 CS Digital Hi-Vision Tuner C C C C S0-0A TQZW99 0 C C C C 4 5 6 7 8 9 C C C C C C C C C C C C C C C C C C C C C C C 0 FGIH C 0 FGIH C C C FGIH FG IH FGIH I H FGIH FGIH 0 C C # $ IH F G 0 # $ # $
0 C C C C C C C
 C * This device can only be used inside Japan in areas that are covered by subscription cable TV services. ecause of differences in broadcast formats and power supply voltages, it cannot be used in overseas
C * This device can only be used inside Japan in areas that are covered by subscription cable TV services. ecause of differences in broadcast formats and power supply voltages, it cannot be used in overseas
4 How to Print Cards When you want to print Select the cards you would like to print from your WORD LIST. About the WORD LIST To print multiple cards,
 5 Flash Cards Maker APRICOT Publishing www.apricot-plaza.co.jp 4 How to Print Cards When you want to print Select the cards you would like to print from your WORD LIST. About the WORD LIST To print multiple
5 Flash Cards Maker APRICOT Publishing www.apricot-plaza.co.jp 4 How to Print Cards When you want to print Select the cards you would like to print from your WORD LIST. About the WORD LIST To print multiple
BRA1209A_Ja_001_009.p65
 BD-V300J = = ª B-CAS »« 1 2 3 3 2 4 3 «««« 3 3 3 3 3 3 3 3 3 3 2 2 3 3 3 1. 2. 1 2 34 5 6 7 890 - = ~! @ # 1 2 3 4 5 6 7 8 9 0 - = ~! @ # $ 12345689 $ 12! 2! 3 2 2 « 1. 1 2 2. 3. 3 4 4. « ««
BD-V300J = = ª B-CAS »« 1 2 3 3 2 4 3 «««« 3 3 3 3 3 3 3 3 3 3 2 2 3 3 3 1. 2. 1 2 34 5 6 7 890 - = ~! @ # 1 2 3 4 5 6 7 8 9 0 - = ~! @ # $ 12345689 $ 12! 2! 3 2 2 « 1. 1 2 2. 3. 3 4 4. « ««
License
 第三者のソフトウェアについて お客様がご購入のキヤノン製品 ( 以下 本製品 ) には 第三者のソフトウェア モジュール ( その更新されたものを含み以下 第三者ソフトウェア ) が含まれており かかる 第三者ソフトウェア には 以下 1~8 の条件が適用されます 1. お客様が 第三者ソフトウェア の含まれる 本製品 を 輸出または海外に持ち出す場合は 日本国及び関連する諸外国の規制に基づく関連法規を遵守してください
第三者のソフトウェアについて お客様がご購入のキヤノン製品 ( 以下 本製品 ) には 第三者のソフトウェア モジュール ( その更新されたものを含み以下 第三者ソフトウェア ) が含まれており かかる 第三者ソフトウェア には 以下 1~8 の条件が適用されます 1. お客様が 第三者ソフトウェア の含まれる 本製品 を 輸出または海外に持ち出す場合は 日本国及び関連する諸外国の規制に基づく関連法規を遵守してください
Chapter 1 1-1 2
 Chapter 1 1-1 2 create table ( date, weather ); create table ( date, ); 1 weather, 2 weather, 3 weather, : : 31 weather -- 1 -- 2 -- 3 -- 31 create table ( date, ); weather[] -- 3 Chapter 1 weather[] create
Chapter 1 1-1 2 create table ( date, weather ); create table ( date, ); 1 weather, 2 weather, 3 weather, : : 31 weather -- 1 -- 2 -- 3 -- 31 create table ( date, ); weather[] -- 3 Chapter 1 weather[] create
2 3
 RR-XR330 C Matsushita Electric Industrial Co., Ltd.2001 2 3 4 + - 5 6 1 2 3 2 1-3 + + - 22 +- 7 22 8 9 1 2 1 2 1 2 3 12 4 1 2 5 12 1 1 2 3 1 2 1 2 10 11 1 2 $% 1 1 2 34 2 % 3 % 1 2 1 2 3 1 2 12 13 1 2
RR-XR330 C Matsushita Electric Industrial Co., Ltd.2001 2 3 4 + - 5 6 1 2 3 2 1-3 + + - 22 +- 7 22 8 9 1 2 1 2 1 2 3 12 4 1 2 5 12 1 1 2 3 1 2 1 2 10 11 1 2 $% 1 1 2 34 2 % 3 % 1 2 1 2 3 1 2 12 13 1 2
操作ガイド(本体操作編)
 J QT5-0571-V03 1 ...5...10...11...11...11...12...12...15...21...21...22...25...27...28...33...37...40...47...48...54...60...64...64...68...69...70...70...71...72...73...74...75...76...77 2 ...79...79...80...81...82...83...95...98
J QT5-0571-V03 1 ...5...10...11...11...11...12...12...15...21...21...22...25...27...28...33...37...40...47...48...54...60...64...64...68...69...70...70...71...72...73...74...75...76...77 2 ...79...79...80...81...82...83...95...98
untitled
 SUBJECT: Applied Biosystems Data Collection Software v2.0 v3.0 Windows 2000 OS : 30 45 Cancel Data Collection - Applied Biosystems Sequencing Analysis Software v5.2 - Applied Biosystems SeqScape Software
SUBJECT: Applied Biosystems Data Collection Software v2.0 v3.0 Windows 2000 OS : 30 45 Cancel Data Collection - Applied Biosystems Sequencing Analysis Software v5.2 - Applied Biosystems SeqScape Software
LC304_manual.ai
 Stick Type Electronic Calculator English INDEX Stick Type Electronic Calculator Instruction manual INDEX Disposal of Old Electrical & Electronic Equipment (Applicable in the European Union
Stick Type Electronic Calculator English INDEX Stick Type Electronic Calculator Instruction manual INDEX Disposal of Old Electrical & Electronic Equipment (Applicable in the European Union
基本操作ガイド
 HT7-0199-000-V.5.0 1. 2. 3. 4. 5. 6. 7. 8. 9. Copyright 2004 CANON INC. ALL RIGHTS RESERVED 1 2 3 1 1 2 3 4 1 2 1 2 3 1 2 3 1 2 3 1 2 3 4 1 2 3 4 1 2 3 4 5 AB AB Step 1 Step
HT7-0199-000-V.5.0 1. 2. 3. 4. 5. 6. 7. 8. 9. Copyright 2004 CANON INC. ALL RIGHTS RESERVED 1 2 3 1 1 2 3 4 1 2 1 2 3 1 2 3 1 2 3 1 2 3 4 1 2 3 4 1 2 3 4 5 AB AB Step 1 Step
0 C C C C C C
 C TU-HD50 TUNER TU - HD50 0 TU-HD50 C C C C S00-06C D D D 0 C C C C 4 5 6 7 8 9 C C C C C C C C C C C C C C C C C C C C C C TUNER TU - HD50 FGIH 0 C C C 0 FGIH C C C C C C FGIH FG IH FGIH I H FGIH FGIH
C TU-HD50 TUNER TU - HD50 0 TU-HD50 C C C C S00-06C D D D 0 C C C C 4 5 6 7 8 9 C C C C C C C C C C C C C C C C C C C C C C TUNER TU - HD50 FGIH 0 C C C 0 FGIH C C C C C C FGIH FG IH FGIH I H FGIH FGIH
RR-US470 (RQCA1588).indd
 RR-US470 Panasonic Corporation 2006 2 3 4 http://www.sense.panasonic.co.jp/ 1 2 3 ( ) ZOOM 5 6 7 8 9 10 4 2 1 3 4 2 3 1 3 11 12 1 4 2 5 3 1 2 13 14 q φ φ 1 2 3 4 3 1 2 3 4 2 3 15 16 1 2 3 [/]p/o 17 1 2
RR-US470 Panasonic Corporation 2006 2 3 4 http://www.sense.panasonic.co.jp/ 1 2 3 ( ) ZOOM 5 6 7 8 9 10 4 2 1 3 4 2 3 1 3 11 12 1 4 2 5 3 1 2 13 14 q φ φ 1 2 3 4 3 1 2 3 4 2 3 15 16 1 2 3 [/]p/o 17 1 2
ProVisionaire Control V3.0セットアップガイド
 ProVisionaire Control V3 1 Manual Development Group 2018 Yamaha Corporation JA 2 3 4 5 NOTE 6 7 8 9 q w e r t r t y u y q w u e 10 3. NOTE 1. 2. 11 4. NOTE 5. Tips 12 2. 1. 13 3. 4. Tips 14 5. 1. 2. 3.
ProVisionaire Control V3 1 Manual Development Group 2018 Yamaha Corporation JA 2 3 4 5 NOTE 6 7 8 9 q w e r t r t y u y q w u e 10 3. NOTE 1. 2. 11 4. NOTE 5. Tips 12 2. 1. 13 3. 4. Tips 14 5. 1. 2. 3.
操作ガイド(本体操作編)
 J-1 QT5-0681-V02 1 m a b c d e f l kj i h g a b c d e f g h i j k l m n n o o s p q r p q r s w t u v x y z t u v w x y z a bc d e f g q p o n m l k j i h a b c d e f g h i j k l {}[] {}[] m n
J-1 QT5-0681-V02 1 m a b c d e f l kj i h g a b c d e f g h i j k l m n n o o s p q r p q r s w t u v x y z t u v w x y z a bc d e f g q p o n m l k j i h a b c d e f g h i j k l {}[] {}[] m n
内蔵ハードディスクユニット-20GB (PG-HD2E4H) 内蔵ハードディスクユニット-40GB (PG-HD4E4H)取扱説明書 HARD DISK DRIVE 20GB(PG-HD2E4H) HARD DISK DRIVE 40GB(PG-HD4E4H) USER'S GUIDE
 B7FY-0351-02 J E J 1 J 1 2 3 2 4 J 3 4 Preface Thank you very much for purchasing the hard disk drive. This hard disk drive provides a IDE interface and can be installed in the 3.5-inch storage bay of
B7FY-0351-02 J E J 1 J 1 2 3 2 4 J 3 4 Preface Thank you very much for purchasing the hard disk drive. This hard disk drive provides a IDE interface and can be installed in the 3.5-inch storage bay of
DS-30
 NPD4633-00 JA ...6... 6... 6... 6... 6... 7... 7... 7... 7... 8... 8...9...10...11...11...13 Document Capture Pro Windows...13 EPSON Scan Mac OS X...14 SharePoint Windows...16 Windows...16...17 Document
NPD4633-00 JA ...6... 6... 6... 6... 6... 7... 7... 7... 7... 8... 8...9...10...11...11...13 Document Capture Pro Windows...13 EPSON Scan Mac OS X...14 SharePoint Windows...16 Windows...16...17 Document
基本操作ガイド
 HT7-0022-000-V.4.0 Copyright 2004 CANON INC. ALL RIGHTS RESERVED 1 2 3 1 2 3 1 2 3 1 2 3 1 2 3 4 1 1 2 3 4 5 1 2 1 2 3 1 2 3 1 2 3 1 2 3 4 1 2 3 4 1 2 3 4 5 6 1 2 3 4 5 6 7 1 2 3 4
HT7-0022-000-V.4.0 Copyright 2004 CANON INC. ALL RIGHTS RESERVED 1 2 3 1 2 3 1 2 3 1 2 3 1 2 3 4 1 1 2 3 4 5 1 2 1 2 3 1 2 3 1 2 3 1 2 3 4 1 2 3 4 1 2 3 4 5 6 1 2 3 4 5 6 7 1 2 3 4
MusicSoft Manager
 MusicSoft Manager( ミュージックソフトマネージャー ) は 電子楽器で扱うファイル ( ソングやスタイルデータ ) を iphone/ipod touch/ipad 上で管理するアプリケーションです 本アプリケーションにより以下のことができます データのダウンロード購入 データをアプリと楽器 コンピューター オンラインストレージサービス Dropbox ( ドロップボックス ) 間で転送
MusicSoft Manager( ミュージックソフトマネージャー ) は 電子楽器で扱うファイル ( ソングやスタイルデータ ) を iphone/ipod touch/ipad 上で管理するアプリケーションです 本アプリケーションにより以下のことができます データのダウンロード購入 データをアプリと楽器 コンピューター オンラインストレージサービス Dropbox ( ドロップボックス ) 間で転送
 2011 Shinano Kenshi Co.,Ltd. ... 2... 12... 12... 18... 19... 21... 21... 23 1.2.1....23 1.2.2....24 1.2.3....26 1.2.4....27... 29... 30... 30... 31... 38... 39... 40 2 ...41...42...43...43 3.1.1... 44
2011 Shinano Kenshi Co.,Ltd. ... 2... 12... 12... 18... 19... 21... 21... 23 1.2.1....23 1.2.2....24 1.2.3....26 1.2.4....27... 29... 30... 30... 31... 38... 39... 40 2 ...41...42...43...43 3.1.1... 44
2
 8 23 26A800032A8000 31 37 42 51 2 3 23 37 10 11 51 4 26 7 28 7 8 7 9 8 5 6 7 9 8 17 7 7 7 37 10 13 12 23 21 21 8 53 8 8 8 8 1 2 3 17 11 51 51 18 23 29 69 30 39 22 22 22 22 21 56 8 9 12 53 12 56 43 35 27
8 23 26A800032A8000 31 37 42 51 2 3 23 37 10 11 51 4 26 7 28 7 8 7 9 8 5 6 7 9 8 17 7 7 7 37 10 13 12 23 21 21 8 53 8 8 8 8 1 2 3 17 11 51 51 18 23 29 69 30 39 22 22 22 22 21 56 8 9 12 53 12 56 43 35 27
2
 8 22 19A800022A8000 30 37 42 49 2 3 22 37 10 11 49 4 24 27 7 49 7 8 7 9 8 5 6 7 9 8 16 7 7 7 37 10 11 20 22 20 20 8 51 8 8 9 17 1 2 3 16 11 49 49 17 22 28 48 29 33 21 21 21 21 20 8 10 9 28 9 53 37 36 25
8 22 19A800022A8000 30 37 42 49 2 3 22 37 10 11 49 4 24 27 7 49 7 8 7 9 8 5 6 7 9 8 16 7 7 7 37 10 11 20 22 20 20 8 51 8 8 9 17 1 2 3 16 11 49 49 17 22 28 48 29 33 21 21 21 21 20 8 10 9 28 9 53 37 36 25
Technische Beschreibung P82R SMD
 P26 halstrup-walcher GmbH http://www.krone.co.jp/ Stegener Straße 10 D-79199 Kirchzarten, Germany 124-0023 2-22-1 TEL:03-3695-5431 FAX:03-3695-5698 E-MAIL:sales-tokyo@krone.co.jp 530-0054 2-2-9F TEL:06-6361-4831
P26 halstrup-walcher GmbH http://www.krone.co.jp/ Stegener Straße 10 D-79199 Kirchzarten, Germany 124-0023 2-22-1 TEL:03-3695-5431 FAX:03-3695-5698 E-MAIL:sales-tokyo@krone.co.jp 530-0054 2-2-9F TEL:06-6361-4831
- 1 -
 - 1 - - 2 - - 3 - - 4 - - 5 - - 6 - - 7 - - 8 - - 9 - - 10 - - 11 - - 12 - - 13 - - 14 - - 15 - 1 2 1-16 - 2 3 4 5 6 7-17 - 1 2 1 2 3 4-18 - 1 2 3 4 1 2-19 - 1 2 3 1 2-20 - 3 4 5 6 7 1-21 - 1 2 3 4-22
- 1 - - 2 - - 3 - - 4 - - 5 - - 6 - - 7 - - 8 - - 9 - - 10 - - 11 - - 12 - - 13 - - 14 - - 15 - 1 2 1-16 - 2 3 4 5 6 7-17 - 1 2 1 2 3 4-18 - 1 2 3 4 1 2-19 - 1 2 3 1 2-20 - 3 4 5 6 7 1-21 - 1 2 3 4-22
 6 4 4 9RERE6RE 5 5 6 7 8 9 4 5 6 4 4 5 6 8 4 46 5 7 54 58 60 6 69 7 8 0 9 9 79 0 4 0 0 4 4 60 6 9 4 6 46 5 4 4 5 4 4 7 44 44 6 44 8 44 46 44 44 4 44 0 4 4 5 4 8 6 0 4 0 4 4 5 45 4 5 50 4 58 60 57 54
6 4 4 9RERE6RE 5 5 6 7 8 9 4 5 6 4 4 5 6 8 4 46 5 7 54 58 60 6 69 7 8 0 9 9 79 0 4 0 0 4 4 60 6 9 4 6 46 5 4 4 5 4 4 7 44 44 6 44 8 44 46 44 44 4 44 0 4 4 5 4 8 6 0 4 0 4 4 5 45 4 5 50 4 58 60 57 54
MIDI_IO.book
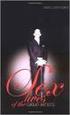 MIDI I/O t Copyright This guide is copyrighted 2002 by Digidesign, a division of Avid Technology, Inc. (hereafter Digidesign ), with all rights reserved. Under copyright laws, this guide may not be duplicated
MIDI I/O t Copyright This guide is copyrighted 2002 by Digidesign, a division of Avid Technology, Inc. (hereafter Digidesign ), with all rights reserved. Under copyright laws, this guide may not be duplicated
ES-D400/ES-D200
 NPD4564-00 ...4...7 EPSON Scan... 7...11 PDF...12 / EPSON Scan...14 EPSON Scan...14 EPSON Scan...15 EPSON Scan...15 EPSON Scan...16 Epson Event Manager...17 Epson Event Manager...17 Epson Event Manager...17
NPD4564-00 ...4...7 EPSON Scan... 7...11 PDF...12 / EPSON Scan...14 EPSON Scan...14 EPSON Scan...15 EPSON Scan...15 EPSON Scan...16 Epson Event Manager...17 Epson Event Manager...17 Epson Event Manager...17
Introduction Purpose The course describes library configuration and usage in the High Performance Embedded Workshop (HEW), which speeds development of
 Introduction Purpose The course describes library configuration and usage in the High Performance Embedded Workshop (HEW), which speeds development of software for embedded systems. Objectives Learn the
Introduction Purpose The course describes library configuration and usage in the High Performance Embedded Workshop (HEW), which speeds development of software for embedded systems. Objectives Learn the
Microsoft Word - Meta70_Preferences.doc
 Image Windows Preferences Edit, Preferences MetaMorph, MetaVue Image Windows Preferences Edit, Preferences Image Windows Preferences 1. Windows Image Placement: Acquire Overlay at Top Left Corner: 1 Acquire
Image Windows Preferences Edit, Preferences MetaMorph, MetaVue Image Windows Preferences Edit, Preferences Image Windows Preferences 1. Windows Image Placement: Acquire Overlay at Top Left Corner: 1 Acquire
 6 4 45 7ZS 5 59 7 8 94 05 4 5 6 4 5 5 6 8 8 40 45 48 56 60 64 66 66 68 7 78 80 8 7 8 0 0 0 90 0 57 64 69 66 66 69 0 4 4 4 4 4 0 7 48 5 4 4 5 4 4 4 7 46 46 6 46 8 46 48 46 46 4 46 46 4 4 5 4 6 4 9 9 0
6 4 45 7ZS 5 59 7 8 94 05 4 5 6 4 5 5 6 8 8 40 45 48 56 60 64 66 66 68 7 78 80 8 7 8 0 0 0 90 0 57 64 69 66 66 69 0 4 4 4 4 4 0 7 48 5 4 4 5 4 4 4 7 46 46 6 46 8 46 48 46 46 4 46 46 4 4 5 4 6 4 9 9 0
2
 8 23 32A950S 30 38 43 52 2 3 23 40 10 33 33 11 52 4 52 7 28 26 7 8 8 18 5 6 7 9 8 17 7 7 7 38 10 12 9 23 22 22 8 53 8 8 8 8 1 2 3 17 11 52 52 19 23 29 71 29 41 55 22 22 22 22 22 55 8 18 31 9 9 54 71 44
8 23 32A950S 30 38 43 52 2 3 23 40 10 33 33 11 52 4 52 7 28 26 7 8 8 18 5 6 7 9 8 17 7 7 7 38 10 12 9 23 22 22 8 53 8 8 8 8 1 2 3 17 11 52 52 19 23 29 71 29 41 55 22 22 22 22 22 55 8 18 31 9 9 54 71 44
H8000操作編
 8 26 35 32H800037H800042H8000 49 55 60 72 2 3 4 48 7 72 32 28 7 8 9 5 7 9 22 43 20 8 8 8 8 73 8 13 7 7 7 55 10 49 49 13 37 49 49 49 49 49 49 12 50 11 76 8 24 26 24 24 6 1 2 3 18 42 72 72 20 26 32 80 34
8 26 35 32H800037H800042H8000 49 55 60 72 2 3 4 48 7 72 32 28 7 8 9 5 7 9 22 43 20 8 8 8 8 73 8 13 7 7 7 55 10 49 49 13 37 49 49 49 49 49 49 12 50 11 76 8 24 26 24 24 6 1 2 3 18 42 72 72 20 26 32 80 34
Operating Instructions
 1 2 function L L L L L L L L L L L L L L L L L L L L L L L L L L L 1 1 L L 1. 2. 3. L 1. 2. L 1 2 3 4 6 5 7 8 9 L L L L L L L L L L A B C D EFG H I J K L M NO P Q R A { } L B {} L C {} L D {} L E { }
1 2 function L L L L L L L L L L L L L L L L L L L L L L L L L L L 1 1 L L 1. 2. 3. L 1. 2. L 1 2 3 4 6 5 7 8 9 L L L L L L L L L L A B C D EFG H I J K L M NO P Q R A { } L B {} L C {} L D {} L E { }
C FGIH C C C C C C C C C C C C C C C C C C C C C C C C C C C C C C C C C C C C C C C C C C C C C C C C C C C C C C C
 TUDSR5SET TUDSR5 C 7 8 9 ch DIGITAL CS TUNER C C C C S-A C FGIH C C C C C C C C C C C C C C C C C C C C C C C C C C C C C C C C C C C C C C C C C C C C C C C C C C C C C C C C C C C C C C C C C C C C C
TUDSR5SET TUDSR5 C 7 8 9 ch DIGITAL CS TUNER C C C C S-A C FGIH C C C C C C C C C C C C C C C C C C C C C C C C C C C C C C C C C C C C C C C C C C C C C C C C C C C C C C C C C C C C C C C C C C C C C
 L C -6D Z3 L C -0D Z3 3 4 5 6 7 8 9 10 11 1 13 14 15 16 17 OIL CLINIC BAR 18 19 POWER TIMER SENSOR 0 3 1 3 1 POWER TIMER SENSOR 3 4 1 POWER TIMER SENSOR 5 11 00 6 7 1 3 4 5 8 9 30 1 3 31 1 3 1 011 1
L C -6D Z3 L C -0D Z3 3 4 5 6 7 8 9 10 11 1 13 14 15 16 17 OIL CLINIC BAR 18 19 POWER TIMER SENSOR 0 3 1 3 1 POWER TIMER SENSOR 3 4 1 POWER TIMER SENSOR 5 11 00 6 7 1 3 4 5 8 9 30 1 3 31 1 3 1 011 1
2 3 12 13 6 7
 2 8 17 42ZH700046ZH700052ZH7000 28 43 54 63 74 89 2 3 12 13 6 7 3 4 11 21 34 63 65 8 17 4 11 4 55 12 12 10 77 56 12 43 43 13 30 43 43 43 43 10 45 14 25 9 23 74 23 19 24 43 8 26 8 9 9 4 8 30 42 82 18 43
2 8 17 42ZH700046ZH700052ZH7000 28 43 54 63 74 89 2 3 12 13 6 7 3 4 11 21 34 63 65 8 17 4 11 4 55 12 12 10 77 56 12 43 43 13 30 43 43 43 43 10 45 14 25 9 23 74 23 19 24 43 8 26 8 9 9 4 8 30 42 82 18 43
DS-70000/DS-60000/DS-50000
 NPD4647-02 JA ...5...7...8 ADF...9... 9 ADF...10...11...13...15 Document Capture Pro Windows...15 EPSON Scan Mac OS X...16 SharePoint Windows...18 Windows...18...19 Windows...19 Mac OS X...19...20...23...23
NPD4647-02 JA ...5...7...8 ADF...9... 9 ADF...10...11...13...15 Document Capture Pro Windows...15 EPSON Scan Mac OS X...16 SharePoint Windows...18 Windows...18...19 Windows...19 Mac OS X...19...20...23...23
2
 8 24 32C800037C800042C8000 32 40 45 54 2 3 24 40 10 11 54 4 7 54 30 26 7 9 8 5 6 7 9 8 18 7 7 7 40 10 13 12 24 22 22 8 55 8 8 8 8 1 2 3 18 11 54 54 19 24 30 69 31 40 57 23 23 22 23 22 57 8 9 30 12 12 56
8 24 32C800037C800042C8000 32 40 45 54 2 3 24 40 10 11 54 4 7 54 30 26 7 9 8 5 6 7 9 8 18 7 7 7 40 10 13 12 24 22 22 8 55 8 8 8 8 1 2 3 18 11 54 54 19 24 30 69 31 40 57 23 23 22 23 22 57 8 9 30 12 12 56
ES-D400/ES-D350
 NPD4650-00 ...4 EPSON Scan... 4 Document Capture Pro Windows... 7 EPSON Scan...10 EPSON Scan...10...14 PDF...15 / EPSON Scan...17 EPSON Scan...17 EPSON Scan...18 EPSON Scan...18 Document Capture Pro Windows...19
NPD4650-00 ...4 EPSON Scan... 4 Document Capture Pro Windows... 7 EPSON Scan...10 EPSON Scan...10...14 PDF...15 / EPSON Scan...17 EPSON Scan...17 EPSON Scan...18 EPSON Scan...18 Document Capture Pro Windows...19
PX-403A
 NPD4403-00 ...6... 6...10 Mac OS X...11 Mac OS X v10.5.x v10.6.x...11 Mac OS X v10.4.x...15...18...19...19...21...22!ex...22 /...23 P.I.F. PRINT Image Framer...23...24...27...27...28...28...28...32 Web...32...32...35...35...35...37...37...37...39...39...40...43...46
NPD4403-00 ...6... 6...10 Mac OS X...11 Mac OS X v10.5.x v10.6.x...11 Mac OS X v10.4.x...15...18...19...19...21...22!ex...22 /...23 P.I.F. PRINT Image Framer...23...24...27...27...28...28...28...32 Web...32...32...35...35...35...37...37...37...39...39...40...43...46
DS-510
 NPD4887-01 JA 2013 Seiko Epson Corporation. All rights reserved. EPSON EXCEED YOUR VISION Microsoft Windows Windows Vista SharePoint Microsoft Corporation Macintosh Mac OS OS X Apple Inc. Intel Intel Core
NPD4887-01 JA 2013 Seiko Epson Corporation. All rights reserved. EPSON EXCEED YOUR VISION Microsoft Windows Windows Vista SharePoint Microsoft Corporation Macintosh Mac OS OS X Apple Inc. Intel Intel Core
 6 4 45 ZS7ZS4ZS 5 59 7 8 94 05 4 5 6 4 5 5 6 8 8 40 45 48 56 60 64 66 66 68 7 78 80 8 7 8 0 0 0 90 0 0 4 4 4 4 6 57 64 69 66 66 66 69 4 0 7 48 5 4 4 5 4 4 4 7 46 46 6 46 8 46 48 46 46 4 46 46 4 4 5 4
6 4 45 ZS7ZS4ZS 5 59 7 8 94 05 4 5 6 4 5 5 6 8 8 40 45 48 56 60 64 66 66 68 7 78 80 8 7 8 0 0 0 90 0 0 4 4 4 4 6 57 64 69 66 66 66 69 4 0 7 48 5 4 4 5 4 4 4 7 46 46 6 46 8 46 48 46 46 4 46 46 4 4 5 4
 1 2 3 4 5 6 7 2.4 DSOF 4 1 1 1 1 1 1 1 1 1 1 1 1 2 3 4 5 6 7 8 1 2 3 4 5 1 6 7 1 2 3 4 1 5 6 7 8 1 1 2 2 2 2 1 2 3 4 5 6 7 8 9 10 2 11 12 2 2 2 2 1 2 3 2 4 5 6 7 8 II II 2 \ \ 9
1 2 3 4 5 6 7 2.4 DSOF 4 1 1 1 1 1 1 1 1 1 1 1 1 2 3 4 5 6 7 8 1 2 3 4 5 1 6 7 1 2 3 4 1 5 6 7 8 1 1 2 2 2 2 1 2 3 4 5 6 7 8 9 10 2 11 12 2 2 2 2 1 2 3 2 4 5 6 7 8 II II 2 \ \ 9
Z7000操作編_本文.indb
 2 8 17 37Z700042Z7000 46Z7000 28 42 52 61 72 87 2 3 12 13 6 7 3 4 11 21 34 61 8 17 4 11 4 53 12 12 10 75 18 12 42 42 13 30 42 42 42 42 10 62 66 44 55 14 25 9 62 65 23 72 23 19 24 42 8 26 8 9 9 4 11 18
2 8 17 37Z700042Z7000 46Z7000 28 42 52 61 72 87 2 3 12 13 6 7 3 4 11 21 34 61 8 17 4 11 4 53 12 12 10 75 18 12 42 42 13 30 42 42 42 42 10 62 66 44 55 14 25 9 62 65 23 72 23 19 24 42 8 26 8 9 9 4 11 18
2
 L C -60W 7 2 3 4 5 6 7 8 9 0 2 3 OIL CLINIC BAR 4 5 6 7 8 9 2 3 20 2 2 XXXX 2 2 22 23 2 3 4 5 2 2 24 2 2 25 2 3 26 2 3 6 0 2 3 4 5 6 7 8 9 2 3 0 2 02 4 04 6 06 8 08 5 05 2 3 4 27 2 3 4 28 2 3 4 5 2 2
L C -60W 7 2 3 4 5 6 7 8 9 0 2 3 OIL CLINIC BAR 4 5 6 7 8 9 2 3 20 2 2 XXXX 2 2 22 23 2 3 4 5 2 2 24 2 2 25 2 3 26 2 3 6 0 2 3 4 5 6 7 8 9 2 3 0 2 02 4 04 6 06 8 08 5 05 2 3 4 27 2 3 4 28 2 3 4 5 2 2
EP-704A
 NPD4533-01 ...6... 6...10 Mac OS X...11 Mac OS X v10.5.x v10.6.x...11 Mac OS X v10.4.11...15...18...19...19...22...23...24!ex...24 /...25 P.I.F. PRINT Image Framer...25...26...29...29...30...30...31...34
NPD4533-01 ...6... 6...10 Mac OS X...11 Mac OS X v10.5.x v10.6.x...11 Mac OS X v10.4.11...15...18...19...19...22...23...24!ex...24 /...25 P.I.F. PRINT Image Framer...25...26...29...29...30...30...31...34
EPSON ES-D200 パソコンでのスキャンガイド
 NPD4271-00 ...4...7 EPSON Scan... 7...11 PDF...12 / EPSON Scan...13 EPSON Scan...13 EPSON Scan...14 EPSON Scan...14 EPSON Scan...15 Epson Event Manager...16 Epson Event Manager...16 Epson Event Manager...16
NPD4271-00 ...4...7 EPSON Scan... 7...11 PDF...12 / EPSON Scan...13 EPSON Scan...13 EPSON Scan...14 EPSON Scan...14 EPSON Scan...15 Epson Event Manager...16 Epson Event Manager...16 Epson Event Manager...16
GT-X980
 NPD5061-00 JA ...6...10...10...11...13...15...20...21...21...22 /...23 PDF...27 PDF...31 /...35...38...43...46 EPSON Scan...49...49...49...50 EPSON Scan...51...51...52...52...53 2 Windows...53 Mac OS X...53...53...53...54...56...56...58...59...60...60...61...62...63
NPD5061-00 JA ...6...10...10...11...13...15...20...21...21...22 /...23 PDF...27 PDF...31 /...35...38...43...46 EPSON Scan...49...49...49...50 EPSON Scan...51...51...52...52...53 2 Windows...53 Mac OS X...53...53...53...54...56...56...58...59...60...60...61...62...63
Actual ESS Adapterの使用について
 Actual ESS Adapter SQL External SQL Source FileMaker SQL ESS SQL FileMaker FileMaker SQL FileMaker FileMaker ESS SQL SQL FileMaker ODBC SQL FileMaker Microsoft SQL Server MySQL Oracle 3 ODBC Mac OS X Actual
Actual ESS Adapter SQL External SQL Source FileMaker SQL ESS SQL FileMaker FileMaker SQL FileMaker FileMaker ESS SQL SQL FileMaker ODBC SQL FileMaker Microsoft SQL Server MySQL Oracle 3 ODBC Mac OS X Actual
PX-504A
 NPD4537-00 ...6... 6... 9 Mac OS X...10 Mac OS X v10.5.x v10.6.x...10 Mac OS X v10.4.11...13...15...16...16...18...19...20!ex...20 /...21 P.I.F. PRINT Image Framer...21...22...26...26...27...27...27...31
NPD4537-00 ...6... 6... 9 Mac OS X...10 Mac OS X v10.5.x v10.6.x...10 Mac OS X v10.4.11...13...15...16...16...18...19...20!ex...20 /...21 P.I.F. PRINT Image Framer...21...22...26...26...27...27...27...31
EPSON PX-503A ユーザーズガイド
 NPD4296-00 ...6... 6...10 Mac OS X...11 Mac OS X v10.5.x v10.6.x...11 Mac OS X v10.4.x...15...18...19...19...21...22...23!ex...23 /...24 P.I.F. PRINT Image Framer...24...25...28...28...29...29...30...33
NPD4296-00 ...6... 6...10 Mac OS X...11 Mac OS X v10.5.x v10.6.x...11 Mac OS X v10.4.x...15...18...19...19...21...22...23!ex...23 /...24 P.I.F. PRINT Image Framer...24...25...28...28...29...29...30...33
2
 L C -24K 9 L C -22K 9 2 3 4 5 6 7 8 9 10 11 12 11 03 AM 04 05 0 PM 1 06 1 PM 07 00 00 08 2 PM 00 4 PM 011 011 021 041 061 081 051 071 1 2 4 6 8 5 7 00 00 00 00 00 00 00 00 30 00 09 00 15 10 3 PM 45 00
L C -24K 9 L C -22K 9 2 3 4 5 6 7 8 9 10 11 12 11 03 AM 04 05 0 PM 1 06 1 PM 07 00 00 08 2 PM 00 4 PM 011 011 021 041 061 081 051 071 1 2 4 6 8 5 7 00 00 00 00 00 00 00 00 30 00 09 00 15 10 3 PM 45 00
19_22_26R9000操作編ブック.indb
 8 19R900022R900026R9000 25 34 44 57 67 2 3 4 10 37 45 45 18 11 67 25 34 39 26 32 43 7 67 7 8 7 9 8 5 7 9 21 18 19 8 8 70 8 19 7 7 7 45 10 47 47 12 47 11 47 36 47 47 36 47 47 24 35 8 8 23 12 25 23 OPEN
8 19R900022R900026R9000 25 34 44 57 67 2 3 4 10 37 45 45 18 11 67 25 34 39 26 32 43 7 67 7 8 7 9 8 5 7 9 21 18 19 8 8 70 8 19 7 7 7 45 10 47 47 12 47 11 47 36 47 47 36 47 47 24 35 8 8 23 12 25 23 OPEN
EPSON EP-803A/EP-803AW ユーザーズガイド
 NPD4293-00 ...6... 6...10 Mac OS X...11 Mac OS X v10.5.x v10.6.x...11 Mac OS X v10.4.x...15...18...19...19...22...23...24!ex...24 /...25 P.I.F. PRINT Image Framer...25...26...30...30...31...31...31...35
NPD4293-00 ...6... 6...10 Mac OS X...11 Mac OS X v10.5.x v10.6.x...11 Mac OS X v10.4.x...15...18...19...19...22...23...24!ex...24 /...25 P.I.F. PRINT Image Framer...25...26...30...30...31...31...31...35
EPSON EP-703A ユーザーズガイド
 NPD4295-00 ...6... 6...10 Mac OS X...11 Mac OS X v10.5.x v10.6.x...11 Mac OS X v10.4.x...15...18...19...19...22...23...24!ex...24 /...25 P.I.F. PRINT Image Framer...25...26...29...30...30...31...31...34
NPD4295-00 ...6... 6...10 Mac OS X...11 Mac OS X v10.5.x v10.6.x...11 Mac OS X v10.4.x...15...18...19...19...22...23...24!ex...24 /...25 P.I.F. PRINT Image Framer...25...26...29...30...30...31...31...34
PX-434A/PX-404A
 NPD4534-00 ...6... 6...10 Mac OS X...11 Mac OS X v10.5.x v10.6.x...11 Mac OS X v10.4.11...15...18...19...19...21...22!ex...22 /...23 P.I.F. PRINT Image Framer...23...24...26...27...27...28...28...31 Web...31...31...35...35...35...37...37...37...39...39...40...43...48
NPD4534-00 ...6... 6...10 Mac OS X...11 Mac OS X v10.5.x v10.6.x...11 Mac OS X v10.4.11...15...18...19...19...21...22!ex...22 /...23 P.I.F. PRINT Image Framer...23...24...26...27...27...28...28...31 Web...31...31...35...35...35...37...37...37...39...39...40...43...48
<96BC8FCC96A290DD92E82D37>
 Integrated Operation & Programming Guidance with extremely simplified operations Integrated Operation & Programming Guidance with extremely simplified operations i FANUC MANUAL GUIDE i is an integrated
Integrated Operation & Programming Guidance with extremely simplified operations Integrated Operation & Programming Guidance with extremely simplified operations i FANUC MANUAL GUIDE i is an integrated
PX-673F
 NPD4385-00 ...6... 6...10 Mac OS X...11 Mac OS X v10.5.x v10.6.x...11 Mac OS X v10.4.x...15...18...19...19...21...22...23!ex...23 /...24 P.I.F. PRINT Image Framer...24...25...28...29...29...30...30...33
NPD4385-00 ...6... 6...10 Mac OS X...11 Mac OS X v10.5.x v10.6.x...11 Mac OS X v10.4.x...15...18...19...19...21...22...23!ex...23 /...24 P.I.F. PRINT Image Framer...24...25...28...29...29...30...30...33
TH-65/60PF30
 TH-65PF3 TH-6PF3 TY-ST58P2 TY-ST65P2 TY-ST58PF2 TY-WK65PR2 TY-SP58P1K TY-SP65P11K TY-FB9BD TY-FB11DD TY-FB3DD3D TY-FB11DHD TY-FB3DHD3D TY-FB1HD TY-TB1AV TY-FB1HMD TY-FB9RT TY-FB11DTJ TY-3D3TRW
TH-65PF3 TH-6PF3 TY-ST58P2 TY-ST65P2 TY-ST58PF2 TY-WK65PR2 TY-SP58P1K TY-SP65P11K TY-FB9BD TY-FB11DD TY-FB3DD3D TY-FB11DHD TY-FB3DHD3D TY-FB1HD TY-TB1AV TY-FB1HMD TY-FB9RT TY-FB11DTJ TY-3D3TRW
Microsoft Word - PCM TL-Ed.4.4(特定電気用品適合性検査申込のご案内)
 (2017.04 29 36 234 9 1 1. (1) 3 (2) 9 1 2 2. (1) 9 1 1 2 1 2 (2) 1 2 ( PSE-RE-101/205/306/405 2 PSE-RE-201 PSE-RE-301 PSE-RE-401 PSE-RE-302 PSE-RE-202 PSE-RE-303 PSE-RE-402 PSE-RE-203 PSE-RE-304 PSE-RE-403
(2017.04 29 36 234 9 1 1. (1) 3 (2) 9 1 2 2. (1) 9 1 1 2 1 2 (2) 1 2 ( PSE-RE-101/205/306/405 2 PSE-RE-201 PSE-RE-301 PSE-RE-401 PSE-RE-302 PSE-RE-202 PSE-RE-303 PSE-RE-402 PSE-RE-203 PSE-RE-304 PSE-RE-403
GT-F740/GT-S640
 NPD4743-00 JA ...5 EPSON Scan... 5 Document Capture Pro / Document Capture...11...14 EPSON Scan...14 PDF...18 OCR...18...19...19...21 /...21...22...23 GT-F740...24...24...25...26...26...26...27 PDF...28...30
NPD4743-00 JA ...5 EPSON Scan... 5 Document Capture Pro / Document Capture...11...14 EPSON Scan...14 PDF...18 OCR...18...19...19...21 /...21...22...23 GT-F740...24...24...25...26...26...26...27 PDF...28...30
GT-X830
 NPD5108-00 ...5... 5... 6... 8...11 EPSON Scan...11 PDF...16 OCR...16...17...17...20 /...20...20...22...23...23...24...25...25...26...27 PDF...30...31 / EPSON Scan...34 EPSON Scan...34 EPSON Scan...36
NPD5108-00 ...5... 5... 6... 8...11 EPSON Scan...11 PDF...16 OCR...16...17...17...20 /...20...20...22...23...23...24...25...25...26...27 PDF...30...31 / EPSON Scan...34 EPSON Scan...34 EPSON Scan...36
 5 7 3AS40AS 33 38 45 54 3 4 5 4 9 9 34 5 5 38 6 8 5 8 39 8 78 0 9 0 4 3 6 4 8 3 4 5 9 5 6 44 5 38 55 4 4 4 4 5 33 3 3 43 6 6 5 6 7 3 6 0 8 3 34 37 /78903 4 0 0 4 04 6 06 8 08 /7 AM 9:3 5 05 7 07 AM 9
5 7 3AS40AS 33 38 45 54 3 4 5 4 9 9 34 5 5 38 6 8 5 8 39 8 78 0 9 0 4 3 6 4 8 3 4 5 9 5 6 44 5 38 55 4 4 4 4 5 33 3 3 43 6 6 5 6 7 3 6 0 8 3 34 37 /78903 4 0 0 4 04 6 06 8 08 /7 AM 9:3 5 05 7 07 AM 9
 5 30 B36B3 4 5 56 6 7 3 4 39 4 69 5 56 56 60 5 8 3 33 38 45 45 7 8 4 33 5 6 8 8 8 57 60 8 3 3 45 45 8 9 4 4 43 43 43 43 4 3 43 8 3 3 7 6 8 33 43 7 8 43 40 3 4 5 9 6 4 5 56 34 6 6 6 6 7 3 3 3 55 40 55
5 30 B36B3 4 5 56 6 7 3 4 39 4 69 5 56 56 60 5 8 3 33 38 45 45 7 8 4 33 5 6 8 8 8 57 60 8 3 3 45 45 8 9 4 4 43 43 43 43 4 3 43 8 3 3 7 6 8 33 43 7 8 43 40 3 4 5 9 6 4 5 56 34 6 6 6 6 7 3 3 3 55 40 55
Microsoft Word - PrivateAccess_UM.docx
 `````````````````SIRE Page 1 English 3 日本語 7 Page 2 Introduction Welcome to! is a fast, simple way to store and protect critical and sensitive files on any ixpand Wireless Charger. Create a private vault
`````````````````SIRE Page 1 English 3 日本語 7 Page 2 Introduction Welcome to! is a fast, simple way to store and protect critical and sensitive files on any ixpand Wireless Charger. Create a private vault
 POWER LINK AIR 2.4 DS/OF 4 1 1 LINK AIR POWER LINK AIR 1-1 POWER 1-2 POWER LINK AIR 1 1-3 POWER LINK AIR 1 POWER LINK AIR PC1 PC2 PC3 PC4 DC-IN DC5V 1-4 1 1 2 3 4 1 5 6 7 8 1 2 3 4 5 1 1 2
POWER LINK AIR 2.4 DS/OF 4 1 1 LINK AIR POWER LINK AIR 1-1 POWER 1-2 POWER LINK AIR 1 1-3 POWER LINK AIR 1 POWER LINK AIR PC1 PC2 PC3 PC4 DC-IN DC5V 1-4 1 1 2 3 4 1 5 6 7 8 1 2 3 4 5 1 1 2
untitled
 TZ-BDT910M TZ-BDT910F TZ-BDT910P μ μ μ μ TM VQT3F51-1 l l l [HDD] [BD-RE] [BD-R] [DVD-V] [BD-V] [RAM] [CD] [SD] [-R] [USB] [-RW] [RAM AVCREC ] [-R AVCREC ] [RAM VR ][-R VR ] [-RW VR ] [-R V ] [-RW
TZ-BDT910M TZ-BDT910F TZ-BDT910P μ μ μ μ TM VQT3F51-1 l l l [HDD] [BD-RE] [BD-R] [DVD-V] [BD-V] [RAM] [CD] [SD] [-R] [USB] [-RW] [RAM AVCREC ] [-R AVCREC ] [RAM VR ][-R VR ] [-RW VR ] [-R V ] [-RW
untitled
 Unify NXJ Release 12 2002-2008 Unify Corporation All rights reserved. Sacramento California, USA No part of this tutorial may be reproduced, transmitted, transcribed, stored in a retrieval system, or translated
Unify NXJ Release 12 2002-2008 Unify Corporation All rights reserved. Sacramento California, USA No part of this tutorial may be reproduced, transmitted, transcribed, stored in a retrieval system, or translated
HAR-LH500
 4-249-904-01(1) HAR-LH500 2003 Sony Corporation 2 3 4 Flow-Down License Terms This product contains technology and data from Gracenote, Inc. of Berkeley, California ( Gracenote ). The technology from Gracenote
4-249-904-01(1) HAR-LH500 2003 Sony Corporation 2 3 4 Flow-Down License Terms This product contains technology and data from Gracenote, Inc. of Berkeley, California ( Gracenote ). The technology from Gracenote
 2.4 DSOF 4 RESET WAN LAN1 LAN2 LAN3 LAN4 DC-IN 12V 1 2 3 4 ON 1 2 3 4 ON 1 2 3 4 5 6 7 8 1 2 3 4 5 1 2 3 4 5 1 2 3 4 5 6 7 8 9 10 1 2 3 4 5 6 1 2 3 4 5 3 1 2 1 2 3 4
2.4 DSOF 4 RESET WAN LAN1 LAN2 LAN3 LAN4 DC-IN 12V 1 2 3 4 ON 1 2 3 4 ON 1 2 3 4 5 6 7 8 1 2 3 4 5 1 2 3 4 5 1 2 3 4 5 6 7 8 9 10 1 2 3 4 5 6 1 2 3 4 5 3 1 2 1 2 3 4
 2.4 DSOF 4 1 2 3 4 1 2 3 4 5 6 7 8 9 10 11 12 1 2 SET RESET POWER PPP PPP 3 POWER DATA 4 SET RESET WAN PC1 PC2 5 POWER PPP DATA AIR 6 1 2 3 4 5 6 7 II II II 8 1 2 3 4 5 6 7 8 9 10 II
2.4 DSOF 4 1 2 3 4 1 2 3 4 5 6 7 8 9 10 11 12 1 2 SET RESET POWER PPP PPP 3 POWER DATA 4 SET RESET WAN PC1 PC2 5 POWER PPP DATA AIR 6 1 2 3 4 5 6 7 II II II 8 1 2 3 4 5 6 7 8 9 10 II
 2.4 DSOF 4 RESET MO DE AP RT 1 2 3 4 5 6 7 8 1 2 3 4 5 1 2 3 4 5 1 2 3 4 5 6 7 8 9 10 1 2 3 4 5 6 1 2 3 4 5 3 1 2 1 2 3 4 5 6 7 8 1 2 3 4 5 1 2 3 1 2 3 1 2 3 4 5 6
2.4 DSOF 4 RESET MO DE AP RT 1 2 3 4 5 6 7 8 1 2 3 4 5 1 2 3 4 5 1 2 3 4 5 6 7 8 9 10 1 2 3 4 5 6 1 2 3 4 5 3 1 2 1 2 3 4 5 6 7 8 1 2 3 4 5 1 2 3 1 2 3 1 2 3 4 5 6
取扱説明書_KX-PW100CL
 See pages 236 238 for English Guide. KX-PW100CL Ni-MH KX-PW100CL-W KX-FKN100-W 1 2 NTT NTT 1 4 3 4 5 6
See pages 236 238 for English Guide. KX-PW100CL Ni-MH KX-PW100CL-W KX-FKN100-W 1 2 NTT NTT 1 4 3 4 5 6
189 2015 1 80
 189 2015 1 A Design and Implementation of the Digital Annotation Basis on an Image Resource for a Touch Operation TSUDA Mitsuhiro 79 189 2015 1 80 81 189 2015 1 82 83 189 2015 1 84 85 189 2015 1 86 87
189 2015 1 A Design and Implementation of the Digital Annotation Basis on an Image Resource for a Touch Operation TSUDA Mitsuhiro 79 189 2015 1 80 81 189 2015 1 82 83 189 2015 1 84 85 189 2015 1 86 87
LB IC Semiconductor Components Industries, LLC, 2013 August, 2013
 http://onsemi.jp IC Semiconductor Components Industries, LLC, 2013 August, 2013 Δ Δ Δ μ μ μ Δ μ Δ μ μ μ μ μ μ μ μ μ Δ Δ μ μ μ μ μ μ μ μ μ μ μ 36 19 0.5 5.6 7.6 1 0.3 18 0.2 15.0 1.5 1.7max (0.7) 0.8 0.1
http://onsemi.jp IC Semiconductor Components Industries, LLC, 2013 August, 2013 Δ Δ Δ μ μ μ Δ μ Δ μ μ μ μ μ μ μ μ μ Δ Δ μ μ μ μ μ μ μ μ μ μ μ 36 19 0.5 5.6 7.6 1 0.3 18 0.2 15.0 1.5 1.7max (0.7) 0.8 0.1
