POD Farm 2 Basic User Guide, Japanese (Rev A)
|
|
|
- いぶき しばもと
- 6 years ago
- Views:
Transcription
1 Español Deutsch Français Nederlands 日本語 バージョン 2 ベーシック ユーザー ガイド POD Studio インターフェイス GX UX1 UX2 KB37 ilok POD Farm 2 ベーシック POD Farm 2 プラグイン Elements プラグイン スタンドアローン オペレーション オンライン リソース POD Farm オンライン ヘルプ オンライン ストアモデル パック & プラグイン
2 目次 はじめに システムの必要条件 POD Farm 2 プラグイン & スタンドアローン オペレーション POD Farm 2の購入 Line 6 Monkeyのアップデート & 登録 製品の起動 & 承認 POD Farm 2でiLokを利用する Line 6 ハードウエアを使う MIDI コントローラー 接続方法 GX UX UX KB Line 6 ハードウエアをデフォルト オーディオ デバイスとして使用する POD Farm 2 & POD Farm Elements プラグイン プラグインについて 対応するプラグイン フォーマット プラグインの起動 POD Farm 2 プラグイン ユーザー インターフェイスの概要 メイン コントロールバー パネルビュー表示 ギア ビュー パネル ビュー プリセット ビュー チューナー ビュー ミキサー ビュー アサインメント ビュー シグナル フロー ビュー画面 POD Farm 2 プラグイン MIDI コントロール POD Farm 2 プラグイン パラメータ オートメーション POD Farm Elements プラグイン ユーザー インターフェイスの概要 POD Farm Elements プラグイン パラメータ オートメーション POD Farm 2 - スタンドアローン アプリケーション メニュー コマンド POD Farm 2を作動させる ToneDirect Monitoring ii
3 メイン コントロール バー ミキサー ビュー チューナー ビュー POD Farm 2 MIDI コントロール Line 6, POD Farm, POD Studio, POD, TonePort, GearBox, Line 6 Monkey, ToneDirect, GuitarPort, FBV, FBV Shortboard, FBV Express, Variax, Line 6 Edit および CustomTone は Line 6, Inc の登録商標です 他全ての製品名 登録商標 及びアーティスト名はそれぞれの所有者の権利に基づくものであり Line 6 社との関連 あるいは提携関係はありません Copyright 2010 Line 6, Inc. iii
4 POD Farm 2 ベーシック ユーザー ガイド はじめに はじめに システムの必要条件 POD Farm 2 プラグイン & スタンドアローン オペレーション 空き容量 : 少なくとも 1GB RAM は必要です 最低でも 1GB の空き容量がハードディスク上で必要です ( オーディオ レコーディングには 10GB 以上の空きスペースを確保しておくことをお勧めします ) ハードドライブ処理速度 : 少なくとも 5400RPM (7200RPM あるいは それ以上の速度をお勧めします ) 解像度 : 少なくとも 1024 x 768 の画面解像度 CD/DVD ドライブ (POD Farm 2 CD からインストールする場合 ) コンピュータの対応ポート USB 1.1 あるいは 2.0 を 1 つ (USB ハブは Line 6 器機には使用できません ) オンライン機能を使用するためのインターネット接続 互換性のある Line 6 USB ハードウエアまたは ilok ( コンピュータと器機が接続されていて また正式なユーザーとして POD Farm 2 プラグインまたはスタンドアローン オペレーションの POD Farm 2 を使用できることが必要です ): POD Farm 2 & POD Farm Elements プラグイン - Line 6 POD Studio, TonePort, GuitarPort, POD X3, POD xt または ilok. ilok バージョンの起動には ilok USB スマート キー ( 別売り ) とインターネット接続が必要です POD Farm 2 スタンドアローン オペレーション - POD Studio, TonePort & GuitarPort Mac G5 デュアル 1.8GHzまたはそれ以上 Mac OS X , 10.5 または 10.6 プラグインに必要な対応ホスト ソフトウエア AU, RTAS または VST Windows Pentium IV 1.4GHz またはそれ以上 Windows XP (SP3), Windows XP x64 (SP2), Windows Vista 32- ビット (SP2) と 64- ビット (SP2), Windows ビットと 64- ビット プラグインに必要な対応ホスト ソフトウエア RTAS または VST POD Farm 2 の購入 POD Farm 2 ソフトウエアには POD Farm 2 & POD Farm Elements プラグインと Mac と Windows コンピュータで使用可能な POD Farm 2 スタンドアローン アプリケーションが含まれています POD Farm 2 では プラグインまたはスタンドアローン アプリケーションのどちらかを非限定モードで起動させる際に認証が必要となります この認証は Line 6 POD Studio デバイスを新品として購入された ( POD Farm 2 発売後の購入 ) ときに製品と共に付いてきます あるいは Line 6 TonePort, 1 1
5 POD Farm 2 ベーシック ユーザー ガイド はじめに GuitarPort, POD X3 または PODxt を既に所有されている場合は 新たに購入することができます POD Farm 1.0 プラグインの認証を既に入手しているユーザーのために アップグレードが特別価格で用意されています へアクセスして Line 6 オンライン ストアをご覧ください POD Farm 2 と Elements プラグインの認証は ilok USB キーとしても使用することができます POD Farm 1 プラグイン ilok 認証を既に所有しているユーザーのために アップグレード用の価格が用意されています POD Farm 2 で ilok を利用する をご覧ください Line 6 オンライン アカウントをまだお持ちでない方は 今すぐアカウントを作成してください POD Farm 2 の認証を取得しそれを起動するためにはアカウントの作成が必要ですし この取得は無料です アカウントの作成は ここで行ってください Line 6 Monkey のアップデート & 登録 ilok ユーザーへの注意 : Line 6 Monkey を起動させる必要はありません ilok USB キーのための POD Farm 2 ライセンス ( または POD Farm 2 のアップグレード版 ) の入手と正規ユーザーとしての認証手続きは 独自の簡単なオンライン手続きがあるため インターネット接続環境が整っているのであれば どのコンピュータからでも手続きを行うことができます 詳細は POD Farm 2 で ilok を利用する セクションへ進んでください Line 6 Monkey は あなたの POD Farm 2 アプリケーションに自動的にインストールされている アップデートを行うための知的なユーティリティです Line 6 Monkey の作動は あなたの POD Farm 2 アプリケーションのインストールの最後に行う事を強くお勧めします これを頻繁に行う事により あなたの Line 6 ソフトウエアおよびハードウエア製品全てが 確実に最新のバージョンに更新させる事ができるからです あなたの Line 6 ハードウエアを登録する事もまた重要です 登録により 保証サービス または新しいソフトウエアバージョンや その他のお楽しみいただけるサービス等の提供をあなたに連絡できるからです 最先端の技術と信頼を提供します! もうこれは放っておけませんね あなたの Line 6 ハードウエアをコンピュータに接続し 以下の手順に従って Line 6 Monkey を起動してください Mac を使用している場合 ファインダーを開き アプリケーション /Line 6 へ進み Line 6 Monkey をダグルクリックします Windows を使用している場合 スタートメニュー プログラム Line 6 Tools Line 6 Monkey へ進みます アカウントへのログイン 先ずログインを行います Line 6 Monkey がオンラインで Line 6 サーバーに接続され そこからあなたの必要なものを入手することができます 何回かクリックするだけ それに無料です! あなたが既に Line 6 アカウントをお持ち場合は あなたのユーザーネームとパスワードを Monkey ダイアログの一番上に入力してください あなたがまだアカウントを作成していない場合は New User ボタンをクリックすると アカウント作成手順に進みます ハードウエアを登録する まだ登録がお済みでない場合は 接続した Line 6 ハードウエアの登録を促すダイアログがここで表示されます ソフトウエアの新バージョンの入手や そのアップデートによりコンピュータと接続して Line 6 製品の機能を作動させるためには 登録が必要となる場合があります 本当に簡単な手順です Web ページの Register Now ボタンをクリックし 必要事項を入力してください 1 2
6 POD Farm 2 ベーシック ユーザー ガイド はじめに アップデートを入手する Line 6 Monkey の Updates タブに進みます 入手可能な新しいアイテムとしてアップデート バージョンがある場合は そのアイテムをクリックして あなたのモンキーにインストールの手順を案内させてください これが 最新の POD Farm ソフトウエアとハードウエアを常に備えておく一番簡単な方法です または Optional Add-Ons* タブをご覧になり 他の気になる Line 6 器機に入手可能な優れものをチェックすることもできます! * 注意 : 全ての POD Studio UX1, UX2 & KB37 デバイスには 追加として FX Junkie モデルパックが無料で含まれています! どの Add-On モデルパックでも購入した後には Line 6 Monkey を起動させるのと同様に この場合も 活性化 が必要です 以下のセクションをご覧ください 製品の起動 & 承認 POD Farm 2 と Line 6 ハードウエアの幾つかの機能には Line 6 Monkey を使用しての 起動 とインターネットの接続が必要です また Line 6 USB デバイスは最初にコンピュータと接続する際に 認証 手順が必要になります POD Farm 2 をお使いになる前に これらの手順を全て完了してください! 先に述べたように Line 6 POD Studio, UX1, UX2, UX8 と KB37 デバイスには 既にそのハードウエア自体に 1 つまたは複数のアドオンがインストールされています あなたの POD Studio デバイスを接続し 最初に Line 6 Monkey を起動させる時に Activate Features ボタンを押せば これらの既にインストールされたアドオンを起動させることができます 追加のアドオンをお手持ちの Line 6 器機用に購入された場合は Line 6 から直接購入したアドオン一つ一つに対し License Key をそれぞれ受け取ることになります Line 6 Monkey を起動して Optional Add-Ons タブへ進み 以下の手順に従ってください 購入したアドオンのライセンス キー ( 認証 ) は Line 6 My Account オンライン ページへログインした後 License Keys ページの中で見つけることができます (Line 6 Monkey アプリケーション ウインドウを開いたまま このウエブサイトへ進んでも構いません ) このページで表示されるライセンス キー ( 認証 ) の数字をコピーしておきます 1 3
7 POD Farm 2 ベーシック ユーザー ガイド はじめに Line 6 Monkey 画面へ戻り Activate Purchase ボタンをクリックします ライセンス キー ( 認証番号 ) の入力を促すウィンドウが表示されます POD Farm- 対応のハードウエア上でアドオン機能を オン に作動させると POD Farm 2 スタンドアローン アプリケーションと POD Farm 2 プラグインの両方または一方を操作することができます 新しい あるいは別のコンピュータで 初めて Line 6 USB ハードウエアを使用する時 以下のメッセージが Add-Ons タブの一番上に表示されることがあります その場合は Authorize ボタンを押して コンピュータを設定し直してから新しいハードウエアとアドオンを使用してください 以上で設定は完了です! これで POD Farm 2 とアドオンを使用する準備が整いました アドオン 別の Line 6 デバイス間のアクティベイション ( 活性化 ) の転送 Line 6 Monkey やその他の詳細に関しては Line 6 サイトの POD Farm Online Help ページに記載されている追加の説明書をご覧ください POD Farm 2 で ilok を利用する POD Farm 2 プラグインはプロテクトされたソフトウエアですので コンピュータで作動させる場合には正式なライセンスが必要です POD Farm 2 プラグインのライセンスは 全ての Line 6 USB オーディオ インターフェイスに付随してくるものですが Line 6 Monkey と このユーザー ガイドのハードウエア セクションで述べたように 後から購入して追加することもできます Line 6 もまた POD Farm 2 プラグイン ライセンスを 特に ilok USB スマートキー! として購入できるように用意しています POD Farm 2 プラグイン ライセンスを使用して POD Farm 2 と POD Farm Elements プラグインを Mac または Windows コンピュータで起動させることができます POD Farm 1 プラグインの所有者のために アップグレード用の価格が用意されています まだ ilok キーをお持ちでない場合 オーディオ ソフトウエアを扱っている大部分の販売店で購入することができますし あるいは直接 ilok.com へアクセスして購入することもできます 以下にお手持ちの ilok と POD Farm 2 プラグインの購入から設定までの手順を記載します 1 4
8 POD Farm 2 ベーシック ユーザー ガイド はじめに ilok とは何ですか? ilok キーは 特許で保護された USB ハードウエア ドングルで PACE Anti-Piracy Interlok システムにより保護されているソフトウエアのためのライセンスを保有しています ilok USB キー ilok を既に所有していて ilok 用に POD Farm 2 プラグインを購入すれば ilok USB キーを使用して POD Farm 2 プラグイン ライセンスだけではなく 他のどの Mac および Windows ilok が可能なソフトウエア ライセンスも同様に 1 つの ilok USB キーで全てを保存することができます ilok は携帯可能で Line 6 ハードウエアを必要とせずに どのコンピュータ上でも POD Farm 2 プラグインを作動させることができます お手持ちの ilok ソフトウエア ライセンス全てを ilok.com で簡単に管理することもできます そこでは アカウントが厳重に保管され ilok キーで保管する全てのライセンスを一望したり 新しく購入したライセンスの受け取りや 複数の ilok キーを使用してライセンスを移動させることも可能です! ilok アカウントの作成 もしも新しく ilok USB キーを購入したばかりだとしたら あなたがするべきことは まず ilok.com サイトへアクセスし アカウントを設定することが最初の手順です 仮にあなたが複数の ilok キーをお持ちだとしても 設定するアカウントは 1 つだけということに注意してください! ここでアカウントを作成します 既に ilok アカウントをお持ちであれば 以下の手順の中でそれを使用することになります 次に 新しい ilok キーの場合は ilok クライエント ソフトウエアと ilok ドライバーをダウンロードして 両方ともインストールする必要があります POD Farm 2 プラグインを実際に使用している同じコンピュータで ilok を管理したいか そうではないかにより ここで 2 つの選択が発生します 詳しい手順については ilok.com Help ページをご覧ください ilok 用に POD Farm 2 プラグインを購入する Line 6 アカウントをまだお持ちでない方は 今すぐアカウントを作成してください POD Farm 2 プラグインのライセンスを取得し それを起動するためにはアカウントの作成が必要です そしてこの取得は無料です アカウントの作成は ここで行ってください Line 6 オンライン ストアへアクセスし ilok ハードウエア オプションを選択するだけで ilok 用に POD Farm 2 プラグイン ライセンスを購入することができます または お気に入りのミュージック ギア専門店へ出向き 箱に入ったバージョンを選んでください (ilok USB ソフトウエア キーは単独で販売されており Line 6 POD Farm 2 プラグインの購入時に含まれるものではないことにご注意ください ) ilok 用に POD Farm 2 プラグインを購入する際には 以下のオプションがあります : POD Farm 2 - POD Studio デバイスと同一の優れたギター & ベースアンプ一式 マイク プリアンプ そしてエフェクトが含まれています POD Farm 2 Platinum - POD Studio デバイスに含まれているモデル全てと オプションの Model Pack アドオン全ても追加として含まれています! POD Farm 2 Platinum Upgrade - POD Farm 2 ilok バージョンを既に所有していて さらに 2 Platinum バージョンへとステップアップしたいという方は 是非このアップグレードを購入してください 1 5
9 POD Farm 2 ベーシック ユーザー ガイド はじめに POD Farm 1 から POD Farm バージョン 2 へのアップグレード - POD Farm 1 ilok ライセンス バージョンを既に所有していて さらに 2 バージョンへステップアップしたいという方は POD Farm 2 ilok ライセンスの定価よりも割安で購入することができます 全ての POD Farm 2 プラグイン バージョンには Mac 用の RTAS /VST /AU サポートと Windows 用の RTAS /VST サポートが含まれています 詳細は オンライン ストアのページをご覧ください Line 6 オンライン ストアから POD Farm 2 ilok ライセンスを購入された場合は 起動 手順が不要のため ilok Deposit (Line 6 オンライン ストアでの購入 ) セクションまで手順を飛ばしてください 注意 : 以下に示すオンラインでの購入 アクティベイションと ilok ライセンスの扱いは どのコンピュータであってもインターネットのアクセスができるのであれば可能です これらの手順は POD Farm 2 プラグインを実際に使用するコンピュータとは別のコンピュータで操作しても構いません 製品の起動 ( 箱バージョンのみ ) ilok 用に箱入りの POD Farm 2 ライセンスを購入された場合 箱の中のカードにアクティベイション コードが記載されていることに気付かれるはずです このカードをお手元に置いて Line 6 Online ilok Activation ページへアクセスし Product Activation セクションの手順を良くお読みください アクティベイション コードを入力後に Submit をクリックします それにより あなたの ilok.com アカウント用に ilok User ID の入力を促されます あなたの ilok User ID を入力してください これがあなたのユーザーネームです ilok.com で自分のアカウントにログインする際に使用します これを入力してから Continue をクリックします 1 6
10 POD Farm 2 ベーシック ユーザー ガイド はじめに 次に あなたは入力した ilok User ID が正しいかどうかを確認するように促されます 後でその訂正を行うために ilok へ問い合わせる面倒を避けるためにも 必ずここで確認してください! 全て正しければ Confirm & Submit をクリックします この手順が一通り終了すると POD Farm 2 ライセンスがあなたの ilok.com アカウントに 保管 されます ilok.com ウェブサイトへ進み そのライセンスをあなたの ilok USB キーへダウンロードします ilok ライセンス セクションへ進んでください ilok Deposit (Line 6 オンライン ストアでの購入 ) このセクションは ilok 用の POD Farm 2 プラグインを 直接 Line 6 オンライン ストアから購入した場合のみを対象としています この一連の処置が完了しましたら 自分の Line6.com アカウントへログインし ilok Deposits ページへ進みます ここであなたの ilok ライセンスの状態を確認することができます オンライン ストアの処置の後は 状態の欄には最初に上記のように Inserted と表示されます Deposit ボタンをクリックして次へ進みます 次にあなたは ilok User ID の入力を促されます これがあなたのユーザーネームです ilok.com で自分のアカウントにログインする際に使用します これを入力してから Continue をクリックします 1 7
11 POD Farm 2 ベーシック ユーザー ガイド はじめに 次に あなたは入力した ilok User ID が正しいかどうかを確認するように促されます 後でその訂正を行うために ilok へ問い合わせる面倒を避けるためにも 必ずここで確認してください! 全て正しければ Confirm & Submit をクリックします それにより あなたの ilok Deposit が支障無く実行され ライセンスが ilok.com に送られたことを確認するメッセージが表示されます ライセンスをダウンロードするために ilok.com ウェブサイトへ進み 自分のアカウントへのログインを行います エラーが生じたときは ilok Deposits ページへ戻り 手順を繰り返してください ilok ライセンス 自分の ilok.com アカウントへログインすると 未決定 POD Farm 2 ライセンスが Download Licenses セクションの中で待機していることに気付かれるはずです ilok を USB ポートに接続し ilok サイトの手順に従って ilok キーを同期させます 同期処理が終了するのを待ってから 自分の POD Farm 2 ライセンスを選択してダウンロードを行います ilok.com ページに記載されている手順に従い POD Farm 2 ライセンスを ilok キーへダウンロードすれば 終了です! あなたの ilok USB キーの設定は全て完了しましたので ログアウトして ilok ウェブサイトを終了してください 次の手順は あなたが POD Farm 2 プラグインを起動させたい Mac または Windows コンピュータに POD Farm 2 アプリケーション インストーラ をダウンロードすることです ホスト ソフトウエア内で POD Farm 2 プラグインを 承認された 状態で起動させるには 必ず ilok キーをコンピュータに接続しておくことを忘れないでください 万が一 POD Farm 2 ライセンスが ilok.com アカウントに表示されなかったときは あなたの Line 6 アカウントの ilok Deposits ページでその保管状態を確認することができます 開いた直後の状態は ilok.com でその処理が承認されるまでの短期間 queued と表示されることに注意してください 上記で示すように Deposited が表示された場合 新しい POD Farm 2 ライセンスがあなたの ilok.com アカウントに送られたことを意味します 1 8
12 POD Farm 2 ベーシック ユーザー ガイド はじめに 注意 : あなたが既に POD Farm 1 プラグイン ライセンスを ilok にお持ちであり POD Farm 2 ilok のアップグレード版を購入すると あなたの POD Farm 1 ライセンスはあなたの ilok キーにそのまま維持されるので 独立した形で POD Farm 1 プラグインを起動できるようになります DAW ホスト ソフトウエアで作成した現存のプロジェクトには POD Farm 1 プラグインの実例が中に保存されていることもあるため インストールした POD Farm 1 ilok のライセンス または POD Farm 1 のアプリケーションは外さないでおくことを強くお勧めします あなたのコンピュータにインストールされた ilok キーと POD Farm 1 & 2 アプリケーションの POD Farm 1 & 2 ライセンスを両方とも維持しておくことは 現存する全てのプロジェクトがいまだに正しく読み込まれていることを保証しているのです! POD Farm 2 のダウンロード & インストール 常に最新の POD Farm 2 インストーラーが 無料でダウンロードできるように Line 6 Downloads ページに用意されています Downloads ページでは プロダクトには ilok を ソフトウエアには POD Farm 2 を選択し 次にコンピュータのオペレーティング システムには Windows または Mac を以下のように選択します : 次に Go ボタンをクリックします あなたのシステムに適したインストーラーが表示されて コンピュータへのダウンロードが実行されます インストーラー ファイルのダウンロードが終了しましたら 手順に従ってインストーラー ファイルを起動させてください Windows ユーザー POD Farm 2 のインストール中に Choose Hardware Type 画面が表示された場合は チェックボックスの POD Farm 2 for ilok を必ず選んでください また Line 6 USB オーディオ デバイス (POD Studio, TonePort, POD X3, PODxt または GuitarPort) のいづれかを使用する場合も同様に チェックボックスの POD Farm 2 for Line 6 Devices を選んでください : Windows Choose Hardware Type オプション Mac ユーザー POD Farm 2 インストーラーのデフォルト設定は あなたの ilok の使用に必要なプラグインファイルだけではなく どの Line 6 USB オーディオ デバイスであっても そのアプリケーションと 必要なオーディオ ドライバー ファイルも自動的にインストールします 1 9
13 POD Farm 2 ベーシック ユーザー ガイド はじめに Windows & Mac ユーザー POD Farm 2 と Elements プラグイン フォーマットで必要のないものがあれば 個々にチェックボックスのチェックを外しても構いません とはいえ あなたのホスト オーディオ ソフトウエアでサポートされている POD Farm 2 と Elements プラグイン フォーマットの最低 1 つはインストールする必要があります それによりこれらのプラグインが使用可能になるからです : Windows プラグイン フォーマット オプション Mac プラグイン フォーマット オプション POD Farm 2 のインストレーションについてさらに詳しい説明が必要な場合は POD Farm Online Help で入手可能な POD Farm 2 Installation Guide をご覧ください 上記の手順が終了していれば あなたの DAW ホスト ソフトウエアで POD Farm 2 プラグインにアクセスし 使用することができます! もちろん あなたの DAW コンフィギュレーションでどのタイプのオーディオ インターフェイスを使用するかを決めるのもあなたの自由です 詳細は 3 1 ページの POD Farm 2 & POD Farm Elements プラグイン をご覧ください ilok だけで POD Farm 2 をスタンドアローン オペレーションとして起動することはできないことに注意してください この場合 Line 6 POD Studio, TonePort または GuitarPort USB オーディオ インターフェイスが必要になります 1 10
14 POD Farm 2 ベーシック ユーザー ガイド Line 6 ハードウエアを使う Line 6 ハードウエアを使う POD Farm 2 ソフトウエアは USB オーディオ インターフェイスの Line 6 POD Studio ファミリーだけではなく Line 6 TonePort と GuitarPort デバイス等と共に作動するようにデザインされています 加えて POD Farm 2 プラグイン ライセンスは Line 6 POD X3 と POD xt ファミリー デバイスを使用するため そしてどの ilok USB スマート キー 用として使用するために購入することもできます このベーシック ユーザー ガイドを通じて POD Farm 2 とお手持ちの POD Studio や ilok USB デバイスを共に使用するためのセットアップと操作方法についてご紹介します POD Farm 2 を Line 6 USB 対応の他全てのデバイスと共に作動させる際の使用方法や 録音の際に役立つヒント コンピュータの機能を最大限に利用する方法やその他の情報に関しては POD Farm Online Help サイトで追加の説明書をご覧ください Line 6 USB オーディオ インターフェイスは全て 高性能の Line 6 オーディオ ドライバーを使用しています そのため 簡単な設定でお手持ちのコンピュータのスタジオ アプリケーション全てと共に作動させることができます つまり あなたはどのオーディオ レコーディング アプリケーションからでも その高い品質のまま あなたの POD サウンド全てに直接アクセスすることができるのです と言っても 勿論あなたの Line 6 ハードウエアでコンピュータに録音するという使い方だけに限定されているわけではありません あなたのデバイスの後ろ側に備えられている出力で あなたの POD Farm 2 信号を外部のテープ器機 DAT レコーダー アンプ PA システムやその他の外部オーディオハードウエアのどれにでも送ることもできます! 注意 : 他のどのメーカーのオーディオ インターフェイスであっても あなたの DAW ソフトウエアと POD Farm 2 プラグインは共に使用することができます さらに POD Farm 2 または Elements プラグインのどちらをかを承認した形で起動させるためには Line 6 デバイスまたは ilok が POD Farm 2 プラグインの承認を得た状態で あなたのコンピュータと USB で接続されていなければなりません POD Farm 2 スタンドアローン アプリケーションは常に その ToneDirect オーディオ アウトプット用に Line 6 POD Studio, TonePort または GuitarPort デバイスを使用する必要があります 一つの ilok USB スマート キーを使用して POD Farm 2 プラグインを作動させているのであれば あなたは勿論 どのメーカーのオーディオ インターフェイスであっても お手持ちのコンピュータとオーディオ ソフトウエアで自由に使用することができます POD Farm 2 ライセンスを一旦あなたの ilok キーへ加えることができたのであれば そのまま ilok をあなたの USB ポートに置いておいて 3 1 ページの POD Farm 2 & POD Farm Elements プラグイン 章へ進みます ( あなたの ilok キー & ライセンスの設定に関する詳細は 1 4 ページの POD Farm 2 で ilok を利用する をご覧ください ) MIDI コントローラー POD Farm 2 プラグインとスタンドアローン アプリケーションは両方とも 外部 MIDI コントローラー デバイスを使用して 離れた場所からほぼ全てのパラメーターにアクセスすることができます! CC ノート オン ピッチ ホイール あるいはバンク & プログラム チェンジ メッセージの送信が可能な MIDI コントローラー デバイスであれば どれを使用しても POD Farm 2 の機能にアクセスすることができます あなたが Line 6 UX2, UX8 または KB37 をお持ちであれば POD Farm 2 でこれらのデバイスの MIDI コントローラー機能を使用することができます 以降のデバイス セクションで詳しく説明いたします それ以上に Line 6 FBV MkII シリーズのコントローラーには より多くの MIDI コントロール用オプションが用意されています POD Farm 2 でオーディオ & MIDI コントロールを充実させるために あなたのコンピュータに Line 6 USB オーディオ デバイス または ilok と共に接続することもできます! 詳細に関しては 3 30 ページの POD Farm 2 プラグイン MIDI コントロール と 4 8 ページの POD Farm 2 MIDI コントロール をご覧ください 2 1
15 POD Farm 2 ベーシック ユーザー ガイド Line 6 ハードウエアを使う 接続方法 POD Farm 2 POD Farm 2 & Elements プラグインを使用する場合 またはコンピュータのオーディオ インターフェイスとして POD Studio ハードウエアを使用する場合は まずお手持ちの Line 6 オーディオ ハードウエアとコンピュータを USB ケーブルで接続する必要があります USB オーディオまたは MIDI インターフェイスとは別の USB コントローラー チャンネルに接続すると USB の転送速度を落とさずにあなたのデバイスへの供給ができることを覚えておいてください また USB ハブに接続するのではなく コンピュータの USB 1.1 または 2.0 ポートの 1 つに直接 接続する事をお勧めします 注意 : Line 6 デバイスとコンピュータ間を USB ケーブルで接続する および取り外す際 また既にデバイスが接続されている状態で あなたのコンピュータを起動させる あるいはシャットダウンする際も同様に 常にスピーカーやモニター器材の電源をオフにする またはミュートしてから行ってください 音楽を聴く際に パン というようなポップノイズでスピーカーを破損させる ( またはあなたの耳への!) リスクを避けるためにも スピーカーと他のオーディオ器材とが接続されている場合は スピーカーの電源は最後に入れる そして聴き終わったら最初に電源を切る を常に実践することが最も良い方法です POD Studio インターフェイス モデルと比べて 設定と機能にいくつかの相違点がありますので お手持ちの特定のデバイスに関しては 以下に記載されている中から該当する箇所を探してお読みください ここのリンクを使って お手持ちの POD Studio モデルに関して記載されている箇所へ直接進んでください GX UX1 UX2 KB37 GX エレキギターやベースを接続します インストルメント インプット - お手持ちのエレキギターまたはベースをここに接続して その楽器の信号を POD Farm 2 スタンドアローン アプリケーションの中に送ります これによりあなたは自分のトーンを選べるようになり その後 処理した信号をレコード センド ( あなたのオーディオ ソフトウエア ) へルートさせ 次にあなたの ToneDirect モニター信号を直接ハードウエア アウトプットへ送ります ステレオのヘッドフォンやライン アウト ケーブルを接続します ここから USB ケーブルを接続し あなたのコンピュータとつなげます USB - ここに GX からの USB ケーブルを接続して 直接あなたのコンピューターの USB 1.1 または 2.0 ポートとつなげます LINE OUT/ フォーンズ - このステレオ LINE OUT からパワード スピーカーまたはモニターシステムへ接続します コンピュータ上で最初のオーディオ インターフェイスとして GX を接続している場合 このアウトプットは DAW ソフトウエアからマスター ステレオ ミックスを送り出し また GX インストルメント 2 2
16 POD Farm 2 ベーシック ユーザー ガイド Line 6 ハードウエアを使う インプットに何か接続されている場合はその信号も一緒に送り出します あるいは ステレオ ヘッドフォンを使って GX から直接オーディオを聴きたいときは ここに接続します お手持ちのコンピュータで他社のオーディオ インターフェイスを使用している場合 POD Farm 2 スタンドアローン アプリケーションをプラグインと共に使用すると これらのアウトプットはあなたのインターフェイスに対し ToneDirect マジックが生じます 詳細は 4 3 ページの ToneDirect Monitoring をご覧ください UX1 エレキギターやベースを接続します マイクロフォンを接続します ステレオのヘッドフォンを接続します マイク インプット - XLR ケーブルを使用してここにマイクロフォンを接続します ここからマイクロフォンの信号を POD Farm 2 スタンドアローン アプリケーションに送り出します これによりあなたは自分のトーンを選べるようになり その後 処理した信号をレコード センド ( あなたのオーディオ ソフトウエア ) へルートさせ 次にあなたの ToneDirect モニター信号を直接ハードウエア アウトプットへ送ります 注意 : UX1 に マイク インプット用の ファントム電源 は含まれていません あなたのマイクロフォンにファントム電源が必要な場合は 外部電源を用意しなければなりません インストルメント インプット - お手持ちのエレキギターまたはベースをここに接続して その楽器の信号を POD Farm 2 スタンドアローン アプリケーションの中に送ります これによりあなたは自分のトーンを選べるようになり その後 処理した信号をレコード センド ( あなたのオーディオ ソフトウエア ) へルートさせ 次にあなたの ToneDirect モニター信号を直接ハードウエア アウトプットへ送ります フォーンズ - ステレオ ヘッドフォンを使って聴くときは この 1/4 インチ ステレオ端子に接続します このヘッドフォン端子は ANALOG OUT に送られた信号と同じ信号を出力します その場合 コンピュータのオーディオ ソフトウエアからのオーディオ信号だけではなく UX1 インプットに何か接続されている場合は その信号も一緒に送り出します 2 3
17 POD Farm 2 ベーシック ユーザー ガイド Line 6 ハードウエアを使う ここから USB ケーブルを接続し コンピュータの USB ポートとつなげます アナログ アウトをあなたのオーディオ モニターへ接続します モニターのためのインプット ソースとなるライン レベルは ステレオ MONITOR IN へ接続します ライン インプットに録音したいインプット ソースとなるラインレベルを接続します LINE IN 端子 - キーボード ステレオ レシーバー ミキサー等からのラインアウトのような ライン レベル ソースからの信号を録音する場合 レフトとライト インプットへ接続します MONITOR IN - ライン レベル ソースからの信号を コンピュータから送られる他のオーディオ全てと共に聴きたいけれど このオーディオを録音はしたくない という場合は ソースをここに接続します ( この MONITOR IN の信号はレコード センドには送られません ) このインプットは お気に入りのチューンと一緒に演奏したいときに MP3 プレーヤー またはステレオ レシーバーを接続するのに最適です! ここはステレオ端子なので ステレオの 1/4 インチ TRS オーディオ ケーブル ( またはケーブル アダプター ) を接続してください USB - ここに UX1 からの USB ケーブルを接続し もう一方を直接コンピュータの USB ポートとつなげます ANALOG OUT 端子 - これらのレフトとライトのアンバランス型端子はメイン アウトプットとなり UX1 からの全オーディオ信号を送ります : コンピュータのオーディオ ソフトウエアからのオーディオ再生だけではなく UX1 インプットに何か接続されている場合は そのオーディオ信号も一緒に送り出します これらは レコーディングのセットアップとしてパワード スピーカー またはモニターシステムに接続したい場合に使用します UX2 最大 2 本のマイクロフォンが接続できます エレキギターやベースを接続します ステレオのヘッドフォンを接続します マイクロフォン インプット - XLR マイク ケーブルを使用し これらのインプットを経由することで 1 つ あるいは 2 つのマイクからのインプットを同時に受信できます あなたのマイクにファントム電源が必要な場合は +48V ファントム パワー スイッチを使用して on に切り替えた方が良いでしょう ( ほぼ全てのコ 2 4
18 POD Farm 2 ベーシック ユーザー ガイド Line 6 ハードウエアを使う ンデンサー タイプのマイクにこの処置が必要ですが あなたのマイクがそれに該当するかどうかは マイクの説明書で確認してください ) ここから各マイクロフォンの信号を独立して POD Farm 2 スタンドアローン アプリケーションに送り出します これによりあなたは自分のトーンを選べるようになり その後 処理した信号をレコード センド ( あなたのオーディオ ソフトウエア ) へルートさせ あなたの ToneDirect モニター信号をハードウエア アウトプットへ送ります インストルメント インプット - あなたのエレキギター またはベースをこれらのインプットのうちひとつに接続します この 2 つのどちらからでも楽器の信号を POD Farm 2 スタンドアローン アプリケーションに送信します そこであなたは自分のトーンを選べるようになり その後 処理した信号をレコード センド ( あなたのオーディオ ソフトウエア ) へルートさせ あなたの ToneDirect モニター信号を直接ハードウエア アウトプットへ送ります NORM このインプットは 標準的なインストルメント レベル アウトプット用です PAD - このインプットは アクティブ ピックアップで演奏するようなハイ アウトプット レベルのベースやギター用に設けられています 高出力の楽器はここに接続してください フォーンズ - ステレオ ヘッドフォンを使って聴くときは この 1/4 インチ ステレオ端子に接続します このヘッドフォン端子は ANALOG OUT に送られた信号と同じ信号を出力します コンピュータのオーディオ ソフトウエアからのオーディオ信号だけではなく UX2 インプットに何か接続されている場合は その信号も一緒に送り出します モニターのためのインプット ソースとなるライン レベルは ステレオ MONITOR IN へ接続します アナログ アウトをあなたのオーディオ モニターへ接続します UX2 のアウトプットをデジタル方式で送信するように 外部デバイスの S/P DIF インプットへ接続します あなたのコンピュータの USB ポートから USB ケーブルを接続します MIDI コントロール メッセ ジを送信するためのフットスイッチはここに接続します LINE IN 端子に録音したいインプット ソースとなるラインレベルを接続します LINE IN 端子 - キーボード ステレオ レシーバー ミキサー等からのラインアウトのような ライン レベル ソースからの信号を録音する場合は これらのレフトとライト インプットへ接続します USB - ここに UX2 からの USB ケーブルを接続し もう一方を直接コンピュータの USB ポートとつなげます フットスイッチ インプット - ここにオン / オフ フットスイッチを 2 台まで接続することができると同時に MIDI Control Settings ダイアログを使って送信する MIDI メッセージのタイプを設定することができます * 1/4 インチ コネクターが含まれている 一般的な モメンタリ または サステイン ペダル タイプのフットスイッチを使用することができます MIDI コントロ ル メッセージは UX2 の USB MIDI OUT ポートへルートされます この MIDI ポートは POD Farm 2 の中で または任意のソフトウエア パラメーターの MIDI コントロールを供給するお手持ちの DAW や MIDI ソフトウエアの中で選択可能です 3 30 ページの POD Farm 2 プラグイン MIDI コントロール をご覧ください 2 5
19 POD Farm 2 ベーシック ユーザー ガイド Line 6 ハードウエアを使う * ヒント : Line 6 MIDI Control Settings ダイアログの設定に関する詳細は POD Farm Online Help サイトから入手可能な POD Studio & TonePort MIDI Setup Guide をご覧ください S/P DIF デジタルアウト - UX2 のアウトプットを外部デバイスへデジタル方式で送る場合は 75Ω 同軸ケーブルをこの RCA 端子に接続し 次に外部デバイスの S/P DIF デジタル インプットへ接続します DAT レコーダー デジタル ミキシング コンソール等といったデジタル レコーディング器機への接続はこれが最良の選択です この S/P DIF アウトプットが UX2 アナログ アウトへ送られるのと同じオーディオを送り出します (MONITOR IN 端子へ入ってくるオーディオは S/P DIF アウトプットへルートされないという例外はあります ) デジタル信号は常に 24- ビットの分解能で送られます MONITOR IN - ライン レベル ソースからの信号を コンピュータから送られる他のオーディオ全てと共に聴きたいけれど このオーディオを録音はしたくない という場合は ソースをここに接続します ( このモニター信号はレコード センドには送られません ) このインプットは お気に入りのチューンと一緒に演奏したいときに MP3 プレーヤー またはステレオ レシーバーを接続するのに最適です! ここはステレオ端子なので 接続の際にはステレオの 1/4 インチ TRS オーディオ ケーブル ( またはケーブル アダプター ) を使用してください ANALOG OUT - これらのレフトとライトのアンバランス型端子はメイン アウトプットとなり UX2 からの全オーディオ信号を送ります : コンピュータのオーディオ ソフトウエアからのオーディオ信号だけではなく UX2 インプットに何か接続されている場合は その信号も一緒に送り出します これらは レコーディングのセットアップとしてパワード スピーカー またはモニターシステムに接続したい場合に使用します KB37 モニターのためのインプット ソースとなるライン レベルは ステレオ MONITOR IN へ接続します LINE IN 端子に録音したいインプット ソースとなるラインレベルを接続します インストルメント インプット - エレキギターやベースを接続します MIDI コントロール メッセ ジを送信するために 最大 2 つのフットスイッチを接続します ステレオのヘッドフォンを接続します 最大 2 本のマイクロフォンが接続できます あなたのコンピュータの USB ポートから USB ケーブルを接続します MIDI コントロール メッセ ジを送信するために エクスプレッション ペダルを接続します アナログ アウトをあなたのオーディオ モニターへ接続します KB37 のアウトプット信号をデジタル方式で送信するように 外部デバイスの S/P DIF インプットへ接続します マイクロフォン インプット - XLR マイク ケーブルを使用し これらのインプットを経由することで 1つ あるいは2 つのマイクからのインプットを同時に受信できます あなたのマイクにファントム電源が必要な場合は +48V ファントム パワー スイッチ ( 右方向 ) を使用して オン に切り替えた方が良いでしょう ( ほぼ全てのコンデンサー タイプのマイクにこの処置が必要ですが あなたのマイクがそれに該当するかどうかは マイクの説明書で確認してください ) これらのインプットが 各マイクロフォン信号を別々に POD Farm 2 スタンドアローン アプリケーションに送信します そこであなたは自分のトーンを選べるようになり その後 処理した信号をレコード センド ( あなたのオーディオ ソフトウエア ) へルートさせ あなたの ToneDirect モニター信号を直接ハードウエア アウトプットへ送ります 2 6
20 POD Farm 2 ベーシック ユーザー ガイド Line 6 ハードウエアを使う インストルメント インプット - お手持ちのエレキギターまたはベースをここに接続して その楽器の信号を POD Farm 2 スタンドアローン アプリケーションの中に送ります これによりあなたは自分のトーンを選べるようになり その後 処理した信号をレコード センド ( あなたのオーディオ ソフトウエア ) へルートさせ 次にあなたの ToneDirect モニター信号を直接ハードウエア アウトプットへ送ります PAD スイッチ ( 右側 ) を使用して あなたの楽器のインプットレベルを最適化します : オフ - 標準的なエレキギターやベースの場合 オン - 特にアクティブ ピックアップで弾く等の 高出力レベルのギターやベースの場合あなたの楽器が あまりにも高出力の信号でオーバーライブしていると感じたときは この PAD オプションを使用してください ヘッドフォン - ステレオ ヘッドフォンを使って聴くときは この 1/4 インチ ステレオ端子に接続します このヘッドフォン端子は ANALOG OUT に送られた信号と同じ信号を出力します コンピュータのオーディオ ソフトウエアからのオーディオ信号だけではなく KB37 インプットに何か接続されている場合は その信号も一緒に送り出します LINE IN 端子 - お手持ちのステレオ レシーバー ミキサー等からのラインアウトのような ライン レベル ソースからの信号を録音する場合は これらのレフトとライト インプットへ接続します USB - ここに同梱の USB ケーブルで KB37 と接続し もう一方をコンピュータの USB ポートとつなげます S/P DIF デジタルアウト - KB37 のアウトプットを外部デバイスへデジタル方式で送る場合は 75Ω 同軸ケーブルをこの RCA 端子に接続し 次に外部デバイスの S/P DIF デジタル インプットへ接続します DAT レコーダー デジタル ミキサー MiniDisk デッキといったデジタル レコーディング器機への接続はこれが最良の選択です この S/P DIF アウトプットが KB37 の ANALOG OUT へ送られるのと同じオーディオを送り出します (MONITOR IN 端子へ入ってくるオーディオは S/P DIF アウトプットへルートされないという例外はあります ) デジタル信号は常に 24- ビットの分解能で送られます MONITOR IN - ライン レベル ソースからの信号を コンピュータから送られる他のオーディオ全てと共に聴きたいけれど このオーディオを録音はしたくない という場合は ソースをここに接続します ( このモニター信号はレコード センド または S/P DIF アウトプットには送られません ) このインプットは お気に入りのチューンと一緒に演奏したいときに MP3 プレーヤー またはステレオ レシーバーを接続するのに最適です! これはステレオ端子なので 接続の際にはステレオの 1/4 インチ TRS オーディオ ケーブル ( または適切なケーブル アダプター ) を使用してください ANALOG OUT - これらのレフトとライトのアンバランス型端子はメイン アウトプットとなり KB37 からの全オーディオ信号を送ります : コンピュータのオーディオ ソフトウエアからのオーディオ信号だけではなく KB37 インプットに何か接続されている場合は その信号も一緒に送り出します これらは レコーディングのセットアップとしてパワード スピーカー またはモニターシステムに接続したい場合に使用します あなたの POD Farm 2 で処理済みの信号を他のライブ あるいは録音設定へとルートさせたい場合は これらのアウトプットを PA システム またはミキサーのアナログ インプットへ接続することもできます フットスイッチとエクスプレッション ペダル インプット - 最大 2 台までのオン / オフ フットスイッチを FOOTSWITCHES 1 & 2 インプットへ そして 1 台のエクスプレッション ペダルを EXP PEDAL インプットへ接続して MIDI コントロール メッセ ジを POD Farm 2 またはどの DAW や MIDI ソフトウエアへも送信することができます フットスイッチについては 1/4 インチ コネクターが含まれている 一般的な モメンタリ または サステイン ペダル タイプのフットスイッチであれば ほぼどれでも使用することができます エクスプレッション ペダルについては Line 6 EX-1 ペダルがこの目的のためにデザインされています また他社のエクスプレッション ペダルであっても 1/4 インチ コネクターが含まれていれば使用可能です 2 7
21 POD Farm 2 ベーシック ユーザー ガイド Line 6 ハードウエアを使う これらのフットスイッチやエクスプレッション ペダルが何を送信するかを設定する場合は Line 6 Audio- MIDI Devices パネルの中の MIDI Control Settings ダイアログを使用してください * MIDI コントロ ル メッセージは KB37 の USB MIDI OUT ポートへルートされます この MIDI ポートは POD Farm 2 の中で または任意のソフトウエア パラメーターの MIDI コントロールを供給するお手持ちの DAW や MIDI ソフトウエアの中で選択可能です 3 30 ページの POD Farm 2 プラグイン MIDI コントロール をご覧ください * ヒント : Line 6 MIDI Control Settings ダイアログの設定に関する詳細は POD Farm Online Help サイトから入手可能な POD Studio & TonePort MIDI Setup Guide をご覧ください Line 6 ハードウエアをデフォルト オーディオ デバイスとして使用する Mac と Windows のオペレーティング システムは両方とも 内部で 1 つのオーディオ インターフェイスを デフォルト オーディオ デバイスとして設定することができます それは オーディオ再生や録音のためにオーディオ デバイス マルチメディア アプリケーションを自動的に使用するためです (itunes, Windows メディア プレーヤー あなたのインターネット ブラウザのプレーヤー ゲーム等 ) あなたの Line 6 ハードウエアは この目的のために優れたオーディオ品質を提供することは勿論でしょう それでもあなたは POD Farm 2 や DAW ソフトウエアの使用中は 恐らく Mac や Windows システムのサウンドをオフにして 他のアプリケーションの起動を避けて あなたのスピーカーからの突発的な音が発生するのを ( または DAW レコ ディングの中に録音されないように!) 避けたいと思うはずです POD Farm 2 や DAW アプリケーションと共に使用するために Line 6 デバイスを Mac や Windows デフォルト オーディオ デバイスとして選択する必要は無いというこに注意してください POD Farm 2 スタンドアローン アプリケーションは あなたの Line 6 デバイスを自動的に使用します また ほぼ全ての DAW ではそのプリファレンスやオプション設定の中に それぞれオーディオ デバイスの選択が用意されています Line 6 ハードウエアをデフォルト オーディオ デバイスとして使用するときの Mac OS X の設定 これらの設定は / アプリケーション / ユーティリティ / オーディオ MIDI セットアップにある オーディオ MIDI セットアップ ユーティリティの中で行います あなたの Mac OS X バージョン用に以下の設定を行ってください Mac OS X 10.4 & 10.5 デフォルト デバイス用のオーディオ MIDI セットアップ ユーティリティの設定 2 8
22 POD Farm 2 ベーシック ユーザー ガイド Line 6 ハードウエアを使う デフォルト インプット - あなたのアプリケーションでオーディオ録音にデフォルト インプットとして使用したい Line 6 オーディオ デバイスをここで設定します 注意 : 複数のソース インプット (UX1, UX2, UX8 & KB37) を提供する Line 6 デバイスを使用する場合は System Preferences で見つけることができる Line 6 Audio-MIDI Settings アプリケーションの中から録音に使うソース インプットを選択してください デフォルト アウトプット - あなたのアプリケーションでオーディオ再生に使用したい Line 6 オーディオ デバイスを ここで選択します プロパティの対象 - ここで Line 6 オーディオ デバイスに設定して 録音と再生レベルを調整するスライダーを表示させます ( このオーディオ アウトプット スライダーを 100% に設定しておけば Line 6 ハードウエアのアウトプット & フォーン ノブでより簡単に再生レベルの調整を行うことができます ) Mac OS X 10.6 デフォルト デバイス用のオーディオ MIDI セットアップ ユーティリティの設定 左のパネルであなたの Line 6 オーディオ デバイスを選択し ウィンドウの一番下の設定メニューをクリックします : デフォルト インプット - あなたのアプリケーションで このデバイスをオーディオ録音に使用したい場合は このデバイスをサウンド インプットに使用します 注意 : 複数のソース インプット (UX1, UX2, UX8 & KB37) を提供する Line 6 デバイスを使用する場合は System Preferences で見つけることができる Line 6 Audio-MIDI Settings アプリケーションの中から録音に使うソース インプットを選択してください デフォルト アウトプット - あなたのアプリケーションで オーディオ再生に使用したいデバイスを選択します 2 9
23 POD Farm 2 ベーシック ユーザー ガイド Line 6 ハードウエアを使う デフォルト デバイス インジケーター - 以下の UX2 の例で示されるように 左のパネルの中でデフォルトのインプット & アウトプット デバイスが マイクとスピーカーのアイコンで示されます : レベル スライダー - 右のパネルで インプットとアウトプット画面を選択し 選んだデバイスの録音 & 再生レベル スライダーにアクセスします ( このアウトプット スライダーを 100% に設定しておけば Line 6 ハードウエアのアウトプット & フォーン ノブでより簡単に再生レベルの調整をおこなうことができます ) Line 6 ハードウエアをデフォルト オーディオ デバイスとして使用するときの Windows の設定 これらの設定は Windows コントロール パネルの サウンドとオーディオ デバイス (Windows XP の場合 ) または サウンド (Windows Vista または Windows 7 の場合 ) ユーティリティの中で行います あなたの Windows バージョン用に以下の設定を行ってください デフォルト デバイス用の Windows XP サウンドとオーディオ デバイスの設定 デフォルト デバイス用のサウンド プレイバックの設定 - あなたのアプリケーションでオーディオ再生に使用したい Line 6 オーディオ デバイスをここで選択します ボリューム ボタンをクリックして再生レベルを調整します ( これらのスライダーを 100% に設定しておけば Line 6 ハードウエアのアウトプット & フォーン ノブでより簡単に再生レベルの調整を行うことができます ) デフォルト デバイス用のサウンド レコーディングの設定 - あなたのアプリケーションでオーディオ録音にデフォルト インプットとして使用したい Line 6 オーディオ デバイスをここで設定します ボリューム ボタンをクリックしてインプット レベルを調整します 注意 : 複数のソース インプット (UX1, UX2, UX8 & KB37) を提供する Line 6 デバイスを使用する場合は System Preferences で見つけることができる Line 6 Audio-MIDI Settings アプリケーションの中から録音に使うソース インプットを選択してください 2 10
24 POD Farm 2 ベーシック ユーザー ガイド Line 6 ハードウエアを使う デフォルト デバイス用の Windows Vista & Windows 7 サウンド プレイバックの設定 デフォルト デバイス用のサウンド プレイバックの設定 - あなたのアプリケーションでオーディオ再生に使用したい Line 6 オーディオ デバイスをこのプレイバック タブで選択し 次に デフォルトに設定 を選択します プロパティ ボタンをクリックして再生レベルを調整します ( これらのスライダーを 100% に設定しておけば Line 6 ハードウエアのアウトプット & フォーン ノブでより簡単に再生レベルの調整を行うことができます ) デフォルト デバイス用の Windows Vista & Windows 7 サウンド プレイバックの設定 デフォルト デバイス用のサウンド レコーディングの設定 - あなたのアプリケーションでオーディオ再生に使用したい Line 6 オーディオ デバイスをこのレコーディング タブで選択し 次に デフォルトに設定 を選択します プロパティ ボタンをクリックしてインプット レベルを調整します 2 11
25 POD Farm 2 ベーシック ユーザー ガイド Line 6 ハードウエアを使う 注意 : 複数のソース インプット (UX1, UX2, UX8 & KB37) を提供する Line 6 デバイスを使用する場合は System Preferences で見つけることができる Line 6 Audio-MIDI Settings アプリケーションの中から録音に使うソース インプットを選択してください Windows Vista & Windows 7 サウンド レコーディング プロパティ 聴く設定 Windows Vista と Windows 7 のみ レコーディング タブの画面でプロパティ ボタンをクリックするとこの 聴く タブも表示されます このデバイスを聴く チェックボックスと を通して再生 メニューで上記のように設定した場合 あなたのデフォルト レコーディング デバイスのインプットに入力されたオーディオは全て選択した再生用のデバイスにルートされます これにより POD Farm 2 スタンドアローン アプリケーション ( あるいは入力モニター機能のある DAW アプリケーション ) を起動させなければ聴くことのできない UX2 アウトプットを通して接続した UX2 の楽器 マイクまたはライン インのソースを聴くことが可能になります この このデバイスを聴く ボックスにチェックを入れると インプット オーディオは常にそのデバイスのアウトプットへルートされることに注意してください これは POD Farm 2 と DAW ソフトウエアを両方 または一方を使用している際に あなたが POD Farm 2 で処理済みの あるいは DAW トラックの信号のみをモニターしたいという場合には 不都合になるかもしれません! これは Windows オーディオ ドライバーと内部のルーティングも利用しているため その入力信号はモニターと通して聴こえる前に多少のディレイを被るからです ( 例 POD Farm 2 の ToneDirect モニタリングと ASIO オーディオ ドライバーがもたらすものとは異なり 機能上の 低レイテンシ ではありません ) 従って POD Farm 2 や DAW ソフトウエアを起動している場合は このオプションにチェックを入れることをお勧めしません 2 12
26 POD Farm 2 & POD Farm Elements プラグイン ようこそ 素晴らしい POD Farm 2 プラグインの世界へ 有名なスタジオの標準仕様のトーンと クラシックなヴィンテージ エフェクト全てが プラグイン フォーマットそのままの使い易さで あなたのお気に入りの Mac または Windows DAW ( デジタル オーディオ ワークステーション ) ソフトウエアで使用可能です! この章では POD Farm 2 と POD Farm Elements プラグインの基本的な使い方についてご紹介します この章で説明する POD Farm 2 プラグインのほぼ全ての機能は スタンドアローンとして使用する際の POD Farm 2 と同一であることに注意してください スタンドアローン オペレーションの場合に限定されている追加機能に関する詳細は 4 1 ページの POD Farm 2 - スタンドアローン をご覧ください プラグインについて ソフトウエアの中には多くのタイプの プラグイン があります プラグインは 対応する ホスト ソフトウエア アプリケーションの中に読み込まれたときにのみ起動する 比較的小さいアプリケーションです プラグインは ホスト アプリケーションの中で そのホストの能力をさらに拡大するために動作します ミュージック ソフトウエアの世界でオーディオ プラグインは 一般的に DAW ( デジタル オーディオ ワークステーション ) アプリケーションと呼ばれ オーディオ /MIDI ホスト レコーディング & シーケンシング プログラムの中で頻繁に使用されています オーディオ プラグインは あなたのオーディオ トラックと生のオーディオ インプットの両方に あるいは一方のための信号処理を提供します プラグインとの類似性から考えると それはエフェクト ペダルに近いものであると言えます エフェクト ペダルは あなたのベースやギターのトーンを信号がアンプに届く前に変化させることができます ペダル ラック エフェクト ユニットやその他市販されているアウトボード ギアと同様に プラグインもまたそのパラメーターの調節には ノブ スライダーとボタンが用意されています 例えば ディストーション プラグインには ディストーション ペダル ( ドライブ ゲイン トーン等 ) 特有のコントロールが多分用意されているはずです 外観的にも プラグインはその模倣した実際のギアに良く似ています POD Farm 2 の場合も おそらく皆さんはそのアンプ & エフェクトのコントロールと外見から 私たちが基とした有名なギア一つ一つが何であるのか判るはずです! DAW ソフトウエアで作業をするときにプラグインを使うと ペダルやラック プロセッサーのようなアウトボード エフェクトを使用した以上に大きな利点があります その利点は以下の通りです : プラグインは あなたのオーディオ トラックに対し 無害 です これはオリジナルのオーディオ録音に対して永久に影響を及ぼす事無く 好きなようにエフェクトを加えたり 取り除いたり その設定を何回でも調節することができるという意味です 逆に言えば 信号があなたの DAW に録音される前に処理 ( 例えばエフェクトやアンプ トーン ) が加えられるのであれは それは永久的であり もう一つのパスを録音する事無しで変えることはできません プラグインは 2 回共同じように聴こえます あなたはプラグイン設定をプリセットとして保存できるため 正確な設定が簡単に呼び出され 確実に読み込まれます あなたが特定の曲に何回手を加えるために戻っても そのトーンは最後のセッションで手を加えたものと同一であると安心することができるのです プラグインは 自動 です ホスト アプリケーションは 録音パスの間でも外部ギアのフェイダーに乗せられずに 極めつけのトーン精度を維持したままパラメーター オートメーションを作成し 操作する簡単な方法を提供します プラグインは 壊れたり腐食することも無く バッテリーの消耗もありませんし 場所もとりません! 3 1
27 対応するプラグイン フォーマット POD Farm 2 & Elements プラグインには以下のフォーマットが用意され ほぼ全ての主流 DAW ホスト ソフトウエアに対応しています : Windows と Mac の録音環境用 VST ( ヴァーチャル スタジオ テクノロジー ) フォーマット Mac プラットフォームの AU (Audio Units) Windows と Mac の両方に対応する Digidesign Pro Tools, Pro Tools LE & M-Powered バージョン用 RTAS (Real Time Audio Suite) プラグインの起動 大部分のオーディオ ソフトウエア プラグインと同様に POD Farm 2 もまた その構成要素をコンピュータ上でフルに機能させるためにはライセンスを購入する必要があります このライセンスは あなたの Line 6 ハードウエアや 現在お持ちの ilok USB キーに追加し 起動させて 使用することができます まだあなたの POD Farm 2 ライセンスを起動させていない場合は Line 6 ハードウエア デバイスに関する 1 3 ページの 製品の起動 & 承認 または ilok の説明に関する 1 4 ページの POD Farm 2 で ilok を利用する をご覧ください 自分のコンピュータのどこで POD Farm 2 プラグインを見つけることができますか? 大部分の DAW ホスト アプリケーションは 立ち上げたとき自動的に POD Farm 2 & Elements プラグインを走査して見つけるようになっています それでもあなたのホストのプラグイン メニューの中に POD Farm 2 や Elements* プラグインが見つからない場合は それを探すようにホストのプラグイン オプションを設定しなければなりません ( こういったオプションは 決まってホストのプリファレンスの中で見つけることができます ) * POD Farm Elements プラグインの場合 : あなたの DAW ホストのプラグイン メニューに 11 のプラグインとして POD Farm Guitar Amps, POD Farm Delays 等のタイトルで表示されます POD Farm 2 をインストールする際に そのプラグインをどこにインストールするのか いくつかのオプションから選択するように促されます けれどもそこで特定の場所を指定しなかった場合 各 POD Farm 2 プラグイン フォーマットのデフォルトとしてのインストール場所は以下のようになります : Mac を使用している場合 Audio Units プラグインは /Library/Audio/Plug-Ins/Components の中にインストールされています VST プラグインは /Library/Audio/Plug-Ins/VST/Line 6 の中にインストールされています RTAS プラグインは /Library/Application Support/Digidesign/Plug-Ins/Line 6 の中にインストールされています Windows を使用している場合 VST プラグインは プログラム ファイル Line6 POD Farm 2 VST Line 6 の中にインストールされています RTAS プラグインは プログラム ファイル Common Files Digidesign DAE Plug- Ins Line 6 の中にインストールされています 注意 : Windows 64- ビット システム上では POD Farm 2 プラグイン ファイル (POD Farm 2 スタンドアローン アプリケーション ファイルも同様に ) は x86 プログラム ファイル の中のディレクトリーのパスにインストールされます 3 2
28 POD Farm 2 & Elements プラグインの起動 それぞれ POD Farm 2 や POD Farm Elements プラグインは 他の AU/RTAS/VST オーディオ エフェクト プラグインと同様に DAW オーディオ トラックに 挿入 することができます ( 詳細に関しては DAW アプリケーションのヘルプをご覧ください ) 一旦挿入が終われば DAW によりプラグインのメイン GUI が自動的に起動されることになっていますが それが起動されなかった場合は DAW のトラック コントロールの一つを使って起動させることができます POD Farm 2 ライセンスが検知されなかった場合 プラグイン GUI の中に警告メッセージを表示し そのプラグインが承認されていない状態で起動を試みたため オーディオをパスできないことを知らせます POD Farm 2 ライセンスが検知されないという場合 以下のような幾つかの異なる原因が考えられます : Line 6 USB が接続されていない あるいは ilok デバイスが検知されていない 特定の Line 6 USB と ilok デバイスの両方 あるいは一方が検知されているが デバイス上で POD Farm 2 ライセンスが見つからない POD Farm 2 ライセンスは 接続した Line 6 USB デバイス上で見つかったが そのデバイスの承認を必要としている このような背景全てを踏まえ デバイスに特定した警告メッセージにより その処理の仕方を詳細に示します 基本的に はじめに の章に記載されている POD Farm 2 ライセンスと Line 6 または ilok ハードウエアの購入 起動 & 承認に関する手順に従えば 必要な作業全てが簡単に行えます! Line 6 と ilok デバイスの両方 あるいは一方を 1 台以上コンピュータに接続していて そこに複数の有効な POD Farm 2 プラグインライセンスが含まれている場合 最も数の多いアドオンが含まれているデバイスが 承認に使用されるデバイスとなります この場合 実例となる POD Farm 2 & Elements プラグインは その正式に承認したデバイとそのアドオンのために使用可能な全てのモデルを含めることになります 例えば あなたが POD Farm 2 Platinum ライセンスのある ilok と POD Farm 2 プラグイン ライセンスのある POD Studio UX2 を両方持っているけれども アドオン モデルパックは持っていないという場合 その ilok キーは承認されたデバイスとして使用されることになり POD Farm 2 Platinum ライセンスにより提供されたモデルは フルセットで使用できるようになります 承認されたデバイスとして何が使用されているのか また About POD Farm ダイアローグ内で起動している全てのモデルパック アドオンを確認する場合は 各プラグインのメイン コントロール バー上の Line 6 ロゴ ボタンを使用してアクセスしてください 今現在で最も人気のあるオーディオ レコーディング ソフトウエア アプリケ ション等と共に POD Farm 2 プラグインを使用する際の詳細については POD Farm Online Help ページに記載されている追加情報をご覧ください 3 3
29 POD Farm 2 プラグイン ユーザー インターフェイスの概要 メイン コントロールバー 2 - パネルビュー表示 3 - シグナル フロー ビュー画面 1 - メイン コントロールバー メイン コントロールバーは常に POD Farm 2 プラグイン ウィンドウの最上部に表示され そこには幾つかのグローバル コントロールと ビュー ボタンが含まれています In コントロール New, Open, Save オプション 次 / 前プリセット ボタン DUAL ボタン トーン プリセット メニュー OUT コントロール ビュー ボタングローバル GATE コントロール ビュー ボタン About ボックス ボタン システムテンポ コントロール In コントロール ここのノブとメーターを使用して プラグインに送るオーディオ信号を調節します * このノブでインプット ゲインを最大 +18dB のレベルまで調節することができます ゲインを統一するときは ノブをドットの位置に設定します ( あるいは そのノブをダブルクリックして統一させるために リセット します ) カラーの ステレオ レベルメーターには それぞれインプット レベルに応じて以下の情報があります : メーターの緑から黄色の範囲は 18dB までの ( 楽器レベル ) を意味します 3 4
30 メーターの黄色の範囲は 18dB から 0dB までの ( フルスケール ) を意味します 赤の クリップ インジケーター の点灯は インプットが 0dB を超えていることを意味します クリッピングは常に避けてください! モノのインプット ソースがある場合は メーターは 1 つだけ表示されます * 重要! POD Farm 2 プラグインの中で入力レベルの設定は あなたのオーディオ信号の質を高めるために欠かせない大切な要素です ここで入力レベルの設定に役立つヒントをいくつかご紹介します : POD Farm 2 モデルの中には 楽器レベル のオーディオ信号 ( 18dB) を受信するように較正されているものがあります 従って このようなモデルがあなたのトーン経路に存在する場合は インプット メーターが緑の範囲の最高位置に留まるように POD Farm 2 プラグインの In ノブを調節するのがベストです このような 楽器レベル モデルには以下のカテゴリー全てが含まれます : Guitar Amps Bass Amps Distortions Filters Dynamics ( スケールいっぱいまでの入力信号を受信する Compressor モデルは例外です ) あなたのトーン経路に上記の楽器レベルのモデルが 1 台も含まれていなければ その入力レベルをフル スケールまで設定することができます Tone New, Open, Save オプション このボタンとクリックして 以下のトーン プリセット コマンドを選択します : New - 新規でトーン プリセットを作成する Open - これにより コンピュータを閲覧できるようになり 特定の.l6t トーン プリセット ファイルを直接開けることができます これには POD Farm 1, Line 6 Edit, GearBox または GuitarPort アプリケーションで作成した.l6t トーン プリセット ファイルも含まれます! Save - それが 保存されていない 状態であれば 現在読み込まれているトーンを保存します * Save As - 現在選んだトーン設定のコピーを コンピュータの好きな所に新しい.l6t トーン プリセット ファイルとして作成します * * 重要! POD Farm 2 プラグインから保存されたプリセットは POD Farm 1 スタンドアローン / プラグイン または他となる以前の Line 6 ソフトウエア バージョンとの互換性はありません POD Farm 2 の中で どのような POD Farm 1, GearBox, Line 6 Edit または GuitarPort.l6t プリセットでも開くことはできます しかし そのオリジナルのプリセットを そのソフトウエアの中でそのまま使用できるように維持したまま.l6t プリセット ファイル等でそのコピーを作成するときは Save As の操作を行う必要があります 次の / 前のプリセット コントロール 次の / 前のボタンで現在選択した ソース フォルダーの中のプリセットを連続して一覧することができます ( または セットリストを作成してある場合はそのリストを一覧できます ) プリセット ビュー の中で 別のフォルダーを選択することができます トーン プリセット メニュー 現在選択されているプリセット ネームを示します クリックして使用可能なプリセットのメニューを拡大します 現在選択しているプリセットの設定を 1 つでも変更すると そのネームの最後にアスタリスクが表示され そのプリセットが 調節済み ( 保存されていない ) 状態を意味します プリセット ネームの左側の上 / 下矢印のコントロールを直接クリックして 一つずつプリセットの現在のリストへ進みます ここに記載されているプリセットのリストは プリセット ビュー内の選択した Source フォルダーで構成されていることに注意してください 3 13 ページの プリセット ビュー をご覧ください 3 5
31 DUAL ボタン POD Farm 2 DUAL トーン機能により 1 つの通常のモノ インプット ソース またはステレオ インプット ソースの各チャンネルのどちらかを使用することで プラグインの中に 2 つの独立した信号経路を作ることができます このコントロールにより 1 つのトーン経路 ( シングル トーン ) あるいは 2 つのトーン経路 ( デュアル トーン ) どちらかのオプションから選ぶことができます シグナル フロー ビュー (SFV) の中に現在 1 つのトーン経路しか存在しない場合は DUAL トーン ボタンは点灯しません 消灯している DUAL トーン ボタンをクリックして Tone B を加えるオプションを選びます : Create Empty Tone モデルを読み込まずにトーン B を作成します Copy Current Tone トーン A の現在のモデルと設定を複製して Tone B を作成します SFV の中に 2 つのトーン経路が存在する場合は DUAL トーン ボタンが点灯します 点灯している DUAL トーン ボタンをクリックして トーンを取り除くオプションを選びます : マスター Out コントロール このノブとマスターを使用して プラグインからホストへ送り返すオーディオ信号を調節します ( プラグイン処理後 ) このノブでアウトプット ゲインを最大 +18dB のレベルまで調節することができます ゲインを統一するときは ノブをドットの位置に設定します ( あるいは そのノブをダブルクリックして統一させるために リセット します ) デュアル トーン設定がある場合は これでトーン A & B のミックス全体のアウトプットをコントロールします ヒント : POD Farm 2 プラグインの中の多くのモデルは あなたの入力信号にアンプ ディストーション コンプレッサーといったゲインを大量に追加することができます これらのタイプのモデルを使用するときは その個々の ボリューム と ゲイン ノブを調整し 出力信号が高くなり過ぎないようにすることをお勧めします OUT メーターに注意を払い クリッピングが起こらないように注意してください OUT ノブを使用してプラグインの出力レベル全体を微調整することもできます グローバル GATE コントロール このノイズゲートが シグナル チェインの開始時に起こり POD Farm 2 プラグインの中でどのモデルが読み込まれているかに関わらず いつでも作動させることができるエフェクトです ギターのピックアップからの一般的なノイズといった あなたの入力信号で起こる低い振幅のあるノイズを除去する際に使用します グローバル ゲートはトーン A と B の両方に対し均等にかかります オン / オフ ボタン グローバル ゲート エフェクトを作動させるか バイパスさせるかを切り替えます 作動中は GATE ボタンが点灯します Thresh ノブ 除去したい弱いレベルのノイズに合わせて 振幅レベルを調節します これによりどの信号レベルで ゲート を閉じて入力を減衰させるかを決定します 3 6
32 Decay ノブ 発音してからゲートが閉じて信号が減衰してなくなるまで 信号をどのくらい継続させるかの持続時間を調節します 聴こえる信号が不必要なノイズフロア ( 弱いレベルのノイズ ) になる手前まで 自然に聴こえる長さに設定します ( または カットオフ 効果を生み出ししたい場合にはさらに前で設定 ) ヒント : このグローバル ゲートに加えて ギア ビューの Dynamics メニューからノイズ ゲートを使用することも可能です ノ イズ ゲートはあなたのトーンの信号経路内であれば どの位置にでも設定することができます! ビュー セレクション & チューナー ボタン これらの 6 つのボタンを使い 下のパネルに何を表示させるかを選びます チューナー ボタンでチューナーのオン / オフをいつでも切り替えることができます これらの異なるビューとチューナーに関する詳細は 以下のセクションをご覧ください ギア ビュープリセット ビューミキサー ビューチューナー ビュー パネル ビュー About ボックスの起動アサインメント ビュー About ボックス ボタン (Line 6 ロゴ ) ここをクリックして About ボックスを起動させます ソフトウエア バージョン 承認の際にプラグインが使用する Line 6/iLok ハードウエア あなたの使用する Add- On のモデルパック等 オタクっぽい情報が満載です もしも興味をお持ちなら クレジットがスクロールしきるまで必ずお待ちください システムテンポ コントロール これらのコントロールで ホスト DAW のプロジェクト テンポ 同期 させたり この POD Farm 2 プラグインの実例の中のモジュレーションとディレイ エフェクトのためにテンポをマニュアルで タップ することができます これらのエフェクト モデルのエディット パネルの中に 追加としてテンポ & シンク ( 同期 ) オプションが含まれています 詳細は 3 12 ページのシステムテンポ セクションをご覧ください 2 - パネルビュー表示 POD Farm 2 インターフェイスのこの部分は プラグイン ( ギア ビュー ) 内の使用可能モデル あるいは各モデル ( パネル ビュー ) 内の使用可能なコントロールのどちらかを表示します メイン コントロールバー内でギア ビュー あるいはパネル ビュー ボタンを押してどちらのモードを表示させるかを選びます 各モードについての詳細を以下にご紹介します ギア ビュー 選択したカテゴリー モデル カテゴリー 選択したモデルスクロール バー周辺モデル 3 7
33 モデルの種類 モデルの選択 アンプとエフェクト モデルにアクセスするときは メイン コントロール バー内のギア ビュー ボタンをクリックします モデルのカテゴリー ( 種類 ) のメニューがギア ビューの上部に水平に表示されます ( 例 - Guitar Amps, Bass Amps, Preamps 等 ) 現在選んだカテゴリーのメニューが 点灯 します 別のカテゴリーを選択するときは モデルのカテゴリー名をクリックするだけで その全てのモデルがパネルの カルーセル の中に表示されます モデルのカテゴリーを表示中 下向きの矢印がカテゴリー名の右に現れます この下向きの矢印をクリックすると カテゴリー内の使用可能なモデルのリストが表示されます リストからモデル名をクリックしてモデルを選びます すると選んだモデルが回転する カルーセル のパネル画面に出現します カルーセルのパネル画面からそのモデルをダブルクリックすると 現在選んだトーンのシグナル フローの中のデフォルト位置に置かれます ( 通常 選んだモデルの右側 ) あるいは 直接そのモデルを下のトーン経路へドラッグすることもできます エフェクト モデルは アンプ / プリアンプの前後のどの位置にでも置くことができることを覚えておいてください シグナル フロー ビュー上にあなたのモデルをドラッグすると その他のモデルが場所を空けてあなたの新しいモデルがどこに置けるかを示します 一旦シグナル フロー ビューの中に読み込まれたモデルは その後どの場所にも置き直すことができます 何が可能か モデルを左右にドラッグしてみましょう ( 勿論聴くこともお忘れなく!) SFV の中の白い矢印 アンプ プリアンプまたはキャビネット モデルをギア ビューのカルーセルから SFV へドラッグするとき SFV の中にあるモデル上に白い矢印が現れる場合があることに注意してください 白い矢印は トーン経路にドラッグしようとするアイテムの 正当な 位置が 1 カ所のみの時に必ず表示されます 例えば トーンの中に既にギターやベースアンプ モデルが存在する場合 プリアンプ モデルの唯一 正当な 挿入位置は 現存するアンプ モデルのすぐ右側になります そのため プリアンプをドラッグするとき トーン経路のそれ以外の位置へ置こうとすると あなたのマウスカーソルは 禁止 アイコンを表示し 白い矢印が正当な置き場所を示します : マウス カーソルは ドラッグしたプリアンプ モデルが現在の位置に置けないことを示しています 白い矢印が そのプリアンプを挿入できる 正当な 場所を示します 白い矢印がドラッグしたモデルの正当な挿入位置を示します SFV の中のモデル置換インジケーター 1 つのトーン経路には モデル キャパシティの最大限度があります ( アンプ キャビネット & プリアンプ モデル等はそれぞれ 1 台ずつ また合計で 10 のエフェクト モデルを持つことができます ) 従って 既に最大限度までモデル数が現存する 3 8
34 トーン経路に新たに 1 つのモデルをドラッグする場合は その新しいモデルと現存するモデル 1 台を置き換えなければなりません この場合 置き換えようとするそのモデルは ドラッグする際に以下のような ゴースト イメージになります : ゴースト イメージは そのトーン経路へドラッグされてくるアイテムにより 置換される現存のアンプまたはエフェクト モデルを示すために表示されます スクロール バー モデルを一覧するときは これをクリックし左右にドラッグします あるいはあなたのマウス ホイールを代わりに使い モデルをスクロールして一覧することもできます パネル ビュー パネル ビューで 選択したモデルとその使用可能なパラメーター全てのコントロールをクローズアップで見ることができます アンプ キャビネット またはエフェクト モデルのどのパネル ビューであっても アクセスする場合は パネル ビュー ボタンをクリックし それからシグナル フロー ビュー内の気に入ったアイテム上をクリックします アンプ ビュー シグナル フロー ビュー内で ギター アンプやベース アンプモデルを選んでから SFV の中のそのアイコンをダブルクリックすると パネル ビューにそのコントロールが表示されます ( パネル ビューが既にそのビューを表示している場合は SFV アンプモデルのアイコンを 1 回クリックすれば そのコントロールが表示されます ) ここでアンプまたはスピーカー キャビネット / マイクのオプションを選ぶことができます アンプ バイパス ボタンアンプ ビュー ボタンアンプ モデル メニューキャビネット ビュー ボタン アンプ エディットパネル アンプ バイパスボタン アンプモデルの処理をバイパスさせ ドライで未処理のサウンドを聴くときは このボタンをクリックします ( これにより接続したアンプ キャビネットとマイクモデルをバイパスします ) 3 9
35 AMP & CAB ボタン アンプとキャビネットのビュー表示を切り替えるときに これをクリックします ( ギターやベースアンプではなく プリアンプを使用している場合は これらの AMP と CAB ボタンは表示されません ) アンプモデル メニュー 現在使っているモデル名を表示します リストから使用可能なアンプモデルの選ぶとき あるいは現在選んだトーンのアンプモデルを他と置き換えるときは 下向きの矢印 ( または左側の上 / 下ボタン ) を使用します キャビネット ビュー AMP ビューから CAB ボタンを押すと キャビネット ビューが表示されます ギターやベースアンプモデルを読み込むと それに適したスピーカー キャビネットがデフォルトとして必ず選択されているのに気付かれるはずです 選択したアンプが コンボ アンプの場合 この同じコンボ エンクロージャーがデフォルトとしてキャビネット ビューに表示されるはずです とはいえ これらの デフォルト キャビネットしか使用できないというわけではありません! キャビネット ビューのオプションを使用して カスタム ギターやベース スピーカー キャビネットを選択したり そのルームのキャビネットの位置を変えて 4 種類のマイクロフォン モデルの中からマイクを選ぶこともできます Room % 値キャビネット モデル メニュー CAB ボタン キャビネット バイパス ボタン キャビネット エディット パネル マイク モデル メニュー Room % ( アーリーリフレクション ) より空間的な広がりのあるトーンにしたいときは キャビネットをルームの後方へドラッグし その逆の場合は前方へもっていきます あるいは 数値を直接入れる箇所を直接クリックし 上 / 下をドラッグして Room サウンドを調整することもできます ( または アーリーリフレクション と録音用語で ) キャビネット モデル メニュー 現在選択しているキャビネット モデル名を表示します 下の矢印 ( または左側の上 / 下ボタン ) をクリックすると 別のキャビネットに切り替わります どのアンプに対しても好きなギターまたはベース キャビネットを選べることを覚えておいてください! キャビネット バイパス ボタン このボタンで Cab + Mic モデルをバイパスさせ 選んだギターやベースアンプモデルからの ダイレクト アウト サウンド ( スピーカーのエミュレーション無し ) と同等のサウンドを得ることができます マイク モデル メニュー 現在選択しているマイクロフォン モデル名を表示します マイクロフォンの名称下向きの矢印 ( または左側の上 / 下ボタン ) をクリックして マイクロフォン モデルの中から 1 つ選びます ギター キャビネットを使用している場合 57 On Axis, 57 Off Axis, 421 Dynamic と 67 Condenser の中から選択することができます 3 10
36 ギター キャビネットを使用している場合 20 Dynamic, 112 Dynamic, Tube 47 Close と Tube 47 Far の中から選択することができます ギア ビューの Cabs メニューからスピーカー キャビネットを選ぶ 上記でキャビネット ビューからのキャビネットの選択を説明しましたが ギア ビューの Cabs メニューへ進み カスタム スピーカー キャビネット ( 例 現在のアンプモデルと共にデフォルトとして読み込まれたキャビネット以外 ) を代わりに選ぶこともできます これにより 使用可能なキャビネットモデル全てを一覧し シグナル フロー ビューのあなたのトーン A やトーン B 経路へ直接追加することができます カスタム キャビネットを選ぶと シグナル フロー ビュー内に別のアイコンとして表示され 前方にマイクロフォンのアイコンで アクティブ キャブとして示されます ( 詳細は 3 26 ページのシグナル フロー ビューセクションをご覧ください ) キャブの選択となると ボックス内のモノ以外を考える ことを強くお勧めします お決まりのアンプとはかなり異なるサウンドの風合いが 別のキャビネットで発見することがあるからです! 注意 : アンプ & キャビネットの動作についての詳細は 3 28 ページの シグナル フロー ビューの中のギターとベースアンプ をご覧 ください エフェクト ビュー エフェクト バイパス ボタン エフェクト モデル メニュー Time/Speed コントロール エフェクト バイパス ボタン 信号経路からエフェクトを取り除かずに バイパスさせることができます エフェクト モデル メニュー 現在選択しているエフェクト モデルが表示されます 現在のエフェクト モデルのカテゴリーから別のモデルを選ぶときは 名称の横にある下向きの矢印をクリックします 左側の上 / 下矢印ボタンをクリックし 一つずつ使用可能なモデルを確認します ヒント : エフェクトはシグナル フロー ビューの範囲内であれば アンプ モデルの前でも後ろでもどの位置にでも置くことがで き 様々な音響オプションを提供することができます 詳細は 3 26 ページのシグナル フロー ビュー セクションをご覧ください FX Time/FX Speed コントロール モジュレーションとディレイ エフェクトのエフェクト ビュー パネルの中で このコントロール全てを見ることができます 今現在使用している POD Farm 2 BPM の設定とは別に エフェクトのディレイ タイム またはモジュレーションのスピード パラメーターを設定するときは これらのコントロールを使用します または Sync ボタンを使い 代わりとしてエフェクトにシステム テンポの設定に追随させることもできます ( システム テンポ & ホスト シンクに関する詳細は 次のセクションをご覧ください ) 3 11
37 音符表示 SYNC ボタン タイム / スピード / 音符 テンポ表示 Sync ボタン エフェクト テンポの同期オン / オフを切り替えるときに このボタンをクリックします Time/Speed Sync がオフのとき そのエフェクトのタイム / スピード パラメーターは この枠内に表示されたタイム / スピードの設定に追随します ( ディレイ エフェクトはミリ秒 モジュレーション エフェクトはヘルツで表示されます ) Sync ボタンが Time/Speed ノブの動作も決定します Time/Speed Sync がオンのとき そのエフェクトのタイム / スピード パラメーターは BPM システム テンポ に追随します ( 前述のセクションをご覧ください ) Sync をオンに設定すれば ノートの値でエフェクトのテンポを変更することもできます ( 以下に記載する Time/Speed ノブの説明をご覧ください ) TIME ノブ ( ディレイ エフェクト )/SPEED ノブ ( モジュレーション エフェクト ) Time/Speed Sync がオフの場合 Time/Speed ノブで Delay Time パラメーターを ms の間に調節したり ( ディレイ エフェクト用に ) または Speed ノブでパラメーターを Hz の間に調節する ( モジュレーション エフェクト用 ) ことができます スピード ノブの右側の数値を入れる箇所にテンポが表示されているはずです またはこの箇所を直接ダブルクリックして 値を入力することもできます このモードがオフの場合 そのエフェクトはシステム テンポに追随しません ( 上記の Sync オン / オフについての説明をご覧ください ) Time/Speed Sync がオンの場合 そのエフェクトはプラグインのシステム テンポに追随します ( 上記の Sync オン / オフについての説明をご覧ください ) Time/Speed ノブで現在のシステム テンポ値のノートの分割した長さを ノート バリュー ディスプレイにより示される 全音符から 3 連 16 分音符までの中から選択します システム テンポ ホスト シンクとタップ テンポ オプション これらのオプションは POD Farm 2 プラグインのウィンドウ画面右上のメイン コントロールバーの中からいつでも使用することができます これらのコントロールにより POD Farm 2 プラグインのこの実例にあるタイムベースのエフェクト全てが自動的に追随するグローバル システム テンポ を設定することができます ( その代わりとして個々のエフェクトは それ自体のテンポ設定を独立して持てることを覚えておいてください 前述の Time/Speed コントロールについての説明をご覧ください ) システム テンポについては DAW ホストへの同期 そして BPM をマニュアルで設定するという相対する 2 つの操作 モード があります : ホスト シンク ボタン BPM 枠 TAP ボタン ホスト シンクオン ホスト シンクオフ 3 12
38 ホスト シンク ボタン ホスト シンク ボタンを押すと この機能が作動します これにより POD Farm 2 プラグインのシステム テンポは VST/AU/RTAS ホスト ソフトウェアの現在設定したプロジェクト テンポを追随するように設定されます 仮にあなたのホスト プロジェクトにテンポ チェンジが含まれていても POD Farm 2 プラグインはホスト シンクが作動すると その変更に追随することに注意してください! モジュレーションやディレイ エフェクトにこのホスト シンクを使用するときは そのエフェクトのエフェクト テンポを追加で設定する必要があります Sync オン / オフ ボタンを オン にしてください BPM 枠 /TAP ボタン ホスト シンク ボタンをクリックして ホスト シンク モードを オフ に切り替えれば これらのオプションを使用して POD Farm 2 プラグインのためのシステム テンポをマニュアルで設定することができます 特定の BPM をマニュアルで設定する方法がいくつかあります BPM 値を直接クリックして 上 / 下へドラッグし BPM 値をダブルクリックして新たな値を入力します または TAP ボタンを直接クリックすることで 任意のテンポを タップ すると BPM 枠の中にあなたが実際にタップしたテンポが表示されます その際には 一定の速さで何回かクリックして最も気に入ったタップ テンポを決定するのがベストな方法です モジュレーションやディレイ エフェクトにこの BPM 値を使用するときは そのエフェクトのエフェクト テンポを追加で設定する必要があります Sync オン / オフ ボタンを オン にしてください プリセット ビュー あなたの手元のトーン コレクションからトーンを一覧し 読み込むとき プリセット ビューを使うのがとても便利な方法です どんなプリセットでも ダブルクリックするだけで読み込むことができます または右側のプリセット リストから直接 下のシグナル フロー ビューの中へドラッグするだけです トーン プリセットを 複数選択 し ( シフトまたはコントロールキーを押しながら クリックする または Ctrl/Cmd+A を操作して 現在選択しているフォルダーのトーン プリセット全てを選択 ) 選択したファイル全てを一度に機能させることもできます 詳細は以下のセクションで説明します 新しい Setlists 機能を使用すれば あなただけのセットリストを作成し あなたのプリセットを管理して あなたの録音や演奏の癖に合わせてアレンジすることもできるのです! ソース内容プリセット リスト ペインリフレッシュ ボタンサーチ コントロール拡大ボタン セットリスト Source Folders コンフィグ ボタン [i] ボタン選択したプリセット Source コンテンツ 特定の トーン フォルダー は全て ここに記載されています POD Farm 2 は ドキュメント /Line 6/Tones/POD Farm 2 (Mac ) または マイ ドキュメント Line 6 Tones POD Farm 2 (Windows ) をインストールする間に プリセット ファイルを満載したトーン プリセット フォルダーを親として作成します プリセット ビューにそのトーン プリセットも同様に表示させるためのフォルダーを追加として加えることもできます 詳細は 3 15 ページをご覧ください 注意 : POD Farm 1+MIDI ソース フォルダー内のトーン プリセットは 実際に POD Farm 1 に搭載されていた 初期設定のトーン プリセットです POD Farm 2 バージョンのプリセットとして アップグレードされ MIDI アサインメントも追加されています POD Farm 1 をお持ちでしたら 前の POD Farm 1 ソース フォルダーのプリセットを全て手作業でインポートするという手間が省けるはずです! 3 13
39 プリセット リスト ペイン この複数欄で構成されるリストの左側で 選択したソース フォルダー またはセットリストの内容を表示します 読み込むときは リストの中のプリセットを直接ダブルクリックします ヘディングの枠 (Name, Artist 等 ) を直接クリックすれば このリストを別の分類で表示させることができますので 覚えておいてください また 追加のトーン情報を表示させる欄を自分でつくることもできます プリセット リスト ペインの最上部のヘッダー バーを直接 マウスの右でクリック (Windows の場合 ) または Ctrl+ クリック (Mac の場合 ) して表示させたい欄 * を選びます : どの欄も グラブ バー をクリックしてドラッグすれば そのコラム幅を変更することができます ヘッダー バーを右クリック /Ctrl+ クリック プリセット リスト ペインに表示させたい欄を選びます プリセット リスト ペイン 欄メニュー ヒント : サーチ機能は プリセット リスト ペインに表示されている全ての欄の中でテキストを検索します あなたのプリセット 用の Tone Info ダイアログの Notes セクションに 自分で作成したテキストを以前に入力した場合等 特定の属性を使用し てネームをつけたトーンを探すとき 検索ができるように この欄の中にその探す対象を入力する必要があります! リフレッシュ ボタン Save As での保存名の変更 新しいトーンの作成 あるいはソース フォルダーの設定変更などでトーンを変更した場合 このリフレッシュ ボタンをクリックして プリセット リストの表示内容を更新させる必要があります サーチ コントロール 選択したソース フォルダー またはセットリスト内でトーンの場所を探すときは サーチ枠に入力します あなたの探している用語を入力し終わると 該当するトーン数 / 選択したディレクトリー内のトーン総数を右側に表示します : ユーザー テキスト エントリー検索した / トーン総数クリア ボタン トーン プリセット サーチ コントロール サーチ枠の中の文字をクリアするために クリア ボタンをクリックしてプリセット リストの表示をリセットします イクスパンド ( 拡大 )/ コラプス ( 元へ戻す ) ボタン プリセット ビューのサイズを拡大してより見やすくするためにるときは 拡大ボタンをクリックします 元のサイズに戻すときは 同じボタンをクリックします 3 14
40 Setlists あなたが作成したセットリストは全て この箇所に表示されます 1 つクリックしてその内容をみてみましょう その他のオプションを見るときは Setlists のヘッダーを右クリック (Windows ) または Ctrl+ クリック (Mac ) します ( 詳細は section on 3 21 ページのセットリストをご覧ください ) [i] ボタン トーン プリセットを 1つ選ぶと プリセット リスト ペイン内のその名称の左側に情報ボタンが見えるはずです このボタンをクリックすると Tone Info ダイアログが起動し そのトーンと共に保存されているエディット情報 ( その方面の人々の間では メタデータ と呼ばれています ) を編集することができるようになります 複数のトーンを選んである場合 Tone Info ダイアログを使うことで そのメタデータを入力し 1つの操作で全ての選択したトーンにそのデータを適用することができるのです 1 回クリックするだけで 数多くのトーンに共通の説明を加えることができるなんて クールな機能だと思いませんか! ソース フォルダー設定ボタン ソース フォルダーの内容を設定すれば あなたのコンピュータに保存されている 他のトーン プリセットをプリセット ビューに表示させることができます (POD Farm 1, GuitarPort, Line 6 Edit または GearBox のような他の Line 6 アプリケーションであなたが作成した.l6t プリセット ファイル ) このボタンを押すと 設定ビューが表示されます :* ビュー切り替えトーン フォルダーを追加する トーン フォルダーを外す 現在のトーン フォルダー リスト ヒント : POD Farm 2 にはPOD Farm バージョン 1の中に含まれていた全てのプリセットばかりではなく GearBox ソフトウエアと他のLine 6 製品等のプリセットも同様に含まれています 従って これらの製品の追加プリセットのソース フォルダーを POD Farm 2に追加すると 恐らくこれらの一般的なタイトルのついたプリセットの複製を見ることになるかもしれません このような事態を防ぐため このような他の製品に 独特なトーン / プリセットが含まれているのであれば そこから個々のサブ フォルダーだけを選んで追加することをお勧めします! プリセット コンテキスト メニュー オプション プリセット リスト ペイン内の個々のプリセットを直接 右クリック (Windows ) または Ctrl+ クリック (Mac ) すると 幾つかの役立つオプションと共にコンテキスト メニューが表示されます また 複数のトーン プリセットを選択した後に 右クリック / Ctrl+ クリックの操作をすれば 全く同じオプションが選択できるようになり 1 回の動作で選択したプリセット全てに対して適用させることができます (Rename コマンドは例外です ) トーン プリセット コンテキスト メニュー (1 つのプリセットを選択済み ) トーン プリセット コンテキスト メニュー ( 複数のプリセットを選択済み ) 3 15
41 Tone Info Tone Info ダイアログを起動する ( 次のセクションをご覧ください ) Rename 選択したプリセットのタイトルを編集することができます ( プリセットを単数で選んだ場合のみ可能 ) New Setlist from Selected 選択したプリセットで ショートカット を含んだ新しいセットリストを作成します Reset Load Count プリセット リストの # Loads 欄には あなたが各プリセットを実際に読み込んだ回数を表す数字が記されています このコマンドを選択すると そのカウントは 0 にリセットされます ( デフォルトでは # Loads 欄をプリセット リストの中に表示するようには設定されていません これを表示させる設定は プリセット リストのコンテキスト メニューから行います 詳細は 3 14 ページをご覧ください ) Remove from Library 選択したプリセットをプリセット リストから外します これは そのトーン プリセット.l6t ファイルをあなたのハード ドライブから永久的に除去するわけではありません プリセット ビューにそのプリセットを 無視 させるだけだという点を覚えておいてください 従って そのプリセットはスキャンを行うと プリセット リストの中に再び表示されます 永久的にトーン プリセットを削除したい場合は Mac ファインダー または Windows エクスプローラー ウィンドウズを使って.l6t ファイルにアクセスし 通常コンピュータからファイルを削除するのと同じ方法で行います Tone Info ダイアログ 前述のように Tone Info ダイアログの起動は プリセット リスト ペインの中の [i] ボタン経由で行うか あるいは選択したトーンを直接右クリック (Windows ) または Ctrl+ クリック (Mac ) で行うことができます ここで各トーン プリセットにあらゆる詳細な情報を添えて 入力 編集 そして保存を行うことができます メニューに表示のないテキスト枠に入れたいオプションを選ぶか または文字でそのまま入力してください 変更内容を維持するために OK を必ずクリックしてください Tone Info ダイアログ - Info タブ ( トーンを 1 つ選択 ) 3 16
42 ヒント : プリセット ビューを設定して このような Tone Info 枠を表示させることができます 3 14 ページをご覧ください マルチプル モード トーンを 2 つ以上選択した場合 Tone Info ダイアログは チェックした枠がそのテキストを操作 1 つで選択したトーン全てに適用させる マルチプル モードで起動します たった 1 回で多くのトーン プリセットに役立つ説明を加えることができるなんて 超クールな技です! Tone Info ダイアログ - マルチプル モードの Info タブ ( 選択した複数のトーン ) Models タブ Models タブには 選択したトーンの中で使用される全てのアンプ & エフェクトが モデルについてのそれぞれの情報も含めて表示されています (Model タブの詳細は次のセクションをご覧ください ) プリセットを 非承認 モデルと共に読み込む 始めにの章で既に述べたように Line 6 には POD Farm 2 の中で ( POD Farm Elements プラグイン内でも同様に ) 使用可能なアンプ & エフェクト モデルを拡張するために Line 6 ハードウェア用オプションとして Model Pack アドオンと ilok 用の Platinum ライセンス バージョンが用意されています 接続した Line 6 デバイスにオプションのアドオン モデル パック全てのライセンスが含まれていない場合 あるいは ilok 用の 標準 POD Farm 2 ライセンスをお持ちの場合 プリセットのタイトルの幾つかの表示が暗くなっているのに気付くはずです これは正式なライセンスの取得が必要なプレセットが 1 つあるいは 複数含まれていることを意味します 接続したあなたのデバイスが含んでいるはずのアドオンのライセンスを POD Farm 2 が検知できない場合 そのライセンスの承認が正確に行われなかったことを意味しています 1 3 ページの 製品の起動 & 承認 をご覧ください 3 17
43 この例では プリセットリストの中で Albert Hall プリセットのタイトル表示が暗くなります これは Line 6 デバイスが正式に承認されていないモデルがその中に 1 つまたは複数存在するため モデル パックのライセンス取得が必要であることを意味しています また これらの表示の暗いプリセットの内 1 つを 直接右クリック (Windows ) またはコントロール + クリック (Mac ) してから Tone Info ダイアログを選ぶことで手軽にその参照すべき内容がわかります : 我々が選択した Albert Hall プリセットにより Tone Info ダイアログの Models タブには 使用中の全てのモデルが記載されています ここで Hiway 100 ベースアンプと 4x12 Hiway ベース キャビネット モデルは我々がライセンスを所有していないデバイスであることが判ります Models タブの中の欄に 以下の役立つ情報が用意されています : Edition ilok 用に Standard または Platinum として 2 つの POD Farm 2 プラグイン ライセンスが用意されています あなたが ilok を POD Farm 2 プラグイン用に使用している場合は ilok Platinum ライセンスが各モデルの承認に必要かを尋ねるテキストがこの欄に表示されます (ilok Platinum ライセンスをお持ちの場合 POD Farm 2 で現在使用可能なモデルに必要なライセンスは 全てその中に含まれています ) Model Pack あなたが Line 6 USB デバイスを POD Farm 2 に使用している場合 (ilok ではなく ) は 各モデルにどのモデル パックが必要かを告げるテキストがこの欄に表示されます 当社の例では 承認されていないモデルには Bass Pack が必要であると判明していますが Line 6 デバイスに含まれてはいません Run Monkey ボタン (Line 6 デバイスの場合 ) または Online Store ボタン (ilok デバイスの場合 ) を使用してオンラインへ進み モデル パックを購入するか あるいは希望であれば ilok ライセンスをアップグレードすることもできます! プリセットを読み込んだとき シグナル フロー ビュー内の左下に 非承認 モデルが赤の禁止アイコンと共に表示された場合 そのプリセットは本質的にバイパスされます これは このモデルが 承認されていない ことを示すもので 例では SFV の中に Hiway 100 ベース アンプ モデル等が表示されます : 3 18
44 承認されていないモデルは単にパイバスされるため このような非承認モデルを含むトーン プリセットを選んでも そのまま使用することは可能です そのモデルを取り除くか あるいは他のモデルと置き換えるかどちらかの方法を選ぶことができます トーン プリセットを保存する 現在読み込んだトーン プリセットを保存する場合は メイン コントロール バーのプリセット メニューの左にあるトーン オプション ボタンをクリックして あなたの編集した設定と共に現在のプリセットを上書きするように Save を選択します トーン プリセットをアップグレードする Line 6 POD Farm バージョン 1 他の Line 6 アプリケーション アンプ または POD デバイスで作成された.l6t トーン プリセット ファイルの 1 つを開けると あなたは POD Farm 2 の使用に向けたバーションへ トーン プリセットを アップグレード することを促されるはずです Upgrade Tone ダイアログ POD Farm 2 トーン プリセットは 以前のバージョンとの互換性 がないため POD Farm 2 プラグイン または POD Farm 2 スタンドアローン アプリケーションでしか利用できません 従って 他の Line 6 アプリケーション またはデバイスで利用するために 初期のトーン プリセットを確保しておきたいのであれば Save As オプションを選択し そのトーン プリセットのコピーを保存する必要があります ( 以下の Save As ダイアログ オプションをご覧ください ) POD Farm 2 でしか あなたの保存したトーン プリセットを読み込まないというのであれば Upgrade オプションを選択してください これによりオリジナルのファイルを POD Farm 2 フォーマットのプリセットに変換します Save As 前述のように Save As を使えば 現在選んだトーン プリセットを元に新しい ユニークなコピーを作成することができます Save As コマンドを選ぶとダイアログが表示され タイトルの入力 保存ディレクトリーの選択を促されます さらにそのトーン プリセットに関する詳細な情報を Tone Info テキストとして加えて保存することができます 3 19
45 Save Tone As ダイアログ Target トーン プリセットの互換性を POD Farm 2 または以前のバージョンの Line 6 アプリケーションやデバイスに設定するために Target メニューを使用して特定のトーン フォーマットで保存します Target メニューが表示するリストは あなたが保存しようとするそのトーンに 有効な 目的に適したフォーマットしか含まれていないことに注意してください 例えば デュアル トーンの設定は POD Farm バージョン 1 & 2 と POD X3 しかサポートしていません 従って デュアル トーンを保存しようとするときは 唯一これらがターゲットとしてメニューの中で使用可能となるわけです Save As - Target メニュー トーン プリセット アイコン プリセット リスト ペイン内に そのトーン プリセットが異なるターゲットのフォーマットで保存されているのが見えます ユニークなアイコンが付いていますからすぐ目につくはずです プリセット リスト ペイン内の異なる Target トーン プリセット 上記の例の中の Unsupported Tone に注意してください Flextone, HD147 または Vetta アンプ用等に Line 6 Edit で作成した.l6t ファイルの中には POD Farm 2 内でサポートできないものがあります 3 20
46 Amp Setup と FX Setup プリセット Line 6 デバイス または POD Farm 2 の Line 6 Factory Presets ダウンロード サイトから入手可能な 幾つかのバンドル ファイル ( バンドル / ファイルについての詳細は 以下のセットリストのセクションをご覧ください ) の 1 つを読み込むと プリセットの Amp Setup & FX Setup タイプの幾つかを入手することができるかもしれません これらは ただ現在読み込んだトーンの中でアンプやエフェクト モデルを変更するだけのトーン プリセットとは異なります これは実際に選んだトーンだけを 変える ため これらの 1 つを読み込んだとき POD Farm 2 で現在読み込んだトーンの名称が変わるのを見ることができないことに注意してください こういったプリセットのタイプは プリセット リスト ペインに表示された際に アイコンが共に表示されるため見分けることができます Amp Setup にはアンプのアイコン そして FX Setup にはエフェクト ペダルのアイコンが記されます プリセット リスト ペインの中に そのトーンが何なのかを説明するテキストを記した Type 欄を表示させることもできます Amp Setup プリセット FX Setup プリセット プリセット リスト ペインに表示された Amp Setup & FX Setup タイプのプリセット セットリストを使う POD Farm 2 の新しい特徴は あなたが望むトーン プリセットへの ショートカット を作成し それを載せる Setlists を無数に作成できる能力です これにより あなたのトーン プリセットを数多くの優れた方法でアレンジし 関連したプリセットを簡単に探しだすことができるようになります 自分だけのセットリストを作成し 好きなトーンでそれらを埋め尽くすことができます ( あなたが作成するまで セットリストはここで見ることはできません ) セットリストを作成すると 各セットリストの左側に番号が自動的に割り当てられることに注意してください これはその割り当てられた Bank 番号です これにより MIDI コントロール経由で離れた場所からそのセットリストを呼び出すことができるようになります 同様に セットリスト内の各プリセットの左の番号は その Program Change 番号としての意味もあります ( 詳細は 3 30 ページをご覧ください ) セットリストを作成する プリセット ニューの左側のペインにある Setlists ヘッダーを直接 右クリック (Windows ) または Ctrl+ クリック (Mac ) し New Setlist コマンドを選択します : Setlists ヘッダーを右クリック または Ctrl+ クリックして New Setlist コマンドにアクセスします 新しいセットリストがそのリストの一番下に作成されて 番号が自動的に記されます 3 21
47 ヒント : Line 6 バンドル.l6b またはコレクション.l6c ファイルを開けるたびに それが新しいセットリストとして追加されます その新しいセットリストをクリックするだけで バンドル またはコレクションの中に含まれている個々のトーン プリセット全てにアクセスすることができます! セットリストにトーンプリセットを加える プリセット ビューの最上部にあるサーチ枠を使うか または自分のソース フォルダーを一覧し 気に入ったプリセットを探します 1 つあるいは複数のプリセットを選び それを右側のプリセット リスト ペインから 左側の好きなセットリスト中へ直接ドラッグします これは 実際のプリセット ファイルから 移動 させる操作ではありません オリジナルの.l6t ファイルはそのまま そのオリジナルのソース フォルダーの位置に残ります しかし どちらかと言えば セットリス内に エイリアス ( 別名 ) または ショートカット を作り出すことで ここからプリセットを読み込むことができるようになっているのです また プリセットを選び プリセット コンテキスト メニュー内で New Setlist from Selected コマンドを使用することもできます 3 16 ページをご覧ください セットリストの中で直接ニュー トーンを作成する 好きなセットリスト フォルダー上を 直接右クリック (Windows ) またはコントロール + クリック (Mac ) して New Tone コマンドを選びます 新しい POD Farm 2 トーン プリセットが作成され 自動的に右のリスト ペインに番号が記されます この新しいプリセットに自分だけのタイトルを付けることができます トーンは モデルのデフォルトのセットで作成されることに注意してください ギア ビューから自分自身で選んだモデルと設定でトーンをカスタマイズすることも勿論 可能です セットリストからトーンプリセットを外す 右側のリスト ペインのトーン プリセット上を直接 右クリック (Windows ) または Ctrl+ クリック (Mac ) し Remove Tone from Setlist を選びます セットリストの順序を再編成する 現状のセットリストの順序を変更するときは Setlists ペインの中でセットリストをクリックし 上か下へドラッグするだけで 順序を変えることができます ( セットリストの左側のバンク番号は 上から下へ順に大きくなる上昇番号でそのまま残ります 従って セットリストの順序を変更することにより MIDI を経て呼び出されるそれぞれのバンク チェンジ ナンバーもまた その影響を受けることになります ) セットリスト内のプリセットの順序を再編成する セットリスト内に現存するトーン プリセットの順序を変更するときは 先ずセットリストをクリックし プリセット リスト ペインの右にその内容を表示させます 次に プリセット リスト ペインのプリセットをクリックして 上か下へドラッグします ( プリセットの左側のプログラム番号は そのままの上から下へ順に大きくなる上昇番号でそのまま残ります 従って プリセットの順序を変更することにより MIDI を経て呼び出されるそれぞれのプログラム チェンジ ナンバーもまた その影響を受けることになります ) セットリストをリネームする セットリスト上を直接 右クリック (Windows ) または Ctrl+ クリック (Mac ) し Rename Setlist を選び タイトルを入力します セットリストを移動する セットリスト上を直接 右クリック (Windows ) または Ctrl+ クリック (Mac ) し Remove Setlist を選びます これにより セットリストに存在するトーン プリセットのショートカットは 全て削除されることに注意してください ( しかし 実際に保存したトーン プリセット.l6t ファイル自体はあなたのコンピュータにそのまま残ります ) 3 22
48 チューナー ビュー メイン コントロール バーのチューナー ボタンをクリックし チューナー ビューを表示してチューニングを始めましょう! ピッチ インジケーター フラット インジケーター アロー 音符表示 REFERENCE セッティング MUTE ボタン あなたの楽器の入力を挿入した POD Farm 2 プラグインに送り そこを通してからチューナーにその信号を受信させようとする場合は あなたの DAW ソフトウエアのトラック 入力モニターリング 機能を作動させる必要があることに注意してください チューニング インジケーター チューナーの中央に位置するノート ディスプレイがあなたの弾いた音を示し ピッチ インジケーターが水平メーターに表示され 音がフラット ( メーターの中央より左 ) またはシャープ ( メーターの中央から右 ) かを知らせます 右向きの緑の矢印が見えたときは ( 上の画面のように ) あなたのチューニングがフラットであることを意味し 左向きの矢印のときはシャープです 加えて 弾いた弦の調子が合っているときは ピッチ インジケーターが緑に変わるのが見えます REFERENCE チューナーの REFERENCE コントロールが 基準ピッチ ( Hz) に何を使えば良いのかを知らせます 標準的なチューニングでは A の基準ピッチは 440Hz です チューナーの基準値を調整する特別な必要がないかぎり このコントロールには標準的な 440Hz を使うのが良いでしょう 基準値を調整する場合は 番号をクリックして上 / 下へドラッグするか ダブルクリックして変更したい基準値 ( 周波数 ) を入力します MUTE スイッチ MUTE スイッチを作動させてオンにすると POD Farm 2 プラグインから出るいかなる信号も完全に無音になります ミュートがオフのときは 充分に POD Farm 2 で処理された信号を聴くことができます ミキサー ビュー ミキサー ビューはトーン A とトーン B の信号経路に関するオーディオ入力と出力オプションをコントロールする場所です POD Farm 2 プラグインは あなたの DAW ソフトウエアが提供するオプション次第で モノ モノ - ステレオ またはステレオ オペレーションでも 対応することができることを是非覚えておいてください ( モノ またはステレオ プラグインの設定が用意されている DAW アプリケーションの中には そのプラグインの挿入メニューの中でこれらのオプションを表示するものもいくつかあります ) POD Farm 2 プラグインがステレオ アウトプットのプラグインとして使用される場合 トーン A とトーン B の両方は それぞれがステレオの信号経路となります 従って これらのミキサー コントロールでその出力レベルとパンを独立させて設定することができるのです POD Farm 2 プラグインがモノ アウトプットのプラグインとして使用される場合 トーン A とトーン B の両方は そのプラグインのメイン ( モノ ) アウトプットに送られる前にモノ信号として処理されます それぞれトーン A とトーン B で行うコントロールは以下で説明します 3 23
49 A/B スイッチ ボックス INPUT メニューバランス D.I. Level D.I. Delay インプット メーター アウトプット ボリューム MUTE アウトプット メーター INPUT メニュー あなたの DAW ホスト ソフトウエアの機能によっては * ステレオ POD Farm 2 プラグインを使用する際に プラグインの各トーン パスに送られる そのトラックのオーディオのインプット ソース ( 左チャンネル 右チャンネル 両チャンネル ) を選択できる場合があります (POD Farm 2 プラグインのモノ - ステレオ バージョンが利用可能な DAW を使用しても その中にはこれらの INPUT メニューを表示しないものもあります ) POD Farm 2 プラグインがシングル トーン またはデュアル トーンの設定を動作している場合 別のオプションが表示されることがあります : シングル トーン モードの場合 Stereo, Left または Right のオプションが表示されます Stereo を選ぶと トーン パスで両方のオーディオ チャンネルを DAW ホストから受信することができます Left または Right を選ぶと トーン パスはそれぞれのオーディオ チャンネルからのみ入力信号を受信します Dual トーン モード ( 上記のイメージ参照 ) の場合 各トーンに対し Left または Right のオプションが表示され プラグインの各トーン パスは それぞれのオーディオ チャンネルからのみ入力信号を受信させることができます トーン A と B の両方に対して 1 つの通常のインプット ソースを選ぶと ( 上記のスクリーンショットで示すように 両方のトーンに対し Left チャンネルのオーディオ ソースが選択されています ) A/B ボックスが作動します それにより このオーディオをどうトーン A & B に送るかを選べるようになります ( 以下の A/B スイッチ ボックスの説明をご覧ください ) あなたの DAW プロジェクトで プラグインをステレオ トラック または AUX バスに挿入した場合は 1 つのトーン入力を左へ もう一方のトーン入力を右へ設定すれば 各オーディオ チャンネルを別々に処理することができます * DAW ホストが提供する オーディオ チャンネルとシグナル フロー経路のために用意したオプションには違いがあることに注意してください 例えば 一方では モノ と ステレオ トラックを提供するものもあれば 他方ではモノやステレオ ファイルのどちらも受け入れるトラックを 1 種類だけ提供するものもあります ( この後者のタイプでは トラックの入力 / 出力が モノ オーディオ クリップがあっても 決まってステレオとして 固定 されます ) さらに DAW アプリケーションの中には モノ Vs ステレオ バスを提供するものがあれば ステレオのみを提供しているものもあります 従って これらのアプリケーションの中で POD Farm 2 & Elements プラグイン ( 及び他のプラグイン ) でついては モノとステレオのオプションに関して多少違いが現れます ほとんどの場合 POD Farm 2 と Elements プラグインはその DAW のトラックのフォーマットに合わせて自動的に設定が行われます さらに あなたが思う通りに最高のシグナル フローが得られるようにと これらの柔軟性を備えたインプット ソースのオプションを提供し 以下に記載する特色が追加として用意しました! 特定の DAW タイトルでのプラグインの使用例 そしてさらに詳細な DAW のヘルプについては POD Farm 2 Recording Setup Guide をご覧ください 3 24
50 A/B スイッチ ボックス A/B スイッチ ボックスの機能は モノ インプット ソースをトーン A トーン B または両方へルートさせることです POD Farm 2 プラグイン内のデュアル トーンの設定をモノ インプット / ソースにしてある場合 ( またはトーン A と B の INPUT メニューが両方とも同じモノ ソースに設定した場合は 次の INPUT メニューの説明をご覧ください ) ミキサーのこの 1 組のスイッチが作動するのに気付かれるでしょう シングル トーンが設定されている ステレオ インプット ソースが選ばれているの両方 あるいは一方に該当する場合は ミキサー ビューの A/B スイッチ ボックスは機能しません モノ インプット ソースをトーン A またはトーン B のどちらに送るかは A/B ボタンをクリックして切り替えます A と B が点灯し どちらのトーンが作動するかを知らせます A+B ボタンをクリックすると モノ インプット ソースはトーン A と B の両方へ同時に送られます A+B モードが作動すると A と B が点灯します ヒント : A/B スイッチは 各トーン経路へ送られるインプットの オン と オフ を切り替えるだけであり ト ンを ミュートする こととは別です 例えば トーン A だけが作動するように A/B スイッチを切り替えると あなたの入力信号はトーン B の中へは送られません しかしトーン B の出力はミュートされてはいないため もしもトーン B の中であなたの最後の音がディレイ エフェクトで繰り返されているといった場合 この繰り返しは A/B スイッチの切り替えで カットされることにはなりません また この例の中で トーン B 用のトーン経路の表示が薄くなっていないことに注意してください ミキサーで MUTE スイッチをクリックしたときには そのトーンの出力がミュートされ この経路は表示が薄暗くなるからです ここであなたが見ている A/B スイッチ ボックスは シグナル フロー ビューで表示される A/B スイッチ ボックスの複製ですから 機能は全く同じです ミキサーを調整しながら このトーン A/B オプションを簡単に切り替えることができるようにここに追加しました 気が利いているでしょう? アウトプット ボリューム フェーダー & メーター OUTPUT フェーダーを使用すると 各トーンの出力レベルを別々に設定して メインとなる POD Farm 2 プラグインの出力に送ることができます INPUT メーターを使用して 入ってくる各トーンの信号レベルを計測します 必要に応じてメイン コントロール バーのマスター In ノブを使用し 全体の入力レベルを調節します レベルが高すぎると メーター上部の赤いクリップ インジケーターが点灯します クリップノイズを発生させないためにも クリッピングは常に避けるべきです OUTPUT メーターを使用して 各トーンの出力レベルを計測します ボリューム フェーダーを使用して トーンの出力レベルを個々に調節します レベルが高すぎると 赤いクリップ インジケーターが点灯します MUTE ボタン MUTE ボタンを作動させてトーン A または B を 個々にミュートさせることができます ミュートさせると シグナル フロー ビューのそれぞれのトーン パスの薄暗い点灯に変わり その出力から DAW へのオーディオ信号は何も送られません POD Farm 2 プラグインの中にデュアル トーンの設定がある場合 1 つのトーンの出力をミュートさせれば 反対のトーンを微調整してその変化をよりはっきりと聴き分けることができるため特に便利な機能であると言えます バランス ノブ 各トーンにこのノブが用意されているため その出力左 / 右を別々にパンさせることができます POD Farm 2 プラグインを挿入したオーディオ トラックまたは AUX バスにモノ アウトプットがある場合は 両方のトーンのバランスを中央に設定することは明らかです デュアル トーンの設定で各トーンを異なるパンで試し より広い空間的なステレオの雰囲気を味わってみてください! ヒント : バランス ノブをダブルクリックすれば 簡単に真ん中に リセット することができます! 3 25
51 D.I. ( ダイレクト インジェクション ) ノブ トーン A または B の D.I. LEVEL ノブを使用して それぞれのトーンのメインとなる処理済みの信号と あなたが直接入力する信号を合わせることができます 特にベースギターを使用した場合 少しクリーンさを混ぜてダイレクト信号のサウンドを整えるのに便利です ノブが左方向の最低値に設定してある場合 ダイレクト信号はそのトーン出力へは全く送られません 必要な場合は D.I. DELAY ノブを使用して D.I. 信号に短いディレイ オフセットを加えてください アンプ & エフェクト モデル固有の信号の処理時間があるため そのメインとなるトーンの出力は わずかにその D.I. 信号よりも遅く聴こえることがあります ここで述べているのは ミリ秒の話です しかしそれだけでも フェージング を発生させるのには充分な時間であるかもしれません ( 2 つのオフタイムの信号が混ぜ合わせられるときに起こる わずかにこもったように聴こえる音の乱れであるため このような周波数をキャンセルすることです ) D.I. 信号を合わせたときにフェージングが聴こえた場合は DELAY ノブをゆっくりと回して D.I. とメインのトーン出力信号がいっぱいに聴こえるまで D.I. 信号のディレイを増加させてください アサインメント ビュー このビューには 2 つの画面モード MIDI アサインメントとオートメーション アサインメントが用意されています 左上のボタンでどちらかを選択します これらの画面から POD Farm 2 プラグインの実例に関する 現存する MIDI コントロールとパラメーターの自動割り当てを参照したり 管理することができます これらのビューについての詳細は 以下のセクションの中に追記しました : MIDI アサインメント ビュー 3 30 ページの POD Farm 2 プラグイン MIDI コントロール をご覧ください オートメーション アサインメント ビュー 3 37 ページの POD Farm 2 プラグイン パラメータ オートメーション をご覧ください 3 - シグナル フロー ビュー画面 POD Farm 2 プラグイン ウィンドウの一番下のパネルを 我々はシグナル フロー ビュー (SFV) と呼んでいます ここに一連のモデルを表示して 現在選んだシングル またはデュアル トーン パスが形成されています どのモデルの設定であっても編集する場合は SFV の中のそのモデルを直接ダブルクリックするだけで その編集可能なコントロールパネルがウィンドウ上部に表示されます ( 詳細は 3 7 ページの 2 - パネルビュー表示 をご覧ください ) トーン A シグナル フロー ビュー シングル トーン モード トーン A トーン B シグナル フロー ビュー デュアル トーン モード 3 26
52 モデル コントロール & コンテキスト メニュー オプション モデル コントロール SFV 内のモデル アイコン上に移動すると エナブル / ディセイブル ( 可 / 不可 ) ボタンばかりではなくそのモデル名とモデル例も表示されます ( 括弧内に表示 ) エナブル / ディセイブル ( 可 / 不可 ) ボタンを使用して あなたの信号がそのモデルによる処理を受けずに通過できるように そのモデルをバイパスさせます 不可に設定すると そのモデル アイコンの表示は透明に変わります 可 / 不可ボタン モデル名 可能モデル 不可モデル ヒント : ギターまたはベースアンプ モデルの作動を不可にしても そのキャビネットとマイク モデルはそのまま作動し続けます これにより スピーカーとマイク エミュレーションをあなたの信号に加えておくことができます キャビネットとマイク モデルは キャビネット ビューのパネルの中で 個々に可 / 不可と作動を設定することができます モデル コンテキスト メニュー SFV 内のアンプ プリアンプ またはエフェクトモデルのアイコン上を直接 右クリック (Windows ) または Ctrl+ クリック (Mac ) して そのコンテキスト メニューを表示させます モデル コンテキスト メニュー Bypass そのモデルの処理をバイバスします ( このエナブル / ディセイブル ( 可 / 不可 ) ボタンの切り替えについては 上記をご覧ください ) Delete あなたのトーンからモデルを外す SFV の範囲内にある どのモデル アイコンでもドラッグして外すことができます あなたのマウス カーソルの横に フッ と煙が出て トーン パスからそのモデルが消えたことを示します! ( この動作は DAW ホスト アプリケーションとオペレーティング システムとの間でわずかな違いがあります とはいえ SFV からモデル アイコンドラッグしてプラグインの上部パネルの特定部分にドロップすれば そのモデルを削除したことに変わりはなく 同じ結果になります ) Replace モデルのギア カテゴリー メニューの内容がここに表示されるため 選択したモデルを他の同タイプのモデルと簡単に置き換えることができます モデルの選択 どのモデルでも そのモデル アイコンを一回クリックするだけで 選択 できます 黄色い 四隅 で囲むことで 選んだモデルであることを示します 選択したモデル 選択されていないモデル 3 27
53 ミキサー コントロール ミキサー コントロールのアイコンをクリックすると ミキサー ビューに入り 個々のトーン レベルとインプット / アウトプットの設定を行うことができます ミキサー コントロール ミキサーに関する設定の詳細は 3 23 ページの ミキサー ビュー をご覧ください A/B スイッチ ボックス コントロール あなたの POD Farm 2 トーン設定が デュアル トーンで構成されている場合 各トーンのインプット ソースは 同じモノ オーディオ チャンネルとなり シグナル フロー ビューの左にこの A/B スイッチ ボックスが表示されているのが見えます ( トーン インプット ソースの選択に関する詳細は 3 23 ページの ミキサー ビュー をご覧ください ) ハードウエアの A/B タイプのスイッチボックスのように これで入力信号の送信先となる信号経路を選択します どちらかを選び A/B スイッチボックスのスイッチボタンをクリックします A/B スイッチ ボックス コントロール ヒント : A/B スイッチ ボックスが使い易いように ミキサー ビュー パネルに用意されているのに気付かれるはずです その動作は上記と同様です シグナル フロー ビューの中のギターとベースアンプ POD Farm 2 では アンプとスピーカー キャビネットの合わせ方にいくつものオプションがあります 従って あなたの選択によっては 読み込んだアンプ + キャビネットがシグナル フロー ビューの中で 異なって見えることがあります (3 10 ページの キャビネット ビュー を参照してください ) 各トーンで 作動するスピーカー キャビネットの前に マイクロフォン アイコンが置かれているのが見えます 表示されているマイクのアイコンと角度が 選択した特定のマイク モデルのオプションをも反映していることに注意してください 以下に別のアンプ / キャビネット / マイク SFV 表示の概要を説明します コンボ アンプがそのデフォルト キャビネット オプションと共に読み込まれた場合 そのコンボとその前にマイク アイコンが表示されます : コンボ アンプ モデル デフォルト キャビネットと共に 3 28
54 コンボ アンプと カスタム キャビネットが読み込まれた場合 そのキャビネットはセパレート モデルとして表示され そのコンボの右側に置かれます マイクをカスタム キャビネットの前に表示して これがあなたの聴くキャビネットであることを示します : コンボ アンプ モデル カスタム キャビネットと共に アンプの ヘッド モデルが使用中の場合 そのすぐ右にセパレート キャビネットが表示されます ( そのキャビネットがデフォルトであろうと カスタム キャビネットであろうといずれの場合も ) マイクがそのキャビネットの前に表示され あなたがこのキャビネットを通して信号を聴いていることを示します : アンプ ヘッド モデル デフォルト あるいはカスタム キャビネットと共に No Cabinet を選択した状態のアンプを読み込んだ場合 キャビネットやマイクは表示されず アンプ ( コンボまたはヘッド ) のみしか見えないはずです あなたがスピーカー キャビネットのモデリングを効かせずに アンプからの ダイレクト 信号を聴いていることを示します : No Cabinet オプションを選択した ( コンボまたはヘッド ) 状態のアンプの場合 キャビネットやマイクは表示されません アンプを全く読み込まない あるいはあなたのトーンにプリアンプだけを使うという選択も可能です その場合は 勿論 SFV にアンプ / キャビネット / マイクは表示されません アンプ & エフェクト モデルの移動 POD Farm 2 エフェクト モデルは 左右にドラッグすることができます シグナル チェーン内であれば そのトーン経路にあるアンプ / キャビネット / プリアンプ モデルの前 ( Pre ) でも後 ( Post ) でもどの位置にでも移動させることができます 使用しているエフェクトとアンプの設定によっては 音質的な結果に多少の違いは出てきます エフェクトを移動するときは クリックして左や右へドラッグするだけです 他のモデルが場所を空けて そのエフェクトをドロップ ( 置く ) できる場所を示します アンプ キャビネット またはプリアンプ モデルをつかむと 3 つ全てのアイコンが一緒に動きます ( 我々はこれを アンプグループ と呼んでいます ) エフェクト モデルは アンプグループの 前 または 後ろ にしか置くことができないため トーン経路で左または右へドラッグすると アンプグループは常に一緒に移動します Dual トーン モードでは トーンの間にあるどのモデルでもドラッグして他のトーン経路の任意の場所に その選んだモデルを移すことができます または Ctrl (Windows ) あるいはオプション (Mac ) を 3 29
55 押したまま モデルをドラッグして他のトーン経路に置き その現在の設定も全て一緒にコピーすることができます ヒント : 1 つのアンプモデルを反対側のトーンへ移動 またはコピーしようとドラッグすると そのアンプとその ( デフォルトまたはカスタム ) キャビネットの両方が一緒に動きます 従って 移動先となるトーン経路に現存する 1 つのアンプ & キャビネットが 置き換えられることになります 1 つのキャビネットを反対側のトーンへドラッグするときは そのキャビネットだけを移動 またはコピーすることができます 白い矢印とモデル リプレースメント インジケーター シグナル フロー ビューの中に複数のモデルをドラッグすると 白い矢印が表示され それと同時に現存のアンプ エフェクト モデルが ゴースト イメージとして薄い表示に変わることがあります これらは そのトーン経路のなかにそのモデルを設置したという動作を あなたに知らせるためのインジケーター ( 表示 ) です 詳細は 3 8 ページの モデルの選択 をご覧ください POD Farm 2 プラグイン MIDI コントロール ほぼ全ての POD Farm 2 アンプ プリアンプとエフェクト パラメータは MIDI を通じてアクセスすることが可能なため Line 6 FBV MkII デバイス または Line 6 UX8, UX2, KB37, POD X3 (Pro と Live) と PODxt デバイスのペダル & スイッチ コントロールなどの外部 MIDI コントローラー デバイスを使用して 離れた場所からそのパラメータをコントロールすることができます 外部 MIDI コントローラー デバイスとあなたのコンピュータが USB または 5- ピン MIDI ポートのどちらかを使って接続されていれば あなたのソフトウエア アプリケーションで受信可能な様々なタイプの MIDI メッセージを送ることができます POD Farm 2 に含まれている数多くのトーン プリセットの中には いくつかの便利な MIDI コントロール アサインメントが既に内蔵されています (3 31 ページをご覧ください ) POD Farm 2 の MIDI Learn の機能を使えば 簡単に自分だけの MIDI デバイスと POD Farm 2 パラメータ間の MIDI アサインメントを 簡単に作成することもできます (3 32 ページをご覧ください ) さらに あなたの MIDI デバイスが バンク & プログラム チェンジ コマンドを送るように設定すれば 自分の気に入ったプリセットを満載したセットリストを一覧することも可能です (3 34 ページをご覧ください ) MIDI コントローラー デバイス 他社の MIDI デバイスには 様々な違いがあります これらのデバイスとその機能をも扱おうとする試みは このベーシック ユーザー ガイドの範囲を超えていて対応しきれません 以下に MIDI コントロール能力を備えた Line 6 デバイスをご紹介します MIDI オペレーションの詳細に関しては Line 6 マニュアル サイトから入手可能な 追加の POD Farm 2 と FBV MkII の文書をご覧ください : FBV MkII シリーズ コントローラー - これらのデバイスが送信する MIDI コマンドを設定するときは Line 6 FBV Control アプリケーションを使用します (POD Farm 2 の設定済み MIDI アサインメントへ迅速にアクセスする方法については 3 31 ページで FBV MkII の使用方法についての詳細をご覧ください!) DAW ソフトウエアで MIDI を FBV MkII デバイスから受信するように選択した場合 USB MIDI ポート名が Mac & Windows バージョンでは異なることに注意してください (FBV Express MkII の場合 タイトルは Shortboard の代わりに Express と表示されます ): Mac OS X Windows 7 または Vista Windows XP MIDI Out ポート 1 FBV Shortboard Mk II ( ポート 1) FBV Shortboard Mk II USB オーディオ デバイス MIDI Out ポート 2 FBV Shortboard MkII ( ポート 2) MIDIIN2 FBV Shortboard Mk II USB オーディオ デバイス [2] MIDI Out ポート 3 FBV Shortboard Mk II ( ポート 3) MIDIIN3 FBV Shortboard Mk II USB オーディオ デバイス [3] MIDI Out ポート 4 FBV Shortboard Mk II ( ポート 4) MIDIIN4 FBV Shortboard Mk II USB オーディオ デバイス [4] 3 30
56 POD Studio と TonePort (UX8, UX2, KB37) - Line 6 Audio-MIDI Devices ユーティリティの MIDI タブからアクセス可能な MIDI Control Settings ダイアログを使用します ( Mac ではシステム プリファレンス Windows ではコントロール パネルで見つけることができます ) POD Farm 2 MIDI コントロールをこれらのデバイスで使用する際の詳細は POD Studio & TonePort MIDI Setup Guide をご覧ください POD X3 (Pro と Live) と PODxt - これらのデバイス上の大部分のパラメータの調整は 固定された MIDI コマンドがそれらの 5- ピン MIDI OUT へ送られるという独特な結果が生じます 詳細に関しては Line 6 MIDI CC Reference Guide をご覧ください 設定済みの MIDI アサインメント 我々は POD Farm 2 に含まれているトーン プリセットのほぼ全てに 幾つかの Local パラメータに利用できる 設定済み の MIDI コントロール アサインメントを前もって追加しました 現存する MIDI アサインメントを 読み込んだトーン プリセット用として確認したいときは MIDI アサインメント画面で見ることができます (3 35 ページをご覧ください ) 各設定済みアサインメントにアクセスするために あなたの MIDI コントローラーはどんなコマンドを送信すればよいのかを Event 欄が教えてくれます 数々の設定済み MIDI アサインメントを作成するにあたり 以下のような MIDI コマンドと値を一貫して使用してきたことがお分かりになるはずです 従って あなたの MIDI コントローラー デバイスで以下の割り当てを送信するように設定する際は トーン プリセットの設定済み MIDI アサインメントのほぼ全てに 即座にアクセスできるようにしておくことが大切です! POD Farm 2 モデル & パラメータ Stomp エフェクト ( ディストーション ダイナミクス フィルター ) オン / オフ Mods オン / オフ Delays オン / オフ Reverb オン / オフ Wah オン / オフ, ベンダー エフェクトオン / オフ MIDI コマンド CC12, 値 127= オン, 0= オフ CC13, 値 127= オン, 0= オフ CC14, 値 127= オン, 0= オフ CC15, 値 127= オン, 0= オフ CC102, 値 127= オン, 0= オフ Wah Position ノブ CC11, 値 POD Farm 2 設定済み MIDI アサインメント Line 6 FBV MkII シリーズのコントローラーをお持ちですか? 我々は Line 6 FBV Shortboard MkII デバイスを使用して 全ての設定済み MIDI アサインメントを作成しました FBV MkII をお持ちの場合 Line 6 FBV Control ソフトウエアを使用すれば FBV デバイスで以下のプリセットを読み込む事ができます これら 2 つの FBV MkII プリセットは POD Farm Online Help サイトからダウンロードして入手することができます : FBV Shortboard MkII の場合 - POD Farm 2-Shortboard.fbv のファイルネームがついたファイルをダウンロードします このプリセットが上記の表に記載されている全ての MIDI コマンドを提供し 設定済みオン / オフとワウ ペダルのパラメータばかりではなく いくつかの追加 CC コマンドにもアクセスできるようになります FBV Express MkII の場合 - POD Farm 2-Express.fbv のファイルネームがついたファイルをダウンロードします このプリセットが上記の表に記載されている全ての MIDI コマンドを提供し 設定済みのワウ ペダルのパラメータにアクセスできるようになっています MIDI バンク & プログラム チェンジの設定もまた 上記の FBV MkII プリセットの両方に含まれていて POD Farm 2 セットリストとその中のどのトーン プリセットでも フットスイッチを使って一覧できるようになっています (3 34 ページの セットリスト & プリセット ナヴィゲーションのための MIDI コントロール をご 3 31
57 覧ください ) FBV Control プリセットが一旦読み込まれれば Line 6 FBV Control アプリケーション ウィンドウ内にある 全てのプリセットの特定の MIDI コマンドと値を参照することができます ヒント :FBV MkII シリーズ フット コントローラと Line 6 FBV Control アプリケーションの使用方法の詳細は Line 6 サイトで入手可能な FBV MkII ユーザー ガイドをご覧ください MIDI Learn POD Farm 2 MIDI Learn 機能を使えば MIDI コントローラー デバイスのスイッチ ノブ またはペダルを即座に マップ して 事実上どの POD Farm 2 パラメータでも離れた場所からコントロールすることができます これにより 自分だけの MIDI コントロール アサインメントのセットを付けて どんな POD Farm 2 トーン プリセットでも 簡単にカスタマイズすることができます! 以下が MIDI Learn を使用する際の手順です : MIDI コントロールを提供する POD Farm 2 パラメータは CC ノート オン そしてピッチ ホイール タイプのコマンドに応答します 従って POD Farm 2 MIDI Learn の機能を活用するためには あなたの MIDI デバイスで こういったタイプのコマンドを送信できるように設定する必要があります また POD Farm 2 の中の大部分の オン / オフ スイッチ パラメータは 予めコントローラーの CC スイッチ モードを Toggle ( そのパラメータがオンとオフに切り替えられるように ) または Momentary ( そのスイッチを押した時だけ そのパラメータが オン になるように ) に設定しておく必要があることに注意してください DAW ソフトウエアの設定は 接続した MIDI コントローラー デバイスから MIDI を受信して その信号を POD Farm 2 プラグインが挿入されているオーディオ トラックへ送るように設定する必要があります これは MIDI トラックのインプットを あなたの MIDI コントローラーから受信させ MIDI トラックのアウトプットをそのオーディオ トラック & プラグインへ送るように設定し そのトラックに MIDI を受信する準備をさせることで完成します これらの MIDI インプット オプションの設定に関しては お手持ちの DAW アプリケーションのヘルプを参照してください あなたの DAW が MIDI インプットを POD Farm 2 プラグインへ送る設定が終了しましたら POD Farm 2 プラグイン ウィンドウの中で シグナル フロー ビューのモデルを選びダブルクリックします それにより パネル ビューにそのエディット画面が読み込まれます エディット画面で 遠隔操作したいそのモデルのノブ スライダー またはスイッチを直接 右クリック (Windows ) または Ctrl+ クリック (Mac ) して MIDI Control メニューを選択します 例えば ディレイ エフェクト モデルを 1 つ読み込み そのパネル ビュー内にあるディレイの MIX ノブを直接 右クリック /Ctrl+ クリックして このパラメータを割り当てます MIDI Control サブメニューの中で MIDI Learn をクリックします これにより POD Farm 2 は MIDI ラーン モードに入り 接続された MIDI デバイスからコマンドを受信する待機状態に入ります 任意のコントロール上 ( この例では Delay-Mix ノブ ) を直接 右クリック (Windows ) または Ctrl+ クリック (Mac ) します MIDI Learn を選択して POD Farm 2 プラグインを MIDI ラ ン モードへ入れます 3 32
58 フットスイッチを踏む ペダルを動かす あるいは割り当てた MIDI ハードウエアのノブを回して その MIDI コントロール メッセージを送ります ここでは その MIX ノブを遠隔でコントロールするという設定なので ( 可変性の パラメータは調節可能 ) その MIDI デバイスのペダル またはノブを操作してください (POD Farm 2 オン / オフ タイプのパラメータに位置づけを行う場合は お手持ちのデバイスのスイッチ またはフットスイッチを使用することをお勧めします ) プレスト! POD Farm 2 プラグインは自動的に その MIDI メッセージを 覚えます そしてそれを選択した POD Farm 2 パラメータに 位置づけます この例ではこの段階で あなたがアクセスしたペダル またはノブでその DELAY MIX ノブを遠隔操作ができる状態に入ったことになります MIX ノブで再び 右クリック (Windows ) または Ctrl+ クリック (Mac ) すると メニューの中に覚えたアサインメントを見ることができます またはその MIDI アサインメント ビューに切り替え 全てのアサインメントを参照することができます メニューには割り当てた通りに 覚えた MIDI コマンドが表示されます MIDI アサインメントを外す場合は コンテキスト メニューから Clear を選択します または MIDI アサインメント ビュー画面でそのオプションを使用します (3 35 ページをご覧ください ) ヒント : 1 つの MIDI コマンドを 1 つの POD Farm 2 パラメータにしか割り当てられないという制限はありません 例えば 2 つ またはそれ以上のパラメータをあなたの MIDI デバイスのペダルでコントロールしたいという場合 MIDI Learn を使ってそのペダルに両方を割り当てれば この 2 つのパラメータを同時にコントロールすることができます! これは トーン A & B をそれぞれ同時に ワウ ペダルでコントロールするときなどに便利な方法です MIDI Learn は カスタムの MIDI アサインメントを Local パラメータのためだけに作成する と用途が限られている訳ではありません ほぼ全ての Global POD Farm 2 プラグインのシステム パラメータもまた MIDI Learn をサポートしています Global パラメータ用に自分だけの MIDI アサインメントをいくつか作成したいという場合は 以下のコントロールのいづれかを右クリック (Windows ) または Ctrl+ クリック (Mac ) してください これにより グローバル MIDI アサインメントが作成できます つまり 読み込んだトーン プリセットに関係なく その割り当ては POD Farm 2 プラグインの例のために維持されます MIDI Learnを提供する POD Farm 2 プラグイン Global パラメータプラグイン In & Out ノブ次 / 前トーン プリセット ボタングローバル ゲート Threshold & Decay ノブ, バイパス ボタンシステム テンポ TAP ボタンミキサー トーン A & B, ボリューム フェーダー バランス ノブ & MUTE ボタンミキサー D.I. Level と Delay ノブ A/B スイッチ ボックス A/B & A+B 切り替えボタンチューナー チューナー ビュー切り替えボタン次 / 前セットリスト ボタン 3 33
59 ヒント : 多くの DAW アプリケーションが DAW のユーザー インターフェイス内で DAW パラメータとプラグイン パラメータが直接アクセス可能な箇所に 自身の MIDI ラーン能力を追加として提供しています POD Farm 2 プラグイン パラメータは 例によってこの方法で MIDI コントロールにも同様にアクセスが可能です お手持ちの DAW の取扱説明書をご覧ください! Min と Max デフォルトにより 全ての可変性パラメータ ( ノブ スライダー フェーダー その他 ) は Min が 0% の位置 Max が 100% の位置と設定されているので MIDI リモート コントロールを通じてあらゆるパラメータを提供することができます とはいえ 例えばワウ エフェクトの Position ノブなど パラメータをカスタマイズしたいという場合もあるはずです そんな時に Min. や Max. がより精密なスウィープを与えてくれます パラメータ用にこれらの Min. & Max. 値をカスタマイズする場合 : POD Farm 2 プラグイン パネル ビューに好きなアンプ またはエフェクト モデルを読み込みます 使用したいノブ フェーダー またはスライダーを動かして 新たに最小位置としたい 好みの値に設定します そのノブ / フェーダー / スライダーを直接 右クリック (Windows ) または Ctrl+ クリック (Mac) し MIDI Control > Set min to current pos を選びます これでそのパレメータの最小値の位置がカスタマイズされました! パラメータ用に最大位置をカスタマイズしたい場合は 上記の手順に従って操作した後 Set max to current pos を選びます セットリスト & プリセット ナヴィゲーションのための MIDI コントロール POD Farm 2 は セットリスト & トーン プリセット全体を通してくまなく一覧するために お手持ちの外部 MIDI コントローラー デバイスを使用するオプションもいくつか提供しています 前 / 次プリセット ボタン プリセット プログラム 番号 ( セットリスト内のプリセット用 ) 前 / 次セットリスト ボタン セットリスト バンク 番号 プリセット ビュー セットリストのための MIDI コントロール 3 34
60 セットリストを通して切り替える プリセット ビュー内の各セットリストの左側に あなたが作成したセットリストそれぞれに対し 0 から始まる番号が自動的に記されます セットリストには 1 つの ハード - コーディングされた MIDI アサインメントが含まれています そこから MIDI バンク チェンジ メッセージ が送られ 番号のついたそれぞれのセットリストを選択し 最初のトーン プリセットをそのセットリストの中に読み込みます さらに 前 / 次セットリスト ボタンも MIDI Learn ( 前のセクションをご覧ください ) が可能です ですからこれらのボタンにどの CC タイプのコマンドでも 覚える ように設定することができます セットリスト内のプリセットを通して切り替える セットリスト内の各プリセットの左側に 0 から 127 までの番号が記されているのが見えるはずです そのセットリスト内のプリセットには 1 つの ハード - コーディングされた MIDI アサインメントが含まれています そこから MIDI プログラム チェンジ メッセージ が送られ それぞれ番号のついたプリセットを現在選択されているセットリストの中に呼び出します さらに メイン コントロール バーの前 / 次プリセット ボタンも MIDI Learn ( 前のセクションをご覧ください ) で割り当てることができます ですからどの CC タイプのコマンドでもこれらのボタンに 覚える 設定を行うことができるのです これらのボタンが 現在選択したセットリスト またはプリセット ソース フォルダー内のプリセット全体を通して案内をすることになります プリセット ビューが現在表示されている いないに関わらず そのセットリストとトーン プリセットの間に位置する POD Farm 2 スイッチに 上記の MIDI コマンドを送るのが判るはずです 3 21 ページの セットリストを使う も合わせてご覧ください ヒント : Line 6 FBV MkII コントローラーをお使いの場合 使用可能な POD Farm 2 FBV Control プリセットが 設定済みのセットリスト & トーン プリセット ナヴィゲーション設定を提供します! 3 30 ページの MIDI コントローラー デバイス をご覧ください MIDI アサインメント ビュー表示 現在読み込まれている POD Farm 2 トーン プリセットに存在する全ての MIDI コントロール アサインメントを参照するときは MIDI アサインメント ビューへ進みます ( メイン コントロール バーの MIDI アサインメント ボタンを押してください ) これにより 各トーン内に現存する MIDI アサインメントへのアクセスに必要な 全ての MIDI コマンド設定が画面に表示されます この情報を基に お手持ちの MIDI デバイスをマニュアルで設定することでこれらの現存する MIDI アサインメントに合わせ そしてアクセスできるようになります POD Farm 2 MIDI Learn 機能を使用している場合 あなたがアサインメントを作成するにつれ ここに追加されていくのが判るはずです MIDI アサインメント ボタンオートメーション アサインメント ボタン Clear All ボタン Clear ボタン Local MIDI の割り当て ( 黄色で記載された文 ) Global MIDI の割り当て ( 白で記載された文 ) POD Farm 2 MIDI アサインメント ビュー 3 35
61 コラムヘッダー 選択したコラムでリストを上 または下へ分類するときは コラム名のいずれかをクリックします コラムタイトルの右側にある小さい グラブ バー をクリックし ドラッグすれば コラムの幅を変更することもできます MIDI & オートメーション アサインメント ボタン クリックすると MIDI アサインメントとオートメーション アサインメントの表示が切り替わります クリア オール ボタン オプションのリストから MIDI アサインメント画面で現在表示されている アサインメント全てを取り除くか 選択したアサインメントを取り除くかを選択してクリクします Clear All ボタンをクリックして オプションの中から 1 つを選びます Clear Selected MIDI アサインメント表示の中で選択した MIDI アサインメントのみ除去します Clear All 選択に関わらず 全ての MIDI アサインメントを除去します Clear Both Tones 選択に関わらず トーン A & トーン B の Local MIDI アサインメントのみ除去します ( グローバル MIDI アサインメントは除去しません ) Clear Tone A/Clear Tone B 選択に関わらず それぞれトーンの MIDI アサインメントに対する Local MIDI アサインメントのみ除去します ( グローバル MIDI アサインメントは除去しません ) MIDI アサインメント コラム Clear ボタン 個々の MIDI コントロール アサインメントを除去するときに このボタンをクリックします Event - 現在 MIDI アサインメントのために位置づけられている 特定の 覚えた MIDI コマンドタイプと値 ( または MIDI イベント ) を表示します 上記の例でハイライトされているイベントが CC11 メッセージです これがあなたのコントローラー デバイスにとって必要な MIDI イベントとして送信され ワウ アサインメントを実行する契機となります Region - MIDI アサインメントを中に含めたモデルのトーン経路 ( トーン A またはトーン B) または Global パラメータを示します ( 以下の Local & Global MIDI アサインメントの詳細をご覧ください ) Model (Instance) - MIDI が割り当てられたパラメータを含んでいるモデル名 ( 括弧内に表示 ) は このモデルの 例 として番号が記されます 1 つのトーン経路の中に同じモデルの例を 1 つ以上持つことが可能です そのため トーン経路に加えたエフェクト モデルには 加える順序に従ってそれぞれに番号が記されていきます ( 例 - FX-1, FX-2 等 ) 実際にどのモデルがその MIDI アサインメントに関係しているかを判断するときは シグナル フロー ビュー内でそのモデルの横に記されているこの番号を参考にしてください マウス カーソルを SFV の中のエフェクト モデル上に動かすと そのモデル ネームと例番号 ( 括弧内に表示 ) を確認することができます 3 36
62 Control - POD Farm 2 の特定のボタン ノブ またはスライダーにそのアサインメントが位置づけられます Min & Max Value - これらの欄には割り当てられたパラメータの最小値と最大値が記されています POD Farm 2 の全ての 可変 タイプのパラメータ ( ノブ フェーダー等 ) は パラメータのコンテキスト メニューからの操作で その Min. と Max. 位置を好みの位置 ( デフォルトの 0% から 100% までの範囲に限らず ) に設定し直すことができます これらの Min. & Max. 値は MIDI のリモート コントロールを通じてそのパラメータにアクセスしたときに適用されます 3 34 ページの Min と Max をご覧ください ローカル & グローバル MIDI アサインメント ページで説明されたように POD Farm 2 パラメータは Local または Global のどちらかとして定義されます 従って MIDI アサインメントを POD Farm 2 パラメータに作成する場合 このローカルか グローバルの行動に追従することになります MIDI アサインメントはローカル またはグローバル間で変更することはできません Local MIDI アサインメントが黄色のテキストで表示されます これらは現在のトーン プリセットと共に保存されるため 別のトーン プリセットに変更するとテキストは消えます Local MIDI アサインメントを保持させるためにも 別のプリセットへ切り替える前 あるいは POD Farm 2 から抜けるときは 必ずプリセットを保存してください Global アサインメントが白いテキストで表示され MIDI アサインメント表示の Region の欄内で Global として示されます グローバル アサインメントは 現在のトーン プリセットと共には保存されません しかし現在の POD Farm 2 プラグインの例に使用しているトーン プリセットに関わらず消えずに残ります これらの Global アサインメントは現在の POD Farm 2 プラグイン例の中でだけ 完全なまま保たれます そのアサインメントを消去すること あるいはプラグインの例を除去することを選ばない限り あなたの DAW プロジェクトと共に保存されます MIDI コントロール アサインメントを 1 つ または 2 つ以上作成した後に MIDI ハードウエアでそのノブ ペダル またはスイッチを調整すると MIDI アサインメント ウィンドウの中に位置づけた割り当てがハイライトで表示されるのに気付かれるはずです これは 現在のトーンの中にどんな位置づけが行われているかを確認するのに便利です! POD Farm 2 プラグイン パラメータ オートメーション ほぼ全ての DAW アプリケーションがプラグイン用にパラメータ オートメーション能力を提供しているため あなたの DAW トラックでプラグインのノブ またはスイッチの値の 1 つか 2 つを編集可能なトラック エンベロープを使って 時間と共に変更するように特定することができます さらにほとんどの DAW が リアル タイムでパラメータ オートメーションの録音が可能になっています オートメーション 書き込む モードに入り そして全てが選択したプラグインのパラメータに変更されて録音され そのトラックに調整可能なエンベロープとして表示されます これにより これらのパラメータの変更が全て再生され そしてあなたのプロジェクトのミックスダウンに取り込まれるのです DAW ホスト アプリケーションは特に オートメーション パラメータ メニューからの操作で どの AU/ VST/RTAS プラグインでも自動化可能なパラメータのリストであれば 特にプラグインを挿入したオーディオ または AUX トラックのリストにアクセスすることができるようになっています 各 DAW ホスト ソフトウエアが提供しているパラメータ オートメーションのオプションは それぞれにわずかな違いがあります 従って その特定の手順とパラメータ オートメーション能力に関しては お手持ちのホスト ソフトウエアの取扱説明書をよくご覧になることをお勧めします POD Farm 2 割り当て可能なオートメーション スロット POD Farm 2 はその多くのアンプ プリアンプおよびエフェクト モデル用に 数多くの自動化可能なパラメータを提供しているため POD Farm 2 プラグイン内に 割り当て可能な Knob と Switch オートメーション スロットが追加されています それぞれの Automation メニューから 膨大な数のPOD Farm 2 アンプ プリアンプ またはエフェクト モデルのパラメータを選択することができます 3 37
63 16 個のノブ オートメーション スロットを使うと エフェクトのミックス ノブやアンプの DRIVE ノブといった 可変 タイプのコントロールを割り当てることができます 16 個のスイッチ オートメーション スロットに対し モデルや A/B スイッチのためのバイパス スイッチ等の オン / オフ スイッチを割り当てることができます 32 個の割り当て可能なオートメーション スロットに加え POD Far さ m 2 プラグインには あなたの DAW ホストのパラメータ メニュー内に 固定された パラメータもいくつか追加として用意されています POD Farm 2 プラグインが挿入されるのがどの DAW トラック上であっても 以下のようにこのパラメータの総合リストがあなたの DAW のトラック オートメーション パラメータ メニューに表示されます POD Farm 2 プラグイン パラメータ リスト パラメータ タイプパラメータ名説明 割り当て可能なノブのパラメータ Knob: 1 Knob: 16 それぞれが サポートされている可変性のパラ メータのいずれにも割り当てが可能です 割り当て可能なスイッチ パラメータ Switch 1 Switch 16 それぞれが サポートされているオン / オフ パラメータのいずれにも割り当てが可能です 固定パラメータ Master Input プラグイン インプット ボリューム Master Output Tone A Level Tone B Level Tone A Balance Tone B Balance Tone A Mute Tone B Mute プラグイン アウトプット ボリューム トーン A アウトプット レベル トーン B アウトプット レベル トーン A アウトプット パニング トーン B アウトプット パニング トーン A アウトプット ミュート トーン B アウトプット ミュート パラメータをオートメーション スロットに割り当てる POD Farm 2 の Knob または Switch パラメータ用に DAW ホストのトラック オートメーションを利用する前に まず好みのパラメータをオートメーション スロットに割り当てる必要があります POD Farm 2 プラグイン アンプ プリアンプまたはエフェクト パラメータをオ トメーション スロットに割り当てる方法 : 好みのアンプ プリアンプまたはエフェクト モデルを POD Farm 2 パネル ビューに読み込みます 好みの POD Farm 2 のノブ スイッチ コントロール上を直接 右クリック (Windows ) または Ctrl+ クリック (Mac ) して Automation メニューを呼び出します そのメニューに 16 個のノブまたはスイッチ オートメーション スロットのリスト ( あなたが選択したコントロールのタイプに属する ) が表示されます 最初 これらのスロットは全て空です ( どのパラメータにも割り当てられていません ) スロット内をクリックして 選んだコントロールを 割り当て ます 既に割り当てられている ( 使用中の ) スロットをクリックすると 現存のアサインメントは あなたの新しいコントロール アサインメントで上書きされることに注意してください 3 38
64 スロット番号の左側の矢印は それが 選択された スロットであることを示します メニューの中で Clear をクリックすると 選択したスロットの割り当てを取り外すことができます 任意のノブ またはスイッチ コントロール上を直接 右クリック (Windows ) または Ctrl+ クリック (Mac ) して Automation メニューへアクセスします POD Farm 2 プラグイン ノブ パラメータをオートメーション スロットに割り当てる スロット内のネームで その割り当てたパラメータの情報が詳しく判ります 例えば 上記のスクリーン ショットで見る 割り当てられたノブ パラメータ : B - Analog Delay w/mod (FX-5) - Mix は Analog Delay w/mod エフェクトの Mix パラメータを意味しています B はこのモデルはトーン B の中にあること そして (FX-5) は 特定のエフェクト モデル例であることを意味しています (3 40 ページのモデル例の詳細をご覧ください ) ヒント : 1 つの POD Farm 2 パラメータを 2 つ以上のオートメーション スロットに割り当てることはできません 現在のパラメータが既に 1 つのスロットに割り当てられているときに 別のスロットをクリックすると その割り当てはその新しいスロットに移動します パラメータの割り当てを取り除くときは キャンセルしたい割り当てのあるスロットを選び オートメーション メニューの最上部に位置する Clear をクリックします POD Farm 2 プラグイン用の全てのオートメーション アサインメントを手軽に参照したいときは オートメーション アサインメント ビューへ進んでください 次のセクションをご覧ください オートメーションの割り当ては あなたの POD Farm 2 トーン プリセットと共には保存されません しかし あなたの DAW プロジェクトを保存するときは その中にそのまま残ります オートメーション アサインメント ビュー表示 POD Farm 2 プラグインのパラメータが 1つ またはそれ以上オートメーション スロットに割り当てられると オートメーション アサインメント ビュー画面に これらのノブとスイッチ スロットの割り当てリストが表示されます あなたの DAWの中には POD Farm 2 オートメーション ナンバー & ネームしか記載されていないため POD Farm 2 プラグイン オートメーション スロットが表示されて参照できることはとても便利です MIDI アサインメント ボタンオートメーション アサインメント ボタンクリア オール ボタン Clear ボタン オートメーション アサインメント ビュー 3 39
65 コラムヘッダー - 選択したコラムでリストを上 または下へ分類するときは コラム名のいずれかをクリックします コラムタイトルの右側にある小さい グラブ バー をクリックし ドラッグすれば コラムの幅を変更することもできます MIDI & オートメーション表示ボタン - クリックすると MIDI とオートメーション表示の画面が切り替わります Clear All - クリックすると 選択したアイテムに関わらず 現在オートメーション ディスプレイに表示されている全てのアサインメントが取り除かれます オートメーション アサインメント コラム Clear ボタン - どの列でも左側にあるこのボタンをクリックすると 個々のオートメーション アサインメントが除去されます Parameter - そのプラグイン オートメーション スロットのネームに関連して あなたの DAW アプリケーションのオートメーション メニューの中にもそれが表示されます ( Knob 2, Switch 1 等 ) Region - 割り当てられたパラメータを含んでいるモデルが存在するトーン経路 ( A または B ) を示します または そのパラメータがグローバルであれば ここに Global と表示されます Global パラメータはシステム設定のためであり マスター IN & OUT ノブ グローバル Gate コントロール等のように トーン A または B に特定のものではありません Model (Instance) - 割り当てられたパラメータを含んでいるモデル名 ( 括弧内に表示 ) は このモデルの 例 として番号が記されます 1 つのトーン経路の中に同じモデルの例を 1 つ以上持つことが可能です そのため トーン経路に加えたエフェクト モデルには 加える順序に従ってそれぞれに番号が記されていきます ( 例 - FX-1, FX-2 等 ) 実際にどのモデルがそのアサインメントに関係しているかを判断するときは シグナル フロー ビュー内でそのモデルの横に記されているこの番号を参考にしてください 例えば シグナル フロー ビューのトーン B 内にある Analog Delay W/Mod エフェクト モデル上へ移動すると アサインメント ビュー表示の 2 段目に表示されている 例の番号 (FX-5) と適応するのは このエフェクト モデルであることが判ります : マウス カーソルを SFV の中のエフェクト モデル上に動かすと そのモデル ネームと例番号を確認することができます Control - POD Farm 2 の特定のボタン ノブ またはスライダーにそのアサインメントが位置づけられます あなたの DAW でオートメーション用に POD Farm 2 プラグイン パラメータにアクセスする DAW ホスト アプリケーションの中で選択可能なプラグイン オートメーション パラメータのリストが POD Farm 2 プラグインの読み込んだそれぞれの例のため 全ての 32 POD Farm 2 割り当て可能 なパラメータ さらに全ての 固定 パラメータを表示します 実際に特定のアンプ プリアンプまたはエフェクト パラメータを この 32 個のスロットに割り当てたかどうかに関わらず 割り当て可能なオートメーション スロットがこのメニューの中に表示されます ( 割り当てされていないスロットが DAW ホストの中で 3 40
66 自動化可能 です しかしあなたがそれらに割り当てを行うまでは 実際に POD Farm 2 ノブやスイッチ コントロールを自動で操作することはできません ) ここで例として POD Farm 2 VST プラグインが挿入されたとき どのようにして 1 つのオーディオ トラックのオートメーション パラメータ リストがその SteinbergCubase DAW アプリケーションに表示されるかをご紹介します 他の DAW ホスト アプリケーションでは この利用可能なプラグイン パラメータのリストへのアクセスに関して 多少異なる方法が提供されるかもしれません しかし全く同じ POD Farm 2 プラグイン オートメーション スロットが 全ての DAW ホスト アプリケーションで表示されます これは AU と RTAS プラグイン バージョンに関しても同様です Cubase オーディオ トラックの左側にある小さい矢印のボタンをクリックすると オートメーション レーンが表示されます オートメーション パラメータ セレクタをクリックします するとそこで略されたパラメータ名のリストから選択することができるようになります または More オプションを選択し Add Parameter ダイアログを開けば 全ての Knob, Switch スロット & 固定パラメータを見るのに便利です (POD Farm 2 パラメータの 40 種類全てを見るためには 画面を下へスクロールする必要があります ) Cubase オーディオ トラックの Add Parameter リスト POD Farm 2 プラグイン Ableton Live DAW アプリケーション (Mac と Windows バージョン ) では そのオーディオ またはバス トラックの Control Chooser ( オートメーション パラメータ ) メニュー内のPOD Farm 2 プラグイン オートメーション スロットが見えるようになるまで いくつか手順を追加する必要があります 一旦 POD Farm 2 VST または AU プラグインを Ableton Live プロジェクトの中のトラックに挿入した後 自動化したい POD Farm 2 Knob & Switch パラメータを割り当てます (3 38ページの パラメータをオートメーション スロットに割り当てる に記載されている手順に従ってください ) Live Device Panel の中に 挿入した POD Farm 2プラグインを Configure モード の中に置きます 3 41
67 矢印のボタンをクリックして Live Plug-In Device ウィンドウを拡大させます Configure ボタンをクリックして そのプラグインを Configure モード の中に置きます 挿入した POD Farm 2 プラグインを Ableton Live の中の Configure モードの中に置く 次に POD Farm 2 プラグイン ウィンドウに進み アンプまたはエフェクト用として オートメーション スロットに割り当てた Knob または Switch パラメータのパネル ビューを表示させ 特定のノブ またはスイッチ コントロールを 1 回クリックします 例えば 前のセクションでは Analog Delay W/Mod エフェクトの MIX ノブを Knob 2 オートメーション スロットに割り当てました 従って ここでは POD Farm プラグイン GUI のこの DELAY - MIX ノブをクリックします : ディレイの割り当てた Mix ノブをクリックすると Knob 2 オートメーション スロットが Live プロジェクトの POD Farm 2 プラグインの デバイス ウィンドウの中に表示されます 割り当てられた POD Farm 2 プラグイン パラメータを Ableton Live の中で設定する 上記の手順を繰り返して全ての割り当てた POD Farm 2 プラグイン パラメータを設定し 次に Ableton Live Control Chooser へ進みます これであなたのトラックに自動化したパラメータとしてそれぞれにアクセスすることができます ここで実際に設定し 割り当てたオートメーション スロットは Live Control Chooser リストの中に 自動化可能なパラメータとして表示されます 設定した POD Farm 2 プラグイン パラメータを表示する Ableton Live トラック Control Chooser Ableton Live のオートメーション機能の詳細は その取扱説明書をご覧ください さらに 別の DAW ホスト アプリケーションのプラグイン オートメーションを使用する際のヒントは POD Farm 2 Recording Setup Guide も参照してみてください! 3 42
68 POD Farm Elements プラグイン ユーザー インターフェイスの概要 POD Farm Elements プラグインのいくつかをそれぞれ 個々のプラグインとして提供された POD Farm 2 からのアンプ またはエフェクトモデルで構成された 1 つの カテゴリー と考えることができます これによりあなたの DAW 能力を ほぼどんなギターアンプ ベースアンプ キャビネット プリアンプと あるいはエフェクトであっても 考えつくかぎりの数と組み合わせによって拡張することができます そしてあなたのシグナル チェ ン内でこれらの構成要素の順序を完全にカスタマイズすることができるのです! 各 Elements プラグインのウィンドウ内の特徴は 実質的に POD Farm 2 の 部分集合 であり また同様に機能することからも 最初に前の POD Farm 2 プラグイン ユーザー インターフェイスのセクションを通して読むことをお勧めします 以下の説明で呼び出される場合を除き あなたの DAW ホスト アプリケーション内で読み込まれるとき 各 Elements プラグインにはこれらの同じ特徴とコントロールが含まれています 1 2 POD Farm Elements ( ギターアンプ ) プラグイン ユーザー インターフェイス 1 - Elements メイン コントロール バー 2 - Elements エディット パネル 1 - Elements メイン コントロール バー 全ての Elements プラグインのウィンドウの最上列には 以下の一般的なコントロールが含まれています : In コントロール Elements プラグイン名 Out コントロール About ボックス ボタン モデル メニュー メイン コントロール バー Elements POD Farm Distortions プラグイン ヒント : POD Farm チューナー プラグインには メイン コントロール バー In & Out コントロール またはモデル メニューが含まれていません In コントロール - ここのノブとメーターを使用して プラグインに送るオーディオ信号を調節します * カラーの ステレオ レベルメーターには それぞれインプット レベルに応じて以下の情報があります : メーターの緑から黄色の範囲は 18dB までの ( 楽器レベル ) を意味します メーターの黄色の範囲は 18dB から 0dB までの ( フルスケール ) を意味します 3 43
69 赤の クリップ インジケーター の点灯は インプットが 0dB を超えていることを意味します クリッピングは常に避けてください! モノのインプット ソースがある場合は メーターは 1 つだけ表示されます * 重要! Elements プラグインの中で入力レベルの設定は あなたのオーディオ信号の質を高めるために欠かせない大切な要素です ここで入力レベルの設定に役立つヒントをいくつかご紹介します : モデルの中には 楽器レベル のオーディオ信号 ( 18dB) を受信するように較正されているものがあります 従って このようなモデルを使用する場合は インプット メーターが緑の範囲の最高位置に留まるように プラグインの In ノブを調節するのがベストです このような 楽器レベル モデルには以下の Elements プラグインの全てが含まれています : POD Farm Guitar Amps POD Farm Bass Amps POD Farm Distortions POD Farm Filters POD Farm Dynamics ( スケールいっぱいまでの入力信号を受信する Compressor モデルは例外です ) 上記以外の Elements プラグインを使用する場合 プラグインの入力レベルはフル スケールまででも設定することができます Elements プラグイン名 - ここに各 Elements プラグイン タイプがそのネームを表示します マスター Out コントロールとメーター - このノブとメーターを使用して プラグインからホストへ送り返すオーディオ信号を調節します ( プラグイン処理後 ) このノブでアウトプット ゲインを最大 +18dB のレベルまで調節することができます ゲインを統一するときは ノブをドットの位置に設定します ( あるいは そのノブをダブルクリックして統一させるために リセット します ) ステレオ レベルメーターがクリップ インジケータでピークを表示します ヒント : 多くの Elements プラグインのモデルは アンプ ディストーション コンプレッサー等 大量のゲインをあなたの入力信号に加えることができます これらのタイプのモデルを使用するときは その個々の ボリューム と ゲイン ノブを調整し 出力信号が高くなり過ぎないようにすることをお勧めします マスター OUT メーターに注意を払い クリッピングが起こらないように注意してください OUT ノブを使用してプラグインの出力レベル全体を微調整することもできます About ボックス ボタン - ここをクリックすると アバウト ウィンドウが起動され 使用中の POD Farm Elements のソフトウエア バージョン ナンバー 承認された Line 6 デバイス または ilok ハードウエアとアドオン モデル パックの詳細が判ります Elements プラグイン アバウト ボックス モデル メニュー - 使用可能なアンプ / プリアンプ / エフェクト モデルのセレクションを提供します 3 44
70 さらに Elements Guitar Amps & Bass Amps そして Delays & Mods プラグイン インターフェイスはメイン コントロール バーでさらにいくつかのコントロールを提供しています Guitar Amps & Bass Amps プラグイン AMP/CAB ボタン - これらのボタンでエディット パネルとアンプ モデル Vs スピーカー キャビネット モデルの表示を切り替えます ( アンプ / キャビネットの選択についての詳細は次のセクションをご覧ください ) Elements Delays と Mods プラグイン システム テンポ ボタン - これらのコントロールを使って タイムベースのエフェクトが自動的に追従する システム テンポ を設定します その代わり個々のエフェクトは それ自体のテンポ設定を独立して持てることを覚えておいてください この機能についての詳細は 3 12 ページの説明をご覧ください 注意 : そのモデルの個々の FX テンポ / スピード SYNC ボタンは そのモデル用にこれらのシステム テンポ設定に従わせるために 必ずオンに入れておかなければなりません 詳細は 3 46 ページの FX Tempo/Speed セクションをご覧ください 2 - Elements エディット パネル Elements プラグインのウィンドウ部分には 選択したアンプまたはエフェクト モデルのために編集可能なパラメータが全て表示されます あなたがクラシックギター ベースそしてスタジオ ギアをいくつか使用した経験があるとしたら これらのアンプ プリアンプとエフェクトのほとんど全てに 見慣れたノブとボタンがついていると思われるはずです Elements Guitar Amps と Bass Amps プラグインそして Elements Delay & Mods プラグインにはいくつかの追加オプションがあるため 以下にこれらの特徴についての助言を少し記載します Guitar Amps & Bass Amps プラグイン アンプ キャビネット & マイクモデル セレクション - まるで頼れる親父さんのような POD Farm 2 プラグインは これらのアンプ プラグインでは メイン コントロール バー内の AMP と CAB ボタンで切り替え可能な 2 つの異なるエディット パネル画面を提供しています 驚くことではありませんが アンプ パネルはアンプモデル用のコントロールを表示し そしてキャビネット パネルはスピーカー キャビネット Room アンビエンスの量とマイクモデルを提供します : Elements Elements Guitar Amps アンプ エディット パネル 3 45
71 Elements Elements Guitar Amps キャビネット エディット パネル 詳細は 3 9 ページの POD Farm 2 プラグインアンプ ビューとキャビネット ビューの説明をご覧ください 機能は POD Farm Elements Guitar Amps と Bass Amps プラグインと同じです Delays & Mods プラグイン FX Time/Speed コントロール ページで記載されているシステム テンポのオプションに加えて 個々のディレイとモジュレーションモデルのエディット パネルもまた個々のテンポ コントロールの 1 セットを表示します これにより システム テンポに追従する ( この SYNC ボタンが オン のとき ) に対し エディット パネルの中の Time または Speed ノブを使用して テンポをマニュアルで設定するのどちらかを選ぶことができます タイム / スピード / 音符ノブ 音符表示 テンポ表示 SYNC ボタン 詳細は 3 11 ページの POD Farm 2 プラグインの説明をご覧ください 機能は Elements Delays & Mods コントロールと同じです POD Farm Elements プラグイン パラメータ オートメーション 信頼の置ける多くのオーディオ エフェクト プラグインと同様に Elements プラグインはあなたの DAW ホスト ソフトウエア内から 自動化が可能 です 言い換えれば そのプラグインのパラメータ ( 例 ワウ ペダルの位置 ディレイ ミックス レベル アンプ ボリューム等 ) を微調整することができて そのあなたが行った調整をリアルタイムで DAW で録音し 再生中にそのまま再現できるということです 主だった全ての DAW ホスト アプリケーションがプラグイン パラメータのオートメーション能力を提供しています 各アプリケーションが提供しているこれらのオプションは それぞれにわずかな違いがあります 従って その特定の手順に関しては お手持ちの DAW ソフトウエアの取扱説明書をよくご覧になることをお勧めします DAW ホストをサポートしている全てにおいて あなたが自動化したいと考えるどんなアンプ プリアンプまたはエフェクト モデルのパラメータでも確実に選択するために どの Elements プラグインのどんな例のパラメータのメニューにもアクセスすることができます 3 46
72 注意 : POD Farm 2 プラグインのパラメータとは異なり Elements プラグインのパラメータは オートメーション スロット を使用しません 各 Elements プラグインの自動化可能パラメータのセットは このセクションで記載したように あなたの DAW ホスト内に即座に表示されてアクセスすることができます 各 Elements プラグインは そのホスト ソフトウエアの表記上の文字数の制限に適応させるため そのパラメータ ネームを省略した形で記載しています 加えて 各 Elements プラグインは メイン コントロール バー上のプラグインのレベル ノブに応じることのできる Master Input と Master Output を自動化するため DAW ホストに 2 つの Global パラメータを提供しています 番号のついたパラメータ ( Param 1, Param 2 等 ) はプラグインのエディット パネル内で 左から右への順序によりパラメータに位置づけられます ( 各プラグインの中の幾つかのモデルは これらのパラメータのそれぞれに多少異なるネームを用いています そのため一般的なネームが使用されています ) 注意 : それぞれの 属性 パラメータ ネームが記載されているリファレンス表と 各エフェクト モデルに対応するパラメータについての詳細は POD Farm 2 アドバンスド ユーザー ガイドの中の Elements プラグインの章をご覧ください ここに例として Ableton Live DAW ホスト アプリケーションのオーディオ トラック オートメーション メニューの中で どのように Elements POD Farm Delays プラグインのパラメータのリストが表示されるかを記載します ( Device On パラメータは Ableton Live により提供されています ): Ableton Live トラック オートメーション ( Control Chooser ) メニュー Elements POD Farm Delays プラグイン 各プラグインが オートメーション パラメータを一つのセットとして提供しているのを ご存知のことと思います たとえあなたがプラグインの中で異なるモデルを選んでも これらのパラメータは一定のまま変わりません 例えば あなたのオーディオ トラックに Elements Delays プラグインを挿入し Analog Delay モデルを選択したとします ディレイの Mix パラメータをあなたの DAW ホストのトラック オートメーション メニューの中で選ぶと 期待通りに Analog Delay モデルの Mix パラメータを自動化することができます そこで Tube Echo モデルを この同じ例の Elements Delays プラグインの中で選ぶと あなたのホスト オートメーションは そのまま Mix パラメータに位置づけられたまま残り 自動的にその Tube Echo モデルのミックスをコントロールします では あなたの DAW を起動して まずこの素晴らしい POD Farm 2 & Elements プラグインを使ってみましょう すぐあなたの手の届く所に多彩なサウンドが溢れていることに驚かれるでしょう! 3 47
73 POD Farm 2 ベーシック ユーザー ガイド スタンドアローン オペレーション POD Farm 2 - スタンドアローン この章では スタンドアローン オペレーションの場合に限定されている POD Farm 2 の機能をご紹介します POD Farm 2 をスタンドアローン オペレーションで使用する場合 Line 6 POD Studio, TonePort または GuitarPort USB オーディオ インターフェイスをあなたのコンピュータに接続し そのデバイス上で POD Farm 2 ライセンスを作動させる必要があります 全て他の機能は プラグインを操作したときと全く同じです その他の機能についての詳細は 3 1 ページの POD Farm 2 Plug- In の章をもう一度ご覧ください アプリケーション メニュー コマンド POD Farm 2 アプリケーション メニューの中で見つけたコマンドの説明を 以下に記載します Mac OS X と Windows では 以下の説明で呼び出した際 コマンドの位置が異なる場合があることに注意してください これらの機能の説明に関連した以下のリンクで参照してください POD Farm 2 ( このメニューは Mac 上でのみ表示されます ) File About POD Farm - アバウト ボックスを起動します そこにはあなたの接続したハードウエア ソフトウエア バージョン アドオン & その他オタクっぽい内容に関する情報が含まれています Preferences - Preferences ダイアログを起動します そこで様々な POD Farm 2 アプリケーションの設定を行うことができます プリファレンスで見つけた設定についての詳細は POD Farm Online Help サイトからダウンロードで入手可能な POD Farm 2 アドバンスド ユーザー ガイドをご覧ください Quit POD Farm 2 - アプリケーションを終了します ト ン プリセット ファイルと以下のコマンドの動作についての詳細は 3 13 ページの プリセット ビュー をご覧ください New - 新しい 空のトーン プリセットを読み込みます 自分だけのトーンを最初から作ることができます Open - 現存する保存されたトーン プリセット ファイルを読み込みます Save - 現在読み込んだトーン プリセットを保存します Save As - 現在読み込んだトーン プリセットのコピーを保存します Tone Info - Tone Info ダイアログを起動します トーン プリセットと共に保存したものに 記述的に検索可能なテキストを追加することができます Preferences (Windows のみ ) - Preferences ダイアログを起動します そこで様々な POD Farm 2 アプリケーションの設定を行うことができます プリファレンスで見つけた設定についての詳細は POD Farm Online Help サイトからのダウンロードで入手可能な POD Farm 2 アドバンスド ユーザー ガイドをご覧ください Recent Tones - 最近開いたトーン プリセットのリストを表示します Exit (Windows のみ ) - アプリケーションを終了します Window ( このメニューは Mac 上でのみ表示されます ) 4 1
74 POD Farm 2 ベーシック ユーザー ガイド スタンドアローン オペレーション Help Minimize - メイン アプリケーション ウィンドウのサイズを縮小します POD Farm Help - 今あなたが読んでいる この PDF ドキュメントを起動します Online Support - 直接 Line 6 Community Support サイトへ進みます Hardware & Driver Settings - Line 6 Audio-MIDI Devices ダイアログを起動します あなたの USB オーディオ ドライバーと MIDI オプションのための調整を行うことができます Update with Line 6 Monkey - 豊富な知識を備えたオンライン アップデート ソフトウエア Line 6 Monkey を起動します 1 2 ページの Line 6 Monkey のアップデート & 登録 をご覧ください About POD Farm (Windows のみ ) - アバウト ボックスを起動します そこにはあなたの接続したハードウエア ソフトウエア バージョン アドオン & その他オタクっぽい内容に関する情報が含まれています POD Farm 2 を作動させる 大部分の信頼性の高いオーディオ ソフトウエアと同様に POD Farm 2 もまた その構成要素をコンピュータ上でフルに機能させるためにはライセンスを購入する必要があります このライセンスは 個別にどの Line 6 POD Studio, TonePort または GuitarPort デバイスにも追加することができます * まだあなたの POD Farm 2 ライセンスと Line 6 デバイスを起動させていない場合は 1 3 ページの 製品の起動 & 承認 でその手順をご覧ください ilok, POD X3 または PODxt デバイスと共に POD Farm 2 をスタンドアローン オペレーションで起動できないので注意してください POD Farm 2 プラグイン ライセンスは これらのどの Line 6 & ilok デバイスにも加えることができます とはいえ POD Farm 2 スタンドアローン アプリケーションは特に Line 6 POD Studio, TonePort または GuitarPort USB オーディオ インターフェイスを使用する必要があります POD Farm 2 を起動する POD Farm 2 を起動する前に POD Farm 2 ライセンスが含まれている Line 6 POD Studio, TonePort または GuitarPort デバイスをあなたのコンピュータに接続してください POD Farm 2 スタンドアローン アプリケーションを起動する際に ライセンスが検知されなかった場合 画面に警告メッセージが表示され そのアプリケーションが承認されないまま起動を試みたこと 従ってオーディオはパスされないことを告げられます POD Farm 2 ライセンスが検知されないという場合 以下のような幾つかの異なる原因が考えられます : POD Farm 2 接続されていない あるいは Line 6 デバイスが検知されていない 特定の Line 6 USB デバイスの両方 あるいは一方が検知されているが デバイス上で POD Farm 2 ライセンスが見つからない POD Farm 2 ライセンスは 接続した Line 6 USB デバイス上で見つかったが そのデバイスの承認を必要としている このような背景全てを踏まえ デバイスに特定した警告メッセージでその処理の仕方が詳細に示されます 基本的に はじめに の章に記載されている POD Farm 2 ライセンスの購入 & 承認 そして Line 6 ハードウエアに関する手順に従えば 必要な作業全てが簡単に行えます! Line 6 POD Studio, TonePort と GuitarPort デバイスの両方 あるいは一方を 1 台以上コンピュータに接続していて そこに複数の有効な POD Farm 2 ライセンスが含まれている場合 POD Farm 2 スタンドアローン アプリケーションの起動時に Hardware Select ダイアログを表示して 承認されたデバ 4 2
75 POD Farm 2 ベーシック ユーザー ガイド スタンドアローン オペレーション イスとしてどちらのデバイスを使用するかの選択を促されます POD Farm 2 と一緒にデバイスを使用するためには 有効な POD Farm 2 ライセンスが含まれたデバイスを選択する必要があることに注意してください Hardware Selection ダイアログ 今後 Hardware Selection ダイアログによる表示の必要がなければ そのダイアログ内の Don t show this dialog again ボックスにチェックを入れて表示をさせない設定をすることができます または POD Farm 2 Preferences Hardware ダイアログ内で Launch POD Farm using オプションを使い POD Farm 2 が常に選択したデバイスを使用するように強制することができます ( 選択したデバイスが接続されていることを前提とします ): Preferences Hardware ダイアログの Launch POD Farm using オプション About POD Farm ダイアログ内で どのデバイスが使用されているのか そして起動している全てのモデルパック アドオンを確認するときは POD Farm 2 のメイン コントロール バー上の Line 6 ロゴ ボタンを使用してアクセスします ToneDirect Monitoring ToneDirect Monitoring は Line 6 USB オーディオ インターフェイスの他にはない機能として POD Farm 2 の処理済みのトーンに対し 最小のレイテンシでモニター信号を提供することができます あなたのインプット ソースの信号が同時にそのレコード センドから録音用の DAW ソフトウエアへ送られるうちに ToneDirect モニター信号は あなたのデバイスへ直接ルートされ メイン / アナログ アウトプットへ送られます これにより スタンドアローン モードであなたのパフォーマンス用にその音を好みどおりに仕上げる間 あなたのトーンを POD Farm 2 で構成することができます そしてこの 処理済み 信号 または ドライ の未処理の信号のどちらを DAW へ送るかを選ぶことができます DAW ソフトウエアでドライ信号を録音することにより DAW トラックで POD Farm 2 プラグンを使用することで あなたの録音したトラックのトーンを 損なわずに 最終的なミックスが仕上がるまで何回でも変更を加えることができます または フルに処理を行ったトーンを POD Farm 2 スタンドアローン アプリケーションからレコード センドに送り あなたの POD Farm 2 トーンを聴こえるとおりに録音することもできます! レコード センドの構成についての詳細は 以下のミキサー ビューのセクションをご覧ください さらに DAW ソフトウエアを通す場合とは異なり ToneDirect は 全てのモニタリングを完全にあなたの Line 6 POD Studio, TonePort または GuitarPort ハードウエアを通して扱うため お手持ちの DAW の ソフトウエア モニタリング 機能を使う必要がなくなります 言い換えれば あなたは高い安定 4 3
76 POD Farm 2 ベーシック ユーザー ガイド スタンドアローン オペレーション 性とより優れた CPU のパフォーマンスのために DAW ソフトウエアのバッファを より高度な設定でいつも保つことができるのです! メイン コントロール バー メイン コントロールバーは常に POD Farm 2 ウィンドウの最上部に表示され そこには幾つかのグローバル コントロールと ビュー ボタンが含まれています このコントロールは プラグインの章の 3 4 ページの 1 - メイン コントロールバー の中の記載と同じですが 以下で説明されるように 例外として In & Out コントロールは異なっています インプット メーター Out コントロール メイン コントロール バー In メーター - このメーターがクリップ インジケーターと共にピークを表示し あなたの選択したソース インプットのレベルを計測します トーン A & B にインプット ソースを 1 つ または 2 つのどちらを選んだかによって モノ またはステレオ メーターがここに表示されます (4 5 ページの ミキサー ビュー 参照 ) カラーの ステレオ レベルメーターには それぞれインプット レベルに応じて以下の情報があります : メーターの緑から黄色の範囲は 18dB までの ( 楽器レベル ) を意味します メーターの黄色の範囲は 18dB から 0dB までの ( フルスケール ) を意味します インプットが 0dB を超えると クリップ インジケーター が赤く点灯します クリッピングは常に避けてください! * 重要! POD Farm 2 の中に送られる前に入力レベルを設定することは あなたのオーディオ信号の質を高めるために欠かせない大切な要素です 入力レベルに関する役立つヒントをいくつかご紹介します : POD Farm 2 モデルの中には 楽器レベル のオーディオ信号 ( 18dB) を受信するように較正されているものがあります 従って あなたのトーン経路にこれらのモデルが 1 つでも存在するときは あなたの楽器 または入力デバイスのボリューム またはゲイン コントロールを使用して インプット メーターがその緑の範囲の高い端に留まるように POD Farm 2 の中に入る入力レベルを最適に調整します このような 楽器レベル モデルには以下のカテゴリー全てが含まれます : ギターアンプ ベースアンプ Distortion Filter Dynamics ( スケールいっぱいまでの入力信号を受信する Compressor モデルは例外です ) あなたのトーン経路に上記の楽器レベルのモデルが 1 台も含まれていなければ その入力レベルをフル スケールまで設定することができます Out コントロール - ここのノブとメーターを使用して POD Farm 2 トーン A & B モニター アウトプット レベルを最適に調節します ヒント : Out ノブ & メーターは POD Farm 2 の ToneDirect Monitoring 出力のみをコントロールします ( あなたの Line 6 ハードウエア メイン & ヘッドフォン アウトプットから聴こえる信号 ) 録音の際には ミキサー ビューの REC SEND フェーダー (4 6 ページ参照 ) を使用して あなたの DAW ソフトウエアに送られるレベルを個別にコントロールしてください! 4 4
77 POD Farm 2 ベーシック ユーザー ガイド スタンドアローン オペレーション デュアル トーンで信号経路を設定した場合は これでトーン A & B のミックス全体をコントロールします このノブで 0 ( サイレンス ) から 100% ( ユニティ ゲイン ) までのレベルを調節します ステレオ レベルメーターがクリップ インジケータでピークを表示します ヒント : POD Farm 2 の中の多くのモデルは あなたの入力信号にアンプ ディストーション コンプレッサーといったゲインを大量に追加することができます これらのタイプのモデルを使用するときは その個々の ボリューム と ゲイン ノブを調整し 出力信号が高くなり過ぎないようにすることをお勧めします マスター OUT メーターに注意を払い クリッピングが起こらないように注意してください マスター OUT ノブは POD Farm 2 メイン アウトプット レベルの微調整にも使用することができます ミキサー ビュー A/B スイッチ ボックストーン A & B コントロール REC コントロール トーン A & B コントロール このミキサーのセクションのコントロールでは トーン A とトーン B の信号経路のためのインプット ソースを個々に選択し 調整することができます POD Farm 2 スタンドアローン オペレーションは POD Farm 2 プラグインのそれとは異なる 以下のオプションを提供しています トーン A & B INPUT メニュー 各トーンの INPUT メニューで それぞれのトーン経路へどの Line 6 ハードウエアのインプット (Instrument, Mic 1, Line Stereo 等 ) をルートさせるかを選ぶことができます そのメニューで利用可能なオプションは 接続した Line 6 ハードウエア * によって そして Single Vs Dual モードのどちらかでも異なることに注意してください * 注意 : Line 6 GX, D.I. または GuitarPort は シングルの 固定された インストルメント インプットを提供するため このどちらかをデバイスとして使用する場合 INPUT メニューは表示されません Single モードの場合 Tone A INPUT メニューにあなたの特定の Line 6 デバイスが提供する それぞれのモノ & ステレオ インプット ソースを表示します Dual モードの場合 各トーン用に 1 つの INPUT メニューが提供されます ( 上記のスクリーン例のように ) トーン A のソース メニューは あなたのデバイスが提供する モノ インプットのそれぞれを表示します トーン B の INPUT メニューはダイナミックで トーン A のために選択したソースによって左右されます 4 5
78 POD Farm 2 ベーシック ユーザー ガイド スタンドアローン オペレーション UX2 デバイスでの Tone A INPUT メニューオプション Single モード ( 左 ), Dual モード ( 右 ) 追加トーン A & B コントロールの説明については POD Farm 2 プラグインの章に記載されている 3 23 ページの ミキサー ビュー のセクションをご覧ください さらに どのようにトーン A & B ミキサー コントロールがレコード センドと相互作用するかについては 4 7 ページの REC SEND 動作 をご覧ください UX1, UX2 & KB37 ユーザー : メインだけをミュートさせたい場合でも あなたのデバイスの ANALOG OUT には あなたのモニター信号があなたのヘッドフォンの出力を通じて聴こえています ( あなたの部屋の中でモニターシステムの音を無くす必要がある マイクで録音するときなど ) その場合は Preferences Tones ダイアログの Mute Mains for Mic Record オプションを使用してください A/B スイッチ ボックス A/B スイッチ ボックスの機能は 1 つのインプット ソースをトーン A トーン B の一方へ または両方へルートさせることです POD Farm 2 内でデュアル トーンを 1 つのインプット ソースで設定 ( またはトーン B の INPUT メニューを Same as Tone A として設定してある場合 ) すると この A/B スイッチ ボックスがミキサーの中で作動するのに気付かれるはずです シングル トーンを設定したり トーン A と B に異なるインプット ソースを設定したときは A/B スイッチ ボックスは機能しません 1 つのインプット ソースをトーン A またはトーン B のどちらに送るかは A/B ボタンをクリックして切り替えます A あるいは B が点灯し どちらのトーンが作動するかを知らせます A+B ボタンをクリックすると シングル インプット ソースはトーン A と B の両方へ同時に送られます A+B モードが作動すると A と B の両方が点灯します ここであなたが見ている A/B スイッチ ボックスは シグナル フロー ビューで表示されるスイッチ ボックスの複製のため 機能は全く同じです ミキサーを調整しながら このトーン A/B オプションを簡単に切り替えることができるようにここに追加しました 気が利いているでしょう? REC コントロール このセクションのコントロールでは POD Farm 2 REC SEND 1 2 & REC SEND 3 4 ( または UX8 デバイス用 REC SEND 9 10 & 11 12) へルートさせる信号のタイプを選択することができます またセンドのアウトプット レベルを調節することも可能です 2 つのレコード センドを それぞれが POD Farm 2 からのステレオ アウトプット シグナルを運ぶ バーチャルなパイプライン と考えてください それにより オーディオ トラックへ録音を行うためのインプット ソースとして あなたのレコーディング ソフトウエア内であなたの POD Farm シグナルを選ぶことができるのです REC メニュー +18dB ボタン SEND フェーダー SEND メーター 4 6
79 POD Farm 2 ベーシック ユーザー ガイド スタンドアローン オペレーション REC メニュー 各レコード センドへ個別に送りたいオーディオ ソースを選択します POD Farm 2 が Single モードの場合 REC メニューの中で利用可能なオプションは以下のようになります : Tone A - トーン A から送られたフルに処理済みのシグナル Tone A (semi) - A signal from トーン A からの信号は 現存するアンプ / キャビネット / プリアンプとそれらの左に位置するエフェクト モデルのどれかによりのみ処理されています ( 例 - 前に 位置したエフェクト ) Dry - トーン A のインプット ソースからの 完全に未処理のシグナル POD Farm 2 が Dual モードの場合 REC メニューの中で利用可能なオプションは以下のようになります : Tone A - トーン A から送られたフルに処理済みのシグナル Tone B - トーン B から送られたフルに処理済みのシグナル Tone A+B - トーン A & B の両方から送られたフルに処理済みのシグナル Dry - トーン A & B が割り当てられたインプット ソースからの 完全に未処理のシグナル SEND レベル コントロール フェーダーを使用して 各レコード センドの出力を調節します あなたのオーディオ ソフトウエアの中で録音される信号のレベルの調節はこの方法で行います メーターを使用して あなたのレベルを計測します レベルが高すぎると 赤いクリップ インジケーターが点灯します 質の高いレコーディングを行うためにも クリッピングは常に避けるべきです! あなたのセンド シグナルがパワー不足と感じるのであれば +18dB ボタンを使用してください このボタンが点灯しているときは レコード センドの出力信号に 18dB ゲイン ブーストがかけられていますメーターを観察し いい感じのホットな信号にレベル スライダーを調節してください REC SEND 動作 Dual モードでは トーン A & B と REC SEND ミキサー コントロール間の相互作用により REC メニュー セレクションの結果もまた多少異なってくることに注意することが重要です REC メニューが Tone A+B トーン A とトーン B SEND フェーダーに設定されている場合 バランス ノブと MUTE ボタンが この REC SEND ( POD Farm 2 の ToneDirect Monitoring 信号として聴こえる音も同様に ) に送られる全てのものに影響を及ぼします REC メニューが Tone A+B 以外のオプションのどれかに設定されている場合は トーン A とトーン B ミキサー コントロールは この REC SEND ( POD Farm 2 s ToneDirect Monitoring 信号として聴こえる音にのみ影響があります ) に送られるものに影響は及ぼしません 注意 : ミキサー ビューの REC メニュー SEND バランスと +18 コントロールは Global 設定です 言い換えれば それらは各トーン プリセットと共に個々に保存はできません しかし読み込まれたトーン プリセットに関係なく消えずに残ります とはいえ プリセットを Single トーン対 Dual トーンの設定でプリセットを読み込むと REC メニューのオプションがそれに応じて変更するのが判るはずです 4 7
80 POD Farm 2 ベーシック ユーザー ガイド スタンドアローン オペレーション チューナー ビュー メイン コントロール バーのチューナー ボタンをクリックし チューナーを表示してギター またはベースの弦を弾いてチューニングを始めましょう! ピッチ インジケーター フラット インジケーター アロー 音符表示 REFERENCE コントロール MUTE ボタン チューナーはあなたのハードウエアの楽器のインプットからの入力を受信します そのため GX, D.I. または GuitarPort 以外のデバイスを使用している場合は ミキサーの Tone A INPUT メニューの中で Instrument を必ず選んでください チューナー コントロールの説明については POD Farm 2 プラグインの章の 3 23 ページの チューナー ビュー をご覧ください POD Farm 2 MIDI コントロール POD Farm 2 プラグインのように POD Farm 2 をスタンドアローン オペレーションで使用する場合もまた 外部 MIDI コントローラー デバイスを通じて大部分のパラメータを離れた場所から操作することができます! その機能は基本的に POD Farm 2 プラグインと同じです 3 30 ページの POD Farm 2 プラグイン MIDI コントロール を参照してください POD Farm 2 をスタンドアローン オペレーションで使用する際の 独特な MIDI コントロールの詳細を以下に記載しました MIDI コントロールのための POD Farm 2 の設定 先ず最初に あなたの接続した MIDI コントローラー デバイスから MIDI コミュニケーションを受信するように POD Farm ] を設定する必要があります POD Farm 2 を起動する前に あなたの MIDI デバイスがコンピュータに接続されている事を確認してから以下の設定を行ってください POD Farm 2 の Preferences ダイアログを起動して MIDI タブへ進みます ここで 接続されている MIDI コントローラー デバイスをどれでも選択することができます ( またはあなたのデバイスが接続されている MIDI インプット ポート ): Preferences MIDI ダイアログ MIDI コントローラー デバイスの選択 (Mac OS X)* 4 8
81 POD Farm 2 ベーシック ユーザー ガイド スタンドアローン オペレーション *FBV MkII ユーザー : 以下で示すように あなたのコンピュータのオペレーティング システムによっては 4 つの FBV MkII MIDI ポートが異なったタイトルで表示されることがあるため 注意してください Windows 7 または Windows Vista で表示される Preferences MIDI ダイアログ Windows XP で表示される Preferences MIDI ダイアログ 上記の例では 接続した Line 6 FBV Shortboard MkII のポート 1 アウトプットからのみ MIDI を受信するように選択した事が分かります ( その Footswitch 1 & 2 の接続で MIDI コマンドを送信するようにも設定できるため 接続した Line 6 UX2 デバイスは 1 つのオプションであるという事に注意してください!) そこで 3 30 ページの POD Farm 2 プラグイン MIDI コントロール で記載したように どのような MIDI コマンドが望まれるとしても あなたの MIDI コントローラーが送信するように設定しなくてはならないのです 設定済み MIDI アサインメントのある POD Farm 2 プリセット POD Farm 2 プラグインのための 3 31 ページで記載したように 設定済み の MIDI コントロール アサインメントもまた ほぼ全ての POD Farm 2 ソース フォルダーのトーン プリセットに使用することができます POD Farm 2 スタンドアローン アプリケーションに 幾つかの予め設定された Global MIDI アサインメントが追加として含まれています Global という名称が示唆するように これらの MIDI アサインメントは トーン プリセットが読み込まれていても関係なく いつでもアクセスすることができるのです! ( これは Global MIDI アサインメントが特定のプラグイン例でのみ そのまま維持されるという POD Farm 2 プラグインの動作とは異なります 一方のスタンドアローン アプリケーションでは 割り当てはあなたが消去しない限り 常にそのまま残されることに注意してください ) 設定済み GlobalMIDI アサインメントへアクセスする MIDI コマンドは 以下のとおりです : POD Farm 2 Global パラメーター MIDI コマンド Tap Tempo 繰り返しタップしてシステム テンポを設定する CC04, 値 127= オン, 0= オフ A/B Switch トーン A & トーン Bを切り替える CC16, 値 127= B, 0= A チューナー ビュー表示 チューナー表示のオン / オフを切り替える CC17, 値 127= オン, 0= オフ Tone A Level トーン A アウトプット レベルを調節 CC07, 値 Tone B Level トーン B アウトプット レベルを調節 CC07, 値 POD Farm 2 スタンドアローン アプリケーション 設定済みグローバル MIDI アサインメント 4 9
82 POD Farm 2 ベーシック ユーザー ガイド スタンドアローン オペレーション 上記の表で判るように トーン A & B レベルは両方共 CC07 コマンドでアクセスすることができます これにより MIDI エクスプレッション ペダルが CC07 を送信するように設定し 両方のトーンのアウトプット レベルを同時にコントロールすることができるのです! 現在の POD Farm 2 設定にシングル トーンのみが含まれている場合 トーン B レベルと A/B スイッチのアサインメントは何の動作も行いません FBV MkII ユーザー : 上記の表に記載されている全ての MIDI コマンドが Shortboard 用の POD Farm 2-Shortboard プリセットに含まれています Tone A Level & Tone B Level MIDI コマンドは Express 用の POD Farm 2-Express プリセットに含まれています (3 30 ページの MIDI コントローラー デバイス 参照 ) MIDI ラーン スタンドアローン オペレーションでの POD Farm 2 は MIDI Learn 機能を提供しています 何回かマウスをクリックするだけで あなたの MIDI デバイスのペダル ノブやスイッチを POD Farm 2 パラメータに割り当てることができるのです MIDI Learn を使用して 自分だけの位置づけを作成し POD Farm 2 Local と Global パラメータに割り当てることができます その機能は POD Farm 2 プラグインで記載されている内容と同じです 詳細は 3 32 ページの MIDI Learn をご覧ください セットリスト & プリセット ナヴィゲーションのための MIDI コントロール POD Farm 2 プラグインと同様に POD Farm 2 スタンドアローン アプリケーションもまた セットリストとそのトーン プリセットを通して一覧するために 外部 MIDI コントローラー デバイスを使用する同じオプションを提供しています 3 34 ページの セットリスト & プリセット ナヴィゲーションのための MIDI コントロール をご覧ください POD Farm 2 プラグインのオプションに加えて POD Farm 2 スタンドアローン アプリケーションでセットリストとプリセットにアクセスするための 設定済みの Global MIDI アサインメントをいくつか作成してあります あなたの MIDI コントローラー デバイスのスイッチを 以下の CC 値を送信するように設定し これらのナヴィゲーション設定にアクセスしてください MIDI アサインメント ビュー ( 次のセクションを参照 ) 内に これらの設定が表示されているはずです POD Farm 2 Global パラメーター次のプリセット前のプリセット次のセットリスト前のセットリスト MIDI コマンド CC20, 値 127= オン, 0= オフ CC21, 値 127= オン, 0= オフ CC27, 値 127= オン, 0= オフ CC26, 値 127= オン, 0= オフ 4 10
83 POD Farm 2 ベーシック ユーザー ガイド スタンドアローン オペレーション MIDI アサインメント ビュー この画面から 簡単に POD Farm 2 スタンドアローン アプリケーション用の MIDI コントロール アサインメントを参照 そして管理を行うことができます 使用中の MIDI コマンドを見て 現存する全ての Global MIDI アサインメントだけではなく 現在のトーン プリセット用に存在する どの Local MIDI アサインメントにもアクセスすることができます Clear ボタンを使って MIDI アサインメントを除去します Global アサインメントは現在のトーン プリセットに関わらず そのまま残るため Global アサインメントの 1 つでもクリアするということは それらを完全に除去することになるので注意してください Local アサインメントは個々に 各トーン プリセットと共に保存されます Clear All ボタン Clear ボタン Local MIDI の割り当て ( 黄色で記載された文 ) Global MIDI の割り当て ( 白で記載された文 ) MIDI アサインメント ビュー POD Farm 2 プラグインとは異なり POD Farm 2 スタンドアローン アプリケーション内の アサインメント ビューの左上に MIDI と オートメーション 表示ボタンはありません パラメータ オートメーションは プラグイン内のみで提供される機能であるため スタンドアローン アプリケーションの中に オートメーション ビューの表示は存在しません POD Farm 2 スタンドアローン アプリケーション内の MIDI アサインメント表示の機能は その他の点で POD Farm 2 プラグインについての記載内容と同じです 3 35 ページの MIDI アサインメント ビュー表示 をご覧ください もっと情報を知りたいですか? Line 6 POD Farm 2, USB デバイス レコーディング セットアップ MIDI コントロール その他詳しい情報が記載されている追加文書については Line 6 サイトの POD Farm Online Help ページへアクセスしてご覧ください! 4 11
EDITOR を起動する 1. MS-3 をパソコンと USB ケーブルで接続し MS-3 の電源を入れます MS-3 とパソコンを USB ケーブルで接続しなくても ライブセットの編集はできます ただし パッチをエディットした結果を保存することはできません 保存にはパソコンとの接続が必要です パッ
 MS-3 Editor/Librarian( 以下 EDITOR) の使いかたを紹介します EDITOR を使う準備 EDITOR のことば ライブラリー EDITOR 内の記憶エリアです MS-3 のパッチをバックアップすると ライブラリーに保存されます ライブセットいくつかのパッチをグループにしたものです EDITOR でバックアップしたパッチは ライブセットとしてまとめられ EDITOR 内のライブラリーに保存されます
MS-3 Editor/Librarian( 以下 EDITOR) の使いかたを紹介します EDITOR を使う準備 EDITOR のことば ライブラリー EDITOR 内の記憶エリアです MS-3 のパッチをバックアップすると ライブラリーに保存されます ライブセットいくつかのパッチをグループにしたものです EDITOR でバックアップしたパッチは ライブセットとしてまとめられ EDITOR 内のライブラリーに保存されます
monologue Sound Librarian 取扱説明書
 J 3 目次 はじめに... 2 monologue Sound Librarian とは?... 2 使用上のご注意... 2 動作環境... 2 インストール... 3 Mac へのインストール... 3 Windows へのインストール... 3 クイック スタート... 4 monologue Sound Librarian を起動する... 4 monologue Sound Librarian
J 3 目次 はじめに... 2 monologue Sound Librarian とは?... 2 使用上のご注意... 2 動作環境... 2 インストール... 3 Mac へのインストール... 3 Windows へのインストール... 3 クイック スタート... 4 monologue Sound Librarian を起動する... 4 monologue Sound Librarian
Microsoft Word - Si Multi Digitalカード.docx
 Si Multi Digital カード クイックスタートガイド Si Multi Digital カード 主な特徴 Si Multi Digital card は Soundcraft のデジタルミキサー Si Performer Si Expression 用のオプションカードで 背面の拡張スロットに装着して使用します FireWire(IEEE1394) 端子を備えた Mac PC または FireWire(IEEE1394
Si Multi Digital カード クイックスタートガイド Si Multi Digital カード 主な特徴 Si Multi Digital card は Soundcraft のデジタルミキサー Si Performer Si Expression 用のオプションカードで 背面の拡張スロットに装着して使用します FireWire(IEEE1394) 端子を備えた Mac PC または FireWire(IEEE1394
prologue Sound Librarian 取扱説明書
 目次 はじめに... 2 prologue Sound Librarian とは?... 2 使用上のご注意... 2 動作環境... 2 インストール... 3 Mac へのインストール... 3 Windows へのインストール... 3 クイック スタート... 4 prologue Sound Librarian を起動する... 4 prologue Sound Librarian の画面と操作方法...
目次 はじめに... 2 prologue Sound Librarian とは?... 2 使用上のご注意... 2 動作環境... 2 インストール... 3 Mac へのインストール... 3 Windows へのインストール... 3 クイック スタート... 4 prologue Sound Librarian を起動する... 4 prologue Sound Librarian の画面と操作方法...
他のOSをお使いになる方へ
 Windows 7 (32/64bit) 移行時の留意事項 (CELSIUS M720/ R920) 本テキストは 現在お使いの OS を Windows 7 Professional (32/64bit) および Windows 7 Enterprise (32/64bit)( 以下 Windows 7 (32/64bit) と記載 ) へ移行されるお客様のために 移行手順や注意事項を掲載しています
Windows 7 (32/64bit) 移行時の留意事項 (CELSIUS M720/ R920) 本テキストは 現在お使いの OS を Windows 7 Professional (32/64bit) および Windows 7 Enterprise (32/64bit)( 以下 Windows 7 (32/64bit) と記載 ) へ移行されるお客様のために 移行手順や注意事項を掲載しています
:30 18:00 9:30 12:00 13:00 17:00
 http://pioneer.jp/support/ 0120-944-222 044-572-8102 9:30 18:00 9:30 12:00 13:00 17:00 この取扱説明書について 製品本体の USB DAC 端子に USB ケーブルでパソコンを接続すると パソコンからの音声信号を再生できます この機能を使用するためには 専用のドライバーソフトウェアをパソコンにインストールする必要があります
http://pioneer.jp/support/ 0120-944-222 044-572-8102 9:30 18:00 9:30 12:00 13:00 17:00 この取扱説明書について 製品本体の USB DAC 端子に USB ケーブルでパソコンを接続すると パソコンからの音声信号を再生できます この機能を使用するためには 専用のドライバーソフトウェアをパソコンにインストールする必要があります
目次 第 1 章概要....1 第 2 章インストールの前に... 2 第 3 章 Windows OS でのインストール...2 第 4 章 Windows OS でのアプリケーション設定 TP-LINK USB プリンターコントローラーを起動 / 終了するには
 プリントサーバー 設定 ガイド このガイドは以下のモデルに該当します TL-WR842ND TL-WR1042ND TL-WR1043ND TL-WR2543ND TL-WDR4300 目次 第 1 章概要....1 第 2 章インストールの前に... 2 第 3 章 Windows OS でのインストール...2 第 4 章 Windows OS でのアプリケーション設定...7 4.1 TP-LINK
プリントサーバー 設定 ガイド このガイドは以下のモデルに該当します TL-WR842ND TL-WR1042ND TL-WR1043ND TL-WR2543ND TL-WDR4300 目次 第 1 章概要....1 第 2 章インストールの前に... 2 第 3 章 Windows OS でのインストール...2 第 4 章 Windows OS でのアプリケーション設定...7 4.1 TP-LINK
monologue Sound Librarian 取扱説明書
 J 2 目次 はじめに... 2 monologue Sound Librarian とは?... 2 使用上のご注意... 2 動作環境... 2 インストール... 3 Mac へのインストール... 3 Windows へのインストール... 3 クイック スタート... 4 monologue Sound Librarian を起動する... 4 monologue Sound Librarian
J 2 目次 はじめに... 2 monologue Sound Librarian とは?... 2 使用上のご注意... 2 動作環境... 2 インストール... 3 Mac へのインストール... 3 Windows へのインストール... 3 クイック スタート... 4 monologue Sound Librarian を起動する... 4 monologue Sound Librarian
4 本体の入力を USB-B 端子に対応する入力に切り換える 下記の画面表示になります 手順 8 の画面になるまでしばらくお待ちください 5 解凍したフォルダー内にある "Setup.exe" をダブルクリックして実行する InstallShield ウィザードが表示されます xxxxxxxxxx.
 ドライバーソフトウェアのインストール USB オーディオドライバーインストールマニュアル (Windows 用 ) 目次 ドライバーソフトウェアのインストール... 1 ページ ドライバーソフトウェアのアンインストール... 3 ページ 困ったとき (Windows 7 の場合 )... 4 ページ 困ったとき (Windows 8/8.1/10 の場合 )... 8 ページ ドライバー名およびデバイス名を
ドライバーソフトウェアのインストール USB オーディオドライバーインストールマニュアル (Windows 用 ) 目次 ドライバーソフトウェアのインストール... 1 ページ ドライバーソフトウェアのアンインストール... 3 ページ 困ったとき (Windows 7 の場合 )... 4 ページ 困ったとき (Windows 8/8.1/10 の場合 )... 8 ページ ドライバー名およびデバイス名を
Microsoft Word - Updater
 ホスト ソフトウェアのアップデート Midas Digital System と関連するネットワーク機器のホスト ソフトウェアのアップデートについて説明します アップデータについて PRO2 にはシステムを簡単かつ明快にアップデートする方法を提供するアップデート機能があります この機能を利用して 最新版のホスト ソフトウェアをコントロールセンターとネットワーク接続した DLnnn または Klark
ホスト ソフトウェアのアップデート Midas Digital System と関連するネットワーク機器のホスト ソフトウェアのアップデートについて説明します アップデータについて PRO2 にはシステムを簡単かつ明快にアップデートする方法を提供するアップデート機能があります この機能を利用して 最新版のホスト ソフトウェアをコントロールセンターとネットワーク接続した DLnnn または Klark
4 本体の入力を USB-B 端子に対応する入力に切り換える 下記の画面表示になります 手順 8 の画面になるまでしばらくお待ちください 5 解凍したフォルダー内にある "Setup.exe" をダブルクリックして実行する InstallShield ウィザードが表示されます xxxxxxxxxx.
 ドライバーソフトウェアのインストール USB オーディオドライバーインストールマニュアル (Windows 用 ) 目次 ドライバーソフトウェアのインストール... 1 ページ ドライバーソフトウェアのアンインストール... 3 ページ 困ったとき (Windows XP の場合 )... 4 ページ 困ったとき (Windows Vista の場合 )... 6 ページ 困ったとき (Windows
ドライバーソフトウェアのインストール USB オーディオドライバーインストールマニュアル (Windows 用 ) 目次 ドライバーソフトウェアのインストール... 1 ページ ドライバーソフトウェアのアンインストール... 3 ページ 困ったとき (Windows XP の場合 )... 4 ページ 困ったとき (Windows Vista の場合 )... 6 ページ 困ったとき (Windows
Microsoft PowerPoint - 【HB-1000】キーボードマウス操作マニュアル.ppt [互換モード]
![Microsoft PowerPoint - 【HB-1000】キーボードマウス操作マニュアル.ppt [互換モード] Microsoft PowerPoint - 【HB-1000】キーボードマウス操作マニュアル.ppt [互換モード]](/thumbs/91/105231300.jpg) + 光 BOX (HB-1000) / 操作マニュアル + + 光 BOX にとを接続することで 文字入力と光 BOX の一部操作が行えます はじめにお読みください 対応機種は ELECOM 社製ワイヤレスフル & TK-FDM063BK です (2014 年 4 月現在 ) 対応しているのキー配列は 日本語 108 キー です 日本語 108 キー に対応したであったとしても 対応機種以外の機種では本マニュアル通りの動きにならない場合があります
+ 光 BOX (HB-1000) / 操作マニュアル + + 光 BOX にとを接続することで 文字入力と光 BOX の一部操作が行えます はじめにお読みください 対応機種は ELECOM 社製ワイヤレスフル & TK-FDM063BK です (2014 年 4 月現在 ) 対応しているのキー配列は 日本語 108 キー です 日本語 108 キー に対応したであったとしても 対応機種以外の機種では本マニュアル通りの動きにならない場合があります
目次 1. ユーザー登録 ( 初期セットアップ ) を行う Office365 の基本的な動作を確認する... 6 Office365 にログインする ( サインイン )... 6 Office365 からサインアウトする ( ログアウト )... 6 パスワードを変更する... 7
 実践女子学園 目次 1. ユーザー登録 ( 初期セットアップ ) を行う... 2 2. Office365 の基本的な動作を確認する... 6 Office365 にログインする ( サインイン )... 6 Office365 からサインアウトする ( ログアウト )... 6 パスワードを変更する... 7 3. Office インストール... 8 Office インストール手順... 8
実践女子学園 目次 1. ユーザー登録 ( 初期セットアップ ) を行う... 2 2. Office365 の基本的な動作を確認する... 6 Office365 にログインする ( サインイン )... 6 Office365 からサインアウトする ( ログアウト )... 6 パスワードを変更する... 7 3. Office インストール... 8 Office インストール手順... 8
目次 第一章インストールと製品登録 1.1 インストール & ライセンス認証 3 第二章製品活用 - Leawo itransfer 3.1 コンピュータのファイルを iphone に転送 iphone のファイルをコンピュータにバックアップ ファイルを itunes から
 はじめに この度は 弊社製品をご利用いただき誠にありがとうございました Leawo itransfer は ios デバイス itunes と PC の間でデータを簡単に転送できる便利な iphone データ移行ツールです アプリ 写真 音楽 連絡先 SMS 映画 テレビ番組 着信メロ 電子ブックやカメラロールなどの各種ファイルの転送に対応しています また iphone/ipad/ipod のデバイスから各種ファイルをコンピューターに転送してバックアップすることができます
はじめに この度は 弊社製品をご利用いただき誠にありがとうございました Leawo itransfer は ios デバイス itunes と PC の間でデータを簡単に転送できる便利な iphone データ移行ツールです アプリ 写真 音楽 連絡先 SMS 映画 テレビ番組 着信メロ 電子ブックやカメラロールなどの各種ファイルの転送に対応しています また iphone/ipad/ipod のデバイスから各種ファイルをコンピューターに転送してバックアップすることができます
USB経由でXD-V75及びXD-V70シリーズをアップデートする方法
 USB 経由で XD-V75 及び XD-V70 シリーズをアップデートする方法 XD-V75シリーズのレシーバーのファームウェアは 背面のミニUSB 端子からホスト コンピューターへ接続し Line 6 Monkeyソフトウェア アプリケーションを使用することでアップデート可能です また XD-V75レシーバーは XD-V75/V70シリーズのデジタル ワイヤレス機器をアップデートするための インターフェース
USB 経由で XD-V75 及び XD-V70 シリーズをアップデートする方法 XD-V75シリーズのレシーバーのファームウェアは 背面のミニUSB 端子からホスト コンピューターへ接続し Line 6 Monkeyソフトウェア アプリケーションを使用することでアップデート可能です また XD-V75レシーバーは XD-V75/V70シリーズのデジタル ワイヤレス機器をアップデートするための インターフェース
HDWS Update Instruction Guide
 シリーズ ノンリニア編集ワークステーション OS アップデート手順書 年 月版 はじめに 本書では HDWS シリーズに搭載の Windows 10 OS をアップデートする手順について説明しています 本書をよくお読みの上 アップデートを行っていただきますようお願いいたします アップデート対象機種 Windows 10 OS 搭載の HDWS シリーズで OS バージョンが 1809 より前のバージョンが対象機種になります
シリーズ ノンリニア編集ワークステーション OS アップデート手順書 年 月版 はじめに 本書では HDWS シリーズに搭載の Windows 10 OS をアップデートする手順について説明しています 本書をよくお読みの上 アップデートを行っていただきますようお願いいたします アップデート対象機種 Windows 10 OS 搭載の HDWS シリーズで OS バージョンが 1809 より前のバージョンが対象機種になります
目次 第 1 章はじめに 取扱いについて 記載内容について... 6 第 2 章基本操作 OneNote Online を開く ノートブックを開く ノート ( セクション ) を作成する... 11
 Office 365 OneNote Online - 利用マニュアル - 発行日 2015/09/01 1 目次 第 1 章はじめに... 5 1.1. 取扱いについて... 6 1.2. 記載内容について... 6 第 2 章基本操作... 7 2.1. OneNote Online を開く... 8 2.2. ノートブックを開く... 10 2.3. ノート ( セクション ) を作成する...
Office 365 OneNote Online - 利用マニュアル - 発行日 2015/09/01 1 目次 第 1 章はじめに... 5 1.1. 取扱いについて... 6 1.2. 記載内容について... 6 第 2 章基本操作... 7 2.1. OneNote Online を開く... 8 2.2. ノートブックを開く... 10 2.3. ノート ( セクション ) を作成する...
VioStor-Pro+シリーズ 操作マニュアル
 VioStor-Pro+ シリーズ 操作マニュアル 本マニュアルでは の基本的な使い方をご説明します 詳細はマニュアルをご参照ください 1 ログイン ログアウトする 1 ログイン ログアウトする 1) QVR クライアント を起動してネットワーク上の VioStor にアクセスしてください QVR クライアント は 付属の CD-ROM からインストールできます IP アドレスが不明の場合は QNAP
VioStor-Pro+ シリーズ 操作マニュアル 本マニュアルでは の基本的な使い方をご説明します 詳細はマニュアルをご参照ください 1 ログイン ログアウトする 1 ログイン ログアウトする 1) QVR クライアント を起動してネットワーク上の VioStor にアクセスしてください QVR クライアント は 付属の CD-ROM からインストールできます IP アドレスが不明の場合は QNAP
クラウドファイルサーバーデスクトップ版 インストールマニュアル 利用者機能 第 1.2 版 2019/04/01 富士通株式会社
 クラウドファイルサーバーデスクトップ版 インストールマニュアル 利用者機能 第 1.2 版 2019/04/01 富士通株式会社 < 変更履歴 > 版数 発行日 変更内容 初版 2016/11/01 1.1 2017/01/24 マニュアルの名称を見直す 1.2 2019/04/01 5. インストール ようこそ画面の最新化 1 目次 1. はじめに... 4 2. 本書の目的... 4 3. 本書の位置づけ...
クラウドファイルサーバーデスクトップ版 インストールマニュアル 利用者機能 第 1.2 版 2019/04/01 富士通株式会社 < 変更履歴 > 版数 発行日 変更内容 初版 2016/11/01 1.1 2017/01/24 マニュアルの名称を見直す 1.2 2019/04/01 5. インストール ようこそ画面の最新化 1 目次 1. はじめに... 4 2. 本書の目的... 4 3. 本書の位置づけ...
KORG KONTROL Editor 取扱説明書
 KONTROL Editor 目次はじめに... 2 KORG KONTROL Editor とは?...2 動作環境...2 インストール... 3 Windows へのインストール...3 Mac へのインストール...3 クイック スタート... 4 KORG KONTROL Editor を起動...4 シーン データの設定...4 シーン データ シーン セットとは?...5 シーン データのコルグ
KONTROL Editor 目次はじめに... 2 KORG KONTROL Editor とは?...2 動作環境...2 インストール... 3 Windows へのインストール...3 Mac へのインストール...3 クイック スタート... 4 KORG KONTROL Editor を起動...4 シーン データの設定...4 シーン データ シーン セットとは?...5 シーン データのコルグ
ソフトウェアガイド (Windows, Mac) このたびは LG モニター製品をお買い求め頂きまして 誠にありがとうございます ご使用前にこの取扱説明書をよくお読みになり ご理解のうえ正しくお使いください お読みになったあとは保証書と共に大切に保管してください
 ソフトウェアガイド (Windows, Mac) このたびは LG モニター製品をお買い求め頂きまして 誠にありがとうございます ご使用前にこの取扱説明書をよくお読みになり ご理解のうえ正しくお使いください お読みになったあとは保証書と共に大切に保管してください www.lg.com/jp 2 3 ソフトウェアの (Windows) モニターがサポートしているドライバーとソフトウェアの情報については
ソフトウェアガイド (Windows, Mac) このたびは LG モニター製品をお買い求め頂きまして 誠にありがとうございます ご使用前にこの取扱説明書をよくお読みになり ご理解のうえ正しくお使いください お読みになったあとは保証書と共に大切に保管してください www.lg.com/jp 2 3 ソフトウェアの (Windows) モニターがサポートしているドライバーとソフトウェアの情報については
ライセンス認証ガイド Windows 10 Pro 本書は Download Station から Windows10 のライセンス情報をダウンロ ドし インストール済みの Windows 10 に適用する手順を記載しています 本手順は学内ネットワークに接続した状態で行う必要があります 認証プログラ
 ライセンス認証ガイド Windows 10 Pro 本書は Download Station から Windows10 のライセンス情報をダウンロ ドし インストール済みの Windows 10 に適用する手順を記載しています 本手順は学内ネットワークに接続した状態で行う必要があります 認証プログラム とは ソフトウェアのインストール またはライセンスのアクティベーションを行うためのプログラムです
ライセンス認証ガイド Windows 10 Pro 本書は Download Station から Windows10 のライセンス情報をダウンロ ドし インストール済みの Windows 10 に適用する手順を記載しています 本手順は学内ネットワークに接続した状態で行う必要があります 認証プログラム とは ソフトウェアのインストール またはライセンスのアクティベーションを行うためのプログラムです
目次 はじめに プロファイルとモードについて キーボードのバックライトをカスタマイズする サポートに問い合わせる はじめに 1 Corsair ゲーミングのハードウェアとソフトウェアのインストール 2 ファームウェアのアップデート 3 プロファイルとモードについて 4 キーボードの
 CORSAIR GAMING キーボード ソフトウェアのクイックスタートガイド 目次 はじめに プロファイルとモードについて キーボードのバックライトをカスタマイズする サポートに問い合わせる 1 4 5 11 はじめに 1 Corsair ゲーミングのハードウェアとソフトウェアのインストール 2 ファームウェアのアップデート 3 プロファイルとモードについて 4 キーボードのバックライトをカスタマイズする
CORSAIR GAMING キーボード ソフトウェアのクイックスタートガイド 目次 はじめに プロファイルとモードについて キーボードのバックライトをカスタマイズする サポートに問い合わせる 1 4 5 11 はじめに 1 Corsair ゲーミングのハードウェアとソフトウェアのインストール 2 ファームウェアのアップデート 3 プロファイルとモードについて 4 キーボードのバックライトをカスタマイズする
PowerPoint プレゼンテーション
 Pro Tools にて 外部 音源を使用する方法 (2014 年 2 月 14 日作成 :Avid Audio Customer Success APAC ) 外部 機器 オーディオ インターフェースとの接続方法と 信号 / オーディオ信号の流れ お使いの機器の種類 構成により -1 から -4 の各図をご参照下さい の世界 オーディオの世界 パワードスピーカーなど USB ケーブル
Pro Tools にて 外部 音源を使用する方法 (2014 年 2 月 14 日作成 :Avid Audio Customer Success APAC ) 外部 機器 オーディオ インターフェースとの接続方法と 信号 / オーディオ信号の流れ お使いの機器の種類 構成により -1 から -4 の各図をご参照下さい の世界 オーディオの世界 パワードスピーカーなど USB ケーブル
地図 SD カードを取り外す 最初に ナビゲーション本体から地図 SD カードを取り外します 本操作は地図 SD カードを初めて ROAD EXPLORER Updater に登録するときや パソコンにダウンロードしたデータを地図 SD カードに保存するときに実行してください 1 ナビゲーション本体
 ROAD EXPLORER Updater 取扱説明書 205-0001-06 Version:1.4.0.0 ROAD EXPLORER Updater を使用する前に必ずお読みください ROAD EXPLORER Updater の操作手順は Microsoft Windows XP の画面を例に説明しています 画面例は実際と異なる場合があります 目次 ROAD EXPLORER Updater
ROAD EXPLORER Updater 取扱説明書 205-0001-06 Version:1.4.0.0 ROAD EXPLORER Updater を使用する前に必ずお読みください ROAD EXPLORER Updater の操作手順は Microsoft Windows XP の画面を例に説明しています 画面例は実際と異なる場合があります 目次 ROAD EXPLORER Updater
エレクトーン弾き放題!マニュアル
 エレクトーン弾き放題! マニュアル エレクトーン弾き放題! は エレクトーン演奏に使用するレジストデータや楽譜データを iphone/ipod touch/ipad( 以下 iphoneと略す ) で管理するアプリケーションです エレクトーンで録音したソングをバックアップしたり お持ちのヤマハオンラインメンバーアカウントに登録されているデータをダウンロードして エレクトーン演奏に使用したりすることができます
エレクトーン弾き放題! マニュアル エレクトーン弾き放題! は エレクトーン演奏に使用するレジストデータや楽譜データを iphone/ipod touch/ipad( 以下 iphoneと略す ) で管理するアプリケーションです エレクトーンで録音したソングをバックアップしたり お持ちのヤマハオンラインメンバーアカウントに登録されているデータをダウンロードして エレクトーン演奏に使用したりすることができます
ARES 2018
 本ガイドをご参考に ARES 2018 の インストール と アクティベーション を完了してください ARES 2018 [ インストールガイド ] スタンドアロン版 株式会社グレバートジャパン 2018/03/30 目次 1. ARES 2018 の動作環境... 1 動作環境... 1 2. ARES 2018 のインストール... 2 3. ARES 2018 のアクティベーション... 4
本ガイドをご参考に ARES 2018 の インストール と アクティベーション を完了してください ARES 2018 [ インストールガイド ] スタンドアロン版 株式会社グレバートジャパン 2018/03/30 目次 1. ARES 2018 の動作環境... 1 動作環境... 1 2. ARES 2018 のインストール... 2 3. ARES 2018 のアクティベーション... 4
クライアント証明書導入マニュアル
 クライアント証明書導入マニュアル Windows10 用 第 1.1 版 2018 年 12 月 13 日 改訂履歴 版改訂日区分改訂箇所改訂内容 1.0 2016/01/08 新規 新規作成 1.1 2018/12/13 修正 画面デザイン変更に伴う修正 2 目次 1. はじめに... 4 2. Internet Explorer のセキュリティ設定について... 5 3. Internet Explorer
クライアント証明書導入マニュアル Windows10 用 第 1.1 版 2018 年 12 月 13 日 改訂履歴 版改訂日区分改訂箇所改訂内容 1.0 2016/01/08 新規 新規作成 1.1 2018/12/13 修正 画面デザイン変更に伴う修正 2 目次 1. はじめに... 4 2. Internet Explorer のセキュリティ設定について... 5 3. Internet Explorer
目次 専用アプリケーションをインストールする 1 アカウントを設定する 5 Windows クライアントから利用できる機能の紹介 7 1ファイル フォルダのアップロードとダウンロード 8 2ファイル更新履歴の管理 10 3 操作履歴の確認 12 4アクセスチケットの生成 ( フォルダ / ファイルの
 ServersMan@Disk Windows 版専用アプリケーション操作マニュアル 目次 専用アプリケーションをインストールする 1 アカウントを設定する 5 Windows クライアントから利用できる機能の紹介 7 1ファイル フォルダのアップロードとダウンロード 8 2ファイル更新履歴の管理 10 3 操作履歴の確認 12 4アクセスチケットの生成 ( フォルダ / ファイルの公開 ) 13
ServersMan@Disk Windows 版専用アプリケーション操作マニュアル 目次 専用アプリケーションをインストールする 1 アカウントを設定する 5 Windows クライアントから利用できる機能の紹介 7 1ファイル フォルダのアップロードとダウンロード 8 2ファイル更新履歴の管理 10 3 操作履歴の確認 12 4アクセスチケットの生成 ( フォルダ / ファイルの公開 ) 13
<4D F736F F D ED CC4C6F67696E20936F985E95FB964082C B838B A
 ログイン方法と Huygens Essential ソフトウェアのダウンロード / インストール / ライセンス登録方法 ログイン方法 インターネットブラウザで Scientific Volume Imaging B.V. 社ホームページ (http://www.svi.nl/homepage) へ行きます 画面上側の Menu の上にある Register タブを選択します ( 下図参照 ) Registration
ログイン方法と Huygens Essential ソフトウェアのダウンロード / インストール / ライセンス登録方法 ログイン方法 インターネットブラウザで Scientific Volume Imaging B.V. 社ホームページ (http://www.svi.nl/homepage) へ行きます 画面上側の Menu の上にある Register タブを選択します ( 下図参照 ) Registration
Microsoft Word - 補足説明_Win7_Server2008R2__R1.doc
 補足取扱説明書 (Windows 7/Windows Server 2008R2 向け ) (PC-PL2660/PL2640/3530/3540/3550/PK4510) もくじ はじめに...2 1. 印刷するための準備...3 2. プリンタードライバー画面と設定方法...5 3. 機器の監視...9 4. 付録...12 1 はじめに このたびは 日立ページプリンターをお買い上げいただき まことにありがとうございます
補足取扱説明書 (Windows 7/Windows Server 2008R2 向け ) (PC-PL2660/PL2640/3530/3540/3550/PK4510) もくじ はじめに...2 1. 印刷するための準備...3 2. プリンタードライバー画面と設定方法...5 3. 機器の監視...9 4. 付録...12 1 はじめに このたびは 日立ページプリンターをお買い上げいただき まことにありがとうございます
WebNACCS
 WebNACCS 操作説明書 第 1.0 版 2017 年 10 月 輸出入 港湾関連情報処理センター株式会社 改訂履歴 版数改訂日変更箇所変更内容変更理由 0.9 2016/11/30 接続試験版ーー 1.0 2017/10/26 2.3 ご注意 DPI 設定方法を追加問い合わせ対応 目次 はじめに... 1 動作環境... 2 概要... 2 動作確認環境... 3 ご注意... 4 事前準備...
WebNACCS 操作説明書 第 1.0 版 2017 年 10 月 輸出入 港湾関連情報処理センター株式会社 改訂履歴 版数改訂日変更箇所変更内容変更理由 0.9 2016/11/30 接続試験版ーー 1.0 2017/10/26 2.3 ご注意 DPI 設定方法を追加問い合わせ対応 目次 はじめに... 1 動作環境... 2 概要... 2 動作確認環境... 3 ご注意... 4 事前準備...
PCA-ACUP の操作手順例 はじめに 本手順は PCA-ACUP を使用して再生機器からパソコンにサウンドを取り込み MP3 ファイル形式で分割保存するまでの操作手順の例を記載しております DigiOnSound5 L.E. のその他機能に関しましては まず DigiOnSound5 L.E.
 PCA-ACUP の操作手順例 はじめに 本手順は PCA-ACUP を使用して再生機器からパソコンにサウンドを取り込み MP3 ファイル形式で分割保存するまでの操作手順の例を記載しております DigiOnSound5 L.E. のその他機能に関しましては まず DigiOnSound5 L.E. を起動しメニューバーの ヘルプ -> 目次 よりオンラインマニュアルがございますのでそちらをご覧くださいますようお願いします
PCA-ACUP の操作手順例 はじめに 本手順は PCA-ACUP を使用して再生機器からパソコンにサウンドを取り込み MP3 ファイル形式で分割保存するまでの操作手順の例を記載しております DigiOnSound5 L.E. のその他機能に関しましては まず DigiOnSound5 L.E. を起動しメニューバーの ヘルプ -> 目次 よりオンラインマニュアルがございますのでそちらをご覧くださいますようお願いします
セットアップチュートリアル SlingPlayer 伊藤忠商事株式会社 1
 2007 伊藤忠商事株式会社 1 設定にあたりましてのご注意 クイックセットアップガイドにしたがって Slingbox とケーブルの接続を完了してください 複数のルータをご利用の場合 Slingbox と Slingbox の設定を行う PC は トップのルータ ( インターネットに一番近いルータ ) に接続してください Slingbox の設定を行う PC にファイアウォールソフトが存在する場合
2007 伊藤忠商事株式会社 1 設定にあたりましてのご注意 クイックセットアップガイドにしたがって Slingbox とケーブルの接続を完了してください 複数のルータをご利用の場合 Slingbox と Slingbox の設定を行う PC は トップのルータ ( インターネットに一番近いルータ ) に接続してください Slingbox の設定を行う PC にファイアウォールソフトが存在する場合
Microsoft Word - macマニュアル【 】.doc
 目次 1. ログイン... 1 2. ログアウト... 3 3. デスクトップ ( 例 :Word Excel 起動中 )... 4 4. Dock( 例 :Word Excel 起動中 )... 5 5. Finder ウィンドウ... 9 6. メニューバー ( 例 :Word 起動中 )... 10 7. 文字の入力 ( 例 :Word で入力 )... 11 8. データの保存 ( 例 :Word
目次 1. ログイン... 1 2. ログアウト... 3 3. デスクトップ ( 例 :Word Excel 起動中 )... 4 4. Dock( 例 :Word Excel 起動中 )... 5 5. Finder ウィンドウ... 9 6. メニューバー ( 例 :Word 起動中 )... 10 7. 文字の入力 ( 例 :Word で入力 )... 11 8. データの保存 ( 例 :Word
どこでも写真管理 Plus (ios 版 ) 操作手順書 ( 黒板作成 連携ツール使用時 ) EX-TREND 武蔵の写真管理 黒板作成 連携ツール どこでも写真管理 Plus でデータを連携して 電子小黒板機能付き工事写真を撮影する手順を解説します 解説内容がオプションプログラムの説明である場合が
 どこでも写真管理 Plus (ios 版 ) 操作手順書 ( 黒板作成 連携ツール使用時 ) EX-TREND 武蔵の写真管理 黒板作成 連携ツール どこでも写真管理 Plus でデータを連携して 電子小黒板機能付き工事写真を撮影する手順を解説します 解説内容がオプションプログラムの説明である場合があります ご了承ください 注意 使用時の注意点 下記を超えると 端末のメモリー等の仕様にも寄りますが動作が不安定となる可能性がありますので
どこでも写真管理 Plus (ios 版 ) 操作手順書 ( 黒板作成 連携ツール使用時 ) EX-TREND 武蔵の写真管理 黒板作成 連携ツール どこでも写真管理 Plus でデータを連携して 電子小黒板機能付き工事写真を撮影する手順を解説します 解説内容がオプションプログラムの説明である場合があります ご了承ください 注意 使用時の注意点 下記を超えると 端末のメモリー等の仕様にも寄りますが動作が不安定となる可能性がありますので
内容 1 はじめに インストールの手順 起動の手順 Enterprise Architect のプロジェクトファイルを開く 内容を参照する プロジェクトブラウザを利用する ダイアグラムを開く 便利な機能.
 Viewer manual by SparxSystems Japan Enterprise Architect 読み込み専用版 (Viewer) 利用マニュアル 内容 1 はじめに...3 2 インストールの手順...3 3 起動の手順...6 4 Enterprise Architect のプロジェクトファイルを開く...7 5 内容を参照する...8 5.1 プロジェクトブラウザを利用する...8
Viewer manual by SparxSystems Japan Enterprise Architect 読み込み専用版 (Viewer) 利用マニュアル 内容 1 はじめに...3 2 インストールの手順...3 3 起動の手順...6 4 Enterprise Architect のプロジェクトファイルを開く...7 5 内容を参照する...8 5.1 プロジェクトブラウザを利用する...8
CR-USB 仕様書 株式会社測商技研 JS カード用データ転送用カードリーダー CR-USB 仕様書 取扱説明書 2012 年 07 月 31 日版 株式会社測商技研 1. 概要 本器は当社製自動観測装置で記録した JS カードデータ
 JS カード用データ転送用カードリーダー 取扱説明書 2012 年 07 月 31 日版 http://www.sokusho-giken.co.jp/ 1. 概要 本器は当社製自動観測装置で記録した JS カードデータをパソコンへ転送することができます パソ コンとは USB 接続となっているので転送速度が速く バスパワー方式を採用しているので別途電源 を接続する必要がありません 小型軽量なため
JS カード用データ転送用カードリーダー 取扱説明書 2012 年 07 月 31 日版 http://www.sokusho-giken.co.jp/ 1. 概要 本器は当社製自動観測装置で記録した JS カードデータをパソコンへ転送することができます パソ コンとは USB 接続となっているので転送速度が速く バスパワー方式を採用しているので別途電源 を接続する必要がありません 小型軽量なため
もくじ 2 はじめに... 3 概要... 4 動作環境... 4 利用制限モードについて... 4 本マニュアルの見かた... 4 HOME アプリマネージャの基本操作... 5 HOME アプリマネージャをインストールする... 6 HOME アプリマネージャを起動する... 8 HOME アプ
 HOME アプリマネージャ HOME アプリマネージャユーザーマニュアル 最終更新日 204 年 7 月 8 日 もくじ 2 はじめに... 3 概要... 4 動作環境... 4 利用制限モードについて... 4 本マニュアルの見かた... 4 HOME アプリマネージャの基本操作... 5 HOME アプリマネージャをインストールする... 6 HOME アプリマネージャを起動する... 8 HOME
HOME アプリマネージャ HOME アプリマネージャユーザーマニュアル 最終更新日 204 年 7 月 8 日 もくじ 2 はじめに... 3 概要... 4 動作環境... 4 利用制限モードについて... 4 本マニュアルの見かた... 4 HOME アプリマネージャの基本操作... 5 HOME アプリマネージャをインストールする... 6 HOME アプリマネージャを起動する... 8 HOME
タ通パソコンと本製品を付属の USB ケーブルで接続して 本製品を HSDPA 通信のモデム ( ) として利用できます パソコンと接続してインターネットに接続するための機器 信データ通信 データ通信の準備 データ通信を行う前に このページから 8-36 ページで説明している 1~3 のことを行いま
 タ通パソコンと本製品を付属の USB ケーブルで接続して 本製品を HSDPA 通信のモデム ( ) として利用できます パソコンと接続してインターネットに接続するための機器 信データ通信 データ通信の準備 データ通信を行う前に このページから 8-36 ページで説明している 1~3 のことを行います 1 ドライバのインストール ( パソコン側 ) パソコンにドライバをインストールする必要があります
タ通パソコンと本製品を付属の USB ケーブルで接続して 本製品を HSDPA 通信のモデム ( ) として利用できます パソコンと接続してインターネットに接続するための機器 信データ通信 データ通信の準備 データ通信を行う前に このページから 8-36 ページで説明している 1~3 のことを行います 1 ドライバのインストール ( パソコン側 ) パソコンにドライバをインストールする必要があります
重要更新作業を実施される前に必ずご確認ください OS の更新を実行するときはタブレット端末に AC アダプターを接続して使用してください AC アダプターを接続していないと OS の更新はできません 実行中は AC アダプターを抜かないでください OS の更新が正しく行えなくなり タブレット端末が正
 OS バージョン S9141 S0074 S1201091 以外の方へ タブレット端末 RW-T107/RW-T110 の OS 更新方法について (micro SD 編 ) ( システム更新ツールを使用して micro SD メモリーカードから OS を更新する方法 ) はじめに ここではタブレット端末 RW-T107 RW-T110 の OS 更新方法について説明します ただし RW-T107
OS バージョン S9141 S0074 S1201091 以外の方へ タブレット端末 RW-T107/RW-T110 の OS 更新方法について (micro SD 編 ) ( システム更新ツールを使用して micro SD メモリーカードから OS を更新する方法 ) はじめに ここではタブレット端末 RW-T107 RW-T110 の OS 更新方法について説明します ただし RW-T107
Operation of Network Monitoring Utility:
 日本語 e-dpp 4.5 2017 年 5 月 Microsoft Windows 7, 8.0, 8.1 &10, 株式会社エルテクス設計 www.eltechs.co.jp 電話 (047) 490-1010 FAX (047) 490-1011 電子メール etap@eltechs.co.jp 著作権 2017 株式会社エルテクス設計 全ての著作権は エルテクス設計に帰属します 本文書に使用されている名称およびロゴは
日本語 e-dpp 4.5 2017 年 5 月 Microsoft Windows 7, 8.0, 8.1 &10, 株式会社エルテクス設計 www.eltechs.co.jp 電話 (047) 490-1010 FAX (047) 490-1011 電子メール etap@eltechs.co.jp 著作権 2017 株式会社エルテクス設計 全ての著作権は エルテクス設計に帰属します 本文書に使用されている名称およびロゴは
セットアップの流れ Graphtec Pro Studio を使用する SAi Cloud へのユーザー登録 1-1 SAi Cloud へのユーザー登録 Graphtec Pro Studio のインストール 1-2 Graphtec Pro Studio のインストール Cutting Mast
 Graphtec Pro Studio Graphtec Pro Studio Plus Cutting Master 4 運用マニュアル 注意事項 Graphtec Pro Studio/Graphtec Pro Studio Plus/Cutting Master 4( 以下 ソフトウェア ) について 本ソフトウェアに関する全ての著作権は SA International 社 ( 以下 SAi
Graphtec Pro Studio Graphtec Pro Studio Plus Cutting Master 4 運用マニュアル 注意事項 Graphtec Pro Studio/Graphtec Pro Studio Plus/Cutting Master 4( 以下 ソフトウェア ) について 本ソフトウェアに関する全ての著作権は SA International 社 ( 以下 SAi
GALAPAGOS Station ご利用の流れ STEP1 GALAPAGOS Station をインストールする GALAPAGOS Station のインストール手順は以下の通りです シャープの WEB サイト
 ガラパゴスステーション GALAPAGOS Station の使い方 お持ちのパソコンと HappyTablet を連携させるパソコン向けのアプリケーション GALAPAGOS Station を活用すれば サービスの楽しみ方がさらに広がります GALAPAGOS Station とは GALAPAGOS Station とは ハッピータブレットと併用することで サービスをより便利にお使いいただけるようにな
ガラパゴスステーション GALAPAGOS Station の使い方 お持ちのパソコンと HappyTablet を連携させるパソコン向けのアプリケーション GALAPAGOS Station を活用すれば サービスの楽しみ方がさらに広がります GALAPAGOS Station とは GALAPAGOS Station とは ハッピータブレットと併用することで サービスをより便利にお使いいただけるようにな
1. へアクセスしてください Licensing Portal を利用するためには へアクセスしてください もしくは ベリタスのホームページ から Customer Cente
 Veritas License Portal ユーザー用マニュアル ベリタステクノロジーズ合同会社 2015 年 10 月 22 日版 目次 1. https://my.veritas.com へアクセスしてください... 2 2. MyVeritas のホームページ... 2 3. Entitlements... 3 3.1. 製品のダウンロード... 4 3.2. ライセンスへのアクセス...
Veritas License Portal ユーザー用マニュアル ベリタステクノロジーズ合同会社 2015 年 10 月 22 日版 目次 1. https://my.veritas.com へアクセスしてください... 2 2. MyVeritas のホームページ... 2 3. Entitlements... 3 3.1. 製品のダウンロード... 4 3.2. ライセンスへのアクセス...
クラウドファイルサーバーデスクトップ版 インストールマニュアル ファイルサーバー管理機能 第 1.1 版 2017/01/24 富士通株式会社
 クラウドファイルサーバーデスクトップ版 インストールマニュアル ファイルサーバー管理機能 第 1.1 版 2017/01/24 富士通株式会社 < 変更履歴 > 版数 発行日 変更内容 初版 2016/11/01 ー 1.1 2017/01/24 マニュアルの名称を見直す 1 目次 1. はじめに... 4 2. 本書の目的... 4 3. 本書の位置づけ... 4 4. 動作環境... 5 5.
クラウドファイルサーバーデスクトップ版 インストールマニュアル ファイルサーバー管理機能 第 1.1 版 2017/01/24 富士通株式会社 < 変更履歴 > 版数 発行日 変更内容 初版 2016/11/01 ー 1.1 2017/01/24 マニュアルの名称を見直す 1 目次 1. はじめに... 4 2. 本書の目的... 4 3. 本書の位置づけ... 4 4. 動作環境... 5 5.
3 アドレスバーに URL を入力し ( 移動ボタン ) をタップします 入力した URL のホームページに移動します ネットワークへのログオン 画面が表示された場合は ユーザー名 を確 認し パスワード を入力して OK をタップしてください ホームページがうまく表示されないときは Opera B
 ホームページを見る (Opera Browser) Opera Browser を使って ホームページの閲覧ができます アクセスリストに登録したホームページ (+3-3 ページ ) を順番に閲覧することができます くわしくは ネットウォーカー ( お気に入りめぐりをする ) (+3-7 ページ ) をご覧ください Opera Browser は パソコンなどで広く使われている Web ブラウザによる
ホームページを見る (Opera Browser) Opera Browser を使って ホームページの閲覧ができます アクセスリストに登録したホームページ (+3-3 ページ ) を順番に閲覧することができます くわしくは ネットウォーカー ( お気に入りめぐりをする ) (+3-7 ページ ) をご覧ください Opera Browser は パソコンなどで広く使われている Web ブラウザによる
US-2x2/US-4x4_RN-J_RevB
 目次 最新情報...1 メインテナンス項目...2 ファームウェア...2 Windowsドライバー...2 Mac 用 Settings Panel...2 ソフトウェアバージョンおよびファームウェアバージョンの確認方法...3 パソコン用ソフトウェアのアップデート手順...3 準備する...3 Windows 専用ドライバーまたはMac 用 Settings Panelをアップデートする...3
目次 最新情報...1 メインテナンス項目...2 ファームウェア...2 Windowsドライバー...2 Mac 用 Settings Panel...2 ソフトウェアバージョンおよびファームウェアバージョンの確認方法...3 パソコン用ソフトウェアのアップデート手順...3 準備する...3 Windows 専用ドライバーまたはMac 用 Settings Panelをアップデートする...3
はじめに GeminiはMacの容量を消費する重複ファイルを検出し削除するためのツールです 高度なスキャンアルゴリズム 優れたデザイン 使いやすいインターフェイスで Macから驚くほど重複ファイルがなくなります Geminiで音楽 動画 ドキュメントなどの様々な重複したファイルを検出し 削除しましょ
 目次 チャプター 1. イントロダクションはじめに.......................................2 主な機能......................................2 動作環境......................................2 インストール ライセンス認証.............................3 チャプター
目次 チャプター 1. イントロダクションはじめに.......................................2 主な機能......................................2 動作環境......................................2 インストール ライセンス認証.............................3 チャプター
manual_ezcap_edit
 EzCAP 簡単編集マニュアル Ver. 014118 編集 Windows での編集の準備 映像の分割 (1)~(4) 字幕の入力 (1)~(4) ファイル形式の変換 (1)~() DVD 作成 DVD 作成の準備 Windows での DVD 作成 (1)~(4) チャプターの作成 (1)~() サポート テクニカルサポート ソフトのインストール 接続について EzCAP 使い方マニュアル をご参照ください
EzCAP 簡単編集マニュアル Ver. 014118 編集 Windows での編集の準備 映像の分割 (1)~(4) 字幕の入力 (1)~(4) ファイル形式の変換 (1)~() DVD 作成 DVD 作成の準備 Windows での DVD 作成 (1)~(4) チャプターの作成 (1)~() サポート テクニカルサポート ソフトのインストール 接続について EzCAP 使い方マニュアル をご参照ください
Microsoft Word - インストールマニュアルSBS XP SP1第1版 doc
 spaaqs 光セキュリティベーシック powered by Symantec Windows XP Service Pack 2 版インストールマニュアル 第 2 版 2010 年 9 月 7 日 1 目次 1. ご利用の前に P. 3 2. 申し込みから利用開始までの流れ P. 4 3. お申し込み ダウンロード P. 5 4. インストール P. 9 5. アクティブ化 P.13 6. Live
spaaqs 光セキュリティベーシック powered by Symantec Windows XP Service Pack 2 版インストールマニュアル 第 2 版 2010 年 9 月 7 日 1 目次 1. ご利用の前に P. 3 2. 申し込みから利用開始までの流れ P. 4 3. お申し込み ダウンロード P. 5 4. インストール P. 9 5. アクティブ化 P.13 6. Live
ARES 2018
 本ガイドをご参考に ARES 2018 の インストール と アクティベーション を完了してください ARES 2018 [ インストールガイド ] スタンドアロン版 2018/07/02 目次 1. ARES 2018 の動作環境... 1 動作環境... 1 2. ARES 2018 のインストール... 2 3. ARES 2018 のアクティベーション... 4 はじめに... 4 通常のアクティベーション...
本ガイドをご参考に ARES 2018 の インストール と アクティベーション を完了してください ARES 2018 [ インストールガイド ] スタンドアロン版 2018/07/02 目次 1. ARES 2018 の動作環境... 1 動作環境... 1 2. ARES 2018 のインストール... 2 3. ARES 2018 のアクティベーション... 4 はじめに... 4 通常のアクティベーション...
無償期間中に Windows10 に アップグレードをお考えのお客様へ 現在 御太助.net で使用している SQL Server のバージョンは Windows10 ではその動作が保証されていません そのため 御太助.net を WIndows10 で使用するにあたっては SQL Server の
 無償期間中に Windows10 に アップグレードをお考えのお客様へ 現在 御太助.net で使用している SQL Server のバージョンは Windows10 ではその動作が保証されていません そのため 御太助.net を WIndows10 で使用するにあたっては SQL Server のバージョンを Windows10 で動作が保証されているものにアップデートする必要があります 御太助.net
無償期間中に Windows10 に アップグレードをお考えのお客様へ 現在 御太助.net で使用している SQL Server のバージョンは Windows10 ではその動作が保証されていません そのため 御太助.net を WIndows10 で使用するにあたっては SQL Server のバージョンを Windows10 で動作が保証されているものにアップデートする必要があります 御太助.net
目次 本書の取り扱いについて... 3 事前準備... 4 MultiPoint Server 2011 OEM 版のインストール (OS リカバリー用のディスク領域を使う場合の起動方法 )... 5 MultiPoint Server 2011 OEM 版のインストール (OS リカバリー用のメデ
 Windows MultiPoint Server 2011 OEM 版インストールガイド 2012.06 目次 本書の取り扱いについて... 3 事前準備... 4 MultiPoint Server 2011 OEM 版のインストール (OS リカバリー用のディスク領域を使う場合の起動方法 )... 5 MultiPoint Server 2011 OEM 版のインストール (OS リカバリー用のメディアを使う場合の起動方法
Windows MultiPoint Server 2011 OEM 版インストールガイド 2012.06 目次 本書の取り扱いについて... 3 事前準備... 4 MultiPoint Server 2011 OEM 版のインストール (OS リカバリー用のディスク領域を使う場合の起動方法 )... 5 MultiPoint Server 2011 OEM 版のインストール (OS リカバリー用のメディアを使う場合の起動方法
セットアップする付録2 セットアップする Step1 各部の名称を確認する 電源ボタン microusb ポート ( 電源供給用 ) 給電用 microusb ケーブル ( 添付 ) を接続します USB 2.0 ポート 必要に応じて USB 機器 ( 別途用意 ) をつなぎます ストラップホール
 セットアップする付録 I-O DATA DEVICE, INC. かんたんセットアップガイド インテル Compute Stick もくじ セットアップする...2 Step1 各部の名称を確認する 2 Step2 つなぐ 3 Step3 初回の設定をする 4 付録...8 電源を切る (Windows をシャットダウンする ) 8 液晶ディスプレイから電源供給する際のご注意 9 アフターサービス
セットアップする付録 I-O DATA DEVICE, INC. かんたんセットアップガイド インテル Compute Stick もくじ セットアップする...2 Step1 各部の名称を確認する 2 Step2 つなぐ 3 Step3 初回の設定をする 4 付録...8 電源を切る (Windows をシャットダウンする ) 8 液晶ディスプレイから電源供給する際のご注意 9 アフターサービス
Acronis Snap Deploy 5
 Acronis Snap Deploy 5 クイックスタートガイド 1. はじめに... 2 2. ブータブルメディアの作成... 4 3. マスターイメージの作成... 7 4. マスターイメージの配置... 16 1 1. はじめに 本書は Snap Deploy を初めてお使いの方へインストール後の使用方法について一連の手順を説明しています Snap Deploy for PC と Snap
Acronis Snap Deploy 5 クイックスタートガイド 1. はじめに... 2 2. ブータブルメディアの作成... 4 3. マスターイメージの作成... 7 4. マスターイメージの配置... 16 1 1. はじめに 本書は Snap Deploy を初めてお使いの方へインストール後の使用方法について一連の手順を説明しています Snap Deploy for PC と Snap
MMO ゲームパッド JC-DUX60BK ドライバー設定ガイド このドライバー設定ガイドは JC-DUX60BK に付属のドライバーを使った 各ボタンやスティックへの機能割り当てや連射の設定などの操作について説明しています ドライバーのインストール方法については JC-DUX60BK に付属のユー
 MMO ゲームパッド JC-DUX60BK ドライバー設定ガイド このドライバー設定ガイドは JC-DUX60BK に付属のドライバーを使った 各ボタンやスティックへの機能割り当てや連射の設定などの操作について説明しています ドライバーのインストール方法については JC-DUX60BK に付属のユーザーズマニュアルをご覧ください このドライバー設定ガイドは Windows 10 の画面で説明しています
MMO ゲームパッド JC-DUX60BK ドライバー設定ガイド このドライバー設定ガイドは JC-DUX60BK に付属のドライバーを使った 各ボタンやスティックへの機能割り当てや連射の設定などの操作について説明しています ドライバーのインストール方法については JC-DUX60BK に付属のユーザーズマニュアルをご覧ください このドライバー設定ガイドは Windows 10 の画面で説明しています
目次 1. ログイン ログアウト デスクトップ ( 例 :Word Excel 起動中 ) Dock( 例 :Word Excel 起動中 ) Finder ウィンドウ メニューバー ( 例 :Word 起動中 )...
 2017 年 9 月 19 日 目次 1. ログイン... 1 2. ログアウト... 3 3. デスクトップ ( 例 :Word Excel 起動中 )... 4 4. Dock( 例 :Word Excel 起動中 )... 5 5. Finder ウィンドウ... 9 6. メニューバー ( 例 :Word 起動中 )... 10 7. 文字の入力 ( 例 :Word で入力 )... 11
2017 年 9 月 19 日 目次 1. ログイン... 1 2. ログアウト... 3 3. デスクトップ ( 例 :Word Excel 起動中 )... 4 4. Dock( 例 :Word Excel 起動中 )... 5 5. Finder ウィンドウ... 9 6. メニューバー ( 例 :Word 起動中 )... 10 7. 文字の入力 ( 例 :Word で入力 )... 11
クライアント証明書インストールマニュアル
 事前設定付クライアント証明書インストールマニュアル このマニュアルは クライアント証明書インストールマニュアル の手順で証明書がインストールできなかった方のための インストールマニュアルです エクストラネットは Internet Explorer をご利用ください Microsoft Edge 他 Internet Explorer 以外のブラウザではご利用になれません 当マニュアル利用にあたっては
事前設定付クライアント証明書インストールマニュアル このマニュアルは クライアント証明書インストールマニュアル の手順で証明書がインストールできなかった方のための インストールマニュアルです エクストラネットは Internet Explorer をご利用ください Microsoft Edge 他 Internet Explorer 以外のブラウザではご利用になれません 当マニュアル利用にあたっては
モニタリング画面を開く にチェックを入れる またはメニュー画面か らモニタリングアイコンをクリックします 全画面表示 設定画面 録画再生画面表示ページサーバー カメラツリ左からシングル / 4/ 6/ 8/ 9/ 10/ 12 分割画面です ここをクリックすると 16/ 20( )/ 2
 VioStor-Pro+ シリーズ かんたん PC 版 操作マニュアル 本マニュアルでは VioStor の基本的な使い方をご説明します 詳細はマニュアルをご参照ください 1 ログイン ログアウトする 1 ログイン ログアウトする VioStor の IP アドレスがわかっている場合 1)Internet Explorer を起動してアドレスバーに IP アドレスを入力します VioStor の IP
VioStor-Pro+ シリーズ かんたん PC 版 操作マニュアル 本マニュアルでは VioStor の基本的な使い方をご説明します 詳細はマニュアルをご参照ください 1 ログイン ログアウトする 1 ログイン ログアウトする VioStor の IP アドレスがわかっている場合 1)Internet Explorer を起動してアドレスバーに IP アドレスを入力します VioStor の IP
3 パソコンへの接続 / 解除 / 充電について パソコンに接続することで ipod nano へ音楽 / 写真 / ファイルをダウンロードすることがで きます (1) パソコンへ接続する 1.iPod nano 本体下部 ( HOLDスイッチ とは逆側になります ) にあるDockコネクタポートに
 マニュアル一部改訂のお知らせ 2006 年 9 月 13 日 アップル社から ipod の新モデルが発表になり それに伴い ipodの音声データなどを管理する itunes の一部機能の変更 改良が行われました つきましては 当校より発行しておりました使用マニュアルに一部改訂がございますので 最新版のiTunesをご利用の際には以下のページをご参照ください 改訂版のマニュアルは バージョン7.0.1をもとに作成しております
マニュアル一部改訂のお知らせ 2006 年 9 月 13 日 アップル社から ipod の新モデルが発表になり それに伴い ipodの音声データなどを管理する itunes の一部機能の変更 改良が行われました つきましては 当校より発行しておりました使用マニュアルに一部改訂がございますので 最新版のiTunesをご利用の際には以下のページをご参照ください 改訂版のマニュアルは バージョン7.0.1をもとに作成しております
管理者向けのドライブ設定 このガイドの内容 1. ドライブの設定を調整する 2. パソコンにドライブをインストールする 必要なもの G Suite 管理者アカウント 30 分
 ドライブの紹介 Google ドライブを使用すると ファイルを クラウドに保存してチームのメンバーや外 部のパートナーと共有できると共に どこ からでもファイルにアクセスできます また ファイルを容易に検索でき あらゆる ドキュメントを安全に保管できます ドライブの利用に必要なのは ウェブブラ ウザまたはドライブがインストールされた 端末のみです 管理者向けのドライブ設定 このガイドの内容 1. ドライブの設定を調整する
ドライブの紹介 Google ドライブを使用すると ファイルを クラウドに保存してチームのメンバーや外 部のパートナーと共有できると共に どこ からでもファイルにアクセスできます また ファイルを容易に検索でき あらゆる ドキュメントを安全に保管できます ドライブの利用に必要なのは ウェブブラ ウザまたはドライブがインストールされた 端末のみです 管理者向けのドライブ設定 このガイドの内容 1. ドライブの設定を調整する
この取扱説明書について USB DAC 端子に USB ケーブルでコンピューターを接続すると コンピューターからの音声信号を再生できます この機能を使って PCM を再生する場合 ドライバーソフトウェアをコンピューターにインストールする必要はありません ただし この機能を使って DSD 音源をネイテ
 http://pioneer.jp/support/ 0120-944-222 044-572-8102 9:30 18:00 9:30 12:00 13:00 17:00 この取扱説明書について USB DAC 端子に USB ケーブルでコンピューターを接続すると コンピューターからの音声信号を再生できます この機能を使って PCM を再生する場合 ドライバーソフトウェアをコンピューターにインストールする必要はありません
http://pioneer.jp/support/ 0120-944-222 044-572-8102 9:30 18:00 9:30 12:00 13:00 17:00 この取扱説明書について USB DAC 端子に USB ケーブルでコンピューターを接続すると コンピューターからの音声信号を再生できます この機能を使って PCM を再生する場合 ドライバーソフトウェアをコンピューターにインストールする必要はありません
neostrack manual - Japanese
 1 戻る / 停止 ( 前のページに戻るか 操作を取り消す場合に押します 記録中に押すと記録が一時停止します もう一度押すと記録が停止します 2 OK / LAP ( メニューで Enter キーとして押すか ( 選択を確定します フリーサイクリング*中に押すと 記録が開始されます 記録中に押すと ラップがマークされます 3 オンまたはオフ / バックライト( 押すとデバイスがオンになります 長押しするとデバイスがオフになります
1 戻る / 停止 ( 前のページに戻るか 操作を取り消す場合に押します 記録中に押すと記録が一時停止します もう一度押すと記録が停止します 2 OK / LAP ( メニューで Enter キーとして押すか ( 選択を確定します フリーサイクリング*中に押すと 記録が開始されます 記録中に押すと ラップがマークされます 3 オンまたはオフ / バックライト( 押すとデバイスがオンになります 長押しするとデバイスがオフになります
FTP とは? FTP とは File Transfer Protocol の略です 日本語訳すると ファイルを転送するときの決まり事という意味です 飛行機が世界中の空港で離陸 着陸できるのは 決められた手順 通信方式 が存在するからです パイロットでない私たちが聞いても よく分からないやり取りです
 ホームページ設置に欠かせない FTP ソフトをインストール FFFTP のインストールと設定 ホームページ活用に役立つ FTP ソフト!! FTP とは何? FFFTP の入手 FFFTP のインストール FFFTP の設定 本書の複製 貸与 転売等を禁止しています. 北摂情報学研究所,Inc. http://www.hokuken.com/ Copyright 2004-2009 北摂情報学研究所,Inc.All
ホームページ設置に欠かせない FTP ソフトをインストール FFFTP のインストールと設定 ホームページ活用に役立つ FTP ソフト!! FTP とは何? FFFTP の入手 FFFTP のインストール FFFTP の設定 本書の複製 貸与 転売等を禁止しています. 北摂情報学研究所,Inc. http://www.hokuken.com/ Copyright 2004-2009 北摂情報学研究所,Inc.All
新規インストールガイド Microsoft Office Professional Plus 2016 本書は Download Station から Microsoft Office Professional Plus 2016( 以下 Office) をダウンロ ドし 新規インストールを行う手順
 新規インストールガイド Microsoft Office Professional Plus 2016 本書は Download Station から Microsoft Office Professional Plus 2016( 以下 Office) をダウンロ ドし 新規インストールを行う手順を記載しています 本手順は学内ネットワークに接続した状態で行う必要があります 認証プログラム とは ソフトウェアのインストール
新規インストールガイド Microsoft Office Professional Plus 2016 本書は Download Station から Microsoft Office Professional Plus 2016( 以下 Office) をダウンロ ドし 新規インストールを行う手順を記載しています 本手順は学内ネットワークに接続した状態で行う必要があります 認証プログラム とは ソフトウェアのインストール
操作ガイド 用紙タイプ登録ツール
 操作ガイド 用紙タイプ登録ツール 本書の読みかた マークについて 本機を正しく動作させるための注意や制限です 誤った操作をしないため 必ずお読みください 本機を使用するときに知っておくと便利なことや参考になることです お読みになることをお勧めします 参照ページです 詳しい情報や関連する情報を知りたいときにお読みください 危険 この表示を無視して 誤った取り扱いをすると 人が死亡または重傷に結びつくものを示しています
操作ガイド 用紙タイプ登録ツール 本書の読みかた マークについて 本機を正しく動作させるための注意や制限です 誤った操作をしないため 必ずお読みください 本機を使用するときに知っておくと便利なことや参考になることです お読みになることをお勧めします 参照ページです 詳しい情報や関連する情報を知りたいときにお読みください 危険 この表示を無視して 誤った取り扱いをすると 人が死亡または重傷に結びつくものを示しています
プレサリオ ステップアップ
 第 4 章プレサリオで音楽を楽しもう 音楽 CD を聴く / 保存する プレサリオに音楽 CD をセットするだけで 自動的に Windows Media Player が起動するので 手軽に音楽を楽しむことができます また Windows Media Player を使うと好きな曲だけを選んでハードディスクに保存しておくことができます 音楽を再生する 音楽の再生は Windows Media Player
第 4 章プレサリオで音楽を楽しもう 音楽 CD を聴く / 保存する プレサリオに音楽 CD をセットするだけで 自動的に Windows Media Player が起動するので 手軽に音楽を楽しむことができます また Windows Media Player を使うと好きな曲だけを選んでハードディスクに保存しておくことができます 音楽を再生する 音楽の再生は Windows Media Player
プロフィールを編集するにはほかの人のプロフィールが表示されているときは 自分のアカウント名をクリックし プロフィール } タブをクリックし skype 表示名をクリックします 新しい skype 表示名を入力し をクリックすると Skype 表示名がへんこうされます { 番号を追加 } をクリックし
 SKYPE 通話する時の 重要チェックポイント 1 画面についてスカイプを起動するとスカイプホーム画面が表示される連絡先を追加したり スカイプの設定変更などが出来る各種メニューにアクセス出来ます skpe 連絡先リスト 会話 通話 表示 ツール ヘルプ等 画面を分離するには ウィンドウ右上の をクリックすると 左ペインと右ペインを分離できます 元に戻す場合は再度右上の をクリックします チャットなど行うと
SKYPE 通話する時の 重要チェックポイント 1 画面についてスカイプを起動するとスカイプホーム画面が表示される連絡先を追加したり スカイプの設定変更などが出来る各種メニューにアクセス出来ます skpe 連絡先リスト 会話 通話 表示 ツール ヘルプ等 画面を分離するには ウィンドウ右上の をクリックすると 左ペインと右ペインを分離できます 元に戻す場合は再度右上の をクリックします チャットなど行うと
PitStop マル秘テク
 Optimus LTE L-01D 用 LG On-Screen Phone を利用する ご使用の前に...2 最新の On-Screen Phone の入手について 2 動作環境について 2 On-Screen Phone の準備の流れ 3 On-Screen Phone のインストール...4 インストール手順 4 接続設定...7 USB ケーブルによる接続設定 7 Bluetooth による接続設定
Optimus LTE L-01D 用 LG On-Screen Phone を利用する ご使用の前に...2 最新の On-Screen Phone の入手について 2 動作環境について 2 On-Screen Phone の準備の流れ 3 On-Screen Phone のインストール...4 インストール手順 4 接続設定...7 USB ケーブルによる接続設定 7 Bluetooth による接続設定
録音するには Cubase LEはWindows XP Windows 7 Windows 8 Mac OS X とも 設定内容は同じです 以下の画面は Windows 7 でUS-144MKIIを使用した場合の例です 3. 以下のダイアログが表示されますので 切り 換え ボタンをクリックします 以
 Cubase LEは Steinberg 社より供給された製品のため 弊社ではサポート対象外となっております ご使用方法につきましては Cubase LEのヘルプメニュー (PDFマニュアル) をご参照いただきますようお願い致します 目次 本書の表記... 1 商標に関して... 1 録音するには... 2 準備... 2 録音... 5 ミックスダウン... 6 トラブルシューティング... 7
Cubase LEは Steinberg 社より供給された製品のため 弊社ではサポート対象外となっております ご使用方法につきましては Cubase LEのヘルプメニュー (PDFマニュアル) をご参照いただきますようお願い致します 目次 本書の表記... 1 商標に関して... 1 録音するには... 2 準備... 2 録音... 5 ミックスダウン... 6 トラブルシューティング... 7
<8B9E93738CF092CA904D94CC814090BF8B818F B D836A B B B816A2E786C73>
 京都交通信販 請求書 Web サービス操作マニュアル 第 9 版 (2011 年 2 月 1 日改訂 ) 京都交通信販株式会社 http://www.kyokoshin.co.jp TEL075-314-6251 FX075-314-6255 目次 STEP 1 >> ログイン画面 請求書 Web サービスログイン画面を確認します P.1 STEP 2 >> ログイン 請求書 Web サービスにログインします
京都交通信販 請求書 Web サービス操作マニュアル 第 9 版 (2011 年 2 月 1 日改訂 ) 京都交通信販株式会社 http://www.kyokoshin.co.jp TEL075-314-6251 FX075-314-6255 目次 STEP 1 >> ログイン画面 請求書 Web サービスログイン画面を確認します P.1 STEP 2 >> ログイン 請求書 Web サービスにログインします
Windows ユーザー名に全角が含まれている場合は インストールできません のエラーが表示される場合の対処法 手順 1 管理者権限のある Windows ユーザーでログインした上で 以下の処理を行ってください 画面左下の 旗のマークを左クリックし 続いて表示される一覧から 設定 ( 左側に歯車のよ
 取引上手くん 9 のインストール時にエラーが表示される際の対処法 ~Windows10~ 本ドキュメントは Windows10 のパソコンにおいて 取引上手くん 9 のインストールが正常にできなかった場合の対処法 をまとめたものです なお インストールの手順そのものにつきましては 別ドキュメント ( 取引上手くん 9 のインストール説明書 または about.pdf ) をご覧ください インストーラー
取引上手くん 9 のインストール時にエラーが表示される際の対処法 ~Windows10~ 本ドキュメントは Windows10 のパソコンにおいて 取引上手くん 9 のインストールが正常にできなかった場合の対処法 をまとめたものです なお インストールの手順そのものにつきましては 別ドキュメント ( 取引上手くん 9 のインストール説明書 または about.pdf ) をご覧ください インストーラー
目次 1. XQuartz インストール PlayOnMac インストール Wine のアップデート ターミナル インストール MT4/MT 既知の問題 ターミナルデータ案内 14 2
 目次 1. XQuartz インストール 03 2. PlayOnMac インストール 05 3. Wine のアップデート... 07 4. ターミナル インストール MT4/MT5 09 5. 既知の問題 14 6. ターミナルデータ案内 14 2 MacOS におけるターミナル インストール Wine を使用して MacOS コンピューターにも クライアントターミナルをインストールさせ作動させることが可能です
目次 1. XQuartz インストール 03 2. PlayOnMac インストール 05 3. Wine のアップデート... 07 4. ターミナル インストール MT4/MT5 09 5. 既知の問題 14 6. ターミナルデータ案内 14 2 MacOS におけるターミナル インストール Wine を使用して MacOS コンピューターにも クライアントターミナルをインストールさせ作動させることが可能です
SetupVerup_dl_M
 最新版プログラムのダウンロード EX-TREND 武蔵 Ver.18 シリーズ FC コンシェルジュの 最新版へのアップグレード サービスを利用して お使いの EX-TREND 武蔵シリーズ を EX-TREND 武蔵 Ver.18 シリーズ にバージョンアップする方法を解説します 1. プロテクトの更新は お済みですか? プログラムをバージョンアップした場合は プロテクトの更新が必要です まだ更新していない場合は
最新版プログラムのダウンロード EX-TREND 武蔵 Ver.18 シリーズ FC コンシェルジュの 最新版へのアップグレード サービスを利用して お使いの EX-TREND 武蔵シリーズ を EX-TREND 武蔵 Ver.18 シリーズ にバージョンアップする方法を解説します 1. プロテクトの更新は お済みですか? プログラムをバージョンアップした場合は プロテクトの更新が必要です まだ更新していない場合は
取引上手くん 9 のインストール時にエラーが表示される際の対処法 ~Windows8 Windows8.1~ 本ドキュメントは Windows8/8.1 のパソコンにおいて 取引上手くん 9 のインストールが正常にできなかった場合の対処 法をまとめたものです なお インストールの手順そのものにつきま
 取引上手くん 9 のインストール時にエラーが表示される際の対処法 ~Windows8 Windows8.1~ 本ドキュメントは Windows8/8.1 のパソコンにおいて 取引上手くん 9 のインストールが正常にできなかった場合の対処 法をまとめたものです なお インストールの手順そのものにつきましては 別ドキュメント ( 取引上手くん 9 のインストール説明書 または about.pdf ) をご覧ください
取引上手くん 9 のインストール時にエラーが表示される際の対処法 ~Windows8 Windows8.1~ 本ドキュメントは Windows8/8.1 のパソコンにおいて 取引上手くん 9 のインストールが正常にできなかった場合の対処 法をまとめたものです なお インストールの手順そのものにつきましては 別ドキュメント ( 取引上手くん 9 のインストール説明書 または about.pdf ) をご覧ください
重要更新作業を実施される前に必ずご確認ください OS の更新を実行するときはタブレット端末に AC アダプターを接続して使用してください AC アダプターを接続していないと OS の更新はできません 実行中は AC アダプターを抜かないでください OS の更新が正しく行えなくなり タブレット端末が正
 OS バージョン S9141 S0074 S1201091 の方へ タブレット端末 RW-T107 の OS 更新方法について (microsd 編 ) (System Update ツールを使用して microsd メモリーカードから OS を更新する方法 ) はじめに タブレット端末 RW-T107 の OS の更新方法は ご使用の OS のバージョンによって異なります ここでは ご使用中の OS
OS バージョン S9141 S0074 S1201091 の方へ タブレット端末 RW-T107 の OS 更新方法について (microsd 編 ) (System Update ツールを使用して microsd メモリーカードから OS を更新する方法 ) はじめに タブレット端末 RW-T107 の OS の更新方法は ご使用の OS のバージョンによって異なります ここでは ご使用中の OS
PN-T321
 インフォメーションディスプレイ 形名 PN-T321 USB メモリーファイル書き込みツール取扱説明書 もくじ はじめに 2 インストール / アンインストールする 3 動作条件 3 インストールする 3 アンインストールする 3 USB メモリーファイル書き込みツールを使う 4 USB メモリーを新規作成する 4 USB メモリーを編集する 5 はじめに 本ソフトウェアは インフォメーションディスプレイ
インフォメーションディスプレイ 形名 PN-T321 USB メモリーファイル書き込みツール取扱説明書 もくじ はじめに 2 インストール / アンインストールする 3 動作条件 3 インストールする 3 アンインストールする 3 USB メモリーファイル書き込みツールを使う 4 USB メモリーを新規作成する 4 USB メモリーを編集する 5 はじめに 本ソフトウェアは インフォメーションディスプレイ
プリンタドライバインストールガイド <OPS645>-Windows Vista(32bit 版 )/ Windows 7(32bit 版 )/ Windows 8(32bit 版 )/ Windows 8.1(32bit 版 )- プリンタドライバインストールガイド <OPS645> Window
 Windows Vista / Windows7 / Windows8 / Windows8.1 環境 本ガイドは グラフテックのホームページよりドライバをダウンロードして コンピュータにインストールする手順を説明したものです 内容をご確認のうえ ご使用のコンピュータに正しくインストールをおこなってください 本ガイドでは Windows 7(32bit 版 ) 環境にプリンタドライバ
Windows Vista / Windows7 / Windows8 / Windows8.1 環境 本ガイドは グラフテックのホームページよりドライバをダウンロードして コンピュータにインストールする手順を説明したものです 内容をご確認のうえ ご使用のコンピュータに正しくインストールをおこなってください 本ガイドでは Windows 7(32bit 版 ) 環境にプリンタドライバ
目次 2 1 PC Control Utility PD 1 について 動作環境
 PC Control Utility PD 1 説明書 パブリックディスプレイと PC の接続について 目次 2 1 PC Control Utility PD 1 について --------------------------------------------------------------------------- 3 2 動作環境 ---------------------------------------------------------------------------
PC Control Utility PD 1 説明書 パブリックディスプレイと PC の接続について 目次 2 1 PC Control Utility PD 1 について --------------------------------------------------------------------------- 3 2 動作環境 ---------------------------------------------------------------------------
Flash Loader
 J MA1309-A プロジェクターファームウェア更新ガイド 本書はお読みになった後も大切に保管してください 本書の最新版は下記ウェブサイトに公開されております http://world.casio.com/manual/projector/ Microsoft Windows Windows Vistaは米国 Microsoft Corporationの米国およびその他の国における登録商標または商標です
J MA1309-A プロジェクターファームウェア更新ガイド 本書はお読みになった後も大切に保管してください 本書の最新版は下記ウェブサイトに公開されております http://world.casio.com/manual/projector/ Microsoft Windows Windows Vistaは米国 Microsoft Corporationの米国およびその他の国における登録商標または商標です
発環境を準備しよう2 章開Eclipseをインストールしようそれでは Eclipseをセットアップしましょう Eclipseは Eclipse Foundationのサイトからダウンロードできます ダウンロードのページを開くと いく
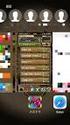 2.1 Java の開発ツールを入手しよう Java の実行環境と 開発ツールの Eclipse Android 向けアプリケー ションの開発ツール Android SDK をダウンロードしましょう 本書では Windows パソコンへのインストール方法を説明します Javaをインストールしようまず 最新のJava 実行環境を入手しましょう Javaは Java 公式サイト (http://www.java.com/ja/)
2.1 Java の開発ツールを入手しよう Java の実行環境と 開発ツールの Eclipse Android 向けアプリケー ションの開発ツール Android SDK をダウンロードしましょう 本書では Windows パソコンへのインストール方法を説明します Javaをインストールしようまず 最新のJava 実行環境を入手しましょう Javaは Java 公式サイト (http://www.java.com/ja/)
1. 基本操作 メールを使用するためにサインインします (1) サインインして利用する 1 ブラウザ (InternetExploler など ) を開きます 2 以下の URL へアクセスします ( 情報メディアセンターのトップページからも移動で
 学生用 Web メール (Office365) 利用マニュアル 目次 1. 基本操作 (1) サインインして利用する 1 (2) 受信メールの表示 2 (3) サインアウトして終了する 3 (4) メール作成と送信 4 2. 応用操作 (1) メール転送の設定 5 (2) アドレス帳 6 (3) 署名 7 (4) 添付ファイルの追加 8 (5) 添付ファイルの展開 9 付録 (1) 自動にメールを仕分けて整理する
学生用 Web メール (Office365) 利用マニュアル 目次 1. 基本操作 (1) サインインして利用する 1 (2) 受信メールの表示 2 (3) サインアウトして終了する 3 (4) メール作成と送信 4 2. 応用操作 (1) メール転送の設定 5 (2) アドレス帳 6 (3) 署名 7 (4) 添付ファイルの追加 8 (5) 添付ファイルの展開 9 付録 (1) 自動にメールを仕分けて整理する
マカフィー R セキュリティサービス (Mac 版 ) インストール 基本操作 アンインストールマニュアル McAfee と McAfee のロゴは 米国およびその他の国における McAfee LLC の商標です 中部ケーブルネットワーク株式会社 第 1.5 版 2018/11/5
 (Mac 版 ) インストール 基本操作 アンインストールマニュアル McAfee と McAfee のロゴは 米国およびその他の国における McAfee LLC の商標です 中部ケーブルネットワーク株式会社 第 1.5 版 2018/11/5 目次 目次...2 はじめに...3 動作環境...4 マカフィー セキュリティサービスでできること...4 1 インストールの前に...5 2 インストール...6
(Mac 版 ) インストール 基本操作 アンインストールマニュアル McAfee と McAfee のロゴは 米国およびその他の国における McAfee LLC の商標です 中部ケーブルネットワーク株式会社 第 1.5 版 2018/11/5 目次 目次...2 はじめに...3 動作環境...4 マカフィー セキュリティサービスでできること...4 1 インストールの前に...5 2 インストール...6
Windows ユーザー名に全角が含まれている場合は インストールできません のエラーが表示される 手順 1 管理者権限のある Windows ユーザーでログインした上で 以下の処理を行ってください 左下のスタートボタンをクリックし メニューが表示されましたら コントロールパネル をクリックしてくだ
 取引上手くん 9 のインストール時にエラーが表示される際の対処法 ~Windows7~ 本ドキュメントは Windows7 のパソコンにおいて 取引上手くん 9 のインストールが正常にできなかった場合の対処法を まとめたものです なお インストールの手順そのものにつきましては 別ドキュメント ( 取引上手くん 9 のインストール説明書 または about.pdf ) をご覧ください インストーラー
取引上手くん 9 のインストール時にエラーが表示される際の対処法 ~Windows7~ 本ドキュメントは Windows7 のパソコンにおいて 取引上手くん 9 のインストールが正常にできなかった場合の対処法を まとめたものです なお インストールの手順そのものにつきましては 別ドキュメント ( 取引上手くん 9 のインストール説明書 または about.pdf ) をご覧ください インストーラー
Mental ray for Maya インストール手順 1 Mental ray plug-in のインストール 1.1 下記リンクの NVIDIA mental ray の製品ページにて必要事項を記入し 必要なバージョンのチェックボックスを入れてから 今すぐダウンロード をクリックすると 記載し
 Mental ray for Maya インストール手順 1 Mental ray plug-in のインストール 1.1 下記リンクの NVIDIA mental ray の製品ページにて必要事項を記入し 必要なバージョンのチェックボックスを入れてから 今すぐダウンロード をクリックすると 記載したメールアドレス宛にダウンロードリンクが送られてくるのでインストーラーを入手する http://www.nvidia.co.jp/object/download-mental-ray-jp.html
Mental ray for Maya インストール手順 1 Mental ray plug-in のインストール 1.1 下記リンクの NVIDIA mental ray の製品ページにて必要事項を記入し 必要なバージョンのチェックボックスを入れてから 今すぐダウンロード をクリックすると 記載したメールアドレス宛にダウンロードリンクが送られてくるのでインストーラーを入手する http://www.nvidia.co.jp/object/download-mental-ray-jp.html
Sharpdesk V3.5インストレーションガイド:プロダクトキー編
 Sharpdesk V3.5 インストレーションガイド : プロダクトキー編 Version 1.0 著作権 このソフトウェアの著作権はシャープ株式会社にあります 著作権法で許諾される場合を除き 無断で複製 転載 翻訳することはできません 登録商標 SHARP および Sharpdesk はシャープ株式会社の登録商標です Microsoft および Windows は Microsoft 社の登録商標です
Sharpdesk V3.5 インストレーションガイド : プロダクトキー編 Version 1.0 著作権 このソフトウェアの著作権はシャープ株式会社にあります 著作権法で許諾される場合を除き 無断で複製 転載 翻訳することはできません 登録商標 SHARP および Sharpdesk はシャープ株式会社の登録商標です Microsoft および Windows は Microsoft 社の登録商標です
手順 2 右下に表示される [ すべてのアプリ ] をクリックします 手順 3 アプリ一覧画面に切り替わるので その中に Windows Live Mail があるかどうか確認します Windows Live Mail が 一覧にあれば P7 の 登録手順 4 にすすんでください 一覧になければ P
![手順 2 右下に表示される [ すべてのアプリ ] をクリックします 手順 3 アプリ一覧画面に切り替わるので その中に Windows Live Mail があるかどうか確認します Windows Live Mail が 一覧にあれば P7 の 登録手順 4 にすすんでください 一覧になければ P 手順 2 右下に表示される [ すべてのアプリ ] をクリックします 手順 3 アプリ一覧画面に切り替わるので その中に Windows Live Mail があるかどうか確認します Windows Live Mail が 一覧にあれば P7 の 登録手順 4 にすすんでください 一覧になければ P](/thumbs/90/101972163.jpg) Windows Live メール 2012 編 本書では Windows Live メール 2012 の設定方法を説明します 目次 P1 1 (Windows8の場合)Windows Liveメールが入っているかを確認する P3 2 Windows Liveメールのダウンロード インストール P6 3 メールアカウントの登録 P15 4 メールアカウント設定の確認 P18 5 接続ができない時には
Windows Live メール 2012 編 本書では Windows Live メール 2012 の設定方法を説明します 目次 P1 1 (Windows8の場合)Windows Liveメールが入っているかを確認する P3 2 Windows Liveメールのダウンロード インストール P6 3 メールアカウントの登録 P15 4 メールアカウント設定の確認 P18 5 接続ができない時には
文書番号: NWT KO001
 SR-SaaS システム 接続手順 I. 接続手順 - 1 - 1) 広島 SR 経営労務センター ログイン画面を開きます インターネットエクスプローラから 次の URL にアクセスします https://saas.shalom-house.jp/sr-hiroshima/ 2) サインインする 1 2 3 4 1 配布済みのユーザー ID を SAAS の後ろに 入力します 2 パスワードを入力
SR-SaaS システム 接続手順 I. 接続手順 - 1 - 1) 広島 SR 経営労務センター ログイン画面を開きます インターネットエクスプローラから 次の URL にアクセスします https://saas.shalom-house.jp/sr-hiroshima/ 2) サインインする 1 2 3 4 1 配布済みのユーザー ID を SAAS の後ろに 入力します 2 パスワードを入力
ソフト使い放題 使い放題ツールユーザーマニュアル 最終更新日 2017 年 10 月 5 日
 ソフト使い放題 使い放題ツールユーザーマニュアル 最終更新日 207 年 0 月 5 日 もくじ 2 はじめに... 3 概要... 4 動作環境... 4 利用制限モードについて... 4 本マニュアルの見かた... 4 使い放題ツールの基本操作... 5 使い放題ツールをインストールする... 6 使い放題ツールを起動する... 8 使い放題ツール画面の見かた... 9 使い放題コードを入力してログインする...
ソフト使い放題 使い放題ツールユーザーマニュアル 最終更新日 207 年 0 月 5 日 もくじ 2 はじめに... 3 概要... 4 動作環境... 4 利用制限モードについて... 4 本マニュアルの見かた... 4 使い放題ツールの基本操作... 5 使い放題ツールをインストールする... 6 使い放題ツールを起動する... 8 使い放題ツール画面の見かた... 9 使い放題コードを入力してログインする...
カルテダウンロード 操作マニュアル
 カルテ ZERO 操作マニュアル カルテダウンロード Ver1. 3 目 次 カルテダウンロード カルテダウンロード時の注意点 1. インストール 2. カルテダウンロード 2-1. 時間を設定し自動でダウンロードする方法 2-2. 手動でダウンロードする方法 3. 補足説明 P.3 P.4 P.9 P.14 P.18 P.20 カルテダウンロード時の注意点 カルテダウンロードは Windows 7
カルテ ZERO 操作マニュアル カルテダウンロード Ver1. 3 目 次 カルテダウンロード カルテダウンロード時の注意点 1. インストール 2. カルテダウンロード 2-1. 時間を設定し自動でダウンロードする方法 2-2. 手動でダウンロードする方法 3. 補足説明 P.3 P.4 P.9 P.14 P.18 P.20 カルテダウンロード時の注意点 カルテダウンロードは Windows 7
インストールマニュアル
 Install manual by SparxSystems Japan Enterprise Architect 日本語版インストールマニュアル 1 1. はじめに このインストールマニュアルは Enterprise Architect 日本語版バージョン 14.1 をインストールするための マニュアルです インストールには管理者権限が必要です 管理者権限を持つユーザー (Administrator
Install manual by SparxSystems Japan Enterprise Architect 日本語版インストールマニュアル 1 1. はじめに このインストールマニュアルは Enterprise Architect 日本語版バージョン 14.1 をインストールするための マニュアルです インストールには管理者権限が必要です 管理者権限を持つユーザー (Administrator
Speed突破!シリーズマニュアル
 Speed 突破! 過去問題集シリーズ インストールマニュアル Speed 突破! 過去問題集シリーズのインストール方法をご案内します ご利用の OS やインターネット接続環境によりインストールする方法が異なります 該当のページをご参照ください インターネットに接続できる方 Windows 8 / 8.1 / 10 をご利用の方 P2 へ Windows 7 をご利用の方 P3 へ インターネットに接続できない方
Speed 突破! 過去問題集シリーズ インストールマニュアル Speed 突破! 過去問題集シリーズのインストール方法をご案内します ご利用の OS やインターネット接続環境によりインストールする方法が異なります 該当のページをご参照ください インターネットに接続できる方 Windows 8 / 8.1 / 10 をご利用の方 P2 へ Windows 7 をご利用の方 P3 へ インターネットに接続できない方
薬剤画像ダウンロードの環境 薬剤画像のダウンロードを行うには 以下の内容を満たした環境が必要です 満たしていない場合 正常に薬剤画像のダウンロードを行うことが出来ませんので ご注意ください ブラウザ について 薬剤画像ダウンロードページは Internet Explorer( 以下 IE と記載 )
 薬剤画像のダウンロードについて 調剤システムが入っているパソコンで薬剤画像ダウンロードを行う場合 薬剤画像のダウンロードに関してご説明しております 薬剤画像ダウンロードの環境 や よくあるお問合せ についても記載しておりますので 薬剤画像ダウンロードのトラブル時にもご確認ください MEMO 当マニュアルでは 調剤システムが入っているパソコンで薬剤画像ダウンロードを行う場合について記載しています 調剤システムが入っていないパソコンからの薬剤画像ダウンロードについては
薬剤画像のダウンロードについて 調剤システムが入っているパソコンで薬剤画像ダウンロードを行う場合 薬剤画像のダウンロードに関してご説明しております 薬剤画像ダウンロードの環境 や よくあるお問合せ についても記載しておりますので 薬剤画像ダウンロードのトラブル時にもご確認ください MEMO 当マニュアルでは 調剤システムが入っているパソコンで薬剤画像ダウンロードを行う場合について記載しています 調剤システムが入っていないパソコンからの薬剤画像ダウンロードについては
どこでも写真管理 Plus (Android 版 ) 操作手順書 ( 黒板作成 連携ツール使用時 ) EX-TREND 武蔵の写真管理 黒板作成 連携ツール どこでも写真管理 Plus でデータを連携して 電子小黒板機能付き工事写真を撮影する手順を解説します 解説内容がオプションプログラムの説明であ
 どこでも写真管理 Plus (Android 版 ) 操作手順書 ( 黒板作成 連携ツール使用時 ) EX-TREND 武蔵の写真管理 黒板作成 連携ツール どこでも写真管理 Plus でデータを連携して 電子小黒板機能付き工事写真を撮影する手順を解説します 解説内容がオプションプログラムの説明である場合があります ご了承ください 注意 使用時の注意点 下記を超えると 端末のメモリー等の仕様にも寄りますが動作が不安定となる可能性がありますので
どこでも写真管理 Plus (Android 版 ) 操作手順書 ( 黒板作成 連携ツール使用時 ) EX-TREND 武蔵の写真管理 黒板作成 連携ツール どこでも写真管理 Plus でデータを連携して 電子小黒板機能付き工事写真を撮影する手順を解説します 解説内容がオプションプログラムの説明である場合があります ご了承ください 注意 使用時の注意点 下記を超えると 端末のメモリー等の仕様にも寄りますが動作が不安定となる可能性がありますので
BBB_マニュアル(聴講者用)
 BigBlueButton 操作マニュアル < 聴講者用 > 目次 はじめに 01 画面構成 02 機能説明 1. ログイン 03 2. カメラとマイクの設定 04 3. 日本語切替 08 4. ユーザーの管理 09 5. ビデオの共有 11 6. ビデオの公開 17 7. プレゼンテーション 19 8. デスクトップの共有 28 9. チャット 35 10. リスナーの管理 39 11. レイアウトのリセット
BigBlueButton 操作マニュアル < 聴講者用 > 目次 はじめに 01 画面構成 02 機能説明 1. ログイン 03 2. カメラとマイクの設定 04 3. 日本語切替 08 4. ユーザーの管理 09 5. ビデオの共有 11 6. ビデオの公開 17 7. プレゼンテーション 19 8. デスクトップの共有 28 9. チャット 35 10. リスナーの管理 39 11. レイアウトのリセット
新規インストールガイド Sophos Anti-Virus for Mac 9.7 学内利用版 本書は Download Station から Sophos Anti-Virus for Mac 9.7 の学内利用版 ( 以下 Sophos Anti-Virus とする ) をダウンロ ドし 新規イ
 新規インストールガイド Sophos Anti-Virus for Mac 9.7 学内利用版 本書は Download Station から Sophos Anti-Virus for Mac 9.7 の学内利用版 ( 以下 Sophos Anti-Virus とする ) をダウンロ ドし 新規インストールを行う手順を記載しています 本手順は学内ネットワークに接続した状態で行う必要があります 認証プログラム
新規インストールガイド Sophos Anti-Virus for Mac 9.7 学内利用版 本書は Download Station から Sophos Anti-Virus for Mac 9.7 の学内利用版 ( 以下 Sophos Anti-Virus とする ) をダウンロ ドし 新規インストールを行う手順を記載しています 本手順は学内ネットワークに接続した状態で行う必要があります 認証プログラム
<8F898AFA90DD92E88EE88F872E786C73>
 OD 式安全性テスト Net 版初期設定手順 2015 年 10 月 目次 対応 OS 対応ブラウザ 初期設定 初期設定 1( ブラウザの設定 ) 1 初期設定 2( 印刷位置の調整 ) 7 初期設定 3( 整理番号の読取精度向上 ) 9 初期設定 4( 帳票出力の設定 ) 10 付録 Flash Playerのバージョン確認 11 Flash Player アドオンの有効化 14 Flash Playerのインストール
OD 式安全性テスト Net 版初期設定手順 2015 年 10 月 目次 対応 OS 対応ブラウザ 初期設定 初期設定 1( ブラウザの設定 ) 1 初期設定 2( 印刷位置の調整 ) 7 初期設定 3( 整理番号の読取精度向上 ) 9 初期設定 4( 帳票出力の設定 ) 10 付録 Flash Playerのバージョン確認 11 Flash Player アドオンの有効化 14 Flash Playerのインストール
Microsoft Word _Gmail利用マニュアル.doc
 Gmail 利用マニュアル メディアセンター 2014/4/10 Ver1.3 目次 1. ログイン 1 2. メールの受信 2 3. メールの削除 振り分け 5 4. メールの返信 7 5. メールの作成 9 6. ログアウト 10 7. メールの自動転送 11 8. 便利に使うために 13 1. ログイン (1) ログインメールアドレス パスワードを入力してください メール 部分に @ マーク以降のドメインを含むメールアドレスを入力してください
Gmail 利用マニュアル メディアセンター 2014/4/10 Ver1.3 目次 1. ログイン 1 2. メールの受信 2 3. メールの削除 振り分け 5 4. メールの返信 7 5. メールの作成 9 6. ログアウト 10 7. メールの自動転送 11 8. 便利に使うために 13 1. ログイン (1) ログインメールアドレス パスワードを入力してください メール 部分に @ マーク以降のドメインを含むメールアドレスを入力してください
 スタートマニュアル はじめに このたびは チューブとニコニコ 録り放題 3 ポータブル をお買い上げいただきましてありがとうございます 本ソフトを正しくお使いいただき 楽しく便利にご利用いただくために 必ず本書をご一読いただきますようお願い申し上げます サポートサービスについて ユーザー登録を行っていただいたお客様を対象に 所定のサポートサービスを提供しております ユーザー登録がお済みでない場合はサービスをご利用いただけませんので
スタートマニュアル はじめに このたびは チューブとニコニコ 録り放題 3 ポータブル をお買い上げいただきましてありがとうございます 本ソフトを正しくお使いいただき 楽しく便利にご利用いただくために 必ず本書をご一読いただきますようお願い申し上げます サポートサービスについて ユーザー登録を行っていただいたお客様を対象に 所定のサポートサービスを提供しております ユーザー登録がお済みでない場合はサービスをご利用いただけませんので
