H
|
|
|
- あいと えんの
- 6 years ago
- Views:
Transcription
1 Multilingual Version English 日本語 Français 中文 Español Deutsch Arabic Italiano
2 ADVANCED NETWORK SETUP For wired network camera Please read instructions thoroughly before operation and retain it for future reference. network_ipcam_v0.9
3 IMPORTANT SAFEGUARD All lead-free products offered by the company comply with the requirements of the European law on the Restriction of Hazardous Substances (RoHS) directive, which means our manufacture processes and products are strictly lead-free and without the hazardous substances cited in the directive. The crossed-out wheeled bin mark symbolizes that within the European Union the product must be collected separately at the product end-of-life. This applies to your product and any peripherals marked with this symbol. Do not dispose of these products as unsorted municipal waste. Contact your local dealer for procedures for recycling this equipment. This apparatus is manufactured to comply with the radio interference requirements. Federal Communications Commission Interference Statement This equipment has been tested and found to comply with the limits for a Class B digital service, pursuant to Part 15 of the FCC rules. These limits are designed to provide reasonable protection against harmful interference in a residential installation. Any changes or modifications made to this equipment may void the user s authority to operate this equipment. This equipment generates, uses, and can radiate radio frequency energy. If not installed and used in accordance with the instructions, may cause harmful interference to radio communications. However, there is no guarantee that interference will not occur in a particular installation. If this equipment does cause harmful interference to radio or television reception, which can be determined by turning the equipment off and on, the user is encouraged to try to correct the interference by one or more of the following measures: Reorient or relocate the receiving antenna. Increase the separation between the equipment and receiver. Connect the equipment into an outlet on a circuit different from that to which the receiver is connected. Consult the dealer or an experienced radio/tv technician for help. FCC Caution: Any changes or modifications not expressly approved by the party responsible for compliance could void the user's authority to operate this equipment. All external cables connecting to this basic unit must be shielded. For cables connecting to PCMCIA cards, see the option manual or installation instructions. This device complies with Part 15 of the FCC Rules. Operation is subject to the following two conditions: (1) This device mat not cause harmful interference, and (2) This device must accept any interference received, including interference that may cause undesired operation. Trademark Acknowledgements ipad & iphone are the registered trademarks of Apple Inc. Android is a trademark of Google Inc. Use of this trademark is subject to Google Permissions. Microsoft, Windows & Internet Explorer are registered trademarks of Microsoft Corporation in the United States and/or other countries. Disclaimer We reserve the right to revise or remove any content in this manual at any time. We do not warrant or assume any legal liability or responsibility for the accuracy, completeness, or usefulness of this manual. The content of this manual is subject to change without notice. This product doesn t have a standby / off mode.
4 MPEG4 Licensing THIS PRODUCT IS LICENSED UNDER THE MPEG4 VISUAL PATENT PORTFOLIO LICENSE FOR THE PERSONAL AND NON-COMMERCIAL USE OF A CONSUMER FOR (i) ENCODING VIDEO IN COMPLIANCE WITH THE MPEG4 VISUAL STANDARD ( MPEG-4 VIDEO ) AND/OR (ii) DECODING MPEG4 VIDEO THAT WAS ENCODED BY A CONSUMER ENGAGED IN A PERSONAL AND NON-COMMERCIAL ACTIVITY AND/OR WAS OBTAINED FROM A VIDEO PROVIDER LICENSED BY MPEG LA TO PROVIDE MPEG4 VIDEO. NO LICENSE IS GRANTED OR SHALL BE IMPLIED FOR ANY OTHER USE. ADDITIONAL INFORMATION INCLUDING THAT RELATING TO PROMOTIONAL INTERNAL AND COMMERCIAL USES AND LICENSING MAY BE OBTAINED FROM MPEG LA, LLC. SEE
5 TABLE OF CONTENTS 1. Check Your Network Environment Wireless Router + Modem Configure on Laptop / Computer Configure with ios devices (iphone / ipad) Configure with Android mobile devices Router + Modem Modem / Hub + Modem Change Default Account From Web Browser From ios devices (iphone / ipad) / Android mobile devices...18 APPENDIX 1 CHANGE IP ADDRESS OF YOUR LAPTOP / PC APPENDIX 2 MOBILE SURVEILLANCE VIA EAGLEEYES A2.1 Prerequisites A2.2 Where to download APPENDIX 3 CONFIGURE PORT FORWARDING... 23
6 1. Check Your Network Environment Please follow the instructions below to finish camera installation and network configurations. Check your network environment and see which category you have: If you re using: Wireless router + modem, please refer to 2 Wireless Router + Modem. Router + modem, please refer to 3 Router + Modem. Modem or modem + hub, please refer to 4 Modem / Hub + Modem. When your camera is connected to Internet, it s also recommended to change the password of the default account. For details, please refer to 5 Change Default Account. Then, connect your network camera directly to your wireless router / router / hub / modem with a network cable, and power it on. 5
7 2 Wireless Router + Modem You may use your laptop / computer, or your ios (iphone / ipad) and Android mobile device to complete the network configuration of the camera. Note: Network setup with your ios (iphone / ipad) and Android mobile device is available only for EaZy Networking, Push Video, and ETS camera series. If your network camera doesn't belong to any of the three series, please finish the setup with your laptop / computer. 2.1 Configure on Laptop / Computer Before configuring this camera on your laptop / PC, make sure: Your Windows operating system is Windows 7, Vista or XP. (Recommended) Your wireless router supports UPnP, and this function is enabled. Note: If your wireless router doesn t support UPnP, you need to additionally access your router for port forwarding. For details, please refer to APPENDIX 3 CONFIGURE PORT FORWARDING at page 23. You have noted down the IP address of your router, and the assigned IP address(es) and port(s) of other devices connected to the same router. Note: For details, please refer to the user manual of your wireless router, or check with your installer. You have downloaded IPScan.exe in your laptop / computer. Note: Please download IPScan.exe from HERE. Step1: Connect your network camera directly to your wireless router with a network cable, and power it on. Step2: Connect your laptop / PC to the wireless network with the camera connected. Step3: Open IPScan.exe ( ) to search your camera, and: Note down the IP address and port number after search, such as and 88 in our example. Select the IP address, and click Configure to note down the gateway IP address. It s the address of your wireless router, and you might need it later for port forwarding. Change the port you re using for this camera to other value (such as 8080 ) in Web Port if you know the default port number 88 is blocked by your Internet service provider or phone carrier. Then, enter the user name (admin) and password (admin) to confirm. The number of 80 is not recommended to use since some Internet service providers and phone carriers might block the use of 80. 6
8 Step4: Open Internet Explorer on your laptop / computer, and enter the IP address and port number you just found in the URL column to access this camera. The format is such as in our example. In the login page, enter the user name, password, and security code to access. Note: Please skip the wizard. Step5: Go to Config. DDNS, and enable the DDNS service. If your router supports UPnP, please proceed Step5. If your router doesn t support UPnP, note down the host name, such as MAC000e531d6ff1.ddns.eagleeyes.tw, and click Save. Then, access your wireless router for port forwarding as instructed in APPENDIX 3 CONFIGURE PORT FORWARDING at page 23. Step6: Go to UPnP, and enable the UPnP service. Then, enable Port Mapping, and click Save to start port mapping automatically. When the configurations are saved successfully, you ll see a message indicating the IP address and port number assigned to your camera. Note down the IP address and port number, and log out the camera. Check your connection Step1: Connect your laptop / computer to Internet with the wireless network other than the one this camera is connected. Step2: Enter the IP address or host name you just noted down and the port number in the URL address box of the web browser, and see if you can enter the login page of the camera successfully. The format is or 7
9 2.2 Configure with ios devices (iphone / ipad) Before configuring this camera on iphone / ipad, make sure: You ve installed our mobile app, EagleEyes, in your iphone / ipad. Note: If you haven t installed EagleEyes, please go to App Store and search eagleeyes. The free version of EagleEyes is EagleEyes (Lite) for Android 1.6 (or later) or EagleEyes(Lite+) for Android 2.2 (or later). For more details, please refer to APPENDIX 2 MOBILE SURVEILLANCE VIA EAGLEEYES at page 22, or visit (Recommended) Your wireless router supports UPnP, and this function is enabled. Note: If your wireless router doesn t support UPnP, you need to additionally access your router for port forwarding. For details, please refer to APPENDIX 3 CONFIGURE PORT FORWARDING at page 23. Your camera is connected to your wireless router with a RJ45 network cable, and it s powered on. You have checked the IP address used by your wireless router with the camera connected as instructed below, and written it down. You ll need it later. Connect your iphone / ipad to the wireless router with the camera connected, and go to Settings Wi-Fi. Select > near the selected wireless network to enter the details. The IP address shown in Router is the IP address used by your wireless router. In the following example, the IP address of your router is Note: This address will be needed when you want to access your router for port forwarding later. Note: The screenshots of EagleEyes shown in this chapter are taking from EagleEyes lite. The actual display may differ from EagleEyesHD Lite, but it's similar. Then, follow the steps below to configure your camera to Internet. Step1: Connect your iphone to the wireless router which has the camera connected. 8
10 Step2: Open EagleEyes on your iphone or ipad. In the address book, click + to add new device. Then, select Local Network Search to search your network camera. You ll see an IP address assigned by your router. If you connect two or more cameras to the wireless router, you ll see many cameras with different IP addresses after searching. To know which camera you re configuring, you may identify each with its unique MAC address. Note: The MAC address can be found on the sticker at the rear panel of the camera. Step3: Select the IP address you want to configure to show the IP address setting page. Switch the tab from DHCP to Static. The default port number is 88. You may change it to any value (such as 8080) if the port number of 88 is blocked. Then, note down the IP address and port number you see here. You might need them for port forwarding later. Step4: Select Apply to confirm all your changes. Then, wait till you see Done or Fail in Status. Regardless which message you see, proceed as instructed below: For Done, you ll return to the new device page. For Fail, select on the top right side. You ll later be prompted to select DDNS or Local IP. Select DDNS and return to the new device page. 9
11 Step5: In the new device page, give a meaningful name for this connection in Title, and click Save. Please continue with configuring port forwarding as instructed in APPENDIX 3 CONFIGURE PORT FORWARDING at page 23. Check your connection Step1: Switch the network mode to 3G mode on iphone or ipad. Step2: Start EagleEyes, and select the connection you just added to see if you can access the camera successfully. If yes, your network setup is successfully. If no, go to Step3. Step3: Switch your network mode to wireless mode on iphone or ipad. Step4: Start EagleEyes, and add a new connection with the IP address (e.g ) and the port number (e.g. 88). Then, try this connection and see if you can access the camera successfully. If yes, go for port forwarding setting as instructed in APPENDIX 3 CONFIGURE PORT FORWARDING at page 23. If no, return to Step1 in 2.2 Configure with ios devices (iphone / ipad) and re-configure the network again. 2.3 Configure with Android mobile devices Before using your Android mobile devices to configure this camera to Internet, make sure: The brand of your Android mobile phone is NOT HTC. Note: The HTC Android mobile devices do not support this function. Please get another Android mobile device. Otherwise, go to 2.2 Configure with ios devices (iphone / ipad) or 2.1 Configure on Laptop / Computer to configure your camera to Internet in other ways. You ve installed our mobile app, EagleEyes, in your Android mobile device. Note: If you haven t installed EagleEyes, please go to App Store and search eagleeyes. The free version of EagleEyes is EagleEyes (Lite) for Android 1.6 (or later) or EagleEyes(Lite+) for Android 2.2 (or later). For more details, please refer to APPENDIX 2 MOBILE SURVEILLANCE VIA EAGLEEYES at page 22, or visit The camera is installed and powered on. Then, follow the steps below to configure your camera to Internet. Step1: Connect your Android device to the same wireless network (SSID) as the camera connected. Step2: Open EagleEyes on your Android device. In the address book, click + to add a new device. Then, select Local Network Search to search your network camera. You ll see an IP address assigned by your router. 10
12 Step3: Select the IP address you want to configure to show the IP address setting page. Then, click the drop-down list of Network to change the network type from DHCP to Static. The default port number is 88. You may change it to any value (such as 8080) if you know the port number of 88 is blocked. Then, note down the IP address and port number you see here. You might need them for port forwarding later. Note: It s not recommended to use the port number of 80 since some phone carriers might block this port for network access. Step4: Select Apply to confirm all your changes. Then, wait till you see Done or Fail in Status. Regardless which message you see, proceed as instructed below: For Done, you ll return to the new device page. For Fail, select on the top right side. You ll later be prompted to select DDNS or Local IP. Select DDNS and return to the new device page. 11
13 Step5: In the new device page, give a meaningful name for this connection in Title, and click Save. Step6: Go to Check your connection below to examine your connection. Check your connection Step1: Switch the network mode to 3G mode on your android device. Step2: Start EagleEyes, and select the connection you just added to see if you can access the camera successfully. If yes, your network setup is successful. If no, go to Step3. Step3: Switch your network mode to wireless mode on your Android mobile device. Step4: Start EagleEyes, and add a new connection with the IP address (e.g ) and the port number (e.g. 8080). Then, try this connection and see if you can access the camera successfully. If yes, go for port forwarding setting as instructed in APPENDIX 3 CONFIGURE PORT FORWARDING at page 23. If no, return to Step1 in 2.3 Configure with Android mobile devices and re-configure the network again. 12
14 3 Router + Modem You may use your laptop / PC to complete the network configuration of the camera. Before configuring this camera on your laptop / PC, make sure: Your Windows operating system is Windows 7, Vista or XP. (Recommended) Your router supports UPnP, and this function is enabled. Note: If your wireless router doesn t support UPnP, you need to additionally access your router for port forwarding. For details, please refer to APPENDIX 3 CONFIGURE PORT FORWARDING at page 23. You have noted down the IP address of your router. Note: For details, please refer to the user manual of your router, or check with your installer. You have downloaded IPScan.exe in your laptop / PC. Note: Please download IPScan.exe from HERE. Step1: Connect your laptop / PC to the router. Step2: Open IPScan.exe ( ) to search your camera, and: Note down the IP address and port number after search, such as and 88 in our example. Select the IP address, and click Configure to note down the gateway IP address. It s the address of your wireless router, and you might need it later for port forwarding. Change the port you re using for this camera to other value (such as 8080 ) in Web Port if you know the default port number 88 is blocked by your Internet service provider or phone carrier. Then, enter the user name (admin) and password (admin) to confirm. The number of 80 is not recommended to use since some Internet service providers and phone carriers might block the use of 80. Step3: Open Internet Explorer on your laptop / computer, and enter the IP address and port number you just found in the URL column to access this camera. The format is such as in our example. In the login page, enter the user name, password, and security code to access. Note: Please skip the wizard. Step4: Go to Config. DDNS, and enable the DDNS service. 13
15 If your router supports UPnP, please proceed Step7. If your router doesn t support UPnP, click Save, and access your router for port forwarding as instructed in APPENDIX 3 CONFIGURE PORT FORWARDING at page 23. Step5: Go to UPnP, and enable the UPnP service. Then, enable Port Mapping, and click Save to start port mapping. When the configurations are saved successfully, you ll see a message indicating the IP address and port number assigned to your device. Note down the IP address and port number, and log out the camera. Check your connection Step1: Open your web browser, e.g. Internet Explorer. Step2: Enter the IP address or host name you just noted down and the port number in the URL address box of the web browser, and see if you can access the login page of the camera successfully. The format is or 14
16 4 Modem / Hub + Modem You may use your laptop / PC to complete the network configuration of the camera. Before configuring this camera on your laptop / PC, make sure: Your Windows operating system is Windows 7, Vista or XP. You have changed the IP address of your laptop / PC to xxx, where xxx could be 0~255 except 10. Note: To know how to change the IP address of your laptop / PC, please refer to APPENDIX 1 CHANGE IP ADDRESS OF YOUR LAPTOP / PC at page 19. Step1: Disconnect your laptop / PC from the hub or modem, and connect it to this camera with a network cable. Note: Make sure the IP address of your laptop / PC is changed to xxx (1~255 except 10). To know how to change, please refer to APPENDIX 1 CHANGE IP ADDRESS OF YOUR LAPTOP / PC at page 19. Step2: Open the web browser, such as Internet Explorer, on your laptop / PC, and enter on the URL column to access this camera. In the login page, enter the user name, password, and security code to access. Note: The default user name and password for remote access are both admin. Step3: The wizard starts to analyze your network environment. When it s completed, select One Step Wizard to enter the quick camera setting page. 15
17 Item Account Date and Time Network Description Change your default account password if needed. This change can also be made in Config. General Account. Check and select the current date and time. Configure your network setting based on the network type you re using. For details, please refer to Step4 & Step5. Step4: In Network, configure the network setting of your camera based on the network type you re using. There re three types: Static IP, PPPOE and DHCP. For Static IP: a) Enter the information of Server IP, Gateway and Net Mask obtained from your ISP (Internet Service Provider). b) Enter the port number. The valid number ranges from 1 to The default value is 88. c) Click Save to save your network configurations, and log out. d) Disconnect your camera and your PC, and connect them to Internet separately. Then, enter the IP address you just note down in the URL address box of the web browser, and see if you can access the camera successfully. For PPPOE: a) Enter the user name and password obtained from your ISP, and click Save. b) Continue the DDNS setting as instructed in Step5. For DHCP: a) Before selecting this option, you need to finish the DHCP router settings first. b) Get a router and connect it to the Internet via your PC (with Static IP or PPPoE setting). There are different setting methods for different routers. Please refer to their respective user manuals. c) Continue the DDNS setting as instructed in Step5. Step5: (Optional) Click DDNS ( ) to continue setting for PPPOE and DHCP. 16
18 a) Enable DDNS. b) Select default in System Name. c) In Hostname, keep the default value, i.e. the MAC address of this camera. Then, note down the whole address of the camera, for example, MAC000e531d6ff1.ddns.eagleeyes.tw. d) (Optional) Enter your address to receive messages from the DDNS server. Note: Please at least use the default address to access your network camera remotely once. This is to ensure our DDNS server has your camera registered. Then, you may change the host name to a more meaningful name to memorize later here. e) Click Save to return to the network setting page. Then, click Next. Step6: Check if the changes you ve made are correct, and click Save to complete. Check your connection Step1: Disconnect your camera and your laptop / PC, and connect them to Internet separately. Note: If you changed the IP address of your laptop / PC for LAN connection, remember to restore it back for Internet access to work properly. Step2:Enter the host name you just noted down and the port number in the URL address box of the web browser, and see if you can access the login page of the camera successfully. The format is 17
19 5 Change Default Account To ensure your account safety, please access the camera after network configuration to change the default user name and password with new one you prefer. 5.1 From Web Browser Log into the camera, and select Config. General Account. Select the default account admin, and click Edit to change the default password. 5.2 From ios devices (iphone / ipad) / Android mobile devices In the live view, click on the top right corner to enter the quick configuration page. Scroll down the page, and select Advanced to go to the advanced configuration page. Select Advanced Setup Account. Then, select the default account admin, and click Edit to modify the default password. 18
20 APPENDIX 1 CHANGE IP ADDRESS OF YOUR LAPTOP / PC For LAN connection with this network camera, you need to change the IP address of your laptop / PC to xxx (1~255, except 10) first. Note: Before changing the IP address, make sure you note down the original IP address setting of your laptop / PC. You need to restore the IP address setting when you complete the network configuration of this camera. For Windows XP users: a) Select start Control Panel Network and Internet Connections Network Connections (If you re in Category View ). b) In LAN or High-Speed Internet, right-click on Local Area Connection, and select Properties. Note: If your local area connection is not enabled, please also enable it. c) In the General tab, select Internet Protocol (TCP/IP), and select Properties. d) In the General tab, select Use the following IP address, and set the IP address to XXX (XXX can be any value from 1~255 except 10). Note: It s recommended to note down the current settings first and then change as instructed. It s helpful when you need to restore the PC network settings for connecting to Internet later. e) Click OK to close the Internet Protocol (TCP/IP) Properties dialog box. Then, click Close to close the Local Area Connection Properties dialog box. 19
21 For Windows Vista users: a) Select (start) Control Panel Network and Internet to enter the Network and Sharing Center. Then, click Manage network connections (If you re in Category View ). b) Right-click on Local Area Connection, and select Properties. Note: If your local area connection is not enabled, please also enable it. c) In the Networking tab, select Internet Protocol Version 4 (TCP/IPv4), and select Properties. d) In the General tab, select Use the following IP address, and set the IP address as described below. Note: It s recommended to note down the current settings first and then change as instructed. It s helpful when you need to restore the PC network settings for connecting to Internet later. e) Click OK to close the Internet Protocol Version 4 (TCP/IPv4) Properties dialog box. Then, click Close to close the Local Area Connection Properties dialog box. For Windows 7 users: a) Select (start) Control Panel Network and Internet to enter the Network and Sharing Center. Then, click Change adapter settings. 20
22 b) Right-click on Local Area Connection, and select Properties. Note: If your local area connection is not enabled, please also enable it. c) In the Networking tab, select Internet Protocol Version 4 (TCP/IPv4), and select Properties. d) In the General tab, select Use the following IP address, and set the IP address as described below. Note: It s recommended to note down the current settings first and then change as instructed. It s helpful when you need to restore the PC network settings for connecting to Internet later. e) Click OK to close the Internet Protocol Version 4 (TCP/IPv4) Properties dialog box. Then, click Close to close the Local Area Connection Properties dialog box. 21
23 APPENDIX 2 MOBILE SURVEILLANCE VIA EAGLEEYES EagleEyes is a mobile phone program used with our surveillance system for remote surveillance. It has several advantages: It s free (Except EagleEyes Plus for iphone, EagleEyesHD Plus for ipad, and EagleEyes(Plus+) for Android mobile devices). It s compatible with several popular mobile platforms, such as ios, Symbian, Windows Mobile, BlackBerry, and Android. It s easy to download, install and configure. For more details about configuring and operating this program, please visit our official website A2.1 Prerequisites Before installing EagleEyes to your mobile phone for remote surveillance, make sure you have checked the following: Your mobile platform is iphone, ipad & Android. Mobile Internet services are subscribed and available to use for your mobile phone. Note: You might be charged for Internet access via wireless or 3G networks. For the Internet access rate details, please check with your local network operator or service provider. You have noted down the IP address, port number, user name and password used to access your network camera from Internet. A2.2 Where to download Connect to from your mobile device, and sign in. Note: Please DO NOT try to download EagleEyes from your computer. Select the mobile platform you re using to enter its individual download page. Note: You can also find EagleEyes on App Store / Play Store from your ios / Android mobile devices. When the download is completed, EagleEyes will be installed automatically to the location where all applications are saved in your phone by default, or where you specify. 22
24 APPENDIX 3 CONFIGURE PORT FORWARDING You need to additionally access your router for port forwarding when your router doesn t support UPnP. Each router has different setting page. Here we re taking D-Link wireless router as an example. Step1: Access your router for port forwarding. If you re configuring the camera with laptop / PC or iphone / ipad over wireless network, open your web browser, e.g. Internet Explorer or Safari, and enter the IP address of your router. If you re configuring the camera with laptop / PC over LAN, disconnect the camera and connect to your router. Then, open your browser, e.g. Internet Explorer, and enter the IP address of your router. Step2: In the router setting interface, go to the port forwarding (or virtual server) rule configuration page. Note: The naming of port forwarding or virtual server may vary based on different router brands. To know where it is, please refer to the user manual of your router. Then, enter the IP address and port number you set for the camera, and enable this rule. Take D-Link router as an example: Go to ADVANCED PORT FORWARDING. IP Address: The IP address of this camera, such as Ports to Open: The port number you set for this camera. 23
25 詳細なネットワーク設定 有線ネットワークカメラ用 今後のご参考のため この取扱説明書をよくお読みになったうえ しっかり保管しておいてください network_ipcam_v0.9
26 重要な安全ガード 会社が提供する無鉛製品はすべて 指令に基づく危険物質に対する規制 (RoHS) に関する欧州法が規定する要件を満たしています これは 我々の製造プロセスと製品は 厳格に 無鉛 で 指令が引用している危険物質を全く含んでいないことを意味します 印のついた引き車付きの大型容器のマークは 欧州連合の領域内において 製品寿命が尽きたら 分別して収集されなければならないことを示します これはあなたの製品並びにシンボルマークが付いた周辺機器にも適用されます これらの製品を一般廃棄物と同じように処分しないでください この装置をリサイクルする手順については お近くの地元ディーラーまでお問い合わせください この装置は電波妨害に対する要件を満たすように製造されています FCC 障害声明 本装置は FCC 基準パート 15 に準ずる Class B のデジタルサービスの制限事項に準拠しています これらの規制は 居住地区での本機使用にあたり有害な干渉から正しく保護することを目的としています 本装置に対して変更や改造が行われた場合には 本装置を使用する権利が規制される場合があります 本装置は 電磁波を発生および使用し 外部に放射することがあります 指示に従って設置および使用しなかった場合は 無線通信に障害を及ぼす可能性があります ただし 特定の設置において障害が発生しないことを保証するものではありません 本装置がラジオやテレビの受信に障害を与えていないかを判断するには 本装置の電源をオン / オフにしてみます 電波障害が発生している場合には 以下の方法で受信障害を改善することをお勧めします 受信アンテナの向きを変えるか 位置を変える 装置とレシーバーの間隔を増やす 本装置とレシーバーの電源系列を別の回路にする ディーラーまたは熟練したラジオ / テレビ技術者に連絡してサポートを受ける FCC 警告 : FCC 準拠に責任を持つ第三者からの明確な許可を受けることなく 本体に承認されていない変更や改造が行われた場合には 本装置を使用する権利が規制される場合があります 本基本ユニットに接続されているすべての外部ケーブルは遮蔽する必要があります PCMCIA カードに接続されているケーブルに関しては オプションのマニュアルまたは設置手順を参照してください 本デバイスは FCC 基準パート 15 に準じています 操作は次の 2 つの条件に従うものとします (1) 本装置により障害を発生させることはできません また (2) 誤動作の原因となる電波障害を含む 受信されたすべての電波障害に対して正常に動作すること 商標に関するご注意 ipad および iphone は Apple Inc. の登録商標です Android は Google Inc. の商標です 本商標の使用には Google の許可が必要です Microsoft Windows および Internet Explorer は米国および / または各国において Microsoft Corporation の登録商標です 免責事項 我々はこのマニュアルの内容をいつでも修正もしくは除去してもよい権利を保留します 我々は本マニュアルの精度 完全性あるいは有用性に対して法的責任あるいは義務を正当化もしくは適用しません 本マニュアルの内容は 将来予告なしに変更することがあります 本製品にはスタンバイ / オフモードはありません
27 MPEG4 に対する使用免許 本製品は MPEG4 ビジュアル特許ポートフォリオライセンスに基づき 個人的使用及び非営利活動に従事している消費者に 以下を対象としてライセンス供与されます :(i) MPEG4 ビジュアル基準 ( MPEG-4 VIDEO ) に準拠したビデオのエンコーディング (ii) 個人的活動および非営利活動に従事している消費者によってエンコードされたか MPEG LA によって MPEG4 ビデオを供給できるライセンスが供与されているビデオプロバイダーから取得した MPEG4 ビデオのエンコーディング 他のいかなる使用に対してもライセンスを供与もしくは暗示することは禁止されています そして 商業の用途と認可される場合 追加情報を得ることができます をご参照ください
28 目次 1. ネットワーク環境の確認 ワイヤレスルーター + モデム ノート PC / コンピューターでの設定 ios デバイス (iphone / ipad) を使用した設定 Android モバイルデバイスでの設定 ルーター + モデム モデム / ハブ + モデム デフォルトアカウントの変更 ウェブブラウザーから ios デバイス ( iphone / ipad ) / Android モバイルデバイスから 付録 1 ノート PC / PC の IP アドレス変更 付録 2 EAGLEEYES 経由のモバイル監視 A2.1 必須条件 A2.2 ダウンロードする場所 付録 3 ポートフォワーディングの設定... 23
29 1. ネットワーク環境の確認 以下の指示に従って カメラの設置とネットワーク設定を完了します ネットワーク環境を確認し お使いのものがどのカテゴリに当てはまるか確認します ワイヤレスルーター +モデム PC ラップトップ ワイヤレスルーター モダン ネットワークケーブルで接続されたデバイス 無線接続されたデバイス ルーター + モデム PC ラップトップ ルーター モダン モデムまたはモデム+ハブ PC ラップトップ ハブ モダン ネットワークケーブルで接続されたデバ 以下を使用している場合 : ワイヤレスルーター + モデムでは 2. ワイヤレスルーター + モデム を参照ください ルーター + モデムでは 3. ルーター + モデム を参照ください モデムまたはモデム + ハブでは 4 モデム / ハブ + モデム を参照ください カメラがインターネットに接続されている場合には デフォルトアカウントのパスワードを変更することも推奨します 詳細は 5 デフォルトアカウントの変更 を参照してくだい 次に ネットワークケーブルを使用してネットワークカメラをワイヤレスルーター / ルーター / ハブ / モデムに直接接続し 電源をオンにします 5
30 2. ワイヤレスルーター + モデム カメラのネットワーク設定は ノート PC / コンピューター ios ( iphone / ipad ) および Android 端末を使用して行うこともできます 注意 : ios ( iphone / ipad ) と Android モバイル端末を使用してネットワーク設定を行うことは EaZy Networking Push Video ETS カメラシリーズでのみ可能です お使いのネットワークカメラが この 3 つのシリーズ以外の場合には ノート PC / コンピューターで設定を完了してください 2.1 ノート PC / コンピューターでの設定 ノート PC / PC でこのカメラを設定する前に 次のことを確認します お使いの OS が Windows 7 Vista または XP であること ( 推奨 ) ワイヤレスルーターが UPnP をサポートし この機能が有効であること 注意 : お使いのワイヤレスルーターが UPnP をサポートしていない場合には ポートフォワーディングの設定のために ルーターにアクセスする必要があります 詳細は 付録 3 ポートフォワーディングの設定 ( 23 ページ ) を参照してください あなたはルーターの IP アドレス その他同じルーターに接続されたデバイスの IP アドレスとポートをメモしました 注意 : 詳細については ワイヤレスルーターのユーザーズマニュアルを参照するか 設置者に確認してください ノート PC / コンピューターに IPScan.exe をダウンロードしました 注意 : ここから IPScan.exe をダウンロードしてください ステップ 1: ネットワークケーブルを使用してネットワークカメラをワイヤレスルーターに直接接続し 電源を オンにします ステップ 2: カメラが接続された無線ネットワークに ノート PC / PC を接続します ノート PC または PC IP スキャンツール プログラム付き LAN ポート ワイヤレスルーター WAN ポート カメラ モダン RJ45 ネットワークケーブルで接続されたデバ 無線接続されたデバイス ステップ 3: IPScan.exe ( ) を開き カメラを検索します 次に : 検索後に IP アドレスとポート番号をメモします ( 例 : と 88 ) IP アドレスを選択し Configure をクリックしてゲートウェイの IP アドレスをメモします これはあなたのワイヤレスルーターのアドレスです ポートフォワーディングの際に 後から必要になることがあります インターネットサービスプロバイダーや携帯電話キャリアがデフォルトポート番号 88 番 をブロックしている場合には このカメラが使用するポートを Web Port の他の値 ( 例えば 8080 番 ) に変更してください 次にユーザー名 (admin) とパスワード (admin) を入力して確認します 一部のインターネットサービスプロバイダーや携帯電話キャリアは 80 番 の使用をブロックしているため この番号の使用は推奨しません 6
31 : ワイヤレスルーターに割り当てられた IP アドレス ゲートウェイ : ワイヤレスルーターの IP アドレス ウェブポート : デフォルト値 88 を維持する または 88 番がサービスプロバイダーにブロックされている場合には 他の値 (8080 など ) に変更します ステップ 4: ノート PC / コンピューター上で Internet Explorer を開き URL 欄に IP アドレスとポート番号を入力して このカメラにアクセスします 形式は アドレス : ポート番号です ( 例 : ログインページでは アクセスのためのユーザー名 パスワード セキュリティコードを入力してください 注意 : ウィザードはスキップしてください ステップ 5: 設定 DDNS に進み DDNS サービスを有効化します お使いのルーターが UPnP をサポートしていれば ステップ 5 に進んでください ルーターが UPnP をサポートしていない場合には ホスト名 ( 例 :MAC000e531d6ff1.ddns.eagleeyes.tw) などをメモし 保存 をクリックします 次に 付録 3 ポートフォワーディングの設定 ( 23 ページ ) の指示に従って ルーターのポートフォワーディングにアクセスします ステップ 6: UPnP に進み UPnP サービスを有効化します 次に ポートマッピング を有効化し 保存 をクリックしてポートマッピングを自動的に開始します 設定が正常に保存されると IP アドレスおよびポート番号がカメラに割り当てられたことを示すメッセージが表示されます IP アドレスとポート番号をメモし カメラからログアウトします 接続を確認するステップ 1: ノート PC / コンピューターを このカメラが接続されているワイヤレスネットワーク以外のインターネットに接続します ステップ 2: メモした IP アドレスまたはホスト名を Web ブラウザーの URL アドレスボックスに入力し カメラのログインページに正常に入れるか確認します 形式は アドレス : ポート番号 または ホスト名 : ポート番号 です 7
32 2.2 ios デバイス (iphone / ipad) を使用した設定 iphone / ipad でこのカメラを設定する前に 次のことを確認します iphone / ipad に当社のモバイルアプリ EagleEyes をインストールしていること 注意 : まだ EagleEyes をインストールしていない場合には App Store で eagleeyes を検索してください EagleEyes の無料版 EagleEyes (Lite)(Android 1.6 以降用 ) または EagleEyes(Lite+)(Android 2.2 以降用 ) があります 詳細については 付録 2 EAGLEEYES 経由のモバイル監視 (22 ページ ) を参照してください ( 推奨 ) ワイヤレスルーターが UPnP をサポートし この機能が有効であること 注意 : お使いのワイヤレスルーターが UPnP をサポートしていない場合には ポートフォワーディングの設定のために ルーターにアクセスする必要があります 詳細は 付録 3 ポートフォワーディングの設定 ( 23 ページ ) を参照してください カメラは RJ45 ネットワークケーブルを使用してワイヤレスルーターに接続し 電源をオンをします あなたは以下の指示に従ってカメラが接続されたワイヤレスルーターが使用する IP アドレスを確認し メモしました これは後ほど使用します iphone / ipad を カメラが接続されたワイヤレスルーターに接続し 設定 Wi-Fi に進みます 選択されたワイヤレスネットワーク近くの > を選択し 詳細を入力します ルーター で表示された IP アドレスは ワイヤレスルーターが使用する IP アドレスです 次の例では ルーターの IP アドレスは です 選択 注意 : このアドレスは 後でポートフォワーディングのためにルーターにアクセスするときに必要となります 注意 : 本章で使用している EagleEyes のスクリーンショットは EagleEyes lite から撮られたものです 実際の画面は EagleEyesHD Lite と異なることがありますが 類似しています 次に 以下のステップに従って カメラからインターネットの設定を行います ステップ 1: iphone からカメラが接続されたワイヤレスルーターに接続します iphone または ipad LAN ポート ワイヤレスルーター WAN ポート カメラ モダン RJ45 ネットワークケーブルで接続されたデバイス無線接続されたデバイス 8
33 ステップ 2: iphone または ipad 上で EagleEyes を開きます アドレス帳で + をクリックして 新しいデバイスを追加します 次に ローカルネットワークを検索 を選択して ネットワークカメラを検索します ルーターに割り当てられた IP アドレスが確認できます ワイヤレスルーターに複数のカメラを接続している場合には 検索後 異なる IP アドレスを持った多くのカメラが表示されます 設定中のカメラを知るには 一意の MAC アドレスをそれぞれ識別することができます 注意 : MAC アドレスはカメラの背面パネルにあるシール上に記載されています ルーターによってカメラに割り当てられた IP アドレス ステップ 3: IP アドレス設定ページで表示する 設定したい IP アドレスを選択します タブを DHCP から 静的 に切り替えます 88 番のポートがブロックされている場合には 任意の値 ( 例えば 8080) に変更します 次に ここで表示されている IP アドレスとポート番号をメモします 後からポートフォワーディングで必要になることがあります デフォルト値を保持する または変更し 書き留めます ステップ 4: 適用 を選択して すべての変更を確認します 次に ステータス で 完了 または 失敗 と表示されるまで待ちます 表示されるメッセージに関係なく 以下の指示どおりに進みます 完了 では 新しいデバイスページに戻ります 失敗 では 右上の を選択します 後で DDNS または ローカル IP を選択するように求められます DDNS を選択すると 新しいデバイスページに戻ります ステータス変更 適用 を選択時 処理中... 完了 または 失敗 9
34 ステップ 5: 新規デバイスページでは タイトル にこの接続を説明する名前を付けて 保存 をクリックします 付録 3 ポートフォワーディングの設定 ( 23 ページ ) の指示に従って 続けてポートフォワーディングを設定してください 接続を確認する ステップ 1: iphone または ipad のネットワークモードを 3G に切り替えます ステップ 2: EagleEyes を起動し 正常にカメラにアクセスできることを確認するため たった今追加した接続を選択します はいの場合には ネットワーク設定は成功です いいえの場合には ステップ 3 に進みます ステップ 3: iphone または ipad のネットワークモードをワイヤレスモードに切り替えます ステップ 4: EagleEyes を起動して IP アドレス ( 例 : ) とポート番号 ( 例 :88) との新しい接続を追加します 次に カメラに正常にアクセスできるかこの接続を試します はいの場合には 付録 3 ポートフォワーディングの設定 ( 23 ページ ) の指示どおりにポートフォワーディング設定に進みます いいえの場合には 2.2 ios デバイス (iphone / ipad) を使用した設定 のステップ 1 に進み ネットワークを再設定します 2.3 Android モバイルデバイスでの設定 Android モバイルデバイスを使用して このカメラのインターネット設定を行う前に 次のことを確認します お使いの Android スマートフォンが HTC 製ではないこと 注意 : HTC 製の Android モバイルデバイスはこの機能をサポートしていません 他の Android モバイルデバイスを手に入れてください それ以外の場合には 2.2 ios デバイス (iphone / ipad) を使用した設定 または 2.1 ノート PC / コンピューターでの設定 に進み 他の方法でカメラのインターネットを設定してください あなたは Android モバイルデバイスに当社のモバイルアプリ EagleEyes をインストールしています 注意 : まだ EagleEyes をインストールしていない場合には App Store で eagleeyes を検索してください EagleEyes の無料版 EagleEyes (Lite)(Android 1.6 以降用 ) または EagleEyes(Lite+)(Android 2.2 以降用 ) があります REF _Ref h * MERGEFORMAT 付録 2 EAGLEEYES 経由のモバイル監視 APPENDIX 2 MOBILE SURVEILLANCE VIA EAGLEEYES22 カメラが設置され 電源がオンです 次に 以下のステップに従って カメラからインターネットの設定を行います ステップ 1: Android デバイスをカメラが接続されているのと同じワイヤレスネットワーク (SSID) に接続します ステップ 2: Android デバイスで EagleEyes を開きます アドレス帳で + をクリックして 新しいデバイスを追加します 次に ローカルネットワークを検索 を選択して ネットワークカメラを検索します ルーターに割り当てられた IP アドレスが確認できます 10
35 選択 ルーターによってカメラに割り 当てられた IP アドレス ローカルネットワーク検索 追加 ステップ 3: IP アドレス設定ページで表示する 設定したいIP アドレスを選択します 次に ネットワーク のドロップ ダウンリストをクリックして ネッ トワークの種類を DHCP から 静 的 に変更します クリック DHCP から 静的 へ 88 番のポートがブロックされてい る場合には 任意の値 例えば 8080 に変更します 次に ここで表示されている IP アド レスとポート番号をメモします 後 からポートフォワーディングで必 要になることがあります 注意 一部の携帯電話キャリアは ネットワークアクセスにこのポートをブロックしていますので 80 番のポート は使用しないことを推奨します ステップ 4: 適用 を選択して すべての変更 を確認します 次に ステータス で 完了 または 失敗 と表示さ れるまで待ちます 表示されるメッセージに関係なく 以下の指示どおりに進みます 完了 では 新しいデバイス ページに戻ります 失敗 では 右上の を 選択します 後で DDNS ま たは ローカル IP を選択する ように求められます DDNS を選択すると 新しいデバイス ページに戻ります 必要ならば ポート番号を変 更します 処理中... 適用 11 完了 または 失敗
36 ステップ 5: 新規デバイスページでは タイト ル にこの接続を説明する名前を付 けて 保存 をクリックします タイトル変更 ステップ 6: 以下の 接続確認 に進み 接続を 確認します 保存 接続を確認する ステップ 1: Android デバイスのネットワークモードを 3G に切り替えます ステップ 2: EagleEyes を起動し 正常にカメラにアクセスできることを確認するため たった今追加した接続 を選択します はいの場合には ネットワーク設定は成功です いいえの場合には ステップ 3 に進みます ステップ 3: Android モバイルデバイスのネットワークモードをワイヤレスに切り替えます ステップ 4: EagleEyes を起動して IP アドレス 例 とポート番号 例 8080 との新しい 接続を追加します 次に カメラに正常にアクセスできるかこの接続を試します はいの場合には 付録 3 ポートフォワーディングの設定 23 ページ の指示どおりにポートフォワーディング 設定に進みます いいえの場合には 2.3 Android モバイルデバイスでの設定 のステップ 1 に進み ネットワークを再設定します 12
37 3. ルーター + モデム ノート PC / PC を使用しても カメラのネットワーク設定を完了することができます ノート PC / PC でこのカメラを設定する前に 次のことを確認します お使いの OS が Windows 7 Vista または XP であること ( 推奨 ) ルーターが UPnP をサポートし この機能が有効であること 注意 : お使いのワイヤレスルーターが UPnP をサポートしていない場合には ポートフォワーディングの設定のために ルーターにアクセスする必要があります 詳細は 付録 3 ポートフォワーディングの設定 ( 23 ページ ) を参照してください ルーターの IP アドレスをメモしました 注意 : 詳細については ルーターのユーザーズマニュアルを参照するか 設置者に確認してください ノート PC / PC に IPScan.exe をダウンロードしました 注意 : ここから IPScan.exe をダウンロードしてください ステップ 1: ノート PC / PC をルーターに接続します ノート PC または PC IP スキャンツール プログラム付き LAN ポート ルーター WAN ポート カメラ モダン RJ45 ネットワークケーブルで接続されたデバイス ステップ 2: IPScan.exe ( ) を開き カメラを検索します 次に : 検索後に IP アドレスとポート番号をメモします ( 例 : と 88 ) IP をアドレスを選択し Configure をクリックしてゲートウェイの IP アドレスをメモします これはあなたのワイヤレスルーターのアドレスです ポートフォワーディングの際に 後から必要になることがあります インターネットサービスプロバイダーや携帯電話キャリアがデフォルトポート番号 88 番 をブロックしている場合には このカメラが使用するポートを Web Port の他の値 ( 例えば 8080 番 ) に変更してください 次にユーザー名 (admin) とパスワード (admin) を入力して確認します 一部のインターネットサービスプロバイダーや携帯電話キャリアは 80 番 の使用をブロックしているため この番号の使用は推奨しません : ルーターによってカメラに割り当てられた IP アドレス ゲートウェイ : ワイヤレスルーターの IP アドレス ウェブポート : デフォルト値 88 を維持する または 88 番がサービスプロバイダーにブロックされている場合には 他の値 (8080 など ) に変更します ステップ 3: ノート PC / コンピューター上で Internet Explorer を開き URL 欄に IP アドレスとポート番号を 入力して このカメラにアクセスします 形式は アドレス : ポート番号です ( 例 : ログインページでは アクセスのためのユーザー名 パスワード セキュリティコードを入力してください 注意 : ウィザードはスキップしてください ステップ 4: 設定 DDNS に進み DDNS サービスを有効化します 13
38 お使いのルーターが UPnP をサポートしていれば ステップ 7 に進んでください お使いのルーターが UPnP をサポートしていない場合には 保存 をクリックし 付録 3 ポートフォワーディングの設定 ( 23 ページ ) の指示に従って ルーターのポートフォワーディングにアクセスします ステップ 5: UPnP に進み UPnP サービスを有効化します 次に ポートマッピング を有効化し 保存 をクリックしてポートマッピングを開始します 設定が正常に保存されると IP アドレスおよびポート番号がデバイスに割り当てられたことを示すメッセージが表示されます IP アドレスとポート番号をメモし カメラからログアウトします 接続を確認するステップ 1: Internet Explorer など Web ブラウザを起動します ステップ 2: メモした IP アドレスまたはホスト名を Web ブラウザーの URL アドレスボックスに入力し カメラのログインページに正常にアクセスできるか確認します 形式は アドレス : ポート番号 または ホスト名 : ポート番号 です 14
39 4 モデム / ハブ + モデム ノート PC / PC を使用しても カメラのネットワーク設定を完了することができます ノート PC / PC でこのカメラを設定する前に 次のことを確認します お使いの OS が Windows 7 Vista または XP であること ノート PC/PC の IP アドレスを xxx に変更しました xxx は 10 を除く 0~255 が可能です 注意 : ノート PC / PC の IP アドレスの変更方法は 付録 1 ノート PC / PC の IP アドレス変更 ( 19 ページ ) を参照してください ステップ 1: LAN 接続 xxx ( は除く ) カメラ ノート PC または PC ステップ 2: ネットワーク接続ノート PC または PC IP スキャンツール プログラム付き LAN ポートハブ ( 任意 ) WAN ポート カメラ モダン RJ45 ネットワークケーブルで接続されたデバイス ステップ 1: ハブまたはモデムからノート PC / PC を切断し ネットワークケーブルを使用してこのカメラに接続します 注意 : ノート PC / PC の IP アドレスを xxx ( 10 以外の 1~255) に変更します 変更方法については 付録 1 ノート PC / PC の IP アドレス変更 ( 19 ページ ) を参照してください ステップ 2: ノート PC/PC で Internet Explorer などのウェブブラウザーを開き URL 欄に を入力してこのカメラにアクセスします ログインページでは アクセスのためのユーザー名 パスワード セキュリティコードを入力してください 注意 : リモートアクセス用のデフォルトのユーザー名とパスワードは共に admin です ステップ 3: ネットワーク環境を分析するためのウィザードが開始されます 完了したら ワンステップ を選択し クイックカメラ設定ページに入ります 15
40 アイテムアカウント日付時刻ネットワーク 説明必要に応じてデフォルトのアカウントのパスワードを変更します この変更は 設定 全般 アカウント でも行えます 現在の日付と時刻を確認と設定します 使用しているネットワークの種類に基づいて ネットワーク設定を行います 詳細はステップ 4 とステップ 5 を参照してください ステップ 4: ネットワーク では 使用しているネットワークの種類に基づいて カメラのネットワーク設定を行います 以下の 3 種類があります 固定 IP PPPOE および DHCP 固定 IP: a) ISP( インターネットサービスプロバイダー ) から取得した サーバー IP ゲートウェイ ネットマスク の情報を入力します b) ポート番号を入力します 有効なポート番号は 1 から 9999 までの範囲です 初期設定値は 88 です c) 保存 をクリックしてネットワーク設定を保存し ログアウトします d) カメラと PC を切断し これらは別々にインターネットに接続します 次に Web ブラウザーの URL アドレスボックスにメモした IP アドレスを入力し カメラに正常にアクセスできるか確認します PPPOE の場合 : a) ISP から取得したユーザー名とパスワードを入力し 保存 をクリックします b) ステップ 5 の指示に従って DDNS 設定を続けます DHCP の場合 : a) このオプションを選択する前に 最初に DHCP ルーター設定を完了する必要があります b) ルーターを取得し PC を経由してインターネットに接続します ( 固定 IP または PPPoE 設定 ) ルーターごとに異なる設定方法があります それぞれのユーザーマニュアルを参照してください c) ステップ 5 の指示に従って DDNS 設定を続けます ステップ 5: ( オプション ) DDNS ( ) をクリックして PPPOE と DHCP の設定を継続します a) DDNS の有効化 16
41 b) デフォルト で システム名前 を選択します c) ホスト名 ではデフォルト値( 例 : このカメラの MAC アドレス ) を保持します 次に カメラのアドレス全体をメモします ( 例 :MAC000e531d6ff1.ddns.eagleeyes.tw) d) ( オプション )DDNS サーバーからメッセージを受信するための E メールアドレスを入力します 注意 : 少なくとも デフォルトアドレスを使用して リモートから一度ネットワークカメラにアクセスしてください これは 当社の DDNS サーバーがユーザーのカメラを登録していることを確認するために必要です その後 ホスト名を記憶しやすいようにより意味のある名前に変更することができます e) 保存 をクリックして ネットワーク設定ページに戻ります その後 次へ をクリックします ステップ 6: 変更が正しいか確認するために 保存 をクリックして完了します 接続を確認するステップ 1: カメラとノート PC/PC を切断し これらは別々にインターネットに接続します 注意 : LAN 接続のためにノート PC/PC の IP アドレスを変更したら インターネットアクセスを正常に動作するために 元に戻すことを忘れないでください ステップ 2: メモしたホスト名を Web ブラウザーの URL アドレスボックスに入力し カメラのログインページに正常にアクセスできるか確認します 形式は ホスト名 : ポート番号 です 17
42 5 デフォルトアカウントの変更 アカウントの安全性を確保するため ネットワーク設定後にカメラにアクセスして デフォルトのユーザー名とパスワードを新しいものに変更してください 5.1 ウェブブラウザーから カメラにログインして 設定 全般 アカウント を選択します デフォルトのアカウント admin を選択して 編集 をクリックして デフォルトのパスワードを変更します 5.2 ios デバイス ( iphone / ipad ) / Android モバイルデバイスから ライブビューで右上の をクリックして クイック設定ページに入ります ページの下までスクロールして 詳細 を選択して 詳細設定 ページに進みます 詳細設定 アカウント を選択します 次に デフォルトのアカウント admin を選択して 編集 をクリックして デフォルトのパスワードを変更します 18
43 付録 1 ノート PC / PC の IP アドレス変更 このネットワークカメラと LAN 接続するためには ノート PC / PC の IP アドレスを最初に xxx(1~ を除く ) に変更する必要があります 注意 : IP アドレスを変更する前に ノート PC / PC の元々の IP アドレスを忘れないようにメモしておきます このカメラのネットワーク設定を完了した後で IP アドレス設定を元に戻す必要があります Windows XP ユーザーの場合 : a) 開始 コントロールパネル ネットワークとインターネット接続 ネットワーク接続 を選択します ( カテゴリビュー にいる場合) ネットワークとインターネット接続 ネットワーク接続 b) LAN または高速インターネット で ローカルエリア接続 を右クリックして プロパティ を選 択します プロパティ 注意 : ローカルエリア接続が有効でない場合 それも有効にしてください c) 全般 タブで インターネットプロトコル (TCP/IP) を選択し プロパティ を選択します d) 全般 タブで 次の IP アドレスを使う を選択し IP アドレスを XXX (XXX は 10 を除く 1~255) に設定します 注意 : 現在の設定を最初にメモし 次に指示どおりに変更することを推奨します 後からインターネット接続のために PC のネットワーク設定を復元するときに役に立ちます e) OK をクリックして インターネットプロトコル (TCP/IP) のプロパティ ダイアログボックスを閉じます 次に 閉じる をクリックして ローカルエリアの接続プロパティ ダイアログボックスを閉じます 19
44 Windows Vista ユーザーの場合 : a) ( スタート ) コントロールパネル ネットワークとインターネット を選択し ネットワークと共有センター に入ります ( カテゴリビュー にいる場合) 次に ネットワーク接続の管理 をクリックします ネットワーク接続の管理 b) ローカルエリア接続 を右クリックして プロパティ を選択します 注意 : ローカルエリア接続が有効でない場合 それも有効にしてください c) ネットワーク で インターネットプロトコルバージョン 4 (TCP/IPv4) を選択し プロパティ を選択します d) 全般 タブで 次の IP アドレスを使う を選択し 以下のとおりに IP アドレスを設定します 注意 : 現在の設定を最初にメモし 次に指示どおりに変更することを推奨します 後からインターネット接続のために PC のネットワーク設定を復元するときに役に立ちます インターネットプロトコルバージョン 4 (TCP/IPv4) XXX ( は除く ) プロパティ e) OK をクリックして インターネットプロトコルバージョン 4 (TCP/IPv4) のプロパティ ダイアログボックスを閉じます 次に 閉じる をクリックして ローカルエリアの接続プロパティ ダイアログボックスを閉じます Windows 7 ユーザーの場合 : a) ( スタート ) コントロールパネル ネットワークとインターネット を選択し ネットワークと共有センター に入ります 次に アダプターの設定の変更 をクリックします 20
45 アダプター設定の変更 b) ローカルエリア接続 を右クリックして プロパティ を選択します 注意 : ローカルエリア接続が有効でない場合 それも有効にしてください c) ネットワーク で インターネットプロトコルバージョン 4 (TCP/IPv4) を選択し プロパティ を選択します d) 全般 タブで 次の IP アドレスを使う を選択し 以下のとおりに IP アドレスを設定します 注意 : 現在の設定を最初にメモし 次に指示どおりに変更することを推奨します 後からインターネット接続のために PC のネットワーク設定を復元するときに役に立ちます インターネットプロトコルバージョン 4 (TCP/IPv4) XXX ( は除く ) プロパティ e) OK をクリックして インターネットプロトコルバージョン 4 (TCP/IPv4) のプロパティ ダイア ログボックスを閉じます 次に 閉じる をクリックして ローカルエリアの接続プロパティ ダイアログボックスを閉じます 21
46 付録 2 EAGLEEYES 経由のモバイル監視 EagleEyes は当社の遠隔監視用の監視システムで使用する携帯電話プログラムです 次のような いくつかのメリットがあります : これは無料です (EagleEyes Plus for iphone EagleEyesHD Plus for ipad EagleEyes(Plus+) for Android モバイルデバイス用は有料 ) ios Symbian Windows Mobile BlackBerry Android など いくつかの一般的なモバイルプラットフォームに対応しています ダウンロード インストール 設定が容易です このプログラムの設定と操作の詳細については 当社の公式ウェブサイト にアクセスしてください A2.1 必須条件 遠隔監視用に携帯電話に EagleEyes をインストールする前に 次をチェックしていることを確認してください : モバイルプラットフォームが iphone ipad および Android のいずれかである モバイルインターネットサービスに登録済みで 携帯電話で使用することができる 注意 : ワイヤレスまたは 3G ネットワーク経由でのインターネットアクセスには料金が加算される場合がありま す インターネットアクセス料金の詳細は 最寄りの通信事業者またはサービスプロバイダにお問い合わ せください インターネットからネットワークカメラにアクセスするために使用する IP アドレス ポート番号 ユーザ ー名 パスワードをメモします A2.2 ダウンロードする場所 モバイルデバイスから に接続し ログインします 注意 : コンピューターから EagleEyes をダウンロードしないでください 使用しているモバイルプラットフォームを選択して 個々のダウンロードページに入ります 注意 : ios / Android モバイルデバイスから App Store / Play Store でも EagleEyes を見つけることができます ダウンロードが完了すると デフォルトではすべてのアプリケーションが携帯電話に保存された場所に または指定する場所に EagleEyes が自動的にインストールされます 22
47 付録 3 ポートフォワーディングの設定 お使いのルーターが UPnP をサポートしていない場合には さらにルーターのポートフォワーディングにアクセス する必要があります 各ルーターには異なる設定ページがあります ここでは例として D-Link ワイヤレスルーター を取り上げます ステップ 1: ポートフォワーディングのためにルーターにアクセスします ワイヤレスネットワークを経由してノート PC / PC または iphone / ipad からカメラを設定する場合には ウェブブラウザー (Internet Explorer や Safari など ) を開き ルーターの IP アドレスを入力します LAN 経由でノート PC / PC を使用してカメラを設定する場合には カメラを切断し ルーターに接続します 次にウェブブラウザー (Internet Explorer など ) を開き ルーターの IP アドレスを入力します ステップ 2: ルーター設定のインタフェースで ポートフォワーディング ( または仮想サーバー ) 規則設定ページに移動します 注意 : ポートフォワーディングまたは仮想サーバーの名前付けはそれぞれのルーターブランドによって異なる場合があります その場所を確認するには ルーターのユーザーマニュアルをご参照ください 次に カメラに設定した IP アドレスとポート番号を入力して この規則を有効にします 例として D-Link ルーターを取ります ADVANCED PORT FORWARDING に進みます IP Address: このカメラの IP アドレス ( 例えば ) Ports to Open: このカメラに設定したポート番号 23
MIDI_IO.book
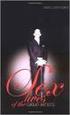 MIDI I/O t Copyright This guide is copyrighted 2002 by Digidesign, a division of Avid Technology, Inc. (hereafter Digidesign ), with all rights reserved. Under copyright laws, this guide may not be duplicated
MIDI I/O t Copyright This guide is copyrighted 2002 by Digidesign, a division of Avid Technology, Inc. (hereafter Digidesign ), with all rights reserved. Under copyright laws, this guide may not be duplicated
 FCC This product is conform to the FCC standards. FCC Rules (Federal Communications Commission) This product complies with Part15 Subpart B and C of the FCC Rules. FCC ID : MK4TR3XM-SX01 FCC NOTICE This
FCC This product is conform to the FCC standards. FCC Rules (Federal Communications Commission) This product complies with Part15 Subpart B and C of the FCC Rules. FCC ID : MK4TR3XM-SX01 FCC NOTICE This
Tab 5, 11 Tab 4, 10, Tab 3, 9, 15Tab 2, 8, 14 Tab 1, 7, 13 2
 COMPANION 20 MULTIMEDIA SPEAKER SYSTEM Owner s Guide Tab 5, 11 Tab 4, 10, Tab 3, 9, 15Tab 2, 8, 14 Tab 1, 7, 13 2 Tab1, 7, 13 Tab 2, 8, 14 Tab 3, 9, 15 Tab 4, 10, Tab 5, 11 This product conforms to all
COMPANION 20 MULTIMEDIA SPEAKER SYSTEM Owner s Guide Tab 5, 11 Tab 4, 10, Tab 3, 9, 15Tab 2, 8, 14 Tab 1, 7, 13 2 Tab1, 7, 13 Tab 2, 8, 14 Tab 3, 9, 15 Tab 4, 10, Tab 5, 11 This product conforms to all
*C3200−îŒ{fiI‡È”g‡¢Łû01-07
 2 2 1 2 3 4 a b c d 5 6 7 8 9 10 11 12 13 14 2 2 15 16 I/O ipk 17 18 19 20 LAN! 21 22 23 24 25 26 Web Navi Text To Speech 27 Outlook Intellisync HancomMobileWord/Sheet HancomMobileWord/Sheet 28 29 30 a
2 2 1 2 3 4 a b c d 5 6 7 8 9 10 11 12 13 14 2 2 15 16 I/O ipk 17 18 19 20 LAN! 21 22 23 24 25 26 Web Navi Text To Speech 27 Outlook Intellisync HancomMobileWord/Sheet HancomMobileWord/Sheet 28 29 30 a
ユーザーガイド
 SWR12 ...4...4...4...5...5... 5... 5... 5...6...7... 7 LED... 7... 7... 8... 8... 9... 9 SmartBand 2 Android...10... 10... 10... 11 LED... 12... 12... 13... 13... 13 Google Fit... 13 STAMINA... 14 STAMINA...
SWR12 ...4...4...4...5...5... 5... 5... 5...6...7... 7 LED... 7... 7... 8... 8... 9... 9 SmartBand 2 Android...10... 10... 10... 11 LED... 12... 12... 13... 13... 13 Google Fit... 13 STAMINA... 14 STAMINA...
Microsoft Word - Win-Outlook.docx
 Microsoft Office Outlook での設定方法 (IMAP および POP 編 ) How to set up with Microsoft Office Outlook (IMAP and POP) 0. 事前に https://office365.iii.kyushu-u.ac.jp/login からサインインし 以下の手順で自分の基本アドレスをメモしておいてください Sign
Microsoft Office Outlook での設定方法 (IMAP および POP 編 ) How to set up with Microsoft Office Outlook (IMAP and POP) 0. 事前に https://office365.iii.kyushu-u.ac.jp/login からサインインし 以下の手順で自分の基本アドレスをメモしておいてください Sign
クイックスタートガイド [SC-06D]
![クイックスタートガイド [SC-06D] クイックスタートガイド [SC-06D]](/thumbs/96/127590204.jpg) SC-06D a g h a i b j c k m n o p q s t u v w d e f l r g a b c d e f g h i j k l m n o p q r s t u v w x x a ab c 3 1 2 b c d a b 1 2 e a ab c 3 1 2 b c d e f a b c d e f a b
SC-06D a g h a i b j c k m n o p q s t u v w d e f l r g a b c d e f g h i j k l m n o p q r s t u v w x x a ab c 3 1 2 b c d a b 1 2 e a ab c 3 1 2 b c d e f a b c d e f a b
: (20ºC +/- 5ºC) : : 3 : : RV Bose Corporation hereby declares that this product is in compliance with the essential requirements and other relevant p
 Bose SoundLink Mini Bluetooth speaker II : (20ºC +/- 5ºC) : : 3 : : RV Bose Corporation hereby declares that this product is in compliance with the essential requirements and other relevant provisions
Bose SoundLink Mini Bluetooth speaker II : (20ºC +/- 5ºC) : : 3 : : RV Bose Corporation hereby declares that this product is in compliance with the essential requirements and other relevant provisions
クイックスタートガイド [SC-03E]
![クイックスタートガイド [SC-03E] クイックスタートガイド [SC-03E]](/thumbs/96/127590290.jpg) a L R 2.4 FH1 / DS4 / OF4 / XX8 IEEE802.11b/g/n IEEE802.11a/n J52 W52 W53 W56 g h a i b j c k m n o p q s t u v w t d e f l g a b c d r e f g h i j k l m n o p q r s t u v w x
a L R 2.4 FH1 / DS4 / OF4 / XX8 IEEE802.11b/g/n IEEE802.11a/n J52 W52 W53 W56 g h a i b j c k m n o p q s t u v w t d e f l g a b c d r e f g h i j k l m n o p q r s t u v w x
LED...5 LED... 5 LED... 5 LED Xperia Ear Duo... 7 Xperia Ear Duo Xperia Ear Duo
 XEA20 ...3...3... 3... 4 LED...5 LED... 5 LED... 5 LED... 5...6... 6... 7 Xperia Ear Duo... 7 Xperia Ear Duo... 9... 10 Xperia Ear Duo...12... 12... 13... 14... 15... 15 Assistant for Xperia TM... 15 Clova...
XEA20 ...3...3... 3... 4 LED...5 LED... 5 LED... 5 LED... 5...6... 6... 7 Xperia Ear Duo... 7 Xperia Ear Duo... 9... 10 Xperia Ear Duo...12... 12... 13... 14... 15... 15 Assistant for Xperia TM... 15 Clova...
ユーザーガイド
 BSP60 ...3...4 本機の使用場所について... 4 本機の取り扱いについて... 4 お手入れ... 4...5...6 ディスプレイ... 6...7...8...8 電源をオンする... 8 電源をオフする... 8...8 NFC 機能をお使いになる場合... 8 NFC 機能をお使いにならない場合... 9 NFC...10...10 本機をリセットする... 10 本機を初期設定に戻す...
BSP60 ...3...4 本機の使用場所について... 4 本機の取り扱いについて... 4 お手入れ... 4...5...6 ディスプレイ... 6...7...8...8 電源をオンする... 8 電源をオフする... 8...8 NFC 機能をお使いになる場合... 8 NFC 機能をお使いにならない場合... 9 NFC...10...10 本機をリセットする... 10 本機を初期設定に戻す...
WARNING To reduce the risk of fire or electric shock,do not expose this apparatus to rain or moisture. To avoid electrical shock, do not open the cabi
 ES-600P Operating Instructions WARNING To reduce the risk of fire or electric shock,do not expose this apparatus to rain or moisture. To avoid electrical shock, do not open the cabinet. Refer servicing
ES-600P Operating Instructions WARNING To reduce the risk of fire or electric shock,do not expose this apparatus to rain or moisture. To avoid electrical shock, do not open the cabinet. Refer servicing
manual_lite_japan
 Tapplock lite ユーザーマニュアル World s first smart fingerprint padlock Tapplock.com 最先端の指紋技術 0.8 秒でロック解除 最大 100 個の指紋を保存できます 適応アルゴリズム : 使用するたびに より迅速で正確なアクセス 共有可能なワイヤレスアクセス Tapplock アプリ経由でワイヤレス Bluetooth アクセスをサポート
Tapplock lite ユーザーマニュアル World s first smart fingerprint padlock Tapplock.com 最先端の指紋技術 0.8 秒でロック解除 最大 100 個の指紋を保存できます 適応アルゴリズム : 使用するたびに より迅速で正確なアクセス 共有可能なワイヤレスアクセス Tapplock アプリ経由でワイヤレス Bluetooth アクセスをサポート
: Bose SoundLink around-ear Bluetooth headphones : (UL CSA VDE CCC ) Bose Corporation hereby declares that this product is in compliance with
 Bose SoundLink AROUND-EAR BLUETOOTH HEADPHONES : 3 - - - Bose SoundLink around-ear Bluetooth headphones : (UL CSA VDE CCC ) Bose Corporation hereby declares that this product is in compliance with the
Bose SoundLink AROUND-EAR BLUETOOTH HEADPHONES : 3 - - - Bose SoundLink around-ear Bluetooth headphones : (UL CSA VDE CCC ) Bose Corporation hereby declares that this product is in compliance with the
Microsoft Word - KUINS-Air_W10_ docx
 KUINS-Air 無線 LAN への接続 (Windows10) How to connect to Wi-Fi KUINS-Air (Windows10) 2019 年 7 月 KUINS-Air への接続には A ID パスワードを使用した接続 もしくは B クライアント証明書を使用した接続方法の 2 種類があります There are 2 ways to connect to KUINS-Air,
KUINS-Air 無線 LAN への接続 (Windows10) How to connect to Wi-Fi KUINS-Air (Windows10) 2019 年 7 月 KUINS-Air への接続には A ID パスワードを使用した接続 もしくは B クライアント証明書を使用した接続方法の 2 種類があります There are 2 ways to connect to KUINS-Air,
ユーザーガイド
 BKC52 ...3... 3...4... 4... 4... 5...6... 6... 6... 7... 7...8 Legal information...9 Declaration of Conformity for BKC52... 9 2 Xperia TM Z2 Tablet Xperia TM Z2 Tablet NFC LED Bluetooth LED microusb E
BKC52 ...3... 3...4... 4... 4... 5...6... 6... 6... 7... 7...8 Legal information...9 Declaration of Conformity for BKC52... 9 2 Xperia TM Z2 Tablet Xperia TM Z2 Tablet NFC LED Bluetooth LED microusb E
- 1 -
 - 1 - - 2 - - 3 - - 4 - - 5 - - 6 - - 7 - - 8 - - 9 - - 10 - - 11 - - 12 - - 13 - - 14 - - 15 - 1 2 1-16 - 2 3 4 5 6 7-17 - 1 2 1 2 3 4-18 - 1 2 3 4 1 2-19 - 1 2 3 1 2-20 - 3 4 5 6 7 1-21 - 1 2 3 4-22
- 1 - - 2 - - 3 - - 4 - - 5 - - 6 - - 7 - - 8 - - 9 - - 10 - - 11 - - 12 - - 13 - - 14 - - 15 - 1 2 1-16 - 2 3 4 5 6 7-17 - 1 2 1 2 3 4-18 - 1 2 3 4 1 2-19 - 1 2 3 1 2-20 - 3 4 5 6 7 1-21 - 1 2 3 4-22
ユーザーガイド
 SWR30 ...3... 3... 3... 4... 4... 5... 5... 5... 6... 6 SmartBand Talk...7 SmartBand Talk... 7 SmartBand Talk... 8... 8 Android... 9... 9... 10... 10... 11... 11... 11 SmartBand... 12... 12... 12... 13
SWR30 ...3... 3... 3... 4... 4... 5... 5... 5... 6... 6 SmartBand Talk...7 SmartBand Talk... 7 SmartBand Talk... 8... 8 Android... 9... 9... 10... 10... 11... 11... 11 SmartBand... 12... 12... 12... 13
 6 4 4 9RERE6RE 5 5 6 7 8 9 4 5 6 4 4 5 6 8 4 46 5 7 54 58 60 6 69 7 8 0 9 9 79 0 4 0 0 4 4 60 6 9 4 6 46 5 4 4 5 4 4 7 44 44 6 44 8 44 46 44 44 4 44 0 4 4 5 4 8 6 0 4 0 4 4 5 45 4 5 50 4 58 60 57 54
6 4 4 9RERE6RE 5 5 6 7 8 9 4 5 6 4 4 5 6 8 4 46 5 7 54 58 60 6 69 7 8 0 9 9 79 0 4 0 0 4 4 60 6 9 4 6 46 5 4 4 5 4 4 7 44 44 6 44 8 44 46 44 44 4 44 0 4 4 5 4 8 6 0 4 0 4 4 5 45 4 5 50 4 58 60 57 54
: : V CR2032 DL2032 : 3 : 2 - : RV
 SoundTouch 30/20 Wi-Fi music systems : : 2 100 3V CR2032 DL2032 : 3 : 2 - : RV -20ºC 45ºC Bose Corporation hereby declares that this product is in compliance with the essential requirements and other relevant
SoundTouch 30/20 Wi-Fi music systems : : 2 100 3V CR2032 DL2032 : 3 : 2 - : RV -20ºC 45ºC Bose Corporation hereby declares that this product is in compliance with the essential requirements and other relevant
 6 4 45 7ZS 5 59 7 8 94 05 4 5 6 4 5 5 6 8 8 40 45 48 56 60 64 66 66 68 7 78 80 8 7 8 0 0 0 90 0 57 64 69 66 66 69 0 4 4 4 4 4 0 7 48 5 4 4 5 4 4 4 7 46 46 6 46 8 46 48 46 46 4 46 46 4 4 5 4 6 4 9 9 0
6 4 45 7ZS 5 59 7 8 94 05 4 5 6 4 5 5 6 8 8 40 45 48 56 60 64 66 66 68 7 78 80 8 7 8 0 0 0 90 0 57 64 69 66 66 69 0 4 4 4 4 4 0 7 48 5 4 4 5 4 4 4 7 46 46 6 46 8 46 48 46 46 4 46 46 4 4 5 4 6 4 9 9 0
 6 4 45 ZS7ZS4ZS 5 59 7 8 94 05 4 5 6 4 5 5 6 8 8 40 45 48 56 60 64 66 66 68 7 78 80 8 7 8 0 0 0 90 0 0 4 4 4 4 6 57 64 69 66 66 66 69 4 0 7 48 5 4 4 5 4 4 4 7 46 46 6 46 8 46 48 46 46 4 46 46 4 4 5 4
6 4 45 ZS7ZS4ZS 5 59 7 8 94 05 4 5 6 4 5 5 6 8 8 40 45 48 56 60 64 66 66 68 7 78 80 8 7 8 0 0 0 90 0 0 4 4 4 4 6 57 64 69 66 66 66 69 4 0 7 48 5 4 4 5 4 4 4 7 46 46 6 46 8 46 48 46 46 4 46 46 4 4 5 4
manual_oneplus_japanese_ _2
 Tapplock one+ ユーザーマニュアル World s first smart fingerprint padlock Tapplock.com 最先端の指紋技術 0.8 秒でロック解除 500 までの指紋を保存できます 適応アルゴリズム : 使用するたびに より迅速で正確なアクセス 共有可能なワイヤレスアクセス Tapplock アプリ経由でワイヤレス Bluetooth アクセスをサポート
Tapplock one+ ユーザーマニュアル World s first smart fingerprint padlock Tapplock.com 最先端の指紋技術 0.8 秒でロック解除 500 までの指紋を保存できます 適応アルゴリズム : 使用するたびに より迅速で正確なアクセス 共有可能なワイヤレスアクセス Tapplock アプリ経由でワイヤレス Bluetooth アクセスをサポート
Avid Fast Track Solo Guide
 Fast Track Solo Legal Notices 2013 Avid Technology, Inc., ( Avid ), all rights reserved. This guide may not be duplicated in whole or in part without the written consent of Avid. Avid, the Avid logo, Fast
Fast Track Solo Legal Notices 2013 Avid Technology, Inc., ( Avid ), all rights reserved. This guide may not be duplicated in whole or in part without the written consent of Avid. Avid, the Avid logo, Fast
ドライバインストールガイド
 PRIMERGY Single Port ファイバーチャネルカード (8Gbps) Dual Port ファイバーチャネルカード (8Gbps) (PG-FC205/PG-FC205L) (PG-FC206/PG-FC206L) CA092276-8938-01 ドライバインストールガイド i 目次 1. ドライバのインストール / アンインストール方法... 3 1.1. ドライバのダウンロード
PRIMERGY Single Port ファイバーチャネルカード (8Gbps) Dual Port ファイバーチャネルカード (8Gbps) (PG-FC205/PG-FC205L) (PG-FC206/PG-FC206L) CA092276-8938-01 ドライバインストールガイド i 目次 1. ドライバのインストール / アンインストール方法... 3 1.1. ドライバのダウンロード
Microsoft Word - PrivateAccess_UM.docx
 `````````````````SIRE Page 1 English 3 日本語 7 Page 2 Introduction Welcome to! is a fast, simple way to store and protect critical and sensitive files on any ixpand Wireless Charger. Create a private vault
`````````````````SIRE Page 1 English 3 日本語 7 Page 2 Introduction Welcome to! is a fast, simple way to store and protect critical and sensitive files on any ixpand Wireless Charger. Create a private vault
How to Use In-flight Wi-Fi service ご利用ガイド 3 Flight Plan will be available for international connecting flights within 24 hours. 3 フライトプランは24時間以内であれば 国際
 How to Use In-flight Wi-Fi service ご利用ガイド 3 Flight Plan will be available for international connecting flights within 24 hours. 3 フライトプランは24時間以内であれば 国際線のお乗り継ぎの便でもご利用いただけます When downloading large amounts
How to Use In-flight Wi-Fi service ご利用ガイド 3 Flight Plan will be available for international connecting flights within 24 hours. 3 フライトプランは24時間以内であれば 国際線のお乗り継ぎの便でもご利用いただけます When downloading large amounts
00_LCD2690WUXi2_H1
 1 2 3 4 5 6 7 8 9 10 1 2 1 2 3 4 5 6 1 2 3 4 5 1 2 3 4 1 589.8 552.18 104 61 345.8 383.4 444.2594.2 66.3 306 554.2 520.4 104 61 359.8 326.0 432.4582.4 66.3 306 Congratulations! The
1 2 3 4 5 6 7 8 9 10 1 2 1 2 3 4 5 6 1 2 3 4 5 1 2 3 4 1 589.8 552.18 104 61 345.8 383.4 444.2594.2 66.3 306 554.2 520.4 104 61 359.8 326.0 432.4582.4 66.3 306 Congratulations! The
 M M M A R C E F a b c d a b c C d EF e f g h i j k M l m A n o R p q r s t u v w x y z A B C D a a a b b c d a b a a a b c d e f a b b b c d e f a C b i a M b c d M a C b a b c d e f g h a
M M M A R C E F a b c d a b c C d EF e f g h i j k M l m A n o R p q r s t u v w x y z A B C D a a a b b c d a b a a a b c d e f a b b b c d e f a C b i a M b c d M a C b a b c d e f g h a
 M A R C E F M M a b c d l R m n o p q r s t u v w x y z A a b c C d EF e f g h i j M k A a a b a b c d a b a a a b c d e a a a b c d e a C b a C b a b c d e f g h i a M b c d a a M b c M a
M A R C E F M M a b c d l R m n o p q r s t u v w x y z A a b c C d EF e f g h i j M k A a a b a b c d a b a a a b c d e a a a b c d e a C b a C b a b c d e f g h i a M b c d a a M b c M a
untitled
 M M M A R C E F a b c d a b c C d EF e f g h i j k M l m A n o R p q r s t u v w x y z A B C D a a a b b c d a b a a a b c d e a b b b c d e a C b a C b a b c d e f g h i a M b c d a M b c
M M M A R C E F a b c d a b c C d EF e f g h i j k M l m A n o R p q r s t u v w x y z A B C D a a a b b c d a b a a a b c d e a b b b c d e a C b a C b a b c d e f g h i a M b c d a M b c
筑波大学交流広場生涯メールサービスユーザマニュアル University of Tsukuba Supporters Community Lifelong Service User Manual 版 Version 目次 Contents 1. はじめ
 筑波大学交流広場生涯メールサービスユーザマニュアル University of Tsukuba Supporters Community Lifelong Email Service User Manual 2019.4.1 版 2019.4.1 Version 目次 Contents 1. はじめに Introduction... 1 2. ログイン方法について Sign In Method...
筑波大学交流広場生涯メールサービスユーザマニュアル University of Tsukuba Supporters Community Lifelong Email Service User Manual 2019.4.1 版 2019.4.1 Version 目次 Contents 1. はじめに Introduction... 1 2. ログイン方法について Sign In Method...
Huawei G6-L22 QSG-V100R001_02
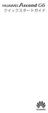 G6 1 2 3 4 5 6 7 8 9 10 11 12 13 14 15 16 1 2 3 17 4 5 18 UI 100% 8:08 19 100% 8:08 20 100% 8:08 21 100% 8:08 22 100% 8:08 ********** 23 100% 8:08 Happy birthday! 24 S S 25 100% 8:08 26 http://consumer.huawei.com/jp/
G6 1 2 3 4 5 6 7 8 9 10 11 12 13 14 15 16 1 2 3 17 4 5 18 UI 100% 8:08 19 100% 8:08 20 100% 8:08 21 100% 8:08 22 100% 8:08 ********** 23 100% 8:08 Happy birthday! 24 S S 25 100% 8:08 26 http://consumer.huawei.com/jp/
インターネット接続方法
 How to connect to the Internet with your computer. お手持ちのパソコンを LAN ケーブルにつないで インターネットをご利用頂けます LAN 接続が可能なパソコンをお持ちでしたら OS は問いません Connect your computer to the LAN cable to use the Internet. Any personal computer
How to connect to the Internet with your computer. お手持ちのパソコンを LAN ケーブルにつないで インターネットをご利用頂けます LAN 接続が可能なパソコンをお持ちでしたら OS は問いません Connect your computer to the LAN cable to use the Internet. Any personal computer
 C H M r F l F F lr CH M FC HM 2.4FH1/XX1 F C H M lr l r -1-2 F C F H H M F OpenSSL License Copyright 1998-2007 The OpenSSL Project. All rights reserved.
C H M r F l F F lr CH M FC HM 2.4FH1/XX1 F C H M lr l r -1-2 F C F H H M F OpenSSL License Copyright 1998-2007 The OpenSSL Project. All rights reserved.
fx-9860G Manager PLUS_J
 fx-9860g J fx-9860g Manager PLUS http://edu.casio.jp k 1 k III 2 3 1. 2. 4 3. 4. 5 1. 2. 3. 4. 5. 1. 6 7 k 8 k 9 k 10 k 11 k k k 12 k k k 1 2 3 4 5 6 1 2 3 4 5 6 13 k 1 2 3 1 2 3 1 2 3 1 2 3 14 k a j.+-(),m1
fx-9860g J fx-9860g Manager PLUS http://edu.casio.jp k 1 k III 2 3 1. 2. 4 3. 4. 5 1. 2. 3. 4. 5. 1. 6 7 k 8 k 9 k 10 k 11 k k k 12 k k k 1 2 3 4 5 6 1 2 3 4 5 6 13 k 1 2 3 1 2 3 1 2 3 1 2 3 14 k a j.+-(),m1
 LCD193WM LCD203WXM LCD223WXM SELECT + 1 2/RESET (LCD203WXM/ LCD223WXM) AUTO/RESET (LCD193WM) 1 2 3 1 2 3 4 5 1 2 1 2 3 SELECT 4 1 2/RESET AUTO/RESET 5 1 2/RESET AUTO/RESET 6 EXIT EXIT xy 1
LCD193WM LCD203WXM LCD223WXM SELECT + 1 2/RESET (LCD203WXM/ LCD223WXM) AUTO/RESET (LCD193WM) 1 2 3 1 2 3 4 5 1 2 1 2 3 SELECT 4 1 2/RESET AUTO/RESET 5 1 2/RESET AUTO/RESET 6 EXIT EXIT xy 1
Microsoft Word - KUINS-Air_W8.1_ docx
 KUINS-Air 無線 LAN への接続 (Windows8.1) How to connect to Wi-Fi KUINS-Air (Windows8.1) 2019 年 7 月 KUINS-Air への接続には A ID パスワードを使用した接続 もしくは B クライアント証明書を使用した接続方法の 2 種類があります There are 2 ways to connect to KUINS-Air,
KUINS-Air 無線 LAN への接続 (Windows8.1) How to connect to Wi-Fi KUINS-Air (Windows8.1) 2019 年 7 月 KUINS-Air への接続には A ID パスワードを使用した接続 もしくは B クライアント証明書を使用した接続方法の 2 種類があります There are 2 ways to connect to KUINS-Air,
 M M Flr CHM F lr C H M -1-2 -1-2 -2-1 F F F HF F H M M M M M M M M lr lr M M M F F r lr F F M OpenSSL License Copyright 1998-2007 The OpenSSL Project.
M M Flr CHM F lr C H M -1-2 -1-2 -2-1 F F F HF F H M M M M M M M M lr lr M M M F F r lr F F M OpenSSL License Copyright 1998-2007 The OpenSSL Project.
学部ゼミ新規申請方法 (Blackboard 9.1) Seminar Application Method for Undergraduate Seminar Courses ゼミ新規申請は Blackboard で受け付けます! 次セメスターにゼミ履修を希望する学生は 下記マニュアルに従ってゼミ
 ゼミ新規申請は Blackboard で受け付けます! 次セメスターにゼミ履修を希望する学生は 下記マニュアルに従ってゼミ新規申請を行ってください 現在 ゼミを履修している場合は 同一ゼミが次セメスター以降も自動登録されます ゼミのキャンセル 変更を希望する場合の手続きは アカデミック オフィス HP を確認してください ( サブゼミはセメスター毎に申請を行う必要があります 自動登録されません )
ゼミ新規申請は Blackboard で受け付けます! 次セメスターにゼミ履修を希望する学生は 下記マニュアルに従ってゼミ新規申請を行ってください 現在 ゼミを履修している場合は 同一ゼミが次セメスター以降も自動登録されます ゼミのキャンセル 変更を希望する場合の手続きは アカデミック オフィス HP を確認してください ( サブゼミはセメスター毎に申請を行う必要があります 自動登録されません )
MENU 키를 누르면 아래의 화면이 나타납니다
 Stand-Alone Digital Video Recorder Advanced MPEG-4 DVR 16 Channel Models クライアントソフト 再インストールマニュアル くまざわ書店専用 日本語版 1 V1.07-n307 This document contains preliminary information and subject to change without notice.
Stand-Alone Digital Video Recorder Advanced MPEG-4 DVR 16 Channel Models クライアントソフト 再インストールマニュアル くまざわ書店専用 日本語版 1 V1.07-n307 This document contains preliminary information and subject to change without notice.
任意の間隔での FTP 画像送信イベントの設定方法 はじめに 本ドキュメントでは AXIS ネットワークカメラ / ビデオエンコーダにおいて任意の間隔で画像を FTP サー バーへ送信するイベントの設定手順を説明します 設定手順手順 1:AXIS ネットワークカメラ / ビデオエンコーダの設定ページ
 はじめに 本ドキュメントでは AXIS ネットワークカメラ / ビデオエンコーダにおいて任意の間隔で画像を FTP サー バーへ送信するイベントの設定手順を説明します 設定手順手順 1:AXIS ネットワークカメラ / ビデオエンコーダの設定ページにアクセスする 1.Web ブラウザを起動します FW v6.50 以下の場合は Internet Explorer を FW v7.10 以降の場合は
はじめに 本ドキュメントでは AXIS ネットワークカメラ / ビデオエンコーダにおいて任意の間隔で画像を FTP サー バーへ送信するイベントの設定手順を説明します 設定手順手順 1:AXIS ネットワークカメラ / ビデオエンコーダの設定ページにアクセスする 1.Web ブラウザを起動します FW v6.50 以下の場合は Internet Explorer を FW v7.10 以降の場合は
次 はじめに ブラウザーサポート デフォルトのIPアドレスについて
 ユーザーマニュアル 次 はじめに............................................... 3 ブラウザーサポート........................................ 3 デフォルトのIPアドレスについて............................. 4 AXIS IP Utility..............................................
ユーザーマニュアル 次 はじめに............................................... 3 ブラウザーサポート........................................ 3 デフォルトのIPアドレスについて............................. 4 AXIS IP Utility..............................................
 M M Flr CHM lr C H F M -2-1 F F F HF F H M M M M H H M M M Fr M M M lr M M M M M M M M M lr M M M M M M M M M M M M M M M M M M M M M M
M M Flr CHM lr C H F M -2-1 F F F HF F H M M M M H H M M M Fr M M M lr M M M M M M M M M lr M M M M M M M M M M M M M M M M M M M M M M
FreeSpace.book
 IZA 190-HZ IZA 250-LZ ZA 190-HZ ZA 250-LZ FreeSpace Integrated Zone Amplifier/Zone Amplifier * 1. 2. 3. 4. 5. 6. 7. 8. 9. 2 2 10. 11. 12. 13. 14. 15. 16. 17. 40 C This product conforms to all EU Directive
IZA 190-HZ IZA 250-LZ ZA 190-HZ ZA 250-LZ FreeSpace Integrated Zone Amplifier/Zone Amplifier * 1. 2. 3. 4. 5. 6. 7. 8. 9. 2 2 10. 11. 12. 13. 14. 15. 16. 17. 40 C This product conforms to all EU Directive
 LCD73VXM-V LCD93VXM-V During servicing, disconnect the plug from the socket-outlet. This color monitor is designed for use in Japan and can not be used in any other countries. 1 2 3 1 2 3 4 5
LCD73VXM-V LCD93VXM-V During servicing, disconnect the plug from the socket-outlet. This color monitor is designed for use in Japan and can not be used in any other countries. 1 2 3 1 2 3 4 5
Hik-Connect アカウントにデバイスを追加する方法ユーザーは Hik-Connect APP ウェブポータル ivms4500 アプリまたは ivms クライアント経由で Hik-Connect 機能を有効にすることができます 注 : iv
 概要 Hik-Connect は 動的ドメイン名サービスとアラームプッシュ通知サービスを統合した Hikvision によって導入された新しいサービスです これは デバイスがインターネットに接続するための簡単な方法を提供します このマニュアルは Hik-Connect サービスを追加する方法をユーザーに示すためのガイドです 注 :: ユーザーエクスペリエンスを向上させるために ルーターとデバイスの両方で
概要 Hik-Connect は 動的ドメイン名サービスとアラームプッシュ通知サービスを統合した Hikvision によって導入された新しいサービスです これは デバイスがインターネットに接続するための簡単な方法を提供します このマニュアルは Hik-Connect サービスを追加する方法をユーザーに示すためのガイドです 注 :: ユーザーエクスペリエンスを向上させるために ルーターとデバイスの両方で
 AC-IN T 1 INPUT 2 DVI-D D-SUB 1 2 3 4 5 2 1 3 4 5 6 7 8 9 1 2 3 4 5 6 1 2 3 4 5 1 640 x 480 (Mac) 35.0kHz 66.7Hz 1 640 x 480 (Mac) 35.0kHz 66.7Hz 2 832 x 624 (Mac) 49.7kHz 74.5Hz 2 832 x 624 (Mac)
AC-IN T 1 INPUT 2 DVI-D D-SUB 1 2 3 4 5 2 1 3 4 5 6 7 8 9 1 2 3 4 5 6 1 2 3 4 5 1 640 x 480 (Mac) 35.0kHz 66.7Hz 1 640 x 480 (Mac) 35.0kHz 66.7Hz 2 832 x 624 (Mac) 49.7kHz 74.5Hz 2 832 x 624 (Mac)
 r l F C H M F F FC HM lr CHM 2.4FH1/XX1 F C H M lr l r F F F FH FH C H H H M H H M H H M H H H M Fl M M M M lr M M M lr M M M M M M M M M M M M M M
r l F C H M F F FC HM lr CHM 2.4FH1/XX1 F C H M lr l r F F F FH FH C H H H M H H M H H M H H H M Fl M M M M lr M M M lr M M M M M M M M M M M M M M
Microsoft Word - JAPANESE - Setup Login Credentials.doc
 ステップ 1: TrueYou パスワードのセットアップ方法 NU ID 番号とは? これは 8 桁のネブラスカ大学 ID 番号で MavCard に表示されています 1. 次のリンクへ行って下さい : http://trueyou.nebraska.edu 2. NU ID 番号を入力して下さい 3. 仮パスワードを入力して下さい 4. Log In をクリックするか Enter キーを押して下さい
ステップ 1: TrueYou パスワードのセットアップ方法 NU ID 番号とは? これは 8 桁のネブラスカ大学 ID 番号で MavCard に表示されています 1. 次のリンクへ行って下さい : http://trueyou.nebraska.edu 2. NU ID 番号を入力して下さい 3. 仮パスワードを入力して下さい 4. Log In をクリックするか Enter キーを押して下さい
Bose : 100 (IEC LR06) : 3 : : 2 - : RV Bose Corporation 0 C 40 C (32 F 104 F)
 Bose : 100 (IEC LR06) : 3 : : 2 - : RV Bose Corporation 0 C 40 C (32 F 104 F) 1. 2. 3. 4. 5. 6. 7. 8. ( ) 9. 2 2 10. 11. 12. 13. Important USA and Canada compliance Information This device complies with
Bose : 100 (IEC LR06) : 3 : : 2 - : RV Bose Corporation 0 C 40 C (32 F 104 F) 1. 2. 3. 4. 5. 6. 7. 8. ( ) 9. 2 2 10. 11. 12. 13. Important USA and Canada compliance Information This device complies with
NSR-500 Installation Guide
 NSR Installation Guide This information has been prepared for the professional installers not for the end users. Please handle the information with care. Overview This document describes HDD installation
NSR Installation Guide This information has been prepared for the professional installers not for the end users. Please handle the information with care. Overview This document describes HDD installation
2. Save をクリックします 3. System Options - Network - TCP/IP - Advanced を開き Primary DNS server と Secondary DNS Server に AXIS ネットワークカメラ / ビデオエンコーダが参照できる DNS サ
 はじめに 本ドキュメントでは AXIS ネットワークカメラ / ビデオエンコーダのファームウエアバージョン 5.4x 以降で 指定された曜日と時間帯に 画像を添付したメールを送信するための設定手順を説明します 設定手順手順 1:AXIS ネットワークカメラ / ビデオエンコーダの設定ページにアクセスする 1. Internet Explorer などの Web ブラウザを起動します 2. Web ブラウザの
はじめに 本ドキュメントでは AXIS ネットワークカメラ / ビデオエンコーダのファームウエアバージョン 5.4x 以降で 指定された曜日と時間帯に 画像を添付したメールを送信するための設定手順を説明します 設定手順手順 1:AXIS ネットワークカメラ / ビデオエンコーダの設定ページにアクセスする 1. Internet Explorer などの Web ブラウザを起動します 2. Web ブラウザの
 6 4 4 R6RR 6R R 5 5 6 7 8 9 4 5 6 4 5 6 8 4 5 6 8 4 46 4 46 5 5 7 54 58 60 6 69 7 8 R 0 9 9 79 0 4 0 0 4 4 5 9 4 0 6 46 5 4 4 4 5 4 4 7 44 44 6 44 8 44 46 44 44 4 44 0 4 5 4 8 6 0 4 4 5 45 4 5 50 54
6 4 4 R6RR 6R R 5 5 6 7 8 9 4 5 6 4 5 6 8 4 5 6 8 4 46 4 46 5 5 7 54 58 60 6 69 7 8 R 0 9 9 79 0 4 0 0 4 4 5 9 4 0 6 46 5 4 4 4 5 4 4 7 44 44 6 44 8 44 46 44 44 4 44 0 4 5 4 8 6 0 4 4 5 45 4 5 50 54
Actual ESS Adapterの使用について
 Actual ESS Adapter SQL External SQL Source FileMaker SQL ESS SQL FileMaker FileMaker SQL FileMaker FileMaker ESS SQL SQL FileMaker ODBC SQL FileMaker Microsoft SQL Server MySQL Oracle 3 ODBC Mac OS X Actual
Actual ESS Adapter SQL External SQL Source FileMaker SQL ESS SQL FileMaker FileMaker SQL FileMaker FileMaker ESS SQL SQL FileMaker ODBC SQL FileMaker Microsoft SQL Server MySQL Oracle 3 ODBC Mac OS X Actual
LC304_manual.ai
 Stick Type Electronic Calculator English INDEX Stick Type Electronic Calculator Instruction manual INDEX Disposal of Old Electrical & Electronic Equipment (Applicable in the European Union
Stick Type Electronic Calculator English INDEX Stick Type Electronic Calculator Instruction manual INDEX Disposal of Old Electrical & Electronic Equipment (Applicable in the European Union
入学検定料支払方法の案内 1. 入学検定料支払い用ページにアクセス ポータルの入学検定料支払いフォームから 入学検定料支払い用 URL の ここをクリック / Click here をクリックしてください クリックを行うと 入学検定料支払い用のページが新たに開かれます ( 検定料支払い用ページは ポ
 Keio Academy of New York Admissions Portal 入学検定料支払方法の案内 < 日本語 :P1 ~ 7> Page1 入学検定料支払方法の案内 1. 入学検定料支払い用ページにアクセス ポータルの入学検定料支払いフォームから 入学検定料支払い用 URL の ここをクリック / Click here をクリックしてください クリックを行うと
Keio Academy of New York Admissions Portal 入学検定料支払方法の案内 < 日本語 :P1 ~ 7> Page1 入学検定料支払方法の案内 1. 入学検定料支払い用ページにアクセス ポータルの入学検定料支払いフォームから 入学検定料支払い用 URL の ここをクリック / Click here をクリックしてください クリックを行うと
V-SFTのインストール及び画面データの転送手順 V-SFT Installation and Screen Data Transfer Procedure
 V-SFT V-SFT INSTALLATION AND SCREEN DATA TRANSFER PROCEDURE 2 Version : A Page 1 / 67 Revision History Version Date (MM/DD/YYYY) Prepared Approved Description Ver. NEW 4/21/2011 Original Issue Ver. A 11/17/2011
V-SFT V-SFT INSTALLATION AND SCREEN DATA TRANSFER PROCEDURE 2 Version : A Page 1 / 67 Revision History Version Date (MM/DD/YYYY) Prepared Approved Description Ver. NEW 4/21/2011 Original Issue Ver. A 11/17/2011
2. インストールの方法 インストールの手順は まずインストーラーをサイトからダウンロードし イールドブック カリキュレーターと Java Web Start をインストールします 次にイールドブック カリキュレーターを起動してサーバー接続し Java のファイルをダウンロードします 以下の手順に従
 The Yield Book Calculator インストールガイド 本ガイドの内容 1. 必要システム. 1 2. インストールの方法. 2 3. Java Web Start / Java Runtime Environment (JRE). 8 4. プロキシの設定. 9 5. 言語の設定. 10 6. アンインストールの方法. 11 1.. 必要システム イールドブック カリキュレーターのインストールと動作に必要なシステムは以下のとおりです
The Yield Book Calculator インストールガイド 本ガイドの内容 1. 必要システム. 1 2. インストールの方法. 2 3. Java Web Start / Java Runtime Environment (JRE). 8 4. プロキシの設定. 9 5. 言語の設定. 10 6. アンインストールの方法. 11 1.. 必要システム イールドブック カリキュレーターのインストールと動作に必要なシステムは以下のとおりです
 M A R M M C E F C EF M A R C C C CA R A M A M M M M M A A M M M M R R M M M A A M C C C CA M M M M M MM M M M M M M M M M M M M M M M M M M M M M M
M A R M M C E F C EF M A R C C C CA R A M A M M M M M A A M M M M R R M M M A A M C C C CA M M M M M MM M M M M M M M M M M M M M M M M M M M M M M
AIC128-D Getting Started
 DANTE ACCELERATOR AUDIO INTERFACE CARD AIC128-D Italiano Deutsch English Français Español Getting Started Einführung Prise en Main Cómo Empezar Guida Introduttiva Приступая к работе 入门 EN DE FR ES IT RU
DANTE ACCELERATOR AUDIO INTERFACE CARD AIC128-D Italiano Deutsch English Français Español Getting Started Einführung Prise en Main Cómo Empezar Guida Introduttiva Приступая к работе 入门 EN DE FR ES IT RU
 M A R M M C E F C EF M A R C C C CA R A M A M M M M M A A M M M M R R M M M A A M C C C CA M M M M M M MM M M M M M M M M M M M M M M M M M M M M M M M
M A R M M C E F C EF M A R C C C CA R A M A M M M M M A A M M M M R R M M M A A M C C C CA M M M M M M MM M M M M M M M M M M M M M M M M M M M M M M M
Bose : 100 (IEC LR06) : 3 : This symbol means the product must not be discarded as household waste, and should be delivered to an appropriate collecti
 Bose : 100 (IEC LR06) : 3 : This symbol means the product must not be discarded as household waste, and should be delivered to an appropriate collection facility for recycling. Proper disposal and recycling
Bose : 100 (IEC LR06) : 3 : This symbol means the product must not be discarded as household waste, and should be delivered to an appropriate collection facility for recycling. Proper disposal and recycling
Contents Logging in 3-14 Downloading files from e-ijlp 15 Submitting files on e-ijlp Sending messages to instructors Setting up automatic
 e-ijlp(lms) の使い方 How to Use e-ijlp(lms) 学生用 / Guidance for Students (ver. 2.1) 2018.3.26 金沢大学総合日本語プログラム Integrated Japanese Language Program Kanazawa University Contents Logging in 3-14 Downloading files
e-ijlp(lms) の使い方 How to Use e-ijlp(lms) 学生用 / Guidance for Students (ver. 2.1) 2018.3.26 金沢大学総合日本語プログラム Integrated Japanese Language Program Kanazawa University Contents Logging in 3-14 Downloading files
Microsoft Word - DUC登録方法.doc
 ggg ようこそ Avid オーディオ フォーラム (DUC) へ このドキュメントでは Avid オーディオ フォーラム ( 以下 DUC) をご利用頂く上で必要となる DUC アカウントの登録方法をご説明いたします アカウントの登録には有効な E メールアドレスが必要です 1. ホームページへアクセスする 先ずは DUC ホームページ (http://duc.avid.com/) へアクセスしてください
ggg ようこそ Avid オーディオ フォーラム (DUC) へ このドキュメントでは Avid オーディオ フォーラム ( 以下 DUC) をご利用頂く上で必要となる DUC アカウントの登録方法をご説明いたします アカウントの登録には有効な E メールアドレスが必要です 1. ホームページへアクセスする 先ずは DUC ホームページ (http://duc.avid.com/) へアクセスしてください
FTDI Driver Error and Recovery Procedure Check FTDI driver operation Rev :OK, Rev :NG, Rev :NG May 11, 2017 CHECK FTDI DRIVER
 FTDI Driver Error and Recovery Procedure Check FTDI driver operation Rev. 2.08.02:OK, Rev. 2.08.24:NG, Rev. 2.12.06:NG May 11, 2017 CHECK FTDI DRIVER VERSION 1. Connect FTDI device to PC FTDI デバイスを PC
FTDI Driver Error and Recovery Procedure Check FTDI driver operation Rev. 2.08.02:OK, Rev. 2.08.24:NG, Rev. 2.12.06:NG May 11, 2017 CHECK FTDI DRIVER VERSION 1. Connect FTDI device to PC FTDI デバイスを PC
ネットワークビデオレコーダー VK-64/VK-16/VK-Lite v2.2 セットアップガイド
 VK-64/VK-16/VK-Lite Ver. 2.2 VK-64 v2.2 VK-16 v2.2 ( VK-64/VK-16) VK-Lite v2.2 ( VK-Lite) VK-64/VK-16 VK-Lite 2 1. 2. 3. 4. 2. 3. ( ) ( ) canon.jp/webview Canon Canon Microsoft Windows Microsoft Internet
VK-64/VK-16/VK-Lite Ver. 2.2 VK-64 v2.2 VK-16 v2.2 ( VK-64/VK-16) VK-Lite v2.2 ( VK-Lite) VK-64/VK-16 VK-Lite 2 1. 2. 3. 4. 2. 3. ( ) ( ) canon.jp/webview Canon Canon Microsoft Windows Microsoft Internet
TeamViewer マニュアル – Wake-on-LAN
 TeamViewer マニュアル Wake-on-LAN Rev 11.1-201601 TeamViewer GmbH Jahnstraße 30 D-73037 Göppingen www.teamviewer.com 目次 1 Wake-on-LANのバージョン情報 3 2 要件 5 3 Windowsのセットアップ 6 3 1 BIOSの設定 6 3 2 ネットワークカードの設定 7 3 3
TeamViewer マニュアル Wake-on-LAN Rev 11.1-201601 TeamViewer GmbH Jahnstraße 30 D-73037 Göppingen www.teamviewer.com 目次 1 Wake-on-LANのバージョン情報 3 2 要件 5 3 Windowsのセットアップ 6 3 1 BIOSの設定 6 3 2 ネットワークカードの設定 7 3 3
Introduction Purpose This training course describes the configuration and session features of the High-performance Embedded Workshop (HEW), a key tool
 Introduction Purpose This training course describes the configuration and session features of the High-performance Embedded Workshop (HEW), a key tool for developing software for embedded systems that
Introduction Purpose This training course describes the configuration and session features of the High-performance Embedded Workshop (HEW), a key tool for developing software for embedded systems that
PowerPoint プレゼンテーション
 BrightSignNetwork クイックスタートガイド 1 この度は BrightSignNetwork サブスクリプションパックをお買い上げいただき 誠にありがとうございます このクイックスタートガイドは BrightSignNetwork を使って 遠隔地に設置した BrightSign プレイヤーのプレゼンテーションを管理するための手順をご説明します ジャパンマテリアル株式会社 Rev.
BrightSignNetwork クイックスタートガイド 1 この度は BrightSignNetwork サブスクリプションパックをお買い上げいただき 誠にありがとうございます このクイックスタートガイドは BrightSignNetwork を使って 遠隔地に設置した BrightSign プレイヤーのプレゼンテーションを管理するための手順をご説明します ジャパンマテリアル株式会社 Rev.
R76/Gaia ブリッジ構成設定ガイド
 R76/GAiA ブリッジ構成設定ガイド ( スタンドアロン構成 ) Last updated Aug 16, 2013 Ver 1.0 はじめに 本章の手順は 以下の項目が満たされている事を前提条件としています 事前に GAiA R76 のインストールが完了していること 管理コンソールに SmartConsole がインストールされていること 対象となるアプライアンス機器は Model 2200
R76/GAiA ブリッジ構成設定ガイド ( スタンドアロン構成 ) Last updated Aug 16, 2013 Ver 1.0 はじめに 本章の手順は 以下の項目が満たされている事を前提条件としています 事前に GAiA R76 のインストールが完了していること 管理コンソールに SmartConsole がインストールされていること 対象となるアプライアンス機器は Model 2200
Microsoft Word - PPTP-manual(MacOS)_ _revised(E)
 KUINS PPTP 接続サービスの利 法 (Mac OS X 10.5 以降編 ) KUINS PPTP Connecting Service Configuring Manual (Mac OS X 10.5 or later) 2016 年 2 月 はじめに [About This Manual] KUINS が提供する PPTP (Point to Point Tunneling Protocol)
KUINS PPTP 接続サービスの利 法 (Mac OS X 10.5 以降編 ) KUINS PPTP Connecting Service Configuring Manual (Mac OS X 10.5 or later) 2016 年 2 月 はじめに [About This Manual] KUINS が提供する PPTP (Point to Point Tunneling Protocol)
AW-SF100 Web アプリ版導入手順書 Revision Professional AV Systems Business Unit Panasonic AVC Networks Company Panasonic Co., Ltd.
 AW-SF100 Web アプリ版導入手順書 Revision 2.00 2016.7.28 Professional AV Systems Business Unit Panasonic AVC Networks Company Panasonic Co., Ltd. 1. はじめに... 3 2. リモートカメラの設定... 4 2.1. AW-HE130 の設定... 4 2.2. AW-UE70/AW-HE70
AW-SF100 Web アプリ版導入手順書 Revision 2.00 2016.7.28 Professional AV Systems Business Unit Panasonic AVC Networks Company Panasonic Co., Ltd. 1. はじめに... 3 2. リモートカメラの設定... 4 2.1. AW-HE130 の設定... 4 2.2. AW-UE70/AW-HE70
Microsoft Word - SSI_Smart-Trading_QA_ja_ doc
 サイゴン証券会社 (SSI) SSI Smarttrading の設定に関する Q&A 06-2009 Q&A リスト 1. Q1 http://smarttrading.ssi.com.vn へアクセスしましたが 黒い画面になり X のマークが左上に出ている A1 原因はまだ設定していない アドミニストレータで設定しない あるいは自動設定プログラムがお客様の PC に適合しないと考えられます 解決方法アドミニストレータの権限のユーザーでログインし
サイゴン証券会社 (SSI) SSI Smarttrading の設定に関する Q&A 06-2009 Q&A リスト 1. Q1 http://smarttrading.ssi.com.vn へアクセスしましたが 黒い画面になり X のマークが左上に出ている A1 原因はまだ設定していない アドミニストレータで設定しない あるいは自動設定プログラムがお客様の PC に適合しないと考えられます 解決方法アドミニストレータの権限のユーザーでログインし
2
 8 24 32C800037C800042C8000 32 40 45 54 2 3 24 40 10 11 54 4 7 54 30 26 7 9 8 5 6 7 9 8 18 7 7 7 40 10 13 12 24 22 22 8 55 8 8 8 8 1 2 3 18 11 54 54 19 24 30 69 31 40 57 23 23 22 23 22 57 8 9 30 12 12 56
8 24 32C800037C800042C8000 32 40 45 54 2 3 24 40 10 11 54 4 7 54 30 26 7 9 8 5 6 7 9 8 18 7 7 7 40 10 13 12 24 22 22 8 55 8 8 8 8 1 2 3 18 11 54 54 19 24 30 69 31 40 57 23 23 22 23 22 57 8 9 30 12 12 56
VE-GP32DL_DW_ZA
 VE-GP32DL VE-GP32DW 1 2 3 4 5 6 1 2 3 4 1 1 2 3 2 3 1 1 2 2 2006 Copyrights VisionInc. @. _ & $ % + = ^ @. _ & $ % + = ^ D11 D12 D21
VE-GP32DL VE-GP32DW 1 2 3 4 5 6 1 2 3 4 1 1 2 3 2 3 1 1 2 2 2006 Copyrights VisionInc. @. _ & $ % + = ^ @. _ & $ % + = ^ D11 D12 D21
2
 8 23 26A800032A8000 31 37 42 51 2 3 23 37 10 11 51 4 26 7 28 7 8 7 9 8 5 6 7 9 8 17 7 7 7 37 10 13 12 23 21 21 8 53 8 8 8 8 1 2 3 17 11 51 51 18 23 29 69 30 39 22 22 22 22 21 56 8 9 12 53 12 56 43 35 27
8 23 26A800032A8000 31 37 42 51 2 3 23 37 10 11 51 4 26 7 28 7 8 7 9 8 5 6 7 9 8 17 7 7 7 37 10 13 12 23 21 21 8 53 8 8 8 8 1 2 3 17 11 51 51 18 23 29 69 30 39 22 22 22 22 21 56 8 9 12 53 12 56 43 35 27
2
 8 22 19A800022A8000 30 37 42 49 2 3 22 37 10 11 49 4 24 27 7 49 7 8 7 9 8 5 6 7 9 8 16 7 7 7 37 10 11 20 22 20 20 8 51 8 8 9 17 1 2 3 16 11 49 49 17 22 28 48 29 33 21 21 21 21 20 8 10 9 28 9 53 37 36 25
8 22 19A800022A8000 30 37 42 49 2 3 22 37 10 11 49 4 24 27 7 49 7 8 7 9 8 5 6 7 9 8 16 7 7 7 37 10 11 20 22 20 20 8 51 8 8 9 17 1 2 3 16 11 49 49 17 22 28 48 29 33 21 21 21 21 20 8 10 9 28 9 53 37 36 25
Internet Explorer 1. Under the Tools or Settings icon in the toolbar, click on Internet Options 2. Ensure Delete browsing history on exit box is unche
 日 本 語 Device Registration Guide Having trouble registering for our digital research? If you have already registered for our digital product and you are being prompted to register again, please follow the
日 本 語 Device Registration Guide Having trouble registering for our digital research? If you have already registered for our digital product and you are being prompted to register again, please follow the
NSR-500 Create DVD Installer Procedures
 Creating NSR-500 DVD Installer Overview This document describes how to create DVD installer for the NSR-500 series. Applicable Model NSR-500 Series To be required * Windows (XP, Vista or 7) installed PC
Creating NSR-500 DVD Installer Overview This document describes how to create DVD installer for the NSR-500 series. Applicable Model NSR-500 Series To be required * Windows (XP, Vista or 7) installed PC
Microsoft Word - D JP.docx
 Application Service Gateway Thunder/AX Series vthunder ライセンスキー インストール 手順 1 1.... 3 2. vthunder... 3 3. ACOS... 3 4. ID... 5 5.... 8 6.... 8 61... 8 62 GUI... 10 2 1. 概要 2. vthunder へのアクセス 方法 SSHHTTPSvThunder
Application Service Gateway Thunder/AX Series vthunder ライセンスキー インストール 手順 1 1.... 3 2. vthunder... 3 3. ACOS... 3 4. ID... 5 5.... 8 6.... 8 61... 8 62 GUI... 10 2 1. 概要 2. vthunder へのアクセス 方法 SSHHTTPSvThunder
PowerPoint プレゼンテーション
 PUBLIS Free 利用するまでに [ 前提 ] この作業フローを実施するには 下記の条件がクリアされている必要があります Microsoft Azure/BizSpark どちらかの環境があること Microsoft アカウントが取得済みであること 1 サブスクリプションファイルを作成する 2 PUBLIS Free を Microsoft Azure/BizSpark に展開する 3 PUBLIS
PUBLIS Free 利用するまでに [ 前提 ] この作業フローを実施するには 下記の条件がクリアされている必要があります Microsoft Azure/BizSpark どちらかの環境があること Microsoft アカウントが取得済みであること 1 サブスクリプションファイルを作成する 2 PUBLIS Free を Microsoft Azure/BizSpark に展開する 3 PUBLIS
PowerPoint プレゼンテーション
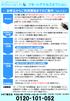 リモートアクセスオプション お申込からご利用開始までのご案内 (Ver.3.0) 申込当日 申込書に記載した 端末設定用 SSID のパスワード はノートパソコンやスマホなどの端末を設定する際に必要です リモートアクセス利用者のアカウント パスワード は外出先でリモートアクセスをご利用する際に必要です 大切に保管してください 利用開始日の 3 日前 利用開始日の 日前 利用開始日の 日前 利用開始日
リモートアクセスオプション お申込からご利用開始までのご案内 (Ver.3.0) 申込当日 申込書に記載した 端末設定用 SSID のパスワード はノートパソコンやスマホなどの端末を設定する際に必要です リモートアクセス利用者のアカウント パスワード は外出先でリモートアクセスをご利用する際に必要です 大切に保管してください 利用開始日の 3 日前 利用開始日の 日前 利用開始日の 日前 利用開始日
2
 8 23 32A950S 30 38 43 52 2 3 23 40 10 33 33 11 52 4 52 7 28 26 7 8 8 18 5 6 7 9 8 17 7 7 7 38 10 12 9 23 22 22 8 53 8 8 8 8 1 2 3 17 11 52 52 19 23 29 71 29 41 55 22 22 22 22 22 55 8 18 31 9 9 54 71 44
8 23 32A950S 30 38 43 52 2 3 23 40 10 33 33 11 52 4 52 7 28 26 7 8 8 18 5 6 7 9 8 17 7 7 7 38 10 12 9 23 22 22 8 53 8 8 8 8 1 2 3 17 11 52 52 19 23 29 71 29 41 55 22 22 22 22 22 55 8 18 31 9 9 54 71 44
GP05取説.indb
 E -G V P 05D L V E -G P 05D W Ni-MH + + + + + + + + + + + + + + + + + + + + + + + + + + + + + + + + + + 1 + 2 + 3 + 4 + 5 + 6 1 2 3 4 5 6 + + + 1 + + + + + + + + + + + + + + + + + + 1 A B C + D + E
E -G V P 05D L V E -G P 05D W Ni-MH + + + + + + + + + + + + + + + + + + + + + + + + + + + + + + + + + + 1 + 2 + 3 + 4 + 5 + 6 1 2 3 4 5 6 + + + 1 + + + + + + + + + + + + + + + + + + 1 A B C + D + E
本マニュアルに記載された内容は 将来予告なしに一部または全体を修正及び変更することがあります なお 本マニュアルにこのような不備がありましても 運用上の影響につきましては責任を負いかねますのでご了承ください 本マニュアルの一部 あるいは全部について 許諾を得ずに無断で転載することを禁じます ( 電子
 ローカルバージョンアップ手順書 詳細は 取扱説明書取扱説明書を参照願参照願いますいます 本マニュアルに記載された内容は 将来予告なしに一部または全体を修正及び変更することがあります なお 本マニュアルにこのような不備がありましても 運用上の影響につきましては責任を負いかねますのでご了承ください 本マニュアルの一部 あるいは全部について 許諾を得ずに無断で転載することを禁じます ( 電子 機械 写真
ローカルバージョンアップ手順書 詳細は 取扱説明書取扱説明書を参照願参照願いますいます 本マニュアルに記載された内容は 将来予告なしに一部または全体を修正及び変更することがあります なお 本マニュアルにこのような不備がありましても 運用上の影響につきましては責任を負いかねますのでご了承ください 本マニュアルの一部 あるいは全部について 許諾を得ずに無断で転載することを禁じます ( 電子 機械 写真
by CASIO W61CA For Those Requiring an English/Chinese Instruction
 by CASIO W61CA http://www.au.kddi.com/torisetsu/index.html http://www.au.kddi.com/manual/index.html For Those Requiring an English/Chinese Instruction Manual English/Chinese Simple Manual can be read on
by CASIO W61CA http://www.au.kddi.com/torisetsu/index.html http://www.au.kddi.com/manual/index.html For Those Requiring an English/Chinese Instruction Manual English/Chinese Simple Manual can be read on
2 3 12 13 6 7
 2 8 17 42ZH700046ZH700052ZH7000 28 43 54 63 74 89 2 3 12 13 6 7 3 4 11 21 34 63 65 8 17 4 11 4 55 12 12 10 77 56 12 43 43 13 30 43 43 43 43 10 45 14 25 9 23 74 23 19 24 43 8 26 8 9 9 4 8 30 42 82 18 43
2 8 17 42ZH700046ZH700052ZH7000 28 43 54 63 74 89 2 3 12 13 6 7 3 4 11 21 34 63 65 8 17 4 11 4 55 12 12 10 77 56 12 43 43 13 30 43 43 43 43 10 45 14 25 9 23 74 23 19 24 43 8 26 8 9 9 4 8 30 42 82 18 43
 65J7 6 3 37 50 56 63 79 http://toshibadirect.jp/room048/ 87 98 5 3 4 5 6 37 49 50 55 59 59 6 はじめに 接続機器の映像 音声を楽しむ レグザリンク 63 78 ページ 操作編 本機の特長 こんなことができます HDMI連動機器を本機のリモコンで操作したり 接続機器の録画番組 動画 写真 音楽を楽しん だりすることができます
65J7 6 3 37 50 56 63 79 http://toshibadirect.jp/room048/ 87 98 5 3 4 5 6 37 49 50 55 59 59 6 はじめに 接続機器の映像 音声を楽しむ レグザリンク 63 78 ページ 操作編 本機の特長 こんなことができます HDMI連動機器を本機のリモコンで操作したり 接続機器の録画番組 動画 写真 音楽を楽しん だりすることができます
 (2018/07/24) FOCUS スパコン SSL-VPN 利用の手引き 計算科学振興財団 SSL-VPN を利用する際の動作環境 - 3 - FOCUS スパコンへの SSL-VPN 接続では Cisco AnyConnect Secure Mobility Client を用いて VPN 接続し FOCUS 内のサーバと接続します その際に使用する利用者側 PC の動作環境や前提条件を以下に示します
(2018/07/24) FOCUS スパコン SSL-VPN 利用の手引き 計算科学振興財団 SSL-VPN を利用する際の動作環境 - 3 - FOCUS スパコンへの SSL-VPN 接続では Cisco AnyConnect Secure Mobility Client を用いて VPN 接続し FOCUS 内のサーバと接続します その際に使用する利用者側 PC の動作環境や前提条件を以下に示します
ダウンロードサイト利用説明書(利用者)
 ChemOffice Professional サイトライセンス利用説明書 Windows 版 2018 年 06 月 19 日 第 1.2 版 近畿大学総合情報システム部 1. メンバ登録 プログラムは PerkinElmer 社のホームページから入手します まず メンバ登録を行います (1) PerkinElmer 社のサイトライセンスページに移動します http://sitelicense.cambridgesoft.com/sitelicense.cfm?sid=15
ChemOffice Professional サイトライセンス利用説明書 Windows 版 2018 年 06 月 19 日 第 1.2 版 近畿大学総合情報システム部 1. メンバ登録 プログラムは PerkinElmer 社のホームページから入手します まず メンバ登録を行います (1) PerkinElmer 社のサイトライセンスページに移動します http://sitelicense.cambridgesoft.com/sitelicense.cfm?sid=15
Upload path ファイル送信先ディレクトリのパスを指定します ホームディレクトリに画像を送信する場合は空白のまま サブディレクトリに画像を送信する場合はディレクトリ名を指定します さらに下位のディレクトリを指定する場合は \ マークを利用します 例 ) ホームディレクトリ以下の camera
 はじめに 本ドキュメントでは AXIS ネットワークカメラ / ビデオエンコーダのファームウエアバージョン 5.5x 以降で 任意の間隔で画像を FTP サーバへ送信するための設定手順を説明します 設定手順手順 1:AXIS ネットワークカメラ / ビデオエンコーダの設定ページにアクセスする 1. Internet Explorer などの Web ブラウザを起動します 2. Web ブラウザの URL
はじめに 本ドキュメントでは AXIS ネットワークカメラ / ビデオエンコーダのファームウエアバージョン 5.5x 以降で 任意の間隔で画像を FTP サーバへ送信するための設定手順を説明します 設定手順手順 1:AXIS ネットワークカメラ / ビデオエンコーダの設定ページにアクセスする 1. Internet Explorer などの Web ブラウザを起動します 2. Web ブラウザの URL
H8000操作編
 8 26 35 32H800037H800042H8000 49 55 60 72 2 3 4 48 7 72 32 28 7 8 9 5 7 9 22 43 20 8 8 8 8 73 8 13 7 7 7 55 10 49 49 13 37 49 49 49 49 49 49 12 50 11 76 8 24 26 24 24 6 1 2 3 18 42 72 72 20 26 32 80 34
8 26 35 32H800037H800042H8000 49 55 60 72 2 3 4 48 7 72 32 28 7 8 9 5 7 9 22 43 20 8 8 8 8 73 8 13 7 7 7 55 10 49 49 13 37 49 49 49 49 49 49 12 50 11 76 8 24 26 24 24 6 1 2 3 18 42 72 72 20 26 32 80 34
untitled
 SUBJECT: Applied Biosystems Data Collection Software v2.0 v3.0 Windows 2000 OS : 30 45 Cancel Data Collection - Applied Biosystems Sequencing Analysis Software v5.2 - Applied Biosystems SeqScape Software
SUBJECT: Applied Biosystems Data Collection Software v2.0 v3.0 Windows 2000 OS : 30 45 Cancel Data Collection - Applied Biosystems Sequencing Analysis Software v5.2 - Applied Biosystems SeqScape Software
5. モデムや ONU CTU の電源を入れます 無線親機の電源はまだ入れないでください 6. モデムや ONU CTU が完全に起動し ランプが正常点灯した後に無線親機の電源を入れます 7. 無線親機が完全に起動し ランプが正常点灯することを確認します 8. ブラウザを開いてインターネットに接続で
 [ ページ番号 :A006] 親機とパソコンを LAN ケーブルで接続します 親機とパソコンを LAN ケーブルで接続し インターネットに接続できるか確認します 以下の手順でお試しください 1. 加入者網終端装置 ( 以後 CTU) 回線終端装置 ( 以後 ONU) モデム 無線親機の順で電源を切ります 無線親機を最後に切るようにしてください 2. モデムや CTU ONU を無線親機の INTERNET
[ ページ番号 :A006] 親機とパソコンを LAN ケーブルで接続します 親機とパソコンを LAN ケーブルで接続し インターネットに接続できるか確認します 以下の手順でお試しください 1. 加入者網終端装置 ( 以後 CTU) 回線終端装置 ( 以後 ONU) モデム 無線親機の順で電源を切ります 無線親機を最後に切るようにしてください 2. モデムや CTU ONU を無線親機の INTERNET
SonicDICOM Cloud Connector インストール手順書 SonicDICOM Cloud Connector とは 検査装置が撮影した画像を自動的にクラウドへアップロー ドするためのソフトウェアです 1 前準備 クラウド上に PACS を作成する SonicDICOM Cloud
 SonicDICOM Cloud Connector インストール手順書 SonicDICOM Cloud Connector とは 検査装置が撮影した画像を自動的にクラウドへアップロー ドするためのソフトウェアです 1 前準備 クラウド上に PACS を作成する SonicDICOM Cloud Connector を動作させるには SonicDICOM PACS Cloud でアカウント登録しクラウド上に
SonicDICOM Cloud Connector インストール手順書 SonicDICOM Cloud Connector とは 検査装置が撮影した画像を自動的にクラウドへアップロー ドするためのソフトウェアです 1 前準備 クラウド上に PACS を作成する SonicDICOM Cloud Connector を動作させるには SonicDICOM PACS Cloud でアカウント登録しクラウド上に
Title: Hik-Connect アカウントを登録する方法 Version: v1.0 Date: 01/03/2017 Product: Cameras, NVRs, DVRs 概要 Hik-Connect は Hikvision によって導入された新しいサービスで 動的ドメイン名サービスとア
 Title: Hik-Connect アカウントを登録する方法 Version: v1.0 Date: 01/03/2017 Product: Cameras, NVRs, DVRs 概要 Hik-Connect は Hikvision によって導入された新しいサービスで 動的ドメイン名サービスとアラームプッシュ通知サービスを統合しています これは 顧客がリモート管理のためにデバイスをインターネットに接続する簡単な方法を提供します
Title: Hik-Connect アカウントを登録する方法 Version: v1.0 Date: 01/03/2017 Product: Cameras, NVRs, DVRs 概要 Hik-Connect は Hikvision によって導入された新しいサービスで 動的ドメイン名サービスとアラームプッシュ通知サービスを統合しています これは 顧客がリモート管理のためにデバイスをインターネットに接続する簡単な方法を提供します
PowerPoint Presentation
 Tapplock one ユーザーマニュアル World s first smart fingerprint padlock Tapplock.com 最先端の指紋技術 0.8 秒でロック解除 500 までの指紋を保存できます 適応アルゴリズム : 使用するたびに より迅速で正確なアクセス 共有可能なワイヤレスアクセス Tapplock アプリ経由でワイヤレス Bluetooth アクセスをサポート
Tapplock one ユーザーマニュアル World s first smart fingerprint padlock Tapplock.com 最先端の指紋技術 0.8 秒でロック解除 500 までの指紋を保存できます 適応アルゴリズム : 使用するたびに より迅速で正確なアクセス 共有可能なワイヤレスアクセス Tapplock アプリ経由でワイヤレス Bluetooth アクセスをサポート
RADIUS サーバを使用して NT のパスワード期限切れ機能をサポートするための Cisco VPN 3000 シリーズ コンセントレータの設定
 RADIUS サーバを使用して NT のパスワード期限切れ機能をサポートするための Cisco VPN 3000 シリーズコンセントレータの設定 目次 概要前提条件要件使用するコンポーネントネットワーク図 VPN 3000 コンセントレータの設定グループの設定 RADIUS の設定 Cisco Secure NT RADIUS サーバの設定 VPN 3000 コンセントレータ用のエントリの設定 NT
RADIUS サーバを使用して NT のパスワード期限切れ機能をサポートするための Cisco VPN 3000 シリーズコンセントレータの設定 目次 概要前提条件要件使用するコンポーネントネットワーク図 VPN 3000 コンセントレータの設定グループの設定 RADIUS の設定 Cisco Secure NT RADIUS サーバの設定 VPN 3000 コンセントレータ用のエントリの設定 NT
iPod mini ユーザーズガイド
 ipod mini 5 7 10 ipod mini 16 ipod mini 16 ipod mini 22 ipod mini 24 32 ipod mini 36 ipod mini 41 ipod mini 47 ipod mini 50 56 58 3 1 ipod mini ipod mini ipod mini ipod mini CD itunes itunes CD itunes
ipod mini 5 7 10 ipod mini 16 ipod mini 16 ipod mini 22 ipod mini 24 32 ipod mini 36 ipod mini 41 ipod mini 47 ipod mini 50 56 58 3 1 ipod mini ipod mini ipod mini ipod mini CD itunes itunes CD itunes
