2. What s In the Box -HD Night Vision Camera -USB Cable 3. Charging 3.1. Connect the power bank to a PC computer using the USB cable. The indicator li
|
|
|
- ひろじ ふじつぐ
- 6 years ago
- Views:
Transcription
1 1. Product Overview Wi-Fi24 User Guide 1. DC5V Power Output 2. Red Indicator Light 3. Blue Indicator Light 4. USB Interface/Power Input/Data Output 5. WAN Button 6. LAN Button 7. Camera Lens 8. Infrared LEDs 9. Micro SD card slot 10. Reset Button
2 2. What s In the Box -HD Night Vision Camera -USB Cable 3. Charging 3.1. Connect the power bank to a PC computer using the USB cable. The indicator lights will not glow during the charging process It will take about 2 hours to obtain a full charge. The camera is able to record video continuously for 2 hours on a full charge If you want the camera to work all the time, please use the external power supply. [Note]: If the battery is low, the camera s Wi Fi signal will keep dropping. 1. Install the HBCAM APP - NETWORK SETUP Search for HBCAM in Apple App Store or Google Play Store and install it on your smartphone or tablet PC.
3 2. P2P or LAN Mode Setup 2.1. Press and hold the LAN Button for 3 seconds to power on the camera. The red indicator light will remain steady, indicating the camera has entered into P2P mode Go to Wi-Fi setting page on your smartphone or tablet PC and connect to the camera Wi-Fi network.
4 [Note]: 1).It will take 1-3 minutes before the camera s Wi-Fi signal appears on your smartphone or tablet PC s Wi-Fi setting page. 2). The camera Wi-Fi network password is ). If the camera s Wi-Fi signal cannot be found on your smartphone or tablet PC, please reset the camera or recharge the battery, then try it again. Q: How to reset the camera? A: Press the Reset Button for 3 seconds. The indicator light will go out. Press the LAN Button to power on the camera again Launch the HBCAM APP on your smartphone or tablet PC, and then tap the plus sign in the top right hand corner Tap Search to search for the local camera.
5 2.5. The camera s UID will appear on the search result page. Tap the camera UID to check the camera s information. Then tap the tick sign or Save to add the camera.
6 2.6. The camera is added to the APP successfully if the camera s UID can be found on the camera list page. Tap the camera icon to watch live video in the P2P mode. [Note]: The red indicator light on the camera will go out if you are playing live video on your smartphone or tablet PC.
7 See the table below for an explanation of the different functions available: Button Function Name Function Description Audio Snapshot Remote video recording Local video recording Up & Down Mirror Left & Right Mirror Night Vision Setting Tap this button and the user can listen to live audio from the camera s site. Click this button to take a screenshot of the live video. The picture will be saved in your smartphone or tablet PC. Click this button to start or stop recording video to your smartphone or tablet PC. It becomes grey/blue depending on remote video recording activation or cancellation. Click this button to start or stop record video to the Micro SD card fitted into the camera. It becomes grey/blue depending on local video recording activation or cancellation. Click this button to adjust the live video s picture properly. Click this button to adjust the live video s picture properly. Click this button to enable or disable night vision function. The Infrared LEDs will be turned on automatically if the illumination is under 10 lux. The IR distance is about 1.5m. Click this button for camera configuration. 3. WAN Mode or Remote View Setup >> Before configuring the WAN Mode, please confirm that the camera is
8 successfully added to your smartphone or tablet PC in the P2P mode, and that the P2P connection between your smartphone or tablet PC and the camera works well How to set up remote view In the P2P mode, go to the P2P live video image screen by tapping the camera icon, then tap the setting icon on the screen Tap WIFI Setting to select a Wi-Fi network you desire to enroll the camera in, enter the password for the Wi-Fi network, and then tap Sure or
9 Save to save the setting How to test the setting? Exit the HBCAM APP on your smartphone or tablet PC Hold down the LAN Button for 5 seconds to turn off the P2P mode. The red indicator light will go out Hold down the WAN Button for 3 seconds and the blue indicator light will remain steady, indicating the camera has entered into remote view mode Go to Wi-Fi Setting page on your smartphone or tablet PC and connect to another Wi-Fi network or cellular which must be different from the camera s current one.
10 3.2.5 Launch the HBCAM APP again. If you can tap the camera icon on the Camera page to watch live video remotely, it means the WAN mode has been set up successfully. [Note]: The blue indicator light will go out if you are playing live video remotely on your smartphone or tablet PC.
11 4. Record Video to Smartphone or Tablet PC 4.1. Launch the HBCAM APP on your smartphone or tablet PC Tap the camera icon on the Camera page to watch live video.
12 4.3. Tap the remote video recording button to start or stop recording video to your smartphone or tablet PC. All the video files will be saved in the flash memory or extended Micro SD card of your smartphone or tablet PC.
13 4.4. All video and image files can be accessed on the File page. [Note]: 1). Please make sure there is enough space in your smartphone or tablet PC to store the video footage before video recording. 2).Video Resolution: 720P, 1080P Optional Video Format: mp4 4. Record Video to a Micro SD card >> Please make sure the Micro SD card is securely fitted into the SD card slot on your camera. We recommend using a SDHC Class 4 Micro SD card.
14 5.1. Insert a Micro SD card into the camera s Micro SD card slot Launch the HBCAM APP and tap the camera icon on the Camera page to the live video image screen Tap the local video recording button to start or stop recording video to the Micro SD card fitted into the camera. The video files will be saved in the Micro SD card.
15 [Note]: 1). Please format the Micro SD card and make sure there is enough space in the Micro SD card to store the video footage before video recording. 2). Video files will be saved automatically every 3 minutes. 3). Video Resolution: 720P, 1080P Optional Video Format: AVI 4. Video Files Upload >> Upload video files from your smartphone or tablet PC. Method 1: 1). Connect your smartphone or tablet PC directly to a computer via the USB cable. 2). Your smartphone or tablet PC will be recognized as a removable disk drive. 3). All of your files can be accessed in the drive. Method 2: 1). Remove the Micro SD card from your smartphone or tabletpc and insert it into a card reader. 2). Insert the card reader into a computer. 3). The Micro SD card will be recognized as a removable disk drive. 4). All of your files can be accessed in the drive. [Note]: If methods above are not applicable to your smartphone or tablet PC, please contact your mobile device supplier for instructions. >> Upload video files from the Micro SD card fitted into the camera Method 1: 1) Remove the Micro SD card from the camera and insert it into a card reader. 2) Insert the card reader into a computer. 3) The Micro SD card will be recognized as a removable disk drive.
16 4) All of your files can be accessed in the Vrec folder. Method 2: 1) Connect the camera directly to a computer via the USB cable. 2) The camera will be recognized as a removable disk drive. 3) All of your files can be accessed in the Vrec folder. [Note]: We recommend using VLC Media Player to playback video files on your computer VLC Media Player is a free PC and Mac player available for download at 7. Reset If for any reason the camera stops responding or isn t working properly, a quick reset will restore it back to normal operation. To reset the camera, you need to have a thin stick like a paper clip. Simply press and hold the Reset Button for 3 seconds and the red or blue indicator light will go out. Press and hold the LAN Button for 3 seconds to restart the camera. [Note]: Do not use something that may be broken such as a lead of a mechanical pencil. A broken lead may cause a problem.
17 Wi-Fi24 Benutzerhandbuch 1. Produktübersicht 1. DC 5V Ausgangsleistung 2. Rote Anzeigeleuchte 3. Blau-Anzeigelampe 4. USB-Schnittstelle / Leistungsaufnahme / Datenausgang 5. WAN-Taste 6. LAN-Taste 7. Kamera-Objektiv 8. Infrarot-LEDs 9. Micro SD-Kartenslot 10. Reset-Taste
18 2. Was ist in der Box -HD Nachtsicht -Kamera -USB-Kabel 3. Lade 3.1. Verbinden Sie die Stromversorgungseinheit mit dem mitgelieferten USB-Kabel mit einem PC. Die Anzeige leuchtet, wird nicht während des Ladevorgangs leuchten Es wird etwa 2 Stunden dauern, bis eine volle Ladung erhalten. Die Kamera ist in der Lage Video kontinuierlich für 2 Stunden auf einer vollen Ladung aufzunehmen Wenn Sie die Kamera wollen die ganze Zeit arbeiten, verwenden Sie bitte die externe Stromversorgung. [Hinweis]: Wenn die Batterie schwach ist, wird die Kamera Wifi Signal halten fallen. NETZWERKEINRICHTUNG 1. Installieren Sie den "HBCAM" APP Suche nach "HBCAM" in Apple App Store oder Google Play Store und installieren es auf Ihrem Smartphone oder Tablet-PC.
19 2. P2P oder LAN-Modus Setup 2.1. Drücken und halten Sie die LAN-Taste für 3 Sekunden zum Einschalten der Kamera. Die rote Kontrollleuchte konstant bleiben, was auf die Kamera hat sich in P2P-Modus eingegeben Zum Wifi Einstellung Seite auf Ihrem Smartphone oder Tablet-PC und schließen Sie die Kamera Wi-Fi-Netzwerk.
20 [Hinweis]: 1) Es dauert 1-3 Minuten dauern, bis die Wi-Fi-Signal der Kamera erscheint Einstellung Seite Wi-Fi auf Ihrem Smartphone oder Tablet-PC. 2). Die Kamera Wi-Fi-Netzwerk-Passwort ist " ". 3). Wenn das Wi-Fi-Signal der Kamera kann nicht auf Ihrem Smartphone oder Tablet-PC gefunden werden, stellen Sie die Kamera oder den Akku wieder aufzuladen, ist es dann noch einmal versuchen. Q: Wie die Kamera zurücksetzen? A: Drücken Sie die Reset-Taste für 3 Sekunden. Die Anzeigelampe erlischt. Drücken Sie die LAN-Taste, um erneut mit der Kamera Starten Sie den "HBCAM" APP auf Ihrem Smartphone oder Tablet-PC, und tippen Sie dann auf das Pluszeichen in der oberen rechten Ecke Tippen Sie auf "Search", um die Suche nach der lokalen Kamera.
21 2.5. Die UID der Kamera wird auf der Suchergebnisseite angezeigt. Tippen Sie auf die Kamera UID die Kameras Informationen zu überprüfen. Tippen Sie dann auf das Häkchen Zeichen oder "Speichern", um die Kamera hinzufügen.
22 2.6. Die Kamera ist mit der App erfolgreich, wenn die UID der Kamera kann auf der Kameraliste Seite. Tippen Sie auf die "Kamera" -Symbol Live-Videos im P2P-Modus zu sehen. [Hinweis]: Die rote Kontrollleuchte auf der Kamera gehen, wenn Sie Live-Video auf dem Smartphone oder Tablet-PC spielen.
23 Siehe Tabelle unten für eine Erklärung der verschiedenen Funktionen zur Verfügung: Taste Funktionsname Bedienungsanleitung Audio Schnappschuss Remote-Videoa ufzeichnung Lokale Videoaufzeichnu ng Up & Down-Spiegel Left & Right Mirror Nachtsicht Rahmen Tippen Sie auf diese Schaltfläche, und der Benutzer hören kann Audio von der Kamera Seite zu leben.s Klicken Sie auf diese Schaltfläche, um einen Screenshot des Live-Videos zu nehmen. Das Bild wird in Ihrem Smartphone oder Tablet PC gespeichert werden. Klicken Sie auf diese Taste zum Starten oder Stoppen auf Ihr Smartphone oder Tablet-PC die Aufnahme von Video. Es wird grau / blau, je nach Remote-Video-Aufnahme-Aktivierung oder Löschung. Klicken Sie auf diese Taste zum Starten oder Video aufnehmen, auf die SD-Karte Micro stoppen in die Kamera eingebaut. Es wird grau / blau, je nach lokalen Videoaufzeichnung Aktivierung oder Löschung. Klicken Sie auf diese Taste, um die Live-Videos einstellen Bild richtig. Klicken Sie auf diese Taste, um die Live-Videos einstellen Bild richtig. Klicken Sie auf diese Schaltfläche zu aktivieren oder Nachtsichtfunktion deaktivieren. Die Infrarot-LEDs wird automatisch eingeschaltet, wenn die Beleuchtung unter 10 Lux ist. Die IR-Entfernung beträgt ca. 1,5 m. Klicken Sie auf diese Schaltfläche für die Kamerakonfiguration.
24 3. WAN-Modus oder im Remote View-Setup >> Bevor Sie die WAN-Modus konfigurieren, bestätigen Sie bitte, dass die Kamera erfolgreich auf Ihr Smartphone oder Tablet-PC im P2P-Modus hinzugefügt wird, und dass die P2P-Verbindung zwischen Ihrem Smartphone oder Tablet-PC und die Kamera funktioniert gut Wie die Einrichtung von Remote-Ansicht Im P2P-Modus gehen Sie zu dem P2P-Live-Videobild -Bildschirm durch das Kamera-Symbol tippen, tippen Sie dann auf die Einstellung Symbol auf dem Bildschirm.
25 3.1.2 Tippen Sie auf "WIFI-Einstellung" wählen Sie ein Wi-Fi-Netzwerk, das Sie wünschen, um die Kamera in einschreiben, geben Sie das Kennwort für das Wi-Fi-Netzwerk, und tippen Sie dann auf "Sicher" oder "Speichern", um die Einstellung zu speichern Wie die Einstellung zu testen? Verlassen Sie die "HBCAM" APP auf Ihrem Smartphone oder Tablet-PC Halten Sie die LAN-Taste für 5 Sekunden gedrückt um die P2P-Modus zu deaktivieren. Die rote Kontrollleuchte erlischt Hold down the WAN Button for 3 seconds and the blue indicator light will remain steady, indicating the camera has entered into remote view mode Gehen Sie auf Wi-Fi-Einstellungsseite auf Ihrem Smartphone oder Tablet-PC und eine Verbindung zu einem anderen Wi-Fi-Netzwerk oder
26 zellulären, die von der Kamera des aktuellen unterschiedlich sein müssen Starten Sie den "HBCAM" APP wieder. Wenn Sie auf das Kamerasymbol auf der "Camera" Seite tippen kann aus der Ferne Live-Video zu sehen, bedeutet es, die WAN-Modus eingerichtet wurde erfolgreich. [Hinweis]: Die blaue LED-Anzeige erlischt, wenn Sie Live-Video-Remote auf Ihrem Smartphone oder Tablet-PC spielen.
27 4. Nimm ein Video auf Smartphone oder Tablet-PC 4.1. Starten Sie den "WEBCAM" APP auf Ihrem Smartphone oder Tablet-PC Tippen Sie auf das Kamera-Symbol auf der "Kamera" Seite Live-Video zu sehen.
28 4.3. Tippen Sie auf die Remote-Video-Aufnahme taste zum Starten oder Stoppen auf Ihr Smartphone oder Tablet-PC die Aufnahme von Video. Alle Videodateien werden im Flash-Speicher oder erweitert Micro-SD-Karte von Ihrem Smartphone oder Tablet PC gespeichert werden
29 4.4. Alle Video- und Bilddateien können auf dem "File" Seite zugegriffen werden. [Hinweis]: 1). Bitte stellen Sie sicher, es gibt genug Platz in Ihrem Smartphone oder Tablet-PC das Videomaterial vor Video-Aufzeichnung zu speichern. 2).Video Auflösung: 720p, 1080p Optimale Video Format : mp4 5. Nimm ein Video auf einer MicroSD-Karte >> Bitte stellen Sie sicher, dass die Micro-SD-Karte sicher in den
30 SD-Kartensteckplatz an der Kamera angebracht ist. Wir empfehlen die Verwendung einer SDHC Class 4 Micro-SD-Karte Legen Sie eine microsd-karte in den microsd-kartensteckplatz der Kamera Starten Sie den "HBCAM" APP und tippen Sie auf das Kamera-Symbol auf der "Camera" Seite an den Live-Videobild -Bildschirm Tippen Sie auf die lokale Video aufnahme taste zum Starten oder Stoppen Video auf der Micro-SD-Karte Aufnahme in die Kamera eingebaut. Die Videodateien werden in der Micro-SD-Karte gespeichert werden
31 [Hinweis]: 1). Formatieren Sie die Micro SD-Karte und stellen Sie sicher, dass es genügend Platz in der Micro-SD-Karte ist das Videomaterial vor Video-Aufzeichnung zu speichern. 2). Video-Dateien werden automatisch alle 3 Minuten gespeichert werden. 3). Video-Auflösung: 720p, 1080p Optional Video Format : AVI 6. Video-Dateien hochladen >> Laden Sie Videodateien von Ihrem Smartphone oder Tablet-PC. Methode 1: 1). Verbinden Sie Ihr Smartphone oder Tablet-PC direkt an einen Computer über das USB-Kabel. 2). Ihr Smartphone oder Tablet-PC wird als Wechsellaufwerk erkannt werden. 3). Alle Ihre Dateien können in das Laufwerk zugegriffen werden. Methode 2: 1). Entfernen Sie die Micro-SD-Karte von Ihrem Smartphone oder TabletPC und legen Sie sie in einen Kartenleser. 2). Setzen Sie den Kartenleser in einen Computer.
32 3). Die SD-Micro-Karte wird als Wechsellaufwerk erkannt werden. 4). Alle Ihre Dateien können in das Laufwerk zugegriffen werden. [Hinweis]: Wenn die oben genannten Methoden nicht anwendbar auf Ihr Smartphone oder Tablet-PC sind, wenden Sie sich Ihrem Mobilgerät Lieferant für Anweisungen. >> Laden Sie Videodateien von der Micro SD-Karte in die Kamera eingebaut Methode 1: 1) Entfernen Sie die Micro-SD-Karte aus der Kamera und setzen Sie sie in einen Kartenleser. 2) Setzen Sie den Kartenleser in einen Computer. 3) Die SD-Micro-Karte wird als Wechsellaufwerk erkannt werden. 4) Alle Ihre Dateien können im "Vrec" Ordner zugegriffen werden. Methode 2: 1) Schließen Sie die Kamera direkt an einen Computer über das USB-Kabel. 2) Die Kamera wird als Wechsellaufwerk erkannt werden. 3) Alle Ihre Dateien können im "Vrec" Ordner zugegriffen werden. [Hinweis]: Wir empfehlen VLC Media Player mit Video-Dateien auf Ihrem Computer abzuspielen. VLC Media Player ist ein kostenloser PC und Mac-Player zum Download verfügbar unter 7. Zurückstellen Wenn aus irgendeinem Grund reagiert die Kamera hält oder nicht richtig funktioniert, ein einfaches Zurücksetzen wird es in den Normalbetrieb wiederherzustellen zurück. Um die Kamera zurückzusetzen, müssen Sie sich wie eine Büroklammer einen dünnen Stab zu haben.
33 Drücken Sie einfach auf und halten Sie die Reset-Taste für 3 Sekunden und die rote oder blaue Leuchtanzeige erlöschen. Drücken und halten Sie die LAN-Taste für 3 Sekunden, um die Kamera neu zu starten. [Hinweis]: Sie nicht etwas verwenden, das als Führung eines mechanischen Bleistift so gebrochen werden kann. Eine gebrochene Leitung kann ein Problem verursachen.
34 1. Panoramica del Prodotto Wi-Fi24 Guida utente 1. Uscita DC5V Potere 2. spia rossa 3. Indicatore Light Blue 4. Interfaccia di ingresso USB / Alimentazione / Uscita dati 5. Pulsante WAN 6. Pulsante LAN 7. Camera Lens 8. LED a infrarossi 9. slot per schede micro SD 10. Pulsante di ripristino
35 2. Cosa c'è nella scatola Camera -HD visione notturna -Cavo USB 3. Ricarica 3.1. Collegare la banca di potere di un PC utilizzando il cavo USB in dotazione. Le spie non si illuminerà durante il processo di carica Ci vorranno circa 2 ore per ottenere una carica completa. La fotocamera è in grado di registrare video in continuo per 2 ore su una carica completa Se si desidera che la fotocamera di lavorare per tutto il tempo, si prega di utilizzare l'alimentatore esterno. [Nota]: Se la batteria è scarica, il segnale Wi-Fi della fotocamera manterrà cadere. CONFIGURAZIONE DI RETE 1. Installare il " HBCAM " APP Cerca " HBCAM" in Apple App Store o Google Play Store e installarlo sul vostro smartphone o tablet PC.
36 2. Impostazione P2P o LAN modalità 2.1. Premere e tenere premuto il pulsante LAN per 3 secondi per accendere la fotocamera. La spia rossa rimarrà costante, indicando la telecamera è entrato in modalità P2P Vai alla pagina di impostazione Wifi sul vostro smartphone o tablet PC e la connessione alla rete Wi-Fi della fotocamera.
37 [Nota]: 1).it richiederà 1-3 minuti prima che appaia il segnale Wi-Fi della fotocamera dello smartphone o pagina di impostazione Wi-Fi tablet PC. 2). La password di rete Wi-Fi della fotocamera è " ". 3). Se il segnale Wi-Fi della fotocamera non può essere trovato sul vostro smartphone o tablet PC, ripristinare la fotocamera o ricaricare la batteria, poi provare di nuovo. Q: Come ripristinare la fotocamera? A: Premere il pulsante Reset per 3 secondi. La spia si spegne. Premere il pulsante LAN per accendere nuovamente la fotocamera Lanciare l'applicazione "HBCAM" sul vostro smartphone o tablet PC, e quindi toccare il segno più in alto a destra Toccare "Search" per cercare la videocamera locale.
38 2.5. UID della fotocamera apparirà sulla pagina dei risultati di ricerca. Toccare l'uid telecamera per controllare le informazioni telecamere. Quindi toccare il segno di spunta o "Salva" per aggiungere la telecamera.
39 2.6. La fotocamera viene aggiunto alla APP con successo se UID della fotocamera si possono trovare sulla pagina di elenco delle telecamere. Toccare l'icona "camera" per guardare video in diretta in modalità P2P. [Nota]: La spia rossa sulla telecamera si spegne se si sta giocando il video in diretta sul tuo smartphone o tablet PC.
40 Vedere la tabella qui sotto per una spiegazione delle diverse funzioni disponibili: Pulsan te Nome funzione Audio Istantanea registrazione video a distanza registrazione video locale Up & Down Specchio Left & Right specchio Visione notturna ambiente Descrizione della funzione Toccare questo pulsante e l'utente può ascoltare dal vivo l'audio dal sito della fotocamera. Fare clic su questo pulsante per prendere uno screenshot del video in diretta. L'immagine verrà salvata nel proprio smartphone o tablet PC. Fare clic su questo pulsante per avviare o interrompere la registrazione video allo smartphone o tablet PC. Essa diventa grigio / blu a seconda di attivazione registrazione video a distanza o la cancellazione. Fare clic su questo pulsante per avviare o arrestare registrare video alla scheda Micro SD montato nella fotocamera. Essa diventa grigio / blu a seconda di attivazione registrazione video locale o cancellazione. Fare clic su questo pulsante per regolare i video live immagine correttamente. Fare clic su questo pulsante per regolare i video live immagine correttamente. Fare clic su questo pulsante per attivare o disattivare la funzione di visione notturna. I LED a infrarossi si accendono automaticamente se l'illuminazione è sotto i 10 lux. La distanza IR è di circa 1,5 m. Fare clic su questo pulsante per la configurazione della fotocamera.
41 3. Modalità WAN o View Impostazione remota >> Prima di configurare la modalità WAN, si prega di confermare che la fotocamera è aggiunto con successo al vostro smartphone o tablet PC in modalità P2P, e che la connessione P2P tra lo smartphone o il tablet PC e la fotocamera funziona bene Come configurare vista a distanza Nella modalità P2P, andare alla schermata immagine video in diretta P2P toccando l'icona della fotocamera, quindi toccare l'icona impostazione sullo schermo di
42 3.1.2 Toccare "Wi-Fi Setting" per selezionare una rete Wi-Fi che si desidera iscriversi la fotocamera in, inserire la password per la rete Wi-Fi, quindi toccare "Sure" o "Save" per salvare l'impostazione Come verificare l'impostazione? Uscire dalla APP "HBCAM" sul vostro smartphone o tablet PC Tenere premuto il pulsante LAN per 5 secondi per disattivare la modalità P2P. La spia rossa si spegne Tenere premuto il tasto WAN per 3 secondi e l'indicatore luminoso blu rimane costante, indicando la telecamera è entrato in modalità di visualizzazione a distanza Vai alla pagina Impostazioni Wi-Fi sullo smartphone o tablet PC e connettersi a un'altra rete Wi-Fi o cellulare che deve essere diverso da quello
43 attuale della fotocamera Avviare l' HBCAM applicazione di nuovo. Se è possibile toccare l'icona della telecamera sulla pagina "Camera" per guardare video in diretta da remoto, significa che la modalità WAN è stata messa a punto con successo. [Note]: The blue indicator light will go out if you are playing live video remotely on your smartphone or tablet PC.
44 4. Registrare video da smartphone o tablet PC 4.1. Lanciare l'applicazione "webcam" sul vostro smartphone o tablet PC Toccare l'icona della fotocamera nella pagina "Camera" per guardare video in diretta.
45 4.3. Toccare il pulsante di registrazione video a distanza per avviare o interrompere la registrazione video allo smartphone o tablet PC. Tutti i file video verranno salvati nella memoria flash o estesi scheda Micro SD del vostro smartphone o tablet PC.
46 4.4. Tutti i file video e immagine sono accessibili sulla pagina "File". [Nota]: 1). Si prega di assicurarsi che ci sia abbastanza spazio nel vostro smartphone o tablet PC per archiviare le riprese video prima della registrazione video. 2).Video Risoluzione: 720P, 1080P ottimale Formato video: MP4 5. Registra video in una scheda microsd >> Si prega di accertarsi che la scheda Micro SD sia saldamente nello slot per schede SD della fotocamera. Si consiglia di utilizzare una scheda SD SDHC
47 Classe 4 Micro Inserire una scheda microsd nello slot per schede microsd della fotocamera Avviare il "HBCAM" APP e toccare l'icona della fotocamera nella pagina "Camera" alla schermata di immagini video dal vivo Toccare il pulsante di registrazione video locale per avviare o interrompere la registrazione video alla scheda Micro SD montato nella fotocamera. I file video vengono salvati nella scheda Micro SD.
48 [Nota]: 1). Si prega di formattare la scheda Micro SD e assicurarsi che ci sia abbastanza spazio nella scheda Micro SD per memorizzare le riprese video prima di registrazione video. 2). I file video vengono salvati automaticamente ogni 3 minuti. 3). Risoluzione video: 720p, 1080p opzionale Formato video: AVI 6. Video File Upload >> Carica file video dallo smartphone o tablet PC. Metodo 1: 1). Collegate il vostro smartphone o tablet PC direttamente a un computer tramite il cavo USB. 2). Lo smartphone o tablet PC sarà riconosciuto come un disco rimovibile. 3). Tutti i file sono accessibili nel drive. Metodo 2: 1). Rimuovere la scheda Micro SD dallo smartphone o tabletpc e inserirla in un lettore di schede. 2). Inserire il lettore di schede in un computer.
49 3). La scheda Micro SD verrà riconosciuta come unità disco rimovibile. 4). Tutti i file sono accessibili nel drive. [Nota]: Se i metodi di cui sopra non sono applicabili al vostro smartphone o tablet PC, contattare il proprio fornitore di dispositivi mobili per le istruzioni. >> Caricare i file video dalla scheda Micro SD montato nella fotocamera Metodo 1: 1) Rimuovere la scheda Micro SD dalla fotocamera e inserirla in un lettore di schede. 2) Inserire il lettore di schede in un computer. 3) La scheda Micro SD verrà riconosciuta come unità disco rimovibile. 4) Tutti i file sono accessibili nella cartella "Vrec". Metodo 2: 1) Collegare la fotocamera direttamente a un computer tramite il cavo USB. 2) La fotocamera viene riconosciuta come unità disco rimovibile. 3) Tutti i file sono accessibili nella cartella "Vrec". [Nota]: Si consiglia di utilizzare VLC Media Player per riprodurre file video sul computer. VLC Media Player è un gratuito per PC e lettore Mac disponibile per il download all'indirizzo 7. Reset Se per qualsiasi motivo la fotocamera smette di rispondere o non funziona correttamente, eseguire un ripristino rapido ripristinerà di nuovo al normale funzionamento. Per ripristinare la fotocamera, è necessario disporre di un bastone sottile come una graffetta.
50 Basta premere e tenere premuto il pulsante Reset per 3 secondi e l'indicatore luminoso rosso o blu si spegne. Premere e tenere premuto il pulsante LAN per 3 secondi per riavviare la macchina fotografica. [Nota]: Non usare qualcosa che può essere suddiviso come un vantaggio di una matita meccanica. Un cavo rotto può causare un problema.
51 1. Présentation du produit Wi-Fi24 Mode d'emploi 1. DC5V Output de puissance 2. Témoin lumineux rouge 3. Témoin lumineux bleu 4. Interface USB / Input de puissance / Output données 5. Bouton WAN 6. Bouton LAN 7. Camera Lens 8. LED infrarouges 9. Micro SD carte slot 10. Bouton de réinitialisation
52 2. Qu'y a-t-il dans la boite - HD Caméra Vision nocturne - Câble USB 3. Se charge 3.1. Connecter le chargeur mobile à l'ordinateur en utilisant la câble USB comprennent. Les voyants ne seront pas briller pendant le processus de charge Il faudra environ 2 heures pour obtenir une charge complète. La caméra est capable d'enregistrer des vidéos en continu pendant 2 heures sur une charge complète Si vous voulez que l'appareil fonctionne tout le temps, s'il vous plaît utiliser l'alimentation externe. [Remarque]: Si la batterie est faible, le signal Wifi de l'appareil gardera tomber. CONFIGURATION DU RÉSEAU 1. Installez le "HBCAM" APP Chercher "HBCAM" dans Apple App Store ou Google Play Store et l'installer sur votre smartphone ou tablette PC.
53 2. Configuration du mode P2P ou LAN 2.1. Appuyez et maintenez enfoncé le bouton LAN pendant 3 secondes pour allumer l'appareil photo. Le voyant rouge restera stable, indiquant que l'appareil est entré en mode P2P Aller à la page de réglage Wifi sur votre smartphone ou tablette PC et se connecter à la caméra réseau Wi-Fi.
54 [Remarque]: 1).Il va prendre 1-3 minutes avant le signal Wi-Fi de l'appareil photo apparaît sur votre smartphone ou la page de configuration Wi-Fi de la tablette PC. 2). La caméra Wi-Fi mot de passe réseau est " ". 3). Si le signal Wi-Fi de l'appareil photo ne peut pas être trouvé sur votre smartphone ou tablette PC, s'il vous plaît réinitialiser l'appareil photo ou recharger la batterie, puis essayer de nouveau. Q: Comment réinitialiser l'appareil photo? A: Appuyez sur le bouton Réinitialisation pendant 3 secondes. Le voyant s'éteint. Appuyez sur le bouton LAN pour mettre sous tension l'appareil photo à nouveau Lancez le "HBCAM" APP sur votre smartphone ou tablette PC, puis appuyez sur le signe plus dans le coin en haut à droite Appuyez sur "Recherche" pour rechercher la caméra locale.
55 2.5. UID de l'appareil photo apparaît sur la page de résultats de recherche. Appuyez sur l'uid de la caméra pour vérifier les informations des caméras. Appuyez ensuite sur le signe de la tique ou «Enregistrer» pour ajouter la caméra.
56 2.6. L'appareil photo est ajouté à l'app avec succès si l'uid de l'appareil photo peut être trouvée sur la page de liste des caméras. Appuyez sur l'icône "de la caméra" pour regarder la vidéo en direct en mode P2P. [Remarque]: Le voyant rouge sur la caméra sortira si vous jouez la vidéo en direct sur votre smartphone ou tablette PC.
57 Voir le tableau ci-dessous pour une explication des différentes fonctions disponibles: Bouton Nom de la fonction Audio Instantané enregistremen t vidéo à distance enregistremen t vidéo local en haut & Vers le bas Miroir À gauche & Droite Miroir Vision nocturne Réglage Description de la fonction Appuyez sur ce bouton et l'utilisateur peut écouter l'audio en direct sur le site de la caméra. Cliquez sur ce bouton pour prendre une capture d'écran de la vidéo en direct. L'image sera enregistrée dans votre smartphone ou tablette PC. Cliquez sur ce bouton pour commencer ou arrêter l'enregistrement vidéo sur votre smartphone ou tablette PC. Il devient gris / bleu en fonction de l'activation de l'enregistrement vidéo à distance ou d'annulation. Cliquez sur ce bouton pour commencer ou arrêter d'enregistrer des vidéos à la carte Micro SD insérée dans l'appareil photo. Il devient gris / bleu en fonction de l'activation de l'enregistrement vidéo local ou de l'annulation. Cliquez sur ce bouton pour ajuster les vidéos en direct de la image correctement. Cliquez sur ce bouton pour ajuster les vidéos en direct de la image correctement. Cliquez sur ce bouton pour activer ou désactiver la fonction de vision nocturne. Les LED infrarouges seront activés automatiquement si l'éclairage est inférieur à 10 lux. La distance IR est d'environ 1.5m. Cliquez sur ce bouton pour la configuration de la caméra.
58 3. WAN Mode Or Configuration De La Vue À Distance >> Avant de configurer le mode WAN, s'il vous plaît confirmer que l'appareil photo est ajouté avec succès à votre smartphone ou tablette PC en mode P2P et que la connexion P2P entre votre smartphone ou tablette PC et l'appareil fonctionne bien Comment configurer vue à distance Dans le mode P2P, allez à l'écran d'image vidéo en direct de P2P en appuyant sur l'icône de la caméra, puis appuyez sur l'icône sur l'écran de réglage
59 3.1.2 Appuyez sur "WIFI Réglage" pour sélectionner un réseau Wi-Fi que vous désirez inscrire la caméra, entrez le mot de passe pour le réseau Wi-Fi, puis appuyez sur "Bien sûr" ou "Enregistrer" pour enregistrer le réglage Comment tester le réglage? Quittez le "HBCAM" APP sur votre smartphone ou tablette PC Maintenez enfoncé le bouton LAN pendant 5 secondes pour éteindre le mode P2P. Le voyant rouge s'éteint Maintenez le bouton WAN pendant 3 secondes et le voyant lumineux bleu restera stable, indiquant que l'appareil est entré en mode vue à distance Aller à la page de réglage Wi-Fi sur votre smartphone ou tablette PC et se connecter à un autre réseau Wi-Fi ou cellulaire qui doit être différent de
60 celui en cours de l'appareil photo Lancez à nouveau le "HBCAM" APP. Si vous pouvez appuyer sur l'icône de la caméra sur la page "Caméra" pour regarder la vidéo en direct à distance, cela signifie que le mode WAN a été configuré avec succès. [Remarque]: Le voyant lumineux bleu sortira si vous jouez la vidéo en direct à distance sur votre smartphone ou tablette PC.
61 4. Enregistrer vidéo pour Smartphone ou Tablet PC 4.1. Lancez le "HBCAM" APP sur votre smartphone ou tablette PC Appuyez sur l'icône de l'appareil photo sur la page "Caméra" pour regarder la vidéo en direct.
62 4.3. Appuyez sur le bouton d'enregistrement vidéo à distance pour commencer ou arrêter l'enregistrement vidéo sur votre smartphone ou tablette PC. Tous les fichiers vidéo seront enregistrés dans la mémoire flash ou d'extension de carte Micro SD de votre smartphone ou tablette PC.
63 4.4. Tous les fichiers vidéo et image peuvent être consultés sur la page "Fichier". [Remarque]: 1). S'il vous plaît assurer qu'il ya suffisamment d'espace dans votre smartphone ou tablette PC pour stocker les séquences vidéo avant l'enregistrement vidéo. 2). Résolution de la vidéo: 720P, 1080P en option Format vidéo: mp4 5. Enregistrement vidéo sur une carte Micro SD >> S'il vous plaît assurer que la carte Micro SD est bien insérée dans la fente
64 de la carte SD de votre appareil photo. Nous vous recommandons d'utiliser une carte SD SDHC Class 4 Micro Insérez une carte Micro SD dans Microsd le logement de carte de l'appareil photo Lancez le "HBCAM" APP et appuyez sur l'icône de l'appareil photo sur la page "Camera" à l'écran de l'image vidéo en direct Appuyez sur le bouton d'enregistrement vidéo local pour commencer ou arrêter l'enregistrement vidéo sur la carte Micro SD insérée dans l'appareil photo. Les fichiers vidéo sont enregistrés dans la carte Micro SD.
65 [Remarque]: 1). S'il vous plaît formater la carte Micro SD et assurez-vous qu'il y a assez d'espace dans la carte Micro SD pour stocker les séquences vidéo avant l'enregistrement vidéo. 2). Les fichiers vidéo seront sauvegardés automatiquement toutes les 3 minutes. 3). Résolution de la vidéo: 720P, 1080P en option Format vidéo: AVI 6. Fichiers Video Upload >> Télécharger des fichiers vidéo à partir de votre smartphone ou tablette PC. Méthode 1: 1). Connectez votre smartphone ou tablette PC directement à un ordinateur via le câble USB. 2). Votre smartphone ou tablette PC sera reconnu comme un lecteur de disque amovible. 3). Tous vos fichiers sont accessibles dans le lecteur. Méthode 2: 1). Retirez la carte Micro SD à partir de votre smartphone ou tablette PC et
66 l'insérer dans un lecteur de carte. 2). Insérez le lecteur de carte dans un ordinateur. 3). La carte Micro SD sera reconnu comme un lecteur de disque amovible. 4). Tous vos fichiers sont accessibles dans le lecteur. [Remarque]: Si les méthodes ci-dessus sont pas applicables à votre smartphone ou tablette PC, s'il vous plaît contacter votre fournisseur d'appareil mobile pour obtenir des instructions. >> Télécharger des fichiers vidéo à partir de la carte Micro SD insérée dans l'appareil photo Méthode 1: 1) Retirez la carte Micro SD de l'appareil photo et l'insérer dans un lecteur de carte. 2) Insérez le lecteur de carte dans un ordinateur. 3) La carte Micro SD sera reconnu comme un lecteur de disque amovible. 4) Tous vos fichiers sont accessibles dans le dossier "Vrec". Méthode 2: 1) Raccordez l'appareil directement à un ordinateur via le câble USB. 2) L'appareil photo sera reconnu comme un lecteur de disque amovible. 3) Tous vos fichiers sont accessibles dans le dossier "Vrec". [Remarque]: Nous vous recommandons d'utiliser VLC Media Player pour lire des fichiers vidéo sur votre ordinateur. VLC Media Player est un PC gratuit et Mac lecteur disponible pour le téléchargement à 7. Réinitialiser Si pour une raison quelconque la caméra cesse de répondre ou ne fonctionne pas correctement, une réinitialisation rapide sera le restaurer à un
67 fonctionnement normal. Pour réinitialiser l'appareil photo, vous avez besoin d'avoir un bâton mince comme un trombone. Il suffit de maintenir enfoncé le bouton de réinitialisation pendant 3 secondes et le voyant lumineux rouge ou bleu sortira. Appuyez et maintenez enfoncé le bouton LAN pendant 3 secondes pour redémarrer l'appareil photo. [Remarque]: N utiliser pas quelque chose qui peut être brisé comme un plomb d'un crayon mécanique. Un plomb cassé peut causer un problème.
68 Wi-Fi24 Guía del usuario 1. Descripción del producto 1. Salida DC5V Energía 2. Red luz indicadora 3. Indicador de luz azul 4. Interfaz USB de entrada / / Potencia de salida de datos 5. Botón WAN 6. Botón LAN 7. Lente de la cámara 8. LEDs infrarrojos 9. ranura para tarjetas micro SD 10. Botón de reinicio
69 2. Qué hay en la caja - HD Cámara visión nocturna -Cable USB 3. Carga 3.1. conecta el banco de potencia a un ordenador PC usando el cable USB incluido. Se enciende el indicador no se iluminará durante el proceso de carga Se llevará a cerca de 2 horas para obtener una carga completa. La cámara es capaz de grabar vídeo de forma continua durante 2 horas con una carga completa Si desea que la cámara funciona todo el tiempo, por favor utilice la fuente de alimentación externa. [Nota]: Si la batería está baja, señal de Wifi de la cámara se siguen bajando. CONFIGURACIÓN DE LA RED 1. Instalar el "HBCAM" APP Búsqueda de "HBCAM" en el Apple App Store o Google Play Store e instalar en su teléfono inteligente o tableta PC.
70 2. Configuración P2P o LAN Modo 2.1. Mantenga pulsado el botón de LAN durante 3 segundos para encender la cámara. La luz indicadora roja se mantendrá constante, lo que indica que la cámara ha entrado en el modo P2P Ir a la página de configuración de Wi-Fi en el smartphone o tablet PC y conectarse a la red Wi-Fi de la cámara.
71 [Nota]: 1).Es se llevará a 1-3 minutos antes de que aparezca la señal Wi-Fi de la cámara en el teléfono inteligente o una página de configuración de Wi-Fi de la tableta de la PC. 2). La cámara Wi-Fi contraseña de la red es " ". 3). Si la señal Wi-Fi de la cámara no se puede encontrar en el teléfono inteligente o tablet PC, por favor reinicie la cámara o recargar la batería, inténtelo de nuevo. Q: Cómo reiniciar la cámara? A: Pulse el botón de reinicio durante 3 segundos. La luz indicadora se apagará. Pulse el botón LAN para encender la cámara de nuevo Poner en marcha la "webcam" APP en el teléfono inteligente o tablet PC, y luego pulse en el signo más en la esquina superior derecha Toque en "Buscar" para buscar la cámara local.
72 2.5. UID de la cámara aparecerá en la página de resultados de búsqueda. Toque el UID cámara para comprobar la información de las cámaras. A continuación, toque el signo de garrapata o "Guardar" para añadir la cámara.
73 2.6. Se añade la cámara a la APP con éxito si el UID de la cámara se puede encontrar en la página de lista de cámaras. Toque el icono de "cámara" para ver el vídeo en directo en el modo P2P. [Nota]: La luz indicadora roja de la cámara se apagará si está reproduciendo vídeo en directo en el teléfono inteligente o tablet PC.
74 Consulte la tabla siguiente para obtener una explicación de las diferentes funciones disponibles: Botón Nombre de la función Audio Instantánea grabación de vídeo remoto grabación de vídeo local Arriba & Abajo Espejo Izquierdat & Derecha Espejo Vision nocturna Ajuste Función descriptiva Toque este botón y el usuario puede escuchar audio en vivo desde el sitio de la cámara. Haga clic en este botón para tomar una captura de pantalla del vídeo en directo. La imagen se guarda en el teléfono inteligente o tablet PC. Haga clic en este botón para iniciar o detener la grabación de vídeo a su smartphone o tablet PC. Se convierte en gris / azul dependiendo de la activación de la grabación de vídeo a distancia o cancelación. Haga clic en este botón para iniciar o detener grabar vídeo en la tarjeta SD Micro montado en la cámara. Se convierte en gris / azul dependiendo de la activación de la grabación de vídeo local o cancelación. Haga clic en este botón para ajustar los vídeos imagen en directo adecuadamente. Haga clic en este botón para ajustar los vídeos imagen en directo adecuadamente. Haga clic en este botón para activar o desactivar la función de visión nocturna. Los LEDs infrarrojos se activará automáticamente si la iluminación es menor de 10 lux. La distancia IR es de aproximadamente 1,5 m. Haga clic en este botón para la configuración de la cámara.
75 3. Modo WAN o la instalación de vistas remoto >> Antes de configurar el modo WAN, por favor, compruebe si la cámara se ha añadido correctamente a su teléfono inteligente o tableta PC en el modo P2P, y que la conexión P2P entre el teléfono inteligente o tablet PC y la cámara funciona bien Cómo ver la configuración remota En el modo P2P, vaya a la pantalla de imagen de vídeo en directo P2P punteando en el icono de la cámara, a continuación, toque en el icono de ajuste en la pantalla.
76 3.1.2 Toque en " WIFI Setting" para seleccionar una red Wi-Fi a la que desea inscribirse en la cámara, introduzca la contraseña de la red Wi-Fi, y después toque "Sure" o "Save" para guardar la configuración Cómo probar la configuración? Sal de la aplicación "HBCAM" en el teléfono inteligente o tablet PC Mantenga pulsado el botón de LAN durante 5 segundos para apagar el modo P2P. La luz indicadora de color rojo se apagará Mantenga pulsado el botón WAN durante 3 segundos y la luz indicadora de color azul permanecerá constante, lo que indica que la cámara haya entrado en el modo de visualización remota Ir a la página de configuración de Wi-Fi en su teléfono inteligente o
77 tableta PC y conectarse a otra red Wi-Fi o celular que debe ser diferente de uno actual de la cámara Poner en marcha la "HBCAM" aplicación de nuevo. Si usted puede tocar en el icono de la cámara en la página "Cámara" para ver el video en vivo de forma remota, significa que el modo de WAN se ha configurado con éxito. [Note]: The blue indicator light will go out if you are playing live video remotely on your smartphone or tablet PC.
78 4. Grabar vídeo para Smartphone o Tablet PC 4.1. Inicia la aplicación "webcam" en el teléfono inteligente o tablet PC Toque en el icono de la cámara en la página "Cámara" para ver el vídeo en directo.
79 4.3. Pulse en el botón de grabación de vídeo remoto para iniciar o detener la grabación de vídeo a su smartphone o tablet PC. Todos los archivos de vídeo se guardan en la memoria flash o de extensión tarjeta Micro SD de su teléfono inteligente o tableta PC.
80 4.4. Todos los archivos de vídeo e imagen se puede acceder en la página "Archivo". [Nota]: 1). Por favor asegúrese de que hay suficiente espacio en su teléfono inteligente o tableta PC para almacenar las imágenes de vídeo antes de la grabación de vídeo. 2). Resolución de vídeo: 720p, 1080p opcional Formato de vídeo: MP4 5. Record Video to a Micro SD card >>Please make sure the Micro SD card is securely fitted into the SD card slot
81 on your camera. We recommend using a SDHC Class 4 Micro SD card Insertar una tarjeta microsd en la ranura para tarjetas MicroSD de la cámara Poner en marcha la "webcam" APP y toque en el icono de la cámara en la página "Cámara" a la pantalla de imagen de vídeo en directo Pulse en el botón de grabación de vídeo local para iniciar o detener la grabación de vídeo en la tarjeta SD Micro montado en la cámara. Los archivos de vídeo se guardarán en la tarjeta micro SD.
82 [Nota]: 1). Por favor, formatear la tarjeta Micro SD y asegurarse de que hay suficiente espacio en la tarjeta micro SD para almacenar las imágenes de vídeo antes de la grabación de vídeo. 2). Los archivos de vídeo se guardan automáticamente cada 3 minutos. 3). Resolución de vídeo: 720p, 1080p Formato óptimo de vídeo: AVI 6. Los archivos de vídeo Subir >> Cargar archivos de vídeo desde su teléfono inteligente o tableta PC. Método 1: 1). Conectar su teléfono inteligente o tablet PC directamente a un ordenador mediante el cable USB. 2). El teléfono inteligente o tablet PC será reconocida como una unidad de disco extraíble. 3). Todos los archivos se puede acceder en la unidad. Método 2: 1). Retire la tarjeta Micro SD de su teléfono inteligente o Tablet PC y un
83 insertarla en un lector de tarjetas. 2). Inserte el lector de tarjetas en un ordenador. 3). La tarjeta Micro SD será reconocida como una unidad de disco extraíble. 4). Todos los archivos se puede acceder en la unidad. [Nota]: Si los métodos anteriores no son aplicables a su teléfono inteligente o tableta PC, por favor, póngase en contacto con su proveedor de dispositivos móviles para obtener instrucciones. >> Cargar archivos de vídeo desde la tarjeta SD Micro montado en la cámara Método 1: 1) Retirar la tarjeta Micro SD de la cámara e insertarla en un lector de tarjetas. 2) Inserte el lector de tarjetas en un ordenador. 3) La tarjeta micro SD se reconocerá como una unidad de disco extraíble. 4) Todos los archivos se puede acceder en la carpeta "Vrec". Método 2: 1) Conecte la cámara directamente a un ordenador mediante el cable USB. 2) La cámara se reconocerá como una unidad de disco extraíble. 3) Todos los archivos se puede acceder en la carpeta "Vrec". [Nota]: Recomendamos el uso de VLC Media Player para reproducir archivos de vídeo en su ordenador. VLC Media Player es un reproductor de PC libre y Mac disponible para su descarga en 7. Reiniciar Si por alguna razón la cámara deja de responder o no está funcionando correctamente, un reinicio rápido va a restaurar de nuevo a la operación normal.
84 Para restablecer la cámara, es necesario tener un palo delgado como un clip de papel. Simplemente presione y mantenga presionado el botón de reinicio durante 3 segundos y la luz indicadora de color rojo o azul se apagará. Mantenga pulsado el botón de LAN durante 3 segundos para reiniciar la cámara. [Nota]: No utilice algo que puede ser roto, como un ejemplo de un lápiz mecánico. Una ventaja rota puede causar un problema.
85 1. 製品の概要 Wi-Fi24 ユーザーガイド 1. DC5V 電源出力 2. レッドインジケータライト 3. ブルーインジケータライト 4. USB インタフェース / 電源入力 / データ出力 5. WAN ボタン 6. LAN ボタン 7. カメラレンズ 8. 赤外 LED 9. マイクロ SD カードスロット 10. リセットボタン
86 2. ボックスには何が -HD ナイトビジョンカメラ -USB ケーブル 3. 充電 3.1 DC 5V 電源アダプタを使用してカメラをモバイルバッテリーまたはコンセントに接続して電源をオンにします インジケータライトは 充電プロセス中にグローません 3.2 これは 完全な充電を得るために約 2 時間かかります カメラは フル充電で2 時間連続した映像を記録することができます 3.3 あなたはカメラがすべての時間を仕事にしたい場合は 外部電源をご使用ください. [ 注意 ]: 電池残量が不足している場合は カメラの無線 LAN 信号がドロップし続けます. ネットワーク設定 1. HBCAM アプリをインストール AppleのApp StoreやGoogleの HBCAM を検索ストアを再生し スマートフォンやタブレットPCにインストールしてください.
87 2. P2P または LAN モードのセットアップ 2.1. 長押しすると カメラの電源を3 秒 LANボタンを押したままにします 赤のインジケータライトは P2Pモードに入ったカメラを示し 安定したままになります スマートフォンやタブレット PC に無線 LAN 設定ページに移動し カメラ の Wi-Fi ネットワークに接続.
88 [ 注意 ]: カメラのWi-Fi 信号がスマートフォンやタブレットPCのWi-Fi 設定ページに表示される前に 1).ITは1-3 分かかります 2) カメラのWi-Fiネットワークのパスワードは です 3) カメラのWi-Fi 信号がスマートフォンやタブレットPC 上で見つからない場合は もう一度それを試して カメラをリセットしたり バッテリーを充電してください. Q: どのようにカメラをリセットするには? A: 3 秒間リセットボタンを押します インジケータランプが消灯します 再びカメラの電源をオンにLANボタンを押します スマートフォンやタブレット PC の HBCAM アプリを起動してから 右上にあるプラス記号をタップします タップローカルカメラを検索する Search.
89 2.5. カメラのUIDは 検索結果ページに表示されます カメラ情報をチェックするカメラのUIDをタップします そして ダニ記号をタップするか カメラを追加するには Save.
90 2.6. カメラのUIDは カメラリストのページで見つけることができた場合 カメラが正常にAPPに追加されます P2Pモードでのライブ映像を見るために Camera アイコンをタップします. [ 注意 ]: あなたがあなたのスマートフォンやタブレットPC 上でライブビデオを再生している場合 カメラの赤いインジケータランプが消灯します.
91 利用可能なさまざまな機能の説明については以下の表を参照してください ボタン機能名機能説明 オーディオ このボタンをタップすると ユーザは カメラのサイトからオーディオ生きることを聞くことができます スナップショットリモート録画ローカルビデオ録画アップ & ダウンミラー左 & 右のミラー夜間視力 ライブビデオのスクリーンショットを撮るには このボタンをクリックしてください 絵は スマートフォンやタブレット PC に保存されます. 開始またはスマートフォンやタブレット PCにビデオを録画を停止するには このボタンをクリックしてください これは リモート録画活性化またはキャンセルに応じてグレー / ブルーになります. 起動やカメラに嵌め込まマイクロ SDカードに記録ビデオを停止するには このボタンをクリックしてください これは ローカル録画の活性化やキャンセルに応じてグレー / ブルーになります. ライブ映像が正しく画調整するためにこのボタンをクリックしてください. ライブ映像が正しく画調整するためにこのボタンをクリックしてください. ナイトビジョン機能を有効または無効にするには このボタンをクリックしてください 照明が 10 ルクス下にある場合 赤外線 LED が自動的にオンになります IR の距離は約 1.5 メートルです 設定カメラの設定のためにこのボタンをクリックします.
92 3. WAN モードまたはリモートビューのセットアップ >> WANモードを設定する前に カメラが正常にP2PモードでスマートフォンやタブレットPCに追加されていることを確認し それがあなたのスマートフォンやタブレットPCとカメラの間のP2P 接続がうまく機能してください どのようにセットアップリモートビューへ P2P モードでは カメラのアイコンをタップすることで P2P ライブビ デオ画像の画面に移動し その後 設定アイコンをタップします画面上で.
93 3.1.2あなたは カメラを登録 Wi-Fiネットワークのパスワードを入力し [] をタップすることを望む Wi-Fiネットワークを選択するには WIFI Setting をタップし Sure または設定を保存するために Save どのように設定をテストします? 終了スマートフォンやタブレットPCの HBCAM アプリケーション APP は 5 秒がP2PモードをオフにするためのLANボタンを押したままにします 赤のインジケータライトが消灯します は 3 秒間 WANボタンを押したまま 青色のインジケータライトは リモートビューモードに入ったカメラを示し 安定したままになります ゴースマートフォンやタブレットPCのWi-Fi 設定 ] ページに カメラの現
94 在の 1 は異なるものである必要があり 別の Wi-Fi ネットワークまたは携帯電話 に接続します 再び HBCAM APPを起動します あなたがリモートでライブ映像を見るために Camera ページ上のカメラアイコンをタップすることができた場合は WANモードが正常に設定されていることを意味します. [ 注意 ]: あなたがあなたのスマートフォンやタブレットPC 上でリモートライブビデオを再生している場合は青色のインジケータライトが消灯します.
95 4. スマートフォンやタブレット PC に動画を録画 4.1. スマートフォンやタブレット PC の WEBCAM APP を起動します 4.2. ライブビデオを見るために カメラ を参照してカメラアイコンをタッ プします.
96 4.3. リモート録画ボタンをタップします開始またはスマートフォンやタブレットPCにビデオの記録を停止します すべてのビデオファイルは フラッシュメモリに保存したり スマートフォンやタブレットPCのマイクロSD カードを拡張されます.
97 4.4. すべての動画や画像ファイルを File のページにアクセスすることがで きます [ 注意 ]: 1) ビデオ録画の前にビデオ映像を格納するためのスマートフォンやタブレット PC に 十分なスペースがあることを確認してください 2).Video 解像度 :720P 1080P オプション ビデオフォーマット :MP4 5. に動画を録画マイクロ SD カード >> マイクロ SD カードがしっかりとあなたのカメラの SD カードスロットに装
98 着されていることを確認してください 私たちは SDHC クラス 4 マイクロ SD カードを使用することをお勧めします 5.1. カメラのマイクロ SD カードスロットにマイクロ SD カードを挿入します 5.2. HBCAM アプリを起動し ライブ映像画面に カメラ のページでカメラアイコンをタップします 5.3. ローカルビデオ録画ボタンをタップします起動やカメラに嵌め込まマイクロ SD カードに動画の記録を停止するには. ビデオファイルは マイクロ SD カードに保存され.
99 [ 注意 ]: 1) マイクロ SD カードをフォーマットし ビデオ録画の前にビデオ映像を格納するためのマイクロ SD カードに十分なスペースがあることを確認してください 2) 動画ファイルは自動的に 3 分ごとに保存されます 3) ビデオ解像度:720P オプション 1080P ビデオフォーマット :AVI 6. ビデオファイルのアップロード >> スマートフォンやタブレット PC からビデオファイルをアップロードします 方法 1: 1) USB ケーブルを介してコンピュータに直接スマートフォンやタブレット PC を接続します 2) スマートフォンやタブレット PC がリムーバブルディスクドライブとして認識されます 3) あなたのすべてのファイルがドライブにアクセスすることができます. 方法 2:
L300
 I. Product Overview L300 User Guide 1. Reset Button 2. Microphone 3. Camera Lens 4. Power On/Off Button 5. Ignition Source 6. USB Port 7. Micro SD Card Slot 8. Indicator Light II. Charging 2.1. Insert
I. Product Overview L300 User Guide 1. Reset Button 2. Microphone 3. Camera Lens 4. Power On/Off Button 5. Ignition Source 6. USB Port 7. Micro SD Card Slot 8. Indicator Light II. Charging 2.1. Insert
1). The camera can be charged when it is powered on or off. When the camera is powered off, the indicator lights will not glow during the charging pro
 I. PRODUCT OVERVIEW WIFI 25 User Guide 1. Camera Lens 2. Battery 3. Power Switch 4. Reset Button 5. Micro SD card slot 6. USB Port II. WHAT S IN THE BOX -DC 5V Charging Adapter -USB Cable -Camera -Mini
I. PRODUCT OVERVIEW WIFI 25 User Guide 1. Camera Lens 2. Battery 3. Power Switch 4. Reset Button 5. Micro SD card slot 6. USB Port II. WHAT S IN THE BOX -DC 5V Charging Adapter -USB Cable -Camera -Mini
F7000
 F7000 User Guide 1. Overview 1. Camera Lens 2. Infrared LEDs 3. Microphone 4. Indicator Light 5. Mode Button 6. Power On/Off Button 7. USB Interface 8. Micro SD card slot 2. Accessories USB cable 3. Operation
F7000 User Guide 1. Overview 1. Camera Lens 2. Infrared LEDs 3. Microphone 4. Indicator Light 5. Mode Button 6. Power On/Off Button 7. USB Interface 8. Micro SD card slot 2. Accessories USB cable 3. Operation
III. Charging 3.1. Connect the clock camera to a power outlet by using the USB cable and the DC5V charging adapter provided. The indicator light will
 User Guide Model Number: WIFI22 I. Overview 1. Camera Lens 2. Speaker 3. Indicator Light 4. Battery 5. USB interface 6. Reset Button 7. Power On/Off Switch 8. Micro SD card slot II. Accessories 1xUSB cable
User Guide Model Number: WIFI22 I. Overview 1. Camera Lens 2. Speaker 3. Indicator Light 4. Battery 5. USB interface 6. Reset Button 7. Power On/Off Switch 8. Micro SD card slot II. Accessories 1xUSB cable
T183说明书
 T183 User Guide I. Product Overview 1. Camera Lens 2. USB Port 3. Power Switch 4. Micro SD Card Slot 5. Red Indicator Light 6. Button A 7. Button C 8. Button B 9. Button D 10. Blue Indicator Light II.
T183 User Guide I. Product Overview 1. Camera Lens 2. USB Port 3. Power Switch 4. Micro SD Card Slot 5. Red Indicator Light 6. Button A 7. Button C 8. Button B 9. Button D 10. Blue Indicator Light II.
AT002-黑色-修改
 AT002 User Guide I. Product Overview 1.Camera Lens 2.USB Port 3.Micro SD Card Slot 4.Green/Red Indicator Light 5.Power/Camera Button 6.Video Recording/Motion Detection Button II. What s in the Box -1 Photo
AT002 User Guide I. Product Overview 1.Camera Lens 2.USB Port 3.Micro SD Card Slot 4.Green/Red Indicator Light 5.Power/Camera Button 6.Video Recording/Motion Detection Button II. What s in the Box -1 Photo
BT200
 BT200 User Guide I. Product Overview 1. USB Port 2. Power Button 3. Red Indicator Light 4. Blue Indicator Light 5. Camera Button 6. Video Recording Button 7. Micro SD Card Slot 8. Camera Lens II. What
BT200 User Guide I. Product Overview 1. USB Port 2. Power Button 3. Red Indicator Light 4. Blue Indicator Light 5. Camera Button 6. Video Recording Button 7. Micro SD Card Slot 8. Camera Lens II. What
u8 英德法意西日
 U8 User Guide 1. Overview 1) USB Connector 2) Micro SD Card Slot 3) Power On/Off Button 4) Video/Photo Button 5) Indicator Light 6) Motion Detection Button 7) Camera Lens 8) Microphone 2. Operation >>Please
U8 User Guide 1. Overview 1) USB Connector 2) Micro SD Card Slot 3) Power On/Off Button 4) Video/Photo Button 5) Indicator Light 6) Motion Detection Button 7) Camera Lens 8) Microphone 2. Operation >>Please
GL1900A
 GL1900A User Guide I. Product Overview 1. Camera Lens 2. Power/Camera/Video Recording Button 3. USB Port 5. Blue Indicator Light 6. Reset Button 7. Red/Green Indicator Light 4. Micro SD Card Slot II. What
GL1900A User Guide I. Product Overview 1. Camera Lens 2. Power/Camera/Video Recording Button 3. USB Port 5. Blue Indicator Light 6. Reset Button 7. Red/Green Indicator Light 4. Micro SD Card Slot II. What
DVR P六国语言
 I. Product Overview DVR-0031-1080P User Guide 1. Power Switch 2. USB Port 3. Micro SD Card Slot 4. Camera Lens 5. Blue Indicator Light 6. Red Indicator Light 7. Power Button 8. Camera Button 9. Video Recording
I. Product Overview DVR-0031-1080P User Guide 1. Power Switch 2. USB Port 3. Micro SD Card Slot 4. Camera Lens 5. Blue Indicator Light 6. Red Indicator Light 7. Power Button 8. Camera Button 9. Video Recording
dv-08
 DV-08 User Guide I. Product Overview 1. Power Button 2. Blue Indicator Light 3. Yellow Indicator Light 4. Microphone 5. Camera Lens 6. Camera Button 7. Reset Button 8. Micro SD Card Slot 9. Mini USB Port
DV-08 User Guide I. Product Overview 1. Power Button 2. Blue Indicator Light 3. Yellow Indicator Light 4. Microphone 5. Camera Lens 6. Camera Button 7. Reset Button 8. Micro SD Card Slot 9. Mini USB Port
CUP200说明书六国语言
 CUP200 User Guide I. Product Overview 1. Micro SD Card Slot 2. Blue Indicator Light 3. USB Port 4. Power Button 5. Camera Lens II. What s in the Box -1 Spy Camera Water Bottle -1 16GB Micro SDHC Class
CUP200 User Guide I. Product Overview 1. Micro SD Card Slot 2. Blue Indicator Light 3. USB Port 4. Power Button 5. Camera Lens II. What s in the Box -1 Spy Camera Water Bottle -1 16GB Micro SDHC Class
fx-9860G Manager PLUS_J
 fx-9860g J fx-9860g Manager PLUS http://edu.casio.jp k 1 k III 2 3 1. 2. 4 3. 4. 5 1. 2. 3. 4. 5. 1. 6 7 k 8 k 9 k 10 k 11 k k k 12 k k k 1 2 3 4 5 6 1 2 3 4 5 6 13 k 1 2 3 1 2 3 1 2 3 1 2 3 14 k a j.+-(),m1
fx-9860g J fx-9860g Manager PLUS http://edu.casio.jp k 1 k III 2 3 1. 2. 4 3. 4. 5 1. 2. 3. 4. 5. 1. 6 7 k 8 k 9 k 10 k 11 k k k 12 k k k 1 2 3 4 5 6 1 2 3 4 5 6 13 k 1 2 3 1 2 3 1 2 3 1 2 3 14 k a j.+-(),m1
by CASIO W61CA For Those Requiring an English/Chinese Instruction
 by CASIO W61CA http://www.au.kddi.com/torisetsu/index.html http://www.au.kddi.com/manual/index.html For Those Requiring an English/Chinese Instruction Manual English/Chinese Simple Manual can be read on
by CASIO W61CA http://www.au.kddi.com/torisetsu/index.html http://www.au.kddi.com/manual/index.html For Those Requiring an English/Chinese Instruction Manual English/Chinese Simple Manual can be read on
BOOK100六国语言
 I. Product Overview BOOK100 User Guide 1. Camera Lens 2. PIR Sensor 3. Micro SD Card Slot 4. Reset Button 5. USB Port 6. Blue Indicator Light 7. Red Indicator Light 8. Yellow Indicator Light 9. Audio Switch
I. Product Overview BOOK100 User Guide 1. Camera Lens 2. PIR Sensor 3. Micro SD Card Slot 4. Reset Button 5. USB Port 6. Blue Indicator Light 7. Red Indicator Light 8. Yellow Indicator Light 9. Audio Switch
GL5000六国语言
 GL5000 User Guide I. Overview 1. Camera Lens 2. Indicator Light 3. Power On/Off Button 4. USB Port 5. Reset Button 6. SD Card Slot II. Product Accessories -1 USB Cable -1 Glasses Carrying Bag -1 User Guide
GL5000 User Guide I. Overview 1. Camera Lens 2. Indicator Light 3. Power On/Off Button 4. USB Port 5. Reset Button 6. SD Card Slot II. Product Accessories -1 USB Cable -1 Glasses Carrying Bag -1 User Guide
2
 L C -60W 7 2 3 4 5 6 7 8 9 0 2 3 OIL CLINIC BAR 4 5 6 7 8 9 2 3 20 2 2 XXXX 2 2 22 23 2 3 4 5 2 2 24 2 2 25 2 3 26 2 3 6 0 2 3 4 5 6 7 8 9 2 3 0 2 02 4 04 6 06 8 08 5 05 2 3 4 27 2 3 4 28 2 3 4 5 2 2
L C -60W 7 2 3 4 5 6 7 8 9 0 2 3 OIL CLINIC BAR 4 5 6 7 8 9 2 3 20 2 2 XXXX 2 2 22 23 2 3 4 5 2 2 24 2 2 25 2 3 26 2 3 6 0 2 3 4 5 6 7 8 9 2 3 0 2 02 4 04 6 06 8 08 5 05 2 3 4 27 2 3 4 28 2 3 4 5 2 2
4. Advanced Options をクリックする 5. Startup Settings をクリックする 6. Restart をクリックする
 注意 : 本取扱説明書はメーカ (ROTRONIC AG / スイス ) から発行されている次の書類 ( 原文 ) の和訳を基に作成さ れています 原文と和訳とで解釈が異なる部分があれば原本を参照いただけますようお願いします 原文 How to install unsinged drivers in WIN8 (SD_HW4_0067.docx) 本書最後尾に添付 症状 Windows 8 において
注意 : 本取扱説明書はメーカ (ROTRONIC AG / スイス ) から発行されている次の書類 ( 原文 ) の和訳を基に作成さ れています 原文と和訳とで解釈が異なる部分があれば原本を参照いただけますようお願いします 原文 How to install unsinged drivers in WIN8 (SD_HW4_0067.docx) 本書最後尾に添付 症状 Windows 8 において
Microsoft Word - PrivateAccess_UM.docx
 `````````````````SIRE Page 1 English 3 日本語 7 Page 2 Introduction Welcome to! is a fast, simple way to store and protect critical and sensitive files on any ixpand Wireless Charger. Create a private vault
`````````````````SIRE Page 1 English 3 日本語 7 Page 2 Introduction Welcome to! is a fast, simple way to store and protect critical and sensitive files on any ixpand Wireless Charger. Create a private vault
NSR-500 Installation Guide
 NSR Installation Guide This information has been prepared for the professional installers not for the end users. Please handle the information with care. Overview This document describes HDD installation
NSR Installation Guide This information has been prepared for the professional installers not for the end users. Please handle the information with care. Overview This document describes HDD installation
2 3
 RR-XR330 C Matsushita Electric Industrial Co., Ltd.2001 2 3 4 + - 5 6 1 2 3 2 1-3 + + - 22 +- 7 22 8 9 1 2 1 2 1 2 3 12 4 1 2 5 12 1 1 2 3 1 2 1 2 10 11 1 2 $% 1 1 2 34 2 % 3 % 1 2 1 2 3 1 2 12 13 1 2
RR-XR330 C Matsushita Electric Industrial Co., Ltd.2001 2 3 4 + - 5 6 1 2 3 2 1-3 + + - 22 +- 7 22 8 9 1 2 1 2 1 2 3 12 4 1 2 5 12 1 1 2 3 1 2 1 2 10 11 1 2 $% 1 1 2 34 2 % 3 % 1 2 1 2 3 1 2 12 13 1 2
Q6说明书封面
 4K Ultra HD Action Cam Q6 This instruction also applies to Q6+. Waterproof 60m WiFi 170 wide angle LCD Screen Warning 1. Keep it from falling and dropping. 2. Keep it away from any strong magnetic interference
4K Ultra HD Action Cam Q6 This instruction also applies to Q6+. Waterproof 60m WiFi 170 wide angle LCD Screen Warning 1. Keep it from falling and dropping. 2. Keep it away from any strong magnetic interference
2
 L C -24K 9 L C -22K 9 2 3 4 5 6 7 8 9 10 11 12 11 03 AM 04 05 0 PM 1 06 1 PM 07 00 00 08 2 PM 00 4 PM 011 011 021 041 061 081 051 071 1 2 4 6 8 5 7 00 00 00 00 00 00 00 00 30 00 09 00 15 10 3 PM 45 00
L C -24K 9 L C -22K 9 2 3 4 5 6 7 8 9 10 11 12 11 03 AM 04 05 0 PM 1 06 1 PM 07 00 00 08 2 PM 00 4 PM 011 011 021 041 061 081 051 071 1 2 4 6 8 5 7 00 00 00 00 00 00 00 00 30 00 09 00 15 10 3 PM 45 00
IPCClient(英語)の使用方法
 IPCClient( 英語 ) の使用方法 1. ダウンロードされた pcsoft2.zip ファイルを解凍して下さい 2. NC004.exe を起動して下さい (NC003 でも使用可能です ) 3. 下記画面の操作方法に沿って ソフトをインストールして下さい (1) 确定 をクリックして下さい (2) Next をクリックして下さい (3) Browse... で保存場所を指定して Next
IPCClient( 英語 ) の使用方法 1. ダウンロードされた pcsoft2.zip ファイルを解凍して下さい 2. NC004.exe を起動して下さい (NC003 でも使用可能です ) 3. 下記画面の操作方法に沿って ソフトをインストールして下さい (1) 确定 をクリックして下さい (2) Next をクリックして下さい (3) Browse... で保存場所を指定して Next
 L C -6D Z3 L C -0D Z3 3 4 5 6 7 8 9 10 11 1 13 14 15 16 17 OIL CLINIC BAR 18 19 POWER TIMER SENSOR 0 3 1 3 1 POWER TIMER SENSOR 3 4 1 POWER TIMER SENSOR 5 11 00 6 7 1 3 4 5 8 9 30 1 3 31 1 3 1 011 1
L C -6D Z3 L C -0D Z3 3 4 5 6 7 8 9 10 11 1 13 14 15 16 17 OIL CLINIC BAR 18 19 POWER TIMER SENSOR 0 3 1 3 1 POWER TIMER SENSOR 3 4 1 POWER TIMER SENSOR 5 11 00 6 7 1 3 4 5 8 9 30 1 3 31 1 3 1 011 1
Microsoft Word - Win-Outlook.docx
 Microsoft Office Outlook での設定方法 (IMAP および POP 編 ) How to set up with Microsoft Office Outlook (IMAP and POP) 0. 事前に https://office365.iii.kyushu-u.ac.jp/login からサインインし 以下の手順で自分の基本アドレスをメモしておいてください Sign
Microsoft Office Outlook での設定方法 (IMAP および POP 編 ) How to set up with Microsoft Office Outlook (IMAP and POP) 0. 事前に https://office365.iii.kyushu-u.ac.jp/login からサインインし 以下の手順で自分の基本アドレスをメモしておいてください Sign
Connections USB 3.0 Devices Front Connections DV USB Enclosure SuperSpeed (5Gbps) to transfer files Headphones & MIC USB 2.0 Devices Back Connections
 SuperSpeed USB 3.0 Dual Monitor Docking Station Quick Installation Guide English Deutsch Français 日本語 For information on Drivers, FAQ, and Support, visit: Recyclable Material 2015 Plugable Technologies
SuperSpeed USB 3.0 Dual Monitor Docking Station Quick Installation Guide English Deutsch Français 日本語 For information on Drivers, FAQ, and Support, visit: Recyclable Material 2015 Plugable Technologies
RR-US470 (RQCA1588).indd
 RR-US470 Panasonic Corporation 2006 2 3 4 http://www.sense.panasonic.co.jp/ 1 2 3 ( ) ZOOM 5 6 7 8 9 10 4 2 1 3 4 2 3 1 3 11 12 1 4 2 5 3 1 2 13 14 q φ φ 1 2 3 4 3 1 2 3 4 2 3 15 16 1 2 3 [/]p/o 17 1 2
RR-US470 Panasonic Corporation 2006 2 3 4 http://www.sense.panasonic.co.jp/ 1 2 3 ( ) ZOOM 5 6 7 8 9 10 4 2 1 3 4 2 3 1 3 11 12 1 4 2 5 3 1 2 13 14 q φ φ 1 2 3 4 3 1 2 3 4 2 3 15 16 1 2 3 [/]p/o 17 1 2
Q2说明书
 Q3 4K Ultra HD Waterproof 40m 2.4G remote control Warning 1. Keep it from falling and dropping. 2. Keep it away from any strong magnetic interference objects like electrical machine to avoid strong radio
Q3 4K Ultra HD Waterproof 40m 2.4G remote control Warning 1. Keep it from falling and dropping. 2. Keep it away from any strong magnetic interference objects like electrical machine to avoid strong radio
WIFI33说明书六国语言
 WIFI33 User Guide I. Product Overview 1. Antenna 2. Electrode 3. Battery Life LEDs 4. Power Switch 5. Reset Button 6. Power Input 7. Indicator Light 8. Camera Lens 9. IR LEDs II. What s in the Box -1 WIFI
WIFI33 User Guide I. Product Overview 1. Antenna 2. Electrode 3. Battery Life LEDs 4. Power Switch 5. Reset Button 6. Power Input 7. Indicator Light 8. Camera Lens 9. IR LEDs II. What s in the Box -1 WIFI
Microsoft PowerPoint _QSG AIR PRO WiFi_iphone.ppt
 P - [ ion アプリ ] iphone と WiFi 接続 STEP WiFi PODZ の電源をいれてください ランプが青く光ります ウォームアップに 5 秒ほどかかり 通信が可能になると点滅し始めます バッテリー残量が少なくなると WiFi 接続が不安定になることがあります その場合には フル充電後に再度お試しください! 注意! WiFi PODZ のファームウェアが最新でない場合 ion
P - [ ion アプリ ] iphone と WiFi 接続 STEP WiFi PODZ の電源をいれてください ランプが青く光ります ウォームアップに 5 秒ほどかかり 通信が可能になると点滅し始めます バッテリー残量が少なくなると WiFi 接続が不安定になることがあります その場合には フル充電後に再度お試しください! 注意! WiFi PODZ のファームウェアが最新でない場合 ion
取扱説明書_KX-PW100CL
 See pages 236 238 for English Guide. KX-PW100CL Ni-MH KX-PW100CL-W KX-FKN100-W 1 2 NTT NTT 1 4 3 4 5 6
See pages 236 238 for English Guide. KX-PW100CL Ni-MH KX-PW100CL-W KX-FKN100-W 1 2 NTT NTT 1 4 3 4 5 6
FSLC.indd
 FSLC/FSLD/FSLH/FSLJ FSCC/FSCD/FSCH Accessory Electric Blinds VAS 453786-2015-12 ENGLISH: Instructions for control keypad - Simple set-up ESPAÑOL: Instrucciones para el teclado de control - Simple set-up
FSLC/FSLD/FSLH/FSLJ FSCC/FSCD/FSCH Accessory Electric Blinds VAS 453786-2015-12 ENGLISH: Instructions for control keypad - Simple set-up ESPAÑOL: Instrucciones para el teclado de control - Simple set-up
MENU 키를 누르면 아래의 화면이 나타납니다
 Stand-Alone Digital Video Recorder Advanced MPEG-4 DVR 16 Channel Models クライアントソフト 再インストールマニュアル くまざわ書店専用 日本語版 1 V1.07-n307 This document contains preliminary information and subject to change without notice.
Stand-Alone Digital Video Recorder Advanced MPEG-4 DVR 16 Channel Models クライアントソフト 再インストールマニュアル くまざわ書店専用 日本語版 1 V1.07-n307 This document contains preliminary information and subject to change without notice.
Taro11-OA0000_ jtd
 Application Form for Certificate of Criminal Record I apply for a certificate of criminal record for the reason stated below. I'll submit a digital record of my fingerprints or a sheet with my fingerprints
Application Form for Certificate of Criminal Record I apply for a certificate of criminal record for the reason stated below. I'll submit a digital record of my fingerprints or a sheet with my fingerprints
DOTTI_instruction_manual_25_3_2015_JP
 使用説明書 DOTTI 使用説明書 パワータッチセンサー スライドパネル マイクロUSBポート リセットボタン バッテリーインジケーターライト ビデオやその他情報はチュートリアルページへアクセスしてください Dottiをオン/オフする 1)パワータッチセンサーを3秒間押すと DOTTIの電源をオン/オフできます 2)スライドパネルを左右へゆっくり指でスライドすると モードを切り替えることができます
使用説明書 DOTTI 使用説明書 パワータッチセンサー スライドパネル マイクロUSBポート リセットボタン バッテリーインジケーターライト ビデオやその他情報はチュートリアルページへアクセスしてください Dottiをオン/オフする 1)パワータッチセンサーを3秒間押すと DOTTIの電源をオン/オフできます 2)スライドパネルを左右へゆっくり指でスライドすると モードを切り替えることができます
Microsoft Word - KUINS-Air_W10_ docx
 KUINS-Air 無線 LAN への接続 (Windows10) How to connect to Wi-Fi KUINS-Air (Windows10) 2019 年 7 月 KUINS-Air への接続には A ID パスワードを使用した接続 もしくは B クライアント証明書を使用した接続方法の 2 種類があります There are 2 ways to connect to KUINS-Air,
KUINS-Air 無線 LAN への接続 (Windows10) How to connect to Wi-Fi KUINS-Air (Windows10) 2019 年 7 月 KUINS-Air への接続には A ID パスワードを使用した接続 もしくは B クライアント証明書を使用した接続方法の 2 種類があります There are 2 ways to connect to KUINS-Air,
スライド 1
 P Android と WiFi 接続 (version. 以上 ) STEP WiFi PODZ の電源を入れてください ランプが青く点灯します ウォームアップに 5 秒ほどかかります WiFi 通信が可能になると 点滅を開始します バッテリー残量が少なくなると WiFi 接続が不安定になることがあります その場合は バッテリーをフル充電してください! 注意! WiFi PODZ のファームウェアが最新でない場合
P Android と WiFi 接続 (version. 以上 ) STEP WiFi PODZ の電源を入れてください ランプが青く点灯します ウォームアップに 5 秒ほどかかります WiFi 通信が可能になると 点滅を開始します バッテリー残量が少なくなると WiFi 接続が不安定になることがあります その場合は バッテリーをフル充電してください! 注意! WiFi PODZ のファームウェアが最新でない場合
WIFI27新说明书六国语言
 WIFI27 User Guide I. Product Overview 1. IR LEDs 2. Speaker 3. Camera Lens 4. Screw Port 5. RJ45 Ethernet Port 6. Reset Button 7. Power Input 8. Micro SD Card Slot II. What s in the Box -1 WIFI Toy Robot
WIFI27 User Guide I. Product Overview 1. IR LEDs 2. Speaker 3. Camera Lens 4. Screw Port 5. RJ45 Ethernet Port 6. Reset Button 7. Power Input 8. Micro SD Card Slot II. What s in the Box -1 WIFI Toy Robot
ユーザーガイド
 SWR12 ...4...4...4...5...5... 5... 5... 5...6...7... 7 LED... 7... 7... 8... 8... 9... 9 SmartBand 2 Android...10... 10... 10... 11 LED... 12... 12... 13... 13... 13 Google Fit... 13 STAMINA... 14 STAMINA...
SWR12 ...4...4...4...5...5... 5... 5... 5...6...7... 7 LED... 7... 7... 8... 8... 9... 9 SmartBand 2 Android...10... 10... 10... 11 LED... 12... 12... 13... 13... 13 Google Fit... 13 STAMINA... 14 STAMINA...
C-720 Ultra Zoom 取扱説明書
 C-720 Ultra Zoom 2 3 4 1 2 3 4 5 5 6 7 6 8 9 7 10 8 ~ ~ 9 ~ ~ ~ ~ ~ ~ ~ ~ ~ ~ 10 ~ ~ ~ 11 12 13 14 ÑñÉí 15 16 ~ 8 1 2 3 4 5 6 7 $ % ^ & 9 ISO 100 0! @ # 1 2 3 4 5 6 7 8 17 $ % ^ & 9 ISO 100 0! @ # 9 0!
C-720 Ultra Zoom 2 3 4 1 2 3 4 5 5 6 7 6 8 9 7 10 8 ~ ~ 9 ~ ~ ~ ~ ~ ~ ~ ~ ~ ~ 10 ~ ~ ~ 11 12 13 14 ÑñÉí 15 16 ~ 8 1 2 3 4 5 6 7 $ % ^ & 9 ISO 100 0! @ # 1 2 3 4 5 6 7 8 17 $ % ^ & 9 ISO 100 0! @ # 9 0!
 6 4 45 ZS7ZS4ZS 5 59 7 8 94 05 4 5 6 4 5 5 6 8 8 40 45 48 56 60 64 66 66 68 7 78 80 8 7 8 0 0 0 90 0 0 4 4 4 4 6 57 64 69 66 66 66 69 4 0 7 48 5 4 4 5 4 4 4 7 46 46 6 46 8 46 48 46 46 4 46 46 4 4 5 4
6 4 45 ZS7ZS4ZS 5 59 7 8 94 05 4 5 6 4 5 5 6 8 8 40 45 48 56 60 64 66 66 68 7 78 80 8 7 8 0 0 0 90 0 0 4 4 4 4 6 57 64 69 66 66 66 69 4 0 7 48 5 4 4 5 4 4 4 7 46 46 6 46 8 46 48 46 46 4 46 46 4 4 5 4
 6 4 4 9RERE6RE 5 5 6 7 8 9 4 5 6 4 4 5 6 8 4 46 5 7 54 58 60 6 69 7 8 0 9 9 79 0 4 0 0 4 4 60 6 9 4 6 46 5 4 4 5 4 4 7 44 44 6 44 8 44 46 44 44 4 44 0 4 4 5 4 8 6 0 4 0 4 4 5 45 4 5 50 4 58 60 57 54
6 4 4 9RERE6RE 5 5 6 7 8 9 4 5 6 4 4 5 6 8 4 46 5 7 54 58 60 6 69 7 8 0 9 9 79 0 4 0 0 4 4 60 6 9 4 6 46 5 4 4 5 4 4 7 44 44 6 44 8 44 46 44 44 4 44 0 4 4 5 4 8 6 0 4 0 4 4 5 45 4 5 50 4 58 60 57 54
 6 4 45 7ZS 5 59 7 8 94 05 4 5 6 4 5 5 6 8 8 40 45 48 56 60 64 66 66 68 7 78 80 8 7 8 0 0 0 90 0 57 64 69 66 66 69 0 4 4 4 4 4 0 7 48 5 4 4 5 4 4 4 7 46 46 6 46 8 46 48 46 46 4 46 46 4 4 5 4 6 4 9 9 0
6 4 45 7ZS 5 59 7 8 94 05 4 5 6 4 5 5 6 8 8 40 45 48 56 60 64 66 66 68 7 78 80 8 7 8 0 0 0 90 0 57 64 69 66 66 69 0 4 4 4 4 4 0 7 48 5 4 4 5 4 4 4 7 46 46 6 46 8 46 48 46 46 4 46 46 4 4 5 4 6 4 9 9 0
LC-24_22_19K30.indb
 L C -24K 30 L C -22K 30 L C -19K 30 http://www.sharp.co.jp/support/aquos/ 2 3 4 5 6 7 8 LC-24K30 9 10 11 12 LC-24K30 8 10 PM 11 12 9 PM 13 10 PM 14 11 15 PM 16 0 17 AM 1 3 101 103 00 00 30 50 00 00 00
L C -24K 30 L C -22K 30 L C -19K 30 http://www.sharp.co.jp/support/aquos/ 2 3 4 5 6 7 8 LC-24K30 9 10 11 12 LC-24K30 8 10 PM 11 12 9 PM 13 10 PM 14 11 15 PM 16 0 17 AM 1 3 101 103 00 00 30 50 00 00 00
Mac OS...4 Windows Scarlett 6i USB...8 Mac OS...8 Windows....8 DAW FOCU
 FFFA001426-01 ...3...3...3...4...4 Mac OS...4 Windows....4...5...5...6...6...7 Scarlett 6i6...8...8 USB...8 Mac OS...8 Windows....8 DAW...9...11...11...12...14 FOCUSRITE CONTROL...16...18...18...20...21...21
FFFA001426-01 ...3...3...3...4...4 Mac OS...4 Windows....4...5...5...6...6...7 Scarlett 6i6...8...8 USB...8 Mac OS...8 Windows....8 DAW...9...11...11...12...14 FOCUSRITE CONTROL...16...18...18...20...21...21
FFFA
 FFFA001448-01 ...3...3...3...4...4 Mac OS X...4 Windows....4...5...5...6...6...8 Scarlett 18i20...9...9 USB...9 Mac OS X...9 Windows....9 DAW...10...12...12...13...14 ADAT...16.......................................................
FFFA001448-01 ...3...3...3...4...4 Mac OS X...4 Windows....4...5...5...6...6...8 Scarlett 18i20...9...9 USB...9 Mac OS X...9 Windows....9 DAW...10...12...12...13...14 ADAT...16.......................................................
Ensemble en français
 17. Ça te dit d aller au cinéma? - faire une proposition - 1. Avec «vous» A : Que faites-vous vendredi soir? B : Rien de spécial. Pourquoi? A : Ça vous dirait de dîner ensemble? B : Oui, volontiers. A
17. Ça te dit d aller au cinéma? - faire une proposition - 1. Avec «vous» A : Que faites-vous vendredi soir? B : Rien de spécial. Pourquoi? A : Ça vous dirait de dîner ensemble? B : Oui, volontiers. A
2 3 12 13 6 7
 2 8 17 42ZH700046ZH700052ZH7000 28 43 54 63 74 89 2 3 12 13 6 7 3 4 11 21 34 63 65 8 17 4 11 4 55 12 12 10 77 56 12 43 43 13 30 43 43 43 43 10 45 14 25 9 23 74 23 19 24 43 8 26 8 9 9 4 8 30 42 82 18 43
2 8 17 42ZH700046ZH700052ZH7000 28 43 54 63 74 89 2 3 12 13 6 7 3 4 11 21 34 63 65 8 17 4 11 4 55 12 12 10 77 56 12 43 43 13 30 43 43 43 43 10 45 14 25 9 23 74 23 19 24 43 8 26 8 9 9 4 8 30 42 82 18 43
Microsoft Word - KUINS-Air_W8.1_ docx
 KUINS-Air 無線 LAN への接続 (Windows8.1) How to connect to Wi-Fi KUINS-Air (Windows8.1) 2019 年 7 月 KUINS-Air への接続には A ID パスワードを使用した接続 もしくは B クライアント証明書を使用した接続方法の 2 種類があります There are 2 ways to connect to KUINS-Air,
KUINS-Air 無線 LAN への接続 (Windows8.1) How to connect to Wi-Fi KUINS-Air (Windows8.1) 2019 年 7 月 KUINS-Air への接続には A ID パスワードを使用した接続 もしくは B クライアント証明書を使用した接続方法の 2 種類があります There are 2 ways to connect to KUINS-Air,
H8000操作編
 8 26 35 32H800037H800042H8000 49 55 60 72 2 3 4 48 7 72 32 28 7 8 9 5 7 9 22 43 20 8 8 8 8 73 8 13 7 7 7 55 10 49 49 13 37 49 49 49 49 49 49 12 50 11 76 8 24 26 24 24 6 1 2 3 18 42 72 72 20 26 32 80 34
8 26 35 32H800037H800042H8000 49 55 60 72 2 3 4 48 7 72 32 28 7 8 9 5 7 9 22 43 20 8 8 8 8 73 8 13 7 7 7 55 10 49 49 13 37 49 49 49 49 49 49 12 50 11 76 8 24 26 24 24 6 1 2 3 18 42 72 72 20 26 32 80 34
LC304_manual.ai
 Stick Type Electronic Calculator English INDEX Stick Type Electronic Calculator Instruction manual INDEX Disposal of Old Electrical & Electronic Equipment (Applicable in the European Union
Stick Type Electronic Calculator English INDEX Stick Type Electronic Calculator Instruction manual INDEX Disposal of Old Electrical & Electronic Equipment (Applicable in the European Union
取説_KX-PW101CL_PW102CW
 See pages 270 and 271 for English Guide. KX-PW101CL KX-PW102CW Ni-Cd F1 F1 F2 F4 F1 F2 F4 F1 F2 F4 2 1 2 Ni-Cd Ni-Cd NTT NTT F1 F1 F1 F1 F1 F1 F1 F1 F4 F4 F4 F1 F4 F1
See pages 270 and 271 for English Guide. KX-PW101CL KX-PW102CW Ni-Cd F1 F1 F2 F4 F1 F2 F4 F1 F2 F4 2 1 2 Ni-Cd Ni-Cd NTT NTT F1 F1 F1 F1 F1 F1 F1 F1 F4 F4 F4 F1 F4 F1
BS・110度CSデジタルハイビジョンチューナー P-TU1000JS取扱説明書
 C S0 CS Digital Hi-Vision Tuner C C C C S0-0A TQZW99 0 C C C C 4 5 6 7 8 9 C C C C C C C C C C C C C C C C C C C C C C C 0 FGIH C 0 FGIH C C C FGIH FG IH FGIH I H FGIH FGIH 0 C C # $ IH F G 0 # $ # $
C S0 CS Digital Hi-Vision Tuner C C C C S0-0A TQZW99 0 C C C C 4 5 6 7 8 9 C C C C C C C C C C C C C C C C C C C C C C C 0 FGIH C 0 FGIH C C C FGIH FG IH FGIH I H FGIH FGIH 0 C C # $ IH F G 0 # $ # $
Z7000操作編_本文.indb
 2 8 17 37Z700042Z7000 46Z7000 28 42 52 61 72 87 2 3 12 13 6 7 3 4 11 21 34 61 8 17 4 11 4 53 12 12 10 75 18 12 42 42 13 30 42 42 42 42 10 62 66 44 55 14 25 9 62 65 23 72 23 19 24 42 8 26 8 9 9 4 11 18
2 8 17 37Z700042Z7000 46Z7000 28 42 52 61 72 87 2 3 12 13 6 7 3 4 11 21 34 61 8 17 4 11 4 53 12 12 10 75 18 12 42 42 13 30 42 42 42 42 10 62 66 44 55 14 25 9 62 65 23 72 23 19 24 42 8 26 8 9 9 4 11 18
GP05取説.indb
 E -G V P 05D L V E -G P 05D W Ni-MH + + + + + + + + + + + + + + + + + + + + + + + + + + + + + + + + + + 1 + 2 + 3 + 4 + 5 + 6 1 2 3 4 5 6 + + + 1 + + + + + + + + + + + + + + + + + + 1 A B C + D + E
E -G V P 05D L V E -G P 05D W Ni-MH + + + + + + + + + + + + + + + + + + + + + + + + + + + + + + + + + + 1 + 2 + 3 + 4 + 5 + 6 1 2 3 4 5 6 + + + 1 + + + + + + + + + + + + + + + + + + 1 A B C + D + E
SILAND.JP テンプレート集
 CMSClient ieye ユーザーマニュアル ネットワークカメラ 第 1 版 作成者日本エレコ株式会社 作成日 2018 年 5 月 最終更新日 2018 年 5 月 1 / 17 日本エレコ株式会社 目次 目次... 2 PC ソフト CMSClient インストール... 3 ログイン... 3 カメラの登録... 4 カメラの映像を表示... 5 旋回操作... 6 アイコン説明... 6
CMSClient ieye ユーザーマニュアル ネットワークカメラ 第 1 版 作成者日本エレコ株式会社 作成日 2018 年 5 月 最終更新日 2018 年 5 月 1 / 17 日本エレコ株式会社 目次 目次... 2 PC ソフト CMSClient インストール... 3 ログイン... 3 カメラの登録... 4 カメラの映像を表示... 5 旋回操作... 6 アイコン説明... 6
VE-GP32DL_DW_ZA
 VE-GP32DL VE-GP32DW 1 2 3 4 5 6 1 2 3 4 1 1 2 3 2 3 1 1 2 2 2006 Copyrights VisionInc. @. _ & $ % + = ^ @. _ & $ % + = ^ D11 D12 D21
VE-GP32DL VE-GP32DW 1 2 3 4 5 6 1 2 3 4 1 1 2 3 2 3 1 1 2 2 2006 Copyrights VisionInc. @. _ & $ % + = ^ @. _ & $ % + = ^ D11 D12 D21
取説_KX-PW38CL_PW48CL
 KX-PW38CL KX-PW48CL See pages 260 and 261 for English Guide. 2 3 1 2 NTT NTT Ni-Cd Ni-Cd 1 2 3 4 5 6 7 8 9 0 1 2 3 4 5 6 7 8 9 0 1 2 3 4 5 6 7 8 9 0 0 6 1 2 3
KX-PW38CL KX-PW48CL See pages 260 and 261 for English Guide. 2 3 1 2 NTT NTT Ni-Cd Ni-Cd 1 2 3 4 5 6 7 8 9 0 1 2 3 4 5 6 7 8 9 0 1 2 3 4 5 6 7 8 9 0 0 6 1 2 3
BL57-NE
 (J) (1) 1 CLASS 1 LASER PRODUCT CLASS 1 LASER PRODUCT LASERSCHUTZKLASSE 1 PRODUKT TO EN 60825 (2) (J) (J) (3) C (4) (J) (J) (5) [For U.S.A. and Canada] THIS CLASS A DIGITAL DEVICE COMPLIES WITH PART15
(J) (1) 1 CLASS 1 LASER PRODUCT CLASS 1 LASER PRODUCT LASERSCHUTZKLASSE 1 PRODUKT TO EN 60825 (2) (J) (J) (3) C (4) (J) (J) (5) [For U.S.A. and Canada] THIS CLASS A DIGITAL DEVICE COMPLIES WITH PART15
Microsoft Word - Live Meeting Help.docx
 131011 101919 161719 19191110191914 11191417 101919 1915101919 Microsoft Office Live Meeting 2007 191714191412 1913191919 12 151019121914 19151819171912 17191012151911 17181219 1610121914 19121117 12191517
131011 101919 161719 19191110191914 11191417 101919 1915101919 Microsoft Office Live Meeting 2007 191714191412 1913191919 12 151019121914 19151819171912 17191012151911 17181219 1610121914 19121117 12191517
FFFA001430
 FFFA001430 ...3...3...3...4...4 Mac OS...4 Windows....4...5...5 Mac OS...6 Windows....6 Scarlett Solo...6 Scarlett Solo...7 DAW...7...9....9...10...12...12 Scarlett Solo...13...14...14...15...16...16...17
FFFA001430 ...3...3...3...4...4 Mac OS...4 Windows....4...5...5 Mac OS...6 Windows....6 Scarlett Solo...6 Scarlett Solo...7 DAW...7...9....9...10...12...12 Scarlett Solo...13...14...14...15...16...16...17
 6 50G5S 3 34 47 56 63 http://toshibadirect.jp/room048/ 74 8 9 3 4 5 6 3446 4755 566 76373 7 37 3 8 8 3 3 74 74 79 8 30 75 0 0 4 4 0 7 63 50 50 3 3 6 3 5 4 4 47 7 48 48 48 48 7 36 48 48 3 36 37 6 3 3 37
6 50G5S 3 34 47 56 63 http://toshibadirect.jp/room048/ 74 8 9 3 4 5 6 3446 4755 566 76373 7 37 3 8 8 3 3 74 74 79 8 30 75 0 0 4 4 0 7 63 50 50 3 3 6 3 5 4 4 47 7 48 48 48 48 7 36 48 48 3 36 37 6 3 3 37
 6 3 34 50G5 47 56 63 74 8 9 3 4 5 6 3446 4755 566 76373 7 37 3 8 8 3 3 74 74 79 8 30 75 0 0 4 4 0 7 63 50 50 3 3 6 3 5 4 4 47 7 48 48 48 48 7 36 48 48 3 36 37 6 3 3 37 9 00 5 45 3 4 5 5 80 8 8 74 60 39
6 3 34 50G5 47 56 63 74 8 9 3 4 5 6 3446 4755 566 76373 7 37 3 8 8 3 3 74 74 79 8 30 75 0 0 4 4 0 7 63 50 50 3 3 6 3 5 4 4 47 7 48 48 48 48 7 36 48 48 3 36 37 6 3 3 37 9 00 5 45 3 4 5 5 80 8 8 74 60 39
 5 30 B36B3 4 5 56 6 7 3 4 39 4 69 5 56 56 60 5 8 3 33 38 45 45 7 8 4 33 5 6 8 8 8 57 60 8 3 3 45 45 8 9 4 4 43 43 43 43 4 3 43 8 3 3 7 6 8 33 43 7 8 43 40 3 4 5 9 6 4 5 56 34 6 6 6 6 7 3 3 3 55 40 55
5 30 B36B3 4 5 56 6 7 3 4 39 4 69 5 56 56 60 5 8 3 33 38 45 45 7 8 4 33 5 6 8 8 8 57 60 8 3 3 45 45 8 9 4 4 43 43 43 43 4 3 43 8 3 3 7 6 8 33 43 7 8 43 40 3 4 5 9 6 4 5 56 34 6 6 6 6 7 3 3 3 55 40 55
PFQX2227_ZA
 V E -G P 05D B Ni-MH 1 2 3 4 5 6 1 2 3 4 5 6 A B C D E F 1 2 A B C 1 2 3 2 0 7 9 4 6 6 4 7 9 1 2 3 # 6 6 2 D11 D12 D21 D22 19 # # # # Ni-MH Ω Ω
V E -G P 05D B Ni-MH 1 2 3 4 5 6 1 2 3 4 5 6 A B C D E F 1 2 A B C 1 2 3 2 0 7 9 4 6 6 4 7 9 1 2 3 # 6 6 2 D11 D12 D21 D22 19 # # # # Ni-MH Ω Ω
2
 8 23 32A950S 30 38 43 52 2 3 23 40 10 33 33 11 52 4 52 7 28 26 7 8 8 18 5 6 7 9 8 17 7 7 7 38 10 12 9 23 22 22 8 53 8 8 8 8 1 2 3 17 11 52 52 19 23 29 71 29 41 55 22 22 22 22 22 55 8 18 31 9 9 54 71 44
8 23 32A950S 30 38 43 52 2 3 23 40 10 33 33 11 52 4 52 7 28 26 7 8 8 18 5 6 7 9 8 17 7 7 7 38 10 12 9 23 22 22 8 53 8 8 8 8 1 2 3 17 11 52 52 19 23 29 71 29 41 55 22 22 22 22 22 55 8 18 31 9 9 54 71 44
VE-GD21DL_DW_ZB
 V E-G D21D L V E-G D21D W 1 2 3 4 1 2 1 2 1 2 2 1 2 3 1 2 3 1 2 3 1 4 4 2 3 5 5 1 2 3 4 1 2 3 1 2 3 4 1 2 3 2006 Copyrights VisionInc. @. _ & $ % + = ^ 2011
V E-G D21D L V E-G D21D W 1 2 3 4 1 2 1 2 1 2 2 1 2 3 1 2 3 1 2 3 1 4 4 2 3 5 5 1 2 3 4 1 2 3 1 2 3 4 1 2 3 2006 Copyrights VisionInc. @. _ & $ % + = ^ 2011
0 C C C C C C C
 C * This device can only be used inside Japan in areas that are covered by subscription cable TV services. ecause of differences in broadcast formats and power supply voltages, it cannot be used in overseas
C * This device can only be used inside Japan in areas that are covered by subscription cable TV services. ecause of differences in broadcast formats and power supply voltages, it cannot be used in overseas
2
 8 24 32C800037C800042C8000 32 40 45 54 2 3 24 40 10 11 54 4 7 54 30 26 7 9 8 5 6 7 9 8 18 7 7 7 40 10 13 12 24 22 22 8 55 8 8 8 8 1 2 3 18 11 54 54 19 24 30 69 31 40 57 23 23 22 23 22 57 8 9 30 12 12 56
8 24 32C800037C800042C8000 32 40 45 54 2 3 24 40 10 11 54 4 7 54 30 26 7 9 8 5 6 7 9 8 18 7 7 7 40 10 13 12 24 22 22 8 55 8 8 8 8 1 2 3 18 11 54 54 19 24 30 69 31 40 57 23 23 22 23 22 57 8 9 30 12 12 56
ERS-210
 4-652-093-01(1) Entertainment Robot AIBO ERS-210 2000 Sony Corporation 716 AIBO 2 b 1 2 3 AIBO66 VCCI B 3 ... 2 AIBO... 18 AIBO... 18... 19 ERS-210... 20... 21 AIBO... 22 AIBO... 24 AIBO... 26 AIBO...
4-652-093-01(1) Entertainment Robot AIBO ERS-210 2000 Sony Corporation 716 AIBO 2 b 1 2 3 AIBO66 VCCI B 3 ... 2 AIBO... 18 AIBO... 18... 19 ERS-210... 20... 21 AIBO... 22 AIBO... 24 AIBO... 26 AIBO...
OUTSIDE FRONT COVER Setup Guide セットアップ ガイド C M Y K PMS 3005
 OUTSIDE FRONT COVER Setup Guide セットアップ ガイド C M Y K PMS 3005 Microsoft Surface Hub with 55 display MS Surface Hub Setup Guide English This guide assumes youʼve already unpacked and mounted Microsoft Surface
OUTSIDE FRONT COVER Setup Guide セットアップ ガイド C M Y K PMS 3005 Microsoft Surface Hub with 55 display MS Surface Hub Setup Guide English This guide assumes youʼve already unpacked and mounted Microsoft Surface
学部ゼミ新規申請方法 (Blackboard 9.1) Seminar Application Method for Undergraduate Seminar Courses ゼミ新規申請は Blackboard で受け付けます! 次セメスターにゼミ履修を希望する学生は 下記マニュアルに従ってゼミ
 ゼミ新規申請は Blackboard で受け付けます! 次セメスターにゼミ履修を希望する学生は 下記マニュアルに従ってゼミ新規申請を行ってください 現在 ゼミを履修している場合は 同一ゼミが次セメスター以降も自動登録されます ゼミのキャンセル 変更を希望する場合の手続きは アカデミック オフィス HP を確認してください ( サブゼミはセメスター毎に申請を行う必要があります 自動登録されません )
ゼミ新規申請は Blackboard で受け付けます! 次セメスターにゼミ履修を希望する学生は 下記マニュアルに従ってゼミ新規申請を行ってください 現在 ゼミを履修している場合は 同一ゼミが次セメスター以降も自動登録されます ゼミのキャンセル 変更を希望する場合の手続きは アカデミック オフィス HP を確認してください ( サブゼミはセメスター毎に申請を行う必要があります 自動登録されません )
Full-HD Network Camera / Video Recorder シリーズ AskyViewer Pro 活用法 CONTENTS [1] アンドロイド (Android ) 端末 2 1 アプリのインストール 2 2 起動 3 3 機器の設定 3 4 ライブ画面 5 5 再生 6 6
![Full-HD Network Camera / Video Recorder シリーズ AskyViewer Pro 活用法 CONTENTS [1] アンドロイド (Android ) 端末 2 1 アプリのインストール 2 2 起動 3 3 機器の設定 3 4 ライブ画面 5 5 再生 6 6 Full-HD Network Camera / Video Recorder シリーズ AskyViewer Pro 活用法 CONTENTS [1] アンドロイド (Android ) 端末 2 1 アプリのインストール 2 2 起動 3 3 機器の設定 3 4 ライブ画面 5 5 再生 6 6](/thumbs/88/116885196.jpg) Full-HD Network Camera / Video Recorder シリーズ AskyViewer Pro 活用法 CONTENTS [1] アンドロイド (Android ) 端末 2 1 アプリのインストール 2 2 起動 3 3 機器の設定 3 4 ライブ画面 5 5 再生 6 6 アルバム 7 [2]iPad/iPhone 8 1 アプリのインストール 8 2 起動 9 3 機器の設定
Full-HD Network Camera / Video Recorder シリーズ AskyViewer Pro 活用法 CONTENTS [1] アンドロイド (Android ) 端末 2 1 アプリのインストール 2 2 起動 3 3 機器の設定 3 4 ライブ画面 5 5 再生 6 6 アルバム 7 [2]iPad/iPhone 8 1 アプリのインストール 8 2 起動 9 3 機器の設定
C FGIH C C C C C C C C C C C C C C C C C C C C C C C C C C C C C C C C C C C C C C C C C C C C C C C C C C C C C C C
 TUDSR5SET TUDSR5 C 7 8 9 ch DIGITAL CS TUNER C C C C S-A C FGIH C C C C C C C C C C C C C C C C C C C C C C C C C C C C C C C C C C C C C C C C C C C C C C C C C C C C C C C C C C C C C C C C C C C C C
TUDSR5SET TUDSR5 C 7 8 9 ch DIGITAL CS TUNER C C C C S-A C FGIH C C C C C C C C C C C C C C C C C C C C C C C C C C C C C C C C C C C C C C C C C C C C C C C C C C C C C C C C C C C C C C C C C C C C C
2
 8 26 38 37Z800042Z800047Z8000 54 65 72 83 101 2 3 4 7 101 53 27 33 7 8 9 5 7 9 22 47 72 8 8 8 8 102 8 13 7 7 7 65 10 67 67 13 71 40 67 67 67 67 43 67 12 55 55 11 104 8 24 26 24 20 25 6 1 2 3 18 46 101
8 26 38 37Z800042Z800047Z8000 54 65 72 83 101 2 3 4 7 101 53 27 33 7 8 9 5 7 9 22 47 72 8 8 8 8 102 8 13 7 7 7 65 10 67 67 13 71 40 67 67 67 67 43 67 12 55 55 11 104 8 24 26 24 20 25 6 1 2 3 18 46 101
4 How to Print Cards When you want to print Select the cards you would like to print from your WORD LIST. About the WORD LIST To print multiple cards,
 5 Flash Cards Maker APRICOT Publishing www.apricot-plaza.co.jp 4 How to Print Cards When you want to print Select the cards you would like to print from your WORD LIST. About the WORD LIST To print multiple
5 Flash Cards Maker APRICOT Publishing www.apricot-plaza.co.jp 4 How to Print Cards When you want to print Select the cards you would like to print from your WORD LIST. About the WORD LIST To print multiple
elemmay09.pub
 Elementary Activity Bank Activity Bank Activity Bank Activity Bank Activity Bank Activity Bank Activity Bank Activity Bank Activity Bank Activity Bank Activity Bank Activity Bank Number Challenge Time:
Elementary Activity Bank Activity Bank Activity Bank Activity Bank Activity Bank Activity Bank Activity Bank Activity Bank Activity Bank Activity Bank Activity Bank Activity Bank Number Challenge Time:
2
 8 23 26A800032A8000 31 37 42 51 2 3 23 37 10 11 51 4 26 7 28 7 8 7 9 8 5 6 7 9 8 17 7 7 7 37 10 13 12 23 21 21 8 53 8 8 8 8 1 2 3 17 11 51 51 18 23 29 69 30 39 22 22 22 22 21 56 8 9 12 53 12 56 43 35 27
8 23 26A800032A8000 31 37 42 51 2 3 23 37 10 11 51 4 26 7 28 7 8 7 9 8 5 6 7 9 8 17 7 7 7 37 10 13 12 23 21 21 8 53 8 8 8 8 1 2 3 17 11 51 51 18 23 29 69 30 39 22 22 22 22 21 56 8 9 12 53 12 56 43 35 27
2
 8 22 19A800022A8000 30 37 42 49 2 3 22 37 10 11 49 4 24 27 7 49 7 8 7 9 8 5 6 7 9 8 16 7 7 7 37 10 11 20 22 20 20 8 51 8 8 9 17 1 2 3 16 11 49 49 17 22 28 48 29 33 21 21 21 21 20 8 10 9 28 9 53 37 36 25
8 22 19A800022A8000 30 37 42 49 2 3 22 37 10 11 49 4 24 27 7 49 7 8 7 9 8 5 6 7 9 8 16 7 7 7 37 10 11 20 22 20 20 8 51 8 8 9 17 1 2 3 16 11 49 49 17 22 28 48 29 33 21 21 21 21 20 8 10 9 28 9 53 37 36 25
19_22_26R9000操作編ブック.indb
 8 19R900022R900026R9000 25 34 44 57 67 2 3 4 10 37 45 45 18 11 67 25 34 39 26 32 43 7 67 7 8 7 9 8 5 7 9 21 18 19 8 8 70 8 19 7 7 7 45 10 47 47 12 47 11 47 36 47 47 36 47 47 24 35 8 8 23 12 25 23 OPEN
8 19R900022R900026R9000 25 34 44 57 67 2 3 4 10 37 45 45 18 11 67 25 34 39 26 32 43 7 67 7 8 7 9 8 5 7 9 21 18 19 8 8 70 8 19 7 7 7 45 10 47 47 12 47 11 47 36 47 47 36 47 47 24 35 8 8 23 12 25 23 OPEN
2. 投稿マニュアル.xlsm
 User ID とパスワードを入力し Log In をクリックして下さい User ID:SPring- 8 ユーザーカード番号 (7 桁 ) パスワード : このシステム利用のため登録されたパスワード Enter your user ID and password. AAer that, click Log In. User ID:SPring- 8 User Card No. (7 - digit)
User ID とパスワードを入力し Log In をクリックして下さい User ID:SPring- 8 ユーザーカード番号 (7 桁 ) パスワード : このシステム利用のため登録されたパスワード Enter your user ID and password. AAer that, click Log In. User ID:SPring- 8 User Card No. (7 - digit)
 5 7 3AS40AS 33 38 45 54 3 4 5 4 9 9 34 5 5 38 6 8 5 8 39 8 78 0 9 0 4 3 6 4 8 3 4 5 9 5 6 44 5 38 55 4 4 4 4 5 33 3 3 43 6 6 5 6 7 3 6 0 8 3 34 37 /78903 4 0 0 4 04 6 06 8 08 /7 AM 9:3 5 05 7 07 AM 9
5 7 3AS40AS 33 38 45 54 3 4 5 4 9 9 34 5 5 38 6 8 5 8 39 8 78 0 9 0 4 3 6 4 8 3 4 5 9 5 6 44 5 38 55 4 4 4 4 5 33 3 3 43 6 6 5 6 7 3 6 0 8 3 34 37 /78903 4 0 0 4 04 6 06 8 08 /7 AM 9:3 5 05 7 07 AM 9
FFFA
 FFFA001411-01 ...3...3...3...4...4 Mac OS X...4 Windows....4...5...5...6...6...8 Scarlett 18i8...9...9 USB...9 Mac OS X...9 Windows....9 DAW...10...12....12...13...15 ADAT...16...17 FOCUSRITE CONTROL...18...20...20...22...23...23
FFFA001411-01 ...3...3...3...4...4 Mac OS X...4 Windows....4...5...5...6...6...8 Scarlett 18i8...9...9 USB...9 Mac OS X...9 Windows....9 DAW...10...12....12...13...15 ADAT...16...17 FOCUSRITE CONTROL...18...20...20...22...23...23
How to Use In-flight Wi-Fi service ご利用ガイド 3 Flight Plan will be available for international connecting flights within 24 hours. 3 フライトプランは24時間以内であれば 国際
 How to Use In-flight Wi-Fi service ご利用ガイド 3 Flight Plan will be available for international connecting flights within 24 hours. 3 フライトプランは24時間以内であれば 国際線のお乗り継ぎの便でもご利用いただけます When downloading large amounts
How to Use In-flight Wi-Fi service ご利用ガイド 3 Flight Plan will be available for international connecting flights within 24 hours. 3 フライトプランは24時間以内であれば 国際線のお乗り継ぎの便でもご利用いただけます When downloading large amounts
VulkanoLAVAセットアップガイド R1.7
 TVAnywhere TRANSTECHNOLOGY,INC. 2011/08/25 Rev.1.0 2011/12/26 Rev.1.6 2012/11/02 Rev.1.7 VULKANO LAVA 1 3 VULKANO 4 4 HD VIDEO IN 4 SD VIDEO IN 5 TV 5 HDMI 5 HD VIDEO 6 SD VIDEO 6 7 LAN 7 WiFi 7 IR Blaster
TVAnywhere TRANSTECHNOLOGY,INC. 2011/08/25 Rev.1.0 2011/12/26 Rev.1.6 2012/11/02 Rev.1.7 VULKANO LAVA 1 3 VULKANO 4 4 HD VIDEO IN 4 SD VIDEO IN 5 TV 5 HDMI 5 HD VIDEO 6 SD VIDEO 6 7 LAN 7 WiFi 7 IR Blaster
+ -
 i i C Matsushita Electric Industrial Co., Ltd.2001 -S F0901KK0 seconds ANTI-SKIP SYSTEM Portable CD player Operating Instructions -S + - + - 9 BATTERY CARRYING CASE K 3 - + 2 1 OP 2 + 3 - K K http://www.baj.or.jp
i i C Matsushita Electric Industrial Co., Ltd.2001 -S F0901KK0 seconds ANTI-SKIP SYSTEM Portable CD player Operating Instructions -S + - + - 9 BATTERY CARRYING CASE K 3 - + 2 1 OP 2 + 3 - K K http://www.baj.or.jp
FTDI Driver Error and Recovery Procedure Check FTDI driver operation Rev :OK, Rev :NG, Rev :NG May 11, 2017 CHECK FTDI DRIVER
 FTDI Driver Error and Recovery Procedure Check FTDI driver operation Rev. 2.08.02:OK, Rev. 2.08.24:NG, Rev. 2.12.06:NG May 11, 2017 CHECK FTDI DRIVER VERSION 1. Connect FTDI device to PC FTDI デバイスを PC
FTDI Driver Error and Recovery Procedure Check FTDI driver operation Rev. 2.08.02:OK, Rev. 2.08.24:NG, Rev. 2.12.06:NG May 11, 2017 CHECK FTDI DRIVER VERSION 1. Connect FTDI device to PC FTDI デバイスを PC
MOTIF XF 取扱説明書
 MUSIC PRODUCTION SYNTHESIZER JA 2 (7)-1 1/3 3 (7)-1 2/3 4 (7)-1 3/3 5 http://www.adobe.com/jp/products/reader/ 6 NOTE http://japan.steinberg.net/ http://japan.steinberg.net/ 7 8 9 A-1 B-1 C0 D0 E0 F0 G0
MUSIC PRODUCTION SYNTHESIZER JA 2 (7)-1 1/3 3 (7)-1 2/3 4 (7)-1 3/3 5 http://www.adobe.com/jp/products/reader/ 6 NOTE http://japan.steinberg.net/ http://japan.steinberg.net/ 7 8 9 A-1 B-1 C0 D0 E0 F0 G0
;y ;y ;; yy ;y;; yy y;y;y;y ;y; ;; yy ; y Portable CD player Operating Instructions RQT5364-S
 ;y ;y ;; yy ;y;; yy y;y;y;y ;y; ;; yy ; y Portable CD player Operating Instructions -S + - + - 1 3 K 2 - + H K Ni-Cd A.SHOCK S-XBS HOLD HOLD HOLD HOLD ( 1; 1; 6 VOLUME 5 4 1; A.SHOCK S-XBS RANDOM NOR
;y ;y ;; yy ;y;; yy y;y;y;y ;y; ;; yy ; y Portable CD player Operating Instructions -S + - + - 1 3 K 2 - + H K Ni-Cd A.SHOCK S-XBS HOLD HOLD HOLD HOLD ( 1; 1; 6 VOLUME 5 4 1; A.SHOCK S-XBS RANDOM NOR
NSR-500 Software Update Installation Procedures
 NSR Software Update Installation Procedures Overview Handle this information with care because this installation procedure is not intended for use by customers. This document describes software update
NSR Software Update Installation Procedures Overview Handle this information with care because this installation procedure is not intended for use by customers. This document describes software update
MIDI_IO.book
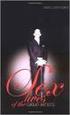 MIDI I/O t Copyright This guide is copyrighted 2002 by Digidesign, a division of Avid Technology, Inc. (hereafter Digidesign ), with all rights reserved. Under copyright laws, this guide may not be duplicated
MIDI I/O t Copyright This guide is copyrighted 2002 by Digidesign, a division of Avid Technology, Inc. (hereafter Digidesign ), with all rights reserved. Under copyright laws, this guide may not be duplicated
 L'amour suxuel dans la pensée russe ( I ) "La sonate à kreuzer" de L. Tolstoï AOUAMA Taro Dans "La sonate à Kreuzer" (1890) Tolstoï prêche l'abstinence complète de l'amour sexuel. L'acte sexuel est un
L'amour suxuel dans la pensée russe ( I ) "La sonate à kreuzer" de L. Tolstoï AOUAMA Taro Dans "La sonate à Kreuzer" (1890) Tolstoï prêche l'abstinence complète de l'amour sexuel. L'acte sexuel est un
V300 UserManual
 USER MANUAL V300 Dash Camera CONTENTS 01-10 11-0 1-30 31-40 41-50 51-60 Please tear off the film before installing it. 1 3 4 V300 Car Dash Camera English WHAT S IN THE BOX? 1 5 V300 Dash Camera Bracket
USER MANUAL V300 Dash Camera CONTENTS 01-10 11-0 1-30 31-40 41-50 51-60 Please tear off the film before installing it. 1 3 4 V300 Car Dash Camera English WHAT S IN THE BOX? 1 5 V300 Dash Camera Bracket
NSR-500 Create DVD Installer Procedures
 Creating NSR-500 DVD Installer Overview This document describes how to create DVD installer for the NSR-500 series. Applicable Model NSR-500 Series To be required * Windows (XP, Vista or 7) installed PC
Creating NSR-500 DVD Installer Overview This document describes how to create DVD installer for the NSR-500 series. Applicable Model NSR-500 Series To be required * Windows (XP, Vista or 7) installed PC
SmartPoleAir-Manual_1.50
 QC PASSED プレビュー 画面オフ iphone 版を紹介しています Android 版とは一部違う場合があります メイン画面 設定 全画面 メイン画面 画面ロック ホーム画面の アイコンを タップ ios のみ 2015-02-24 12 34 00 2016-02-24 タイムゾーン 全画面 共有 写真 10 秒録画 閲覧人数 LAN Wi-Fi P2P 4G/LTE 音声
QC PASSED プレビュー 画面オフ iphone 版を紹介しています Android 版とは一部違う場合があります メイン画面 設定 全画面 メイン画面 画面ロック ホーム画面の アイコンを タップ ios のみ 2015-02-24 12 34 00 2016-02-24 タイムゾーン 全画面 共有 写真 10 秒録画 閲覧人数 LAN Wi-Fi P2P 4G/LTE 音声
Power ON/OFF Slide the on/off button on the left side to switch on/off the device. When the slider is in ON position, hold the PLAY button for about 3
 Power ON/OFF Slide the on/off button on the left side to switch on/off the device. When the slider is in ON position, hold the PLAY button for about 3 seconds to turn on or turn off the player. If you
Power ON/OFF Slide the on/off button on the left side to switch on/off the device. When the slider is in ON position, hold the PLAY button for about 3 seconds to turn on or turn off the player. If you
USB 3.0 to Gigabit Ethernet Adapter
 Welcome Guide USB 3.0 to Gigabit Ethernet Adapter USB 3.0 to Gigabit Ethernet Adapter Package Contents Anker USB 3.0 to Gigabit Ethernet Adapter Welcome Guide Product Overview 1. Red indicator: Indicates
Welcome Guide USB 3.0 to Gigabit Ethernet Adapter USB 3.0 to Gigabit Ethernet Adapter Package Contents Anker USB 3.0 to Gigabit Ethernet Adapter Welcome Guide Product Overview 1. Red indicator: Indicates
SoftBank 001DL クイックスタートガイド
 SoftBank 001DL クイックスタートガイド この文書の情報は 事前の通知なく変更されることがあります 2010 すべての著作権は Dell Inc. にあります Dell および DELL のロゴは Dell Inc. の商標です 2010 年 10 月 P/N 1F5NP Rev. A00 はじめに 背面カバーを取り外す SIM カードを挿入する電池パックを取り付ける はじめに microsd
SoftBank 001DL クイックスタートガイド この文書の情報は 事前の通知なく変更されることがあります 2010 すべての著作権は Dell Inc. にあります Dell および DELL のロゴは Dell Inc. の商標です 2010 年 10 月 P/N 1F5NP Rev. A00 はじめに 背面カバーを取り外す SIM カードを挿入する電池パックを取り付ける はじめに microsd
