AQUOS CRYSTAL Y2 ユーザーガイド 06
|
|
|
- さや ことじ
- 6 years ago
- Views:
Transcription
1 カメラ 写真 ( 静止画 ) を撮影する ビデオ ( 動画 ) を撮影する さまざまな方法で撮影する カメラのはたらきを設定する 静止画 / 動画を確認 管理する ( アルバム ) 静止画 / 動画を共有する バーコードを読み取る 名刺を電話帳に登録する 文字を読み取る お店などの情報を電話帳に登録する
2 122 写真 ( 静止画 ) を撮影する 撮影画面の見かたとはたらき 本機では JPEG 形式の静止画が撮影できます カメラ使用時のご注意 カメラは一般的なモラルを守ってご使用ください 撮影画面のおもなマークの見かたとはたらきは 次のとおりです カメラの設定や撮影モードによっては 記載以外のマークが表示されることがあります また 表示されるマークの形状が異なることがあります 静止画を撮影する Feel Home で (SH カメラ ) アウトカメラ / インカメラ切り替え静止画を撮影動画を撮影撮影モードを切り替えカメラのはたらきを設定モバイルライトを設定 撮影画面が表示されます 直前に撮影した静止画 / 動画を確認 ( ミニプレビュー ) 本機のカメラ ( アウトカメラ ) を被写体に向ける 静止画撮影時の操作 モバイルライトを利用する 撮影画面で OFF ON / オート / ON(LOW) / 人物撮影時には 自動的に顔が検出され ピントが合います( 顔検出 ) ピンチインすると被写体をズームイン( 拡大 ) ピンチアウトするとズームアウト ( 縮小 ) できます 画面を上下にドラッグすると 明るさを変更できます 特定の被写体にピントを固定する ( フォーカスロック ) 撮影画面で ピントを固定する被写体をタップ ( 表示 ) フォーカスロックを解除するときは す 以外をタップしま フォーカスロックは おもに被写体の色をもとに移動を検出し ます そのため被写体の色が薄かったり 背景の色と似ていた りするときは 正しく検出できないことがあります インカメラ ( ディスプレイ側のカメラ ) でご自分を撮影する 撮影画面で シャッター音が鳴り 静止画が撮影されます をタップするたびに アウトカメラ / インカメラが切り替わります 確認画面が表示されたときは 画面に従って操作してください インカメラ利用時は 2 秒のセルフタイマーが設定されます インカメラ利用時は 一部の機能の利用や設定の変更ができません 静止画を連写撮影する 撮影画面で をロングタッチ から指を離すまでくり返し撮影されます
3 123 撮影直後に静止画を確認する撮影画面で ミニプレビューをタップ 以降の操作については 静止画/ 動画を確認 管理する ( アルバム ) を参照してください ビデオ ( 動画 ) を撮影する 本機では H.264/AAC 形式の動画が撮影できます カメラ使用時のご注意 カメラは一般的なモラルを守ってご使用ください こんなときは Q. カメラが起動できない / 自動的に終了する A. 電池残量が少ないときは カメラを起動できません 本機を充電してください A. カメラ起動後 画像撮影前にしばらく何も操作しないでおくと 自動的に終了します 動画を撮影する Feel Home で (SH カメラ ) Q. 画像が暗い / 粗い A. 被写体付近に強い光があるか 画面内に強い光源が含まれていませんか 太陽やランプなど強い光源を画像内に含まないように撮影してください また 本機を温かい場所に長時間置いていたり カメラ部分に直射日光が長時間当たったりすると 画像が劣化することがあります Q. ピントが合わない A. レンズカバーに指紋などが付くと ピントが合わなくなります 乾いた柔らかい布などで きれいに拭いてお使いください 静止画撮影時のご注意レンズの汚れについて レンズが指紋や油脂などで汚れると 鮮明な撮影ができません 撮影する前に 柔らかい布などで拭いてください 直射日光を当てないでくださいカメラのレンズ部分に直射日光を長時間当てないよう ご注意ください 内部のカラーフィルターが変色し 映像が変色することがあります モバイルライト点灯時の警告 モバイルライトを目に近づけて点灯したり モバイルライト点灯時に発光部を直視したりしないようにしてください また 他の人の目に向けて点灯させないでください 視力低下などを起こす原因となります 撮影画面が表示されます 本機のカメラ ( アウトカメラ ) を被写体に向ける ピンチインすると被写体をズームイン( 拡大 ) ピンチアウトするとズームアウト ( 縮小 ) できます ( 撮影中にも操作できます ) 画面を上下にドラッグすると 明るさを変更できます( 撮影中にも操作できます ) 撮影開始音が鳴ったあと 動画撮影が始まります カメラ AQUOS CRYSTAL Y2
4 124 撮影画面の見かたとはたらき 撮影画面のおもなマークの見かたとはたらきは 次のとおりです カメラの設定や撮影モードによっては 記載以外のマークが表示 されることがあります また 表示されるマークの形状が異なる ことがあります 撮影終了音が鳴り 動画が保存されます アウトカメラ / インカメラ切り替え静止画を撮影動画を撮影 1 撮影モードを切り替えカメラのはたらきを設定モバイルライトを設定 2 直前に撮影した動画 / 静止画を確認 ( ミニプレビュー ) 1 撮影中は ( 撮影終了 ) が表示されます 2 撮影中は / が表示されます 動画撮影時の操作 モバイルライトを利用する 撮影画面で OFF ON / オート / ON(LOW) / 特定の被写体にピントを固定する ( フォーカスロック ) 撮影画面で ピントを固定する被写体をタップ ( 表示 ) フォーカスロックを解除するときは 以外をタップします フォーカスロックは おもに被写体の色をもとに移動を検出します そのため被写体の色が薄かったり 背景の色と似ていたりするときは 正しく検出できないことがあります インカメラ ( ディスプレイ側のカメラ ) でご自分を撮影する 撮影画面で をタップするたびに アウトカメラ / インカメラが切り替わります 確認画面が表示されたときは 画面に従って操作してください インカメラ利用時は 一部の機能の利用や設定の変更ができません
5 125 撮影直後に動画を確認する撮影画面で ミニプレビューをタップ 以降の操作については 静止画/ 動画を確認 管理する ( アルバム ) を参照してください さまざまな方法で撮影する 撮影環境や被写体に合わせて 撮影モードを切り替えることができます 撮影モードを切り替える こんなときは 次の撮影モードが利用できます Q. カメラが起動できない / 自動的に終了する A. 電池残量が少ないときは カメラを起動できません 本機を充電してください A. カメラ起動後 画像撮影前にしばらく何も操作しないでおくと 自動的に終了します 撮影モードおまかせオートマニュアルモノクロ 説明被写体や撮影環境に合わせて 自動的に設定を調整して撮影できます ご自分でホワイトバランスやISO 感度などを設定して撮影できます モノクロで撮影できます Q. 画像が暗い / 粗い A. 被写体付近に強い光があるか 画面内に強い光源が含まれていませんか 太陽やランプなど強い光源を画像内に含まないように撮影してください また 本機を温かい場所に長時間置いていたり カメラ部分に直射日光が長時間当たったりすると 画像が劣化することがあります Q. ピントが合わない A. レンズカバーに指紋などが付くと ピントが合わなくなります 乾いた柔らかい布などで きれいに拭いてお使いください カメラに関するご注意レンズの汚れについて レンズが指紋や油脂などで汚れると 鮮明な静止画 / 動画の撮影ができません 撮影する前に 柔らかい布などで拭いてください 直射日光を当てないでくださいカメラのレンズ部分に直射日光を長時間当てないよう ご注意ください 内部のカラーフィルターが変色し 映像が変色することがあります 連続撮影可能時間について連続撮影できる容量は1ファイルあたり最大 2GBとなります このサイズを超えますと撮影は停止します 引き続き撮影される場合は 撮影を再度開始してください モバイルライト点灯時の警告 モバイルライトを目に近づけて点灯したり モバイルライト点灯時に発光部を直視したりしないようにしてください また 他の人の目に向けて点灯させないでください 視力低下などを起こす原因となります 暗部を暗くして コントラストを強調した画銀残し像が撮影できます 撮影するコマ数を少なくした動画が撮影できタイムラプスます Googleの カメラ アプリケーションを利用全天球撮影して 上下 左右と360 のパノラマ写真が撮影できます バーコードや名刺 文字などの情報を読み取読取カメラることができます カメラをかざして 英語を日本語に翻訳する翻訳ファインことができます 詳しくは 翻訳ファインダーダーを利用する を参照してください カメラをかざして 単語などの意味を検索す検索ファインることができます 詳しくは 検索ファイダーンダーを利用する を参照してください インカメラワインカメラを利用して 広角撮影することがイドできます インカメラを利用して 手鏡のようにご自手鏡分を映すことができます ( 撮影はできません ) シャープのスマートフォン 携帯電話専用サイト SHSHOW からカメラアプリをダウン SHSHOW ロードし 撮影モードの1つとして追加することができます Feel Homeで (SHカメラ) カメラ AQUOS CRYSTAL Y2
6 126 カメラのはたらきを設定する など 静止画撮影時のはたらきを設定する 次の項目が設定できます 設定できる項目は 撮影モードや撮影条件などによって異なるこ とがあります 撮影モードをタップ 撮影モードが切り替わります 設定項目写真サイズフレーミングアドバイザー HDR NightCatch ISO 感度シャッターモードワンタッチシャッター手ぶれ軽減 説明静止画のサイズを切り替えます 撮影時のシーンに応じて 構図の分割線やガイドの種類を切り替えます 逆光などコントラストが強いシーンで 白とびを軽減して撮影するかどうかを設定します 暗いシーンを明るく撮影するかどうかを設定します 撮影場所の明るさに合わせて 光を取り込む感度を設定します フォーカス設定 を 顔優先 AF に設定している場合に 被写体が笑ったときや振り向いたとき 自動で撮影するかどうかを設定します 画面をタップして撮影するかどうかを設定します 手ぶれの影響を軽減するかどうかを設定します Feel Home で (SH カメラ ) 写真 各項目を設定 設定が完了します
7 127 静止画撮影設定時のご注意 ISO 感度について 高感度に設定すると シャッタースピードが速くなります 被写体ぶれや手ぶれが軽減されたり 暗い場所にある被写体でも明るく撮影できたりしますが 静止画は粗くなります ワンタッチシャッターについてフォーカスマークが表示されているときは タップしたフォーカスマークにピントを合わせて撮影します 静止画 / 動画共通のはたらきを設定する次の項目が設定できます 設定できる項目は 撮影モードや撮影条件などによって異なることがあります 種類説明ホワイトバラ撮影場所の光源に合わせた色調補正を設定しンスます 被写体に合わせてフォーカスを設定します フォーカス設定 顔優先 AF を設定しているときは 人の顔を検出します 動画撮影時のはたらきを設定する セルフタイマー タイマーをセットし自動で撮影するかどうか を設定します 次の項目が設定できます 設定できる項目は 撮影モードや撮影条件などによって異なることがあります 設定項目説明動画サイズ動画のサイズを切り替えます 暗いシーンを明るく撮影するかどうかを設定 NightCatch します マイク設定マイクを利用するかどうかを設定します Feel Homeで (SHカメラ) 動画各項目を設定設定が完了します 蛍光灯のある場所で撮影するとき 画面に縞ちらつき防止模様が出にくくなるように設定します 保存先設定保存先を設定します 位置情報付加位置情報を付加するかどうかを設定します 撮影画面に表示されるアイコンの機能やタッヘルプチパネルの操作 機能の使いかたを確認することができます 機能紹介カメラの使いかたを確認できます 設定リセットカメラの設定を初期化します Feel Homeで (SHカメラ) 共通各項目を設定設定が完了します カメラ AQUOS CRYSTAL Y2
8 128 静止画 / 動画を確認 管理する ( アルバム ) 本機のカメラで撮影したり ダウンロードしたりした静止画や動画 を 自動的にイベントカテゴリ 場所カテゴリに整理して表示しま す 静止画 / 動画確認時の操作カテゴリを切り替える 画像一覧画面でカテゴリをタップ 選んだカテゴリ内の画像が表示されます 静止画 / 動画を表示する 撮影 / ダウンロードした静止画 / 動画を表示できます スライドショーを利用する画像一覧画面 / ファイル表示画面でスライドショー スライドショーを止めるときは 画像をタップします 静止画 動画 画像 ファイル形式 JPEG PNG GIF BMP WebP 3GPP MP4 WMV(WMDRM 非対応 ) ASF (WMDRM 非対応 ) WebM Matroska 画像を壁紙や電話帳に登録する 画像一覧画面 / ファイル表示画面で 画面に従って操作 画像を登録 画像を削除する アプリシートで ( アルバム ) ファイル表示画面で はい が表示されていないときは 画面をタップすると表示され ます 静止画 / 動画を拡大表示するファイル表示画面で 画面を2 回タップ / ピンチアウト 画面を2 回タップすると元のサイズに戻ります また ピンチインで縮小することもできます 画像一覧画面が表示されます 隠れている静止画/ 動画は 画面を上下にフリックすると表示できます 確認画面が表示されたときは 画面に従って操作してください 画像一覧画面の表示方法を切り替える画像一覧画面 / フォルダ画面 / ファイル表示画面で設定サムネイル表示切替マルチタイル表示 / グリッド表示 / グリッド ( 大 ) 表示 静止画 / 動画をタップ 画面が明るいときに画像をくっきり表示するかどうかを設定する 画像一覧画面 / フォルダ画面 / ファイル表示画面で 定 シャープネス 設 シャープネスをタップするたびに有効 ( )/ 無効 ( ) が切り替わります 静止画 / 動画が表示されます ( ファイル表示画面 ) 動画を再生するときはをタップし 画面に従って操作してください 連写撮影した静止画にはが 全天球撮影 (Photo Sphere) モードで撮影した静止画にはが表示されます カテゴリについて 画像一覧画面左上に表示される すべて などは カテゴリ ( 分類 ) を示しています カテゴリには フォルダ / イベント / 場所 があり 画像を目的別に分類して管理することができます すべて には すべての画像が分類されています 連写撮影した静止画の中から必要な範囲を切り出す 連写画像一覧画面で範囲切り出し / を 左右にドラッグして範囲を選択 選択しなかった静止画は削除されます はい 連写撮影した静止画の中からお気に入りの静止画を設定する 連写画像一覧画面で お気に入りに設定する静止画をタップ ( 表示 ) 連写画像一覧画面で マーク画像のみ表示の順にタッ プすると お気に入りに設定した静止画のみの表示に切り替わ ります
9 129 連写撮影した静止画の中から静止画を選んで削除する 連写画像一覧画面で選択削除削除する静止画を タップ ( 表示 ) 削除はい 連写撮影した静止画の中から静止画を選んで登録する イベント別に整理する イベントを新規作成して 静止画 / 動画を分類します 本機のカメラで撮影した静止画/ 動画は 自動的に撮影日ごとのフォルダに分類されます また カレンダーに予定を登録すると 予定の期間に撮影した静止画 / 動画は 自動的に予定のタイトルのフォルダに分類されます 次の操作を行うと 新しいイベントを作成し 静止画/ 動画を分類することができます 連写画像一覧画面で 登録する静止画をタップ像を登録画面に従って操作連写画像一覧画面の表示方法を切り替える 画 アプリシートで ( アルバム ) イベント 連写画像一覧画面で ビュー表示切替 グリッド表示切替 / プレ こんなときは Q. 静止画や動画が表示されない A. データベースが無効となっている可能性があります 市販品のmicroUSBケーブルでパソコンと本機を接続して 本体メモリ内の PRIVATE SHARP PM の DATABASE フォルダを削除してから使用してください イベントのフォルダ画面が表示されます 確認画面が表示されたときは 画面に従って操作してください フォルダをタップイベントを新規作成新規作成するイベントの静止画 / 動画を順にタップ ( 表示 ) 作成 カメラ AQUOS CRYSTAL Y2
10 130 撮影場所別に整理する イベント名を入力する 位置情報を設定して 静止画 / 動画を分類します GPS 機能を利用して 撮影した静止画 / 動画に位置情報を付加 し 自動的に撮影場所別に分類することもできます アプリシートで ( アルバム ) 場所 イベント名入力欄をタップイベント名を入力 OK 地図が表示されます 確認画面が表示されたときは 画面に従って操作してください 場所設定 作成 新しいイベントの作成が完了します このあと フリック / ピンチで 設定する場所の地図を表示しま す 登録する静止画 / 動画をロングタッチ OK 地図にドラッグ 撮影場所に登録されます 地図が表示されます
11 131 静止画を編集する 静止画のサイズを変更したり 効果を追加したりすることができま す 編集の種類をタップ 静止画によっては 編集できないことがあります アプリシートで ( アルバム ) カテゴリ ( すべ てなど ) をタップ 編集操作 保存 画像一覧画面またはフォルダ画面が表示されます 確認画面が表示されたときは 画面に従って操作してください 静止画をタップ静止画が表示されます ( ファイル表示画面 ) 画像編集画像編集 1 回のみ / 常時画像編集画面が表示されます が表示されていないときは 画面をタップすると表示されます 確認画面が表示されたときは 画面に従って操作してください 編集が完了し 別ファイルとして保存されます カメラ AQUOS CRYSTAL Y2
12 132 静止画 / 動画を共有する 複数の静止画 / 動画を送信する アルバムでは メールなどのアプリケーションと連動して 静止画 / 動画を送信 ( 共有 ) することができます また Bluetooth 機能やSwipe Pairを使用して ほかの機器へ静止画 / 動画を送信することもできます 画像一覧画面で 写真を送る / 動画を送る すべて表示 ( メール )/ ( メール )/ (Gmail)/ (Y!mobile メール ) 送信する静止画 / 動画をタップ ( 表示 ) 送信 画面に従って操作 メールで送信する 静止画 / 動画をタップするたびに 選択 ( ( 表示 ) が切り替わります 表示 )/ 解除 アプリシートで ( アルバム ) カテゴリ ( すべ てなど ) をタップ 画像一覧画面またはフォルダ画面が表示されます 確認画面が表示されたときは 画面に従って操作してください 静止画 / 動画をタップ 静止画 / 動画が表示されます ( ファイル表示画面 ) すべて表示 ( メール )/ ( メール )/ (Gmail)/ (Y!mobile メール ) 選択したアプリケーションが起動します 以降は 画面に従って操作してください が表示されていないときは 画面をタップすると表示されます
13 133 Bluetooth 機能を使用して送信する スマートフォンを並べて共有 / 表示する (Swipe Pair) アプリシートで ( アルバム ) カテゴリ ( すべ てなど ) をタップ Swipe Pair を利用すると ほかの Swipe Pair 対応機器と 簡単に画 像データを共有したり 2 台のディスプレイをつなげて 1 枚の画像を 大きく表示することができます Swipe Pairは Bluetooth 機能を利用して画像を共有します Bluetooth 機能が無効のときは Swipe Pair 起動時に有効にすることができます (Swipe Pairを終了しても 無効にはなりません ) アプリシートで ( ツール ) (Swipe Pair) 画像一覧画面またはフォルダ画面が表示されます 確認画面が表示されたときは 画面に従って操作してください 静止画 / 動画をタップ 静止画 / 動画が表示されます ( ファイル表示画面 ) (Bluetooth) アプリケーションが起動します 以降は 画面に従って操作してください が表示されていないときは 画面をタップすると表示されます 複数の静止画 / 動画を送信する 画像一覧画面で 写真を送る / 動画を送る (Bluetooth) 送信する静止画 / 動画をタップ ( 表示 ) 送信 画面に従って操作 静止画/ 動画をタップするたびに 選択 ( 表示 )/ 解除 ( 表示 ) が切り替わります サーチ画面が表示されます 確認画面が表示されたときは 画面に従って操作してください サーチ画面で表示対象 : をタップすると 表示する画像の範囲を設定できます 相手側のSwipe Pair 対応機器でSwipe Pairを起動本機と相手機器に同じ色の画面が表示され ペアリングが行える状態になります 同じ色の画面が表示されないときは 別の機器とペアリング候補になっています 再サーチをタップして正しい相手機器を設定してください 本機と相手のSwipe Pair 対応機器を並べ 2つの画面をまたいでなぞるペアリングが完了すると 画像一覧画面が表示されます カメラ AQUOS CRYSTAL Y2
14 134 バーコードを読み取る 共有 / 表示する画像をロングタッチして 相手機器の画面までド ラッグ バーコードリーダーを利用する バーコード (QRコードやJANコード) を読み取り メモ帳へ登録するなどして利用できます バーコードの種類やサイズなどによっては 正しく読み取れないことがあります ドラッグした画像が相手機器に保存され 2 つの画面をまたい で表示されます Feel Home で (SH カメラ ) をタップすると画像一覧画面に戻ります 2つの画面で表示された画像は 画面をピンチアウト/ ピンチインして拡大 / 縮小できます また 画面を2 回タップすると 全体表示できます 画像一覧画面で画像をタップすると 画像を確認できます このときは 画像をロングタッチしたあと 相手機器の画面までドラッグしても 2つの画面をまたいで表示できます Swipe Pair について 静止画撮影画面が表示されます 画像一覧画面に表示される画像データについて画像一覧画面には 次の画像データが表示されます カメラで撮影した静止画( 本体メモリまたはSDカードの DCIM 内の静止画) Swipe Pairで受け取った静止画 ( 本体メモリの Pictures SwipePair 内の静止画) など読取カメラバーコード 共有 / 表示した画面の操作について 2つの画面をまたいで表示した画像は それぞれの画面で同時に操作することはできません Swipe Pair を終了する 画像一覧画面ではい バーコードリーダー画面が表示されます 確認画面が表示されたときは 画面に従って操作してください バーコードが表示されていないときは 切替をタップします ペアリングについてのご注意 読み取るバーコードを画面中央に表示 Wi-Fi 接続中はペアリングに失敗することがあります このとき は 一時的に Wi-Fi を切断してご利用ください れます 自動的にバーコードが読み取られ 読み取り結果画面が表示さ 画面をタップすると ピントを合わせることができます
15 135 バーコードリーダー利用時の操作 名刺を電話帳に登録する 読み取り結果を利用する 読み取り結果画面で URL などをタップ 各画面での操作 名刺リーダーを利用する 読み取り結果画面でをタップすると 読み取りデータとして登録したり メモ帳に登録したりすることができます 明るさを調整する 名刺内の文字情報 ( 日本語 / 英数字 ) を読み取って 電話帳に登録できます 名刺のデザインやカラー 文字サイズなどによっては 正しく読み取れないことがあります バーコードリーダー画面を上下にドラッグ モバイルライトを利用する Feel Home で (SH カメラ ) バーコードリーダー画面でメニュー ON / OFF モバイルライト 以前に登録した読み取りデータを確認する バーコードリーダー画面でメニュー データをタップ 読取データ確認 ちらつきを防止するバーコードリーダー画面でメニューちらつき防止 Auto / 50Hz / 60Hz 蛍光灯のある場所で撮影する場合に縞模様が出るとき お使いの地域に応じて設定 ( 東日本 :50Hz 西日本:60Hz) してください こんなときは Q. バーコードリーダーが起動できない / 自動的に終了する A. 電池残量が少ないときは 起動できません また しばらく何も操作をしなかったときは 自動的に終了します モバイルライト点灯時の警告モバイルライトを目に近づけて点灯したり モバイルライト点灯時に発光部を直視したりしないようにしてください また ほかの人の目に向けて点灯させないでください 視力低下などを起こす原因となります 静止画撮影画面が表示されます など読取カメラ名刺名刺リーダー画面が表示されます 確認画面が表示されたときは 画面に従って操作してください 名刺が表示されていないときは 切替をタップします 名刺を画面中央に表示読取 画面に名刺全体が表示されるようにしてください( 縦向き / 横向きのどちらでもかまいません ) カメラ AQUOS CRYSTAL Y2
16 136 認識 電話帳登録 モバイルライト点灯時の警告 モバイルライトを目に近づけて点灯したり モバイルライト点灯時に発光部を直視したりしないようにしてください また ほかの人の目に向けて点灯させないでください 視力低下などを起こす原因となります 確認画面が表示されたときは 画面に従って操作してください はい 読み取った情報が入力された電話帳編集画面が表示されます このあと 必要に応じてその他の項目を入力します 保存 電話帳に登録されます 名刺リーダー利用時の操作 明るさを調整する 名刺リーダー画面を上下にドラッグ モバイルライトを利用する 名刺リーダー画面でメニュー ON / OFF モバイルライト ちらつきを防止する 名刺リーダー画面でメニュー Auto / 50Hz / 60Hz ちらつき防止 蛍光灯のある場所で撮影する場合に縞模様が出るとき お使い の地域に応じて設定 ( 東日本 :50Hz 西日本 :60Hz) してく ださい こんなときは Q. 名刺リーダーが起動できない / 自動的に終了する A. 電池残量が少ないときは 起動できません また しばらく 何も操作をしなかったときは 自動的に終了します
17 137 文字を読み取る / ( / ) で読み取る行を選択読取 テキストリーダーを利用する 文字情報 ( 日本語 / 英数字 ) を読み取って メモ帳に登録したり メールを作成したりすることができます ここでは 単語を読み取り メモ帳に登録する操作を例に説明します 文字の形やカラー サイズなどによっては 正しく読み取れない ことがあります 読み取り結果 ( モード種別 ) 画面が表示されます Feel Home で (SH カメラ ) 決定 静止画撮影画面が表示されます など読取カメラテキストテキストリーダー画面が表示されます 確認画面が表示されたときは 画面に従って操作してください テキストが表示されていないときは 切替をタップします 読み取るテキストを画面中央に表示撮影 読み取り結果 ( 登録 ) 画面が表示されます メモ帳登録登録メモ帳に登録されます 確認画面が表示されたときは 画面に従って操作してください テキストリーダー利用時の操作読み取り文字の種類を変更する 読み取り結果 ( モード種別 ) 画面で モード種別をタッ プ 単語以外の読み取り結果を利用する 読み取り結果 ( 登録 ) 画面で URLなどをタップ 各画面で の操作読み取り結果を修正する読み取り結果 ( 登録 ) 画面で 編集 編集操作 完了 読み取り結果( 登録 ) 画面で をタップすると 続きや追加 を読み取ったり 辞書で調べたりすることができます 明るさを調整する テキストリーダー画面を上下にドラッグ カメラ AQUOS CRYSTAL Y2
18 138 モバイルライトを利用するテキストリーダー画面でメニュー ON / OFF フォーカス設定を変更するテキストリーダー画面でメニュー標準 AF / 接写 AF モバイルライト フォーカス設定 お店などの情報を電話帳に登録する お店情報リーダーを利用する 店名や電話番号などの文字情報 ( 日本語 / 英数字 ) を読み取って 電話帳に登録できます 文字の形やカラー サイズなどによっては 正しく読み取れないことがあります ちらつきを防止する テキストリーダー画面でメニュー Auto / 50Hz / 60Hz ちらつき防止 Feel Home で (SH カメラ ) 蛍光灯のある場所で撮影する場合に縞模様が出るとき お使い の地域に応じて設定 ( 東日本 :50Hz 西日本 :60Hz) してく ださい こんなときは Q. テキストリーダーが起動できない / 自動的に終了する A. 電池残量が少ないときは 起動できません また しばらく何も操作をしなかったときは 自動的に終了します 静止画撮影画面が表示されます など読取カメラお店情報 モバイルライト点灯時の警告 モバイルライトを目に近づけて点灯したり モバイルライト点灯時に発光部を直視したりしないようにしてください また ほかの人の目に向けて点灯させないでください 視力低下などを起こす原因となります お店情報リーダー画面が表示されます 確認画面が表示されたときは 画面に従って操作してください お店情報が表示されていないときは 切替をタップします 読み取る情報を画面中央に表示 読取
19 139 認識 電話帳登録 こんなときは Q. お店情報リーダーが起動できない / 自動的に終了する A. 電池残量が少ないときは 起動できません また しばらく何も操作をしなかったときは 自動的に終了します モバイルライト点灯時の警告 確認画面が表示されたときは 画面に従って操作してください モバイルライトを目に近づけて点灯したり モバイルライト点灯時に発光部を直視したりしないようにしてください また ほかの人の目に向けて点灯させないでください 視力低下などを起こす原因となります はい 読み取った情報が入力された電話帳編集画面が表示されます このあと 必要に応じてその他の項目を入力します 保存電話帳に登録されます お店情報リーダー利用時の操作明るさを調整する お店情報リーダー画面を上下にドラッグモバイルライトを利用するお店情報リーダー画面でメニューモバイルライト ON / OFF フォーカス設定を変更するお店情報リーダー画面でメニューフォーカス設定標準 AF / 接写 AF ちらつきを防止するお店情報リーダー画面でメニューちらつき防止 Auto / 50Hz / 60Hz 蛍光灯のある場所で撮影する場合に縞模様が出るとき お使いの地域に応じて設定 ( 東日本 :50Hz 西日本:60Hz) してください カメラ AQUOS CRYSTAL Y2
20 140
AQUOS R ユーザーガイド
 静止画 / 動画を確認 管理する ( アルバム ) 本機のカメラで撮影したり ダウンロードしたりした静止画や動画 を 自動的にイベントカテゴリ 場所カテゴリに整理して表示しま 静止画 / 動画を表示する 撮影 / ダウンロードした静止画 / 動画を表示できま 静止画 動画 画像 ファイル形式 JPEG PNG GIF BMP WebP 3GPP MPEG-4 MPEG-TS WebM Matroska
静止画 / 動画を確認 管理する ( アルバム ) 本機のカメラで撮影したり ダウンロードしたりした静止画や動画 を 自動的にイベントカテゴリ 場所カテゴリに整理して表示しま 静止画 / 動画を表示する 撮影 / ダウンロードした静止画 / 動画を表示できま 静止画 動画 画像 ファイル形式 JPEG PNG GIF BMP WebP 3GPP MPEG-4 MPEG-TS WebM Matroska
AQUOS sense basic オンラインマニュアル
 写真 / 動画を確認 管理する 本機のカメラで撮ったり ダウンロードしたりした写真や動画を 自動的にイベントカテゴリ 場所カテゴリに整理して表示します 写真 / 動画を表示する 撮影 / ダウンロードした写真 / 動画を表示できます 写真 動画 画像 ファイル形式 JPEG PNG GIF BMP WebP 3GPP MPEG-4 MPEG-TS WebM Matroska 写真 / 動画一覧画面について
写真 / 動画を確認 管理する 本機のカメラで撮ったり ダウンロードしたりした写真や動画を 自動的にイベントカテゴリ 場所カテゴリに整理して表示します 写真 / 動画を表示する 撮影 / ダウンロードした写真 / 動画を表示できます 写真 動画 画像 ファイル形式 JPEG PNG GIF BMP WebP 3GPP MPEG-4 MPEG-TS WebM Matroska 写真 / 動画一覧画面について
SoftBank 108SH 取扱説明書
 ... -2 について...-2 静止画撮影... -4 静止画を撮影する...-4 動画 ( ビデオ ) 撮影... -5 動画 ( ビデオ ) を撮影する...-5 画像確認... -6 以前撮影した画像を確認する... -6 特殊撮影... -7 いろいろな方法で撮影する... -7 応用操作... -9-1 -2 について本機には静止画 / 動画 ( ビデオ ) が撮影できるが付いています.
... -2 について...-2 静止画撮影... -4 静止画を撮影する...-4 動画 ( ビデオ ) 撮影... -5 動画 ( ビデオ ) を撮影する...-5 画像確認... -6 以前撮影した画像を確認する... -6 特殊撮影... -7 いろいろな方法で撮影する... -7 応用操作... -9-1 -2 について本機には静止画 / 動画 ( ビデオ ) が撮影できるが付いています.
r 1
 GL07S r 1 r 2 3 4 5 1 2 M c a b c r a b 6 r 1 a b c d e f a g h 83 M r 7 8 9 r 10 r 11 12 13 14 15 16 17 18 19 20 21 22 23 24 25 26 27 a b e f g c k q r n s d o h t u v i l p w x j m 29 a r b c d + -
GL07S r 1 r 2 3 4 5 1 2 M c a b c r a b 6 r 1 a b c d e f a g h 83 M r 7 8 9 r 10 r 11 12 13 14 15 16 17 18 19 20 21 22 23 24 25 26 27 a b e f g c k q r n s d o h t u v i l p w x j m 29 a r b c d + -
AQUOS CRYSTAL Y ユーザーガイド Chapter6
 カメラ 静 止 画 を 撮 影 する... 128 動 画 を 撮 影 する...130 静 止 画 / 動 画 を 確 認 管 理 する(アルバム)...132 静 止 画 / 動 画 を 送 信 する...137 さまざまな 方 法 で 撮 影 する... 138 バーコードを 読 み 取 る... 140 名 刺 を 電 話 帳 に 登 録 する...141 文 字 を 読 み 取 る...143
カメラ 静 止 画 を 撮 影 する... 128 動 画 を 撮 影 する...130 静 止 画 / 動 画 を 確 認 管 理 する(アルバム)...132 静 止 画 / 動 画 を 送 信 する...137 さまざまな 方 法 で 撮 影 する... 138 バーコードを 読 み 取 る... 140 名 刺 を 電 話 帳 に 登 録 する...141 文 字 を 読 み 取 る...143
label.battery.byd.pdf
 静止画を撮影する 撮影した静止画は JPEG 形式で データフォルダ の マイフォト フォルダに保存されます 撮影した静止画を壁紙に設定したり メールまたは Bluetooth 通信を利用して送信することができます 1 待受画面でを押すと 静止画撮影画面が表示されます - 機能設定を変更する場合は モードの機能 (P.-4) をご参照ください - 撮影した静止画をメールまたは Bluetooth で送信する場合
静止画を撮影する 撮影した静止画は JPEG 形式で データフォルダ の マイフォト フォルダに保存されます 撮影した静止画を壁紙に設定したり メールまたは Bluetooth 通信を利用して送信することができます 1 待受画面でを押すと 静止画撮影画面が表示されます - 機能設定を変更する場合は モードの機能 (P.-4) をご参照ください - 撮影した静止画をメールまたは Bluetooth で送信する場合
H12HW取扱説明書
 0 _g- ページ について ディスプレイ表示について できま静止画はJPEG形式で 動画はMP MPEG d i ej cefgh 本機に内蔵されているを使って 静止画や動画を撮影 a b 形式またはGP H. 形式で保存されま 撮影前のご注意 レンズ部に指紋や油脂などが付いていると きれいに撮影 できません 撮影前に柔らかい布できれいに拭いてくださ い 撮影時に本機を動かすと 画像が乱れま本機を動かさ
0 _g- ページ について ディスプレイ表示について できま静止画はJPEG形式で 動画はMP MPEG d i ej cefgh 本機に内蔵されているを使って 静止画や動画を撮影 a b 形式またはGP H. 形式で保存されま 撮影前のご注意 レンズ部に指紋や油脂などが付いていると きれいに撮影 できません 撮影前に柔らかい布できれいに拭いてくださ い 撮影時に本機を動かすと 画像が乱れま本機を動かさ
 a b c d a b c a b c a b a b a b c d e f g h i jk l m n o p q a b c a b c d e f g h i j k l m n o p q a a a b カメラを起動する a ホーム画面で 静止画を撮影する a ホーム画面で 撮影画面が表示されます 初めて起動したときは チュートリアルや撮影場所を記録するか確認 するメッセージが表示されます
a b c d a b c a b c a b a b a b c d e f g h i jk l m n o p q a b c a b c d e f g h i j k l m n o p q a a a b カメラを起動する a ホーム画面で 静止画を撮影する a ホーム画面で 撮影画面が表示されます 初めて起動したときは チュートリアルや撮影場所を記録するか確認 するメッセージが表示されます
AQUOS CRYSTAL Y2 ユーザーガイド 07
 ワンセグ ワンセグを視聴する ( テレビ )... 142 番組を録画 / 再生する... 145 指定した時刻に視聴 / 録画する... 147 142 ワンセグを視聴する ( テレビ ) 日本国内の地上デジタルテレビ放送 移動体端末向けサービス ワンセグ を視聴できます ( 海外では 放送形式や放送の周波数が異なるため利用できません ) 視聴環境について チャンネルを設定する ( はじめて使うとき
ワンセグ ワンセグを視聴する ( テレビ )... 142 番組を録画 / 再生する... 145 指定した時刻に視聴 / 録画する... 147 142 ワンセグを視聴する ( テレビ ) 日本国内の地上デジタルテレビ放送 移動体端末向けサービス ワンセグ を視聴できます ( 海外では 放送形式や放送の周波数が異なるため利用できません ) 視聴環境について チャンネルを設定する ( はじめて使うとき
取扱説明書 [F-04G]
![取扱説明書 [F-04G] 取扱説明書 [F-04G]](/thumbs/48/23779868.jpg) F-04G 5.5 2 3 4 5 6 7 8 9 0 2 3 4 5 6 a b c d a b c d 7 a b cd 8 e a b c d e 9 20 2 a b c a c b 22 a 23 b c d 24 abcde f m n o p q v w x y z i A j k g h l r s t u 25 u a b c d e f g h i j k l m n o
F-04G 5.5 2 3 4 5 6 7 8 9 0 2 3 4 5 6 a b c d a b c d 7 a b cd 8 e a b c d e 9 20 2 a b c a c b 22 a 23 b c d 24 abcde f m n o p q v w x y z i A j k g h l r s t u 25 u a b c d e f g h i j k l m n o
AQUOS Xx2 ユーザーガイド
 ホーム画面 (Feel Home) をアレンジする テーマや表示方法を設定する Feel Home の壁紙やテーマを設定したり アイコンの配置や表示方 法を変更したりすることができます また フォルダやショート カット ウィジェットの追加も行えます Feel Home のアイコンがない場所をロングタッチ 壁紙を設定する Feel Home のアイコンがない場所をロングタッチ ホーム設定 壁紙設定 ホーム設定画面が表示されます
ホーム画面 (Feel Home) をアレンジする テーマや表示方法を設定する Feel Home の壁紙やテーマを設定したり アイコンの配置や表示方 法を変更したりすることができます また フォルダやショート カット ウィジェットの追加も行えます Feel Home のアイコンがない場所をロングタッチ 壁紙を設定する Feel Home のアイコンがない場所をロングタッチ ホーム設定 壁紙設定 ホーム設定画面が表示されます
DIGNO® C 404KC ユーザーガイド Chapter6
 カメラ 静 止 画 / 動 画 を 撮 影 する...110 撮 影 した 静 止 画 / 動 画 を 見 る(ギャラリー)...111 撮 影 した 静 止 画 を 加 工 する(ギャラリー)...112 静 止 画 / 動 画 を 共 有 する...113 カメラの 設 定 を 行 う...114 バーコードを 読 み 取 る... 116 110 静 止 画 / 動 画 を 撮 影 する 静
カメラ 静 止 画 / 動 画 を 撮 影 する...110 撮 影 した 静 止 画 / 動 画 を 見 る(ギャラリー)...111 撮 影 した 静 止 画 を 加 工 する(ギャラリー)...112 静 止 画 / 動 画 を 共 有 する...113 カメラの 設 定 を 行 う...114 バーコードを 読 み 取 る... 116 110 静 止 画 / 動 画 を 撮 影 する 静
AQUOS CRYSTAL ユーザーガイド
 Feel UX ホームをアレンジする テーマや壁紙を設定したり アプリシートやデスクトップシート ドックのレイアウトを設定することができます また 配置の変更 や複数のアイコンをフォルダにまとめることもできます 壁紙の画像やカラー パターンなどをタップ テーマや壁紙を設定する テーマや壁紙が設定されます リストからをタップすると 画像を設定できます 画面に従って操作してください 表示 非表示をタップすると
Feel UX ホームをアレンジする テーマや壁紙を設定したり アプリシートやデスクトップシート ドックのレイアウトを設定することができます また 配置の変更 や複数のアイコンをフォルダにまとめることもできます 壁紙の画像やカラー パターンなどをタップ テーマや壁紙を設定する テーマや壁紙が設定されます リストからをタップすると 画像を設定できます 画面に従って操作してください 表示 非表示をタップすると
取扱説明書 [F-02H]
![取扱説明書 [F-02H] 取扱説明書 [F-02H]](/thumbs/39/20179052.jpg) F-02H 5. 2 3 4 5 6 7 8 9 0 2 3 4 5 6 7 a b c d a b c d 8 a b cd e a b c d e 9 20 ± 2 22 a b c a a c b b c 23 24 a c b d 25 26 w a b cde f n o p q r x z y A j k B l g u h i m s t u v 27 a b c d e f g
F-02H 5. 2 3 4 5 6 7 8 9 0 2 3 4 5 6 7 a b c d a b c d 8 a b cd e a b c d e 9 20 ± 2 22 a b c a a c b b c 23 24 a c b d 25 26 w a b cde f n o p q r x z y A j k B l g u h i m s t u v 27 a b c d e f g
AQUOS CRYSTAL 2 ユーザーガイド
 ホーム画面 (Feel Home) をアレンジする テーマや表示方法を設定する Feel Home の壁紙やテーマを設定したり アイコンの配置や表示方 法を変更したりすることができます また フォルダやショート カット ウィジェットの追加も行えます Feel Home で アイコンがない場所をロングタッチ 壁紙を設定する Feel Home で アイコンがない場所をロングタッチ ホーム設定 壁紙設定
ホーム画面 (Feel Home) をアレンジする テーマや表示方法を設定する Feel Home の壁紙やテーマを設定したり アイコンの配置や表示方 法を変更したりすることができます また フォルダやショート カット ウィジェットの追加も行えます Feel Home で アイコンがない場所をロングタッチ 壁紙を設定する Feel Home で アイコンがない場所をロングタッチ ホーム設定 壁紙設定
AQUOS Xx3 ユーザーガイド
 ホーム画面をアレンジする テーマや表示方法を設定する ホーム画面の壁紙やテーマを設定したり アイコンの配置や表示 方法を変更したりすることができます また フォルダやショート カット ウィジェットの追加も行えます ホーム画面のアイコンがない場所をロングタッチ 壁紙を設定する ホーム画面のアイコンがない場所をロングタッチ ホーム設定 壁紙設定 ホーム設定画面が表示されます テーマ ( 標準 / ポップカラー
ホーム画面をアレンジする テーマや表示方法を設定する ホーム画面の壁紙やテーマを設定したり アイコンの配置や表示 方法を変更したりすることができます また フォルダやショート カット ウィジェットの追加も行えます ホーム画面のアイコンがない場所をロングタッチ 壁紙を設定する ホーム画面のアイコンがない場所をロングタッチ ホーム設定 壁紙設定 ホーム設定画面が表示されます テーマ ( 標準 / ポップカラー
AQUOS sense basic オンラインマニュアル
 の設定 各項目を設定 の設定 設定が完了します に関する機能を設定 / 確認できます 設定 / 確認できる項 目は次のとおりです 利用時の操作 項目言語と入力日付と時刻バックアップデータ引継アップデートリセット認証端末情報 説明表示言語や文字入力に関する機能を設定できます 日付や時刻に関する機能を設定できます アプリのデータやWi-Fiパスワードなどを Googleサーバーにバックアップできます SDカードやBluetooth
の設定 各項目を設定 の設定 設定が完了します に関する機能を設定 / 確認できます 設定 / 確認できる項 目は次のとおりです 利用時の操作 項目言語と入力日付と時刻バックアップデータ引継アップデートリセット認証端末情報 説明表示言語や文字入力に関する機能を設定できます 日付や時刻に関する機能を設定できます アプリのデータやWi-Fiパスワードなどを Googleサーバーにバックアップできます SDカードやBluetooth
SoftBank 105SH 取扱説明書
 ...-2 について... -2 静止画撮影...-4 静止画を撮影する... -4 動画撮影...-5 動画を撮影する... -5 画像レビュー...-6 撮影した画像を確認する... -6 特殊撮影...- いろいろな方法で撮影する... -...-8 静止画を加工する... -8 静止画を合成する... -11 静止画プリント...-12 静止画をプリントする... -12 便利な機能...-13
...-2 について... -2 静止画撮影...-4 静止画を撮影する... -4 動画撮影...-5 動画を撮影する... -5 画像レビュー...-6 撮影した画像を確認する... -6 特殊撮影...- いろいろな方法で撮影する... -...-8 静止画を加工する... -8 静止画を合成する... -11 静止画プリント...-12 静止画をプリントする... -12 便利な機能...-13
AQUOS R ユーザーガイド
 ホーム画面をアレンジする ホーム画面の壁紙を設定したり アイコンの配置を変更したりする ことができます また フォルダやショートカット ウィジェット の追加も行えます ホーム画面 / ホーム画面とロック画面 壁紙を設定する 設定が完了します ホーム画面をタップすると ホーム画面のみ壁紙を設定できます ホーム画面とロック画面をタップすると ホーム画面と同じ壁紙をロック画面にも設定できます ロック画面の壁紙だけを設定するときは
ホーム画面をアレンジする ホーム画面の壁紙を設定したり アイコンの配置を変更したりする ことができます また フォルダやショートカット ウィジェット の追加も行えます ホーム画面 / ホーム画面とロック画面 壁紙を設定する 設定が完了します ホーム画面をタップすると ホーム画面のみ壁紙を設定できます ホーム画面とロック画面をタップすると ホーム画面と同じ壁紙をロック画面にも設定できます ロック画面の壁紙だけを設定するときは
カメラについて 本機は オートフォーカス機能 デジタルズーム機能に対応した有効画素数 324 万画素のカメラを搭載しています 本機では 静止画や動画を撮影できます また QR コード ( バーコード ) を読み取ることもできます (-14 ページ ) 本書では 断りのない限りオープンスタイル (1-
 カメラ カメラについて... -2 カメラ利用時のご注意... -2 撮影スタイルについて... -2 ディスプレイ表示について... -2 ファインダー画面の操作 ( 静止画 / 動画モード共通 )... -6 静止画について... - 静止画モードについて... - 静止画の撮影方法について... - 静止画を撮影する... -8 オートフォーカスロック撮影をする... -8 撮影した静止画を顔写真に設定する...
カメラ カメラについて... -2 カメラ利用時のご注意... -2 撮影スタイルについて... -2 ディスプレイ表示について... -2 ファインダー画面の操作 ( 静止画 / 動画モード共通 )... -6 静止画について... - 静止画モードについて... - 静止画の撮影方法について... - 静止画を撮影する... -8 オートフォーカスロック撮影をする... -8 撮影した静止画を顔写真に設定する...
SoftBank 201F 取扱説明書
 NX! メールでメールや SMS を管理する フォルダ一覧画面について メール SMS を確認する フォルダ一覧画面の見かたは次のとおりです ホーム画面で (NX! メール ) フォルダ一覧画面が表示されます フォルダ一覧画面が表示されない場合は またはを数回 タップしてフォルダ一覧画面に戻します フォルダ一覧 ( 固定フォルダ ユーザー作成フォルダ マーク利用のフォルダ ) フォルダ新規作成素材を探すサイトに接続メール作成
NX! メールでメールや SMS を管理する フォルダ一覧画面について メール SMS を確認する フォルダ一覧画面の見かたは次のとおりです ホーム画面で (NX! メール ) フォルダ一覧画面が表示されます フォルダ一覧画面が表示されない場合は またはを数回 タップしてフォルダ一覧画面に戻します フォルダ一覧 ( 固定フォルダ ユーザー作成フォルダ マーク利用のフォルダ ) フォルダ新規作成素材を探すサイトに接続メール作成
 GS02 r 1 r 2 3 4 5 1 2 mm c a a b c r b 6 r 1 a e b c d a b c M 3 r c 7 8 9 r 10 11 r 12 13 r r 14 r 15 16 17 18 19 20 21 22 23 24 25 26 27 28 29 30 1 _a _b _f _g _h _k _l _m _o _p _q _s t _c _n u v
GS02 r 1 r 2 3 4 5 1 2 mm c a a b c r b 6 r 1 a e b c d a b c M 3 r c 7 8 9 r 10 11 r 12 13 r r 14 r 15 16 17 18 19 20 21 22 23 24 25 26 27 28 29 30 1 _a _b _f _g _h _k _l _m _o _p _q _s t _c _n u v
AQUOS CRYSTAL ユーザーガイド
 文字を入力する 12 キーボード画面の見かた キーボードについて 本機の文字入力は 画面に表示されるソフトウェアキーボードで行います ソフトウェアキーボードには 1つのキーに複数の文字が割り当てられている 12キーボード と 1つのキーに1つの文字が割り当てられている QWERTYキーボード があります ソフトウェアキーボードは 文字入力欄をタップすると表示されます 非表示にするには をタップします
文字を入力する 12 キーボード画面の見かた キーボードについて 本機の文字入力は 画面に表示されるソフトウェアキーボードで行います ソフトウェアキーボードには 1つのキーに複数の文字が割り当てられている 12キーボード と 1つのキーに1つの文字が割り当てられている QWERTYキーボード があります ソフトウェアキーボードは 文字入力欄をタップすると表示されます 非表示にするには をタップします
Y!mobile 302HW 取扱説明書
 47 48 49 50 a e b f c d a b 51 c d e r f 52 53 ホーム画面について 本機の起動が完了すると ホーム画面が表示されます ホーム画面は さまざまな操作をはじめるための基本画面です 左右にスワイプ スライドして画面を切り替えることができます お買い上げ時は4枚のホーム画面があり 1 9枚の間で画面を追加 削除できます a b a a e i g f h h g
47 48 49 50 a e b f c d a b 51 c d e r f 52 53 ホーム画面について 本機の起動が完了すると ホーム画面が表示されます ホーム画面は さまざまな操作をはじめるための基本画面です 左右にスワイプ スライドして画面を切り替えることができます お買い上げ時は4枚のホーム画面があり 1 9枚の間で画面を追加 削除できます a b a a e i g f h h g
Y!mobile 302HW 取扱説明書
 取 扱 説 明 書 302HW r 1 r 2 3 4 5 r 1 2 c a b c a b 6 r 1 a b c d e f g a r h i 90 r 7 8 9 10 11 12 13 14 15 16 17 18 19 20 21 22 23 24 25 26 27 28 29 a b d e f k m q r s t g n o h p c i j l u v 31 a b r
取 扱 説 明 書 302HW r 1 r 2 3 4 5 r 1 2 c a b c a b 6 r 1 a b c d e f g a r h i 90 r 7 8 9 10 11 12 13 14 15 16 17 18 19 20 21 22 23 24 25 26 27 28 29 a b d e f k m q r s t g n o h p c i j l u v 31 a b r
取扱説明書 [F-01J]
![取扱説明書 [F-01J] 取扱説明書 [F-01J]](/thumbs/88/115595679.jpg) F-0J 6. 2 3 4 5 6 7 8 9 0 2 3 4 5 6 7 8 a b c d a b c d 9 a b cd e a b c d e 20 2 22 ± 23 a b c b c a 24 25 a b 26 c d 27 ab cd e f g i j k l m n h a b c d e f g h i j k l m n o o 28 p q r s t p q r
F-0J 6. 2 3 4 5 6 7 8 9 0 2 3 4 5 6 7 8 a b c d a b c d 9 a b cd e a b c d e 20 2 22 ± 23 a b c b c a 24 25 a b 26 c d 27 ab cd e f g i j k l m n h a b c d e f g h i j k l m n o o 28 p q r s t p q r
ホーム画面のしくみ ホーム画面は電源を入れたときに表示される 本機の操作の中心となる画面です ホーム画面をカスタマイズして アプリケーションのショートカットやウィジェット フォルダを表示させることができます ホーム画面の見かた ステータスバーについて ステータスバーは 本機の画面上部にあります 新着
 画面の見かた ホーム画面のしくみ...46 ステータスバーについて...46 通知パネルを利用する...48 ホーム画面をアレンジする...49 アプリ一覧画面をアレンジする...51 画面ロック解除画面をアレンジする... 52 画面の見かた 45 ホーム画面のしくみ ホーム画面は電源を入れたときに表示される 本機の操作の中心となる画面です ホーム画面をカスタマイズして アプリケーションのショートカットやウィジェット
画面の見かた ホーム画面のしくみ...46 ステータスバーについて...46 通知パネルを利用する...48 ホーム画面をアレンジする...49 アプリ一覧画面をアレンジする...51 画面ロック解除画面をアレンジする... 52 画面の見かた 45 ホーム画面のしくみ ホーム画面は電源を入れたときに表示される 本機の操作の中心となる画面です ホーム画面をカスタマイズして アプリケーションのショートカットやウィジェット
Android One X1 クイックスタート
 各部の名前 / キーのはたらき タッチパネル操作 イヤホンマイク端子 インカメラ 受話口 / マイク 近接 / 明るさセンサー カメラ タップ ロングタッチ 音量 Upキー音量 Downキー電源キー : 電源 ON( 長押し ) 画面消灯 / 点灯 FeliCa マーク モバイルライト 画面に軽く触れて すぐに指を離します ドラッグ 画面に軽く触れたまま しばらくそのままにしておきます フリック アイコンなどに軽く触れたまま
各部の名前 / キーのはたらき タッチパネル操作 イヤホンマイク端子 インカメラ 受話口 / マイク 近接 / 明るさセンサー カメラ タップ ロングタッチ 音量 Upキー音量 Downキー電源キー : 電源 ON( 長押し ) 画面消灯 / 点灯 FeliCa マーク モバイルライト 画面に軽く触れて すぐに指を離します ドラッグ 画面に軽く触れたまま しばらくそのままにしておきます フリック アイコンなどに軽く触れたまま
SoftBank GALAXY Tab4 取扱説明書
 連絡先 電話番号や E メールアドレスなどの連絡先を管理します アプリ画面で 連絡先を管理する 連絡先を作成する をタップして 連絡先情報を入力します : 画像の追加 / : 連絡先欄の追加または削除 連絡先を編集する 編集する連絡先を選択して 連絡先を削除する 削除する連絡先を選択して をタップします をタップします 44 連絡先を検索する 以下のいずれかの検索方法を使用します 連絡先一覧を上下にスクロールします
連絡先 電話番号や E メールアドレスなどの連絡先を管理します アプリ画面で 連絡先を管理する 連絡先を作成する をタップして 連絡先情報を入力します : 画像の追加 / : 連絡先欄の追加または削除 連絡先を編集する 編集する連絡先を選択して 連絡先を削除する 削除する連絡先を選択して をタップします をタップします 44 連絡先を検索する 以下のいずれかの検索方法を使用します 連絡先一覧を上下にスクロールします
マルチメディア カメラを利用する カメラをご利用になる前に カメラ機能について 静止画を撮影する カメラのオプションを設定する 静止画や動画を表示する 音楽や映像を楽しむ Windows Media Pla
 マルチメディア カメラを利用する...112 カメラをご利用になる前に... 112 カメラ機能について... 113 静止画を撮影する... 114 カメラのオプションを設定する... 114 静止画や動画を表示する... 115 音楽や映像を楽しむ...116 Windows Media Player を利用する... 116 著作権 肖像権について E31T を利用して撮影または録音したものを著作権者に無断で複製
マルチメディア カメラを利用する...112 カメラをご利用になる前に... 112 カメラ機能について... 113 静止画を撮影する... 114 カメラのオプションを設定する... 114 静止画や動画を表示する... 115 音楽や映像を楽しむ...116 Windows Media Player を利用する... 116 著作権 肖像権について E31T を利用して撮影または録音したものを著作権者に無断で複製
PhotoVision TV2 ユーザーガイド
 アプリのダウンロード...P.3-2 ご利用の前に... P.3-2 アプリでできること... P.3-2 アプリをダウンロードする... P.3-3 アプリを操作するための準備...P.3-4 本機と端末を接続する... P.3-4 画面の見かたを確認する... P.3-10 端末からアプリの操作方法を確認する... P.3-11 アプリの情報を確認する... P.3-12 アプリでのテレビ視聴...P.3-13
アプリのダウンロード...P.3-2 ご利用の前に... P.3-2 アプリでできること... P.3-2 アプリをダウンロードする... P.3-3 アプリを操作するための準備...P.3-4 本機と端末を接続する... P.3-4 画面の見かたを確認する... P.3-10 端末からアプリの操作方法を確認する... P.3-11 アプリの情報を確認する... P.3-12 アプリでのテレビ視聴...P.3-13
本体内のメモリの合計容量と空き容量などを確認できます a ホーム画面で [ 基本フォルダ ] [ 設定 ] [ ストレージ ] マイファイルを利用する 本体に保存されている静止画や動画 音楽や文書などのデータを表示 管理できます a アプリ一覧画面で [ ツール ] [ マイファイル ] カテゴリ一
![本体内のメモリの合計容量と空き容量などを確認できます a ホーム画面で [ 基本フォルダ ] [ 設定 ] [ ストレージ ] マイファイルを利用する 本体に保存されている静止画や動画 音楽や文書などのデータを表示 管理できます a アプリ一覧画面で [ ツール ] [ マイファイル ] カテゴリ一 本体内のメモリの合計容量と空き容量などを確認できます a ホーム画面で [ 基本フォルダ ] [ 設定 ] [ ストレージ ] マイファイルを利用する 本体に保存されている静止画や動画 音楽や文書などのデータを表示 管理できます a アプリ一覧画面で [ ツール ] [ マイファイル ] カテゴリ一](/thumbs/92/109318009.jpg) ファイル管理 メモリの使用量を確認する 173 マイファイルを利用する 173 microusbケーブル01( 別売 ) でパソコンと接続する 174 au 設定メニューからデータをバックアップする 175 データお預かり設定をする 175 Galaxy Smart Switchを利用する 176 Galaxyアカウントを利用してサーバー上にバックアップする 176 172 本体内のメモリの合計容量と空き容量などを確認できます
ファイル管理 メモリの使用量を確認する 173 マイファイルを利用する 173 microusbケーブル01( 別売 ) でパソコンと接続する 174 au 設定メニューからデータをバックアップする 175 データお預かり設定をする 175 Galaxy Smart Switchを利用する 176 Galaxyアカウントを利用してサーバー上にバックアップする 176 172 本体内のメモリの合計容量と空き容量などを確認できます
本体内のメモリの合計容量と空き容量などを確認できます a ホーム画面で [ 基本フォルダ ] [ 設定 ] [ ストレージ ] マイファイルを利用する 本体に保存されている静止画や動画 音楽や文書などのデータを表示 管理できます a アプリ一覧画面で [Tools] [ マイファイル ] カテゴリ一
![本体内のメモリの合計容量と空き容量などを確認できます a ホーム画面で [ 基本フォルダ ] [ 設定 ] [ ストレージ ] マイファイルを利用する 本体に保存されている静止画や動画 音楽や文書などのデータを表示 管理できます a アプリ一覧画面で [Tools] [ マイファイル ] カテゴリ一 本体内のメモリの合計容量と空き容量などを確認できます a ホーム画面で [ 基本フォルダ ] [ 設定 ] [ ストレージ ] マイファイルを利用する 本体に保存されている静止画や動画 音楽や文書などのデータを表示 管理できます a アプリ一覧画面で [Tools] [ マイファイル ] カテゴリ一](/thumbs/91/105847917.jpg) ファイル管理 メモリの使用量を確認する 173 マイファイルを利用する 173 microusbケーブル01( 別売 ) でパソコンと接続する 174 au 設定メニューからデータをバックアップする 175 データお預かり設定をする 175 Galaxy Smart Switchを利用する 176 Galaxyアカウントを利用してサーバー上にバックアップする 176 172 本体内のメモリの合計容量と空き容量などを確認できます
ファイル管理 メモリの使用量を確認する 173 マイファイルを利用する 173 microusbケーブル01( 別売 ) でパソコンと接続する 174 au 設定メニューからデータをバックアップする 175 データお預かり設定をする 175 Galaxy Smart Switchを利用する 176 Galaxyアカウントを利用してサーバー上にバックアップする 176 172 本体内のメモリの合計容量と空き容量などを確認できます
112 インターネットインターネットに接続する 本製品では 次のいずれかの方法でインターネットに接続できます パケット通信 (LTE NET LTE NET for DATA)( P.112 パケット通信を利用する ) Wi-Fi ( P.173 Wi-Fi を利用する ) LTE NET または
 インターネット インターネットに接続する...112 パケット通信を利用する... 112 ブラウザを利用する...113 WEB ページを表示する... 113 ブックマーク / 履歴 / 保存したページを利用する... 114 ブラウザを設定する... 115 111 112 インターネットインターネットに接続する 本製品では 次のいずれかの方法でインターネットに接続できます パケット通信 (LTE
インターネット インターネットに接続する...112 パケット通信を利用する... 112 ブラウザを利用する...113 WEB ページを表示する... 113 ブックマーク / 履歴 / 保存したページを利用する... 114 ブラウザを設定する... 115 111 112 インターネットインターネットに接続する 本製品では 次のいずれかの方法でインターネットに接続できます パケット通信 (LTE
準備する wivia Presenter アプリを モバイルデバイスにインストールする iphone/ipad/ipod touch の場合 App Store でダウンロードします Android の場合 Google Play ストアでダウンロードします アプリは無料です ただし ダウンロード時
 wivia Presenter でできること T04900-0005A wivia Presenter ガイド wivia Presenter は ios Android のタブレット スマー ios 版バージョン..0037 準拠トフォン ( 以下 モバイルデバイス ) で wivia をお使い Android 版バージョン..8.9 準拠いただくためのアプリケーションです ご使用になる前に wivia
wivia Presenter でできること T04900-0005A wivia Presenter ガイド wivia Presenter は ios Android のタブレット スマー ios 版バージョン..0037 準拠トフォン ( 以下 モバイルデバイス ) で wivia をお使い Android 版バージョン..8.9 準拠いただくためのアプリケーションです ご使用になる前に wivia
Ncamera.book
 第 2 章 2 第 2 章 基本操作をマスターする 電源をオン / オフする...32 モードダイヤルの使い方...33 情報表示の見かた...34 操作の前に...36 日付や時刻を設定する...36 カメラの構え方...37 ピントの合わせ方...38 被写体の大きさを変える ( ズーム )...39 画質モードを変える...39 液晶モニターの明るさを調整する...40 電源をオン / オフする
第 2 章 2 第 2 章 基本操作をマスターする 電源をオン / オフする...32 モードダイヤルの使い方...33 情報表示の見かた...34 操作の前に...36 日付や時刻を設定する...36 カメラの構え方...37 ピントの合わせ方...38 被写体の大きさを変える ( ズーム )...39 画質モードを変える...39 液晶モニターの明るさを調整する...40 電源をオン / オフする
Xperia™ XZ ユーザーガイド
 文字を入力する キーボードを切り替える キーボードについて 文字入力画面でクイックツールバーの 文字を入力するときは ディスプレイに表示されるソフトウェアキーボードを使用します ソフトウェアキーボードには1つのキーに複数の文字が割り当てられている テンキー と 1つのキーに1つの文字が割り当てられている PCキーボード があります また ディスプレイをなぞって文字入力ができる 手書き入力 や Google
文字を入力する キーボードを切り替える キーボードについて 文字入力画面でクイックツールバーの 文字を入力するときは ディスプレイに表示されるソフトウェアキーボードを使用します ソフトウェアキーボードには1つのキーに複数の文字が割り当てられている テンキー と 1つのキーに1つの文字が割り当てられている PCキーボード があります また ディスプレイをなぞって文字入力ができる 手書き入力 や Google
AQUOS CRYSTAL クイックスタート
 305SH 各 部 の 名前 キ ー のはたらき イヤホンマイク端子 電源キー 電源ON 長押し 画面消灯 点灯 カメラ 受話部 マイク 音量Upキー モバイルライト 音量Downキー 電池カバー スピーカー 電池カバー オープン用ツメ インカメラ 誤動作防止 明るさセンサー 充電 着信ランプ 外部接続端子 送話口 タッチパネル 操 作 タップ 画面に軽く触れて すぐに指を離し ます ドラッグ フリック
305SH 各 部 の 名前 キ ー のはたらき イヤホンマイク端子 電源キー 電源ON 長押し 画面消灯 点灯 カメラ 受話部 マイク 音量Upキー モバイルライト 音量Downキー 電池カバー スピーカー 電池カバー オープン用ツメ インカメラ 誤動作防止 明るさセンサー 充電 着信ランプ 外部接続端子 送話口 タッチパネル 操 作 タップ 画面に軽く触れて すぐに指を離し ます ドラッグ フリック
AQUOSケータイ3 オンラインマニュアル
 ブラウザ画面の操作のしかた ブラウザ画面の見かた 前の画面を表示する ( 戻る ) 最初に表示した ( 戻る ) を押すとブラウザ を終了できま 元の画面に戻るときは ( メニュー ) 進むと操作しま ブックマーク一覧を利用する ( メニュー ) ブックマーク一覧 詳しくは ブックマークからアクセスする を参照してくだ さい URL 表示情報を表示タブ数表示開いているタブの数が表示されま 閲覧履歴を利用する
ブラウザ画面の操作のしかた ブラウザ画面の見かた 前の画面を表示する ( 戻る ) 最初に表示した ( 戻る ) を押すとブラウザ を終了できま 元の画面に戻るときは ( メニュー ) 進むと操作しま ブックマーク一覧を利用する ( メニュー ) ブックマーク一覧 詳しくは ブックマークからアクセスする を参照してくだ さい URL 表示情報を表示タブ数表示開いているタブの数が表示されま 閲覧履歴を利用する
302KC 取扱説明書 Chapter3
 画面の見かた ホーム画面のしくみ...40 ステータスバーについて...40 通知パネルを利用する... 42 ホーム画面をアレンジする... 43 アプリ一覧画面をアレンジする... 45 スタート画面をアレンジする...46 画面の見かた 39 ホーム画面のしくみ ホーム画面は電源を入れたときに表示される 本機の操作の中心となる画面です ホーム画面をカスタマイズして アプリケーションのショートカットやウィジェット
画面の見かた ホーム画面のしくみ...40 ステータスバーについて...40 通知パネルを利用する... 42 ホーム画面をアレンジする... 43 アプリ一覧画面をアレンジする... 45 スタート画面をアレンジする...46 画面の見かた 39 ホーム画面のしくみ ホーム画面は電源を入れたときに表示される 本機の操作の中心となる画面です ホーム画面をカスタマイズして アプリケーションのショートカットやウィジェット
シンプルスマホ2 ユーザーガイド
 文字を入力する 文字入力画面の見かた 文字入力画面とソフトウェアキーボードについて 本機の文字入力は 画面に表示されるソフトウェアキーボードで行 います 1 つのキーに複数の文字が割り当てられており くり返し タップすることで目的の文字を入力していきます ソフトウェアキーボードは 文字入力欄などをタップすると表示されます ここでの説明は お買い上げ時の入力方法(SH 文字入力 ) でのものです 文字を入力
文字を入力する 文字入力画面の見かた 文字入力画面とソフトウェアキーボードについて 本機の文字入力は 画面に表示されるソフトウェアキーボードで行 います 1 つのキーに複数の文字が割り当てられており くり返し タップすることで目的の文字を入力していきます ソフトウェアキーボードは 文字入力欄などをタップすると表示されます ここでの説明は お買い上げ時の入力方法(SH 文字入力 ) でのものです 文字を入力
DIGNO® ケータイ ユーザーガイド
 ブラウザ画面の操作のしかた ブラウザ画面の見かた お気に入り一覧 / 履歴一覧を利用する ( メニュー ) お気に入り / 履歴表示 を押すとお気に入り / 履歴を切り替えられま お気に入り一覧について詳しくは お気に入りからアクセスする を参照してください 履歴一覧について詳しくは 閲覧履歴からアクセスする を参照してください Web 検索 URL 入力をする URL 表示情報を表示タブ数表示開いているタブの数が表示されま
ブラウザ画面の操作のしかた ブラウザ画面の見かた お気に入り一覧 / 履歴一覧を利用する ( メニュー ) お気に入り / 履歴表示 を押すとお気に入り / 履歴を切り替えられま お気に入り一覧について詳しくは お気に入りからアクセスする を参照してください 履歴一覧について詳しくは 閲覧履歴からアクセスする を参照してください Web 検索 URL 入力をする URL 表示情報を表示タブ数表示開いているタブの数が表示されま
AQUOS ケータイ2 ユーザーガイド
 電話帳を利用する 電話番号やメールアドレスを登録することができます メールアドレスだけではなく 誕生日 ニックネームなどを登録することもできます また 登録した連絡先ごとに着信音を設定することもできます 電話番号 電話番号を入力 電話帳利用時のご注意 電話帳に登録したデータは 電池パックを長い間外していたり 電池残量のない状態で放置したりすると 消失または変化してしまうことがあります また 事故 故障
電話帳を利用する 電話番号やメールアドレスを登録することができます メールアドレスだけではなく 誕生日 ニックネームなどを登録することもできます また 登録した連絡先ごとに着信音を設定することもできます 電話番号 電話番号を入力 電話帳利用時のご注意 電話帳に登録したデータは 電池パックを長い間外していたり 電池残量のない状態で放置したりすると 消失または変化してしまうことがあります また 事故 故障
SoftBank 202SH for Biz 補足説明書
 補 足 説 明 書 PDFファイル すぐいまガイド 202SH用 取扱説明書 携帯サイト をご利用になる前にお読みください 本書は 本機と 202SH との違いや 本機の独自機能の操作説明を中心に 202SH 用 取扱説明書 (PDF ファイル ) すぐいまガイド ( 携帯サイト ) をご利用いただくための補足情報を記載しています. 取扱説明書 / すぐいまガイドのダウンロード / 接続先は 製品同梱の説明書をご覧ください
補 足 説 明 書 PDFファイル すぐいまガイド 202SH用 取扱説明書 携帯サイト をご利用になる前にお読みください 本書は 本機と 202SH との違いや 本機の独自機能の操作説明を中心に 202SH 用 取扱説明書 (PDF ファイル ) すぐいまガイド ( 携帯サイト ) をご利用いただくための補足情報を記載しています. 取扱説明書 / すぐいまガイドのダウンロード / 接続先は 製品同梱の説明書をご覧ください
S0027&S0028 取扱説明書 1-1 充電をするには 1-2 電源を入れるには 1-3 電源を切るには 1-4 充電が少なくなった場合 1-5 動作切り替え 目次 2-1 動画録画 2-2 静止画撮影 2-3 PC で再生するには 3-1 録画装置を HDMI コードでテレビモニターに繋いで使
 S0027&S0028 取扱説明書 1-1 充電をするには 1-2 電源を入れるには 1-3 電源を切るには 1-4 充電が少なくなった場合 1-5 動作切り替え 目次 2-1 動画録画 2-2 静止画撮影 2-3 PC で再生するには 3-1 録画装置を HDMI コードでテレビモニターに繋いで使用する場合 3-2 動画録画するには 3-3 静止画撮影するには 3-4 動画 静止画の保存ファイルを確認するには
S0027&S0028 取扱説明書 1-1 充電をするには 1-2 電源を入れるには 1-3 電源を切るには 1-4 充電が少なくなった場合 1-5 動作切り替え 目次 2-1 動画録画 2-2 静止画撮影 2-3 PC で再生するには 3-1 録画装置を HDMI コードでテレビモニターに繋いで使用する場合 3-2 動画録画するには 3-3 静止画撮影するには 3-4 動画 静止画の保存ファイルを確認するには
アプリケーションの使い方 ios 対応バージョン ios : 6.0 以降 準備 事前に液晶モニター本体のネットワークパスワード及びネットワークアドレスの設定を行う ( 取扱説明書 7ページ ) 液晶モニター上でインターネットの接続状況を確認する メインメニューの システム ネットワーク ネットワー
 CMS-700 シリーズ ワイヤレスカメラ & モニターセット スマートフォン タブレット用アプリケーションの使い方 目次 ios... P.~P.9 Android... P.0~P.7 ios/android 対応バージョン ios : 6.0 以降 Android.0 以降使用端末によって画面表示等が異なる場合があります 改訂日 :07099 アプリケーションの使い方 ios 対応バージョン
CMS-700 シリーズ ワイヤレスカメラ & モニターセット スマートフォン タブレット用アプリケーションの使い方 目次 ios... P.~P.9 Android... P.0~P.7 ios/android 対応バージョン ios : 6.0 以降 Android.0 以降使用端末によって画面表示等が異なる場合があります 改訂日 :07099 アプリケーションの使い方 ios 対応バージョン
r
 GT0 r r 2 3 4 2 b a a b a 5 r r 9 a c d e f b g a b c d e f g 2 6 7 8 r 9 r 0 2 3 4 5 6 7 8 9 20 2 22 23 a b h i j k c l d e m n f g 25 a b c d e f r g r h mt r i ;+ :- j k l m n 26 SN:XXXXXXXXXXXXXXXX
GT0 r r 2 3 4 2 b a a b a 5 r r 9 a c d e f b g a b c d e f g 2 6 7 8 r 9 r 0 2 3 4 5 6 7 8 9 20 2 22 23 a b h i j k c l d e m n f g 25 a b c d e f r g r h mt r i ;+ :- j k l m n 26 SN:XXXXXXXXXXXXXXXX
LG Q Stylus オンラインマニュアル
 画面について ホーム画面の見かた ホーム画面とランチャー画面 本機のおもな操作は ホーム画面 と アプリを一覧表示した ランチャー画面 から行います ホーム画面をカスタマイズして アプリのショートカットやウィジェット フォルダを表示させることができます 名称ステータスバー現在の表示位置 1 ドックホームタッチボタンカスタマイズエリアランチャーボタン 説明下にドラッグすると 通知パネルを表示します 2
画面について ホーム画面の見かた ホーム画面とランチャー画面 本機のおもな操作は ホーム画面 と アプリを一覧表示した ランチャー画面 から行います ホーム画面をカスタマイズして アプリのショートカットやウィジェット フォルダを表示させることができます 名称ステータスバー現在の表示位置 1 ドックホームタッチボタンカスタマイズエリアランチャーボタン 説明下にドラッグすると 通知パネルを表示します 2
PowerPoint プレゼンテーション
 クラウドバックアップサービス 2016 年 05 月 26 日 目次 1.AOSアプリユーザー IDとライセンスキーの登録... 2 2. 起動と新規登録... 4 3. アプリ画面説明... 6 ホーム画面... 6 ナビゲーションドロワー... 6 バックアップデータの選択... 7 データの復元... 8 バックアップ済みデータの削除... 11 設定... 13 4.Webブラウザでの確認...
クラウドバックアップサービス 2016 年 05 月 26 日 目次 1.AOSアプリユーザー IDとライセンスキーの登録... 2 2. 起動と新規登録... 4 3. アプリ画面説明... 6 ホーム画面... 6 ナビゲーションドロワー... 6 バックアップデータの選択... 7 データの復元... 8 バックアップ済みデータの削除... 11 設定... 13 4.Webブラウザでの確認...
取扱説明書 [N-05D]
![取扱説明書 [N-05D] 取扱説明書 [N-05D]](/thumbs/91/107192428.jpg) N-05D 12.7 m m 1 2 3 4 m 5 6 7 8 a a a 9 10 11 12 13 a a a a 14 15 16 17 18 a a a 19 20 21 22 23 2.4 FH 1/XX 4 24 25 26 27 28 29 30 31 32 33 34 1 2 3 4 5 m 6 h 7 r 8 9 P a b c d e f g h i e j ud k l m
N-05D 12.7 m m 1 2 3 4 m 5 6 7 8 a a a 9 10 11 12 13 a a a a 14 15 16 17 18 a a a 19 20 21 22 23 2.4 FH 1/XX 4 24 25 26 27 28 29 30 31 32 33 34 1 2 3 4 5 m 6 h 7 r 8 9 P a b c d e f g h i e j ud k l m
PPT113_簡易マニュアル(横)
 操作マニュアル [ 複合機 MultiLink-Panel] 操作マニュアル 複合機 (MultiLink-Panel) 複合機を利用した名刺登録の手順 (MultiLink-Panel) JobMagic の起動 複合機の MultiLink-panel から JobMagic を起動して ログインします 1. [Start.ricoh] というアイコンをタップすると [JobMagic] のアプリボタンがありますので
操作マニュアル [ 複合機 MultiLink-Panel] 操作マニュアル 複合機 (MultiLink-Panel) 複合機を利用した名刺登録の手順 (MultiLink-Panel) JobMagic の起動 複合機の MultiLink-panel から JobMagic を起動して ログインします 1. [Start.ricoh] というアイコンをタップすると [JobMagic] のアプリボタンがありますので
通信 外部接続 赤外線通信 赤外線通信をご利用になる前に データを 1 件 / 複数件送受信する データを全件送受信する IC データ通信 データを 1 件送受信する データを全件送受信する
 通信 外部接続 赤外線通信... 10-2 赤外線通信をご利用になる前に... 10-2 データを 1 件 / 複数件送受信する... 10-3 データを全件送受信する... 10-3 IC データ通信... 10-4 データを 1 件送受信する... 10-5 データを全件送受信する... 10-5 ソフトバンクユーティリティーソフト... 10-6 USB... 10-6 USB の接続モードを設定する...
通信 外部接続 赤外線通信... 10-2 赤外線通信をご利用になる前に... 10-2 データを 1 件 / 複数件送受信する... 10-3 データを全件送受信する... 10-3 IC データ通信... 10-4 データを 1 件送受信する... 10-5 データを全件送受信する... 10-5 ソフトバンクユーティリティーソフト... 10-6 USB... 10-6 USB の接続モードを設定する...
スライド 1
 AQUOS sense lite SH-M05 かんたんガイド 近鉄ケーブルネットワーク株式会社 目 次 1. お買い上げ品の確認. 基本操作を覚えよう.Googleアカウントを設定しよう 4. 文字入力をしよう 5. 電話をかけてみよう 6. 電話帳の作成方法 7. カメラを使ってみよう 8. データを引き継ぎましょう 9. Wi-Fi 設定方法 9 11 1 1 14 16 17 SH-M05
AQUOS sense lite SH-M05 かんたんガイド 近鉄ケーブルネットワーク株式会社 目 次 1. お買い上げ品の確認. 基本操作を覚えよう.Googleアカウントを設定しよう 4. 文字入力をしよう 5. 電話をかけてみよう 6. 電話帳の作成方法 7. カメラを使ってみよう 8. データを引き継ぎましょう 9. Wi-Fi 設定方法 9 11 1 1 14 16 17 SH-M05
X2 使いこなしガイド
 文字を入力する キーボードを切り替える 文字を入力するときは ディスプレイに表示されるソフトウェアキーボードを使用します ソフトウェアキーボードには 携帯電話のキーボードのようなレイアウトの ケータイ配列 パソコンのキーボードのようなレイアウトの QWERTY ローマ字入力に特化したレイアウトの Godan キーボード があります 片手モードを設定する 片手で操作をしやすくするために ソフトウェアキーボードのサ
文字を入力する キーボードを切り替える 文字を入力するときは ディスプレイに表示されるソフトウェアキーボードを使用します ソフトウェアキーボードには 携帯電話のキーボードのようなレイアウトの ケータイ配列 パソコンのキーボードのようなレイアウトの QWERTY ローマ字入力に特化したレイアウトの Godan キーボード があります 片手モードを設定する 片手で操作をしやすくするために ソフトウェアキーボードのサ
JD2dash_QSG_Cover14_J.fm
 3 章 カメラの設定を変更したいとき カメラの設定を変更する...92 JD2dash_QSG_J.fm 92 ページ カメラの設定を変更する セットアップメニューについて 撮影設定メニュー P.48 や再生設定メニュー P.81 からセッ トアップメニューを表示して カメラの設定変更ができます セットアップメニューを使うと 次の表にある項目を設定すること ができます 設定項目 選択肢 参照 初期化
3 章 カメラの設定を変更したいとき カメラの設定を変更する...92 JD2dash_QSG_J.fm 92 ページ カメラの設定を変更する セットアップメニューについて 撮影設定メニュー P.48 や再生設定メニュー P.81 からセッ トアップメニューを表示して カメラの設定変更ができます セットアップメニューを使うと 次の表にある項目を設定すること ができます 設定項目 選択肢 参照 初期化
C-300ZOOM 取扱説明書
 画像のクォリティとサイズを変える ( 画質モード ) 撮影する画像の画質を設定します プリント用 パソコンでの加工用 ホームページ用など 用途に合わせて画質モードをお選びください 設定可能なモードや記録サイズ またカードへの記録可能枚数については次頁の表をご参照ください 数値は目安です 静止画の画質設定 画質モード特徴画質 TIFF 最高画質モードです 非圧縮データとして保存されるので プリントやパソコンで画像を加工する際に最適です
画像のクォリティとサイズを変える ( 画質モード ) 撮影する画像の画質を設定します プリント用 パソコンでの加工用 ホームページ用など 用途に合わせて画質モードをお選びください 設定可能なモードや記録サイズ またカードへの記録可能枚数については次頁の表をご参照ください 数値は目安です 静止画の画質設定 画質モード特徴画質 TIFF 最高画質モードです 非圧縮データとして保存されるので プリントやパソコンで画像を加工する際に最適です
shv31.book 42 ページ 2015年1月12日 月曜日 午前8時45分 スレッド内容表示画面の見かた Eメールを利用する Eメールについて はEメールに対応した携帯電話やパソコンとメール のやりとりができるサービスです 文章の他 静止画や動画などのデータ
 shv31.book 42 ページ 2015年1月12日 月曜日 午前8時45分 スレッド内容表示画面の見かた Eメールを利用する Eメールについて Eメール @ezweb.ne.jp はEメールに対応した携帯電話やパソコンとメール のやりとりができるサービスです 文章の他 静止画や動画などのデータを送る ことができます Eメールアプリを利用するには あらかじめEメールアドレスの初期設定を行 う必要があります
shv31.book 42 ページ 2015年1月12日 月曜日 午前8時45分 スレッド内容表示画面の見かた Eメールを利用する Eメールについて Eメール @ezweb.ne.jp はEメールに対応した携帯電話やパソコンとメール のやりとりができるサービスです 文章の他 静止画や動画などのデータを送る ことができます Eメールアプリを利用するには あらかじめEメールアドレスの初期設定を行 う必要があります
C-450ZOOM 取扱説明書
 マクロ撮影 - 近くのものを撮るには 20~50cm の距離で撮影するときに使います 通常の撮影もできますが 遠距離の被写体にピントを合わせるのに時間がかかります 通常撮影 1 レンズバリアを開けます 撮影モードで電源が入ります マクロ撮影 2 ( ) を押します 液晶モニタが点灯し 現在の設定が表示されます 3 引き続きを押してマクロモードの設定をします を押すたびに [ マクロ ][ マクロオフ
マクロ撮影 - 近くのものを撮るには 20~50cm の距離で撮影するときに使います 通常の撮影もできますが 遠距離の被写体にピントを合わせるのに時間がかかります 通常撮影 1 レンズバリアを開けます 撮影モードで電源が入ります マクロ撮影 2 ( ) を押します 液晶モニタが点灯し 現在の設定が表示されます 3 引き続きを押してマクロモードの設定をします を押すたびに [ マクロ ][ マクロオフ
取扱説明書[N-03E]
![取扱説明書[N-03E] 取扱説明書[N-03E]](/thumbs/92/108800640.jpg) 1 2 3 4 5 6 7 8 9 a a a 10 11 12 13 14 15 a a a a 16 17 18 19 20 a 21 22 23 24 25 26 2.4 FH 1/XX 4 27 28 29 30 31 32 33 34 35 36 37 38 39 40 1 2 3 4 5 6 7 S 8 9 a b c d P e f g h i e j k l m n o u p d
1 2 3 4 5 6 7 8 9 a a a 10 11 12 13 14 15 a a a a 16 17 18 19 20 a 21 22 23 24 25 26 2.4 FH 1/XX 4 27 28 29 30 31 32 33 34 35 36 37 38 39 40 1 2 3 4 5 6 7 S 8 9 a b c d P e f g h i e j k l m n o u p d
3 アドレスバーに URL を入力し ( 移動ボタン ) をタップします 入力した URL のホームページに移動します ネットワークへのログオン 画面が表示された場合は ユーザー名 を確 認し パスワード を入力して OK をタップしてください ホームページがうまく表示されないときは Opera B
 ホームページを見る (Opera Browser) Opera Browser を使って ホームページの閲覧ができます アクセスリストに登録したホームページ (+3-3 ページ ) を順番に閲覧することができます くわしくは ネットウォーカー ( お気に入りめぐりをする ) (+3-7 ページ ) をご覧ください Opera Browser は パソコンなどで広く使われている Web ブラウザによる
ホームページを見る (Opera Browser) Opera Browser を使って ホームページの閲覧ができます アクセスリストに登録したホームページ (+3-3 ページ ) を順番に閲覧することができます くわしくは ネットウォーカー ( お気に入りめぐりをする ) (+3-7 ページ ) をご覧ください Opera Browser は パソコンなどで広く使われている Web ブラウザによる
EBooklet2 / EBooklet2Pro 概要 EBooklet2 は店頭で対面での商品説明 小規模な会議など対面でのプレゼンテーションをサポートするツールです EBooklet2, EBooklet2Pro EBooklet2Pro iphone ipod touch ipad 通常のプレ
 EBooklet2 / EBooklet2Pro 概要 EBooklet2 は店頭で対面での商品説明 小規模な会議など対面でのプレゼンテーションをサポートするツールです EBooklet2, EBooklet2Pro EBooklet2Pro iphone ipod touch ipad 通常のプレゼンテーション プロジェクタ出力 *1 ズーム機能 ペンツール 音声ガイダンスの再生 ボイスレコーダー
EBooklet2 / EBooklet2Pro 概要 EBooklet2 は店頭で対面での商品説明 小規模な会議など対面でのプレゼンテーションをサポートするツールです EBooklet2, EBooklet2Pro EBooklet2Pro iphone ipod touch ipad 通常のプレゼンテーション プロジェクタ出力 *1 ズーム機能 ペンツール 音声ガイダンスの再生 ボイスレコーダー
シンプルスマホ3 ユーザーガイド
 文字を入力する 12 キーボード画面の見かた 文字入力画面とソフトウェアキーボードについて 本機の文字入力は 画面に表示されるソフトウェアキーボードで行います ソフトウェアキーボードには 1つのキーに複数の文字が割り当てられている 12キーボード と 1つのキーに1つの文字が割り当てられている QWERTYキーボード があります ソフトウェアキーボードは 文字入力欄をタップすると表示され ます 非表示にするときは
文字を入力する 12 キーボード画面の見かた 文字入力画面とソフトウェアキーボードについて 本機の文字入力は 画面に表示されるソフトウェアキーボードで行います ソフトウェアキーボードには 1つのキーに複数の文字が割り当てられている 12キーボード と 1つのキーに1つの文字が割り当てられている QWERTYキーボード があります ソフトウェアキーボードは 文字入力欄をタップすると表示され ます 非表示にするときは
_ワイヤレスカメラアプリ取説.indd
 CMS-700 シリーズ ワイヤレスカメラ & モニターセット スマートフォン タブレット用アプリケーションの使い方 目次 ios... P.~P.9 Android... P.0~P.7 ios/android 対応バージョン ios : 9.0 以降 Android.0 以降使用端末によって画面表示等が異なる場合があります 改訂日 :08080 アプリケーションの使い方 ios 対応バージョン.iOS.:.9.0
CMS-700 シリーズ ワイヤレスカメラ & モニターセット スマートフォン タブレット用アプリケーションの使い方 目次 ios... P.~P.9 Android... P.0~P.7 ios/android 対応バージョン ios : 9.0 以降 Android.0 以降使用端末によって画面表示等が異なる場合があります 改訂日 :08080 アプリケーションの使い方 ios 対応バージョン.iOS.:.9.0
ARCHI Box iOS版 ヘルプ(お施主様向け)
 ARCHI Box( ビューア ) ヘルプ ログインするお施主様がログインする場合は お施主様はこちらから をタップして ARCHI Box または TREND Net の 契約 ID ログインID 仮パスワード を入力します ログインID 仮パスワード は ビルダー様から配信された アカウント情報 メールに記載されています ビルダー様がログインする場合は 担当者様はこちらから をタップして ARCHI
ARCHI Box( ビューア ) ヘルプ ログインするお施主様がログインする場合は お施主様はこちらから をタップして ARCHI Box または TREND Net の 契約 ID ログインID 仮パスワード を入力します ログインID 仮パスワード は ビルダー様から配信された アカウント情報 メールに記載されています ビルダー様がログインする場合は 担当者様はこちらから をタップして ARCHI
SoftBank 008SH 取扱説明書
 ( ビデオ )... 9-2 ( ビデオ ) について...9-2 再生... 9-4 を再生する...9-4 ( ビデオ ) 再生... 9-5 ( ビデオ ) を再生する...9-5 ( ビデオ ) 管理... 9-6 再生リストを利用する... 9-6 応用操作... 9-7 こんなときは... 9-10 9 ( ビデオ ) 9-1 ( ビデオ ) ( ビデオ ) についてや ( ビデオ )
( ビデオ )... 9-2 ( ビデオ ) について...9-2 再生... 9-4 を再生する...9-4 ( ビデオ ) 再生... 9-5 ( ビデオ ) を再生する...9-5 ( ビデオ ) 管理... 9-6 再生リストを利用する... 9-6 応用操作... 9-7 こんなときは... 9-10 9 ( ビデオ ) 9-1 ( ビデオ ) ( ビデオ ) についてや ( ビデオ )
C-2Zoom 取扱説明書
 セルフタイマーを使う セルフタイマーを使って撮影できます カメラを三脚にしっかりと固定してから撮影してください 記念写真を撮るときに便利です 1 レンズバリアを開けます 撮影モードで電源が入ります 2 ボタンを押します 液晶モニタが点灯し 現在のセルフタイマーの設定が表示されます 3 現在のセルフタイマーの設定が表示されている状態でボタンを押します 16 ボタンを押すたびに [ セルフタイマーオン
セルフタイマーを使う セルフタイマーを使って撮影できます カメラを三脚にしっかりと固定してから撮影してください 記念写真を撮るときに便利です 1 レンズバリアを開けます 撮影モードで電源が入ります 2 ボタンを押します 液晶モニタが点灯し 現在のセルフタイマーの設定が表示されます 3 現在のセルフタイマーの設定が表示されている状態でボタンを押します 16 ボタンを押すたびに [ セルフタイマーオン
ixpand Transfer クイックガイド ixpand Transfer は サンディスク ixpand フラッシュドライブ専用の Android アプリケーションです 本アプリケーションは Android スマートフォンやタブレットに接続したサンディスク ixpand フラッシュドライブを使
 ixpand Transfer クイックガイド ixpand Transfer は サンディスク ixpand フラッシュドライブ専用の Android アプリケーションです 本アプリケーションは Android スマートフォンやタブレットに接続したサンディスク ixpand フラッシュドライブを使って スマートフォンやタブレット内の連絡先 写真 動画データをバックアップしたり サンディスク ixpand
ixpand Transfer クイックガイド ixpand Transfer は サンディスク ixpand フラッシュドライブ専用の Android アプリケーションです 本アプリケーションは Android スマートフォンやタブレットに接続したサンディスク ixpand フラッシュドライブを使って スマートフォンやタブレット内の連絡先 写真 動画データをバックアップしたり サンディスク ixpand
画面について メイン画面 メイン画面 i Field Box を起動すると メイン画面が表示されます メイン画面の構成は 次のとおりです 1 ストレージ切り替え 2 設定 3. コンテンツ 4 カメラ機能 5ファイル. マネージャー 6 容量確認 1ストレージ切り替え操作するストレージを選択します
 画面について ~ ユーザーズガイド ~ アプリ Ver.1.0.0 メイン画面... 2 カメラ画面 ( USB メモリ 選択時のみ )... 4 設定画面... 5 ファイルマネージャー画面... 6 コンテンツ操作のしかた写真を見る... 9 動画を再生する...17 音楽を聞く...26 文書ファイルを開く...34 カメラの使いかた ( USB メモリ 選択時のみ ) 写真を撮る...42
画面について ~ ユーザーズガイド ~ アプリ Ver.1.0.0 メイン画面... 2 カメラ画面 ( USB メモリ 選択時のみ )... 4 設定画面... 5 ファイルマネージャー画面... 6 コンテンツ操作のしかた写真を見る... 9 動画を再生する...17 音楽を聞く...26 文書ファイルを開く...34 カメラの使いかた ( USB メモリ 選択時のみ ) 写真を撮る...42
zero_mono_docomo_00.indd
 CONTENTS Chapter 1 MONO MO-01J のキホン Section 01 この機種の特徴を知ろう 8 Section 02 ロックの解除と電源のオン オフ 10 Section 03 基本操作を覚える 12 Section 04 ホーム画面の使い方 14 Section 05 情報を確認する 16 Section 06 アプリを利用する 18 Section 07 ウィジェットを利用する
CONTENTS Chapter 1 MONO MO-01J のキホン Section 01 この機種の特徴を知ろう 8 Section 02 ロックの解除と電源のオン オフ 10 Section 03 基本操作を覚える 12 Section 04 ホーム画面の使い方 14 Section 05 情報を確認する 16 Section 06 アプリを利用する 18 Section 07 ウィジェットを利用する
各種モード切替ボタン 各種設定方法について 各種設定を行う場合は 画面下部の設定ボタンを選んでくだ さい 1 使用するカメラの設定 カメラの初期設定は [ スマホカメラ ] になっていますが [OLYMPUS AIR A01] をプリセットすることもできます [ 毎回
![各種モード切替ボタン 各種設定方法について 各種設定を行う場合は 画面下部の設定ボタンを選んでくだ さい 1 使用するカメラの設定 カメラの初期設定は [ スマホカメラ ] になっていますが [OLYMPUS AIR A01] をプリセットすることもできます [ 毎回 各種モード切替ボタン 各種設定方法について 各種設定を行う場合は 画面下部の設定ボタンを選んでくだ さい 1 使用するカメラの設定 カメラの初期設定は [ スマホカメラ ] になっていますが [OLYMPUS AIR A01] をプリセットすることもできます [ 毎回](/thumbs/91/105199082.jpg) BiziShot 操作マニュアル 初期画面と各種モードについて 画面下部の5つのアイコンをタッチすることでモード切替を行います 左から 1キャビネット 編集が済み保存された画像の保管庫になります 2コンビニ店舗検索 コンビニプリントが可能な店舗の検索サイトに切り替わります 3 撮影及び写真選択モード メインの機能です 4 設定 各種設定を行うモードです 5サポートサイト BiziShot サービスのプラットフォームである
BiziShot 操作マニュアル 初期画面と各種モードについて 画面下部の5つのアイコンをタッチすることでモード切替を行います 左から 1キャビネット 編集が済み保存された画像の保管庫になります 2コンビニ店舗検索 コンビニプリントが可能な店舗の検索サイトに切り替わります 3 撮影及び写真選択モード メインの機能です 4 設定 各種設定を行うモードです 5サポートサイト BiziShot サービスのプラットフォームである
MIDDLE RANGE TOWN SECURITY CAMERA TS2CC2 TS2CC2IV
 MIDDLE RANGE TOWN SECURITY CAMERA TS2CC2 TS2CC2IV 目次 iphone 映像を見る (iphone)... 3 メイン画面の説明 (iphone)... 4 カメラ一覧画面の説明 (iphone)... 5 カメラ映像画面の説明 (iphone)... 11 アルバム画面の説明 (iphone)... 14 Android 映像を見る (Android)...
MIDDLE RANGE TOWN SECURITY CAMERA TS2CC2 TS2CC2IV 目次 iphone 映像を見る (iphone)... 3 メイン画面の説明 (iphone)... 4 カメラ一覧画面の説明 (iphone)... 5 カメラ映像画面の説明 (iphone)... 11 アルバム画面の説明 (iphone)... 14 Android 映像を見る (Android)...
4-2 メール メールについて S! メールと SMS の 2 つのメールを利用できます 4 OK! SMS S! SMS S! SMS S! SMS S!
 メール 4-2 メールについて 4-2 メールアドレスを変更する 4-3 メール送信 4-4 S! メールを送信する 4-4 SMS を送信する 4-7 例文を使って S! メールを送信する 4-8 ワンタッチダイヤルで S! メールを送信する 4-9 メール受信 / 確認 4-10 新着メールを確認する 4-10 受信メールを確認する 4-10 受信メールに返信する 4-11 メール管理 / 利用
メール 4-2 メールについて 4-2 メールアドレスを変更する 4-3 メール送信 4-4 S! メールを送信する 4-4 SMS を送信する 4-7 例文を使って S! メールを送信する 4-8 ワンタッチダイヤルで S! メールを送信する 4-9 メール受信 / 確認 4-10 新着メールを確認する 4-10 受信メールを確認する 4-10 受信メールに返信する 4-11 メール管理 / 利用
ファイル管理 microsd メモリカードを利用する microsd メモリカードを取り付ける microsd メモリカードを取り外す パソコンと接続する microsd メモリカードの内容をパソコンで表示する PC Link を利用
 ファイル管理 microsd メモリカードを利用する...162 microsd メモリカードを取り付ける... 163 microsd メモリカードを取り外す... 163 パソコンと接続する...164 microsd メモリカードの内容をパソコンで表示する... 166 PC Link を利用する...166 接続の準備をする... 166 専用ソフトで PC Link を利用する... 167
ファイル管理 microsd メモリカードを利用する...162 microsd メモリカードを取り付ける... 163 microsd メモリカードを取り外す... 163 パソコンと接続する...164 microsd メモリカードの内容をパソコンで表示する... 166 PC Link を利用する...166 接続の準備をする... 166 専用ソフトで PC Link を利用する... 167
AudiJ Bluetooth Audio を聞く oj 1 Bluetooth初期登録設定 J 2 機器を初期登録設定する J 2 登録した機器の詳細情報を見る / 登録した機器を削除する J 3 登録機器を切り替える J 5 本機の Bluetooth 情報を確認 / 変更する J 6 各部のな
 AudiJ Bluetooth Audio を聞く oj 1 Bluetooth初期登録設定 J 2 機器を初期登録設定する J 2 登録した機器の詳細情報を見る / 登録した機器を削除する J 3 登録機器を切り替える J 5 本機の Bluetooth 情報を確認 / 変更する J 6 各部のなまえとはたらき J 8 好きなトラックを選ぶ J 9 選曲モードより選ぶ J 10 初期登録設定 機器を初期登録設定する
AudiJ Bluetooth Audio を聞く oj 1 Bluetooth初期登録設定 J 2 機器を初期登録設定する J 2 登録した機器の詳細情報を見る / 登録した機器を削除する J 3 登録機器を切り替える J 5 本機の Bluetooth 情報を確認 / 変更する J 6 各部のなまえとはたらき J 8 好きなトラックを選ぶ J 9 選曲モードより選ぶ J 10 初期登録設定 機器を初期登録設定する
Android One S2 クイックスタート
 クイックスタート 2017 年 3 月第 1 版発行ソフトバンク株式会社ご不明な点はお求めになったワイモバイル携帯電話取扱店にご相談ください 製造元 : 京セラ株式会社 KTDA25WFXX- 0317SZ 各部の名称 キー操作 通知 充電ランプ 電源キー ディスプレイ の点灯 消灯 明るさ 近接センサー 受話口 赤外線ポート 電源を入れる 電源を切る 電源キーを 長く押す 電源を切る 電源キーを長く押す
クイックスタート 2017 年 3 月第 1 版発行ソフトバンク株式会社ご不明な点はお求めになったワイモバイル携帯電話取扱店にご相談ください 製造元 : 京セラ株式会社 KTDA25WFXX- 0317SZ 各部の名称 キー操作 通知 充電ランプ 電源キー ディスプレイ の点灯 消灯 明るさ 近接センサー 受話口 赤外線ポート 電源を入れる 電源を切る 電源キーを 長く押す 電源を切る 電源キーを長く押す
Smart-telecaster for iOS/Android ML ユーザーズガイド
 Smart-telecaster for ios/android ML ユーザーズガイド Smart-telecaster for ios/android ML Rev1.1 Smart-telecaster for ios/android ML とは Smart-telecaster for ios ML( 以下 ios ML) および Smart-telecaster for Android ML(
Smart-telecaster for ios/android ML ユーザーズガイド Smart-telecaster for ios/android ML Rev1.1 Smart-telecaster for ios/android ML とは Smart-telecaster for ios ML( 以下 ios ML) および Smart-telecaster for Android ML(
SoftBank 202F 取扱説明書
 ホーム画面をアレンジする テーマを変更する ホーム画面の壁紙を設定したり ショートカットやウィジェット フォルダを追加してアプリケーションやデータに簡単にアクセスで きます 壁紙などホームテーマを一括で変更します 壁紙を変更する ホームテーマ変更 壁紙 テーマ設定画面が表示されます ホーム画面の何もないところをロングタッチ 壁紙をタップ テーマを選択 ホームテーマに設定 しても操作できます ギャラリーの画像
ホーム画面をアレンジする テーマを変更する ホーム画面の壁紙を設定したり ショートカットやウィジェット フォルダを追加してアプリケーションやデータに簡単にアクセスで きます 壁紙などホームテーマを一括で変更します 壁紙を変更する ホームテーマ変更 壁紙 テーマ設定画面が表示されます ホーム画面の何もないところをロングタッチ 壁紙をタップ テーマを選択 ホームテーマに設定 しても操作できます ギャラリーの画像
L250_insatsu.book
 登録 に登録できる項目 703SH のには 703SH の 本体 のメモリを使用すると USIM カード のメモリを使用するの 2 種類があります ( AP.-7). 703SH には 500 件のが登録できます USIM カードに登録できる件数は USIM カードによって異なります. 登録できる項目や内容は下表でご確認ください. ご使用の USIM カードによっては 登録できない項目があったり 文字数やグループ数が制限されることがあります
登録 に登録できる項目 703SH のには 703SH の 本体 のメモリを使用すると USIM カード のメモリを使用するの 2 種類があります ( AP.-7). 703SH には 500 件のが登録できます USIM カードに登録できる件数は USIM カードによって異なります. 登録できる項目や内容は下表でご確認ください. ご使用の USIM カードによっては 登録できない項目があったり 文字数やグループ数が制限されることがあります
PowerPoint プレゼンテーション
 スマートフォン版 最終更新日 :2017 年 12 月 20 日 電子マニフェストサービス e-reverse.com Ver.5 e-picture( イーピクチャ ) 操作マニュアル Android アンドロイド P3 へ P22 へ ios アイフォーン 前提条件 排出事業者のオプション設定で e-picture を利用しないとなっている場合は e-picture はご利用できませんのでご注意ください
スマートフォン版 最終更新日 :2017 年 12 月 20 日 電子マニフェストサービス e-reverse.com Ver.5 e-picture( イーピクチャ ) 操作マニュアル Android アンドロイド P3 へ P22 へ ios アイフォーン 前提条件 排出事業者のオプション設定で e-picture を利用しないとなっている場合は e-picture はご利用できませんのでご注意ください
SoftBank 202SH 取扱説明書
 ー...-2 ー について... -2 S! 情報チャンネル...-3 配信情報を閲覧する... -3 S! 速報ー...-4 サイトなどの更新情報を確認する... -4 コンテンツ入手...-5 コンテンツを入手する... -5 電子書籍...-6 電子書籍を閲覧する... -6 ブログツール...-7 簡単な操作でブログを更新 閲覧する... -7 便利な機能...-9 こんなときは...-12
ー...-2 ー について... -2 S! 情報チャンネル...-3 配信情報を閲覧する... -3 S! 速報ー...-4 サイトなどの更新情報を確認する... -4 コンテンツ入手...-5 コンテンツを入手する... -5 電子書籍...-6 電子書籍を閲覧する... -6 ブログツール...-7 簡単な操作でブログを更新 閲覧する... -7 便利な機能...-9 こんなときは...-12
A D750 D610 D600 D7200 D7100 D5500 D5300 D5200 D3300 Df スマートデバイスとカメラの接続については 4 ページを参照してください D 初めてカメラとスマートデバイスを Wi-Fi 接続したときは
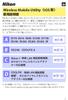 Wireless Mobile Utility ios Wireless Mobile Utility はワイヤレスモバイルアダプターやカメラに内蔵の無線 LAN 機能を使用して 撮影した画像をカメラからスマートデバイスに取り込んだり スマートデバイス (iphone ipad ipod touch) でカメラを操作して撮影を行うソフトウェアです 使用できる機能はカメラによって異なります お使いのカメラに合わせて
Wireless Mobile Utility ios Wireless Mobile Utility はワイヤレスモバイルアダプターやカメラに内蔵の無線 LAN 機能を使用して 撮影した画像をカメラからスマートデバイスに取り込んだり スマートデバイス (iphone ipad ipod touch) でカメラを操作して撮影を行うソフトウェアです 使用できる機能はカメラによって異なります お使いのカメラに合わせて
Fujitsu Standard Tool
 ARROWS Kiss F-03E が Android TM 4.1 に対応! NX! ホームのアイコンカスタマイズ! NX! ホームのアイコンをお好みのデザインにカスタマイズできるようになりました NX! ホームのフォルダが見やすく! NX! ホームのフォルダが最大 9 個まで表示され これまで以上に 見やすく便利になりました アプリ履歴を簡単に一括削除! ホームボタン長押しで表示されるアプリ履歴が
ARROWS Kiss F-03E が Android TM 4.1 に対応! NX! ホームのアイコンカスタマイズ! NX! ホームのアイコンをお好みのデザインにカスタマイズできるようになりました NX! ホームのフォルダが見やすく! NX! ホームのフォルダが最大 9 個まで表示され これまで以上に 見やすく便利になりました アプリ履歴を簡単に一括削除! ホームボタン長押しで表示されるアプリ履歴が
ギガらくWifi for カメラ(仮)
 ギガらく Wi-Fi カメラオプション お客様ご利用ガイド Web ブラウザ編 このたびは ギガらくWi-Fi カメラオプションをご利用いただきまして誠にありがとうございます 本ガイドでは ギガらくWi-Fi カメラオプションをWebブラウザからご利用いただく場合の手順についてご説明いたします 目次 ご利用手順 (Web ブラウザ用 ) 第 章 Web ブラウザ向け機能概要 第 2 章主な機能のご紹介
ギガらく Wi-Fi カメラオプション お客様ご利用ガイド Web ブラウザ編 このたびは ギガらくWi-Fi カメラオプションをご利用いただきまして誠にありがとうございます 本ガイドでは ギガらくWi-Fi カメラオプションをWebブラウザからご利用いただく場合の手順についてご説明いたします 目次 ご利用手順 (Web ブラウザ用 ) 第 章 Web ブラウザ向け機能概要 第 2 章主な機能のご紹介
ぱっと転送アプリについて ぱっと転送は ipad iphone のファイルを他の ipad iphone へファイル転送するアプリケーションです Wi-Fi Bluetooth を利 し 1 対 1 または 複数台の端末へファイルを転送できますので 資料の共有やペーパーレスな会議を えます 各端末で
 ぱっと転送アプリ マニュアル Ver 1.2.0 次 ぱっと転送アプリについて 1 画 説明 2 ファイルの追加 ( 他アプリから ) 3 ファイルの追加 (itunesから) 5 アルバムから写真を追加する 8 ファイルを転送する ( 転送側 ) 11 ファイルを受信する ( 受信側 ) 13 ファイル名を変更する 15 ファイル名を削除する 16 ファイルの並び順を変更する 17 すべてのファイルを選択する
ぱっと転送アプリ マニュアル Ver 1.2.0 次 ぱっと転送アプリについて 1 画 説明 2 ファイルの追加 ( 他アプリから ) 3 ファイルの追加 (itunesから) 5 アルバムから写真を追加する 8 ファイルを転送する ( 転送側 ) 11 ファイルを受信する ( 受信側 ) 13 ファイル名を変更する 15 ファイル名を削除する 16 ファイルの並び順を変更する 17 すべてのファイルを選択する
USB マスストレージで接続する ( つづき ) 4 カーナビと Android スマートフォンを USB ケーブルで接続する Android スマートフォンに添付されている USB ケーブルを本機の USB ケーブルと接続してください USB 接続時の再生画面 オーディオファイルの AV 画面 ビ
 KENWOOD Music Control を使う Android USB マスストレージで接続する Android スマートフォンで KENWOOD Music Contorol アプリを使うと Android スマートフォンにある曲をアーティスト アルバムなどで検索し再生ができるようになります また 対応カーナビと接続すると アプリと同じようにカーナビで検索し再生できます また 曲調解析 ( 曲調別の再生リストの自動作成
KENWOOD Music Control を使う Android USB マスストレージで接続する Android スマートフォンで KENWOOD Music Contorol アプリを使うと Android スマートフォンにある曲をアーティスト アルバムなどで検索し再生ができるようになります また 対応カーナビと接続すると アプリと同じようにカーナビで検索し再生できます また 曲調解析 ( 曲調別の再生リストの自動作成
USB マスストレージで接続する ( つづき ) 4 カーナビと Android スマートフォンを USB ケーブルで接続する Android スマートフォンに添付されている USB ケーブルを本機の USB ケーブルと接続してください 5 ソースを USB に切り替える画面の右上から中央に向かって
 KENWOOD Music Control を使う Android USB マスストレージで接続する Android スマートフォンで KENWOOD Music Contorol アプリを使うと Android スマートフォンにある曲をアーティスト アルバムなどで検索し再生ができるようになります また 対応カーナビと接続すると アプリと同じようにカーナビで検索し再生できます また 曲調解析 ( 曲調別の再生リストの自動作成
KENWOOD Music Control を使う Android USB マスストレージで接続する Android スマートフォンで KENWOOD Music Contorol アプリを使うと Android スマートフォンにある曲をアーティスト アルバムなどで検索し再生ができるようになります また 対応カーナビと接続すると アプリと同じようにカーナビで検索し再生できます また 曲調解析 ( 曲調別の再生リストの自動作成
文字入力60 キーボードについて IS11N では 画面に表示された ATOK のキーボードを使って文字を入力します キーボードは画面上の文字入力エリアをタップすると表示され M を長押しすると非表示になります ATOK には 2 種類のキーボードが用意されています テンキーキーボード一般的な携帯電
 文字入力 キーボードについて...60 テンキーキーボードで入力する...62 QWERTY キーボードで入力する...64 絵文字 / 顔文字 / 記号パネルで入力する...64 定型文 / 文字コードパネルで入力する...64 ATOK ダイレクトを利用して入力する...64 切り取り / コピー / 貼り付けをする...65 よく使う単語を辞書に登録する...65 よく使う文章を定型文として登録する...66
文字入力 キーボードについて...60 テンキーキーボードで入力する...62 QWERTY キーボードで入力する...64 絵文字 / 顔文字 / 記号パネルで入力する...64 定型文 / 文字コードパネルで入力する...64 ATOK ダイレクトを利用して入力する...64 切り取り / コピー / 貼り付けをする...65 よく使う単語を辞書に登録する...65 よく使う文章を定型文として登録する...66
4-2 電話帳について よく電話をかけたり メールをやりとりする相手の名前や電話番号 メールアドレスなどを電話帳に登録しておくと 簡単な操作で発信や送信ができます 電話番号やメールアドレスの他にも 誕生日や住所など たくさんの情報が登録できます お知らせ大切なデータを失わないために電話帳に登録した電
 電話帳 電話帳について... 4-2 電話帳の登録... 4-3 電話帳に登録できる項目... 4-3 電話帳に登録する... 4-3 他の機能から電話帳に登録する... 4-5 グループを設定する... 4-5 電話帳の検索 / 利用... 4-6 電話帳の検索方法を変える... 4-6 電話帳から電話をかける... 4-6 電話帳からメールを送る... 4-7 クイック電話帳 / スピードダイヤルを利用する...
電話帳 電話帳について... 4-2 電話帳の登録... 4-3 電話帳に登録できる項目... 4-3 電話帳に登録する... 4-3 他の機能から電話帳に登録する... 4-5 グループを設定する... 4-5 電話帳の検索 / 利用... 4-6 電話帳の検索方法を変える... 4-6 電話帳から電話をかける... 4-6 電話帳からメールを送る... 4-7 クイック電話帳 / スピードダイヤルを利用する...
取扱説明書[N905i]
![取扱説明書[N905i] 取扱説明書[N905i]](/thumbs/92/110652405.jpg) 301 302 303 保存した画像を表示する マイピクチャ 撮影した静止画やダウンロードした画像などは デー タ BXのマイピクチャで表示します ix データ BX X マイピクチャ 1 フォルダ一覧画面 が表示 されます マイピクチャのフォルダ内 容について P.302 マイピクチャ INBOX カメラ デコメピクチャ デコメ絵文字 おまかせデコメ プリインストール 自作アニメ microsd
301 302 303 保存した画像を表示する マイピクチャ 撮影した静止画やダウンロードした画像などは デー タ BXのマイピクチャで表示します ix データ BX X マイピクチャ 1 フォルダ一覧画面 が表示 されます マイピクチャのフォルダ内 容について P.302 マイピクチャ INBOX カメラ デコメピクチャ デコメ絵文字 おまかせデコメ プリインストール 自作アニメ microsd
スマートフォンアプリケーション DRD Viewer 取扱説明書
 スマートフォンアプリケーション DRD Viewer 取扱説明書 目次 DRD Viewer の機能について...3 ドライブレコーダーとスマートフォンを Wi-Fi 接続する...3 ホーム画面の操作...5 動画 / 静止画を見る...6 リストから再生する...6 地図から再生する...7 再生画面の操作...8 再生するファイルを検索する...9 ライブ映像を見る...10 ドライブレコーダーの設定を変更する...11
スマートフォンアプリケーション DRD Viewer 取扱説明書 目次 DRD Viewer の機能について...3 ドライブレコーダーとスマートフォンを Wi-Fi 接続する...3 ホーム画面の操作...5 動画 / 静止画を見る...6 リストから再生する...6 地図から再生する...7 再生画面の操作...8 再生するファイルを検索する...9 ライブ映像を見る...10 ドライブレコーダーの設定を変更する...11
DIGNO® G ユーザーガイド
 文字を入力する キーボードについて 文字を入力するときは ディスプレイに表示されるソフトウェアキーボードを使用します ソフトウェアキーボードには1つのキーに複数の文字が割り当てられている テンキー と 1つのキーに1つの文字が割り当てられている QWERTY 1つのキーに1つの文字が50 音順に割り当てられている 50 音キーボード があります また 携帯の文字入力と同様に操作できる ケータイ入力
文字を入力する キーボードについて 文字を入力するときは ディスプレイに表示されるソフトウェアキーボードを使用します ソフトウェアキーボードには1つのキーに複数の文字が割り当てられている テンキー と 1つのキーに1つの文字が割り当てられている QWERTY 1つのキーに1つの文字が50 音順に割り当てられている 50 音キーボード があります また 携帯の文字入力と同様に操作できる ケータイ入力
Microsoft Word - XPC4ソフトマニュアル.doc
 < XPC-4 映像ツール 簡易マニュアル> お試し版 Ver1.0 XPC-4 に USB ケーブルを接続する際の注意事項 ファームウェア アップデートの作業 もしくは XPC-4 映像ツール を使用するときは USB2.0 に対応した USB ケーブル (Type A[ オス ]-Type B[ オス ]) が 1 本必要です USB ケーブルはパソコンの OS(Windows) が完全に起動してから
< XPC-4 映像ツール 簡易マニュアル> お試し版 Ver1.0 XPC-4 に USB ケーブルを接続する際の注意事項 ファームウェア アップデートの作業 もしくは XPC-4 映像ツール を使用するときは USB2.0 に対応した USB ケーブル (Type A[ オス ]-Type B[ オス ]) が 1 本必要です USB ケーブルはパソコンの OS(Windows) が完全に起動してから
注意事項 機種変更前の端末のリセット ( データの初期化 ) に関して機種変更前の端末のリセット ( データの初期化 ) を行う場合は データ移行完了後 機種変更後の端末にデータが移行されていることをご確認の上 操作を行ってください メモ欄
 手順 機種変更時のデータ移行方法 ( ダイレクト移行 ) データ移行の流れ 手順 1. データお預かり アプリのインストール事前に機種変更前の端末 (iphone) に データお預かり アプリをインストールします 手順 2. 機種変更前の端末 (iphone) から機種変更後の端末 (Android スマートフォン ) に直接データを転送します ios データお預かりアプリ iphone ダイレクト移行
手順 機種変更時のデータ移行方法 ( ダイレクト移行 ) データ移行の流れ 手順 1. データお預かり アプリのインストール事前に機種変更前の端末 (iphone) に データお預かり アプリをインストールします 手順 2. 機種変更前の端末 (iphone) から機種変更後の端末 (Android スマートフォン ) に直接データを転送します ios データお預かりアプリ iphone ダイレクト移行
μ1200 取扱説明書
 もくじ... 16 実際にカメラを手に取ってイラストで確認しながら カメラのボタンの機能を試してください o ボタン... 電源を入れる / 切る 16 シャッターボタン... 撮影する 16 モードダイヤル... 撮影 / 再生を切り換える 17 K 静止画を撮る... 17 h ぶれ軽減機能を使って撮影する... 17 s 被写体に合った撮影シーンで撮影する... 17 g 撮影ガイドにしたがって設定する...
もくじ... 16 実際にカメラを手に取ってイラストで確認しながら カメラのボタンの機能を試してください o ボタン... 電源を入れる / 切る 16 シャッターボタン... 撮影する 16 モードダイヤル... 撮影 / 再生を切り換える 17 K 静止画を撮る... 17 h ぶれ軽減機能を使って撮影する... 17 s 被写体に合った撮影シーンで撮影する... 17 g 撮影ガイドにしたがって設定する...
メディアプレイヤー 音楽も動画もメディアプレイヤー 音楽 / 動画のダウンロード 音楽再生 音楽再生画面の見かた..
 メディアプレイヤー 音楽も動画もメディアプレイヤー................... -2 音楽 / 動画のダウンロード........................ -3 音楽再生..................................... -4 音楽再生画面の見かた.......................... -5 音楽を再生する...............................
メディアプレイヤー 音楽も動画もメディアプレイヤー................... -2 音楽 / 動画のダウンロード........................ -3 音楽再生..................................... -4 音楽再生画面の見かた.......................... -5 音楽を再生する...............................
shv33.book 84 ページ 2015年12月21日 月曜日 午後4時49分 モバイルライトを利用する A ウェルカムシート ロック画面 u 長押し モバイルライトが点灯しま ウェルカムシート ロック画面 に表示される モバイルライト点灯中 の 通知をダブルタップすると消灯しままた お知らせ
 shv33.book 84 ページ 2015年12月21日 月曜日 午後4時49分 モバイルライトを利用する A ウェルカムシート ロック画面 u 長押し モバイルライトが点灯しま ウェルカムシート ロック画面 に表示される モバイルライト点灯中 の 通知をダブルタップすると消灯しままた お知らせ ステータスパネ ルの通知をタップしても消灯できま モバイルライトを目に近付けて点灯させないでください
shv33.book 84 ページ 2015年12月21日 月曜日 午後4時49分 モバイルライトを利用する A ウェルカムシート ロック画面 u 長押し モバイルライトが点灯しま ウェルカムシート ロック画面 に表示される モバイルライト点灯中 の 通知をダブルタップすると消灯しままた お知らせ ステータスパネ ルの通知をタップしても消灯できま モバイルライトを目に近付けて点灯させないでください
ARROWS Tab Wi-Fi (FAR75A/FAR70A) ソフトウェアバージョンアップ手順書
 ARROWS Tab Wi-Fi (FAR75A/FAR70A) ソフトウェアバージョンアップ手順書 (Android 3.2 用 ) 本書では ARROWS Tab Wi-Fi (FAR75A/FAR70A) の本体ソフトウェアを Android 3.2 からバージョンアップするための手順を説明しています Android 4.0 からバージョンアップする手順については ARROWS Tab Wi-Fi
ARROWS Tab Wi-Fi (FAR75A/FAR70A) ソフトウェアバージョンアップ手順書 (Android 3.2 用 ) 本書では ARROWS Tab Wi-Fi (FAR75A/FAR70A) の本体ソフトウェアを Android 3.2 からバージョンアップするための手順を説明しています Android 4.0 からバージョンアップする手順については ARROWS Tab Wi-Fi
どこでも写真管理 Plus (Android 版 ) 操作手順書 ( 黒板作成 連携ツール使用時 ) EX-TREND 武蔵の写真管理 黒板作成 連携ツール どこでも写真管理 Plus でデータを連携して 電子小黒板機能付き工事写真を撮影する手順を解説します 解説内容がオプションプログラムの説明であ
 どこでも写真管理 Plus (Android 版 ) 操作手順書 ( 黒板作成 連携ツール使用時 ) EX-TREND 武蔵の写真管理 黒板作成 連携ツール どこでも写真管理 Plus でデータを連携して 電子小黒板機能付き工事写真を撮影する手順を解説します 解説内容がオプションプログラムの説明である場合があります ご了承ください 注意 使用時の注意点 下記を超えると 端末のメモリー等の仕様にも寄りますが動作が不安定となる可能性がありますので
どこでも写真管理 Plus (Android 版 ) 操作手順書 ( 黒板作成 連携ツール使用時 ) EX-TREND 武蔵の写真管理 黒板作成 連携ツール どこでも写真管理 Plus でデータを連携して 電子小黒板機能付き工事写真を撮影する手順を解説します 解説内容がオプションプログラムの説明である場合があります ご了承ください 注意 使用時の注意点 下記を超えると 端末のメモリー等の仕様にも寄りますが動作が不安定となる可能性がありますので
ImageBrowser ソフトウエアガイド(Ver5.6)
 Canon Utilities ImageBrowser 5.6 RAW Image Task. PhotoStitch. EOS-D Mark II N EOS-Ds Mark II EOS-D Mark II EOS-Ds EOS-D EOS 5D EOS 0D EOS 0D EOS 0D EOS Kiss Digital N EOS Kiss Digital EOS D60 EOS D0 CT-77IBMJ-000
Canon Utilities ImageBrowser 5.6 RAW Image Task. PhotoStitch. EOS-D Mark II N EOS-Ds Mark II EOS-D Mark II EOS-Ds EOS-D EOS 5D EOS 0D EOS 0D EOS 0D EOS Kiss Digital N EOS Kiss Digital EOS D60 EOS D0 CT-77IBMJ-000
AQUOS ケータイ ユーザーガイド Chapter6
 インターネット ブラウザを利用する...104 ブラウザ画面の操作のしかた...107 よく利用するサイトを登録する... 111 104 ブラウザを利用する 検索語や URL を入力し 手軽にインターネットを利用できます ( 長押し ) SSL/TLS について SSL(Secure Sockets Layer) とTLS(Transport Layer Security) とは データを暗号化して送受信するためのプロトコル
インターネット ブラウザを利用する...104 ブラウザ画面の操作のしかた...107 よく利用するサイトを登録する... 111 104 ブラウザを利用する 検索語や URL を入力し 手軽にインターネットを利用できます ( 長押し ) SSL/TLS について SSL(Secure Sockets Layer) とTLS(Transport Layer Security) とは データを暗号化して送受信するためのプロトコル
