Nikon COOLPIX P4 使用説明書
|
|
|
- さや よしくに
- 6 years ago
- Views:
Transcription
1 Jp ニコンデジタルカメラ クールピクス P4 使用説明書
2 商標説明 Microsoft および Windows は米国 Microsoft Corporation の米国およびその他の国における登録商標です Macintosh Mac OS QuickTime は米国およびその他の国で登録された米国アップルコンピュータ社の商標です Adobe および Adobe Acrobat は Adobe Systems, nc. ( アドビシステムズ社 ) の商標 または特定地域における同社の登録商標です SDロゴおよび PictBridge ロゴは商標です 顔認識 AF は dentix ( アイデンティクス社 ) の技術によるものです D- ライティングは o アピカル社の技術によるものです その他の会社名 製品名は各社の商標 登録商標です
3 このたびは ニコンデジタルカメラ COOLPX P4 をお買い上げくださいまして 誠にありがとうございます この使用説明書はデジタルカメラ COOLPX P4 で撮影をお楽しみいただくために必要な情報を記載しています ご使用の前に この使用説明書をよくお読みの上 内容を充分に理解してから正しくお使いください はじめに 撮影の準備 簡単な撮影と再生 シーンに合わせて撮影する 撮影機能を使いこなす 再生機能を使いこなす 本文中のマークについて カメラの故障を防ぐために使用前に注意していただきたいことや守っていただきたいこと カメラを使用する前に知っておいていただきたいことを記載しています カメラを使用する場合に 便利な情報を記載しています 動画を撮影する / 再生する テレビやパソコン プリンターに接続する いろいろな設定 本文中の表記について 本製品 (COOLPX P4) のことを このカメラ と表記している箇所があります 液晶モニターに表示されるメニュー項目は の中に太字で表記しています カメラご購入時に設定されている機能やメニューの設定状態を 初期設定 と表記しています SD メモリーカードを略して SD カードと表記しています 液晶モニター上の表示をわかりやすく説明するために 被写体の表示を省略している場合があります 付録 1
4 目次 はじめに 安全上のご注意 ご確認ください 各部の名称 液晶モニターについて 撮影の準備 バッテリーを充電する バッテリーを入れる SDカード ( 市販 ) を入れる 表示言語と日時を設定する 簡単な撮影と再生 X( オート撮影 ) モードで撮影する カメラまかせの簡単撮影 ステップ 1. X( オート撮影 ) モードを選択する ステップ 2. 電源を ON にする ステップ 3. カメラを構え 構図を決める ステップ 4. ピントを合わせて撮影する 撮影した画像を確認する 画像を削除する フラッシュの使い方 セルフタイマーの使い方 フォーカスの使い方 露出補正の使い方 シーンに合わせて撮影する シーンモードについて 撮影機能を使いこなす 露出モードを使う 画質や画像サイズを変更する SO 感度を設定する ホワイトバランスを設定する 手ブレ補正機能を設定する
5 再生機能を使いこなす コマずつ再生する (1コマ再生モード) 複数の画像を一覧表示する ( サムネイル再生モード ) 画像の情報を同時に表示する ( ヒストグラム再生モード ) 画像を削除する 画像を拡大する クイック拡大 画像の一部を切り抜く拡大表示モード ( トリミング ) 画像に音声メモを付ける 音声メモを録音するには 音声メモを削除するには 音声メモを再生するには 動画を撮影する / 再生する 動画を選択する 動画設定を選択する AF-MODE を設定する 動画を撮影する 微速度撮影 で撮影する 動画を再生する テレビやパソコン プリンターに接続する テレビに接続する パソコンに接続する プリンターに接続する カメラとプリンターを接続する コマだけプリントする 複数の画像をプリントする プリントする画像や枚数をあらかじめ設定する ( プリント指定 )
6 いろいろな設定 メニューの操作方法 メニューを表示するには メニュー項目を設定するには 撮影に関する設定 撮影メニュー 測光方式 AF( オートフォーカス ) 連写 エリア選択 BSS AF-MODE ブラケティング ( オートフォーカスモード ) 階調補正 ズーム時 F 値保持 輪郭強調 ノイズ除去 彩度調整 再生に関する設定 再生メニュー 画像選択画面の操作方法 削除 撮影日選択画面の操作方法 プロテクト設定 撮影日一覧 転送マーク設定 D- ライティング スモールピクチャー スライドショー 画像コピー カメラに関する基本設定 セットアップメニュー メニュー切り換え オートパワーオフ オープニング画面 メモリー / カードの初期化 日時設定 言語 /LANGUAGE モニター設定 インターフェース (USB / デート写し込み ビデオ出力 ) 撮影確認 LED 転送設定 AF 補助光 設定クリアー 操作音 バージョン情報 付録 別売アクセサリー カメラのお手入れ方法 カメラの取り扱い上のご注意 バッテリーの取り扱いについて 警告メッセージについて 故障かな? と思ったら 資料集 主な仕様 索引 アフターサービスについて
7 5
8 はじめに はじめに安全上のご注意 ご使用の前に 安全上のご注意 をよくお読みの上 正しくお使いください この 安全上のご注意 は 製品を安全に正しく使用していただき あなたや他の人々への危害や財産への損害を未然に防止するために重要な内容を記載しています 内容を理解してから本文をお読みいただき お読みになった後は お使いになる方がいつでも見られるところに必ず保管してください 表示と意味は 次のようになっています 危険 警告 注意 この表示を無視して 誤った取り扱いをすると 人が死亡または重傷を負う可能性が高いと想定される内容を示しています この表示を無視して 誤った取り扱いをすると 人が死亡または重傷を負う可能性が想定される内容を示しています この表示を無視して 誤った取り扱いをすると 人が傷害を負う可能性が想定される内容および物的損害の発生が想定される内容を示しています お守りいただく内容の種類を 次の絵表示で区分し 説明しています 絵表示の例 F 記号は 注意 ( 警告を含む ) を促す内容を告げるものです 図の中や近くに具体的な注意内容 ( 左図の場合は感電注意 ) が描かれています G 記号は 禁止 ( してはいけないこと ) の行為を告げるものです 図の中や近くに具体的な禁止内容 ( 左図の場合は分解禁止 ) が描かれています H 記号は 行為を強制すること ( 必ずすること ) を告げるものです 図の中や近くに具体的な強制内容 ( 左図の場合はプラグをコンセントから抜く ) が描かれています 接触禁止 すぐに修理依頼を 警告 ( カメラについて ) 落下などによって破損し 内部が露出したときは 露出部に手を触れないこと 感電したり 破損部でケガをする原因となります バッテリー 電源を抜いて ニコンサービスセンターに修理を依頼してください バッテリーを取る すぐに修理依頼を 熱くなる 煙が出る こげ臭いなどの異常時は 速やかにバッテリーを取り出すこと そのまま使用すると火災 やけどの原因となります バッテリーを取り出す際 やけどに充分注意してください バッテリーを抜いて ニコンサービスセンターに修理を依頼してください 6
9 警告 ( カメラについて ) 分解したり修理 改造をしないこと感電したり 異常動作をしてケガの原分解禁止因となります 発光禁止 水かけ禁止 発光禁止 警告 車の運転者等にむけてフラッシュを発光しないこと事故の原因となります 水につけたり 水をかけたり 雨にぬらしたりしないこと発火したり感電の原因となります フラッシュを人の目に近づけて発光しないこと視力障害の原因となります 特に乳幼児を撮影するときは 1 m 以上離れてください 指定のバッテリーまたは専用 ACアダプターを使用すること指定以外のものを使用すると 火災 感電の原因となります ACアダプター使用時に雷が鳴り出したら 電源プラグに触れないこと使用禁止感電の原因となります 雷が鳴り止むまで機器から離れてください 保管注意 使用禁止 幼児の口に入る小さな付属品は 幼児の手の届かないところに置くこと幼児の飲み込みの原因となります 万一飲み込んだ場合は直ちに医師にご相談ください 引火 爆発のおそれのある場所では使用しないことプロパンガス ガソリンなどの引火性ガスや粉塵の発生する場所で使用すると 爆発や火災の原因となります 注意 ( カメラについて ) ぬれた手でさわらないこと感電の原因になることがあります 感電注意 保管注意 製品は幼児の手の届かないところに置くことケガの原因になることがあります 使用しないときは 電源を OFF にしてレンズを遮光し 太陽光のあたらな保管注意い所に保管すること太陽光が焦点を結び 火災の原因になることがあります 移動注意 発光禁止 禁止 放置禁止 三脚にカメラを取り付けたまま移動しないこと転倒したりぶつけたりして ケガの原因となることがあります 内蔵フラッシュの発光部を人体やものに密着させて発光させないことやけどや発火の原因になることがあります 本機器やACアダプターは布団でおおったり つつんだりして使用しないこと熱がこもりケースが変形し 火災の原因となることがあります 窓を閉め切った自動車の中や直射日光が当たる場所など 異常に温度が高くなる場所に放置しないこと内部の部品に悪い影響を与え 火災の原因となることがあります 付属の CD-ROM を音楽用 CD プレーヤーで使用しないこと禁止機器に損傷を与えたり大きな音がして聴力に悪影響を及ぼす場合があります はじめに 7
10 はじめに プラグを抜く 8 禁止 使用注意 注意 ( カメラについて ) 長期間使用しないときは電源 ( バッテリーや AC アダプター ) を外すこと バッテリーの液漏れにより 火災 ケガや周囲を汚損する原因となることがあります AC アダプターで使用されている場合には AC アダプターを取り外し その後電源プラグをコンセントから抜いてください 火災の原因となることがあります 飛行機内 病院内で使うときは 航空会社 病院の指示に従うこと本機器が出す電磁波などにより 飛行機の計器に影響を与えるおそれがあります 病院で使う際も 病院の指示に従ってください 危険 ( 専用 Li-ion リチャージャブルバッテリーについて ) 禁止 分解禁止 危険 危険 危険 バッテリーを火に入れたり 加熱しないこと液もれ 発熱 破裂の原因となります バッテリーをショート 分解しないこと液もれ 発熱 破裂の原因となります 専用の充電器を使用すること液もれ 発熱 破裂の原因となります ネックレス ヘアピンなどの金属製のものと一緒に持ち運んだり 保管しないこと液もれ 発熱 破裂の原因となります バッテリーからもれた液が目に入ったときはすぐにきれいな水で洗い 医師の治療を受けることそのままにしておくと 目に傷害を与える原因となります Li-ion リチャージャブルバッテリー EN-EL5 は ニコンデジタルカメラ専使用禁止用の充電池で COOLPX P4 に対応しています EN-EL5 に対応していない機器には使用しないこと液もれ 発熱の原因となります 警告 ( 専用 Li-ion リチャージャブルバッテリーについて ) 警告 充電の際に所定の充電時間を超えても充電が完了しない場合には 充電をやめること液もれ 発熱の原因となります 水につけたり ぬらさないこと液もれ 発熱の原因となります 水かけ禁止 使用禁止 保管注意 警告 警告 変色 変形 そのほか今までと異なることに気づいたときは使用しないこと液もれ 発熱の原因となります バッテリーは幼児の手の届かない所に置くこと幼児の飲み込みの原因となります 万一飲み込んだ場合は直ちに医師にご相談ください バッテリーをリサイクルするときや やむなく廃棄するときはテープなどで接点部を絶縁すること他の金属と接触すると 発熱 破裂 発火の原因となります ニコンサービスセンターやリサイクル協力店へご持参くださるか お住まいの自治体の規則に従って廃棄してください バッテリーからもれた液が皮膚 衣服へついたときは すぐにきれいな水で洗い流すことそのままにしておくと 皮膚がかぶれたりする原因となります
11 注意 ( 専用 Li-ion リチャージャブルバッテリーについて ) 注意 バッテリーに強い衝撃を与えたり 投げたりしないこと液もれ 発熱 破裂の原因となることがあります 警告 ( バッテリーチャージャーについて ) 分解したり修理 改造をしないこと感電したり 異常動作をしてケガの原分解禁止因となります 水かけ禁止 水につけたり 水をかけたり 雨にぬらしたりしないこと発火したり感電の原因となります 落下などによって破損し 内部が露出したときは 露出部に手を触れないこ接触禁止と感電したり 破損部でケガをする原因となります すぐに電源プラグをコンセントから抜いて 修理依頼を販売店またはニコンサービスセンターに修理を依頼してください プラグを抜く すぐに修理依頼を 使用禁止 熱くなる 煙が出る こげ臭いなどの異常時は 速やかに電源プラグをコンセントから抜くこと そのまま使用すると火災 やけどの原因となります 電源プラグを抜く際 やけどに充分注意してください 販売店またはニコンサービスセンターに修理を依頼してください 引火 爆発のおそれのある場所では使用しないことプロパンガス ガソリンなど引火性ガスや粉塵の発生する場所で使用すると爆発や火災の原因となります 使用禁止 警告 禁止 感電注意 雷が鳴り出したら電源プラグに触れないこと感電の原因となります 雷が鳴り止むまで機器から離れてください 電源プラグの金属部やその周辺にほこりが付着している場合は 乾いた布で拭き取ることそのまま使用すると火災の原因になります 電源コードを傷つけたり加工したりしないことまた 重いものを載せたり 加熱したり 引っぱったり むりに曲げたりしないこと電源コードが破損し 火災 感電の原因となります ぬれた手で電源プラグを抜き差ししないこと感電の原因になることがあります 注意 ( バッテリーチャージャーについて ) ぬれた手でさわらないこと感電の原因になることがあります 感電注意 製品は 幼児の手の届かない所に置くこと放置注意ケガの原因になることがあります はじめに 9
12 はじめに ご確認ください 本製品を安心してご使用いただくために本製品は 当社製のアクセサリー ( バッテリー バッテリーチャージャー ACアダプターキットなど ) に適合するように作られておりますので 当社製品との組み合せでご使用ください Li-ion リチャージャブルバッテリー EN-EL5 には ニコン純正品であることを示すホログラムシールが貼られています 模倣品の Li-ion リチャージャブルバッテリーを使用されますと カメラの充分な性能が出せないことやバッテリーの異常な発熱ホログラムや液もれ 破裂 発火などの原因となります シール 他社製品との組み合せ使用により 事故 故障などが起こる可能性があります その場合 当社の保証の対象外となりますのでご注意ください 大切な撮影を行う前には試し撮りを大切な撮影 ( 結婚式や海外旅行など ) を行う前には 必ず試し撮りをしてカメラが正常に機能するかを事前に確認してください 本製品の故障に起因する付随的損害 ( 撮影に要した諸費用および利益喪失等に関する損害等 ) についての補償はご容赦願います 保証書とカスタマー登録カードについてこの製品には保証書とカスタマー登録カードが付いていますのでご確認ください 保証書 は お買い上げの際 ご購入店からお客様へ直接お渡しすることになっております ご購入年月日 および ご購入店 が記入された保証書を必ずお受け取りください 保証書 をお受け取りになりませんと ご購入 1 年以内の保証修理が受けられないことになります もし お受け取りにならなかった場合は ただちに購入店にご請求ください カスタマー登録は カスタマー登録カードまたは下記のホームページで行えます 使用説明書について この使用説明書の一部または全部を無断で転載することは 堅くお断りいたします 仕様 性能は予告なく変更することがありますので ご承知ください 使用説明書の誤りなどについての補償はご容赦ください 使用説明書の内容が破損などによって判読できなくなったときは ニコンサービスセンターにて新しい使用説明書をお求めください ( 有料 ) 著作権についてのご注意あなたがデジタルカメラで撮影したものは 個人として楽しむなどのほかは 著作権上 権利者に無断で使用できません なお 実演や興業 展示物の中には 個人として楽しむなどの目的であっても 撮影を制限している場合がありますのでご注意ください また 著作権の目的となっている画像は 著作権法の規定による範囲内で使用する以外は ご利用いただけませんのでご注意ください 10
13 ラジオ テレビなどへの電波障害についてのご注意この装置は 情報処理装置等電波障害自主規制協議会 (VCC) の基準に基づくクラス B 情報技術装置です この装置は 家庭環境で使用することを目的としていますが この装置がラジオやテレビジョン受信機に近接して使用されると 受信障害を引き起こすことがあります 使用説明書に従って正しい取り扱いをしてください カメラやメモリーカードを譲渡 / 廃棄するときのご注意メモリー (SDメモリーカード/ カメラ内蔵メモリーを含む ) 内のデータはカメラやパソコンで初期化または削除しただけでは 完全には消去されません 譲渡 / 廃棄した後に市販のデータ修復ソフトなどを使ってデータが復元され 重要なデータが流出してしまう可能性があります メモリー内のデータはお客様の責任において管理してください メモリーを譲渡 / 廃棄する際は 市販のデータ消去専用ソフトなどを使用してデータを完全に消去するか 初期化後にメモリーがいっぱいになるまで 空や地面などを撮影することをおすすめします オープニング画面 の 撮影した画像 (P.99) も 同様に別の画像で置き換えてから譲渡 / 廃棄してください メモリーを物理的に破壊して廃棄する場合は 周囲の状況やけがなどに充分ご注意ください はじめに 11
14 各部の名称 はじめに モードダイヤルモードを切り換えるときは 使用するモードのアイコン ( 絵文字 ) を左側の q マークに合わせます X オート撮影モード画質 / 画像サイズ設定 Z (P.24) (P.43) M/E 露出モード (P.41) e 感度設定 (P.45) b シーンモード (P.33) ホワイトバランス設定 c T 動画モード (P.56) (P.46) a セットアップモード (P.98) シャッターボタン (P.26) モードダイヤル電源ランプ (P.24) (P.12) f( 手ブレ補正 ) ボタン (P.48) 電源スイッチ (P.24) ストラップ取り付け部 フラッシュ (P.28) 端子カバー パワーコネクターカバー セルフタイマーランプ (P.30) AF 補助光 LED(P ) 撮影確認 LED(P.104) ストラップの付け方 マイク (P.55) レンズ収納時 レンズ (P ) レンズカバー 12
15 ズームボタン (j / kl)(p.25 15) m( メニュー ) ボタン (P.76) 液晶モニター (P.14) J フラッシュランプ (P.29) マルチセレクター T( 削除 ) ボタン (P.27 51) はじめに スピーカー 三脚ネジ穴 (P ~ 37 48) i( 再生 ) ボタン (P.49) バッテリー / SD カードカバー (P.18) マルチセレクターの使い方上下左右のボタンで設定する項目や画像などを選び 中央のボタンで決定します このほか 以下の機能の操作にも使います g: 画像の転送 (P.63) H: セルフタイマー メニュー (P.30) J: フラッシュ メニュー (P.28) L: フォーカス メニュー (P.31) : 露出補正 (P.32) プログラムシフト ( モードダイヤルが M のとき )(P.41) 絞りの設定 ( モードダイヤルが E のとき )(P.42) USB 端子 (P.62)/ オーディオビデオ出力 (A/V OUT) 端子 (P.61) 端子カバー バッテリー / SD カードカバー (P.18) バッテリーロックレバー (P.18) 13
16 液晶モニターについて はじめに 撮影時 /60 F 図は説明のため 全表示を点灯させた状態を示しています 1 オート撮影モード / プログラムモード / 絞り優先モード / シーンモード / 動画モード AE-L 表示 1) フォーカスモード ) 4 AF 表示 ) 5 ズーム表示 フラッシュモード フラッシュ表示 内蔵メモリー /SDカード表示 バッテリーチェック 4) SO 感度表示 手ブレ補正モード セルフタイマー / カウントダウン表示 ワールドタイム 5) 時計マーク 6) デート写し込み 誕生日カウンター / 日付登録番号表示 記録可能コマ数 / 動画撮影時間表示 絞り値 AF エリア 7) シャッタースピード 画質 画像サイズ 露出補正マーク / 露出補正値 彩度調整 階調補正 輪郭強調 ホワイトバランス 連写モード BSS ノイズ除去 ホワイトバランスブラケティング 8) ブラケティング 9) ) パノラマアシスト撮影時に表示 2) 半押ししたときに表示 3) ズーム操作のときに表示 4) バッテリー残量が少なくなったときに表示 5) ワールドタイムで訪問先が設定されているときに表示 6) 日時が設定されていないときに点滅 7) 半押ししたときにピントの合ったエリアを表示 8) ホワイトバランスブラケティングを設定しているときに表示 9) ブラケティングを設定しているときに表示
17 再生時 NKON 12: JPG START 9999 / s はじめに 図は説明のため 全表示を点灯させた状態を示しています 1 フォルダー名 ファイル名 内蔵メモリー /SD カード表示 バッテリーチェック 1) 音量表示 音声メモ録音ガイド 音声メモ再生ガイド 表示画像コマ番号 / 総画像コマ数 動画再生時間 D- ライティング済みマーク 動画再生表示 音声メモ表示 画質 画像サイズ 動画モード プロテクト表示 プリント表示 転送マーク 撮影時刻 撮影日付 ) バッテリー残量が少なくなったときに表示 ヘルプについて このカメラでは 操作に関する説明を液晶モニターに表示することができます 各メニュー画面 (P ) で l( ヘルプ ) ボタンを押すと 現在選択中の項目に関する説明が表示されます ヘルプ画面で d ボタンを押すと その項目が実行 またはその項目の詳細設定の画面が表示されます 15
18 撮影の準備 撮影の準備バッテリーを充電する このカメラには専用 Li-ion リチャージャブルバッテリー EN-EL5( リチウムイオン充電池 ) が付属しています はじめてご使用になるときや バッテリーの残量が少なくなったときは 付属の専用バッテリーチャージャー MH-61( 充電器 ) で充分に充電してからご使用ください 1 バッテリーチャージャーの電源コードを接続する 電源コードの AC プラグを AC プラグ差込み口に (1) 電源プラグをコンセントに差し込みます (2) CHARGE ランプが点灯して 通電中であることをお知らせします (3) バッテリーチャージャーについてのご注意 MH-61 は ニコン Li-ion リチャージャブルバッテリー EN-EL5 を充電するためのバッテリーチャージャーです 他のバッテリーの充電には使用できません バッテリーチャージャー MH-61 をご使用の際には 安全上のご注意 の 警告 注意 (P.9) の注意事項を必ずお守りください カメラに付属の電源コードは MH-61 以外の機器に接続しないでください この電源コードは日本国内専用 (AC100V 対応 ) です 日本国外でお使いになる場合は 別売の専用コードが必要です 別売の電源コードについては ニコンサービスセンターにお問い合わせください また ニコンオンラインショップ でもお求めいただけます バッテリーについてのご注意 リチャージャブルバッテリー EN-EL5 をご使用の前に 安全上のご注意 の 危険 警告 注意 (P.8 ~ 9) の注意事項を必ずお守りください リチャージャブルバッテリー EN-EL5 をご使用の際には バッテリーの取り扱いについて (P.112) の注意事項をよくお読みの上 内容を充分に理解してから正しくご使用ください
19 2 リチャージャブルバッテリーを充電する リチャージャブルバッテリーをバッテリーチャージャーにセットします CHARGE ランプが点滅し 充電が始まります CHARGE ランプが点灯したら 充電が完了です 残量のないバッテリーを充電する場合 約 2 時間かかります 撮影の準備 点滅点灯 速い点滅 バッテリーは充電中です バッテリーの充電が完了しました 指定温度外で使用しています 室温 (0 ~ 40 ) でご使用ください セットしたバッテリーに異常があります ただちに電源プラグを抜いて充電を中断してください バッテリーおよびバッテリーチャージャーは販売店やニコンサービスセンターにお持ちください 3 充電が完了したら バッテリーをバッテリーチャージャーから取り外し 電源プラグをコンセントから抜く バッテリーチャージャーを使用しないときは 電源プラグをコンセントから抜いてください 17
20 撮影の準備 バッテリーを入れる 付属の専用バッテリーチャージャー MH-61 で充電した Li-ion リチャージャブルバッテリー EN-EL5 をカメラに入れます 1 バッテリー /SD カードカバーを開ける バッテリー /SD カードカバーを矢印の方向にスライドさせ (1) カバーを開けてください (2) 2 バッテリーを入れる バッテリー室内の図に合わせて s と t を正しい向きで入れてください 逆挿入注意バッテリーの向きを間違えて挿入すると カメラが破損するおそれがあります 正しい方向になっているか 再度確認してください オレンジ色のバッテリーロックレバーをバッテリー側面で押しながら バッテリーを奥まで入れます バッテリーロックレバーがバッテリーに掛かり バッテリーがロックされたことを確認してください バッテリーロックレバー 18
21 3 バッテリー /SD カードカバーを閉じる バッテリー /SD カードカバーを閉じて (1) カバーをスライドさせます (2) バッテリー /SD カードカバーがしっかりと閉じていることを確認してください 撮影の準備 バッテリー /SD カードカバーについて バッテリー /SD カードカバーが開いているときは 電源を ON にできません 電源が ON のときにバッテリー /SD カードカバーを開けると 電源が OFF になり レンズが収納されます バッテリーを取り出すときはカメラの電源を OFF にして 電源ランプが消灯していることを確認した上で バッテリー /SDカードカバーを開けてください バッテリーロックレバーを矢印の方向に押すと バッテリーが少し出ますので バッテリーをまっすぐ引き抜いてください カメラの使用直後は バッテリーが熱くなっていることがあります 取り出すときは充分ご注意ください 使用できる ACアダプター再生時やパソコンとの接続時などカメラを長時間ご使用になる場合は 別売のACアダプターキット EH-62A をご使用ください ACアダプターキットを使用すると 家庭用コンセント (AC100V) からこのカメラへ電源を供給することができます EH-62A 以外の ACアダプターは絶対に使用しないでください カメラの故障 発熱の原因となります 19
22 撮影の準備 SD カード ( 市販 ) を入れる 撮影した画像は カメラの内蔵メモリー ( 約 23MB) または市販の SD カードに記録することができます カメラに SD カードを入れると 撮影した画像の記録や再生 削除などの操作は カード内の画像だけが対象になります 内蔵メモリーを使いたいときは カードを取り出してください SD カードを使うための手順は 以下の通りです 1 電源が OFF であることを確認してから バッテリー /SD カードカバーを開ける SD カードを抜き差しするときは 必ず電源を OFF にしてください バッテリー /SD カードカバーを矢印の方向にスライドさせ (1) カバーを開けてください (2) 2 SD カードを入れる 図のように差し込み 矢印方向にカチッと音がするまで挿入します 装着するときには 端子側からカメラに挿入してください 逆挿入注意 端子部 向きを間違えて装着すると カメラおよび SD カードを破損するおそれがあります 正しい方向で挿入しているか 再度ご確認ください 3 バッテリー /SD カードカバーを閉じる バッテリー /SD カードカバーを閉じて (1) カバーをスライドさせます (2) バッテリー /SD カードカバーがしっかりと閉じていることを確認してください 20
23 4 電源を ON にする 電源ランプと液晶モニターが点灯します SD カードを初期化するには 左の画面が表示されたら マルチセレクターの上を押して 初期化する を選択して d ボタンを押します 初期化が始まります 初期化中は 電源を OFF にしたり バッテリーや SD カードを取り出したりしないでください 初期化が完了すると 撮影できます SD カードを初期化すると カード内のデータはすべて消えてしまいます カード内に必要なデータが残っている場合は 初期化する前に パソコンなどに保存してください 撮影の準備 SD カードを取り出すには カメラの電源を OFF にして 電源ランプが消灯していることを確認してから バッテリー /SD カードカバーを開けてください SD カードを軽く押すと SD カードが少し出ますので SD カードをまっすぐ引き抜いてください カメラの使用直後は SD カードが熱くなっていることがあります 取り出すときは充分ご注意ください SDカードの書き込み禁止スイッチについてのご注意 SDカードには 書き込み書き込み禁止禁止スイッチがついていスイッチます このスイッチを LOCK にすると データの書き込みや削除が禁止され カード内の画像等を保護することができます 画像を撮影 編集 削除するときや d( 転送 g) ボタンで転送するとき SDカードを初期化するときには LOCK を解除してください 21
24 表示言語と日時を設定する はじめて電源を ON にすると 表示言語やカメラの内蔵時計の日時を設定する画面が自動的に表示されます 以下の手順で設定してください 撮影の準備 設定するときは マルチセレクターを使います 以下の説明では 各ステップで操作するボタンを 白色で示しています 例 :d ボタンを押す 液晶モニター上に 上の画面が表示されたことを確認する 言語を選ぶ 言語を設定して 日時設定 画面に移る はい を選ぶ ワールドタイム 画面に移る 自宅の設定 画面に移る 夏時間 ( サマータイム ) 制が実施されている地域でお使いになる場合は 次ページの 夏時間についてのご注意 をご覧ください 22
25 自宅のある地域を選ぶ 日時設定 画面に移る 選択されている部分が点滅します 撮影の準備 年 を合わせる 月 の設定に移る 月 を合わせる 年月日 の表示順の設定に移る 以下 ステップ と同様の手順で 分単位まで時刻を合わせてください 1/60 F 年月日 の表示順を選ぶ 設定が有効になる 夏時間についてのご注意 サマータイム ( 夏時間 ) 制が実施されている地域でお使いになる場合は P.22 のステップ 5 の画面でマルチセレクターの下を押して 夏時間 を選び d ボタンを押してください 夏時間 の前にあるチェックボックスがオンになり 時刻が 1 時間進みます 23
26 簡単な撮影と再生 X( オート撮影 ) モードで撮影する カメラまかせの簡単撮影 モードダイヤルを X( オート撮影 ) に合わせると シャッターボタンを押すだけの簡単な操作で さまざまな状況での撮影を楽しむことができます 以下のステップ 1 ~ 4 の手順で撮影してください ステップ 1. X( オート撮影 ) モードを選択する 1 モードダイヤルを X に合わせる 簡単な撮影と再生 ステップ 2. 電源を ON にする 2.1 電源スイッチを押す 電源ランプと液晶モニターが点灯します 2.2 バッテリー残量と記録可能コマ数を確認するバッテリーチェック 1/60 F 記録可能コマ数 表示なし w 電池残量がありません バッテリーは十分に残っています バッテリーが残り少なくなりました 続けて撮影する場合は バッテリーを充電してください 撮影できません バッテリーを充電してください 電源を OFF にするには電源を OFF にするときは 電源スイッチを押して 電源ランプが消灯したことをご確認ください 記録可能コマ数 :P
27 ステップ 3. カメラを構え 構図を決める 3.1 カメラをしっかりと構える カメラを両手でしっかりと持ってください レンズやフラッシュ発光部 AF 補助光部 マイクなどに指や髪 ストラップなどがかからないようにご注意ください 3.2 1/60 F 構図を決める 写したいもの ( 被写体 ) を液晶モニターの中央付近に合わせます 簡単な撮影と再生 ズームの使い方ズームボタン (t v) を押すと光学ズームが作動して被写体の大きさを変えることができます 広い範囲を写したいときは t ボタンを 被写体を大きく写したいときは v ボタンを押します 光学ズームを最も望遠側にして さらに v ボタンを約 2 秒以上押し続けると 電子ズームが作動し 光学ズームの最大倍率 (3.5 倍 ) の約 4 倍 ( 合計 14 倍 ) まで拡大することができます ただし電子ズームはデジタル処理を行って画像の中央部を画面全体に拡大するため 粒子の粗い画像になります 液晶モニター上部にズーム位置が表示されます 電子ズームが作動すると ズーム表示が黄色に変わります 広角側 望遠側 電子ズームをキャンセルする場合は ズーム表示が白色に戻るまで t ボタンを押し続け てください オートパワーオフ機能電源が ON の状態で 何も操作しないまま約 1 分 ( 初期設定 ) 経過すると バッテリーの消耗を抑えるため 待機状態に入ります 待機状態では 液晶モニターが消灯し 電源ランプは点滅します シャッターボタンを半押しすると 電源 ON の状態に戻ります 待機状態のまま何も操作しないでさらに約 3 分経過すると 電源が OFF になります (P ) 25
28 簡単な撮影と再生 ステップ 4. ピントを合わせて撮影する AF 表示 1/60 F シャッターボタンを半押しする シャッターボタンを軽く押した状態で止める動作を シャッターボタンを半押しする といいます 半押しするとピントと露出が決まり 半押ししている間 ピントと露出が固定されます X モードでは 液晶モニターの中央にある被写体にピントが合います ピントが合うと AF 表示とピントを合わせた AF エリア ([ ]) が緑色に点灯します AF 表示と AF エリアが赤色点滅した場合は ピントが合っていません 構図を変えて もう一度半押ししてピントを合わせてください シャッターボタンを半押ししたまま さらに深く押し込む シャッターがきれ 画像が記録されます 暗い場所などではフラッシュが発光する場合があります (P.28) 画像の記録についてのご注意 液晶モニターに y が表示されているときや M または O が点滅しているときは 画像の記録中です SD カードやバッテリーなどを取り外さないでください 画像が記録されない場合や 撮影した画像やカメラ SD カードが壊れる場合があります AF 補助光について 被写体が暗い場合にシャッターボタンを半押しすると AF 補助光が自動的に被写体を照らしてピントを合わせやすくします (P.104) オート撮影モードで使用可能な機能について オート撮影モードではフラッシュ セルフタイマー フォーカス および露出補正の設定ができます (P ) また モードダイヤルを Z に合わせると 画像モード ( 画質 と 画像サイズ ) を変更できます (P.43) オートフォーカスが苦手な被写体 :P
29 撮影した画像を確認する :30 画像を削除する 100NKON 0001.JPG 1/ 1 i ボタンを押す 撮影した画像が表示されます マルチセレクターの左 ( または上 ) で前の画像を 右 ( または下 ) で次の画像を見ることができます ボタンを押し続けると 画像を早送りできます 画像の表示を切り換えた直後は 表示が粗くなることがあります 撮影に戻る場合は もう一度 i ボタンを押してください 削除する画像を表示して T ボタンを押す 削除確認画面が表示されます はい を選択して d ボタンを押すと その画像が削除されます 削除するのをやめたいときは いいえ を選んで d ボタンを押してください 撮影モードで T ボタンを押すと 最後に撮影した画像が削除できます 簡単な撮影と再生 i ボタンによる電源 ON について電源が OFF の状態で i ボタンを 1 秒以上押し続けると 再生モード (P.49) で電源が ON になります もう一度 i ボタンを押すと モードダイヤルに対応した画面に切り替わります 27
30 フラッシュの使い方 簡単な撮影と再生 撮影状況に合わせて 5 種類のフラッシュモードを選択できます モード機能使用場面 z 自動発光 ( 初期設定 ) A B C D 赤目軽減自動発光 発光禁止 強制発光 スローシンクロ 被写体が暗い場合にフラッシュが自動的に発光します 人物の目が赤く写る赤目現象を軽減します フラッシュが発光する前にあらかじめ数回少量発光することに加え カメラが赤目現象を検出すると赤目を画像補正して記録します フラッシュの発光を禁止します 被写体の明るさに関係なく 必ずフラッシュが発光します 自動発光モードにスロー ( 低速 ) シャッターを組み合わせて撮影します 一般的なフラッシュ撮影をするときに使用します ポートレート撮影に使用します ( 撮影の際 フラッシュが少量発光するのをしっかり見てもらうと効果が上がります ) シャッターチャンスを優先するような撮影にはおすすめできません 暗い場所でも自然光で撮影したいとき またはフラッシュの使用が禁止される場所で撮影するときに設定します 昼間の屋外撮影などで顔に影がかかるときなどに使用します 夜景を背景とした人物撮影などで 遠くの背景も近くの人物もきれいに写したいときに使用します 28 赤目軽減自動発光について このカメラは アドバンスト赤目軽減方式 を採用しています フラッシュが本発光の前に数回小量発光して赤目現象を軽減すると同時に 撮影した画像に赤目部分がある場合は カメラが自動的に補正します このとき 画像の記録時間がやや長くなります 以下のような場合は 他のフラッシュモードで撮影してください シャッターチャンスを優先する撮影 撮影状況により望ましい結果が得られない ごくまれに赤目以外の部分が補正される場合がある フラッシュの光が充分に届く距離 ( 調光範囲 ) について 広角側 : 約 0.4 ~ 4.0 m 望遠側 : 約 0.4 ~ 2.0 m(so 感度設定オートのとき ) 0.4 m よりも近距離側でフラッシュを使用すると 光が充分に行きわたらない ( ケラレる ) ことがあります テスト撮影をして 液晶モニターで画像を確認してください
31 フラッシュモードを設定するには フラッシュ メニューを表示する 1/60 F フラッシュモードを選択する 設定を有効にする アイコンが表示されます d ボタンを押さずに 5 秒以上経過すると 設定はキャンセルされます 簡単な撮影と再生 フラッシュ使用時のご注意フラッシュを使用して撮影すると フラッシュの光が空気中のほこりなどに反射して 画像の中に白い点のように写り込んでしまう場合があります このような場合は フラッシュモードを B( 発光禁止 ) にして撮影するか ズームの望遠側で撮影することをおすすめします フラッシュの状態の確認についてシャッターボタン半押し時に フラッシュランプもしくは液晶モニターのフラッシュ表示 (P.14) によってフラッシュの状態を確認できます 点灯 : 撮影時にフラッシュが発光します 点滅 : フラッシュの充電中のため 撮影できません 消灯 : フラッシュは発光しませんが 撮影できます フラッシュランプ 29
32 セルフタイマーの使い方 記念撮影など自分も一緒に写りたいときなどに便利です セルフタイマーを使用するときは 三脚などでカメラを安定させてください 簡単な撮影と再生 セルフタイマー メニューを表示する 10s (10 秒 ) または 3s (3 秒 ) を選択する 設定を有効にする H アイコンが表示されます d ボタンを押さずに 5 秒以上経過すると 設定はキャンセルされます 1/60 F /60 F 構図を決め シャッターボタンを半押しする ピントと露出が合います 1/60 F シャッターボタンを押し込む セルフタイマーが作動し 10 秒後または 3 秒後 自動的にシャッターがきれます 撮影までの秒数を示すカウントダウン表示が黄色で表示されます セルフタイマーを停止するには もう一度シャッターボタンを押してください セルフタイマーが作動すると カメラ前面のセルフタイマーランプが点滅します シャッターがきれる約 1 秒前から点灯に切り替わります 30
33 フォーカスの使い方 撮影目的に応じて 4 種類のフォーカスモードが選択できます モード内容使用場面 AF 通常 AF ( 初期設定 ) w M F 無限 AF 遠距離 AF マクロ AF 被写体までの距離に応じて自動的にピントを合わせます レンズから 5 m 以上離れた遠景にピントを合わせることができます レンズから 2 m 以上離れた被写体にピントを合わせることができます 撮影画面のマクロモードアイコン (F) が緑色で表示されるワイド側のズーム位置では レンズ前約 4cm までの被写体にピントを合わせることができます レンズから 30 cm( ズームのワイドポジション時 ) 以上離れた被写体を撮影するときに使用します 窓越しの景色や風景 建物など 遠くにある被写体を撮影するときに使用します レンズから 2 m 以上離れた被写体を撮影するときに使用します 通常 AF よりも速くピントが合います モードダイヤルが M または E のときのみ使用可能です 花や虫など小さな被写体の近接撮影に使用します 簡単な撮影と再生 フォーカス メニューを表示する フォーカスモードを選択する 設定を有効にする アイコンが表示されます d ボタンを押さずに 5 秒以上経過すると 設定はキャンセルされます 1/60 F フォーカス メニューについてのご注意 一部のシーンモード (P.33 ~ P.40) では フォーカス メニューを設定できません 31
34 露出補正の使い方 カメラが決めた適正露出値を意図的に変えることを露出補正といいます 被写体が極端に明るい あるいは暗い場合や 被写体の明るさの差が著しく異なる場合は 露出補正の数値を変えることで 画像全体の明るさを調整できます 露出補正値は - 2.0EV から + 2.0EV の範囲で 1/3 ステップごとに補正できます 簡単な撮影と再生 ヒストグラム 露出補正設定画面を表示する ヒストグラム ( 明るさの分布図 ) と露出補正値が表示されます 露出補正値を設定する 構図を決め ピントを合わせてそのまま撮影できます 露出補正設定画面を終了するには d ボタンを押します 露出補正値の選択 構図の大部分が非常に明るい場合 ( 太陽が反射する水や砂 雪を撮影する場合など ) 背景が被写体よりも明るすぎる場合は カメラが自動的に被写体を暗くする傾向があります 被写体が暗すぎるときは補正値を + 側に設定してください 構図の大部分が非常に暗い場合 ( 濃い緑の森を撮影する場合など ) 背景が被写体よりも暗すぎる場合は カメラが自動的に被写体を明るくする傾向があります 被写体が明るすぎるときは補正値を - 側に設定してください ヒストグラムについて明るさの分布を表示します 横軸は輝度を示し 左へ行くほど暗くなり 右へ行くほど明るくなります 縦軸は画素数を示します 32
35 シーンに合わせて撮影するシーンモードについて 撮影状況や被写体に合った 16 種類のシーンモードから選択するだけで 複雑な設定をしなくても思いどおりの撮影が簡単に楽しめます そのうち 9 種類には 標準 効果 1 効果 2 の 3 種類の効果が選択できる アドバンストシーン が用意されています たとえば B( ポートレートモード ) では肌の透明感を出すなど お好みに合わせて画像の仕上がりが調節できます シーンモードを設定するには モードダイヤルを b に合わせる m ボタンを押してシーンメニュー 初期設定では A( 顔認識ポートレート ) を表示する * の画面が表示されます シ ンに合わせて撮影する シーンモードを選択する シーンモードの変更をキャンセルする場合は m ボタンを押します * 前回設定したメニュー項目が選択された状態で表示されます d ボタンを押す アドバンストシーン設定画面が表示されます アドバンストシーンがない場合は シーンモードがセットされ 撮影画面に戻ります シーンモードのアイコンが撮影画面の左上に表示されます 33
36 シ ンに合わせて撮影する アドバンストシーンを選択する 1/60 F d ボタンを押す アドバンストシーンがセットされ 撮影画面に戻ります アドバンストシーンを 標準 以外に設定したときは シーンモードのアイコンの横に選択した効果 ( 1 または 2 ) が表示されます アドバンストシーンの効果確認についてアドバンストシーンの効果は 撮影時の液晶モニターでは確認できない場合があります 画像を再生して確認してください 34
37 シーンモード一覧 A 顔認識ポートレート 1 人または 2 ~ 3 人の人物を腰から上のポートレート撮影するのに適しています カメラが人物の顔 ( 正面 ) を自動的に認識してピントを合わせます 操作方法については 39 ページをご覧ください 効果 1 では 人物の肌に透明感を出します 効果 2 では 全体の雰囲気をソフトに描写します 電子ズームは使用できません B ポートレート人物の撮影に使用します 背景をぼかし 人物を浮き立たせて立体感のある画像に仕上げます 効果 1 では 人物の肌に透明感を出します 効果 2 では 全体の雰囲気をソフトに描写します 電子ズームは使用できません C パーティーパーティー会場などで キャンドルライトをきれいに写すなど人物の背景を活かした雰囲気のある画像に仕上げます 暗い場所では手ブレしやすいため 手ブレ補正機能の設定 (P.48) を確認し カメラをしっかりと持ってください D 夜景ポートレート夕景や夜景をバックに人物を撮影したいとき 背景を黒くつぶすことなく 人物も背景も自然に表現できます 効果 1 では 人物と背景ともにくっきりと撮影されます 効果 2 では 街灯など点状の明かりが放射状に広がり 夜景の描写を際立たせます 画像にノイズが発生するような遅いシャッタースピードでは 自動的にノイズ除去が行われます この場合 画像の記録時間が通常より長くなります 電子ズームは使用できません 手ブレしやすいため カメラを三脚などで固定して撮影することをおすすめします シ ンに合わせて撮影する 三脚使用時のご注意三脚でカメラを固定させて撮影する場合には 手ブレ補正機能 (P.48) を OFF にしてください シーンモードの設定内容 :P
38 シ ンに合わせて撮影する E 風景風景写真を撮影したいときに使用します 木々の緑や青空などの輪郭やコントラストを強調して鮮やかな色の画像に仕上げます 効果 1 では 色彩を強調し 風景を鮮やかにくっきりと撮影します 効果 2 では 空の青を強調します 遠景にピントが合います シャッターボタンを半押しすると 常に AF 表示が点灯します F パノラマアシスト複数の画像を 最初に撮影した画像と同じホワイトバランスと露出で撮影します 撮影した複数の画像をパソコンに取り込み PictureProject 付属のパノラマ画像作成ソフト Panorama Maker を使用して 1 つの画像に合成する場合に便利です 操作方法については 40 ページをご覧ください フラッシュ セルフタイマー フォーカスモードおよび露出補正は 1 コマ目を撮影したときの設定に固定されます また ズームも 1 コマ目を撮影したときの条件に固定されます パノラマアシストモードで撮影する場合は 三脚を使用すると組み合わせる画像の構図を合わせやすくなります G 夜景スローシャッターで夜景の雰囲気を表現した写真を撮影できます 効果 1 では くっきりとした夜景になります 効果 2 では 街灯など点状の明かりが放射状に広がり 夜景の描写を際立たせます 遠景にピントが合います シャッターボタンを半押しすると 常に AF 表示が点灯します ノイズが画像に発生するような遅いシャッタースピードでは 自動的にノイズ除去が行われます この場合 画像の記録時間が通常より長くなります 手ブレしやすいため カメラを三脚などで固定して撮影することをおすすめします H 海 雪晴天の海や湖 砂浜や雪景色を明るく鮮やかに撮影します 36
39 夕焼け赤い夕焼け ( 朝焼け ) を美しく表現します 効果 1 では 赤を強調します 効果 2 では 夕焼けや朝焼けを 目で見た印象の色合いに近づけます 遠景にピントが合います シャッターボタンを半押しすると 常に AF 表示が点灯します 暗い場所では手ブレしやすいため 手ブレ補正機能の設定 (P.48) を確認し カメラをしっかりと持ってください J トワイライト ( 夜明け直前 日没直後 ) 夜明け前や日没後のわずかな自然光の中で 風景を美しく表現します 効果 1 では 青を強調します 効果 2 では 風景を 目で見た印象の色合いに近づけます 遠景にピントが合います シャッターボタンを半押しすると 常に AF 表示が点灯します ノイズが画像に発生するような遅いシャッタースピードでは 自動的にノイズ除去が行われます この場合 画像の記録時間が通常より長くなります 手ブレしやすいため カメラを三脚などで固定して撮影することをおすすめします K 打ち上げ花火打ち上げ花火を 背景との明暗差を付け きれいに撮影できます 効果 1 では 連続的に同時にたくさん上がる花火をきれいに撮影します 効果 2 では 大きくゆっくり広がる花火を 軌跡を追ってきれいに撮影します 遠景にピントが固定されます シャッターボタンを半押しすると 常に AF 表示が点灯します 露出補正は使用できません 手ブレしやすいため カメラを三脚などで固定して撮影することをおすすめします シ ンに合わせて撮影する L 逆光逆光状態のときに 人物が影にならず美しく撮影することができます 三脚使用時のご注意三脚でカメラを固定させて撮影する場合には 手ブレ補正機能 (P.48) を OFF にしてください 37
40 シ ンに合わせて撮影する M クローズアップ ( 接写 ) 草花や昆虫 小さな被写体などを色鮮やかに撮影することができます 効果 1 では 標準 に比べ鮮やかにくっきりと撮影します 効果 2 では 背景をぼかし シャッターチャンスを優先しますので 風に揺れる花の動きを止めたい場合に適しています M( クローズアップ ) を選択すると ズーム位置が自動的にワイド側に設定され 液晶モニターのマクロモードアイコン (L) が緑色に表示されます ワイド側のズーム位置では レンズ前約 4cm までの被写体にピントを合わせることができます ズーム位置により最短撮影距離は変化します シャッターボタンの半押しでピントが固定されるまで ピント合わせを繰り返します ピントを合わせる AF エリアを マルチセレクターで 99 ヵ所から選択できます 手ブレしやすいため 手ブレ補正機能の設定 (P.48) を確認し カメラをしっかりと持ってください N ミュージアム ( 美術館や博物館 ) フラッシュの発光が禁止されている美術館など フラッシュを発光させたくない場所で撮影するときに使用します BSS (P.82) が自動的に ON になります シャッターボタンを押し続けると 最大 10 コマの連続撮影を行い カメラが自動的により鮮明な画像を 1 コマ選択して記録します 美術館 博物館等によっては撮影が禁止されている場合があります あらかじめご確認ください 暗い場所では手ブレしやすいため 手ブレ補正機能の設定 (P.48) を確認し カメラをしっかりと持ってください O モノクロコピー ( 白黒写真 本の複写など ) ホワイトボードや名刺 印刷物の文字などを シャープに複写することができます 複写するものが赤色 青色などの場合 文字などが薄くなることがあります P スポーツ高速シャッターで一瞬の動きを鮮明に写します 動きの速い被写体をとらえた 躍動感のあるスポーツ写真を撮影したい場合に適しています シャッターボタンの半押しでピントが固定されるまで ピント合わせを繰り返します シャッターボタンを押し続けることにより 約 1.8 コマ / 秒で連続撮影が可能になります ピントと露出 ホワイトバランスは 1 コマ目を撮影した条件に固定されます 38
41 A 顔認識ポートレート モードで撮影する シーンメニューで A( 顔認識ポートレート ) を選択して d ボタンを押す 液晶モニターの中央に カメラが顔を認識する大きさの目安を示すマーク (K) が点滅します K マークの大きさを目安に人物の顔を合わせる 人物の顔が K マークと同じ程度の大きさになると カメラが顔を認識し 液晶モニターに四角い黄色の二重枠で示します 複数の顔を認識した場合は カメラに最も近く大きい顔を二重枠で示し 他の顔は一重枠で示します 顔は 3 つまで認識します 被写体が動くなどして顔の部分に枠が表示されなくなった場合は ステップ 1 の画面に戻ります シャッターボタンを半押しする ピントと露出が固定され 二重枠が緑色に変ります シ ンに合わせて撮影する そのままシャッターボタンを押し込む 顔認識ポートレート ( 顔認識 AF) について カメラは シャッターボタンの半押しでピントと露出が固定されるまで ピント合わせを繰り返します カメラが人物の顔を認識していない状態では 画面中央の被写体にピントを合わせます 顔認識ポートレート モードで撮影するときは 電子ズーム (P.25) は作動しません どの人物の顔を認識してピントを合わせるかは 顔の向きなどの撮影条件によって異なります 次のような場合はカメラが人物の顔を認識できません サングラスを掛けるなどして人物の顔の一部がさえぎられている 人物が横を向いている 被写体との距離が近すぎて顔がアップになっている 被写体との距離が遠すぎて顔が小さくなっている 39
42 F パノラマアシスト モードで撮影する 1/60 F シーンメニューで F( パノラマアシスト ) を選択する 1 コマ目の構図を決める シ ンに合わせて撮影する 1 コマ目を撮影する G アイコンが表示され 撮影した画像の約 1/3 が半透明に表示されます 露出とホワイトバランスが固定されます 1/60 F /60 F コマ目を撮影する 1 コマ目の絵柄とつながるように 構図を合わせる 3 コマ目以降を撮影する 4 と 5 の手順を繰り返して 必要な画像を撮影します d ボタンを押してパノラマアシスト撮影を終了する モードダイヤルの切り換え またはオートパワーオフの作動でも パノラマアシスト撮影は終了します パノラマアシストモード撮影のご注意フラッシュモード セルフタイマー フォーカスモード 露出補正 ズーム位置は撮影開始前に設定してください 40
43 撮影機能を使いこなす露出モードを使う M( プログラムオート ) と E( 絞り優先オート ) の 2 種類の露出モードが設定できます モードダイヤルを M または E にセットすると SO 感度 (P.45) ホワイトバランス (P.46) 撮影メニュー (P.78) などを 撮影目的や状況に合わせて設定することができます モード内容こんなときに M プログラムオート E 絞り優先オート 適正露出になるようにカメラがシャッタースピードと絞り値を自動的にセットします 同じ露出でシャッタースピードと絞り値の組み合わせを変えるプログラムシフトも行えます 設定した絞り値に合わせて 適正露出となるようにカメラが自動的にシャッタースピードをセットします M プログラムオートの撮影方法 1/60 F ほとんどの撮影状況に適しています 手前から奥まで鮮明に写したり 背景の描写をやわらげたい場合などに使用します 撮影機能を使いこなす モードダイヤルを M に合わせる 構図を決め ピントを合わせて撮影する プログラムシフトについて モードダイヤルを M に合わせて マルチセレクターの右を押すと 露出補正設定画面が表示され プログラムシフトが可能になります マルチセレクターの右を押すと高速シャッター側に 左を押すと低速シャッター側にプログラムシフトを行います プログラムシフトを行った場合 シャッタースピードと絞り値は黄色で表示されます ( 白色で表示されているときは プログラムシフトは行われていません ) 撮影画面に戻ると 画面左上の M 表示の横にプログラム シフトマーク (*) が表示され 設定したシャッタースピードと絞り値が表示されます プログラムシフトを解除するには 表示が白色になるまでマルチセレクターの右または左を押すか モードダイヤルを他のモードに切り換えます 電源を OFF にしても解除されます 0 1/60 F2.7 41
44 E 絞り優先オートの撮影方法 1/60 F F2.7 ヒストグラム モードダイヤルを E に合わせる 露出補正設定画面を表示する ヒストグラム ( 明るさの分布図 ) と露出補正値が表示されます 撮影機能を使いこなす 0 F2.7 絞り値 ( 開放絞り ~ 最小絞り ) を設定する 絞り値を設定したら d ボタンを押して撮影画面に戻ります 構図を決め ピントを合わせて撮影する 被写体が暗すぎたり 明るすぎたりして 設定した絞り値がカメラの制御範囲を超えている場合 : シャッターボタンを半押しすると 絞り値表示が点滅します この場合は適正な露出が得られませんので 設定した絞り値を変えてください 絞りとズーム絞り値 (F 値 ) とはレンズの明るさを示す値で レンズの焦点距離を有効口径 ( レンズの中にある絞りとそこを通る光の関係を数値化したもの ) で割った数値のことをいいます この数値が小さくなるに従って明るくなり 大きくなるに従って暗くなります また そのレンズの絞りの一番小さい数値を開放絞り値といい 一番大きい数値を最小絞り値といいます このカメラのレンズ ( mm F ) はズーミングによって絞り値が変化します 望遠側にズームすると絞り値が大きくなり 広角側にズームすると 絞り値が小さくなります モードダイヤルを E( 絞り優先オート ) にセットしたときは 撮影メニューの ズーム時 F 値保持 (P.88) を ON に設定することにより この絞り値の変化を最小限に抑えることができます この場合 ズーム時 F 値保持 が有効になる絞り値の範囲は F5 ~ F7.3 です モードダイヤルを M( プログラムオート ) にセットしたときは ズーム時 F 値保持 を ON に設定しても機能しません 42
45 画質や画像サイズを変更する 画像ファイルの大きさは 撮影時の画質と画像サイズによって決まります 画質画像を記録する際に 処理を施して画像のファイルサイズを小さくすることを 圧縮 といいます このカメラでは JPEG 形式で圧縮して画像を記録します カメラで撮影した画像の画質は 圧縮率の設定によって異なります 圧縮率を高くすると 画質が低下し 細かい部分の再現性は低下します ただし ファイルサイズが小さくなりますので 記録できる画像コマ数は増加します 圧縮率を低くすると 画像の細部の描写が維持され 高画質になります ただし ファイルサイズが大きくなるため 記録できる画像コマ数は少なくなります 画像サイズ 画像サイズ とは 撮影した画像の縦横の大きさのことをいいます 画像サイズを大きくすると ファイルサイズが大きくなるため 記録できる画像コマ数が減少しますが 大きくプリントするのに適しています 画像サイズを小さくすると ファイルサイズが小さくなるため 電子メールで送る場合やホームページで使用するのに適しています ただし サイズが小さい画像を大きくプリントしようとすると 粒子の粗い画像になります また 同じ画像サイズでも プリント時の解像度が高いほどプリントサイズが小さくなります 撮影機能を使いこなす 画像モードと記録可能コマ数 :P
46 画質と画像サイズの設定方法 モードダイヤルを Z に合わせる 画質 または 画像サイズ を選択 画像モード メニューが表示されまし d ボタンを押すす 撮影機能を使いこなす 画質 または 画像サイズ の種類を選択し d ボタンを押す 1/60 F モードダイヤルを X b M または E のいずれかに合わせる 設定した 画質 と 画像サイズ が表示されます 撮影メニュー 画像モード について 画質 と 画像サイズ は 撮影メニューで設定することもできます 撮影メニューの操作方法については 撮影メニュー (P.78) をご覧ください 44
47 SO 感度を設定する SO 感度 はカメラが光に対して反応する感度を表したものです 感度が高くなれば ある一定の露出を行うために必要な光の量は少なくなり より高速のシャッタースピードで撮影することが可能になります このため 暗い場所での撮影や動いている被写体の撮影などに効果的ですが 一方で 撮影した画像にはノイズが出て 粒子が粗くなる場合があります モードダイヤルを M または E にセットしたときの SO 感度を選択できます SO 感度の設定方法 モードダイヤルを e に合わせる SO 感度設定 メニューが表示されます SO 感度を選択し d ボタンを押す オート 以外の SO 感度を設定した場合 モードダイヤルを M または E のいずれかに合わせる 設定した SO 感度が表示されます 撮影機能を使いこなす 1/60 F フラッシュの SO 感度連動範囲についてフラッシュの SO 感度連動範囲は オート です フラッシュを使用するときは (P.28) SO 感度を オート のいずれかに設定してください 400 は自然光での撮影を目的とした感度ですので おすすめできません 撮影メニュー SO 感度設定 について SO 感度は 撮影メニューの SO 感度設定 で設定することもできます 撮影メニューの操作方法については 撮影メニュー (P.78) をご覧ください SO 感度 :P
48 ホワイトバランスを設定する 光源に合わせて 画像が見た目に近い色で撮影されるようにすることを ホワイトバランスを合わせる といいます 初期設定の オート でほとんどの光源に対応できますが 撮影した画像が思い通りの色にならないときは 天候や光源に合わせてホワイトバランスを変更してください モードダイヤルを M または E にセットしたときのホワイトバランスを選択できます ホワイトバランスの設定方法 撮影機能を使いこなす モードダイヤルを c に合わせる ホワイトバランス メニューが表示されます 1/2 1/60 F ホワイトバランスを選択し d ボタンを押す オート 以外のホワイトバランスを設定した場合は モードダイヤルを M または E のいずれかに合わせる 設定したホワイトバランスが表示されます 1/2 オート フラッシュ 以外を選択したとき オート フラッシュ 以外のホワイトバランスを選択したときは フラッシュを B( 発光禁止 ) に設定してください (P.28) 撮影メニュー ホワイトバランス についてホワイトバランスは 撮影メニューの ホワイトバランス で設定することもできます 撮影メニューの操作方法については 撮影メニュー (P.78) をご覧ください ホワイトバランス設定 :P
49 プリセットホワイトバランスプリセットホワイトバランスは 強い色合いの照明下でホワイトバランスを調整する場合に使用します ( 赤みがかった照明下で撮影した画像を 普通の照明下で撮影したように見せる場合など ) ホワイトバランス メニューから プリセット を選択すると レンズが望遠側にズーミングして プリセット メニューが表示されます ホワイトバランス設定窓 前回の設定 ( 初期設定 ) 新規設定 前回プリセットされたホワイトバランスに設定します 新規にホワイトバランス値を設定します 撮影時に使用する照明下で 紙などの白い被写体をホワイトバランス設定窓に映します 新規設定 を選択し d ボタンを押すと 新規にプリセットホワイトバランス値を設定します プリセット中はシャッター音がして ズームレンズが作動しますが 画像は記録されません 撮影機能を使いこなす プリセットホワイトバランスについてのご注意 フラッシュ発光時のホワイトバランス値は設定できません 新規設定 では フラッシュモードの設定にかかわらずフラッシュは発光しません ブラケティング が WB-BKT に設定されていると プリセットホワイトバランスを設定することができません モードダイヤルが c のときにカメラの電源を ON にした場合 ホワイトバランス メニューで プリセット を選択し d ボタンを押すとレンズがくり出します 47
50 手ブレ補正機能を設定する 撮影者の手の揺れをカメラが検出してレンズを動かすことにより 望遠側での撮影や 夕暮 夜景などの手持ち撮影で起こりがちな手ブレを効果的に補正します また 撮影画面の画像のブレを補正するため 構図も決めやすくなります 静止画撮影時だけではなく 動画撮影時の手ブレも補正します W ノーマル ( 初期設定 ) X アクティブ OFF 通常の条件で撮影する場合に適しています また カメラが流し撮りの動きを自動的に検出し 手ブレによる揺れのみを補正します たとえば 横方向に流し撮りを行う場合には縦方向の手ブレだけが 縦方向に流し撮りを行う場合には横方向の手ブレだけが補正されます 車上での撮影など 揺れの激しい条件で撮影する場合に適しています 流し撮りには対応していません 手ブレ補正を行いません 撮影機能を使いこなす 手ブレ補正の設定方法 1/60 F 撮影モードで f( 手ブレ補正 ) ボタ画面に手ブレ補正モードのアイコンンを押すが表示される f( 手ブレ補正 ) ボタンを押すごとに 手ブレ補正モードのアイコンを確認し設定が W( ノーマル ) X( アクたら 構図を決め ピントを合わせてティブ ) OFF に切り替わります 撮影します OFF のときは アイコンは表示されません 手ブレ補正機能使用時のご注意 カメラの電源を ON にした直後は 撮影画面の画像が安定してから撮影してください 手ブレ補正の原理上 撮影直後に液晶モニターの画像がずれて見えることがあります 三脚でカメラを固定させて撮影する場合には 手ブレ補正を OFF にしてください 手ブレ補正機能を設定しても 撮影状況によっては手ブレを完全に補正できない場合があります 48
51 再生機能を使いこなす 1 コマずつ再生する (1コマ再生モード) 撮影時に i ボタンを押すと 画像が 1 コマずつ再生される 1 コマ再生モード になります 1 コマ再生モードでは 以下の操作ができます :30 100NKON 0001.JPG 1/ 1 次の画像を見る - 前の画像を見る - 画像を削除する T P.27 画像を拡大する k(v) P.52 サムネイル再生モードに切り換える j(t) P.50 再生メニューを表示する m P.76 音声メモを録音 / 再生するシャッターボタン P.55 静止画表示時 : ヒストグラム再生モードに切り換える動画表示時 : 動画を再生する d P.51 d P.60 撮影に戻る i - 再生機能を使いこなす 画像の再生について 電源がOFFのときにiボタンを1 秒以上押し続けると 1コマ再生モードで電源をONにすることができます 内蔵メモリーに記録した画像を再生したいときは SDカードをカメラから取り出してから 再生してください 49
52 複数の画像を一覧表示する ( サムネイル再生モード ) 1 コマ再生モード (P.49) で j(t) ボタンを押すと 画像を 4 コマ 9 コマ 16 コマずつ一覧できる サムネイル再生モード になります サムネイル再生モードでは 以下の操作ができます 画像を選ぶ - 表示コマ数を切り換える j(t) または k(v) - 選択中の画像を削除する T P.27 1 コマ再生モードに切り換える d P.49 再生メニューを表示する m P.76 再生機能を使いこなす 撮影に戻る i - 表示コマ数の切り換えについてサムネイル再生中に j(t) ボタンまたは k(v) ボタンを押すと 4 コマ表示 9 コマ表示 16 コマ表示に切り替わります 4 コマ表示のときに k(v) ボタンを押すと 1 コマ再生モードになります 50
53 画像の情報を同時に表示する ( ヒストグラム再生モード ) 1 コマ再生モード (P.49) で d ボタンを押すと ヒストグラムと撮影情報が確認できる ヒストグラム再生モード になります ヒストグラム (P.32) の右側に 以下の撮影情報が表示されます 撮影モード (M/E) シャッタースピード 絞り値 露出補正値 SO 感度 100NKON 0001.JPG 1/60 F2.7 0 次の画像のヒストグラムを見る - 前の画像のヒストグラムを見る - 画像を削除する T P.27 サムネイル再生モードに切り換える j(t) P.50 1 コマ再生モードに切り換える d P.49 再生メニューを表示する m P.76 撮影に戻る i - 再生機能を使いこなす 画像を削除する 1 コマ再生モードとサムネイル再生モードで T ボタンを押すと 右の画面が表示されます はい を選んで d ボタンを押すと 表示中または選択中の画像が削除されます P : 音声メモが録音された画像の音声メモのみを削除します (P.55) P は音声メモが録音された画像のときだけ表示されます 51
54 画像を拡大する クイック拡大 1 コマ再生モード (P.49) で k(v) ボタンを押すと 表示中の画像が約 3 倍に クイック拡大 されます 画面は縦横 3 画面ずつの大きさに拡大され 液晶モニターには中央の 1 画面が表示されます 現在表示中の範囲は 画面右下に表示されるガイドに示されます クイック拡大中は 以下の操作ができます x3.0 ZOOM 拡大表示モードに切り換える k(v) または j(t) P.53 画像の他の部分を表示する - 再生機能を使いこなす 画像を削除する T P.27 再生メニューを表示する m P.76 1 コマ再生モードに戻る d P.49 画像の一部を切り抜く ( トリミング ) シャッターボタン P.54 撮影に戻る i - 52
55 拡大表示モードクイック拡大中に k(v) ボタンまたは j(t) ボタンを押すと 拡大表示モード になります 表示倍率を変更することができ 最大約 10 倍まで拡大して表示できます 拡大中は 画面に拡大率が表示されます 拡大表示中には 以下の操作ができます x2.0 ZOOM 拡大する k(v) - 縮小する j(t) - 画面をスクロール ( 移動 ) させる - 画像を削除する T P.27 再生メニューを表示する m P.76 1 コマ再生モードに戻る d P.49 画像の一部を切り抜く ( トリミング ) シャッターボタン P.54 撮影に戻る i - 再生機能を使いこなす 拡大表示できない画像 動画 (P.58) スモールピクチャー (P.96) 以下にトリミングされた画像 (P.54) は 拡大表示できません 53
56 画像の一部を切り抜く ( トリミング ) クイック拡大 (P.52) または拡大表示モード (P.53) で N:u マークが表示されている画像は トリミング ( 切り抜き ) することができます トリミング画像は 元の画像とは別の画像として保存されます x3.0 x2.0 ZOOM ZOOM 画像を拡大表示する k(v) ボタンを押してクイック拡大します トリミングする部分を表示する k(v) ボタンまたは j(t) ボタンで拡大率を調節します マルチセレクターで画像をスクロールし トリミングしたい部分を表示します 再生機能を使いこなす シャッターボタンを押す 確認画面が表示されます :30 100NKON 0002.JPG はい を選ぶトリミング画像が作成される 2/ 2 54 トリミング画像について トリミングで作成された画像の画像サイズは 拡大倍率により異なります 次のうちから最適なものをカメラが自動的に選択します ( 単位 : ピクセル ) c d e f g h i J K
57 画像に音声メモを付ける 1 コマ再生モード (P.49) で N:O マーク ( 音声メモ録音ガイド ) が表示されている画像には カメラのマイクを使って音声によるメモを付けることができます 音声メモを録音するにはシャッターボタンを深く押し込んでいる間 約 20 秒まで音声メモを録音することができます シャッターボタンから指を離すか 約 20 秒経過すると録音が終了します 録音中は カメラのマイクに触れないようご注意ください 録音中は y が点滅します 音声メモを再生するには音声メモが録音された画像を表示して シャッターボタンを深く押し込むと音声メモが再生されます 再生が終わるか もう一度シャッターボタンを深く押し込むと再生が終了します :30 100NKON 0001.JPG 音声メモ付きの画像には N:P( 音声メモ再生ガイド ) が表示されます 1/ 1 再生中 j(t) ボタンもしくは k(v) ボタンを押して音量を調整します 音声メモを削除するには音声メモが録音された画像を表示して T ボタンを押します P を選んで d ボタンを押すと 音声メモのみが削除されます 17s 再生機能を使いこなす 音声メモについてのご注意 音声メモのファイル名は 音声メモを録音した画像と同じファイル名に 音声メモであることを示す拡張子.WAV がつきます ( 例 :DSCN0015.WAV) すでに音声メモが録音されている画像には 音声メモを録音できません いったん音声メモだけを削除してから もう一度音声メモを録音してください 55
58 動画を撮影する / 再生する動画を選択する 動画設定を選択する再生の目的に応じて 4 種類の動画モードを選択できます モードサイズ ( ピクセル ) フレーム数 / 秒 Q TV 再生 640( 初期設定 ) S カメラ再生 U 長時間再生 V 微速度撮影 m51s モードダイヤルを T に合わせる m ボタンを押して動画メニューを表示する 動画を撮影する / 再生する 動画設定 を選択する d ボタンを押す 動画設定 メニューが表示されます 動画の種類を選択する 1 つ前の画面に戻るにはマルチセレクターの左を押します 56 d ボタンを押す選択した項目が設定され 動画メニューに戻ります
59 m ボタンを押す 動画の撮影画面に戻ります 6m28s AF-MODE を設定する動画撮影時のオートフォーカスの方式 (AF-MODE) を設定することができます 動画メニューで AF-MODE を選択して 以下の 2 種類からオートフォーカスの方式を選択します Z シングル AF ( 初期設定 ) a 常時 AF シャッターボタンを半押ししている間のみ 画面中央の被写体にピント合わせを行い ピントが合うと AF ロック (P.87) されます そのまま撮影を開始すると 撮影が終わるまでピントは変わりません 撮影中 常にピント合わせを繰り返します 撮影中にカメラの動作音が録音される場合があります 動作音が気になる場合は シングル AF に設定して撮影することをおすすめします 動画を撮影する / 再生する 動画設定と記録可能時間 :P
60 動画を撮影する カメラの内蔵マイクを使って 音声付きの動画を撮影できます 動画は拡張子が.MOV の QuickTime ムービーファイル として記録されますので パソコンに転送して再生することもできます 6m28s モードダイヤルを S に合わせる 撮影可能な記録時間が表示されます 6m20s 撮影を開始する ピントは画面中央にある被写体に合います (P.57) 撮影中 y が点滅し 記録できる残り時間の目安を確認できます 動画を撮影する / 再生する 動画撮影についてのご注意 SDカードの種類によっては 表示された記録時間いっぱいまで撮影できず 動画記録できません と表示され撮影を終了する場合があります 終了するまでに撮影された画像は 動画として記録されます 動画の撮影中はカメラのマイクに触れないようにご注意ください 動画モードでは 次の機能は固定されます フラッシュ (P.28) 微速度撮影以外では B( 発光禁止 ) セルフタイマー (P.30) OFF ホワイトバランス (P.46) オート 測光方式 (P.79) マルチパターン 動画撮影中は 光学ズームを使用できませんが 電子ズームは 2 倍まで作動します ( 微速度撮影は 4 倍まで ) 光学ズームを使用したい場合は 撮影前に操作してください 撮影を始めると 光学ズーム位置は固定されます 手ブレ補正機能 (P.48) は ノーマル のみ使用できます 58 6m15s 撮影を終了する もう一度シャッターボタンを押すと 撮影を終了します 記録容量がなくなった場合も自動的に終了します
61 微速度撮影 で撮影する設定された撮影間隔で静止画像の撮影を自動的に行い 撮影した複数の画像をつなげて画像サイズ ピクセル 30 フレーム / 秒の動画として最長 35 秒間分 (1050 フレーム ) 記録します 音声は録音されません 動画設定 メニューを表示して (P.56 のステップ 1 ~ 4) 微速度撮影 を選択し d ボタンを押す 微速度撮影の撮影間隔を選択し d ボタンを押す 選択した項目が設定され 動画設定 メニューに戻ります m ボタンを押す 動画の撮影画面に戻ります 1050 撮影する シャッターボタンを押し込んで微速度撮影を開始します もう一度シャッターボタンを押すか 電源ボタンを押すか i ボタンを 1 秒以上押すと 微速度撮影が終了します 内蔵メモリーまたは SD カードの記録容量がなくなるか 1050 フレーム (35 秒間分 ) 撮影すると 微速度撮影が終了します 微速度撮影時についてのご注意 微速度撮影時は 途中でバッテリーの残量がなくなると撮影を終了するため ACアダプターキット EH-62A( 別売 ) のご使用をおすすめします 微速度撮影を開始する前に試し撮りを行い 画像を確認することをおすすめします 微速度撮影中は モードダイヤルを回さないでください 微速度撮影時のモニター表示について微速度撮影では 撮影から次の撮影までの間 液晶モニターが消灯し 電源ランプが点滅します 設定した撮影間隔 ( インターバル ) が経過する直前に 液晶モニターが自動的に点灯し 撮影を行います 59 動画を撮影する / 再生する
62 動画を再生する 1 コマ再生モード (P.49) で S アイコンがついている画像を表示し d ボタンを押すと動画を再生できます 動画再生画面では画面上部に操作アイコンが表示されます マルチセレクターの左右でアイコンを切り換えてください 一時停止中 25s 状態アイコン内容 Q d ボタンを押している間 巻き戻しします 再生中 U R d ボタンを押している間 早送りします 最後のフレームまで早送りすると再生が終了します d ボタンを押すと 一時停止します S d ボタンを押すと 動画再生を終了して 1 コマ再生モードに戻ります V d ボタンを押すと 1 フレーム戻ります 動画を撮影する / 再生する 一時停止中 W z S d ボタンを押すと 1 フレーム進みます d ボタンを押すと 再生を再開します d ボタンを押すと 動画再生を終了して 1 コマ再生モードに戻ります 音量を変更するには動画の再生中 ( 微速度撮影の動画再生は除く ) に j(t) ボタンを押すと音量は小さくなり k(v) ボタンを押すと音量は大きくなります 60 動画ファイルの削除 T ボタン (P.13) を押すと 削除確認画面が表示されます はい を選択し d ボタンを押すと動画ファイルが削除されます
63 テレビやパソコン プリンターに接続する テレビやパソコンで再生するときは 途中でバッテリーが切れることがないように 別売の AC アダプターキット EH-62A をお使いいただくことをおすすめします テレビに接続する 1 お使いのテレビに合わせて セットアップメニューの インターフェース ビデオ出力 (P.107) を設定する 2 カメラの電源を OFF にして 付属のオーディオビデオケーブル EG-CP14 ( 以下 AV ケーブル ) を接続する AV ケーブルの黄色のプラグをテレビの映像入力端子に 白のプラグを音声入力端子に接続してください 専用 AV ケーブル EG-CP14 3 テレビの入力をビデオ入力 ( 外部入力 ) に切り換える 詳しくはお使いのテレビの使用説明書をご覧ください 4 i ボタンを 1 秒以上押す カメラの電源が ON になり 撮影した画像がテレビに表示されます カメラの液晶モニターは消灯したままです テレビやパソコン ビデオ出力について ビデオ出力 メニューの NTSC と PAL は アナログカラーテレビ放送の規格です 日本では NTSC 方式が 欧州では PAL 方式が主流です 61 プリンタ に接続する
64 パソコンに接続する 撮影した画像をパソコンに転送して再生するには 付属のソフトウェア PictureProject をパソコンにインストールする必要があります インストールの方法や画像の転送方法については 簡単操作ガイドや PictureProject ソフトウェア使用説明書 CD-ROM( 銀色 ) をご覧ください PictureProject がインストールされたパソコンを起動する 1 2 パソコンの OS に合わせて (P.64) セットアップメニューの インターフェース USB (P.107) を設定する 3 カメラの電源を OFF にして 付属の USB ケーブル UC-E6 でカメラとパソコンを接続する テレビやパソコン 4 専用 USB ケーブル UC-E6 USB ハブに接続した場合の動作は保証しておりません カメラの電源を ON にする プリンタ に接続する 62
65 5 d ボタンを押す 転送が始まります E( 転送マーク )(P.95) が付いている画像が パソコンに転送され PictureProject に表示されます カメラの液晶モニターには以下のように表示されます 6 転送が終わったら カメラとパソコンの接続を外す 詳しくは P.66 をご覧ください 転送マーク (E) について 再生時に E マークが付いている画像は パソコンとの接続時に d ボタンを押すと パソコンに転送されます 初期設定ではすべての画像に転送マークが付くようになっています 転送マークを付けたり外したりするには 以下の 2 通りの方法があります セットアップメニューの 転送設定 (P.107) これから撮影する画像すべてを対象に 転送マークを付けるかどうかを設定します 再生メニューの 転送マーク設定 (P.95) 撮影済みの画像を対象に 個別に転送マークを付けたり外したりできます PictureProject の [ 転送 ] ボタンで画像を転送する PictureProject の [ 転送 ] ボタンで画像を転送することもできます ステップ 5 で d ボタンを押す代わりに PictureProject の [ 転送 ] ボタンを押してください この場合 転送マークの有無にかかわらず すべての画像がパソコンに転送されます [ 転送 ] ボタン 63 テレビやパソコン プリンタ に接続する
66 USB の設定についてパソコンの OS に合わせて セットアップメニューの インターフェース USB (P.107) で USB 通信方式を以下のように設定してください 初期設定は Mass Storage です OS Windows XP Home Edition Windows XP Professional Windows 2000 Professional Windows Millennium Edition (Me) Windows 98 Second Edition (SE) Mac OS X( 以降 ) カメラの PictureProject の d( 転送 g) [ 転送 ] ボタン USB 転送方式 Mass Storage または PTP PTP Mass Storage Mass Storage または PTP テレビやパソコン プリンタ に接続する 64 Windows 2000 Professional Windows Me Windows 98SE をお使いの方へのご注意 USB 通信方式は必ず Mass Storage に設定してください PTP でパソコンと接続した場合には 以下の方法でパソコンとの接続を外してください Windows 2000 Professional の場合 : [ 新しいハードウェアの検索ウィザードの開始 ] と表示されますので [ キャンセル ( 中止 )] を選択して画面を閉じ パソコンとの接続を外してください Windows Me の場合 : [ ハードウェア情報データベースの更新 ] のあとに [ 新しいハードウェアの追加ウィザード ] と表示されますので [ キャンセル ( 中止 )] を選択して画面を閉じ パソコンとの接続を外してください Windows 98SE の場合 : [ 新しいハードウェアの追加ウィザード ] と表示されますので [ キャンセル ( 中止 )] を選択して画面を閉じ パソコンとの接続を外してください
67 画像転送中のご注意画像の転送中は USB ケーブルを抜かないでください カメラの電源を OFF にしないでください SDカードを抜き差ししないでください バッテリーや ACアダプターキットの電源コードを抜かないでください カメラおよびパソコンが正常に作動しなくなる場合があります 内蔵メモリーに記録された画像を転送するには内蔵メモリーに記録されている画像をパソコンに転送する際は カメラとパソコンを接続する前に カメラから SDカードを取り出してください SDカードに記録された画像を転送するには SDカードに記録されている画像をパソコンに転送する場合は カメラとパソコンを接続する前に カメラに SDカードを入れてください SDカードの書き込み禁止スイッチが LOCK の位置になっている場合は カメラの d( 転送 g) ボタンは使用できません PictureProject の [ 転送 ] ボタンで転送してください ( LOCK を解除するとカメラの d( 転送 g) ボタンを使用できます ) テレビやパソコン 65 プリンタ に接続する
68 カメラとパソコンの接続を外すには USB 通信方式が PTP の場合 : カメラの電源を OFF にして USB ケーブルを抜いてください USB 通信方式が Mass Storage の場合 : 必ず次の操作を行ってから カメラの電源を OFF にして USB ケーブルを抜いてください Windows XP Home Edition/Professional の場合 : パソコン画面右下の [ ハードウェアの安全な取り外し ] アイコンをクリックして [USB 大容量記憶装置デバイス ドライブ (E:) * を安全に取り外します ] を選択してください Windows 2000 Professional の場合 : パソコン画面右下の [ ハードウェアの取り外しまたは取り出し ] アイコンをクリックして [USB 大容量記憶装置デバイスードライブ (E:) * を停止します ] を選択してください Windows Me の場合 : パソコン画面右下の [ ハードウェアの取り外し ] アイコンをクリックして [USB ディスクードライブ (E:) * の停止 ] を選択してください テレビやパソコン プリンタ に接続する 66 Windows 98SE の場合 : マイコンピュータの中の [ リムーバブルディスク ] 上でマウスを右クリックして [ 取り出し ] を選択してください * ドライブ (E:) の E はご使用のパソコンによって異なります Mac OS X の場合 : デスクトップ上の [NO NAME] のアイコンをゴミ箱に捨ててください Mac OS X
69 プリンターに接続する PictBridge 対応プリンターをお使いの場合は パソコンを使わずに カメラとプリンターを USB ケーブルで接続してプリントすることができます ( ダイレクトプリント ) ダイレクトプリントの手順は 以下の通りです 撮影する プリントする画像や枚数をあらかじめ設定する ( プリント指定 P.72) カメラとプリンターを接続する (P.68) 1 コマだけプリントする (P.69) 複数の画像をプリントする (P.70) カメラの電源を OFF にして プリントを終了する その他のプリント方法について 撮影した画像は 以下の方法でもプリントできます SD カードをプリンターのカードスロットに入れてプリントするプリンターの使用説明書をご覧ください DPOF(P.130) 対応プリンターなら 事前に プリント指定 (P.72) を行い 指定通りにプリントすることもできます SD カードをプリントサービス店に持ち込んでプリントを依頼する事前に プリント指定 を行った場合は DPOF 対応のプリントサービス店にお持ち込みください 画像をパソコンに転送してからプリントするパソコンへの転送方法については P.62 をご覧ください パソコンでのプリント方法はお使いになるソフトウェアやプリンターの使用説明書をご覧ください 67 テレビやパソコン プリンタ に接続する
70 カメラとプリンターを接続する 1 セットアップメニューの インターフェース USB (P.107) を PTP にする 2 カメラの電源を OFF にする 3 プリンターの電源を ON にする付属の USB ケーブル UC-E6 でカメラとプリンターを接続する 4 テレビやパソコン プリンタ に接続する 68 5 USB ハブに接続した場合の動作は保証しておりません 専用 USB ケーブル UC-E6 カメラの電源を ON にする 正しく接続されると カメラの液晶モニターに PictBridge オープニング画面表示後 ダイレクトプリントのトップ画面が表示されます 5/ 5
71 1 コマだけプリントするあらかじめカメラとプリンターを正しく接続してから (P.68) 以下の手順でプリントしてください 5/ 5 ダイレクトプリントのトップ画面 (P.68) で プリントしたい画像を選択する サムネイル再生モード (P.50) で画像を選ぶこともできます PictBridge PictBridge メニューを表示する プリント枚数や用紙サイズを設定し プリントを実行するマルチセレクターの上下で各項目を選んでから d ボタンを押すと それぞれの画面に移ります プリント実行 プリント枚数設定 用紙設定 PictBridge について PictBridge とは デジタルカメラとプリンターメーカーの各社が相互接続を保証するもので デジタルカメラの画像をパソコンを介さずにプリンターで直接印刷するための標準規格です 用紙設定についてのご注意 d ボタンを押すと プリントが始まります プリントが終わると ステップ 1 の画面に戻ります マルチセレクターの上下でプリント枚数 ( 最大 9 枚 ) を設定し d ボタンを押してください PictBridge メニューに戻ります マルチセレクターの上下でプリントする用紙のサイズを選び d ボタンを押してください PictBridge メニューに戻ります 用紙設定 メニューでは プリンターの設定 以外に L 2L ハガキ 100mm 150mm 4 6-in 8 10-in Letter A3 A4 のうち プリンターが対応している用紙サイズが表示されます プリンターの設定を優先したいときは プリンターの設定 を選んでください 69 テレビやパソコン プリンタ に接続する
72 複数の画像をプリントするあらかじめカメラとプリンターを正しく接続してから (P.68) 以下の手順でプリントしてください DPOF ダイレクトプリントのトップ画面 (P.68) で m ボタンを押す プリントメニュー が表示されます プリントする画像や用紙サイズ プリント方法を設定するマルチセレクターの上下で各項目を選んで d ボタンを押すと それぞれの画面に移ります プリント選択 全画像プリント DPOF プリント d ボタンを押すと プリントする画像の選択画面に移ります ステップ 3 にお進みください d ボタンを押すとすべての画像が 1 枚ずつプリントされます プリントが終わると ステップ 1 の画面に戻ります マルチセレクターの上下で プリント実行 を選んで d ボタンを押すと プリント指定 (P.72) で指定した画像がプリントされます 画像の確認 を選んで d ボタンを押すと 確認画面が表示されます ステップ 4 にお進みください DPOF 006 テレビやパソコン プリンタ に接続する 70 用紙設定画像をプリントする用紙サイズを設定します (P.69) : プリントする画像と それぞれのプリント枚数 (9 枚まで ) を設定する プリントされる画像には w マークとプリント枚数が表示されます 枚数を 0 にすると w マークが消え その画像はプリントされません マルチセレクターの左右で画像を選び 上下でプリント枚数を設定します 詳しい操作方法については P.73 をご覧ください
73 /006 確認画面が表示される画像を選び直したいときは m ボタンを押してください ステップ 3 の画面に戻ります プリントが始まる プリントが終わると ステップ 1 の画面に戻ります プリントを途中で中止したいときは d ボタンを押してください テレビやパソコン 71 プリンタ に接続する
74 プリントする画像や枚数をあらかじめ設定する ( プリント指定 ) DPOF(P.130) 対応のプリンターやプリントサービス店で画像をプリントするときは どの画像を何枚プリントするかを あらかじめ指定することができます 撮影日時や撮影情報をプリントすることもできます P 複数画像選択選択した画像にプリント指定を設定します L 撮影日選択選択した撮影日の全画像にプリント指定を設定します w プリント指定取消すべてのプリント指定を解除します 選択した画像にプリント指定を設定する 再生メニュー (P.89) で プリント指定 を選択し d ボタンを押す 複数画像選択 を選択し d ボタンを押す テレビやパソコン プリントしたい画像を中央に表示させる マルチセレクターの上を押して プリント指定を設定する 設定された画像には 1( 枚数 ) と w アイコンが表示されます プリンタ に接プリント指定を取り消したいとき続 プリント指定取消 を選択すると すべてのプリント指定を取り消します する 72
75 必要に応じて プリントする枚数を変更し d ボタンを押す マルチセレクターの上 (+) を押すとプリント枚数は増加し ( 最高 9 枚 ) マルチセレクターの下 (-) を押すと減少します プリント指定を解除する場合は プリント枚数が 1 のときにマルチセレクターの下 (-) を押します ステップ 3 ~ 5 を繰り返して プリントする画像と枚数を設定します マルチセレクターでプリント時に印字する情報を必要に応じて選択する 選択した画像すべてに撮影日をプリントする場合は 日付 を選択して d ボタンを押します 日付 の前の r に y が入ります 選択した画像すべてにシャッタースピードと絞り値をプリントする場合は 撮影情報 を選択して d ボタンを押し 撮影情報 の前の r に y を入れます 選択した項目の y を解除するには その項目を選択して d ボタンを押します プリント指定を終了する場合は 選択終了 を選択して d ボタンを押します 撮影日ごとにプリント指定を設定する撮影日が同じ全画像にプリント指定を設定します プリント指定 メニュー (P.72) で 撮影日選択 を選択し d ボタンを押す 確認画面で はい を選択して d ボタンを押す キャンセルする場合は いいえ を選択して d ボタンを押します 73 テレビやパソコン プリンタ に接続する
76 撮影日を選択する プリントする枚数を設定し d ボタンを押す マルチセレクターの右 (+) を押すと 選択した撮影日のサムネイル画像に 1 ( 枚数 ) が表示されます マルチセレクターの右 (+) を押す度に選択した撮影日のすべての画像のプリント枚数が 1 枚ずつ増加し (1 画像当たり最高 9 枚 ) マルチセレクターの左 (-) を押すと減少します プリント指定を解除するときは プリント枚数が 1 のときにマルチセレクターの左 (-) を押します ステップ 3 4 を繰り返して プリントする画像の撮影日と枚数を設定します テレビやパソコン プリンタ に接続する 74 マルチセレクターでプリント時に印字する情報を必要に応じて選択する 選択した画像すべてに撮影日をプリントする場合は 日付 を選択して d ボタンを押し 日付 の前の r に y を入れます 選択した画像すべてにシャッタースピードと絞り値をプリントする場合は 撮影情報 を選択して d ボタンを押し 撮影情報 の前の r に y を入れます 選択した項目の y を解除するには その項目を選択して d ボタンを押します プリント指定を終了する場合は 選択終了 を選択して d ボタンを押します プリント指定のリセット プリント指定 を設定したあとプリントするまでは プリント指定 メニューを再表示しないでください プリント指定 メニューを再表示した場合 日付 と 撮影情報 の設定はリセットされますので 再度設定を行ってください
77 日付のプリントについてプリントされる日付は 撮影のときにカメラに設定されていた日時です 撮影後にセットアップメニューの 日時設定 を変更しても プリントされる日付は変更されません 日時が設定されていない状態で撮影された画像は プリント指定 で日付に y を入れても日付はプリントされません プリント指定 と デート写し込み の違いについて再生メニューの プリント指定 とセットアップメニューの デート写し込み (P.102) で行う日付の写し込みには次のような違いがあります プリント指定 で 日付 を設定する場合: DPOF の日付機能に対応しているプリンターでプリントした場合のみ 日付が写し込まれた状態でプリントされます 撮影したあとに設定します 設定しても 日付は画像上には写し込まれません 日付が DPOF の設定ファイルに記録されます プリント時に 日付が画像上に写し込まれたようにプリントされます 日付のプリント位置はご使用のプリンターの設定により異なります デート写し込み で日付の写し込みを設定する場合: 画像上に写し込まれているため 特別な設定を行わなくても 日付が写し込まれた状態でプリントされます 撮影前に設定する必要があります 設定すると 日付が画像上に写し込まれます 日付のプリント位置は画像の右下です 写し込まれた日付は 画像上から消すことができません デート写し込み と プリント指定 を両方とも設定した場合は DPOF 対応プリンターを使用しても デート写し込み による日付のみがプリントされます エラーメッセージが表示された場合 プリント中にエラーメッセージが表示された場合は プリンターを確認してください エラーの原因を取り除いたあと 継続 を選択し d ボタンを押すとプリントを再開します キャンセル を選択すると その時点でプリントを中止します エラーの原因によって 継続 を選択できない場合は キャンセル を選択してください DPOF プリント でダイレクトプリントする場合のご注意 内蔵メモリー / SD カードに記録した画像に プリント指定 を設定していない場合は DPOF プリント を選択できません ダイレクトプリントの場合 プリント指定 で撮影情報の印字を設定していても 撮影情報はプリントされません 写真に日付をプリントするには 次のいずれかの方法で撮影日付を入れてプリントすることができます 撮影前にセットアップメニューの デート写し込み で設定する (P ) 再生メニューの プリント指定 で DPOF 設定を行う (P.72 ~ 74) 画像をパソコンに転送し PictureProject ソフトウェアを使用してプリントの設定を行う 詳しくは PictureProject ソフトウェア使用説明書 CD-ROM をご覧ください 75 テレビやパソコン プリンタ に接続する
78 いろいろな設定メニューの操作方法 カメラの基本設定や撮影 再生 動画に関する設定を行うには 主にメニューを使います メニューには 撮影 再生 動画 セットアップ ( カメラの基本設定 ) の 4 種類があります メニューを表示するには 撮影メニュー (P.78) モードダイヤルを M または E に合わせる 再生メニュー (P.89) m ボタンを押す いろいろな設定 i ボタンを押す 動画メニュー (P.56) m ボタンを押す モードダイヤルを S に合わせる m ボタンを押す 撮影 / 再生 / 動画メニューから撮影や再生に戻るには m ボタンを押してください セットアップメニュー (P.98) 76 モードダイヤルを a に合わせる モードダイヤルを他のモードに合わせる または i ボタンを押すと セットアップメニュー画面を終了します
79 メニュー項目を設定するにはメニューを操作するときは マルチセレクターを使います 決定する 上を選ぶ 左を選ぶ 右を選ぶ 下を選ぶ メニュー画面で設定したいメニュー項目を選ぶ メニュー項目の設定画面を表示する いろいろな設定 設定内容を選ぶ 設定を有効にする 77
80 撮影に関する設定 撮影メニュー 撮影メニューには以下の項目があります メニューの表示方法や操作方法については P.76 をご覧ください いろいろな設定 撮影メニュ d m ホワイトバランス 測光方式 画像が見た目に近い色で記録されるように 光源に合わせてホワイトバランスを設定します カメラが被写体の明るさを測る方式を設定します q 連写連写するかどうかとその種類を設定します P.80 A C BSS ブラケティング BSS( ベストショットセレクター : もっとも鮮明な画像を選択して記録する機能 ) を設定します 露出またはホワイトバランスを少しずつずらした連続撮影を設定します F 階調補正記録する画像のコントラストを設定します P.84 M 輪郭強調 記録する画像の輪郭を強調する度合いを設定します P 彩度調整記録する画像の色の鮮やかさを調節します P.85 W SO 感度設定 SO 感度を設定します P.45 X 画質撮影目的に合わせて画質を選択します P.43 b 画像サイズ 表示サイズやプリントサイズに合わせて画像サイズを選択します k AF エリア選択画面のどの位置でピントが合うかを設定します P.86 Y AF-MODE ズーム時 F 値保持 o ノイズ除去 カメラがいつピント合わせを行うかを設定します ON に設定すると ズーム使用中 絞り値の変化を最小限に抑えます 低速のシャッタースピードで撮影したときに画像に入る星状のノイズを軽減します P.46 P.79 P.82 P.83 P.84 P.43 P.87 P.88 P.88 78
81 測光方式 露出を合わせるためにカメラが被写体の明るさを計測することを測光といいます m マルチパターン ( 初期設定 ) n 中央部重点 o スポット p AF スポット m さまざまな撮影状況で適正な露出が得られるマルチパターン測光になります 通常の撮影では マルチパターン測光をおすすめします 画面に表示されている中央部重点測光範囲で測光します ポートレート撮影など重点的に画面中央部に露出を合わせたいときなどに使用します 露出を合わせたい部分が画面中央部にないときは AF ロック (P.87) を使用してください 画面中央部に表示されているスポット測光範囲で測光します 被写体と背景の明るさが著しく異なるときなどに使用します 被写体がスポット測光範囲に入るようにして撮影してください 露出を合わせたい部分が画面中央部にないときは AF ロック (P.87) を使用してください 選択されている AF エリアを測光し 露出値を決定します AF エリア選択 (P.86) で オート または マニュアル が設定されているときに設定できます いろいろな設定 撮影メニュ 測光方式 についてのご注意電子ズーム作動中は自動的に中央部重点相当になります ただし 測光範囲は表示されません 測光方式表示について 測光方式 を 中央部重点 または スポット に設定すると 設定した測光範囲が液晶モニターに表示されます 1/60 F スポット測光中央部重点測光 79
82 連写 連写 ( 連続撮影 ) する場合 その方法を設定します r 単写 ( 初期設定 ) q w 連写 マルチ連写 q シャッターボタンを深く押し込むと 1 コマの画像を撮影します シャッターボタンを押し続けると 最高約 1.8 コマ / 秒で連続 5 コマの連続撮影を行います シャッターボタンを深く押し込むと 約 1.7 コマ / 秒で 16 コマの連続撮影を行います 撮影した画像は 1 つの画像 c として記録されます いろいろな設定 撮影メニュ x y z UH 連写 サーキュラー連写 インターバル撮影 シャッターボタンを押し続けると i ピクセルの画像を 約 30 コマ / 秒の速度で最高 100 コマまで連続撮影します 撮影を行うたびに XXXN_xxx フォルダーが新しく作成され そのフォルダーに 100 コマすべてが記録されます 撮影画面の記録可能コマ数表示部に UH 連写が可能な回数が表示されます シャッターボタンを押し続けると 最高約 1.8 コマ / 秒で連続撮影を行い シャッターボタンから指を離すと連続撮影を終了します 連続撮影された複数の画像のうち 最後に撮影された 1 コマを含めた最新の連続 5 コマのみを記録します 設定された撮影間隔 ( インターバル ) で静止画像の撮影を自動的に行います 最高 1800 コマまで撮影可能です インターバル撮影 を選択後 インターバル撮影の撮影間隔を 30 秒 1 分 5 分 10 分 30 分 60 分 から選択して 設定します 撮影画面でシャッターボタンを押し込んでインターバル撮影を開始します もう一度シャッターボタンを押す 内蔵メモリーまたは SD カードの容量がなくなる または 1800 コマ撮影すると インターバル撮影が終了します i ボタンを押すと インターバル撮影が終了し 再生モードになります 電源ボタンを押すと インターバル撮影が終了し 電源が OFF になります 80
83 連写モードの制限について 単写 以外の連写モードと BSS (P.82) ブラケティング ( ON または WB-BKT ) (P.83) を同時に使用することはできません あとに設定された機能が優先され 先に設定されていた機能は無効になります ノイズ除去 (P.88) は 自動 ON に設定しても機能しません 連写 マルチ連写 UH 連写 または サーキュラー連写 で撮影を行った場合は ピントと露出 ホワイトバランスは撮影 1 コマ目の条件に固定されます フラッシュは 自動的に B( 発光禁止 ) になります マルチ連写 UH 連写 に設定した場合 電子ズーム (P.25) は使用できません セルフタイマーで撮影するときは 自動的に 単写 に設定されます セルフタイマーでの撮影を終えると 元の設定に戻ります UH 連写 について UH 連写 の場合 撮影中に進行表示が S から E に動きます 100 コマの撮影が終了する前に撮影を終了するには シャッターボタンから指を離します UH 連写 の場合 画面に y マークが表示されている間に T ボタンを押すと 削除確認画面が表示されます この削除確認画面から そのとき撮影した一連の全画像をフォルダーごと一括削除できます UH 連写 の場合 シャッター音は鳴りません サーキュラー連写 について 画像サイズ が c または j で 画質 が FNE の場合 連続 3 コマのみを記録します インターバル撮影 時のご注意 インターバル撮影時は 途中でバッテリーの残量がなくなると撮影を終了するため AC アダプターキット EH-62A( 別売 ) のご使用をおすすめします インターバル撮影 の待機中について インターバル撮影では 撮影から次の撮影までの間 液晶モニターが消灯し 電源ランプが点滅します 設定した撮影間隔 ( インターバル ) が経過する直前に 液晶モニターが自動的に点灯し 撮影を行います インターバル撮影の待機中は モードダイヤルを回さないでください いろいろな設定 撮影メニュ 81
84 いろいろな設定 撮影メニュ BSS BSS とは ベストショットセレクター (Best Shot Selector) のことで シャッターボタンを深く押し込んでいる間 連写を続け ( 最大 10 コマ ) 撮影した画像の中から最も鮮明に撮れている 1 コマをカメラが自動的に選んで記録する機能です 以下のような撮影のときに効果的です 望遠側で撮影する場合 マクロ撮影の場合 照明が暗くてもフラッシュを使用しない場合 B OFF ( 初期設定 ) A ON BSS を設定しません A BSS を設定します フラッシュは自動的に B( 発光禁止 ) に設定され オートフォーカス 露出 ホワイトバランスは 1 コマ目の条件に固定されます 82 BSS についてのご注意 BSS は静止している被写体の撮影に効果的です 動いている被写体の撮影や 連続撮影中に構図を変えると 適切な結果が得られない場合があります
85 ブラケティング 露出またはホワイトバランスを少しずつずらした連続撮影をカメラが自動的に行います 露出補正やホワイトバランスの調整を行うのが難しいときに使用すると便利です D OFF ( 初期設定 ) C ON x WB-BKT ( ホワイトバランスブラケティング ) ブラケティングを行いません C 標準 の順で自動的に露出をずらしながら 3 コマの画像を撮影します シャッターボタンを深く押し込むと 3 コマを連続して撮影します 1 回の撮影で 設定されているホワイトバランス (P.46) の画像 青味がかった画像 赤味がかった画像の 3 種類の画像を記録します 1 回撮影するごとに 3 コマずつ記録されますので 書き込み時間は通常の約 3 倍かかります いろいろな設定 撮影メニュ ブラケティング についてのご注意 ON に設定した場合 フラッシュモードが B( 発光禁止 ) になります ON または WB-BKT に設定した場合 ノイズ除去 (P.88) は 自動 ON にしても機能しません 露出補正を設定したときは露出補正 (P.32) と ブラケティング を同時に設定した場合は 補正量が加算されます ホワイトバランスブラケティングについて ホワイトバランス (P.46) が プリセット に設定されていると WB-BKT を選択することができません 83
86 階調補正 記録する画像のコントラストを設定します G オート ( 初期設定 ) H 標準 コントラスト強め J コントラスト弱め F カメラが撮影シーンに応じて最適なコントラストを自動的に設定します 標準的な階調に設定します 暗いシーンから明るいシーンまで さまざまな撮影状況を再現します 明暗差を強調してコントラストをつけます 曇り空の下で撮影した風景の画像や コントラストが低い被写体の画像に効果的です 明暗差を抑えてコントラストを低くします 強い光で被写体にくっきりとした影が出てしまう場合などに効果的です いろいろな設定 撮影メニュ 輪郭強調 撮影シーンや好みに応じて 記録する画像の輪郭の強弱を調整します K オート ( 初期設定 ) M 撮影した画像が最適な輪郭になるように カメラが自動的に調整します ( 調整の度合いは画像によって異なります ) L 強 輪郭を強めに強調します 個々の被写体の境目がはっきりとした画像になるため 画像にメリハリをつける場合などに使用します M 標準 標準的なレベルで輪郭強調を行います N O 弱 OFF 輪郭の強調を弱めに行います 個々の被写体の境目がソフトな感じの画像になります 輪郭強調しません 画像をパソコンで加工する場合などに適しています 84 輪郭強調について 輪郭強調の効果は 撮影時の液晶モニターでは確認できません 画像を再生して確認してください
87 彩度調整 記録する画像の色の鮮やかさを変更できます Q 彩度 +2 R 彩度 +1 S 標準 ( 初期設定 ) P 彩度を鮮やかにします 彩度 +1 よりも 彩度 +2 の方がより鮮やかになります 撮影した画像をそのままプリンターで出力する場合に適しています 標準的な彩度に調整します 通常の撮影ではこの設定をおすすめします U 彩度 -1 彩度を抑えます 彩度 -1 よりも 彩度 -2 の方がより抑えられます 画像をパソコンで加工する場合などに適しています V 彩度 -2 いろいろな設定 撮影メニュ 85
88 AF( オートフォーカス ) エリア選択 画面のどの位置でピントが合うかを設定します l オート ( 初期設定 ) 11 ある AF エリアのうち 最もカメラに近い被写体がある AF エリアにピントを合わせます シャッターボタンを半押しすると カメラが選択した AF エリアが液晶モニターに表示されます ピント合わせをカメラまかせにして 気軽に撮影したい場合に適しています k 1/60 F AF エリア いろいろな設定 撮影メニュ m n マニュアル 中央 選択可能エリア内の 99 ヵ所の AF エリアから 撮影者が選択してピントを合わせます 比較的動きの少ない被写体が画面中央にない場合に適しています マニュアル を選択すると AF エリア選択ガイドと選択可能エリアが表示されます ピントを合わせる被写体に AF エリアが重なるよう マルチセレクターを使って移動させます 中央の AF エリアにピントを合わせます 被写体が中央にない場合は AF ロック (P.87) を使用してピントを合わせます AF エリア選択可能エリア 1/60 F AF エリア AF エリアの表示について ピントが合うと 選択された AF エリアが緑色で表示されます ピントが合わない場合は AF エリアが赤く点滅します オート に設定している場合は シャッターを半押しするまで AF エリアは表示されません 86
89 AF-MODE( オートフォーカスモード ) カメラがいつピント合わせを行うかを設定します Z シングル AF ( 初期設定 ) a 常時 AF シャッターボタンを半押ししたときだけピントを合わせます Y シャッターボタンを押していないときも 常にピント合わせを繰り返します 動きのある被写体の撮影に適しています AF ロックについて シャッターボタンを半押しすると AF エリアの被写体にピントが合います そのまま半押しを続けると ピントと露出はそのまま固定 (AF ロック ) されます AF ロックは構図を工夫したい撮影や オートフォーカスが苦手な被写体 (P.123) の撮影などに便利です ここでは AF エリア選択 (P.86) を 中央 に設定した場合の AF ロックの操作方法を説明します 1/60 F シャッターボタンを半押ししてピントを合わせる写したいものが画面の中央になるようにカメラを向け シャッターボタンを半押しします 2 AF 表示を確認するピントが合うと 液晶モニターの AF 表示が点灯し AF エリアが液晶モニターに緑色で表示されます シャッターボタンを半押ししている間はピントと露出が固定されます 3 シャッターボタンを半押ししたまま構図を変える カメラから被写体までの距離を変えないでください 被写体との距離が変わった場合は いったんシャッターボタンから指を離し ピントを合わせ直してください いろいろな設定 撮影メニュ 1/60 F シャッターボタンを押し込んで撮影する オートフォーカスが苦手な被写体 :P
90 ズーム時 F 値保持 ズーミングに対応する F 値 ( 絞り値 ) の変化について設定します モードダイヤルが E のときのみ使用可能です J OFF ( 初期設定 ) ON ズーミングに対応して絞り値が変化します 絞り値の変化を最小限に抑えながらズーミングを行います ただし ズーミングによって絞りの制御範囲を超えてしまうことがあります F5 ~ F7.3 の範囲内に絞り値をセットしてご使用ください いろいろな設定 撮影メニュ ノイズ除去 暗いところなどで撮影する場合 シャッタースピードが遅くなると 画像にノイズが入る場合があります このノイズを軽減する設定を行います p OFF ( 初期設定 ) o 自動 ON ノイズ除去は機能しません o ノイズが発生するような遅いシャッタースピードになると ノイズ除去が機能します 撮影開始から内蔵メモリー /SD カードへ画像が記録されるまでの時間が 通常より長くなります ノイズ除去 についてのご注意連写モード (P.80) 時 または ブラケティング (P.83) を ON または WB-BKT に設定した場合 ノイズ除去 は 自動 ON に設定しても機能しません 88
91 再生に関する設定 再生メニュー 再生メニューには以下の項目があります メニューの表示方法や操作方法については P.76 をご覧ください L u w z 撮影日一覧 D- ライティング プリント指定 スライドショー 画像を撮影した日付ごとに分類します 選択した画像に対して D- ライティング プリント指定 削除 転送マーク設定 スモールピクチャー の 5 種類の再生メニュー操作を行うことができます 撮影した画像の階調 ( 明るさ ) を補正して 画像に保存します DPOF 対応プリンターでプリントする画像を選択し プリント枚数や プリント時に撮影情報 日付を印字するかどうかを設定します 内蔵メモリー /SD カード内の画像を 1 コマずつ順番に自動再生します P.92 P.92 P.72 P.93 A 削除画像を削除します P.94 D E H L プロテクト設定 転送マーク設定 スモールピクチャー 画像コピー 誤って大切な画像を削除しないように プロテクト ( 保護 ) をかけます 撮影した画像に対し パソコンに転送するための転送マークの設定 / 解除を行います 撮影した画像からサイズの小さい画像を新しく作成します 内蔵メモリーと SD カードの間で画像をコピーします P.94 P.95 P.96 P.97 いろいろな設定 再生メニュ 89
92 画像選択画面の操作方法再生メニューの プリント指定 (P.72) 削除 (P.94) プロテクト設定 (P.94) 転送マーク設定 (P.95) 画像コピー (P.97) では 対象となる画像を選択すると 右のような画面が表示されます 画像選択画面の操作方法は以下のとおりです いろいろな設定 再生メニュ 画像を選択する 画面中央に選択した画像が大きく表示されます ON/OFF( または枚数 ) を設定する ON にすると 設定内容に応じたアイコンが表示されます 設定したいすべての画像に対して ステップ 1 2 を行います 設定を取り消す場合は 設定を解除したい画像を選択してマルチセレクターの上または下を押し アイコンを消します 設定を有効にする プリント指定 の場合は プリント指定 画面が表示されます プロテクト設定 転送マーク設定 の場合は 操作が完了します 削除 画像コピー の場合は 確認画面が表示されます はい を選択し d ボタンを押すと画像の削除またはコピーが行われます 90
93 撮影日選択画面の操作方法再生メニューの プリント指定 (P.72) 削除 (P.94) 転送マーク設定 (P.95) では それぞれの設定画面で 撮影日選択 を選択すると 右の画面が表示され 同じ撮影日の全画像に対して一度にメニュー操作を実行できます 撮影日選択 画面の操作方法は以下のとおりです 撮影日を選択する画面例 : 削除 メニューから 撮影日選択 を選んだ場合 撮影日内で最初に撮影した画像のサムネイル 撮影年月日 画像の枚数が表示されます ON/OFF( または枚数 ) を設定する ON にすると 設定内容に応じたアイコンが表示されます 設定したいすべての日付に対して ステップ 1 2 を行います 設定を取り消す場合は 設定を解除したい撮影日を選択してマルチセレクターの左を押し アイコンを消します 設定を有効にする プリント指定 の場合は プリント指定 画面が表示されます 転送マーク設定 の場合は 選択した撮影日の全画像が転送設定されます 削除 の場合は 削除確認画面が表示されます はい を選択し d ボタンを押すと選択した撮影日の全画像が削除されます いろいろな設定 再生メニュ 過去画像 として表示される画像について P.91 および P.92 のステップ 1 の画面では 新しい撮影日から順に 30 日分まで画像が分けて表示されます それ以上古い画像は 最後の項目に 過去画像 として分類され 撮影日が同じ画像として扱われます 撮影日選択 (P.91) 撮影日一覧 (P.92) で対象外になる画像について 日時設定のない画像 (P ) は対象外となります 91
94 撮影日一覧 内蔵メモリー /SD カードに記録した画像を 撮影した日付 ( 撮影日 ) ごとに分類します また 撮影日一覧 画面から選択した画像に対して D- ライティング プリント指定 削除 転送マーク設定 スモールピクチャー の設定ができます L いろいろな設定 再生メニュ 再生したい撮影日を選択する それぞれの撮影日で最初に撮影した画像 撮影年月日 画像の枚数が表示されます A ボタンを押すと 選択した撮影日の画像を一度に削除することができます 画像の階調 ( 明るさ ) を補正して 元画像とは別に新しい画像を作成します D- ライティング機能を使うと 逆光やフラッシュの光量不足などで暗くなった被写体を 明るく補正することができます 画面の左上に元の画像が 右上に補正後の画像が表示されます D- ライティングで作成した画像には再生時に D- ライティング済みマークが表示されます 画像選択 画面を表示する k(v) ボタンを押して 1 コマ再生モードに切り換えることができます j (t) ボタンを押すと 画像選択 画面に戻ります マルチセレクターの左または右を押して画像を選択する または 1 コマ再生モードに切り換えて d ボタンを押すと 選択した画像に対して D- ライティング (P.92) プリント指定 (P.72) 削除 (P.94) 転送マーク設定 (P.95) スモールピクチャー (P.96) の設定ができます D- ライティング u D :30 100NKON 0002.JPG 2/ 2 92
95 スライドショー 内蔵メモリー /SD カードに記録されている画像を 1 コマずつ自動的に連続再生します 約 3 秒間隔で撮影した順番に再生します フォルダー番号の小さい順にフォルダー内の画像をファイル番号順に再生します スライドショーの再生時間は最長 30 分です z 開始 を選択する 繰り返し再生する場合は 開始 を選択する前に エンドレス を選択して d ボタンを押し チェックマークを付けます スライドショーの再生中は次の操作が可能です 一時停止 スライドショーが開始する スライドショーが一時停止し メニューが表示されます スライドショーを再開するには 再開 を選択します スライドショーを終了するには 終了 を選択します いろいろな設定 再生メニュ コマ送り コマ送りします 押し続けると早送りします コマ戻し コマ戻しします 押し続けると巻き戻します 終了 m スライドショーを終了して 1 コマ再生モードに戻ります スライドショーについてのご注意 スライドショーを開始してカメラの操作をせずに 30 分経過すると オートパワーオフ機能により液晶モニターが消灯し さらに 3 分経過すると 自動的にカメラの電源が OFF になります ( エンドレス 設定時も同様です ) 動画は 1 フレーム目のみ表示されます 93
96 いろいろな設定 再生メニュ 選択した画像またはすべての画像を内蔵メモリー /SD カードから削除できます SD カードをカメラに入れていない場合は 内蔵メモリー内の画像が削除されます SD カードをカメラに入れると SD カードの画像が削除されます B L C 削除 削除画像選択 削除画像選択 画面 (P.90) で選択した画像を削除します 撮影日選択 全画像削除 音声メモについてのご注意 画像に記録した音声メモのみを削除する場合は 1 コマ再生モード サムネイル再生モードまたは拡大表示モードで画像を表示して A ボタンを押してください (P.55) 画像削除についてのご注意 削除した画像は元に戻すことはできませんのでご注意ください 残しておきたい画像はパソコンに転送して保存することをおすすめします D アイコンが表示されている画像は プロテクト ( 保護 ) 設定されているので削除されません (P.94) プロテクト設定 大切な画像を誤って削除することを防ぐために 画像にプロテクト ( 保護 ) を設定することができます プロテクトされた画像を再生すると D マークが表示されます A 撮影日選択 画面(P.91) で選択した撮影日の画像をすべて削除します 内蔵メモリーまたはSDカードに記録されているすべての画像を削除します 削除確認 画面で はい を選択して d ボタンを押すと すべての画像が削除されます D ON OFF プロテクト設定についてのご注意プロテクト設定された画像は削除できません ただし 内蔵メモリー /SDカードを初期化すると プロテクト設定された画像を含むすべての画像が消去されますのでご注意ください (P.106) 94
97 転送マーク設定 撮影した画像に対し E( 転送 ) マークの設定 解除を行います E 全 ON 全画像に E マークを設定します F 全 OFF 全画像の E マークを解除します L 撮影日選択 P 複数画像選択 E 撮影日選択 画面(P.91) で選択した撮影日の全画像に E マークを設定します 転送マーク設定 画面(P.90) で画像に E マークを設定 または解除します いろいろな設定 再生転送マーク設定についてのご注意メ 転送設定できる画像は 999 コマまでです 999 コマを超える画像を転送する場合は ニ PictureProject ソフトウェアを使用してすべての画像を一括で転送してください 詳しくはュ PictureProject ソフトウェア使用説明書 CD-ROM をご覧ください 他の機種で転送設定した SDカードを入れても転送設定は認識されません このカメラで再度転送設定してください 初期設定ではセットアップメニューの 転送設定 (P.107) が ON になっていますので 撮影時に全画像に E マークが設定されます E( 転送 ) マーク 転送マーク設定された画像には 再生時に E マークが表示されます :30 100NKON 0001.JPG 1/ 1 1 コマ再生モードサムネイル再生モード (4 コマのみ ) 95
98 スモールピクチャー 撮影した画像から 元画像とは別に サイズの小さい画像を作成します 作成するスモールピクチャーの大きさは以下の 3 種類から選択します テレビでの表示に適しています J ホームページでの使用に適しています K 電子メールの添付に適しています H いろいろな設定 再生メニュ 96 スモールピクチャーについてのご注意 作成されたスモールピクチャーは BASC (JPEG で約 1/16 に圧縮 ) で保存されます スモールピクチャーの拡大表示はできません
99 画像コピー 内蔵メモリーの画像を SD カードへ または SD カードの画像を内蔵メモリーへコピーできます L コピーしたい画像を選択 (P.90) してコピーしたり 内蔵メモリー /SD カードのすべての画像をコピーすることができます MNO ONM 内蔵メモリーに記録されている画像を SD カードへコピーします SD カードに記録されている画像を内蔵メモリーへコピーします 画像コピーについてのご注意 画像コピー中にコピー先の空き容量が不足したときは 画像コピーが中止され エラーメッセージが表示されます コピー先に収まり切らなかった画像はコピーされません コピーできる画像ファイルの形式は JPEG MOV WAV です これ以外の形式の画像ファイルはコピーできません 他社製のカメラで撮影した画像やパソコンで加工した画像の画像コピーはできません コピーした画像のファイル名について 選択画像コピーのときは コピー先にすでに作成されているフォルダー内に選択した画像がコピーされ コピー先およびコピー元双方での最も大きいファイル番号 + 1 からの連番で ファイル名が付きます 例 : コピー元メモリーのファイル番号の最大値が 32(DSCN0032.JPG) コピー先メモリーのファイル番号の最大値が 18(DSCN0018.JPG) の場合コピーした画像のファイル名は DSCN0033 からの連番になります 全画像コピーのときは 内蔵メモリー /SD カードの全画像がフォルダーごとコピーされます フォルダー名は 新規のフォルダー番号 ( コピー先にある最大の番号に 1 を加えた番号 ) を付けた名前となります コピー先に新しいフォルダーを作成できないときは コピーは実行されず エラーメッセージが表示されます プリント指定 転送マーク設定 プロテクト設定について プリント指定 (P.72) を行ったり 転送マーク (P.95) を設定した画像をコピーしても これらの設定内容はコピーされません ただし プロテクト設定 (P.94) をした画像をコピーしたときは コピー先の画像もプロテクトされます 97 いろいろな設定 再生メニュ
100 カメラに関する基本設定 セットアップメニュー セットアップメニューには以下の項目があります メニューの表示方法や操作方法については P.76 をご覧ください いろいろな設定 セットアップメニュ R V メニュー切り換え オープニング画面 撮影 動画 再生 セットアップ各メニューの表示方法を設定します カメラの電源を ON にしたときに液晶モニターに表示される オープニング画面 を設定します P.99 P.99 W 日時設定内蔵時計の日時を設定します P.100 Z モニター設定画面の表示内容や明るさを設定します P.101 b デート写し込み画像に撮影日時を写し込む設定をします P.102 K u h 撮影確認 LED AF 補助光 操作音 撮影が完了するたびに点灯するかを設定します AF 補助光を自動的に発光させるか OFF にするかを設定します カメラの設定音の ON/OFF や シャッター音 オープニング音の音量を設定します P.104 P.104 P.105 i オートパワーオフ待機状態に入るまでの時間を設定します P.105 M/O メモリー / カードの初期化 内蔵メモリー /SD カードを初期化します P.106 j 言語 /LANGUAGE 画面に表示される言語を設定します P.106 k インターフェース USB 通信方式とビデオ出力形式を設定します E 転送設定 画像をパソコンに転送できるように 撮影前に設定します P.107 P.107 n 設定クリアー各種機能を初期状態に戻します P.108 B バージョン情報ファームウェアの情報を表示します P
101 メニュー切り換え R 撮影 動画 再生 セットアップメニューの表示スタイルを設定します オープニング画面 カメラの電源を ON にしたときに液晶モニターに表示される画像 ( オープニング画面 ) を設定します なし Nikon アニメーション ( 初期設定 ) 撮影した画像 文字タイプ アイコンタイプ 電源を ON にしたとき オープニング画面は表示されません 電源を ON にしたとき オープニング画面が表示されます V 電源を ON にしたとき オープニングアニメーションが表示されます 内蔵メモリー /SDカードの画像を オープニング画面として登録できます 1 撮影した画像 を選択し dボタンを押すと 画像の選択 画面が表示されます 2 マルチセレクターの左または右で画像を選択します 3 d ボタンを押します いろいろな設定 セットアップメニュ 撮影した画像 を選択した場合 すでに画像を登録していると 登録していた画像を変更するかどうかを確認する画面が表示されます 99
102 いろいろな設定 セットアップメニュ 日時設定 内蔵時計についての設定を行います 海外旅行などに便利なワールドタイム ( 時差を自動的に計算する ) 機能を使うこともできます 日時 ワールドタイム W 通常使用する日付と時刻を設定します 詳しくは 表示言語と日時を設定する (P.22) をご覧ください 海外旅行などに便利な機能です 訪問先のタイムゾーン ( 地域 ) を登録すると 自宅からの時差 (P.124) を自動的に計算し 現地時間で撮影時刻を記録することができます Tokyo,Seoul Tokyo,Seoul 選択を示すアイコン 自宅または訪問先のタイムゾーンを選択する 自宅のタイムゾーンを使用する場合は X を選択します 訪問先の時間に変更したい場合は Y を選択します 夏時間を設定する場合は 夏時間 を選択して d ボタンを押すと r に y が入ります 世界地図画面を表示する タイムゾーン ( 都市名 ) を設定する タイムゾーンが設定されます 日時設定についてのご注意カメラの内蔵時計は カメラに入れるバッテリーとは別の時計用電池で動いています カメラにバッテリーを入れるか ACアダプターを接続すると 時計用電池が充電されます 充電には約 10 時間かかり 数日間 設定した日時を記憶することができます 100
103 モニター設定 液晶モニターの表示と画面の明るさを設定します モニター表示設定 情報 ON ( 初期設定 ) 撮影 再生の際 撮影情報や操作ガイドを表示します Z 情報 AUTO 情報 ON と同じ表示が 5 秒間続いた後 情報 OFF に切り替わります 1/60 F 情報 OFF 方眼 + 情報 AUTO 情報表示や操作ガイドを非表示にします M( プログラムオート ) モード E( 絞り優先 ) モードのとき 情報 AUTO と同様の表示に加えて方眼を表示します 他のモードでは 情報 ON と同じです 画面の明るさ液晶モニターの明るさを 5 段階に調整します いろいろな設定 セットアップメニュ 101
104 いろいろな設定 セットアップメニュ デート写し込み 撮影時に日付と時刻を画像上に写し込みます デート写し込みを設定すると 日付と時刻は画像に直接写し込まれますので DPOF に対応していないプリンターでも日付と時刻入りの画像をプリントできます 日付と時刻は撮影と同時に画像の右下に写し込まれます 撮影後に写し込むことはできませんのでご注意ください a OFF ( 初期設定 ) 日付 時刻のどちらも写し込みません b 年 月 日画像上に日付のみを写し込みます c 年 月 日 時刻画像上に日付と時刻の両方を写し込みます d 誕生日カウンター登録日から撮影日までの経過日数を写し込みます b 日付 時刻の写し込みについてのご注意 一度写し込まれた日時は画像から消すことはできません F( パノラマアシスト ) または UH 連写 で撮影する場合 または動画を撮影する場合は デート写し込み は行われません 日時設定 (P ) で日時を設定していない場合 デート写し込み は選択できません 画像サイズ (P.43) が i に設定されている場合 写し込まれた日時が読みづらい場合があります 画像サイズは h 以上に設定することをおすすめします 年 月 日の表示順序は 日時設定 (P ) で選択した表示順序と同じになります 102
105 誕生日カウンターの使い方特定の日付からの日数を画像に入れることができます 誕生日や結婚式などのイベントまでの日数をカウントダウン形式で入れたり お子様の誕生日からの経過日数を入れるなど さまざまな用途にお役立てください d ボタンを押すと 日付登録 画面へ 1 ~ 3 のいずれかを選んでマルチセレクターの右を押すと 日付設定画面が表示されます P.22 と同様の手順で日付を設定後 d ボタンを押してくださ日付登録い 日付は 3 種類まで登録できます 他の日付に切り換えるには 1 ~ 3 のいずれかを選んで d ボタンを押してください 日付の表示形式を選び d ボタンを押してください 表示選択 d ボタンを押すと 表示選択 画面へ 誕生日カウンターを使って撮影した画像には 以下のように日付が写し込まれます いろいろな設定 セットアップメニュ 記念日まであと 2 日の場合 02 記念日から 2 日後の場合 103
Ncamera.book
 第 2 章 2 第 2 章 基本操作をマスターする 電源をオン / オフする...32 モードダイヤルの使い方...33 情報表示の見かた...34 操作の前に...36 日付や時刻を設定する...36 カメラの構え方...37 ピントの合わせ方...38 被写体の大きさを変える ( ズーム )...39 画質モードを変える...39 液晶モニターの明るさを調整する...40 電源をオン / オフする
第 2 章 2 第 2 章 基本操作をマスターする 電源をオン / オフする...32 モードダイヤルの使い方...33 情報表示の見かた...34 操作の前に...36 日付や時刻を設定する...36 カメラの構え方...37 ピントの合わせ方...38 被写体の大きさを変える ( ズーム )...39 画質モードを変える...39 液晶モニターの明るさを調整する...40 電源をオン / オフする
Nikon COOLPIX L3 使用説明書
 Jp ニコンデジタルカメラ クールピクス P3 使用説明書 商標説明 Microsoft および Windows は米国 Microsoft Corporation の米国およびその他の国における登録商標です Macintosh Mac OS QuickTime は米国およびその他の国で登録された米国アップルコンピュータ社の商標です Adobe および Adobe Acrobat は Adobe Systems,
Jp ニコンデジタルカメラ クールピクス P3 使用説明書 商標説明 Microsoft および Windows は米国 Microsoft Corporation の米国およびその他の国における登録商標です Macintosh Mac OS QuickTime は米国およびその他の国で登録された米国アップルコンピュータ社の商標です Adobe および Adobe Acrobat は Adobe Systems,
Nikon COOLPIX P4 簡単操作ガイド
 Jp ニコンデジタルカメラ クールピクス P4 簡単操作ガイド 箱の中身を確認しよう 撮影の準備をしよう いよいよ撮影! P. 2 P. 3 P. 10 PictureProject をインストールしよう P. 14 USB 接続で画像をパソコンで見てみよう P. 24 箱の中身を確認しよう カメラと付属品を取り出し 以下のものがすべてそろっていることをご確認ください SD メモリーカード ( 以下
Jp ニコンデジタルカメラ クールピクス P4 簡単操作ガイド 箱の中身を確認しよう 撮影の準備をしよう いよいよ撮影! P. 2 P. 3 P. 10 PictureProject をインストールしよう P. 14 USB 接続で画像をパソコンで見てみよう P. 24 箱の中身を確認しよう カメラと付属品を取り出し 以下のものがすべてそろっていることをご確認ください SD メモリーカード ( 以下
X-550 取扱説明書【応用編】
 デジタルカメラ X-550 D-545 ZOOM C-480 ZOOM 取扱説明書 カメラを使いこなすための応用編すべての機能について説明しています いろいろな撮影 いろいろな再生 プリント パソコンでの活用 カメラの設定 困ったときに ご使用前にこの取扱説明書をよくお読みになり 海外旅行などの大切な撮影の前には試し撮りをしてカメラが正常に機能することをお確かめください 取扱説明書で使用している液晶画面やカメラのイラストは
デジタルカメラ X-550 D-545 ZOOM C-480 ZOOM 取扱説明書 カメラを使いこなすための応用編すべての機能について説明しています いろいろな撮影 いろいろな再生 プリント パソコンでの活用 カメラの設定 困ったときに ご使用前にこの取扱説明書をよくお読みになり 海外旅行などの大切な撮影の前には試し撮りをしてカメラが正常に機能することをお確かめください 取扱説明書で使用している液晶画面やカメラのイラストは
C-2Zoom 取扱説明書
 セルフタイマーを使う セルフタイマーを使って撮影できます カメラを三脚にしっかりと固定してから撮影してください 記念写真を撮るときに便利です 1 レンズバリアを開けます 撮影モードで電源が入ります 2 ボタンを押します 液晶モニタが点灯し 現在のセルフタイマーの設定が表示されます 3 現在のセルフタイマーの設定が表示されている状態でボタンを押します 16 ボタンを押すたびに [ セルフタイマーオン
セルフタイマーを使う セルフタイマーを使って撮影できます カメラを三脚にしっかりと固定してから撮影してください 記念写真を撮るときに便利です 1 レンズバリアを開けます 撮影モードで電源が入ります 2 ボタンを押します 液晶モニタが点灯し 現在のセルフタイマーの設定が表示されます 3 現在のセルフタイマーの設定が表示されている状態でボタンを押します 16 ボタンを押すたびに [ セルフタイマーオン
C-450ZOOM 取扱説明書
 マクロ撮影 - 近くのものを撮るには 20~50cm の距離で撮影するときに使います 通常の撮影もできますが 遠距離の被写体にピントを合わせるのに時間がかかります 通常撮影 1 レンズバリアを開けます 撮影モードで電源が入ります マクロ撮影 2 ( ) を押します 液晶モニタが点灯し 現在の設定が表示されます 3 引き続きを押してマクロモードの設定をします を押すたびに [ マクロ ][ マクロオフ
マクロ撮影 - 近くのものを撮るには 20~50cm の距離で撮影するときに使います 通常の撮影もできますが 遠距離の被写体にピントを合わせるのに時間がかかります 通常撮影 1 レンズバリアを開けます 撮影モードで電源が入ります マクロ撮影 2 ( ) を押します 液晶モニタが点灯し 現在の設定が表示されます 3 引き続きを押してマクロモードの設定をします を押すたびに [ マクロ ][ マクロオフ
C-300ZOOM 取扱説明書
 画像のクォリティとサイズを変える ( 画質モード ) 撮影する画像の画質を設定します プリント用 パソコンでの加工用 ホームページ用など 用途に合わせて画質モードをお選びください 設定可能なモードや記録サイズ またカードへの記録可能枚数については次頁の表をご参照ください 数値は目安です 静止画の画質設定 画質モード特徴画質 TIFF 最高画質モードです 非圧縮データとして保存されるので プリントやパソコンで画像を加工する際に最適です
画像のクォリティとサイズを変える ( 画質モード ) 撮影する画像の画質を設定します プリント用 パソコンでの加工用 ホームページ用など 用途に合わせて画質モードをお選びください 設定可能なモードや記録サイズ またカードへの記録可能枚数については次頁の表をご参照ください 数値は目安です 静止画の画質設定 画質モード特徴画質 TIFF 最高画質モードです 非圧縮データとして保存されるので プリントやパソコンで画像を加工する際に最適です
JD2dash_QSG_Cover14_J.fm
 3 章 カメラの設定を変更したいとき カメラの設定を変更する...92 JD2dash_QSG_J.fm 92 ページ カメラの設定を変更する セットアップメニューについて 撮影設定メニュー P.48 や再生設定メニュー P.81 からセッ トアップメニューを表示して カメラの設定変更ができます セットアップメニューを使うと 次の表にある項目を設定すること ができます 設定項目 選択肢 参照 初期化
3 章 カメラの設定を変更したいとき カメラの設定を変更する...92 JD2dash_QSG_J.fm 92 ページ カメラの設定を変更する セットアップメニューについて 撮影設定メニュー P.48 や再生設定メニュー P.81 からセッ トアップメニューを表示して カメラの設定変更ができます セットアップメニューを使うと 次の表にある項目を設定すること ができます 設定項目 選択肢 参照 初期化
GR Firmware Update JP
 K-3 ファームウェアアップデート手順説明書 2015 年 5 月リコーイメージング株式会社 本説明書では ホームページからダウンロードしたファームウェアを利用し アップデートを行う方法を説明しています 準備する 必要なもの K-3 本体 充電済みの電池 D-LI90P または AC アダプターキット K-AC132J [ ご注意 ] バッテリー容量が少ない場合 電池容量がたりないためアップデートを行えません
K-3 ファームウェアアップデート手順説明書 2015 年 5 月リコーイメージング株式会社 本説明書では ホームページからダウンロードしたファームウェアを利用し アップデートを行う方法を説明しています 準備する 必要なもの K-3 本体 充電済みの電池 D-LI90P または AC アダプターキット K-AC132J [ ご注意 ] バッテリー容量が少ない場合 電池容量がたりないためアップデートを行えません
4Kチューナー(録画)_TU-BUHD100
 目次 ハードディスクの接続と登録... 2 USB ハードディスクについて... 2 本機に USB ハードディスクを接続する... 2 USB ハードディスクを登録する... 3 USB ハードディスクの情報を確認する... 5 メニュー画面について... 7 番組の録画 録画予約... 8 見ている番組を録画する... 8 録画予約について... 9 番組表から録画予約する... 10 日時を指定して録画予約する
目次 ハードディスクの接続と登録... 2 USB ハードディスクについて... 2 本機に USB ハードディスクを接続する... 2 USB ハードディスクを登録する... 3 USB ハードディスクの情報を確認する... 5 メニュー画面について... 7 番組の録画 録画予約... 8 見ている番組を録画する... 8 録画予約について... 9 番組表から録画予約する... 10 日時を指定して録画予約する
C-2Zoom 取扱説明書
 カメラの正しい構え方 両手でしっかりカメラを持ち 脇をしっかりしめます 縦位置で撮影するときは フラッシュが上になるようにします 横位置 縦位置 悪い例レンズとフラッシュに指やストラップがかからないよう ご注意ください シャッターボタンを押し込んだときにカメラがぶれると きれいな画像が撮れません 正しく構えて 静かにシャッターボタンを押しましょう 35 静止画を撮る ファインダを見て撮る方法と 液晶モニタを見て撮る方法があります
カメラの正しい構え方 両手でしっかりカメラを持ち 脇をしっかりしめます 縦位置で撮影するときは フラッシュが上になるようにします 横位置 縦位置 悪い例レンズとフラッシュに指やストラップがかからないよう ご注意ください シャッターボタンを押し込んだときにカメラがぶれると きれいな画像が撮れません 正しく構えて 静かにシャッターボタンを押しましょう 35 静止画を撮る ファインダを見て撮る方法と 液晶モニタを見て撮る方法があります
重要更新作業を実施される前に必ずご確認ください OS の更新を実行するときはタブレット端末に AC アダプターを接続して使用してください AC アダプターを接続していないと OS の更新はできません 実行中は AC アダプターを抜かないでください OS の更新が正しく行えなくなり タブレット端末が正
 OS バージョン S9141 S0074 S1201091 以外の方へ タブレット端末 RW-T107/RW-T110 の OS 更新方法について (micro SD 編 ) ( システム更新ツールを使用して micro SD メモリーカードから OS を更新する方法 ) はじめに ここではタブレット端末 RW-T107 RW-T110 の OS 更新方法について説明します ただし RW-T107
OS バージョン S9141 S0074 S1201091 以外の方へ タブレット端末 RW-T107/RW-T110 の OS 更新方法について (micro SD 編 ) ( システム更新ツールを使用して micro SD メモリーカードから OS を更新する方法 ) はじめに ここではタブレット端末 RW-T107 RW-T110 の OS 更新方法について説明します ただし RW-T107
SoftBank 108SH 取扱説明書
 ... -2 について...-2 静止画撮影... -4 静止画を撮影する...-4 動画 ( ビデオ ) 撮影... -5 動画 ( ビデオ ) を撮影する...-5 画像確認... -6 以前撮影した画像を確認する... -6 特殊撮影... -7 いろいろな方法で撮影する... -7 応用操作... -9-1 -2 について本機には静止画 / 動画 ( ビデオ ) が撮影できるが付いています.
... -2 について...-2 静止画撮影... -4 静止画を撮影する...-4 動画 ( ビデオ ) 撮影... -5 動画 ( ビデオ ) を撮影する...-5 画像確認... -6 以前撮影した画像を確認する... -6 特殊撮影... -7 いろいろな方法で撮影する... -7 応用操作... -9-1 -2 について本機には静止画 / 動画 ( ビデオ ) が撮影できるが付いています.
C-770 Ultra Zoom 取扱説明書
 静止画を見る 1 パワースイッチを q にします g 電源を入れる / 切る (P.30) パワースイッチモードダイヤル 液晶モニタが点灯し 最後に撮影した画像が表示されます (1 コマ ) 十字ボタン 2 十字ボタンで 見たい画像を表示します 1 コマ前の画像を表示 10 コマ前の画像を表示 次の画像を表示 10 コマ先の画像を表示 3 分以上何も操作をしないとスリープモード ( 待機状態 ) になり
静止画を見る 1 パワースイッチを q にします g 電源を入れる / 切る (P.30) パワースイッチモードダイヤル 液晶モニタが点灯し 最後に撮影した画像が表示されます (1 コマ ) 十字ボタン 2 十字ボタンで 見たい画像を表示します 1 コマ前の画像を表示 10 コマ前の画像を表示 次の画像を表示 10 コマ先の画像を表示 3 分以上何も操作をしないとスリープモード ( 待機状態 ) になり
ライカ D-LUX 4 ファームウェア 2.20 ファームウェアをインストールすることで ライカ D-LUX 4 の機能を下記のようにアップデートできます アップデート情報 対象機種 LEICA D-LUX 4 アップデートバージョン Ver 2.20 アップデートファイル名 / サイズ 更新日 D
 ライカ D-LUX 4 ファームウェア 2.20 ファームウェアをインストールすることで ライカ D-LUX 4 の機能を下記のようにアップデートできます アップデート情報 対象機種 LEICA D-LUX 4 アップデートバージョン Ver 2.20 アップデートファイル名 / サイズ 更新日 DLX4_220.ZIP / 6,097,035 バイト ( 解凍後 :DLX4_220.BIN / 6,096,384
ライカ D-LUX 4 ファームウェア 2.20 ファームウェアをインストールすることで ライカ D-LUX 4 の機能を下記のようにアップデートできます アップデート情報 対象機種 LEICA D-LUX 4 アップデートバージョン Ver 2.20 アップデートファイル名 / サイズ 更新日 DLX4_220.ZIP / 6,097,035 バイト ( 解凍後 :DLX4_220.BIN / 6,096,384
準備しますカメラのファームウェアをバージョンアップするには 下記のものが必要になります カメラ本体 ご使用のメモリーカード対応のカードリーダーおよびパソコン またはカードスロット内蔵のパソコン 電源は次のいずれかを用意します AC アダプター ご使用のカメラ対応のフル充電した Li-ion リチャー
 デジタル一眼レフカメラファームウェアバージョンアップの手順について 版 いつもニコン製品をご愛用いただき まことにありがとうございます ここでは今回のダウンロードの対象となるニコン製デジタル一眼レフカメラのファームウェアバージョンアップについて説明しています なお ニコンサービス機関でのバージョンアップも承っております ご使用の環境などでファームウェアをバージョンアップできないお客様はご利用ください
デジタル一眼レフカメラファームウェアバージョンアップの手順について 版 いつもニコン製品をご愛用いただき まことにありがとうございます ここでは今回のダウンロードの対象となるニコン製デジタル一眼レフカメラのファームウェアバージョンアップについて説明しています なお ニコンサービス機関でのバージョンアップも承っております ご使用の環境などでファームウェアをバージョンアップできないお客様はご利用ください
μ1200 取扱説明書
 もくじ... 16 実際にカメラを手に取ってイラストで確認しながら カメラのボタンの機能を試してください o ボタン... 電源を入れる / 切る 16 シャッターボタン... 撮影する 16 モードダイヤル... 撮影 / 再生を切り換える 17 K 静止画を撮る... 17 h ぶれ軽減機能を使って撮影する... 17 s 被写体に合った撮影シーンで撮影する... 17 g 撮影ガイドにしたがって設定する...
もくじ... 16 実際にカメラを手に取ってイラストで確認しながら カメラのボタンの機能を試してください o ボタン... 電源を入れる / 切る 16 シャッターボタン... 撮影する 16 モードダイヤル... 撮影 / 再生を切り換える 17 K 静止画を撮る... 17 h ぶれ軽減機能を使って撮影する... 17 s 被写体に合った撮影シーンで撮影する... 17 g 撮影ガイドにしたがって設定する...
GR Firmware Update JP
 リコーイメージング株式会社 K-1 ファームウェアアップデート手順説明書 本説明書では ホームページからダウンロードしたファームウェアを利用し アップデートを行う方法を説明しています 用意するもの K-1 本体 K-1 でフォーマットされた SD メモリーカード / SDHC メモリーカード ( 容量が 32MB 以上のもの ) 充電済みの電池 D-LI90P または AC アダプターキット K-AC132J
リコーイメージング株式会社 K-1 ファームウェアアップデート手順説明書 本説明書では ホームページからダウンロードしたファームウェアを利用し アップデートを行う方法を説明しています 用意するもの K-1 本体 K-1 でフォーマットされた SD メモリーカード / SDHC メモリーカード ( 容量が 32MB 以上のもの ) 充電済みの電池 D-LI90P または AC アダプターキット K-AC132J
G800SE HTMLdocument update
 HTML ドキュメントアップデート手順説明書 本説明書では 弊社ホームページから G800SE の HTML ドキュメントをダウンロードし アップデートを行う方法を説明しています HTML ドキュメントのアップデートを行うには 下記の操作を行ってください 操作フロー 1. ご使用のカメラのHTMLドキュメントバージョンを確認する (P.2) 2. ダウンロードしてHTMLドキュメントのファイルを準備する
HTML ドキュメントアップデート手順説明書 本説明書では 弊社ホームページから G800SE の HTML ドキュメントをダウンロードし アップデートを行う方法を説明しています HTML ドキュメントのアップデートを行うには 下記の操作を行ってください 操作フロー 1. ご使用のカメラのHTMLドキュメントバージョンを確認する (P.2) 2. ダウンロードしてHTMLドキュメントのファイルを準備する
Jp クールピクス 4100/3200/2200 撮って P 2~P 9 カンタン操作で いつでもどこでも手軽に撮影 見て P 10 撮った写真をワンタッチですばやくチェック! 送ろう! P 12~P 29 専用ソフトウェアで 撮った写真をパソコンにカンタン転送! 専用ソフトウェア PictureP
 Jp クールピクス 4100/3200/2200 撮って P 2~P 9 カンタン操作で いつでもどこでも手軽に撮影 見て P 10 撮った写真をワンタッチですばやくチェック! 送ろう! P 12~P 29 専用ソフトウェアで 撮った写真をパソコンにカンタン転送! 専用ソフトウェア PictureProject のインストールについては 13~22 ページで説明しています 箱の中身を確認する 箱からカメラと付属品を取り出し
Jp クールピクス 4100/3200/2200 撮って P 2~P 9 カンタン操作で いつでもどこでも手軽に撮影 見て P 10 撮った写真をワンタッチですばやくチェック! 送ろう! P 12~P 29 専用ソフトウェアで 撮った写真をパソコンにカンタン転送! 専用ソフトウェア PictureProject のインストールについては 13~22 ページで説明しています 箱の中身を確認する 箱からカメラと付属品を取り出し
μ795SW 取扱説明書
 もくじ... 16 メニューの基本的な操作方法から 各メニューの機能や設定内容など メニューのすべてがわかります o ボタン... 電源を入れる / 切る 16 シャッターボタン... 撮影する 16 K / h / s ボタン ( 撮影 )... 撮影モードを切り換える 17 K... 静止画を撮る 17 h... ぶれ軽減機能を使って撮影する 17 s... 被写体に合った撮影シーンで撮影する
もくじ... 16 メニューの基本的な操作方法から 各メニューの機能や設定内容など メニューのすべてがわかります o ボタン... 電源を入れる / 切る 16 シャッターボタン... 撮影する 16 K / h / s ボタン ( 撮影 )... 撮影モードを切り換える 17 K... 静止画を撮る 17 h... ぶれ軽減機能を使って撮影する 17 s... 被写体に合った撮影シーンで撮影する
μ850SW 取扱説明書
 もくじ... 16 メニューの基本的な操作方法から 各メニューの機能や設定内容など メニューのすべてがわかります o ボタン... 電源を入れる / 切る 16 シャッターボタン... 撮影する 16 モードダイヤル... 撮影 / 再生を切り換える 17 K... 静止画を撮る 17 h... ぶれ軽減機能を使って撮影する 17 s... 被写体に合った撮影シーンで撮影する 17 g... 撮影ガイドにしたがって設定する
もくじ... 16 メニューの基本的な操作方法から 各メニューの機能や設定内容など メニューのすべてがわかります o ボタン... 電源を入れる / 切る 16 シャッターボタン... 撮影する 16 モードダイヤル... 撮影 / 再生を切り換える 17 K... 静止画を撮る 17 h... ぶれ軽減機能を使って撮影する 17 s... 被写体に合った撮影シーンで撮影する 17 g... 撮影ガイドにしたがって設定する
FE-210 取扱説明書
 操作の流れ カメラをパソコンに USB ケーブルで接続して カメラの内蔵メモリまたはカードに保存されている画像を付属の を使ってパソコンに取り込みます 準備するもの をインストールする gp.42 OLYMPUS Master 2 CD-ROM USB ケーブル USB ポートを装備したパソコン 付属の とは 付属の USB ケーブルでカメラとパソコンを接続する を起動する 画像をパソコンに保存する
操作の流れ カメラをパソコンに USB ケーブルで接続して カメラの内蔵メモリまたはカードに保存されている画像を付属の を使ってパソコンに取り込みます 準備するもの をインストールする gp.42 OLYMPUS Master 2 CD-ROM USB ケーブル USB ポートを装備したパソコン 付属の とは 付属の USB ケーブルでカメラとパソコンを接続する を起動する 画像をパソコンに保存する
リコーイメージング株式会社 RICOH WG-6 ファームウェアアップデート手順説明書 本説明書では ホームページからダウンロードしたファームウェアを利用し アップデートを行う方法を説明しています 用意するもの RICOH WG-6 本体 RICOH WG-6 でフォーマットされた SD メモリーカ
 リコーイメージング株式会社 RICOH WG-6 ファームウェアアップデート手順説明書 本説明書では ホームページからダウンロードしたファームウェアを利用し アップデートを行う方法を説明しています 用意するもの RICOH WG-6 本体 RICOH WG-6 でフォーマットされた SD メモリーカード / SDHC メモリーカード ( 容量が 32MB 以上のもの ) 充電済みの電池 DB-110
リコーイメージング株式会社 RICOH WG-6 ファームウェアアップデート手順説明書 本説明書では ホームページからダウンロードしたファームウェアを利用し アップデートを行う方法を説明しています 用意するもの RICOH WG-6 本体 RICOH WG-6 でフォーマットされた SD メモリーカード / SDHC メモリーカード ( 容量が 32MB 以上のもの ) 充電済みの電池 DB-110
PENTAX Firmware Update Software for K10D Windows 2000/Me/XP 日本語版 / Mac OS 対応版 導入方法
 WG-30W ファームウェアアップデート手順説明書 本説明書では ホームページからダウンロードしたファームウェアを利用し アップデートを行う方法を説明しています 2015 年 6 月リコーイメージング株式会社 準備する 必要なもの WG-30W 本体 充電済みの電池 D-LI92 [ ご注意 ] バッテリー容量が少ない場合 電池容量がたりないためアップデートを行えません と画像モニターに表示されます
WG-30W ファームウェアアップデート手順説明書 本説明書では ホームページからダウンロードしたファームウェアを利用し アップデートを行う方法を説明しています 2015 年 6 月リコーイメージング株式会社 準備する 必要なもの WG-30W 本体 充電済みの電池 D-LI92 [ ご注意 ] バッテリー容量が少ない場合 電池容量がたりないためアップデートを行えません と画像モニターに表示されます
μ1030SW 取扱説明書
 もくじ... 16 メニューの基本的な操作方法から 各メニューの機能や設定内容など メニューのすべてがわかります o ボタン... 電源を入れる / 切る 16 シャッターボタン... 撮影する 16 モードダイヤル... 撮影 / 再生を切り換える 17 h... カメラまかせで撮影する 17 K (P: プログラムオート )... 最適な絞り値とシャッター速度で撮影する 17 h... ぶれ軽減機能を使って撮影する
もくじ... 16 メニューの基本的な操作方法から 各メニューの機能や設定内容など メニューのすべてがわかります o ボタン... 電源を入れる / 切る 16 シャッターボタン... 撮影する 16 モードダイヤル... 撮影 / 再生を切り換える 17 h... カメラまかせで撮影する 17 K (P: プログラムオート )... 最適な絞り値とシャッター速度で撮影する 17 h... ぶれ軽減機能を使って撮影する
Nikon P1/P2 使用説明書
 Jp 商標説明 Microsoft および Windows は米国 Microsoft Corporation の米国およびその他の国における登録商標です Macintosh Mac OS QuickTime は米国およびその他の国で登録された米国アップルコンピュータ社の商標です Adobe および Adobe Acrobat は Adobe Systems, Inc. ( アドビシステムズ社 )
Jp 商標説明 Microsoft および Windows は米国 Microsoft Corporation の米国およびその他の国における登録商標です Macintosh Mac OS QuickTime は米国およびその他の国で登録された米国アップルコンピュータ社の商標です Adobe および Adobe Acrobat は Adobe Systems, Inc. ( アドビシステムズ社 )
G800 Firmware update
 ファームウェアアップデート手順説明書 本説明書では 弊社ホームページから G800 のファームウェアをダウンロードし アップデートを行う方法を説明しています ファームウェアのアップデートを行うには 下記の操作を行ってください 操作フロー 1. ご使用のカメラのファームウェアバージョンを確認する (P.1) 2. ダウンロードしてファームウェアのファイルを準備する (P.3) 3. ファームウェアをSDメモリーカードにコピーする
ファームウェアアップデート手順説明書 本説明書では 弊社ホームページから G800 のファームウェアをダウンロードし アップデートを行う方法を説明しています ファームウェアのアップデートを行うには 下記の操作を行ってください 操作フロー 1. ご使用のカメラのファームウェアバージョンを確認する (P.1) 2. ダウンロードしてファームウェアのファイルを準備する (P.3) 3. ファームウェアをSDメモリーカードにコピーする
RR1soft.book
 第 章 カメラとパソコンを接続する この章では カメラとパソコン間でファイルのやりとりを行うために USB ケーブルを使って接続する方法について説明します USB ケーブルを接続する 2 Windows 接続をはじめる前に以下のことを確認してください USB ドライバーが正しくインストールされている必要があります P.11 ソフトウェアのインストール お使いのパソコンに USB ポートが標準で装備され
第 章 カメラとパソコンを接続する この章では カメラとパソコン間でファイルのやりとりを行うために USB ケーブルを使って接続する方法について説明します USB ケーブルを接続する 2 Windows 接続をはじめる前に以下のことを確認してください USB ドライバーが正しくインストールされている必要があります P.11 ソフトウェアのインストール お使いのパソコンに USB ポートが標準で装備され
リコーイメージング株式会社 RICOH GR III ファームウェアアップデート手順説明書 本説明書では ホームページからダウンロードしたファームウェアを利用し アップデートを行う方法を説明しています 用意するもの RICOH GR III 本体 RICOH GR III でフォーマットされた SD
 リコーイメージング株式会社 RICOH GR III ファームウェアアップデート手順説明書 本説明書では ホームページからダウンロードしたファームウェアを利用し アップデートを行う方法を説明しています 用意するもの RICOH GR III 本体 RICOH GR III でフォーマットされた SD メモリーカード / SDHC メモリーカード ( 容量が 32MB 以上のもの ) 充電済みの電池
リコーイメージング株式会社 RICOH GR III ファームウェアアップデート手順説明書 本説明書では ホームページからダウンロードしたファームウェアを利用し アップデートを行う方法を説明しています 用意するもの RICOH GR III 本体 RICOH GR III でフォーマットされた SD メモリーカード / SDHC メモリーカード ( 容量が 32MB 以上のもの ) 充電済みの電池
CX6_firmup
 ファームウェアアップデート手順説明書 本説明書では 弊社ホームページから CX6 のファームウェアをダウンロードし アップデートを行う方法を説明しています ファームウェアをアップデートするには 下記の操作を行ってください 操作フロー 1. ファームウェアのバージョンを確認する (P.2) 2. ファームウェアをダウンロードする (P.2) 3. ファームウェアをSDメモリーカードにコピーする (P.3)
ファームウェアアップデート手順説明書 本説明書では 弊社ホームページから CX6 のファームウェアをダウンロードし アップデートを行う方法を説明しています ファームウェアをアップデートするには 下記の操作を行ってください 操作フロー 1. ファームウェアのバージョンを確認する (P.2) 2. ファームウェアをダウンロードする (P.2) 3. ファームウェアをSDメモリーカードにコピーする (P.3)
GR Firmware Update JP
 GR ファームウェアアップデート手順説明書 2013 年 10 月 リコーイメージング株式会社 本説明書では ホームページからダウンロードしたファームウェアを利用し アップデートを行う方法を 説明しています 準備する 必要なもの GR 本体 充電済みの電池 DB-65( カメラ本体にセットしておきます ) [ ご注意 ] アップデート中に電池の電源が切れた場合 カメラが動作しなくなることがあります
GR ファームウェアアップデート手順説明書 2013 年 10 月 リコーイメージング株式会社 本説明書では ホームページからダウンロードしたファームウェアを利用し アップデートを行う方法を 説明しています 準備する 必要なもの GR 本体 充電済みの電池 DB-65( カメラ本体にセットしておきます ) [ ご注意 ] アップデート中に電池の電源が切れた場合 カメラが動作しなくなることがあります
S0027&S0028 取扱説明書 1-1 充電をするには 1-2 電源を入れるには 1-3 電源を切るには 1-4 充電が少なくなった場合 1-5 動作切り替え 目次 2-1 動画録画 2-2 静止画撮影 2-3 PC で再生するには 3-1 録画装置を HDMI コードでテレビモニターに繋いで使
 S0027&S0028 取扱説明書 1-1 充電をするには 1-2 電源を入れるには 1-3 電源を切るには 1-4 充電が少なくなった場合 1-5 動作切り替え 目次 2-1 動画録画 2-2 静止画撮影 2-3 PC で再生するには 3-1 録画装置を HDMI コードでテレビモニターに繋いで使用する場合 3-2 動画録画するには 3-3 静止画撮影するには 3-4 動画 静止画の保存ファイルを確認するには
S0027&S0028 取扱説明書 1-1 充電をするには 1-2 電源を入れるには 1-3 電源を切るには 1-4 充電が少なくなった場合 1-5 動作切り替え 目次 2-1 動画録画 2-2 静止画撮影 2-3 PC で再生するには 3-1 録画装置を HDMI コードでテレビモニターに繋いで使用する場合 3-2 動画録画するには 3-3 静止画撮影するには 3-4 動画 静止画の保存ファイルを確認するには
重要更新作業を実施される前に必ずご確認ください OS の更新を実行するときはタブレット端末に AC アダプターを接続して使用してください AC アダプターを接続していないと OS の更新はできません 実行中は AC アダプターを抜かないでください OS の更新が正しく行えなくなり タブレット端末が正
 OS バージョン S9141 S0074 S1201091 の方へ タブレット端末 RW-T107 の OS 更新方法について (microsd 編 ) (System Update ツールを使用して microsd メモリーカードから OS を更新する方法 ) はじめに タブレット端末 RW-T107 の OS の更新方法は ご使用の OS のバージョンによって異なります ここでは ご使用中の OS
OS バージョン S9141 S0074 S1201091 の方へ タブレット端末 RW-T107 の OS 更新方法について (microsd 編 ) (System Update ツールを使用して microsd メモリーカードから OS を更新する方法 ) はじめに タブレット端末 RW-T107 の OS の更新方法は ご使用の OS のバージョンによって異なります ここでは ご使用中の OS
ポケットムービー HDV HDDV-MF504 ユーザーマニュアル R-03 M-021J
 ポケットムービー HDV HDDV-MF504 ユーザーマニュアル R-03 M-021J 2009.0707 1 付属品 専用ケース 本体 HDMI ケーブル バッテリー ストラップ USB ケーブル ベルトクリップ 各部説明 LED フラッシュ 端子カバー ヘッドフォン TV Out ポート バッテリーカバー USB ポート HDMI 端子 リセット 標準 / マクロモード切替スイッチ メニュー
ポケットムービー HDV HDDV-MF504 ユーザーマニュアル R-03 M-021J 2009.0707 1 付属品 専用ケース 本体 HDMI ケーブル バッテリー ストラップ USB ケーブル ベルトクリップ 各部説明 LED フラッシュ 端子カバー ヘッドフォン TV Out ポート バッテリーカバー USB ポート HDMI 端子 リセット 標準 / マクロモード切替スイッチ メニュー
CSD004AA
 パソコンに画像を取り込みます はじめに本マニュアルは デジタルカメラ C-2040ZOOM 及び C-3040ZOOM で撮影した画像 ( デジタルカメラ内のカードに記録されている画像 ) を USB ケーブル (CB-USB1) を使用して パソコンへ取り込む手順について説明しています 付属のデジタルカメラ取扱説明書とともにご利用ください http://www.olympus.co.jp/cs/index.html
パソコンに画像を取り込みます はじめに本マニュアルは デジタルカメラ C-2040ZOOM 及び C-3040ZOOM で撮影した画像 ( デジタルカメラ内のカードに記録されている画像 ) を USB ケーブル (CB-USB1) を使用して パソコンへ取り込む手順について説明しています 付属のデジタルカメラ取扱説明書とともにご利用ください http://www.olympus.co.jp/cs/index.html
ファームウェアアップデート手順書 EOS C300 Mark II
 ファームウェアアップデート手順書 デジタルシネマカメラ EOS C300 Mark II 本書ではデジタルシネマカメラ EOS C300 Mark II のファームウェア * をアップデート ( 書き換え ) するための手順と注意事項について説明しています * ファームウェアとは 機器を制御するために組み込まれたソフトウェアのことです カメラはファームウェアによって撮影 画像処理などを行います 重要
ファームウェアアップデート手順書 デジタルシネマカメラ EOS C300 Mark II 本書ではデジタルシネマカメラ EOS C300 Mark II のファームウェア * をアップデート ( 書き換え ) するための手順と注意事項について説明しています * ファームウェアとは 機器を制御するために組み込まれたソフトウェアのことです カメラはファームウェアによって撮影 画像処理などを行います 重要
ファームウエアアップデート手順書 EOS C500/EOS C500 PL
 ファームウエアアップデート手順書 デジタルシネマカメラ EOS C500 EOS C500 PL 本書ではデジタルシネマカメラ EOS C500 / EOS C500 PL のファームウエア * をアップデート ( 書き換え ) するための手順と注意事項について説明しています * ファームウエアとは 機器を制御するために組み込まれたソフトウエアのことです カメラはファームウエアによって撮影 画像処理などを行います
ファームウエアアップデート手順書 デジタルシネマカメラ EOS C500 EOS C500 PL 本書ではデジタルシネマカメラ EOS C500 / EOS C500 PL のファームウエア * をアップデート ( 書き換え ) するための手順と注意事項について説明しています * ファームウエアとは 機器を制御するために組み込まれたソフトウエアのことです カメラはファームウエアによって撮影 画像処理などを行います
ファームウェアアップデート手順書 EOS C700 GS PL
 ファームウェアアップデート手順書 デジタルシネマカメラ EOS C700 GS PL 本書ではデジタルシネマカメラ EOS C700 GS PL のファームウェア * をアップデート ( 書き換え ) するための手順と注意事項について説明しています * ファームウェアとは 機器を制御するために組み込まれたソフトウェアのことです カメラはファームウェアによって撮影 画像処理などを行います 重要 ファームウェアをアップデートするときの注意事項
ファームウェアアップデート手順書 デジタルシネマカメラ EOS C700 GS PL 本書ではデジタルシネマカメラ EOS C700 GS PL のファームウェア * をアップデート ( 書き換え ) するための手順と注意事項について説明しています * ファームウェアとは 機器を制御するために組み込まれたソフトウェアのことです カメラはファームウェアによって撮影 画像処理などを行います 重要 ファームウェアをアップデートするときの注意事項
ファームウェアファイルをダウンロードして SD メモリーカードに保存します (Windows の場合 ) 以降 PENTAXQ10 の Zip 形式ファイルをダウンロードした場合で説明しています PENTAX Q10 エヴァンゲリオンモデルでは ダウンロードファイル名とファームウェアファイル名を上記
 PENTAX Q10/PENTAX Q10 エヴァンゲリオンモデルのファームウェアのアップデート方法 準備するもの フォーマットされた弊社動作確認済の SD メモリーカード 市販の SD メモリーカード /SDHC メモリーカード ( 以下 SD メモリーカード と表記 ) を用意してください システム環境を満たしたパソコン Windows XP(SP3 以降 )/Windows Vista / Windows
PENTAX Q10/PENTAX Q10 エヴァンゲリオンモデルのファームウェアのアップデート方法 準備するもの フォーマットされた弊社動作確認済の SD メモリーカード 市販の SD メモリーカード /SDHC メモリーカード ( 以下 SD メモリーカード と表記 ) を用意してください システム環境を満たしたパソコン Windows XP(SP3 以降 )/Windows Vista / Windows
IXY DIGITAL WIRELESS カメラ to カメラ転送ガイド
 キヤノンデジタルカメラ カメラ to カメラ転送ユーザーガイド もくじ はじめに............................................. 1 無線で画像を交換する.................................. 2 自分のカメラのニックネームを登録する...................... 2 相手のカメラを自分のカメラに登録する......................
キヤノンデジタルカメラ カメラ to カメラ転送ユーザーガイド もくじ はじめに............................................. 1 無線で画像を交換する.................................. 2 自分のカメラのニックネームを登録する...................... 2 相手のカメラを自分のカメラに登録する......................
地図 SD カードを取り外す 最初に ナビゲーション本体から地図 SD カードを取り外します 本操作は地図 SD カードを初めて ROAD EXPLORER Updater に登録するときや パソコンにダウンロードしたデータを地図 SD カードに保存するときに実行してください 1 ナビゲーション本体
 ROAD EXPLORER Updater 取扱説明書 205-0001-06 Version:1.4.0.0 ROAD EXPLORER Updater を使用する前に必ずお読みください ROAD EXPLORER Updater の操作手順は Microsoft Windows XP の画面を例に説明しています 画面例は実際と異なる場合があります 目次 ROAD EXPLORER Updater
ROAD EXPLORER Updater 取扱説明書 205-0001-06 Version:1.4.0.0 ROAD EXPLORER Updater を使用する前に必ずお読みください ROAD EXPLORER Updater の操作手順は Microsoft Windows XP の画面を例に説明しています 画面例は実際と異なる場合があります 目次 ROAD EXPLORER Updater
DSカメラコントロールユニット DS-L3 アップデート操作手順書
 M597J 13.4.Nx.2 DS カメラコントロールユニット アップデート操作手順書 はじめに このたびは ニコン製品をお買い上げいただき まことにありがとうございます この操作手順書は ニコン DS カメラコントロールユニット DS-L3 のソフトウェアをアップデートする方のために書かれたものです 操作の前によくお読みになり 正しくアップデート作業を行っていただけますようお願いいたします 本書の内容の一部
M597J 13.4.Nx.2 DS カメラコントロールユニット アップデート操作手順書 はじめに このたびは ニコン製品をお買い上げいただき まことにありがとうございます この操作手順書は ニコン DS カメラコントロールユニット DS-L3 のソフトウェアをアップデートする方のために書かれたものです 操作の前によくお読みになり 正しくアップデート作業を行っていただけますようお願いいたします 本書の内容の一部
ファイル管理 microsdメモリカードを利用する 232 microsdメモリカードを取り付ける 233 microsdメモリカードを取り外す 234 microusbケーブルでパソコンと接続する 235 メモリの使用量を確認する
 ファイル管理 microsdメモリカードを利用する 232 microsdメモリカードを取り付ける 233 microsdメモリカードを取り外す 234 microusbケーブルでパソコンと接続する 235 メモリの使用量を確認する 237 231 ファイル管理232 microsd メモリカードを利用する microsd メモリカード (microsdhc メモリカードを含む ) を IS11LG
ファイル管理 microsdメモリカードを利用する 232 microsdメモリカードを取り付ける 233 microsdメモリカードを取り外す 234 microusbケーブルでパソコンと接続する 235 メモリの使用量を確認する 237 231 ファイル管理232 microsd メモリカードを利用する microsd メモリカード (microsdhc メモリカードを含む ) を IS11LG
H12HW取扱説明書
 0 _g- ページ について ディスプレイ表示について できま静止画はJPEG形式で 動画はMP MPEG d i ej cefgh 本機に内蔵されているを使って 静止画や動画を撮影 a b 形式またはGP H. 形式で保存されま 撮影前のご注意 レンズ部に指紋や油脂などが付いていると きれいに撮影 できません 撮影前に柔らかい布できれいに拭いてくださ い 撮影時に本機を動かすと 画像が乱れま本機を動かさ
0 _g- ページ について ディスプレイ表示について できま静止画はJPEG形式で 動画はMP MPEG d i ej cefgh 本機に内蔵されているを使って 静止画や動画を撮影 a b 形式またはGP H. 形式で保存されま 撮影前のご注意 レンズ部に指紋や油脂などが付いていると きれいに撮影 できません 撮影前に柔らかい布できれいに拭いてくださ い 撮影時に本機を動かすと 画像が乱れま本機を動かさ
ファームウェアファイルをダウンロードして SD メモリーカードに保存します (Windows の場合 ) (Windows 自己解凍形式ファイルをダウンロード ) [1] リコーイメージングホームページからファーム ウェアファイルをダウンロードします ダウンロードページ下の Windows 版 同意
![ファームウェアファイルをダウンロードして SD メモリーカードに保存します (Windows の場合 ) (Windows 自己解凍形式ファイルをダウンロード ) [1] リコーイメージングホームページからファーム ウェアファイルをダウンロードします ダウンロードページ下の Windows 版 同意 ファームウェアファイルをダウンロードして SD メモリーカードに保存します (Windows の場合 ) (Windows 自己解凍形式ファイルをダウンロード ) [1] リコーイメージングホームページからファーム ウェアファイルをダウンロードします ダウンロードページ下の Windows 版 同意](/thumbs/91/107018165.jpg) K-50 ファームウェアのアップデート方法 準備するもの フォーマットされた弊社動作確認済の SD メモリーカード 市販の SD メモリーカード /SDHC メモリーカード ( 以下 SD メモリーカード と表記 ) を用意してください システム環境を満たしたパソコン Windows XP(SP3 以降 )/Windows Vista/Windows 7/Windows 8 Mac OSX10.4/10.5/10.6/10.7/10.8
K-50 ファームウェアのアップデート方法 準備するもの フォーマットされた弊社動作確認済の SD メモリーカード 市販の SD メモリーカード /SDHC メモリーカード ( 以下 SD メモリーカード と表記 ) を用意してください システム環境を満たしたパソコン Windows XP(SP3 以降 )/Windows Vista/Windows 7/Windows 8 Mac OSX10.4/10.5/10.6/10.7/10.8
microsd メモリカード (microsdhc メモリカードを含む ) を IS11LG 本体にセットして データを保存することができます また 連絡先 メール ブックマークなどを microsd メモリカードに控えておくことができます アプリケーションによっては microsdメモリカードをセ
 ファイル管理 microsdメモリカードを利用する 227 microsdメモリカードを取り付ける 228 microsdメモリカードを取り外す 229 microusbケーブルでパソコンと接続する 230 メモリの使用量を確認する 232 226 microsd メモリカード (microsdhc メモリカードを含む ) を IS11LG 本体にセットして データを保存することができます また 連絡先
ファイル管理 microsdメモリカードを利用する 227 microsdメモリカードを取り付ける 228 microsdメモリカードを取り外す 229 microusbケーブルでパソコンと接続する 230 メモリの使用量を確認する 232 226 microsd メモリカード (microsdhc メモリカードを含む ) を IS11LG 本体にセットして データを保存することができます また 連絡先
Flash Loader
 J MA1309-A プロジェクターファームウェア更新ガイド 本書はお読みになった後も大切に保管してください 本書の最新版は下記ウェブサイトに公開されております http://world.casio.com/manual/projector/ Microsoft Windows Windows Vistaは米国 Microsoft Corporationの米国およびその他の国における登録商標または商標です
J MA1309-A プロジェクターファームウェア更新ガイド 本書はお読みになった後も大切に保管してください 本書の最新版は下記ウェブサイトに公開されております http://world.casio.com/manual/projector/ Microsoft Windows Windows Vistaは米国 Microsoft Corporationの米国およびその他の国における登録商標または商標です
A D750 D610 D600 D7200 D7100 D5500 D5300 D5200 D3300 Df スマートデバイスとカメラの接続については 4 ページを参照してください D 初めてカメラとスマートデバイスを Wi-Fi 接続したときは
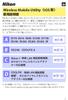 Wireless Mobile Utility ios Wireless Mobile Utility はワイヤレスモバイルアダプターやカメラに内蔵の無線 LAN 機能を使用して 撮影した画像をカメラからスマートデバイスに取り込んだり スマートデバイス (iphone ipad ipod touch) でカメラを操作して撮影を行うソフトウェアです 使用できる機能はカメラによって異なります お使いのカメラに合わせて
Wireless Mobile Utility ios Wireless Mobile Utility はワイヤレスモバイルアダプターやカメラに内蔵の無線 LAN 機能を使用して 撮影した画像をカメラからスマートデバイスに取り込んだり スマートデバイス (iphone ipad ipod touch) でカメラを操作して撮影を行うソフトウェアです 使用できる機能はカメラによって異なります お使いのカメラに合わせて
あらかじめご承知ください 本書の内容については 将来予告なしに変更することがあります 本書の内容については万全を期して作成いたしましたが 万一ご不審な点や誤りなど お気付きのことがありましたらご連絡ください 本書の一部または全部を無断で複写することは禁止されています また 個人としてご利用になるほか
 JA SynchroShot 本書では 代表的な機種で説明していますので ご使用の機種とは一部表示等が異なる箇所がありますがご了承ください 本書はお読みになった後も 大切に保管してください あらかじめご承知ください 本書の内容については 将来予告なしに変更することがあります 本書の内容については万全を期して作成いたしましたが 万一ご不審な点や誤りなど お気付きのことがありましたらご連絡ください 本書の一部または全部を無断で複写することは禁止されています
JA SynchroShot 本書では 代表的な機種で説明していますので ご使用の機種とは一部表示等が異なる箇所がありますがご了承ください 本書はお読みになった後も 大切に保管してください あらかじめご承知ください 本書の内容については 将来予告なしに変更することがあります 本書の内容については万全を期して作成いたしましたが 万一ご不審な点や誤りなど お気付きのことがありましたらご連絡ください 本書の一部または全部を無断で複写することは禁止されています
Gefen_EXT-DVI-CP-FM10取扱説明書_ indd
 2014 年 5 月版 安全上の注意 この度は Gefen 製品をお買いあげいただき ありがとうございます 機器のセッティングを行う前に この取扱説明書を十分にお読みください この説明書には取り扱い上の注意や 購入された製品を最適にお使いいただくための手順が記載されています 長くご愛用いただくため 製品のパッケージと取扱説明書を保存してください 注意事項は危険や損害の大きさと切迫の程度を明示するために
2014 年 5 月版 安全上の注意 この度は Gefen 製品をお買いあげいただき ありがとうございます 機器のセッティングを行う前に この取扱説明書を十分にお読みください この説明書には取り扱い上の注意や 購入された製品を最適にお使いいただくための手順が記載されています 長くご愛用いただくため 製品のパッケージと取扱説明書を保存してください 注意事項は危険や損害の大きさと切迫の程度を明示するために
Jp クールピクス 5600 使用説明書
 Jp クールピクス 5600 使用説明書 商標説明 Microsoft およびWindows は米国 Microsoft Corporation の米国およびその他の国における登録商標です Macintosh Mac OS Power Macintosh PowerBook imac ibook QuickTimeは米国およびその他の国で登録された米国アップルコンピュータ社の商標です AdobeおよびAdobe
Jp クールピクス 5600 使用説明書 商標説明 Microsoft およびWindows は米国 Microsoft Corporation の米国およびその他の国における登録商標です Macintosh Mac OS Power Macintosh PowerBook imac ibook QuickTimeは米国およびその他の国で登録された米国アップルコンピュータ社の商標です AdobeおよびAdobe
ビデオカメラ各部の名前 前面 レンズ 液晶モニター LED ライト 電源ボタン 背面 再生インジケーター カメラボタン 撮影 再生インジケーター ズームレバー ビデオボタン 5 方向ボタン 再生 戻るボタン A/V 出力端子 Mini HDMI 端子 ミニ USB 2.0 端子 2 ストラップ取付用
 クイック設定ガイド l NS-DV720P/NS-DV720PBL 高性能の Insignia 製品をお買い上げいただき ありがとうございます NS-DV720P または NS-DV720PBL は 信頼できるトラブルフリー製品としてデザインされています このガイドは ビデオカメラの初期設定にご利用ください 詳細については ユーザーガイドをご覧ください パッケージ内容 Insignia 720P デジタルビデオカメラ
クイック設定ガイド l NS-DV720P/NS-DV720PBL 高性能の Insignia 製品をお買い上げいただき ありがとうございます NS-DV720P または NS-DV720PBL は 信頼できるトラブルフリー製品としてデザインされています このガイドは ビデオカメラの初期設定にご利用ください 詳細については ユーザーガイドをご覧ください パッケージ内容 Insignia 720P デジタルビデオカメラ
クールピクス 4100/3200/2200 使用説明書
 クールピクス 4100/3200/2200 使用説明書 商標説明 Microsoft および Windows は米国 Microsoft Corporation の米国およびその他の国における登録商標です Macintosh Mac OS Power Macintosh PowerBook imac ibook QuickTime は米国およびその他の国で登録された米国アップルコンピュータ社の商標です
クールピクス 4100/3200/2200 使用説明書 商標説明 Microsoft および Windows は米国 Microsoft Corporation の米国およびその他の国における登録商標です Macintosh Mac OS Power Macintosh PowerBook imac ibook QuickTime は米国およびその他の国で登録された米国アップルコンピュータ社の商標です
三菱ふそう車をお買い上げいただきありがとうございます 本書は,Truckonnect,Remote Truck 及びデジタルタコグラフを安全に正しく使用していただくため, 正しい取扱い及び万一のときの処置について説明してあります 取扱い及び万一のときの処置を誤りますと思わぬ故障や事故の原因となります
 MH994905 '17-3 取扱説明書 Truckonnect,Remote Truck 及びデジタルタコグラフの取扱いについて 三菱ふそう車をお買い上げいただきありがとうございます 本書は,Truckonnect,Remote Truck 及びデジタルタコグラフを安全に正しく使用していただくため, 正しい取扱い及び万一のときの処置について説明してあります 取扱い及び万一のときの処置を誤りますと思わぬ故障や事故の原因となりますので,
MH994905 '17-3 取扱説明書 Truckonnect,Remote Truck 及びデジタルタコグラフの取扱いについて 三菱ふそう車をお買い上げいただきありがとうございます 本書は,Truckonnect,Remote Truck 及びデジタルタコグラフを安全に正しく使用していただくため, 正しい取扱い及び万一のときの処置について説明してあります 取扱い及び万一のときの処置を誤りますと思わぬ故障や事故の原因となりますので,
ファクス送信用変換ソフト 操作説明書_UA
 ファクス送信用変換ソフト操作説明書 ファクス送信用変換ソフトのインストールから操作までを説明します 本書では ファクス送信用変換ソフトを 本ソフト と表記している場合があります ファクス送信用変換ソフトについて...2 ファクス送信用変換ソフトをインストールする...3 ファクス送信用変換ソフトを再インストールする...5 ファクス送信用変換ソフトをアンインストールする...5 Windows 10
ファクス送信用変換ソフト操作説明書 ファクス送信用変換ソフトのインストールから操作までを説明します 本書では ファクス送信用変換ソフトを 本ソフト と表記している場合があります ファクス送信用変換ソフトについて...2 ファクス送信用変換ソフトをインストールする...3 ファクス送信用変換ソフトを再インストールする...5 ファクス送信用変換ソフトをアンインストールする...5 Windows 10
EA750FS-22取説
 Ver.1.2 このたびは当商品をお買い上げ頂き誠にありがとうございます ご使用に際しましては取扱説明書をよくお読み頂きますようお願いいたします 機能 / 用途 EA750FS-22 は マイクロカメラの映像を LCD に送ることによって アクセスが難しい場所 ( 穴 管 隙間 車の内部等 ) を検査することができます 警告 化学薬品 流体 熱い物 動く物にカメラを触れさせないでください 機器の損傷や使用者の重大な怪我の原因になります
Ver.1.2 このたびは当商品をお買い上げ頂き誠にありがとうございます ご使用に際しましては取扱説明書をよくお読み頂きますようお願いいたします 機能 / 用途 EA750FS-22 は マイクロカメラの映像を LCD に送ることによって アクセスが難しい場所 ( 穴 管 隙間 車の内部等 ) を検査することができます 警告 化学薬品 流体 熱い物 動く物にカメラを触れさせないでください 機器の損傷や使用者の重大な怪我の原因になります
セキュリティボタン取扱説明書
 B5FY-1941-01 Z2 FUJITSU FM SERIES PERSONAL COMPUTER FMV-LIFEBOOK セキュリティボタン取扱説明書 目次 はじめに................................................... 2 セキュリティボタンについて................................... 4 作業の流れ..................................................
B5FY-1941-01 Z2 FUJITSU FM SERIES PERSONAL COMPUTER FMV-LIFEBOOK セキュリティボタン取扱説明書 目次 はじめに................................................... 2 セキュリティボタンについて................................... 4 作業の流れ..................................................
本体
 貸出リスト兼簡易マニュアル Ver.1.5 小型ハイビジョンビデオカメラ (HDR-CX560V) 本マニュアルは簡易的なものですので 詳細については付属の取扱説明書をご覧ください 1 早稲田ポータルオフィス内線 71-8500 ビデオカメラ (HDR-CX560V) 貸出リスト 1 本体 2 AC アダプタ 3 AC コード 4 充電池 5 リモコン 6 専用 3 ピンケーブル 7 USB 延長ケーブル
貸出リスト兼簡易マニュアル Ver.1.5 小型ハイビジョンビデオカメラ (HDR-CX560V) 本マニュアルは簡易的なものですので 詳細については付属の取扱説明書をご覧ください 1 早稲田ポータルオフィス内線 71-8500 ビデオカメラ (HDR-CX560V) 貸出リスト 1 本体 2 AC アダプタ 3 AC コード 4 充電池 5 リモコン 6 専用 3 ピンケーブル 7 USB 延長ケーブル
RW-5100 導入説明書 Windows7 用 2017 年 7 月 シャープ株式会社
 RW-5100 導入説明書 Windows7 用 2017 年 7 月 シャープ株式会社 はじめに 本書は Windows 7 環境において IC カードリーダライタ RW-5100 を使用するため お使いのパソコンにデバイスドライバソフトウェア ( 以下 ドライバソフト と記載 ) をインストールする方法について記述しています 本書で説明するドライバソフトは Windows 7 SP1 で動作するものです
RW-5100 導入説明書 Windows7 用 2017 年 7 月 シャープ株式会社 はじめに 本書は Windows 7 環境において IC カードリーダライタ RW-5100 を使用するため お使いのパソコンにデバイスドライバソフトウェア ( 以下 ドライバソフト と記載 ) をインストールする方法について記述しています 本書で説明するドライバソフトは Windows 7 SP1 で動作するものです
WLAR-L11G-L/WLS-L11GS-L/WLS-L11GSU-L セットアップガイド
 の特長や 動作環境を説明します プロバイダ契約について の特長 動作環境 各部の名称とはたらき 設定ユーティリティについて 第 章 はじめにお読みください 動作確認プロバイダや最新の情報は のホームページからご覧いただけます は次の通りです を使ってインターネットをご利用になるためには 以下の条件を満たしたプロバイダと契約してください ルータを使用して 複数台のパソコンをインターネットに接続できるプロバイダ
の特長や 動作環境を説明します プロバイダ契約について の特長 動作環境 各部の名称とはたらき 設定ユーティリティについて 第 章 はじめにお読みください 動作確認プロバイダや最新の情報は のホームページからご覧いただけます は次の通りです を使ってインターネットをご利用になるためには 以下の条件を満たしたプロバイダと契約してください ルータを使用して 複数台のパソコンをインターネットに接続できるプロバイダ
カメラユーザーガイド
 キヤノン株式会社キヤノン販売株式会社 108-8011 東京都港区港南 2-16-6 製品取り扱い方法に関するご相談窓口 お客様相談センター ( 全国共通電話番号 ) 0570-01-9000 ( 商品該当番号 :71) 受付時間 : 平日 9:00~20:00 土 日 祝日 10:00~17:00 (1 月 1 日 ~1 月 3 日を除く ) お電話がつながりましたら 音声ガイダンスに沿って商品該当番号
キヤノン株式会社キヤノン販売株式会社 108-8011 東京都港区港南 2-16-6 製品取り扱い方法に関するご相談窓口 お客様相談センター ( 全国共通電話番号 ) 0570-01-9000 ( 商品該当番号 :71) 受付時間 : 平日 9:00~20:00 土 日 祝日 10:00~17:00 (1 月 1 日 ~1 月 3 日を除く ) お電話がつながりましたら 音声ガイダンスに沿って商品該当番号
センサーライト型カメラ LC002 取扱説明書 ご使用前に 正しくご使用いただくために この取扱説明書を必ずお読みください 必要に応じてダウンロードをして保管下さい 最終更新 :2016 年 2 月 5 日 - 1 -
 センサーライト型カメラ LC002 取扱説明書 ご使用前に 正しくご使用いただくために この取扱説明書を必ずお読みください 必要に応じてダウンロードをして保管下さい 最終更新 :2016 年 2 月 5 日 - 1 - 目次 1: スペック... - 3-2: 付属品を確かめる... - 4-3: 時間設定 接続方法... - 4 - ... - 4 -
センサーライト型カメラ LC002 取扱説明書 ご使用前に 正しくご使用いただくために この取扱説明書を必ずお読みください 必要に応じてダウンロードをして保管下さい 最終更新 :2016 年 2 月 5 日 - 1 - 目次 1: スペック... - 3-2: 付属品を確かめる... - 4-3: 時間設定 接続方法... - 4 - ... - 4 -
PENTAXK-x ファームウェアのアップデート方法 システム環境 :WindowsXP(SP3 以降 )/WindowsVista/Windows7/MacOSX /10.5/10.6/10.7 準備するもの フォーマットされた空の弊社推奨の SD/SDHC メモリーカード 32MB
 PENTAXK-x ファームウェアのアップデート方法 システム環境 :WindowsXP(SP3 以降 )/WindowsVista/Windows7/MacOSX10.4.11/10.5/10.6/10.7 準備するもの フォーマットされた空の弊社推奨の SD/SDHC メモリーカード 32MB 以上のものを準備します USB ケーブル I-USB7 とシステム環境を満たしたパソコンカメラとパソコンを
PENTAXK-x ファームウェアのアップデート方法 システム環境 :WindowsXP(SP3 以降 )/WindowsVista/Windows7/MacOSX10.4.11/10.5/10.6/10.7 準備するもの フォーマットされた空の弊社推奨の SD/SDHC メモリーカード 32MB 以上のものを準備します USB ケーブル I-USB7 とシステム環境を満たしたパソコンカメラとパソコンを
RR1soft.book
 第 章 カメラと Macintosh を接続する この章では カメラと Macintosh 間でファイルのやりとりを行うために USB ケーブルを使って接続する方法について説明します USB ケーブルを接続する 2 カメラ本体と Macintosh を接続する カメラ本体と Macintosh を USB ケーブルで接続します 1 Macintosh の電源を入れる 2 カメラの電源が切れていることを確認し
第 章 カメラと Macintosh を接続する この章では カメラと Macintosh 間でファイルのやりとりを行うために USB ケーブルを使って接続する方法について説明します USB ケーブルを接続する 2 カメラ本体と Macintosh を接続する カメラ本体と Macintosh を USB ケーブルで接続します 1 Macintosh の電源を入れる 2 カメラの電源が切れていることを確認し
70camera_ja.fm
 ipower 70 の取り付け Copyright 2000-2002: Polycom, Inc. Polycom, Inc., 4750 Willow Road, Pleasanton, CA 94588 www.polycom.com ご注意 1. 本書は 著作権法により保護されていますので 無断で複製することはできません 2. 本書の内容に関しては 将来予告なしに変更になることがあります 3.
ipower 70 の取り付け Copyright 2000-2002: Polycom, Inc. Polycom, Inc., 4750 Willow Road, Pleasanton, CA 94588 www.polycom.com ご注意 1. 本書は 著作権法により保護されていますので 無断で複製することはできません 2. 本書の内容に関しては 将来予告なしに変更になることがあります 3.
C-8080 Wide Zoom 取扱説明書
 静止画を見る 1 モードダイヤルを q( モード ) にして パワースイッチを押します g 電源を入れる / 切る (P.29) コントロールダイヤル モードダイヤル 最後に撮影した画像が表示されます (1 コマ ) 約 3 秒間 撮影時の情報が表示されます 表示される情報量は切り換えることができます g 情報表示 - 表示される情報を切り換える (P.139) 表示される情報の内容については ビューファインダと液晶モニタの表示
静止画を見る 1 モードダイヤルを q( モード ) にして パワースイッチを押します g 電源を入れる / 切る (P.29) コントロールダイヤル モードダイヤル 最後に撮影した画像が表示されます (1 コマ ) 約 3 秒間 撮影時の情報が表示されます 表示される情報量は切り換えることができます g 情報表示 - 表示される情報を切り換える (P.139) 表示される情報の内容については ビューファインダと液晶モニタの表示
DMC-GH3
 DMC-GH3A/DMC-GH3H DMC-GH3 & http://panasonic.jp/support/dsc/ VQT4M59-1 F1012HN1122 知りたいことの探し方 & & 2 本書の見方 3 目次 & 4 目次 5 目次 6 目次 7 目次 8 目次 9 目次 & & 10 目的別かんたん目次 11 目的別かんたん目次 12 目的別かんたん目次 13 ご使用の前に 14 同梱品
DMC-GH3A/DMC-GH3H DMC-GH3 & http://panasonic.jp/support/dsc/ VQT4M59-1 F1012HN1122 知りたいことの探し方 & & 2 本書の見方 3 目次 & 4 目次 5 目次 6 目次 7 目次 8 目次 9 目次 & & 10 目的別かんたん目次 11 目的別かんたん目次 12 目的別かんたん目次 13 ご使用の前に 14 同梱品
3G-SDI to HDMI 1.3 Converter 3GSDI to HDMI 1.3 変換機型番 : EXT-3GSDI-2-HDMI1.3 取扱説明書 2009 年 12 月版
 3GSDI to HDMI 1.3 変換機型番 : EXT-3GSDI-2-HDMI1.3 取扱説明書 2009 年 12 月版 安全上の注意 この度はGefen 製品をお買いあげいただき ありがとうございます 機器のセッティングを行う前に この取扱説明書を十分にお読みください この説明書には取り扱い上の注意や 購入された製品を最適にお使いいただくための手順が記載されています 長くご愛用いただくため
3GSDI to HDMI 1.3 変換機型番 : EXT-3GSDI-2-HDMI1.3 取扱説明書 2009 年 12 月版 安全上の注意 この度はGefen 製品をお買いあげいただき ありがとうございます 機器のセッティングを行う前に この取扱説明書を十分にお読みください この説明書には取り扱い上の注意や 購入された製品を最適にお使いいただくための手順が記載されています 長くご愛用いただくため
4 本体の入力を USB-B 端子に対応する入力に切り換える 下記の画面表示になります 手順 8 の画面になるまでしばらくお待ちください 5 解凍したフォルダー内にある "Setup.exe" をダブルクリックして実行する InstallShield ウィザードが表示されます xxxxxxxxxx.
 ドライバーソフトウェアのインストール USB オーディオドライバーインストールマニュアル (Windows 用 ) 目次 ドライバーソフトウェアのインストール... 1 ページ ドライバーソフトウェアのアンインストール... 3 ページ 困ったとき (Windows 7 の場合 )... 4 ページ 困ったとき (Windows 8/8.1/10 の場合 )... 8 ページ ドライバー名およびデバイス名を
ドライバーソフトウェアのインストール USB オーディオドライバーインストールマニュアル (Windows 用 ) 目次 ドライバーソフトウェアのインストール... 1 ページ ドライバーソフトウェアのアンインストール... 3 ページ 困ったとき (Windows 7 の場合 )... 4 ページ 困ったとき (Windows 8/8.1/10 の場合 )... 8 ページ ドライバー名およびデバイス名を
Windows XP で使用する 既に Windows XP がインストールされているパソコンで 本 PC カードを使用するための方法 ( サポートソフトをインストールする ) を説明します 1 度セットアップを行えば 今後は本 PC カードを接続するだけで使えるようになります 手順 ステップ 1.
 お客様各位 株式会社アイ オー データ機器 Windows XP での使用方法 弊社製品をお買い上げいただきありがとうございます お買い上げいただいた製品は Windows XPでの動作確認の結果 正常動作を確認いたしました Windows XPでも安心してご使用いただけます 以下の注意事項を必ずお守りいただき 快適に弊社製品をご利用ください お使いのパソコンで Windows XP を使用するには
お客様各位 株式会社アイ オー データ機器 Windows XP での使用方法 弊社製品をお買い上げいただきありがとうございます お買い上げいただいた製品は Windows XPでの動作確認の結果 正常動作を確認いたしました Windows XPでも安心してご使用いただけます 以下の注意事項を必ずお守りいただき 快適に弊社製品をご利用ください お使いのパソコンで Windows XP を使用するには
セキュリティボタン取扱説明書
 B5FH-8051-01 Z2 FMV-LIFEBOOK 取扱説明書 セキュリティボタン 目次 はじめに................................................... 3 本書の表記.................................................. 3 セキュリティボタンについて...................................
B5FH-8051-01 Z2 FMV-LIFEBOOK 取扱説明書 セキュリティボタン 目次 はじめに................................................... 3 本書の表記.................................................. 3 セキュリティボタンについて...................................
目次 1: スペック 2 ページ 2: 付属品を確かめる 3 ページ 3: 時間設定 接続方法 3 ページ 3-1: 時間設定の方法について 3 ページ 3-2: カメラ本体に microsd カードを装着 3 ページ 3-3: カメラ本体に付属アダプタを接続 4 ページ 4: 録画 & 録音方法と
 目次 1: スペック 2 ページ 2: 付属品を確かめる 3 ページ 3: 時間設定 接続方法 3 ページ 3-1: 時間設定の方法について 3 ページ 3-2: カメラ本体に microsd カードを装着 3 ページ 3-3: カメラ本体に付属アダプタを接続 4 ページ 4: 録画 & 録音方法と LED 点灯方法 4 ページ 4-1: 録画 & 録音と LED ライトについて 4 ページ 4-2:
目次 1: スペック 2 ページ 2: 付属品を確かめる 3 ページ 3: 時間設定 接続方法 3 ページ 3-1: 時間設定の方法について 3 ページ 3-2: カメラ本体に microsd カードを装着 3 ページ 3-3: カメラ本体に付属アダプタを接続 4 ページ 4: 録画 & 録音方法と LED 点灯方法 4 ページ 4-1: 録画 & 録音と LED ライトについて 4 ページ 4-2:
RW-4040 導入説明書 Windows 7 用 2017 年 7 月 シャープ株式会社
 Windows 7 用 2017 年 7 月 シャープ株式会社 はじめに 本書は IC カードリーダライタ RW-4040 を使用するため お使いのパソコンにデバイスドライバソフトウェア ( 以下 ドライバソフト と記載 ) をインストールする方法について記述しています このドライバソフトは Windows 7 SP1 で動作します 本書では ドライバソフトバージョン 2.27 のインストールについて説明します
Windows 7 用 2017 年 7 月 シャープ株式会社 はじめに 本書は IC カードリーダライタ RW-4040 を使用するため お使いのパソコンにデバイスドライバソフトウェア ( 以下 ドライバソフト と記載 ) をインストールする方法について記述しています このドライバソフトは Windows 7 SP1 で動作します 本書では ドライバソフトバージョン 2.27 のインストールについて説明します
あらかじめご承知ください 本書の内容については 将来予告なしに変更することがあります 本書の内容については万全を期して作成いたしましたが 万一ご不審な点や誤りなど お気付きのことがありましたらご連絡ください 本書の一部または全部を無断で複写することは禁止されています また 個人としてご利用になるほか
 JA 本書では 代表的な機種で説明していますので ご使用の機種とは一部表示等が異なる箇所がありますがご了承ください 本書はお読みになった後も 大切に保管してください あらかじめご承知ください 本書の内容については 将来予告なしに変更することがあります 本書の内容については万全を期して作成いたしましたが 万一ご不審な点や誤りなど お気付きのことがありましたらご連絡ください 本書の一部または全部を無断で複写することは禁止されています
JA 本書では 代表的な機種で説明していますので ご使用の機種とは一部表示等が異なる箇所がありますがご了承ください 本書はお読みになった後も 大切に保管してください あらかじめご承知ください 本書の内容については 将来予告なしに変更することがあります 本書の内容については万全を期して作成いたしましたが 万一ご不審な点や誤りなど お気付きのことがありましたらご連絡ください 本書の一部または全部を無断で複写することは禁止されています
ユーザーマニュアル 製品概要 プロジェクターレンズ 2 投影オン / オフボタン 3 フォーカスリング 4 ボリューム調節ボタン 5 メニューボタン 6 トップホルダー * 7 充電モードボタン 8 LED インジケータ 9 HDMI オスコ
 製品概要 6 12 1 3 4 5 2 7 8 9 10 11 1 プロジェクターレンズ 2 投影オン / オフボタン 3 フォーカスリング 4 ボリューム調節ボタン 5 メニューボタン 6 トップホルダー * 7 充電モードボタン 8 LED インジケータ 9 HDMI オスコネクタ 10 Micro USB 充電ポート 11 HDMI ポート 12 Type A USB ポート * プロジェクター両側のボタンを押すと
製品概要 6 12 1 3 4 5 2 7 8 9 10 11 1 プロジェクターレンズ 2 投影オン / オフボタン 3 フォーカスリング 4 ボリューム調節ボタン 5 メニューボタン 6 トップホルダー * 7 充電モードボタン 8 LED インジケータ 9 HDMI オスコネクタ 10 Micro USB 充電ポート 11 HDMI ポート 12 Type A USB ポート * プロジェクター両側のボタンを押すと
はじめに 京セラ製スマートフォンを指定の microusb ケーブル ( 別売 ) またはこれと共通仕様の microusb ケーブル ( 別売 )( 以下 USB ケーブル ) と接続して USB テザリング機能をご使用いただくためには あらかじめパソコンに USB ドライバ をインストールしてい
 京セラ製スマートフォン用 USB ドライバインストールマニュアル 本書内で使用されている表示画面は説明用に作成されたものです OS のバージョンやお使いのパソコンの環境 セキュリティ設定によっては表示画面の有無 詳細内容 名称が異なる場合があります 本書は お客様が Windows の基本操作に習熟していることを前提にしています パソコンの操作については お使いのパソコンの取扱説明書をご覧ください
京セラ製スマートフォン用 USB ドライバインストールマニュアル 本書内で使用されている表示画面は説明用に作成されたものです OS のバージョンやお使いのパソコンの環境 セキュリティ設定によっては表示画面の有無 詳細内容 名称が異なる場合があります 本書は お客様が Windows の基本操作に習熟していることを前提にしています パソコンの操作については お使いのパソコンの取扱説明書をご覧ください
ドライブレコーダー
 ドライブレコーダー EL-DR-006 取扱説明書 - はじめに - 本装置は自動車に取り付けて常に前方の画像を録画するドライブレコーダーです 運転中の出来事を記録することが目的ですが すべての状況において映像の記録を保証するものではありません 万が一 本装置にて記録が出来ていなかった事による損害が発生した場合でも弊社では一切責任を負いかねます また 業務用途でのご使用については保証対象外とさせて頂きます
ドライブレコーダー EL-DR-006 取扱説明書 - はじめに - 本装置は自動車に取り付けて常に前方の画像を録画するドライブレコーダーです 運転中の出来事を記録することが目的ですが すべての状況において映像の記録を保証するものではありません 万が一 本装置にて記録が出来ていなかった事による損害が発生した場合でも弊社では一切責任を負いかねます また 業務用途でのご使用については保証対象外とさせて頂きます
SP-700 取扱説明書 応用編
 デジタルカメラ SP-700 取扱説明書 カメラを使いこなすための応用編すべての機能について説明しています 基本的な撮影 いろいろな撮影 いろいろな再生 プリント パソコンでの活用 カメラの設定 ご使用前にこの取扱説明書をよくお読みになり 海外旅行などの大切な撮影の前には試し撮りをしてカメラが正常に機能することをお確かめください 取扱説明書で使用している液晶画面やカメラのイラストは 実際の製品とは異なる場合があります
デジタルカメラ SP-700 取扱説明書 カメラを使いこなすための応用編すべての機能について説明しています 基本的な撮影 いろいろな撮影 いろいろな再生 プリント パソコンでの活用 カメラの設定 ご使用前にこの取扱説明書をよくお読みになり 海外旅行などの大切な撮影の前には試し撮りをしてカメラが正常に機能することをお確かめください 取扱説明書で使用している液晶画面やカメラのイラストは 実際の製品とは異なる場合があります
使用説明書(Macintosh)
 Canon Utilities ImageBrowser 5.8 RAW Image Task.6 PhotoStitch. EOS-D Mark III EOS-D Mark II N EOS-Ds Mark II EOS-D Mark II EOS-Ds EOS-D EOS 5D EOS 0D EOS 0D EOS 0D EOS Kiss Digital X EOS Kiss Digital N
Canon Utilities ImageBrowser 5.8 RAW Image Task.6 PhotoStitch. EOS-D Mark III EOS-D Mark II N EOS-Ds Mark II EOS-D Mark II EOS-Ds EOS-D EOS 5D EOS 0D EOS 0D EOS 0D EOS Kiss Digital X EOS Kiss Digital N
エコノナビットⅱ 電力管理ソフト/壁紙書き換えソフト
 エコノナビット ⅱ 電力管理ソフト / 壁紙書き換えソフト インストール手順書 -Windows XP- 1. はじめに エコノナビット ii 電力管理ソフトと壁紙書き換えソフトはエコノナビット ii 表示機のアプリケーションソフトです 電力管理ソフトをお使いいただくと エコノナビット ii 表示機のデータをパソコンで管理することができます 壁紙書き換えソフトをお使いいただくとエコノナビット ii
エコノナビット ⅱ 電力管理ソフト / 壁紙書き換えソフト インストール手順書 -Windows XP- 1. はじめに エコノナビット ii 電力管理ソフトと壁紙書き換えソフトはエコノナビット ii 表示機のアプリケーションソフトです 電力管理ソフトをお使いいただくと エコノナビット ii 表示機のデータをパソコンで管理することができます 壁紙書き換えソフトをお使いいただくとエコノナビット ii
PN-L802B / PN-L702B / PN-L602B
 インフォメーションディスプレイ 形名 PN-L802B PN-L702B PN-L602B タッチパネルドライバー取扱説明書 バージョン 2.3 もくじ コンピューターのセットアップ 3 タッチパネルドライバーをインストールする 3 タッチパネルの設定 4 設定のしかた 4 キャリブレーション 5 プロパティ 6 ドライバーソフトウェアをアンインストールする 8 本書では 主にタッチパネルドライバーについて記載しています
インフォメーションディスプレイ 形名 PN-L802B PN-L702B PN-L602B タッチパネルドライバー取扱説明書 バージョン 2.3 もくじ コンピューターのセットアップ 3 タッチパネルドライバーをインストールする 3 タッチパネルの設定 4 設定のしかた 4 キャリブレーション 5 プロパティ 6 ドライバーソフトウェアをアンインストールする 8 本書では 主にタッチパネルドライバーについて記載しています
r 1
 GL07S r 1 r 2 3 4 5 1 2 M c a b c r a b 6 r 1 a b c d e f a g h 83 M r 7 8 9 r 10 r 11 12 13 14 15 16 17 18 19 20 21 22 23 24 25 26 27 a b e f g c k q r n s d o h t u v i l p w x j m 29 a r b c d + -
GL07S r 1 r 2 3 4 5 1 2 M c a b c r a b 6 r 1 a b c d e f a g h 83 M r 7 8 9 r 10 r 11 12 13 14 15 16 17 18 19 20 21 22 23 24 25 26 27 a b e f g c k q r n s d o h t u v i l p w x j m 29 a r b c d + -
親指シフトキーボード(FMV-KB611)、JISキーボード(FMV-KB621)、FMV-LIFEBOOK(親指シフトキーボードモデル)をお使いになる方へ
 B5FJ-5921-01 目次 はじめに................................................... 2 商標および著作権について..................................... 2 Windows セットアップ時の文字入力について..................... 3 1 親指シフトキーボードをお使いになるための準備.............
B5FJ-5921-01 目次 はじめに................................................... 2 商標および著作権について..................................... 2 Windows セットアップ時の文字入力について..................... 3 1 親指シフトキーボードをお使いになるための準備.............
はじめに URBANO PROGRESSO を microusb ケーブル 01 ( 別売 ) またはこれと共通の仕様の microusb ケーブル ( 別売 )( 以下 USB ケーブル ) と接続して USB テザリング機能をご使用いただくためには あらかじめパソコンに USB ドライバ をイン
 はじめに URBANO PROGRESSO を microusb ケーブル 01 ( 別売 ) またはこれと共通の仕様の microusb ケーブル ( 別売 )( 以下 USB ケーブル ) と接続して USB テザリング機能をご使用いただくためには あらかじめパソコンに USB ドライバ をインストールしていただく必要があります USB ドライバをインストールする 3 パソコンに接続する 4 接続状態を確認する
はじめに URBANO PROGRESSO を microusb ケーブル 01 ( 別売 ) またはこれと共通の仕様の microusb ケーブル ( 別売 )( 以下 USB ケーブル ) と接続して USB テザリング機能をご使用いただくためには あらかじめパソコンに USB ドライバ をインストールしていただく必要があります USB ドライバをインストールする 3 パソコンに接続する 4 接続状態を確認する
始める前にお読みください デジカメ写真のパソコンへの取り込み 保存 印刷 の注意点 1. この操作手順は Windows 7 の機能だけを使用しています 2. 使用するパソコンにインストールされているデジカメ写真の管理ソフトや画像処理ソフト 等をデジカメ写真の取り込み 保存 印刷に使用するときは こ
 PC どりーむ 始める前にお読みください デジカメ写真のパソコンへの取り込み 保存 印刷 の注意点 1. この操作手順は Windows 7 の機能だけを使用しています 2. 使用するパソコンにインストールされているデジカメ写真の管理ソフトや画像処理ソフト 等をデジカメ写真の取り込み 保存 印刷に使用するときは この操作手順ではなく 使用するソフトの操作手順に従ってください 3. パソコンにデジカメを
PC どりーむ 始める前にお読みください デジカメ写真のパソコンへの取り込み 保存 印刷 の注意点 1. この操作手順は Windows 7 の機能だけを使用しています 2. 使用するパソコンにインストールされているデジカメ写真の管理ソフトや画像処理ソフト 等をデジカメ写真の取り込み 保存 印刷に使用するときは この操作手順ではなく 使用するソフトの操作手順に従ってください 3. パソコンにデジカメを
AUX (MP313D-W のみ ) 交通情報 OFF AUX 端子に接続した外部オーディオ機器などを使いたいときに選びます ( U-1) 幹線道路などで放送されている交通情報を受信したいときに選びます ( L-4) 選択中の AVソースを OFF にしたいときに選びます AV ソース画面を表示する
 AV ソースを切り換える AV ソースの切り換えは AUDIO メニューを表示させて行います AUDIO メニュー AV ソースを選択するメニューです 1 を押し > にタッチする ナビゲーション画面でソースが OFFのとき または AVソース画面では を押しても AUDIOメニューを表示できます また を長く押すと AVソースを ON/OFF することができます 2 お好みの AV ソースアイコンにタッチする
AV ソースを切り換える AV ソースの切り換えは AUDIO メニューを表示させて行います AUDIO メニュー AV ソースを選択するメニューです 1 を押し > にタッチする ナビゲーション画面でソースが OFFのとき または AVソース画面では を押しても AUDIOメニューを表示できます また を長く押すと AVソースを ON/OFF することができます 2 お好みの AV ソースアイコンにタッチする
目次 1. パソコンや映像機器と接続して投写する p.3 パソコンと接続して投写する p.3 映像機器と接続して投写する p.4 2.USB メモリと接続して投写する p.5 USB メモリで投写できるファイルの仕様 p.5 PC Free の操作方法 (USB メモリで投写 ) p.6 3. 投写
 フォトスタジオフェアリーシャイン 第 2.0 版 目次 1. パソコンや映像機器と接続して投写する p.3 パソコンと接続して投写する p.3 映像機器と接続して投写する p.4 2.USB メモリと接続して投写する p.5 USB メモリで投写できるファイルの仕様 p.5 PC Free の操作方法 (USB メモリで投写 ) p.6 3. 投写映像を補正する p.9 映像のサイズを調整する p.9
フォトスタジオフェアリーシャイン 第 2.0 版 目次 1. パソコンや映像機器と接続して投写する p.3 パソコンと接続して投写する p.3 映像機器と接続して投写する p.4 2.USB メモリと接続して投写する p.5 USB メモリで投写できるファイルの仕様 p.5 PC Free の操作方法 (USB メモリで投写 ) p.6 3. 投写映像を補正する p.9 映像のサイズを調整する p.9
4 本体の入力を USB-B 端子に対応する入力に切り換える 下記の画面表示になります 手順 8 の画面になるまでしばらくお待ちください 5 解凍したフォルダー内にある "Setup.exe" をダブルクリックして実行する InstallShield ウィザードが表示されます xxxxxxxxxx.
 ドライバーソフトウェアのインストール USB オーディオドライバーインストールマニュアル (Windows 用 ) 目次 ドライバーソフトウェアのインストール... 1 ページ ドライバーソフトウェアのアンインストール... 3 ページ 困ったとき (Windows XP の場合 )... 4 ページ 困ったとき (Windows Vista の場合 )... 6 ページ 困ったとき (Windows
ドライバーソフトウェアのインストール USB オーディオドライバーインストールマニュアル (Windows 用 ) 目次 ドライバーソフトウェアのインストール... 1 ページ ドライバーソフトウェアのアンインストール... 3 ページ 困ったとき (Windows XP の場合 )... 4 ページ 困ったとき (Windows Vista の場合 )... 6 ページ 困ったとき (Windows
UP-CR10L
 プリント の場合 簡単操作ガイド 画面 プリント を選択 プリントしたい画像 フル機能モード サービスの種類 前面のスロットに メモリーカードを挿入 プリントする枚数を設定 画像を拡大できます プリント プリントしたい画像を選んで プリントできます インデックスプリント メモリーカード内の全画像を縮小プリント 写真の管理や焼き増しに便利です 分割プリント 複数の写真を枚にプリント 証明写真のサイズでのプリントもできます
プリント の場合 簡単操作ガイド 画面 プリント を選択 プリントしたい画像 フル機能モード サービスの種類 前面のスロットに メモリーカードを挿入 プリントする枚数を設定 画像を拡大できます プリント プリントしたい画像を選んで プリントできます インデックスプリント メモリーカード内の全画像を縮小プリント 写真の管理や焼き増しに便利です 分割プリント 複数の写真を枚にプリント 証明写真のサイズでのプリントもできます
パソコンと接続する 3 パソコンの電源をONにしてください SDカードリーダーに SDカードを挿入してください パソコン本体のUSB ポートに差し込んでください USBポートへの接続は 差し込むときはパソコンの電 源をONにしたまま行うことができますが 取り外すと きは P.75 接続を解除する の
 撮影した画像をパソコンに取り込むには この章では 基本的な操作方法だけを説明しています パーソナルコンピューター 以降 パソコン の詳しい操作方法については パソコン付属の説明書 または他の専門書をごください SD カードリーダーの動作環境 次の動作環境を備えたパソコンをお使いの場合 SDカードを付属のSDカードリーダーに挿入し パソコンのUSBポートに接続することにより 画像をパソコンに取り込むことができます
撮影した画像をパソコンに取り込むには この章では 基本的な操作方法だけを説明しています パーソナルコンピューター 以降 パソコン の詳しい操作方法については パソコン付属の説明書 または他の専門書をごください SD カードリーダーの動作環境 次の動作環境を備えたパソコンをお使いの場合 SDカードを付属のSDカードリーダーに挿入し パソコンのUSBポートに接続することにより 画像をパソコンに取り込むことができます
ファイル管理 microsd メモリカードを利用する microsd メモリカードを取り付ける microsd メモリカードを取り外す パソコンと接続する microsd メモリカードの内容をパソコンで表示する PC Link を利用
 ファイル管理 microsd メモリカードを利用する...162 microsd メモリカードを取り付ける... 163 microsd メモリカードを取り外す... 163 パソコンと接続する...164 microsd メモリカードの内容をパソコンで表示する... 166 PC Link を利用する...166 接続の準備をする... 166 専用ソフトで PC Link を利用する... 167
ファイル管理 microsd メモリカードを利用する...162 microsd メモリカードを取り付ける... 163 microsd メモリカードを取り外す... 163 パソコンと接続する...164 microsd メモリカードの内容をパソコンで表示する... 166 PC Link を利用する...166 接続の準備をする... 166 専用ソフトで PC Link を利用する... 167
A&D社製データロガーを初めてお使いになる方へ
 温度データーロガー チュートリアル Ver.2.00 ( 株 ) エー アンド デイの温度データーロガーを初めてお使いになる方へ AD-5324SET/AD-5325SET に付属の Win Data Logger ( データーロガー用通信ソフトウェア ) を お使いのコンピュータにあらかじめインストールしてください このチュートリアルは 初めてデーターロガーを使うと言う方のために 実際の取り扱い方を説明いたします
温度データーロガー チュートリアル Ver.2.00 ( 株 ) エー アンド デイの温度データーロガーを初めてお使いになる方へ AD-5324SET/AD-5325SET に付属の Win Data Logger ( データーロガー用通信ソフトウェア ) を お使いのコンピュータにあらかじめインストールしてください このチュートリアルは 初めてデーターロガーを使うと言う方のために 実際の取り扱い方を説明いたします
エコノナビットⅱ 電力管理ソフト/壁紙書き換えソフト
 エコノナビット ii 電力管理ソフト / 壁紙書き換えソフト インストール手順書 -Windows 7 64 ビット版 Windows Vista 64 ビット版 - 1. はじめに エコノナビット ii 電力管理ソフトと壁紙書き換えソフトはエコノナビット ii 表示機のアプリケーションソフトです 電力管理ソフトをお使いいただくと エコノナビット ii 表示機のデータをパソコンで管理することができます
エコノナビット ii 電力管理ソフト / 壁紙書き換えソフト インストール手順書 -Windows 7 64 ビット版 Windows Vista 64 ビット版 - 1. はじめに エコノナビット ii 電力管理ソフトと壁紙書き換えソフトはエコノナビット ii 表示機のアプリケーションソフトです 電力管理ソフトをお使いいただくと エコノナビット ii 表示機のデータをパソコンで管理することができます
User Support Tool 操作ガイド
 User Support Tool - 操作ガイド - User Support Tool とは? User Support Tool は ファームウェアを更新するためのユーティリティソフトウェアです 本書では User Support Tool を使用して プリンタのファームウェアを更新する方法を解説しています ご使用前に必ず本書をお読みください 1 準備する 1-1 必要なシステム環境...P.
User Support Tool - 操作ガイド - User Support Tool とは? User Support Tool は ファームウェアを更新するためのユーティリティソフトウェアです 本書では User Support Tool を使用して プリンタのファームウェアを更新する方法を解説しています ご使用前に必ず本書をお読みください 1 準備する 1-1 必要なシステム環境...P.
目次 同梱物の確認... 3 フロントベゼル... 4 基本設定... 5 ディスクの再フォーマット... 8 追加情報
 インストールガイド ReadyNAS OS6 ラックマウントストレージ 目次 同梱物の確認... 3 フロントベゼル... 4 基本設定... 5 ディスクの再フォーマット... 8 追加情報...11 2 同梱物の確認 ReadyNAS 本体 ( モデルにより異なります ) フロントベゼル ( 一部のモデルのみ付属 ) 電源コード ( モデルにより異なります ) LAN ケーブル 重要 : ReadyNAS
インストールガイド ReadyNAS OS6 ラックマウントストレージ 目次 同梱物の確認... 3 フロントベゼル... 4 基本設定... 5 ディスクの再フォーマット... 8 追加情報...11 2 同梱物の確認 ReadyNAS 本体 ( モデルにより異なります ) フロントベゼル ( 一部のモデルのみ付属 ) 電源コード ( モデルにより異なります ) LAN ケーブル 重要 : ReadyNAS
:30 18:00 9:30 12:00 13:00 17:00
 http://pioneer.jp/support/ 0120-944-222 044-572-8102 9:30 18:00 9:30 12:00 13:00 17:00 この取扱説明書について 製品本体の USB DAC 端子に USB ケーブルでパソコンを接続すると パソコンからの音声信号を再生できます この機能を使用するためには 専用のドライバーソフトウェアをパソコンにインストールする必要があります
http://pioneer.jp/support/ 0120-944-222 044-572-8102 9:30 18:00 9:30 12:00 13:00 17:00 この取扱説明書について 製品本体の USB DAC 端子に USB ケーブルでパソコンを接続すると パソコンからの音声信号を再生できます この機能を使用するためには 専用のドライバーソフトウェアをパソコンにインストールする必要があります
SP-350 取扱説明書 【応用編】
 デジタルカメラ SP-30 SP-350 取扱説明書 カメラを使いこなすための応用編すべての機能について説明しています 基本的な撮影 高度な撮影 いろいろな再生 プリント パソコンでの活用 カメラの設定 ご使用前にこの取扱説明書をよくお読みになり 海外旅行などの大切な撮影の前には試し撮りをしてカメラが正常に機能することをお確かめください 取扱説明書で使用している液晶画面やカメラのイラストは 実際の製品とは異なる場合があります
デジタルカメラ SP-30 SP-350 取扱説明書 カメラを使いこなすための応用編すべての機能について説明しています 基本的な撮影 高度な撮影 いろいろな再生 プリント パソコンでの活用 カメラの設定 ご使用前にこの取扱説明書をよくお読みになり 海外旅行などの大切な撮影の前には試し撮りをしてカメラが正常に機能することをお確かめください 取扱説明書で使用している液晶画面やカメラのイラストは 実際の製品とは異なる場合があります
MENU ボタンを押したときの表示例 ( 前回使用した画面が出るため変化する ) 図 4 図 5 黄色 ( 選択 ) 表示の移動の仕方 黄色表示の上下移動は マルチセレクターかメインコマンドダイヤル ( ) を使用する 図 6 タブアイコン メニュー項目 現在の設定内容を表示している 黄色表示の タ
 NIKON の自動感度制御機能ニコン D90 D610 (P S A M モード ) の例 v10 フィルム時代の感度設定はフィルムの銘柄により決まっていました たとえば ISO400 のフィルムなら 1 本を通して ISO400 の感度設定で使うことが普通でしたが デジタルカメラになってからは コマ毎に ISO 感度を変える ことも可能となり 大変便利になりました しかし 便利な半面 感度設定の戻し忘れ
NIKON の自動感度制御機能ニコン D90 D610 (P S A M モード ) の例 v10 フィルム時代の感度設定はフィルムの銘柄により決まっていました たとえば ISO400 のフィルムなら 1 本を通して ISO400 の感度設定で使うことが普通でしたが デジタルカメラになってからは コマ毎に ISO 感度を変える ことも可能となり 大変便利になりました しかし 便利な半面 感度設定の戻し忘れ
Smart-telecaster for iOS/Android ML ユーザーズガイド
 Smart-telecaster for ios/android ML ユーザーズガイド Smart-telecaster for ios/android ML Rev1.1 Smart-telecaster for ios/android ML とは Smart-telecaster for ios ML( 以下 ios ML) および Smart-telecaster for Android ML(
Smart-telecaster for ios/android ML ユーザーズガイド Smart-telecaster for ios/android ML Rev1.1 Smart-telecaster for ios/android ML とは Smart-telecaster for ios ML( 以下 ios ML) および Smart-telecaster for Android ML(
