取扱説明書[Wi-Fi STATION N-01H]
|
|
|
- ともあき すみだ
- 6 years ago
- Views:
Transcription
1 N-01H ISSUE DATE: NAME: PHONE NUMBER: MAIL ADDRESS: 取扱説明書
2 はじめに N-01H をお買い上げいただきまして 誠にありがとうございます ご使用の前やご使用中に この取扱説明書をお読みいただき 正しくお使いください 本書の見かた 本書では 本端末を正しくお使いいただくために 操作のしかたをイラストやマークを交えて説明しています 本書に記載している画面やイラストはイメージです 実際の製品とは異なる場合があります 本書では N-01H を 本端末 または 端末 と表記しております あらかじめご了承ください 本書の内容の一部 または全部を無断転載することは禁止されています 本書の内容に関しては 将来予告なしに変更することがあります N-01H の取扱説明書について かんたんセットアップマニュアル ( 本体付属品 ) 本端末とパソコン スマートフォンやゲーム機などの接続方法について説明しています ご利用にあたっての注意事項 ( 本体付属品 ) 本端末をご利用の際に ご注意いただきたい事項などを説明しています 取扱説明書 (PDFファイル) 本端末の接続方法 各種機能の設定 操作方法について詳しく説明しています 本書について 最新の情報はドコモのホームページでダウンロードできます URLおよび掲載内容については 将来予告なしに変更することがあります
3 本体付属品 N-01H( 保証書付き ) リアカバー N69 電池パック N39 クレードル N01( 保証書付き ) かんたんセットアップマニュアル ご利用にあたっての注意事項本端末に対応するオプション品 ( 別売 ) は ドコモのホームページをご覧ください 1
4 目次 本体付属品...1 本端末のご利用について...3 N-01Hの主な機能...4 安全上のご注意 ( 必ずお守りください )...7 取り扱い上のご注意...13 ご使用前の確認 P.17 セットアップ P.33 各部の名称と機能 ドコモ miniuim カードを使う 電池パックの取り付けかた / 取り外しかた 充電する 電源を入れる / 切る 画面の見かた タッチパネルの使いかた 文字を入力する セットアップについて Wi-Fi で接続する microusb 接続ケーブルで接続する Bluetooth 機能で接続する クレードルを使用して接続する 各種設定 (Web ブラウザ ) P.101 各種設定 ( 本体メニュー ) P.153 N-01H 設定ツールの使いかた 接続先を設定する Wi-Fi 機能を設定する ECO モードを設定する 自動省電力を設定する パスコードを設定する データ通信量の上限値を設定する LAN 側の機能を設定する メンテナンス機能を設定する N-01H の状態を確認する 本端末の本体メニューについて ショートカットメニュー 設定メニュー 情報メニュー 付録 / 索引 P.169 メニュー一覧 故障かな? と思ったら 保証とアフターサービス ソフトウェア更新 主な仕様 データ通信端末の比吸収率 (SAR) について Specific Absorption Rate (SAR) of Mobile Terminals 輸出管理規制 知的財産権 SIM ロック解除 索引 2 目次 / 注意事項
5 本端末のご利用について 本端末は LTE W-CDMA 無線 LAN 方式に対応しています 本端末は無線を使用しているため トンネル 地下 建物の中などで電波の届かないところ 屋外でも電波の弱いところ LTEサービスエリア外 およびFOMAサービスエリア外ではご使用になれません また 高層ビル マンションなどの高層階で見晴らしのよい場所であってもご使用になれない場合があります なお 電波が強くアンテナマークが4 本表示されている状態で 移動せずに使用しているときでも通信が切れることがありますので ご了承ください 本端末の誤動作 あるいは停電時などの外部要因によって 通信の機会を逸したために生じた損害などの純粋経済損失については 当社としては責任を負いかねますのであらかじめご了承ください 本端末は FOMAプラスエリアおよびFOMAハイスピードエリアに対応しております 本端末では ドコモ miniuimカードのみご使用になれます ドコモUIMカード ドコモnanoUIM カード FOMAカードをお持ちの場合には ドコモショップ窓口にてドコモ miniuim カードにお取り替えください 画像を多く含むホームページの閲覧 大容量ダウンロードなど データ量の多い通信を行うと 高額の通信料がかかりますのでご注意ください ネットワークの混雑状況によって 通信が遅くなる または接続しづらくなることがあります 本端末は 音声通話およびデジタル通信 ( テレビ電話 64Kデータ通信 ) には対応しておりません インターネットサービスプロバイダのご利用料金についてパソコンなどでインターネットを利用する場合は ドコモのXi/FOMAサービス契約回線のご利用料金と 別途ドコモの対応プロバイダ mopera U などのインターネットサービスプロバイダのご利用料金が必要となります mopera U のお申し込み方法 サービスの内容 設定方法については mopera U のホームページ( をご確認ください なお 他社インターネットサービスプロバイダでもご利用いただけます その場合 ご利用料金は他社プロバイダへ直接お支払いいただきます 他社プロバイダをご利用の場合 詳しくは各プロバイダにご確認ください 接続先によっては 接続時にユーザー認証 (IDとパスワード) が必要な場合があります その場合はIDとパスワードを入力して接続してください IDとパスワードは接続先のインターネットサービスプロバイダまたは接続先のネットワーク管理者から付与されます 詳しい内容についてはそちらにお問い合わせください 市販のオプション品については 当社では動作保証はいたしませんので あらかじめご了承ください ディスプレイは 非常に高度な技術を駆使して作られていますが 一部に点灯しないドットや常時点灯するドットが存在する場合があります これはディスプレイの特性であり故障ではありませんので あらかじめご了承ください 本端末は 日本国内でのみご利用できます 海外で利用すると罰せられる可能性があります 紛失に備え パスコードを設定し本端末のセキュリティを確保してください ( P.130) 本端末のソフトウェアを最新の状態に更新することができます ( P.193) ご利用時の料金などの詳細については ドコモのホームページをご覧ください 目次 / 注意事項 3
6 N-01H の主な機能 本端末のLTE 通信は PREMIUM 4G TM (LTE-Advanced) に対応しています これまでの2つの周波数帯を束ねる技術に加え 3つの周波数帯を束ねるキャリアアグリゲーション技術により 受信時最大 300Mbpsの高速通信が可能となります また本端末をクレードルにセットして使うことにより LTE/FOMAの受信感度が向上し 屋内でも通信しやすくなります 本端末は Wi-Fi 機能により同時に複数のパソコンやゲーム機などのWi-Fi 対応機器と接続できます また Bluetooth 機能でBluetooth 搭載機器と接続してデータの送受信ができます さらに microusb 接続ケーブル 01( 別売 ) でパソコンと接続してデータの送受信をしたり クレードルを使用してルータやアクセスポイントとして使用したりできます 通信速度について詳しくは 主な仕様 ( P.196) をご覧ください Wi-Fi/Bluetooth 機能で接続する 本端末とパソコンやゲーム機 スマートフォンなどのWi-Fi 対応機器やBluetooth 搭載機器を接続し データ送受信を行います 本端末はWi-Fi 対応機器を同時に10 台 かつBluetooth 搭載機器を同時に5 台 ( 公衆無線 LAN 利用時は2 台 ) 接続できます 4 目次 / 注意事項
7 microusb 接続ケーブルで接続 / 通信する 本端末とパソコンをmicroUSB 接続ケーブルで接続し データの送受信を行います Wi-Fi/Bluetooth 接続とUSBテザリングを同時に利用することもできます USBテザリング中でも 同時にWi-Fi 対応機器を10 台 /Bluetooth 搭載機器 5 台 ( 公衆無線 LAN 利用時は2 台 ) の最大 16 台接続できます クレードルを使用して接続 / 通信する 付属のクレードルに市販のLANケーブルを接続すると 充電しながらLAN 接続やインターネット接続できます Wi-Fi/Bluetooth 接続と同時に利用することもできます クレードル使用時は 同時にWi-Fi 対応機器を10 台 /Bluetooth 搭載機器 5 台 ( 公衆無線 LAN 利用時は2 台 )/Ethernetポート1 台の最大 16 台接続できます 充電方法については クレードルで充電する ( P.25) をご覧ください 接続 / 通信については クレードルを使用して接続する ( P.96) をご覧ください 目次 / 注意事項 5
8 接続先の初期設定本端末の接続先の初期設定は mopera U になっております mopera U 以外のプロバイダをご利用になる場合は 通信を行う前に設定を変更していただく必要がございますのでご注意ください 設定方法については 基本設定 ( P.110) をご覧ください DFS 機能本端末は5GHz 帯 (W56) での電波干渉を避けるため 法令 ( 電波法 ) により DFS 機能を搭載しています 本端末が利用する5GHzの周波数帯 (W56) は 気象レーダーなどでも利用されているため 本端末を使用する場所によっては気象レーダーなどとの電波干渉が起きる可能性があります そこで 本端末が5GHz 帯 (W56) を利用中に気象レーダーなどの電波を検知したときは DFS 機能が作動し 2.4GHzに自動的に切り替えます 周囲に同じ5GHz 帯 (W56) を使っている無線 LAN 装置などが多数あると 干渉を避けられないこともあります その場合 通信速度が極端に遅くなることがあります 5GHz 帯への切り替えについて本端末を2.4GHz 帯から5GHz 帯 (W56) に切り替えると 周囲に電波干渉を起こす気象レーダーなどがないかを最低でも1 分間確認し 電波干渉を起こさないチャネルを使ってネットワークに接続します この動作を本書ではDFSチェックと呼びます 5GHz 帯 (W56) の設定で本端末の電源を入れたときや リモート起動などでWi-Fi 接続が切断された状態から復帰するときなども DFSチェックが作動します DFSチェック中は Wi-Fi 接続が一時的に切断され Wi-Fi 接続が確立するまでに約 1 分間 の時間がかかります その間はネットワークに接続できません 本端末に接続しているWi-Fi 対応機器との接続も切断されますので 必要に応じてWi-Fi 対応機器側で再接続の操作を行ってください 5GHz 帯 (W56) から2.4GHzに切り替えるときは DFSチェックは作動せず ネットワーク接続は切断されません DFSチェックの結果によっては さらに時間がかかることがあります 国際ローミングには対応していません 本端末は 日本国内でのみご利用できます 海外で使用すると罰せられる可能性があります 6 目次 / 注意事項
9 安全上のご注意 ( 必ずお守りください ) ご使用の前に この 安全上のご注意 をよくお読みの上 正しくお使いください また お読みになった後は大切に保管してください ここに示した注意事項は お使いになる人や 他の人への危害 財産への損害を未然に防ぐための内容を記載していますので 必ずお守りください 次の表示の区分は 表示内容を守らず 誤った使用をした場合に生じる危害や損害の程度を説明しています 危険 警告 注意 この表示は 取り扱いを誤った場合 死亡または重傷を負う危険が切迫して生じることが想定される 内容です この表示は 取り扱いを誤った場合 死亡または重傷を負う可能性が想定される 内容です この表示は 取り扱いを誤った場合 軽傷を負う可能性が想定される場合および物的損害の発生が想定される 内容です 次の絵表示の区分は お守りいただく内容を説明しています 禁止 禁止 ( してはいけないこと ) を示します 分解禁止 分解してはいけないことを示す記号です 水濡れ禁止 水がかかる場所で使用したり 水に濡らしたりしてはいけないことを示す記号です 濡れ手禁止 濡れた手で扱ってはいけないことを示す記号です 指示 指示に基づく行為の強制 ( 必ず実行していただくこと ) を示します 電源プラグを抜く 電源プラグをコンセントから抜いていただくことを示す記号です 安全上のご注意 は 以下の項目に分けて説明しています 1. 本端末 電池パック アダプタ クレードル ドコモminiUIMカードの取り扱いについて ( 共通 ) 本端末の取り扱いについて 電池パックの取り扱いについて アダプタ クレードルの取り扱いについて ドコモminiUIMカードの取り扱いについて 医用電気機器近くでの取り扱いについて 材質一覧 目次 / 注意事項 7
10 1. 本端末 電池パック アダプタ クレードル ドコモ miniuim カードの取り扱いについて ( 共通 ) 危険 高温になる場所や熱のこもりやすい場所 ( 火のそば 暖房器具のそば こたつや布禁止団の中 直射日光の当たる場所 炎天下の車内など ) で使用 保管 放置しないでください 火災 やけど けが 感電などの原因となります 電子レンジなどの加熱調理機器や高圧容器に入れないでください 禁止火災 やけど けが 感電などの原因となります 分解 改造をしないでください 火災 やけど けが 感電などの原因となり分解禁止ます 水などの液体 ( 飲料水 汗 海水 ペットの尿など ) で濡らさないでください 水濡れ禁止火災 やけど けが 感電などの原因となります 充電端子や外部接続端子に水などの液体 ( 飲料水 汗 海水 ペットの尿など ) を入水濡れ禁止れないでください 火災 やけど けが 感電などの原因となります 本端末に使用するオプション品は NTT ドコモが指定したものを使用してくださ指示い 火災 やけど けが 感電などの原因となります 禁止 禁止 禁止 警告 落下させる 踏みつける 投げつけるなど強い力や衝撃を与えないでください 火災 やけど けが 感電などの原因となります 充電端子や外部接続端子に導電性異物 ( 金属片 鉛筆の芯など ) を接触させたり ほこりが内部に入ったりしないようにしてください 火災 やけど けが 感電などの原因となります 使用中や充電中に 布団などで覆ったり 包んだりしないでください 火災 やけどなどの原因となります 指示 指示 禁止 禁止 指示 指示 指示 ガソリンスタンドなど引火性ガスが発生する可能性のある場所に立ち入る場合は必ず事前に本端末の電源を切り 充電をしている場合は中止してください ガスに引火する恐れがあります 使用中 充電中 保管時に 異臭 異音 発煙 発熱 変色 変形など いままでと異なるときは次の作業を行ってください 電源プラグをコンセントやシガーライターソケットから抜く 本端末の電源を切る 電池パックを本端末から取り外す 上記の作業を行わないと 火災 やけど けが 感電などの原因となります 注意 ぐらついた台の上や傾いた場所など 不安定な場所には置かないでください 落下して けがなどの原因となります 湿気やほこりの多い場所や高温になる場所には 保管しないでください 火災 やけど 感電などの原因となります 子供が使用する場合は 保護者が取り扱いの方法を教えてください また 使用中においても 指示どおりに使用しているかをご確認ください けがなどの原因となります 乳幼児の手の届かない場所に保管してください 誤って飲み込んだり けが 感電などの原因となります 本端末やクレードルを長時間連続使用される場合や充電中はご注意ください また 眠ってしまうなどして 意図せず長時間触れることがないようご注意ください データ通信など 長時間の使用や充電中は 本端末や電池パック アダプタ クレードルの温度が高くなることがあります 温度の高い部分に直接長時間触れるとお客様の体質や体調によっては肌に赤みやかゆみ かぶれなどが生じたり 低温やけどなどの原因となったりする恐れがあります 2. 本端末の取り扱いについて 禁止 警告 本端末内のドコモ miniuim カードスロットに水などの液体や金属片 燃えやすいものなどの異物を入れないでください 火災 やけど けが 感電などの原因となります 8 目次 / 注意事項
11 9 目次 / 注意事項禁止誤ってタッチパネルを破損し 内部の物質などが漏れた場合には 顔や手などの皮膚につけないでください 失明や皮膚に傷害を起こす原因となります 内部の物質などが目や口に入った場合には すぐにきれいな水で洗い流し 直ちに医師の診療を受けてください また 皮膚や衣類に付着した場合は すぐにアルコールなどで拭き取り 石鹸などで洗い流してください 指示自動車内で使用する場合 自動車メーカーもしくは販売業者に 電波による影響についてご確認の上ご使用ください 車種によっては まれに車載電子機器に悪影響を及ぼす原因となりますので その場合は直ちに使用を中止してください 指示お客様の体質や体調によっては かゆみ かぶれ 湿疹などが生じることがあります 異状が生じた場合は 直ちに使用をやめ 医師の診療を受けてください 各箇所の材質について P 材質一覧 指示タッチパネルを見る際は 十分明るい場所で 画面からある程度の距離をとってご使用ください 視力低下などの原因となります 3. 電池パックの取り扱いについて 電池パックのラベルに記載されている表示により 電池の種類をご確認ください 表示電池の種類 Li-ion00 リチウムイオン電池危険禁止端子に針金などの金属類を接触させないでください また 金属製ネックレスなどと一緒に持ち運んだり 保管したりしないでください 電池パックの発火 破裂 発熱 漏液により 火災 やけど けがなどの原因となります 禁止電池パックを本端末に取り付けるときは 電池パックの向きを確かめ うまく取り付けできない場合は 無理に取り付けないでください 電池パックの発火 破裂 発熱 漏液により 火災 やけど けがなどの原因となります 禁止火の中に投入したり 熱を加えたりしないでください 電池パックの発火 破裂 発熱 漏液により 火災 やけど けがなどの原因となります 指示航空機へのご搭乗にあたり 本端末の電源を切ってください 航空機内での使用については制限があるため 各航空会社の指示に従ってください 航空機の電子機器に悪影響を及ぼす原因となります なお 航空機内での使用において禁止行為をした場合 法令により罰せられることがあります 指示病院での使用については 各医療機関の指示に従ってください 使用を禁止されている場所では 本端末の電源を切ってください 電子機器や医用電気機器に悪影響を及ぼす原因となります 指示医用電気機器などを装着している場合は 医用電気機器メーカーもしくは販売業者に 電波による影響についてご確認の上ご使用ください 医用電気機器などに悪影響を及ぼす原因となります 指示高精度な制御や微弱な信号を取り扱う電子機器の近くでは 本端末の電源を切ってください 電子機器が誤動作するなどの悪影響を及ぼす原因となります ご注意いただきたい電子機器の例補聴器 植込み型心臓ペースメーカおよび植込み型除細動器 その他の医用電気機器 火災報知器 自動ドア その他の自動制御機器など 植込み型心臓ペースメーカおよび植込み型除細動器 その他の医用電気機器をご使用される方は 当該の各医用電気機器メーカーもしくは販売業者に電波による影響についてご確認ください 指示万が一 タッチパネル部を破損した際には 露出した本端末の内部にご注意ください タッチパネル部の表面には プラスチックパネルを使用し 破片が飛散りにくい構造となっておりますが 誤って割れた破損部や露出部に触れますと けがなどの原因となります 注意禁止ストラップなどを持って本端末を振り回さないでください 本人や他の人に当たり けがなどの事故の原因となります 禁止本端末が破損したまま使用しないでください 火災 やけど けが 感電などの原因となります
12 禁止指示禁止指示指示禁止禁止指示 釘 ( 鋭利なもの ) を刺したり ハンマー ( 硬いもの ) で叩いたり 踏みつけたりするなど過度な力を加えないでください 電池パックの発火 破裂 発熱 漏液により 火災 やけど けがなどの原因となります 電池パック内部の液体などが目の中に入ったときは こすらず すぐにきれいな水で洗った後 直ちに医師の診療を受けてください 失明などの原因となります 警告 異臭 発熱 変色 変形などの異常が見られた場合は 直ちに使用をやめて火気から遠ざけてください 電池パックの発火 破裂 発熱 漏液により 火災 やけど けがなどの原因となります 電池パックが漏液したり 異臭がしたりするときは 直ちに使用をやめて火気から遠ざけてください 漏液した液体に引火し 発火 破裂などの原因となります ペットなどが電池パックに噛みつかないようご注意ください 電池パックの発火 破裂 発熱 漏液により 火災 やけど けがなどの原因となります 注意 一般のゴミと一緒に捨てないでください 発火 環境破壊の原因となります 不要となった電池パックは 端子にテープなどを貼り 絶縁してからドコモショップなど窓口にお持ちいただくか 回収を行っている市区町村の指示に従ってください 濡れた電池パックを使用したり充電したりしないでください 電池パックの発火 破裂 発熱 漏液により 火災 やけど けがなどの原因となります 電池パック内部の液体などが漏れた場合は 顔や手などの皮膚につけないでください 失明や皮膚に傷害を起こす原因となります 液体などが目や口に入った場合や 皮膚や衣類に付着した場合は すぐにきれいな水で洗い流してください また 目や口に入った場合は 洗浄後直ちに医師の診療を受けてください 4. アダプタ クレードルの取り扱いについて 禁止 禁止 禁止 禁止 禁止 禁止 禁止 禁止 禁止 濡れ手禁止 警告 アダプタのコードが傷んだら使用しないでください 火災 やけど 感電などの原因となります アダプタ クレードルは 風呂場などの湿気の多い場所では使用しないでください 火災 やけど 感電などの原因となります DCアダプタはマイナスアース車専用です プラスアース車には使用しないでください 火災 やけど 感電などの原因となります 雷が鳴り出したら アダプタには触れないでください 感電などの原因となります コンセントやシガーライターソケットにつないだ状態で充電端子をショートさせないでください また 充電端子に手や指など 身体の一部を触れさせないでください 火災 やけど 感電などの原因となります アダプタのコードの上に重いものをのせないでください 火災 やけど 感電などの原因となります コンセントにACアダプタを抜き差しするときは 金属製ストラップなどの金属類を接触させないでください 火災 やけど 感電などの原因となります ACアダプタに海外旅行用の変圧器 ( トラベルコンバーター ) を使用しないでください 発火 発熱 感電などの原因となります 本端末やクレードルにアダプタを接続した状態で 接続部に無理な力を加えないでください 火災 やけど けが 感電などの原因となります 濡れた手でアダプタのコード クレードル 充電端子 電源プラグに触れないでください 火災 やけど 感電などの原因となります 10 目次 / 注意事項
13 指示 指示 指示 指示 指示 指示 電源プラグを抜く 電源プラグを抜く 電源プラグを抜く 指定の電源 電圧で使用してください また 海外で充電する場合は 海外で使用可能なACアダプタで充電してください 誤った電源 電圧で使用すると火災 やけど 感電などの原因となります ACアダプタ : AC100V( 家庭用交流コンセントのみに接続すること ) 海外で使用可能なACアダプタ : AC100V ~ 240V( 家庭用交流コンセントのみに接続すること ) DCアダプタ : DC12V 24V( マイナスアース車専用 ) DCアダプタのヒューズが万が一切れた場合は 必ず指定のヒューズを使用してください 指定外のヒューズを使用すると 火災 やけど 感電などの原因となります 指定ヒューズに関しては 個別の取扱説明書でご確認ください 電源プラグについたほこりは 拭き取ってください ほこりが付着した状態で使用すると 火災 やけど 感電などの原因となります アダプタをコンセントやシガーライターソケットに差し込むときは 確実に差し込んでください 確実に差し込まないと 火災 やけど 感電などの原因となります 電源プラグをコンセントやシガーライターソケットから抜く場合は アダプタのコードを引っ張るなど無理な力を加えず アダプタを持って抜いてください アダプタのコードを引っ張るとコードが傷つき 火災 やけど 感電などの原因となります 本端末やクレードルにアダプタを抜き差しする場合は コードを引っ張るなど無理な力を加えず 接続する端子に対してまっすぐ抜き差ししてください 正しく抜き差ししないと 火災 やけど けが 感電などの原因となります 使用しない場合は アダプタの電源プラグをコンセントやシガーライターソケットから抜いてください 電源プラグを差したまま放置すると 火災 やけど けが 感電などの原因となります 万が一 水などの液体 ( 飲料水 汗 海水 ペットの尿など ) が入った場合は コンセントやシガーライターソケットから電源プラグを抜いてください 火災 やけど 感電などの原因となります お手入れの際は 電源プラグをコンセントやシガーライターソケットから抜いて行ってください 火災 やけど 感電などの原因となります 禁止 注意 コンセントやシガーライターソケットにつないだ状態でアダプタに長時間触れないでください やけどなどの原因となります 5. ドコモ miniuim カードの取り扱いについて 指示 注意 ドコモ miniuim カードを取り扱う際は切断面にご注意ください けがなどの原因となります 6. 医用電気機器近くでの取り扱いについて 指示 指示 指示 指示 警告 植込み型心臓ペースメーカおよび植込み型除細動器などの医用電気機器を装着されている場合は 装着部から本端末を 15cm 以上離して携行および使用してください 電波により医用電気機器の作動に悪影響を及ぼす原因となります 自宅療養などにより医療機関の外で 植込み型心臓ペースメーカおよび植込み型除細動器以外の医用電気機器を使用される場合には 電波による影響について個別に医用電気機器メーカーなどにご確認ください 電波により医用電気機器の作動に悪影響を及ぼす原因となります 身動きが自由に取れないなど 周囲の方と15cm 未満に近づく恐れがある場合には 事前に本端末を電波の出ない状態に切り替えてください ( 電源オフなど ) 付近に植込み型心臓ペースメーカおよび植込み型除細動器などの医用電気機器を装着している方がいる可能性があります 電波により医用電気機器の作動に悪影響を及ぼす原因となります 医療機関内における本端末の使用については 各医療機関の指示に従ってください 目次 / 注意事項 11
14 7. 材質一覧 使用箇所 使用材料 表面処理 本体 フロントパネル PC ハードコート 外装ケース PC+GF10% 塗装 電源ボタン PC+GF10% リアカバー PC+GF10% 塗装 銘板シール PET 電池パック クレードル ドコモ miniuim カードスロット 外部接続端子 アンテナ接続用パッド電池パック接続端子 ネジ基板 本体外装ケースラベル端子水濡れシール外装ケース LEDレンズクッション部ラベルネジ Ethernetポート 充電用 microusb コネクタ アンテナ接続端子 端子部 : 銅合金 金メッキカバー部 : ステンレス樹脂部 :LCP 端子部 : 銅合金 金メッキシールド部 : ステンレス 錫メッキ樹脂部 :LCP ばね用りん青銅 金メッキ 端子部 : ベリリウム銅 金メッキ樹脂部 :PA9T 冷間圧造用炭素鋼線材 三価黒基板 : ガラスエポキシレスジト : エポキシ樹脂アルミニウム合金 PC PET PCB 金メッキ上質紙 PC 印刷 PC ウレタンフォーム PET 冷間圧造用炭素鋼線材 三価黒樹脂部 : PBT (PBT+15%Fiber, 94V0) 端子部 : 銅 金メッキ (50u) 端子部 : 銅合金 金メッキシールド部 : ステンレス 錫メッキ樹脂部 :LCP 黄銅 ニッケルメッキ 金メッキ 12 目次 / 注意事項
15 取り扱い上のご注意 共通のお願い 本端末についてのお願い 水をかけないでください 本端末 電池パック アダプタ クレードル ドコモ miniuimカードは防水性能を有しておりません 風呂場などの湿気の多い場所でのご使用や 雨などがかかることはおやめください また身に付けている場合 汗による湿気により内部が腐食し故障の原因となります 調査の結果 これらの水濡れによる故障と判明した場合 保証対象外となり修理できないことがありますので あらかじめご了承ください なお 保証対象外ですので修理を実施できる場合でも有料修理となります お手入れは乾いた柔らかい布 ( めがね拭きなど ) で拭いてください 乾いた布などで強く擦ると タッチパネルに傷がつく場合があります タッチパネルに水滴や汚れなどが付着したまま放置すると シミになることがあります アルコール シンナー ベンジン 洗剤などで拭くと 印刷が消えたり 色があせたりすることがあります 端子は時々乾いた綿棒などで清掃してください 端子が汚れていると接触が悪くなり 電源が切れたり充電不十分の原因となったりしますので 端子を乾いた綿棒などで拭いてください また 清掃する際には端子の破損に十分ご注意ください エアコンの吹き出し口の近くに置かないでください 急激な温度の変化により結露し 内部が腐食し故障の原因となります 本端末や電池パックなどに無理な力がかからないように使用してください 多くのものが詰まった荷物の中に入れたり 衣類のポケットに入れて座ったりするとタッチパネル 内部基板 電池パックなどの破損 故障の原因となります また 外部接続機器を外部接続端子に差した状態の場合 破損 故障の原因となります タッチパネルは金属などで擦ったり引っかいたりしないでください 傷つくことがあり 故障 破損の原因となります 対応の各オプション品に添付されている個別の取扱説明書をよくお読みください タッチパネルの表面を強く押したり 爪やボールペン ピンなど先の尖ったもので操作したりしないでください タッチパネルが破損する原因となります 極端な高温 低温は避けてください 温度は0 ~ 35 湿度は10%~ 90%( ただし 結露のないこと ) の範囲でご使用ください 一般の電話機やテレビ ラジオなどをお使いになっている近くで使用すると 悪影響を及ぼす原因となりますので なるべく離れた場所でご使用ください お客様ご自身で本端末に登録された情報内容は 別にメモを取るなどして保管してくださるようお願いします 万が一登録された情報内容が消失してしまうことがあっても 当社としては責任を負いかねますのであらかじめご了承ください 本端末を落としたり 衝撃を与えたりしないでください 故障 破損の原因となります 外部接続端子に外部接続機器を接続する際に斜めに差したり 差した状態で引っ張ったりしないでください 故障 破損の原因となります 使用中 充電中 本端末は温かくなりますが 異常ではありません そのままご使用ください リアカバーを外したまま使用しないでください 電池パックが外れたり 故障 破損の原因となったりします 磁気カードなどを本端末に近づけないでください キャッシュカード クレジットカード テレホンカード フロッピーディスクなどの磁気データが消えてしまうことがあります 本端末に磁気を帯びたものを近づけないでください 強い磁気を近づけると誤動作の原因となります 摩擦により色落ちし 衣類などに色が移ることがありますので ご注意ください 目次 / 注意事項 13
16 電池パックについてのお願い 電池パックは消耗品です 使用状態などによって異なりますが 十分に充電しても使用時間が極端に短くなったときは電池パックの交換時期です 指定の新しい電池パックをお買い求めください 充電は 適正な周囲温度 (0 ~ 35 ) の場所で行ってください 電池パックの使用時間は 使用環境や電池パックの劣化度により異なります 電池パックの使用条件により 寿命が近づくにつれて電池パックが膨れる場合がありますが問題ありません 電池パックを保管される場合は 次の点にご注意ください フル充電状態 ( 充電完了後すぐの状態 ) での保管 電池残量なしの状態 ( 本端末の電源が入らない程消費している状態 ) での保管電池パックの性能や寿命を低下させる原因となります 保管に適した電池残量は 目安として残量が40 パーセント程度の状態をおすすめします アダプタ クレードルについてのお願い 充電は 適正な周囲温度 (0 ~ 35 ) の場所で行ってください 次のような場所では 充電しないでください 湿気 ほこり 振動の多い場所 一般の電話機やテレビ ラジオなどの近く充電中 アダプタ クレードルが温かくなることがありますが 異常ではありません そのままご使用ください DCアダプタを使用して充電する場合は 自動車のエンジンを切ったまま使用しないでください 自動車のバッテリーを消耗させる原因となります 抜け防止機構のあるコンセントをご使用の場合 そのコンセントの取扱説明書に従ってください 強い衝撃を与えないでください また 充電端子を変形させないでください 故障の原因となります ドコモ miniuim カードについてのお願い ドコモminiUIMカードの取り付け / 取り外しには 必要以上に力を入れないでください 他のICカードリーダー / ライターなどにドコモ miniuimカードを挿入して使用した結果として故障した場合は お客様の責任となりますので ご注意ください IC 部分はいつもきれいな状態でご使用ください お手入れは 乾いた柔らかい布 ( めがね拭きなど ) で拭いてください お客様ご自身で ドコモminiUIMカードに登録された情報内容は 別にメモを取るなどして保管してくださるようお願いします 万が一登録された情報内容が消失してしまうことがあっても 当社としては責任を負いかねますのであらかじめご了承ください 環境保全のため 不要になったドコモminiUIM カードはドコモショップなど窓口にお持ちください ICを傷つけたり 不用意に触れたり ショートさせたりしないでください データの消失 故障の原因となります ドコモminiUIMカードを落としたり 衝撃を与えたりしないでください 故障の原因となります ドコモminiUIMカードを曲げたり 重いものをのせたりしないでください 故障の原因となります ドコモ miniuim カードにラベルやシールなどを貼った状態で 本端末に取り付けないでください 故障の原因となります 14 目次 / 注意事項
17 Bluetooth 機能を利用する場合のお願い 本端末は Bluetooth 機能を利用した通信時のセキュリティとして Bluetooth 標準規格に準拠したセキュリティ機能に対応しておりますが 設定内容などによってセキュリティが十分でない場合があります Bluetooth 機能を利用した通信を行う際にはご注意ください Bluetooth 機能を利用した通信時にデータや情報の漏洩が発生しましても 責任を負いかねますので あらかじめご了承ください 周波数帯について本端末のBluetooth 機能 / 無線 LAN 機能が利用する周波数帯は 端末本体の電池パック挿入部に記載されています ラベルの見かたは次のとおりです 2.4: 2400MHz 帯を利用する無線設備を表します DS4/OF4: 変調方式がDS-SS OFDMであること および想定される与干渉距離が 40m 以下であることを示します FH1: 変調方式がFH-SS 方式であること および想定される与干渉距離が10m 以下であることを示します : 2400MHz ~ MHzの全帯域を利用し かつ移動体識別装置の帯域を回避不可能であることを意味します Bluetooth 機器使用上の注意事項本端末の利用周波数帯では 電子レンジなどの家電製品や産業 科学 医療用機器のほか 工場の製造ラインなどで利用される免許を要する移動体識別用構内無線局 免許を要しない特定小電力無線局 アマチュア無線局など ( 以下 他の無線局 と略します ) が運用されています 1. 本端末を使用する前に 近くで 他の無線局 が運用されていないことを確認してください 2. 万が一 本端末と 他の無線局 との間に電波干渉が発生した場合には 速やかに利用場所を変えるか 電源を切る など電波干渉を避けてください 3. その他 ご不明な点につきましては 巻末 総合お問い合わせ先 までお問い合わせください 無線 LAN(WLAN) についてのお願い 無線 LAN(WLAN) は 電波を利用して情報のやり取りを行うため 電波の届く範囲であれば自由にLAN 接続できる利点があります その反面 セキュリティの設定を行っていないときは 悪意ある第三者に通信内容を盗み見られたり 不正に侵入されたりする可能性があります お客様の判断と責任において セキュリティの設定を行い 利用することを推奨します 無線 LANについて電気製品 AV OA 機器などの磁気を帯びているところや電磁波が発生しているところで利用しないでください 磁気や電気雑音の影響を受けると雑音が大きくなったり 通信ができなくなったりすることがあります ( 特に電子レンジ使用時には影響を受けることがあります ) テレビ ラジオなどに近いと受信障害の原因となったり テレビ画面が乱れたりすることがあります 近くに複数の無線 LANアクセスポイントが存在し 同じチャネルを利用していると 正しく検索できない場合があります 2.4GHz 機器使用上の注意事項 WLAN 搭載機器の使用周波数帯では 電子レンジなどの家電製品や産業 科学 医療用機器のほか工場の製造ラインなどで使用されている移動体識別用の構内無線局 ( 免許を要する無線局 ) および特定小電力無線局 ( 免許を要しない無線局 ) ならびにアマチュア無線局 ( 免許を要する無線局 ) が運用されています 1. この機器を使用する前に 近くで移動体識別用の構内無線局および特定小電力無線局ならびにアマチュア無線局が運用されていないことを確認してください 2. 万が一 この機器から移動体識別用の構内無線局に対して有害な電波干渉の事例が発生した場合には 速やかに使用周波数を変更するかご利用を中断していただいた上で 巻末 総合お問い合わせ先 までお問い合わせいただき 混信回避のための処置など ( 例えば パーティションの設置など ) についてご相談ください 3. その他 この機器から移動体識別用の特定小電力無線局あるいはアマチュア無線局に対して電波干渉の事例が発生した場合など何かお困りのことが起きたときは 巻末 総合お問い合わせ先 までお問い合わせください 5GHz 機器使用上の注意事項 ご使用のWi-Fi 対応機器が5GHz 帯に対応しているかご確認ください 本端末では 5GHz 帯と2.4GHz 帯で同時に接続することはできません ご使用の Wi-Fi 対応機器に5GHz 帯に対応していないものがある場合は 本端末の設定を 2.4GHz 帯にしてご使用ください 5GHz 帯は電波法により W56のチャネルは屋外でご利用になれますが W52のチャネルは屋外での利用が禁止されています 画面に 5G 屋内アイコン ( ) が表示されている際には屋内でご使用ください 5GHz 帯のW56 利用時は 周囲に電波干渉を起こす気象レーダーなどがないかを最低でも1 分間確認し 電波干渉を起こさないチャネルを使ってネットワークに接続します (DFS 機能 ) 目次 / 注意事項 15
18 注意 改造された本端末は絶対に使用しないでください 改造した機器を使用した場合は電波法 / 電気通信事業法に抵触します 本端末は 電波法に基づく特定無線設備の技術基準適合証明等に関する規則 および電気通信事業法に基づく端末機器の技術基準適合認定等に関する規則を順守しており その証として 技適マーク が本端末の銘板シールに表示されております 本端末のネジを外して内部の改造を行った場合 技術基準適合証明などが無効となります 技術基準適合証明などが無効となった状態で使用すると 電波法および電気通信事業法に抵触しますので 絶対に使用されないようにお願いいたします Bluetooth 機能は日本国内で利用してください 本端末のBluetooth 機能は日本国内での無線規格に準拠し認定を取得しています 海外でご利用になると罰せられることがあります 無線 LAN(WLAN) 機能は日本国内で利用してください 本端末の無線 LAN 機能は日本国内での無線規格に準拠し認定を取得しています 海外でご利用になると罰せられることがあります 基本ソフトウェアを不正に変更しないでください ソフトウェアの改造とみなし故障修理をお断りする場合があります データ通信中は 本端末を身体から15mm 以上離してご使用ください 16 目次 / 注意事項
19 ご使用前の確認 各部の名称と機能 ドコモminiUIMカードを使う 電池パックの取り付けかた / 取り外しかた 充電する 電源を入れる / 切る 画面の見かた タッチパネルの使いかた 文字を入力する
20 各部の名称と機能 本体 1 電源ボタン電源を入れたり切ったりします 自動消灯状態からタッチパネルを点灯表示させるときに使用します また 休止状態の設定 ( P.155)/ 復帰 ( P.154) ができます 2 タッチパネル ( ディスプレイ ) 本端末の状態を表示したり 各種設定を行ったりします 3 LTE/FOMAアンテナ 4 Wi-Fiアンテナ 5 Bluetoothアンテナ 6 外部接続端子充電時やパソコンなどの接続時に使用します 7 リアカバーリアカバーを外して 電池パックを取り外すとドコモminiUIMカードスロットがあります ( P.20) 8 ストラップ取り付け穴ストラップを取り付ける際は リアカバーを取り外した後 ストラップを本端末の穴に通し 内部の突起部分にかけてから リアカバーを取り付けます 9 アンテナ接続端子本端末をクレードルに接続するときにクレードル側のアンテナ接続端子と接地面を合わせます アンテナは本体に内蔵されています 手で覆うと通信品質に影響を及ぼす場合があります お知らせ 電源 OFFの状態で 電源ボタンを押すと電池残量が表示されます 18 ご使用前の確認
21 クレードル N01 1 電源ランプ点灯 : 電源接続中消灯 : 電源未接続 2 Ethernetランプ点灯 : Ethernetポートのリンクが確立しているとき点滅 : Ethernetポートでデータ送受信しているとき消灯 : LANケーブルが未接続 または Ethernet ポートのリンクが確立していないとき 3 充電用 microusbコネクタ端末を接続します 4 アンテナ接続端子端末側のアンテナ接続端子と接続します 5 Ethernetポート LANケーブルで パソコンなどと接続します 6 電源用 microusbコネクタクレードルにacアダプタを接続して給電するときに使用します Ethernetポートを使用する場合には ACアダプタが接続されている必要があります 7 LTE/FOMAアンテナ アンテナはクレードルに内蔵されています 手で覆うと通信品質に影響を及ぼす場合があります ご使用前の確認 19
22 ドコモ miniuim カードを使う ドコモminiUIMカードは電話番号などお客様の情報が記録されているICカードのことで 本端末に取り付けないと データ通信を利用できません ドコモminiUIMカードの詳しい取り扱いについては ドコモminiUIMカードの取扱説明書をご覧ください 本端末では ドコモminiUIMカードのみご利用できます ドコモUIMカード FOMAカードをお持ちの場合には ドコモショップ窓口にてお取り替えください 取り付けかた / 取り外しかた ドコモminiUIMカードの取り付け / 取り外しは 本端末の電源を切り ( P.27) リアカバーと電池パックを取り外してから行います ( P.22) 本端末がクレードルにセットされている またはmicroUSB 接続ケーブル 01( 別売 ) に接続されているときは 先に取り外してください 取り付けかた 1 ドコモminiUIMカードのIC 面を下にして ドコモminiUIMカードスロットに カチッ と音がするまで押し込む 切り欠きの方向にご注意ください ドコモminiUIMカードが正しく取り付けられているかご確認ください 取り外しかた 1 ドコモminiUIMカードを1の方向に カチッ と音がするまで押し込み ゆっくり戻す 2 少し出てきたドコモ miniuim カードを 2 の方向に真っ直ぐ引き出す お知らせ 取り外したドコモminiUIMカードは なくさないようにご注意ください ドコモminiUIMカードは IC 部分に触れたり 傷つけたりしないよう ご注意ください ドコモminiUIMカードを逆に挿入したり 無理に取り付け / 取り外しをしたりしないでください 破損することがあります 20 ご使用前の確認
23 暗証番号 PIN1 コードドコモ miniuim カードには PIN1 コードという暗証番号があります ご契約時は 0000 に設定されていますが お客様ご自身で番号を変更できます PIN1 コードは 第三者によるドコモ miniuim カードの無断使用を防ぐため ドコモ miniuim カードを本端末に取り付ける または本端末の電源を入れるたびに使用者を確認するために入力する 4~8 桁の暗証番号 ( コード ) です PIN1 コードを入力することにより 端末操作が可能となります ( P.140) 新しく本端末を購入されて 現在ご利用中のドコモ miniuim カードを差し替えてお使いになるときは 以前にお客様が設定された PIN コードをご利用ください 設定を変更されていない場合は 0000 となります ご注意 PIN1 コードの入力を 3 回連続して間違えると ロックされて使えなくなります PIN ロック解除コード (PUK) でロックを解除してください 設定する PIN1 コードは 生年月日 電話番号の一部 所在地番号や部屋番号 などの他人にわかりやすい番号はお避けください また 設定した PIN1 コードはメモを取るなどしてお忘れにならないようお気をつけください PIN1 コードは 他人に知られないように十分ご注意ください 万が一 PIN1 コードが他人に知られ悪用された場合 その損害については 当社は一切の責任を負いかねます PIN1 コードを忘れてしまった場合は 契約者ご本人であることが確認できる書類 ( 運転免許証など ) や本端末 ドコモ miniuim カードをドコモショップ窓口までご持参いただく必要があります 詳しくは巻末の 総合お問い合わせ先 までご相談ください PIN ロック解除コードは ドコモショップでご契約時にお渡しする契約申込書 ( お客様控え ) に記載されています ドコモショップ以外でご契約されたお客様は 契約者ご本人であることが確認できる書類 ( 運転免許証など ) や本端末 ドコモ miniuim カードをドコモショップ窓口までご持参いただくか 巻末の 総合お問い合わせ先 までご相談ください PIN ロック解除コード (PUK) PIN ロック解除コードは PIN1 コードがロックされた状態を解除するための数字 8 桁の番号です なお お客様ご自身では変更できません PIN ロック解除コードの入力を 10 回連続して間違えると ドコモ miniuim カードがロックされます その場合は ドコモショップ窓口にお問い合わせください 本端末の電源を入れたとき または N-01H 設定ツールにログインしたとき PIN1 コード確認画面を表示 PIN1 コードを入力 3 回連続入力失敗 PIN ロック解除コードを入力 OK 10 回連続入力失敗 PIN1コードは 0000 に設定されます N-01H 設定ツールからPIN1コードを変更できます ドコモショップ窓口にお問い合わせください ご使用前の確認 21
24 電池パックの取り付けかた / 取り外しかた 電池パックの取り付け / 取り外しは 本端末の電源を切ってから行います ( P.27) 本端末にACアダプタやmicroUSB 接続ケーブル 01( 別売 ) が接続されているときは 先に取り外してください 本端末専用の電池パック N39を使用してください 取り付けかた 1 リアカバーの凹部に指先をかけ 矢印の方向に持ち上げて取り外す お買い上げ時 リアカバーは取り外されています 2 電池パックのスリーアローマークが印刷されている面を上にして 本端末の端子部と電池パックの を合わせて 1 の方向に取り付け 2 の方向にはめ込む 3 リアカバーの向きを確認して本端末に合わせるように装着し 以下イラスト内の の部分をしっかりと押しながらすき間がないように取り付ける 22 ご使用前の確認
25 取り外しかた 1 リアカバーの凹部に指先をかけ 矢印の方向に持ち上げて取り外す 2 電池パックの赤丸部分を 1 の方向に持ち上げて 2 の方向に引き出して取り外す ご使用前の確認 23
26 充電する 本端末専用の電池パック N39を使用してください お買い上げ時 電池パックは十分に充電されていません はじめてお使いになるときは 必ず充電してからお使いください 充電について コネクタを抜き差しする際は 無理な力がかからないようにゆっくり確実に行ってください 充電中に電池パックを取り外さないでください 電池パック単体では充電できません 必ず本端末に電池パックを取り付けた状態で充電してください 本端末の充電は 電源を切っているとき または休止状態中に行ってください 本端末を動作させながらの充電 また本体や電池パックの温度が高い場合 電池パック保護のため充電を停止することがあります 低温または高温の環境では 本体保護のため充電が中止されます 充電は0 ~35 の環境で行ってください ACアダプタ 05はAC100Vから240Vまで対応しています DCアダプタ 04はDC12VおよびDC24Vのマイナスアース車専用です 詳しくはACアダプタ 05( 別売 ) DCアダプタ 04( 別売 ) の取扱説明書をご覧ください 電池パックの充電時間および使用時間の目安 充電完了までの時間は 周囲の温度や電池パックの使用期間などにより異なります 連続待受時間 連続通信時間は 使用環境や電波状況により変動します 使用時間および充電時間の目安については 主な仕様 ( P.196) をご覧ください 電池パックの寿命について 電池パックは消耗品です 充電を繰り返すごとに1 回で使える時間が次第に短くなっていきます 1 回で使える時間がお買い上げ時に比べて半分程度になったら 電池パックの寿命が近づいていますので 早めに交換することをおすすめします また 電池パックの使用条件により 寿命が近づくにつれて電池パックが膨れる場合がありますが問題ありません 電池パックの使用可能時間は 充電 / 放電の繰り返しにより徐々に短くなります 正しい手順で電池パックを充電しても使用可能時間が短いときは 指定の新しい電池パックに交換してください ACアダプタを使用していても電池パックは徐々に劣化します 長時間 ACアダプタを接続したままにすると 電池パックの劣化を早めてしまいます ACアダプタを使用しない場合は 外してください 電池残量の確認のしかた 電池パックの電池残量は タッチパネル上部の電池残量表示で確認できます ( P.28) 24 ご使用前の確認
27 お知らせ 電源を切っている間でも ACアダプタやパソコン およびクレードルに接続すると タッチパネルに充電中のアイコンが表示されます タッチパネルが消灯しているときは を押すと表示を確認できます クレードルで充電する 付属のクレードル N01 および AC アダプタ 05( 別売 ) を使って充電します 1 AC アダプタの microusb プラグを クレードルの電源用 microusb コネクタに B の刻印を上にして水平に差し込む 2 AC アダプタの電源プラグをコンセントに差し込むクレードルの電源ランプが点灯します 3 本端末の外部接続端子を下にして クレードルの充電用 microusb コネクタに対し真っ直ぐ接続するクレードルの傾きに合わせて本端末を接続してください 4 充電が完了したら AC アダプタの電源プラグをコンセントから抜く 5 本端末をクレードルの充電用 microusb コネクタに対し真っ直ぐ取り外す ご使用前の確認 25
28 AC アダプタで充電する AC アダプタ 05( 別売 ) を使って充電します 1 AC アダプタの microusb プラグを 本端末の外部接続端子に B の刻印を上にして水平に差し込む 2 ACアダプタの電源プラグをコンセントに差し込む 3 充電が完了したら ACアダプタの電源プラグをコンセントから抜く 4 AC アダプタの microusb プラグを 本端末から水平に抜く パソコンに接続して充電する microusb 接続ケーブル 01( 別売 ) をパソコンと接続すると 本端末をパソコンで充電できます 本端末の初期設定では USBテザリングが有効になっているため パソコンに接続すると自動的にインターネットに接続されます パケット通信量 ( 課金対象 ) が発生しますのでご注意ください 1 microusb 接続ケーブルのmicroUSBプラグを 本端末の外部接続端子に USBマークを上にして水平に差し込む 2 microusb 接続ケーブルのUSBプラグを パソコンのUSBポートに接続する USBプラグの向き ( 表裏 ) をよく確かめ 水平に差し込んでください 26 ご使用前の確認
29 電源を入れる / 切る 電源を入れる 1 を約 2 秒間押し続ける初回起動時は 日本語 / English の言語選択画面が表示されます 言語を選択後 Wi-Fi 接続ガイド が表示されますので 画面の指示に従って Wi-Fiの設定を行ってください ( P.37) いいえ をタップした場合は ホーム画面が表示されます お知らせ パスコードを設定しているときは パスコード入力画面が表示されるので パスコードを入力してください 以下の場合は 起動時間が長くなります - 動作モードがPPPoEモード DHCPモードのとき - PIN1コードの認証が有効に設定されているドコモminiUIMカードが挿入されているとき - PIN1コードがロックされた状態のドコモminiUIMカードが挿入されているとき - 電池パックを本端末から取り外して再度取り付けたとき - 本端末が高温になり電源が切れた後 最初に起動するとき - 電池パックの電圧が規定よりも低くなり電源が切れた後 最初に起動するとき - 再起動したとき ( 電源ボタンを15 秒間長押しによる強制再起動時含む ) 起動時にクレードルに接続されていない場合は ルータモードで動作します 電源を切る 1 を約 2 秒間押し続けるホーム画面 パスコード入力画面 PIN1コード /PINロック解除コード入力画面を表示しているときにを約 2 秒押し続けると電源オプション画面が表示されます 2 電源 OFF をタップする お知らせ 本端末の電源を切ると 本端末と接続されていたWi-Fi 対応機器やBleuetooth 搭載機器などとの接続が自動的に切れます ご使用前の確認 27
30 画面の見かた 受信レベル : LTE/3G の受信レベル 強 弱 : 圏外 : 公衆無線 LAN の受信レベル 強 弱 2 接続状態 接続中のネットワークの種類 ( LTE / 3G ) が表示されます 3 通信状態 データ送受信の状態を表示します ( ブリッジモード時は表示されません ) : 送信中 : 受信中 : 送受信中 4 ドコモminiUIMカードの状態 : PINロック /PIN 完全ロックまたはPIN 未認証の場合 : ドコモminiUIMカードが挿入されていない場合 5 有線接続の状態 : パソコンとmicroUSB 接続ケーブル 01( 別売 ) で接続中に表示されます USBテザリング機能 が OFF のときは表示されません : クレードルを使用して有線 LAN 接続し リンクが確立しているときに表示されます 6 Bluetooth 機能の状態 : Bluetooth 機能で接続中 ( 右下の数字は接続台数 ) 7 Wi-Fi 接続の状態 Wi-Fi 利用している周波数と接続台数が表示されます : 2.4GHz 帯を利用中 : 5GHz 帯で屋外利用中 (DFS 機能が動作中の場合 アイコンが点滅します ) : 5GHz 帯で屋内利用中 ( アイコン表示中は 屋内でご使用願います ) 28 ご使用前の確認
31 8 動作モードの状態動作中のモード ( Router Bridge PPPoE DHCP ) を表示します Bridge PPPoE DHCP は クレードルを使用して動作します 接続処理中はアイコンが点滅します 9 電池残量の状態電池残量を6 段階で表示します また 色 ( オレンジ :0~20% 黄色:21~40% 白:41~ 100%) で表示します : 電池残量 多い 少ない : ECOモード ( P.161) 設定中の電池残量 多い 少ない : 充電中のアイコン : ECOモード ( P.161) で充電中のアイコン 10 時刻表示時刻が表示されます 11 電池残量 % 表示電池残量を % で表示します 周囲の円は電池残量の数字に連動して白い線で表示されます 12 データ通信量表示現在のデータ通信量を表示します ( データ通信量の累積値 / 上限設定値 ) データ通信量設定 ( P.164) で設定したデータ通信量上限値に対する積算データ通信量の割合を周囲の円に白い線で表示します 13 ショートカットボタンワンタッチで設定の切り替えができます ( P.156) 14 情報ボタン本端末の情報を確認します ( P.166) 15 設定ボタン各種項目の設定をします ( P.157) 16 メッセージ表示メッセージが表示されます ( P.190) メッセージが表示されていないときは 接続回線 (NTT DOCOMOなど ) が表示されます お知らせ タッチパネルの表示が消えた後 再度タッチパネルを点灯させるには を押してください 公衆無線 LAN 接続時の通信状態は 実際の通信状態と異なる場合があります 表示されるデータ通信量は概算となります 正確なデータ通信量を確認したい場合は My docomoページまたはドコモインフォメーションセンターへお問い合わせください ご使用前の確認 29
32 タッチパネルの使いかた 本端末は指で直接触れて操作するタッチパネルとなっています タッチパネルをご使用になる前に 本端末は 静電気を使って指の動作を感知することでタッチパネルを操作する仕様となっています タッチパネルは指で軽く触れるように設計されています 指で強く押したり 先が尖ったもの ( 爪 / ボールペン / ピンなど ) を押し付けたりしないでください 以下の場合はタッチパネルに触れても動作しないことがあります また 誤作動の原因となりますので ご注意ください - 手袋をしたままでの操作 - 爪の先での操作 - 異物を操作面に乗せたままでの操作 - 保護シートやシールなどを貼っての操作 - 指 2 本以上での操作 タップ タッチパネルに軽く触れて指を離す スライド タッチパネルに指を触れたまま滑らせる 30 ご使用前の確認
33 文字を入力する 英数記号 入力欄です カーソルの位置に文字が入力されます パスワードなどの場合は 入力した文字が * で表示されることがあります 2 文字を入力するボタンです < 1 文字左に進めます > 1 文字右に進めます 3 入力画面の1つ前の画面に戻ります 4 入力した文字を1 文字削除します カーソルの左側にある文字を削除します 5 入力文字種を切り替えます ( 英 ) 小 ( 英 ) 大 ( 記号 ) ( 数 ) ( 英 ) 小 6 文字入力を確定します ご使用前の確認 31
34 数字 入力欄です タップした文字が右側から順番に入力されます パスコード PIN1コード PIN ロック解除コード入力時には 入力した文字が で表示されます 2 文字を入力するボタンです 3 文字を確定します 4 入力した文字をすべて削除します 32 ご使用前の確認
35 セットアップ セットアップについて Wi-Fiで接続する microusb 接続ケーブルで接続する Bluetooth 機能で接続する クレードルを使用して接続する
36 セットアップについて 本端末と通信を行う機器との接続には Wi-Fi 機能を使う方法 microusb 接続ケーブル 01( 別売 ) を使う方法 Bluetooth 機能を使う方法およびクレードルを使う方法があります 接続方法ごとの説明をご覧いただき セットアップを行ってください Wi-Fi 接続でデータの送受信を行う場合本端末は Wi-Fi 接続機器を最大 10 台まで同時に接続できます microusb 接続ケーブルで接続してデータの送受信を行う場合パソコンと本端末をmicroUSB 接続ケーブルで接続して データの送受信ができます (USBテザリング ) USBテザリング中でもWi-Fi 接続最大 10 台 /Bluetooth 接続最大 5 台 ( 公衆無線 LAN 利用時は2 台 ) を同時に利用することもできます USBテザリング (1 台 ) とWi-Fi 接続 (10 台 ) Bluetooth 接続 (5 台 ) を同時に利用した場合 最大で16 台接続できます Bluetooth 接続でデータの送受信を行う場合本端末はBluetooth 機能を使うことで アクセスポイントとしてBluetooth 機能内蔵のスマートフォンやタブレットなどの機器と接続できます また Wi-Fi 機能をOFFにした状態で Bluetooth 接続を行うと 電池持ちが気になる外出先での節電に効果があります 本端末は Bluetooth 接続機器を最大 5 台 ( 公衆無線 LAN 利用時は2 台 ) まで同時に接続できます クレードルを使用してデータの送受信を行う場合付属のクレードルとLANケーブルを接続してLAN 接続やインターネット接続ができます クレードル使用時は Wi-Fi 接続最大 10 台 /Bluetooth 接続最大 5 台 ( 公衆無線 LAN 利用時は2 台 ) を同時に利用することもできます 有線 LAN 接続 (1 台 ) とWi-Fi 接続 (10 台 ) Bluetooth 接続 (5 台 ) を同時に利用した場合 最大で16 台接続できます セットアップの流れ Wi-Fi で接続する microusb 接続ケーブルで接続 Bluetooth 機能で接続する クレードルを使用して接続する Windowsパソコンを接続する Macパソコンを接続するその他のWi-Fi 対応機器を接続する パソコンやスマートフォンなどの Bluetooth 搭載機器を接続する ルータとして使用するアクセスポイントとして使用する N-01H 設定ツールを使って 各設定ができます mopera Uに接続してお使いになる場合は 接続先設定 (LTE/3G) の設定 ( P.111) は不要です タッチパネルのWi-Fi 接続ガイドを利用することで 簡単にWi-Fi 対応機器と接続することができます ( P.37) 34 セットアップ
37 セットアップに必要な情報について本端末にWi-Fi 対応機器を接続するとき 以下の情報が必要になります 銘板シールに 本端末の初期設定値が記載されておりますので 必要に応じてご確認ください 本端末の銘板シールは 電池パックを取り外した箇所にあります また 本端末のタッチパネルに情報を表示することもできます ( P.166) SSID ネットワーク上での本端末の名前です SSID:N01H-xxxxxx パスワード ( セキュリティキー ) 本端末のタッチパネルには パスワード と表示されます Wi-Fi 対応機器によっては パスワード は Wi-Fiパスワード セキュリティキー のように表記されている場合もありますが同じことを意味します セキュリティを確保するため お買い上げ時に設定されているSSID およびパスワード( セキュリティキー ) を変更してお使いになるようおすすめします 対応機器を確認する 本端末が対応する機器について説明します お使いの接続端末が本端末をご利用になれる環境になっているか順番に確認してください 対応機器の最新情報については ドコモのホームページをご確認ください お知らせ パソコンは最新状態にして お使いください USBハブ ( モニタやキーボードなどにあるUSBポート含む ) を経由しての動作は保証いたしかねます お客様の環境 機器によっては ご使用になれない場合があります また対応の動作環境以外でのご使用によるお問い合わせ および動作保証は 当社では責任を負いかねますので あらかじめご了承ください N-01H 設定ツールで設定を行う際のご注意 Webブラウザの設定を ダイヤルしない プロキシサーバーを使用しない にしておくこと ファイアウォールなど すべてのソフトを停止しておくこと本端末設定の前に ファイアウォール ウイルスチェックなどのソフトはいったん停止してください 停止しない ( 起動したままでいる ) と本端末の設定ができなかったり 通信が正常に行えなかったりする場合があります ( パソコンによっては ファイアウォール ウイルスチェックなどのソフトがあらかじめインストールされている場合があります ) JavaScript を有効にする設定にしておくこと セットアップ 35
38 Wi-Fi 接続できる機器について 無線 LAN 規格 IEEE802.11a/n/ac(5GHz 帯 ) IEEE802.11b/g/n(2.4GHz 帯 ) に対応しているWi-Fi 対応機器と接続できます お知らせ Wi-Fi 対応機器の動作や操作方法などについては 提供元メーカーにお問い合わせください 公衆無線 LANが有効の場合は LAN 側の5GHz 帯はご利用できません USBテザリングできる機器について 対応しているOS 1 は 以下のとおりとなります Windows 10(32ビット /64ビット) Windows (32ビット/64ビット) Windows 8 2 (32ビット/64ビット) Windows 7 SP1(32ビット /64ビット) Mac OS X (64ビット) Mac OS X (64ビット) Mac OS X (64ビット) Mac OS X (64ビット) Mac OS X (32ビット/64ビット) 1 対応 OSは日本語版となります OSのアップグレードや追加 変更した環境での動作は保証いたしかねます 2 Windows RTは非対応となります 3 Intel 社製 CPUを搭載した機器のみに対応しています 36 セットアップ
39 Wi-Fi で接続する Wi-Fi 接続ガイドを利用して Wi-Fi 接続する Wi-Fi 接続ガイドでは WPS 機能を利用して簡単に接続する方法 ( P.37) と Wi-Fi 設定情 報を手動入力して接続する方法 ( P.40) のどちらかを選択し 本端末と Wi-Fi 対応機器を接 続します WPS 機能に対応していないWi-Fi 対応機器を利用する場合は 手動入力で行ってください お知らせ Wi-Fi 接続ガイドは 以下の方法で起動することもできます -- 設定メニューの場合ホーム画面から 設定 をタップし Wi-Fi 接続ガイド をタップします 本端末のSSIDとパスワード ( セキュリティキー ) は 銘板シールまたは本端末の情報メニュー ( P.166) からも確認できます WPS 機能を利用してWi-Fi 接続する場合 WPS 機能のプッシュボタン方式に対応しているWi-Fi 対応機器であれば 接続するために必要な SSIDやセキュリティ方式などを入力することなく 簡単な操作で設定できます お使いのWi-Fi 対応機器がWPS 機能のプッシュボタン方式に対応しているかどうかは お使いのWi-Fi 対応機器の取扱説明書などをご覧ください 1 本端末のホーム画面で ショートカット をタップし Wi-Fi 接続ガイド をタップする セットアップ 37
40 2 Wi-Fi 接続ガイドを開始しますか? と表示されるので はい をタップする 3 メッセージを確認し 次へ をタップする 4 WPS をタップする 5 SSID を確認し 次へ をタップする 6 Wi-Fi 対応機器の接続設定画面を表示し 必要に応じてWPS 接続の準備をする Wi-Fi 対応機器によって操作方法が異なります お使いのWi-Fi 対応機器の取扱説明書などをご覧ください 38 セットアップ
41 7 Wi-Fi 対応機器の WPS ボタンを押す 8 本端末の WPS をタップする本端末タッチパネルの POWER が緑 / 橙の交互点滅をします 9 本端末に 接続に成功しました と表示されたら 終了 をタップし OK をタップする お知らせ Wi-Fi 対応機器が WPS 機能の PIN コード入力方式に対応している場合は WPS PIN コードを 利用して接続することもできます お使いのWi-Fi 対応機器の操作方法については お使いの Wi-Fi 対応機器の取扱説明書などをご覧ください 本端末の設定は N-01H 設定ツールを利用して行ってください ( P.124) WPS 設定を利用した機器の接続中は 他のWi-Fi 対応機器の通信が切断される場合があります MACアドレスフィルタリングが設定されたWi-Fi 対応機器は WPS 設定に失敗する場合があります セットアップ 39
42 手動で接続する場合お使いのWi-Fi 対応機器がWPS 機能に対応していない場合や WPS 接続ができない場合などに手動で接続します 1 本端末のホーム画面で ショートカット をタップし Wi-Fi 接続ガイド をタップする 2 Wi-Fi 接続ガイドを開始しますか? と表示されるので はい をタップする 3 メッセージを確認し 次へ をタップする 4 手動入力 をタップする本端末の SSID と パスワード が表示されます 5 Wi-Fi 対応機器の接続設定画面を表示する Wi-Fi 対応機器によって操作方法は異なります お使いのWi-Fi 対応機器の取扱説明書などをご覧ください 6 ネットワークを検索する Wi-Fi 機能を ON にしたり 検索する などして近くにあるネットワークを表示します 7 Wi-Fi 対応機器のネットワーク一覧から 手順 5の画面で表示された本端末のSSIDを選択する 8 手順 5の画面で表示されたパスワード ( セキュリティキー ) を入力し 設定を保存する 9 本端末の 次へ をタップし OK をタップする 40 セットアップ
43 Windows10 から本端末に Wi-Fi 接続する WPS 機能を利用してWi-Fi 接続する場合 WPS 機能を利用して 接続するために必要なSSIDやセキュリティ方式などを 簡単な操作で設定します 1 本端末のホーム画面で ショートカット をタップし Wi-Fi 接続ガイド をタップする 2 Wi-Fi 接続ガイドを開始しますか? と表示されるので はい をタップする 3 メッセージを確認し 次へ をタップする セットアップ 41
44 4 WPS をタップする 5 SSID を確認する 6 パソコンの電源を入れて 無線 ( ワイヤレス ) 機能を有効にする 設定方法は パソコンの取扱説明書などをご覧ください 7 パソコンの通知領域 ( タスクトレイ ) に表示されているネットワークアイコンをクリックする 42 セットアップ
45 8 ネットワーク一覧から 手順 5 の画面で表示された本端末の SSID を選択し 自動的に接続 にチェックマークを付けて [ 接続 ] をクリックする 9 本端末の 次へ をタップする セットアップ 43
46 10 WPS をタップする本端末タッチパネルの POWER が緑 / 橙の交互点滅をします 11 終了 をタップし OK をタップする お知らせ 接続できなかった場合は 本端末のLAN 側のWi-Fi 設定 およびパソコンの無線 ( ワイヤレス ) 機能が有効になっているか確認し 手順 4からやり直してください 手動で接続する場合 WPS 接続ができない場合などに手動で接続します 1 本端末のホーム画面で ショートカット をタップし Wi-Fi 接続ガイド をタップする 2 Wi-Fi 接続ガイドを開始しますか? と表示されるので はい をタップする 3 メッセージを確認し 次へ をタップする 4 手動入力 をタップする本端末の SSID と パスワード が表示されます 44 セットアップ
47 5 パソコンの電源を入れて 無線 ( ワイヤレス ) 機能を有効にする 設定方法は パソコンの取扱説明書などをご覧ください 6 パソコンの通知領域 ( タスクトレイ ) に表示されているネットワークアイコンをクリックする 7 ネットワーク一覧から 手順 4 の画面で表示された本端末の SSID を選択し [ 接続 ] をクリックする セットアップ 45
48 8 手順 4 の画面で表示された本端末のパスワード ( セキュリティキー ) を入力し 次へ をクリックする 9 接続済み と表示されたら 本端末の 次へ をタップし OK をタップする お知らせ 接続できなかった場合は 本端末のLAN 側のWi-Fi 設定 およびパソコンの無線 ( ワイヤレス ) 機能が有効になっているか確認し 手順 4からやり直してください 46 セットアップ
49 Windows 8.1/8 から本端末に Wi-Fi 接続する WPS 機能を利用してWi-Fi 接続する場合 WPS 機能を利用して 接続するために必要なSSIDやセキュリティ方式などを 簡単な操作で設定します 1 本端末のホーム画面で ショートカット をタップし Wi-Fi 接続ガイド をタップする 2 Wi-Fi 接続ガイドを開始しますか? と表示されるので はい をタップする 3 メッセージを確認し 次へ をタップする 4 WPS をタップする セットアップ 47
50 5 SSID を確認する 6 パソコンの電源を入れて 無線 ( ワイヤレス ) 機能を有効にする 設定方法は パソコンの取扱説明書などをご覧ください 7 パソコンのデスクトップ画面を表示する 8 通知領域 ( タスクトレイ ) に表示されているネットワークアイコンをクリックする 9 ネットワーク一覧から 手順 5 の画面で表示された本端末の SSID を選択し 自動的に接続する にチェックマークを付けて [ 接続 ] をクリックする 48 セットアップ
51 10 本端末の 次へ をタップする 11 WPS をタップする本端末タッチパネルの POWER が緑 / 橙の交互点滅をします 12 終了 をタップし OK をタップする お知らせ 接続できなかった場合は 本端末のLAN 側のWi-Fi 設定 およびパソコンの無線 ( ワイヤレス ) 機能が有効になっているか確認し 手順 4からやり直してください セットアップ 49
52 手動で接続する場合 WPS 接続ができない場合などに手動で接続します 1 本端末のホーム画面で ショートカット をタップし Wi-Fi 接続ガイド をタップする 2 Wi-Fi 接続ガイドを開始しますか? と表示されるので はい をタップする 3 メッセージを確認し 次へ をタップする 4 手動入力 をタップする本端末の SSID と パスワード が表示されます 5 パソコンの電源を入れて 無線 ( ワイヤレス ) 機能を有効にする 設定方法は パソコンの取扱説明書などをご覧ください 6 パソコンのデスクトップ画面を表示する 7 通知領域 ( タスクトレイ ) に表示されているネットワークアイコンをクリックする 50 セットアップ
53 8 ネットワーク一覧から 手順 4 の画面で表示された本端末の SSID を選択し [ 接続 ] をクリックする 9 手順 4 の画面で表示された本端末のパスワード ( セキュリティキー ) を入力し 次へ をクリックする 10 接続済み と表示されたら 本端末の 次へ をタップし OK をタップする お知らせ 接続できなかった場合は 本端末のLAN 側のWi-Fi 設定 およびパソコンの無線 ( ワイヤレス ) 機能が有効になっているか確認し 手順 4からやり直してください セットアップ 51
54 Windows 7 から本端末に Wi-Fi 接続する WPS 機能を利用してWi-Fi 接続する場合 WPS 機能を利用して 接続するために必要なSSIDやセキュリティ方式などを 簡単な操作で設定します 1 本端末のホーム画面で ショートカット をタップし Wi-Fi 接続ガイド をタップする 2 Wi-Fi 接続ガイドを開始しますか? と表示されるので はい をタップする 3 メッセージを確認し 次へ をタップする 4 WPS をタップする 52 セットアップ
55 5 SSID を確認する 6 パソコンの電源を入れて 無線 ( ワイヤレス ) 機能を有効にする 設定方法は パソコンの取扱説明書などをご覧ください 7 パソコンの通知領域 ( タスクトレイ ) に表示されているネットワークアイコンをクリックする 8 ネットワーク一覧から 手順 5 の画面で表示された本端末の SSID を選択し 自動的に接続する にチェックマークを付けて [ 接続 ] をクリックする N01H-XXXXXX セットアップ 53
56 9 本端末の 次へ をタップする 10 WPS をタップする本端末タッチパネルの POWER が緑 / 橙の交互点滅をします 11 終了 をタップし OK をタップする お知らせ 接続できなかった場合は 本端末のLAN 側のWi-Fi 設定 およびパソコンの無線 ( ワイヤレス ) 機能が有効になっているか確認し 手順 4からやり直してください 54 セットアップ
57 手動で接続する場合 WPS 接続ができない場合などに手動で接続します 1 本端末のホーム画面で ショートカット をタップし Wi-Fi 接続ガイド をタップする 2 Wi-Fi 接続ガイドを開始しますか? と表示されるので はい をタップする 3 メッセージを確認し 次へ をタップする 4 手動入力 をタップする本端末の SSID と パスワード が表示されます 5 パソコンの電源を入れて 無線 ( ワイヤレス ) 機能を有効にする 設定方法は パソコンの取扱説明書などをご覧ください 6 パソコンの通知領域 ( タスクトレイ ) に表示されているネットワークアイコンをクリックする セットアップ 55
58 7 ネットワーク一覧から 手順 4 の画面で表示された本端末の SSID を選択し [ 接続 ] をクリックする N01H-XXXXXX N01H-XXXXXX N01H-XXXXXX 8 手順 4 の画面で表示された本端末のパスワード ( セキュリティキー ) を入力し OK をクリックする 9 接続済み と表示されたら 本端末の 次へ をタップし OK をタップする お知らせ 接続できなかった場合は 本端末のLAN 側のWi-Fi 設定 およびパソコンの無線 ( ワイヤレス ) 機能が有効になっているか確認し 手順 4からやり直してください 56 セットアップ
59 スマートフォン / タブレット (Android 端末 ) から本端末に Wi-Fi 接続する ここでは Android 5.1 の場合を例に説明しています WPS 機能を利用してWi-Fi 接続する場合 WPS 機能のプッシュボタン方式に対応しているAndroid 端末であれば 接続するために必要なSSIDやセキュリティ方式などを入力することなく 簡単な操作で設定できます お使いの Android 端末がWPS 機能のプッシュボタン方式に対応しているかどうかや設定方法は お使いの Android 端末の取扱説明書などをご覧ください 1 本端末のホーム画面で ショートカット をタップし Wi-Fi 接続ガイド をタップする 2 Wi-Fi 接続ガイドを開始しますか? と表示されるので はい をタップする 3 メッセージを確認し 次へ をタップする セットアップ 57
60 4 WPS をタップする 5 SSID を確認する 6 Android 端末の電源を入れて アプリ一覧から 設定 をタップする 7 Wi-Fi をタップして Wi-Fi 機能を ON にする 8 Android 端末のネットワーク (Wi-Fi) 画面から 詳細設定 などをタップし WPS プッシュボタン を選択する 9 本端末の 次へ をタップする 58 セットアップ
61 10 WPS をタップする本端末タッチパネルの POWER が緑 / 橙の交互点滅をします 11 終了 をタップし OK をタップする お知らせ 接続できなかった場合は 本端末のLAN 側のWi-Fi 設定 およびAndroid 端末の無線 ( ワイヤレス ) 機能が有効になっているか確認し 手順 4からやり直してください 手動で接続する場合お使いのAndroid 端末がWPS 機能に対応していない場合や WPS 接続ができない場合などに手動で接続します 1 本端末のホーム画面で ショートカット をタップし Wi-Fi 接続ガイド をタップする 2 Wi-Fi 接続ガイドを開始しますか? と表示されるので はい をタップする 3 メッセージを確認し 次へ をタップする 4 手動入力 をタップする本端末の SSID と パスワード が表示されます セットアップ 59
62 5 Android 端末の電源を入れて アプリ一覧から 設定 をタップする 6 Wi-Fi をタップして Wi-Fi 機能を ON にする 60 セットアップ
63 7 ネットワーク一覧から 手順 4 の画面で表示された本端末の SSID を選択する N01H-XXXXXX セットアップ 61
64 8 手順 4 の画面で表示された本端末のパスワード ( セキュリティキー ) を入力し 接続 をタップする N01H-XXXXXX 9 接続済み と表示されたら 本端末の 次へ をタップし OK をタップする お知らせ 接続できなかった場合は 本端末のLAN 側のWi-Fi 設定 およびAndroid 端末の無線 ( ワイヤレス ) 機能が有効になっているか確認し 手順 4からやり直してください 62 セットアップ
65 Mac OS から本端末に Wi-Fi 接続する ここでは OS X の場合を例に説明しています 1 本端末のホーム画面で ショートカット をタップし Wi-Fi 接続ガイド をタップする 2 Wi-Fi 接続ガイドを開始しますか? と表示されるので はい をタップする 3 メッセージを確認し 次へ をタップする 4 手動入力 をタップする本端末の SSID と パスワード が表示されます セットアップ 63
66 5 パソコンの電源を入れて 無線 ( ワイヤレス ) 機能を有効にする 設定方法は パソコンの取扱説明書などをご覧ください 6 アップルメニューの システム環境設定 - ネットワーク アイコンをクリックする 7 サービスリストから Wi-Fi を選択する 8 ネットワーク名 のプルダウンメニューで 手順 4 の画面に表示された本端末の SSID を選択する 9 パスワード に 手順 4 の画面で表示された本端末のパスワード ( セキュリティキー ) を入力して 接続 をクリックする 64 セットアップ
67 10 状況 に 接続済み と表示されたら 本端末の 次へ をタップし OK をタップする お知らせ 接続できなかった場合は 本端末のLAN 側のWi-Fi 設定 およびパソコンの無線 ( ワイヤレス ) 機能が有効になっているか確認し 手順 4からやり直してください セットアップ 65
68 ipad/iphone/ipod touch(ios 端末 ) から本端末に Wi-Fi 接続する ここでは ios 9.0 の場合を例に説明しています 1 本端末のホーム画面で ショートカット をタップし Wi-Fi 接続ガイド をタップする 2 Wi-Fi 接続ガイドを開始しますか? と表示されるので はい をタップする 3 メッセージを確認し 次へ をタップする 4 手動入力 をタップする本端末の SSID と パスワード が表示されます 66 セットアップ
69 5 ipad/iphone/ipod touch の電源を入れて 設定 をタップする 6 Wi-Fi をタップする 7 Wi-Fi をオンにして 手順 4 の画面で表示された本端末の SSID をタップする セットアップ 67
70 8 パスワード に 手順 4の画面で表示された本端末のパスワード ( セキュリティキー ) を入力して 接続 または Join をタップする 数字を入力するときは [.?123] ボタンをタップすると 数字のキーボードに切り替わります 9 ipad/iphone/ipod touch のステータスバーに Wi-Fi の電波アイコンが表示されたら 本端末の 次へ をタップし OK をタップする お知らせ 接続できなかった場合は 本端末のLAN 側のWi-Fi 設定 およびiOS 端末の無線 ( ワイヤレス ) 機能が有効になっているか確認し 手順 4からやり直してください 68 セットアップ
71 ゲーム機から本端末に Wi-Fi 接続する 接続方法については 当社で検証 確認をしています 各メーカーへのお問い合わせはご遠慮ください 電波受信状況やアクセス集中 コンテンツの容量などによっては 正常な通信が行えない場合がございます またゲームによっては通信対戦プレイ時に正常に動作しない場合があります ニンテンドー 3DSを接続する場合 1 本端末のホーム画面で ショートカット をタップし Wi-Fi 接続ガイド をタップする 2 Wi-Fi 接続ガイドを開始しますか? と表示されるので はい をタップする 3 メッセージを確認し 次へ をタップする セットアップ 69
72 4 ニンテンドー 3DS の HOME メニューから 本体設定 を選択し はじめる をタッチする 5 インターネット設定 をタッチする 6 インターネット接続設定 をタッチする 70 セットアップ
73 7 接続先の登録 をタッチする 8 自分で設定する をタッチする 9 Wi-Fi PROTECTED SETUP をタッチする ご利用の環境によっては ニンテンドー Wi-Fi USB コネクタ は表示されません セットアップ 71
74 10 プッシュボタンによる接続 をタッチする 11 本端末の WPS をタップする 12 次へ をタップする 13 WPS をタップする本端末タッチパネルの POWER が緑 / 橙の交互点滅をします 72 セットアップ
75 14 終了 をタップする 15 ニンテンドー 3DS の画面で OK をタッチする接続テストがはじまります 接続が成功したメッセージが表示されたら設定完了です 16 本端末の OK をタップする PlayStation Vitaを接続する場合 1 本端末のホーム画面で ショートカット をタップし Wi-Fi 接続ガイド をタップする 2 Wi-Fi 接続ガイドを開始しますか? と表示されるので はい をタップする セットアップ 73
76 3 メッセージを確認し 次へ をタップする 4 PlayStation Vita のホーム画面から 設定 - ネットワーク をタッチする 5 Wi-Fi 設定 をタッチする 6 Wi-Fi にチェックを入れ 画面を下にスライドして WPS をタッチする 74 セットアップ
77 7 本端末の WPS をタップする 8 次へ をタップする 9 WPS をタップする本端末タッチパネルの POWER が緑 / 橙の交互点滅をします 10 終了 をタップする 11 PlayStation Vita の画面で OK をタッチする 12 本端末の OK をタップする セットアップ 75
78 PSP プレイステーション ポータブル を接続する場合 1 N-01H 設定ツールで本端末のプライマリの暗号方式をWPA/WPA2- PSK(TKIP/AES) に変更する N-01H 設定ツールを起動 ( P.104) し Wi-Fi 設定 - Wi-Fi 設定 - セキュリティ ( 暗号化方式 ) で設定を変更します ( P.119) 2 本端末のホーム画面で ショートカット をタップし Wi-Fi 接続ガイド をタップする 3 Wi-Fi 接続ガイドを開始しますか? と表示されるので はい をタップする 4 メッセージを確認し 次へ をタップする 5 手動入力 をタップする本端末の SSID と パスワード が表示されます 6 PSP のワイヤレス LAN スイッチをオンにする 7 PSP のホームメニュー画面から 設定 - ネットワーク設定 を選択し ボタンを押す 8 インフラストラクチャーモード を選択し ボタンを押す 76 セットアップ
79 9 新しい接続の作成 を選択し ボタンを押す 10 検索する を選択し 方向キー を押す 11 一覧画面から 手順 5 の画面で表示された本端末の SSID が表示されている項目を選択し ボタンを押す 12 表示されたSSIDを確認し 方向キー を押す 13 セキュリティ方式を選択し 方向キー を押す 14 ボタンを押してパスワード ( セキュリティキー ) を正しく入力し 方 向キー を押す 15 かんたん を選択し 方向キー を押す 16 接続名を確認し 方向キー を押す 17 設定一覧を確認し 方向キー を押す 18 ボタンを押して設定内容を保存する 19 ボタンを押して接続テストを開始する 20 本端末の 次へ をタップし OK をタップする セットアップ 77
80 異なる暗号化方式の Wi-Fi 対応機器を同時に接続する ( マルチ SSID 機能 ) 本端末には2つのネットワーク プライマリSSID セカンダリSSID があり それぞれに異なるセキュリティの設定ができます そのため WPA/WPA2を利用可能なWi-Fi 対応機器と ニンテンドー DSなどWEPのみが利用可能なWi-Fi 対応機器を同時に接続することができます お買い上げ時の状態では SSIDは下記のとおり設定されています プライマリSSID 初期値 : N01H-XXXXXX 本端末のメニュー操作で確認できます 通常は こちらに接続してください 暗号化方式としてWPA2-PSK(AES) WPA/WPA2-PSK (TKIP/AES) OPENが利用可能 初期値はWPA2-PSK(AES) Wi-Fi 対応機器がWPA-PSK(AES) またはWPA2-PSK(AES) を利用している場合 2.4GHz 帯ではIEEE802.11n 5GHz 帯ではIEEE802.11acによる高速通信が利用可能 セカンダリSSID 初期値 : N01H-XXXXXX-W プライマリSSIDの末尾を -W にした値 IEEE802.11bのみに対応しているWi-Fi 対応機器 ( ニンテンドー DSなど ) が接続する SSIDです 暗号化方式としてWEP WPA/WPA2-PSK(TKIP/AES) OPENが利用可能 初期値は 無線機能 使用しない 補足 マルチSSIDを有効に設定した場合 接続可能なLAN 側のWi-Fi 対応機器の数は プライマリ SSIDとセカンダリSSIDの合計で最大 10 台ですが それぞれの数は自動で調整されます セカンダリSSIDは お買い上げ時 無線機能 が 使用しない に設定されています セカンダリSSIDに手動で接続する場合は 本端末の 設定 - LAN 側設定 で セカンダリ SSID を ON にしてください セカンダリSSIDには らくらく無線スタートでWi-Fi 接続してください 手動で接続する場合は 事前にパスワード ( セキュリティキー ) を確認しておく必要があります パスワード ( セキュリティキー ) は 本端末の 情報 - Wi-Fi 情報 で確認してください 78 セットアップ
81 セカンダリSSIDにWi-Fi 接続している場合は お買い上げ時でネットワーク分離機能 ( ) が設定されています そのため N-01H 設定ツールを表示することはできません その場合は プライマリSSIDに接続して N-01H 設定ツールで設定してください (WPA/WPA2に対応していないWi-Fi 対応機器の場合は 他のWi-Fi 対応機器からプライマリSSIDに接続して N-01H 設定ツールで設定してください ) ネットワーク分離機能ネットワーク分離機能は異なるSSID( プライマリSSID セカンダリSSID) のネットワークを分離してアクセスを制限することができます 本端末では お買い上げ時でセカンダリSSIDの ネットワーク分離機能 が 使用する に設定されています その結果 セカンダリSSIDに接続した端末からは プライマリSSID 内の端末や本端末に有線で接続した端末へのアクセスが制限され インターネットへの接続のみが可能となります セカンダリSSIDに接続した端末の例 <ルータモード時 > インターネット (WAN) に接続可能 N-01H 設定ツールへのアクセス不可プライマリSSIDに接続している端末へのアクセス不可 Bluetooth 接続している端末へのアクセス不可有線 LAN 接続している端末へのアクセス不可 USB 接続している端末へのアクセス不可スマートフォン用アプリ (Aterm Mobile Tool) の使用不可 <ブリッジモード時 > 有線 LANへのアクセス可能 N-01H 設定ツールへのアクセス不可プライマリSSIDに接続している端末へのアクセス不可 Bluetooth 接続している端末へのアクセス不可スマートフォン用アプリ (Aterm Mobile Tool) の使用不可 <PPPoEモード DHCPモード時 > 有線 LANへのアクセス可能 N-01H 設定ツールへのアクセス不可プライマリSSIDに接続している端末へのアクセス不可 Bluetooth 接続している端末へのアクセス不可スマートフォン用アプリ (Aterm Mobile Tool) の使用不可 公衆無線 LAN 機能が 使用する に設定されているときは セカンダリSSIDは使用できません 5GHz 帯 ( 屋外 ) で動作中にセカンダリSSIDの設定を変更した場合 チャネル利用開始前のレーダー確認処理が実行されます セットアップ 79
82 Wi-Fi 通信を安定させたい ( 使用チャネルの変更 ) 本端末のWi-Fi 通信が安定しないときは 周囲に複数のアクセスポイントが設置されているなど 他のネットワークからの電波干渉が原因として考えられます その場合は 使用チャネル を変更することで改善する場合があります また 他のネットワークでWi-Fi 通信が安定しないときは 本端末が他のネットワークへ電波干渉している場合が考えられます その場合は 送信出力 を抑えると 他のネットワークへの電波干渉を回避できる場合があります ご注意 使用チャネル の変更ができるのは 2.4GHz 帯を使用するときのみです 5GHz 帯を 使用する に設定した場合 チャネル自動選択機能は 使用する に設定され 変更はできません 本端末でチャネル自動選択機能が有効の場合は ch1 ch6 ch11の中から最適なチャネルを自動で選択しています 本端末を2.4GHz 帯で使用し チャネル設定を手動で行う場合は 一般社団法人電波産業会のARIB 規格により下記内容が推奨されています この機器を 2.4GHz 帯で運用する場合 干渉低減や周波数利用効率向上のため チャネル設定として ch1 ch6 ch11のいずれかにすることを推奨します ただし Wi-Fi 接続以外のシステムとの干渉を避けるために 推奨のch1 ch6 ch11 以外を使用しなければならない場合はこの限りではありません 1 N-01H 設定ツールを起動する ( P.104) 2 Wi-Fi 設定 - Wi-Fi 設定 をクリックする 80 セットアップ
83 3 設定したい項目を設定し 設定 をクリックする 使用チャネル を変更するとき チャネル自動選択機能 のチェックを外します 使用チャネル で使用するチャネルを選択します 1 ~ 13 チャネルの間で設定します 送信出力 を変更するとき 高度な設定を表示 をクリックし 拡張設定を表示します 送信出力 でWi-Fi 通信の送信出力率を選択します 100% 50% 25% 12.5% から選択できます 率が低いほど送信出力を抑えることができます クレードル接続時および公衆無線 LAN 接続時は 設定にかかわらず100% で動作します 4 メッセージが表示されたら OK をクリックする設定変更後 Wi-Fi 接続が切断される場合があります Wi-Fi 接続し直してください セットアップ 81
84 Wi-Fi の通信速度を向上させたい 本端末のWi-Fiの通信速度を向上させたい場合は Wi-Fi 帯域幅 を使用します Wi-Fi 通信で利用するチャネルの幅を 20MHzから40MHz( デュアルチャネル ) または 80MHz( クワッドチャネル ) に拡大することにより 約 2 倍 ~4 倍の通信速度を実現することができます ご注意 本端末ではチャネル幅を80MHzに拡大できますが ご利用可能な周波数帯はIEEE802.11ac の5GHz 帯のみです 5GHz を 使用する に設定してください 5GHz 帯を使用する場合 5.2GHz 帯域の電波の屋外での使用は電波法により禁じられています 5GHz 帯を使用する場合 チャネル自動選択機能とWi-Fi 帯域幅は 使用する に設定され 変更はできません 屋内(W52) で使用しているとき ウェイティングに移行しても 屋内(W52) を使用しています 屋外に移動しないでください 屋外に移動する場合は 5GHz 使用帯域 にて 屋外 (W56) または2.4GHzに設定を変更してください 屋内とは四方が壁に囲われた建造物の内部の空間をいい 駅のホームや自動車や電車など乗り物の中は屋外の扱いとなりますので注意してください ご利用環境によっては 20MHz/40MHz/80MHzモードが自動で切り替わるため Wi-Fi 帯域幅を設定しても 20MHzで接続される場合があります デュアル / クワッドチャネルに対応していないWi-Fi 対応機器との通信は20MHzの通信となります 1 N-01H 設定ツールを起動する ( P.104) 2 Wi-Fi 設定 - Wi-Fi 設定 をクリックする 82 セットアップ
85 3 設定したい項目を設定し 設定 をクリックする 5GHz 5GHz を 使用する にチェックします Wi-Fi 通信を 5GHz 帯 (IEEE802.11a/n/ ac) で利用できます IEEE802.11ac 動作時は 80MHz( クワッドチャネル ) に対応します Wi-Fi 帯域幅本端末を5GHzで使用する場合は Wi-Fi 帯域幅 は 使用する に設定されており 変更できません ご利用環境で20MHzから40MHz( デュアルチャネル ) または80MHz( クワッドチャネル ) に自動で切り替わります 2.4GHzで使用するときはデュアルチャネルに対応します Wi-Fi 帯域幅 を 使用する にチェックします 4 メッセージが表示されたら OK をクリックする設定変更後 Wi-Fi 接続が切断される場合があります Wi-Fi 接続し直してください セットアップ 83
86 microusb 接続ケーブルで接続する 本端末はmicroUSB 接続ケーブル 01( 別売 ) で直接パソコンに接続し データの送受信ができます パソコンに本端末を取り付ける 1 本端末のを約 2 秒間押し続けて電源を入れる 2 ドコモminiUIMカードを取り付けた本端末の外部接続端子に micro USB 接続ケーブルのmicroUSBプラグを USBマークを上にして水平に差し込む 3 microusb 接続ケーブルの USB プラグを パソコンの USB 端子に接続する パソコンから本端末を取り外すデータの送受信が終了していることを確認し 本端末を取り外してください 1 microusb 接続ケーブルを本端末とパソコンから水平に抜くご注意 データ通信中にmicroUSB 接続ケーブルをパソコンから取り外すと データ通信が切断され誤動作やデータ消失の原因となります ご注意ください パソコンを休止状態や再起動するときは 本端末と接続されているmicroUSB 接続ケーブルを取り外してから操作してください 本端末をmicroUSB 接続ケーブルでパソコンに接続しても動作しない場合は いったん microusb 接続ケーブルを取り外して 約 5 秒以上待ってから再度取り付けてください 本端末のUSBテザリング機能は お買い上げ時には有効になっていますが 無効の場合は N-01H 設定ツールの 詳細設定 - その他の設定 - USB 接続時設定 のUSBテザリング機能を 使用する に設定してください 84 セットアップ
87 Bluetooth 機能で接続する 本端末をアクセスポイントとしてパソコンやスマートフォン / タブレットなどのBluetooth 搭載機器と接続し データの送受信を行います 本端末はBluetooth 搭載機器を同時に5 台 ( 公衆無線 LAN 利用時は2 台 ) 接続できます 本端末のBluetoothデバイス名は ホーム画面から 情報 をタップし Bluetooth 情報 で確認できます 本端末のBluetooth 機能を有効にしてください 本端末の ショートカット - Bluetooth をタップし OFF の表示を消します Bluetooth 機器取り扱い上のご注意 良好な接続を行うために 次の点にご注意ください 他のBluetooth 機器とは 見通し距離約 10m 以内で接続してください 周囲の環境 ( 壁 家具など ) 建物の構造によっては接続距離が短くなります 本端末と他のBluetooth 機器の間に障害物がある場合も 接続可能距離は短くなります 特に鉄筋コンクリートの建物では 上下の階や左右の部屋など鉄筋の入った壁を挟んで設置した場合 接続できないことがあります 上記接続距離を保証するものではありませんので ご了承ください 他の機器 ( 電気製品 /AV 機器 /OA 機器など ) からなるべく離して接続してください ( 電子レンジ使用時は影響を受けやすいため できるだけ離れてください ) 近づいていると 他の機器の電源が入っているときには 正常に接続できなかったり テレビやラジオの雑音や受信障害の原因になったりすることがあります (UHFや衛星放送の特定のチャンネルではテレビ画面が乱れることがあります ) 放送局や無線機などが近く 正常に接続できないときは 接続相手のBluetooth 機器の場所を変更してください 周囲の電波が強すぎると 正常に接続できないことがあります Bluetooth 機器をかばんやポケットに入れたままでもワイヤレス接続できます ただし Bluetooth 機器と本端末の間に身体を挟むと通信速度の低下や雑音の原因になることがあります Bluetooth 機器と無線 LAN(IEEE802.11b/g/n) は同一周波数帯 (2.4GHz) を使用するため 無線 LANを搭載した機器の近くで使用すると 電波干渉が発生し 通信速度の低下 雑音や接続不能の原因になる場合があります この場合 次の対策を行ってください 本端末やワイヤレス接続するBluetooth 機器は 無線 LANと10m 以上離してください 10m 以内で使用する場合は 無線 LANの電源を切ってください Bluetooth 機器が発信する電波は 電子医療機器などの動作に影響を与える可能性があります 場合によっては事故を発生させる原因になりますので 次の場所では本端末の電源および周囲の Bluetooth 機器の電源を切ってください 電車内 航空機内 病院内 自動ドアや火災報知機から近い場所 ガソリンスタンドなど引火性ガスの発生する場所 セットアップ 85
88 Windowsパソコンの場合以下は Windows 10の例です バージョンにより変更される場合があります 1 パソコンの Bluetooth 機能を起動するパソコンの取扱説明書などをご覧ください 2 本端末の 設定 - Bluetooth 設定 - Bluetooth ペアリング をタップする 3 本端末に Bluetooth のペアリングを設定しています と表示される 4 パソコン側に本端末の Bluetooth デバイス名 N01H-XXXXXX が表示されるので クリックする 86 セットアップ
89 5 パソコン側の ペアリング をクリックする 6 本端末に 相手に下記の番号が表示されていますか? XXXXXX と表示されたら パソコン側に同じ番号が表示されていることを確認する番号は端末間で使用する認証用番号です ペアリングするたびに変更されます 7 本端末の はい をタップする 8 パソコン側の はい をクリックする セットアップ 87
90 9 本端末に ペアリングに成功しました と表示されたら 終了 をタップするパソコン側に本端末の Bluetooth デバイス名が表示されたら画面を閉じます 10 パソコン側の コントロールパネル - デバイスとプリンター を選択し デバイス にある Bluetooth デバイス名を右クリックする 11 接続方法 - アクセスポイント をクリックする 接続に成功しました と表示されたら デバイスとプリンター を閉じます 12 本端末の Bluetooth アイコンの右下に数字が表示される 数字は接続している台数です 以上で接続は完了です 88 セットアップ
91 スマートフォン / タブレット (Android 端末 ) の場合以下は Android5.1の例です バージョンにより変更される場合があります 1 本端末の 設定 - Bluetooth 設定 - Bluetooth ペアリング をタップする 2 本端末に Bluetooth のペアリングを設定しています と表示される 3 Android 端末の 設定 - Bluetooth をタップし ON にする 4 Android 端末に本端末の Bluetooth デバイス名 N01H-XXXXXX が表示されるので タップする N01H-XXXXXX セットアップ 89
92 5 Android 端末に Bluetooth のペア設定リクエストデバイス N01H- XXXXXX ペア設定コード XXXXXX と表示されたら 本端末に 相手に下記の番号が表示されていますか? XXXXXX と表示され Android 端末に同じ番号が表示されていることを確認する番号は端末間で使用する認証用番号です ペアリングするたびに変更されます N01H-XXXXXX 6 本端末で はい をタップし Android 端末で ペア設定する をタップする 7 本端末に ペアリングに成功しました と表示されたら 終了 をタップする 90 セットアップ
93 8 Android 端末の ペアリングされたデバイス に本端末のBluetoothデバイス名が表示されたらタップし インターネットアクセス にチェックして OK をタップする 9 本端末のBluetoothアイコンの右下に数字が表示される 数字は接続している台数です 以上で接続は完了です Macパソコンの場合以下は OS X 10.11の例です バージョンにより変更される場合があります 1 パソコンのBluetooth 機能を起動するパソコンの取扱説明書などをご覧ください 2 Bluetooth 画面の Bluetooth を入にする をクリックする 3 本端末の 設定 - Bluetooth 設定 - Bluetooth ペアリング をタップする 4 本端末に Bluetooth のペアリングを設定しています と表示される 5 パソコン側に本端末のBluetoothデバイス名 N01H-XXXXXX が表示されるので クリックする 6 パソコン側の ペアリング をクリックする セットアップ 91
94 7 本端末に 相手に下記の番号が表示されていますか? XXXXXX と表示されたら パソコン側に同じ番号が表示されていることを確認する番号は端末間で使用する認証用番号です ペアリングするたびに変更されます OS X 以前の場合は 本端末に XX:XX:XX:XX:XX:XXの接続を許可しますか と表示されます XX:XX:XX:XX:XX:XX はパソコン側のMACアドレスと同じです 8 本端末の はい をタップする 9 本端末に ペアリングに成功しました と表示されたら 終了 をタップするパソコン側に本端末の Bluetooth デバイス名が表示されたら画面を閉じます 10 パソコン側で本端末の Bluetooth デバイス名に 接続済み と表示される 未接続 の場合は Bluetooth デバイス名をダブルクリックして接続します 11 本端末のBluetoothアイコンの右下に数字が表示される 数字は接続している台数です 以上で接続は完了です 92 セットアップ
95 ipad/ipod touchの場合 iphoneはpanuに対応していないため ご利用いただけません (2016 年 1 月現在 ) 1 本端末の 設定 - Bluetooth 設定 - Bluetooth ペアリング をタップする 2 本端末に Bluetooth のペアリングを設定しています と表示される 3 ipad/ipod touch の 設定 - Bluetooth をタップし ON にする 4 ipad/ipod touch に本端末の Bluetooth デバイス名 N01H-XXXXXX が表示されるので タップする セットアップ 93
96 5 本端末に XX:XX:XX:XX:XX:XX の接続を許可しますか? と表示されたら ipad/ipod touch の MAC アドレスと同じ番号が表示されていることを確認し はい をタップする 6 本端末に ペアリングに成功しました と表示されたら 終了 をタップする 7 ipad/ipod touch の デバイス に本端末の Bluetooth デバイス名が表示されたらタップする 8 本端末の Bluetooth アイコンの右下に数字が表示される 数字は接続している台数です 以上で接続は完了です 94 セットアップ
97 お知らせ Bluetooth 機能の通信速度 最大 3Mbpsは データ転送速度の最大値 ( 理論値 ) であり 実際のデータ転送速度 ( 実効値 ) ではありません ペアリング登録台数の上限は5 台です 5 台登録済みの状態で新たにペアリングを行おうとすると 最大登録数に達したため設定できません とメッセージが表示されます その場合は N-01H 設定ツールの メンテナンス - Bluetooth 情報 で Bluetoothペアリング情報 に表示されている不要なペアリング情報を削除してください ご利用のBluetooth 搭載機器がネットワーク接続できるプロファイル (PANU) に対応していることを確認してください あらかじめ本端末のBluetoothデバイス名を確認します デバイス名は本端末の 情報 - Bluetooth 情報 に表示されています ipad/ipod touchを接続する場合は ご利用のiPad/iPod touch のBluetooth 用 MACアドレスを確認してください MACアドレスはiPad/iPod touchの 設定 - 一般 - 情報 で Bluetooth の横に表示されています MACアドレスでペアリングする機器については あらかじめBluetooth 搭載機器のMACアドレスを確認しておいてください Wi-FiとBluetooth 機能の同時利用は可能ですが 速度が遅いなどの影響が出る可能性があります 一度接続設定を完了したBluetooth 搭載機器でも ご利用の環境によっては本端末との Bluetooth 接続が自動で行われない場合があります Bluetooth 接続が自動で行われない場合は 再度手動で接続をしてください セットアップ 95
98 クレードルを使用して接続する 本端末をクレードルに接続することで ルータまたはアクセスポイントとして使用できます Wi-Fi 設定 を5GHz(W52) に設定している場合は クレードルを脱着するたびに5GHz (W52) と2.4GHzが切り替わります ルータモード LANケーブルでクレードルと接続しているパソコンを 本端末のLTE 回線を利用してインターネットに接続できます クレードルは 必ずACアダプタを使って コンセントに接続してお使いください 1 ACアダプタのmicroUSBプラグを クレードルの電源用 microusbコネクタにbの刻印を上にして水平に差し込む 2 ACアダプタの電源プラグをコンセントに差し込むクレードルの電源ランプが点灯します 3 LANケーブルの片方のコネクタを クレードルのEthernetポートに差し込む LANケーブルのコネクタの向きをよく確かめ 水平に差し込んでください 4 LANケーブルのもう一方のコネクタを パソコンのEthernetポートに差し込む LANケーブルのコネクタの向きをよく確かめ 水平に差し込んでください 5 本端末のを約 2 秒間押し続けて電源を入れる本端末の動作モードがルータモード以外のときは 本端末のホーム画面で 設定 - クレードル接続時設定 をタップし LTE/3G 公衆無線 LAN 利用 ( ルータモード ) を選択してください 96 セットアップ
99 6 本端末の外部接続端子を下にして クレードルの充電用 microusbコネクタに対し真っ直ぐ取り付けるクレードルの傾きに合わせて本端末を接続してください クレードルのEthernetランプが点滅 / 点灯します お知らせ クレードルから本端末を取り外すときも クレードルの充電用 microusbコネクタに対し真っ直ぐ取り外してください 誤った向きで抜き差しすると 破損の原因となります クレードルに接続する場合は 本端末側の外部接続端子とクレードル側の充電用 microusb コネクタにゴミや汚れがないことを確認してから接続してください 電源ランプは クレードルへの電源供給を示すもので 本体への充電を示すものではありません セットアップ 97
100 アクセスポイントで使用する クレードルとブロードバンドルータをLANケーブルで接続した場合 固定ブロードバンド回線を利用して 本端末とWi-Fi 接続している機器をインターネットに接続できます 本端末のPIN1コード認証を有効にしているとき ブリッジモード PPPoEモード DHCPモードからルータモードに切り替える場合 PIN1コード PINロック解除コード入力画面が表示されます ブリッジモードの場合 1 本端末のを約 2 秒間押し続けて電源を入れる 2 Wi-Fi 対応機器を接続し ルータモードで N-01H 設定ツールを起動する ( P.104) 3 基本設定 - 基本設定 - クレードル接続時の動作モード で ブリッジモード を選択し 設定 をクリックする 設定が完了したら N-01H 設定ツールは終了してください 4 AC アダプタの microusb プラグを クレードルの電源用 microusb コネクタに B の刻印を上にして水平に差し込む 5 AC アダプタの電源プラグをコンセントに差し込むクレードルの電源ランプが点灯します 6 LAN ケーブルの片方のコネクタを クレードルの Ethernet ポートに差し込む LAN ケーブルのコネクタの向きをよく確かめ 水平に差し込んでください 7 LAN ケーブルのもう一方のコネクタを ブロードバンドルータの Ethernet ポートに差し込む 8 本端末の外部接続端子を下にして クレードルの充電用 microusb コネクタに対し真っ直ぐ取り付けるクレードルの Ethernet ランプが点滅 / 点灯します 9 動作モードがブリッジモードに切り替わり タッチパネルに Bridge と表示される 10 本端末との Wi-Fi 接続が確立できたら インターネットへアクセスできることを確認する 98 セットアップ
101 DHCPモードの場合 1 本端末のを約 2 秒間押し続けて電源を入れる 2 Wi-Fi 対応機器を接続し N-01H 設定ツールを起動する ( P.104) 3 基本設定 - 基本設定 - クレードル接続時の動作モード で DHCP モード を選択し 設定 をクリックする 4 プロバイダからDNSサーバのIPアドレスを指定されている場合は 基本設定 - 接続先設定(DHCP) をクリックし 必要な情報を入力して 設定 をクリックする 設定が完了したらN-01H 設定ツールは終了してください 5 ACアダプタのmicroUSBプラグを クレードルの電源用 microusbコネクタにbの刻印を上にして水平に差し込む 6 ACアダプタの電源プラグをコンセントに差し込むクレードルの電源ランプが点灯します 7 LANケーブルの片方のコネクタを クレードルのEthernetポートに差し込む LANケーブルのコネクタの向きをよく確かめ 水平に差し込んでください 8 LANケーブルのもう一方のコネクタを ブロードバンドルータの Ethernetポートに差し込む 9 本端末の外部接続端子を下にして クレードルの充電用 microusbコネクタに対し真っ直ぐ取り付けるクレードルのethernetランプが点滅 / 点灯します 10 動作モードがDHCPモードに切り替わり タッチパネルに DHCP と表示される 11 本端末とのWi-Fi 接続が確立できたら インターネットへアクセスできることを確認する セットアップ 99
102 PPPoEモードの場合 1 本端末のを約 2 秒間押し続けて電源を入れる 2 Wi-Fi 対応機器を接続し N-01H 設定ツールを起動する ( P.104) 3 基本設定 - 接続先設定 (PPPoE) をクリックする 4 ご契約のプロバイダから提供された情報に従って ユーザー名 パスワード を入力し 設定 以下のプロバイダのアドレスまですべて入力してください 5 基本設定 - 基本設定 - クレードル接続時の動作モード で PPPoE モード を選択し 設定 をクリックする 設定が完了したら N-01H 設定ツールは終了してください 6 AC アダプタの microusb プラグを クレードルの電源用 microusb コネクタに B の刻印を上にして水平に差し込む 7 AC アダプタの電源プラグをコンセントに差し込むクレードルの電源ランプが点灯します 8 LAN ケーブルの片方のコネクタを クレードルの Ethernet ポートに差し込む LAN ケーブルのコネクタの向きをよく確かめ 水平に差し込んでください 9 LAN ケーブルのもう一方のコネクタを ONU( 回線終端装置 ) の Ethernet ポートに差し込む 10 本端末の外部接続端子を下にして クレードルの充電用 microusb コネクタに対し真っ直ぐ取り付けるクレードルの Ethernet ランプが点滅 / 点灯します 11 動作モードが PPPoE モードに切り替わり タッチパネルに PPPoE と表示される 12 本端末との Wi-Fi 接続が確立できたら インターネットへアクセスできることを確認する 100 セットアップ
103 各種設定 (Web ブラウザ ) N-01H 設定ツールの使いかた 接続先を設定する Wi-Fi 機能を設定する ECOモードを設定する 自動省電力を設定する パスコードを設定する データ通信量の上限値を設定する LAN 側の機能を設定する メンテナンス機能を設定する N-01Hの状態を確認する
104 N-01H 設定ツールの使いかた 設定を行う前に 本端末にmicroUSB 接続ケーブル 01( 別売 ) または Wi-Fi 接続したパソコンおよび携帯端末から Webブラウザを利用して本端末の各種機能を設定できます 手順はWi-Fi 接続した場合を例にしています 本端末で タッチパネル表示中のときは N-01H 設定ツールで設定できません また N-01H 設定ツールで設定中に本端末のタッチパネルを操作すると N-01H 設定ツールでの設定が中断される場合があります お知らせ 説明に使用している画面表示は お使いのWebブラウザやOSによって異なります N-01H 設定ツール画面のデザインは変更になることがあります N-01H 設定ツールは ブリッジモードでは使用できません ルータモード PPPoEモード DHCPモードで設定を行ってください ( P.96) Webブラウザの 戻る 進む 更新 ボタンは使用しないでください 本端末への操作が正しく行われない場合があります 本端末のタッチパネルで設定を変更した際は N-01H 設定ツールを開き直してください Wi-Fiで接続したパソコンおよび携帯端末から N-01H 設定ツールで Wi-Fi 設定 の設定内容を変更すると Wi-Fiの接続が切れることがあります 再接続するにはパソコンおよび携帯端末の設定変更が必要になる場合がありますのでご注意ください N-01H 設定ツールを同時に複数のパソコンおよび携帯端末で表示 / 設定できません 本端末でも一部の機能を設定できます ( P.157) 102 各種設定 (Web ブラウザ )
105 対応するWebブラウザ N-01H 設定ツールは以下のWebブラウザに対応しています 設定を行う端末は 事前に有線またはWi-Fiで本端末に接続してください Windowsの場合 Windows 10 32ビット /64ビット:Microsoft Edge Internet Explorer 11 以上 Windows 8.1/8 32ビット /64ビット:Internet Explorer 11 以上 Windows 7 SP1 32ビット /64ビット:Internet Explorer 11 以上 Mac OS の場合 Mac OS X ビット :Safari 6 以上 Mac OS X ビット :Safari 6 以上 Mac OS X ビット :Safari 6 以上 Mac OS X ビット :Safari 6 以上 Mac OS X ビット /64ビット:Safari 6 以上 Android 端末の場合 ブラウザ 4 以上 Google Chrome 46 以上 ios 端末の場合 Safari 7 以上 次の内容は設定できません (2016 年 1 月現在 ) 設定値の保存& 復元 の 設定値の保存 設定値の復元 各種設定 (Web ブラウザ ) 103
106 N-01H 設定ツールを起動する Windowsの場合 1 本端末とパソコンがネットワーク接続されていることを確認する 2 Webブラウザを起動し アドレス入力欄に 本端末のプライベートアドレス )/ または を入力する 本端末のお買い上げ時のプライベートアドレスは に設定されてい ます 本端末に設定されているIPアドレスは 本端末の 端末情報 で確認できます ( P.166) 3 管理者パスワードの初期設定画面が表示されたら パスワード と パスワード再入力 欄にパスワード ( 任意の文字列 ) を入力し 設定 をクリックする パスワードに使用できる文字は 0~9 a~z A~Z -( ハイフン ) _( アンダースコア ) で 最大半角 64 文字まで有効です このパスワードは 本端末のN-01H 設定ツールを開くときに必要となります 忘れないように控えておいてください 忘れた場合は N-01H 設定ツールを開くことができず 本端末を初期化してすべての設定がやり直しになります この画面は管理者パスワードが未設定の場合に表示されます 4 ユーザー名とパスワードを入力する ユーザー名 ( 上段 ) には admin と半角小文字で入力し パスワード ( 下段 ) には 手順 3で控えた管理者パスワードを入力してください ユーザー名は変更できません admin 固定です 大文字と小文字は正確に入力してください 5 OK をクリックする 終了するには Webブラウザの 閉じる ボタンで終了してください 104 各種設定 (Web ブラウザ )
107 Macの場合 1 本端末とパソコンがネットワーク接続されていることを確認する 2 Webブラウザを起動し アドレス入力欄に 本端末のプライベートアドレス )/ または を入力する 本端末のお買い上げ時のプライベートアドレスは に設定されてい ます 本端末に設定されているIPアドレスは 本端末の 端末情報 で確認できます ( P.166) 3 管理者パスワードの初期設定画面が表示されたら パスワード と パスワード再入力 欄にパスワード ( 任意の文字列 ) を入力し 設定 をクリックする パスワードに使用できる文字は 0~9 a~z A~Z -( ハイフン ) _( アンダースコア ) で 最大半角 64 文字まで有効です このパスワードは 本端末のN-01H 設定ツールを開くときに必要となります 忘れないように控えておいてください 忘れた場合は N-01H 設定ツールを開くことができず 本端末を初期化してすべての設定がやり直しになります この画面は管理者パスワードが未設定の場合に表示されます 4 ユーザー名とパスワードを入力する ユーザー名 ( 上段 ) には admin と半角小文字で入力し パスワード ( 下段 ) には 手順 3で控えた管理者パスワードを入力してください ユーザー名は変更できません admin 固定です 大文字と小文字は正確に入力してください 5 OK をクリックする 終了するには Webブラウザの 閉じる ボタンで終了してください 各種設定 (Web ブラウザ ) 105
108 Android 端末 /ipad/iphone/ipod touchの場合 1 本端末とAndroid 端末 /ipad/iphone/ipod touchがネットワーク接続されていることを確認する 2 Web ブラウザを起動し アドレス入力欄に を入力する 3 管理者パスワードの初期設定画面が表示されたら パスワード パスワード再入力 欄にパスワード ( 任意の文字列 ) を入力し 設定 をタップする パスワードに使用できる文字は 0~9 a~z A~Z -( ハイフン ) _( アンダースコア ) で 最大半角 64 文字まで有効です このパスワードは 本端末のN-01H 設定ツールを開くときに必要となります 忘れないように控えておいてください 忘れた場合は N-01H 設定ツールを開くことができず 本端末を初期化してすべての設定がやり直しになります この画面は管理者パスワードが未設定の場合に表示されます 4 ユーザー名とパスワードを入力する ユーザー名 ( 上段 ) には admin と半角小文字で入力し パスワード ( 下段 ) には 手順 3で控えた管理者パスワードを入力してください ユーザー名は変更できません admin 固定です 大文字と小文字は正確に入力してください 5 OK をタップする 終了するには Webブラウザの 閉じる ボタンで終了してください お知らせ PIN1コード認証が有効になっている状態で N-01H 設定ツールを起動すると トップ画面にPIN1コード入力と表示されます PIN1コード入力をクリックすると PIN1コード入力画面が表示されるので 正しいPIN1コードを入力し 実行 をクリックしてください PIN1コード認証を無効にするには PIN1コード設定 ( P.140) をご覧になり 設定を変更してください セキュリティ保護のため パスワードは定期的に変更することをおすすめします 変更方法については 管理者パスワード設定 ( P.145) をご覧ください 106 各種設定 (Web ブラウザ )
109 N-01H 設定ツール画面の見かた 1 接続中 :LTE(NTT DOCOMO) トップ画面 設定画面 ( 例 : サブメニューの 基本設定 ) 1 メニュー ( P.108) サブメニューを表示します 2 ソフトウェア更新最新のソフトウェアで更新が必要な場合に表示されます ( P.193) 3 基本情報動作モードや接続状態など 本端末の状態を表示します 4 最新状態に更新 本端末に表示される情報を最新の状態に更新します 5 サブメニュー各種設定画面を表示します 6 高度な設定を表示 拡張設定を表示します 標準設定に戻る で拡張設定を非表示にします 高度な設定を表示 は 拡張設定がある場合のみ表示します 7 各種設定画面設定項目が表示されます をクリックするとヘルプが表示され 項目についての説明を確認できます 8 設定 各種設定を適用します 設定内容を変更後 設定 をクリックしないと変更した内容は適用されません 9 トップページへ戻る トップ画面へ戻ります 各種設定 (Webブラウザ) 107
110 メニューについて インターネット接続 Wi-Fi 機能など各種の詳細設定をN-01H 設定ツール画面から操作できます 手順はパソコンでの操作を例としています メニューから設定する機能をクリックします 接続中 :LTE(NTT DOCOMO) 基本設定インターネット接続に関する詳細機能を設定します ( P.109) Wi-Fi 設定 Wi-Fi 機能に関する詳細機能を設定します ( P.118) ECO 設定 ECOモードを設定します ( P.125) 電源設定電池残量表示や省電力設定します ( P.126) ディスプレイ設定本端末のディスプレイロック解除用のパスコード設定します ( P.130) データ通信量データ通信量の表示 上限値の設定などを設定します ( P.131) 詳細設定ポートマッピングやパケットフィルタ設定などのセキュリティに関する詳細機能を設定します ( P.133) メンテナンス管理者パスワードの設定や初期化などのメンテナンスに関する詳細機能を設定します ( P.144) 情報現在の状態などを表示します ( P.149) リンクドコモのホームページにアクセスして 以下のページを閲覧できます - お客様サポート - 取扱説明書ダウンロードページ - My docomoのページ 108 各種設定 (Web ブラウザ )
111 接続先を設定する LTE 公衆無線 LANやクレードル接続時の接続先の設定をします 基本設定 Wi-Fi 公衆無線 LANやクレードル接続時の動作モードを設定します ( P.110) 接続先設定 (LTE/3G) プロファイル ( 接続設定 ) に関する設定をします ( P.111) 接続先設定 ( 公衆無線 LAN) 公衆無線 LAN 機能に関する設定をします ( P.113) 接続先設定 (PPPoE) PPPoEモードに関する設定をします ( P.115) 接続先設定 (DHCP) DHCPモードに関する設定をします ( P.116) 各種設定 (Web ブラウザ ) 109
112 基本設定 1 メニューの 基本設定 をクリックする 2 サブメニューの 基本設定 をクリックする 3 以下の項目を設定する PING 応答機能は 拡張設定です 高度な設定を表示 をクリックしてください 設定項目 説明 設定範囲 初期値 公衆無線 LAN 機能 公衆無線 LAN 機能を設定できます 使用する 使用しない 使用しない クレードル クレードルで接続するときの動作 ルータモード ブリッジ ルータモード 接続時の動作モード モードを選択できます モード PPPoEモード DHCPモード Wi-Fi 機能 Wi-Fi 機能を使用するときはチェッ 使用する 使用しない 使用する クします Bluetooth Bluetoothテザリングを使用する 使用する 使用しない 使用しない テザリング 場合は チェックします Bluetooth Bluetoothデバイス名を入力しま 半角文字列 0~9 a~z デバイス名 す A~Z -( ハイフン ) _( アンダースコア ) の 1~32 文字 PING 応答機能 インターネット上から本端末の WAN 側のIPアドレスに対する PINGに応答する場合は チェックします 通常 設定を変更する必要はありません 一部の接続サービスでは チェックしないと正常に接続できない場合があります 使用する 使用しない 使用しない 4 設定 をクリックする 110 各種設定 (Web ブラウザ )
113 接続先設定 (LTE/3G) プロファイル ( 接続設定 ) の登録 編集 削除ができます あらかじめ設定されているプロファイル (mopera U) 以外に 最大 9 件まで追加できます ここでは 例として新規作成の方法を説明します ルータモードでのみ設定できます PIN1 認証機能が無効の場合 またはPIN1コード認証が完了しているドコモminiUIMカードが挿入されている場合に設定できます あらかじめ設定されているプロファイル (mopera U) は 削除できません 1 メニューの 基本設定 をクリックする 2 サブメニューの 接続先設定 (LTE/3G) をクリックする 3 あらかじめ設定されているプロファイル (mopera U) 以外の接続先 ( 未設定など ) の 編集 をクリックする 4 項目を設定する DNSサーバ機能は 拡張設定です 高度な設定を表示 をクリックしてください 設定項目 説明 設定範囲 初期値 接続先設定接続先選択 使用するプロファイルを選択し お買い上げ時に登録されて 手動設定 ます いるプロファイルを含む最大 10 件 接続先名 任意のプロファイル名を入力し 半角英数記号 1~64 文字 ます 全角 1~32 文字 APN APNを設定します, : ; < > & ( スペース ) ( 接続先 ) を除く半角英数記号 1~62 文字 ユーザー名 ユーザー名を設定します 半角英数記号 1~63 文字 (0~9 a~z A~Z スペース!"#$%&'()*+,-./:; <=>?@[ ]^_`{ }~) パスワード パスワードを設定します 半角英数記号 1~63 文字 (0~9 a~z A~Z スペース!"#$%&'()*+,-./:; <=>?@[ ]^_`{ }~) 認証方式 認証方式を設定します なし 暗号化されていないパスワード (PAP) チャレンジハンドシェーク認証プロトコル (CHAP) チャレンジハンドシェーク認証プロトコル (CHAP) 各種設定 (Web ブラウザ ) 111
114 設定項目説明設定範囲初期値 DNSサーバ設定 サーバから割り当てられたアドレス プロバイダから割り当てられる DNSサーバアドレスを使用する場合は チェックします 通常 チェックしたままでご利用ください 使用する 使用しない プライマリ プロバイダから固定のDNSサー 0~255の4 組の番号 DNS バアドレスが通知されている場 合は 入力します サーバか ら割り当てられたアドレス の チェックを外してから 入力し てください セカンダリ 複数のDNSサーバがある場合 0~255の4 組の番号 DNS は プライマリDNS とともに セカンダリDNS も入力してく ださい 使用する 5 設定 をクリックする 6 前のページへ戻る をクリックして 設定した接続先を選択する 7 設定 をクリックする 登録したプロファイルの設定で通信が開始されます 設定したプロファイルの内容により パケット通信 ( 課金対象 ) が発生しますのでご注意ください 作成したプロファイルを編集する場合 接続先選択 のリストから編集したいプロファイルの 編集 をクリックし 手順 3 以降を行います 削除する場合 接続先選択 のリストから削除するプロファイルの 削除 をクリックし OK をクリックします 112 各種設定 (Web ブラウザ )
115 接続先設定 ( 公衆無線 LAN) 外出先などで利用したい公衆無線 LANの接続設定を行います アクセスポイントを最大 5 件 ( プリセットを含む ) まで接続先リストに登録できます ここでは 例として新規作成の方法を説明します Wi-Fiのセカンダリが ON のときは 公衆無線 LANが使用できません 本端末の設定メニューにて セカンダリを OFF にしてください ( P.159) Wi-Fi 設定が5GHz 帯 (W52またはW56) のときは 公衆無線 LANが使用できません 本端末の設定メニューにて Wi-Fi 設定を2.4GHzにしてください ( P.158) 1 メニューの 基本設定 をクリックする 2 サブメニューの 基本設定 をクリックする 3 公衆無線 LAN 機能 の 使用する にチェックを付ける 4 設定 をクリックする 5 サブメニューの 接続先設定 ( 公衆無線 LAN) をクリックする 6 接続先名のリストから あらかじめ設定されているプリセットの接続先 (docomo Wi-Fi) 以外の接続先 ( 未設定など ) の 編集 をクリックする 7 プロバイダから通知された情報に従って以下の項目を設定する 設定項目 説明 設定範囲 初期値 接続先名 任意の接続先名を入力します 半角英数記号 1~64 文字全角 1~32 文字 ネットワーク アクセスポイントを入力しま 半角英数記号 1~32 文字 名 (SSID) す アクセスポイント検索 (0~9 a~z A~Z スペース をクリックすると 接続するアクセスポイントを検索できます!"#$%&'()*+,-./:;<=>?@[ ]^_`{ }~) 先頭および末尾は半角スペース設定不可 セキュリティ セキュリティ ( 暗号化方式 ) OPEN WEP OPEN ( 暗号化方式 ) を選択します WPA/WPA2-PSK EAP-AKA 暗号強度 暗号強度を選択します 64bit 128bit 64bit 指定方法 パスワード ( セキュリティ WEP(64bit) 英数記号 キー ) の指定方法を表示します 英数記号 (5 桁 ) 16 進 (10 桁 ) WEP(128bit) 英数記号 (13 桁 ) 16 進 (26 桁 ) WPA/WPA2-PSK 英数記号 (8~63 桁 ) 16 進 (64 桁 ) (5 桁 ) 各種設定 (Web ブラウザ ) 113
116 設定項目説明設定範囲初期値使用するパスパスワード1~4 番でどれを使 1 番 2 番 3 番 4 番 1 番ワード番号用するか設定します ( キーインデックス ) パスワードパスワード ( セキュリティ WEP(64bit): 英数記号 (5 桁 ) キー ) を指定方法に従って入スペースを除く英数記号 (0~ 力します 9 a~z A~Z!"#$%&'()*+,-./:;<=>?@[ ]^_`{ }~) の5 文字 WEP(64bit): 16 進 (10 桁 ) 0~9 a~f A~Fの10 文字 WEP(128bit): 英数記号 (13 桁 ) スペースを除く英数記号 (0~ 9 a~z A~Z!"#$%&'()*+,-./:;<=>?@[ ]^_`{ }~) の13 文字 WEP(128bit): 16 進 (26 桁 ) 0~9 a~f A~Fの26 文字 WPA/WPA2-PSK: 英数記号 (8~63 桁 ) スペースを除く英数記号 (0~ 9 a~z A~Z!"#$%&'()*+,-./:;<=>?@[ ]^_`{ }~) の8~63 文字 WPA/WPA2-PSK: 16 進 (64 桁 ) 0~9 a~f A~Fの64 文字 8 設定 をクリックする接続先が複数ある場合は 手順 5~8を繰り返して設定します 9 前のページへ戻る をクリックする 優先度を変更する場合接続先のリストから 登録した接続先の 優先度 の をクリックして 順番を入れ替える 作成した接続先を編集する場合 接続先名 のリストから編集したい接続先の 編集 をクリックし 手順 6 以降を行います 削除する場合 接続先名 のリストから削除する接続先の 削除 をクリックし OK をクリックします 114 各種設定 (Web ブラウザ )
117 お知らせ お客様が意図しない課金が発生する可能性がありますのでご注意ください 本端末の電源が入っている場合 公衆無線 LANサービスの提供エリアに入ると お客様が設定したアクセスポイントに自動的に接続 ( ログイン ) することがあります ご契約内容によっては 通信時間 接続回数などに応じた課金 ( 従量定額制 ) がされる場合があります 完全定額制のサービスのご利用をおすすめします 公衆無線 LANに接続した場合 LAN 側も2.4GHzでの動作となります (LAN 側の5GHzは使用できません ) 使用する に設定すると Wi-Fi 接続がモバイルネットワークでの接続よりも優先されます モバイルネットワークでの接続をするときは 使用しない に設定してください 公衆無線 LAN 接続時はチャネル設定の自動 / 手動にかかわらずWAN 側のチャネルと同じチャネルを使用します 接続先設定 (PPPoE) 本端末をクレードルに接続し PPPoEモードで利用する場合に設定を行います PPPoEモードをご利用の際は クレードルにACアダプタを接続して使用してください 本端末にパソコンやスマートフォンなどを接続して PPPoEモードに設定する際は Wi-FiまたはBluetooth 接続し 設定を行ってください 1 メニューの 基本設定 をクリックする 2 サブメニューの 接続先設定 (PPPoE) をクリックする 3 ご契約のプロバイダから提供された情報に従って ユーザー名 パスワード を入力し 設定 をクリックする 以下のプロバイダのアドレスまですべて入力してください DNSサーバ設定以降は 拡張設定です 高度な設定を表示 をクリックし 必要に応じて設定してください 設定項目 説明 設定範囲 初期値 接続先設定ユーザー名 PPPoE 接続で使用するユー 半角英数記号 1~128 文字 ザー名を入力します (0~9 a~z A~Z スペース!"#$%&'()*+,-./:;<=>?@[ ]^_`{ }~) パスワード PPPoE 接続で使用するパスワードを入力します 半角英数記号 1~128 文字 (0~9 a~z A~Z スペース!"#$%&'()*+,-./:;<=>?@[ ]^_`{ }~) DNSサーバ設定 サーバから割り当てられたアドレス PPPoE 接続時にプロバイダから割り当てられるDNSサーバアドレスを使用する場合は チェックします 通常 チェックしたままでご利用ください 使用する 使用しない 使用する 各種設定 (Web ブラウザ ) 115
118 設定項目説明設定範囲初期値 プライマリ DNS セカンダリ DNS PPPoE 接続時に割り当てられるものとは別に プロバイダから固定のDNSサーバアドレスが通知されている場合は 入力します 0~255の4 組の番号 複数のDNSサーバがある場合 0~255の4 組の番号 は プライマリDNS とと もに セカンダリDNS も 入力してください 認証時の暗号化 暗号化方法 PPPoE 接続時に使用する暗号 暗号化されていないパスワード 自動選択 化方式を選択します 通常 自 (PAP) 動選択 のままでご利用ください チャレンジハンドシェーク認証プロトコル (CHAP) 自動選択 PPPキープアライブ PPPキープアライブ機能 PPPの接続状態を確認する LCP ECHO REQUEST パケットを定期的に送信する場合は チェックします PPP の接続状態を監視して 万一障害などで切断されたときに 自動的に再接続を試みます 使用する 使用しない 使用する 4 サブメニューの 基本設定 をクリックする 5 クレードル接続時の動作モード で PPPoE モード を選択する 6 設定 をクリックする お知らせ ユーザー名はご契約のプロバイダによっては名称が異なる場合があります メールのユーザー名やドメインでは接続できません 以下が不要なプロバイダもあります - クレードル接続時の動作モードを PPPoEモード に設定している場合は 本端末をクレードルで装着 脱着するたびに 動作モードが切り替わります 接続先設定 (DHCP) PPPoEを使用しない接続の場合や プロバイダからIPアドレスを自動的に割り当てられる接続の場合に設定します 本端末をクレードルに接続して使用します DHCPモードをご利用の際は クレードルにACアダプタを接続して使用してください 116 各種設定 (Web ブラウザ )
119 1 メニューの 基本設定 をクリックする 2 サブメニューの 基本設定 をクリックする 3 クレードル接続時の動作モード で DHCP モード を選択する 4 設定 をクリックする 以降の手順は プロバイダから指定された場合に設定します 5 サブメニューの 接続先設定 (DHCP) をクリックする 6 以下の項目を設定する 設定項目説明設定範囲初期値 IPアドレス設定 IPアドレスの自動取得 接続時にIPアドレスを自動で取得する場合は チェックします 使用する 使用しない IPアドレス / 接続時に固定のIPアドレスを使用する場 0~255の4 組の番号 / サブネット 合は 入力します サブネットマスクは 1~30 マスク ( ビッ ビット数 (1~30) で入力してください ト指定 ) ゲートウェ 接続時に使用するゲートウェイアドレス 0~255の4 組の番号 イアドレス を入力します DNSサーバ設定 サーバから 接続時に割り当てられるDNSサーバアド 使用する 使用しない 割り当てら レスを使用する場合は チェックします れたアドレ 通常 チェックしたままでご利用くださ ス い プライマリ 接続時に割り当てられるものとは別に 0~255の4 組の番号 DNS 固定のDNSサーバアドレスが通知されて いる場合は 入力します セカンダリ 複数のDNSサーバがある場合は プラ 0~255の4 組の番号 DNS イマリDNS とともに セカンダリ DNS も入力してください 7 設定 をクリックする 使用する 使用する お知らせ プロバイダからDNSサーバのIPアドレスを指定されている場合は サーバから割り当てられたアドレス で 使用する のチェックを外し 指定されたIPアドレスを プライマリ DNS に入力します クレードル接続時の動作モードを DHCPモード に設定している場合は 本端末をクレードルで装着 脱着するたびに 動作モードが切り替わります 各種設定 (Web ブラウザ ) 117
120 Wi-Fi 機能を設定する Wi-Fi 機能に関する設定ができます 設定変更後 Wi-Fi 接続が切断される場合があります Wi-Fi 接続し直してください Wi-Fi 設定 Wi-Fi 機能に関する設定をします ( P.118) MACアドレスフィルタリング MACアドレスフィルタリング機能の設定をします ( P.123) WPS 設定 PIN 方式のWPSの設定をします ( P.124) Wi-Fi 設定 本端末は アクセスポイントとして複数のSSIDを持つことができます それぞれのSSIDに対して異なるセキュリティ設定 ( 暗号化機能 ステルス機能 MACアドレスフィルタリング機能 ) を行うことができます 本端末のSSIDは 2.4GHzと5GHzで同じSSIDを使用しています 設定を変更すると すでに接続設定済みのWi-Fi 対応機器で接続できなくなることがあります その場合は Wi-Fi 対応機器の接続設定を変更してください 1 メニューの Wi-Fi 設定 をクリックする 2 サブメニューの Wi-Fi 設定 をクリックする 3 対象ネットワークを選択 で設定する SSID をプルダウンで選択する 4 選択 をクリックする 5 各項目を設定する 118 各種設定 (Web ブラウザ )
121 プライマリSSIDを設定する場合 設定項目 説明 設定範囲 初期値 Wi-Fi 基本設定 無線機能 無線機能を使用する場合はチェックし 使用する 使用しない 使用する ます ネットワー SSIDを入力します 半角英数記号 1~32 文 N01H-xxxxxx ク名 ( S S I D ) 字 (0~9 a~z A~Z 1 スペース!"#$%&'()*+,-./:;<=>?@[ ]^_`{ }~) 先頭および末尾は半角スペース設定不可 5GHz 使用する場合はチェックします 使用する 使用しない 使用しない 2 3 5GHz 使用 5GHz 使用帯域を選択します 屋内 (W52) 屋内 (W52) 帯域 2 屋外 (W56) チャネル自 チャネル自動選択機能を使用する場合 使用する 使用しない 使用する 動選択機能はチェックします 空いているチャネ 2 ルを検出し 電波状態のよいチャネル を自動選択します Wi-Fi 帯域 デュアル / クワッドチャネル機能を使用す 使用する 使用しない 使用しない 幅 2 る場合は チェックします デュアルチャネルは20MHzバンドの通信チャネルを2 本 クワッドチャネルは4 本束ねて利用し それぞれ40MHzバンド 80MHzバンドでの高速通信を行います なお デュアル / クワッドチャネルに対応していない子機との通信は20MHz バンドの通信となります 使用チャネ 使用チャネルを選択します チャネル 1~13ch(5GHz 使用 7 ル 2 自動選択機能で 使用する のチェックを外した場合に有効となります の場合選択不可 ) ネットワー ネットワーク分離機能を使用する場合 使用する 使用しない 使用しない ク分離機能 はチェックします 暗号化セキュリティ ( 暗号 セキュリティ ( 暗号化方式 ) を選択します OPEN WPA/WPA2-PSK WPA2-PSK (AES) 化方式 ) (TKIP/AES) WPA2-PSK(AES) 各種設定 (Web ブラウザ ) 119
122 設定項目 説明 設定範囲 初期値 パスワード パスワード ( セキュリティキー ) を入 8 文字以上 63 文字まで 1 力します の英数記号 (0~9 a~ z A~Z!"#$%&'()*+,-./:;<=>?@[ ]^_`{ }~) または 64 桁の16 進数 (0 ~9 a~f A~F) パスワード パスワード ( セキュリティキー ) の更 0( 更新なし ) 30 更新間隔 ( 分 ) 新間隔 ( 分 ) を入力します WPAでは 1~1440 パスワードは一定期間ごとに自動更新 され より安全な状態を保ちます Wi-Fi 対応機器の接続制限 ステルス機能 MACアドレスフィルタリング機能拡張設定送信出力 ステルス機能を使用する場合はチェックします あらかじめ本端末のSSID を知っているWi-Fi 対応機器以外からの本端末への接続を制限できます 使用する 使用しない 使用しない 本端末に設定されているMACアドレ 使用する 使用しない 使用しない スを持つWi-Fi 対応機器以外から本端 末へのWi-Fi 接続を制限する場合は チェックします Wi-Fiの送信出力を選択します 送信出力を抑えると他のネットワークへの電波干渉を回避できます クレードル接続時および公衆無線 LAN 接続時は 設定にかかわらず 100% で動作します 100% 50% 25% 12.5% 12.5% DTIM( 回 ) Beaconに含めるDTMIの間隔を入力します 1~10 1 Wi-Fi 暗号化強化 Wi-Fiの管理フレームの一部を保護する機能 (PMF) を有効にします 本機能の使用を要求してきたWi-Fi 対応機器に対してのみ 保護機能が働きます 使用する 使用しない 使用する 120 各種設定 (Web ブラウザ )
123 セカンダリSSIDを設定する場合 設定項目 説明 設定範囲 初期値 Wi-Fi 基本設定 無線機能 3 Wi-Fiを使用する場合はチェックします 使用する 使用しない使用しない ネットワー SSIDを入力します 半角英数記号 1~32 文 N01H-xxxxxx-W ク名 ( S S I D ) 字 (0~9 a~z A~Z 1 スペース!"#$%&'()*+,-./:;<=>?@[ ]^_`{ }~) 先頭および末尾は半角スペース設定不可 ネットワー ネットワーク分離機能を使用する場 使用する 使用しない使用する ク分離機能 合はチェックします 暗号化 セキュリ セキュリティ ( 暗号化方式 ) を選択 OPEN WEP ティ ( 暗号化方式 ) します WEP WPA/WPA2-PSK (TKIP/AES) 指定方法 WEPを利用する場合のセキュリティキーの指定方法を表示します 英数字 (13 桁 ) 16 進 (26 桁 ) 英数字 (13 桁 ) 使用するパスワード番 パスワード1~4 番でどれを使用するか設定します 1 番 2 番 3 番 4 番 1 番 1 号 ( キーインデックス ) パスワード セキュリティ ( 暗号化方式 ) がWEP [ 英数字 (13 桁 )]0~ 1 番 ~4 番 の場合のパスワードを入力します 9 a~z A~Zの13 指定方法で選んだ文字列を入力します 文字 [16 進 ( 26 桁 )]0 ~9 a~f A~Fの 26 文字 パスワード セキュリティ ( 暗号化方式 ) がWPA/ 8 文字以上 63 文字ま WPA2-PSK(TKIP/AES) の場合のパスワードを入力します 指定方法で選んだ文字列を入力します での英数記号 (0~9 a~z A~Z!"#$%& '()*+,-./:;<=>?@[ ] ^_`{ }~) または 64 桁の16 進数 (0~9 a~f A~F) パスワード パスワードの更新間隔 ( 分 ) を入力 0( 更新なし ) 30 更新間隔 ( 分 ) します セキュリティ ( 暗号化方式 ) 1~1440 がWPA/WPA2-PSK(TKIP/AES) の場合に設定できます 各種設定 (Web ブラウザ ) 121
124 設定項目 説明 設定範囲 初期値 Wi-Fi 対応機器の接続制限 ステルス機能 MACアドレスフィルタリング機能 ステルス機能を使用する場合は使用する 使用しない使用しないチェックします あらかじめ本端末のSSIDを知っているWi-Fi 対応機器以外からの本端末への接続を制限できます 本端末に設定されているMACアドレ使用する 使用しない使用しないスを持つWi-Fi 対応機器以外から本端末への接続を制限する場合は チェックします 1 お買い上げ時の設定については 銘板シールをご覧ください 2 プライマリSSIDのみの設定項目です セカンダリSSIDでは設定できません 3 公衆無線 LANが ON の場合は 設定できません 6 設定 をクリックするお知らせ ご使用のWi-Fi 対応機器が5GHz 帯に対応しているかご確認ください 本端末では 5GHz 帯と2.4GHz 帯で同時に接続できません ご使用のWi-Fi 対応機器で5GHz 帯に対応していないものがある場合は 本端末の設定を2.4GHz 帯に切り替えてご使用ください 5GHz( 屋外 /W56) を利用するときは 気象レーダーなどとの電波干渉を避けるため 以下の条件でDFSチェックを行います - 5GHz 使用帯域で 屋外 (W56) に設定したとき - 屋外(W56) に設定した状態で 電源を入れたり 再起動したとき - 屋外(W56) に設定した状態で 休止状態から復帰したとき - 屋外(W56) に設定した状態で 各動作モードの切り替え( ブリッジ ルータの場合は除く ) をしたとき - 屋外(W56) で動作している状態で プライマリSSIDの設定を変更したとき - 屋外(W56) で動作している状態で セカンダリSSIDの設定を変更したとき - 屋外(W56) で動作している状態で MACアドレスフィルタリングの設定を変更したとき - 屋外(W56) で動作している状態で [WPS 設定 ]-[PIN 方式 ] の設定を変更したとき - 屋外(W56) で動作している状態で ECOモードの設定を変更したとき - 屋外(W56) に設定し USBテザリング中の状態で Wi-Fiスリープ機能の設定を 使用する 使用しない へ設定変更したとき DFSチェックには約 1 分間かかります 通信中にレーダー波を検出した場合は 自動的に 2.4GHz 帯のチャネルに変更しますので 通信が中断されることがあります レーダー波を検出したチャネルは 検出したタイミングから30 分間は使用禁止となります 5GHz 使用帯域を 屋内 (W52) に設定している場合 クレードル接続時のみ 屋内(W52) を利用できます 本端末をクレードルから取り外した場合 2.4GHzで動作します 5GHz 使用帯域を 屋内 (W52) で使用しているとき ウェイティングに移行しても 5GHz 使用帯域は 屋内 (W52) を使用しています 屋外に移動しないでください 屋外に移動する場合は 5GHz 使用帯域 にて設定を変更してください 122 各種設定 (Web ブラウザ )
125 ステルス機能外部からSSIDを検索されたときに 知らせないことでセキュリティを強化します Wi-Fi 対応機器の増設時にSSIDを検出できない場合も こちらをご覧ください 設定を解除することで検出できる場合があります 設定を有効にするとWPS 機能でのWi-Fi 対応機器の増設ができなくなります WPS 機能を使ってWi-Fi 対応機器を増設する場合は いったん設定を無効にしてください 設定を有効にした場合は SSID 暗号化モード パスワード( セキュリティキー ) を直接入力して Wi-Fi 対応機器と本端末を接続してください 設定を有効にするとWi-Fi 対応機器によっては接続できなくなる場合があります 1 メニューの Wi-Fi 設定 をクリックする 2 サブメニューの Wi-Fi 設定 をクリックする 3 対象ネットワークを選択 で設定する SSID をプルダウンで選択する 4 選択 をクリックする 5 ステルス機能 の 使用する にチェックを付ける 6 設定 をクリックする 7 メッセージが表示されるので OK をクリックする 設定が有効になると Wi-Fi が切断される場合があります Wi-Fi を接続し直してください MACアドレスフィルタリング 特定のMACアドレスからしか接続できないようにする機能です 登録したWi-Fi 対応機器以外は接続できなくなります MACアドレスフィルタリング設定後に Wi-Fi 対応機器を増設する場合は すでに利用している端末などから増設するWi-Fi 対応機器のMACアドレスを登録するか いったんMACアドレスフィルタリングの設定を解除する必要があります Wi-Fi 対応機器のMACアドレスを本端末に登録しますので あらかじめMACアドレスを確認 ( メモするなど ) してください MACアドレス登録可能件数は プライマリSSIDとセカンダリSSID 共通で16 件です 1 メニューの Wi-Fi 設定 をクリックする 2 サブメニューの MAC アドレスフィルタリング をクリックする 3 追加 をクリックする 各種設定 (Web ブラウザ ) 123
126 4 各項目を設定する 設定項目説明設定範囲初期値 指定方法 MAC アドレス 追加するWi-Fi 対応機器のMACアドレスの指定方法を選択します 手動設定 選択設定 手動設定 本端末に設定するWi-Fi 手動設定 の場合 xx:xx:xx:xx:xx:xx 対応機器のMACアドレ形式で00~FFの6 組の番号を直接入スを入力します 力 選択設定 の場合 アクセス履歴 から選択する 5 設定 をクリックする 6 前のページへ戻る をクリックし 一覧に登録した MAC アドレスが表示されていることを確認する 7 サブメニューの Wi-Fi 設定 で MAC アドレスフィルタリング機能 にチェックを付ける 8 メッセージが表示されるので OK をクリックする 9 設定 をクリックする 10 メッセージが表示されるので OK をクリックする 設定が有効になると Wi-Fi 接続が切断される場合があります Wi-Fi 接続し直してください WPS 設定 本端末にWPS 設定のPIN 方式でWi-Fi 設定をします ご利用になるWi-Fi 対応機器のドライバや設定ツールが必要な場合は インストールを済ませておいてください 1 メニューの Wi-Fi 設定 をクリックする 2 サブメニューの WPS 設定 をクリックする 3 各項目を設定する 設定項目説明設定範囲初期値 PIN 方式 PIN 方式で WPS を設定する場 使用する 使用しない 使用する 合はチェックします Wi-Fi 対応機器の PIN Wi-Fi 対応機器の PIN コードを 半角数字 8 文字 コード 入力します 4 WPS(PIN 方式 ) をクリックする 5 メッセージが表示されるので OK をクリックする 6 設定 をクリックする 124 各種設定 (Web ブラウザ )
127 ECO モードを設定する ECOモードでは Wi-Fi 通信を制限することで消費電力を抑えることができます この制限により 通信速度が遅くなる場合があります 本端末のWi-Fi 用内蔵アンテナを 送信 2x 受信 2 から 送信 1x 受信 1 に制限します クレードル接続時や充電中であっても設定したECOモードは解除されません 1 メニューの ECO 設定 をクリックする 2 サブメニューの ECO 設定 をクリックする 3 ECO モード の 使用する にチェックを付ける 4 設定 をクリックする 各種設定 (Web ブラウザ ) 125
128 自動省電力を設定する 本端末の省電力に関する設定やリモート起動の設定をします 自動省電力設定では 休止状態やウェイティングに設定できます Wi-Fi 対応機器との接続がない場合 一定時間 (30 分固定 ) 経過した後指定した状態に移行し 電力の消費を押さえます ただし 以下の場合は 省電力状態切り替え機能は動作しません - Wi-Fi 対応機器と通信している - ACアダプタを接続して充電中 - USB 接続時 - クレードル接続時 - らくらく無線設定中 /WPS 設定中 /Bluetoothペアリング設定中/ ソフトウェア更新中 休止状態から復帰するときは 電源ボタンを約 2 秒押してください 本端末が起動します 1 メニューの 電源設定 をクリックする 2 サブメニューの 電源設定 をクリックする 3 各項目を設定する 設定項目 説明 設定範囲 初期値 自動省電力設定 省電力状態切り 省電力状態切り替え機能の ウェイティング 休止状態 休止状態 替え機能 モードを設定します 電源 OFF( クイック起動優先 ) 使用しない 休止状態設定 リモート起動 リモート起動する場合はチェックします 休止状態の場合 Bluetooth 機能搭載機器から起動の操作ができます 使用する 使用しない 使用する 126 各種設定 (Web ブラウザ )
129 < 休止状態 > Wi-Fi 対応機器との接続のない状態で一定時間経過した後 自動的に休止状態 ( 初期値 ) へ移行します ( P.154) スマートフォン / タブレットなどの端末で Bluetooth 機能が搭載されている機器から起動の操作ができます <ウェイティング> Wi-Fi 対応機器との接続のない状態で一定時間経過した後 自動的にウェイティングになります ウェイティングでは 無線 LAN 以外の動作を休止しています Wi-Fi 接続するだけで 本端末をすぐに起動することができます Bluetooth 接続時は ウェイティング状態には移行しません Wi-Fi 機能を無効 (Wi-Fi 機能を 使用しない ) に設定した状態では ウェイティング状態には移行しません ( P.110) Wi-FiとBluetooth 機能で動作している状態でウェイティング中にBluetooth 接続してもウェイティングが解除されません < 電源 OFF( クイック起動優先 )> Wi-Fi 対応機器との接続のない状態で一定時間経過した後 自動的に電源 OFFになります を約 2 秒間押し続けると起動します 4 設定 をクリックする 各種設定 (Web ブラウザ ) 127
130 リモート起動 休止状態からリモート起動するには (Android 端末の場合 ) ここでは Androidスマートフォン (Android5.1) を使用した場合を例にして説明します 1 Android 端末のアプリケーション一覧画面で 設定 Bluetooth をタップ 2 Bluetooth の OFF をタップして ON にする 3 デバイスの検索 をタップ 4 一覧画面から本端末の XXXXXX-bt が表示されている項目をタップ XXXXXX-bt の確認は本体メニューから確認します 詳しくは 各種設定 ( 本体メニュー ) の 情報メニュー のBluetooth 情報 ( P.166) をご覧ください ペア設定に失敗した旨のメッセージが表示されたときは OK をタップしてください 本端末の休止状態が解除されます 本端末のリモート起動が 使用する に設定されている場合のみ Android 端末からリモート起動にて休止状態を解除できます 休止状態からリモート起動するには (ipad/iphone/ipod touchの場合 ) ここでは ipad/iphone/ipod touch(ios9.0) を使用した場合を例にして説明します 1 ipad/iphone/ipod touchのホーム画面で 設定 Bluetooth をタップ 2 Bluetooth をオンにする 3 一覧画面から本端末の XXXXXX-bt が表示されている項目をタップ XXXXXX-bt の確認は本体メニューから確認します 詳しくは 各種設定 ( 本体メニュー ) の 情報メニュー のBluetooth 情報 ( P.166) をご覧ください 接続できませんでした というメッセージが表示されたときは このデバイスの登録を解除 をタップしてください 本端末の休止状態が解除されます 本端末のリモート起動が 使用する に設定されている場合のみ ipad/iphone/ipod touch(ios9.0) からリモート起動にて休止状態を解除できます 128 各種設定 (Web ブラウザ )
131 休止状態からリモート起動するには (Aterm Mobile Toolの場合 ) Android 端末または ipad/iphone/ipod touch(ios9.0) にインストールした Aterm Mobile Tool アプリから 本端末の休止状態を解除できます Android 端末または ipad/iphone/ipod touch(ios9.0) と本端末をWi-Fi 接続し Aterm Mobile Tool アプリが起動された状態から休止状態に移行した場合に操作できます Android 端末または ipad/iphone/ipod touch(ios9.0) のBluetooth 機能をオンにしてください Android 端末対応の Aterm Mobile Tool アプリは Google Playからダウンロードしてください ipad/iphone/ipod touch(ios9.0) 端末対応の Aterm Mobile Tool アプリは App Storeからダウンロードしてください 1 Aterm Mobile Tool アプリのホーム画面にて リモート起動 をタップする本端末の休止状態が解除されます 本端末のリモート起動の設定にかかわらずリモート起動にて休止状態を解除できます 各種設定 (Web ブラウザ ) 129
132 パスコードを設定する 本端末が 紛失 盗難などにより不正に利用されないために 本体にパスコードを設定しておきます パスコードを設定すると 本端末の起動時や休止状態から復帰したとき タッチパネルを点灯表示させたときなどに パスコードの入力を求められます 本機能により他人に不正利用されることを防ぎます パスコードは お買い上げ時の状態で初期値 (0000) が設定されていますが パスコード変更されることをおすすめします パスコードと管理者パスワードを両方忘れてしまった場合 本端末の初期化ができないため 本端末のご利用ができなくなってしまいます ( P.187) 変更したパスコードやN-01H 設定ツールの管理者パスワードは 忘れないように控えておいてください 1 メニューの ディスプレイ設定 をクリックする パスコード機能を設定する 1 サブメニューの セキュリティ設定 をクリックする 2 パスコード機能 の 使用する にチェックを付ける 3 設定 をクリックする パスコードを変更する 1 サブメニューの セキュリティ設定 をクリックする 2 現在のパスコード 新しいパスコード 新しいパスコード再入力 に入力する 入力できる文字は 半角数字 4 文字です 新しいパスコードは任意の数字を入れてください 3 パスコードの変更 をクリックする パスコードを初期化するパスコードを忘れた場合など パスコードをお買い上げ時の設定に戻します 1 サブメニューの セキュリティ設定 をクリックする 2 パスコードの初期化 をクリックする 3 メッセージが表示されるので OK をクリックする 4 設定 をクリックする 130 各種設定 (Web ブラウザ )
133 データ通信量の上限値を設定する データ通信量の設定を行います 本端末のタッチパネルにデータ通信量を表示する機能やデータ通信量が上限値を超えたときに通知する機能を設定します データ通信量表示 データ通信量設定 で設定した条件で データ通信量を表示します ( 下記 ) データ通信量設定データ通信量に関する設定をします ( P.132) データ通信量表示 データ通信量の確認をします また 表示されているデータ通信量をリセットします 1 メニューの データ通信量 をクリックする 2 サブメニューの データ通信量表示 をクリックする 3 データ通信量のリセット をクリックする 4 メッセージが表示されるので OK をクリックする お知らせ データ通信量の表示機能は 時刻設定されている場合のみ有効です データ通信量の累計値は 以下の条件で 0 にリセットされます - 毎月 1 日 0 時 ( 以降に 起動した時点でリセットされます ) - データ通信量のリセット を押したとき - 本端末を初期化したとき - ドコモminiUIMカードを差し替えたとき 表示されるデータ通信量は概算となります 正確なデータ通信量を確認したい場合は My docomoページまたはドコモインフォメーションセンターへお問い合わせください 各種設定 (Web ブラウザ ) 131
134 データ通信量設定 1 メニューの データ通信量 をクリックする 2 サブメニューの データ通信量設定 をクリックする 3 各項目を設定する 設定項目 説明 設定範囲 初期値 データ通信量 本端末のホーム画面にデータ通信 使用する 使用しない 使用する 表示機能 量を表示するときはチェックします データ通信量 データ通信量が上限値を超えたと 使用する 使用しない 使用しない 超過通知機能 きに通知する場合はチェックします データ通信量の上限設定 データ通信量の上限値を設定します 0.1~ 設定 をクリックする 132 各種設定 (Web ブラウザ )
135 LAN 側の機能を設定する 本端末のLAN 側の設定やセキュリティに関するパケットフィルタやポートマッピングの設定ができます LAN 側設定 DHCPサーバに関する設定をします ( P.134) DHCP 除外設定 DHCPクライアントに割り当てを行わないIPアドレスの範囲を設定します ( P.135) DHCP 固定割当設定特定のMACアドレスに固定 IPアドレスを設定します ( P.136) パケットフィルタ設定 IPパケットフィルタを設定します ( P.137) ポートマッピング設定ポートマッピングの設定をします ( P.139) PIN1コード設定 PIN1コードに関する設定をします ( P.140) その他の設定 DMZやUPnPの設定をします ( P.142) 各種設定 (Web ブラウザ ) 133
136 LAN 側設定 LAN 内の端末に IP アドレスを割り当てる機能を設定します 1 メニューの 詳細設定 をクリックする 2 サブメニューの LAN 側設定 をクリックする 3 各項目を設定する 設定項目説明設定範囲初期値 IPアドレス / サブネットマスク IPアドレス / サブネットマ 本端末のプライベートIPアドレスとサブネットマスク サブネットマスクはビット形式で1~ / 24 スク ( ビット指定 ) を入力します 通常 変更する必要はありません 変更する場合は WAN 側のIP アドレスと競合しないネットワークアドレス範囲となるように入力してください 例 : の場合 形式は 24 DHCPサーバ DHCPサーバ DHCPサーバを使用する 使用する 使用しない 使用する 機能 場合は チェックします LAN 側に別のDHCPサーバがある場合や DHCPを使用しないで運用する場合は チェックを外します リースタイム DHCPサーバでクライアン 0( 無制限 ) 24 ( 時間 ) トに割り当てるIPアドレスの貸出時間が変更可能です 1~72 アドレス 割り当てパターンを選択で 自動設定 手動設定 自動設定 割当パターン きます 自動設定 の場合は 本端末 LANインタフェースのIPアドレスの次のIPアドレスから割当数分のアドレスプールを確保します 手動設定 の場合 DHCPエントリで設定されたアドレス割当パターンが使用されます 割当先頭アドレス アドレス割当パターンで 手動設定 を選択した場合は DHCPクライアントに割り当てるIPアドレスの先頭アドレスを入力します 0~255の4 組の番号 134 各種設定 (Web ブラウザ )
137 設定項目 説明 設定範囲 初期値 割当数 DHCPクライアントの割り当てられるIPアドレス割当数を入力します 1~32 32 WINSサーバアドレス DHCPクライアントに通知するWINSサーバアドレスを設定します 0~255の4 組の番号 4 設定 をクリックする お知らせ DHCPサーバの各項目を設定する場合 設定 をクリック後 本端末を再起動してください DHCP 除外設定 DHCPサーバでクライアントに配布するIPアドレスから 除外するアドレスを指定することができます 先頭アドレス で指定したIPアドレスから 除外数 で指定した数の分をDHCPサーバの割り当て範囲から除外します 最大 2 個設定できます LAN 側設定の DHCPサーバ機能 が使用する アドレス割当パターン が 手動設定 の場合に選択できます 1 メニューの 詳細設定 をクリックする 2 サブメニューの DHCP 除外設定 をクリックする 3 追加 をクリックする 4 DHCP 除外設定追加の画面が表示されたら 各項目を設定する 設定項目 説明 設定範囲 初期値 先頭アドレス DHCPクライアントに割り当てしな 0~255の4 組の番号 いIPアドレス範囲の先頭アドレスを入力します 除外数 DHCPクライアントに割り当てを行わないIPアドレス数を入力します 1~255 5 設定 をクリックする 6 前のページへ戻る をクリックし リスト一覧に登録内容が表示されていることを確認する お知らせ DHCP 除外設定に追加するアドレスは DHCPサーバの割当範囲内で設定してください 範囲外のアドレスを指定した場合には 除外設定が有効になりません 各種設定 (Web ブラウザ ) 135
138 DHCP 固定割当設定 特定の MAC アドレスに固定 IP アドレスを割り当てます 1 メニューの 詳細設定 をクリックする 2 サブメニューの DHCP 固定割当設定 をクリックする 3 追加 をクリックする 4 各項目を設定する 設定項目 説明 設定範囲 初期値 MACアドレス 特定端末に固定のIPアドレスを割り xx:xx:xx:xx:xx:xx 当てる場合に入力します 形式で00~FFの6 組 の番号を入力 IPアドレス 特定端末に割り当てを行う固定のIP アドレスを入力します MACアドレス で指定した端末に IPアドレス で指定したIPアドレスを入力します 0~255の4 組の番号 5 設定 をクリックする 6 前のページへ戻る をクリックし リスト一覧に登録内容が表示されていることを確認する お知らせ DHCP 固定割当設定に追加するアドレスは DHCPサーバの割当範囲内で設定してください 範囲外のアドレスを指定した場合には 除外設定が有効になりません DHCP 固定割当設定では 最大 20エントリまで設定できます 136 各種設定 (Web ブラウザ )
139 パケットフィルタ設定 IPパケットフィルタを設定します インターネットへ通過するパケットを制限します 本端末では パケットフィルタ設定リスト のパターンを最大 50 個設定できます 1 メニューの 詳細設定 をクリックする 2 サブメニューの パケットフィルタ設定 をクリックする 3 対象インタフェースを選択 で WAN または LAN を選択する 本端末より外側の通信を制限する場合は WAN を選択してください 4 追加 をクリックする 5 各項目を設定する 設定項目 説明 設定範囲 初期値 種別 フィルタ条件に一致したパケットの 通過 廃棄 通過 扱いを選択します パケットを通す場合は 通過 パケットを通さない場合は 廃棄 を選択します 方向 選択したインタフェースでのフィル in out in タ評価方向を選択します 本端末がパケットを受信したときが in 本端末がパケットを送信したときが out です プロトコル フィルタ対象とするIPプロトコルの種別を選択します その他 は IPすべて ICMP TCP UDP その他 IPすべて IPプロトコル番号を入力します (1 6 17を除く0 ICMP は ICMP MESSAGE ~255) を選択できます TCP はTCP FLAGを選択できます 送信元 IP アドレス フィルタ対象とするパケットの送信元 IPアドレスを入力します 指定したIPアドレスに対して 設定を有効 any localhost IPアドレス :0~255 の4 組の番号 / サブネッ any にする場合は / の後ろに 32 トマスク :1~32 を入力します any は全 IPアドレ スを対象 localhost は本端末か らのパケットを対象とします 送信元ポート番号 パケットの送信元ポート番号を入力します プロトコル が TCP UDP 以外は any のみの選択です any 0~65535 any 各種設定 (Web ブラウザ ) 137
140 設定項目 説明 設定範囲 初期値 宛先 IP フィルタ対象とするパケットの宛先 any localhost any アドレス IPアドレスを入力します 指定した IPアドレスに対して設定を有効にする場合は / の後ろに 32 を入力します any は全 IPアドレスを対象 localhost は本端末へのパケットを対象とします IPアドレス :0~255 の4 組の番号 / サブネットマスク :1~32 宛先ポート パケットの宛先ポート番号を入力し any 0~65535 any 番号 ます プロトコル が TCP UDP 以外は any のみの選択です 優先度 フィルタエントリの優先度を入力します 複数ある場合は 優先度の数字が小さいエントリから評価します 1~50 6 設定 をクリックする 7 前のページへ戻る をクリックし リスト一覧に登録内容が表示されていることを確認する お知らせ 設定値を間違えた場合は 修正できません 削除 して設定をやり直してください パソコンのIPアドレスが変わらないよう DHCP 固定割当設定を行ってください ( パソコンにIPアドレス ネットマスク ゲートウェイ DNSの設定している場合を除きます ) 設定値に誤りがあると 通信できなくなる場合があります その場合は 本端末を初期化して 設定をやり直してください 138 各種設定 (Web ブラウザ )
141 ポートマッピング設定 ポートマッピング機能とは あらかじめ固定的に使用するポート番号とパソコンを結びつける機能です グローバルネットワーク側からの特定ポートの通信を指定したパソコンに送信できます 必要に応じてポートマッピング設定することで 外部のサイトから特定のパソコンへ直接アクセスすることが可能です 1 メニューの 詳細設定 をクリックする 2 サブメニューの ポートマッピング設定 をクリックする 3 追加 をクリックする 4 各項目を設定する 設定項目 説明 設定範囲 初期値 LAN 側ホスト ポートマッピングを適用するLAN 側 0~255の4 組の番号 ホストのIPアドレス ( パソコン ゲーム機など ) を入力します プロトコル 対象とするプロトコルを選択します その他 を選択した場合は プ TCP UDP ESP その他 (6 17を除く TCP ロトコル番号 を入力してください 2~255) ポート番号 プロトコルに TCP UDP を選択した場合のみ設定できます any のチェックを外し 開放するポート番号を入力します any 0~65535 any 優先度 ポートマッピング設定の優先度を入力します 複数ある場合は 優先度の数字が小さいエントリから優先度は高くなります 登録済みの設定がある場合は 空いている数字を入力します 同じ番号では登録できません 1~50 5 設定 をクリックする 6 前のページへ戻る をクリックし リスト一覧に登録内容が表示されていることを確認する 設定値を間違えた場合は 修正できません 削除 して設定をやり直してください 7 ポートを開放する機器に 以下の情報を設定する IPアドレス :LAN 側ホストに入力したIPアドレス ネットマスク : ( 本端末の初期値 ) ゲートウェイ : ( 本端末のIPアドレス初期値 ) プライマリDNS: ( 本端末のIPアドレス初期値 ) 各種設定 (Web ブラウザ ) 139
142 お知らせ ルータ機能ではアドバンスドNAT 機能 (IPマスカレード/NAPT) が働いてネットワークゲームができなくなる場合があります これは 外部のサイトから特定のポートへのアクセスができなかったり ネットワークゲームで使用するポートが動的に変換されてしまったりするために起こります 本機能を使用することで この問題を回避できることがあります ポートマッピングを設定するWi-Fi 対応機器は DHCPサーバ機能によりIPアドレスが自動的に割り当てられないように IPアドレスを固定しておいてください 固定する場合は DHCPの割り当て範囲外でIPアドレスを指定することをおすすめします プライベートIPアドレスを割り当てられた場合は 動作しない場合があります LAN 側にWebサーバを設置し 同じLAN 内に設置している別のパソコンからWAN 側のIPアドレス ( グローバルIPアドレス ) に接続してもアクセスできません 一時的に別の回線で接続するなどして動作確認してください PIN1コード設定 ドコモminiUIMカードにPIN1コード ( 暗証番号 ) を設定すると 本端末を使用するときにPIN1 コードを入力しないと通信できなくなるので 不正使用を防ぐことができます PIN1コードを設定する 1 メニューの 詳細設定 をクリックする 2 サブメニューの PIN1コード設定 をクリックする 3 PIN1 認証設定 の PIN1コード にPIN1コードを入力する 4 PIN 使用 をクリックする 認証する PIN1コードで認証を行うまでは インターネットに接続できません 1 N-01H 設定ツールのトップ画面で PIN1コード入力 をクリックする 2 PIN1コード にPIN1コードを入力する 3 実行 をクリックする 4 トップページへ戻る をクリックする 認証が失敗した場合は メッセージが表示され 残り試行回数 が減っています 3 回失 敗したときは PIN ロック画面が表示されます PIN1コードを解除する場合 PIN1コードが設定されている場合 PIN1コードを解除します 1 メニューの 詳細設定 をクリックする 詳細設定 のサブメニューを表示します 2 サブメニューの PIN1 コード設定 をクリックする 3 PIN1 認証設定 の PIN1 コード に PIN1 コードを入力する 4 PIN 使用停止 をクリックする 140 各種設定 (Web ブラウザ )
143 PIN1コードを変更する PIN1コードが設定されているとき 必要に応じて4~8 桁のお好きな番号に変更することができます 1 メニューの 詳細設定 をクリックする 2 サブメニューの PIN1 コード設定 をクリックする 3 各項目を設定する 設定項目 説明 設定範囲 初期値 現在のPIN1コード 現在設定されているPIN1コードを入力します 半角数字 4~8 文字 新しいPIN1コード 新しいPIN1コードを入力します 半角数字 4~8 文字 新しいPIN1コード再入力 確認のため新しいPIN1コードを再入力します 半角数字 4~8 文字 4 設定 をクリックする お知らせ PIN1コードを設定すると 本端末の電源を入れたときに PIN1コードを入力する必要があります PIN1コードを設定した場合 本端末の起動が遅くなります PIN1コードが設定されている状態で 本端末でPIN1コードを入力する前にN-01H 設定ツールを起動すると 基本情報の下に 接続を行うにはPIN1コード入力が必要です と表示されます PIN1コードを入力し 実行 をクリックしてください PINロック解除する PIN1コードを3 回連続して間違えると ロックされます その場合 PINロック解除コード (PUK) でロックを解除してください 1 N-01H 設定ツールのトップ画面で PINロック解除コード入力 をクリックする 2 PIN ロック解除コード に PIN ロック解除コード (PUK) を入力する 3 実行 をクリックする 認証に成功した場合は PIN1 コードが 0000 に変更されます 4 トップページへ戻る をクリックする 認証が失敗した場合は メッセージが表示され 残り試行回数 が減っています 10 回失敗したときは PIN 完全ロック画面が表示されます ( P.21) 各種設定 (Web ブラウザ ) 141
144 その他の設定 UPnP 機能 DMZ ホスト機能などの設定や USB 接続時の設定をします UPnP 設定 UPnP 対応の周辺機器 AV 機器 電化製品などのUPnP 対応アプリケーションを利用するときに設定をします 1 メニューの 詳細設定 をクリックする 2 サブメニューで その他の設定 をクリックする 3 UPnP 機能 の 使用する にチェックを付ける 4 設定 をクリックする DMZホスト設定 LAN 内にある特定の端末を 他の端末から隔離されたDMZホストとして設定できます ポート番号の設定をしなくてもWebサーバを公開したり オンラインゲームなどを利用したりできるようになります DMZホストに設定したホストには 外部からのパケットがすべて転送されるため インターネットに直接接続されている場合に近い状態となりセキュリティが低下します 以下のようなセキュリティ対策を行ってください - ファイアウォール機能を持つセキュリティソフトウェアなどを利用する - 重要なデータを保存しない DMZホストを設定していないLAN 側ホストには 本端末のアドバンスドNAT 機能が働き外部からの接続は受け付けない設定になっています 1 メニューの 詳細設定 をクリックする 2 サブメニューで その他の設定 をクリックする 3 以下の項目を設定する 設定項目 説明 設定範囲 初期値 DMZホスト機能 DMZホスト機能によって外部に公開する端末 ( ホスト ) の設定ができます 使用する場合はチェックします NAPT 機能を使用する場合のみ有効です 使用する 使用しない 使用しない DMZホスト DMZホストのIPアドレスを入力します 0~255の4 組の のIPアドレス 本端末のLAN 側の設定で指定したネットワークアドレス範囲内のIPアドレスを入力してください 番号 4 設定 をクリックする DMZ ホスト以外に公開するサーバがある場合は ポートマッピングで設定します 142 各種設定 (Web ブラウザ )
145 最新ソフトウェア自動確認 1 週間間隔でソフトウェアの更新をチェックし 新しいソフトウェアの提供を通知します 初期値は 使用する に設定されています 1 メニューの 詳細設定 をクリックする 2 サブメニューで その他の設定 をクリックする 3 最新ソフトウェア自動確認 の 使用する にチェックを付ける 4 設定 をクリックする USB 接続時設定本端末をmicroUSB 接続ケーブル 01( 別売 ) でパソコンに接続する場合に設定します Wi-Fiスリープ機能は 本端末をmicroUSB 接続ケーブルで通信するとき LAN 側のWi-Fi 機能を停止させて消費電力を抑えます Wi-Fiスリープ機能が 使用する に設定されている場合 USB 接続時は LAN 側にWi-Fi 接続していた機器の通信が切断されます 1 メニューの 詳細設定 をクリックする 2 サブメニューで その他の設定 をクリックする 3 以下の項目を設定する 設定項目 説明 設定範囲 初期値 Wi-Fiスリープ Wi-Fiスリープ機能を使用するときは 使用する 使用しない 機能 チェックします 使用しない USBテザリング機能 USBで接続するときはチェックします 使用する 使用しない 使用する 4 設定 をクリックする 各種設定 (Web ブラウザ ) 143
146 メンテナンス機能を設定する 本端末の管理者パスワードを変更したり 設定値をお買い上げ時の状態に戻したりするなど 本端末の設定や操作ができます 管理者パスワード設定 N-01H 設定ツールにログインするパスワードの設定をします ( P.145) 時刻設定時刻を設定します ( P.145) 設定値の保存 & 復元設定した内容を保存したり 復元したりします ( P.146) 設定値の初期化お買い上げ時の状態に戻します ( P.146) PINGテスト PINGテストをします ( P.147) 再起動本端末を再起動します 自動で再起動する設定をします ( P.147) Bluetooth 情報 Bluetooth 機能で接続している機器の情報を表示します ( P.148) インターネット接続確認 WAN 側の接続状態を確認します ( P.148) 144 各種設定 (Web ブラウザ )
147 管理者パスワード設定 N-01H 設定ツールのログイン時に入力するパスワードを変更できます 本端末の設定変更や不正アクセスを防止するために設けたパスワードです ( P.104) 現在のパスワードがわからなくなってしまった場合は 本端末を初期化してください お買い上げ時の状態に戻ります Webブラウザの設定によっては パスワードがWebブラウザに保存されます パスワードを再入力することなくログインが可能になりますが セキュリティ上 Webブラウザにはパスワードを保存しないことをおすすめします 管理者パスワードは N-01H 設定ツールを開くときに必要となりますので 忘れないように控えておいてください 1 メニューの メンテナンス をクリックする 2 サブメニューの 管理者パスワード設定 をクリックする 3 現在のパスワード 新しいパスワード 新しいパスワード再入力 を入力する 入力できる文字は 半角文字 0~9 a~z A~Z -( ハイフン ) _( アンダースコア ) の 1~64 文字です 4 設定 をクリックする 時刻設定 本端末の時刻は 電源を入れると1 時間以内に自動的に設定されます また LTEと接続できない場合や 公衆無線 LAN 有線 LAN 接続時は NTPサーバを使用します 時刻を自動設定する場合は 本端末がインターネットに接続されている必要があります 本端末がブリッジモードの場合は 時刻が表示されません 1 メニューの メンテナンス をクリックする 2 サブメニューの 時刻設定 をクリックする 3 いずれかの方法で設定する 自動で時刻を合わせる 1 自動時刻設定機能 で 自動設定 を選択する 指定した NTP サーバの時刻に合わせる 1 自動時刻設定機能 で NTP サーバを指定する を選択する 2 NTP サーバ名 に時刻設定に使用する NTP サーバ名を入力する 4 設定 をクリックする 各種設定 (Web ブラウザ ) 145
148 設定値の保存 & 復元 本端末の設定内容をパソコンに保存したり 保存した設定内容を読み込んだりすることができます 設定値の保存と復元は 同じ動作モードで行ってください 管理者パスワードは保存されません 設定値のファイルは 圧縮形式となっており 編集はできません 1 メニューの メンテナンス をクリックする 2 サブメニューの 設定値の保存 & 復元 をクリックする 保存方法 1 ファイルへ保存 をクリックする ファイルがパソコンに保存されます お使いのパソコンの環境によっては 保存先とファイル名の指定を求められる場合があります 復元方法 1 設定ファイル 欄のボタン( 参照 など) をクリックする表示された画面で復元するファイルを選択します 2 選択したファイルの保存先が 設定ファイル 欄に入るので 設定値の復元 をクリックする 3 OK をクリックする復元が完了すると 設定値の復元完了 と表示され 本端末が再起動します 再起動するまでに時間がかかる場合があります N-01H 設定ツールで設定を続ける場合は 本端末の再起動後 本端末のタッチパネルが消灯していることを確認し トップページへ戻る をクリックしてください トップページが表示できない場合は もう一度ログインしてください 設定値の初期化 お買い上げ時の状態に戻します 本端末をお買い上げ時の設定に戻すと お買い上げ後に設定した内容はすべて削除されます 本端末で設定した項目についても削除されますのでご注意ください 初期化される項目は メニュー一覧 ( P.170 P.182) をご覧ください 設定内容を復元したい場合は 設定値の保存 & 復元 ( P.146) で現在の設定内容を保存し 初期化後に復元してください 本端末の言語選択は 初期化したときだけ表示され 設定できます 1 メニューの メンテナンス をクリックする 2 サブメニューの 設定値の初期化 をクリックする 3 設定値の初期化 をクリックする 146 各種設定 (Web ブラウザ )
149 4 OK をクリックする 再起動中 と表示され 本端末を初期化します 初期化が完了するまでに時間がかかる場合 があります 完了すると本端末のタッチパネルに言語選択の画面が表示されます 5 本端末側で画面の指示に従って設定をする 言語選択の画面で 日本語 English を選択してください またWi-Fi 接続ガイドの開始について案内されますが 初期化する前にWi-Fi 接続している場合は Wi-Fi 設定は不要ですので いいえ を選択してください ただし SSIDやパスワード ( セキュリティキー ) をお買い上げ時の設定から変更している場合は はい を選択し Wi-Fi 設定をし直してください N-01H 設定ツールで設定を続ける場合は 本端末の再起動後 本端末のタッチパネルが消灯していることを確認し トップページへ戻る をクリックしてください トップページが表示できない場合は もう一度ログインしてください お知らせ ルータモードで N-01H 設定ツールによる初期化を行った場合 再起動後は本端末のお買い上げ時のIPアドレス ( ) で N-01H 設定ツール画面が開きます Internet Explorerをご利用で JavaScript 無効 と表示されて画面が開かない場合は いったん画面を閉じて開き直すか JavaScriptを有効にしてください PINGテスト 対象ホストにIPパケットを送信することで 疎通確認 (PINGテスト) を行うことができます ルータモードとPPPoEモードの場合に使用することができます 1 メニューの メンテナンス をクリックする 2 サブメニューの PING テスト をクリックする 3 PING テストの対象となるホストの IP アドレスまたはホスト名を入力し テスト実行 をクリックする 4 数秒後に画面が切り替わり PING テスト結果が表示される テスト結果に 0% Packet loss という表示があれば 通信状態は正常です 再起動 本端末を再起動します また 指定した時刻に本端末を自動的に再起動するように設定できます 1 メニューの メンテナンス をクリックする 2 サブメニューの 再起動 をクリックする 3 再起動 をクリックする 各種設定 (Web ブラウザ ) 147
150 4 OK をクリックする 再起動中 と表示され 本端末が再起動します 再起動するまでに時間がかかる場合があり ます N-01H 設定ツールで設定を続ける場合は 本端末の再起動後 本端末のタッチパネルが消灯していることを確認し トップページへ戻る をクリックしてください トップページが表示できない場合は もう一度ログインしてください 自動再起動を設定 時刻設定で時刻が取得できていないときは 再起動しません 1 各項目を設定する 設定項目説明設定範囲初期値自動再起動自動再起動する場合チェックします 使用する 使用しない使用しない再起動時刻何時に再起動するか設定します 0000~ 設定 をクリックする Bluetooth 情報 ペアリングしたBluetooth 機能搭載端末のMACアドレスが表示されます Bluetooth 機能登録台数の上限を超えるとメッセージが表示されます その場合は Bluetoothペアリング情報リストから不要な登録情報を削除します 1 メニューの メンテナンス をクリックする 2 サブメニューの Bluetooth 情報 をクリックする 3 削除 をクリックする インターネット接続確認 WAN 側の接続状態を確認します ブリッジモードでは確認できません 1 メニューの メンテナンス をクリックする 2 サブメニューの インターネット接続確認 をクリックする 3 インターネット接続確認 をクリックする 4 OK をクリックする インターネット接続確認中 と表示されます 5 正常に接続されています と表示されたら OK をクリックする 148 各種設定 (Web ブラウザ )
151 N-01H の状態を確認する 本端末に設定されている内容などの情報を確認できます 手順はパソコンでの操作を例としています 事前にN-01H 設定ツールを起動しておいてください ( P.104) 現在の状態 本端末の装置情報や設定内容を表示します 1 メニューの 情報 をクリックする 2 サブメニューの 現在の状態 をクリックする X.X.X XX:XX:XX:XX:XX:XX XX:XX:XX:XX:XX:XX XXXXXXXXXXXXXXX N01H-XXXXXX XXXXXXXXXXXXX XX:XX:XX:XX:XX:XX N01H-XXXXXX-W XXXXXXXXXXXXX XX:XX:XX:XX:XX:XX XXXXXXXXXXX N01H-XXXXXX XX:XX:XX:XX:XX:XX XXXXXX-bt XX:XX:XX:XX:XX:XX 接続中 :LTE(NTT DOCOMO) XXX.XXX.XXX.XXX/24 XXX.XXX.XXX.XXX/32 XXX.XXX.XXX.XXX XXX.XXX.XXX.XXX XXX.XXX.XXX.XXX 項目 説明 表示内容 備考 装置情報 ソフトウェア 本端末で使用するソ x.x.x バージョン フトウェアのバー ジョンを表示します 各種設定 (Webブラウザ) 149
152 項目 説明 表示内容 備考 MACアドレス (USB) 本端末で使用する USBのMACアドレスを表示します xx:xx:xx:xx:xx:xx 00~FFの6 組の番号 PPPoE/ DHCPモードは表示しない MACアドレス (LAN) 本端末で使用する LAN 側のMACアドレスを表示します xx:xx:xx:xx:xx:xx 00~FFの6 組の番号 PPPoE/ DHCPモードは表示しない IMEI 本端末のIMEIを表示します XXXXXXXXXXXXXXX 15 桁の数字 PPPoE/ DHCPモードは表示しない Wi-Fi 設定 ( プライマリSSID) 使用チャネル プライマリで使用す 1~13の番号 るチャネルを表示します ネットワーク名 (SSID) プライマリのSSID を表示します N01H-xxxxxx 半角英数記号 1~32 文字 セキュリティ プライマリのセキュ OPEN WPA/WPA2-PSK(TKIP/ ( 暗号化方式 ) リティ ( 暗号化方式 ) AES) WPA2-PSK(AES) を表示します パスワード プライマリのパスワード ( セキュリティ XXXXXXXXXXXXX 13 桁 キー ) を表示します 8 文字以上 63 文字までの英数記号 (0 ~9 a~z A~Z!"#$%&'()*+,-./:;<=>?@[ ]^_`{ }~) または 64 桁の 16 進数 (0~9 a~f A~F) MACアドレス プライマリのMACア xx:xx:xx:xx:xx:xx ( 無線 ) ドレスを表示します 00~FFの6 組の番号 ネットワーク分離機能 プライマリのネットワーク分離機能の使用状態を表示します 使用 未使用 Wi-Fi 設定 ( セカンダリSSID) 使用チャネル セカンダリで使用す OFF るチャネルを表示し ( セカンダリSSIDのWi-Fi 機能が無効 ) ます ネットワーク名 (SSID) セカンダリのSSID を表示します OFF ( セカンダリSSIDのWi-Fi 機能が無効 ) セキュリティ セカンダリのセキュ OFF ( 暗号化方式 ) リティ ( 暗号化方式 )( セカンダリSSIDのWi-Fi 機能が無効 ) を表示します パスワード セカンダリのパス OFF ワード ( セキュリティ ( セカンダリSSIDのWi-Fi 機能が無効 ) キー ) を表示します 150 各種設定 (Web ブラウザ )
153 項目 説明 表示内容 備考 MACアドレス セカンダリのMACア OFF ( 無線 ) ドレスを表示します ( セカンダリSSIDのWi-Fi 機能が無効 ) ネットワーク分 セカンダリのネット OFF 離機能 ワーク分離機能の使 ( セカンダリSSIDのWi-Fi 機能が無効 ) 用状態 使用 未使 用 を表示します miniuim 情報電話番号 ドコモminiUIMカードの電話番号を表示します XXXXXXXXXXX 11 桁の数字 PPPoE/ DHCPモードは表示しない Bluetooth 情報デバイス名 ( テ Bluetoothテザリン N01H-xxxxxx ザリング ) グをするときに使用 xxxxxx はプライマリSSIDと同じ するデバイス名を表示します MACアドレス ( テザリング ) Bluetoothテザリングをするときに使用 xx:xx:xx:xx:xx:xx 00~FFの6 組の番号 するMACアドレスを表示します デバイス名 ( リ リモート起動すると xxxxxx-bt モート起動用 ) きに使用するデバイ xxxxxx はプライマリSSIDと同じ ス名を表示します MACアドレス ( リモート起動 リモート起動するときに使用するMACア xx:xx:xx:xx:xx:xx 00~FFの6 組の番号 用 ) ドレスを表示します 接続状態接続状態 本端末のWAN 側の接続状態を表示します 接続中 :LTE( 事業者名 ) 接続中 :3G( 事業者名 ) 接続中 : 公衆無線 LAN(SSID 名 ) 接続中 :PPPoE 接続中 :DHCP 未接続未接続 (PPP 認証エラー ) 未接続 (PPP 認証タイムアウト ) 未接続 ( その他エラー ) 受信レベル 受信レベルを表示し 圏外 非常に弱い 弱い 中 強い PPPoE/ ます 非常に強い DHCPモードは項目を表示 しない 各種設定 (Web ブラウザ ) 151
154 項目 説明 表示内容 備考 LAN 側状態 IPアドレス / サブネットマスク 本端末のLAN 側で使用するIPアドレス / XXX.XXX.XXX.XXX/24 0~255の4 組の番号 /1~30 サブネットマスクを表示します WAN 側状態 IPアドレス / サブネットマスク 本端末のWAN 側で使用するIPアドレス XXX.XXX.XXX.XXX/32 0~255の4 組の番号 /1~32 / サブネットマスクを表示します ゲートウェイ 本端末のWAN 側で使用するゲートウェイを表示します XXX.XXX.XXX.XXX 0~255の4 組の番号 PPPoE/ DHCPモードは表示しない プライマリ DNS 本端末のWAN 側で使用するプライマリ XXX.XXX.XXX.XXX 0~255の4 組の番号 DHCPモードは表示しない DNSを表示します セカンダリ DNS 本端末のWAN 側で使用するセカンダリ DNSを表示します XXX.XXX.XXX.XXX 0~255の4 組の番号 DHCPモードは表示しない UPnPの状態 現在 UPnP 利用中のパソコンの IP アドレスとポート番号を表示します 1 メニューの 情報 をクリックする 2 サブメニューの UPnP の状態 をクリックする UPnP 機能が 使用する に設定されている場合に表示します ( P.142) ライセンス 本端末ソフトウェアのライセンスを表示します 1 メニューの 情報 をクリックする 2 サブメニューの ライセンス をクリックする 152 各種設定 (Web ブラウザ )
155 各種設定 ( 本体メニュー ) 本端末の本体メニューについて ショートカットメニュー 設定メニュー 情報メニュー
156 本端末の本体メニューについて 本端末は タッチパネルを操作してメニューからさまざまな設定の変更や設定内容の確認ができます 本端末では一部の機能を設定できません N-01H 設定ツールを利用するとすべての機能を設定できます ( P.102) 本端末でタッチパネルを表示中はN-01H 設定ツールで設定できません また N-01H 設定ツールで設定中に本端末のタッチパネルを操作すると N-01H 設定ツールでの設定が中断される場合があります メニュー操作はホーム画面から行います 画面が消灯している場合を押します パスコードが設定されているときは パスコードを入力します 休止状態のときは下記画面が表示されます 休止状態から復帰する場合は を約 2 秒押して起動します 起動した後ホーム画面に戻ります 154 各種設定 ( 本体メニュー )
157 前の画面に戻る場合 画面左上の 戻る ボタンをタップします ホーム画面に戻る場合 画面左上の ホーム ボタンをタップします 電源を切るときや休止状態にする場合 ホーム画面 パスコード入力画面 PIN1コード /PINロック解除コード入力画面を表示して いるときに を約 2 秒押し続けると下記画面が表示されます 各種設定 ( 本体メニュー ) 155
158 ショートカットメニュー ショートカットメニューでは ワンタッチで設定の切り替えができます 表示は現在の状態を表しています ショートカットメニューのボタンは 設定状況などによって表示しない場合があります ( 例えば アップデートは 最新のソフトウェアをアップデートする必要があるときのみ表示されます ) 1 ホーム画面で ショートカット をタップする ショートカットメニューが表示されます HOME ホーム画面に戻ります アップデート最新ソフトウェアを検出し 更新を行います 最新のソフトウェアがあるときに表示します PIN1 解除 PIN1コード PINロック解除コードを入力します PIN1コードの認証が解除されてないときやPINロック /PIN 完全ロック状態のとき表示します 公衆無線 LAN 公衆無線 LAN 機能をON/OFFします ( ルータモード時のみ設定できます ) Wi-Fi 接続ガイド Wi-Fi 接続ガイドを起動します 5GHz 屋外 5GHz 屋外をON/OFFします お買い上げ時および初期化後は 表示されていません Bluetooth Bluetooth 機能をON/OFFします ECO ECOモードをON/OFFします インターネット接続確認本端末がインターネットに接続されているか確認します パケット通信 ( 課金対象 ) が発生しますのでご注意ください 156 各種設定 ( 本体メニュー )
159 設定メニュー 簡単無線設定 らくらく無線 WPSでWi-Fi 接続が簡単にできます 1 ホーム画面で 設定 - 簡単無線設定 をタップする らくらく無線 先に Wi-Fi 対応機器側で らくらく無線スタートを起動してから 設定を行ってください 1 簡単無線設定画面で らくらく無線 をタップする 2 らくらく無線 をタップする 本端末タッチパネルの POWER が緑点滅します 3 POWER が橙点滅に変わったら 30 秒以内に らくらく無線 をタップする 4 接続に成功しました と表示されたら 終了 をタップする WPS WPS 機能のプッシュボタン方式を利用して Wi-Fi 対応機器を本端末に接続できます 先にWi-Fi 対応機器側で WPSを起動してから 設定を行ってください 1 簡単無線設定画面で WPS をタップする 2 次へ をタップする 3 WPS をタップする 本端末タッチパネルの POWER が緑 / 橙の交互点滅をします 4 接続に成功しました と表示されたら 終了 をタップする お知らせ らくらく無線スタート WPSを利用するには Wi-Fi 機能がONに設定されている必要があります Wi-Fi 設定のセキュリティ ( 暗号化方式 ) が OPEN に設定されている場合は らくらく無線スタートでの接続はできません Wi-Fi 設定のステルス機能が 使用する に設定されている場合は WPSは失敗になり 接続できません Wi-Fi 対応機器がすでに最大数同時接続している場合 らくらく無線スタート WPSは失敗になり 接続できません 各種設定 ( 本体メニュー ) 157
160 本端末でMACアドレスフィルタリング機能を利用しているとき 設定するWi-Fi 対応機器が登録されていない場合は らくらく無線スタート WPSでのWi-Fi 接続設定登録のときに MACアドレスフィルタリングにも新たに登録されます ただし 接続を許可するMACアドレスが制限数いっぱいに登録されている場合は らくらく無線スタート WPSは失敗になり 接続できません 本端末が IEEE802.11b 規格のWi-Fi 対応機器とらくらく無線スタートを行った場合 セカンダリSSIDの接続設定が登録されます このときセカンダリSSIDが 使用しない に設定されている場合 使用する に変更されます また 公衆無線 LAN 機能が 使用する 設定になっている場合 らくらく無線スタートは失敗になり 接続できません Bluetooth 設定 Bluetooth 接続を設定します 1 ホーム画面で 設定 - Bluetooth 設定 をタップする Bluetoothペアリング Bluetoothペアリングをする場合は 先にBluetoothテザリング機能を ON にしてから行ってください 1 Bluetooth 設定画面で Bluetoothペアリング をタップする詳細な設定は セットアップの Bluetooth 機能で接続する ( P.85) をご覧ください Bluetoothテザリング 1 Bluetooth 設定画面で Bluetoothテザリング をタップして ON にする LAN 側設定 1 ホーム画面で 設定 - LAN 側設定 をタップする Wi-Fi 設定 Wi-Fiの周波数帯を選択します 5GHz 帯を有効にする場合 5GHz( 屋内 /W52) は屋外では使用できません 5GHz( 屋内 /W52) はクレードル接続時のみ有効です 5GHz( 屋内 /W52) に設定しているとき 本端末をクレードルから取り外した場合 2.4GHzで動作します 公衆無線 LANが ON の場合は5GHz 帯を設定できません 1 LAN 側設定画面で Wi-Fi 設定 をタップする 158 各種設定 ( 本体メニュー )
161 2 利用する周波数帯をタップする - 2.4GHz( 初期値 ) - 5GHz( 屋内 /W52) - 5GHz( 屋外 /W56) 2.4GHz を選択した場合は 操作は終了です 5GHz を選択した場合は 手順 3に進んでください 3 メッセージを確認して OK をタップする初回は 5GHz Wi-Fiの利用上の注意事項 が表示されます 5GHz( 屋外 /W56) を選択した場合は DFSチェックが開始され 電波干渉がないことを確認後にネットワークに接続されます お知らせ 5GHz( 屋内 /W52) で使用しているとき ウェイティングに移行しても 5GHz( 屋内 /W52) を使用しています 屋外に移動しないでください 屋外に移動する場合は 5GHz ( 屋外 /W56) に設定を変更してください 屋内とは四方が壁に囲われた建造物の内部の空間をいい 駅のホームや自動車や電車など乗り物の中は屋外の扱いとなりますので注意してください 5GHz( 屋外 /W56) を利用するときは 気象レーダーなどとの電波干渉を避けるため 以下の条件でDFSチェックを行います - Wi-Fi 設定で 5GHz( 屋外 /W56) に設定したとき - 5GHz( 屋外 /W56) に設定した状態で 電源を入れたり 再起動したとき - 5GHz( 屋外 /W56) に設定した状態で 休止状態から復帰したとき - 5GHz( 屋外 /W56) に設定した状態で 各動作モードの切り替え( ブリッジ ルータの場合は除く ) をしたとき - 5GHz( 屋外 /W56) で動作している状態で セカンダリSSIDの設定を変更したとき - 5GHz( 屋外 /W56) で動作している状態で ECOモードの設定を変更したとき DFSチェックには約 1 分間かかります 通信中にレーダー波を検出した場合は 自動的に 2.4GHzのチャネルに変更しますので 通信が中断されることがあります レーダー波を検出したチャネルは 検出したタイミングから30 分間は使用禁止となります セカンダリSSID 1 LAN 側設定画面で セカンダリSSID をタップして ON にするセカンダリSSIDのWi-Fi 機能を無効にするときは OFF にします 公衆無線 LAN が ON の場合はセカンダリ SSID を設定できません USBテザリング機能 USBテザリング機能を利用するかどうかを設定します USBテザリング機能を利用すると パソコンと本端末をmicroUSB 接続ケーブル 01( 別売 ) で接続して データの送受信ができます ( P.84) 1 LAN 側設定画面で USBテザリング機能 をタップして ON にする 各種設定 ( 本体メニュー ) 159
162 公衆無線 LAN 設定 公衆無線 LANを使用するときは ON にします セカンダリSSIDが ON のときや Wi-Fiが5GHzに設定されているときは設定できません 1 ホーム画面で 設定 - 公衆無線 LAN 設定 をタップする 2 公衆無線 LAN 設定画面で 公衆無線 LAN をタップして ON にする APN 設定 接続先 APNの設定が複数ある場合 接続先 APNを変更できます お買い上げ時には あらかじめmopera Uに接続するための設定が登録されています mopera Uをご利用になる場合は 以下の設定は不要です 1 ホーム画面で 設定 - APN 設定 をタップする 2 APN 設定画面で接続先を選択する 3 選択 をタップする 新規に追加する場合 1 APN 設定画面で 新規追加 をタップする 2 ご契約のプロバイダからの情報を入力する - 接続先名 - APN - ユーザー名 - パスワード - 認証方式認証方式は PAP CHAP を選択する 3 登録 をタップする 4 追加した接続先を選択する 5 選択 をタップする 接続先の情報を編集する場合 1 APN 設定画面で編集したい接続先をタップする 2 編集 をタップする 3 接続先の情報を修正する 160 各種設定 ( 本体メニュー )
163 4 登録 をタップする 5 接続先をタップする 6 選択 をタップする お知らせ お買い上げ時に設定されているプロファイルは 削除 できません ECO 設定 ECO モードを使用するときは ON にします 1 ホーム画面で 設定 - ECO 設定 をタップする 2 ECO 設定画面で ECO モード をタップして ON にする ECO モードにしないときは OFF にします ディスプレイ設定 1 ホーム画面で 設定 - ディスプレイ設定 をタップする 輝度調整 1 ディスプレイ設定画面で 輝度調整 をタップする 2 画面の明るさを選択する - 明るい - 普通 - 暗い パスコード あらかじめ設定した4 桁の番号の入力を行わないと本端末を使用できないように設定します パスコードは お買い上げ時の状態で初期値 (0000) が設定されていますが パスコード変更されることをおすすめします パスコードとN-01H 設定ツールの管理者パスワードを両方忘れてしまった場合 本端末の初期化ができないため 本端末のご利用ができなくなってしまいます ( P.187) 変更したパスコードやN-01H 設定ツールの管理者パスワードは 忘れないように控えておいてください 1 ディスプレイ設定画面で パスコード をタップして ON にする パスコードを設定しない場合は OFF にします 各種設定 ( 本体メニュー ) 161
164 2 はい をタップし 終了 をタップする パスコード変更 1 ディスプレイ設定画面で パスコード変更 をタップする 2 現在のパスコード 新しいパスコード 新しいパスコードを再度入力 3 終了 をタップする お知らせ パスコードが OFF の場合 パスコード変更はできません Wi-Fi 接続ガイド 画面の指示に従って操作すると 本端末と Wi-Fi 対応機器を接続できます 1 ホーム画面で 設定 - Wi-Fi 接続ガイド をタップする Wi-Fi 接続ガイド画面が表示されます 2 はい をタップする 3 次へ をタップする 4 接続方法をタップする - 手動入力 - WPS 以降の手順は セットアップの Wi-Fiで接続する ( P.37) をご覧ください メンテナンス 1 ホーム画面で 設定 - メンテナンス をタップする 再起動 本端末を再起動します 1 メンテナンス画面で 再起動 をタップする 2 はい をタップする再起動するまでに時間がかかる場合があります PIN1コード /PINロック解除コード入力 N-01H 設定ツールで PIN 使用 を設定時 ( P.140) において PIN1コードが認証されていない場合に表示されます 162 各種設定 ( 本体メニュー )
165 1 メンテナンス画面で PIN1 コード /PIN ロック解除コード入力 をタップする 2 PIN1 コードを入力する PIN1 コードを 3 回間違えた場合は PIN ロックします ( P.21) PINロックした場合は ご契約時の申込書 ( お客様控え ) に記載されているPINロック解除コード (PUK) を入力してください インターネット接続確認 1 メンテナンス画面で インターネット接続確認 をタップする 2 はい をタップし 終了 をタップする リモート起動リモート起動を有効にするかどうかを設定します 1 メンテナンス画面で リモート起動 をタップして ON にする リモート起動を設定しないときは OFF にします 休止状態からリモート起動する手順については 各種設定 (Webブラウザ) の リモート起動 ( P.128) をご覧ください 初期化 お買い上げ時の状態に戻します 本端末をお買い上げ時の設定に戻すと お買い上げ後に設定した内容はすべて削除されます N-01H 設定ツール で設定した項目についても削除されますのでご注意ください 初期化される項目は メニュー一覧 ( P.170 P.182) をご覧ください 設定内容を復元したい場合は 設定値の保存 & 復元 ( P.146) で現在の設定内容を保存し 初期化後に復元してください 本端末の言語選択は 初期化したときだけ表示され 設定できます 1 メンテナンス画面で 初期化 をタップする 2 はい をタップする再起動するまでに時間がかかる場合があります 3 画面の指示に従って設定をする 言語選択が表示されます 日本語 English を選択してください またWi-Fi 接続ガイドの開始について案内されますが 初期化する前にWi-Fi 接続している場合は Wi-Fi 設定は不要ですので いいえ を選択してください ただし SSIDやパスワード ( セキュリティキー ) をお買い上げ時の設定から変更している場合は はい を選択し Wi-Fi 設定をし直してください 各種設定 ( 本体メニュー ) 163
166 クレードル接続時設定 クレードルで接続したときの動作モードを選択します 1 ホーム画面で 設定 - クレードル接続時設定 をタップする 2 利用する動作モードをタップし OK をタップする - LTE/3G 公衆無線 LAN 利用 ( ルータモード ) - 固定回線利用 (DHCPモード) ブリッジモードとPPPoEモードの設定は N-01H 設定ツールで設定します 本端末のPIN1コード認証を有効にしているとき ブリッジモード PPPoEモード DHCPモードからルータモードに切り替える場合 PIN1コード PINロック解除コード入力画面が表示されます データ通信量設定 データ通信量の表示や上限値の設定ができます 1 ホーム画面で 設定 - データ通信量設定 をタップする データ通信量表示機能 データ通信量をホーム画面に表示します 1 データ通信量設定画面で データ通信量表示機能 をタップして ON にする ホーム画面にデータ通信量を表示しないときは OFF にします データ通信量超過通知機能 データ通信量が超過したときにホーム画面で通知する機能です データ通信量の上限値を設定した場合に有効となります 1 データ通信量設定画面で データ通信量超過通知機能 をタップして ON にする データ通信量の超過通知が不要な場合は OFF にします 2 OK をタップする 通信量の上限値 データ通信量の上限値を設定します 1 データ通信量設定画面で 通信量の上限値 をタップする 164 各種設定 ( 本体メニュー )
167 2 通信量の上限値を入力する 上限値は 0.1~99.9 の間で設定してください お知らせ 表示されるデータ通信量は概算となります 正確なデータ通信量を確認したい場合は My docomo ページまたはドコモインフォメーションセンターへお問い合わせください 各種設定 ( 本体メニュー ) 165
168 情報メニュー 本端末の情報を確認できます 1 ホーム画面で 情報 をタップする 通信状態 接続先や接続回線 電波状況を表示します 1 情報画面で 通信状態 をタップする APN 情報 接続されている APN の情報を表示します 1 情報画面で APN 情報 をタップする Wi-Fi 情報 SSID やパスワードなどを表示します 1 情報画面で Wi-Fi 情報 をタップする セカンダリSSIDの場合 お買い上げ時の設定ではWi-Fi 機能が無効なため表示されません 表示するには 設定メニューのLAN 側設定画面で<セカンダリSSID>を ON にしてセカンダリSSIDのWi-Fi 機能を有効にする必要があります 端末情報 本端末に関する情報を表示します 1 情報画面で 端末情報 をタップする Bluetooth 情報 Bluetooth 機能のデバイス名やMACアドレスを表示します 1 情報画面で Bluetooth 情報 をタップする 166 各種設定 ( 本体メニュー )
169 データ通信量 設定したLTE/3Gのデータ通信量の上限値と使用したデータ通信量を表示します ( 時刻設定されている場合のみ ) リセット をタップすると データは 0 になります 1 情報画面で データ通信量 をタップする 接続機器管理 Wi-FiまたはBluetooth 機能で接続している機器の台数や その機器のMACアドレスを表示します 1 情報画面で 接続機器管理 をタップする 5GHz Wi-Fi 利用上の注意事項 1 情報画面で 5GHz Wi-Fi 利用上の注意事項 をタップする 各種設定 ( 本体メニュー ) 167
170 MEMO 168 各種設定 ( 本体メニュー )
171 付録 / 索引 メニュー一覧 故障かな? と思ったら 保証とアフターサービス ソフトウェア更新 主な仕様 データ通信端末の比吸収率 (SAR) について Specific Absorption Rate (SAR) of Mobile Terminals 輸出管理規制 知的財産権 SIMロック解除 索引
172 メニュー一覧 メニュー一覧 (Web ブラウザ ) メニュー項目 / 設定項目 設定範囲 初期値 初期化 対象 設定値の保存 & 復元 基本設定基本設定公衆無線 LAN 設定公衆無線 LAN 機能 使用する 使用しない 使用しない クレードル接続時設定クレードル接続時の ルータモード ルータモード 動作モード ブリッジモード PPPoEモード DHCPモード Wi-Fi 設定 Wi-Fi 機能 使用する 使用しない 使用する Bluetooth 設定 Bluetoothテザリン 使用する 使用しない 使用しない グ Bluetoothデバイス 半角文字列 0~9 名 a~z A~Z -( ハイフン ) _( アンダースコア ) の1~32 文字 拡張設定 PING 応答機能 使用する 使用しない 使用しない 接続先設定 (LTE/3G) 接続先設定 (LTE/3G)( リスト表示 ) mopera U 接続先設定 接続先選択 手動設定 /moperau 手動設定 接続先名 半角英数記号 1~64 文字全角 1~32 文字 APN( 接続先 ), " : ; < > & ( スペース ) を除く半角英数記号 1~62 文字 170 付録 / 索引
173 メニュー項目 / 設定項目 設定範囲 初期値 初期化 対象 設定値の保存 & 復元 ユーザー名 半角英数記号 1~63 文 字 (0~9 a~z A~Z スペース!"#$%&'()*+,-./:;<=>?@[ ]^_`{ }~) パスワード 半角英数記号 1~63 文 字 (0~9 a~z A~Z スペース!"#$%&'()*+,-./:;<=>?@[ ]^_`{ }~) 認証方式 なし チャレンジハンド 暗号化されていないパスワード (PAP) チャレンジハンドシェーク認証プロトコル (CHAP) シェーク認証プロトコル (CHAP) DNSサーバ設定サーバから割り当て 使用する 使用しない 使用する られたアドレス プライマリDNS 0~255の4 組の番号 セカンダリDNS 0~255の4 組の番号 接続先設定 ( 公衆無線 LAN) 接続先設定 ( 公衆無線 LAN) 優先度 リスト順 優先度順 接続先設定接続先名 半角英数記号 1~64 文字全角 1~32 文字 ネットワーク名 半角英数記号 1~32 文 (SSID) 字 (0~9 a~z A~Z スペース!"#$%&'()*+,-./:;<=>?@[ ]^_`{ }~) 先頭および末尾は半角スペース設定不可 セキュリティ ( 暗号 OPEN WEP OPEN 化方式 ) WPA/WPA2-PSK EAP-AKA 暗号強度 64bit 128bit 64bit 付録 / 索引 171
174 メニュー項目 / 設定項目 設定範囲 初期値 初期化対象 設定値の保存 & 復元 指定方法 [WEP(64bit)] [WEP(64bit)] 英数記号 (5 桁 ) 16 進 (10 桁 ) [WEP(128bit)] 英数記号 (13 桁 ) 16 進 (26 桁 ) [WPA/WPA2-PSK] 英数記号 (8~63 桁 ) 16 進 (64 桁 ) 英数記号 (5 桁 ) [WEP(128bit)] 英数記号 (13 桁 ) [WPA/WPA2-PSK] 英数記号 (8~63 桁 ) 使用するパスワード 1 番 2 番 3 番 4 番 1 番 番号 ( キーインデックス ) パスワード [WEP(64bit): 英数記号 (5 桁 )] スペースを除く英数記号 (0~9 a~z ]^_`{ }~) の5 文字 [WEP(64bit): 16 進 (10 桁 )] 0~9 a~f A~Fの10 文字 [WEP(128bit): 英数記号 (13 桁 )] スペースを除く英数記号 (0~9 a~z ]^_`{ }~) の13 文字 [WEP(128bit): 16 進 (26 桁 )] 0~9 a~f A~Fの26 文字 [WPA/WPA2-PSK: 英数記号 (8~63 桁 )] スペースを除く英数記号 (0~9 a~z ]^_`{ }~) の8~63 文字 [WPA/WPA2-PSK: 16 進 (64 桁 )] 0~9 a~f A~Fの64 文字 172 付録 / 索引
175 メニュー項目 / 設定項目 設定範囲 初期値 初期化 対象 設定値の保存 & 復元 接続先設定 (PPPoE) 接続先設定ユーザー名 半角英数記号 1~128 文 字 (0~9 a~z A~Z スペース!"#$%&'()*+,-./:;<=>?@[ ]^_`{ }~) パスワード 半角英数記号 1~128 文 字 (0~9 a~z A~Z スペース!"#$%&'()*+,-./:;<=>?@[ ]^_`{ }~) DNSサーバ設定サーバから割り当て 使用する 使用しない 使用する られたアドレス プライマリDNS 0~255の4 組の番号 セカンダリDNS 0~255の4 組の番号 認証時の暗号化暗号化方法 暗号化されていない 自動選択 パスワード (PAP) チャレンジハンドシェーク認証プロトコル (CHAP) 自動選択 PPPキープアライブ PPPキープアライ 使用する 使用しない 使用する ブ機能 接続先設定 (DHCP) IPアドレス設定 IPアドレスの自動取 使用する 使用しない 使用する 得 IPアドレス / サブネッ 0~255の4 組の番号 トマスク ( ビット指定 ) /1~30 ゲートウェイアドレ 0~255の4 組の番号 ス DNSサーバ設定サーバから割り当て 使用する 使用しない 使用する られたアドレス プライマリDNS 0~255の4 組の番号 セカンダリDNS 0~255の4 組の番号 付録 / 索引 173
176 174 付録 / 索引 メニュー項目 / 設定項目 設定範囲 初期値 初期化 対象 Wi-Fi 設定 Wi-Fi 設定 設定値の保存 & 復元 対象ネットワークを選 プライマリSSID プライマリSSID 択 セカンダリSSID プライマリSSID Wi-Fi 基本設定無線機能 使用する 使用しない 使用する ネットワーク名 半角英数記号 1~32 文 N01H-xxxxxx (SSID) 字 (0~9 a~z A~Z スペース!"#$%&'()*+,-./:;<=>?@[ ]^_`{ }~) 先頭および末尾は半角スペース設定不可 5GHz 使用する 使用しない 使用しない 5GHz 使用帯域 屋内 (W52) 屋外 屋内 (W52) (W56) チャネル自動選択機 使用する 使用しない 使用する 能 Wi-Fi 帯域幅 使用する 使用しない 使用しない 使用チャネル 1~13(5GHz 使用の 7 場合選択不可 ) ネットワーク分離機 使用する 使用しない 使用しない 能 暗号化セキュリティ ( 暗号 OPEN WPA2-PSK 化方式 ) WPA/WPA2-PSK (TKIP/AES) WPA2-PSK(AES) (AES) パスワード 8 文字以上 63 文字までの英数記号 (0~9 a~ z A~Z!"#$%&'()*+,-./:;<=>?@[ ]^_`{ }~) または 64 桁の16 進数 (0 ~9 a~f A~F) パスワード更新間隔 0( 更新なし ) 30 ( 分 ) 1~1440 Wi-Fi 対応機器の接続制限ステルス機能 使用する 使用しない 使用しない MACアドレスフィルタリング機能 使用する 使用しない 使用しない
177 メニュー項目 / 設定項目 設定範囲 初期値 初期化 対象 拡張設定 設定値の保存 & 復元 送信出力 100% 50% 12.5% 25% 12.5% DTIM( 回 ) 1~10 1 Wi-Fi 暗号化強化 使用する 使用しない 使用する セカンダリSSID 1 Wi-Fi 基本設定無線機能 使用する 使用しない 使用しない ネットワーク名 半角英数記号 1~32 文 N01H-xxxxxx-W (SSID) 字 (0~9 a~z A~Z スペース!"#$%&'()*+,-./:;<=>?@[ ]^_`{ }~) 先頭および末尾は半角スペース設定不可 5GHz 2 使用しない 2 5GHz 使用帯域 屋内 (W52) チャネル自動選択機 使用する 2 能 2 Wi-Fi 帯域幅 使用しない 使用チャネル 2 ネットワーク分離機 使用する 使用しない 使用する 能 暗号化セキュリティ ( 暗号 OPEN WEP 化方式 ) WEP WPA/WPA2-PSK (TKIP/AES) 指定方法 英数字 (13 桁 ) 英数字 (13 桁 ) 16 進 (26 桁 ) 使用するパスワード 1 番 2 番 3 番 4 番 1 番 番号 ( キーインデックス ) パスワード1 番 ~4 番 [ 英数字 (13 桁 )] 0~9 a~z A~Z の13 文字 [16 進 (26 桁 )] 0~9 a~f A~Fの 26 文字 付録 / 索引 175
178 メニュー項目 / 設定項目 設定範囲 初期値 初期化 対象 設定値の保存 & 復元 パスワード 8 文字以上 63 文字までの英数記号 (0~9 a~ z A~Z!"#$%&'()*+,-./:;<=>?@[ ]^_`{ }~) または 64 桁の16 進数 (0 ~9 a~f A~F) パスワード更新間隔 0( 更新なし ) 30 ( 分 ) 1~1440 Wi-Fi 対応機器の接続制限ステルス機能 使用する 使用しない 使用しない MACアドレスフィ 使用する 使用しない 使用しない ルタリング機能 2 拡張設定送信出力 12.5% DTIM( 回 ) 1 Wi-Fi 暗号化強化 使用する MACアドレスフィルタリング MACアドレスフィルタリング追加 指定方法 手動設定 選択設定 手動設定 MACアドレス 00~FFの6 組の番号 アクセス履歴 WPS 設定 WPS 設定 PIN 方式 使用する 使用しない 使用する Wi-Fi 対応機器の 半角数字 8 文字 PINコード ECO 設定 ECO 設定 ECOモード ECOモード 使用する 使用しない 使用しない 電源設定電源設定電池残量 自動省電力設定省電力状態切り替え機能 ウェイティング 休止状態 電源 OFF( クイック起動優先 ) 使用しない 休止状態 176 付録 / 索引
179 メニュー項目 / 設定項目 設定範囲 初期値 初期化 対象 休止状態設定 ディスプレイ設定 設定値の保存 & 復元 リモート起動使用する 使用しない使用する セキュリティ設定 パスコード設定 パスコード機能使用する 使用しない使用しない パスコード変更 現在のパスコード半角数字 4 文字 0000 新しいパスコード 半角数字 4 文字 新しいパスコード再 半角数字 4 文字 入力 パスコードの初期化 データ通信量データ通信量表示 データ通信量表示 (LTE/3G) データ通信量の上限 値 ( 到達度 ) データ通信量 ( 当月 ) データ通信量 ( 前月 ) データ通信量設定 LTE/3G 通信量表示設定 データ通信量表示機 使用する 使用しない 使用する 能 データ通信量超過通 使用する 使用しない 使用しない 知機能 データ通信量の上限設定 0.1~99.9 詳細設定 LAN 側設定 IPアドレス / サブネットマスク IPアドレス / サブ 0~255の4 組の番号 ネットマスク ( ビット指定 ) /1~30 /24 DHCPサーバ DHCPサーバ機能 使用する 使用しない 使用する リースタイム ( 時間 ) 0( 無制限 ) 1~72 24 アドレス割当パターン 自動設定 手動設定 自動設定 付録 / 索引 177
180 メニュー項目 / 設定項目 設定範囲 初期値 初期化 対象 設定値の保存 & 復元 割当先頭アドレス 0~255 の 4 組の番号 割当数 1~32 32 WINSサーバアドレ 0~255の4 組の番号 ス DHCP 除外設定割当範囲割当先頭アドレス (LAN 側設定で設定し た割当先頭アドレスを表示します ) 割当数 (LAN 側設定で設定し た割当数を表示します ) DHCP 除外設定追加先頭アドレス 0~255の4 組の番号 除外数 1~255 DHCP 固定割当設定 DHCP 固定割当設定追加 MACアドレス 00~FFの6 組の番号 IPアドレス 0~255の4 組の番号 パケットフィルタ設定 パケットフィルタ設定追加 種別 通過 廃棄 通過 方向 in out in プロトコル IPすべて ICMP IPすべて TCP UDP その他 (1 6 17を除く0~255) 送信元 IPアドレス any localhost IP any アドレス :0~255の 4 組の番号 / サブネットマスク :1~32 送信元ポート番号 any 0~65535 any 宛先 IPアドレス any localhost IP any アドレス :0~255の 4 組の番号 / サブネットマスク :1~32 宛先ポート番号 any 0~65535 any 優先度 1~ 付録 / 索引
181 メニュー項目 / 設定項目 設定範囲 初期値 初期化 対象 ポートマッピング設定 ポートマッピング設定追加 設定値の保存 & 復元 LAN 側ホスト 0~255の4 組の番号 プロトコル TCP UDP ESP TCP その他 (6 17を除く2~255) ポート番号 any 0~65535 any 優先度 1~50 3 PIN1コード設定 PIN1コード状態 PIN1コード状態 残り試行回数 PIN1 認証設定 PIN1 認証機能 PIN1コード 半角数字 4~8 文字 PIN1コード変更現在のPIN1コード 半角数字 4~8 文字 新しいPIN1コード 半角数字 4~8 文字 新しいPIN1コード 半角数字 4~8 文字 再入力 その他の設定 UPnP 設定 UPnP 機能 使用する 使用しない 使用しない DMZホスト設定 DMZホスト機能 使用する 使用しない 使用しない DMZホストのIPア 0~255の4 組の番号 ドレス 補助設定最新ソフトウェア自 使用する 使用しない 使用する 動確認 USB 接続時設定 Wi-Fiスリープ機能 使用する 使用しない 使用しない USBテザリング機能 使用する 使用しない 使用する 付録 / 索引 179
182 メニュー項目 / 設定項目 設定範囲 初期値 初期化 対象 メンテナンス 管理者パスワード設定 管理者パスワード変更 現在のパスワード半角文字 0~9 a~z A~Z -( ハイフン ) _( アンダースコア ) の 1~64 文字 設定値の保存 & 復元 新しいパスワード 半角文字 0~9 a~z A~Z -( ハイフン ) _( アンダースコア ) の1~64 文字 新しいパスワード再 半角文字 0~9 a~z 入力 A~Z -( ハイフン ) _( アンダースコア ) の1~64 文字 時刻設定自動時刻設定自動時刻設定機能 自動設定 NTPサー 自動設定 バを指定する NTPサーバ名 半角文字 0~9 a~z A~Z -( ハイフン ).( ドット ) の1~64 文字 設定値の保存 & 復元設定値の保存 設定値の復元 設定値の初期化 PINGテスト 再起動再起動 自動再起動設定自動再起動 使用する 使用しない 使用しない 再起動時刻 0000~2359 Bluetooth 情報 インターネット接続確認 180 付録 / 索引
183 情報 メニュー項目 / 設定項目 設定範囲 初期値 初期化 対象 リンク 設定値の保存 & 復元 現在の状態 UPnP の状態 ライセンス お客様サポート 取扱説明書 ( お客様サポートペー ジを表示します ) ( 取扱説明書ダウン ロードページを表示します ) My docomo (My docomoページ を表示します ) 4 ソフトウェア更新 1 セカンダリSSIDは 無線機能が 使用する のときに設定できます 2 セカンダリSSIDでは 設定できません ( プライマリSSIDの設定内容が反映されます ) 3 PPPoEモード DHCPモードでは 設定できません 4 最新のソフトウェアがあるときに表示されます 付録 / 索引 181
184 メニュー一覧 ( 本体メニュー ) メニュー項目 / 設定項目 設定範囲 初期値 初期化 対象 設定値の保存 & 復元 言語設定日本語 English ショートカット 情報 HOME アップデート 1 2 PIN1 解除 公衆無線 LAN 2 ON OFF OFF Wi-Fi 接続ガイド 5GHz 屋外 ON OFF OFF Bluetooth ON OFF OFF ECO ON OFF OFF 1 インターネット接続確認 通信状態 接続先 接続回線 受信レベル 2 APN 情報 接続先名 APN( 接続先 ) ユーザー名 パスワード 認証方式 Wi-Fi 情報 プライマリ SSID パスワード 使用チャネル セカンダリ SSID パスワード 使用チャネル 端末情報 設定ツールへの URL 端末名 2 電話番号 IMEI 182 付録 / 索引
185 メニュー項目 / 設定項目 設定範囲 初期値 初期化 対象 設定値の保存 & 復元 シリアル番号 ソフトウェアバージョ ン 電池残量 WAN 側 IPアドレス LAN 側 IPアドレス USB MACアドレス 公衆無線 LAN MACアド レス Bluetooth 情報デバイス名 ( テザリン グ ) MACアドレス ( テザリ ング ) デバイス名 ( リモート起 動 ) MACアドレス ( リモー ト起動 ) データ通信量データ通信量 ( 当月 ) データ通信量 ( 前月 ) リセット 接続機器管理接続機器数 接続機器 MACアドレス 5GHz Wi-Fi 利用上の注意事 項 設定簡単無線設定 らくらく無線 WPS Bluetooth 設定 Bluetoothペアリング Bluetoothテザリング ON OFF OFF LAN 側設定 Wi-Fi 設定 2.4GHz 5GHz( 屋 2.4GHz 内 /W52) 5GHz( 屋外 /W56) OFF セカンダリSSID ON OFF OFF USBテザリング ON OFF ON 付録 / 索引 183
186 メニュー項目 / 設定項目 設定範囲 初期値 初期化 対象 2 公衆無線 LAN 設定 2 APN 設定 設定値の保存 & 復元 ON OFF OFF ( リスト表示 ) 選択 編集 削除 mopera U 新規追加 接続先名 半角英数記号 1~64 文字 APN( 接続先 ), " : ; < > & ( ス ペース ) を除く半角英数記号 1~62 文字 ユーザー名 半角英数記号 1~63 文 字 (0~9 a~z A~Z スペース!"#$%&'()*+,-./:;<=>?@[ ]^_`{ }~) パスワード 半角英数記号 1~63 文字 (0~9 a~z A~Z スペース!"#$%&'()*+,-./:;<=>?@[ ]^_`{ }~) 認証方式 なし PAP CHAP CHAP ECO 設定 ECOモード ON OFF OFF ディスプレイ設定輝度調整 明るい 普通 暗い 普通 パスコード ON OFF OFF 3 パスコード変更現在のパスコードを入力 半角数字 4 文字 0000 新しいパスコードを 半角数字 4 文字 入力 新しいパスコードを 半角数字 4 文字 再度入力 Wi-Fi 接続ガイド メンテナンス再起動 2 PIN1コード /PINロック解除コード入力 PIN1コードを入力 半角数字 4~8 文字 してください PINロック解除コードを入力してください 半角数字 8 文字 184 付録 / 索引
187 メニュー項目 / 設定項目 設定範囲 初期値 初期化 対象 1 ソフトウェア更新 最新ソフトウェア自動 1 確認 インターネット接続確 1 認 設定値の保存 & 復元 ON OFF ON リモート起動 ON OFF ON 初期化 クレードル接続時設定 LTE/3G 公衆無線 LAN 利用 ( ルータモード ) 固定回線利用 (DHCPモード) データ通信量設定 データ通信量表示機能 ON OFF ON データ通信量超過通知機能 ON OFF OFF 通信量の上限値 0.1~ ブリッジモードでは設定 / 表示できません 2 ルータモードのみ設定 / 表示できます 3 パスコードがONのときに設定できます 付録 / 索引 185
188 故障かな? と思ったら はじめに ソフトウェアを更新する必要があるかをチェックして 必要な場合にはソフトウェアを更新してください ( P.193) 気になる症状のチェック項目を確認しても症状が改善されないときは 巻末の 故障お問い合わせ先 または ドコモ指定の故障取扱窓口までお気軽にご相談ください 電源 充電に関する症状 症状 チェック項目 参照ページ 本端末の電源が入ら 電池パックが正しく取り付けられていますか P.22 ない 電池切れになっていませんか P.24 P.25 P.26 画面が動かない 電 画面が動かなくなったり 電源が切れなくなったりした場 源が切れない 合に本端末の電源を強制的に再起動することができます 強制再起動操作方法を15 秒間長押しすることで 強制的に再起動します 強制的に再起動する操作のため データおよび設定した内容などが消えてしまう場合がありますのでご注意ください 充電ができない 電池パックが正しく取り付けられていますか アダプタと本端末が正しくセットされていますか ACアダプタ ( 別売 ) をご使用の場合 ACアダプタの microusbプラグが本端末にしっかりと接続されていますか 付属のクレードル N01をご使用の場合 クレードルの電源用 microusbコネクタとmicrousb 接続ケーブル 01( 別売 ) とがしっかりと接続されていますか 付属のクレードル N01をご使用の場合 本端末の外部接続端子は汚れていませんか 汚れたときは 端子部分を乾いた綿棒などで拭いてください microusb 接続ケーブルを使用してパソコンから充電を行う場合は パソコンの電源が入っていますか 充電しながら通信やその他機能の操作を長時間行うと 本端末の温度が上昇して充電が中断する場合があります その場合は 本端末の温度が下がってから再度充電を行ってください P.22 P.24 P.25 P 付録 / 索引
189 端末操作に関する症状 症状 チェック項目 参照ページ 操作中 充電中に熱 操作中や充電中に本端末や電池パック アダプタ クレー くなる ドルが温かくなることがありますが 動作上問題ありませんので そのままご使用ください 電池の使用時間が短 圏外の状態で長時間放置されるようなことはありませ P.24 い んか 圏外時は通信可能な状態にできるよう電波を探すため より多くの電力を消費しています 電池パックの使用時間は 使用環境や劣化度により異なります 電池パックは消耗品です 充電を繰り返すごとに 1 回で使える時間が次第に短くなっていきます 十分に充電してもお買い上げ時に比べて使用時間が極端に短くなった場合は 指定の電池パックをお買い求めください 電源断 再起動が起 電池パックの端子が汚れていると接触が悪くなり 電源 きる が切れることがあります 汚れたときは 電池パックの端子を乾いた綿棒などで拭いてください 本端末が使えない パスコードと管理者パスワードを両方忘れていませんか 初期化できないため本端末のご利用ができなくなってしまいます そのときは 契約者ご本人であることが確認できる書類 ( 運転免許証など ) と本端末をドコモショップ窓口までご持参いただくか 巻末の 総合お問い合わせ先 までご相談ください 本端末が認識されない 症状 チェック項目 参照ページ microusb 接続ケーブルで接続したパソコンが本端末を認識しない 本端末が microusb 接続ケーブルで正しくパソコンに接続されているかどうかを確認してください microusb 接続ケーブルをパソコンから一度取り外し パソコンを再起動してから 再度接続してください USBハブを使用していませんか USBハブを使用すると 正常に動作しない場合があります 本端末がパソコンに正しく取り付けられていることを確認してください クレードルにmicroUSB 接続ケーブルを接続して パソコンに取り付けていませんか P.84 付録 / 索引 187
190 ドコモminiUIMカードに関する症状 症状 チェック項目 参照ページ ドコモminiUIMカー ドコモminiUIMカードを正しい向きで挿入していますか P.20 ドが認識しない 接続 通信に関する症状 症状 チェック項目 参照ページ Wi-Fi 対応機器と接続 本端末とWi-Fi 対応機器のWi-Fi 機能がオンになっている できない ことを確認してください 正しいパスワード ( セキュリティキー ) を入力しているか 確認してください パスワードは本端末の銘板シールま P.35 P.166 たは本端末のホーム画面で 情報 Wi-Fi 情報 とタップすると本端末のタッチパネルに表示されます また セキュリティ ( 暗号化方式 ) に WPA2-PSK(AES) または WPA/WPA2-PSK(AES/TKIP) を設定している場合は お使いのWi-Fi 対応機器がWPAおよび WPA2-PSKのセキュリティ ( 暗号化方式 ) に対応しているか お使いのWi-Fi 対応機器の取扱説明書などでご確認ください Wi-Fi 対応機器によっては ステルス機能やWi-Fi 暗号化強化に対応しておりません Wi-Fi 接続できないときは N-01H 設定ツールの Wi-Fi 設定 で ステルス機能 や Wi-Fi 暗号化強化 の設定を確認してください 使用する になっている場合は 使用しない設定にしてからWi-Fi 接続し直してください インターネットに接 サービスエリア内で電波が届いていることを確認してく 続できない ださい また 時間帯によって接続先が混雑している可能性がありますので 時間をおいて 再度接続してください N-01H 設定ツールを起動できない ご家庭のLAN 内に設置されたルータなどと本端末のプライベートIPアドレスが同じ値になっている可能性があります 本端末のプライベートIPアドレスは タッチパネルに表示して確認できます ルータなどの電源を切った状態で本端末の電源を入れると N-01Hの設定ツールにログインできます また ご使用のルータなどと本端末を同時に使いたい場合は 本端末のプライベートIPアドレスを手動で変更してください 変更後はWebブラウザのアドレス入力欄に 本端末のプライベートIP アドレス )/ または と入力することで N-01H 設定ツールを起動できます P 付録 / 索引
191 症状 チェック項目 参照ページ 通信がすぐに切れる 電波状態がよくない場合があります 電波状態がよい 通信速度が遅く感じる 場所に移動してください 本端末とパソコンなどが Wi-FiまたはmicroUSB 接 続ケーブルによって接続されている場合 以下の手順を実行してください それでも改善されない場合は microusb 接続ケーブルを取り外してパソコンなどを再起動し もう一度接続してください -- 本端末とパソコンなどをWi-Fiで接続している場合は 本端末の電源を入れ直してください -- 本端末とパソコンなどをmicroUSB 接続ケーブルで接続している場合は 本端末をパソコンなどから取り外してもう一度接続してください -- 回線の状態がよくない場合があります 時間をおいて再度試してください 通信ができない ( 場所を移動しても 圏外 の表示が消えない 電波の状態は 電源を入れ直すか 電池パックまたはドコモminiUIM カードを入れ直してください 電波の性質により 圏外ではない 電波状態は 電 P.20 P.22 P.27 P.28 悪くないのに接続できない ) 波状況を示すアンテナアイコンが4 本 を表示している 状態でも接続できない場合があります 場所を移動して再度接続してください Bluetooth 機能通信対応機器と接続ができない / サーチしても見つからない Bluetooth 機能通信対応機器 ( 市販品 ) 側を機器登録待ち受け状態にしてから 本端末側から機器登録を行う必要があります 登録済みの機器を削除して再度機器登録を行う場合には Bluetooth 機能通信対応機器 ( 市販品 ) 本端末双方で登録した機器を削除してから機器登録を行ってください 付録 / 索引 189
192 エラーメッセージ 本端末のタッチパネルに表示されるメッセージ メッセージ チェック項目 参照ページ miniuimカード未挿 ドコモminiUIMカードが取り付けられていません ドコ P.20 入または無効です モminiUIMカードを取り付けてください またはSIMロックで許容されていないUIMカードが挿入されています APN 設定を確認してください LTE/3GのAPN( 接続先 ) 設定内容が間違っている場合に表示します APN 設定内容を確認してください ネッ P.160 P.166 トワーク障害のときも このメッセージが表示されます PIN1コードを入力し PIN1コード認証が有効になっており PIN1コードの入 P.140 てください 力待ちです 解除されるまで表示します PIN1コードを入力して解除してください PINロック中です PIN1コードの入力を3 回失敗して ロックされているときに表示されます PINロック解除コード (PUK) と新 P.21 P.141 しいPIN1コードを入力してください PIN 完全ロック中です PINロック解除コードの入力に10 回失敗したため ドコ P.21 モminiUIMカードがロックされました ドコモショップの窓口にお問い合わせください データ通信量が超過しました データ通信管理機能で設定した場合 データ通信量が設定した上限値を超過したときに表示します データ通信管理機能の設定値を変更するか データ通信量をリセットしてください P.131 P.164 高温のため速度制限 本端末が高温になったとき表示され 通信速度が遅くな 充電機能停止中 ります また 充電機能も停止します 本端末の温度が 下がるまでお待ちください 高温のため通信を切 本端末が高温になったとき表示され ネットワークから 断しています 切断されます 本端末の温度が下がるまでお待ちください 高温のため充電を停 充電中またはパソコンとmicroUSB 接続ケーブル 01( 別 止しています 売 ) で接続中などの本端末が高温になっています microusb 接続ケーブルを取り外し 本端末の温度が下がるまでお待ちください 充電してください 電池残量が5% 以下で表示します 充電してください P 付録 / 索引
193 保証とアフターサービス 保証について 本端末をお買い上げいただくと 保証書が付いていますので 必ずお受け取りください 記載内容および 販売店名 お買い上げ日 などの記載事項をお確かめの上 大切に保管してください 必要事項が記載されていない場合は すぐにお買い上げいただいた販売店へお申し付けください 無料保証期間は お買い上げ日より1 年間です 電池パック N39 リアカバー N69は無料修理保証の対象外となります 本端末の仕様および外観は 付属品を含め 改良のため予告なく変更することがありますので あらかじめご了承ください アフターサービスについて 調子が悪い場合 修理を依頼される前に 本書の 故障かな? と思ったら をご覧になってお調べください それでも調子がよくないときは 巻末の 故障お問い合わせ先 にご連絡の上 ご相談ください お問い合わせの結果 修理が必要な場合 ドコモ指定の故障取扱窓口にご持参いただきます ただし 故障取扱窓口の営業時間内の受付となります また ご来店時には必ず保証書をご持参ください なお 故障の状態によっては修理に日数がかかる場合がございますので あらかじめご了承ください 保証期間内は 保証書の規定に基づき無料で修理を行います 故障修理を実施の際は 必ず保証書をお持ちください 保証期間内であっても保証書の提示がないもの お客様のお取り扱い不良 ( 外部接続端子 タッチパネルなどの破損 ) による故障 損傷 ドコモ指定の故障取扱窓口以外で修理を行ったことがある場合などは有料修理となります ドコモの指定以外の機器および消耗品の使用に起因する故障は 保証期間内であっても有料修理となります 以下の場合は 修理できないことがあります お預かり検査の結果 水濡れ 結露 汗などによる腐食が発見された場合や内部の基板が破損 変形していた場合 ( 外部接続端子 タッチパネルなどの破損や筐体亀裂の場合においても修理ができない可能性があります ) ドコモ指定の故障取扱窓口以外で修理を行ったことがある場合 修理を実施できる場合でも保証対象外になりますので有料修理となります 保証期間が過ぎたときはご要望により有料修理いたします 付録 / 索引 191
194 部品の保有期間は本端末の補修用性能部品 ( 機能を維持するために必要な部品 ) の最低保有期間は 製造打切り後 4 年間を基本としております ただし 故障箇所によっては修理部品の不足などにより修理ができない場合もございますので あらかじめご了承ください また 保有期間が経過した後も 故障箇所によっては修理可能なことがありますので 巻末の 故障お問い合わせ先 へお問い合わせください お願い 本端末および付属品の改造はおやめください 火災 けが 故障の原因となります 改造が施された機器などの故障修理は 改造部分を元の状態に戻すことをご了承いただいた上でお受けいたします ただし 改造の内容によっては故障修理をお断りする場合があります 以下のような場合は改造とみなされる場合があります -- タッチパネル部やボタン部にシールなどを貼る -- 接着剤などにより本端末に装飾を施す -- 外装などをドコモ純正品以外のものに交換するなど 改造が原因による故障 損傷の場合は 保証期間内であっても有料修理となります 本端末に貼付されている銘板シールは はがさないでください 銘板シールには 技術基準を満たす証明書の役割があり 銘板シールが故意にはがされたり 貼り替えられた場合など 銘板シールの内容が確認できないときは 技術基準適合の判断ができないため 故障修理をお受けできない場合がありますので ご注意願います 各種機能の設定などの情報は 本端末の故障 修理やその他お取り扱いによってクリア ( リセット ) される場合があります お手数をおかけしますが この場合は再度設定を行ってくださるようお願いいたします 修理を実施した場合には 故障箇所に関係なく MACアドレス SSIDおよびBluetoothアドレスが変更される場合があります 本端末の以下の箇所に磁気を発生する部品を使用しています キャッシュカードなど磁気の影響を受けやすいものを近づけますとカードが使えなくなることがありますので ご注意ください 使用箇所 : タッチパネル上部本端末が濡れたり湿気を帯びてしまった場合は すぐに電源を切って電池パックを外し お早めに故障取扱窓口へご来店ください ただし 本端末の状態によって修理できないことがあります 192 付録 / 索引
195 ソフトウェア更新 N-01Hのソフトウェア更新が必要かをネットワークに接続して確認し 必要に応じて更新ファイルをダウンロードして ソフトウェアを更新する機能です ソフトウェア更新が必要な場合には 本端末のタッチパネルにてご案内いたします ご利用にあたって ソフトウェア更新中は電池パックを外さないでください 更新に失敗する場合があります N-01Hのソフトウェア更新が必要かを 7 日おきにネットワークに接続して確認します 更新可能なソフトウェアがある場合は 本端末のタッチパネルにメッセージが表示されます ソフトウェア更新の際は 電池残量が十分あることを確認してから行ってください 電池残量が40% 以下では ソフトウェア更新できません 充電を完了してから行ってください ソフトウェア更新中は 本端末の電源を切ったり 電池パックを取り外したりしないでください 本端末が正常に動作しなくなる可能性があります 以下の場合はソフトウェア更新ができません -- ドコモminiUIMカードが未挿入のとき -- 圏外が表示されているとき -- 日付 時刻を正しく設定していないとき -- ソフトウェア更新に必要な電池残量がないとき -- 基本ソフトウェアを不正に変更しているとき ソフトウェアの更新を行うときは パケット通信 ( 課金対象 ) が発生します ソフトウェア更新には時間がかかることがあります ソフトウェア更新中は 各種通信機能 およびその他の機能を利用できません ソフトウェア更新中は電波状態のよいところで 移動せずに実行することをおすすめします 電波状態が悪い場合には ソフトウェア更新を中断することがあります ソフトウェア更新中は 本端末に接続している端末との接続は いったん切断されます ソフトウェア更新の際 お客様のN-01H 固有の情報 ( 端末名やシリアル番号など ) が 自動的に当社のサーバに送信されます 当社は送信された情報を ソフトウェア更新以外の目的には利用いたしません ソフトウェア更新に失敗し 一切の操作ができなくなった場合には お手数ですがドコモ指定の故障取扱窓口までご相談いただきますようお願いいたします 付録 / 索引 193
196 N-01H 設定ツールからソフトウェア更新する N-01H 設定ツールからソフトウェアの更新ができます 最新のソフトウェアがあるときは ソフトウェア更新 ボタンが表示されます 事前にN-01H 設定ツール画面を起動しておいてください ( P.104) 1 メニューの ソフトウェア更新 をクリックする 接続中 :LTE(NTT DOCOMO) 2 ソフトウェア更新を行った後 再起動を行います よろしいですか? と表示されるので OK をクリックする ソフトウェア取得中の画面が表示された後 ソフトウェア更新中の画面に切り替わります ソフトウェア更新が成功すると ソフトウェア更新完了 と表示され 再起動します ソフトウェア取得に失敗した場合は インターネットへの接続を確認し 再度更新を行ってください 194 付録 / 索引
197 本端末のタッチパネル操作でソフトウェア更新する ソフトウェア更新を自動確認するかどうかを設定する場合最新のソフトウェアがある場合 タッチパネルにメッセージが表示されるように設定します 1 ホーム画面で 設定 - メンテナンス をタップする 2 最新ソフトウェア自動確認 をタップし ON にする タッチパネルにメッセージを表示しないときは OFF にします すぐにソフトウェア更新する場合 1 ホーム画面で 設定 - メンテナンス をタップする 2 ソフトウェア更新 をタップする 3 新しいソフトウェアがあるかサーバに問い合わせを行いますか? と表示されるので はい をタップする 4 新しいソフトウェアが見つかりました 更新しますか? と表示されたら はい をタップするソフトウェア更新が完了すると 再起動のメッセージが表示され本端末が自動的に再起動します お知らせ 最新のソフトウェアがある場合は ホーム画面にメッセージが表示されます そのときは ホーム画面で ショートカット - アップデート をタップして 更新を行ってください 付録 / 索引 195
198 主な仕様 本体 項目諸元および機能備考 品名 N-01H 外形寸法 約 63mm(H) 約 115mm(W) 突起部を除く 約 11.0mm(D) 質量 約 117g( 電池パックを含む ) 連続通信時間 PREMIUM 4G TM 約 10 時間 (LTE-Advanced) LTE 約 13 時間 3G(W-CDMA/ 約 9 時間 HSDPA/HSUPA) 連続待受時間 1 LTE 約 1180 時間 3G(W-CDMA/ 約 1180 時間 HSDPA/HSUPA) 2 充電時間 ACアダプタ 05: 約 140 分 DCアダプタ 04: 約 150 分 microusb 接続ケーブル 01: 約 380 分 タッチパネル 種類 :TFT 解像度 : 横 320ピクセル 縦 240ピクセル (QVGA) サイズ : 約 2.4inch 静電感応式 196 付録 / 索引
199 項目 諸元および機能 備考 通信方式 モバイルネットワーク LTE/HSDPA/HSUPA/W-CDMA 無線 LAN 3 IEEE802.11a/n/ac(5GHz 帯 ) IEEE802.11b/g/n(2.4GHz 帯 ) IEEE802.11b:11Mbps(2.4GHz 帯 ) 無線 LAN(WAN) IEEE802.11g:54Mbps(2.4GHz 帯 ) IEEE802.11n:144Mbps(2.4GHz 帯 ) IEEE802.11a:54Mbps(5GHz 帯 4 ) IEEE802.11b:11Mbps(2.4GHz 帯 ) IEEE802.11g:54Mbps(2.4GHz 帯 ) 無線 LAN(LAN) IEEE802.11n: 300Mbps(2.4GHz 帯 5GHz 帯 4 ) IEEE802.11ac:867Mbps(5GHz 帯 4 ) 5 通信速度パケット通信 : PREMIUM 4G TM 受信最大 300Mbps 6 (LTE-Advanced) 送信最大 50Mbps 6 パケット通信 : LTE 受信最大 150Mbps 6 送信最大 50Mbps 6 3G パケット通信 : 受信最大 14Mbps 送信最大 5.7Mbps 2GHz+1.5GHz+800MHz 2GHz+1.5GHz PREMIUM 4G TM 800MHz+1.7GHz 800MHz+1.5GHz (LTE-Advanced) 対応周波数 2GHz+800MHz LTE 2GHz 1.7GHz 1.5GHz 800MHz 3G 2GHz 800MHz 新 800MHz バージョン 4.0 Bluetooth 機能 出力 Class2 対応プロファイル PAN-NAP 7 アンテナ LTE/3G 用 (WAN 用 ) 送信 1 受信 2( 内蔵アンテナ ) 無線 LAN 用 (WAN/LAN 兼用 ) 送信 2 受信 2( 内蔵アンテナ ) Bluetooth 用 ( 無線 LAN 兼用 ) 送信 1 受信 1( 内蔵アンテナ ) WPA2-PSK(AES) WPA/WPA2-PSK(AES) 主なルータ WEP ステルス機能 MACアドレスフィルタリンセキュリティ機能グ機能 ネットワーク分離機能 パスコード設定 簡単設定 らくらく無線スタート対応 WPS 対応 外部インタフェース USB 2.0 High Speed(microUSB 端子 ) 8 付録 / 索引 197
200 項目諸元および機能備考 UIMカード mini UIM スロット VPNプロトコル ALG(IPsec PPTP) VPNパススルー 9 対応言語日本語 / 英語 1: 連続通信時間 連続待受時間は使用環境や電波状況により変動します なお 連続待受時間は お買い上げ時の設定で N-01Hに対しWi-Fi 接続している端末がない状態で測定したものです 2: 充電時間は 本端末の電源を切って 電池パックが空の状態から充電したときの目安です 本端末の電源を入れて充電した場合 充電時間は長くなります 3: IEEE802.11n/acはMIMOに対応しています 4: 5GHz(W52) は クレードル接続時のみ有効です 5: 通信速度は 送受信時の技術規格上の最大値であり 実際の通信速度を示すものではありません ベストエフォート方式による提供となり 実際の通信速度は 通信環境やネットワークの混雑状況により異なります 6: LTEエリアの一部に限ります 7: ネットワーク接続ができるプロファイル (PANU) に対応している機器のみ接続可能です 8: 電源 DC+5V 入力 クレードルポート兼用です 9: VPNパススルー機能は常時有効です 同時接続台数は最大 10 台です 1 台のIPsec 機器 /PPTPサーバに対して 複数台のIPsec 機器 /PPTPクライアントとの通信が可能です WAN 側のIPsec 機器 /PPTPクライアントからのアクセスをLAN 側の IPsec 機器 /PPTPサーバで受ける場合は 本端末に接続できるIPsec 機器 /PPTPサーバは1 台のみです また 本端末へポートマッピングの設定が必要です お知らせ LTEエリア外のFOMAハイスピードエリアにおいては 受信時最大 14Mbps/ 送信時最大 5.7Mbpsの通信となります LTEエリア内およびFOMAハイスピードエリア内であっても 場所によっては送受信ともに最大 384kbpsの通信となる場合があります LTEエリア外およびFOMAハイスピードエリア外のFOMAエリアにおいては 送受信ともに最大 384kbpsの通信となります LTEエリアの帯域幅により規格上の通信速度は 受信速度 ( 帯域幅 [40/30/20/15/10/5MHz]):300/225/150/112.5/75/37.5Mbps 送信速度 ( 帯域幅 [20/15/10/5MHz]):50/37.5/25/12.5Mbps となります LTEエリアの詳細についてはドコモのホームページをご確認ください 本端末はIPv6パススルー PPPoEブリッジ / パススルー機能には対応していません 198 付録 / 索引
201 クレードル N01 項目 諸元および機能 備考 Ethernet 8ピンモジュラージャック (RJ- ポート 45) 1 LAN/WAN 有線 LAN Auto MDI/ インタインタフェース 1000BASE-T/100BASE-TX インタフェース MDI-X フェース 2 伝送速度 1000Mbps/100Mbps 全二重 / 半二重 全二重 / 半二重 モバイルルータ接続ルータ本体インタ microusbコネクタインタフェース接続専用フェース ACアダプタ接続インタフェース microusbコネクタ 入力電圧 / 電流 DC5.0V/1.8A 出力電圧 / 電流 DC5.0V/1.4A 外形寸法 約 138mm(W) 約 46mm(D) ゴム足含む 約 83mm(H) 質量 約 111g 1:WAN/LAN 兼用です 2: ご利用環境や接続機器などにより実際のデータ通信速度は異なります 電池パック N39 項目 諸元および機能 備考 電池 電池パック ( リチウムイオン電池 ) 公称電圧 DC 3.8V 公称容量 2500mAh 付録 / 索引 199
202 データ通信端末の比吸収率 (SAR) について この機種 N-01H は 国が定めた電波の人体吸収に関する技術基準および電波防護の国際ガイドラインに適合しています このデータ通信端末は 国が定めた電波の人体吸収に関する技術基準 ( 1) ならびに これと同等な国際ガイドラインが推奨する電波防護の許容値を遵守するよう設計されています この国際ガイドラインは世界保健機関 (WHO) と協力関係にある国際非電離放射線防護委員会 (ICNIRP) が定めたものであり その許容値は使用者の年齢や健康状況に関係なく十分な安全率を含んでいます 国の技術基準および国際ガイドラインは電波防護の許容値を人体に吸収される電波の平均エネルギー量を表す比吸収率 (SAR:Specific Absorption Rate) で定めており 本データ通信端末に対するSARの許容値は2.0W/kgです 取扱説明書に記述する通常使用の場合 このデータ通信端末のSARの最大値は0.843W/kg ( 2) です 個々の製品によってSARに多少の差異が生じることもありますが いずれも許容値を満足しています データ通信端末は 携帯電話等基地局との通信に必要な最低限の送信電力になるよう設計されているため 実際に通信している状態では 通常 SARはより小さい値となります 一般的には 基地局からの距離が近いほど データ通信端末の出力は小さくなります 通信中は 身体から1.5センチ以上離し かつその間に金属 ( 部分 ) が含まれないようにしてください このことにより 本データ通信端末が国の技術基準および電波防護の国際ガイドラインに適合していることを確認しています 世界保健機関は 携帯電話が潜在的な健康リスクをもたらすかどうかを評価するために これまで20 年以上にわたって多数の研究が行われてきました 今日まで 携帯電話使用によって生じるとされる いかなる健康影響も確立されていません と表明しています さらに詳しい情報をお知りになりたい場合には世界保健機関のホームページをご参照ください SAR について さらに詳しい情報をお知りになりたい方は 下記のホームページをご参照ください 総務省のホームページ 一般社団法人電波産業会のホームページ ドコモのホームページ NEC プラットフォームズ株式会社のホームページ 1 技術基準については 電波法関連省令 ( 無線設備規則第 14 条の 2) で規定されています 2 Xi/FOMA と同時に使用可能な無線機能を含みます 200 付録 / 索引
203 Specific Absorption Rate (SAR) of Mobile Terminals This model [N-01H] device complies with Japanese technical regulations and international guidelines regarding exposure to radio waves. This device was designed in observance of Japanese technical regulations regarding exposure to radio waves (*1) and limits to exposure to radio waves recommended by a set of equivalent international guidelines. This set of international guidelines was set out by the International Commission on Non-Ionizing Radiation Protection (ICNIRP), which is in collaboration with the World Health Organization (WHO), and the permissible limits include a substantial safety margin designed to assure the safety of all persons, regardless of age and health condition. The technical regulations and international guidelines set out limits for radio waves as the Specific Absorption Rate, or SAR, which is the value of absorbed energy in any 10 grams of tissue over a 6-minute period. The SAR limit for mobile terminals is 2.0 W/kg. The highest SAR value for this device when tested for intended use described in the instruction manual is W/kg (*2). There may be slight differences between the SAR levels for each product, but they all satisfy the limit. The actual SAR of this device while operating can be well below that indicated above. This is due to automatic changes to the power level of the device to ensure it only uses the minimum required to reach the network. Therefore in general, the closer you are to a base station, the lower the power output of the device. During communication, please keep the device farther than 1.5 cm away from your body without including any metals. This device satisfies the technical regulations and international guidelines. The World Health Organization has stated that "a large number of studies have been performed over the last two decades to assess whether mobile phones pose a potential health risk. To date, no adverse health effects have been established as being caused by mobile phone use." Please refer to the WHO website if you would like more detailed information. Please refer to the websites listed below if you would like more detailed information regarding SAR. Ministry of Internal Affairs and Communications Website: Association of Radio Industries and Businesses Website: (in Japanese only) NTT DOCOMO, INC. Website: [NEC Platforms, Ltd.] Website: (in Japanese only) *1 Technical regulations are defined by the Ministerial Ordinance Related to Radio Law (Article 14-2 of Radio Equipment Regulations). *2 Including other radio systems that can be simultaneously used with Xi/FOMA. 付録 / 索引 201
204 輸出管理規制 本製品および付属品は 日本輸出管理規制 ( 外国為替及び外国貿易法 およびその関連法令) の適用を受ける場合があります また米国再輸出規制 (Export Administration Regulations) の適用を受ける場合があります 本製品および付属品を輸出および再輸出する場合は お客様の責任および費用負担において必要となる手続きをお取りください 詳しい手続きについては経済産業省または米国商務省へお問い合わせください 202 付録 / 索引
205 知的財産権 著作権 肖像権 お客様が本端末を使用して受け取った画像など第三者が著作権を有するコンテンツは 私的利用目的の複製や引用など著作権法上認められた場合を除き 著作権者に無断で複製 改変 公衆送信などすることはできません また お客様が本端末を使用して受け取った他人の肖像を本人の同意なしにインターネット上のホームページに掲載するなどして不特定多数に公開することは 肖像権を侵害する恐れがありますのでお控えください 商標 FOMA mopera U Xi および PREMIUM 4G TM は( 株 )NTTドコモの商標または登録商標です Microsoft Windows は 米国 Microsoft Corporation の米国およびその他の国における登録商標または商標です Bluetoothは Bluetooth SIG,Inc. の登録商標です Mac OS OS X ipad iphone ipod touchは 米国および他の国々で登録されたApple Inc. の商標です iphone 商標は アイホン株式会社のライセンスに基づき使用されています Adobe およびReaderは Adobe Systems Incorporatedの米国ならびにその他の国における登録商標または商標です Wi-Fi Wi-Fi Alliance Wi-Fi Certified WPA WPA2 とそのロゴは Wi-Fi Alliance の商標または登録商標です PlayStation プレイステーション および PSP は株式会社ソニー コンピュータエンタテインメントの登録商標です また PSP プレイステーション ポータブル PlayStation Vita は同社の商品です Sony Computer Entertainment Inc. ニンテンドー 3DSは任天堂の登録商標または商標です Androidは Google Inc. の商標または登録商標です その他本文中に記載されている会社名および商品名は 各社の商標または登録商標です 付録 / 索引 203
 注意 破損したまま使用しないでください 火災 やけど けがなどの原因となります ぐらついた台の上や傾いた場所など 不安定な場所には置かないでください 落下して けがなどの原因となります 自動車内で使用する場合 自動車メーカーもしくは販売業者に 電波による影響につい てご確認の上ご使用ください 車種によっては まれに車載電子機器に悪影響を及ぼす原因となりますので その場合 は直ちに使用を中止してください
注意 破損したまま使用しないでください 火災 やけど けがなどの原因となります ぐらついた台の上や傾いた場所など 不安定な場所には置かないでください 落下して けがなどの原因となります 自動車内で使用する場合 自動車メーカーもしくは販売業者に 電波による影響につい てご確認の上ご使用ください 車種によっては まれに車載電子機器に悪影響を及ぼす原因となりますので その場合 は直ちに使用を中止してください
無線 LAN 機能について 本製品は IEEE802.11b/g/n の無線 LAN 規格に対応しており 本製品と無線 LAN 端末 ( パソコンやゲーム機など ) を無線 LAN で接続して 最大 300Mbps (IEEE802.11n 接続時 ) / 最大 54Mbps(IEEE802.11g
 無線 LAN 機能について...34 PSVITA を接続する...35 ニンテンドー 3DS / DSi / DS / DS Lite を接続する...36 PSP を接続する...38 Wii を接続する...40 PS3 を接続する...41 WPS 対応の無線 LAN 端末を接続する...43 Windows パソコンを接続する...45 Mac を接続する...47 33 無線 LAN 機能について
無線 LAN 機能について...34 PSVITA を接続する...35 ニンテンドー 3DS / DSi / DS / DS Lite を接続する...36 PSP を接続する...38 Wii を接続する...40 PS3 を接続する...41 WPS 対応の無線 LAN 端末を接続する...43 Windows パソコンを接続する...45 Mac を接続する...47 33 無線 LAN 機能について
2. 無線 LAN で接続する 無線 LAN 機能について...39 無線 LAN で接続する...40 ニンテンドー 3DS/DSi を接続する ニンテンドー DS/DS Lite を接続する PSP を接続する PSVITA を接続する Wii を
 無線 LAN 機能について...39 無線 LAN で接続する...40 ニンテンドー 3DS/DSi を接続する... 40 ニンテンドー DS/DS Lite を接続する... 41 PSP を接続する... 4 PSVITA を接続する... 46 Wii を接続する... 47 PS3 を接続する... 48 WPS 対応の無線 LAN 端末を接続する... 49 Windows パソコンを接続する
無線 LAN 機能について...39 無線 LAN で接続する...40 ニンテンドー 3DS/DSi を接続する... 40 ニンテンドー DS/DS Lite を接続する... 41 PSP を接続する... 4 PSVITA を接続する... 46 Wii を接続する... 47 PS3 を接続する... 48 WPS 対応の無線 LAN 端末を接続する... 49 Windows パソコンを接続する
2 無線 LAN で接続する 無線 LAN 機能について...36 無線 LAN で接続する...37 PSVITA を接続する...37 ニンテンドー 3DS / DSi / DS / DS Lite を接続する...38 PSP を接続する...40 Wii を接続する...44 PS3 を接続
 2 無線 LAN で接続する 無線 LAN 機能について...36 無線 LAN で接続する...37 PSVITA を接続する...37 ニンテンドー 3DS / DSi / DS / DS Lite を接続する...38 PSP を接続する...40 Wii を接続する...44 PS3 を接続する...45 WPS 対応の無線 LAN 端末を接続する...49 Windows パソコンを接続する...50
2 無線 LAN で接続する 無線 LAN 機能について...36 無線 LAN で接続する...37 PSVITA を接続する...37 ニンテンドー 3DS / DSi / DS / DS Lite を接続する...38 PSP を接続する...40 Wii を接続する...44 PS3 を接続する...45 WPS 対応の無線 LAN 端末を接続する...49 Windows パソコンを接続する...50
607HW ユーザーガイド
 無線 LAN で接続する 無線 LAN(Wi-Fi) について... 20 無線 LAN(Wi-Fi) 機能を ON にする... 20 Windows パソコンを接続する... 21 Mac を接続する... 24 Android 搭載端末を接続する... 25 iphone / ipod touch / ipad を接続する... 26 ニンテンドー 3DS LL / 3DS を接続する...
無線 LAN で接続する 無線 LAN(Wi-Fi) について... 20 無線 LAN(Wi-Fi) 機能を ON にする... 20 Windows パソコンを接続する... 21 Mac を接続する... 24 Android 搭載端末を接続する... 25 iphone / ipod touch / ipad を接続する... 26 ニンテンドー 3DS LL / 3DS を接続する...
無線 LAN 機能について 本製品は IEEE802.11b/g/n の無線 LAN 規格に対応しており 本製品と無線 LAN 端末 ( パソコンやゲーム機など ) を無線 LAN で接続して 最大 72.2Mbps(IEEE802.11n 接続時 ) / 最大 54Mbps(IEEE802.11g
 2 無線 LAN で接続する 無線 LAN 機能について...37 無線 LANで接続する...38 ニンテンドー 3DS/DSi/DS/DS Liteを接続する...38 PSPを接続する...39 Wiiを接続する...43 PS3を接続する...44 WPS 対応の無線 LAN 端末を接続する...47 Windowsパソコンを接続する (Windows 7 Vista)...48 Windowsパソコンを接続する
2 無線 LAN で接続する 無線 LAN 機能について...37 無線 LANで接続する...38 ニンテンドー 3DS/DSi/DS/DS Liteを接続する...38 PSPを接続する...39 Wiiを接続する...43 PS3を接続する...44 WPS 対応の無線 LAN 端末を接続する...47 Windowsパソコンを接続する (Windows 7 Vista)...48 Windowsパソコンを接続する
無線 LAN 機能について 本製品は IEEE802.11b/g/n の無線 LAN 規格に対応しています LAN 接続 ( 無線 ) 区間の最大通信速度 ( 理論値 ) は 300Mbps (IEEE802.11n 接続時 ) / 54Mbps (IEEE802.11g 接続時 )/ 11Mbps
 無線 LAN 機能について...39 PSVITAを接続する...41 PSPを接続する...42 PS3を接続する...44 ニンテンドー 3DS LL/3DS/DSi/DS/DS Liteを接続する...46 Wii Uを接続する...48 Wiiを接続する...49 WPS 対応の無線 LAN 端末を接続する...50 Windowsパソコンを接続する...51 Macを接続する...52 38
無線 LAN 機能について...39 PSVITAを接続する...41 PSPを接続する...42 PS3を接続する...44 ニンテンドー 3DS LL/3DS/DSi/DS/DS Liteを接続する...46 Wii Uを接続する...48 Wiiを接続する...49 WPS 対応の無線 LAN 端末を接続する...50 Windowsパソコンを接続する...51 Macを接続する...52 38
FOMA UM01/02 ACアダプタ 取扱説明書 第2版
 FOMA UM01/02 AC アダプタ取扱説明書 付属品 保証書 ご使用の前に 付属品がそろっていることをご確認ください ご使用の前に この取扱説明書をよくお読みの上 正しくお使いください お読みになった後は大切に保管してください 安全上のご注意 ( 必ずお守りください ) ご使用の前に この 安全上のご注意 をよくお読みの上 正しくお使いください また お読みになった後は大切に保管してください
FOMA UM01/02 AC アダプタ取扱説明書 付属品 保証書 ご使用の前に 付属品がそろっていることをご確認ください ご使用の前に この取扱説明書をよくお読みの上 正しくお使いください お読みになった後は大切に保管してください 安全上のご注意 ( 必ずお守りください ) ご使用の前に この 安全上のご注意 をよくお読みの上 正しくお使いください また お読みになった後は大切に保管してください
2 無線 LAN で接続する 無線 LAN 機能について...37 無線 LANで接続する...38 ニンテンドー 3DS/DSi/DS/DS Liteを接続する...38 PSPを接続する...40 Wiiを接続する...44 PS3を接続する...45 WPS 対応の無線 LAN 端末を接続する
 2 無線 LAN で接続する 無線 LAN 機能について...37 無線 LANで接続する...38 ニンテンドー 3DS/DSi/DS/DS Liteを接続する...38 PSPを接続する...40 Wiiを接続する...44 PS3を接続する...45 WPS 対応の無線 LAN 端末を接続する...49 Windowsパソコンを接続する (Windows 7 Vista)...50 Windowsパソコンを接続する
2 無線 LAN で接続する 無線 LAN 機能について...37 無線 LANで接続する...38 ニンテンドー 3DS/DSi/DS/DS Liteを接続する...38 PSPを接続する...40 Wiiを接続する...44 PS3を接続する...45 WPS 対応の無線 LAN 端末を接続する...49 Windowsパソコンを接続する (Windows 7 Vista)...50 Windowsパソコンを接続する
SoftBank 304HW 取扱説明書
 無線 LAN で接続する 無線 LAN(Wi-Fi) について... 20 無線 LAN(Wi-Fi) 機能をオンにするには... 21 Windows パソコンを接続する... 21 Mac を接続する... 25 Android 搭載端末を接続する... 26 iphone / ipod touch / ipad を接続する... 28 ニンテンドー 3DS LL / 3DS / DSi LL
無線 LAN で接続する 無線 LAN(Wi-Fi) について... 20 無線 LAN(Wi-Fi) 機能をオンにするには... 21 Windows パソコンを接続する... 21 Mac を接続する... 25 Android 搭載端末を接続する... 26 iphone / ipod touch / ipad を接続する... 28 ニンテンドー 3DS LL / 3DS / DSi LL
ACアダプタ FMV-AC346 取扱説明書
 AC アダプタ FMV-AC346 取扱説明書 CA92002-8989 15.5(3 版 ) このたびは AC アダプタをお買い上げいただきまして 誠にありがとうございます ご使用の前に この取扱説明書をお読みの上 正しくお使いください お読みになった後は 大切に保管してください ご使用の携帯端末が対応機種であることを 携帯端末の取扱説明書でご確認ください また ご使用の前に 携帯端末の取扱説明書をあわせてご覧ください
AC アダプタ FMV-AC346 取扱説明書 CA92002-8989 15.5(3 版 ) このたびは AC アダプタをお買い上げいただきまして 誠にありがとうございます ご使用の前に この取扱説明書をお読みの上 正しくお使いください お読みになった後は 大切に保管してください ご使用の携帯端末が対応機種であることを 携帯端末の取扱説明書でご確認ください また ご使用の前に 携帯端末の取扱説明書をあわせてご覧ください
MicroB-TypeC 変換アダプタ (0601PHA) 取扱説明書 変換アダプタ Type-C プラグ お買い上げいただき 誠にありがとうございました ご使用の前にこの 取扱説明書 を必ずお読みいただき 正しくお使いください お読みになった後は 大切に保管して必要なときにお読みください また 製
 MicroB-TypeC 変換アダプタ (0601PHA) 取扱説明書 変換アダプタ Type-C プラグ お買い上げいただき 誠にありがとうございました ご使用の前にこの 取扱説明書 を必ずお読みいただき 正しくお使いください お読みになった後は 大切に保管して必要なときにお読みください また 製品に警告 注意などの表示がある場合は それに従ってください microusb(b タイプ ) コネクタ
MicroB-TypeC 変換アダプタ (0601PHA) 取扱説明書 変換アダプタ Type-C プラグ お買い上げいただき 誠にありがとうございました ご使用の前にこの 取扱説明書 を必ずお読みいただき 正しくお使いください お読みになった後は 大切に保管して必要なときにお読みください また 製品に警告 注意などの表示がある場合は それに従ってください microusb(b タイプ ) コネクタ
GL09P ユーザーガイド Chapter2
 無線 LAN で接続する 無線 LAN(Wi-Fi) について...38 無線 LAN(Wi-Fi) 機能を有効にするには...38 Windowsパソコンを接続する... 39 Macを接続する...43 iphone/ipadを接続する... 44 Android 搭載端末を接続する...47 ニンテンドー 3DS LL/3DS/DSi LL/DSi/DSを接続する...48 PSVITA/PSP
無線 LAN で接続する 無線 LAN(Wi-Fi) について...38 無線 LAN(Wi-Fi) 機能を有効にするには...38 Windowsパソコンを接続する... 39 Macを接続する...43 iphone/ipadを接続する... 44 Android 搭載端末を接続する...47 ニンテンドー 3DS LL/3DS/DSi LL/DSi/DSを接続する...48 PSVITA/PSP
506HW ユーザーガイド Chapter2
 無線 LAN で接続する 無線 LAN(Wi-Fi) について...18 無線 LAN(Wi-Fi) 機能をONにするには...18 Windowsパソコンを接続する... 19 Macを接続する...23 Android 搭載端末を接続する...25 iphone/ipod touch/ipadを接続する...26 ニンテンドー 3DS LL/3DSを接続する... 28 Wii U/Wiiを接続する...30
無線 LAN で接続する 無線 LAN(Wi-Fi) について...18 無線 LAN(Wi-Fi) 機能をONにするには...18 Windowsパソコンを接続する... 19 Macを接続する...23 Android 搭載端末を接続する...25 iphone/ipod touch/ipadを接続する...26 ニンテンドー 3DS LL/3DSを接続する... 28 Wii U/Wiiを接続する...30
次の絵表示の区分は お守りいただく内容を説明しています 禁止 ( してはいけないこと ) を示す記号です 濡れた手で扱ってはいけないことを示す記号です 分解してはいけないことを示す記号です 指示に基づく行為の強制 ( 必ず実行していただくこと ) を示す記号です 水がかかる場所で使用したり 水に濡ら
 保証書付 (WITH WARRANTY CARD) ロボクル (XN-T01) 取扱説明書 構成品 z本体 z取扱説明書 ( 本書 ) このたびは ロボクルをお買い上げいただきまして まことにありがとうございます zご使用の前にこの取扱説明書をよくお読みの上 正しくお使いください お読みになったあとは 大切に保管してください zご使用の携帯端末が本製品の対応機種であることは 以下のサイトでご確認ください
保証書付 (WITH WARRANTY CARD) ロボクル (XN-T01) 取扱説明書 構成品 z本体 z取扱説明書 ( 本書 ) このたびは ロボクルをお買い上げいただきまして まことにありがとうございます zご使用の前にこの取扱説明書をよくお読みの上 正しくお使いください お読みになったあとは 大切に保管してください zご使用の携帯端末が本製品の対応機種であることは 以下のサイトでご確認ください
卓上ホルダFAR-CR105 取扱説明書
 卓上ホルダ FAR-CR105 取扱説明書 CA92002-9123 15.9(1 版 ) このたびは 卓上ホルダをお買い上げいただきまして 誠にありがとうございます ご使用の前に この取扱説明書をお読みの上 正しくお使いください お読みになった後は 大切に保管してください ご使用の携帯端末が対応機種であることを 携帯端末の取扱説明書でご確認ください また ご使用の前に 携帯端末の取扱説明書をあわせてご覧ください
卓上ホルダ FAR-CR105 取扱説明書 CA92002-9123 15.9(1 版 ) このたびは 卓上ホルダをお買い上げいただきまして 誠にありがとうございます ご使用の前に この取扱説明書をお読みの上 正しくお使いください お読みになった後は 大切に保管してください ご使用の携帯端末が対応機種であることを 携帯端末の取扱説明書でご確認ください また ご使用の前に 携帯端末の取扱説明書をあわせてご覧ください
 本体 充電用機器 au Micro IC Card LTE 周辺機器 共通 危険 必ず下記の危険事項をお読みになってからご使用 ください 必ず指定の周辺機器をご使用ください 指定の周辺機器以外を使用した場 合 発熱 発火 破裂 故障 漏液の原因となります 高温になる場所 火のそば 暖房器具のそば こたつの中 直射日光の当た る場所 炎天下の車内など で使用 保管 放置しないでください 発火 破 裂
本体 充電用機器 au Micro IC Card LTE 周辺機器 共通 危険 必ず下記の危険事項をお読みになってからご使用 ください 必ず指定の周辺機器をご使用ください 指定の周辺機器以外を使用した場 合 発熱 発火 破裂 故障 漏液の原因となります 高温になる場所 火のそば 暖房器具のそば こたつの中 直射日光の当た る場所 炎天下の車内など で使用 保管 放置しないでください 発火 破 裂
ご注意 無線 LAN 利用にあたって ご注意 無線 LAN 利用にあたって 以下の注意事項をよくお読みの上 装置を無線 LAN 環境でご利用ください 無線 LAN 環境で使用する場合 スリープには移行しますが ディープスリープには移行しません 装置の近くに 微弱な電波を発する電気製品 ( 特に電子レ
 ご注意 無線 LAN 利用にあたって... 2 無線 LAN 環境を使うための準備... 2 無線 LAN を使うためのネットワーク環境を確認する... 2 無線 LAN の設定方法を選択する... 2 WPS で接続する... 3 操作パネルから無線 LAN アクセスポイントを選択して接続する... 5 操作パネルから手動で設定して接続する... 7 正常に接続できたか確認する... 9 無線 LAN(AP
ご注意 無線 LAN 利用にあたって... 2 無線 LAN 環境を使うための準備... 2 無線 LAN を使うためのネットワーク環境を確認する... 2 無線 LAN の設定方法を選択する... 2 WPS で接続する... 3 操作パネルから無線 LAN アクセスポイントを選択して接続する... 5 操作パネルから手動で設定して接続する... 7 正常に接続できたか確認する... 9 無線 LAN(AP
WLAR-L11G-L/WLS-L11GS-L/WLS-L11GSU-L セットアップガイド
 の特長や 動作環境を説明します プロバイダ契約について の特長 動作環境 各部の名称とはたらき 設定ユーティリティについて 第 章 はじめにお読みください 動作確認プロバイダや最新の情報は のホームページからご覧いただけます は次の通りです を使ってインターネットをご利用になるためには 以下の条件を満たしたプロバイダと契約してください ルータを使用して 複数台のパソコンをインターネットに接続できるプロバイダ
の特長や 動作環境を説明します プロバイダ契約について の特長 動作環境 各部の名称とはたらき 設定ユーティリティについて 第 章 はじめにお読みください 動作確認プロバイダや最新の情報は のホームページからご覧いただけます は次の通りです を使ってインターネットをご利用になるためには 以下の条件を満たしたプロバイダと契約してください ルータを使用して 複数台のパソコンをインターネットに接続できるプロバイダ
SoftBank 006Z 取扱説明書
 無線 LANで接続する 2-2 無線 LAN 機能について 2-2 無線 LANで接続する 2-2 Windowsパソコンを接続する 2-8 Macを接続する 2-11 2 無線LAN で接続する 2-2 無無線 LAN で接続する 線LAN で接続する2 無線 LAN 機能について 本製品は 802.11b/g/n の無線 LAN 規格に対応しており 本製品と無線 LAN 端末 ( パソコンやゲーム機など
無線 LANで接続する 2-2 無線 LAN 機能について 2-2 無線 LANで接続する 2-2 Windowsパソコンを接続する 2-8 Macを接続する 2-11 2 無線LAN で接続する 2-2 無無線 LAN で接続する 線LAN で接続する2 無線 LAN 機能について 本製品は 802.11b/g/n の無線 LAN 規格に対応しており 本製品と無線 LAN 端末 ( パソコンやゲーム機など
302KC 取扱説明書 Chapter9
 パソコンとUSBで接続する...88 Wi-Fiで接続する...88 テザリングオプション-Sを利用する... 92 Bluetooth 機能を利用する...93 87 パソコンと USB で接続する USB を利用してパソコンと接続し 本機の内部ストレージ /microsd カード内のデータをパソコンで利用できます Wi-Fi で接続する 本機は Wi-Fi( 無線 LAN) に対応しており ご家庭の
パソコンとUSBで接続する...88 Wi-Fiで接続する...88 テザリングオプション-Sを利用する... 92 Bluetooth 機能を利用する...93 87 パソコンと USB で接続する USB を利用してパソコンと接続し 本機の内部ストレージ /microsd カード内のデータをパソコンで利用できます Wi-Fi で接続する 本機は Wi-Fi( 無線 LAN) に対応しており ご家庭の
microsd メモリカード (microsdhc メモリカードを含む ) を IS11LG 本体にセットして データを保存することができます また 連絡先 メール ブックマークなどを microsd メモリカードに控えておくことができます アプリケーションによっては microsdメモリカードをセ
 ファイル管理 microsdメモリカードを利用する 227 microsdメモリカードを取り付ける 228 microsdメモリカードを取り外す 229 microusbケーブルでパソコンと接続する 230 メモリの使用量を確認する 232 226 microsd メモリカード (microsdhc メモリカードを含む ) を IS11LG 本体にセットして データを保存することができます また 連絡先
ファイル管理 microsdメモリカードを利用する 227 microsdメモリカードを取り付ける 228 microsdメモリカードを取り外す 229 microusbケーブルでパソコンと接続する 230 メモリの使用量を確認する 232 226 microsd メモリカード (microsdhc メモリカードを含む ) を IS11LG 本体にセットして データを保存することができます また 連絡先
801ZT オンラインマニュアル
 LAN Wi-Fi 設定を行う 本機は パソコンやスマートフォンなどと無線 LAN 接続できます この無線 LAN 接続を LAN Wi-Fi と呼びます LAN Wi-Fiで本機と接続した無線 LAN 端末は 本機のWi-Fiスポット機能を使って インターネットにアクセスできます また 会社の無線 LANルーターや ソフトバンクWi-Fiスポットなどと接続して インターネットに接続できます このインターネット接続のことを
LAN Wi-Fi 設定を行う 本機は パソコンやスマートフォンなどと無線 LAN 接続できます この無線 LAN 接続を LAN Wi-Fi と呼びます LAN Wi-Fiで本機と接続した無線 LAN 端末は 本機のWi-Fiスポット機能を使って インターネットにアクセスできます また 会社の無線 LANルーターや ソフトバンクWi-Fiスポットなどと接続して インターネットに接続できます このインターネット接続のことを
ファイル管理 microsdメモリカードを利用する 232 microsdメモリカードを取り付ける 233 microsdメモリカードを取り外す 234 microusbケーブルでパソコンと接続する 235 メモリの使用量を確認する
 ファイル管理 microsdメモリカードを利用する 232 microsdメモリカードを取り付ける 233 microsdメモリカードを取り外す 234 microusbケーブルでパソコンと接続する 235 メモリの使用量を確認する 237 231 ファイル管理232 microsd メモリカードを利用する microsd メモリカード (microsdhc メモリカードを含む ) を IS11LG
ファイル管理 microsdメモリカードを利用する 232 microsdメモリカードを取り付ける 233 microsdメモリカードを取り外す 234 microusbケーブルでパソコンと接続する 235 メモリの使用量を確認する 237 231 ファイル管理232 microsd メモリカードを利用する microsd メモリカード (microsdhc メモリカードを含む ) を IS11LG
ネットワーク接続ガイド このガイドでは プリンターとパソコンをネットワーク接続する方法について説明しています ネットワーク接続 無線 LAN 接続 接続の準備プリンターの設定設定方法の選択 AOSS 設定で接続らくらく無線スタート設定で接続 WPS 設定で接続手動設定で接続詳細設定で接続無効 WEP
 PIXUS MX920 series ネットワーク接続ガイド CANON INC. 2012 ネットワーク接続ガイド このガイドでは プリンターとパソコンをネットワーク接続する方法について説明しています ネットワーク接続 無線 LAN 接続 接続の準備プリンターの設定設定方法の選択 AOSS 設定で接続らくらく無線スタート設定で接続 WPS 設定で接続手動設定で接続詳細設定で接続無効 WEP WPA/WPA2
PIXUS MX920 series ネットワーク接続ガイド CANON INC. 2012 ネットワーク接続ガイド このガイドでは プリンターとパソコンをネットワーク接続する方法について説明しています ネットワーク接続 無線 LAN 接続 接続の準備プリンターの設定設定方法の選択 AOSS 設定で接続らくらく無線スタート設定で接続 WPS 設定で接続手動設定で接続詳細設定で接続無効 WEP WPA/WPA2
502HW ユーザーガイド Chapter2
 無線 LAN で接続する 無線 LAN(Wi-Fi) について...22 無線 LAN(Wi-Fi) 機能をONにする...23 Windowsパソコンを接続する... 23 Macを接続する...28 Android 搭載端末を接続する...29 iphone/ipod touch/ipadを接続する...30 ニンテンドー 3DS LL/3DSを接続する... 32 Wii U/Wiiを接続する...34
無線 LAN で接続する 無線 LAN(Wi-Fi) について...22 無線 LAN(Wi-Fi) 機能をONにする...23 Windowsパソコンを接続する... 23 Macを接続する...28 Android 搭載端末を接続する...29 iphone/ipod touch/ipadを接続する...30 ニンテンドー 3DS LL/3DSを接続する... 32 Wii U/Wiiを接続する...34
OS バージョンアップ実行中のご注意 OS バージョンアップ中は 故障の原因になりますので 絶対に N-03E 本体の電源を切ったり 電池パックを外したりしないでください OS バージョンアップ中は 電話の発着信を含めすべての機能がご利用になれません OS バージョンアップ中は 他のアプリケーション
 Disney Mobile on docomo N-03E OS バージョンアップ手順書 ~ Wi-Fi を利用してバージョンアップする ~ このたびは Disney Mobile on docomo N-03E( 以下 N-03E とします ) をお買い上げいただきまして 誠にありがとうございまし た N-03E の本体 OS を Android OS 4.0 から Android OS 4.1
Disney Mobile on docomo N-03E OS バージョンアップ手順書 ~ Wi-Fi を利用してバージョンアップする ~ このたびは Disney Mobile on docomo N-03E( 以下 N-03E とします ) をお買い上げいただきまして 誠にありがとうございまし た N-03E の本体 OS を Android OS 4.0 から Android OS 4.1
OS バージョンアップ実行後のご注意 OS バージョンアップ後 更新完了通知が自動的にNECカシオモバイルコミュニケーションズ株式会社の運用するサーバへ送信されます なお NECカシオモバイルコミュニケーションズ株式会社は送信された情報を OS バージョンアップ以外の目的には利用いたしません また
 MEDIAS X N-07D OS バージョンアップ手順書 ~ Wi-Fi を利用してバージョンアップする ~ このたびは MEDIAS X N-07D( 以下 N-07D とします ) をお買い上げいただきまして 誠にありがとうございました N-07D の本体 OS を Android OS 4.0 から Android OS 4.1 にバージョンアップするための OS バージョンアップ手順をご説明いたします
MEDIAS X N-07D OS バージョンアップ手順書 ~ Wi-Fi を利用してバージョンアップする ~ このたびは MEDIAS X N-07D( 以下 N-07D とします ) をお買い上げいただきまして 誠にありがとうございました N-07D の本体 OS を Android OS 4.0 から Android OS 4.1 にバージョンアップするための OS バージョンアップ手順をご説明いたします
ソフト改善ファイル
 SH-06D ソフトウェア更新簡易操作手順書 ソフトウェア更新 ソフトウェア更新について SH-06D のソフトウェアを更新する必要があるかどうかネットワークに接続してチェックし 必要な場合にはパケット通信を使ってソフトウェアの一部をダウンロードし ソフトウェアを更新する機能です ソフトウェア更新が必要な場合は ドコモのホームページにてご案内させていただきます ソフトウェアを更新するには 自動更新
SH-06D ソフトウェア更新簡易操作手順書 ソフトウェア更新 ソフトウェア更新について SH-06D のソフトウェアを更新する必要があるかどうかネットワークに接続してチェックし 必要な場合にはパケット通信を使ってソフトウェアの一部をダウンロードし ソフトウェアを更新する機能です ソフトウェア更新が必要な場合は ドコモのホームページにてご案内させていただきます ソフトウェアを更新するには 自動更新
SoftBank 101SB 取扱説明書
 本機でできること 1-2 使用までの流れ 1-3 お買い上げ品の確認 1-4 お買い上げ品の確認 1-4 工場出荷時設定について 1-5 各部の名称と機能 1-6 本体の名称と機能 1-6 ディスプレイの表示 1-8 ソフトウェアアップデートについて 1-10 USIM カードの準備 1-11 USIM カードの取り付けかた 1-11 USIM カードの取り外しかた 1-12 電池パックについて 1-14
本機でできること 1-2 使用までの流れ 1-3 お買い上げ品の確認 1-4 お買い上げ品の確認 1-4 工場出荷時設定について 1-5 各部の名称と機能 1-6 本体の名称と機能 1-6 ディスプレイの表示 1-8 ソフトウェアアップデートについて 1-10 USIM カードの準備 1-11 USIM カードの取り付けかた 1-11 USIM カードの取り外しかた 1-12 電池パックについて 1-14
Pocket WiFi LTE (GL04P) ソフトウェア更新マニュアル パソコン ipad 編 Version2 10
 Pocket WiFi LTE (GL04P) ソフトウェア更新マニュアル パソコン ipad 編 Version2 10 GL04P ソフトウェア更新について GL04P のソフトウェア更新を行う際は以下の注意事項をご確認のうえ実行してください GL04P ソフトウェア更新に関する注意点 1. ソフトウェア更新中にパソコン等がスタンバイ スリープ サスペンド状態に移行しないように設定してください
Pocket WiFi LTE (GL04P) ソフトウェア更新マニュアル パソコン ipad 編 Version2 10 GL04P ソフトウェア更新について GL04P のソフトウェア更新を行う際は以下の注意事項をご確認のうえ実行してください GL04P ソフトウェア更新に関する注意点 1. ソフトウェア更新中にパソコン等がスタンバイ スリープ サスペンド状態に移行しないように設定してください
モバイルリモートアクセス ドコモモデル 接続方法のご案内
 接続方法のご案内 (DWR-PG 用 : ルータタイプ ) はじめに このたびは Web- さんいんモバイルプラン をご契約いただきまして 誠にありがとうございます ご利用の前に あるいはご利用中に 本書 接続方法のご案内 および 取扱説明書 をよくお読みいただき 正しくお使いください 2 セットアップ完了までの流れ 1.SSID と暗号化キーの確認 (P.4) 2. 起動 (P.5) 3.Windows
接続方法のご案内 (DWR-PG 用 : ルータタイプ ) はじめに このたびは Web- さんいんモバイルプラン をご契約いただきまして 誠にありがとうございます ご利用の前に あるいはご利用中に 本書 接続方法のご案内 および 取扱説明書 をよくお読みいただき 正しくお使いください 2 セットアップ完了までの流れ 1.SSID と暗号化キーの確認 (P.4) 2. 起動 (P.5) 3.Windows
ネットワーク設置で困ったときには
 ネットワーク設置で困ったときには ネットワーク設置で困ったときには 本書では ネットワーク設置中に発生しやすいトラブルを中心に その原因と対処方法を説明しています 該当するトラブルや困ったことの対処方法を参照してください 該当するトラブルが見つからないときやセットアップ後のトラブルは らくらく操作ガイド / もっと活用ガイド ( 電子マニュアル ) を参照してください 参考 ご使用のネットワーク機器
ネットワーク設置で困ったときには ネットワーク設置で困ったときには 本書では ネットワーク設置中に発生しやすいトラブルを中心に その原因と対処方法を説明しています 該当するトラブルや困ったことの対処方法を参照してください 該当するトラブルが見つからないときやセットアップ後のトラブルは らくらく操作ガイド / もっと活用ガイド ( 電子マニュアル ) を参照してください 参考 ご使用のネットワーク機器
ファイル管理 microsd メモリカードを利用する microsd メモリカードを取り付ける microsd メモリカードを取り外す パソコンと接続する microsd メモリカードの内容をパソコンで表示する PC Link を利用
 ファイル管理 microsd メモリカードを利用する...162 microsd メモリカードを取り付ける... 163 microsd メモリカードを取り外す... 163 パソコンと接続する...164 microsd メモリカードの内容をパソコンで表示する... 166 PC Link を利用する...166 接続の準備をする... 166 専用ソフトで PC Link を利用する... 167
ファイル管理 microsd メモリカードを利用する...162 microsd メモリカードを取り付ける... 163 microsd メモリカードを取り外す... 163 パソコンと接続する...164 microsd メモリカードの内容をパソコンで表示する... 166 PC Link を利用する...166 接続の準備をする... 166 専用ソフトで PC Link を利用する... 167
ネットワーク接続ガイド このガイドでは プリンターとパソコンをネットワーク接続する方法について説明しています ネットワーク接続 無線 LAN 接続 接続の準備プリンターの設定設定方法の選択 AOSS 設定で接続らくらく無線スタート設定で接続 WPS 設定で接続手動設定で接続詳細設定で接続無効 WEP
 PIXUS MG5500 series ネットワーク接続ガイド CANON INC. 2013 ネットワーク接続ガイド このガイドでは プリンターとパソコンをネットワーク接続する方法について説明しています ネットワーク接続 無線 LAN 接続 接続の準備プリンターの設定設定方法の選択 AOSS 設定で接続らくらく無線スタート設定で接続 WPS 設定で接続手動設定で接続詳細設定で接続無効 WEP WPA/WPA2
PIXUS MG5500 series ネットワーク接続ガイド CANON INC. 2013 ネットワーク接続ガイド このガイドでは プリンターとパソコンをネットワーク接続する方法について説明しています ネットワーク接続 無線 LAN 接続 接続の準備プリンターの設定設定方法の選択 AOSS 設定で接続らくらく無線スタート設定で接続 WPS 設定で接続手動設定で接続詳細設定で接続無効 WEP WPA/WPA2
取扱説明書[ポケットチャージャー03]
![取扱説明書[ポケットチャージャー03] 取扱説明書[ポケットチャージャー03]](/thumbs/91/104744409.jpg) ポケットチャージャー 03 取扱説明書 このたびは ポケットチャージャー 03 をお買い上げいただきまして まことにありがとうございます ご使用前にこの取扱説明書をお読みの上 正しくお使いください また お読みになった後は 必ず保管してください ご使用の携帯端末が本商品の対応機種であることをドコモのホームページでご確認ください https://www.nttdocomo.co.jp/product/option/
ポケットチャージャー 03 取扱説明書 このたびは ポケットチャージャー 03 をお買い上げいただきまして まことにありがとうございます ご使用前にこの取扱説明書をお読みの上 正しくお使いください また お読みになった後は 必ず保管してください ご使用の携帯端末が本商品の対応機種であることをドコモのホームページでご確認ください https://www.nttdocomo.co.jp/product/option/
401HW ユーザーガイド Chapter7
 各種機能を設定する ( モバイル版 WEB UI を使用する ) モバイル機器から設定を行う...126 モバイル機器からのWEB UI 画面の見かた...126 LAN Wi-Fi 設定を行う...128 モバイルネットワークを設定する...131 データ通信量を表示 設定する... 132 お知らせを確認する...136 本機の情報を確認する... 139 ソフトウェアの更新に関する設定を行う...140
各種機能を設定する ( モバイル版 WEB UI を使用する ) モバイル機器から設定を行う...126 モバイル機器からのWEB UI 画面の見かた...126 LAN Wi-Fi 設定を行う...128 モバイルネットワークを設定する...131 データ通信量を表示 設定する... 132 お知らせを確認する...136 本機の情報を確認する... 139 ソフトウェアの更新に関する設定を行う...140
ネットワーク設置で困ったときには
 ネットワーク設置で困ったときには ネットワーク設置で困ったときには 本書では ネットワーク設置中に発生しやすいトラブルを中心に その原因と対処方法を説明しています 該当するトラブルや困ったことの対処方法を参照してください 該当するトラブルが見つからないときやセットアップ後のトラブルは らくらく操作ガイド / もっと活用ガイド ( 電子マニュアル ) を参照してください 参考 ご使用のアクセスポイントやアプリケーションソフトによって
ネットワーク設置で困ったときには ネットワーク設置で困ったときには 本書では ネットワーク設置中に発生しやすいトラブルを中心に その原因と対処方法を説明しています 該当するトラブルや困ったことの対処方法を参照してください 該当するトラブルが見つからないときやセットアップ後のトラブルは らくらく操作ガイド / もっと活用ガイド ( 電子マニュアル ) を参照してください 参考 ご使用のアクセスポイントやアプリケーションソフトによって
まず 以下の項目をお調べください それでも問題が解決できない場合は お問い合わせ先 (157 ページ ) にご相談ください 困ったときは 1. 無線 LAN 端末を接続できない 1. 本製品と無線 LAN 端末の無線 LAN 機能がオンになっていることを確認してください 2. 正しい WEP キーを
 困ったときは...141 140 症状 参照ページ 1. 無線 LAN 端末を接続できない 141 2. インターネットへの接続に失敗した 141 3. 通信がすぐに切れる 141 4. 通信速度が遅く感じる 142 5. USB ケーブルで接続したパソコンが本製品を認識しない 142 6. 本製品をパソコンに接続しても インストーラーが自動的に起動しない 144 7. PIN コードを忘れた PIN
困ったときは...141 140 症状 参照ページ 1. 無線 LAN 端末を接続できない 141 2. インターネットへの接続に失敗した 141 3. 通信がすぐに切れる 141 4. 通信速度が遅く感じる 142 5. USB ケーブルで接続したパソコンが本製品を認識しない 142 6. 本製品をパソコンに接続しても インストーラーが自動的に起動しない 144 7. PIN コードを忘れた PIN
Microsoft Word - IFECBR0001MA-web.doc
 ExpressCard34 PC カード変換アダプター取扱説明書 IF-ECBR0001 Speed Advance Just in time エスエージェー株式会社 IFECBR0001MA 2010.2R1 目次安全のために 2 はじめに 3 動作環境 3 製品の特長 4 内容物の確認 4 本製品の接続本製品の取り付け 4 ドライバのインストール Windows 7 の場合 5 Windows
ExpressCard34 PC カード変換アダプター取扱説明書 IF-ECBR0001 Speed Advance Just in time エスエージェー株式会社 IFECBR0001MA 2010.2R1 目次安全のために 2 はじめに 3 動作環境 3 製品の特長 4 内容物の確認 4 本製品の接続本製品の取り付け 4 ドライバのインストール Windows 7 の場合 5 Windows
Windows 7 用 Wi-Fi 設定 ( デスクトップ画面右下 ) アイコンをクリック 無線 表示されたネットワーク一覧から をクリックする 3 自動的に接続する があればチェックを入れる 表示がなければ 4 へ 接続 ボタンをクリック < セキュリティキーによる設定 > セキュリテ
 ひかり Wi-Fi 搭載 D-ONU WiFi サービス接続設定方法 設定前に Wi-Fi ONU に記載の設定情報をご確認ください 側面 三菱電機製 AS-000GNS3-WW SSID (.4 G) ASGNS3-XXXXXX- SSID (.4 G) ASGNS3-XXXXXX- SSID 3 (5 G) ASGNS3-XXXXXX-3 SSID-( 番号
ひかり Wi-Fi 搭載 D-ONU WiFi サービス接続設定方法 設定前に Wi-Fi ONU に記載の設定情報をご確認ください 側面 三菱電機製 AS-000GNS3-WW SSID (.4 G) ASGNS3-XXXXXX- SSID (.4 G) ASGNS3-XXXXXX- SSID 3 (5 G) ASGNS3-XXXXXX-3 SSID-( 番号
無線 LAN 規格 IEEE802.11b/g/n 準拠 ROGERS Sierra Wireless AirCard 763S 通信速度 (ベストエフォート方式) 下り最大 50Mbps/上り最大 12Mbps 連続通信時間の目安 約 8 時間 (常温環境で 1 台接続時 充電時間
 130823 無線 LAN 規格 IEEE802.11b/g/n 準拠 ROGERS Sierra Wireless AirCard 763S 通信速度 (ベストエフォート方式) 下り最大 50Mbps/上り最大 12Mbps 連続通信時間の目安 約 8 時間 (常温環境で 1 台接続時 充電時間 約 5 時間 同時接続台数 最大 10 台 カナダでのご利用に限ります 24 時間日本語サポートデスク
130823 無線 LAN 規格 IEEE802.11b/g/n 準拠 ROGERS Sierra Wireless AirCard 763S 通信速度 (ベストエフォート方式) 下り最大 50Mbps/上り最大 12Mbps 連続通信時間の目安 約 8 時間 (常温環境で 1 台接続時 充電時間 約 5 時間 同時接続台数 最大 10 台 カナダでのご利用に限ります 24 時間日本語サポートデスク
OS バージョンアップ実行後のご注意 OS バージョンアップ後 更新完了通知が自動的にNECカシオモバイルコミュニケーションズ株式会社の運用するサーバへ送信されます なお NECカシオモバイルコミュニケーションズ株式会社は送信された情報を OS バージョンアップ以外の目的には利用いたしません また
 MEDIAS X N-07D OS バージョンアップ手順書 ~ パソコンを利用してバージョンアップする ~ このたびは MEDIAS X N-07D( 以下 N-07D とします ) をお買い上げいただきまして 誠にありがとうございました N-07D の本体 OS を Android OS 4.0 から Android OS 4.1 にバージョンアップするための OS バージョンアップ手順をご説明いたします
MEDIAS X N-07D OS バージョンアップ手順書 ~ パソコンを利用してバージョンアップする ~ このたびは MEDIAS X N-07D( 以下 N-07D とします ) をお買い上げいただきまして 誠にありがとうございました N-07D の本体 OS を Android OS 4.0 から Android OS 4.1 にバージョンアップするための OS バージョンアップ手順をご説明いたします
GL04P ソフトウェア更新マニュアル パソコン・iPad編 ver.2.10
 Pocket WiFi LTE (GL04P) ソフトウェア更新マニュアル パソコン ipad 編 Version2 10 GL04P ソフトウェア更新について GL04P のソフトウェア更新を行う際は以下の注意事項をご確認のうえ実行してくださ い GL04P ソフトウェア更新に関する注意点 1. ソフトウェア更新中にパソコン等がスタンバイ スリープ サスペンド状態に移行し ないように設定してください
Pocket WiFi LTE (GL04P) ソフトウェア更新マニュアル パソコン ipad 編 Version2 10 GL04P ソフトウェア更新について GL04P のソフトウェア更新を行う際は以下の注意事項をご確認のうえ実行してくださ い GL04P ソフトウェア更新に関する注意点 1. ソフトウェア更新中にパソコン等がスタンバイ スリープ サスペンド状態に移行し ないように設定してください
SoftBank 101SI 取扱説明書
 2 無線 LANで接続する 無線 LAN 機能について 2-2 無線 LAN 対応端末を接続する 2-2 ニンテンドー DSを接続する 2-2 PSPを接続する 2-4 Wiiを接続する 2-5 PS3を接続する 2-6 WPS 対応端末を接続する 2-7 Windowsパソコンを接続する 2-8 Windows 7で接続する 2-8 Windows Vistaで接続する 2-9 Windows XPで接続する
2 無線 LANで接続する 無線 LAN 機能について 2-2 無線 LAN 対応端末を接続する 2-2 ニンテンドー DSを接続する 2-2 PSPを接続する 2-4 Wiiを接続する 2-5 PS3を接続する 2-6 WPS 対応端末を接続する 2-7 Windowsパソコンを接続する 2-8 Windows 7で接続する 2-8 Windows Vistaで接続する 2-9 Windows XPで接続する
SMA GW 設置ガイド STEP1. 準備する 1-1 梱包内容の確認 1-4 RTC 用バックアップ電池を取り付ける RTC 用 バックアップ電池 RTC 用 バックアップ電池ソケット 以下のものが含まれていることをご確認ください 刻印表示があるプラス面を上向きにして バックアップ電池 SMA-
 STEP1. 準備する 1-1 梱包内容の確認 1-4 RTC 用バックアップ電池を取り付ける RTC 用 バックアップ電池 RTC 用 バックアップ電池ソケット 以下のものが含まれていることをご確認ください 刻印表示があるプラス面を上向きにして バックアップ電池 SMA-GW-001 本体 RTC 用バックアップ電池 設置ガイド ( 本書 ) 保証書 ソケットにバックアップ電池を取り付けます 1-2
STEP1. 準備する 1-1 梱包内容の確認 1-4 RTC 用バックアップ電池を取り付ける RTC 用 バックアップ電池 RTC 用 バックアップ電池ソケット 以下のものが含まれていることをご確認ください 刻印表示があるプラス面を上向きにして バックアップ電池 SMA-GW-001 本体 RTC 用バックアップ電池 設置ガイド ( 本書 ) 保証書 ソケットにバックアップ電池を取り付けます 1-2
 2.4DS/OF4 データ設定 (3 日 ) 設定項目説明設定範囲初期値 カウントする通信モードの選択 通信量をカウントする通信モード ( ハイスピードモード ハイスピードプラスエリアモード ) をオン / オフで設定します オン オフ 最大データ通信量設定通信量カウンターの最大値を設定します 1~30 4 10GB 1: 本製品に別のau
2.4DS/OF4 データ設定 (3 日 ) 設定項目説明設定範囲初期値 カウントする通信モードの選択 通信量をカウントする通信モード ( ハイスピードモード ハイスピードプラスエリアモード ) をオン / オフで設定します オン オフ 最大データ通信量設定通信量カウンターの最大値を設定します 1~30 4 10GB 1: 本製品に別のau
Microsoft Word - AM WARPSTARシリーズユーティリティ(Windows 7用_ご利用ガイド第2版.doc
 AM1-001229-002 AtermWL54GU/WL54GC をご利用のお客様へ CD-ROM が2 枚添付されていますので 下記を参照して ご利用の OS に適したものをご使用ください Ver1.1 または Ver.1.2 と記載の CD-ROM をご使用ください
AM1-001229-002 AtermWL54GU/WL54GC をご利用のお客様へ CD-ROM が2 枚添付されていますので 下記を参照して ご利用の OS に適したものをご使用ください Ver1.1 または Ver.1.2 と記載の CD-ROM をご使用ください
ネットワーク設置で困ったときには
 ネットワーク設置で困ったときには ネットワーク設置で困ったときには 本書では ネットワーク設置中に発生しやすいトラブルを中心に その原因と対処方法を説明しています 該当するトラブルや困ったことの対処方法を参照してください 該当するトラブルが見つからないときやセットアップ後のトラブルは らくらく操作ガイド / もっと活用ガイド ( 電子マニュアル ) を参照してください 本書では Windows 7
ネットワーク設置で困ったときには ネットワーク設置で困ったときには 本書では ネットワーク設置中に発生しやすいトラブルを中心に その原因と対処方法を説明しています 該当するトラブルや困ったことの対処方法を参照してください 該当するトラブルが見つからないときやセットアップ後のトラブルは らくらく操作ガイド / もっと活用ガイド ( 電子マニュアル ) を参照してください 本書では Windows 7
<4D F736F F D2096B390FC B969690DD92E B838B82CC8E6782A295FB5F90BC93FA967B90EA97702E646F63>
 ず準備!1. 無線 LAN 対応携帯電話設定ツールとは 無線 LAN 対応携帯電話をひかり電話対応機器に接続し ひかり電話の子機として利用できるように無線 LAN 設定と内線番号を設定します ま まるごと設定ツールを使用して取得します または NTT 西日本のサイトからダウンロードすることも可能です まるごと設定ツールの CD-ROM は AD-200NE および RT-200KI は本体 AD-200SE
ず準備!1. 無線 LAN 対応携帯電話設定ツールとは 無線 LAN 対応携帯電話をひかり電話対応機器に接続し ひかり電話の子機として利用できるように無線 LAN 設定と内線番号を設定します ま まるごと設定ツールを使用して取得します または NTT 西日本のサイトからダウンロードすることも可能です まるごと設定ツールの CD-ROM は AD-200NE および RT-200KI は本体 AD-200SE
 ず準備!1. 無線 LAN 対応携帯電話設定ツールとは 無線 LAN 対応携帯電話をひかり電話対応ホームゲートウェイに接続し ひかり電話の子機として利用できるように無線 LAN 設定と内線番号を設定します ま フレッツ簡単セットアップツールを使用して取得します または NTT 西日本のサイトからダウンロードすることも可能です 取得方法についてはフレッツ簡単セットアップツールに付属の フレッツ光ネクスト超カンタン設定ガイド
ず準備!1. 無線 LAN 対応携帯電話設定ツールとは 無線 LAN 対応携帯電話をひかり電話対応ホームゲートウェイに接続し ひかり電話の子機として利用できるように無線 LAN 設定と内線番号を設定します ま フレッツ簡単セットアップツールを使用して取得します または NTT 西日本のサイトからダウンロードすることも可能です 取得方法についてはフレッツ簡単セットアップツールに付属の フレッツ光ネクスト超カンタン設定ガイド
ネットワーク設置で困ったときには
 ネットワーク設置で困ったときには ネットワーク設置で困ったときには 本書では ネットワーク設置中に発生しやすいトラブルを中心に その原因と対処方法を説明しています 該当するトラブルや困ったことの対処方法を参照してください 該当するトラブルが見つからないときやセットアップ後のトラブルは らくらく操作ガイド / もっと活用ガイド ( 電子マニュアル ) を参照してください 本書では Windows 7
ネットワーク設置で困ったときには ネットワーク設置で困ったときには 本書では ネットワーク設置中に発生しやすいトラブルを中心に その原因と対処方法を説明しています 該当するトラブルや困ったことの対処方法を参照してください 該当するトラブルが見つからないときやセットアップ後のトラブルは らくらく操作ガイド / もっと活用ガイド ( 電子マニュアル ) を参照してください 本書では Windows 7
Fujitsu Standard Tool
 ARROWS Kiss F-03E が Android TM 4.1 に対応! NX! ホームのアイコンカスタマイズ! NX! ホームのアイコンをお好みのデザインにカスタマイズできるようになりました NX! ホームのフォルダが見やすく! NX! ホームのフォルダが最大 9 個まで表示され これまで以上に 見やすく便利になりました アプリ履歴を簡単に一括削除! ホームボタン長押しで表示されるアプリ履歴が
ARROWS Kiss F-03E が Android TM 4.1 に対応! NX! ホームのアイコンカスタマイズ! NX! ホームのアイコンをお好みのデザインにカスタマイズできるようになりました NX! ホームのフォルダが見やすく! NX! ホームのフォルダが最大 9 個まで表示され これまで以上に 見やすく便利になりました アプリ履歴を簡単に一括削除! ホームボタン長押しで表示されるアプリ履歴が
Android用 印刷プラグイン Canon Print Service マニュアル
 JPN 目次 はじめに... ii 本書の読みかた... iii Canon Print Service でできること... 1 対応プリンター / 複合機について... 2 対応 OS/ 端末について... 3 プリント仕様について... 4 印刷前に必要な設定... 5 サービスの有効化... 6 IP アドレスを指定してデバイスを探索する... 7 ファイルの印刷手順... 8 プリント設定を変更する...
JPN 目次 はじめに... ii 本書の読みかた... iii Canon Print Service でできること... 1 対応プリンター / 複合機について... 2 対応 OS/ 端末について... 3 プリント仕様について... 4 印刷前に必要な設定... 5 サービスの有効化... 6 IP アドレスを指定してデバイスを探索する... 7 ファイルの印刷手順... 8 プリント設定を変更する...
ARROWS Tab Wi-Fi (FAR70B) ソフトウェアバージョンアップ手順書
 ARROWS Tab Wi-Fi (FAR70B) ソフトウェアバージョンアップ手順書 本書では ARROWS Tab Wi-Fi (FAR70B) の本体ソフトウェアをバージョンアップするための手順を説明しています 本文中の画面は一例です ご使用状況によって 実際に表示される画面が異なることがあります また 画面例の中の赤い枠は説明のために追加したものであり 実際の端末上には表示されていません ソフトウェアバージョンアップ実行前のご準備
ARROWS Tab Wi-Fi (FAR70B) ソフトウェアバージョンアップ手順書 本書では ARROWS Tab Wi-Fi (FAR70B) の本体ソフトウェアをバージョンアップするための手順を説明しています 本文中の画面は一例です ご使用状況によって 実際に表示される画面が異なることがあります また 画面例の中の赤い枠は説明のために追加したものであり 実際の端末上には表示されていません ソフトウェアバージョンアップ実行前のご準備
まず 以下の項目をお調べください それでも問題が解決できない場合は お問い合わせ先 (150 ページ ) にご相談ください 1. 無線 LAN 端末を接続できない 本製品と無線 LAN 端末の無線 LAN 機能がオンになっていることを確認してください 2. WPA または WPA2 の
 症状 参照ページ 1. 無線 LAN 端末を接続できない 134 2. インターネットへの接続に失敗した 134 3. 通信がすぐに切れる 134 4. 通信速度が遅く感じる 135 5. microusb ケーブルで接続したパソコンが本製品を認識しない 135 6. 本製品をパソコンに接続しても インストーラーが自動的に起動しない 137 7. PIN コードを忘れた PIN ロック解除コードを知らない
症状 参照ページ 1. 無線 LAN 端末を接続できない 134 2. インターネットへの接続に失敗した 134 3. 通信がすぐに切れる 134 4. 通信速度が遅く感じる 135 5. microusb ケーブルで接続したパソコンが本製品を認識しない 135 6. 本製品をパソコンに接続しても インストーラーが自動的に起動しない 137 7. PIN コードを忘れた PIN ロック解除コードを知らない
重要更新作業を実施される前に必ずご確認ください OS の更新を実行するときはタブレット端末に AC アダプターを接続して使用してください AC アダプターを接続していないと OS の更新はできません 実行中は AC アダプターを抜かないでください OS の更新が正しく行えなくなり タブレット端末が正
 OS バージョン S9141 S0074 S1201091 以外の方へ タブレット端末 RW-T107/RW-T110 の OS 更新方法について (micro SD 編 ) ( システム更新ツールを使用して micro SD メモリーカードから OS を更新する方法 ) はじめに ここではタブレット端末 RW-T107 RW-T110 の OS 更新方法について説明します ただし RW-T107
OS バージョン S9141 S0074 S1201091 以外の方へ タブレット端末 RW-T107/RW-T110 の OS 更新方法について (micro SD 編 ) ( システム更新ツールを使用して micro SD メモリーカードから OS を更新する方法 ) はじめに ここではタブレット端末 RW-T107 RW-T110 の OS 更新方法について説明します ただし RW-T107
docomo SC-02L ソフトウェア更新手順書 -Smart Switch を利用して更新する - ソフトウェア更新について インターネット上のダウンロードサイトから本端末の修正用ファイルをダウンロードし ソフトウェアの更新を行います 本手順書では パソコンにインストールした Smart Swi
 docomo SC-02L ソフトウェア更新手順書 -Smart Switch を利用して更新する - ソフトウェア更新について インターネット上のダウンロードサイトから本端末の修正用ファイルをダウンロードし ソフトウェアの更新を行います 本手順書では パソコンにインストールした Smart Switch アプリケーションを使って更新を行う方法について説明します ソフトウェア更新についての注意事項
docomo SC-02L ソフトウェア更新手順書 -Smart Switch を利用して更新する - ソフトウェア更新について インターネット上のダウンロードサイトから本端末の修正用ファイルをダウンロードし ソフトウェアの更新を行います 本手順書では パソコンにインストールした Smart Switch アプリケーションを使って更新を行う方法について説明します ソフトウェア更新についての注意事項
Microsoft PowerPoint - F-04E JB化の操作手順書(Wi-Fi編)_ ppt [互換モード]
![Microsoft PowerPoint - F-04E JB化の操作手順書(Wi-Fi編)_ ppt [互換モード] Microsoft PowerPoint - F-04E JB化の操作手順書(Wi-Fi編)_ ppt [互換モード]](/thumbs/89/97635396.jpg) ARROWS V F-04E が Android TM 4.2 に対応! ロック画面から簡単カメラ起動 ロック画面中 左フリックをするだけで 簡単にカメラが起動できるようになりました ( ホーム画面でメニューボタンをタップ ( または直接 設定 アプリを起動 ) 本体設定 セキュリティ 左にスライドでカメラ起動 : 有効時 ) アプリ履歴を簡単に一括削除! ホームボタン長押しで表示されるアプリ履歴が
ARROWS V F-04E が Android TM 4.2 に対応! ロック画面から簡単カメラ起動 ロック画面中 左フリックをするだけで 簡単にカメラが起動できるようになりました ( ホーム画面でメニューボタンをタップ ( または直接 設定 アプリを起動 ) 本体設定 セキュリティ 左にスライドでカメラ起動 : 有効時 ) アプリ履歴を簡単に一括削除! ホームボタン長押しで表示されるアプリ履歴が
Windows 7 用 Wi-Fi 設定 ( デスクトップ画面右下 ) アイコンをクリック 無線 表示されたネットワーク一覧から Wi-Fi モデムの SSID をクリックする 3 自動的に接続する があればチェックを入れる 表示がなければ 4 へ 接続 ボタンをクリック < セキュリテ
 WiFi サービス接続設定方法 設定前にケーブルモデムに記載の設定情報をご確認ください 側面 BNMUX 製 BCW シリーズ プライマリー SSID BCW-70J-XXXXXX-G BCW-70J-XXXXXX-A 底面 ARRIS 製 DG シリーズ SSID-.4 /SSID-5 ARRIS-XXXXX ARRIS-XXXXX-A PASS KEY
WiFi サービス接続設定方法 設定前にケーブルモデムに記載の設定情報をご確認ください 側面 BNMUX 製 BCW シリーズ プライマリー SSID BCW-70J-XXXXXX-G BCW-70J-XXXXXX-A 底面 ARRIS 製 DG シリーズ SSID-.4 /SSID-5 ARRIS-XXXXX ARRIS-XXXXX-A PASS KEY
Microsoft Word - android manual JP doc
 3R-HSAP800WIFI Wifi 転送機能の手引き (Android 搭載製品 ) この手引きでは 3R-HSAP800WIFI と Android 搭載製品を使ってスキャンしたデータを閲覧する手順をご紹介しています 操作画面などは HTC 製 ISW11HT(Android 2.3.4) を例にしています 本書内で使用している商品名等は各社の商標および登録商標です 使用前のご注意事項 * *
3R-HSAP800WIFI Wifi 転送機能の手引き (Android 搭載製品 ) この手引きでは 3R-HSAP800WIFI と Android 搭載製品を使ってスキャンしたデータを閲覧する手順をご紹介しています 操作画面などは HTC 製 ISW11HT(Android 2.3.4) を例にしています 本書内で使用している商品名等は各社の商標および登録商標です 使用前のご注意事項 * *
OSバージョンアップ手順書(wifi)[REGZA Phone T-01C]
![OSバージョンアップ手順書(wifi)[REGZA Phone T-01C] OSバージョンアップ手順書(wifi)[REGZA Phone T-01C]](/thumbs/88/117133071.jpg) REGZA Phone T-01C OS バージョンアップ手順書 ~ T-01C を Wi-Fi に接続してバージョンアップする ~ このたびは REGZA Phone T-01C( 以下 T-01C とします) をお買い上げいただきまして 誠にありがとうございました T-01C の本体 OS を Android OS 2.1 から Android OS 2.2 にバージョンアップするための OS
REGZA Phone T-01C OS バージョンアップ手順書 ~ T-01C を Wi-Fi に接続してバージョンアップする ~ このたびは REGZA Phone T-01C( 以下 T-01C とします) をお買い上げいただきまして 誠にありがとうございました T-01C の本体 OS を Android OS 2.1 から Android OS 2.2 にバージョンアップするための OS
RW-5100 導入説明書 Windows7 用 2017 年 7 月 シャープ株式会社
 RW-5100 導入説明書 Windows7 用 2017 年 7 月 シャープ株式会社 はじめに 本書は Windows 7 環境において IC カードリーダライタ RW-5100 を使用するため お使いのパソコンにデバイスドライバソフトウェア ( 以下 ドライバソフト と記載 ) をインストールする方法について記述しています 本書で説明するドライバソフトは Windows 7 SP1 で動作するものです
RW-5100 導入説明書 Windows7 用 2017 年 7 月 シャープ株式会社 はじめに 本書は Windows 7 環境において IC カードリーダライタ RW-5100 を使用するため お使いのパソコンにデバイスドライバソフトウェア ( 以下 ドライバソフト と記載 ) をインストールする方法について記述しています 本書で説明するドライバソフトは Windows 7 SP1 で動作するものです
Gefen_EXT-DVI-CP-FM10取扱説明書_ indd
 2014 年 5 月版 安全上の注意 この度は Gefen 製品をお買いあげいただき ありがとうございます 機器のセッティングを行う前に この取扱説明書を十分にお読みください この説明書には取り扱い上の注意や 購入された製品を最適にお使いいただくための手順が記載されています 長くご愛用いただくため 製品のパッケージと取扱説明書を保存してください 注意事項は危険や損害の大きさと切迫の程度を明示するために
2014 年 5 月版 安全上の注意 この度は Gefen 製品をお買いあげいただき ありがとうございます 機器のセッティングを行う前に この取扱説明書を十分にお読みください この説明書には取り扱い上の注意や 購入された製品を最適にお使いいただくための手順が記載されています 長くご愛用いただくため 製品のパッケージと取扱説明書を保存してください 注意事項は危険や損害の大きさと切迫の程度を明示するために
Bluetooth 対応ヘッドセットなどを使ってワイヤレスで音楽を聴くことができます ワイヤレスで音楽 / 音声を出力する (+8-49 ページ ) Bluetooth 関連用語について 8-40 用語 デバイスアドレス GAP (Generic Access Profile) SDAP (Serv
 周辺機器との接続やデータ交換をする (Bluetooth) Bluetooth をご利用になる前に Bluetooth について Bluetooth とは 10m 以内にある本製品同士や Bluetooth 対応機器 ( パソコンなど ) との間をワイヤレスでつなぎ ケーブルを使用することなく通信できる技術です 本製品の Bluetooth の仕様は 次のとおりです 通信方式 出力 1 通信距離 Bluetooth
周辺機器との接続やデータ交換をする (Bluetooth) Bluetooth をご利用になる前に Bluetooth について Bluetooth とは 10m 以内にある本製品同士や Bluetooth 対応機器 ( パソコンなど ) との間をワイヤレスでつなぎ ケーブルを使用することなく通信できる技術です 本製品の Bluetooth の仕様は 次のとおりです 通信方式 出力 1 通信距離 Bluetooth
FTP 転送機能でできること 本機は 市販の LAN ケーブルを使った有線 LAN および無線 LAN でネットワークと接続することによって FTP サーバーと通信し カメラからの操作で画像を FTP サーバーに転送することができます ご注意 本書では LAN 接続を中継する無線 LAN アクセスポ
 FTP 転送のしかたを説明するためのガイドです FTP 転送機能でできること有線 LANの設定をする (ILCE-9のみ) 無線 LANの設定をする : アクセスポイント簡単登録無線 LANの設定をする : アクセスポイント 動登録 FTPサーバーを登録する FTPサーバーを選択するカメラのルート証明書を更新する FTPサーバーに画像を転送する FTP 転送結果を確認するネットワーク設定リセットトラブルシューティング
FTP 転送のしかたを説明するためのガイドです FTP 転送機能でできること有線 LANの設定をする (ILCE-9のみ) 無線 LANの設定をする : アクセスポイント簡単登録無線 LANの設定をする : アクセスポイント 動登録 FTPサーバーを登録する FTPサーバーを選択するカメラのルート証明書を更新する FTPサーバーに画像を転送する FTP 転送結果を確認するネットワーク設定リセットトラブルシューティング
Microsoft Word - AM WL54AG_WL54SC_Windows7用_ご利用ガイド第2版.doc
 AM1-001239-002 Aterm WL54AG / Aterm WL54SC (Windows 7 用 ) ご利用ガイド このたびは 本商品をお選びいただき誠にありがとうございます 本商品を Windows 7 がインストールされているパソコンでご利用の際には 無線 LAN つなぎかたガイド または 取扱説明書 の無線設定の部分を本書のとおりに読み替えてください Windows Vista
AM1-001239-002 Aterm WL54AG / Aterm WL54SC (Windows 7 用 ) ご利用ガイド このたびは 本商品をお選びいただき誠にありがとうございます 本商品を Windows 7 がインストールされているパソコンでご利用の際には 無線 LAN つなぎかたガイド または 取扱説明書 の無線設定の部分を本書のとおりに読み替えてください Windows Vista
はじめに 京セラ製スマートフォンを指定の microusb ケーブル ( 別売 ) またはこれと共通仕様の microusb ケーブル ( 別売 )( 以下 USB ケーブル ) と接続して USB テザリング機能をご使用いただくためには あらかじめパソコンに USB ドライバ をインストールしてい
 京セラ製スマートフォン用 USB ドライバインストールマニュアル 本書内で使用されている表示画面は説明用に作成されたものです OS のバージョンやお使いのパソコンの環境 セキュリティ設定によっては表示画面の有無 詳細内容 名称が異なる場合があります 本書は お客様が Windows の基本操作に習熟していることを前提にしています パソコンの操作については お使いのパソコンの取扱説明書をご覧ください
京セラ製スマートフォン用 USB ドライバインストールマニュアル 本書内で使用されている表示画面は説明用に作成されたものです OS のバージョンやお使いのパソコンの環境 セキュリティ設定によっては表示画面の有無 詳細内容 名称が異なる場合があります 本書は お客様が Windows の基本操作に習熟していることを前提にしています パソコンの操作については お使いのパソコンの取扱説明書をご覧ください
無線モデム設定
 無線 LAN 対応ケーブルモデム CBW38G4J 設定確認マニュアル < 目次 > 1 安全におにお使いいただくには...3 2 各部の説明...3 2.1 背面パネルパネルの説明...4 2.2 前面パネルパネルの説明...4 2.3 ランプ表示表示と状態...5 3 機器の各種設定各種設定について...6 3.1 ログイン方法...6 3.2 モデム情報...7 3.3 無線設定...8 2
無線 LAN 対応ケーブルモデム CBW38G4J 設定確認マニュアル < 目次 > 1 安全におにお使いいただくには...3 2 各部の説明...3 2.1 背面パネルパネルの説明...4 2.2 前面パネルパネルの説明...4 2.3 ランプ表示表示と状態...5 3 機器の各種設定各種設定について...6 3.1 ログイン方法...6 3.2 モデム情報...7 3.3 無線設定...8 2
SoftBank GALAXY Tab4 取扱説明書
 各部の名称と機能 8 アンテナ部分を手や物でおおわないでください 通信に問題が生じたり 電池を大きく消費する場合があります ディスプレイに水がかからないようにしてください 湿った状態または濡れている場合 ディスプレイがうまく動かない場合があります キーの名称と役割 キー名称役割 電源 / 画面ロック履歴ホームバック 長押しすると 電源が ON / OFF されます 押すと ロック / ロック解除されます
各部の名称と機能 8 アンテナ部分を手や物でおおわないでください 通信に問題が生じたり 電池を大きく消費する場合があります ディスプレイに水がかからないようにしてください 湿った状態または濡れている場合 ディスプレイがうまく動かない場合があります キーの名称と役割 キー名称役割 電源 / 画面ロック履歴ホームバック 長押しすると 電源が ON / OFF されます 押すと ロック / ロック解除されます
AirCard 785S モバイルホットスポット初期設定ガイド (APN 設定 ) スマートフォン タブレット版 AirCard 785 モバイルホットスポット初期設定ガイド (APN 設定 ) スマートフォン タブレット版 IOS, Android 共通 目次 AirCard 785 モバイルホッ
 AirCard 785 モバイルホットスポット初期設定ガイド (APN 設定 ) スマートフォン タブレット版 IOS, Android 共通 目次 AirCard 785 モバイルホットスポットの初期設定 (APN 設定 ) を PC を使わず IOS, Android アプリから設定する方法をご案内します ホットスポットの各部名称... 1 電源とナビゲーションボタン... 2 液晶ディスプレイ表示...
AirCard 785 モバイルホットスポット初期設定ガイド (APN 設定 ) スマートフォン タブレット版 IOS, Android 共通 目次 AirCard 785 モバイルホットスポットの初期設定 (APN 設定 ) を PC を使わず IOS, Android アプリから設定する方法をご案内します ホットスポットの各部名称... 1 電源とナビゲーションボタン... 2 液晶ディスプレイ表示...
インターネット設定ガイド(日本語版)
 インターネット設定ガイド ( 日本語版 ) Ver.1.0jpn もくじ 有線 / 無線 L A N の設定 W i n d o w s 1 0 1 有線 / 無線 L A N の設定 M a c O S - X 1 有線 / 無線 L A N の設定 W i n d o w s 8 2 有線 / 無線 L A N の設定 W i n d o w s 7 2 Wi-Fiネットワーク (SSID) への接続
インターネット設定ガイド ( 日本語版 ) Ver.1.0jpn もくじ 有線 / 無線 L A N の設定 W i n d o w s 1 0 1 有線 / 無線 L A N の設定 M a c O S - X 1 有線 / 無線 L A N の設定 W i n d o w s 8 2 有線 / 無線 L A N の設定 W i n d o w s 7 2 Wi-Fiネットワーク (SSID) への接続
インストール < サテライトマネージャとドライバをインストールする > 無線 LAN 端末 ( 子機 ) を設定するためのユーティリティ サテライトマネージャ をパソコンにインストールします ここではまだ 無線 LAN 端末 ( 子機 ) をパソコンに取り付けないでください 1.Windows 8
 AM1-002162-001 AtermWL54AG / AtermWL54SC (Windows 8 用 ) ご利用ガイド このたびは 本商品をお選びいただき誠にありがとうございます 本商品を Windows 8 がインストールされているパソコンでご利用の際には 無線 LAN つなぎかたガイド または 取扱説明書 に記載の サテライトマネージャおよびドライバのインストール部分と無線 LAN 内蔵パソコンからの無線設定部分を
AM1-002162-001 AtermWL54AG / AtermWL54SC (Windows 8 用 ) ご利用ガイド このたびは 本商品をお選びいただき誠にありがとうございます 本商品を Windows 8 がインストールされているパソコンでご利用の際には 無線 LAN つなぎかたガイド または 取扱説明書 に記載の サテライトマネージャおよびドライバのインストール部分と無線 LAN 内蔵パソコンからの無線設定部分を
準備 中継SSID変更機能を有効にする 設定反映中 の画面が消えるまでしばらくお待ちください 元の画面に戻れば設定完了です 中継用SSIDに接続するトップにもど準備 中継 SSID 変更を有効にする 中継 SSID 変更機能を利用すると ゲーム機を確実に本製品に接続することができます 以下のような場
 準備 中継SSID変更機能を有効にする中継用SSIDに接続する 中継用 SSID へ接続する場合は 本マニュアルをご覧ください 無線 LAN 中継機 WN-G300EXP ゲーム機接続ガイド 今まで親機につなげていたゲーム機を本製品につなぐ場合 ゲーム機はそのままご利用いただけます 添付の セットアップガイド で親機と本製品の接続が完了すると ゲーム機はそのままご利用いただけます ゲーム機の無線の再設定は不要です
準備 中継SSID変更機能を有効にする中継用SSIDに接続する 中継用 SSID へ接続する場合は 本マニュアルをご覧ください 無線 LAN 中継機 WN-G300EXP ゲーム機接続ガイド 今まで親機につなげていたゲーム機を本製品につなぐ場合 ゲーム機はそのままご利用いただけます 添付の セットアップガイド で親機と本製品の接続が完了すると ゲーム機はそのままご利用いただけます ゲーム機の無線の再設定は不要です
LTE モバイルルータ ソフトウェア更新手順 第 2 版 2017 年 9 月 富士通株式会社
 LTE モバイルルータ ソフトウェア更新手順 第 2 版 2017 年 9 月 富士通株式会社 はじめに 本書では LTE モバイルルータ ( 以下 本製品 ) のソフトウェアを更新する手順について示します ご使用条件 本ソフトウェアのご使用にあたっては 以下のご使用条件をお守りください ご使用条件を遵守できない場合には 本ソフトウェアは使用しないでください 1) 本ソフトウェアの再配布はできません
LTE モバイルルータ ソフトウェア更新手順 第 2 版 2017 年 9 月 富士通株式会社 はじめに 本書では LTE モバイルルータ ( 以下 本製品 ) のソフトウェアを更新する手順について示します ご使用条件 本ソフトウェアのご使用にあたっては 以下のご使用条件をお守りください ご使用条件を遵守できない場合には 本ソフトウェアは使用しないでください 1) 本ソフトウェアの再配布はできません
無線 LAN 規格 IEEE802.11b/g/n 準拠 Verizon MiFi 4620LE 通信速度 (ベストエフォート方式) 下り最大 100Mbps/上り最大 50Mbps 連続通信時間の目安 約 10 時間 (常温環境で 1 台接続時 充電時間 約 4 時間 同時接続台数
 130823 無線 LAN 規格 IEEE802.11b/g/n 準拠 Verizon MiFi 4620LE 通信速度 (ベストエフォート方式) 下り最大 100Mbps/上り最大 50Mbps 連続通信時間の目安 約 10 時間 (常温環境で 1 台接続時 充電時間 約 4 時間 同時接続台数 最大 5 台 アメリカでのご利用に限ります 24 時間日本語サポートデスク お電話の前に まず [困ったときには]
130823 無線 LAN 規格 IEEE802.11b/g/n 準拠 Verizon MiFi 4620LE 通信速度 (ベストエフォート方式) 下り最大 100Mbps/上り最大 50Mbps 連続通信時間の目安 約 10 時間 (常温環境で 1 台接続時 充電時間 約 4 時間 同時接続台数 最大 5 台 アメリカでのご利用に限ります 24 時間日本語サポートデスク お電話の前に まず [困ったときには]
本製品にインストールされているWindows 10 について
 重要保管 本紙はご覧いただいた後も大切に保管してください 本製品にインストールされている Windows 10 について 本製品にインストールされている Windows 10 について本製品にインストールされている Windows10 には Windows 10 April 2018 Update が適用されています 本製品のマニュアルに記載の画面や操作方法は Windows 10 April 2018
重要保管 本紙はご覧いただいた後も大切に保管してください 本製品にインストールされている Windows 10 について 本製品にインストールされている Windows 10 について本製品にインストールされている Windows10 には Windows 10 April 2018 Update が適用されています 本製品のマニュアルに記載の画面や操作方法は Windows 10 April 2018
RW-4040 導入説明書 Windows 7 用 2017 年 7 月 シャープ株式会社
 Windows 7 用 2017 年 7 月 シャープ株式会社 はじめに 本書は IC カードリーダライタ RW-4040 を使用するため お使いのパソコンにデバイスドライバソフトウェア ( 以下 ドライバソフト と記載 ) をインストールする方法について記述しています このドライバソフトは Windows 7 SP1 で動作します 本書では ドライバソフトバージョン 2.27 のインストールについて説明します
Windows 7 用 2017 年 7 月 シャープ株式会社 はじめに 本書は IC カードリーダライタ RW-4040 を使用するため お使いのパソコンにデバイスドライバソフトウェア ( 以下 ドライバソフト と記載 ) をインストールする方法について記述しています このドライバソフトは Windows 7 SP1 で動作します 本書では ドライバソフトバージョン 2.27 のインストールについて説明します
1 ご利用になる前に 20 本製品の使いかた...21 動作環境...22 梱包品を確認してください...24 各部の名称と機能...25 本体の名称と機能...25 ディスプレイの表示...27 EM chip <micro>(microsimカード ) を準備してください...29 EM chi
 1 ご利用になる前に 20 本製品の使いかた...21 動作環境...22 梱包品を確認してください...24 各部の名称と機能...25 本体の名称と機能...25 ディスプレイの表示...27 EM chip (microsimカード ) を準備してください...29 EM chip を取り付ける...30 EM chip を取り外す...31 電池パックを充電する...32
1 ご利用になる前に 20 本製品の使いかた...21 動作環境...22 梱包品を確認してください...24 各部の名称と機能...25 本体の名称と機能...25 ディスプレイの表示...27 EM chip (microsimカード ) を準備してください...29 EM chip を取り付ける...30 EM chip を取り外す...31 電池パックを充電する...32
PhotoVision TV2 ユーザーガイド
 アプリのダウンロード...P.3-2 ご利用の前に... P.3-2 アプリでできること... P.3-2 アプリをダウンロードする... P.3-3 アプリを操作するための準備...P.3-4 本機と端末を接続する... P.3-4 画面の見かたを確認する... P.3-10 端末からアプリの操作方法を確認する... P.3-11 アプリの情報を確認する... P.3-12 アプリでのテレビ視聴...P.3-13
アプリのダウンロード...P.3-2 ご利用の前に... P.3-2 アプリでできること... P.3-2 アプリをダウンロードする... P.3-3 アプリを操作するための準備...P.3-4 本機と端末を接続する... P.3-4 画面の見かたを確認する... P.3-10 端末からアプリの操作方法を確認する... P.3-11 アプリの情報を確認する... P.3-12 アプリでのテレビ視聴...P.3-13
通信モジュール内蔵メーカーブランド Windows PC タブレット製品 USIM カード (F) お取扱いに関する注意事項 版 本書は 通信モジュール内蔵メーカーブランド Windows PC タブレット製品 ( 以下 メーカーブランド製品 といいます ) に対応するソフトバ
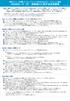 通信モジュール内蔵メーカーブランド Windows PC タブレット製品 USIM カード (F) お取扱いに関する注意事項 2019.03.18 版 本書は 通信モジュール内蔵メーカーブランド Windows PC タブレット製品 ( 以下 メーカーブランド製品 といいます ) に対応するソフトバンク ( 以下 当社 といいます ) 所定の USIM カード USIM カード (F) のお取扱いに関する注意事項をご説明するものです
通信モジュール内蔵メーカーブランド Windows PC タブレット製品 USIM カード (F) お取扱いに関する注意事項 2019.03.18 版 本書は 通信モジュール内蔵メーカーブランド Windows PC タブレット製品 ( 以下 メーカーブランド製品 といいます ) に対応するソフトバンク ( 以下 当社 といいます ) 所定の USIM カード USIM カード (F) のお取扱いに関する注意事項をご説明するものです
VarioSecureNetworks
 Vario WiFi オプションワイヤレスネットワーク接続方法ご利用手引き Windows 10 編 第 1 版 2015 年 12 月 28 日 バリオセキュア株式会社 1/26 はじめに この度は Vario WiFi オプションのお申し込みをいただき 誠にありがとうございます この手引きでは 本サービスをご利用いただくにあたり必要な事項についてご説明致しますので 是非ご一読くださいますようお願い致します
Vario WiFi オプションワイヤレスネットワーク接続方法ご利用手引き Windows 10 編 第 1 版 2015 年 12 月 28 日 バリオセキュア株式会社 1/26 はじめに この度は Vario WiFi オプションのお申し込みをいただき 誠にありがとうございます この手引きでは 本サービスをご利用いただくにあたり必要な事項についてご説明致しますので 是非ご一読くださいますようお願い致します
LYT A
 C2N LYT2644-001A 0213YHM-YH-OT ライブストリーミングカメラ GV-LS2 / GV-LS1 接続ガイド 本 PDF では ライブストリーミングカメラを端末やネットワークに接続するための手順を記載しています その他の説明については 詳細取扱説明書 をご確認ください カメラと直接無線で接続する (Wi-Fi ダイレクト ) 2 ページへ 無線 LAN ルーターに無線 (Wi-Fi)
C2N LYT2644-001A 0213YHM-YH-OT ライブストリーミングカメラ GV-LS2 / GV-LS1 接続ガイド 本 PDF では ライブストリーミングカメラを端末やネットワークに接続するための手順を記載しています その他の説明については 詳細取扱説明書 をご確認ください カメラと直接無線で接続する (Wi-Fi ダイレクト ) 2 ページへ 無線 LAN ルーターに無線 (Wi-Fi)
STW2000 無線LAN(Wi-Fi)接続ガイド
 STW2000 無線 LAN(Wi-Fi) 接続ガイド はじめにお読みください STW2000 の初期セットアップ完了後に本手順を実施してください STW2000 に同梱されている初期セットアップガイドをご確認ください 本ガイドでは au ひかりテレビを無線 LAN でお楽しみいただく為の構成や設定方法を記載していますが お客様の宅内構成やネットワーク環境により無線 LAN では映像が乱れる等ご利用いただけない場合があります
STW2000 無線 LAN(Wi-Fi) 接続ガイド はじめにお読みください STW2000 の初期セットアップ完了後に本手順を実施してください STW2000 に同梱されている初期セットアップガイドをご確認ください 本ガイドでは au ひかりテレビを無線 LAN でお楽しみいただく為の構成や設定方法を記載していますが お客様の宅内構成やネットワーク環境により無線 LAN では映像が乱れる等ご利用いただけない場合があります
はじめに URBANO PROGRESSO を microusb ケーブル 01 ( 別売 ) またはこれと共通の仕様の microusb ケーブル ( 別売 )( 以下 USB ケーブル ) と接続して USB テザリング機能をご使用いただくためには あらかじめパソコンに USB ドライバ をイン
 はじめに URBANO PROGRESSO を microusb ケーブル 01 ( 別売 ) またはこれと共通の仕様の microusb ケーブル ( 別売 )( 以下 USB ケーブル ) と接続して USB テザリング機能をご使用いただくためには あらかじめパソコンに USB ドライバ をインストールしていただく必要があります USB ドライバをインストールする 3 パソコンに接続する 4 接続状態を確認する
はじめに URBANO PROGRESSO を microusb ケーブル 01 ( 別売 ) またはこれと共通の仕様の microusb ケーブル ( 別売 )( 以下 USB ケーブル ) と接続して USB テザリング機能をご使用いただくためには あらかじめパソコンに USB ドライバ をインストールしていただく必要があります USB ドライバをインストールする 3 パソコンに接続する 4 接続状態を確認する
取扱説明書[SH-12C]
![取扱説明書[SH-12C] 取扱説明書[SH-12C]](/thumbs/88/116784999.jpg) AQUOS PHONE SH-C USB ドライバインストールマニュアル USB ドライバについて............................................................. ご使用になる前に................................................................. OS バージョンアップの流れ........................................................
AQUOS PHONE SH-C USB ドライバインストールマニュアル USB ドライバについて............................................................. ご使用になる前に................................................................. OS バージョンアップの流れ........................................................
FlashAir 設定ソフトウエア株式会社東芝セミコンダクター & ストレージ社 Copyright 2012 TOSHIBA CORPORATION, All Rights Reserved. 対応 OS: Windows XP SP3 / Vista SP2 / 7 (32bit/64bit)
 FlashAir 設定ソフトウエア ユーザーズマニュアル Revision 4 1 FlashAir 設定ソフトウエア株式会社東芝セミコンダクター & ストレージ社 Copyright 2012 TOSHIBA CORPORATION, All Rights Reserved. 対応 OS: Windows XP SP3 / Vista SP2 / 7 (32bit/64bit) はじめに設定ソフトウエアを
FlashAir 設定ソフトウエア ユーザーズマニュアル Revision 4 1 FlashAir 設定ソフトウエア株式会社東芝セミコンダクター & ストレージ社 Copyright 2012 TOSHIBA CORPORATION, All Rights Reserved. 対応 OS: Windows XP SP3 / Vista SP2 / 7 (32bit/64bit) はじめに設定ソフトウエアを
AM Aterm WL54AG / Aterm WL54SC (Windows 7 用 ) ご利用ガイド このたびは 本商品をお選びいただき誠にありがとうございます 本商品を Windows 7 がインストールされているパソコンでご利用の際には 無線 LAN つなぎかたガイド
 AM1-001239-001 Aterm WL54AG / Aterm WL54SC (Windows 7 用 ) ご利用ガイド このたびは 本商品をお選びいただき誠にありがとうございます 本商品を Windows 7 がインストールされているパソコンでご利用の際には 無線 LAN つなぎかたガイド または 取扱説明書 の無線設定の部分を本書のとおりに読み替えてください Windows Vista
AM1-001239-001 Aterm WL54AG / Aterm WL54SC (Windows 7 用 ) ご利用ガイド このたびは 本商品をお選びいただき誠にありがとうございます 本商品を Windows 7 がインストールされているパソコンでご利用の際には 無線 LAN つなぎかたガイド または 取扱説明書 の無線設定の部分を本書のとおりに読み替えてください Windows Vista
ARROWS Tab Wi-Fi (FAR75A/FAR70A) ソフトウェアバージョンアップ手順書
 ARROWS Tab Wi-Fi (FAR75A/FAR70A) ソフトウェアバージョンアップ手順書 (Android 3.2 用 ) 本書では ARROWS Tab Wi-Fi (FAR75A/FAR70A) の本体ソフトウェアを Android 3.2 からバージョンアップするための手順を説明しています Android 4.0 からバージョンアップする手順については ARROWS Tab Wi-Fi
ARROWS Tab Wi-Fi (FAR75A/FAR70A) ソフトウェアバージョンアップ手順書 (Android 3.2 用 ) 本書では ARROWS Tab Wi-Fi (FAR75A/FAR70A) の本体ソフトウェアを Android 3.2 からバージョンアップするための手順を説明しています Android 4.0 からバージョンアップする手順については ARROWS Tab Wi-Fi
SoftBank 007Z for Biz取扱説明書
 2 無線LAN で接続する無線 LAN で接続する 2-2 無線 LAN 機能について 2-2 Windows パソコンを接続する 2-3 Mac を接続する 2-7 2-2 無無線 LAN で接続する 線LAN で接続する2 無線 LAN 機能について 本機は 802.11b/g/n の無線 LAN 規格に対応しており 本機と無線 LAN 端末 ( パソコンやモバイル端末など ) を無線 LAN
2 無線LAN で接続する無線 LAN で接続する 2-2 無線 LAN 機能について 2-2 Windows パソコンを接続する 2-3 Mac を接続する 2-7 2-2 無無線 LAN で接続する 線LAN で接続する2 無線 LAN 機能について 本機は 802.11b/g/n の無線 LAN 規格に対応しており 本機と無線 LAN 端末 ( パソコンやモバイル端末など ) を無線 LAN
LYT B
 C2N LYT2644-001B 0213YHM-YH-OT ライブストリーミングカメラ GV-LS2 / GV-LS1 接続ガイド 本 PDF では ライブストリーミングカメラを端末やネットワークに接続するための手順を記載しています その他の説明については 詳細取扱説明書 をご確認ください カメラと直接無線で接続する (Wi-Fi ダイレクト ) 2 ページへ 無線 LAN ルーターに無線 (Wi-Fi)
C2N LYT2644-001B 0213YHM-YH-OT ライブストリーミングカメラ GV-LS2 / GV-LS1 接続ガイド 本 PDF では ライブストリーミングカメラを端末やネットワークに接続するための手順を記載しています その他の説明については 詳細取扱説明書 をご確認ください カメラと直接無線で接続する (Wi-Fi ダイレクト ) 2 ページへ 無線 LAN ルーターに無線 (Wi-Fi)
PowerPoint Presentation
 接続ガイド Ver1.1 2017 年 5 月 9 日 端末操作手順 ( 各種 ) 無線 LAN 設定基本情報 SSID: IP アドレス : 自動取得 DNS アドレス : 自動取得 暗号化 : なし 本サービスをご利用いただくには IP アドレスおよび DNS サーバアドレスを自動で取得する設定が必要です 既に IP アドレス DNS サーバアドレスが設定されている場合 設定内容を書き留めておくことをお勧めします
接続ガイド Ver1.1 2017 年 5 月 9 日 端末操作手順 ( 各種 ) 無線 LAN 設定基本情報 SSID: IP アドレス : 自動取得 DNS アドレス : 自動取得 暗号化 : なし 本サービスをご利用いただくには IP アドレスおよび DNS サーバアドレスを自動で取得する設定が必要です 既に IP アドレス DNS サーバアドレスが設定されている場合 設定内容を書き留めておくことをお勧めします
ワイヤレスWAN プロファイル設定変更手順書
 CF-AX2M, CF-AX2L シリーズ CF-SX2M, CF-SX2L, CF-SX1G シリーズ CF-NX2M, CF-NX2L シリーズ (Windows 7 / Windows 8) ワイヤレス WAN プロファイル設定変更手順書 公開日 2012/10/26 本書では ワイヤレス WAN 設定変更ユーティリティを用いて上記機種のワイヤレス WAN プロファイルの設定を変更する手順について説明します
CF-AX2M, CF-AX2L シリーズ CF-SX2M, CF-SX2L, CF-SX1G シリーズ CF-NX2M, CF-NX2L シリーズ (Windows 7 / Windows 8) ワイヤレス WAN プロファイル設定変更手順書 公開日 2012/10/26 本書では ワイヤレス WAN 設定変更ユーティリティを用いて上記機種のワイヤレス WAN プロファイルの設定を変更する手順について説明します
web_huion_h640_h950p_windows
 取扱説明書 ペンタブレット (Windows ユーザー版 ) 品番 I-HUION-H640P / I-HUION-H950P 目次 3. 安全のための注意事項 4. 内容確認 5. 製品の特徴 6. 各部の名称と機能 ( ペンタブレット ) 7. 各部の名称と機能 ( デジタルペン ) 8. ドライバのインストール方法 9. ペンタブレットの接続 10-12. ペンタブレットの設定 13. ペン先の交換
取扱説明書 ペンタブレット (Windows ユーザー版 ) 品番 I-HUION-H640P / I-HUION-H950P 目次 3. 安全のための注意事項 4. 内容確認 5. 製品の特徴 6. 各部の名称と機能 ( ペンタブレット ) 7. 各部の名称と機能 ( デジタルペン ) 8. ドライバのインストール方法 9. ペンタブレットの接続 10-12. ペンタブレットの設定 13. ペン先の交換
PowerPoint プレゼンテーション
 設定マニュアル 目次 本体および付属品 1 Wi-Fi 設定 3 アプリのダウンロード 1 Wi-Fi 設定 (WPS 接続 ) 6 会員登録 2 リモコンの登録 8 事前準備 2 よくあるご質問 9 本体および付属品 ここリモ 赤外線リモコン アプリのダウンロード ios の場合 APP Store で ここリモ と検索してダウンロード Android の場合 Google Play で ここリモ
設定マニュアル 目次 本体および付属品 1 Wi-Fi 設定 3 アプリのダウンロード 1 Wi-Fi 設定 (WPS 接続 ) 6 会員登録 2 リモコンの登録 8 事前準備 2 よくあるご質問 9 本体および付属品 ここリモ 赤外線リモコン アプリのダウンロード ios の場合 APP Store で ここリモ と検索してダウンロード Android の場合 Google Play で ここリモ
セットアップする付録2 セットアップする Step1 各部の名称を確認する 電源ボタン microusb ポート ( 電源供給用 ) 給電用 microusb ケーブル ( 添付 ) を接続します USB 2.0 ポート 必要に応じて USB 機器 ( 別途用意 ) をつなぎます ストラップホール
 セットアップする付録 I-O DATA DEVICE, INC. かんたんセットアップガイド インテル Compute Stick もくじ セットアップする...2 Step1 各部の名称を確認する 2 Step2 つなぐ 3 Step3 初回の設定をする 4 付録...8 電源を切る (Windows をシャットダウンする ) 8 液晶ディスプレイから電源供給する際のご注意 9 アフターサービス
セットアップする付録 I-O DATA DEVICE, INC. かんたんセットアップガイド インテル Compute Stick もくじ セットアップする...2 Step1 各部の名称を確認する 2 Step2 つなぐ 3 Step3 初回の設定をする 4 付録...8 電源を切る (Windows をシャットダウンする ) 8 液晶ディスプレイから電源供給する際のご注意 9 アフターサービス
システム更新の手順 1-1. Android のホーム画面で [ アプリ ] [ 設定 ] [ 画面 ] [ 画面の自動スリープ ] の [ しない ] をタップします 1-2. Android のホーム画面で [ アプリ ] [ 設定 ] [ タブレット情報 ] を順にタップし ビル ド番号 を確
![システム更新の手順 1-1. Android のホーム画面で [ アプリ ] [ 設定 ] [ 画面 ] [ 画面の自動スリープ ] の [ しない ] をタップします 1-2. Android のホーム画面で [ アプリ ] [ 設定 ] [ タブレット情報 ] を順にタップし ビル ド番号 を確 システム更新の手順 1-1. Android のホーム画面で [ アプリ ] [ 設定 ] [ 画面 ] [ 画面の自動スリープ ] の [ しない ] をタップします 1-2. Android のホーム画面で [ アプリ ] [ 設定 ] [ タブレット情報 ] を順にタップし ビル ド番号 を確](/thumbs/93/111971476.jpg) Android 3.2 から Android 4.0 への更新手順 GALAPAGOS(A01SH) を Android 4.0 に更新する手順について説明します 対象製品 メディアタブレット GALAPAGOS(A01SH) ソフトウェア更新の前に ソフトウェアの更新には インターネット接続環境が必要です また 通信費用はお客さまのご負担となります Android 4.0 へ更新するためには その前に
Android 3.2 から Android 4.0 への更新手順 GALAPAGOS(A01SH) を Android 4.0 に更新する手順について説明します 対象製品 メディアタブレット GALAPAGOS(A01SH) ソフトウェア更新の前に ソフトウェアの更新には インターネット接続環境が必要です また 通信費用はお客さまのご負担となります Android 4.0 へ更新するためには その前に
4-1 Palmi をインターネットに接続するには Palmi に最新のニュースや天気予報などの情報を読ませたり Palmi が撮影した写真をメールで送信させたりといった使い方をするには インターネットに接続する必要があります Palmi をインターネットに接続する環境を準備する Palmi をイン
 4 章 Palmi をインターネットに接続しよう この章では Palmi の能力を最大限に引き出すための準備として インターネットに接続する方法について説明します 4-1 Palmi をインターネットに接続するには Palmi に最新のニュースや天気予報などの情報を読ませたり Palmi が撮影した写真をメールで送信させたりといった使い方をするには インターネットに接続する必要があります Palmi
4 章 Palmi をインターネットに接続しよう この章では Palmi の能力を最大限に引き出すための準備として インターネットに接続する方法について説明します 4-1 Palmi をインターネットに接続するには Palmi に最新のニュースや天気予報などの情報を読ませたり Palmi が撮影した写真をメールで送信させたりといった使い方をするには インターネットに接続する必要があります Palmi
Microsoft Word - CBET100-CL_02a†iWinXP_PDFŠp†j.doc
 Windows XP でのインストール手順 (CBET100-CL CBET100-CL) 取り付けとネットワークへの接続 2 各部の名称 機能 3 ネットワークに接続する前に 4 ネットワークへの接続 6 Windows XP へのインストール 8 インストール 9 インストール後の確認 14 PCカードスロットから取り出す場合 17 Windows XP からのアンインストール 18 インストールしたソフトを削除するには
Windows XP でのインストール手順 (CBET100-CL CBET100-CL) 取り付けとネットワークへの接続 2 各部の名称 機能 3 ネットワークに接続する前に 4 ネットワークへの接続 6 Windows XP へのインストール 8 インストール 9 インストール後の確認 14 PCカードスロットから取り出す場合 17 Windows XP からのアンインストール 18 インストールしたソフトを削除するには
BCX330J-users-manual
 無線ケーブルモデムゲートウェイ BCW710J2 BCW710J BCW700J 家庭用ゲーム機無線接続マニュアル Copyright 2012-2014 Broad Net Mux Corporation, All Right reserved. 本取扱説明書の内容の一部または全部を許可なしに無断で転載することは禁止されています 本書の内容については 将来予告なしに変更することがあります 本書に記載されている情報から生じた影響については
無線ケーブルモデムゲートウェイ BCW710J2 BCW710J BCW700J 家庭用ゲーム機無線接続マニュアル Copyright 2012-2014 Broad Net Mux Corporation, All Right reserved. 本取扱説明書の内容の一部または全部を許可なしに無断で転載することは禁止されています 本書の内容については 将来予告なしに変更することがあります 本書に記載されている情報から生じた影響については
