I. アプリケーションソフトの利用 1. アプリケーションソフトの起動 終了 起動 [ スタート ] ボタンをクリック [ すべてのプログラム ] をポイ ント 任意のアプリケーションソフトをクリックします 終了 [ 閉じる ] ボタンをクリックします 保存しないで [ 閉じる ] ボタンをクリック
|
|
|
- みひな なかきむら
- 6 years ago
- Views:
Transcription
1 ファイル管理 I. アプリケーションソフトの利用... 1 II. ファイルとフォルダーの基本操作... 3 III. フォルダーオプションの設定 IV. ファイルを開くアプリケーションソフトの指定 V. ファイルやフォルダーの検索 暮らしのパソコンいろは 早稲田公民館 ICT サポートボランティア
2 I. アプリケーションソフトの利用 1. アプリケーションソフトの起動 終了 起動 [ スタート ] ボタンをクリック [ すべてのプログラム ] をポイ ント 任意のアプリケーションソフトをクリックします 終了 [ 閉じる ] ボタンをクリックします 保存しないで [ 閉じる ] ボタンをクリックすると 保存を問うメッセージが表示されます はい : 上書き保存 または 名前を付けて保存 いいえ : 保存しないで終了 キャンセル : アプリケーションソフトを閉じない 2. ファイルの保存 作成したファイルを残したい場合は ファイルに名前をつけて保存します メモ帳や Office2003 などメニューバーがある場合メニューバーの [ ファイル ] をクリックし [ 名前を付けて保存 ] をクリックします 1
3 Office2010 や Windows7 のペイントなどメニューがタブになっている場合 [ ファイル ] タブをクリックし [ 名前を付けて保存 ] をクリックします ペイントの場合は [ ファイル ] ではなく になっています Office2007 では [ ファイル ] タブがなく (Office ボタン ) になっています ペイントや Office2007 では [ 名前を付けて保存 ] をポイントすると ファイルの保存形式を選ぶことができます 名前を付けて保存 ダイアログボッ クスが表示されます 1 ファイル名を入力します 2 ファイルの種類を確認します 保存形式を変える場合は ファイルの種類欄をクリックし 形式を選択します 3 保存場所を確認します 変更する場合は ナビゲーションウィンドウやアドレスバーから変更します 4 [ 保存 ] をクリックします タイトルバーにファイル名が表示されます < 練習問題 > 1. Word で文書を作成し ファイル名を 講習会 1 として マイドキュメント に保存しましょう 2. メモ帳でメモを作成し ファイル名を 講習会 2 として マイドキュメント に保存しましょう 3. ペイントで絵を作成し ファイル名を 講習会 3 として PNG 形式 で マイピクチャ に保存しましょう Word は Microsoft Office に メモ帳とペイントはアクセサリにあります 2
4 II. ファイルとフォルダーの基本操作 1. Windows のファイル管理 Windows は ファイルを フォルダー で管理します アプリケーションソフトで作成したファイルを フォルダーに名前をつけて自由に整理整頓することができます フォルダーの中にはファイルだけでなく もっと細かく分類するためのフォルダーを作ることができます このようなファイルの管理を 階層構造 または ツリー構造 と言います 2. エクスプローラーの画面構成 エクスプローラーとはパソコン上のデータを管理するためのソフトウェアです 表示や作成 削除など ファイルやフォルダーの管理をするために利用します エクスプローラーの表示 タスクバーの ( エクスプローラー ) をクリックします 2[ 戻る ] と [ 進む ] ボタン 4 アドレスバー 5 検索ボックス 3 ツールバー 6 ライブラリウィンドウ 1 ナビゲーションウィンドウ 3
5 1 ナビゲーションウィンドウ : ライブラリ フォルダー ハードディスク全体へアクセスできます 2 [ 戻る ] と [ 進む ] ボタン : フォルダーを次々と開いたとき [ 戻る ] ボタンで1つ前のウィンドウを [ 進む ] ボタンで1つ先のウィンドウを表示できます 3 ツールバー : ファイルやフォルダーの整理や CD に書き込むなどの一般的な操作ができます 選択しているフォルダーやファイルによって 表示される内容は異なります 4 アドレスバー : 現在の場所を矢印で区切られた一連のリンクで表示します 5 検索ボックス : 単語や語句を入力すると 現在のフォルダーやライブラリ内に保存されている項目を検索し 検索結果をファイル一覧に表示します 6 ライブラリウィンドウ : ライブラリに移動したときに表示されます ライブラリは さまざまな場所にあるファイルを実際の保存場所から移動することなく 1つのコレクションとしてまとめて表示しています 3. プレビューウィンドウの利用 プレビューウィンドウを表示しておくと すばやくファイルの内容を確認することができます プレビューウィンドウの表示ツールバーの ( プレビューウィンドウを表示します ) クリックします 再度クリックすると非表示になります 動画や音楽ファイルの場合は プレビューウィン ドウから再生することができます 4. エクスプローラーのファイル表示形式を変更する ファイル一覧のファイルの表示方法には 8 種類の形式があります ツールバーの ( 表示方法を変更します ) をクリックする毎に 表示方法を変更することができます また ( その他のオプション ) をクリックし 表示形式の一覧から任意の形式を選択することができます 4
6 5. < お気に入り > によく使うフォルダーを登録する よく使うフォルダーを < お気に入り > に登録しておくと すぐにフォルダーを開くことができます 登録方法 登録したいフォルダーを < お気に入り > に ドラッグします 登録したフォルダーの削除 フォルダーを右クリックし [ 削除 ] をクリックしま す 6. 新しいフォルダーの作成 お気に入りに登録したフォルダーは データがコピーされたわけではなく ファイルを開くためのリンクなので 削除してもファイルは削除されません フォルダーを作成して ファイルをまとめて管理します マイドキュメントにフォルダー名 公民館 を作成しましょう 1 ツールバーの [ 新しいフォルダー ] をクリックします ファイルリスト一覧に 新しいフォルダー が表示されます 2 新しいフォルダー ( 文字 ) が反転した状態で 公民館 と入力し Enter キーを押します 公民館 フォルダーが作成されます デスクトップに新しいフォルダーを作成する デスクトップを右クリック [ 新規作成 ] をクリック [ フォルダー ] をクリック 7. フォルダー名 ファイル名の変更 フォルダー名 公民館 を パソコンいろは に変更しましょう 1 フォルダー名 公民館 をクリックします フォルダーが選択されます 2 もう 1 度クリックします フォルダー名が反転した状態になります 5
7 3 パソコンいろは と入力し Enter キーを押します フォルダー名が パソコンいろは に変更されます フォルダーの並び順が変更される場合があります < 練習問題 > 1. ファイル名 講習会 1 を 講習会ワード に変更しましょう 2. ファイル名 講習会 2 を 講習会メモ に変更しましょう 3. ファイル名 講習会 3 を 講習会ペイント に変更しましょう 元の名前の一部を変更する場合は 名前が反転した状態になったら 名前の上をもう 1 度クリックします カーソルが表示されますので 変更したい部分だけを削除して 追加する文字を入力します マイドキュメント マイピクチャ 8. ファイルやフォルダーの選択 ファイルやフォルダーの複数選択をマスターして 効率よく操作をしましょう 複数の連続したファイルの選択 1 最初のファイルをクリックします 2 Shift キーを押しながら 最後のファイルをクリックします 3 ファイルが連続して選択されます 複数の連続していないファイル選択 1 最初のファイルをクリックします 2 Ctrl キーを押しながら 次々と選択するファイルをクリックします 3 クリックしたファイルだけが選択されます 6
8 9. ファイルやフォルダーの移動 コピー 作成したファイル 講習会ワード と 講習会メモ を パソコンいろは フォルダーに移動しましょう 1 講習会ワード と 講習会メモ を選択します 2 ツールバーの [ 整理 ] をクリックします 3 [ 切り取り ] をクリックします コピーする場合は [ コピー ] をクリックします 4 移動先の パソコンいろは フォルダーをダブルクリックで開きます 5 [ 整理 ] をクリックします 6 [ 貼り付け ] をクリックします <その他の方法 > ファイルを選択し右クリック [ 切り取り ] または [ コピー ] をクリック 移動先またはコピー先のフォルダー上で右クリック [ 貼り付け ] をクリック ファイルを選択 移動先のフォルダーにドラッグ コピーの場合は Ctrl キーを押しながらドラッグ ( マウスの指を先に放す ) 移動 : ファイルを選択 Ctrl キーとXキーを押す 移動先のフォルダーを開く Ctrl キーとVキーを押す コピー : ファイルを選択 Ctrl キーとCキーを押す コピー先のフォルダーを開く Ctrl キーとVキーを押す ファイルを選択し右クリック [ 送る ] をポイント コピー先を選択 [ 送る ] のカスタマイズ sendto フォルダーに送り先フォルダーのショートカットを追加します 7
9 1 [ スタート ] ボタンをクリックし 検索ボックス に shell:sendto と入力します 検索結果が表示されます 2 表示された shell:sendto フォルダーをクリックします sendto フォルダーが開きます 3 ファイルリスト一覧に送り先フォルダーのショートカットを追加します ショートカット作成 ( 例 : ピクチャを作成する場合 ) 1 [ スタート ] ボタンを右クリックし [ エクスプローラーを開く ] をクリックします エクスプローラーが表示されます 2 ピクチャ を sendto フォルダーのファイルリスト一覧に右ドラッグします ドラッグ中は sendto にリンクを作成 と表示されます 3 ショートカットメニューから [ ショートカットをここに作成 ] をクリックします ピクチャ ショートカット が表示されます 4 フォルダー名を ピクチャ に変更し 閉じるボタンでウィンドウを閉じます 8
10 10. ファイルやフォルダーの削除 不要になったファイルやフォルダーは削除します 1 削除するファイルを選択します 2 ツールバーの [ 整理 ] をクリックします 3 [ 削除 ] をクリックします 4 確認のメッセージが表示されるので [ はい ] をクリックします <その他の方法 > ファイルの上で右クリック [ 削除 ] をクリック ファイルをデスクトップの ゴミ箱 にドラッグ ファイルを選択 Delete キーを押す フ ファイルがゴミ箱に移動します 11. ごみ箱を空にする 元に戻す 削除したファイルは ごみ箱 に入れられ ごみ箱を空にするまではパソコンの中から消えません 一旦削除しても ごみ箱に入っていれば元の場所に戻すことができます 但し USB 接続のリムーバブルディスクなどのファイルは ごみ箱 には入れられずそのまま削除されます ファイルを元に戻す 1 元に戻すファイルを選択します 2 [ この項目を元に戻す ] をクリックします 確認メッセージが表示されます 3 [ はい ] をクリックします ファイルの選択状況によっては この項 目 が すべての項目 や 選択した項 目 に変化します 9
11 ごみ箱を空にする 1 デスクトップの ごみ箱 をダブルクリックします ごみ箱にあるファイルが表示されます 2 すべて削除する場合は [ ごみ箱を空にする ] をクリックします 確認メッセージが表示されます 3 [ はい ] をクリックします III. フォルダーオプションの設定 ファイルやフォルダーの細かい設定ができます 1. フォルダーオプションの表示 1 ツールバーの [ 整理 ] をクリックします 2 [ フォルダーと検索のオプション ] をクリックします フォルダーオプション ダイアログボックスが表示されます 10
12 2. ファイルを開くときのクリック方法を変更する 1 [ 全般 ] タブをクリックします 2 [ クリック方法 ] の ポイントして選択し シングルクリックで開く または シングルクリックで選択し ダブルクリックで開く の をクリックします 3 [ 適用 ] をクリックします 閉じる場合は [OK] をクリックします 3. 拡張子を表示する 拡張子とはファイル名の末尾に付けられた. ピリオドで区切られた文字列で ファイルの種類を示します アプリケーションソフトが独自に定めるもの (.doc.docx.xls.xlsx など) と OS やアプリケーションソフトに関わらず広く利用されるもの (.bmp.jpeg.gif など) があります 1 [ 表示 ] タブをクリックします 2 [ 詳細設定 ] の 登録されている拡張子は表示しない の をクリックしてチェックを外します 3 [ 適用 ] をクリックします 閉じる場合は [OK] をクリックします ファイル名のあとに 拡張子が表示されます 初期設定では 拡張子は表示されないようになっています 拡張子を表示しておくと 何のファイルかすぐわかって便利ですが ファイル名を変更するときなど うっかり消してしまうと ファイルが開かなくなりますので注意が必要です 11
13 IV. ファイルを開くアプリケーションソフトの指定 ファイルとアプリケーションソフトは関連付けされています ファイルを開くと 自動的に関連付けされたアプリケーションソフトが起動し ファイルが開かれます 1. ファイルを別のアプリケーションソフトで開く 画像ファイルは Windows7 では初期設定で Windows フォトビューアーで開くように設定されています 講習会ペイント を ペイント で開きましょう 1 ファイルを右クリックします 2 [ プログラムから開く ] をポイントし ペイント をクリックします 講習会ペイント が ペイント で開かれます 2. ファイルの関連付けを変更する ファイルを開きたいアプリケーションソフトに関連付けを変更できます 1 ファイルを右クリックします 2 [ プログラムから開く ] をポイントし [ 既定のプログラムの選択 ] をクリックします ファイルを開くプログラムの選択 ダイアログボックスが表示されます 12
14 3 推奨されたプログラム からアプリケーションソフトを選択します これ以外のアプリケーションソフトで開きたい場合は 参照をクリックして アプリケーションソフトを選択します 4 [OK] をクリックします 変更すると 同じ種類のファイルは すべてこのアプリケーションソフトで開くようになります 3. ファイルの関連付けの確認 1 ファイルを右クリックします 2 [ プロパティ ] をクリックします ( ファイル名 ) のプロパティ が表示されます 3 [ 全般 ] タブで プログラム にファイルを開くアプリケーションが表示されています 変更から関連付けを変更することができます 4 変更した場合は [OK] を 変更しない場合は [ キャンセル ] をクリックします V. ファイルやフォルダーの検索 使いたいファイルやフォルダーがどこにあるかわからないとき 検索を使うと素早くその場所にたどり着くことができます 1 [ スタート ] ボタンをクリックします スタートメニューが表示され [ プログラムとファイルの検索 ] ボックスにカーソルが表示されます 2 探したいファイルやフォルダーのキーワード ( 名前 またはその一部など ) を入力します ペイント と入力してみましょう 検索結果がすぐに表示されます 13
15 検索結果には ファイルやフォルダーだけでなく プログラムやコントロールパネルにある機能も表示されます 検索結果をポイントすると 作成日時やサイズなどの情報が表示されます ( 内容は それぞれ異なります ) 検索結果をクリックすると ファイルは関連付けられているアプリ ケーションで開きます 検索結果が多い時 スペースで区切って複数のキーワードを入力すると 絞り込ん だ検索ができます 検索結果をエクスプローラーで表示する [ プログラムとファイルの検索 ] ボックスにキーワードを入力し Enter キーを押すと詳しい検索結果がエクスプロー ラーで表示されます [ ホームページの紹介 ] 暮らしのパソコンいろは ( 講座予定 ) Happy Time~ 暮らしのパソコンいろは~( 過去の講座 ) ( ) 14
Windows8.1基礎 ファイル管理
 OA ベーシック Windows8.1 基礎ファイル管理 1 / 8 Windows8.1 基礎ファイル管理 ファイル管理前編 ファイルとフォルダーの概要 ファイル Excel や Word などのアプリで作成したデータを ファイル といいます ファイルは 作成元のアプリの種類により Word では 文書 Excel では ブック PowerPoint では プレゼンテーション と呼ばれています ファイルの種類はアイコンのデザインで確認できます
OA ベーシック Windows8.1 基礎ファイル管理 1 / 8 Windows8.1 基礎ファイル管理 ファイル管理前編 ファイルとフォルダーの概要 ファイル Excel や Word などのアプリで作成したデータを ファイル といいます ファイルは 作成元のアプリの種類により Word では 文書 Excel では ブック PowerPoint では プレゼンテーション と呼ばれています ファイルの種類はアイコンのデザインで確認できます
ファイル管理
 4. ファイルやフォルダーの管理 1 Windows8 でのファイルの管理の基本操作について学習します 4-1 新しいフォルダーの作成 ファイルは関連する内容ごとに フォルダーに分類して管理します 目的のファイルが検索しやすいようにフォルダー名はわかり易い名前にしましょう 操作新しいフォルダーを作成します ドキュメント フォルダー内に新規フォルダーを作成します 1[ クイックアクセスツールバー ]
4. ファイルやフォルダーの管理 1 Windows8 でのファイルの管理の基本操作について学習します 4-1 新しいフォルダーの作成 ファイルは関連する内容ごとに フォルダーに分類して管理します 目的のファイルが検索しやすいようにフォルダー名はわかり易い名前にしましょう 操作新しいフォルダーを作成します ドキュメント フォルダー内に新規フォルダーを作成します 1[ クイックアクセスツールバー ]
このうち ツールバーが表示されていないときは メニューバーから [ 表示 (V)] [ ツールバー (T)] の [ 標準のボタン (S)] [ アドレスバー (A)] と [ ツールバーを固定する (B)] をクリックしてチェックを付けておくとよい また ツールバーはユーザ ( 利用者 ) が変更
![このうち ツールバーが表示されていないときは メニューバーから [ 表示 (V)] [ ツールバー (T)] の [ 標準のボタン (S)] [ アドレスバー (A)] と [ ツールバーを固定する (B)] をクリックしてチェックを付けておくとよい また ツールバーはユーザ ( 利用者 ) が変更 このうち ツールバーが表示されていないときは メニューバーから [ 表示 (V)] [ ツールバー (T)] の [ 標準のボタン (S)] [ アドレスバー (A)] と [ ツールバーを固定する (B)] をクリックしてチェックを付けておくとよい また ツールバーはユーザ ( 利用者 ) が変更](/thumbs/93/112077293.jpg) ファイル操作 アプリケーションソフトウェアなどで作成したデータはディスクにファイルとして保存される そのファイルに関してコピーや削除などの基本的な操作について実習する また ファイルを整理するためのフォルダの作成などの実習をする (A) ファイル名 ファイル名はデータなどのファイルをディスクに保存しておくときに付ける名前である データファイルはどんどん増えていくので 何のデータであるのかわかりやすいファイル名を付けるようにする
ファイル操作 アプリケーションソフトウェアなどで作成したデータはディスクにファイルとして保存される そのファイルに関してコピーや削除などの基本的な操作について実習する また ファイルを整理するためのフォルダの作成などの実習をする (A) ファイル名 ファイル名はデータなどのファイルをディスクに保存しておくときに付ける名前である データファイルはどんどん増えていくので 何のデータであるのかわかりやすいファイル名を付けるようにする
Windows 10 はマイクロソフト社の OS(Operating System: 基本ソフト ) です OS は パソコンの本体とプリンター キーボード マウスなどのハードウェアを仲介します また Word Excel などのアプリの制御や ファイルの作成 削除などを階層的に管理します を使うと
 Windows の基本操作 学内 PC(Windows 10) 画面構成 パソコンの電源を入れ パスワード入力後に現れる画面を デスクトップ といいます 画面構成と役割を確認しましょう 本学では 学内の PC を使用する場合 ユーザー認証のための 学生証 (IC カード ) および パスワード が必要です ❶ アイコンアプリやフォルダー ファイルなどを画像で表したもの ダブルクリックすることで起動できる
Windows の基本操作 学内 PC(Windows 10) 画面構成 パソコンの電源を入れ パスワード入力後に現れる画面を デスクトップ といいます 画面構成と役割を確認しましょう 本学では 学内の PC を使用する場合 ユーザー認証のための 学生証 (IC カード ) および パスワード が必要です ❶ アイコンアプリやフォルダー ファイルなどを画像で表したもの ダブルクリックすることで起動できる
<4D F736F F D C DEC82CC8AEE91628F8994C52E646F6378>
 パソコン操作操作の基礎 (Windows7 用 ) 初版 :2012 年 7 月 31 日 パソコンボランティア青梅 内容 1. パソコンをはじめよう!... 3 1-1 パソコンの起動... 3 1-2 パソコンの終了... 4 2. 基本画面の役割をおぼえよう!... 5 2-1 デスクトップ... 5 2-2 スタートボタン... 6 2-3 スタートメニュー... 7 3. ソフトを使ってみよう!...
パソコン操作操作の基礎 (Windows7 用 ) 初版 :2012 年 7 月 31 日 パソコンボランティア青梅 内容 1. パソコンをはじめよう!... 3 1-1 パソコンの起動... 3 1-2 パソコンの終了... 4 2. 基本画面の役割をおぼえよう!... 5 2-1 デスクトップ... 5 2-2 スタートボタン... 6 2-3 スタートメニュー... 7 3. ソフトを使ってみよう!...
Windows7
 デスクトップとウィンドウの操作 I. Windows7 の概要... 1 II. Windows7 の画面構成... 1 III. デスクトップの操作... 2 IV. アプリケーションソフトの利用... 7 V. ウィンドウの操作... 9 暮らしのパソコンいろは 早稲田公民館 ICT サポートボランティア I. Windows7 の概要 Windows とは Windows は 世界シェア第 1
デスクトップとウィンドウの操作 I. Windows7 の概要... 1 II. Windows7 の画面構成... 1 III. デスクトップの操作... 2 IV. アプリケーションソフトの利用... 7 V. ウィンドウの操作... 9 暮らしのパソコンいろは 早稲田公民館 ICT サポートボランティア I. Windows7 の概要 Windows とは Windows は 世界シェア第 1
Word2013基礎 基本操作
 OA ベーシック Word2013 基礎基本操作 1 / 8 Word2013 基礎基本操作 基本操作前編 (WORD 基本操作 ) Word の起動と終了 操作 Word を起動します 1[ スタート画面 ] で [Microsoft Word2013] のタイルをクリックします Word が起動します タスクバーには Word のボタンが表示されます 2[ 白紙の文書 ] をクリックします 新規文書が表示されます
OA ベーシック Word2013 基礎基本操作 1 / 8 Word2013 基礎基本操作 基本操作前編 (WORD 基本操作 ) Word の起動と終了 操作 Word を起動します 1[ スタート画面 ] で [Microsoft Word2013] のタイルをクリックします Word が起動します タスクバーには Word のボタンが表示されます 2[ 白紙の文書 ] をクリックします 新規文書が表示されます
< 住所録の作成 > 宛名印刷には 差し込む住所録ファイルが必要です Excel を使って住所録を作成しましょう Excel の起動 エクセルを起動しましょう ( スタートボタン ) をクリック すべてのプログラム をポイント Microsoft Office をクリック Microsoft Off
 Word2007 Word のはがき宛名印刷ウィザードを使って はがきの宛名面の作成 をしましょう 差し込む住所録ファイルは エクセルで作成します 暮らしのパソコンいろは 早稲田公民館 ICT サポートボランティア < 住所録の作成 > 宛名印刷には 差し込む住所録ファイルが必要です Excel を使って住所録を作成しましょう Excel の起動 エクセルを起動しましょう ( スタートボタン ) をクリック
Word2007 Word のはがき宛名印刷ウィザードを使って はがきの宛名面の作成 をしましょう 差し込む住所録ファイルは エクセルで作成します 暮らしのパソコンいろは 早稲田公民館 ICT サポートボランティア < 住所録の作成 > 宛名印刷には 差し込む住所録ファイルが必要です Excel を使って住所録を作成しましょう Excel の起動 エクセルを起動しましょう ( スタートボタン ) をクリック
Microsoft Word - WindowsVista活用
 目次 第 1 章 WINDOWS VISTA の概要... 1 1-1 WINDOWS VISTA とは... 1 1-2 WINDOWS シリーズの歴史... 2 第 2 章ファイルの操作... 3 2-1 個人ファイルが置かれる場所... 3 2-2 メモ帳を開く... 8 2-3 ファイルを好きな場所に保存する... 10 2-4 ドキュメントを開く... 14 2-5 ファイルの表示を変更する...
目次 第 1 章 WINDOWS VISTA の概要... 1 1-1 WINDOWS VISTA とは... 1 1-2 WINDOWS シリーズの歴史... 2 第 2 章ファイルの操作... 3 2-1 個人ファイルが置かれる場所... 3 2-2 メモ帳を開く... 8 2-3 ファイルを好きな場所に保存する... 10 2-4 ドキュメントを開く... 14 2-5 ファイルの表示を変更する...
製品を使う前に基本操作インターネットアプリケーション Q&A 付録 Web Internet Explorer の使い方 1 Web Web Windows Internet Explorer Web Internet Explorer Internet Explorer を ❶ 起動する Inte
 製品を使う前に基本操作インターネットアプリケーション Q&A 付録 Web Internet Explorer の使い方 1 Web Web Windows Internet Explorer Web Internet Explorer Internet Explorer を 起動する Internet Explorer Web URL Web Internet Explorer が 起動する Internet
製品を使う前に基本操作インターネットアプリケーション Q&A 付録 Web Internet Explorer の使い方 1 Web Web Windows Internet Explorer Web Internet Explorer Internet Explorer を 起動する Internet Explorer Web URL Web Internet Explorer が 起動する Internet
Format text with styles
 Word 入門 Word はワープロおよびレイアウトのための効果的なアプリケーションです 最も効果的に使用するには 最初にその基礎を理解する必要があります このチュートリアルでは すべての文書で使用する作業と機能をいくつか紹介します 開始する前に... 1 1. 新しい空白の文書を作成する... 2 2. Word のユーザーインターフェイスについて... 4 3. 文書内を移動する... 5 4.
Word 入門 Word はワープロおよびレイアウトのための効果的なアプリケーションです 最も効果的に使用するには 最初にその基礎を理解する必要があります このチュートリアルでは すべての文書で使用する作業と機能をいくつか紹介します 開始する前に... 1 1. 新しい空白の文書を作成する... 2 2. Word のユーザーインターフェイスについて... 4 3. 文書内を移動する... 5 4.
(Microsoft Word - Word\216\300\217K\212\356\221b1.doc)
 Excel Word 実習 (1 章 Word 入門編 ) 2007.4 学科名学科氏名 目標資格 Microsoft Office Specialist( 主催 :Microsoft Corp. Odyssey Communications inc.) 実施日 : 平成 XX 年 X 月 XX 日 (X) Microsoft Excel 実施日 : 平成 XX 年 X 月 XX 日 (X) Microsoft
Excel Word 実習 (1 章 Word 入門編 ) 2007.4 学科名学科氏名 目標資格 Microsoft Office Specialist( 主催 :Microsoft Corp. Odyssey Communications inc.) 実施日 : 平成 XX 年 X 月 XX 日 (X) Microsoft Excel 実施日 : 平成 XX 年 X 月 XX 日 (X) Microsoft
Word2007 Windows7 1 パンジーを描こう 暮らしのパソコンいろは 早稲田公民館 ICT サポートボランティア
 Word2007 Windows7 1 パンジーを描こう 早稲田公民館 ICT サポートボランティア 1.Word2007 を起動しよう 1 ( スタート ) をクリックします 2 すべてのプログラム をポイントし Microsoft Office をクリックします 3 Microsoft Office Word 2007 をクリックします Word が起動します このテキストは Word2007
Word2007 Windows7 1 パンジーを描こう 早稲田公民館 ICT サポートボランティア 1.Word2007 を起動しよう 1 ( スタート ) をクリックします 2 すべてのプログラム をポイントし Microsoft Office をクリックします 3 Microsoft Office Word 2007 をクリックします Word が起動します このテキストは Word2007
Microsoft Word A02
 1 / 10 ページ キャリアアップコンピューティング 第 2 講 [ 全 15 講 ] 2018 年度 2 / 10 ページ 第 2 講ビジネスドキュメントの基本 2-1 Word の起動 画面構成 Word を起動し 各部の名称と機能を確認してみましょう 2 1 3 6 4 5 名称 機能 1 タイトルバー アプリケーション名とファイル名が表示されます 2 クイックアクセスツールバー よく使うコマンドを登録できます
1 / 10 ページ キャリアアップコンピューティング 第 2 講 [ 全 15 講 ] 2018 年度 2 / 10 ページ 第 2 講ビジネスドキュメントの基本 2-1 Word の起動 画面構成 Word を起動し 各部の名称と機能を確認してみましょう 2 1 3 6 4 5 名称 機能 1 タイトルバー アプリケーション名とファイル名が表示されます 2 クイックアクセスツールバー よく使うコマンドを登録できます
各種パスワードについて マイナンバー管理票では 3 種のパスワードを使用します (1) 読み取りパスワード Excel 機能の読み取りパスワードです 任意に設定可能です (2) 管理者パスワード マイナンバー管理表 の管理者のパスワードです 管理者パスワード はパスワードの流出を防ぐ目的で この操作
 マイナンバー管理表 操作説明書 管理者用 2015 年 11 月 30 日 ( 初版 ) 概要 マイナンバー管理表 の動作環境は以下の通りです 対象 OS バージョン Windows7 Windows8 Windows8.1 Windows10 対象 Excel バージョン Excel2010 Excel2013 対象ファイル形式 Microsoft Excel マクロ有効ワークシート (.xlsm)
マイナンバー管理表 操作説明書 管理者用 2015 年 11 月 30 日 ( 初版 ) 概要 マイナンバー管理表 の動作環境は以下の通りです 対象 OS バージョン Windows7 Windows8 Windows8.1 Windows10 対象 Excel バージョン Excel2010 Excel2013 対象ファイル形式 Microsoft Excel マクロ有効ワークシート (.xlsm)
Excel2013 シート・ブック間の編集と集計
 OA スキルアップ Excel2013 シート ブック間の編集と集計 1 / 8 Excel2013 シート ブック間の編集と集計 シートの基本操作 シートの移動やコピー シート見出しをドラッグするとシートの移動 [Ctrl] キーを押しながらドラッグすると シートをコピーできます マウスポインターの形と コピー先や移動先を示す三角マークに注目しましょう 操作シートを移動します 1 第 1 四半期支店別売上
OA スキルアップ Excel2013 シート ブック間の編集と集計 1 / 8 Excel2013 シート ブック間の編集と集計 シートの基本操作 シートの移動やコピー シート見出しをドラッグするとシートの移動 [Ctrl] キーを押しながらドラッグすると シートをコピーできます マウスポインターの形と コピー先や移動先を示す三角マークに注目しましょう 操作シートを移動します 1 第 1 四半期支店別売上
Microsoft Word - M067【テキスト】PowerPoint2010(前).docx
 - PowerPoint( パワーポイント )200 について -- PowerPoint の概要 近年 ビジネスを問わず 生活の様々な場面でパワーポイントを利用して プレゼンテーション を行う機会も増えてきました ビジネスでは 説明 発表会 会議 営業活動など様々な場面で利用されているのはもちろんですが 生活地域での会議や講演会などで見た方も多いことでしょう また個人の趣味としてスライドショー作りを行っている方もたくさんいらっしゃいます
- PowerPoint( パワーポイント )200 について -- PowerPoint の概要 近年 ビジネスを問わず 生活の様々な場面でパワーポイントを利用して プレゼンテーション を行う機会も増えてきました ビジネスでは 説明 発表会 会議 営業活動など様々な場面で利用されているのはもちろんですが 生活地域での会議や講演会などで見た方も多いことでしょう また個人の趣味としてスライドショー作りを行っている方もたくさんいらっしゃいます
Wordの学習
 Windows10 の基本操作 第 1 章パソコンを学ぶこととは パソコンの動作概要 本体装置 平成 28 年 4 月 NPO 法人六樹会パソコンサロン 2 パソコンの構成 平成 28 年 4 月 NPO 法人六樹会パソコンサロン 3 パソコンの構成 平成 28 年 4 月 NPO 法人六樹会パソコンサロン 4 GUI とは テキスト =2 ページ GUI の要素 Window ( ウィンドウ )
Windows10 の基本操作 第 1 章パソコンを学ぶこととは パソコンの動作概要 本体装置 平成 28 年 4 月 NPO 法人六樹会パソコンサロン 2 パソコンの構成 平成 28 年 4 月 NPO 法人六樹会パソコンサロン 3 パソコンの構成 平成 28 年 4 月 NPO 法人六樹会パソコンサロン 4 GUI とは テキスト =2 ページ GUI の要素 Window ( ウィンドウ )
住所録を整理しましょう
 Excel2007 目 次 1. エクセルの起動... 1 2. 項目等を入力しましょう... 1 3. ウィンドウ枠の固定... 1 4. 入力規則 表示形式の設定... 2 5. 内容の入力... 3 6. 列幅の調節... 4 7. 住所録にスタイルの設定をしましょう... 4 8. ページ設定... 5 9. 印刷プレビューで確認... 7 10. 並べ替えの利用... 8 暮らしのパソコンいろは早稲田公民館
Excel2007 目 次 1. エクセルの起動... 1 2. 項目等を入力しましょう... 1 3. ウィンドウ枠の固定... 1 4. 入力規則 表示形式の設定... 2 5. 内容の入力... 3 6. 列幅の調節... 4 7. 住所録にスタイルの設定をしましょう... 4 8. ページ設定... 5 9. 印刷プレビューで確認... 7 10. 並べ替えの利用... 8 暮らしのパソコンいろは早稲田公民館
PowerPoint プレゼンテーション
 簡易マニュアル D-QUICK7 ver4.0 Copyright (C) 2016 I-Site Corporation, All right reserved. 目次 2 1.D-QUICK7を起動する p.3 2. ログインする p.6 3. ログイン後の画面の見方 p.8 4. フォルダを登録する p.9 5. ドキュメントを登録 / 作成する (1) ファイルを登録する p.12 (2)
簡易マニュアル D-QUICK7 ver4.0 Copyright (C) 2016 I-Site Corporation, All right reserved. 目次 2 1.D-QUICK7を起動する p.3 2. ログインする p.6 3. ログイン後の画面の見方 p.8 4. フォルダを登録する p.9 5. ドキュメントを登録 / 作成する (1) ファイルを登録する p.12 (2)
基礎学習テキスト_Windows7の基本操作.indd
 Windows7 の基本操作 はじめに パーソナルコンピューターを使用するために必要となる基本的な Windows7 の操作方法について説明します Windows7 上で動作するアプリケーションソフトウェアは 基本操作方法が共通化されています したがって よく利用するいくつかの操作方法を覚えてしまえば 誰でも簡単に作業をすすめることができるようになります Windows7 とはマウスの操作 Windows7
Windows7 の基本操作 はじめに パーソナルコンピューターを使用するために必要となる基本的な Windows7 の操作方法について説明します Windows7 上で動作するアプリケーションソフトウェアは 基本操作方法が共通化されています したがって よく利用するいくつかの操作方法を覚えてしまえば 誰でも簡単に作業をすすめることができるようになります Windows7 とはマウスの操作 Windows7
エクセルの基礎を学びながら、金額を入力すると自動的に計算され、1年分の集計も表示される「おこづかい帳」を作りしょう
 Excel2007 Windows7 出納簿を作って 毎日の現金の入金 出金を記入し 差引残高 を表示させましょう 1. Excel を起動しましょう... 1 2. タイトルと項目を入力しましょう... 1 3. No. を入力しましょう... 1 4. 罫線を引きましょう... 2 5. タイトルの書式設定をしましょう... 2 6. 項目の書式設定をしましょう... 3 7. 桁区切りスタイルを設定しましょう...
Excel2007 Windows7 出納簿を作って 毎日の現金の入金 出金を記入し 差引残高 を表示させましょう 1. Excel を起動しましょう... 1 2. タイトルと項目を入力しましょう... 1 3. No. を入力しましょう... 1 4. 罫線を引きましょう... 2 5. タイトルの書式設定をしましょう... 2 6. 項目の書式設定をしましょう... 3 7. 桁区切りスタイルを設定しましょう...
Microsoft PowerPoint - Borland C++ Compilerの使用方法(v1.1).ppt [互換モード]
![Microsoft PowerPoint - Borland C++ Compilerの使用方法(v1.1).ppt [互換モード] Microsoft PowerPoint - Borland C++ Compilerの使用方法(v1.1).ppt [互換モード]](/thumbs/92/109692094.jpg) Borland C++ Compiler の 使用方法 解説書 (v1.1) 1 準備 (1/2) 1. スタートメニューから コントロールパネル を開いて その中に デスクトップのカスタマイズ フォルダーオプション があるので開く エクスプローラー内の ツール フォルダーオプション などからも開ける 2. 表示 タブにある 登録されている拡張子は表示しない のチェックを外して OKを押す これでファイルの拡張子が表示されるようになった
Borland C++ Compiler の 使用方法 解説書 (v1.1) 1 準備 (1/2) 1. スタートメニューから コントロールパネル を開いて その中に デスクトップのカスタマイズ フォルダーオプション があるので開く エクスプローラー内の ツール フォルダーオプション などからも開ける 2. 表示 タブにある 登録されている拡張子は表示しない のチェックを外して OKを押す これでファイルの拡張子が表示されるようになった
情報処理
 情報処理 第 14 回 今日の内容 練習用ファイルのダウンロード効率の良い操作 コンテキストメニュー ショートカットキー Alt キーを使ったリボン操作 主なショートカットキー 今日の内容 アプリケーション間のコピーと貼り付け ホームページ上の文章 Word 等 ホームページ上の画像 Word 等 Excelの表 Word 等 Excelの表をWordに埋め込み Wordの表 Excel ExcelのグラフをWordに埋め込み
情報処理 第 14 回 今日の内容 練習用ファイルのダウンロード効率の良い操作 コンテキストメニュー ショートカットキー Alt キーを使ったリボン操作 主なショートカットキー 今日の内容 アプリケーション間のコピーと貼り付け ホームページ上の文章 Word 等 ホームページ上の画像 Word 等 Excelの表 Word 等 Excelの表をWordに埋め込み Wordの表 Excel ExcelのグラフをWordに埋め込み
PCの基本操作
 PC とワードの基本操作 H28.04.03 IT ふたば会 - 水島講座 この手順書は ワード講座の操作がよりスムーズにできるようにパソコンの基本的な操作 情報をまとめたもので 水島講座への手引きとなるものです P は教材 ワート 2010 速効! パソコン講座 メニューの対応ヘ ーシ 番号です 1. デスクトップアイコンの整理 2. エクスプローラーの機能 1 ファイル フォルダの表示 / コピー,
PC とワードの基本操作 H28.04.03 IT ふたば会 - 水島講座 この手順書は ワード講座の操作がよりスムーズにできるようにパソコンの基本的な操作 情報をまとめたもので 水島講座への手引きとなるものです P は教材 ワート 2010 速効! パソコン講座 メニューの対応ヘ ーシ 番号です 1. デスクトップアイコンの整理 2. エクスプローラーの機能 1 ファイル フォルダの表示 / コピー,
1. Office365 ProPlus アプリケーションから利用する方法 (Windows / Mac) この方法では Office365 ProPlus アプリケーションで ファイルの保管先として OneDrive を指定することができます Office365 ProPlus アプリケーションで
 Microsoft OneDrive 利用マニュアル お使いの PC で OneDrive を利用するには 下記の方法があります 本マニュアルでは それぞれの方法で OneDrive を利用する手順 ( サインイン サインアウトの手順 ) を説明します 1. Office365 ProPlus アプリケーションから利用する方法 (Windows / Mac) Office アプリケーションは ファイルの保管先として
Microsoft OneDrive 利用マニュアル お使いの PC で OneDrive を利用するには 下記の方法があります 本マニュアルでは それぞれの方法で OneDrive を利用する手順 ( サインイン サインアウトの手順 ) を説明します 1. Office365 ProPlus アプリケーションから利用する方法 (Windows / Mac) Office アプリケーションは ファイルの保管先として
第2章 Macintoshの基本操作
 第 2 章 Macintosh の基本操作 パソコンを操作するには パソコンに対して何らかの 命令 や 指示 をする必要があります 以下の章で説明するように パソコンの電源を入れると MacOS という基本ソフト (OS とも言う ) が起動しますので パソコンの操作は 基本的には Macintosh( 以下 Mac と言う ) 環境のもとでのパソコン操作となります Mac に対して 命令 や 指示
第 2 章 Macintosh の基本操作 パソコンを操作するには パソコンに対して何らかの 命令 や 指示 をする必要があります 以下の章で説明するように パソコンの電源を入れると MacOS という基本ソフト (OS とも言う ) が起動しますので パソコンの操作は 基本的には Macintosh( 以下 Mac と言う ) 環境のもとでのパソコン操作となります Mac に対して 命令 や 指示
IME( 日本語入力システム ) の確認 変更方法 / プロパティ確認の手順 ************************************************************************************ ドキュメント目次 IME( 日本語入力システム )
 IME( 日本語入力システム ) の確認 変更方法 / プロパティ確認の手順 ************************************************************************************ ドキュメント目次 IME( 日本語入力システム ) の確認 変更方法 p.2 Windows 7 での確認方法... p.2 Windows 8.1 での確認方法...
IME( 日本語入力システム ) の確認 変更方法 / プロパティ確認の手順 ************************************************************************************ ドキュメント目次 IME( 日本語入力システム ) の確認 変更方法 p.2 Windows 7 での確認方法... p.2 Windows 8.1 での確認方法...
1 準備 1 ダウンロードした受験プログラムをダブルクリックします ファイル名の v の部分は変更される場合があります 2 セキュリティ警告のダイアログボックスが表示される場合は [ 実行 ] をクリックします オープニング画面が表示されます 3 [ 次へ ] をクリックします 試験の
![1 準備 1 ダウンロードした受験プログラムをダブルクリックします ファイル名の v の部分は変更される場合があります 2 セキュリティ警告のダイアログボックスが表示される場合は [ 実行 ] をクリックします オープニング画面が表示されます 3 [ 次へ ] をクリックします 試験の 1 準備 1 ダウンロードした受験プログラムをダブルクリックします ファイル名の v の部分は変更される場合があります 2 セキュリティ警告のダイアログボックスが表示される場合は [ 実行 ] をクリックします オープニング画面が表示されます 3 [ 次へ ] をクリックします 試験の](/thumbs/53/31950243.jpg) サーティファイソフトウェア活用能力認定委員会 サンプル問題受験プログラムの使い方 (Office2010/2013 共通 ) Version 3.2.0.3 このプログラムは サーティファイソフトウェア活用能力認定委員会主催のExcel Word Access PowerPointの各認定試験の受験を体験していただくためのものです プログラムを使用する前に この内容を確認し認定試験の流れを理解した上で
サーティファイソフトウェア活用能力認定委員会 サンプル問題受験プログラムの使い方 (Office2010/2013 共通 ) Version 3.2.0.3 このプログラムは サーティファイソフトウェア活用能力認定委員会主催のExcel Word Access PowerPointの各認定試験の受験を体験していただくためのものです プログラムを使用する前に この内容を確認し認定試験の流れを理解した上で
1. マイピクチャの中に [ 講習用 ] フォルダーを作成し その中に上記の図のような階層構造のフォルダーを作成します (1) まず マイピクチャの中に [ 講習用 ] フォルダーを作成します [ コンピューター ] [ マイピクチャ ]1 [ マイピクチャ ] フォルダ内 ( 右枠 ) の空白部分
![1. マイピクチャの中に [ 講習用 ] フォルダーを作成し その中に上記の図のような階層構造のフォルダーを作成します (1) まず マイピクチャの中に [ 講習用 ] フォルダーを作成します [ コンピューター ] [ マイピクチャ ]1 [ マイピクチャ ] フォルダ内 ( 右枠 ) の空白部分 1. マイピクチャの中に [ 講習用 ] フォルダーを作成し その中に上記の図のような階層構造のフォルダーを作成します (1) まず マイピクチャの中に [ 講習用 ] フォルダーを作成します [ コンピューター ] [ マイピクチャ ]1 [ マイピクチャ ] フォルダ内 ( 右枠 ) の空白部分](/thumbs/49/25583945.jpg) H28.4.21 IT ふたば会 - 水島講座 [ 注 1 ] : [ 付属資料 ] フォルダーの中に [2015-01-01] 使用する主な操作 [2015-01-15] と [matuyama_jyou.jpg] と [program] が入っています 1. フォルダの作成 2. 縮専の使用法 ( ヘ ーシ 番号 ) は [ 速効! パソコン講 3.JTrimの使い方座 ] 教本ワート 2010
H28.4.21 IT ふたば会 - 水島講座 [ 注 1 ] : [ 付属資料 ] フォルダーの中に [2015-01-01] 使用する主な操作 [2015-01-15] と [matuyama_jyou.jpg] と [program] が入っています 1. フォルダの作成 2. 縮専の使用法 ( ヘ ーシ 番号 ) は [ 速効! パソコン講 3.JTrimの使い方座 ] 教本ワート 2010
(Microsoft Word - Excel\216\300\217K\212\356\221b1.doc)
 Excel Word 実習 (1 章 Excel 入門編 ) 2007.5 学科名学科氏名 目標資格 Microsoft Office Specialist( 主催 :Microsoft Corp. Odyssey Communications inc.) 実施日 : 平成 XX 年 X 月 XX 日 (X) Microsoft Excel 実施日 : 平成 XX 年 X 月 XX 日 (X) Microsoft
Excel Word 実習 (1 章 Excel 入門編 ) 2007.5 学科名学科氏名 目標資格 Microsoft Office Specialist( 主催 :Microsoft Corp. Odyssey Communications inc.) 実施日 : 平成 XX 年 X 月 XX 日 (X) Microsoft Excel 実施日 : 平成 XX 年 X 月 XX 日 (X) Microsoft
スライド 1
 パソコンデータ移行虎の巻 1 ページ 目次 1. インターネットの接続 設定編 1-1 インターネットの接続設定 3 1-1-1 Windows XPの場合 3 1-1-2 Windows Vistaの場合 7 1-2 お気に入りの移行 13 1-2-1 旧パソコン側での作業 13 1-2-2 新パソコン側での作業 16 1-3 ホームページの設定 19 2 メール設定編 2-1 メールアカウントの移行
パソコンデータ移行虎の巻 1 ページ 目次 1. インターネットの接続 設定編 1-1 インターネットの接続設定 3 1-1-1 Windows XPの場合 3 1-1-2 Windows Vistaの場合 7 1-2 お気に入りの移行 13 1-2-1 旧パソコン側での作業 13 1-2-2 新パソコン側での作業 16 1-3 ホームページの設定 19 2 メール設定編 2-1 メールアカウントの移行
タッチディスプレイランチャー
 タッチディスプレイランチャー バージョン.0 取扱説明書 もくじ はじめに 3 ランチャーについて 4 ランチャーの操作方法 5 グループを変える 5 設定について 6 アイコンを新規登録する 7 登録したアイコンを編集する 8 グループの編集 0 壁紙を変更する その他の設定について はじめに 本ソフトウェアは ペン操作やタッチ操作で目的のソフトウェアを起動することができるソフトウェアです ソフトウェアは追加
タッチディスプレイランチャー バージョン.0 取扱説明書 もくじ はじめに 3 ランチャーについて 4 ランチャーの操作方法 5 グループを変える 5 設定について 6 アイコンを新規登録する 7 登録したアイコンを編集する 8 グループの編集 0 壁紙を変更する その他の設定について はじめに 本ソフトウェアは ペン操作やタッチ操作で目的のソフトウェアを起動することができるソフトウェアです ソフトウェアは追加
(6) コンボドライブのドライブ文字の変更 コンピュータの管理 ウィンドウの右下側フレームの CD-ROM 0 DVD (E:) と書かれた箱 ( 図 02-2) にマウスのポインタを合わせ, 右ボタンをクリックしてメニューを表示する メニューから ドライブ文字とパスの変更 (C)... を選択する
 Microsoft Windows XP Professional のドライブとパスの設定 再インストールの続き 1. コンボドライブのドライブ文字の変更 ( ドライブ文字の固定 ) (0) コンボドライブの接続ノート PC を起動した後にコンボドライブの USB ケーブルを接続する 電源コンセントの数が足りない場合には, ノート PC はバッテリを使用して, コンボドライブの AC アダプタのみ電源コンセントを利用する
Microsoft Windows XP Professional のドライブとパスの設定 再インストールの続き 1. コンボドライブのドライブ文字の変更 ( ドライブ文字の固定 ) (0) コンボドライブの接続ノート PC を起動した後にコンボドライブの USB ケーブルを接続する 電源コンセントの数が足りない場合には, ノート PC はバッテリを使用して, コンボドライブの AC アダプタのみ電源コンセントを利用する
Word2007 Windows7 暮らしのパソコンいろは 早稲田公民館 ICT サポートボランティア
 Word2007 Windows7 早稲田公民館 ICT サポートボランティア 1.Word を起動しよう 1 ( スタート ) をクリックします 2 すべてのプログラム をポイントし Microsoft Office をクリックします 3 Microsoft Office Word 2007 をクリックします Word が起動します このテキストは Word2007 用に作成したものです Word2010
Word2007 Windows7 早稲田公民館 ICT サポートボランティア 1.Word を起動しよう 1 ( スタート ) をクリックします 2 すべてのプログラム をポイントし Microsoft Office をクリックします 3 Microsoft Office Word 2007 をクリックします Word が起動します このテキストは Word2007 用に作成したものです Word2010
MOS_Windows8
 テキストの見方や Windows 8 がインストールされているパソコンで の環境設定 CD-ROM のセットアップなど 学習を進める際に知ってお くべき内容について確認します Windows 8 がインストールされている環境では 各テキストに収録されている模擬試験プログラムが正常に動作しない場合があります 本書の記載は 次のテキストを対象としています また テキスト名には次の略称を使用しています テキスト名
テキストの見方や Windows 8 がインストールされているパソコンで の環境設定 CD-ROM のセットアップなど 学習を進める際に知ってお くべき内容について確認します Windows 8 がインストールされている環境では 各テキストに収録されている模擬試験プログラムが正常に動作しない場合があります 本書の記載は 次のテキストを対象としています また テキスト名には次の略称を使用しています テキスト名
建築業務管理システム 補足マニュアル Internet Explorer11 設定ガイド (Windows10 用 )
 建築業務管理システム 補足マニュアル (Windows10 用 ) 目次 目次 はじめに 1 Internet Explorer11 とは? 1 1. 設定を行なう前にご確認ください 2 OS の確認方法 2 2. ブラウザの設定を行なう 3 Internet Explorer11 の起動方法について 3 アドレスバーの設定を行なう 5 SSL3.0 を無効化する 設定を行なう 8 Adobe Reader
建築業務管理システム 補足マニュアル (Windows10 用 ) 目次 目次 はじめに 1 Internet Explorer11 とは? 1 1. 設定を行なう前にご確認ください 2 OS の確認方法 2 2. ブラウザの設定を行なう 3 Internet Explorer11 の起動方法について 3 アドレスバーの設定を行なう 5 SSL3.0 を無効化する 設定を行なう 8 Adobe Reader
クイック操作シート
 ホームページを見る ウィンドウやファイルの操作 アドレス URL を入力してホームページを見る ウィンドウサイズ qすでに入っているアドレス 反転表示になります ウィンドウの枠や右下の をポ イントし ポインタの形が変わっ たらドラッグ 一度入力したアドレスは ここを クリックして選ぶことができます / - 縦横のサイズ をいっぺんに 変える ハイフン このマニュアルは再生紙 古紙率 70 を使用してい
ホームページを見る ウィンドウやファイルの操作 アドレス URL を入力してホームページを見る ウィンドウサイズ qすでに入っているアドレス 反転表示になります ウィンドウの枠や右下の をポ イントし ポインタの形が変わっ たらドラッグ 一度入力したアドレスは ここを クリックして選ぶことができます / - 縦横のサイズ をいっぺんに 変える ハイフン このマニュアルは再生紙 古紙率 70 を使用してい
_責)Wordトレ1_斉木
 . Word の起動 第章. Word の基礎知識 Word の起動 Word の起動は次のように行います 他のアプリケーションソフトのように いくつかの 起動方法があります スタートメニューからの起動 スタートメニューから起動する方法は次の通りです [ スタート ] メニューの [ すべてのプログラム ] から [Microsoft-Office] の [Microsoft-Word] を選択します
. Word の起動 第章. Word の基礎知識 Word の起動 Word の起動は次のように行います 他のアプリケーションソフトのように いくつかの 起動方法があります スタートメニューからの起動 スタートメニューから起動する方法は次の通りです [ スタート ] メニューの [ すべてのプログラム ] から [Microsoft-Office] の [Microsoft-Word] を選択します
20180308森の日県南支部 林
 NPO 法人いきいきネットとくしま第 116 回定例勉強会 森の日県南 平成 30 年 3 月 8 日担当 : 林暁子 PowerPoint を 学習やコミニケーション 生活の困難を助け楽しめるツールとして活用していきたいと思います 今回の学習は PowerPoint のハイパーリンクを利用して 問題の答えが合ってれば 〇 が表視されて次の問題に進む 間違っていれば が表示されて同じ問題に もう一度挑戦!
NPO 法人いきいきネットとくしま第 116 回定例勉強会 森の日県南 平成 30 年 3 月 8 日担当 : 林暁子 PowerPoint を 学習やコミニケーション 生活の困難を助け楽しめるツールとして活用していきたいと思います 今回の学習は PowerPoint のハイパーリンクを利用して 問題の答えが合ってれば 〇 が表視されて次の問題に進む 間違っていれば が表示されて同じ問題に もう一度挑戦!
HP Primeバーチャル電卓
 HP Prime バーチャル電卓 Windows は 米国 Microsoft Corporation およびその関連会社の米国およびその他の国における商標または登録商標です 本書の内容は 将来予告なしに変更されることがあります HP 製品およびサービスに関する保証は 当該製品およびサービスに付属の保証規定に明示的に記載されているものに限られます 本書のいかなる内容も 当該保証に新たに保証を追加するものではありません
HP Prime バーチャル電卓 Windows は 米国 Microsoft Corporation およびその関連会社の米国およびその他の国における商標または登録商標です 本書の内容は 将来予告なしに変更されることがあります HP 製品およびサービスに関する保証は 当該製品およびサービスに付属の保証規定に明示的に記載されているものに限られます 本書のいかなる内容も 当該保証に新たに保証を追加するものではありません
目次 レジストリの設定...2 トレーディングソフトの自動起動設定...7 VPS 自動再起動の設定
 Windows サーバー 2008 R2 用 目次 レジストリの設定...2 トレーディングソフトの自動起動設定...7 VPS 自動再起動の設定...15 1 以下の作業工程の中に VPS またはトレーディングソフトの停止 再起動を行います お客様のお取引きに影響のない時間に作業を行ってください なお 以下の作業に伴う いかなる損失にも一切の責任を負いません また こちらのマニュアルは外部情報をもとに作成したものです
Windows サーバー 2008 R2 用 目次 レジストリの設定...2 トレーディングソフトの自動起動設定...7 VPS 自動再起動の設定...15 1 以下の作業工程の中に VPS またはトレーディングソフトの停止 再起動を行います お客様のお取引きに影響のない時間に作業を行ってください なお 以下の作業に伴う いかなる損失にも一切の責任を負いません また こちらのマニュアルは外部情報をもとに作成したものです
2.Picasa3 の実行 デスクトップの をダブルククリック 一番最初の起動の時だけ下記画 面が立ち上がります マイドキュメント マイピクチャ デスクトップのみスキャン にチェックを入れ続行 これはパソコン内部の全画像を検索して Picasa で使用する基本データを作成するものですが 完全スキャン
 Picasa3 を使った写真の整理 写真の整理はエクスプローラーを開いてフォルダの作成から写真の移動やコピーを行うことが望ましいのですが エクスプローラーの操作を覚えられずに写真の整理が進んでいない人のために画像管理ソフト Picasa3 を使った整理方法を説明します なお このソフトは画像に関する多くの機能を持ったものですが 画像整理だけの利用では容量も大きいですからエクスプローラーの使い方をマスターしている人はこのソフトを使う必要はありません
Picasa3 を使った写真の整理 写真の整理はエクスプローラーを開いてフォルダの作成から写真の移動やコピーを行うことが望ましいのですが エクスプローラーの操作を覚えられずに写真の整理が進んでいない人のために画像管理ソフト Picasa3 を使った整理方法を説明します なお このソフトは画像に関する多くの機能を持ったものですが 画像整理だけの利用では容量も大きいですからエクスプローラーの使い方をマスターしている人はこのソフトを使う必要はありません
シヤチハタ デジタルネーム 操作マニュアル
 操作マニュアル 目次 1 はじめに... 2 2 動作環境... 2 3 インストール... 3 4 印鑑を登録する... 6 5 登録した印鑑を削除する... 9 6 印鑑を捺印する... 10 6.1 Word 文書へ捺印する... 10 6.2 Excel 文書へ捺印する... 12 7 コピー & ペーストで捺印する... 13 8 印鑑の色を変更する... 15 9 印鑑の順番を入れ替える...
操作マニュアル 目次 1 はじめに... 2 2 動作環境... 2 3 インストール... 3 4 印鑑を登録する... 6 5 登録した印鑑を削除する... 9 6 印鑑を捺印する... 10 6.1 Word 文書へ捺印する... 10 6.2 Excel 文書へ捺印する... 12 7 コピー & ペーストで捺印する... 13 8 印鑑の色を変更する... 15 9 印鑑の順番を入れ替える...
目次 専用アプリケーションをインストールする 1 アカウントを設定する 5 Windows クライアントから利用できる機能の紹介 7 1ファイル フォルダのアップロードとダウンロード 8 2ファイル更新履歴の管理 10 3 操作履歴の確認 12 4アクセスチケットの生成 ( フォルダ / ファイルの
 ServersMan@Disk Windows 版専用アプリケーション操作マニュアル 目次 専用アプリケーションをインストールする 1 アカウントを設定する 5 Windows クライアントから利用できる機能の紹介 7 1ファイル フォルダのアップロードとダウンロード 8 2ファイル更新履歴の管理 10 3 操作履歴の確認 12 4アクセスチケットの生成 ( フォルダ / ファイルの公開 ) 13
ServersMan@Disk Windows 版専用アプリケーション操作マニュアル 目次 専用アプリケーションをインストールする 1 アカウントを設定する 5 Windows クライアントから利用できる機能の紹介 7 1ファイル フォルダのアップロードとダウンロード 8 2ファイル更新履歴の管理 10 3 操作履歴の確認 12 4アクセスチケットの生成 ( フォルダ / ファイルの公開 ) 13
1. Borland C++Compiler をインストールする 1.1. Borland C++Compiler をダウンロードする Borland C++Compiler とは Borland 社がフリーソフトウェアとして公開している C 言語と C++ 言語の Windows 用コンパイラです
 開発環境を構築する 三池克明 C 言語プログラミングを学ぶために自分のパソコンに開発環境を構築しまし ょう ここでは開発環境を構築するために以下のソフトをインストールします Borland C++ Compiler CPad for Borland C++ Compiler Lhaz( 必要であれば ) 目次 1. Borland C++Compiler をインストールする... 1 1.1. Borland
開発環境を構築する 三池克明 C 言語プログラミングを学ぶために自分のパソコンに開発環境を構築しまし ょう ここでは開発環境を構築するために以下のソフトをインストールします Borland C++ Compiler CPad for Borland C++ Compiler Lhaz( 必要であれば ) 目次 1. Borland C++Compiler をインストールする... 1 1.1. Borland
キリしていて メニューのボタンも大きくなっているので マウス操作はもちろん タッチ操作でも使いやすくなっているのが特長です アドレスバー画面上部にあるアドレスバーは インターネット検索も兼ねています ここにキーワードを直接入力して検索を実行できます 現在表示されているタブの右横にある + をクリック
 Windows 10 の新ブラウザー Microsoft Edge とは なお これまでの標準ブラウザーだった Internet Explorer は Windows 10 でも残されています 互換性の問題で Microsoft Edge で表示できない Web ページがある場合に Internet Explorer で開くという使い方ができます あくまでも Windows 10 ではメインのブラウザーが
Windows 10 の新ブラウザー Microsoft Edge とは なお これまでの標準ブラウザーだった Internet Explorer は Windows 10 でも残されています 互換性の問題で Microsoft Edge で表示できない Web ページがある場合に Internet Explorer で開くという使い方ができます あくまでも Windows 10 ではメインのブラウザーが
目次 第 1 章はじめに 取扱いについて 記載内容について... 6 第 2 章基本操作 OneNote Online を開く ノートブックを開く ノート ( セクション ) を作成する... 11
 Office 365 OneNote Online - 利用マニュアル - 発行日 2015/09/01 1 目次 第 1 章はじめに... 5 1.1. 取扱いについて... 6 1.2. 記載内容について... 6 第 2 章基本操作... 7 2.1. OneNote Online を開く... 8 2.2. ノートブックを開く... 10 2.3. ノート ( セクション ) を作成する...
Office 365 OneNote Online - 利用マニュアル - 発行日 2015/09/01 1 目次 第 1 章はじめに... 5 1.1. 取扱いについて... 6 1.2. 記載内容について... 6 第 2 章基本操作... 7 2.1. OneNote Online を開く... 8 2.2. ノートブックを開く... 10 2.3. ノート ( セクション ) を作成する...
三重県電子調達システム < 本書の目的 > 2014/4/10 Internet Explorer 9.0 設定手順書 更新 2014 年 4 月より 三重県公共事業電子調達システムは新システムへ移行しました システムの移行に伴い 電子入札に利用するパソコンの設定変更作業が必要になります 本書は 現
 < 本書の目的 > 2014/4/10 Internet Explorer 9.0 設定手順書 更新 2014 年 4 月より 三重県公共事業電子調達システムは新システムへ移行しました システムの移行に伴い 電子入札に利用するパソコンの設定変更作業が必要になります 本書は 現行システムで必要な設定が済んでいる端末向けの設定手順書となります < 現行システムより設定を追加する箇所 > P12 2-2.
< 本書の目的 > 2014/4/10 Internet Explorer 9.0 設定手順書 更新 2014 年 4 月より 三重県公共事業電子調達システムは新システムへ移行しました システムの移行に伴い 電子入札に利用するパソコンの設定変更作業が必要になります 本書は 現行システムで必要な設定が済んでいる端末向けの設定手順書となります < 現行システムより設定を追加する箇所 > P12 2-2.
すると メインメニューと呼ばれる DC さくらのメインウィンドウ部が表示されます ( 下の画面がスクリーンシ ョットです ) メインメニューは ウィンドウ右上の ボタンを押すと閉じます リスト内のアイテムは ダウンロードのタスクを表します ダウンロード状況を把握できます メニュー項目やボタンの説明は
 DC さくらの画面構成 DC さくらが起動している間は デスクトップ右下のタスクトレイに DC さくらのアイコンが表示されます この DC さくらのアイコンを右クリックしてください ( 下の図はスクリーンショットです ) この青色のアイコンが DC さくらのアイコンです DCさくらのアイコンを右クリックすると 以下の図のような操作メニューが表示されます メニュー項目には 操作を行うための各コマンドが配置されております
DC さくらの画面構成 DC さくらが起動している間は デスクトップ右下のタスクトレイに DC さくらのアイコンが表示されます この DC さくらのアイコンを右クリックしてください ( 下の図はスクリーンショットです ) この青色のアイコンが DC さくらのアイコンです DCさくらのアイコンを右クリックすると 以下の図のような操作メニューが表示されます メニュー項目には 操作を行うための各コマンドが配置されております
■有意義な“ファイルとフォルダ”の管理技法について(解説) 2010/05/26
 [ ファイルとフォルダ ] の使い方 ( アプリケーション ソフト共通操作の一部分 ) 2010/06/04 学習到達目標 >Windows7 用学習 ファイルとフォルダとは フォルダの操作とファイル管理について はじめに Windows(OS) はすべての情報を [ ファイル ] という単位で管理しています [ ファイル ] というのは英語で File つまり書類という意味です
[ ファイルとフォルダ ] の使い方 ( アプリケーション ソフト共通操作の一部分 ) 2010/06/04 学習到達目標 >Windows7 用学習 ファイルとフォルダとは フォルダの操作とファイル管理について はじめに Windows(OS) はすべての情報を [ ファイル ] という単位で管理しています [ ファイル ] というのは英語で File つまり書類という意味です
Microsoft Word - CMSv3マニュアル-STB編(WindowsPC).docx
 セットトップボックス (STB) 編 WindowsPC(Windwos7 以降 ) 全体の流れ 1. 事前準備 (10 分目安 ) (1) プレーヤーの追加および登録キーの取得 2. プレーヤーアプリケーションのインストール ~PC の設定 (60 分目安 ) (Windows 端末を プレーヤー にする作業です ) 3. プレーヤーのサーバー登録 (5 分目安 ) CMS に登録 4. 確認 (10
セットトップボックス (STB) 編 WindowsPC(Windwos7 以降 ) 全体の流れ 1. 事前準備 (10 分目安 ) (1) プレーヤーの追加および登録キーの取得 2. プレーヤーアプリケーションのインストール ~PC の設定 (60 分目安 ) (Windows 端末を プレーヤー にする作業です ) 3. プレーヤーのサーバー登録 (5 分目安 ) CMS に登録 4. 確認 (10
 Jam Careソフト目次 マニュアル 5 Jamcareソフトのセットアップをしましょう 12 ソフトの起動と終了をしましょう 15 サポートセンターから電話が欲しい 19 サポートセンターにメッセージを送信する 27 サポートサイトで Q&A 集を見る 33 サポートサイトにバージョンアップの要望を書き込む 36 サポートサイトへ質問する 39 顧客情報登録を編集する 40 ジャムケアソフトのバージョンアップを行う
Jam Careソフト目次 マニュアル 5 Jamcareソフトのセットアップをしましょう 12 ソフトの起動と終了をしましょう 15 サポートセンターから電話が欲しい 19 サポートセンターにメッセージを送信する 27 サポートサイトで Q&A 集を見る 33 サポートサイトにバージョンアップの要望を書き込む 36 サポートサイトへ質問する 39 顧客情報登録を編集する 40 ジャムケアソフトのバージョンアップを行う
Microsoft Word - プリンター登録_Windows XP Professional.doc
 1- でのプリンター登録 Windows XP Professional ではPPDの設定は不要です デスクトップ画面左下の [ スタート ] をクリックすると スタートメニューが表示されます [ プリンタとFAX] をクリックします [ プリンタとFAX] ダイアログボックスが表示されます [ プリンタの追加 ] アイコンをダブルクリックします [ プリンタの追加ウィザード ] ダイアログボックスが表示されます
1- でのプリンター登録 Windows XP Professional ではPPDの設定は不要です デスクトップ画面左下の [ スタート ] をクリックすると スタートメニューが表示されます [ プリンタとFAX] をクリックします [ プリンタとFAX] ダイアログボックスが表示されます [ プリンタの追加 ] アイコンをダブルクリックします [ プリンタの追加ウィザード ] ダイアログボックスが表示されます
Microsoft Word - ファイル管理Win10 (1版)
 目次 第 1 章テキストの概要... 1 1-1 本書はどんな人に向いているテキストか... 1 1-2 本書で学ぶ内容... 3 1-3 ウィンドウズ 10 について... 4 1-4 ファイル と フォルダー について... 5 第 2 章エクスプローラー... 6 2-1 エクスプローラーとは... 6 2-2 エクスプローラーを起動する... 7 2-3 エクスプローラー... 8 1 左側の領域について...
目次 第 1 章テキストの概要... 1 1-1 本書はどんな人に向いているテキストか... 1 1-2 本書で学ぶ内容... 3 1-3 ウィンドウズ 10 について... 4 1-4 ファイル と フォルダー について... 5 第 2 章エクスプローラー... 6 2-1 エクスプローラーとは... 6 2-2 エクスプローラーを起動する... 7 2-3 エクスプローラー... 8 1 左側の領域について...
Microsoft Word - ラベルマイティStep1.doc
 ラベルマイティ STEP 1 はじめに 1 レッスン 1 ラベルマイティでできること 3 1 ラベルマイティでできること 3 レッスン2 ラベルマイティの概要 4 1 ラベルマイティの起動 4 2 ガイドメニュー 7 3 画面構成 11 4 ラベルマイティの終了 14 第 1 章プリントアイテムを作ってみよう 1 レッスン1 テンプレートを選ぼう 3 1 のし紙 3 レッスン1のまとめ 4 レッスン2
ラベルマイティ STEP 1 はじめに 1 レッスン 1 ラベルマイティでできること 3 1 ラベルマイティでできること 3 レッスン2 ラベルマイティの概要 4 1 ラベルマイティの起動 4 2 ガイドメニュー 7 3 画面構成 11 4 ラベルマイティの終了 14 第 1 章プリントアイテムを作ってみよう 1 レッスン1 テンプレートを選ぼう 3 1 のし紙 3 レッスン1のまとめ 4 レッスン2
Ⅴ ブラウザーの使い方 V. ブラウザーの使い方 起動 終了 画面説明 ホームページ移動 リンクを使って移動 アドレスバーからの移動 ボタンでの移動
 V. ブラウザーの使い方... 45 1. 起動... 45 2. 終了... 45 3. 画面説明... 46 4. ホームページ移動... 47 4-1 リンクを使って移動... 47 4-2 アドレスバーからの移動... 47 4-3 ボタンでの移動... 47 5. ホームページ検索... 48 5-1 e-キャンパスセンターのホームページから検索... 48 5-2 アドレスバー/Google
V. ブラウザーの使い方... 45 1. 起動... 45 2. 終了... 45 3. 画面説明... 46 4. ホームページ移動... 47 4-1 リンクを使って移動... 47 4-2 アドレスバーからの移動... 47 4-3 ボタンでの移動... 47 5. ホームページ検索... 48 5-1 e-キャンパスセンターのホームページから検索... 48 5-2 アドレスバー/Google
Shareresearchオンラインマニュアル
 Chrome の初期設定 以下の手順で設定してください 1. ポップアップブロックの設定 2. 推奨する文字サイズの設定 3. 規定のブラウザに設定 4. ダウンロードファイルの保存先の設定 5.PDFレイアウトの印刷設定 6. ランキングやハイライトの印刷設定 7. 注意事項 なお 本マニュアルの内容は バージョン 61.0.3163.79 の Chrome を基に説明しています Chrome の設定手順や画面については
Chrome の初期設定 以下の手順で設定してください 1. ポップアップブロックの設定 2. 推奨する文字サイズの設定 3. 規定のブラウザに設定 4. ダウンロードファイルの保存先の設定 5.PDFレイアウトの印刷設定 6. ランキングやハイライトの印刷設定 7. 注意事項 なお 本マニュアルの内容は バージョン 61.0.3163.79 の Chrome を基に説明しています Chrome の設定手順や画面については
新規インストールガイド Microsoft Office Professional Plus 2016 本書は Download Station から Microsoft Office Professional Plus 2016( 以下 Office) をダウンロ ドし 新規インストールを行う手順
 新規インストールガイド Microsoft Office Professional Plus 2016 本書は Download Station から Microsoft Office Professional Plus 2016( 以下 Office) をダウンロ ドし 新規インストールを行う手順を記載しています 本手順は学内ネットワークに接続した状態で行う必要があります 認証プログラム とは ソフトウェアのインストール
新規インストールガイド Microsoft Office Professional Plus 2016 本書は Download Station から Microsoft Office Professional Plus 2016( 以下 Office) をダウンロ ドし 新規インストールを行う手順を記載しています 本手順は学内ネットワークに接続した状態で行う必要があります 認証プログラム とは ソフトウェアのインストール
パソコンの中を見よう
 パソコンの中を見よう! 2 月にファイルの整理と管理を勉強しました 内容は パソコンはファイルで出来ている プログラムファイルなどは削除も移動できないが 各自が作成したファイルは 保存場所を決めて保存をしたり 削除もできる ファイルはすべて拡張子が付いている パソコンの基礎を勉強しましょう 今回はパソコンの中はどのようになっているか パソコンは OS(Windows7 Windows8.1 windows10)
パソコンの中を見よう! 2 月にファイルの整理と管理を勉強しました 内容は パソコンはファイルで出来ている プログラムファイルなどは削除も移動できないが 各自が作成したファイルは 保存場所を決めて保存をしたり 削除もできる ファイルはすべて拡張子が付いている パソコンの基礎を勉強しましょう 今回はパソコンの中はどのようになっているか パソコンは OS(Windows7 Windows8.1 windows10)
PowerPoint プレゼンテーション
 環境設定 (IE11 Edge)(Edge は 国内 + 国外版 国内外 + 翻訳版 のみ ) SRPARTNER では印刷 ダウンロードなどに ActiveX アドオンを使用しており ログイン時にインストールメッセージが表示されます ご使用端末に初期設定いただく必要がございます 以下記載の設定を実施し 設定変更を行ってください 1. 保護モードの解除 1[ コントロールパネル ]-[ インタ -
環境設定 (IE11 Edge)(Edge は 国内 + 国外版 国内外 + 翻訳版 のみ ) SRPARTNER では印刷 ダウンロードなどに ActiveX アドオンを使用しており ログイン時にインストールメッセージが表示されます ご使用端末に初期設定いただく必要がございます 以下記載の設定を実施し 設定変更を行ってください 1. 保護モードの解除 1[ コントロールパネル ]-[ インタ -
1. 基本操作 メールを使用するためにサインインします (1) サインインして利用する 1 ブラウザ (InternetExploler など ) を開きます 2 以下の URL へアクセスします ( 情報メディアセンターのトップページからも移動で
 学生用 Web メール (Office365) 利用マニュアル 目次 1. 基本操作 (1) サインインして利用する 1 (2) 受信メールの表示 2 (3) サインアウトして終了する 3 (4) メール作成と送信 4 2. 応用操作 (1) メール転送の設定 5 (2) アドレス帳 6 (3) 署名 7 (4) 添付ファイルの追加 8 (5) 添付ファイルの展開 9 付録 (1) 自動にメールを仕分けて整理する
学生用 Web メール (Office365) 利用マニュアル 目次 1. 基本操作 (1) サインインして利用する 1 (2) 受信メールの表示 2 (3) サインアウトして終了する 3 (4) メール作成と送信 4 2. 応用操作 (1) メール転送の設定 5 (2) アドレス帳 6 (3) 署名 7 (4) 添付ファイルの追加 8 (5) 添付ファイルの展開 9 付録 (1) 自動にメールを仕分けて整理する
平成 31 年 2 月 22 日 岐阜県電子入札システムクライアント PC の Internet Explorer 11 設定手順 ( 受注者用 ) 岐阜県電子入札システムを利用するには インターネットエクスプローラーの設定を行う必要があります 設定項目の一覧 ( クリックすると説明箇所へジャンプし
 平成 3 年 月 日 岐阜県電子入札システムクライアント PC の Internet Explorer 設定手順 ( 受注者用 ) 岐阜県電子入札システムを利用するには インターネットエクスプローラーの設定を行う必要があります 設定項目の一覧 ( クリックすると説明箇所へジャンプします ) #. お気に入りへの追加 #. 信頼済みサイトへの追加 #3. セキュリティの設定画面よりレベルのカスタマイズを行う
平成 3 年 月 日 岐阜県電子入札システムクライアント PC の Internet Explorer 設定手順 ( 受注者用 ) 岐阜県電子入札システムを利用するには インターネットエクスプローラーの設定を行う必要があります 設定項目の一覧 ( クリックすると説明箇所へジャンプします ) #. お気に入りへの追加 #. 信頼済みサイトへの追加 #3. セキュリティの設定画面よりレベルのカスタマイズを行う
基礎からの MySQL 改訂版 は Windows10 や Windows8.1 にも対応しています Windows10 および Windows8.1 をお使いの読者が 基礎からの MySQL 改訂版 を読み進めると きの補足説明 1. 基礎からの MySQL 改訂版 の Windows10 および
 基礎からの MySQL 改訂版 は Windows10 や Windows8.1 にも対応しています Windows10 および Windows8.1 をお使いの読者が 基礎からの MySQL 改訂版 を読み進めると きの補足説明 1. 基礎からの MySQL 改訂版 の Windows10 および Windows8.1 への対応 基礎からの MySQL 改訂版 は Windows7 WindowsVista
基礎からの MySQL 改訂版 は Windows10 や Windows8.1 にも対応しています Windows10 および Windows8.1 をお使いの読者が 基礎からの MySQL 改訂版 を読み進めると きの補足説明 1. 基礎からの MySQL 改訂版 の Windows10 および Windows8.1 への対応 基礎からの MySQL 改訂版 は Windows7 WindowsVista
Microsoft PowerPoint - kakeibo-shiryo1.pptx
 表計算ソフトを使って オリジナル家計簿を作ろう! < 基本編 > 午前の部 県立広島大学 経営情報学部経営情報学科 准教授小川仁士 2010/11/13 平成 22 年度県立広島大学公開講座 1-1 ガイダンス 使用するソフトウェア OS Microsoft Windows Vista 表計算ソフト Microsoft Office Excel 2007 オリジナル家計簿 ( 完成版 ) の基本仕様
表計算ソフトを使って オリジナル家計簿を作ろう! < 基本編 > 午前の部 県立広島大学 経営情報学部経営情報学科 准教授小川仁士 2010/11/13 平成 22 年度県立広島大学公開講座 1-1 ガイダンス 使用するソフトウェア OS Microsoft Windows Vista 表計算ソフト Microsoft Office Excel 2007 オリジナル家計簿 ( 完成版 ) の基本仕様
8. 適用 を後 OK をしウインドウを閉じてください 2. パソコンと LCV3 を LAN ケーブルで接続し 設定を行います Windows パソコンの推奨環境は以下の通りです (2015 年 6 月現在 ) OS : Windows XP Vista 7 8 CPU : 32bit 64bit
 2015.10.8 マスプロ電工株式会社 本手順書は デジタルレベルチェッカー LCV3 の Web ブラウザーによるソフトウェア更新の手順を説明した資料です Web ブラウザーより LCV3 をバージョンアップする手順は以下の 4 段階で実施します 1. パソコン上に新しいソフトウェアをコピーします 2. パソコンと LCV3 を LAN ケーブルで接続します 3. LCV3 を新しいソフトウェアに更新します
2015.10.8 マスプロ電工株式会社 本手順書は デジタルレベルチェッカー LCV3 の Web ブラウザーによるソフトウェア更新の手順を説明した資料です Web ブラウザーより LCV3 をバージョンアップする手順は以下の 4 段階で実施します 1. パソコン上に新しいソフトウェアをコピーします 2. パソコンと LCV3 を LAN ケーブルで接続します 3. LCV3 を新しいソフトウェアに更新します
スタートメニュー から すべてのアプリ をクリックします すべてのアプリ (Windows アクセサリの中にある場合もあります ) の中から Internet Explorer を探します Internet Explorer をクリックすると Internet Explorer が開きます () I
 Windows 0 にアップグレード後 ログオンや印刷でエラーになる場合の対策 ログオン時にエラーが生じる場合 項番 へ 印刷時にエラーが生じる場合 項番 へ. ログオン時にエラーが生じる場合の対策 (Internet Explorer の起動 ) 北洋ビジネスダイレクトは Windows 0 と Internet Explorer の組合せでご利用いただけます Windows 0 の標準ブラウザ
Windows 0 にアップグレード後 ログオンや印刷でエラーになる場合の対策 ログオン時にエラーが生じる場合 項番 へ 印刷時にエラーが生じる場合 項番 へ. ログオン時にエラーが生じる場合の対策 (Internet Explorer の起動 ) 北洋ビジネスダイレクトは Windows 0 と Internet Explorer の組合せでご利用いただけます Windows 0 の標準ブラウザ
正誤表(FPT1501)
 本書をご利用いただく前に 本書で学習する前にご一読ください 1 本書の対象者レベルについて Excel Excel 2013 MOS Excel 2013 2 本書の構成について 学習の前に CD-ROM 第 1 章ワークシートやブックの作成と管理 第 2 章セルやセル範囲の作成 第 3 章テーブルの作成 第 4 章数式や関数の適用 第 5 章グラフやオブジェクトの作成 SmartArt 確認問題標準解答
本書をご利用いただく前に 本書で学習する前にご一読ください 1 本書の対象者レベルについて Excel Excel 2013 MOS Excel 2013 2 本書の構成について 学習の前に CD-ROM 第 1 章ワークシートやブックの作成と管理 第 2 章セルやセル範囲の作成 第 3 章テーブルの作成 第 4 章数式や関数の適用 第 5 章グラフやオブジェクトの作成 SmartArt 確認問題標準解答
立ち読みページ
 Chapter 5 5 デスクトップとエクスプローラーの概要 新しいフォルダーの 作成 ファイルのコピー 移動など フォルダーやファイルを管 理する方法について解説します STEP1 デスクトップを確認しよう 75 STEP2 エクスプローラーを確認しよう 78 STEP3 新しいフォルダーを作成しよう 81 STEP4 ファイルをコピー 移動しよう 86 STEP5 不要なファイルを削除しよう 89
Chapter 5 5 デスクトップとエクスプローラーの概要 新しいフォルダーの 作成 ファイルのコピー 移動など フォルダーやファイルを管 理する方法について解説します STEP1 デスクトップを確認しよう 75 STEP2 エクスプローラーを確認しよう 78 STEP3 新しいフォルダーを作成しよう 81 STEP4 ファイルをコピー 移動しよう 86 STEP5 不要なファイルを削除しよう 89
2 / 25 複数ソフトの組み合わせ テキストファイルを Excel で開く テキスト形式 (.txt) で保存したファイルを Excel で利用しましょう 第 14 講で保存した west.txt を Excel で開きます 1. Excel を起動します 2. [Office ボタ
 2011 1 年度春学期基礎ゼミナール ( コンピューティングクラス ) Bコース 1 / 25 コンピュータリテラシー [ 全 15 講 ] 2011 年度春学期 基礎ゼミナール ( コンピューティングクラス ) 2 / 25 複数ソフトの組み合わせ 2 15-1 テキストファイルを Excel で開く テキスト形式 (.txt) で保存したファイルを Excel で利用しましょう 第 14 講で保存した
2011 1 年度春学期基礎ゼミナール ( コンピューティングクラス ) Bコース 1 / 25 コンピュータリテラシー [ 全 15 講 ] 2011 年度春学期 基礎ゼミナール ( コンピューティングクラス ) 2 / 25 複数ソフトの組み合わせ 2 15-1 テキストファイルを Excel で開く テキスト形式 (.txt) で保存したファイルを Excel で利用しましょう 第 14 講で保存した
V.ブラウザの使い方
 V. ブラウザーの使い方 Windows ブラウザーとは インターネット上のホームページを閲覧するためのソフトウェアのことです ブラウザーはインターネットから HTML ファイルや画像ファイル 音楽ファイルなどをダウンロードし レイアウトを解析して表示 再生します パソコン教室には Internet Explorer Firefox Chrome の 3 種類のブラウザーをインストールしてあります
V. ブラウザーの使い方 Windows ブラウザーとは インターネット上のホームページを閲覧するためのソフトウェアのことです ブラウザーはインターネットから HTML ファイルや画像ファイル 音楽ファイルなどをダウンロードし レイアウトを解析して表示 再生します パソコン教室には Internet Explorer Firefox Chrome の 3 種類のブラウザーをインストールしてあります
グラフ作成 暮らしのパソコンいろは 表のデータをグラフにするとデータの内容が視覚化され とてもわかりやすくなります ネット通販売上件数 を表すグラフを作成しましょう Excel2013 資料 C を開いておきましょう 1. グラフの構成要素 ネットショッピング購入状況ネット通販年代別利用
 早稲田公民館 ICT サポートボランティア 2018.9 グラフ作成 暮らしのパソコンいろは 表のデータをグラフにするとデータの内容が視覚化され とてもわかりやすくなります ネット通販売上件数 を表すグラフを作成しましょう Excel2013 資料 C を開いておきましょう 1. グラフの構成要素 1 5 2 ネットショッピング購入状況ネット通販年代別利用者数 3 7 ( 人 ) 60 50 パソコン関連
早稲田公民館 ICT サポートボランティア 2018.9 グラフ作成 暮らしのパソコンいろは 表のデータをグラフにするとデータの内容が視覚化され とてもわかりやすくなります ネット通販売上件数 を表すグラフを作成しましょう Excel2013 資料 C を開いておきましょう 1. グラフの構成要素 1 5 2 ネットショッピング購入状況ネット通販年代別利用者数 3 7 ( 人 ) 60 50 パソコン関連
やさしくPDFへ文字入力 v.2.0
 操作マニュアル やさしく PDF へ文字入力 v.2.0 基本操作 目次 1. はじめに 2. やさしく PDF へ文字入力の起動 3. スキャナの設定 4. 原稿の取り込み 4-1. スキャナから 4-2. ファイルから 5. プリンタの設定 6. フィールドの作成 6-1. フィールドの自動作成 6-2. フィールドの手動作成 7. フィールドの設定 8. 文字の入力 9. 印刷 便利な使い方付録
操作マニュアル やさしく PDF へ文字入力 v.2.0 基本操作 目次 1. はじめに 2. やさしく PDF へ文字入力の起動 3. スキャナの設定 4. 原稿の取り込み 4-1. スキャナから 4-2. ファイルから 5. プリンタの設定 6. フィールドの作成 6-1. フィールドの自動作成 6-2. フィールドの手動作成 7. フィールドの設定 8. 文字の入力 9. 印刷 便利な使い方付録
編集する ファイルを開く マイクロデータの設定を行うファイルまたはファイルを開きます 開かれたファイルは編集画面に表示されて ブラウザ表示した時のプレビューも同時に表示されます HTML ファイルの選択 編集する ファイルを開くためにメインメニューから ファイル 開く を選びます ファイル選択ダイア
 基本操作編 編集するファイルを開く... ファイルの選択... 各パネルの表示非表示... マイクロデータ : の編集... 編集するテキストの選択... 適用するテキストの選択... アイテムタイプの選択... アイテムタイプの検索... よく使うアイテムタイプの登録... よく使うアイテムタイプの削除... 定型セットの登録... 定型セットの削除... 定型セット内のアイテムタイプの削除...
基本操作編 編集するファイルを開く... ファイルの選択... 各パネルの表示非表示... マイクロデータ : の編集... 編集するテキストの選択... 適用するテキストの選択... アイテムタイプの選択... アイテムタイプの検索... よく使うアイテムタイプの登録... よく使うアイテムタイプの削除... 定型セットの登録... 定型セットの削除... 定型セット内のアイテムタイプの削除...
<4D F736F F F696E74202D F56504E90DA91B1835C CC834E838A B838B837D836A B2E >
 VPN 接続ソフトのアンインストールマニュアル 注 ) 本手順は PC をご利用のお客様が端末上の VPN 接続ソフトを完全に削除する手順となります Windows XP の場合 P.1 Windows VISTA, 7 の場合 P.7 Windows 8 の場合 P.13 VPN 接続ソフトのアンインストール Windows XP Windows XP の場合 VPN ソフトのアンインストール (Windows
VPN 接続ソフトのアンインストールマニュアル 注 ) 本手順は PC をご利用のお客様が端末上の VPN 接続ソフトを完全に削除する手順となります Windows XP の場合 P.1 Windows VISTA, 7 の場合 P.7 Windows 8 の場合 P.13 VPN 接続ソフトのアンインストール Windows XP Windows XP の場合 VPN ソフトのアンインストール (Windows
クラウドの活用 クラウドとは雲 または雲状の煙やほこりという意味です ネット上にあって仕事はしてくれるがどこにあるかよくわからないサービスをクラウドと呼びます ここではクラウドサービスまたはクラウドサービスで利用されるサーバー群を指しクラウドを活用すると表現します クラウドには Micro soft
 目 次 1. OneDrive へ新規登録... 1 2. お気に入りバーへ追加... 3 3. フォルダー作成... 4 4. データのアップロード... 4 5. データのダウンロード... 5 6. WEB 上での閲覧 編集 作成... 6 出典 : 大日本印刷ニュースリリース ( 画像 ) 早稲田公民館 ICT サポートボランティア クラウドの活用 クラウドとは雲 または雲状の煙やほこりという意味です
目 次 1. OneDrive へ新規登録... 1 2. お気に入りバーへ追加... 3 3. フォルダー作成... 4 4. データのアップロード... 4 5. データのダウンロード... 5 6. WEB 上での閲覧 編集 作成... 6 出典 : 大日本印刷ニュースリリース ( 画像 ) 早稲田公民館 ICT サポートボランティア クラウドの活用 クラウドとは雲 または雲状の煙やほこりという意味です
Microsoft Word - macマニュアル【 】.doc
 目次 1. ログイン... 1 2. ログアウト... 3 3. デスクトップ ( 例 :Word Excel 起動中 )... 4 4. Dock( 例 :Word Excel 起動中 )... 5 5. Finder ウィンドウ... 9 6. メニューバー ( 例 :Word 起動中 )... 10 7. 文字の入力 ( 例 :Word で入力 )... 11 8. データの保存 ( 例 :Word
目次 1. ログイン... 1 2. ログアウト... 3 3. デスクトップ ( 例 :Word Excel 起動中 )... 4 4. Dock( 例 :Word Excel 起動中 )... 5 5. Finder ウィンドウ... 9 6. メニューバー ( 例 :Word 起動中 )... 10 7. 文字の入力 ( 例 :Word で入力 )... 11 8. データの保存 ( 例 :Word
デジアイピース ソフトウェア インストール、バージョンアップとアンインストール手順
 デジアイピースソフトウェアインストール バージョンアップとアンインストール手順 インストール バージョンアップとアンインストール Ver 1.0.0-2018/03/20 使用している画像は Windows10 の物です Windows のバージョンにより異なることがあります 1 インストール方法 本ソフトはインストーラーファイルを実行することで インストールすることができます また デスクトップにショートカットが作られます
デジアイピースソフトウェアインストール バージョンアップとアンインストール手順 インストール バージョンアップとアンインストール Ver 1.0.0-2018/03/20 使用している画像は Windows10 の物です Windows のバージョンにより異なることがあります 1 インストール方法 本ソフトはインストーラーファイルを実行することで インストールすることができます また デスクトップにショートカットが作られます
SMB送信機能
 スキャナー送信設定マニュアル ( フォルダー送信 ) 対象機種 : TASKalfa 250ci/300ci/400ci/500ci/552ci TASKalfa 420i/520i TASKalfa300i TASKalfa 205c/255c TASKalfa 255/305 LS-1035MFP/1128MFP/1135MFP/3140MFP+ FS-C2026MFP+/C2126MFP+/C2626MFP
スキャナー送信設定マニュアル ( フォルダー送信 ) 対象機種 : TASKalfa 250ci/300ci/400ci/500ci/552ci TASKalfa 420i/520i TASKalfa300i TASKalfa 205c/255c TASKalfa 255/305 LS-1035MFP/1128MFP/1135MFP/3140MFP+ FS-C2026MFP+/C2126MFP+/C2626MFP
1. エクセルの起動 エクセルを起動して 空白のブックを開きましょう 2. 文字入力 次のように文字を入力します セル A1 1 セル B1 月のスケジュール セル A3 日 セル B3 曜日 セル C3 祝祭日 セル D3 午前 セル D4 時刻 セル G4 予定 セル A5 2016/1/1 セ
 Excel2013 エクセルで 2016 年のスケジュール表を作りましょう 暮らしのパソコンいろは 早稲田公民館 ICT サポートボランティア 1. エクセルの起動 エクセルを起動して 空白のブックを開きましょう 2. 文字入力 次のように文字を入力します セル A1 1 セル B1 月のスケジュール セル A3 日 セル B3 曜日 セル C3 祝祭日 セル D3 午前 セル D4 時刻 セル G4
Excel2013 エクセルで 2016 年のスケジュール表を作りましょう 暮らしのパソコンいろは 早稲田公民館 ICT サポートボランティア 1. エクセルの起動 エクセルを起動して 空白のブックを開きましょう 2. 文字入力 次のように文字を入力します セル A1 1 セル B1 月のスケジュール セル A3 日 セル B3 曜日 セル C3 祝祭日 セル D3 午前 セル D4 時刻 セル G4
目次 1. ログイン ログアウト デスクトップ ( 例 :Word Excel 起動中 ) Dock( 例 :Word Excel 起動中 ) Finder ウィンドウ メニューバー ( 例 :Word 起動中 )...
 2017 年 9 月 19 日 目次 1. ログイン... 1 2. ログアウト... 3 3. デスクトップ ( 例 :Word Excel 起動中 )... 4 4. Dock( 例 :Word Excel 起動中 )... 5 5. Finder ウィンドウ... 9 6. メニューバー ( 例 :Word 起動中 )... 10 7. 文字の入力 ( 例 :Word で入力 )... 11
2017 年 9 月 19 日 目次 1. ログイン... 1 2. ログアウト... 3 3. デスクトップ ( 例 :Word Excel 起動中 )... 4 4. Dock( 例 :Word Excel 起動中 )... 5 5. Finder ウィンドウ... 9 6. メニューバー ( 例 :Word 起動中 )... 10 7. 文字の入力 ( 例 :Word で入力 )... 11
EDITOR を起動する 1. MS-3 をパソコンと USB ケーブルで接続し MS-3 の電源を入れます MS-3 とパソコンを USB ケーブルで接続しなくても ライブセットの編集はできます ただし パッチをエディットした結果を保存することはできません 保存にはパソコンとの接続が必要です パッ
 MS-3 Editor/Librarian( 以下 EDITOR) の使いかたを紹介します EDITOR を使う準備 EDITOR のことば ライブラリー EDITOR 内の記憶エリアです MS-3 のパッチをバックアップすると ライブラリーに保存されます ライブセットいくつかのパッチをグループにしたものです EDITOR でバックアップしたパッチは ライブセットとしてまとめられ EDITOR 内のライブラリーに保存されます
MS-3 Editor/Librarian( 以下 EDITOR) の使いかたを紹介します EDITOR を使う準備 EDITOR のことば ライブラリー EDITOR 内の記憶エリアです MS-3 のパッチをバックアップすると ライブラリーに保存されます ライブセットいくつかのパッチをグループにしたものです EDITOR でバックアップしたパッチは ライブセットとしてまとめられ EDITOR 内のライブラリーに保存されます
Excel 活用編 Excel を使って おみくじ と 今日の運勢 を表示させましょう I. おみくじの作成 Excel の関数を使って 本日の吉凶を表示させましょう 1. Excel の起動 Excel を起動します 1 入力を省略するために 作成途中の Book を準備しています ドキュメントか
 早稲田公民館 ICT サポートボランティア 2015.10.24 Excel 活用編 Excel を使って おみくじ と 今日の運勢 を表示させましょう I. おみくじの作成 Excel の関数を使って 本日の吉凶を表示させましょう 1. Excel の起動 Excel を起動します 1 入力を省略するために 作成途中の Book を準備しています ドキュメントから おみくじ をダブルクリックして開きましょう
早稲田公民館 ICT サポートボランティア 2015.10.24 Excel 活用編 Excel を使って おみくじ と 今日の運勢 を表示させましょう I. おみくじの作成 Excel の関数を使って 本日の吉凶を表示させましょう 1. Excel の起動 Excel を起動します 1 入力を省略するために 作成途中の Book を準備しています ドキュメントから おみくじ をダブルクリックして開きましょう
目次 第 1 章はじめに 取扱いについて 記載内容について... 6 第 2 章 Outlook 基本操作 メッセージを確認する 返信する 新しいメッセージを作
 Office 365 メール - 利用マニュアル - 発行日 2015/06/01 1 目次 第 1 章はじめに... 5 1.1. 取扱いについて... 6 1.2. 記載内容について... 6 第 2 章 Outlook2013... 7 2.1. 基本操作... 8 2.1.1. メッセージを確認する... 8 2.1.2. 返信する... 9 2.1.3. 新しいメッセージを作成する...
Office 365 メール - 利用マニュアル - 発行日 2015/06/01 1 目次 第 1 章はじめに... 5 1.1. 取扱いについて... 6 1.2. 記載内容について... 6 第 2 章 Outlook2013... 7 2.1. 基本操作... 8 2.1.1. メッセージを確認する... 8 2.1.2. 返信する... 9 2.1.3. 新しいメッセージを作成する...
カルテダウンロード 操作マニュアル
 カルテ ZERO 操作マニュアル カルテダウンロード Ver1. 2 目 次 カルテダウンロード カルテダウンロード時の注意点 1. インストール 2. カルテダウンロード 2-1. 時間を設定し自動でダウンロードする方法 2-2. 手動でダウンロードする方法 3. 補足説明 P.4 P.5 P.10 P.15 P.19 P.21 アイコン ボタン説明 カルテ ZERO 内や操作マニュアル内で共通して表示されるアイコンやボタンについて
カルテ ZERO 操作マニュアル カルテダウンロード Ver1. 2 目 次 カルテダウンロード カルテダウンロード時の注意点 1. インストール 2. カルテダウンロード 2-1. 時間を設定し自動でダウンロードする方法 2-2. 手動でダウンロードする方法 3. 補足説明 P.4 P.5 P.10 P.15 P.19 P.21 アイコン ボタン説明 カルテ ZERO 内や操作マニュアル内で共通して表示されるアイコンやボタンについて
ふれんずらくらく流通図面マニュアル
 取扱説明書 Ver 2.0 (1) ふれんず物件情報から簡単作成 (2) たくさんのテンプレートから選択可能 (3) 自由なレイアウト (4) ソフトウェアのダウンロード (5) ソフトウェアのインストール (6) はじめてご利用する時 (7) メニュー画面 (8) 流通図面の新規作成 (9) 流通図面の編集画面 (10) 項目エリアの編集 (11) フリーエリアの編集 (11-1) 画像ツール (11-2)
取扱説明書 Ver 2.0 (1) ふれんず物件情報から簡単作成 (2) たくさんのテンプレートから選択可能 (3) 自由なレイアウト (4) ソフトウェアのダウンロード (5) ソフトウェアのインストール (6) はじめてご利用する時 (7) メニュー画面 (8) 流通図面の新規作成 (9) 流通図面の編集画面 (10) 項目エリアの編集 (11) フリーエリアの編集 (11-1) 画像ツール (11-2)
Microsoft Word - Windows10 活用(1版)
 目次 第 1 章テキストの概要... 1 1-1 本書で学ぶ内容... 1 1-2 本書を行う前に ( ウィンドウズ 10 でない場合 )... 5 第 2 章壁紙の変更... 6 2-1 壁紙を変更する... 6 2-2 壁紙にしたい画像があるフォルダーを開く... 8 2-3 画像を壁紙に設定する... 9 2-4 ウィンドウズ 10 の標準の壁紙に変更する... 11 第 3 章タスクバーの整理...
目次 第 1 章テキストの概要... 1 1-1 本書で学ぶ内容... 1 1-2 本書を行う前に ( ウィンドウズ 10 でない場合 )... 5 第 2 章壁紙の変更... 6 2-1 壁紙を変更する... 6 2-2 壁紙にしたい画像があるフォルダーを開く... 8 2-3 画像を壁紙に設定する... 9 2-4 ウィンドウズ 10 の標準の壁紙に変更する... 11 第 3 章タスクバーの整理...
PowerPoint プレゼンテーション
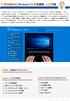 1から 始 める Windows10 中 級 講 座 ~ 入 門 編 Windows 10は マイクロソフト 社 がリリースしたOS(オペレーティングシステム)です Windows Vista 以 降 は 7 8(8.1) と 名 称 がつけられていますが 9 を 飛 び 越 すかたちで Windows 10 と 名 づけられています 2015 年 7 月 29 日 にリリースさ れ 2015 年
1から 始 める Windows10 中 級 講 座 ~ 入 門 編 Windows 10は マイクロソフト 社 がリリースしたOS(オペレーティングシステム)です Windows Vista 以 降 は 7 8(8.1) と 名 称 がつけられていますが 9 を 飛 び 越 すかたちで Windows 10 と 名 づけられています 2015 年 7 月 29 日 にリリースさ れ 2015 年
PowerPoint プレゼンテーション
 Windows XP MS 社製メーラーのバックアップ Windows 8.1 MS 社製メーラへデータを引き継ぐ 手動でデータを移行 S AP N Net S Senior PC Advisor Scince2003 SPAN PC Salon 2014.04.06 By Kudo 1 OS Version 標準 MS Office 付属 ( 一般的 ) Download Windows XP Outlook
Windows XP MS 社製メーラーのバックアップ Windows 8.1 MS 社製メーラへデータを引き継ぐ 手動でデータを移行 S AP N Net S Senior PC Advisor Scince2003 SPAN PC Salon 2014.04.06 By Kudo 1 OS Version 標準 MS Office 付属 ( 一般的 ) Download Windows XP Outlook
カルテダウンロード 操作マニュアル
 カルテ ZERO 操作マニュアル カルテダウンロード Ver1. 3 目 次 カルテダウンロード カルテダウンロード時の注意点 1. インストール 2. カルテダウンロード 2-1. 時間を設定し自動でダウンロードする方法 2-2. 手動でダウンロードする方法 3. 補足説明 P.3 P.4 P.9 P.14 P.18 P.20 カルテダウンロード時の注意点 カルテダウンロードは Windows 7
カルテ ZERO 操作マニュアル カルテダウンロード Ver1. 3 目 次 カルテダウンロード カルテダウンロード時の注意点 1. インストール 2. カルテダウンロード 2-1. 時間を設定し自動でダウンロードする方法 2-2. 手動でダウンロードする方法 3. 補足説明 P.3 P.4 P.9 P.14 P.18 P.20 カルテダウンロード時の注意点 カルテダウンロードは Windows 7
やってみようINFINITY-WingFan 編-
 目次 やってみよう for Wingneo INFINITY WingFan! 編 やってみよう for Wingneo INFINITY WingFan! 編... 1 目次... 1 システムの起動... 2 WingFan! から現場に入る方法... 2 WingFan! を起動した時に表示される画面の設定... 2 WingneoINFINITY スケジュール管理... 3 現場の切り替え...
目次 やってみよう for Wingneo INFINITY WingFan! 編 やってみよう for Wingneo INFINITY WingFan! 編... 1 目次... 1 システムの起動... 2 WingFan! から現場に入る方法... 2 WingFan! を起動した時に表示される画面の設定... 2 WingneoINFINITY スケジュール管理... 3 現場の切り替え...
Microsoft Word IL3_1.doc
 プレゼンテーションソフトウェア Microsoft PowerPoint 2003 2005 年度情報リテラシー Ⅲ 学籍番号氏名あ Microsoft PowerPoint 2003 1. 起動と終了起動 デスクトップのアイコンをダブルクリックするか スタート すべてのプログラム Microsoft Office Microsoft Office PowerPoint 2003 の順にクリック 終了
プレゼンテーションソフトウェア Microsoft PowerPoint 2003 2005 年度情報リテラシー Ⅲ 学籍番号氏名あ Microsoft PowerPoint 2003 1. 起動と終了起動 デスクトップのアイコンをダブルクリックするか スタート すべてのプログラム Microsoft Office Microsoft Office PowerPoint 2003 の順にクリック 終了
2 / 16 ページ 第 7 講データ処理 ブック ( ファイル ) を開く第 6 講で保存したブック internet.xlsx を開きましょう 1. [Office ボタン ] から [ 開く ] をクリックします 2. [ ファイルの場所 ] がデータを保存している場所になっている
![2 / 16 ページ 第 7 講データ処理 ブック ( ファイル ) を開く第 6 講で保存したブック internet.xlsx を開きましょう 1. [Office ボタン ] から [ 開く ] をクリックします 2. [ ファイルの場所 ] がデータを保存している場所になっている 2 / 16 ページ 第 7 講データ処理 ブック ( ファイル ) を開く第 6 講で保存したブック internet.xlsx を開きましょう 1. [Office ボタン ] から [ 開く ] をクリックします 2. [ ファイルの場所 ] がデータを保存している場所になっている](/thumbs/91/107281245.jpg) 1 / 16 ページ コンピュータリテラシー B コース 第 7 講 [ 全 15 講 ] 2011 年度春学期 基礎ゼミナール ( コンピューティングクラス ) 2 / 16 ページ 第 7 講データ処理 2 7-1 ブック ( ファイル ) を開く第 6 講で保存したブック internet.xlsx を開きましょう 1. [Office ボタン ] から [ 開く ] をクリックします 2.
1 / 16 ページ コンピュータリテラシー B コース 第 7 講 [ 全 15 講 ] 2011 年度春学期 基礎ゼミナール ( コンピューティングクラス ) 2 / 16 ページ 第 7 講データ処理 2 7-1 ブック ( ファイル ) を開く第 6 講で保存したブック internet.xlsx を開きましょう 1. [Office ボタン ] から [ 開く ] をクリックします 2.
CS-DRC1操作説明書
 操作説明書 プログラミングソフトウェア Windows 用 CS-DRC1 Rev. 1.0 IC-DRC1 デジタル小電力コミュニティ無線機 ご注意 : 設定内容の変更についてプログラミングソフトウェア (CS-DRC1) を起動したときの初期設定と無線機 (IC-DRC1) の設定値は 異なる場合があります 無線機の設定を変更する場合は 下記の手順 (1~3) で操作することをおすすめします 1
操作説明書 プログラミングソフトウェア Windows 用 CS-DRC1 Rev. 1.0 IC-DRC1 デジタル小電力コミュニティ無線機 ご注意 : 設定内容の変更についてプログラミングソフトウェア (CS-DRC1) を起動したときの初期設定と無線機 (IC-DRC1) の設定値は 異なる場合があります 無線機の設定を変更する場合は 下記の手順 (1~3) で操作することをおすすめします 1
C) 信頼済みサイトダイアログにて以下の操作を実施する 次の Web サイトをゾーンに追加する (D); 欄に電子入札 URL を入力する 追加 ボタンをクリックし Web サイト (W) に URL が追加されたことを確認する 3 上記 ~ を必要なサイト分行う 登録するWebサイト受注者 : h
 信頼済みサイトの設定 ホ ッフ アッフ フ ロック対応 ) 信頼済みサイトの設定を行う A) Internet Explorer のメニューバー ツール - インターネットオプション (O) を選択する B) インターネットオプションダイアログの セキュリティ タグの 信頼済みサイト を選択し サイト ボタンをクリックする 3 C) 信頼済みサイトダイアログにて以下の操作を実施する 次の Web サイトをゾーンに追加する
信頼済みサイトの設定 ホ ッフ アッフ フ ロック対応 ) 信頼済みサイトの設定を行う A) Internet Explorer のメニューバー ツール - インターネットオプション (O) を選択する B) インターネットオプションダイアログの セキュリティ タグの 信頼済みサイト を選択し サイト ボタンをクリックする 3 C) 信頼済みサイトダイアログにて以下の操作を実施する 次の Web サイトをゾーンに追加する
暮らしのパソコンいろは 早稲田公民館 ICT サポートボランティア
 早稲田公民館 ICT サポートボランティア ポスター作成 広報のひとつにポスターがあります わかりやすいポスターを作りましょう 1. 画像の検索題材に合った画像をネット上で検索し パソコンに保存しましょう 1 ブラウザ (Internet explorer Google Chrome など ) を起動 Yahoo や Google などの検索サイトを表示する 2 画像 をクリック 画像検索に切り替わる
早稲田公民館 ICT サポートボランティア ポスター作成 広報のひとつにポスターがあります わかりやすいポスターを作りましょう 1. 画像の検索題材に合った画像をネット上で検索し パソコンに保存しましょう 1 ブラウザ (Internet explorer Google Chrome など ) を起動 Yahoo や Google などの検索サイトを表示する 2 画像 をクリック 画像検索に切り替わる
やさしくPDFへ文字入力 フォーム入力用 v.3.0 簡易操作マニュアル
 やさしく PDF へ文字入力 フォーム入力用 v.3.0 簡易操作マニュアル やさしく PDF へ文字入力フォーム入力用 v.3.0 簡易操作マニュアル 目次 ページ 1. はじめに...3 2. やさしく PDF へ文字入力フォーム入力用の起動...3 3. スキャナの設定...4 4. 原稿の読み込み...6 4-1. スキャナから... 6 4-2. ファイルから... 7 5. プリンタの設定...8
やさしく PDF へ文字入力 フォーム入力用 v.3.0 簡易操作マニュアル やさしく PDF へ文字入力フォーム入力用 v.3.0 簡易操作マニュアル 目次 ページ 1. はじめに...3 2. やさしく PDF へ文字入力フォーム入力用の起動...3 3. スキャナの設定...4 4. 原稿の読み込み...6 4-1. スキャナから... 6 4-2. ファイルから... 7 5. プリンタの設定...8
プリンタードライバーインストールガイド - Windows 10/8.1 - 本ガイドは 複合機 bizhub C368 を例に説明をしています 他の機種の場合も操作 法は同じです 本書では Windows 10 および 8.1 で複合機を利 するために必要なプリンタードライバーのインストール 法を
 プリンタードライバーインストールガイド - Windows 10/8.1 - 本ガイドは 複合機 bizhub C368 を例に説明をしています 他の機種の場合も操作 法は同じです 本書では Windows 10 および 8.1 で複合機を利 するために必要なプリンタードライバーのインストール 法を説明します 他の OS の場合は ユーザーズガイド を参照してください 1. インストールする前に 1.
プリンタードライバーインストールガイド - Windows 10/8.1 - 本ガイドは 複合機 bizhub C368 を例に説明をしています 他の機種の場合も操作 法は同じです 本書では Windows 10 および 8.1 で複合機を利 するために必要なプリンタードライバーのインストール 法を説明します 他の OS の場合は ユーザーズガイド を参照してください 1. インストールする前に 1.
1 Word2007 を立ち上げて 表を作って内容を入力し 体裁を整える 1 時間の関係で あらかじめ下記のような簡単な文書を作成して デスクトップにファイル 旅行案内操作前 1 を置いてありますからこのファイルをダブルクリックして開いて下さい (* 時間のある方は末尾に表の挿入方法などを参考に書い
 NPO 法人いきいきネットとくしま 第 97 回定例勉強会 森の日 2012 年 7 月 25 日 担当 : 米田弘子 最近は 手渡しよりもメールで文書をやり取りする機会が多いですね 今回はそんな時代ならでは の便利なツール フォーム で答えやすいアンケートを作りましょう このような案内は解答する 側も集計する側も作業が楽になると思います 作成順序 1Word2007 を開き 表を作って内容を入力し
NPO 法人いきいきネットとくしま 第 97 回定例勉強会 森の日 2012 年 7 月 25 日 担当 : 米田弘子 最近は 手渡しよりもメールで文書をやり取りする機会が多いですね 今回はそんな時代ならでは の便利なツール フォーム で答えやすいアンケートを作りましょう このような案内は解答する 側も集計する側も作業が楽になると思います 作成順序 1Word2007 を開き 表を作って内容を入力し
Microsoft Word MSExcel2010
 4.1 MS-Excel 2010 の起動と終了 第 4 章表計算 1.MS-Excel2010 の起動 (1) マウスの左ボタンでスタートボタンをクリックします (2)[ すべてのプログラム ] [Microsoft Office] [Microsoft Excel] の順にマウスをクリックすると MS-Excel 2010 の初期画面 ( 図 4-1) が開かれます クイックアクセスツールバー
4.1 MS-Excel 2010 の起動と終了 第 4 章表計算 1.MS-Excel2010 の起動 (1) マウスの左ボタンでスタートボタンをクリックします (2)[ すべてのプログラム ] [Microsoft Office] [Microsoft Excel] の順にマウスをクリックすると MS-Excel 2010 の初期画面 ( 図 4-1) が開かれます クイックアクセスツールバー
