ixpand は iphone/ipad 用の USB メモリーです ixpand を使うと iphone/ipad のカメラロールに保存した写真 ビデオ 電話帳やカレンダーをバックアップしたり ixpand に保存したファイルを再生したりできます 本書では ixpand の基本的な操作方法について
|
|
|
- きみえ あきます
- 6 years ago
- Views:
Transcription
1 サンディスク i アイ エクスパンド Xpand 2017 年 4 月現在 目次 各部名称 ixpand を充電する 2 ixpand を接続する 専用アプリをインストールする 3 インストールできないときは? インストール後に ixpand に接続すると 連絡先をバックアップ / 復元する 5 連絡先を選択してバックアップする 連絡先を自動バックアップする 連絡先を復元する カレンダーをバックアップ / 復元する 7 カレンダーを一括してバックアップする カレンダーを自動バックアップする カレンダーを復元する 写真やビデオの 9 自動バックアップを設定する 写真やビデオを選択してコピーする 10 SNS の写真やビデオを 11 バックアップする 対象の SNS にログインする SNS の写真やビデオをバックアップする itunes のコンテンツを 13 ixpand で再生する itunes の音楽を ixpand にコピーする ixpand にコピーした itunes の音楽を再生する 写真やビデオを iphone に保存する 15 iphone/ipad 内の保存先について ixpand から iphone/ipad にデータを保存する アプリ内フォルダに保存したデータを表示する ファイルをパスワードで保護する 17 パスワードを設定する ファイルを暗号化して保存する 互換性と対応ファイル形式 19 お問い合わせ 19
2 ixpand は iphone/ipad 用の USB メモリーです ixpand を使うと iphone/ipad のカメラロールに保存した写真 ビデオ 電話帳やカレンダーをバックアップしたり ixpand に保存したファイルを再生したりできます 本書では ixpand の基本的な操作方法について説明します 専用アプリやファームウェア iphone/ipad の ios のバージョンなどによって 操作方法や表示画面 メニュー名などが異なる場合がありますので あらかじめご了承ください 各部名称 Lightning コネクタ LED ライト USB コネクタ 緑点灯赤点灯黄点灯点滅 十分なバッテリー容量があります バッテリー残量不足のため USB ポートで充電が必要です 充電中点滅中はデータ転送をしているので 本製品をデバイスから取り外さないでください 注 )LED ライトは 機器に接続時のみ動作します ixpand を充電する ixpand をコンピュータの USB ポートや USB AC アダプタなどに接続して充電します USB AC アダプタは製品には同梱されておりません iphone 付属の AC アダプタでも充電できます ixpand を接続する 1 Lightning コネクタをゆっくりと少し持ち上げます 2 Lightning コネクタをカチッと音がするまで iphone/ ipad に差し込みます 3 引き続き ixpand Sync アプリをインストールします インストール方法は 次ページを参照してください 2
3 専用アプリをインストールする ixpand を操作するために専用アプリ SanDisk ixpand Sync アプリを入手します 初めて iphone/ipad に ixpand を接続すると App Store からアプリをインストールするようメッセージが表われます 専用アプリ SanDisk ixpand Sync をダウンロードするには App Store をタップ後 表示画面の中から SanDisk ixpand Sync をお選び下さい ixpand を iphone/ ipad に接続します App Store をタップします *1 SanDisk ixpand Sync をタップします *2 入手をタップします インストールをタップします 開くが表示されたら タップします 左にスワイプして機能説明画面を確認し さっそく使ってみましょうをタップします 以上で ixpand Sync が利用できるようになります メニュー画面に 製品の向上のために匿名でデータ提供に同意いただけますか? というメッセージが表示されます データ提供の有無は 後で設定を変更することもできます *1 無視 をタップしたり メッセージが表示されない場合 App Store から ixpand Sync をインストールしてください *2 アプリの並び順は場合によって変動します 3
4 インストールできないときは? 原因 App がインストールされていません というメッセージが表示されない インターネットに接続していない 対応 App Store で ixpand Sync を検索して インストールしてください もしくは iphone/ipad のホーム画面から設定 > 一般 > 情報 > ixpand Flash Drive > アクセサリ用の App を検索をタップして進み アプリをインストールしてください iphone の場合 電波を正しく受信しているかを確認してください ipad の場合 Wi-Fi でインターネットに接続していることを確認してください 機能制限が設定されている iphone/ipad のホーム画面から設定 > 一般 > 機能制限をタップし [ カメラ ] [ itunes Store ] [ インストール ] の機能制限を解除してください ixpand が充電されていない ixpand が正しく接続されていない LED インジケーターが緑色であることを確認してください 赤色のときは ixpand を充電してください ixpand の Lightning コネクタを カチッと音がするまで iphone/ipad に差し込んでください インストール後に ixpand に接続すると ixpand Sync をインストールした後に ixpand を接続すると "ixpand Sync" は SanDisk 製の "ixpand Flash Drive" と通信します というメッセージが表示されますので 許可 をタップします アプリが起動し ixpand 内に保存されているフォルダやファイルが表示されます 許可をタップします アプリのトップページ ixpand 内のフォルダやファイルの一覧が表示されます + マークをタップすると iphone /ipad 内の写真やビデオを ixpand にコピーできます 4
5 連絡先をバックアップ / 復元する ixpand Sync を使って連絡先を ixpand にバックアップする方法と バックアップした連絡先を復元する方法を説明します ixpand を接続して次の操作を行ってください 連絡先を選択してバックアップする 左上のします をタップ 連絡先を転送をタップします バックアップをタップします 右上のすべてをタップし バックアップをタップすると すべての連絡先のバックアップが開始されます *1 "ixpand Sync" が連絡先へのアクセスを求めています というメッセージが表示された場合は OK をタップしてください 許可しないをタップしてしまったときは ホーム画面から [ 設定 ]-[ixpand Sync] をタップし [ 連絡先 ] へのアクセスをオンにしてください *1 連絡先を選んでバックアップするときは 連絡先をタップしてチェックマークを付け バックアップをタップしてください 連絡先を自動バックアップする 左上のします をタップ 連絡先を転送をタップします 連絡先を自動バックアップをオンにします 次回からはアプリを立ち上げるだけで自動的にバックアップが開始します 5
6 連絡先を復元する 左上のします をタップ 連絡先を転送をタップします 復元をタップします バックアップしたファイルを選択し 復元をタップすると復元が開始されます バックアップしたファイルに iphone/ipad に現在登録されている連絡先が含まれている場合 復元すると連絡先が重複して作成されます 6
7 カレンダーをバックアップ / 復元する ixpand Sync を使ってカレンダーを ixpand にバックアップする方法と バックアップしたカレンダーを復元する方法を説明します ixpand を接続して次の操作を行ってください カレンダーを一括してバックアップする 左上のします をタップ カレンダーのバックアップをタップします バックアップをタップします 右上のすべてをタップし バックアップをタップすると すべてのイベントのバックアップが開始されます *1 "ixpand Sync" がカレンダーへのアクセスを求めています というメッセージが表示された場合は OK をタップしてください 許可しないをタップしてしまったときは ホーム画面から [ 設定 ]-[ixpand Sync] をタップし [ カレンダー ] へのアクセスをオンにしてください リスト内の連絡先に属する誕生日や祝日はバックアップされません 誕生日情報は連絡先からカレンダーに反映されます *1 イベントを選んでバックアップするときは イベントをタップしてチェックマークを付け バックアップをタップしてください カレンダーを自動バックアップする 左上のします をタップ カレンダーのバックアップをタップします カレンダーを自動バックアップするをオンにします 次回からはアプリを立ち上げるだけで自動的にバックアップが開始します 7
8 カレンダーを復元する 左上のをタップします カレンダーのバックアップをタップします 復元をタップします バックアップしたファイルを選択し 復元をタップします メッセージが表示されるので確認後 実行をタップすると復元が開始されます 復元されたデータは復元先の iphone のカレンダーに統合されます バックアップしたファイルに同じ件名のイベントが含まれている場合 復元するとイベントが重複して作成されます 8
9 写真やビデオの自動バックアップを設定する ixpand を接続したときに カメラロールに保存されている写真やビデオを自動的にバックアップする方法を説明します ixpand を接続して次の操作を行ってください 自動バックアップできるのは カメラロールに保存されている写真やビデオです ビデオに保存されているビデオはバックアップできません 左上のします をタップ カメラのバックアップをタップします 自動バックアップをオンにすると 設定が完了し 自動的にバックアップが開始されます *1 初めて自動バックアップをするときは 終了までに時間がかかることがあります あらかじめ iphone/ipad と ixpand を十分に充電した状態にしてください 2 回目以降は ixpand に保存されていない写真やビデオのみをバックアップするため 短時間で終了します "ixpand Sync" がカメラロールへのアクセスを求めています というメッセージが表示された場合は OK をタップして [ 写真 ] へのアクセスをオンにしてください 手動でバックアップするときは カメラのバックアップ画面で 自動バックアップがオフの状態で 今すぐバックアップ をタップしてください ios のバージョンによっては ixpand にバックアップする際 iphone の内蔵メモリの空き領域が必要になる場合があります *1 バックアップの保存場所を変更するときは 保存先をタップし 保存先のフォルダ名を入力してください バックアップ後に iphone から削除 を右にスライドしてオンにすると バックアップが完了した後 iphone に保存されている写真やビデオは削除されます 9
10 写真やビデオを選択してコピーする カメラロールに保存されている写真やビデオを選んで ixpand にコピーする方法を説明します コピーできるのは カメラロールに保存されている写真やビデオです ビデオに保存されているビデオはコピーできません 中央の + をタップします コピーする写真やビデオをタップします 保存先を選択をタップします コピー先をタップします ここにコピーをタップします *1 *1 新しくフォルダを作成して保存するときは 新しいフォルダをタップしてフォルダの名前を入力してください "ixpand Sync" がカメラロールへのアクセスを求めています というメッセージが表示された場合は OK をタップしてください ixpand Sync によるフォトギャラリーへのアクセスを許可するためには [ 設定 ]> [ixpand] に進み [ 写真 ] へのアクセスを有効にしてください というメッセージが表示された場合は [ 設定 ] をタップして [ 写真 ] へのアクセスをオンにしてください 10
11 SNS の写真やビデオをバックアップする ixpand Sync を使って SNS( ソーシャル ネットワーキング サービス ) 上にある写真を ixpand にバックアップします ixpand を接続して次の操作を行ってください 対象の SNS にログインする 対象となるソーシャルメディアサービス Facebook Instagram Picasa 左上のします をタップ ソーシャルメディアのバックアップをタップします 対象となる SNS のログインをタップします (Facebook) (Instagram) (Picasa) 対象となるサービスの ID やパスワードをそれぞれ入力します ログインしたサービスがバックアップ可能になります 11
12 SNS の写真やビデオをバックアップする 対象となる SNS のバックアップを選択します バックアップされる写真の枚数が表示されますので OK をタップします バックアップが始まります バックアップされたデータは 各 SNS のフォルダに保存されています フルサイズ画像のダウンロードにつきましては それぞれのソーシャルネットワークにより異なります 2 回目以降は 差分バックアップになります 12
13 itunes のコンテンツを ixpand で再生する itunes で購入した音楽を パソコン上の itunes ライブラリから ixpand にコピーし iphone や ipad で再生することができます その方法を音楽データを例にして説明します ixpand で再生できるデータ形式は P.19 の 互換性と対応ファイル形式 を参照してください はじめてパソコンに ixpand を接続すると ドライバが自動的にインストールされます インストールの完了後に操作を行ってください DRM 保護された映画などのコンテンツは 再生できません itunes の音楽は iphone や ipad から ixpand にコピーすることはできません itunes の音楽を ixpand にコピーする パソコンの USB コネクタに ixpand を接続して 次の操作を行ってください パソコンで itunes を起動し ixpand にコピーしたいデータを表示します ixpand のウィンドウを開きます コピーしたいデータをドラッグ & ドロップします 13
14 ixpand にコピーした itunes の音楽を再生する ixpand をパソコンから取り外して iphone/ipad に接続し 次の操作を行ってください ixpand Sync を起動し コピー先のフォルダをタップします 再生する音楽をタップします 選択した音楽が再生されます 14
15 写真やビデオを iphone に保存する ixpand にコピーしたデータを iphone/ipad に保存する方法について説明します iphone/ipad 内の保存先について ixpand にコピーした写真やビデオは 写真 アプリ内の カメラロール のほかに ixpand Sync アプリ内の アプリ内フォルダ に保存することができます 保存先 カメラロール 保存できるデータ iphone/ipad がサポートしているファイル形式の写真やビデオのみ保存できます アプリ内フォルダ 写真やビデオに限らず 音楽やドキュメントなど ixpand がサポートしているすべてのファイル形式のデータを保存できます アプリ内フォルダに保存したデータは ixpand を接続していなくても再生できます ixpand Sync アプリを削除すると アプリ内フォルダに保存したファイルもすべて削除されます ixpand から iphone/ipad にデータを保存する ixpand にコピーしたデータを iphone/ipad に保存する方法を説明します ixpand を接続して操作を行ってください データが保存されているフォルダをタップします 右下のをタップします 保存するデータをタップし をタップします *1 カメラロールに保存する場合はを アプリ内フォルダに保存する場合はをタップします *2 *1 右上のをタップすると すべてのデータを選択できます *2 iphone/ipad がサポートしていない形式のデータが含まれている場合も は表示されますが iphone/ipad でサポートしている形式のデータ しか復元できません 15
16 アプリ内フォルダに保存したデータを表示する アプリ内フォルダに保存したデータは ixpand を接続していなくても表示できます アプリ内フォルダをタップします *1 表示するデータをタップします 選択したデータが表示されます *1 左下のから アプリ内フォルダを表示することもできます 16
17 ファイルをパスワードで保護する パスワードを設定し データやフォルダを暗号化して安全に保存する方法を説明します 選択したファイルやフォルダは SanDiskSecureAccess Vault フォルダに移動され パスワードを入力しない限り iphone ipad パソコンから閲覧したり 削除したりできなくなります 設定するパスワードは忘れないようにしてください 忘れてしまうと ixpand に保存したデータにアクセスできなくなります Touch ID 対応端末では パスワードの代わりに指紋認証をご利用いただけます セキュリティ設定時に Touch ID をオンにしてください パスワードを設定する パスワードを設定する方法を説明します ixpand を接続して操作を行ってください 左上のします をタップ 設定をタップします セキュリティをタップします セキュリティの有効化をオンにします OK をタップします パスワードを入力し OK をタップします 同じパスワードを 2 回入力します Vault が作成されたメッセージが表示されます OK をタップします Touch ID 対応端末で パスワードの代わりに指紋認証を使用する場合は Touch ID の利用をオンにします パスワードを設定すると作成される SanDiskSecureAccess Vault と SanDisk SecureAccess Vault Settings フォルダは削除しないでください SanDiskSecureAccessVault フォルダを削除すると フォルダ内のファイルも削除され セキュリティが無効となります 削除するには SanDisk Secure Access Vault フォルダを左にスワイプして をタップします 17
18 ファイルを暗号化して保存する ixpand に保存したデータやフォルダにパスワードを設定し SanDisk SecureAccess Vault フォルダに保存する方法を説明します データが保存されているフォルダをタップします 右下のをタップします 暗号化するデータをタップし をタップします パスワードを入力し OK をタップします *1 選択したデータが暗号化され SanDiskSecureAccess Vault フォルダに移動します OK をタップします *1 Touch ID 対応端末で Touch ID の利用をオンにした場合はパスワードの入力の代わりに指紋認証を使用します 18
19 互換性と対応ファイル形式 対応ファイル形式 ビデオ *1*2 写真 *2 音楽 ドキュメント WMV AVI MKV MP4 MOV FLV MPG RMVB M4V TS BMP TIF TIFF JPG PNG GIF *3 XBM ICO TGA MP3 AIF WAV AIFF M4A WMA AAC OGG FLAC ALAC pdf excel doc ppt keynote txt その他 ios がサポートする形式全て * 1 DRM 保護されたコンテンツは再生できません 詳細はコンテンツ提供元にお問い合わせください *2 ビデオ 音声形式のサポートについては 接続した機器との互換性により再生できない場合があります DTS オーディオコーデックはサポートしていません * 3 アニメーション GIF はサポートしておりません お問い合わせ 製品情報 製品概要や仕様については以下の URL からご確認ください サポート 使用方法やよくあるご質問は以下の URL をご参照ください 製品保証 ご購入から 2 年間 製品に同梱された保証書をご確認ください サンディスク カスタマーセンター お問い合わせ先 受付時間 :10:00 ~ 18:00( 土 日 祝日は営業いたしておりません ) retail_support@sandisk.com SanDisk および ixpand は 米国およびその他の国における Western Digital Corporation またはその関連会社の商標または登録商標です Apple Apple ロゴ iphone ipad MacBook Pro MacBook Air は 米国およびその他の国における Apple Inc. の登録商標です App Store は Apple Inc. のサービスマークです その他の商標も特定の目的のためのみに使用されるものであり 各権利者によって商標登録されている可能性があります 2017 Western Digital Corporation or its affiliates. All rights reserved. 19
専 用 アプリをインストールする ixpand へのデータの 転 送 や ixpand 内 のデータの 表 示 には ixpand Sync アプリを 使 用 はじめて iphone/ipad に ixpand を 接 続 すると AppStore から ixpand をインストールすることを 案
 サンディスク i アイ エクスパンド Xpand 2015 年 9 月 現 在 ixpand は iphone/ipad 用 の USB メモリーです ixpand を 使 うと iphone/ipad のカメラロールに 保 存 した 写 真 やビデオ そして 電 話 帳 をバックアップしたり ixpand に 保 存 したファイルを 再 生 したりできます 本 書 では ixpand の 基 本
サンディスク i アイ エクスパンド Xpand 2015 年 9 月 現 在 ixpand は iphone/ipad 用 の USB メモリーです ixpand を 使 うと iphone/ipad のカメラロールに 保 存 した 写 真 やビデオ そして 電 話 帳 をバックアップしたり ixpand に 保 存 したファイルを 再 生 したりできます 本 書 では ixpand の 基 本
本機でできること ixpand Base でできることは 写真 ビデオや連絡先を毎回充電時に自動バックアップ 専用アプリを使ってバックアップしたコンテンツを簡単に iphone へ復元 15W の AC アダプターで急速充電 オリジナル品質のまま 写真をバックアップ 1 台で複数のユーザーのデータを
 アイ エクスパンド ベース ixpand Base 2018 年 7 月現在 目次 本機でできること 仕様 接続方法 2 専用アプリをインストールする 3 インストールできないときは? ホーム画面の説明 6 設定画面の説明 7 写真 ビデオ 連絡先をバックアップ / 復元する 8 写真 ビデオ 連絡先をバックアップする 写真 ビデオ 連絡先を新しい iphone に復元する ファイルを見る 10 ファイルを管理する
アイ エクスパンド ベース ixpand Base 2018 年 7 月現在 目次 本機でできること 仕様 接続方法 2 専用アプリをインストールする 3 インストールできないときは? ホーム画面の説明 6 設定画面の説明 7 写真 ビデオ 連絡先をバックアップ / 復元する 8 写真 ビデオ 連絡先をバックアップする 写真 ビデオ 連絡先を新しい iphone に復元する ファイルを見る 10 ファイルを管理する
画面について メイン画面 メイン画面 i Smart Copy を起動すると メイン画面が表示されます メイン画面の構成は 次のとおりです 1 詳細設定 2. アドレス帳. バックアップ 3. カメラロール. バックアップ 4 内部ストレージ 5 容量確認 6 外部ストレージ 5 容量確認 1 詳細
 画面について ~ ユーザーズガイド ~ アプリ Ver.1.1.8 メイン画面... 2 ファイル操作画面... 4 ファイルを再生する... 8 バックアップ機能連絡先をバックアップする...10 バックアップした連絡先を復元する...13 カメラロールのファイルをバックアップする...15 操作メニューの使いかたファイルをメールに添付する...16 ファイルをパスワードで保護する...18 ファイルやフォルダを
画面について ~ ユーザーズガイド ~ アプリ Ver.1.1.8 メイン画面... 2 ファイル操作画面... 4 ファイルを再生する... 8 バックアップ機能連絡先をバックアップする...10 バックアップした連絡先を復元する...13 カメラロールのファイルをバックアップする...15 操作メニューの使いかたファイルをメールに添付する...16 ファイルをパスワードで保護する...18 ファイルやフォルダを
MoStash WG02_ Apple OTG_TEAMGROUP_ユーザーズ ガイド_ja
 ios Flash Drive with Smart Stand ユーザーズガイド 目次 MoStash の概要 MoStash の接続とアプリダウンロードの手順 サポートされている形式 1-2 MoStashアプリの使用手順アプリの設定 4K 動画の録画 Live Photo のバックアップ / 復元およびビューアメディアプレーヤ - 動画 メディアプレーヤ音楽 音声録音検索方法およびファイル情報の取得方法フォルダ
ios Flash Drive with Smart Stand ユーザーズガイド 目次 MoStash の概要 MoStash の接続とアプリダウンロードの手順 サポートされている形式 1-2 MoStashアプリの使用手順アプリの設定 4K 動画の録画 Live Photo のバックアップ / 復元およびビューアメディアプレーヤ - 動画 メディアプレーヤ音楽 音声録音検索方法およびファイル情報の取得方法フォルダ
画面について メイン画面 メイン画面 i Field Box を起動すると メイン画面が表示されます メイン画面の構成は 次のとおりです 1 ストレージ切り替え 2 設定 3. コンテンツ 4 カメラ機能 5ファイル. マネージャー 6 容量確認 1ストレージ切り替え操作するストレージを選択します
 画面について ~ ユーザーズガイド ~ アプリ Ver.1.0.0 メイン画面... 2 カメラ画面 ( USB メモリ 選択時のみ )... 4 設定画面... 5 ファイルマネージャー画面... 6 コンテンツ操作のしかた写真を見る... 9 動画を再生する...17 音楽を聞く...26 文書ファイルを開く...34 カメラの使いかた ( USB メモリ 選択時のみ ) 写真を撮る...42
画面について ~ ユーザーズガイド ~ アプリ Ver.1.0.0 メイン画面... 2 カメラ画面 ( USB メモリ 選択時のみ )... 4 設定画面... 5 ファイルマネージャー画面... 6 コンテンツ操作のしかた写真を見る... 9 動画を再生する...17 音楽を聞く...26 文書ファイルを開く...34 カメラの使いかた ( USB メモリ 選択時のみ ) 写真を撮る...42
MoStash Reader WG04 iOS OTGマイクロSDカードリーダー_ユーザーズ ガイド
 リーダー ios microsd カードリーダー ユーザーガイド WG04 リーダー 目次 MoStash Reader の概要 MoStash Reader の接続とアプリダウンロードの手順 サポートされている形式 1~2 MoStash Reader アプリの使用手順 --------------------------------------------- 3~23 アプリの設定 4K 動画の録画
リーダー ios microsd カードリーダー ユーザーガイド WG04 リーダー 目次 MoStash Reader の概要 MoStash Reader の接続とアプリダウンロードの手順 サポートされている形式 1~2 MoStash Reader アプリの使用手順 --------------------------------------------- 3~23 アプリの設定 4K 動画の録画
本機でできること ixpand Slim は iphone/ipad 用の USB メモリーです ixpand Slim を使って iphone/ipad のカメラロールに保存した写真やビデオ 電話帳をバックアップしたり ixpand Slim に保存したファイルを再生することができます ixpan
 アイ エクスパンド ixpand Slim 2016 年 11 月現在 スリム 目次 本機でできること 2 各部名称 仕様 接続方法 3 専用アプリをインストールする 4 インストールできないときは? インストール後に接続する アプリが起動しないときは? ホーム画面の説明 6 連絡先をバックアップ / 復元する 7 連絡先を自動バックアップする 連絡先を選択してバックアップする 連絡先を復元する 写真やビデオをバックアップ
アイ エクスパンド ixpand Slim 2016 年 11 月現在 スリム 目次 本機でできること 2 各部名称 仕様 接続方法 3 専用アプリをインストールする 4 インストールできないときは? インストール後に接続する アプリが起動しないときは? ホーム画面の説明 6 連絡先をバックアップ / 復元する 7 連絡先を自動バックアップする 連絡先を選択してバックアップする 連絡先を復元する 写真やビデオをバックアップ
ixpand Transfer クイックガイド ixpand Transfer は サンディスク ixpand フラッシュドライブ専用の Android アプリケーションです 本アプリケーションは Android スマートフォンやタブレットに接続したサンディスク ixpand フラッシュドライブを使
 ixpand Transfer クイックガイド ixpand Transfer は サンディスク ixpand フラッシュドライブ専用の Android アプリケーションです 本アプリケーションは Android スマートフォンやタブレットに接続したサンディスク ixpand フラッシュドライブを使って スマートフォンやタブレット内の連絡先 写真 動画データをバックアップしたり サンディスク ixpand
ixpand Transfer クイックガイド ixpand Transfer は サンディスク ixpand フラッシュドライブ専用の Android アプリケーションです 本アプリケーションは Android スマートフォンやタブレットに接続したサンディスク ixpand フラッシュドライブを使って スマートフォンやタブレット内の連絡先 写真 動画データをバックアップしたり サンディスク ixpand
本機でできること ixpand Compact は iphone/ipad 用の USB メモリーです ixpand Compact を使って iphone/ipad のカメラロールに保存した写真やビデオ 連絡先やカレンダーをバックアップしたり ixpand Compact に保存したファイルを再生
 アイ エクスパンド コンパクト ixpand Compact フラッシュドライブ 2018 年 4 月現在 目次 本機でできること 2 各部名称 仕様 接続方法 3 専用アプリをインストールする 4 インストールできないときは? インストール後に接続する アプリが起動しないときは? ホーム画面の説明 7 連絡先をバックアップ / 復元する 8 連絡先を自動バックアップする 連絡先を選択してバックアップする
アイ エクスパンド コンパクト ixpand Compact フラッシュドライブ 2018 年 4 月現在 目次 本機でできること 2 各部名称 仕様 接続方法 3 専用アプリをインストールする 4 インストールできないときは? インストール後に接続する アプリが起動しないときは? ホーム画面の説明 7 連絡先をバックアップ / 復元する 8 連絡先を自動バックアップする 連絡先を選択してバックアップする
本機でできること ixpand Slim は iphone/ipad 用の USB メモリーです ixpand Slim を使って iphone/ipad のカメラロールに保存した写真やビデオ 電話帳をバックアップしたり ixpand Slim に保存したファイルを再生することができます ixpan
 アイ エクスパンド ixpand Slim 2017 年 2 月現在 スリム 目次 本機でできること 2 各部名称 仕様 接続方法 3 専用アプリをインストールする 4 インストールできないときは? インストール後に接続する アプリが起動しないときは? ホーム画面の説明 6 連絡先をバックアップ / 復元する 7 連絡先を自動バックアップする 連絡先を選択してバックアップする 連絡先を復元する カレンダーをバックアップ
アイ エクスパンド ixpand Slim 2017 年 2 月現在 スリム 目次 本機でできること 2 各部名称 仕様 接続方法 3 専用アプリをインストールする 4 インストールできないときは? インストール後に接続する アプリが起動しないときは? ホーム画面の説明 6 連絡先をバックアップ / 復元する 7 連絡先を自動バックアップする 連絡先を選択してバックアップする 連絡先を復元する カレンダーをバックアップ
Microsoft Word - 【iPhone・iPad USBメモリ】600-IPLL3.doc
 ニュースリリース 2017/1/24 iphone や ipad にケースをつけたまま Lightning コネクタに接続できる! USB3.0 対応 Lightning USB メモリ 2 種 7 アイテムを発売 サンワサプライ株式会社 ( 本社 : 岡山市北区田町 1-10-1 代表取締役社長山田哲也 ) が運営している直販サイト サンワダイレクト では iphone ipad USB メモリ
ニュースリリース 2017/1/24 iphone や ipad にケースをつけたまま Lightning コネクタに接続できる! USB3.0 対応 Lightning USB メモリ 2 種 7 アイテムを発売 サンワサプライ株式会社 ( 本社 : 岡山市北区田町 1-10-1 代表取締役社長山田哲也 ) が運営している直販サイト サンワダイレクト では iphone ipad USB メモリ
SP xDrive Explorer ユーザーマニュアル
 SP xdrive Explorer ユーザーマニュアル 目次 1. はじめに 3 免責事項...3 2. SP xdrive Explorer とは 4 3. 推奨動作環境. 4 4. SP xdrive Explorer の使い方 4 4.1 インストール 4 4.2 基本的な操作 5 4.3 機能紹介 xdrive 編 8 4.4 機能紹介 iphone/ ipad 編 10 4.5 フォトアルバム.10
SP xdrive Explorer ユーザーマニュアル 目次 1. はじめに 3 免責事項...3 2. SP xdrive Explorer とは 4 3. 推奨動作環境. 4 4. SP xdrive Explorer の使い方 4 4.1 インストール 4 4.2 基本的な操作 5 4.3 機能紹介 xdrive 編 8 4.4 機能紹介 iphone/ ipad 編 10 4.5 フォトアルバム.10
目次 1. オペレーティングシステム互換性 2. i-memory インストール 3. 製品紹介 3.1 外付けストレージ 3.2 マイフォン / マイパッドとカメラロール 3.3 転送状況と設定 4. バックアップとファイルのコピーについて 4.1 ワンタッチバックアップ 4.2 連絡先のバックア
 i-memory App ユーザーマニュアル 2016 年 6 月版 目次 1. オペレーティングシステム互換性 2. i-memory インストール 3. 製品紹介 3.1 外付けストレージ 3.2 マイフォン / マイパッドとカメラロール 3.3 転送状況と設定 4. バックアップとファイルのコピーについて 4.1 ワンタッチバックアップ 4.2 連絡先のバックアップ 4.3 カメラロールバックアップ
i-memory App ユーザーマニュアル 2016 年 6 月版 目次 1. オペレーティングシステム互換性 2. i-memory インストール 3. 製品紹介 3.1 外付けストレージ 3.2 マイフォン / マイパッドとカメラロール 3.3 転送状況と設定 4. バックアップとファイルのコピーについて 4.1 ワンタッチバックアップ 4.2 連絡先のバックアップ 4.3 カメラロールバックアップ
Microsoft Word - PQI iConnect User Guide_JP大.docx
 PQI iconnect ユーザーガイド Ver. 1.0 はじめに l PQI iconnect について l PQI iconnect の特徴 l PQI iconnect の対応機器 l 仕様 l 対応ファイル形式一覧 使用準備 l iphone / ipad / ipod Touch に接続する App について l ホーム画面 l 設定画面 l フォルダ表示画面 l 編集メニュー画面 使用方法
PQI iconnect ユーザーガイド Ver. 1.0 はじめに l PQI iconnect について l PQI iconnect の特徴 l PQI iconnect の対応機器 l 仕様 l 対応ファイル形式一覧 使用準備 l iphone / ipad / ipod Touch に接続する App について l ホーム画面 l 設定画面 l フォルダ表示画面 l 編集メニュー画面 使用方法
画面について メイン画面 メイン画面 i FileBox を起動すると メイン画面が表示されます メイン画面の構成は 次のとおりです 3 容量確認 4. コンテンツ 1 外付ストレージ 2マイフォン 5ファイル. マネージャ 6 設定 7ステータス 1 外付ストレージ操作するストレージとして iph
 画面について ~ ユーザーズガイド ~ アプリ Ver.1.0.0 メイン画面... 2 コンテンツ操作画面... 5 ファイルマネージャ... 7 設定とバックアップ画面...10 コンテンツ操作のしかた写真を見る...11 音楽を聞く...19 動画を再生する...34 文書を開く...42 ファイルマネージャの使いかたファイルとフォルダーを並び替える...50 ファイルやフォルダーをコピーする...53
画面について ~ ユーザーズガイド ~ アプリ Ver.1.0.0 メイン画面... 2 コンテンツ操作画面... 5 ファイルマネージャ... 7 設定とバックアップ画面...10 コンテンツ操作のしかた写真を見る...11 音楽を聞く...19 動画を再生する...34 文書を開く...42 ファイルマネージャの使いかたファイルとフォルダーを並び替える...50 ファイルやフォルダーをコピーする...53
Microsoft Word PQI iConnect APP User Guide V1.2_JP.docx
 Power Quotient International Co., Ltd. PQI iconnect ユーザーガイド PQI iconnect シリーズ Lightning 端子搭載 USB ドライブ用アプリ 改訂履歴 日付 バージョン 備考 2015 年 12 月 1.0 初版 2016 年 1 月 1.1 保証 サポート情報追加 2016 年 9 月 1.2 連絡先バックアップの説明追加 注記
Power Quotient International Co., Ltd. PQI iconnect ユーザーガイド PQI iconnect シリーズ Lightning 端子搭載 USB ドライブ用アプリ 改訂履歴 日付 バージョン 備考 2015 年 12 月 1.0 初版 2016 年 1 月 1.1 保証 サポート情報追加 2016 年 9 月 1.2 連絡先バックアップの説明追加 注記
video converter appユーザーガイド
 1. ようこそ...2 2. 動画ファイル追加 3 2.1 WiFi アップロード....3 2.2 itunes ファイル共有...4 2.3 カメラロール...5 2.4 Dropbox...7 2.5 Microsoft SkyDrive...8 3. 動画ファイル変換...8 4. 変換された動画共有...10 4.1 変換された動画再生...10 4.2 変換された動画フォトライブラリに保存...11
1. ようこそ...2 2. 動画ファイル追加 3 2.1 WiFi アップロード....3 2.2 itunes ファイル共有...4 2.3 カメラロール...5 2.4 Dropbox...7 2.5 Microsoft SkyDrive...8 3. 動画ファイル変換...8 4. 変換された動画共有...10 4.1 変換された動画再生...10 4.2 変換された動画フォトライブラリに保存...11
本 機 でできること ixpand Slim は iphone/ipad 用 の USB メモリーです ixpand Slim を 使 って iphone/ipad のカメラロールに 保 存 した 写 真 やビデオ 電 話 帳 をバックアップ したり ixpand Slim に 保 存 したファイル
 アイ エクスパンド ixpand Slim 2016 年 6 月 現 在 スリム 目 次 本 機 でできること 2 各 部 名 称 仕 様 接 続 方 法 3 専 用 アプリをインストールする 4 インストールできないときは? インストール 後 に 接 続 する アプリが 起 動 しないときは? ホーム 画 面 の 説 明 6 連 絡 先 をバックアップ / 復 元 する 7 連 絡 先 を 自 動
アイ エクスパンド ixpand Slim 2016 年 6 月 現 在 スリム 目 次 本 機 でできること 2 各 部 名 称 仕 様 接 続 方 法 3 専 用 アプリをインストールする 4 インストールできないときは? インストール 後 に 接 続 する アプリが 起 動 しないときは? ホーム 画 面 の 説 明 6 連 絡 先 をバックアップ / 復 元 する 7 連 絡 先 を 自 動
PowerPoint プレゼンテーション
 クラウドバックアップサービス 2016 年 05 月 26 日 目次 1.AOSアプリユーザー IDとライセンスキーの登録... 2 2. 起動と新規登録... 4 3. アプリ画面説明... 6 ホーム画面... 6 ナビゲーションドロワー... 6 バックアップデータの選択... 7 データの復元... 8 バックアップ済みデータの削除... 11 設定... 13 4.Webブラウザでの確認...
クラウドバックアップサービス 2016 年 05 月 26 日 目次 1.AOSアプリユーザー IDとライセンスキーの登録... 2 2. 起動と新規登録... 4 3. アプリ画面説明... 6 ホーム画面... 6 ナビゲーションドロワー... 6 バックアップデータの選択... 7 データの復元... 8 バックアップ済みデータの削除... 11 設定... 13 4.Webブラウザでの確認...
目次 2 トップ画面の説明 設定画面を開きます iphoneなどの連絡先 ( アドレス帳 ) をバックアップ 復元します アプリ内のデータを表示します USBメモリー内のデータを表示します Dropboxと連携し Dropboxのデータを表示します 各
 U3-IP シリーズ専用ファイル管理アプリヘルプ トップ画面の説明 2 データを保存する 3 USB メモリーに保存する 3 iphone などに保存する 6 クリップボードの内容を元にファイルを作成する 9 ファイル操作 11 フォルダーを作成する 11 メールで送信する 12 パスワードロックする 13 圧縮 (zip 形式 ) する 17 コピーする 21 移動する 22 削除する 23 名前を変更する
U3-IP シリーズ専用ファイル管理アプリヘルプ トップ画面の説明 2 データを保存する 3 USB メモリーに保存する 3 iphone などに保存する 6 クリップボードの内容を元にファイルを作成する 9 ファイル操作 11 フォルダーを作成する 11 メールで送信する 12 パスワードロックする 13 圧縮 (zip 形式 ) する 17 コピーする 21 移動する 22 削除する 23 名前を変更する
SoftBank SELECTION microSDカードリーダー&ライター for iPhone/iPad 詳細WEBマニュアル
 SoftBank SELECTION microsd カードリーダー & ライター for iphone/ipad SB-WR03-IOMI 詳細 WEB マニュアル ご使用上の注意本製品の仕様 準備 iphone/ipadでの使い方パソコンでの使い方困ったときにはさくいん 本マニュアルについて 2016/5/29 目次へ ご使用上の注意 本製品 ( 本体 ) 同梱の 取扱説明書 および以下の内容をよくお読みのうえ
SoftBank SELECTION microsd カードリーダー & ライター for iphone/ipad SB-WR03-IOMI 詳細 WEB マニュアル ご使用上の注意本製品の仕様 準備 iphone/ipadでの使い方パソコンでの使い方困ったときにはさくいん 本マニュアルについて 2016/5/29 目次へ ご使用上の注意 本製品 ( 本体 ) 同梱の 取扱説明書 および以下の内容をよくお読みのうえ
画面について メイン画面 メイン画面 Logitec EXtorage Link を起動すると メイン画面が表示されます メイン画面の構成は 次のとおりです 1 メニュー 2 端末から外部ストレージへ 3 外部ストレージから端末へ 4 端末 5 外部ストレージ 6 カメラ機能 スマホやタブレットで使
 画面について メイン画面...2 メニュー画面...4 設定画面...5 データを一括でバックアップ 復元する 端末から外部ストレージへバックアップする...6 外部ストレージから端末へ復元する... 10 ファイルを見る 写真を見る... 15 動画を再生する... 17 音楽を聞く... 19 すべてのファイルを見る... 21 データを個別で管理する ユーザーズガイド 写真 動画 音楽ファイルを移動またはコピーする...
画面について メイン画面...2 メニュー画面...4 設定画面...5 データを一括でバックアップ 復元する 端末から外部ストレージへバックアップする...6 外部ストレージから端末へ復元する... 10 ファイルを見る 写真を見る... 15 動画を再生する... 17 音楽を聞く... 19 すべてのファイルを見る... 21 データを個別で管理する ユーザーズガイド 写真 動画 音楽ファイルを移動またはコピーする...
注意事項 機種変更前の端末のリセット ( データの初期化 ) に関して機種変更前の端末のリセット ( データの初期化 ) を行う場合は データ移行完了後 機種変更後の端末にデータが移行されていることをご確認の上 操作を行ってください メモ欄
 手順 機種変更時のデータ移行方法 ( ダイレクト移行 ) データ移行の流れ 手順 1. データお預かり アプリのインストール事前に機種変更前の端末 (iphone) に データお預かり アプリをインストールします 手順 2. 機種変更前の端末 (iphone) から機種変更後の端末 (Android スマートフォン ) に直接データを転送します ios データお預かりアプリ iphone ダイレクト移行
手順 機種変更時のデータ移行方法 ( ダイレクト移行 ) データ移行の流れ 手順 1. データお預かり アプリのインストール事前に機種変更前の端末 (iphone) に データお預かり アプリをインストールします 手順 2. 機種変更前の端末 (iphone) から機種変更後の端末 (Android スマートフォン ) に直接データを転送します ios データお預かりアプリ iphone ダイレクト移行
画 面 について メイン 画 面 メイン 画 面 i Smart Copy を 起 動 すると メイン 画 面 が 表 示 されます メイン 画 面 の 構 成 は 次 のとおりです 1 詳 細 設 定 1 詳 細 設 定 ファイル 操 作 時 の 詳 細 などを 設 定 します 2.アドレス 帳.
 ~ ユーザーズガイド ~ 画 面 について メイン 画 面...2 ファイル 操 作 画 面...4 ファイルを 再 生 する...8 連 絡 先 のバックアップと 復 元 連 絡 先 をバックアップする... 10 バックアップした 連 絡 先 を 復 元 する... 13 操 作 メニューの 使 いかた ファイルをメールに 添 付 する... 15 ファイルをパスワードで 保 護 する... 17
~ ユーザーズガイド ~ 画 面 について メイン 画 面...2 ファイル 操 作 画 面...4 ファイルを 再 生 する...8 連 絡 先 のバックアップと 復 元 連 絡 先 をバックアップする... 10 バックアップした 連 絡 先 を 復 元 する... 13 操 作 メニューの 使 いかた ファイルをメールに 添 付 する... 15 ファイルをパスワードで 保 護 する... 17
ぱっと転送アプリについて ぱっと転送は ipad iphone のファイルを他の ipad iphone へファイル転送するアプリケーションです Wi-Fi Bluetooth を利 し 1 対 1 または 複数台の端末へファイルを転送できますので 資料の共有やペーパーレスな会議を えます 各端末で
 ぱっと転送アプリ マニュアル Ver 1.2.0 次 ぱっと転送アプリについて 1 画 説明 2 ファイルの追加 ( 他アプリから ) 3 ファイルの追加 (itunesから) 5 アルバムから写真を追加する 8 ファイルを転送する ( 転送側 ) 11 ファイルを受信する ( 受信側 ) 13 ファイル名を変更する 15 ファイル名を削除する 16 ファイルの並び順を変更する 17 すべてのファイルを選択する
ぱっと転送アプリ マニュアル Ver 1.2.0 次 ぱっと転送アプリについて 1 画 説明 2 ファイルの追加 ( 他アプリから ) 3 ファイルの追加 (itunesから) 5 アルバムから写真を追加する 8 ファイルを転送する ( 転送側 ) 11 ファイルを受信する ( 受信側 ) 13 ファイル名を変更する 15 ファイル名を削除する 16 ファイルの並び順を変更する 17 すべてのファイルを選択する
画面について メイン画面 メイン画面 Logitec EXtorage Link を起動すると メイン画面が表示されます メイン画面の構成は 次のとおりです 1 メニュー 2 端末から外部ストレージへ 3 外部ストレージから端末へ 4 端末 5 外部ストレージ 6 カメラ機能 スマホやタブレットで使
 画面について メイン画面... 2 メニュー画面... 4 設定画面... 5 カメラ画面 ( 外部ストレージ接続時のみ )... 6 データを一括でバックアップ 復元する 端末から外部ストレージへバックアップする... 7 外部ストレージから端末へ復元する...12 ファイルを見る 写真を見る...17 動画を再生する...21 音楽を聞く...24 文書ファイルを開く...26 データを個別で管理する
画面について メイン画面... 2 メニュー画面... 4 設定画面... 5 カメラ画面 ( 外部ストレージ接続時のみ )... 6 データを一括でバックアップ 復元する 端末から外部ストレージへバックアップする... 7 外部ストレージから端末へ復元する...12 ファイルを見る 写真を見る...17 動画を再生する...21 音楽を聞く...24 文書ファイルを開く...26 データを個別で管理する
画面について メイン画面 メイン画面 i Smart Copy を起動すると メイン画面が表示されます メイン画面の構成は 次のとおりです 1 詳細設定 1 詳細設定ファイル操作時の詳細などを設定します 2. アドレス帳. バックアップ 3 内部ストレージ 4 容量確認 5 外部ストレージ 4 容量
 ~ ユーザーズガイド ~ 画面について メイン画面...2 ファイル操作画面...4 ファイルを再生する...8 連絡先のバックアップと復元連絡先をバックアップする... 10 バックアップした連絡先を復元する... 11 操作メニューの使いかたファイルをメールに添付する... 13 ファイルをパスワードで保護する... 15 ファイルやフォルダを ZIP 圧縮する... 18 ファイルやフォルダをコピーする...
~ ユーザーズガイド ~ 画面について メイン画面...2 ファイル操作画面...4 ファイルを再生する...8 連絡先のバックアップと復元連絡先をバックアップする... 10 バックアップした連絡先を復元する... 11 操作メニューの使いかたファイルをメールに添付する... 13 ファイルをパスワードで保護する... 15 ファイルやフォルダを ZIP 圧縮する... 18 ファイルやフォルダをコピーする...
757_[iOS版]どこでも写真管理連携(USB)
![757_[iOS版]どこでも写真管理連携(USB) 757_[iOS版]どこでも写真管理連携(USB)](/thumbs/94/121136132.jpg) [ どこでも写真管理 ] 連携 (ios 版 )(USB) [EX--TREND 武蔵どこでも写真管理 ] と [EX--TREND 武蔵 ] の [ 写真管理 ] との連携操作を USB を用いた例で解説しています ( スマートフォンは ios i 版を使用 ) 解説内容がオプションプログラムの説明である場合があります ご了承ください 目次 [ どこでも写真管理 ] 連携 (ios 版 )(USB).[
[ どこでも写真管理 ] 連携 (ios 版 )(USB) [EX--TREND 武蔵どこでも写真管理 ] と [EX--TREND 武蔵 ] の [ 写真管理 ] との連携操作を USB を用いた例で解説しています ( スマートフォンは ios i 版を使用 ) 解説内容がオプションプログラムの説明である場合があります ご了承ください 目次 [ どこでも写真管理 ] 連携 (ios 版 )(USB).[
セキュアブラウザについて セキュアブラウザは デスクネッツを自宅や外出先などから安全に利用するためのツール ( アプリ ) です セキュアブラウザというアプリを使用してデスクネッツを利用します 通常のブラウザアクセスと同じようにデスクネッツをご利用頂けます 端末の紛失 盗難による情報漏えいを防ぐため
 desknet's NEO スマートフォン版 セキュアブラウザ端末認証あり利用ガイド ios 編 作成 バージョン 株式会社ネオジャパン 016 年 7 月版 本書に掲載されている会社名 製品名は それぞれ各社の商標または登録商標です 本文中に は明記していません セキュアブラウザについて セキュアブラウザは デスクネッツを自宅や外出先などから安全に利用するためのツール ( アプリ ) です セキュアブラウザというアプリを使用してデスクネッツを利用します
desknet's NEO スマートフォン版 セキュアブラウザ端末認証あり利用ガイド ios 編 作成 バージョン 株式会社ネオジャパン 016 年 7 月版 本書に掲載されている会社名 製品名は それぞれ各社の商標または登録商標です 本文中に は明記していません セキュアブラウザについて セキュアブラウザは デスクネッツを自宅や外出先などから安全に利用するためのツール ( アプリ ) です セキュアブラウザというアプリを使用してデスクネッツを利用します
TunesGo (Win 版 ) ガイド Chapter1: 製品のインストール 1-1 製品のダウンロード 1-2 製品のインストール 1-3 製品の登録 Chapter2: データの転送 2-1 ios デバイスを PC に接続する 2-2 デバイスのメディアを itunes に転送 2-3 デ
 TunesGo (Win 版 ) ガイド Chapter1: 製品のインストール 1-1 製品のダウンロード 1-2 製品のインストール 1-3 製品の登録 Chapter2: データの転送 2-1 ios デバイスを PC に接続する 2-2 デバイスのメディアを itunes に転送 2-3 デバイスのメディアを PC に転送 2-4 デバイスのプレイリストを PC または itunes に転送
TunesGo (Win 版 ) ガイド Chapter1: 製品のインストール 1-1 製品のダウンロード 1-2 製品のインストール 1-3 製品の登録 Chapter2: データの転送 2-1 ios デバイスを PC に接続する 2-2 デバイスのメディアを itunes に転送 2-3 デバイスのメディアを PC に転送 2-4 デバイスのプレイリストを PC または itunes に転送
ARROWS Tab Wi-Fi (FAR70B) ソフトウェアバージョンアップ手順書
 ARROWS Tab Wi-Fi (FAR70B) ソフトウェアバージョンアップ手順書 本書では ARROWS Tab Wi-Fi (FAR70B) の本体ソフトウェアをバージョンアップするための手順を説明しています 本文中の画面は一例です ご使用状況によって 実際に表示される画面が異なることがあります また 画面例の中の赤い枠は説明のために追加したものであり 実際の端末上には表示されていません ソフトウェアバージョンアップ実行前のご準備
ARROWS Tab Wi-Fi (FAR70B) ソフトウェアバージョンアップ手順書 本書では ARROWS Tab Wi-Fi (FAR70B) の本体ソフトウェアをバージョンアップするための手順を説明しています 本文中の画面は一例です ご使用状況によって 実際に表示される画面が異なることがあります また 画面例の中の赤い枠は説明のために追加したものであり 実際の端末上には表示されていません ソフトウェアバージョンアップ実行前のご準備
本体内のメモリの合計容量と空き容量などを確認できます a ホーム画面で [ 基本フォルダ ] [ 設定 ] [ ストレージ ] マイファイルを利用する 本体に保存されている静止画や動画 音楽や文書などのデータを表示 管理できます a アプリ一覧画面で [ ツール ] [ マイファイル ] カテゴリ一
![本体内のメモリの合計容量と空き容量などを確認できます a ホーム画面で [ 基本フォルダ ] [ 設定 ] [ ストレージ ] マイファイルを利用する 本体に保存されている静止画や動画 音楽や文書などのデータを表示 管理できます a アプリ一覧画面で [ ツール ] [ マイファイル ] カテゴリ一 本体内のメモリの合計容量と空き容量などを確認できます a ホーム画面で [ 基本フォルダ ] [ 設定 ] [ ストレージ ] マイファイルを利用する 本体に保存されている静止画や動画 音楽や文書などのデータを表示 管理できます a アプリ一覧画面で [ ツール ] [ マイファイル ] カテゴリ一](/thumbs/92/109318009.jpg) ファイル管理 メモリの使用量を確認する 173 マイファイルを利用する 173 microusbケーブル01( 別売 ) でパソコンと接続する 174 au 設定メニューからデータをバックアップする 175 データお預かり設定をする 175 Galaxy Smart Switchを利用する 176 Galaxyアカウントを利用してサーバー上にバックアップする 176 172 本体内のメモリの合計容量と空き容量などを確認できます
ファイル管理 メモリの使用量を確認する 173 マイファイルを利用する 173 microusbケーブル01( 別売 ) でパソコンと接続する 174 au 設定メニューからデータをバックアップする 175 データお預かり設定をする 175 Galaxy Smart Switchを利用する 176 Galaxyアカウントを利用してサーバー上にバックアップする 176 172 本体内のメモリの合計容量と空き容量などを確認できます
目次 製品登録 Android 系デバイスの管理 デバイスの接続アプリ管理連絡先管理 SMS 管理音楽管理写真 ビデオ管理データ管理ツールキットダウンロードセッティング ios 系デバイスの管理 デバイスの接続 ios デバイス最適化メディア管理写真 ビデオ管理連絡先管理 SMS 管理ツールキット
 目次 製品登録 Android 系デバイスの管理 デバイスの接続アプリ管理連絡先管理 SMS 管理音楽管理写真 ビデオ管理データ管理ツールキットダウンロードセッティング ios 系デバイスの管理 デバイスの接続 ios デバイス最適化メディア管理写真 ビデオ管理連絡先管理 SMS 管理ツールキット ダウンロードセッティング * ご注意 本製品はほぼすべての Android デバイスと IOS デバイスを接続して
目次 製品登録 Android 系デバイスの管理 デバイスの接続アプリ管理連絡先管理 SMS 管理音楽管理写真 ビデオ管理データ管理ツールキットダウンロードセッティング ios 系デバイスの管理 デバイスの接続 ios デバイス最適化メディア管理写真 ビデオ管理連絡先管理 SMS 管理ツールキット ダウンロードセッティング * ご注意 本製品はほぼすべての Android デバイスと IOS デバイスを接続して
ARROWS Tab Wi-Fi (FAR75A/FAR70A) ソフトウェアバージョンアップ手順書
 ARROWS Tab Wi-Fi (FAR75A/FAR70A) ソフトウェアバージョンアップ手順書 (Android 3.2 用 ) 本書では ARROWS Tab Wi-Fi (FAR75A/FAR70A) の本体ソフトウェアを Android 3.2 からバージョンアップするための手順を説明しています Android 4.0 からバージョンアップする手順については ARROWS Tab Wi-Fi
ARROWS Tab Wi-Fi (FAR75A/FAR70A) ソフトウェアバージョンアップ手順書 (Android 3.2 用 ) 本書では ARROWS Tab Wi-Fi (FAR75A/FAR70A) の本体ソフトウェアを Android 3.2 からバージョンアップするための手順を説明しています Android 4.0 からバージョンアップする手順については ARROWS Tab Wi-Fi
Bluetooth MIDI 接続ガイド
 Bluetooth MIDI 接続ガイド 目次 iphone/ipad との接続...2 動作環境... 2 Bluetooth MIDI 対応アプリケーションの場合... 2 Bluetooth MIDI に対応していないアプリケーションの場合... 4 Mac との接続...5 動作環境... 5 OS X El Capitan 以降の場合... 5 OS X Yosemite の場合... 6
Bluetooth MIDI 接続ガイド 目次 iphone/ipad との接続...2 動作環境... 2 Bluetooth MIDI 対応アプリケーションの場合... 2 Bluetooth MIDI に対応していないアプリケーションの場合... 4 Mac との接続...5 動作環境... 5 OS X El Capitan 以降の場合... 5 OS X Yosemite の場合... 6
スクリーンタイム設定マニュアル スクリーンタイムについて 画面イメージ スクリーンタイムは ios12 以降で利用できる iphone/ipad の機能です お子さまの iphone/ipad の使い過ぎを防ぐ 使用時間の制限機能や不適切なサイトの閲覧を制限したり 対象年齢外のアプリの利用やインスト
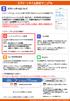 スクリーンタイム設定マニュアル スクリーンタイムについて 画面イメージ スクリーンタイムは ios12 以降で利用できる iphone/ipad の機能です お子さまの iphone/ipad の使い過ぎを防ぐ 使用時間の制限機能や不適切なサイトの閲覧を制限したり 対象年齢外のアプリの利用やインストールを制限することができます 未成年の方が iphone/ipad をご利用になる場合 事前に保護者の方が設定を行ってください
スクリーンタイム設定マニュアル スクリーンタイムについて 画面イメージ スクリーンタイムは ios12 以降で利用できる iphone/ipad の機能です お子さまの iphone/ipad の使い過ぎを防ぐ 使用時間の制限機能や不適切なサイトの閲覧を制限したり 対象年齢外のアプリの利用やインストールを制限することができます 未成年の方が iphone/ipad をご利用になる場合 事前に保護者の方が設定を行ってください
PULSENSE PS-100/PS-500
 PULSENSE アプリケーション / ファームウェアアップデート手順 ファームウェア Ver1.10 以降へのアップデート用 現在ご利用の機器で新しい PULSENSE View をご利用いただくためには 1 アプリケーションのアップデート 2 機器のファームウェアのアップデートを実施していただく必要があります 実施には約 15 分かかります 準備いただくもの PULSENSE 本体 付属のクレードル
PULSENSE アプリケーション / ファームウェアアップデート手順 ファームウェア Ver1.10 以降へのアップデート用 現在ご利用の機器で新しい PULSENSE View をご利用いただくためには 1 アプリケーションのアップデート 2 機器のファームウェアのアップデートを実施していただく必要があります 実施には約 15 分かかります 準備いただくもの PULSENSE 本体 付属のクレードル
PowerPoint プレゼンテーション
 クラウドバックアップサービス AOS Cloud マニュアル ios 版 2016 年 03 月 22 日初版 目次 1.AOS ゕプリユーザー IDとライセンスキーの登録... 2 2. 起動と新規登録... 4 3. ゕプリ画面説明... 6 ホーム画面... 6 ナビゲーションドロワー... 6 バックゕップデータの選択... 7 データの復元... 8 バックゕップ済みデータの削除... 11
クラウドバックアップサービス AOS Cloud マニュアル ios 版 2016 年 03 月 22 日初版 目次 1.AOS ゕプリユーザー IDとライセンスキーの登録... 2 2. 起動と新規登録... 4 3. ゕプリ画面説明... 6 ホーム画面... 6 ナビゲーションドロワー... 6 バックゕップデータの選択... 7 データの復元... 8 バックゕップ済みデータの削除... 11
KDDI Smart Mobile Safety Manager ios キッティングマニュアル 最終更新日 2018 年 12 月 13 日 Document ver1.0 (Web サイト ver.9.5.0)
 KDDI Smart Mobile Safety Manager ios キッティングマニュアル 最終更新日 2018 年 12 月 13 日 Document ver1.0 (Web サイト ver.9.5.0) 変更履歴 日付 ver 変更箇所変更内容 2018/12/13 1.0 新規作成 2 はじめに 本マニュアルの目的 本マニュアルは iphone/ipad のキッティング操作について説明しています
KDDI Smart Mobile Safety Manager ios キッティングマニュアル 最終更新日 2018 年 12 月 13 日 Document ver1.0 (Web サイト ver.9.5.0) 変更履歴 日付 ver 変更箇所変更内容 2018/12/13 1.0 新規作成 2 はじめに 本マニュアルの目的 本マニュアルは iphone/ipad のキッティング操作について説明しています
本体内のメモリの合計容量と空き容量などを確認できます a ホーム画面で [ 基本フォルダ ] [ 設定 ] [ ストレージ ] マイファイルを利用する 本体に保存されている静止画や動画 音楽や文書などのデータを表示 管理できます a アプリ一覧画面で [Tools] [ マイファイル ] カテゴリ一
![本体内のメモリの合計容量と空き容量などを確認できます a ホーム画面で [ 基本フォルダ ] [ 設定 ] [ ストレージ ] マイファイルを利用する 本体に保存されている静止画や動画 音楽や文書などのデータを表示 管理できます a アプリ一覧画面で [Tools] [ マイファイル ] カテゴリ一 本体内のメモリの合計容量と空き容量などを確認できます a ホーム画面で [ 基本フォルダ ] [ 設定 ] [ ストレージ ] マイファイルを利用する 本体に保存されている静止画や動画 音楽や文書などのデータを表示 管理できます a アプリ一覧画面で [Tools] [ マイファイル ] カテゴリ一](/thumbs/91/105847917.jpg) ファイル管理 メモリの使用量を確認する 173 マイファイルを利用する 173 microusbケーブル01( 別売 ) でパソコンと接続する 174 au 設定メニューからデータをバックアップする 175 データお預かり設定をする 175 Galaxy Smart Switchを利用する 176 Galaxyアカウントを利用してサーバー上にバックアップする 176 172 本体内のメモリの合計容量と空き容量などを確認できます
ファイル管理 メモリの使用量を確認する 173 マイファイルを利用する 173 microusbケーブル01( 別売 ) でパソコンと接続する 174 au 設定メニューからデータをバックアップする 175 データお預かり設定をする 175 Galaxy Smart Switchを利用する 176 Galaxyアカウントを利用してサーバー上にバックアップする 176 172 本体内のメモリの合計容量と空き容量などを確認できます
SHOFU SureFile for DentalX Manual
 日本語版 for 本ソフトの概要... 1 本ソフトの起動方法... 3 使用方法... 5 参考情報... 9 仕様... 12 For DentalX Ver.1.6 本ソフトの概要 本ソフトはデジタル口腔撮影装置 アイスペシャル C-Ⅱ および アイスペシャル C-Ⅲ 専用の画像振り分けソフトです 株式会社プラネット製 DentalX と連携し アイスペシャル C-Ⅱ C-Ⅲのテンキーを使って
日本語版 for 本ソフトの概要... 1 本ソフトの起動方法... 3 使用方法... 5 参考情報... 9 仕様... 12 For DentalX Ver.1.6 本ソフトの概要 本ソフトはデジタル口腔撮影装置 アイスペシャル C-Ⅱ および アイスペシャル C-Ⅲ 専用の画像振り分けソフトです 株式会社プラネット製 DentalX と連携し アイスペシャル C-Ⅱ C-Ⅲのテンキーを使って
ヘルプガイド デジタルペーパー Digital Paper App for mobile Digital Paper App for mobile は Google Play または App Store でダウンロードできます Digital Paper App for mobile で検索してくだ
 は Google Play または App Store でダウンロードできます で検索してください ( 以降 DPA mobile と呼びます ) を使っていて 困ったときやわからないことがあったときに使うマニュアルです の操作については のをご覧ください このは V. です V.0 をお使いのお客さまは DPA mobile をアップデートする必要があります V. の詳しい情報については 下記のページをご覧ください
は Google Play または App Store でダウンロードできます で検索してください ( 以降 DPA mobile と呼びます ) を使っていて 困ったときやわからないことがあったときに使うマニュアルです の操作については のをご覧ください このは V. です V.0 をお使いのお客さまは DPA mobile をアップデートする必要があります V. の詳しい情報については 下記のページをご覧ください
目次 第一章インストールと製品登録 1.1 インストール & ライセンス認証 3 第二章製品活用 - Leawo itransfer 3.1 コンピュータのファイルを iphone に転送 iphone のファイルをコンピュータにバックアップ ファイルを itunes から
 はじめに この度は 弊社製品をご利用いただき誠にありがとうございました Leawo itransfer は ios デバイス itunes と PC の間でデータを簡単に転送できる便利な iphone データ移行ツールです アプリ 写真 音楽 連絡先 SMS 映画 テレビ番組 着信メロ 電子ブックやカメラロールなどの各種ファイルの転送に対応しています また iphone/ipad/ipod のデバイスから各種ファイルをコンピューターに転送してバックアップすることができます
はじめに この度は 弊社製品をご利用いただき誠にありがとうございました Leawo itransfer は ios デバイス itunes と PC の間でデータを簡単に転送できる便利な iphone データ移行ツールです アプリ 写真 音楽 連絡先 SMS 映画 テレビ番組 着信メロ 電子ブックやカメラロールなどの各種ファイルの転送に対応しています また iphone/ipad/ipod のデバイスから各種ファイルをコンピューターに転送してバックアップすることができます
PowerPoint プレゼンテーション
 スマートフォン タブレット用 ご利用ガイド フレッツ あずけ ~ るをスマートフォン タブレットでご利用いただくための機能や操作について説明いたします ご利用開始にあたって 専用アプリのダウンロード インストール フレッツ あずけ ~ るをスマートフォン タブレット端末でご利用いただくには 専用のアプリのダウンロード インストールが必要となります 初回ご利用時にログイン ID とパスワードをご入力いただくことで
スマートフォン タブレット用 ご利用ガイド フレッツ あずけ ~ るをスマートフォン タブレットでご利用いただくための機能や操作について説明いたします ご利用開始にあたって 専用アプリのダウンロード インストール フレッツ あずけ ~ るをスマートフォン タブレット端末でご利用いただくには 専用のアプリのダウンロード インストールが必要となります 初回ご利用時にログイン ID とパスワードをご入力いただくことで
目次 1 サービス概要 3 あんしんフィルター for auとは 4 動作環境 5 2 利用開始 6 アプリをインストールする 7 サービスを開始する 8,9 あんしんフィルター for au アプリアイコンの移動 10 3 設定変更 11 管理者を登録する 12 管理者画面を表示する 13 管理す
 保護者様向け設定ガイド 2017 年 2 月版 目次 1 サービス概要 3 あんしんフィルター for auとは 4 動作環境 5 2 利用開始 6 アプリをインストールする 7 サービスを開始する 8,9 あんしんフィルター for au アプリアイコンの移動 10 3 設定変更 11 管理者を登録する 12 管理者画面を表示する 13 管理するiPhone,iPadに名前をつける 13 フィルタリング強度を設定する
保護者様向け設定ガイド 2017 年 2 月版 目次 1 サービス概要 3 あんしんフィルター for auとは 4 動作環境 5 2 利用開始 6 アプリをインストールする 7 サービスを開始する 8,9 あんしんフィルター for au アプリアイコンの移動 10 3 設定変更 11 管理者を登録する 12 管理者画面を表示する 13 管理するiPhone,iPadに名前をつける 13 フィルタリング強度を設定する
目次 1. AOS ユーザー登録サイト AOS ユーザー登録 AOS ライセンスキー登録 ios 版アプリ インストール 起動と新規登録 初期設定とバックアップ Andro
 クラウドバックアップサービス 目次 1. AOS ユーザー登録サイト...1 1.1. AOS ユーザー登録... 1 1.2. AOS ライセンスキー登録... 2 2. ios 版アプリ...3 2.1. インストール... 3 2.2. 起動と新規登録... 4 2.3. 初期設定とバックアップ... 5 3. Android 版アプリ...6 3.1. インストール... 6 3.2. 起動と新規登録...
クラウドバックアップサービス 目次 1. AOS ユーザー登録サイト...1 1.1. AOS ユーザー登録... 1 1.2. AOS ライセンスキー登録... 2 2. ios 版アプリ...3 2.1. インストール... 3 2.2. 起動と新規登録... 4 2.3. 初期設定とバックアップ... 5 3. Android 版アプリ...6 3.1. インストール... 6 3.2. 起動と新規登録...
エレクトーン弾き放題!マニュアル
 エレクトーン弾き放題! マニュアル エレクトーン弾き放題! は エレクトーン演奏に使用するレジストデータや楽譜データを iphone/ipod touch/ipad( 以下 iphoneと略す ) で管理するアプリケーションです エレクトーンで録音したソングをバックアップしたり お持ちのヤマハオンラインメンバーアカウントに登録されているデータをダウンロードして エレクトーン演奏に使用したりすることができます
エレクトーン弾き放題! マニュアル エレクトーン弾き放題! は エレクトーン演奏に使用するレジストデータや楽譜データを iphone/ipod touch/ipad( 以下 iphoneと略す ) で管理するアプリケーションです エレクトーンで録音したソングをバックアップしたり お持ちのヤマハオンラインメンバーアカウントに登録されているデータをダウンロードして エレクトーン演奏に使用したりすることができます
はじめに 京セラ製スマートフォンを指定の microusb ケーブル ( 別売 ) またはこれと共通仕様の microusb ケーブル ( 別売 )( 以下 USB ケーブル ) と接続して USB テザリング機能をご使用いただくためには あらかじめパソコンに USB ドライバ をインストールしてい
 京セラ製スマートフォン用 USB ドライバインストールマニュアル 本書内で使用されている表示画面は説明用に作成されたものです OS のバージョンやお使いのパソコンの環境 セキュリティ設定によっては表示画面の有無 詳細内容 名称が異なる場合があります 本書は お客様が Windows の基本操作に習熟していることを前提にしています パソコンの操作については お使いのパソコンの取扱説明書をご覧ください
京セラ製スマートフォン用 USB ドライバインストールマニュアル 本書内で使用されている表示画面は説明用に作成されたものです OS のバージョンやお使いのパソコンの環境 セキュリティ設定によっては表示画面の有無 詳細内容 名称が異なる場合があります 本書は お客様が Windows の基本操作に習熟していることを前提にしています パソコンの操作については お使いのパソコンの取扱説明書をご覧ください
VisualStage Type-Basic Mobile 設定&操作マニュアル(iOS 版)
 VisualStage Type-Basic Mobile 設定 & 操作マニュアル (ios 版 ) 第 2 版 2017/05 1 目次 1 お断り... 3 2 対応デバイス... 4 3 Apple ID... 4 4 アプリのダウンロードとインストール... 4 5 アプリの起動とサーバー情報設定... 5 6 ログイン... 6 7 ライブモニタリング ( シングルビュー )... 7
VisualStage Type-Basic Mobile 設定 & 操作マニュアル (ios 版 ) 第 2 版 2017/05 1 目次 1 お断り... 3 2 対応デバイス... 4 3 Apple ID... 4 4 アプリのダウンロードとインストール... 4 5 アプリの起動とサーバー情報設定... 5 6 ログイン... 6 7 ライブモニタリング ( シングルビュー )... 7
PowerPoint プレゼンテーション
 Page:1 らくらくバックアップ for PC(AOS BOX) マニュアル 2014.11.27 更新 目次 Page:2 1. 機能概要一覧 2. 導入編 2-1. 導入編 ~ インストールと初期設定 ~ 2-2. 導入編 ~ インストールと初期設定 ~ 2-3. 導入編 ~ インストールと初期設定 ~ 2-4. 導入編 ~ インストールと初期設定 ~ 2-5. 導入編 ~ 設定 1~ 2-6.
Page:1 らくらくバックアップ for PC(AOS BOX) マニュアル 2014.11.27 更新 目次 Page:2 1. 機能概要一覧 2. 導入編 2-1. 導入編 ~ インストールと初期設定 ~ 2-2. 導入編 ~ インストールと初期設定 ~ 2-3. 導入編 ~ インストールと初期設定 ~ 2-4. 導入編 ~ インストールと初期設定 ~ 2-5. 導入編 ~ 設定 1~ 2-6.
[1] 現在ご利用中の iphone から データお預かりアプリ icloud でデータを保存 ( 機種変更前にお客さまにてご実施をお願いいたします ) ご注意 現在ご利用中の iphone の OS が 7.1 未満の方は Friends Note アプリの機能を利用してアドレス帳の保存を行います
![[1] 現在ご利用中の iphone から データお預かりアプリ icloud でデータを保存 ( 機種変更前にお客さまにてご実施をお願いいたします ) ご注意 現在ご利用中の iphone の OS が 7.1 未満の方は Friends Note アプリの機能を利用してアドレス帳の保存を行います [1] 現在ご利用中の iphone から データお預かりアプリ icloud でデータを保存 ( 機種変更前にお客さまにてご実施をお願いいたします ) ご注意 現在ご利用中の iphone の OS が 7.1 未満の方は Friends Note アプリの機能を利用してアドレス帳の保存を行います](/thumbs/91/107496901.jpg) 機種変更をお考えのお客さまへ お客さまデータの保存 移行手順 アドレス帳や写真データ等は 個人情報やお客さまのプライバシーに関係する大切な情報となりますので お客さまご自身での保存 移行をお願いいたします! 必ずご確認ください アドレス帳 写真データ 等の移 順となります アドレス帳 と 写真データ 等を移 する場合は 必ず 1 アドレス帳 ( データお預かりアプリ ) 2 写真等のデータ (icloud)
機種変更をお考えのお客さまへ お客さまデータの保存 移行手順 アドレス帳や写真データ等は 個人情報やお客さまのプライバシーに関係する大切な情報となりますので お客さまご自身での保存 移行をお願いいたします! 必ずご確認ください アドレス帳 写真データ 等の移 順となります アドレス帳 と 写真データ 等を移 する場合は 必ず 1 アドレス帳 ( データお預かりアプリ ) 2 写真等のデータ (icloud)
SP xDrive Explorer ユーザーマニュアル
 SP xdrive Explorer ユーザーマニュアル 目 次 1. はじめに 3 免 責 事 項...3 2. SP xdrive Explorer とは 4 3. 推 奨 動 作 環 境. 4 4. SP xdrive Explorer の 使 い 方 4 4.1 インストール 4 4.2 基 本 的 な 操 作 5 4.3 機 能 紹 介 xdrive 編 8 4.4 機 能 紹 介 iphone/
SP xdrive Explorer ユーザーマニュアル 目 次 1. はじめに 3 免 責 事 項...3 2. SP xdrive Explorer とは 4 3. 推 奨 動 作 環 境. 4 4. SP xdrive Explorer の 使 い 方 4 4.1 インストール 4 4.2 基 本 的 な 操 作 5 4.3 機 能 紹 介 xdrive 編 8 4.4 機 能 紹 介 iphone/
EBooklet2 / EBooklet2Pro 概要 EBooklet2 は店頭で対面での商品説明 小規模な会議など対面でのプレゼンテーションをサポートするツールです EBooklet2, EBooklet2Pro EBooklet2Pro iphone ipod touch ipad 通常のプレ
 EBooklet2 / EBooklet2Pro 概要 EBooklet2 は店頭で対面での商品説明 小規模な会議など対面でのプレゼンテーションをサポートするツールです EBooklet2, EBooklet2Pro EBooklet2Pro iphone ipod touch ipad 通常のプレゼンテーション プロジェクタ出力 *1 ズーム機能 ペンツール 音声ガイダンスの再生 ボイスレコーダー
EBooklet2 / EBooklet2Pro 概要 EBooklet2 は店頭で対面での商品説明 小規模な会議など対面でのプレゼンテーションをサポートするツールです EBooklet2, EBooklet2Pro EBooklet2Pro iphone ipod touch ipad 通常のプレゼンテーション プロジェクタ出力 *1 ズーム機能 ペンツール 音声ガイダンスの再生 ボイスレコーダー
safetyaccess.pdf
 保護者様向け設定ガイド (ios 版 ) 08 年 月版 目次 動作環境ご利用開始までの流れ STEP0( 初期設定 ). アプリのインストール. フィルタリングサービスを開始する STEP( 管理者登録 ). おさまの端末に管理者 ( 保護者 ) を登録する STEP( 利用時間を設定 ). おさまの端末が利用できる時間を設定する STEP3( 日常的な管理 ). 許可リクエストを許可 / 却下する.
保護者様向け設定ガイド (ios 版 ) 08 年 月版 目次 動作環境ご利用開始までの流れ STEP0( 初期設定 ). アプリのインストール. フィルタリングサービスを開始する STEP( 管理者登録 ). おさまの端末に管理者 ( 保護者 ) を登録する STEP( 利用時間を設定 ). おさまの端末が利用できる時間を設定する STEP3( 日常的な管理 ). 許可リクエストを許可 / 却下する.
あんしんフィルターfor au(iOS)設定ガイド
 保護者様向け設定ガイド (ios 版 ) 018 年 9 月版 目次 動作環境ご利用開始までの流れ STEP0( 初期設定 ) 1. アプリのインストール. フィルタリングサービスを開始する STEP1( 管理者登録 ) 1. おさまの端末に管理者 ( 保護者 ) を登録する STEP( 利用時間を設定 ) 1. おさまの端末が利用できる時間を設定する STEP3( 日常的な管理 ) 1. 許可リクエストを許可
保護者様向け設定ガイド (ios 版 ) 018 年 9 月版 目次 動作環境ご利用開始までの流れ STEP0( 初期設定 ) 1. アプリのインストール. フィルタリングサービスを開始する STEP1( 管理者登録 ) 1. おさまの端末に管理者 ( 保護者 ) を登録する STEP( 利用時間を設定 ) 1. おさまの端末が利用できる時間を設定する STEP3( 日常的な管理 ) 1. 許可リクエストを許可
パソコンソフト itunes のセットアップ パソコンに保存されている音楽や写真を ipad へ転送するには Apple 社の itunes ( アイチューンズ ) というパソコン用のソフト使用して操作します itunes はインターネットから無料でダウンロードできます 1 Yahoo! または G
 パソコンから ipad へ 写真や音楽を転送する方法 作成 パソコン教室 パソコンソフト itunes のセットアップ パソコンに保存されている音楽や写真を ipad へ転送するには Apple 社の itunes ( アイチューンズ ) というパソコン用のソフト使用して操作します itunes はインターネットから無料でダウンロードできます 1 Yahoo! または Google で itunes
パソコンから ipad へ 写真や音楽を転送する方法 作成 パソコン教室 パソコンソフト itunes のセットアップ パソコンに保存されている音楽や写真を ipad へ転送するには Apple 社の itunes ( アイチューンズ ) というパソコン用のソフト使用して操作します itunes はインターネットから無料でダウンロードできます 1 Yahoo! または Google で itunes
アイ エクスパンド ixpand ワイヤレスチャージャー 使い方ガイド 2019 年 7 月現在 目次 ご使用上の注意 2 本製品でできること 名称 3 製品仕様 無線 LAN 互換性 4 ご使用の前に 5 Step1 接続方法の確認 Step2 アプリへの許可内容の確認 Step3 電源への接続
 アイ エクスパンド ixpand ワイヤレスチャージャー 2019 年 7 月現在 目次 ご使用上の注意 2 本製品でできること 名称 3 製品仕様 無線 LAN 互換性 4 ご使用の前に 5 Step1 接続方法の確認 Step2 アプリへの許可内容の確認 Step3 電源への接続 Step4 アプリのインストール専用アプリの初期設定 7 初期設定後のご使用方法 12 充電と自動バックアップ 専用アプリの機能とメニュー
アイ エクスパンド ixpand ワイヤレスチャージャー 2019 年 7 月現在 目次 ご使用上の注意 2 本製品でできること 名称 3 製品仕様 無線 LAN 互換性 4 ご使用の前に 5 Step1 接続方法の確認 Step2 アプリへの許可内容の確認 Step3 電源への接続 Step4 アプリのインストール専用アプリの初期設定 7 初期設定後のご使用方法 12 充電と自動バックアップ 専用アプリの機能とメニュー
iphone / ipod touch 設定 設置マニュアル ご自身で用意された iphone / ipod touch( 以下 端末と表記 ) を地震計として利用するためのマニュアルです 下記注意事項をご覧の上 本マニュアルに従って端末の設定 設置を行い モニタリングを開始してください 注意事項
 iphone / ipod touch 設定 設置マニュアル ご自身で用意された iphone / ipod touch( 以下 端末と表記 ) を地震計として利用するためのマニュアルです 下記注意事項をご覧の上 本マニュアルに従って端末の設定 設置を行い モニタリングを開始してください 注意事項 モニタリング期間中 端末は地震計測以外の目的には使用できません 端末を地震計として動作させるため 設置および常時電源供給を行う必要があります
iphone / ipod touch 設定 設置マニュアル ご自身で用意された iphone / ipod touch( 以下 端末と表記 ) を地震計として利用するためのマニュアルです 下記注意事項をご覧の上 本マニュアルに従って端末の設定 設置を行い モニタリングを開始してください 注意事項 モニタリング期間中 端末は地震計測以外の目的には使用できません 端末を地震計として動作させるため 設置および常時電源供給を行う必要があります
PhotoVision TV2 ユーザーガイド
 アプリのダウンロード...P.3-2 ご利用の前に... P.3-2 アプリでできること... P.3-2 アプリをダウンロードする... P.3-3 アプリを操作するための準備...P.3-4 本機と端末を接続する... P.3-4 画面の見かたを確認する... P.3-10 端末からアプリの操作方法を確認する... P.3-11 アプリの情報を確認する... P.3-12 アプリでのテレビ視聴...P.3-13
アプリのダウンロード...P.3-2 ご利用の前に... P.3-2 アプリでできること... P.3-2 アプリをダウンロードする... P.3-3 アプリを操作するための準備...P.3-4 本機と端末を接続する... P.3-4 画面の見かたを確認する... P.3-10 端末からアプリの操作方法を確認する... P.3-11 アプリの情報を確認する... P.3-12 アプリでのテレビ視聴...P.3-13
スライド 1
 WELLA POPART アプリ 使用方法 目次 WELLA POPART アプリ使用方法 1. アプリダウンロード方法 2. アプリダウンロード後の設定 3. POPARTのテンプレートを選択 4-1 & 2. POPARTを作成する 5. テンプレートにサロンロゴを挿入する 6. テンプレートにスタンプを挿入する 7. テンプレートの写真 スタンプを削除する 8. テンプレートに価格を挿入する
WELLA POPART アプリ 使用方法 目次 WELLA POPART アプリ使用方法 1. アプリダウンロード方法 2. アプリダウンロード後の設定 3. POPARTのテンプレートを選択 4-1 & 2. POPARTを作成する 5. テンプレートにサロンロゴを挿入する 6. テンプレートにスタンプを挿入する 7. テンプレートの写真 スタンプを削除する 8. テンプレートに価格を挿入する
ios 記録入力ツール アップデート手順書 第 1.1 版 平成 24 年 1 月 株式会社富士データシステム All Right Reserved, Copyright 株式会社富士データシステム 1
 ios 記録入力ツール アップデート手順書 第 1.1 版 平成 24 年 1 月 株式会社富士データシステム 1 変更履歴 No 変更年月日 版数 変更内容 1 平成 23 年 8 月 19 日 1.0 初版作成 2 平成 24 年 1 月 16 日 1.1 Ver.3 対応 2 ios 記録入力ツール アップデート手順書 以下に一般的なアプリケーションのアップデート方法を記載いたします ios
ios 記録入力ツール アップデート手順書 第 1.1 版 平成 24 年 1 月 株式会社富士データシステム 1 変更履歴 No 変更年月日 版数 変更内容 1 平成 23 年 8 月 19 日 1.0 初版作成 2 平成 24 年 1 月 16 日 1.1 Ver.3 対応 2 ios 記録入力ツール アップデート手順書 以下に一般的なアプリケーションのアップデート方法を記載いたします ios
NGate_mac.book
 第 章 ソフトウェアを準備する この章では 必要なシステム環境 RICOH Gate や ImageTouch のインストールなど添付のソフトウェアを使うための準備について説明します ソフトウェアのご紹介 CD-ROM を開くと 次のようなウィンドウが表示されます 7 Caplio RR0 フォルダ フォルダを開くと Caplio RR0 Software インストーラーがあります インストーラーをクリックすると
第 章 ソフトウェアを準備する この章では 必要なシステム環境 RICOH Gate や ImageTouch のインストールなど添付のソフトウェアを使うための準備について説明します ソフトウェアのご紹介 CD-ROM を開くと 次のようなウィンドウが表示されます 7 Caplio RR0 フォルダ フォルダを開くと Caplio RR0 Software インストーラーがあります インストーラーをクリックすると
[1] 現在ご利用中の iphone から データお預かりアプリ itunes でデータを保存 ( 機種変更前にお客さまにてご実施をお願いいたします ) ご注意 現在ご利用中の iphone の OS が 7.1 未満の方は Friends Note アプリの機能を利用してアドレス帳の保存を行います
![[1] 現在ご利用中の iphone から データお預かりアプリ itunes でデータを保存 ( 機種変更前にお客さまにてご実施をお願いいたします ) ご注意 現在ご利用中の iphone の OS が 7.1 未満の方は Friends Note アプリの機能を利用してアドレス帳の保存を行います [1] 現在ご利用中の iphone から データお預かりアプリ itunes でデータを保存 ( 機種変更前にお客さまにてご実施をお願いいたします ) ご注意 現在ご利用中の iphone の OS が 7.1 未満の方は Friends Note アプリの機能を利用してアドレス帳の保存を行います](/thumbs/91/106157745.jpg) 機種変更をお考えのお客さまへお客さまデータの保存 移行手順 アドレス帳や写真データ等は 個人情報やお客さまのプライバシーに関係する大切な情報となりますので お客さまご自身での保存 移行をお願いいたします 必ずご確認ください! アドレス帳 写真データ 等の移 順となります 写真 等 アドレス帳以外のデータ移 をご希望の場合は 事前にご 宅で itunes に移していただいてからのお 続きとなります (
機種変更をお考えのお客さまへお客さまデータの保存 移行手順 アドレス帳や写真データ等は 個人情報やお客さまのプライバシーに関係する大切な情報となりますので お客さまご自身での保存 移行をお願いいたします 必ずご確認ください! アドレス帳 写真データ 等の移 順となります 写真 等 アドレス帳以外のデータ移 をご希望の場合は 事前にご 宅で itunes に移していただいてからのお 続きとなります (
PALRO Gift Package 操作説明書
 5 章 PALRO What's up? を使おう この章では 専用アプリケーションの PALRO What's up? をインストールして PALRO をリモコン操作する方法について説明します 5 章 PALRO What's up? を使おう 129 5-1 PALRO What's up? とは 専用アプリケーションの PALRO What s up? の概要について説明します PALRO What's
5 章 PALRO What's up? を使おう この章では 専用アプリケーションの PALRO What's up? をインストールして PALRO をリモコン操作する方法について説明します 5 章 PALRO What's up? を使おう 129 5-1 PALRO What's up? とは 専用アプリケーションの PALRO What s up? の概要について説明します PALRO What's
目次 1.1. AOS ユーザー登録 AOS ライセンスキー登録 ios 版アプリ インストール 起動と新規登録 初期設定とバックアップ Android 版アプリ インストール...
 クラウドバックアップサービス 目次 1.1. AOS ユーザー登録...1 1.2. AOS ライセンスキー登録...2 2. ios 版アプリ...3 2.1. インストール...3 2.2. 起動と新規登録...4 2.3. 初期設定とバックアップ...5 3. Android 版アプリ...6 3.1. インストール...6 3.2. 起動と新規登録...7 3.3. 初期設定...8 3.4.
クラウドバックアップサービス 目次 1.1. AOS ユーザー登録...1 1.2. AOS ライセンスキー登録...2 2. ios 版アプリ...3 2.1. インストール...3 2.2. 起動と新規登録...4 2.3. 初期設定とバックアップ...5 3. Android 版アプリ...6 3.1. インストール...6 3.2. 起動と新規登録...7 3.3. 初期設定...8 3.4.
データ移行診断ツール・手順書-データ移行方法手順書【i⑪】
 機種変更をお考えのお客さまへお客さまデータの保存 移行手順 必ずご確認ください アドレス帳 写真データ 等の移 順となります 写真 等 アドレス帳以外のデータ移 をご希望の場合は 事前にご 宅で itunes に移していただいてからのお 続きとなります ( ご 宅にパソコンが必要です Windows Windows 7 以降 Mac OS Xバージョン10.8.5 以降 ) アドレス帳 と 写真データ
機種変更をお考えのお客さまへお客さまデータの保存 移行手順 必ずご確認ください アドレス帳 写真データ 等の移 順となります 写真 等 アドレス帳以外のデータ移 をご希望の場合は 事前にご 宅で itunes に移していただいてからのお 続きとなります ( ご 宅にパソコンが必要です Windows Windows 7 以降 Mac OS Xバージョン10.8.5 以降 ) アドレス帳 と 写真データ
目次 1 サービス概要 3 あんしんフィルター for auとは 4 動作環境 5 2 利用開始 6 アプリをインストールする 7 サービスを開始する 8,9 あんしんフィルター for au アプリアイコンの移動 10 3 設定変更 11 管理者を登録する 12 管理者画面を表示する 13 管理す
 保護者様向け設定ガイド (ios 版 ) 2017 年 8 月版 目次 1 サービス概要 3 あんしんフィルター for auとは 4 動作環境 5 2 利用開始 6 アプリをインストールする 7 サービスを開始する 8,9 あんしんフィルター for au アプリアイコンの移動 10 3 設定変更 11 管理者を登録する 12 管理者画面を表示する 13 管理するiPhone,iPadに名前をつける
保護者様向け設定ガイド (ios 版 ) 2017 年 8 月版 目次 1 サービス概要 3 あんしんフィルター for auとは 4 動作環境 5 2 利用開始 6 アプリをインストールする 7 サービスを開始する 8,9 あんしんフィルター for au アプリアイコンの移動 10 3 設定変更 11 管理者を登録する 12 管理者画面を表示する 13 管理するiPhone,iPadに名前をつける
目次 はじめに 講義室とは p.2 Windows OS 用 ネットレッスン インストール手順 1. プログラムインストール前の確認
 オンラインによるネットライブレッスン専用プログラムインストールマニュアル ( 管理者様用 ) 作成日 :2014/5/26(Ver.1.6) ネットレッスンは下記推奨環境でご利用ください https://www.netlearning.co.jp/hojin/kenshu.html#suishou 画面はイメージであり 実際の画面とは若干異なる場合があります Copyright NetLearning,
オンラインによるネットライブレッスン専用プログラムインストールマニュアル ( 管理者様用 ) 作成日 :2014/5/26(Ver.1.6) ネットレッスンは下記推奨環境でご利用ください https://www.netlearning.co.jp/hojin/kenshu.html#suishou 画面はイメージであり 実際の画面とは若干異なる場合があります Copyright NetLearning,
1.4. ローカル ( オフラインファイル ) オフラインファイルを開く 同期 情報確認
 操作ガイド Ver.3.0 目次 1. iphone 編... - 3-1.1. アプリインストール... - 3-1.2. プロファイル... - 4-1.2.1. プロファイル新規追加 ログイン... - 4-1.2.2. プロファイル削除... - 7-1.2.3. プロファイル編集... - 8-1.3. サーバ ( サーバファイル )... - 10-1.3.1. ファイル参照... -
操作ガイド Ver.3.0 目次 1. iphone 編... - 3-1.1. アプリインストール... - 3-1.2. プロファイル... - 4-1.2.1. プロファイル新規追加 ログイン... - 4-1.2.2. プロファイル削除... - 7-1.2.3. プロファイル編集... - 8-1.3. サーバ ( サーバファイル )... - 10-1.3.1. ファイル参照... -
パソコンから ipad へ ビデオを転送する方法 作成 パソコン教室あいぱっどくらぶ
 パソコンから ipad へ ビデオを転送する方法 作成 パソコン教室 パソコン側操作 ビデオ変換ソフトのダウンロードとセットアップ ipad で再生可能なビデオは MPEG4 ( エムペグフォー : ファイル拡張子は XXXX.mp4) と呼ばれるファイル形式です デジタルビデオカメラなどで撮影し パソコン内へ取り込んだファイル形式が MPEG4 であれば変換の必要はありませんが 一般的なデジタルカメラの動画形式
パソコンから ipad へ ビデオを転送する方法 作成 パソコン教室 パソコン側操作 ビデオ変換ソフトのダウンロードとセットアップ ipad で再生可能なビデオは MPEG4 ( エムペグフォー : ファイル拡張子は XXXX.mp4) と呼ばれるファイル形式です デジタルビデオカメラなどで撮影し パソコン内へ取り込んだファイル形式が MPEG4 であれば変換の必要はありませんが 一般的なデジタルカメラの動画形式
あらかじめご承知ください 本書の内容については 将来予告なしに変更することがあります 本書の内容については万全を期して作成いたしましたが 万一ご不審な点や誤りなど お気付きのことがありましたらご連絡ください 本書の一部または全部を無断で複写することは禁止されています また 個人としてご利用になるほか
 JA 本書では 代表的な機種で説明していますので ご使用の機種とは一部表示等が異なる箇所がありますがご了承ください 本書はお読みになった後も 大切に保管してください あらかじめご承知ください 本書の内容については 将来予告なしに変更することがあります 本書の内容については万全を期して作成いたしましたが 万一ご不審な点や誤りなど お気付きのことがありましたらご連絡ください 本書の一部または全部を無断で複写することは禁止されています
JA 本書では 代表的な機種で説明していますので ご使用の機種とは一部表示等が異なる箇所がありますがご了承ください 本書はお読みになった後も 大切に保管してください あらかじめご承知ください 本書の内容については 将来予告なしに変更することがあります 本書の内容については万全を期して作成いたしましたが 万一ご不審な点や誤りなど お気付きのことがありましたらご連絡ください 本書の一部または全部を無断で複写することは禁止されています
< 目次 PC 版 > 1. 電子版購読開始までの流れ 2. ログインについて 3. マイページ画面について 4. 配信記事の閲覧 5. お客様マイページお気に入り記事 6. お客様マイページ基本情報設定 ( 各種設定 ) 7. メールアドレス変更 8. パスワードを忘れた場合 9. オプション機能
 ブラウザ版ユーザーガイド ご利用の端末をクリックしてください 端末ごとのメニューへ移動します PC 版 モバイル版 (ios 版 Android 版 ) 平成 28 年 08 月 05 日 - 1 - < 目次 PC 版 > 1. 電子版購読開始までの流れ 2. ログインについて 3. マイページ画面について 4. 配信記事の閲覧 5. お客様マイページお気に入り記事 6. お客様マイページ基本情報設定
ブラウザ版ユーザーガイド ご利用の端末をクリックしてください 端末ごとのメニューへ移動します PC 版 モバイル版 (ios 版 Android 版 ) 平成 28 年 08 月 05 日 - 1 - < 目次 PC 版 > 1. 電子版購読開始までの流れ 2. ログインについて 3. マイページ画面について 4. 配信記事の閲覧 5. お客様マイページお気に入り記事 6. お客様マイページ基本情報設定
どこでも写真管理 Plus (ios 版 ) 操作手順書 ( 黒板作成 連携ツール使用時 ) EX-TREND 武蔵の写真管理 黒板作成 連携ツール どこでも写真管理 Plus でデータを連携して 電子小黒板機能付き工事写真を撮影する手順を解説します 解説内容がオプションプログラムの説明である場合が
 どこでも写真管理 Plus (ios 版 ) 操作手順書 ( 黒板作成 連携ツール使用時 ) EX-TREND 武蔵の写真管理 黒板作成 連携ツール どこでも写真管理 Plus でデータを連携して 電子小黒板機能付き工事写真を撮影する手順を解説します 解説内容がオプションプログラムの説明である場合があります ご了承ください 注意 使用時の注意点 下記を超えると 端末のメモリー等の仕様にも寄りますが動作が不安定となる可能性がありますので
どこでも写真管理 Plus (ios 版 ) 操作手順書 ( 黒板作成 連携ツール使用時 ) EX-TREND 武蔵の写真管理 黒板作成 連携ツール どこでも写真管理 Plus でデータを連携して 電子小黒板機能付き工事写真を撮影する手順を解説します 解説内容がオプションプログラムの説明である場合があります ご了承ください 注意 使用時の注意点 下記を超えると 端末のメモリー等の仕様にも寄りますが動作が不安定となる可能性がありますので
ご利用者向け 共有電話帳 利用者向けマニュアル 電話番号を一件ずつ調べる必要なし! 社内の電話帳をまとめて登録できます 共有電話帳とは 社内で共通で使う電話帳を お客さまの携帯電話にカンタンにダウンロードすることができるサービスです 管理者共有電話帳サーバ利用者の携帯電話 (=S! 電話帳バックアッ
 ご利用者向け 共有電話帳 利用者向けマニュアル 電話番号を一件ずつ調べる必要なし! 社内の電話帳をまとめて登録できます 共有電話帳とは 社内で共通で使う電話帳を お客さまの携帯電話にカンタンにダウンロードすることができるサービスです 管理者共有電話帳サーバ利用者の携帯電話 (=S! 電話帳バックアップサーバ ) A さん B さん C さん 管理者が電話帳を作成します 作成した電話帳はサーバに保存されます
ご利用者向け 共有電話帳 利用者向けマニュアル 電話番号を一件ずつ調べる必要なし! 社内の電話帳をまとめて登録できます 共有電話帳とは 社内で共通で使う電話帳を お客さまの携帯電話にカンタンにダウンロードすることができるサービスです 管理者共有電話帳サーバ利用者の携帯電話 (=S! 電話帳バックアップサーバ ) A さん B さん C さん 管理者が電話帳を作成します 作成した電話帳はサーバに保存されます
目次 1 本ガイドの使い方... 1 注意事項の定義 商標について...1 はじめに... 2 App Store から Brother iprint&scan をインストールする...2 接続方法...2 ブラザー製品を選択する... 画像を編集する... アイコン...4 プリント.
 モバイルプリント & スキャンガイド Brother iprint&scan 用 (Apple 端末 ) 目次 1 本ガイドの使い方... 1 注意事項の定義...1 2 商標について...1 はじめに... 2 App Store から Brother iprint&scan をインストールする...2 接続方法...2 ブラザー製品を選択する... 画像を編集する... アイコン...4 プリント...
モバイルプリント & スキャンガイド Brother iprint&scan 用 (Apple 端末 ) 目次 1 本ガイドの使い方... 1 注意事項の定義...1 2 商標について...1 はじめに... 2 App Store から Brother iprint&scan をインストールする...2 接続方法...2 ブラザー製品を選択する... 画像を編集する... アイコン...4 プリント...
[1] 現在ご利用中の iphone に データお預かりアプリ をインストール ( 機種変更前にお客さまにてご実施をお願いいたします ) [1] データお預かり アプリのインストール Apple ID が必要となります データの移行には 最新版の データお預かり アプリのダウンロードが必要です 以下
![[1] 現在ご利用中の iphone に データお預かりアプリ をインストール ( 機種変更前にお客さまにてご実施をお願いいたします ) [1] データお預かり アプリのインストール Apple ID が必要となります データの移行には 最新版の データお預かり アプリのダウンロードが必要です 以下 [1] 現在ご利用中の iphone に データお預かりアプリ をインストール ( 機種変更前にお客さまにてご実施をお願いいたします ) [1] データお預かり アプリのインストール Apple ID が必要となります データの移行には 最新版の データお預かり アプリのダウンロードが必要です 以下](/thumbs/93/113514357.jpg) 機種変更をお考えのお客さまへ お客さまデータの移行手順 i21(1.0) 電話帳は 個人情報やお客さまのプライバシーに関係する大切な情報となりますので お客さまご自身での保存 移行をお願いいたします! 必ずご確認ください 本手順は iphoneから4g LTEケータイへ アドレス帳 画像 ムービー カレンダ- のデータを転送する手順になります データの状況や機種ごとの機能差により 完全な形での全てのデータ移
機種変更をお考えのお客さまへ お客さまデータの移行手順 i21(1.0) 電話帳は 個人情報やお客さまのプライバシーに関係する大切な情報となりますので お客さまご自身での保存 移行をお願いいたします! 必ずご確認ください 本手順は iphoneから4g LTEケータイへ アドレス帳 画像 ムービー カレンダ- のデータを転送する手順になります データの状況や機種ごとの機能差により 完全な形での全てのデータ移
Office365マニュアル_学生向け
 はじめに このマニュアルでは Office365 の使い方について説明します 必ず 2.Office365 ご利用に関する注意事項 をお読み頂いたあとにご利用下さいますようお願いします 目次 1. Office365 とは 2. Office365 ご利用に関する注意事項 3. サインイン方法 4. ブラウザ版 Office アプリの利用方法 5. Office アプリのインストール手順 1.) パソコンに
はじめに このマニュアルでは Office365 の使い方について説明します 必ず 2.Office365 ご利用に関する注意事項 をお読み頂いたあとにご利用下さいますようお願いします 目次 1. Office365 とは 2. Office365 ご利用に関する注意事項 3. サインイン方法 4. ブラウザ版 Office アプリの利用方法 5. Office アプリのインストール手順 1.) パソコンに
はじめに URBANO PROGRESSO を microusb ケーブル 01 ( 別売 ) またはこれと共通の仕様の microusb ケーブル ( 別売 )( 以下 USB ケーブル ) と接続して USB テザリング機能をご使用いただくためには あらかじめパソコンに USB ドライバ をイン
 はじめに URBANO PROGRESSO を microusb ケーブル 01 ( 別売 ) またはこれと共通の仕様の microusb ケーブル ( 別売 )( 以下 USB ケーブル ) と接続して USB テザリング機能をご使用いただくためには あらかじめパソコンに USB ドライバ をインストールしていただく必要があります USB ドライバをインストールする 3 パソコンに接続する 4 接続状態を確認する
はじめに URBANO PROGRESSO を microusb ケーブル 01 ( 別売 ) またはこれと共通の仕様の microusb ケーブル ( 別売 )( 以下 USB ケーブル ) と接続して USB テザリング機能をご使用いただくためには あらかじめパソコンに USB ドライバ をインストールしていただく必要があります USB ドライバをインストールする 3 パソコンに接続する 4 接続状態を確認する
1. 電子版購読開始までの流れ ~PC スマートデバイス ~ ご購読の媒体によっては PC 版のみのご提供 もしくはスマートデバイス版のみのご提供となります 詳細は購読開始メールをご覧ください ~PC で閲覧する場合 ~ お手元に届く下記購読開始メールを参照してください ログイン URL よりログイ
 ブラウザ版ユーザーガイド < 目次 > 1. 電子版購読開始までの流れ~PC スマートデバイス~ 2. ログインについて 3. マイページ画面について 4. 配信記事の閲覧 5. お客様マイページお気に入り記事 6. お客様マイページ基本情報設定 ( 各種設定 ) 7. メールアドレス変更 8. パスワードを忘れた場合 9. オプション機能記事検索 10. お問い合わせの前に 平成 27 年 09
ブラウザ版ユーザーガイド < 目次 > 1. 電子版購読開始までの流れ~PC スマートデバイス~ 2. ログインについて 3. マイページ画面について 4. 配信記事の閲覧 5. お客様マイページお気に入り記事 6. お客様マイページ基本情報設定 ( 各種設定 ) 7. メールアドレス変更 8. パスワードを忘れた場合 9. オプション機能記事検索 10. お問い合わせの前に 平成 27 年 09
目次 はじめに 講義室とは Windows OS 用 ネットライブレッスン インストール手順 1. プログラムインストール前の確認
 オンラインによるネットライブレッスン専用プログラムインストールマニュアル ( 学習者様用 ) 作成日 :2015/10/23(Ver.1.6) ネットライブレッスンは下記推奨環境でご利用ください https://www.netlearning.co.jp/hojin/kenshu.html#suishou 画面はイメージであり 実際の画面とは若干異なる場合があります Copyright NetLearning,
オンラインによるネットライブレッスン専用プログラムインストールマニュアル ( 学習者様用 ) 作成日 :2015/10/23(Ver.1.6) ネットライブレッスンは下記推奨環境でご利用ください https://www.netlearning.co.jp/hojin/kenshu.html#suishou 画面はイメージであり 実際の画面とは若干異なる場合があります Copyright NetLearning,
1. はじめに 1.1. Office365 ProPlus ライセンスについて 九州産業大学に在籍中の学生 教職員の方は Office365 ProPlus のライセンスを 1 つ保持しています 1 つの Office365 ライセンスで Office365 ProPlus( 最新版の Offic
 [ 目次 ] Office365 ProPlus インストール手順 (ios(ipad/iphone)) 1. はじめに... 2 1.1. Office365 ProPlus ライセンスについて... 2 1.2. インストール環境について... 2 1.3. パスワードについて... 2 2. Office365 ポータルへのサインイン / サインアウト手順... 3 2.1. Office365
[ 目次 ] Office365 ProPlus インストール手順 (ios(ipad/iphone)) 1. はじめに... 2 1.1. Office365 ProPlus ライセンスについて... 2 1.2. インストール環境について... 2 1.3. パスワードについて... 2 2. Office365 ポータルへのサインイン / サインアウト手順... 3 2.1. Office365
ファイル管理 microsdメモリカードを利用する 232 microsdメモリカードを取り付ける 233 microsdメモリカードを取り外す 234 microusbケーブルでパソコンと接続する 235 メモリの使用量を確認する
 ファイル管理 microsdメモリカードを利用する 232 microsdメモリカードを取り付ける 233 microsdメモリカードを取り外す 234 microusbケーブルでパソコンと接続する 235 メモリの使用量を確認する 237 231 ファイル管理232 microsd メモリカードを利用する microsd メモリカード (microsdhc メモリカードを含む ) を IS11LG
ファイル管理 microsdメモリカードを利用する 232 microsdメモリカードを取り付ける 233 microsdメモリカードを取り外す 234 microusbケーブルでパソコンと接続する 235 メモリの使用量を確認する 237 231 ファイル管理232 microsd メモリカードを利用する microsd メモリカード (microsdhc メモリカードを含む ) を IS11LG
目次 1. はじめに 3 2. システム要件 4 3. HDD Password Tool のインストール 5 Windows の場合 5 macos/os X/Mac OS X の場合 8 4. HDD Password Tool の使い方 HDD Password Tool を起動
 HDD Password Tool USB3.0/2.0 東芝製外付けハードディスク CANVIO 用 パスワードツールソフトウェア 取扱説明書 1.32 版 - 1 - 目次 1. はじめに 3 2. システム要件 4 3. HDD Password Tool のインストール 5 Windows の場合 5 macos/os X/Mac OS X の場合 8 4. HDD Password Tool
HDD Password Tool USB3.0/2.0 東芝製外付けハードディスク CANVIO 用 パスワードツールソフトウェア 取扱説明書 1.32 版 - 1 - 目次 1. はじめに 3 2. システム要件 4 3. HDD Password Tool のインストール 5 Windows の場合 5 macos/os X/Mac OS X の場合 8 4. HDD Password Tool
アプリ版居宅介護支援システム簡単操作マニュアル 2017 年度版 総合案内 サポートデスク Copyright(C) 2010 ITSS All Rights Reserved.
 アプリ版居宅介護支援システム簡単操作マニュアル 2017 年度版 総合案内 サポートデスク 050-5846-5624 Copyright(C) 2010 ITSS All Rights Reserved. アプリ版 楽にネット居宅介護支援 かんたんガイド 0 章はじめに 0.0 操作の流れ 1 1 章アプリの設定 1.1 アプリ用アカウントの作成方法 1.2 アプリのダウンロード 2 4 2 章アプリの操作方法
アプリ版居宅介護支援システム簡単操作マニュアル 2017 年度版 総合案内 サポートデスク 050-5846-5624 Copyright(C) 2010 ITSS All Rights Reserved. アプリ版 楽にネット居宅介護支援 かんたんガイド 0 章はじめに 0.0 操作の流れ 1 1 章アプリの設定 1.1 アプリ用アカウントの作成方法 1.2 アプリのダウンロード 2 4 2 章アプリの操作方法
<4D F736F F D D815B A982E782CC E E646F6378>
 [ 情報センター / 情報リテラシー ] スマートフォンからの SIGN 利用 1. はじめに 1.1 ブラウザアプリの用意 SIGN の各サービスは iphone や Android 端末から利用可能です iphone の標準ブラウザは safari ですが 統合認証は safari に正式に対応していません ここでは iphone と Android 端末ともに Google Chrome ブラウザでの利用方法を説明します
[ 情報センター / 情報リテラシー ] スマートフォンからの SIGN 利用 1. はじめに 1.1 ブラウザアプリの用意 SIGN の各サービスは iphone や Android 端末から利用可能です iphone の標準ブラウザは safari ですが 統合認証は safari に正式に対応していません ここでは iphone と Android 端末ともに Google Chrome ブラウザでの利用方法を説明します
PowerPoint プレゼンテーション
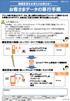 ! 機種変更をお考えのお客さまへ お客さまデータの移行手順 4F3(1.1) アドレス帳や写真などのデータは 個人情報やお客さまのプライバシーに関係する大切な情報となりますので お客さまご自身での保存 移行をお願いいたします 必ずご確認ください 本手順は 4G LTEケータイからiPhoneへ アドレス帳 写真 動画 カレンダ- のデータを転送する手順になります データの状況や機種ごとの機能差により
! 機種変更をお考えのお客さまへ お客さまデータの移行手順 4F3(1.1) アドレス帳や写真などのデータは 個人情報やお客さまのプライバシーに関係する大切な情報となりますので お客さまご自身での保存 移行をお願いいたします 必ずご確認ください 本手順は 4G LTEケータイからiPhoneへ アドレス帳 写真 動画 カレンダ- のデータを転送する手順になります データの状況や機種ごとの機能差により
PDF Convertor for mac スタートアップガイド
 Nuance PDF Converter for Mac スタートアップガイド 1 Nuance Nuance のロゴ および Dragon は 米国およびその他の国々における Nuance Communications,Inc. およびその関連会社の商標または登録商標です Microsoft Windows Windows Vista Excel PowerPoint Outlook SharePoint
Nuance PDF Converter for Mac スタートアップガイド 1 Nuance Nuance のロゴ および Dragon は 米国およびその他の国々における Nuance Communications,Inc. およびその関連会社の商標または登録商標です Microsoft Windows Windows Vista Excel PowerPoint Outlook SharePoint
7.Outlook2016 の設定 1 1Outlook2016 を起動します Outlook へようこそ 画面が表示された場合は 8.Outlook2016 の設定 2 をご覧ください 2 ファイル をクリックします 3 アカウントの追加 をクリックします 4 自動アカウントセットアップ 画面で
 6. 登録内容の確認 1 登録申請をいただいた日の翌日 13 時以降に JWAY ホームページ (http://jway.jp) へアクセスしてください 2 画面左側にある ご利用中のお客様 をクリックしてください 3 Web 受付 ( 旧加入者サポート ) にある ログイン画面へ をクリックしてください 4 右の画面が表示されたら 4.Web 受付へのログイン の 4 の手順と同じように 認証コード
6. 登録内容の確認 1 登録申請をいただいた日の翌日 13 時以降に JWAY ホームページ (http://jway.jp) へアクセスしてください 2 画面左側にある ご利用中のお客様 をクリックしてください 3 Web 受付 ( 旧加入者サポート ) にある ログイン画面へ をクリックしてください 4 右の画面が表示されたら 4.Web 受付へのログイン の 4 の手順と同じように 認証コード
eYACHO 管理者ガイド
 eyacho 管理者ガイド 第 1 版 - ios は Cisco の米国およびその他の国における商標または登録商標であり ライセンスに基づき使用されています - Apple ipad は Apple Inc. の商標です - Microsoft, Excel および Internet Explorer は 米国 Microsoft Corporation の 米国およびその他の国における登録商標または商標です
eyacho 管理者ガイド 第 1 版 - ios は Cisco の米国およびその他の国における商標または登録商標であり ライセンスに基づき使用されています - Apple ipad は Apple Inc. の商標です - Microsoft, Excel および Internet Explorer は 米国 Microsoft Corporation の 米国およびその他の国における登録商標または商標です
電子版操作マニュアル スマートデバイス版
 電子版操作ガイドスマートデバイス版 スマートフォン タブレット 2017 年 3 月 30 日版 スマートフォン タブレット版の操作説明書となります 目次 1 対応環境について 2 ログインについて 3 マイページ 3-1 マイページカレンダーアイコンについて 3-2 各種タブについて 3-3 全件検索について 4 閲覧について 4-1 閲覧メニューバーについて 4-2 検索 号内検索 について 4-3
電子版操作ガイドスマートデバイス版 スマートフォン タブレット 2017 年 3 月 30 日版 スマートフォン タブレット版の操作説明書となります 目次 1 対応環境について 2 ログインについて 3 マイページ 3-1 マイページカレンダーアイコンについて 3-2 各種タブについて 3-3 全件検索について 4 閲覧について 4-1 閲覧メニューバーについて 4-2 検索 号内検索 について 4-3
1. コピー & ペースト 1. 文字のコピー & ペースト 1) キーボードが表示されている場合 ( 文字を入力中 ) コピーしたい場所で ホールド または ダブルタップ する 選択 全選択 ペースト タグが現れ るので 選択 をタップする コピーしたい部分を選択する カット コピー ペースト タ
 中級者向け ipad の使い方 NPO 法人リタイアメント情報センター (R&I) 2014.11.1 1 1. コピー & ペースト 1. 文字のコピー & ペースト 1) キーボードが表示されている場合 ( 文字を入力中 ) コピーしたい場所で ホールド または ダブルタップ する 選択 全選択 ペースト タグが現れ るので 選択 をタップする コピーしたい部分を選択する カット コピー ペースト
中級者向け ipad の使い方 NPO 法人リタイアメント情報センター (R&I) 2014.11.1 1 1. コピー & ペースト 1. 文字のコピー & ペースト 1) キーボードが表示されている場合 ( 文字を入力中 ) コピーしたい場所で ホールド または ダブルタップ する 選択 全選択 ペースト タグが現れ るので 選択 をタップする コピーしたい部分を選択する カット コピー ペースト
au オフィスナンバー & オフィスケータイパック 固定電話番号通知オプション ios 専用アプリご利用ガイド第 2.0 版 2019 年 9 月 KDDI 株式会社 Copyright 2019 KDDI CORPORATION, All Rights Reserved.
 au オフィスナンバー & オフィスケータイパック 固定電話番号通知オプション ios 専用アプリご利用ガイド第 2.0 版 2019 年 9 月 KDDI 株式会社 目次 ページ はじめに : 3 アプリケーションのインストール方法 : 4 重要 ご利用の前に : 5 連絡先について : 6 連絡先について ( プライバシー設定の変更方法 ) : 7 メニュー項目について : 8 メニュー説明 :
au オフィスナンバー & オフィスケータイパック 固定電話番号通知オプション ios 専用アプリご利用ガイド第 2.0 版 2019 年 9 月 KDDI 株式会社 目次 ページ はじめに : 3 アプリケーションのインストール方法 : 4 重要 ご利用の前に : 5 連絡先について : 6 連絡先について ( プライバシー設定の変更方法 ) : 7 メニュー項目について : 8 メニュー説明 :
オフラインファイルを開く 同期 情報確認
 操作ガイド Ver.3.0 目次 1. ipad 編... - 3-1.1. アプリインストール... - 3-1.2. プロファイル... - 4-1.2.1. プロファイル新規追加 ログイン... - 4-1.2.2. プロファイル削除... - 7-1.2.3. プロファイル編集... - 9-1.3. サーバ ( サーバファイル )... - 10-1.3.1. ファイル参照... - 10-1.3.2.
操作ガイド Ver.3.0 目次 1. ipad 編... - 3-1.1. アプリインストール... - 3-1.2. プロファイル... - 4-1.2.1. プロファイル新規追加 ログイン... - 4-1.2.2. プロファイル削除... - 7-1.2.3. プロファイル編集... - 9-1.3. サーバ ( サーバファイル )... - 10-1.3.1. ファイル参照... - 10-1.3.2.
AirPrint ガイド Version A JPN
 AirPrint ガイド Version A JPN 目次 目次... 本書の見かた... 商標について... はじめに... 3 概要... 3 使用環境について... 4 サポートされている OS... 4 ネットワーク設定... 4 印刷... 6 AirPrint を使用して印刷する... 6 困ったときは... 7 トラブル対処方法... 7 ウェブブラウザーを使って AirPrint を無効または有効にする...
AirPrint ガイド Version A JPN 目次 目次... 本書の見かた... 商標について... はじめに... 3 概要... 3 使用環境について... 4 サポートされている OS... 4 ネットワーク設定... 4 印刷... 6 AirPrint を使用して印刷する... 6 困ったときは... 7 トラブル対処方法... 7 ウェブブラウザーを使って AirPrint を無効または有効にする...
LCV-Net セットアップガイド macOS
 macos Sierra(10.12) エルシーブイネット セットアップガイド CATV LCV CORPORATION エルシーブイ株式会社 目次 LCV-Net 目次 OSの設定 有線接続の設定 1 無線 (Wi-Fi) 接続の設定 2 4 メールソフトの設定を行う前に 5 Mailの設定 7 LCV-Net以外の接続環境からメールを送信する場合 11 ブラウザ設定 Safariの設定 メール設定
macos Sierra(10.12) エルシーブイネット セットアップガイド CATV LCV CORPORATION エルシーブイ株式会社 目次 LCV-Net 目次 OSの設定 有線接続の設定 1 無線 (Wi-Fi) 接続の設定 2 4 メールソフトの設定を行う前に 5 Mailの設定 7 LCV-Net以外の接続環境からメールを送信する場合 11 ブラウザ設定 Safariの設定 メール設定
AOSBOX Viewer マニュアル( 更新)
 クラウドバックアップサービス Viewer マニュアル 2016 年 08 月 12 日改定版 -1- 1.ndroid ーアプリの入手方法とログインーホーム画面ー各画面の説明ーファイルの閲覧ーファイルの共有ーお気に入り P03 P03 P04 P05 ~ 07 P08 P09 P10 2.iOS ーアプリの入手方法とログインーコンピューター一覧ーメニューーファイルーお気に入りーファイルの閲覧ーファイルの挙動
クラウドバックアップサービス Viewer マニュアル 2016 年 08 月 12 日改定版 -1- 1.ndroid ーアプリの入手方法とログインーホーム画面ー各画面の説明ーファイルの閲覧ーファイルの共有ーお気に入り P03 P03 P04 P05 ~ 07 P08 P09 P10 2.iOS ーアプリの入手方法とログインーコンピューター一覧ーメニューーファイルーお気に入りーファイルの閲覧ーファイルの挙動
画面について 画面構成 画面構成 Smart Copy for Android の画面構成は 次のとおりです 1フォルダパス 2. ファイルの種類 3 ファイル一覧 5[ 戻る ] ボタン 4[ メニュー ] ボタン 1 フォルダパス現在表示している画面のフォルダパスが表示されます 2ファイルの種類
![画面について 画面構成 画面構成 Smart Copy for Android の画面構成は 次のとおりです 1フォルダパス 2. ファイルの種類 3 ファイル一覧 5[ 戻る ] ボタン 4[ メニュー ] ボタン 1 フォルダパス現在表示している画面のフォルダパスが表示されます 2ファイルの種類 画面について 画面構成 画面構成 Smart Copy for Android の画面構成は 次のとおりです 1フォルダパス 2. ファイルの種類 3 ファイル一覧 5[ 戻る ] ボタン 4[ メニュー ] ボタン 1 フォルダパス現在表示している画面のフォルダパスが表示されます 2ファイルの種類](/thumbs/91/105444869.jpg) Smart Copy for Android ~ ユーザーズガイド ~ 画面について 画面構成...2 LMF シリーズのデータを表示する...9 ファイル一覧の表示を変更する... 11 データ操作ファイルを再生する... 17 ファイルやフォルダをコピーする... 19 ファイルやフォルダを移動する... 24 ファイルやフォルダを削除する... 29 ファイルやフォルダの名前を変更する...
Smart Copy for Android ~ ユーザーズガイド ~ 画面について 画面構成...2 LMF シリーズのデータを表示する...9 ファイル一覧の表示を変更する... 11 データ操作ファイルを再生する... 17 ファイルやフォルダをコピーする... 19 ファイルやフォルダを移動する... 24 ファイルやフォルダを削除する... 29 ファイルやフォルダの名前を変更する...
Magic Desktop
 を使おう! Magic Desktop 概要...2 画面...3 操作...4 主な仕様...16 PFU LIMITED 2012 Magic Desktop と は Magic Desktop は モバイル クラウド時代の情報整理のためのソフトウェアです ScanSnap *1 で読み取ったデータや ipad / iphone / ipod touch 以降 モバイル機器 で作成したメモや画
を使おう! Magic Desktop 概要...2 画面...3 操作...4 主な仕様...16 PFU LIMITED 2012 Magic Desktop と は Magic Desktop は モバイル クラウド時代の情報整理のためのソフトウェアです ScanSnap *1 で読み取ったデータや ipad / iphone / ipod touch 以降 モバイル機器 で作成したメモや画
KEW Smart for KEW3441BT 取扱説明書
 KEW Smart for KEW4500BT 取扱説明書 KEW4500BT と接続する 次のページ 接続と切断 KEW4500BTと接続する P.3 KEW4500BTから切断する P.8 測定データの保存 測定データを保存する P.9 保存データの見方について P.11 測定データを自動保存する P.12 ファイルを変更する メニューについて P.14 ファイルを作成する P.16 ファイルを変更する
KEW Smart for KEW4500BT 取扱説明書 KEW4500BT と接続する 次のページ 接続と切断 KEW4500BTと接続する P.3 KEW4500BTから切断する P.8 測定データの保存 測定データを保存する P.9 保存データの見方について P.11 測定データを自動保存する P.12 ファイルを変更する メニューについて P.14 ファイルを作成する P.16 ファイルを変更する
スライド 1
 MyET マニュアル資料 1 ダウンロードとログイン方法 Windows/Mac/ スマートフォン 2 パスワード変更方法 Windows/Mac/ スマートフォン 3 受講方法 1 お願い MyET をインストールし ログインができましたら 1 パスワードの変更をしてください p21 参照 変更したパスワードは忘れないようにしてください 2 メールアドレスは自分のアドレスへの変更をしてください p21
MyET マニュアル資料 1 ダウンロードとログイン方法 Windows/Mac/ スマートフォン 2 パスワード変更方法 Windows/Mac/ スマートフォン 3 受講方法 1 お願い MyET をインストールし ログインができましたら 1 パスワードの変更をしてください p21 参照 変更したパスワードは忘れないようにしてください 2 メールアドレスは自分のアドレスへの変更をしてください p21
