J4204 初版第 1 刷 2008 年 9 月 Copyright 2007 ASUSTeK COMPUTER INC. All Rights Reserved. バックアップの目的で利用する場合を除き 本書に記載されているハードウェア ソフトウェアを含む 全ての内容は ASUSTeK Compu
|
|
|
- かつかげ かたいわ
- 5 years ago
- Views:
Transcription
1 マザーボードセットアップガイド Motherboard
2 J4204 初版第 1 刷 2008 年 9 月 Copyright 2007 ASUSTeK COMPUTER INC. All Rights Reserved. バックアップの目的で利用する場合を除き 本書に記載されているハードウェア ソフトウェアを含む 全ての内容は ASUSTeK Computer Inc. (ASUS) の文書による許可なく 編集 転載 引用 放送 複写 検索システムへの登録 他言語への翻訳などを行うことはできません 以下の場合は 保証やサービスを受けることができません (1)ASUS が明記した方法以外で 修理 改造 交換した場合 (2) 製品のシリアル番号が読むことができない状態である場合 ASUS は 本マニュアルについて 明示の有無にかかわらず いかなる保証もいたしません ASUS の責任者 従業員 代理人は 本書の記述や本製品に起因するいかなる損害 ( 利益の損失 ビジネスチャンスの遺失 データの損失 業務の中断などを含む ) に対して その可能性を事前に指摘したかどうかに関りなく 責任を負いません ASUS は 本マニュアルについて 明示の有無にかかわらず いかなる保証もいたしません ASUS の責任者 従業員 代理人は 本書の記述や本製品に起因するいかなる損害 ( 利益の損失 ビジネスチャンスの遺失 データの損失 業務の中断などを含む ) に対して その可能性を事前に指摘したかどうかに関りなく 責任を負いません 本マニュアルに記載の製品名及び企業名は 登録商標や著作物として登録されている場合がありますが 本書では 識別 説明 及びユーザーの便宜を図るために使用しており これらの権利を侵害する意図はありません
3 安全上のご注意 電気の取り扱い 作業を行う場合は 感電防止のため 電源コードをコンセントから抜いてから行ってください 本製品に周辺機器を接続する場合は 本製品および周辺機器の電源コードをコンセントから抜いてから行ってください 可能ならば 関係するすべての機器の電源コードをコンセントから抜いてから行ってください 本製品にケーブルを接続する場合は 電源コードをコンセントから抜いてから行ってください 電源延長コードや特殊なアダプタを用いる場合は専門家に相談してください これらは 回路のショート等の原因になる場合があります 正しい電圧でご使用ください ご使用になる地域の出力電力がわからない場合は お近くの電力会社にお尋ねください 電源装置の修理は販売代理店などに依頼してください 操作上の注意 作業を行う前に 本製品に付属のマニュアルを全て熟読してください 電源を入れる前に ケーブルが正しく接続されていることを確認してください また電源コードに損傷がないことを確認してください マザーボード上にクリップやネジなどの金属を落とさないようにしてください 回路のショート等の原因になります 埃 湿気 高温 低温を避けてください 湿気のある場所で本製品を使用しないでください 本製品は安定した場所に設置してください 本製品を修理する場合は 販売代理店などに依頼してください
4 Chapter 1: クイックスタート 1.1 CPU を取り付ける Intel LGA775 ソケット 1. マザーボードの CPU ソケットの位置を確認します PnP キャップ ( ソケットキャップ ) 2. タブを外し 親指でロードプレートを持ち上げ ロードプレートウィンドウからソケットキャップを押して取り外します ソケットピンの損傷防止のため ソケットキャップは CPU を取り付けるまで外さないでください 3. CPU をソケットの上に載せます 4. CPU に書かれている金色の三角形が下図の位置に来るようにしてください ASUS マザーボードセットアップガイド 1-1
5 5. このときソケットの位置合わせキーは CPU の溝にぴったり合わせる必要があります 6. ロードプレートを閉じ ロードレバーがタブに収まるまで押します CPU は一方向にのみぴったり合うようになっています CPU をソケットに無理に押し込まないでください ソケットのコネクタが曲がる あるいは CPU が破損する等の原因となります Intel LGA1366 ソケット タブ 1. マザーボード上の CPU ソケットの位置を確認します 2. 親指でロードレバーを押し (A) タブから外れるまで左側に移動させます ((B) A B ロードレバー ソケットピンの損傷防止のため ソケットキャップは CPU を取り付けるまで外さないでください ロードプレート 3. 矢印の方向に 135 ほどロードレバーを持ち上げます 4. ロードプレートを親指と人差し指で 100 ほど持ち上げます Chapter 1: クイックスタート
6 5. ソケットキャップを CPU ソケットから外します 6. CPU に書かれている金色の三角形がソケットの左下隅になるように CPU をソケットの上に載せます このとき ソケットの位置合わせキーは CPU の溝にぴったり合わせる必要があります 金色の三角形のマーク ソケットキャップ CPU ノッチ 位置合わせキー CPU は一方向にのみぴったり合うようになっています CPU をソケットに無理に押し込まないでください ソケットのコネクタが曲がる CPU が破損する等の原因となります 8. ロードプレートを閉じ (A) ロードレバー (B) がタブに収まるまで押します A B ASUS マザーボードセットアップガイド 1-
7 1.1.3 AMD AM2 ソケット 1. マザーボードの CPU ソケットの位置を確認します 2. ソケットの脇にあるレバーを押し 90 程持ち上げてロックを解除します ソケットレバーを 90 程持ち上げないと CPU を取り付けることができません 3. 金色の三角形がマークされているコーナーと小さな三角形がマークされているソケットの位置が合うよう CPU をソケットの上に置きます 所定の位置にはまるまで CPU を慎重にソケットに挿入します 4. CPU を所定の位置に挿入したら ソケットレバーを押し下げ CPU をロックします ロックされるとカチッという音がします CPU を取り付けることができるのは一方向のみです CPU をソケットを無理に押し込まないでください ソケット上のコネクタと CPU の破損の原因となります 1- Chapter 1: クイックスタート
8 1.2 CPU にヒートシンクとファンを取り付ける 手順 1. お使いのマザーボードに合わせて Intel 認定または AMD 認定のヒートシンクとファンをご選択ください 図のように 3 ピン ( 左 ) と 4 ピン ( 右 ) のファンコネクタがあり 4 ピンコネクタを使用する CPU ファンのみが ASUS Q-Fan テクノロジをサポートしています Intel 認定のヒートシンク 2. ヒートシンクにはサーマルグリースが予め塗布されている場合があります この場合 サーマルグリースをこのまま使用し 取り付ける前に保護フィルムだけを外します 塗布されていない場合 ヒートシンクを取り付ける前に ヒートシンクが接触するCPU 上面の金属部分に サーマルグリースを適量塗布します 薄く 均一に塗り広げてください サーマルグリースの変質を防ぐため 指で直接塗布することは避けてください 3. 各留め具の溝の細い方が外側に向いていることを確認してください ASUS マザーボードセットアップガイド 1-
9 4. 対角線上にある 2 つのファスナーを同時に押し下げ ヒートシンクとファンを所定の位置に固定します 5. CPU ファンのケーブルをマザーボード上の対応するコネクタに接続します B A A B CPU ファンのケーブルを必ず接続してください ハードウェアのモニタリングエラーが発生することがあります 放熱エリアを最大限にするためにも全方位展開設計のヒートシンクのご使用をお勧めします AMD 認定のヒートシンク 下の図のように ヒートシンクを取り付けてください Chapter 1: クイックスタート
10 1.3 メモリを取り付ける メモリや その他のシステムコンポーネントを追加 または取り外す前に コンピュータの電源プラグを抜いてください プラグを差し込んだまま作業すると マザーボードとコンポーネントが破損する原因となります 手順 1. クリップを外側に押して メモリスロットのロックを解除します 2. メモリのノッチがスロットの切れ目に一致するように メモリをスロットに合わせます 3. クリップが所定の場所に戻りメモリが正しく取り付けられるまで メモリをスロットにしっかり押し込みます DDR2 メモリノッチ 1 ロック解除されたクリップ DDR2 メモリは取り付ける向きがあります 間違った向きでメモリを無理にスロットに差し込むと メモリが損傷する原因となります 2 枚以上のメモリを取り付ける場合は マザーボードパッケージに付属のユーザーマニュアルをご参照ください メモリの QVL( 推奨ベンダーリスト ) についてはユーザーマニュアルをご参照ください 1.4 マザーボードを取り付ける 1. I/O ポートはマザーボードにより異なります マザーボードパッケージにのみ付属するリア I/O シールドを使用し 取り付けてください 鋭いエッジや突起部分により怪我をする場合があります マザーボードと I/O シールドを取り付ける際は ケガを防止する手袋のご使用をお勧めします ASUS マザーボードセットアップガイド 1-
11 2. スタンドオフを メタルプレートの対応するネジ穴に取り付けます 3. I/O シールドの突起部分が I/O ポートを損傷させる場合があります I/O シールドを取り付ける際はご注意ください 4. マザーボードの I/O がある面をケースのリア側に向け マザーボードをケース内部に設置します 5. まずねじを挿入し 対角線上に軽く締めます 全てのネジを挿入したら 対角線上にしっかりと締めます マザーボードを取り付ける前に ケース背部にある拡張カード用メタルスロットカバーを取り外す必要があります 特定のケースモデルでは マザーボードを取り付けた後 拡張カードスロットカバーを取り外すことが困難になる場合があります ネジをきつく締めすぎないでください マザーボードが損傷する原因となります 1- Chapter 1: クイックスタート
12 1.5 電源装置を取り付ける 通常使用される電源装置は 2 種類あります アクティブ PFC(Power Factor Correction) を搭載したものとパッシブ PFC を搭載したものです 1. 電源装置を選択します アクティブ PFC 搭載の電源装置アクティブ PFC はAC 入力電圧を自動的に修正します パッシブ PFC 搭載の電源装置パッシブ PFC では AC 入力電圧を手動で調節する必要があります 2. パッシブ PFC 搭載の電源装置を使用している場合 お住まいの地域の正しい AC 入力電圧を選択してください 電源装置で正しい AC 入力電圧を選択しないと システムが損傷する原因となります 安全性が確認された電源装置のみをご使用ください 不安定な安全装置を使用するとマザーボード その他のコンポーネントが損傷する原因となります マザーボードの条件を充たしている電源装置については ユーザーマニュアルをご参照ください ASUS マザーボードセットアップガイド 1-
13 1.6 拡張カードを取り付ける 手順 1. 拡張カードを取り付ける拡張カードスロットの 金属スロットカバーを取り外し ます 2. 拡張カードを取り付けます スロットに正しく取り付けられていることをご確認く ださい 3. カードをネジで固定します 4. 同じ手順で別の拡張カードも取り付けます PCI カード PCIE x16 カード PCIE x1 カード カード設定の詳細についてはカードの説明書をご参照ください 拡張カードを取り付けた後 ジャンパを設定する必要がある場合は マザーボードユーザーマニュアルをご参照ください 拡張カードのケーブル接続の手順についてはマザーボードユーザーマニュアルをご参照下さい 1-10 Chapter 1: クイックスタート
14 1.7 ディスクドライブを取り付ける PATA 光学ディスクドライブ 1. ダミーカバーを取り外し 光学ディスクドライブをベイに挿入します 2. ネジ穴の位置を合わせ ディスクドライブをネジで固定します 3. IDE ケーブルの向きを合わせ 光学ドライブに接続します IDE ケーブルの赤く色付けされたサイドがピン 1 のエンドです 光学ドライブの Pin1 と書かれた溝と一致するようにしてください IDE ケーブルは正しい向きにしか取り付けられません IDE ケーブルを無理にコネクタに接続しないでください 4. 4 ピン電源ケーブルを光学ドライブに接続します 5. オーディオケーブルを光学ドライブのコネクタに接続します ASUS マザーボードセットアップガイド 1-11
15 1.7.2 SATA 光学ディスクドライブ 1. ダミーカバーを取り外し 光学ディスクドライブをベイに挿入します 2. ネジ穴の位置を合わせ ディスクドライブをネジで固定します 3. SATA ケーブルの向きを合わせ 光学ドライブに接続します SATA ケーブルは正しい向きにしか取り付けられません SATA ケーブルをコネクタに無理に接続しないでください 4. SATA 電源ケーブルを光学ドライブに接続します 5. オーディオケーブルを光学ドライブのコネクタに接続します 1-12 Chapter 1: クイックスタート
16 1.7.3 フロッピーディスクドライブ 1. ダミーカバーを取り外し フロッピーディスクドライブをベイに挿入します 2. ネジ穴の位置を合わせ ディスクドライブをネジで固定します 3. フロッピーインターフェースケーブルの向きを合わせ フロッピーディスクドライブに接続します ケーブルの赤く色付けされたサイドがピン 1 のエンドです フロッピーディスクドライブのピン 1 と一致するようにしてください 4. フロッピー電源ケーブルを フロッピーディスクドライブ背面にあるコネクタに接続してください ASUS マザーボードセットアップガイド 1-13
17 1.7.4 PATA ハードディスクドライブ 1. PATA ハードディスクドライブをベイに挿入します 2. ネジ穴の位置を合わせ ディスクドライブをネジで固定します 3. 信号ケーブルの向きを合わせ ハードディスクドライブに接続します ケーブルの赤く色付けされたサイドがピン 1 のエンドです また 中央のノッチと一致させてください ケーブルをコネクタに無理に接続しないでください 4. 4 ピン電源ケーブルをハードディスクドライブ背面にあるコネクタに接続します 5. 信号ケーブルのもう片方を マザーボードの対応するスロットに接続します 1-14 Chapter 1: クイックスタート
18 PATA ハードディスクドライブを取り付ける際の注意 お使いの OS が RAID またはその他のコントローラで管理されているハードディスクドライブにインストールされている場合 最初にコントロールドライバをハードディスクにインストールする必要があります ケーブルにはプルタブがついています ケーブルのラベルを基に ディスクドライブを取り付けてください ピンへの損傷を避けるために ケーブルタブを持って ケーブルを取り外してください ATA IDE ディスクドライブ用に 2 本のケーブルがあります 新型の 80 ワイヤケーブル ( 右 ) と旧型の 40 ワイヤケーブル ( 左 ) です ATA66/100/133 ディスクドライブ用には 80 ワイヤケーブルのみの使用がより良いパフォーマンスを提供します 40 ワイヤケーブルは通常光学ドライブ用です ケーブルコネクタは色分けされています ブルーはホストコネクタ用 ブラック / グレイはプライマリ / セカンダリディスクドライブ用です 2 基の IDE デバイスを接続する場合 ジャンパを別々の位置に設定する必要があります 1 基はマスター 1 基はスレーブです 80 ワイヤケーブルをご使用の場合 ケーブルセレクト機能 (IDE ケーブルのブラックのコネクタを接続した HDD がマスターになる機能 ) が使用できます ASUS マザーボードセットアップガイド 1-15
19 1.7.5 SATA ハードディスクドライブ 1. SATA ハードディスクドライブをベイに挿入します 2. ネジ穴の位置を合わせ ディスクドライブをネジで固定します 3. SATA ケーブルの向きを合わせ ハードディスクドライブに接続します ケーブルは一方向にのみ取り付けることができます 4. SATA 電源ケーブルを ハードディスクドライブ背面にあるコネクタに接続します SATA ハードディスクドライブを取り付ける際の注意 Serial ATA (SATA) インターフェースはより高速のデータ送信速度を提供し より良い電圧許容差を提供します SATA ケーブルは細く設計されているため配線が容易になり ケース内のエアフローも改善します SATA 電源ケーブルコネクタは従来の 4 ピン電源コネクタとは異なります 本製品は電源アダプタケーブルを同梱しています ご使用の電源装置にこの新型コネクタが付属していない場合 ご利用頂けます 1-16 Chapter 1: クイックスタート
20 1.8 フロントパネルケーブル フロントパネルケーブルを接続する手順 RESET ( リセットスイッチ ) PLED ( 電源 LED) PWRSW ( 電源スイッチ ) IDE_LED (IDE ハードディスクアクティブ LED) SPEAKER ( スピーカーコネクタ ) 20-8 ピンフロントパネルコネクタ PLED 10-1 ピンフロントパネルコネクタ PWR LED PWR BTN M2N-X F_PANEL IDELED+ IDELED- Ground Reset PLED+ PLED- PWR GND SPEAKER P5B-E PIN1 PANEL PIN1 PLED+ PLED- IDE_LED+ IDE_LED- PWR Ground +5V Ground Reset Ground Ground Speaker IDE_LED RESET PWRSW * ATX Requires 電源が必要 an ATX power supply. HD LED RESET お使いのケースのフロントパネルケーブルは モデルまたは設計が異なる場合があります ラベルの表示に従って これらのコネクタをマザーボードに接続してください ピンの位置が正しいのに LED が点灯しない場合は アースピンと信号ピンの位置を間違えている場合があります 通常 ホワイトのワイヤがアースピン用 色分けされたワイヤが信号ピン用です SPEAKER RESET PWRSW フロントパネルケーブルには特定の向きはありませんが IDE_LED ケーブルと PLED ケーブルには向きがあります ケーブル PIN1 をマザーボードのコネクタ PIN1 に接続してください フロントパネルコネクタはマザーボードのモデルにより異なります 詳細はユーザーマニュアルをご参照ください ASUS マザーボードセットアップガイド 1-17
21 ASUS Q-Connector ASUS Q-Connector により フロントパネルケーブルの取り付け / 取り外しが簡単に行えます 詳細はユーザーマニュアルをご参照ください Q-Connector は特定モデルでのみ利用することができます 詳細はユーザーマニュアルをご参照ください 1.9 ATX 電源を接続する ATX 電源コネクタは一方向にのみ接続できます サイドクリップを使用して コネクタをマザーボードに固定してください 電源オス コネクタをマザーボードの電源メス コネクタに無理に接続しないでください 通常 マザーボードには 24 ピンと 4 ピンの 2 つの電源コネクタがあります 古いタイプの電源装置では 20 ピン電源コネクタしか搭載していないものもありますが これはマザーボードの 24 ピン電源コネクタに接続することができます 24 ピン電源コネクタ 20 ピン電源コネクタ (24 ピン電源メス コネクタに取り付けたもの ) 4 ピン電源コネクタ 1-18 Chapter 1: クイックスタート
22 AC 電源または電源装置をオフにしてから 電源コネクタをマザーボードに接続してください 電源コネクタがマザーボードにしっかり取り付けられていることをご確認ください ご使用の電源装置が 20 +4(24) ピンコネクタをサポートしている場合 2 つのコネクタを組み合わせ マザーボードの 24 ピンコネクタに取り付けることができます 電源コネクタ 20+4 (24) ピン ATX コネクタ 4 ピン ATX コネクタ 周辺機器電源コネクタ ( 左 ) フロッピー電源コネクタ ( 右 ) ASUS マザーボードセットアップガイド 1-19
23 1.10 周辺デバイスとアクセサリ 下の図を参考にし 周辺デバイスとアクセサリを接続してください 1. AC 電源プラグ 8. PS/2 マウスポート 2. PS/2 キーボードポート 9. パラレルポート 3. S/PDIF 出力ポート 10. IEEE1394 ポート 4. シリアルポート 11. LAN (RJ45) ポート 5. USB ポート 12. ライン入力ポート 6. マイクポート 13. ビデオグラフィックスアダプタポート 7. ライン出力ポート 14. DVI ポート 1. AC 電源コード + 電源拡張コード 2. PS/2 キーボードポート + キーボード 3. S/PDIF 出力ポート + デジタル 5.1 スピーカーシステム 4. シリアルポート + PDA ドック 5. USB ポート + USB デバイス 6. マイクポート + マイク 7. ライン出力ポート + スピーカー 8. PS/2 マウスポート + マウス 9. パラレルポート + プリンター 10. IEEE1394 ポート + 外付けハードディスクドライブ 11. LAN (RJ45) ポート + モデム 12. ライン入力ポート + レコーダー 13. VGA ポート + CRT モニタ 14. DVI ポート + LCD モニタ リアパネルコネクタはモデルごとに異なります 詳細はユーザーマニュアルをご参照ください 1-20 Chapter 1: クイックスタート
24 1.11 初めて起動する システムの電源をオンにすると システムは 起動時の自己診断テスト (POST) を実行します テストを実行している間 BIOS がビープ音を出します 以下の BIOS ビープコード表をご覧ください BIOS ビープ 長いビープ 1 回 + 短いビープ 3 回 長いビープ 1 回 + 短いビープ 2 回 数秒後同じパターンで繰り返し 長いビープ 1 回 + 短いビープ 4 回 短いビープ 4 回 説明 VGA 未検出時 メモリ未検出時 ハードウェアモニタリングエラー (AMI BIOS) ハードウェアモニタリングエラー (AWARD BIOS) トラブルシューティング 問題 コンピュータが起動できない 電源 LED が点灯しない 電源装置ファンが動作しない コンピュータがオンにも関わらずモニタに何も映らない メモリが検出されない フロッピーエラー ( インジケータが常に点灯する または 警告メッセージが画面に表示される ) ハード / 光学ディスクドライブエラー ( 認識されない または検出されない ) 解決策 電源コードが正しく接続されているか確認します モニタ電源がオンであることと VGA ケーブルが正しく接続されていることを確認します モニタの輝度とコントラストを調節します コンピュータをシャットダウンし 電源コードを取り外します ビデオカードがしっかり取り付けられているか確認します メモリモジュールが正しいことを確認します メモリが正しくメモりスロットに取り付けられていることを確認します QVL( 推奨ベンダーリスト ) にあるメモリであることを確認します QVL に関してはユーザーマニュアルをご参照ください フロッピーディスクドライブの BIOS 設定を確認します フロッピーディスクドライブ用のケーブルが正しく接続されていることを確認します ジャンパ設定が正しいことを確認します ( マスター / スレーブ ) ハード / 光学ディスクドライブの BIOS 設定を確認します デバイスケーブルがしっかり取り付けられていることを確認します デバイスドライバがインストールされていることを確認します ASUS マザーボードセットアップガイド 1-21
25 Chapter 2: BIOS 管理更新 2.1 AFUDOS AFUDOS ユーティリティは BIOS ファイルを保存したブートフロッピーディスクを使用して DOS 環境で BIOS ファイルを更新します また このユーティリティで現在の BIOS ファイルをバックアップ用に保存しておくこともできます 現在の BIOS をコピーする AFUDOS ユーティリティを使用して現在の BIOS ファイルをコピーします フロッピーディスクは書き込み可能なもので ファイルを保存するために少なくとも 1024KB の空き容量が必要です 説明で使用している BIOS の画面は一例です 実際の BIOS 画面とは 異なる場合があります 1. マザーボードサポート DVD に収録された AFUDOS ユーティリティ (afudos.exe) をブートフロッピーディスクにコピーします 2. DOS モードでシステムを起動し プロンプトで以下のように入力します afudos /o[filename] [filename] は自由に決めることができます 入力可能な名前は 8 文字以下の英数字のファイル名と 3 文字の英数字の拡張子です A:\>afudos /ooldbios1.rom ファイル名 拡張子 3. <Enter> を押します マザーボードの BIOS ファイルがフロッピーディスクにコピーされます A:\>afudos /ooldbios1.rom AMI Firmware Update Utility - Version 1.19(ASUS V2.07( BB)) Copyright (C) 2002 American Megatrends, Inc. All rights reserved. Reading flash... done Write to file... ok A:\> BIOS ファイルがコピーされると DOS プロンプトに戻ります BIOSファイルを更新する AFUDOSユーティリティを使用して BIOSファイルを更新する手順 1. ASUS Web サイト ( にアクセスして マザーボード用の最新の BIOS ファイルをダウンロードして ブートフロッピーディスクに保存してください ASUS マザーボードセットアップガイド 2-1
26 BIOS ファイル名は紙などに書きとめてください DOS プロンプトで BIOS ファイル名を正確に入力する必要があります 2. マザーボードサポート DVD に収録された AFUDOS ユーティリティ (afudos.exe) をブートフロッピーディスクにコピーします 3. DOS モードでシステムを起動し プロンプトで以下のように入力します afudos /i[filename] [filename] はブートフロッピーディスクに保存した最新の BIOS ファイル名です A:\>afudos /ip5k3d.rom 4. ファイルが確認されると BIOS の更新が開始されます A:\>afudos /ip5k3d.rom AMI Firmware Update Utility - Version 1.19(ASUS V2.07( BB)) Copyright (C) 2002 American Megatrends, Inc. All rights reserved. WARNING!! Do not turn off power during flash BIOS Reading file... done Reading flash... done Advance Check... Erasing flash... done Writing flash... 0x0008CC00 (9%) 5. BIOS の更新プロセスが完了すると DOS プロンプトに戻ります HDD からシステムを再起動してください A:\>afudos /ip5k3d.rom AMI Firmware Update Utility - Version 1.19(ASUS V2.07( BB)) Copyright (C) 2002 American Megatrends, Inc. All rights reserved. A:\> BIOS の更新中にシステムのシャットダウンやリセットを行わないでください システムエラーの原因となります WARNING!! Do not turn off power during flash BIOS Reading file... done Reading flash... done Advance Check... Erasing flash... done Writing flash... done Verifying flash... done Please restart your computer 2- Chapter 2: BIOS 管理更新
27 2.2 Award BIOS Flash Utility BIOS を更新する AwardBIOS Flash Utility を使用して BIOS を更新することができます このユーティリティを使用して BIOS を更新するには 以下の手順に従ってください 1. ASUS Web サイト ( から最新の BIOS ファイルをダウンロードしてください ファイル名を M2N32SLI.BIN ( 例 ) に変更し フロッピーディスク CD ROM USB フラッシュメモリに FAT 16/12 フォーマットで保存します 間違った BIOS ファイルをインストールしないように フロッピーディスクには 更新用の BIOS ファイルのみを保存してください 2. AwardBIOS Flash Utility (awdflash.exe) をコピーします サポート CD/DVD の Software folder から最新の BIOS ファイルを保存したフロッピーディスク CD ROM USB フラッシュメモリにコピーしてください 3. ブートフロッピーディスク CD ROM USB フラッシュメモリから DOS モードでシステムを起動してください 4. DOS モードで <X:> (X はディスクに割り当てたドライブレターです ) を使って BIOS ファイルと AwardBIOS Flash を保存したフロッピーディスク CD ROM USB フラッシュメモリのフォルダに入れかえてください 5. プロンプトで awdflash とタイプし <Enter> を押すと Award BIOS Flash Utility 画面が表示されます AwardBIOS Flash Utility for ASUS V1.14 (C) Phoenix Technologies Ltd. All Rights Reserved For NF590-SLI-M2N32-SLI-DELUXE DATE:03/30/2006 Flash Type - PMC Pm49FL004T LPC/FWH File Name to Program: Message: Please input File Name! ASUS マザーボードセットアップガイド 2-
28 6. File Name to Program に BIOS ファイル名を入力して <Enter> を押してください AwardBIOS Flash Utility for ASUS V1.14 (C) Phoenix Technologies Ltd. All Rights Reserved For NF590-SLI-M2N32-SLI-DELUXE DATE:03/30/2006 Flash Type - PMC Pm49FL004T LPC/FWH File Name to Program: M2N32SLI.bin Message: Do You Want To Save Bios (Y/N) 7. 現在の BIOS ファイルを保存する という内容の指示が出たら <N> を押すと 次の画面が表示されます 8. ファイルが確認されると BIOS の更新が開始されます AwardBIOS Flash Utility for ASUS V1.14 (C) Phoenix Technologies Ltd. All Rights Reserved For NF590-SLI-M2N32-SLI-DELUXE DATE:03/30/2006 Flash Type - PMC Pm49FL004T LPC/FWH File Name to Program: M2N32SLI.bin Programming Flash Memory - OFE00 OK Write OK No Update Write Fail Warning: Don t Turn Off Power Or Reset System! 更新中にシステムをオフにしたり リセットしたりしないでください 9. Flashing Complete というメッセージが表示されます これは BIOS の更新が完了したことを示します フロッピーディスクを取り出し <F1> を押してシステムを再起動します AwardBIOS Flash Utility for ASUS V1.14 (C) Phoenix Technologies Ltd. All Rights Reserved For NF590-SLI-M2N32-SLI-DELUXE DATE:03/30/2006 Flash Type - PMC Pm49FL004T LPC/FWH File Name to Program: M2N32SLI.bin Flashing Complete Press <F1> to Continue Write OK No Update Write Fail F1 Reset 2- Chapter 2: BIOS 管理更新
29 現在のBIOS ファイルを保存する AwardBIOS Flash Utility を使って現在の BIOS ファイルをを保存することができます BIOS 更新時に障害を起こした場合や 破損した場合の BIOS ファイルの復旧に使用します フロッピーディスク CD ROM USB フラッシュメモリに BIOS ファイルを保存するための十分な空き容量があることを確認してください AwardBIOS Flash Utility を使って現在の BIOS を保存する 1. 前セクションのステップ 1 から 6 の手順を行ってください 2. 現在の BIOS ファイルを保存するように指示が出たら <Y> を押すと 次の画面が表示されます AwardBIOS Flash Utility for ASUS V1.14 (C) Phoenix Technologies Ltd. All Rights Reserved For NF590-SLI-M2N32-SLI-DELUXE DATE:03/30/2006 Flash Type - PMC Pm49FL004T LPC/FWH File Name to Program: 0112.bin Save current BIOS as: Message: 3. Save current BIOS as に BIOS ファイルのファイル名を入力して <Enter> を押します AwardBIOS Flash Utility for ASUS V1.14 (C) Phoenix Technologies Ltd. All Rights Reserved For NF590-SLI-M2N32-SLI-DELUXE DATE:03/30/2006 Flash Type - PMC Pm49FL004T LPC/FWH File Name to Program: 0112.bin Checksum: 810DH Save current BIOS as: 0113.bin Message: Please Wait! 4. BIOS ファイルがフロッピーディスクに保存され BIOS 更新プロセスに戻ります AwardBIOS Flash Utility for ASUS V1.14 (C) Phoenix Technologies Ltd. All Rights Reserved For NF590-SLI-M2N32-SLI-DELUXE DATE:03/30/2006 Flash Type - PMC Pm49FL004T LPC/FWH File Name to Program: 0113.bin Now Backup System BIOS to File! Message: Please Wait! ASUS マザーボードセットアップガイド 2-
30 2.3 ASUS Update ASUS Update は Windows 環境でマザーボードの BIOS を管理 保存 更新するユーティリティです 以下の機能を実行することができます マザーボードの BIOSファイルを保存する インターネットから最新の BIOS ファイルをダウンロードする 最新のBIOSファイルにBIOSを更新する インターネットから直接 BIOSを更新する BIOSのバージョン情報を表示するこのユーティリティはマザーボードに付属しているサポート CD/DVD からインストールします ASUS Update でインターネットを使用した機能を使用するためには インターネット接続が必要です ASUS Update をインストールする手順 1. 光学ドライブにサポート CD/DVD をセットします ドライバメニューが表示されます 2. Utilities タブをクリックし Install ASUS Update VX.XX.XX をクリックします 3. ASUS Update ユーティリティがシステムにインストールされます 2- Chapter 2: BIOS 管理更新
31 このユーティリティを使用して BIOS を更新する場合は すべての Windows アプリケーションを終了してください インターネットを通して BIOS を更新する 手順 1. スタートメニュー プログラム ASUS ASUSUpdate ASUSUpdate をクリックします ASUS Update ユーティリティを起動すると ASUS Update メインウィンドウが表示されます 2. ドロップダウンメニューから Update BIOS from the internet を選択し Next をクリックします 3. 最寄りの ASUS FTP サイトを選択するか Auto Select をクリックし Next をクリックします ASUS マザーボードセットアップガイド 2-
32 4. ダウンロードしたい BIOS バージョンを選択し Next をクリックします 5. 画面の指示に従って 更新プロセスを完了します ASUS Update ユーティリティはインターネットから最新版に更新することができます すべての機能を利用できるように 常に最新版をご使用ください BIOS ファイルから BIOS を更新する 手順 1. スタートメニュー プログラム ASUS ASUSUpdate ASUSUpdate をクリックして ASUS Update ユーティリティを起動すると ASUS Update メインウィンドウが表示されます 2. ドロップダウンメニューから Update BIOS from a file を選択し Next をクリックします 3. Openダイアログから BIOSファイルを探し Open をクリックします 4. 画面の指示に従い 更新プロセスを完了します P5K3 Deluxe P5K3 Deluxe 2- Chapter 2: BIOS 管理更新
33 Chapter 3: トラブルシューティング 3.1 マザーボード DIY のトラブルシューティング コンピュータを組み立てた後 起動に関してトラブルが起こる場合があります ここでは OS を起動する前の PC に関してよく聞かれる問題と解決方法を記載しています 基本トラブルシューティングに関してご参照ください ASUS テクニカルサポートチームにご連絡頂く または保証サービスを受けるため製品を送付頂くより 問題を早く解決することができます 基本トラブルシューティング A. 接続不良 1. 金色の端子部またはピンに埃が付いていないことを確認します 2. 綿棒または消しゴムを使い 金色の端子部の埃をそっと取り除きます 消しゴムのカスも忘れずに取り除いてください ビデオカードの金色の端子部 メモリの金色の端子部 LGA775 プロセッサの金色の端子部分 各カードまたは CPU は両端部分だけに触れるように持ち 金色の端子部分に触れないでください また 静電気によりデバイスが損傷する恐れがあります 各デバイスを取り扱う前に 静電気除去装置に触れるなど 静電気対策をしてください ASUS マザーボードセットアップガイド 3-1
34 3. コネクタピンまたは CPU のピンが破損していないか または曲がっていないか確認してください 曲がって損傷したピンはコンポーネントの故障の原因となります ダメージが見つかった場合は 販売店までご連絡ください AMD CPU の金色のピン コネクタピン ご購入頂いた後にピンが破損したり 曲がった場合は 販売店が修理費を請求させて頂く場合があります また ピンが破損したり 曲がった場合 修理が不可能な場合があります B. CPU のオーバーヒート 1. CPU の表面を清潔な布で拭き取ります ヒートシンクが接触する CPU 上面の金属部分に サーマルグリースを適量塗布します 薄く 均一に塗り広げてください CPU の表面 2. ヒートシンクとファンに埃等が付着していないことを確認します ヒートシンクとファンの側面図 ヒートシンクとファンの上面図 3. ヒートシンクとファンのメーカーの説明書に従い ファンの回転速度を落とす埃等を取り除きます 3- Chapter 3: トラブルシューティング
35 3.2 その他の問題 システムからデバイスを取り外す際は 全ての電源ケーブルを取り外してから行ってください POST 中に 全てのエラーメッセージがスクリーンに表示されます BIOS がビープ音を出す場合 セクション 1.11 をご参照下さい 追加のチェックをする場合 以下のチェックリスト表をご参照ください チェック項目 電源が入らない 画面が表示されない OS が起動できない 電源 LED スクリーンディスプレイ ヒートシンクとファン BIOS ビープ エラーメッセージ オフなし停止なし表示不可 3-4 オンなし停止なし表示不可 3-5 オンなし動作中なし表示不可 3-5 オンなし動作中あり表示不可 3-5 オンあり動作中ありあり 3-5 オンあり動作中なしあり 3-5 オンあり動作中なしなし 3-5 参照ページ 問題が解決された後 新たな問題が起きた場合は 再びチェックリストでご確認ください 問題が解決されない場合は 販売店または ASUS テクニカルサポートチームにご連絡ください ASUS マザーボードセットアップガイド 3-
36 3.2.1 電源が入らない ASUS マザーボードはスタンバイ電源 LED を搭載しています LED はシステムが ON の場合 点灯します LED が点灯しない場合 以下の手順に従い問題を解決してください 1. 電源装置で お使いのエリアの正しい AC 入力電圧を選択してください また 電源装置がオンであることを確認してください AC 入力電圧を調節する前に 電源プラグを抜いてください 電源装置が損傷する原因となります 電源装置で正しい AC 入力電圧を選択しないと システムが深刻なダメージを受ける恐れがあります AC 入力電圧スイッチ 電源スイッチ : オン O : オフ 2. 電源コードをコンセントに接続していることを確認してください 電源プラグを直接コンセントに接続してください 延長コード UPS( 無停電電源装置 ) その他のデバイスには接続しないでください システムとモニタの電源プラグの差し込み口を逆にし コンセントが通常通り機能しているか確認してください 3. 問題が解決されない場合は販売店にご連絡ください 新しい電源装置のご購入が必要な場合があります 電源装置が機能する場合 マザーボードに問題があります ASUS マザーボードの販売店にご連絡頂き マザーボード保証サービスをご利用ください 3- Chapter 3: トラブルシューティング
37 3.2.2 起動できない 画面が表示されない 起動できない 画面が表示されない場合の多くは デバイスの欠陥 取り付けの不備によるものです 以下の手順に従い問題を解決してください 1. システム電源ケーブル モニタ電源ケーブルを含む全ての電源ケーブルが取り付けられていることを確認してください 2. 問題が拡張デバイスによるものかご確認ください 全ての拡張カード 拡張デバイスを取り外してください システムの起動には マザーボード モニタ ビデオカード メモリモジュール 電源装置 ヒートシンクとファン キーボード マウスのみをご使用ください システムが通常通り動作する場合 拡張デバイスのどれか 1 つに問題があります 取り外した拡張デバイスをシステムに 1 つずつ取り付け 問題のあるデバイスを調べます 3. 問題が基本のシステムデバイスによるものかご確認ください 予備のデバイスをお持ちの場合 順番にデバイスを交換し 欠陥のあるデバイスを調べます デバイスを交換する順番は メモリモジュール CPU マザーボード ハード / 光学ディスクドライブ キーボード / マウス です 欠陥のあるデバイスが見つかった場合 デバイスの販売店にご連絡ください OS を起動できない 1. ハードウェア追加後に問題が起きた場合 新しく追加したハードウェアを取り外し システムを再起動します そのハードウェアなしでシステムが通常どおり動作する場合 そのハードウェアに欠陥があるか システムに互換性がありません ハードウェアの販売店にご連絡ください 2. ソフトウェアまたはドライバをインストール後に問題が起きた場合 以下の手順に従って問題を解決してください a. セーフモードで OS を起動し ソフトウェアまたはドライバを削除します b. 追加のサポートが必要な場合 OS のメーカーにご連絡ください c. 上記の方法で問題が解決しない場合 ハードディスクドライブを初期化し 新しい OS を再インストールする必要があります 3. BIOS 設定を変更後に問題が起きた場合 再起動して BIOS に入り 初期設定をロードします 詳細はマザーボードユーザーマニュアルをご参照ください ASUS マザーボードセットアップガイド 3-
38 4. コンピュータウイルスの感染またはファイルの破損が原因で問題が起きた場合 以下の手順に従って問題を解決してください a. セーフモードで OS に入り アンチウイルスアプリケーションを使ってシステム全体のウイルススキャンを行ってください b. 追加のサポートが必要な場合 OS メーカーにご連絡ください c. 上記の手順で問題が解決されない場合 ハードディスクドライブを初期化し 新しい OS を再インストールする必要があります FAQ Q1: POST で報告されるメモリが 取り付けているメモリと異なります A1: この問題は メモリモジュールに欠陥がある またはメモリが正しく取り付けられていないことが原因に挙げられます メモリに欠陥が無いことと メモリが正しく取り付けられていることをご確認ください 詳細はマザーボードユーザーマニュアルをご参照ください 4.0 GB のメモリを取り付けて 3.X GB と報告された場合は 正常です Q2. システムがフロッピーディスクドライブを検出できませんが フロッピーディスクドライブインジケータは点灯しています A2: フロッピーディスクケーブルが間違って取り付けられていると考えられます ケーブルの赤く色付けされた端の部分 ( ピン 1 の端 ) を確認し フロッピーディスクドライブのピン 1 と一致するように接続してください Q3: USB フラッシュメモリまたは外付けハードディスクドライブを取り付けた後 OS が起動できません A3: システムが USB フラッシュメモリまたは USB インターフェースハードディスクを検出すると 起動するデバイスの優先順位が変わる場合があります USB デバイスを取り外し システムを再起動してください Q4: Windows XP をインストールすると RAID コントローラに取り付けたハードディスクドライブが検出されません A4: Windows XP には RAID コントローラドライバが含まれないため ハードディスクドライブは検出されません RAID コントローラードライバをフロッピーディスクにコピーし Windows XP 起動ディスクを使用してシステムを起動する際 <F6> を押してフロッピーディスクからドライバを読み込みます 詳細はマザーボードユーザーマニュアルをご参照ください 3- Chapter 3: トラブルシューティング
39 Chapter 4: コンピュータのお手入れのヒント 4.1 PC の適切なお手入れ お使いの PC は家庭用電化製品と同様のお手入れが必要です 湿気 直射日光 静電気を避けてください ダメージを避けるため 電源をオンにしている間はコンピュータを移動しないでください 内部に埃が溜まるとディスクドライブの動作に影響します また コンピュータクラッシュ コンポーネントの破損を引き起こすオーバーヒートの原因となります ご注意ください 4.2 基本知識 1. 使用しないときは コンピュータに埃よけのカバーを掛けてください 2. コンピュータを使用しているときは CRT モニタの上に何も載せないでください 通気孔を塞ぐ恐れがあります 正しく散熱が行われないとモニタの故障の原因となります 3. コンピュータを設置する際は散熱のためのスペースを取ってください オーバーヒートによりシステムがクラッシュする原因となります 4. コンピュータは安定した平らな台の上に置いてください 5. コンピュータを極端な温度の場所で使用しないでください 5 C から 30 C が最も使用に適した周辺温度です より良い散熱効果を得るために エアコン 扇風機をご使用ください 6. 十分なエアフローを得るため リボンケーブルを正しく配置してください 4.3 使用上の知識 1. コンピュータの電源を一定の間隔でにオンにし シャットダウンしてください コンピュータを長時間オンにする必要がある場合は より性能のよいシステム /CPU ファンと高電圧の電源装置をご使用ください 2. 突然の電源障害はハードディスクドライブに損傷を与える原因となります 電源装置が安定していない場合 無停電電源装置をコンピュータに追加することをお勧めします 3. データファイルを整理してください ウイルススキャンとウイルスコードの更新 ディスクのデフラグを定期的に実行してください 4. 定期的にコンピュータを掃除してください ( 掃除の前に全ての電源コードを取り外してください ) マザーボードとハード / 光学ディスクドライブを取り外し エアーダスターまたは柔らかいブラシで掃除してください 静電気を発生しない掃除機で電源装置の埃や髪の毛を取り除いてください ASUS マザーボードセットアップガイド 4-1
40 4.4 ヒント 1. コンピュータを長時間使用しない場合は 湿気による損傷を防ぐために ケース内に除湿乾燥剤を入れてください 2. 高温多湿の気候の地域にお住まいの場合は 1 週間おきにコンピュータの電源を入れることをお勧めします これにより 湿気による損傷を防ぐことができます 4- Chapter 4: コンピュータのお手入れのヒント
J6804 第 6 版第 1 刷 2011 年 9 月 Copyright 2011 ASUSTeK COMPUTER INC. All Rights Reserved. バックアップの目的で利用する場合を除き 本書に記載されているハードウェア ソフトウェアを含む 全ての内容は ASUSTeK Co
 マザーボードセットアップガイド Motherboard J6804 第 6 版第 1 刷 2011 年 9 月 Copyright 2011 ASUSTeK COMPUTER INC. All Rights Reserved. バックアップの目的で利用する場合を除き 本書に記載されているハードウェア ソフトウェアを含む 全ての内容は ASUSTeK Computer Inc. (ASUS) の文書による許可なく
マザーボードセットアップガイド Motherboard J6804 第 6 版第 1 刷 2011 年 9 月 Copyright 2011 ASUSTeK COMPUTER INC. All Rights Reserved. バックアップの目的で利用する場合を除き 本書に記載されているハードウェア ソフトウェアを含む 全ての内容は ASUSTeK Computer Inc. (ASUS) の文書による許可なく
Adaptec RAID Controller Installation and User’s Guide
 Adaptec Flash Utility の使用 この付録には... システム要件... 148 まず始めに... 148 メニューベースの AFU の起動... 149 コマンドラインから AFU の実行... 150 AFU コマンドラインを使用してフラッシュをアップデート... 153 本章では テキストベースの DOS ユーティリティの AFU(Adaptec Flash Utility)
Adaptec Flash Utility の使用 この付録には... システム要件... 148 まず始めに... 148 メニューベースの AFU の起動... 149 コマンドラインから AFU の実行... 150 AFU コマンドラインを使用してフラッシュをアップデート... 153 本章では テキストベースの DOS ユーティリティの AFU(Adaptec Flash Utility)
DJ113 BIOS コンバーターユーザーガイド (X79 シリーズ用 ) Windows 8 の機能を完全にサポートするために BIOS 構造を.ROM 形式から.CAP 形式にコンバート ( 変換 ) する必要があります BIOS コンバーター ユーティリティは特定の X79 シリーズマザーボー
 DJ113 BIOS コンバーターユーザーガイド (X79 シリーズ用 ) Windows 8 の機能を完全にサポートするために BIOS 構造を.ROM 形式から.CAP 形式にコンバート ( 変換 ) する必要があります BIOS コンバーター ユーティリティは特定の X79 シリーズマザーボードでのみご使用ください それ以外の使用により発生した故障や破損について 当社は一切の責任を負いかねます
DJ113 BIOS コンバーターユーザーガイド (X79 シリーズ用 ) Windows 8 の機能を完全にサポートするために BIOS 構造を.ROM 形式から.CAP 形式にコンバート ( 変換 ) する必要があります BIOS コンバーター ユーティリティは特定の X79 シリーズマザーボードでのみご使用ください それ以外の使用により発生した故障や破損について 当社は一切の責任を負いかねます
Broadcom NetXtreme® Gigabit Ethernet Plus ネットワーク インタフェース カードの取り付け
 Broadcom NetXtreme Gigabit Ethernet Plus ネットワークインタフェースカードの取り付け 概要 このマニュアルでは ワークステーションの PCI Express ( PCIe ) スロットに Broadcom NetXtreme Gigabit Ethernet Plus ネットワークインタフェースカード (NIC) を取り付ける方法を説明します キットの内容 Broadcom
Broadcom NetXtreme Gigabit Ethernet Plus ネットワークインタフェースカードの取り付け 概要 このマニュアルでは ワークステーションの PCI Express ( PCIe ) スロットに Broadcom NetXtreme Gigabit Ethernet Plus ネットワークインタフェースカード (NIC) を取り付ける方法を説明します キットの内容 Broadcom
PCI Express Sound Blaster X-Fi Titaniumオーディオ カードの取り付け
 PCI Express Sound Blaster X-Fi Titanium オーディオカードの取り付け 概要 このマニュアルでは PCI Express (PCIe) Sound Blaster X-Fi Titanium オーディオカードのハードウェアの取り付けとソフトウェアのインストールについて説明します 詳細については Installation and Application( インストールとアプリケーション
PCI Express Sound Blaster X-Fi Titanium オーディオカードの取り付け 概要 このマニュアルでは PCI Express (PCIe) Sound Blaster X-Fi Titanium オーディオカードのハードウェアの取り付けとソフトウェアのインストールについて説明します 詳細については Installation and Application( インストールとアプリケーション
商品番号 : UTS-422 USB-RS422( シリアル ) 変換ケーブル (USB1.1 規格対応 ) 概要 UTS-422 は RS-422 インターフェースを持つ外部周辺機器をパソコンの USB ポートを介してコントロールするための USB-RS422 変換ケーブルです 最大 3Mbps
 商品番号 : UTS-422 USB-RS422( シリアル ) 変換ケーブル (USB1.1 規格対応 ) 概要 UTS-422 は RS-422 インターフェースを持つ外部周辺機器をパソコンの USB ポートを介してコントロールするための USB-RS422 変換ケーブルです 最大 3Mbps の転送速度で最大 1.2km までの通信が可能で 工場などでの RS-422 インターフェースを持つ複数台の計測機器や制御機器と
商品番号 : UTS-422 USB-RS422( シリアル ) 変換ケーブル (USB1.1 規格対応 ) 概要 UTS-422 は RS-422 インターフェースを持つ外部周辺機器をパソコンの USB ポートを介してコントロールするための USB-RS422 変換ケーブルです 最大 3Mbps の転送速度で最大 1.2km までの通信が可能で 工場などでの RS-422 インターフェースを持つ複数台の計測機器や制御機器と
Crucial M.2 SSD Install Guide JA
 The memory & storage experts 取り付けガイド Crucial M.2 ソリッドステートドライブ 必要なもの Crucial M.2 SSD 非磁性のネジ回し システムのオーナーズマニュアル 特別な考慮事項 Crucial のソリッドステートドライブ (SSD) を新しくプライマリストレージデバイスとする場合は Acronis True Image HD のようなデータ移行
The memory & storage experts 取り付けガイド Crucial M.2 ソリッドステートドライブ 必要なもの Crucial M.2 SSD 非磁性のネジ回し システムのオーナーズマニュアル 特別な考慮事項 Crucial のソリッドステートドライブ (SSD) を新しくプライマリストレージデバイスとする場合は Acronis True Image HD のようなデータ移行
プレインストールOSリカバリ手順書
 CPU-SB300 シリーズ プレインストール OS リカバリ手順書 OS の起動ができなくなった場合のリカバリ手順について説明します 注意 商品添付のリカバリメディアをお使いになる前に 添付の使用権許諾契約書 ( 各 OS の END USER LICENSE AGREEMENT および Easy Restore 使用権許諾契約書 ) をよくお読みいただき 同意いただける場合に限り 本リカバリメディアをご使用ください
CPU-SB300 シリーズ プレインストール OS リカバリ手順書 OS の起動ができなくなった場合のリカバリ手順について説明します 注意 商品添付のリカバリメディアをお使いになる前に 添付の使用権許諾契約書 ( 各 OS の END USER LICENSE AGREEMENT および Easy Restore 使用権許諾契約書 ) をよくお読みいただき 同意いただける場合に限り 本リカバリメディアをご使用ください
Microsoft Word - USB2-PCI…V…−†[…Y_04†iWinNt40_PDFŠp†j.doc
 Windows NT 4.0 でのインストール手順 (USB2-PCI シリーズ ) 本製品をWindows NT 4.0でご利用になる場合 ServicePack6 以降がインストールされている必要があります もくじ ふろく 13 USB2-PCI シリーズ (Windows NT 4.0) 接続する USB 機器について 本製品に機器を接続する場合 操作方法によっては機器およびディスクの破損もしくはデータの消失
Windows NT 4.0 でのインストール手順 (USB2-PCI シリーズ ) 本製品をWindows NT 4.0でご利用になる場合 ServicePack6 以降がインストールされている必要があります もくじ ふろく 13 USB2-PCI シリーズ (Windows NT 4.0) 接続する USB 機器について 本製品に機器を接続する場合 操作方法によっては機器およびディスクの破損もしくはデータの消失
パッケージの内容 充電用ケーブル ASUS ZenWatch AC アダプター 取扱説明書 重要 : 付属の AC アダプターは国や地域により異なる場合があります 付属品が足りないときや破損しているときは お手数ですが販売店様にご連絡ください 1
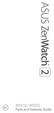 パッケージの内容 充電用ケーブル ASUS ZenWatch AC アダプター 取扱説明書 重要 : 付属の AC アダプターは国や地域により異なる場合があります 付属品が足りないときや破損しているときは お手数ですが販売店様にご連絡ください 1 製品の概要 ループ タッチスクリーンディスプレイパネル ストラップ 注 : ストラップとバックルはモデルにより異なります 通気孔 マイク スプリングバー
パッケージの内容 充電用ケーブル ASUS ZenWatch AC アダプター 取扱説明書 重要 : 付属の AC アダプターは国や地域により異なる場合があります 付属品が足りないときや破損しているときは お手数ですが販売店様にご連絡ください 1 製品の概要 ループ タッチスクリーンディスプレイパネル ストラップ 注 : ストラップとバックルはモデルにより異なります 通気孔 マイク スプリングバー
取り付けの準備 確認 この章では パソコンへの本製品取り付けに際しての準備や 確認について説明します ネットワークへの接続 3 ヘ ーシ 本製品をネットワークに接続します 2
 Windows NT 4.0 でのインストール手順 (ET ETX-PCI PCI) もくじ 取り付けの準備 確認 2 ネットワークへの接続 3 Windows NT 4.0 へのインストール 6 インストール 7 インストール後の確認 16 Windows NT 4.0 からのアンインストール 20 インストールしたソフトを削除するには 21 (ETXPCINT4-01) 取り付けの準備 確認 この章では
Windows NT 4.0 でのインストール手順 (ET ETX-PCI PCI) もくじ 取り付けの準備 確認 2 ネットワークへの接続 3 Windows NT 4.0 へのインストール 6 インストール 7 インストール後の確認 16 Windows NT 4.0 からのアンインストール 20 インストールしたソフトを削除するには 21 (ETXPCINT4-01) 取り付けの準備 確認 この章では
WindowsXPSP2 から WindowsXPSP1a へのダウングレード手順書 対象機種 FMV-E3200 必要なもの リカバリディスク ドライバーズディスク WindowsXPServicePack1a WindowsXPServicePack1a ( 以降 WindowsXPSP1a と
 WindowsXPSP2 から WindowsXPSP1a へのダウングレード手順書 対象機種 FMV-E3200 必要なもの リカバリディスク ドライバーズディスク WindowsXPServicePack1a WindowsXPServicePack1a ( 以降 WindowsXPSP1a と記載します ) をお持ちでない場合は マイクロソフト社の次のサイトからダウンロードして ディスクなどに保存してください
WindowsXPSP2 から WindowsXPSP1a へのダウングレード手順書 対象機種 FMV-E3200 必要なもの リカバリディスク ドライバーズディスク WindowsXPServicePack1a WindowsXPServicePack1a ( 以降 WindowsXPSP1a と記載します ) をお持ちでない場合は マイクロソフト社の次のサイトからダウンロードして ディスクなどに保存してください
Microsoft Word - PCET10-CL_02a†iWinNT40_PDFŠp†j.doc
 Windows NT 4.0 でのインストール手順 (PCET10-CL PCET10-CL) 取り付け前の確認 2 各部の名称 機能 3 Windows NT 4.0 へのインストール 4 インストール 5 インストール後の確認 14 Windows NT 4.0 からのアンインストール 18 インストールしたソフトを削除するには 19 101691-02(Windows NT 4.0) 取り付け前の確認
Windows NT 4.0 でのインストール手順 (PCET10-CL PCET10-CL) 取り付け前の確認 2 各部の名称 機能 3 Windows NT 4.0 へのインストール 4 インストール 5 インストール後の確認 14 Windows NT 4.0 からのアンインストール 18 インストールしたソフトを削除するには 19 101691-02(Windows NT 4.0) 取り付け前の確認
Microsoft Word - Et100pciL_02a†iWinXP_PDFŠp†j.doc
 Windows XP でのインストール手順 (ET100-PCI-L ET100-PCI-L) 取り付けとネットワークへの接続 2 各部の名称 機能 3 本製品取り付け前の作業 4 ネットワークへの接続 6 Windows XP へのインストール 10 インストール 11 インストール後の確認 15 Windows XP からのアンインストール 18 インストールしたソフトを削除するには 19 104583-02(Windows
Windows XP でのインストール手順 (ET100-PCI-L ET100-PCI-L) 取り付けとネットワークへの接続 2 各部の名称 機能 3 本製品取り付け前の作業 4 ネットワークへの接続 6 Windows XP へのインストール 10 インストール 11 インストール後の確認 15 Windows XP からのアンインストール 18 インストールしたソフトを削除するには 19 104583-02(Windows
利用ガイド
 Linux/Dos 版起動 CD の使用方法について この資料では LB コピーワークスの Linux/Dos 版起動 CD の使用方法についてご紹介します 1-1 起動 CD からの起動方法起動 CD をドライブにセットして PC を再起動 ( 起動 ) します CD からブートされ LB コピーワークス 10 のメインメニューが表示されます この画面が表示されずに OS が起動してしまう場合には
Linux/Dos 版起動 CD の使用方法について この資料では LB コピーワークスの Linux/Dos 版起動 CD の使用方法についてご紹介します 1-1 起動 CD からの起動方法起動 CD をドライブにセットして PC を再起動 ( 起動 ) します CD からブートされ LB コピーワークス 10 のメインメニューが表示されます この画面が表示されずに OS が起動してしまう場合には
RW-5100 導入説明書 Windows7 用 2017 年 7 月 シャープ株式会社
 RW-5100 導入説明書 Windows7 用 2017 年 7 月 シャープ株式会社 はじめに 本書は Windows 7 環境において IC カードリーダライタ RW-5100 を使用するため お使いのパソコンにデバイスドライバソフトウェア ( 以下 ドライバソフト と記載 ) をインストールする方法について記述しています 本書で説明するドライバソフトは Windows 7 SP1 で動作するものです
RW-5100 導入説明書 Windows7 用 2017 年 7 月 シャープ株式会社 はじめに 本書は Windows 7 環境において IC カードリーダライタ RW-5100 を使用するため お使いのパソコンにデバイスドライバソフトウェア ( 以下 ドライバソフト と記載 ) をインストールする方法について記述しています 本書で説明するドライバソフトは Windows 7 SP1 で動作するものです
RW-4040 導入説明書 Windows 7 用 2017 年 7 月 シャープ株式会社
 Windows 7 用 2017 年 7 月 シャープ株式会社 はじめに 本書は IC カードリーダライタ RW-4040 を使用するため お使いのパソコンにデバイスドライバソフトウェア ( 以下 ドライバソフト と記載 ) をインストールする方法について記述しています このドライバソフトは Windows 7 SP1 で動作します 本書では ドライバソフトバージョン 2.27 のインストールについて説明します
Windows 7 用 2017 年 7 月 シャープ株式会社 はじめに 本書は IC カードリーダライタ RW-4040 を使用するため お使いのパソコンにデバイスドライバソフトウェア ( 以下 ドライバソフト と記載 ) をインストールする方法について記述しています このドライバソフトは Windows 7 SP1 で動作します 本書では ドライバソフトバージョン 2.27 のインストールについて説明します
Flash Loader
 J MA1309-A プロジェクターファームウェア更新ガイド 本書はお読みになった後も大切に保管してください 本書の最新版は下記ウェブサイトに公開されております http://world.casio.com/manual/projector/ Microsoft Windows Windows Vistaは米国 Microsoft Corporationの米国およびその他の国における登録商標または商標です
J MA1309-A プロジェクターファームウェア更新ガイド 本書はお読みになった後も大切に保管してください 本書の最新版は下記ウェブサイトに公開されております http://world.casio.com/manual/projector/ Microsoft Windows Windows Vistaは米国 Microsoft Corporationの米国およびその他の国における登録商標または商標です
Microsoft Word - Et100pciS2_02a†iWinXP_PDFŠp†j.doc
 Windows XP でのインストール手順 (ET100-PCI-S2 ET100-PCI-S2) 取り付け前の確認 準備 2 各部の名称 機能 3 本製品取り付け前の作業 4 ネットワークへの接続 6 Windows XP へのインストール 11 インストール 12 インストール後の確認 16 Windows XP からのアンインストール 19 インストールしたソフトを削除するには 20 103584-02(Windows
Windows XP でのインストール手順 (ET100-PCI-S2 ET100-PCI-S2) 取り付け前の確認 準備 2 各部の名称 機能 3 本製品取り付け前の作業 4 ネットワークへの接続 6 Windows XP へのインストール 11 インストール 12 インストール後の確認 16 Windows XP からのアンインストール 19 インストールしたソフトを削除するには 20 103584-02(Windows
目次 同梱物の確認... 3 フロントベゼル... 4 基本設定... 5 ディスクの再フォーマット... 8 追加情報
 インストールガイド ReadyNAS OS6 ラックマウントストレージ 目次 同梱物の確認... 3 フロントベゼル... 4 基本設定... 5 ディスクの再フォーマット... 8 追加情報...11 2 同梱物の確認 ReadyNAS 本体 ( モデルにより異なります ) フロントベゼル ( 一部のモデルのみ付属 ) 電源コード ( モデルにより異なります ) LAN ケーブル 重要 : ReadyNAS
インストールガイド ReadyNAS OS6 ラックマウントストレージ 目次 同梱物の確認... 3 フロントベゼル... 4 基本設定... 5 ディスクの再フォーマット... 8 追加情報...11 2 同梱物の確認 ReadyNAS 本体 ( モデルにより異なります ) フロントベゼル ( 一部のモデルのみ付属 ) 電源コード ( モデルにより異なります ) LAN ケーブル 重要 : ReadyNAS
取り付け前の確認 準備 この章では 本製品をパソコンへ取り付ける前の確認や準備について説明します 各部の名称 機能 3 ヘ ーシ 本製品の各部の機能 名称を確認します ネットワークへの接続 4 ヘ ーシ 本製品をネットワークに接続します 2
 Windows 98 でのインストール手順 (ET100-PCI-L2 ET100-PCI-L2) 取り付け前の確認 準備 2 各部の名称 機能 3 ネットワークへの接続 4 Windows 98 へのインストール 7 インストール 8 インストール後の確認 15 Windows 98 からのアンインストール 18 インストールしたソフトを削除するには 19 (Windows 98) 取り付け前の確認
Windows 98 でのインストール手順 (ET100-PCI-L2 ET100-PCI-L2) 取り付け前の確認 準備 2 各部の名称 機能 3 ネットワークへの接続 4 Windows 98 へのインストール 7 インストール 8 インストール後の確認 15 Windows 98 からのアンインストール 18 インストールしたソフトを削除するには 19 (Windows 98) 取り付け前の確認
microsd メモリカード (microsdhc メモリカードを含む ) を IS11LG 本体にセットして データを保存することができます また 連絡先 メール ブックマークなどを microsd メモリカードに控えておくことができます アプリケーションによっては microsdメモリカードをセ
 ファイル管理 microsdメモリカードを利用する 227 microsdメモリカードを取り付ける 228 microsdメモリカードを取り外す 229 microusbケーブルでパソコンと接続する 230 メモリの使用量を確認する 232 226 microsd メモリカード (microsdhc メモリカードを含む ) を IS11LG 本体にセットして データを保存することができます また 連絡先
ファイル管理 microsdメモリカードを利用する 227 microsdメモリカードを取り付ける 228 microsdメモリカードを取り外す 229 microusbケーブルでパソコンと接続する 230 メモリの使用量を確認する 232 226 microsd メモリカード (microsdhc メモリカードを含む ) を IS11LG 本体にセットして データを保存することができます また 連絡先
Nvidia Quadro FX5800 グラフィックスカードおよび補助電源アダプタケーブルの取り付け 概要 このマニュアルでは Nvidia Quadro FX5800 グラフィックスカードおよび補助電源アダプタケーブルを HP xw8600 ワークステーションと xw9400 ワークステーション
 Nvidia Quadro FX5800 グラフィックスカードおよび補助電源アダプタケーブルの取り付け 概要 このマニュアルでは Nvidia Quadro FX5800 グラフィックスカードおよび補助電源アダプタケーブルを HP xw8600 ワークステーションと xw9400 ワークステーションに取り付ける方法を説明します キットの内容 FX5800 グラフィックスカード 補助電源アダプタケーブル
Nvidia Quadro FX5800 グラフィックスカードおよび補助電源アダプタケーブルの取り付け 概要 このマニュアルでは Nvidia Quadro FX5800 グラフィックスカードおよび補助電源アダプタケーブルを HP xw8600 ワークステーションと xw9400 ワークステーションに取り付ける方法を説明します キットの内容 FX5800 グラフィックスカード 補助電源アダプタケーブル
親指シフトキーボード(FMV-KB611)、JISキーボード(FMV-KB621)、FMV-LIFEBOOK(親指シフトキーボードモデル)をお使いになる方へ
 B5FJ-5921-01 目次 はじめに................................................... 2 商標および著作権について..................................... 2 Windows セットアップ時の文字入力について..................... 3 1 親指シフトキーボードをお使いになるための準備.............
B5FJ-5921-01 目次 はじめに................................................... 2 商標および著作権について..................................... 2 Windows セットアップ時の文字入力について..................... 3 1 親指シフトキーボードをお使いになるための準備.............
ファイル管理 microsdメモリカードを利用する 232 microsdメモリカードを取り付ける 233 microsdメモリカードを取り外す 234 microusbケーブルでパソコンと接続する 235 メモリの使用量を確認する
 ファイル管理 microsdメモリカードを利用する 232 microsdメモリカードを取り付ける 233 microsdメモリカードを取り外す 234 microusbケーブルでパソコンと接続する 235 メモリの使用量を確認する 237 231 ファイル管理232 microsd メモリカードを利用する microsd メモリカード (microsdhc メモリカードを含む ) を IS11LG
ファイル管理 microsdメモリカードを利用する 232 microsdメモリカードを取り付ける 233 microsdメモリカードを取り外す 234 microusbケーブルでパソコンと接続する 235 メモリの使用量を確認する 237 231 ファイル管理232 microsd メモリカードを利用する microsd メモリカード (microsdhc メモリカードを含む ) を IS11LG
警告および注意 警告! 装置の表面または領域にこの記号が貼付されている場合は 高温の表面または高温の部品が存在することを示しています この表面に触れると 火傷をするおそれがあります 高温の部品による火傷の危険を防ぐため 必ず 表面の温度が十分に下がってから手を触れてください 警告! 装置の表面または
 IEEE-1394 カードの取り付け HP xw シリーズワークステーション このマニュアルでは ワークステーションで使用する IEEE-1394 カードの取り付け方法を説明します キットの内容 IEEE-1394 カードキットには次のコンポーネントが含まれています IEEE-1394(A または B) カード Y アダプタ電源ケーブル ( 一部のキットで使用 ) 保証書 インストール手順 お使いになる前に
IEEE-1394 カードの取り付け HP xw シリーズワークステーション このマニュアルでは ワークステーションで使用する IEEE-1394 カードの取り付け方法を説明します キットの内容 IEEE-1394 カードキットには次のコンポーネントが含まれています IEEE-1394(A または B) カード Y アダプタ電源ケーブル ( 一部のキットで使用 ) 保証書 インストール手順 お使いになる前に
警告および注意 警告! 装置の表面または領域にこの記号が貼付されている場合は 感電のおそれがあることを示しています 感電によるけがを防ぐため この記号が貼付されているカバーは開けないでください 警告! 感電または装置の損傷の危険がありますので 次の点を守ってください 必ず電源コードのアース端子を使用
 IEEE-1394b PCI Express カードの取り付け 概要 このマニュアルでは HP シリーズ xw9400 および xw4600 ワークステーションでの IEEE-1394 PCI Express(PCIe) カードの取り付け方法を説明します キットの内容 IEEE-1394b PCIe カード Y アダプタ電源ケーブル 保証に関する情報 インストール手順書 お使いになる前に QuickSpecs
IEEE-1394b PCI Express カードの取り付け 概要 このマニュアルでは HP シリーズ xw9400 および xw4600 ワークステーションでの IEEE-1394 PCI Express(PCIe) カードの取り付け方法を説明します キットの内容 IEEE-1394b PCIe カード Y アダプタ電源ケーブル 保証に関する情報 インストール手順書 お使いになる前に QuickSpecs
LSI SAS 3041E Serial Attached SCSI RAID ホストバスアダプタの取り付け 概要 このマニュアルでは LSI SAS 3041E Serial Attached SCSI ( SAS ) Redundant Array of Independent Disks(RA
 LSI SAS 3041E Serial Attached SCSI RAID ホストバスアダプタの取り付け 概要 このマニュアルでは LSI SAS 3041E Serial Attached SCSI ( SAS ) Redundant Array of Independent Disks(RAID) ホストバスアダプタ (HBA) を HP および xw シリーズワークステーションに取り付ける方法を説明します
LSI SAS 3041E Serial Attached SCSI RAID ホストバスアダプタの取り付け 概要 このマニュアルでは LSI SAS 3041E Serial Attached SCSI ( SAS ) Redundant Array of Independent Disks(RAID) ホストバスアダプタ (HBA) を HP および xw シリーズワークステーションに取り付ける方法を説明します
注意事項 Windows XP SP1a へのダウングレードは リカバリ操作を伴います リカバリを実行するドライブのデータは削除されますので ハードディスク内の必要なデータはあらかじめバックアップを行ってください Windows XP Service Pack 2( 以降 Windows XP SP
 Windows XP SP2 から Windows XP SP1a へのダウングレード手順書 対象機種 FMV-EX330 必要なもの リカバリディスク ドライバーズディスク Windows XP Service Pack 1a Windows XP Service Pack 1a ( 以降 Windows XP SP1a と記載します ) をお持ちでない場合は マイクロソフト社の次のサイトからダウンロードして
Windows XP SP2 から Windows XP SP1a へのダウングレード手順書 対象機種 FMV-EX330 必要なもの リカバリディスク ドライバーズディスク Windows XP Service Pack 1a Windows XP Service Pack 1a ( 以降 Windows XP SP1a と記載します ) をお持ちでない場合は マイクロソフト社の次のサイトからダウンロードして
タ通パソコンと本製品を付属の USB ケーブルで接続して 本製品を HSDPA 通信のモデム ( ) として利用できます パソコンと接続してインターネットに接続するための機器 信データ通信 データ通信の準備 データ通信を行う前に このページから 8-36 ページで説明している 1~3 のことを行いま
 タ通パソコンと本製品を付属の USB ケーブルで接続して 本製品を HSDPA 通信のモデム ( ) として利用できます パソコンと接続してインターネットに接続するための機器 信データ通信 データ通信の準備 データ通信を行う前に このページから 8-36 ページで説明している 1~3 のことを行います 1 ドライバのインストール ( パソコン側 ) パソコンにドライバをインストールする必要があります
タ通パソコンと本製品を付属の USB ケーブルで接続して 本製品を HSDPA 通信のモデム ( ) として利用できます パソコンと接続してインターネットに接続するための機器 信データ通信 データ通信の準備 データ通信を行う前に このページから 8-36 ページで説明している 1~3 のことを行います 1 ドライバのインストール ( パソコン側 ) パソコンにドライバをインストールする必要があります
FlashAir 設定ソフトウエア株式会社東芝セミコンダクター & ストレージ社 Copyright 2012 TOSHIBA CORPORATION, All Rights Reserved. 対応 OS: Windows XP SP3 / Vista SP2 / 7 (32bit/64bit)
 FlashAir 設定ソフトウエア ユーザーズマニュアル Revision 4 1 FlashAir 設定ソフトウエア株式会社東芝セミコンダクター & ストレージ社 Copyright 2012 TOSHIBA CORPORATION, All Rights Reserved. 対応 OS: Windows XP SP3 / Vista SP2 / 7 (32bit/64bit) はじめに設定ソフトウエアを
FlashAir 設定ソフトウエア ユーザーズマニュアル Revision 4 1 FlashAir 設定ソフトウエア株式会社東芝セミコンダクター & ストレージ社 Copyright 2012 TOSHIBA CORPORATION, All Rights Reserved. 対応 OS: Windows XP SP3 / Vista SP2 / 7 (32bit/64bit) はじめに設定ソフトウエアを
目次 本書の取り扱いについて... 3 事前準備... 4 MultiPoint Server 2011 OEM 版のインストール (OS リカバリー用のディスク領域を使う場合の起動方法 )... 5 MultiPoint Server 2011 OEM 版のインストール (OS リカバリー用のメデ
 Windows MultiPoint Server 2011 OEM 版インストールガイド 2012.06 目次 本書の取り扱いについて... 3 事前準備... 4 MultiPoint Server 2011 OEM 版のインストール (OS リカバリー用のディスク領域を使う場合の起動方法 )... 5 MultiPoint Server 2011 OEM 版のインストール (OS リカバリー用のメディアを使う場合の起動方法
Windows MultiPoint Server 2011 OEM 版インストールガイド 2012.06 目次 本書の取り扱いについて... 3 事前準備... 4 MultiPoint Server 2011 OEM 版のインストール (OS リカバリー用のディスク領域を使う場合の起動方法 )... 5 MultiPoint Server 2011 OEM 版のインストール (OS リカバリー用のメディアを使う場合の起動方法
Microsoft Word - YSP-3300_4300 Firmware Update_J_rev2.doc
 重要当社がネットワーク経由またはホームページ上等でご提供する正式なアップデートデータ以外の使用や 当社からお知らせする方法以外でのアップデートは行わないでください 不正な状態で本体機能の更新を行った場合 動作保証を行わないだけでなく アフターサービスおよび保証の対象外となります お持ちの製品名から下記をお選びください : YSP-3300 ファームウェア更新手順 2 ページ ~ YSP-4300 ファームウェア更新手順
重要当社がネットワーク経由またはホームページ上等でご提供する正式なアップデートデータ以外の使用や 当社からお知らせする方法以外でのアップデートは行わないでください 不正な状態で本体機能の更新を行った場合 動作保証を行わないだけでなく アフターサービスおよび保証の対象外となります お持ちの製品名から下記をお選びください : YSP-3300 ファームウェア更新手順 2 ページ ~ YSP-4300 ファームウェア更新手順
Windows XP で使用する 既に Windows XP がインストールされているパソコンで 本 PC カードを使用するための方法 ( サポートソフトをインストールする ) を説明します 1 度セットアップを行えば 今後は本 PC カードを接続するだけで使えるようになります 手順 ステップ 1.
 お客様各位 株式会社アイ オー データ機器 Windows XP での使用方法 弊社製品をお買い上げいただきありがとうございます お買い上げいただいた製品は Windows XPでの動作確認の結果 正常動作を確認いたしました Windows XPでも安心してご使用いただけます 以下の注意事項を必ずお守りいただき 快適に弊社製品をご利用ください お使いのパソコンで Windows XP を使用するには
お客様各位 株式会社アイ オー データ機器 Windows XP での使用方法 弊社製品をお買い上げいただきありがとうございます お買い上げいただいた製品は Windows XPでの動作確認の結果 正常動作を確認いたしました Windows XPでも安心してご使用いただけます 以下の注意事項を必ずお守りいただき 快適に弊社製品をご利用ください お使いのパソコンで Windows XP を使用するには
USB シリアルケーブルインストールマニュアル ご使用上の注意 ( 必ずお読みください ) ご使用のパソコン, 機器によっては動作しない場合があります. USB シリアルケーブルの抜き差しはケーブルを持たず, 必ずコネクター部分を持ってください. 濡れた手で USB シリアルケーブルの抜き差しはしな
 USB シリアルケーブルインストールマニュアル ご使用上の注意 ( 必ずお読みください ) ご使用のパソコン, 機器によっては動作しない場合があります. USB シリアルケーブルの抜き差しはケーブルを持たず, 必ずコネクター部分を持ってください. 濡れた手で USB シリアルケーブルの抜き差しはしないでください. 感電や故障の原因になります. USB シリアルケーブルの分解や改造はしないでください.
USB シリアルケーブルインストールマニュアル ご使用上の注意 ( 必ずお読みください ) ご使用のパソコン, 機器によっては動作しない場合があります. USB シリアルケーブルの抜き差しはケーブルを持たず, 必ずコネクター部分を持ってください. 濡れた手で USB シリアルケーブルの抜き差しはしないでください. 感電や故障の原因になります. USB シリアルケーブルの分解や改造はしないでください.
オーナーズマニュアル
 Dell XPS 15 オーナーズマニュアル コンピューターモデル :XPS L521X 規制モデル :P23F 規制タイプ :P23F001 メモ 注意 警告 メモ : コンピュータを使いやすくするための重要な情報を説明しています 注意 : 注意は 手順に従わない場合は ハードウェアの損傷やデータの損失の可能性があることを示しています 警告 : 物的損害 けが または死亡の原因となる可能性があることを示しています
Dell XPS 15 オーナーズマニュアル コンピューターモデル :XPS L521X 規制モデル :P23F 規制タイプ :P23F001 メモ 注意 警告 メモ : コンピュータを使いやすくするための重要な情報を説明しています 注意 : 注意は 手順に従わない場合は ハードウェアの損傷やデータの損失の可能性があることを示しています 警告 : 物的損害 けが または死亡の原因となる可能性があることを示しています
重要更新作業を実施される前に必ずご確認ください OS の更新を実行するときはタブレット端末に AC アダプターを接続して使用してください AC アダプターを接続していないと OS の更新はできません 実行中は AC アダプターを抜かないでください OS の更新が正しく行えなくなり タブレット端末が正
 OS バージョン S9141 S0074 S1201091 以外の方へ タブレット端末 RW-T107/RW-T110 の OS 更新方法について (micro SD 編 ) ( システム更新ツールを使用して micro SD メモリーカードから OS を更新する方法 ) はじめに ここではタブレット端末 RW-T107 RW-T110 の OS 更新方法について説明します ただし RW-T107
OS バージョン S9141 S0074 S1201091 以外の方へ タブレット端末 RW-T107/RW-T110 の OS 更新方法について (micro SD 編 ) ( システム更新ツールを使用して micro SD メモリーカードから OS を更新する方法 ) はじめに ここではタブレット端末 RW-T107 RW-T110 の OS 更新方法について説明します ただし RW-T107
CompuSec SW 強制削除手順
 CompuSec SW 強制削除手順 CompuSec SW Ver.5.2 Windows 7, Vista 機能 仕様は予告なく変更される場合があります 2012/08/29 - はじめに - CompuSec を導入直後から OS が起動しない USB 機器や SD カードの類は接続されておらず USB に関する BIOS 設定を変更しても回避できないなど PC 固有の問題や原因が特定できない場合は
CompuSec SW 強制削除手順 CompuSec SW Ver.5.2 Windows 7, Vista 機能 仕様は予告なく変更される場合があります 2012/08/29 - はじめに - CompuSec を導入直後から OS が起動しない USB 機器や SD カードの類は接続されておらず USB に関する BIOS 設定を変更しても回避できないなど PC 固有の問題や原因が特定できない場合は
Microsoft Word - IFECBR0001MA-web.doc
 ExpressCard34 PC カード変換アダプター取扱説明書 IF-ECBR0001 Speed Advance Just in time エスエージェー株式会社 IFECBR0001MA 2010.2R1 目次安全のために 2 はじめに 3 動作環境 3 製品の特長 4 内容物の確認 4 本製品の接続本製品の取り付け 4 ドライバのインストール Windows 7 の場合 5 Windows
ExpressCard34 PC カード変換アダプター取扱説明書 IF-ECBR0001 Speed Advance Just in time エスエージェー株式会社 IFECBR0001MA 2010.2R1 目次安全のために 2 はじめに 3 動作環境 3 製品の特長 4 内容物の確認 4 本製品の接続本製品の取り付け 4 ドライバのインストール Windows 7 の場合 5 Windows
Quad port LANカード(10GBASE) 取扱説明書
 PRIMERGY Quad port LAN カード (10GBASE) (PY-LA3C4) PLAN EP X710-DA4 4x10Gb SFP 取扱説明書 はじめに このたびは Quad port LAN カード (10GBASE) をお買い上げいただき 誠にありがとうございます 本書は Quad port LAN カード (10GBASE)( 以降 本製品 ) の仕様について説明します LAN
PRIMERGY Quad port LAN カード (10GBASE) (PY-LA3C4) PLAN EP X710-DA4 4x10Gb SFP 取扱説明書 はじめに このたびは Quad port LAN カード (10GBASE) をお買い上げいただき 誠にありがとうございます 本書は Quad port LAN カード (10GBASE)( 以降 本製品 ) の仕様について説明します LAN
セットアップする付録2 セットアップする Step1 各部の名称を確認する 電源ボタン microusb ポート ( 電源供給用 ) 給電用 microusb ケーブル ( 添付 ) を接続します USB 2.0 ポート 必要に応じて USB 機器 ( 別途用意 ) をつなぎます ストラップホール
 セットアップする付録 I-O DATA DEVICE, INC. かんたんセットアップガイド インテル Compute Stick もくじ セットアップする...2 Step1 各部の名称を確認する 2 Step2 つなぐ 3 Step3 初回の設定をする 4 付録...8 電源を切る (Windows をシャットダウンする ) 8 液晶ディスプレイから電源供給する際のご注意 9 アフターサービス
セットアップする付録 I-O DATA DEVICE, INC. かんたんセットアップガイド インテル Compute Stick もくじ セットアップする...2 Step1 各部の名称を確認する 2 Step2 つなぐ 3 Step3 初回の設定をする 4 付録...8 電源を切る (Windows をシャットダウンする ) 8 液晶ディスプレイから電源供給する際のご注意 9 アフターサービス
[DS50-N A] BIOS マニュアル BIOS セットアップユーティリティとは BIOS セットアップユーティリティとは BIOS の設定を確認 変更するためのツールです セットアップユーティリティは 本体に内蔵されているマザーボード上のフラッシュメモリーに格納されています このユ
![[DS50-N A] BIOS マニュアル BIOS セットアップユーティリティとは BIOS セットアップユーティリティとは BIOS の設定を確認 変更するためのツールです セットアップユーティリティは 本体に内蔵されているマザーボード上のフラッシュメモリーに格納されています このユ [DS50-N A] BIOS マニュアル BIOS セットアップユーティリティとは BIOS セットアップユーティリティとは BIOS の設定を確認 変更するためのツールです セットアップユーティリティは 本体に内蔵されているマザーボード上のフラッシュメモリーに格納されています このユ](/thumbs/96/128966955.jpg) BIOS マニュアル BIOS セットアップユーティリティとは BIOS セットアップユーティリティとは BIOS の設定を確認 変更するためのツールです セットアップユーティリティは 本体に内蔵されているマザーボード上のフラッシュメモリーに格納されています このユーティリティで定義される設定情報は チップセット上の CMOS RAM と呼ばれる特殊な領域に格納 されます この設定情報は マザーボードに搭載されているバックアップ電池により保存されます
BIOS マニュアル BIOS セットアップユーティリティとは BIOS セットアップユーティリティとは BIOS の設定を確認 変更するためのツールです セットアップユーティリティは 本体に内蔵されているマザーボード上のフラッシュメモリーに格納されています このユーティリティで定義される設定情報は チップセット上の CMOS RAM と呼ばれる特殊な領域に格納 されます この設定情報は マザーボードに搭載されているバックアップ電池により保存されます
Microsoft Word - CBET100-CL_02a†iWinXP_PDFŠp†j.doc
 Windows XP でのインストール手順 (CBET100-CL CBET100-CL) 取り付けとネットワークへの接続 2 各部の名称 機能 3 ネットワークに接続する前に 4 ネットワークへの接続 6 Windows XP へのインストール 8 インストール 9 インストール後の確認 14 PCカードスロットから取り出す場合 17 Windows XP からのアンインストール 18 インストールしたソフトを削除するには
Windows XP でのインストール手順 (CBET100-CL CBET100-CL) 取り付けとネットワークへの接続 2 各部の名称 機能 3 ネットワークに接続する前に 4 ネットワークへの接続 6 Windows XP へのインストール 8 インストール 9 インストール後の確認 14 PCカードスロットから取り出す場合 17 Windows XP からのアンインストール 18 インストールしたソフトを削除するには
WindowsXPSP2 から WindowsXPSP1a へのダウングレード手順書 対象機種 FMV-S8205 必要なもの リカバリディスク ドライバーズディスク WindowsXPServicePack1a WindowsXPServicePack1a ( 以降 WindowsXPSP1a と
 WindowsXPSP2 から WindowsXPSP1a へのダウングレード手順書 対象機種 FMV-S8205 必要なもの リカバリディスク ドライバーズディスク WindowsXPServicePack1a WindowsXPServicePack1a ( 以降 WindowsXPSP1a と記載します ) をお持ちでない場合は マイクロソフト社の次のサイトからダウンロードして ディスクなどに保存してください
WindowsXPSP2 から WindowsXPSP1a へのダウングレード手順書 対象機種 FMV-S8205 必要なもの リカバリディスク ドライバーズディスク WindowsXPServicePack1a WindowsXPServicePack1a ( 以降 WindowsXPSP1a と記載します ) をお持ちでない場合は マイクロソフト社の次のサイトからダウンロードして ディスクなどに保存してください
================================================================== UHF 帯 RFID ロングレンジリーダライタドライバインストールマニュアル 2011 年 1 月 19 日 ============================
 ================================================================== UHF 帯 RFID ロングレンジリーダライタドライバインストールマニュアル 2011 年 1 月 19 日 ================================================================== All Rights Reserved,
================================================================== UHF 帯 RFID ロングレンジリーダライタドライバインストールマニュアル 2011 年 1 月 19 日 ================================================================== All Rights Reserved,
FlashAir ソフトウェア更新ツール Version 東芝メモリ株式会社 Copyright 2017 Toshiba Memory Corporation, All Rights Reserved. 対応 OS: 最新の対応 OS は Web サイトをご参照ください 概要本ソフ
 FlashAir W-03 ソフトウェア更新ツール Ver.3.00.02 ユーザーズマニュアル 1 FlashAir ソフトウェア更新ツール Version 3.00.02 東芝メモリ株式会社 Copyright 2017 Toshiba Memory Corporation, All Rights Reserved. 対応 OS: 最新の対応 OS は Web サイトをご参照ください 概要本ソフトウェア更新ツールは
FlashAir W-03 ソフトウェア更新ツール Ver.3.00.02 ユーザーズマニュアル 1 FlashAir ソフトウェア更新ツール Version 3.00.02 東芝メモリ株式会社 Copyright 2017 Toshiba Memory Corporation, All Rights Reserved. 対応 OS: 最新の対応 OS は Web サイトをご参照ください 概要本ソフトウェア更新ツールは
LANカード(PG-2871) 取扱説明書
 B7FY-2821-01 Z0-00 PG-2871 はじめに このたびは 弊社の LAN カード (PG-2871) をお買い上げいただき 誠にありがとうございます 本書は LAN カード ( 以降 本製品 ) の仕様について説明します LAN ドライバの詳細設定については 最新の LAN ドライバのマニュアルを参照してください 2010 年 8 月 目次 1 LANカードの仕様........................................
B7FY-2821-01 Z0-00 PG-2871 はじめに このたびは 弊社の LAN カード (PG-2871) をお買い上げいただき 誠にありがとうございます 本書は LAN カード ( 以降 本製品 ) の仕様について説明します LAN ドライバの詳細設定については 最新の LAN ドライバのマニュアルを参照してください 2010 年 8 月 目次 1 LANカードの仕様........................................
Vista 対応 BIOS アップデート方法 Windows vista で RAID カードを使用時に Visata インストール時に vista 用ドライバを認識しない時にご使用下さい * 問題がない場合は 以下作業を行う必要はございません 起動ディスク作成方法 <Windows XP をご利用
 Vista 対応 BIOS アップデート方法 Windows vista で RAID カードを使用時に Visata インストール時に vista 用ドライバを認識しない時にご使用下さい * 問題がない場合は 以下作業を行う必要はございません 起動ディスク作成方法 すべてのファイルが表示されるようにする方法 を実行してすべてのファイルが 表示されるようにします
Vista 対応 BIOS アップデート方法 Windows vista で RAID カードを使用時に Visata インストール時に vista 用ドライバを認識しない時にご使用下さい * 問題がない場合は 以下作業を行う必要はございません 起動ディスク作成方法 すべてのファイルが表示されるようにする方法 を実行してすべてのファイルが 表示されるようにします
7
 AW-HE2 ソフトウェア アップデート方法 必ずはじめにお読みください アップデートを実施する過程で 設定内容を誤って変更してしまうなど あらゆる事態を十分に考慮しアップデートを実施してください 事前に現在の設定内容などを書きとめておくことをお勧めいたします 免責について弊社はいかなる場合も以下に関して一切の責任を負わないものとします 1 本機に関連して直接または間接に発生した 偶発的 特殊 または結果的損害
AW-HE2 ソフトウェア アップデート方法 必ずはじめにお読みください アップデートを実施する過程で 設定内容を誤って変更してしまうなど あらゆる事態を十分に考慮しアップデートを実施してください 事前に現在の設定内容などを書きとめておくことをお勧めいたします 免責について弊社はいかなる場合も以下に関して一切の責任を負わないものとします 1 本機に関連して直接または間接に発生した 偶発的 特殊 または結果的損害
Windows Meで使用する際の手順
 お客様各位 株式会社アイ オー データ機器 Windows Me で使用する際の手順 (CI-iCN,CBIDEⅡ,CBSCⅡ,PCSC-F) このたびは 弊社製品をお買い上げいただき 誠にありがとうございます 本製品を Windows Me でご使用になる場合は 本紙も併せてお読みください ドライバのインストール方法 Windows 98/95 と同様の手順ですので お使いのカードの取扱説明書を参照してください
お客様各位 株式会社アイ オー データ機器 Windows Me で使用する際の手順 (CI-iCN,CBIDEⅡ,CBSCⅡ,PCSC-F) このたびは 弊社製品をお買い上げいただき 誠にありがとうございます 本製品を Windows Me でご使用になる場合は 本紙も併せてお読みください ドライバのインストール方法 Windows 98/95 と同様の手順ですので お使いのカードの取扱説明書を参照してください
Windows XP SP2 から Windows XP SP1a へのダウングレード手順書 対象機種 FMV-C330 必要なもの リカバリディスク ドライバーズディスク Windows XP Service Pack 1a Windows XP Service Pack 1a ( 以降 Wind
 Windows XP SP2 から Windows XP SP1a へのダウングレード手順書 対象機種 FMV-C330 必要なもの リカバリディスク ドライバーズディスク Windows XP Service Pack 1a Windows XP Service Pack 1a ( 以降 Windows XP SP1a と記載します ) をお持ちでない場合は マイクロソフト社の次のサイトからダウンロードして
Windows XP SP2 から Windows XP SP1a へのダウングレード手順書 対象機種 FMV-C330 必要なもの リカバリディスク ドライバーズディスク Windows XP Service Pack 1a Windows XP Service Pack 1a ( 以降 Windows XP SP1a と記載します ) をお持ちでない場合は マイクロソフト社の次のサイトからダウンロードして
RDX へのバックアップ 3 ベアメタル復旧手順書 2014 年 11 月
 RDX へのバックアップ 3 ベアメタル復旧手順書 2014 年 11 月 目次 1. はじめに... 2 2. ベアメタル復旧の準備... 2 3. ベアメタル復旧... 10 < 本書の構成について > Arcserve D2D r16.5 for Windows による RDX へのバックアップについての資料を 以下の 3 部構成で用意しています 本書は 3 ベアメタル復旧手順書 です その他の手順については別資料を参照してください
RDX へのバックアップ 3 ベアメタル復旧手順書 2014 年 11 月 目次 1. はじめに... 2 2. ベアメタル復旧の準備... 2 3. ベアメタル復旧... 10 < 本書の構成について > Arcserve D2D r16.5 for Windows による RDX へのバックアップについての資料を 以下の 3 部構成で用意しています 本書は 3 ベアメタル復旧手順書 です その他の手順については別資料を参照してください
Crucial Client SSDでのファームウェアアップデート手順
 Crucial Client SSD でのファームウェアアップデート手順 概要このガイドを使うことにより パーソナルコンピューティング環境に ( 以下本文書ではホストシステムという ) インストールされた Crucial SSD でファームウェアアップデートを実行することがきます このガイドでは 2 つのアップデート方法を説明します 方法 1:Crucial Storage Executive ソフトウェアを介したオンラインアップデート
Crucial Client SSD でのファームウェアアップデート手順 概要このガイドを使うことにより パーソナルコンピューティング環境に ( 以下本文書ではホストシステムという ) インストールされた Crucial SSD でファームウェアアップデートを実行することがきます このガイドでは 2 つのアップデート方法を説明します 方法 1:Crucial Storage Executive ソフトウェアを介したオンラインアップデート
コンポーネントの交換
 ヒート シンクの取り外し, 1 ページ CPU およびヒート シンクの取り付け, 4 ページ DIMM およびチャネル, 8 ページ DIP スイッチの位置と機能, 11 ページ ヒート シンクの取り外し この手順は 故障した CPU を交換したり シスコ CPU をアップグレードしたりする場合に使用 します 注 シスコ認定の CPU 交換部品以外は使用しないでください 手順 ステップ 1 No.2
ヒート シンクの取り外し, 1 ページ CPU およびヒート シンクの取り付け, 4 ページ DIMM およびチャネル, 8 ページ DIP スイッチの位置と機能, 11 ページ ヒート シンクの取り外し この手順は 故障した CPU を交換したり シスコ CPU をアップグレードしたりする場合に使用 します 注 シスコ認定の CPU 交換部品以外は使用しないでください 手順 ステップ 1 No.2
重要更新作業を実施される前に必ずご確認ください OS の更新を実行するときはタブレット端末に AC アダプターを接続して使用してください AC アダプターを接続していないと OS の更新はできません 実行中は AC アダプターを抜かないでください OS の更新が正しく行えなくなり タブレット端末が正
 OS バージョン S9141 S0074 S1201091 の方へ タブレット端末 RW-T107 の OS 更新方法について (microsd 編 ) (System Update ツールを使用して microsd メモリーカードから OS を更新する方法 ) はじめに タブレット端末 RW-T107 の OS の更新方法は ご使用の OS のバージョンによって異なります ここでは ご使用中の OS
OS バージョン S9141 S0074 S1201091 の方へ タブレット端末 RW-T107 の OS 更新方法について (microsd 編 ) (System Update ツールを使用して microsd メモリーカードから OS を更新する方法 ) はじめに タブレット端末 RW-T107 の OS の更新方法は ご使用の OS のバージョンによって異なります ここでは ご使用中の OS
目次 1. はじめに 3 2. システム要件 4 3. HDD Password Tool のインストール 5 Windows の場合 5 macos/os X/Mac OS X の場合 8 4. HDD Password Tool の使い方 HDD Password Tool を起動
 HDD Password Tool USB3.0/2.0 東芝製外付けハードディスク CANVIO 用 パスワードツールソフトウェア 取扱説明書 1.32 版 - 1 - 目次 1. はじめに 3 2. システム要件 4 3. HDD Password Tool のインストール 5 Windows の場合 5 macos/os X/Mac OS X の場合 8 4. HDD Password Tool
HDD Password Tool USB3.0/2.0 東芝製外付けハードディスク CANVIO 用 パスワードツールソフトウェア 取扱説明書 1.32 版 - 1 - 目次 1. はじめに 3 2. システム要件 4 3. HDD Password Tool のインストール 5 Windows の場合 5 macos/os X/Mac OS X の場合 8 4. HDD Password Tool
Prime Note Aspire 5602 をご購入頂いたお客様へ
 Crucial M4 シリーズファームウェアアップデート手順 お客様ご自身でアップデートを実施される場合に本書面をご参照ください アップデートプログラムのダウンロード 1. アップデートプログラムのダウンロード前に インターネットブラウザ以外のプログラムをすべて閉じます 2. 下記の Web ページの Choose a Product より該当 SSD を選択します 下記型番の 7mm厚 製品は Crucialm4
Crucial M4 シリーズファームウェアアップデート手順 お客様ご自身でアップデートを実施される場合に本書面をご参照ください アップデートプログラムのダウンロード 1. アップデートプログラムのダウンロード前に インターネットブラウザ以外のプログラムをすべて閉じます 2. 下記の Web ページの Choose a Product より該当 SSD を選択します 下記型番の 7mm厚 製品は Crucialm4
商品番号 : UTS-485 USB-RS485( シリアル ) 変換ケーブル (USB1.1 規格対応 ) 概要 UTS-485 は RS-485 インターフェースを持つ外部周辺機器をパソコンの USB ポートを介してコントロールするための USB-RS485 変換ケーブルです 最大 1.2km
 商品番号 : UTS-485 USB-RS485( シリアル ) 変換ケーブル (USB1.1 規格対応 ) 概要 UTS-485 は RS-485 インターフェースを持つ外部周辺機器をパソコンの USB ポートを介してコントロールするための USB-RS485 変換ケーブルです 最大 1.2km までの通信が可能で RS-485 の特徴を生かした最大 32 台までのマルチポイント接続も可能ですので
商品番号 : UTS-485 USB-RS485( シリアル ) 変換ケーブル (USB1.1 規格対応 ) 概要 UTS-485 は RS-485 インターフェースを持つ外部周辺機器をパソコンの USB ポートを介してコントロールするための USB-RS485 変換ケーブルです 最大 1.2km までの通信が可能で RS-485 の特徴を生かした最大 32 台までのマルチポイント接続も可能ですので
警告および注意 警告! 装置の表面または領域にこの記号が貼付されている場合は 高温の表面または高温の部品が存在することを示しています この表面に触れると 火傷をするおそれがあります 高温の部品による火傷の危険を防ぐため 必ず 表面の温度が十分に下がってから手を触れてください 警告! 装置の表面または
 PCI Express グラフィックスカードの取り付け HP xw シリーズワークステーション このマニュアルでは ワークステーションで使用する PCI Express グラフィックスカードの取り付け方法を説明します このグラフィックスカードでは PCI Express ハードウェア相互接続規格が採用されています PCI Express は PCI PCI-X および AGP I/O 規格に準拠しています
PCI Express グラフィックスカードの取り付け HP xw シリーズワークステーション このマニュアルでは ワークステーションで使用する PCI Express グラフィックスカードの取り付け方法を説明します このグラフィックスカードでは PCI Express ハードウェア相互接続規格が採用されています PCI Express は PCI PCI-X および AGP I/O 規格に準拠しています
WLAR-128G/WLS-128GS/WLS-128GSUセットアップガイド
 パソコンに LAN ボード / カードを取り付けます AirStation に接続するパソコンに LAN ボード / カードを取り付けます この章では 無線 LAN カード [WLI-PCM-L11G] の取り付け方法を例に説明します AirStation とパソコンを LAN ケーブルで接続する場合は お持ちの LAN ボードをお使いいただけます お持ちの LAN ボードのマニュアルを参照して パソコンへの取り付けとドライバのインストールを行ってください
パソコンに LAN ボード / カードを取り付けます AirStation に接続するパソコンに LAN ボード / カードを取り付けます この章では 無線 LAN カード [WLI-PCM-L11G] の取り付け方法を例に説明します AirStation とパソコンを LAN ケーブルで接続する場合は お持ちの LAN ボードをお使いいただけます お持ちの LAN ボードのマニュアルを参照して パソコンへの取り付けとドライバのインストールを行ってください
Windows AIKを使用したPE2
 Windows AIK を使用した PE2.0 ベースの起動 CD 作成方法 この資料では マイクロソフト社から提供されている Windows AIK( 自動インストールキット ) を使用して Windows PE 2.0 ベースの起動 CD を作成する方法をご紹介します Image Backup や LB コピーコマンダーなどの製品 CD やリカバリーメディアは 主に DOS や Linux 環境で動作するため
Windows AIK を使用した PE2.0 ベースの起動 CD 作成方法 この資料では マイクロソフト社から提供されている Windows AIK( 自動インストールキット ) を使用して Windows PE 2.0 ベースの起動 CD を作成する方法をご紹介します Image Backup や LB コピーコマンダーなどの製品 CD やリカバリーメディアは 主に DOS や Linux 環境で動作するため
11 オプションの取り付け 283
 11 オプションの取り付け 283 はじめに ご注意 本プリンタは 純正品 / 推奨品以外のオプションの使用は保証の対象外となります この章では 以下のオプションについて説明します オプション名説明オプション番号 メモリ (DIMM) 256 MB, 512 MB DIMM (DDR2-667,SO-DIMM,166 MHz, 200 ピン,NoECC, アンバッファ, CL=3) * 搭載 SDRAM
11 オプションの取り付け 283 はじめに ご注意 本プリンタは 純正品 / 推奨品以外のオプションの使用は保証の対象外となります この章では 以下のオプションについて説明します オプション名説明オプション番号 メモリ (DIMM) 256 MB, 512 MB DIMM (DDR2-667,SO-DIMM,166 MHz, 200 ピン,NoECC, アンバッファ, CL=3) * 搭載 SDRAM
親指シフトキーボード(FMV-KB611)、JISキーボード(FMV-KB621)、FMV-LIFEBOOK(親指シフトキーボードモデル)をお使いになる方へ
 B6FJ-1841-01 親指シフトキーボードモデルをお使いになる方へ 目 次 はじめに........................ 2 商標および著作権について................ 2 Windows セットアップ時の文字入力について....... 2 1 Japanist 2003 のインストール................ 3 Windows Vista の場合..................
B6FJ-1841-01 親指シフトキーボードモデルをお使いになる方へ 目 次 はじめに........................ 2 商標および著作権について................ 2 Windows セットアップ時の文字入力について....... 2 1 Japanist 2003 のインストール................ 3 Windows Vista の場合..................
DocuPrint CP400 d / CP400 ps 知りたい、困ったにこたえる本
 2 3 4 5 6 1 2 3 7 8 9 10 11 12 13 14 100 mm 927 mm 427 mm 400 mm 197 mm 600 mm 488 mm 400 mm 200 mm 584 mm 197 mm 384 mm 600 mm 488 mm 400 mm 15 16 17 18 19 警告および注意ラベルの貼り付け位置 機械に貼ってあるラベルの警告や説明には必ず従ってください
2 3 4 5 6 1 2 3 7 8 9 10 11 12 13 14 100 mm 927 mm 427 mm 400 mm 197 mm 600 mm 488 mm 400 mm 200 mm 584 mm 197 mm 384 mm 600 mm 488 mm 400 mm 15 16 17 18 19 警告および注意ラベルの貼り付け位置 機械に貼ってあるラベルの警告や説明には必ず従ってください
ThinkPad Wireless WAN Card Quick Start Guide_JA
 ThinkPad Wireless WAN Card クイック スタート ガイド 第 1 章製品説明 ご使用の ThinkPad コンピューターでワイヤレス広域ネットワーク (WAN) カードがサポートされている場合 ワイヤレス WAN カードをコンピューターの PCI (Peripheral Component Interconnect) Express M.2 カード スロットに取り付けることができます
ThinkPad Wireless WAN Card クイック スタート ガイド 第 1 章製品説明 ご使用の ThinkPad コンピューターでワイヤレス広域ネットワーク (WAN) カードがサポートされている場合 ワイヤレス WAN カードをコンピューターの PCI (Peripheral Component Interconnect) Express M.2 カード スロットに取り付けることができます
***************************************************************** README.TXT for Touch Panel Driver Win9x/Me/2000/XP/Vista Copyright(C) 2009 IIYAMA CO
 ***************************************************************** README.TXT for Touch Panel Driver Win9x/Me/2000/XP/Vista Copyright(C) 2009 IIYAMA CORPORATION All rights reserved. *****************************************************************
***************************************************************** README.TXT for Touch Panel Driver Win9x/Me/2000/XP/Vista Copyright(C) 2009 IIYAMA CORPORATION All rights reserved. *****************************************************************
接続例 ピンアサイン ポート端子台 配線可能電線太さ : AWG 16~AWG 28 端子番号信号名 1 Data + 2 Data GND Data (=TxD + RxD) : 送受信データ ( 入出力 ) - は 無接続です ご注意 : 無接続端子の
 商品番号 : UTS-485TB-V2 USB-RS485( シリアル ) 変換ケーブル (USB1.1 規格 端子台タイプ ) 概要 UTS-485TB-V2 は RS-485 インターフェースを持つ外部周辺機器をパソコンの USB ポートを介してコントロールするための USB-RS485 変換ケーブルです 最大 1.2km までの通信が可能で RS-485 の特徴を生かした最大 32 台までのマルチポイント接続も可能ですので
商品番号 : UTS-485TB-V2 USB-RS485( シリアル ) 変換ケーブル (USB1.1 規格 端子台タイプ ) 概要 UTS-485TB-V2 は RS-485 インターフェースを持つ外部周辺機器をパソコンの USB ポートを介してコントロールするための USB-RS485 変換ケーブルです 最大 1.2km までの通信が可能で RS-485 の特徴を生かした最大 32 台までのマルチポイント接続も可能ですので
PS3 torne 接続ガイド
 PS3 torne( トルネ TM ) 画面で見るマニュアル 目次 はじめに 2 フォーマッタをダウンロードする 3 フォーマットする 4 PS3 torne( トルネ ) TM に登録する ( 初回のみ ) 7 PS3 から取り外す 10 ご注意 PS3 torne( トルネ ) TM に接続してお使いいただく際は 以下にご注意ください また PS3 torne( トルネ ) TM の取扱説明書もあわせてご覧ください
PS3 torne( トルネ TM ) 画面で見るマニュアル 目次 はじめに 2 フォーマッタをダウンロードする 3 フォーマットする 4 PS3 torne( トルネ ) TM に登録する ( 初回のみ ) 7 PS3 から取り外す 10 ご注意 PS3 torne( トルネ ) TM に接続してお使いいただく際は 以下にご注意ください また PS3 torne( トルネ ) TM の取扱説明書もあわせてご覧ください
Microsoft Word - 3Ware_RaidManual.doc
 RAID 構築の手順 システムに RAID を構築するためには 大きく 3 つの作業が必要となります RAID BIOS で RAID レベルの設定と HDD の初期化を行う OS インストール時 RAID ドライバを組み込む OS 上に Utility をインストールする これより 作業ごとの手順を説明いたします RAID BIOS の設定 はじめに RAID カードが確実に PCI スロットに差し込まれていることを確認してください
RAID 構築の手順 システムに RAID を構築するためには 大きく 3 つの作業が必要となります RAID BIOS で RAID レベルの設定と HDD の初期化を行う OS インストール時 RAID ドライバを組み込む OS 上に Utility をインストールする これより 作業ごとの手順を説明いたします RAID BIOS の設定 はじめに RAID カードが確実に PCI スロットに差し込まれていることを確認してください
iphone 用 BioLogic ReeCharge ケース 取扱説明書
 iphone 用 BioLogic ReeCharge ケース 取扱説明書 2 注意 ReeCharge ケースと組み合わせてご使用になる前に 製品およびアクセサリに関する安全の手引きをお読みください BioLogic ReeCharge ケースの持ち運び ReeCharge ケースには繊細な部品が含まれますので 曲げたり 落としたり 圧迫したりしないでください コネクタの使用コネクタをポートに無理に挿入しないでください
iphone 用 BioLogic ReeCharge ケース 取扱説明書 2 注意 ReeCharge ケースと組み合わせてご使用になる前に 製品およびアクセサリに関する安全の手引きをお読みください BioLogic ReeCharge ケースの持ち運び ReeCharge ケースには繊細な部品が含まれますので 曲げたり 落としたり 圧迫したりしないでください コネクタの使用コネクタをポートに無理に挿入しないでください
Microsoft Word - ViSaGeSetupガイド2006.doc
 ViSaGe Setup ガイド PCIexpress 編 2006 年 5 月 2006 年 5 月より販売となった ViSaGe PCIexpress Version は 2006 年 5 月 26 日現在下記の PC もしくは下記のマザーボードを使用した PC 上でしか動作の保証がされていません ご注意ください 利用できる PC 利用できるマザーボード PCI_Express とは ISA PCI
ViSaGe Setup ガイド PCIexpress 編 2006 年 5 月 2006 年 5 月より販売となった ViSaGe PCIexpress Version は 2006 年 5 月 26 日現在下記の PC もしくは下記のマザーボードを使用した PC 上でしか動作の保証がされていません ご注意ください 利用できる PC 利用できるマザーボード PCI_Express とは ISA PCI
Microsoft Word - FORMAT.EXE使用説明.doc
 セキュリティソフトウェア USB Flash Disk フォーマットツール使用説明 USB Flash Disk フォーマットツール ( 以下 FORMAT.EXE ) を使用するとフラッシュドライブにパスワードで保護されたセキュリティエリアを設定することができます 対応環境 Microsoft Windows ME 2000 Professional Windows XP Home & Professional
セキュリティソフトウェア USB Flash Disk フォーマットツール使用説明 USB Flash Disk フォーマットツール ( 以下 FORMAT.EXE ) を使用するとフラッシュドライブにパスワードで保護されたセキュリティエリアを設定することができます 対応環境 Microsoft Windows ME 2000 Professional Windows XP Home & Professional
Blue Eye VGAウォーターブロック
 Blue Eye VGA ウォーターブロック GH-WPBV1 Rev. 1001 060428 目録 注意...3 製品の外観...4 製品仕様...4 機能概要...4 部品リスト...5 I. ハードウェアの取り付け...6 1-1 VGAファンの取り外し... 6 1-2 ホールドダウンプレートの紹介... 6 1-3 ホールドダウンプレートの取り付け... 7 1-4 ウォーターブロックとVGAカードの取り付け...
Blue Eye VGA ウォーターブロック GH-WPBV1 Rev. 1001 060428 目録 注意...3 製品の外観...4 製品仕様...4 機能概要...4 部品リスト...5 I. ハードウェアの取り付け...6 1-1 VGAファンの取り外し... 6 1-2 ホールドダウンプレートの紹介... 6 1-3 ホールドダウンプレートの取り付け... 7 1-4 ウォーターブロックとVGAカードの取り付け...
インストレーションガイド_WME
 Microsoft Windows Me 日本語版対応プリンター ドライバー インストレーション ガイド 本プリンター ドライバーをインストールする際には Windows Me 日本語版オペレーティング システム ディスク (CD-ROM) を必要とする場合があります 1.USB インターフェースに接続する場合のインストール方法 本機種は USB インターフェース接続での プラグ アンド プレイ インストールをサポートしております
Microsoft Windows Me 日本語版対応プリンター ドライバー インストレーション ガイド 本プリンター ドライバーをインストールする際には Windows Me 日本語版オペレーティング システム ディスク (CD-ROM) を必要とする場合があります 1.USB インターフェースに接続する場合のインストール方法 本機種は USB インターフェース接続での プラグ アンド プレイ インストールをサポートしております
おことわり 本書の内容の一部又は全部を無断転載することは禁止されています 本機の外観及び仕様は改良のため 将来予告無しに変更することがあります 本書の内容について万一不審な点や誤りなどのお気付きの点がありましたらご連絡ください 本書に記載されている会社名 商品名などは 一般に各社の商標又は登録商標で
 USB ドライバ CDM Drivers インストールガイド グラフテック株式会社 おことわり 本書の内容の一部又は全部を無断転載することは禁止されています 本機の外観及び仕様は改良のため 将来予告無しに変更することがあります 本書の内容について万一不審な点や誤りなどのお気付きの点がありましたらご連絡ください 本書に記載されている会社名 商品名などは 一般に各社の商標又は登録商標です 本文中には (R)
USB ドライバ CDM Drivers インストールガイド グラフテック株式会社 おことわり 本書の内容の一部又は全部を無断転載することは禁止されています 本機の外観及び仕様は改良のため 将来予告無しに変更することがあります 本書の内容について万一不審な点や誤りなどのお気付きの点がありましたらご連絡ください 本書に記載されている会社名 商品名などは 一般に各社の商標又は登録商標です 本文中には (R)
G800 Firmware update
 ファームウェアアップデート手順説明書 本説明書では 弊社ホームページから G800 のファームウェアをダウンロードし アップデートを行う方法を説明しています ファームウェアのアップデートを行うには 下記の操作を行ってください 操作フロー 1. ご使用のカメラのファームウェアバージョンを確認する (P.1) 2. ダウンロードしてファームウェアのファイルを準備する (P.3) 3. ファームウェアをSDメモリーカードにコピーする
ファームウェアアップデート手順説明書 本説明書では 弊社ホームページから G800 のファームウェアをダウンロードし アップデートを行う方法を説明しています ファームウェアのアップデートを行うには 下記の操作を行ってください 操作フロー 1. ご使用のカメラのファームウェアバージョンを確認する (P.1) 2. ダウンロードしてファームウェアのファイルを準備する (P.3) 3. ファームウェアをSDメモリーカードにコピーする
フォーマット/メンテナンスガイド
 35020248-02 2015.10 フォーマット ( 初期化 ) について フォーマットとは ハードディスクや SSD USB メモリーをお使いのパソコンで使用できるようにする作業で す 本製品をフォーマットする場合は 本書の記載を参照して行ってください フォーマットの形式 フォーマットにはいくつかの形式があり お使いの OS によって認識できる形式が異なります 本製品を フォーマットするときは
35020248-02 2015.10 フォーマット ( 初期化 ) について フォーマットとは ハードディスクや SSD USB メモリーをお使いのパソコンで使用できるようにする作業で す 本製品をフォーマットする場合は 本書の記載を参照して行ってください フォーマットの形式 フォーマットにはいくつかの形式があり お使いの OS によって認識できる形式が異なります 本製品を フォーマットするときは
Microsoft Word - Updater
 ホスト ソフトウェアのアップデート Midas Digital System と関連するネットワーク機器のホスト ソフトウェアのアップデートについて説明します アップデータについて PRO2 にはシステムを簡単かつ明快にアップデートする方法を提供するアップデート機能があります この機能を利用して 最新版のホスト ソフトウェアをコントロールセンターとネットワーク接続した DLnnn または Klark
ホスト ソフトウェアのアップデート Midas Digital System と関連するネットワーク機器のホスト ソフトウェアのアップデートについて説明します アップデータについて PRO2 にはシステムを簡単かつ明快にアップデートする方法を提供するアップデート機能があります この機能を利用して 最新版のホスト ソフトウェアをコントロールセンターとネットワーク接続した DLnnn または Klark
Microsoft Word - XPC4ソフトマニュアル.doc
 < XPC-4 映像ツール 簡易マニュアル> お試し版 Ver1.0 XPC-4 に USB ケーブルを接続する際の注意事項 ファームウェア アップデートの作業 もしくは XPC-4 映像ツール を使用するときは USB2.0 に対応した USB ケーブル (Type A[ オス ]-Type B[ オス ]) が 1 本必要です USB ケーブルはパソコンの OS(Windows) が完全に起動してから
< XPC-4 映像ツール 簡易マニュアル> お試し版 Ver1.0 XPC-4 に USB ケーブルを接続する際の注意事項 ファームウェア アップデートの作業 もしくは XPC-4 映像ツール を使用するときは USB2.0 に対応した USB ケーブル (Type A[ オス ]-Type B[ オス ]) が 1 本必要です USB ケーブルはパソコンの OS(Windows) が完全に起動してから
現行のICカードリーダRW4040インストーラの課題
 RW-5100 導入説明書 Windows 8 用 2012 年 12 月 シャープ株式会社 はじめに 本書は Windows 8 環境において IC カードリーダライタ RW-5100 を使用するため お使いのパソコンにデバイスドライバソフトウェア ( 以下 ドライバソフト と記載 ) をインストールする方法について記述しています Windows 8 以外の OS に関するドライバソフトのインストールについては
RW-5100 導入説明書 Windows 8 用 2012 年 12 月 シャープ株式会社 はじめに 本書は Windows 8 環境において IC カードリーダライタ RW-5100 を使用するため お使いのパソコンにデバイスドライバソフトウェア ( 以下 ドライバソフト と記載 ) をインストールする方法について記述しています Windows 8 以外の OS に関するドライバソフトのインストールについては
注意事項 Windows XP SP1a へのダウングレードは リカバリ操作を伴います リカバリを実行するドライブのデータは削除されますので ハードディスク内の必要なデータはあらかじめバックアップを行ってください Windows XP Service Pack 2( 以降 Windows XP SP
 Windows XP SP2 から Windows XP SP1a へのダウングレード手順書 対象機種 FMV-830MT 必要なもの リカバリディスク ドライバーズディスク Windows XP Service Pack 1a Windows XP Service Pack 1a ( 以降 Windows XP SP1a と記載します ) をお持ちでない場合は マイクロソフト社の次のサイトからダウンロードして
Windows XP SP2 から Windows XP SP1a へのダウングレード手順書 対象機種 FMV-830MT 必要なもの リカバリディスク ドライバーズディスク Windows XP Service Pack 1a Windows XP Service Pack 1a ( 以降 Windows XP SP1a と記載します ) をお持ちでない場合は マイクロソフト社の次のサイトからダウンロードして
CentreCOM VT-Kit2 plus リリースノート
 VT-Kit2 plus この度は をお買いあげいただき 誠にありがとうございます このは 付属のマニュアルに記載されていない内容や ご使用の前にご理解いただきたい注意点など お客様に最新の情報をお知らせするものです 最初にこのをよくお読みになり 本製品を正しくご使用ください 1 取扱説明書の補足 ユーザーマニュアル (J613-M0617-00 Rev.A) の補足事項です 1.1 USB ドライバーのインストールについて
VT-Kit2 plus この度は をお買いあげいただき 誠にありがとうございます このは 付属のマニュアルに記載されていない内容や ご使用の前にご理解いただきたい注意点など お客様に最新の情報をお知らせするものです 最初にこのをよくお読みになり 本製品を正しくご使用ください 1 取扱説明書の補足 ユーザーマニュアル (J613-M0617-00 Rev.A) の補足事項です 1.1 USB ドライバーのインストールについて
G800SE HTMLdocument update
 HTML ドキュメントアップデート手順説明書 本説明書では 弊社ホームページから G800SE の HTML ドキュメントをダウンロードし アップデートを行う方法を説明しています HTML ドキュメントのアップデートを行うには 下記の操作を行ってください 操作フロー 1. ご使用のカメラのHTMLドキュメントバージョンを確認する (P.2) 2. ダウンロードしてHTMLドキュメントのファイルを準備する
HTML ドキュメントアップデート手順説明書 本説明書では 弊社ホームページから G800SE の HTML ドキュメントをダウンロードし アップデートを行う方法を説明しています HTML ドキュメントのアップデートを行うには 下記の操作を行ってください 操作フロー 1. ご使用のカメラのHTMLドキュメントバージョンを確認する (P.2) 2. ダウンロードしてHTMLドキュメントのファイルを準備する
フォーマット/メンテナンスガイド
 35020248-01 フォーマット ( 初期化 ) について フォーマットとは ハードディスクをお使いのパソコンで使用できるようにする作業です 本製品をフォーマットする場合は 本書の記載を参照して行ってください フォーマットの形式 フォーマットにはいくつかの形式があり お使いの OS によって認識できる形式が異なります 本製品をフォーマットするときは 以下のいずれかの形式でフォーマットしてください
35020248-01 フォーマット ( 初期化 ) について フォーマットとは ハードディスクをお使いのパソコンで使用できるようにする作業です 本製品をフォーマットする場合は 本書の記載を参照して行ってください フォーマットの形式 フォーマットにはいくつかの形式があり お使いの OS によって認識できる形式が異なります 本製品をフォーマットするときは 以下のいずれかの形式でフォーマットしてください
セキュリティボタン取扱説明書
 B5FY-1941-01 Z2 FUJITSU FM SERIES PERSONAL COMPUTER FMV-LIFEBOOK セキュリティボタン取扱説明書 目次 はじめに................................................... 2 セキュリティボタンについて................................... 4 作業の流れ..................................................
B5FY-1941-01 Z2 FUJITSU FM SERIES PERSONAL COMPUTER FMV-LIFEBOOK セキュリティボタン取扱説明書 目次 はじめに................................................... 2 セキュリティボタンについて................................... 4 作業の流れ..................................................
はじめに 京セラ製スマートフォンを指定の microusb ケーブル ( 別売 ) またはこれと共通仕様の microusb ケーブル ( 別売 )( 以下 USB ケーブル ) と接続して USB テザリング機能をご使用いただくためには あらかじめパソコンに USB ドライバ をインストールしてい
 京セラ製スマートフォン用 USB ドライバインストールマニュアル 本書内で使用されている表示画面は説明用に作成されたものです OS のバージョンやお使いのパソコンの環境 セキュリティ設定によっては表示画面の有無 詳細内容 名称が異なる場合があります 本書は お客様が Windows の基本操作に習熟していることを前提にしています パソコンの操作については お使いのパソコンの取扱説明書をご覧ください
京セラ製スマートフォン用 USB ドライバインストールマニュアル 本書内で使用されている表示画面は説明用に作成されたものです OS のバージョンやお使いのパソコンの環境 セキュリティ設定によっては表示画面の有無 詳細内容 名称が異なる場合があります 本書は お客様が Windows の基本操作に習熟していることを前提にしています パソコンの操作については お使いのパソコンの取扱説明書をご覧ください
ソフトウェアの更新ユーザーガイド
 ソフトウェアの更新ユーザーガイド Copyright 2009 Hewlett-Packard Development Company, L.P. Windows および Windows Vista は 米国 Microsoft Corporation の米国およびその他の国における登録商標です 製品についての注意事項 このユーザーガイドでは ほとんどのモデルに共通の機能について説明します 一部の機能は
ソフトウェアの更新ユーザーガイド Copyright 2009 Hewlett-Packard Development Company, L.P. Windows および Windows Vista は 米国 Microsoft Corporation の米国およびその他の国における登録商標です 製品についての注意事項 このユーザーガイドでは ほとんどのモデルに共通の機能について説明します 一部の機能は
WindowsXPSP2 から WindowsXPSP1a へのダウングレード手順書 対象機種 FMV-D5200 必要なもの リカバリディスク ドライバーズディスク WindowsXPServicePack1a WindowsXPServicePack1a ( 以降 WindowsXPSP1a と
 WindowsXPSP2 から WindowsXPSP1a へのダウングレード手順書 対象機種 FMV-D5200 必要なもの リカバリディスク ドライバーズディスク WindowsXPServicePack1a WindowsXPServicePack1a ( 以降 WindowsXPSP1a と記載します ) をお持ちでない場合は マイクロソフト社の次のサイトからダウンロードして ディスクなどに保存してください
WindowsXPSP2 から WindowsXPSP1a へのダウングレード手順書 対象機種 FMV-D5200 必要なもの リカバリディスク ドライバーズディスク WindowsXPServicePack1a WindowsXPServicePack1a ( 以降 WindowsXPSP1a と記載します ) をお持ちでない場合は マイクロソフト社の次のサイトからダウンロードして ディスクなどに保存してください
Microsoft Word - ViSaGeSetupガイド2005.doc
 ViSaGe Setup ガイド AGP 編 2005 年 12 月 まず ViSaGe を利用するにあたり 使用する PC に AGP スロットがあるか確認してください AGP スロットとは Accelerated Graphics Port の略で グラフィックスカード専用のスロットをいいます ViSaGe システムでは専用のグラッフィクスカードを利用するので AGP スロットのない PC では動作できません
ViSaGe Setup ガイド AGP 編 2005 年 12 月 まず ViSaGe を利用するにあたり 使用する PC に AGP スロットがあるか確認してください AGP スロットとは Accelerated Graphics Port の略で グラフィックスカード専用のスロットをいいます ViSaGe システムでは専用のグラッフィクスカードを利用するので AGP スロットのない PC では動作できません
はじめに URBANO PROGRESSO を microusb ケーブル 01 ( 別売 ) またはこれと共通の仕様の microusb ケーブル ( 別売 )( 以下 USB ケーブル ) と接続して USB テザリング機能をご使用いただくためには あらかじめパソコンに USB ドライバ をイン
 はじめに URBANO PROGRESSO を microusb ケーブル 01 ( 別売 ) またはこれと共通の仕様の microusb ケーブル ( 別売 )( 以下 USB ケーブル ) と接続して USB テザリング機能をご使用いただくためには あらかじめパソコンに USB ドライバ をインストールしていただく必要があります USB ドライバをインストールする 3 パソコンに接続する 4 接続状態を確認する
はじめに URBANO PROGRESSO を microusb ケーブル 01 ( 別売 ) またはこれと共通の仕様の microusb ケーブル ( 別売 )( 以下 USB ケーブル ) と接続して USB テザリング機能をご使用いただくためには あらかじめパソコンに USB ドライバ をインストールしていただく必要があります USB ドライバをインストールする 3 パソコンに接続する 4 接続状態を確認する
故障と思われる前故障と思われる前に に10. ユーティリティ画面に解約した電話番号が表示される 症状 参照ページ 1. パソコンが本製品を認識しない 本製品をパソコンに接続したにもかかわらず インストーラーが自動的に起動しない インターネットへの接続が失敗した 6-3 4
 故障と思われる前に故障と思われる前に... 6-2 故障と思われる前故障と思われる前に に10. ユーティリティ画面に解約した電話番号が表示される 症状 参照ページ 1. パソコンが本製品を認識しない 6-2 2. 本製品をパソコンに接続したにもかかわらず インストーラーが自動的に起動しない 6-3 3. インターネットへの接続が失敗した 6-3 4. 通信がすぐに切れる 6-3 5. 通信速度が遅く感じる
故障と思われる前に故障と思われる前に... 6-2 故障と思われる前故障と思われる前に に10. ユーティリティ画面に解約した電話番号が表示される 症状 参照ページ 1. パソコンが本製品を認識しない 6-2 2. 本製品をパソコンに接続したにもかかわらず インストーラーが自動的に起動しない 6-3 3. インターネットへの接続が失敗した 6-3 4. 通信がすぐに切れる 6-3 5. 通信速度が遅く感じる
スライド 1
 XCoveryTB インストール時エラーコード対応マニュアル インストール前の HDD 診断方法について P2 よく発生するエラーコード一覧 エラーコード 1030 1040 原因 C ドライブがブートドライブでない場合 (XP/VISTA の場合 ) C ドライブがブートドライブでない場合 (Windows7 の場合 ) 1400 C ドライブの残余スペースが少ない場合 (5GB 未満の場合 )
XCoveryTB インストール時エラーコード対応マニュアル インストール前の HDD 診断方法について P2 よく発生するエラーコード一覧 エラーコード 1030 1040 原因 C ドライブがブートドライブでない場合 (XP/VISTA の場合 ) C ドライブがブートドライブでない場合 (Windows7 の場合 ) 1400 C ドライブの残余スペースが少ない場合 (5GB 未満の場合 )
プリンタドライバのインストール. Windows で使用する場合 Windows プリンタドライバのインストール方法は 接続方法や使用するプリンタドライバによって異なります また コンピュータの OS によってインストール方法が異なります お使いのコンピュータの OS に合わせて 以下の参照ページを
 プリンタドライバのインストール.1 プリンタドライバの種類と対応 OS 本プリンティングシステムを使用するためには プリンタドライバのインストールが必要です プリンタドライバとは 出力するデータの処理などを制御するプログラムで 使用する前に付属の CD からコンピュータにインストールします 付属の CD に含まれるプリンタドライバと 対応しているコンピュータの OS は以下のとおりです 必要なプリンタドライバをインストールしてください
プリンタドライバのインストール.1 プリンタドライバの種類と対応 OS 本プリンティングシステムを使用するためには プリンタドライバのインストールが必要です プリンタドライバとは 出力するデータの処理などを制御するプログラムで 使用する前に付属の CD からコンピュータにインストールします 付属の CD に含まれるプリンタドライバと 対応しているコンピュータの OS は以下のとおりです 必要なプリンタドライバをインストールしてください
CX6_firmup
 ファームウェアアップデート手順説明書 本説明書では 弊社ホームページから CX6 のファームウェアをダウンロードし アップデートを行う方法を説明しています ファームウェアをアップデートするには 下記の操作を行ってください 操作フロー 1. ファームウェアのバージョンを確認する (P.2) 2. ファームウェアをダウンロードする (P.2) 3. ファームウェアをSDメモリーカードにコピーする (P.3)
ファームウェアアップデート手順説明書 本説明書では 弊社ホームページから CX6 のファームウェアをダウンロードし アップデートを行う方法を説明しています ファームウェアをアップデートするには 下記の操作を行ってください 操作フロー 1. ファームウェアのバージョンを確認する (P.2) 2. ファームウェアをダウンロードする (P.2) 3. ファームウェアをSDメモリーカードにコピーする (P.3)
レターヘッド日本語版 (AC厚木本社)
 アンリツ株式会社 243-8555 神奈川県厚木市恩名 5-1-1 TEL: 046-223-1111( 代表 ) 1. 概要 文書番号 :M2T-1ET269X0001 MS2690A/MS2691A/MS2692A WannaCrypt( ランサムウェア ) 対応セキュリティ更新プログラムインストール手順書 2017 年 6 月 9 日 アンリツ株式会社 本書は, MS2690A/MS2691A/MS2692A
アンリツ株式会社 243-8555 神奈川県厚木市恩名 5-1-1 TEL: 046-223-1111( 代表 ) 1. 概要 文書番号 :M2T-1ET269X0001 MS2690A/MS2691A/MS2692A WannaCrypt( ランサムウェア ) 対応セキュリティ更新プログラムインストール手順書 2017 年 6 月 9 日 アンリツ株式会社 本書は, MS2690A/MS2691A/MS2692A
バーコードハンディターミナル BT-1000 シリーズセットアップガイド ( 第 1 版 ) CE ***
 バーコードハンディターミナル BT-1000 シリーズセットアップガイド ( 第 1 版 ) CE-201707-*** ご注意 1) 本書の内容 およびプログラムの一部 または全部を当社に無断で転載 複製することは禁止されております 2) 本書 およびプログラムに関して将来予告なしに変更することがあります 3) プログラムの機能向上のため 本書の内容と実際の画面 操作が異なってしまう可能性があります
バーコードハンディターミナル BT-1000 シリーズセットアップガイド ( 第 1 版 ) CE-201707-*** ご注意 1) 本書の内容 およびプログラムの一部 または全部を当社に無断で転載 複製することは禁止されております 2) 本書 およびプログラムに関して将来予告なしに変更することがあります 3) プログラムの機能向上のため 本書の内容と実際の画面 操作が異なってしまう可能性があります
SC-01Bソフトウェア更新手順書
 docomo PRO series SC-01B ソフトウェア更新手順書 ソフトウェア更新時の注意事項 ソフトウェア更新を行うと 携帯電話に保存されているデータは全て削除されます あらかじめ microsd またはパソコンにバックアップを行ってください ソフトウェア更新は 電池残量が十分にある状態 (Today 画面のステイタスバーにが表示されている状態 ) で実行してください ソフトウェア更新時間は
docomo PRO series SC-01B ソフトウェア更新手順書 ソフトウェア更新時の注意事項 ソフトウェア更新を行うと 携帯電話に保存されているデータは全て削除されます あらかじめ microsd またはパソコンにバックアップを行ってください ソフトウェア更新は 電池残量が十分にある状態 (Today 画面のステイタスバーにが表示されている状態 ) で実行してください ソフトウェア更新時間は
他のOSをお使いになる方へ
 Windows 7 (32/64bit) 移行時の留意事項 (CELSIUS M720/ R920) 本テキストは 現在お使いの OS を Windows 7 Professional (32/64bit) および Windows 7 Enterprise (32/64bit)( 以下 Windows 7 (32/64bit) と記載 ) へ移行されるお客様のために 移行手順や注意事項を掲載しています
Windows 7 (32/64bit) 移行時の留意事項 (CELSIUS M720/ R920) 本テキストは 現在お使いの OS を Windows 7 Professional (32/64bit) および Windows 7 Enterprise (32/64bit)( 以下 Windows 7 (32/64bit) と記載 ) へ移行されるお客様のために 移行手順や注意事項を掲載しています
 Biz Box ルータ RTX1210 ファームウェアバージョンアップ手順書 - 1 - 1.1 外部メモリを使用して GUI 画面でファームウェアを更新する 市販の外部メモリ (USB メモリ /microsd カード ) に保存したファームウェアをルーターに読み込ませてファームウェアの更新を 行います FAT またはFAT32 形式でフォーマットされていない外部メモリは ルーターで使用できません
Biz Box ルータ RTX1210 ファームウェアバージョンアップ手順書 - 1 - 1.1 外部メモリを使用して GUI 画面でファームウェアを更新する 市販の外部メモリ (USB メモリ /microsd カード ) に保存したファームウェアをルーターに読み込ませてファームウェアの更新を 行います FAT またはFAT32 形式でフォーマットされていない外部メモリは ルーターで使用できません
Windows パソコンに接続する 画面表示は Windows 8 を例としています 1. EM chip <micro> を取り付けた本製品の microusb コネクタに microusb ケーブルを接続します 2. microusb ケーブルのもう一方のコネクタをパソコンの USB ポートに接
 Windows パソコンに接続する...56 EMOBILE GL06P ドライバをインストールする...57 Windows パソコンから取り外す...59 EMOBILE GL06P ドライバをアンインストール ( 削除 ) する場合...61 Mac に接続する...62 EMOBILE GL06P ドライバをインストールする...63 Mac から取り外す...65 EMOBILE GL06P
Windows パソコンに接続する...56 EMOBILE GL06P ドライバをインストールする...57 Windows パソコンから取り外す...59 EMOBILE GL06P ドライバをアンインストール ( 削除 ) する場合...61 Mac に接続する...62 EMOBILE GL06P ドライバをインストールする...63 Mac から取り外す...65 EMOBILE GL06P
