ProgressBar for ASP.NET Web Forms
|
|
|
- れいな かやぬま
- 5 years ago
- Views:
Transcription
1 ProgressBar for ASP.NET Web Forms 更新 グレープシティ株式会社
2 目次 製品の概要 2 ComponentOne for ASP.NET Web Forms のヘルプ 2 主な特長 3 クイックスタート 4 手順 1: プロジェクトの作成とコントロールの追加 4 手順 2: 各コントロールの設定 4-5 手順 3: プロジェクトの実行 5 デザイン時のサポート 6 スマートタグとタスクメニュー 6-7 コンテキストメニュー 7 C1ProgressBar の要素 8 トラック 8 進捗インジケータ 8-9 ラベル 9 C1ProgressBar の動作と外観 10 テーマ 10 ツールチップ 10 イージング効果の説明 アニメーションの持続時間 12 タスク別ヘルプ 13 ラベルのカスタマイズ 13 ラベルの配置 ラベルの書式設定 テーマの利用 15 組み込みテーマの使用 ツールチップの書式設定 進捗インジケータの進行方向の変更 アニメーションの設定 値の設定 Copyright GrapeCity Inc. All rights reserved.
3 製品の概要 ProgressBar for ASP.NET Web Forms を Web プロジェクトに追加することによって エンドユーザーに通知し続けます ProgressBar for ASP.NET Web Forms は ゲージとインジケータの両方の役割を果たすグラフィカルユーザーインタフェース要素です これによって ユーザーは処理の進捗状況を確認でき 同時に その処理がまだ実行中であることもわかります このインタフェースを使用して 進行中であることを示す静的なシンボルを表示したり 現在実行されている処理の進捗状況を表示したりできます ProgressBar for ASP.NET Web Forms では 5 つの組み込み視覚スタイル カスタマイズ可能なラベルとツールチップ 数十種類のアニメーションなどが利用できます ComponentOne for ASP.NET Web Forms のヘルプ ComponentOne for ASP.NET Web Forms の各コントロールで共通したトピック アセンブリの追加 テーマの適用 クライアント側情報などについては ASP.NET Web Forms ユーザーガイド を参照してください 2 Copyright GrapeCity Inc. All rights reserved.
4 主な特長 C1ProgressBar の主な特長として 次の事項が挙げられます アニメーション 30 種類以上の組み込みアニメーションから選択して プログレスバーの進行時の効果を魅力あるものにします 各アニメーションの実行速度と頻度は 選択することが可能です テーマスマートタグをクリックするだけで 6 種類のプレミアムテーマ (Arctic Midnight Aristo Rocket Cobalt および Sterling) のいずれかを選択してプログレスバーの外観を変更します オプションとして jquery UI から ThemeRoller を使用してカスタマイズしたテーマを作成します カスタマイズ可能なラベルコントロール内の右 下 左 上 または中央に表示されるように ラベルをカスタマイズします ラベルは プログレスバーの進行に合わせてマーキーとして動作するように設定することもできます ラベルは 現在の進捗量 現在の進捗割合 残りの進捗量 残りの進捗割合 最小値 および最大値という6つの進捗インジケータの1つを使用して設定できます 詳細については ラベル を参照してください CSS のサポート CSS(Cascading Style Sheet) のスタイルを使用して カスタムスキンを定義します 3 Copyright GrapeCity Inc. All rights reserved.
5 クイックスタート この ProgressBar for ASP.NET Web Forms クイックスタートでは 1つのC1ProgressBar と2つの Button コントロールを備える ASP.NET Web アプリケーションプロジェクトを作成します スタート ボタンをクリックすると RunTask イベントが発生し プログレスバーは UpdateProgress メソッドを介して 0.5 秒 (500 ミリ秒 ) ごとに更新されるようになります ストップ ボタンをクリックすると プログレスバーは更新されなくなります 手順 1: : プロジェクトの作成とコントロールの追加 このクイックスタートの最初の手順では ASP.NET Web アプリケーションプロジェクトを作成して C1ProgressBar と 2 つの Button コントロールをページに追加します 1. 新しい ASP.NET Web アプリケーションを作成します 2. デザイン ボタンをクリックして デザインビューに入ります 3. Visual Studio ツールボックスでC1ProgressBar アイコンをダブルクリックし コントロールをページに追加します 4. 2つの標準 Button コントロールを追加し Text プロパティをそれぞれ スタート と ストップ に設定します ページは次の例のようになります 手順 2: : 各コントロールの設定 この手順では プログレスバーの更新プロセスを開始および停止するボタンとしてボタンコントロールを指定する StartTaskButton と StopTaskButton を指定します 1. Visual Studio プロパティウィンドウで C1ProgressBar コントロールを選択し StartTaskButton の横にあるドロップダウン矢印をクリックして Button1 を選択します 2. StopTaskButton プロパティを Button2 に設定します 3. プロパティウィンドウで イベント ボタンをクリックし C1ProgressBar1 コントロールのイベントをすべてリストします RunTask イベントの横に ProgressBar1_RunTask と入力します これにより コードビューにイベントが作成され ここで以下のコードを入力できます これにより イベントは次のようになります 4 Copyright GrapeCity Inc. All rights reserved.
6 Protected Sub ProgressBar1_RunTask(sender As Object, e As C1.Web.Wijmo.Controls.C1ProgressBar.C1ProgressBarTaskEventArgs) For i As Integer = 0 To 99 System.Threading.Thread.Sleep(500) e.updateprogress(i) Next End Sub コードの書き方 protected void ProgressBar1_RunTask(object sender, C1.Web.Wijmo.Controls.C1ProgressBar.C1ProgressBarTaskEventArgs e) { for (int i = 0; i < 100; i++) { System.Threading.Thread.Sleep(500); e.updateprogress(i); } } スタート ボタンをクリックすると RunTask イベントが発生し UpdateProgress メソッドを呼び出して 500 ミリ秒ごとに1ずつプログレスバーを更新します 手順 3: : プロジェクトの実行 [F5] を押して プロジェクトを実行し スタート ボタンをクリックします C1ProgressBar は 0.5 秒ごとに1% の割合で更新を開始します 更新を停止するには ストップ ボタンをクリックします 5 Copyright GrapeCity Inc. All rights reserved.
7 デザイン時のサポート C1ProgressBar は スマートタグ および充実したデザイン時のサポートを提供するデザイナを備えており オブジェクトモデルの操作が簡単になっています 次のトピックでは C1ProgressBar のデザイン時環境を使用して C1ProgressBar コントロールを設定する方法を説明します スマートタグとタスクメニュー Visual Studio では C1ProgressBar コントロールにスマートタグが含まれます スマートタグは C1ProgressBar で最もよく使用されるプロパティを提供するショートカットタスクメニューです [C1ProgressBar タスク ] メニューにアクセスするには C1ProgressBar コントロールの右上端にあるスマートタグをクリックします これによって [C1ProgressBar タスク ] メニューが開きます [C1ProgressBar タスク ] メニューは次のように動作します 進行方向を取得進捗インジケータによるプログレスバーの進行方向 ラベル文字配置プログレスバーのプログレスラベルの配置 値進捗インジケータの値 この値は MinValue プロパティと MaxValue プロパティの間のどこかに設定する必要があります テーマコントロールの Wijmo テーマ 6 種類の組み込みテーマの1つを選択するか このボックスにカスタムテーマの場所を入力できます 新しいテーマの作成 [ 新しいテーマの作成 ] オプションをクリックすると ThemeRoller for Visual Studio が開きます したがって 開発環境内でテーマをカスタマイズすることができます アプリケーションで ThemeRoller for Visual Studio を使用する方法については ThemeRoller for Visual Studio を参照してください CDN の使用 [CDN の使用 ] チェックボックスを ON にすると CDN からクライアントリソースがロードされます これはデフォルトで OFF です CDN パス 6 Copyright GrapeCity Inc. All rights reserved.
8 CDN の URL パスを表示します Bootstrap の使用 [Bootstrap の使用 ] オプションを選択すると コントロールに Bootstrap テーマを適用することができます アプリケーションで Bootstrap テーマを使用する方法については Bootstrap for ASP.NET Web Forms クイックスタート を参照してください バージョン情報 [ バージョン情報 ] をクリックすると 製品のバージョン情報を確認できるダイアログボックスが表示されます コンテキストメニュー C1ProgressBar には Visual Studio がすべての.NET コントロールや ASP.NET コントロールに提供しているコンテキストメニューで利用できる追加的なコマンドがあります C1ProgressBar コントロール上の任意の場所を右クリックし コンテキストメニューを表示します C1ProgressBar のコンテキストメニューは 次のように動作します スマートタグの表示 [ スマートタグの表示 ] をクリックすると [C1ProgressBar タスク ] メニューが開きます 7 Copyright GrapeCity Inc. All rights reserved.
9 C1ProgressBar の要素 C1ProgressBar コントロールは ユーザーに処理の進捗状況を視覚的に示すグラフィカルユーザーインタフェース要素です C1ProgressBar コントロールは インタラクティブではないという点で ComponentOne for ASP.NET Web Forms の他の大部分のコントロールとは異なります このコントロールは 処理が実行中であることを示すだけです C1ProgressBar は デフォルトで トラック 進捗インジケータ およびラベルという 3 つの異なる要素で構成されます 次の図に これらの要素を示します トラック : トラックはコントロールの全長にわたって実行され ラベルコントロールを含んでいます 処理が開始されると トラックには進捗インジケータが表示されます 進捗インジケータ : 進捗インジケータは 進行中のタスクの完了状況を視覚的に表現したものです ラベル : ラベルコントロールは 進捗状況を英数字で表現するために使用されます ラベルは6 種類の値を表示できます また オーバーライドして静的なテキストや静的な数値を表示することもできます 次のトピックでは C1ProgressBar の各要素について説明します トラック C1ProgressBar コントロールのトラックは コントロールの全長にわたります デフォルトでは トラックは単色 ( 通常は灰色 ) で表示され その状態では処理はまだ開始されていません 処理が開始されると トラックは 2 つの対照的な色で表示されます 一方は完了した処理量を示し もう一方は残っている処理量を示します C1ProgressBar のトラックのサイズは Width プロパティと Height プロパティを使用して設定します トラックは向きを垂直または水平に設定できます 進捗インジケータ 進捗インジケータは 最小値と最大値の間で現在の進捗状況を視覚的に表現します 進捗インジケータは FillDirection プロパティを使用して 右 左 上 または側面から進行するように設定できます FillDirection プロパティは 次のように設定できます 設定 説明 North 進捗インジケータは コントロールの下から上へ進行します これにより コントロールの向きが垂直位置に切り替わります South 進捗インジケータは コントロールの上から下へ進行します これにより コントロールの向きが垂直位置に切り替わります East West 進捗インジケータは コントロールの左から右へ進行します 進捗インジケータは コントロールの右から左へ進行します 進捗インジケータは Value プロパティの値と MinValue プロパティおよび MaxValue プロパティの値の比較に基づいたパーセンテージまでトラックを満たします たとえば MinValue プロパティが 0 に設定され MaxValue が 100 に設定され Value プロパティが 25 に設定されている場合 進捗インジケータはトラックの 25% を満たします MinValue プロパティ 8 Copyright GrapeCity Inc. All rights reserved.
10 が 100 に設定され MaxValue が 300 に設定され Value プロパティが 200 に設定されている場合 進捗インジケータはトラックの 50% を満たします 進捗インジケータは 処理が進行中であることを固定的に示したり 最新の進捗状況を表示したりできます ラベル プログレスバーのラベルは 進捗状況を英数字で表現するために使用されます ラベルには 以下の 6 つの書式のいずれかを表示できます トピック 説明 {0} または {ProgressValue} 現在の進捗量を表示します {1} または {PercentProgress} 現在の進捗の割合を表示します {2} または {RemainingProgress} タスク完了までに必要な進捗量を表示します {3} または {PercentageRemaining} 残りの進捗の割合を表示します {4} または {Min} MinValue プロパティの値を表示します {5} または {Max} MaxValue プロパティの値を表示します ラベルをこれらの書式の 1 つに設定するには LabelFormatString プロパティを設定します 中カッコの外側には任意のテキストを追加できます たとえば {ProgressValue} % 完了 と入力すれば タスク完了までに残されている処理の割合が示されます また ツールチップ全体を独自の文字列で上書きすることもできます レベルの配置 ラベル要素は LabelAlign プロパティの設定によって 複数の異なる配置が可能です 以下の設定が使用可能です 設定 East West Center North South Running 説明ラベルは コントロールの右側に配置されます ラベルは コントロールの左側に配置されます ラベルは コントロールの中央に配置されます ラベルは コントロールの上部に配置されます ラベルは コントロールの下部に配置されます ラベルは マーキーとして動作します 9 Copyright GrapeCity Inc. All rights reserved.
11 C1ProgressBar の動作と外観 次のトピックでは C1ProgressBar の外観と動作に関連する機能について説明します これらの機能の中には ロード時のコントロールの動作に影響を与えるものや ユーザーによるコントロールのインタラクティブ操作に影響を与えるものがあります テーマ C1ProgressBar コントロールには 6 種類の組み込みテーマが含まれています これらのテーマの 1 つを選択すると ページ上の他のすべての ComponentOne for ASP.NET Web Forms コントロールはそれに応じてスキンされます テーマは C1ProgressBar コントロールに次のように表示されます arctic aristo cobalt midnight rocket sterling C1ProgressBar コントロールのテーマを設定するには 単に Theme プロパティをいずれかの組み込みテーマに設定します ツールチップ ToolTip プロパティを使用して 使いやすいインタフェースを作成できます ツールチップは UI 要素に関してユーザーに情報提供できるグラフィカルユーザーインタフェース要素です ユーザーが要素上にマウスポインタを置くと 追加的な情報が記載されたボックスが表示されます C1ProgressBar コントロールのツールチップは 実行中の処理についてユーザーに情報提供するために使用するのが普通です それによって ユーザーはその処理がどれくらい続くのかを知ることができます C1ProgressBar コントロールのツールチップには 以下の 6 つの書式のいずれかを表示できます トピック 説明 {0} または {ProgressValue} 現在の進捗量を表示します {1} または {PercentProgress} 現在の進捗の割合を表示します {2} または {RemainingProgress} タスク完了までに必要な進捗量を表示します {3} または {PercentageRemaining} 残りの進捗の割合を表示します {4} または {Min} MinValue プロパティの値を表示します {5} または {Max} MaxValue プロパティの値を表示します イージング効果の説明 C1ProgressBar には 移動時のプログレスバーの反応を変更する 30 種類以上のアニメーション効果が組み込まれています デフォルトのイージング効果は Swing ですが Easing プロパティを使用して別の効果に設定できます Animation.Disabled プロパティを True に設定することで アニメーションをすべて OFF にすることもできます 10 Copyright GrapeCity Inc. All rights reserved.
12 下の表で 各アニメーション効果について説明します 名前 Linear Swing( デフォルト ) EaseInQuad EaseOutQuad EaseInOutQuad EaseInCubic EaseOutCubic EaseInOutCubic EaseInQuart EaseOutQuart EaseInOutQuart EaseInQuint EaseOutQuint EaseInOutQuint EaseInSine EaseOutSine EaseInOutSine EaseInExpo EaseOutExpo EaseInOutExpo EaseInCirc EaseOutCirc EaseInOutCirc EaseInElastic EaseOutElastic EaseInOutElastic EaseInBack EaseOutBack EaseInOutBack EaseInBounce EaseOutBounce EaseInOutBounce 説明 直線的なイージング 加速も減速もなく 滑らかに移動します これはデフォルトのアニメーション効果です 2 次型のイージングイン 開始は遅く それから加速します 2 次型のイージングアウト 開始は速く それから減速します 2 次型のイージングインとイージングアウト 開始は遅く 途中で加速し それから減速します 3 次型のイージングイン 開始は遅く それから加速します 3 次型のイージングアウト 開始は速く それから減速します 3 次型のイージングインとイージングアウト 開始は遅く 途中で加速し それから減速します 4 次型のイージングイン 開始は遅く それから加速します 4 次型のイージングアウト 開始は速く それから減速します 4 次型のイージングインとイージングアウト 開始は遅く 途中で加速し それから減速します 5 次型のイージングイン 開始は遅く それから加速します 5 次型のイージングアウト 開始は速く それから減速します 5 次型のイージングインとイージングアウト 開始は遅く 途中で加速し それから減速します 正弦型のイージングイン 開始は遅く それから加速します 正弦型のイージングアウト 開始は速く それから減速します 正弦型のイージングインとイージングアウト 開始は遅く 途中で加速し それから減速します 級数的なイージングイン 開始は遅く それから加速します 級数的なイージングアウト 開始は速く それから減速します 級数的なイージングインとイージングアウト 開始は遅く 途中で加速し それから減速します 円形のイージングイン 開始は遅く それから加速します 円形のイージングアウト 開始は速く それから減速します 円形のイージングインとイージングアウト 開始は遅く 途中で加速し それから減速します しなやかなイージングイン 開始は遅く それから加速します しなやかなイージングアウト 開始は速く それから減速します しなやかなイージングインとイージングアウト 開始は遅く 途中で加速し それから減速します バックのイージングイン 開始は遅く それから加速します バックのイージングアウト 開始は速く それから減速します バックのイージングインとイージングアウト 開始は遅く 途中で加速し それから減速します バウンドしながらのイージングイン 開始は遅く それから加速します バウンドしながらのイージングアウト 開始は速く それから減速します バウンドしながらのイージングインとイージングアウト 開始は遅く 途中で加速し それから減速します 11 Copyright GrapeCity Inc. All rights reserved.
13 アニメーションの持続時間 C1ProgressBar のアニメーション効果の長さは Duration プロパティを使用して設定できます アニメーション効果の持続時間の指定に使用される時間の単位はミリ秒であり Duration プロパティのデフォルト設定値は 500 ミリ秒 (0.5 秒 ) です アニメーション効果を長くするにはこの値を増加させ 短くするにはこの値を減少させます 12 Copyright GrapeCity Inc. All rights reserved.
14 タスク別ヘルプ タスク別ヘルプのセクションは Visual Studio ASP.NET 環境でのプログラミングに精通し C1ProgressBar コントロールを全般的に理解しているユーザーを対象としています 各トピックでは C1ProgressBar コントロールを使用した特定のタスクのソリューションを示します 各トピックで説明されている手順に従うことによって さまざまな C1ProgressBar 機能を使用したプロジェクトを作成できます タスク別ヘルプの各トピックでは 新しい ASP.NET プロジェクトを既に作成していることを前提としています ラベルのカスタマイズ 次のトピックでは C1ProgressBar コントロールのラベル要素をカスタマイズする方法を説明します ラベルの配置 デフォルトでは C1ProgressBar コントロールのラベルはコントロールの中央に配置されます このトピックでは デザインビュー ソースビュー およびコードでラベルの配置を変更する方法を学びます デザインビューでのラベルの配置 1. デザイン ボタンをクリックして デザインビューに入ります 2. C1ProgressBar コントロールを右クリックしてそのコンテキストメニューを開き [ プロパティ ] を選択します プロパティウィンドウが開いて C1ProgressBar コントロールのプロパティがフォーカス状態になります 3. LabelAlign プロパティを指定し そのドロップダウン矢印をクリックして リストから East を選択します 4. [F5] を押してプロジェクトを実行し ラベルがコントロールの右側に表示されることを確認します ソースビューでのラベルの配置 1. ソース ボタンをクリックしてソースビューに入ります 2. LabelAlign = East を <cc1:c1progressbar> タグに追加して マークアップを次のように記述します ソースビュー <cc1:c1progressbar ID="C1ProgressBar1" runat="server" LabelAlign="East" /> 3. [F5] を押してプロジェクトを実行し ラベルがコントロールの右側に表示されることを確認します コードでのラベルの配置 1. Visual Studio ツールバーで [ 表示 ] [ コード ] をクリックしてコードビューに入ります 2. 以下の名前空間をプロジェクトにインポートします Imports C1.Web.Wijmo.Controls.C1ProgressBar コードの書き方 13 Copyright GrapeCity Inc. All rights reserved.
15 using C1.Web.Wijmo.Controls.C1ProgressBar; 3. 以下のコードを Page_Load イベントに追加してラベルを配置します C1ProgressBar1.LabelAlign = LabelAlign.East コードの書き方 C1ProgressBar1.LabelAlign = LabelAlign.East; 4. [F5] を押してプロジェクトを実行し ラベルがコントロールの右側に表示されることを確認します このトピックの作業結果 このトピックでは C1ProgressBar コントロールのラベルを右側に配置しました このトピックの結果は 次のようになります ラベルの書式設定 デフォルトでは C1ProgressBar コントロールのラベルには 現在の進捗の割合が表示されます このトピックでは 修正された文字列とコントロールの最大値設定が表示されるようにラベルをカスタマイズします このトピックは C1ProgressBar コントロールを含む ASP.NET プロジェクトを作成済みであることが前提となります デザインビューでのラベルの書式設定 1. デザイン ボタンをクリックして デザインビューに入ります 2. C1ProgressBar コントロールを右クリックしてそのコンテキストメニューを開き リストから [ プロパティ ] を選択します プロパティウィンドウが開いて C1ProgressBar コントロールのプロパティがフォーカス状態になります 3. LabelFormatString プロパティを 最大値 :{5} に設定します 4. [F5] を押してプロジェクトを実行し マウスポインタを C1ProgressBar コントロール上に置きます ラベルにその文字列として 最大値 :100 が表示されることを確認してください ソースビューでのラベルの書式設定 1. ソース ボタンをクリックしてソースビューに入ります 2. LabelFormatString = 最大値 :{5} を <cc1:c1progressbar> タグに追加して マークアップを次のように記述します ソースビュー <cc1:c1progressbar ID="C1ProgressBar1" runat="server" Height="22px" LabelFormatString=" 最大値 :{5}" Width="288px> 3. [F5] を押してプロジェクトを実行し マウスポインタを C1ProgressBar コントロール上に置きます ラベルにその文字列として 最大値 :100 が表示されることを確認してください 14 Copyright GrapeCity Inc. All rights reserved.
16 コードでのラベルの書式設定 1. Visual Studio ツールバーで [ 表示 ] [ コード ] をクリックしてコードビューに入ります 2. 以下の名前空間をプロジェクトにインポートします Imports C1.Web.Wijmo.Controls.C1ProgressBar コードの書き方 using C1.Web.Wijmo.Controls.C1ProgressBar; 3. 以下のコードを Page_Load イベントに追加してラベルをカスタマイズします C1ProgressBar1.LabelFormatString = " 最大値 :{5}" コードの書き方 C1ProgressBar1.LabelFormatString = " 最大値 :{5}"; 4. [F5] を押してプロジェクトを実行し マウスポインタを C1ProgressBar コントロール上に置きます ラベルにその文字列として 最大値 :100 が表示されることを確認してください このトピックの作業結果 このトピックでは C1ProgressBar コントロールのカスタムラベルを作成しました 次の図は LabelFormatString プロパティを 最大値 :{5} に設定した場合のプログレスバーを示しています テーマの利用 このセクションのトピックは 組み込みテーマとカスタムテーマを利用する方法を示します 組み込みテーマの使用 C1ProgressBar コントロールには ほんの数クリックで適用できる 6 種類の組み込みテーマが用意されています このトピックでは デザインビュー ソースビュー およびコードでテーマを変更する方法を説明します テーマについての詳細は テーマ を参照してください デザインビューでのテーマの変更 15 Copyright GrapeCity Inc. All rights reserved.
17 1. C1ProgressBar のスマートタグ ( ) をクリックして [C1ProgressBar タスク ] メニューを開きます 2. [ テーマ ] ドロップダウン矢印をクリックして リストからテーマを選択します この例では rocket を選択します rocket テーマが C1ProgressBar コントロールに適用されます ソースビュー <cc1:c1progressbar ID="C1ProgressBar1" runat="server" Theme="rocket"/> ソースビューでのテーマの変更 ソースビューで C1ProgressBar のテーマを変更するには Theme="rocket" を <cc1:c1progressbar> タグに追加します その結果 次のようになります ソースビュー <cc1:c1progressbar ID="C1ProgressBar1" runat="server" Theme="rocket"/> コードでのテーマの変更 1. 以下の名前空間をプロジェクトにインポートします Imports C1.Web.Wijmo.Controls コードの書き方 using C1.Web.Wijmo.Controls; 2. Theme プロパティを設定する次のコードを Page_Load イベントに追加します C1ProgressBar1.Theme = "rocket" コードの書き方 C1ProgressBar1.Theme = "rocket"; 3. プログラムを実行します このトピックの作業結果 次の図は rocket テーマが設定された C1ProgressBar コントロールを示しています ツールチップの書式設定 16 Copyright GrapeCity Inc. All rights reserved.
18 実行時にユーザーがマウスポインタを C1ProgressBar コントロール上に置いた場合 このコントロールはツールチップを表示します デフォルトでは このツールチップには現在の進捗の割合が表示されます このトピックでは 修正された文字列とコントロールの最大値設定が表示されるようにツールチップをカスタマイズします このトピックは C1ProgressBar コントロールを含む ASP.NET Web サイトを作成済みであることが前提となります デザインビューでのツールチップの書式設定 1. デザイン ボタンをクリックして デザインビューに入ります 2. C1ProgressBar コントロールを右クリックしてそのコンテキストメニューを開き リストから [ プロパティ ] を選択します プロパティウィンドウが開いて C1ProgressBar コントロールのプロパティがフォーカス状態になります 3. ToolTip プロパティを 最大値 :{5} に設定します 4. [F5] を押してプロジェクトを実行し マウスポインタを C1ProgressBar コントロール上に置きます ツールチップにその文字列として 最大値 :100 が表示されることを確認してください ソースビューでのツールチップの書式設定 1. ソース ボタンをクリックしてソースビューに入ります 2. ToolTip = 最大値 :{5} を <cc1:c1progressbar> タグに追加して マークアップを次のように記述します ソースビュー <cc1:c1progressbar ID="C1ProgressBar1" runat="server" Width="288px" Height="22px" Theme="Arctic" ToolTip=" 最大値 :{5}" /> 3. [F5] を押してプロジェクトを実行し マウスポインタを C1ProgressBar コントロール上に置きます ツールチップにその文字列として 最大値 :100 が表示されることを確認してください コードでのツールチップの書式設定 1. Visual Studio ツールバーで [ 表示 ] [ コード ] をクリックしてコードビューに入ります 2. 以下の名前空間をプロジェクトにインポートします Imports C1.Web.Wijmo.Controls.C1ProgressBar コードの書き方 using C1.Web.Wijmo.Controls.C1ProgressBar; 3. 以下のコードを Page_Load イベントに追加してツールチップをカスタマイズします 17 Copyright GrapeCity Inc. All rights reserved.
19 C1ProgressBar1.ToolTip = 最大値 :{5} コードの書き方 C1ProgressBar1.ToolTip = 最大値 :{5} ; 4. [F5] を押してプロジェクトを実行し マウスポインタを C1ProgressBar コントロール上に置きます ツールチップにその文字列として 最大値 :100 が表示されることを確認してください このトピックの作業結果 このトピックでは C1ProgressBar コントロールのカスタムツールチップを作成しました 次の図は ToolTip プロパティを 最大値 :{5} に設定した場合のプログレスバーを示しています 進捗インジケータの進行方向の変更 デフォルトでは 進捗インジケータはコントロールの左側からトラックを進行します 進行方向は FillDirection という 1 つのプロパティを設定することで 右 下 または上から進行するように変更できます このトピックでは デザインビュー ソースビュー およびコードで FillDirection プロパティを設定します デザインビューでの進行方向の変更 1. デザイン ボタンをクリックして デザインビューに入ります 2. C1ProgressBar コントロールを右クリックしてそのコンテキストメニューを開き [ プロパティ ] を選択します プロパティウィンドウが開いて C1ProgressBar コントロールのプロパティがフォーカス状態になります 3. プロパティウィンドウで FillDirection プロパティを設定します この例では West に設定します ソースビューでの進行方向の変更 1. ソース ボタンをクリックしてソースビューに入ります 2. FillDirection="West" を <cc1:c1progressbar> のタグに追加します マークアップは次のような表示になります Title Text <cc1:c1progressbar ID="C1ProgressBar1" runat="server" FillDirection = "West" Value="100" AnimationDuration="6000"/> コードでの進行方向の変更 1. Visual Studio ツールバーで [ 表示 ] [ コード ] をクリックしてコードビューに入ります 2. 以下の名前空間をプロジェクトにインポートします 18 Copyright GrapeCity Inc. All rights reserved.
20 Imports C1.Web.Wijmo.Controls.C1ProgressBar コードの書き方 using C1.Web.Wijmo.Controls.C1ProgressBar; 3. 次のコードを Page_Load イベントに追加します FillDirection プロパティを FromRightOrBottom に設定 C1ProgressBar1.FillDirection = FillDirection.West コードの書き方 // FillDirection プロパティを FromRightOrBottom に設定 C1ProgressBar1.FillDirection = FillDirection.West; アニメーションの設定 C1ProgressBar コントロールは 31 種類の組み込みアニメーションを備えています このトピックでは デザインビュー ソースビュー およびコードで アニメーション アニメーションの持続時間 およびアニメーションの遅延時間を設定します デザインビューでのアニメーションの設定 1. デザイン ボタンをクリックして デザインビューに入ります 2. C1ProgressBar コントロールを右クリックしてそのコンテキストメニューを開き [ プロパティ ] を選択します プロパティウィンドウが開いて C1ProgressBar コントロールのプロパティがフォーカス状態になります 3. プロパティウィンドウで 以下のプロパティを設定します AnimationOptions.Easing プロパティを EaseOutBounce に設定します これによって アニメーション効果が設定されます AnimationOptions.Duration プロパティを 6000 に設定します これによって アニメーションの長さが設定されます AnimationDelay プロパティを 500 に設定します これにより アニメーションが始まるまでの経過時間が設定されます Value プロパティを 100 に設定します これによって 実行時に進捗インジケータがトラック上を進行するようになります 4. [F5] を押してプロジェクトを実行します アニメーションの開始までに約 0.5 秒かかり 完了には6 秒かかることを確認してください アニメーション EaseOutBounce が設定されると 進捗インジケータはトラックの終端に当たってバウンドしてから安定した状態に落ち着きます ソースビューでのアニメーションの設定 1. ソース ボタンをクリックしてソースビューに入ります 2. AnimationDelay="500" を <cc1:c1progressbar> タグに追加して マークアップを次のように記述します 19 Copyright GrapeCity Inc. All rights reserved.
21 ソースビュー <cc1:c1progressbar ID="C1ProgressBar1" runat="server" AnimationDelay="500"> </cc1:c1progressbar> 3. <cc1:c1progressbar> タグの間に次のマークアップを置きます ソースビュー <AnimationOptions Duration="6000" Easing="EaseOutBounce" /> 4. [F5] を押してプロジェクトを実行します アニメーションの開始までに約 0.5 秒かかり 完了には 6 秒かかることを確認してください アニメーション EaseOutBounce が設定されると 進捗インジケータはトラックの終端に当たってバウンドしてから安定した状態に落ち着きます コードでのアニメーションの設定 1. Visual Studio ツールバーで [ 表示 ] [ コード ] をクリックしてコードビューに入ります 2. 次のコードを Page_Load イベントに追加します アニメーションのプロパティを設定 C1ProgressBar1.AnimationDelay = 500; C1ProgressBar1.AnimationOptions.Duration = 6000; C1ProgressBar1.AnimationOptions.Easing = C1.Web.Wijmo.Controls.Easing.EaseOutBounce; 進捗インジケータが実行時に自動的に進行するように Value プロパティを設定 C1ProgressBar1.Value = 100 コードの書き方 // アニメーションのプロパティを設定 C1ProgressBar1.AnimationDelay = 500; C1ProgressBar1.AnimationOptions.Duration = 6000; C1ProgressBar1.AnimationOptions.Easing = C1.Web.Wijmo.Controls.Easing.EaseOutBounce; // 進捗インジケータが実行時に自動的に進行するように Value プロパティを設定 C1ProgressBar1.Value = 100; 3. [F5] を押してプロジェクトを実行します アニメーションの開始までに約 0.5 秒かかり 完了には 6 秒かかることを確認してください アニメーション EaseOutBounce が設定されると 進捗インジケータはトラックの終端に当たってバウンドしてから安定した状態に落ち着きます 値の設定 C1ProgressBar コントロールには 最小値 最大値 および値があります このトピックでは デザインビュー ソースビュー およびコードで MinValue MaxValue Value の各プロパティの値をデフォルト値 ( それぞれ ) から変更します デザインビューでの値の設定 20 Copyright GrapeCity Inc. All rights reserved.
22 1. デザイン ボタンをクリックして デザインビューに入ります 2. C1ProgressBar コントロールを右クリックしてそのコンテキストメニューを開き [ プロパティ ] を選択します プロパティウィンドウが開いて C1ProgressBar コントロールのプロパティがフォーカス状態になります 3. プロパティウィンドウで 以下のプロパティを設定します MaxValue プロパティを 300 に設定します MinValue プロパティを 100 に設定します Value プロパティを 150 に設定します 4. [F5] を押してプロジェクトを実行し 進捗インジケータがプログレスバーの4 分の1だけ進行していることを確認します これは コントロールの値 (150) が 最小値 (100) と最大値 (300) の間隔の4 分の1であるためです ソースビューでの値の設定 1. ソース ボタンをクリックしてソースビューに入ります 2. MinimumValue= 100 MaximumValue= 300 および Value= 150 を <cc1:c1progressbar> タグに追加して マークアップを次のように記述します ソースビュー <cc1:c1progressbar ID="C1ProgressBar1" runat="server" ToolTip=" 最大値 :{5}" LabelFormatString="{0}" MaximumValue="300" MinimumValue="100" Value="150" /> 3. [F5] を押してプロジェクトを実行し 進捗インジケータがプログレスバーの 4 分の 1 だけ進行していることを確認します これは コントロールの値 (150) が 最小値 (100) と最大値 (300) の間隔の 4 分の 1 であるためです コードでの値の設定 1. アニメーションを設定するには 2. Visual Studio ツールバーで [ 表示 ] [ コード ] をクリックしてコードビューに入ります 3. MaxValue プロパティを設定するには 次のコードを Page_Load イベントに追加します C1ProgressBar1.MaxValue = 300 コードの書き方 C1ProgressBar1.MaxValue = 300; 4. MinValue プロパティを設定するには 次のコードを Page_Load イベントに追加します C1ProgressBar1.MinValue = 100 コードの書き方 C1ProgressBar1.MinValue = 100; 21 Copyright GrapeCity Inc. All rights reserved.
23 5. Value プロパティを設定するには 次のコードを Page_Load イベントに追加します C1ProgressBar1.Value = 150 コードの書き方 C1ProgressBar1.Value = 150; 6. [F5] を押してプロジェクトを実行し 進捗インジケータがプログレスバーの 4 分の 1 だけ進行していることを確認します これは コントロールの値 (150) が 最小値 (100) と最大値 (300) の間隔の 4 分の 1 であるためです 22 Copyright GrapeCity Inc. All rights reserved.
Expander for ASP.NET Web Forms
 2018.04.12 更新 グレープシティ株式会社 目次 製品の概要 2 ComponentOne for ASP.NET Web Forms のヘルプ 2 主な特長 3 クイックスタート 4 手順 1: ページへのコントロールの追加 4-5 手順 2: コントロールへのコンテンツの追加 5-6 手順 3: コントロールの外観と動作のカスタマイズ 6-7 C1Expander の要素 8 ヘッダー要素
2018.04.12 更新 グレープシティ株式会社 目次 製品の概要 2 ComponentOne for ASP.NET Web Forms のヘルプ 2 主な特長 3 クイックスタート 4 手順 1: ページへのコントロールの追加 4-5 手順 2: コントロールへのコンテンツの追加 5-6 手順 3: コントロールの外観と動作のカスタマイズ 6-7 C1Expander の要素 8 ヘッダー要素
Tabs for ASP.NET Web Forms
 2018.04.10 更新 グレープシティ株式会社 目次 製品の概要 2 ComponentOne for ASP.NET Web Forms のヘルプ 2 主な特長 3 クイックスタート 4 手順 1: ページへの C1Tabs の追加 4 手順 2:C1Tabs デザイナフォームでの作業 4 手順 3: コントロールへのコンテンツの追加 4-5 デザイン時のサポート 6 C1Tabs スマートタグ
2018.04.10 更新 グレープシティ株式会社 目次 製品の概要 2 ComponentOne for ASP.NET Web Forms のヘルプ 2 主な特長 3 クイックスタート 4 手順 1: ページへの C1Tabs の追加 4 手順 2:C1Tabs デザイナフォームでの作業 4 手順 3: コントロールへのコンテンツの追加 4-5 デザイン時のサポート 6 C1Tabs スマートタグ
Slider for ASP.NET Web Forms
 : Slider for ASP.NET Web Forms 2018.04.11 更新 グレープシティ株式会社 目次 製品の概要 2 ComponentOne for ASP.NET Web Forms のヘルプ 2 主な特長 3 クイックスタート 4 手順 1: ページへの C1Slider の追加 4 手順 2: コントロールのカスタマイズ 4-5 手順 3: アプリケーションの実行 5 デザイン時のサポート
: Slider for ASP.NET Web Forms 2018.04.11 更新 グレープシティ株式会社 目次 製品の概要 2 ComponentOne for ASP.NET Web Forms のヘルプ 2 主な特長 3 クイックスタート 4 手順 1: ページへの C1Slider の追加 4 手順 2: コントロールのカスタマイズ 4-5 手順 3: アプリケーションの実行 5 デザイン時のサポート
ComboBox for ASP.NET Web Forms
 2018.04.24 更新 グレープシティ株式会社 目次 製品の概要 2 ComponentOne for ASP.NET Web Forms のヘルプ 2 主な特長 3 クイックスタート 4 手順 1: アプリケーションの作成 4 手順 2: コントロールへの項目の追加 4 手順 3: 選択した項目のイベントハンドラの作成 4-5 手順 4: プロジェクトの実行 5 デザイン時のサポート 6 C1ComboBox
2018.04.24 更新 グレープシティ株式会社 目次 製品の概要 2 ComponentOne for ASP.NET Web Forms のヘルプ 2 主な特長 3 クイックスタート 4 手順 1: アプリケーションの作成 4 手順 2: コントロールへの項目の追加 4 手順 3: 選択した項目のイベントハンドラの作成 4-5 手順 4: プロジェクトの実行 5 デザイン時のサポート 6 C1ComboBox
Accordion for ASP.NET Web Forms
 2018.04.24 更新 グレープシティ株式会社 目次 製品の概要 2 ComponentOne for ASP.NET Web Forms のヘルプ 2 主な特長 3 クイックスタート 4 手順 1: アプリケーションの作成 4 手順 2: コントロールのカスタマイズ 4 手順 3: コントロールのコンテンツへの追加 4-6 手順 4: プロジェクトの実行 6 デザイン時のサポート 7 C1Accordion
2018.04.24 更新 グレープシティ株式会社 目次 製品の概要 2 ComponentOne for ASP.NET Web Forms のヘルプ 2 主な特長 3 クイックスタート 4 手順 1: アプリケーションの作成 4 手順 2: コントロールのカスタマイズ 4 手順 3: コントロールのコンテンツへの追加 4-6 手順 4: プロジェクトの実行 6 デザイン時のサポート 7 C1Accordion
Wizard for ASP.NET Web Forms
 2018.04.17 更新 グレープシティ株式会社 目次 製品の概要 3 ComponentOne for ASP.NET Web Forms のヘルプ 3 主な特長 4 クイックスタート 5 手順 1: ページへのコントロールの追加 5 手順 2:C1Wizard デザイナフォームでの作業 5-6 手順 3: コントロールへのコンテンツの追加 6-8 デザイン時のサポート 9 スマートタグ 9-10
2018.04.17 更新 グレープシティ株式会社 目次 製品の概要 3 ComponentOne for ASP.NET Web Forms のヘルプ 3 主な特長 4 クイックスタート 5 手順 1: ページへのコントロールの追加 5 手順 2:C1Wizard デザイナフォームでの作業 5-6 手順 3: コントロールへのコンテンツの追加 6-8 デザイン時のサポート 9 スマートタグ 9-10
FileExplorer for ASP.NET Web Forms
 FileExplorer for ASP.NET Web Forms 2018.04.12 更新 グレープシティ株式会社 目次 製品の概要 2 ComponentOne for ASP.NET Web Formsのヘルプ 2 ビジュアル要素 3 クイックスタート : フォルダパスの追加 4-5 エクスプローラーの機能 6 複数ファイルの選択 6-7 フォルダの作成と管理 7 ファイル操作の無効化 7
FileExplorer for ASP.NET Web Forms 2018.04.12 更新 グレープシティ株式会社 目次 製品の概要 2 ComponentOne for ASP.NET Web Formsのヘルプ 2 ビジュアル要素 3 クイックスタート : フォルダパスの追加 4-5 エクスプローラーの機能 6 複数ファイルの選択 6-7 フォルダの作成と管理 7 ファイル操作の無効化 7
SuperPanel for ASP.NET Web Forms
 2018.04.10 更新 グレープシティ株式会社 目次 製品の概要 2 ComponentOne for ASP.NET Web Forms のヘルプ 2 主な特長 3 クイックスタート 4 手順 1: アプリケーションの作成 4 手順 2: コントロールへのコンテンツの追加 4-6 手順 3: コードによる混合スクロールモードの作成 6-7 手順 4: コントロールへのアニメーション効果の追加
2018.04.10 更新 グレープシティ株式会社 目次 製品の概要 2 ComponentOne for ASP.NET Web Forms のヘルプ 2 主な特長 3 クイックスタート 4 手順 1: アプリケーションの作成 4 手順 2: コントロールへのコンテンツの追加 4-6 手順 3: コードによる混合スクロールモードの作成 6-7 手順 4: コントロールへのアニメーション効果の追加
ToolTip for ASP.NET Web Forms
 2015.05.20 更 新 グレープシティ 株 式 会 社 目 次 製 品 の 概 要 2 ComponentOne Studio for ASP.NET Web Forms のヘルプ 2 主 な 特 長 3 クイックスタート 4 手 順 1:アプリケーションの 作 成 4 手 順 2:C1ToolTip の 作 成 とコントロールへの 割 り 当 て 4 手 順 3:コントロールのカスタマイズ
2015.05.20 更 新 グレープシティ 株 式 会 社 目 次 製 品 の 概 要 2 ComponentOne Studio for ASP.NET Web Forms のヘルプ 2 主 な 特 長 3 クイックスタート 4 手 順 1:アプリケーションの 作 成 4 手 順 2:C1ToolTip の 作 成 とコントロールへの 割 り 当 て 4 手 順 3:コントロールのカスタマイズ
ComponentOne for ASP.NET Web Forms ユーザーガイド
 ComponentOne for ASP.NET Web Forms ユーザーガイド 2018.04.17 更新 グレープシティ株式会社 目次 ComponentOne for ASP.NET Web Forms ユーザーガイド 2 コンポーネントをプロジェクトに組み込む方法 2 コンポーネントのランタイムファイル 2-3 エクスポートサービス 3-4 テーマ 5 ThemeRoller for Visual
ComponentOne for ASP.NET Web Forms ユーザーガイド 2018.04.17 更新 グレープシティ株式会社 目次 ComponentOne for ASP.NET Web Forms ユーザーガイド 2 コンポーネントをプロジェクトに組み込む方法 2 コンポーネントのランタイムファイル 2-3 エクスポートサービス 3-4 テーマ 5 ThemeRoller for Visual
BarCode for ASP.NET Web Forms
 2018.04.12 更新 グレープシティ株式会社 目次 製品の概要 2 ComponentOne for ASP.NET Web Forms のヘルプ 2 主な特長 3 クイックスタート 4 手順 1: アプリケーションの設定 4 手順 2:C1Barcode のコントロールの追加 4-6 手順 3: プロジェクトの実行 6-7 BarCode の使用 8 サポートされるエンコーディング 8-9
2018.04.12 更新 グレープシティ株式会社 目次 製品の概要 2 ComponentOne for ASP.NET Web Forms のヘルプ 2 主な特長 3 クイックスタート 4 手順 1: アプリケーションの設定 4 手順 2:C1Barcode のコントロールの追加 4-6 手順 3: プロジェクトの実行 6-7 BarCode の使用 8 サポートされるエンコーディング 8-9
BinaryImage for ASP.NET Web Forms
 BinaryImage for ASP.NET Web Forms 2018.04.12 更新 グレープシティ株式会社 目次 製品の概要 2 ComponentOne for ASP.NET Web Forms のヘルプ 2 クイックスタート : 画像のロードと設定 3-5 主な機能 6 外部画像の追加 6-7 Http ハンドラ 7 画像の設定 7 サイズ変更モード 7-9 画像の配置 9-10
BinaryImage for ASP.NET Web Forms 2018.04.12 更新 グレープシティ株式会社 目次 製品の概要 2 ComponentOne for ASP.NET Web Forms のヘルプ 2 クイックスタート : 画像のロードと設定 3-5 主な機能 6 外部画像の追加 6-7 Http ハンドラ 7 画像の設定 7 サイズ変更モード 7-9 画像の配置 9-10
ChartNavigator for ASP.NET Web Forms
 ChartNavigator for ASP.NET Web Forms 2018.04.25 更新 グレープシティ株式会社 目次 製品の概要 2 ComponentOne for ASP.NET Web Formsのヘルプ 2 クイックスタート 3-8 主な要素 9 設計時サポート 10-11 機能 12 サポートされるチャートタイプ 12 サイズ 12-13 範囲 13 ツールチップ 13-14
ChartNavigator for ASP.NET Web Forms 2018.04.25 更新 グレープシティ株式会社 目次 製品の概要 2 ComponentOne for ASP.NET Web Formsのヘルプ 2 クイックスタート 3-8 主な要素 9 設計時サポート 10-11 機能 12 サポートされるチャートタイプ 12 サイズ 12-13 範囲 13 ツールチップ 13-14
SiteMap for ASP.NET Web Forms
 2018.03.08 更新 グレープシティ株式会社 目次 製品の概要 2 Help with ASP.NET Web Forms Edition 2 設計時のサポート 3-8 クイックスタート :SiteMap の作成とカスタマイズ 9-13 主な機能 14 データ連結 14-16 カスタム SiteMap プロバイダ 16-18 ツールチップの追加 18-20 レイアウトのカスタマイズ 20-22
2018.03.08 更新 グレープシティ株式会社 目次 製品の概要 2 Help with ASP.NET Web Forms Edition 2 設計時のサポート 3-8 クイックスタート :SiteMap の作成とカスタマイズ 9-13 主な機能 14 データ連結 14-16 カスタム SiteMap プロバイダ 16-18 ツールチップの追加 18-20 レイアウトのカスタマイズ 20-22
ListView for ASP.NET Web Forms
 2018.04.25 更新 グレープシティ株式会社 目次 製品の概要 4 ComponentOne for ASP.NET Web Forms のヘルプ 4 主な特長 5 クイックスタート 6 手順 1: ページへの C1ListView コントロールの追加 6 手順 2:C1ListViewItem の追加 6-7 手順 3: アプリケーションの実行 7-8 設計時サポート 9 C1ListView
2018.04.25 更新 グレープシティ株式会社 目次 製品の概要 4 ComponentOne for ASP.NET Web Forms のヘルプ 4 主な特長 5 クイックスタート 6 手順 1: ページへの C1ListView コントロールの追加 6 手順 2:C1ListViewItem の追加 6-7 手順 3: アプリケーションの実行 7-8 設計時サポート 9 C1ListView
Upload for ASP.NET Web Forms
 2016.01.20 更新 グレープシティ株式会社 目次 製品の概要 2 ComponentOne Studio for ASP.NET Web Forms のヘルプ 2 主な特長 3 クイックスタート 4 手順 1: プロジェクトの作成とコントロールの追加 4-5 手順 2: アップロードの完了時に警告を表示 5 手順 3: 大規模ファイルサイズの有効化 5-6 手順 4: ファイルのアップロード
2016.01.20 更新 グレープシティ株式会社 目次 製品の概要 2 ComponentOne Studio for ASP.NET Web Forms のヘルプ 2 主な特長 3 クイックスタート 4 手順 1: プロジェクトの作成とコントロールの追加 4-5 手順 2: アップロードの完了時に警告を表示 5 手順 3: 大規模ファイルサイズの有効化 5-6 手順 4: ファイルのアップロード
Chart3D for WPF/Silverlight
 2018.04.10 更新 グレープシティ株式会社 目次 製品の概要 2 ComponentOne for WPF/Silverlight のヘルプ 2 主な特長 3 クイックスタート 4 手順 1: プロジェクトへのコントロールの追加 4-5 手順 2: データの追加 5-6 手順 3: グラフの外観の変更 6-7 手順 4: 凡例の追加 7 手順 5: プロジェクトの実行 7 XAML クイックリファレンス
2018.04.10 更新 グレープシティ株式会社 目次 製品の概要 2 ComponentOne for WPF/Silverlight のヘルプ 2 主な特長 3 クイックスタート 4 手順 1: プロジェクトへのコントロールの追加 4-5 手順 2: データの追加 5-6 手順 3: グラフの外観の変更 6-7 手順 4: 凡例の追加 7 手順 5: プロジェクトの実行 7 XAML クイックリファレンス
Carousel for WPF/Silverlight
 2018.04.10 更新 グレープシティ株式会社 目次 製品の概要 2 ComponentOne for / のヘルプ 2 主な特長 3 クイックスタート 4 手順 1: アプリケーションの作成 4-5 手順 2: アプリケーションへのコンテンツの追加 5-8 手順 3: アプリケーションの実行 8 Carousel for / の使い方 9 C1CarouselPanel の使用 9-10 カルーセルのカスタマイズ
2018.04.10 更新 グレープシティ株式会社 目次 製品の概要 2 ComponentOne for / のヘルプ 2 主な特長 3 クイックスタート 4 手順 1: アプリケーションの作成 4-5 手順 2: アプリケーションへのコンテンツの追加 5-8 手順 3: アプリケーションの実行 8 Carousel for / の使い方 9 C1CarouselPanel の使用 9-10 カルーセルのカスタマイズ
MVC4 Mobile Classic
 2015.05.20 更新 グレープシティ株式会社 目次 製品の概要 2 MVC の基本 2-4 MVC Classic プロジェクトの作成 4-5 AppView 5-6 アダプティブウィジェット 6 モバイル MVC スキャフォールディングの使用 7 手順 1: モバイル MVC Classic Web アプリケーションの作成 7-8 手順 2: モデルの追加 8-9 手順 3: コントローラーの追加
2015.05.20 更新 グレープシティ株式会社 目次 製品の概要 2 MVC の基本 2-4 MVC Classic プロジェクトの作成 4-5 AppView 5-6 アダプティブウィジェット 6 モバイル MVC スキャフォールディングの使用 7 手順 1: モバイル MVC Classic Web アプリケーションの作成 7-8 手順 2: モデルの追加 8-9 手順 3: コントローラーの追加
Calendar for ASP.NET Web Forms
 2018.04.12 更新 グレープシティ株式会社 目次 製品の概要 3 ComponentOne for ASP.NET Web Forms のヘルプ 3 主な特長 4-7 クイックスタート 8 手順 1: アプリケーションの作成 8 手順 2: コントロールのカスタマイズ 8 手順 3: アプリケーションの実行 8 アクセス 9 カルチャ ( 地域 ) 設定 10 デザイン時のサポート 11 C1Calendar
2018.04.12 更新 グレープシティ株式会社 目次 製品の概要 3 ComponentOne for ASP.NET Web Forms のヘルプ 3 主な特長 4-7 クイックスタート 8 手順 1: アプリケーションの作成 8 手順 2: コントロールのカスタマイズ 8 手順 3: アプリケーションの実行 8 アクセス 9 カルチャ ( 地域 ) 設定 10 デザイン時のサポート 11 C1Calendar
C1Live
 C1Live 2014.01.30 更新 グレープシティ株式会社 Copyright GrapeCity, Inc. All rights reserved. C1Live 目次 i 目次 ComponentOne Studio Live 更新ユーティリティの概要 1 Studio Live について 2 Studio Live 製品グリッド... 3 Studio Live メニュー... 4 Studio
C1Live 2014.01.30 更新 グレープシティ株式会社 Copyright GrapeCity, Inc. All rights reserved. C1Live 目次 i 目次 ComponentOne Studio Live 更新ユーティリティの概要 1 Studio Live について 2 Studio Live 製品グリッド... 3 Studio Live メニュー... 4 Studio
Microsoft Word - VB.doc
 第 1 章 初めてのプログラミング 本章では カウントアップというボタンを押すと表示されている値が1ずつ増加し カウントダウンというボタンを押すと表示されている値が1ずつ減少する簡単な機能のプログラムを作り これを通して Visual Basic.NET によるプログラム開発の概要を学んでいきます 1.1 起動とプロジェクトの新規作成 Visual Studio.NET の起動とプロジェクトの新規作成の方法を
第 1 章 初めてのプログラミング 本章では カウントアップというボタンを押すと表示されている値が1ずつ増加し カウントダウンというボタンを押すと表示されている値が1ずつ減少する簡単な機能のプログラムを作り これを通して Visual Basic.NET によるプログラム開発の概要を学んでいきます 1.1 起動とプロジェクトの新規作成 Visual Studio.NET の起動とプロジェクトの新規作成の方法を
ComponentOne Studio for ASP.NET Web Forms ユーザーガイド
 ComponentOne Studio for ASP.NET Web Forms ユーザーガイド 2015.05.20 更 新 グレープシティ 株 式 会 社 目 次 ComponentOne Studio for ASP.NET Web Forms ユーザーガイド 2 コンポーネントをプロジェクトに 組 み 込 む 方 法 2 コンポーネントのランタイムファイル 2-3 エクスポートサービス 3-4
ComponentOne Studio for ASP.NET Web Forms ユーザーガイド 2015.05.20 更 新 グレープシティ 株 式 会 社 目 次 ComponentOne Studio for ASP.NET Web Forms ユーザーガイド 2 コンポーネントをプロジェクトに 組 み 込 む 方 法 2 コンポーネントのランタイムファイル 2-3 エクスポートサービス 3-4
Input for ASP.NET WebForms
 Input for ASP.NET Web Forms 2018.04.25 更新 グレープシティ株式会社 目次 製品の概要 3 ComponentOne for ASP.NET Web Forms のヘルプ 3 主な特長 4 クイックスタート 5 手順 1: フォームへのコントロールの追加 5 手順 2: コントロールの外観の変更 5-6 手順 3: コントロールの書式設定 6-7 手順 4: カルチャ設定の追加
Input for ASP.NET Web Forms 2018.04.25 更新 グレープシティ株式会社 目次 製品の概要 3 ComponentOne for ASP.NET Web Forms のヘルプ 3 主な特長 4 クイックスタート 5 手順 1: フォームへのコントロールの追加 5 手順 2: コントロールの外観の変更 5-6 手順 3: コントロールの書式設定 6-7 手順 4: カルチャ設定の追加
Microsoft Word -
 Visual Basic 2005 Express Edition 起動とプロジェクトの新規作成方法 1.1 起動とプロジェクトの新規作成 Visual Basic の起動とプロジェクトの新規作成の方法を Visual Basic 2005 Express Edition で説明します なお バージョンやエディションが異なる場合は 操作方法が若干違います 本節の起動とプロジェクトの新規作成の部分については
Visual Basic 2005 Express Edition 起動とプロジェクトの新規作成方法 1.1 起動とプロジェクトの新規作成 Visual Basic の起動とプロジェクトの新規作成の方法を Visual Basic 2005 Express Edition で説明します なお バージョンやエディションが異なる場合は 操作方法が若干違います 本節の起動とプロジェクトの新規作成の部分については
TreeView for ASP.NET Web Forms
 2018.04.25 更新 グレープシティ株式会社 目次 製品の概要 3 ComponentOne for ASP.NET Web Forms のヘルプ 3 主な特長 4 クイックスタート 5 手順 1: ページへのコントロールの追加 5 手順 2: デザイナを使用したツリービューの作成 5-6 手順 3: アプリケーションの実行 6-7 デザイン時のサポート 8 スマートタグ 8-9 NodeBinding
2018.04.25 更新 グレープシティ株式会社 目次 製品の概要 3 ComponentOne for ASP.NET Web Forms のヘルプ 3 主な特長 4 クイックスタート 5 手順 1: ページへのコントロールの追加 5 手順 2: デザイナを使用したツリービューの作成 5-6 手順 3: アプリケーションの実行 6-7 デザイン時のサポート 8 スマートタグ 8-9 NodeBinding
DockControl for WPF/Silverlight
 2018.04.11 更新 グレープシティ株式会社 目次 製品の概要 2 ComponentOne for WPF/Silverlight のヘルプ 2 主な特長 3 クイックスタート 4 手順 1: アプリケーションの作成 4-5 手順 2:C1DockTabItems を含む C1DockTabControl の追加 5-6 手順 3: アプリケーションの実行 6-7 クイックリファレンス 8-9
2018.04.11 更新 グレープシティ株式会社 目次 製品の概要 2 ComponentOne for WPF/Silverlight のヘルプ 2 主な特長 3 クイックスタート 4 手順 1: アプリケーションの作成 4-5 手順 2:C1DockTabItems を含む C1DockTabControl の追加 5-6 手順 3: アプリケーションの実行 6-7 クイックリファレンス 8-9
Prog2_4th
 2018 年 10 月 18 日 ( 木 ) 実施 イベントハンドライベントハンドラとは Windows フォーム上のコントロールに対して クリックされた とか 文字列を変更された とかいったイベントを行った際に, それを受け取って処理を行うメソッドをイベントハンドラと呼ぶ 本日の課題第 3 回の授業では, フォームデザイナーで該当するコントロールをダブルクリックして, コードエディタに表示されたイベントハンドラの処理を記述したが,
2018 年 10 月 18 日 ( 木 ) 実施 イベントハンドライベントハンドラとは Windows フォーム上のコントロールに対して クリックされた とか 文字列を変更された とかいったイベントを行った際に, それを受け取って処理を行うメソッドをイベントハンドラと呼ぶ 本日の課題第 3 回の授業では, フォームデザイナーで該当するコントロールをダブルクリックして, コードエディタに表示されたイベントハンドラの処理を記述したが,
 登録する - ヘルプ https://support.google.com/sites/bin/answer.py?hl=ja&answer=153098&topic=23216... 1/1 ページ 登録する を使用すると 独自のサイトを簡単に作成し 更新できます では 各種情報 ( 動画 スライドショー カレンダー プレゼンテーション 添付ファイル テキストなど ) を 1 つの場所に表示し それを小さなグループ
登録する - ヘルプ https://support.google.com/sites/bin/answer.py?hl=ja&answer=153098&topic=23216... 1/1 ページ 登録する を使用すると 独自のサイトを簡単に作成し 更新できます では 各種情報 ( 動画 スライドショー カレンダー プレゼンテーション 添付ファイル テキストなど ) を 1 つの場所に表示し それを小さなグループ
Menu for ASP.NET Web Forms
 2018.04.25 更新 グレープシティ株式会社 目次 製品の概要 3 ComponentOne for ASP.NET Web Forms のヘルプ 3 主な特長 4 クイックスタート 5 手順 1: ページへの C1Menu の追加 5 手順 2: メニューへの SiteMap の移植 5-6 手順 3: プロジェクトの実行 6-7 デザイン時のサポート 8 スマートタグ 8-9 デザイナフォーム
2018.04.25 更新 グレープシティ株式会社 目次 製品の概要 3 ComponentOne for ASP.NET Web Forms のヘルプ 3 主な特長 4 クイックスタート 5 手順 1: ページへの C1Menu の追加 5 手順 2: メニューへの SiteMap の移植 5-6 手順 3: プロジェクトの実行 6-7 デザイン時のサポート 8 スマートタグ 8-9 デザイナフォーム
Dialog for ASP.NET Web Forms
 2018.04.25 更新 グレープシティ株式会社 目次 製品の概要 3 ComponentOne for ASP.NET Web Forms のヘルプ 3 主な特長 4 クイックスタート 5 手順 1: ページへの C1Dialog の追加 5 手順 2: ダイアログウィンドウのカスタマイズ 5-6 手順 3: アプリケーションの実行 6 デザイン時のサポート 7 C1Dialog スマートタグ
2018.04.25 更新 グレープシティ株式会社 目次 製品の概要 3 ComponentOne for ASP.NET Web Forms のヘルプ 3 主な特長 4 クイックスタート 5 手順 1: ページへの C1Dialog の追加 5 手順 2: ダイアログウィンドウのカスタマイズ 5-6 手順 3: アプリケーションの実行 6 デザイン時のサポート 7 C1Dialog スマートタグ
平成 30 年度 プログラミング研修講座 岩手県立総合教育センター
 平成 30 年度 プログラミング研修講座 岩手県立総合教育センター 目次第 1 章プログラミングについて 1 ソフトウェアの働き 1 2 プログラミング言語 1 3 主なプログラミング言語の歴史 2 第 2 章 Visual Basic について 1 Visual Basic とは 3 2.NET Framework の環境 3 3 Visual Basic と.NET Framework の関係
平成 30 年度 プログラミング研修講座 岩手県立総合教育センター 目次第 1 章プログラミングについて 1 ソフトウェアの働き 1 2 プログラミング言語 1 3 主なプログラミング言語の歴史 2 第 2 章 Visual Basic について 1 Visual Basic とは 3 2.NET Framework の環境 3 3 Visual Basic と.NET Framework の関係
Sparkline for WPF
 2018.04.11 更新 グレープシティ株式会社 目次 Sparkline for WPF の概要 2 WPF Edition のヘルプ 2 主要な機能 2 クイックスタート :Sparkline for WPF 2-4 機能 4 軸 4 日付軸 4-5 データ連結 5 スパークラインのタイプ 5-7 スパークラインタイプの設定 7 マーカー 7-9 マーカーの色のカスタマイズ 9-10 タスク別ヘルプ
2018.04.11 更新 グレープシティ株式会社 目次 Sparkline for WPF の概要 2 WPF Edition のヘルプ 2 主要な機能 2 クイックスタート :Sparkline for WPF 2-4 機能 4 軸 4 日付軸 4-5 データ連結 5 スパークラインのタイプ 5-7 スパークラインタイプの設定 7 マーカー 7-9 マーカーの色のカスタマイズ 9-10 タスク別ヘルプ
OTRS10 他社システムOTRS呼出利用手順書
 他社システム OTRS 呼び出し 利用手順書 はじめに 他システム OTRS 呼び出し機能 とは Microsoft Office ( Excel PowerPoint Word ) で作成したファイルに Microsoft Office のコマンドボタン作成機能を利用して OTRS の起動情報をコマンドボタンに設定することで OTRS の分析データを OTRS のメニューを開いてから選択せずに 表示することを可能にする
他社システム OTRS 呼び出し 利用手順書 はじめに 他システム OTRS 呼び出し機能 とは Microsoft Office ( Excel PowerPoint Word ) で作成したファイルに Microsoft Office のコマンドボタン作成機能を利用して OTRS の起動情報をコマンドボタンに設定することで OTRS の分析データを OTRS のメニューを開いてから選択せずに 表示することを可能にする
Format text with styles
 Word 入門 Word はワープロおよびレイアウトのための効果的なアプリケーションです 最も効果的に使用するには 最初にその基礎を理解する必要があります このチュートリアルでは すべての文書で使用する作業と機能をいくつか紹介します 開始する前に... 1 1. 新しい空白の文書を作成する... 2 2. Word のユーザーインターフェイスについて... 4 3. 文書内を移動する... 5 4.
Word 入門 Word はワープロおよびレイアウトのための効果的なアプリケーションです 最も効果的に使用するには 最初にその基礎を理解する必要があります このチュートリアルでは すべての文書で使用する作業と機能をいくつか紹介します 開始する前に... 1 1. 新しい空白の文書を作成する... 2 2. Word のユーザーインターフェイスについて... 4 3. 文書内を移動する... 5 4.
Prog2_15th
 2019 年 7 月 25 日 ( 木 ) 実施メニューメニューバーとコンテクストメニュー Visual C# では, メニューはコントロールの一つとして扱われ, フォームアプリケーションの上部に配置されるメニューバーと, コントロール上でマウスを右クリックすると表示されるコンテクストメニューとに対応している これ等は選択するとメニューアイテムのリストが表示されるプルダウンメニューと呼ばれる形式に従う
2019 年 7 月 25 日 ( 木 ) 実施メニューメニューバーとコンテクストメニュー Visual C# では, メニューはコントロールの一つとして扱われ, フォームアプリケーションの上部に配置されるメニューバーと, コントロール上でマウスを右クリックすると表示されるコンテクストメニューとに対応している これ等は選択するとメニューアイテムのリストが表示されるプルダウンメニューと呼ばれる形式に従う
目次 概要... 2 フォームレイアウトデザイナー機能の設定... 3 設定したフォームレイアウトデザイナーの確認...14 その他スタイルの設定...15 フォームレイアウトデザイナーをエクスポート...17 フォームレイアウトデザイナーをインポート...18 インポート時の制限事項...19 リ
 [SP 改 ] フォームレイアウトデザイナー FOR SHAREPOINT 2013 ユーザーマニュアル 1.0 版 2014 年 04 月 11 日 株式会社アンク 目次 概要... 2 フォームレイアウトデザイナー機能の設定... 3 設定したフォームレイアウトデザイナーの確認...14 その他スタイルの設定...15 フォームレイアウトデザイナーをエクスポート...17 フォームレイアウトデザイナーをインポート...18
[SP 改 ] フォームレイアウトデザイナー FOR SHAREPOINT 2013 ユーザーマニュアル 1.0 版 2014 年 04 月 11 日 株式会社アンク 目次 概要... 2 フォームレイアウトデザイナー機能の設定... 3 設定したフォームレイアウトデザイナーの確認...14 その他スタイルの設定...15 フォームレイアウトデザイナーをエクスポート...17 フォームレイアウトデザイナーをインポート...18
Input for ASP.NET Web Forms
 2016.05.18 更 新 グレープシティ 株 式 会 社 目 次 製 品 の 概 要 3 ComponentOne Studio for ASP.NET Web Forms のヘルプ 3 主 な 特 長 4 クイックスタート 5 手 順 1:フォームへのコントロールの 追 加 5 手 順 2:コントロールの 外 観 の 変 更 5-6 手 順 3:コントロールの 書 式 設 定 6-7 手 順
2016.05.18 更 新 グレープシティ 株 式 会 社 目 次 製 品 の 概 要 3 ComponentOne Studio for ASP.NET Web Forms のヘルプ 3 主 な 特 長 4 クイックスタート 5 手 順 1:フォームへのコントロールの 追 加 5 手 順 2:コントロールの 外 観 の 変 更 5-6 手 順 3:コントロールの 書 式 設 定 6-7 手 順
( 目次 ) 1. はじめに 開発環境の準備 仮想ディレクトリーの作成 ASP.NET のWeb アプリケーション開発環境準備 データベースの作成 データベースの追加 テーブルの作成
 KDDI ホスティングサービス (G120, G200) ブック ASP.NET 利用ガイド ( ご参考資料 ) rev.1.0 KDDI 株式会社 1 ( 目次 ) 1. はじめに... 3 2. 開発環境の準備... 3 2.1 仮想ディレクトリーの作成... 3 2.2 ASP.NET のWeb アプリケーション開発環境準備... 7 3. データベースの作成...10 3.1 データベースの追加...10
KDDI ホスティングサービス (G120, G200) ブック ASP.NET 利用ガイド ( ご参考資料 ) rev.1.0 KDDI 株式会社 1 ( 目次 ) 1. はじめに... 3 2. 開発環境の準備... 3 2.1 仮想ディレクトリーの作成... 3 2.2 ASP.NET のWeb アプリケーション開発環境準備... 7 3. データベースの作成...10 3.1 データベースの追加...10
Design with themes — Part 1: The Basics
 PowerPoint 入門 PowerPoint はプレゼンテーションのための効果的なアプリケーションです 最も効果的に使用するためには 最初にその基礎を理解する必要があります このチュートリアルでは すべてのプレゼンテーションで使用する作業と機能をいくつか紹介します 開始する前に... 1 1. 新しい空白のプレゼンテーションを作成する... 2 2. PowerPoint ユーザーインターフェイスについて...
PowerPoint 入門 PowerPoint はプレゼンテーションのための効果的なアプリケーションです 最も効果的に使用するためには 最初にその基礎を理解する必要があります このチュートリアルでは すべてのプレゼンテーションで使用する作業と機能をいくつか紹介します 開始する前に... 1 1. 新しい空白のプレゼンテーションを作成する... 2 2. PowerPoint ユーザーインターフェイスについて...
IBM Business Process Manager CSS による Coach レイアウト制御ガイド WebSphere 2014 IBM Corporation
 IBM Business Process Manager CSS による Coach レイアウト制御ガイド WebSphere 目次 1. はじめに ( 資料の目的 ) 2. Coach View 構造の基本 2.1 CSS の基礎 2.2 Coach における CSS 記述場所 2.3 標準 Coach View 構造の基本 2.4 Coach における CSS セレクター指定の基本 3. 実践
IBM Business Process Manager CSS による Coach レイアウト制御ガイド WebSphere 目次 1. はじめに ( 資料の目的 ) 2. Coach View 構造の基本 2.1 CSS の基礎 2.2 Coach における CSS 記述場所 2.3 標準 Coach View 構造の基本 2.4 Coach における CSS セレクター指定の基本 3. 実践
Cisco ViewMail for Microsoft Outlook クイックスタートガイド (リリース 8.5 以降)
 クイックスタートガイド Cisco ViewMail for Microsoft Outlook クイックスタートガイド ( リリース 8. 以降 ) Cisco ViewMail for Microsoft Outlook( リリース 8. 以降 ) Cisco ViewMail for Microsoft Outlook の概要 Outlook 010 および Outlook 007 での ViewMail
クイックスタートガイド Cisco ViewMail for Microsoft Outlook クイックスタートガイド ( リリース 8. 以降 ) Cisco ViewMail for Microsoft Outlook( リリース 8. 以降 ) Cisco ViewMail for Microsoft Outlook の概要 Outlook 010 および Outlook 007 での ViewMail
PDFViewer for WPF/Silverlight
 2018.02.20 更新 グレープシティ株式会社 目次 PdfViewer for WPF/Silverlightの概要 2 はじめに 2 PdfViewer の制限 2 主な特長 2-3 クイックスタート 3-4 手順 1: アプリケーションの設定 4 手順 2: ページへのコンテンツの追加 4-6 手順 3: C1PdfViewer アプリケーションの実行 6-7 PdfViewer の要素
2018.02.20 更新 グレープシティ株式会社 目次 PdfViewer for WPF/Silverlightの概要 2 はじめに 2 PdfViewer の制限 2 主な特長 2-3 クイックスタート 3-4 手順 1: アプリケーションの設定 4 手順 2: ページへのコンテンツの追加 4-6 手順 3: C1PdfViewer アプリケーションの実行 6-7 PdfViewer の要素
Design with themes — Part 1: The Basics
 テーマを使用してデザインする - パート 1: 基礎 テーマとは フォント 色 および視覚的な効果を調整して組み合わせたものです 1 回のクリックで 多数の基本テーマの 1 つを任意の PowerPoint プレゼンテーションに適用できます さらに数回のクリックで テーマをカスタマイズして保存し そのテーマを何度も再利用できます このチュートリアルで その方法を学習してください 開始する前に...
テーマを使用してデザインする - パート 1: 基礎 テーマとは フォント 色 および視覚的な効果を調整して組み合わせたものです 1 回のクリックで 多数の基本テーマの 1 つを任意の PowerPoint プレゼンテーションに適用できます さらに数回のクリックで テーマをカスタマイズして保存し そのテーマを何度も再利用できます このチュートリアルで その方法を学習してください 開始する前に...
Microsoft Word _SkillBuilder_RibbonCable_Part3.doc
 Autodesk Inventor 2008 Skill Builders このスキルビルダーは 3 つのパートのうちの 3 つ目です ここでは より複雑なサンプルモデルを使って Part 2 で学んだスキルにさらに磨きをかけましょう 必須ではありませんが 先に Part 1 および Part 2 リボンケーブルを作成 編集する を終わらせておくことをお勧めします このスキルビルダーの所要時間は 45
Autodesk Inventor 2008 Skill Builders このスキルビルダーは 3 つのパートのうちの 3 つ目です ここでは より複雑なサンプルモデルを使って Part 2 で学んだスキルにさらに磨きをかけましょう 必須ではありませんが 先に Part 1 および Part 2 リボンケーブルを作成 編集する を終わらせておくことをお勧めします このスキルビルダーの所要時間は 45
DateTimeEditors for WPF/Silverlight
 DateTimeEditors for WPF/Silverlight 2018.02.20 更新 グレープシティ株式会社 目次 製品の概要 4 ComponentOne Studio for WPF/Silverlight のヘルプ 4 主な特長 4 クイックリファレンス 4 テンプレート (Silverlightのみ) 4-5 C1DateTimePicker コントロール 6 C1DateTimePicker
DateTimeEditors for WPF/Silverlight 2018.02.20 更新 グレープシティ株式会社 目次 製品の概要 4 ComponentOne Studio for WPF/Silverlight のヘルプ 4 主な特長 4 クイックリファレンス 4 テンプレート (Silverlightのみ) 4-5 C1DateTimePicker コントロール 6 C1DateTimePicker
Team Foundation Server 2018 を使用したバージョン管理 補足資料
 Team Foundation Server 2018 を使用したバージョン管理 Magic xpa 3.0/Magic xpa 2.5/uniPaaS V1Plus 補足資料 マジックソフトウェア ジャパン株式会社 2018 年 8 月 24 日 本ドキュメントは Magic xpa 3.0/Magic xpa 2.5/uniPaaS V1Plus で Team Foundation Server(
Team Foundation Server 2018 を使用したバージョン管理 Magic xpa 3.0/Magic xpa 2.5/uniPaaS V1Plus 補足資料 マジックソフトウェア ジャパン株式会社 2018 年 8 月 24 日 本ドキュメントは Magic xpa 3.0/Magic xpa 2.5/uniPaaS V1Plus で Team Foundation Server(
LogisticaTRUCKServer-Ⅱ距離計算サーバ/Active-Xコントロール/クライアント 概略
 - LogisticaTRUCKServer-Ⅱ(SQLServer 版 ) 距離計算サーハ API.NET DLL WebForms ASP.NET サンフ ルフ ロク ラム - 1 - LogisticaTRUCKServer-Ⅱ 距離計算サーハ.NET DLL WebForm ASP.NET VisualBasic での利用方法 LogisticaTRUCKServer-Ⅱ 距離計算.NET
- LogisticaTRUCKServer-Ⅱ(SQLServer 版 ) 距離計算サーハ API.NET DLL WebForms ASP.NET サンフ ルフ ロク ラム - 1 - LogisticaTRUCKServer-Ⅱ 距離計算サーハ.NET DLL WebForm ASP.NET VisualBasic での利用方法 LogisticaTRUCKServer-Ⅱ 距離計算.NET
生存確認調査ツール
 Hos-CanR.0 独自項目運用マニュアル FileMaker pro を使用 登録作業者用 Ver. バージョン改訂日付改訂内容 Ver. 00//5 初版 Ver. 0// FileMaker Pro の動作確認の追加 はじめに 本マニュアルについて Hos-CanR.0 院内がん登録システム ( 以降は Hos-CanR.0 と記述します ) では 独自項目の作成 登録 サポートはなくなり
Hos-CanR.0 独自項目運用マニュアル FileMaker pro を使用 登録作業者用 Ver. バージョン改訂日付改訂内容 Ver. 00//5 初版 Ver. 0// FileMaker Pro の動作確認の追加 はじめに 本マニュアルについて Hos-CanR.0 院内がん登録システム ( 以降は Hos-CanR.0 と記述します ) では 独自項目の作成 登録 サポートはなくなり
アーカイブ機能インストールマニュアル
 Microsoft SQL Server 2008 SQL Server Management Studio データベースバックアップ設定マニュアル 1. 注意事項... 1 2. データベースのバックアッププラン作成方法... 2 3. データベースのバックアップ... 8 4. データベースの復元方法について... 11 5. データベースのログの圧縮... 13 Copyright(c)
Microsoft SQL Server 2008 SQL Server Management Studio データベースバックアップ設定マニュアル 1. 注意事項... 1 2. データベースのバックアッププラン作成方法... 2 3. データベースのバックアップ... 8 4. データベースの復元方法について... 11 5. データベースのログの圧縮... 13 Copyright(c)
目次 はじめに... 3 システムの必要条件... 4 ライセンス認証... 4 アクティベーション... 6 開発... 7 手順 1. アプリケーションの作成... 7 手順 2. データソースの作成と代入... 7 手順 3. テンプレートの作成 手順 4. レポートビューアの追加
 SharpShooter Reports.Win 基本的な使い方 Last modified on: November 15, 2012 本ドキュメント内のスクリーンショットは英語表記ですが SharpShooter Reports JP( 日本語版 ) では日本語で表示されま す 目次 はじめに... 3 システムの必要条件... 4 ライセンス認証... 4 アクティベーション... 6 開発...
SharpShooter Reports.Win 基本的な使い方 Last modified on: November 15, 2012 本ドキュメント内のスクリーンショットは英語表記ですが SharpShooter Reports JP( 日本語版 ) では日本語で表示されま す 目次 はじめに... 3 システムの必要条件... 4 ライセンス認証... 4 アクティベーション... 6 開発...
Word講習用
 ヘッダー / フッターの使い方 学習月日 : 年月日 ヘッダー (header)/ フッター (footer) は 文書や表などを印刷するときに 用紙の上部や下部に常時印刷する各所の情報のことです 印刷する情報には ページ番号や作成日時 ファイル名などがあります 参考 : 電子メールの先頭部に書いてある文字列もヘッダーといいます Subject( 題名 ) To( あて先 ) など 各ページに同じヘッダー
ヘッダー / フッターの使い方 学習月日 : 年月日 ヘッダー (header)/ フッター (footer) は 文書や表などを印刷するときに 用紙の上部や下部に常時印刷する各所の情報のことです 印刷する情報には ページ番号や作成日時 ファイル名などがあります 参考 : 電子メールの先頭部に書いてある文字列もヘッダーといいます Subject( 題名 ) To( あて先 ) など 各ページに同じヘッダー
マクロの実行許可設定をする方法 Excel2010 で 2010 でマクロを有効にする方法について説明します 参考 URL:
 マクロの実行許可設定をする方法 Excel2010 で 2010 でマクロを有効にする方法について説明します 参考 URL: http://excel2010.kokodane.com/excel2010macro_01.htm http://span.jp/office2010_manual/excel_vba/basic/start-quit.html Excel2010 でマクロを有効にする
マクロの実行許可設定をする方法 Excel2010 で 2010 でマクロを有効にする方法について説明します 参考 URL: http://excel2010.kokodane.com/excel2010macro_01.htm http://span.jp/office2010_manual/excel_vba/basic/start-quit.html Excel2010 でマクロを有効にする
C#の基本
 C# の基本 ~ 開発環境の使い方 ~ C# とは プログラミング言語のひとつであり C C++ Java 等に並ぶ代表的な言語の一つである 容易に GUI( グラフィックやボタンとの連携ができる ) プログラミングが可能である メモリ管理等の煩雑な操作が必要なく 比較的初心者向きの言語である C# の利点 C C++ に比べて メモリ管理が必要ない GUIが作りやすい Javaに比べて コードの制限が少ない
C# の基本 ~ 開発環境の使い方 ~ C# とは プログラミング言語のひとつであり C C++ Java 等に並ぶ代表的な言語の一つである 容易に GUI( グラフィックやボタンとの連携ができる ) プログラミングが可能である メモリ管理等の煩雑な操作が必要なく 比較的初心者向きの言語である C# の利点 C C++ に比べて メモリ管理が必要ない GUIが作りやすい Javaに比べて コードの制限が少ない
AppView for ASP.NET WebForms
 AppView for ASP.NET Web Forms 2018.04.18 更新 グレープシティ株式会社 目次 製品の概要 3 ComponentOne for ASP.NET Web Forms のヘルプ 3 主な特長 4 クイックスタート 5 手順 1: ページへの C1AppView の追加 5 手順 2:C1AppViewItems および C1AppViewPages の追加 5-7
AppView for ASP.NET Web Forms 2018.04.18 更新 グレープシティ株式会社 目次 製品の概要 3 ComponentOne for ASP.NET Web Forms のヘルプ 3 主な特長 4 クイックスタート 5 手順 1: ページへの C1AppView の追加 5 手順 2:C1AppViewItems および C1AppViewPages の追加 5-7
1. はじめに本手順書は インテリジェントウェイブ社 ( 以下 IWI 社 ) の株主のお客様が IWI 社から株主優待として配布された Doctor Web 社のアンチウイルス製品 ( 以下 Dr.Web Anti-Virus) のバージョン のいずれかをご利用中で 同製品のバー
 Dr.Web Anti-Virus for Windows バージョン 11 アップグレード手順書 株式会社 Doctor Web Pacific 2017 年 12 月 ( 第三版 ) 目次 1. はじめに... 2 2. 前提条件... 2 3. 利用中の Dr.Web Anti-Virus のアンインストール... 3 3.1. アンインストール手順 : 共通の手順... 3 3.2. Dr.Web
Dr.Web Anti-Virus for Windows バージョン 11 アップグレード手順書 株式会社 Doctor Web Pacific 2017 年 12 月 ( 第三版 ) 目次 1. はじめに... 2 2. 前提条件... 2 3. 利用中の Dr.Web Anti-Virus のアンインストール... 3 3.1. アンインストール手順 : 共通の手順... 3 3.2. Dr.Web
目次 はじめに... 3 システムの必要条件... 3 サンプルアプリケーションの作成... 3 手順 手順 手順 手順 手順 手順 終わりに... 23
 SharpShooter Reports.Silverlight 基本的な使い方 Last modified on: August 16, 2012 本ドキュメント内のスクリーンショットは英語表記ですが SharpShooter Reports JP( 日本語版 ) では日本語で表示されます 目次 はじめに... 3 システムの必要条件... 3 サンプルアプリケーションの作成... 3 手順 1...
SharpShooter Reports.Silverlight 基本的な使い方 Last modified on: August 16, 2012 本ドキュメント内のスクリーンショットは英語表記ですが SharpShooter Reports JP( 日本語版 ) では日本語で表示されます 目次 はじめに... 3 システムの必要条件... 3 サンプルアプリケーションの作成... 3 手順 1...
Oracle Enterprise Managerシステム監視プラグイン・インストレーション・ガイドfor Juniper Networks NetScreen Firewall, 10gリリース2(10.2)
 Oracle Enterprise Manager システム監視プラグイン インストレーション ガイド for Juniper Networks NetScreen Firewall 10g リリース 2(10.2) 部品番号 : B28468-01 原典情報 : B28041-01 Oracle Enterprise Manager System Monitoring Plug-in Installation
Oracle Enterprise Manager システム監視プラグイン インストレーション ガイド for Juniper Networks NetScreen Firewall 10g リリース 2(10.2) 部品番号 : B28468-01 原典情報 : B28041-01 Oracle Enterprise Manager System Monitoring Plug-in Installation
産能大式フローチャート作成アドインマニュアル
 産能大式フローチャート作成アドインマニュアル 2016 年 3 月 18 日版 産能大式フローチャート作成アドインは UML モデリングツール Enterprise Architect の機能を拡張し Enterprise Architect で産能大式フローチャート準拠の図を作成するためのアドインです 産能大式フローチャートの概要や書き方については 以下の書籍をご覧ください システム分析 改善のための業務フローチャートの書き方改訂新版
産能大式フローチャート作成アドインマニュアル 2016 年 3 月 18 日版 産能大式フローチャート作成アドインは UML モデリングツール Enterprise Architect の機能を拡張し Enterprise Architect で産能大式フローチャート準拠の図を作成するためのアドインです 産能大式フローチャートの概要や書き方については 以下の書籍をご覧ください システム分析 改善のための業務フローチャートの書き方改訂新版
目次 1. プロフィール画像工房の概要 3 2. プロフィール画像の作成 9 3. プロフィール画像の登録 まとめ 29 レッスン内容 プロフィール画像工房 インターネット上に提供されているさまざまなサービス ( これ以降 サービス と記述します ) を利用するときには 利用するユーザー
 本テキストの作成環境は 次のとおりです Windows 7 Home Premium Microsoft Word 2013( テキスト内では Word と記述します ) Internet Explorer 11 画面の設定( 解像度 ) 1024 768 ピクセル テキスト内の解説で利用しているマイクロソフト社の Web メールサービス Outlook.com については 2014 年 6 月時点で提供している内容にもとづいています
本テキストの作成環境は 次のとおりです Windows 7 Home Premium Microsoft Word 2013( テキスト内では Word と記述します ) Internet Explorer 11 画面の設定( 解像度 ) 1024 768 ピクセル テキスト内の解説で利用しているマイクロソフト社の Web メールサービス Outlook.com については 2014 年 6 月時点で提供している内容にもとづいています
OutlookBar for WPF/Silverlight
 2018.04.11 更新 グレープシティ株式会社 目次 製品の概要 2 ComponentOne for WPF/Silverlight のヘルプ 2 主な特長 3 クイックスタート 4 手順 1: アプリケーションの作成 4-5 手順 2:C1OutlookItem の追加 5-6 手順 3: アプリケーションの実行 6 クイックリファレンス 7-8 C1OutlookBarの操作 9 OutlookBar
2018.04.11 更新 グレープシティ株式会社 目次 製品の概要 2 ComponentOne for WPF/Silverlight のヘルプ 2 主な特長 3 クイックスタート 4 手順 1: アプリケーションの作成 4-5 手順 2:C1OutlookItem の追加 5-6 手順 3: アプリケーションの実行 6 クイックリファレンス 7-8 C1OutlookBarの操作 9 OutlookBar
Visual Studio 2017 RC インストール & ファーストステップガイド 2016 年 11 月 16 日 (V1.0)
 Visual Studio 2017 RC インストール & ファーストステップガイド 2016 年 11 月 16 日 (V1.0) このドキュメントは現状版として提供されます このドキュメントに記載されている情報や見解 (URL 等のインターネット Web サイトに関する情報を含む ) は 将来予告なしに変更されることがあります このドキュメントに記載された例は 説明のみを目的とした架空のものです
Visual Studio 2017 RC インストール & ファーストステップガイド 2016 年 11 月 16 日 (V1.0) このドキュメントは現状版として提供されます このドキュメントに記載されている情報や見解 (URL 等のインターネット Web サイトに関する情報を含む ) は 将来予告なしに変更されることがあります このドキュメントに記載された例は 説明のみを目的とした架空のものです
インテル(R) Visual Fortran コンパイラ 10.0
 インテル (R) Visual Fortran コンパイラー 10.0 日本語版スペシャル エディション 入門ガイド 目次 概要インテル (R) Visual Fortran コンパイラーの設定はじめに検証用ソースファイル適切なインストールの確認コンパイラーの起動 ( コマンドライン ) コンパイル ( 最適化オプションなし ) 実行 / プログラムの検証コンパイル ( 最適化オプションあり ) 実行
インテル (R) Visual Fortran コンパイラー 10.0 日本語版スペシャル エディション 入門ガイド 目次 概要インテル (R) Visual Fortran コンパイラーの設定はじめに検証用ソースファイル適切なインストールの確認コンパイラーの起動 ( コマンドライン ) コンパイル ( 最適化オプションなし ) 実行 / プログラムの検証コンパイル ( 最適化オプションあり ) 実行
Web ポータルのカスタマイズのリファレンス
 Web ポータルのカスタマイズのリファレ ンス ポータル ページのタイトル コンテンツおよびラベルの文字数制限 1 ページ ポータルのカスタマイズ 3 ページ ポータル言語ファイルの HTML サポート 5 ページ ポータルページのタイトル コンテンツおよびラベルの 文字数制限 [ポータル ページのカスタマイズ Portal Page Customization ] タブのタイトル テキスト ボッ
Web ポータルのカスタマイズのリファレ ンス ポータル ページのタイトル コンテンツおよびラベルの文字数制限 1 ページ ポータルのカスタマイズ 3 ページ ポータル言語ファイルの HTML サポート 5 ページ ポータルページのタイトル コンテンツおよびラベルの 文字数制限 [ポータル ページのカスタマイズ Portal Page Customization ] タブのタイトル テキスト ボッ
第 13 講データ管理 2 2 / 14 ページ 13-1 ファイルを開く 第 12 講で保存したデータベースファイル サークル名簿.accdb を開きましょう 1. Access を起動します 2. Microsoft Office Access - 作業の開始 が表示されていることを確認します
 B コース 1 / 14 ページ コンピュータリテラシー B コース 第 13 講 [ 全 15 講 ] 2011 年度春学期 基礎ゼミナール ( コンピューティングクラス ) 第 13 講データ管理 2 2 / 14 ページ 13-1 ファイルを開く 第 12 講で保存したデータベースファイル サークル名簿.accdb を開きましょう 1. Access を起動します 2. Microsoft Office
B コース 1 / 14 ページ コンピュータリテラシー B コース 第 13 講 [ 全 15 講 ] 2011 年度春学期 基礎ゼミナール ( コンピューティングクラス ) 第 13 講データ管理 2 2 / 14 ページ 13-1 ファイルを開く 第 12 講で保存したデータベースファイル サークル名簿.accdb を開きましょう 1. Access を起動します 2. Microsoft Office
Excel for UWP
 2018.03.07 更新 グレープシティ株式会社 目次 2 主な特長 3 クイックスタート 4 手順 1: プロジェクトの設定 4 手順 2:C1XLBook へのコンテンツの追加 4-5 手順 3:XLSX ファイルの保存 5-6 手順 4: プログラムの実行 6-7 C1Excel の使い方 8 ドキュメントの作成 8 ワークシート 8-9 行と列 9 セル 9-10 スタイル 10 タスク別ヘルプ
2018.03.07 更新 グレープシティ株式会社 目次 2 主な特長 3 クイックスタート 4 手順 1: プロジェクトの設定 4 手順 2:C1XLBook へのコンテンツの追加 4-5 手順 3:XLSX ファイルの保存 5-6 手順 4: プログラムの実行 6-7 C1Excel の使い方 8 ドキュメントの作成 8 ワークシート 8-9 行と列 9 セル 9-10 スタイル 10 タスク別ヘルプ
WorkWithPlus 8 へのアップグレードについて
 WorkWithPlus 8 へのアップグレード について 本書では WorkWithPlus (WWP) バージョン 7.1 以降を適用して開発した KB をバージョン 8 以降にアップ グレードして引き続き開発する場合の手順について説明しています 重要 : バージョン 8 では レスポンシブ Web デザイン ( 以降 RWD) に対応した新しいテンプレートが テーマ 追加時に 既存の Main
WorkWithPlus 8 へのアップグレード について 本書では WorkWithPlus (WWP) バージョン 7.1 以降を適用して開発した KB をバージョン 8 以降にアップ グレードして引き続き開発する場合の手順について説明しています 重要 : バージョン 8 では レスポンシブ Web デザイン ( 以降 RWD) に対応した新しいテンプレートが テーマ 追加時に 既存の Main
Microsoft Word - CMSv3マニュアル-STB編(WindowsPC).docx
 セットトップボックス (STB) 編 WindowsPC(Windwos7 以降 ) 全体の流れ 1. 事前準備 (10 分目安 ) (1) プレーヤーの追加および登録キーの取得 2. プレーヤーアプリケーションのインストール ~PC の設定 (60 分目安 ) (Windows 端末を プレーヤー にする作業です ) 3. プレーヤーのサーバー登録 (5 分目安 ) CMS に登録 4. 確認 (10
セットトップボックス (STB) 編 WindowsPC(Windwos7 以降 ) 全体の流れ 1. 事前準備 (10 分目安 ) (1) プレーヤーの追加および登録キーの取得 2. プレーヤーアプリケーションのインストール ~PC の設定 (60 分目安 ) (Windows 端末を プレーヤー にする作業です ) 3. プレーヤーのサーバー登録 (5 分目安 ) CMS に登録 4. 確認 (10
シヤチハタ デジタルネーム 操作マニュアル
 操作マニュアル 目次 1 はじめに... 2 2 動作環境... 2 3 インストール... 3 4 印鑑を登録する... 6 5 登録した印鑑を削除する... 9 6 印鑑を捺印する... 10 6.1 Word 文書へ捺印する... 10 6.2 Excel 文書へ捺印する... 12 7 コピー & ペーストで捺印する... 13 8 印鑑の色を変更する... 15 9 印鑑の順番を入れ替える...
操作マニュアル 目次 1 はじめに... 2 2 動作環境... 2 3 インストール... 3 4 印鑑を登録する... 6 5 登録した印鑑を削除する... 9 6 印鑑を捺印する... 10 6.1 Word 文書へ捺印する... 10 6.2 Excel 文書へ捺印する... 12 7 コピー & ペーストで捺印する... 13 8 印鑑の色を変更する... 15 9 印鑑の順番を入れ替える...
3. クラスリンク ( 先生の IP アドレス >:< ポート >) を生徒と共有して生徒がブラウザーから接続できるようにします デフォルトのポート番号は 90 ですが これは [Vision 設定 ] から変更できます Netop Vision Student アプリケーションを使
![3. クラスリンク ( 先生の IP アドレス >:< ポート >) を生徒と共有して生徒がブラウザーから接続できるようにします デフォルトのポート番号は 90 ですが これは [Vision 設定 ] から変更できます Netop Vision Student アプリケーションを使 3. クラスリンク ( 先生の IP アドレス >:< ポート >) を生徒と共有して生徒がブラウザーから接続できるようにします デフォルトのポート番号は 90 ですが これは [Vision 設定 ] から変更できます Netop Vision Student アプリケーションを使](/thumbs/91/104861190.jpg) ブラウザーまたは Netop Vision Student アプリから接続する生徒との画面の共有 Windows ベースの生徒 ブラウザーベースの生徒用デバイス および Netop Vision Student アプリで接続する生徒が混在するクラスルームや ブラウザーベースのデバイスのみで構成されるクラスルームを Vision の先生が作成できるようになりました オープンクラスにより 先生が作成するクラスルームの数が少なくなり
ブラウザーまたは Netop Vision Student アプリから接続する生徒との画面の共有 Windows ベースの生徒 ブラウザーベースの生徒用デバイス および Netop Vision Student アプリで接続する生徒が混在するクラスルームや ブラウザーベースのデバイスのみで構成されるクラスルームを Vision の先生が作成できるようになりました オープンクラスにより 先生が作成するクラスルームの数が少なくなり
Web GIS Template Uploader 利用ガイド
 Web GIS Template Uploader 利用ガイド 概要 Web GIS Template Uploader について Web GIS Template Uploader は ESRI ジャパンが提供する ArcGIS ソリューションテンプレート ( ) をご使用の ArcGIS ポータル (ArcGIS Online もしくは Portal for ArcGIS の組織サイト ) にアップロードするためのツールです
Web GIS Template Uploader 利用ガイド 概要 Web GIS Template Uploader について Web GIS Template Uploader は ESRI ジャパンが提供する ArcGIS ソリューションテンプレート ( ) をご使用の ArcGIS ポータル (ArcGIS Online もしくは Portal for ArcGIS の組織サイト ) にアップロードするためのツールです
1. WebShare 編 1.1. ログイン / ログアウト ログイン 1 WebShare の URL にアクセスします xxxxx 部分は会社様によって異なります xxxxx. 2 ログイン名 パスワードを入力し
 操作ガイド Ver.2.3 目次 1. WebShare 編... - 2-1.1. ログイン / ログアウト... - 2-1.2. 表示更新... - 4-1.3. Java インストール... - 5-1.4. ファイル フォルダ一覧... - 11-1.4.1. フォルダ参照方法... - 11-1.4.2. フォルダ作成... - 16-1.4.3. アップローダ... - 18-1.4.4.
操作ガイド Ver.2.3 目次 1. WebShare 編... - 2-1.1. ログイン / ログアウト... - 2-1.2. 表示更新... - 4-1.3. Java インストール... - 5-1.4. ファイル フォルダ一覧... - 11-1.4.1. フォルダ参照方法... - 11-1.4.2. フォルダ作成... - 16-1.4.3. アップローダ... - 18-1.4.4.
工程’S 9 ヘルプ Excelバーチャート
 工程 S 9.1 ヘルプ Excel バーチャート 株式会社ウェッブアイ [2018 年 3 月 ] 目次 はじめに... 2 Excel バーチャートについて... 2 商標について... 3 動作環境... 3 バージョン情報... 3 Excel バーチャートの実行... 4 Excel バーチャートの起動... 4 対象の工程 s ファイルを開く... 5 Excel バーチャートの出力...
工程 S 9.1 ヘルプ Excel バーチャート 株式会社ウェッブアイ [2018 年 3 月 ] 目次 はじめに... 2 Excel バーチャートについて... 2 商標について... 3 動作環境... 3 バージョン情報... 3 Excel バーチャートの実行... 4 Excel バーチャートの起動... 4 対象の工程 s ファイルを開く... 5 Excel バーチャートの出力...
目次 1. 写真と文字を使用したコンテンツスライドの作成 3 2. コンテンツスライドの自動切り替え まとめ 課題にチャレンジ 19 レッスン内容 写真と文字を使用したコンテンツスライドの作成 第 8 回では写真と文字を使用したコンテンツスライドを作成します コンテンツスライ
 PowerPoint で楽しむムービー作成講座 第 8 回 コンテンツスライドの作成写真編 PowerPoint で楽しむムービー作成講座 では 12 回に分けて デジタルカメラの写真や動画を 素材に ムービー作成ソフトを使用せずに PowerPoint 2010 だけでオリジナルムービーを作成す る方法を紹介します 本テキストの作成環境は 次のとおりです Windows 7 Home Premium
PowerPoint で楽しむムービー作成講座 第 8 回 コンテンツスライドの作成写真編 PowerPoint で楽しむムービー作成講座 では 12 回に分けて デジタルカメラの写真や動画を 素材に ムービー作成ソフトを使用せずに PowerPoint 2010 だけでオリジナルムービーを作成す る方法を紹介します 本テキストの作成環境は 次のとおりです Windows 7 Home Premium
2 目次 1. 基本操作 ウィジェットとは何か ウィジェットの目的と構成 ウィジェットの設置 ウィジェットのカスタマイズ ウィジェットコードの構成 ウィジェットの外観を変更する..
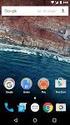 Newdea Inc. プロジェクトセンター ユーザーガイド ウィジェット 2 目次 1. 基本操作... 3 1.1. ウィジェットとは何か... 3 1.2. ウィジェットの目的と構成... 3 1.3. ウィジェットの設置... 5 2. ウィジェットのカスタマイズ... 10 2.1. ウィジェットコードの構成... 10 2.2. ウィジェットの外観を変更する... 11 2.2.1. 個別のウィジェットの外観を変更する...
Newdea Inc. プロジェクトセンター ユーザーガイド ウィジェット 2 目次 1. 基本操作... 3 1.1. ウィジェットとは何か... 3 1.2. ウィジェットの目的と構成... 3 1.3. ウィジェットの設置... 5 2. ウィジェットのカスタマイズ... 10 2.1. ウィジェットコードの構成... 10 2.2. ウィジェットの外観を変更する... 11 2.2.1. 個別のウィジェットの外観を変更する...
目次 はじめに ツールのインストール ソフトウェアを起動する 画像ファイルの選択... 7 位置の調整... 8 背景色の設定 進捗バーの設定 パスワード設定 ユーザー情報の設定 設定
 CSS(Custom Splash Screen) アプリケーション 操作説明書 1 目次 はじめに... 3 1. ツールのインストール... 3 2. ソフトウェアを起動する... 6 3. 画像ファイルの選択... 7 位置の調整... 8 背景色の設定... 8 4. 進捗バーの設定... 9 5. パスワード設定... 10 6. ユーザー情報の設定... 11 7. 設定値の保存...
CSS(Custom Splash Screen) アプリケーション 操作説明書 1 目次 はじめに... 3 1. ツールのインストール... 3 2. ソフトウェアを起動する... 6 3. 画像ファイルの選択... 7 位置の調整... 8 背景色の設定... 8 4. 進捗バーの設定... 9 5. パスワード設定... 10 6. ユーザー情報の設定... 11 7. 設定値の保存...
Web ポータルのカスタマイズのリファレンス
 Web ポータルのカスタマイズのリファレン ス ポータル ページのタイトル コンテンツおよびラベルの文字数制限, 1 ページ ポータルのカスタマイズ, 3 ページ ポータル言語ファイルの HTML サポート, 5 ページ ポータルページのタイトル コンテンツおよびラベルの 文字数制限 [ポータル ページのカスタマイズ Portal Page Customization ] タブのタイトル テキスト
Web ポータルのカスタマイズのリファレン ス ポータル ページのタイトル コンテンツおよびラベルの文字数制限, 1 ページ ポータルのカスタマイズ, 3 ページ ポータル言語ファイルの HTML サポート, 5 ページ ポータルページのタイトル コンテンツおよびラベルの 文字数制限 [ポータル ページのカスタマイズ Portal Page Customization ] タブのタイトル テキスト
各種パスワードについて マイナンバー管理票では 3 種のパスワードを使用します (1) 読み取りパスワード Excel 機能の読み取りパスワードです 任意に設定可能です (2) 管理者パスワード マイナンバー管理表 の管理者のパスワードです 管理者パスワード はパスワードの流出を防ぐ目的で この操作
 マイナンバー管理表 操作説明書 管理者用 2015 年 11 月 30 日 ( 初版 ) 概要 マイナンバー管理表 の動作環境は以下の通りです 対象 OS バージョン Windows7 Windows8 Windows8.1 Windows10 対象 Excel バージョン Excel2010 Excel2013 対象ファイル形式 Microsoft Excel マクロ有効ワークシート (.xlsm)
マイナンバー管理表 操作説明書 管理者用 2015 年 11 月 30 日 ( 初版 ) 概要 マイナンバー管理表 の動作環境は以下の通りです 対象 OS バージョン Windows7 Windows8 Windows8.1 Windows10 対象 Excel バージョン Excel2010 Excel2013 対象ファイル形式 Microsoft Excel マクロ有効ワークシート (.xlsm)
Prog2_12th
 2018 年 12 月 13 日 ( 木 ) 実施クラスの継承オブジェクト指向プログラミングの基本的な属性として, 親クラスのメンバを再利用, 拡張, または変更する子クラスを定義することが出来る メンバの再利用を継承と呼び, 継承元となるクラスを基底クラスと呼ぶ また, 基底クラスのメンバを継承するクラスを, 派生クラスと呼ぶ なお, メンバの中でコンストラクタは継承されない C# 言語では,Java
2018 年 12 月 13 日 ( 木 ) 実施クラスの継承オブジェクト指向プログラミングの基本的な属性として, 親クラスのメンバを再利用, 拡張, または変更する子クラスを定義することが出来る メンバの再利用を継承と呼び, 継承元となるクラスを基底クラスと呼ぶ また, 基底クラスのメンバを継承するクラスを, 派生クラスと呼ぶ なお, メンバの中でコンストラクタは継承されない C# 言語では,Java
外周部だけ矩形配列
 AUTODESK INVENTOR 概要 : API を使ったプログラムで Inventor のコマンドやマクロプログラムをメニューに登録する方法を紹介します レベル : 本資料は VBA を使った Inventor のカスタマイズについての知識がある方を対象としています サンプル VBA プロジェクト : サンプル VBA プロジェクトデータ (CREATE_UI.zip) をダウンロードし 適当なフォルダに解凍します
AUTODESK INVENTOR 概要 : API を使ったプログラムで Inventor のコマンドやマクロプログラムをメニューに登録する方法を紹介します レベル : 本資料は VBA を使った Inventor のカスタマイズについての知識がある方を対象としています サンプル VBA プロジェクト : サンプル VBA プロジェクトデータ (CREATE_UI.zip) をダウンロードし 適当なフォルダに解凍します
APEX Spreadsheet ATP HOL JA - Read-Only
 Oracle APEX ハンズオン ラボ スプレッドシートからアプリケーションを作成 Oracle Autonomous Cloud Service 用 2019 年 7 月 (v19.1.3) Copyright 2018, Oracle and/or its affiliates. All rights reserved. 2 概要 このラボでは スプレッドシートを Oracle データベース表にアップロードし
Oracle APEX ハンズオン ラボ スプレッドシートからアプリケーションを作成 Oracle Autonomous Cloud Service 用 2019 年 7 月 (v19.1.3) Copyright 2018, Oracle and/or its affiliates. All rights reserved. 2 概要 このラボでは スプレッドシートを Oracle データベース表にアップロードし
VFD256 サンプルプログラム
 VFD256 サンプルプログラム 目次 1 制御プログラム... 1 2.Net 用コントロール Vfd256 の使い方... 11 2.1 表示文字列の設定... 11 2.2 VFD256 書込み前のクリア処理... 11 2.3 書き出しモード... 11 2.4 表示モード... 12 2.5 表示... 13 2.6 クリア... 13 2.7 接続方法 ボーレートの設定... 13 2.8
VFD256 サンプルプログラム 目次 1 制御プログラム... 1 2.Net 用コントロール Vfd256 の使い方... 11 2.1 表示文字列の設定... 11 2.2 VFD256 書込み前のクリア処理... 11 2.3 書き出しモード... 11 2.4 表示モード... 12 2.5 表示... 13 2.6 クリア... 13 2.7 接続方法 ボーレートの設定... 13 2.8
目 次 押印ツールによる電子印鑑の押印 Word 編 1 枠内に押印する 3 2 社名の上に重ねて 角印 を押印する 5 3 クリップボード経由で押印する 9 4 印影の角度を変える 13 押印ツールによる電子印鑑の押印 Excel 編 1 ドラッグ & ドロップで押印する 14 2 クリップボード
 We 電子印操作マニュアル Microsoft Word/Excel で 押印! Copyright (C) SUNSALE Inc. All rights reserved. 1 目 次 押印ツールによる電子印鑑の押印 Word 編 1 枠内に押印する 3 2 社名の上に重ねて 角印 を押印する 5 3 クリップボード経由で押印する 9 4 印影の角度を変える 13 押印ツールによる電子印鑑の押印
We 電子印操作マニュアル Microsoft Word/Excel で 押印! Copyright (C) SUNSALE Inc. All rights reserved. 1 目 次 押印ツールによる電子印鑑の押印 Word 編 1 枠内に押印する 3 2 社名の上に重ねて 角印 を押印する 5 3 クリップボード経由で押印する 9 4 印影の角度を変える 13 押印ツールによる電子印鑑の押印
Microsoft Word - BentleyV8XM_GoogleEarth.docx
 Bentley Architecture Google Earth ツール マニュアル Copyright(C) 2008 ITAILAB All rights reserved Google Earth ツールについて Google Earth(http://earth.google.com/) は 地球のどこからでもイメージを表示できる 3 次元インターフェイス機能があるアプリケーションです Google
Bentley Architecture Google Earth ツール マニュアル Copyright(C) 2008 ITAILAB All rights reserved Google Earth ツールについて Google Earth(http://earth.google.com/) は 地球のどこからでもイメージを表示できる 3 次元インターフェイス機能があるアプリケーションです Google
Googleカレンダー連携_管理者マニュアル
 Google カレンダー連携 _ 管理者マニュアル 目次 はじめに : Google カレンダー連携とは 2 1. クライアント ID と クライアントシークレット の取得 3 Google Developers Console( Google Developers Console で設定 ) 2.desknet s NEO の設定 ( グループウェアで設定 ) 11 Copyright (C) 2016
Google カレンダー連携 _ 管理者マニュアル 目次 はじめに : Google カレンダー連携とは 2 1. クライアント ID と クライアントシークレット の取得 3 Google Developers Console( Google Developers Console で設定 ) 2.desknet s NEO の設定 ( グループウェアで設定 ) 11 Copyright (C) 2016
図 2 Excel スプレッドシートの世界 のウィンドウ 図 3 Visual Basic の世界 のウィンドウ 図 3 の VBA ウィンドウは 図 2 の Excel ウィンドウのメニューの ツール をクリックし 開か れるプルダウンメニューで マクロ /Visual Basic Editor
 Excel マクロ -Visual Basic の基本 - 1.Excel ファイルの構成 Excel ファイルは 右図のように 構成されている 一般に Excel と言えば 右図で Excel スプレッドシートの世界 と名付けた部分 すなわち Excel を起動したときに表示されるスプレッドシート (1ページの場合もあり 数ページの場合もある ) のみであるように思われている Excel ファイルには
Excel マクロ -Visual Basic の基本 - 1.Excel ファイルの構成 Excel ファイルは 右図のように 構成されている 一般に Excel と言えば 右図で Excel スプレッドシートの世界 と名付けた部分 すなわち Excel を起動したときに表示されるスプレッドシート (1ページの場合もあり 数ページの場合もある ) のみであるように思われている Excel ファイルには
2004年度情報リテラシーⅢ
 プレゼンテーションソフトウェア Microsoft PowerPoint2002 2004 年度情報リテラシー Ⅲ 学籍番号氏名あ Microsoft PowerPoint2002 1. 起動と終了起動 デスクトップのアイコンをダブルクリックするか [ スタート ]-[ プログラム ]-[Microsoft PowerPoint] の順にクリック 終了 タイトルバーの をクリックするか [ ファイル
プレゼンテーションソフトウェア Microsoft PowerPoint2002 2004 年度情報リテラシー Ⅲ 学籍番号氏名あ Microsoft PowerPoint2002 1. 起動と終了起動 デスクトップのアイコンをダブルクリックするか [ スタート ]-[ プログラム ]-[Microsoft PowerPoint] の順にクリック 終了 タイトルバーの をクリックするか [ ファイル
目次 1. ログイン P2 2. 送受信管理 P メールの新規送信 P 未送信 ( 保存 ) メールの編集 削除 P 送信済みメールの状況確認 P6 3. メンバー ( 送信先 ) 管理 P メンバーの新規登録 編集 P メンバーの削除 P
 2011.02.24 目次 1. ログイン P2 2. 送受信管理 P3 2-1. メールの新規送信 P4 2-2. 未送信 ( 保存 ) メールの編集 削除 P5 2-3. 送信済みメールの状況確認 P6 3. メンバー ( 送信先 ) 管理 P7 3-1. メンバーの新規登録 編集 P8 3-2. メンバーの削除 P9 3-3. メンバーの一括管理 P10 4. グループ管理 P11 4-1.
2011.02.24 目次 1. ログイン P2 2. 送受信管理 P3 2-1. メールの新規送信 P4 2-2. 未送信 ( 保存 ) メールの編集 削除 P5 2-3. 送信済みメールの状況確認 P6 3. メンバー ( 送信先 ) 管理 P7 3-1. メンバーの新規登録 編集 P8 3-2. メンバーの削除 P9 3-3. メンバーの一括管理 P10 4. グループ管理 P11 4-1.
<8F898AFA90DD92E88EE88F872E786C73>
 OD 式安全性テスト Net 版初期設定手順 2015 年 10 月 目次 対応 OS 対応ブラウザ 初期設定 初期設定 1( ブラウザの設定 ) 1 初期設定 2( 印刷位置の調整 ) 7 初期設定 3( 整理番号の読取精度向上 ) 9 初期設定 4( 帳票出力の設定 ) 10 付録 Flash Playerのバージョン確認 11 Flash Player アドオンの有効化 14 Flash Playerのインストール
OD 式安全性テスト Net 版初期設定手順 2015 年 10 月 目次 対応 OS 対応ブラウザ 初期設定 初期設定 1( ブラウザの設定 ) 1 初期設定 2( 印刷位置の調整 ) 7 初期設定 3( 整理番号の読取精度向上 ) 9 初期設定 4( 帳票出力の設定 ) 10 付録 Flash Playerのバージョン確認 11 Flash Player アドオンの有効化 14 Flash Playerのインストール
HP Primeバーチャル電卓
 HP Prime バーチャル電卓 Windows は 米国 Microsoft Corporation およびその関連会社の米国およびその他の国における商標または登録商標です 本書の内容は 将来予告なしに変更されることがあります HP 製品およびサービスに関する保証は 当該製品およびサービスに付属の保証規定に明示的に記載されているものに限られます 本書のいかなる内容も 当該保証に新たに保証を追加するものではありません
HP Prime バーチャル電卓 Windows は 米国 Microsoft Corporation およびその関連会社の米国およびその他の国における商標または登録商標です 本書の内容は 将来予告なしに変更されることがあります HP 製品およびサービスに関する保証は 当該製品およびサービスに付属の保証規定に明示的に記載されているものに限られます 本書のいかなる内容も 当該保証に新たに保証を追加するものではありません
ClientManager ユーザズマニュアル
 8 WebAccess 8.1 WebAccess とは WebAccessは インターネット上でWebブラウザからデータビューアの機能を利用するためのソフトウェアです Webブラウザから CMクライアントがインストールされたマシンの構成情報を参照することができます また ESMPRO/ServerManager ExtensionPackと連携することにより Webブラウザから統合ビューアの機能を利用することができます
8 WebAccess 8.1 WebAccess とは WebAccessは インターネット上でWebブラウザからデータビューアの機能を利用するためのソフトウェアです Webブラウザから CMクライアントがインストールされたマシンの構成情報を参照することができます また ESMPRO/ServerManager ExtensionPackと連携することにより Webブラウザから統合ビューアの機能を利用することができます
Microsoft Word - 教科書大1a第9週2013.docx
 6-2 表を含んだ文書 6-2-1 見積書ここでは 見積書のような表を含んだ文書の書き方を学んでいくことにしましょう ページ設定は標準として ( 用紙 A4 40 字詰 40 行 ) 以下の見積書を作成していきます ファイル名 : 見積書 79 まず ビジネス文書と同じ要領で 表以外の文章を左詰かつ文字装飾を無視して入力し 後から文字の位置 ( 中央揃え 右揃え ) 大きさ 文字飾り( 字体 網掛け
6-2 表を含んだ文書 6-2-1 見積書ここでは 見積書のような表を含んだ文書の書き方を学んでいくことにしましょう ページ設定は標準として ( 用紙 A4 40 字詰 40 行 ) 以下の見積書を作成していきます ファイル名 : 見積書 79 まず ビジネス文書と同じ要領で 表以外の文章を左詰かつ文字装飾を無視して入力し 後から文字の位置 ( 中央揃え 右揃え ) 大きさ 文字飾り( 字体 網掛け
問題 1 次の文章は Excel の作業環境について述べたものである 下線部の記述の正誤を判断し 解答群 { } の記号で答えよ ただし 下線部以外の記述に誤りはないものとする 設問 1. クイックアクセスツールバーには アプリケーション名やファイル名が表示される 設問 2. 数式バーのる ボタンを
 EL3_2007_SampleA Microsoft Excel 表計算処理技能認定試験 3 級 2007 サンプル問題 A 知識試験 制限時間 30 分 試験監督者の指示に従い 注意事項を読みなさい 試験終了後 問題冊子を回収します 受験会場 受験番号 氏 名 問題 1 次の文章は Excel の作業環境について述べたものである 下線部の記述の正誤を判断し 解答群 { } の記号で答えよ ただし
EL3_2007_SampleA Microsoft Excel 表計算処理技能認定試験 3 級 2007 サンプル問題 A 知識試験 制限時間 30 分 試験監督者の指示に従い 注意事項を読みなさい 試験終了後 問題冊子を回収します 受験会場 受験番号 氏 名 問題 1 次の文章は Excel の作業環境について述べたものである 下線部の記述の正誤を判断し 解答群 { } の記号で答えよ ただし
環境確認方法 (Windows の場合 ) OS 動作環境日本語版 Windows 7, 8, 8.1, 10 であること 確認方法 Windows キーを押しながら R キーを押します または [ スタート ] メニューから [ ファイル名を指定して実行 ] ( または [ プログラムとファイルの
![環境確認方法 (Windows の場合 ) OS 動作環境日本語版 Windows 7, 8, 8.1, 10 であること 確認方法 Windows キーを押しながら R キーを押します または [ スタート ] メニューから [ ファイル名を指定して実行 ] ( または [ プログラムとファイルの 環境確認方法 (Windows の場合 ) OS 動作環境日本語版 Windows 7, 8, 8.1, 10 であること 確認方法 Windows キーを押しながら R キーを押します または [ スタート ] メニューから [ ファイル名を指定して実行 ] ( または [ プログラムとファイルの](/thumbs/91/105687756.jpg) 環境確認チェックリスト 設定を変更できない場合は この用紙をプリントアウトしてお使いのパソコンの管理者にご相談ください 確認方法がわからない場合はテストセンターヘルプデスクにお電話ください 利用環境チェック 受検のためには以下の環境が必要となります 動作環境機能スペック CPU:1GHz 以上メモリ :1GB 以上 (32bitOS)/2GB 以上 (64bitOS) ディスプレイ解像度 :1024
環境確認チェックリスト 設定を変更できない場合は この用紙をプリントアウトしてお使いのパソコンの管理者にご相談ください 確認方法がわからない場合はテストセンターヘルプデスクにお電話ください 利用環境チェック 受検のためには以下の環境が必要となります 動作環境機能スペック CPU:1GHz 以上メモリ :1GB 以上 (32bitOS)/2GB 以上 (64bitOS) ディスプレイ解像度 :1024
TREND CA Ver.3 手順書
 TREND CA 手順書 申請書を作成する プログラムを起動する 内容を入力する データを保存する 申請書を印刷する プログラムを終了する テンプレートを編集する 編集プログラムを起動する 文字列を入力する 枠線を入力する 7 テンプレートを保存する 7 編集プログラムを終了する 7 . 申請書を作成する 申請書を作成する ZERO の物件データから物件情報を取り込んで TREND CA で申請書を作成する方法を解説します
TREND CA 手順書 申請書を作成する プログラムを起動する 内容を入力する データを保存する 申請書を印刷する プログラムを終了する テンプレートを編集する 編集プログラムを起動する 文字列を入力する 枠線を入力する 7 テンプレートを保存する 7 編集プログラムを終了する 7 . 申請書を作成する 申請書を作成する ZERO の物件データから物件情報を取り込んで TREND CA で申請書を作成する方法を解説します
Nero ControlCenter マニュアル
 Nero ControlCenter マニュアル Nero AG 著作権および商標情報 Nero ControlCenter マニュアルとその内容のすべては 著作権によって保護されており Nero AG が版権を所有しています 無断転載を禁止します このマニュアル内容は 国際著作権条約により保護されています Nero AG の書面による明確な許可なしに 本マニュアルの一部または全部の複製 配布 複写を禁止します
Nero ControlCenter マニュアル Nero AG 著作権および商標情報 Nero ControlCenter マニュアルとその内容のすべては 著作権によって保護されており Nero AG が版権を所有しています 無断転載を禁止します このマニュアル内容は 国際著作権条約により保護されています Nero AG の書面による明確な許可なしに 本マニュアルの一部または全部の複製 配布 複写を禁止します
UMLプロファイル 機能ガイド
 UML Profile guide by SparxSystems Japan Enterprise Architect 日本語版 UML プロファイル機能ガイド (2016/10/07 最終更新 ) 1. はじめに UML では ステレオタイプを利用することで既存の要素に意味を追加し 拡張して利用することができます このステレオタイプは個々の要素に対して個別に指定することもできますが ステレオタイプの意味と適用する
UML Profile guide by SparxSystems Japan Enterprise Architect 日本語版 UML プロファイル機能ガイド (2016/10/07 最終更新 ) 1. はじめに UML では ステレオタイプを利用することで既存の要素に意味を追加し 拡張して利用することができます このステレオタイプは個々の要素に対して個別に指定することもできますが ステレオタイプの意味と適用する
brieart変換設定画面マニュアル
 変換設定画面マニュアル Ver. 1.1 更新日 :2012/11/19 株式会社アイ エヌ ジーシステム Copyright (C) 2012 ING System Co., Ltd. All Rights Reserved. 目次 1. brieartとは? 3 ラベル 26 リスト 29 brieartとは 3 開閉 ( アコーディオン ) 32 注意事項 制限事項など 4 ボタン 35 パネル
変換設定画面マニュアル Ver. 1.1 更新日 :2012/11/19 株式会社アイ エヌ ジーシステム Copyright (C) 2012 ING System Co., Ltd. All Rights Reserved. 目次 1. brieartとは? 3 ラベル 26 リスト 29 brieartとは 3 開閉 ( アコーディオン ) 32 注意事項 制限事項など 4 ボタン 35 パネル
すると メインメニューと呼ばれる DC さくらのメインウィンドウ部が表示されます ( 下の画面がスクリーンシ ョットです ) メインメニューは ウィンドウ右上の ボタンを押すと閉じます リスト内のアイテムは ダウンロードのタスクを表します ダウンロード状況を把握できます メニュー項目やボタンの説明は
 DC さくらの画面構成 DC さくらが起動している間は デスクトップ右下のタスクトレイに DC さくらのアイコンが表示されます この DC さくらのアイコンを右クリックしてください ( 下の図はスクリーンショットです ) この青色のアイコンが DC さくらのアイコンです DCさくらのアイコンを右クリックすると 以下の図のような操作メニューが表示されます メニュー項目には 操作を行うための各コマンドが配置されております
DC さくらの画面構成 DC さくらが起動している間は デスクトップ右下のタスクトレイに DC さくらのアイコンが表示されます この DC さくらのアイコンを右クリックしてください ( 下の図はスクリーンショットです ) この青色のアイコンが DC さくらのアイコンです DCさくらのアイコンを右クリックすると 以下の図のような操作メニューが表示されます メニュー項目には 操作を行うための各コマンドが配置されております
rakumoソーシャルスケジューラー【管理者用マニュアル】ver
 2016.3.17 ソーシャルエンタープライズアプリケーション 管理者 rakumo ソーシャルスケジューラーマニュアル Ver. 1.18.0 対応 お申し込み お問い合わせ rakumo サポート 9:00~18:00( / / 祝 除く ) 03-4582-6074 support-sfdc@rakumo.com https://rakumo.com /rakumo-support/inquiry/
2016.3.17 ソーシャルエンタープライズアプリケーション 管理者 rakumo ソーシャルスケジューラーマニュアル Ver. 1.18.0 対応 お申し込み お問い合わせ rakumo サポート 9:00~18:00( / / 祝 除く ) 03-4582-6074 support-sfdc@rakumo.com https://rakumo.com /rakumo-support/inquiry/
