EMC® VNXe®シリーズ 3.1 CIFSファイル システムにアクセスするホストの構成
|
|
|
- はすな だいほうじ
- 5 years ago
- Views:
Transcription
1 EMC VNXe シリーズ バージョン 3.1 CIFS ファイルシステムにアクセスするホストの構成 P/N REV. 03
2 Copyright EMC ジャパン株式会社. All rights reserved.( 不許複製 禁無断転載 ) 2015 年年 6 月発行 EMC Corporation は この資料に記載される情報が 発行日時点で正確であるとみなしています この情報は予告なく変更されることがあります この資料に記載される情報は 現状有姿 の条件で提供されています EMC Corporation は この資料に記載される情報に関する どのような内容についても表明保証条項を設けず 特に 商品性や特定の目的に対する適応性に対する黙示の保証はいたしません EMC² EMC および EMC ロゴは 米国およびその他の国における EMC Corporation の登録商標または商標です 他のすべての名称ならびに製品についての商標は それぞれの所有者の商標または登録商標です ご使用の製品に関する規制等についての最新情報は EMC オンラインサポート ( を参照してください EMC ジャパン株式会社 東京都渋谷区代々木 新宿マインズタワー お問い合わせは 2 EMC VNXe シリーズ 3.1 CIFS ファイルシステムにアクセスするホストの構成
3 目次 第 1 章 CIFS ストレージ向けホストのセットアップ 5 ホストの設定要件... 6 概要...6 VNXe システム要件... 6 ネットワークの条件...6 Windows ドメインの CIFS NAS サーバー...7 スタンドアロン CIFS NAS サーバー...7 CIFS 環境のホストソフトウェア... 7 VNX Common Event Enabler Common AntiVirus Agent...7 管理スナップイン... 8 CIFS でのホストソフトウェアのインストール... 9 Windows Continuous Availability の使用...10 ネットワーク高可用性の使用 リンク統合...10 リンク統合の構成 CIFS 暗号化の使用...13 CIFS ファイルシステムストレージの構成...13 CIFS 共有に対するユーザーアクセスの構成...13 CIFS 共有のマッピング 第 2 章 CIFS データの VNXe への移行 15 移行の環境と制限事項...16 データの移行 CIFS ホストで VNXe 共有へのアクセスを設定する...17 手動コピーによるデータの移行...17 第 3 章 Windows ツールによる CIFS ファイルシステムストレージの管理 19 コンピューターの管理 MMC を開く...20 共有の作成と ACL の設定...20 既存の共有に対する ACL の設定 共有の作成と ACL の設定 ホームディレクトリ機能の使用...21 ホームディレクトリの制限事項 Active Directory へのホームディレクトリの追加...22 正規表現を使用したホームディレクトリの追加...22 グループポリシーオブジェクトの使用...24 VNXe NAS サーバーでの GPO サポート...24 サポートされる GPO 設定...25 SMB 署名の使用...26 NAS サーバの接続およびリソース使用の監視 NAS サーバーのユーザーの監視...26 NAS サーバー上の共有へのアクセスの監視...27 NAS サーバーでのファイル使用の監視...27 CIFS ユーザーおよびオブジェクトの監査 NAS サーバーでの監査の有効化 監査イベントの表示...30 監査の無効化 EMC VNXe シリーズ 3.1 CIFS ファイルシステムにアクセスするホストの構成 3
4 目次 NAS サーバーのセキュリティログへのアクセス 共有スナップショットのコピー 共有スナップショットのリストア 第 4 章 VNXe での FLR の使用 35 FLR の用語と概念 FLR の用語 FLR の基本概念...36 FLR の仕組み FLR の制限事項...38 FLR のシステム要件...38 Windows.NET Framework の要件...39 FLR Monitor のウィンドウの要件 ホストへの FLR Toolkit のインストール...40 FLR Monitor の構成 FLR Monitor の使用 読み取り専用ファイルを FLR 状態にコミットする...41 FLR クエリーの作成...42 第 5 章 VNXe での CEE CAVA の使用 43 CAVA の概要 VNXe NAS サーバー CEE CAVA ウイルスチェッククライアント...44 サードパーティ製ウイルス対策ソフトウェアのサポート CEE CAVA ソフトウェア...45 VNX CIFS 管理スナップイン システム要件と制限事項 ファイルレベル保存期間設定...45 Non-CIFS プロトコル...46 VNXe NAS サーバーでの CEE CAVA のセットアップ ドメインユーザーアカウントの構成...46 ウイルスチェッカーパラメーターの構成...48 サードパーティ製ウイルス対策ソフトウェアのインストール CEE CAVA のインストール...51 CEE AV エンジンの起動 EMC VNXe シリーズ 3.1 CIFS ファイルシステムにアクセスするホストの構成
5 第 1 章 CIFS ストレージ向けホストのセットアップ 本章は 以下のトピックで構成されています ホストの設定要件... 6 CIFS 環境のホストソフトウェア... 7 Windows Continuous Availability の使用...10 ネットワーク高可用性の使用 CIFS 暗号化の使用...13 CIFS ファイルシステムストレージの構成...13 CIFS 共有に対するユーザーアクセスの構成...13 CIFS 共有のマッピング CIFS ストレージ向けホストのセットアップ 5
6 CIFS ストレージ向けホストのセットアップ ホストの設定要件 このトピックでは VNXe ストレージを使用できるようにホストをセットアップするためのシステム要件とネットワーク要件について説明します VNXe ストレージを使用できるようにホストをセットアップする前に 以下の VNXe のシステム要件およびネットワーク要件が満たされている必要があります 概要 このトピックでは このマニュアルの目的と対象読者について説明し 関連ドキュメントのリストを示します このマニュアルは EMC VNXe マニュアルセットの一部です このマニュアルでは VNXe Operating Environment バージョン 3.0 以降が存在する VNXe システム上の CIFS(Common Internet File System) ファイルシステムストレージへのアクセスを必要とするクライアントが接続する Windows ホストの設定方法について説明します このマニュアルは VNXe ストレージにアクセスするホストの設定を担当するユーザーを対象としています このマニュアルの読者には VNXe CIFS ファイルシステムストレージと VNXe CIFS ファイルシステムストレージにアクセスするクライアントが接続するホスト上で動作している Windows オペレーティングシステムに精通していることが求められます 他に次のような VNXe のドキュメントがあります インストールガイド ハードウェア情報ガイド パーツロケーションガイド Configuring Hosts to Access NFS File Systems Configuring Hosts to Access Fibre Channel (FC) or iscsi LUNs Configuring Hosts to Access VMware NFS or VMware VMFS Datastores Unisphere CLI ユーザーガイド EMC Unisphere のヘルプでは VNXe のストレージ 特長 および機能に関する特定の情報を得ることができます Unisphere のヘルプと VNXe ユーザー用のすべてのマニュアルは EMC オンラインサポートの Web サイト ( にあります VNXe システム要件 ネットワークの条件 このトピックでは VNXe のシステム要件を示します [ 構成ウィザード ] を使用して VNXe システムのインストールと構成を完了していること ( お使いのストレージシステムの Installation Guide の説明に従って実施 ) Unisphere または VNXe CLI を使用して ストレージシステム上で 1 台以上の NAS サーバーの基本構成を実行していること このトピックでは VNXe システムに接続するホストのネットワーク要件を示します これらのネットワーク要件を満たしていることを確認します VNXe NAS サーバーが存在する LAN 環境にホスト ( クライアント ) が存在する必要があります 6 EMC VNXe シリーズ 3.1 CIFS ファイルシステムにアクセスするホストの構成
7 CIFS ストレージ向けホストのセットアップ Windows ドメインの CIFS NAS サーバー スタンドアロン CIFS NAS サーバー VNXe NAS サーバーは Windows Active Directory ドメインにメンバーとして参加させることも 他の Windows ドメインからも独立したスタンドアロン CIFS サーバーとして動作させることもできます Windows Active Directory ドメイン内の CIFS 共有については DNS と NTP を構成する必要もあります NAS サーバーがマルチプロトコル (CIFS と NFS) に対して有効になっている場合は その NAS サーバーを NIS サーバーまたは LDAP サーバーに接続する必要があります VNXe で UNIX ディレクトリサービス (NIS または LDAP) を構成する方法については Unisphere オンラインヘルプを参照してください ファイルを NIS(Network Information Service) 環境の VNXe NAS サーバーに保存することはできますが VNXe NAS サーバーを NIS クライアントとして構成することはできません このトピックでは Windows Active Directory ドメインの CIFS NAS サーバーについて説明します Active Directory が有効な CIFS NAS サーバーでは 以下のことを実行できます ドメインベースの Kerberos 認証の使用 ドメイン内での独自の ID( コンピューターアカウント ) の保持 ドメインサイトの情報を活用した ドメインコントローラなどのサービスの検索 CIFS NAS サーバーを Windows ドメインに関連づけることで ドメイン内のすべてのユーザーが CIFS サーバーに接続できます さらに Active Directory サーバーで保持されている認証および許可の設定が CIFS ファイルシステム上のファイルとフォルダに適用されます Active Directory が有効な CIFS NAS サーバーには AD(Active Directory) サーバーおよび DNS サーバーがセットアップされた Windows ドメインが必要です NTP を構成する必要もあります このトピックでは スタンドアロンの CIFS NAS サーバーについて説明します スタンドアロン CIFS NAS サーバーは Windows ドメインまたは Windows ドメインに関連するサービスにアクセスできません スタンドアロン CIFS NAS サーバーで作成および管理されているローカルユーザーアカウントを持つユーザーだけがサーバーにアクセス可能であり CIFS サーバーはユーザー認証を行います スタンドアロン CIFS NAS サーバーには Windows ワークグループが必要です CIFS 環境のホストソフトウェア このトピックでは CIFS 環境における VNXe システム用 EMC ホストソフトウェアの概要について説明します このセクションでは CIFS 環境の VNXe システムで使用できる EMC のホストソフトウェアについて解説し VNXe CIFS ファイルシステムストレージを使用するホスト上にこのソフトウェアをインストールする方法について説明します VNX Common Event Enabler Common AntiVirus Agent このトピックでは VNXe システムを使用している CIFS クライアントのウイルス対策ソリューションについて説明します VNX CEE(Common Event Enabler)CAVA(Common AntiVirus Agent) は EMC システムを使用している CIFS クライアントにウイルス対策ソリューションを提供します このソリューション Windows ドメインの CIFS NAS サーバー 7
8 CIFS ストレージ向けホストのセットアップ は サードパーティウイルス対策ソフトウェアを使用して 既知のウイルスがシステム上のファイルに感染する前に特定して排除します CAVA は VNX CEE(Common Event Enabler) ソフトウェアパッケージに含まれています EMC オンラインサポート Web サイト ( の VNXe サポートマトリックスでは CAVA がサポートするサードパーティウイルス対策ソフトウェアに関する情報を確認することができます VNX Event Enabler の使用方法 では Enabler のインストール方法について説明します 管理スナップイン このトピックでは VNXe NAS サーバーでサポートでされる管理スナップインを示します VNXe NAS サーバーでは 以下の MMC(Microsoft Management Console) スナップインで構成される EMC VNX CIFS 管理スナップインがサポートされています これらのスナップインは Windows Server 2003 Windows Server 2008 Windows Server 2012 Windows 8 コンピューターから NAS サーバー上のホームディレクトリ セキュリティ設定 ウイルスチェックを管理する際に使用できます ホームディレクトリ管理スナップイン ホームディレクトリ管理スナップイン Data Mover 管理スナップイン Data Mover 管理スナップイン ウイルス対策管理スナップイン このトピックでは ホームディレクトリ機能により 個人共有の管理を合理化する方法について説明します ホームディレクトリ管理スナップインを使用すると ユーザー名をディレクトリに関連づけることができます このディレクトリはユーザーのホームディレクトリとなります ホームディレクトリ機能によって すべてのユーザーが接続可能な HOME という単一の共有名を使用できるため 個人の共有の管理 およびこれらの共有に接続するプロセスが簡素化されます このトピックでは 監査ポリシーの使い方について説明し さらに Data Mover 管理スナップインのユーザー権限割り当てノードについて説明します 監査ポリシーノード Celerra 監査ポリシーノードを使用すると セキュリティログに記録された NAS サーバーのセキュリティイベントを確認できます その後 Windows Event Viewer を使用してセキュリティログを表示できます 成功した試行を記録するか 失敗した試行を記録するか その両方を記録するか いずれも記録しないかを決定できます 監査ポリシーノードに表示される監査ポリシーは [ アクティブドメインユーザーとコンピューター ] で GPO( グループポリシーオブジェクト ) として使用可能なポリシーのサブセットです 監査ポリシーは 選択された NAS サーバーだけに適用されるローカルポリシーです 監査ポリシーノードを使用して GPO 監査ポリシーを管理することはできません ユーザー権限割り当てノードユーザー権限割り当てノードを使用すると どのユーザーとグループに NAS サーバーへのログイン権限やタスクの実行権限を付与するかを管理できます ユーザー権限割り当てノードに表示されるユーザー権限割り当ては [ アクティブドメインユーザーとコンピューター ] で GPO として使用可能なユーザー権限割り当てのサブセットです ユーザー権限割り当ては 選択した NAS サーバーだけに適用されるローカルポリシーです ユーザー権限割り当てノードを使用して GPO ポリシーを管理することはできません 8 EMC VNXe シリーズ 3.1 CIFS ファイルシステムにアクセスするホストの構成
9 CIFS ストレージ向けホストのセットアップ 共通ウイルス対策管理スナップイン 共通ウイルス対策管理スナップインを使用すると CAVA(Common AntiVirus Agent) およびサードパーティウイルス対策プログラムで使用されるウイルスチェックパラメーター (viruschecker.conf ファイル ) を管理できます CIFS でのホストソフトウェアのインストール このトピックでは VNXe CIFS 環境にインストールできるホストソフトウェアのリスト 各ソフトウェアパッケージの目的 パッケージをインストールできるシステム インストールのステップなどについて説明します インストールするホストソフトウェアの詳細については 表 1 (9 ページ ) を参照してください 表 1 VNXe CIFS 環境のホストソフトウェア ソフトウェア ホームディレクトリ管理スナップイン Data Mover 管理スナップイン CEE ウイルス対策管理スナップイン ソフトウェアをインストールする目的 ユーザーホームディレクトリを管理する セキュリティログの NAS サーバーセキュリティイベントを監査し NAS サーバーに対するユーザーおよびグループのアクセスおよびタスク権限を管理する CAVA およびサードパーティウイルス対策プログラムと連携して使用するウイルスチェックパラメーターを管理する インストール先 ドメイン内の VNXe NAS サーバーの管理に使用する Windows Server 2003 Windows Server 2008 Windows Server 2012 Windows 8 システム ドメイン内の VNXe NAS サーバーの管理に使用する Windows Server 2003 Windows Server 2008 Windows Server 2012 Windows 8 システム VNXe ストレージを使用する 32 ビット Windows Server 2003 Windows Server 2008 Windows Server 2012 Windows 8 ホスト ( クライアント ) AV( ウイルス対策 ) サーバーである 1 つ以上の Windows ホストが必要 これらの AV サーバーは VNXe ストレージを使用するホストの役割を果たすことも可能 CIFS 環境のホストソフトウェアを VNXe ホストにインストールするには 以下のに従います 1. 管理者権限を持つアカウントでホストにログインします 2. 以下のに従って インストールするソフトウェアパッケージをダウンロードします a. EMC オンラインサポートの Web サイト ( のソフトウェアダウンロードセクションに移動します b. インストールするソフトウェアパッケージを選択し ソフトウェアをホストに保存するオプションを選択します 3. ソフトウェアを保存したディレクトリで実行可能形式のファイルをダブルクリックし インストールウィザードを起動します 4. [ 製品のインストール ] ページで ホストにインストールするソフトウェアパッケージを選択します CIFS でのホストソフトウェアのインストール 9
10 CIFS ストレージ向けホストのセットアップ 5. [ 次へ ] をクリックしてプログラムファイルのデフォルトの場所を受け入れます または フォルダのパスを入力するか [ 変更する ] をクリックしてフォルダを参照し 終了したら [ 次へ ] をクリックして別の場所を指定します 6. [ ようこそ ] ページで [ 次へ ] をクリックします 7. [ 使用許諾契約書 ] ページで [ はい ] をクリックします 8. [ インストール先フォルダの選択 ] ページで プログラムファイルのインストール先のフォルダ名が表示されていることを確認し [ 次へ ] をクリックします 別のフォルダを選択するには [ 参照 ] を選択してフォルダを見つけ [ 次へ ] をクリックします 9. [ コンポーネントの選択 ] ページで インストールするソフトウェアパッケージ ( コンポーネント ) を選択し インストールしないコンポーネントはクリアして [ 次へ ] をクリックします 10.[ ファイルのコピーの開始 ] ページで [ 次へ ] をクリックします 11.[[]InstallShield ウィザードの終了 [] ページで [ 完了 ]] をクリックします 12. インストールが完了したら ホストを再起動します Windows Continuous Availability の使用 ネットワーク高可用性の使用 Windows 8 および Windows 2012 SMB3 環境では CIFS リソースに高可用性の機能を追加できます Windows CA では このプロパティの共有に接続されたホストで実行するアプリケーションで 透過的なサーバーフェイルオーバーをサポートしています I/O サイズの拡大 オフロードコピー 同セッションでの並列 I/O ディレクトリリーシングなどの機能は パフォーマンスおよびユーザー操作を向上させます CA を有効にすると フェイルオーバー時間がアプリケーションタイムアウトを超えない導入で 透過的なサーバーフェイルオーバーを実現できます そのような導入環境では フェイルオーバーイベントの発生後もホストが引き続き CIFS リソースにアクセスでき CIFS のセッション状態が失われることはありません このトピックでは 高可用性構成でのリンク統合の使用方法について説明します VNXe システムではリンク統合がサポートされています リンク統合では 最大 4 つの Ethernet ポートを同じ物理スイッチまたは論理スイッチに接続し 1 つの論理リンクに集約することができます この動作がリンク統合と呼ばれます VNXe システムでリンク統合を構成するには 各 SP( ストレージプロセッサ ) の Ethernet ポートのタイプと数が同じである必要があります リンク統合の構成では 実際には 2 つのリンク統合 (SP ごとに 1 つ ) を作成することになるためです これにより 次のような高可用性が実現します リンク統合のポートの 1 つに障害が発生した場合 ネットワークトラフィックはリンク統合のその他のポートの 1 つにリダイレクトされます VNXe システムの各 SP に Ethernet I/O モジュールを追加する場合 I/O モジュールのポートのセットに追加のリンク統合グループを 1 つ作成できます VNXe システムおよび接続インフラストラクチャでのデータ可用性の詳細については EMC VNXe3200 High Availability, A Detailed Review ホワイトペーパーを参照してください リンク統合 このトピックでは リンク統合のメリットおよび機能について説明します リンク統合では LACP(Link Aggregation Control Protocol)IEEE 802.3ad 標準が使用されます リンク統合は単一の Ethernet リンクとして認識され 次のような利点を備えています VNXe システムとのネットワークパスの高可用性 : リンク統合内の 1 つの物理ポートで障害が発生しても システムで接続が失われることはありません 10 EMC VNXe シリーズ 3.1 CIFS ファイルシステムにアクセスするホストの構成
11 CIFS ストレージ向けホストのセットアップ 全体的なスループットの向上の可能性 : 複数の物理ポートが 複数の物理ポートにネットワークトラフィックが分散される 1 つの論理ポートに結合されるためです リンク統合は 単一ポートよりも多くの総帯域幅を提供しますが 任意の単一クライアントとの接続は 1 つの物理ポートを通過するため ポートの帯域幅により制限されます 1 つのポートとの接続に障害が発生した場合 スイッチはグループの残りのポートに自動的にトラフィックを切り替えます 接続がリストアされると スイッチはグループの一部としてポートの使用を自動的に再開します VNXe システムでは 最大で 4 つのポートを 1 つのリンク統合に構成することができます リンク統合を構成する際には 2 つのリンク統合 ( 各 SP に 1 つ ) を構成することになります リンク統合のポートの 1 つに障害が発生した場合 ネットワークトラフィックはグループ内のその他のポートの 1 つにリダイレクトされます スイッチの要件 リンク統合の構成 このトピックでは リンク統合を使用する場合のスイッチの要件について説明します VNXe ポートが異なるネットワークスイッチに接続されている場合は VNXe ポートに接続されているすべてのスイッチポートを構成して ブロックモードから転送モードに即時に切り替え インターフェイス起動時にリスニングおよびラーニングのスパニングツリー状態を通過しないようにする必要があります Cisco スイッチの場合 これは 物理リンクが有効なときに VNXe システムが生成する Ethernet フレームをスイッチが転送することを保証するために VNXe ポートに接続している各スイッチポートのポートファスト機能を有効にする必要があることを意味します ポートファスト機能は ポート間ベースで有効にします 有効にすると ポートファスト変数によって ポートはブロックモードから転送モードに瞬時に切り替わります スイッチ間接続ではポートファストを使用しないでください リンク統合では ネットワークスイッチが IEEE 802.3ad プロトコルをサポートし 単一の TCP 接続からのパケットが常に一方向で同じリンクを通過することを保証する必要があります このトピックでは リンク統合の構成について説明し 必要な構成タスクを示します スイッチから VNXe へのリンク統合の構成 Windows 7 および Windows Server 2003 では リンク統合 (NIC チーミング ) はサポートされていません 一部の NIC ベンダーが NIC チーミングをサポートするドライバを提供しています 詳細については 最寄りの NIC ベンダーにお問い合わせください Windows Server 2008 では NIC チーミングはサポートされています リンク統合では リンク統合の VNXe ポートに接続する各スイッチポートとして使用できるポートを備えた 802.3ad 準拠のスイッチが 1 台以上必要です NIC チーミングという用語は 802.3ad を使用したリンク統合を含む すべての NIC 冗長スキームを指します リンク統合では 2 つの構成タスクセットを実行する必要があります スイッチから VNXe へのリンク統合の構成 ホストからスイッチへのリンク統合の構成 このトピックでは スイッチポートを構成し リンク統合に追加する方法について説明します 1. アクティブモードの LACP 用に VNXe に接続されるスイッチポートを構成します スイッチに付属のドキュメントを参照してください リンク統合の構成 11
12 CIFS ストレージ向けホストのセットアップ 2. Unisphere の詳細構成オプションを使用して VNXe ポートをリンク統合に追加します [ 設定 ] > [ その他の構成 ] > [ ポートの設定 ] 詳細構成オプションの使用方法については Unisphere のオンラインヘルプを参照してください 結果 ホストからスイッチへのリンク統合の構成 各 SP に対して 1 つずつ 2 つのリンク統合が同じポートに作成されます このトピックでは ホストからスイッチへのリンク統合を構成する方法について説明します これらのステップには リンク統合を目的としたスイッチポートの構成 ホスト上での NIC チーミングが含まれます これらのステップは Intel ネットワークインターフェイスドライバを対象としています 1. スイッチポートを構成して リンク統合用のホストに接続します 2. Windows Server 2008 Windows Server 2012 Windows 8 ホストでの NIC チーミングの構成 Windows Server 2008 Windows Server 2012 Windows 8 ホストは リンクアグリゲーションを NIC チーミングとして参照します Windows 8 は VNXe の NIC チーミングを自動で検出し VNXe と同じインタフェースを使用するようホストを構成します 手動で構成する必要はありません a. [ コントロールパネル ] で 次の順に選択します [ ネットワークとインターネット ] > [ ネットワーク接続 ]. b. [[ ネットワーク接続 ]] ダイアログボックスで チーミングに使用する 1 つの NIC を右クリックし [ プロパティ ] をクリックします c. [ 構成 ] をクリックします d. [[ プロパティ ]] ダイアログボックスの [ チーム化 ] タブをクリックします 3. [ チーム化 ] タブで 以下の操作を実行します a. [ その他のアダプタとチーム化する ] を選択します b. [ 新規チーム ] をクリックします [ 新規チームの作成ウィザード ] が開きます 4. [ 新規チームの作成ウィザード ] で 以下の操作を実行します a. チームの名前を指定し [ 次へ ] をクリックします b. チームに含めるその他の NIC を選択し [ 次へ ] をクリックします c. チームタイプを選択し [ 次へ ] をクリックします チームタイプの情報については チームタイプを選択し 選択ボックスの下に表示される説明を参照してください d. [ 完了 ] をクリックします 5. [ アダプティブロードバランシング ] をチームタイプとして選択し Hyper-V 仮想マシンで新しい NIC チームを使用する場合は [ ロードバランシングの受信 ] を無効にします a. [ 詳細 ] タブをクリックします b. [ 設定 ] で [ ロードバランシングの受信 ] を選択します c. [ 値 ] で [ 無効 ] を選択します 12 EMC VNXe シリーズ 3.1 CIFS ファイルシステムにアクセスするホストの構成
13 CIFS ストレージ向けホストのセットアップ CIFS 暗号化の使用 d. [OK] をクリックします 新しいチームがローカルエリアネットワーク接続として [ ネットワーク接続 ] ダイアログボックスに表示されます 6. 仮想マシンで新しい NIC チームを使用するには 次の操作を実行します a. [Hyper-V マネージャ ] の [ 仮想マシン ] で 仮想マシンを選択します b. [ 操作 ] で [ 仮想ネットワークマネージャ ] を選択します c. [ 仮想ネットワークマネージャ ] の [ 仮想ネットワーク ] で [VM NIC - 仮想マシンネットワーク ] を選択します d. [ 接続の種類 ] で ネットワークタイプと NIC チームを選択します e. [ 適用 ] をクリックします f. 変更が適用されたら [OK] をクリックします Windows 8 および Windows 12 SMB3 の環境では VNXe と Windows ホストの間をデータが移動するため VNXe CIFS ファイルシステムに保存されたデータを暗号化する機能が提供されています シェアレベルの暗号化は 特定のシェアに対して有効化され そのシェアにアクセスすると強制的に暗号化が適用されます 必要に応じて システムレベルで暗号化を適用することもでき (NAS サーバーのレジストリで暗号化を設定 ) その場合 すべてのシェアのアクセスが暗号化の対象となります クライアントレベルの構成は必要ありません CIFS 暗号化は ( 先に )Unisphere で CIFS サーバーレベルでの設定が行われ Windows ホストのレジストリ設定の変更によっても設定されます SMB 3.0 および CIFS 暗号化の詳細については EMC VNX Series: Introduction to SMB 3.0 Support (EMC オンラインサポート用 Web サイト ( を参照してください CIFS ファイルシステムストレージの構成 1. Unisphere または VNXe CLI を使用して ホスト ( クライアント ) の VNXe CIFS ファイルシステムストレージを作成します 2. これらのタスクの実行の詳細については Unisphere のオンラインヘルプを参考にしてください CIFS 共有に対するユーザーアクセスの構成 このタスクでは ホストから CIFS 共有へのユーザーアクセスを構成する方法について説明します VNXe NAS サーバーの名前または IP アドレスが必要になります 共有へのユーザーアクセスは Active Directory を使用してファイルごとに構成されます 1. Active Directory で ドメイン管理者アカウントを使用して Windows ホストにログインします CIFS 暗号化の使用 13
14 CIFS ストレージ向けホストのセットアップ CIFS 共有のマッピング Windows ホストは CIFS 共有に使用する VNXe NAS サーバーの属するドメインにアクセスできる必要があります 2. [ コンピューターの管理 ] ウィンドウを開きます a. Windows Server 2003: [ マイコンピューター ] または [ コンピューター ] を右クリックし [ 管理 ] を選択します b. Windows Server 2008 Windows Server 2012 Windows 7 Windows 8 の場合 : [ スタート ] をクリックして 次の順に選択します [ コントロールパネル ] > [ 管理ツール ] > [ コンピューターの管理 ]. 3. [ コンピューターの管理 ] ツリーで [ コンピューターの管理 ( ローカル )] を右クリックします 4. [ 別のコンピューターへ接続 ] を選択します [ コンピューターの選択 ] ダイアログが開きます 5. [ コンピューターの選択 ] ダイアログボックスで VNXe NAS サーバーの名前または IP アドレスを入力し クライアントの CIFS 共有を指定します 6. [ コンピューターの管理 ] ツリーで 次の順に選択します [ システムツール ] > [ ファイルシステム ] > [ 共有 ]. 使用可能な共有が右側に表示されます VNXe 共有が表示されない場合は 正しいドメインにログインしているかどうかを確認してください 7. アクセス許可を変更する共有を右クリックし [ プロパティ ] を選択します 8. [ 共有のアクセス許可 ] タブをクリックします 9. ユーザーまたはグループを選択し このユーザーまたはグループに対するアクセス許可を選択します 10.[OK] をクリックします このタスクでは CIFS 共有にホストを接続します また 共有のエクスポートパスを取得する方法についても説明します 共有のエクスポートパス (\\NASServer\share) が必要になります このパスは 共有が含まれるファイルシステムの VNXe 構成レポートで確認できます このレポートにアクセスするには EMC Unisphere ソフトウェアを使用します 1. Windows ホストで Windows Map Network Drive 機能を使用して ホストを CIFS 共有に接続し オプションでホストにログインするたびに共有に再接続します 2. 共有のエクスポートパスが必要な場合は ファイルシステムの VNXe 構成レポートにアクセスします a. EMC Unisphere で 次の順に選択します [ ストレージ ] > [ ファイルシステム ]. b. 共有が含まれるファイルシステムを選択し [ 詳細 ] をクリックします c. [ アクセスの詳細の表示 ] をクリックします 共有への読み取り / 書き込みアクセスが許可されている場合は 共有にディレクトリを作成し ファイルをこのディレクトリに保存することができます ( 共有のマップ後 ) 14 EMC VNXe シリーズ 3.1 CIFS ファイルシステムにアクセスするホストの構成
15 第 2 章 CIFS データの VNXe への移行 手動コピーを使用して CIFS データを VNXe システムへ移行できます 手動コピー操作ではデータへのアクセスが中断し ファイル構造にある ACL と権限が保持されない可能性があります 本章は 以下のトピックで構成されています 移行の環境と制限事項...16 データの移行 CIFS データの VNXe への移行 15
16 CIFS データの VNXe への移行 移行の環境と制限事項 このトピックでは データ移行の要件と制限事項について説明します データを VNXe システムに移行するには 手動コピー操作を使用するか アプリケーション固有のツールがあればそれを使用します 移行先の NFS 構成に次の状況のいずれかが存在する場合は VNXe サービスプロバイダーに連絡してください 移行の対象とする共有を超える数の共有 VNXe 共有に手動で再割り当てしない権限 複数の VNXe 共有の間で分割する共有 同一の VNXe 共有上で他の共有と組み合わせる共有 表 2 (16 ページ ) に データ移行に必要な環境を示します 表 3 (16 ページ ) に 手動コピーによる移行の特徴を示します 表 2 データ移行に必要な環境 コンポーネント要件 VNXe ストレージ ホスト 共有 移行する共有に存在するデータを収容でき そのデータの増加に対応できるサイズの共有を持つファイルシステム 移行するデータを収めた共有に対する読み取りアクセス許可および移行したデータの VNXe 共有に対する書き込みアクセス許可を持つホスト 全体を VNXe 共有に移行する共有 表 3 手動コピーによる共有の特徴 コンポーネント特性 権限 保持されない可能性がある ダウンタイムダウンタイムは次の処理に必要な時間の合計に比例 : 共有の内容を VNXe 共有にコピーする時間 VNXe 共有に接続できるようにホストを再構成する時間 手動コピーによる移行とアプリケーションによる移行のどちらでも ダウンタイムは次の処理に必要な時間に比例します コピーによる移行とアプリケーションによる移行のどちらでも ダウンタイムは次の処理に必要な時間に比例します 共有の内容を VNXe 共有にコピーする時間 VNXe 共有に接続できるようにホストを再構成する時間 データの移行 このトピックでは VNXe 共有にデータを移行する場合のタスクを示します VNXe 共有にデータを移行するには 共有へのアクセスを設定します 次に データを移行します 16 EMC VNXe シリーズ 3.1 CIFS ファイルシステムにアクセスするホストの構成
17 CIFS データの VNXe への移行 CIFS ホストで VNXe 共有へのアクセスを設定する このトピックでは Active Directory で新しい共有へのユーザーアクセスを構成し 共有をマッッピングするステップを示します データの移行で使用するホストで次のを実行します 手動コピーによるデータの移行 1. Active Directory で新しい共有に対するユーザーアクセスを構成します 詳細なステップについては CIFS 共有に対するユーザーアクセスの構成 (13 ページ ) を参考にしてください 2. 新しい共有をマッピングします 詳細なステップについては CIFS 共有のマッピング (14 ページ ) を参考にしてください このトピックでは 一度に 1 つの共有にデータを ( アプリケーション固有のツールを使用するのではなく ) 手動でコピーするについて説明します 手動コピーの場合 移行先の共有にホストがアクセスできなくなる時間を最小限に抑えられます 1. 共有をアクティブに使用しているクライアントが存在する場合は そのクライアントおよび移行するデータにアクセスする可能性のあるクライアントの接続を切断します 2. 現在のストレージから新しい VNXe 共有にデータをコピーするうえで最適と思われる方法を使用します この方法はカットアンドペースト操作の場合もあれば ドラッグアンドドロップ操作の場合もあります 選択した方法で ファイルの属性 タイムスタンプ アクセス権など 保持することが必要なメタデータを保持できることを確認します 3. コピー操作が終了したら VNXe システムでエクスポートした新しい共有にクライアントをリコネクトし 必要に応じてこの共有にドライブをマップします CIFS ホストで VNXe 共有へのアクセスを設定する 17
18 CIFS データの VNXe への移行 18 EMC VNXe シリーズ 3.1 CIFS ファイルシステムにアクセスするホストの構成
19 第 3 章 Windows ツールによる CIFS ファイルシステムストレージの管理 本章は 以下のトピックで構成されています コンピューターの管理 MMC を開く...20 共有の作成と ACL の設定...20 ホームディレクトリ機能の使用...21 グループポリシーオブジェクトの使用...24 SMB 署名の使用...26 NAS サーバの接続およびリソース使用の監視 CIFS ユーザーおよびオブジェクトの監査 NAS サーバーのセキュリティログへのアクセス 共有スナップショットのコピー 共有スナップショットのリストア Windows ツールによる CIFS ファイルシステムストレージの管理 19
20 Windows ツールによる CIFS ファイルシステムストレージの管理 コンピューターの管理 MMC を開く このトピックでは 特定の NAS サーバーのために [ コンピューターの管理 ]Microsoft 管理コンソール (MMC) を開く方法について説明します 共有の作成と ACL の設定 1. ドメイン管理者アカウントを使用して Active Directory の一部である Windows ホストにログインします Windows ホストは VNXe NAS サーバーの属するドメインに対してアクセス可能である必要があります 2. [ コンピューターの管理 ] ページを開きます Windows Server 2003: [ マイコンピューター ] または [ コンピューター ] を右クリックし [ 管理 ] を選択します Windows Server 2008 Windows Server 2012 Windows 8: [ スタート ] をクリックし 次の順に選択します [ 管理ツール ] > [ コンピューターの管理 ]. 3. [ コンピューターの管理 ( ローカル )] を右クリックします 4. [ 別のコンピューターへ接続 ] を選択します 5. VNXe NAS サーバーの名前を入力し [OK] をクリックします MMC スナップインを使用するには 管理者権限を持つ Administrator としてログインします EMC では Unisphere を使用して CIFS 共有を作成してから ( 方法については Unisphere のヘルプを参照 ) MMC を使用して 共有のアクセス権 (ACL) を設定することを推奨しています Unisphere を使用する代わりに VNXe システムに CIFS ファイルシステムを作成してから MMC を使用してそのフォルダー内に共有を作成するという方法もあります MMC を使用して Windows 共有を作成するには 以下が必要です 各 CIFS ユーザーに GID( グローバル識別子 ) を割り当てておくこと ファイルシステムのルートディレクトリの VNXe 共有をマウントしておき その中で共有するディレクトリを作成しておくこと VNXe 管理者であること 既存の共有に対する ACL の設定 このトピックでは [ コンピューターの管理 ]MMC を使用して 既存の共有で ACL を設定する方法について説明します 1. コンピューターの管理 MMC を開く (20 ページ ) の説明に従って [ コンピュータの管理 ] MMC を開きます 2. コンソールツリーで 次の順に選択します [ ファイルシステム ] > [ 共有 ]. 現在使用中の共有が右側に表示されます 3. アクセス許可を変更する共有を右クリックし [ プロパティ ] を選択します 4. [ 共有のアクセス許可 ] タブをクリックします 20 EMC VNXe シリーズ 3.1 CIFS ファイルシステムにアクセスするホストの構成
21 Windows ツールによる CIFS ファイルシステムストレージの管理 共有の作成と ACL の設定 5. ユーザーまたはグループを選択し このユーザーまたはグループに対するアクセス許可を選択します 6. [OK] をクリックします このトピックでは [ コンピューターの管理 ]MMC を使用して共有を作成し ACL を設定するステップについて説明します 1. コンピューターの管理 MMC を開く (20 ページ ) の説明に従って [ コンピューターの管理 ]MMC を開きます 2. コンソールツリーで 次の順にクリックします [ ファイルシステム ] > [ 共有 ]. 現在使用中の共有が右側に表示されます 3. [[ 共有 ]] を右クリックし ショートカットメニューから [[ 新しいファイルの共有 ]] を選択します [ フォルダの共有 ] ウィザードが開きます 4. 共有するフォルダの名前 フォルダの共有名 共有の説明を入力します [ 次へ ] をクリックします 共有のアクセス許可を設定するよう指示されます 5. いずれか 1 つのオプションを選択して アクセス許可を設定します [[ 共有とフォルダのアクセス許可をカスタマイズする ]] または [[ アクセス許可のカスタマイズ ]] オプションを使用すると グループやユーザーに個別にアクセス許可を割り当てることができます 6. [ 完了 ] をクリックします ホームディレクトリ機能の使用 ホームディレクトリスナップインに含まれるホームディレクトリ機能を使用すると すべてのユーザーが接続する HOME という名前の 1 個の共有を作成できます 各ユーザーに対して個別の共有を作成する必要はありません ホームディレクトリ機能を使用すると ディレクトリにユーザー名を関連づけることで このディレクトリがユーザーのホームディレクトリとして機能します これにより 個人の共有の管理 およびこれらの共有に接続する処理を単純化できます ホームディレクトリはユーザーのプロファイル内でマップされます したがって ユーザーがログインすると ホームディレクトリはネットワークドライブに自動的に接続されます クライアントシステム (Citrix Metaframe や Windows ターミナルサーバーなど ) によって複数の Windows ユーザーが同時にサポートされ ファイルアクセス情報がキャッシュされる場合 VNXe ホームディレクトリ機能は適切に動作しないことがあります VNXe ホームディレクトリ機能を使用する場合 各ユーザーのホームディレクトリへのパスは VNXe クライアント側からはすべて同一に見えます たとえば あるユーザーがホームディレクトリ内のファイルに書き込みを行った後で 別のユーザーがホームディレクトリ内のファイルを読み取ろうとすると 2 番目のユーザーの要求は 1 番目のユーザーのホームディレクトリからのキャッシュデータを使用して処理されます この 2 つのファイルは同じパス名を持つことになるので クライアントシステムはこれらを同一ファイルとみなします ホームディレクトリ機能は デフォルトでは無効にされています VNXe ホームディレクトリを有効にするには VNXe システム上に CIFS NAS サーバーを作成しておく必要があります Windows Server 2003 Windows Server 2008 Windows Server 2012 Windows 8 システムでは MMC 用のホームディレクトリスナップインを使用して ホームディレクトリを有効化 共有の作成と ACL の設定 21
22 Windows ツールによる CIFS ファイルシステムストレージの管理 ホームディレクトリの制限事項 および管理できます ホームディレクトリを有効化および管理するについては スナップインのオンラインヘルプを参照してください ホームディレクトリには 特別な共有名 HOME が予約されています 次の制限事項が適用されます ソフトウェアバージョン : HOME という名前の共有がすでに作成されている場合は ホームディレクトリ機能を有効にすることはできません ホームディレクトリ機能を有効にしている場合は HOME という名前の共有を作成することはできません ホームディレクトリは ユーザーの Windows ユーザープロファイル内で UNC( 汎用命名規則 ) パスを使用して構成します \\[NAS_server]\HOME[NAS_server] は VNXe NAS サーバーの IP アドレス コンピューター名 または NetBIOS 名です HOME はホームディレクトリ機能用に予約された 特別な共有です ユーザーのホームディレクトリのパスに HOME が使用された状態で このユーザーがログインすると ユーザーのホームディレクトリはネットワークドライブに自動的にマップされ HOMEDRIVE HOMEPATH および HOMESHARE 環境変数が自動的に設定されます Active Directory へのホームディレクトリの追加 このトピックでは Windows Active Directory にホームディレクトリを追加するステップを示します Windows サーバーとドメイン管理者アカウントが必要です 1. ドメイン管理者アカウントを使用して Windows サーバーにログインします 2. [ スタート ] をクリックして [[ プログラム ] または [ すべてのプログラム ]>] > [[ 管理ツール ]>] > [[Active Directory ユーザーとコンピューター ] を選択します ]. 3. [ ユーザー ] をクリックして 右側のパネルにユーザーを表示します 4. ユーザーを右クリックし [[ プロパティ ]] を選択します [[ ユーザーのプロパティ ]] ウィンドウが開きます 5. [[ プロファイル ]] タブをクリックし [ ホームフォルダ ] で以下を実行します a. [[ 接続 ]] を選択します b. ホームディレクトリにマップするドライブ文字を選択します c. [[ パス ]] で 次のように入力します \\[NAS_server]\HOME [NAS_server] は VNXe NAS サーバーの IP アドレス コンピューター名 または NetBIOS 名となります 6. [OK] をクリックします 正規表現を使用したホームディレクトリの追加 このトピックでは 式を使用してホームディレクトリを追加するステップを示します このでは ドメイン管理者アカウントが必要です 1. ドメイン管理者アカウントを使用して Windows サーバーにログインします 2. [ スタート ] をクリックして 次の順に選択します [ プログラム ] または [ すべてのプログラム ] > [ 管理ツール ] > [Celerra の管理 ]. 3. [HomeDir] フォルダアイコンを右クリックし 次の順に選択します [ 新規 ] > [ ホームディレクトリエントリー ]. 22 EMC VNXe シリーズ 3.1 CIFS ファイルシステムにアクセスするホストの構成
23 Windows ツールによる CIFS ファイルシステムストレージの管理 ホームディレクトリのプロパティページが表示されます 4. 次の情報を入力します a. [[ ドメイン ]] に ユーザーのドメイン名を NetBIOS 名を使用して入力します 完全修飾ドメイン名は使用しないでください たとえば ドメイン名が Company.local の場合 company comp.* のいずれかを入力できます ( このオプションを正常に使用するには 正規表現を真にする必要があります ) b. [[ ユーザー ]] に ユーザー名またはワイルドカード文字列を入力します たとえば Tom というユーザー名の場合は 次のいずれかを入力できます T で始まるユーザー名には T* すべてのユーザー名には r s t u v のいずれかで始まるユーザー名には [r-v].* を指定します ( このオプションを正常に使用するには 正規表現を真にする必要があります ) c. [ パス ] に 次のいずれかの方法を使用して パス名を入力します \HomeDirShare\dir1 など フォルダのパスを入力します [[ 参照 ]] をクリックし フォルダを選択するか または新規のフォルダを作成します フォルダを自動作成するには [[ ディレクトリを自動作成 ]] を選択します 次に ディレクトリの入力例を示します \HomeDirShare\dir1\User1 HomeDirShare\<d>\<u> これにより ドメイン名 d のフォルダ ユーザー名 u のディレクトリが作成されます 5. [OK] をクリックします 表 4 (23 ページ ) は ホームディレクトリを追加するための正規表現書式の例を示します 表 4 正規表現の書式の例 ドメインユーザーパスオプション結果 * * \HomeDirShare\ なし すべてのユーザーに対し \HomeDirShare がホーム ディレクトリとして設定されます * a* \HomeDirShare\ なし a で始まるユーザー名を持つ ユーザーに対し \HomeDirShare がホーム * * \HomeDirShare \<d>\<u>\ Auto Create Directory = True ディレクトリとして設定されます すべてのユーザーに対し 各自のディレクトリが設定されます たとえば company ドメインに属する Bob というユーザーには \HomeDirShare 正規表現を使用したホームディレクトリの追加 23
24 Windows ツールによる CIFS ファイルシステムストレージの管理 表 4 正規表現の書式の例 ( 続き ) ドメインユーザーパスオプション結果 \company\bob がホームデ ィレクトリとして設定されます comp [a-d].* \HomeDirShare \FolksA-D\<d> \<u>\ Auto Create Directory = True Regexp=True company ドメインに a b c d のいずれかで始まるユーザー名を持つユーザーには \HomeDirShare\FolksA- D\company\ がホームディレ クトリとして設定されます (u は各自のユーザー名 ) グループポリシーオブジェクトの使用 VNXe NAS サーバーでの GPO サポート Windows Server 2003 では 管理者はグループポリシーを使用して ユーザーとコンピューターのグループに対する構成オプションを定義できます Windows GPO は ローカル ドメイン ネットワークセキュリティの設定などの管理要素を制御できます グループポリシー設定は Active Directory 内のサイト ドメイン OU( 組織単位 ) コンテナにリンクされた GPO 内に保存されます ドメインコントローラはドメイン内のすべてのドメインコントローラ上に GPO をレプリケートします 監査ポリシーは Data Mover 管理スナップインのコンポーネントです このスナップインは MMC(Microsoft 管理コンソール ) スナップインとして Windows Server 2003 Windows Server 2008 Windows Server 2012 Windows 8 システム上の管理コンソールにインストールされます 監査ポリシーを使用すると NAS サーバーのどのセキュリティイベントがセキュリティログに記録されたのかを確認できます 成功した試行 失敗した試行 またはその両方を記録するように選択することも その両方を記録しないように選択することもできます 監査されたイベントは Windows イベントビューアのセキュリティログで確認できます 監査ポリシーノードに表示される監査ポリシーは ADUC(Active Directory ユーザーとコンピューター ) の GPO として使用可能なポリシーのサブセットです これらの監査ポリシーはローカルポリシーであり 選択した NAS サーバーだけに適用されます 監査ポリシーノードを使用して GPO 監査ポリシーを管理することはできません 監査ポリシーを ADUC の GPO として定義した場合は この GPO 設定はローカル設定を上書きします ドメイン管理者がドメインコントローラー上の監査ポリシーを変更した場合は この変更は NAS サーバーにも反映されるため 監査ポリシーノードを使用して確認できます ローカルな監査ポリシーを変更することもできますが この監査ポリシーに対する GPO を無効にしない限り 変更は有効になりません 監査を無効にしても GPO 設定は引き続き [ 有効 ] 設定列に表示されます Microsoft Windows の [ ローカルポリシーの設定 ] ツールを使用して NAS サーバー上の監査ポリシーを管理することはできません Windows Server 2003 と Windows XP では Windows の [ ローカルポリシーの設定 ] ツールを使用して監査ポリシーをリモート管理することはできないためです VNXe NAS サーバーは Windows Server 2003 ドメインに参加している NAS サーバーごとに GPO 設定のコピーを取得および保存することで GPO をサポートしています VNXe NAS サーバーは GPO 設定を GPO キャッシュに保存します 24 EMC VNXe シリーズ 3.1 CIFS ファイルシステムにアクセスするホストの構成
25 Windows ツールによる CIFS ファイルシステムストレージの管理 サポートされる GPO 設定 VNXe システムの電源を入れると システムは GPO キャッシュに保存されている設定を読み取り Windows ドメインコントローラから最新の GPO 設定を取得します GPO 設定を取得した後 VNXe NAS サーバーはドメインの更新間隔に基づき 設定を自動的に更新します VNXe NAS サーバーでは現在 以下の GPO セキュリティ設定がサポートされます Kerberos コンピューターの時計の同期の最長トレランス ( クロックスキュー ) 時刻の同期は NAS サーバーごとに行われます ユーザーチケットの最長有効期間 監査ポリシー アカウントログオンイベントの監査 アカウント管理の監査 ディレクトリサービスのアクセスの監査 ログオンイベントの監査 オブジェクトアクセスの監査 ポリシーの変更の監査 特権使用の監査 プロセス追跡の監査 システムイベントの監査 詳細にについては CIFS ユーザーおよびオブジェクトの監査 (27 ページ ) を参照してください ユーザー権限 ネットワーク経由でこのコンピューターへアクセス ファイルとディレクトリのバックアップ 走査チェックのバイパス このコンピューターへのネットワーク経由でのアクセスを拒否する EMC ウイルスチェック セキュリティ監査の生成 監査とセキュリティログの管理 ファイルとディレクトリのリストア ファイルまたはその他オブジェクトの所有権の取得 セキュリティオプション クライアント通信にデジタル署名を行う ( 常時 ) クライアント通信にデジタル署名を行う ( 可能な場合 ) サーバー通信にデジタル署名を行う ( 常時 ) サーバー通信にデジタル署名を行う ( 可能な場合 ) LAN Manager 認証レベル イベントログ アプリケーションログの最大サイズ サポートされる GPO 設定 25
26 Windows ツールによる CIFS ファイルシステムストレージの管理 セキュリティログの最大サイズ システムログの最大サイズ ゲストによるアプリケーションログへのアクセスを制限する ゲストによるセキュリティログへのアクセスを制限する ゲストによるシステムログへのアクセスを制限する アプリケーションログの保存 セキュリティログの保存 システムログの保存 アプリケーションログの保存方法 セキュリティログの保存方法 システムログの保存方法グループポリシー バックグラウンドでのグループポリシーの更新を無効化する コンピューターのグループポリシーの更新間隔 SMB 署名の使用 SMB 署名を使用すると パケットがインターセプト 変更 またはリプレイされる心配がありません また 署名により 第三者がパケットを変更していないこと保証できます 署名を実行すると すべてのパケットにシグネチャが追加されます クライアントと VNXe NAS サーバーはこのシグネチャを使用して パケットの整合性を検証します VNXe NAS サーバーは SMB1 SMB2 SMB3 をサポートします SMB 署名が正しく機能するには トランザクションに関わるクライアントとサーバーの両方で SMB 署名が有効にされている必要があります VNXe NAS サーバーでは SMB 署名は常に有効にされています ただし これは必須ではありません したがって クライアント上で SMB 署名を有効にすると署名が使用され クライアント上で SMB 署名を無効にすると署名は使用されません NAS サーバの接続およびリソース使用の監視 NAS サーバーのユーザーの監視 Windows 管理ツールを使用すると NAS サーバーでユーザー 共有へのアクセス ファイルの使用状況を監視することができます このトピックでは NAS サーバーに接続されるユーザーの人数を監視するステップを示します 1. 監視する NAS サーバーの [ コンピューターの管理 MMC を開く (20 ページ ) コンピューターの管理 ]MMC を開きます ( についてはを参照 ) 2. コンソールツリーで 次の順にクリックします [ ファイルシステム ] > [ セッション ]. 現在 NAS サーバーに接続中のユーザーが右側に表示されます 3. オプション : NAS サーバーから強制的に切断するには ユーザー名を右クリックし 次に ショートカットメニューから [[ セッションを閉じる ]] を選択します 26 EMC VNXe シリーズ 3.1 CIFS ファイルシステムにアクセスするホストの構成
27 Windows ツールによる CIFS ファイルシステムストレージの管理 NAS サーバー上の共有へのアクセスの監視 すべてのユーザーの接続を強制的に切断するには [[ セッション ]] を右クリックして ショートカットメニューから [[ セッションをすべて切断 ]] を選択します このトピックでは NAS サーバーで共有へのアクセスを監視するステップを示します NAS サーバーでのファイル使用の監視 1. NAS サーバーの [ コンピューターの管理 ]MMC を開きます ( についてはコンピューターの管理 MMC を開く (20 ページ ) を参照 ) 2. コンソールツリーで 次の順にクリックします [ ファイルシステム ] > [ 共有 ]. 現在使用中の共有が右側に表示されます 3. オプションとして 共有からの接続を強制的に切断するには 共有名を右クリックして ショートカットメニューから [[ 共有の停止 ]] を選択します このトピックでは [ コンピューターの管理 ]MMC を使用して NAS サーバーでファイルの使用状況を監視するステップを示します 1. NAS サーバーの [ コンピューターの管理 ]MMC を開きます ( についてはコンピューターの管理 MMC を開く (20 ページ ) を参照 ) 2. コンソールツリーで 次の順にクリックします [ ファイルシステム ] > [ 開いているファイル ]. 現在使用中のファイルが右側に表示されます 3. オプションとして 開かれているファイルを閉じるには ファイルを右クリックして ショートカットメニューから [[ 開いているファイルを閉じる ]] を選択します 4. 開かれているすべてのファイルを閉じるには [[ 開いているファイル ]] フォルダを右クリックして ショートカットメニューから [[ 開いているファイルをすべて切断 ]] を選択します CIFS ユーザーおよびオブジェクトの監査 NAS サーバを監査するには MMC スナップインである Data Mover 管理を使用します CIFS でのホストソフトウェアのインストール (9 ページ ) では MMC スナップインのインストールについて説明します デフォルトでは すべての Windows オブジェクトクラスに対する監査は無効にされています 監査を有効にするには 特定の NAS サーバーでの特定のイベントに対して 監査を明示的に有効化する必要があります 監査を有効にすると 関連する NAS サーバー上で監査が開始されます 監査ポリシーの設定については Data Mover 管理スナップインのオンラインヘルプを参照してください NAS サーバー上で GPO( グループポリシーオブジェクト ) が構成および有効化されている場合は 監査設定の GPO 構成が使用されます 監査は 表 5 (28 ページ ) に示す 特定のオブジェクトクラスおよびイベントに対してだけ有効です VNXe 上級管理者だけが NAS サーバでの監査を設定できます NAS サーバー上の共有へのアクセスの監視 27
28 Windows ツールによる CIFS ファイルシステムストレージの管理 表 5 オブジェクトクラスの監査 オブジェクトクラス ログオン / ログオフ ファイルとオブジェクトへのアクセス イベント CIFS ユーザーのログイン CIFS ゲストのログイン ドメインコントローラによってパスワード認証エラーが返されたドメインコントローラによって未処理エラーコードが返された ドメインコントローラから応答がない ( リソースが不十分 またはプロトコルが不適切 ) オブジェクトのオープン ファイルおよびディレクトリへのアクセス ( 読み取り 書き込み 削除 実行 権限の設定 所有権の取得に対して SACL( システムアクセスコントロールリスト ) が設定されている場合 ) SAM( セキュリティアクセスマネージャ ) のローカルグループの 変更 ハンドルのクローズ ファイルおよびディレクトリへのアクセス ( 読み取り 書き込み 削除 実行 権限の設定 所有権の取得に対して SACL が設定されている場合 ) SAM データベースが閉じられた オブジェクトのオープンおよび削除 ファイルおよびディレクトリへのアクセス (SACL が設定されている場合 ) オブジェクトの削除 ファイルおよびディレクトリへのアクセス (SACL が設定されている場合 ) SAM データベースへのアクセス ( 検索 ) 監査対象 成功 失敗 成功 成功および失敗 プロセスの追跡サポートなし N/A システムの再起動 / シャットダウン セキュリティポリシー 再起動 CIFS サービスの開始 CIFS サービスのシャットダウン 監査ログの消去セッションの特権 ユーザー特権の一覧表示 ユーザーの権利の割り当て ユーザーの権利の削除ポリシーの変更ポリシーのカテゴリ および関連づけられた監査状態の一覧表示 成功 成功 28 EMC VNXe シリーズ 3.1 CIFS ファイルシステムにアクセスするホストの構成
29 Windows ツールによる CIFS ファイルシステムストレージの管理 表 5 オブジェクトクラスの監査 ( 続き ) オブジェクトクラス ユーザーの権利の使用 ユーザーとグループの管理 イベント サポートなし ローカルグループの作成ローカルグループの削除 ローカルグループへのメンバーの追加 ローカルグループからのメンバーの削除 監査対象 N/A 成功 監査を有効にすると イベントビューアでは 表 6 (29 ページ ) に示すデフォルト設定によってセキュリティログが作成されます 表 6 デフォルトログ設定 ログタイプファイルの最大サイズ保存設定 セキュリティ 512 KB 10 日 NAS サーバーでの監査の有効化 VNXe NAS サーバでは 個別のフォルダおよびファイルに対する監査がサポートされています NAS サーバーに対して監査を有効にするには 以下のを実行します 監査ポリシーの指定 (29 ページ ) 監査ログパラメーターの設定 (30 ページ ) 監査ポリシーの指定 このトピックでは セキュリティ管理スナップインにアクセスして 監査ポリシーを指定するステップを示します Celerra 管理コンソールのインストール後 : 1. NAS サーバーの [ コンピューターの管理 ]MMC を開きます ( についてはコンピューターの管理 MMC を開く (20 ページ ) をを参照 ) 2. [ スタート ] をクリックし 次の順に選択します [ プログラム ] または [ すべてのプログラム ] > [ 管理ツール ] > [EMC Celerra の管理 ]. 3. [Celerra の管理 ] ウィンドウで 以下のいずれかを行います NAS サーバーが選択されている ([Data Mover の管理 ] の後に Data Mover の名前が表示されている ) 場合は ステップ 4 に進みます NAS サーバーが選択されていない場合は次のを実行してください a. [[DataMover の管理 ]] を右クリックし ショートカットメニューから [[DataMover に接続する ]] を選択します b. [[DataMover の選択 ]] ダイアログボックスで 次のいずれかの方法で NAS サーバーを選択します NAS サーバーでの監査の有効化 29
30 Windows ツールによる CIFS ファイルシステムストレージの管理 監査ログパラメーターの設定 [[ 検索 ]] リストで 管理しようとする NAS サーバーが属するドメインを選択し リストから NAS サーバーを選択します [[ 名前 ]] フィールドで NAS サーバーのネットワーク名または IP アドレスを入力します 4. [DataMover の管理 ] をダブルクリックし [DataMover のセキュリティ設定 ] をダブルクリックします 5. [[ 監査ポリシー ]] を選択します 監査ポリシーが右側のパネルに表示されます 6. [[ 監査ポリシー ]] を右クリックし ショートカットメニューから [[ 監査の有効化 ]] を選択します 7. 右側のパネルで監査オブジェクトをダブルクリックし このオブジェクトに対する監査ポリシーを定義します 監査ポリシーの詳細については Data Mover 管理スナップインのオンラインヘルプを参照してください このトピックでは NAS サーバーの [ コンピューターの管理 ]MMC を使用して 監査ログパラメーターを設定するステップを示します 1. NAS サーバーの [ コンピューターの管理 ]MMC を開きます ( についてはコンピューターの管理 MMC を開く (20 ページ ) を参照 ) 2. [[ イベントビューアー ]] をダブルクリックし Windows Server 2008 または Windows Server 2012 の場合は [[Windows ログ ]] を選択します 特定のログファイルが表示されます 3. ログファイルを右クリックし ショートカットメニューから [[ プロパティ ]] を選択します ログのプロパティシートが表示されます 通常 [ 最大ログサイズ ] フィールドはロックされています 4. この処理を完了した後 ログの [[ アプリケーションのプロパティ ]] ダイアログボックスに戻り 矢印をクリックしてログのサイズを増減します 5. ダイアログボックスの [ ログサイズ ] 領域で ログサイズが最大値に達した場合の操作を指定します [ 必要に応じてイベントを上書きする ]: ログが満杯である場合も すべての新しいイベントをログに書き込むかどうかを指定します ログが満杯になった後は 1 つの新規イベントにつき 1 つの既存イベントが古い順に置換されます [ 指定した日数を過ぎたらイベントを上書きする (n)]: 指定した日数を過ぎたイベントを上書きします 矢印ボタンを使用して上限値を指定するか またはフィールドをクリックして 上限値を直接入力します 4 で指定したログファイルサイズが超過することはありません 最大ログサイズに到達し 指定した期間より古いイベントも存在しない場合は 新規イベントは追加されません [ イベントを上書きしない ]: ステップ 4 で指定した制限までログがいっぱいになります ログが満杯になった場合は ログをクリアするまで新しいイベントは書き込まれません 6. [OK] をクリックして 設定を保存します 監査イベントの表示 このトピックでは 監査イベントを表示するステップを示します 30 EMC VNXe シリーズ 3.1 CIFS ファイルシステムにアクセスするホストの構成
31 Windows ツールによる CIFS ファイルシステムストレージの管理 1. [ スタート ] をクリックし 次の順に選択します [ すべてのプログラム ] > [ 管理ツール ] > [ イベントビューア ]. 2. 右側のパネルの [[ イベントビューア ]] アイコンを右クリックし ショートカットメニューから [[ 別のコンピューターへ接続 ]] を選択します [ コンピューターの選択 ] ダイアログボックスが開きます 3. [[ コンピューターの選択 ]] ダイアログで NAS サーバーの名前または IP を直接入力します [[ 参照 ]] を選択して NAS サーバーを探すこともできます 4. Windows Server 2008 または Windows Server 2012 の場合は [[Windows ログ ]] をクリックします 5. ログをクリックします ログエントリが右側のパネルに表示されます 6. ログエントリをダブルクリックし イベントの詳細を表示します [[ イベントのプロパティ ]] ウィンドウが表示されます 監査の無効化 このトピックでは 監査を無効化するステップを示します 1. ドメイン管理者権限によって Windows Server 2003 Windows Server 2008 または Windows Server 2012 ドメインコントローラーにログインします 2. [ スタート ] をクリックし 次の順に選択します [ プログラム ] または [ すべてのプログラム ] > [ 管理ツール ] > [EMC Celerra の管理 ]. 3. 次のいずれかを実行します NAS サーバーがすでに選択されている ([Data Mover の管理 ] の後に Data Mover の名前が表示されている ) 場合は ステップ 4 に進みます NAS サーバーが選択されていない場合は次のを実行してください a. [[DataMover の管理 ]] を右クリックし ショートカットメニューから [[DataMover に接続する ]] を選択します b. [[DataMover の選択 ]] ダイアログボックスで 次のいずれかの方法で NAS サーバーを選択します [[ 検索 ]] リストで 管理しようとする NAS サーバーが属するドメインを選択し リストから NAS サーバーを選択します [[ 名前 ]] フィールドで NAS サーバーのネットワーク名または IP アドレスを入力します 4. [DataMover の管理 ] をダブルクリックし [DataMover のセキュリティ設定 ] をダブルクリックします 5. [[ 監査ポリシー ]] を右クリックし ショートカットメニューから [[ 監査の無効化 ]] を選択します NAS サーバーのセキュリティログへのアクセス デフォルトでは 各 NAS サーバが Windows セキュリティログを c:\security.evt に保存します 最大サイズは 512 KB です このセキュリティログには 次のように指定することで 各 NAS サーバの C$ 共有から直接アクセスできます \\[storage_server_netbios_name]\c$\security.evt 監査の無効化 31
32 Windows ツールによる CIFS ファイルシステムストレージの管理 共有スナップショットのコピー [storage_server_netbios_name] は NAS サーバの NetBIOS 名です このトピックでは Windows Explorer を使用して共有スナップショットをコピーするステップを示します 1. 次のいずれかの方法で コピーする共有を保持する NAS サーバにアクセスします Windows Explorer で NAS サーバーを参照します 次の順に選択します :[ 開始 ] > [ 実行 ] > [\\NAS_server_name]. 2. NAS サーバーで スナップショットをコピーする共有を右クリックし [ プロパティ ] を選択します 3. [ 以前のバージョン ] タブをクリックします 共有スナップショットのリストア 4. コピーするスナップショット ( 以前のバージョン ) を選択し [ コピー ] をクリックします 指定した場所に 書き込み可能なスナップショットコピーが作成されます このトピックでは 共有スナップショットをリストアするステップを示します ストレージリソースをスナップショットにリストアすると このストレージリソースは スナップショットによってキャプチャされた以前の状態に戻ります ( ロールバック ) リストアの実行中 ストレージ上のすべてのファイルとデータを含む すべてのストレージリソースは スナップショットの内容によって置換されます データの消失を防止するため リストア対象のストレージリソースに対し すべてのクライアントがすべての読み書き処理を完了していることを確認してください 1. 次のいずれかの方法で コピーする共有を保持する NAS サーバーにアクセスします Windows Explorer で NAS サーバーを参照します 次の順に選択します :[ 開始 ] > [ 実行 ] > [\\NAS_server_name]. 2. NAS サーバーで スナップショットをコピーする共有を右クリックし [ プロパティ ] を選択します 3. [ 以前のバージョン ] タブをクリックします 4. リストアするスナップショット ( 以前のバージョン ) を選択し [ 復元 ] をクリックします 結果 リストア処理により 以下が行われます 現在のバージョンには含まれるが リストア対象の旧バージョンには含まれないファイル : 変更が加えられることなく共有上に残されます 現在のバージョン およびリストア対象の旧バージョンの両方に含まれるファイル : 共有上のファイルは 旧バージョンの内容によって上書きされます リストア対象の旧バージョンには含まれるが 現在のバージョンには含まれないファイル : これらのファイルが共有に追加されます 32 EMC VNXe シリーズ 3.1 CIFS ファイルシステムにアクセスするホストの構成
33 Windows ツールによる CIFS ファイルシステムストレージの管理 たとえば 次の状況で考えてみます 現在のバージョンには a b f ファイルが含まれます リストア対象となる 以前のバージョンには a f g ファイルが含まれます リストア後のバージョンには 現在のバージョンの内容となるファイル b 以前のバージョンの内容となる a f g ファイルが含まれることになります 共有スナップショットのリストア 33
34 Windows ツールによる CIFS ファイルシステムストレージの管理 34 EMC VNXe シリーズ 3.1 CIFS ファイルシステムにアクセスするホストの構成
35 第 4 章 VNXe での FLR の使用 本章は 以下のトピックで構成されています FLR の用語と概念 FLR のシステム要件...38 ホストへの FLR Toolkit のインストール...40 FLR Monitor の構成 FLR Monitor の使用 VNXe での FLR の使用 35
36 VNXe での FLR の使用 FLR の用語と概念 このトピックでは 用語の定義を示し ファイルシステムストレージでの FLR( ファイルレベル保存期間設定 ) の仕組みを理解するうえで重要な概念について説明します VNXe NAS サーバーでは ファイルシステムストレージの FLR( ファイルレベル保存期間設定 ) がサポートされています FLR を使用すると ファイルシステム上でファイルベースの権限を設定して 指定した保存期間にわたって書き込みアクセスを制限することができます FLR が有効なファイルシステムでは 以下のことが可能になります ユーザーが CIFS または FTP から変更できないファイルとディレクトリの恒久的なセットを作成することによって データの整合性とアクセス性を維持しながら そのデータを保護する 標準の CIFS 操作による標準の再書き込み可能な磁気ディスクのデータのアーカイブタスクを簡略化する ストレージ管理の柔軟性を向上させる ファイルシステムで有効にした FLR は後で無効にすることはできません FLR が有効な場合 削除する必要のあるファイルを削除できないという状況が発生する可能性があります FLR は それを使用する目的が明確である場合を除き 有効にしないでください FLR が有効なファイルシステムでは Windows Explorer を使用してファイルをロックしないでください Windows エクスプローラでは ファイルを読み取り専用にする前に ファイルの時間が現在の日付と時刻に設定されるので ファイルが恒久的にロックされます Windows Explorer を使用して FLR が有効なファイルシステムで保存期間を設定または管理する場合 あるいはファイルをロックする場合 FLR ツールキットをインストールする必要があります FLR の用語 FLR の基本概念 CLEAN 状態作成時のファイルの初期状態 CLEAN ファイルは ファイルレベル保存期間設定が有効でないファイルシステム内のファイルと同じ方法で扱います したがって クライアントとユーザーは FLR にコミットされるまで CLEAN ファイルの名前変更 変更 および削除を行うことができます 期限切れ状態保存期間が終了したファイルの状態 クライアントとユーザーは EXPIRED 状態のファイルを FLR 状態に戻すことや EXPIRED 状態のファイルを FLR ファイルシステムから削除することができます FLR 状態ファイルレベルリテンション設定が有効になっているファイルシステムにおいて 読み取り / 書き込み権限が読み取り専用に変更されたときのファイルの状態 クライアントとユーザーは 保存期間が終了するまで ロック状態にコミットされたファイルを削除できません このトピックでは FLR のファイルシステムの有効化 FLR 状態 FLR ファイルシステムの管理を含む FLR の基本概念について説明します 36 EMC VNXe シリーズ 3.1 CIFS ファイルシステムにアクセスするホストの構成
37 VNXe での FLR の使用 指定したファイルシステムでファイルレベル保存期間設定を有効にできるのは そのファイルシステムの作成時だけです ファイルレベル保存期間を有効にした新しいファイルシステムを作成するとき ファイルシステムは FLR ファイルシステムとして永続的にマークされます クライアントとユーザーは ファイル単位でのみ FLR 保護を適用できます FLR ファイルシステム内のファイルの状態は CLEAN FLR EXPIRED のいずれかになります FLR 状態のファイルは ディレクトリごとに またはバッチ処理で保存期間を設定して管理します したがって ファイルアーカイブの管理はファイルシステム単位で行うか 期限切れ状態のファイルを検索して削除するスクリプトを実行して行います FLR ファイルシステムを削除することはできますが FLR 状態のファイルを削除することや変更することはできません FLR 状態のファイルのパスも変更できないので 空である場合を除き FLR ファイルシステムのディレクトリの名前を変更することやディレクトリを削除することはできません FLR の仕組み このトピックでは FLR が有効なファイルシステムでの FLR 状態の移行について説明します FLR ファイルシステム内のファイルの状態は CLEAN FLR EXPIRED のいずれかになります これらの状態は ファイルの LAT( 最終アクセス時間 ) および読み取り専用権限に基づいて変更されます 作成時のファイルは CLEAN 状態です CLEAN ファイルは ファイルレベル保存期間設定が有効でないファイルシステムのファイルとまったく同様の扱いとなり クライアントとユーザーは ファイルの名前変更 内容変更 削除を行うことができます ファイルの現在の状態はユーザーからは認識されません また CLEAN 状態のファイルにアクセスすると ファイルの LAT が変更されます たとえば アンチウイルススキャン バックアップ またはファイル内容の検索によって ファイルの LAT が変更されます CLEAN ファイルの権限を読み取り / 書き込みから読み取り専用に変更すると ファイルは CLEAN 状態から FLR 状態になり FLR にコミットされます クライアントとユーザーは FLR 状態のファイルを変更することや削除することはできません また FLR 状態のファイルのパスも変更できません したがって FLR ファイルシステム上のディレクトリのクライアントとユーザーは 空である場合を除き ディレクトリの名前を変更することやディレクトリを削除することはできません また FLR ファイルは そのファイルの保存日が過ぎた後にしか削除できません 保存日は ファイルの FLR 保護が終了する日付と時刻を示します 保存期間を指定してから ファイルを FLR にロックすることをお勧めします そうしないと デフォルトである無期限の保存期間が設定されます その場合 短い保存期間を明示的に設定できます ファイルの保存日を設定するには ファイルの最終アクセス時間を将来の終了日および時刻に設定します この将来の日付と時刻は ファイルの保存日が終了するときを表します 保存日が過ぎたファイルは FLR 状態から期限切れ状態に移行します 期限切れ状態のファイルを削除できるのは ファイルの所有者または管理者だけです ファイルレベル保存期間設定では 期限切れ状態のファイルの自動削除は実行されません 期限切れ状態のファイルは FLR ツールキットを使用して明示的に削除する必要があります 必要な場合は ファイルを期限切れ状態から FLR 状態に戻すことができます それには ファイルの保存期間を元の保存日の終了日よりも後の日付に延長します 保存期間を延長するには ファイルの LAT を元の終了日よりも後の時刻に変更します ファイルの保存期間は延長できますが 短縮することはできません 新しく指定したアクセス時間が現在のファイルアクセス時間よりも前の場合 VNXe NAS サーバーはコマンドを拒否します ファイルの保存期間を延長すること およびファイルに対するユーザーまたはグループの読み取り権限を変更することを除き 保存期間中はファイルのメタデータを変更することはできません FLR の仕組み 37
38 VNXe での FLR の使用 読み取り専用ファイルを通常のファイルシステムから FLR ファイルシステムにコピーしても ファイルは FLR 状態にコミットされません コピーしたファイルは CLEAN 状態になります FLR の制限事項 このトピックでは FLR を使用してファイルシステムを管理する場合に従う必要のある FLR の制限事項について説明します ファイルレベル保存期間設定は ファイルシステムを作成するときに設定する必要があります ファイルシステムを作成した後にファイルレベル保存期間設定を変更することはできません VNXe クライアントとユーザーは FLR 状態のファイルを変更することや削除することはできません 同様に ロック状態のファイルへのパスも 変更することはできません したがって FLR が有効なファイルシステムでは 保護されているファイルが含まれていない場合を除き ディレクトリの名前を変更することやディレクトリを削除することはできません EMC CAVA(Common AntiVirus Agent) を使用している場合 CAVA プールのすべての常駐 AV( ウイルス対策 ) エンジンのウイルス定義ファイルを更新し ファイルシステムの完全スキャンを定期的に実行して感染した FLR 状態のファイルを検出することを強くお勧めします 感染したロック状態のファイルが検出されると 常駐 AV は感染したファイルを修復することや削除することができません ファイルを削除できるのは保存日が過ぎた後だけですが ファイルの権限ビットを変更して読み取りアクセスを制限し そのファイルをユーザーが使用できなくすることができます CAVA の最初にスキャンを実行する読み取り機能では ロック状態のファイルに含まれるウイルスは検出されません CAVA の詳細については EMC オンラインサポート用 Web サイト ( vnxesupport) で公開されている CAVA のドキュメントを参照してください ファイルレベル保存期間設定はすべてのバックアップ機能をサポートしますが FLR 属性は NDMP(Network Data Management Protocol) バックアップで維持されません そのため NDMP バックアップを使用するときは ファイルレベル保存期間設定が有効な VNXe ファイルシステムにファイルがリストアされることを確認する必要があります 保存日が過ぎた NDMP バックアップからファイルをリストアする場合 ファイルがリストアされた後 ファイルシステムでは 無期限の保存日が設定されます ファイルを保護しても無期限の保存日を設定しない場合は ファイルを FLR 以外のファイルシステムにリストアして そのファイルを FLR システムにコピーします ネストされたマウントのルートファイルシステムをファイルレベル保存期間が有効なファイルシステムにすることはできません FLR のシステム要件 このトピックでは VNXe NAS サーバーでファイルレベル保存期間設定を使用するために必要なソフトウェア ハードウェア ネットワーク ストレージ構成について説明します FLR システムの要件を表 7 (38 ページ ) に示します 表 7 FLR のシステム要件 コンポーネント要件 ソフトウェア FLR ツールキット ( 最新バージョン ) ハードウェア FLR Toolkit でサポートされる Windows オペレーティングシステムを実行するホスト サポートされるオペレーティングシステムについては EMC オンラインサポートの Web サイト ( のサポートマトリックスを参照してください 38 EMC VNXe シリーズ 3.1 CIFS ファイルシステムにアクセスするホストの構成
39 VNXe での FLR の使用 表 7 FLR のシステム要件 ( 続き ) コンポーネント要件 ネットワーク ストレージ 固有のネットワーク要件なし 固有のネットワーク要件なし Windows.NET Framework の要件 FLR Monitor のウィンドウの要件 FLR Toolkit をインストールするには ホストに Windows.NET Framework 2.0 がインストールされている必要があります FLR Monitor サービスアカウントおよびドメインの信頼関係のシナリオを表 8 (39 ページ ) に示します 各シナリオは Monitor が Windows ホスト上のサービスとして実行できるよう実行する必要のある権限アクションを示します Windows ドメインの信頼関係では 信頼の方向が非常に重要です この表における 信頼される側 と 信頼する側 という用語 およびそれらによって定義される方向は Microsoft での用例と同様に使用されています 表 8 シナリオおよび必要な権限付与アクション サービスアカウントは そのドメインの Domain Admins グループのメンバーですか? ホストはサービスアカウントのドメインによって信頼される側のドメインのメンバーですか? ホストはサービスアカウントと同じドメインのメンバーですか? 必要なアクション 可 可 いいえ Domain Admins グループまたはサービスアカウントをホスト のローカル管理者グループに追加します たとえば サーバ ーアカウントがドメイン A\someuser である場合 domaina/domain Admins または domaina \someuser を追加します 可 いいえ 可 Domain Admins グループまたはサービスアカウントをホスト のローカル管理者グループに追加します たとえば サーバ ーアカウントがドメイン A\someuser である場合 domaina/domain Admins または domaina \someuser を追加します 可 いいえ 不可 サービスアカウントをサーバーのローカル管理者グループに 追加します Domain Admins グループでは不十分です たと えば サービスアカウントが domaina\someuser である 場合 domaina\someuser を追加します いいえ 可 可 サービスアカウントをサーバーのローカル管理者グループに 追加します たとえば サービスアカウントが domaina Windows.NET Framework の要件 39
40 VNXe での FLR の使用 表 8 シナリオおよび必要な権限付与アクション ( 続き ) サービスアカウントは そのドメインの Domain Admins グループのメンバーですか? ホストはサービスアカウントのドメインによって信頼される側のドメインのメンバーですか? ホストはサービスアカウントと同じドメインのメンバーですか? 必要なアクション \someuser, add domaina\someuser. である場合は 次のとおりです いいえ 不可 不可 サービスアカウントをサーバーのローカル管理者グループに 追加します Domain Admins グループでは不十分です たと えば サービスアカウントが domaina\someuser である 場合 domaina\someuser を追加します ホストへの FLR Toolkit のインストール このトピックでは ホストに FLR Toolkit をインストールするステップを示します FLR Toolkit は 保存するファイルを含む VNXe NAS サーバーにアクセスできるネットワークで実行する任意の Windows ホストにインストールできます 1. 管理者権限を持つアカウントで Windows ホストにログインします 2. 以下のに従って インストールするソフトウェアパッケージをダウンロードします a. EMC オンラインサポートの Web サイト ( のソフトウェアダウンロードセクションに移動します b. インストールするソフトウェアパッケージを選択し ソフトウェアをホストに保存するオプションを選択します 3. ソフトウェアを保存したディレクトリで実行可能形式のファイルをダブルクリックし インストールウィザードを起動します 4. [ ようこそ ] ページで [ 次へ ] をクリックします 5. 使用許諾契約書を読み [ 次へ ] をクリックして条項に同意します 6. ユーザー名と組織名を入力して [ 次へ ] をクリックします 7. FLR Toolkit をインストールするフォルダを指定して [ 次へ ] をクリックします 8. [ セットアップタイプ ] ページで [ 完了 ] または [ カスタム ] のセットアップタイプを選択して [ 次へ ] をクリックします 9. ログオン情報ページで FLR Toolkit にログオンするユーザーログオンアカウントのドメイン認証情報を指定または参照して [ 次へ ] をクリックします 認証情報には以下が含まれます ユーザー名 ([domain]/administrator) domain はドメイン名を示します 40 EMC VNXe シリーズ 3.1 CIFS ファイルシステムにアクセスするホストの構成
41 VNXe での FLR の使用 [domain]/administrator のパスワード FLR Monitor の構成 10. インストール設定を確認して 間違いがなければ [ インストール ] をクリックします 11.[ 完了 ] をクリックしてインストールを完了します このトピックでは FLR Toolkit に含まれている FLR Monitor を構成するステップを示します 1. FLR Monitor サービスを開きます FLR Monitor は FLR Toolkit に含まれています 2. [FLR 接続 ] タブで [ 追加 ] をクリックします 3. [[] 保存期間ソース構成 [] ページの [] ディレクトリオプション [] タブで [] 参照 ] をクリックして保存期間ソースを選択します 4. FLR ファイルシステムで保存ソースとして作成された CIFS 共有を選択します 5. [ 保存期間ソース構成 ] ページで サブディレクトリの監視オプションを選択し [OK] をクリックします 6. [ モニタリングオプション ] タブで モニタリング方法を選択します Fast( イベントベース ) アーカイブファイルが生成されるとすぐに保存ポリシーが適用されます Polling( スケジュールベース ) 特定のスケジュールに従って保存ポリシーが適用されます 7. [FLR オプション ] タブで 保存期間を必要な保存ポリシーに設定して [OK] をクリックします 増分日付と時刻ポリシーが保存期間設定に適用され さまざまな時刻に生成されたアーカイブファイルに保存日が増分的に適用されます FLR Monitor の使用 8. [FLR Monitor サービス ] ページの [FLR 接続 ] タブで 接続エントリーを選択して [ 適用 ] をクリックします 9. [ 確認 ] ページで [ はい ] をクリックして保存ポリシーの適用を確認し [OK] をクリックします このトピックでは FLR Monitor の使用について説明します 次のようなタスクがあります 読み取り専用ファイルを FLR 状態にコミットする (41 ページ ) FLR クエリーの作成 (42 ページ ) 読み取り専用ファイルを FLR 状態にコミットする このトピックでは 読み取り専用ファイルを FLR 状態にコミットするステップを示します ファイルレベル保存期間設定が有効化された CIFS ファイルシステムにファイルをコピーした後 以下のを実行する必要があります 1. ファイルに対する権限を読み取り / 書き込みに変更します FLR Monitor の構成 41
42 VNXe での FLR の使用 2. 保存期間を設定する 3. ファイルを FLR 状態にコミットする さらに ファイルレベル保存期間設定が有効なファイルシステムでは DOS(CIFS) 読み取り専用ビットの同期が常に適用されます FLR クエリーの作成 このトピックでは FLR Explorer ツールを使用して FLR クエリーを作成するステップを示します FLR Monitor サービスを開始した後 FLR ToolKit とともに自動的にインストールされる FLR Explorer ツールを使用して 保存されているファイルまたは期限切れのファイルを表示するクエリーを作成できます FLR Explorer のクエリーの構築機能を使用して 保存ソースにクエリーを実行できます クエリーでは 以下のパラメータを指定できます ファイルタイプ 保存されているファイル WORM 状態でないファイル 特定の保存状態のファイル 保存ソース 含めるファイルまたは除外するファイルの拡張子 検索パス内のサブディレクトリ 1. C:\Program Files (x86)\emc\flr Toolkit\FLR Explorer から FLR Explorer アプリケーションを開きます 2. FLR Explorer で [ クエリーの構築 ] を選択します 3. [Query Builder] ページで 検索するファイルのタイプ ( 保存されているファイル 特定の保存状態のファイル または WORM 以外の状態のファイル ) を指定します 4. 保存ソースを指定します 5. ファイル拡張子を指定して 対象に含めるファイルまたは対象から除外するファイルを指定します ( オプション ) 6. [OK] をクリックします 期限切れのファイルのリストが FLR Explorer に表示されます 同様に FLR Explorer で別のクエリーを構築して 保存されたファイルのリストを表示することもできます 42 EMC VNXe シリーズ 3.1 CIFS ファイルシステムにアクセスするホストの構成
43 第 5 章 VNXe での CEE CAVA の使用 本章は 次のトピックで構成されています CAVA の概要 システム要件と制限事項 VNXe NAS サーバーでの CEE CAVA のセットアップ...46 VNXe での CEE CAVA の使用 43
44 VNXe での CEE CAVA の使用 CAVA の概要 VNX CEE(Common Event Enabler) は VNXe システムを使用しているクライアントにウイルス対策ソリューション (Common Anti-Virus Agent) を提供します このソリューションは Windows 8 Windows 7 Windows Server 2012 Windows Server 2008 Windows Server 2003 で 業界標準の CIFS(Common Internet File System) プロトコルを使用します CAVA (Common Anti-Virus Agent) は サードパーティ製ウイルス対策ソフトウェアを使用して 既知のウイルスを VNXe システム上のファイルに感染する前に特定および除去します VNXe NAS サーバー (DataMover) はウイルスに対する耐性がありますが Windows クライアントにも保護が必要です クライアント上でウイルス対策を行えば クライアントで感染ファイルがストレージサーバーに保存される可能性が低下し 感染ファイルを開いてしまった場合でもクライアントを保護できます CEE ソリューションは以下のコンポーネントを使用しています CEE CAVA ウイルスチェッククライアントを実行する VNXe NAS サーバー サードパーティ製 AV( ウイルス対策 ) エンジン CEE CAVA ソフトウェア VNXe システムがあるドメイン内において 少なくとも 1 台の Windows Server 2012 Windows Server 2008 Windows Server 2003 または 1 台の Windows 7 または Windows 8 ワークステーションに サードパーティ製 AV エンジンおよび CEE CAVA ソフトウェアをインストールしておく必要があります このサーバーが AV サーバーになります サードパーティ製 AV ソフトウェアが Windows 7 または Windows 8 ワークステーションで実行されている場合は CEE CAVA も Windows 7 ワークステーションで実行することができます VNXe NAS サーバー VNXe NAS サーバーは Windows ファイルシステムと共有 (CIFS) Linux/UNIX ファイルシステムと共有 (NFS) またはその両方の運用を管理します CEE CAVA ソリューションでは VNXe システムの要件により 1 台以上の NAS サーバーが CIFS 共有 または CIFS 共有と NFS 共有の両方に設定されている必要があります CEE CAVA ウイルスチェッククライアント VC( ウイルスチェック ) クライアントは VNXe NAS サーバーで実行される CEE CAVA エージェントです VC クライアントは AV エンジンと通信を行い AV エンジンが VC クライアントからの要求を処理します ウイルスのスキャンは CIFS アクセスに対してのみサポートされています スキャンやその他の関連アクションの実行中は ファイルに対するいずれの CIFS クライアントからのアクセスもブロックされます VC クライアントは次の処理を行います 各ファイルの名前をキューに入れ スキャン処理のため CEE CAVA に伝えます スキャンのためのイベントトリガーを発行および確認します 有効なイベントトリガーには次のようなものがあります VNXe システムでファイルの名前が変更された ファイルが VNXe システムにコピーまたは保存された ファイルが VNXe システム上で変更されたか 閉じられた 44 EMC VNXe シリーズ 3.1 CIFS ファイルシステムにアクセスするホストの構成
45 VNXe での CEE CAVA の使用 サードパーティ製ウイルス対策ソフトウェアのサポート CEE CAVA ソフトウェア VNX CIFS 管理スナップイン システム要件と制限事項 ファイルレベル保存期間設定 CEE CAVA ソリューションは AV エンジンと呼ばれるサードパーティ製ウイルス対策ソフトウェアを使用して 既知のウイルスを VNXe システム上のファイルに感染する前に特定および除去します EMC がサポートしている AV エンジンについては EMC オンラインサポート Web サイトの VNXe サポートマトリックス ( を参照してください CEE CAVA ソフトウェアは AV サーバーと呼ばれる Windows サーバー上で実行される EMC が開発したアプリケーションです このソフトウェアは 1 台または複数のサーバー上で実行されているウイルス対策エンジンと通信を行い VNXe VNX システム または Celerra Network Server 上に保存される CIFS ファイルをスキャンします EMC VNX CIFS 管理スナップインは Unisphere への MMC スナップインです このスナップインを使用して VNXe NAS サーバーの CEE ウイルスチェックパラメーターを表示または変更します CEE CAVA ソリューションの要件は次のとおりです ネットワーク上に NAS サーバーが構成された VNXe システム 各 VNXe NAS サーバーには 最低 2 台の CAVA サーバによって構成される CAVA プールが必要です CAVA プールは NAS サーバーの viruschecker.conf ファイルで指定します EMC VNX CIFS 管理スナップインが VNXe ドメインにアクセスできるクライアントシステムにインストールされていること このスナップインのインストールについては CIFS でのホストソフトウェアのインストール (9 ページ ) を参照してください Windows Server 2008 を使用している場合 EMC cavamon サイジングツールを使用する際は cava.mof ファイルを手作業でコンパイルする必要があります ドメイン内の 1 つまたは複数の AV サーバー上で サードパーティ製ウイルス対策ソフトウェアが実行されていること CEE CAVA は 32 ビットと 64 ビットの Windows 環境 およびそれに対応するサードパーティ製 AV エンジンをサポートしています 必要な AV エンジンのバージョンは オペレーティングシステムによって異なります 最新のサードパーティ製ソフトウェアシステムの要件については 適切なサードパーティベンダーの Web サイトまたはマニュアルを参照してください ドメイン内の各 AV サーバーに CEE CAVA ソフトウェアがインストールされていること AV( ウイルス対策 ) 管理者が CEE CAVA プールのすべての常駐 AV エンジンのウイルス定義ファイルを更新し ファイルシステムの完全スキャンを定期的に実行して感染した FLR( ファイルレベル保存期間設定 ) ファイルを検出することを強くお勧めします サードパーティ製ウイルス対策ソフトウェアのサポート 45
46 VNXe での CEE CAVA の使用 Non-CIFS プロトコル CEE CAVA ソリューションは CIFS プロトコルを実行しているクライアント専用です クライアントが NFS または FTP のプロトコルを使用してファイルの移動や変更を行っている場合 CEE CAVA ソリューションではそれらのファイルのウイルススキャンは行われません VNXe NAS サーバーでの CEE CAVA のセットアップ ドメインユーザーアカウントの構成 CEE CAVA ソリューションを VNXe NAS サーバーに実装するには 次のタスクを実行します ドメインユーザーアカウントの構成 (46 ページ ) ウイルスチェッカーパラメーターの構成 (48 ページ ) サードパーティ製ウイルス対策ソフトウェアのインストール (51 ページ ) CEE CAVA のインストール (51 ページ ) CEE AV エンジンの起動 (52 ページ ) このトピックでは ドメインユーザーアカウントでウイルスチェックの権限を構成するステップについて説明します CEE CAVA のインストールを行うには VNXe NAS サーバーで EMC のウイルスチェック権限があると認識される Windows ユーザーアカウントが必要です このユーザーアカウントにより NAS サーバーでは CEE CAVA の要求が他のすべてのクライアントによる要求と区別されます 1. ウイルス対策ユーザーに Active Directory ドメインユーザーアカウントを作成します a. Windows Server 2012 Windows Server 2008 Windows Server 2003 に ドメイン管理者としてログインします b. Windows タスクバーで [ スタート ] をクリックし 次の順に選択します [ 設定 ] > [ コントロールパネル ] > [ 管理ツール ] > [Active Directory ユーザーとコンピューター ]. c. [VNX 管理コンソール ] ツリーで [ ユーザー ] を右クリックし 次の順に選択します [ 新規 ] > [ ユーザー ] d. [[ 新しいオブジェクト - ユーザー ]] ダイアログボックスで 新規ユーザーの姓 名 およびユーザーログイン名を指定して [ 次へ ] をクリックします e. [[ パスワード ]] ダイアログボックスが開きます a. パスワードを入力し 確認のためもう一度入力します b. [ パスワードを無期限にする ] を選択します c. [ 次へ ] をクリックし [ 完了 ] をクリックします CEE CAVA サービスはこのアカウントで実行されます 2. ドメイン内の各 NAS サーバーにローカルグループを作成し ステップ 1 で作成した新しいウイルス対策ユーザー (virususer) を追加します a. [[Active Directory ユーザーとコンピューター ]] で [[EMC Celerra]] をダブルクリックし [[ コンピューター ]] をクリックします b. [[ コンピューター ]] ペインで NAS サーバーを右クリックして [[ 管理 ]] を選択します 46 EMC VNXe シリーズ 3.1 CIFS ファイルシステムにアクセスするホストの構成
47 VNXe での CEE CAVA の使用 c. [[ コンピューターの管理 ]] ウィンドウの [[ システムツール ]] で [[ ローカルユーザーとグループ ]] をダブルクリックします d. [[ グループ ]] を右クリックし [[ 新しいグループ ]] を選択します e. [[ 新しいグループ ]] ダイアログボックスで グループ名 ( viruscheckers など ) とそのグループの説明を入力し [[ 追加 ]] をクリックします f. [[ ユーザー コンピューター またはグループの選択 ]] ダイアログボックスが開きます Windows 8 Windows 7 Windows Server 2012 Windows Server 2008 Windows Server 2003 の場合 a. ステップ 1 で作成した AV ユーザーアカウントの名前を入力します b. [[ 名前の確認 ]] をクリックします c.. OK をクリックして [[ ユーザー コンピューター またはグループの選択 ]] ダイアログボックスを閉じ [OK] をクリックして [[ 新しいグループ ]] ダイアログボックスに戻ります g. [[ 作成 ]] [[ 閉じる ]] の順にクリックします グループが作成され グループのリストに追加されます 3. EMC のウイルスチェック権限を 新しいローカルグループに割り当てます Microsoft Windows のローカルポリシーの設定ツールを使用して VNXe ファイルシステムでのユーザー権限の割り当てを管理することはできません これらのツールでは リモートでユーザー権限の割り当てを管理することはできないからです a. [ スタート ] をクリックして 次の順に選択します [ 設定 ] > [ コントロールパネル ] > [ 管理ツール ] > [EMC VNX ファイル CIFS 管理 ]. b. VNXe NAS サーバーがすでに選択されている ([DataMover の管理 ] の後に DataMover の名前が表示されている ) 場合は ステップ 3e に進みます c. VNXe NAS サーバーが選択されていない場合は次のを実行してください a. [VNX の管理 ] ウィンドウで [[DataMover の管理 ]] を右クリックし [[DataMover に接続する ]] を選択します b. [DataMover の選択 ] ダイアログボックスで VNXe NAS サーバーを選択します この場合 [ 探す場所 :] リストボックスからドメインを選択するか リストから NAS サーバーを選択します または [ 名前 ] ボックスに VNXe NAS サーバーのコンピューター名 IP アドレス NetBIOS 名のいずれかを入力します d. [[DataMover の管理 ]] をダブルクリックし [[DataMover のセキュリティ設定 ]] をダブルクリックします e. [ ユーザー権利の割り当て ] をクリックし 右ペインで [EMC ウイルスチェック ] をダブルクリックします f. [[ セキュリティポリシーの設定 ]] ダイアログボックスで [[ 追加 ]] ボタンをクリックします g. [ ユーザーまたはグループの選択 ] ウィンドウで次の操作を実行します a. [ 探す場所 :] リストボックスで NAS サーバーを選択します b. ステップ 2 で作成したウイルス対策グループを選択します c. [[ 追加 ]] をクリックし [[OK]] をクリックして [[ セキュリティ設定 ]] ダイアログボックスに戻ります ドメインユーザーアカウントの構成 47
CIFS共有フォルダでのVNXeシステムの使用
 EMC VNXe CIFS VNXe VNXe Operating Environment 2.4 P/N 300-010-548 04 Copyright 2013 EMC Corporation. All rights reserved. 2013 5 EMC Corporation EMC Corporation EMC EMC 2 EMC EMC EMC Corporation EMC Web
EMC VNXe CIFS VNXe VNXe Operating Environment 2.4 P/N 300-010-548 04 Copyright 2013 EMC Corporation. All rights reserved. 2013 5 EMC Corporation EMC Corporation EMC EMC 2 EMC EMC EMC Corporation EMC Web
SMBファイル システムにアクセスするためのホストの構成
 Dell EMC Unity ファミリー バージョン 4.2 SMB ファイルシステムにアクセスするためのホストの構成 P/N 302-002-566 REV 02 Copyright 2016-2017 Dell Inc. その関連会社 All rights reserved. ( 不許複製 禁無断転載 ) 2017 年 7 月発行 掲載される情報は 発信現在で正確な情報であり 予告なく変更される場合があります
Dell EMC Unity ファミリー バージョン 4.2 SMB ファイルシステムにアクセスするためのホストの構成 P/N 302-002-566 REV 02 Copyright 2016-2017 Dell Inc. その関連会社 All rights reserved. ( 不許複製 禁無断転載 ) 2017 年 7 月発行 掲載される情報は 発信現在で正確な情報であり 予告なく変更される場合があります
音声認識サーバのインストールと設定
 APPENDIX C 次のタスクリストを使用して 音声認識ソフトウェアを別の音声認識サーバにインストールし 設定します このタスクは Cisco Unity インストレーションガイド に記載されている詳細な手順を参照します ドキュメントに従って 正しくインストールを完了してください この付録の内容は Cisco Unity ライセンスに音声認識が含まれていること および新しい Cisco Unity
APPENDIX C 次のタスクリストを使用して 音声認識ソフトウェアを別の音声認識サーバにインストールし 設定します このタスクは Cisco Unity インストレーションガイド に記載されている詳細な手順を参照します ドキュメントに従って 正しくインストールを完了してください この付録の内容は Cisco Unity ライセンスに音声認識が含まれていること および新しい Cisco Unity
Untitled
 EMC VNX シリーズ リリース 7.1 VNX での Windows 管理ツールの使用方法 P/N 300-013-821 Rev 01 EMC ジャパン株式会社 151-0053 東京都渋谷区代々木 2-1-1 新宿マインズタワー http://japan.emc.com お問い合わせは http://japan.emc.com/contact Copyright 2005-2012 EMC
EMC VNX シリーズ リリース 7.1 VNX での Windows 管理ツールの使用方法 P/N 300-013-821 Rev 01 EMC ジャパン株式会社 151-0053 東京都渋谷区代々木 2-1-1 新宿マインズタワー http://japan.emc.com お問い合わせは http://japan.emc.com/contact Copyright 2005-2012 EMC
(Veritas\231 System Recovery 16 Monitor Readme)
 Veritas System Recovery 16 Monitor Readme この README について Veritas System Recovery 16 Monitor でサポートされなくなった機能 Veritas System Recovery 16 Monitor について システムの必要条件 ホストコンピュータの前提条件 クライアントコンピュータの前提条件 Veritas System
Veritas System Recovery 16 Monitor Readme この README について Veritas System Recovery 16 Monitor でサポートされなくなった機能 Veritas System Recovery 16 Monitor について システムの必要条件 ホストコンピュータの前提条件 クライアントコンピュータの前提条件 Veritas System
NortonAntiVirus for MicrosoftExchange
 NortonAntiVirus for MicrosoftExchange インストール手順書 このドキュメントは NortonAntiVirus 2.5 for MicrosoftExchange のインストール手順を示します 2001 年 7 月 1 1.. Norton AntiVirus for Microsoft Exchange のアンインストール まず 以前のバージョンの NortonAntiVirus
NortonAntiVirus for MicrosoftExchange インストール手順書 このドキュメントは NortonAntiVirus 2.5 for MicrosoftExchange のインストール手順を示します 2001 年 7 月 1 1.. Norton AntiVirus for Microsoft Exchange のアンインストール まず 以前のバージョンの NortonAntiVirus
VNX ファイル ストレージの管理
 VNX ファイル ストレージの管理 この章は 次の内容で構成されています VNX ファイル ストレージの管理, 1 ページ 手順の概要, 2 ページ CIFS の使用, 3 ページ NFS エクスポートの使用, 8 ページ VNX ファイル ストレージの管理 VNX ファイル および VNX Unified アカウントでは Common Internet File System CIFS また は
VNX ファイル ストレージの管理 この章は 次の内容で構成されています VNX ファイル ストレージの管理, 1 ページ 手順の概要, 2 ページ CIFS の使用, 3 ページ NFS エクスポートの使用, 8 ページ VNX ファイル ストレージの管理 VNX ファイル および VNX Unified アカウントでは Common Internet File System CIFS また は
PC にソフトをインストールすることによって OpenVPN でセキュア SAMBA へ接続することができます 注意 OpenVPN 接続は仮想 IP を使用します ローカル環境にて IP 設定が被らない事をご確認下さい 万が一仮想 IP とローカル環境 IP が被るとローカル環境内接続が行えなくな
 操作ガイド Ver.2.3 目次 1. インストール... - 2-2. SAMBA Remote 利用... - 9-2.1. 接続確認... - 9-2.2. 自動接続... - 11-2.3. 編集... - 13-2.4. インポート... - 16-2.5. 削除... - 18-2.6. 参考資料 ( 接続状況が不安定な場合の対処方法について )... - 19-2.6.1. サービスの再起動...
操作ガイド Ver.2.3 目次 1. インストール... - 2-2. SAMBA Remote 利用... - 9-2.1. 接続確認... - 9-2.2. 自動接続... - 11-2.3. 編集... - 13-2.4. インポート... - 16-2.5. 削除... - 18-2.6. 参考資料 ( 接続状況が不安定な場合の対処方法について )... - 19-2.6.1. サービスの再起動...
Veritas System Recovery 16 Management Solution Readme
 Veritas System Recovery 16 Management Solution Readme この README について Veritas System Recovery 16 のソフトウェア配信ポリシーのシステム要件 Veritas System Recovery 16 Management Solution のシステム要件 Veritas System Recovery 16 Management
Veritas System Recovery 16 Management Solution Readme この README について Veritas System Recovery 16 のソフトウェア配信ポリシーのシステム要件 Veritas System Recovery 16 Management Solution のシステム要件 Veritas System Recovery 16 Management
Microsoft Word JA_revH.doc
 X-RiteColor Master Web バージョン このドキュメントでは X-RiteColor Master Web バージョンのインストール手順を説明します 必ずここで紹介される手順に従って設定を実行してください 設定を開始する前に Windows 2003 Server がインストールされており サーバーの構成ウィザード サーバの役割 で下図のように設定されていることを確認してください
X-RiteColor Master Web バージョン このドキュメントでは X-RiteColor Master Web バージョンのインストール手順を説明します 必ずここで紹介される手順に従って設定を実行してください 設定を開始する前に Windows 2003 Server がインストールされており サーバーの構成ウィザード サーバの役割 で下図のように設定されていることを確認してください
セットアップマニュアル
 SHIFT Manager セットアップ手順 初めて SHIFT Manager をセットアップする場合の手順について説明します セットアップの概要 2 1.1 セットアップ前の確認事項... 2 動作環境... 2 使用するドライブなどの確認... 2 1.2 セットアップの流れ... 3 セットアップ 4 2.1 セットアップの準備... 4 Microsoft.NET Framework 2.0(
SHIFT Manager セットアップ手順 初めて SHIFT Manager をセットアップする場合の手順について説明します セットアップの概要 2 1.1 セットアップ前の確認事項... 2 動作環境... 2 使用するドライブなどの確認... 2 1.2 セットアップの流れ... 3 セットアップ 4 2.1 セットアップの準備... 4 Microsoft.NET Framework 2.0(
プリンタドライバのインストール. Windows で使用する場合 Windows プリンタドライバのインストール方法は 接続方法や使用するプリンタドライバによって異なります また コンピュータの OS によってインストール方法が異なります お使いのコンピュータの OS に合わせて 以下の参照ページを
 プリンタドライバのインストール.1 プリンタドライバの種類と対応 OS 本プリンティングシステムを使用するためには プリンタドライバのインストールが必要です プリンタドライバとは 出力するデータの処理などを制御するプログラムで 使用する前に付属の CD からコンピュータにインストールします 付属の CD に含まれるプリンタドライバと 対応しているコンピュータの OS は以下のとおりです 必要なプリンタドライバをインストールしてください
プリンタドライバのインストール.1 プリンタドライバの種類と対応 OS 本プリンティングシステムを使用するためには プリンタドライバのインストールが必要です プリンタドライバとは 出力するデータの処理などを制御するプログラムで 使用する前に付属の CD からコンピュータにインストールします 付属の CD に含まれるプリンタドライバと 対応しているコンピュータの OS は以下のとおりです 必要なプリンタドライバをインストールしてください
Symantec Endpoint Protection 12.1 の管理練習問題 例題 1. 管理外検出でネットワーク上のシステムを識別するとき 次のどのプロトコルが使用されますか a. ICMP b. TCP c. ARP a. UDP 2. ある管理者が Symantec Endpoint P
 Symantec Endpoint Protection 12.1 の管理練習問題 例題 1. 管理外検出でネットワーク上のシステムを識別するとき 次のどのプロトコルが使用されますか a. ICMP b. TCP c. ARP a. UDP 2. ある管理者が Symantec Endpoint Protection Manager を正常にインストールしました この時点でサーバーに配備されるコンポーネントは
Symantec Endpoint Protection 12.1 の管理練習問題 例題 1. 管理外検出でネットワーク上のシステムを識別するとき 次のどのプロトコルが使用されますか a. ICMP b. TCP c. ARP a. UDP 2. ある管理者が Symantec Endpoint Protection Manager を正常にインストールしました この時点でサーバーに配備されるコンポーネントは
iStorage NSシリーズ管理者ガイド(詳細編)
 1 istorage NS はヘッドレスシステムであり ディスプレイ マウス キーボードなしで操作可能です istorage NS の設定 管理は同一ネットワーク上にある管理 PC で リモートデスクトップを起動して行な います そのため istorage NS の管理用に istorage NS とは別に Windows マシンが必要となります istorage NS 本体に ディスプレイ マウス
1 istorage NS はヘッドレスシステムであり ディスプレイ マウス キーボードなしで操作可能です istorage NS の設定 管理は同一ネットワーク上にある管理 PC で リモートデスクトップを起動して行な います そのため istorage NS の管理用に istorage NS とは別に Windows マシンが必要となります istorage NS 本体に ディスプレイ マウス
手順書
 財務応援 Ai システム Windows 7 へのセットアップ手順 Windows 7 に 財務応援 Ai システム をセットアップする場合の手順について説明します なお Windows 7 で財務応援 Ai 企業会計 / 公益法人会計 / 社会福祉法人会計 / 医療会計を使用する場合 以下の条件があります 財務応援 Ai システムが Ver.3.0 以降であること データベースが SQL Server
財務応援 Ai システム Windows 7 へのセットアップ手順 Windows 7 に 財務応援 Ai システム をセットアップする場合の手順について説明します なお Windows 7 で財務応援 Ai 企業会計 / 公益法人会計 / 社会福祉法人会計 / 医療会計を使用する場合 以下の条件があります 財務応援 Ai システムが Ver.3.0 以降であること データベースが SQL Server
SFTPサーバー作成ガイド
 Version 2018 - 第 1 版 Titan FTP Server SFTP サーバー作成ガイド 作成 : 株式会社エーディーディー 目次 インストール...1 アクティベーション...2 ローカルドメイン設定作業...3 SFTP サーバー作成手順...5 ユーザー作成...8 クライアント用のホストキーの出力...9 インストール Titan FTP を Windows にインストールします
Version 2018 - 第 1 版 Titan FTP Server SFTP サーバー作成ガイド 作成 : 株式会社エーディーディー 目次 インストール...1 アクティベーション...2 ローカルドメイン設定作業...3 SFTP サーバー作成手順...5 ユーザー作成...8 クライアント用のホストキーの出力...9 インストール Titan FTP を Windows にインストールします
ESMPRO/JMSS Ver6.0
 NEC Express5800 シリーズ ESMPRO /JMSS EventManager セットアップカード ごあいさつ このたびは ESMPRO/JMSS EventManager をお買い上げ頂き まことにありがとうございま す 本書は セットアップ方法について説明しています 製品をお使いになる前に必ずお読みくだ さい また ESMPRO/JMSS EventManager の説明書として次のものがあります
NEC Express5800 シリーズ ESMPRO /JMSS EventManager セットアップカード ごあいさつ このたびは ESMPRO/JMSS EventManager をお買い上げ頂き まことにありがとうございま す 本書は セットアップ方法について説明しています 製品をお使いになる前に必ずお読みくだ さい また ESMPRO/JMSS EventManager の説明書として次のものがあります
QNAP vsphere Client 用プラグイン : ユーザーガイド 2012 年 12 月更新 QNAP Systems, Inc. All Rights Reserved. 1
 QNAP vsphere Client 用プラグイン : ユーザーガイド 2012 年 12 月更新 2012. QNAP Systems, Inc. All Rights Reserved. 1 注意 : 提示する情報は 通知なく変更することがあります 商標 QNAP および QNAP ロゴは QNAP Systems, Inc. の商標です 引用されるすべてのブランド名および製品名は各所有者の商標です
QNAP vsphere Client 用プラグイン : ユーザーガイド 2012 年 12 月更新 2012. QNAP Systems, Inc. All Rights Reserved. 1 注意 : 提示する情報は 通知なく変更することがあります 商標 QNAP および QNAP ロゴは QNAP Systems, Inc. の商標です 引用されるすべてのブランド名および製品名は各所有者の商標です
Microsoft Word - Qsync設定の手引き.docx
 使用の手引き Qsync はまるごと QNAP で作動するクラウドベースのファイル同期サービスです ローカルの Qsync フォルダにファイルを追加するだけで ファイルはまるごと QNAP およびそれに接続されたすべてのデバイスで利用できるようになります Qsync を使用する前に Qsync を配置する前に 以下の 3 つのステップに従ってください 1. まるごと QNAP でユーザーアカウントを作成する
使用の手引き Qsync はまるごと QNAP で作動するクラウドベースのファイル同期サービスです ローカルの Qsync フォルダにファイルを追加するだけで ファイルはまるごと QNAP およびそれに接続されたすべてのデバイスで利用できるようになります Qsync を使用する前に Qsync を配置する前に 以下の 3 つのステップに従ってください 1. まるごと QNAP でユーザーアカウントを作成する
コースの目標 このコースを修了すると 下記のことができるようになります : 1. WebDAV の基本的理解を深める 2. WebDAV 経由で ASUSTOR NAS に接続する 前提条件 受講前提条件 : なし 次の項目についての知識を持つ受講生を対象としています :s 該当なし 概要 1. W
 NAS 208 WebDAV FTP への安全なファイル共有代替手段 WebDAV 経由で NAS に接続する A S U S T O R C O L L E G E コースの目標 このコースを修了すると 下記のことができるようになります : 1. WebDAV の基本的理解を深める 2. WebDAV 経由で ASUSTOR NAS に接続する 前提条件 受講前提条件 : なし 次の項目についての知識を持つ受講生を対象としています
NAS 208 WebDAV FTP への安全なファイル共有代替手段 WebDAV 経由で NAS に接続する A S U S T O R C O L L E G E コースの目標 このコースを修了すると 下記のことができるようになります : 1. WebDAV の基本的理解を深める 2. WebDAV 経由で ASUSTOR NAS に接続する 前提条件 受講前提条件 : なし 次の項目についての知識を持つ受講生を対象としています
PowerPoint プレゼンテーション
 Microsoft IIS 10.0 証明書インストール手順書 ( サーバー移行用 ) サイバートラスト株式会社 2017 年 03 月 13 日 2017 Cybertrust Japan Co.,Ltd. SureServer EV はじめに! 本手順書をご利用の前に必ずお読みください 1. 本ドキュメントは Microsoft 社の Internet Information Services
Microsoft IIS 10.0 証明書インストール手順書 ( サーバー移行用 ) サイバートラスト株式会社 2017 年 03 月 13 日 2017 Cybertrust Japan Co.,Ltd. SureServer EV はじめに! 本手順書をご利用の前に必ずお読みください 1. 本ドキュメントは Microsoft 社の Internet Information Services
コースの目標 このコースを修了すると 下記のことができるようになります : 1. WebDAV の基本的理解を深める 2. WebDAV 経由で ASUSTOR NAS に接続する 前提条件 受講前提条件 : なし 次の項目についての知識を持つ受講生を対象としています :s 該当なし 概要 1. W
 NAS 208 WebDAV FTP への安全なファイル共有代替手段 WebDAV 経由で NAS に接続する A S U S T O R C O L L E G E コースの目標 このコースを修了すると 下記のことができるようになります : 1. WebDAV の基本的理解を深める 2. WebDAV 経由で ASUSTOR NAS に接続する 前提条件 受講前提条件 : なし 次の項目についての知識を持つ受講生を対象としています
NAS 208 WebDAV FTP への安全なファイル共有代替手段 WebDAV 経由で NAS に接続する A S U S T O R C O L L E G E コースの目標 このコースを修了すると 下記のことができるようになります : 1. WebDAV の基本的理解を深める 2. WebDAV 経由で ASUSTOR NAS に接続する 前提条件 受講前提条件 : なし 次の項目についての知識を持つ受講生を対象としています
まえがき 2011 年 11 月 1 日 ver1.0 [ 初版 ] 運用中の ESX(i) ホストの負荷が高く 仮想アプライアンスの実行が望ましくない場合 ESX インフラストラクチャ外部にある物理コンピュータへのエージェント for ESX(i) (Windows) のインストールを検討してくだ
![まえがき 2011 年 11 月 1 日 ver1.0 [ 初版 ] 運用中の ESX(i) ホストの負荷が高く 仮想アプライアンスの実行が望ましくない場合 ESX インフラストラクチャ外部にある物理コンピュータへのエージェント for ESX(i) (Windows) のインストールを検討してくだ まえがき 2011 年 11 月 1 日 ver1.0 [ 初版 ] 運用中の ESX(i) ホストの負荷が高く 仮想アプライアンスの実行が望ましくない場合 ESX インフラストラクチャ外部にある物理コンピュータへのエージェント for ESX(i) (Windows) のインストールを検討してくだ](/thumbs/90/103027548.jpg) Acronis Backup & Recovery 11 Virtual Edition エージェント for ESX(i)(Windows) インストール手順書 目次 1. 管理サーバのインストール... 3 1.1 インストールウィザード... 3 2. エージェント for ESX(i) (Windows) のインストール... 6 2.1 インストールウィザード... 6 3. 仮想コンピュータをバックアップする計画の作成...
Acronis Backup & Recovery 11 Virtual Edition エージェント for ESX(i)(Windows) インストール手順書 目次 1. 管理サーバのインストール... 3 1.1 インストールウィザード... 3 2. エージェント for ESX(i) (Windows) のインストール... 6 2.1 インストールウィザード... 6 3. 仮想コンピュータをバックアップする計画の作成...
Veritas System Recovery 16 Management Solution Readme
 Veritas System Recovery 16 Management Solution Readme この README について Veritas System Recovery 16 のソフトウェア配信ポリシーのシステム要件 Veritas System Recovery 16 Management Solution のシステム要件 Veritas System Recovery 16 Management
Veritas System Recovery 16 Management Solution Readme この README について Veritas System Recovery 16 のソフトウェア配信ポリシーのシステム要件 Veritas System Recovery 16 Management Solution のシステム要件 Veritas System Recovery 16 Management
Pirates Buster Series Secure Viewer セットアップマニュアル (Web インストーラ)
 Pirates Buster Series Secure Viewer セットアップマニュアル (Web インストーラ ) Pirates Buster for Document Pirates Buster for WebDocument 本書の利用方法 目的と概要本書は Web インストーラを利用した Secure Viewer のインストールについて説明します 利用対象者本書は 暗号化されたファイルの利用者を対象としています
Pirates Buster Series Secure Viewer セットアップマニュアル (Web インストーラ ) Pirates Buster for Document Pirates Buster for WebDocument 本書の利用方法 目的と概要本書は Web インストーラを利用した Secure Viewer のインストールについて説明します 利用対象者本書は 暗号化されたファイルの利用者を対象としています
03_共有フォルダ
 特権の設定 共有フォルダー NAS 上に複数の共有フォルダーを作成し ユーザーおよびユーザーグループの共有に対するア クセス権を指定できます NAS で作成できる共有フォルダー数は NAS モデルにより異なります ご使用の NAS モデルが一覧にない場合 http://www.qnap.com にアクセスして詳細をご確認ください フォルダーリストに 現在のデータサイズ 共有フォルダー内に作成したサブフォルダーお
特権の設定 共有フォルダー NAS 上に複数の共有フォルダーを作成し ユーザーおよびユーザーグループの共有に対するア クセス権を指定できます NAS で作成できる共有フォルダー数は NAS モデルにより異なります ご使用の NAS モデルが一覧にない場合 http://www.qnap.com にアクセスして詳細をご確認ください フォルダーリストに 現在のデータサイズ 共有フォルダー内に作成したサブフォルダーお
使用する前に
 この章では Cisco Secure ACS リリース 5.5 以降から Cisco ISE リリース 2.4 システムへのデー タ移行に使用される Cisco Secure ACS to Cisco ISE Migration Tool について説明します 移行の概要 1 ページ Cisco Secure ACS から データ移行 1 ページ Cisco Secure ACS to Cisco ISE
この章では Cisco Secure ACS リリース 5.5 以降から Cisco ISE リリース 2.4 システムへのデー タ移行に使用される Cisco Secure ACS to Cisco ISE Migration Tool について説明します 移行の概要 1 ページ Cisco Secure ACS から データ移行 1 ページ Cisco Secure ACS to Cisco ISE
Arcserve Replication/High Availability 製品の仕組み
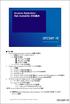 目次 1. Arcserve Replication/High Availability 共通の仕組み 1-1: 同期とレプリケーションについて 1-2: 同期の仕組み ファイルレベル同期 ブロックレベル同期 オフライン同期 1-3: レプリケーションの仕組み 2. Arcserve High Availability スイッチオーバーの仕組み 2-1: IP 移動 2-2: コンピュータ名の切り替え
目次 1. Arcserve Replication/High Availability 共通の仕組み 1-1: 同期とレプリケーションについて 1-2: 同期の仕組み ファイルレベル同期 ブロックレベル同期 オフライン同期 1-3: レプリケーションの仕組み 2. Arcserve High Availability スイッチオーバーの仕組み 2-1: IP 移動 2-2: コンピュータ名の切り替え
目次 専用アプリケーションをインストールする 1 アカウントを設定する 5 Windows クライアントから利用できる機能の紹介 7 1ファイル フォルダのアップロードとダウンロード 8 2ファイル更新履歴の管理 10 3 操作履歴の確認 12 4アクセスチケットの生成 ( フォルダ / ファイルの
 ServersMan@Disk Windows 版専用アプリケーション操作マニュアル 目次 専用アプリケーションをインストールする 1 アカウントを設定する 5 Windows クライアントから利用できる機能の紹介 7 1ファイル フォルダのアップロードとダウンロード 8 2ファイル更新履歴の管理 10 3 操作履歴の確認 12 4アクセスチケットの生成 ( フォルダ / ファイルの公開 ) 13
ServersMan@Disk Windows 版専用アプリケーション操作マニュアル 目次 専用アプリケーションをインストールする 1 アカウントを設定する 5 Windows クライアントから利用できる機能の紹介 7 1ファイル フォルダのアップロードとダウンロード 8 2ファイル更新履歴の管理 10 3 操作履歴の確認 12 4アクセスチケットの生成 ( フォルダ / ファイルの公開 ) 13
FormPat 環境設定ガイド
 FormPat 5 環境設定ガイド ( 補足 ) Windows Server 2012 R2 および 2012 2017/05/12 Copyright(C) 2017 Digital Assist Corporation. All rights reserved. 1 / 21 目次 目次... 2 はじめに... 3 IIS のインストール... 4 FormPat 承認期限監視サービスオプションのインストール...
FormPat 5 環境設定ガイド ( 補足 ) Windows Server 2012 R2 および 2012 2017/05/12 Copyright(C) 2017 Digital Assist Corporation. All rights reserved. 1 / 21 目次 目次... 2 はじめに... 3 IIS のインストール... 4 FormPat 承認期限監視サービスオプションのインストール...
Acronis® Backup & Recovery ™ 10 Advanced Editions
 Acronis Backup & Recovery 10 Advanced Editions クイックスタートガイド このドキュメントでは Acronis Backup & Recovery 10 の以下のエディションをインストールして使用を開始する方法について説明します Acronis Backup & Recovery 10 Advanced Server Acronis Backup & Recovery
Acronis Backup & Recovery 10 Advanced Editions クイックスタートガイド このドキュメントでは Acronis Backup & Recovery 10 の以下のエディションをインストールして使用を開始する方法について説明します Acronis Backup & Recovery 10 Advanced Server Acronis Backup & Recovery
コンポーネントのインストール レプリケーション運用開始までの流れ 1 コンポーネントのインストール 2 シナリオの設定 3 同期処理 レプリケーション開始!! CA ARCserve Replication/HA 構成例 管理用 PC CA ARCserve RHA マネージャ CA ARCserv
 たったこれだけ! ARCserve HA 環境の構築 コンポーネントのインストール レプリケーション運用開始までの流れ 1 コンポーネントのインストール 2 シナリオの設定 3 同期処理 レプリケーション開始!! CA ARCserve Replication/HA 構成例 管理用 PC CA ARCserve RHA マネージャ CA ARCserve RHA PowerShell レプリケーション
たったこれだけ! ARCserve HA 環境の構築 コンポーネントのインストール レプリケーション運用開始までの流れ 1 コンポーネントのインストール 2 シナリオの設定 3 同期処理 レプリケーション開始!! CA ARCserve Replication/HA 構成例 管理用 PC CA ARCserve RHA マネージャ CA ARCserve RHA PowerShell レプリケーション
更新用証明書インポートツール 操作マニュアル 2011 年 10 月 31 日 セコムトラストシステムズ株式会社 Copyright 2011 SECOM Trust Systems CO.,LTD. All rights reserved. P-1
 更新用証明書インポートツール 操作マニュアル 20 年 0 月 3 日 セコムトラストシステムズ株式会社 P- 改版履歴 版数 日付 内容 担当 V..00 200/2/27 初版発行 STS V..0 20/0/3 動作条件 ( オペレーティングシステム ブラウザ ) 追加確認ページの手順追加 STS P-2 目次. はじめに... 4 2. 証明書のインポート手順... 5 2.. 契約者番号
更新用証明書インポートツール 操作マニュアル 20 年 0 月 3 日 セコムトラストシステムズ株式会社 P- 改版履歴 版数 日付 内容 担当 V..00 200/2/27 初版発行 STS V..0 20/0/3 動作条件 ( オペレーティングシステム ブラウザ ) 追加確認ページの手順追加 STS P-2 目次. はじめに... 4 2. 証明書のインポート手順... 5 2.. 契約者番号
SAMBA Stunnel(Windows) 編 1. インストール 1 セキュア SAMBA の URL にアクセスし ログインを行います xxx 部分は会社様によって異なります xxxxx 2 Windows 版ダウンロード ボ
 操作ガイド Ver.2.3 目次 1. インストール... - 2-2. SAMBA Stunnel 利用... - 8-2.1. 接続確認... - 8-2.2. 編集... - 11-2.3. インポート... - 14-2.4. 削除... - 15-2.5 フォルダショートカットの作成... - 16-3. 動作環境... - 18-4. 参考資料 ( 接続状況が不安定な場合の対処方法について
操作ガイド Ver.2.3 目次 1. インストール... - 2-2. SAMBA Stunnel 利用... - 8-2.1. 接続確認... - 8-2.2. 編集... - 11-2.3. インポート... - 14-2.4. 削除... - 15-2.5 フォルダショートカットの作成... - 16-3. 動作環境... - 18-4. 参考資料 ( 接続状況が不安定な場合の対処方法について
McAfee SaaS Protection 統合ガイド Microsoft Office 365 と Exchange Online の保護
 統合ガイド改訂 G McAfee SaaS Email Protection Microsoft Office 365 と Exchange Online の保護 Microsoft Office 365 の設定 このガイドの説明に従って McAfee SaaS Email Protection を使用するように Microsoft Office 365 と Microsoft Exchange Online
統合ガイド改訂 G McAfee SaaS Email Protection Microsoft Office 365 と Exchange Online の保護 Microsoft Office 365 の設定 このガイドの説明に従って McAfee SaaS Email Protection を使用するように Microsoft Office 365 と Microsoft Exchange Online
ConsoleDA Agent For Server インストールガイド
 ConsoleDA Agent For Server インストールガイド マニュアルはよく読み 大切に保管してください 製品を使用する前に 安全上の指示をよく読み 十分理解してください このマニュアルは いつでも参照できるよう 手近な所に保管してください BDLINKV3-IN-AGFS-05 - 目次 - 1 ConsoleDA Agent For Server インストールの前に... 1 1-1
ConsoleDA Agent For Server インストールガイド マニュアルはよく読み 大切に保管してください 製品を使用する前に 安全上の指示をよく読み 十分理解してください このマニュアルは いつでも参照できるよう 手近な所に保管してください BDLINKV3-IN-AGFS-05 - 目次 - 1 ConsoleDA Agent For Server インストールの前に... 1 1-1
目次 1. Azure Storage をインストールする Azure Storage のインストール Azure Storage のアンインストール Azure Storage を使う ストレージアカウントの登録... 7
 QNAP Azure Storage ユーザーガイド 発行 : 株式会社フォースメディア 2014/6/2 Rev. 1.00 2014 Force Media, Inc. 目次 1. Azure Storage をインストールする... 3 1.1. Azure Storage のインストール... 3 1.2. Azure Storage のアンインストール... 5 2. Azure Storage
QNAP Azure Storage ユーザーガイド 発行 : 株式会社フォースメディア 2014/6/2 Rev. 1.00 2014 Force Media, Inc. 目次 1. Azure Storage をインストールする... 3 1.1. Azure Storage のインストール... 3 1.2. Azure Storage のアンインストール... 5 2. Azure Storage
セキュリティソフトウェアをご使用の前に
 Norton Internet Security 2008 90 0 日版 セキュリティソフトウェアをご使用の前に C77504001 Norton Internet Security 2008 90 本製品のインストール状態 p.4 Norton Internet Security サポート情報 Symantec ユーザー登録についておよび一般的なご質問シマンテックコンシューマカスタマーサービスセンター
Norton Internet Security 2008 90 0 日版 セキュリティソフトウェアをご使用の前に C77504001 Norton Internet Security 2008 90 本製品のインストール状態 p.4 Norton Internet Security サポート情報 Symantec ユーザー登録についておよび一般的なご質問シマンテックコンシューマカスタマーサービスセンター
目次 1. はじめに バックアップと復元の概要 Active Directoryのバックアップ Active Directoryの復元 ドメインコントローラの復元 ( 他のドメインコントローラが利用できる場合 )
 Acronis Backup & Recovery 10 による Active Directory のバックアップと復元 Copyright Acronis, Inc., 2000-2010 1 目次 1. はじめに... 3 2. バックアップと復元の概要... 3 3. Active Directoryのバックアップ... 3 4. Active Directoryの復元... 5 4.1. ドメインコントローラの復元
Acronis Backup & Recovery 10 による Active Directory のバックアップと復元 Copyright Acronis, Inc., 2000-2010 1 目次 1. はじめに... 3 2. バックアップと復元の概要... 3 3. Active Directoryのバックアップ... 3 4. Active Directoryの復元... 5 4.1. ドメインコントローラの復元
RICOH Device Manager Pro バックアップ/バージョンアップ作業手順書
 RICOH Device Manager Pro バックアップ / バージョンアップ作業手順書 1. 概要 本手順書は DeviceManagerPro 機器アドレス帳データ確認用ツール操作手順書.pdf での作業を実施する前に実施する RICOH Device Manager Pro( 以降 DMPro と表現 ) のバージョンアップとそれに伴うバックアップの作業手順を記載した手順書です page
RICOH Device Manager Pro バックアップ / バージョンアップ作業手順書 1. 概要 本手順書は DeviceManagerPro 機器アドレス帳データ確認用ツール操作手順書.pdf での作業を実施する前に実施する RICOH Device Manager Pro( 以降 DMPro と表現 ) のバージョンアップとそれに伴うバックアップの作業手順を記載した手順書です page
PRIMEQUEST 1000シリーズ WS2008 NTP設定手順書
 Windows Server 2008 NTP 設定手順書 Copyright 2010 FUJITSU LIMITED はじめに 本書は 以下の環境におけるインターネット時刻 (NTP) の設定手順について解説するものです PRIMEQUEST 1000 シリーズ Windows Server 2008 / Windows Server 2008 R2 Workgroup 環境 本書は PRIMEQUEST
Windows Server 2008 NTP 設定手順書 Copyright 2010 FUJITSU LIMITED はじめに 本書は 以下の環境におけるインターネット時刻 (NTP) の設定手順について解説するものです PRIMEQUEST 1000 シリーズ Windows Server 2008 / Windows Server 2008 R2 Workgroup 環境 本書は PRIMEQUEST
目次 はじめに StorageCraft Recovery Environment Builder をインストールする 必要なソフトウェアを確認する ダウンロードする インストールを実行する Window
 クイックスタートガイド StorageCraft Recovery Environment for Windows (uefi 環境版 ) 2015 年 2 月 13 日 ストレージクラフトテクノロジー合同会社 目次 はじめに... 3 1. StorageCraft Recovery Environment Builder をインストールする... 4 1.1. 必要なソフトウェアを確認する...
クイックスタートガイド StorageCraft Recovery Environment for Windows (uefi 環境版 ) 2015 年 2 月 13 日 ストレージクラフトテクノロジー合同会社 目次 はじめに... 3 1. StorageCraft Recovery Environment Builder をインストールする... 4 1.1. 必要なソフトウェアを確認する...
ドメインコントローラを冗長化していてもバックアップは必要です! Active Directory データベースの複製の仕組み DC1 2 変更された情報を定期的に他の DC に複製 DC2 同期 1 ドメインコントローラ (DC) で変更が行われる Active Directory データベース上で
 Active Directory 環境の 復旧 CA Technologies rev. 1.4 ドメインコントローラを冗長化していてもバックアップは必要です! Active Directory データベースの複製の仕組み DC1 2 変更された情報を定期的に他の DC に複製 DC2 同期 1 ドメインコントローラ (DC) で変更が行われる Active Directory データベース上で誤った操作を行うと
Active Directory 環境の 復旧 CA Technologies rev. 1.4 ドメインコントローラを冗長化していてもバックアップは必要です! Active Directory データベースの複製の仕組み DC1 2 変更された情報を定期的に他の DC に複製 DC2 同期 1 ドメインコントローラ (DC) で変更が行われる Active Directory データベース上で誤った操作を行うと
Microsoft Word - インストールマニュアルSBS XP SP1第1版 doc
 spaaqs 光セキュリティベーシック powered by Symantec Windows XP Service Pack 2 版インストールマニュアル 第 2 版 2010 年 9 月 7 日 1 目次 1. ご利用の前に P. 3 2. 申し込みから利用開始までの流れ P. 4 3. お申し込み ダウンロード P. 5 4. インストール P. 9 5. アクティブ化 P.13 6. Live
spaaqs 光セキュリティベーシック powered by Symantec Windows XP Service Pack 2 版インストールマニュアル 第 2 版 2010 年 9 月 7 日 1 目次 1. ご利用の前に P. 3 2. 申し込みから利用開始までの流れ P. 4 3. お申し込み ダウンロード P. 5 4. インストール P. 9 5. アクティブ化 P.13 6. Live
付録
 Cisco HyperFlex ノードの設置 1 ページ Cisco UCS ファブリック インターコネクトのセット アップ 2 ページ WinSCP を使用してインストーラ VM に iso と img ファイルをアップロードするには 6 ページ DNS レコード 9 ページ HX サービス アカウント パスワードの更新 9 ページ Cisco HyperFlex ノードの設置 HyperFlex
Cisco HyperFlex ノードの設置 1 ページ Cisco UCS ファブリック インターコネクトのセット アップ 2 ページ WinSCP を使用してインストーラ VM に iso と img ファイルをアップロードするには 6 ページ DNS レコード 9 ページ HX サービス アカウント パスワードの更新 9 ページ Cisco HyperFlex ノードの設置 HyperFlex
データを自動でバックアップする (Backup Utility)
 35020325-05 2017.06 データを自動でバックアップする (Backup Utility) Backup Utility は パソコンのデータを簡単にバックアップ 復元できるソフトウェアです バックアップをす るドライブを選択するだけで バックアップを行えます メモ : これはバッファロー製外付け USB ドライブ専用のソフトウェアです バックアップ先にはバッファロー製外付け USB
35020325-05 2017.06 データを自動でバックアップする (Backup Utility) Backup Utility は パソコンのデータを簡単にバックアップ 復元できるソフトウェアです バックアップをす るドライブを選択するだけで バックアップを行えます メモ : これはバッファロー製外付け USB ドライブ専用のソフトウェアです バックアップ先にはバッファロー製外付け USB
改版履歴 Ver. 日付履歴初版 2014/7/10 - 目次 1. はじめに クラスター構築の流れ Windows Server Failover Cluster をインストールするための準備 OS のセットアップ時の注意... -
 NX7700x シリーズ Windows Server 2012 R2 Windows Server Failover Cluster インストール手順書 Microsoft Windows Windows Server は 米国 Microsoft Corporation の米国およびその他の国における登録商標または商標です その他 記載されている会社名 製品名は 各社の登録商標または商標です 免責条項
NX7700x シリーズ Windows Server 2012 R2 Windows Server Failover Cluster インストール手順書 Microsoft Windows Windows Server は 米国 Microsoft Corporation の米国およびその他の国における登録商標または商標です その他 記載されている会社名 製品名は 各社の登録商標または商標です 免責条項
目次 はじめに StorageCraft Recovery Environment Builder をインストールする 必要なソフトウェアを確認する ダウンロードする インストールを実行する Window
 クイックスタートガイド StorageCraft Recovery Environment for Windows (BIOS 版 ) 2015 年 2 月 13 日 ストレージクラフトテクノロジー合同会社 目次 はじめに... 3 1. StorageCraft Recovery Environment Builder をインストールする... 4 1.1. 必要なソフトウェアを確認する... 4
クイックスタートガイド StorageCraft Recovery Environment for Windows (BIOS 版 ) 2015 年 2 月 13 日 ストレージクラフトテクノロジー合同会社 目次 はじめに... 3 1. StorageCraft Recovery Environment Builder をインストールする... 4 1.1. 必要なソフトウェアを確認する... 4
SAMBA Remote(Mac) 編 PC にソフトをインストールすることによって OpenVPN でセキュア SAMBA へ接続することができます 注意 OpenVPN 接続は仮想 IP を使用します ローカル環境にて IP 設定が被らない事をご確認下さい 万が一仮想 IP とローカル環境 IP
 操作ガイド Ver.2.3 目次 1. インストール... - 2-2. SAMBA Remote 利用... - 5-2.1. 接続確認... - 5-2.2. 自動接続... - 10-2.3. 編集... - 12-2.4. インポート... - 15-2.5. 削除... - 17-2.6. 参考資料 ( 接続状況が不安定な場合の対処方法について )... - 18-2.6.1. サービスの再起動...
操作ガイド Ver.2.3 目次 1. インストール... - 2-2. SAMBA Remote 利用... - 5-2.1. 接続確認... - 5-2.2. 自動接続... - 10-2.3. 編集... - 12-2.4. インポート... - 15-2.5. 削除... - 17-2.6. 参考資料 ( 接続状況が不安定な場合の対処方法について )... - 18-2.6.1. サービスの再起動...
Microsoft® Windows® Server 2008/2008 R2 の Hyper-V 上でのHP ProLiant用ネットワークチーミングソフトウェア使用手順
 Microsoft Windows Server 2008/2008 R2 の Hyper-V 上での HP ProLiant 用ネットワークチーミングソフトウェア使用手順 設定手順書第 4 版 はじめに...2 ソフトウェア要件...2 インストール手順...2 チーミングソフトウェアのアンインストール...3 HP Network Teamの作成...5 HP Network Teamの解除...10
Microsoft Windows Server 2008/2008 R2 の Hyper-V 上での HP ProLiant 用ネットワークチーミングソフトウェア使用手順 設定手順書第 4 版 はじめに...2 ソフトウェア要件...2 インストール手順...2 チーミングソフトウェアのアンインストール...3 HP Network Teamの作成...5 HP Network Teamの解除...10
Microsoft Word - CMSv3マニュアル-STB編(WindowsPC).docx
 セットトップボックス (STB) 編 WindowsPC(Windwos7 以降 ) 全体の流れ 1. 事前準備 (10 分目安 ) (1) プレーヤーの追加および登録キーの取得 2. プレーヤーアプリケーションのインストール ~PC の設定 (60 分目安 ) (Windows 端末を プレーヤー にする作業です ) 3. プレーヤーのサーバー登録 (5 分目安 ) CMS に登録 4. 確認 (10
セットトップボックス (STB) 編 WindowsPC(Windwos7 以降 ) 全体の流れ 1. 事前準備 (10 分目安 ) (1) プレーヤーの追加および登録キーの取得 2. プレーヤーアプリケーションのインストール ~PC の設定 (60 分目安 ) (Windows 端末を プレーヤー にする作業です ) 3. プレーヤーのサーバー登録 (5 分目安 ) CMS に登録 4. 確認 (10
マネージドクラウド with bit-drive 仮想マシンサービス 管理者マニュアル [ 管理者さま向け ] 2018 年 10 月 15 日 Version 3.0 bit- drive 2018/10/15 Version 3.0 マネージドクラウド with bit-drive 仮想マシン
![マネージドクラウド with bit-drive 仮想マシンサービス 管理者マニュアル [ 管理者さま向け ] 2018 年 10 月 15 日 Version 3.0 bit- drive 2018/10/15 Version 3.0 マネージドクラウド with bit-drive 仮想マシン マネージドクラウド with bit-drive 仮想マシンサービス 管理者マニュアル [ 管理者さま向け ] 2018 年 10 月 15 日 Version 3.0 bit- drive 2018/10/15 Version 3.0 マネージドクラウド with bit-drive 仮想マシン](/thumbs/97/132853307.jpg) マネージドクラウド with bit-drive 仮想マシンサービス 管理者マニュアル [ 管理者さま向け ] 2018 年 10 月 15 日 Version 3.0 bit- drive 1/36 著作権情報 本ドキュメントは 著作権法で保護された著作物で その全部または一部を許可なく複製したり複製物を配布 したり あるいは他のコンピュータ用に変換したり 他の言語に翻訳すると 著作権の侵害となります
マネージドクラウド with bit-drive 仮想マシンサービス 管理者マニュアル [ 管理者さま向け ] 2018 年 10 月 15 日 Version 3.0 bit- drive 1/36 著作権情報 本ドキュメントは 著作権法で保護された著作物で その全部または一部を許可なく複製したり複製物を配布 したり あるいは他のコンピュータ用に変換したり 他の言語に翻訳すると 著作権の侵害となります
改版履歴 Ver. 日付履歴 1.0 版 2014/5/30 目次 0 はじめに 本文中の記号について Windows Server Failover Cluster をインストールするための準備 Windows Server Failover
 NX7700x シリーズ Windows Server 2008 R2 Enterprise/ Windows Server 2008 R2 Datacenter Windows Server Failover Cluster インストール手順書 1.0 版 2014/5/30 Microsoft Windows Windows Server は 米国 Microsoft Corporation の米国およびその他の国における登録商標または商標です
NX7700x シリーズ Windows Server 2008 R2 Enterprise/ Windows Server 2008 R2 Datacenter Windows Server Failover Cluster インストール手順書 1.0 版 2014/5/30 Microsoft Windows Windows Server は 米国 Microsoft Corporation の米国およびその他の国における登録商標または商標です
Microsoft Word - NW2013_Installation_Guide_English_no_screenshots_JPN.doc
 Nintex Workflow 2013 インストールガイド support@nintex.com www.nintex.com 2013 目次に戻る Nintex. All rights reserved. 書き損じ 脱漏を除きます 1 目次 システム必要条件... 2 1. Nintex Workflow 2013 のインストール... 4 1.1 インストーラーの実行... 4 1.2 ソリューションパッケージの展開...
Nintex Workflow 2013 インストールガイド support@nintex.com www.nintex.com 2013 目次に戻る Nintex. All rights reserved. 書き損じ 脱漏を除きます 1 目次 システム必要条件... 2 1. Nintex Workflow 2013 のインストール... 4 1.1 インストーラーの実行... 4 1.2 ソリューションパッケージの展開...
DigiCert SSL/TLS 証明書 Microsoft IIS 8.0/8.5 証明書コピー/サーバー移行手順書
 DigiCert SSL/TLS 証明書 Microsoft IIS 8.0/8.5 証明書コピー/サーバー移行手順書 2018/08/09 サイバートラスト株式会社 はじめに! 本手順書をご利用の前に必ずお読みください 1. 本ドキュメントは Microsoft 社の Internet Information Services 8.0/8.5( 以下 IIS8.0/8.5) の環境下で DigiCert
DigiCert SSL/TLS 証明書 Microsoft IIS 8.0/8.5 証明書コピー/サーバー移行手順書 2018/08/09 サイバートラスト株式会社 はじめに! 本手順書をご利用の前に必ずお読みください 1. 本ドキュメントは Microsoft 社の Internet Information Services 8.0/8.5( 以下 IIS8.0/8.5) の環境下で DigiCert
Microsoft Word - L08_Backup_Lab.docx
 バックアップおよび復元機能の確認 この実習では 手動バックアップ 自動バックアップのスケジュール作成 ファイルとフォルダの回復 および WinRE を使用したシステム障害への備えとシステム障害からの復元を行います この実習の推定所要時間 : 1 時間 開始する前に この実習を開始するための前提条件を次に示します エンタープライズ環境における Windows Server 2003 のサポート経験があること
バックアップおよび復元機能の確認 この実習では 手動バックアップ 自動バックアップのスケジュール作成 ファイルとフォルダの回復 および WinRE を使用したシステム障害への備えとシステム障害からの復元を行います この実習の推定所要時間 : 1 時間 開始する前に この実習を開始するための前提条件を次に示します エンタープライズ環境における Windows Server 2003 のサポート経験があること
Windows XPファイル送信方法 SMB編
 プッシュスキャン ir-adv ( パソコンへスキャンデータを保存 ) ~ Windows XP 編 ~ プッシュスキャン ~SMB 送信設定の概略 ~... 2 作業 1 PC 側送信先共有フォルダーの設定... 3 1-1 ユーザーアカウントの作成 4 1-2 共有フォルダーの作成 7 作業 2 ir-adv 側の送信設定... 12 設定方法 1 リモート UI から宛先の登録 13 設定方法
プッシュスキャン ir-adv ( パソコンへスキャンデータを保存 ) ~ Windows XP 編 ~ プッシュスキャン ~SMB 送信設定の概略 ~... 2 作業 1 PC 側送信先共有フォルダーの設定... 3 1-1 ユーザーアカウントの作成 4 1-2 共有フォルダーの作成 7 作業 2 ir-adv 側の送信設定... 12 設定方法 1 リモート UI から宛先の登録 13 設定方法
プリンタードライバーインストールガイド - Windows 10/8.1 - 本ガイドは 複合機 bizhub C368 を例に説明をしています 他の機種の場合も操作 法は同じです 本書では Windows 10 および 8.1 で複合機を利 するために必要なプリンタードライバーのインストール 法を
 プリンタードライバーインストールガイド - Windows 10/8.1 - 本ガイドは 複合機 bizhub C368 を例に説明をしています 他の機種の場合も操作 法は同じです 本書では Windows 10 および 8.1 で複合機を利 するために必要なプリンタードライバーのインストール 法を説明します 他の OS の場合は ユーザーズガイド を参照してください 1. インストールする前に 1.
プリンタードライバーインストールガイド - Windows 10/8.1 - 本ガイドは 複合機 bizhub C368 を例に説明をしています 他の機種の場合も操作 法は同じです 本書では Windows 10 および 8.1 で複合機を利 するために必要なプリンタードライバーのインストール 法を説明します 他の OS の場合は ユーザーズガイド を参照してください 1. インストールする前に 1.
PowerPoint Presentation
 Amazon WorkSpaces Active Directory 証明書サービス (ADCS) を用いたデバイス認証構成 アマゾンウェブサービスジャパン株式会社 2017 / 11 / 10 Agenda 1. Amazon WorkSpaces のデバイス認証の仕組み 2. 環境構成概要 Amazon WorkSpaces デバイス認証の仕組み 3 WorkSpaces のエンドポイントへアクセス
Amazon WorkSpaces Active Directory 証明書サービス (ADCS) を用いたデバイス認証構成 アマゾンウェブサービスジャパン株式会社 2017 / 11 / 10 Agenda 1. Amazon WorkSpaces のデバイス認証の仕組み 2. 環境構成概要 Amazon WorkSpaces デバイス認証の仕組み 3 WorkSpaces のエンドポイントへアクセス
スライド 1
 Hos-CanR 3.0 ファイル共有 (SF) 版セットアップハンドブック Hos-CanR 3.0 ファイル共有 (SF) 版 セットアップハンドブック ( 初期設定 ) システム管理者用 Ver. バージョン改訂日付改訂内容 Ver. 00/3/5 初版 Ver. 00//0 作業対象コンピュータのアイコン追加 Hos-CanR 3.0 ファイル共有 (SF) 版セットアップハンドブック 目
Hos-CanR 3.0 ファイル共有 (SF) 版セットアップハンドブック Hos-CanR 3.0 ファイル共有 (SF) 版 セットアップハンドブック ( 初期設定 ) システム管理者用 Ver. バージョン改訂日付改訂内容 Ver. 00/3/5 初版 Ver. 00//0 作業対象コンピュータのアイコン追加 Hos-CanR 3.0 ファイル共有 (SF) 版セットアップハンドブック 目
Windows GPO のスクリプトと Cisco NAC 相互運用性
 Windows GPO のスクリプトと Cisco NAC 相互運用性 目次 概要前提条件要件使用するコンポーネント表記法背景説明 GPO スクリプトに関する一般的な推奨事項 NAC セットアップに関する一般的な推奨事項設定シナリオ 1 シナリオ 2 トラブルシューティング関連情報 概要 このドキュメントでは PC の起動時 およびドメインへのユーザのログイン時の Windows GPO の設定例について説明します
Windows GPO のスクリプトと Cisco NAC 相互運用性 目次 概要前提条件要件使用するコンポーネント表記法背景説明 GPO スクリプトに関する一般的な推奨事項 NAC セットアップに関する一般的な推奨事項設定シナリオ 1 シナリオ 2 トラブルシューティング関連情報 概要 このドキュメントでは PC の起動時 およびドメインへのユーザのログイン時の Windows GPO の設定例について説明します
アクセス許可を設定する画面が開いたら グループ名またはユーザー名 欄から Everyone を選択し Everyone のアクセス許可 欄で フルコントロール の 許可 にチェックを付け このフォルダへのアクセスを許可します 設定後は OK を押して終了します 2. フォルダへのアクセス許可を設定す
 マット陸上システム Windows7 を簡易サーバーとして使用する方法 少ない台数で競技会を運営する場合 サーバー OS のコンピューターがない場合は Windows7 のコンピューターを 1 台簡易サーバーとして使用して運営することができます 簡易サーバーの設定の仕方とクライアントコンピューターからの接続について説明します 1.Windows7 のコンピューターを簡易サーバーとして使用する場合の注意
マット陸上システム Windows7 を簡易サーバーとして使用する方法 少ない台数で競技会を運営する場合 サーバー OS のコンピューターがない場合は Windows7 のコンピューターを 1 台簡易サーバーとして使用して運営することができます 簡易サーバーの設定の仕方とクライアントコンピューターからの接続について説明します 1.Windows7 のコンピューターを簡易サーバーとして使用する場合の注意
Cisco Unified Communications Manager サーバ アドレスとユーザ名の自動的な入力
 CHAPTER 3 Cisco Unified Communications Manager サーバアドレスとユーザ名の自動的な入力 配布オプション (P.3-1) レジストリの値の名前の場所 (P.3-2) Click to Call のレジストリの値の名前 (P.3-2) レジストリキープッシュを使用したサーバアドレスの配布 (P.3-5) Microsoft Active Directory
CHAPTER 3 Cisco Unified Communications Manager サーバアドレスとユーザ名の自動的な入力 配布オプション (P.3-1) レジストリの値の名前の場所 (P.3-2) Click to Call のレジストリの値の名前 (P.3-2) レジストリキープッシュを使用したサーバアドレスの配布 (P.3-5) Microsoft Active Directory
スライド 1
 Hos-CanR 3.0 クライアント サーバー (CS) 版 セットアップハンドブック Hos-CanR 3.0 クライアント サーバー (CS) 版 セットアップハンドブック ( 初期設定 ) システム管理者用 Ver. バージョン改訂日付改訂内容 Ver. 00/3/5 初版 Ver. 00//0 作業対象コンピュータのアイコン追加 Hos-CanR 3.0 クライアント サーバー (CS)
Hos-CanR 3.0 クライアント サーバー (CS) 版 セットアップハンドブック Hos-CanR 3.0 クライアント サーバー (CS) 版 セットアップハンドブック ( 初期設定 ) システム管理者用 Ver. バージョン改訂日付改訂内容 Ver. 00/3/5 初版 Ver. 00//0 作業対象コンピュータのアイコン追加 Hos-CanR 3.0 クライアント サーバー (CS)
Microsoft iSCSI Software Targetを使用したクラスタへの共有ディスク・リソースの提供
 Microsoft iscsi Software Target を使用したクラスタへの共有ディスク リソースの提供 はじめに... 2 クラスタ ホスト エントリの作成... 3 イニシエータの設定... 7 クラスタ ノード 1 のイニシエータ... 7 クラスタ ノード 2 のイニシエータ... 7 iscsi 仮想ディスクのエクスポート... 8 iscsi デバイスの初期化... 11 Microsoft
Microsoft iscsi Software Target を使用したクラスタへの共有ディスク リソースの提供 はじめに... 2 クラスタ ホスト エントリの作成... 3 イニシエータの設定... 7 クラスタ ノード 1 のイニシエータ... 7 クラスタ ノード 2 のイニシエータ... 7 iscsi 仮想ディスクのエクスポート... 8 iscsi デバイスの初期化... 11 Microsoft
目次 第 1 章概要....1 第 2 章インストールの前に... 2 第 3 章 Windows OS でのインストール...2 第 4 章 Windows OS でのアプリケーション設定 TP-LINK USB プリンターコントローラーを起動 / 終了するには
 プリントサーバー 設定 ガイド このガイドは以下のモデルに該当します TL-WR842ND TL-WR1042ND TL-WR1043ND TL-WR2543ND TL-WDR4300 目次 第 1 章概要....1 第 2 章インストールの前に... 2 第 3 章 Windows OS でのインストール...2 第 4 章 Windows OS でのアプリケーション設定...7 4.1 TP-LINK
プリントサーバー 設定 ガイド このガイドは以下のモデルに該当します TL-WR842ND TL-WR1042ND TL-WR1043ND TL-WR2543ND TL-WDR4300 目次 第 1 章概要....1 第 2 章インストールの前に... 2 第 3 章 Windows OS でのインストール...2 第 4 章 Windows OS でのアプリケーション設定...7 4.1 TP-LINK
ユーザーズマニュアル
 TSS Converter for MIDAS igen(s 造 ) ユーザーズマニュアル インストール編 ( ネットワーク認証の場合 ) ご注意 このソフトウェアおよびマニュアルの全部若しくは一部を無断で使用 複製することはできません ソフトウェアは コンピュータ 1 台に付き 1 セット購入が原則となっております このソフトウェアおよびマニュアルは 本製品の使用許諾契約書のもとでのみ使用することができます
TSS Converter for MIDAS igen(s 造 ) ユーザーズマニュアル インストール編 ( ネットワーク認証の場合 ) ご注意 このソフトウェアおよびマニュアルの全部若しくは一部を無断で使用 複製することはできません ソフトウェアは コンピュータ 1 台に付き 1 セット購入が原則となっております このソフトウェアおよびマニュアルは 本製品の使用許諾契約書のもとでのみ使用することができます
セキュリティベーシック Powered by Symantec インストールマニュアル 第 8 版 2015 年 8 月 3 日 1
 セキュリティベーシック Powered by Symantec インストールマニュアル 第 8 版 2015 年 8 月 3 日 1 目次 1. ご利用の前に 3 2. お申し込みから利用開始までの流れ 4 3. ダウンロード 5 4. インストール 7 5.Live Update( ライブアップデート ) 8 6. ライセンス移行 9 7. アンインストール 10 2 1. ご利用の前に 動作環境の確認動作環境の詳細は以下のページでご確認ください
セキュリティベーシック Powered by Symantec インストールマニュアル 第 8 版 2015 年 8 月 3 日 1 目次 1. ご利用の前に 3 2. お申し込みから利用開始までの流れ 4 3. ダウンロード 5 4. インストール 7 5.Live Update( ライブアップデート ) 8 6. ライセンス移行 9 7. アンインストール 10 2 1. ご利用の前に 動作環境の確認動作環境の詳細は以下のページでご確認ください
Cisco Unity 8.x サーバの名前の変更または 別のドメインへの Cisco Unity 8.x サーバの 移動
 CHAPTER 7 Cisco Unity 8.x サーバの名前の変更または別のドメインへの Cisco Unity 8.x サーバの移動 この章は 次の項で構成されています Cisco Unity 8.x サーバの名前の変更または別のドメインへの Cisco Unity 8.x サーバの移動 ( フェールオーバーなしの場合 ) (P.7-1) 両方の Cisco Unity 8.x サーバの名前の変更または別のドメインへの
CHAPTER 7 Cisco Unity 8.x サーバの名前の変更または別のドメインへの Cisco Unity 8.x サーバの移動 この章は 次の項で構成されています Cisco Unity 8.x サーバの名前の変更または別のドメインへの Cisco Unity 8.x サーバの移動 ( フェールオーバーなしの場合 ) (P.7-1) 両方の Cisco Unity 8.x サーバの名前の変更または別のドメインへの
HP Device Manager4.7インストール・アップデート手順書
 Technical white paper HP Device Manager4.7 インストール アップデート手順書 目次 はじめに 2 HPDM の構成の概要 3 1. インストール先のサーバーの準備 4 2.HPDM Softpaq の入手と展開 6 3.HPDM の新規インストール 9 4. マスターリポジトリの設定 17 5.HPDM のアップデート 20 1 はじめに 本資料では HP
Technical white paper HP Device Manager4.7 インストール アップデート手順書 目次 はじめに 2 HPDM の構成の概要 3 1. インストール先のサーバーの準備 4 2.HPDM Softpaq の入手と展開 6 3.HPDM の新規インストール 9 4. マスターリポジトリの設定 17 5.HPDM のアップデート 20 1 はじめに 本資料では HP
C1Live
 C1Live 2014.01.30 更新 グレープシティ株式会社 Copyright GrapeCity, Inc. All rights reserved. C1Live 目次 i 目次 ComponentOne Studio Live 更新ユーティリティの概要 1 Studio Live について 2 Studio Live 製品グリッド... 3 Studio Live メニュー... 4 Studio
C1Live 2014.01.30 更新 グレープシティ株式会社 Copyright GrapeCity, Inc. All rights reserved. C1Live 目次 i 目次 ComponentOne Studio Live 更新ユーティリティの概要 1 Studio Live について 2 Studio Live 製品グリッド... 3 Studio Live メニュー... 4 Studio
PrintBarrierV3L50(V ) アップデート手順書 第 1.01 版 株式会社富士通アドバンストエンジニアリング 平成 25 年 3 月 7 日 1
 PrintBarrierV3L50(V3.4.0.6) アップデート手順書 第 1.01 版 株式会社富士通アドバンストエンジニアリング 平成 25 年 3 月 7 日 1 目次 1. 目的... 3 2. 前提条件... 3 3. 注意事項... 3 4.PrintBarrier 版数判別方法... 4 5. プデートモジュール構成... 5 6.PrintBarrier のアップデート順番...
PrintBarrierV3L50(V3.4.0.6) アップデート手順書 第 1.01 版 株式会社富士通アドバンストエンジニアリング 平成 25 年 3 月 7 日 1 目次 1. 目的... 3 2. 前提条件... 3 3. 注意事項... 3 4.PrintBarrier 版数判別方法... 4 5. プデートモジュール構成... 5 6.PrintBarrier のアップデート順番...
TimeTracker FX セットアップガイド 補足資料 2/14 0. はじめに 本資料は [TimeTracker FX セットアップガイド ] では説明していない Microsoft SQL Server 2005 ( 以下 SQL Server 2005) の設定や操作方法を補足するための
![TimeTracker FX セットアップガイド 補足資料 2/14 0. はじめに 本資料は [TimeTracker FX セットアップガイド ] では説明していない Microsoft SQL Server 2005 ( 以下 SQL Server 2005) の設定や操作方法を補足するための TimeTracker FX セットアップガイド 補足資料 2/14 0. はじめに 本資料は [TimeTracker FX セットアップガイド ] では説明していない Microsoft SQL Server 2005 ( 以下 SQL Server 2005) の設定や操作方法を補足するための](/thumbs/65/53384768.jpg) TimeTracker FX 補足資料 SQL Server 2005 インストール方法 2007 年 1 月 TimeTracker FX セットアップガイド 補足資料 2/14 0. はじめに 本資料は [TimeTracker FX セットアップガイド ] では説明していない Microsoft SQL Server 2005 ( 以下 SQL Server 2005) の設定や操作方法を補足するためのものです
TimeTracker FX 補足資料 SQL Server 2005 インストール方法 2007 年 1 月 TimeTracker FX セットアップガイド 補足資料 2/14 0. はじめに 本資料は [TimeTracker FX セットアップガイド ] では説明していない Microsoft SQL Server 2005 ( 以下 SQL Server 2005) の設定や操作方法を補足するためのものです
Microsoft Word - クライアントのインストールと接続設定
 FirstClass 12.1 日本語版 クライアントのインストールと設定方法 クライアントの動作環境 FirstClass 12.1 日本語版クライアントの動作環境 (Windows) Microsoft Windows 10 シリーズ Microsoft Windows 8.1 シリーズ Microsoft Windows 8 シリーズ OS Microsoft Windows 7 シリーズ Microsoft
FirstClass 12.1 日本語版 クライアントのインストールと設定方法 クライアントの動作環境 FirstClass 12.1 日本語版クライアントの動作環境 (Windows) Microsoft Windows 10 シリーズ Microsoft Windows 8.1 シリーズ Microsoft Windows 8 シリーズ OS Microsoft Windows 7 シリーズ Microsoft
電子化シートマニュアル(インストール編)_ver106
 電子化シート Ver.2.0.0 マニュアル ( インストール編 ) 目次 I データのバックアップ ( データの保存 )...2 II 新しいバージョンのインストール...4 III データのリストア ( データの復元 )...7 IV 推奨システム条件...9 V Windows7 対応について... 10 (1) Windows7 の設定の変更... 10 (2) R4 電子化シートのフォルダー設定...
電子化シート Ver.2.0.0 マニュアル ( インストール編 ) 目次 I データのバックアップ ( データの保存 )...2 II 新しいバージョンのインストール...4 III データのリストア ( データの復元 )...7 IV 推奨システム条件...9 V Windows7 対応について... 10 (1) Windows7 の設定の変更... 10 (2) R4 電子化シートのフォルダー設定...
[ 証明書の申請から取得まで ] で受領したサーバ証明書を server.cer という名前で任意の場所に保存してください ( 本マニュアルではローカルディスクの work ディレクトリ [C:\work] に保存しています ) 中間 CA 証明書を準備します 次の URL にアク
![[ 証明書の申請から取得まで ] で受領したサーバ証明書を server.cer という名前で任意の場所に保存してください ( 本マニュアルではローカルディスクの work ディレクトリ [C:\work] に保存しています ) 中間 CA 証明書を準備します 次の URL にアク [ 証明書の申請から取得まで ] で受領したサーバ証明書を server.cer という名前で任意の場所に保存してください ( 本マニュアルではローカルディスクの work ディレクトリ [C:\work] に保存しています ) 中間 CA 証明書を準備します 次の URL にアク](/thumbs/89/99538088.jpg) IIS10.0 編 改版履歴 版数 日付 内容 担当 V.1.0 2018/2/26 初版 NII V.1.1 2018/3/26 CT 対応版の中間 CA 証明書について説明を追加 NII V.1.2 2018/7/9 ECDSA 対応版のルート証明書 中間 CA 証明書について説明を追加 NII 目次 1. IIS10.0 によるサーバ証明書の利用 1-1. 前提条件 1-2. 証明書のインストール
IIS10.0 編 改版履歴 版数 日付 内容 担当 V.1.0 2018/2/26 初版 NII V.1.1 2018/3/26 CT 対応版の中間 CA 証明書について説明を追加 NII V.1.2 2018/7/9 ECDSA 対応版のルート証明書 中間 CA 証明書について説明を追加 NII 目次 1. IIS10.0 によるサーバ証明書の利用 1-1. 前提条件 1-2. 証明書のインストール
1. Microsoft Loopback Adapter のインストール 1) ノートパソコンにおいて そのパソコンの管理者アカウントによりログオンします 2) [ スタート ] > コントロールパネルを開きます 3) 表示方法 : カテゴリの場合には ハードウェアとサウンド > デバイスマネージ
![1. Microsoft Loopback Adapter のインストール 1) ノートパソコンにおいて そのパソコンの管理者アカウントによりログオンします 2) [ スタート ] > コントロールパネルを開きます 3) 表示方法 : カテゴリの場合には ハードウェアとサウンド > デバイスマネージ 1. Microsoft Loopback Adapter のインストール 1) ノートパソコンにおいて そのパソコンの管理者アカウントによりログオンします 2) [ スタート ] > コントロールパネルを開きます 3) 表示方法 : カテゴリの場合には ハードウェアとサウンド > デバイスマネージ](/thumbs/91/107643732.jpg) Windows 7 ノートパソコン上での SPLM 2012 の設定 10/24/2014 SmartPlant License Manager (SPLM) では ライセンスマシンに固定 IP アドレスを使用する必要があります Microsoft Loopback Adapter を使用して仮想ネットワークアダプタをノートパソコンにインストールすることで この要求を実現することができます このドキュメントでは
Windows 7 ノートパソコン上での SPLM 2012 の設定 10/24/2014 SmartPlant License Manager (SPLM) では ライセンスマシンに固定 IP アドレスを使用する必要があります Microsoft Loopback Adapter を使用して仮想ネットワークアダプタをノートパソコンにインストールすることで この要求を実現することができます このドキュメントでは
IIS8でのクライアント証明書の設定方法
 IIS8 (Windows Server 2012) での クライアント証明書の設定方法 この手順書では すでにサーバー証明書は設定されていることを前提として Windows Server 2012 R2 上の Internet Information Services (IIS) 8.5 でのクライアント証明書の設 定方法について記載します サーバー証明書の設定については 以下のサイトを参考に設定を行ってください
IIS8 (Windows Server 2012) での クライアント証明書の設定方法 この手順書では すでにサーバー証明書は設定されていることを前提として Windows Server 2012 R2 上の Internet Information Services (IIS) 8.5 でのクライアント証明書の設 定方法について記載します サーバー証明書の設定については 以下のサイトを参考に設定を行ってください
Altiris Nortification Server
 Altiris Notification Server 6.0 Service Pack 3 Quick Startup Guide Rev. 1.2 2008 年 11 月 21 日 目 次 1. はじめに... 3 2. システム要件... 3 3. Altiris Agent 最小システム要件... 3 4. Notification Server 6.0 SP3 のインストール... 4 5.
Altiris Notification Server 6.0 Service Pack 3 Quick Startup Guide Rev. 1.2 2008 年 11 月 21 日 目 次 1. はじめに... 3 2. システム要件... 3 3. Altiris Agent 最小システム要件... 3 4. Notification Server 6.0 SP3 のインストール... 4 5.
ESMPRO/JMSS Ver6.0
 NEC Express5800 シリーズ ESMPRO /JMSS Ver7.2 EventManager UL1044-30D UL1044-H30D UL1044-J30D セットアップカード ごあいさつ このたびは ESMPRO/JMSS EventManager をお買い上げ頂き まことにありがとうございま す 本書は セットアップ方法について説明しています 製品をお使いになる前に必ずお読みくだ
NEC Express5800 シリーズ ESMPRO /JMSS Ver7.2 EventManager UL1044-30D UL1044-H30D UL1044-J30D セットアップカード ごあいさつ このたびは ESMPRO/JMSS EventManager をお買い上げ頂き まことにありがとうございま す 本書は セットアップ方法について説明しています 製品をお使いになる前に必ずお読みくだ
Team Foundation Server 2018 を使用したバージョン管理 補足資料
 Team Foundation Server 2018 を使用したバージョン管理 Magic xpa 3.0/Magic xpa 2.5/uniPaaS V1Plus 補足資料 マジックソフトウェア ジャパン株式会社 2018 年 8 月 24 日 本ドキュメントは Magic xpa 3.0/Magic xpa 2.5/uniPaaS V1Plus で Team Foundation Server(
Team Foundation Server 2018 を使用したバージョン管理 Magic xpa 3.0/Magic xpa 2.5/uniPaaS V1Plus 補足資料 マジックソフトウェア ジャパン株式会社 2018 年 8 月 24 日 本ドキュメントは Magic xpa 3.0/Magic xpa 2.5/uniPaaS V1Plus で Team Foundation Server(
(2) [ バックアップツール ] が表示されます [1] [2] [3] [4] [5] [6] Windows Storage Server 2012 バックアップ手順 (V_01) < 画面の説明 > [1] バックアップ項目リスト登録されているバックアップセットの一覧です [2] 新規 ボタ
![(2) [ バックアップツール ] が表示されます [1] [2] [3] [4] [5] [6] Windows Storage Server 2012 バックアップ手順 (V_01) < 画面の説明 > [1] バックアップ項目リスト登録されているバックアップセットの一覧です [2] 新規 ボタ (2) [ バックアップツール ] が表示されます [1] [2] [3] [4] [5] [6] Windows Storage Server 2012 バックアップ手順 (V_01) < 画面の説明 > [1] バックアップ項目リスト登録されているバックアップセットの一覧です [2] 新規 ボタ](/thumbs/85/92457424.jpg) バックアップ手順 (Windows Storage Server 2012) V_01 1 バックアップツール を用いた定期バックアップ バックアップツール は Windows Storage Server 2012 標準の Windows Server バックアップ の制限事項を解消するためのオリジナルのツールです バックアップツール はバックアップ設定を複数作成出来るものになります < バックアップツール
バックアップ手順 (Windows Storage Server 2012) V_01 1 バックアップツール を用いた定期バックアップ バックアップツール は Windows Storage Server 2012 標準の Windows Server バックアップ の制限事項を解消するためのオリジナルのツールです バックアップツール はバックアップ設定を複数作成出来るものになります < バックアップツール
Microsoft Word - UniversalShield_Hitachi.doc
 Universal Shield 技術ノート ~ ローカル書込み禁止設定 ~ Rev. 1.0 更新 2012 年 5 月株式会社ネクステッジテクノロジー http://www.nextedgetech.com はじめに本ドキュメントは データ保護ソフトウェア Universal Shield を使ってローカルディスクへの書き込みを制限するための保護リストを作成する手順について解説しています 製品に関する基本的な機能や操作方法に関しては
Universal Shield 技術ノート ~ ローカル書込み禁止設定 ~ Rev. 1.0 更新 2012 年 5 月株式会社ネクステッジテクノロジー http://www.nextedgetech.com はじめに本ドキュメントは データ保護ソフトウェア Universal Shield を使ってローカルディスクへの書き込みを制限するための保護リストを作成する手順について解説しています 製品に関する基本的な機能や操作方法に関しては
セキュリティオンライン Powered by Symantec インストールマニュアル 第 9 版 2016 年 7 月 19 日 1
 セキュリティオンライン Powered by Symantec インストールマニュアル 第 9 版 2016 年 7 月 19 日 1 目次 1. ご利用の前に 3 2. 利用開始までの流れ 4 3. ダウンロード 4 4. インストール 7 5.Live Update 8 6. ライセンス移行 9 7. アンインストール 10 2 1. ご利用の前に 動作環境の確認動作環境の詳細は以下のページでご確認ください
セキュリティオンライン Powered by Symantec インストールマニュアル 第 9 版 2016 年 7 月 19 日 1 目次 1. ご利用の前に 3 2. 利用開始までの流れ 4 3. ダウンロード 4 4. インストール 7 5.Live Update 8 6. ライセンス移行 9 7. アンインストール 10 2 1. ご利用の前に 動作環境の確認動作環境の詳細は以下のページでご確認ください
Active Directory フェデレーションサービスとの認証連携
 Active Directory フェデレーションサービス との認証連携 サイボウズ株式会社 第 1 版 目次 1 はじめに...2 2 システム構成...2 3 事前準備...3 4 AD のセットアップ...4 5 AD FS のセットアップ...4 5.1 AD FS のインストール...4 5.2 AD FS で必要となる証明書の作成...5 5.3 フェデレーションサーバーの構成...7
Active Directory フェデレーションサービス との認証連携 サイボウズ株式会社 第 1 版 目次 1 はじめに...2 2 システム構成...2 3 事前準備...3 4 AD のセットアップ...4 5 AD FS のセットアップ...4 5.1 AD FS のインストール...4 5.2 AD FS で必要となる証明書の作成...5 5.3 フェデレーションサーバーの構成...7
( 目次 ) 1. はじめに 開発環境の準備 仮想ディレクトリーの作成 ASP.NET のWeb アプリケーション開発環境準備 データベースの作成 データベースの追加 テーブルの作成
 KDDI ホスティングサービス (G120, G200) ブック ASP.NET 利用ガイド ( ご参考資料 ) rev.1.0 KDDI 株式会社 1 ( 目次 ) 1. はじめに... 3 2. 開発環境の準備... 3 2.1 仮想ディレクトリーの作成... 3 2.2 ASP.NET のWeb アプリケーション開発環境準備... 7 3. データベースの作成...10 3.1 データベースの追加...10
KDDI ホスティングサービス (G120, G200) ブック ASP.NET 利用ガイド ( ご参考資料 ) rev.1.0 KDDI 株式会社 1 ( 目次 ) 1. はじめに... 3 2. 開発環境の準備... 3 2.1 仮想ディレクトリーの作成... 3 2.2 ASP.NET のWeb アプリケーション開発環境準備... 7 3. データベースの作成...10 3.1 データベースの追加...10
IsBOX-3100/3150 インストールガイド
 第 2 章 セットアップ この章ではドライバーやアプリケーションのインストールやアンインストール 無線 LAN 接続のしかたについて説明しています インストールのしかた... 2-2 インストール作業の流れ... 2-2 インストールする... 2-3 アンインストールする... 2-6 無線 LAN で接続する... 2-8 Wi-Fi の一覧から接続する場合... 2-8 コントロールパネルから接続設定を行う...
第 2 章 セットアップ この章ではドライバーやアプリケーションのインストールやアンインストール 無線 LAN 接続のしかたについて説明しています インストールのしかた... 2-2 インストール作業の流れ... 2-2 インストールする... 2-3 アンインストールする... 2-6 無線 LAN で接続する... 2-8 Wi-Fi の一覧から接続する場合... 2-8 コントロールパネルから接続設定を行う...
SAMBA Stunnel(Mac) 編 1. インストール 1 セキュア SAMBA の URL にアクセスし ログインを行います xxxxx 部分は会社様によって異なります xxxxx 2 Mac OS 版ダウンロー
 操作ガイド Ver.2.3 目次 1. インストール... - 2-2. SAMBA Stunnel 利用... - 5-2.1. 接続確認... - 5-2.2. 編集... - 9-2.3. インポート... - 12-2.4. 削除... - 14-3. 動作環境... - 15-4. 参考資料 ( 接続状況が不安定な場合の対処方法について )... - 16-4.1. サービスの再起動...
操作ガイド Ver.2.3 目次 1. インストール... - 2-2. SAMBA Stunnel 利用... - 5-2.1. 接続確認... - 5-2.2. 編集... - 9-2.3. インポート... - 12-2.4. 削除... - 14-3. 動作環境... - 15-4. 参考資料 ( 接続状況が不安定な場合の対処方法について )... - 16-4.1. サービスの再起動...
目次 目次 準備いただくもの 準備 SQLServer2008 R2 ExpressEdition のインストール インストールの前に インストール 設定一覧 機
 やってみよう! パソコンデータ入力 Ver3.1 - サーバー構築設定手順書 - 2010 年 11 月 15 日 1 / 25 目次 目次... 2 1. 準備いただくもの... 3 1.1. 準備... 3 2. SQLServer2008 R2 ExpressEdition のインストール... 4 2.1. インストールの前に... 4 2.2. インストール... 6 2.3. 設定一覧...
やってみよう! パソコンデータ入力 Ver3.1 - サーバー構築設定手順書 - 2010 年 11 月 15 日 1 / 25 目次 目次... 2 1. 準備いただくもの... 3 1.1. 準備... 3 2. SQLServer2008 R2 ExpressEdition のインストール... 4 2.1. インストールの前に... 4 2.2. インストール... 6 2.3. 設定一覧...
VNX ファイル ストレージの管理
 VNX ファイル ストレージの管理 この章は 次の項で構成されています VNX ファイル ストレージ管理について, 1 ページ 手順の概要, 2 ページ CIFS の使用, 3 ページ NFS エクスポートの使用, 8 ページ VNX ファイル ストレージ管理について VNX ファイル および VNX Unified アカウントでは Common Internet File System CIFS
VNX ファイル ストレージの管理 この章は 次の項で構成されています VNX ファイル ストレージ管理について, 1 ページ 手順の概要, 2 ページ CIFS の使用, 3 ページ NFS エクスポートの使用, 8 ページ VNX ファイル ストレージ管理について VNX ファイル および VNX Unified アカウントでは Common Internet File System CIFS
第 1 版
 第 1 版 改版履歴 版数改版日付改版内容 1 2011/06/10 新規作成 2 目次 1. SQL Server 2005 Express から SQL Server 2008 R2 製品版へのアップグレード... 5 1.1..NET Framework 3.5 SP1 と Microsoft Windows Installer 4.5 のインストール... 5 1.2. SQL Server
第 1 版 改版履歴 版数改版日付改版内容 1 2011/06/10 新規作成 2 目次 1. SQL Server 2005 Express から SQL Server 2008 R2 製品版へのアップグレード... 5 1.1..NET Framework 3.5 SP1 と Microsoft Windows Installer 4.5 のインストール... 5 1.2. SQL Server
ソフトウェアの説明
 CHAPTER 2 この章では Cisco Edge Craft とその機能の概要について説明します 2.1 概要 Cisco Edge Craft は ネットワーク要素を 1 つずつ運用状態にする場合に使用します Cisco Edge Craft でできるのは ネットワーク要素に保存されている情報の表示と その情報に関する操作だけです Cisco Edge Craft のグラフィカルユーザインターフェイス
CHAPTER 2 この章では Cisco Edge Craft とその機能の概要について説明します 2.1 概要 Cisco Edge Craft は ネットワーク要素を 1 つずつ運用状態にする場合に使用します Cisco Edge Craft でできるのは ネットワーク要素に保存されている情報の表示と その情報に関する操作だけです Cisco Edge Craft のグラフィカルユーザインターフェイス
Novell FilrデスクトップアプリケーションReadme
 Novell Filr デスクトップアプリケーション Readme 2014 年 9 月 Novell 1 製品の概要 Novell Filr デスクトップアプリケーションを使用すると Novell Filr ファイルとコンピュータのファイルシステムを同期させることができ Filr サイトに直接アクセスしなくても ファイルを修正することができます Filr とコンピュータ間で追加および修正が同期します
Novell Filr デスクトップアプリケーション Readme 2014 年 9 月 Novell 1 製品の概要 Novell Filr デスクトップアプリケーションを使用すると Novell Filr ファイルとコンピュータのファイルシステムを同期させることができ Filr サイトに直接アクセスしなくても ファイルを修正することができます Filr とコンピュータ間で追加および修正が同期します
ALTIRIS Client Management Suite Upgrade Guide Rev 年6月30日
 ALTIRIS Client Management Suite 7 Server Management Suite 7 Quick Startup Guide Rev. 1.1 2009 年 7 月 7 日 目次 1. はじめに----------------------------------------------------------------------------------------------3
ALTIRIS Client Management Suite 7 Server Management Suite 7 Quick Startup Guide Rev. 1.1 2009 年 7 月 7 日 目次 1. はじめに----------------------------------------------------------------------------------------------3
動作環境 対応 LAN DISK ( 設定復元に対応 ) HDL-H シリーズ HDL-X シリーズ HDL-AA シリーズ HDL-XV シリーズ (HDL-XVLP シリーズを含む ) HDL-XV/2D シリーズ HDL-XR シリーズ HDL-XR/2D シリーズ HDL-XR2U シリーズ
 複数台導入時の初期設定を省力化 設定復元ツール LAN DISK Restore LAN DISK Restore は 対応機器の各種設定情報を設定ファイルとして保存し 保存した設定ファイルから LAN DISK シリーズに対して設定の移行をおこなうことができます 複数の LAN DISK シリーズ導入時や大容量モデルへの移行の際の初期設定を簡単にします LAN DISK Restore インストール時に
複数台導入時の初期設定を省力化 設定復元ツール LAN DISK Restore LAN DISK Restore は 対応機器の各種設定情報を設定ファイルとして保存し 保存した設定ファイルから LAN DISK シリーズに対して設定の移行をおこなうことができます 複数の LAN DISK シリーズ導入時や大容量モデルへの移行の際の初期設定を簡単にします LAN DISK Restore インストール時に
Microsoft Word - ESX_Restore_R15.docx
 解決!! 画面でわかる簡単ガイド : 仮想環境データ保護 (VMWARE ESX)~ 仮想マシン 丸ごと 復旧手順 ~ 解決!! 画面でわかる簡単ガイド CA ARCserve Backup r15 仮想環境データ保護 (VMware ESX) ~ 仮想マシン 丸ごと 復旧手順 ~ 2011 年 4 月 CA Technologies 1 目次 はじめに... 3 仮想マシンの復旧... 5 まとめ...
解決!! 画面でわかる簡単ガイド : 仮想環境データ保護 (VMWARE ESX)~ 仮想マシン 丸ごと 復旧手順 ~ 解決!! 画面でわかる簡単ガイド CA ARCserve Backup r15 仮想環境データ保護 (VMware ESX) ~ 仮想マシン 丸ごと 復旧手順 ~ 2011 年 4 月 CA Technologies 1 目次 はじめに... 3 仮想マシンの復旧... 5 まとめ...
改版履歴 版数 改版日付 改版内容 /03/14 新規作成 2013/03まで製品サイトで公開していた WebSAM DeploymentManager Ver6.1 SQL Server 2012 製品版のデータベース構築手順書 ( 第 1 版 ) を本 書に統合しました 2
 第 1 版 改版履歴 版数 改版日付 改版内容 1 2013/03/14 新規作成 2013/03まで製品サイトで公開していた WebSAM DeploymentManager Ver6.1 SQL Server 2012 製品版のデータベース構築手順書 ( 第 1 版 ) を本 書に統合しました 2 目次 1. 使用しているデータベース (DPMDBI インスタンス ) を SQL Server
第 1 版 改版履歴 版数 改版日付 改版内容 1 2013/03/14 新規作成 2013/03まで製品サイトで公開していた WebSAM DeploymentManager Ver6.1 SQL Server 2012 製品版のデータベース構築手順書 ( 第 1 版 ) を本 書に統合しました 2 目次 1. 使用しているデータベース (DPMDBI インスタンス ) を SQL Server
セキュリティソフトウェアをご使用の前に
 Norton Internet Security 2009 90 日版セキュリティソフトウェアをご使用の前に C77556000 Norton Internet Security 2009 90 本製品のインストール状態 p.4 Norton Internet Security サポート情報 Symantec ユーザー登録についておよび一般的なご質問シマンテックコンシューマカスタマーサービスセンター
Norton Internet Security 2009 90 日版セキュリティソフトウェアをご使用の前に C77556000 Norton Internet Security 2009 90 本製品のインストール状態 p.4 Norton Internet Security サポート情報 Symantec ユーザー登録についておよび一般的なご質問シマンテックコンシューマカスタマーサービスセンター
セキュリティ 360 Powered by Symantec インストールマニュアル 第 9 版 2016 年 7 月 19 日 1
 セキュリティ 360 Powered by Symantec インストールマニュアル 第 9 版 2016 年 7 月 19 日 1 目次 1. ご利用の前に 3 2. 利用開始までの流れ 4 3. ダウンロード 4 4. インストール 7 5. Live Update( ライブアップデート ) 8 6. ライセンス移行 9 7. アンインストール 10 2 1. ご利用の前に 動作環境の確認動作環境の詳細は以下のページでご確認ください
セキュリティ 360 Powered by Symantec インストールマニュアル 第 9 版 2016 年 7 月 19 日 1 目次 1. ご利用の前に 3 2. 利用開始までの流れ 4 3. ダウンロード 4 4. インストール 7 5. Live Update( ライブアップデート ) 8 6. ライセンス移行 9 7. アンインストール 10 2 1. ご利用の前に 動作環境の確認動作環境の詳細は以下のページでご確認ください
ユーザーズガイド Brother Meter Read Tool JPN Version 0
 ユーザーズガイド Brother Meter Read Tool JPN Version 0 著作権 Copyright 2017 Brother Industries, Ltd. All rights reserved. 本書の情報は予告なく変更されることがあります 本書に記載されているソフトウェアは 使用許諾契約書に基づいて提供されます 本ソフトウェアは 使用許諾契約書に従う場合に限り 使用または複製することができます
ユーザーズガイド Brother Meter Read Tool JPN Version 0 著作権 Copyright 2017 Brother Industries, Ltd. All rights reserved. 本書の情報は予告なく変更されることがあります 本書に記載されているソフトウェアは 使用許諾契約書に基づいて提供されます 本ソフトウェアは 使用許諾契約書に従う場合に限り 使用または複製することができます
