次 1. システムを利用する... 3 システムを使用する... 3 ログイン ( 利用開始 ) する メニュー画面の説明 初回ログイン後にやること 日報を書く 日報を見る 印刷する 課題を見る 印刷する
|
|
|
- さやな ふじた
- 5 years ago
- Views:
Transcription
1 施設用 日報システム 使い方ガイド 1 /16
2 次 1. システムを利用する... 3 システムを使用する... 3 ログイン ( 利用開始 ) する メニュー画面の説明 初回ログイン後にやること 日報を書く 日報を見る 印刷する 課題を見る 印刷する ログアウト ( 終了 ) する 注意点 困ったときは /16
3 1. システムを利用する ここではシステム利用を開始 終了する方法をご説明します システムを使用する システムの利用を開始するには インターネットブラウザ (GoogleChrome) を起動し 以下のアドレスを入力してシステムにアクセスします h t t p : / / d a i l y r e p o r t. b i z / l o g i n. p h p アドレスを入力 一度アクセスした後 各ブラウザの お気に入り 機能 ショートカット機能などを利用することで 次回より簡単にアクセスすることができます ログイン ( 利用開始 ) する システムにアクセスすると ログイン画面が表示されます 別途配布されている ユーザ ID と パスワード を入力して ログイン ボタンをクリックします 入力した内容が正しければ ログインに成功し メニュー画面が表示されます ユーザ ID パスワード を間違った場合は エラーメッセージが表示されるので 再度正しい情報を入力して下さい 3 /16
4 2. メニュー画面の説明 ログインに成功すると 以下のメニュー画面が表示されます < メニュー画面 ( 初期画面 )> 各ボタン押下後の 概要説明を致します 日報を書く日報入力画面に遷移します 日報を入力する際は このボタンを押してください 日報を見る過去入力分の日報を参照することができます また 日報の印刷や PDF としてダウンロードすることもできます 日報の保存期間は 3 ヵ月です 課題を見る日報入力画面には課題を残しておく欄があり 課題のみを抽出します 後述しますが半月毎に課題を印刷しなければ 日報を書くことができなくなります 課題の保存期間は 3 ヵ月です 施設情報管理施設の定員 車両数 加算情報を管理します スタッフ情報管理スタッフの名前 性別 職種を管理します 終了ログアウトしシステムを終了します 4 /16
5 3. 初回ログイン後にやること 初めてログインした際は スタッフ情報と施設情報を登録する必要があります 1 スタッフ情報登録方法 メニュー画面の ボタン押下すると 以下のスタッフ情報管理画面に遷移します 名前 : スタッフの名前 性別 : 男 or 女を選択できます 職種 : スタッフの職種 ( 例 : 管理者 生活相談員 介護職員 看護職員 機能訓練指導員 ) スタッフ情報を入力後 ボタンを押下すると以下のようにスタッフ情報が登録できます 5 /16
6 2 施設情報登録方法 メニュー画面の ボタン押下すると 以下の施設情報管理画面に遷移します 定員 : 施設の定員 車両数 : 施設で持っている車の台数を数値で入力します 加算状況 : 施設で取っている加算について該当する項目にチェックを入れます その他の加算 : 加算状況には無い加算があれば登録することができます追加ボタン押下することで複数の情報追加ができます 施設情報を入力後 ボタンを押下すると施設情報が登録できます 6 /16
7 4. 日報を書く スタッフ情報と施設情報を登録後 日報入力が可能となります スタッフ 施設情報が未登録の場合は [P5. 初回ログイン後にやること ] を参照して下さい ログイン後メニュー画面の ボタンを押下すると日報入力画面に遷移します 以下に記述する 1~3 の手順に則って日報を入力し ボタン押下すると日報が保存されます 1 基本情報の登録 定員は施設情報で登録した情報が反映される クリックするとスタッフ情報で登録した名前が選択できる < 入力が必要な項目 > 日付 : 日報を入力する日付を選択する 記入者 : 日報記入者を選択する ( スタッフ情報で登録した名前が選択できる ) 総契約者数 : 契約者数に増減がある際に上下ボタンで人数を入力する 営業件数 : 日報入力日に居宅などに営業した件数を上下ボタンで入力する 契約予定 : 契約予定件数を上下ボタンで入力する 体験予定 : 体験予定件数を上限ボタンで入力する 長期欠席 : 長期欠席中の人数を上下ボタンで入力する 実績配布 : 日報入力日に実績配布した件数を上下ボタンで入力する < 自動表示 ( 計算 ) される項目 > 定員 : 施設情報で登録した情報が反映される 合計延べ人数 : 該当月の延べ人数が自動表示されます 日次延べ人数 : 日報入力日の人数が自動表示されます 延営業件数 : 該当月の延べ営業件数が自動表示されます 7 /16
8 2 午前 午後の情報登録 車両 : 施設情報で登録した車両数が反映される運転手 添乗員 : 車両毎に運転 添乗したスタッフを選択する ( スタッフ情報で登録した名前が選択できる ) ご利用人数 : 午前または午後に通所されたご利用者様の人数と 欠席数を登録する ( 要支援 要介護別 ) その他 : 以下に該当する人数を項目別に登録する 体験, 担会, 体力測定,FIM/LSA( 訪問含む ), アセスメント, 契約, 契約解除, 契約解除の理由 勤務実績 : 職員の勤務実績人数を職種別に登録する 8 /16
9 3 課題 空き情報の登録 クリックするとカテゴリを選択できる 課題が 2 件で足りないときは 課題追加ボタンで追加できる クリックするとカテゴリを選択できる 課題 : 以下のカテゴリごとに課題を登録する チームづくり コスト 売上拡大 CS その他 : 以下のカテゴリごとに課題を登録する インシデント アクシデント 2 次予防 その他 空き情報 : 定員に対しての空き情報を登録する 9 /16
10 5. 日報を見る 印刷する メニュー画面の ボタン押下すると 以下の日報一覧画面に遷移します 半月毎に一覧表示します ここをクリックし 一覧表示したい時期を決定する [ 延べ情報 ] は 選択した月の情報となる 9 月上期 or 下期を選択した場合は 9 月の延べ人数を表示する ボタンの説明 詳細 : 選択した日付の日報詳細を表示する 印刷 : 選択した日報の印刷レイアウトを表示する DL : 選択した日報の PDF をダウンロードする 全て印刷 : 日報一覧で表示している全ての日付の日報の印刷レイアウトを表示する 印刷ボタン押下から印刷するまでの流れ 1. 日報一覧画面で印刷したい日付の ボタンを押すと日報一覧とは別ウィンドウで 以下の印刷レイアウト画面が表示される 10 /16
11 2. インターネットブラウザ (GoogleChrome) の 下記の赤丸の箇所をクリックし [ 印刷 ] を選択 3. 送信先が [PDF に保存 ] になっている場合は 以下の変更ボタンをクリックする 変更ボタンをクリックし送信先を選択する 11 /16
12 4. ローカルの送信先の [ すべて表示 ] ( 下記の赤枠 ) をクリックする 5. プリンタの一覧が表示されるので 事務所等にあるプリンタを選択する 6. 手順 5 を実施すると下記の画面に遷移するので 赤枠の [ 印刷 ] ボタンをクリックする 12 /16
13 6. 課題を見る 印刷する メニュー画面の ボタン押下すると 下記の課題一覧画面に遷移します ここをクリックし 一覧表示したい時期を決定する ボタンを押下すると 以下のような印刷プレビューが表示される 印刷方法は [5 章日報を見る 印刷する ] を参照してください 13 /16
14 7. ログアウト ( 終了 ) する 作業終了後は メニュー一覧の ボタンを押下します 14 /16
15 8. 注意点 困ったときは 1 日報保存期間 保存期間は 3 ヵ月となります 3 カ月より以前のものは削除されますのでご注意ください 2 タイムアウト機能 日報システムログイン後 120 分間無操作状態の場合は自動的にタイムアウトしますので 日報登録操作中に離席する場合は 保存しておくことをお勧め致します 3 過去の日報の修正について 過去の日報のご利用人数や営業件数を修正したい場合は下記の例に従って修正して下さい さかのぼりたい日数分 以下の修正作業が必要となります [ 登録済み情報 ] <2015/09/01> <2015/09/02> <2015/09/03> [ 修正する内容 ] 2015/09/01 の日報を以下の通り修正する 午前中のご利用人数を1 名追加する 営業件数を1 件追加する 15 /16
16 [ 操作方法 ] 1. メニューの日報を書くボタン押下 2015/09/01 の日報選択 午前中のご利用人数を 1 名追加し保存ボタン押下 < 修正後の 2015/09/01 日報 > 2. メニューの日報を書くボタン押下 2015/09/02 の日報選択 登録済みの情報と一致しない場合は 赤字表示となります 赤字表示の場合は 登録済み情報と現在の情報が異なっているため [ 保存 ] ボタンを押下してください 現在の日付になるまで上記動作を繰り返し行ってください 上記の例の場合は 2015/09/03 の日報についても 2 の操作を行って下さい 4 日報を書くボタンがおせない課題が印刷されていないため 日報を書くボタンがロックされている状態です 課題の印刷方法は 6. 課題を見る 印刷する を参照してください 課題一覧画面の印刷ボタンを必ず押下して下さい この操作をおこなっても日報を書くボタンがロックされている場合は ヒューマンリンク本部へお問い合わせください 16 /16
はじめに 本書を読むにあたって 本書では 次の用語 及びマークを使用しています クリック : マウスポインタを目的の位置でマウスの左ボタンをすばやく1 回押して離すことをいいます 本文では 選択 として表現していることもあります ダブルクリック : マウスポインタを目的の位置でマウスの左ボタンをすば
 成田国際空港株式会社 電子提出システム着陸帯等立入連絡調整表 ( 作成 & 提出編 ) はじめに 本書を読むにあたって 本書では 次の用語 及びマークを使用しています クリック : マウスポインタを目的の位置でマウスの左ボタンをすばやく1 回押して離すことをいいます 本文では 選択 として表現していることもあります ダブルクリック : マウスポインタを目的の位置でマウスの左ボタンをすばやく2 回押して離すことをいいます
成田国際空港株式会社 電子提出システム着陸帯等立入連絡調整表 ( 作成 & 提出編 ) はじめに 本書を読むにあたって 本書では 次の用語 及びマークを使用しています クリック : マウスポインタを目的の位置でマウスの左ボタンをすばやく1 回押して離すことをいいます 本文では 選択 として表現していることもあります ダブルクリック : マウスポインタを目的の位置でマウスの左ボタンをすばやく2 回押して離すことをいいます
目次 ページ番号 1. アクセス方法 2 2. ログオン方法 2 ~ 3 3. ダウンロード ( 結果データ ) 4 ~ 8 4. ダウンロード ( 計算書等 ) 9 ~ アップロード 14 ~ パスワード変更 20 ~ ポップアップブロックの解除について 23
 りそなネット ( ワイド ) 集金代行サービス Web 伝送サービス利用マニュアル 2016 年 2 月 りそな決済サービス株式会社 第 1.7 版 目次 ページ番号 1. アクセス方法 2 2. ログオン方法 2 ~ 3 3. ダウンロード ( 結果データ ) 4 ~ 8 4. ダウンロード ( 計算書等 ) 9 ~ 13 5. アップロード 14 ~ 19 6. パスワード変更 20 ~ 22
りそなネット ( ワイド ) 集金代行サービス Web 伝送サービス利用マニュアル 2016 年 2 月 りそな決済サービス株式会社 第 1.7 版 目次 ページ番号 1. アクセス方法 2 2. ログオン方法 2 ~ 3 3. ダウンロード ( 結果データ ) 4 ~ 8 4. ダウンロード ( 計算書等 ) 9 ~ 13 5. アップロード 14 ~ 19 6. パスワード変更 20 ~ 22
ニトリ労働組合アンケートシステム 利用者向け操作説明書 第 1.2 版 平成 25 年 10 月 08 日
 利用者向け操作説明書 第 1.2 版 平成 25 年 10 月 08 日 改定履歴 版数 発効日 改定概要 第 1.0 版 2013/01/28 新規作成 第 1.1 版 2013/09/18 ログイン方法の変更 社員 パート社員選択画面について更新 第 1.2 版 2013/10/08 Cookie 受け入れ無効時のエラーについて追記 取扱説明書について 本書で掲載されている画面イメージは開発中のものであり
利用者向け操作説明書 第 1.2 版 平成 25 年 10 月 08 日 改定履歴 版数 発効日 改定概要 第 1.0 版 2013/01/28 新規作成 第 1.1 版 2013/09/18 ログイン方法の変更 社員 パート社員選択画面について更新 第 1.2 版 2013/10/08 Cookie 受け入れ無効時のエラーについて追記 取扱説明書について 本書で掲載されている画面イメージは開発中のものであり
画面遷移
 生産者向け操作マニュアル 2018/02/02 1 目次 1. ログイン... 5 1.1. URL... 5 1.2. ログイン画面... 5 2. 生産履歴管理 編集機能... 5 2.1. メニュー画面... 5 2.2. 履歴情報を表示する... 7 2.3. 履歴の表示方法を変更する... 8 2.4. 履歴情報... 9 2.5. 耕種概要... 10 2.5.1 耕種概要を編集する...
生産者向け操作マニュアル 2018/02/02 1 目次 1. ログイン... 5 1.1. URL... 5 1.2. ログイン画面... 5 2. 生産履歴管理 編集機能... 5 2.1. メニュー画面... 5 2.2. 履歴情報を表示する... 7 2.3. 履歴の表示方法を変更する... 8 2.4. 履歴情報... 9 2.5. 耕種概要... 10 2.5.1 耕種概要を編集する...
ⅩⅩⅩ
 操作マニュアル 48 栄養ケアマネジメント ( 新様式 ) - 目次 - 1. 新規登録 2 (1) 栄養スクリーニング 2 (2) 栄養アセスメント モニタリング 9 (3) 栄養ケア計画 13 2. 修正 18 3. 削除 20 4. 印刷 22 ( 注 1) マニュアル中に 例えばデイサービスの場合等と特に記述がない場合は 全ての施設形態に共通するものとしてあります ( 注 2) 有料老人ホーム
操作マニュアル 48 栄養ケアマネジメント ( 新様式 ) - 目次 - 1. 新規登録 2 (1) 栄養スクリーニング 2 (2) 栄養アセスメント モニタリング 9 (3) 栄養ケア計画 13 2. 修正 18 3. 削除 20 4. 印刷 22 ( 注 1) マニュアル中に 例えばデイサービスの場合等と特に記述がない場合は 全ての施設形態に共通するものとしてあります ( 注 2) 有料老人ホーム
アプリ版居宅介護支援システム簡単操作マニュアル 2017 年度版 総合案内 サポートデスク Copyright(C) 2010 ITSS All Rights Reserved.
 アプリ版居宅介護支援システム簡単操作マニュアル 2017 年度版 総合案内 サポートデスク 050-5846-5624 Copyright(C) 2010 ITSS All Rights Reserved. アプリ版 楽にネット居宅介護支援 かんたんガイド 0 章はじめに 0.0 操作の流れ 1 1 章アプリの設定 1.1 アプリ用アカウントの作成方法 1.2 アプリのダウンロード 2 4 2 章アプリの操作方法
アプリ版居宅介護支援システム簡単操作マニュアル 2017 年度版 総合案内 サポートデスク 050-5846-5624 Copyright(C) 2010 ITSS All Rights Reserved. アプリ版 楽にネット居宅介護支援 かんたんガイド 0 章はじめに 0.0 操作の流れ 1 1 章アプリの設定 1.1 アプリ用アカウントの作成方法 1.2 アプリのダウンロード 2 4 2 章アプリの操作方法
操作マニュアル 廃止届出登録 第 8 版 2019 年 7 月 22 日
 操作マニュアル 廃止届出登録 第 8 版 2019 年 7 月 22 日 1-1. ログイン / ログアウト ( 共通 ) 申請手続き等を行う場合再生可能エネルギー電子申請ホームページにアクセスし ログインを行います 対応ブラウザ : Microsoft Edge Internet Explorer 11 Google Chrome Firefox Safari ログイン方法 [ ログイン ] をクリックします
操作マニュアル 廃止届出登録 第 8 版 2019 年 7 月 22 日 1-1. ログイン / ログアウト ( 共通 ) 申請手続き等を行う場合再生可能エネルギー電子申請ホームページにアクセスし ログインを行います 対応ブラウザ : Microsoft Edge Internet Explorer 11 Google Chrome Firefox Safari ログイン方法 [ ログイン ] をクリックします
専門研修プログラム検索システムマニュアル(一般)
 専門研修プログラム検索システム 一般利用者用マニュアル Copyright 厚生労働省 All rights reserved. 1 目 次 1 概要... 4 2 動作環境... 4 3 起動方法... 4 4 事前準備事項... 4 5 ワークフロー... 5 5.1 情報閲覧の流れ... 5 5.2 提供情報... 5 6 画面構成... 6 6.1 メニュー... 7 6.2 専門研修プログラム検索システムトップページ...
専門研修プログラム検索システム 一般利用者用マニュアル Copyright 厚生労働省 All rights reserved. 1 目 次 1 概要... 4 2 動作環境... 4 3 起動方法... 4 4 事前準備事項... 4 5 ワークフロー... 5 5.1 情報閲覧の流れ... 5 5.2 提供情報... 5 6 画面構成... 6 6.1 メニュー... 7 6.2 専門研修プログラム検索システムトップページ...
1. 報告依頼業務 報告書集計システムを利用して 本部の報告依頼者が 売上実績見通しを各支社から収集し 報告書を作成します 依頼側の業務 1
 つかってみようガイド 報告書集計システム 1. 報告依頼業務 報告書集計システムを利用して 本部の報告依頼者が 売上実績見通しを各支社から収集し 報告書を作成します 依頼側の業務 1 1-1 報告書依頼側のシステム起動 ようこそ ページから 報告書を依頼する方はこちら をクリックします 2 1-1 報告書依頼側のシステム起動 ログインします 本書ではサンプルで登録されている下記ユーザーを利用してご説明します
つかってみようガイド 報告書集計システム 1. 報告依頼業務 報告書集計システムを利用して 本部の報告依頼者が 売上実績見通しを各支社から収集し 報告書を作成します 依頼側の業務 1 1-1 報告書依頼側のシステム起動 ようこそ ページから 報告書を依頼する方はこちら をクリックします 2 1-1 報告書依頼側のシステム起動 ログインします 本書ではサンプルで登録されている下記ユーザーを利用してご説明します
LiveCampus教務情報システム
 教務情報システム (LiveCampus) ユーザーマニュアル ( 学生用 ) 1 Copyright 2018 NTT DATA KYUSHU CORPORATION LiveCampus 教務システムユーザーマニュアル ( 職員用 ) 目次 1 機能一覧 1 2 基本動作の説明 2 3 履修科目を登録する 4 4 時間割表を参照する 6 5 成績情報を参照する 7 6 学籍情報を更新する 8 7
教務情報システム (LiveCampus) ユーザーマニュアル ( 学生用 ) 1 Copyright 2018 NTT DATA KYUSHU CORPORATION LiveCampus 教務システムユーザーマニュアル ( 職員用 ) 目次 1 機能一覧 1 2 基本動作の説明 2 3 履修科目を登録する 4 4 時間割表を参照する 6 5 成績情報を参照する 7 6 学籍情報を更新する 8 7
目次 1. サイトの概要 2. このサイトで行なうこと 3. ログインするには 4. 情報発信会員 管理画面の説明 5. 掲載情報を決める 6. マイページを作成する 6-1 マイページのトップ画面について 7. コンテンツを作成する 7-1 掲載場所を決める 7-2 ページを作成する プロフィール
 江東区コミュニティ支援情報サイト ことこみゅネット ご利用ガイド ( 情報発信会員用 ) URL http:// kotocommu.net 1 目次 1. サイトの概要 2. このサイトで行なうこと 3. ログインするには 4. 情報発信会員 管理画面の説明 5. 掲載情報を決める 6. マイページを作成する 6-1 マイページのトップ画面について 7. コンテンツを作成する 7-1 掲載場所を決める
江東区コミュニティ支援情報サイト ことこみゅネット ご利用ガイド ( 情報発信会員用 ) URL http:// kotocommu.net 1 目次 1. サイトの概要 2. このサイトで行なうこと 3. ログインするには 4. 情報発信会員 管理画面の説明 5. 掲載情報を決める 6. マイページを作成する 6-1 マイページのトップ画面について 7. コンテンツを作成する 7-1 掲載場所を決める
目次 1. PDF 変換サービスの設定について )Internet Explorer をご利用の場合 )Microsoft Edge をご利用の場合 )Google Chrome をご利用の場合 )Mozilla Firefox をご利
 PDF 変換サービス セキュリティ設定マニュアル 第 21 版 2018 年 2 月 目次 1. PDF 変換サービスの設定について...2 1-1)Internet Explorer をご利用の場合...2 1-2)Microsoft Edge をご利用の場合... 14 1-3)Google Chrome をご利用の場合... 18 1-4)Mozilla Firefox をご利用の場合...
PDF 変換サービス セキュリティ設定マニュアル 第 21 版 2018 年 2 月 目次 1. PDF 変換サービスの設定について...2 1-1)Internet Explorer をご利用の場合...2 1-2)Microsoft Edge をご利用の場合... 14 1-3)Google Chrome をご利用の場合... 18 1-4)Mozilla Firefox をご利用の場合...
Web ファイルアクセス (Nextcloud) 利用マニュアル PC 操作編 Ver /4/26 明治大学情報基盤本部
 Web ファイルアクセス (Nextcloud) 利用マニュアル PC 操作編 Ver.1.1 2019/4/26 明治大学情報基盤本部 I はじめに... 3 II ログイン方法... 4 III ファイルのアップロード... 6 IV ファイルのダウンロード... 7 V ファイル フォルダ名変更... 9 VI ファイルの削除... 10 VII お気に入り機能... 11 VIII ファイル共有...
Web ファイルアクセス (Nextcloud) 利用マニュアル PC 操作編 Ver.1.1 2019/4/26 明治大学情報基盤本部 I はじめに... 3 II ログイン方法... 4 III ファイルのアップロード... 6 IV ファイルのダウンロード... 7 V ファイル フォルダ名変更... 9 VI ファイルの削除... 10 VII お気に入り機能... 11 VIII ファイル共有...
(8) [ 全般 ] タブをクリックします (9) [ インターネット一時ファイル ] の [ 設定 ] ボタンをクリックします (10) [ 保存しているページの新しいバージョンの確認 ] から [ ページを表示するごとに確認する ] をクリックします (11) [OK] ボタンをクリックしていき
![(8) [ 全般 ] タブをクリックします (9) [ インターネット一時ファイル ] の [ 設定 ] ボタンをクリックします (10) [ 保存しているページの新しいバージョンの確認 ] から [ ページを表示するごとに確認する ] をクリックします (11) [OK] ボタンをクリックしていき (8) [ 全般 ] タブをクリックします (9) [ インターネット一時ファイル ] の [ 設定 ] ボタンをクリックします (10) [ 保存しているページの新しいバージョンの確認 ] から [ ページを表示するごとに確認する ] をクリックします (11) [OK] ボタンをクリックしていき](/thumbs/87/97033657.jpg) Internet Explorer 5.5 SP2 をご利用の場合の設定方法 1. BACREX を利用するための標準的な設定 [1] WWW ブラウザの設定 (1) Internet Explorerを起動し [ ツール ] メニューの [ インターネットオプション ] を選択します (2) [ セキュリティ ] タブをクリックします (3) [Web コンテンツのゾーンを選択してセキュリティのレベルを設定する
Internet Explorer 5.5 SP2 をご利用の場合の設定方法 1. BACREX を利用するための標準的な設定 [1] WWW ブラウザの設定 (1) Internet Explorerを起動し [ ツール ] メニューの [ インターネットオプション ] を選択します (2) [ セキュリティ ] タブをクリックします (3) [Web コンテンツのゾーンを選択してセキュリティのレベルを設定する
<4D F736F F D208E7B90DD8AC7979D8ED28CFC82AF837D836A B2E646F63>
 上越市ショートステイ施設空き情報管理システム 施設管理者向け操作マニュアル 第 1.1 版 Page: 1/13 - 目次 - Page 1. 施設管理者処理概要 3 2. 操作方法 2.1. システムの起動 メインメニュー 4 2.2. 施設情報編集 6 2.3. 空き情報管理 10 2.4. ログインパスワード変更 12 2.5. システムの終了 13 Page: 2/13 1. 施設管理者処理概要
上越市ショートステイ施設空き情報管理システム 施設管理者向け操作マニュアル 第 1.1 版 Page: 1/13 - 目次 - Page 1. 施設管理者処理概要 3 2. 操作方法 2.1. システムの起動 メインメニュー 4 2.2. 施設情報編集 6 2.3. 空き情報管理 10 2.4. ログインパスワード変更 12 2.5. システムの終了 13 Page: 2/13 1. 施設管理者処理概要
目次 LinQ MobileSNS について...3 ログイン...4 メインメニュー...6 お知らせ スタッフルーム サロン日誌 プロフィール スタッフ携帯 スケジュール 共通機能
 LinQ MobileSNS スタッフ携帯画面 操作マニュアル LinQ MobileSNS のスタッフ携帯画面を使用する際の操作の流れを説明します 各々の項目についての詳しい説明は参照ページをご覧ください 目次 LinQ MobileSNS について...3 ログイン...4 メインメニュー...6 お知らせ... 10 スタッフルーム... 15 サロン日誌... 21 プロフィール... 28
LinQ MobileSNS スタッフ携帯画面 操作マニュアル LinQ MobileSNS のスタッフ携帯画面を使用する際の操作の流れを説明します 各々の項目についての詳しい説明は参照ページをご覧ください 目次 LinQ MobileSNS について...3 ログイン...4 メインメニュー...6 お知らせ... 10 スタッフルーム... 15 サロン日誌... 21 プロフィール... 28
目次 共通 ( ログイン画面 メニュー説明 パスワード再発行 ) ファイル送信 ( 九州地方整備局職員へファイルを送信する場合 ) ファイル受信 ( 九州地方整備局職員からファイルが送信された場合 ) 8 ワンタイムファイル受信 ( 九州地方整備局職員からファイル送信要求のメールを受け取った場合 )
 大容量ファイル送受信システム操作説明書 ( 外部利用者向け ) 九州地方整備局企画部情報通信技術課 目次 共通 ( ログイン画面 メニュー説明 パスワード再発行 ) ファイル送信 ( 九州地方整備局職員へファイルを送信する場合 ) ファイル受信 ( 九州地方整備局職員からファイルが送信された場合 ) 8 ワンタイムファイル受信 ( 九州地方整備局職員からファイル送信要求のメールを受け取った場合 )
大容量ファイル送受信システム操作説明書 ( 外部利用者向け ) 九州地方整備局企画部情報通信技術課 目次 共通 ( ログイン画面 メニュー説明 パスワード再発行 ) ファイル送信 ( 九州地方整備局職員へファイルを送信する場合 ) ファイル受信 ( 九州地方整備局職員からファイルが送信された場合 ) 8 ワンタイムファイル受信 ( 九州地方整備局職員からファイル送信要求のメールを受け取った場合 )
取扱説明書
 取扱説明書 作成日 :2013/3/12 改訂日 :2013/3/12 目次 1. はじめに... 4 1.1 注意事項... 4 1.2 画面 ID... 4 2. ログイン... 5 2.1 ログイン URL... 5 2-2 認証処理... 6 2-3 ログアウト... 7 3. メインメニューの説明... 8 3-1 画面... 8 3-2 メニュー説明... 8 3-3 配信情報説明...
取扱説明書 作成日 :2013/3/12 改訂日 :2013/3/12 目次 1. はじめに... 4 1.1 注意事項... 4 1.2 画面 ID... 4 2. ログイン... 5 2.1 ログイン URL... 5 2-2 認証処理... 6 2-3 ログアウト... 7 3. メインメニューの説明... 8 3-1 画面... 8 3-2 メニュー説明... 8 3-3 配信情報説明...
事業所マイページ操作マニュアル ご利用になる前に : マイページ閲覧の注意点 1. 事業所マイページ閲覧方法 ( お気に入り登録方法 ) 2. ファイル送受信 3. 各種ツール 4. 定型書類の閲覧 5. パスワードの再設定 2
 事業所マイページ 操作マニュアル 株式会社セルズ 事業所マイページ操作マニュアル ご利用になる前に : マイページ閲覧の注意点 1. 事業所マイページ閲覧方法 ( お気に入り登録方法 ) 2. ファイル送受信 3. 各種ツール 4. 定型書類の閲覧 5. パスワードの再設定 2 ご利用になる前に : マイページ閲覧の注意点 1. 自動的に ログインページ に戻る現象について ( タイムアウト ) Cells
事業所マイページ 操作マニュアル 株式会社セルズ 事業所マイページ操作マニュアル ご利用になる前に : マイページ閲覧の注意点 1. 事業所マイページ閲覧方法 ( お気に入り登録方法 ) 2. ファイル送受信 3. 各種ツール 4. 定型書類の閲覧 5. パスワードの再設定 2 ご利用になる前に : マイページ閲覧の注意点 1. 自動的に ログインページ に戻る現象について ( タイムアウト ) Cells
目次 0 履歴画面の使い方 0 履歴画面の見かた 0 条件指定ウィンドウを表示する 0 条件指定ウィンドウの使い方 06 対象端末を選択する 06 対象端末を検索する 06 対象期間を指定する 07 履歴を表示する 08 履歴アイコンについて 09 履歴線の表示 非表示を選択する 09 履歴を一覧か
 操作ガイド 履歴編 ドコモ システムズ株式会社 目次 0 履歴画面の使い方 0 履歴画面の見かた 0 条件指定ウィンドウを表示する 0 条件指定ウィンドウの使い方 06 対象端末を選択する 06 対象端末を検索する 06 対象期間を指定する 07 履歴を表示する 08 履歴アイコンについて 09 履歴線の表示 非表示を選択する 09 履歴を一覧から選択する 0 履歴データをダウンロードする 対象端末を選択する
操作ガイド 履歴編 ドコモ システムズ株式会社 目次 0 履歴画面の使い方 0 履歴画面の見かた 0 条件指定ウィンドウを表示する 0 条件指定ウィンドウの使い方 06 対象端末を選択する 06 対象端末を検索する 06 対象期間を指定する 07 履歴を表示する 08 履歴アイコンについて 09 履歴線の表示 非表示を選択する 09 履歴を一覧から選択する 0 履歴データをダウンロードする 対象端末を選択する
注文書電子化マニュアル_最新.xlsx
 0. はじめに 本システムを利用し 注文書の確認および注文請書の発行を行うことができます 郵送で注文書が送られてきた場合は 本システムは利用しません この場合は従来通り郵送等で注文請書を返送してください ご利用の環境に応じて 以下 2 通りの注文請書の発行方法がありますので 内容をご確認頂き どちらかの方法をご選択ください 両方の方法を混在してご利用されても特に問題はありません また 選択結果をご連絡頂く必要もありません
0. はじめに 本システムを利用し 注文書の確認および注文請書の発行を行うことができます 郵送で注文書が送られてきた場合は 本システムは利用しません この場合は従来通り郵送等で注文請書を返送してください ご利用の環境に応じて 以下 2 通りの注文請書の発行方法がありますので 内容をご確認頂き どちらかの方法をご選択ください 両方の方法を混在してご利用されても特に問題はありません また 選択結果をご連絡頂く必要もありません
武蔵野美術大学様 LiveCampus 教務システム ユーザーマニュアル ( 学生用 ) 株式会社 NTT データ九州
 武蔵野美術大学様 LiveCampus 教務システム ユーザーマニュアル ( 学生用 ) 株式会社 NTT データ九州 目次 概要 1 LiveCampus 教務システムとは...1 2 利用にあたっての注意事項...2 2.1 セキュリティ プライバシーに関する事項... 2 2.2 システムに関する事項... 2 3 利用方法について...3 3.1 LiveCampus への接続... 3 3.2
武蔵野美術大学様 LiveCampus 教務システム ユーザーマニュアル ( 学生用 ) 株式会社 NTT データ九州 目次 概要 1 LiveCampus 教務システムとは...1 2 利用にあたっての注意事項...2 2.1 セキュリティ プライバシーに関する事項... 2 2.2 システムに関する事項... 2 3 利用方法について...3 3.1 LiveCampus への接続... 3 3.2
SILAND.JP テンプレート集
 i-vote ユーザ操作ガイド ~ 立候補申請編 ~ 第 1.0 版 作成日 2018 年 9 月 7 日 最終更新日 2018 年 9 月 7 日 1 / 26 改版履歴 版数日付改版内容 1.1 2018/09/07 新規作成 2 / 26 目次 利用環境... 4 推奨ブラウザ... 4 Javascript について... 4 ログイン... 5 パスワードの再発行 ( パスワードを忘れた場合
i-vote ユーザ操作ガイド ~ 立候補申請編 ~ 第 1.0 版 作成日 2018 年 9 月 7 日 最終更新日 2018 年 9 月 7 日 1 / 26 改版履歴 版数日付改版内容 1.1 2018/09/07 新規作成 2 / 26 目次 利用環境... 4 推奨ブラウザ... 4 Javascript について... 4 ログイン... 5 パスワードの再発行 ( パスワードを忘れた場合
山梨県〇〇〇〇システム
 4. 変更申請手続き 4 変更申請手続き 作業手順を確認してください 申請データの作成 ( 条件入力 ) 4.1 を参照 変更届 ( 申請データ ) を Web 画面上に表示するための条件を入力します ( 従来の申請 データ作成プログラムのダウンロード及びインストール作業は不要となりました ) 申請データの作成 4.2 を参照 Web 画面上に表示された入力フォームに記入し 変更届 ( 申請データ
4. 変更申請手続き 4 変更申請手続き 作業手順を確認してください 申請データの作成 ( 条件入力 ) 4.1 を参照 変更届 ( 申請データ ) を Web 画面上に表示するための条件を入力します ( 従来の申請 データ作成プログラムのダウンロード及びインストール作業は不要となりました ) 申請データの作成 4.2 を参照 Web 画面上に表示された入力フォームに記入し 変更届 ( 申請データ
<8F898AFA90DD92E88EE88F872E786C73>
 OD 式安全性テスト Net 版初期設定手順 2015 年 10 月 目次 対応 OS 対応ブラウザ 初期設定 初期設定 1( ブラウザの設定 ) 1 初期設定 2( 印刷位置の調整 ) 7 初期設定 3( 整理番号の読取精度向上 ) 9 初期設定 4( 帳票出力の設定 ) 10 付録 Flash Playerのバージョン確認 11 Flash Player アドオンの有効化 14 Flash Playerのインストール
OD 式安全性テスト Net 版初期設定手順 2015 年 10 月 目次 対応 OS 対応ブラウザ 初期設定 初期設定 1( ブラウザの設定 ) 1 初期設定 2( 印刷位置の調整 ) 7 初期設定 3( 整理番号の読取精度向上 ) 9 初期設定 4( 帳票出力の設定 ) 10 付録 Flash Playerのバージョン確認 11 Flash Player アドオンの有効化 14 Flash Playerのインストール
<4D F736F F D AA8E5291E58A778FEE95F B835E B CC91808DEC95FB9640>
 岡山大学情報データベースシステムの操作方法 1 インターネットブラウザの設定 まず ご利用のブラウザ環境に応じて 下記 URL に記載されている設定を行ってください この設定をしていない場合 岡山大学情報データベースシステムを利用できない場合があります Windows Internet Explorer の環境設定 http://www.okayama-u.ac.jp/user/tqac/tenken/kyouin/manual/ie91011.pdf
岡山大学情報データベースシステムの操作方法 1 インターネットブラウザの設定 まず ご利用のブラウザ環境に応じて 下記 URL に記載されている設定を行ってください この設定をしていない場合 岡山大学情報データベースシステムを利用できない場合があります Windows Internet Explorer の環境設定 http://www.okayama-u.ac.jp/user/tqac/tenken/kyouin/manual/ie91011.pdf
(3) 事務連絡者ポータル画面が表示されます 2
 事務連絡者ポータルサイトご利用マニュアル 1. システムログイン (1) 下記 URL にアクセス ( 会員事務連絡者ポータル画面 下記 URL をクリックして事務連絡者 ポータルサイトに入ることができます ) https://member.jira-net.or.jp/membermanage/account/login (2) ログイン画面にて事務連絡者用 ID パスワードを入力し ログイン ボタンクリック
事務連絡者ポータルサイトご利用マニュアル 1. システムログイン (1) 下記 URL にアクセス ( 会員事務連絡者ポータル画面 下記 URL をクリックして事務連絡者 ポータルサイトに入ることができます ) https://member.jira-net.or.jp/membermanage/account/login (2) ログイン画面にて事務連絡者用 ID パスワードを入力し ログイン ボタンクリック
1. はじめに ログイン 初回ユーザ登録 投稿者メニュー 新規投稿 論文基本情報入力 アップロードファイル情報入力 登録内容確認 登録
 日本ハンドセラピィ学会機関誌オンライン投稿フォーム 操作説明書 第 1 版 :2011 年 10 月 1 日 1 1. はじめに... 3 2. ログイン... 4 3. 初回ユーザ登録... 5 4. 投稿者メニュー... 6 4-1. 新規投稿... 7 4-1-1. 論文基本情報入力... 7 4-1-2. アップロードファイル情報入力... 8 4-1-3. 登録内容確認... 10 4-1-4.
日本ハンドセラピィ学会機関誌オンライン投稿フォーム 操作説明書 第 1 版 :2011 年 10 月 1 日 1 1. はじめに... 3 2. ログイン... 4 3. 初回ユーザ登録... 5 4. 投稿者メニュー... 6 4-1. 新規投稿... 7 4-1-1. 論文基本情報入力... 7 4-1-2. アップロードファイル情報入力... 8 4-1-3. 登録内容確認... 10 4-1-4.
Microsoft PowerPoint - KanriManual.ppt
 環境一般教育 マニュアル 管理者用 1 管理者機能一覧管理者が利用できる機能は以下の通りです 印がついている操作手順について後のページでご説明いたします (p.10) 受講者の学習状況に応じメールを送信することができますメール設定 (p.16) 登録されている受講者の削除が出来ます受講者の削除受講者に関する操作 (p.5) 個人を指定して学習進捗を確認できます学習進捗 (p.3) 受講者を一覧にした受講状況を確認します
環境一般教育 マニュアル 管理者用 1 管理者機能一覧管理者が利用できる機能は以下の通りです 印がついている操作手順について後のページでご説明いたします (p.10) 受講者の学習状況に応じメールを送信することができますメール設定 (p.16) 登録されている受講者の削除が出来ます受講者の削除受講者に関する操作 (p.5) 個人を指定して学習進捗を確認できます学習進捗 (p.3) 受講者を一覧にした受講状況を確認します
STEP1: 登録先の選択 JVA-ID 取得時に設定したログイン ID( メールアドレスまたは任意の文字列 ) とパスワードでログインし 操作するチームを選択します インターネットブラウザを起動し アドレス欄に以下の URL を入力します 日本バレーボール協会
 ( 公財 ) 日本バレーボール協会会員登録システム チーム新規登録ガイド (2018 年 3 月 16 日版 ) 本書は JVAMRS で チームの新規登録を行うためのガイドです チーム登録手続きの前に JVA-ID の取得が必要となります JVA-ID の取得については JVA-ID 取得マニュアル をご参照下さい STEP1 登録先の選択 システムにログインし チームの登録先団体を選択します STEP2
( 公財 ) 日本バレーボール協会会員登録システム チーム新規登録ガイド (2018 年 3 月 16 日版 ) 本書は JVAMRS で チームの新規登録を行うためのガイドです チーム登録手続きの前に JVA-ID の取得が必要となります JVA-ID の取得については JVA-ID 取得マニュアル をご参照下さい STEP1 登録先の選択 システムにログインし チームの登録先団体を選択します STEP2
untitled
 ワンタイムパスワード ご利用マニュアル 第 1.1 版 2011.08.03 ご注意 本書の一部 または全部を無断で転載することは 禁止されております 本書の内容は 将来予告無しに変更することがございます 記載されている会社名 製品名およびサービス名等は 各社の商標または登録商標です < つないでネ! ット > 1 事前準備 (P.6) 携帯電話でアプリをダウンロードする準備をする 5 利用開始 (P.11)
ワンタイムパスワード ご利用マニュアル 第 1.1 版 2011.08.03 ご注意 本書の一部 または全部を無断で転載することは 禁止されております 本書の内容は 将来予告無しに変更することがございます 記載されている会社名 製品名およびサービス名等は 各社の商標または登録商標です < つないでネ! ット > 1 事前準備 (P.6) 携帯電話でアプリをダウンロードする準備をする 5 利用開始 (P.11)
目次 1. 概要 操作画面一覧 ログイン / ログアウト ログイン手順 ログアウト ホーム画面 移動履歴画面 ユニット移動履歴 屋外 画面 ユニ
 ES920LRBG-K WEB UI 操作マニュアル ユニット位置確認編 株式会社 EASEL 目次 1. 概要... 1 2. 操作画面一覧... 2 3. ログイン / ログアウト... 3 3.1. ログイン手順... 3 3.2. ログアウト... 4 4. ホーム画面... 5 5. 移動履歴画面... 11 5.6.1. ユニット移動履歴 屋外 画面... 11 5.6.2. ユニット移動履歴
ES920LRBG-K WEB UI 操作マニュアル ユニット位置確認編 株式会社 EASEL 目次 1. 概要... 1 2. 操作画面一覧... 2 3. ログイン / ログアウト... 3 3.1. ログイン手順... 3 3.2. ログアウト... 4 4. ホーム画面... 5 5. 移動履歴画面... 11 5.6.1. ユニット移動履歴 屋外 画面... 11 5.6.2. ユニット移動履歴
PowerPoint プレゼンテーション
 利用者向け申込み手順 説明書 第 5 版 2017 年 2 月 国立研究開発法人 宇宙航空研究開発機構 目 次 1 ユーザー登録をおこなう... P.2 2 ユーザー ID またはパスワードを忘れてしまった場合... P.3 3 ログインする... P.6 4 ログオフする... P.7 5 シンポジウムに参加申込みをおこなう ( 新規 )... P.8 6 原稿の提出をおこなう... P.12 7
利用者向け申込み手順 説明書 第 5 版 2017 年 2 月 国立研究開発法人 宇宙航空研究開発機構 目 次 1 ユーザー登録をおこなう... P.2 2 ユーザー ID またはパスワードを忘れてしまった場合... P.3 3 ログインする... P.6 4 ログオフする... P.7 5 シンポジウムに参加申込みをおこなう ( 新規 )... P.8 6 原稿の提出をおこなう... P.12 7
LiveCampus 教務システムマニュアル 学生用機能 LiveCampus 学生ツール URL: *URL が http ではなく https であることに御注意ください ユーザ ID( アカウント ): 別紙に
 LiveCampus 教務システムマニュアル 学生用機能 LiveCampus 学生ツール URL: https://livecampus.tamabi.ac.jp/start.htm *URL が http ではなく https であることに御注意ください ユーザ ID( アカウント ): 別紙にて配布初期パスワード : 別紙にて配布 LiveCampus 教務システムへは 上記 URL からログイン画面へ遷移します
LiveCampus 教務システムマニュアル 学生用機能 LiveCampus 学生ツール URL: https://livecampus.tamabi.ac.jp/start.htm *URL が http ではなく https であることに御注意ください ユーザ ID( アカウント ): 別紙にて配布初期パスワード : 別紙にて配布 LiveCampus 教務システムへは 上記 URL からログイン画面へ遷移します
目 次 1. コインキット複合機を用いたプリント及びコピーについて サービス概要 コインキット複合機とは プリント及びコピーのご利用方法 Web ブラウザを用いた印刷..
 コインキット複合機 アカデミックシアター 利用マニュアル 平成 29 年 4 月 10 日 総合情報システム部 (KUDOS) 目 次 1. コインキット複合機を用いたプリント及びコピーについて... 2 1.1. サービス概要... 2 1.1.1. コインキット複合機とは... 2 1.2. プリント及びコピーのご利用方法... 2 1.2.1. 1.2.2. 1.2.3. 1.2.4. Web
コインキット複合機 アカデミックシアター 利用マニュアル 平成 29 年 4 月 10 日 総合情報システム部 (KUDOS) 目 次 1. コインキット複合機を用いたプリント及びコピーについて... 2 1.1. サービス概要... 2 1.1.1. コインキット複合機とは... 2 1.2. プリント及びコピーのご利用方法... 2 1.2.1. 1.2.2. 1.2.3. 1.2.4. Web
<4D F736F F F696E74202D A7790B A82B C982A082BD82C182C AF88D38E968D80816A2E >
 2018.4 版 放送大学教務情報システム ( システムWAKABA) ご利用にあたって ( 留意事項 ) 担当 : 放送大学学務部教務課 2. 基本操作 (2) 画面構成 トップ 1 3 5 6 7 8 2 4 10 11 9 2. 基本操作 (2) 画面構成 トップ 番号 名称 / 機能 説明 1 メインメニューバー 教務情報システム利用中 常に画面の上部に表示されるメニューバーです 2 重要なメッセージ
2018.4 版 放送大学教務情報システム ( システムWAKABA) ご利用にあたって ( 留意事項 ) 担当 : 放送大学学務部教務課 2. 基本操作 (2) 画面構成 トップ 1 3 5 6 7 8 2 4 10 11 9 2. 基本操作 (2) 画面構成 トップ 番号 名称 / 機能 説明 1 メインメニューバー 教務情報システム利用中 常に画面の上部に表示されるメニューバーです 2 重要なメッセージ
ログイン ユーザー ID(=Go レミットお客様番号 ) と パスワード を入力し [ ログイン ] ボタンをクリックしてください ( 初回ログインについては次ページをご確認ください ) 1
![ログイン ユーザー ID(=Go レミットお客様番号 ) と パスワード を入力し [ ログイン ] ボタンをクリックしてください ( 初回ログインについては次ページをご確認ください ) 1 ログイン ユーザー ID(=Go レミットお客様番号 ) と パスワード を入力し [ ログイン ] ボタンをクリックしてください ( 初回ログインについては次ページをご確認ください ) 1](/thumbs/93/114101256.jpg) Go レミット新生海外送金サービスオンライン送金サービスマニュアル ログイン初回ログイン送金依頼の新規作成送金依頼の新規作成 ( 外貨から計算 ) 送金依頼の新規作成 ( 円貨から計算 ) 送金依頼の編集送金依頼の削除オンライン送金状況の確認送金依頼履歴送金先管理送金先の追加送金先の変更送金先の削除パスワードの変更 / ユーザー管理ユーザーの登録ログアウト P1 P2 P4 P5 P9 P13 P15
Go レミット新生海外送金サービスオンライン送金サービスマニュアル ログイン初回ログイン送金依頼の新規作成送金依頼の新規作成 ( 外貨から計算 ) 送金依頼の新規作成 ( 円貨から計算 ) 送金依頼の編集送金依頼の削除オンライン送金状況の確認送金依頼履歴送金先管理送金先の追加送金先の変更送金先の削除パスワードの変更 / ユーザー管理ユーザーの登録ログアウト P1 P2 P4 P5 P9 P13 P15
改版履歴 版数更新内容修正箇所更新日 1.00 初版 - H
 - 法人会員様用 - 第 1.00 版 平成 27 年 12 月 24 日 改版履歴 版数更新内容修正箇所更新日 1.00 初版 - H27.12.24 目次 目次 YOK-20880003 1. はじめに...2 1.1. WEB 受講管理システム 使用上のご注意... 2 2. 法人会員登録...3 2.1. 法人会員登録方法...3 3. ログイン...6 3.1. システムログイン方法...6
- 法人会員様用 - 第 1.00 版 平成 27 年 12 月 24 日 改版履歴 版数更新内容修正箇所更新日 1.00 初版 - H27.12.24 目次 目次 YOK-20880003 1. はじめに...2 1.1. WEB 受講管理システム 使用上のご注意... 2 2. 法人会員登録...3 2.1. 法人会員登録方法...3 3. ログイン...6 3.1. システムログイン方法...6
専攻医研修管理システム ( 専攻医 ) 利用の手引き 2018 年 4 月 2 日公益社団法人日本皮膚科学会
 専攻医研修管理システム ( 専攻医 ) 利用の手引き 2018 年 4 月 2 日公益社団法人日本皮膚科学会 目次 1. はじめに... 1 1.1. 推奨環境... 1 1.2. 利用の際に必要となる情報... 1 1.3. 利用開始前のお願い... 1 1.4. 研修実績管理システムへのアクセス方法... 2 1.5. 利用上の注意... 2 2. 画面詳細... 3 2.1. ログイン...
専攻医研修管理システム ( 専攻医 ) 利用の手引き 2018 年 4 月 2 日公益社団法人日本皮膚科学会 目次 1. はじめに... 1 1.1. 推奨環境... 1 1.2. 利用の際に必要となる情報... 1 1.3. 利用開始前のお願い... 1 1.4. 研修実績管理システムへのアクセス方法... 2 1.5. 利用上の注意... 2 2. 画面詳細... 3 2.1. ログイン...
2. 患者一覧 ログインすると患者一覧画面が表示されます 初期表示は本日日付で診療が行われた患者の一覧が表示されます 該当の患者がいない場合は上図のように患者一覧は表示されません ORCA 連携されていない場合は初期導入時に患者情報がありませんので 取り込みを行う必要があります 患者の取り込み方法は
 手順書 No:U004-01 作成者 : 中部システムサポート株式会社 作成日 :2013/07/19 電子文書管理システム操作手順 電子文書管理システムの操作手順を説明します 1. ログイン ログインするユーザー ID とパスワードを入力してください 初期導入時はユーザー ID:administrator パスワードなしで登録されているのでそれでログインしてください administrator は管理者権限となっていますので
手順書 No:U004-01 作成者 : 中部システムサポート株式会社 作成日 :2013/07/19 電子文書管理システム操作手順 電子文書管理システムの操作手順を説明します 1. ログイン ログインするユーザー ID とパスワードを入力してください 初期導入時はユーザー ID:administrator パスワードなしで登録されているのでそれでログインしてください administrator は管理者権限となっていますので
Ver2.21(2019.7) メールマガジン情報配信サービス メルマガプラス のご利用にあたって <お問い合わせ先 > 中部電力インターネットシステムお客さまサポートメール フリーダイヤル : ( 平日 9:00-12:00,13:00-17
 Ver2.21(2019.7) メールマガジン情報配信サービス メルマガプラス のご利用にあたって 中部電力インターネットシステムお客さまサポートメール :support@cep.jp フリーダイヤル :0120-342-089 ( 平日 9:00-12:00,13:00-17:00) 中部電力株式会社 1 初期設定について 1 [ スタート ] をクリックし アプリの一覧を表示します
Ver2.21(2019.7) メールマガジン情報配信サービス メルマガプラス のご利用にあたって 中部電力インターネットシステムお客さまサポートメール :support@cep.jp フリーダイヤル :0120-342-089 ( 平日 9:00-12:00,13:00-17:00) 中部電力株式会社 1 初期設定について 1 [ スタート ] をクリックし アプリの一覧を表示します
目次 LinQ MobileSNS について ログイン メインメニュー 画面設定 売上情報設定 お知らせ閲覧状況確認 サロン日誌閲覧状況確認 スタッフルーム閲覧状況確認 シ
 LinQ MobileSNS 管理者画面 操作マニュアル LinQ MobileSNS の管理者画面を使用する際の操作の流れを説明します 各々の項目についての詳しい説明は参照ページをご覧ください 目次 LinQ MobileSNS について...4 1 ログイン...5 2 メインメニュー...8 2-1 画面設定...8 2-2 売上情報設定...9 2-3 お知らせ閲覧状況確認...9 2-4
LinQ MobileSNS 管理者画面 操作マニュアル LinQ MobileSNS の管理者画面を使用する際の操作の流れを説明します 各々の項目についての詳しい説明は参照ページをご覧ください 目次 LinQ MobileSNS について...4 1 ログイン...5 2 メインメニュー...8 2-1 画面設定...8 2-2 売上情報設定...9 2-3 お知らせ閲覧状況確認...9 2-4
目 次 1. 概要 ホームアプリの主な機能 操作方法 初期設定 初期画面 診断 ( 車両情報選択画面 ) 車両情報の登録 編集 登録した車両を削除する...
 目 次 1. 概要... 1 1.1. ホームアプリの主な機能... 1 2. 操作方法... 2 2.1. 初期設定... 2 2.2. 初期画面... 3 2.3. 診断 ( 車両情報選択画面 )... 4 2.3.1. 車両情報の登録 編集... 5 2.3.2. 登録した車両を削除する... 7 2.4. 診断 ( 診断メニュー画面 )... 8 2.5. 保存データを開く... 9 2.5.1.
目 次 1. 概要... 1 1.1. ホームアプリの主な機能... 1 2. 操作方法... 2 2.1. 初期設定... 2 2.2. 初期画面... 3 2.3. 診断 ( 車両情報選択画面 )... 4 2.3.1. 車両情報の登録 編集... 5 2.3.2. 登録した車両を削除する... 7 2.4. 診断 ( 診断メニュー画面 )... 8 2.5. 保存データを開く... 9 2.5.1.
iphone 端末設定ガイド 改訂日付 :2018 年 10 月 2 日
 改訂日付 :2018 年 10 月 2 日 目次 1. アプリ登録 2. 2 1. 2 2. 利用設定 CardDAV を設定する デフォルトアカウントを設定する 3. 3 1. 3 2. アプリのログイン ログアウト SMART アドレス帳にログインする SMART アドレス帳をログアウトする 4. 4 1. プロファイルのダウンロード プロファイルをダウンロードする 5. 5 1. データ取得方法の設定
改訂日付 :2018 年 10 月 2 日 目次 1. アプリ登録 2. 2 1. 2 2. 利用設定 CardDAV を設定する デフォルトアカウントを設定する 3. 3 1. 3 2. アプリのログイン ログアウト SMART アドレス帳にログインする SMART アドレス帳をログアウトする 4. 4 1. プロファイルのダウンロード プロファイルをダウンロードする 5. 5 1. データ取得方法の設定
カタログ検索・手配システム 依頼元(営業)用操作マニュアル Ver1.0
 ドキュメント在庫管理システム営業用操作マニュアル (2005/03/25) 1/17 このシステムを利用するには InternetExplorer5.0 以降または NetscapeNavigator4.7 以降が必要です また ブラウザの設定で JavaScript SSL を有効に設定しておく必要があります このマニュアルは以下の構成となっています ドキュメント手配の基本フロードキュメント手配の基本的なフローは以下のようになります
ドキュメント在庫管理システム営業用操作マニュアル (2005/03/25) 1/17 このシステムを利用するには InternetExplorer5.0 以降または NetscapeNavigator4.7 以降が必要です また ブラウザの設定で JavaScript SSL を有効に設定しておく必要があります このマニュアルは以下の構成となっています ドキュメント手配の基本フロードキュメント手配の基本的なフローは以下のようになります
第 3 版 はじめに 06 年 0 月 6 日から Active!mail にログインする際は DOUBLE GATE( 多要素認証システム ) を使用して認証します ログイン認証方法は 学内ネットワークを利用する場合と学外ネットワークを利用する場合で異なります 学内から利用する場合
 利用マニュアル 08 年 0 月 9 日第 3 版 DOUBLE GATE( ダブルゲート ) は システムログイン時に使用する多要素認証システムです 従来の ID とパスワードに加え あらかじめ設定したイメージを選択してログインすることで 不正アクセスや情報漏洩といったリスクを軽減し セキュリティレベルを向上することができます 08.0.9 第 3 版 はじめに 06 年 0 月 6 日から Active!mail
利用マニュアル 08 年 0 月 9 日第 3 版 DOUBLE GATE( ダブルゲート ) は システムログイン時に使用する多要素認証システムです 従来の ID とパスワードに加え あらかじめ設定したイメージを選択してログインすることで 不正アクセスや情報漏洩といったリスクを軽減し セキュリティレベルを向上することができます 08.0.9 第 3 版 はじめに 06 年 0 月 6 日から Active!mail
就職検索システム をクリックしてください 就職情報検索システムのユーザー認証 ( ロ グイン ) ページに移動します 1.2. ユーザー認証就職情報の検索 閲覧を行うためにはユーザー IDとパスワードが必要です 就職情報検索システム IDカード に記載されているユーザー IDとパスワー
 就職情報検索システム操作方法について 就職情報検索システムは 八戸工業高等専門学校のホームページにアクセスすることにより インタ ーネットを通じて求人情報の検索および閲覧を行うことができるシステムです 以下に操作方法を説明します 1.PC で閲覧する場合 1.1. 就職情報検索ページの場所 1.1.1. 八戸工業高等専門学校トップページの [ 就職情報検索求人受付 ] をクリックします 1.1.2.
就職情報検索システム操作方法について 就職情報検索システムは 八戸工業高等専門学校のホームページにアクセスすることにより インタ ーネットを通じて求人情報の検索および閲覧を行うことができるシステムです 以下に操作方法を説明します 1.PC で閲覧する場合 1.1. 就職情報検索ページの場所 1.1.1. 八戸工業高等専門学校トップページの [ 就職情報検索求人受付 ] をクリックします 1.1.2.
PowerPoint プレゼンテーション
 大東ビジネスインターネットバンキング SPEED ONE 電子証明書ログイン方式手順書 ログイン編 Windows7 Windows8 共通 . 電子証明書利用時のご注意事項 電子証明書利用時のご注意事項について記載します () 同一 PC を複数ユーザで利用する場合の注意事項同一 Windows アカウントで複数の電子証明書をインストールした場合 インストールしている全ての電子証明書に紐付く利用者
大東ビジネスインターネットバンキング SPEED ONE 電子証明書ログイン方式手順書 ログイン編 Windows7 Windows8 共通 . 電子証明書利用時のご注意事項 電子証明書利用時のご注意事項について記載します () 同一 PC を複数ユーザで利用する場合の注意事項同一 Windows アカウントで複数の電子証明書をインストールした場合 インストールしている全ての電子証明書に紐付く利用者
1. シンポジウム申込みから原稿提出までの流れ シンポジウム 研究会への申込みから原稿提出する流れは下図の通りです (1) 申込み ~ シンポジウム開催前に原稿提出する流れ ( 利用者 ) ( シンポジウム世話人 ) 申込み 5. シンポジウム 研究会申込み方法 を参照して下さい 受付待ち 受付 プ
 作成日 : 平成 27 年 12 月 14 日 第 1.0 版 利用者用 シンポジウム 研究会操作マニュアル 目次 1. シンポジウム申込みから原稿提出までの流れ 2 2. ログイン方法について 4 3. 新規ユーザの登録方法 5 4. マイページTOP 画面について 7 5. シンポジウム 研究会申込み方法 9 6. 原稿提出の方法 12 7. 申込み後 及び原稿提出後の修正方法 14 1 1.
作成日 : 平成 27 年 12 月 14 日 第 1.0 版 利用者用 シンポジウム 研究会操作マニュアル 目次 1. シンポジウム申込みから原稿提出までの流れ 2 2. ログイン方法について 4 3. 新規ユーザの登録方法 5 4. マイページTOP 画面について 7 5. シンポジウム 研究会申込み方法 9 6. 原稿提出の方法 12 7. 申込み後 及び原稿提出後の修正方法 14 1 1.
はじめに 本書を読むにあたって 本書では 次の用語 及びマークを使用しています クリック : マウスポインタを目的の位置でマウスの左ボタンをすばやく1 回押して離すことをいいます 本文では 選択 として表現していることもあります ダブルクリック : マウスポインタを目的の位置でマウスの左ボタンをすば
 成田国際空港株式会社 電子提出システム着陸帯等立入連絡調整表 ( 承認編 ) はじめに 本書を読むにあたって 本書では 次の用語 及びマークを使用しています クリック : マウスポインタを目的の位置でマウスの左ボタンをすばやく1 回押して離すことをいいます 本文では 選択 として表現していることもあります ダブルクリック : マウスポインタを目的の位置でマウスの左ボタンをすばやく2 回押して離すことをいいます
成田国際空港株式会社 電子提出システム着陸帯等立入連絡調整表 ( 承認編 ) はじめに 本書を読むにあたって 本書では 次の用語 及びマークを使用しています クリック : マウスポインタを目的の位置でマウスの左ボタンをすばやく1 回押して離すことをいいます 本文では 選択 として表現していることもあります ダブルクリック : マウスポインタを目的の位置でマウスの左ボタンをすばやく2 回押して離すことをいいます
スライド 1
 セコム安否確認サービス よくある問い合わせ -ver.1.0.0-1 1-1) ログインできない ( パソコン ) 使用端末はどれですか? 1 パソコン 2 スマートフォン 3 携帯電話 1 パソコン 1-2 へ 1-3 へ ID パスワードを入れて ログインボタンを押した後 どんなメッセージが表示されますか? 1 ログインに失敗しました もう一度ログインしてください と表示される 2 その他 1
セコム安否確認サービス よくある問い合わせ -ver.1.0.0-1 1-1) ログインできない ( パソコン ) 使用端末はどれですか? 1 パソコン 2 スマートフォン 3 携帯電話 1 パソコン 1-2 へ 1-3 へ ID パスワードを入れて ログインボタンを押した後 どんなメッセージが表示されますか? 1 ログインに失敗しました もう一度ログインしてください と表示される 2 その他 1
目次 はじめに ログイン パスワードの変更 メニュー一覧 講座申込登録 学校別申込者一覧 講座申込者詳細
 福岡県教育センター 専門研修申込システム操作マニュアル 福岡教師塾 ミドルリーダー養成講座編 市町村教育委員会用 目次 はじめに... 1 1 ログイン... 2 2 パスワードの変更... 3 3 メニュー一覧... 4 4 講座申込登録... 5 5 学校別申込者一覧... 7 6 講座申込者詳細... 8 2 はじめに 本書は 福岡県教育センター専門研修申込システム の表示内容と操作手順について説明
福岡県教育センター 専門研修申込システム操作マニュアル 福岡教師塾 ミドルリーダー養成講座編 市町村教育委員会用 目次 はじめに... 1 1 ログイン... 2 2 パスワードの変更... 3 3 メニュー一覧... 4 4 講座申込登録... 5 5 学校別申込者一覧... 7 6 講座申込者詳細... 8 2 はじめに 本書は 福岡県教育センター専門研修申込システム の表示内容と操作手順について説明
クイックマニュアル(利用者編)
 クイックマニュアル エコノス株式会社 目次 1. 利用イメージ 2. ログイン画面 3. 検索画面 4. クロールサイト管理画面 5. ユーザ管理 6. 検索履歴確認 7. クロール結果確認 8. ダウンロードパスワード設定 9. URLチェック 2 1. ご利用イメージ (1/2) 基本的な機能のご利用について 1 サイトへアクセスしログイン関連ページ :2. ログイン画面 2 検索対象の URL
クイックマニュアル エコノス株式会社 目次 1. 利用イメージ 2. ログイン画面 3. 検索画面 4. クロールサイト管理画面 5. ユーザ管理 6. 検索履歴確認 7. クロール結果確認 8. ダウンロードパスワード設定 9. URLチェック 2 1. ご利用イメージ (1/2) 基本的な機能のご利用について 1 サイトへアクセスしログイン関連ページ :2. ログイン画面 2 検索対象の URL
( 公財 ) 日本バレーボール協会会員登録システム チーム継続登録ガイド (2018 年 4 月 26 日版 ) 本書は JVAMRS で チームの継続登録を行うためのガイドです チーム登録手続きの前に JVA-ID の取得が必要となります JVA-ID の取得については JVA-ID 取得マニュア
 ( 公財 ) 日本バレーボール協会会員登録システム チーム継続登録ガイド (2018 年 4 月 26 日版 ) 本書は JVAMRS で チームの継続登録を行うためのガイドです チーム登録手続きの前に JVA-ID の取得が必要となります JVA-ID の取得については JVA-ID 取得マニュアル をご参照下さい STEP1 責任者 ID の紐付け システムにログインし 旧 MRS で責任者となっていたチーム
( 公財 ) 日本バレーボール協会会員登録システム チーム継続登録ガイド (2018 年 4 月 26 日版 ) 本書は JVAMRS で チームの継続登録を行うためのガイドです チーム登録手続きの前に JVA-ID の取得が必要となります JVA-ID の取得については JVA-ID 取得マニュアル をご参照下さい STEP1 責任者 ID の紐付け システムにログインし 旧 MRS で責任者となっていたチーム
吹田市立やすらぎ苑予約システムマニュアル ( 葬祭業者編 ) 吹田市立やすらぎ苑予約システムマニュアル ( 葬祭業者編 ) 1.0 版 2016 年 1 月 15 日
 1.0 版 2016 年 1 月 15 日 改版履歴 項番版数改版理由改版年月日 1 1.0 新規作成 2016 年 1 月 15 日 目次 1. 予約する... 2 予約の手順... 2 1.1. システムにログインする... 2 1.2. 予約する... 4 1.3. 確認票を印刷する... 7 1.4. システムからログアウトする... 9 2. その他の使い方... 10 2.1. 予約を確認したい...
1.0 版 2016 年 1 月 15 日 改版履歴 項番版数改版理由改版年月日 1 1.0 新規作成 2016 年 1 月 15 日 目次 1. 予約する... 2 予約の手順... 2 1.1. システムにログインする... 2 1.2. 予約する... 4 1.3. 確認票を印刷する... 7 1.4. システムからログアウトする... 9 2. その他の使い方... 10 2.1. 予約を確認したい...
高校生ビジネスプラン・グランプリ
 第 6 回高校生ビジネスプラン グランプリ エントリー ビジネスプランの提出 ご担当教員向け Web 申し込み操作マニュアル 高校生ビジネスプラン グランプリ 運営事務局 平成 30 年 7 月 目次 1: エントリーからビジネスプランシート提出の流れ... 2 2: アカウント情報の登録... 3 3: パスワードの設定... 8 4: ログイン ログアウト... 11 5: エントリー ( 応募登録
第 6 回高校生ビジネスプラン グランプリ エントリー ビジネスプランの提出 ご担当教員向け Web 申し込み操作マニュアル 高校生ビジネスプラン グランプリ 運営事務局 平成 30 年 7 月 目次 1: エントリーからビジネスプランシート提出の流れ... 2 2: アカウント情報の登録... 3 3: パスワードの設定... 8 4: ログイン ログアウト... 11 5: エントリー ( 応募登録
愛知教育文化振興会 - AURORA.Web-EDI 操作マニュアル 愛知教育文化振興会 -AURORA.Web AURORA.Web-EDI 操作マニュアル Ver 年 3 月 13 日 - 1 -
 愛知教育文化振興会 -AURORA.Web AURORA.Web-EDI 操作マニュアル Ver.1.14 2013 年 3 月 13 日 - 1 - 目 次 1. システムにアクセス ログイン 初期設定... 3 1.1 ブラウザ起動...3 1.2 ログイン...3 1.3 初期設定...4 2. 注文... 5 2.1 当初注文作成...5 2.2 校長の承認...7 2.3 修正および文化振興会担当者とのやり取り...8
愛知教育文化振興会 -AURORA.Web AURORA.Web-EDI 操作マニュアル Ver.1.14 2013 年 3 月 13 日 - 1 - 目 次 1. システムにアクセス ログイン 初期設定... 3 1.1 ブラウザ起動...3 1.2 ログイン...3 1.3 初期設定...4 2. 注文... 5 2.1 当初注文作成...5 2.2 校長の承認...7 2.3 修正および文化振興会担当者とのやり取り...8
スライド 1
 Smart-DC( 校正承認システム ) 校正承認システム (Smart-DC) 操作ガイド 目次 ページ 0. 校正承認のフロー 1. 校正承認画面アクセス方法 ~ 機能概要 (TOP 画面 ) 2. デザイン確認方法 1 ページ単位で確認 ~ 機能概要 ( 校正承認画面 ) 2 デザイン OK のとき 3 デザイン NG のとき 3. 確認内容の送信 4. その他の機能 1 コンタクトシート出力
Smart-DC( 校正承認システム ) 校正承認システム (Smart-DC) 操作ガイド 目次 ページ 0. 校正承認のフロー 1. 校正承認画面アクセス方法 ~ 機能概要 (TOP 画面 ) 2. デザイン確認方法 1 ページ単位で確認 ~ 機能概要 ( 校正承認画面 ) 2 デザイン OK のとき 3 デザイン NG のとき 3. 確認内容の送信 4. その他の機能 1 コンタクトシート出力
V-CUBE ミーティング
 V-CUBE ミーティング Presence Appli ご利用マニュアル ブイキューブ 2012/11/30 この文書は Web 会議システム V-CUBE ミーティング ( 以下 ミーティング ) の機能 Presence Appli のマニュアルです 更新履歴 更新日 内容 2012/11/30 画像修正 文言修正 2012/05/16 画像修正 2011/09/15 画像修正 2011/08/01
V-CUBE ミーティング Presence Appli ご利用マニュアル ブイキューブ 2012/11/30 この文書は Web 会議システム V-CUBE ミーティング ( 以下 ミーティング ) の機能 Presence Appli のマニュアルです 更新履歴 更新日 内容 2012/11/30 画像修正 文言修正 2012/05/16 画像修正 2011/09/15 画像修正 2011/08/01
誓約書の同意 4 初回のみ 下記画面が表示されるので内容を確認後 同意する ボタンをクリック 同意していただけない場合はネット調達システムを使うことができません 参照条件設定 5 案件の絞り込み画面が表示されます 5-1 施工地域を選択して 施工地域選択完了 ボタンをクリック - 2 -
 ネット調達システム簡易マニュアル 協力会社編 システムの起動 ~ 案件参照 ~ 見積提出 ログイン 1OC-COMET にログインします 2 左側のメニューより 関連システム連携 ( 見積回答 S 他 ) をクリック 3 ネット調達システム をクリック - 1 - 誓約書の同意 4 初回のみ 下記画面が表示されるので内容を確認後 同意する ボタンをクリック 同意していただけない場合はネット調達システムを使うことができません
ネット調達システム簡易マニュアル 協力会社編 システムの起動 ~ 案件参照 ~ 見積提出 ログイン 1OC-COMET にログインします 2 左側のメニューより 関連システム連携 ( 見積回答 S 他 ) をクリック 3 ネット調達システム をクリック - 1 - 誓約書の同意 4 初回のみ 下記画面が表示されるので内容を確認後 同意する ボタンをクリック 同意していただけない場合はネット調達システムを使うことができません
i-square よくあるご質問 (F)~ ログイン : 取引先用 ~ 1. 初期設定ガイド i1-1. 初期設定ガイドはありますか? はい ございます 最新の i-square 初期設定ガイドを 以下にご案内させていただきます PCの初期設定について i-square の初回ご利用時 及び パソコ
 i-square よくあるご質問 (F)~ ログイン : 取引先用 ~ よくあるご質問 (F) ~ ログイン : 取引先用 ~ 目次 1. 初期設定ガイド 1-1. 初期設定ガイドはありますか? 2. ログイン 2-1. ユーザー ID/ パスワードがわかりません 3. 初期設定 3-1. 初期設定実施中に ファイルを書きこむ権限がありません と表示され 設定が先に進めなくなりました 3-2. プラグインのダウンロードとシステム設定で
i-square よくあるご質問 (F)~ ログイン : 取引先用 ~ よくあるご質問 (F) ~ ログイン : 取引先用 ~ 目次 1. 初期設定ガイド 1-1. 初期設定ガイドはありますか? 2. ログイン 2-1. ユーザー ID/ パスワードがわかりません 3. 初期設定 3-1. 初期設定実施中に ファイルを書きこむ権限がありません と表示され 設定が先に進めなくなりました 3-2. プラグインのダウンロードとシステム設定で
3-3.エンドユーザマニュアル(利用者編)
 川口市めぐりの森予約システムエンドユーザ操作マニュアル 登録業者 第 1.1 版 平成 30 年 3 月 川口市めぐりの森 改訂履歴 版数 改訂内容 改訂日 修正者 承認者 1.0 初版作成 2018/2/16 YEC YEC 1.1 一部文言修正 2018/3/12 YEC YEC ~ 目次 ~ 1. 斎場予約システムの概要... 1 1.1 斎場予約システムとは... 1 1.2 システムの利用時における注意事項...
川口市めぐりの森予約システムエンドユーザ操作マニュアル 登録業者 第 1.1 版 平成 30 年 3 月 川口市めぐりの森 改訂履歴 版数 改訂内容 改訂日 修正者 承認者 1.0 初版作成 2018/2/16 YEC YEC 1.1 一部文言修正 2018/3/12 YEC YEC ~ 目次 ~ 1. 斎場予約システムの概要... 1 1.1 斎場予約システムとは... 1 1.2 システムの利用時における注意事項...
< 目次 > 1. このアプリについて [P3] 2. アプリのインストール方法 [P3~] 2-1. Android 版アプリケーション 2-2. Web 版アプリケーション 3. アプリの流れについて [P4~] 4. 各クライアントアプリの操作方法 [P9~] 4-1. Android 版アプ
![< 目次 > 1. このアプリについて [P3] 2. アプリのインストール方法 [P3~] 2-1. Android 版アプリケーション 2-2. Web 版アプリケーション 3. アプリの流れについて [P4~] 4. 各クライアントアプリの操作方法 [P9~] 4-1. Android 版アプ < 目次 > 1. このアプリについて [P3] 2. アプリのインストール方法 [P3~] 2-1. Android 版アプリケーション 2-2. Web 版アプリケーション 3. アプリの流れについて [P4~] 4. 各クライアントアプリの操作方法 [P9~] 4-1. Android 版アプ](/thumbs/49/25250187.jpg) アーチェリーリアルタイム対戦システム Args( アーグス ) 取扱説明書 宮城県工業高等学校情報研究部 プロジェクトチーム Args 2016/01/09 更新版 < 目次 > 1. このアプリについて [P3] 2. アプリのインストール方法 [P3~] 2-1. Android 版アプリケーション 2-2. Web 版アプリケーション 3. アプリの流れについて [P4~] 4. 各クライアントアプリの操作方法
アーチェリーリアルタイム対戦システム Args( アーグス ) 取扱説明書 宮城県工業高等学校情報研究部 プロジェクトチーム Args 2016/01/09 更新版 < 目次 > 1. このアプリについて [P3] 2. アプリのインストール方法 [P3~] 2-1. Android 版アプリケーション 2-2. Web 版アプリケーション 3. アプリの流れについて [P4~] 4. 各クライアントアプリの操作方法
Microsoft PowerPoint - T4OOマニュアル_admin管理者_ pptx
 T-4OO admin 管理者マニュアル 2018 年 8 月 23 日改訂 目次 目次 Admin 管理者について管理者のログイン方法管理者メニュー admin 管理者メニューとはグループの設定社員データの更新 ( 個別 ) 社員データの更新 ( 一括 ) アカウント使用権利の変更管理者 ID の更新パスワード変更アカウントの割当 1 アカウントの割当 2 使用 発注履歴 P03 P04 P05
T-4OO admin 管理者マニュアル 2018 年 8 月 23 日改訂 目次 目次 Admin 管理者について管理者のログイン方法管理者メニュー admin 管理者メニューとはグループの設定社員データの更新 ( 個別 ) 社員データの更新 ( 一括 ) アカウント使用権利の変更管理者 ID の更新パスワード変更アカウントの割当 1 アカウントの割当 2 使用 発注履歴 P03 P04 P05
WebNACCS
 WebNACCS 操作説明書 第 1.0 版 2017 年 10 月 輸出入 港湾関連情報処理センター株式会社 改訂履歴 版数改訂日変更箇所変更内容変更理由 0.9 2016/11/30 接続試験版ーー 1.0 2017/10/26 2.3 ご注意 DPI 設定方法を追加問い合わせ対応 目次 はじめに... 1 動作環境... 2 概要... 2 動作確認環境... 3 ご注意... 4 事前準備...
WebNACCS 操作説明書 第 1.0 版 2017 年 10 月 輸出入 港湾関連情報処理センター株式会社 改訂履歴 版数改訂日変更箇所変更内容変更理由 0.9 2016/11/30 接続試験版ーー 1.0 2017/10/26 2.3 ご注意 DPI 設定方法を追加問い合わせ対応 目次 はじめに... 1 動作環境... 2 概要... 2 動作確認環境... 3 ご注意... 4 事前準備...
授業改善アンケート と 授業評価 の違いについて A. 授業改善アンケート システムとは? 授業改善アンケート システムは 受講生と担当教員のみの双方向コミュニケーションツールとしてその仕組みを提供しています 1) 担当教員により該当科目の開講学期期間中に随時アンケートを実施することができます また
 授業改善アンケートシステム Cumoc ~ 教員用操作の流れ ( 設定編 )~ 第 6.1 版 (2017.4.1) 中部大学大学教育研究センター 授業改善アンケート と 授業評価 の違いについて A. 授業改善アンケート システムとは? 授業改善アンケート システムは 受講生と担当教員のみの双方向コミュニケーションツールとしてその仕組みを提供しています 1) 担当教員により該当科目の開講学期期間中に随時アンケートを実施することができます
授業改善アンケートシステム Cumoc ~ 教員用操作の流れ ( 設定編 )~ 第 6.1 版 (2017.4.1) 中部大学大学教育研究センター 授業改善アンケート と 授業評価 の違いについて A. 授業改善アンケート システムとは? 授業改善アンケート システムは 受講生と担当教員のみの双方向コミュニケーションツールとしてその仕組みを提供しています 1) 担当教員により該当科目の開講学期期間中に随時アンケートを実施することができます
新営業支援システム 利用者マニュアル
 高等学校等担当者操作マニュアル 2016 年 11 月 1 日 第 1.0.1 版 変更履歴 版数改訂日変更内容 第 1.0.0 版 2016 年 11 月 1 日初版 第 1.0.1 版 2016 年 11 月 4 日画面画像の表示不備を改修 1 目次 1. はじめに p.3 1-1. 応募申請の流れ p.4 1-2. システムを利用する環境について p.5 2. 学校担当者登録とアカウント発行
高等学校等担当者操作マニュアル 2016 年 11 月 1 日 第 1.0.1 版 変更履歴 版数改訂日変更内容 第 1.0.0 版 2016 年 11 月 1 日初版 第 1.0.1 版 2016 年 11 月 4 日画面画像の表示不備を改修 1 目次 1. はじめに p.3 1-1. 応募申請の流れ p.4 1-2. システムを利用する環境について p.5 2. 学校担当者登録とアカウント発行
住民向け機能 第 1.0 版 2017 年 4 月
 住民向け機能 第 1.0 版 2017 年 4 月 目次 第 1 章 サービスの利用にあたって 1.1 登録されている方のメニュー ( 認証後メニュー ) 1P 1.2 情報照会メニュー ( 未認証時メニュー ) 2P 1.3 認証方法 3P 1.4 ログアウト 4P 第 2 章 登録されている方のメニュー ( 予約 ) 2.1 予約申込み 5P 2.2 予約変更 17P 2.3 予約申込み確認 20P
住民向け機能 第 1.0 版 2017 年 4 月 目次 第 1 章 サービスの利用にあたって 1.1 登録されている方のメニュー ( 認証後メニュー ) 1P 1.2 情報照会メニュー ( 未認証時メニュー ) 2P 1.3 認証方法 3P 1.4 ログアウト 4P 第 2 章 登録されている方のメニュー ( 予約 ) 2.1 予約申込み 5P 2.2 予約変更 17P 2.3 予約申込み確認 20P
三光幼稚園 各種お申込みWEBマニュアル
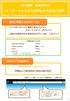 三光幼稚園 各種お申込み インターネットからの申込み方法のご案内 事前に準備していただくもの 1 インターネットに接続できるパソコン スマートフォン タブレット 2 園から配布されたあなたのログイン ID パスワード ご利用可能ブラウザ Internet Explorer 9.0 以上 Google Chrome 最新バージョン Safari 5.0 以上 Fire Fox 30 以上 上記に記載のバージョンは推奨するものであり
三光幼稚園 各種お申込み インターネットからの申込み方法のご案内 事前に準備していただくもの 1 インターネットに接続できるパソコン スマートフォン タブレット 2 園から配布されたあなたのログイン ID パスワード ご利用可能ブラウザ Internet Explorer 9.0 以上 Google Chrome 最新バージョン Safari 5.0 以上 Fire Fox 30 以上 上記に記載のバージョンは推奨するものであり
3.1 事務分担者の新規登録 事務分担者を新規登録する手順について説明します 画面 操作概要 トップ (1) グローバルメニュー 自機関情報 > 事務分担者 > 新規登録 を選択 事務分担者の登録 (2) 事務分担者情報を入力 事務分担者の登録 ( 入力内容の確認 ) (3) 入力した事務分担者情報
 3 研究機関事務分担者手続き編 研究機関事務分担者手続きとは 自機関の事務分担者の新規登録 事務分担者情報の管理 ( 修正 削除 パスワードリセット ) を行う手続きです 操作の概要 事務分担者の新規登録 事務分担者を新規登録します 3.1 事務分担者の新規登録 事務分担者情報の管理 事務分担者情報を修正します 3.2 事務分担者情報の修正 事務分担者情報の管理 事務分担者情報を削除します 3.3
3 研究機関事務分担者手続き編 研究機関事務分担者手続きとは 自機関の事務分担者の新規登録 事務分担者情報の管理 ( 修正 削除 パスワードリセット ) を行う手続きです 操作の概要 事務分担者の新規登録 事務分担者を新規登録します 3.1 事務分担者の新規登録 事務分担者情報の管理 事務分担者情報を修正します 3.2 事務分担者情報の修正 事務分担者情報の管理 事務分担者情報を削除します 3.3
N-system 操作マニュアル
 N-system 操作マニュアル 利用者サイト編 NS1403-01 目次 1 サービスを利用する ( 利用者サイト )... 1 1-1 ログイン... 1 1-2 活動量データを登録する... 3 1-2-1 活動量計のデータを取り込む... 3 1-2-2 活動量データを手入力する... 5 1-2-3 活動量データを手入力する ( 一覧入力 )... 8 1-3 身体活動の履歴 評価を確認する...
N-system 操作マニュアル 利用者サイト編 NS1403-01 目次 1 サービスを利用する ( 利用者サイト )... 1 1-1 ログイン... 1 1-2 活動量データを登録する... 3 1-2-1 活動量計のデータを取り込む... 3 1-2-2 活動量データを手入力する... 5 1-2-3 活動量データを手入力する ( 一覧入力 )... 8 1-3 身体活動の履歴 評価を確認する...
学会業務情報化システム(SOLTI)
 SOLTI< 会員用 > 演題登録システム マニュアル Ⅰ. システムをご利用いただく際の注意事項... (P.1) Ⅱ.SOLTI< 会員用 > 演題登録システムにログインする... (P.2) Ⅲ. 演題登録を行う... (P.3) Ⅳ. 登録情報を修正する... (P.13) Ⅴ. 演題登録資格を確認する... (P.14) Ⅰ. システムをご利用いただく際の注意事項 (1) 用語について :
SOLTI< 会員用 > 演題登録システム マニュアル Ⅰ. システムをご利用いただく際の注意事項... (P.1) Ⅱ.SOLTI< 会員用 > 演題登録システムにログインする... (P.2) Ⅲ. 演題登録を行う... (P.3) Ⅳ. 登録情報を修正する... (P.13) Ⅴ. 演題登録資格を確認する... (P.14) Ⅰ. システムをご利用いただく際の注意事項 (1) 用語について :
Microsoft Word Webmail
 7.8 Web Mail を利用する Web Mail は ウェブブラウザを介して東京都市大学のメールサーバから電子メールを送受信するものです 以下にメールの受信や送信などの基本的な使い方を説明します 第 7 章電子メール (Web Mail) 1. 利用を開始する ( ログイン ) (1) ブラウザの URL 入力欄に https://mail.tcu.ac.jp/ を入力して Enter キーを押してください
7.8 Web Mail を利用する Web Mail は ウェブブラウザを介して東京都市大学のメールサーバから電子メールを送受信するものです 以下にメールの受信や送信などの基本的な使い方を説明します 第 7 章電子メール (Web Mail) 1. 利用を開始する ( ログイン ) (1) ブラウザの URL 入力欄に https://mail.tcu.ac.jp/ を入力して Enter キーを押してください
Microsoft PowerPoint - 変更済み参考_ 以降_団体検査員向け 現場検査結果の報告方法.ppt [互換モード]
![Microsoft PowerPoint - 変更済み参考_ 以降_団体検査員向け 現場検査結果の報告方法.ppt [互換モード] Microsoft PowerPoint - 変更済み参考_ 以降_団体検査員向け 現場検査結果の報告方法.ppt [互換モード]](/thumbs/59/43669487.jpg) 団体自主検査の流れ 特定住宅における工事の着工 ~ 現場検査の流れは以下.~5. の通りです 団体検査員は自主検査結果の報告として. 及び 5. の対応を行ってください. 工事着工 保険申込み. 基礎の配筋工事. 団体自主検査 ( 第 回現場検査 ) 団体検査員は 保険の自主検査として 地盤 基礎の配筋 かぶり厚さ等を確認します 自主検査実施後 営業日以内にまもりすネットにおいて以下 ~の入力処理を行ってください
団体自主検査の流れ 特定住宅における工事の着工 ~ 現場検査の流れは以下.~5. の通りです 団体検査員は自主検査結果の報告として. 及び 5. の対応を行ってください. 工事着工 保険申込み. 基礎の配筋工事. 団体自主検査 ( 第 回現場検査 ) 団体検査員は 保険の自主検査として 地盤 基礎の配筋 かぶり厚さ等を確認します 自主検査実施後 営業日以内にまもりすネットにおいて以下 ~の入力処理を行ってください
. 起動 目次 P.. ログイン 画面 P.. メニュー 画面 P.. POS 開示 _ 指定店舗 アイテム別 期間合計 画面 ( レポート A) P. 5. POS 開示 _ 店舗別 指定アイテム 期間合計 画面 ( レポート B) ----
 操作手順書 0 年 0 月 情報システム部 . 起動 目次 ------ P.. ログイン 画面 ------ P.. メニュー 画面 ------ P.. POS 開示 _ 指定店舗 アイテム別 期間合計 画面 ( レポート A) ------ P. 5. POS 開示 _ 店舗別 指定アイテム 期間合計 画面 ( レポート B) ------ P.0 6. POS 開示 _ 指定店舗 指定アイテム
操作手順書 0 年 0 月 情報システム部 . 起動 目次 ------ P.. ログイン 画面 ------ P.. メニュー 画面 ------ P.. POS 開示 _ 指定店舗 アイテム別 期間合計 画面 ( レポート A) ------ P. 5. POS 開示 _ 店舗別 指定アイテム 期間合計 画面 ( レポート B) ------ P.0 6. POS 開示 _ 指定店舗 指定アイテム
もくじ 画面の種類 起動画面 管理帳票実績報告書画面
 カーレンタルシステム ヘルムジャパン株式会社 新潟県長岡市平島 1 丁目 81 番地 もくじ 画面の種類 -------------------------------------------------------------------1 1 起動画面 ----------------------------------1 2 管理帳票実績報告書画面 ------------------1 3
カーレンタルシステム ヘルムジャパン株式会社 新潟県長岡市平島 1 丁目 81 番地 もくじ 画面の種類 -------------------------------------------------------------------1 1 起動画面 ----------------------------------1 2 管理帳票実績報告書画面 ------------------1 3
Shareresearchオンラインマニュアル
 Chrome の初期設定 以下の手順で設定してください 1. ポップアップブロックの設定 2. 推奨する文字サイズの設定 3. 規定のブラウザに設定 4. ダウンロードファイルの保存先の設定 5.PDFレイアウトの印刷設定 6. ランキングやハイライトの印刷設定 7. 注意事項 なお 本マニュアルの内容は バージョン 61.0.3163.79 の Chrome を基に説明しています Chrome の設定手順や画面については
Chrome の初期設定 以下の手順で設定してください 1. ポップアップブロックの設定 2. 推奨する文字サイズの設定 3. 規定のブラウザに設定 4. ダウンロードファイルの保存先の設定 5.PDFレイアウトの印刷設定 6. ランキングやハイライトの印刷設定 7. 注意事項 なお 本マニュアルの内容は バージョン 61.0.3163.79 の Chrome を基に説明しています Chrome の設定手順や画面については
システム操作マニュアル(利用者側)
 松阪市体育施設予約システム ご利用の手引き ( 予約 抽選 ) 松阪市 目次 1 松阪市体育施設予約システムのご案内... 1 (1) システムの概要... 1 1 施設の案内 予約... 1 2 予約の確認... 1 (2) 推奨環境... 2 (3) 利用方法の流れ... 2 2 操作手順... 3 (1) 空き状況照会 仮予約申込み... 3 (2) 抽選申込み ( 個別抽選 ): 各時間帯ごとに個別で抽選申込みをする場合...
松阪市体育施設予約システム ご利用の手引き ( 予約 抽選 ) 松阪市 目次 1 松阪市体育施設予約システムのご案内... 1 (1) システムの概要... 1 1 施設の案内 予約... 1 2 予約の確認... 1 (2) 推奨環境... 2 (3) 利用方法の流れ... 2 2 操作手順... 3 (1) 空き状況照会 仮予約申込み... 3 (2) 抽選申込み ( 個別抽選 ): 各時間帯ごとに個別で抽選申込みをする場合...
目 次 1. 注意制限事項 3 2. システム全体図 4 3. 各画面 発注一覧 5 請求一覧 10 合計請求書 13 支払一覧 17 未払一覧 21 請求照会 26 取消一覧 29 納期回答 32 パスワード変更 39
 ドウシシャ WEB-EDI システム ユーザーズガイド 20160615 目 次 1. 注意制限事項 3 2. システム全体図 4 3. 各画面 発注一覧 5 請求一覧 10 合計請求書 13 支払一覧 17 未払一覧 21 請求照会 26 取消一覧 29 納期回答 32 パスワード変更 39 注意制限事項 送信処理について 請求一覧にて 送信 ボタンで請求の確定を行いますが 実際に送信される訳ではありません
ドウシシャ WEB-EDI システム ユーザーズガイド 20160615 目 次 1. 注意制限事項 3 2. システム全体図 4 3. 各画面 発注一覧 5 請求一覧 10 合計請求書 13 支払一覧 17 未払一覧 21 請求照会 26 取消一覧 29 納期回答 32 パスワード変更 39 注意制限事項 送信処理について 請求一覧にて 送信 ボタンで請求の確定を行いますが 実際に送信される訳ではありません
WEB 案内状マニュアル
 WEB 案内状マニュアル 目次 01. 目次 02. 管理画 へのログイン はじめに. ログイン 03. 管理画 へのログイン STEP1. 各項目の 04. 管理画 へのログイン STEP2. 公開ページのプレビュー 05. 管理画 へのログイン STEP3. 内容のアップロード 06. ゲストからのお返事の確認 お返事の内容確認方法について 07. 思い出ダウンロード データの保存について 08.
WEB 案内状マニュアル 目次 01. 目次 02. 管理画 へのログイン はじめに. ログイン 03. 管理画 へのログイン STEP1. 各項目の 04. 管理画 へのログイン STEP2. 公開ページのプレビュー 05. 管理画 へのログイン STEP3. 内容のアップロード 06. ゲストからのお返事の確認 お返事の内容確認方法について 07. 思い出ダウンロード データの保存について 08.
変更履歴 版数変更日変更内容 /11/1 初版設定 /9/1 名称変更
 アプリ作成チュートリアル ~ 作ってみよう名刺管理アプリ ~ 第 1.0 版平成 28 年 11 月 1 日制定 株式会社中電シーティーアイ 変更履歴 版数変更日変更内容 1.0 2016/11/1 初版設定 1.1 2018/9/1 名称変更 目次 1 はじめに... 1 1.1 本書の位置付... 1 1.2 名刺管理アプリ... 1 2 ログイン... 3 3 データベースの設定... 4 3.1
アプリ作成チュートリアル ~ 作ってみよう名刺管理アプリ ~ 第 1.0 版平成 28 年 11 月 1 日制定 株式会社中電シーティーアイ 変更履歴 版数変更日変更内容 1.0 2016/11/1 初版設定 1.1 2018/9/1 名称変更 目次 1 はじめに... 1 1.1 本書の位置付... 1 1.2 名刺管理アプリ... 1 2 ログイン... 3 3 データベースの設定... 4 3.1
PC-FAX.xls
 PC-FAX 各種操作説明書 1.PC-FAX 送信操作 (MX カラー機種 ) 1 ページ 2.PC-FAX 送信操作 ( モノクロ機種 ) 6 ページ 3. 電話帳エディタ操作方法 12 ページ 4.FAX 送付状エディタ操作方法 16 ページ シャープドキュメントシステム ( 株 ) 1.PC-FAX 送信操作 (MX カラー機種 ) カラー複合機 PC-FAX 送信操作手順 1PC-FAX
PC-FAX 各種操作説明書 1.PC-FAX 送信操作 (MX カラー機種 ) 1 ページ 2.PC-FAX 送信操作 ( モノクロ機種 ) 6 ページ 3. 電話帳エディタ操作方法 12 ページ 4.FAX 送付状エディタ操作方法 16 ページ シャープドキュメントシステム ( 株 ) 1.PC-FAX 送信操作 (MX カラー機種 ) カラー複合機 PC-FAX 送信操作手順 1PC-FAX
Microsoft PowerPoint - 調達ポータル_電子見積システム設定マニュアル_
 電子見積システム設定マニュアル 2015 年 7 月 30 日 Rev03 パナソニック株式会社 2 目 次 1. 電子見積システムのご利用手続きの概要 2. パナソニック調達ポータルユーザー IDの取得 ( ユーザー ID 取得済の場合は不要 ) 3. 電子見積システムへの紐付け 4. パスワード関係の注意事項 5. お問合せ先 1. 電子見積システムのご利用手続きの概要 3 電子見積システムのご利用について
電子見積システム設定マニュアル 2015 年 7 月 30 日 Rev03 パナソニック株式会社 2 目 次 1. 電子見積システムのご利用手続きの概要 2. パナソニック調達ポータルユーザー IDの取得 ( ユーザー ID 取得済の場合は不要 ) 3. 電子見積システムへの紐付け 4. パスワード関係の注意事項 5. お問合せ先 1. 電子見積システムのご利用手続きの概要 3 電子見積システムのご利用について
BACREX-R クライアント利用者用ドキュメント
 Ver4.0.0 IE 設定の注意事項 第 1.1 版 はじめに このマニュアルは BACREX-R を実際に使用する前に知っておいて頂きたい内容として 使用する前の設定や 動作に関する注意事項を記述したものです 最初に必ずお読み頂き 各設定を行ってください 実際に表示される画面と マニュアルの画面とが異なる場合があります BACREX-R は お客様の使用環境に合わせてカスタマイズのできるシステムです
Ver4.0.0 IE 設定の注意事項 第 1.1 版 はじめに このマニュアルは BACREX-R を実際に使用する前に知っておいて頂きたい内容として 使用する前の設定や 動作に関する注意事項を記述したものです 最初に必ずお読み頂き 各設定を行ってください 実際に表示される画面と マニュアルの画面とが異なる場合があります BACREX-R は お客様の使用環境に合わせてカスタマイズのできるシステムです
ここでは 志望動機書のダウンロードの手順について解説します < 注意点 > 市のホームページ 市職員の募集 に 郵送用の申込書類一式が掲載されていますが 郵送用は PDF 形式のため 電子申請では利用できません 下記手順で Word 形式の志望動機書を準備してください 1) 志望動機書は 市のホーム
 ここでは 職員採用試験の申し込みを電子申請で行う手順について解説します 解説では 例として 職員採用試験 事務職 A を取り上げますが 他のどの区分についても同様の手順となります 志望動機書のダウンロード方法とダウンロードしたファイルについての手順を解説しています 申請に必要な利用者 ID の取得方法について解説しています 既にご自身の利用者 ID をお持ちの方は改めて取得する必要はありません 電子申請の入力手順および志望動機書の添付方法
ここでは 職員採用試験の申し込みを電子申請で行う手順について解説します 解説では 例として 職員採用試験 事務職 A を取り上げますが 他のどの区分についても同様の手順となります 志望動機書のダウンロード方法とダウンロードしたファイルについての手順を解説しています 申請に必要な利用者 ID の取得方法について解説しています 既にご自身の利用者 ID をお持ちの方は改めて取得する必要はありません 電子申請の入力手順および志望動機書の添付方法
<4D F736F F D D DEC837D836A B5F8B4B8A698AC7979D8B40945C2E646F63>
 WEB-EDI 規格管理機能 ( 仕入先用 ) 操作マニュアル 第 1.1 版 2013 年 4 月 12 日 株式会社ガルフガルフネット 変更履歴 REV. No. 日付 変更内容 初版 2013 年 4 月 11 日初版 1.1 版 2013 年 4 月 12 日 テンプレート作成でダウンロードした CSV ファイルを 複数営業所にて編集する 場合 を追記 (P11~P12) - 2 - 目 次
WEB-EDI 規格管理機能 ( 仕入先用 ) 操作マニュアル 第 1.1 版 2013 年 4 月 12 日 株式会社ガルフガルフネット 変更履歴 REV. No. 日付 変更内容 初版 2013 年 4 月 11 日初版 1.1 版 2013 年 4 月 12 日 テンプレート作成でダウンロードした CSV ファイルを 複数営業所にて編集する 場合 を追記 (P11~P12) - 2 - 目 次
改版履歴 版数 日付 内容 担当 V /2/25 初版発行 STS V //9 サポート環境の追加 STS 2
 セコムあんしんログインサービス利用者マニュアル電子証明書 +ID パスワード認証 (Windows OS) 205 年 月 9 日 セコムトラストシステムズ株式会社 改版履歴 版数 日付 内容 担当 V..00 205/2/25 初版発行 STS V..0 205//9 サポート環境の追加 STS 2 目次. はじめに... 4 2. パスワードのご利用について... 5 3. 認証情報登録画面...
セコムあんしんログインサービス利用者マニュアル電子証明書 +ID パスワード認証 (Windows OS) 205 年 月 9 日 セコムトラストシステムズ株式会社 改版履歴 版数 日付 内容 担当 V..00 205/2/25 初版発行 STS V..0 205//9 サポート環境の追加 STS 2 目次. はじめに... 4 2. パスワードのご利用について... 5 3. 認証情報登録画面...
拓殖大学総合情報センター 学生 Web メール (Office365) 操作マニュアル 目 次 1. Office365 の Web メール 2 2. 利用上の制約事項 送受信メールサイズ制限 メールボックス利用制限 2 3. Office365 のサインイン サインアウト
 学生 Web メール (Office365) 操作マニュアル 目 次 1. Office365 の Web メール 2 2. 利用上の制約事項 2 2-1 送受信メールサイズ制限 2 2-2 メールボックス利用制限 2 3. Office365 のサインイン サインアウト 2 3-1 サインイン ( 利用開始 ) 2 3-2 サインアウト 3 4. Office365 の起動画面と初期設定 3 4-1
学生 Web メール (Office365) 操作マニュアル 目 次 1. Office365 の Web メール 2 2. 利用上の制約事項 2 2-1 送受信メールサイズ制限 2 2-2 メールボックス利用制限 2 3. Office365 のサインイン サインアウト 2 3-1 サインイン ( 利用開始 ) 2 3-2 サインアウト 3 4. Office365 の起動画面と初期設定 3 4-1
1. 信頼済みサイトの設定 (1/3) この設定をしないとレイアウト ( 公報 ) ダウンロードなどの一部の機能が使えませんので 必ず設定してください 1 Internet Explorer を起動し [ ツール ]-[ インターネットオプション (O)] を選択します 2 [ セキュリティ ] の
![1. 信頼済みサイトの設定 (1/3) この設定をしないとレイアウト ( 公報 ) ダウンロードなどの一部の機能が使えませんので 必ず設定してください 1 Internet Explorer を起動し [ ツール ]-[ インターネットオプション (O)] を選択します 2 [ セキュリティ ] の 1. 信頼済みサイトの設定 (1/3) この設定をしないとレイアウト ( 公報 ) ダウンロードなどの一部の機能が使えませんので 必ず設定してください 1 Internet Explorer を起動し [ ツール ]-[ インターネットオプション (O)] を選択します 2 [ セキュリティ ] の](/thumbs/92/108723292.jpg) Internet Explorer の初期設定 信頼済みサイト の設定や ポップアップブロック の設定を確認する必要があります 以下の手順で設定してください 1. 信頼済みサイトの設定 2. タブブラウズの設定 3. セキュリティ設定の変更 4. ポップアップブロックの設定 5. 推奨する文字サイズの設定 6. 規定のブラウザに設定 7. 互換表示の無効の設定 8. ランキングやハイライトの印刷設定
Internet Explorer の初期設定 信頼済みサイト の設定や ポップアップブロック の設定を確認する必要があります 以下の手順で設定してください 1. 信頼済みサイトの設定 2. タブブラウズの設定 3. セキュリティ設定の変更 4. ポップアップブロックの設定 5. 推奨する文字サイズの設定 6. 規定のブラウザに設定 7. 互換表示の無効の設定 8. ランキングやハイライトの印刷設定
第 1 章 システムの概要 シラバスシステムとは 利用環境 留意事項 シラバスシステムの概念 役割 システムの利用イメージ... 4 第 2 章 基本操作
 操作マニュアル 学生編 - (2014 年 9 月 ) 第 1 章 システムの概要... 3 1. 1 シラバスシステムとは... 3 1. 2 利用環境... 3 1. 3 留意事項... 3 1. 4 シラバスシステムの概念... 4 1.4.1 役割... 4 1.4.2 システムの利用イメージ... 4 第 2 章 基本操作... 5 2. 1 ログイン... 5 2. 2 ログアウト...
操作マニュアル 学生編 - (2014 年 9 月 ) 第 1 章 システムの概要... 3 1. 1 シラバスシステムとは... 3 1. 2 利用環境... 3 1. 3 留意事項... 3 1. 4 シラバスシステムの概念... 4 1.4.1 役割... 4 1.4.2 システムの利用イメージ... 4 第 2 章 基本操作... 5 2. 1 ログイン... 5 2. 2 ログアウト...
<4D F736F F D F8E FEE95F1836C F8EE88F878F F88979D8BC68ED2976C A2E646F63>
 さんぱいくん への情報登録方法 1. まず http://www2.sanpainet.or.jp にアクセスします 産廃情報ネット http://www.sanpainet.or.jp からもリンクをたどることができます 2. メニュー画面情報を公表する公表項目セットデータの新規登録 編集や公表 公表停止の設定を行なうことができます 処理業者データ登録 変更 をクリック 3. ログインする処理業者向けのログイン画面が表示されます
さんぱいくん への情報登録方法 1. まず http://www2.sanpainet.or.jp にアクセスします 産廃情報ネット http://www.sanpainet.or.jp からもリンクをたどることができます 2. メニュー画面情報を公表する公表項目セットデータの新規登録 編集や公表 公表停止の設定を行なうことができます 処理業者データ登録 変更 をクリック 3. ログインする処理業者向けのログイン画面が表示されます
厚生労働省版ストレスチェック実施プログラムバージョンアップマニュアル (Ver2.2 から Ver.3.2) 目次 1. プログラム概要 バージョンアップ実施手順 要注意 zip ファイル解凍の準備 Windows によって PC が保護されました と
 厚生労働省版ストレスチェック実施プログラムバージョンアップマニュアル (Ver2.2 から Ver.3.2) 目次 1. プログラム概要... 2 2. バージョンアップ実施手順... 3 3. 要注意 zip ファイル解凍の準備... 9 4. Windows によって PC が保護されました というダイアログが表示される場合.. 10 5. 初回実行時にインストーラが実行される場合... 11
厚生労働省版ストレスチェック実施プログラムバージョンアップマニュアル (Ver2.2 から Ver.3.2) 目次 1. プログラム概要... 2 2. バージョンアップ実施手順... 3 3. 要注意 zip ファイル解凍の準備... 9 4. Windows によって PC が保護されました というダイアログが表示される場合.. 10 5. 初回実行時にインストーラが実行される場合... 11
PowerPoint プレゼンテーション
 認証手続きの流れ 初めて企業管理画面をご利用いただく際は リクナビ NEXT からお送りしたメールの内容に沿って以下の順番で認証手続き 初期設定を行ってください 認証ページにアクセスする 氏 名を設定する 約款を確認し認証する 新パスワードを設定する 初期設定完了 企業管理画面の利用開始 ID 初回パスワードを使用し 認証手続きを行う 手順 1 管理者としてご指定いただいたメールアドレスに リクナビ
認証手続きの流れ 初めて企業管理画面をご利用いただく際は リクナビ NEXT からお送りしたメールの内容に沿って以下の順番で認証手続き 初期設定を行ってください 認証ページにアクセスする 氏 名を設定する 約款を確認し認証する 新パスワードを設定する 初期設定完了 企業管理画面の利用開始 ID 初回パスワードを使用し 認証手続きを行う 手順 1 管理者としてご指定いただいたメールアドレスに リクナビ
【バーコード作成】マニュアル 第1版
 日本 JC 入場管理システム 2012 バーコードバーコード作成作成マニュアルマニュアル 第 1 版 平成 23 年 1 月 6 日 本書概要本書は JC 入場管理システムにおける バーコード作成機能 操作方法について 説明したものです 改版履歴 更新日版数修正概要 2011/1/6 初版リリース 2 /14 目次 1. バーコードの作成 ( 簡略版 )... 4 2. バーコードの作成 ( ヒサゴ工房工房を利用利用したした場合
日本 JC 入場管理システム 2012 バーコードバーコード作成作成マニュアルマニュアル 第 1 版 平成 23 年 1 月 6 日 本書概要本書は JC 入場管理システムにおける バーコード作成機能 操作方法について 説明したものです 改版履歴 更新日版数修正概要 2011/1/6 初版リリース 2 /14 目次 1. バーコードの作成 ( 簡略版 )... 4 2. バーコードの作成 ( ヒサゴ工房工房を利用利用したした場合
基本情報入力マニュアル
 うちなぁ医療ネット 基本情報入力マニュアル ~ 沖縄県医療機関検索システム ~ Ver.20140401 版 1 医療提供施設の方 ~ ログイン ~ ブラウザで うちなぁ医療ネット を開きます (http://imuutina.pref.okinawa.lg.jp/) 画面上部右上の 医療提供施設の方はこちら をクリックします ログイン画面が表示されますので 配布された ユーザ名 パスワード を入力し
うちなぁ医療ネット 基本情報入力マニュアル ~ 沖縄県医療機関検索システム ~ Ver.20140401 版 1 医療提供施設の方 ~ ログイン ~ ブラウザで うちなぁ医療ネット を開きます (http://imuutina.pref.okinawa.lg.jp/) 画面上部右上の 医療提供施設の方はこちら をクリックします ログイン画面が表示されますので 配布された ユーザ名 パスワード を入力し
3TestMaker4 が起動すると 桐原書店 TestMaker サーバログイン画面 が表示さ れます 利用者登録後に発行した 利用者 ID と登録時に設定いただいたパスワー ドを入力し ログイン ボタンをクリックします 利用者 ID とパスワードは 登録後に送付した 登録確認メール に記載されて
 テスト作成から保存 出力 TestMaker4 起動からログイン 1 デスクトップに作成した TestMaker4 のショートカットをダブルクリックします 2TestMaker4 のプログラムが起動します 3TestMaker4 が起動すると 桐原書店 TestMaker サーバログイン画面 が表示さ れます 利用者登録後に発行した 利用者 ID と登録時に設定いただいたパスワー ドを入力し ログイン
テスト作成から保存 出力 TestMaker4 起動からログイン 1 デスクトップに作成した TestMaker4 のショートカットをダブルクリックします 2TestMaker4 のプログラムが起動します 3TestMaker4 が起動すると 桐原書店 TestMaker サーバログイン画面 が表示さ れます 利用者登録後に発行した 利用者 ID と登録時に設定いただいたパスワー ドを入力し ログイン
プリンタ設定 プリンタを新規作成 画面 : スマートパッド プリンタ設定 画面 : スマートパッド プリンタ情報の一覧に表示される名前です EPSON スマートレシートプリンター設定時の IP アドレス を入力してください 初期値が予め入っております 値を変更する必要はありません プリンタ情報の 通
 rovalox アップデート -0-7 フェリカプラスアップデート内容 Ver. から Ver. への変更内容及び機能追加のアップデート内容です 以下の内容をご確認の上 最新版を確認 からアップデートを行ってください 店舗情報等を取得できるような情報取得形式に変更になるため 過去のポイント履歴 会員登録履歴 クーポン取得履歴は削除されます 追加事項 QR コードに識別番号の割り振りが可能に フェリカプラス
rovalox アップデート -0-7 フェリカプラスアップデート内容 Ver. から Ver. への変更内容及び機能追加のアップデート内容です 以下の内容をご確認の上 最新版を確認 からアップデートを行ってください 店舗情報等を取得できるような情報取得形式に変更になるため 過去のポイント履歴 会員登録履歴 クーポン取得履歴は削除されます 追加事項 QR コードに識別番号の割り振りが可能に フェリカプラス
Microsoft Word - 3章コンテンツ管理.doc
 第 3 章コンテンツ管理 3-1. 新着情報管理 新着情報の 登録 変更 削除を行います 新着情報を登録すると トップページ中央に表示されます ( レイアウトが初期設定の場合 ) 新着情報表示エリア 3-1-1. 新しく新着情報を掲載する 1 上部メニューにあるコンテンツ管理 > 新着情報管理ボタンを押します 2 新規登録 の各入力項目に 掲載内容を入力し この内容で登録するボタンを押します この内容で登録して宜しいですか?
第 3 章コンテンツ管理 3-1. 新着情報管理 新着情報の 登録 変更 削除を行います 新着情報を登録すると トップページ中央に表示されます ( レイアウトが初期設定の場合 ) 新着情報表示エリア 3-1-1. 新しく新着情報を掲載する 1 上部メニューにあるコンテンツ管理 > 新着情報管理ボタンを押します 2 新規登録 の各入力項目に 掲載内容を入力し この内容で登録するボタンを押します この内容で登録して宜しいですか?
第 2 版 2017 年 3 月 1 日
 第 2 版 2017 年 3 月 1 日 目次 1 サービスの利用にあたって 1.1 初期画面 1P 1.2 認証方法 2P 2 登録されている方のメニュー ( 予約 ) 2.1 予約の申込み ( 地域から ) 3P 2.2 予約の申込 ( 利用目的から ) 9P 2.3 予約の申込 ( 複合検索 ) 12P 2.4 予約の申込 ( お気に入り検索条件 ) 14P 2.5 予約内容の確認 16P 2.6
第 2 版 2017 年 3 月 1 日 目次 1 サービスの利用にあたって 1.1 初期画面 1P 1.2 認証方法 2P 2 登録されている方のメニュー ( 予約 ) 2.1 予約の申込み ( 地域から ) 3P 2.2 予約の申込 ( 利用目的から ) 9P 2.3 予約の申込 ( 複合検索 ) 12P 2.4 予約の申込 ( お気に入り検索条件 ) 14P 2.5 予約内容の確認 16P 2.6
目次 1. はじめに 更新履歴 ログイン ログアウト ログイン時の URL とユーザー名 ログイン ログアウト トップ画面 活動一覧画面 活動情報の
 子どもゆめ基金助成活動情報サイト 団体管理サイト操作マニュアル Ver.1.1 目次 1. はじめに... 3 1.1. 更新履歴... 3 2. ログイン ログアウト... 5 2.1. ログイン時の URL とユーザー名... 5 2.2. ログイン... 5 2.3. ログアウト... 6 3. トップ画面... 7 3.1. 活動一覧画面... 7 3.2. 活動情報の 詳細 について...
子どもゆめ基金助成活動情報サイト 団体管理サイト操作マニュアル Ver.1.1 目次 1. はじめに... 3 1.1. 更新履歴... 3 2. ログイン ログアウト... 5 2.1. ログイン時の URL とユーザー名... 5 2.2. ログイン... 5 2.3. ログアウト... 6 3. トップ画面... 7 3.1. 活動一覧画面... 7 3.2. 活動情報の 詳細 について...
