GL04P 設定ツールについて 本製品に無線 LAN または USB ケーブルで接続したパソコンやモバイル機器から Web ブラウザを使用して本製品の各種機能を設定することができます 無線 LAN 接続で GL04P 設定ツールを使用する場合 SSID1 に接続してください SSID2 に接続してい
|
|
|
- なごみ ゆきしげ
- 5 years ago
- Views:
Transcription
1 GL04P 設定ツールについて...62 GL04P 設定ツールを起動する...62 GL04P 設定ツールトップページ...63 GL04P 設定ツール設定画面...64 かんたん設定...65 インターネットや無線 LANの情報を確認する ( 基本情報 )...69 各種機能の詳細設定をする ( 設定 )...70 WAN 設定...71 無線 LAN 設定...80 セキュリティに関する機能の設定をする ( ファイアウォール設定 )...86 システム設定...97 microsd 設定 サポート情報を確認する ( ヘルプ ) ローミング設定をする 受信したメッセージを確認する microsd カードの情報を確認する モバイル機器用設定ツールについて モバイル機器用設定ツールを起動する 基本情報を確認する かんたん設定を使用する マルチ SSID 設定をする ローミング設定をする オンラインアップデートを使用する microsd 設定をする 受信したメッセージを確認する microsd カードの情報を確認する...124
2 GL04P 設定ツールについて 本製品に無線 LAN または USB ケーブルで接続したパソコンやモバイル機器から Web ブラウザを使用して本製品の各種機能を設定することができます 無線 LAN 接続で GL04P 設定ツールを使用する場合 SSID1 に接続してください SSID2 に接続している場合は GL04P 設定ツールを使用することはできません モバイル機器からアクセスする ipod touch などのモバイル機器から設定ツールにアクセスする場合は 106 ページ モバイル機器用設定ツールについて も参照してください 注意 無線 LAN で接続したパソコンやモバイル機器から GL04P 設定ツールで 無線 LAN 設定 など無線 LAN 接続に関する設定を変更すると 無線 LAN の接続が切れることがあります 再接続するにはパソコンやモバイル機器の設定変更が必要になりますのでご注意ください GL04P 設定ツールを複数の機器で同時に表示 / 設定することはできません 62 説明 GL04P 設定ツールは 以下の Web ブラウザに対応しています Windows : Microsoft Internet Explorer 6, 7, 8, 9,10 Mac OS : Safari 3, 4, 5, 6 GL04P 設定ツールを起動する 画面表示や手順は GL04P 設定ツールに対応する Web ブラウザを搭載したパソコン (Windows 7) を例にして説明しています 1. パソコンを起動し 本製品と無線 LAN または USB ケーブルで接続します 2. Web ブラウザを起動し アドレス入力欄に と入力します GL04P 設定ツールのトップページが表示されます EMOBILE GL04P 設定ツールをインストールしているパソコンと接続している場合は EMOBILE GL04P Setting Tool ショートカットアイコン (Windows パソコンはデスクトップ上 Mac は Dock に表示 ) をダブルクリックしても設定ツールを起動できます 3. パスワードを入力して ログイン をクリックします お買い上げ時の設定ツールのログインパスワードは admin に設定されています ユーザ名は admin で固定されています ユーザ名の変更はできません 必要に応じて 言語 欄のリストから画面表示に使用する言語を選択してください ログインに成功すると GL04P 設定ツールかんたん設定画面が表示されます 詳しくは 65 ページ かんたん設定 を参照してください
3 GL04P 設定ツールトップページ メッセージボックス受信箱へ受信したメッセージを表示します (103 ページ ) 2 プロファイル変更プロファイルを変更します 3 通信情報クリア送受信データ量 / 接続時間のカウントを 0 に戻します 4 モバイル用画面へ ipod touch など モバイル機器用の設定ツール画面を表示します (106 ページ ) 5 取扱説明書 PDF ファイルをダウンロード本書をダウンロードします 6 イー モバイル公式サイト / お客さまサポートイー モバイルの公式サイト およびお客さまサポートを表示します ページを表示するにはインターネットへの接続が必要です 7 言語設定ツールの表示言語を切り替えます 8 パスワードパスワードを入力して 設定ツールにログインします 9 ローミング設定海外でのデータ通信を設定します (102 ページ ) 10 microsd フォルダを表示します microsd カードの情報を表示します (105 ページ ) 63 注意 通信の安全性を高めるために お買い上げ時のパスワードは変更することをお勧めします 変更方法については 97 ページ ログインパスワード変更 を参照してください 約 5 分間 GL04P 設定ツールが操作されない場合 自動的にログアウトします 入力中の項目は削除されますので ご注意ください
4 GL04P 設定ツール設定画面 メニューリスト メニュー項目をクリックして 設定ページを切り替えます 2 設定ページ 各機能の設定 / 情報画面 またはアイコンメニューが表示されます 3 ログアウト クリックして GL04P 設定ツールからログアウトします 4 メッセージ受信アイコン メッセージ受信時に 未読のメッセージ数が表示されます : 未読のメッセージが 10 件以上ある場合 : メッセージがいっぱいで これ以上受信できない場合 5 電池残量表示 : 電池残量 多い 少ない 6 無線 LAN 状態表示 接続台数表示 : 無線 LAN が無効 : 無線 LAN が有効 ( 丸内の数字は接続台数 ) 7 暗号化方式表示 現在の無線 LAN 暗号化方式を表示します :WPA/WPA2 :WPA2 :WPA :WEP : 暗号化なし 8 EM chip アイコン : 有効な EM chip が取り付けられています :EM chip が取り付けられていません または EM chip が無効になっています
5 9 WAN アイコン / Wi-Fi(WAN) アイコン :LTE ネットワークでインターネット接続中 ( インターネット未接続時は Auto が赤く表示) :3G ネットワークでインターネット接続中 ( インターネット未接続時は Auto が赤く表示) :Wi-Fi(WAN) 接続中で 受信レベル 弱 :Wi-Fi(WAN) 接続中で 受信レベル 強 10 SIG アイコン 3G / LTE ネットワークの現在の受信レベルを表示します : 受信レベル 強 弱 : 圏外 かんたん設定 設定ツールにログインすると かんたん設定が表示されます かんたん設定は 本製品をご利用する上で必要な主要な設定項目を 1 ~ 5 のステップで簡単に行うことができます かんたん設定で設定した内容は 設定完了後に修正することも可能です 注意 変更内容は 最後に かんたん設定完了 ボタンを押した後に保存されます 途中で 取消 ボタンを押すと それまでの変更内容は保存せずに かんたん設定を中止します かんたん設定では 主要な設定項目のみの設定を行います その他詳細な項目の設定は 設定ツールのメニューリストから 設定 を選択してください 65 説明 設定ツールにログインすると 必ずかんたん設定画面が表示されます 既に本製品の設定が済んでいる場合は 設定ツールのメニューリストから表示したい項目を選択してください 1. かんたん設定スタート画面が表示されたら 次へ をクリックします
6 2. ステップ 1 が表示されます ステップ 1 では接続モード ( プロファイル ) を設定します 設定が完了したら 次へ をクリックします 詳しくは 76 ページ 接続モード設定 を参照してください ステップ 2 が表示されます ステップ 2 では無線 LAN の設定をします 設定が完了したら 次へ をクリックします 詳しくは 81 ページ 無線 LAN 設定 を参照してください
7 4. ステップ 3 が表示されます ステップ 3 では無線 LAN のセキュリティ設定をします 設定が完了したら 次へ をクリックします 詳しくは 81 ページ 無線 LAN 設定 を参照してください ステップ 4 が表示されます ステップ 4 では設定ツールにログインする際のログインパスワードの設定をします 現在の設定を変更しない場合は スキップ を 設定を変更する場合は項目に入力してから 次へ をクリックします 詳しくは 97 ページ ログインパスワード変更 を参照してください
8 6. ステップ 5 が表示されます ステップ 5 ではここまで行った設定内容を表示します. 設定内容を確認したら かんたん設定完了 をクリックして設定内容を保存します 無線 LAN の再接続確認画面が表示されたら OK をクリックします 7. 続行 をクリックして かんたん設定を終了します 68 注意 設定を変更後に引き続き設定ツールを使用する場合は 設定ツールに再度アクセスする必要があります インターネット接続中に設定を変更すると 接続が切断されることがあります これらの設定を変更すると 無線 LAN で接続できなくなることがあります その場合には 無線 LAN 端末の接続設定を変更して 本製品の無線 LAN 機能をいったんオフにしてから再度オンにしてください
9 インターネットや無線 LAN の情報を確認する ( 基本情報 ) 1. メニューリストから 基本情報 をクリックします インターネット (WAN ステータス ) と無線 LAN( 無線 LAN ステータス ) 本体( 本体情報 ) についての情報が表示されます 画面右側の 詳細... をクリックすると 無線 LAN の詳細な情報が表示されます 69 注意 表示される受信データ / 送信データ量は目安であり 実際の送受信データ量とは異なることがあります 無線 LAN 接続の受信データ / 送信データ量および接続時間はカウントされません 説明 通信情報クリア ボタンをクリックすると 受信データ 送信データ 接続時間がリセットされます
10 各種機能の詳細設定をする ( 設定 ) 1. メニューリストから 設定 をクリックします アイコンメニューが表示されます 設定する機能のアイコンをクリックします WAN 設定インターネット接続や Wi-Fi(WAN) 接続に関する詳細機能を設定します (71 ページ ) 無線 LAN 設定無線 LAN 機能に関する詳細機能を設定します (80 ページ ) ファイアウォール設定ファイアウォールに関する詳細設定を設定します (86 ページ ) システム設定システムに関する詳細機能を設定します (97 ページ ) microsd 設定 microsd カードの共有設定を行います (101 ページ )
11 WAN 設定 インターネットに接続するための接続先や通信方式などを設定します 1. 設定 のアイコンメニューから (WAN 設定 ) をクリックします WAN 設定 のアイコンメニューが表示されます 設定する機能のアイコンをクリックします ネットワーク選択設定 Wi-Fi(WAN) 接続を優先的に利用するかどうか設定します マルチ SSID 機能と Wi-Fi(WAN) 機能は 同時に利用できません 3G/LTE のみ のときは Wi-Fi(WAN) のネットワークを検出しません また Wi-Fi(WAN) 優先 のときはマルチ SSID を設定できません
12 Wi-Fi(WAN) を優先する 1. Wi-Fi(WAN) 優先 を選択します 2. 設定が完了したら 適用 ボタンをクリックし 続行 ボタンをクリックします 引き続き Wi-Fi(WAN) のプロファイル ( 接続先 ) を登録します 詳しくは 79 ページ Wi-Fi(WAN) 設定 を参照してください 3G / LTE 接続に設定するマルチ SSID 機能を有効にした場合など Wi-Fi(WAN) に接続しないように設定します 1. 3G / LTE のみ を選択します 2. 設定が完了したら 適用 ボタンをクリックし 続行 ボタンをクリックします EM chip PIN 管理 PIN(Personal Identification Number) とは EM chip が不正に利用されることを防ぐために使われるパスワードです PIN 認証の有効 / 無効の設定 PIN コードの認証や変更などを行うことができます 72 有効 / 無効にする場合 1. 現在の PIN コード に正しい PIN コードを入力します 2. 設定が完了したら 適用 ボタンをクリックし 続行 ボタンをクリックします 変更する場合 ( 有効のとき ) 1. PIN コード操作 から 変更する を選択します 2. 各項目を設定します
13 設定項目説明設定範囲初期値 PIN コード操作 適用する操作を選択します 有効にする 無効にする ( なし ) 認証する 変更する 現在の PIN コード 新しい PIN コード 新しい PIN コードの確認 PUK コード 現在設定されている PIN コードを入力します PIN コードを変更する場合に 新しい PIN コードを入力します 確認のため 新しい PIN コードを再入力します PIN ロック時に表示されます PIN ロック解除コード (PUK コード ) を入力します 4 ~ 8 桁の数字 ( なし ) 4 ~ 8 桁の数字 ( なし ) 4 ~ 8 桁の数字 ( なし ) 8 桁の数字 ( なし ) : お買い上げ時の EM chip の PIN コードは 9999 に設定されています 3. 設定が完了したら 適用 ボタンをクリックし 続行 ボタンをクリックします 説明 PIN コード入力を 3 回連続で間違えると PIN ロック状態になり PIN ロックを解除するには PIN ロック解除コードの入力が必要です PIN ロック解除コード (PUK コード ) については お問い合わせ先 (143 ページ ) にご確認ください また PIN ロック解除コード (PUK コード ) を 10 回連続で間違えると 完全ロック状態になります 完全ロック状態を解除するには 所定の手続きが必要になります お問い合わせ先 (143 ページ ) にご連絡ください 手続きに伴い手数料が発生することがあります 73 認証を行う PIN コード操作を有効に設定してから本製品の電源を入れると 本体ディスプレイに PIN Lock (25 ページ ) と表示されます PIN コード認証を行うまでインターネットに接続されませんので 以下の手順で PIN コード認証を行います GL04P 設定ツールで認証を行う 1. GL04P 設定ツールのトップページでログインします 2. メニューリストから 接続 をクリックします PIN 認証画面が表示されます メニューリストから 設定 WAN 設定 EM chip PIN 管理 をクリックした場合は PIN コード操作 が 認証する に設定されています 3. PIN コード に正しい PIN コードを入力します 4. 設定が完了したら 適用 ボタンをクリックし 続行 ボタンをクリックします インターネットに接続されます モバイル機器用 GL04P 設定ツールで認証を行う 1. モバイル機器でモバイル機器用 GL04P 設定ツールのトップページを表示し ログインします PIN 認証画面が表示されます
14 2. PIN コード に正しい PIN コードを入力し 適用 ボタンをクリックします モバイル機器用 GL04P 設定ツールにログインし インターネットに接続されます 説明 PIN コード入力は対応する Web ブラウザを搭載した機器でのみ可能です 無線 LAN 端末として PIN コードを入力できない端末のみを使用する場合には PIN コード操作を無効に設定してください 周波数選択設定 ネットワークを照会するときに選択される周波数を指定します 項目を設定します 設定項目説明設定範囲初期値 モード 選択される周波数を指定します 自動 WCDMA のみ LTE のみ 自動 2. 設定が完了したら 適用 ボタンをクリックします インターネット接続切断確認のメッセージが表示されたら OK をクリックします 3. 続行 ボタンをクリックします 注意 本製品を海外で使用する場合は 周波数の設定に関わらず自動的に WCDMA が使用されます また海外から日本に戻った際は それ以前の設定に関わらず 自動 に変更されます LTE のみ に設定されている場合 海外で自動的に WCDMA に切り替わらないことがあります その場合は 自動 または WCDMA のみ に設定しなおしてください
15 ネットワーク検索設定 接続できるネットワークを検索する方法を設定します 1. 各項目を設定します 設定項目説明設定範囲初期値 モード検索モードを選択します 自動 手動自動 ネットワーク モードで 手動 を選択し 適用 ( リスト項目 ) ( なし ) ボタンをクリック後に表示されます 利用可能なネットワークを選択し 登録 を選択します 設定が完了したら 適用 ボタンをクリックします インターネット接続切断確認のメッセージが表示されたら OK をクリックします 3. 続行 ボタンをクリックします 注意 通常ご利用いただく場合は 自動 を選択してください 海外の対象の国 地域において 対象事業者のネットワークを利用したデータ通信では 海外データ 1 日定額 が適用されます 詳しくは イー モバイルのホームページをご覧ください 対象事業者のネットワークを確実に利用するには 手動で設定してください
16 接続モード設定 インターネットに接続するために デフォルト ( 規定値 ) に設定するプロファイルや自動切断される時間を設定します 1. 各項目を設定します 76 設定項目 説明 設定範囲 初期値 プロファイルリスト 設定するプロファイルを選択します お買い上げ時に登録されているプロファイルを含 1 む最大 16 件 em.std 切断時間 ( 分 ) 2 一定時間データの送受信がなかった場合に インターネット接続が自動的に切断されるまでの時間を設定します MTU(Bytes) 最大転送ユニットサイズを指定します 1400 ~ : お買い上げ時 本製品には以下の 2 つのプロファイルが設定されています これらのプロファイルは 削除 / 編集できません em.std 本接続先は本製品の初期設定となっています 通常はそのまま変更せずにご利用ください em.gbl グローバル IP アドレスのご利用が可能な接続先です 2:LTE ネットワークでは 自動切断されません 2. 設定が完了したら 適用 ボタンをクリックします インターネット接続切断確認のメッセージが表示されたら OK をクリックします 3. 続行 ボタンをクリックします 注意 インターネット接続中にプロファイルリストを変更すると 接続が切断されます
17 プロファイル設定プロファイル ( 接続設定 ) を新規作成 編集 削除します あらかじめ設定されている 2 つのプロファイル (em.std em.gbl) 以外に 最大 14 件までプロファイルを追加することができます 77
18 プロファイルを新規登録する 1. プロファイル名 に任意の接続設定名を入力します 2. 各項目を設定します 設定項目説明設定範囲初期値 プロファイルリスト 編集 / 削除するプロファイルを選択します お買い上げ時に登録されているプロファイルを除き最大 14 件 1 em.std プロファイル名 接続番号 新規に設定する場合 任意 最大 63 文字までの のプロファイル名を入力し 半角英数字と半角記号 ます (, " : ; < > & \ は除く ) インターネット接続先の番号です em.std ー *99# 2 ユーザ名 ユーザ名を設定します 最大 63 文字までの 半角英数字と半角記号 (, " : ; < > & \ は除く ) パスワード パスワードを設定します 最大 63 文字までの 半角英数字と半角記号 (, " : ; < > & \ は除く ) em em 3 認証方式認証方式を設定します PAP CHAP PAP 78 APN APN を指定するかどうかを設定します ダイナミック スタティック スタティック APN を設定します 最大 63 文字までの半角英数字と半角記号 (, " : ; < > & \ は除く ) em.std IP アドレス IP アドレスを指定するかどうかを設定します ダイナミック スタティック ダイナミック 本製品のグローバル IP アドレスを設定します 0 ~ 255 の 4 組の番号 ( なし ) 1: お買い上げ時 本製品には以下の 2 つのプロファイルが設定されています これらのプロファイルは 削除 / 編集できません em.std 本接続先は本製品の初期設定となっています 通常はそのまま変更せずにご利用ください em.gbl グローバル IP アドレスのご利用が可能な接続先です 2: 変更できません 3: 画面には で表示されます 3. 設定が完了したら 保存 ボタンをクリックし 続行 ボタンをクリックします 登録されているプロファイルを編集する 1. プロファイルリスト から 変更するプロファイル名を選択します 2. 必要な項目を編集します 3. 編集が完了したら 保存 ボタンをクリックし 続行 ボタンをクリックします 登録されているプロファイルを削除する場合 1. プロファイルリスト から 削除するプロファイル名を選択します 2. 削除 ボタンをクリックし 続行 ボタンをクリックします
19 説明 プロファイルを編集する場合 プロファイル名のみを変更して保存すると 新しいプロファイル名のプロファイルとして追加されます Wi-Fi(WAN) 設定 Wi-Fi(WAN) 接続の設定を行います 自宅や会社などの無線 LAN ルーターや公衆無線 LAN サービスのアクセスポイントを最大 16 件まで登録できます 本機能を利用するためには ネットワーク選択設定 で Wi-Fi(WAN) 優先 に設定されている必要があります 79 スキャン結果から接続先を設定する Wi-Fi(WAN) 接続するアクセスポイントを検索結果から選択します 1. WAN Network で接続するアクセスポイントの 接続 をクリックします Wi-Fi(WAN) 設定の初回起動時などアクセスポイントを自動スキャンしない場合には スキャン をクリックします 2. パスワードを入力して 接続 をクリックします プロファイルを新規登録する Wi-Fi(WAN) 接続するためのプロファイル ( 接続設定 ) を新規追加します 最大 16 件までプロファイルを追加することができます 1. プロファイルリストの 新規追加 をクリックします 2. 有効 / 無効 プロファイル名 暗号化方式 パスワードを入力して Ok をクリックします 3. プロファイルリストに表示されたら 適用 をクリックし 続行 をクリックします プロファイルが登録されると スキャンが実行され WAN Network の一覧に表示されます
20 プロファイルを編集する 1. プロファイルリストで ( 編集 ) アイコンをクリックします 2. 変更したら Ok をクリックします 3. プロファイルリストに表示されたら 適用 をクリックし 続行 をクリックします プロファイルを削除する 1. プロファイルリストで ( 削除 ) アイコンをクリックします 2. プロファイルリストから削除されたら 適用 をクリックし 続行 をクリックします プロファイルを切り替える 1. WAN Network の一覧で 接続 をクリックする プロファイルへの接続が開始されます 接続済みになったプロファイルは プロ ファイルリストの先頭に表示されます 80 注意 これらの設定を変更すると 無線 LAN 接続が切断されることがあります プロファイルリストには 自動検索で登録されたプロファイルが上に 手動で登録したプロファイルが下に表示されます また 接続したプロファイルの優先度が自動的に上がります プロファイルリストの先頭のプロファイルから優先的に接続が行われ 下にいくほど優先度は低くなります 優先順位は プロファイルリストの上下矢印をクリックして変更できます 無線 LAN 設定 無線 LAN 機能の各種設定をします 1. 設定 のアイコンメニューから ( 無線 LAN 設定 ) をクリックします 無線 LAN 設定 のアイコンメニューが表示されます 2. 設定する機能のアイコンをクリックします
21 無線 LAN 設定 無線 LAN の機能を設定します 注意 マルチ SSID 機能を有効にするには ネットワーク選択設定 で 3G/LTE のみ に設定されている必要があります マルチ SSID 機能が有効の場合 無線 LAN 端末の最大接続数は 9 台 (SSID1 に 5 台 SSID2 に 4 台 ) となります SSID1 に 5 台以上の無線 LAN 端末を接続済みの場合でも 再接続できない端末が発生します SSID2 に接続しなおすなどの操作を行ってください 各項目を設定します 共通設定設定項目 説明 設定範囲 初期値 国名 国名を選択します ( リスト項目 ) 日本 チャンネル IEEE モード 使用チャンネルを選択します 無線 LAN 機能の動作モードを選択します Auto b g b/g b/g/n Auto b/g/n
22 設定項目 説明 設定範囲 初期値 1 速度 無線 LAN の通信速度の設 (Auto) (Auto) 定が表示されます 無線 LAN 自動オフ 2 無線 LAN 端末が接続されていない状態で 無線 LAN 接続を自動的にオフするかどうかを設定します 有効 無効 有効 無線 LAN 自動オフ時間 ( 分 ) 無線 LAN 自動オフが 有効 の場合の時間を設定します 周波数帯域幅 3 周波数帯域幅を設定します Wi-Fi MIMO 3 LCD に暗号化キーを表示する SSID1 の設定 無線 LAN の送受信を高速化するかどうかを設定します 本体ディスプレイに暗号化キーを表示させるかどうかを設定します 有効 無効 有効 無効 設定項目説明設定範囲初期値 有効 有効 82 SSID SSID ステルス 5 プライバシーセパレータ IEEE 認証 WPA 暗号化方式 6 WPA 事前共有キー 6 暗号化方式 7 WEP キー 1 ~ 4 7 SSID1 のネットワーク名 (SSID) を設定します SSID1 のネットワーク名が表示されないように設定します 最大 32 文字までの半角英数字. - _ ( 半角スペース ) 有効 無効 本製品に接続している無線有効 無効 LAN 端末 ( パソコンなど ) の相互通信を禁止するかどうかを設定します 有効にした場合 LAN 接続でのファイル共有などが利用できません 認証方式を選択します 暗号化モードを選択します 使用する WPA 事前共有キーを指定します 暗号化モードを選択します 使用する WEP キーを設定します 現在の WEP デフォルト ( 既定値 ) のキー 8 WEP キーを設定します Auto(Open/Shared) Open System Shared Key WPA-PSK WPA2-PSK WPA/WPA2-PSK AES TKIP TKIP+AES 8 文字以上 最大 63 文字までの半角英数字と半角記号 (, " : ; < > & \ は除く ) または 64 桁の 16 進数 (0 ~ 9 A ~ F) 暗号化なし WEP 4 無効 有効 WPA/ WPA2-PSK TKIP + AES 4 WEP 64bit キー : WEP キー 4 5 文字の半角英数字と半角記号 (, " : ; < > & \ は除く ) または 10 桁の 16 進数 (0 ~ 9 A ~ F) 128bit キー : 13 文字の半角英数字と半角記号 (, " : ; < > & \ は除く ) または 26 桁の 16 進数 (0 ~ 9 A ~ F) 1 ~ 4 1
23 SSID2 の設定 設定項目説明設定範囲初期値 SSID2 有効 / 無効 9 SSID2 SSID ステルス プライバシーセパレータ IEEE 認証 暗号化方式 WEP キー 1 ~ 4 SSID2 を有効にするかどうかを設定します SSID2 のネットワーク名 (SSID) を設定します SSID2 のネットワーク名が表示されないように設定します 有効 無効 最大 32 文字までの半角英数字. - _ ( 半角スペース ) 有効 無効 本製品に接続している無線有効 無効 LAN 端末 ( パソコンなど ) の相互通信を禁止するかどうかを設定します 有効にした場合 LAN 接続でのファイル共有などが利用できません 認証方式を選択します 暗号化モードを選択します 使用する WEP キーを設定します 現在の WEP デフォルト ( 既定値 ) のキー 8 WEP キーを設定します Auto(Open/Shared) Open System Shared Key WEP 11 64bit キー :5 文字の半角英数字と半角記号 (, " : ; < > & \ は除く ) または 10 桁の 16 進数 (0 ~ 9 A ~ F) 128bit キー :13 文字の半角英数字と半角記号 (, " : ; < > & \ は除く ) または 26 桁の 16 進数 (0 ~ 9 A ~ F) 1 ~ 4 1 無効 4 10 無効 有効 Auto(Open/ Shared) WEP WEP キー 4 1: 変更できません 2: 有効 に設定しても 充電中は無線 LAN 自動オフは動作しません 3: 周波数帯域幅および Wi-Fi MIMO の設定により最大通信速度が変化します (34 ページ ) 4: お買い上げ時のネットワーク名 (SSID) と暗号化キー (WEP キー WPA キー ) については 同梱の無線 LAN 初期設定シールを参照してください 5: 有効 に設定すると WPS 機能が利用できなくなりますのでご注意ください 6: IEEE 認証 で WPA-PSK WPA2-PSK または WPA/WPA2- PSK を選択しているときに表示されます 7: IEEE 認証 で Auto(Open/Shared) Open System Shared Key のいずれかを選択しているときに表示されます 8: Mac などキーインデックス指定ができない無線 LAN 端末では WEP キー 2 ~ 4 は使用できません 9: マルチ SSID 機能と Wi-Fi(WAN) 機能は 同時に利用できません ネットワー ク選択設定 で Wi-Fi(WAN) 優先 のときはマルチ SSID を設定できません 10: お買い上げ時の SSID2 は 無線 LAN 初期設定シールの SSID の末尾に -W を追加したものです 11:SSID2 の暗号化方式は WEP のみになります 83
24 2. 設定が完了したら 適用 ボタンをクリックします 無線 LAN の再接続確認画面が表示されたら OK をクリックします 3. 続行 ボタンをクリックします 注意 これらの設定を変更すると 無線 LAN で接続できなくなることがあります その場合には 無線 LAN 端末の接続設定を変更して 本製品の無線 LAN 機能をいったんオフにしてから再度オンにしてください 無線 LAN に許容される通信速度やチャンネルなどの設定値は 国によって異なります 本製品を日本国外でお使いになる場合には 正しい国名を設定して 各国の通信事情に十分注意してご利用ください 通信の安全性を高めるために 暗号化方式は WEP よりも WPA/WPA2 に設定することをお勧めします ただし 一部のゲーム機などではこの方式で接続できない場合がありますのでご注意ください WPA/WPA2 のキー更新頻度は 6000 秒に固定されており 変更することはできません WPS 設定 84 WPS 用の PIN コードが指定された WPS 対応機器を接続する場合に 指定されている PIN コードを設定します 1. 各項目を設定します 設定項目説明設定範囲初期値 WPS PIN WPS 対応機器に指定されている PIN コードを設定します 8 桁の半角数字 ( なし ) 2. 設定が完了したら 適用 ボタンをクリックし 続行 ボタンをクリックします 説明 WPS を実行するには無線 LAN がオンになっている必要があります 無線 LAN がオンになっていることをご確認の上 WPS 設定を行ってください WPS PIN を設定すると 自動的に本製品の WPS 機能がオンになります 約 2 分以内に WPS 対応機器で WPS 機能の接続操作を行ってください
25 MAC アドレスフィルタリング設定 無線 LAN 端末の MAC アドレスを登録して無線 LAN 接続の許可 / 禁止を設定し セキュリティ機能を強化できます 1. 各項目を設定します 85 設定項目 説明 設定範囲 初期値 MAC アドレスフィル MAC アドレスフィルタ機能の動 無効 許可 拒否 無効 タリングモード 作モードを選択します MAC アドレス 接続を許可 または禁止する無線 LAN 端末の MAC アドレスを 10 個まで設定できます : 許可 と 拒否 を同時に設定することはできません 00 ~ FF の 6 組の番号 ( なし ) 2. 設定が完了したら 適用 ボタンをクリックし 続行 ボタンをクリックします 注意 これらの設定を変更すると 無線 LAN で接続できなくなることがあります その場合には 無線 LAN 端末の MAC アドレスを確認し 正しく設定しなおしてください これらの設定を有効にしている場合 許可されていない無線 LAN 端末は WPS 機能を利用しても接続できなくなります マルチ SSID が有効のときは 本設定は SSID2 にも反映されます
26 セキュリティに関する機能の設定をする ( ファイアウォール設定 ) ファイアウォール機能に関する詳細設定をします 1. 設定 のアイコンメニューから ( ファイアウォール設定 ) をクリックします ファイアウォール設定 アイコンメニューが表示されます 設定する機能のアイコンをクリックします ファイアウォール有効 / 無効ファイアウォール機能の有効 / 無効などを設定します ファイアウォールを有効にするとインターネットと LAN の間を出入りする通信を監視し インターネットからの不正な侵入を防ぐことができます 不正な侵入を完全に防ぐことを保証するものではありません
27 1. 各項目を設定します 設定項目説明設定範囲初期値 ファイアウォールを有効にする IP アドレスフィルタを有効にする WAN ポート PING 応答を無効にする ファイアウォール機能を使用するかどうかを設定します IP アドレスフィルタ機能を使用するかどうかを設定します WAN 側からの Ping に応答するかどうかを設定します ( オン オフ ) ( オン ) ( オン オフ ) ( オン ) ( オン オフ ) ( オフ ) 2. 設定が完了したら 適用 ボタンをクリックし 続行 ボタンをクリックします 説明 ファイアウォールを有効に設定すると 外部からの LAN 側に対するアクセスが遮断されるため 安全性が向上します また 一部のアプリケーションが使えなくなったり 機能が制限されたりすることがありますが 以降の各機能を適切に設定することにより これらの制限を回避することができます DHCP 設定 LAN 内の端末に IP アドレスを割り当てる機能を設定します 87
28 1. 各項目を設定します 設定項目説明設定範囲初期値 88 IP アドレス 本製品のプライベート IP アドレスを設定します 0 ~ 255 の 4 組の番号 サブネットマスク サブネットマスクを設定します 0 ~ 255 の 4 組 の番号 DHCP サーバ 開始 IP アドレス 終了 IP アドレス DHCP リースタイム ( 秒 ) DNS 設定 プライマリ DNS セカンダリ DNS DHCP 機能を利用するかどうかを設定します 無線 LAN 端末に割り当てる最小の IP アドレスを設定します 無線 LAN 端末に割り当てる最大の IP アドレスを設定します IP アドレスのリースタイムを設定します DNS サーバアドレスを DHCP 機能で指定するかどうかを設定します プライマリ DNS サーバの IP アドレスを設定します セカンダリ DNS サーバの IP アドレスを設定します 有効 無効 0 ~ 255 の 4 組の番号 0 ~ 255 の 4 組の番号 有効 60 ~ ダイナミック スタティック 0 ~ 255 の 4 組の番号 0 ~ 255 の 4 組の番号 ダイナミック ( なし ) ( なし ) 2. 設定が完了したら 適用 ボタンをクリックします 本製品の再起動確認のメッセージが表示されたら OK をクリックします 3. 本製品が再起動され 続行 ボタンをクリックするとログイン画面に戻ります 再起動には約 60 秒かかります 設定を続ける場合は 起動後もう一度ログインしてください 注意 IP アドレス と 開始 IP アドレス 終了 IP アドレス には 同じサブネットワーク内の IP アドレスを指定してください 終了 IP アドレス には 開始 IP アドレス より大きい IP アドレスを指定してください 上記の設定を変更すると GL04P 設定ツールが動作しなくなったり表示されなくなることがあります その場合には パソコンの再起動後 正しい IP アドレスを指定して GL04P 設定ツールを起動しなおしてください IP アドレス または サブネットマスク を変更すると IP アドレスフィルタリング設定 ポートマッピング設定 DMZ 設定 の設定変更が必要になる場合があります
29 IP アドレスフィルタリング設定ファイアウォールの基本的な機能です 設定したルールに従い インターネットから送られてきた通信の送信元と送信先のアドレスからファイアウォールを通過させるか判断します 最大 16 件まで登録できます 注意 この機能を利用するには ファイアウォール有効 / 無効 の IP アドレスフィルタを有効にする をオンに設定しておく必要があります (86 ページ ) 説明 サービスの種類や用途 使用するアプリケーションによって 使用されるプロトコルとポート番号が指定されているため それらを適切に設定することにより 特定の機能に関する通信のみを遮断することができます 89
30 ルールを登録する 1. 各項目を設定します 設定項目説明設定範囲初期値 90 プロトコル ステータス ルールを適用するプロトコルを選択します ルールを適用するかどうかを設定します 1 TCP UDP TCP/ UDP 1 有効 無効 1 LAN 側 IP アドレスルールを適用する LAN 側 ( 送信元 ) 0 ~ 255 の 4 組の番号端末の IP アドレスを設定します とワイルドカードとして * 2 LAN ポート番号ルールを適用する LAN 側 ( 送信元 ) ポート番号 またはポート番号の範囲を設定します WAN 側 IP アドレス WAN ポート番号 1 ~ 範囲指定する場合は - で連結 ルールを適用する WAN 側 ( 送信 0 ~ 255 の 4 組の番号 先 ) 端末の IP アドレスを設定しま とワイルドカードとして す * 2 ルールを適用する WAN 側 ( 送信先 ) ポート番号 またはポート番号の範囲を設定します 1 ~ 範囲指定する場合は - で連結 種別パケットに対する動作です 拒否拒否 3 方向 ルールを適用するパケットの送信方向です OUT OUT 3 1 : お買い上げ時 本製品には 9 つのフィルタ条件が設定されています 139 ページの 5 を参照してください 2 : * を任意の文字として下記のように使うことができます 1. *.*.*.* *.*.* *.* * 3 : 変更できません 2. 追加 / 更新 ボタンをクリックします 続けて別のルールを登録する場合は 手順 1 ~ 2 を繰り返します 3. 設定が完了したら 適用 ボタンをクリックします 保存確認のメッセージが表示されたら OK をクリックします 4. 続行 ボタンをクリックします 登録したルールを変更する 1. 設定一覧から 設定を変更したいルールの 操作 欄に表示されている ( 編集 ) アイコンをクリックします 設定内容が設定画面に読み込まれます 2. 設定を変更し 追加 / 更新 ボタンをクリックします 必要に応じて手順 1 ~ 2 を繰り返し 複数のルールを変更できます 3. 設定が完了したら 適用 ボタンをクリックします 保存確認のメッセージが表示されたら OK をクリックします
31 4. 続行 ボタンをクリックします 登録したルールを削除する 1. 設定一覧から 削除したいルールの 操作 欄に表示されている ( 削除 ) アイコ ンをクリックします 削除確認のメッセージが表示されたら OK をクリックします 必要に応じて手順 1 を繰り返し 複数のルールを削除できます 2. 設定が完了したら 適用 ボタンをクリックします 保存確認のメッセージが表示されたら OK をクリックします 3. 続行 ボタンをクリックします ポートマッピング設定インターネットから LAN 内の特定の端末にアクセスできるようにします サーバや FTP を公開する場合や 一部のオンラインゲームやメッセンジャーソフトなどを使用する場合に設定します 最大 16 件まで登録できます 注意 説明 この機能では LAN 側端末を IP アドレスで指定するため 公開するサーバには DHCP 設定にて割り当てられていない 同一サブネット内の静的な IP アドレスを 手動で設定する必要があります (87 ページ ) セキュリティ対策などのためにポート番号の変換を行いたい場合のみ 異なる番号を設定してください サーバ公開やオンラインゲームを使用する場合の設定では 通常ポート番号を変換する必要はありません 91
32 ルールを登録する 1. 各項目を設定します 設定項目説明設定範囲初期値 92 プロトコル ステータス ルールを適用するプロトコルを選択します ルールを適用するかどうかを設定します Both TCP UDP 有効 無効 サービス名 ルールに任意の名前を付けます 最大 40 文字までの半角英数字と半角記号 (, " : ; < > & \ は除く ) WAN ポート番号 LAN 側 IP アドレス LAN ポート番号 サービス選択 ルールを適用する WAN 側 ( 送信元 ) ポート番号を設定します サーバとして公開する LAN 側端末の IP アドレスを設定します サーバとして公開する LAN 側の特定の端末に パケットを転送する際の送信先ポート番号を設定します ポート番号を変換する必要がない場合は WAN ポート番号 と同じ値を設定します サーバの種類を選択し 一般的な設定を入力することができます Both 無効 ( なし ) 1 ~ ( なし ) 0 ~ 255 の 4 組の番号 ( なし ) 1 ~ ( なし ) ( リスト項目 ) ( 任意設定 ) : 一般的なサーバ機能を設定する場合には サーバの種類を選択すると 適切なポート番号などが自動的に入力され 設定が簡単になります リストに表示されないサーバ機能を設定する場合には 任意設定 を選択し 各項目を手動で設定してください 2. 追加 / 更新 ボタンをクリックします 続けて別のルールを登録する場合は 手順 1 ~ 2 を繰り返します 3. 設定が完了したら 適用 ボタンをクリックします 保存確認のメッセージが表示されたら OK をクリックします 4. 続行 ボタンをクリックします 登録したルールを変更する 1. 設定一覧から 設定を変更したいルールの 操作 欄に表示されている ( 編集 ) アイコンをクリックします 設定内容が設定画面に読み込まれます 2. 設定を変更し 追加 / 更新 ボタンをクリックします 必要に応じて手順 1 ~ 2 を繰り返し 複数のルールを変更できます 3. 設定が完了したら 適用 ボタンをクリックします 保存確認のメッセージが表示されたら OK をクリックします 4. 続行 ボタンをクリックします
33 登録したルールを削除する 1. 設定一覧から 削除したいルールの 操作 欄に表示されている ( 削除 ) アイコ ンをクリックします 削除確認のメッセージが表示されたら OK をクリックします 必要に応じて手順 1 を繰り返し 複数のルールを削除できます 2. 設定が完了したら 適用 ボタンをクリックします 保存確認のメッセージが表示されたら OK をクリックします 3. 続行 ボタンをクリックします 特定アプリケーション設定 オンラインゲームやテレビ電話システムなど 特殊なアプリケーションが利用できるようにします 最大 16 件まで登録できます 説明 アプリケーションが使用するポート番号とプロトコルについては お使いのアプリケーションの取扱説明書などを参照してください 93
34 ルールを登録する 1. 各項目を設定します 設定項目 説明 設定範囲 初期値 アプリケーション名 ルールに任意の名前を付けます 最大 40 文字までの半角 ( なし ) 英数字と半角記号 (, " : ; < > & \ は除く ) 94 ステータス トリガーポート番号 トリガープロトコル オープンポート番号 オープンプロトコル ルールを適用するかどうかを設定します 制御データ用のポート番号を設定します 制御データに使用するプロトコルを設定します データ転送用のポート番号 またはポート番号の範囲を 5 つまで設定できます データ転送用のプロトコルを選択します 有効 無効 無効 1 ~ ( なし ) Both TCP UDP Both 1 ~ ( なし ) 範囲指定する場合は - で連結 複数指定する場合は, で連結 Both TCP UDP Both : 範囲指定する場合 開始ポート番号と終了ポート番号の差は 100 以下にしてください 2. 追加 / 更新 ボタンをクリックします 続けて別のルールを登録する場合は 手順 1 ~ 2 を繰り返します 3. 設定が完了したら 適用 ボタンをクリックします 保存確認のメッセージが表示されたら OK をクリックします 4. 続行 ボタンをクリックします 登録したルールを変更する 1. 設定一覧から 設定を変更したいルールの 操作 欄に表示されている ( 編集 ) アイコンをクリックします 設定内容が設定画面に読み込まれます 2. 設定を変更し 追加 / 更新 ボタンをクリックします 必要に応じて手順 1 ~ 2 を繰り返し 複数のルールを変更できます 3. 設定が完了したら 適用 ボタンをクリックします 保存確認のメッセージが表示されたら OK をクリックします 4. 続行 ボタンをクリックします 登録したルールを削除する 1. 設定一覧から 削除したいルールの 操作 欄に表示されている ( 削除 ) アイコ ンをクリックします 削除確認のメッセージが表示されたら OK をクリックします 必要に応じて手順 1 を繰り返し 複数のルールを削除できます 2. 設定が完了したら 適用 ボタンをクリックします 保存確認のメッセージが表示されたら OK をクリックします 3. 続行 ボタンをクリックします
35 DMZ 設定 LAN 内の特定の端末を 他の端末から隔離された DMZ ホストとして設定することができます Web サーバを公開したり オンラインゲームなどを利用するときに ポート番号などの設定をしなくても利用できるようになります 注意 DMZ ホストに設定した端末は 外部に対してすべてのポートをオープンしていることになるため 端末のパーソナルファイアウォール機能などを設定して 安全性を確保するようお勧めします この機能では LAN 側端末を IP アドレスで指定するため DMZ ホストになる端末には DHCP 設定にて割り当てられていない 同一サブネット内の静的な IP アドレスを 手動で設定する必要があります (87 ページ ) 各項目を設定します 設定項目説明設定範囲初期値 DMZ DMZ ホストを設定するかどうかを選択します 有効 無効 無効 DMZ IP アドレス DMZ ホストの IP アドレスを設定します 0 ~ 255 の 4 組の番号 設定が完了したら 適用 ボタンをクリックし 続行 ボタンをクリックします
36 UPnP 設定 UPnP 対応の周辺機器 AV 機器 電化製品 またはメッセンジャーソフトなどの UPnP 対応アプリケーションを使用するときに設定します 1. UPnP 機能の有効 / 無効を選択します 設定項目説明設定範囲初期値 96 UPnP UPnP 機能を使用するかどうかを選択します 有効 無効 2. 設定が完了したら 適用 ボタンをクリックし 続行 ボタンをクリックします 有効 SIP ALG 設定 SIP アプリケーションを使用してインターネット電話などのサービスを利用するときに設定します 1. 各項目を設定します 設定項目説明設定範囲初期値 SIP ALG を有効にする SIP ポート番号 SIP ALG 機能を有効にするかどうかを選択します SIP サービスプロバイダから指定されたポート番号を入力します ( オン オフ ) ( オフ ) 1 ~ (5060)
37 2. 設定が完了したら 適用 ボタンをクリックし 続行 ボタンをクリックします システム設定 GL04P 設定ツールのログインパスワードを変更したり 各設定をお買い上げ時の状態に戻したりするなど GL04P 設定ツール全体の設定や操作ができます 1. 設定 のアイコンメニューから ( システム設定 ) をクリックします システム設定 のアイコンメニューが表示されます 設定する機能のアイコンをクリックします ログインパスワード変更 GL04P 設定ツールのログイン時に入力するパスワードを変更できます 1. 現在のパスワード 新しいパスワードを入力し さらに確認のために新しいパスワードを再入力します パスワードは 最大 15 文字までの半角英数字と半角記号 (, " : ; < > & \ は除く ) で設定します 2. 変更 ボタンをクリックし 続行 をクリックします パスワードが変更され ログイン 画面に戻ります
38 バックアップ & リストア GL04P 設定ツールの設定内容をログインしているパソコンに保存したり 保存した設定内容を読み込むことができます 注意 バックアップまたはリストアは対応する Web ブラウザを搭載した機器でのみ操作可能なため 対応ブラウザ非搭載の無線 LAN 端末では実行できません 98 バックアップする場合 1. バックアップ ボタンをクリックします 2. 確認画面が表示されたら 保存 をクリックします 3. 保存先フォルダとファイル名を指定し 保存 をクリックします bak ファイル形式で保存されます 注意 Web ブラウザの設定によっては 保存先フォルダとファイル名を指定できない場合があります リストアする場合 1. 参照... ボタンをクリックして読み込むファイルを指定します 2. リストア ボタンをクリックします リストア確認画面が表示されたら OK をクリックします 3. 本製品が再起動され 続行 ボタンをクリックするとログイン画面に戻ります 再起動には約 60 秒かかります 設定を続ける場合は もう一度ログインしてください
39 工場出荷設定 本製品の設定をお買い上げ時の状態に戻します EM chip の登録内容 microsd カードに保存した内容は削除されません 1. リストア ボタンをクリックします リストア確認画面が表示されたら OK をクリックします 2. 本製品が再起動され 続行 ボタンをクリックするとログイン画面に戻ります 再起動には約 60 秒かかります 設定を続ける場合は 起動後もう一度ログインしてください 99 本体再起動 本製品を再起動することができます 1. 再起動 ボタンをクリックします 再起動確認画面が表示されたら OK をクリックします 2. 本製品が再起動され 続行 ボタンをクリックするとログイン画面に戻ります 再起動には約 60 秒かかります 設定を続ける場合は 起動後もう一度ログインしてください
40 バージョン情報 本製品に関するバージョン情報を確認することができます 実際の表示とは異なります アップデート 最新のソフトウェアをダウンロードし アップデートできます 100 注意 オンラインアップデートを実行する場合 インターネットに接続されていることを確認してください 1. アップデートの確認 ボタンをクリックします ソフトウェアバージョンのチェックが開始されます インターネット接続確認の画面が表示されたら OK をクリックします 2. 新しいバージョンの情報が表示されたら 今すぐ更新 ボタンをクリックします 本製品のソフトウェアが最新の場合は 最新版である旨のメッセージが表示されます 戻る をクリックし そのままお使いください 3. 開始 ボタンをクリックします 4. 使用許諾契約 の内容を確認し 同意する場合は 同意 ボタンをクリックします インターネット接続確認の画面が表示されたら OK をクリックします
41 5. アップデートが完了したら 再起動 ボタンをクリックします 再起動すると アップデートされたソフトウェアが反映されます 更新ソフトウェアの自動確認を設定する場合ソフトウェアのチェックを定期的に自動で行うかどうかを設定します お買い上げ時は 自動アップデートを有効にする にチェックが入っていますので ソフトウェアのチェックを自動で行います 最新のソフトウェアが見つかった場合 本製品のディスプレイ上に通知されます 詳しくは 25 ページ アニメーション / テキスト表示について を参照してください 注意 国際ローミング中は 本設定に関わらず ソフトウェアの自動チェックは行いません microsd 設定 microsd カードに保存されているファイルの共有モードを指定します HTTP NAS モード に設定すると microsd カードに保存されているファイルを 設定ツール上で確認することができます また 本製品に接続しているすべての機器から microsd カードに保存されている内容を確認することができます 1. 設定 のアイコンメニューから (microsd 設定 ) をクリックします 項目を設定します 設定項目説明設定範囲初期値 共有モード 共有モードを指定します HTTP NAS モード USB マスストレージモー ド 3. 設定が完了したら 適用 ボタンをクリックし 続行 をクリックします USB マスストレージモード
42 サポート情報を確認する ( ヘルプ ) 本製品や各種サービスに関する情報 問題の対処方法などは こちらのヘルプページよりイー モバイル公式サイトへアクセスしてください 102 ローミング設定をする 海外で本製品を使ったデータ通信を利用する場合は ローミング設定を有効に設定します 1. GL04P 設定ツールのトップページで ローミング設定ページへ をクリックします 2. 有効 をクリックし 適用 ボタンをクリックします 国際ローミング有効のメッセージが表示されたら OK をクリックします 国際ローミング設定画面に戻ります ローミング設定を無効にした場合も 同様の動作となります なお 無効にした場合はデータ通信は利用できません
43 注意 国際ローミング設定を有効に設定しても 電源を切ると無効に戻ります 海外で利用する場合は 電源を入れるたびに国際ローミング設定を有効に設定してください 海外でデータ通信をご利用される場合 大容量データの送受信により 通信料が高額になる場合がありますのでご注意ください 対象の国 地域において 対象事業者のネットワークを利用したデータ通信では 海外データ 1 日定額 が適用されます 詳しくは イー モバイルのホームページをご覧ください 対象事業者のネットワークを確実に利用するには ネットワーク検索設定 (75 ページ ) を参照のうえ 手動で設定してください 受信したメッセージを確認する イー モバイルからのお知らせなどのメッセージを受信すると 本製品のディスプレイにが表示されます ( 数字は 未読のメッセージ数を表しています ) GL04P 設定ツールを利用すると メッセージを確認することができます メッセージは最大 250 件まで保存できます ( メッセージサイズにより 250 件未満で受信箱がいっぱいになることがあります ) 2012 年 11 月現在 イー モバイルからのメッセージの配信は行っておりません 本製品とパソコンを無線 LAN または USB ケーブルで接続し GL04P 設定ツールを起動します 2. GL04P 設定ツールのトップページで 受信箱へ をクリックします メッセージ受信箱が表示されます
44 受信したメッセージを確認する場合 1. メッセージ受信箱で確認するメッセージ ( 受信日時 / 送信者 / 内容欄のいずれか ) をクリックします 104 メッセージを削除する場合 1. メッセージ受信箱で削除するメッセージにチェックマークを付けます 2. 削除 ボタンをクリックします 受信箱の表示を更新する場合 1. メッセージ受信箱で 更新 ボタンをクリックします 表示が更新されます
45 microsd カードの情報を確認する 本製品に取り付けた microsd カードに保存されているファイルを 無線 LAN または USB ケーブルで接続したパソコン上の GL04P 設定ツールで確認することができます 注意 この機能を利用するには microsd 設定 の 共有モード を HTTP NAS モード に設定しておく必要があります 21 ページ 動作環境 ( 対応 OS) に記載されている環境以外では 正常に機能/ 動作しない場合があります 1. 本製品とパソコンを無線 LAN または USB ケーブルで接続し GL04P 設定ツールを起動します 2. GL04P 設定ツールのトップページで microsd フォルダを表示します をクリックします 3. 確認するフォルダをクリックし ファイルをクリックします ファイルを開く をクリックします microsd カードのファイルを削除する場合 1. 削除するファイルにチェックマークを付けます 2. 選択したファイルを削除 ボタンをクリックし 続行 ボタンをクリックします microsd カードのファイルをパソコンに保存する場合 1. 保存するファイルをクリックします 2. 保存 をクリックします パソコンのファイルを microsd カードに保存する場合 1. アップロード ボタンをクリックします 2. 参照 ボタンをクリックし 保存するファイルを選択して 開く をクリックします 3. アップロード ボタンをクリックします 4. アップロード成功の画面が表示されたら OK をクリックします
46 モバイル機器用設定ツールについて ipod touch などのモバイル機器から設定ツールにアクセスすると モバイル機器用の設定ツール画面が表示されます モバイル機器用設定ツールでは パソコン用設定ツールのかんたん設定 (65 ページ ) と同様の設定が可能です また 受信したメッセージを確認したり microsd カードの情報を確認したりすることも可能です 注意 すべてのモバイル機器での動作を保証するものではありません 本製品の詳細な動作設定については 62 ページ GL04P 設定ツールについて を参照してください パソコン用設定ツールと比較して 一部機能が省略されています モバイル機器用設定ツールを起動する 106 画面表示や手順は GL04P 設定ツールに対応する Web ブラウザを搭載した ipod touch を例にして説明しています 1. ipod touch を起動し 本製品と無線 LAN で接続します 2. Web ブラウザを起動し アドレス入力欄に と入力します 注意 パソコン用設定ツール画面 (63 ページ ) 左下の モバイル用画面へ を選択しても起動します
47 3. ログイン画面が表示されます パスワードを入力して ログイン をタッチします お買い上げ時の設定ツールのログインパスワードは admin に設定されています ユーザ名は admin で固定されています ユーザ名の変更はできません 必要に応じて 言語 欄のリストから画面表示に使用する言語を選択してください モバイル機器用 GL04P 設定ツールログイン画面 状態表示アイコン ( 左から 無線 LAN 状態表示 暗号化方式表示 EM chip アイコン WAN アイコン / Wi-Fi(WAN) アイコン SIG アイコン ) : 無線 LAN が無効 : 無線 LAN が有効 ( 丸内の数字は接続台数 ) :WPA/WPA2 :WPA2 :WPA :WEP : 暗号化なし : 有効な EM chip が取り付けられています :EM chip が取り付けられていません または EM chip が無効になっています :LTE ネットワークでインターネット接続中 ( インターネット未接続時は Auto が赤く表示 ) :3G ネットワークでインターネット接続中 ( インターネット未接続時は Auto が赤く表示 ) :3G / LTE ネットワークで受信レベル 強 弱 :3G / LTE ネットワークで圏外 :Wi-Fi(WAN) 接続中で 受信レベル 弱 :Wi-Fi(WAN) 接続中で 受信レベル 強
48 2 メッセージボックス受信箱へ 受信したメッセージを表示します (123 ページ ) : 未読のメッセージがある場合 : すべて既読の場合 : メッセージがいっぱいで これ以上受信できない場合 3 microsd microsd カードの情報を表示します 4 PC 用画面へ PC 用の GL04P 設定ツール画面を表示します モバイル機器用 GL04P 設定ツールトップページ かんたん設定かんたん設定画面を表示します 主な設定項目は パソコン用設定ツールと同様です 詳しくは 65 ページ かんたん設定 を参照してください 2 マルチ SSID 設定マルチ SSID 機能 (SSID2) の有効 / 無効を設定します 3 ローミング設定海外でのデータ通信を設定します (119 ページ ) 4 イー モバイル公式サイト 5 お客さまサポートイー モバイルのホームページを表示します 6 基本情報現在の本製品の通信設定を表示します 7 オンラインアップデート無線 LAN 接続した無線 LAN 対応端末から 本製品のアップデートを行います (120 ページ ) 8 microsd 設定 microsd カードに関する設定を行います
49 基本情報を確認する 1. モバイル機器用 GL04P 設定ツールのトップページで 基本情報 をタッチします 109 設定項目 ネットワーク名 説明 現在接続中のネットワーク名を表示します 受信レベル : 受信レベル 強 弱 EM chip 状態電話番号接続状態送信データ受信データ接続時間無線 LAN 接続数電池残量 EM chip( エムチップ ) の認証状態を表示します EM chip( エムチップ ) に登録されている電話番号を表示します インターネットへの接続状況を表示します 累計の送信データ量を表示します 累計の受信データ量を表示します 接続時間を表示します 本製品へ無線接続している機器の台数を表示します 本製品の電池残量を表示します : 電池残量 多い 少ない 注意 表示される受信データ / 送信データ量は目安であり 実際の送受信データ量とは異なることがあります
50 画面左上の ログアウト をタッチすると 設定ツールからログアウトします 右上の ホーム をタッチすると 設定ツールのトップページに戻ります かんたん設定を使用する かんたん設定では 本製品をご利用する上で必要な主要な設定項目を 1 ~ 4 のステップで簡単に行うことができます かんたん設定で設定した内容は 設定完了後に修正することも可能です 110 注意 変更内容は 最後に 完了 ボタンを押した後に保存されます 途中でログアウトまたはホームに戻ると それまでの変更内容は保存せずに かんたん設定を中止します かんたん設定では 主要な設定項目のみの設定を行います その他詳細な項目の設定は パソコン用設定ツール (62 ページ ) を使用してください 1. モバイル機器用 GL04P 設定ツールのトップページで かんたん設定 をタッチします
51 2. 次へ ボタンをタッチします 3. ステップ 1 が表示されます ステップ 1 では接続先 APN を設定します プロファイル 111 リストからプロファイルを選択して 次へ をタッチします プロファイルについては 76 ページ 接続モード設定 および 77 ページ プロファイル設定 を参照してください 設定項目説明初期値 APN APN を設定します em.std
52 4. ステップ 2 が表示されます ステップ 2 では無線 LAN の設定をします 設定が完了したら 次へ をタッチします 無線 LAN の各種設定については 81 ページ 無線 LAN 設定 もあわせて参照してください 112 SSID 設定項目説明設定範囲初期値 SSID ステルス 2 SSID1 のネットワーク名 (SSID) 最大 32 文字までの半角英を設定します 数字. - _ ( 半角スペース ) SSID1 のネットワーク名が表示されないように設定します 有効 無効 1: お買い上げ時のネットワーク名 (SSID) と暗号化キー (WEP キー WPA キー ) については 同梱の無線 LAN 初期設定シールを参照してください 2: 有効 に設定すると WPS 機能が利用できなくなりますのでご注意ください 1 無効
53 5. ステップ 3 が表示されます ステップ 3 では無線 LAN のセキュリティ設定をします 設定が完了したら 次へ をタッチします 無線 LAN のセキュリティ設定については 81 ページ 無線 LAN 設定 もあわせて参照してください 113 設定項目説明設定範囲初期値 認証 認証方式を選択します Auto(Open/Shared) Open System Shared Key WPA- PSK WPA2-PSK WPA/WPA2-PSK WPA/ WPA2-PSK 1 WPA 暗号化方式 暗号化モードを選択します AES TKIP TKIP+AES TKIP+AES WPA 事前共有キー 1 使用する WPA 事前共有キーを指定します 8 文字以上 最大 63 文字までの半角英数字と半角記号 (, " : ; < > & \ は除く ) または 64 桁の 16 進数 (0 ~ 9 A ~ F) 暗号化方式 2 暗号化モードを選択します 暗号化なし WEP WEP 3
54 設定項目説明設定範囲初期値 WEP キー 1 2 暗号化方式 で WEP を選択した場合に WEP キーを設定します 64bit キー : 5 文字の半角英数字と半角記号 (, " : ; < > & \ は除く ) または 10 桁の 16 進数 (0 ~ 9 A ~ F) WEP キー 3 128bit キー : 13 文字の半角英数字と半角記号 (, " : ; < > & \ は除く ) または 26 桁の 16 進数 (0 ~ 9 A ~ F) 1: 認証 で WPA-PSK WPA2-PSK または WPA/WPA2-PSK を選択しているときに表示されます 2: 認証 で Auto(Open/Shared) Open System または Shared Key を選択しているときに表示されます 3: お買い上げ時のネットワーク名 (SSID) と暗号化キー (WEP キー WPA キー ) については 同梱の無線 LAN 初期設定シールを参照してください ステップ 4 が表示されます ステップ 4 では設定ツールにログインする際のログインパスワードの設定をします 現在のパスワード 新しいパスワードを入力し さらに確認のために新しいパスワードを再入力します パスワードは 最大 15 文字までの半角英数字と半角記号 (, " : ; < > & \ は除く ) で設定します 設定を変更しない場合は スキップ ボタンをタッチします 新しくパスワードを変更した場合は 次へ ボタンをタッチします
55 7. ここまで行った設定内容を表示します 設定内容を確認したら 保存 をタッチして設定内容を保存します 115 注意 設定を変更後に引き続きモバイル機器用設定ツールを使用する場合は 設定ツールに再度アクセスする必要があります インターネット接続中に設定を変更すると 接続が切断されることがあります
56 マルチ SSID 設定をする マルチ SSID 機能 (SSID2) の有効 / 無効を設定します 1. モバイル機器用 GL04P 設定ツールのトップページで マルチ SSID 設定 をタッチします マルチ SSID で 有効 を選択したら 次へ をタッチします 無効 を選択したときは 保存 をタッチします マルチ SSID 設定は終了します 設定項目説明設定範囲初期値 マルチ SSID SSID2 を有効にするかどうかを設定します 有効 無効 無効
57 3. 無線 LAN 基本設定 (SSID2) を設定したら 次へ をタッチします SSID2 設定項目説明設定範囲初期値 SSID2 のネットワーク名 (SSID) を設定します 最大 32 文字までの半英数字. - _ ( 半角スペース ) SSID ステルス SSID2 のネットワーク名が表示されないように設定します 有効 無効 無効 お買い上げ時の SSID2 は 無線 LAN 初期設定シールの SSID の末尾に -W を追加したものです 4. 無線 LAN セキュリティ設定 (SSID2) を設定したら 次へ をタッチします 117
58 設定項目説明設定範囲初期値 IEEE 認証 認証方式を選択します Auto(Open/Shared) を選択すると WEP 認証方式として Open System または Shared Key を自動的に選択します Auto(Open/Shared) Open System Shared Key Auto(Open/ Shared) 暗号化方式 暗号化モードを選択します WEP WEP WEP キー 1 使用する WEP キーを設定します 64bit キー :5 文字の半角英数字と半角記号 (, " : ; < > & \ は除く ) または 10 桁の 16 進数 (0 ~ 9 A ~ F) 128bit キー :13 文字の半角英数字と半角記号 (, " : ; < > & \ は除く ) または 26 桁の 16 進数 (0 ~ 9 A ~ F) WEP キー SSID2 の暗号化方式は WEP のみになります 設定内容を確認し 保存 をタッチして保存します 注意 これらの設定を変更すると 既に接続設定済みの無線 LAN 端末が接続できなくなることがあります その場合には 無線 LAN 端末の接続設定を変更してください マルチ SSID 機能を有効にするには ネットワーク選択設定 で 3G/LTE のみ に設定されている必要があります 詳しくは 71 ページ ネットワーク選択設定 を参照してください マルチ SSID 機能が有効の場合 無線 LAN 端末の最大接続数は 9 台 (SSID1 に 5 台 SSID2 に 4 台 ) となります
59 ローミング設定をする 海外で本製品を使ったデータ通信を利用する場合は ローミング設定を有効に設定します モバイル機器用 GL04P 設定ツールのトップページで ローミング設定 をタッチします 2. 有効 をタッチし 適用 ボタンをタッチします 国際ローミング有効のメッセージが表示されたら OK をタッチします 国際ローミング設定画面に戻ります ローミング設定を無効にした場合も 同様の動作となります なお 無効にした場合はデータ通信は利用できません 注意 国際ローミング設定を有効に設定しても 電源を切ると無効に戻ります 海外で利用する場合は 電源を入れるたびに国際ローミング設定を有効に設定してください 海外でデータ通信をご利用される場合 大容量データの送受信により 通信料が高額になる場合がありますのでご注意ください 対象の国 地域において 対象事業者のネットワークを利用したデータ通信では 海外データ 1 日定額 が適用されます 詳しくは イー モバイルのホームページをご覧ください 対象事業者のネットワークを確実に利用するには ネットワーク検索設定 (75 ページ ) を参照のうえ 手動で設定してください ( パソコン用設定ツールでの操作が必要です )
60 オンラインアップデートを使用する モバイル機器で 最新のソフトウェアをダウンロードし アップデートできます 注意 オンラインアップデートを実行する場合 インターネットに接続されていることを確認してください 1. モバイル機器用 GL04P 設定ツールのトップページで オンラインアップデート をタッチします 2. アップデートの確認 ボタンをタッチします 120 ソフトウェアバージョンのチェックが開始されます インターネット接続確認の画面が表示されたら OK をタッチします
61 3. 新しいバージョンの情報が表示されたら 今すぐ更新 ボタンをタッチします 本製品のソフトウェアが最新の場合は 最新版である旨のメッセージが表示されます 戻る をタッチし そのままお使いください 開始 ボタンをタッチします 5. 使用許諾契約 の内容を確認し 同意する場合は 同意 ボタンをタッチします インターネット接続確認の画面が表示されたら OK をタッチします 6. アップデートが完了したら 再起動 ボタンをタッチします 再起動すると アップデートされたソフトウェアが反映されます 更新ソフトウェアの自動確認を設定する場合ソフトウェアのチェックを定期的に自動で行うかどうかを設定します お買い上げ時は 自動アップデートを有効にする にチェックが入っていますので ソフトウェアのチェックを自動で行います 最新のソフトウェアが見つかった場合 本製品のディスプレイ上に通知されます 詳しくは 25 ページ アニメーション / テキスト表示について を参照してください 注意 国際ローミング中は 本設定に関わらず ソフトウェアの自動チェックは行いません
62 microsd 設定をする microsd カードに保存されているファイルの共有モードを指定します HTTP NAS モード に設定すると microsd カードに保存されているファイルを モバイル機器用設定ツール上で確認することができます また 本製品に接続しているすべての機器から microsd カードに保存されている内容を確認することができます 1. モバイル機器用 GL04P 設定ツールのトップページで microsd 設定 をタッチします 項目を設定します
63 設定項目説明設定範囲初期値 共有モード 共有モードを指定します HTTP NAS モード USB マスストレージ モード USB マスストレージモード 3. 設定が完了したら 保存 ボタンをタッチします 受信したメッセージを確認する イー モバイルからのお知らせなどのメッセージを受信すると 本製品のディスプレイにが表示されます ( 数字は 未読のメッセージ数を表しています ) モバイル機器用設定ツールを利用すると メッセージを確認することができます メッセージは最大 250 件まで保存できます ( メッセージサイズにより 250 件未満で受信箱がいっぱいになることがあります ) 2012 年 11 月現在 イー モバイルからのメッセージの配信は行っておりません 1. モバイル機器用設定ツールのログイン画面で ( または / ) をタッチします 123 メッセージ受信箱が表示されます
64 受信したメッセージを確認する場合 1. 確認するメッセージをタッチします 124 メッセージを削除する場合 1. 削除するメッセージをタッチしてチェックマークを付けます 2. 削除 ボタンをタッチします メッセージ受信箱の表示を更新する場合 1. 更新 ボタンをタッチします 最新の情報が表示されます microsd カードの情報を確認する 本製品に取り付けた microsd カードに保存されているファイルを 無線 LAN 接続した端末のモバイル機器用 GL04P 設定ツールで確認することができます 注意 この機能を利用するには microsd 設定 の 共有モード を HTTP NAS モード に設定しておく必要があります お使いの環境によっては 一部の機能がご利用いただけない場合があります
65 1. モバイル機器用設定ツールのログイン画面で microsd をタッチします 2. 確認するフォルダをタッチし ファイルをタッチします 125 microsd カードのファイルを削除する場合 1. 削除するファイルをタッチしてチェックマークを付けます 2. 選択したファイルを削除 ボタンをタッチします
GL01P 設定ツールについて 本製品に無線 LAN で接続したパソコンやモバイル機器から Web ブラウザを使用して本製品の各種機能を設定することができます モバイル機器からアクセスする場合 ipod touch などのモバイル機器から設定ツールにアクセスする場合は 98 ページ モバイル機器用設
 GL01P 設定ツールについて...62 GL01P 設定ツールを起動する...62 GL01P 設定ツール画面について ( トップページ )...63 GL01P 設定ツール画面について ( 設定画面 )...64 かんたん設定...65 かんたん設定を使用して GL01P の設定を行う...66 インターネットや無線 LANの情報を確認する ( 基本情報 )...70 各種機能の詳細設定をする
GL01P 設定ツールについて...62 GL01P 設定ツールを起動する...62 GL01P 設定ツール画面について ( トップページ )...63 GL01P 設定ツール画面について ( 設定画面 )...64 かんたん設定...65 かんたん設定を使用して GL01P の設定を行う...66 インターネットや無線 LANの情報を確認する ( 基本情報 )...70 各種機能の詳細設定をする
GL06P 設定ツールについて 本製品に無線 LAN または microusb ケーブルで接続したパソコンやモバイル機器から Web ブラウザを使用して本製品の各種機能を設定することができます 無線 LAN 接続で GL06P 設定ツールを使用する場合 SSID1 に接続してください SSID2 に
 GL06P 設定ツールについて...68 GL06P 設定ツールを起動する...68 GL06P 設定ツールトップページ...69 GL06P 設定ツール設定画面...70 かんたん設定...71 インターネットや無線 LANの情報を確認する ( 基本情報 )...75 各種機能の詳細設定をする ( 設定 )...76 WAN 設定...77 無線 LAN 設定...88 セキュリティに関する機能の設定をする
GL06P 設定ツールについて...68 GL06P 設定ツールを起動する...68 GL06P 設定ツールトップページ...69 GL06P 設定ツール設定画面...70 かんたん設定...71 インターネットや無線 LANの情報を確認する ( 基本情報 )...75 各種機能の詳細設定をする ( 設定 )...76 WAN 設定...77 無線 LAN 設定...88 セキュリティに関する機能の設定をする
 2.4DS/OF4 データ設定 (3 日 ) 設定項目説明設定範囲初期値 カウントする通信モードの選択 通信量をカウントする通信モード ( ハイスピードモード ハイスピードプラスエリアモード ) をオン / オフで設定します オン オフ 最大データ通信量設定通信量カウンターの最大値を設定します 1~30 4 10GB 1: 本製品に別のau
2.4DS/OF4 データ設定 (3 日 ) 設定項目説明設定範囲初期値 カウントする通信モードの選択 通信量をカウントする通信モード ( ハイスピードモード ハイスピードプラスエリアモード ) をオン / オフで設定します オン オフ 最大データ通信量設定通信量カウンターの最大値を設定します 1~30 4 10GB 1: 本製品に別のau
無線 LAN 機能について 本製品は IEEE802.11b/g/n の無線 LAN 規格に対応しており 本製品と無線 LAN 端末 ( パソコンやゲーム機など ) を無線 LAN で接続して 最大 300Mbps (IEEE802.11n 接続時 ) / 最大 54Mbps(IEEE802.11g
 無線 LAN 機能について...34 PSVITA を接続する...35 ニンテンドー 3DS / DSi / DS / DS Lite を接続する...36 PSP を接続する...38 Wii を接続する...40 PS3 を接続する...41 WPS 対応の無線 LAN 端末を接続する...43 Windows パソコンを接続する...45 Mac を接続する...47 33 無線 LAN 機能について
無線 LAN 機能について...34 PSVITA を接続する...35 ニンテンドー 3DS / DSi / DS / DS Lite を接続する...36 PSP を接続する...38 Wii を接続する...40 PS3 を接続する...41 WPS 対応の無線 LAN 端末を接続する...43 Windows パソコンを接続する...45 Mac を接続する...47 33 無線 LAN 機能について
506HW ユーザーガイド Chapter6
 各種機能を設定する ( パソコン版 WEB UI を使用する ) WEB UIの概要...52 パソコンからのWEB UIの見かた...55 かんたん設定を行う...57 モバイルネットワークを設定する... 59 LAN Wi-Fi 設定を行う...69 ルーターの設定を行う...81 システムの設定を行う...99 データ通信量を表示 設定する... 104 お知らせを確認する...111 ソフトウェアの更新に関する設定を行う...116
各種機能を設定する ( パソコン版 WEB UI を使用する ) WEB UIの概要...52 パソコンからのWEB UIの見かた...55 かんたん設定を行う...57 モバイルネットワークを設定する... 59 LAN Wi-Fi 設定を行う...69 ルーターの設定を行う...81 システムの設定を行う...99 データ通信量を表示 設定する... 104 お知らせを確認する...111 ソフトウェアの更新に関する設定を行う...116
401HW ユーザーガイド Chapter6
 各種機能を設定する ( パソコン版 WEB UI を使用する ) WEB UIの概要...54 パソコンからのWEB UIの見かた...55 かんたん設定を行う...59 モバイルネットワークを設定する... 62 LAN Wi-Fi 設定を行う...72 ルーターの設定を行う...84 システムの設定を行う... 102 データ通信量を表示 設定する... 108 お知らせを確認する...115
各種機能を設定する ( パソコン版 WEB UI を使用する ) WEB UIの概要...54 パソコンからのWEB UIの見かた...55 かんたん設定を行う...59 モバイルネットワークを設定する... 62 LAN Wi-Fi 設定を行う...72 ルーターの設定を行う...84 システムの設定を行う... 102 データ通信量を表示 設定する... 108 お知らせを確認する...115
SoftBank 304HW 取扱説明書
 各種機能を設定する (WEB UI を使用する ) WEB UI の概要... 102 パソコンからの WEB UI の見かた... 104 かんたん設定を行う... 108 モバイルネットワークを設定する... 111 インターネット Wi-Fi の設定を行う... 122 LAN Wi-Fi 設定を行う... 128 ルーターの設定を行う... 141 システムの設定を行う... 159 データ通信量を表示
各種機能を設定する (WEB UI を使用する ) WEB UI の概要... 102 パソコンからの WEB UI の見かた... 104 かんたん設定を行う... 108 モバイルネットワークを設定する... 111 インターネット Wi-Fi の設定を行う... 122 LAN Wi-Fi 設定を行う... 128 ルーターの設定を行う... 141 システムの設定を行う... 159 データ通信量を表示
無線 LAN 機能について 本製品は IEEE802.11b/g/n の無線 LAN 規格に対応しています LAN 接続 ( 無線 ) 区間の最大通信速度 ( 理論値 ) は 300Mbps (IEEE802.11n 接続時 ) / 54Mbps (IEEE802.11g 接続時 )/ 11Mbps
 無線 LAN 機能について...39 PSVITAを接続する...41 PSPを接続する...42 PS3を接続する...44 ニンテンドー 3DS LL/3DS/DSi/DS/DS Liteを接続する...46 Wii Uを接続する...48 Wiiを接続する...49 WPS 対応の無線 LAN 端末を接続する...50 Windowsパソコンを接続する...51 Macを接続する...52 38
無線 LAN 機能について...39 PSVITAを接続する...41 PSPを接続する...42 PS3を接続する...44 ニンテンドー 3DS LL/3DS/DSi/DS/DS Liteを接続する...46 Wii Uを接続する...48 Wiiを接続する...49 WPS 対応の無線 LAN 端末を接続する...50 Windowsパソコンを接続する...51 Macを接続する...52 38
2. 無線 LAN で接続する 無線 LAN 機能について...39 無線 LAN で接続する...40 ニンテンドー 3DS/DSi を接続する ニンテンドー DS/DS Lite を接続する PSP を接続する PSVITA を接続する Wii を
 無線 LAN 機能について...39 無線 LAN で接続する...40 ニンテンドー 3DS/DSi を接続する... 40 ニンテンドー DS/DS Lite を接続する... 41 PSP を接続する... 4 PSVITA を接続する... 46 Wii を接続する... 47 PS3 を接続する... 48 WPS 対応の無線 LAN 端末を接続する... 49 Windows パソコンを接続する
無線 LAN 機能について...39 無線 LAN で接続する...40 ニンテンドー 3DS/DSi を接続する... 40 ニンテンドー DS/DS Lite を接続する... 41 PSP を接続する... 4 PSVITA を接続する... 46 Wii を接続する... 47 PS3 を接続する... 48 WPS 対応の無線 LAN 端末を接続する... 49 Windows パソコンを接続する
2 無線 LAN で接続する 無線 LAN 機能について...36 無線 LAN で接続する...37 PSVITA を接続する...37 ニンテンドー 3DS / DSi / DS / DS Lite を接続する...38 PSP を接続する...40 Wii を接続する...44 PS3 を接続
 2 無線 LAN で接続する 無線 LAN 機能について...36 無線 LAN で接続する...37 PSVITA を接続する...37 ニンテンドー 3DS / DSi / DS / DS Lite を接続する...38 PSP を接続する...40 Wii を接続する...44 PS3 を接続する...45 WPS 対応の無線 LAN 端末を接続する...49 Windows パソコンを接続する...50
2 無線 LAN で接続する 無線 LAN 機能について...36 無線 LAN で接続する...37 PSVITA を接続する...37 ニンテンドー 3DS / DSi / DS / DS Lite を接続する...38 PSP を接続する...40 Wii を接続する...44 PS3 を接続する...45 WPS 対応の無線 LAN 端末を接続する...49 Windows パソコンを接続する...50
401HW ユーザーガイド Chapter7
 各種機能を設定する ( モバイル版 WEB UI を使用する ) モバイル機器から設定を行う...126 モバイル機器からのWEB UI 画面の見かた...126 LAN Wi-Fi 設定を行う...128 モバイルネットワークを設定する...131 データ通信量を表示 設定する... 132 お知らせを確認する...136 本機の情報を確認する... 139 ソフトウェアの更新に関する設定を行う...140
各種機能を設定する ( モバイル版 WEB UI を使用する ) モバイル機器から設定を行う...126 モバイル機器からのWEB UI 画面の見かた...126 LAN Wi-Fi 設定を行う...128 モバイルネットワークを設定する...131 データ通信量を表示 設定する... 132 お知らせを確認する...136 本機の情報を確認する... 139 ソフトウェアの更新に関する設定を行う...140
無線 LAN 機能について 本製品は IEEE802.11b/g/n の無線 LAN 規格に対応しており 本製品と無線 LAN 端末 ( パソコンやゲーム機など ) を無線 LAN で接続して 最大 72.2Mbps(IEEE802.11n 接続時 ) / 最大 54Mbps(IEEE802.11g
 2 無線 LAN で接続する 無線 LAN 機能について...37 無線 LANで接続する...38 ニンテンドー 3DS/DSi/DS/DS Liteを接続する...38 PSPを接続する...39 Wiiを接続する...43 PS3を接続する...44 WPS 対応の無線 LAN 端末を接続する...47 Windowsパソコンを接続する (Windows 7 Vista)...48 Windowsパソコンを接続する
2 無線 LAN で接続する 無線 LAN 機能について...37 無線 LANで接続する...38 ニンテンドー 3DS/DSi/DS/DS Liteを接続する...38 PSPを接続する...39 Wiiを接続する...43 PS3を接続する...44 WPS 対応の無線 LAN 端末を接続する...47 Windowsパソコンを接続する (Windows 7 Vista)...48 Windowsパソコンを接続する
2 無線 LAN で接続する 無線 LAN 機能について...37 無線 LANで接続する...38 ニンテンドー 3DS/DSi/DS/DS Liteを接続する...38 PSPを接続する...40 Wiiを接続する...44 PS3を接続する...45 WPS 対応の無線 LAN 端末を接続する
 2 無線 LAN で接続する 無線 LAN 機能について...37 無線 LANで接続する...38 ニンテンドー 3DS/DSi/DS/DS Liteを接続する...38 PSPを接続する...40 Wiiを接続する...44 PS3を接続する...45 WPS 対応の無線 LAN 端末を接続する...49 Windowsパソコンを接続する (Windows 7 Vista)...50 Windowsパソコンを接続する
2 無線 LAN で接続する 無線 LAN 機能について...37 無線 LANで接続する...38 ニンテンドー 3DS/DSi/DS/DS Liteを接続する...38 PSPを接続する...40 Wiiを接続する...44 PS3を接続する...45 WPS 対応の無線 LAN 端末を接続する...49 Windowsパソコンを接続する (Windows 7 Vista)...50 Windowsパソコンを接続する
303HW 取扱説明書 Chapter6
 各種機能を設定する (WEB UI を使用する ) WEB UI の概要... 102 パソコンからの WEB UI の見かた... 104 かんたん設定を行う... 108 モバイルネットワークを設定する... 111 インターネット Wi-Fi の設定を行う... 123 LAN Wi-Fi 設定を行う... 129 ルーターの設定を行う... 142 システムの設定を行う... 160 データ通信量を表示
各種機能を設定する (WEB UI を使用する ) WEB UI の概要... 102 パソコンからの WEB UI の見かた... 104 かんたん設定を行う... 108 モバイルネットワークを設定する... 111 インターネット Wi-Fi の設定を行う... 123 LAN Wi-Fi 設定を行う... 129 ルーターの設定を行う... 142 システムの設定を行う... 160 データ通信量を表示
Mac用セットアップガイド
 無線 LAN 子機 WLP-U2-433DHP Mac 用セットアップガイド buffalo.jp 35021110-01 2016.06 目次 第 1 章 Mac を無線接続する...2 ドライバーとユーティリティーのインストール...2 ドライバー ユーティリティーのダウンロード...2 ドライバー ユーティリティーのインストール...3 アクセスポイントを検索して接続する...5 WPSでアクセスポイントに接続する...6
無線 LAN 子機 WLP-U2-433DHP Mac 用セットアップガイド buffalo.jp 35021110-01 2016.06 目次 第 1 章 Mac を無線接続する...2 ドライバーとユーティリティーのインストール...2 ドライバー ユーティリティーのダウンロード...2 ドライバー ユーティリティーのインストール...3 アクセスポイントを検索して接続する...5 WPSでアクセスポイントに接続する...6
Pocket WiFi LTE (GL04P) ソフトウェア更新マニュアル パソコン ipad 編 Version2 10
 Pocket WiFi LTE (GL04P) ソフトウェア更新マニュアル パソコン ipad 編 Version2 10 GL04P ソフトウェア更新について GL04P のソフトウェア更新を行う際は以下の注意事項をご確認のうえ実行してください GL04P ソフトウェア更新に関する注意点 1. ソフトウェア更新中にパソコン等がスタンバイ スリープ サスペンド状態に移行しないように設定してください
Pocket WiFi LTE (GL04P) ソフトウェア更新マニュアル パソコン ipad 編 Version2 10 GL04P ソフトウェア更新について GL04P のソフトウェア更新を行う際は以下の注意事項をご確認のうえ実行してください GL04P ソフトウェア更新に関する注意点 1. ソフトウェア更新中にパソコン等がスタンバイ スリープ サスペンド状態に移行しないように設定してください
novas HOME+CA WEB 設定画面アクセス方法 novas HOME+CA の WEB 設定画面接続方法 本製品の設定は WEB 設定画面から変更できます WEB 設定画面のアクセス方法は以下のとおりです 1 本製品と有線または無線 LAN で接続した端末で WEB ブラウザを起動します
 novas HOME+CA WEB 設定ガイド WEB 設定ガイドの内容は 製品の機能向上及びその他の理由により 予告なく変更される可能性がございます novas HOME+CA WEB 設定画面アクセス方法 novas HOME+CA の WEB 設定画面接続方法 本製品の設定は WEB 設定画面から変更できます WEB 設定画面のアクセス方法は以下のとおりです 1 本製品と有線または無線 LAN
novas HOME+CA WEB 設定ガイド WEB 設定ガイドの内容は 製品の機能向上及びその他の理由により 予告なく変更される可能性がございます novas HOME+CA WEB 設定画面アクセス方法 novas HOME+CA の WEB 設定画面接続方法 本製品の設定は WEB 設定画面から変更できます WEB 設定画面のアクセス方法は以下のとおりです 1 本製品と有線または無線 LAN
GL04P ソフトウェア更新マニュアル パソコン・iPad編 ver.2.10
 Pocket WiFi LTE (GL04P) ソフトウェア更新マニュアル パソコン ipad 編 Version2 10 GL04P ソフトウェア更新について GL04P のソフトウェア更新を行う際は以下の注意事項をご確認のうえ実行してくださ い GL04P ソフトウェア更新に関する注意点 1. ソフトウェア更新中にパソコン等がスタンバイ スリープ サスペンド状態に移行し ないように設定してください
Pocket WiFi LTE (GL04P) ソフトウェア更新マニュアル パソコン ipad 編 Version2 10 GL04P ソフトウェア更新について GL04P のソフトウェア更新を行う際は以下の注意事項をご確認のうえ実行してくださ い GL04P ソフトウェア更新に関する注意点 1. ソフトウェア更新中にパソコン等がスタンバイ スリープ サスペンド状態に移行し ないように設定してください
本製品に接続された端末の IPv6 情報が表示されます 端末に割り当てられた IPv6 アドレス IPv6 アドレスを取得した端末の MAC アドレスが確認できます 注意 : 本ページに情報が表示されるのは本製品が 上位から IPv6 アドレスを取得した場合のみとなります DDNSサービス :DDN
 Web 設定画面へのログイン 1. 本製品とパソコンを有線 (LAN ケーブル ) もしくは無線で接続します 2.Web ブラウザ (Internet Explorer Firefox Safari Chrome など ) を起動し 192.168.0.1 を入力し [Enter] キーを押す 1 1 3. ユーザー名 パスワードを入力し [OK] ボタンを押す 入力するユーザー名とパスワードは 本製品に貼付されているラベル記載の
Web 設定画面へのログイン 1. 本製品とパソコンを有線 (LAN ケーブル ) もしくは無線で接続します 2.Web ブラウザ (Internet Explorer Firefox Safari Chrome など ) を起動し 192.168.0.1 を入力し [Enter] キーを押す 1 1 3. ユーザー名 パスワードを入力し [OK] ボタンを押す 入力するユーザー名とパスワードは 本製品に貼付されているラベル記載の
601HW ユーザーガイド
 LAN Wi-Fi 設定を行う 本機は パソコンやスマートフォン ゲーム機などと無線 LAN 接続できます この無線 LAN 接続を LAN Wi-Fi と呼びます LAN Wi-Fi で本機と接続した無線 LAN 端末は 本機の Wi-Fi スポット機能を使って インターネットにアクセスできます LAN Wi-Fi 設定変更時のご注意 無線 LAN で接続した端末から WEB UI で LAN Wi-Fi
LAN Wi-Fi 設定を行う 本機は パソコンやスマートフォン ゲーム機などと無線 LAN 接続できます この無線 LAN 接続を LAN Wi-Fi と呼びます LAN Wi-Fi で本機と接続した無線 LAN 端末は 本機の Wi-Fi スポット機能を使って インターネットにアクセスできます LAN Wi-Fi 設定変更時のご注意 無線 LAN で接続した端末から WEB UI で LAN Wi-Fi
504HW ユーザーガイド Chapter6
 各種機能を設定する (WEB UI を使用する ) WEB UIの概要...92 パソコンからのWEB UIの見かた...95 かんたん設定を行う...97 モバイルネットワークを設定する... 99 インターネットWi-Fiの設定を行う...112 LAN Wi-Fi 設定を行う...117 ルーターの設定を行う... 128 システムの設定を行う... 146 データ通信量を表示 設定する...
各種機能を設定する (WEB UI を使用する ) WEB UIの概要...92 パソコンからのWEB UIの見かた...95 かんたん設定を行う...97 モバイルネットワークを設定する... 99 インターネットWi-Fiの設定を行う...112 LAN Wi-Fi 設定を行う...117 ルーターの設定を行う... 128 システムの設定を行う... 146 データ通信量を表示 設定する...
EMOBILE D25HW
 EMOBILE GP01 アップデートマニュアル for Windows Version3_00 GP01 アップデートについて GP01 のアップデートを行う際は以下の注意事項をご確認のうえ実行してください アップデートを実行することで お客さまが設定された内容 (SSID 接続先( プロファイル ) など ) は工場出荷時の状態となり 設定が初期化されます アップデート前にバックアップした設定は
EMOBILE GP01 アップデートマニュアル for Windows Version3_00 GP01 アップデートについて GP01 のアップデートを行う際は以下の注意事項をご確認のうえ実行してください アップデートを実行することで お客さまが設定された内容 (SSID 接続先( プロファイル ) など ) は工場出荷時の状態となり 設定が初期化されます アップデート前にバックアップした設定は
801ZT オンラインマニュアル
 LAN Wi-Fi 設定を行う 本機は パソコンやスマートフォンなどと無線 LAN 接続できます この無線 LAN 接続を LAN Wi-Fi と呼びます LAN Wi-Fiで本機と接続した無線 LAN 端末は 本機のWi-Fiスポット機能を使って インターネットにアクセスできます また 会社の無線 LANルーターや ソフトバンクWi-Fiスポットなどと接続して インターネットに接続できます このインターネット接続のことを
LAN Wi-Fi 設定を行う 本機は パソコンやスマートフォンなどと無線 LAN 接続できます この無線 LAN 接続を LAN Wi-Fi と呼びます LAN Wi-Fiで本機と接続した無線 LAN 端末は 本機のWi-Fiスポット機能を使って インターネットにアクセスできます また 会社の無線 LANルーターや ソフトバンクWi-Fiスポットなどと接続して インターネットに接続できます このインターネット接続のことを
まず 以下の項目をお調べください それでも問題が解決できない場合は お問い合わせ先 (157 ページ ) にご相談ください 困ったときは 1. 無線 LAN 端末を接続できない 1. 本製品と無線 LAN 端末の無線 LAN 機能がオンになっていることを確認してください 2. 正しい WEP キーを
 困ったときは...141 140 症状 参照ページ 1. 無線 LAN 端末を接続できない 141 2. インターネットへの接続に失敗した 141 3. 通信がすぐに切れる 141 4. 通信速度が遅く感じる 142 5. USB ケーブルで接続したパソコンが本製品を認識しない 142 6. 本製品をパソコンに接続しても インストーラーが自動的に起動しない 144 7. PIN コードを忘れた PIN
困ったときは...141 140 症状 参照ページ 1. 無線 LAN 端末を接続できない 141 2. インターネットへの接続に失敗した 141 3. 通信がすぐに切れる 141 4. 通信速度が遅く感じる 142 5. USB ケーブルで接続したパソコンが本製品を認識しない 142 6. 本製品をパソコンに接続しても インストーラーが自動的に起動しない 144 7. PIN コードを忘れた PIN
Mac用セットアップガイド
 無線 LAN 子機 WI-U2-433DM Mac 用セットアップガイド buffalo.jp 35020359-02 2014-06 目次 第 1 章 Mac を無線接続する...3 動作環境...3 ドライバーとユーティリティーのインストール...3 ドライバー ユーティリティーのダウンロード... 3 ドライバー ユーティリティーのインストール... 4 無線親機を検索して接続する...7 WPSで無線親機に接続する...9
無線 LAN 子機 WI-U2-433DM Mac 用セットアップガイド buffalo.jp 35020359-02 2014-06 目次 第 1 章 Mac を無線接続する...3 動作環境...3 ドライバーとユーティリティーのインストール...3 ドライバー ユーティリティーのダウンロード... 3 ドライバー ユーティリティーのインストール... 4 無線親機を検索して接続する...7 WPSで無線親機に接続する...9
まず 以下の項目をお調べください それでも問題が解決できない場合は お問い合わせ先 (150 ページ ) にご相談ください 1. 無線 LAN 端末を接続できない 本製品と無線 LAN 端末の無線 LAN 機能がオンになっていることを確認してください 2. WPA または WPA2 の
 症状 参照ページ 1. 無線 LAN 端末を接続できない 134 2. インターネットへの接続に失敗した 134 3. 通信がすぐに切れる 134 4. 通信速度が遅く感じる 135 5. microusb ケーブルで接続したパソコンが本製品を認識しない 135 6. 本製品をパソコンに接続しても インストーラーが自動的に起動しない 137 7. PIN コードを忘れた PIN ロック解除コードを知らない
症状 参照ページ 1. 無線 LAN 端末を接続できない 134 2. インターネットへの接続に失敗した 134 3. 通信がすぐに切れる 134 4. 通信速度が遅く感じる 135 5. microusb ケーブルで接続したパソコンが本製品を認識しない 135 6. 本製品をパソコンに接続しても インストーラーが自動的に起動しない 137 7. PIN コードを忘れた PIN ロック解除コードを知らない
502HW ユーザーガイド Chapter6
 各種機能を設定する (WEB UI を使用する ) WEB UIの概要...98 パソコンからのWEB UIの見かた...101 かんたん設定を行う...103 モバイルネットワークを設定する...106 インターネットWi-Fiの設定を行う...120 LAN Wi-Fi 設定を行う...125 ルーターの設定を行う... 137 システムの設定を行う... 155 データ通信量を表示 設定する...
各種機能を設定する (WEB UI を使用する ) WEB UIの概要...98 パソコンからのWEB UIの見かた...101 かんたん設定を行う...103 モバイルネットワークを設定する...106 インターネットWi-Fiの設定を行う...120 LAN Wi-Fi 設定を行う...125 ルーターの設定を行う... 137 システムの設定を行う... 155 データ通信量を表示 設定する...
GL09P ユーザーガイド Chapter2
 無線 LAN で接続する 無線 LAN(Wi-Fi) について...38 無線 LAN(Wi-Fi) 機能を有効にするには...38 Windowsパソコンを接続する... 39 Macを接続する...43 iphone/ipadを接続する... 44 Android 搭載端末を接続する...47 ニンテンドー 3DS LL/3DS/DSi LL/DSi/DSを接続する...48 PSVITA/PSP
無線 LAN で接続する 無線 LAN(Wi-Fi) について...38 無線 LAN(Wi-Fi) 機能を有効にするには...38 Windowsパソコンを接続する... 39 Macを接続する...43 iphone/ipadを接続する... 44 Android 搭載端末を接続する...47 ニンテンドー 3DS LL/3DS/DSi LL/DSi/DSを接続する...48 PSVITA/PSP
SoftBank 403ZT ユーザーガイド
 SoftBank 403ZT Utility で各種設定をする 自動接続 ( 日本のみ ) / 自動接続 ( 日本 / 海外 ) 自動接続を設定する SoftBank 403ZT Utility の起動と同時に 設定していたアクセスポ イントでインターネット接続されます 接続モードが自動接続になります 自動接続( 日本のみ ) を選択した場合 海外では自動接続されません 海外で設定しているアクセスポイントにインターネット接続する場合は手動で接続してください
SoftBank 403ZT Utility で各種設定をする 自動接続 ( 日本のみ ) / 自動接続 ( 日本 / 海外 ) 自動接続を設定する SoftBank 403ZT Utility の起動と同時に 設定していたアクセスポ イントでインターネット接続されます 接続モードが自動接続になります 自動接続( 日本のみ ) を選択した場合 海外では自動接続されません 海外で設定しているアクセスポイントにインターネット接続する場合は手動で接続してください
ネットワーク設置で困ったときには
 ネットワーク設置で困ったときには ネットワーク設置で困ったときには 本書では ネットワーク設置中に発生しやすいトラブルを中心に その原因と対処方法を説明しています 該当するトラブルや困ったことの対処方法を参照してください 該当するトラブルが見つからないときやセットアップ後のトラブルは らくらく操作ガイド / もっと活用ガイド ( 電子マニュアル ) を参照してください 参考 ご使用のネットワーク機器
ネットワーク設置で困ったときには ネットワーク設置で困ったときには 本書では ネットワーク設置中に発生しやすいトラブルを中心に その原因と対処方法を説明しています 該当するトラブルや困ったことの対処方法を参照してください 該当するトラブルが見つからないときやセットアップ後のトラブルは らくらく操作ガイド / もっと活用ガイド ( 電子マニュアル ) を参照してください 参考 ご使用のネットワーク機器
SoftBank 304HW 取扱説明書
 無線 LAN で接続する 無線 LAN(Wi-Fi) について... 20 無線 LAN(Wi-Fi) 機能をオンにするには... 21 Windows パソコンを接続する... 21 Mac を接続する... 25 Android 搭載端末を接続する... 26 iphone / ipod touch / ipad を接続する... 28 ニンテンドー 3DS LL / 3DS / DSi LL
無線 LAN で接続する 無線 LAN(Wi-Fi) について... 20 無線 LAN(Wi-Fi) 機能をオンにするには... 21 Windows パソコンを接続する... 21 Mac を接続する... 25 Android 搭載端末を接続する... 26 iphone / ipod touch / ipad を接続する... 28 ニンテンドー 3DS LL / 3DS / DSi LL
ネットワーク設置で困ったときには
 ネットワーク設置で困ったときには ネットワーク設置で困ったときには 本書では ネットワーク設置中に発生しやすいトラブルを中心に その原因と対処方法を説明しています 該当するトラブルや困ったことの対処方法を参照してください 該当するトラブルが見つからないときやセットアップ後のトラブルは らくらく操作ガイド / もっと活用ガイド ( 電子マニュアル ) を参照してください 参考 ご使用のアクセスポイントやアプリケーションソフトによって
ネットワーク設置で困ったときには ネットワーク設置で困ったときには 本書では ネットワーク設置中に発生しやすいトラブルを中心に その原因と対処方法を説明しています 該当するトラブルや困ったことの対処方法を参照してください 該当するトラブルが見つからないときやセットアップ後のトラブルは らくらく操作ガイド / もっと活用ガイド ( 電子マニュアル ) を参照してください 参考 ご使用のアクセスポイントやアプリケーションソフトによって
607HW ユーザーガイド
 無線 LAN で接続する 無線 LAN(Wi-Fi) について... 20 無線 LAN(Wi-Fi) 機能を ON にする... 20 Windows パソコンを接続する... 21 Mac を接続する... 24 Android 搭載端末を接続する... 25 iphone / ipod touch / ipad を接続する... 26 ニンテンドー 3DS LL / 3DS を接続する...
無線 LAN で接続する 無線 LAN(Wi-Fi) について... 20 無線 LAN(Wi-Fi) 機能を ON にする... 20 Windows パソコンを接続する... 21 Mac を接続する... 24 Android 搭載端末を接続する... 25 iphone / ipod touch / ipad を接続する... 26 ニンテンドー 3DS LL / 3DS を接続する...
SoftBank 006Z 取扱説明書
 無線 LANで接続する 2-2 無線 LAN 機能について 2-2 無線 LANで接続する 2-2 Windowsパソコンを接続する 2-8 Macを接続する 2-11 2 無線LAN で接続する 2-2 無無線 LAN で接続する 線LAN で接続する2 無線 LAN 機能について 本製品は 802.11b/g/n の無線 LAN 規格に対応しており 本製品と無線 LAN 端末 ( パソコンやゲーム機など
無線 LANで接続する 2-2 無線 LAN 機能について 2-2 無線 LANで接続する 2-2 Windowsパソコンを接続する 2-8 Macを接続する 2-11 2 無線LAN で接続する 2-2 無無線 LAN で接続する 線LAN で接続する2 無線 LAN 機能について 本製品は 802.11b/g/n の無線 LAN 規格に対応しており 本製品と無線 LAN 端末 ( パソコンやゲーム機など
Windows パソコンに本製品を接続する 1. EM chip を取り付けた本製品の USB コネクタに USB ケーブルを接続します 2. USB ケーブルのもう一方のコネクタをパソコンの USB ポートに接続します パソコンがデータ通信カード ( 本製品 ) を認識します ( パソコンが本製品
 Windows パソコンに本製品を接続する...56 EMOBILE GP01 ドライバをインストールする...57 インストーラーが自動的に起動しない場合 (Windows 7 Vista)...60 インストーラーが自動的に起動しない場合 (Windows XP)...61 インターネットに接続する...62 Windows パソコンから本製品を取り外す...62 Windows 7 の場合...62
Windows パソコンに本製品を接続する...56 EMOBILE GP01 ドライバをインストールする...57 インストーラーが自動的に起動しない場合 (Windows 7 Vista)...60 インストーラーが自動的に起動しない場合 (Windows XP)...61 インターネットに接続する...62 Windows パソコンから本製品を取り外す...62 Windows 7 の場合...62
Windows パソコンに接続する 画面表示は Windows 7 を例としています 1. EM chip を取り付けた本製品の USB コネクタに USB ケーブルを接続します 2. USB ケーブルのもう一方のコネクタをパソコンの USB ポートに接続します パソコンがデータ通信カード ( 本製
 Windows パソコンに接続する...50 EMOBILE GL04P ドライバをインストールする...51 Windows パソコンから取り外す...53 EMOBILE GL04P ドライバをアンインストール ( 削除 ) する場合...55 Mac に接続する...56 EMOBILE GL04P ドライバをインストールする...57 Mac から取り外す...59 EMOBILE GL04P
Windows パソコンに接続する...50 EMOBILE GL04P ドライバをインストールする...51 Windows パソコンから取り外す...53 EMOBILE GL04P ドライバをアンインストール ( 削除 ) する場合...55 Mac に接続する...56 EMOBILE GL04P ドライバをインストールする...57 Mac から取り外す...59 EMOBILE GL04P
ネットワーク設置で困ったときには
 ネットワーク設置で困ったときには ネットワーク設置で困ったときには 本書では ネットワーク設置中に発生しやすいトラブルを中心に その原因と対処方法を説明しています 該当するトラブルや困ったことの対処方法を参照してください 該当するトラブルが見つからないときやセットアップ後のトラブルは らくらく操作ガイド / もっと活用ガイド ( 電子マニュアル ) を参照してください 本書では Windows 7
ネットワーク設置で困ったときには ネットワーク設置で困ったときには 本書では ネットワーク設置中に発生しやすいトラブルを中心に その原因と対処方法を説明しています 該当するトラブルや困ったことの対処方法を参照してください 該当するトラブルが見つからないときやセットアップ後のトラブルは らくらく操作ガイド / もっと活用ガイド ( 電子マニュアル ) を参照してください 本書では Windows 7
D25HW取扱説明書
 Windows パソコンに本製品を接続する...60 EMOBILE D25HW ドライバをインストールする...61 インストーラーが自動的に起動しない場合 (Windows 7 Vista)...64 インストーラーが自動的に起動しない場合 (Windows XP)...65 インターネットに接続する...66 Windows パソコンから本製品を取り外す...66 Windows 7 の場合...66
Windows パソコンに本製品を接続する...60 EMOBILE D25HW ドライバをインストールする...61 インストーラーが自動的に起動しない場合 (Windows 7 Vista)...64 インストーラーが自動的に起動しない場合 (Windows XP)...65 インターネットに接続する...66 Windows パソコンから本製品を取り外す...66 Windows 7 の場合...66
1 ご利用になる前に 20 本製品の使いかた...21 動作環境...22 梱包品を確認してください...24 各部の名称と機能...25 本体の名称と機能...25 ディスプレイの表示...27 EM chip <micro>(microsimカード ) を準備してください...29 EM chi
 1 ご利用になる前に 20 本製品の使いかた...21 動作環境...22 梱包品を確認してください...24 各部の名称と機能...25 本体の名称と機能...25 ディスプレイの表示...27 EM chip (microsimカード ) を準備してください...29 EM chip を取り付ける...30 EM chip を取り外す...31 電池パックを充電する...32
1 ご利用になる前に 20 本製品の使いかた...21 動作環境...22 梱包品を確認してください...24 各部の名称と機能...25 本体の名称と機能...25 ディスプレイの表示...27 EM chip (microsimカード ) を準備してください...29 EM chip を取り付ける...30 EM chip を取り外す...31 電池パックを充電する...32
SoftBank 007Z for Biz取扱説明書
 2 無線LAN で接続する無線 LAN で接続する 2-2 無線 LAN 機能について 2-2 Windows パソコンを接続する 2-3 Mac を接続する 2-7 2-2 無無線 LAN で接続する 線LAN で接続する2 無線 LAN 機能について 本機は 802.11b/g/n の無線 LAN 規格に対応しており 本機と無線 LAN 端末 ( パソコンやモバイル端末など ) を無線 LAN
2 無線LAN で接続する無線 LAN で接続する 2-2 無線 LAN 機能について 2-2 Windows パソコンを接続する 2-3 Mac を接続する 2-7 2-2 無無線 LAN で接続する 線LAN で接続する2 無線 LAN 機能について 本機は 802.11b/g/n の無線 LAN 規格に対応しており 本機と無線 LAN 端末 ( パソコンやモバイル端末など ) を無線 LAN
ネットワーク設置で困ったときには
 ネットワーク設置で困ったときには ネットワーク設置で困ったときには 本書では ネットワーク設置中に発生しやすいトラブルを中心に その原因と対処方法を説明しています 該当するトラブルや困ったことの対処方法を参照してください 該当するトラブルが見つからないときやセットアップ後のトラブルは らくらく操作ガイド / もっと活用ガイド ( 電子マニュアル ) を参照してください 本書では Windows 7
ネットワーク設置で困ったときには ネットワーク設置で困ったときには 本書では ネットワーク設置中に発生しやすいトラブルを中心に その原因と対処方法を説明しています 該当するトラブルや困ったことの対処方法を参照してください 該当するトラブルが見つからないときやセットアップ後のトラブルは らくらく操作ガイド / もっと活用ガイド ( 電子マニュアル ) を参照してください 本書では Windows 7
conf_example_260V2_inet_snat.pdf
 PPPoE 接続環境におけるサーバ公開 ( スタティック NAT) PPPoE を使用してインターネットサービスプロバイダ ( 以下 ISP) に接続します ISP の複数固定グローバル IP アドレス契約を使用し スタティック NAT による Web/SMTP/DNS サーバ公開を実現します インターフェース ENAT により 複数クライアントからのインターネット向け通信も可能です ISP からは
PPPoE 接続環境におけるサーバ公開 ( スタティック NAT) PPPoE を使用してインターネットサービスプロバイダ ( 以下 ISP) に接続します ISP の複数固定グローバル IP アドレス契約を使用し スタティック NAT による Web/SMTP/DNS サーバ公開を実現します インターフェース ENAT により 複数クライアントからのインターネット向け通信も可能です ISP からは
LTE モバイルルータ ソフトウェア更新手順 第 2 版 2017 年 9 月 富士通株式会社
 LTE モバイルルータ ソフトウェア更新手順 第 2 版 2017 年 9 月 富士通株式会社 はじめに 本書では LTE モバイルルータ ( 以下 本製品 ) のソフトウェアを更新する手順について示します ご使用条件 本ソフトウェアのご使用にあたっては 以下のご使用条件をお守りください ご使用条件を遵守できない場合には 本ソフトウェアは使用しないでください 1) 本ソフトウェアの再配布はできません
LTE モバイルルータ ソフトウェア更新手順 第 2 版 2017 年 9 月 富士通株式会社 はじめに 本書では LTE モバイルルータ ( 以下 本製品 ) のソフトウェアを更新する手順について示します ご使用条件 本ソフトウェアのご使用にあたっては 以下のご使用条件をお守りください ご使用条件を遵守できない場合には 本ソフトウェアは使用しないでください 1) 本ソフトウェアの再配布はできません
<4D F736F F D C F815B834E B838B90E096BE8F9191E C52E646F63>
 SATO BARCODE PRINTER ネットワークユーティリティ説明書 2007 年 11 月 3 日第 13 版 目 次 はじめに 1 1. ネットワークユーティリティとは 2 2. ネットワークユーティリティ 2 3. root パスワード設定 6 4. 環境の詳細設定 8 5. 無線 LAN 設定 12 5.1 Infrastructure モード 13 5.2 802.11 Ad hoc
SATO BARCODE PRINTER ネットワークユーティリティ説明書 2007 年 11 月 3 日第 13 版 目 次 はじめに 1 1. ネットワークユーティリティとは 2 2. ネットワークユーティリティ 2 3. root パスワード設定 6 4. 環境の詳細設定 8 5. 無線 LAN 設定 12 5.1 Infrastructure モード 13 5.2 802.11 Ad hoc
Microsoft Word - android manual JP doc
 3R-HSAP800WIFI Wifi 転送機能の手引き (Android 搭載製品 ) この手引きでは 3R-HSAP800WIFI と Android 搭載製品を使ってスキャンしたデータを閲覧する手順をご紹介しています 操作画面などは HTC 製 ISW11HT(Android 2.3.4) を例にしています 本書内で使用している商品名等は各社の商標および登録商標です 使用前のご注意事項 * *
3R-HSAP800WIFI Wifi 転送機能の手引き (Android 搭載製品 ) この手引きでは 3R-HSAP800WIFI と Android 搭載製品を使ってスキャンしたデータを閲覧する手順をご紹介しています 操作画面などは HTC 製 ISW11HT(Android 2.3.4) を例にしています 本書内で使用している商品名等は各社の商標および登録商標です 使用前のご注意事項 * *
7 付録 主な仕様 GPL 書面によるオファー GP02 設定ツール設定一覧 用語集 保証とアフターサービス
 7 付録 主な仕様...152 GPL 書面によるオファー...153 GP02 設定ツール設定一覧...154 用語集...159 保証とアフターサービス...162 151 7 付録 主な仕様 GP02 152 製品名 GP02 サイズ (W H D) 約 102 mm 56 mm 15.5 mm 質量 約 110g( 電池パックを含む ) インターフェイス USB 2.0 High Speed(microUSB
7 付録 主な仕様...152 GPL 書面によるオファー...153 GP02 設定ツール設定一覧...154 用語集...159 保証とアフターサービス...162 151 7 付録 主な仕様 GP02 152 製品名 GP02 サイズ (W H D) 約 102 mm 56 mm 15.5 mm 質量 約 110g( 電池パックを含む ) インターフェイス USB 2.0 High Speed(microUSB
目次 第 1 章はじめに... 2 第 2 章インストール... 3 第 3 章セットアップ... 7 有線 LAN 接続のとき... 7 無線 LAN 接続のとき 第 4 章ファームウエアの更新 第 5 章本製品の初期化 付録 User s Manu
 Installation Wizard ユーザーズマニュアル 目次 第 1 章はじめに... 2 第 2 章インストール... 3 第 3 章セットアップ... 7 有線 LAN 接続のとき... 7 無線 LAN 接続のとき... 19 第 4 章ファームウエアの更新... 22 第 5 章本製品の初期化... 29 付録... 32 User s Manual Version 1.1 No.PMN-06-06-NW-CS-WMV02G
Installation Wizard ユーザーズマニュアル 目次 第 1 章はじめに... 2 第 2 章インストール... 3 第 3 章セットアップ... 7 有線 LAN 接続のとき... 7 無線 LAN 接続のとき... 19 第 4 章ファームウエアの更新... 22 第 5 章本製品の初期化... 29 付録... 32 User s Manual Version 1.1 No.PMN-06-06-NW-CS-WMV02G
Windows パソコンに接続する 画面表示は Windows 8 を例としています 1. EM chip <micro> を取り付けた本製品の microusb コネクタに microusb ケーブルを接続します 2. microusb ケーブルのもう一方のコネクタをパソコンの USB ポートに接
 Windows パソコンに接続する...56 EMOBILE GL06P ドライバをインストールする...57 Windows パソコンから取り外す...59 EMOBILE GL06P ドライバをアンインストール ( 削除 ) する場合...61 Mac に接続する...62 EMOBILE GL06P ドライバをインストールする...63 Mac から取り外す...65 EMOBILE GL06P
Windows パソコンに接続する...56 EMOBILE GL06P ドライバをインストールする...57 Windows パソコンから取り外す...59 EMOBILE GL06P ドライバをアンインストール ( 削除 ) する場合...61 Mac に接続する...62 EMOBILE GL06P ドライバをインストールする...63 Mac から取り外す...65 EMOBILE GL06P
接続設定- FOMA 定額データプラン/ Xi データ通信
 この章では モバイル接続サービス FOMA コースや ダイヤルアップ接続サービスをお申込みいただいた方が FOMA 定額データプランや Xi ( クロッシィ ) データ通信をご利用するための インターネットへ接続する方法についてご案内しています お客様がご用意された接続機器に付属する取扱説明書をあわせてご覧ください 登録完了のお知らせ の見方 FOMA - 1 FOMA 定額データプラン 接続設定
この章では モバイル接続サービス FOMA コースや ダイヤルアップ接続サービスをお申込みいただいた方が FOMA 定額データプランや Xi ( クロッシィ ) データ通信をご利用するための インターネットへ接続する方法についてご案内しています お客様がご用意された接続機器に付属する取扱説明書をあわせてご覧ください 登録完了のお知らせ の見方 FOMA - 1 FOMA 定額データプラン 接続設定
506HW ユーザーガイド Chapter2
 無線 LAN で接続する 無線 LAN(Wi-Fi) について...18 無線 LAN(Wi-Fi) 機能をONにするには...18 Windowsパソコンを接続する... 19 Macを接続する...23 Android 搭載端末を接続する...25 iphone/ipod touch/ipadを接続する...26 ニンテンドー 3DS LL/3DSを接続する... 28 Wii U/Wiiを接続する...30
無線 LAN で接続する 無線 LAN(Wi-Fi) について...18 無線 LAN(Wi-Fi) 機能をONにするには...18 Windowsパソコンを接続する... 19 Macを接続する...23 Android 搭載端末を接続する...25 iphone/ipod touch/ipadを接続する...26 ニンテンドー 3DS LL/3DSを接続する... 28 Wii U/Wiiを接続する...30
SAMBA Remote(Mac) 編 PC にソフトをインストールすることによって OpenVPN でセキュア SAMBA へ接続することができます 注意 OpenVPN 接続は仮想 IP を使用します ローカル環境にて IP 設定が被らない事をご確認下さい 万が一仮想 IP とローカル環境 IP
 操作ガイド Ver.2.3 目次 1. インストール... - 2-2. SAMBA Remote 利用... - 5-2.1. 接続確認... - 5-2.2. 自動接続... - 10-2.3. 編集... - 12-2.4. インポート... - 15-2.5. 削除... - 17-2.6. 参考資料 ( 接続状況が不安定な場合の対処方法について )... - 18-2.6.1. サービスの再起動...
操作ガイド Ver.2.3 目次 1. インストール... - 2-2. SAMBA Remote 利用... - 5-2.1. 接続確認... - 5-2.2. 自動接続... - 10-2.3. 編集... - 12-2.4. インポート... - 15-2.5. 削除... - 17-2.6. 参考資料 ( 接続状況が不安定な場合の対処方法について )... - 18-2.6.1. サービスの再起動...
D25HW取扱説明書
 主な仕様...122 D25HW 設定ツール設定一覧...123 用語集...128 保証とアフターサービス...130 121 主な仕様 122 製品名 D25HW 外形寸法約 95.5mm 48.6mm 14.1mm 質量約 80g( 電池パックを含む ) インターフェイス USB 2.0 High Speed(miniUSB 端子 ) microsd カード / microsdhc カード対応消費電力通信時最大
主な仕様...122 D25HW 設定ツール設定一覧...123 用語集...128 保証とアフターサービス...130 121 主な仕様 122 製品名 D25HW 外形寸法約 95.5mm 48.6mm 14.1mm 質量約 80g( 電池パックを含む ) インターフェイス USB 2.0 High Speed(miniUSB 端子 ) microsd カード / microsdhc カード対応消費電力通信時最大
スライド 1
 はじめに CNS へ接続するにあたって WiMAX 2+ 対応機器へ CNS アカウントを設定いただく必要があります 本マニュアルではその設定手順をご案内いたします 事前にご準備いただくこと WiMAX 2+ 対応機器に UIM カードを装着してください CNS アカウント CNS WiMAX 用パスワードの入力が必要になります あらかじめご用意ください CNS WiMAX 用パスワードは 以下のサイトより設定できます
はじめに CNS へ接続するにあたって WiMAX 2+ 対応機器へ CNS アカウントを設定いただく必要があります 本マニュアルではその設定手順をご案内いたします 事前にご準備いただくこと WiMAX 2+ 対応機器に UIM カードを装着してください CNS アカウント CNS WiMAX 用パスワードの入力が必要になります あらかじめご用意ください CNS WiMAX 用パスワードは 以下のサイトより設定できます
ご注意 無線 LAN 利用にあたって ご注意 無線 LAN 利用にあたって 以下の注意事項をよくお読みの上 装置を無線 LAN 環境でご利用ください 無線 LAN 環境で使用する場合 スリープには移行しますが ディープスリープには移行しません 装置の近くに 微弱な電波を発する電気製品 ( 特に電子レ
 ご注意 無線 LAN 利用にあたって... 2 無線 LAN 環境を使うための準備... 2 無線 LAN を使うためのネットワーク環境を確認する... 2 無線 LAN の設定方法を選択する... 2 WPS で接続する... 3 操作パネルから無線 LAN アクセスポイントを選択して接続する... 5 操作パネルから手動で設定して接続する... 7 正常に接続できたか確認する... 9 無線 LAN(AP
ご注意 無線 LAN 利用にあたって... 2 無線 LAN 環境を使うための準備... 2 無線 LAN を使うためのネットワーク環境を確認する... 2 無線 LAN の設定方法を選択する... 2 WPS で接続する... 3 操作パネルから無線 LAN アクセスポイントを選択して接続する... 5 操作パネルから手動で設定して接続する... 7 正常に接続できたか確認する... 9 無線 LAN(AP
302KC 取扱説明書 Chapter9
 パソコンとUSBで接続する...88 Wi-Fiで接続する...88 テザリングオプション-Sを利用する... 92 Bluetooth 機能を利用する...93 87 パソコンと USB で接続する USB を利用してパソコンと接続し 本機の内部ストレージ /microsd カード内のデータをパソコンで利用できます Wi-Fi で接続する 本機は Wi-Fi( 無線 LAN) に対応しており ご家庭の
パソコンとUSBで接続する...88 Wi-Fiで接続する...88 テザリングオプション-Sを利用する... 92 Bluetooth 機能を利用する...93 87 パソコンと USB で接続する USB を利用してパソコンと接続し 本機の内部ストレージ /microsd カード内のデータをパソコンで利用できます Wi-Fi で接続する 本機は Wi-Fi( 無線 LAN) に対応しており ご家庭の
PC にソフトをインストールすることによって OpenVPN でセキュア SAMBA へ接続することができます 注意 OpenVPN 接続は仮想 IP を使用します ローカル環境にて IP 設定が被らない事をご確認下さい 万が一仮想 IP とローカル環境 IP が被るとローカル環境内接続が行えなくな
 操作ガイド Ver.2.3 目次 1. インストール... - 2-2. SAMBA Remote 利用... - 9-2.1. 接続確認... - 9-2.2. 自動接続... - 11-2.3. 編集... - 13-2.4. インポート... - 16-2.5. 削除... - 18-2.6. 参考資料 ( 接続状況が不安定な場合の対処方法について )... - 19-2.6.1. サービスの再起動...
操作ガイド Ver.2.3 目次 1. インストール... - 2-2. SAMBA Remote 利用... - 9-2.1. 接続確認... - 9-2.2. 自動接続... - 11-2.3. 編集... - 13-2.4. インポート... - 16-2.5. 削除... - 18-2.6. 参考資料 ( 接続状況が不安定な場合の対処方法について )... - 19-2.6.1. サービスの再起動...
SoftBank 007Z 取扱説明書
 5 各種機能を設定すSoftBank 007Z Utilityの概要 5-2 基本情報を確認する 5-3 各種機能の詳細設定をする ( 設定 ) 5-4 セキュリティ方式を変更する 5-20 インタネットに接続する / 切断する ( 接続 ) 5-21 ヘルプ 5-22 る各種機能を設定する 5-2 各種機能を設定す5-2 各種機能を設定する る5 SoftBank 007Z Utility の概要
5 各種機能を設定すSoftBank 007Z Utilityの概要 5-2 基本情報を確認する 5-3 各種機能の詳細設定をする ( 設定 ) 5-4 セキュリティ方式を変更する 5-20 インタネットに接続する / 切断する ( 接続 ) 5-21 ヘルプ 5-22 る各種機能を設定する 5-2 各種機能を設定す5-2 各種機能を設定する る5 SoftBank 007Z Utility の概要
Microsoft Windows XPをお使いのお客様へ
 ACCA レンタル無線 LAN カードをご利用のお客様各位アッカよりレンタルの無線 LAN カードをご利用のお客様へ大切なお知らせ Windows XP でのご利用について Windows XP 環境で弊社レンタル提供の無線 LAN カード ( クライアントカード ) をお使いの一部のお客様におきまして 無線 LAN の接続ができなくなるという事象が確認されております 上記事象は Windows XP
ACCA レンタル無線 LAN カードをご利用のお客様各位アッカよりレンタルの無線 LAN カードをご利用のお客様へ大切なお知らせ Windows XP でのご利用について Windows XP 環境で弊社レンタル提供の無線 LAN カード ( クライアントカード ) をお使いの一部のお客様におきまして 無線 LAN の接続ができなくなるという事象が確認されております 上記事象は Windows XP
SoftBank 101SI 取扱説明書
 2 無線 LANで接続する 無線 LAN 機能について 2-2 無線 LAN 対応端末を接続する 2-2 ニンテンドー DSを接続する 2-2 PSPを接続する 2-4 Wiiを接続する 2-5 PS3を接続する 2-6 WPS 対応端末を接続する 2-7 Windowsパソコンを接続する 2-8 Windows 7で接続する 2-8 Windows Vistaで接続する 2-9 Windows XPで接続する
2 無線 LANで接続する 無線 LAN 機能について 2-2 無線 LAN 対応端末を接続する 2-2 ニンテンドー DSを接続する 2-2 PSPを接続する 2-4 Wiiを接続する 2-5 PS3を接続する 2-6 WPS 対応端末を接続する 2-7 Windowsパソコンを接続する 2-8 Windows 7で接続する 2-8 Windows Vistaで接続する 2-9 Windows XPで接続する
本製品の使いかた 本製品は 3G/LTE 回線 自宅や会社などの無線 LAN ルーター 公衆無線 LAN サービスを経由して パソコンやゲーム機などの無線 LAN 端末または USB ケーブルで接続したパソコンをインターネットに接続できます インターネット接続 無線 LAN 接続 20 本製品は I
 本製品の使いかた...20 動作環境...21 梱包品を確認してください...22 各部の名称と機能...23 本体の名称と機能...23 ディスプレイの表示...24 EM chip(usim カード ) を準備してください...26 EM chip を取り付ける...27 EM chip を取り外す...27 内蔵電池の充電について...28 AC アダプタで充電する...28 パソコンに接続して充電する...28
本製品の使いかた...20 動作環境...21 梱包品を確認してください...22 各部の名称と機能...23 本体の名称と機能...23 ディスプレイの表示...24 EM chip(usim カード ) を準備してください...26 EM chip を取り付ける...27 EM chip を取り外す...27 内蔵電池の充電について...28 AC アダプタで充電する...28 パソコンに接続して充電する...28
AirStationPro初期設定
 AirStationPro 初期設定 AirStationPro の検索 1. エアステーション設定ツール Ver.2 を立ち上げて 次へ をクリックする 注 ) エアステーション設定ツール Ver.2 は 製品に付属している CD からインストールするか http://buffalo.jp/do wnload/driver/lan/ai rnavilite.html にあるエアナビゲータライト Ver.12.71
AirStationPro 初期設定 AirStationPro の検索 1. エアステーション設定ツール Ver.2 を立ち上げて 次へ をクリックする 注 ) エアステーション設定ツール Ver.2 は 製品に付属している CD からインストールするか http://buffalo.jp/do wnload/driver/lan/ai rnavilite.html にあるエアナビゲータライト Ver.12.71
<4D F736F F D2096B390FC B969690DD92E B838B82CC8E6782A295FB5F90BC93FA967B90EA97702E646F63>
 ず準備!1. 無線 LAN 対応携帯電話設定ツールとは 無線 LAN 対応携帯電話をひかり電話対応機器に接続し ひかり電話の子機として利用できるように無線 LAN 設定と内線番号を設定します ま まるごと設定ツールを使用して取得します または NTT 西日本のサイトからダウンロードすることも可能です まるごと設定ツールの CD-ROM は AD-200NE および RT-200KI は本体 AD-200SE
ず準備!1. 無線 LAN 対応携帯電話設定ツールとは 無線 LAN 対応携帯電話をひかり電話対応機器に接続し ひかり電話の子機として利用できるように無線 LAN 設定と内線番号を設定します ま まるごと設定ツールを使用して取得します または NTT 西日本のサイトからダウンロードすることも可能です まるごと設定ツールの CD-ROM は AD-200NE および RT-200KI は本体 AD-200SE
目 次 はじめに 1 1. ネットワークユーティリティとは 2 2. ネットワークユーティリティ 2 3.root パスワード設定 7 4. 環境の詳細設定 9 5. 無線 LAN 設定 Infrastructure モード Ad hoc モード 32 6.
 SATO BARCODE PRINTER レスプリシリーズネットワークユーティリティレスプリ V シリーズ無線 LAN ユーティリティ説明書 2014 年 5 月 1 日第 22 版 目 次 はじめに 1 1. ネットワークユーティリティとは 2 2. ネットワークユーティリティ 2 3.root パスワード設定 7 4. 環境の詳細設定 9 5. 無線 LAN 設定 13 5.1 Infrastructure
SATO BARCODE PRINTER レスプリシリーズネットワークユーティリティレスプリ V シリーズ無線 LAN ユーティリティ説明書 2014 年 5 月 1 日第 22 版 目 次 はじめに 1 1. ネットワークユーティリティとは 2 2. ネットワークユーティリティ 2 3.root パスワード設定 7 4. 環境の詳細設定 9 5. 無線 LAN 設定 13 5.1 Infrastructure
ネットワーク接続ガイド このガイドでは プリンターとパソコンをネットワーク接続する方法について説明しています ネットワーク接続 無線 LAN 接続 接続の準備プリンターの設定設定方法の選択 AOSS 設定で接続らくらく無線スタート設定で接続 WPS 設定で接続手動設定で接続詳細設定で接続無効 WEP
 PIXUS MX920 series ネットワーク接続ガイド CANON INC. 2012 ネットワーク接続ガイド このガイドでは プリンターとパソコンをネットワーク接続する方法について説明しています ネットワーク接続 無線 LAN 接続 接続の準備プリンターの設定設定方法の選択 AOSS 設定で接続らくらく無線スタート設定で接続 WPS 設定で接続手動設定で接続詳細設定で接続無効 WEP WPA/WPA2
PIXUS MX920 series ネットワーク接続ガイド CANON INC. 2012 ネットワーク接続ガイド このガイドでは プリンターとパソコンをネットワーク接続する方法について説明しています ネットワーク接続 無線 LAN 接続 接続の準備プリンターの設定設定方法の選択 AOSS 設定で接続らくらく無線スタート設定で接続 WPS 設定で接続手動設定で接続詳細設定で接続無効 WEP WPA/WPA2
502HW ユーザーガイド Chapter2
 無線 LAN で接続する 無線 LAN(Wi-Fi) について...22 無線 LAN(Wi-Fi) 機能をONにする...23 Windowsパソコンを接続する... 23 Macを接続する...28 Android 搭載端末を接続する...29 iphone/ipod touch/ipadを接続する...30 ニンテンドー 3DS LL/3DSを接続する... 32 Wii U/Wiiを接続する...34
無線 LAN で接続する 無線 LAN(Wi-Fi) について...22 無線 LAN(Wi-Fi) 機能をONにする...23 Windowsパソコンを接続する... 23 Macを接続する...28 Android 搭載端末を接続する...29 iphone/ipod touch/ipadを接続する...30 ニンテンドー 3DS LL/3DSを接続する... 32 Wii U/Wiiを接続する...34
SAMBA Stunnel(Windows) 編 1. インストール 1 セキュア SAMBA の URL にアクセスし ログインを行います xxx 部分は会社様によって異なります xxxxx 2 Windows 版ダウンロード ボ
 操作ガイド Ver.2.3 目次 1. インストール... - 2-2. SAMBA Stunnel 利用... - 8-2.1. 接続確認... - 8-2.2. 編集... - 11-2.3. インポート... - 14-2.4. 削除... - 15-2.5 フォルダショートカットの作成... - 16-3. 動作環境... - 18-4. 参考資料 ( 接続状況が不安定な場合の対処方法について
操作ガイド Ver.2.3 目次 1. インストール... - 2-2. SAMBA Stunnel 利用... - 8-2.1. 接続確認... - 8-2.2. 編集... - 11-2.3. インポート... - 14-2.4. 削除... - 15-2.5 フォルダショートカットの作成... - 16-3. 動作環境... - 18-4. 参考資料 ( 接続状況が不安定な場合の対処方法について
9. システム設定 9-1 ネットワーク設定 itmはインターネットを経由して遠隔地から操作を行ったり 異常が発生したときに電子メールで連絡を受け取ることが可能です これらの機能を利用するにはiTM 本体のネットワーク設定が必要になります 設定の手順を説明します 1. メニューリスト画面のシステム設
 9. システム設定 9-1 ネットワーク設定 itmはインターネットを経由して遠隔地から操作を行ったり 異常が発生したときに電子メールで連絡を受け取ることが可能です これらの機能を利用するにはiTM 本体のネットワーク設定が必要になります 設定の手順を説明します 1. メニューリスト画面のシステム設定タブで (4) ネットワーク設定ボタンをタッチして ネットワーク設定画面を表示させます (4-5 メニューリスト画面
9. システム設定 9-1 ネットワーク設定 itmはインターネットを経由して遠隔地から操作を行ったり 異常が発生したときに電子メールで連絡を受け取ることが可能です これらの機能を利用するにはiTM 本体のネットワーク設定が必要になります 設定の手順を説明します 1. メニューリスト画面のシステム設定タブで (4) ネットワーク設定ボタンをタッチして ネットワーク設定画面を表示させます (4-5 メニューリスト画面
4-1 Palmi をインターネットに接続するには Palmi に最新のニュースや天気予報などの情報を読ませたり Palmi が撮影した写真をメールで送信させたりといった使い方をするには インターネットに接続する必要があります Palmi をインターネットに接続する環境を準備する Palmi をイン
 4 章 Palmi をインターネットに接続しよう この章では Palmi の能力を最大限に引き出すための準備として インターネットに接続する方法について説明します 4-1 Palmi をインターネットに接続するには Palmi に最新のニュースや天気予報などの情報を読ませたり Palmi が撮影した写真をメールで送信させたりといった使い方をするには インターネットに接続する必要があります Palmi
4 章 Palmi をインターネットに接続しよう この章では Palmi の能力を最大限に引き出すための準備として インターネットに接続する方法について説明します 4-1 Palmi をインターネットに接続するには Palmi に最新のニュースや天気予報などの情報を読ませたり Palmi が撮影した写真をメールで送信させたりといった使い方をするには インターネットに接続する必要があります Palmi
-. 無線 LAN の設定 ホットスポット 無線 LAN 設定 & 接続マニュアル 事前にご確認ください Windows をご利用の方 無線 LAN 内蔵 PC の場合 無線 LAN 機能は有効になっていますか 無線 LAN のスイッチの位置などの詳細は PC のマニュアルをご覧ください 無線 LA
 公衆無線 LAN サービス接続設定マニュアル -. 無線 LAN の設定 ホットスポット 無線 LAN 設定 & 接続マニュアル 事前にご確認ください Windows をご利用の方 無線 LAN 内蔵 PC の場合 無線 LAN 機能は有効になっていますか 無線 LAN のスイッチの位置などの詳細は PC のマニュアルをご覧ください 無線 LAN 内蔵 PC スマートフォンの場合 無線 LAN 機能は有効になっていますか
公衆無線 LAN サービス接続設定マニュアル -. 無線 LAN の設定 ホットスポット 無線 LAN 設定 & 接続マニュアル 事前にご確認ください Windows をご利用の方 無線 LAN 内蔵 PC の場合 無線 LAN 機能は有効になっていますか 無線 LAN のスイッチの位置などの詳細は PC のマニュアルをご覧ください 無線 LAN 内蔵 PC スマートフォンの場合 無線 LAN 機能は有効になっていますか
ネットワーク接続ガイド このガイドでは プリンターとパソコンをネットワーク接続する方法について説明しています ネットワーク接続 無線 LAN 接続 接続の準備プリンターの設定設定方法の選択 AOSS 設定で接続らくらく無線スタート設定で接続 WPS 設定で接続手動設定で接続詳細設定で接続無効 WEP
 PIXUS MG5500 series ネットワーク接続ガイド CANON INC. 2013 ネットワーク接続ガイド このガイドでは プリンターとパソコンをネットワーク接続する方法について説明しています ネットワーク接続 無線 LAN 接続 接続の準備プリンターの設定設定方法の選択 AOSS 設定で接続らくらく無線スタート設定で接続 WPS 設定で接続手動設定で接続詳細設定で接続無効 WEP WPA/WPA2
PIXUS MG5500 series ネットワーク接続ガイド CANON INC. 2013 ネットワーク接続ガイド このガイドでは プリンターとパソコンをネットワーク接続する方法について説明しています ネットワーク接続 無線 LAN 接続 接続の準備プリンターの設定設定方法の選択 AOSS 設定で接続らくらく無線スタート設定で接続 WPS 設定で接続手動設定で接続詳細設定で接続無効 WEP WPA/WPA2
SAMBA Stunnel(Mac) 編 1. インストール 1 セキュア SAMBA の URL にアクセスし ログインを行います xxxxx 部分は会社様によって異なります xxxxx 2 Mac OS 版ダウンロー
 操作ガイド Ver.2.3 目次 1. インストール... - 2-2. SAMBA Stunnel 利用... - 5-2.1. 接続確認... - 5-2.2. 編集... - 9-2.3. インポート... - 12-2.4. 削除... - 14-3. 動作環境... - 15-4. 参考資料 ( 接続状況が不安定な場合の対処方法について )... - 16-4.1. サービスの再起動...
操作ガイド Ver.2.3 目次 1. インストール... - 2-2. SAMBA Stunnel 利用... - 5-2.1. 接続確認... - 5-2.2. 編集... - 9-2.3. インポート... - 12-2.4. 削除... - 14-3. 動作環境... - 15-4. 参考資料 ( 接続状況が不安定な場合の対処方法について )... - 16-4.1. サービスの再起動...
モバイルリモートアクセス ドコモモデル 接続方法のご案内
 接続方法のご案内 (DWR-PG 用 : ルータタイプ ) はじめに このたびは Web- さんいんモバイルプラン をご契約いただきまして 誠にありがとうございます ご利用の前に あるいはご利用中に 本書 接続方法のご案内 および 取扱説明書 をよくお読みいただき 正しくお使いください 2 セットアップ完了までの流れ 1.SSID と暗号化キーの確認 (P.4) 2. 起動 (P.5) 3.Windows
接続方法のご案内 (DWR-PG 用 : ルータタイプ ) はじめに このたびは Web- さんいんモバイルプラン をご契約いただきまして 誠にありがとうございます ご利用の前に あるいはご利用中に 本書 接続方法のご案内 および 取扱説明書 をよくお読みいただき 正しくお使いください 2 セットアップ完了までの流れ 1.SSID と暗号化キーの確認 (P.4) 2. 起動 (P.5) 3.Windows
SMA GW 設置ガイド STEP1. 準備する 1-1 梱包内容の確認 1-4 RTC 用バックアップ電池を取り付ける RTC 用 バックアップ電池 RTC 用 バックアップ電池ソケット 以下のものが含まれていることをご確認ください 刻印表示があるプラス面を上向きにして バックアップ電池 SMA-
 STEP1. 準備する 1-1 梱包内容の確認 1-4 RTC 用バックアップ電池を取り付ける RTC 用 バックアップ電池 RTC 用 バックアップ電池ソケット 以下のものが含まれていることをご確認ください 刻印表示があるプラス面を上向きにして バックアップ電池 SMA-GW-001 本体 RTC 用バックアップ電池 設置ガイド ( 本書 ) 保証書 ソケットにバックアップ電池を取り付けます 1-2
STEP1. 準備する 1-1 梱包内容の確認 1-4 RTC 用バックアップ電池を取り付ける RTC 用 バックアップ電池 RTC 用 バックアップ電池ソケット 以下のものが含まれていることをご確認ください 刻印表示があるプラス面を上向きにして バックアップ電池 SMA-GW-001 本体 RTC 用バックアップ電池 設置ガイド ( 本書 ) 保証書 ソケットにバックアップ電池を取り付けます 1-2
光ルーターセキュリティご利用方法
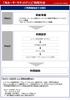 光ルーターセキュリティ ご利用方法 ご利用開始までの流れ Step1 事前準備 ドコモ光ルーター 01 に接続したインターネット接続が可能なスマートフォンやパソコンの準備 光ルーターセキュリティ ご契約者の d アカウントの準備 初期設定 ルーターの設定画面へのアクセス Step2 利用規約への同意 d アカウント認証 セキュリティ設定 / ペアレンタルコントロール設定
光ルーターセキュリティ ご利用方法 ご利用開始までの流れ Step1 事前準備 ドコモ光ルーター 01 に接続したインターネット接続が可能なスマートフォンやパソコンの準備 光ルーターセキュリティ ご契約者の d アカウントの準備 初期設定 ルーターの設定画面へのアクセス Step2 利用規約への同意 d アカウント認証 セキュリティ設定 / ペアレンタルコントロール設定
eo光ベーシックルーター(BAR100M01)_1904
 eo 光ベーシックルータ (BAR100M01) 取扱説明書 (Ver2.0) 0 eo 光ベーシックルータ (BAR100M01) 取扱説明書 株式会社オプテージ eo 光ベーシックルータ (BAR100M01) 取扱説明書 (Ver2.0) 1 目次 1. 設定画面を開く... 2 2. ステータス画面で接続状態を確認する... 3 3. 基本設定... 5 3-1 インターネット接続設定...
eo 光ベーシックルータ (BAR100M01) 取扱説明書 (Ver2.0) 0 eo 光ベーシックルータ (BAR100M01) 取扱説明書 株式会社オプテージ eo 光ベーシックルータ (BAR100M01) 取扱説明書 (Ver2.0) 1 目次 1. 設定画面を開く... 2 2. ステータス画面で接続状態を確認する... 3 3. 基本設定... 5 3-1 インターネット接続設定...
はじめに 京セラ製スマートフォンを指定の microusb ケーブル ( 別売 ) またはこれと共通仕様の microusb ケーブル ( 別売 )( 以下 USB ケーブル ) と接続して USB テザリング機能をご使用いただくためには あらかじめパソコンに USB ドライバ をインストールしてい
 京セラ製スマートフォン用 USB ドライバインストールマニュアル 本書内で使用されている表示画面は説明用に作成されたものです OS のバージョンやお使いのパソコンの環境 セキュリティ設定によっては表示画面の有無 詳細内容 名称が異なる場合があります 本書は お客様が Windows の基本操作に習熟していることを前提にしています パソコンの操作については お使いのパソコンの取扱説明書をご覧ください
京セラ製スマートフォン用 USB ドライバインストールマニュアル 本書内で使用されている表示画面は説明用に作成されたものです OS のバージョンやお使いのパソコンの環境 セキュリティ設定によっては表示画面の有無 詳細内容 名称が異なる場合があります 本書は お客様が Windows の基本操作に習熟していることを前提にしています パソコンの操作については お使いのパソコンの取扱説明書をご覧ください
FlashAir 設定ソフトウエア株式会社東芝セミコンダクター & ストレージ社 Copyright 2012 TOSHIBA CORPORATION, All Rights Reserved. 対応 OS: Windows XP SP3 / Vista SP2 / 7 (32bit/64bit)
 FlashAir 設定ソフトウエア ユーザーズマニュアル Revision 4 1 FlashAir 設定ソフトウエア株式会社東芝セミコンダクター & ストレージ社 Copyright 2012 TOSHIBA CORPORATION, All Rights Reserved. 対応 OS: Windows XP SP3 / Vista SP2 / 7 (32bit/64bit) はじめに設定ソフトウエアを
FlashAir 設定ソフトウエア ユーザーズマニュアル Revision 4 1 FlashAir 設定ソフトウエア株式会社東芝セミコンダクター & ストレージ社 Copyright 2012 TOSHIBA CORPORATION, All Rights Reserved. 対応 OS: Windows XP SP3 / Vista SP2 / 7 (32bit/64bit) はじめに設定ソフトウエアを
【ドコモあんしんスキャン】サービスマニュアル
 あんしんスキャンマニュアル ios 版 ( 利用編 ) 第 1.1.1 版 株式会社 NTT ドコモ 平成 30 年 2 月 28 日 目次 1 ドコモあんしんスキャン とは... 2 機能概要... 2 利用料金... 2 サービス利用注意点... 2 対応機種... 3 2 ドコモあんしんスキャン 利用方法... 4 本アプリのインストール... 4 初期設定... 5 アカウント注意事項...
あんしんスキャンマニュアル ios 版 ( 利用編 ) 第 1.1.1 版 株式会社 NTT ドコモ 平成 30 年 2 月 28 日 目次 1 ドコモあんしんスキャン とは... 2 機能概要... 2 利用料金... 2 サービス利用注意点... 2 対応機種... 3 2 ドコモあんしんスキャン 利用方法... 4 本アプリのインストール... 4 初期設定... 5 アカウント注意事項...
BCX330J-users-manual
 無線ケーブルモデムゲートウェイ BCW710J2 BCW710J BCW700J 家庭用ゲーム機無線接続マニュアル Copyright 2012-2014 Broad Net Mux Corporation, All Right reserved. 本取扱説明書の内容の一部または全部を許可なしに無断で転載することは禁止されています 本書の内容については 将来予告なしに変更することがあります 本書に記載されている情報から生じた影響については
無線ケーブルモデムゲートウェイ BCW710J2 BCW710J BCW700J 家庭用ゲーム機無線接続マニュアル Copyright 2012-2014 Broad Net Mux Corporation, All Right reserved. 本取扱説明書の内容の一部または全部を許可なしに無断で転載することは禁止されています 本書の内容については 将来予告なしに変更することがあります 本書に記載されている情報から生じた影響については
SoftBank 101SI 取扱説明書
 6 ユーティリティソフトの使い方 概要 6-2 ユーティリティソフトをインストールする 6-2 ユーティリティソフトを起動する 6-2 モデムの状態 6-3 各設定の確認 変更 6-4 共通の設定 6-4 接続先の設定 6-5 接続ネットワーク選択 6-6 PINの設定 6-6 情報の表示 6-7 ヘルプの表示 6-8 概要 ユーティリティソフトとは 本機とパソコンを USBケーブルで接続し 4G/3G
6 ユーティリティソフトの使い方 概要 6-2 ユーティリティソフトをインストールする 6-2 ユーティリティソフトを起動する 6-2 モデムの状態 6-3 各設定の確認 変更 6-4 共通の設定 6-4 接続先の設定 6-5 接続ネットワーク選択 6-6 PINの設定 6-6 情報の表示 6-7 ヘルプの表示 6-8 概要 ユーティリティソフトとは 本機とパソコンを USBケーブルで接続し 4G/3G
Microsoft Word - MZK-MF150_QIG-B_V1.1.doc
 MZK-MF150B MZK-MF150W 目次 1. はじめに... 3 本書について... 4 設定する前にお読みください... 5 2. WPS ボタンを使って接続する... 6 2.1. 機器を接続する... 7 2.2. WPS ボタンを押して接続する... 9 2.3. 確認する... 10 2.3.1. Xbox でインターネット接続を確認する... 10 2.3.2. ネットワーク対応テレビでインターネット接続を確認する...
MZK-MF150B MZK-MF150W 目次 1. はじめに... 3 本書について... 4 設定する前にお読みください... 5 2. WPS ボタンを使って接続する... 6 2.1. 機器を接続する... 7 2.2. WPS ボタンを押して接続する... 9 2.3. 確認する... 10 2.3.1. Xbox でインターネット接続を確認する... 10 2.3.2. ネットワーク対応テレビでインターネット接続を確認する...
3 アドレスバーに URL を入力し ( 移動ボタン ) をタップします 入力した URL のホームページに移動します ネットワークへのログオン 画面が表示された場合は ユーザー名 を確 認し パスワード を入力して OK をタップしてください ホームページがうまく表示されないときは Opera B
 ホームページを見る (Opera Browser) Opera Browser を使って ホームページの閲覧ができます アクセスリストに登録したホームページ (+3-3 ページ ) を順番に閲覧することができます くわしくは ネットウォーカー ( お気に入りめぐりをする ) (+3-7 ページ ) をご覧ください Opera Browser は パソコンなどで広く使われている Web ブラウザによる
ホームページを見る (Opera Browser) Opera Browser を使って ホームページの閲覧ができます アクセスリストに登録したホームページ (+3-3 ページ ) を順番に閲覧することができます くわしくは ネットウォーカー ( お気に入りめぐりをする ) (+3-7 ページ ) をご覧ください Opera Browser は パソコンなどで広く使われている Web ブラウザによる
プラウド藤沢イースト無線 LAN インターネット接続設定マニュアル 第 1.0 版 2013 年 4 月現在 1
 プラウド藤沢イースト無線 LAN インターネット接続設定マニュアル 第 1.0 版 2013 年 4 月現在 1 無線 LAN インターネット接続設定マニュアル 設定項目 1 Windows7 Windows7 無線 LAN 設定 2 Windows Vistaの場合 Windows Vista 無線 LAN 設定 3 Windows XPの場合 Windows XP 無線 LAN 設定 4 Mac
プラウド藤沢イースト無線 LAN インターネット接続設定マニュアル 第 1.0 版 2013 年 4 月現在 1 無線 LAN インターネット接続設定マニュアル 設定項目 1 Windows7 Windows7 無線 LAN 設定 2 Windows Vistaの場合 Windows Vista 無線 LAN 設定 3 Windows XPの場合 Windows XP 無線 LAN 設定 4 Mac
1. インストール方法 STEP 1 ダウンロードしたファイルを任意の場所に解凍します Windows 標準の機能を用いて解凍する場合は ファイルを選択して 右クリックメニューから [ すべて展開 ] を選択し 表示されたメッセージに従って解凍します STEP 2 解凍されたフォルダにある Setu
![1. インストール方法 STEP 1 ダウンロードしたファイルを任意の場所に解凍します Windows 標準の機能を用いて解凍する場合は ファイルを選択して 右クリックメニューから [ すべて展開 ] を選択し 表示されたメッセージに従って解凍します STEP 2 解凍されたフォルダにある Setu 1. インストール方法 STEP 1 ダウンロードしたファイルを任意の場所に解凍します Windows 標準の機能を用いて解凍する場合は ファイルを選択して 右クリックメニューから [ すべて展開 ] を選択し 表示されたメッセージに従って解凍します STEP 2 解凍されたフォルダにある Setu](/thumbs/91/105444325.jpg) スマホで議事録 取扱説明書 本取扱説明書で記載している画像は Windows 10 ( 一部 :Windows 7) で取得したものです OS の種類によっては 異なる画面イメージになります - 1 - 1. インストール方法 STEP 1 ダウンロードしたファイルを任意の場所に解凍します Windows 標準の機能を用いて解凍する場合は ファイルを選択して 右クリックメニューから [ すべて展開
スマホで議事録 取扱説明書 本取扱説明書で記載している画像は Windows 10 ( 一部 :Windows 7) で取得したものです OS の種類によっては 異なる画面イメージになります - 1 - 1. インストール方法 STEP 1 ダウンロードしたファイルを任意の場所に解凍します Windows 標準の機能を用いて解凍する場合は ファイルを選択して 右クリックメニューから [ すべて展開
目次 メールの基本設定内容 2 メールの設定方法 Windows Vista / Windows 7 (Windows Live Mail) Windows 8 / Windows 10 (Mozilla Thunderbird) 3 5 Windows (Outlook 2016) メ
 2 1: ネットワーク設定手順書 が完了後に行ってください 170912 鏡野町有線テレビ 各種設定手順書 この手順書では以下の内容の手順を解説しています メール設定 ホームページの掲載 お客様がご利用の OS により設定方法が異なる部分があります OS をご確認の上 作業を行ってください お客様のパソコン環境によっては 本手順書に記載されている内容と異なる場合があります 本手順書は 鏡野町有線テレビのインターネット接続サービスを利用するためのものです
2 1: ネットワーク設定手順書 が完了後に行ってください 170912 鏡野町有線テレビ 各種設定手順書 この手順書では以下の内容の手順を解説しています メール設定 ホームページの掲載 お客様がご利用の OS により設定方法が異なる部分があります OS をご確認の上 作業を行ってください お客様のパソコン環境によっては 本手順書に記載されている内容と異なる場合があります 本手順書は 鏡野町有線テレビのインターネット接続サービスを利用するためのものです
システム更新の手順 1-1. Android のホーム画面で [ アプリ ] [ 設定 ] [ 画面 ] [ 画面の自動スリープ ] の [ しない ] をタップします 1-2. Android のホーム画面で [ アプリ ] [ 設定 ] [ タブレット情報 ] を順にタップし ビル ド番号 を確
![システム更新の手順 1-1. Android のホーム画面で [ アプリ ] [ 設定 ] [ 画面 ] [ 画面の自動スリープ ] の [ しない ] をタップします 1-2. Android のホーム画面で [ アプリ ] [ 設定 ] [ タブレット情報 ] を順にタップし ビル ド番号 を確 システム更新の手順 1-1. Android のホーム画面で [ アプリ ] [ 設定 ] [ 画面 ] [ 画面の自動スリープ ] の [ しない ] をタップします 1-2. Android のホーム画面で [ アプリ ] [ 設定 ] [ タブレット情報 ] を順にタップし ビル ド番号 を確](/thumbs/93/111971476.jpg) Android 3.2 から Android 4.0 への更新手順 GALAPAGOS(A01SH) を Android 4.0 に更新する手順について説明します 対象製品 メディアタブレット GALAPAGOS(A01SH) ソフトウェア更新の前に ソフトウェアの更新には インターネット接続環境が必要です また 通信費用はお客さまのご負担となります Android 4.0 へ更新するためには その前に
Android 3.2 から Android 4.0 への更新手順 GALAPAGOS(A01SH) を Android 4.0 に更新する手順について説明します 対象製品 メディアタブレット GALAPAGOS(A01SH) ソフトウェア更新の前に ソフトウェアの更新には インターネット接続環境が必要です また 通信費用はお客さまのご負担となります Android 4.0 へ更新するためには その前に
はじめに URBANO PROGRESSO を microusb ケーブル 01 ( 別売 ) またはこれと共通の仕様の microusb ケーブル ( 別売 )( 以下 USB ケーブル ) と接続して USB テザリング機能をご使用いただくためには あらかじめパソコンに USB ドライバ をイン
 はじめに URBANO PROGRESSO を microusb ケーブル 01 ( 別売 ) またはこれと共通の仕様の microusb ケーブル ( 別売 )( 以下 USB ケーブル ) と接続して USB テザリング機能をご使用いただくためには あらかじめパソコンに USB ドライバ をインストールしていただく必要があります USB ドライバをインストールする 3 パソコンに接続する 4 接続状態を確認する
はじめに URBANO PROGRESSO を microusb ケーブル 01 ( 別売 ) またはこれと共通の仕様の microusb ケーブル ( 別売 )( 以下 USB ケーブル ) と接続して USB テザリング機能をご使用いただくためには あらかじめパソコンに USB ドライバ をインストールしていただく必要があります USB ドライバをインストールする 3 パソコンに接続する 4 接続状態を確認する
PhotoVision TV2 ユーザーガイド
 アプリのダウンロード...P.3-2 ご利用の前に... P.3-2 アプリでできること... P.3-2 アプリをダウンロードする... P.3-3 アプリを操作するための準備...P.3-4 本機と端末を接続する... P.3-4 画面の見かたを確認する... P.3-10 端末からアプリの操作方法を確認する... P.3-11 アプリの情報を確認する... P.3-12 アプリでのテレビ視聴...P.3-13
アプリのダウンロード...P.3-2 ご利用の前に... P.3-2 アプリでできること... P.3-2 アプリをダウンロードする... P.3-3 アプリを操作するための準備...P.3-4 本機と端末を接続する... P.3-4 画面の見かたを確認する... P.3-10 端末からアプリの操作方法を確認する... P.3-11 アプリの情報を確認する... P.3-12 アプリでのテレビ視聴...P.3-13
eo 光ベーシックルータ (BAR1G01) 取扱説明書 (Ver1.0) 1 目次 1. 設定画面を開く ステータス画面で接続状態を確認する 基本設定 インターネット接続設定 DHCPサーバー機能設定 IPアドレ
 eo 光ベーシックルータ (BAR1G01) 取扱説明書 (Ver1.0) 0 eo 光ベーシックルータ (BAR1G01) 取扱説明書 株式会社ケイ オプティコム eo 光ベーシックルータ (BAR1G01) 取扱説明書 (Ver1.0) 1 目次 1. 設定画面を開く... 2 2. ステータス画面で接続状態を確認する... 3 3. 基本設定... 5 3-1 インターネット接続設定... 5
eo 光ベーシックルータ (BAR1G01) 取扱説明書 (Ver1.0) 0 eo 光ベーシックルータ (BAR1G01) 取扱説明書 株式会社ケイ オプティコム eo 光ベーシックルータ (BAR1G01) 取扱説明書 (Ver1.0) 1 目次 1. 設定画面を開く... 2 2. ステータス画面で接続状態を確認する... 3 3. 基本設定... 5 3-1 インターネット接続設定... 5
<4D F736F F F696E74202D B969690DA91B190DD92E8834B A494489B F B5F F
 1 はじめに 項目 ページ ご注意事項 USB 端末 WM320 1.LEDステータスランプの見方 2. ユーティリティのインストール Windowsの場合 Macintoshの場合 3. 接続設定の作成 Windowsの場合 Macintoshの場合 4. 接続と切断 Windowsの場合 Macintoshの場合 5. 困ったときは WiFiルーター WM340 1.LEDステータスランプの見方
1 はじめに 項目 ページ ご注意事項 USB 端末 WM320 1.LEDステータスランプの見方 2. ユーティリティのインストール Windowsの場合 Macintoshの場合 3. 接続設定の作成 Windowsの場合 Macintoshの場合 4. 接続と切断 Windowsの場合 Macintoshの場合 5. 困ったときは WiFiルーター WM340 1.LEDステータスランプの見方
LAN-SMP_IPH_AND_readme_f.eps
 Wi-Fi接続の 設定をしましょう Wi-Fi接続の設定方法については 各端末の説明書と あわせてお読みください 各端末に関する詳細なお問い合わせは 弊社サポー卜では対応いたしかねます 各端末の仕様変更に伴い説明が異なる場合は それぞれの説明書をお読みください 弊社製Wi-Fi接続用アプリ かんたん無線君 を使用して Android端末のWi-Fi設 定を行う方法を説明します かんたん無線君 を使用しない場合のWi-Fi接続の設定方法は
Wi-Fi接続の 設定をしましょう Wi-Fi接続の設定方法については 各端末の説明書と あわせてお読みください 各端末に関する詳細なお問い合わせは 弊社サポー卜では対応いたしかねます 各端末の仕様変更に伴い説明が異なる場合は それぞれの説明書をお読みください 弊社製Wi-Fi接続用アプリ かんたん無線君 を使用して Android端末のWi-Fi設 定を行う方法を説明します かんたん無線君 を使用しない場合のWi-Fi接続の設定方法は
AirPrint ガイド Version A JPN
 AirPrint ガイド Version A JPN 目次 目次... 本書の見かた... 商標について... はじめに... 3 概要... 3 使用環境について... 4 サポートされている OS... 4 ネットワーク設定... 4 印刷... 6 AirPrint を使用して印刷する... 6 困ったときは... 7 トラブル対処方法... 7 ウェブブラウザーを使って AirPrint を無効または有効にする...
AirPrint ガイド Version A JPN 目次 目次... 本書の見かた... 商標について... はじめに... 3 概要... 3 使用環境について... 4 サポートされている OS... 4 ネットワーク設定... 4 印刷... 6 AirPrint を使用して印刷する... 6 困ったときは... 7 トラブル対処方法... 7 ウェブブラウザーを使って AirPrint を無効または有効にする...
1. インストール方法 STEP 1 ダウンロードしたファイルを任意の場所に解凍します Windows 標準の機能を用いて解凍する場合は ファイルを選択して 右クリックメニューから [ すべて展開 ] を選択し 表示されたメッセージに従って解凍します STEP 2 解凍されたフォルダにある Setu
![1. インストール方法 STEP 1 ダウンロードしたファイルを任意の場所に解凍します Windows 標準の機能を用いて解凍する場合は ファイルを選択して 右クリックメニューから [ すべて展開 ] を選択し 表示されたメッセージに従って解凍します STEP 2 解凍されたフォルダにある Setu 1. インストール方法 STEP 1 ダウンロードしたファイルを任意の場所に解凍します Windows 標準の機能を用いて解凍する場合は ファイルを選択して 右クリックメニューから [ すべて展開 ] を選択し 表示されたメッセージに従って解凍します STEP 2 解凍されたフォルダにある Setu](/thumbs/91/105444474.jpg) スマホで議事録 体験版 取扱説明書 本取扱説明書で記載している画像は Windows 10 ( 一部 :Windows 7) で取得したものです OS の種類によっては 異なる画面イメージになります - 1 - 1. インストール方法 STEP 1 ダウンロードしたファイルを任意の場所に解凍します Windows 標準の機能を用いて解凍する場合は ファイルを選択して 右クリックメニューから [ すべて展開
スマホで議事録 体験版 取扱説明書 本取扱説明書で記載している画像は Windows 10 ( 一部 :Windows 7) で取得したものです OS の種類によっては 異なる画面イメージになります - 1 - 1. インストール方法 STEP 1 ダウンロードしたファイルを任意の場所に解凍します Windows 標準の機能を用いて解凍する場合は ファイルを選択して 右クリックメニューから [ すべて展開
準備 中継SSID変更機能を有効にする 設定反映中 の画面が消えるまでしばらくお待ちください 元の画面に戻れば設定完了です 中継用SSIDに接続するトップにもど準備 中継 SSID 変更を有効にする 中継 SSID 変更機能を利用すると ゲーム機を確実に本製品に接続することができます 以下のような場
 準備 中継SSID変更機能を有効にする中継用SSIDに接続する 中継用 SSID へ接続する場合は 本マニュアルをご覧ください 無線 LAN 中継機 WN-G300EXP ゲーム機接続ガイド 今まで親機につなげていたゲーム機を本製品につなぐ場合 ゲーム機はそのままご利用いただけます 添付の セットアップガイド で親機と本製品の接続が完了すると ゲーム機はそのままご利用いただけます ゲーム機の無線の再設定は不要です
準備 中継SSID変更機能を有効にする中継用SSIDに接続する 中継用 SSID へ接続する場合は 本マニュアルをご覧ください 無線 LAN 中継機 WN-G300EXP ゲーム機接続ガイド 今まで親機につなげていたゲーム機を本製品につなぐ場合 ゲーム機はそのままご利用いただけます 添付の セットアップガイド で親機と本製品の接続が完了すると ゲーム機はそのままご利用いただけます ゲーム機の無線の再設定は不要です
アプリ利用ガイド
 アプリ利用ガイド Android 版 Android は Google Inc. の商標です 本書を無断で他に転載 複写することを禁じます アプリ起動画面 管理 + 保護アプリとして選択セキュリティルーターの管理とデバイス機能のアプリになります 保護アプリのみとして選択デバイス機能のみのアプリになります ステータス画面 管理 + 保護アプリ選択時 保護アプリ選択時 現在のステータス表示現在のアプリのステータスを表示します
アプリ利用ガイド Android 版 Android は Google Inc. の商標です 本書を無断で他に転載 複写することを禁じます アプリ起動画面 管理 + 保護アプリとして選択セキュリティルーターの管理とデバイス機能のアプリになります 保護アプリのみとして選択デバイス機能のみのアプリになります ステータス画面 管理 + 保護アプリ選択時 保護アプリ選択時 現在のステータス表示現在のアプリのステータスを表示します
LCV-Net セットアップガイド macOS
 macos Sierra(10.12) エルシーブイネット セットアップガイド CATV LCV CORPORATION エルシーブイ株式会社 目次 LCV-Net 目次 OSの設定 有線接続の設定 1 無線 (Wi-Fi) 接続の設定 2 4 メールソフトの設定を行う前に 5 Mailの設定 7 LCV-Net以外の接続環境からメールを送信する場合 11 ブラウザ設定 Safariの設定 メール設定
macos Sierra(10.12) エルシーブイネット セットアップガイド CATV LCV CORPORATION エルシーブイ株式会社 目次 LCV-Net 目次 OSの設定 有線接続の設定 1 無線 (Wi-Fi) 接続の設定 2 4 メールソフトの設定を行う前に 5 Mailの設定 7 LCV-Net以外の接続環境からメールを送信する場合 11 ブラウザ設定 Safariの設定 メール設定
ワイヤレスWAN プロファイル設定変更手順書
 CF-AX2M, CF-AX2L シリーズ CF-SX2M, CF-SX2L, CF-SX1G シリーズ CF-NX2M, CF-NX2L シリーズ (Windows 7 / Windows 8) ワイヤレス WAN プロファイル設定変更手順書 公開日 2012/10/26 本書では ワイヤレス WAN 設定変更ユーティリティを用いて上記機種のワイヤレス WAN プロファイルの設定を変更する手順について説明します
CF-AX2M, CF-AX2L シリーズ CF-SX2M, CF-SX2L, CF-SX1G シリーズ CF-NX2M, CF-NX2L シリーズ (Windows 7 / Windows 8) ワイヤレス WAN プロファイル設定変更手順書 公開日 2012/10/26 本書では ワイヤレス WAN 設定変更ユーティリティを用いて上記機種のワイヤレス WAN プロファイルの設定を変更する手順について説明します
(4) 変更するアカウントを選びます の下に 作成したアカウント FAX が表示されているので クリックします (5) [ パスワードを作成する ] をクリックします (6) [ 新しいパスワード ] 欄に設定するパスワード ( ここでは例として fax ) を入力します [ 新しいパスワードの確認
![(4) 変更するアカウントを選びます の下に 作成したアカウント FAX が表示されているので クリックします (5) [ パスワードを作成する ] をクリックします (6) [ 新しいパスワード ] 欄に設定するパスワード ( ここでは例として fax ) を入力します [ 新しいパスワードの確認 (4) 変更するアカウントを選びます の下に 作成したアカウント FAX が表示されているので クリックします (5) [ パスワードを作成する ] をクリックします (6) [ 新しいパスワード ] 欄に設定するパスワード ( ここでは例として fax ) を入力します [ 新しいパスワードの確認](/thumbs/92/108454707.jpg) (Windows Vista) スキャン To CIFS は スキャンしたデータをネットワーク上の Windows PC の共有フォルダに転送する機能です 以下の操作にはコンピュータの管理者の権限が必要です 1. ユーザーの設定 (1) [ スタート ] - [ コントロールパネル ] をクリックします クラシック [ スタート ] メニューの場合は [ スタート ] - [ 設定 ] - [ コントロールパネル
(Windows Vista) スキャン To CIFS は スキャンしたデータをネットワーク上の Windows PC の共有フォルダに転送する機能です 以下の操作にはコンピュータの管理者の権限が必要です 1. ユーザーの設定 (1) [ スタート ] - [ コントロールパネル ] をクリックします クラシック [ スタート ] メニューの場合は [ スタート ] - [ 設定 ] - [ コントロールパネル
ネットワーク設置で困ったときには
 ネットワーク設置で困ったときには ネットワーク設置で困ったときには 本製品のセットアップ中に発生したトラブルの対処方法について説明します 本書では セットアップ中に発生しやすいトラブルを中心に説明しています セットアップ後の トラブルや該当するトラブルが見つからないときには らくらく操作ガイド / もっと活用ガイド ( 電子マニュアル ) の 困ったときには を参照してください セットアップ 接続時のトラブル
ネットワーク設置で困ったときには ネットワーク設置で困ったときには 本製品のセットアップ中に発生したトラブルの対処方法について説明します 本書では セットアップ中に発生しやすいトラブルを中心に説明しています セットアップ後の トラブルや該当するトラブルが見つからないときには らくらく操作ガイド / もっと活用ガイド ( 電子マニュアル ) の 困ったときには を参照してください セットアップ 接続時のトラブル
Canon Mobile Scanning MEAP Application インストールについて
 目次 本書の読みかた... ii Canon Mobile Scanning MEAP Application について... 1 Canon Mobile Scanning MEAP Application のインストール ( 配信 )... 3 Canon Mobile Scanning MEAP Application のインストール ( 手動 )... 11 i 本書の読みかた マークについて
目次 本書の読みかた... ii Canon Mobile Scanning MEAP Application について... 1 Canon Mobile Scanning MEAP Application のインストール ( 配信 )... 3 Canon Mobile Scanning MEAP Application のインストール ( 手動 )... 11 i 本書の読みかた マークについて
