表紙
|
|
|
- こうだい さかわ
- 5 years ago
- Views:
Transcription
1 福岡県 NPO ボランティアセンター様 福岡県 NPO ボランティアセンターホームページ マイページ操作マニュアル 2017 年第 3 版 株式会社コアラ 1
2 福岡県 NPO ボランティアセンターマイページ操作マニュアル 本マニュアルは 福岡県 NPO ボランティアセンターのホームページで使用されている CMS(Content Management System) マイページ操作マニュアルです 本 CMS を使ってホームページの記事の登録 公開 削除等を行う場合について記載します 目次 1. 新規ユーザー登録 新規個人ユーザー登録 新規団体ユーザー登録 マイページにログイン マイページ 投稿 協働のパートナー探し 協働のパートナー探し 管理画面トップ / 一覧 協働のパートナー探し 管理画面新規投稿 協働のパートナー探し 管理画面投稿完了 学習 イベント ボランティア情報 イベント情報 管理画面トップ / 一覧 ボランティア情報 ボランティア情報 管理画面トップ / 一覧 イベント ボランティア情報 管理画面新規投稿 学習 イベント ボランティア情報 管理画面投稿完了 協働事例 協働事例 管理画面トップ / 一覧 協働事例 管理画面新規投稿 協働事例 管理画面投稿完了 つぶやき つぶやき 管理画面トップ / 一覧 つぶやき 管理画面新規投稿 つぶやき 管理画面投稿完了 Q&A Q&A 管理画面トップ / 一覧 Q&A 管理画面新規投稿 Q&A 管理画面投稿完了 プロフィール プロフィール プロフィール編集 メッセージ 受信箱 メッセージの作成 送信済み
3 6-4 下書き保存箱 ごみ箱 お気に入りメンバーを探す パスワード忘れ 設定変更 退会
4 1. 新規ユーザー登録 本ホームページのマイページ機能を利用するには まず新規ユーザー登録を行い センターより承認を受けた上で マイページにログインを行う必要があります 個人 団体 を選択し ユーザー登録フォームより登録を行ってください ( 図 1-1) トップページ 図 1-1. ホームページ上での新規ユーザー登録 個人 団体 を選択し 登録フォームへ移ります 4
5 1-1. 新規個人ユーザー登録 新規ユーザー登録より ( 図 1-1) 個人の方はこちら を選択した場合 以下 ( 図 1-1-2) の画面へ移ります フォームの項 目に従って登録を行ってください 図 新規個人ユーザー登録フォーム 必須項目には必ず入力します 入力後 確認画面へ移り 間違いが なければ登録を行います 5
6 登録を行うと 登録したメールアドレス宛に福岡県 NPO ボランティアセンター事務局から登録申請を受け付けた旨のメ ールが届きます この時点ではまだマイページにはログインできません ( 図 1-1-3) 図 新規個人ユーザー登録申請完了画面 事務局の承認を経て あらためて事務局より登録完了メールが届きます このメールの到着を以て 新規ユーザー登録 が完了します ( 図 1-1-4) 図 新規ユーザー登録承認完了メール 6
7 図 で登録した ID とパスワードでマイページへログインします ( 図 1-1-5) 図 マイページにログイン マイページにログイン ボタンをクリックししま す ID とパスワードを入力して ログイン ボタンを クリックします 7
8 1-2. 新規団体ユーザー登録 新規ユーザー登録より ( 図 1-2-1) 団体の方はこちら を選択した場合 以下 ( 図 1-2-2) の画面へ移ります 図 ホームページ上での新規団体ユーザー登録 まず団体の種別を選択し 各団体用フォームの項目に従って登録を行ってください 次ページ ( 図 1-2-3) の登録フォーム画面へ移ります 図 新規団体ユーザー登録 団体種別を選択画面 団体の種別を選択します 8
9 図 新規団体ユーザー登録フォーム 団体の種別ごとに項目 必須項目は異なります 背景色も 3 色あります 個人 青 団体 オレンジ 県認証 NPO 団体 緑 必須項目には必ず入力します 入力後 確認画面に戻り 間違いが なければ登録を行います 9
10 登録を行うと 登録したメールアドレス宛に福岡県 NPO ボランティアセンター事務局から登録申請を 受付けた旨のメールが届きます この時点ではまだマイページにはログインできません ( 図 1-2-4) 図 新規団体ユーザー登録申請完了画面 事務局の承認を経て あらためて事務局より登録完了メールが届きます このメールの到着を以て 新規ユーザー登録 が完了します ( 図 1-2-5) 図 新規ユーザー登録承認完了メール 図 で登録した ID とパスワードでマイページへログインします ( 図 1-1-5) 10
11 図 マイページへのログイン画面 マイページにログイン ボタンをクリックしします ID とパスワードを入力して ログイン ボ タンをクリックします 11
12 2. マイページにログイン 1-1. 新規個人ユーザー登録 と 1-2. 新規団体ユーザー登録 で登録し 事務局より承認を受けた後 登録した ID とパス ワードでマイページへログインします ( 図 2-1) トップページ 図 2-1. マイページへのログイン画面 マイページにログイン ボタンをクリックしします ID とパスワードを入力して ロ グイン ボタンをクリックします 12
13 3. マイページ ログイン後のマイページトップは以下のように表示されます ( 図 3-1) マイページメニュー 投稿 メッセージ 図 3-1. マイページへのログイン後トップ画面 ログアウトはここから行います プロフィール 設定変更 ユーザー登録を行う と これらの機能を 利用できます メッセージの到着を お知らせします 登録した名称と写真 が反映されます センターからの 背景色 : 個人 青 お知らせを表示します 団体 オレンジ 県認証 NPO 団体 緑 お気に入りメンバーの 最新の投稿 書き込み が表示されます お気に入りメンバーの一覧が表示されます 団体は 団体企業検索 の検索結果から 個人は お気に入りメンバーから探す から検索し 自由にメンバー登録をすることができます ( お気に入りメンバーへ登録したことは相手には報告されません ) 背景色 : 個人 青 団体 オレンジ 県認証 NPO 団体 緑 自身の最新の投稿 書き込 みが表示されます 13
14 4. 投稿 マイページへログインすると 投稿 機能を利用することができます 4-1. 協働のパートナー探し協働のパートナー探しへの投稿を行います トップページからは以下のボタンをクリックし 該当ページへ遷移します ( 図 4-1-1) 図 協働のパートナー探しトップページ 協働マッチング情報 をクリックすると 協働パートナー探しについて ページ へ遷移します ( 図 4-1-2) 14
15 図 協働のパートナー探しについて 各ボタンをクリックするとパートナー 一覧ページへ遷移します ( 図 4-1-3) 15
16 図 協働のパートナー探し一覧 マイページ 協働のパートナー探し 新規投稿画面へ遷移します ( 図 4-1-5) 協働マッチング報告が 10 件 新 着順に表示されます 各募集に対してのコメントが新着 順に 3 件表示されます 募集内容が 10 件ずつ 前月 翌月 をクリックすると 該当月の情報を表示します タブごとに 全て または 提案者 NPO 企業 の いずれかを表示されます 16
17 図 協働のパートナー探し投稿反映詳細ページ ( ログイン前 ) マイページ 協働のパートナー探し 新規投稿画面へ遷移します ( 図 4-1-6) ログイン前は マッチング報告の枠が出て おらず このマッチングにコメントする を選択 マイページの メッセージ 画面 するとログイン画面に遷移します へ遷移します 6-2. メッセージの作成参照 ログイン前は マッチング報告の枠が出て おらず このマッチングに報告する を選択す るとログイン画面に遷移します 17
18 図 協働のパートナー探し投稿反映詳細ページ ( ログイン後 ) ログイン後は マッチングへのコメントの枠が表 示され コメントを記入することができます マイページの協働のパートナー探し投稿画面の マッチング完了 へチェックを入れると表示され メッセージの受付を終了します ログイン後は マッチング報告の枠が 表示され 報告を記入することができます 18
19 協働のパートナー探し 管理画面トップ / 一覧 マイページ 協働のパートナー探し 新規投稿画面へ遷移します ( 図 4-1-5) これまでに投稿済みの記事を キーワードで検索できます 関わり方の種類を表示します 投稿を削除します 投稿記事タイトルを表示 します タイトルクリックで記 事の編集へ移ります サイト上にどのように表示 されるか確認ができます 記事の公開 / 非公開を選択します 投稿時は非公開となっていますので 記事を表示させるには公開とします タイトル関わり方更新日時プレビュー公開 / 非公開削除 項目名 協働のパートナー探し一覧項目説明説明協働のパートナー探しのタイトル寄付等資金提供情報 / 物品提供情報 / その他から選択更新した日付協働のパートナー探し詳細画面の公開イメージを確認公開 非公開を選択記事を削除するボタン 19
20 協働のパートナー探し 管理画面新規投稿 トップにある 新規投稿 ボタンをクリックし フォームの項目に従って入力を行ってください 図 協働のパートナー探し新規投稿画面 ブロックを追加 ボタンをクリックすると ブロックが追加されファイルを追加しアップロードすることができます ブロックを削除 ボタンをクリックすると ブロック削除ができます c 各項目を入力します 必須 マークのある 項目は必ず入力します 例を見る ボタンをクリックすると 協働のポイント記入例が表示されます マッチングが完了した場合にチェックを入れます ( 図 参照 ) 必要項目を入力し 確認画面へ をクリックすると 登録内容確認画面へ遷移します 20
21 協働のパートナー探し 管理画面投稿完了 投稿が完了すると 以下のページが表示されます この時点ではまだ サイト上に表示されませんので 一覧 ページより 公開 設定を行ってください 一覧に戻り 非公開 公開の処理を行います 協働のパートナー探し新規項目説明 項目名 説明 タイトル 協働のパートナー探しのタイトル 関わり方 寄附等資金提供情報 / 物品提供情報 / その他から選択 内容 協働のパートナー探しの内容 画像 協働のパートナー探しの画像 募集対象 NPO 法人 福岡県以外認証 NPO 法人 NPO ボランティア団体 NPO ボランティア支援センター 企業 行政機関 学校 その他 のいずれか選択 募集期間 協働のパートナー探しの募集したい期間 掲載期限 協働のパートナー探しの記事の掲載したい期限 マッチングしたい分野 登録した協働のパートナー探しの分野 実施主体 記事を投稿する企業 団体 一般ユーザ ログインしていればその名前が表示します 問い合せ先 記事を投稿する企業 団体 一般ユーザの問い合わせ先 関連リンクURL 投稿した協働のパートナー探の関連 URL ファイル名 記事に添付したいファイル ファイル 記事に添付したいファイルのサイト上に表示する説明 マッチング完了 マッチングが完了した場合はチェックを入れる セルが水色の部分は ブロックの範囲です 21
22 4-2. 学習 イベント ボランティア情報 学習 イベント情報への投稿を行います サイト上では以下の箇所に反映されます ( 図 4-2-1) 図 イベント ボランティア情報トップページ反映 学習 イベント情報 ボランティア情報 をクリックすると各情報の一覧ページへ 遷移します ( 図 4-2-2) 22
23 図 イベント情報投稿反映ページ 検索枠 マイページ イベント ボランティア情報 新規投稿画面へ遷移します ( 図 4-2-6) 管理画面で更新した最新情報が表示されます タイトル 詳細ボタン 写真のいずれがをクリックするとイベント詳細ペー -( 図 4-2-3) へ遷移します 23
24 図 イベント情報投稿反映詳細ページ マイページ 学習 イベント ボランティア情報 新 規投稿画面へ遷移します ( 図 4-2-6) イベントの詳細情報 が表示されます 24
25 イベント情報 管理画面トップ / 一覧 学習 イベント ボランティア情報 新規投稿画面へ遷移します ( 図 4-2-6) これまでに投稿済みの記事をキーワードで検索できます イベント情報一覧を表示か 投稿削除 ボランティア情報一覧を表示か をタブから選択します 投稿記事タイトルを表示しま す タイトルクリックで記事の編 集へ移ります 記事の状態を選択します 編集中 / 公開申請 / 削除申請 のいずれかを選択します サイト上にどのように表示 されるか確認ができます 投稿時は非公開となっていますので記事を表示させるには 公開申請 を行います 項目名タイトル更新日時公開状態承認状態承認差し戻し履歴コピープレビュー削除 イベント情報一覧項目説明説明タイトルをクリックすると 編集画面へ遷移更新した日付と時間記事の公開状態記事の状態または 公開 削除申請の状態 編集中/ 公開申請 / 削除申請 のいずれかを選択 公開申請しなければ サイト上には掲載されません 申請履歴の確認記事のコピーを作成イベント詳細画面の公開イメージを確認 ボタンをクリックし 記事を削除 25
26 ボランティア情報 図 ボランティア情報投稿反映ページ 検索枠 マイページ イベント ボランティア情報 新規投稿画面へ遷移します ( 図 4-2-6) 管理画面で更新した最新情報が表示されます タイトル 詳細ボタン 写真のいずれかをクリックするとボランティア詳細ページ ( 図 4-2-5) へ遷移します 26
27 図 ボランティア情報投稿反映詳細ページ マイページ イベント ボランティア情報 新規投稿画面へ遷移します ( 図 4-2-6) ボランティアの詳細情報 が表示されます クリックすると 会場 ( 場所 ) の地図が 表示されます 27
28 ボランティア情報 管理画面トップ / 一覧 学習 イベント ボランティア情報 新規投稿画面へ遷移します ( 図 4-2-6) これまでに投稿済みの記事を イベント情報一覧を表示か キーワードで検索できます ボランティア情報一覧を表 示か をタブから選択します 投稿記事タイトルを表示 します タイトルクリックで どう表示されるかを確認できます 投稿を削除 します 記事の編集へ移ります 記事のコピーを作成します 項目名タイトル更新日時公開状態承認状態承認差し戻し履歴コピープレビュー削除 ボランティア情報一覧項目説明説明タイトルをクリックすると 編集画面へ遷移更新した日付と時間記事の公開状態記事の状態または 公開 削除申請の状態 編集中/ 公開申請 / 削除申請 のいずれかを選択 公開申請しなければ サイト上には掲載されません 申請履歴の確認記事のコピーを作成できます イベント詳細画面の公開イメージを確認できます ボタンをクリックし 記事を削除します 28
29 イベント ボランティア情報 管理画面新規投稿 トップにある 新規投稿 ボタンをクリックし フォームの項目に従って入力を行ってください イベントとボランティアは連動した 1 つの画面から投稿します 図 イベント ボランティア情報新規投稿画面 ボランティア情報でも掲載したい項目にチェ ックを入れます イベント会場 ( 場所 ) の住所を入力し 開催 場所から検索 をクリックすると 下の地図 に位置が反映されます チェックを入れたイベント情報の項目内容を ボランティア情報へコピーし流用できます 項目入力後 確認画面へ移り 登録を行います 29
30 4-2-5 学習 イベント ボランティア情報 管理画面投稿完了 登録後 以下のページが表示されます 情報をサイトに表示させるには 一覧 ページから 公開 作業を行ってください ( にて説明 ) 一覧に戻り 非公開 公開の処理を行います 表 イベント情報新規項目説明 項目名 説明 タイトル タイトルをクリックすると 編集画面へ遷移 内容 学習 イベントの内容 開催日時 学習 イベント開催の日と時間 エリア情報 学習 イベント開催のエリア 開催場所 住所を入力し検索を押すと自動的に地図上に反映 アクセス 学習 イベント開催場所までのアクセス情報 参加費 学習 イベント参加の費用 定員 学習 イベント参加の人数 募集期間 学習 イベントの参加者を募集する期間 主催者 学習 イベントの主催者 お問い合せ 学習 イベントの問い合わせ先 関連リンク 学習 イベントに関連するリンク 発信者 学習 イベントを登録している団体 企業等の名前 活動分野 学習 イベントの分野 メイン画像 詳細のメインに出したい写真 その他の画像 詳細のその他の写真に出したい写真 ファイル 学習 イベントに関連するファイル等 ファイルタイトル ファイルの名前 特記事項 その他 セルが水色の部分は ブロックの範囲です 30
31 表 ボランティア情報新規項目説明 項目名 説明 種別 ボランティア募集団体かボランティア希望者 団体か選択できる タイトル お知らせのタイトル 内容 ボランティアの内容 エリア情報 ボランティア開催のエリア 活動期間 / 活動希望時間 ボランティアとして活動できる期間と時間 場所 / 活動希望場所 ボランティアの場所と 活動できる希望の場所 住所を入力し検索を押すと自動的に地図上に反映 アクセス ボランティア開催場所までのアクセス情報 募集人数 ボランティア参加の人数 募集期間 ボランティア参加者を募集する期間 主催者 ボランティアの主催者 求人の種類 / 参加の種類 ボランティアを求める人材の種類 関わり方 ボランティアの関わり方 求める / 求められる役割 ボランティアの求める 求められる役割 活動分野 ボランティアの分野 応募方法 ボランティアの応募方法 申込先 / 発信者 ( 問合わせ ) ボランティアを登録している団体 企業等の名前 関連リンク ボランティアに関連するリンク メイン画像 詳細のメインに出したい写真 その他の画像 詳細のその他の写真に出したい写真 ファイル イベントに関連するファイル等 ファイルタイトル ファイルの名前 セルが水色の部分は ブロックの範囲です 31
32 4-3. 協働事例 協働事例の投稿を行います サイト上では以下の箇所に反映されます 図 協働事例投稿反映ページ 検索事例検索 検索枠 マイページ 協働事例 新規投稿 画面へ遷移します ( 図 4-3-3) 管理画面で更新した最新情報が表示されます タイトル 詳細ボタン 写真のいずれかをクリックすると協働事例詳細ページ ( 図 4-3-2) へ遷移します 32
33 図 協働事例投稿反映 検索事例検索 詳細ページ マイページ 協働事例 新規投稿 画面へ遷移します ( 図 4-3-3) 協働事例の詳細情報が 表示されます 33
34 協働事例 管理画面トップ / 一覧 協働事例 新規投稿画面へ 遷移します ( 図 4-3-3) これまでに投稿済みの記事を キーワードで検索できます どう表示されるかを確認できます タイトルを表示します タイトルクリックで 編集へ移ります 記事の公開 / 非公開を選択します 投稿時は非公開となっていますので 記事を表示させるには公開とします 投稿を 削除します 項目名タイトル更新日時プレビュー公開 / 非公開削除 協働事例一覧項目説明説明協働事例のタイトル更新した日付協働事例詳細画面の公開イメージを確認公開 非公開を選択記事を削除するボタン 34
35 協働事例 管理画面新規投稿 トップにある 新規投稿 ボタンをクリックし フォームの項目に従って入力を行ってください 図 協働事例新規投稿画面 各項目を入力します 必須 マークのある項目は必ず入力 します イベント会場 ( 場所 ) の住所を入力し 開催 場所から検索 をクリックすると 下の地図 に位置が反映されます ブロックを追加 ボタンをクリックすると赤枠で囲んだユニットごとブロックが追加されアップロードすることができます ブロックを削除 ボタンをクリックするとプロックを削除できます 項目入力後 確認画面へ 移り 登録を行います 35
36 協働事例 管理画面投稿完了 登録が完了します 一覧に戻り 非公開 公開の処理を行います 表 協働事例新規項目説明 項目名 説明 事業名 協働事例の名称 事業の分類 事業の分野 協働形態 形態を選択 協働期間 協働の期間 実施日 協働の実施日程 地域 エリア名を選択 場所 協働の実施場所 住所を入力し検索を押すと自動的に地図上に反映 決算額 決算額を〇〇千円で記入 経緯 経緯を記入 内容 内容を記入 備考 メモで記入 ( 表画面には反映されません ) メイン画像 詳細のメインに出したい写真 その他の画像 詳細のその他の写真に出したい写真 協働の主体 団体名 リンク名 役割分担 分担内容を記入 効果 効果を記入 配慮した点 配慮した点を記入 課題 今後の課題を記入 備考 メモで記入 ( 表画面には反映されません ) セルが水色の部分は ブロックの範囲です 36
37 4-4. つぶやき つぶやきの投稿を行います サイト上では以下のボタンをクリックすると 関連ページが表示されます 図 つぶやきトップページ みんなのつぶやき をクリックす ると関連ページへ遷移します ( 図 4-4-2) 37
38 図 つぶやき投稿反映詳細ページ マイページ つぶやき 新規登録 画面へ遷移します ( 図 4-4-3) 140 文字のつぶやきと リンク 画像を表示 38
39 つぶやき 管理画面トップ / 一覧 つぶやき 新規登録 画面へ遷移します ( 図 4-4-3) これまでに投稿済みの記事を キーワードで検索できます つぶやき本文を表示します 本文クリックで編集へ移ります 記事の公開 / 非公開を選択します 投稿時は非公開となっていますので 記事を表示させるには公開とします つぶやき投稿 を削除します つぶやき 一覧項目説明 項目名 説明 本文 つぶやき本文 (140 字まで ) 作成日付 作成した日付 公開 / 非公開 公開 非公開を選択 削除 記事を削除するボタン 39
40 つぶやき 管理画面新規投稿 図 つぶやき新規投稿画面項目を入力します 必須 マークのある本文は必ず入力します (140 文字以内 ) 項目入力後 確認画面へ 移り 登録を行います つぶやき 新規項目説明 項目名 説明 本文 つぶやき本文 (140 字まで ) リンク つぶやきにリンクさせたい URL 画像 つぶやきに掲載したい写真 つぶやき 管理画面投稿完了 登録完了後 以下のページが開かれます 一覧に戻り 非公開 公開の処理を行います 40
41 4-5. Q&A Q&A の投稿を行います サイト上では以下の箇所に反映されます 図 Q&A トップページ かたろう!Q&A をクリックすると 関連ページへ遷移します ( 図 4-5-3) 41
42 図 Q&A 投稿反映ページ 書き込む をクリックすると マイページの つぶやき 書き込みへ 遷移します 投稿した質問が表示されます 続きを読む をクリックすると 詳細ページへ遷移し 質問の回答できます 投稿した質問に対して閲覧者が回答を書き込み 情報のやりとりをすることができます 42
43 Q&A 管理画面トップ / 一覧 Q&A 新規登録画面へ 遷移します ( 図 4-5-2) これまでに投稿済みの記事を キーワードで検索できます どう表示されるかを確認できます Q&A の質問を表示します クリックで編集へ移ります 記事の公開 / 非公開を選択しま す 投稿時は非公開と Q&A 投稿を 削除します なっていますので記事を表示さ せるには公開とします 項目名質問更新日時プレビュー公開 / 非公開削除 Q&A 一覧項目説明説明質問タイトル作成した日付 Q&A 画面の公開イメージを確認公開 非公開を選択記事を削除するボタン 43
44 Q&A 管理画面新規投稿 図 Q&A 新規投稿画面 各項目を入力します 必須 マークのある項目は 必ず入力します 項目入力後 確認画面へ 移り 登録を行います テーマ 質問 本文 項目名 Q&A 新規項目説明説明質問のテーマをジャンルから選択質問タイトル質問内容 Q&A 管理画面投稿完了 登録完了後 以下のページが開かれます 公開する場合は 一覧ページへ戻り 公開 作業を行ってください 一覧に戻り 非公開 公開の処理を行います 44
45 5. プロフィール 5-1. プロフィール 登録した内容が他者からどう見えているかを確認し 登録プロフィール編集へ移ることができます 図 プロフィールマイページ プロフィール編集 画面へ遷移します 個人 団体の種別ごとに 表示項目は異なります プロフィール編集 画面へ遷移します 背景色も異なります 個人 青 団体 オレンジ 県認証 NPO 団体 緑 プロフィール編集 画面へ遷移します 45
46 5-2. プロフィール編集 登録したプロフィールの内容を修正 変更 公開状態 ( 公開 非公開 ) を変更することができます ( 入力箇所は公開される項目については入力を削除すると公開されません ) 図 プロフィール編集画面 項目を入力します 必須 マークのある本文は必ず入力 します (140 文字以内 ) 公開 させない基本情報は 非公開 を選択してください 確認画面に移り 内容に間違いが なければ 登録する ボタンをクリックし 編集を完了します 46
47 6. メッセージ 6-1. 受信箱受信したメールを確認し 受信メッセージに返信をすることができます 新着メッセージの到着はマイページトップでお知らせします 3. マイページ参照 図 メッセージ受信箱 差出人のプロフィールを 確認できます 件名をクリックすると 内容表示画面へ移ります チェックを入れたメールを 削除します 6-5. ごみ箱へ入ります 図 メッセージ詳細画面 新規でメッセージを作成する場合 は こちらをクリックします 差出人のプロフィールを 確認できます メッセージ本文が 表示されます メッセージを 削除します 返信したい場合は 返信する ボタンをクリック 47
48 図 メッセージ返信 宛先は自動で受信者へ設定さ れますが 他のメンバーへ送信 したい場合は選択し直せます メッセージを入力後 内容を 確認し問題がなければ 書きかけのメールを送信せず 送信する ボタンをクリック 保存しておくことができます 6-4. 下書き保存箱へ保存されます 6-2. メッセージの作成 お気に入りメンバーへメッセージを作成し 送信することができます メッセージの送信宛先は お気に入りメンバー からの選択となります 自由にメールアドレスを入力いただいての送信はできませんのでご注意ください 団体 のメンバー追加は 企業情報 団体検索 お気に入りメンバーに追加 より行います 個人 のメンバー追加は 7. お気に入りメンバーを探す を参照し行ってください 図 メッセージを送る編集画面 メッセージの宛先を お気に入りメンバー から指定します ボタンをクリックするとメンバーリストが立ち上がりますので 送信したいメンバーを選択します 内容を入力してください 書きかけのメールを送信せず 保存しておくことができます メッセージ入力内容を確認します 6-4. 下書き保存箱へ保存されます 48
49 図 メッセージ送信確認画面 メッセージ内容を確認し内容に問題がなければ 送信する ボタンをクリックしメッセージを送信します 6-3. 送信済み お気に入りメンバーへ送信したメッセージが保存されます 図 メッセージ送信済み一覧 内容を確認できます チェックを入れたメールを削除します 6-5. ごみ箱へ入ります 差出人のプロフィール を確認できます 図 メッセージ送信済みメール詳細画面 差出人のプロフィール を確認できます 保存の必要がない場合は 削除する ボタンをクリック 6-5. ごみ箱へ入ります 送信内容を確認できます 49
50 6-4 下書き保存箱 6-1. 受信箱 6-2. メッセージの作成 で下書き保存したメッセージが保存されます 図 メッセージ下書き保存箱 差出人のプロフィール を確認できます 内容を確認できます チェックを入れたメールを削除します 6-5. ごみ箱へ入ります 図 メッセージ下書き詳細画面 下書きの内容に変更を加えたい 場合は 編集する ボタンをクリック 保存の必要がない場合は 削除する ボ タンをクリック 6-5. ごみ箱へ 図 メッセージ下書き編集画面 下書きに変更を加えた内容でよい 場合は 入力内容を確認する 変更を加えた内容で再び下書き保存 ボタンをクリック する場合にクリック 50
51 図 メッセージ下書き送信確認画面 入力内容で送信する場合は 送信する ボタンをクリック 6-5. ごみ箱 削除としたメールデータがこのフォルダに一旦保存されます 元に戻す でごみ箱フォルダから元のフォルダへ戻すことができ 削除の取り消しができます 完全に削除 でごみ箱からも削除され メールデータが消去されます 図 メッセージごみ箱内容一覧 チェックを入れたメールを完全に削除しますチェックを入れたメールを元へ戻します 51
52 7. お気に入りメンバーを探す 個人 のお気に入りメンバーを探すときに使用します お気に入りメンバーを登録するとマイページトップで お気に入りメンバーの最新の書き込み からメンバーの書き込み状況をいつでも確認することができます また メンバーへメッセージを作成し 送信することができ 交流の輪を広げることができます 図 お気に入りメンバーマイページ 検索画面へ移ります 52
53 図 お気に入りメンバー検索一覧 検索する ボタンをクリックすると下の 欄に検索検索結果が表示されます ボタンをクリックするとお気に入りメンバーに追加されます メンバー登録されたことは相手には報告されません マイページトップで お気に入りメンバーの最新の書き込み からメンバーの書き込み状況を チェックすることができます 53
54 図 お気に入りメンバーマイページ お気に入りメンバーの 最新の投稿 書き込みを 見ることができます お気に入りメンバーが表示されます 背景色 : 個人 青 団体 オレンジ 県認証 NPO 団体 緑 お気に入りメンバーの 一覧ページへ遷移します 54
55 図 お気に入りメンバー一覧 お気に入りメンバーの 一覧を見ることができます 8. パスワード忘れ 登録した ID/ パスワードを忘れ マイページにログインできなくなったときにご利用ください 図 8-1. パスワード忘れログイン画面 パスワードをお忘れの方 をクリック 55
56 登録メールアドレスを入します 登録したメールアドレスを入力します メールアドレスも不明な場合は センター事務局へお問い合わせください 再設定用のメールを送信します 登録済みのアドレスに メールを送信します メールが届きます 登録済みのアドレスに メールが届きます メール本文内の URL をクリックすると パスワードの再設定画面へ遷移します URL をクリックし パスワードの再設定画面を開きます 56
57 再設定を行います 登録済みのアドレスと ID は 表示されていますので 新しいパスワードを入力します 登録する をクリックすると 設定が完了します 新しいパスワードが登録されます メールが届きます 次回より新しいパスワードで マイページへログインしてください 57
58 9. 設定変更 退会 設定変更 登録した ID/ パスワードの変更の際 ご利用ください とくに現状の ID/ パスワードが 6 文字以下で単純なものである場合はセキュリティ向上のため 変更をおすすめいたします 図 9-1. 設定変更編集画面 ID とパスワードを変更することができ ます 確認画面で確認後 登録を行 うと ID/ パスワードを変更できます 6 文字以上の半角英数を入力します ( 以前の ID/ パスワードを引き継がれた団体様も設定変更の際には 6 文字以上の半角英数を新たにご設定ください ) マイページから退会したい 場合にはこちらをクリックします 退会 福岡県 NPO ボランティアセンターのマイページユーザー登録を削除し退会処理を行います 図 9-2. 設定変更退会 退会する をクリックした場合 ID/ パスワードの削除を行いますので 次回からはログインができなくなり またプロフィールの閲覧もできなくなりますのでご注意ください ( 投稿した記事や情報は残ります ) 福岡県認証 NPO ボランティア団体の場合は ここからの退会処理は行えませんので センター事務局へお問い合わせください 58
PowerPoint プレゼンテーション
 国際キャリア総合情報サイト PARTNER 団体向け活用方法紹介 2018 年 10 月 31 日独立行政法人国際協力機構国際協力人材部 1 目次 1. 人材を探す 1.1 ログインする 1.2 求人情報 研修 セミナー情報を掲載する 1.3 人材閲覧を活用する 2. 登録情報を変更する P.3 ~ P.6 P.3 ~ P.5 P.7 リニューアルに伴う変更点 3. リニューアル後のパスワードの再発行手続き
国際キャリア総合情報サイト PARTNER 団体向け活用方法紹介 2018 年 10 月 31 日独立行政法人国際協力機構国際協力人材部 1 目次 1. 人材を探す 1.1 ログインする 1.2 求人情報 研修 セミナー情報を掲載する 1.3 人材閲覧を活用する 2. 登録情報を変更する P.3 ~ P.6 P.3 ~ P.5 P.7 リニューアルに伴う変更点 3. リニューアル後のパスワードの再発行手続き
目次 LinQ MobileSNS について...3 ログイン...4 メインメニュー...6 お知らせ スタッフルーム サロン日誌 プロフィール スタッフ携帯 スケジュール 共通機能
 LinQ MobileSNS スタッフ携帯画面 操作マニュアル LinQ MobileSNS のスタッフ携帯画面を使用する際の操作の流れを説明します 各々の項目についての詳しい説明は参照ページをご覧ください 目次 LinQ MobileSNS について...3 ログイン...4 メインメニュー...6 お知らせ... 10 スタッフルーム... 15 サロン日誌... 21 プロフィール... 28
LinQ MobileSNS スタッフ携帯画面 操作マニュアル LinQ MobileSNS のスタッフ携帯画面を使用する際の操作の流れを説明します 各々の項目についての詳しい説明は参照ページをご覧ください 目次 LinQ MobileSNS について...3 ログイン...4 メインメニュー...6 お知らせ... 10 スタッフルーム... 15 サロン日誌... 21 プロフィール... 28
R-2 マイページトップ マイページのトップページです メニューバーより機能を選択し 様々な情報を表示します メニューバー [ ブログ ]: ブログ一覧画面を表示します [ ブログ閲覧履歴 ]: ブログの閲覧履歴一覧画面を表示します [ メッセージ ]: メッセージ確認画面を表示します [ 訪問履歴
![R-2 マイページトップ マイページのトップページです メニューバーより機能を選択し 様々な情報を表示します メニューバー [ ブログ ]: ブログ一覧画面を表示します [ ブログ閲覧履歴 ]: ブログの閲覧履歴一覧画面を表示します [ メッセージ ]: メッセージ確認画面を表示します [ 訪問履歴 R-2 マイページトップ マイページのトップページです メニューバーより機能を選択し 様々な情報を表示します メニューバー [ ブログ ]: ブログ一覧画面を表示します [ ブログ閲覧履歴 ]: ブログの閲覧履歴一覧画面を表示します [ メッセージ ]: メッセージ確認画面を表示します [ 訪問履歴](/thumbs/88/114848114.jpg) R-1 ログイン システムを利用するためにログインします 利用登録されている方 ログイン ID: 利用者 ID を入力しますパスワード : 利用者パスワードを入力します次回から自動的にログイン ( チェックボックス ): ログアウトせず Web ブラウザを閉じると ログイン状態が一定時間続きます [ ログイン ID を忘れた方はこちらへ ]: ログイン ID をメールで受取るための画面を表示します
R-1 ログイン システムを利用するためにログインします 利用登録されている方 ログイン ID: 利用者 ID を入力しますパスワード : 利用者パスワードを入力します次回から自動的にログイン ( チェックボックス ): ログアウトせず Web ブラウザを閉じると ログイン状態が一定時間続きます [ ログイン ID を忘れた方はこちらへ ]: ログイン ID をメールで受取るための画面を表示します
スライド 1
 ( 新 ) 携帯電話版マニュアル ( 事業者向け ) SHIFT 携帯電話版は 携帯電話の機種によってはご利用いただけない場合がございます スマートフォンには未対応です 平成 27 年 7 月 1 利用イメージ 普段はパソコンでページ作成 PC 版企業ページ 携帯版企業ページ 事業者 A さん 外出先から携帯電話で新着情報を投稿 携帯電話に保存されている画像を利用できます SHIFT 携帯版メニュー画面では
( 新 ) 携帯電話版マニュアル ( 事業者向け ) SHIFT 携帯電話版は 携帯電話の機種によってはご利用いただけない場合がございます スマートフォンには未対応です 平成 27 年 7 月 1 利用イメージ 普段はパソコンでページ作成 PC 版企業ページ 携帯版企業ページ 事業者 A さん 外出先から携帯電話で新着情報を投稿 携帯電話に保存されている画像を利用できます SHIFT 携帯版メニュー画面では
1. ログイン & ログアウト ログイン ブラウザを起動し にアクセスします 大学ホームページ 学生の皆さま からもアクセスできます 1 認証 ID パスワードを入力 2 ログイン ボタンを
 長崎外国語大学 G-net 取扱説明書 1. ログイン & ログアウト ---------------------------------------------------------------- 2 ログイン ----------------------------------------------------------------------------------------------
長崎外国語大学 G-net 取扱説明書 1. ログイン & ログアウト ---------------------------------------------------------------- 2 ログイン ----------------------------------------------------------------------------------------------
Web メール利用マニュアル ( 携帯版 ) Web メール利用マニュアル ( 携帯版 ) 株式会社イージェーワークス 2012/09/26 改定
 株式会社イージェーワークス 2012/09/26 改定 はじめに 本マニュアルでは 携帯電話でのメールの閲覧 送受信等について説明します インターネットエクスプローラーなどの PC ブラウザ上でのメールの閲覧等については Web メール利用マニュアル をご覧ください また メールソフトの設定等については メーラー設定マニュアル をご覧ください また本マニュアルには 携帯電話の番号キーを使用した操作方法についての記載
株式会社イージェーワークス 2012/09/26 改定 はじめに 本マニュアルでは 携帯電話でのメールの閲覧 送受信等について説明します インターネットエクスプローラーなどの PC ブラウザ上でのメールの閲覧等については Web メール利用マニュアル をご覧ください また メールソフトの設定等については メーラー設定マニュアル をご覧ください また本マニュアルには 携帯電話の番号キーを使用した操作方法についての記載
PowerPoint プレゼンテーション
 利用者向け申込み手順 説明書 第 5 版 2017 年 2 月 国立研究開発法人 宇宙航空研究開発機構 目 次 1 ユーザー登録をおこなう... P.2 2 ユーザー ID またはパスワードを忘れてしまった場合... P.3 3 ログインする... P.6 4 ログオフする... P.7 5 シンポジウムに参加申込みをおこなう ( 新規 )... P.8 6 原稿の提出をおこなう... P.12 7
利用者向け申込み手順 説明書 第 5 版 2017 年 2 月 国立研究開発法人 宇宙航空研究開発機構 目 次 1 ユーザー登録をおこなう... P.2 2 ユーザー ID またはパスワードを忘れてしまった場合... P.3 3 ログインする... P.6 4 ログオフする... P.7 5 シンポジウムに参加申込みをおこなう ( 新規 )... P.8 6 原稿の提出をおこなう... P.12 7
PowerPoint プレゼンテーション
 RCMS 操作マニュアル [ メルマガ ] モジュールでメールマガジンを作成する 株式会社ディバータ 2015 年 11 月 目次 第 1 章メールマガジンモジュールについて 1-1 メルマガモジュールへのアクセス 1-2 メルマガモジュールの概要 1-3 機能概要 1-4 メルマガ作成 ~ 配信までの流れ 2 2 2 2 第 2 章新しいメルマガを追加する 2-1 新しいメルマガの追加方法 3 第
RCMS 操作マニュアル [ メルマガ ] モジュールでメールマガジンを作成する 株式会社ディバータ 2015 年 11 月 目次 第 1 章メールマガジンモジュールについて 1-1 メルマガモジュールへのアクセス 1-2 メルマガモジュールの概要 1-3 機能概要 1-4 メルマガ作成 ~ 配信までの流れ 2 2 2 2 第 2 章新しいメルマガを追加する 2-1 新しいメルマガの追加方法 3 第
K-2 携帯マイページ ログイン後のページです 4-2
 K-1 携帯サイトの利用 ( ログイン ) 携帯サイトにログインします かんたんログイン : 携帯電話の固体識別番号を送信しログインIDとパスワードの入力なしでログインすることができます 一部携帯ではご利用できません 携帯サイト内の設定変更からかんたんログイン設定をする必要があります ログインID: ログインIDを入力します (PCサイトと同様) パスワード : パスワードを入力します (PCサイトと同様)
K-1 携帯サイトの利用 ( ログイン ) 携帯サイトにログインします かんたんログイン : 携帯電話の固体識別番号を送信しログインIDとパスワードの入力なしでログインすることができます 一部携帯ではご利用できません 携帯サイト内の設定変更からかんたんログイン設定をする必要があります ログインID: ログインIDを入力します (PCサイトと同様) パスワード : パスワードを入力します (PCサイトと同様)
目次 1. はじめに 概要 やまぐちジョブナビ URL 注意事項 イベント情報の登録 ( 新規登録 ) イベント情報の登録 ~ 公開までの流れ イベント情報の登録 企業用
 やまぐちジョブナビ操作マニュアル企業編 6 [ イベント情報編集 ] 2018 年 10 月 目次 1. はじめに... 3 2. 概要... 5 2.1. やまぐちジョブナビ URL... 5 3. 注意事項... 5 4. イベント情報の登録 ( 新規登録 )... 7 4.1. イベント情報の登録 ~ 公開までの流れ... 7 4.2. イベント情報の登録... 8 4.2.1 企業用利用者メニュー
やまぐちジョブナビ操作マニュアル企業編 6 [ イベント情報編集 ] 2018 年 10 月 目次 1. はじめに... 3 2. 概要... 5 2.1. やまぐちジョブナビ URL... 5 3. 注意事項... 5 4. イベント情報の登録 ( 新規登録 )... 7 4.1. イベント情報の登録 ~ 公開までの流れ... 7 4.2. イベント情報の登録... 8 4.2.1 企業用利用者メニュー
事業承継サイト_担い手探しナビ操作マニュアル_
 事業承継サイト担い手探しナビ 操作マニュアル 2018 日本税理士会連合会 事業承継サイト担い手探しナビ操作マニュアル 目次 02. 初期設定 03. 案件検索 閲覧 04. 案件問い合わせ送受信 案件問い合わせ 案件問い合わせ受信 01. ログイン 返信受信 案件問い合わせ返信 ログイン 税理士 A 返信の返信 返信の再返信 返信受信 税理士 B 05. 案件の管理 Copyright (C) 2018
事業承継サイト担い手探しナビ 操作マニュアル 2018 日本税理士会連合会 事業承継サイト担い手探しナビ操作マニュアル 目次 02. 初期設定 03. 案件検索 閲覧 04. 案件問い合わせ送受信 案件問い合わせ 案件問い合わせ受信 01. ログイン 返信受信 案件問い合わせ返信 ログイン 税理士 A 返信の返信 返信の再返信 返信受信 税理士 B 05. 案件の管理 Copyright (C) 2018
Active! mail 6 操作マニュアル 株式会社トランスウエア Copyright TransWare Co. All rights reserved.
 Active! mail 6 操作マニュアル 株式会社トランスウエア Copyright TransWare Co. All rights reserved. 目次 Active! mail を利用する前に......... パソコンの準備... ログイン... Active! mail でメールを送信する......... プロフィールの設定... メールを作成する... 5 Active! mail
Active! mail 6 操作マニュアル 株式会社トランスウエア Copyright TransWare Co. All rights reserved. 目次 Active! mail を利用する前に......... パソコンの準備... ログイン... Active! mail でメールを送信する......... プロフィールの設定... メールを作成する... 5 Active! mail
目次 共通 ( ログイン画面 メニュー説明 パスワード再発行 ) ファイル送信 ( 九州地方整備局職員へファイルを送信する場合 ) ファイル受信 ( 九州地方整備局職員からファイルが送信された場合 ) 8 ワンタイムファイル受信 ( 九州地方整備局職員からファイル送信要求のメールを受け取った場合 )
 大容量ファイル送受信システム操作説明書 ( 外部利用者向け ) 九州地方整備局企画部情報通信技術課 目次 共通 ( ログイン画面 メニュー説明 パスワード再発行 ) ファイル送信 ( 九州地方整備局職員へファイルを送信する場合 ) ファイル受信 ( 九州地方整備局職員からファイルが送信された場合 ) 8 ワンタイムファイル受信 ( 九州地方整備局職員からファイル送信要求のメールを受け取った場合 )
大容量ファイル送受信システム操作説明書 ( 外部利用者向け ) 九州地方整備局企画部情報通信技術課 目次 共通 ( ログイン画面 メニュー説明 パスワード再発行 ) ファイル送信 ( 九州地方整備局職員へファイルを送信する場合 ) ファイル受信 ( 九州地方整備局職員からファイルが送信された場合 ) 8 ワンタイムファイル受信 ( 九州地方整備局職員からファイル送信要求のメールを受け取った場合 )
目次 Chapter1 基本操作 3 ログインとよくある質問 3 ログアウト 4 トップページの構成 5 会員を検索からお見合いの返事までの流れ 6 会員を検索する 6 プロフィール詳細を見る 7 Chapter2 お見合い WEB 申込をする 8 お見合い申込方法 8 Chapter3 お見合い履
 会員お見合い WEB 申込 操作マニュアル 1 目次 Chapter1 基本操作 3 ログインとよくある質問 3 ログアウト 4 トップページの構成 5 会員を検索からお見合いの返事までの流れ 6 会員を検索する 6 プロフィール詳細を見る 7 Chapter2 お見合い WEB 申込をする 8 お見合い申込方法 8 Chapter3 お見合い履歴ページの構成 10 お見合い申込み 10 受付けたお見合いの返答
会員お見合い WEB 申込 操作マニュアル 1 目次 Chapter1 基本操作 3 ログインとよくある質問 3 ログアウト 4 トップページの構成 5 会員を検索からお見合いの返事までの流れ 6 会員を検索する 6 プロフィール詳細を見る 7 Chapter2 お見合い WEB 申込をする 8 お見合い申込方法 8 Chapter3 お見合い履歴ページの構成 10 お見合い申込み 10 受付けたお見合いの返答
-
 さいたま市生涯学習情報システム マイページ 操作手引書 さいたま市教育委員会生涯学習振興課 目 次 1. はじめに... 1 1.1. システムについて...1 1.2. 動作環境...1 2. システム利用の流れ... 2 2.1. システム利用の流れ...2 3. 基本操作... 3 3.1. 利用登録...3 3.2. マイページへのログイン方法...7 3.3. インターネット講座申込について...9
さいたま市生涯学習情報システム マイページ 操作手引書 さいたま市教育委員会生涯学習振興課 目 次 1. はじめに... 1 1.1. システムについて...1 1.2. 動作環境...1 2. システム利用の流れ... 2 2.1. システム利用の流れ...2 3. 基本操作... 3 3.1. 利用登録...3 3.2. マイページへのログイン方法...7 3.3. インターネット講座申込について...9
目次 1. はじめに 更新履歴 ログイン ログアウト ログイン時の URL とユーザー名 ログイン ログアウト トップ画面 活動一覧画面 活動情報の
 子どもゆめ基金助成活動情報サイト 団体管理サイト操作マニュアル Ver.1.1 目次 1. はじめに... 3 1.1. 更新履歴... 3 2. ログイン ログアウト... 5 2.1. ログイン時の URL とユーザー名... 5 2.2. ログイン... 5 2.3. ログアウト... 6 3. トップ画面... 7 3.1. 活動一覧画面... 7 3.2. 活動情報の 詳細 について...
子どもゆめ基金助成活動情報サイト 団体管理サイト操作マニュアル Ver.1.1 目次 1. はじめに... 3 1.1. 更新履歴... 3 2. ログイン ログアウト... 5 2.1. ログイン時の URL とユーザー名... 5 2.2. ログイン... 5 2.3. ログアウト... 6 3. トップ画面... 7 3.1. 活動一覧画面... 7 3.2. 活動情報の 詳細 について...
SmartSkill Campus ご利用ガイド
 画面イメージは実際の画面と異なる場合があります 管理側の設定により 項目が異なる場合があります SmartSkill Campus ご利用ガイド 受講者編 2017/09/29 REVIC Global Co.,Ltd. 目次 1. アクセス方法... 1 2. パスワードを忘れた場合... 3 3. ヘルプ お問い合わせ... 4 4. プロフィールを編集する... 5 5. パスワードを変更する...
画面イメージは実際の画面と異なる場合があります 管理側の設定により 項目が異なる場合があります SmartSkill Campus ご利用ガイド 受講者編 2017/09/29 REVIC Global Co.,Ltd. 目次 1. アクセス方法... 1 2. パスワードを忘れた場合... 3 3. ヘルプ お問い合わせ... 4 4. プロフィールを編集する... 5 5. パスワードを変更する...
ppt074_簡易マニュアルテンプレート
 ふるさと宮崎人材バンク利用マニュアル 簡易マニュアル 目次 1. 各機能の説明 3 2. 企業を初めて登録するとき 4 3. 人材を初めて登録するとき 7 4. マイページ ( 企業 ) 10 5. 求人情報の追加 変更 ( 企業 ) 12 6. 登録内容 パスワードの変更 ( 企業 ) 18 7. マイページ ( 人材 ) 21 8. 登録内容 パスワードの変更 ( 人材 ) 23 9. パスワードの再発行
ふるさと宮崎人材バンク利用マニュアル 簡易マニュアル 目次 1. 各機能の説明 3 2. 企業を初めて登録するとき 4 3. 人材を初めて登録するとき 7 4. マイページ ( 企業 ) 10 5. 求人情報の追加 変更 ( 企業 ) 12 6. 登録内容 パスワードの変更 ( 企業 ) 18 7. マイページ ( 人材 ) 21 8. 登録内容 パスワードの変更 ( 人材 ) 23 9. パスワードの再発行
目次 1. トップページ 処方せん受付 新着メッセージを見る プロフィールの管理 私の情報画面 私の情報編集画面 手帳発行の管理 お薬手帳を見る お薬手帳表紙画面...
 ポケットファーマシー お薬手帳操作マニュアル 1.0.0 版 2016 年 5 月 18 日 ポケットファーマシー販売会部式会社 目次 1. トップページ...2 2. 処方せん受付...3 3. 新着メッセージを見る...5 4. プロフィールの管理...6 4.1. 私の情報画面...6 4.2. 私の情報編集画面...8 5. 手帳発行の管理... 11 6. お薬手帳を見る... 12 6.1.
ポケットファーマシー お薬手帳操作マニュアル 1.0.0 版 2016 年 5 月 18 日 ポケットファーマシー販売会部式会社 目次 1. トップページ...2 2. 処方せん受付...3 3. 新着メッセージを見る...5 4. プロフィールの管理...6 4.1. 私の情報画面...6 4.2. 私の情報編集画面...8 5. 手帳発行の管理... 11 6. お薬手帳を見る... 12 6.1.
●コンテンツ「FAQ」
 Joruri CMS 2.0.0 基本マニュアル (2013.7.16) コンテンツ FAQ コンテンツ FAQ では 以下のような機能 特徴を備えたアンケートフォームページの作成を行うことが出来ます TinyMCE の使用で HTML 等の複雑な知識を必要とせず MS WORD のような感覚で質問とその回答を記載したページを作成 内容に応じ分野の設定が可能 携帯ページの自動生成 関連ワード 関連記事の設定で他の
Joruri CMS 2.0.0 基本マニュアル (2013.7.16) コンテンツ FAQ コンテンツ FAQ では 以下のような機能 特徴を備えたアンケートフォームページの作成を行うことが出来ます TinyMCE の使用で HTML 等の複雑な知識を必要とせず MS WORD のような感覚で質問とその回答を記載したページを作成 内容に応じ分野の設定が可能 携帯ページの自動生成 関連ワード 関連記事の設定で他の
< E8E968BC6916E91A291E58A E58A772E B838B2E786C7378>
 事業創造大学院大学ウェブメール簡易操作マニュアル 2012 年 12 月教務課 使用時にお気づきの点等ありましたら右までご連絡ください n_kyomu@jigyo.ac.jp ウェブメールの URL https://secure.jigyo.ac.jp/webmail/ ブラウザーソフトで 上記の URL にアクセスしてください 本書の概要 1. ログイン画面と ログインの方法...(2 ページ )
事業創造大学院大学ウェブメール簡易操作マニュアル 2012 年 12 月教務課 使用時にお気づきの点等ありましたら右までご連絡ください n_kyomu@jigyo.ac.jp ウェブメールの URL https://secure.jigyo.ac.jp/webmail/ ブラウザーソフトで 上記の URL にアクセスしてください 本書の概要 1. ログイン画面と ログインの方法...(2 ページ )
問合せ分類 1( 初期設定関連 ) お問い合わせ 初期設定の方法がわかりません 初期設定をご案内させていただきます 1 下記 URL をクリックし 規約に同意し サービス登録番号を入力をしてください
 メール受信未着のお問い合わせについて 1. 初期パスワードのメールが届きません 登録されたメールアドレスにメールが届かない原因として次のような状況が考えられます 1. サービス登録番号が正しく入力されていない 2. 迷惑メールフォルダに入ってしまっている 3. 登録のメールアドレスと実際のメールアドレスに相違がある 4.WEB 公開を希望されていない 5. 自治体でのご登録 変更手続後 通訳案内士情報検索サービスのシステムへまだ反映されていない
メール受信未着のお問い合わせについて 1. 初期パスワードのメールが届きません 登録されたメールアドレスにメールが届かない原因として次のような状況が考えられます 1. サービス登録番号が正しく入力されていない 2. 迷惑メールフォルダに入ってしまっている 3. 登録のメールアドレスと実際のメールアドレスに相違がある 4.WEB 公開を希望されていない 5. 自治体でのご登録 変更手続後 通訳案内士情報検索サービスのシステムへまだ反映されていない
<4D F736F F D B83558CFC82AF91808DEC837D836A B>
 SNS ユーザマニュアル (PC 版 ) 初版 株式会社 NTTPC コミュニケーションズ 1 SNS ユーザマニュアル (PC 版 ) 株式会社 NTTPC コミュニケーションズ 1 はじめに... 4 2 SNS に参加する... 5 2.1 招待されて参加する... 5 3 ログイン... 8 3.1 ログイン画面 URL... 8 3.2 ログイン画面... 9 4 マイホーム画面... 10
SNS ユーザマニュアル (PC 版 ) 初版 株式会社 NTTPC コミュニケーションズ 1 SNS ユーザマニュアル (PC 版 ) 株式会社 NTTPC コミュニケーションズ 1 はじめに... 4 2 SNS に参加する... 5 2.1 招待されて参加する... 5 3 ログイン... 8 3.1 ログイン画面 URL... 8 3.2 ログイン画面... 9 4 マイホーム画面... 10
高校生ビジネスプラン・グランプリ
 第 6 回高校生ビジネスプラン グランプリ エントリー ビジネスプランの提出 ご担当教員向け Web 申し込み操作マニュアル 高校生ビジネスプラン グランプリ 運営事務局 平成 30 年 7 月 目次 1: エントリーからビジネスプランシート提出の流れ... 2 2: アカウント情報の登録... 3 3: パスワードの設定... 8 4: ログイン ログアウト... 11 5: エントリー ( 応募登録
第 6 回高校生ビジネスプラン グランプリ エントリー ビジネスプランの提出 ご担当教員向け Web 申し込み操作マニュアル 高校生ビジネスプラン グランプリ 運営事務局 平成 30 年 7 月 目次 1: エントリーからビジネスプランシート提出の流れ... 2 2: アカウント情報の登録... 3 3: パスワードの設定... 8 4: ログイン ログアウト... 11 5: エントリー ( 応募登録
1. 基本操作 メールを使用するためにサインインします (1) サインインして利用する 1 ブラウザ (InternetExploler など ) を開きます 2 以下の URL へアクセスします ( 情報メディアセンターのトップページからも移動で
 学生用 Web メール (Office365) 利用マニュアル 目次 1. 基本操作 (1) サインインして利用する 1 (2) 受信メールの表示 2 (3) サインアウトして終了する 3 (4) メール作成と送信 4 2. 応用操作 (1) メール転送の設定 5 (2) アドレス帳 6 (3) 署名 7 (4) 添付ファイルの追加 8 (5) 添付ファイルの展開 9 付録 (1) 自動にメールを仕分けて整理する
学生用 Web メール (Office365) 利用マニュアル 目次 1. 基本操作 (1) サインインして利用する 1 (2) 受信メールの表示 2 (3) サインアウトして終了する 3 (4) メール作成と送信 4 2. 応用操作 (1) メール転送の設定 5 (2) アドレス帳 6 (3) 署名 7 (4) 添付ファイルの追加 8 (5) 添付ファイルの展開 9 付録 (1) 自動にメールを仕分けて整理する
ブログの新規登録 1. ブログの新規登録 ブログを初めて利用するには ブログを新規登録する必要があります JCAN サイドメニューの ブログ をクリックします 既に JCAN ブログを始めている人は ブログの新規登録は不要です ブログ をクリック後は管理画面へ移動するようになります 1-1 ブログ
 JCAN にログイン 1.JCAN にログイン JCAN トップページより JCAN にログインします リニューアル後のブログは JCAN の機能の一部として動作します JCAN トップページ JCAN ログイン後の画面 1 ブログの新規登録 1. ブログの新規登録 ブログを初めて利用するには ブログを新規登録する必要があります JCAN サイドメニューの ブログ をクリックします 既に JCAN
JCAN にログイン 1.JCAN にログイン JCAN トップページより JCAN にログインします リニューアル後のブログは JCAN の機能の一部として動作します JCAN トップページ JCAN ログイン後の画面 1 ブログの新規登録 1. ブログの新規登録 ブログを初めて利用するには ブログを新規登録する必要があります JCAN サイドメニューの ブログ をクリックします 既に JCAN
初期設定 情報発信者登録をする 3 任意のユーザー名とメールアドレスを記入の上 情報発信者登録 ボタンをクリック ユーザー名は半角英数に限ります 4 ユーザー登録完了です 指定したメールアドレス宛てに送付されるログイン情報をご確認ください ~ 2 ~
 初期設定 情報発信者登録をする 1 トップページより 情報発信者登録はこちら をクリック 2 情報発信者登録画面を表示する ~ 1 ~ 初期設定 情報発信者登録をする 3 任意のユーザー名とメールアドレスを記入の上 情報発信者登録 ボタンをクリック ユーザー名は半角英数に限ります 4 ユーザー登録完了です 指定したメールアドレス宛てに送付されるログイン情報をご確認ください ~ 2 ~ 基本操作 ログインをする
初期設定 情報発信者登録をする 1 トップページより 情報発信者登録はこちら をクリック 2 情報発信者登録画面を表示する ~ 1 ~ 初期設定 情報発信者登録をする 3 任意のユーザー名とメールアドレスを記入の上 情報発信者登録 ボタンをクリック ユーザー名は半角英数に限ります 4 ユーザー登録完了です 指定したメールアドレス宛てに送付されるログイン情報をご確認ください ~ 2 ~ 基本操作 ログインをする
目 次 1.SNS の概要 1.1 SNS の概要 地域 SNS の起動 地域 SNS の画面構成 自己紹介の設定 2.1 自己紹介の設定 ブログ 3.1 ブログを書く コメントを書く コミュニティ 4.1 コミュニティに
 2012 年 7 月 厚木市 目 次 1.SNS の概要 1.1 SNS の概要... 1.2 地域 SNS の起動... 1.3 地域 SNS の画面構成... 2. 自己紹介の設定 2.1 自己紹介の設定... 3. ブログ 3.1 ブログを書く... 3.1 コメントを書く... 4. コミュニティ 4.1 コミュニティに参加する... 4.2 コミュニティに招待する 招待される... 4.3
2012 年 7 月 厚木市 目 次 1.SNS の概要 1.1 SNS の概要... 1.2 地域 SNS の起動... 1.3 地域 SNS の画面構成... 2. 自己紹介の設定 2.1 自己紹介の設定... 3. ブログ 3.1 ブログを書く... 3.1 コメントを書く... 4. コミュニティ 4.1 コミュニティに参加する... 4.2 コミュニティに招待する 招待される... 4.3
2. マイページへログイン ( ア ) ログイン 画面にアクセスし 登録したメールアドレスとパスワードを入力します ( イ ) 正しくログイン処理が行われると マイページ画面が表示されます 3. 新規投稿 ( ア ) マイページ画面にある イベントカレンダー - 新規投稿 をクリックします 2
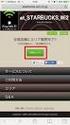 イベントカレンダー ( イベント情報 ) 投稿の仕方イベントの投稿は ユーザー登録をすることで誰でも投稿することができます 1. ユーザー登録 ( ア ) 新規ユーザー登録 フォームより ユーザー登録を行います ( イ ) ユーザー登録を行うと ご登録メールアドレス宛に仮登録完了メールが届きます メール本文に記載された URL にアクセスすることで ユーザー登録が完了です 一度ユーザー登録された方は
イベントカレンダー ( イベント情報 ) 投稿の仕方イベントの投稿は ユーザー登録をすることで誰でも投稿することができます 1. ユーザー登録 ( ア ) 新規ユーザー登録 フォームより ユーザー登録を行います ( イ ) ユーザー登録を行うと ご登録メールアドレス宛に仮登録完了メールが届きます メール本文に記載された URL にアクセスすることで ユーザー登録が完了です 一度ユーザー登録された方は
目次 1. サイトの概要 2. このサイトで行なうこと 3. ログインするには 4. 情報発信会員 管理画面の説明 5. 掲載情報を決める 6. マイページを作成する 6-1 マイページのトップ画面について 7. コンテンツを作成する 7-1 掲載場所を決める 7-2 ページを作成する プロフィール
 江東区コミュニティ支援情報サイト ことこみゅネット ご利用ガイド ( 情報発信会員用 ) URL http:// kotocommu.net 1 目次 1. サイトの概要 2. このサイトで行なうこと 3. ログインするには 4. 情報発信会員 管理画面の説明 5. 掲載情報を決める 6. マイページを作成する 6-1 マイページのトップ画面について 7. コンテンツを作成する 7-1 掲載場所を決める
江東区コミュニティ支援情報サイト ことこみゅネット ご利用ガイド ( 情報発信会員用 ) URL http:// kotocommu.net 1 目次 1. サイトの概要 2. このサイトで行なうこと 3. ログインするには 4. 情報発信会員 管理画面の説明 5. 掲載情報を決める 6. マイページを作成する 6-1 マイページのトップ画面について 7. コンテンツを作成する 7-1 掲載場所を決める
17-2 一般ユーザー用 : 回覧板 回覧内容を確認する 新着表示一覧より タイトル をクリックして下さい 回覧内容確認画面が開きます 回覧内容確認画面 1 入力項目 説明 文字形式 桁数 必須 確認 OK NOの選択と コメントを入力して下さい 全角 指定なし この項目は 回覧作成時オプション項目
 17-1 一般ユーザー用 : 回覧板 個人又は部門宛にメッセージを伝えます 受信 送信履歴機能で 既読 未読 OK NO 等簡単な確認をとることができます 回覧板を確認する ( 自分宛に届いた回覧を一目で確認できます ) 回覧板が届くと メールまたは以下の画面でお知らせが通知がされます ( お知らせメールを送信しない設定の場合は メールは届きません ) MagicHat( 連絡事項欄 ) メニューバー
17-1 一般ユーザー用 : 回覧板 個人又は部門宛にメッセージを伝えます 受信 送信履歴機能で 既読 未読 OK NO 等簡単な確認をとることができます 回覧板を確認する ( 自分宛に届いた回覧を一目で確認できます ) 回覧板が届くと メールまたは以下の画面でお知らせが通知がされます ( お知らせメールを送信しない設定の場合は メールは届きません ) MagicHat( 連絡事項欄 ) メニューバー
PowerPoint プレゼンテーション
 JAMOTE 認証サービス サービスガイドライン適合事業所認定 Web 申請サイト操作手引き 2018 年 10 月 15 日第 4 版 JAMOTE 認証サービス株式会社 1.Web 申請サイトで行えること 申請書類の提出 : 本サイトにPDF 文書などをアップロードして頂きます 現地審査の日程調整 : 担当審査員との間で 現地審査の日程調整をして頂きます 2. 申請事業所の登録 登録 をクリックします
JAMOTE 認証サービス サービスガイドライン適合事業所認定 Web 申請サイト操作手引き 2018 年 10 月 15 日第 4 版 JAMOTE 認証サービス株式会社 1.Web 申請サイトで行えること 申請書類の提出 : 本サイトにPDF 文書などをアップロードして頂きます 現地審査の日程調整 : 担当審査員との間で 現地審査の日程調整をして頂きます 2. 申請事業所の登録 登録 をクリックします
Microsoft PowerPoint - sc1manual.pptx
 0 キャンパスウェブ利用マニュアル ( 学校編 ) 初版 :2019.06.10 目次 1 キャンパスウェブのサービス利用マニュアル ( 学校編 ) です 本サービスはインターンシッププログラム 応募情報の確認 ( 合否決定 ) またインターンシップで実習を行った学生へ実習に関するアンケートの閲覧をすることができます 各ページで各機能の利用について説明をしていますので利用にあたりわからないことがあれば参考資料として活用してください
0 キャンパスウェブ利用マニュアル ( 学校編 ) 初版 :2019.06.10 目次 1 キャンパスウェブのサービス利用マニュアル ( 学校編 ) です 本サービスはインターンシッププログラム 応募情報の確認 ( 合否決定 ) またインターンシップで実習を行った学生へ実習に関するアンケートの閲覧をすることができます 各ページで各機能の利用について説明をしていますので利用にあたりわからないことがあれば参考資料として活用してください
PowerPoint プレゼンテーション
 派遣のミカタ 使用マニュアル Ver.1.00 1 1 基本設定 管理者アカウントでログイン manebi から発行された管理者アカウントの 1メールアドレス ( またはID) パスワードの入力 入力後はログインをクリック 1 入力前 入力後 3 基本設定 1 ログイン後は1システム管理画面が表示されます この画面では ユーザの登録 受講状況の確認やサイトの基本設定を行います まずは 基本設定を行います
派遣のミカタ 使用マニュアル Ver.1.00 1 1 基本設定 管理者アカウントでログイン manebi から発行された管理者アカウントの 1メールアドレス ( またはID) パスワードの入力 入力後はログインをクリック 1 入力前 入力後 3 基本設定 1 ログイン後は1システム管理画面が表示されます この画面では ユーザの登録 受講状況の確認やサイトの基本設定を行います まずは 基本設定を行います
掲示板の閲覧 掲示板の閲覧 登録権または参照権のある掲示板グループの掲示版を閲覧することができます 各利用者の権限は 管理者によって設定されます 掲示板を閲覧する 1 掲示板画面を表示し 閲覧する掲示が含まれている掲示板グループ 掲示板の順にクリックします 掲示板画面の表示方法 ポータル画面の画面説
 この章では 掲示板の利用方法などについてご案内しています 掲示板には文書を登録したり 返信を書き込むことができます 掲示板グループや掲示板は 管理者によって登録されます 掲示板の閲覧 140 掲示板の検索 146 掲示内容を転送する 148 掲示内容の登録 151 掲示内容をメールで登録する 158 掲示板の登録予約 159 掲示板の設定 163 掲示板の閲覧 掲示板の閲覧 登録権または参照権のある掲示板グループの掲示版を閲覧することができます
この章では 掲示板の利用方法などについてご案内しています 掲示板には文書を登録したり 返信を書き込むことができます 掲示板グループや掲示板は 管理者によって登録されます 掲示板の閲覧 140 掲示板の検索 146 掲示内容を転送する 148 掲示内容の登録 151 掲示内容をメールで登録する 158 掲示板の登録予約 159 掲示板の設定 163 掲示板の閲覧 掲示板の閲覧 登録権または参照権のある掲示板グループの掲示版を閲覧することができます
< 目次 PC 版 > 1. 電子版購読開始までの流れ 2. ログインについて 3. マイページ画面について 4. 配信記事の閲覧 5. お客様マイページお気に入り記事 6. お客様マイページ基本情報設定 ( 各種設定 ) 7. メールアドレス変更 8. パスワードを忘れた場合 9. オプション機能
 ブラウザ版ユーザーガイド ご利用の端末をクリックしてください 端末ごとのメニューへ移動します PC 版 モバイル版 (ios 版 Android 版 ) 平成 28 年 08 月 05 日 - 1 - < 目次 PC 版 > 1. 電子版購読開始までの流れ 2. ログインについて 3. マイページ画面について 4. 配信記事の閲覧 5. お客様マイページお気に入り記事 6. お客様マイページ基本情報設定
ブラウザ版ユーザーガイド ご利用の端末をクリックしてください 端末ごとのメニューへ移動します PC 版 モバイル版 (ios 版 Android 版 ) 平成 28 年 08 月 05 日 - 1 - < 目次 PC 版 > 1. 電子版購読開始までの流れ 2. ログインについて 3. マイページ画面について 4. 配信記事の閲覧 5. お客様マイページお気に入り記事 6. お客様マイページ基本情報設定
Wasedaメール(Office365)ユーザーズガイド
 Waseda メール (Office365) OWA:Outlook Web App ユーザーズガイド 更新履歴 更新日版更新理由更新箇所 2016/12/12 1 版初版作成初版作成 1 目次 1 ログイン ログアウト... 3 2 受信トレイの表示と画面構成... 5 3 メールの閲覧と添付されたファイルのダウンロード... 7 4 新しいメッセージの作成と送信... 8 5 届いたメールに対する返信
Waseda メール (Office365) OWA:Outlook Web App ユーザーズガイド 更新履歴 更新日版更新理由更新箇所 2016/12/12 1 版初版作成初版作成 1 目次 1 ログイン ログアウト... 3 2 受信トレイの表示と画面構成... 5 3 メールの閲覧と添付されたファイルのダウンロード... 7 4 新しいメッセージの作成と送信... 8 5 届いたメールに対する返信
スライド 1
 うか郎君ユーザーマニュアル (ver1.01) 目次 1 新規ユーザ登録の流れ 1-1 新規登録 1-2 入力フォーム 1-3 仮登録から本登録前まで 1-4 本登録の完了 1-5 マイページへのログイン 1-6 パスワードを忘れた方 2 ユーザのマイページ 2-1 マイページトップ画面の説明 2-2-1 受験状況の確認 1 2-2-2 受験状況の確認 2 2-2-3 受験状況の確認 3 3 試験受験までの流れ
うか郎君ユーザーマニュアル (ver1.01) 目次 1 新規ユーザ登録の流れ 1-1 新規登録 1-2 入力フォーム 1-3 仮登録から本登録前まで 1-4 本登録の完了 1-5 マイページへのログイン 1-6 パスワードを忘れた方 2 ユーザのマイページ 2-1 マイページトップ画面の説明 2-2-1 受験状況の確認 1 2-2-2 受験状況の確認 2 2-2-3 受験状況の確認 3 3 試験受験までの流れ
目次 1. 動作環境 お問合せの流れ 操作方法... 3 (1) お問合せ登録... 3 (2) 受付 URL 通知メール受信 / 認証処理 (3) 回答閲覧通知メール受信 / 回答閲覧 (4). 再問合わせ NITE 化審法
 NITE 化審法連絡システム 利用者マニュアル 一般問合わせ 1. 3 版 2015 年 10 月 目次 1. 動作環境... 1 2. お問合せの流れ... 2 3. 操作方法... 3 (1) お問合せ登録... 3 (2) 受付 URL 通知メール受信 / 認証処理... 11 (3) 回答閲覧通知メール受信 / 回答閲覧... 16 (4). 再問合わせ... 19 4. NITE 化審法連絡システムに関する連絡先...
NITE 化審法連絡システム 利用者マニュアル 一般問合わせ 1. 3 版 2015 年 10 月 目次 1. 動作環境... 1 2. お問合せの流れ... 2 3. 操作方法... 3 (1) お問合せ登録... 3 (2) 受付 URL 通知メール受信 / 認証処理... 11 (3) 回答閲覧通知メール受信 / 回答閲覧... 16 (4). 再問合わせ... 19 4. NITE 化審法連絡システムに関する連絡先...
目次 新規会員登録 P.3 ログイン P.6 管理画面について P.7 研究情報の編集 P.8 お知らせの新規追加 編集 P.10 メディアの新規追加 編集 P.12 会員情報の編集 P.14 2 / 16
 研究者情報交換サイト U-go ウェブ 操作説明書 作成者 株式会社プライムネット ( 更新 : 新潟大学研究企画室 ) 作成日 2016 年 11 月 11 日 最終更新日 2017 年 12 月 7 日 新潟大学研究企画室 TEL: 025 262 7569 Email: rao2@adm.niigata-u.ac.jp 1 / 16 目次 新規会員登録
研究者情報交換サイト U-go ウェブ 操作説明書 作成者 株式会社プライムネット ( 更新 : 新潟大学研究企画室 ) 作成日 2016 年 11 月 11 日 最終更新日 2017 年 12 月 7 日 新潟大学研究企画室 TEL: 025 262 7569 Email: rao2@adm.niigata-u.ac.jp 1 / 16 目次 新規会員登録
上場会社ポータルサイトマニュアル 2018 年 2 月 17 日 [ 第 1.3 版 ] Copyright Tokyo Stock Exchange, Inc. All Rights Reserved.
![上場会社ポータルサイトマニュアル 2018 年 2 月 17 日 [ 第 1.3 版 ] Copyright Tokyo Stock Exchange, Inc. All Rights Reserved. 上場会社ポータルサイトマニュアル 2018 年 2 月 17 日 [ 第 1.3 版 ] Copyright Tokyo Stock Exchange, Inc. All Rights Reserved.](/thumbs/101/149610902.jpg) 上場会社ポータルサイトマニュアル 2018 年 2 月 17 日 [ 第 1.3 版 ] 上場会社ポータルサイトマニュアル 上場会社ポータルサイトマニュアル改訂履歴 版 日付 頁 内容 第 1.0 版 2013/2/25 全頁 第 1.1 版 2013/4/19 19 20 頁 訂正ケースに差戻しの記載内容を新規追加 第 1.2 版 2014/7/14 全項 東証ロゴマーク変更 第 1.3 版 2018/2/17
上場会社ポータルサイトマニュアル 2018 年 2 月 17 日 [ 第 1.3 版 ] 上場会社ポータルサイトマニュアル 上場会社ポータルサイトマニュアル改訂履歴 版 日付 頁 内容 第 1.0 版 2013/2/25 全頁 第 1.1 版 2013/4/19 19 20 頁 訂正ケースに差戻しの記載内容を新規追加 第 1.2 版 2014/7/14 全項 東証ロゴマーク変更 第 1.3 版 2018/2/17
Microsoft Word - Gmail操作ガイドver1.1.docx
 HOSHIMAIL(Gmail 版 ) 利用開始手順 Web ブラウザ利用者用 1. HOSHIMAIL(Gmail 版 ) へログインする HOSHIMAIL(Gmail 版 ) を Web ブラウザから利用するには Google の検索画面からログインする必要があります 次の URL(https://www.google.co.jp/) にアクセスすると図 1 の画面が表示されます 画面右端にある
HOSHIMAIL(Gmail 版 ) 利用開始手順 Web ブラウザ利用者用 1. HOSHIMAIL(Gmail 版 ) へログインする HOSHIMAIL(Gmail 版 ) を Web ブラウザから利用するには Google の検索画面からログインする必要があります 次の URL(https://www.google.co.jp/) にアクセスすると図 1 の画面が表示されます 画面右端にある
PowerPoint プレゼンテーション
 岡山市 Ver 201610 株式会社ファントゥ 1 履歴 作成日バージョン番号変更点 2016 年 9 月 19 日 201609 新システム稼働本マニュアル ( 初版 ) 2016 年 10 月 6 日 201610 システム公開に伴う 初版最終調整 2 目次 Facebook で出来ること 2 Facebook のアカウントの登録 3 アカウント登録補足資料 6 携帯電話番号を入力 (SMS
岡山市 Ver 201610 株式会社ファントゥ 1 履歴 作成日バージョン番号変更点 2016 年 9 月 19 日 201609 新システム稼働本マニュアル ( 初版 ) 2016 年 10 月 6 日 201610 システム公開に伴う 初版最終調整 2 目次 Facebook で出来ること 2 Facebook のアカウントの登録 3 アカウント登録補足資料 6 携帯電話番号を入力 (SMS
PowerPoint プレゼンテーション
 東京大学地震研究所共同利用申請サイト申請者用マニュアル ご利用にあたって 本所共同利用申請サイトでは 個人情報の登録や 昨年度の申請を呼び出すことはできません 恐れ入りますが 異なる申請をする際には 毎回 新規登録及びアップロードはこちらから ボタンをクリックし 新規登録をお願いいたします 目次 Ⅰ. 申請 1. 新規登録 1 2. 申請情報の入力 2 3. 個人情報の入力 3 4. 最終確認 4
東京大学地震研究所共同利用申請サイト申請者用マニュアル ご利用にあたって 本所共同利用申請サイトでは 個人情報の登録や 昨年度の申請を呼び出すことはできません 恐れ入りますが 異なる申請をする際には 毎回 新規登録及びアップロードはこちらから ボタンをクリックし 新規登録をお願いいたします 目次 Ⅰ. 申請 1. 新規登録 1 2. 申請情報の入力 2 3. 個人情報の入力 3 4. 最終確認 4
Webhard_Users manual
 Webhard Connector for Mac ご利用マニュアル V e r 1. 0 0 目次 Webhard CONNECTOR ログイン画面 -... 1 Webhard Connector 全体画面 ~その1~ -... 2 Webhard Connector 全体画面 ~その2~ -... 3 Webhard Connector - メニュー -... 4 Webhard Connector
Webhard Connector for Mac ご利用マニュアル V e r 1. 0 0 目次 Webhard CONNECTOR ログイン画面 -... 1 Webhard Connector 全体画面 ~その1~ -... 2 Webhard Connector 全体画面 ~その2~ -... 3 Webhard Connector - メニュー -... 4 Webhard Connector
目次 新規会員登録 P.3 ログイン P.6 管理画面について P.7 研究情報の編集 P.8 お知らせの新規追加 編集 P.10 メディアの新規追加 編集 P.12 会員情報の編集 P.14 2 / 16
 研究者情報交換サイト U-go ウェブ 操作説明書 作成者 株式会社プライムネット ( 更新 : 新潟大学研究企画室 ) 作成日 2016 年 11 月 11 日 最終更新日 2017 年 12 月 4 日 新潟大学研究企画室 TEL: 025 262 7569 Email: rao2@adm.niigata-u.ac.jp 1 / 16 目次 新規会員登録
研究者情報交換サイト U-go ウェブ 操作説明書 作成者 株式会社プライムネット ( 更新 : 新潟大学研究企画室 ) 作成日 2016 年 11 月 11 日 最終更新日 2017 年 12 月 4 日 新潟大学研究企画室 TEL: 025 262 7569 Email: rao2@adm.niigata-u.ac.jp 1 / 16 目次 新規会員登録
目次. WEB メールへのログイン.... メール送信手順.... メール受信手順.... アドレス帳の操作手順.... フォルダーの操作手順 メール発信者登録 署名登録手順 基本的な設定 参考情報... 8
 Web メール操作マニュアル 目次. WEB メールへのログイン.... メール送信手順.... メール受信手順.... アドレス帳の操作手順.... フォルダーの操作手順... 6. メール発信者登録 署名登録手順... 8 7. 基本的な設定... 9 8. 参考情報... 8 . WEB メールへのログイン 概要 ユーザアカウントでのログイン手順を記載します. ログイン方法を記載します URL:https://webmail.clovernet.ne.jp/
Web メール操作マニュアル 目次. WEB メールへのログイン.... メール送信手順.... メール受信手順.... アドレス帳の操作手順.... フォルダーの操作手順... 6. メール発信者登録 署名登録手順... 8 7. 基本的な設定... 9 8. 参考情報... 8 . WEB メールへのログイン 概要 ユーザアカウントでのログイン手順を記載します. ログイン方法を記載します URL:https://webmail.clovernet.ne.jp/
目次 1. はじめに 概要 やまぐちジョブナビ URL 注意事項 企業情報編集 企業情報編集 ~ 公開までの流れ 企業情報編集 企業用利用者メニュー にログインする...
 やまぐちジョブナビ操作マニュアル企業編 3 [ 企業情報編集 ] 2018 年 10 月 目次 1. はじめに... 3 2. 概要... 5 2.1. やまぐちジョブナビ URL... 5 3. 注意事項... 5 4. 企業情報編集... 7 4.1. 企業情報編集 ~ 公開までの流れ... 7 4.2. 企業情報編集... 8 4.2.1 企業用利用者メニュー にログインする... 8 4.2.2
やまぐちジョブナビ操作マニュアル企業編 3 [ 企業情報編集 ] 2018 年 10 月 目次 1. はじめに... 3 2. 概要... 5 2.1. やまぐちジョブナビ URL... 5 3. 注意事項... 5 4. 企業情報編集... 7 4.1. 企業情報編集 ~ 公開までの流れ... 7 4.2. 企業情報編集... 8 4.2.1 企業用利用者メニュー にログインする... 8 4.2.2
1. メールにファイルを添付する メールには画像や文書ファイルなどを添付することができます ファイルをドラッグ & ドロップで添付する方法と ファイルを指定して添付する方法があります 1.1. ファイルをドラッグ & ドロップで添付する この機能は ブラウザバージョンおよび設定によっては ご利用いた
 作成 : 平成 19 年 5 月 23 日 修正 : 平成 28 年 2 月 8 日 Active!mail 6.5 の便利な使い方 目 次 1. メールにファイルを添付する... 2 1.1. ファイルをドラッグ & ドロップで添付する... 2 1.2. ファイルを指定して添付する... 4 2. メールを削除する... 6 2.1. メールを削除する ( 直接削除する )... 7 2.2.
作成 : 平成 19 年 5 月 23 日 修正 : 平成 28 年 2 月 8 日 Active!mail 6.5 の便利な使い方 目 次 1. メールにファイルを添付する... 2 1.1. ファイルをドラッグ & ドロップで添付する... 2 1.2. ファイルを指定して添付する... 4 2. メールを削除する... 6 2.1. メールを削除する ( 直接削除する )... 7 2.2.
目次 1. ログイン 最初に設定しましょう メールの受信 メールの削除 振り分け ( ラベル付け ) メールの作成 メールの返信 転送 メールの自動転送 ログアウト
 2015/5/22 システム管理室 目次 1. ログイン... 1 2. 最初に設定しましょう... 3 3. メールの受信... 5 4. メールの削除 振り分け ( ラベル付け )... 9 5. メールの作成... 13 6. メールの返信 転送... 14 7. メールの自動転送... 16 8. ログアウト... 19 9. ヘルプ... 20 このマニュアルは 2015 年 5 月現在の
2015/5/22 システム管理室 目次 1. ログイン... 1 2. 最初に設定しましょう... 3 3. メールの受信... 5 4. メールの削除 振り分け ( ラベル付け )... 9 5. メールの作成... 13 6. メールの返信 転送... 14 7. メールの自動転送... 16 8. ログアウト... 19 9. ヘルプ... 20 このマニュアルは 2015 年 5 月現在の
Instruction to Authors
 ScholarOne Manuscripts オンライン投稿マニュアル 1 ログイン 2 3 アカウント作成 4 メインメニュー 5 ダッシュボード 6 Step 1: タイトル 種別 要旨 7 Step 2: キーワード 8 Step 3: 著者 9 Step 4: 設問 10 Step 5: ファイルアップロード 11 Step 6: 確認 投稿 12 投稿完了 13 修正論文の作成 14 査読コメントへの回答
ScholarOne Manuscripts オンライン投稿マニュアル 1 ログイン 2 3 アカウント作成 4 メインメニュー 5 ダッシュボード 6 Step 1: タイトル 種別 要旨 7 Step 2: キーワード 8 Step 3: 著者 9 Step 4: 設問 10 Step 5: ファイルアップロード 11 Step 6: 確認 投稿 12 投稿完了 13 修正論文の作成 14 査読コメントへの回答
WebMail ユーザーズガイド
 ニフティクラウドビジネスメール メール共有サービスユーザーズガイド 第 1.0 版平成 24 年 2 月 7 日 ニフティ株式会社 目次 はじめに... 3 1. 共有メールボックスとは... 4 2. 共有メールボックスを表示する... 5 3. 閲覧履歴 操作履歴を表示する... 8 4. 共有メールボックスからメールを送信する... 10 4-1. メールの新規作成... 10 4-2. メールの返信
ニフティクラウドビジネスメール メール共有サービスユーザーズガイド 第 1.0 版平成 24 年 2 月 7 日 ニフティ株式会社 目次 はじめに... 3 1. 共有メールボックスとは... 4 2. 共有メールボックスを表示する... 5 3. 閲覧履歴 操作履歴を表示する... 8 4. 共有メールボックスからメールを送信する... 10 4-1. メールの新規作成... 10 4-2. メールの返信
スマートフォン版操作
 スマートフォン版操作 PC 版よりもシンプルな操作性で スマートフォンに最適化された専用のインターフェースでご利用頂けます 各端末へのインストールや設定は不要 ブラウザから専用の URL に接続してご利用頂けます Copyright (C) 06 Rismon Business Portal Co.,Ltd. All Rights Reserved. GW-06-08-EDT5 購買予約目次. ログイン画面
スマートフォン版操作 PC 版よりもシンプルな操作性で スマートフォンに最適化された専用のインターフェースでご利用頂けます 各端末へのインストールや設定は不要 ブラウザから専用の URL に接続してご利用頂けます Copyright (C) 06 Rismon Business Portal Co.,Ltd. All Rights Reserved. GW-06-08-EDT5 購買予約目次. ログイン画面
電子版操作マニュアル スマートデバイス版
 電子版操作ガイドスマートデバイス版 スマートフォン タブレット 2017 年 3 月 30 日版 スマートフォン タブレット版の操作説明書となります 目次 1 対応環境について 2 ログインについて 3 マイページ 3-1 マイページカレンダーアイコンについて 3-2 各種タブについて 3-3 全件検索について 4 閲覧について 4-1 閲覧メニューバーについて 4-2 検索 号内検索 について 4-3
電子版操作ガイドスマートデバイス版 スマートフォン タブレット 2017 年 3 月 30 日版 スマートフォン タブレット版の操作説明書となります 目次 1 対応環境について 2 ログインについて 3 マイページ 3-1 マイページカレンダーアイコンについて 3-2 各種タブについて 3-3 全件検索について 4 閲覧について 4-1 閲覧メニューバーについて 4-2 検索 号内検索 について 4-3
あるあるシェアボード 使用マニュアル
 J-HOP 全国薬剤師 在宅療養支援連絡会 あるあるシェアボード 使用マニュアル 皆さんの質問は 大きな財産です 是非活用してください J-HOP ICT 委員会 2014/05/15 内容 1 あるあるシェアボード とは... 1 1.1 あるシェア へのログイン... 2 1.2 ログイン画面... 2 1.3 ID とパスワードを入力... 3 1.4 ログインを確認... 3 2 あるシェア
J-HOP 全国薬剤師 在宅療養支援連絡会 あるあるシェアボード 使用マニュアル 皆さんの質問は 大きな財産です 是非活用してください J-HOP ICT 委員会 2014/05/15 内容 1 あるあるシェアボード とは... 1 1.1 あるシェア へのログイン... 2 1.2 ログイン画面... 2 1.3 ID とパスワードを入力... 3 1.4 ログインを確認... 3 2 あるシェア
1. 電子版購読開始までの流れ ~PC スマートデバイス ~ ご購読の媒体によっては PC 版のみのご提供 もしくはスマートデバイス版のみのご提供となります 詳細は購読開始メールをご覧ください ~PC で閲覧する場合 ~ お手元に届く下記購読開始メールを参照してください ログイン URL よりログイ
 ブラウザ版ユーザーガイド < 目次 > 1. 電子版購読開始までの流れ~PC スマートデバイス~ 2. ログインについて 3. マイページ画面について 4. 配信記事の閲覧 5. お客様マイページお気に入り記事 6. お客様マイページ基本情報設定 ( 各種設定 ) 7. メールアドレス変更 8. パスワードを忘れた場合 9. オプション機能記事検索 10. お問い合わせの前に 平成 27 年 09
ブラウザ版ユーザーガイド < 目次 > 1. 電子版購読開始までの流れ~PC スマートデバイス~ 2. ログインについて 3. マイページ画面について 4. 配信記事の閲覧 5. お客様マイページお気に入り記事 6. お客様マイページ基本情報設定 ( 各種設定 ) 7. メールアドレス変更 8. パスワードを忘れた場合 9. オプション機能記事検索 10. お問い合わせの前に 平成 27 年 09
履歴 作成日 バージョン番号 変更点 2016 年 9 月 19 日 新システム稼働本マニュアル ( 初版 ) 2016 年 10 月 6 日 システム公開に伴う 初版最終調整 2016 年 11 月 7 日 添付ファイルの公開設定について 追加 2
 岡山市 Ver. 201802 株式会社ファントゥ 履歴 作成日 バージョン番号 変更点 2016 年 9 月 19 日 201608 新システム稼働本マニュアル ( 初版 ) 2016 年 10 月 6 日 201610 システム公開に伴う 初版最終調整 2016 年 11 月 7 日 201611 5.1 添付ファイルの公開設定について 追加 2018 年 2 月 8 日 201802 ユーザーインターフェース変更に伴う画像
岡山市 Ver. 201802 株式会社ファントゥ 履歴 作成日 バージョン番号 変更点 2016 年 9 月 19 日 201608 新システム稼働本マニュアル ( 初版 ) 2016 年 10 月 6 日 201610 システム公開に伴う 初版最終調整 2016 年 11 月 7 日 201611 5.1 添付ファイルの公開設定について 追加 2018 年 2 月 8 日 201802 ユーザーインターフェース変更に伴う画像
ウェブ会員新規登録方法 ( パソコン及びスマートフォンから ) 1. にアクセスし 初回来場特典 ( 明治大学カード会員 JAF 会員 フクラムカード会員の方のみ ) お名前 フリガナ 性別 生年月日( 例 :1980/01/01) 郵便番
 猪苗代スキー場 Re:born CLUB 会員マニュアル目次 (2015 年 11 月 20 日改訂 )! ウェブ会員新規登録方法 " パソコン及びスマートフォン (P.2) " 携帯電話 (P.5)! カード会員からウェブ会員への移行方法 " パソコン及びスマートフォン (P.9) " 携帯電話 (P.13)! マイページの利用方法 " マイページへのアクセス及びログイン (P.17) " マイページトップ
猪苗代スキー場 Re:born CLUB 会員マニュアル目次 (2015 年 11 月 20 日改訂 )! ウェブ会員新規登録方法 " パソコン及びスマートフォン (P.2) " 携帯電話 (P.5)! カード会員からウェブ会員への移行方法 " パソコン及びスマートフォン (P.9) " 携帯電話 (P.13)! マイページの利用方法 " マイページへのアクセス及びログイン (P.17) " マイページトップ
スライド 1
 6P 作成会員様 ホームページ操作マニュアル 当マニュアルを印刷する際は 高画質モードで実行してください お問い合わせ先 : 一般社団法人ベターライフリフォーム協会事務局 TEL: 03-5211-0564 mail: info@blr.or.jp 目次 00_ はじめに (1) ログインの手順 P.3 (2) パスワードを忘れた場合 P.4~5 (3) 管理画面について P.6~8 (4) ホームページの構成について
6P 作成会員様 ホームページ操作マニュアル 当マニュアルを印刷する際は 高画質モードで実行してください お問い合わせ先 : 一般社団法人ベターライフリフォーム協会事務局 TEL: 03-5211-0564 mail: info@blr.or.jp 目次 00_ はじめに (1) ログインの手順 P.3 (2) パスワードを忘れた場合 P.4~5 (3) 管理画面について P.6~8 (4) ホームページの構成について
Microsoft Word - データ保管サービス操作マニュアル(第二版).docx
 データ保管サービス 操作マニュアル 平成 27 年 8 月 第二版 目次 1. 概要... 2 2. 基本操作... 3 ログイン... 3 データ入力... 3 ファイル添付... 3 エラー表示について... 4 初期画面について... 4 3. 未登録一覧... 5 一覧表の見方... 5 4. 保管工事一覧... 6 検索方法... 6 一覧表の見方... 7 保管工事一覧帳票出力方法...
データ保管サービス 操作マニュアル 平成 27 年 8 月 第二版 目次 1. 概要... 2 2. 基本操作... 3 ログイン... 3 データ入力... 3 ファイル添付... 3 エラー表示について... 4 初期画面について... 4 3. 未登録一覧... 5 一覧表の見方... 5 4. 保管工事一覧... 6 検索方法... 6 一覧表の見方... 7 保管工事一覧帳票出力方法...
修正履歴 版数 修正日 修正内容 章 V /6/24 初版作成 V /6/30 イベント番号一式画面変更 全般 V /5/ 年 2 月機能追加部分反映 全般 2
 操作マニュアル 一般社団法人福島県医療福祉情報ネットワーク協議会 Ver 1.3 2016 年 6 月 5 日 1 修正履歴 版数 修正日 修正内容 章 V1.0 2015/6/24 初版作成 V1.1 2015/6/30 イベント番号一式画面変更 全般 V1.2 2016/5/16 2016 年 2 月機能追加部分反映 全般 2 遠隔カンファレンス 目次 1. ログイン画面 2. ホーム画面 3.
操作マニュアル 一般社団法人福島県医療福祉情報ネットワーク協議会 Ver 1.3 2016 年 6 月 5 日 1 修正履歴 版数 修正日 修正内容 章 V1.0 2015/6/24 初版作成 V1.1 2015/6/30 イベント番号一式画面変更 全般 V1.2 2016/5/16 2016 年 2 月機能追加部分反映 全般 2 遠隔カンファレンス 目次 1. ログイン画面 2. ホーム画面 3.
SoftBank 201F 取扱説明書
 NX! メールでメールや SMS を管理する フォルダ一覧画面について メール SMS を確認する フォルダ一覧画面の見かたは次のとおりです ホーム画面で (NX! メール ) フォルダ一覧画面が表示されます フォルダ一覧画面が表示されない場合は またはを数回 タップしてフォルダ一覧画面に戻します フォルダ一覧 ( 固定フォルダ ユーザー作成フォルダ マーク利用のフォルダ ) フォルダ新規作成素材を探すサイトに接続メール作成
NX! メールでメールや SMS を管理する フォルダ一覧画面について メール SMS を確認する フォルダ一覧画面の見かたは次のとおりです ホーム画面で (NX! メール ) フォルダ一覧画面が表示されます フォルダ一覧画面が表示されない場合は またはを数回 タップしてフォルダ一覧画面に戻します フォルダ一覧 ( 固定フォルダ ユーザー作成フォルダ マーク利用のフォルダ ) フォルダ新規作成素材を探すサイトに接続メール作成
スライド 1
 メルポコメール送信手順 ( 簡易版 ) 07 年 月 NTT ビジネスソリューションズ 目次. ログイン. メール作成のページへ. メール作成 a. アンケート機能を使用しないメール作成 4 b. アンケート機能を利用したメール作成 5 c. 送信日時指定機能を使用したメール作成 6 b. 添付ファイルをつけたメール作成 7 4. 到達状況ページへ 8 5. 到達状況確認 8 6. 到達状況の詳細確認ページへ
メルポコメール送信手順 ( 簡易版 ) 07 年 月 NTT ビジネスソリューションズ 目次. ログイン. メール作成のページへ. メール作成 a. アンケート機能を使用しないメール作成 4 b. アンケート機能を利用したメール作成 5 c. 送信日時指定機能を使用したメール作成 6 b. 添付ファイルをつけたメール作成 7 4. 到達状況ページへ 8 5. 到達状況確認 8 6. 到達状況の詳細確認ページへ
SoftBank GALAXY Tab4 取扱説明書
 連絡先 電話番号や E メールアドレスなどの連絡先を管理します アプリ画面で 連絡先を管理する 連絡先を作成する をタップして 連絡先情報を入力します : 画像の追加 / : 連絡先欄の追加または削除 連絡先を編集する 編集する連絡先を選択して 連絡先を削除する 削除する連絡先を選択して をタップします をタップします 44 連絡先を検索する 以下のいずれかの検索方法を使用します 連絡先一覧を上下にスクロールします
連絡先 電話番号や E メールアドレスなどの連絡先を管理します アプリ画面で 連絡先を管理する 連絡先を作成する をタップして 連絡先情報を入力します : 画像の追加 / : 連絡先欄の追加または削除 連絡先を編集する 編集する連絡先を選択して 連絡先を削除する 削除する連絡先を選択して をタップします をタップします 44 連絡先を検索する 以下のいずれかの検索方法を使用します 連絡先一覧を上下にスクロールします
サイボウズ Office 10「個人フォルダ」
 サイボウズ Office 10 バージョン 10.4 個人フォルダ Copyright (C) 2013-2016 Cybozu 商標について 記載された商品名 各製品名は各社の登録商標または商標です また 当社製品には他社の著作物が含まれていることがあります 個別の商標 著作物に関する注記については 弊社の Web サイトを参照してください http://cybozu.co.jp/company/copyright/other_companies_trademark.html
サイボウズ Office 10 バージョン 10.4 個人フォルダ Copyright (C) 2013-2016 Cybozu 商標について 記載された商品名 各製品名は各社の登録商標または商標です また 当社製品には他社の著作物が含まれていることがあります 個別の商標 著作物に関する注記については 弊社の Web サイトを参照してください http://cybozu.co.jp/company/copyright/other_companies_trademark.html
PowerPoint プレゼンテーション
 19-1 フォーム作成の概要 19-2 資料請求フォームを設定する 19-3 来校予約フォームを設定する 貴校のホームページ等から 資料請求や来校予約ができるフォームを作成します 19-1 フォーム作成の概要 資料請求や来校予約をするためのフォーム ( 申し込み画面 ) を作成し 貴校のホームページ等で公開できます 作成可能なフォームには 資料請求フォーム と 来校予約フォーム があります フォームの作成が完了し公開設定を行うと
19-1 フォーム作成の概要 19-2 資料請求フォームを設定する 19-3 来校予約フォームを設定する 貴校のホームページ等から 資料請求や来校予約ができるフォームを作成します 19-1 フォーム作成の概要 資料請求や来校予約をするためのフォーム ( 申し込み画面 ) を作成し 貴校のホームページ等で公開できます 作成可能なフォームには 資料請求フォーム と 来校予約フォーム があります フォームの作成が完了し公開設定を行うと
Microsoft Word Webmail
 7.8 Web Mail を利用する Web Mail は ウェブブラウザを介して東京都市大学のメールサーバから電子メールを送受信するものです 以下にメールの受信や送信などの基本的な使い方を説明します 第 7 章電子メール (Web Mail) 1. 利用を開始する ( ログイン ) (1) ブラウザの URL 入力欄に https://mail.tcu.ac.jp/ を入力して Enter キーを押してください
7.8 Web Mail を利用する Web Mail は ウェブブラウザを介して東京都市大学のメールサーバから電子メールを送受信するものです 以下にメールの受信や送信などの基本的な使い方を説明します 第 7 章電子メール (Web Mail) 1. 利用を開始する ( ログイン ) (1) ブラウザの URL 入力欄に https://mail.tcu.ac.jp/ を入力して Enter キーを押してください
新営業支援システム 利用者マニュアル
 高等学校等担当者操作マニュアル 2016 年 11 月 1 日 第 1.0.1 版 変更履歴 版数改訂日変更内容 第 1.0.0 版 2016 年 11 月 1 日初版 第 1.0.1 版 2016 年 11 月 4 日画面画像の表示不備を改修 1 目次 1. はじめに p.3 1-1. 応募申請の流れ p.4 1-2. システムを利用する環境について p.5 2. 学校担当者登録とアカウント発行
高等学校等担当者操作マニュアル 2016 年 11 月 1 日 第 1.0.1 版 変更履歴 版数改訂日変更内容 第 1.0.0 版 2016 年 11 月 1 日初版 第 1.0.1 版 2016 年 11 月 4 日画面画像の表示不備を改修 1 目次 1. はじめに p.3 1-1. 応募申請の流れ p.4 1-2. システムを利用する環境について p.5 2. 学校担当者登録とアカウント発行
SISJIN
 SISJIN 目次 ログイン... 4 ログイン... 4 メニュー表示 / ログアウト... 5 メニュー表示... 6 お知らせ確認... 7 お知らせ... 7 操作者へのお知らせ... 7 お知らせ削除... 8 ログアウト... 9 社員情報表示... 10 社員情報表示... 11 パスワード変更... 12 習得スキル登録... 14 習得スキル登録... 15 習得スキル補足説明登録...
SISJIN 目次 ログイン... 4 ログイン... 4 メニュー表示 / ログアウト... 5 メニュー表示... 6 お知らせ確認... 7 お知らせ... 7 操作者へのお知らせ... 7 お知らせ削除... 8 ログアウト... 9 社員情報表示... 10 社員情報表示... 11 パスワード変更... 12 習得スキル登録... 14 習得スキル登録... 15 習得スキル補足説明登録...
スライド 1
 最終更新 2012.7.18 G-group の使い方 ~ 基本的な機能の使い方 ~ 掲示板の使い方 スケジュールの登録 確認 スペースの使い方 メッセージの使い方 G-group で使える主な機能 G-group で使える主な機能 ( メニュー ) ポータル 掲示板 RSS リーダー 通知一覧 メ モ お気に入り メッセージ 電話メモ 出退勤 スペース スケジュール ToDo リスト アドレス帳
最終更新 2012.7.18 G-group の使い方 ~ 基本的な機能の使い方 ~ 掲示板の使い方 スケジュールの登録 確認 スペースの使い方 メッセージの使い方 G-group で使える主な機能 G-group で使える主な機能 ( メニュー ) ポータル 掲示板 RSS リーダー 通知一覧 メ モ お気に入り メッセージ 電話メモ 出退勤 スペース スケジュール ToDo リスト アドレス帳
1. マイページの取得 学情主催イベント原稿入稿システム URL 上記 URL にアクセスしてください ( ブラウザに直接入力してください ) 1-1. メールアドレスの入力 トップページ 上記の学情主催イベント原
 学情主催イベント原稿入稿システム利用マニュアル ( 第三版 2017. 7) 目次 1. マイページの取得... 1 1-1. メールアドレスの入力... 1 1-2. マイページ登録用 URL の送信... 2 1-3. マイページ登録情報の入力... 3 1-4. マイページ登録情報の確認... 3 1-5. マイページ取得完了... 4 2. ログイン... 4 3. パスワードの再設定...
学情主催イベント原稿入稿システム利用マニュアル ( 第三版 2017. 7) 目次 1. マイページの取得... 1 1-1. メールアドレスの入力... 1 1-2. マイページ登録用 URL の送信... 2 1-3. マイページ登録情報の入力... 3 1-4. マイページ登録情報の確認... 3 1-5. マイページ取得完了... 4 2. ログイン... 4 3. パスワードの再設定...
高知県製造業ポータルサイト管理の手引き 高知県商工労働部工業振興課 高知県高知市丸ノ内 1 丁目 2 番 20 号 TEL FAX copyright 2016 citynet. all rights reserved. 1
 高知県製造業ポータルサイト管理の手引き 高知県商工労働部工業振興課 780-8570 高知県高知市丸ノ内 1 丁目 2 番 20 号 TEL 088-823-9720 FAX088-823-9261 1 目次 1. 基本操作 P3 2. メニュー画面 P4 3. 担当情報 P5 4. 未処理質問 P10 5. リンク管理 P13 6. アクセス数 P17 7. DMユーザー一覧 P18 8. DM
高知県製造業ポータルサイト管理の手引き 高知県商工労働部工業振興課 780-8570 高知県高知市丸ノ内 1 丁目 2 番 20 号 TEL 088-823-9720 FAX088-823-9261 1 目次 1. 基本操作 P3 2. メニュー画面 P4 3. 担当情報 P5 4. 未処理質問 P10 5. リンク管理 P13 6. アクセス数 P17 7. DMユーザー一覧 P18 8. DM
もくじ 6. ファイルの共有 6-1. Group Disk 6-2. グループに参加する 6-3. グループへのファイルアップロード 6-4. グループへファイル指定でアップロード 6-5. グループへ Zip 解凍アップロード 6-6. グループへドラッグ & ドロップで一括アップロード 6-7
 Biz ストレージファイルシェアユーザー操作マニュアル ~GroupDisk 機能 ~ ご不明な点はサイト内の よくある質問 をご覧ください 2012 年 4 月 ShareStage ASP サービス よりサービス名称を変更いたしました 2018 年 3 月 22 日更新 NTT コミュニケーションズ株式会社 もくじ 6. ファイルの共有 6-1. Group Disk 6-2. グループに参加する
Biz ストレージファイルシェアユーザー操作マニュアル ~GroupDisk 機能 ~ ご不明な点はサイト内の よくある質問 をご覧ください 2012 年 4 月 ShareStage ASP サービス よりサービス名称を変更いたしました 2018 年 3 月 22 日更新 NTT コミュニケーションズ株式会社 もくじ 6. ファイルの共有 6-1. Group Disk 6-2. グループに参加する
4. ファイルアップロード機能 使い方 ファイルをドラッグ & ドロップ した状態 図 4-1: ファイルアップロード画面 ( 例 ) 1. 送信するファイルをドラッグ & ドロップしてください 送信するファイルの右のエリアをマウスでクリックする事により 従来のエクスプローラー形式のアップロードも可
 WebARENA 大容量ファイル転送 (1.1 版 ) 利用マニュアル 1. 機能概要 大容量ファイル転送 は 電子メールでは大きすぎて送ることができない 画像ファイル 音声 動画 CAD データなど容量の大きいファイルを オンラインストレージ上に保存し URL とパスワードを通知することで ファイルのやり取りをすることが可能な機能です 2. クライアント動作環境 クライアント動作確認済み環境につきましては以下となります
WebARENA 大容量ファイル転送 (1.1 版 ) 利用マニュアル 1. 機能概要 大容量ファイル転送 は 電子メールでは大きすぎて送ることができない 画像ファイル 音声 動画 CAD データなど容量の大きいファイルを オンラインストレージ上に保存し URL とパスワードを通知することで ファイルのやり取りをすることが可能な機能です 2. クライアント動作環境 クライアント動作確認済み環境につきましては以下となります
目次 Web インターフェースでのログイン方法 1 Web インターフェースから利用できる機能の紹介 3 1ファイルのアップロードとダウンロード 4 2 転送確認 ( ファイルのアップロード状況 ) 9 3ファイル更新履歴の管理 10 4 操作履歴の確認 12 5アクセスチケットの生成 ( フォルダ
 ServersMan@Disk WEB インターフェースでの ご利用方法 目次 Web インターフェースでのログイン方法 1 Web インターフェースから利用できる機能の紹介 3 1ファイルのアップロードとダウンロード 4 2 転送確認 ( ファイルのアップロード状況 ) 9 3ファイル更新履歴の管理 10 4 操作履歴の確認 12 5アクセスチケットの生成 ( フォルダ / ファイルの公開 ) 13
ServersMan@Disk WEB インターフェースでの ご利用方法 目次 Web インターフェースでのログイン方法 1 Web インターフェースから利用できる機能の紹介 3 1ファイルのアップロードとダウンロード 4 2 転送確認 ( ファイルのアップロード状況 ) 9 3ファイル更新履歴の管理 10 4 操作履歴の確認 12 5アクセスチケットの生成 ( フォルダ / ファイルの公開 ) 13
在学生向けメールサービス
 メールシステム ( 新潟大学 Gmail) 基本操作マニュアル - 1 - 目次 1. ログイン...- 3-2. 画面の説明...- 4-3. メールの作成...- 7-4. ファイルの添付方法...- 9-5. メールの削除...- 10-6. メールの返信...- 10-7. メールの転送...- 11-8. メールの下書き保存...- 12-9. ラベルについて...- 13-9.1. ラベルの作成...-
メールシステム ( 新潟大学 Gmail) 基本操作マニュアル - 1 - 目次 1. ログイン...- 3-2. 画面の説明...- 4-3. メールの作成...- 7-4. ファイルの添付方法...- 9-5. メールの削除...- 10-6. メールの返信...- 10-7. メールの転送...- 11-8. メールの下書き保存...- 12-9. ラベルについて...- 13-9.1. ラベルの作成...-
エンカレッジオンラインのご利用について 動作環境 : Internet Explorer 9 以上 Firefox 最新版 Google Chrome 最新版 Safari 最新版 その他注意事項 : ご不明な点や不具合のご報告はお手数ですがこちらまでご連絡ください エンカレッジ事務局 電話番号 :
 運用管理者向けご利用マニュアル 2017 年 12 月 26 日版 エンカレッジオンラインのご利用について 動作環境 : Internet Explorer 9 以上 Firefox 最新版 Google Chrome 最新版 Safari 最新版 その他注意事項 : ご不明な点や不具合のご報告はお手数ですがこちらまでご連絡ください エンカレッジ事務局 電話番号 :03-3342-5175 メールアドレス
運用管理者向けご利用マニュアル 2017 年 12 月 26 日版 エンカレッジオンラインのご利用について 動作環境 : Internet Explorer 9 以上 Firefox 最新版 Google Chrome 最新版 Safari 最新版 その他注意事項 : ご不明な点や不具合のご報告はお手数ですがこちらまでご連絡ください エンカレッジ事務局 電話番号 :03-3342-5175 メールアドレス
PowerPoint プレゼンテーション
 実施者 実施事務従事者向け web 管理機能マニュアル 1. ログインとパスワードの変更 2. ストレスチェック情報の閲覧と変更 3. 受検者情報の変更 4. 受検者アカパス 受検状況の確認方法 5. 受検者へのメール送信 6. ストレスチェック結果のダウンロード 7. 企業管理画面 8. 労働基準監督署長あての報告書作成 2019 年 6 月 25 日 1. ログインとパスワードの変更 (1) ログイン
実施者 実施事務従事者向け web 管理機能マニュアル 1. ログインとパスワードの変更 2. ストレスチェック情報の閲覧と変更 3. 受検者情報の変更 4. 受検者アカパス 受検状況の確認方法 5. 受検者へのメール送信 6. ストレスチェック結果のダウンロード 7. 企業管理画面 8. 労働基準監督署長あての報告書作成 2019 年 6 月 25 日 1. ログインとパスワードの変更 (1) ログイン
スライド 1
 寺院専用サイト使い方 操作説明書 Ver.01 2012 年 7 月岡崎教務所 寺院専用マイページログイン [ ログイン画面 ] ホームページアドレス :http://www.okazaki-kyoku.net 1. ユーザ画面からの場合画面右上部 [ 寺院専用ページ ] クリック 2 寺院専用ログインページに直接アクセス 寺院専用ページアドレス : http://www.okazaki-kyoku.net/login/temple.html
寺院専用サイト使い方 操作説明書 Ver.01 2012 年 7 月岡崎教務所 寺院専用マイページログイン [ ログイン画面 ] ホームページアドレス :http://www.okazaki-kyoku.net 1. ユーザ画面からの場合画面右上部 [ 寺院専用ページ ] クリック 2 寺院専用ログインページに直接アクセス 寺院専用ページアドレス : http://www.okazaki-kyoku.net/login/temple.html
オーダ連携
 6 章 お困りのときは 最終更新日 :2018 年 4 月 24 日 目次... 2 更新履歴... 2 6.1 よくあるご質問の参照... 3 6.1.1 よくあるご質問 FAQ... 3 6.2 各種届出サービスに接続できない場合... 5 6.2.1 医療機関オンライン接続サービスへの接続方法が分からない... 5 6.2.2 届出サービスへの接続方法が分からない... 6 6.2.3 医療機関オンライン接続サービスログインのパスワードの有効期限が切れた
6 章 お困りのときは 最終更新日 :2018 年 4 月 24 日 目次... 2 更新履歴... 2 6.1 よくあるご質問の参照... 3 6.1.1 よくあるご質問 FAQ... 3 6.2 各種届出サービスに接続できない場合... 5 6.2.1 医療機関オンライン接続サービスへの接続方法が分からない... 5 6.2.2 届出サービスへの接続方法が分からない... 6 6.2.3 医療機関オンライン接続サービスログインのパスワードの有効期限が切れた
目次 1 1 選考結果入力および 選考結果を応募者にメール送信する 1 選考結果の入力 P.5 2 選考結果の送信 P.8 3 日程調整メールの送信 P.10 2 メッセージを送信 受信する 1 応募者からのメッセージを受信する P.14 2 メールの送信履歴を確認する P.17 3 メッセージ機能
 INTELLIGENCE, Ltd DODA Assist 基本操作のご案内 株式会社インテリジェンス採用企画事業部 目次 1 1 選考結果入力および 選考結果を応募者にメール送信する 1 選考結果の入力 P.5 2 選考結果の送信 P.8 3 日程調整メールの送信 P.10 2 メッセージを送信 受信する 1 応募者からのメッセージを受信する P.14 2 メールの送信履歴を確認する P.17 3
INTELLIGENCE, Ltd DODA Assist 基本操作のご案内 株式会社インテリジェンス採用企画事業部 目次 1 1 選考結果入力および 選考結果を応募者にメール送信する 1 選考結果の入力 P.5 2 選考結果の送信 P.8 3 日程調整メールの送信 P.10 2 メッセージを送信 受信する 1 応募者からのメッセージを受信する P.14 2 メールの送信履歴を確認する P.17 3
Microsoft Word マニュアル【受講者】VER
 操作マニュアル 受講者編 一般社団法人日本介護支援専門員協会 VER1.0.0 2015/04/15 版 目 次 第 1 章受講管理システムについて 3 1.1 システム概要 3 1.2 ID について 3 1.2.1 利用登録 3 1.2.2 ID/ パスワードの付与 3 1.3 システムへのアクセス方法について 4 1.4 パスワードを忘れた場合 ( パスワードの再発行について ) 8 第 2
操作マニュアル 受講者編 一般社団法人日本介護支援専門員協会 VER1.0.0 2015/04/15 版 目 次 第 1 章受講管理システムについて 3 1.1 システム概要 3 1.2 ID について 3 1.2.1 利用登録 3 1.2.2 ID/ パスワードの付与 3 1.3 システムへのアクセス方法について 4 1.4 パスワードを忘れた場合 ( パスワードの再発行について ) 8 第 2
目次 P. ログイン P. TOPページ P3. 物件概要の更新 P4. ページの編集 P6. 項目の編集 全体概要 登録本告 先着本告 予告 の編集 P7. 項目の編集 フリーエリア の編集 P8. 編集エディターのご使用方法 P. 項目の編集 更新日 の編集 P3. 次回更新予定日アラートメール
 E-MS 管理画面操作マニュアル Copyright C 07 E-STATE ONLINE Co.,Ltd.All Rights Reserved. 目次 P. ログイン P. TOPページ P3. 物件概要の更新 P4. ページの編集 P6. 項目の編集 全体概要 登録本告 先着本告 予告 の編集 P7. 項目の編集 フリーエリア の編集 P8. 編集エディターのご使用方法 P. 項目の編集 更新日
E-MS 管理画面操作マニュアル Copyright C 07 E-STATE ONLINE Co.,Ltd.All Rights Reserved. 目次 P. ログイン P. TOPページ P3. 物件概要の更新 P4. ページの編集 P6. 項目の編集 全体概要 登録本告 先着本告 予告 の編集 P7. 項目の編集 フリーエリア の編集 P8. 編集エディターのご使用方法 P. 項目の編集 更新日
Microsoft Word - ニュース更新システム(サイト用).docx
 1. ニュース更新システム 1.1. 記事情報管理 1.1.1. ニュース更新システムへのログイン ニュース更新システム用の ログイン ID とパスワードで ログインしてください 1 1.1.2. 新しい記事 1.1.2.1. 追加 新しく記事を追加します 記事情報管理画面 ここをクリック ( 次ページへ ) 2 1.1.2.2. 作成 記事内容を作成します 記事情報編集画面 ➀ ➁ ➂ ➃ 必須
1. ニュース更新システム 1.1. 記事情報管理 1.1.1. ニュース更新システムへのログイン ニュース更新システム用の ログイン ID とパスワードで ログインしてください 1 1.1.2. 新しい記事 1.1.2.1. 追加 新しく記事を追加します 記事情報管理画面 ここをクリック ( 次ページへ ) 2 1.1.2.2. 作成 記事内容を作成します 記事情報編集画面 ➀ ➁ ➂ ➃ 必須
アルファメールプラチナ Webメールスマートフォン版マニュアル
 アルファメールプラチナ Web メールスマートフォン版マニュアル 205 年 3 月版 http://www.alpha-plt.jp/ 本書の内容の一部または全部を無断転載することは禁止されています 本書の内容の複製または改変などを当社の許可なく行うことは禁止されています 本書の内容に関しては 将来予告なく変更することがあります 本書で取り上げたソフトウェアの変更 ホームページの構成 デザイン 内容の変更
アルファメールプラチナ Web メールスマートフォン版マニュアル 205 年 3 月版 http://www.alpha-plt.jp/ 本書の内容の一部または全部を無断転載することは禁止されています 本書の内容の複製または改変などを当社の許可なく行うことは禁止されています 本書の内容に関しては 将来予告なく変更することがあります 本書で取り上げたソフトウェアの変更 ホームページの構成 デザイン 内容の変更
吹田市立やすらぎ苑予約システムマニュアル ( 葬祭業者編 ) 吹田市立やすらぎ苑予約システムマニュアル ( 葬祭業者編 ) 1.0 版 2016 年 1 月 15 日
 1.0 版 2016 年 1 月 15 日 改版履歴 項番版数改版理由改版年月日 1 1.0 新規作成 2016 年 1 月 15 日 目次 1. 予約する... 2 予約の手順... 2 1.1. システムにログインする... 2 1.2. 予約する... 4 1.3. 確認票を印刷する... 7 1.4. システムからログアウトする... 9 2. その他の使い方... 10 2.1. 予約を確認したい...
1.0 版 2016 年 1 月 15 日 改版履歴 項番版数改版理由改版年月日 1 1.0 新規作成 2016 年 1 月 15 日 目次 1. 予約する... 2 予約の手順... 2 1.1. システムにログインする... 2 1.2. 予約する... 4 1.3. 確認票を印刷する... 7 1.4. システムからログアウトする... 9 2. その他の使い方... 10 2.1. 予約を確認したい...
小笠原ベストマッチ
 小笠原ベストマッチ ツアー情報入力マニュアル < おがさわら丸 出発日により料金変動 旅行会社による宿泊先指定 > 小笠原村観光局 2015/05/22 このマニュアルでは 小笠原ベストマッチにツアー情報を掲載するための入力方法を説明し ます お問い合せは小笠原村観光局までご連絡ください TEL:03-5776-2422( 平日 9:30-18:00) 目次 1. 入力ルール ( 重要 ) 2. ツアー情報登録
小笠原ベストマッチ ツアー情報入力マニュアル < おがさわら丸 出発日により料金変動 旅行会社による宿泊先指定 > 小笠原村観光局 2015/05/22 このマニュアルでは 小笠原ベストマッチにツアー情報を掲載するための入力方法を説明し ます お問い合せは小笠原村観光局までご連絡ください TEL:03-5776-2422( 平日 9:30-18:00) 目次 1. 入力ルール ( 重要 ) 2. ツアー情報登録
就職検索システム をクリックしてください 就職情報検索システムのユーザー認証 ( ロ グイン ) ページに移動します 1.2. ユーザー認証就職情報の検索 閲覧を行うためにはユーザー IDとパスワードが必要です 就職情報検索システム IDカード に記載されているユーザー IDとパスワー
 就職情報検索システム操作方法について 就職情報検索システムは 八戸工業高等専門学校のホームページにアクセスすることにより インタ ーネットを通じて求人情報の検索および閲覧を行うことができるシステムです 以下に操作方法を説明します 1.PC で閲覧する場合 1.1. 就職情報検索ページの場所 1.1.1. 八戸工業高等専門学校トップページの [ 就職情報検索求人受付 ] をクリックします 1.1.2.
就職情報検索システム操作方法について 就職情報検索システムは 八戸工業高等専門学校のホームページにアクセスすることにより インタ ーネットを通じて求人情報の検索および閲覧を行うことができるシステムです 以下に操作方法を説明します 1.PC で閲覧する場合 1.1. 就職情報検索ページの場所 1.1.1. 八戸工業高等専門学校トップページの [ 就職情報検索求人受付 ] をクリックします 1.1.2.
ここでは 志望動機書のダウンロードの手順について解説します < 注意点 > 市のホームページ 市職員の募集 に 郵送用の申込書類一式が掲載されていますが 郵送用は PDF 形式のため 電子申請では利用できません 下記手順で Word 形式の志望動機書を準備してください 1) 志望動機書は 市のホーム
 ここでは 職員採用試験の申し込みを電子申請で行う手順について解説します 解説では 例として 職員採用試験 事務職 A を取り上げますが 他のどの区分についても同様の手順となります 志望動機書のダウンロード方法とダウンロードしたファイルについての手順を解説しています 申請に必要な利用者 ID の取得方法について解説しています 既にご自身の利用者 ID をお持ちの方は改めて取得する必要はありません 電子申請の入力手順および志望動機書の添付方法
ここでは 職員採用試験の申し込みを電子申請で行う手順について解説します 解説では 例として 職員採用試験 事務職 A を取り上げますが 他のどの区分についても同様の手順となります 志望動機書のダウンロード方法とダウンロードしたファイルについての手順を解説しています 申請に必要な利用者 ID の取得方法について解説しています 既にご自身の利用者 ID をお持ちの方は改めて取得する必要はありません 電子申請の入力手順および志望動機書の添付方法
日本泌尿器科学会「Myweb」会員専用ページ【管理画面】操作マニュアル(初版)
 一般社団法人日本専門医機構 専攻医登録システム操作手順 目次 1. 専攻医登録システムへのアクセス... 2 1.1 アクセス方法... 2 1.2 注意事項 必ずご確認ください... 2 2. 新規登録 ( 専攻医登録システムユーザ ID をお持ちでない方 )... 3 2.1 メールアドレス登録... 3 2.2 ユーザ登録サイトへのアクセス... 3 2.3 新規登録情報入力... 4 3.
一般社団法人日本専門医機構 専攻医登録システム操作手順 目次 1. 専攻医登録システムへのアクセス... 2 1.1 アクセス方法... 2 1.2 注意事項 必ずご確認ください... 2 2. 新規登録 ( 専攻医登録システムユーザ ID をお持ちでない方 )... 3 2.1 メールアドレス登録... 3 2.2 ユーザ登録サイトへのアクセス... 3 2.3 新規登録情報入力... 4 3.
加盟店さま向け WEB明細閲覧システム 登録・利用マニュアル
 加盟店 WEB 明細サービス ご登録 ご利用マニュアル 本マニュアルは 加盟店さまがWEB 明細サービスをご登録 ご活用いただくための解説をまとめたものです ご不明点やご質問がある場合は 0ページに記載の連絡先へお問い合わせください 機密 専有情報 当社による個別の明示的な承諾を得ることなく 本資料を使用することを固く禁じます 目次 利用登録の前に 初回登録の方法について 加盟店 WEB 明細サービスの画面の説明
加盟店 WEB 明細サービス ご登録 ご利用マニュアル 本マニュアルは 加盟店さまがWEB 明細サービスをご登録 ご活用いただくための解説をまとめたものです ご不明点やご質問がある場合は 0ページに記載の連絡先へお問い合わせください 機密 専有情報 当社による個別の明示的な承諾を得ることなく 本資料を使用することを固く禁じます 目次 利用登録の前に 初回登録の方法について 加盟店 WEB 明細サービスの画面の説明
1. はじめに A. ログイン方法 (1) 下記画面に ID と PW( パスワード ) を入力してください (2) 入力完了後 ログイン ボタンをクリック ID を入力 PW を入力 (3) ログイン完了後 下記画面に遷移致します 2 / 23 ページ
 エン ジャパン採用管理システム Cycle( サイクル ) 基本操作マニュアル (2017 年 11 月 22 日改訂 ) 目次 : 1. はじめに A. ログイン方法 B. トップ画面の各項目の説明 1 カテゴリ 2 募集枠 3 リスト 4 検索 5 登録 6 メール 7 設定 8 マニュアル 9 パスワード変更 10 ログアウト 11 名前で応募者を検索 2. 応募者を選考する A. 応募者を検索する
エン ジャパン採用管理システム Cycle( サイクル ) 基本操作マニュアル (2017 年 11 月 22 日改訂 ) 目次 : 1. はじめに A. ログイン方法 B. トップ画面の各項目の説明 1 カテゴリ 2 募集枠 3 リスト 4 検索 5 登録 6 メール 7 設定 8 マニュアル 9 パスワード変更 10 ログアウト 11 名前で応募者を検索 2. 応募者を選考する A. 応募者を検索する
Instruction to Authors
 日本地震工学会論文集 Journal of Japan Association for Earthquake Engineering ScholarOne Manuscripts オンライン投稿マニュアル 1 ログイン (Log In) 2 3 アカウント作成 (Create an Account) 4 メインメニュー (Main Menu) 5 ダッシュボード (Dashboard) 6 ステップ1:
日本地震工学会論文集 Journal of Japan Association for Earthquake Engineering ScholarOne Manuscripts オンライン投稿マニュアル 1 ログイン (Log In) 2 3 アカウント作成 (Create an Account) 4 メインメニュー (Main Menu) 5 ダッシュボード (Dashboard) 6 ステップ1:
1. シンポジウム申込みから原稿提出までの流れ シンポジウム 研究会への申込みから原稿提出する流れは下図の通りです (1) 申込み ~ シンポジウム開催前に原稿提出する流れ ( 利用者 ) ( シンポジウム世話人 ) 申込み 5. シンポジウム 研究会申込み方法 を参照して下さい 受付待ち 受付 プ
 作成日 : 平成 27 年 12 月 14 日 第 1.0 版 利用者用 シンポジウム 研究会操作マニュアル 目次 1. シンポジウム申込みから原稿提出までの流れ 2 2. ログイン方法について 4 3. 新規ユーザの登録方法 5 4. マイページTOP 画面について 7 5. シンポジウム 研究会申込み方法 9 6. 原稿提出の方法 12 7. 申込み後 及び原稿提出後の修正方法 14 1 1.
作成日 : 平成 27 年 12 月 14 日 第 1.0 版 利用者用 シンポジウム 研究会操作マニュアル 目次 1. シンポジウム申込みから原稿提出までの流れ 2 2. ログイン方法について 4 3. 新規ユーザの登録方法 5 4. マイページTOP 画面について 7 5. シンポジウム 研究会申込み方法 9 6. 原稿提出の方法 12 7. 申込み後 及び原稿提出後の修正方法 14 1 1.
PowerPoint プレゼンテーション
 MG 販売店アプリ MOTORGTE 操作マニュアル Ver2.0 2015/12/2 改訂 目次 1 MG 販売店アプリご利用にあたってご利用方法基本情報販売店アプリトップ画面 2 お知らせ管理お知らせ情報登録新規登録配信顧客設定反映状況 3 クーポン管理 クーポン情報登録新規登録反映状況 4 イベント キャンペーン管理 イベント キャンペーン情報登録新規登録反映状況 5 メッセージ ( プッシュ通知管理
MG 販売店アプリ MOTORGTE 操作マニュアル Ver2.0 2015/12/2 改訂 目次 1 MG 販売店アプリご利用にあたってご利用方法基本情報販売店アプリトップ画面 2 お知らせ管理お知らせ情報登録新規登録配信顧客設定反映状況 3 クーポン管理 クーポン情報登録新規登録反映状況 4 イベント キャンペーン管理 イベント キャンペーン情報登録新規登録反映状況 5 メッセージ ( プッシュ通知管理
<4D F736F F D20819A81698A6D92E8816A92AC89EF81458EA98EA189EF8CFC82AF DEC837D836A B20202E646F6378>
 練馬区立区民協働交流センターホームページ ~ 町会 自治会向け操作マニュアル ~ 練馬区地域文化部協働推進課 目次 はじめに 2 1 イベント お知らせ情報を発信する 3 2 募集情報を発信する 10 3 活動報告の情報を発信する 18 4 掲載情報を確認する 25 5 登録情報を変更する 28 6 町会 自治会を探す 31 問い合わせ 33 更新履歴 更新日 修正内容等 2017/09/15 新規作成
練馬区立区民協働交流センターホームページ ~ 町会 自治会向け操作マニュアル ~ 練馬区地域文化部協働推進課 目次 はじめに 2 1 イベント お知らせ情報を発信する 3 2 募集情報を発信する 10 3 活動報告の情報を発信する 18 4 掲載情報を確認する 25 5 登録情報を変更する 28 6 町会 自治会を探す 31 問い合わせ 33 更新履歴 更新日 修正内容等 2017/09/15 新規作成
Webセキュリティサービス
 イントラ SSL Type-L 管理ポータル利用マニュアル Ver.1.3 株式会社トヨタデジタルクルーズ 改定履歴 Ver. 改定内容 改定ページ 改定日 1.0 初版 - 2015/10/12 1.1 通知メールのコピーの受信設定手順追加 P32-35 2016/2/8 1.2 画面変更に伴う修正 * 2016/3/21 DashBoard 画面 端末一覧画面 5. 端末入れ替え追加 10. 端末画面の見方追加
イントラ SSL Type-L 管理ポータル利用マニュアル Ver.1.3 株式会社トヨタデジタルクルーズ 改定履歴 Ver. 改定内容 改定ページ 改定日 1.0 初版 - 2015/10/12 1.1 通知メールのコピーの受信設定手順追加 P32-35 2016/2/8 1.2 画面変更に伴う修正 * 2016/3/21 DashBoard 画面 端末一覧画面 5. 端末入れ替え追加 10. 端末画面の見方追加
ファイル宅配便サービス 利用マニュアル
 総合情報センター ファイル宅配サービス利用マニュアル 目次 1. はじめに... 2 2. セキュアファイル便を起動する... 3 3. セキュアファイル便の初期設定... 4 4. ファイルのアップロード... 5 5. ファイルのダウンロード... 9 資料 1. 処理をキャンセルするには... 11 p. 1 1. はじめに 本資料はメールの添付ファイルでは送信ができない大容量のファイルを指定されたメールアド
総合情報センター ファイル宅配サービス利用マニュアル 目次 1. はじめに... 2 2. セキュアファイル便を起動する... 3 3. セキュアファイル便の初期設定... 4 4. ファイルのアップロード... 5 5. ファイルのダウンロード... 9 資料 1. 処理をキャンセルするには... 11 p. 1 1. はじめに 本資料はメールの添付ファイルでは送信ができない大容量のファイルを指定されたメールアド
はじめに 会員専 ホームページの 途は きく分けて次の 2 つです 協会からの案内を読む 協会からの各種お知らせ 講演会レポート ( 速記録 ) 月別行事カレンダー 会員様と交流を図る 会員様用の掲示板 会員の広場 のご利用 クラブ会員同士のコミュニケーション 会員サイトに参加している会員情報の閲覧
 日本交通協会ホームページ 会員専用ページご利用ガイド http://www.kotsu.ro.jp Ver 1.00 最終更新日 :2012-4-10 はじめに 会員専 ホームページの 途は きく分けて次の 2 つです 協会からの案内を読む 協会からの各種お知らせ 講演会レポート ( 速記録 ) 月別行事カレンダー 会員様と交流を図る 会員様用の掲示板 会員の広場 のご利用 クラブ会員同士のコミュニケーション
日本交通協会ホームページ 会員専用ページご利用ガイド http://www.kotsu.ro.jp Ver 1.00 最終更新日 :2012-4-10 はじめに 会員専 ホームページの 途は きく分けて次の 2 つです 協会からの案内を読む 協会からの各種お知らせ 講演会レポート ( 速記録 ) 月別行事カレンダー 会員様と交流を図る 会員様用の掲示板 会員の広場 のご利用 クラブ会員同士のコミュニケーション
■デザイン
 Joruri CMS 2.0.0 基本マニュアル (2013.7.23) デザイン デザインでは 各ページ内に構成されるパーツである ピース と それをページ内に配置し構成する レイアウト を作成できます また スタイルシート でピース レイアウトの HTML を制御し装飾する CSS を設定できます ピースデザイン > ピース ピース をクリックすると 現在登録されているピースが ピース ID のアルファベッ
Joruri CMS 2.0.0 基本マニュアル (2013.7.23) デザイン デザインでは 各ページ内に構成されるパーツである ピース と それをページ内に配置し構成する レイアウト を作成できます また スタイルシート でピース レイアウトの HTML を制御し装飾する CSS を設定できます ピースデザイン > ピース ピース をクリックすると 現在登録されているピースが ピース ID のアルファベッ
