サービス一覧 サービス一覧表 なかのごうビジネスネットバンキングは以下のサービスを提供します サービス項目残高照会入出金明細照会振込入金明細照会利用者登録口座一覧から選択 サービス概要 ご登録頂いた口座の各種残高照会ができます 現在預金残高お引出し可能残高前日残高前月末残高 ご登録頂いた口座への入金
|
|
|
- このか ふじした
- 5 years ago
- Views:
Transcription
1 法人用 なかのごうビジネスネットバンキング ご利用マニュアル 操作方法に関するご不明点等は なかのごうインターネットバンキングヘルプデスクまで 受付時間平日 9:00 ~ 24:00 土 日 祝日 9:00 ~ 17:00 但し 12 月 31 日 ~1 月 3 日 5 月 3 日 ~5 日は 終日お休みさせて頂きます 第 2 版 0
2 サービス一覧 サービス一覧表 なかのごうビジネスネットバンキングは以下のサービスを提供します サービス項目残高照会入出金明細照会振込入金明細照会利用者登録口座一覧から選択 サービス概要 ご登録頂いた口座の各種残高照会ができます 現在預金残高お引出し可能残高前日残高前月末残高 ご登録頂いた口座への入金と出金 取引毎の預金残高 現在預金残高の明細情報を照会することができます ご登録頂いた口座に振込入金された明細情報を照会することができます 都度指定方式の振込先一覧から振込先を選択できます 振込 振替 事前登録口座一覧から選択最近 10 回の取引から選択新規に振込先口座を入力振込 振替予約受取人番号を指定 事前登録方式の振込先一覧から振込先を選択できます 最近 10 回の取引履歴から振込先を選択できます 新規に振込先を指定できます 28 日先 ( 暦日 ) までを指定して振込 振替のご予約ができます 受取人番号を入力して 新規に振込先を指定できます 振込データの状況照会 取消 過去に行った振込振替取引の状況照会や 予約中取引の取消が可能です データ伝送 総合振込 給与 賞与振込 ご登録頂いた口座から 取引毎に振込先口座情報及び 日付 金額を指定し 振込を実施します 25 営業日前 ~ 前営業日の 18:00 まで総合振込データの受付を行います ご登録頂いた口座から 指定した社員の口座及び 日付 金額を指定し 振込を実施します 25 営業日前 ~3 営業日前の 18:00 まで 給与 賞与振込データの受付を行います 但し 給与 賞与振込データの全てが当組合宛の場合は 2 営業日前の 18:00 まで となります 取引情報の照会 過去に行った取引の状況を照会できます 税金 各種料金の払込み (pay-easy) Pay-easy( ペイジー ) マークが表示された税金 公共料金等の払込みが行えます 税金 各種料金の状況照会 税金 各種料金の払込みの取引履歴を照会することができます データ作成者権限と承認者権限を分けることができます 本冊子掲載の画面等は サービス向上を目的に変更される場合もございますので 予めご了承下さい 現在 受取人番号方式によるお振込のお取扱い ( 振込先の登録依頼 ) は承っておりません ご不便をお掛け致しますが 何卒ご了承下さい 1
3 目次 [ ご利用にあたって ] ご利用時間... 3 ご利用限度額... 4 ご利用手数料... 4 環境動作について... 5 留意事項について... 6 [ 初期設定 ] 用語の解説について... 7 ご利用口座について... 7 ご利用開始登録の流れ... 8 ログイン ID 取得... 9 電子証明書発行 ( 電子証明書方式のお客様 ) ログイン ワンタイムパスワードの利用開始 [ 管理 ] 企業管理 企業情報の変更 口座メモの変更 利用者管理 利用者情報の新規登録 利用者情報の変更 利用者情報の削除 電子証明書失効 再発行 ワンタイムパスワード利用停止解除 ワンタイムパスワードのトークンの失効 操作履歴照会 [ 明細照会 ] 明細照会 残高照会 入出金明細照会 振込入金明細照会 [ 資金移動 ] 引落し時間 取消し扱い 手数料について 口座確認機能について 振込振替データ / 振込振替 作成中振込振替データの修正 削除 振込データの状況照会 削除 承認待ちデータの引戻し [ 総合振込 給与賞与振込 ] 振込指定可能日 資金引落日 承認操作の取消について 総合振込 給与 賞与振込 作成中振込データの修正 削除 過去の振込データからの作成 ファイルによる新規作成 作成中振込ファイルの再送 削除 振込データの状況照会 取引状況照会 受付状況照会 承認待ちデータの引戻し 承認済みデータの承認取消 [ 振込振替 総合振込 給与賞与振込共通 ] 振込先の管理 振込先の登録 / 変更 / 解除 振込先ファイル登録 振込先ファイル取得 グループの登録 / 変更 / 削除 [ 税金 各種料金の払込み [pay-easy]( ペイジー )] 税金 各種料金の払込み 税金 各種料金の状況照会 [ 承認 ] 承認機能共通 承認 差戻し 削除 [Q&A]
4 ご利用にあたって ご利用時間 なかのごうビジネスネットバンキングは以下の時間にご利用いただけます ( 当組合の振込は 24 時間 365 日即時振込 即時着金の制度に対応しております ) サービス項目平日土曜日 日曜日祝日 年始 1/1~1/3 GW 5/3~5/5 残高照会 入出金明細照会 振込振替照会 取消 0:00~24:00 振込先口座確認機能 1 基本機能 資金移動 当日 2 予約 事前登録先振込 振替 都度指定先振込 振替 上記のうち 当組合宛 ( 当座を除く ) 振込 振替 3 0:00~24:00 0:00~24:00 0:00~24:00 ご利用できません 税金 各種料金の払込み (pay-easy: ペイジー ) 0:00~24:00 登録情報の変更等 伝デ送ー 4 タ 予約 総合振込給与 賞与振込 0:00~24:00 ただし 以下の日時を除きます 11 月 1 日 ~1 月 3 日 5 月 3 日 ~5 月 5 日 00:00~24:00 2 毎月 第 1 第 3 月曜日 01:40~06:00 3ハッピーマンデーの前日 21:00~06:00 ハッピーマンデー 成人の日 (1 月の第 2 月曜日 ) 海の日(7 月の第 3 月曜日 ) 敬老の日 (9 月の第 3 月曜日 ) 体育の日(10 月の第 2 月曜日 ) 4サービス追加等によるメンテナンス時 およびあらかじめ通知する時間帯 ( 平成 29 年 3 月 1 日現在 ) 毎月 第 1 第 3 金曜日の23:40~ 土曜日 0:10および続く日曜日 23:40~ 月曜日 0:10 毎月 第 2 第 4 日曜日前日の23:48~ 日曜日 7:00 1 振込先口座確認機能につきましては 都度指定方式のみ有効となります また 以下の時間帯はシステムメン テナンス期間となるため 口座確認ができなくなります 毎週土曜日 23:50 ~ 翌 4:00 毎週日曜日 23:50 ~ 翌 4:00 2 振込振替は 24 時間 365 日即時振込 即時着金の対象となります なお 当組合宛の振込 ( 当座預金 ) につきましては平日 15 時までであれば即時着金しますが 15 時以降に振込まれた資金は翌営業日に着金します ただし 土日祝日に行う当組合宛の振込 ( 当座預金 ) につきましては 終日即時振込 即時着金します また 平日 15 時以降 及び土日祝日に行う他行宛の振込 ( 当座預金 ) につきましては 振込先金融機関の取扱いに準じますので 即時着金ができない場合があります 操作画面をご確認ください 3 予約扱いの場合 土日祝日を指定しての振込振替はできませんのでご注意下さい 土日祝日に相手方に送金したい場合は 当日振込 ( 振替 ) を行って下さい 4 データ伝送 ( 総合振込 給与賞与振込 ) は 24 時間 365 日即時振込の対象外です 夜間休日等時間外に送金したい場合は 都度振込 ( 資金移動 ) をご利用ください 3
5 ご利用限度額 サービス内容 ご利用限度額 最高額 振込 振替 ペイジー総合振込 給与 ( 賞与 ) 振込 お申し込み時にお届出された限度額となります 1 億円 ご利用手数料 月額基本料 スタンダードサービス ( 基本機能のみ ) フルサービス ( 基本機能 + データ伝送 ) 1,080 円 ( 税込 ) 2,160 円 ( 税込 ) 毎月 10 日 ( 休日の場合は翌営業日 ) に代表口座よりお引落しします ワンタイムパスワード 電子証明書ご利用手数料 0 円 ご契約手数料 0 円 振込振替手数料 振込 当組合同一店内 当組合本支店間 他行宛 5 万円以上 5 万円未満 5 万円以上 5 万円未満 0 円 108 円 5 万円以上 432 円 5 万円未満 324 円 5 万円以上振替当組合同一店内 0 円 5 万円未満 振替 とは 同一店内かつ同一人名義間の資金のやり取りのことをいい インターネットバンキング上 同一名義人間であっても 本支店間をまたがる資金移動は 振込 として取扱います 5 万円以上当組合同一店内 5 万円未満給与 5 万円以上当組合本支店間賞与振込 5 万円未満 0 円 5 万円以上他行宛総合振込 給与 5 万円未満 324 円 賞与振込手数料 5 万円以上当組合同一店内 5 万円未満 0 円 総合振込 当組合本支店間 5 万円以上 5 万円未満 108 円 他行宛 5 万円以上 432 円 5 万円未満 324 円 総合振込 給与 賞与振込手数料 は フルサービスのご契約をしているお客様に限ります また 給与 賞与振込手数料 は 給与振込に関する協定書 が必要になります 4
6 動作環境について なかのごうビジネスネットバンキングをご利用いただくためには 以下のバージョンのブラウザであることを推奨します ( 以下の表の各 OS ブラウザは全て日本語版で 最新のバージョンをインストールしていることが前提となります ) 最新の動作確認状況は NTT データが運営する どこでもバンク ( の Anser BizSOL からご確認頂けます ( 平成 30 年 1 月 8 日現在 ) 対象 OS 対象ブラウザ証明書なし証明書あり IE11 *2 Windows7 *1 FireFox*3 - Windows Macintosh Windows8.1 *5 Windows10 *5 MacOS X(10.11) MacOS Sierra MacOS High Sierra GoogleChrome*4 *6 IE11 FireFox*3 - GoogleChrome*4 *6 IE11 Microsoft Edge *6 FireFox*3 - GoogleChrome*4 *6 Safari9 - FireFox*3 - GoogleChrome*4 - - Safari10 - FireFox*3 - GoogleChrome*4 - - Safari FireFox*3 - GoogleChrome*4 - - PDF ファイル参照は Adobe Reader 11 DC のご利用を前提事項とさせて頂きます WindowsOS は 32bit 版 /64bit 版が確認対象 IE は 32bit 版のみが確認対象となります *1 Windows7 につきましては Service Pack1 以降が適用されていることが条件となります *2 Windows7 にて Service Pack を適用されていない場合 証明書を利用するためには マイクロソフト社から提供されるセキュリティパッチ KB が適用されていることが条件となります *3 最新版の Firefox にて動作確認しております *4 最新版の GoogleChrome にて動作確認しております *5 Windows8.1 以降についてはデスクトップモードにて動作確認しております *6 クライアント証明書の認証のみ動作確認対象とさせていただきます クライアント証明書の発行は IE11 をご利用ください Windows Internet Explorer は Microsoft Corporation の米国およびその他の国における登録商標または商標です 5
7 留意事項について ログイン ID パスワード等の管理について ログイン ID ログインパスワード 確認用パスワード 各種暗証番号 は お客様がご本人であることを確認するための重要な情報です これらは第三者に知られることの無いように またお忘れにならないようにご注意ください 定期的にパスワードを変更していただくとより安全性が高まります ログイン ID ログインパスワード 確認用パスワード 各種暗証番号 についての説明は P7 をご覧ください ソフトウェアキーボードご利用の推奨なかのごうビジネスネットバンキングではセキュリティ向上の為 パスワードの入力にはソフトウェアキーボードでの入力を推奨しております 取引のご確認ご依頼いただいたお取引の受付確認や処理結果等の重要なご通知やご案内をスピーディに電子メールでご案内いたします お客様が振込振替等のお取引を実施したにもかかわらず受付確認メールを受信しない場合 またはお心当たりのない電子メールが届いた場合は なかのごうインターネットバンキングヘルプデスク またはお取引店までご連絡ください サービスの休止についてシステムの更新 メンテナンス等により一時的にサービスを休止することがありますのであらかじめご了承ください 画面移動および終了時ブラウザ上の 戻る 進む ボタンは使用しないでください 終了時には画面上の ログアウト ボタンを押してください ( ブラウザ上の ボタンは押さないでください ) セキュリティについて 128 ビット SSL(Secure Socket Layer) 暗号化方式なかのごうビジネスネットバンキングでは お客様のパソコンと当組合のコンピュータ間のデータ通信について 本サービスを安心してご利用していただけるよう 最新式の暗号化技術の 128 ビット SSL 暗号化方式を採用し 情報の盗聴 書換え等を防止します 6
8 初期設定 用語の解説について 名称内容備考 ログイン ID ログインパスワード 確認用パスワード ワンタイムパスワード 暗証番号 照会用暗証番号 振込振替暗証番号 承認暗証番号 確認暗証番号 インターネットバンキングサービスにログインする際に入力して頂く お客様のお名前に代わるものです インターネットバンキングサービスにログインする際に入力していただく お客様がご本人であることを確認させて頂くための重要な情報です 登録事項の設定 変更 取引の承認 および税金 各種料金の払込みの際に入力して頂くものです インターネットバンキングサービスにログインする際に ログインパスワードと合わせてお客様がご本人であることを確認させて頂くためのパスワードです 取引の照会をする際に入力して頂く ご本人様が行った照会であることを確認するための暗証番号です 振込振替を行う際に入力して頂く ご本人様が行った振込振替であることを確認するための暗証番号です 振込振替で承認の際に入力して頂く 承認者様が行った取引であることを確認するための暗証番号です 都度指定方式による振込振替を行う際に入力して頂く ご本人様が行った振込振替であることを確認するための暗証番号です 6~12 桁の半角英数字で 1 文字以上数字 英字の組み合わせが必要となります スマートフォン 携帯電話にアプリをダウンロードしてお使い頂きます ご利用申込書 の 5. 暗証番号 でご記入頂きました 数字となります ご利用口座について 利用口座 代表口座 契約口座 契約口座の中からお選び頂く口座で 基本手数料の引落口座として利用致します お選び頂ける口座の種類は 普通預金 当座預金からとなります 尚 代表口座がご解約された場合は 本契約 ( 全てのサービス ) が解約されたものとみなします 照会 振替 払込等に使用する代表口座以外の口座で 普通預金 当座預金からお選び頂けます 尚 利用口座が解約された場合 当該口座に関する本サービスは解約されたものとみなします 7
9 ご利用開始登録の流れ なかのごうビジネスネットバンキングをご利用いただくために ログイン ID 取得 電子証明書発行などをお手続いただきます ご利用開始登録の流れ ご契約時にご記入頂いた なかのごうビジネスネットバンキングご利用申込書 ( お客様控 ) と当組合より郵送致しました 手続き完了のお知らせ をお手元にご用意ください マスターユーザのお客様 管理者ユーザ 一般ユーザのお客様 ログイン ID 取得 (P9) 電子証明書発行 (P13) ( 電子証明書方式のお客様のみ ) ログイン (P17) ワンタイムパスワードの利用開始発行 (P23) なかのごうビジネスネットバンキングがご利用頂けます ユーザの種類と権限等について ユーザの種類マスターユーザ管理者ユーザ一般ユーザ 説明 初回のログイン ID 取得を行った方がマスターユーザとなり 企業内でお一人のみ登録され ご自身を含む全ての利用者の管理ができます 企業情報の管理 一般ユーザの追加又は削除 管理者ユーザ及び一般ユーザの権限の付与 変更 削除 パスワードの初期化等ができます パスワードの初期化ができないため パスワード失念時にはご来店の上再発行のお手続きが必要になりますので 管理者ユーザの追加をお願い致します 一般ユーザに一定の権限をマスターユーザから与えられたユーザを管理者ユーザといい 企業情報の管理 一般ユーザの追加又は削除 一般ユーザの権限の付与 変更 削除 パスワードの初期化等ができます マスターユーザまたは管理者ユーザから与えられた業務権限の範囲内において 各種業務を行うことができます 8
10 ログイン I D 取得 ここでは マスターユーザが初回ご利用の際に行って頂く手続きになります ログイン ID を取得して頂きます 手順 1 中ノ郷信用組合ホームページからログイン 中ノ郷信用組合ホームページの 法人 個人事業主のお客さま / なかのごうビジネスネットバンキング ボタンをクリックしてください 法人のお客さま 中ノ郷信用組合ホームページ ( いずれかの ログイン ボタンをクリックしてください ログイン 9
11 手順 2 ログイン ID 取得開始 なかのごうビジネスネットバンキングのログイン画面が表示されます ログイン ID 取得 ボタンをクリックしてください ログイン ID 取得 手順 3 代表口座を入力 口座情報登録 [ パスワード入力方式 ] 画面が表示されます お手元の資料に基づき 代表口座情報 認証項目 を入力し 次へ ボタンをクリックしてください 代表口座情報 認証項目 次へ ご確認ください 認証項目 の ログインパスワード は 当組合からお送りした 手続完了のお知らせ の 仮 ( 初回 ) ログインパスワード をご覧下さい 認証項目 の 確認用パスワード は なかのごうビジネスネットバンキングご利用申込書 ( お客様控 ) の 3. 仮確認用パスワード をご覧下さい 10
12 手順 4 利用者情報を入力 利用者情報 次へ サービス開始登録 [ パスワード入力方式 ] 画面が表示されます 利用者情報 ( 表参照 ) を入力し 次へ ボタンをクリックしてください 利用者情報 入力項目利用者名メールアドレスログイン ID 新しいログインパスワード新しい確認用パスワード 入力内容 全角 30 文字以内で入力してください 半角英数字記号 4 文字以上 64 文字以内で入力してください 2 ヶ所に同じものを入力してください お客様が任意の文字列をお決めください ただし 入力されたログイン ID が既に他のお客様により登録されている場合は 新たに登録できません 半角英数字記号 6 文字以上 12 文字以内で入力してください 2 ヶ所に同じものを入力してください お客様が任意の文字列をお決めください 半角英数字記号 6 文字以上 12 文字以内で入力してください 英字は大文字と小文字が区別されます 2 ヶ所に同じものを入力してください お客様が任意の文字列をお決めください 半角英数字記号 6 文字以上 12 文字以内で入力してください 英字は大文字と小文字が区別されます 2 ヶ所に同じものを入力してください 11
13 手順 5 入力内容を確認 サービス開始登録確認 [ パスワード入力方式 ] 画面が表示されますので 入力内容をご確認のうえ 登録 ボタンをクリックしてください 入力内容 登録 手順 6 サービス開始登録完了 サービス開始登録結果 [ パスワード入力方式 ] 画面が表示されますので 登録結果をご確認ください ID パスワード方式のお客様は ログインへ ボタンをクリックしてください 電子証明書方式のお客様は 電子証明書発行へ ボタンをクリックしてください 登録結果 電子証明書発行へ ログインへ ログインへ ボタンをクリックした場合は P17 手順 2-1 へお進みください 電子証明書発行へ ボタンをクリックした場合は P13 手順 4-1 へお進みください 12
14 電子証明書発行 電子証明書機能 をお申し込みの場合 初めてご利用の管理者ユーザ 一般ユーザの方は 電子証明書の発行を行って下さい ( マスターユーザの方は初期設定時にこの電子証明書の発行手続きを行って頂きます ) また 今後電子証明書を再取得する際も この手順に従って電子証明書の発行を行って下さい 手順 1 中ノ郷信用組合ホームページからログイン 中ノ郷信用組合ホームページの 法人 個人事業主のお客さま / なかのごうビジネスネットバンキング ボタンをクリックしてください 法人のお客さま いずれかの ログイン ボタンをクリックしてください ログイン 手順 2 電子証明書発行開始 ログイン画面が表示されますので 電子証明書発行 ボタンをクリックしてください 電子証明書発行 13
15 手順 3 個人認証 証明書取得認証画面が表示されますので ログイン ID ログインパスワード を入力し 認証 ボタンをクリックしてください ログイン ID ログインパスワード 認証 手順 4 証明書発行 1 証明書発行確認画面が表示されますので 発行 ボタンをクリックしてください 発行 ご確認ください 初めて証明書を取得する際に 情報バーが表示される場合は以下の手順に従ってください 1. 情報バーダイアログが表示された場合 閉じる ボタンをクリックしてください 2. この Web サイトは Microsoft Corporation からの 証明書コントロール アドオンを実行しようとしています Web サイトとアドオンを信頼し アドオンの実行を許可するにはここをクリックしてください のメッセージをクリックし メニューから ActiveX コントロールの実行 をクリックしてください 3. セキュリティ警告ダイアログが表示されますので 実行する ボタンをクリックしてください 4. 証明書発行確認画面に戻り 発行 ボタンをクリックしてください 2 セキュリティダイアログが表示される場合 許可する ボタンをクリックしてください Windows 7 Windows 8 の場合 本ダイアログは表示されません 許可する 3Web アクセスの確認ダイアログが表示されますので はい ボタンをクリックしてください ご利用環境によって メッセージの内容が異なる場合がありますが 同様に はい ボタンをクリックしてください はい 14
16 手順 5 処理中 1 証明書発行処理中画面が表示されます ( しばらくすると次画面に自動的に遷移します ) 2 セキュリティダイアログが表示される場合 許可する ボタンをクリックしてください Windows 7 Windows 8 の場合 本ダイアログは表示されません 許可する 3Web アクセスの確認ダイアログが表示されますので はい ボタンをクリックしてください ご利用環境によって メッセージの内容が異なる場合がありますが 同様に はい ボタンをクリックしてください Windows Vista の場合 本ダイアログが 2 回表示されますが 同様に はい ボタンをクリックしてください はい 15
17 手順 6 発行完了 1 証明書発行結果画面が表示されます 電子証明書情報をご確認のうえ 閉じる ボタンをクリックしてください 電子証明書情報 閉じる 2 ダイアログが表示されますので はい ボタンをクリックしてください はい ブラウザが閉じますので 再度ブラウザを起動し P17 へお進みください 16
18 1 ログイン 手順 1 中ノ郷信用組合ホームページからログイン 中ノ郷信用組合ホームページの 法人のお客さま ボタンをクリックしてください 法人のお客さま いずれかの ログイン ボタンをクリックしてください ログイン ID パスワード方式のお客様は 手順 2-1 へお進みください 電子証明書方式のお客様は 手順 2-2 へお進みください 手順 2-1 なかのごうビジネスネットバンキングにログイン ( 初回登録時のお客様及び ID パスワード方式でログインするお客様用 ) ログイン画面が表示されますので 登録した ログイン ID ログインパスワード を入力し ログイン ボタンをクリックしてください ログイン ID ログインパスワード ソフトウェアキーボード入力マウス操作による入力を行うことでキーボード入力情報の不正記録 ( キーロガー ) を防ぐことができます ログイン なかのごうビジネスネットバンキングでは よりセキュリティ強度の高い電子証明書による認証を推奨しております ログイン ボタンをクリックすると ダイアログが表示されますので メッセージをご確認のうえ OK ボタンをクリックしてください P19 手順 3 へお進みください 17
19 手順 2-2 なかのごうビジネスネットバンキングにログイン ( 電子証明書方式のお客様 : 当組合推奨 ) 1 電子証明書ログイン ボタンをクリックしてください クライアント認証ウインドウに表示される証明書情報を確認のうえ 該当の証明書を選択し OK ボタンをクリックしてください 電子証明書ログイン Windows のバージョンにより クライアント認証ウインドウの内容が異なる場合がありますが 操作方法は同じです OK 2 ログイン画面が表示されますので ログインパスワード を入力し ログイン ボタンをクリックしてください ログインパスワード ログイン ソフトウェアキーボードマウス操作による入力を行うことでキーボード入力情報の不正記録 ( キーロガー ) を防ぐことができます ご注意ください 電子証明書方式は お客様にご登録いただいたログインパスワードと パソコンにインストールしていただいた電子証明書によって ご本人の確認を行いますので ログイン ID の入力は不要となります 電子証明書をインストールしたパソコンでないと本サービスはご利用いただけません P19 手順 3 へお進みください 18
20 手順 3 ワンタイムパスワードトークン発行 ワンタイムパスワードトークン発行画面が表示されますので 携帯電話メールアドレス 利用開始パスワード を入力し トークン発行 ボタンをクリックしてください 既にトークン発行済み またはすぐにトークンの発行を行わない場合は トークン発行の省略 ボタンをクリックしてください トークン発行の省略 携帯電話メールアドレス 利用開始パスワード 利用開始パスワード記入欄 トークン発行 利用開始パスワード とは ワンタイムパスワードのご利用を開始するためだけに使用するパスワードのことをいい 任意の半角数字 (4~8 桁 ) をお客様に指定して頂きます また ここの画面だけでなく 携帯電話 スマートフォンでも同じ 利用開始パスワード を入力して頂く必要があるため 忘れないようお願い致します それ以外では使用いたしません トークン発行 ボタンをクリックした場合は 手順 4-1 へお進みください ワンタイムパスワードトークン発行画面が表示されない場合は 手順 4-2 へお進みください トークン発行の省略 ボタンをクリックした場合は 手順 4-2 へお進みください 手順 4-1 ワンタイムパスワード認証確認 ( トークン発行 ) ワンタイムパスワード認証確認画面が表示されますので 携帯電話 スマートフォンにアプリをダウンロードした後 ワンタイムパスワード を入力し 認証確認 ボタンをクリックして 手順 5 へお進みください サービス ID 記入欄 ワンタイムパスワード 認証確認 ユーザ ID 記入欄 スマートフォン 携帯電話にメールが届きますので 24 ページを開いて頂き スマートフォン 携帯電話にアプリをダウンロードして下さい その後ワンタイムパスワードを上記画面に入力して下さい 手順 4-2 ワンタイムパスワード認証 ( トークン発行の省略 ) ワンタイムパスワード認証画面が表示されますので ワンタイムパスワード を入力し 認証 ボタンをクリックしてください ワンタイムパスワード 手順 5 へお進みください 認証 19
21 手順 5 ログイン時のお知らせ ログイン時お知らせ画面が表示されます お知らせ内容をご確認のうえ 次へ ボタンをクリックしてください 次へ ログイン時お知らせ画面が表示されない場合は 手順 6 へお進みください 手順 6 パスワード強制変更 パスワード強制変更画面が表示されない場合は 手順 8 へお進みください パスワード強制変更画面が表示されますので ログインパスワード 確認用パスワード ( 表参照 ) を入力し 実行 ボタンをクリックしてください ログインパスワード 確認用パスワード 実行 パスワログイ ード ン パスワ確認ー用ド 入力項目現在のログインパスワード新しいログインパスワード現在の確認用パスワード新しい確認用パスワード 20 入力内容 現在のログインパスワードを入力してください お客様が任意の文字列をお決めください 半角英数字記号 6 文字以上 12 文字以内で入力してください 英字は大文字と小文字が区別されます ログイン ID 確認用パスワードとは異なる文字列をご入力ください 2 ヶ所に同じものを入力してください 現在の確認用パスワードを入力してください お客様が任意の文字列をお決めください 半角英数字記号 6 文字以上 12 文字以内で入力してください 英字は大文字と小文字が区別されます ログイン ID ログインパスワードとは異なる文字列をご入力ください 2 ヶ所に同じものを入力してください
22 手順 7 パスワード変更結果 パスワード変更結果画面が表示されますので 内容をご確認のうえ 確認 ボタンをクリックしてください 確認 手順 8 なかのごうビジネスネットバンキングトップページ なかのごうビジネスネットバンキングトップページが表示されます 1 なかのごうビジネスネットバンキングタブメニュー詳細については P.22 をご覧ください 2 過去 3 回のログイン日時が表示されます 3 未読のお知らせが最大 10 件まで表示されます 21
23 なかのごうビジネスネットバンキングタブメニュー タブタブメニュータブメニュー概要参照 残高照会指定された預金口座に対する残高情報の照会を行うことができます P.50 明細照会 入出金明細照会 振込入金明細照会 企業が持つ口座への入金や出金 ( 振込や引き落とし等 ) の情報 ( 入出金明細情報 ) の照会を行うことができます 企業が持つ口座への入金情報 ( 振込入金明細情報 ) の照会を行うことができます P.51 P.53 振込振替企業が持つ口座から他の口座への資金移動を行うことができます P.55 資金移動 総合振込 給与 賞与振込 企業が持つ預金口座から 取引毎に振込先口座情報および 日付 金額を指定し 複数の振込を一括で行うことができます 企業が持つ預金口座から 指定した各社員の口座および 日付 金額を指定し 振込を行うことができます P.84 P.91 税金 各種料金の払込み Pay-easy( ペイジー ) マークが表示された税金 公共料金等の払込みを行うことができます P.127 承認 承認 各業務で確定された取引の依頼内容を確認し 取引の承認 差戻し 削除を行うことができます P.134 企業管理企業情報の照会などを行うことができます P.25 管理 利用者管理利用者情報の照会などを行うことができます P.30 操作履歴照会 ご自身または他の利用者が行った操作の履歴照会を行うことができます P.48 でネんさットい 電子記録債権へなかのごうでんさいサービスを開始します ( ご契約者様のみ ) - 22
24 ワンタイムパスワードの利用開始 注意事項 1. 当組合のワンタイムパスワードは 携帯電話 スマートフォンに専用アプリをダウンロードする形式 ( ソフトウェアトークン方式 ) を採っております ワンタイムパスワードを生成する専用の機械はございませんのでご了承下さい 2. ワンタイムパスワードアプリは 現在の時刻を基にパスワードを生成するため 携帯電話 スマートフォンの日時は正しく設定してください 3. ワンタイムパスワードをスマートフォンでご利用いただく場合 1 台につき 10 ユーザまでご利用いただけます 但し 携帯電話では 1 台につき 1 ユーザまでしかご利用いただけません 4. ワンタイムパスワードでご利用の携帯電話 スマートフォンの機種変更をされる場合 機種の変更前にワンタイムパスワードの トークンの失効 を行い その次に ワンタイムパスワードの利用開始 を行ってください 5. ワンタイムパスワードアプリのその他の操作方法については 当組合ホームページに掲載している操作手順書をご参照ください 6. ワンタイムパスワードアプリの動作確認が取れている機種については NTT データが運営する どこでもバンク ( の AnserBizSOL からご確認いただけます 手続きの流れ ワンタイムパスワードアプリをインストールしていない方 同じワンタイムパスワードアプリを他行 ( 当信組個人用 ) でも使用している方 その他の方 P.19 手順 3 ワンタイムパスワードトークン発行 携帯電話等に届いたメールに従い 携帯 スマホ別になっているアドレスに接続し アプリをダウンロードします 既にあるワンタイムパスワードアプリを起動し 設定 トークン追加 サービス ID とユーザ ID 利用開始パスワードを入力し 送信 を押し トークンの追加をします アプリを起動して サービス ID とユーザ ID 利用開始パスワードを入力し アプリの初期設定をします ヘルプデスクにご相談ください P.19 手順 4-1 ワンタイムパスワード認証確認 ワンタイムパスワード方式によるログイン開始 23
25 スマートフォン上の操作方法画面 初めての方 ( スマホ版 ) FROM : 中ノ郷信用組合 [ 本文 ] いつも中ノ郷信用組合をご利用いただきありがとうございます ワンタイムパスワードアプリにサービスID ユーザI D 利用開始パスワードを入力し トークンの設定を行ってください サービスID: ユーザID: ワンタイムパスワードアプリをお持ちでない場合には 下記のURLよりダウンロードしてください 選択 ( クリック ) 携帯の方 スマートフォンの方 アンドロイドまたは ⅰ フォンの画面 P.19 手順 4-1 の画面 P.19 の手順 3 で入力した利用開始パスワードを入力します 中ノ郷信組 トークン追加の方 ( スマホ版 ) 1 パソコン上から トークン発行 を行い サービス ID ユーザ ID が出てきたら 右記の設定画面に入力します P.19 に戻り ワンタイムパスワードを入力してください 3 次へ をクリックすると トークン表示名設定 トークン選択 画面が出ますのでスマホ上の指示に従って操作して下さい 2 トークン追加 のボタンをクリックして パソコンとアプリの紐づけをします 24
26 管 理 企業管理 マスターユーザまたは管理者ユーザの方は 各種機能の利用有無 限度額の変更が可能です 企業情報の変更 手順 1 業務を選択 管理 タブをクリックしてください 続いて業務選択画面が表示されますので 企業管理 ボタンをクリックしてください 企業管理 手順 2 作業内容を選択 作業内容選択画面が表示されますので 企業情報の変更 ボタンをクリックしてください 企業情報の変更 25
27 手順 3 企業情報 限度額を変更 企業情報変更画面が表示されますので 承認機能の利用有無 口座一日当たりの限度額 企業一日あたりの限度額 ( 表参照 ) を入力し 変更 ボタンをクリックしてください 当組合では インターネット上で企業情報 ( 法人名等 ) の変更はできません 変更がある場合は ご来店の上届出事項変更届をご提出ください 承認機能の利用有無 口座 1 日当たりの限度額 企業一日当たりの限度額 変更 入力項目 入力内容 承認機能 口座 1 日当たりの限度額 企業一日当たりの限度額 振込振替総合振込給与 賞与振込振込振替 ( 合計 ) 総合振込給与振込賞与振込 承認なし / シングル承認を選択してください 口座確認機能の利用有無を選択してください シングル承認方式で固定されています シングル承認方式で固定されています 口座一日当たりの限度額を口座ごとに入力してください 1 億円以下で入力してください 1 億円以下 および お申出頂いた限度額以下で入力してください 1 億円以下 および お申出頂いた限度額以下で入力してください 1 億円以下 および お申出頂いた限度額以下で入力してください 26
28 手順 4 変更内容を確認 企業情報変更確認画面が表示されますので 変更内容をご確認のうえ 確認用パスワード を入力し 実行 ボタンをクリックしてください 変更内容 確認用パスワード 実行 手順 5 変更完了 企業情報変更結果画面が表示されますので 変更結果をご確認ください 変更結果 27
29 口座メモの変更 ご利用口座ごとに任意の文言を登録することで 目的の口座を特定しやすくなります 例えば 給料支払用インターネット専用とし管理が行いやすくなります ( 変更してもお客様のパソコン画面上での確認に留まります ) 手順 1 業務を選択 管理 タブをクリックしてください 続いて業務選択画面が表示されますので 企業管理 ボタンをクリックしてください 企業管理 手順 2 作業内容を選択 口座メモの変更 作業内容選択画面が表示されますので 口座メモの変更 ボタンをクリックしてください 28
30 手順 3 口座メモを変更 口座メモ変更画面が表示されますので 口座メモ を入力し 変更 ボタンをクリックしてください 口座メモ 変更 手順 4 変更完了 口座メモ変更結果画面が表示されますので 変更結果をご確認ください 変更結果 29
31 利用者管理 マスターユーザまたは管理者ユーザの方は 利用者情報の新規登録 登録されている利用者情報の変更 / 削除が可能です 手順 1 業務を選択 管理 タブをクリックしてください 続いて業務選択画面が表示されますので 利用者管理 ボタンをクリックしてください 利用者管理 手順 2 作業内容を選択 作業内容選択画面が表示されますので 利用者情報の管理 ボタンをクリックしてください 利用者情報の管理 30
32 手順 3 利用者一覧 新規登録 利用者一覧 変更 削除 利用者一覧画面が表示されます 利用者を新たに登録する場合は 新規登録 ボタンをクリックし P.32 にお進みください 利用者情報を変更する場合は 利用者一覧から対象の利用者を選択し 変更 ボタンをクリックして P.37 にお進みください 利用者情報を削除する場合は 利用者一覧から対象の利用者を選択し 削除 ボタンをクリックして P.41 にお進みください 利用者情報を照会する場合は 利用者一覧から対象の利用者を選択し 照会 ボタンをクリックしてください 31
33 利用者情報の新規登録 本手順は P.30~31 の続きです 手順 1 利用者基本情報を入力 利用者登録 [ 基本情報 ] 画面が表示されます 利用者基本情報 ( 表参照 ) を入力し 次へ ボタンをクリックしてください 利用者基本情報 次へ 入力項目 ログイン ID 入力内容 お客様が任意の文字列をお決めください ただし 入力されたログイン ID が既に他のお客様により登録されている場合は 新たに登録できません 半角英数字記号 6 文字以上 12 文字以内で入力してください 2 ヶ所に同じものを入力してください ログインパスワード利用者名メールアドレス管理者権限 お客様が任意の文字列をお決めください 半角英数字記号 6 文字以上 12 文字以内で入力してください 英字は大文字と小文字が区別されます 2 ヶ所に同じものを入力してください ログイン時に強制変更する をチェックすると 対象の利用者は次回ログイン時にパスワードの変更が必要になります 全角 30 文字以内 [ 半角可 ] で入力してください 半角英数字記号 4 文字以上 64 文字以内で入力してください 2 ヶ所に同じものを入力してください 管理者権限を選択してください 32
34 手順 2 利用者権限を入力 サービス利用権限 次へ 利用者登録 [ 権限 ] 画面が表示されます この利用者に与えたい権限 ( 次頁表参照 ) に を付けて 次へ ボタンをクリックしてください お申し込みの内容によっては 表示されない項目がございます 33
35 権限一覧表 登録内容 説明 残高照会照会登録口座の残高照会をすることが可能となります 明細照会 入出金照会照会登録口座の入出金照会をすることが可能となります 振込入出金照会照会登録口座の振込入出金照会をすることが可能となります 依頼 ( 事前登録口座 ) 当組合に届け出ている振込振替先への指定 照会 取消が可能となります 依頼 ( 利用者登録口座 ) 振込振替先の管理で登録した振込振替先への指定 照会 取消が可能となります ( 当日扱いを認める に を入れると 当日の振込振替が可能となります ) 振込振替 依頼 ( 新規口座指定 ) 任意の金融機関 支店 口座への振込振替先への指定 照会 取消が可能となります ( 当日扱いを認める に を入れると 当日の振込振替が可能となります ) 振込先管理 振込先の登録 変更 削除が可能となります 全取引照会 企業内の他の利用者が依頼者した取引を含む振込 振替全取引の照会が可能になります ( 全取引取消 に を入れると 全ての取消が可能となります ) 依頼 ( 画面入力 ) 画面入力による依頼データの作成 編集 削除 照会 引き戻し 切替が可能となります 資金移動 総合振込 依頼 ( ファイル受付 ) 振込先管理 ファイル受付による依頼データの作成 編集 削除 照会 引き戻しが可能となります 振込先の登録 変更 削除が可能となります 全取引照会 企業内の他の利用者が依頼者 / 承認者となっている取引を含む振込 振替全取引の照会が可能となります 依頼 ( 画面入力 ) 画面入力による依頼データの作成 編集 削除 照会 引き戻し 切替が可能となります 給与 賞与振込 依頼 ( ファイル受付 ) ファイル受付による依頼データの作成 編集 削除 照会 引き戻しが可能となります 振込先管理 振込先の登録 変更 削除が可能となります 全取引照会 企業内の他の利用者が依頼者 / 承認者となっている取引を含む振込振替全取引の照会が可能 税金 各種料金の払込み [Pay-Easy] 払込み 全取引照会 収納サービスの利用 照会が可能となります 企業内の他の利用者が依頼者 / 承認者となっている収納サービス払込み実績の照会が可能となります 承認 承認 総合振込 給与 賞与振込 総合振込の承認を行うことが可能となります 給与 賞与振込の承認を行うことが可能となります 管理操作履歴照会全履歴照会企業内の他の利用者の操作履歴の照会が可能となります サービス連携でんさいねっとへ連携 でんさいねっとへ連携が可能 ( 但し 電子記録債権側の設定が必要 ) となります 34
36 手順 3 利用口座 限度額を入力 利用者登録 [ 口座 ] 画面が表示されます 利用可能口座 限度額 ( 表参照 ) を入力して 登録 ボタンをクリックしてください 利用可能口座 限度額 登録 利用可能口座 限度額 入力項目 利用可能口座をチェックしてください 入力内容 利用者一回当たり限度額を業務ごとに入力してください 1 億円以下で入力してください 手順 4 内容確認 利用者登録確認画面が表示されます 登録内容をご確認のうえ 確認用パスワード を入力し 実行 ボタンをクリックしてください 登録内容 確認用パスワード 実行 35
37 手順 5 登録完了 利用者登録結果画面が表示されますので 登録結果をご確認ください 登録結果 印刷 ボタンをクリックすると 印刷用 PDF ファイルが表示されます 36
38 利用者情報の変更 本手順は P.30~31 の続きです 手順 1 利用者基本情報を変更 利用者変更 [ 基本情報 ] 画面が表示されます 利用者基本情報 ( 表参照 ) を変更し 次へ ボタンをクリックしてください 利用者基本情報 次へ ログイン ID 入力項目 入力内容 お客様が任意の文字列をお決めください ただし 入力されたログイン ID が既に他のお客様により登録されている場合は 新たに登録できません 半角英数字記号 6 文字以上 12 文字以内で入力してください 2 ヶ所に同じものを入力してください ログインパスワード 確認用パスワード お客様が任意の文字列をお決めください 半角英数字記号 6 文字以上 12 文字以内で入力してください 英字は大文字と小文字が区別されます 2 ヶ所に同じものを入力してください 変更の場合 変更する をチェックしてください ログイン時に強制変更する をチェックすると 対象の利用者は次回ログイン時にパスワードの変更が必要になります 利用者名 メールアドレス 管理者権限 全角 30 文字以内で入力してください 半角英数字記号 4 文字以上 64 文字以内で入力してください 2 ヶ所に同じものを入力してください 管理者権限を選択してください 37
39 手順 2 利用者権限を変更 利用者変更 [ 権限 ] 画面が表示されます サービス利用権限 (P.34 表参照 ) を設定し 次へ ボタンをクリックしてください サービス利用権限 次へ 手順 3 利用口座 限度額を入力 利用者変更 [ 口座 ] 画面が表示されます 利用可能口座 限度額 ( 表参照 ) を入力し 変更 ボタンをクリックしてください 利用可能口座 限度額 変更 入力項目 利用可能口座 限度額 利用可能口座をチェックしてください 入力内容 利用者一回当たり限度額を業務ごとに入力してください 半角数字 11 桁以内または 12 桁以内で入力してください 38
40 手順 4 内容確認 利用者登録確認画面が表示されます 変更内容をご確認のうえ 確認用パスワード を入力し 実行 ボタンをクリックしてください 登録内容 確認用パスワード 実行 39
41 手順 5 登録完了 利用者登録結果画面が表示されますので 変更結果をご確認ください 登録結果 印刷 ボタンをクリックすると 印刷用 PDF ファイルが表示されます 40
42 利用者情報の削除 本手順は P.30~31 の続きです 手順 1 削除内容を確認 利用者削除確認画面が表示されます 削除内容をご確認のうえ 確認用パスワード を入力し 実行 ボタンをクリックしてください 削除内容 確認用パスワード 実行 手順 2 削除完了 利用者削除結果画面が表示されますので 削除結果をご確認ください 削除結果 41
43 電子証明書失効 再発行 電子証明書 をお使いの場合 マスターユーザまたは管理者ユーザの方は電子証明書の失効が可能です ご利用になられているパソコンを変更する際は この操作を行ったうえで 変更後のパソコンに電子証明書の再発行 (P.13) を行って下さい 手順 1 業務を選択 管理 タブをクリックしてください 業務選択画面が表示されますので 利用者管理 ボタンをクリックしてください 利用者管理 手順 2 作業内容を選択 作業内容選択画面が表示されますので 証明書失効 ボタンをクリックしてください 証明書失効 42
44 手順 3 利用者を選択 利用者一覧画面が表示されます 利用者一覧から対象の利用者を選択し 失効 ボタンをクリックしてください 利用者一覧 失効 手順 4 証明書失効 証明書失効確認画面が表示されます 失効内容をご確認のうえ 確認用パスワード を入力し 実行 ボタンをクリックしてください 失効内容 確認用パスワード 実行 手順 5 失効完了 証明書失効結果画面が表示されますので 失効結果をご確認ください 失効結果 電子証明書の再発行 P.13 に電子証明書発行の項目がありますので そちらをご覧下さい 再発行の操作も同じになります 43
45 ワンタイムパスワード利用停止解除 マスターユーザまたは管理者ユーザの方はワンタイムパスワードの利用停止状態を解除できます 手順 1 業務を選択 管理 タブをクリックしてください 続いて業務選択画面が表示されますので 利用者管理 ボタンをクリックしてください 利用者管理 手順 2 作業内容を選択 作業内容選択画面が表示されますので ワンタイムパスワードの利用停止解除 ボタンをクリックしてください ワンタイムパスワードの利用停止解除 44
46 手順 3 ワンタイムパスワード利用停止解除の対象利用者を選択 ワンタイムパスワード利用停止解除一覧画面が表示されます 利用者一覧から対象の利用者を選択し 確認用パスワード を入力して 停止解除 ボタンをクリックしてください 利用者一覧 確認用パスワード 停止解除 手順 4 変更完了 ワンタイムパスワード利用停止解除結果画面が表示されますので 変更結果をご確認ください 変更結果 45
47 ワンタイムパスワードのトークンの失効 マスターユーザまたは管理者ユーザの方はワンタイムパスワードのトークンの失効が可能です 手順 1 業務を選択 管理 タブをクリックしてください 続いて業務選択画面が表示されますので 利用者管理 ボタンをクリックしてください 利用者管理 手順 2 作業内容を選択 作業内容選択画面が表示されますので トークンの失効 ボタンをクリックしてください トークンの失効 46
48 手順 3 利用者を選択 トークン失効画面が表示されます 利用者一覧から対象の利用者を選択し 確認用パスワード を入力して 失効 ボタンをクリックしてください 利用者一覧 確認用パスワード 失効 手順 4 失効完了 トークン失効結果画面が表示されますので 失効結果をご確認ください 失効結果 47
49 操作履歴照会 ご自身または他の利用者が行った操作の履歴照会を行うことができます 手順 1 業務を選択 管理 タブをクリックしてください 続いて業務選択画面が表示されますので 操作履歴照会 ボタンをクリックしてください 操作履歴照会 手順 2 操作履歴を照会 操作履歴照会画面が表示されますので 操作履歴一覧をご確認ください 操作履歴を検索する場合は 操作履歴情報の検索 に検索条件を入力し 検索 ボタンをクリックしてください 印刷 ボタンをクリックすると 印刷用 PDF ファイルが表示されます 操作履歴一覧 48
50 明細照会 明細照会 手順 1 業務を選択 明細照会 タブをクリックしてください 業務選択画面が表示されますので 残高照会 入出金明細照会 振込入金明細照会 のいずれかのボタンをクリックしてください 残高照会 (P.50) 入出金明細照会 (P.51) 振込入金明細照会 (P.53) 49
51 残高照会 ご利用口座の残高情報の照会を行うことができます 本手順は P.49 の続きです 手順 1 口座を選択 口座選択画面が表示されます 対象口座から照会する口座をチェックし 照会用暗証番号 を入力後 照会 ボタンをクリックしてください 対象口座 照会用暗証番号 照会 手順 2 照会結果 照会結果画面が表示されますので 照会結果をご確認ください 照会結果 振込振替へ ボタンをクリックすると 指定した口座から振込振替のお取引を続けて行うことができます 前日 前月末残高を照会する場合は 前日 前月末残高照会へ ボタンをクリックしてください 印刷 ボタンをクリックすると 印刷用 PDF ファイルが表示されます 50
52 入出金明細照会 ご利用口座の入出金明細情報の照会を行うことができます 本手順は P.49 の続きです 手順 1 条件指定 条件指定画面が表示されます 対象口座から照会する口座をチェックし 照会条件 ( 表参照 ) から照会対象を選択後 照会用暗証番号 を入力して 照会 ボタンをクリックしてください 対象口座 照会条件 照会用暗証番号 照会 照会条件 すべて 照会可能期間内の全明細が照会可能 すべての 明細を照会 期間で指定 当月前月前々月最近 1 週間 当月分の全明細が照会可能 ( 当月 1 日より当日まで可能 ) 前月分の全明細が照会可能 ( 前月 1 日より前月末日まで可能 ) 前々月分の全明細が照会可能 ( 前々月 1 日より前々月末日まで可能 ) 最近 1 週間分の全明細が照会可能 ( 最長 6 日前より可能 ) 日付で指定 選択した日付指定内の全明細が照会可能 ( 最長 100 日前より可能 ) 51
53 手順 2 照会結果 照会結果 照会結果画面が表示されますので 照会結果をご確認ください 振込振替へ ボタンをクリックすると 指定した口座から振込振替のお取引を続けて行うことができます 印刷 ボタンをクリックすると 印刷用 PDF ファイルが表示されます ANSER 連携ソフトウェアダウンロード ボタンをクリックすると ANSER-API ファイル形式 ( タブ区切りのテキストファイル ) のファイルを取得することができます 照会結果ダウンロード (CSV 形式 ) ボタンをクリックすると CSV ファイル形式 ( カンマ (,) 区切りのテキストファイル ) のファイルを取得することができます 52
54 振込入金明細照会 ご利用口座への入金情報 ( 振込入金明細情報 ) の照会を行うことができます 本手順は P.49 の続きです 手順 1 条件指定 条件指定画面が表示されます 対象口座から照会する口座をチェックし 照会条件から照会対象を選択後 照会用暗証番号 を入力して 照会 ボタンをクリックしてください 対象口座 照会条件 照会用暗証番号 照会 手順 2 照会結果 照会結果画面が表示されますので 照会結果をご確認ください 照会結果 振込振替へ ボタンをクリックすると 指定した口座から振込振替のお取引を続けて行うことができます 印刷 ボタンをクリックすると 印刷用 PDF ファイルが表示されます ANSER 連携ソフトウェアダウンロード ボタンをクリックすると ANSER-API ファイル形式 ( タブ区切りのテキストファイル ) のファイルを取得することができます 照会結果ダウンロード (CSV 形式 ) ボタンをクリックすると CSV ファイル形式 ( カンマ (,) 区切りのテキストファイル ) のファイルを取得することができます 53
55 資金移動 引落し時間 お振込お振替の引落し時間につきましては 以下の通りとなります ご指定日の前営業日までに 必要となる資金をご用意ください ご指定日 当日扱い 予約扱い ご契約口座からの資金引落日 振込操作後直ちにお引落致します 振込指定日の早朝にお引落致します 取消し扱い お振込お振替の取消しの扱いにつきましては 以下の通りとなります お振込お振替が完了している場合は ご来店の上 組戻しの手続きが必要となりますのでお取引店までお問い合わせ下さい なお この場合であっても 既に頂いた手数料はお返しできず かつ 組戻し手数料が必要となります ご指定日 当日扱い 予約扱い 取消期限 取消しできません 組戻し手続きが必要です お振込指定日の前日まで取消しが可能です 手数料について 手数料体系につきましては P.4 記載の通りとなります お振込先の方が振込手数料をご負担されるような場合 ( 以下 先方負担といいます ) は お振込金額より手数料を差し引いたうえでお振込下さいますようお願い致します 口座確認機能について なかのごうビジネスネットバンキングでは ATM と同じく振込先の口座番号を入力することにより 受取人名を取得する 口座確認機能 ( 都度指定方式のみ ) を搭載しております 原則として 振込 振替の際の受取人名の入力が省略できます ただし 振込先金融機関が 24 時間 36 5 日振込システムに対応していない場合 または 口座確認ができない場合等の際は 振込人名の入力も併せて必要になります 取扱先 他行宛 当組合宛 取扱時間 0:00~24:00 以下の時間帯は統合 ATM センターのシステムメンテナンス期間となるため 口座確認ができなくなります 毎週土曜日 23:50 ~ 翌 4:00 毎週日曜日 23:50 ~ 翌 4:00 54
56 振込振替データ作成 / 振込振替 ご利用口座 ご指定の口座へ資金移動ができます 振込振替承認機能のご利用の有無につきましては 企業情報の変更 (P.25) より選択頂けます 初期設定では ご利用しない となっております 振込振替データ作成の流れ ( 振込振替承認機能をご利用になるお客さま ) 振込振替の流れ ( 振込振替承認機能をご利用にならないお客さま ) 振込振替承認機能とは 振替 振込を行う際 マスターユーザまたは管理者ユーザにより承認してもらうことによりお手続きできる機能をいいます 具体的には 振込データの作成者と承認者に分けてお振込をされる場合に使用します 次の操作によりご利用いただけます (1) 企業情報の変更 (P25) で振込 振替の承認機能を有効にします 当初は無効 (2) 承認権限を持っている管理者ユーザ (A) と 承認権限を持たず 振込データの作成権限を持つユーザ (B) を利用者管理 (P30) で登録します (3) ユーザ (B) が承認者を利用者 (A) とした振込データを作成します (4) ユーザ (A) が (3) で作成した振込データを承認します 共通前処理 手順 1. 業務を選択 P.56 P.56 P.56 P.57 手順 2. 作業内容を選択 手順 3. 支払口座を選択 P.56 P.57 振込先指定方法別処理 手順 1. 振込先口座指定方法を選択 手順 2. 振込先口座を選択 ケース 1 新規に振込先口座を入力 (1 件のみ ) P.59 P ケース 2 利用者登録口座一覧から選択 P.60 P ケース 3 事前登録口座一覧から選択 P.61 P ケース 4 最近 10 回の取引から選択 P.62 P ケース 5 新規に振込先口座を入力 P.63 P ケース 6 受取人番号を指定 P.64 共通後処理 P.65 手順 1. 支払金額を入力 P.65 P.67 手順 2-2. 内容確認 手順 2-1. 内容確認 P.66 P.71 手順 5-2. 確定 手順 3. 暗証番号入力 P.68 P.71 手順 6. 承認 手順 4. 取引実行 P.69 手順 5-1. 完了 P.70 55
57 共通前処理 手順 1 業務を選択 資金移動 タブをクリックしてください 続いて業務選択画面が表示されますので 振込振替 ボタンをクリックしてください 振込振替 56
58 手順 2 作業内容を選択 作業内容選択画面が表示されますので 振込データの新規作成 または 新規取引 ボタンをクリックしてください また その他の各作業内容につきましては 下表をご参照ください 新規取引 ( 承認機能未利用時 ) 振込データの新規作成 ( 承認機能ご利用時 ) 承認待ちデータの引戻し ボタンをクリックすると ご自身が依頼した取引を引戻しできます (P.80 参照 )( 振込振替承認機能ご利用時 ) 振込先の管理 ボタンをクリックすると 振込先の新規登録や 登録振込先の変更 削除が可能です また 登録振込先の情報をファイルに出力できます ( 共通 ) 作業 作業内容 承認機能 利用する 利用しない 参照頁 新規取引振込振替の取引を開始します - P.59 振込データの新規作成振込振替の取引データの作成を開始します - P.60~64 作成中振込データの修正 削除作成途中やエラーとなった取引を修正 削除できます - P.72 振込データの状況照会 取消 承認待ちデータの引き戻し 振込先の管理 過去に行った取引の状況照会や 予約取引の取消が可能です 承認待ちの振込データを引き戻すことが可能です 確定を取り下げる場合等にご利用下さい 振込先の新規登録や 登録済振込先の変更 削除が行えます P.74 - P.80 P.119 手順 3 支払口座を選択 支払口座選択画面が表示されます 支払口座一覧から支払口座を選択し 次へ ボタンをクリックしてください 支払口座一覧 次へ 57
59 振込先指定方法別処理 振込先を指定する方法は以下の 6 種類があり 選択したら参照ページの手順に従って操作して下さい 振込先指定方法 参照 承認機能なし 1. 新規に振込先口座を入力 (1 件のみ ) 新規に振込先口座を 1 件のみ指定できます 一般的なご利用方法の 1 つです P 利用者登録口座一覧から選択 都度指定方式の振込先一覧から振込先を選択できます 一般的なご利用方法の 1 つです P.60 承認機能あり / なし共通 3. 事前登録口座一覧から選択 4. 最近 10 回の取引から選択 事前登録方式の振込先一覧から振込先を選択できます 事前登録の方法は P.116 をご覧下さい 最近 10 回の取引履歴から振込先を選択できます 一般的なご利用方法の 1 つです P.61 P 新規に振込先口座を入力 新規に振込先を指定できます 一般的なご利用方法の 1 つです P 受取人番号を指定 受取人番号を入力して 新規に振込先を指定できます P 受取人番号を指定 は 現在 登録の受付を行っておりません ご了承下さい 58
60 振込先の指定方法ケース 1 新規に振込先口座を入力 (1 件のみ ) 本手順は P.56~57 の続きです 手順 1 振込先口座指定方法を選択 振込先口座指定方法選択画面が表示されますので 新規に振込先口座を入力 (1 件のみ ) ボタンをクリックしてください 新規に振込先口座を入力 (1 件のみ ) 手順 2 振込先口座を選択 新規口座入力画面が表示されます 金融機関名 支店名 科目口座番号 受取人名 ( 任意で 登録名 ) を入力し 次へ ボタンをクリックしてください 振込先情報を入力します 次へ 文字ボタンによる入力 ボタンをクリックすると 金融機関名 支店名を検索することができます 続きは P.65 へお進みください 59
61 振込先の指定方法ケース 2 利用者登録口座一覧から選択 本手順は P.56~57 の続きです 手順 1 振込先口座指定方法を選択 振込先口座指定方法選択画面が表示されますので 利用者登録口座一覧から選択 ボタンをクリックしてください 利用者登録口座一覧から選択 手順 2 振込先口座を選択 都度指定方式振込先口座選択画面が表示されます 登録振込先一覧から振込先口座をチェックし 次へ ボタンをクリックしてください 登録振込先一覧 振込先を追加する際 登録されている支払金額をコピーして使用する場合は 登録支払金額を使用する を選択してください 次へ 続きは P.65 へお進みください 60
62 振込先の指定方法ケース 3 事前登録口座一覧から選択 本手順は P.56~57 の続きです 手順 1 振込先口座指定方法を選択 振込先口座指定方法選択画面が表示されますので 事前登録口座一覧から選択 ボタンをクリックしてください 事前登録の方法は P.116 をご覧下さい 事前登録口座一覧から選択 手順 2 振込先口座を選択 事前登録方式口座一覧画面が表示されます 登録振込先一覧から振込先口座をチェックし 次へ ボタンをクリックしてください 登録振込先一覧 次へ 続きは P.65 へお進みください 61
63 振込先の指定方法ケース 4 最近 10 回の取引から選択 本手順は P.56~57 の続きです 手順 1 振込先口座指定方法を選択 振込先口座指定方法選択画面が表示されますので 最近 10 回の取引から選択 ボタンをクリックしてください 最近 10 回の取引から選択 手順 2 振込先口座を選択 過去振込先口座選択画面が表示されます 最近 10 件の振込先から振込先口座をチェックし 次へ ボタンをクリックしてください 最近 10 件の振込先 次へ 続きは P.65 へお進みください 62
64 振込先の指定方法ケース 5 新規に振込先口座を入力 本手順は P.56~57 の続きです 手順 1 振込先口座指定方法を選択 振込先口座指定方法選択画面が表示されますので 新規に振込先口座を入力 ボタンをクリックしてください 新規に振込先口座を入力 手順 2 振込先口座を選択 新規口座入力画面が表示されます 金融機関名 支店名 科目口座番号 受取人名 ( 任意で 登録名 ) を入力し 次へ ボタンをクリックしてください 振込先情報を入力します 次へ 文字ボタンによる入力 ボタンをクリックすると 金融機関名 支店名を検索することができます 入力した振込先を登録する場合は 振込先として登録する ( 任意で 所属グループ ) をチェックしてください 続きは P.65 へお進みください 63
65 現在 受取人番号方式によるお振込のお取扱い ( 振込先の登録受付 ) は承っておりません ご不便をお掛け致しますが 何卒ご了承下さい 振込先の指定方法ケース 6 受取人番号を指定 本手順は P.56~57 の続きです 手順 1 振込先口座指定方法を選択 振込先口座指定方法選択画面が表示されますので 受取人番号を指定 ボタンをクリックしてください 受取人番号を指定 手順 2 振込先口座を入力 ( 受取人番号を指定 ) 受取人番号入力画面が表示されます 受取人番号 を入力し 次へ ボタンをクリックしてください 受取人番号 次へ 受取人番号 指定方式は 事前に当組合に届出をしてご利用頂くもので 受取人番号 はお客様に管理して頂き 当組合は 受取人番号 の管理は一切致しませんのでご注意下さい また 金融機関の合併や相手先の氏名変更等であっても 当組合で変更の処理は致しませんので お客様による届出が都度必要になります 続きは P.65 へお進みください 64
66 手順 1 支払金額を入力 共通後処理 支払金額入力画面が表示されます 振込指定日 支払金額 ( 任意で 取引名 振込メッセージ / 振込依頼人名 ) を入力し 次へ ボタンをクリックしてください 振込指定日 支払金額 次へ 振込先の追加 ボタンをクリックすると 振込先を追加することができます クリア ボタンをクリックすると 入力項目を未入力状態に更新することができます 受取人番号 指定方式を選択した場合のみ 以下のように振込先情報が - で表示されます 承認機能利用なしの場合は P.66 へお進みください 承認機能利用ありの場合は P.67 へお進みください 65
67 手順 2-1 内容確認 ( 承認機能利用なし ) 本手順は P.66 の続きです 内容確認画面が表示されます 次へ ボタンをクリックしてください 次へ 振込指定日が翌営業日扱いとなる振込情報が存在する場合は 意思確認が表示されます 依頼内容をご確認のうえ 取引を継続する にチェックを入れてください 取引情報の修正 ボタンをクリックすると 取引情報を修正することができます 支払口座の修正 ボタンをクリックすると 支払口座を修正することができます 明細の修正 ボタンをクリックすると 支払金額入力画面にて 明細を修正することができます 印刷 ボタンをクリックすると 印刷用 PDF ファイルが表示されます 受取人番号 指定方式を選択した場合のみ 以下のように振込先情報が - で表示されます 続きは P.68 へお進みください 66
68 手順 2-2 内容確認 ( 承認機能利用あり ) 本手順は P.65 の続きです 内容確認画面が表示されます 承認者 を選択し 確定 ボタンをクリックしてください 受取人番号 指定方式を選択した場合のみ 以下のように振込先情報が - で表示されます 承認者 確定 振込指定日が翌営業日扱いとなる振込情報が存在する場合は 意思確認が表示されます 依頼内容をご確認のうえ 取引を継続する にチェックを入れてください 承認者へのメッセージとして 任意で コメント を入力することができます 取引情報の修正 ボタンをクリックすると 取引情報を修正することができます 支払口座の修正 ボタンをクリックすると 支払口座を修正することができます 明細の修正 ボタンをクリックすると 支払金額入力画面にて 明細を修正することができます 承認権限のあるユーザで 自身を承認者として設定した場合 確定して承認へ ボタンをクリックすると 続けて振込データの承認を行うことができます 印刷 ボタンをクリックすると 印刷用 PDF ファイルが表示されます 続きは P.71 へお進みください 67
69 手順 3 暗証番号入力 ( 承認機能利用なし ) 本手順は P.66 の続きです 暗証番号入力画面が表示されます 振込振替暗証番号 を入力し 次へ ボタンをクリックして下さい 振込振替暗証番号 次へ 受取人番号 指定方式を選択した場合のみ 以下のように振込先口座番号が 受取人番号 で表示されます 68
70 手順 4 取引実行 ( 承認機能利用なし ) 実行確認画面が表示されます 取引内容をご確認のうえ 確認用パスワード 承認暗証番号 を入力し 実行 ボタンをクリックしてください 取引内容 承認暗証番号 確認用パスワード 実行 既に同一振込情報 ( 受付日 または 指定日 支払口座 入金先口座情報 振込金額 ) が存在する場合 二重振込警告メッセージが表示されます 依頼内容をご確認後 お取引を継続する場合は 取引を継続する をチェックし 実行 ボタンをクリックしてください 複数の入金先口座を選択した場合は 中断して次の取引へ ボタンをクリックすると 次の入金先口座への振込振替を行うことができます 注意事項 承認暗証番号 は 振込先が全て当組合宛の場合 入力が省略されます 確認暗証番号 は 振込先を 事前登録方式 で指定している場合は 入力が省略されます 当日振込は取消ができないため 誤ってお振込をされた場合 組戻しの対応が必要となります この場合であっても 既にお支払い頂いた手数料は返却できず かつ 組戻し手数料がかかりますのでご注意下さい 69
71 手順 5-1 完了 ( 承認機能利用なし ) 実行結果画面が表示されますので 実行結果をご確認ください 実行結果 入力した振込先を登録 更新する場合は 振込先口座に登録 ボタンをクリックし 振込先登録画面で登録先情報を入力のうえ 登録 ボタンをクリックしてください ボタンが出ない場合 操作者に 振込先管理 権限がないことを示します 複数の入金先口座を選択した場合は 次の取引へ ボタンをクリックすると 次の入金先口座への振込振替を行うことができます 印刷 ボタンをクリックすると 印刷用 PDF ファイルが表示されます ここでお取引は終了です 70
72 手順 5-2 確定 ( 承認機能利用あり ) 本手順は P.67 の続きです 承認依頼確定結果画面が表示されますので 確定結果をご確認ください データ作成はここまでで終了です 振込は 承認 されないとできませんのでご注意下さい 確定結果 同一口座から振込振替 ボタンをクリックすると 同一口座から振込振替の取引を連続して行うことができます 印刷 ボタンをクリックすると 印刷用 PDF ファイルが表示されます 手順 6 承認 ( 承認機能利用あり ) 本手順書の P.136 にある 承認 機能を使い マスターユーザまたは管理権限を有する管理者ユーザは振込振替データの 承認 を行い 当組合に対し振込振替依頼を行って下さい ここでお取引は終了です 71
73 作成中振込振替データの修正 削除 ここでは 作成中の振込振替データの修正または削除が行えます 作成中振込振替データ とは 振込振替データが作成された後 承認を得ていないデータまたは差戻済みのデータ等をいい これらのデータを修正または削除することができます したがいまして 承認機能利用あり の場合に限り 作成中振込振替データ の修正または削除ができます 手順 1 は P.56 と同じです 手順 2 作業内容を選択 作業内容選択画面が表示されますので 作業中振込データの修正 削除 ボタンをクリックしてください 作業中振込データの修正 削除 手順 3 修正または削除するデータを選択 ラジオボタンで修正または削除するデータを選んだ後 修正 の場合は画面下のボタンを 削除 の場合は 画面右のボタンを押下します 選択 削除 修正 72
74 手順 4 データの確認 修正 を選択した場合は P.67 手順 2-2 内容確認 ( 承認機能利用あり ) を参照して下さい そこから修正すべき項目を選択し 修正して下さい 削除 を選択した場合は 以下の画面に遷移しますので 削除すべきデータであることを確認して頂き 画面下の 削除 ボタンを押下して下さい 削除 73
75 ここでは 過去に行った取引の状況照会や 予約中取引の取消が可能です 手順 1 は P.56 と同じです 振込データの状況照会 取消 手順 2 作業内容を選択 ( 承認機能利用あり / なし共通 ) 作業内容選択画面が表示されますので 振込データの状況照会 取消 ボタンをクリックしてください 振込データの状況照会 取消 手順 3 取引状況照会方法を選択 ( 承認機能利用あり ) 取引状況照会方法選択画面が表示されます 承認済み取引の照会や取消を行う場合は 承認済み取引の状況照会 ボタンをクリックして P.75 へお進みください 未承認取引の照会を行う場合は 未承認取引の状況照会 ボタンをクリックして P.77 へお進みください 承認済み取引の状況照会 未承認取引の状況照会 承認機能利用なし の場合 上記画面は出てきませんので このまま P.78 手順 4 へお進みください 74
76 手順 4 取引を選択 ( 承認機能利用あり ) 承認済み取引の状況照会 承認済み取引一覧画面が表示されますので 取引一覧から対象の取引を選択してください 照会を行う場合は 認証情報から 照会 を選択し 照会用暗証番号 を入力後 次へ ボタンをクリックして 手順 5-1 へお進みください 取消を行う場合は 認証情報から 取消 を選択し 次へ ボタンをクリックして 手順 5-2 へお進みください 取引一覧 照会用暗証番号 振込振替暗証番号 次へ 手順 5-1 照会結果 ( 承認機能利用あり ) 承認済み取引照会結果画面が表示されますので 取引照会結果をご確認ください 取引照会結果 印刷 ボタンをクリックすると 印刷用 PDF ファイルが表示されます 75
77 手順 5-2 ( 予約中取引の ) 取消内容を確認 ( 承認機能利用あり ) 1 承認済み取引取消内容確認画面が表示されます 取消内容をご確認のうえ 確認用パスワード を入力し 実行 ボタンをクリックしてください 取消内容 印刷 ボタンをクリックすると 印刷用 PDF ファイルが表示されます ぐ 確認用パスワード 実行 2 承認済み取引取消結果画面が表示されますので 取消結果をご確認ください 取消結果 印刷 ボタンをクリックすると 印刷用 PDF ファイルが表示されます 76
78 本手順は P.74 の続きです 未承認取引の状況照会 手順 4 取引を選択 ( 承認機能利用あり ) 未承認取引一覧画面が表示されます 取引一覧から対象の取引を選択し 照会 ボタンをクリックしてください 取引一覧 照会 手順 4 照会結果 未承認取引照会結果画面が表示されますので 照会結果をご確認ください 照会結果 印刷 ボタンをクリックすると 印刷用 PDF ファイルが表示されます 77
79 状況照会 ( 承認機能利用なし ) 本手順は P.74 の続きです 手順 4 取引を選択 ( 承認機能利用なし ) 取引状況照会取引一覧画面が表示されますので 取引一覧から対象の取引を選択してください 照会を行う場合は 認証情報から 照会 を選択し 照会用暗証番号 を入力後 次へ ボタンをクリックして 手順 5-1 へお進みください 取消を行う場合は 認証情報から 取消 を選択し 次へ ボタンをクリックして 手順 5-2 へお進みください 取引一覧 照会用暗証番号 次へ 手順 5-1 照会結果 取引状況照会結果画面が表示されますので 照会結果をご確認ください 照会結果 印刷 ボタンをクリックすると 印刷用 PDF ファイルが表示されます 78
80 手順 5-2 取消内容を確認 1 取消確認画面が表示されます 取消内容をご確認のうえ 確認用パスワード を入力し 実行 ボタンをクリックしてください 取消内容 確認用パスワード 実行 印刷 ボタンをクリックすると 印刷用 PDF ファイルが表示されます 手順 6 取消結果画面を確認 2 取消結果画面が表示されますので 取消結果をご確認ください 取消結果 印刷 ボタンをクリックすると 印刷用 PDF ファイルが表示されます 79
81 承認待ちデータの引戻し ここでは 承認待ちの取引を 引戻し することができます 手順 1 は P.56 と同じです 手順 2 作業内容を選択 作業内容選択画面が表示されますので 承認待ちデータの引戻し ボタンをクリックしてください 承認待ちデータの引戻し 手順 3 取引を選択 引戻し可能取引一覧画面が表示されます 取引一覧から対象の取引を選択し 引戻し ボタンをクリックしてください 取引一覧 引戻し 80
82 手順 4 引戻し内容を確認 引戻し内容確認画面が表示されます 引戻し内容をご確認のうえ 実行 ボタンをクリックしてください 引戻し内容 実行 印刷 ボタンをクリックすると 印刷用 PDF ファイルが表示されます 手順 5 完了 引戻し結果画面が表示されます 引戻し結果をご確認ください 引戻し結果 印刷 ボタンをクリックすると 印刷用 PDF ファイルが表示されます 81
83 総合振込 給与賞与振込 振込指定可能日 総合振込 給与賞与振込に関しまして その操作完了 ( 承認を含む ) 日時により振込指定日が異なってきます 振込指定日に間に合うよう 早めのお手続きをお願い致します 曜日時間振込種別振込先振込指定可能期間 平日 00:00 ~ 18:00 18:00 ~ 24:00 総合振込 給与振込賞与振込 総合振込 給与振込賞与振込 当組合宛他行宛当組合宛他行宛当組合宛他行宛当組合宛他行宛 1~25 営業日先 2~25 営業日先 3~25 営業日先 2~25 営業日先 3~25 営業日先 4~25 営業日先 土日祝日年末 終日 総合振込 給与振込賞与振込 当組合宛他行宛当組合宛他行宛 2~25 営業日先 3~25 営業日先 4~25 営業日先 資金引落日 総合振込 給与賞与振込による資金のお引落日は以下の通りとなります 資金はお引落日の前営業日までに引落口座へご用意をお願い致します なお 以下に 早朝 とありますが ATM 稼働時間よりも前になりますので 前営業日までのご入金をお願い致します 総合振込 承認操作日時 引落し日時 上記振込指定可能日内 振込指定日早朝 給与賞与振込 承認操作日時営業日の00:00~18:00 営業日の18:00~24:00 土日祝日及び年末 承認操作時の振込指定日までの営業日数 2~5 営業日先 承認操作日の翌営業日の早朝 承認操作日の翌々営業日の早朝 6~25 営業日先 振込指定日の 5 営業日前の早朝 82
84 承認操作の取消について 総合振込 給与賞与振込による承認の取消操作につきましては 以下の時間まで取り扱うことができます また 承認の取消しは 承認操作を行ったご本人様がご利用頂けます また 承認取消しを行った取引は 修正の上再度承認の依頼を行うことにより 承認操作をすることができます なお 承認取消しの期限経過後は取消しできず 組戻しによる対応が必要となりますのでご注意下さい 承認操作した時間 承認取消し期限 営業日の 00:00~09:30 承認操作した日の 09:30 迄 営業日の 09:30~18:00 承認操作した日の 18:10 迄 営業日の 18:00~24:00 土日祝日 年末の 00:00~24:00 承認操作した日の翌営業日の 09:30 迄 なお 承認操作は P.134 をご覧下さい 83
85 ご登録口座から 複数のご指定口座へ資金移動ができます 手順 1 業務選択 総合振込 資金移動 タブをクリックしてください 資金移動 続いて業務選択画面が表示されますので 総合振込 ボタンをクリックしてください 総合振込 84
86 手順 2 作業内容を選択 作業内容選択画面が表示されますので 振込データの新規作成 ボタンをクリックしてください その他の作業に関しましては 以下の表をご覧下さい 振込データの新規作成 ボタンの説明 ボタンの名称 内容 参照 振込データの新規作成 新しく振込データを作成します P.85 作成中振込データの修正 削除 作成途中の取引やエラーとなった取引を修正 削除ができます P.96 過去の振込データからの作成 過去の取引を再利用して 総合振込の取引を開始できます P.98 振込ファイルによる新規作成 振込ファイルの指定により 総合振込の取引を開始できます P.101 作成中振込ファイルの再送 削除 作成途中やエラーとなった振込ファイルを再送 削除できます P.104 振込データの状況照会 過去に行った取引の状況を照会できます P.107 承認待ちデータの引戻し 承認済みデータの承認取消 振込先の管理 振込データ作成者が依頼した振込データを引戻しできます 取り下げる場合等にご利用下さい 振込データの承認を取消しできます なお 取消しした取引は 修正して再度承認することができます 振込先の新規登録や 登録振込先の変更 削除ができます また 登録振込先の情報をファイルに出力できます P.110 P.113 P
87 手順 3 振込元情報を入力 振込元情報入力画面が表示されます 振込指定日 委託者名 ( 任意で 取引名 ) を入力し 支払口座一覧から支払口座を選択後 次へ ボタンをクリックしてください 取引名が未入力の場合 月 日作成分 が設定されます ( 月 日は振込データ作成日 ) 振込指定日 支払口座一覧 委託者名 次へ 手順 4 振込先口座指定方法を選択 振込先口座指定方法選択画面が表示されます 振込先一覧登録済の振込先の場合は 総合振込先口座一覧から選択 ボタンをクリックし 手順 5-1 へお進みください はじめての振込先の場合は 新規に振込先口座を入力 ボタンをクリックし 手順 5-2 へお進みください その他の作業に関しましては 以下の表をご覧下さい 総合振込先口座一覧から選択 新規に振込先口座を入力 ボタンの説明 ボタンの名称内容参照 総合振込先口座一覧から選択登録済みの振込先一覧から振込先を選択できます P.86 グループ一覧から選択 振込先グループ一覧からグループを選択できます 予めグループを作り 登録している必要があります 選択されたグループに所属する全口座を振込先として指定します P.123 新規に振込先口座を入力振込先金融機関等を入力して新規に振込先を指定します P.88 総合振込金額ファイルの取込 総合振込の金額ファイルにより 振込先と金額を指定できます 予め振込先ファイルを作成している必要があります P
88 手順 5-1 振込先口座を選択 ( 登録振込先口座選択 ) 登録振込先口座選択画面が表示されます 登録振込先一覧から振込先をチェックし 次へ ボタンをクリックして 手順 6 へお進みください 登録振込先一覧 次へ 振込先を追加する際 登録されている支払金額をコピーして使用する場合は 登録支払金額を使用する を選択してください 87
89 手順 5-2 振込先口座を選択 ( 新規振込先口座入力 ) 新規振込先口座入力画面が表示されます 振込先情報 振込先登録 ( 表参照 ) を入力し 次へ ボタンをクリックして 手順 6 へお進みください 振込先情報 振込先登録 次へ 入力項目金融機関名支店名科目 入力内容 文字ボタンによる入力 ボタンをクリックすると 文字ボタンで金融機関を検索することができます 文字ボタンによる入力 ボタンをクリックすると 文字ボタンで支店を検索することができます 科目を選択してください 振込先情報 振込先登録 口座番号 受取人名 登録名 EDI 情報 / 顧客コード 支払金額 振込先登録 所属グループ 半角数字 7 桁以内で入力してください 半角 30 文字以内で入力してください 全角 30 文字以内 [ 半角可 ] で入力してください EDI 情報は半角 20 文字以内で入力してください 顧客コード 1/2 は半角数字 10 桁以内で入力してください 半角数字 10 桁以内で入力してください 振込先を登録する場合は 振込先に登録する をチェックしてください 振込先を登録する場合は 所属グループをリストから選択してください 88
90 手順 6 支払金額を入力 支払金額入力画面が表示されます 支払金額 を入力し 次へ ボタンをクリックしてください 支払金額 次へ 振込先の追加 ボタンをクリックすると 手順 4 に戻り 振込先を追加することができます クリア ボタンをクリックすると 入力項目を未入力状態に更新することができます 一時保存 ボタンをクリックすると 作成しているデータを一時的に保存することができます 手順 7 内容確認 内容確認 [ 画面入力 ] 画面が表示されます 承認者 を選択し 確定 ボタンをクリックしてください ボタン等の説明 ボタン等名 取引 振込元情報の修正 明細の修正 コメント 一時保存 内容 振込元情報修正画面にて 取引 振込元情報を修正することができます 支払金額入力画面にて 明細を修正することができます 承認者へのメッセージとして 任意でコメントを入力することができます 作成しているデータを一時的に保存することができます 確定して承認へ 承認権限のあるユーザが 自身を承認者として設定した場合に 続けて振込データの承認を行うことができます 承認者 確定して承認へ 確定 89
91 手順 8 確定 確定結果 [ 画面入力 ] 画面が表示されますので 確定結果をご確認ください 確定結果 印刷 ボタンをクリックすると 印刷用 PDF ファイルが表示されます 手順 9 承認者による承認 マスターユーザまたは承認権限を有する管理者ユーザにより 承認 P.133 の操作を行うことで 振込データが送信されます なお 承認期限内に 承認 操作を行わない場合には 振込データは送信されませんのでご注意下さい 90
92 給与 賞与振込 ご利用口座から 給与賞与振込を行うことができます 手順 1 業務選択 資金移動 タブをクリックしてください 資金移動 続いて業務選択画面が表示されますので 給与 賞与振込 ボタンをクリックしてください 給与 賞与振込 手順 2 作業内容を選択 作業内容選択画面が表示されますので 給与振込データの新規作成 または 賞与振込データの新規作成 ボタンをクリックしてください 給与振込データの新規作成 賞与振込データの新規作成 91
93 手順 3 振込元情報を入力 振込元情報入力画面が表示されます 振込指定日 委託者名 ( 任意で 取引名 ) を入力し 支払口座一覧から支払口座を選択後 次へ ボタンをクリックしてください 振込指定日 支払口座一覧 委託者名 次へ 取引名が未入力の場合 月 日作成分 が設定されます ( 月 日は振込データ作成日 ) 手順 4 振込先口座指定方法を選択 振込先口座指定方法選択画面が表示されます 振込先一覧登録済の振込先の場合は 給与 賞与振込先口座一覧から選択 ボタンをクリックし 手順 5-1 へお進みください はじめての振込先の場合は 新規に振込先口座を入力 ボタンをクリックし 手順 5-2 へお進みください 給与 賞与振込先口座一覧から選択 新規に振込先口座を入力 グループ一覧から選択 ボタンをクリックすると 振込先グループ一覧からグループを選択できます 選択されたグループに所属する全口座を振込先として指定します 給与 賞与振込金額ファイルの取込 ボタンをクリックすると 給与 賞与振込の金額ファイルにより 振込先と金額を指定できます 92
94 手順 5-1 振込先口座を選択 ( 登録振込先口座選択 ) 登録振込先口座選択画面が表示されます 登録振込先一覧から振込先をチェックし 次へ ボタンをクリックして 手順 6 へお進みください 登録振込先一覧 次へ 振込先を追加する際 登録されている支払金額をコピーして使用する場合は 登録支払金額を使用する を選択してください 93
95 手順 5-2 振込先口座を選択 ( 新規振込先口座入力 ) 新規振込先口座入力画面が表示されます 振込先情報 振込先登録 ( 表参照 ) を入力し 次へ ボタンをクリックして 手順 6 へお進みください 振込先情報 振込先登録 次へ 入力項目 受取人名 登録名 半角 30 文字以内で入力してください 入力内容 全角 30 文字以内 [ 半角可 ] で入力してください 振込先情報 振込先登録 社員番号所属コード支払金額振込先登録所属グループ 半角数字 10 桁以内で入力してください 半角数字 10 桁以内で入力してください 半角数字 10 桁以内で入力してください 振込先を登録する場合は 振込先に登録する をチェックしてください 振込先を登録する場合は 所属グループをリストから選択してください 手順 6 支払金額を入力 支払金額入力画面が表示されます 支払金額 を入力し 次へ ボタンをクリックしてください 支払金額 振込先の追加 ボタンをクリックすると 手順 4 に戻り 振込先を追加することができます クリア ボタンをクリックすると 入力項目を未入力状態に更新することができます 一時保存 ボタンをクリックすると 作成しているデータを一時的に保存することができます 次へ 94
96 手順 7 内容確認 内容確認 [ 画面入力 ] 画面が表示されます 承認者 を選択し 確定 ボタンをクリックしてください 承認者 確定 手順 8 確定 確定結果 [ 画面入力 ] 画面が表示されますので 内容をご確認ください 確定結果 印刷 ボタンをクリックすると 印刷用 PDF ファイルが表示されます 95
97 作成中振込データの修正 削除 ここでは 作成中振込データの修正 削除 ボタンをクリックすることで 振込データの修正または削除ができる操作方法を解説しています 手順 1 業務選択総合振込では P.84 給与賞与振込では P.91 と同じです 手順 2 作業内容を選択 作業内容選択画面が表示されますので 作成中振込データの修正 削除 ボタンをクリックしてください 総合振込選択時の画面 給与賞与振込選択時の画面 作成中振込データの修正 削除 手順 3 作成中取引を選択 作成中取引選択画面が表示されますので 修正または削除しようとするデータを 選択 列のラジオボタンで選んだ後 修正または削除ボタンをクリックしてください 修正ボタンをクリックしたら その後の操作は P.89 または P.95 の各手順 7 を参照して下さい 削除ボタンをクリックしたら 次頁の手順 4 を参照して下さい 総合振込選択時の画面 給与賞与振込選択時の画面 ラジオボタン 修正 削除 96
98 手順 4 削除実行 作成中振込明細内容を確認し 削除 ボタンをクリックして下さい 作成中振込データの削除が完了します 総合振込選択時の画面 給与賞与振込選択時の画面 削除 97
99 過去の振込データからの作成 ここでは 過去の振込データからの作成 ボタンをクリックすることで 以前実施した取引内容を再利用することにより行う取引方法を解説します 手順 1 業務選択総合振込では P.84 給与賞与振込では P.91 と同じです 手順 2 作業内容を選択 作業内容選択画面が表示されますので 過去の振込データからの作成 ボタンをクリックしてください 総合振込選択時の画面 給与賞与振込選択時の画面 過去の振込データからの作成 手順 3 過去取引を選択 過去取引選択画面が表示されます 過去取引一覧から再利用する過去取引を選択し 再利用 ボタンをクリックしてください 総合振込選択時の画面 給与賞与振込選択時の画面 過去取引一覧 再利用 98
100 手順 4 内容確認 内容確認 [ 画面入力 ] 画面が表示されます 承認者 を選択し 確定 ボタンをクリックしてください 修正項目がある場合は 取引 振込元情報の修正 明細の修正 をクリックして修正して下さい 総合振込選択時の画面 給与賞与振込選択時の画面 承認者 確定 確定して承認へ ボタン等の説明 ボタン等名取引 振込元情報の修正コメント一時保存確定して承認へ 内容 振込元情報修正画面にて 取引 振込元情報を修正することができます 承認者へのメッセージとして 任意でコメントを入力することができます 作成しているデータを一時的に保存することができます 承認権限のあるユーザが 自身を承認者として設定した場合に 続けて振込データの承認を行うことができます 99
101 手順 5 確定 確定結果 [ 画面入力 ] 画面が表示されますので 確定結果をご確認ください 総合振込選択時の画面 給与賞与振込選択時の画面 確定結果 印刷 ボタンをクリックすると 印刷用 PDF ファイルが表示されます 100
102 振込ファイルによる新規作成 ここでは 振込ファイルによる新規作成 をクリックすることで 振込 ( 請求 納付 ) ファイルを取り込み 振込データを作成する方法を解説します 手順 1 業務選択総合振込では P.84 給与賞与振込では P.91 と同じです 手順 2 作業内容を選択 作業内容選択画面が表示されますので 振込 ( 請求 納付 ) ファイルによる新規作成 ボタンをクリックしてください 総合振込選択時の画面 給与賞与振込選択時の画面 振込 ( 請求 納付 ) ファイルによる新規作成 101
103 手順 3 振込ファイルを選択 新規ファイル受付画面が表示されます ファイル名 ( 任意で 取引名 ) を入力または参照し ファイル形式を選択後 ファイル受付 ボタンをクリックしてください 総合振込選択時の画面 給与賞与振込選択時の画面 ファイル名 ファイル受付 手順 4 内容確認 内容確認 [ ファイル受付 ] 画面が表示されます ファイル内容をご確認のうえ 承認者 を選択し 確定 ボタンをクリックして手順 5 へお進みください 総合振込選択時の画面 給与賞与振込選択時の画面 ファイル内容 承認者 確定して承認へ 確定 承認者へのメッセージとして 任意で コメント を入力することができます 総合振込 給与 賞与振込の場合 ワンタイムパスワード の入力が必要な場合があります 確定して承認へ ボタンをクリックすると 承認権限のあるユーザが 自身を承認者として設定した場合に 続けて取引データの承認を行うことができます 印刷 ボタンをクリックすると 印刷用 PDF ファイルが表示されます 102
104 手順 5 確定 確定結果 [ ファイル受付 ] 画面が表示されますので ファイル内容をご確認ください 総合振込選択時の画面 給与賞与振込選択時の画面 ファイル内容 印刷 ボタンをクリックすると 印刷用 PDF ファイルが表示されます 103
105 作成中振込ファイルの再送 削除 ここでは 作成中振込ファイルの再送 削除 をクリックすることで 作成途中やエラーとなった振込ファイルを再送 削除する方法を解説します 手順 1 業務選択総合振込では P.84 給与賞与振込では P.91 と同じです 手順 2 作業内容を選択 作業内容選択画面が表示されますので 作成中振込ファイルの再送 削除 ボタンをクリックしてください 総合振込選択時の画面 給与賞与振込選択時の画面 作成中振込ファイルの再送 削除 104
106 手順 3 再送または削除するデータを選択 ラジオボタンで再送または削除するデータを選んだ後 再送 の場合は画面下のボタンを 削除 の場合は 画面右のボタンをクリックし 再送 の場合は手順 4 削除 の場合は手順 5 をご参照ください 総合振込選択時の画面 給与賞与振込選択時の画面 選択 再送 削除 手順 4 振込ファイルの再送 ファイル名の参照 ファイル形式を確認した上で ファイル再送 ボタンをクリックしてください 総合振込選択時の画面 給与賞与振込選択時の画面 ファイル再送 以降の手順 内容確認 確定 につきましては P.89~90 または P.95 をご参照ください 105
107 手順 5 振込ファイルの削除 ファイル情報を確認し 削除 ボタンをクリックしてください 総合振込選択時の画面 給与賞与振込選択時の画面 照会 以上で終了となります 106
108 振込データの状況照会 ここでは 過去に行った取引の状況が照会できます 手順 1 業務選択総合振込では P.84 給与賞与振込では P.91 と同じです 手順 2 作業内容を選択 作業内容選択画面が表示されますので 振込データの状況照会 ボタンをクリックしてください 総合振込選択時の画面 給与賞与振込選択時の画面 振込データの状況照会 手順 2 取引状況照会方法選択 取引状況照会方法選択画面が表示されますので いずれかご希望の照会方法を選択してください 総合振込選択時の画面 給与賞与振込選択時の画面 照会ボタン取引状況照会日別受付状況照会月別受付状況照会 内容総合振込 給与賞与振込取引の詳細情報 取引履歴を照会することができます 手順 3-1へ日単位にまとめた取引の合計件数 合計金額を照会することができます 手順 4へ月単位にまとめた取引の合計件数 合計金額を照会することができます 手順 4へ 107
109 手順 3-1 取引状況照会方法選択 取引一覧 ( 伝送系 ) 画面が表示されますので 取引一覧より照会したい取引をラジオボタンで選んだ後 照会 ボタンをクリックしてください なお 履歴照会 をクリックした場合は 取引履歴の照会ができます また ページ上部の 絞り込み 検索機能でデータの絞り込みをかけることもできます 総合振込選択時の画面 給与賞与振込選択時の画面 選択 照会 履歴照会 履歴照会 ボタンをクリックすると以下の画面が表示されます 総合振込選択時の画面 給与賞与振込選択時の画面 108
110 手順 3-2 取引状況照会 の照会結果 取引照会結果画面が表示されますので 表示結果をご確認下さい 総合振込選択時の画面 給与賞与振込選択時の画面 手順 4 日別 ( 月別 ) 受付状況照会 の照会結果 日別 ( 月別 ) 受付状況照会結果画面が表示されますので 表示結果をご確認下さい なお 照会日または照会月を変更する場合は 操作日 のプルダウンメニューより選択し 検索 ボタンをクリックしてください 当該日または当該月の照会結果が出てきます 総合振込選択時の画面 給与賞与振込選択時の画面 109
111 承認待ちデータの引戻し ここでは 承認待ちとなっている振込等のデータを引戻すことができます なお この操作は データを作成したご利用者様が引戻し操作することができます 手順 1 業務選択総合振込では P.84 給与賞与振込では P.91 と同じです 手順 2 作業内容を選択 作業内容選択画面が表示されますので 承認待ちデータの引戻し ボタンをクリックしてください 総合振込選択時の画面 給与賞与振込選択時の画面 承認待ちデータの引戻し 手順 3 取引を選択 引戻し可能取引画面が表示されますので 引戻し可能取引一覧より引戻ししたい取引をラジオボタンで選んだ後 引戻し ボタンをクリックしてください 総合振込選択時の画面 給与賞与振込選択時の画面 選択 引戻し 110
112 手順 4 引戻し内容を確認 内容確認画面が表示されますので 引戻し内容をご確認のうえ 実行 ボタンをクリックしてください 総合振込選択時の画面 給与賞与振込選択時の画面 実行 111
113 手順 5 完了 引戻し結果画面が表示されますので 引戻し結果をご確認下さい 総合振込選択時の画面 給与賞与振込選択時の画面 以上で 引戻し操作を完了します 印刷 ボタンをクリックすると 印刷用 PDF ファイルが表示されます 112
114 承認済みデータの承認取消 承認 の操作方法は マニュアル後方 P.133 に掲載しております ここでは 承認済み となっている振込等のデータの承認を取り消す操作方法を解説します また この操作は 承認を行った利用者様が承認取消ができ かつ 承認取消期限内であることが必要です なお 承認取消期限は P.83 を参照してください 手順 1 業務選択総合振込では P.84 給与賞与振込では P.91 と同じです 手順 2 作業内容を選択 作業内容選択画面が表示されますので 承認済みデータの承認取消 ボタンをクリックしてください 総合振込選択時の画面 給与賞与振込選択時の画面 承認済みデータの承認取消 手順 3 取引を選択 承認取消可能取引一覧の画面が表示されますので 承認を取り消ししたいデータをラジオボタンより選択し 承認取消 ボタンをクリックしてください 総合振込選択時の画面 給与賞与振込選択時の画面 選択 承認取消 113
115 手順 4 承認取消内容を確認 承認取消内容画面が表示されますので 取消内容をご確認のうえ 確認用パスワード を入力後 実行ボタン をクリックしてください 総合振込選択時の画面 給与賞与振込選択時の画面 実行 確認用パスワード 114
116 手順 5 完了 承認取消結果画面が表示されますので 取消結果をご確認ください 総合振込選択時の画面 給与賞与振込選択時の画面 印刷 ボタンをクリックすると 印刷用 PDF ファイルが表示されます 115
117 振込振替 総合振込 給与賞与振込共通 振込先の管理 振込先の管理 では 資金移動業務における振込先を予め業務ごとに登録しておくことが可能です 振込先は 振込振替 総合振込 給与賞与振込の各業務ごとに振込先をご指定下さい したがいまして 総合振込で登録した振込先を給与賞与振込でご指定頂くことはできませんのでご注意ください 振込先の管理 の操作方法では 振込振替 を例として解説していきます 総合振込 給与賞与振込 の場合であっても 業務選択 画面以降はほぼ同じとなっておりますので本操作例に倣い操作して下さい 手順 1 業務選択 資金移動 タブをクリックしてください 資金移動 続いて業務選択画面が表示されますので 振込振替 総合振込 給与賞与振込 のいずれかのボタンをクリックしてください 振込振替 総合振込 給与賞与振込 116
118 手順 2 作業選択 作業内容選択の画面が表示されますので 振込先の管理 をクリックしてください 振込先の管理 手順 3 作業選択 振込先管理作業内容選択画面が表示されますので ご希望の業務を選択して下さい ボタンの解説は以下の表をご参照ください ボタンの解説 ボタンの名称 内容 参照 振込先の登録 / 変更 / 解除 振込先の登録 / 変更 / 解除ができます P.118 振込先ファイル登録 振込先をファイルにより登録できます P.122 振込先ファイル取得 振込先をファイルで取得することができます P.122 グループの登録 / 変更 / 削除 グループの登録 / 変更 / 削除ができます P
119 ここでは P.117 で 振込先の登録 / 変更 / 解除 ボタンをクリックした後の解説になります 手順 1 業務選択 振込先の登録 / 変更 / 解除 新しく振込先を登録する場合 新規登録ボタンをクリックし 手順 2-1 へ進んでください 新規登録 登録済振込先を変更する場合 ラジオボタンで選択し 変更ボタンをクリックし 手順 3-1 へ進んでください 変更 登録済振込先を削除する場合 ラジオボタンで選択し 削除ボタンをクリックして手順 4-1 へ進んでください 削除 118
120 手順 2-1 振込先の新規登録 振込先情報入力画面が表示されたら 必要事項を入力し 登録ボタンをクリックしてください 資金移動の種類によっては入力項目が異なります なお 受取人名は振込先の口座名を入力し 登録名はご利用者様が振込先管理のためにご利用頂けます 登録 手順 2-2 振込先登録結果 登録完了画面が表示されますので 登録した結果をご確認ください 振込先の新規登録は ここまでです 119
121 手順 3-1 振込先の変更 P.118 手順 1 で 変更 ボタンをクリックした後の操作画面になります 振込先情報を入力し 変更 ボタンをクリックしてください 画面中にある 登録名 とは お客様が振込先を管理する際に使用します 変更 手順 3-2 変更完了 変更結果画面が表示されますので 変更結果をご確認ください 振込先の変更は ここまでです 120
122 手順 4-1 振込先の削除 P.118 手順 1 で 削除 ボタンをクリックした後の操作画面になります ラジオボタンで選択した振込先が削除対象となっているかを確認し 実行 ボタンをクリックします 実行 手順 4-2 削除完了 削除結果画面が表示されますので 削除結果に間違いがないかをご確認ください 削除は ここまでです 121
123 ここでは P.117 で 振込先ファイル登録 ボタンをクリックした後の解説になります 市販の会計ソフト等で作成した振込先データを取り込むことができ 個々で入力するよりも省力化することができます 手順 1 ファイルの選択 振込先ファイル登録 ファイル名欄の 参照 ボタンをクリックし 登録したいファイルを指定します 次いで ファイル形式 登録方法 登録支払金額 所属グループ を入力し ファイル登録 ボタンをクリックしてください 参照 ファイル登録 手順 2 登録実行 登録ファイルを確認のうえ 登録 ボタンをクリックしてください 登録 振込ファイル登録は ここまでです 振込先ファイル取得 ここでは P.117 で 振込先ファイル取得 ボタンをクリックした後の解説になります 登録済み振込先データをファイル形式で出力させることができます ファイル取得 ボタンをクリックしてください クリックすると Windowsの ファイルのダウンロード 画面が表示されますので 保存 または 開く をクリックしてください ファイル取得 ファイル取得は ここまでです 122
124 グループの登録 / 変更 / 削除 ここでは P.117 で グループの登録 / 変更 / 削除 ボタンをクリックした後の解説になります グループを設定することにより 支払期日ごと現場ごと等に振込先をまとめることができ 支払管理が容易になります 手順 1 グループ一覧 ( グループの登録 / 変更 / 削除共通 ) グループの登録 / 変更 / 削除 ボタンをクリックすると この グループ一覧 画面が表示されます 新しくグループを作る場合は 新規登録 ( 手順 2-1 参照 ) ボタンを グループ名の変更または削除をするときは グループ名変更 ( 手順 3-1 参照 ) または グループ削除 ( 手順 4-1 参照 ) を 登録済振込先のグループを変更するときは 当該グループを選択のうえ 振込先の所属変更 ( 手順 5-1 参照 ) ボタンをクリックしてください 新規登録 グループ名変更 グループ削除 振込先の所属変更 123
125 手順 2-1 グループの新規登録 P.123 グループ一覧 画面で 新規登録 を選択したときに この画面が表示されます 任意のグループ名を入力して 登録 ボタンをクリックしてください 登録 手順 2-2 登録完了 登録完了画面が表示されますので 登録結果をご確認ください グループの新規登録は ここまでです 手順 3-1 グループ名変更 P.123 グループ一覧 画面で グループ名変更 を選択したときに この画面が表示されます 任意のグループ名を入力して 変更 ボタンをクリックしてください 変更 手順 3-2 登録完了 変更完了画面が表示されますので 変更結果をご確認ください グループ名変更は ここまでです 124
126 手順 4-1 グループ削除 P.123 グループ一覧 画面で グループ削除 を選択したときに この画面が表示されます グループ情報を確認のうえ 実行 ボタンをクリックしてください 実行 手順 4-2 削除完了 削除完了画面が表示されますので 削除結果をご確認ください グループ削除は ここまでです 手順 5-1 振込先の所属変更 P.123 グループ一覧 画面で 振込先の所属変更 を選択したときに この画面が表示されます グループの所属を変更しようとする振込先の選択欄に を付け 変更 ボタンをクリックしてください 絞り込み検索を掛けることもできます 実行 125
127 手順 5-2 変更実行 変更内容をご確認のうえ 実行 ボタンをクリックしてください 実行 手順 5-3 変更完了 変更完了画面が表示されますので 変更結果をご確認ください グループ削除は ここまでです 126
128 税金 各種料金の払込み [Pay-easy( ペイジー )] 税金 各種料金の払込み Pay-easy( ペイジー ) マークが表示された税金 公共料金等の払込みを行うことができます ご利用頂ける収納機関は 当組合ホームページよりご確認ください 手順 1 業務選択 資金移動 タブをクリックしてください 資金移動 続いて業務選択画面が表示されますので 税金 各種料金の払込み ボタンをクリックしてください 税金 各種料金の払込み 手順 2 作業内容を選択 作業内容選択画面が表示されます 税金 各種料金の払込み ボタンをクリックしてください 税金 各種料金の払込み 127
129 手順 3 支払口座を選択 支払口座選択画面が表示されます 支払口座一覧から支払口座を選択し 次へ ボタンをクリックしてください 支払口座一覧 次へ 手順 4 収納機関を指定 収納機関番号入力画面が表示されます 収納機関番号 を入力し 次へ ボタンをクリックしてください 次へ 以降は 納付先が国 地方公共団体の手順となります 納付先が民間企業の場合は 画面に表示される内容が一部異なりますので ご注意ください 手順 5 払込情報を取得 払込情報入力画面が表示されますので お客様番号 を入力のうえ 指定方法選択から 確認番号 または 払込情報表示パスワード を選択し 次へ ボタンをクリックしてください お客様番号 指定方式選択 な 収納機関によっては 納付区分 が表示されい場合があります 指定方法選択 は収納機関がパスワード方式を採用している場合のみ 表示されます ご確認ください 確認番号方式 払込情報表示パスワード方式 : 払込書に記載された 納付番号 によりお客様を確認し 払込情報を確定する方式 : 収納機関から発行されたパスワードの入力によりお客様を確認し 払込情報を確定する方式 128
130 手順 6 払込金額を指定 払込金額指定画面が表示されます 払込書情報から払込書をチェックし 次へ ボタンをクリックしてください 払込書情報 次へ 手順 7 内容確認 払込内容確認画面が表示されます 払込内容をご確認のうえ 確認用パスワード を入力し 実行 ボタンをクリックしてください 払込内容 確認用パスワード 実行 収納機関によっては メール通知パスワード ワンタイムパスワード の入力が必要な場合があります 印刷 ボタンをクリックすると 印刷用 PDF ファイルが表示されます 129
131 手順 8 実行 払込結果画面が表示されますので 払込結果をご確認ください 払込結果 印刷 ボタンをクリックすると 印刷用 PDF ファイルが表示されます 手順 6 で複数の払込書をチェックした場合は 他の払込情報入力へ ボタンをクリックすると 続けて次の払込みができます 130
132 税金 各種料金の状況照会 税金 各種料金 [Pay-easy( ペイジー )] での取引状態 履歴を照会できます 手順 1 業務選択 資金移動 タブをクリックし 業務選択画面で 税金 各種料金の払込み ボタンをクリックしてください P.127 参照 手順 2 作業内容を選択 作業内容選択画面が表示されます 税金 各種料金の払込み ボタンをクリックしてください 払込みデータの状況照会 手順 3 取引を選択 取引一覧画面が表示されます 取引一覧から照会する取引を選択し 照会 ボタンをクリックしてください 取引一覧 照会 131
133 手順 4 照会結果 取引状況照会結果画面が表示されますので 払込結果をご確認ください 払込結果 印刷 ボタンをクリックすると 印刷用 PDF ファイルが表示されます 132
134 承認 承認機能共通 承認権限を持つ利用者様が 各業務 ( 総合振込 給与振込 賞与振込 振込振替 ( 承認機能ご利用時 )) で作成された取引の依頼内容を確認し 取引の承認 差戻し 削除を行うことができます なお 承認取消しまでの期限は P.83 をご覧下さい 手順 1 業務選択 承認 タブをクリックしてください 承認 続いて業務選択画面が表示されますので 承認 ボタンをクリックしてください 承認 手順 2 取引一覧 作成済み振込データの取引一覧画面が表示されます 該当の取引をチェックボックスより選択し 承認 差戻し 削除 のいずれかのボタンをクリックしてください 承認 差戻し 削除 承認 ( 手順 3-1 参照 ) 差戻し ( 手順 4-1 参照 ) 削除 ( 手順 5-1 参照 ) の各操作方法は次のページ以降で解説します 複数の取引を選択すると 連続して承認をすることができます 詳細 ボタンをクリックすると 取引の詳細を表示することができます 差戻し ボタンをクリックすると 依頼者によりデータを編集することができます 削除 ボタンをクリックすると 取引を削除し データを破棄することができます 削除されたデータの照会は可能です 限度額表示 ボタンをクリックすると 取引限度額を表示することができます 133
135 P.133 手順 2 で 承認 ボタンをクリックした場合の続きです 手順 3-1 取引内容を確認 承認 内容確認 [ 振込振替 ] 画面 が表示されます ( 承認するものによっては [ 総合振込 ] 等があります ) ので 取引内容をご確認のうえ 確認用パスワード を入力して 承認実行 ボタンをクリックしてください 取引内容 確認用パスワード 承認実行 手順 3-2 承認完了 承認結果 [ 振込振替 ] 画面が表示されますので 承認結果をご確認ください 承認結果 134
136 P.133 手順 2 で 差戻し ボタンをクリックした場合の続きです 手順 4-1 取引内容を確認 差戻し 内容確認 [ 振込振替 ] 画面 が表示されます ( 承認するものによっては [ 総合振込 ] 等があります ) ので 取引内容をご確認のうえ 差戻し実行 ボタンをクリックしてください 差戻し実行 手順 4-2 差戻し完了 差戻した振込データについては トップページ 未承認のお取引 の作成中取引より振込データを修正いただくことができます 135
137 P.133 手順 2 で 削除 ボタンをクリックした場合の続きです 手順 5-1 取引内容を確認 削除 内容確認 [ 振込振替 ] 画面 が表示されます ( 承認するものによっては [ 総合振込 ] 等があります ) ので 取引内容をご確認のうえ 削除実行 ボタンをクリックしてください 削除実行 手順 5-2 削除完了 削除完了画面が表示され 振込データの削除が完了します 136
138 Q & A ログイン ID を忘れた一般ユーザまたは管理者ユーザがお忘れの場合 マスターユーザまたは他の管理者ユーザに連絡し 利用者情報の管理 (P.30) によりご確認ください マスターユーザがお忘れの場合 管理者ユーザによりご確認ください ログインパスワードを忘れた一般ユーザまたは管理者ユーザがお忘れの場合 マスターユーザまたは他の管理者ユーザに連絡し 利用者情報の変更 (P.37) でログインパスワードを変更してください マスターユーザの方がお忘れの場合 管理者ユーザによりご確認頂き 他の管理者を置いていない場合は 当組合お取引店までお問い合わせください 確認用パスワードを忘れた確認用パスワードをお忘れになると様々なご登録事項の設定 変更 取引の承認 および税金 各種料金の払込みがご利用になれなくなります 速やかに上記 ログインパスワードを忘れた 場合と同様の方法でご確認ください 利用開始パスワードを忘れた再度 トークンの発行 (P.19) を行い 利用開始パスワードをご指定ください 暗証番号を忘れた なかのごうビジネスネットバンキングご利用申込書 をご確認ください ログイン 確認用パスワードを間違えて入力したパスワードを連続して誤入力すると セキュリティ確保のため一定時間なかのごうビジネスネットバンキングがご利用いただけなくなります しばらく待ってから正しいログイン 確認用パスワードを入力してください ログイン 確認用パスワードが無効になったパスワードを連続して誤入力すると セキュリティ確保のためパスワードが無効になります 一般ユーザまたは管理者ユーザが無効になった場合 サービス再開にあたっては マスターユーザまたは他の管理者ユーザに連絡し 上記 ログインパスワードを忘れた 場合と同様の方法でご確認ください 暗証番号を間違えて入力した暗証番号を連続して間違えると セキュリティ確保のためサービスがご利用できなくなります お取引店までご連絡ください 当組合お取引店の営業時間について当組合の窓口は 午後 4 時までとなっております 操作方法に関するお問い合わせはどこにしたら良いか? なかのごうインターネットバンキングヘルプデスク までお願い致します 振込メッセージ (EDI 情報 ) とは何ですか? EDI 情報 とは 商取引に関する情報をあらかじめ定められた形式に統一のうえ 企業間でデータを電子的に交換する事で 振込決済等の管理の合理化を図る為のものです お振込先が EDI のシステムを導入しており 且つ そのお振込先より識別コード ( 整理番号 カスタマーコード 商品コード等 ) の打電指示がある場合 振込メッセージ 欄に半角カナ 英数字 20 文字以内で入力してください ( 但し 当組合宛のお振込 ( 相手先 ) には 振込メッセージ (EDI 情報 ) は反映されません お振込者様からは 振込明細照会でご確認頂けます ) 137
手順 2 作業内容を選択 作業内容選択画面が表示されますので 振込データの新規作成 ボタンをクリックしてください 振込データの新規作成 作成中振込データの修正 削除 ボタンをクリックすると 作成途中の取引やエラーとなった取引を修正 削除できます 過去の振込データからの作成 ボタンをクリックすると 過
 総合振込 企業が持つ預金口座から 取引毎に振込先口座情報および 日付 金額を指定し 複数の振込を一括で行うことができます 手順 1 業務を選択 資金移動 メニューをクリックしてください 続いて業務選択画面が表示されますので 総合振込 ボタンをクリックしてください 総合振込 59 手順 2 作業内容を選択 作業内容選択画面が表示されますので 振込データの新規作成 ボタンをクリックしてください 振込データの新規作成
総合振込 企業が持つ預金口座から 取引毎に振込先口座情報および 日付 金額を指定し 複数の振込を一括で行うことができます 手順 1 業務を選択 資金移動 メニューをクリックしてください 続いて業務選択画面が表示されますので 総合振込 ボタンをクリックしてください 総合振込 59 手順 2 作業内容を選択 作業内容選択画面が表示されますので 振込データの新規作成 ボタンをクリックしてください 振込データの新規作成
ログイン I D 取得 マスターユーザが初回ご利用の際は ログイン ID 取得を行ってください 1 三重銀行ホームページからログイン 三重銀行ホームページ ( の ログイン ボタンをクリックしてください 2 ログイン I D 取得開始 三重銀 法
 ご利用開始登録の流れ 三重銀 法人 インターネットバンキングをご利用いただくために ログイン ID 取得 電子証明書発行などをお手続いただきます 三重銀 法人 インターネットバンキング申込書 ( お客さま控 ) をお手元にご用意ください マスターユーザのお客さま 管理者ユーザ 一般ユーザのお客さま ログイン ID 取得 (P.6) 電子証明書発行 (P.9)( 電子証明書方式のお客さまのみ ) ログイン
ご利用開始登録の流れ 三重銀 法人 インターネットバンキングをご利用いただくために ログイン ID 取得 電子証明書発行などをお手続いただきます 三重銀 法人 インターネットバンキング申込書 ( お客さま控 ) をお手元にご用意ください マスターユーザのお客さま 管理者ユーザ 一般ユーザのお客さま ログイン ID 取得 (P.6) 電子証明書発行 (P.9)( 電子証明書方式のお客さまのみ ) ログイン
資金移動|AnserBizSOL利用者向けマニュアル
 振込振替 振込振替承認機能を利用しない場合 ご登録いただいている口座から ご指定の口座へ資金移動ができます 振込振替承認機能をご利用にならないお客様向けの手順です 共通前処理 手順 1 業務を選択 資金移動 メニューをクリックしてください 続いて業務選択画面が表示されますので 振込振替 ボタンをクリックしてください 振込振替 手順 2 作業内容を選択 作業内容選択画面が表示されますので 新規取引 ボタンをクリックしてください
振込振替 振込振替承認機能を利用しない場合 ご登録いただいている口座から ご指定の口座へ資金移動ができます 振込振替承認機能をご利用にならないお客様向けの手順です 共通前処理 手順 1 業務を選択 資金移動 メニューをクリックしてください 続いて業務選択画面が表示されますので 振込振替 ボタンをクリックしてください 振込振替 手順 2 作業内容を選択 作業内容選択画面が表示されますので 新規取引 ボタンをクリックしてください
ログイン I D 取得 マスターユーザが初回ご利用の際は ログイン ID 取得を行ってください 本サービスの申込書 ( お客様控 ) をお手元にご用意ください 手順 1 長野銀行ホームページからログイン 長野銀行ホームページ ( の 法人のお
 ご利用開始登録の流れ ご利用開始登録の流れ 本サービスをご利用いただくためには ログイン ID の登録 等をインターネット上で行っていただきます 初期手続の流れ 手順 1 本サービスの申込書 ( お客様控 ) を準備 手順 2 ログイン ID 取得 手順 3 お客様情報 の入力 手順 4 ログイン情報 の登録 手順 5 本サービスにログイン 手順 6 電子メールアドレス の登録 手順 7 本サービストップ画面
ご利用開始登録の流れ ご利用開始登録の流れ 本サービスをご利用いただくためには ログイン ID の登録 等をインターネット上で行っていただきます 初期手続の流れ 手順 1 本サービスの申込書 ( お客様控 ) を準備 手順 2 ログイン ID 取得 手順 3 お客様情報 の入力 手順 4 ログイン情報 の登録 手順 5 本サービスにログイン 手順 6 電子メールアドレス の登録 手順 7 本サービストップ画面
【PDF】ビジネスwebサービス ご利用マニュアル
 残高 明細照会 残高照会 指定された預金口座に対する残高情報の照会を行うことができます 手順 1 口座を選択 残高照会 メニューをクリックすると 口座選択画面が表示されます 対象口座から照会する口座を選択し 照会用暗証番号 を入力後 照会 ボタンをクリックしてください 残高照会 対象口座 照会用暗証番号 照会 手順 2 照会結果 照会結果画面が表示されますので 照会結果をご確認ください 照会結果 振込振替へ
残高 明細照会 残高照会 指定された預金口座に対する残高情報の照会を行うことができます 手順 1 口座を選択 残高照会 メニューをクリックすると 口座選択画面が表示されます 対象口座から照会する口座を選択し 照会用暗証番号 を入力後 照会 ボタンをクリックしてください 残高照会 対象口座 照会用暗証番号 照会 手順 2 照会結果 照会結果画面が表示されますので 照会結果をご確認ください 照会結果 振込振替へ
Microsoft Word - ( 修正)ながさきAnserBizSOL_Word_ご利用マニュアル.doc
 ながさきビジネスダイレクト ご利用マニュアル http://www.nagasakibank. co.jp ( 平成 26 年 4 月 21 日現在 ) 照会照会 振込(基本)サービス依頼内容の照会 取消 過去に行った取引の状況照会や 予約中取引の取消が可能です 振込 振替一括データ伝送サービス )サービス一覧 サービス一覧表 ながさきビジネスダイレクトは以下のサービスを提供します 残高照会 入出金明細照会
ながさきビジネスダイレクト ご利用マニュアル http://www.nagasakibank. co.jp ( 平成 26 年 4 月 21 日現在 ) 照会照会 振込(基本)サービス依頼内容の照会 取消 過去に行った取引の状況照会や 予約中取引の取消が可能です 振込 振替一括データ伝送サービス )サービス一覧 サービス一覧表 ながさきビジネスダイレクトは以下のサービスを提供します 残高照会 入出金明細照会
振込振替承認機能を利用しない場合
 税金 各種料金の払込み Pay-easy( ペイジー ) マークが表示された税金 公共料金等の払込みを行うことができます 手順 1 業務を選択 資金移動 メニューをクリックしてください 続いて業務選択画面が表示されますので 税金 各種料金の払込み ボタンをクリックしてください 税金 各種料金の払込み 手順 2 作業内容を選択 作業内容選択画面が表示されます 税金 各種料金の払込み ボタンをクリックしてください
税金 各種料金の払込み Pay-easy( ペイジー ) マークが表示された税金 公共料金等の払込みを行うことができます 手順 1 業務を選択 資金移動 メニューをクリックしてください 続いて業務選択画面が表示されますので 税金 各種料金の払込み ボタンをクリックしてください 税金 各種料金の払込み 手順 2 作業内容を選択 作業内容選択画面が表示されます 税金 各種料金の払込み ボタンをクリックしてください
振込振替承認機能を利用しない場合
 税金 各種料金の払込み Pay-easy( ペイジー ) マークが表示された税金 公共料金等の払込みを行うことができます 手順 1 業務を選択 資金移動 メニューをクリックしてください 続いて業務選択画面が表示されますので 税金 各種料金の払込み ボタンをクリックしてください 税金 各種料金の払込み 手順 2 作業内容を選択 作業内容選択画面が表示されます 税金 各種料金の払込み ボタンをクリックしてください
税金 各種料金の払込み Pay-easy( ペイジー ) マークが表示された税金 公共料金等の払込みを行うことができます 手順 1 業務を選択 資金移動 メニューをクリックしてください 続いて業務選択画面が表示されますので 税金 各種料金の払込み ボタンをクリックしてください 税金 各種料金の払込み 手順 2 作業内容を選択 作業内容選択画面が表示されます 税金 各種料金の払込み ボタンをクリックしてください
<ファースト>ビジネスWeb
 1 手順 1 富山第一銀行ホームページ (http://www.first-bank.co.jp/) から 富山第一銀行ホームページ (http://www.first-bank.co.jp/) の 法人 事業主のお客様へ ボタンをクリックし < ファースト > ビジネス Web ボタンをクリックしてください 法人 事業主のお客様へ < ファースト > ビジネス Web ID パスワード方式のお客さまは
1 手順 1 富山第一銀行ホームページ (http://www.first-bank.co.jp/) から 富山第一銀行ホームページ (http://www.first-bank.co.jp/) の 法人 事業主のお客様へ ボタンをクリックし < ファースト > ビジネス Web ボタンをクリックしてください 法人 事業主のお客様へ < ファースト > ビジネス Web ID パスワード方式のお客さまは
もくじ ご利用にあたって 初期設定 資金移動振込先 / 請求先管理 振込振替 管理 設定団体管理 利用者管理 税金 各種料金の払込み 一括データ伝送
 もくじ ご利用にあたって 初期設定 3 4 5 6 資金移動振込先 / 請求先管理 46 48 49 振込振替 7 51 8 52 管理 設定団体管理 11 15 19 57 59 60 20 23 63 24 25 26 利用者管理 27 66 税金 各種料金の払込み 70 73 一括データ伝送 ( フルタイプをご利用のお客様 ) 28 31 34 35 36 電子証明書の管理 37 38 39
もくじ ご利用にあたって 初期設定 3 4 5 6 資金移動振込先 / 請求先管理 46 48 49 振込振替 7 51 8 52 管理 設定団体管理 11 15 19 57 59 60 20 23 63 24 25 26 利用者管理 27 66 税金 各種料金の払込み 70 73 一括データ伝送 ( フルタイプをご利用のお客様 ) 28 31 34 35 36 電子証明書の管理 37 38 39
( 商 品 名 )
 初期設定 ご利用開始登録の流れ ちば興銀コスモス WEB をご利用いただくために ログイン ID 取得 電子証明書発行などをお手続きいただきます ご利用開始登録の流れ ちば興銀コスモス WEB 申込書 ( お客様控 ) とちば興銀より郵送した 利用開始前の操作ご依頼 ほか一式をお手元にご用意ください マスターユーザの方 電子証明書方式 ログイン ID 取得 ID パスワード方式 ログイン ID 取得
初期設定 ご利用開始登録の流れ ちば興銀コスモス WEB をご利用いただくために ログイン ID 取得 電子証明書発行などをお手続きいただきます ご利用開始登録の流れ ちば興銀コスモス WEB 申込書 ( お客様控 ) とちば興銀より郵送した 利用開始前の操作ご依頼 ほか一式をお手元にご用意ください マスターユーザの方 電子証明書方式 ログイン ID 取得 ID パスワード方式 ログイン ID 取得
<4D F736F F D20819B819B819B C ED2837D836A B F726494C5816A5F30312E646F63>
 管 理 企業管理 管理者ユーザは企業名 各種機能の利用有無 限度額 口座 手数料情報の登録 / 変更が可能です 企業情報の変更 手順 1 業務を選択 管理管理 メニューをクリックしてください 続いて業務選択画面が表示されますので 企業管理企業管理 ボタンをクリックしてください 企業管理 手順 2 企業管理メニューメニューを選択 企業管理メニュー画面が表示されますので 企業情報企業情報の変更 ボタンをクリックしてください
管 理 企業管理 管理者ユーザは企業名 各種機能の利用有無 限度額 口座 手数料情報の登録 / 変更が可能です 企業情報の変更 手順 1 業務を選択 管理管理 メニューをクリックしてください 続いて業務選択画面が表示されますので 企業管理企業管理 ボタンをクリックしてください 企業管理 手順 2 企業管理メニューメニューを選択 企業管理メニュー画面が表示されますので 企業情報企業情報の変更 ボタンをクリックしてください
<4D F736F F D E30318C8E90A792E85F838F E F815B836882B D836A B2E646F6378>
 成協ビジネスバンキングサービス ワンタイムパスワード ご利用マニュアル http://www.seikyo-shinkumi.jp/ ( 平成 29 年 4 月 3 日現在 ) 目 次 ご利用にあたって 1. ワンタイムパスワードとは... 1 2. ご利用料金... 1 3. ご利用方法... 1 4. ご利用の際の注意事項... 1 初期登録ワンタイムパスワード初期設定方法... 3 トークンを追加する...
成協ビジネスバンキングサービス ワンタイムパスワード ご利用マニュアル http://www.seikyo-shinkumi.jp/ ( 平成 29 年 4 月 3 日現在 ) 目 次 ご利用にあたって 1. ワンタイムパスワードとは... 1 2. ご利用料金... 1 3. ご利用方法... 1 4. ご利用の際の注意事項... 1 初期登録ワンタイムパスワード初期設定方法... 3 トークンを追加する...
ご利用手順書 初めにご覧ください お問い合わせ先君津信用組合事務センター電話番号 : 受付時間 : 9:00~17:30( 月 ~ 金 ) ( 土 日 祝日 年末年始は休ませて頂きます ) E メール : ホームページ h
 ご利用手順書 初めにご覧ください お問い合わせ先君津信用組合事務センター電話番号 : 0438-20-1122 受付時間 : 9:00~17:30( 月 ~ 金 ) ( 土 日 祝日 年末年始は休ませて頂きます ) E メール : kimisin@oregano.ocn.ne.jp ホームページ http://kimishin.jp/ 2013 版事務部 0 サービス一覧 サービス一覧表 ( 法人インターネットバンキング
ご利用手順書 初めにご覧ください お問い合わせ先君津信用組合事務センター電話番号 : 0438-20-1122 受付時間 : 9:00~17:30( 月 ~ 金 ) ( 土 日 祝日 年末年始は休ませて頂きます ) E メール : kimisin@oregano.ocn.ne.jp ホームページ http://kimishin.jp/ 2013 版事務部 0 サービス一覧 サービス一覧表 ( 法人インターネットバンキング
<4D F736F F D A982B382B582F C E815B836C F C F ED2837D836A B5F B91CE899E2E646F63>
 かさしん法人向けインターネットバンキングご利用マニュアル http://www.kasaoka.shinkumi. Jp 笠岡信用組合 サービス一覧 本サービスは以下のサービスを提供します 残高照会 サービス項目 入出金明細照会 振込入金明細照会 振込振替 利用者登録口座一覧から選択 最近 10 回の取引から選択新規に振込口座を入力 受取人番号を指定 振込データの状況照会 取消 総合振込 給与 賞与振込
かさしん法人向けインターネットバンキングご利用マニュアル http://www.kasaoka.shinkumi. Jp 笠岡信用組合 サービス一覧 本サービスは以下のサービスを提供します 残高照会 サービス項目 入出金明細照会 振込入金明細照会 振込振替 利用者登録口座一覧から選択 最近 10 回の取引から選択新規に振込口座を入力 受取人番号を指定 振込データの状況照会 取消 総合振込 給与 賞与振込
振込振替概要 事前登録方式受取人番号都度指定方式利用者登録口座最近の入金先一覧新規口座他業務の登録振込先一覧振込データの状況照会 取消 振込振替 ( 承認機能をご利用の場合 ) 概要 一般ユーザの承認権限設定事前登録方式受取人番号都度指定方式利用者登録口座最近の入金先一覧新規口座他業務の登録振込先一
 初期設定 ( マスターユーザの場合 ) ログイン ID の取得 電子証明書取得ログイン 初期設定 ( 管理者ユーザ 一般ユーザの場合 ) 電子証明書取得 初回ログイン ( お客さま情報の登録 ) 複数ユーザでのご利用 ( 利用者情報 ) 利用者情報登録 利用者情報変更 削除利用者停止 解除パスワード変更 企業情報変更企業情報の変更先方負担手数料の登録 変更 ( 総合振込 ) 先方負担手数料の照会 (
初期設定 ( マスターユーザの場合 ) ログイン ID の取得 電子証明書取得ログイン 初期設定 ( 管理者ユーザ 一般ユーザの場合 ) 電子証明書取得 初回ログイン ( お客さま情報の登録 ) 複数ユーザでのご利用 ( 利用者情報 ) 利用者情報登録 利用者情報変更 削除利用者停止 解除パスワード変更 企業情報変更企業情報の変更先方負担手数料の登録 変更 ( 総合振込 ) 先方負担手数料の照会 (
サービス一覧 サービス一覧表本サービスは以下のサービスを提供します 残高照会 サービス項目 入出金明細照会 振込入金明細照会 振込振替 利用者登録口座一覧から選択最近 10 回の取引から選択 新規に振込口座を入力 受取人番号を指定 振込データの状況照会 取消 総合振込 給与 賞与振込 取引情報の照会
 けんしんビジネスバンキング ーご利用の手引きー ( 第 4.1 版 ) http://www.aichi-kenshin.co.jp/ 平成 28 年 3 月 11 日改正 サービス一覧 サービス一覧表本サービスは以下のサービスを提供します 残高照会 サービス項目 入出金明細照会 振込入金明細照会 振込振替 利用者登録口座一覧から選択最近 10 回の取引から選択 新規に振込口座を入力 受取人番号を指定
けんしんビジネスバンキング ーご利用の手引きー ( 第 4.1 版 ) http://www.aichi-kenshin.co.jp/ 平成 28 年 3 月 11 日改正 サービス一覧 サービス一覧表本サービスは以下のサービスを提供します 残高照会 サービス項目 入出金明細照会 振込入金明細照会 振込振替 利用者登録口座一覧から選択最近 10 回の取引から選択 新規に振込口座を入力 受取人番号を指定
ぐんぎんでんさいネット ご利用ガイド
 ご利用開始までの手続き 11 ログイン ID の取得 P13 ビジネスネットバンキング 企業ユーザ追加と権限付与 P23 ぐんぎんでんさいネット 初期設定 ( ぐんぎんビジネスネットバンキング ) ご利用開始登録の流れ ビジネスネットバンキング から ぐんぎんでんさいネット をご利用いただくための手順を説明します ビジネスネットバンキング へログインするために ログイン ID 取得 電子証明書発行などの手続きが必要です
ご利用開始までの手続き 11 ログイン ID の取得 P13 ビジネスネットバンキング 企業ユーザ追加と権限付与 P23 ぐんぎんでんさいネット 初期設定 ( ぐんぎんビジネスネットバンキング ) ご利用開始登録の流れ ビジネスネットバンキング から ぐんぎんでんさいネット をご利用いただくための手順を説明します ビジネスネットバンキング へログインするために ログイン ID 取得 電子証明書発行などの手続きが必要です
目次 初期設定ご利用開始登録の流れ... 2 PhishWall クライアントのインストール... 4 ログイン ID 取得... 8 電子証明書発行 ログイン 管理企業管理 関連口座情報の登録 企業情報の登録 手数料情報の登録... 28
 京銀インターネット EB サービスご利用マニュアル ( 初期設定用 ) 2018 年 10 月 株式会社京都銀行 https://www.kyotobank.co.jp/ 目次 初期設定ご利用開始登録の流れ... 2 PhishWall クライアントのインストール... 4 ログイン ID 取得... 8 電子証明書発行... 13 ログイン... 18 管理企業管理... 22 関連口座情報の登録...
京銀インターネット EB サービスご利用マニュアル ( 初期設定用 ) 2018 年 10 月 株式会社京都銀行 https://www.kyotobank.co.jp/ 目次 初期設定ご利用開始登録の流れ... 2 PhishWall クライアントのインストール... 4 ログイン ID 取得... 8 電子証明書発行... 13 ログイン... 18 管理企業管理... 22 関連口座情報の登録...
はじめに このたびは みなとビジネス Web みなとビジネス Web アンサー をお申込みいただき 誠にありがとうございます 昨今 複数の金融機関で 法人向けインターネットバンキングの認証情報盗取やパソコン遠隔操作による不正送金が発生しております このようなウィルス感染等による不正送金の被害を防ぎ
 はじめに このたびは みなとビジネス Web みなとビジネス Web アンサー をお申込みいただき 誠にありがとうございます 昨今 複数の金融機関で 法人向けインターネットバンキングの認証情報盗取やパソコン遠隔操作による不正送金が発生しております このようなウィルス感染等による不正送金の被害を防ぎ サービスを安全にご利用いただくため パソコンのご利用にあたって 以下の点に十分ご注意いただきますようお願い申し上げます
はじめに このたびは みなとビジネス Web みなとビジネス Web アンサー をお申込みいただき 誠にありがとうございます 昨今 複数の金融機関で 法人向けインターネットバンキングの認証情報盗取やパソコン遠隔操作による不正送金が発生しております このようなウィルス感染等による不正送金の被害を防ぎ サービスを安全にご利用いただくため パソコンのご利用にあたって 以下の点に十分ご注意いただきますようお願い申し上げます
資金移動|AnserBizSOL利用者向けマニュアル
 過去に行った取引の状況を照会できます 取引状況照会 取引情報の照会 伝送系取引の詳細情報 取引履歴を照会できます 手順 1 業務を選択 資金移動 メニューをクリックしてください 続いて業務選択画面が表示されますので 総合振込 ~ 地方税納付 のいずれかのボタンをクリックしてください 総合振込 ~ 地方税納付 手順 2 作業内容を選択 作業内容選択画面が表示されますので 振込 ( 請求 納付 ) データの状況照会
過去に行った取引の状況を照会できます 取引状況照会 取引情報の照会 伝送系取引の詳細情報 取引履歴を照会できます 手順 1 業務を選択 資金移動 メニューをクリックしてください 続いて業務選択画面が表示されますので 総合振込 ~ 地方税納付 のいずれかのボタンをクリックしてください 総合振込 ~ 地方税納付 手順 2 作業内容を選択 作業内容選択画面が表示されますので 振込 ( 請求 納付 ) データの状況照会
シシンヨー法人向けインターネットバンキングご利用マニュアル
 シシンヨー法人向けインターネットバンキングご利用マニュアル 広島市信用組合 http://www.hiroshimashi.shinkumi.jp サービス一覧 サービス一覧表 シシンヨー法人向けインターネットバンキングは以下のサービスを提供します サービス項目サービス概要残高照会 現在預金残高 お引出し可能残高 前日 前月末預金残高の照会ができます 企業が持つ口座への入金や出金( 振込や引き落とし等
シシンヨー法人向けインターネットバンキングご利用マニュアル 広島市信用組合 http://www.hiroshimashi.shinkumi.jp サービス一覧 サービス一覧表 シシンヨー法人向けインターネットバンキングは以下のサービスを提供します サービス項目サービス概要残高照会 現在預金残高 お引出し可能残高 前日 前月末預金残高の照会ができます 企業が持つ口座への入金や出金( 振込や引き落とし等
PowerPoint プレゼンテーション
 しまぎん I N T E R N E T B A N K I N G インターネットバンキング サービス開始登録 ( 初期設定 ) 操作マニュアル ご注意 インターネットカフェなど 不特定多数の方が使用するパソコン ではご利用にならないようお勧めいたします ログイン ID ログインパスワード 確認用パスワードは お忘れにならないように また 第三者に知られることのないように お客さまご自身で厳重に管理してください
しまぎん I N T E R N E T B A N K I N G インターネットバンキング サービス開始登録 ( 初期設定 ) 操作マニュアル ご注意 インターネットカフェなど 不特定多数の方が使用するパソコン ではご利用にならないようお勧めいたします ログイン ID ログインパスワード 確認用パスワードは お忘れにならないように また 第三者に知られることのないように お客さまご自身で厳重に管理してください
<4D F736F F D2090BC C B D836A B F E F815B
 ワンタイムパスワードご利用の手引き ワンタイムパスワードとはワンタイムパスワードは60 秒ごとに切り替わり 一度ログインに使用すると無効になる使い捨てのパスワードです 電子証明書を利用できない環境 (Mac 等 ) にあるお客さまにもご利用いただけるセキュリティ対策になります お客さまのご希望により 以下の2 方式からいずれかを選択してご利用いただけます ( お申込みにより切替も可能ですが 両方の方式を併用することはできません
ワンタイムパスワードご利用の手引き ワンタイムパスワードとはワンタイムパスワードは60 秒ごとに切り替わり 一度ログインに使用すると無効になる使い捨てのパスワードです 電子証明書を利用できない環境 (Mac 等 ) にあるお客さまにもご利用いただけるセキュリティ対策になります お客さまのご希望により 以下の2 方式からいずれかを選択してご利用いただけます ( お申込みにより切替も可能ですが 両方の方式を併用することはできません
<32372E31315F D815B D836A B E816A2E786C73>
 インターネットバンキングに関するお問い合わせ先 0120-46-2940 ( 平日 9:00~17:00) 福島銀行 インターネットバンキングサポートセンター 個人インターネットバンキング ( スマートフォン編 ) 目 次 1 初期登録 1 2 ワンタイムパスワード設定 8 3 ワンタイムパスワード解除 13 4 残高照会 15 5 入出金明細照会 16 6 振替 振込振込 18 7 定期預金 23
インターネットバンキングに関するお問い合わせ先 0120-46-2940 ( 平日 9:00~17:00) 福島銀行 インターネットバンキングサポートセンター 個人インターネットバンキング ( スマートフォン編 ) 目 次 1 初期登録 1 2 ワンタイムパスワード設定 8 3 ワンタイムパスワード解除 13 4 残高照会 15 5 入出金明細照会 16 6 振替 振込振込 18 7 定期預金 23
4. 利用者登録[ 基本情報 ] 画面が表示されます 一般ユーザのログインID ログインパスワード 利用者名 メールアドレスを設定し [ 次へ ] ボタンをクリックしてください ログインIDおよびログインパスワードは 管理者ユーザが任意の文字列をお決めいただいて入力してください 半角英数字記号 6
![4. 利用者登録[ 基本情報 ] 画面が表示されます 一般ユーザのログインID ログインパスワード 利用者名 メールアドレスを設定し [ 次へ ] ボタンをクリックしてください ログインIDおよびログインパスワードは 管理者ユーザが任意の文字列をお決めいただいて入力してください 半角英数字記号 6 4. 利用者登録[ 基本情報 ] 画面が表示されます 一般ユーザのログインID ログインパスワード 利用者名 メールアドレスを設定し [ 次へ ] ボタンをクリックしてください ログインIDおよびログインパスワードは 管理者ユーザが任意の文字列をお決めいただいて入力してください 半角英数字記号 6](/thumbs/91/106632127.jpg) 管理 複数ユーザでのご利用 ( 利用者情報 ) みなとビジネスWeb では マスターユーザを含む管理者が 他の利用者の方 ( 一般ユーザ といいます ) のログインID 等を追加することにより 複数のユーザでご利用いただくことができます また 利用できるサービスや口座の制限を設定することもできます マスターユーザを含め 最大 100 名までご利用いただくことができます ユーザについて ユーザ名マスターユーザ管理者ユーザ一般ユーザ
管理 複数ユーザでのご利用 ( 利用者情報 ) みなとビジネスWeb では マスターユーザを含む管理者が 他の利用者の方 ( 一般ユーザ といいます ) のログインID 等を追加することにより 複数のユーザでご利用いただくことができます また 利用できるサービスや口座の制限を設定することもできます マスターユーザを含め 最大 100 名までご利用いただくことができます ユーザについて ユーザ名マスターユーザ管理者ユーザ一般ユーザ
Microsoft Word - 操作マニュアル doc
 西武インターネットバンキング モバイルバンキングサービス 操作マニュアル 西武信用金庫 目次 トップページ 2 登録情報変更お客さま登録内容確認 3 パスワード変更 4 お客さま登録情報変更 5 住所変更 7 住所変更照会 依頼取消 9 ログイン ID 変更 11 ワンタイムパスワードトークン発行 12 OTP 利用開始 14 OTP 利用解除 15 残高 明細照会残高照会 16 入出金明細照会 17
西武インターネットバンキング モバイルバンキングサービス 操作マニュアル 西武信用金庫 目次 トップページ 2 登録情報変更お客さま登録内容確認 3 パスワード変更 4 お客さま登録情報変更 5 住所変更 7 住所変更照会 依頼取消 9 ログイン ID 変更 11 ワンタイムパスワードトークン発行 12 OTP 利用開始 14 OTP 利用解除 15 残高 明細照会残高照会 16 入出金明細照会 17
【PDF】ビジネスwebサービス ご利用マニュアル
 ビジネス web サービス ご利用マニュアル セブン銀行 http://www.sevenbank.co.jp/ 2017 年 9 月 22 日改訂 もくじ もくじ... 2 サービス一覧... 3 サービス一覧表... 3 ご利用時間について... 3 ご利用にあたって... 4 動作環境について... 4 セキュリティについて... 5 取引上の注意... 6 用語集... 7 ご注意事項...
ビジネス web サービス ご利用マニュアル セブン銀行 http://www.sevenbank.co.jp/ 2017 年 9 月 22 日改訂 もくじ もくじ... 2 サービス一覧... 3 サービス一覧表... 3 ご利用時間について... 3 ご利用にあたって... 4 動作環境について... 4 セキュリティについて... 5 取引上の注意... 6 用語集... 7 ご注意事項...
サービス一覧 サービス一覧表 愛銀ビジネスダイレクト [ セキュアプラス ] は以下のサービスを提供します オンラインサービス基本コース税金 各種料金の払込み普通預金 当座預金より利用総合コース 14 営業日前 ~5 営業日前 17:00 まで納付データの受付を行います データ伝送サービスサービス項
![サービス一覧 サービス一覧表 愛銀ビジネスダイレクト [ セキュアプラス ] は以下のサービスを提供します オンラインサービス基本コース税金 各種料金の払込み普通預金 当座預金より利用総合コース 14 営業日前 ~5 営業日前 17:00 まで納付データの受付を行います データ伝送サービスサービス項 サービス一覧 サービス一覧表 愛銀ビジネスダイレクト [ セキュアプラス ] は以下のサービスを提供します オンラインサービス基本コース税金 各種料金の払込み普通預金 当座預金より利用総合コース 14 営業日前 ~5 営業日前 17:00 まで納付データの受付を行います データ伝送サービスサービス項](/thumbs/91/105206810.jpg) 愛銀ビジネスダイレクト [ セキュアプラス ] ご利用ガイド 愛知銀行 http://www.aichibank.co.jp/ サービス一覧 サービス一覧表 愛銀ビジネスダイレクト [ セキュアプラス ] は以下のサービスを提供します オンラインサービス基本コース税金 各種料金の払込み普通預金 当座預金より利用総合コース 14 営業日前 ~5 営業日前 17:00 まで納付データの受付を行います データ伝送サービスサービス項目
愛銀ビジネスダイレクト [ セキュアプラス ] ご利用ガイド 愛知銀行 http://www.aichibank.co.jp/ サービス一覧 サービス一覧表 愛銀ビジネスダイレクト [ セキュアプラス ] は以下のサービスを提供します オンラインサービス基本コース税金 各種料金の払込み普通預金 当座預金より利用総合コース 14 営業日前 ~5 営業日前 17:00 まで納付データの受付を行います データ伝送サービスサービス項目
法人向けインターネットバンキングのセキュリティ強化
 法人 個人事業主向けインターネットバンキングサービスにおける ~ ワンタイムパスワードの導入について ~ 平素は格別のご高配を賜り 厚くお礼申し上げます さて 当組合では 平成 27 年 4 月 20 日 ( 月 ) より 法人 個人事業主向けインターネットバンキングサービス ( 以下 法人 IB といいます ) の更なるセキュリティ機能強化の観点から お客様に より安全に法人 IBをお使いいただくため
法人 個人事業主向けインターネットバンキングサービスにおける ~ ワンタイムパスワードの導入について ~ 平素は格別のご高配を賜り 厚くお礼申し上げます さて 当組合では 平成 27 年 4 月 20 日 ( 月 ) より 法人 個人事業主向けインターネットバンキングサービス ( 以下 法人 IB といいます ) の更なるセキュリティ機能強化の観点から お客様に より安全に法人 IBをお使いいただくため
<ちば興銀コスモスWEBサービス・ワンタイムパスワード利用マニュアル>
 < ちば興銀コスモス WEB サービス > < ワンタイムパスワード ( ソフトウェアトークン ) ご利用マニュアル > 目次 < 初期設定 > 1 ワンタイムパスワード ( ソフトウェアトークン ) の初期設定の流れ 2 2 初期設定方法 3 < 使用方法 > 3 ワンタイムパスワードを入力する取引と入力タイミング 14 4 ワンタイムパスワードの入力方法の例 ( 振込振替 ) 15 5 ワンタイムパスワードの利用停止解除
< ちば興銀コスモス WEB サービス > < ワンタイムパスワード ( ソフトウェアトークン ) ご利用マニュアル > 目次 < 初期設定 > 1 ワンタイムパスワード ( ソフトウェアトークン ) の初期設定の流れ 2 2 初期設定方法 3 < 使用方法 > 3 ワンタイムパスワードを入力する取引と入力タイミング 14 4 ワンタイムパスワードの入力方法の例 ( 振込振替 ) 15 5 ワンタイムパスワードの利用停止解除
Microsoft Word - △ご利用ガイドword版2014_01.doc
 福中銀ビジネスネットバンキングご利用マニュアル ( 平成 26 年 1 月版 ) 福岡中央銀行 http://www.fukuokachuo-bank.co.jp/ ( 本マニュアルは システム開発中の画面を使用しており 一部表示が異なる場合がございますのでご了承下さい ) もくじ ご利用にあたってサービス内容の一覧...1 動作環境について...3 セキュリティについて...4 福中銀ビジネスネットバンキングに関するお問い合せ先...4
福中銀ビジネスネットバンキングご利用マニュアル ( 平成 26 年 1 月版 ) 福岡中央銀行 http://www.fukuokachuo-bank.co.jp/ ( 本マニュアルは システム開発中の画面を使用しており 一部表示が異なる場合がございますのでご了承下さい ) もくじ ご利用にあたってサービス内容の一覧...1 動作環境について...3 セキュリティについて...4 福中銀ビジネスネットバンキングに関するお問い合せ先...4
サービス一覧 サービス一覧表 京銀インターネット EB サービスは以下のサービスを提供します 残高照会 サービス項目 入出金明細照会 [ANSER] 振込入金明細照会 [ANSER] 振込振替 利用者登録口座一覧から選択最近 10 回の取引から選択新規に振込先口座を入力 受取人番号を指定 振込データ
![サービス一覧 サービス一覧表 京銀インターネット EB サービスは以下のサービスを提供します 残高照会 サービス項目 入出金明細照会 [ANSER] 振込入金明細照会 [ANSER] 振込振替 利用者登録口座一覧から選択最近 10 回の取引から選択新規に振込先口座を入力 受取人番号を指定 振込データ サービス一覧 サービス一覧表 京銀インターネット EB サービスは以下のサービスを提供します 残高照会 サービス項目 入出金明細照会 [ANSER] 振込入金明細照会 [ANSER] 振込振替 利用者登録口座一覧から選択最近 10 回の取引から選択新規に振込先口座を入力 受取人番号を指定 振込データ](/thumbs/93/112278377.jpg) 京銀インターネット EB サービスご利用マニュアル ( 平成 28 年 9 月機能追加分 ) 株式会社京都銀行 https://www.kyotobank.co.jp/ サービス一覧 サービス一覧表 京銀インターネット EB サービスは以下のサービスを提供します 残高照会 サービス項目 入出金明細照会 [ANSER] 振込入金明細照会 [ANSER] 振込振替 利用者登録口座一覧から選択最近 10
京銀インターネット EB サービスご利用マニュアル ( 平成 28 年 9 月機能追加分 ) 株式会社京都銀行 https://www.kyotobank.co.jp/ サービス一覧 サービス一覧表 京銀インターネット EB サービスは以下のサービスを提供します 残高照会 サービス項目 入出金明細照会 [ANSER] 振込入金明細照会 [ANSER] 振込振替 利用者登録口座一覧から選択最近 10
Microsoft Word - furikomi_1108.doc
 インターネットバンキング操作マニュアル 実際の画面とは異なる場合がございますので ご了承ください スルガ銀行 2012/12/12 目次 1. 振込...1 2. 振替...8 3. 取引状況照会 / 取消...10 4. 登録振込先の削除...13 5. 募金 / 購入代金払込み...15 6. 契約申込...18 7. 契約照会...24 1. 振込 スルガ銀行本支店 他の金融機関の国内本支店にお振込みができます
インターネットバンキング操作マニュアル 実際の画面とは異なる場合がございますので ご了承ください スルガ銀行 2012/12/12 目次 1. 振込...1 2. 振替...8 3. 取引状況照会 / 取消...10 4. 登録振込先の削除...13 5. 募金 / 購入代金払込み...15 6. 契約申込...18 7. 契約照会...24 1. 振込 スルガ銀行本支店 他の金融機関の国内本支店にお振込みができます
トークン発行を押していただくと 左の画面 ( ワンタイムパスワード認証確認 ) が開きますが... 画面を開いたまま 次の手続きにお進みください 4. ワンタイムパスワードアプリのダウンロード スマートフォンのメールアドレスに トークン発行依頼完了のご案内 を配信いたしますので メール記載の U R
 ~ ワンタイムパスワードの初期設定 ~ ( 初めてワンタイムパスワードをお使いのお客さま用 ) 1. 利用準備登録完了のご案内 ( 電子メール ) 当行での利用準備登録完了後 マスターユーザおよび管理書ユーザの電子メールアドレスに 契約内容変更のご案内 を配信し ワンタイムパスワードアプリの設定手続きが可能になったことをお知らせします 電子メールは お客さまがインターネット EB サービスにご登録されているメールアドレス宛てに配信いたします
~ ワンタイムパスワードの初期設定 ~ ( 初めてワンタイムパスワードをお使いのお客さま用 ) 1. 利用準備登録完了のご案内 ( 電子メール ) 当行での利用準備登録完了後 マスターユーザおよび管理書ユーザの電子メールアドレスに 契約内容変更のご案内 を配信し ワンタイムパスワードアプリの設定手続きが可能になったことをお知らせします 電子メールは お客さまがインターネット EB サービスにご登録されているメールアドレス宛てに配信いたします
サービス一覧 サービス一覧表 長野銀行法人向けインターネットバンキングは以下のサービスを提供します サービス項目 サービス概要 残高照会 現在預金残高 お引出し可能残高 前日 前月末預金残高の照会ができます 企業が持つ口座への入金や出金( 振込や引き落とし等 ) の情報 ( 入出金明細情報 ) の照
 長野銀行法人向けインターネットバンキングご利用マニュアル 平成 30 年 12 月 25 日長野銀行 http://www.naganobank.co.jp/ サービス一覧 サービス一覧表 長野銀行法人向けインターネットバンキングは以下のサービスを提供します サービス項目 サービス概要 残高照会 現在預金残高 お引出し可能残高 前日 前月末預金残高の照会ができます 企業が持つ口座への入金や出金( 振込や引き落とし等
長野銀行法人向けインターネットバンキングご利用マニュアル 平成 30 年 12 月 25 日長野銀行 http://www.naganobank.co.jp/ サービス一覧 サービス一覧表 長野銀行法人向けインターネットバンキングは以下のサービスを提供します サービス項目 サービス概要 残高照会 現在預金残高 お引出し可能残高 前日 前月末預金残高の照会ができます 企業が持つ口座への入金や出金( 振込や引き落とし等
はじめに このたびは みなとビジネス Web みなとビジネス Web アンサー をお申込みいただき 誠にありがとうございます 昨今 複数の金融機関で 法人向けインターネットバンキングの認証情報盗取やパソコン遠隔操作による不正送金が発生しております このようなウィルス感染等による不正送金の被害を防ぎ
 はじめに このたびは みなとビジネス Web みなとビジネス Web アンサー をお申込みいただき 誠にありがとうございます 昨今 複数の金融機関で 法人向けインターネットバンキングの認証情報盗取やパソコン遠隔操作による不正送金が発生しております このようなウィルス感染等による不正送金の被害を防ぎ サービスを安全にご利用いただくため パソコンのご利用にあたって 以下の点に十分ご注意いただきますようお願い申し上げます
はじめに このたびは みなとビジネス Web みなとビジネス Web アンサー をお申込みいただき 誠にありがとうございます 昨今 複数の金融機関で 法人向けインターネットバンキングの認証情報盗取やパソコン遠隔操作による不正送金が発生しております このようなウィルス感染等による不正送金の被害を防ぎ サービスを安全にご利用いただくため パソコンのご利用にあたって 以下の点に十分ご注意いただきますようお願い申し上げます
ご利用にあたって初期手続きの流れ設定照会取引モバイルバンキングサービスご利用のヒント6 初回ログイン時の設定 手順 1 当行ホームページからログイン マスターユーザーが初回にご利用される際は ログイン 取得およびパスワード等の設定を行ってください ( 全タイプ共通です ) 当行ホームページ ( )
 ご利用にあたって初期手続きの流れ 設定照会取引モバイルバンキング サービスのタイプについて ご提供しておりますサービスは タイプございます サービスのタイプをご確認のうえ 下記の初期手続きの流れへお進みくだ さい 初期手続きの流れ 四銀 ビジネスダイレクトをご利用いただくために ログイン 取得 電子証明書発行などをお手続いただきます サービスタイプ のお客さま ID パスワード方式 サービスタイプ
ご利用にあたって初期手続きの流れ 設定照会取引モバイルバンキング サービスのタイプについて ご提供しておりますサービスは タイプございます サービスのタイプをご確認のうえ 下記の初期手続きの流れへお進みくだ さい 初期手続きの流れ 四銀 ビジネスダイレクトをご利用いただくために ログイン 取得 電子証明書発行などをお手続いただきます サービスタイプ のお客さま ID パスワード方式 サービスタイプ
なんぎん法人WEBサービス
 なんぎん法人 WEB サービスご利用マニュアル 株式会社南日本銀行 http://nangin.jp/ サービス一覧 サービス一覧表 なんぎん法人 WEB サービスは以下のサービスを提供します 残高照会 サービス項目 入出金明細照会 利用者登録口座一覧から選択事前登録口座一覧から 選択振最近 10 回の取引から込選択振新規に振込口座を入力替受取人番号を指定他業務の登録振込先口座から選択振込データの状況照会
なんぎん法人 WEB サービスご利用マニュアル 株式会社南日本銀行 http://nangin.jp/ サービス一覧 サービス一覧表 なんぎん法人 WEB サービスは以下のサービスを提供します 残高照会 サービス項目 入出金明細照会 利用者登録口座一覧から選択事前登録口座一覧から 選択振最近 10 回の取引から込選択振新規に振込口座を入力替受取人番号を指定他業務の登録振込先口座から選択振込データの状況照会
基本情報の登録 変更お取引方法その他のお取引方法税金 各種料金の払込み ル編 手順 6 サービス開始登録を選択 基本情報の登録 メニュー画面からサービス開始登録を選択してください 手順 7 お客さま情報の入力 お客さま情報登録画面が表示されます 支店番号 科目 口座番号とログインパスワード 確認用パ
 ご利用にあたって基本情報の登録 変更お取引方法その他のお取引方法税金 各種料金の払込みご利用ガイド モバイル編182 基本情報の登録 変更 サービス開始登録 申込書 ( お客さま控 ) をお手元にご用意ください i モードご利用の方 マイメニュー登録 を選択 メニュー画面が表示されます マイメニュー登録を選択してください 手順 1 四国銀行トップページの表示 二回目以降の方四国銀行トップページを表示してください
ご利用にあたって基本情報の登録 変更お取引方法その他のお取引方法税金 各種料金の払込みご利用ガイド モバイル編182 基本情報の登録 変更 サービス開始登録 申込書 ( お客さま控 ) をお手元にご用意ください i モードご利用の方 マイメニュー登録 を選択 メニュー画面が表示されます マイメニュー登録を選択してください 手順 1 四国銀行トップページの表示 二回目以降の方四国銀行トップページを表示してください
紀陽インターネット FB ワンタイムパスワードご利用マニュアル ( ソフトウェアトークン編 ) 平成 27 年 6 月 第 1 版 株式会社紀陽銀行 操作のお問い合わせ ご利用時間 :00~17:00 ( 銀行窓口休業日は休止 )
 紀陽インターネット FB ワンタイムパスワードご利用マニュアル ( ソフトウェアトークン編 ) 平成 27 年 6 月 第 1 版 株式会社紀陽銀行 操作のお問い合わせ ご利用時間 073-426-7576 9:00~17:00 ( 銀行窓口休業日は休止 ) 目 次 はじめに ワンタイムパスワードとは...2 ワンタイムパスワードご利用の流れ...2 ご利用にあたってのご注意...2 ご利用手順 ワンタイムパスワードトークン発行...3
紀陽インターネット FB ワンタイムパスワードご利用マニュアル ( ソフトウェアトークン編 ) 平成 27 年 6 月 第 1 版 株式会社紀陽銀行 操作のお問い合わせ ご利用時間 073-426-7576 9:00~17:00 ( 銀行窓口休業日は休止 ) 目 次 はじめに ワンタイムパスワードとは...2 ワンタイムパスワードご利用の流れ...2 ご利用にあたってのご注意...2 ご利用手順 ワンタイムパスワードトークン発行...3
朝日ビジネスWEB ご利用までの流れ
 1. 管理者の準備作業 1-1 管理者の開通確認 開通確認 とは 今後 管理者が 朝日ビジネス WEB を操作していく上で必要となる各種暗証番号等の登録作業のことです 初回ご利用時に開通確認を実施いただくことで 次回ログオン時からは開通確認は不要です 開通確認に必要なもの お客様カード 契約者 ID( 利用者番号 ) と 確認用パスワード が記載されています 朝日ビジネス WEB 申込書 ( お客さま控
1. 管理者の準備作業 1-1 管理者の開通確認 開通確認 とは 今後 管理者が 朝日ビジネス WEB を操作していく上で必要となる各種暗証番号等の登録作業のことです 初回ご利用時に開通確認を実施いただくことで 次回ログオン時からは開通確認は不要です 開通確認に必要なもの お客様カード 契約者 ID( 利用者番号 ) と 確認用パスワード が記載されています 朝日ビジネス WEB 申込書 ( お客さま控
サービス項目サービス概要照会 振込振替サービス普通預金 当座預金振込データの状況照会 取消 過去に行った振込振替取引の状況照会や 予約中取引の取消が可能です データ伝送サービスサービス一覧 サービス一覧表 大同ネットバンキングサービスは以下のサービスを提供します 振込入金明細照会 振込振替 新規に振
 大同ネットバンキングサービスご利用ガイド http://www.daido.shinkumi.jp/ ( 平成 28 年 5 月改訂 ) サービス項目サービス概要照会 振込振替サービス普通預金 当座預金振込データの状況照会 取消 過去に行った振込振替取引の状況照会や 予約中取引の取消が可能です データ伝送サービスサービス一覧 サービス一覧表 大同ネットバンキングサービスは以下のサービスを提供します
大同ネットバンキングサービスご利用ガイド http://www.daido.shinkumi.jp/ ( 平成 28 年 5 月改訂 ) サービス項目サービス概要照会 振込振替サービス普通預金 当座預金振込データの状況照会 取消 過去に行った振込振替取引の状況照会や 予約中取引の取消が可能です データ伝送サービスサービス一覧 サービス一覧表 大同ネットバンキングサービスは以下のサービスを提供します
【PDF】ご利用マニュアル
 ビジネス web サービス ご利用マニュアル セブン銀行 http://www.sevenbank.co.jp/ もくじ もくじ... 2 サービス一覧... 3 サービス一覧表... 3 ご利用時間について... 3 ご利用にあたって... 4 動作環境について... 4 セキュリティについて... 5 取引上の注意... 6 用語集... 7 ご注意事項... 8 ご利用開始登録の流れ... 9
ビジネス web サービス ご利用マニュアル セブン銀行 http://www.sevenbank.co.jp/ もくじ もくじ... 2 サービス一覧... 3 サービス一覧表... 3 ご利用時間について... 3 ご利用にあたって... 4 動作環境について... 4 セキュリティについて... 5 取引上の注意... 6 用語集... 7 ご注意事項... 8 ご利用開始登録の流れ... 9
目次 初期設定用 ユーザについて 1 利用者情報登録 ( 法人 IB/ 京銀インターネット EB サービス ) 5 承認パスワードの設定 10 ユーザ設定の手順 11 企業情報変更の手順 18
 京銀でんさいサービス ご利用マニュアル 初期設定用 平成 30 年 1 月 株式会社京都銀行 目次 初期設定用 ユーザについて 1 利用者情報登録 ( 法人 IB/ 京銀インターネット EB サービス ) 5 承認パスワードの設定 10 ユーザ設定の手順 11 企業情報変更の手順 18 ユーザについて ユーザはマスターユーザと一般ユーザの 2 種類存在します ユーザの種類 説明 マスターユーザ 自分自身を含めた全てのユーザを管理することができるユーザ
京銀でんさいサービス ご利用マニュアル 初期設定用 平成 30 年 1 月 株式会社京都銀行 目次 初期設定用 ユーザについて 1 利用者情報登録 ( 法人 IB/ 京銀インターネット EB サービス ) 5 承認パスワードの設定 10 ユーザ設定の手順 11 企業情報変更の手順 18 ユーザについて ユーザはマスターユーザと一般ユーザの 2 種類存在します ユーザの種類 説明 マスターユーザ 自分自身を含めた全てのユーザを管理することができるユーザ
目次 ワンタイムパスワードのご利用にあたって... 1 ワンタイムパスワードとは... 1 ワンタイムパスワードご利用上の注意 ( 必ずご覧ください )... 1 ワンタイムパスワード初期設定方法... 3 トークン追加 初期設定後のログイン方法 ワンタイムパスワードアプリ
 ワンタイムパスワード ご利用手順書 AnserParaSOL 用 http://kimishin.jp/ 平成 27 年 11 月 目次 ワンタイムパスワードのご利用にあたって... 1 ワンタイムパスワードとは... 1 ワンタイムパスワードご利用上の注意 ( 必ずご覧ください )... 1 ワンタイムパスワード初期設定方法... 3 トークン追加... 12 初期設定後のログイン方法... 19
ワンタイムパスワード ご利用手順書 AnserParaSOL 用 http://kimishin.jp/ 平成 27 年 11 月 目次 ワンタイムパスワードのご利用にあたって... 1 ワンタイムパスワードとは... 1 ワンタイムパスワードご利用上の注意 ( 必ずご覧ください )... 1 ワンタイムパスワード初期設定方法... 3 トークン追加... 12 初期設定後のログイン方法... 19
Biznet操作マニュアル:3.1初めてのログオン
 始めてのログオン処理フロー 1. 利用者のログオン ( 初回 ) 御社の管理者様が登録した 契約法人 ID 利用者 ID ( 仮 ) 利用者暗証番号 ( 仮 ) 利用者確認暗証番号をご用意 ください 次に当行ホームページの Biznet 利用者ログオンをクリックして操作を開始してください 2. 電子証明書の取得 ( 初回のみ行う ) 利用者ログオン画面の 電子証明書取得はこちら をクリックして 電子証明書を取得
始めてのログオン処理フロー 1. 利用者のログオン ( 初回 ) 御社の管理者様が登録した 契約法人 ID 利用者 ID ( 仮 ) 利用者暗証番号 ( 仮 ) 利用者確認暗証番号をご用意 ください 次に当行ホームページの Biznet 利用者ログオンをクリックして操作を開始してください 2. 電子証明書の取得 ( 初回のみ行う ) 利用者ログオン画面の 電子証明書取得はこちら をクリックして 電子証明書を取得
目次 ワンタイムパスワードのご利用にあたって... 1 ワンタイムパスワードご利用上の注意 ( 必ずご覧ください )... 1 ワンタイムパスワード初期設定方法... 4 トークン追加... 8 初期設定後のログイン方法 ワンタイムパスワードアプリ に複数のトークンを登録している場合のロ
 ワンタイムパスワード ご利用手順書 ( 法人インターネットバンキング用 ) http://kimishin.jp/ 平成 27 年 11 月アップデートバージョン 目次 ワンタイムパスワードのご利用にあたって... 1 ワンタイムパスワードご利用上の注意 ( 必ずご覧ください )... 1 ワンタイムパスワード初期設定方法... 4 トークン追加... 8 初期設定後のログイン方法... 13 ワンタイムパスワードアプリ
ワンタイムパスワード ご利用手順書 ( 法人インターネットバンキング用 ) http://kimishin.jp/ 平成 27 年 11 月アップデートバージョン 目次 ワンタイムパスワードのご利用にあたって... 1 ワンタイムパスワードご利用上の注意 ( 必ずご覧ください )... 1 ワンタイムパスワード初期設定方法... 4 トークン追加... 8 初期設定後のログイン方法... 13 ワンタイムパスワードアプリ
大同ネットバンキングサービスご利用ガイド ( 平成 30 年 1 月改訂 )
 大同ネットバンキングサービスご利用ガイド http://www.daido.shinkumi.jp/ ( 平成 30 年 1 月改訂 ) 通預金 当座預金込振替サービス税金 各種料金の状況照会 過去に行った取引の状況を照会できます データ伝送サービスサービス一覧 サービス一覧表 大同ネットバンキングサービスは以下のサービスを提供します サービス項目サービス概要照会サービス普残高照会 入出金明細照会
大同ネットバンキングサービスご利用ガイド http://www.daido.shinkumi.jp/ ( 平成 30 年 1 月改訂 ) 通預金 当座預金込振替サービス税金 各種料金の状況照会 過去に行った取引の状況を照会できます データ伝送サービスサービス一覧 サービス一覧表 大同ネットバンキングサービスは以下のサービスを提供します サービス項目サービス概要照会サービス普残高照会 入出金明細照会
ログインパスワードワンタイムパスワード 確認パスワード 合言葉 サービスのご利用まえに 3 初回利用登録 契約者 ID 目 次 パソコン 3 スマートフォン 7 携帯電話 11 ご本人確認情報について お客さまのお名前にあたる記号番号です お取引するときに必要なパスワードです トマト インターネット
 個人 トマトインターネット モバイルバンキングサービス 初回利用登録操作ガイド このたびは トマト インターネット モバイルバンキングサービス にお申込みいただきありがとうございます この操作ガイドは ご利用前のご登録手順を記載しております ご利用前に必ずこのガイドにそって各種登録をおこなってください 登録後 ご利用可能となります なお サービスご利用方法の詳細は ホームページ : 個人インターネットバンキング
個人 トマトインターネット モバイルバンキングサービス 初回利用登録操作ガイド このたびは トマト インターネット モバイルバンキングサービス にお申込みいただきありがとうございます この操作ガイドは ご利用前のご登録手順を記載しております ご利用前に必ずこのガイドにそって各種登録をおこなってください 登録後 ご利用可能となります なお サービスご利用方法の詳細は ホームページ : 個人インターネットバンキング
第 4 編利用者の準備作業 本編では 利用者の準備作業について説明します 1 章サービス利用開始までの流れ サービス利用開始までの流れは 以下のとおりです 利用者 ID パスワード方式の場合 電子証明書方式の場合 管理者から利用登録完了後の通知項目を受取る 第 4 編 2 章 利用者の電子証明書を取
 目次 Ⅰ. 基本 第 4 編 利用者の準備作業... Ⅰ-4-1 1 章 サービス利用開始までの流れ... Ⅰ-4-1 2 章 管理者からの利用登録完了後の通知項目を受取る... Ⅰ-4-2 3 章 利用者の電子証明書を取得する ( 電子証明書方式の場合 )... Ⅰ-4-3 4 章 利用者の開通確認を行う... Ⅰ-4-6 i 第 4 編利用者の準備作業 本編では 利用者の準備作業について説明します
目次 Ⅰ. 基本 第 4 編 利用者の準備作業... Ⅰ-4-1 1 章 サービス利用開始までの流れ... Ⅰ-4-1 2 章 管理者からの利用登録完了後の通知項目を受取る... Ⅰ-4-2 3 章 利用者の電子証明書を取得する ( 電子証明書方式の場合 )... Ⅰ-4-3 4 章 利用者の開通確認を行う... Ⅰ-4-6 i 第 4 編利用者の準備作業 本編では 利用者の準備作業について説明します
2 章管理者からの利用登録完了後の通知項目を受取る 利用者は 管理者から以下の通知項目を受取ります 利用者は 電子証明書の取得 ( 電子証明書方式の場合のみ ) と開通確認を行うことにより 各種取引が利用できるようになります 管理者から利用者に通知される項目は次のとおりです 契約者 ID( 利用者番
 第 4 編利用者の準備作業 本編では 利用者の準備作業について説明します 1 章サービス利用開始までの流れ サービス利用開始までの流れは 以下のとおりです 利用者 ID パスワード方式の場合 電子証明書方式の場合 管理者から利用登録完了後の通知項目を受取る 第 4 編 2 章 利用者の電子証明書を取得する 第 4 編 3 章 利用者の開通確認を行う 第 4 編 4 章 受取人 / 従業員 / 支払人マスタ登録
第 4 編利用者の準備作業 本編では 利用者の準備作業について説明します 1 章サービス利用開始までの流れ サービス利用開始までの流れは 以下のとおりです 利用者 ID パスワード方式の場合 電子証明書方式の場合 管理者から利用登録完了後の通知項目を受取る 第 4 編 2 章 利用者の電子証明書を取得する 第 4 編 3 章 利用者の開通確認を行う 第 4 編 4 章 受取人 / 従業員 / 支払人マスタ登録
もくじ サービス一覧サービス一覧表... 3 ご利用にあたってパソコンのご確認... 4 操作のご注意... 4 ご利用時間について... 4 振込について... 5 取扱件数について... 6 ユーザ種類について... 6 電子証明書について... 6 ID パスワード等について... 7 パスワ
 新版 紀陽インターネット FB ご利用の手引き 本 編 第 4.1 版 2018 年 11 月 1 日 株式会社紀陽銀行紀陽情報システム株式会社 当行のホームページにアクセスできない時は 以下のアドレスを入力してください https://www.bizsol.anser.ne.jp/0163c/rblgi01/i1rblgi01-s01.do ( エイチティティヒ ーエスコロン // タ フ リュタ
新版 紀陽インターネット FB ご利用の手引き 本 編 第 4.1 版 2018 年 11 月 1 日 株式会社紀陽銀行紀陽情報システム株式会社 当行のホームページにアクセスできない時は 以下のアドレスを入力してください https://www.bizsol.anser.ne.jp/0163c/rblgi01/i1rblgi01-s01.do ( エイチティティヒ ーエスコロン // タ フ リュタ
<4D F736F F D D28F A82B582F182AB82F C DEC90E096BE8F E C52E646F63>
 第 4 編利用者の準備作業 本編では 利用者の準備作業について説明します 1 章サービス利用開始までの流れ サービス利用開始までの流れは 以下のとおりです 利用者 電子証明書方式の場合 管理者から利用登録完了後の通知項目を受取る 第 4 編 2 章 利用者の電子証明書を取得する 第 4 編 3 章 利用者の開通確認を行う 第 4 編 4 章 受取人 / 従業員 / 支払人マスタ登録 ( ファイル伝送をご契約の場合
第 4 編利用者の準備作業 本編では 利用者の準備作業について説明します 1 章サービス利用開始までの流れ サービス利用開始までの流れは 以下のとおりです 利用者 電子証明書方式の場合 管理者から利用登録完了後の通知項目を受取る 第 4 編 2 章 利用者の電子証明書を取得する 第 4 編 3 章 利用者の開通確認を行う 第 4 編 4 章 受取人 / 従業員 / 支払人マスタ登録 ( ファイル伝送をご契約の場合
ID 登録 ( お客さま情報入力 ) 画面がル編 ログイン 手順 3 お客さま情報 パスワードを入力 手順 4 ログイン ID の登録! ご確認ください 表示されます お客さま情報入力欄に 支店番号 口座番号 を入力します 次に 仮ログインパスワード入力欄に 仮ログインパスワード 仮確認用パスワード
 ご利用にあたって基本情報の登録 変更お取引方法その他のお取引方法税金 各種料金の払込みご利用ガイド モバイル編6 ログイン ID 取得 インターネットバンキングサービスを初めてご利用の際には ログイン ID の取得を行う必要があります 初期設定手順 1 手順 2 四国銀行ホームページからログイン 当行ホームページ (http://www.shikokubank.co.jp/) ログイン ID 取得の開始
ご利用にあたって基本情報の登録 変更お取引方法その他のお取引方法税金 各種料金の払込みご利用ガイド モバイル編6 ログイン ID 取得 インターネットバンキングサービスを初めてご利用の際には ログイン ID の取得を行う必要があります 初期設定手順 1 手順 2 四国銀行ホームページからログイン 当行ホームページ (http://www.shikokubank.co.jp/) ログイン ID 取得の開始
目次ページ ワンタイムパスワードの特徴 2 スマホ認証の特徴 2 都度指定方式による 当日扱 の振込 振替 2 ご注意事項 3 ワンタイムパスワードの初期設定 ( 初めてワンタイムパスワードをお使いのお客さま用 ) ワンタイムパスワードアプリへのトークン追加 ( 既にワンタイムパスワードをダウンロー
 京銀インターネット EB サービス ワンタイムパスワード ( スマホ認証機能付 ) ご利用マニュアル 2018 年 10 月 株式会社京都銀行 https://www.kyotobank.co.jp 0/19 目次ページ ワンタイムパスワードの特徴 2 スマホ認証の特徴 2 都度指定方式による 当日扱 の振込 振替 2 ご注意事項 3 ワンタイムパスワードの初期設定 ( 初めてワンタイムパスワードをお使いのお客さま用
京銀インターネット EB サービス ワンタイムパスワード ( スマホ認証機能付 ) ご利用マニュアル 2018 年 10 月 株式会社京都銀行 https://www.kyotobank.co.jp 0/19 目次ページ ワンタイムパスワードの特徴 2 スマホ認証の特徴 2 都度指定方式による 当日扱 の振込 振替 2 ご注意事項 3 ワンタイムパスワードの初期設定 ( 初めてワンタイムパスワードをお使いのお客さま用
目 次 はじめに ワンタイムパスワード ( ソフトトークン ) について... 2 ワンタイムパスワード ( ソフトトークン ) のご利用手順について... 2 ご利用手順 ワンタイムパスワード利用申込み... 3 手順 1 ワンタイムパスワード利用申込み ワンタイムパスワードアプリの設定手順 2-
 NCB ビジネスダイレクト ワンタイムパスワード導入マニュアル ( ソフトトークン版 ) ( 平成 28 年 1 月第 2 版 ) 目 次 はじめに ワンタイムパスワード ( ソフトトークン ) について... 2 ワンタイムパスワード ( ソフトトークン ) のご利用手順について... 2 ご利用手順 ワンタイムパスワード利用申込み... 3 手順 1 ワンタイムパスワード利用申込み ワンタイムパスワードアプリの設定手順
NCB ビジネスダイレクト ワンタイムパスワード導入マニュアル ( ソフトトークン版 ) ( 平成 28 年 1 月第 2 版 ) 目 次 はじめに ワンタイムパスワード ( ソフトトークン ) について... 2 ワンタイムパスワード ( ソフトトークン ) のご利用手順について... 2 ご利用手順 ワンタイムパスワード利用申込み... 3 手順 1 ワンタイムパスワード利用申込み ワンタイムパスワードアプリの設定手順
Microsoft PowerPoint - 電子証明書01.ppt[読み取り専用]
![Microsoft PowerPoint - 電子証明書01.ppt[読み取り専用] Microsoft PowerPoint - 電子証明書01.ppt[読み取り専用]](/thumbs/87/97033560.jpg) Ⅰ 電子証明書方式 について 1 電子証明書方式 でできること 電子証明書とは お客さまの情報を保有した電子的なデータで 特定のパソコンをインターネット上で識別する手段の一つです 電子証明書を みずほビジネス WEB サービスを利用するパソコンに事前にインストールしておくことにより 電子証明書をインストールしていないパソコンから みずほビジネス WEB サイトへの不正なログインを防止することができます
Ⅰ 電子証明書方式 について 1 電子証明書方式 でできること 電子証明書とは お客さまの情報を保有した電子的なデータで 特定のパソコンをインターネット上で識別する手段の一つです 電子証明書を みずほビジネス WEB サービスを利用するパソコンに事前にインストールしておくことにより 電子証明書をインストールしていないパソコンから みずほビジネス WEB サイトへの不正なログインを防止することができます
hojin_manual_04
 第 4 編利用者の準備作業 本編では 利用者の準備作業について説明します 1 章サービス利用開始までの流れ サービス利用開始までの流れは 以下のとおりです 利用者 ID パスワード方式の場合 電子証明書方式の場合 管理者から利用登録完了後の通知項目を受取る 第 4 編 2 章 利用者の電子証明書を取得する 第 4 編 3 章 利用者の開通確認を行う 第 4 編 4 章 受取人 / 従業員 / 支払人マスタ登録
第 4 編利用者の準備作業 本編では 利用者の準備作業について説明します 1 章サービス利用開始までの流れ サービス利用開始までの流れは 以下のとおりです 利用者 ID パスワード方式の場合 電子証明書方式の場合 管理者から利用登録完了後の通知項目を受取る 第 4 編 2 章 利用者の電子証明書を取得する 第 4 編 3 章 利用者の開通確認を行う 第 4 編 4 章 受取人 / 従業員 / 支払人マスタ登録
はじめに 本説明書は インターネット伝送をご利用のお客さま向けに 基本的な操作手順をご確認いただくための資料です 詳細な操作手順については ご利用の際にお渡ししました インターネット伝送操作説明書 をご覧ください なお 画面操作に関するお問い合わせはインターネット伝送サポートセンターへご連絡ください
 インターネット伝送操作説明書 ( 簡易版 ) 第 8 版 ブラウザ受付方式 はじめに 本説明書は インターネット伝送をご利用のお客さま向けに 基本的な操作手順をご確認いただくための資料です 詳細な操作手順については ご利用の際にお渡ししました インターネット伝送操作説明書 をご覧ください なお 画面操作に関するお問い合わせはインターネット伝送サポートセンターへご連絡ください インターネット伝送専用サイトの画面操作に関するお問い合わせ先
インターネット伝送操作説明書 ( 簡易版 ) 第 8 版 ブラウザ受付方式 はじめに 本説明書は インターネット伝送をご利用のお客さま向けに 基本的な操作手順をご確認いただくための資料です 詳細な操作手順については ご利用の際にお渡ししました インターネット伝送操作説明書 をご覧ください なお 画面操作に関するお問い合わせはインターネット伝送サポートセンターへご連絡ください インターネット伝送専用サイトの画面操作に関するお問い合わせ先
日本バドミントン協会
 日本バドミントン協会 操作マニュアル ( 一般用 ) しゅくみねっと株式会社.ver1.2 改訂履歴 バージョン 発行日 改訂履歴 1.0 2014/12/01 初版発行 1.1 2015/04/01 二次開発版 1.2 2015/08/27 三次開発版 1 内容 1 ログイン画面... 3 1.1 ログイン認証... 3 1.2 ユーザー登録... 4 1.3 パスワード再設定... 9 1.4
日本バドミントン協会 操作マニュアル ( 一般用 ) しゅくみねっと株式会社.ver1.2 改訂履歴 バージョン 発行日 改訂履歴 1.0 2014/12/01 初版発行 1.1 2015/04/01 二次開発版 1.2 2015/08/27 三次開発版 1 内容 1 ログイン画面... 3 1.1 ログイン認証... 3 1.2 ユーザー登録... 4 1.3 パスワード再設定... 9 1.4
<4D F736F F D C ED2837D836A B F726494C5816A5F30312E646F63>
 法人インターネットバンキング 18 ビジネス WEB ご利用ガイド 2015/3/16 目 次 Ⅰ. ご利用にあたって... 1 サービス内容... 1 ご利用時間について... 2 ご利用限度額について... 2 ご利用になれる口座について... 2 セキュリティについて... 3 ご利用環境について... 6 お客さまへのお願い... 7 語句説明... 8 Ⅱ. ご利用開始登録の流れ... 9
法人インターネットバンキング 18 ビジネス WEB ご利用ガイド 2015/3/16 目 次 Ⅰ. ご利用にあたって... 1 サービス内容... 1 ご利用時間について... 2 ご利用限度額について... 2 ご利用になれる口座について... 2 セキュリティについて... 3 ご利用環境について... 6 お客さまへのお願い... 7 語句説明... 8 Ⅱ. ご利用開始登録の流れ... 9
みずほビジネスWEB
 みずほビジネス WEB 操作マニュアル - 初期設定ガイド - ( 一般ユーザ向け ) < 対象となるお客さま > はじめてご利用される一般ユーザのお客さま はじめてご利用されるマスターユーザの方は 初期設定ガイド ( マスターユーザ向け ) を参照してください 操作に関するお問い合わせ先 みずほビジネスWEBサポートセンター 0 1 2 0-1 5 3 2 4 2 ご照会内容に応じ以下のプッシュボタンを押してください
みずほビジネス WEB 操作マニュアル - 初期設定ガイド - ( 一般ユーザ向け ) < 対象となるお客さま > はじめてご利用される一般ユーザのお客さま はじめてご利用されるマスターユーザの方は 初期設定ガイド ( マスターユーザ向け ) を参照してください 操作に関するお問い合わせ先 みずほビジネスWEBサポートセンター 0 1 2 0-1 5 3 2 4 2 ご照会内容に応じ以下のプッシュボタンを押してください
『みずほビジネスWEB』操作マニュアル
 みずほビジネス WEB 操作マニュアル - 初期設定ガイド - ( 一般ユーザ向け ) < 対象となるお客さま > はじめてご利用される一般ユーザのお客さま はじめてご利用されるマスターユーザの方は 初期設定ガイド ( マスターユーザ向け ) を参照してください 操作に関するお問い合わせ先 みずほビジネス WEB サポートセンター 0 1 2 0-1 5 3 2 4 2 ご照会内容に応じ以下のプッシュボタンを押してください
みずほビジネス WEB 操作マニュアル - 初期設定ガイド - ( 一般ユーザ向け ) < 対象となるお客さま > はじめてご利用される一般ユーザのお客さま はじめてご利用されるマスターユーザの方は 初期設定ガイド ( マスターユーザ向け ) を参照してください 操作に関するお問い合わせ先 みずほビジネス WEB サポートセンター 0 1 2 0-1 5 3 2 4 2 ご照会内容に応じ以下のプッシュボタンを押してください
パソコン画面イメージ 既に トークン発行 ボタンをクリックされ スマートフォン等に 専用アプリのダウンロード (P3) は終了しているが 初回のワンタイムパスワード認証 (P7) を行っていない場合は トークン発行の省略 ボタンが表示されますので これをクリックしてください この場合は 次の画面で
 ワンタイムパスワード ( ソフトトークン ) 初期設定操作マニュアル ( スマートフォン等 ( ) へのワンタイムパスワードアプリのダウンロード ) ( ) スマートフォン等とは スマートフォンおよびその他の携帯電話機 のことをいいます ワンタイムパスワード ( ソフトトークン ) のご利用には お取引店でのお申込手続きが 完了していることが必要です ご利用開始日は 申込受付日の 3 営業日以降となります
ワンタイムパスワード ( ソフトトークン ) 初期設定操作マニュアル ( スマートフォン等 ( ) へのワンタイムパスワードアプリのダウンロード ) ( ) スマートフォン等とは スマートフォンおよびその他の携帯電話機 のことをいいます ワンタイムパスワード ( ソフトトークン ) のご利用には お取引店でのお申込手続きが 完了していることが必要です ご利用開始日は 申込受付日の 3 営業日以降となります
西武インターネットバンキング
 西武インターネットバンキングワンタイムパスワードご利用の手引き 西武信用金庫 2018.02.23 目 次 ご利用にあたってワンタイムパスワードとは... 2 入力が必要となるお取引について... 3 利用方法... 3 利用可能端末等の動作確認状況... 4 ワンタイムパスワード利用申請スマートフォンからの操作手順... 5 パソコンからの操作手順... 11 トークン追加操作手順... 18 ワンタイムパスワード利用解除
西武インターネットバンキングワンタイムパスワードご利用の手引き 西武信用金庫 2018.02.23 目 次 ご利用にあたってワンタイムパスワードとは... 2 入力が必要となるお取引について... 3 利用方法... 3 利用可能端末等の動作確認状況... 4 ワンタイムパスワード利用申請スマートフォンからの操作手順... 5 パソコンからの操作手順... 11 トークン追加操作手順... 18 ワンタイムパスワード利用解除
契約者情報変更
 契約者情報変更 本編では 利用者の登録内容を変更する方法について説明します 契約者情報変更機能の選択 概要 各機能の選択方法を説明します この操作は契約者情報変更全機能で共通です 操作説明 メイン 画面 契約者情報変更 クリックします 契約者情報変更業務一覧 画面に遷移します 契約者情報変更業務一覧 画面 契約者情報変更一覧 実行する機能を次から選択します ログインパスワード変更 利用限度額変更 契約者氏名変更
契約者情報変更 本編では 利用者の登録内容を変更する方法について説明します 契約者情報変更機能の選択 概要 各機能の選択方法を説明します この操作は契約者情報変更全機能で共通です 操作説明 メイン 画面 契約者情報変更 クリックします 契約者情報変更業務一覧 画面に遷移します 契約者情報変更業務一覧 画面 契約者情報変更一覧 実行する機能を次から選択します ログインパスワード変更 利用限度額変更 契約者氏名変更
パソコンバンクWeb21 操作マニュアル[サービス利用編]
![パソコンバンクWeb21 操作マニュアル[サービス利用編] パソコンバンクWeb21 操作マニュアル[サービス利用編]](/thumbs/91/106538295.jpg) 4 章税金 各種料金を払い込む 4 章税金 各種料金を払い込む(税金 各種料金の払込/Pay-easy (ペイジー)サービス)4 章 税金 各種料金の払込 / Pay-easy( ペイジー ) サービス 税金 各種料金を払い込む この章では 税金 各種料金の払込サービスの利用方法について説明します このサービスは税金 各種料金の払込の操作権限と承認権限の両方を持つ利用者が利用できます. ご利用の流れ
4 章税金 各種料金を払い込む 4 章税金 各種料金を払い込む(税金 各種料金の払込/Pay-easy (ペイジー)サービス)4 章 税金 各種料金の払込 / Pay-easy( ペイジー ) サービス 税金 各種料金を払い込む この章では 税金 各種料金の払込サービスの利用方法について説明します このサービスは税金 各種料金の払込の操作権限と承認権限の両方を持つ利用者が利用できます. ご利用の流れ
Ⅳ.初期設定ガイド(スマートフォン)
 Ⅳ. 初期設定ガイド ( スマートフォン ) 1. スマートフォンご利用開始ガイド ワンタイムパスワードについてスマートフォンでインターネットバンキングをご利用いただく場合 セキュリティーを確保するため ワンタイムパスワードを必須とさせていただいております ワンタイムパスワードとは あらかじめ設定したアプリケーションに表示される一時的なパスワードをログイン時に入力して認証を行うものです ワンタイムパスワードを利用することにより
Ⅳ. 初期設定ガイド ( スマートフォン ) 1. スマートフォンご利用開始ガイド ワンタイムパスワードについてスマートフォンでインターネットバンキングをご利用いただく場合 セキュリティーを確保するため ワンタイムパスワードを必須とさせていただいております ワンタイムパスワードとは あらかじめ設定したアプリケーションに表示される一時的なパスワードをログイン時に入力して認証を行うものです ワンタイムパスワードを利用することにより
この操作マニュアルについて 表記について このマニュアルでは 操作方法を説明するために 以下の表記を使用しています メニュー名 アイコン名 ボタン名は [ ] で囲んでいます ( 例 )[OK] ボタンをクリックしてください ハードウェアやソフトウェアへの損害を防止するためや 不正な操作を防止するた
![この操作マニュアルについて 表記について このマニュアルでは 操作方法を説明するために 以下の表記を使用しています メニュー名 アイコン名 ボタン名は [ ] で囲んでいます ( 例 )[OK] ボタンをクリックしてください ハードウェアやソフトウェアへの損害を防止するためや 不正な操作を防止するた この操作マニュアルについて 表記について このマニュアルでは 操作方法を説明するために 以下の表記を使用しています メニュー名 アイコン名 ボタン名は [ ] で囲んでいます ( 例 )[OK] ボタンをクリックしてください ハードウェアやソフトウェアへの損害を防止するためや 不正な操作を防止するた](/thumbs/91/106783319.jpg) みなとでんさいネットサービス 操作マニュアル 一括記録 / 複数記録請求のまとめ承認 差戻し / 削除編 この操作マニュアルについて 表記について このマニュアルでは 操作方法を説明するために 以下の表記を使用しています メニュー名 アイコン名 ボタン名は [ ] で囲んでいます ( 例 )[OK] ボタンをクリックしてください ハードウェアやソフトウェアへの損害を防止するためや 不正な操作を防止するために
みなとでんさいネットサービス 操作マニュアル 一括記録 / 複数記録請求のまとめ承認 差戻し / 削除編 この操作マニュアルについて 表記について このマニュアルでは 操作方法を説明するために 以下の表記を使用しています メニュー名 アイコン名 ボタン名は [ ] で囲んでいます ( 例 )[OK] ボタンをクリックしてください ハードウェアやソフトウェアへの損害を防止するためや 不正な操作を防止するために
.1 利用者の電子証明書を取得する ( 電子証明書方式の場合 ) 電子証明書方式で平塚信用金庨ビジネス Web をご利用になる場合は 電子証明書を取得する必要があります この後 開通確認 を行うことにより 各種取引がご利用いただけるようになります 電子証明書の取得後は 内容を確認し 電子証明書方式で
 第 章 この章では について説明します.1 利用者の電子証明書を取得する ( 電子証明書方式の場合 ) -2 (1) 電子証明書を取得する -3 (2) 電子証明書の設定を確認する -5.2 利用者の開通確認を行う -6 .1 利用者の電子証明書を取得する ( 電子証明書方式の場合 ) 電子証明書方式で平塚信用金庨ビジネス Web をご利用になる場合は 電子証明書を取得する必要があります この後 開通確認
第 章 この章では について説明します.1 利用者の電子証明書を取得する ( 電子証明書方式の場合 ) -2 (1) 電子証明書を取得する -3 (2) 電子証明書の設定を確認する -5.2 利用者の開通確認を行う -6 .1 利用者の電子証明書を取得する ( 電子証明書方式の場合 ) 電子証明書方式で平塚信用金庨ビジネス Web をご利用になる場合は 電子証明書を取得する必要があります この後 開通確認
(個人用)
 ( 個人用 ) 西武インターネットバンキング モバイルバンキングサービスご利用開始マニュアル 西武信用金庫 2018.12.1 目次 ご利用にあたってご利用時間について 2 動作環境について 2 ログイン ID パスワード等の管理について 3 セキュリティについて 4 ご利用上の注意 5 お問合せ先 5 初期登録パソコンからの初期登録方法 6 ログイン ID 登録 6 ログイン 8 ログイン ( 追加認証登録
( 個人用 ) 西武インターネットバンキング モバイルバンキングサービスご利用開始マニュアル 西武信用金庫 2018.12.1 目次 ご利用にあたってご利用時間について 2 動作環境について 2 ログイン ID パスワード等の管理について 3 セキュリティについて 4 ご利用上の注意 5 お問合せ先 5 初期登録パソコンからの初期登録方法 6 ログイン ID 登録 6 ログイン 8 ログイン ( 追加認証登録
( 商 品 名 )
 ビジネスをパワーアップさせるつるしんインターネットバンキング Tsurushin Business Web ご利用マニュアル つるしん法人 個人事業主向けインターネットバンキング 会社やお店のパソコンから 総合振込 給与振込 口座振替 振込 振替 残高照会ができる安くて便利な新しいサービスです 安い振込手数料でビジネスを 安いサポート 経費の削減効果が早いが インターネットに接続されて安心 期待できます
ビジネスをパワーアップさせるつるしんインターネットバンキング Tsurushin Business Web ご利用マニュアル つるしん法人 個人事業主向けインターネットバンキング 会社やお店のパソコンから 総合振込 給与振込 口座振替 振込 振替 残高照会ができる安くて便利な新しいサービスです 安い振込手数料でビジネスを 安いサポート 経費の削減効果が早いが インターネットに接続されて安心 期待できます
パソコンバンクWeb21 操作マニュアル[サービス利用編]
![パソコンバンクWeb21 操作マニュアル[サービス利用編] パソコンバンクWeb21 操作マニュアル[サービス利用編]](/thumbs/91/105050481.jpg) 3 章お客さま指定形式 / 全銀形式のデータを変換する 3 章お客さま指定形式/ 全銀形式のデータを変換する(データ変換)3 章 データ変換 お客さま指定形式 / 全銀形式のデータを変換する この章では データ変換の利用方法について説明します この機能はデータ変換の操作権限を持つ利用者が利用できます. ご利用の流れ 98. ご利用可能時間 98 3. データ変換トップ画面の説明 99 4. 変換したデータを利用して振込を行う
3 章お客さま指定形式 / 全銀形式のデータを変換する 3 章お客さま指定形式/ 全銀形式のデータを変換する(データ変換)3 章 データ変換 お客さま指定形式 / 全銀形式のデータを変換する この章では データ変換の利用方法について説明します この機能はデータ変換の操作権限を持つ利用者が利用できます. ご利用の流れ 98. ご利用可能時間 98 3. データ変換トップ画面の説明 99 4. 変換したデータを利用して振込を行う
朝日ビジネスWEB・操作説明書
 第 4 編利用者の準備作業 本編では 利用者の準備作業について説明します 1 章サービス利用開始までの流れ サービス利用開始までの流れは 以下のとおりです 利用者 ID パスワード方式の場合 電子証明書方式の場合 管理者から利用登録完了後の通知項目を受取る 第 4 編 2 章 利用者の電子証明書を取得する 第 4 編 3 章 利用者の開通確認を行う 第 4 編 4 章 受取人 / 従業員 / 支払人マスタ登録
第 4 編利用者の準備作業 本編では 利用者の準備作業について説明します 1 章サービス利用開始までの流れ サービス利用開始までの流れは 以下のとおりです 利用者 ID パスワード方式の場合 電子証明書方式の場合 管理者から利用登録完了後の通知項目を受取る 第 4 編 2 章 利用者の電子証明書を取得する 第 4 編 3 章 利用者の開通確認を行う 第 4 編 4 章 受取人 / 従業員 / 支払人マスタ登録
yukarik
 ワイド WEB システム 操作手順書 Ver1.0.1.2-1 - - 目次 - ワイド WEB システム操作手順書... 4 1. ワイド WEB システムの起動と終了... 4 1-1. ワイド WEB システムを起動する... 4 (1) ログイン 画面を表示する... 4 (2) 仮パスワード発行 を行う... 5 (3) プロキシサーバ情報 を設定する... 5 1-2. ワイド WEB
ワイド WEB システム 操作手順書 Ver1.0.1.2-1 - - 目次 - ワイド WEB システム操作手順書... 4 1. ワイド WEB システムの起動と終了... 4 1-1. ワイド WEB システムを起動する... 4 (1) ログイン 画面を表示する... 4 (2) 仮パスワード発行 を行う... 5 (3) プロキシサーバ情報 を設定する... 5 1-2. ワイド WEB
4.1 利用者の電子証明書を取得する ( 電子証明書方式の場合 ) 電子証明書方式でビジネスダイレクトをご利用になる場合は 電子証明書を取得する必要が あります この後 開通確認 を行うことにより 各種取引がご利用いただけるように なります 電子証明書の取得後は 内容を確認し 電子証明書方式でビジネ
 第 4 章 利用者の準備作業 この章では 利用者の準備作業について説明します 4.1 利用者の電子証明書を取得する 4-2 ( 電子証明書方式の場合 ) (1) 電子証明書を取得する 4-3 (2) 電子証明書の設定を確認する 4-5 4.2 利用者の開通確認を行う 4-6 4.1 利用者の電子証明書を取得する ( 電子証明書方式の場合 ) 電子証明書方式でビジネスダイレクトをご利用になる場合は 電子証明書を取得する必要が
第 4 章 利用者の準備作業 この章では 利用者の準備作業について説明します 4.1 利用者の電子証明書を取得する 4-2 ( 電子証明書方式の場合 ) (1) 電子証明書を取得する 4-3 (2) 電子証明書の設定を確認する 4-5 4.2 利用者の開通確認を行う 4-6 4.1 利用者の電子証明書を取得する ( 電子証明書方式の場合 ) 電子証明書方式でビジネスダイレクトをご利用になる場合は 電子証明書を取得する必要が
ご利用になる前に ここでは しんきん電子記録債権システム をご利用になる前に知っておいていただきたいことがらについて説明します 1 ご利用環境と動作条件の確認 2 2 初期設定とは 4 3 ソフトウェアキーボードの使いかた 6
 ご利用になる前に ここでは しんきん電子記録債権システム をご利用になる前に知っておいていただきたいことがらについて説明します 1 ご利用環境と動作条件の確認 2 2 初期設定とは 4 3 ソフトウェアキーボードの使いかた 6 1 ご利用環境と動作条件の確認 本システムのご利用にあたり 推奨する動作環境をご案内します 1 ご利用可能な OS/ ブラウザの組み合わせ 2 本システムにおける企業向けの端末推奨環境は
ご利用になる前に ここでは しんきん電子記録債権システム をご利用になる前に知っておいていただきたいことがらについて説明します 1 ご利用環境と動作条件の確認 2 2 初期設定とは 4 3 ソフトウェアキーボードの使いかた 6 1 ご利用環境と動作条件の確認 本システムのご利用にあたり 推奨する動作環境をご案内します 1 ご利用可能な OS/ ブラウザの組み合わせ 2 本システムにおける企業向けの端末推奨環境は
パソコンからのご利用パソコンからのご利用 スマートフォンからのご利用スマートフォンからのご利用携帯電話からのご利用携帯電話からのご利用その他その他機種変更 故障 水没等の場合/Q&A機種変更 故障 水没等の場合/Q&A
 携帯電話からのご利用スマートフォンからのご利用その他機種変更 故障 水没等の場合/Q&Aパソコンからのご利用携帯電話からのご利用スマートフォンからのご利用その他機種変更 故障 水没等の場合/Q&Aパソコンからのご利用 ン パソコンからのご利用パソコンからのご利用 スマートフォンからのご利用スマートフォンからのご利用携帯電話からのご利用携帯電話からのご利用その他その他機種変更 故障 水没等の場合/Q&A機種変更
携帯電話からのご利用スマートフォンからのご利用その他機種変更 故障 水没等の場合/Q&Aパソコンからのご利用携帯電話からのご利用スマートフォンからのご利用その他機種変更 故障 水没等の場合/Q&Aパソコンからのご利用 ン パソコンからのご利用パソコンからのご利用 スマートフォンからのご利用スマートフォンからのご利用携帯電話からのご利用携帯電話からのご利用その他その他機種変更 故障 水没等の場合/Q&A機種変更
untitled
 ワンタイムパスワード ご利用マニュアル 第 1.1 版 2011.08.03 ご注意 本書の一部 または全部を無断で転載することは 禁止されております 本書の内容は 将来予告無しに変更することがございます 記載されている会社名 製品名およびサービス名等は 各社の商標または登録商標です < つないでネ! ット > 1 事前準備 (P.6) 携帯電話でアプリをダウンロードする準備をする 5 利用開始 (P.11)
ワンタイムパスワード ご利用マニュアル 第 1.1 版 2011.08.03 ご注意 本書の一部 または全部を無断で転載することは 禁止されております 本書の内容は 将来予告無しに変更することがございます 記載されている会社名 製品名およびサービス名等は 各社の商標または登録商標です < つないでネ! ット > 1 事前準備 (P.6) 携帯電話でアプリをダウンロードする準備をする 5 利用開始 (P.11)
用者に操作していただきます信確認用パスワード を利用者が任意のパスワードに変更します 利6. 利用者 (PublicID) の発行を行う P 企業内で利用する利用者 (PublicID) の発行を行います 利用者 (PublicID) 発行時に 利用者用の電子証明書も同時に発行されます
 理者に操作していただきますめに必要となる利用開始番号の発行を行います 管第 2 章ご利用開始までの作業 本サービスのご利用を開始するにあたり行う事前処理は次の通りとなります なお お客様のログイン時の認証方式が 電子証明書方式 か ID パスワード方式 により 事前処理が異なります ID パスワード方式 をご利用のお客様は 第 2 章 2.ID パスワード方式をご利用のお客様 (P2-2-1) をご参照願います
理者に操作していただきますめに必要となる利用開始番号の発行を行います 管第 2 章ご利用開始までの作業 本サービスのご利用を開始するにあたり行う事前処理は次の通りとなります なお お客様のログイン時の認証方式が 電子証明書方式 か ID パスワード方式 により 事前処理が異なります ID パスワード方式 をご利用のお客様は 第 2 章 2.ID パスワード方式をご利用のお客様 (P2-2-1) をご参照願います
パソコンを変更するときは電子証明書方式のお客さまパソコンの初期化や故障による修理を行った場合も電子証明書失効の対象となりますので 以下をご参照ください <ご注意事項 > 今後 ご利用になるパソコンが当行ビジネス Webの推奨環境であるかをご確認の上 電子証明書の失効操作 ( または手続き ) を行っ
 参考 情報バーの警告メッセージの表示について Internet Explorer9で実装されている ActiveXオプトイン という機能 (ActiveX コントロールの初回使用時に使用するかどうかの選択を促す機能 ) により 証明書取得時に警告メッセージが表示されるケースがあります 画面イメージと操作の流れは以下のとおりです (1)Windows Vista & Internet Explorer9の場合
参考 情報バーの警告メッセージの表示について Internet Explorer9で実装されている ActiveXオプトイン という機能 (ActiveX コントロールの初回使用時に使用するかどうかの選択を促す機能 ) により 証明書取得時に警告メッセージが表示されるケースがあります 画面イメージと操作の流れは以下のとおりです (1)Windows Vista & Internet Explorer9の場合
1 1.1 平塚信用金庨ビジネス 特徴 (1) 平塚信用金庨ビジネス とは 平塚信用金庨ビジネス は インターネットを経由してお客様のお手持ちのパソコンと当金庨とをオンラインで結び インターネット閲覧用 ( ブラウザ ) ソフトからご利用口座にかかる各種取引をしていただき また 各種情報を参照してい
 第 1 章 平塚信用金庨ビジネス この章では 平塚信用金庨ビジネス について説明します 1.1 平塚信用金庨ビジネス特徴 1-2 (1) 平塚信用金庨ビジネス とは 1-2 (2) 平塚信用金庨ビジネス でできること 1-2 1.2 基本操作 1-4 (1) 管理者画面のメニュー構成 1-4 (2) 利用者画面のメニュー構成 1-5 (3) ソフトウェアキーボードについて 1-6 1 1.1 平塚信用金庨ビジネス
第 1 章 平塚信用金庨ビジネス この章では 平塚信用金庨ビジネス について説明します 1.1 平塚信用金庨ビジネス特徴 1-2 (1) 平塚信用金庨ビジネス とは 1-2 (2) 平塚信用金庨ビジネス でできること 1-2 1.2 基本操作 1-4 (1) 管理者画面のメニュー構成 1-4 (2) 利用者画面のメニュー構成 1-5 (3) ソフトウェアキーボードについて 1-6 1 1.1 平塚信用金庨ビジネス
12便利な機能-印刷-ファイル取得 表
 64 . テンプレート機能 テンプレート機能 テンプレートとは同一受取人への仕向送金など 定型的な取引の依頼内容をテンプレート ( 雛形 ) として登録しておく機能です 登録したテンプレートは次回以降の依頼画面で呼び出すことで 入力の手間を省くことができます 依頼結果 修正結果 または照会結果画面から 依頼内容をテンプレートとして登録できます >>>>> P.66 参照 依頼入力画面から 登録したテンプレートを読み込みことができます
64 . テンプレート機能 テンプレート機能 テンプレートとは同一受取人への仕向送金など 定型的な取引の依頼内容をテンプレート ( 雛形 ) として登録しておく機能です 登録したテンプレートは次回以降の依頼画面で呼び出すことで 入力の手間を省くことができます 依頼結果 修正結果 または照会結果画面から 依頼内容をテンプレートとして登録できます >>>>> P.66 参照 依頼入力画面から 登録したテンプレートを読み込みことができます
Microsoft Word 【 】資料 ご利用マニュアル.doc
 京銀インターネット EB サービスご利用マニュアル (2018 年 12 月機能追加分 ) 株式会社京都銀行 https://www.kyotobank.co.jp/ 0 目次 データ伝送総合振込... 2 振込ファイルによる新規作成... 2 承認... 5 入出金明細照会 [ 全銀 ]... 8 振込入金明細照会 [ 全銀 ]... 11 ファイルフォーマット入出金明細ファイル ( 全銀協規定形式
京銀インターネット EB サービスご利用マニュアル (2018 年 12 月機能追加分 ) 株式会社京都銀行 https://www.kyotobank.co.jp/ 0 目次 データ伝送総合振込... 2 振込ファイルによる新規作成... 2 承認... 5 入出金明細照会 [ 全銀 ]... 8 振込入金明細照会 [ 全銀 ]... 11 ファイルフォーマット入出金明細ファイル ( 全銀協規定形式
共通基本操作 ログオン 基本的なご利用手順 1 i メニューのメニュー / 検索画面より モバイルバンキング をクリックします 2 地方銀行 をクリックします 3 関東甲信越 をクリックします 4 第四銀行 をクリックします 5 だいし IB のお取引 をクリックします 6 7 ログオン画面でご契約
 モバイルバンキングのご利用方法 (NTTDoCoMo の i モード機能付携帯電話にてご利用いただけます ) スマートフォンでもご利用いただけます 初回ご利用時の手順について ご利用の際は 契約者番号 利用者コード 第 1 暗証番号 第 2 暗証番号 が必要です 契約者番号 利用者コード はお客さまにご郵送いたしました 契約者カード に記載されております 第 1 暗証番号 は お客さまがお申込時にお届けいただいたものです
モバイルバンキングのご利用方法 (NTTDoCoMo の i モード機能付携帯電話にてご利用いただけます ) スマートフォンでもご利用いただけます 初回ご利用時の手順について ご利用の際は 契約者番号 利用者コード 第 1 暗証番号 第 2 暗証番号 が必要です 契約者番号 利用者コード はお客さまにご郵送いたしました 契約者カード に記載されております 第 1 暗証番号 は お客さまがお申込時にお届けいただいたものです
(1) ログイン ID の取得 1 ログイン画面 ログイン ID 取得 ボタンをタップします 2 ログイン ID 取得画面 支店番号 科目 口座番号 ログインパスワー ド 確認用パスワード を入力して 次へ ボタン をタップします ログインパスワードお客さまが <あましん>ダイレクト申込書 にご記入
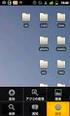 < あましん > ダイレクト スマートフォンからのログイン方法 ~ ワンタイムパスワード設定方法 ~ スマートフォンからのログイン方法を以下にご説明します スマートフォンからダイレクトをご利用の場合 ワンタイムパスワードの利用が必須となります ダイレクトは ダイレクト申込書 を当金庫窓口にご提出いただくことでご利用いただけます ( お申込からご利用開始には数日要します
< あましん > ダイレクト スマートフォンからのログイン方法 ~ ワンタイムパスワード設定方法 ~ スマートフォンからのログイン方法を以下にご説明します スマートフォンからダイレクトをご利用の場合 ワンタイムパスワードの利用が必須となります ダイレクトは ダイレクト申込書 を当金庫窓口にご提出いただくことでご利用いただけます ( お申込からご利用開始には数日要します
daisan_direct_top*
 helpdesk@daisanbank.co.jp http://www.daisanbank.co.jp https://bb3.ib.finemax.net daisanbank_direct@ib.finemax.net helpdesk@daisanbank.co.jp http://www.daisanbank.co.jp http://www.daisanbank.co.jp スマートフォン
helpdesk@daisanbank.co.jp http://www.daisanbank.co.jp https://bb3.ib.finemax.net daisanbank_direct@ib.finemax.net helpdesk@daisanbank.co.jp http://www.daisanbank.co.jp http://www.daisanbank.co.jp スマートフォン
<4D F736F F D208DC4815B E718FD896BE8F918DC494AD8D738EE88F878F91>
 法人インターネットバンキングサービス電子証明書再発行手順書 再発行処理の流れ 管理者の暗証番号がわかる場合 管理者の暗証番号がわからない場合 1. IB 処理依頼書をご提出ください P2 2. 管理者 ( ご契約先 ) 開通確認 P2 3.IB 処理依頼書をご提出ください P6 4. 管理者電子証明書取得 P6 5. 管理者 ( ご契約先 ) ログオン P9 6. 利用者電子証明書再発行 P11 7.
法人インターネットバンキングサービス電子証明書再発行手順書 再発行処理の流れ 管理者の暗証番号がわかる場合 管理者の暗証番号がわからない場合 1. IB 処理依頼書をご提出ください P2 2. 管理者 ( ご契約先 ) 開通確認 P2 3.IB 処理依頼書をご提出ください P6 4. 管理者電子証明書取得 P6 5. 管理者 ( ご契約先 ) ログオン P9 6. 利用者電子証明書再発行 P11 7.
みずほビジネスWEB
 みずほビジネス WEB 操作マニュアル - ワンタイムパスワードご利用設定ガイド - < 対象となるお客さま > ワンタイムパスワード認証をお申し込みされたお客さま 操作に関するお問い合わせ先 みずほビジネスWEBサポートセンター 0 1 2 0-1 5 3 2 4 2 ご照会内容に応じ以下のプッシュボタンを押してください 電子証明書の取得 更新またはパソコン変更に関するお問い合わせ 1 パスワード
みずほビジネス WEB 操作マニュアル - ワンタイムパスワードご利用設定ガイド - < 対象となるお客さま > ワンタイムパスワード認証をお申し込みされたお客さま 操作に関するお問い合わせ先 みずほビジネスWEBサポートセンター 0 1 2 0-1 5 3 2 4 2 ご照会内容に応じ以下のプッシュボタンを押してください 電子証明書の取得 更新またはパソコン変更に関するお問い合わせ 1 パスワード
Microsoft Word - k-k_別紙4(修正後).doc
 個人インターネットバンキングシステム 操作 / 機能の変更について 新システムへの移行に伴う操作 / 機能の主な変更等についてご案内いたします 1. 振込 (1) 振込先登録口座の登録可能数現行システムでは30 口座まで登録可能ですが 新システムでは99 口座まで登録可能となります また お客様が窓口で届出登録をした口座についても指定可能となります (2) 振込先メンテナンス機能 ( 新機能 ) 現行システムでは振込後でなければ振込先として登録ができませんが
個人インターネットバンキングシステム 操作 / 機能の変更について 新システムへの移行に伴う操作 / 機能の主な変更等についてご案内いたします 1. 振込 (1) 振込先登録口座の登録可能数現行システムでは30 口座まで登録可能ですが 新システムでは99 口座まで登録可能となります また お客様が窓口で届出登録をした口座についても指定可能となります (2) 振込先メンテナンス機能 ( 新機能 ) 現行システムでは振込後でなければ振込先として登録ができませんが
<8F898AFA90DD92E8837D836A B32332E31312E32342E786C73>
 i-deal インターネットディーリングシステム 初期設定マニュアル 平成 3 年 11 月 1 目次 1. ご利用環境 3.i-Dealログインの仕組み 4 3. サービス設定 5 (1) 管理専用 IDトップメニュー画面表示方法 6 () 権限設定 7 4.i-Deal 管理者による お客さま権限設定 11 ご注意下さい 本ご案内は 平成 3 年 11 月時点の i-deal の機能に基づいて作成しております
i-deal インターネットディーリングシステム 初期設定マニュアル 平成 3 年 11 月 1 目次 1. ご利用環境 3.i-Dealログインの仕組み 4 3. サービス設定 5 (1) 管理専用 IDトップメニュー画面表示方法 6 () 権限設定 7 4.i-Deal 管理者による お客さま権限設定 11 ご注意下さい 本ご案内は 平成 3 年 11 月時点の i-deal の機能に基づいて作成しております
みずほビジネスWEB
 みずほビジネス WEB 操作マニュアル - 初期設定ガイド - ( マスターユーザ向け ) < 対象となるお客さま > はじめてご利用されるマスターユーザのお客さま はじめてご利用される一般ユーザの方は 初期設定ガイド ( 一般ユーザ向け ) を参照してください 操作に関するお問い合わせ先 みずほビジネスWEBサポートセンター 0 1 2 0-1 5 3 2 4 2 ご照会内容に応じ以下のプッシュボタンを押してください
みずほビジネス WEB 操作マニュアル - 初期設定ガイド - ( マスターユーザ向け ) < 対象となるお客さま > はじめてご利用されるマスターユーザのお客さま はじめてご利用される一般ユーザの方は 初期設定ガイド ( 一般ユーザ向け ) を参照してください 操作に関するお問い合わせ先 みずほビジネスWEBサポートセンター 0 1 2 0-1 5 3 2 4 2 ご照会内容に応じ以下のプッシュボタンを押してください
手順 3 ソフトウェアトークン発行情報入力 トークン発行 ( ソフトウェアトークン発行情報入力 ) 画面が表示されます 送付先メールアドレスの入力 ワンタイムパスワードの表示を行うもしくはのメールアドレスを入力します 利用開始パスワードの入力 トークン利用開始手続に使用するパスワードを入力します こ
 ワンタイムパスワード ワンタイムパスワードとは ワンタイムパスワードとは インターネットバンキングへログインする際 ログイン ID ログインパスワード に加え またはにダウンロードされた ワンタイムパスワードアプリ で表示される ワンタイムパスワード を入力し 本人認証を行う仕組みです ワンタイムパスワードは 1 分毎に使い捨てパスワードが自動表示され 一度使用したワンタイムパスワードは無効となりますので
ワンタイムパスワード ワンタイムパスワードとは ワンタイムパスワードとは インターネットバンキングへログインする際 ログイン ID ログインパスワード に加え またはにダウンロードされた ワンタイムパスワードアプリ で表示される ワンタイムパスワード を入力し 本人認証を行う仕組みです ワンタイムパスワードは 1 分毎に使い捨てパスワードが自動表示され 一度使用したワンタイムパスワードは無効となりますので
1. ご利用前の注意事項 Web ビリングとは NTT ファイナンスより請求されている携帯電話や固定電話 インターネットのご利用料金を web サイトでまとめて確認できるサービスです ご請求額は 15 か月分 ご請求内訳は 4 か月分照会できます 請求内訳の印刷 / ダウンロードができます 2016
 Web ビリングご利用ガイド ( 1 初期ログイン 編 ) 本書は NTT ファイナンスが提供している Web ビリングサービスのご利用方法をご案内しております お客さまのお支払い方法等によっては 実際の画面と異なる場合がございますので ご注意ください 初期ログイン 編もくじ 1. ご利用前の注意事項 1-1 2. ご用意いただきたいもの 1-3 3. 初期ログイン 1-4 4. 初期ログインID/
Web ビリングご利用ガイド ( 1 初期ログイン 編 ) 本書は NTT ファイナンスが提供している Web ビリングサービスのご利用方法をご案内しております お客さまのお支払い方法等によっては 実際の画面と異なる場合がございますので ご注意ください 初期ログイン 編もくじ 1. ご利用前の注意事項 1-1 2. ご用意いただきたいもの 1-3 3. 初期ログイン 1-4 4. 初期ログインID/
<4D F736F F D20838F E F815B83688B40945C82B B E646F6378>
 ワンタイムパスワード ワンタイムパスワードとは スマートフォン 携帯電話に表示される 1 回限りの使い捨てパスワードです ( パスワードは 1 分毎に更新されます ) 振込 振替等を行う際には確認用パスワードに加え ワンタイムパスワードを入力することになります 本機能は 1 分毎の可変式パスワードの為 盗み取られるリスクが低くインターネットバンキングのセキュリティ強化が図れます 尚 万が一 ログイン
ワンタイムパスワード ワンタイムパスワードとは スマートフォン 携帯電話に表示される 1 回限りの使い捨てパスワードです ( パスワードは 1 分毎に更新されます ) 振込 振替等を行う際には確認用パスワードに加え ワンタイムパスワードを入力することになります 本機能は 1 分毎の可変式パスワードの為 盗み取られるリスクが低くインターネットバンキングのセキュリティ強化が図れます 尚 万が一 ログイン
<32372E CC2906C C ED28CFC82AF838F E F815B836882B D836A B D815B D2816A2E786C73>
 インターネットバンキングに関するお問い合わせ先 0120-46-2940 ( 平日 9:00~17:00) インターネットバンキングサポートセンター < 目次 > 申請内容選択画面に表示される注意事項 手続き別フロー アプリの初期設定用の記入用紙 1. スマートフォンの設定 1 ページ 2. ログイン 2~4 ページ 3. トークンの削除 5~6 ページ 4. トークンの有効期限更新 7~10 ページ
インターネットバンキングに関するお問い合わせ先 0120-46-2940 ( 平日 9:00~17:00) インターネットバンキングサポートセンター < 目次 > 申請内容選択画面に表示される注意事項 手続き別フロー アプリの初期設定用の記入用紙 1. スマートフォンの設定 1 ページ 2. ログイン 2~4 ページ 3. トークンの削除 5~6 ページ 4. トークンの有効期限更新 7~10 ページ
Xl xls
 ワンタイムパスワード ( 初期設定の手順 ) 1. 事前準備 1 の時刻設定ワンタイムパスワードの生成には 現在の日時情報を使用しますので やの日時が正しいかご確認ください 日時が正しくない場合は やに付属の取扱説明書や機器を購入された店舗にお問い合わせのうえ 日時を正しく設定してください 2. ワンタイムパスワードトークン発行 1 利用開始パスワードの入力ワンタイムパスワードをお申込後 パソコンからインターネットバンキングへログインいただくと
ワンタイムパスワード ( 初期設定の手順 ) 1. 事前準備 1 の時刻設定ワンタイムパスワードの生成には 現在の日時情報を使用しますので やの日時が正しいかご確認ください 日時が正しくない場合は やに付属の取扱説明書や機器を購入された店舗にお問い合わせのうえ 日時を正しく設定してください 2. ワンタイムパスワードトークン発行 1 利用開始パスワードの入力ワンタイムパスワードをお申込後 パソコンからインターネットバンキングへログインいただくと
第12編
 第 2 編 税金 各種料金の払込み (Pay-easy)... 2-. パーソナルダイレクトからMPNを利用する ( オンライン方式 )... 2-.2 各収納機関のホームページからMPNを利用する ( 情報リンク方式 )...2-0.3 MPNの履歴照会を行う...2-5 第 2 編 税金 各種料金の払込み (Pay-easy) 本編では 税金 各種料金の払込みを行う場合に Pay-easy を利用する方法について説明します.
第 2 編 税金 各種料金の払込み (Pay-easy)... 2-. パーソナルダイレクトからMPNを利用する ( オンライン方式 )... 2-.2 各収納機関のホームページからMPNを利用する ( 情報リンク方式 )...2-0.3 MPNの履歴照会を行う...2-5 第 2 編 税金 各種料金の払込み (Pay-easy) 本編では 税金 各種料金の払込みを行う場合に Pay-easy を利用する方法について説明します.
タイトル□□□□□□□□□□
 07 年 月 こんなときは 利用者 ID の権限設定をしたい P. メールアドレスを変更したい P.6 ValueDoorID の名前を変更したい P.6 電子認証第二パスワードのロックを解除したい P.6 利用者 ID を追加したい P.0 利用者 ID を削除したい P. パスワード認証の初期パスワードを再登録したい P. パスワード認証 電子認証の利用者 ID にワンタイムパスワードを追加したい
07 年 月 こんなときは 利用者 ID の権限設定をしたい P. メールアドレスを変更したい P.6 ValueDoorID の名前を変更したい P.6 電子認証第二パスワードのロックを解除したい P.6 利用者 ID を追加したい P.0 利用者 ID を削除したい P. パスワード認証の初期パスワードを再登録したい P. パスワード認証 電子認証の利用者 ID にワンタイムパスワードを追加したい
