目次 1. 管理機能へログイン アクセス履歴の表示 ユーザ管理 グループ化 セキュリティ パスワードの変更 ( アカウント管理者 ) Enterprise DaaS( サーバ OS タイプ ) リモート
|
|
|
- こうじ とべ
- 5 years ago
- Views:
Transcription
1 Powered by Enterprise DaaS( サーバ OS タイプ ) リモートアクセスオプション管理機能の利用手順 ( アカウント管理者用 ) 第 4.5 版 NTT コミュニケーションズ株式会社
2 目次 1. 管理機能へログイン アクセス履歴の表示 ユーザ管理 グループ化 セキュリティ パスワードの変更 ( アカウント管理者 ) Enterprise DaaS( サーバ OS タイプ ) リモートアクセスオプション ( 以下リモートアクセス ) の管理機能について説明します 手元端末から アカウント情報 ( ユーザ名 パスワード ) が異なる会社の PC やサーバ WOL コントローラ MC3000 などへ接続する場合は ご利用前にグループ化の設定を行う必要があります グループ化の設定については 4. グループ化 を参照してください 1
3 1. 管理機能へログイン 管理機能へログインする手順を説明します (1) NTT コミュニケーションズお客さまサポートページ ( ) より 管 理機能 タブをクリックします クリックします (2) 表示された画面の 管理機能 をクリックします クリックします 2
4 (3) アカウント管理者向け の サーバ 欄にサーバ情報を入力し アクセス をクリックします サーバ情報はユーザアカウント一覧表に記載されています 1 サーバ情報 を入力します 例 : ユーザアカウント一覧表の記載が asp1.magicconnect.net の場合 asp1 koma.magicconnect.net の場合 koma を入力します 2[ アクセス ] をクリックします (4) ユーザアカウント一覧表に記載されている 管理者用アカウント を ユーザ名 欄に 管理者 用アカウント のパスワードを パスワード 欄に入力し [ ログイン ] を押します 1 ユーザ名に 管理者用アカウント を パスワードに 管理者用パスワード を入力します 2[ ログイン ] を押します 3
5 下記の画面から 利用する管理機能を選択してください ログインした管理者用アカウントが表示されます 説明例では account.admin でログインしています 4
6 以下の管理機能を利用できます アクセス履歴の表示管理下の一般ユーザのアクセス履歴を閲覧できます ユーザ管理管理下の一般ユーザのパスワードを変更 アカウントの接続条件を変更 アカウントロックを手動解除できます グループ化管理下の一般ユーザの接続構成を閲覧 編集できます セキュリティ本アカウント管理用画面にログインできる IP アドレスを制限できます パスワードの変更管理者用アカウントのパスワードを変更できます ログアウト管理機能からログアウトします 注意 ) 上記画面は 管理者用アカウント でログインした場合のメニュー画面です 一般ユーザ でログインした場合には 下図のような機能制限された画面になります 一般ユーザ用管理機能の利用手順は Enterprise DaaS( サーバ OS タイプ ) リモートアクセスオプション管理機能の利用手順 ( 一般ユーザ用 ) をご参照ください 5
7 2. アクセス履歴の表示 本機能を利用することで一般ユーザがリモートアクセスを利用した際のアクセス履歴を確認できます 2.1. アクセス履歴を表示する 認証エラーの履歴を表示する ビューア クライアント間の接続履歴を表示する アクセス履歴を CSV 形式でダウンロードする
8 (1) アクセス履歴画面を表示させるには メニュー画面からアクセス履歴の表示をクリックします クリックします 7
9 (2) 表示させる月のリンクをクリックします クリックします 8
10 2.1. アクセス履歴を表示する アクセス履歴を表示するための基本的な手順を説明します ビューアの履歴のみ表示する ( メニューから アクセス履歴の表示 を選択した直後は この表示状態です ) ビューア ( 手元端末で動作するプログラム ) がマジックコネクトサーバへ接続した履歴のみを表示しま す この表示状態では 各行の背景色はすべて白色です 1 ビューアのみ を選択します 2[ 更新 ] を押します ビューアの履歴のみ表示されます 接続元アドレス は ビューアが動作する端末のグローバル IP アドレスです MAC アドレス はビューアが動作する端末の MAC アドレスです 9
11 クライアントの履歴のみ表示する クライアント ( 対象機器で動作するプログラム ) がマジックコネクトサーバへ接続した履歴のみを表示 します この表示状態では 各行の背景色はすべて紫色です 1 クライアントのみ を選択します 2[ 更新 ] を押します クライアントの履歴のみ表示されます 接続元アドレス は クライアントが動作する端末のグローバル IP アドレスです MAC アドレス はクライアントが動作する端末の MAC アドレスです 10
12 ビューアとクライアントの両方の履歴を表示する ビューアとクライアントのそれぞれがマジックコネクトサーバへ接続した履歴を混在させて表示します この表示状態では 各行の先頭に 種別 の列が追加されます 種別 が Viewer の行は ビューアの履歴です この行の背景色は白色です 種別 が Client の行は クライアントの履歴です この行の背景色は紫色です 1 ビューアとクライアント を選択します 2[ 更新 ] を押します 先頭列に 種別 が追加されます 11
13 2.2. 認証エラーの履歴を表示する マジックコネクトサーバの認証に成功した履歴だけでなく 認証エラーの履歴も含めて表示することが できます これより 認証エラーの理由を確認できます この表示状態では 各行の末尾に 認証結果 の列が追加されます 認証結果 が 成功 の行認証に成功した履歴です 認証結果 が 失敗: や 失敗(N 回 ): で始まる行認証エラーの履歴です 失敗(N 回 ): は N 回の連続した認証エラーの履歴が システムにより一つにまとめられたことを表します : に続くメッセージが 認証エラーの理由 を表します 認証エラーの理由 に対処する方法は NTT コミュニケーションズお客さまサポートページ ( ) より [ よくあるご質問 ]-[3. 接続トラブル ] にある 接続時に認証エラーが発生した場合の対処方法 をご覧ください 1 ビューアとクライアント を選択します 2 全ての接続 を選択します 3[ 更新 ] を押します 2.3. 最終列に 認証結果 が追加されます 12
14 ビューア クライアント間の接続履歴を表示する ビューア クライアント間の接続で利用された リモートデスクトップや WOL 等のリモート操作アプ リの履歴を表示できます 1 ビューアとクライアント を選択します 3[ 更新 ] を押します 2 接続先クライアントを表示 及び 接続元ビューアを表示 にチェックを入れます 拡張表示される部分 [<<], [>>] は 操作の方向を示します [>>] は 左欄 ( ビューア ) から右欄 ( クライアント ) へ操作 [<<] は 右欄 ( ビューア ) から左欄 ( クライアント ) へ操作を表します 左から順番に以下の情報を表します - 接続元ビューア / 接続先クライアントのユーザ名 ( 異なるユーザ間の接続では 強調表示されます ) - リモート操作アプリが使用したポート番号 ( 通常 リモートデスクトップの場合は 3389 WOL の場合は 5009 です ) - ビューア クライアント間の接続開始日時 - ビューア クライアント間の接続終了日時 - 接続元ビューア / 接続先クライアントのグローバル IP アドレス 13
15 2.4. アクセス履歴を CSV 形式でダウンロードする 2 種類のアクセス履歴を CSV 形式でダウンロードできます サーバへの接続履歴 を CSV 形式でダウンロードする ビューア及びクライアントがマジックコネクトサーバへ接続した履歴を CSV 形式でダウンロードしま す この履歴には認証エラーの履歴も含まれます 1 月を選択します 2 サーバへの接続履歴 をクリックすると ダウンロードが開始されます 種別 認証結果 拡張表示 で選択された内容は全て無視されます 14
16 サーバへの接続履歴 の項目について サーバへの接続履歴 CSV ファイルの各項目を説明します 列 CSV の項目名 説明 1 Manager アカウント管理者のユーザ名です 2 User 一般ユーザのユーザ名です 3 Type ビューアとクライアントのどちらの履歴かを表します Viewer : ビューアの履歴 Client : クライアントの履歴 4 Start 接続の開始日時です 1 5 Finish 接続の終了日時です 1 6 Length 接続の開始から終了までの時間 ( 単位は秒 ) です 7 IP address ビューアやクライアントが動作する端末のグローバル IP アドレスです 8 MAC address ビューアやクライアントが動作する端末の MAC アドレスです 2 9 Login result 認証結果を表します Success : 認証に成功した履歴です failure : 認証エラーの履歴です failure(n) :N 回の連続した認証エラーの履歴です システムにより一つにまとめられています 例 ) failure(100) 1 日時のフォーマットは 西暦年 - 月 - 日時 : 分 : 秒 ( 例 : :32:29) です ただし エクセルで開いた場合 表示上のフォーマットはエクセルの設定に従いますのでご注意ください ( 例 : 2014/9/17 21:32) 2 端末に有効な MAC アドレスが複数存在する場合 ( 例 : 端末に有線 LAN 機能と無線 LAN 機能の 2 つが存在する場合 ) それぞれの MAC アドレスは縦棒 で連結されます Start, Finish, IP address, MAC address, Login result が全て空で Length が 0 の行が含まれる場合が あります これは 該当する月にその一般ユーザの接続が無いことを表します 例 ) admin001,user003,viewer,,,0,,, 一般ユーザ user003 のビューアによる接続が存在しない 15
17 ビューア クライアント間の接続履歴 を CSV 形式ファイルでダウンロードする リモートデスクトップや WOL 等のリモート操作アプリによる ビューア クライアント間の接続履歴 を CSV 形式でダウンロードします 1 月を選択します 2 ビューア クライアント間の接続履歴 をクリックすると ダウンロードが開始されます 種別 認証結果 拡張表示 で選択された内容は全て無視されます 16
18 ビューア クライアント間の接続履歴 の項目について ビューア クライアント間の接続履歴 CSV ファイルの各項目を説明します 列 CSV の項目名 説明 1 Viewer manager 接続元ビューアのアカウント管理者のユーザ名です 2 Viewer user 接続元ビューアの一般ユーザのユーザ名です 3 Viewer IP address 接続元ビューアが動作する端末のグローバル IP アドレスです 4 Viewer MAC address 接続元ビューアが動作する端末の MAC アドレスです 1 5 Client manager 接続先クライアントのアカウント管理者のユーザ名です 6 Client user 接続先クライアントの一般ユーザのユーザ名です 7 Client IP address 接続先クライアントが動作する端末のグローバル IP アドレスです 8 Client MAC address 接続先クライアントが動作する端末の MAC アドレスです 1 9 Dest port リモート操作アプリが使用した接続先ポート番号です 通常 リモートデスクトップの場合は 3389 が WOL の場合は 5009 が使用されます 10 Start ビューア クライアント間接続の開始日時です 2 11 Finish ビューア クライアント間接続の終了日時です 2 12 Length ビューア クライアント間接続の開始から終了までの時間 ( 単位は秒 ) です 1 端末に有効な MAC アドレスが複数存在する場合 ( 例 : 端末に有線 LAN 機能と無線 LAN 機能の 2 つが存在する場合 ) それぞれの MAC アドレスは縦棒 で連結されます 2 日時のフォーマットは 西暦年 - 月 - 日時 : 分 : 秒 ( 例 : :32:29) です ただし エクセルで開いた場合 表示上のフォーマットはエクセルの設定に従いますのでご注意ください ( 例 : 2014/9/17 21:32) 17
19 3. ユーザ管理 本機能を利用することで一般ユーザの設定を変更できます 3.1. 一般ユーザのパスワードを変更する 端末認証型やモバイルで利用する手元端末を変更する プログラムの利用許可を変更する プラスエディションにおいて 検疫機能の無いビューアを利用できるようにする モバイル (iphone/ipad Android 端末 ) からも利用できるようにする リモートアクセスを利用できるネットワークや端末を限定する リモートアクセスを利用できるネットワークを限定する リモートアクセスを利用できる端末を限定する プログラムの機能制限を変更する モバイル (iphone/ipad Android 端末 ) の手元端末へのパスワード保存を許可 / 禁止する XDL エディション使用時にデバイス共有を許可 / 禁止する 一般ユーザのアカウントロックを手動で解除する 複数ユーザの設定をまとめて管理する 一括管理 画面を表示する 一括管理の対象とするユーザを選択する 一括管理する設定内容を変更する 個別管理 画面でユーザを管理する ユーザが利用しているビューアとクライアントのバージョンを確認する 以下の項目は 複数ユーザの設定をまとめて管理できます プラスエディションにおいて 検疫機能の無いビューアを利用できるようにする モバイル (iphone/ipad Android 端末 ) からも利用できるようにする リモートアクセスを利用できるネットワークを限定する リモートアクセスを利用できる端末を限定する モバイル (iphone/ipad Android 端末 ) の手元端末へのパスワード保存を許可 / 禁止する XDL エディション使用時にデバイス共有を許可 / 禁止する 詳細は 3.7 複数ユーザの設定をまとめて管理する 18
20 (1) ユーザ管理画面を表示させるには メニュー画面からユーザ管理をクリックします ユーザ管理 をクリックします (2) ユーザ管理の 個別管理 画面が表示されますので 管理するユーザをプルダウンメニューから選 択します なお ユーザを検索で絞り込むこともできます ユーザを検索で絞り込むこともできます 管理するユーザを選択します 19
21 (3) 選択したユーザの 個別管理 画面が表示されます 20
22 3.1. 一般ユーザのパスワードを変更するパスワードは以下の条件を満たす必要があります パスワードの長さは 8~255 文字であること パスワードは 半角の英大小文字と 数字または記号を含むこと 例 : パスワード例と登録可否 パスワード 可否説明 abcdefg2 OK - a OK - abcdefg% OK - abc#def2 OK # OK - Abcd2 NG パスワードの長さが 8 文字未満のため abcdefgh NG パスワードの長さは 8 文字以上ですが 英字のみで構成されているため NG パスワードの長さは 8 文字以上ですが 数字のみで構成されているため 注意 1. マジックコネクトサーバに登録しているパスワードを変更した場合 マジックコネクトサーバに接続中のビューアやクライアントには影響を及ぼしません 新しいパスワードは 次回の接続認証から有効となります 2. 一般ユーザには クライアントに保存されているパスワードを 新しいパスワードに変更してもらってください 変更しないと マシンを再起動した場合 リモートアクセスを利用できなくなります なお 保存してあるパスワードの変更手順は 以下となります デスクトップのタスクトレイに表示されているマジックコネクトアイコンを右クリックし 表示されたメニューから [ 設定 ] [ 認証設定 ] を選択して 新しいパスワードを入力します さらに 指紋認証型 のリモートアクセスで MC アシストを利用している場合は MC アシストに保存してあるパスワードも変更してもらってください MC アシストに保存してあるパスワードの変更手順は 各クイックセットアップマニュアルの 自動接続ツール MC アシスト の利用 の項目を参照してください 21
23 (1) パスワードを変更する一般ユーザを選択し パスワード 欄にある 変更する を選択します 新しいパスワード と 新しいパスワード ( 確認 ) の入力欄が表示されますので 新しいパス ワードを入力して [ 更新 ] を押します 1 パスワードを変更する一般ユーザを選択します なお ユーザを検索で絞り込むこともできます 2 変更する を選択します 3 新しいパスワード と 新しいパスワード ( 確認 ) に 新しいパスワードを入力します 4[ 更新 ] を押します 22
24 (2) パスワードの変更が正常に完了すると ユーザは正常に更新されました と表示されます 23
25 3.2. 端末認証型やモバイルで利用する手元端末を変更する 端末認証型やモバイルは 初回ログイン時にサーバに登録された手元端末以外からは利用できません 手元端末を変更する場合は 本機能により サーバに登録された端末認証情報を初期化したのち 新し い手元端末からログインしてください なお 初期化時にサーバへ接続中の手元端末は 接続を解除するまで利用を継続できます 注意本機能により モバイル 契約のアカウントを 以下のように変更することはできません 有償の契約変更が必要となります iphone/ipad Android 端末で利用していたアカウントを Windows 端末で利用すること Windows 端末で利用していたアカウントを iphone/ipad Android 端末で利用すること 24
26 (1) 手元端末を変更する一般ユーザを選択し 端末認証情報 欄にある 初期化する に チェックを入れ [ 更新 ] を押します 1 手元端末を変更する一般ユーザを選択します なお ユーザを検索で絞り込むこともできます 2 端末認証情報 にある 初期化する にチェックを入れます 3 下記のメッセージが表示されますので [OK] を押します 4[ 更新 ] を押します モバイル併用可能な端末認証型の場合は 以下の画面のように 端末認証情報 に PC モバイル と 2 つの欄が表示されます 手元端末が Windows 端末の場合は PC に iphone/ipad Android 端末の場合は モ バイル にチェックを入れてください 25
27 (2) 端末情報の初期化が完了すると ユーザは正常に更新されました と表示され 端末認証情報 欄に 未登録 ( 初期化されました ) と表示されます モバイル併用可能な端末認証型の場合は 以下の画面のように 端末認証情報 に PC モバイル と 2 つの欄が表示されます 26
28 3.3. プログラムの利用許可を変更する一つのアカウント ( ユーザ名 ) で プラスエディションにおいて 検疫機能の無いビューアを利用できるようにする場合 ( 商用出荷の初期状態では 検疫機能の無いビューアは利用できません ) モバイル併用可能な USB 型 / 指紋認証型 / 端末認証型において モバイル (iphone/ipad Android 端末 ) を利用できるようにする場合 ( 商用出荷の初期状態では モバイル (iphone/ipad Android 端末 ) は利用できません ) に 本機能を利用します 本機能で変更した設定は マジックコネクトサーバに接続中のビューアには影響を及ぼしません 次回の接続認証から有効となります 27
29 プラスエディションにおいて 検疫機能の無いビューアを利用できるようにする リモートアクセスでは プラスエディションを提供しておりません (1) プラスエディションの一般ユーザを選択し プログラムの利用許可 欄の ビューア にある プラス無し(~) 併用を許可する にチェックを入れ [ 更新 ] を押します 1 プラスエディションの一般ユーザを選択します なお ユーザを検索で絞り込むこともできます 2 プラス無し (~) 併用を許可する にチェックを入れます 3[ 更新 ] を押します 28
30 (2) 設定が完了すると ユーザは正常に更新されました と表示され プログラムの利用許可 欄の ビューア に 現在の許可状況が表示されます 29
31 モバイル (iphone/ipad Android 端末 ) からも利用できるようにする (1) モバイルの併用が可能な一般ユーザを選択し プログラムの利用許可 欄の ビューア にある モバイル併用を許可する にチェックを入れ [ 更新 ] を押します 1 モバイルを利用させたい一般ユーザを選択します なお ユーザを検索で絞り込むこともできます 2 モバイル併用を許可する にチェックを入れます 3[ 更新 ] を押します 30
32 (2) 設定が完了すると ユーザは正常に更新されました と表示され プログラムの利用許可 欄の ビューア に 現在の許可状況が表示されます 31
33 3.4. リモートアクセスを利用できるネットワークや端末を限定する リモートアクセスを利用できるネットワークを限定する場合 リモートアクセスを利用できる端末を限定する場合に 本機能を利用します 本機能で変更した設定は マジックコネクトサーバに接続中のビューアやクライアントには影響を及ぼ しません 次回の接続認証から有効となります 32
34 リモートアクセスを利用できるネットワークを限定する アカウント ( ユーザ名 ) 毎に リモートアクセスの接続を接続元のグローバル IP アドレスで制限する ことで 利用できるネットワークを限定します 各アカウント ( ユーザ名 ) の接続元のグローバル IP アドレスは 2. アクセス履歴の表示 の 接続元アドレス にて確認できます 下図のアクセス履歴の表示では user1 のビューアの接続元グローバル IP アドレスは クライアントの接続元グローバル IP アドレスは です ここでは user1 のクライアントに対し 下記の制限設定を行う手順を説明します 1. 接続元アドレス のネットワークからの接続を許可する 2. 上記 1 に該当しないネットワークからの接続を禁止する 33
35 1 IP アドレス制限を設定する一般ユーザ user1 を選択します なお ユーザを検索で絞り込むこともできます 2 IP アドレス制限 欄の >> を押します すると 設定枠が右側に表示されます 34
36 3[ 挿入 ] を押します 入力欄が表示されるので IP アドレス : サブネットマスク : を入力し 許可する を選びます 4 上記 3 で設定した IP アドレス以外からの接続があった場合の設定として 禁止する を選びます 5[ 更新 ] を押します サブネットマスクの設定により ネットワークアドレス単位での制限も可能です 同じ IP アドレスに対し 複数の制限設定がされている場合 より上段の設定が優先されます 35
37 リモートアクセスを利用できる端末を限定する アカウント ( ユーザ名 ) 毎に リモートアクセスの接続を端末の MAC アドレスで制限することで 利用 できる端末を限定します ビューアとして利用できる端末を限定するここでは user1 のビューアに対し 下記の制限設定を行う手順を説明します 1. [AA-BB-CC-DD-EE-FF] の MAC アドレスを持つ端末の接続を許可する 2. 上記 1 の MAC アドレスを持たない端末の接続を禁止する 1MAC アドレス制限を設定する一般ユーザ user1 を選択します なお ユーザを検索で絞り込むこともできます 2 MAC アドレス制限 欄の >> を押します すると 設定枠が右側に表示されます 36
38 3[ 挿入 ] を押します 入力欄が表示されますので AA-BB-CC-DD-EE-FF を入力し 許可する を選びます 4 上記 3 で設定した MAC アドレスを持たない端末からの接続があった場合の設定として 禁止する を選びます 5[ 更新 ] を押します 端末が複数の MAC アドレスを持ち 複数の制限設定に一致する場合 より上段の設定が優先されます 37
39 クライアントとして利用できる端末を限定するここでは user1 のクライアントに対し 下記の制限設定を行う手順を説明します 1. [AA-BB-CC-DD-EE-FF] の MAC アドレスを持つ端末の接続を許可する 2. 上記 1 の MAC アドレスを持たない端末の接続を禁止する 1MAC アドレス制限を設定する一般ユーザ user1 を選択します なお ユーザを検索で絞り込むこともできます 2 MAC アドレス制限 欄の >> を押します すると 設定枠が右側に表示されます 38
40 3 クライアント に [ 挿入 ] ボタンを表示させるため 禁止する を選択します 4 表示された [ 挿入 ] を押します 5AA-BB-CC-DD-EE-FF を入力し 許可する を選びます 6[ 更新 ] を押します 複数の MAC アドレスを設定した場合 許可する を選択できるのは 1 個のみです 残りは 禁止する が選択されます 端末が複数の MAC アドレスを持ち 複数の制限設定に一致する場合 より上段の設定が優先されます 39
41 3.5. プログラムの機能制限を変更する 本機能により 以下の機能制限を変更することができます モバイル (iphone/ipad Android 端末 ) の手元端末へ 2 つのパスワードの保存を許可 / 禁止する 商用出荷の初期状態は以下のとおりです パスワードの種類 マジックコネクトログイン ( リモートアクセスログイン ) Windows ログオン 保存 許可 禁止 XDL エディション使用時の各種デバイス共有を許可 / 禁止する 商用出荷の初期状態は以下のとおりです (NDL エディションと同じ状態です ) デバイス共有の種類 共有許可 プリンター共有許可 禁止 ドライブ共有許可 禁止 クリップボード共有許可 禁止 スマートカード共有許可 禁止 シリアルポート共有許可 禁止 プラグアンドプレイ (PnP) デバイス共有許可 禁止 Print Screen キー使用許可 一部許可する なお 変更した設定は 設定変更時に使用中のビューアには適用されません 次回のリモートアクセス ログイン時より適用されます 40
42 モバイル (iphone/ipad Android 端末 ) の手元端末へのパスワード保存を許可 / 禁止する 手元端末が iphone/ipad Android 端末の場合 2 つのパスワード ( マジックコネクト ( リモートアクセ ス ) のログインパスワード Windows のログオンパスワード ) の保存を許可 / 禁止できます ここでは user1 に対し下記の設定を行う手順を説明します マジックコネクト ( リモートアクセス ) のログインパスワードの保存を禁止 Windows のログオンパスワードの保存を禁止 41
43 (1) モバイル (iphone/ipad Android 端末 ) を利用可能な一般ユーザを選択し モバイルビューアパス ワード保存設定 欄の マジックコネクトログインパスワードの保存を許可する と Windows ロ グオンパスワードの保存を許可する のチェックを外し [ 更新 を押します 1 パスワードの保存設定を変更する一般ユーザ user1 を選択します なお ユーザを検索で絞り込むこともできます 2 マジックコネクトログインパスワードの保存を許可する Windows ログオンパスワードの保存を許可する のチェックを外します 3[ 更新 ] を押します 42
44 (2) 設定が完了すると ユーザは正常に更新されました と表示され モバイルビューアパスワード 保存設定 欄の マジックコネクトログインパスワードの保存 と Windows ログオンパスワー ドの保存 が禁止になります 43
45 XDL エディション使用時にデバイス共有を許可 / 禁止する リモートアクセスでは XDL エディションを提供しておりません XDL エディションの場合 リモートデスクトップのデバイス共有を許可 / 禁止できます XDL エディションを利用している user1 に対し 下記の設定を行う手順を説明します プリンター共有を許可 Print Screen キーの使用を禁止 1. XDL エディションを利用しているユーザを選択すると XDL ビューアリモートデスクトップ設定 欄が表示されますので 設定を変更します 1XDL エディションを利用している一般ユーザ user1 を選択します なお ユーザを検索で絞り込むこともできます 2 プリンター共有許可 にチェックを入れます 4[ 更新 ] を押します 3 Print Screen キー使用許可 において 全て許可しない を選択します 44
46 2. 設定が正常に完了すると ユーザは正常に更新されました というメッセージが表示され XDL ビューアリモートデスクトップ設定 欄に変更した設定結果が表示されます 45
47 Print Screen キー使用許可 の 3 つの設定における動作の違い 本項では Print Screen キー使用許可 の 3 つの設定における動作の違いを説明します 一部許可するこの設定では 手元端末のリモートデスクトップ画面が 全画面表示 の場合に Print Screen キーは有効になり 対象機器内で画面データのキャプチャを利用できます ウインドウ表示 の場合は Print Screen キーは無効となります 全画面表示 ウインドウ表示 は 下記の画面表示を言います 全画面表示 手元端末側 対象機器のデスクトップ画面 ウインドウ表示 手元端末側 対象機器のデスクトップ画面 全て許可する この設定では 手元端末のリモートデスクトップ画面が 全画面表示 ウインドウ表示 にかかわらず Print Screen キーは有効になります 全て許可しない この設定では 手元端末のリモートデスクトップ画面が 全画面表示 ウインドウ表示 にかかわらず Print Screen キーは無効になります 46
48 3.6. 一般ユーザのアカウントロックを手動で解除する 一般ユーザの管理ツールへのログインが無効化 ( アカウントロック ) され 自動解除がされる前に手動 で解除する場合に 本機能を利用します 管理ツールのユーザ認証を連続して 5 回失敗すると 当該アカウント ( ユーザ名 ) の管理ツールへのログインは無効化されます そして システムが自動的に解除 もしくは アカウント管理者が本機能を用いて手動で解除するまで 管理ツールにログインできなくなります なお ログイン無効化は リモートアクセスのビューアとクライアントの接続認証には影響を与えません リモートアクセスはこれまで通りご利用いただけます 御社の一般ユーザから 管理ツールに対しアカウントが心当たりなく無効化されている との申告があった場合は 弊社までご連絡ください ユーザ名 あるいはパスワードが誤っていた場合!!! ユーザ名かパスワードに誤りがあります!!! のメッセージが表示されます 連続して 5 回失敗すると アカウントがロックされ ロックが解除されるまで 管理画面にログインできなくなります 47
49 (1) アカウントロックされたユーザ名を選択して ユーザ名 欄の ロックアウト状態を解除する にチェックを入れ [ 更新 ] を押します 1 ロックアウト状態を解除したい一般ユーザを選択します なお ユーザを検索で絞り込むこともできます 2 ロックアウト状態を解除する に チェックを入れます 3[ 更新 ] を押します 48
50 (2) ロックアウト状態を解除すると ユーザ名 欄に ロックアウト状態が解除されました の メッセージが表示されます 49
51 3.7. 複数ユーザの設定をまとめて管理するこれまで説明したユーザ管理の手順は それぞれのユーザに対し 1ユーザずつ設定する 個別管理 ですが 本節で説明する 一括管理 の機能を用いると 複数ユーザに対する設定をまとめて行うことができます 50
52 一括管理 画面を表示する (1) ユーザ管理画面で 一括管理 タブをクリックします (2) 一括管理 画面に切り替わります 51
53 一括管理の対象とするユーザを選択する 一括管理の対象とするユーザを選択します 注意 ) 全ての一般ユーザを一括管理の対象としたい場合 ある時点で 全ユーザを一括管理の対象とした後 新たにユーザを追加した場合は 本手順にて 新たに追加したユーザを一括管理の対象とする作業を行う必要があります ここでは user1 user2 user3 user4 の 4 ユーザを一括管理の対象とする手順を説明します (1) 一括管理 画面上部にある 一括管理するユーザの選択 の 個別管理するユーザ 欄にあるユーザから 一括管理したいユーザを選択し [<< 選択 ] を押します ユーザの絞り込みが可能です 1 一括管理したいユーザ user1 user2 user3 user4 を選択します 2[ 選択 ] を押します 52
54 (2) 一括管理するユーザ 欄に 一括管理したいユーザが表示されます 3 一括管理するユーザ 欄に user1 user2 user3 user4 が表示されます (3) 一括管理するユーザ ] 欄に移動させたユーザ情報を マジックコネクトサーバへ反映するため 画面下部にある [ システムに反映する ] を押します 4[ システムに反映する ] を押します 53
55 (4) ユーザ情報がマジックコネクトサーバへ反映されると 一括管理 画面が再描画されます 54
56 一括管理する設定内容を変更する 一括管理するユーザに対し 共通に適用する設定内容を指定します 設定指定後に 一括管理対象へユーザを追加した場合 同じ設定が追加したユーザにも適用されます 共通に適用可能な設定は 以下となります 詳細は それぞれの解説ページをお読みください プラスエディションにおいて 検疫機能の無いビューアを利用できるようにする モバイル (iphone/ipad Android 端末 ) からも利用できるようにする リモートアクセスを利用できるネットワークを限定する リモートアクセスを利用できる端末を限定する モバイル (iphone/ipad Android 端末 ) の手元端末へのパスワード保存を許可 / 禁止する XDL エディション使用時にデバイス共有を許可 / 禁止する
57 ここでは モバイル (iphone/ipad Android 端末 ) からも利用できるようにする および モバイル (iphone/ipad Android 端末 ) の手元端末へのパスワード保存を禁止する 手順を説明します (1) 一括管理 画面下部にある 一括管理する項目の選択とその設定 の プログラムの利用許可 欄の ビューア の モバイル併用 の 選択 にチェックを入れます (2) 選択 の右側に個別の設定項目が表示されますので 併用を許可する モバイル併用ユーザが対象です にチェックを入れます 56
58 (3) 続いて モバイルビューアパスワード保存設定 欄の 選択 にチェックを入れます (4) 選択 の右側に個別の設定項目が表示されますので マジックコネクトログインパスワードの保存を許可する と Windows ログオンパスワードの 保存を許可する のチェックを外します 57
59 (5) 最後に [ システムに反映する ] を押します (6) 設定した内容がマジックコネクトサーバへ反映されると 一括管理 画面が再描画されます 58
60 個別管理 画面でユーザを管理する 個別管理 タブをクリックすると 個別管理 画面に切り替わり ユーザ毎に設定内容を参照 変 更できます (1) 一括管理対象のユーザを選択すると 1 一括管理対象ユーザであることを示すメッセージ 2 一括管理対象ユーザに対し 共通に適用する設定内容が ハイライトされます 59
61 (2) 一括管理対象ユーザに対し 共通に適用する設定内容を 個別管理 画面から変更すると 下記の注意メッセージが表示されます (3) 個別管理 画面下部の [ 更新 ] を押すと 変更内容がマジックコネクトサーバに反映されます そして このユーザは一括管理対象でなくなります 一括管理するユーザ 欄から user1 が削除され 個別管理するユーザ 欄に表示されます 60
62 3.8. ユーザが利用しているビューアとクライアントのバージョンを確認する ビューアとクライアントのバージョンが記載されたユーザ情報一覧をダウンロードできます (1) 個別管理 の [ ユーザ情報一覧をダウンロード (CSV 形式 )] を押します ユーザ情報一覧 CSV ファイル (user_list.csv) の例 User Windows Viewer Version Mobile Viewer Version Client Version user1 Ver4.2r2 Ver4.3r1 Ver3.3r6 user2 - - Ver3.3r6 user3 項目と表示内容を説明します 列 CSV の項目名 説明 1 User ユーザ名です 2 Windows Viewer Version 3 Mobile Viewer Version 4 Client Version 手元端末 ( 操作する側 ) で利用しているビューアプログラム (Windows) のバージョンです 手元端末 ( 操作する側 ) で利用しているビューアプログラム (ios/android) のバージョンです 対象機器 ( 操作される側 ) で利用しているクライアントプログラムのバージョンです サーバへ最後に接続した際のバージョンが表示されます 接続が許可されていないプログラムの場合は - で表示されます 接続が過去 1 年間無い場合は 空欄で表示されます 61
63 4. グループ化 本機能を利用することで 一般ユーザのビューア クライアント間を通信できるようにする接続構成を 参照 編集できます 接続構成を編集した場合 クライアント対しては 即時に反映されます ビューアに対しては 次回の接続認証から有効になります 4.1. 接続構成例の説明 標準接続 グループ化接続とは 接続構成を参照する 各ビューアが接続できるクライアントの一覧を表示する 各クライアントへ接続できるビューアの一覧を表示する 接続構成を編集する 複数の対象機器へ接続できるようにする (1 対 N 接続 ) Windows サーバへ複数のユーザが同時接続できるようにする (N 対 1 接続 ) WOL コントローラ MC3000 を利用する接続構成とする (N 対 M 接続 ) グループ化接続を削除する グループ化接続の作業を CSV 形式のファイルで行う グループ化接続情報を CSV 形式でダウンロードする グループ化接続を CSV 形式で一括追加する グループ化接続を CSV 形式で一括削除する グループ化接続を CSV 形式で復元する
64 グループ化画面を表示させるには メニュー画面からグループ化をクリックします グループ化 をクリックします 63
65 4.1. 接続構成例の説明 標準接続 グループ化接続とはマジックコネクトでは 多様な接続構成を簡単に実現できるようにするため 2 つのタイプの接続を用意しています 一つは 標準接続 と称するタイプです ビューアおよびクライアントに 同じユーザ名を設定するだけで ビューア クライアント間の通信が可能になります 下図において 黒の実線で示されている接続です これは 標準アカウント と称するアカウントを購入することで 実現されます ビューア ( 手元端末 ) 標準アカウント :ID 1 標準アカウント :ID 2 クライアント ( 対象機器 ) 標準アカウント :ID 1 標準アカウント :ID 2 標準接続 もう一つは グループ化接続 と称するタイプです 異なるユーザ名を有するビューア クライアント間を通信可能にします 下図において 青の破線で示されている接続です これは ビューア クライント間の接続構成を グループ化の機能を用いて マジックコネクトサーバに登録することで 実現されます ビューア ( 手元端末 ) 標準アカウント :ID 1 クライアント ( 対象機器 ) 標準アカウント :ID 1 対象機器専用アカウント :ID2 標準接続 グループ化接続 64
66 4.2. 接続構成を参照する 各ビューアが接続できるクライアントの一覧を表示する (1) ビューアが接続できるクライアント一覧を表示する を選択します 選択すると ビューアが接続可能なクライアントの一覧画面が表示されます 絞り込みテキストボックス で 表示するユーザ名を絞り込むことができます 下記では 表示するビューアの絞り込みを user で行っています 標準接続 は 黒の実線で示され グループ化接続 は 青の実線で示されます ビューアが接続できるクライアント一覧を表示する を選択します 表示するビューアの絞り込みが可能 左記ビューアに対するクライアントの絞り込みが可能 65
67 各クライアントへ接続できるビューアの一覧を表示する (1) クライアントに接続できるビューア一覧を表示する を選択します 選択すると クライアントへ接続可能なビューアの一覧画面が表示されます 絞り込みテキストボックス で 表示するユーザ名を絞り込むことができます 標準接続 は 黒の実線で示され グループ化接続 は 青の実線で示されます クライアントに接続できるビューア一覧を表示する を選択します 表示するクライアントの絞り込みが可能 右記クライアントに対するビューアの絞り込みが可能 66
68 不正な接続の表示について 以下の場合は 不正な接続として扱われ ユーザ名の前に 警告マーク が表示されます 弊社がアカウントを停止した一般ユーザへの接続 アカウントが存在しない一般ユーザへの接続 弊社は 解約を申し込まれたアカウント タイプ変更などの移行申し込みをされたアカウントに対し 1 解約 移行月末の翌月初旬に アカウントの停止を 2その翌月に 停止したアカウントの削除とグループ化接続の削除を 行います このため 1~2 の間の期間は 解約や移行を申し込まれたアカウントには 警告マーク が表示されます 警告マーク は グループ化接続を削除する を実施することで 表示されなくなります 気になる場合は グループ化接続の削除を実施していただくようお願いいたします ただし 不正な接続の設定 ( 追加 ) はできませんので ご注意ください 67
69 4.3. 接続構成を編集する 複数の対象機器へ接続できるようにする (1 対 N 接続 ) ここでは 異なるユーザ名を有する複数台の PC やサーバへ接続できるようにする手順を説明します 下図に示す 操作端末専用アカウント :ID1(user1) の 1 アカウントと 対象機器専用アカウント : ID2(user2)~ID4(user4) の 3 アカウントが契約され グループ化接続はされていないとします そして user1 のビューアが user2~user4 のクライアントへ接続できるようにするグループ化の手順を説明します ビューア ( 手元端末 ) 操作端末専用アカウント :ID1 クライアント ( 対象機器 ) 対象機器専用アカウント :ID2 対象機器専用アカウント :ID3 対象機器専用アカウント :ID4 標準接続 グループ化接続 (1) ビューアを基点とした表示にするため ビューアが接続できるクライアント一覧を表示する を クリックし 次に その下の すべてのビューアを表示 をクリックします ビューアが接続できるクライアント一覧を表示する をクリックします 次に その下の すべてのビューアを表示 をクリック ( ) します アカウントとその接続構成が表示されるのは 標準接続もしくはグループ化接続が存在する場合です 本例の初期状態では 両接続とも存在しませんので すべてのビューアを表示 をクリックすることで ビューアのアカウントが表示されます 68
70 (2) user1 のビューアの接続先として指定できるクライアントを全て表示するため すべてのクラ イアントを表示 をクリックします すべてのクライアントを表示 をクリックします (3) user1 のビューアの接続先として指定できる全てのクライアントが表示されます user1 とグループ化が可能な全てのクライアントが表示されます (4) user2~user4 の横に表記されている端子マークをクリックします 端子マークが に変化して 青 の接続線と グループ化接続が変更されました のメッセージが表示されます 注意 : この時点では マジックコネクトサーバには 変更した内容は反映されません user2~user4 の横にある端子マークをクリックします すると 青の接続線が表示されます 69
71 (5) 変更した内容をマジックコネクトサーバに反映するため 編集内容をシステムに反映する をク リックます 編集内容をシステムに反映する をクリックします (6) 確認メッセージが表示されますので [OK] をクリックします (7) user1 のビューアから user2~user4 のクライアントへ接続可能となった構成が マジックコネクトサーバに反映された内容で表示されます 下記メッセージが表示された場合は 変更した内容はマジックコネクトサーバへ反映されていません 主な原因として タイムアウト ( 管理画面にログオンしたまま長時間操作をしなかった場合 ) が考えら れます ページを再読み込みし 必要であれば ログイン からやり直し確認してください 70
72 Windows サーバへ複数のユーザが同時接続できるようにする (N 対 1 接続 ) ここでは 異なるユーザ名を有する 1 台の Windows サーバへ 複数のユーザが同時に接続できるよう にする手順を説明します 下図に示す 操作端末専用アカウント :ID1(user1)~ID4(user4) の 4 アカウントと 対象機器専用アカウント :ID5(user5) の 1 アカウントの計 5 アカウントが契約され グループ化接続はされていないとします そして user1~user4 のビューアが user5 のクライアントへ接続できるようにするグループ化の手順を説明します ビューア ( 手元端末 ) 操作端末専用アカウント :ID1 クライアント ( 対象機器 ) 対象機器専用アカウント :ID5 操作端末専用アカウント :ID2 操作端末専用アカウント :ID3 操作端末専用アカウント :ID4 標準接続 グループ化接続 71
73 (1) クライアントを基点とした表示にするため クライアントに接続できるビューア一覧を表示する をクリックします 次にその下の すべてのクライアントを表示 をクリックします クライアントに接続できるビューア一覧を表示する をクリックします 次に その下の すべてのクライアントを表示 をクリック ( ) します アカウントとその接続構成が表示されるのは 標準接続もしくはグループ化接続が存在する場合です 本例の初期状態では 両接続とも存在しませんので すべてのクライアントを表示 をクリックすることで クライアントのアカウントが表示されます (2) user5 のクライアントへの接続元として指定可能なビューアを全て表示するため すべてのビ ューアを表示 をクリックします すべてのビューアを表示 をクリックします (3) user5 のクライアントへの接続元として指定できる 全てのビューアが表示されます user5 のクライアントとグループ化が可能な全てのビューアが表示されます 72
74 (4) user1~user4 の横に表記されている端子マークをクリックします 端子マークが に変化して 青 の接続線と グループ化接続が変更 されました のメッセージが表示されます 注意 : この時点では マジックコネクトサーバには 変更した内容は反映されません user1~user4 の横にある端子マークをクリックします すると 青の接続線が表示されます (5) 変更した内容をマジックコネクトサーバに反映するため 編集内容をシステムに反映する をク リックします 編集内容をシステムに反映する をクリックします 73
75 (6) 確認メッセージが表示されますので [OK] をクリックします (7) user1~user4 のビューアから user5 のクライアントへ接続可能となった構成が マジック コネクトサーバに反映された内容で表示されます 下記メッセージが表示された場合は 変更した内容はマジックコネクトサーバへ反映されていません 主な原因として タイムアウト ( 管理画面にログオンしたまま長時間操作をしなかった場合 ) が考えられます ページを再読み込みし 必要であれば ログイン からやり直し確認してください 74
76 WOL コントローラ MC3000 を利用する接続構成とする (N 対 M 接続 ) ここでは 電源オフ状態の会社の自席 PC を WOL コントローラ MC3000 でリモートから起動して 接続できるようにする手順を説明します 下図に示す 標準アカウント :ID1(user1)~ID2(user2) の 2 アカウントと MC3000 用アカウント :ID3(user.mc3000) の 1 アカウントの計 3 アカウントが契約され グループ化接続はされていないとします そして MC3000 を利用できるようにするため MC3000 用アカウント user.mc3000 へ user1~user2 のビューアから接続できるようにするグループ化の手順を説明します ビューア ( 手元端末 ) 標準アカウント :ID1 標準アカウント :ID2 クライアント ( 対象機器 ) 標準アカウント :ID1 標準アカウント :ID2 MC3000 用アカウント :ID3 標準接続 グループ化接続 75
77 (1) 表示を user.mc3000 のクライアント および 左記クライアントへの接続元として指定できるビューアに限定するため クライアントに接続できるビューア一覧を表示する をクリックします 次に その下のテキストボックスに user.mc3000 と入力して Enter を押します クライアントに接続できるビューア一覧を表示する をクリックします 次に user.mc3000 と入力します (2) 絞り込んだ user.mc3000 のクライアントを表示するため すべてのクライアントを表示 をク リックします すべてのクライアントを表示 をクリック ( ) します アカウントとその接続構成が表示されるのは 標準接続もしくはグループ化接続が存在する場合です 本例の初期状態では user.mc3000 のクライアントには両接続とも存在しませんので すべてのクライアントを表示 をクリックすることで user.mc3000 のアカウントが表示されます 76
78 (3) user.mc3000 のクライアントへの接続元として指定できるビューアを全て表示するため すべ てのビューアを表示 をクリックします すべてのビューアを表示 をクリックします (4) user.mc3000 のクライアントへの接続元として指定できる全てのビューアが表示されます (5) user1~user2 の横に表記されている端子マークをクリックします 端子マークが に変化して 青 の接続線と グループ化接続が変更されました の メッセージが表示されます 注意 : この時点では マジックコネクトサーバには 変更した内容は反映されません user1~user2 の横にある端子マークをクリックします すると 青の接続線が表示されます 77
79 (6) 変更した内容をマジックコネクトサーバに反映するため 編集内容をシステムに反映する をク リックします 編集内容をシステムに反映する をクリックします (7) 確認メッセージが表示されますので [OK] をクリックします 78
80 (8) user1~user2 のビューアから user.mc3000 のクライアントへ接続可能となった構成が マジックコネクトサーバに反映された内容で表示されます 下記メッセージが表示された場合は 変更した内容はマジックコネクトサーバへ反映されていません 主な原因として タイムアウト ( 管理画面にログオンしたまま長時間操作をしなかった場合 ) が考えられます ページを再読み込みし 必要であれば ログイン からやり直し確認してください (9) 上記 (8) では user.mc3000 のクライアントに対する接続構成のみが表示されています user1~user2 のビューアが接続可能なクライアントを確認するには ビューアが接続できるクラ イアント一覧を表示する をクリックします ビューアが接続できるクライアント一覧を表示する をクリックします 79
81 グループ化接続を削除する 下図に示す 標準アカウント :ID1(user1) と標準アカウント :ID2(user2) が契約され ID1(user1) のビューアと ID2(user2) のクライアント間がグループ化接続されているとします ビューア ( 手元端末 ) 標準アカウント :ID1 クライアント ( 対象機器 ) 標準アカウント :ID1 標準アカウント :ID2 標準アカウント :ID2 標準接続 グループ化接続 ここでは user1 のビューアから user2 のクライアントへのグループ化接続を削除する手順を 説明します (1) 表示を user1 のビューア および 左記ビューアが接続できるクライアントに限定するため ビ ューアが接続できるクライアント一覧を表示する を選択します 次に その下のテキストボック スに user1 と入力して Enter を押します ビューアに接続できるクライアント一覧を表示する をクリックします 次に user1 と入力します 80
82 (2) user2 のクライアントの横に表記されている端子マークをクリックします 端子マークが に変化して 灰色破線 の接続線と グループ化接続が変更され ました のメッセージが表示されます 注意 : この時点では マジックコネクトサーバには 変更した内容は反映されません user2 の横にある端子マークをクリックします すると 灰色 破線の接続線が表示されます (3) 変更した内容をマジックコネクトサーバに反映するため 編集内容をシステムに反映する をク リックします 編集内容をシステムに反映する をクリックします 81
83 (4) 確認メッセージが表示されますので [OK] をクリックします (5) ユーザ名 user1 のビューアに対する構成が マジックコネクトサーバに反映された内容で表示 されます 下記メッセージが表示された場合は 変更した内容はマジックコネクトサーバへ反映されていません 主な原因として タイムアウト ( 管理画面にログオンしたまま長時間操作をしなかった場合 ) が考えられます ページを再読み込みし 必要であれば ログイン からやり直し確認してください 82
84 4.4. グループ化接続の作業を CSV 形式のファイルで行う 契約されているアカウントに対する グループ化接続情報 のダウンロードや編集を CSV 形式のファ イルで行う方法を説明します グループ化のページ右肩にあるアイコンをクリックし 表示されたプルダウンメニューから 実施する 作業を選択します 1 アイコンをクリックします 2 プルダウンメニューから 実施する作業を選択します 83
85 CSV 形式のファイルフォーマットについて CSV 形式のファイルは グループ化接続の情報のみで構成され 標準接続の情報は含みません 1 行が 1 組 (1:1) のグループ化接続を表します そして 行は 接続元であるビューアのユーザ名,( カンマ ) 接続先であるクライアントのユーザ名 という形式で記述されます CSV 形式のファイル例 下図の接続構成に対する CSV ファイルの内容を示します ビューア ( 手元端末 ) user1 user2 クライアント ( 対象機器 ) user1 user2 user.mc3000 標準接続 グループ化接続 source (viewer),destination (client) user1,user.mc3000 user2,user.mc 行目はタイトル行です マジックコネクトサーバからダウンロードされたファイルに存在します 自身でファイルを作成する場合 この行は無くてもかまいません user1 user.mc3000 に接続 user2 user.mc3000 に接続 84
86 グループ化接続情報を CSV 形式でダウンロードする マジックコネクトサーバに登録されているグループ化接続の情報を CSV 形式でダウンロードします (1) グループ化のページ右肩にあるアイコンをクリックし 表示されたプルダウンメニューか ら CSV 形式でダウンロード を選択します 1 アイコンをクリックします 2 プルダウンメニューから CSV 形式でダウンロード を選択します (2) 確認画面が表示されますので [OK] を押すと CSV ファイルのダウンロードが開始されます 標準 では group.csv というファイル名となっています 85
87 グループ化接続を CSV 形式で一括追加する マジックコネクトサーバの既存のグループ化接続の情報を維持した上で CSV 形式で用意したグループ 化接続の情報を追加登録します (1) グループ化のページ右肩にあるアイコンをクリックし 表示されたプルダウンメニューか ら CSV 形式でダウンロード を選択します 1 アイコンをクリックします 2 プルダウンメニューから CSV 形式で一括追加 を選択します (2) 確認画面が表示されますので ファイルを選択 をクリックします 3 ファイルを選択 をクリックします 86
88 (3) ファイルを選択する画面が表示されますので アップロードする CSV ファイルを選択して [ 開く ] をクリックします 下図は group-add.csv を選択した場合です (4) ファイルを選択 の横に 選択したファイルのファイル名が表示されますので 選択したファイ ルで問題なければ [OK] をクリックします 87
89 (5) 確認メッセージが表示されますので 内容に問題がない場合は [OK] をクリックします 既存のグループ化接続の情報を維持した上で グループ化接続の情報が追加登録されます 88
90 グループ化接続を CSV 形式で一括削除する マジックコネクトサーバのグループ化接続の情報から CSV 形式で用意した情報に一致するデータを 削除します (1) グループ化のページ右肩にあるアイコンをクリックし 表示されたプルダウンメニューら CSV 形式で一括削除 を選択します 1 アイコンをクリックします 2 プルダウンメニューから CSV 形式で一括削除 を選択します (2) 確認画面が表示されますので ファイルを選択 をクリックします 89
91 (3) ファイルを選択する画面が表示されますので アップロードする CSV ファイルを選択して [ 開く ] をクリックします 下図は group-delete.csv を選択した場合です (4) ファイルを選択 の横に 選択したファイルのファイル名が表示されますので 選択したファル で問題なければ [OK] をクリックします 90
92 (5) 確認メッセージが表示されますので 内容に問題がない場合は [OK] をクリックします マジックコネクトサーバのグループ化接続の情報から 一致するデータが削除されます 91
93 グループ化接続を CSV 形式で復元する マジックコネクトサーバのグループ化接続の情報を一旦削除した後 CSV 形式で用意した情報を登録し ます (1) グループ化のページ右肩にあるアイコンをクリックし 表示されたプルダウンメニュー から CSV 形式で復元 を選択します 1 アイコンをクリックします 2 プルダウンメニューから CSV 形式で復元 を選択します (2) 確認画面が表示されますので ファイルを選択 をクリックします 92
94 (3) ファイルを選択する画面が表示されますので アップロードする CSV ファイルを選択して [ 開く ] をクリックします 下図は group-restore.csv を選択した場合です (4) ファイルを選択 の横に 選択したファイルのファイル名が表示されますので 選択したファル で問題なければ [OK] をクリックします 93
95 (5) 確認メッセージが表示されますので 内容に問題がない場合は [OK] をクリックします マジックコネクトサーバのグループ化接続の情報を一旦削除した後 CSV 形式で用意した情報が登 録されます 94
96 5. セキュリティ アカウント管理者が管理機能へログインできるネットワークを限定する場合に 本機能を利用します 注意 ) この機能は アカウント管理者 のユーザ名でのログインにのみ影響します 一般ユーザ の ユーザ名でのログインには影響しません 本機能で行った設定は 次回の接続認証から有効となります ここでは 下記の制限設定を行う手順を説明します グローバル IP アドレス と からのログインのみ許可 (1) セキュリティ画面を表示させるには メニュー画面からセキュリティをクリックします セキュリティ をクリックします 95
97 (2) 次の IP アドレスからのログインのみ許可する にチェックを入れます 次の IP アドレスからのログインのみ許可する にチェックを入れます (3) 接続を許可するグローバル IP アドレスとサブネットマスクを入力し [ 更新 ] ボタンを押します なお 許可するグローバル IP アドレスを追加する場合は [ 追加 ] ボタンを押します 1 接続を許可するグローバル IP アドレスとサブネットマスクを入力します 2[ 更新 ] を押します サブネットマスクの設定により ネットワークアドレス単位での制限も可能です 96
98 (4) 更新が正常に完了すると 設定は正常に更新されました と表示されます (5) 以後は アカウント管理者用のユーザ名では 許可されたグローバル IP アドレスからしか ログインできなくなります 97
99 6. パスワードの変更 ( アカウント管理者 ) ログインしているアカウント管理者のパスワードを変更する場合に利用します (1) メニュー画面から パスワードの変更をクリックします パスワードの変更 をクリックします 98
100 (2) 現在のパスワードと新しいパスワードを入力して [ 変更 ] を押します 1 現在のパスワードを入力します 2 新しいパスワードを入力します 3 新しいパスワードを再入力します 4[ 変更 ] を押します (3) パスワードが正常に変更されると パスワードは変更されました と表示されます 正常に変更されなかった場合は パスワードが変更できなかった理由が表示されますので メッセージ に従い 入力をやり直してください MagicConnect は エヌ ティ ティアイティ株式会社の登録商標です 本マニュアルの MagicConnect に関する記述は エヌ ティ ティアイティ株式会社に原著作権があります 99
目次 1. 管理機能へログイン アクセス履歴の表示 ユーザ管理 グループ化 セキュリティ パスワードの変更 ( アカウント管理者 ) 手元端末から アカウント情報 ( ユーザ名 パスワード ) が異
 マジックコネクトクラウドサービス 管理機能の利用手順 ( アカウント管理者用 ) 第 4.5 版 NTT テクノクロス株式会社 目次 1. 管理機能へログイン... 2 2. アクセス履歴の表示... 6 3. ユーザ管理... 25 4. グループ化... 69 5. セキュリティ... 102 6. パスワードの変更 ( アカウント管理者 )... 105 手元端末から アカウント情報 ( ユーザ名
マジックコネクトクラウドサービス 管理機能の利用手順 ( アカウント管理者用 ) 第 4.5 版 NTT テクノクロス株式会社 目次 1. 管理機能へログイン... 2 2. アクセス履歴の表示... 6 3. ユーザ管理... 25 4. グループ化... 69 5. セキュリティ... 102 6. パスワードの変更 ( アカウント管理者 )... 105 手元端末から アカウント情報 ( ユーザ名
マジックコネクトクラウドサービス管理機能の利用手順(一般ユーザ用)
 マジックコネクトクラウドサービス 管理機能の利用手順 ( 一般ユーザ用 ) 第 4.4 版 NTT テクノクロス株式会社 目次 管理機能へログイン... 3 管理機能の利用手順... 6 1. アクセス履歴の表示... 6 2. グループ化... 14 3. パスワードの変更... 16 2 管理機能へログイン 管理機能へログインする手順を説明します (1) マジックコネクトホームページ ( https://www.magicconnect.net/
マジックコネクトクラウドサービス 管理機能の利用手順 ( 一般ユーザ用 ) 第 4.4 版 NTT テクノクロス株式会社 目次 管理機能へログイン... 3 管理機能の利用手順... 6 1. アクセス履歴の表示... 6 2. グループ化... 14 3. パスワードの変更... 16 2 管理機能へログイン 管理機能へログインする手順を説明します (1) マジックコネクトホームページ ( https://www.magicconnect.net/
クイックセットアップ for モバイル(Windows)
 はじめに はじめに Enterprise DaaS( サーバ OS タイプ ) リモートアクセスオプション ( 以下リモートアクセス ) は 手元端末から対象機器に安全に接続できるリモートアクセスサービスです 手元端末 と は 対象機器 と は アクセスに使用する Windows 端末のことです MagicConnect サーバとは アクセス先となる会社 PC のことです リモートアクセス中継管理用サーバです
はじめに はじめに Enterprise DaaS( サーバ OS タイプ ) リモートアクセスオプション ( 以下リモートアクセス ) は 手元端末から対象機器に安全に接続できるリモートアクセスサービスです 手元端末 と は 対象機器 と は アクセスに使用する Windows 端末のことです MagicConnect サーバとは アクセス先となる会社 PC のことです リモートアクセス中継管理用サーバです
クイックセットアップ for モバイル(iOS/Android)
 はじめに はじめに Enterprise DaaS( サーバ OS タイプ ) リモートアクセスオプション ( 以下リモートアクセス ) は 手元端末から対象機器に安全に接続できるリモートアクセスサービスです 手元端末 と は 対象機器 と は アクセスに使用する iphone/ipad Android 端末のことです MagicConnect サーバとは アクセス先となる会社 PC のことです リモートアクセス中継管理用サーバです
はじめに はじめに Enterprise DaaS( サーバ OS タイプ ) リモートアクセスオプション ( 以下リモートアクセス ) は 手元端末から対象機器に安全に接続できるリモートアクセスサービスです 手元端末 と は 対象機器 と は アクセスに使用する iphone/ipad Android 端末のことです MagicConnect サーバとは アクセス先となる会社 PC のことです リモートアクセス中継管理用サーバです
クイックセットアップ for モバイル(Windows)
 はじめに はじめに マジックコネクトは 手元端末から対象機器に安全に接続できるリモートアクセスサービスです 手元端末 と は 対象機器 と は アクセスに使用する Windows 端末のことです マジックコネクトサーバとは アクセス先となる会社 PC のことです リモートアクセス中継管理用サーバです ご利用までの流れ 配布物 説明 1 配布物の確認 アカウント管理者 から配布された右記の物をご確認ください
はじめに はじめに マジックコネクトは 手元端末から対象機器に安全に接続できるリモートアクセスサービスです 手元端末 と は 対象機器 と は アクセスに使用する Windows 端末のことです マジックコネクトサーバとは アクセス先となる会社 PC のことです リモートアクセス中継管理用サーバです ご利用までの流れ 配布物 説明 1 配布物の確認 アカウント管理者 から配布された右記の物をご確認ください
MC3000一般ユーザ利用手順書
 WakeOnLAN コントローラ MC3000 一般ユーザ利用手順書 第 2.3 版 NTT テクノクロス株式会社 改版履歴 2011 年 06 月 06 日... 第 2.0 版 2011 年 11 月 11 日... 第 2.1 版 2012 年 05 月 17 日... 第 2.2 版 2013 年 10 月 31 日... 第 2.3 版 目次 1 章. はじめに... 1-1 1-1) 事前の準備...
WakeOnLAN コントローラ MC3000 一般ユーザ利用手順書 第 2.3 版 NTT テクノクロス株式会社 改版履歴 2011 年 06 月 06 日... 第 2.0 版 2011 年 11 月 11 日... 第 2.1 版 2012 年 05 月 17 日... 第 2.2 版 2013 年 10 月 31 日... 第 2.3 版 目次 1 章. はじめに... 1-1 1-1) 事前の準備...
クイックセットアップ for モバイル(iOS/Android)
 はじめに はじめに マジックコネクトは 手元端末から対象機器に安全に接続できるリモートアクセスサービスです 手元端末 と は 対象機器 と は アクセスに使用する iphone/ipad Android 端末のことです マジックコネクトサーバとは アクセス先となる会社 PC のことです リモートアクセス中継管理用サーバです ご利用までの流れ 配布物 説明 1 配布物の確認 アカウント管理者 から配布された右記の物をご確認ください
はじめに はじめに マジックコネクトは 手元端末から対象機器に安全に接続できるリモートアクセスサービスです 手元端末 と は 対象機器 と は アクセスに使用する iphone/ipad Android 端末のことです マジックコネクトサーバとは アクセス先となる会社 PC のことです リモートアクセス中継管理用サーバです ご利用までの流れ 配布物 説明 1 配布物の確認 アカウント管理者 から配布された右記の物をご確認ください
Microsoft PowerPoint - BizComクイックセットアップforUSB_ pptx
 はじめに はじめに Biz Communicator は 元端末から対象機器に安全に接続できるリモートアクセスサービスです 手元端末 と は 対象機器 と は アクセスに使 する Windows 端末 iphone/ipad Android 端末のことです MagicConnect サーバとは アクセス先となる会社 PC のことです リモートアクセス中継管理 サーバです ご利 までの流れ 配布物 説明
はじめに はじめに Biz Communicator は 元端末から対象機器に安全に接続できるリモートアクセスサービスです 手元端末 と は 対象機器 と は アクセスに使 する Windows 端末 iphone/ipad Android 端末のことです MagicConnect サーバとは アクセス先となる会社 PC のことです リモートアクセス中継管理 サーバです ご利 までの流れ 配布物 説明
クイックセットアップ for USB型 NDL/NDL+
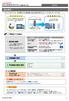 はじめに はじめに マジックコネクトは 手元端末から対象機器に安全に接続できるリモートアクセスサービスです 手 元 端 末 と は アクセスに使用するWindows端末 iphone/ipad Android端末のこと です 対 象 機 器 と は マジックコネクトサーバとは アクセス先となる 会社PCのことです リモートアクセス 中継管理用サーバです ご利用までの流れ 配布物 1 配布物の確認 アカウント管理者
はじめに はじめに マジックコネクトは 手元端末から対象機器に安全に接続できるリモートアクセスサービスです 手 元 端 末 と は アクセスに使用するWindows端末 iphone/ipad Android端末のこと です 対 象 機 器 と は マジックコネクトサーバとは アクセス先となる 会社PCのことです リモートアクセス 中継管理用サーバです ご利用までの流れ 配布物 1 配布物の確認 アカウント管理者
MC3000利用者マニュアル
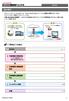 MC3000 利用者マニュアル はじめに はじめに WOL コントローラ MC3000 は 社外から社内にあるオフィス PC の電源を遠隔で投入できる マジックコネクト専用アプライアンスです 本書は MC3000 の利用者が 社外から対象機器 ( 社内のオフィス PC) を遠隔起動するために必要な作業について説明します 社 外 社 内 Windows 端末 iphone/ipad Android 端末からマジックコネクトサーバへ接続
MC3000 利用者マニュアル はじめに はじめに WOL コントローラ MC3000 は 社外から社内にあるオフィス PC の電源を遠隔で投入できる マジックコネクト専用アプライアンスです 本書は MC3000 の利用者が 社外から対象機器 ( 社内のオフィス PC) を遠隔起動するために必要な作業について説明します 社 外 社 内 Windows 端末 iphone/ipad Android 端末からマジックコネクトサーバへ接続
Microsoft Word - ★WOLコントローラMC3000設定手順書(BizCom)_1.1版.
 Biz Communicator リモートサービス WakeOnLAN コントローラ (MC3000) 設定手順書 第 1.2 版 NTT コミュニケーションズ株式会社 改版履歴 2007 年 10 月 31 日... 第 1.0 版 2007 年 11 月 27 日... 第 1.0 版 r5 2008 年 02 月 27 日... 第 1.0 版 r6 2008 年 11 月 04 日... 第
Biz Communicator リモートサービス WakeOnLAN コントローラ (MC3000) 設定手順書 第 1.2 版 NTT コミュニケーションズ株式会社 改版履歴 2007 年 10 月 31 日... 第 1.0 版 2007 年 11 月 27 日... 第 1.0 版 r5 2008 年 02 月 27 日... 第 1.0 版 r6 2008 年 11 月 04 日... 第
クイックセットアップ for 端末認証型 NDL/NDL+
 はじめに はじめに マジックコネクトは 手元端末から対象機器に安全に接続できるリモートアクセスサービスです 手 元 端 末 と は アクセスに使用するWindows端末 Mac iphone/ipad Android端末 のことです 対 象 機 器 と は マジックコネクトサーバとは アクセス先となる 会社PCのことです リモートアクセス 中継管理用サーバです ご利用までの流れ 配布物 1 配布物の確認
はじめに はじめに マジックコネクトは 手元端末から対象機器に安全に接続できるリモートアクセスサービスです 手 元 端 末 と は アクセスに使用するWindows端末 Mac iphone/ipad Android端末 のことです 対 象 機 器 と は マジックコネクトサーバとは アクセス先となる 会社PCのことです リモートアクセス 中継管理用サーバです ご利用までの流れ 配布物 1 配布物の確認
PowerPoint プレゼンテーション
 接続方法 リモートアクセスオプション外出先での使用方法 Ver3.0 下記の一覧からご利用する方法 端末に合うページへお進みください 社内 LAN 接続社内のノートパソコンを持ち出して社内 LAN に直接アクセスできる リモートデスクトップ接続タブレットやスマートフォンから社内のパソコンを操作できる オフィス外出先等オフィス外出先等外にリモートアクセス持出しリモートアクセスされる端末する端末 共有フォルダ
接続方法 リモートアクセスオプション外出先での使用方法 Ver3.0 下記の一覧からご利用する方法 端末に合うページへお進みください 社内 LAN 接続社内のノートパソコンを持ち出して社内 LAN に直接アクセスできる リモートデスクトップ接続タブレットやスマートフォンから社内のパソコンを操作できる オフィス外出先等オフィス外出先等外にリモートアクセス持出しリモートアクセスされる端末する端末 共有フォルダ
誓約書の同意 4 初回のみ 下記画面が表示されるので内容を確認後 同意する ボタンをクリック 同意していただけない場合はネット調達システムを使うことができません 参照条件設定 5 案件の絞り込み画面が表示されます 5-1 施工地域を選択して 施工地域選択完了 ボタンをクリック - 2 -
 ネット調達システム簡易マニュアル 協力会社編 システムの起動 ~ 案件参照 ~ 見積提出 ログイン 1OC-COMET にログインします 2 左側のメニューより 関連システム連携 ( 見積回答 S 他 ) をクリック 3 ネット調達システム をクリック - 1 - 誓約書の同意 4 初回のみ 下記画面が表示されるので内容を確認後 同意する ボタンをクリック 同意していただけない場合はネット調達システムを使うことができません
ネット調達システム簡易マニュアル 協力会社編 システムの起動 ~ 案件参照 ~ 見積提出 ログイン 1OC-COMET にログインします 2 左側のメニューより 関連システム連携 ( 見積回答 S 他 ) をクリック 3 ネット調達システム をクリック - 1 - 誓約書の同意 4 初回のみ 下記画面が表示されるので内容を確認後 同意する ボタンをクリック 同意していただけない場合はネット調達システムを使うことができません
クライアント証明書インストールマニュアル
 事前設定付クライアント証明書インストールマニュアル このマニュアルは クライアント証明書インストールマニュアル の手順で証明書がインストールできなかった方のための インストールマニュアルです エクストラネットは Internet Explorer をご利用ください Microsoft Edge 他 Internet Explorer 以外のブラウザではご利用になれません 当マニュアル利用にあたっては
事前設定付クライアント証明書インストールマニュアル このマニュアルは クライアント証明書インストールマニュアル の手順で証明書がインストールできなかった方のための インストールマニュアルです エクストラネットは Internet Explorer をご利用ください Microsoft Edge 他 Internet Explorer 以外のブラウザではご利用になれません 当マニュアル利用にあたっては
貸出デバイス用設定手順書
 設定マニュアル 貸出デバイス用 ( 有線 無線 ) Windows 10 版 目次 1. 設定の注意事項... 1 2. Windows のエディションを確認する... 2 3. インターネットに接続する... 3 4. コンピュータ名を変更し KWANSEI ドメインに参加する... 3 5. グループポリシーを変更する... 7 6. KWANSEI ドメインのユーザーを PC のローカル管理者グループに追加する...
設定マニュアル 貸出デバイス用 ( 有線 無線 ) Windows 10 版 目次 1. 設定の注意事項... 1 2. Windows のエディションを確認する... 2 3. インターネットに接続する... 3 4. コンピュータ名を変更し KWANSEI ドメインに参加する... 3 5. グループポリシーを変更する... 7 6. KWANSEI ドメインのユーザーを PC のローカル管理者グループに追加する...
目 次 1. はじめに ソフトの起動と終了 環境設定 発助 SMS ファイルの操作 電話番号設定 運用条件 回線情報 SMS 送信の開始と停止 ファイル出力... 16
 発助 SMS 操作マニュアル Ver1.2 2018.7.21 ソフトプラン合同会社 1/18 目 次 1. はじめに... 3 2. ソフトの起動と終了... 3 3. 環境設定... 5 4. 発助 SMS ファイルの操作... 7 5. 電話番号設定... 9 6. 運用条件... 11 7. 回線情報... 12 8.SMS 送信の開始と停止... 13 9. ファイル出力... 16 10.
発助 SMS 操作マニュアル Ver1.2 2018.7.21 ソフトプラン合同会社 1/18 目 次 1. はじめに... 3 2. ソフトの起動と終了... 3 3. 環境設定... 5 4. 発助 SMS ファイルの操作... 7 5. 電話番号設定... 9 6. 運用条件... 11 7. 回線情報... 12 8.SMS 送信の開始と停止... 13 9. ファイル出力... 16 10.
ご利用の前に 目次 - 0. 推奨環境とソフトウェアのバージョン 推奨環境について Windows8 Windows8. について Internet Explorer のバージョン確認 SAMWEB の初期設定 セキュリティ設定..
 操作マニュアル ( ご利用の前に ) 06.0.4 v.6 ご利用の前に 目次 - 0. 推奨環境とソフトウェアのバージョン... 3. 推奨環境について... 3. Windows8 Windows8. について... 4 3. Internet Explorer のバージョン確認... 5 0. SAMWEB の初期設定... 7. セキュリティ設定... 7. ActiveX のインストール...
操作マニュアル ( ご利用の前に ) 06.0.4 v.6 ご利用の前に 目次 - 0. 推奨環境とソフトウェアのバージョン... 3. 推奨環境について... 3. Windows8 Windows8. について... 4 3. Internet Explorer のバージョン確認... 5 0. SAMWEB の初期設定... 7. セキュリティ設定... 7. ActiveX のインストール...
クイックマニュアル(利用者編)
 クイックマニュアル エコノス株式会社 目次 1. 利用イメージ 2. ログイン画面 3. 検索画面 4. クロールサイト管理画面 5. ユーザ管理 6. 検索履歴確認 7. クロール結果確認 8. ダウンロードパスワード設定 9. URLチェック 2 1. ご利用イメージ (1/2) 基本的な機能のご利用について 1 サイトへアクセスしログイン関連ページ :2. ログイン画面 2 検索対象の URL
クイックマニュアル エコノス株式会社 目次 1. 利用イメージ 2. ログイン画面 3. 検索画面 4. クロールサイト管理画面 5. ユーザ管理 6. 検索履歴確認 7. クロール結果確認 8. ダウンロードパスワード設定 9. URLチェック 2 1. ご利用イメージ (1/2) 基本的な機能のご利用について 1 サイトへアクセスしログイン関連ページ :2. ログイン画面 2 検索対象の URL
Joi-Tab 端末管理システム最終更新日 2015 年 3 月 13 日
 Joi-Tab 端末管理システム最終更新日 015 年 3 月 13 日 もくじ はじめに... 3 概要... 4 動作環境... 4 本マニュアルの見かた... 4 端末管理システムの基本操作... 5 端末管理システムにログインする... 6 端末管理システムをログアウトする... 8 トップの見かた... 9 絞り込み画面の見かた... 10 機器詳細画面の見かた... 11 ユーザー情報詳細画面の見かた...
Joi-Tab 端末管理システム最終更新日 015 年 3 月 13 日 もくじ はじめに... 3 概要... 4 動作環境... 4 本マニュアルの見かた... 4 端末管理システムの基本操作... 5 端末管理システムにログインする... 6 端末管理システムをログアウトする... 8 トップの見かた... 9 絞り込み画面の見かた... 10 機器詳細画面の見かた... 11 ユーザー情報詳細画面の見かた...
ホームページにパスワード認証を設定します 会員限定のページなどに利用できます 設定の手順 を設定するには 以下の手順で行います ユーザ登録 を設定したページにアクセスするためのユーザを登録します の設定 を設定するページ アクセスを許可するユーザを選択し 設定します 設定完了 を設定したページにアク
 FTP パスワードを変更する FTP パスワードを変更する ホームページのデータを更新する際のパスワードを変更します 1 管理者メニューを表示し FTP パスワード変更 をクリックします 管理者メニューの表示方法 管理者メニューにログインする (P.20) FTP パスワード変更画面が表示されます 2 必要事項を入力し 実行 ボタンをクリックします 新 FTP パスワード 新 FTP パスワードの確認入力
FTP パスワードを変更する FTP パスワードを変更する ホームページのデータを更新する際のパスワードを変更します 1 管理者メニューを表示し FTP パスワード変更 をクリックします 管理者メニューの表示方法 管理者メニューにログインする (P.20) FTP パスワード変更画面が表示されます 2 必要事項を入力し 実行 ボタンをクリックします 新 FTP パスワード 新 FTP パスワードの確認入力
ご利用の前に 目次 推奨環境とソフトウェアのバージョン 推奨環境について Windows8 Windows8.1 について Internet Explorer のバージョン確認 SAMWEB の初期設定 セ
 操作マニュアル ( ご利用の前に ) 2016.10.14 v1.6 ご利用の前に 目次 - 01. 推奨環境とソフトウェアのバージョン... 3 1. 推奨環境について... 3 2. Windows8 Windows8.1 について... 4 3. Internet Explorer のバージョン確認... 5 02. SAMWEB の初期設定... 7 1. セキュリティ設定... 7 2.
操作マニュアル ( ご利用の前に ) 2016.10.14 v1.6 ご利用の前に 目次 - 01. 推奨環境とソフトウェアのバージョン... 3 1. 推奨環境について... 3 2. Windows8 Windows8.1 について... 4 3. Internet Explorer のバージョン確認... 5 02. SAMWEB の初期設定... 7 1. セキュリティ設定... 7 2.
1. 事前準備 ひかりワンチーム SP は インターネットにアクセスして利用するサービスです ご利用いただくには インターネット接続環境及びインターネットに接続可能な端末 (PC 等 ) WEB ブラウザが必要となります 以下のサービス推奨動作環境に合わせ 事前にご用意ください ひかりワンチーム S
 導入マニュアル 2017 年 8 月 29 日 NTT テクノクロス株式会社 1. 事前準備 ひかりワンチーム SP は インターネットにアクセスして利用するサービスです ご利用いただくには インターネット接続環境及びインターネットに接続可能な端末 (PC 等 ) WEB ブラウザが必要となります 以下のサービス推奨動作環境に合わせ 事前にご用意ください ひかりワンチーム SP 推奨動作環境 < インターネット接続環境
導入マニュアル 2017 年 8 月 29 日 NTT テクノクロス株式会社 1. 事前準備 ひかりワンチーム SP は インターネットにアクセスして利用するサービスです ご利用いただくには インターネット接続環境及びインターネットに接続可能な端末 (PC 等 ) WEB ブラウザが必要となります 以下のサービス推奨動作環境に合わせ 事前にご用意ください ひかりワンチーム SP 推奨動作環境 < インターネット接続環境
3 メニュー選択後 Web ブラウザ画面にセキュリティ証明の証明書エラー画面が表示された場合は このサイトの閲覧を続行する ( 推奨されません ) をクリックします このサイトの閲覧を続行する ( 推奨されません ) をクリック セキュリティ証明の証明書エラー画面 4 Web ブラウザ画面に URL
 明積 7 コンサル版システムご利用手順 開始編 1 Web ブラウザで URL http://www.yos.co.jp/meiseki7/consul/index.html をアドレス入力欄に入力して明積 7コンサル版のスタートサイトを表示します Internet Exploler(IE) は バージョン 7 以降を使用してください URL を お気に入り に追加しておくと 次回よりお気に入りから選択して表示できます
明積 7 コンサル版システムご利用手順 開始編 1 Web ブラウザで URL http://www.yos.co.jp/meiseki7/consul/index.html をアドレス入力欄に入力して明積 7コンサル版のスタートサイトを表示します Internet Exploler(IE) は バージョン 7 以降を使用してください URL を お気に入り に追加しておくと 次回よりお気に入りから選択して表示できます
リモートアクセス Smart Device VPN ユーザマニュアル [ マネージドイントラネット Smart Device VPN 利用者さま向け ] 2015 年 10 月 20 日 Version 1.6 bit- drive Version 1.6 リモートアクセス S
![リモートアクセス Smart Device VPN ユーザマニュアル [ マネージドイントラネット Smart Device VPN 利用者さま向け ] 2015 年 10 月 20 日 Version 1.6 bit- drive Version 1.6 リモートアクセス S リモートアクセス Smart Device VPN ユーザマニュアル [ マネージドイントラネット Smart Device VPN 利用者さま向け ] 2015 年 10 月 20 日 Version 1.6 bit- drive Version 1.6 リモートアクセス S](/thumbs/104/164117890.jpg) リモートアクセス Smart Device VPN [ マネージドイントラネット Smart Device VPN 利用者さま向け ] 2015 年 10 月 20 日 Version 1.6 bit- drive 1/83 目次 1 はじめに 3 1-1 本マニュアルの目的... 3 1-2 注意事項... 3 1-3 ご利用のイメージ... 4 2 の設定フロー概略 5 3 スマートフォン (Android4.4)
リモートアクセス Smart Device VPN [ マネージドイントラネット Smart Device VPN 利用者さま向け ] 2015 年 10 月 20 日 Version 1.6 bit- drive 1/83 目次 1 はじめに 3 1-1 本マニュアルの目的... 3 1-2 注意事項... 3 1-3 ご利用のイメージ... 4 2 の設定フロー概略 5 3 スマートフォン (Android4.4)
Microsoft Word - ssVPN MacOS クライアントマニュアル_120版.doc
 Mac OS クライアントソフトマニュアル 第 1.10/1.20 版 2014 年 1 月 7 日 - 目次 - はじめに... 3 1 動作環境... 3 2 インストール... 3 3 ssvpn の起動... 3 4 システム環境設定 ( Mac OS X 10.8, 10.9 )... 5 4.1 システム環境設定手順... 5 5 接続先設定 編集 削除... 8 5.1 新規接続先を設定する...
Mac OS クライアントソフトマニュアル 第 1.10/1.20 版 2014 年 1 月 7 日 - 目次 - はじめに... 3 1 動作環境... 3 2 インストール... 3 3 ssvpn の起動... 3 4 システム環境設定 ( Mac OS X 10.8, 10.9 )... 5 4.1 システム環境設定手順... 5 5 接続先設定 編集 削除... 8 5.1 新規接続先を設定する...
Mcafee
 神戸市看護大学御中 認証システム ユーザ情報変更操作手順書 第 1.0 版 目次 1. パスワード変更サイトへのアクセス方法... 1 1.1. 接続方法... 1 2. 個人情報変更... 3 2.1. ログイン画面... 3 2.2. 個人情報表示... 5 2.3. パスワード変更画面... 6 2.4. メール転送設定... 8 2.5. 別名メールアドレス設定... 10 3. パスワードリマインダ設定...
神戸市看護大学御中 認証システム ユーザ情報変更操作手順書 第 1.0 版 目次 1. パスワード変更サイトへのアクセス方法... 1 1.1. 接続方法... 1 2. 個人情報変更... 3 2.1. ログイン画面... 3 2.2. 個人情報表示... 5 2.3. パスワード変更画面... 6 2.4. メール転送設定... 8 2.5. 別名メールアドレス設定... 10 3. パスワードリマインダ設定...
スライド 1
 1 050 plus for Biz / W-mode ご利用までの流れ この度は 050 plus for Biz / W-mode にお申し込みいただき ありがとうございます 本マニュアルは 050 plus for Biz / W-mode ご利用の方を対象に アプリをダウンロードしてから サービスご利用までの流れを記載しております ( 本マニュアルは 050 plus for Biz 対応端末を対象としたマニュアルになります
1 050 plus for Biz / W-mode ご利用までの流れ この度は 050 plus for Biz / W-mode にお申し込みいただき ありがとうございます 本マニュアルは 050 plus for Biz / W-mode ご利用の方を対象に アプリをダウンロードしてから サービスご利用までの流れを記載しております ( 本マニュアルは 050 plus for Biz 対応端末を対象としたマニュアルになります
V-Client for Android ユーザーズガイド
 Ver.201810-01 リモートアクセス VPN ソフトウェア V-Client for Android ユーザーズガイド 1 Verona のロゴマークは株式会社網屋の登録商標です その他の会社名 商品名は各社の登録商標または商標です 本書で指定している箇所以外でソフトウェアに改変を加えた場合は サポート対象外となります 本書の一部または全部を無断転載することを禁止します 本書の内容に関しては
Ver.201810-01 リモートアクセス VPN ソフトウェア V-Client for Android ユーザーズガイド 1 Verona のロゴマークは株式会社網屋の登録商標です その他の会社名 商品名は各社の登録商標または商標です 本書で指定している箇所以外でソフトウェアに改変を加えた場合は サポート対象外となります 本書の一部または全部を無断転載することを禁止します 本書の内容に関しては
目次 第 1 章 ユーザーアカウント ( メールアドレス ) の取得 サービス内容の確認 インターネット環境設定通知書の確認 アカウントについて 4 ユーザーアカウントを登録する ユーザーアカウントを登録する サービス
 ZAQ サービス用 セットアップガイド ケーブルインターネット ZAQ のキャラクター ざっくぅ 1 目次 第 1 章 ユーザーアカウント ( メールアドレス ) の取得 3 1-1. サービス内容の確認 4 1-1-1. インターネット環境設定通知書の確認 4 1-1-2. アカウントについて 4 ユーザーアカウントを登録する 5 1-2. ユーザーアカウントを登録する 5 1-2-1. サービス内容
ZAQ サービス用 セットアップガイド ケーブルインターネット ZAQ のキャラクター ざっくぅ 1 目次 第 1 章 ユーザーアカウント ( メールアドレス ) の取得 3 1-1. サービス内容の確認 4 1-1-1. インターネット環境設定通知書の確認 4 1-1-2. アカウントについて 4 ユーザーアカウントを登録する 5 1-2. ユーザーアカウントを登録する 5 1-2-1. サービス内容
NetSHAKER Version5.0検疫システムセットアップマニュアル
 NetSHAKER Version5.2 検疫システム セットアップマニュアル ご注意 1. 本製品の仕様およびマニュアルに記載されている内容は バージョンアップ等に伴い 予告なしに変更することがあります あらかじめご了承ください 2. マニュアルの内容には万全を期しておりますが 万一技術的もしくは校正上の誤りやお気づきの点がございましたら ご連絡くださいますようお願いいたします 3. 2. に関わらず
NetSHAKER Version5.2 検疫システム セットアップマニュアル ご注意 1. 本製品の仕様およびマニュアルに記載されている内容は バージョンアップ等に伴い 予告なしに変更することがあります あらかじめご了承ください 2. マニュアルの内容には万全を期しておりますが 万一技術的もしくは校正上の誤りやお気づきの点がございましたら ご連絡くださいますようお願いいたします 3. 2. に関わらず
目次 1. ユーザー登録 ( 初期セットアップ ) を行う Office365 の基本的な動作を確認する... 6 Office365 にログインする ( サインイン )... 6 Office365 からサインアウトする ( ログアウト )... 6 パスワードを変更する... 7
 実践女子学園 目次 1. ユーザー登録 ( 初期セットアップ ) を行う... 2 2. Office365 の基本的な動作を確認する... 6 Office365 にログインする ( サインイン )... 6 Office365 からサインアウトする ( ログアウト )... 6 パスワードを変更する... 7 3. Office インストール... 8 Office インストール手順... 8
実践女子学園 目次 1. ユーザー登録 ( 初期セットアップ ) を行う... 2 2. Office365 の基本的な動作を確認する... 6 Office365 にログインする ( サインイン )... 6 Office365 からサインアウトする ( ログアウト )... 6 パスワードを変更する... 7 3. Office インストール... 8 Office インストール手順... 8
MC3000設定手順書
 WakeOnLAN コントローラ MC3000 設定手順書 第 2.4 版 NTT テクノクロス株式会社 改版履歴 2011 年 06 月 06 日... 第 2.0 版 2011 年 11 月 11 日... 第 2.1 版 2011 年 12 月 20 日... 第 2.2 版 2012 年 05 月 14 日... 第 2.3 版 2012 年 06 月 08 日... 第 2.4 版 目次
WakeOnLAN コントローラ MC3000 設定手順書 第 2.4 版 NTT テクノクロス株式会社 改版履歴 2011 年 06 月 06 日... 第 2.0 版 2011 年 11 月 11 日... 第 2.1 版 2011 年 12 月 20 日... 第 2.2 版 2012 年 05 月 14 日... 第 2.3 版 2012 年 06 月 08 日... 第 2.4 版 目次
DrugstarPrime アップデート手順書 DrugstarPrime アップデート手順書 DrugstarPrime のアップデート手順をご案内いたします 本書は DrugstarPrime2 DrugstarPrime に共通の手順書です 手順内の画面は Prime2 を使用しています [
 DrugstarPrime のアップデート手順をご案内いたします 本書は DrugstarPrime2 DrugstarPrime に共通の手順書です 手順内の画面は Prime2 を使用しています [ 全 14 ページ ] 内容 1. はじめに... 2 1-1. アップデート前の準備... 2 2. Prime サーバー機の作業... 3 3. Prime クライアント機の作業... 8 4.
DrugstarPrime のアップデート手順をご案内いたします 本書は DrugstarPrime2 DrugstarPrime に共通の手順書です 手順内の画面は Prime2 を使用しています [ 全 14 ページ ] 内容 1. はじめに... 2 1-1. アップデート前の準備... 2 2. Prime サーバー機の作業... 3 3. Prime クライアント機の作業... 8 4.
これらの情報は 外部に登録 / 保存されることはございません 5 インターネット接続の画面が表示されます 次へ > ボタンをクリックしてください 管理者様へ御使用時に設定された内容を本説明文に加筆ください 特に指定不要で利用可能であった場合は チェックボックスを オフ していただきますようご案内くだ
 DoMobile ASP サービスセットアップ手順 この説明書は アクセスされる側の DoMobile PC( 以下 自席 PC) に外部からアクセスするために必要なプログラムを組み込む手順を示しています ( 全ての操作は 自席 PC で実施していただきます ) 自席 PC にはプログラムをインストールできる権限が付与されている必要があります 詳細は管理者に御確認ください 利用 試用期間終了後 DoMobile
DoMobile ASP サービスセットアップ手順 この説明書は アクセスされる側の DoMobile PC( 以下 自席 PC) に外部からアクセスするために必要なプログラムを組み込む手順を示しています ( 全ての操作は 自席 PC で実施していただきます ) 自席 PC にはプログラムをインストールできる権限が付与されている必要があります 詳細は管理者に御確認ください 利用 試用期間終了後 DoMobile
目次 専用アプリケーションをインストールする 1 アカウントを設定する 5 Windows クライアントから利用できる機能の紹介 7 1ファイル フォルダのアップロードとダウンロード 8 2ファイル更新履歴の管理 10 3 操作履歴の確認 12 4アクセスチケットの生成 ( フォルダ / ファイルの
 ServersMan@Disk Windows 版専用アプリケーション操作マニュアル 目次 専用アプリケーションをインストールする 1 アカウントを設定する 5 Windows クライアントから利用できる機能の紹介 7 1ファイル フォルダのアップロードとダウンロード 8 2ファイル更新履歴の管理 10 3 操作履歴の確認 12 4アクセスチケットの生成 ( フォルダ / ファイルの公開 ) 13
ServersMan@Disk Windows 版専用アプリケーション操作マニュアル 目次 専用アプリケーションをインストールする 1 アカウントを設定する 5 Windows クライアントから利用できる機能の紹介 7 1ファイル フォルダのアップロードとダウンロード 8 2ファイル更新履歴の管理 10 3 操作履歴の確認 12 4アクセスチケットの生成 ( フォルダ / ファイルの公開 ) 13
セキュリティを高めるための各種設定_表紙
 東芝デジタル複合機 / デジタル複写機 不正なアクセスに対してセキュリティを高めるための各種設定 管理者パスワードの変更 外部ネットワークからの不正なアクセスに対してセキュリティを高めるために 管理者パスワードの変更を行います 1 操作パネルの [ 設定 / 登録 ] ボタンを押して 設定 / 登録メニューに入ります 2 [ 管理者設定 ] タブを押します ユーザ管理をしていない場合は 管理者パスワードを入力する必要があります
東芝デジタル複合機 / デジタル複写機 不正なアクセスに対してセキュリティを高めるための各種設定 管理者パスワードの変更 外部ネットワークからの不正なアクセスに対してセキュリティを高めるために 管理者パスワードの変更を行います 1 操作パネルの [ 設定 / 登録 ] ボタンを押して 設定 / 登録メニューに入ります 2 [ 管理者設定 ] タブを押します ユーザ管理をしていない場合は 管理者パスワードを入力する必要があります
1. 信頼済みサイトの設定 (1/3) この設定をしないとレイアウト ( 公報 ) ダウンロードなどの一部の機能が使えませんので 必ず設定してください 1 Internet Explorer を起動し [ ツール ]-[ インターネットオプション (O)] を選択します 2 [ セキュリティ ] の
![1. 信頼済みサイトの設定 (1/3) この設定をしないとレイアウト ( 公報 ) ダウンロードなどの一部の機能が使えませんので 必ず設定してください 1 Internet Explorer を起動し [ ツール ]-[ インターネットオプション (O)] を選択します 2 [ セキュリティ ] の 1. 信頼済みサイトの設定 (1/3) この設定をしないとレイアウト ( 公報 ) ダウンロードなどの一部の機能が使えませんので 必ず設定してください 1 Internet Explorer を起動し [ ツール ]-[ インターネットオプション (O)] を選択します 2 [ セキュリティ ] の](/thumbs/92/108723292.jpg) Internet Explorer の初期設定 信頼済みサイト の設定や ポップアップブロック の設定を確認する必要があります 以下の手順で設定してください 1. 信頼済みサイトの設定 2. タブブラウズの設定 3. セキュリティ設定の変更 4. ポップアップブロックの設定 5. 推奨する文字サイズの設定 6. 規定のブラウザに設定 7. 互換表示の無効の設定 8. ランキングやハイライトの印刷設定
Internet Explorer の初期設定 信頼済みサイト の設定や ポップアップブロック の設定を確認する必要があります 以下の手順で設定してください 1. 信頼済みサイトの設定 2. タブブラウズの設定 3. セキュリティ設定の変更 4. ポップアップブロックの設定 5. 推奨する文字サイズの設定 6. 規定のブラウザに設定 7. 互換表示の無効の設定 8. ランキングやハイライトの印刷設定
< ダッシュボード画面 > 現在開催中の研修 に ご覧いただけるセミナーがすべて表示されます 視聴したいセミナーをクリックします ( セミナーへのお申し込み方法はこちらをご参照ください ) マウスをセミナー名の上に移動すると色が変わります 色の変わる範囲はどこでもクリックすることができます < 講座
 動画を視聴する手順 < トップページ > ログイン ID( メールアドレス )/ パスワードを入力して を押します ( 会員登録が済んでいない方はこちらのマニュアルをご参照ください ) 1 < ダッシュボード画面 > 現在開催中の研修 に ご覧いただけるセミナーがすべて表示されます 視聴したいセミナーをクリックします ( セミナーへのお申し込み方法はこちらをご参照ください ) マウスをセミナー名の上に移動すると色が変わります
動画を視聴する手順 < トップページ > ログイン ID( メールアドレス )/ パスワードを入力して を押します ( 会員登録が済んでいない方はこちらのマニュアルをご参照ください ) 1 < ダッシュボード画面 > 現在開催中の研修 に ご覧いただけるセミナーがすべて表示されます 視聴したいセミナーをクリックします ( セミナーへのお申し込み方法はこちらをご参照ください ) マウスをセミナー名の上に移動すると色が変わります
ServerView Resource Orchestrator V3.0 ネットワーク構成情報ファイルツール(Excel形式)の利用方法
 ServerView Resource Orchestrator V3.0 ネットワーク構成情報ファイル作成ツール mknetdevconf-tool-0300-1 本ファイルでは ServerView Resource Orchestrator V3.0 で使用する ネットワーク構成情報ファイル作成ツール の動作条件 使用方法 およびその他の重要な情報について説明しています 本ツールを使用する前に必ず最後まで目を通すようお願いします
ServerView Resource Orchestrator V3.0 ネットワーク構成情報ファイル作成ツール mknetdevconf-tool-0300-1 本ファイルでは ServerView Resource Orchestrator V3.0 で使用する ネットワーク構成情報ファイル作成ツール の動作条件 使用方法 およびその他の重要な情報について説明しています 本ツールを使用する前に必ず最後まで目を通すようお願いします
在学生向けメールサービス
 メールシステム ( 新潟大学 Gmail) 基本操作マニュアル - 1 - 目次 1. ログイン...- 3-2. 画面の説明...- 4-3. メールの作成...- 7-4. ファイルの添付方法...- 9-5. メールの削除...- 10-6. メールの返信...- 10-7. メールの転送...- 11-8. メールの下書き保存...- 12-9. ラベルについて...- 13-9.1. ラベルの作成...-
メールシステム ( 新潟大学 Gmail) 基本操作マニュアル - 1 - 目次 1. ログイン...- 3-2. 画面の説明...- 4-3. メールの作成...- 7-4. ファイルの添付方法...- 9-5. メールの削除...- 10-6. メールの返信...- 10-7. メールの転送...- 11-8. メールの下書き保存...- 12-9. ラベルについて...- 13-9.1. ラベルの作成...-
I. CA 証明書のインポート 1 リモート端末にて CA 証明書の URL ( へアクセスし ca.cer をダウンロードし デスクトップ上など任意の場所に保存し ダブルクリックしてください ( 上記 URL へアクセスした際に デジタ
 DoMobile ASP リモートアクセス手順 この説明書は リモート端末 ( アクセスする側の PC) からアクセスされる側の DoMobile PC( 以下 自席 PC) にアクセスするための手順を示しています 既に自席 PC への DoMobile CSE プログラムのインストールは済んでおりますね? 自席 PC は電源が投入された状態ですね? リモート端末はインターネットに接続されていますね?
DoMobile ASP リモートアクセス手順 この説明書は リモート端末 ( アクセスする側の PC) からアクセスされる側の DoMobile PC( 以下 自席 PC) にアクセスするための手順を示しています 既に自席 PC への DoMobile CSE プログラムのインストールは済んでおりますね? 自席 PC は電源が投入された状態ですね? リモート端末はインターネットに接続されていますね?
目次 1. ログイン 報告 ユーザ 病院 使用場所 通知先 材料データベース... 7 ご注意ください...12 JAN コードから材料データを返します マネージャーの情報変更 報告 CS
 1.1 目次 1. ログイン... 3 2. 報告... 3 3. ユーザ... 4 4. 病院 使用場所... 5 5. 通知先... 6 6. 材料データベース... 7 ご注意ください...12 JAN コードから材料データを返します...12 7. マネージャーの情報変更...13 8. 報告 CSV の項目 報告添付ファイル名 の変更...13 2 1. ログイン マネージャアカウントの
1.1 目次 1. ログイン... 3 2. 報告... 3 3. ユーザ... 4 4. 病院 使用場所... 5 5. 通知先... 6 6. 材料データベース... 7 ご注意ください...12 JAN コードから材料データを返します...12 7. マネージャーの情報変更...13 8. 報告 CSV の項目 報告添付ファイル名 の変更...13 2 1. ログイン マネージャアカウントの
4 自己登録 の画面が表示されたら 送信 をクリックします 5 アクションが完了しました : 成功 が表示されたら 画面を下にスクロールし 画面右下隅の OK をクリックします 6Windows 用または Mac 用のキャンパスクラウドエージェントをクリックしてダウ ンロードしてください 8 ダウン
 情報教育システムの BYOD( 持込みパソコン ) の利用について サイバーメディアセンター情報教育システムでは BYOD( 持込みパソコン ) で情報教育端末の仮想デスクトップを使用できます 自分の Windows や MAC のパソコンから情報教育の授業を受けたり 自宅のパソコンで情報教育端末のソフトウェアを利用できますので 自学自習にご利用ください 自分のパソコンで情報教育システムの仮想デスクトップに接続するには
情報教育システムの BYOD( 持込みパソコン ) の利用について サイバーメディアセンター情報教育システムでは BYOD( 持込みパソコン ) で情報教育端末の仮想デスクトップを使用できます 自分の Windows や MAC のパソコンから情報教育の授業を受けたり 自宅のパソコンで情報教育端末のソフトウェアを利用できますので 自学自習にご利用ください 自分のパソコンで情報教育システムの仮想デスクトップに接続するには
第1章 業務共通
 IE11 の設定 本マニュアルでは e 年金利用開始時に必要となる IE11 の初期設定について説明します なお IE11 では e 年金操作の際におきましても 必ずデスクトップ画面から IE を起動ください ( スタート画面 からインターネットエクスプローラを起動しないようにお願いします ) スタート画面 ( ここから IE を起動しないようにお願いします ) デスクトップ アプリをクリック アプリ左下に
IE11 の設定 本マニュアルでは e 年金利用開始時に必要となる IE11 の初期設定について説明します なお IE11 では e 年金操作の際におきましても 必ずデスクトップ画面から IE を起動ください ( スタート画面 からインターネットエクスプローラを起動しないようにお願いします ) スタート画面 ( ここから IE を起動しないようにお願いします ) デスクトップ アプリをクリック アプリ左下に
Proselfの利用方法
 Proself の利用方法 東海大学札幌校舎 第 1.1 版 目次 1. Proself を利用するには... 1 1.1. ウェブからの利用... 1 1.2. 閲覧用ソフトウェアをインストールして利用... 1 1.2.1. Windows の場合... 1 1.2.2. Android の場合... 2 1.2.3. ios の場合... 2 1.2.4. Proself Client と同期ツール...
Proself の利用方法 東海大学札幌校舎 第 1.1 版 目次 1. Proself を利用するには... 1 1.1. ウェブからの利用... 1 1.2. 閲覧用ソフトウェアをインストールして利用... 1 1.2.1. Windows の場合... 1 1.2.2. Android の場合... 2 1.2.3. ios の場合... 2 1.2.4. Proself Client と同期ツール...
SMB送信機能
 スキャナー送信設定マニュアル ( フォルダー送信 ) 対象機種 : TASKalfa 250ci/300ci/400ci/500ci/552ci TASKalfa 420i/520i TASKalfa300i TASKalfa 205c/255c TASKalfa 255/305 LS-1035MFP/1128MFP/1135MFP/3140MFP+ FS-C2026MFP+/C2126MFP+/C2626MFP
スキャナー送信設定マニュアル ( フォルダー送信 ) 対象機種 : TASKalfa 250ci/300ci/400ci/500ci/552ci TASKalfa 420i/520i TASKalfa300i TASKalfa 205c/255c TASKalfa 255/305 LS-1035MFP/1128MFP/1135MFP/3140MFP+ FS-C2026MFP+/C2126MFP+/C2626MFP
SAMBA Stunnel(Windows) 編 1. インストール 1 セキュア SAMBA の URL にアクセスし ログインを行います xxx 部分は会社様によって異なります xxxxx 2 Windows 版ダウンロード ボ
 操作ガイド Ver.2.3 目次 1. インストール... - 2-2. SAMBA Stunnel 利用... - 8-2.1. 接続確認... - 8-2.2. 編集... - 11-2.3. インポート... - 14-2.4. 削除... - 15-2.5 フォルダショートカットの作成... - 16-3. 動作環境... - 18-4. 参考資料 ( 接続状況が不安定な場合の対処方法について
操作ガイド Ver.2.3 目次 1. インストール... - 2-2. SAMBA Stunnel 利用... - 8-2.1. 接続確認... - 8-2.2. 編集... - 11-2.3. インポート... - 14-2.4. 削除... - 15-2.5 フォルダショートカットの作成... - 16-3. 動作環境... - 18-4. 参考資料 ( 接続状況が不安定な場合の対処方法について
目次 ログイン ログイン お知らせ画面... 3 チェック結果の表示 / 新規作成 / 更新 / データ出力 チェック結果一覧の表示 新規作成 チェック結果の検索 チェック結果の詳
 FUJITSU Intelligent Society Solution 智の WA! アセスメント支援クラウド ユーザーマニュアル 平成 29 年 7 月 31 日 株式会社富士通エフサス Copyright 2014-2017 FUJITSU FSAS INC. 目次 ログイン... 1 1.1. ログイン... 1 1.2. お知らせ画面... 3 チェック結果の表示 / 新規作成 / 更新
FUJITSU Intelligent Society Solution 智の WA! アセスメント支援クラウド ユーザーマニュアル 平成 29 年 7 月 31 日 株式会社富士通エフサス Copyright 2014-2017 FUJITSU FSAS INC. 目次 ログイン... 1 1.1. ログイン... 1 1.2. お知らせ画面... 3 チェック結果の表示 / 新規作成 / 更新
スライド 1
 Biz ストレージファイルシェアユーザー操作マニュアル ~ ログインと個人情報設定 ~ ご不明な点はサイト内の よくある質問 をご覧ください 2012 年 4 月 ShareStage ASP サービス よりサービス名称を変更いたしました 2018 年 7 月 8 日更新 NTT コミュニケーションズ株式会社 もくじ ご利用環境について 1. ログインと個人情報設定 1-1. ログイン方法 1-2.
Biz ストレージファイルシェアユーザー操作マニュアル ~ ログインと個人情報設定 ~ ご不明な点はサイト内の よくある質問 をご覧ください 2012 年 4 月 ShareStage ASP サービス よりサービス名称を変更いたしました 2018 年 7 月 8 日更新 NTT コミュニケーションズ株式会社 もくじ ご利用環境について 1. ログインと個人情報設定 1-1. ログイン方法 1-2.
メールサーバ仕様変更に伴うメール設定変更方法
 Proself 利用方法 大阪産業大学 情報科学センター 2012 年 8 月 29 日初版 目次 1.Proself とは... 3 2.Proself の開始方法... 4 3.Proself の終了方法... 5 4.Proself の使い方... 6 1ファイルのアップロード方法... 6 2ファイルのダウンロード方法... 10 3フォルダ / ファイルの削除方法... 12 4フォルダの作成方法...
Proself 利用方法 大阪産業大学 情報科学センター 2012 年 8 月 29 日初版 目次 1.Proself とは... 3 2.Proself の開始方法... 4 3.Proself の終了方法... 5 4.Proself の使い方... 6 1ファイルのアップロード方法... 6 2ファイルのダウンロード方法... 10 3フォルダ / ファイルの削除方法... 12 4フォルダの作成方法...
目次 メールの基本設定内容 2 メールの設定方法 Windows Vista / Windows 7 (Windows Live Mail) Windows 8 / Windows 10 (Mozilla Thunderbird) 3 5 Windows (Outlook 2016) メ
 2 1: ネットワーク設定手順書 が完了後に行ってください 170912 鏡野町有線テレビ 各種設定手順書 この手順書では以下の内容の手順を解説しています メール設定 ホームページの掲載 お客様がご利用の OS により設定方法が異なる部分があります OS をご確認の上 作業を行ってください お客様のパソコン環境によっては 本手順書に記載されている内容と異なる場合があります 本手順書は 鏡野町有線テレビのインターネット接続サービスを利用するためのものです
2 1: ネットワーク設定手順書 が完了後に行ってください 170912 鏡野町有線テレビ 各種設定手順書 この手順書では以下の内容の手順を解説しています メール設定 ホームページの掲載 お客様がご利用の OS により設定方法が異なる部分があります OS をご確認の上 作業を行ってください お客様のパソコン環境によっては 本手順書に記載されている内容と異なる場合があります 本手順書は 鏡野町有線テレビのインターネット接続サービスを利用するためのものです
スライド 1
 相手先限定サービス ユーザーズマニュアル パスワード変更編 パナソニックインフォメーションシステムズ株式会社 もくじ セキュア情報交換サービス Page.3 エクスプローラ上のTeamFileの名称と役割 Page.4 Webブラウザ上のTeamFileの名称と役割 Page.5 セキュリティ向上に伴う運用ルールの変更について Page.6 TeamFileクライアントでのログイン認証の仕組み Page.7
相手先限定サービス ユーザーズマニュアル パスワード変更編 パナソニックインフォメーションシステムズ株式会社 もくじ セキュア情報交換サービス Page.3 エクスプローラ上のTeamFileの名称と役割 Page.4 Webブラウザ上のTeamFileの名称と役割 Page.5 セキュリティ向上に伴う運用ルールの変更について Page.6 TeamFileクライアントでのログイン認証の仕組み Page.7
目次. ご利用上の注意. アプリをインストールする. アプリを起動する. アプリの初期設定を行う. アプリのログインパスワードを変更する 6. アプリのメニューを操作する 7. ステータスを送信する 8. 定期位置通知間隔を変更する 9. 随時検索をする 0. メッセージ連絡をする. メッセージの連
 スマートフォンアプリ (Android) 操作マニュアル 目次. ご利用上の注意. アプリをインストールする. アプリを起動する. アプリの初期設定を行う. アプリのログインパスワードを変更する 6. アプリのメニューを操作する 7. ステータスを送信する 8. 定期位置通知間隔を変更する 9. 随時検索をする 0. メッセージ連絡をする. メッセージの連絡応答状態を確認する. メッセージを確認する.
スマートフォンアプリ (Android) 操作マニュアル 目次. ご利用上の注意. アプリをインストールする. アプリを起動する. アプリの初期設定を行う. アプリのログインパスワードを変更する 6. アプリのメニューを操作する 7. ステータスを送信する 8. 定期位置通知間隔を変更する 9. 随時検索をする 0. メッセージ連絡をする. メッセージの連絡応答状態を確認する. メッセージを確認する.
目次 1. はじめに ご利用条件 証明書配付システムの停止時間 実施手順 電子証明書の取得手順 Windows 証明書ストアへの電子証明書インポート手順 電子証明書インポート完了確認.
 Enterprise Premium 電子証明書発行サービス 電子証明書インストール手順書 [Enterprise Premium CA G3/ ダウンロード ] Ver2.0 三菱電機インフォメーションネットワーク株式会社 目次 1. はじめに... 4 1.1. ご利用条件... 4 1.2. 証明書配付システムの停止時間... 4 2. 実施手順... 5 2.1. 電子証明書の取得手順...
Enterprise Premium 電子証明書発行サービス 電子証明書インストール手順書 [Enterprise Premium CA G3/ ダウンロード ] Ver2.0 三菱電機インフォメーションネットワーク株式会社 目次 1. はじめに... 4 1.1. ご利用条件... 4 1.2. 証明書配付システムの停止時間... 4 2. 実施手順... 5 2.1. 電子証明書の取得手順...
セキュアブラウザについて セキュアブラウザは デスクネッツを自宅や外出先などから安全に利用するためのツール ( アプリ ) です セキュアブラウザというアプリを使用してデスクネッツを利用します 通常のブラウザアクセスと同じようにデスクネッツをご利用頂けます 端末の紛失 盗難による情報漏えいを防ぐため
 desknet's NEO スマートフォン版 セキュアブラウザ端末認証あり利用ガイド ios 編 作成 バージョン 株式会社ネオジャパン 016 年 7 月版 本書に掲載されている会社名 製品名は それぞれ各社の商標または登録商標です 本文中に は明記していません セキュアブラウザについて セキュアブラウザは デスクネッツを自宅や外出先などから安全に利用するためのツール ( アプリ ) です セキュアブラウザというアプリを使用してデスクネッツを利用します
desknet's NEO スマートフォン版 セキュアブラウザ端末認証あり利用ガイド ios 編 作成 バージョン 株式会社ネオジャパン 016 年 7 月版 本書に掲載されている会社名 製品名は それぞれ各社の商標または登録商標です 本文中に は明記していません セキュアブラウザについて セキュアブラウザは デスクネッツを自宅や外出先などから安全に利用するためのツール ( アプリ ) です セキュアブラウザというアプリを使用してデスクネッツを利用します
スライド 1
 Ver.1.0. 2011.4.1 DataManager 操作マニュアル 目次 1. DataManager のインストール...3 2. ソフトの起動...3 3. ログイン...4 4. メイン画面について...4 5. 建物管理 6. 顧客管理...5...6 7. 登録データの保存...9 8. データのバックアップとリカバリー...11 9. 開錠履歴 ( イベントデータ ) を表示する...12
Ver.1.0. 2011.4.1 DataManager 操作マニュアル 目次 1. DataManager のインストール...3 2. ソフトの起動...3 3. ログイン...4 4. メイン画面について...4 5. 建物管理 6. 顧客管理...5...6 7. 登録データの保存...9 8. データのバックアップとリカバリー...11 9. 開錠履歴 ( イベントデータ ) を表示する...12
サイボウズ Office「社外からアクセス」
 サイボウズ Office Cybozu 商標について 記載された商品名 各製品名は各社の登録商標または商標です また 当社製品には他社の著作物が含まれていることがあります 個別の商標 著作物に関する注記については 弊社のWebサイトを参照してください https://cybozu.co.jp/logotypes/other-trademark/ なお 本文および図表中では (TM) マーク (R)
サイボウズ Office Cybozu 商標について 記載された商品名 各製品名は各社の登録商標または商標です また 当社製品には他社の著作物が含まれていることがあります 個別の商標 著作物に関する注記については 弊社のWebサイトを参照してください https://cybozu.co.jp/logotypes/other-trademark/ なお 本文および図表中では (TM) マーク (R)
マネージドクラウド with bit-drive 仮想マシンサービス 管理者マニュアル [ 管理者さま向け ] 2018 年 10 月 15 日 Version 3.0 bit- drive 2018/10/15 Version 3.0 マネージドクラウド with bit-drive 仮想マシン
![マネージドクラウド with bit-drive 仮想マシンサービス 管理者マニュアル [ 管理者さま向け ] 2018 年 10 月 15 日 Version 3.0 bit- drive 2018/10/15 Version 3.0 マネージドクラウド with bit-drive 仮想マシン マネージドクラウド with bit-drive 仮想マシンサービス 管理者マニュアル [ 管理者さま向け ] 2018 年 10 月 15 日 Version 3.0 bit- drive 2018/10/15 Version 3.0 マネージドクラウド with bit-drive 仮想マシン](/thumbs/97/132853307.jpg) マネージドクラウド with bit-drive 仮想マシンサービス 管理者マニュアル [ 管理者さま向け ] 2018 年 10 月 15 日 Version 3.0 bit- drive 1/36 著作権情報 本ドキュメントは 著作権法で保護された著作物で その全部または一部を許可なく複製したり複製物を配布 したり あるいは他のコンピュータ用に変換したり 他の言語に翻訳すると 著作権の侵害となります
マネージドクラウド with bit-drive 仮想マシンサービス 管理者マニュアル [ 管理者さま向け ] 2018 年 10 月 15 日 Version 3.0 bit- drive 1/36 著作権情報 本ドキュメントは 著作権法で保護された著作物で その全部または一部を許可なく複製したり複製物を配布 したり あるいは他のコンピュータ用に変換したり 他の言語に翻訳すると 著作権の侵害となります
どこでもキャビネットVer1.3 ご紹介資料
 マネージドネットワークサービス どこでもキャビネット Ver1.3 ご紹介資料 リリース概要 リリース 2012 年 11 21 ( ) 機能強化内容 スマートデバイス版 ( 利 者機能 ) Windows 版アプリケーション 排他的ファイル編集機能認証が必要なプロキシサーバ経由でのアクセスに対応 ブラウザ版 ( 利 者機能 ) 編集開始 編集終了機能 Mac/Safari 対応 ブラウザ版 ( 管理者機能
マネージドネットワークサービス どこでもキャビネット Ver1.3 ご紹介資料 リリース概要 リリース 2012 年 11 21 ( ) 機能強化内容 スマートデバイス版 ( 利 者機能 ) Windows 版アプリケーション 排他的ファイル編集機能認証が必要なプロキシサーバ経由でのアクセスに対応 ブラウザ版 ( 利 者機能 ) 編集開始 編集終了機能 Mac/Safari 対応 ブラウザ版 ( 管理者機能
Biz パスワードクライアント操作マニュアル Android 編 1.01 版 2013 年 12 月 20 日 NTT コミュニケーションズ株式会社 NTT Communications 2013 All Rights Reserved
 Biz パスワードクライアント操作マニュアル Android 編 1.01 版 2013 年 12 月 20 日 NTT コミュニケーションズ株式会社 改版履歴 版数 日付 1.01 2013/12/20 項番 改版履歴 主な更新内容 1-1 クライアントアプリケーションのインストール / アンインストール ページに GooglePlay 公開に伴い商品ページ画像を追加 1 目次 はじめに 3 ページ構成
Biz パスワードクライアント操作マニュアル Android 編 1.01 版 2013 年 12 月 20 日 NTT コミュニケーションズ株式会社 改版履歴 版数 日付 1.01 2013/12/20 項番 改版履歴 主な更新内容 1-1 クライアントアプリケーションのインストール / アンインストール ページに GooglePlay 公開に伴い商品ページ画像を追加 1 目次 はじめに 3 ページ構成
サイボウズ Office 10「リンク集」
 サイボウズ Office 10 バージョン 10.6 リンク集 Copyright (C) 2013-2016 Cybozu 商標について 記載された商品名 各製品名は各社の登録商標または商標です また 当社製品には他社の著作物が含まれていることがあります 個別の商標 著作物に関する注記については 弊社の Web サイトを参照してください http://cybozu.co.jp/company/copyright/other_companies_trademark.html
サイボウズ Office 10 バージョン 10.6 リンク集 Copyright (C) 2013-2016 Cybozu 商標について 記載された商品名 各製品名は各社の登録商標または商標です また 当社製品には他社の著作物が含まれていることがあります 個別の商標 著作物に関する注記については 弊社の Web サイトを参照してください http://cybozu.co.jp/company/copyright/other_companies_trademark.html
EMOBILE D25HW
 EMOBILE GP01 アップデートマニュアル for Windows Version3_00 GP01 アップデートについて GP01 のアップデートを行う際は以下の注意事項をご確認のうえ実行してください アップデートを実行することで お客さまが設定された内容 (SSID 接続先( プロファイル ) など ) は工場出荷時の状態となり 設定が初期化されます アップデート前にバックアップした設定は
EMOBILE GP01 アップデートマニュアル for Windows Version3_00 GP01 アップデートについて GP01 のアップデートを行う際は以下の注意事項をご確認のうえ実行してください アップデートを実行することで お客さまが設定された内容 (SSID 接続先( プロファイル ) など ) は工場出荷時の状態となり 設定が初期化されます アップデート前にバックアップした設定は
V-CUBE One
 V-CUBE One Office 365 連携マニュアル ブイキューブ 2017/06/02 この文書は V-CUBE One の Office 365 連携用ご利用マニュアルです 更新履歴 更新日 内容 2016/02/09 新規作成 2016/03/11 Office 365 ID を既存の One 利用者と紐付ける機能に関する記述の追加 2016/04/01 V-CUBE ミーティング Outlook
V-CUBE One Office 365 連携マニュアル ブイキューブ 2017/06/02 この文書は V-CUBE One の Office 365 連携用ご利用マニュアルです 更新履歴 更新日 内容 2016/02/09 新規作成 2016/03/11 Office 365 ID を既存の One 利用者と紐付ける機能に関する記述の追加 2016/04/01 V-CUBE ミーティング Outlook
通信確保と衛星電話実習 ( 業務調整員 ) 参考資料 ワイドスター Ⅱ を活用したデータ通信に関する簡易説明書 第 1.0 版 平成 2 4 年 3 月株式会社 NTTドコモ関西支社法人営業部ソリューションビジネス部 Copyright 2012 NTT docomo Inc. All Rights
 通信確保と衛星電話実習 ( 業務調整員 ) 参考資料 ワイドスター Ⅱ を活用したデータ通信に関する簡易説明書 第 1.0 版 平成 2 4 年 3 月株式会社 NTTドコモ関西支社法人営業部ソリューションビジネス部 Copyright 2012 NTT docomo Inc. All Rights Reserved. 1. データ通信実施時の通信種別及び構成 接続構成 パターン1 ワイドスター ⅡとPCを直接接続しデータ通信を実施する場合
通信確保と衛星電話実習 ( 業務調整員 ) 参考資料 ワイドスター Ⅱ を活用したデータ通信に関する簡易説明書 第 1.0 版 平成 2 4 年 3 月株式会社 NTTドコモ関西支社法人営業部ソリューションビジネス部 Copyright 2012 NTT docomo Inc. All Rights Reserved. 1. データ通信実施時の通信種別及び構成 接続構成 パターン1 ワイドスター ⅡとPCを直接接続しデータ通信を実施する場合
目次 第 1 章概要....1 第 2 章インストールの前に... 2 第 3 章 Windows OS でのインストール...2 第 4 章 Windows OS でのアプリケーション設定 TP-LINK USB プリンターコントローラーを起動 / 終了するには
 プリントサーバー 設定 ガイド このガイドは以下のモデルに該当します TL-WR842ND TL-WR1042ND TL-WR1043ND TL-WR2543ND TL-WDR4300 目次 第 1 章概要....1 第 2 章インストールの前に... 2 第 3 章 Windows OS でのインストール...2 第 4 章 Windows OS でのアプリケーション設定...7 4.1 TP-LINK
プリントサーバー 設定 ガイド このガイドは以下のモデルに該当します TL-WR842ND TL-WR1042ND TL-WR1043ND TL-WR2543ND TL-WDR4300 目次 第 1 章概要....1 第 2 章インストールの前に... 2 第 3 章 Windows OS でのインストール...2 第 4 章 Windows OS でのアプリケーション設定...7 4.1 TP-LINK
SMB送信機能
 NW-FAX 受信設定マニュアル ECOSYS M6535cidn/M6530cdn/M6526cidn/M6526cdn ECOSYS M5526cdw/6635cidn ECOSYS M3540idn/M2640idw/M2540dw/M2535dn/M3645idn Ver.1.3 1. ネットワークの設定を確認する 1-1. Windows 10 設定時は管理者 (Administrators)
NW-FAX 受信設定マニュアル ECOSYS M6535cidn/M6530cdn/M6526cidn/M6526cdn ECOSYS M5526cdw/6635cidn ECOSYS M3540idn/M2640idw/M2540dw/M2535dn/M3645idn Ver.1.3 1. ネットワークの設定を確認する 1-1. Windows 10 設定時は管理者 (Administrators)
CUBICS Learning
 キャンパス内のネットワーク (LAN) を利用する方へ 認証ネットワーク利用マニュアル IEEE802.1X 認証方式 編 Ver. 3.4 中京大学情報システム部 2017 年 9 月作成 目次 目次... i 1. はじめに...1 1.1. IEEE802.1X 認証とは... 1 1.2. 利用上の注意... 1 1.3. 認証の手順... 1 2. Windows7 を利用する...2 2.1.
キャンパス内のネットワーク (LAN) を利用する方へ 認証ネットワーク利用マニュアル IEEE802.1X 認証方式 編 Ver. 3.4 中京大学情報システム部 2017 年 9 月作成 目次 目次... i 1. はじめに...1 1.1. IEEE802.1X 認証とは... 1 1.2. 利用上の注意... 1 1.3. 認証の手順... 1 2. Windows7 を利用する...2 2.1.
LCV-Net ファイルコンテナ ユーザーマニュアル
 LCV-Net ファイルコンテナ ユーザーマニュアル 目次 本手順について... 1 用語 機能解説 新機能について...... 2 3 1. ログイン方法... 4 1.1. ファイルコンテナ の画面の構成... 5 1.2. ファイル一覧... 6 2. 基本操作 2.1. フォルダの種類... 7 2.2. フォルダを作成する... 8 2.3.ファイルをアップロードする 2.3.1. ファイルを指定してアップロード...
LCV-Net ファイルコンテナ ユーザーマニュアル 目次 本手順について... 1 用語 機能解説 新機能について...... 2 3 1. ログイン方法... 4 1.1. ファイルコンテナ の画面の構成... 5 1.2. ファイル一覧... 6 2. 基本操作 2.1. フォルダの種類... 7 2.2. フォルダを作成する... 8 2.3.ファイルをアップロードする 2.3.1. ファイルを指定してアップロード...
Microsoft Word - FTTH各種設定手順書(鏡野地域対応_XP項目削除) docx
 2 1: ネットワーク設定手順書 が完了後に行なってください 140502 鏡野町有線テレビ 各種設定手順書 この手順書では以下の内容の手順を解説しています メール設定 ホームページの掲載 お客様がご利用の OS により設定方法が異なる部分があります OS をご確認の上 作業を行なってください お客様のパソコン環境によっては 本手順書に記載されている内容と異なる場合があります 本手順書は 鏡野町有線テレビのインターネット接続サービスを利用するためのものです
2 1: ネットワーク設定手順書 が完了後に行なってください 140502 鏡野町有線テレビ 各種設定手順書 この手順書では以下の内容の手順を解説しています メール設定 ホームページの掲載 お客様がご利用の OS により設定方法が異なる部分があります OS をご確認の上 作業を行なってください お客様のパソコン環境によっては 本手順書に記載されている内容と異なる場合があります 本手順書は 鏡野町有線テレビのインターネット接続サービスを利用するためのものです
Confidential
 WebARENA VPS クラウド はじめての VPS クラウド Ver1.1 2015.09.08 株式会社エヌ ティ ティピー シーコミュニケーションズ - 1 目次 目次... 2 1. 序章... 3 1-1. 作業概要... 3 2. はじめての VPS クラウド... 4 2-1. サーバー管理用コンパネへのログイン... 4 2-2. キーペアの作成... 5 2-3. セキュリティグループの作成...
WebARENA VPS クラウド はじめての VPS クラウド Ver1.1 2015.09.08 株式会社エヌ ティ ティピー シーコミュニケーションズ - 1 目次 目次... 2 1. 序章... 3 1-1. 作業概要... 3 2. はじめての VPS クラウド... 4 2-1. サーバー管理用コンパネへのログイン... 4 2-2. キーペアの作成... 5 2-3. セキュリティグループの作成...
2019/1/11 集計システムマニュアル
 集計システムマニュアル マニュアル目次 集計システムトップページ 集計システムメニュー クレジット集計決済状況検索画面 期間詳細売上状況画面 返金処理方法 継続決済会員一覧 継続決済ユーザー再決済待ち対応 状態 メールアドレスの変更 ( 継続決済 ) 継続決済コース移動方法 売上報告書閲覧 決済結果対応表 セキュリティ設定 パスワード変更ページ FAQ- よくあるご質問 - 2ページ 3ページ 4ページ
集計システムマニュアル マニュアル目次 集計システムトップページ 集計システムメニュー クレジット集計決済状況検索画面 期間詳細売上状況画面 返金処理方法 継続決済会員一覧 継続決済ユーザー再決済待ち対応 状態 メールアドレスの変更 ( 継続決済 ) 継続決済コース移動方法 売上報告書閲覧 決済結果対応表 セキュリティ設定 パスワード変更ページ FAQ- よくあるご質問 - 2ページ 3ページ 4ページ
Maser - User Operation Manual
 Maser 3 Cell Innovation User Operation Manual 2013.4.1 1 目次 1. はじめに... 3 1.1. 推奨動作環境... 3 2. データの登録... 4 2.1. プロジェクトの作成... 4 2.2. Projectへのデータのアップロード... 8 2.2.1. HTTPSでのアップロード... 8 2.2.2. SFTPでのアップロード...
Maser 3 Cell Innovation User Operation Manual 2013.4.1 1 目次 1. はじめに... 3 1.1. 推奨動作環境... 3 2. データの登録... 4 2.1. プロジェクトの作成... 4 2.2. Projectへのデータのアップロード... 8 2.2.1. HTTPSでのアップロード... 8 2.2.2. SFTPでのアップロード...
NSS利用者マニュアル
 C.1 共有フォルダ接続 操作の概要 C.2 Windows から接続 操作する C.3 Mac OS X から接続 操作する 65 C.1 共有フォルダ接続 操作の概要 アクセスが許可されている研究データ交換システムの個人用共有フォルダまたはメーリングリストの共有フォルダに接続して フォルダを作成したり ファイルをアップロードまたはダウンロードしたりすることができます 参考 共有フォルダのフォルダ名およびファイル名について共有フォルダのフォルダ名およびファイル名には
C.1 共有フォルダ接続 操作の概要 C.2 Windows から接続 操作する C.3 Mac OS X から接続 操作する 65 C.1 共有フォルダ接続 操作の概要 アクセスが許可されている研究データ交換システムの個人用共有フォルダまたはメーリングリストの共有フォルダに接続して フォルダを作成したり ファイルをアップロードまたはダウンロードしたりすることができます 参考 共有フォルダのフォルダ名およびファイル名について共有フォルダのフォルダ名およびファイル名には
MC860dn/MC860dtn スキャン To CIFS(Windows 7 Professional) Rev.0.1 スキャン To CIFS は スキャンしたデータをネットワーク上の Windows PC の共有フォルダに転送する機能です 以下の操作にはコンピュータの管理者の
 MC860dn/MC860dtn スキャン To CIFS(Windows 7 Professional) 2009.10 Rev.0.1 スキャン To CIFS は スキャンしたデータをネットワーク上の Windows PC の共有フォルダに転送する機能です 以下の操作にはコンピュータの管理者の権限が必要です 1. ユーザーの設定 (1) [ スタート ] - [ コントロールパネル ] をクリックします
MC860dn/MC860dtn スキャン To CIFS(Windows 7 Professional) 2009.10 Rev.0.1 スキャン To CIFS は スキャンしたデータをネットワーク上の Windows PC の共有フォルダに転送する機能です 以下の操作にはコンピュータの管理者の権限が必要です 1. ユーザーの設定 (1) [ スタート ] - [ コントロールパネル ] をクリックします
平成 31 年 2 月 22 日 岐阜県電子入札システムクライアント PC の Internet Explorer 11 設定手順 ( 受注者用 ) 岐阜県電子入札システムを利用するには インターネットエクスプローラーの設定を行う必要があります 設定項目の一覧 ( クリックすると説明箇所へジャンプし
 平成 3 年 月 日 岐阜県電子入札システムクライアント PC の Internet Explorer 設定手順 ( 受注者用 ) 岐阜県電子入札システムを利用するには インターネットエクスプローラーの設定を行う必要があります 設定項目の一覧 ( クリックすると説明箇所へジャンプします ) #. お気に入りへの追加 #. 信頼済みサイトへの追加 #3. セキュリティの設定画面よりレベルのカスタマイズを行う
平成 3 年 月 日 岐阜県電子入札システムクライアント PC の Internet Explorer 設定手順 ( 受注者用 ) 岐阜県電子入札システムを利用するには インターネットエクスプローラーの設定を行う必要があります 設定項目の一覧 ( クリックすると説明箇所へジャンプします ) #. お気に入りへの追加 #. 信頼済みサイトへの追加 #3. セキュリティの設定画面よりレベルのカスタマイズを行う
ネットキーの操作手順について
 ネットキーでの操作手順書 FCENA 目次 -------------------------------------------------------------------------------------- 1. パッケージをご利用いただくまでの手順 1 (1) ユーザ専用ページから 該当パッケージをダウンロードする 手順 2 (2) 該当パッケージをインストールする 手順 5 (3) パッケージを起動する
ネットキーでの操作手順書 FCENA 目次 -------------------------------------------------------------------------------------- 1. パッケージをご利用いただくまでの手順 1 (1) ユーザ専用ページから 該当パッケージをダウンロードする 手順 2 (2) 該当パッケージをインストールする 手順 5 (3) パッケージを起動する
スタートメニュー から すべてのアプリ をクリックします すべてのアプリ (Windows アクセサリの中にある場合もあります ) の中から Internet Explorer を探します Internet Explorer をクリックすると Internet Explorer が開きます () I
 Windows 0 にアップグレード後 ログオンや印刷でエラーになる場合の対策 ログオン時にエラーが生じる場合 項番 へ 印刷時にエラーが生じる場合 項番 へ. ログオン時にエラーが生じる場合の対策 (Internet Explorer の起動 ) 北洋ビジネスダイレクトは Windows 0 と Internet Explorer の組合せでご利用いただけます Windows 0 の標準ブラウザ
Windows 0 にアップグレード後 ログオンや印刷でエラーになる場合の対策 ログオン時にエラーが生じる場合 項番 へ 印刷時にエラーが生じる場合 項番 へ. ログオン時にエラーが生じる場合の対策 (Internet Explorer の起動 ) 北洋ビジネスダイレクトは Windows 0 と Internet Explorer の組合せでご利用いただけます Windows 0 の標準ブラウザ
掲示板の閲覧 掲示板の閲覧 登録権または参照権のある掲示板グループの掲示版を閲覧することができます 各利用者の権限は 管理者によって設定されます 掲示板を閲覧する 1 掲示板画面を表示し 閲覧する掲示が含まれている掲示板グループ 掲示板の順にクリックします 掲示板画面の表示方法 ポータル画面の画面説
 この章では 掲示板の利用方法などについてご案内しています 掲示板には文書を登録したり 返信を書き込むことができます 掲示板グループや掲示板は 管理者によって登録されます 掲示板の閲覧 140 掲示板の検索 146 掲示内容を転送する 148 掲示内容の登録 151 掲示内容をメールで登録する 158 掲示板の登録予約 159 掲示板の設定 163 掲示板の閲覧 掲示板の閲覧 登録権または参照権のある掲示板グループの掲示版を閲覧することができます
この章では 掲示板の利用方法などについてご案内しています 掲示板には文書を登録したり 返信を書き込むことができます 掲示板グループや掲示板は 管理者によって登録されます 掲示板の閲覧 140 掲示板の検索 146 掲示内容を転送する 148 掲示内容の登録 151 掲示内容をメールで登録する 158 掲示板の登録予約 159 掲示板の設定 163 掲示板の閲覧 掲示板の閲覧 登録権または参照権のある掲示板グループの掲示版を閲覧することができます
Workspace MDM VPP サーバートークン年次更新マニュアル 最終更新日 2019 年 6 月 14 日 (Web サイト ver.9.6.0) NTT コミュニケーションズ株式会社
 Workspace MDM VPP サーバートークン年次更新マニュアル 最終更新日 2019 年 6 月 14 日 (Web サイト ver.9.6.0) NTT コミュニケーションズ株式会社 はじめに 本マニュアルの目的 本マニュアルでは VPP サーバートークンの年次更新の操作について説明しています Volume Purchase Program(Apple Deployment Program)
Workspace MDM VPP サーバートークン年次更新マニュアル 最終更新日 2019 年 6 月 14 日 (Web サイト ver.9.6.0) NTT コミュニケーションズ株式会社 はじめに 本マニュアルの目的 本マニュアルでは VPP サーバートークンの年次更新の操作について説明しています Volume Purchase Program(Apple Deployment Program)
Web メール利用マニュアル ( 携帯版 ) Web メール利用マニュアル ( 携帯版 ) 株式会社イージェーワークス 2012/09/26 改定
 株式会社イージェーワークス 2012/09/26 改定 はじめに 本マニュアルでは 携帯電話でのメールの閲覧 送受信等について説明します インターネットエクスプローラーなどの PC ブラウザ上でのメールの閲覧等については Web メール利用マニュアル をご覧ください また メールソフトの設定等については メーラー設定マニュアル をご覧ください また本マニュアルには 携帯電話の番号キーを使用した操作方法についての記載
株式会社イージェーワークス 2012/09/26 改定 はじめに 本マニュアルでは 携帯電話でのメールの閲覧 送受信等について説明します インターネットエクスプローラーなどの PC ブラウザ上でのメールの閲覧等については Web メール利用マニュアル をご覧ください また メールソフトの設定等については メーラー設定マニュアル をご覧ください また本マニュアルには 携帯電話の番号キーを使用した操作方法についての記載
サイボウズ Office「リンク集」
 サイボウズ Office Cybozu 商標について 記載された商品名 各製品名は各社の登録商標または商標です また 当社製品には他社の著作物が含まれていることがあります 個別の商標 著作物に関する注記については 弊社のWebサイトを参照してください https://cybozu.co.jp/logotypes/other-trademark/ なお 本文および図表中では (TM) マーク (R)
サイボウズ Office Cybozu 商標について 記載された商品名 各製品名は各社の登録商標または商標です また 当社製品には他社の著作物が含まれていることがあります 個別の商標 著作物に関する注記については 弊社のWebサイトを参照してください https://cybozu.co.jp/logotypes/other-trademark/ なお 本文および図表中では (TM) マーク (R)
(Microsoft PowerPoint - \203\201\201[\203\213\220\335\222\350\203}\203j\203\205\203A\203\213.pptx)
 弊社がご提供するメールアドレスでメールの送受信をするには メールソフトの設定が必要です このマニュアルでは 主要なメールソフトの設定方法をご案内しておりますので どうぞご一読の上 ご利用のパソコンでの設定をお願いします Outlook2007 編 2P~5P Outlook2010 編 6P~9P Outlook Express 編 10P~13P Windowsメール編 14P~17P Windows
弊社がご提供するメールアドレスでメールの送受信をするには メールソフトの設定が必要です このマニュアルでは 主要なメールソフトの設定方法をご案内しておりますので どうぞご一読の上 ご利用のパソコンでの設定をお願いします Outlook2007 編 2P~5P Outlook2010 編 6P~9P Outlook Express 編 10P~13P Windowsメール編 14P~17P Windows
目次 本書の概要... 3 QNAP で AD 環境を構築するネットワーク環境... 3 Active Directory ドメインコントローラ構築... 5 AD ユーザ作成 AD ユーザ単独作成 AD ユーザ複数作成 共有フォルダアクセス許可追加
 QNAP Active Directory ドメインコントローラ構築手順書 2014 年 12 月作成 1 目次 本書の概要... 3 QNAP で AD 環境を構築するネットワーク環境... 3 Active Directory ドメインコントローラ構築... 5 AD ユーザ作成... 13 AD ユーザ単独作成... 14 AD ユーザ複数作成... 25 共有フォルダアクセス許可追加...
QNAP Active Directory ドメインコントローラ構築手順書 2014 年 12 月作成 1 目次 本書の概要... 3 QNAP で AD 環境を構築するネットワーク環境... 3 Active Directory ドメインコントローラ構築... 5 AD ユーザ作成... 13 AD ユーザ単独作成... 14 AD ユーザ複数作成... 25 共有フォルダアクセス許可追加...
NTT Communications PowerPoint Template(38pt)
 電話帳操作マニュアル < 本件問い合わせ先 > TEL : E-Mail : 版数 / 発効日 作成者 第 1.1 版 / 2018 年 10 月 12 日 NTT コミュニケーションズ 1 2 目次 電話帳を登録する -1. 電話機で電話帳を登録する電話帳を登録する 3 8-2. 着信履歴から電話帳を登録する 9-10 -3. 電話帳サポートツールを利用する 11-23 電話帳を取得する - 1.
電話帳操作マニュアル < 本件問い合わせ先 > TEL : E-Mail : 版数 / 発効日 作成者 第 1.1 版 / 2018 年 10 月 12 日 NTT コミュニケーションズ 1 2 目次 電話帳を登録する -1. 電話機で電話帳を登録する電話帳を登録する 3 8-2. 着信履歴から電話帳を登録する 9-10 -3. 電話帳サポートツールを利用する 11-23 電話帳を取得する - 1.
第1章 業務共通
 IE9 の設定 本マニュアルでは e 年金利用開始時に必要となる IE9の初期設定について説明します ( 目次 ) 章節 作業項目 ページ数 1 インターネットオプションの設定 1-1 1-1 STEP1: 信頼済みサイトの設定 1-1 1-2 STEP2: ポップアップブロックの設定 1-6 1-3 STEP3: 不要 Cookie 等の削除 1-9 2 文字フォントの設定 1-10 3 Toolbar
IE9 の設定 本マニュアルでは e 年金利用開始時に必要となる IE9の初期設定について説明します ( 目次 ) 章節 作業項目 ページ数 1 インターネットオプションの設定 1-1 1-1 STEP1: 信頼済みサイトの設定 1-1 1-2 STEP2: ポップアップブロックの設定 1-6 1-3 STEP3: 不要 Cookie 等の削除 1-9 2 文字フォントの設定 1-10 3 Toolbar
Android用 印刷プラグイン Canon Print Service マニュアル
 JPN 目次 はじめに... ii 本書の読みかた... iii Canon Print Service でできること... 1 対応プリンター / 複合機について... 2 対応 OS/ 端末について... 3 プリント仕様について... 4 印刷前に必要な設定... 5 サービスの有効化... 6 IP アドレスを指定してデバイスを探索する... 7 ファイルの印刷手順... 8 プリント設定を変更する...
JPN 目次 はじめに... ii 本書の読みかた... iii Canon Print Service でできること... 1 対応プリンター / 複合機について... 2 対応 OS/ 端末について... 3 プリント仕様について... 4 印刷前に必要な設定... 5 サービスの有効化... 6 IP アドレスを指定してデバイスを探索する... 7 ファイルの印刷手順... 8 プリント設定を変更する...
ぐんぎんでんさいネット ご利用ガイド
 ご利用開始までの手続き 11 ログイン ID の取得 P13 ビジネスネットバンキング 企業ユーザ追加と権限付与 P23 ぐんぎんでんさいネット 初期設定 ( ぐんぎんビジネスネットバンキング ) ご利用開始登録の流れ ビジネスネットバンキング から ぐんぎんでんさいネット をご利用いただくための手順を説明します ビジネスネットバンキング へログインするために ログイン ID 取得 電子証明書発行などの手続きが必要です
ご利用開始までの手続き 11 ログイン ID の取得 P13 ビジネスネットバンキング 企業ユーザ追加と権限付与 P23 ぐんぎんでんさいネット 初期設定 ( ぐんぎんビジネスネットバンキング ) ご利用開始登録の流れ ビジネスネットバンキング から ぐんぎんでんさいネット をご利用いただくための手順を説明します ビジネスネットバンキング へログインするために ログイン ID 取得 電子証明書発行などの手続きが必要です
サイボウズ Office 10「個人フォルダ」
 サイボウズ Office 10 バージョン 10.4 個人フォルダ Copyright (C) 2013-2016 Cybozu 商標について 記載された商品名 各製品名は各社の登録商標または商標です また 当社製品には他社の著作物が含まれていることがあります 個別の商標 著作物に関する注記については 弊社の Web サイトを参照してください http://cybozu.co.jp/company/copyright/other_companies_trademark.html
サイボウズ Office 10 バージョン 10.4 個人フォルダ Copyright (C) 2013-2016 Cybozu 商標について 記載された商品名 各製品名は各社の登録商標または商標です また 当社製品には他社の著作物が含まれていることがあります 個別の商標 著作物に関する注記については 弊社の Web サイトを参照してください http://cybozu.co.jp/company/copyright/other_companies_trademark.html
薬剤画像ダウンロードの環境 薬剤画像のダウンロードを行うには 以下の内容を満たした環境が必要です 満たしていない場合 正常に薬剤画像のダウンロードを行うことが出来ませんので ご注意ください ブラウザ について 薬剤画像ダウンロードページは Internet Explorer( 以下 IE と記載 )
 薬剤画像のダウンロードについて 調剤システムが入っているパソコンで薬剤画像ダウンロードを行う場合 薬剤画像のダウンロードに関してご説明しております 薬剤画像ダウンロードの環境 や よくあるお問合せ についても記載しておりますので 薬剤画像ダウンロードのトラブル時にもご確認ください MEMO 当マニュアルでは 調剤システムが入っているパソコンで薬剤画像ダウンロードを行う場合について記載しています 調剤システムが入っていないパソコンからの薬剤画像ダウンロードについては
薬剤画像のダウンロードについて 調剤システムが入っているパソコンで薬剤画像ダウンロードを行う場合 薬剤画像のダウンロードに関してご説明しております 薬剤画像ダウンロードの環境 や よくあるお問合せ についても記載しておりますので 薬剤画像ダウンロードのトラブル時にもご確認ください MEMO 当マニュアルでは 調剤システムが入っているパソコンで薬剤画像ダウンロードを行う場合について記載しています 調剤システムが入っていないパソコンからの薬剤画像ダウンロードについては
目次 1. PDF 変換サービスの設定について )Internet Explorer をご利用の場合 )Microsoft Edge をご利用の場合 )Google Chrome をご利用の場合 )Mozilla Firefox をご利
 PDF 変換サービス セキュリティ設定マニュアル 第 21 版 2018 年 2 月 目次 1. PDF 変換サービスの設定について...2 1-1)Internet Explorer をご利用の場合...2 1-2)Microsoft Edge をご利用の場合... 14 1-3)Google Chrome をご利用の場合... 18 1-4)Mozilla Firefox をご利用の場合...
PDF 変換サービス セキュリティ設定マニュアル 第 21 版 2018 年 2 月 目次 1. PDF 変換サービスの設定について...2 1-1)Internet Explorer をご利用の場合...2 1-2)Microsoft Edge をご利用の場合... 14 1-3)Google Chrome をご利用の場合... 18 1-4)Mozilla Firefox をご利用の場合...
クライアント証明書導入マニュアル
 クライアント証明書導入マニュアル Windows10 用 第 1.1 版 2018 年 12 月 13 日 改訂履歴 版改訂日区分改訂箇所改訂内容 1.0 2016/01/08 新規 新規作成 1.1 2018/12/13 修正 画面デザイン変更に伴う修正 2 目次 1. はじめに... 4 2. Internet Explorer のセキュリティ設定について... 5 3. Internet Explorer
クライアント証明書導入マニュアル Windows10 用 第 1.1 版 2018 年 12 月 13 日 改訂履歴 版改訂日区分改訂箇所改訂内容 1.0 2016/01/08 新規 新規作成 1.1 2018/12/13 修正 画面デザイン変更に伴う修正 2 目次 1. はじめに... 4 2. Internet Explorer のセキュリティ設定について... 5 3. Internet Explorer
<31305F F C815B82C582CC91808DEC8EE88F878F A5F56322E342E786C7378>
 USB キーでの操作手順書 STR 目次 目次 -------------------------------------------------------------------------------------- 1. パッケージをご利用いただくまでの手順 1 (1) ユーザ専用ページから 該当パッケージをダウンロードする 手順 2 (2) 該当パッケージをインストールする 手順 5 (3)
USB キーでの操作手順書 STR 目次 目次 -------------------------------------------------------------------------------------- 1. パッケージをご利用いただくまでの手順 1 (1) ユーザ専用ページから 該当パッケージをダウンロードする 手順 2 (2) 該当パッケージをインストールする 手順 5 (3)
クライアント証明書インストールマニュアル
 クライアント証明書更新マニュアル クライアント証明書更新の流れ step1 証明書の更新 P.2~ step2 古い証明書の削除 P.5~ クライアント証明書は 有効期限が切れる 30 日前から更新することができます 更新作業は有効期限の切れる証明書に対して行います 複数のパソコンに証明書をインストールしていて どのパソコンの証明書を更新するか分からない場合は P.11 の方法でご確認ください 目次
クライアント証明書更新マニュアル クライアント証明書更新の流れ step1 証明書の更新 P.2~ step2 古い証明書の削除 P.5~ クライアント証明書は 有効期限が切れる 30 日前から更新することができます 更新作業は有効期限の切れる証明書に対して行います 複数のパソコンに証明書をインストールしていて どのパソコンの証明書を更新するか分からない場合は P.11 の方法でご確認ください 目次
2 1: ネットワーク設定手順書 が完了後に行なってください 鏡野町有線テレビ 各種設定手順書 この手順書では以下の内容の手順を解説しています メール設定 ホームページの掲載 お客様がご利用の OS により設定方法が異なる部分があります OS をご確認の上 作業を行なってください お客
 2 1: ネットワーク設定手順書 が完了後に行なってください 150820 鏡野町有線テレビ 各種設定手順書 この手順書では以下の内容の手順を解説しています メール設定 ホームページの掲載 お客様がご利用の OS により設定方法が異なる部分があります OS をご確認の上 作業を行なってください お客様のパソコン環境によっては 本手順書に記載されている内容と異なる場合があります 本手順書は 鏡野町有線テレビのインターネット接続サービスを利用するためのものです
2 1: ネットワーク設定手順書 が完了後に行なってください 150820 鏡野町有線テレビ 各種設定手順書 この手順書では以下の内容の手順を解説しています メール設定 ホームページの掲載 お客様がご利用の OS により設定方法が異なる部分があります OS をご確認の上 作業を行なってください お客様のパソコン環境によっては 本手順書に記載されている内容と異なる場合があります 本手順書は 鏡野町有線テレビのインターネット接続サービスを利用するためのものです
Windows ユーザー名に全角が含まれている場合は インストールできません のエラーが表示される場合の対処法 手順 1 管理者権限のある Windows ユーザーでログインした上で 以下の処理を行ってください 画面左下の 旗のマークを左クリックし 続いて表示される一覧から 設定 ( 左側に歯車のよ
 取引上手くん 9 のインストール時にエラーが表示される際の対処法 ~Windows10~ 本ドキュメントは Windows10 のパソコンにおいて 取引上手くん 9 のインストールが正常にできなかった場合の対処法 をまとめたものです なお インストールの手順そのものにつきましては 別ドキュメント ( 取引上手くん 9 のインストール説明書 または about.pdf ) をご覧ください インストーラー
取引上手くん 9 のインストール時にエラーが表示される際の対処法 ~Windows10~ 本ドキュメントは Windows10 のパソコンにおいて 取引上手くん 9 のインストールが正常にできなかった場合の対処法 をまとめたものです なお インストールの手順そのものにつきましては 別ドキュメント ( 取引上手くん 9 のインストール説明書 または about.pdf ) をご覧ください インストーラー
大阪大学キャンパスメールサービスの利用開始方法
 大阪大学キャンパスメールサービスの利用開始方法 国立大学法人大阪大学 情報企画室 情報推進部情報基盤課 2012/11/27 目次 1. 大阪大学キャンパスメールサービスの利用開始方法... 2 利用開始手順の概要... 2 留意事項... 3 2. 旧サーバでの最後の受信... 4 3. パスワードの初期化... 4 4. メールクライアントの設定変更... 5 Outlook2010... 6
大阪大学キャンパスメールサービスの利用開始方法 国立大学法人大阪大学 情報企画室 情報推進部情報基盤課 2012/11/27 目次 1. 大阪大学キャンパスメールサービスの利用開始方法... 2 利用開始手順の概要... 2 留意事項... 3 2. 旧サーバでの最後の受信... 4 3. パスワードの初期化... 4 4. メールクライアントの設定変更... 5 Outlook2010... 6
SMB送信機能
 スキャナー送信設定マニュアル ( フォルダー送信 ) 対象機種 : TASKalfa 6053ci/5053ci/4053ci/3253ci/2553ci TASKalfa 6003i/5003i ( 対応 OS:Windows10/8.1/8/7) Ver.1.1 スキャナー送信設定の流れ 1. パソコンの設定を確認 変更する 2. スキャナーデータを保存するフォルダーを作成する 3. アドレス帳を登録する
スキャナー送信設定マニュアル ( フォルダー送信 ) 対象機種 : TASKalfa 6053ci/5053ci/4053ci/3253ci/2553ci TASKalfa 6003i/5003i ( 対応 OS:Windows10/8.1/8/7) Ver.1.1 スキャナー送信設定の流れ 1. パソコンの設定を確認 変更する 2. スキャナーデータを保存するフォルダーを作成する 3. アドレス帳を登録する
目次 目次... 1 本書の見かた... 2 商標について... 2 オープンソースライセンス公開... 2 はじめに... 3 概要... 3 使用環境について... 4 対応している OS およびアプリケーション... 4 ネットワーク設定... 4 Google クラウドプリントの設定...
 Google クラウドプリントガイド Version A JPN 目次 目次... 1 本書の見かた... 2 商標について... 2 オープンソースライセンス公開... 2 はじめに... 3 概要... 3 使用環境について... 4 対応している OS およびアプリケーション... 4 ネットワーク設定... 4 Google クラウドプリントの設定... 5 手順の概要... 5 Google
Google クラウドプリントガイド Version A JPN 目次 目次... 1 本書の見かた... 2 商標について... 2 オープンソースライセンス公開... 2 はじめに... 3 概要... 3 使用環境について... 4 対応している OS およびアプリケーション... 4 ネットワーク設定... 4 Google クラウドプリントの設定... 5 手順の概要... 5 Google
医療費助成事業 オンライン報告設定作業手順書 ネットワーク更改特別対応版 2019 年 6 月 6 日 沖縄県国民健康保険団体連合会 保険者支援課
 医療費助成事業 オンライン報告設定作業手順書 ネットワーク更改特別対応版 2019 年 6 月 6 日 沖縄県国民健康保険団体連合会 保険者支援課 改訂履歴 ( 仕様に直接関係ない誤脱字の訂正 表現の変更は断りなく行う ) 日付改版箇所改版内容 / 理由担当者 2019 年 6 月 6 日初版国保連合会保険者支援課 目次 1. はじめに...- 1-1.1. PC 動作環境...- 1-1.2. 準備していただくもの...-
医療費助成事業 オンライン報告設定作業手順書 ネットワーク更改特別対応版 2019 年 6 月 6 日 沖縄県国民健康保険団体連合会 保険者支援課 改訂履歴 ( 仕様に直接関係ない誤脱字の訂正 表現の変更は断りなく行う ) 日付改版箇所改版内容 / 理由担当者 2019 年 6 月 6 日初版国保連合会保険者支援課 目次 1. はじめに...- 1-1.1. PC 動作環境...- 1-1.2. 準備していただくもの...-
