|
|
|
- けんじ こびき
- 5 years ago
- Views:
Transcription
1 スタートマニュアル
2
3 はじめに このたびは チューブとニコニコ 録り放題 3 ポータブル をお買い上げいただきましてありがとうございます 本ソフトを正しくお使いいただき 楽しく便利にご利用いただくために 必ず本書をご一読いただきますようお願い申し上げます サポートサービスについて ユーザー登録を行っていただいたお客様を対象に 所定のサポートサービスを提供しております ユーザー登録がお済みでない場合はサービスをご利用いただけませんので お早めにユーザー登録を行ってください ユーザー登録方法 インターネットにアクセスして イーフロンティアのWebサイトで登録してください 株式会社イーフロンティアマイページ ご登録の際は 製品に同梱の [ ライセンスカード ] に記載されたシリアル番号が必要です お問い合わせについて 株式会社イーフロンティアユーザーサポート よくあるご質問とその回答(FAQ) を参照しても問題が解決しない場合は 下記のサポートをご利用ください ユーザー登録をお済ませのお客様に3ケ月間ご利用いただけます ホームページのお問い合わせフォーム お電話 : 受付時間 :0:00~2:00/3:00~7:00( 土日 祝祭日 年始年末等を除きます ) お問い合わせには迅速な対応を心掛けておりますが お問い合わせの内容によっては回答にお時間がかかる場合がございます 予めご了承ください
4 はじめに はじめに マニュアルの表記について 本書の解説画面には Windows 7 を使用しています その他のバージョンの Windows をお使いの場合 細部 のデザインに違いがある場合があります 特に配慮が必要な場合を除き 本書ではこれらの差異については 記述しません 目次 はじめに サポートサービスについて ユーザー登録方法 お問い合わせについて マニュアルの表記について 2 STEP インストールする 3 STEP 2 チューブとニコニコ 録り放題 3 ポータブル を使う 4 起動する 4 動画を取り込む 5 動画サイトを表示して動画を取り込む 5 複数の動画を連続的に取り込む 7 動画を検索し 検索結果から選んで取り込む 9 Web ブラウザで表示している動画を取り込む 2 ニコニコ動画をコメント付きで取り込む 3 動画を再生する 5 動画を変換する 6 動画ファイルの管理 8 動画ファイルを削除する 9 終了する 20 STEP 3 困ったときには ご利用のヒント 2 2
5 STEP インストールする 本製品の CD-ROM を CD-ROM ドライブにセットします しばらくするとインストール画面が表示されます 2 [ インストール開始 ] ボタンをクリックします セットアップ画面が表示されます 3 [ 次へ (N)] ボタンをクリックし 以後 画面に表示されるメッセージに従って操作します セットアップが完了すると InstallWizard の完了 画面が表示されますので [ 完了 ] ボタンをクリックします アンインストールの方法は STEP 3 困ったときには ご利用のヒント (2 ページ ) をご覧ください 3
6 STEP 2 チューブとニコニコ 録り放題 3 ポータブル を使う 動画のダウンロードについて 一通りの操作をしてみましょう 起動する デスクトップにある チューブとニコニコ 録り放題 3 ポータブル のアイコンをダブルクリックします Windows の < スタート > メニューから起動する場合は < すべてのプログラム > < チューブとニコニコ 録り放題 3 ポータブル > < チューブとニコニコ 録り放題 3 ポータブル > の順にクリックします 2 チューブとニコニコ 録り放題 3 ポータブル が起動します ❶ ❷ ❸ 画面には 以下のタブがあります ❶ ブラウザ タブ : 動画サイトを表示して 動画を取り込みます ❷ 検索ダウンロード タブ : 動画を検索して 検索結果から取り込みます ❸ ファイル管理 タブ : 取り込んだファイルの再生 表示 変換などを行います 4
7 動画を取り込む 動画を取り込むには 次の 5 つの方法があります 動画サイトを表示して動画を取り込む ( 下記 ) 複数の動画を連続的に取り込む (7 ページ ) 動画を検索し 検索結果から選んで取り込む (9 ページ ) Web ブラウザで表示している動画を取り込む (2 ページ ) ニコニコ動画をコメント付きで取り込む (3 ページ ) 動画サイトを表示して動画を取り込む チューブとニコニコ 録り放題 3 ポータブル で動画サイトを表示して動画を取り込みます ブラウザ タブをクリックします ブラウザ 画面が表示され おもな動画サイトの一覧が表示されます ❽ ❼ ❶ ❷ ❸ ❹ ❺ ❻ ❶ 戻る ボタン : 直前に表示していたページに戻ります ❷ 進む ボタン : 戻る前に表示していたページに進みます ❸ 中止 ボタン : ページの表示を中止します ❹ ホーム ボタン : 起動時の チューブとニコニコ 録り放題 ページを表示します ❺ 続けてダウンロード ボタン : 複数の動画を続けて取り込みます ❻ このページからダウンロード ボタン : 表示中のページの動画を取り込みます ❼ アドレス入力欄 :Web サイトのアドレスを入力し をクリックしてページを表示します をクリックして入力履歴を表示して選ぶこともできます ❽ 種類 (K) : 取り込むデータの種類を選択します 5
8 2 画面に表示されている動画サイトの一覧をクリックして 取り込みたい動画のあるページを表示します また アドレス入力欄 に URL を入力して 取り込みたい動画を表示することもできます 3 4 表示しているページ中の取り込みたい動画を再生します 動画の再生中に [ このページからダウンロード ] ボタンをクリックします [ このページからダウンロード ] ボタン 再生中の動画の取り込みが開始され 画面下部にアイコンとプログレスバーが表示されます 取り込みが完了すると アイコンが動画のサムネイルに変わります ( サムネイルが表示されない動画もあります ) 取り込み中 取り込み完了 取り込んだ動画は ファイル管理 画面で確認できます (8 ページ ) 6
9 複数の動画を連続的に取り込む 取り込みたい動画を次々に再生し 再生した動画を自動的に取り込みます 2 3 ブラウザ タブをクリックします ブラウザ 画面が表示され おもな動画サイトの一覧が表示されます 画面に表示されている動画サイトの一覧をクリックして 最初に取り込みたい動画のあるページを表示します また アドレス入力欄 に URL を入力して 取り込みたい動画を表示することもできます [ 続けてダウンロード ] ボタンをクリックします [ 続けてダウンロード ] ボタン 4 表示しているページ中の取り込みたい動画を再生します 再生中の動画の取り込みが自動的に開始され 画面下部にアイコンが表示されます 7
10 5 次に取り込みたい動画のページを表示し 動画を再生します 同様の手順を繰り返して 取り込みたい動画を次々と再生します 再生した動画の取り込みが自動的に開始され 画面下部にアイコンが追加されていきます なお 画面下部にアイコンが追加されたら 次の動画の取り込みを開始することができます 6 すべての動画の取り込みが完了すると 各アイコンが動画のサムネイルに変わります サムネイルが表示されない動画もあります 取り込んだ動画は ファイル管理 画面で確認できます (8 ページ ) コラム : 画面下部のサムネイルを消す画面下部のサムネイルは 動画のダウンロードの状況を確認するためのものです サムネイル表示を消すには 右端のボタンをクリックします なお サムネイルを消しても 取り込んだ動画ファイルは削除されません ここをクリックします 8
11 動画を検索し 検索結果から選んで取り込む キーワードでインターネット上の動画サイトを検索し 検索結果の一覧表から選んで動画を取り込みます 検索ダウンロード タブをクリックします 検索ダウンロード 画面が表示されます ❶ ❸ ❷ ❶ 検索文字列 (S) : 検索する動画のキーワードを入力します ❷ [ 検索 (F)] ボタン : 動画の検索を開始します ❸ 利用する動画検索サイト (E) : キーワードで検索する動画サイトを指定します 2 3 利用する動画検索サイトを選びます 複数 選ぶことができます をクリックするとすべて選択 またはすべての選択を一度に解除することができます 検索文字列(S) の欄にキーワードを入力します 検索条件を絞り込みたい場合には 複数の単語をスペースで区切って入力します 9
12 4 [ 検索 (F)] ボタンをクリックします 検索が開始されます 検索サイトにより ユーザー名 パスワードの入力 画面が表示される場合は 検索サイトから発行された ユーザー ID(N) と パスワード (P) を入力して [OK] ボタンをクリックします 検索が終了すると結果が一覧表示されます ❶ ❷ ❶ [ 再生 ] ボタン : 一覧表示で選択中の動画を ブラウザ 画面で再生します ❷ [ ダウンロード ] ボタン : 一覧表示でチェックを付けた動画のダウンロードを開始します 5 取り込む動画を選びます 取り込みたい動画を選び チェックボックスにチェックを付けます 一覧表示の上のをクリックするとすべてをオン またはすべてオフにすることができます 0
13 6 [ ダウンロード ] ボタンをクリックします 取り込みが開始され ダウンロード中画面が表示されます ( スキップ ): スムーズに取り込めない場合など そのファイルの取り込みをスキップします ( 再試行 ): ファイルの取り込みを再度試みます ( 中止 ): 取り込みを中止します ( 一時停止 ): 新しいファイルの取り込みを一時停止します 再開するときは再度クリックします 取り込みが終了するとダウンロード結果表示画面が表示されます 7 正常に終了したことを確認して ( 閉じる ) をクリックします
14 Web ブラウザで表示している動画を取り込む チューブとニコニコ 録り放題 3 ポータブル から Web ブラウザを起動し ブラウザに表示される Web サイトの動画ファイルを次々に取り込みます ファイル管理 タブをクリックします ファイル管理 画面が表示されます ❶ ❶ [ 自動ダウンロード ]: ブラウザを起動し 表示されている Web サイトの動画を取り込みます [ 自動ダウンロード ] をクリックします Webブラウザが起動します WebブラウザにURL 等を入力して目的のページを表示し 取り込みたい動画を再生します 自動的に そのページのファイルが取り込まれます 取り込みを終了するときは もう一度 [ 自動ダウンロード ] をクリックします 2
15 ニコニコ動画をコメント付きで取り込む ニコニコ動画の動画をコメント付きで取り込むには 動画のあるページ全体を取り込む必要があります また 再生は動画と一緒に取り込まれた html ファイルから再生する必要があります 2 3 ブラウザ タブをクリックします ブラウザ 画面が表示され おもな動画サイトの一覧が表示されます 画面に表示されている動画サイトの一覧から ニコニコ動画 をクリックして 取り込みたい動画のページを表示します また アドレス入力欄 に URL を入力して 取り込みたい動画を表示することもできます 画面右上の 種類 (K) から すべて を選択します ここを選択します 4 35 取り込みたい動画を再生します 動画の再生中に [ このページからダウンロード ] ボタンをクリックします 再生中の動画とともにページ全体が取り込まれます [ このページからダウンロード ] ボタン 36 取り込みが完了したら ファイル管理 タブをクリックします ファイル管理 画面が表示されます 3
16 37 取り込まれたファイルから Web ブラウザのアイコンが付いており サムネイルの一番下に動画のタイトルが表示されているファイルを選択します 動画のタイトル Web ブラウザのアイコン 38 画面上部の [ 再生 ] をクリックします Web ブラウザが起動し 動画がコメント付きで再生されます [ 再生 ] 4
17 動画を再生する 取り込んだ動画ファイルは ファイル管理 画面にサムネイルで表示されており いつでも再生することができます 2 ファイル管理 タブをクリックします ファイル管理 画面が表示されます 再生したい動画ファイルを選択し [ 再生 ] をクリックします [ 再生 ] 3 動画ファイルが再生されます コラム : 取り込んだ画面ですぐに再生する 動画を取り込むと 画面の下部にサムネイルが表示されます このサムネイルを利用して動画を再生することが可能です [ 再生 ] 取り込みが完了した動画のサムネイルにマウスポインタを合わせると サムネイル上に 2 つのアイコンが表示されます 左側の [ 再生 ] アイコンをクリックすると 動画が再生されます 5
18 動画を変換する ファイル管理 画面で変換する動画ファイルを選び プレーヤーに適したファイル形式 サイズに変換します 変換後 自動的に itunes へ登録 ipod へ転送することもできます ファイル管理 タブをクリックし ファイル管理 画面を表示します ファイル管理 画面が表示されます 2 変換したい動画ファイルを選択し [ 変換 ] をクリックします [ 変換 ] 複数の動画ファイルを選ぶことができます サムネイル表示が連続している複数のファイルを選ぶ はじめの つをクリックし 最後のファイルを [Shift] キーを押しながらクリックします 任意の並びのファイルを複数選ぶ [Ctrl] キーを押しながら次々にクリックします すべてのファイルを選ぶ [Ctrl] キーを押しながらアルファベットの [A] キーを押します 3 動画の変換 画面が表示されますので 出力形式などを設定します 出力形式(O) : 選んだファイルをどの形式に変換するかを選択します 解像度(R) : 動画の解像度 ( サイズ ) を変更する場合は 解像度を選択します 変換後(A) : 変換後 itunesへ登録 ipodやiphoneへ転送する場合は指定します 元のファイルを削除する(D) : 変換後 元のファイルを削除します 6
19 4 [ 開始 (S)] ボタンをクリックします 変換が開始され 変換の状況が表示されます 5 変換が完了すると確認のダイアログが表示されますので [OK] ボタンをクリックします 変換された動画ファイルは ファイル管理 画面にサムネイルが追加されています 変換された動画ファイル itunes への登録を指定した場合は itunes の ムービー を確認してください ipod(iphone) への転送を指定した場合は itunes の 同期 で行います 操作方法については itunes のヘルプをご覧ください 7
20 動画ファイルの管理 取り込んだ動画ファイルの管理は ファイル管理 画面で行います 不要な動画ファイルの削除 並べ替えなどができます ファイル管理 タブをクリックし ファイル管理 画面を表示します ファイル管理 画面が表示されます 動画ファイルのサムネイルは ドラッグすることで順番を入れ替えることができます また サムネイルの各部にマウスポインタを合わせると それぞれ詳細な情報が表示されます 2 動画ファイルを選択後 画面上部のボタンをクリックして 必要な操作を行います 再生 : 選んだファイルを再生します (5 ページ ) 変換 : ファイル形式を変換します (6 ページ ) アンドゥ : 削除 移動 コメント変更など直前の操作を行う前の状態に戻します リドゥ : アンドゥで操作前に戻した操作を 再び操作後に戻します 削除 : 選んだ動画ファイルを削除します (9 ページ ) 8
21 動画ファイルを削除する 間違って取り込まれたり もう見ない動画など 不要な動画ファイルを削除することができます 削除したい動画ファイルを選択し [ 削除 ] をクリックします [ 削除 ] 2 選択した動画ファイルが削除されます 間違った動画ファイルを削除してしまった場合は [ アンドゥ ] をクリックすると削除する前に戻ります 9
22 終了する 画面右上の [ 閉じる ] をクリックします [ 閉じる ] コラム : 保存先を変更する取り込んだデータは マイドキュメントフォルダの dninja フォルダ内に保存されます 保存先を変更する場合は 画面右上のボタンをクリックして 表示されるメニューから 保存先を変更 を選択して変更します ここをクリックします ここを選択します 20
23 STEP 3 困ったときには ご利用のヒント アンインストールしたい 本ソフトならびに起動中のブラウザを終了し Windows のスタートメニューから コントロールパネル - プログラムの追加と削除 または プログラムのアンインストール または プログラム機能 を選び プログラムの一覧から チューブとニコニコ 録り放題 3 ポータブル をクリックします Setup 画面が表示されますので 削除 ボタンまたは アンインストール をクリックします 次へ (N) ボタンをクリックすると アンインストールが開始されます 以降 メッセージに従って操作してください 2
24
チューブとニコニコ録り放題_スタートマニュアル.indd
 マニュアル はじめに このたびは チューブとニコニコ 録り放題 2 をお買い求めいただきましてありがとうございます 本ソフトを正しくお使いいただき 楽しく便利にご利用いただくために 必ず本書をご一読いただきますようお願い申し上げます サポートサービスについて ユーザー登録を行なっていただいたお客様を対象に 所定のサポートサービスを提供しております ユーザー登録がお済みでない場合はサービスをご利用いただけませんので
マニュアル はじめに このたびは チューブとニコニコ 録り放題 2 をお買い求めいただきましてありがとうございます 本ソフトを正しくお使いいただき 楽しく便利にご利用いただくために 必ず本書をご一読いただきますようお願い申し上げます サポートサービスについて ユーザー登録を行なっていただいたお客様を対象に 所定のサポートサービスを提供しております ユーザー登録がお済みでない場合はサービスをご利用いただけませんので
1. インストール方法 STEP 1 ダウンロードしたファイルを任意の場所に解凍します Windows 標準の機能を用いて解凍する場合は ファイルを選択して 右クリックメニューから [ すべて展開 ] を選択し 表示されたメッセージに従って解凍します STEP 2 解凍されたフォルダにある Setu
![1. インストール方法 STEP 1 ダウンロードしたファイルを任意の場所に解凍します Windows 標準の機能を用いて解凍する場合は ファイルを選択して 右クリックメニューから [ すべて展開 ] を選択し 表示されたメッセージに従って解凍します STEP 2 解凍されたフォルダにある Setu 1. インストール方法 STEP 1 ダウンロードしたファイルを任意の場所に解凍します Windows 標準の機能を用いて解凍する場合は ファイルを選択して 右クリックメニューから [ すべて展開 ] を選択し 表示されたメッセージに従って解凍します STEP 2 解凍されたフォルダにある Setu](/thumbs/91/105444325.jpg) スマホで議事録 取扱説明書 本取扱説明書で記載している画像は Windows 10 ( 一部 :Windows 7) で取得したものです OS の種類によっては 異なる画面イメージになります - 1 - 1. インストール方法 STEP 1 ダウンロードしたファイルを任意の場所に解凍します Windows 標準の機能を用いて解凍する場合は ファイルを選択して 右クリックメニューから [ すべて展開
スマホで議事録 取扱説明書 本取扱説明書で記載している画像は Windows 10 ( 一部 :Windows 7) で取得したものです OS の種類によっては 異なる画面イメージになります - 1 - 1. インストール方法 STEP 1 ダウンロードしたファイルを任意の場所に解凍します Windows 標準の機能を用いて解凍する場合は ファイルを選択して 右クリックメニューから [ すべて展開
 Jam Careソフト目次 マニュアル 5 Jamcareソフトのセットアップをしましょう 12 ソフトの起動と終了をしましょう 15 サポートセンターから電話が欲しい 19 サポートセンターにメッセージを送信する 27 サポートサイトで Q&A 集を見る 33 サポートサイトにバージョンアップの要望を書き込む 36 サポートサイトへ質問する 39 顧客情報登録を編集する 40 ジャムケアソフトのバージョンアップを行う
Jam Careソフト目次 マニュアル 5 Jamcareソフトのセットアップをしましょう 12 ソフトの起動と終了をしましょう 15 サポートセンターから電話が欲しい 19 サポートセンターにメッセージを送信する 27 サポートサイトで Q&A 集を見る 33 サポートサイトにバージョンアップの要望を書き込む 36 サポートサイトへ質問する 39 顧客情報登録を編集する 40 ジャムケアソフトのバージョンアップを行う
1. インストール方法 STEP 1 ダウンロードしたファイルを任意の場所に解凍します Windows 標準の機能を用いて解凍する場合は ファイルを選択して 右クリックメニューから [ すべて展開 ] を選択し 表示されたメッセージに従って解凍します STEP 2 解凍されたフォルダにある Setu
![1. インストール方法 STEP 1 ダウンロードしたファイルを任意の場所に解凍します Windows 標準の機能を用いて解凍する場合は ファイルを選択して 右クリックメニューから [ すべて展開 ] を選択し 表示されたメッセージに従って解凍します STEP 2 解凍されたフォルダにある Setu 1. インストール方法 STEP 1 ダウンロードしたファイルを任意の場所に解凍します Windows 標準の機能を用いて解凍する場合は ファイルを選択して 右クリックメニューから [ すべて展開 ] を選択し 表示されたメッセージに従って解凍します STEP 2 解凍されたフォルダにある Setu](/thumbs/91/105444474.jpg) スマホで議事録 体験版 取扱説明書 本取扱説明書で記載している画像は Windows 10 ( 一部 :Windows 7) で取得したものです OS の種類によっては 異なる画面イメージになります - 1 - 1. インストール方法 STEP 1 ダウンロードしたファイルを任意の場所に解凍します Windows 標準の機能を用いて解凍する場合は ファイルを選択して 右クリックメニューから [ すべて展開
スマホで議事録 体験版 取扱説明書 本取扱説明書で記載している画像は Windows 10 ( 一部 :Windows 7) で取得したものです OS の種類によっては 異なる画面イメージになります - 1 - 1. インストール方法 STEP 1 ダウンロードしたファイルを任意の場所に解凍します Windows 標準の機能を用いて解凍する場合は ファイルを選択して 右クリックメニューから [ すべて展開
MOS_Windows8
 テキストの見方や Windows 8 がインストールされているパソコンで の環境設定 CD-ROM のセットアップなど 学習を進める際に知ってお くべき内容について確認します Windows 8 がインストールされている環境では 各テキストに収録されている模擬試験プログラムが正常に動作しない場合があります 本書の記載は 次のテキストを対象としています また テキスト名には次の略称を使用しています テキスト名
テキストの見方や Windows 8 がインストールされているパソコンで の環境設定 CD-ROM のセットアップなど 学習を進める際に知ってお くべき内容について確認します Windows 8 がインストールされている環境では 各テキストに収録されている模擬試験プログラムが正常に動作しない場合があります 本書の記載は 次のテキストを対象としています また テキスト名には次の略称を使用しています テキスト名
1. ボイステクノに問い合わせ スマホで議事録 Pro のご利用に際して 専用のお問合せページ(Ctrl キーを押しながらクリック ) ページを開き 必要事項を入力し 送信してください 手動で URL を入力する場合は を
 スマホで議事録 Pro 体験版 取扱説明書 本取扱説明書で記載している画像は Windows 10 ( 一部 :Windows 7) で取得したものです OS の種類によっては 異なる画面イメージになります - 1 - 1. ボイステクノに問い合わせ スマホで議事録 Pro のご利用に際して 専用のお問合せページ(Ctrl キーを押しながらクリック ) ページを開き 必要事項を入力し 送信してください
スマホで議事録 Pro 体験版 取扱説明書 本取扱説明書で記載している画像は Windows 10 ( 一部 :Windows 7) で取得したものです OS の種類によっては 異なる画面イメージになります - 1 - 1. ボイステクノに問い合わせ スマホで議事録 Pro のご利用に際して 専用のお問合せページ(Ctrl キーを押しながらクリック ) ページを開き 必要事項を入力し 送信してください
1. ボイステクノに問い合わせ スマホで議事録 Pro のご利用に際して 専用のお問合せページ(Ctrl キーを押しながらクリック ) ページを開き 必要事項を入力し 送信してください 手動で URL を入力する場合は を
 スマホで議事録 Pro 取扱説明書 本取扱説明書で記載している画像は Windows 10 ( 一部 :Windows 7) で取得したものです OS の種類によっては 異なる画面イメージになります - 1 - 1. ボイステクノに問い合わせ スマホで議事録 Pro のご利用に際して 専用のお問合せページ(Ctrl キーを押しながらクリック ) ページを開き 必要事項を入力し 送信してください 手動で
スマホで議事録 Pro 取扱説明書 本取扱説明書で記載している画像は Windows 10 ( 一部 :Windows 7) で取得したものです OS の種類によっては 異なる画面イメージになります - 1 - 1. ボイステクノに問い合わせ スマホで議事録 Pro のご利用に際して 専用のお問合せページ(Ctrl キーを押しながらクリック ) ページを開き 必要事項を入力し 送信してください 手動で
シヤチハタ デジタルネーム 操作マニュアル
 操作マニュアル 目次 1 はじめに... 2 2 動作環境... 2 3 インストール... 3 4 印鑑を登録する... 6 5 登録した印鑑を削除する... 9 6 印鑑を捺印する... 10 6.1 Word 文書へ捺印する... 10 6.2 Excel 文書へ捺印する... 12 7 コピー & ペーストで捺印する... 13 8 印鑑の色を変更する... 15 9 印鑑の順番を入れ替える...
操作マニュアル 目次 1 はじめに... 2 2 動作環境... 2 3 インストール... 3 4 印鑑を登録する... 6 5 登録した印鑑を削除する... 9 6 印鑑を捺印する... 10 6.1 Word 文書へ捺印する... 10 6.2 Excel 文書へ捺印する... 12 7 コピー & ペーストで捺印する... 13 8 印鑑の色を変更する... 15 9 印鑑の順番を入れ替える...
ご利用の前に 目次 - 0. 推奨環境とソフトウェアのバージョン 推奨環境について Windows8 Windows8. について Internet Explorer のバージョン確認 SAMWEB の初期設定 セキュリティ設定..
 操作マニュアル ( ご利用の前に ) 06.0.4 v.6 ご利用の前に 目次 - 0. 推奨環境とソフトウェアのバージョン... 3. 推奨環境について... 3. Windows8 Windows8. について... 4 3. Internet Explorer のバージョン確認... 5 0. SAMWEB の初期設定... 7. セキュリティ設定... 7. ActiveX のインストール...
操作マニュアル ( ご利用の前に ) 06.0.4 v.6 ご利用の前に 目次 - 0. 推奨環境とソフトウェアのバージョン... 3. 推奨環境について... 3. Windows8 Windows8. について... 4 3. Internet Explorer のバージョン確認... 5 0. SAMWEB の初期設定... 7. セキュリティ設定... 7. ActiveX のインストール...
MobileCopy_Win_07final.indd
 JungleJungleMobileMobileCopyCopy Windows編Windows編Windows 編 目 次 基本的な操作の流れ インストールとアンインストール ソフトの起動と終了 Windows 編 ここでは 基本的 基本的な操作の流れ な操作の流れを説明します MobileCopy をインストールします MobileCopy をインストールする 詳細は P インストールとアンインストール
JungleJungleMobileMobileCopyCopy Windows編Windows編Windows 編 目 次 基本的な操作の流れ インストールとアンインストール ソフトの起動と終了 Windows 編 ここでは 基本的 基本的な操作の流れ な操作の流れを説明します MobileCopy をインストールします MobileCopy をインストールする 詳細は P インストールとアンインストール
活用効果調査入力システム Ver3 システム操作説明書 平成 27 年 2 月
 活用効果調査入力システム Ver3 システム操作説明書 平成 27 年 2 月 - 目次 - 1. インストール アンインストール... 1-1 1.1 インストール... 1-1 1.2 アンインストール... 1-4 2. システムの起動... 2-5 2.1 システムの起動方法... 2-5 3. メニュー... 3-1 4. 新規作成 編集... 4-1 4.1 ヘッダー部... 4-1 4.2
活用効果調査入力システム Ver3 システム操作説明書 平成 27 年 2 月 - 目次 - 1. インストール アンインストール... 1-1 1.1 インストール... 1-1 1.2 アンインストール... 1-4 2. システムの起動... 2-5 2.1 システムの起動方法... 2-5 3. メニュー... 3-1 4. 新規作成 編集... 4-1 4.1 ヘッダー部... 4-1 4.2
Sharpdesk V3.5インストレーションガイド:プロダクトキー編
 Sharpdesk V3.5 インストレーションガイド : プロダクトキー編 Version 1.0 著作権 このソフトウェアの著作権はシャープ株式会社にあります 著作権法で許諾される場合を除き 無断で複製 転載 翻訳することはできません 登録商標 SHARP および Sharpdesk はシャープ株式会社の登録商標です Microsoft および Windows は Microsoft 社の登録商標です
Sharpdesk V3.5 インストレーションガイド : プロダクトキー編 Version 1.0 著作権 このソフトウェアの著作権はシャープ株式会社にあります 著作権法で許諾される場合を除き 無断で複製 転載 翻訳することはできません 登録商標 SHARP および Sharpdesk はシャープ株式会社の登録商標です Microsoft および Windows は Microsoft 社の登録商標です
3 アドレスバーに URL を入力し ( 移動ボタン ) をタップします 入力した URL のホームページに移動します ネットワークへのログオン 画面が表示された場合は ユーザー名 を確 認し パスワード を入力して OK をタップしてください ホームページがうまく表示されないときは Opera B
 ホームページを見る (Opera Browser) Opera Browser を使って ホームページの閲覧ができます アクセスリストに登録したホームページ (+3-3 ページ ) を順番に閲覧することができます くわしくは ネットウォーカー ( お気に入りめぐりをする ) (+3-7 ページ ) をご覧ください Opera Browser は パソコンなどで広く使われている Web ブラウザによる
ホームページを見る (Opera Browser) Opera Browser を使って ホームページの閲覧ができます アクセスリストに登録したホームページ (+3-3 ページ ) を順番に閲覧することができます くわしくは ネットウォーカー ( お気に入りめぐりをする ) (+3-7 ページ ) をご覧ください Opera Browser は パソコンなどで広く使われている Web ブラウザによる
<8B9E93738CF092CA904D94CC814090BF8B818F B D836A B B B816A2E786C73>
 京都交通信販 請求書 Web サービス操作マニュアル 第 9 版 (2011 年 2 月 1 日改訂 ) 京都交通信販株式会社 http://www.kyokoshin.co.jp TEL075-314-6251 FX075-314-6255 目次 STEP 1 >> ログイン画面 請求書 Web サービスログイン画面を確認します P.1 STEP 2 >> ログイン 請求書 Web サービスにログインします
京都交通信販 請求書 Web サービス操作マニュアル 第 9 版 (2011 年 2 月 1 日改訂 ) 京都交通信販株式会社 http://www.kyokoshin.co.jp TEL075-314-6251 FX075-314-6255 目次 STEP 1 >> ログイン画面 請求書 Web サービスログイン画面を確認します P.1 STEP 2 >> ログイン 請求書 Web サービスにログインします
SureFile for 達人プラスインストールマニュアル V1.7 本マニュアルでは アイスペシャル C-Ⅱ C-Ⅲ 専用画像振り分けソフト SureFile for 達人プラスについて 下記に示した項目を説明しています SureFie( 標準版 ) のアンインストール インストール 起動 設定の
 SureFile for 達人プラスインストールマニュアル V1.7 本マニュアルでは アイスペシャル C-Ⅱ C-Ⅲ 専用画像振り分けソフト SureFile for 達人プラスについて 下記に示した項目を説明しています SureFie( 標準版 ) のアンインストール インストール 起動 設定の初期化 アップデート アンインストール 参考 -Microsoft.NET Framework 3.5
SureFile for 達人プラスインストールマニュアル V1.7 本マニュアルでは アイスペシャル C-Ⅱ C-Ⅲ 専用画像振り分けソフト SureFile for 達人プラスについて 下記に示した項目を説明しています SureFie( 標準版 ) のアンインストール インストール 起動 設定の初期化 アップデート アンインストール 参考 -Microsoft.NET Framework 3.5
manual_ezcap_edit
 EzCAP 簡単編集マニュアル Ver. 014118 編集 Windows での編集の準備 映像の分割 (1)~(4) 字幕の入力 (1)~(4) ファイル形式の変換 (1)~() DVD 作成 DVD 作成の準備 Windows での DVD 作成 (1)~(4) チャプターの作成 (1)~() サポート テクニカルサポート ソフトのインストール 接続について EzCAP 使い方マニュアル をご参照ください
EzCAP 簡単編集マニュアル Ver. 014118 編集 Windows での編集の準備 映像の分割 (1)~(4) 字幕の入力 (1)~(4) ファイル形式の変換 (1)~() DVD 作成 DVD 作成の準備 Windows での DVD 作成 (1)~(4) チャプターの作成 (1)~() サポート テクニカルサポート ソフトのインストール 接続について EzCAP 使い方マニュアル をご参照ください
マカフィー R セキュリティサービス (Mac 版 ) インストール 基本操作 アンインストールマニュアル McAfee と McAfee のロゴは 米国およびその他の国における McAfee LLC の商標です 中部ケーブルネットワーク株式会社 第 1.5 版 2018/11/5
 (Mac 版 ) インストール 基本操作 アンインストールマニュアル McAfee と McAfee のロゴは 米国およびその他の国における McAfee LLC の商標です 中部ケーブルネットワーク株式会社 第 1.5 版 2018/11/5 目次 目次...2 はじめに...3 動作環境...4 マカフィー セキュリティサービスでできること...4 1 インストールの前に...5 2 インストール...6
(Mac 版 ) インストール 基本操作 アンインストールマニュアル McAfee と McAfee のロゴは 米国およびその他の国における McAfee LLC の商標です 中部ケーブルネットワーク株式会社 第 1.5 版 2018/11/5 目次 目次...2 はじめに...3 動作環境...4 マカフィー セキュリティサービスでできること...4 1 インストールの前に...5 2 インストール...6
Photomanager 12セットアップマニュアル
 Quick Project PhotoManager 11 セットアップガイド Quick Project 12 12 PhotoManager フォトマネージャ Version セットアップガイド STEP1 システムのインストールを始める P2~4 デジタル工事写真管理システム Quick Project PhotoManager 12 のセットアップについて解説します セットアップ後の操作方法については
Quick Project PhotoManager 11 セットアップガイド Quick Project 12 12 PhotoManager フォトマネージャ Version セットアップガイド STEP1 システムのインストールを始める P2~4 デジタル工事写真管理システム Quick Project PhotoManager 12 のセットアップについて解説します セットアップ後の操作方法については
Paintgraphic3
 1. インストール前にご確認ください 01 2. 本製品を使えるようにする 01 3. 操作方法について知りたい時は 03 4. ご使用前にご確認ください 03 5. 本製品を使わなくなった時は 04 6. 製品を使っていて困った時は 04 1 インストール前に本製品を使えるようにするご確認ください 2 アプリケーションのインストールを行 Paintgraphic 3 を使用するには 以下なうと 以下のような
1. インストール前にご確認ください 01 2. 本製品を使えるようにする 01 3. 操作方法について知りたい時は 03 4. ご使用前にご確認ください 03 5. 本製品を使わなくなった時は 04 6. 製品を使っていて困った時は 04 1 インストール前に本製品を使えるようにするご確認ください 2 アプリケーションのインストールを行 Paintgraphic 3 を使用するには 以下なうと 以下のような
IsBOX-3100/3150 インストールガイド
 第 2 章 セットアップ この章ではドライバーやアプリケーションのインストールやアンインストール 無線 LAN 接続のしかたについて説明しています インストールのしかた... 2-2 インストール作業の流れ... 2-2 インストールする... 2-3 アンインストールする... 2-6 無線 LAN で接続する... 2-8 Wi-Fi の一覧から接続する場合... 2-8 コントロールパネルから接続設定を行う...
第 2 章 セットアップ この章ではドライバーやアプリケーションのインストールやアンインストール 無線 LAN 接続のしかたについて説明しています インストールのしかた... 2-2 インストール作業の流れ... 2-2 インストールする... 2-3 アンインストールする... 2-6 無線 LAN で接続する... 2-8 Wi-Fi の一覧から接続する場合... 2-8 コントロールパネルから接続設定を行う...
1. 基本操作 メールを使用するためにサインインします (1) サインインして利用する 1 ブラウザ (InternetExploler など ) を開きます 2 以下の URL へアクセスします ( 情報メディアセンターのトップページからも移動で
 学生用 Web メール (Office365) 利用マニュアル 目次 1. 基本操作 (1) サインインして利用する 1 (2) 受信メールの表示 2 (3) サインアウトして終了する 3 (4) メール作成と送信 4 2. 応用操作 (1) メール転送の設定 5 (2) アドレス帳 6 (3) 署名 7 (4) 添付ファイルの追加 8 (5) 添付ファイルの展開 9 付録 (1) 自動にメールを仕分けて整理する
学生用 Web メール (Office365) 利用マニュアル 目次 1. 基本操作 (1) サインインして利用する 1 (2) 受信メールの表示 2 (3) サインアウトして終了する 3 (4) メール作成と送信 4 2. 応用操作 (1) メール転送の設定 5 (2) アドレス帳 6 (3) 署名 7 (4) 添付ファイルの追加 8 (5) 添付ファイルの展開 9 付録 (1) 自動にメールを仕分けて整理する
セットアップマニュアル
 SHIFT Manager セットアップ手順 初めて SHIFT Manager をセットアップする場合の手順について説明します セットアップの概要 2 1.1 セットアップ前の確認事項... 2 動作環境... 2 使用するドライブなどの確認... 2 1.2 セットアップの流れ... 3 セットアップ 4 2.1 セットアップの準備... 4 Microsoft.NET Framework 2.0(
SHIFT Manager セットアップ手順 初めて SHIFT Manager をセットアップする場合の手順について説明します セットアップの概要 2 1.1 セットアップ前の確認事項... 2 動作環境... 2 使用するドライブなどの確認... 2 1.2 セットアップの流れ... 3 セットアップ 4 2.1 セットアップの準備... 4 Microsoft.NET Framework 2.0(
ArtRage共通Mac
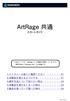 本ガイドでは ArtRage5 の画像を使用していますが 操作方法は ArtRageLite でも共通です 1. インストール前にご確認ください 01 2. 本製品を使えるようにする 01 3. 操作方法について知りたい時は 04 4. 本製品を使わなくなった時は 04 5. 製品を使っていて困った時は 04 S191118_02 1 インストール前に アプリケーションのインストールを行なうと 以下のような画面が表示されます
本ガイドでは ArtRage5 の画像を使用していますが 操作方法は ArtRageLite でも共通です 1. インストール前にご確認ください 01 2. 本製品を使えるようにする 01 3. 操作方法について知りたい時は 04 4. 本製品を使わなくなった時は 04 5. 製品を使っていて困った時は 04 S191118_02 1 インストール前に アプリケーションのインストールを行なうと 以下のような画面が表示されます
共済会_Kねっと利用マニュアル(2018).indd
 ~ K ねっとシステム利用マニュアル ~ ご注意 この冊子にはインターネット上で職員会員に関するデータを取り扱うための設定や操作方法等が記載されています 別紙 WEB 方式利用通知 とあわせて厳重に管理及び保管をしてください 2018.9 改訂 目次 Ⅰ.K ねっと概要 1 Ⅱ.K ねっとへの接続方法 ( ログイン ) 1 Ⅲ. 操作方法 1. ファイルのダウンロード ( 俸給等報告データの 取得
~ K ねっとシステム利用マニュアル ~ ご注意 この冊子にはインターネット上で職員会員に関するデータを取り扱うための設定や操作方法等が記載されています 別紙 WEB 方式利用通知 とあわせて厳重に管理及び保管をしてください 2018.9 改訂 目次 Ⅰ.K ねっと概要 1 Ⅱ.K ねっとへの接続方法 ( ログイン ) 1 Ⅲ. 操作方法 1. ファイルのダウンロード ( 俸給等報告データの 取得
目次 第 1 章 はじめに 1. e-reverse.comをご利用いただく前に 2. 電子マニフェスト利用までのフロー 3. ログインと基本操作をする P.3 P.4 P.5 第 2 章 初期登録をする 1. 許可証の登録をする 2. 管理者の登録をする 3. 最終処分場の登録をする P.9 P.
 はじめてのイーリバース 処分業者用 目次 第 1 章 はじめに 1. e-reverse.comをご利用いただく前に 2. 電子マニフェスト利用までのフロー 3. ログインと基本操作をする P.3 P.4 P.5 第 2 章 初期登録をする 1. 許可証の登録をする 2. 管理者の登録をする 3. 最終処分場の登録をする P.9 P.11 P.14 第 3 章 初期登録が終わったら 1. グループ間紐付けの容認依頼に容認する
はじめてのイーリバース 処分業者用 目次 第 1 章 はじめに 1. e-reverse.comをご利用いただく前に 2. 電子マニフェスト利用までのフロー 3. ログインと基本操作をする P.3 P.4 P.5 第 2 章 初期登録をする 1. 許可証の登録をする 2. 管理者の登録をする 3. 最終処分場の登録をする P.9 P.11 P.14 第 3 章 初期登録が終わったら 1. グループ間紐付けの容認依頼に容認する
正誤表(FPT1009)
 Web Apps WordOutlook PowerPoint Web Apps 2 SkyDrive インターネット上にファイルを保存することを アップロード といいます Word Excel PowerPoint で作成したファイルを SkyDrive にアップロードできます ファイルを SkyDrive にアップロードする手順を確認しましょう SkyDrive にアップロードするには インターネットに接続できる環境が必要です
Web Apps WordOutlook PowerPoint Web Apps 2 SkyDrive インターネット上にファイルを保存することを アップロード といいます Word Excel PowerPoint で作成したファイルを SkyDrive にアップロードできます ファイルを SkyDrive にアップロードする手順を確認しましょう SkyDrive にアップロードするには インターネットに接続できる環境が必要です
スライド 1
 ミライシード設定手順書 H W < はじめにご確認ください > 本手順書に従ってインストール作業が完了した後は 学校管理者でログインし学校設定やユーザ情報の設定 文字認識ツールの起動確認が必要となります 詳細は P20 をご確認ください 設定手順書 もくじ Windows 8/8.1/10 の場合 1. 手書きツールのインストール 3 2. ショートカットの作成 ( 先生 / 子ども ) 8 ipad
ミライシード設定手順書 H W < はじめにご確認ください > 本手順書に従ってインストール作業が完了した後は 学校管理者でログインし学校設定やユーザ情報の設定 文字認識ツールの起動確認が必要となります 詳細は P20 をご確認ください 設定手順書 もくじ Windows 8/8.1/10 の場合 1. 手書きツールのインストール 3 2. ショートカットの作成 ( 先生 / 子ども ) 8 ipad
e 飛伝 Pro システム e 飛伝 Pro バージョンアップ手順書 第 11 版 平成 2 3 年 5 月 2 3 日
 e 飛伝 Pro システム e 飛伝 Pro バージョンアップ手順書 第 11 版 平成 2 3 年 5 月 2 3 日 目次 目次 目次 ---------- 1 1 セーブデータの作成 ---------- 2 2 電源オプションの設定 ---------- 5 3 自動アップデートの実施 ---------- 9 4 顧客情報更新の実施 ---------- 11 5 ケアマークシールの更新
e 飛伝 Pro システム e 飛伝 Pro バージョンアップ手順書 第 11 版 平成 2 3 年 5 月 2 3 日 目次 目次 目次 ---------- 1 1 セーブデータの作成 ---------- 2 2 電源オプションの設定 ---------- 5 3 自動アップデートの実施 ---------- 9 4 顧客情報更新の実施 ---------- 11 5 ケアマークシールの更新
どこでも写真管理 Plus (ios 版 ) 操作手順書 ( 黒板作成 連携ツール使用時 ) EX-TREND 武蔵の写真管理 黒板作成 連携ツール どこでも写真管理 Plus でデータを連携して 電子小黒板機能付き工事写真を撮影する手順を解説します 解説内容がオプションプログラムの説明である場合が
 どこでも写真管理 Plus (ios 版 ) 操作手順書 ( 黒板作成 連携ツール使用時 ) EX-TREND 武蔵の写真管理 黒板作成 連携ツール どこでも写真管理 Plus でデータを連携して 電子小黒板機能付き工事写真を撮影する手順を解説します 解説内容がオプションプログラムの説明である場合があります ご了承ください 注意 使用時の注意点 下記を超えると 端末のメモリー等の仕様にも寄りますが動作が不安定となる可能性がありますので
どこでも写真管理 Plus (ios 版 ) 操作手順書 ( 黒板作成 連携ツール使用時 ) EX-TREND 武蔵の写真管理 黒板作成 連携ツール どこでも写真管理 Plus でデータを連携して 電子小黒板機能付き工事写真を撮影する手順を解説します 解説内容がオプションプログラムの説明である場合があります ご了承ください 注意 使用時の注意点 下記を超えると 端末のメモリー等の仕様にも寄りますが動作が不安定となる可能性がありますので
ソフト使い放題 使い放題ツールユーザーマニュアル 最終更新日 2017 年 10 月 5 日
 ソフト使い放題 使い放題ツールユーザーマニュアル 最終更新日 207 年 0 月 5 日 もくじ 2 はじめに... 3 概要... 4 動作環境... 4 利用制限モードについて... 4 本マニュアルの見かた... 4 使い放題ツールの基本操作... 5 使い放題ツールをインストールする... 6 使い放題ツールを起動する... 8 使い放題ツール画面の見かた... 9 使い放題コードを入力してログインする...
ソフト使い放題 使い放題ツールユーザーマニュアル 最終更新日 207 年 0 月 5 日 もくじ 2 はじめに... 3 概要... 4 動作環境... 4 利用制限モードについて... 4 本マニュアルの見かた... 4 使い放題ツールの基本操作... 5 使い放題ツールをインストールする... 6 使い放題ツールを起動する... 8 使い放題ツール画面の見かた... 9 使い放題コードを入力してログインする...
(Microsoft Word - VisionPro\203C\203\223\203X\203g\203\214\201[\203V\203\207\203\223\203}\203j\203\205\203A\203\ doc)
 6.2 Vision プログラムのインストール 以下の手順でプログラムのインストールを行います JRE の確認 JRE のインストール Vision のインストール バーコード印刷ツールのインストール 6.2.1 JRE の確認 Vision は Java を使用していますので Java 実行環境 ( 以下 JRE) の 1.4( ヴァージョン 1.4) をインストールする必要があります 以下の手順でパソコンに
6.2 Vision プログラムのインストール 以下の手順でプログラムのインストールを行います JRE の確認 JRE のインストール Vision のインストール バーコード印刷ツールのインストール 6.2.1 JRE の確認 Vision は Java を使用していますので Java 実行環境 ( 以下 JRE) の 1.4( ヴァージョン 1.4) をインストールする必要があります 以下の手順でパソコンに
設定 1 Windows10 の規定ブラウザの変更手順について 1 Windows10 のスタートメニューから 設定 をクリックしてください 2 システム をクリックしてください -1-
 分娩機関の皆様へ Windows10 を導入したパソコンのご使用にあたり 以下の設定作業を行っていただく必要があります 誠にお手数ですが 次ページ以降に記載しております手順に従い更新作業を行っていただきますようお願い申し上げます ご不明な点等がございましたらコールセンター ( 電話 : フリーダイヤル 0120-330-637< 土日祝日 年末年始を除く午前
分娩機関の皆様へ Windows10 を導入したパソコンのご使用にあたり 以下の設定作業を行っていただく必要があります 誠にお手数ですが 次ページ以降に記載しております手順に従い更新作業を行っていただきますようお願い申し上げます ご不明な点等がございましたらコールセンター ( 電話 : フリーダイヤル 0120-330-637< 土日祝日 年末年始を除く午前
クイック操作シート
 ホームページを見る ウィンドウやファイルの操作 アドレス URL を入力してホームページを見る ウィンドウサイズ qすでに入っているアドレス 反転表示になります ウィンドウの枠や右下の をポ イントし ポインタの形が変わっ たらドラッグ 一度入力したアドレスは ここを クリックして選ぶことができます / - 縦横のサイズ をいっぺんに 変える ハイフン このマニュアルは再生紙 古紙率 70 を使用してい
ホームページを見る ウィンドウやファイルの操作 アドレス URL を入力してホームページを見る ウィンドウサイズ qすでに入っているアドレス 反転表示になります ウィンドウの枠や右下の をポ イントし ポインタの形が変わっ たらドラッグ 一度入力したアドレスは ここを クリックして選ぶことができます / - 縦横のサイズ をいっぺんに 変える ハイフン このマニュアルは再生紙 古紙率 70 を使用してい
環境確認方法 (Windows の場合 ) OS 動作環境日本語版 Windows 7, 8, 8.1, 10 であること 確認方法 Windows キーを押しながら R キーを押します または [ スタート ] メニューから [ ファイル名を指定して実行 ] ( または [ プログラムとファイルの
![環境確認方法 (Windows の場合 ) OS 動作環境日本語版 Windows 7, 8, 8.1, 10 であること 確認方法 Windows キーを押しながら R キーを押します または [ スタート ] メニューから [ ファイル名を指定して実行 ] ( または [ プログラムとファイルの 環境確認方法 (Windows の場合 ) OS 動作環境日本語版 Windows 7, 8, 8.1, 10 であること 確認方法 Windows キーを押しながら R キーを押します または [ スタート ] メニューから [ ファイル名を指定して実行 ] ( または [ プログラムとファイルの](/thumbs/91/105687756.jpg) 環境確認チェックリスト 設定を変更できない場合は この用紙をプリントアウトしてお使いのパソコンの管理者にご相談ください 確認方法がわからない場合はテストセンターヘルプデスクにお電話ください 利用環境チェック 受検のためには以下の環境が必要となります 動作環境機能スペック CPU:1GHz 以上メモリ :1GB 以上 (32bitOS)/2GB 以上 (64bitOS) ディスプレイ解像度 :1024
環境確認チェックリスト 設定を変更できない場合は この用紙をプリントアウトしてお使いのパソコンの管理者にご相談ください 確認方法がわからない場合はテストセンターヘルプデスクにお電話ください 利用環境チェック 受検のためには以下の環境が必要となります 動作環境機能スペック CPU:1GHz 以上メモリ :1GB 以上 (32bitOS)/2GB 以上 (64bitOS) ディスプレイ解像度 :1024
セットアップの流れ Graphtec Pro Studio を使用する SAi Cloud へのユーザー登録 1-1 SAi Cloud へのユーザー登録 Graphtec Pro Studio のインストール 1-2 Graphtec Pro Studio のインストール Cutting Mast
 Graphtec Pro Studio Graphtec Pro Studio Plus Cutting Master 4 運用マニュアル 注意事項 Graphtec Pro Studio/Graphtec Pro Studio Plus/Cutting Master 4( 以下 ソフトウェア ) について 本ソフトウェアに関する全ての著作権は SA International 社 ( 以下 SAi
Graphtec Pro Studio Graphtec Pro Studio Plus Cutting Master 4 運用マニュアル 注意事項 Graphtec Pro Studio/Graphtec Pro Studio Plus/Cutting Master 4( 以下 ソフトウェア ) について 本ソフトウェアに関する全ての著作権は SA International 社 ( 以下 SAi
目次 第 1 章 はじめに 1. e-reverse.comをご利用いただく前に 2. 電子マニフェスト利用までのフロー 3. ログインと基本操作をする P.3 P.4 P.5 第 2 章 初期登録をする 1. 許可証の登録をする 2. 車両番号の登録をする 3. 管理者とドライバーの登録をする P
 はじめてのイーリバース 収集運搬業者用 目次 第 1 章 はじめに 1. e-reverse.comをご利用いただく前に 2. 電子マニフェスト利用までのフロー 3. ログインと基本操作をする P.3 P.4 P.5 第 2 章 初期登録をする 1. 許可証の登録をする 2. 車両番号の登録をする 3. 管理者とドライバーの登録をする P.9 P.11 P.13 第 3 章 初期登録が終わったら 1.
はじめてのイーリバース 収集運搬業者用 目次 第 1 章 はじめに 1. e-reverse.comをご利用いただく前に 2. 電子マニフェスト利用までのフロー 3. ログインと基本操作をする P.3 P.4 P.5 第 2 章 初期登録をする 1. 許可証の登録をする 2. 車両番号の登録をする 3. 管理者とドライバーの登録をする P.9 P.11 P.13 第 3 章 初期登録が終わったら 1.
セットアップマニュアル
 SHIFT Manager セットアップ手順 SHIFT Manager をセットアップする場合の手順について説明します セットアップの概要 2 1.1 セットアップ前の確認事項... 2 動作環境... 2 使用するドライブなどの確認... 2 1.2 セットアップの流れ... 3 アンインストール ( 既にお使いの端末をWindows 10 にアップグレードする場合 ) 4 2.1 アンインストールの準備...
SHIFT Manager セットアップ手順 SHIFT Manager をセットアップする場合の手順について説明します セットアップの概要 2 1.1 セットアップ前の確認事項... 2 動作環境... 2 使用するドライブなどの確認... 2 1.2 セットアップの流れ... 3 アンインストール ( 既にお使いの端末をWindows 10 にアップグレードする場合 ) 4 2.1 アンインストールの準備...
目次 第 1 章はじめに 電子入札システムを使用するまでの流れ 1 第 2 章 Java ポリシーを設定する前に 前提条件の確認 2 第 3 章 Java のバージョンについて Java バージョン確認方法 Java のアンインストール ( ケース2の
 電子入札サービス IC カードを利用しない事業者向け Java ポリシー設定マニュアル (Windows10 用 ) 平成 28 年 6 月 目次 第 1 章はじめに 1 1.1 電子入札システムを使用するまでの流れ 1 第 2 章 Java ポリシーを設定する前に 2 2.1 前提条件の確認 2 第 3 章 Java のバージョンについて 4 3.1 Java バージョン確認方法 4 3.2 Java
電子入札サービス IC カードを利用しない事業者向け Java ポリシー設定マニュアル (Windows10 用 ) 平成 28 年 6 月 目次 第 1 章はじめに 1 1.1 電子入札システムを使用するまでの流れ 1 第 2 章 Java ポリシーを設定する前に 2 2.1 前提条件の確認 2 第 3 章 Java のバージョンについて 4 3.1 Java バージョン確認方法 4 3.2 Java
ご利用の前に 目次 推奨環境とソフトウェアのバージョン 推奨環境について Windows8 Windows8.1 について Internet Explorer のバージョン確認 SAMWEB の初期設定 セ
 操作マニュアル ( ご利用の前に ) 2016.10.14 v1.6 ご利用の前に 目次 - 01. 推奨環境とソフトウェアのバージョン... 3 1. 推奨環境について... 3 2. Windows8 Windows8.1 について... 4 3. Internet Explorer のバージョン確認... 5 02. SAMWEB の初期設定... 7 1. セキュリティ設定... 7 2.
操作マニュアル ( ご利用の前に ) 2016.10.14 v1.6 ご利用の前に 目次 - 01. 推奨環境とソフトウェアのバージョン... 3 1. 推奨環境について... 3 2. Windows8 Windows8.1 について... 4 3. Internet Explorer のバージョン確認... 5 02. SAMWEB の初期設定... 7 1. セキュリティ設定... 7 2.
DrugstarPrime アップデート手順書 DrugstarPrime アップデート手順書 DrugstarPrime のアップデート手順をご案内いたします 本書は DrugstarPrime2 DrugstarPrime に共通の手順書です 手順内の画面は Prime2 を使用しています [
 DrugstarPrime のアップデート手順をご案内いたします 本書は DrugstarPrime2 DrugstarPrime に共通の手順書です 手順内の画面は Prime2 を使用しています [ 全 14 ページ ] 内容 1. はじめに... 2 1-1. アップデート前の準備... 2 2. Prime サーバー機の作業... 3 3. Prime クライアント機の作業... 8 4.
DrugstarPrime のアップデート手順をご案内いたします 本書は DrugstarPrime2 DrugstarPrime に共通の手順書です 手順内の画面は Prime2 を使用しています [ 全 14 ページ ] 内容 1. はじめに... 2 1-1. アップデート前の準備... 2 2. Prime サーバー機の作業... 3 3. Prime クライアント機の作業... 8 4.
インストールマニュアル
 Install manual by SparxSystems Japan Enterprise Architect 日本語版インストールマニュアル 1 1. はじめに このインストールマニュアルは Enterprise Architect 日本語版バージョン 14.1 をインストールするための マニュアルです インストールには管理者権限が必要です 管理者権限を持つユーザー (Administrator
Install manual by SparxSystems Japan Enterprise Architect 日本語版インストールマニュアル 1 1. はじめに このインストールマニュアルは Enterprise Architect 日本語版バージョン 14.1 をインストールするための マニュアルです インストールには管理者権限が必要です 管理者権限を持つユーザー (Administrator
ThinkFree Office2016対応版
 1. インストール前にご確認ください 01 2. 本製品を使えるようにする 01 3. 操作方法について知りたい時は 03 4. ご使用前にご確認ください 03 5. 本製品を使わなくなった時は 04 6. 製品を使っていて困った時は 05 1 インストール前にご確認ください 2 アプリケーションのインストールを行なうと 以下のような ユーザーアカウント制御 画面が表示されます 動作上問題ありませんので
1. インストール前にご確認ください 01 2. 本製品を使えるようにする 01 3. 操作方法について知りたい時は 03 4. ご使用前にご確認ください 03 5. 本製品を使わなくなった時は 04 6. 製品を使っていて困った時は 05 1 インストール前にご確認ください 2 アプリケーションのインストールを行なうと 以下のような ユーザーアカウント制御 画面が表示されます 動作上問題ありませんので
f-secure 2006 インストールガイド
 (Windows 版ユーザー設定マニュアル ) インストール 基本操作 アンインストールマニュアル 松阪ケーブルテレビ ステーション株式会社 第 1.2 版 2017/10/1 目次 マカフィー R セキュリティサービス 目次... 2 はじめに... 3 動作環境... 4 マカフィー Rセキュリティサービスでできること... 4 1 インストールの前に... 5 2 インストール... 6 2.1
(Windows 版ユーザー設定マニュアル ) インストール 基本操作 アンインストールマニュアル 松阪ケーブルテレビ ステーション株式会社 第 1.2 版 2017/10/1 目次 マカフィー R セキュリティサービス 目次... 2 はじめに... 3 動作環境... 4 マカフィー Rセキュリティサービスでできること... 4 1 インストールの前に... 5 2 インストール... 6 2.1
目次 第一章インストールと製品登録 1.1 インストール & ライセンス認証 3 第二章製品活用 - Leawo itransfer 3.1 コンピュータのファイルを iphone に転送 iphone のファイルをコンピュータにバックアップ ファイルを itunes から
 はじめに この度は 弊社製品をご利用いただき誠にありがとうございました Leawo itransfer は ios デバイス itunes と PC の間でデータを簡単に転送できる便利な iphone データ移行ツールです アプリ 写真 音楽 連絡先 SMS 映画 テレビ番組 着信メロ 電子ブックやカメラロールなどの各種ファイルの転送に対応しています また iphone/ipad/ipod のデバイスから各種ファイルをコンピューターに転送してバックアップすることができます
はじめに この度は 弊社製品をご利用いただき誠にありがとうございました Leawo itransfer は ios デバイス itunes と PC の間でデータを簡単に転送できる便利な iphone データ移行ツールです アプリ 写真 音楽 連絡先 SMS 映画 テレビ番組 着信メロ 電子ブックやカメラロールなどの各種ファイルの転送に対応しています また iphone/ipad/ipod のデバイスから各種ファイルをコンピューターに転送してバックアップすることができます
BACREX-R クライアント利用者用ドキュメント
 Ver4.0.0 IE 設定の注意事項 第 1.1 版 はじめに このマニュアルは BACREX-R を実際に使用する前に知っておいて頂きたい内容として 使用する前の設定や 動作に関する注意事項を記述したものです 最初に必ずお読み頂き 各設定を行ってください 実際に表示される画面と マニュアルの画面とが異なる場合があります BACREX-R は お客様の使用環境に合わせてカスタマイズのできるシステムです
Ver4.0.0 IE 設定の注意事項 第 1.1 版 はじめに このマニュアルは BACREX-R を実際に使用する前に知っておいて頂きたい内容として 使用する前の設定や 動作に関する注意事項を記述したものです 最初に必ずお読み頂き 各設定を行ってください 実際に表示される画面と マニュアルの画面とが異なる場合があります BACREX-R は お客様の使用環境に合わせてカスタマイズのできるシステムです
??????SGDL
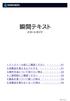 1. インストール前にご確認ください 01 2. 本製品を使えるようにする 01 3. 操作方法について知りたい時は 03 4. ご使用前にご確認ください 03 5. 製品を使っていて困った時は 03 6. 本製品を使わなくなった時は 04 S261016_02 1 インストール前に本製品を使えるようにするご確認ください 2 本製品を使用するには 以下の 2つの作業 アプリケーションのインストールを行が必要です
1. インストール前にご確認ください 01 2. 本製品を使えるようにする 01 3. 操作方法について知りたい時は 03 4. ご使用前にご確認ください 03 5. 製品を使っていて困った時は 03 6. 本製品を使わなくなった時は 04 S261016_02 1 インストール前に本製品を使えるようにするご確認ください 2 本製品を使用するには 以下の 2つの作業 アプリケーションのインストールを行が必要です
Cards R Connector(v1.4.2)_ja.pptx
 SkyDesk Cards R Connector 操作マニュアル v1.4.2 ネットワークセキュリティ事業部 はじめに このたびは SkyDesk Cards R をご契約いただき 誠にありがとうございます 弊社の複合機を使用して SkyDesk Cards R ( 以下 Cards R) に名刺画像を取り込む場合 該当の複合機に SkyDesk Cards R Connector ( 以下 Cards
SkyDesk Cards R Connector 操作マニュアル v1.4.2 ネットワークセキュリティ事業部 はじめに このたびは SkyDesk Cards R をご契約いただき 誠にありがとうございます 弊社の複合機を使用して SkyDesk Cards R ( 以下 Cards R) に名刺画像を取り込む場合 該当の複合機に SkyDesk Cards R Connector ( 以下 Cards
設定 1 USB キー証明書ソフトの更新手順 1 産科医療補償制度のホームページ ( へアクセスし 分娩機関の皆さまへ 加入手続き をクリックしてください 2 専用 Web システムの導入要件 をクリックしてくださ
 分娩機関の皆様へ Windows7 Windows8 Windows8.1 を導入したパソコンのご使用にあたり 以下の設定作業を行っていただく必要があります 誠にお手数ですが 次ページ以降に記載しております手順に従い更新作業を行っていただきますようお願い申し上げます お使いのパソコンの Internet Explorer
分娩機関の皆様へ Windows7 Windows8 Windows8.1 を導入したパソコンのご使用にあたり 以下の設定作業を行っていただく必要があります 誠にお手数ですが 次ページ以降に記載しております手順に従い更新作業を行っていただきますようお願い申し上げます お使いのパソコンの Internet Explorer
ホームページ・ビルダー16
 Part 2 テンプレートからページを作る (3) Part 2-3 テンプレートを使ってページを作ろう テンプレートを利用してホームページを作りましょう テンプレートを利用すると 文字や画像を差し替えるだけで魅力的で華やかなページを作ることができます 特にフル CSS テンプレートを利用して作ったページは ページのデザインやレイアウトをスタイルシートで管理しているため あとから簡単にデザインやレイアウトの変更ができます
Part 2 テンプレートからページを作る (3) Part 2-3 テンプレートを使ってページを作ろう テンプレートを利用してホームページを作りましょう テンプレートを利用すると 文字や画像を差し替えるだけで魅力的で華やかなページを作ることができます 特にフル CSS テンプレートを利用して作ったページは ページのデザインやレイアウトをスタイルシートで管理しているため あとから簡単にデザインやレイアウトの変更ができます
フォト消しゴム2
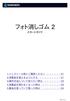 1. インストール前にご確認ください 01 2. 本製品を使えるようにする 01 3. 操作方法について知りたい時は 03 4. 本製品を使わなくなった時は 03 5. 製品を使っていて困った時は 04 S091216_01 1 インストール前に本製品を使えるようにするご確認ください 2 アプリケーションのインストールを行 フォト消しゴム 2 を使用するには なうと 以下のような ユーザーアカ以下の2つの作業が必要です
1. インストール前にご確認ください 01 2. 本製品を使えるようにする 01 3. 操作方法について知りたい時は 03 4. 本製品を使わなくなった時は 03 5. 製品を使っていて困った時は 04 S091216_01 1 インストール前に本製品を使えるようにするご確認ください 2 アプリケーションのインストールを行 フォト消しゴム 2 を使用するには なうと 以下のような ユーザーアカ以下の2つの作業が必要です
f-secure 2006 インストールガイド
 (Mac 版 ) インストール 基本操作 アンインストールマニュアル 株式会社大垣ケーブルテレビ 第 2 版 2018/11/19 目次 マカフィー R セキュリティサービス 目次...2 はじめに...3 動作環境...4 マカフィー R セキュリティサービスでできること...4 1 インストールの前に...5 2 ライセンス申込みとインストール...6 2.1 ライセンス申込方法...6 2.2
(Mac 版 ) インストール 基本操作 アンインストールマニュアル 株式会社大垣ケーブルテレビ 第 2 版 2018/11/19 目次 マカフィー R セキュリティサービス 目次...2 はじめに...3 動作環境...4 マカフィー R セキュリティサービスでできること...4 1 インストールの前に...5 2 ライセンス申込みとインストール...6 2.1 ライセンス申込方法...6 2.2
もくじ 2 はじめに... 3 概要... 4 動作環境... 4 利用制限モードについて... 4 本マニュアルの見かた... 4 HOME アプリマネージャの基本操作... 5 HOME アプリマネージャをインストールする... 6 HOME アプリマネージャを起動する... 8 HOME アプ
 HOME アプリマネージャ HOME アプリマネージャユーザーマニュアル 最終更新日 204 年 7 月 8 日 もくじ 2 はじめに... 3 概要... 4 動作環境... 4 利用制限モードについて... 4 本マニュアルの見かた... 4 HOME アプリマネージャの基本操作... 5 HOME アプリマネージャをインストールする... 6 HOME アプリマネージャを起動する... 8 HOME
HOME アプリマネージャ HOME アプリマネージャユーザーマニュアル 最終更新日 204 年 7 月 8 日 もくじ 2 はじめに... 3 概要... 4 動作環境... 4 利用制限モードについて... 4 本マニュアルの見かた... 4 HOME アプリマネージャの基本操作... 5 HOME アプリマネージャをインストールする... 6 HOME アプリマネージャを起動する... 8 HOME
1. 信頼済みサイトの設定 (1/3) この設定をしないとレイアウト ( 公報 ) ダウンロードなどの一部の機能が使えませんので 必ず設定してください 1 Internet Explorer を起動し [ ツール ]-[ インターネットオプション (O)] を選択します 2 [ セキュリティ ] の
![1. 信頼済みサイトの設定 (1/3) この設定をしないとレイアウト ( 公報 ) ダウンロードなどの一部の機能が使えませんので 必ず設定してください 1 Internet Explorer を起動し [ ツール ]-[ インターネットオプション (O)] を選択します 2 [ セキュリティ ] の 1. 信頼済みサイトの設定 (1/3) この設定をしないとレイアウト ( 公報 ) ダウンロードなどの一部の機能が使えませんので 必ず設定してください 1 Internet Explorer を起動し [ ツール ]-[ インターネットオプション (O)] を選択します 2 [ セキュリティ ] の](/thumbs/92/108723292.jpg) Internet Explorer の初期設定 信頼済みサイト の設定や ポップアップブロック の設定を確認する必要があります 以下の手順で設定してください 1. 信頼済みサイトの設定 2. タブブラウズの設定 3. セキュリティ設定の変更 4. ポップアップブロックの設定 5. 推奨する文字サイズの設定 6. 規定のブラウザに設定 7. 互換表示の無効の設定 8. ランキングやハイライトの印刷設定
Internet Explorer の初期設定 信頼済みサイト の設定や ポップアップブロック の設定を確認する必要があります 以下の手順で設定してください 1. 信頼済みサイトの設定 2. タブブラウズの設定 3. セキュリティ設定の変更 4. ポップアップブロックの設定 5. 推奨する文字サイズの設定 6. 規定のブラウザに設定 7. 互換表示の無効の設定 8. ランキングやハイライトの印刷設定
Shareresearchオンラインマニュアル
 Chrome の初期設定 以下の手順で設定してください 1. ポップアップブロックの設定 2. 推奨する文字サイズの設定 3. 規定のブラウザに設定 4. ダウンロードファイルの保存先の設定 5.PDFレイアウトの印刷設定 6. ランキングやハイライトの印刷設定 7. 注意事項 なお 本マニュアルの内容は バージョン 61.0.3163.79 の Chrome を基に説明しています Chrome の設定手順や画面については
Chrome の初期設定 以下の手順で設定してください 1. ポップアップブロックの設定 2. 推奨する文字サイズの設定 3. 規定のブラウザに設定 4. ダウンロードファイルの保存先の設定 5.PDFレイアウトの印刷設定 6. ランキングやハイライトの印刷設定 7. 注意事項 なお 本マニュアルの内容は バージョン 61.0.3163.79 の Chrome を基に説明しています Chrome の設定手順や画面については
地図 SD カードを取り外す 最初に ナビゲーション本体から地図 SD カードを取り外します 本操作は地図 SD カードを初めて ROAD EXPLORER Updater に登録するときや パソコンにダウンロードしたデータを地図 SD カードに保存するときに実行してください 1 ナビゲーション本体
 ROAD EXPLORER Updater 取扱説明書 205-0001-06 Version:1.4.0.0 ROAD EXPLORER Updater を使用する前に必ずお読みください ROAD EXPLORER Updater の操作手順は Microsoft Windows XP の画面を例に説明しています 画面例は実際と異なる場合があります 目次 ROAD EXPLORER Updater
ROAD EXPLORER Updater 取扱説明書 205-0001-06 Version:1.4.0.0 ROAD EXPLORER Updater を使用する前に必ずお読みください ROAD EXPLORER Updater の操作手順は Microsoft Windows XP の画面を例に説明しています 画面例は実際と異なる場合があります 目次 ROAD EXPLORER Updater
目次 第 1 章はじめに 取扱いについて 記載内容について... 6 第 2 章基本操作 Excel Online を開く ファイル ( ブック ) を作成する ファイル ( ブック ) を開く..
 Office 365 Excel Online - 利用マニュアル - 発行日 2015/11/01 1 目次 第 1 章はじめに... 5 1.1. 取扱いについて... 6 1.2. 記載内容について... 6 第 2 章基本操作... 7 2.1. Excel Online を開く... 8 2.2. ファイル ( ブック ) を作成する... 10 2.3. ファイル ( ブック ) を開く...
Office 365 Excel Online - 利用マニュアル - 発行日 2015/11/01 1 目次 第 1 章はじめに... 5 1.1. 取扱いについて... 6 1.2. 記載内容について... 6 第 2 章基本操作... 7 2.1. Excel Online を開く... 8 2.2. ファイル ( ブック ) を作成する... 10 2.3. ファイル ( ブック ) を開く...
PhotoZoom Pro 8 Win
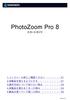 1. インストール前にご確認ください 01 2. 本製品を使えるようにする 01 3. 操作方法について知りたい時は 04 4. 本製品を使わなくなった時は 04 5. 製品を使っていて困った時は 05 S230819_01 1 インストール前に本製品を使えるようにするご確認ください 2 手順の詳細は以下の通りです アプリケーションのインストールを行 1. ダウンロード後に解凍してできたフォルなうと
1. インストール前にご確認ください 01 2. 本製品を使えるようにする 01 3. 操作方法について知りたい時は 04 4. 本製品を使わなくなった時は 04 5. 製品を使っていて困った時は 05 S230819_01 1 インストール前に本製品を使えるようにするご確認ください 2 手順の詳細は以下の通りです アプリケーションのインストールを行 1. ダウンロード後に解凍してできたフォルなうと
目次 メールの基本設定内容 2 メールの設定方法 Windows Vista / Windows 7 (Windows Live Mail) Windows 8 / Windows 10 (Mozilla Thunderbird) 3 5 Windows (Outlook 2016) メ
 2 1: ネットワーク設定手順書 が完了後に行ってください 170912 鏡野町有線テレビ 各種設定手順書 この手順書では以下の内容の手順を解説しています メール設定 ホームページの掲載 お客様がご利用の OS により設定方法が異なる部分があります OS をご確認の上 作業を行ってください お客様のパソコン環境によっては 本手順書に記載されている内容と異なる場合があります 本手順書は 鏡野町有線テレビのインターネット接続サービスを利用するためのものです
2 1: ネットワーク設定手順書 が完了後に行ってください 170912 鏡野町有線テレビ 各種設定手順書 この手順書では以下の内容の手順を解説しています メール設定 ホームページの掲載 お客様がご利用の OS により設定方法が異なる部分があります OS をご確認の上 作業を行ってください お客様のパソコン環境によっては 本手順書に記載されている内容と異なる場合があります 本手順書は 鏡野町有線テレビのインターネット接続サービスを利用するためのものです
Microsoft Word - プリンター登録_Windows XP Professional.doc
 1- でのプリンター登録 Windows XP Professional ではPPDの設定は不要です デスクトップ画面左下の [ スタート ] をクリックすると スタートメニューが表示されます [ プリンタとFAX] をクリックします [ プリンタとFAX] ダイアログボックスが表示されます [ プリンタの追加 ] アイコンをダブルクリックします [ プリンタの追加ウィザード ] ダイアログボックスが表示されます
1- でのプリンター登録 Windows XP Professional ではPPDの設定は不要です デスクトップ画面左下の [ スタート ] をクリックすると スタートメニューが表示されます [ プリンタとFAX] をクリックします [ プリンタとFAX] ダイアログボックスが表示されます [ プリンタの追加 ] アイコンをダブルクリックします [ プリンタの追加ウィザード ] ダイアログボックスが表示されます
Luminar3_Win
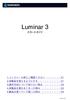 1. インストール前にご確認ください 01 2. 本製品を使えるようにする 01 3. 操作方法について知りたい時は 03 4. 本製品を使わなくなった時は 03 5. 製品を使っていて困った時は 04 S160119_01 1 インストール前に本製品を使えるようにするご確認ください 2 手順の詳細は以下の通りです アプリケーションのインストールを行 1. ダウンロード後に解凍してできたフォルなうと
1. インストール前にご確認ください 01 2. 本製品を使えるようにする 01 3. 操作方法について知りたい時は 03 4. 本製品を使わなくなった時は 03 5. 製品を使っていて困った時は 04 S160119_01 1 インストール前に本製品を使えるようにするご確認ください 2 手順の詳細は以下の通りです アプリケーションのインストールを行 1. ダウンロード後に解凍してできたフォルなうと
Ⅰ OUTLOOK 2013設定 1.OUTLOOK2013を起動します 4.次へをクリックします ①ファイルをクリック 2.アカウント情報を設定します ①電子メールアカウント欄にチェックが入っていることを確認する ②次へをクリック 5.アカウントを手動設定します ①アカウント設定をクリック ②アカ
 w メール設定マニュアル 目次 はじめに Ⅰ.OUTLOOK 2013 設定 Ⅱ.OUTLOOK 2010 設定 2 ページ 4 ページ Ⅲ.Windows Live Mail 2011,2012 インストール Ⅳ.Windows Live Mail 2011,2012 設定 6 ページ 7 ページ Ⅴ.Mail 4.X 設定 8 ページ ( 参考 Ⅰ) WATV Web メール確認 10 ページ
w メール設定マニュアル 目次 はじめに Ⅰ.OUTLOOK 2013 設定 Ⅱ.OUTLOOK 2010 設定 2 ページ 4 ページ Ⅲ.Windows Live Mail 2011,2012 インストール Ⅳ.Windows Live Mail 2011,2012 設定 6 ページ 7 ページ Ⅴ.Mail 4.X 設定 8 ページ ( 参考 Ⅰ) WATV Web メール確認 10 ページ
Studuinoソフトウェアのインストール
 Studuino プログラミング環境 Studuino ソフトウェアのインストール 2014/11/01 作成 2018/03/30 改訂 改訂履歴 改訂日付 改訂内容 2014/11/01 初版発行 2017/01/16 Studuino web サイトリニューアルに伴う改訂 2017/04/14 Studuino web サイトリニューアルに伴う改訂 2018/01/22 ソフトウェア OS のバージョンアップに伴う改訂
Studuino プログラミング環境 Studuino ソフトウェアのインストール 2014/11/01 作成 2018/03/30 改訂 改訂履歴 改訂日付 改訂内容 2014/11/01 初版発行 2017/01/16 Studuino web サイトリニューアルに伴う改訂 2017/04/14 Studuino web サイトリニューアルに伴う改訂 2018/01/22 ソフトウェア OS のバージョンアップに伴う改訂
帳票ツールインストール手順 帳票ツールダウンロードの手順を実行しても正常に帳票が出力されない 場合のみ 以下の手順を実行してください 株式会社テラソフトデザインの公式サイトへアクセスします URL 左側メニューより ダウンロード をクリックしま
 帳票ツールダウンロードの手順 帳票出力用ツールをダウンロードします Basic Order System にログインします ログイン後 ポータル画面より 帳票ダウンロード をクリックします 図 クリック 図 クリック 図 3 3 図 が表示された場合は 背景色がクリーム色の箇所をクリックし 表示されたメニューより ActiveX コントロールのインストール をクリックします ( 図 5 が表示されるようでしたら
帳票ツールダウンロードの手順 帳票出力用ツールをダウンロードします Basic Order System にログインします ログイン後 ポータル画面より 帳票ダウンロード をクリックします 図 クリック 図 クリック 図 3 3 図 が表示された場合は 背景色がクリーム色の箇所をクリックし 表示されたメニューより ActiveX コントロールのインストール をクリックします ( 図 5 が表示されるようでしたら
M コード :BFW8-03 ぷらら へようこそ! 株式会社 N T T ぷらら 光回線 ( ぷらら光 / ドコモ光 / フレッツ光 ) Windows8 用設定マニュアル 平素より ぷらら をご利用いただきまして 誠にありがとうございます 本書にてインターネットの設定方法をご説明させていただきます
 M コード :BFW8-03 ぷらら へようこそ! 株式会社 N T T ぷらら 光回線 ( ぷらら光 / ドコモ光 / フレッツ光 ) Windows8 用設定マニュアル 平素より ぷらら をご利用いただきまして 誠にありがとうございます 本書にてインターネットの設定方法をご説明させていただきます なお本書での説明は Windows 8 の ネットワークとインターネット にて NTT フレッツ光
M コード :BFW8-03 ぷらら へようこそ! 株式会社 N T T ぷらら 光回線 ( ぷらら光 / ドコモ光 / フレッツ光 ) Windows8 用設定マニュアル 平素より ぷらら をご利用いただきまして 誠にありがとうございます 本書にてインターネットの設定方法をご説明させていただきます なお本書での説明は Windows 8 の ネットワークとインターネット にて NTT フレッツ光
ファイルコンパクトVer.6スタートガイド
 1. インストール前にご確認ください 01 2. 本製品を使えるようにする 01 3. 操作方法について知りたい時は 03 4. ご使用方法 03 5. 本製品を使わなくなった時は 04 6. 製品を使っていて困った時は 05 1 インストール前に本製品を使えるようにするご確認ください 2 WindowsVistaやWindows7 以下の手順でお進みください 1. ダウンロード後に解凍してできたフォル
1. インストール前にご確認ください 01 2. 本製品を使えるようにする 01 3. 操作方法について知りたい時は 03 4. ご使用方法 03 5. 本製品を使わなくなった時は 04 6. 製品を使っていて困った時は 05 1 インストール前に本製品を使えるようにするご確認ください 2 WindowsVistaやWindows7 以下の手順でお進みください 1. ダウンロード後に解凍してできたフォル
<8F898AFA90DD92E88EE88F872E786C73>
 OD 式安全性テスト Net 版初期設定手順 2015 年 10 月 目次 対応 OS 対応ブラウザ 初期設定 初期設定 1( ブラウザの設定 ) 1 初期設定 2( 印刷位置の調整 ) 7 初期設定 3( 整理番号の読取精度向上 ) 9 初期設定 4( 帳票出力の設定 ) 10 付録 Flash Playerのバージョン確認 11 Flash Player アドオンの有効化 14 Flash Playerのインストール
OD 式安全性テスト Net 版初期設定手順 2015 年 10 月 目次 対応 OS 対応ブラウザ 初期設定 初期設定 1( ブラウザの設定 ) 1 初期設定 2( 印刷位置の調整 ) 7 初期設定 3( 整理番号の読取精度向上 ) 9 初期設定 4( 帳票出力の設定 ) 10 付録 Flash Playerのバージョン確認 11 Flash Player アドオンの有効化 14 Flash Playerのインストール
リモートオペレーションキット ユーザーズガイド
 JPN はじめに このたびはキヤノン製品をお買い上げいただき 誠にありがとうございます 本製品は キヤノン複合機 ( 以下 本体と呼びます ) のタッチパネルディスプレーと同様の操作画面をコンピューターに表示し 離れた場所からの設定やジョブの実行を可能にするオプションのコントローラーソフトです 本製品の機能を十分にご理解いただき より効果的にご利用いただくために ご使用前にこの取扱説明書をよくお読みください
JPN はじめに このたびはキヤノン製品をお買い上げいただき 誠にありがとうございます 本製品は キヤノン複合機 ( 以下 本体と呼びます ) のタッチパネルディスプレーと同様の操作画面をコンピューターに表示し 離れた場所からの設定やジョブの実行を可能にするオプションのコントローラーソフトです 本製品の機能を十分にご理解いただき より効果的にご利用いただくために ご使用前にこの取扱説明書をよくお読みください
スライド 1
 セキュリティ安心ブラウザ Android 版 WEBフィルタリングソフト 簡単マニュアル onlyタフ レットフィルタリンク ( ファイナルスマホセキュリティ ) のインストール onlyタフ レットフィルタリンク ( ファイナルスマホセキュリティ ) の初期設定 onlyタフ レットフィルタリンク ( ファイナルスマホセキュリティ ) の使い方 ( ブラウザ ) onlyタフ レットフィルタリンク
セキュリティ安心ブラウザ Android 版 WEBフィルタリングソフト 簡単マニュアル onlyタフ レットフィルタリンク ( ファイナルスマホセキュリティ ) のインストール onlyタフ レットフィルタリンク ( ファイナルスマホセキュリティ ) の初期設定 onlyタフ レットフィルタリンク ( ファイナルスマホセキュリティ ) の使い方 ( ブラウザ ) onlyタフ レットフィルタリンク
1.WebClass( ウェブクラス ) とは WebClass を利用される前に 学生の立場で WebClass を利用してみましょう... 4 レポートを提出する 先生の立場で WebClass を利用してみましょう... 9 提出状況を確認する..
 WebClass 体験コースマニュアル レポート機能編 ( 先生用 ) 2018 年 作成者 : 日本データパシフィック株式会社 1.WebClass( ウェブクラス ) とは... 3 2.WebClass を利用される前に... 3 3. 学生の立場で WebClass を利用してみましょう... 4 レポートを提出する... 6 4. 先生の立場で WebClass を利用してみましょう...
WebClass 体験コースマニュアル レポート機能編 ( 先生用 ) 2018 年 作成者 : 日本データパシフィック株式会社 1.WebClass( ウェブクラス ) とは... 3 2.WebClass を利用される前に... 3 3. 学生の立場で WebClass を利用してみましょう... 4 レポートを提出する... 6 4. 先生の立場で WebClass を利用してみましょう...
目次 Web インターフェースでのログイン方法 1 Web インターフェースから利用できる機能の紹介 3 1ファイルのアップロードとダウンロード 4 2 転送確認 ( ファイルのアップロード状況 ) 9 3ファイル更新履歴の管理 10 4 操作履歴の確認 12 5アクセスチケットの生成 ( フォルダ
 ServersMan@Disk WEB インターフェースでの ご利用方法 目次 Web インターフェースでのログイン方法 1 Web インターフェースから利用できる機能の紹介 3 1ファイルのアップロードとダウンロード 4 2 転送確認 ( ファイルのアップロード状況 ) 9 3ファイル更新履歴の管理 10 4 操作履歴の確認 12 5アクセスチケットの生成 ( フォルダ / ファイルの公開 ) 13
ServersMan@Disk WEB インターフェースでの ご利用方法 目次 Web インターフェースでのログイン方法 1 Web インターフェースから利用できる機能の紹介 3 1ファイルのアップロードとダウンロード 4 2 転送確認 ( ファイルのアップロード状況 ) 9 3ファイル更新履歴の管理 10 4 操作履歴の確認 12 5アクセスチケットの生成 ( フォルダ / ファイルの公開 ) 13
目次 はじめに...3 チュートリアル素材のご利用に関して... 4 完成イメージ...5 一連の流れ 5 STEP 1. クイズの新規作成...6 STEP 2. 一般公開 ( オンラインストレージ ) 終わりに お問い合わせ お問い合わせ窓口 更新
 09 製 -TH010015-15 第 15 版 :2017 年 7 月 14 日製品バージョン :1.13.1 以降 目次 はじめに...3 チュートリアル素材のご利用に関して... 4 完成イメージ...5 一連の流れ 5 STEP 1. クイズの新規作成...6 STEP 2. 一般公開 ( オンラインストレージ )... 11 終わりに... 15 お問い合わせ... 16 お問い合わせ窓口...
09 製 -TH010015-15 第 15 版 :2017 年 7 月 14 日製品バージョン :1.13.1 以降 目次 はじめに...3 チュートリアル素材のご利用に関して... 4 完成イメージ...5 一連の流れ 5 STEP 1. クイズの新規作成...6 STEP 2. 一般公開 ( オンラインストレージ )... 11 終わりに... 15 お問い合わせ... 16 お問い合わせ窓口...
スライド 1
 Internet Explorer の設定マニュアル このマニュアルは 長崎市の入札関連システム ( ) をご利用頂くために必要なInternet Explorerの設定手順を説明します お使いのパソコンの環境 ( ブラウザのバージョンなど ) に応じて必要な設定を行ってください なお お使いのブラウザのバージョンによっては掲載する画面と異なる場合がございます あらかじめご了承ください 入札関連システム
Internet Explorer の設定マニュアル このマニュアルは 長崎市の入札関連システム ( ) をご利用頂くために必要なInternet Explorerの設定手順を説明します お使いのパソコンの環境 ( ブラウザのバージョンなど ) に応じて必要な設定を行ってください なお お使いのブラウザのバージョンによっては掲載する画面と異なる場合がございます あらかじめご了承ください 入札関連システム
000
 インストールする 前 に インストールが 自 動 で 始 まらない 場 合 インストール 中 またはアンインストール 中 に 下 のような 画 面 が 表 示 された 場 合 ソフトウェアのアップデートについて ソフトウェア最新版について 下記 弊社ホームページよりソフトウェアの最新情報をご確認ください ソフトウェア最新版をホームページよりダウンロードを行い お客様がお使いのソフトウェアを
インストールする 前 に インストールが 自 動 で 始 まらない 場 合 インストール 中 またはアンインストール 中 に 下 のような 画 面 が 表 示 された 場 合 ソフトウェアのアップデートについて ソフトウェア最新版について 下記 弊社ホームページよりソフトウェアの最新情報をご確認ください ソフトウェア最新版をホームページよりダウンロードを行い お客様がお使いのソフトウェアを
Windows Live メール OWA メールアカウント登録手順 1.1 版 2016 年 3 月協立情報通信株式会社 1 C 2016 Kyoritsu Computer & Communication Co.,Ltd.
 Windows Live メール OWA メールアカウント登録手順 1.1 版 2016 年 3 月協立情報通信株式会社 1 更新履歴版数 更新日 作成者 内容 1.0 2016/02 KCC 石井 初版作成 1.1 2016/03 KCC 坂井 表現変更 OWA Office365 サイトもしくは Web メール 入れ子 カテゴリ記載内容を 2 つのマニュアルに分割 メールアカウント登録手順 メールデータ移行手順
Windows Live メール OWA メールアカウント登録手順 1.1 版 2016 年 3 月協立情報通信株式会社 1 更新履歴版数 更新日 作成者 内容 1.0 2016/02 KCC 石井 初版作成 1.1 2016/03 KCC 坂井 表現変更 OWA Office365 サイトもしくは Web メール 入れ子 カテゴリ記載内容を 2 つのマニュアルに分割 メールアカウント登録手順 メールデータ移行手順
Microsoft Word - インストールマニュアルSBS XP SP1第1版 doc
 spaaqs 光セキュリティベーシック powered by Symantec Windows XP Service Pack 2 版インストールマニュアル 第 2 版 2010 年 9 月 7 日 1 目次 1. ご利用の前に P. 3 2. 申し込みから利用開始までの流れ P. 4 3. お申し込み ダウンロード P. 5 4. インストール P. 9 5. アクティブ化 P.13 6. Live
spaaqs 光セキュリティベーシック powered by Symantec Windows XP Service Pack 2 版インストールマニュアル 第 2 版 2010 年 9 月 7 日 1 目次 1. ご利用の前に P. 3 2. 申し込みから利用開始までの流れ P. 4 3. お申し込み ダウンロード P. 5 4. インストール P. 9 5. アクティブ化 P.13 6. Live
Ver.70 改版履歴 版数 日付 内容 担当 V /09/5 初版発行 STS V /0/8 証明書バックアップ作成とインストール手順追加 STS V /0/7 文言と画面修正 STS V..0 0//6 Firefox バージョンの変更 STS V..40
 Ver.70 証明書発行マニュアル Windows0 Mozilla Firefox 08 年 月 4 日 セコムトラストシステムズ株式会社 i Ver.70 改版履歴 版数 日付 内容 担当 V..00 007/09/5 初版発行 STS V..0 009/0/8 証明書バックアップ作成とインストール手順追加 STS V..0 009/0/7 文言と画面修正 STS V..0 0//6 Firefox
Ver.70 証明書発行マニュアル Windows0 Mozilla Firefox 08 年 月 4 日 セコムトラストシステムズ株式会社 i Ver.70 改版履歴 版数 日付 内容 担当 V..00 007/09/5 初版発行 STS V..0 009/0/8 証明書バックアップ作成とインストール手順追加 STS V..0 009/0/7 文言と画面修正 STS V..0 0//6 Firefox
サイボウズ ツールバー βマニュアル
 ツールバー β マニュアル Copyright (C) 2010 Cybozu, Inc. 目次 インストールマニュアルインストール前に確認すること 3 インストールする 4 バージョンアップする 9 アンインストールする 11 ユーザーマニュアルはじめに 12 ツールバー βを設定する 13 ツールバー βを操作する 14 トップページを表示する 14 情報を検索する 14 一覧画面を表示する 15
ツールバー β マニュアル Copyright (C) 2010 Cybozu, Inc. 目次 インストールマニュアルインストール前に確認すること 3 インストールする 4 バージョンアップする 9 アンインストールする 11 ユーザーマニュアルはじめに 12 ツールバー βを設定する 13 ツールバー βを操作する 14 トップページを表示する 14 情報を検索する 14 一覧画面を表示する 15
目次 1. ログイン 最初に設定しましょう メールの受信 メールの削除 振り分け ( ラベル付け ) メールの作成 メールの返信 転送 メールの自動転送 ログアウト
 2015/5/22 システム管理室 目次 1. ログイン... 1 2. 最初に設定しましょう... 3 3. メールの受信... 5 4. メールの削除 振り分け ( ラベル付け )... 9 5. メールの作成... 13 6. メールの返信 転送... 14 7. メールの自動転送... 16 8. ログアウト... 19 9. ヘルプ... 20 このマニュアルは 2015 年 5 月現在の
2015/5/22 システム管理室 目次 1. ログイン... 1 2. 最初に設定しましょう... 3 3. メールの受信... 5 4. メールの削除 振り分け ( ラベル付け )... 9 5. メールの作成... 13 6. メールの返信 転送... 14 7. メールの自動転送... 16 8. ログアウト... 19 9. ヘルプ... 20 このマニュアルは 2015 年 5 月現在の
「平成20年障害福祉サービス等経営実態調査」
 平成 30 年度介護事業実態調査 ( 介護従事者処遇状況等調査 ) 電子調査票ダウンロードおよびアップロード利用手順書 平成 30 年 10 月厚生労働省老健局老人保健課 目次 1 作業の流れ... 1 2 ID とパスワードについて... 2 2.1 電子調査票の取得 ( ダウンロード )... 2 2.2 電子調査票の提出 ( アップロード )... 2 3 作業の準備... 3 3.1 ブラウザを起動する...
平成 30 年度介護事業実態調査 ( 介護従事者処遇状況等調査 ) 電子調査票ダウンロードおよびアップロード利用手順書 平成 30 年 10 月厚生労働省老健局老人保健課 目次 1 作業の流れ... 1 2 ID とパスワードについて... 2 2.1 電子調査票の取得 ( ダウンロード )... 2 2.2 電子調査票の提出 ( アップロード )... 2 3 作業の準備... 3 3.1 ブラウザを起動する...
カルテダウンロード 操作マニュアル
 カルテ ZERO 操作マニュアル カルテダウンロード Ver1. 3 目 次 カルテダウンロード カルテダウンロード時の注意点 1. インストール 2. カルテダウンロード 2-1. 時間を設定し自動でダウンロードする方法 2-2. 手動でダウンロードする方法 3. 補足説明 P.3 P.4 P.9 P.14 P.18 P.20 カルテダウンロード時の注意点 カルテダウンロードは Windows 7
カルテ ZERO 操作マニュアル カルテダウンロード Ver1. 3 目 次 カルテダウンロード カルテダウンロード時の注意点 1. インストール 2. カルテダウンロード 2-1. 時間を設定し自動でダウンロードする方法 2-2. 手動でダウンロードする方法 3. 補足説明 P.3 P.4 P.9 P.14 P.18 P.20 カルテダウンロード時の注意点 カルテダウンロードは Windows 7
Speed突破!シリーズマニュアル
 Speed 突破! 過去問題集シリーズ インストールマニュアル Speed 突破! 過去問題集シリーズのインストール方法をご案内します ご利用の OS やインターネット接続環境によりインストールする方法が異なります 該当のページをご参照ください インターネットに接続できる方 Windows 8 / 8.1 / 10 をご利用の方 P2 へ Windows 7 をご利用の方 P3 へ インターネットに接続できない方
Speed 突破! 過去問題集シリーズ インストールマニュアル Speed 突破! 過去問題集シリーズのインストール方法をご案内します ご利用の OS やインターネット接続環境によりインストールする方法が異なります 該当のページをご参照ください インターネットに接続できる方 Windows 8 / 8.1 / 10 をご利用の方 P2 へ Windows 7 をご利用の方 P3 へ インターネットに接続できない方
目次 1 はじめに 1-1 インストール方法 1-2 最新版へのアップデート 1-3 初期設定 2 基本的な操作方法 2-1 インターフェースの説明 2-2 生放送の録画方法 2-3 ウォッチリスト機能(生放送の自動録画) 2-4 コメントの再生について 2-5 画面キャプチャ機能 2-6 放送前の
 ニコ生グラバー2 操作マニュアル ご注意 本ソフトをご利用頂く為には初期設定 最新版の適用等が 必要となります 当マニュアルに従い 必ずご設定頂きますよう お願い申し上げます 目次 1 はじめに 1-1 インストール方法 1-2 最新版へのアップデート 1-3 初期設定 2 基本的な操作方法 2-1 インターフェースの説明 2-2 生放送の録画方法 2-3 ウォッチリスト機能(生放送の自動録画) 2-4
ニコ生グラバー2 操作マニュアル ご注意 本ソフトをご利用頂く為には初期設定 最新版の適用等が 必要となります 当マニュアルに従い 必ずご設定頂きますよう お願い申し上げます 目次 1 はじめに 1-1 インストール方法 1-2 最新版へのアップデート 1-3 初期設定 2 基本的な操作方法 2-1 インターフェースの説明 2-2 生放送の録画方法 2-3 ウォッチリスト機能(生放送の自動録画) 2-4
パソコンをご利用中に Windows のシステム警告 ドライバの更新 システムの破損 等の見慣れない 不審なメッセージが表示された場合の対処法についてドキュメント ID: TS 環境 Windows 10 Windows 8.1 Windows 7 概要 このページでは インターネットを
 パソコンをご利用中に Windows のシステム警告 ドライバの更新 システムの破損 等の見慣れない 不審なメッセージが表示された場合の対処法についてドキュメント ID: TS102880 環境 Windows 10 Windows 8.1 Windows 7 概要 このページでは インターネットを閲覧中にご利用のブラウザから 急に以下のような 見慣れないメッセージが表示された場合の対処方法について解説しています
パソコンをご利用中に Windows のシステム警告 ドライバの更新 システムの破損 等の見慣れない 不審なメッセージが表示された場合の対処法についてドキュメント ID: TS102880 環境 Windows 10 Windows 8.1 Windows 7 概要 このページでは インターネットを閲覧中にご利用のブラウザから 急に以下のような 見慣れないメッセージが表示された場合の対処方法について解説しています
SoftorinoYoutubeConverter2_Win
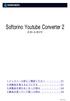 1. インストール前にご確認ください 01 2. 本製品を使えるようにする 01 3. 本製品を使わなくなった時は 04 4. 製品を使っていて困った時は 04 S101218_01 1 インストール前に本製品を使えるようにするご確認ください 2 アプリケーションのインストールを行本製品を使用するには 以下の 2つの作業がなうと 以下のような ユーザーアカ必要です ウント制御 画面が表示されます 動
1. インストール前にご確認ください 01 2. 本製品を使えるようにする 01 3. 本製品を使わなくなった時は 04 4. 製品を使っていて困った時は 04 S101218_01 1 インストール前に本製品を使えるようにするご確認ください 2 アプリケーションのインストールを行本製品を使用するには 以下の 2つの作業がなうと 以下のような ユーザーアカ必要です ウント制御 画面が表示されます 動
1. インストール方法 STEP 1 ダウンロードしたファイルを任意の場所に解凍し Setup.exe をダブルクリックしてください 下記画面が表示されたときは [ 詳細情報 ] をクリックし 表示された画面で [ 実行 ] をクリックしてください STEP 2 Microsoft.Net Fram
![1. インストール方法 STEP 1 ダウンロードしたファイルを任意の場所に解凍し Setup.exe をダブルクリックしてください 下記画面が表示されたときは [ 詳細情報 ] をクリックし 表示された画面で [ 実行 ] をクリックしてください STEP 2 Microsoft.Net Fram 1. インストール方法 STEP 1 ダウンロードしたファイルを任意の場所に解凍し Setup.exe をダブルクリックしてください 下記画面が表示されたときは [ 詳細情報 ] をクリックし 表示された画面で [ 実行 ] をクリックしてください STEP 2 Microsoft.Net Fram](/thumbs/89/98339112.jpg) DeskWE-Voice 取扱説明書 本取扱説明書で記載している画像は Windows 10 ( 一部 :Windows 7) で取得したものです OS の種類によっては 異なる画面イメージになります - 1 - 1. インストール方法 STEP 1 ダウンロードしたファイルを任意の場所に解凍し Setup.exe をダブルクリックしてください 下記画面が表示されたときは [ 詳細情報 ] をクリックし
DeskWE-Voice 取扱説明書 本取扱説明書で記載している画像は Windows 10 ( 一部 :Windows 7) で取得したものです OS の種類によっては 異なる画面イメージになります - 1 - 1. インストール方法 STEP 1 ダウンロードしたファイルを任意の場所に解凍し Setup.exe をダブルクリックしてください 下記画面が表示されたときは [ 詳細情報 ] をクリックし
B'sDVD???3SGDL
 1. インストール前にご確認ください 01 2. 本製品を使えるようにする 01 3. 操作方法について知りたい時は 03 4. ご使用前にご確認ください 03 5. 本製品を使わなくなった時は 04 6. 製品を使っていて困った時は 04 S280317_01 1 インストール前に本製品を使えるようにするご確認ください 2 アプリケーションのインストールを行 B's DVD ビデオ 3 を使用するには
1. インストール前にご確認ください 01 2. 本製品を使えるようにする 01 3. 操作方法について知りたい時は 03 4. ご使用前にご確認ください 03 5. 本製品を使わなくなった時は 04 6. 製品を使っていて困った時は 04 S280317_01 1 インストール前に本製品を使えるようにするご確認ください 2 アプリケーションのインストールを行 B's DVD ビデオ 3 を使用するには
目次 はじめに 講義室とは p.2 Windows OS 用 ネットレッスン インストール手順 1. プログラムインストール前の確認
 オンラインによるネットライブレッスン専用プログラムインストールマニュアル ( 管理者様用 ) 作成日 :2014/5/26(Ver.1.6) ネットレッスンは下記推奨環境でご利用ください https://www.netlearning.co.jp/hojin/kenshu.html#suishou 画面はイメージであり 実際の画面とは若干異なる場合があります Copyright NetLearning,
オンラインによるネットライブレッスン専用プログラムインストールマニュアル ( 管理者様用 ) 作成日 :2014/5/26(Ver.1.6) ネットレッスンは下記推奨環境でご利用ください https://www.netlearning.co.jp/hojin/kenshu.html#suishou 画面はイメージであり 実際の画面とは若干異なる場合があります Copyright NetLearning,
パソコンソフト使い放題 クライアントユーザーマニュアル 最終更新日 2013 年 10 月 21 日
 パソコンソフト使い放題 クライアントユーザーマニュアル 最終更新日 203 年 0 月 2 日 もくじ 2 はじめに... 3 概要... 4 動作環境... 4 利用制限モードについて... 4 本マニュアルの見かた... 4 クライアントツールの基本操作... 5 クライアントツールをインストールする... 6 クライアントツールを起動する... 8 クライアントツール画面の見かた... 9 ライセンス認証を行う...
パソコンソフト使い放題 クライアントユーザーマニュアル 最終更新日 203 年 0 月 2 日 もくじ 2 はじめに... 3 概要... 4 動作環境... 4 利用制限モードについて... 4 本マニュアルの見かた... 4 クライアントツールの基本操作... 5 クライアントツールをインストールする... 6 クライアントツールを起動する... 8 クライアントツール画面の見かた... 9 ライセンス認証を行う...
f-secure 2006 インストールガイド
 (Mac 版 ) インストール 基本操作 アンインストールマニュアル 株式会社キャッチネットワーク 第 3 版 2017/3/19 目次 マカフィー セキュリティサービス 目次 2 はじめに 3 動作環境 4 マカフィー セキュリティサービスでできること 4 1 インストールの前に 5 2 お申し込み方法とインストール 6 2.1 お申し込み方法 6 2.2 インストール方法 9 3 マカフィー セキュリティサービスの基本操作
(Mac 版 ) インストール 基本操作 アンインストールマニュアル 株式会社キャッチネットワーク 第 3 版 2017/3/19 目次 マカフィー セキュリティサービス 目次 2 はじめに 3 動作環境 4 マカフィー セキュリティサービスでできること 4 1 インストールの前に 5 2 お申し込み方法とインストール 6 2.1 お申し込み方法 6 2.2 インストール方法 9 3 マカフィー セキュリティサービスの基本操作
GALAPAGOS Station ご利用の流れ STEP1 GALAPAGOS Station をインストールする GALAPAGOS Station のインストール手順は以下の通りです シャープの WEB サイト
 ガラパゴスステーション GALAPAGOS Station の使い方 お持ちのパソコンと HappyTablet を連携させるパソコン向けのアプリケーション GALAPAGOS Station を活用すれば サービスの楽しみ方がさらに広がります GALAPAGOS Station とは GALAPAGOS Station とは ハッピータブレットと併用することで サービスをより便利にお使いいただけるようにな
ガラパゴスステーション GALAPAGOS Station の使い方 お持ちのパソコンと HappyTablet を連携させるパソコン向けのアプリケーション GALAPAGOS Station を活用すれば サービスの楽しみ方がさらに広がります GALAPAGOS Station とは GALAPAGOS Station とは ハッピータブレットと併用することで サービスをより便利にお使いいただけるようにな
Microsoft Word - 補足説明_Win7_Server2008R2__R1.doc
 補足取扱説明書 (Windows 7/Windows Server 2008R2 向け ) (PC-PL2660/PL2640/3530/3540/3550/PK4510) もくじ はじめに...2 1. 印刷するための準備...3 2. プリンタードライバー画面と設定方法...5 3. 機器の監視...9 4. 付録...12 1 はじめに このたびは 日立ページプリンターをお買い上げいただき まことにありがとうございます
補足取扱説明書 (Windows 7/Windows Server 2008R2 向け ) (PC-PL2660/PL2640/3530/3540/3550/PK4510) もくじ はじめに...2 1. 印刷するための準備...3 2. プリンタードライバー画面と設定方法...5 3. 機器の監視...9 4. 付録...12 1 はじめに このたびは 日立ページプリンターをお買い上げいただき まことにありがとうございます
1.WebClass( ウェブクラス ) とは WebClass を利用される前に 学生の立場で WebClass を利用してみましょう... 4 開始方法... 4 資料を閲覧する 先生の立場で WebClass を利用してみましょう... 8 資料を
 WebClass 体験コースマニュアル 資料機能編 ( 先生用 ) 2018 年 作成者 : 日本データパシフィック株式会社 1.WebClass( ウェブクラス ) とは... 3 2.WebClass を利用される前に... 3 3. 学生の立場で WebClass を利用してみましょう... 4 開始方法... 4 資料を閲覧する... 6 4. 先生の立場で WebClass を利用してみましょう...
WebClass 体験コースマニュアル 資料機能編 ( 先生用 ) 2018 年 作成者 : 日本データパシフィック株式会社 1.WebClass( ウェブクラス ) とは... 3 2.WebClass を利用される前に... 3 3. 学生の立場で WebClass を利用してみましょう... 4 開始方法... 4 資料を閲覧する... 6 4. 先生の立場で WebClass を利用してみましょう...
LCV-Net ファイルコンテナ ユーザーマニュアル
 LCV-Net ファイルコンテナ ユーザーマニュアル 目次 本手順について... 1 用語 機能解説 新機能について...... 2 3 1. ログイン方法... 4 1.1. ファイルコンテナ の画面の構成... 5 1.2. ファイル一覧... 6 2. 基本操作 2.1. フォルダの種類... 7 2.2. フォルダを作成する... 8 2.3.ファイルをアップロードする 2.3.1. ファイルを指定してアップロード...
LCV-Net ファイルコンテナ ユーザーマニュアル 目次 本手順について... 1 用語 機能解説 新機能について...... 2 3 1. ログイン方法... 4 1.1. ファイルコンテナ の画面の構成... 5 1.2. ファイル一覧... 6 2. 基本操作 2.1. フォルダの種類... 7 2.2. フォルダを作成する... 8 2.3.ファイルをアップロードする 2.3.1. ファイルを指定してアップロード...
2. 無線 LAN で接続する 無線 LAN 機能について...39 無線 LAN で接続する...40 ニンテンドー 3DS/DSi を接続する ニンテンドー DS/DS Lite を接続する PSP を接続する PSVITA を接続する Wii を
 無線 LAN 機能について...39 無線 LAN で接続する...40 ニンテンドー 3DS/DSi を接続する... 40 ニンテンドー DS/DS Lite を接続する... 41 PSP を接続する... 4 PSVITA を接続する... 46 Wii を接続する... 47 PS3 を接続する... 48 WPS 対応の無線 LAN 端末を接続する... 49 Windows パソコンを接続する
無線 LAN 機能について...39 無線 LAN で接続する...40 ニンテンドー 3DS/DSi を接続する... 40 ニンテンドー DS/DS Lite を接続する... 41 PSP を接続する... 4 PSVITA を接続する... 46 Wii を接続する... 47 PS3 を接続する... 48 WPS 対応の無線 LAN 端末を接続する... 49 Windows パソコンを接続する
目次 第 1 章はじめに 取扱いについて 記載内容について... 6 第 2 章基本操作 OneNote Online を開く ノートブックを開く ノート ( セクション ) を作成する... 11
 Office 365 OneNote Online - 利用マニュアル - 発行日 2015/09/01 1 目次 第 1 章はじめに... 5 1.1. 取扱いについて... 6 1.2. 記載内容について... 6 第 2 章基本操作... 7 2.1. OneNote Online を開く... 8 2.2. ノートブックを開く... 10 2.3. ノート ( セクション ) を作成する...
Office 365 OneNote Online - 利用マニュアル - 発行日 2015/09/01 1 目次 第 1 章はじめに... 5 1.1. 取扱いについて... 6 1.2. 記載内容について... 6 第 2 章基本操作... 7 2.1. OneNote Online を開く... 8 2.2. ノートブックを開く... 10 2.3. ノート ( セクション ) を作成する...
IIJダイレクトアクセス APN簡易設定ツール(APNSetupperD.exe)を利用した接続方法
 IIJ ダイレクトアクセス APN 簡易設定ツール (APNSetupperD.exe) を利用した接続方法 APN 簡易設定ツール (APNSetupperD.exe) を用いて IIJ ダイレクトアクセスに接続するまでの手順を解説します APN: Access Point Name の略で 接続先の名称です 設定前に必ずお読みください APN 簡易設定ツール (APNSetupperD.exe)
IIJ ダイレクトアクセス APN 簡易設定ツール (APNSetupperD.exe) を利用した接続方法 APN 簡易設定ツール (APNSetupperD.exe) を用いて IIJ ダイレクトアクセスに接続するまでの手順を解説します APN: Access Point Name の略で 接続先の名称です 設定前に必ずお読みください APN 簡易設定ツール (APNSetupperD.exe)
キャビネットの確認 キャビネットの確認 登録権または参照権があるキャビネットでは キャビネットの登録データを確認できます 各利用者の権限は 管理者によって設定されます キャビネットとファイル送受信の違い それぞれの特徴を確認し お客様のニーズに合わせて利用してください ファイル送受信の操作方法 ファ
 この章では キャビネットの利用方法などについて説明します キャビネットは 利用者同士が共有するデータ保管場所として利用できます ただし キャビネットは管理者のみが登録できます キャビネットの確認 26 新着データの確認 35 ごみ箱の確認 36 ファイルの検索 39 ファイルの管理 41 簡易クリップ 48 キャビネットの設定 49 キャビネットの確認 キャビネットの確認 登録権または参照権があるキャビネットでは
この章では キャビネットの利用方法などについて説明します キャビネットは 利用者同士が共有するデータ保管場所として利用できます ただし キャビネットは管理者のみが登録できます キャビネットの確認 26 新着データの確認 35 ごみ箱の確認 36 ファイルの検索 39 ファイルの管理 41 簡易クリップ 48 キャビネットの設定 49 キャビネットの確認 キャビネットの確認 登録権または参照権があるキャビネットでは
ズバリ巨大プリント2
 1. インストール前にご確認ください 01 2. 本製品を使えるようにする 01 3. 操作方法について知りたい時は 03 4. ご使用前にご確認ください 03 5. 本製品を使わなくなった時は 04 6. 製品を使っていて困った時は 04 S300318_01 1 インストール前に本製品を使えるようにするご確認ください 2 アプリケーションのインストールを行 ズバリ巨大プリント 2 を使用するには
1. インストール前にご確認ください 01 2. 本製品を使えるようにする 01 3. 操作方法について知りたい時は 03 4. ご使用前にご確認ください 03 5. 本製品を使わなくなった時は 04 6. 製品を使っていて困った時は 04 S300318_01 1 インストール前に本製品を使えるようにするご確認ください 2 アプリケーションのインストールを行 ズバリ巨大プリント 2 を使用するには
クイックセットアップ for モバイル(iOS/Android)
 はじめに はじめに Enterprise DaaS( サーバ OS タイプ ) リモートアクセスオプション ( 以下リモートアクセス ) は 手元端末から対象機器に安全に接続できるリモートアクセスサービスです 手元端末 と は 対象機器 と は アクセスに使用する iphone/ipad Android 端末のことです MagicConnect サーバとは アクセス先となる会社 PC のことです リモートアクセス中継管理用サーバです
はじめに はじめに Enterprise DaaS( サーバ OS タイプ ) リモートアクセスオプション ( 以下リモートアクセス ) は 手元端末から対象機器に安全に接続できるリモートアクセスサービスです 手元端末 と は 対象機器 と は アクセスに使用する iphone/ipad Android 端末のことです MagicConnect サーバとは アクセス先となる会社 PC のことです リモートアクセス中継管理用サーバです
757_[iOS版]どこでも写真管理連携(USB)
![757_[iOS版]どこでも写真管理連携(USB) 757_[iOS版]どこでも写真管理連携(USB)](/thumbs/94/121136132.jpg) [ どこでも写真管理 ] 連携 (ios 版 )(USB) [EX--TREND 武蔵どこでも写真管理 ] と [EX--TREND 武蔵 ] の [ 写真管理 ] との連携操作を USB を用いた例で解説しています ( スマートフォンは ios i 版を使用 ) 解説内容がオプションプログラムの説明である場合があります ご了承ください 目次 [ どこでも写真管理 ] 連携 (ios 版 )(USB).[
[ どこでも写真管理 ] 連携 (ios 版 )(USB) [EX--TREND 武蔵どこでも写真管理 ] と [EX--TREND 武蔵 ] の [ 写真管理 ] との連携操作を USB を用いた例で解説しています ( スマートフォンは ios i 版を使用 ) 解説内容がオプションプログラムの説明である場合があります ご了承ください 目次 [ どこでも写真管理 ] 連携 (ios 版 )(USB).[
