Microsoft PowerPoint - AuthorManual_JSPE.ppt [互換モード]
|
|
|
- みりあ さだい
- 5 years ago
- Views:
Transcription
1 Clinical Pediatric Endocrinology The Japanese Society for Pediatric Endocrinology ScholarOne Manuscripts オンライン投稿マニュアル 1 ログイン (Log In) 23アカウント作成 (Create an Account) 4 メインメニュー (Main Menu) 5 ダッシュボード (Dashboard) 6 ステップ1: Title Manuscript Type Abstract 7 ステップ2: Attributes 8 ステップ3: Authors & Institutions 9 ステップ4: Reviewers & Editors 10 ステップ5: Details & Comments 11 ステップ6: File Upload 12 ステップ7: File Upload ( つづき ) 13 ステップ8: Review & Submit 14 投稿完了 (Submission Confirmation) 15 修正論文の作成 16 審査結果 ( 査読コメント ) への回答 17 変更箇所の修正 18 提出完了 (Submission Confirmation) 投稿規定も確認の上 ご登録ください
2 1 ログイン (Log In) 既にユーザーアカウントが作成されており ID/ パスワードをご存知の場合 1. User ID と Password を入力します 2. Log In をクリックします 4 へお進みください ユーザー ID/ パスワードが未登録の場合 Resister here をクリックし 新規にユーザーアカウントを作成します 2 へ ユーザー ID/ パスワードがわからない ( 忘れてしまった ) 場合 Address を入力します Go をクリックすると 入力した アドレス宛に が送られてきます メール文中のハイパーリンクをクリックすると ブラウザウィンドウが開きますので そちらで 新パスワードを入力し ログインします 4 へ
3 2 アカウント作成 (Create an Account) 必須項目 (req) はすべて入力してください ステップ 1: / Name 姓名の入力位置にご注意ください ( 名 を先に入力 ) アドレスは 必ずご本人のものをご使用ください 共有アドレスは使用不可! 他に送信したい宛先がある場合は こちらに アドレスをご入力ください ステップ 2: Address
4 3 アカウント作成 ( つづき ) ステップ 3: User ID & Password User ID は 初期値では アドレスが入力されますが お好きな ID に変更が可能です Password は 英数字 8 文字以上で数字を 2 文字以上含めてください ご自身の Category をご入力ください ご自身の Membership ID をご入力ください Signature は未入力のままで結構です すべての登録情報を確認し Finish ボタンを押します ユーザーアカウント作成完了 ユーザーアカウントの作成が完了しました Log in をクリックし 4 へ
5 4 メインメニュー (Main Menu) Author Center ボタンをクリックします 5 ダッシュボード (Dashboard) 論文リスト は 今までにあなたが作成した原稿のステータスを表示します いずれかをクリックすると下にそのステータスの論文が表示されます サイト内の現在の位置を表示します サイト内ではこのリンクをクリックして移動します 重要 ブラウザの 戻る ボタンは絶対に使用しないでください ここをクリックすると 新規入力フォームが作成されます 初めての場合は まずここをクリックします 6 へ 作成途中原稿の入力を再開する場合論文リストの Unsubmitted Manuscripts in Draft をクリックし Continue Submission ボタンをクリックします 一覧をクリックすると各ステータスの論文が下にリスト表示されます 不備等により 論文をお戻しした場合ご投稿いただいた論文に不備等があり 一旦お戻しすることがございます お戻しした論文は 投稿前と同様に 初回投稿では Unsubmitted Manuscripts in Draft 修正原稿では Revised Manuscripts in Draft のリストにございますので リンクをクリックし Continue Submission ボタンをクリックします
6 6 ステップ 1: Title Manuscript Type Abstract ステップ 1~6 をすべて入力し 最後のステップ 7 で登録内容を PDF で確認すると投稿ができます ステップを移動するごとに入力情報がサーバに保存されます 入力を途中で止めても 再度ログインして入力を再開することができます Manuscript Type プルダウン メニューから該当の種別を選択します Title 制限文字数 :100 単語以内 Running Head 制限文字数 :100 字以内 Abstract 制限文字数 :200 単語以内 7 ステップ 2: Attributes Category 1~3 個の範囲内で入力します 左側で該当する項目を選択し Add ボタンを押すと右側へ反映されます Keywords 1~5 個の範囲内で入力します 1 行に 1 個づつ入力してください
7 8 ステップ 3: Authors & Institutions 共著者のユーザーアカウントがすでにシステム内に作成されている場合 入力作業を省略することができます 追加する共著者の を入力し Find をクリックしてください 共著者が見つかると 共著者の情報がフォーム内に自動入力されます システム内にユーザーアカウントが作成されていない場合は 各入力欄に共著者の情報を入力します 入力後 Add To My Authors ボタンを押し 共著者を登録します 9 ステップ 4: Reviewers & Editors 希望する / しない査読者がいる場合は こちらに情報入力してください 情報入力後 希望する査読者の場合は Designate as Preferred Reviewer ボタンを 希望しない査読者の場合は Designate as Non-Preferred Reviewer ボタンを押します
8 10 ステップ 5: Details & Comments Cover Letter を直接入力する場合はこちらへ入力してください Cover Letter を添付入力する場合はこちらからアップロードしてください 本誌についての各設問に回答します
9 11 ステップ 6: File Upload この画面では論文ファイルのアップロードを行います ファイルを選択 ボタンでファイルを指定し そのファイルの内容を右のプルダウンリストから指定します Upload Files ボタンを押すとファイルがアップロードされます 一度にアップロードできるファイル数は3つまでです 4つ以上ファイルがある場合は 回数を分けてアップロードします すなわち Save and Continue ボタンを押して ファイルアップロード画面を空にしてから ファイルを追加してください Main Text( 本文 ) アップロードするファイルには 画面で登録した題名 要旨も含めてください Table Figure( 図 表 ) 本文とは別のファイルでアップロードします アップロード可能なファイルフォーマット DOC(X) XLS(X) PPT(X) JPG TIFF GIF EPS PDF ファイル名は半角英数字で入力し 必ず拡張子を付けてください ( 拡張子がない場合 PDF が作成されません )
10 12 ステップ 7: File Upload ( つづき ) このイメージファイルにリンクさせたい論文本文中の文字を入力します 例えば Fig. 1 と入力すれば 原稿を HTML プルーフで見たときに本文ドキュメント内の Fig. 1 という文字をクリックすると このイメージファイルが表示されるようになります このイメージファイルについてのキャプションを入力します Word, Excel, PowerPoint ファイルの場合は ここに入力した内容が査読用 PDF/HTML に表示されませんので アップロードするファイル内に直接キャプションを入力してください Caption は必ず本文ファイルにも記載してください Save ボタンを押します アップロードが完了すると アップロードされたファイルが一覧表示されます リストの左にある Order プルダウンリストでファイルの掲載順を以下の通りに並べ換えることが可能です 例 : 1)Main Text 2)Table 3)Figure 並べ替えが終わったら Save File Order ボタンを押します 不要なファイルは 必ず Delete ボタンを押して削除してください さらにファイルを追加する場合は 前頁と同様の操作を繰り返します
11 13 ステップ 8: Review & Submit これまで登録した内容を確認します 正しく登録されている箇所には チェックマークが付きます 正しくない箇所には が付きますので そのステップに戻って修正をします PDFボタンを押し 査読用ファイルを確認します PDF 画面では論文中に文字化け等がないかを必ずご確認ください すべての項目にマーク ( ) が入ったら 画面最下部の Submit ボタンを押して投稿します
12 14 投稿完了 (Submission Confirmation) 投稿完了です 1 2 投稿完了の通知メールが送信されますのでご確認ください Return to Dashboard ボタンを押して Author Dashboard に戻ります 重要 ブラウザの 戻る ボタンは システムの誤動作の原因となりますので絶対に使用しないでください
13 15 修正論文の作成 修正論文を作成するには 以下の手順に従ってください ここをクリックすると ダイアログが表示されますので OK を押して修正論文作成の作業ステップに進みます Click here to submit a revision ボタンは一度クリックすると消え 次回ログインからは 論文リスト上の Revised Manuscripts in Draft からアクセスします
14 16 審査結果 ( 査読コメント ) への回答 査読コメントへの著者回答 審査結果を確認の上 査読コメントに対する修正内容を項目ごとに分けて入力します この欄には修正原稿ファイルはアップロードしないでください Save and Continue を押して 次の作業ステップに進みます
15 17 変更箇所の修正 各ステップごとに前回提出時からの変更箇所を適宜修正します 修正したファイルをアップロードする際には必ず 差し換え前の古いファイルは削除し 重複した内容のファイルがないようご確認ください PDF を確認後 すべての項目にチェックが入ったら 画面最下部の Submit を押します
16 18 提出完了 (Submission Confirmation) 提出完了です 提出完了の通知メールが送信されますのでご確認ください 重要 ブラウザの 戻る ボタンは絶対に使用しないでください
AuthorManual
 ScholarOne Manuscripts オンライン投稿マニュアル 1 ログイン 23アカウント作成 4 メインメニュー 5 ダッシュボード 6 Step 1: 題名 種別 要旨 7 Step 2: 索引用語など 8 Step 3: 著者 9 Step 4: 設問 1011 Step 5: ファイルのアップロード 12 Step 6: 確認 投稿 13 投稿完了 14 修正論文の作成 15 審査結果
ScholarOne Manuscripts オンライン投稿マニュアル 1 ログイン 23アカウント作成 4 メインメニュー 5 ダッシュボード 6 Step 1: 題名 種別 要旨 7 Step 2: 索引用語など 8 Step 3: 著者 9 Step 4: 設問 1011 Step 5: ファイルのアップロード 12 Step 6: 確認 投稿 13 投稿完了 14 修正論文の作成 15 審査結果
Instruction to Authors
 日本地震工学会論文集 Journal of Japan Association for Earthquake Engineering ScholarOne Manuscripts オンライン投稿マニュアル 1 ログイン (Log In) 2 3 アカウント作成 (Create an Account) 4 メインメニュー (Main Menu) 5 ダッシュボード (Dashboard) 6 ステップ1:
日本地震工学会論文集 Journal of Japan Association for Earthquake Engineering ScholarOne Manuscripts オンライン投稿マニュアル 1 ログイン (Log In) 2 3 アカウント作成 (Create an Account) 4 メインメニュー (Main Menu) 5 ダッシュボード (Dashboard) 6 ステップ1:
Instruction to Authors
 ScholarOne Manuscripts オンライン投稿マニュアル 1 ログイン 2 3 アカウント作成 4 メインメニュー 5 ダッシュボード 6 Step 1: タイトル 種別 要旨 7 Step 2: キーワード 8 Step 3: 著者 9 Step 4: 設問 10 Step 5: ファイルアップロード 11 Step 6: 確認 投稿 12 投稿完了 13 修正論文の作成 14 査読コメントへの回答
ScholarOne Manuscripts オンライン投稿マニュアル 1 ログイン 2 3 アカウント作成 4 メインメニュー 5 ダッシュボード 6 Step 1: タイトル 種別 要旨 7 Step 2: キーワード 8 Step 3: 著者 9 Step 4: 設問 10 Step 5: ファイルアップロード 11 Step 6: 確認 投稿 12 投稿完了 13 修正論文の作成 14 査読コメントへの回答
Author Manual
 ScholarOne Manuscripts オンライン投稿マニュアル 1 ログイン 23アカウント作成 4 メインメニュー 5 ダッシュボード 6 Step 1: 題名 種別 要旨 7 Step 2: 索引用語など 8 Step 3: 著者 9 Step 4: 設問 1011 Step 5: ファイルのアップロード 12 Step 6: 確認 投稿 13 投稿完了 14 修正論文の作成 15 審査結果
ScholarOne Manuscripts オンライン投稿マニュアル 1 ログイン 23アカウント作成 4 メインメニュー 5 ダッシュボード 6 Step 1: 題名 種別 要旨 7 Step 2: 索引用語など 8 Step 3: 著者 9 Step 4: 設問 1011 Step 5: ファイルのアップロード 12 Step 6: 確認 投稿 13 投稿完了 14 修正論文の作成 15 審査結果
ファイル作成時の注意点 複数ある図表は 1つずつ個別に保存してアップロードしても まとめて1つのファイルとしてアップロードしても構いません Fig. 1 Fig. 2 Fig. 3 Fig. 1~3 Fig. 1 Fig. 2 Fig. 3 をそれぞれ個別にアップロード Fig. 1 Fig. 2
 投稿システム (J-STAGE3) に投稿するための原稿ファイルの作り方 原稿ファイルに必要なファイル タイトルページ( 和文 英文 ) Word 本文 Word 表 Excel Word PowerPoint など 図 PowerPoint など 手順 1. 投稿規定の細則に沿って 上記 4 種のファイルを用意します ( 表 図は必要に応じて ) 2. それぞれのファイルを ファイルの内容を選択してアップロードします
投稿システム (J-STAGE3) に投稿するための原稿ファイルの作り方 原稿ファイルに必要なファイル タイトルページ( 和文 英文 ) Word 本文 Word 表 Excel Word PowerPoint など 図 PowerPoint など 手順 1. 投稿規定の細則に沿って 上記 4 種のファイルを用意します ( 表 図は必要に応じて ) 2. それぞれのファイルを ファイルの内容を選択してアップロードします
ScholarOne Manuscripts オンライン投稿マニュアル 1 語表 の切替え 2 ログイン 34 アカウント作成 5 ホーム 6 ダッシュボード 7 順 1: 種別 タイトル 要旨 8 順 2: キーワード 9 順 3: 著者 10 順 4: 希望査読者 11 順 5: 設問 12 順
 ScholarOne Manuscripts オンライン投稿マニュアル 1 語表 の切替え 2 ログイン 34 アカウント作成 5 ホーム 6 ダッシュボード 7 順 1: 種別 タイトル 要旨 8 順 2: キーワード 9 順 3: 著者 10 順 4: 希望査読者 11 順 5: 設問 12 順 6: ファイルアップロード 13 順 7: 確認 投稿 14 投稿完了 15 修正論 の作成 16
ScholarOne Manuscripts オンライン投稿マニュアル 1 語表 の切替え 2 ログイン 34 アカウント作成 5 ホーム 6 ダッシュボード 7 順 1: 種別 タイトル 要旨 8 順 2: キーワード 9 順 3: 著者 10 順 4: 希望査読者 11 順 5: 設問 12 順 6: ファイルアップロード 13 順 7: 確認 投稿 14 投稿完了 15 修正論 の作成 16
Instruction to Authors
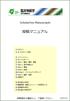 ScholarOne Manuscripts 投稿マニュアル 1 ログイン 2 3 アカウント作成 4 メインメニュー 5 ダッシュボード 6 Step 1: 題名 種別 要旨 7 Step 2: 索引用語など 8 Step 3: 著者 9 Step 4: 設問 1011 Step 5: ファイルアップロード 12 Step 6: 確認 投稿 13 投稿完了 14 修正論文の作成 15 審査結果 (
ScholarOne Manuscripts 投稿マニュアル 1 ログイン 2 3 アカウント作成 4 メインメニュー 5 ダッシュボード 6 Step 1: 題名 種別 要旨 7 Step 2: 索引用語など 8 Step 3: 著者 9 Step 4: 設問 1011 Step 5: ファイルアップロード 12 Step 6: 確認 投稿 13 投稿完了 14 修正論文の作成 15 審査結果 (
AuthorManual_JSTP.ppt
 ScholarOne Manuscripts Log In Create Account Main Menu Author Dashboard Step 1: Type, Title & Abstract Step 2: Attributes Step 3: Authors & Institutions Step 4: Reviewers Step 5: Details & Comments Step
ScholarOne Manuscripts Log In Create Account Main Menu Author Dashboard Step 1: Type, Title & Abstract Step 2: Attributes Step 3: Authors & Institutions Step 4: Reviewers Step 5: Details & Comments Step
Microsoft PowerPoint - AuthorManual_BMFH [互換モード]
![Microsoft PowerPoint - AuthorManual_BMFH [互換モード] Microsoft PowerPoint - AuthorManual_BMFH [互換モード]](/thumbs/40/20503121.jpg) ScholarOne Manuscripts オンライン 投 稿 マニュアル ログイン 1 ログイン 23ユーザーアカウント 作 成 論 文 の 投 稿 4 メインメニュー 5 ダッシュボード 6 Step 1: Type, Title & Abstract 7 Step 2: Attributes 8 Step 3: Authors & Institutions 9 Step 4: Reviewers
ScholarOne Manuscripts オンライン 投 稿 マニュアル ログイン 1 ログイン 23ユーザーアカウント 作 成 論 文 の 投 稿 4 メインメニュー 5 ダッシュボード 6 Step 1: Type, Title & Abstract 7 Step 2: Attributes 8 Step 3: Authors & Institutions 9 Step 4: Reviewers
1.Log In 既にユーザー アカウントが作成されており ID/ パスワードをご存知の場合 1. User ID と Password を入力します 2.Log In をクリックします User ID と Password を入力後に 下記の画面が表示された場合は Continue to Prof
 日本建築学会技術報告集電子投稿審査システム 投稿者マニュアル Ver.12 2018.6.14 更新 1.Log In 既にユーザー アカウントが作成されており ID/ パスワードをご存知の場合 1. User ID と Password を入力します 2.Log In をクリックします User ID と Password を入力後に 下記の画面が表示された場合は Continue to Profile
日本建築学会技術報告集電子投稿審査システム 投稿者マニュアル Ver.12 2018.6.14 更新 1.Log In 既にユーザー アカウントが作成されており ID/ パスワードをご存知の場合 1. User ID と Password を入力します 2.Log In をクリックします User ID と Password を入力後に 下記の画面が表示された場合は Continue to Profile
Instruction to Authors
 ScholarOne Manuscripts オンライン投稿マニュアル 1 ログイン 2 3 アカウント作成 4 メインメニュー 5 ダッシュボード 6 Step 1: 題名 種別 要旨 7 Step 2: キーワード 所属 専門分野 8 Step 3: 著者 9 Step 4: 設問 10~13 Step 5: ファイルのアップロード 14 Step 6: 確認 投稿 15 投稿完了 16 修正論文の作成
ScholarOne Manuscripts オンライン投稿マニュアル 1 ログイン 2 3 アカウント作成 4 メインメニュー 5 ダッシュボード 6 Step 1: 題名 種別 要旨 7 Step 2: キーワード 所属 専門分野 8 Step 3: 著者 9 Step 4: 設問 10~13 Step 5: ファイルのアップロード 14 Step 6: 確認 投稿 15 投稿完了 16 修正論文の作成
Instruction to Authors
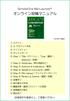 ScholarOne Manuscripts オンライン 投 稿 マニュアル 1 ログイン 2 3 アカウント 作 成 4 メインメニュー 5 ダッシュボード 6 Step 1: Title(タイトル) Type( 種 別 ) Abstract( 抄 録 ) 7 Step 2: Attributes( 索 引 用 語 など) 8 Step 3: Authors & Institutions( 著 者
ScholarOne Manuscripts オンライン 投 稿 マニュアル 1 ログイン 2 3 アカウント 作 成 4 メインメニュー 5 ダッシュボード 6 Step 1: Title(タイトル) Type( 種 別 ) Abstract( 抄 録 ) 7 Step 2: Attributes( 索 引 用 語 など) 8 Step 3: Authors & Institutions( 著 者
Microsoft PowerPoint - J_AuthorManual_JPSJ.ppt [互換モード]
![Microsoft PowerPoint - J_AuthorManual_JPSJ.ppt [互換モード] Microsoft PowerPoint - J_AuthorManual_JPSJ.ppt [互換モード]](/thumbs/39/20103114.jpg) ScholarOne Manuscripts オンライン 投 稿 マニュアル 1 語 表 の 切 替 え 2 ログイン 34 アカウント 作 成 5 メインメニュー 6 ダッシュボード 7 Step 1: 種 別 タイトル 抄 録 8 Step 2: キーワード 9 Step 3: 著 者 10 Step 4: 希 望 査 読 者 11 Step 5: 設 問 1213 Step 6: ファイルアップロード
ScholarOne Manuscripts オンライン 投 稿 マニュアル 1 語 表 の 切 替 え 2 ログイン 34 アカウント 作 成 5 メインメニュー 6 ダッシュボード 7 Step 1: 種 別 タイトル 抄 録 8 Step 2: キーワード 9 Step 3: 著 者 10 Step 4: 希 望 査 読 者 11 Step 5: 設 問 1213 Step 6: ファイルアップロード
2. 投稿マニュアル.xlsm
 User ID とパスワードを入力し Log In をクリックして下さい User ID:SPring- 8 ユーザーカード番号 (7 桁 ) パスワード : このシステム利用のため登録されたパスワード Enter your user ID and password. AAer that, click Log In. User ID:SPring- 8 User Card No. (7 - digit)
User ID とパスワードを入力し Log In をクリックして下さい User ID:SPring- 8 ユーザーカード番号 (7 桁 ) パスワード : このシステム利用のため登録されたパスワード Enter your user ID and password. AAer that, click Log In. User ID:SPring- 8 User Card No. (7 - digit)
2. 下記のようなページが表示されますので Author Center をクリックします Japan Architectural Review 1. ホームページ左上の Author 表示を クリックします 登録した個人情報の変更はこちら Author Dashboard: 著者の作業ダッシュボード
 オンライン投稿方法のご案内 Japan Architectural Review 重要 : ブラウザの Back ( 戻る ) ボタンはシステム不具合の原因となる可能性がございますので いかなる場面でも使用しないようにお願い致します 1. URL : https://mc.manuscriptcentral.com/jpnarchitrev アカウントをお持ちでない方は まずシステムへの登録を行います
オンライン投稿方法のご案内 Japan Architectural Review 重要 : ブラウザの Back ( 戻る ) ボタンはシステム不具合の原因となる可能性がございますので いかなる場面でも使用しないようにお願い致します 1. URL : https://mc.manuscriptcentral.com/jpnarchitrev アカウントをお持ちでない方は まずシステムへの登録を行います
初回投稿マニュアル
 投稿データ等の準備 特に御注意下さい ) ファイル名は英文と数字 ( すべて半角 ) を使用すること. 必ず拡張子 (.docx,.xlsx,.pptx 等 ) を付けること. 最長でも 0 文字程度とすること. )Microsoft Word で 変更履歴やコメントの表示状態のファイルは査読に支障があります 必ず最終版の表示状態にして保存して下さい ) アップロードするファイルの総容量は 0MB
投稿データ等の準備 特に御注意下さい ) ファイル名は英文と数字 ( すべて半角 ) を使用すること. 必ず拡張子 (.docx,.xlsx,.pptx 等 ) を付けること. 最長でも 0 文字程度とすること. )Microsoft Word で 変更履歴やコメントの表示状態のファイルは査読に支障があります 必ず最終版の表示状態にして保存して下さい ) アップロードするファイルの総容量は 0MB
1.Log In 既にユーザー アカウントが作成されており ID/ パスワードをご存知の場合 1.User ID と Password を入力します 2.Log In をクリックします ユーザー ID/ パスワードが未登録の場合 アカウント作成をクリックし 新規にユーザーアカウントを作成します ユー
 日本建築学会論文集電子投稿審査システム 投稿者マニュアル Ver.16 2018.5.21 更新 1.Log In 既にユーザー アカウントが作成されており ID/ パスワードをご存知の場合 1.User ID と Password を入力します 2.Log In をクリックします ユーザー ID/ パスワードが未登録の場合 アカウント作成をクリックし 新規にユーザーアカウントを作成します ユーザー
日本建築学会論文集電子投稿審査システム 投稿者マニュアル Ver.16 2018.5.21 更新 1.Log In 既にユーザー アカウントが作成されており ID/ パスワードをご存知の場合 1.User ID と Password を入力します 2.Log In をクリックします ユーザー ID/ パスワードが未登録の場合 アカウント作成をクリックし 新規にユーザーアカウントを作成します ユーザー
1. 査読依頼の承諾 辞退 操作においては以下 ご留意ください 編集担当委員より 査読依頼のメールが届きます 承諾か辞退の URL をクリックしてください ブラウザの 行く / 戻る ボタンは絶対に使用しないでください ポップアップブロックの設定を解除してご利用ください 建築 太郎様 いつも大変お世
 日本建築学会技術報告集電子投稿審査システム 査読者マニュアル Ver.5 2018.5.22 更新 1 1. 査読依頼の承諾 辞退 操作においては以下 ご留意ください 編集担当委員より 査読依頼のメールが届きます 承諾か辞退の URL をクリックしてください ブラウザの 行く / 戻る ボタンは絶対に使用しないでください ポップアップブロックの設定を解除してご利用ください 建築 太郎様 いつも大変お世話になっております
日本建築学会技術報告集電子投稿審査システム 査読者マニュアル Ver.5 2018.5.22 更新 1 1. 査読依頼の承諾 辞退 操作においては以下 ご留意ください 編集担当委員より 査読依頼のメールが届きます 承諾か辞退の URL をクリックしてください ブラウザの 行く / 戻る ボタンは絶対に使用しないでください ポップアップブロックの設定を解除してご利用ください 建築 太郎様 いつも大変お世話になっております
07_Author & Registratioin Manual(Japanese)_Ver2.0
 For Author Editorial Manager 著者 ユーザ登録マニュアル 目次. ユーザ登録.... ログイン画面....2 ユーザ登録...2.3 代理登録が通知されたとき... 4.4 パスワードの変更...5 2 メインメニュー...6 3 投稿原稿の作成...7 4 共著者確認... 5 修正投稿...2 5. 修正投稿の作成を開始する...3 5.2 修正投稿の辞退と辞退の撤回...6
For Author Editorial Manager 著者 ユーザ登録マニュアル 目次. ユーザ登録.... ログイン画面....2 ユーザ登録...2.3 代理登録が通知されたとき... 4.4 パスワードの変更...5 2 メインメニュー...6 3 投稿原稿の作成...7 4 共著者確認... 5 修正投稿...2 5. 修正投稿の作成を開始する...3 5.2 修正投稿の辞退と辞退の撤回...6
目 次 ログイン 1 アカウントの作成 ( 新規登録 ) 2 アカウントの作成 ( 変更 ) 5 新規論文の作成 6 手順 1: 論文種別 タイトル 要旨 7 手順 2: キーワード カテゴリー 8 手順 3: 著者 9 手順 4: 希望査読者 / カバーレター 10 手順 5: 設問 ( 自己チェ
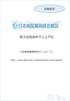 投稿者用 電子投稿操作マニュアル 日本病院薬剤師会ホームページ http://www.jshp.or.jp/ronbuntoukou/manual.pdf 2016.07.01 作成 2016.09.01 一部追加 2017.03.29 一部修正 追加 目 次 ログイン 1 アカウントの作成 ( 新規登録 ) 2 アカウントの作成 ( 変更 ) 5 新規論文の作成 6 手順 1: 論文種別 タイトル
投稿者用 電子投稿操作マニュアル 日本病院薬剤師会ホームページ http://www.jshp.or.jp/ronbuntoukou/manual.pdf 2016.07.01 作成 2016.09.01 一部追加 2017.03.29 一部修正 追加 目 次 ログイン 1 アカウントの作成 ( 新規登録 ) 2 アカウントの作成 ( 変更 ) 5 新規論文の作成 6 手順 1: 論文種別 タイトル
1. はじめに ログイン 初回ユーザ登録 投稿者メニュー 新規投稿 論文基本情報入力 アップロードファイル情報入力 登録内容確認 登録
 日本ハンドセラピィ学会機関誌オンライン投稿フォーム 操作説明書 第 1 版 :2011 年 10 月 1 日 1 1. はじめに... 3 2. ログイン... 4 3. 初回ユーザ登録... 5 4. 投稿者メニュー... 6 4-1. 新規投稿... 7 4-1-1. 論文基本情報入力... 7 4-1-2. アップロードファイル情報入力... 8 4-1-3. 登録内容確認... 10 4-1-4.
日本ハンドセラピィ学会機関誌オンライン投稿フォーム 操作説明書 第 1 版 :2011 年 10 月 1 日 1 1. はじめに... 3 2. ログイン... 4 3. 初回ユーザ登録... 5 4. 投稿者メニュー... 6 4-1. 新規投稿... 7 4-1-1. 論文基本情報入力... 7 4-1-2. アップロードファイル情報入力... 8 4-1-3. 登録内容確認... 10 4-1-4.
PowerPoint プレゼンテーション
 利用者向け申込み手順 説明書 第 5 版 2017 年 2 月 国立研究開発法人 宇宙航空研究開発機構 目 次 1 ユーザー登録をおこなう... P.2 2 ユーザー ID またはパスワードを忘れてしまった場合... P.3 3 ログインする... P.6 4 ログオフする... P.7 5 シンポジウムに参加申込みをおこなう ( 新規 )... P.8 6 原稿の提出をおこなう... P.12 7
利用者向け申込み手順 説明書 第 5 版 2017 年 2 月 国立研究開発法人 宇宙航空研究開発機構 目 次 1 ユーザー登録をおこなう... P.2 2 ユーザー ID またはパスワードを忘れてしまった場合... P.3 3 ログインする... P.6 4 ログオフする... P.7 5 シンポジウムに参加申込みをおこなう ( 新規 )... P.8 6 原稿の提出をおこなう... P.12 7
第 35 回日本臨床栄養代謝学会学術集会演題登録インストラクション 下記画面にアクセスしてください 第 35 回日本臨床栄養代謝学会学術集会マイらく ~ る 新規ご登録の方 上部の
 第 35 回日本臨床栄養代謝学会学術集会演題登録インストラクション 下記画面にアクセスしてください 第 35 回日本臨床栄養代謝学会学術集会マイらく ~ る https://lacool.convention.co.jp/jcs/login/jlogin/0000000780 新規ご登録の方 上部の 個人情報新規登録 を開いてください 2 ページへ 個人情報を登録済の方 下部の ログイン を開いてください
第 35 回日本臨床栄養代謝学会学術集会演題登録インストラクション 下記画面にアクセスしてください 第 35 回日本臨床栄養代謝学会学術集会マイらく ~ る https://lacool.convention.co.jp/jcs/login/jlogin/0000000780 新規ご登録の方 上部の 個人情報新規登録 を開いてください 2 ページへ 個人情報を登録済の方 下部の ログイン を開いてください
目次 1. 教育ネットひむかファイル転送サービスについて ファイル転送サービスの利用方法 ファイル転送サービスを利用する ( ひむか内 ) ファイル転送サービスへのログイン ひむか内 PCでファイルを送受信する
 教育ネットひむか ファイル転送サービス ユーザーマニュアル 目次 1. 教育ネットひむかファイル転送サービスについて... 2 1.1 ファイル転送サービスの利用方法... 2 2. ファイル転送サービスを利用する ( ひむか内 )... 3 2.1 ファイル転送サービスへのログイン... 3 2.2 ひむか内 PCでファイルを送受信する... 4 2.3 ひむか内 PCで外部 PCから送信されたファイルを受信する...
教育ネットひむか ファイル転送サービス ユーザーマニュアル 目次 1. 教育ネットひむかファイル転送サービスについて... 2 1.1 ファイル転送サービスの利用方法... 2 2. ファイル転送サービスを利用する ( ひむか内 )... 3 2.1 ファイル転送サービスへのログイン... 3 2.2 ひむか内 PCでファイルを送受信する... 4 2.3 ひむか内 PCで外部 PCから送信されたファイルを受信する...
目次 1 ユーザー登録を行う... 応募用抄録の投稿フロー... 5 詳細抄録 企画演題の投稿フロー 応募する大会を選択する... 7 投稿する 応募用抄録を投稿する 詳細抄録を投稿する 執筆準備 執筆... 11
 電子投稿システム操作手順書 Rev 1.1 011 年 0 月 1 日作成 011 年 1 月 1 日更新 目次 1 ユーザー登録を行う... 応募用抄録の投稿フロー... 5 詳細抄録 企画演題の投稿フロー... 6 4 応募する大会を選択する... 7 投稿する... 8 4.1 応募用抄録を投稿する... 8 4. 詳細抄録を投稿する... 9 4..1 執筆準備... 9 4.. 執筆...
電子投稿システム操作手順書 Rev 1.1 011 年 0 月 1 日作成 011 年 1 月 1 日更新 目次 1 ユーザー登録を行う... 応募用抄録の投稿フロー... 5 詳細抄録 企画演題の投稿フロー... 6 4 応募する大会を選択する... 7 投稿する... 8 4.1 応募用抄録を投稿する... 8 4. 詳細抄録を投稿する... 9 4..1 執筆準備... 9 4.. 執筆...
1. イベント参加申し込み手順 ジェトロのイベント / サービスをご利用いただく場合は 各イベント / サービスのページ下部にある イベント申し込み お申し込み ( オンライン ) のリンクからお申し込みを行います イベント申し込み お申し込み ( オンライン ) のリンクをクリックすると イベント
 お客様情報登録 / 参加申し込み操作手順書 最終更新日 :2018 年 3 月 26 日 1. イベント参加申し込み手順 2 A 以前にジェトロのイベント / サービスをご利用されたことがある方 4 申し込み手続きが 4 ステップ の場合 7 ログイン ID/ パスワードの再通知 設定 11 登録情報の変更 14 参加申し込み履歴の確認 登録情報の確認 変更 登録情報の解除 パスワードの変更 18
お客様情報登録 / 参加申し込み操作手順書 最終更新日 :2018 年 3 月 26 日 1. イベント参加申し込み手順 2 A 以前にジェトロのイベント / サービスをご利用されたことがある方 4 申し込み手続きが 4 ステップ の場合 7 ログイン ID/ パスワードの再通知 設定 11 登録情報の変更 14 参加申し込み履歴の確認 登録情報の確認 変更 登録情報の解除 パスワードの変更 18
投稿・審査システムのご利用にあたって、編集事務局よりご連絡
 投稿 審査システムのご利用にあたって 編集事務局よりご連絡 ユーザー登録に関して 本システムでは 個人ごと ( メールアドレスごと ) にアカウントが設定されており 同一アカウントにて著者あるいは査読者としてログインすることや 複数の論文を投稿することができます これまでに The Horticulture Journal あるいは JJSHS にて査読の経験がある方や新システムにて投稿の経験のある方は
投稿 審査システムのご利用にあたって 編集事務局よりご連絡 ユーザー登録に関して 本システムでは 個人ごと ( メールアドレスごと ) にアカウントが設定されており 同一アカウントにて著者あるいは査読者としてログインすることや 複数の論文を投稿することができます これまでに The Horticulture Journal あるいは JJSHS にて査読の経験がある方や新システムにて投稿の経験のある方は
運用マニュアル
 一般社団法人日本形成外科学会 論文投稿 査読システム 操作マニュアル ~ 投稿者編 ~ 第.0.0 版 07 年 8 月 8 日 目次. 投稿を始める前に... 3. ログイン... 4 3. メニュー画面... 5 4. 登録情報変更画面... 6 5. 新規投稿画面... 7 5. 新規投稿画面 - 論文情報の登録... 8 5. 3 新規投稿画面 - 論文情報の登録... 9 5. 4 新規投稿画面
一般社団法人日本形成外科学会 論文投稿 査読システム 操作マニュアル ~ 投稿者編 ~ 第.0.0 版 07 年 8 月 8 日 目次. 投稿を始める前に... 3. ログイン... 4 3. メニュー画面... 5 4. 登録情報変更画面... 6 5. 新規投稿画面... 7 5. 新規投稿画面 - 論文情報の登録... 8 5. 3 新規投稿画面 - 論文情報の登録... 9 5. 4 新規投稿画面
ログイン画面 初回投稿パスワード紛失パスワード取得済み 1 新規アカウントの発行 2 パスワード再送 3 ログイン 投稿 改稿手続き査読結果受け取り 著者 編集事務局 査読 投稿 投稿論文受付のお知らせ 受稿通知 照会 ( 原稿不備など ) 投稿論文修正点等のお知らせ 改稿論文修正点等のお知らせ 査
 1 投稿の流れ 1.1 ログインまでの流れ 1 1.2 投稿からの流れ 1 2 著者登録 2.1 ログイン画面 2 2.2 新規アカウントの発行 3 2.3 パスワード再送 4 3 ログイン 5 4 新規投稿 6 5 一時保存 9 6 事務局への連絡 10 7 査読結果確認 ( 要修正 ) 12 8 改稿提出手続き 14 9 査読結果確認 ( 採択 不採択 取下げ ) 17 10 機能一覧 10.1
1 投稿の流れ 1.1 ログインまでの流れ 1 1.2 投稿からの流れ 1 2 著者登録 2.1 ログイン画面 2 2.2 新規アカウントの発行 3 2.3 パスワード再送 4 3 ログイン 5 4 新規投稿 6 5 一時保存 9 6 事務局への連絡 10 7 査読結果確認 ( 要修正 ) 12 8 改稿提出手続き 14 9 査読結果確認 ( 採択 不採択 取下げ ) 17 10 機能一覧 10.1
スライド 1
 東京医科歯科大学紀要投稿査読システム ユーザーガイド 投稿審査システム 投稿者用 株式会社サンビプロダクトセンター 1 目 次 投稿 3 推薦者 共著者投稿承認 12 投稿内容確認 修正 17 再査読修正 20 判定結果受領 25 2 投稿 アクセス情報 URL : https://www.i-product.biz/tmd-jmds/author/ ID : 投稿後に付与されます PWD : 投稿後に付与されます
東京医科歯科大学紀要投稿査読システム ユーザーガイド 投稿審査システム 投稿者用 株式会社サンビプロダクトセンター 1 目 次 投稿 3 推薦者 共著者投稿承認 12 投稿内容確認 修正 17 再査読修正 20 判定結果受領 25 2 投稿 アクセス情報 URL : https://www.i-product.biz/tmd-jmds/author/ ID : 投稿後に付与されます PWD : 投稿後に付与されます
学会業務情報化システム(SOLTI)
 SOLTI< 会員用 > 演題登録システム マニュアル Ⅰ. システムをご利用いただく際の注意事項... (P.1) Ⅱ.SOLTI< 会員用 > 演題登録システムにログインする... (P.2) Ⅲ. 演題登録を行う... (P.3) Ⅳ. 登録情報を修正する... (P.13) Ⅴ. 演題登録資格を確認する... (P.14) Ⅰ. システムをご利用いただく際の注意事項 (1) 用語について :
SOLTI< 会員用 > 演題登録システム マニュアル Ⅰ. システムをご利用いただく際の注意事項... (P.1) Ⅱ.SOLTI< 会員用 > 演題登録システムにログインする... (P.2) Ⅲ. 演題登録を行う... (P.3) Ⅳ. 登録情報を修正する... (P.13) Ⅴ. 演題登録資格を確認する... (P.14) Ⅰ. システムをご利用いただく際の注意事項 (1) 用語について :
<4D F736F F D B B B838B D836A B5F835F E646F63>
 ユーザーツール 利用マニュアル はじめに 本マニュアルは メールアドレス及びホームページ領域の作成 削除 パスワード変更等について説明します メールアドレスの転送設定 自動応答設定については メールアカウント管理パネル利用マニュアルをご参照ください 2 . ログイン方法 ユーザーツールへログインする方法について説明します. インターネットエクスプローラーなどのブラウザを開きます 2. アドレス欄にユーザーツールのアドレスを入力します
ユーザーツール 利用マニュアル はじめに 本マニュアルは メールアドレス及びホームページ領域の作成 削除 パスワード変更等について説明します メールアドレスの転送設定 自動応答設定については メールアカウント管理パネル利用マニュアルをご参照ください 2 . ログイン方法 ユーザーツールへログインする方法について説明します. インターネットエクスプローラーなどのブラウザを開きます 2. アドレス欄にユーザーツールのアドレスを入力します
<4D F736F F D20534F4C544991E589EF94AD955C8AC7979D818389EF88F597705F95B689BB8C6F8DCF8A7789EF818393FA967B D616E75616C
 SOLTI< 会員用 > 大会発表申込システム マニュアル Ⅰ.SOLTI< 会員用 > 大会発表申込システムにログインする... (P.1) Ⅱ. 大会発表申込を行う ( 大会発表申込フォームの投稿 )... (P.2) Ⅲ. 発表要旨原稿の投稿... (P.9) Ⅳ. 大会発表申込資格確認を行う... (P.12) Ⅰ.SOLTI< 会員用 > 大会発表申込システムにログインする (1) 学会ホームページ上の
SOLTI< 会員用 > 大会発表申込システム マニュアル Ⅰ.SOLTI< 会員用 > 大会発表申込システムにログインする... (P.1) Ⅱ. 大会発表申込を行う ( 大会発表申込フォームの投稿 )... (P.2) Ⅲ. 発表要旨原稿の投稿... (P.9) Ⅳ. 大会発表申込資格確認を行う... (P.12) Ⅰ.SOLTI< 会員用 > 大会発表申込システムにログインする (1) 学会ホームページ上の
Japanese Journal of Ophthalmologyへの論文投稿について
 Journal of Hepato-Biliary-Pancreatic Sciences オンライン投稿の操作方法について Editorial Manager URL: http://www.editorialmanager.com/jhbp 論文投稿の準備に際しては Instructions to Authors* をよく読んでからシステムをご利用ください システムをご利用いただくプラットフォーム
Journal of Hepato-Biliary-Pancreatic Sciences オンライン投稿の操作方法について Editorial Manager URL: http://www.editorialmanager.com/jhbp 論文投稿の準備に際しては Instructions to Authors* をよく読んでからシステムをご利用ください システムをご利用いただくプラットフォーム
操作マニュアル 廃止届出登録 第 8 版 2019 年 7 月 22 日
 操作マニュアル 廃止届出登録 第 8 版 2019 年 7 月 22 日 1-1. ログイン / ログアウト ( 共通 ) 申請手続き等を行う場合再生可能エネルギー電子申請ホームページにアクセスし ログインを行います 対応ブラウザ : Microsoft Edge Internet Explorer 11 Google Chrome Firefox Safari ログイン方法 [ ログイン ] をクリックします
操作マニュアル 廃止届出登録 第 8 版 2019 年 7 月 22 日 1-1. ログイン / ログアウト ( 共通 ) 申請手続き等を行う場合再生可能エネルギー電子申請ホームページにアクセスし ログインを行います 対応ブラウザ : Microsoft Edge Internet Explorer 11 Google Chrome Firefox Safari ログイン方法 [ ログイン ] をクリックします
メールアーカイブASP ご利用マニュアル
 メールアーカイブ ASP ご利用マニュアル (Ver.1.5) 富士通クラウドテクノロジーズ株式会社 2010/11/10 メールアーカイブ ASP ご利用マニュアル 目 次 管理者用マニュアル 1. 利用開始 / 終了 3 2. ホームについて 4 3. パスワード変更 4 4. 検索 / 表示 6 4.1 検索結果一覧表示 7 4.2 メール表示 7 5. サブアカウント管理 9 6. 表示設定
メールアーカイブ ASP ご利用マニュアル (Ver.1.5) 富士通クラウドテクノロジーズ株式会社 2010/11/10 メールアーカイブ ASP ご利用マニュアル 目 次 管理者用マニュアル 1. 利用開始 / 終了 3 2. ホームについて 4 3. パスワード変更 4 4. 検索 / 表示 6 4.1 検索結果一覧表示 7 4.2 メール表示 7 5. サブアカウント管理 9 6. 表示設定
PowerPoint プレゼンテーション
 eラーニングライブラリ教育ご担当者専用 Myページのご案内 ( 変更依頼編 ) ライブラリの運用管理をアシストする ( Ver 201807 V2.3) 受講者 組織の変更依頼の流れ 1My ページにログイン P2~3 https://elibrary.jmam.co.jp/order/ 2 受講者 組織データの変更依頼 P4~17 約 2 週間後 締切日まで変更可能です 3 登録完了のご連絡 P18
eラーニングライブラリ教育ご担当者専用 Myページのご案内 ( 変更依頼編 ) ライブラリの運用管理をアシストする ( Ver 201807 V2.3) 受講者 組織の変更依頼の流れ 1My ページにログイン P2~3 https://elibrary.jmam.co.jp/order/ 2 受講者 組織データの変更依頼 P4~17 約 2 週間後 締切日まで変更可能です 3 登録完了のご連絡 P18
Microsoft PowerPoint マニュアル
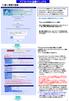 アブストラクト投稿マニュアル (1) 個人情報の登録 アブストラクト登録ログイン ボタンをクリックすると Instruction for Abstract Submission 画面になりますので 一番下の Abstract Submission ボタンをクリックし 以下の画面に進んで下さい New/Login( 新規登録 ログイン ) 画面 初めて演題を登録をされる方は New ボタンをクリックし
アブストラクト投稿マニュアル (1) 個人情報の登録 アブストラクト登録ログイン ボタンをクリックすると Instruction for Abstract Submission 画面になりますので 一番下の Abstract Submission ボタンをクリックし 以下の画面に進んで下さい New/Login( 新規登録 ログイン ) 画面 初めて演題を登録をされる方は New ボタンをクリックし
学会業務情報化システム(SOLTI)
 SOLTI< 会員用 > 大会発表申込システム マニュアル Ⅰ.SOLTI< 会員用 > 大会発表申込システムにログインする... (P.1) Ⅱ. 大会発表申込を行う ( 大会発表申込フォームの投稿 )... (P.2) Ⅲ. 発表要旨原稿の投稿... (P.10) Ⅳ. 大会発表申込資格確認を行う... (P.11) Ⅰ.SOLTI< 会員用 > 大会発表申込システムにログインする (1) 学会ホームページ上の
SOLTI< 会員用 > 大会発表申込システム マニュアル Ⅰ.SOLTI< 会員用 > 大会発表申込システムにログインする... (P.1) Ⅱ. 大会発表申込を行う ( 大会発表申込フォームの投稿 )... (P.2) Ⅲ. 発表要旨原稿の投稿... (P.10) Ⅳ. 大会発表申込資格確認を行う... (P.11) Ⅰ.SOLTI< 会員用 > 大会発表申込システムにログインする (1) 学会ホームページ上の
Xamarin ライセンス登録手順
 Xamarin ライセンスレジストレーション手順 1. ライセンスレジストレーションの前に Xamarin 社の下記 Web サイトから管理アカウントを作成してください 既にアカウントをお持ちのお客様は この手順をスキップしてください 管理アカウントは後述するライセンス割り当てに使用しますので 複数人でご利用になる場合は責任者の方の Email アドレスやグループアドレスを使用することをお勧めいたします
Xamarin ライセンスレジストレーション手順 1. ライセンスレジストレーションの前に Xamarin 社の下記 Web サイトから管理アカウントを作成してください 既にアカウントをお持ちのお客様は この手順をスキップしてください 管理アカウントは後述するライセンス割り当てに使用しますので 複数人でご利用になる場合は責任者の方の Email アドレスやグループアドレスを使用することをお勧めいたします
査読者用チュートリアル バージョン 年 2 月 1 日 Copyright 2009, Aries Systems Corporation 本書は Aries Systems Corporation の機密および専有情報であり Aries Systems Corporation の
 査読者用チュートリアル バージョン 7.0 2009 年 2 月 1 日 Copyright 2009, Aries Systems Corporation 本書は Aries Systems Corporation の機密および専有情報であり Aries Systems Corporation の明確な書面による許可なしに配布 複写することはできません 本書に記載されている情報は暫定的なものであり
査読者用チュートリアル バージョン 7.0 2009 年 2 月 1 日 Copyright 2009, Aries Systems Corporation 本書は Aries Systems Corporation の機密および専有情報であり Aries Systems Corporation の明確な書面による許可なしに配布 複写することはできません 本書に記載されている情報は暫定的なものであり
00_AU_Guide_1.2
 Editorial Manager 論文の投稿投稿手続きのご案内 目次 1. ご投稿の前に... 2 2. ユーザー情報の登録... 3 3. 新規論文の投稿手続き... 6 4. 改訂論文の投稿手続き... 19 5. 投稿論文の審査状況確認... 23 6. ユーザー登録情報の変更... 24 参考情報 : Springer Journal Author Academy 論文の執筆や投稿 審査に関するアドバイスやヒントを得られます
Editorial Manager 論文の投稿投稿手続きのご案内 目次 1. ご投稿の前に... 2 2. ユーザー情報の登録... 3 3. 新規論文の投稿手続き... 6 4. 改訂論文の投稿手続き... 19 5. 投稿論文の審査状況確認... 23 6. ユーザー登録情報の変更... 24 参考情報 : Springer Journal Author Academy 論文の執筆や投稿 審査に関するアドバイスやヒントを得られます
Microsoft Word - SOLTI大会発表マニュアル.doc
 SOLTI< 会員用 > 大会発表申込システム マニュアル Ⅰ.SOLTI< 会員用 > 大会発表申込システムにログインする... (P.1) Ⅱ. 大会発表申込を行う ( 大会発表申込フォームの投稿 )... (P.2) Ⅲ. 発表要旨原稿の投稿... (P.8) Ⅳ. 大会発表申込資格確認を行う... (P.11) Ⅰ.SOLTI< 会員用 > 大会発表申込システムにログインする (1) 学会ホームページ上の
SOLTI< 会員用 > 大会発表申込システム マニュアル Ⅰ.SOLTI< 会員用 > 大会発表申込システムにログインする... (P.1) Ⅱ. 大会発表申込を行う ( 大会発表申込フォームの投稿 )... (P.2) Ⅲ. 発表要旨原稿の投稿... (P.8) Ⅳ. 大会発表申込資格確認を行う... (P.11) Ⅰ.SOLTI< 会員用 > 大会発表申込システムにログインする (1) 学会ホームページ上の
<4D F736F F D20534F4C544991E589EF94AD955C8AC7979D818389EF88F597705F93FA967B95EA90AB8AC58CEC8A7789EF81844D616E75616C E332E3
 SOLTI< 会員用 > 大会発表申込システム マニュアル Ⅰ.SOLTI< 会員用 > 大会発表申込システムにログインする... (P.1) Ⅱ. 大会発表申込を行う ( 大会発表申込フォームの投稿 )... (P.2) Ⅲ. 発表要旨原稿の投稿... (P.8) Ⅳ. 大会発表申込資格確認を行う... (P.11) Ⅰ.SOLTI< 会員用 > 大会発表申込システムにログインする (1) 学会ホームページ上の
SOLTI< 会員用 > 大会発表申込システム マニュアル Ⅰ.SOLTI< 会員用 > 大会発表申込システムにログインする... (P.1) Ⅱ. 大会発表申込を行う ( 大会発表申込フォームの投稿 )... (P.2) Ⅲ. 発表要旨原稿の投稿... (P.8) Ⅳ. 大会発表申込資格確認を行う... (P.11) Ⅰ.SOLTI< 会員用 > 大会発表申込システムにログインする (1) 学会ホームページ上の
1. はじめに このマニュアルは 日本歯科衛生学会が提供する オンラインでの論文を投稿するためのシステム ( 論文投稿システム ) について書かれています 日本歯科衛生学会の会員は いつでもこの論文投稿システムを利用し 学会雑誌に掲載するための論文をオンライン上で投稿することができます 論文投稿シス
 日本歯科衛生学会論文投稿システム オンライン投稿マニュアル 2018 年 1 月 18 日 ver 1.7 1. はじめに このマニュアルは 日本歯科衛生学会が提供する オンラインでの論文を投稿するためのシステム ( 論文投稿システム ) について書かれています 日本歯科衛生学会の会員は いつでもこの論文投稿システムを利用し 学会雑誌に掲載するための論文をオンライン上で投稿することができます 論文投稿システムを利用出来るのは
日本歯科衛生学会論文投稿システム オンライン投稿マニュアル 2018 年 1 月 18 日 ver 1.7 1. はじめに このマニュアルは 日本歯科衛生学会が提供する オンラインでの論文を投稿するためのシステム ( 論文投稿システム ) について書かれています 日本歯科衛生学会の会員は いつでもこの論文投稿システムを利用し 学会雑誌に掲載するための論文をオンライン上で投稿することができます 論文投稿システムを利用出来るのは
Web メール利用マニュアル ( 携帯版 ) Web メール利用マニュアル ( 携帯版 ) 株式会社イージェーワークス 2012/09/26 改定
 株式会社イージェーワークス 2012/09/26 改定 はじめに 本マニュアルでは 携帯電話でのメールの閲覧 送受信等について説明します インターネットエクスプローラーなどの PC ブラウザ上でのメールの閲覧等については Web メール利用マニュアル をご覧ください また メールソフトの設定等については メーラー設定マニュアル をご覧ください また本マニュアルには 携帯電話の番号キーを使用した操作方法についての記載
株式会社イージェーワークス 2012/09/26 改定 はじめに 本マニュアルでは 携帯電話でのメールの閲覧 送受信等について説明します インターネットエクスプローラーなどの PC ブラウザ上でのメールの閲覧等については Web メール利用マニュアル をご覧ください また メールソフトの設定等については メーラー設定マニュアル をご覧ください また本マニュアルには 携帯電話の番号キーを使用した操作方法についての記載
えひめ電子入札共同システム 質問回答 工事 委託業務 操作マニュアル ( 受注者用 )
 えひめ電子入札共同システム 質問回答 工事 委託業務 操作マニュアル ( 受注者用 ) 目次. 操作マニュアル概要......... 操作マニュアルの見方..... 質問回答機能起動操作説明.........5 3.. 入札説明書 案件内容一覧表示....5 3... 入札説明書 案件内容調達案件一覧表示....5 3... 入札説明書 案件内容質問および回答一覧表示....7 3.. 入札説明書
えひめ電子入札共同システム 質問回答 工事 委託業務 操作マニュアル ( 受注者用 ) 目次. 操作マニュアル概要......... 操作マニュアルの見方..... 質問回答機能起動操作説明.........5 3.. 入札説明書 案件内容一覧表示....5 3... 入札説明書 案件内容調達案件一覧表示....5 3... 入札説明書 案件内容質問および回答一覧表示....7 3.. 入札説明書
問合せ分類 1( 初期設定関連 ) お問い合わせ 初期設定の方法がわかりません 初期設定をご案内させていただきます 1 下記 URL をクリックし 規約に同意し サービス登録番号を入力をしてください
 メール受信未着のお問い合わせについて 1. 初期パスワードのメールが届きません 登録されたメールアドレスにメールが届かない原因として次のような状況が考えられます 1. サービス登録番号が正しく入力されていない 2. 迷惑メールフォルダに入ってしまっている 3. 登録のメールアドレスと実際のメールアドレスに相違がある 4.WEB 公開を希望されていない 5. 自治体でのご登録 変更手続後 通訳案内士情報検索サービスのシステムへまだ反映されていない
メール受信未着のお問い合わせについて 1. 初期パスワードのメールが届きません 登録されたメールアドレスにメールが届かない原因として次のような状況が考えられます 1. サービス登録番号が正しく入力されていない 2. 迷惑メールフォルダに入ってしまっている 3. 登録のメールアドレスと実際のメールアドレスに相違がある 4.WEB 公開を希望されていない 5. 自治体でのご登録 変更手続後 通訳案内士情報検索サービスのシステムへまだ反映されていない
Microsoft Word MT操作マニュアル(ユーザ編).doc
 Movable Type で管理する ホームページ操作マニュアル ( ユーザ編 ) 2009 年 1 月 5 日版 < ホームページ設定の前提環境 > CMS ツール Movable Type 4.21~4.23 オープンソース版 目次 第 1 章操作の全体的な流れ 5 1-1. 操作の全体的な流れ 6 1-2. ログイン 7 1-3. ログアウト 8 第 2 章カテゴリ ( メニュー ) の編集
Movable Type で管理する ホームページ操作マニュアル ( ユーザ編 ) 2009 年 1 月 5 日版 < ホームページ設定の前提環境 > CMS ツール Movable Type 4.21~4.23 オープンソース版 目次 第 1 章操作の全体的な流れ 5 1-1. 操作の全体的な流れ 6 1-2. ログイン 7 1-3. ログアウト 8 第 2 章カテゴリ ( メニュー ) の編集
学会業務情報化システム(SOLTI)
 SOLTI< 会員用 > 大会発表申込システム マニュアル Ⅰ.SOLTI< 会員用 > 大会発表申込システムにログインする... (P.1) Ⅱ. 大会発表申込を行う... (P.2) Ⅲ. 発表要旨原稿を投稿する... (P.10) Ⅳ. 大会発表申込資格を確認する... (P.11) Ⅰ.SOLTI< 会員用 > 大会発表申込システムにログインする (1) 学会ホームページ上の SOLTI 大会発表申込システムにリンクされているボタンまたは
SOLTI< 会員用 > 大会発表申込システム マニュアル Ⅰ.SOLTI< 会員用 > 大会発表申込システムにログインする... (P.1) Ⅱ. 大会発表申込を行う... (P.2) Ⅲ. 発表要旨原稿を投稿する... (P.10) Ⅳ. 大会発表申込資格を確認する... (P.11) Ⅰ.SOLTI< 会員用 > 大会発表申込システムにログインする (1) 学会ホームページ上の SOLTI 大会発表申込システムにリンクされているボタンまたは
DB STREET 設置マニュアル
 DB STREET 設置マニュアル イーマックス目黒光一 1/23 1 はじめに... 3 2 会員詳細ページへのログイン... 4 3 サイト情報の設定... 5 4 一覧ページ画面の設定...13 5 詳細ページ画面の設定...15 6 お問い合わせページの設定...16 7 検索項目の設定...21 8 テンプレートのダウンロード...23 9 CSVアップロード...23 10 その他...
DB STREET 設置マニュアル イーマックス目黒光一 1/23 1 はじめに... 3 2 会員詳細ページへのログイン... 4 3 サイト情報の設定... 5 4 一覧ページ画面の設定...13 5 詳細ページ画面の設定...15 6 お問い合わせページの設定...16 7 検索項目の設定...21 8 テンプレートのダウンロード...23 9 CSVアップロード...23 10 その他...
パスワードの変更(更新時など)
 ウェブサイト利用にあたって操作上の注意パスワード変更 再発行 DUNS, NCage のデータについて SAM URL: www.sam.gov ウェブサイト利用にあたって SAM は すべての利用者にオープンされているウェブサイトです [SEARCH] の機能を使って 登録されている業者の情報を閲覧することができます ( ログインなしで 第三者に情報を公開しない というオプションを選択している業者の登録情報は閲覧できません
ウェブサイト利用にあたって操作上の注意パスワード変更 再発行 DUNS, NCage のデータについて SAM URL: www.sam.gov ウェブサイト利用にあたって SAM は すべての利用者にオープンされているウェブサイトです [SEARCH] の機能を使って 登録されている業者の情報を閲覧することができます ( ログインなしで 第三者に情報を公開しない というオプションを選択している業者の登録情報は閲覧できません
目次 共通 ( ログイン画面 メニュー説明 パスワード再発行 ) ファイル送信 ( 九州地方整備局職員へファイルを送信する場合 ) ファイル受信 ( 九州地方整備局職員からファイルが送信された場合 ) 8 ワンタイムファイル受信 ( 九州地方整備局職員からファイル送信要求のメールを受け取った場合 )
 大容量ファイル送受信システム操作説明書 ( 外部利用者向け ) 九州地方整備局企画部情報通信技術課 目次 共通 ( ログイン画面 メニュー説明 パスワード再発行 ) ファイル送信 ( 九州地方整備局職員へファイルを送信する場合 ) ファイル受信 ( 九州地方整備局職員からファイルが送信された場合 ) 8 ワンタイムファイル受信 ( 九州地方整備局職員からファイル送信要求のメールを受け取った場合 )
大容量ファイル送受信システム操作説明書 ( 外部利用者向け ) 九州地方整備局企画部情報通信技術課 目次 共通 ( ログイン画面 メニュー説明 パスワード再発行 ) ファイル送信 ( 九州地方整備局職員へファイルを送信する場合 ) ファイル受信 ( 九州地方整備局職員からファイルが送信された場合 ) 8 ワンタイムファイル受信 ( 九州地方整備局職員からファイル送信要求のメールを受け取った場合 )
<4D F736F F D E92988ED A8D65837D836A B81698DC58F49816A >
 (2019) 01. 著者 投稿マニュアル 手順 1 ログイン手順 2 ユーザ登録 ( 新規登録者 ) 手順 3 ユーザ名, パスワードを忘れてしまった方手順 4 投稿原稿と既発表論文の提出方法手順 5 投稿原稿を修正したい場合手順 6 査読結果の確認方法手順 7 最終原稿, 修正原稿, 修正報告書の提出方法 公益社団法 本コンクリート 学会 次 1. 順 1 ログイン 1 2. 順 2 ユーザ登録
(2019) 01. 著者 投稿マニュアル 手順 1 ログイン手順 2 ユーザ登録 ( 新規登録者 ) 手順 3 ユーザ名, パスワードを忘れてしまった方手順 4 投稿原稿と既発表論文の提出方法手順 5 投稿原稿を修正したい場合手順 6 査読結果の確認方法手順 7 最終原稿, 修正原稿, 修正報告書の提出方法 公益社団法 本コンクリート 学会 次 1. 順 1 ログイン 1 2. 順 2 ユーザ登録
JAIRO Cloud 初級ユーザー向け手引書 1. ユーザーアカウント管理 JAIRO Cloud 事務局 協力 : オープンアクセスリポジトリ推進協会 (JPCOAR) JAIRO Cloud 運用作業部会 ver date 修正内容 /11 初版
 JAIRO Cloud 初級ユーザー向け手引書 1. ユーザーアカウント管理 JAIRO Cloud 事務局 協力 : オープンアクセスリポジトリ推進協会 (JPCOAR) JAIRO Cloud 運用作業部会 ver date 修正内容 1.0 2018/11 初版 JAIRO Cloud 初級ユーザー向け手引書 1. ユーザーアカウント管理 目次 1. このマニュアルについて... 3 2. 基本の操作...
JAIRO Cloud 初級ユーザー向け手引書 1. ユーザーアカウント管理 JAIRO Cloud 事務局 協力 : オープンアクセスリポジトリ推進協会 (JPCOAR) JAIRO Cloud 運用作業部会 ver date 修正内容 1.0 2018/11 初版 JAIRO Cloud 初級ユーザー向け手引書 1. ユーザーアカウント管理 目次 1. このマニュアルについて... 3 2. 基本の操作...
RID2840 地区補助金申請システム
 2018-2019 年度 RID2840 地区補助金報告システム操作マニュアル ロータリー財団セミナー 目次 はじめに A. 権限について B. 地区補助金報告画面の説明 C. クラブ選択について 1 様式 (2) の操作説明 1-1 様式 (2) の新規作成について 1-2 様式 (2) の一時保存について 1-3 様式 (2) の完了について 1-4 様式 (2) のコピーについて 1-5 様式
2018-2019 年度 RID2840 地区補助金報告システム操作マニュアル ロータリー財団セミナー 目次 はじめに A. 権限について B. 地区補助金報告画面の説明 C. クラブ選択について 1 様式 (2) の操作説明 1-1 様式 (2) の新規作成について 1-2 様式 (2) の一時保存について 1-3 様式 (2) の完了について 1-4 様式 (2) のコピーについて 1-5 様式
オンライン登録手順マニュアル アカウントを作成し コースの選択と登録をお願いいたします 手順は下記をご参考ください またこちらのマニュアルで表示されているスクリーンは参考例となります 実際の画面等と表記のコース名が異なる場合がありますが 同じように手続きを進めていただければ 登録を完了できます 1.
 オンライン登録手順マニュアル アカウントを作成し コースの選択と登録をお願いいたします 手順は下記をご参考ください またこちらのマニュアルで表示されているスクリーンは参考例となります 実際の画面等と表記のコース名が異なる場合がありますが 同じように手続きを進めていただければ 登録を完了できます 1. ホームページ https://www.pdx.edu/cps/japan-cbl にアクセスし サイト上の
オンライン登録手順マニュアル アカウントを作成し コースの選択と登録をお願いいたします 手順は下記をご参考ください またこちらのマニュアルで表示されているスクリーンは参考例となります 実際の画面等と表記のコース名が異なる場合がありますが 同じように手続きを進めていただければ 登録を完了できます 1. ホームページ https://www.pdx.edu/cps/japan-cbl にアクセスし サイト上の
Editorial Manager 1
 Editorial Manager 13.0 バージョンアップ機能設定資料 内容 本資料ページ 概要資料ページ 1. 審査用 PDF に関する拡張 1 1 1-1. 編集者の査読者用 PDF へのアクセス 1 1 1-2. PDF の透かし設定 3 3 2. CRediT の統合 著者の役割入力 7 4 3. 必要数査読のリセット 13 9 4. PDF 作成中 画面の説明文編集 16 10 5.
Editorial Manager 13.0 バージョンアップ機能設定資料 内容 本資料ページ 概要資料ページ 1. 審査用 PDF に関する拡張 1 1 1-1. 編集者の査読者用 PDF へのアクセス 1 1 1-2. PDF の透かし設定 3 3 2. CRediT の統合 著者の役割入力 7 4 3. 必要数査読のリセット 13 9 4. PDF 作成中 画面の説明文編集 16 10 5.
Microsoft PowerPoint - T4OOマニュアル_admin管理者_ pptx
 T-4OO admin 管理者マニュアル 2018 年 8 月 23 日改訂 目次 目次 Admin 管理者について管理者のログイン方法管理者メニュー admin 管理者メニューとはグループの設定社員データの更新 ( 個別 ) 社員データの更新 ( 一括 ) アカウント使用権利の変更管理者 ID の更新パスワード変更アカウントの割当 1 アカウントの割当 2 使用 発注履歴 P03 P04 P05
T-4OO admin 管理者マニュアル 2018 年 8 月 23 日改訂 目次 目次 Admin 管理者について管理者のログイン方法管理者メニュー admin 管理者メニューとはグループの設定社員データの更新 ( 個別 ) 社員データの更新 ( 一括 ) アカウント使用権利の変更管理者 ID の更新パスワード変更アカウントの割当 1 アカウントの割当 2 使用 発注履歴 P03 P04 P05
1. NACCS( 動物検疫関連業務 ) を利用する 利用を申し込む NACCS( 動物検疫関連業務 ) を利用するためには 利用の申込が必要です NACCS( 動物検疫関連業務 ) を初めて利用される方は まず 動物検疫所ウェブサイトの NACCS( 動物検疫関連業務 ) のページ (
 NACCS( 動物検疫関連業務 ) 総合電子申請 ( 簡易版マニュアル ) こちらは簡易版マニュアルです 詳細マニュアルは http://www.maff.go.jp/aqs/tetuzuki/system/manual.html のページをご確認下さい 内容 NACCS( 動物検疫関連業務 )... 1 1. NACCS( 動物検疫関連業務 ) を利用する... 2 利用を申し込む... 2 ア利用者情報を登録する
NACCS( 動物検疫関連業務 ) 総合電子申請 ( 簡易版マニュアル ) こちらは簡易版マニュアルです 詳細マニュアルは http://www.maff.go.jp/aqs/tetuzuki/system/manual.html のページをご確認下さい 内容 NACCS( 動物検疫関連業務 )... 1 1. NACCS( 動物検疫関連業務 ) を利用する... 2 利用を申し込む... 2 ア利用者情報を登録する
1. システムを利用する 利用を申し込む 申請者が動物検疫関連業務を利用するためには 以下の2つの ID の種類があります NACCS センター株式会社に利用の申込みを行い NACCS ID を取得 システムを利用し ID を取得本手順はシステムを利用した ID の取得方法を説明します 動物検疫関連
 第 1 章システムを利用する 動物検疫関連業務を利用する上で基本となる操作について説明します 1. システムを利用する 利用を申し込む 申請者が動物検疫関連業務を利用するためには 以下の2つの ID の種類があります NACCS センター株式会社に利用の申込みを行い NACCS ID を取得 システムを利用し ID を取得本手順はシステムを利用した ID の取得方法を説明します 動物検疫関連業務を初めて利用される方は
第 1 章システムを利用する 動物検疫関連業務を利用する上で基本となる操作について説明します 1. システムを利用する 利用を申し込む 申請者が動物検疫関連業務を利用するためには 以下の2つの ID の種類があります NACCS センター株式会社に利用の申込みを行い NACCS ID を取得 システムを利用し ID を取得本手順はシステムを利用した ID の取得方法を説明します 動物検疫関連業務を初めて利用される方は
誓約書の同意 4 初回のみ 下記画面が表示されるので内容を確認後 同意する ボタンをクリック 同意していただけない場合はネット調達システムを使うことができません 参照条件設定 5 案件の絞り込み画面が表示されます 5-1 施工地域を選択して 施工地域選択完了 ボタンをクリック - 2 -
 ネット調達システム簡易マニュアル 協力会社編 システムの起動 ~ 案件参照 ~ 見積提出 ログイン 1OC-COMET にログインします 2 左側のメニューより 関連システム連携 ( 見積回答 S 他 ) をクリック 3 ネット調達システム をクリック - 1 - 誓約書の同意 4 初回のみ 下記画面が表示されるので内容を確認後 同意する ボタンをクリック 同意していただけない場合はネット調達システムを使うことができません
ネット調達システム簡易マニュアル 協力会社編 システムの起動 ~ 案件参照 ~ 見積提出 ログイン 1OC-COMET にログインします 2 左側のメニューより 関連システム連携 ( 見積回答 S 他 ) をクリック 3 ネット調達システム をクリック - 1 - 誓約書の同意 4 初回のみ 下記画面が表示されるので内容を確認後 同意する ボタンをクリック 同意していただけない場合はネット調達システムを使うことができません
eService
 eservice ご利用の手引き ソフトウェア エー ジー株式会社グローバルサポート Page 1 eservice eservice は弊社サポート WEB サイト EMPOWER のサービスです お客様は eservice にて サポートインシデントの発行と管理を行うことができます eservice では お客様に以下のサービスをご提供致します - サポートインシデントの検索と閲覧 - サポートインシデントの新規作成と更新
eservice ご利用の手引き ソフトウェア エー ジー株式会社グローバルサポート Page 1 eservice eservice は弊社サポート WEB サイト EMPOWER のサービスです お客様は eservice にて サポートインシデントの発行と管理を行うことができます eservice では お客様に以下のサービスをご提供致します - サポートインシデントの検索と閲覧 - サポートインシデントの新規作成と更新
FileZen(めるあど便) 利用マニュアル
 FileZen( めるあど便 受取フォルダ ) 利用マニュアル マルチメディアセンター 目次 FileZen( めるあど便 ) とは 2 ファイルの送信の仕方 4 ファイルの受信の仕方 15 受取フォルダとは 22 受取フォルダの設定の仕方 24 ファイルのアップロードの仕方 33 1 FileZen( めるあど便 ) とは FileZen( めるあど便 ) は 本学のアカウント ( メールアドレス
FileZen( めるあど便 受取フォルダ ) 利用マニュアル マルチメディアセンター 目次 FileZen( めるあど便 ) とは 2 ファイルの送信の仕方 4 ファイルの受信の仕方 15 受取フォルダとは 22 受取フォルダの設定の仕方 24 ファイルのアップロードの仕方 33 1 FileZen( めるあど便 ) とは FileZen( めるあど便 ) は 本学のアカウント ( メールアドレス
2019/02/13 TCU Storage TCU アカウントを持つ人同士とのファイル共有 TCU アカウントを持つ人同士でのファイル共有の手順を解説します はじめに 以下を 参考にして グループ申請 をおこなってください グループ申請 1. ポータルサイトから グループ申請 手続きをおこないます
 2019/02/13 TCU Storage TCU アカウントを持つ人同士とのファイル共有 TCU アカウントを持つ人同士でのファイル共有の手順を解説します はじめに 以下を 参考にして グループ申請 をおこなってください グループ申請 1. ポータルサイトから グループ申請 手続きをおこないます メニュー を押します 2. 申請システム を押してから グループ申請 テスト中 を押します 3. 新規申請
2019/02/13 TCU Storage TCU アカウントを持つ人同士とのファイル共有 TCU アカウントを持つ人同士でのファイル共有の手順を解説します はじめに 以下を 参考にして グループ申請 をおこなってください グループ申請 1. ポータルサイトから グループ申請 手続きをおこないます メニュー を押します 2. 申請システム を押してから グループ申請 テスト中 を押します 3. 新規申請
1. 基本操作 メールを使用するためにサインインします (1) サインインして利用する 1 ブラウザ (InternetExploler など ) を開きます 2 以下の URL へアクセスします ( 情報メディアセンターのトップページからも移動で
 学生用 Web メール (Office365) 利用マニュアル 目次 1. 基本操作 (1) サインインして利用する 1 (2) 受信メールの表示 2 (3) サインアウトして終了する 3 (4) メール作成と送信 4 2. 応用操作 (1) メール転送の設定 5 (2) アドレス帳 6 (3) 署名 7 (4) 添付ファイルの追加 8 (5) 添付ファイルの展開 9 付録 (1) 自動にメールを仕分けて整理する
学生用 Web メール (Office365) 利用マニュアル 目次 1. 基本操作 (1) サインインして利用する 1 (2) 受信メールの表示 2 (3) サインアウトして終了する 3 (4) メール作成と送信 4 2. 応用操作 (1) メール転送の設定 5 (2) アドレス帳 6 (3) 署名 7 (4) 添付ファイルの追加 8 (5) 添付ファイルの展開 9 付録 (1) 自動にメールを仕分けて整理する
Microsoft PowerPoint - 調達ポータル_電子見積システム設定マニュアル_
 電子見積システム設定マニュアル 2015 年 7 月 30 日 Rev03 パナソニック株式会社 2 目 次 1. 電子見積システムのご利用手続きの概要 2. パナソニック調達ポータルユーザー IDの取得 ( ユーザー ID 取得済の場合は不要 ) 3. 電子見積システムへの紐付け 4. パスワード関係の注意事項 5. お問合せ先 1. 電子見積システムのご利用手続きの概要 3 電子見積システムのご利用について
電子見積システム設定マニュアル 2015 年 7 月 30 日 Rev03 パナソニック株式会社 2 目 次 1. 電子見積システムのご利用手続きの概要 2. パナソニック調達ポータルユーザー IDの取得 ( ユーザー ID 取得済の場合は不要 ) 3. 電子見積システムへの紐付け 4. パスワード関係の注意事項 5. お問合せ先 1. 電子見積システムのご利用手続きの概要 3 電子見積システムのご利用について
履歴 作成日 バージョン番号 変更点 2016 年 9 月 19 日 新システム稼働本マニュアル ( 初版 ) 2016 年 10 月 6 日 システム公開に伴う 初版最終調整 2016 年 11 月 7 日 添付ファイルの公開設定について 追加 2
 岡山市 Ver. 201802 株式会社ファントゥ 履歴 作成日 バージョン番号 変更点 2016 年 9 月 19 日 201608 新システム稼働本マニュアル ( 初版 ) 2016 年 10 月 6 日 201610 システム公開に伴う 初版最終調整 2016 年 11 月 7 日 201611 5.1 添付ファイルの公開設定について 追加 2018 年 2 月 8 日 201802 ユーザーインターフェース変更に伴う画像
岡山市 Ver. 201802 株式会社ファントゥ 履歴 作成日 バージョン番号 変更点 2016 年 9 月 19 日 201608 新システム稼働本マニュアル ( 初版 ) 2016 年 10 月 6 日 201610 システム公開に伴う 初版最終調整 2016 年 11 月 7 日 201611 5.1 添付ファイルの公開設定について 追加 2018 年 2 月 8 日 201802 ユーザーインターフェース変更に伴う画像
Microsoft Word - データ保管サービス操作マニュアル(第二版).docx
 データ保管サービス 操作マニュアル 平成 27 年 8 月 第二版 目次 1. 概要... 2 2. 基本操作... 3 ログイン... 3 データ入力... 3 ファイル添付... 3 エラー表示について... 4 初期画面について... 4 3. 未登録一覧... 5 一覧表の見方... 5 4. 保管工事一覧... 6 検索方法... 6 一覧表の見方... 7 保管工事一覧帳票出力方法...
データ保管サービス 操作マニュアル 平成 27 年 8 月 第二版 目次 1. 概要... 2 2. 基本操作... 3 ログイン... 3 データ入力... 3 ファイル添付... 3 エラー表示について... 4 初期画面について... 4 3. 未登録一覧... 5 一覧表の見方... 5 4. 保管工事一覧... 6 検索方法... 6 一覧表の見方... 7 保管工事一覧帳票出力方法...
1. 画面パターンと画面の見方 (2) メインメニュー画面 b c d メインメニュー画面 1 ヘッダヘッダは システムバナー ログイン情報 ドロップダウンメニューで構成されます 2 b 新着情報 利用者が新規利用申込を行った場合など 利用者へ手続きの状況を通知する情報を表示します 3 c メニュー
 1. 画面パターンと画面の見方 詳細な操作方法 1. 画面パターンと画面の見方主な画面のパターン および画面の見方について説明します (1) ログイン画面 b ログイン画面 1 ログインの入力項目ログイン ID パスワードの入力項目 ログインボタンを表示します リンク以下のリンクを表示します ログイン ID パスワードを忘れた場合 ログイン ID をお持ちでない場合はこちら 2 b お問い合わせ先
1. 画面パターンと画面の見方 詳細な操作方法 1. 画面パターンと画面の見方主な画面のパターン および画面の見方について説明します (1) ログイン画面 b ログイン画面 1 ログインの入力項目ログイン ID パスワードの入力項目 ログインボタンを表示します リンク以下のリンクを表示します ログイン ID パスワードを忘れた場合 ログイン ID をお持ちでない場合はこちら 2 b お問い合わせ先
ボタンメンバーを追加登録入力項目をクリア一つ前に戻る 説明社員を閲覧者に追加します アンケートのタイトル部分 閲覧者を登録します その後 質問登録画面を表示します 入力した内容をクリアし 元の状態へ戻します 入力した内容をキャンセルし 一覧画面に戻ります アンケート完成時のタイトル 説明文 画像の表
 Web 上でアンケートフォームが簡単に作成でき 社内外に URL 付きメールで送信できます 集計結果はテキストファイルに出力したり グラフ化して閲覧する事が可能です アンケート ( タイトル部 閲覧者設定 ) を作成する MagicHat より アンケート をクリックするとアンケート一覧画面が表示されます 一覧画面 新規作成 をクリックして下さい タイトル 閲覧者設定作成画面が開きます タイトル 閲覧者設定作成画面
Web 上でアンケートフォームが簡単に作成でき 社内外に URL 付きメールで送信できます 集計結果はテキストファイルに出力したり グラフ化して閲覧する事が可能です アンケート ( タイトル部 閲覧者設定 ) を作成する MagicHat より アンケート をクリックするとアンケート一覧画面が表示されます 一覧画面 新規作成 をクリックして下さい タイトル 閲覧者設定作成画面が開きます タイトル 閲覧者設定作成画面
公益社団法人日本産科婦人科学会学術講演会 オンライン演題登録システムマニュアル 登録者用 - 登録にあたっての注意点 1) 必ず筆頭演者が登録してください 2) 筆頭演者 や 発表形式 ( セッション ) は 一度選択するとシステムから途中で変更できません 変更する場合は 登録を一度削除して新規に登
 公益社団法人日本産科婦人科学会学術講演会 オンライン演題登録システムマニュアル 登録者用 - 登録にあたっての注意点 1) 必ず筆頭演者が登録してください 2) 筆頭演者 や 発表形式 ( セッション ) は 一度選択するとシステムから途中で変更できません 変更する場合は 登録を一度削除して新規に登録する必要があります 募集期間 (8 月 1 日 ~10 月 10 日正午 ) が終了し 修正期間に入ると
公益社団法人日本産科婦人科学会学術講演会 オンライン演題登録システムマニュアル 登録者用 - 登録にあたっての注意点 1) 必ず筆頭演者が登録してください 2) 筆頭演者 や 発表形式 ( セッション ) は 一度選択するとシステムから途中で変更できません 変更する場合は 登録を一度削除して新規に登録する必要があります 募集期間 (8 月 1 日 ~10 月 10 日正午 ) が終了し 修正期間に入ると
3. ユーザー情報の登録 必要事項をご入力の上 申込み ボタンを押してください ご利用される方のお名前を入力してください 個人名以外の名称は サポートセンターからの ご連絡の際に連絡がうまくとれないなど不都合が 生じる恐れがありますので ご遠慮いただいています 複数のメールアドレスを登録することはで
 Ashisuto Web Support Center AWSC ユーザーガイド 1.アカウント登録手順... 1 2.ログイン手順... 5 3.アカウント登録内容の変更手順... 6 4.問い合わせ登録手順... 10 5.問い合わせ更新手順... 12 6.ファイルアップロード手順... 16 7.パスワードがご不明の場合... 21 [ 1 ] アカウント登録手順 1. アカウント登録ページへのアクセス
Ashisuto Web Support Center AWSC ユーザーガイド 1.アカウント登録手順... 1 2.ログイン手順... 5 3.アカウント登録内容の変更手順... 6 4.問い合わせ登録手順... 10 5.問い合わせ更新手順... 12 6.ファイルアップロード手順... 16 7.パスワードがご不明の場合... 21 [ 1 ] アカウント登録手順 1. アカウント登録ページへのアクセス
3) First name( 名 ),Last name( 姓 ), アドレスを 入 力 し Continue を 押 します. 名, 姓 は 日 本 語 も 使 えるようですが,ログイン 後, 名 姓 という 順 で 表 示 されます.アカウント 管 理 は( 大 会 の 発 表 申
 EasyChair を 使 った 大 会 の 発 表 申 請 と 論 文 の 投 稿 方 法 について 地 理 情 報 システム 学 会 では, 大 会 の 発 表 申 請 に EasyChair を 利 用 しています.この 文 書 では, 当 学 会 での EasyChair の 使 用 法 をご 説 明 致 します. 1. EasyChair アカウントの 取 得 EasyChair を 利
EasyChair を 使 った 大 会 の 発 表 申 請 と 論 文 の 投 稿 方 法 について 地 理 情 報 システム 学 会 では, 大 会 の 発 表 申 請 に EasyChair を 利 用 しています.この 文 書 では, 当 学 会 での EasyChair の 使 用 法 をご 説 明 致 します. 1. EasyChair アカウントの 取 得 EasyChair を 利
学会業務情報化システム(SOLTI)
 SOLTI 認定申請システム マニュアル < 申請者用 > Ⅰ.SOLTI 認定申請システムにログインする... (P.2) Ⅱ.( 非会員の場合 ) 連絡先情報の登録を行う... (P.3) Ⅲ. 認定申請の登録を行う... (P.5) Ⅳ. 認定申請の修正を行う... (P.9) Ⅴ. 認定審査結果が届く... (P.10) Ⅵ. 実施報告の登録を行う... (P.11) 認定申請業務の概略フロー
SOLTI 認定申請システム マニュアル < 申請者用 > Ⅰ.SOLTI 認定申請システムにログインする... (P.2) Ⅱ.( 非会員の場合 ) 連絡先情報の登録を行う... (P.3) Ⅲ. 認定申請の登録を行う... (P.5) Ⅳ. 認定申請の修正を行う... (P.9) Ⅴ. 認定審査結果が届く... (P.10) Ⅵ. 実施報告の登録を行う... (P.11) 認定申請業務の概略フロー
myZyXEL.com2.0
 日本語版 編集発行 : 株式会社スタッフ アンド ブレーン Copyright ZyXEL Communications Corp. 目次 1 はじめに... 2 2 アカウントの登録... 3 3 デバイスの登録... 5 4 ライセンスの登録... 6 5 myzyxel.com 2.0 画面説明... 8 5.1 Dashboard... 8 5.2 Device Management...
日本語版 編集発行 : 株式会社スタッフ アンド ブレーン Copyright ZyXEL Communications Corp. 目次 1 はじめに... 2 2 アカウントの登録... 3 3 デバイスの登録... 5 4 ライセンスの登録... 6 5 myzyxel.com 2.0 画面説明... 8 5.1 Dashboard... 8 5.2 Device Management...
目次 1. ログイン 報告 ユーザ 病院 使用場所 通知先 材料データベース... 7 ご注意ください...12 JAN コードから材料データを返します マネージャーの情報変更 報告 CS
 1.1 目次 1. ログイン... 3 2. 報告... 3 3. ユーザ... 4 4. 病院 使用場所... 5 5. 通知先... 6 6. 材料データベース... 7 ご注意ください...12 JAN コードから材料データを返します...12 7. マネージャーの情報変更...13 8. 報告 CSV の項目 報告添付ファイル名 の変更...13 2 1. ログイン マネージャアカウントの
1.1 目次 1. ログイン... 3 2. 報告... 3 3. ユーザ... 4 4. 病院 使用場所... 5 5. 通知先... 6 6. 材料データベース... 7 ご注意ください...12 JAN コードから材料データを返します...12 7. マネージャーの情報変更...13 8. 報告 CSV の項目 報告添付ファイル名 の変更...13 2 1. ログイン マネージャアカウントの
SILAND.JP テンプレート集
 i-vote ユーザ操作ガイド ~ 立候補申請編 ~ 第 1.0 版 作成日 2018 年 9 月 7 日 最終更新日 2018 年 9 月 7 日 1 / 26 改版履歴 版数日付改版内容 1.1 2018/09/07 新規作成 2 / 26 目次 利用環境... 4 推奨ブラウザ... 4 Javascript について... 4 ログイン... 5 パスワードの再発行 ( パスワードを忘れた場合
i-vote ユーザ操作ガイド ~ 立候補申請編 ~ 第 1.0 版 作成日 2018 年 9 月 7 日 最終更新日 2018 年 9 月 7 日 1 / 26 改版履歴 版数日付改版内容 1.1 2018/09/07 新規作成 2 / 26 目次 利用環境... 4 推奨ブラウザ... 4 Javascript について... 4 ログイン... 5 パスワードの再発行 ( パスワードを忘れた場合
就職検索システム をクリックしてください 就職情報検索システムのユーザー認証 ( ロ グイン ) ページに移動します 1.2. ユーザー認証就職情報の検索 閲覧を行うためにはユーザー IDとパスワードが必要です 就職情報検索システム IDカード に記載されているユーザー IDとパスワー
 就職情報検索システム操作方法について 就職情報検索システムは 八戸工業高等専門学校のホームページにアクセスすることにより インタ ーネットを通じて求人情報の検索および閲覧を行うことができるシステムです 以下に操作方法を説明します 1.PC で閲覧する場合 1.1. 就職情報検索ページの場所 1.1.1. 八戸工業高等専門学校トップページの [ 就職情報検索求人受付 ] をクリックします 1.1.2.
就職情報検索システム操作方法について 就職情報検索システムは 八戸工業高等専門学校のホームページにアクセスすることにより インタ ーネットを通じて求人情報の検索および閲覧を行うことができるシステムです 以下に操作方法を説明します 1.PC で閲覧する場合 1.1. 就職情報検索ページの場所 1.1.1. 八戸工業高等専門学校トップページの [ 就職情報検索求人受付 ] をクリックします 1.1.2.
COTOHA ミーティングアシスト 操作マニュアル
 COTOHA Meeting Assist Support Page お問い合わせマニュアル 第 1.0 版 2019/08/05 版 目次 1. 動作環境 1.1 各種推奨のバージョン 03 03 2.COTOHA Meeting Assist Support Page 操作方法 2.1 COTOHA Meeting Assist Support Pageへのログイン 2.2 新規お問い合わせ 2.3
COTOHA Meeting Assist Support Page お問い合わせマニュアル 第 1.0 版 2019/08/05 版 目次 1. 動作環境 1.1 各種推奨のバージョン 03 03 2.COTOHA Meeting Assist Support Page 操作方法 2.1 COTOHA Meeting Assist Support Pageへのログイン 2.2 新規お問い合わせ 2.3
1. マイページの取得 学情主催イベント原稿入稿システム URL 上記 URL にアクセスしてください ( ブラウザに直接入力してください ) 1-1. メールアドレスの入力 トップページ 上記の学情主催イベント原
 学情主催イベント原稿入稿システム利用マニュアル ( 第三版 2017. 7) 目次 1. マイページの取得... 1 1-1. メールアドレスの入力... 1 1-2. マイページ登録用 URL の送信... 2 1-3. マイページ登録情報の入力... 3 1-4. マイページ登録情報の確認... 3 1-5. マイページ取得完了... 4 2. ログイン... 4 3. パスワードの再設定...
学情主催イベント原稿入稿システム利用マニュアル ( 第三版 2017. 7) 目次 1. マイページの取得... 1 1-1. メールアドレスの入力... 1 1-2. マイページ登録用 URL の送信... 2 1-3. マイページ登録情報の入力... 3 1-4. マイページ登録情報の確認... 3 1-5. マイページ取得完了... 4 2. ログイン... 4 3. パスワードの再設定...
ここでは 志望動機書のダウンロードの手順について解説します < 注意点 > 市のホームページ 市職員の募集 に 郵送用の申込書類一式が掲載されていますが 郵送用は PDF 形式のため 電子申請では利用できません 下記手順で Word 形式の志望動機書を準備してください 1) 志望動機書は 市のホーム
 ここでは 職員採用試験の申し込みを電子申請で行う手順について解説します 解説では 例として 職員採用試験 事務職 A を取り上げますが 他のどの区分についても同様の手順となります 志望動機書のダウンロード方法とダウンロードしたファイルについての手順を解説しています 申請に必要な利用者 ID の取得方法について解説しています 既にご自身の利用者 ID をお持ちの方は改めて取得する必要はありません 電子申請の入力手順および志望動機書の添付方法
ここでは 職員採用試験の申し込みを電子申請で行う手順について解説します 解説では 例として 職員採用試験 事務職 A を取り上げますが 他のどの区分についても同様の手順となります 志望動機書のダウンロード方法とダウンロードしたファイルについての手順を解説しています 申請に必要な利用者 ID の取得方法について解説しています 既にご自身の利用者 ID をお持ちの方は改めて取得する必要はありません 電子申請の入力手順および志望動機書の添付方法
PowerPoint プレゼンテーション
 東京大学地震研究所共同利用申請サイト申請者用マニュアル ご利用にあたって 本所共同利用申請サイトでは 個人情報の登録や 昨年度の申請を呼び出すことはできません 恐れ入りますが 異なる申請をする際には 毎回 新規登録及びアップロードはこちらから ボタンをクリックし 新規登録をお願いいたします 目次 Ⅰ. 申請 1. 新規登録 1 2. 申請情報の入力 2 3. 個人情報の入力 3 4. 最終確認 4
東京大学地震研究所共同利用申請サイト申請者用マニュアル ご利用にあたって 本所共同利用申請サイトでは 個人情報の登録や 昨年度の申請を呼び出すことはできません 恐れ入りますが 異なる申請をする際には 毎回 新規登録及びアップロードはこちらから ボタンをクリックし 新規登録をお願いいたします 目次 Ⅰ. 申請 1. 新規登録 1 2. 申請情報の入力 2 3. 個人情報の入力 3 4. 最終確認 4
ファイル アップロード
 2019 年 05 月 21 日第 1.0.4 版 Arcserve サポートでは 調査のため Arcserve 製品等から収集したログ / 資料の送付をお願いする場合があります ログ / 資料をサポートに送付する場合 次のような方法を使用できます 1. サポートポータルでファイルをアップロードする 2. サポートから送信されたメールにファイルを添付し返信する 3. FTP を使用しファイルをアップロードする
2019 年 05 月 21 日第 1.0.4 版 Arcserve サポートでは 調査のため Arcserve 製品等から収集したログ / 資料の送付をお願いする場合があります ログ / 資料をサポートに送付する場合 次のような方法を使用できます 1. サポートポータルでファイルをアップロードする 2. サポートから送信されたメールにファイルを添付し返信する 3. FTP を使用しファイルをアップロードする
スライド 1
 ( 新 ) 携帯電話版マニュアル ( 事業者向け ) SHIFT 携帯電話版は 携帯電話の機種によってはご利用いただけない場合がございます スマートフォンには未対応です 平成 27 年 7 月 1 利用イメージ 普段はパソコンでページ作成 PC 版企業ページ 携帯版企業ページ 事業者 A さん 外出先から携帯電話で新着情報を投稿 携帯電話に保存されている画像を利用できます SHIFT 携帯版メニュー画面では
( 新 ) 携帯電話版マニュアル ( 事業者向け ) SHIFT 携帯電話版は 携帯電話の機種によってはご利用いただけない場合がございます スマートフォンには未対応です 平成 27 年 7 月 1 利用イメージ 普段はパソコンでページ作成 PC 版企業ページ 携帯版企業ページ 事業者 A さん 外出先から携帯電話で新着情報を投稿 携帯電話に保存されている画像を利用できます SHIFT 携帯版メニュー画面では
<8F898AFA90DD92E88EE88F872E786C73>
 OD 式安全性テスト Net 版初期設定手順 2015 年 10 月 目次 対応 OS 対応ブラウザ 初期設定 初期設定 1( ブラウザの設定 ) 1 初期設定 2( 印刷位置の調整 ) 7 初期設定 3( 整理番号の読取精度向上 ) 9 初期設定 4( 帳票出力の設定 ) 10 付録 Flash Playerのバージョン確認 11 Flash Player アドオンの有効化 14 Flash Playerのインストール
OD 式安全性テスト Net 版初期設定手順 2015 年 10 月 目次 対応 OS 対応ブラウザ 初期設定 初期設定 1( ブラウザの設定 ) 1 初期設定 2( 印刷位置の調整 ) 7 初期設定 3( 整理番号の読取精度向上 ) 9 初期設定 4( 帳票出力の設定 ) 10 付録 Flash Playerのバージョン確認 11 Flash Player アドオンの有効化 14 Flash Playerのインストール
<8B9E93738CF092CA904D94CC814090BF8B818F B D836A B B B816A2E786C73>
 京都交通信販 請求書 Web サービス操作マニュアル 第 9 版 (2011 年 2 月 1 日改訂 ) 京都交通信販株式会社 http://www.kyokoshin.co.jp TEL075-314-6251 FX075-314-6255 目次 STEP 1 >> ログイン画面 請求書 Web サービスログイン画面を確認します P.1 STEP 2 >> ログイン 請求書 Web サービスにログインします
京都交通信販 請求書 Web サービス操作マニュアル 第 9 版 (2011 年 2 月 1 日改訂 ) 京都交通信販株式会社 http://www.kyokoshin.co.jp TEL075-314-6251 FX075-314-6255 目次 STEP 1 >> ログイン画面 請求書 Web サービスログイン画面を確認します P.1 STEP 2 >> ログイン 請求書 Web サービスにログインします
PowerPoint プレゼンテーション
 みやぎ子育て支援パスポートポータルサイト 協賛店舗マニュアル 2019 年 1 月 0 目 次 INDEX 1) 2) 3) 4) 5) 6) 7) 8) 9) ご利用までの流れ新規登録申請管理者からの通知メール店舗情報の確認 画像写真の登録申請登録内容の確認公開申請店舗新規追加画像登録担当者情報 2 3 9 10 20 21 21 22 22 10) ログアウト 22 1 全体概念図 1) ご利用までの流れ
みやぎ子育て支援パスポートポータルサイト 協賛店舗マニュアル 2019 年 1 月 0 目 次 INDEX 1) 2) 3) 4) 5) 6) 7) 8) 9) ご利用までの流れ新規登録申請管理者からの通知メール店舗情報の確認 画像写真の登録申請登録内容の確認公開申請店舗新規追加画像登録担当者情報 2 3 9 10 20 21 21 22 22 10) ログアウト 22 1 全体概念図 1) ご利用までの流れ
高校生ビジネスプラン・グランプリ
 第 6 回高校生ビジネスプラン グランプリ エントリー ビジネスプランの提出 ご担当教員向け Web 申し込み操作マニュアル 高校生ビジネスプラン グランプリ 運営事務局 平成 30 年 7 月 目次 1: エントリーからビジネスプランシート提出の流れ... 2 2: アカウント情報の登録... 3 3: パスワードの設定... 8 4: ログイン ログアウト... 11 5: エントリー ( 応募登録
第 6 回高校生ビジネスプラン グランプリ エントリー ビジネスプランの提出 ご担当教員向け Web 申し込み操作マニュアル 高校生ビジネスプラン グランプリ 運営事務局 平成 30 年 7 月 目次 1: エントリーからビジネスプランシート提出の流れ... 2 2: アカウント情報の登録... 3 3: パスワードの設定... 8 4: ログイン ログアウト... 11 5: エントリー ( 応募登録
FAX配信サービス 利用マニュアル
 メール配信サービス 利用マニュアル 08/0/5 NetReal 株式会社 目次. メール配信サービスとは P.3. メール原稿を登録する P.4 3. メールリストを作成する 3-.Excelにて作成する P.8 3-. テキストエディタにて作成する P.0 4. メールリストを登録する P. 5. メール配信を予約する P.6 6. 配信結果を確認する P.0 Ex. 配信プランを契約する P.
メール配信サービス 利用マニュアル 08/0/5 NetReal 株式会社 目次. メール配信サービスとは P.3. メール原稿を登録する P.4 3. メールリストを作成する 3-.Excelにて作成する P.8 3-. テキストエディタにて作成する P.0 4. メールリストを登録する P. 5. メール配信を予約する P.6 6. 配信結果を確認する P.0 Ex. 配信プランを契約する P.
廃液処理依頼 Fig. 登録画面 ログイン後 WASTE FLUID MANAGER(Fig.) が表示されます 画面上部にはグループ名とユーザー名が表示されます 廃液処理依頼は画面左上のメニューボタンをクリックすると表示されます 廃液タンクのタグに表示された管理番号と廃液投入記録簿に記した管理番号
 廃液管理支援システム IASO W はじめに 本システムは 登録機能 (WASTE FLUID MANAGER) 集計機能 (DATA MANAGER) 管理機 能 (MAINTENANCE MANAGER) の 種類で構成され 全てウェブブラウザ上で操作します 廃液管理支援システムの流れ 本システムは職員 ( 排出責任者 ) のみが操作できます 廃液の投入履歴は 廃液管理支援システム内の INFO
廃液管理支援システム IASO W はじめに 本システムは 登録機能 (WASTE FLUID MANAGER) 集計機能 (DATA MANAGER) 管理機 能 (MAINTENANCE MANAGER) の 種類で構成され 全てウェブブラウザ上で操作します 廃液管理支援システムの流れ 本システムは職員 ( 排出責任者 ) のみが操作できます 廃液の投入履歴は 廃液管理支援システム内の INFO
PowerPoint プレゼンテーション
 JAMOTE 認証サービス サービスガイドライン適合事業所認定 Web 申請サイト操作手引き 2018 年 10 月 15 日第 4 版 JAMOTE 認証サービス株式会社 1.Web 申請サイトで行えること 申請書類の提出 : 本サイトにPDF 文書などをアップロードして頂きます 現地審査の日程調整 : 担当審査員との間で 現地審査の日程調整をして頂きます 2. 申請事業所の登録 登録 をクリックします
JAMOTE 認証サービス サービスガイドライン適合事業所認定 Web 申請サイト操作手引き 2018 年 10 月 15 日第 4 版 JAMOTE 認証サービス株式会社 1.Web 申請サイトで行えること 申請書類の提出 : 本サイトにPDF 文書などをアップロードして頂きます 現地審査の日程調整 : 担当審査員との間で 現地審査の日程調整をして頂きます 2. 申請事業所の登録 登録 をクリックします
Microsoft PowerPoint - KanriManual.ppt
 環境一般教育 マニュアル 管理者用 1 管理者機能一覧管理者が利用できる機能は以下の通りです 印がついている操作手順について後のページでご説明いたします (p.10) 受講者の学習状況に応じメールを送信することができますメール設定 (p.16) 登録されている受講者の削除が出来ます受講者の削除受講者に関する操作 (p.5) 個人を指定して学習進捗を確認できます学習進捗 (p.3) 受講者を一覧にした受講状況を確認します
環境一般教育 マニュアル 管理者用 1 管理者機能一覧管理者が利用できる機能は以下の通りです 印がついている操作手順について後のページでご説明いたします (p.10) 受講者の学習状況に応じメールを送信することができますメール設定 (p.16) 登録されている受講者の削除が出来ます受講者の削除受講者に関する操作 (p.5) 個人を指定して学習進捗を確認できます学習進捗 (p.3) 受講者を一覧にした受講状況を確認します
1. ログイン 1-1 管理画面へのログイン FAQ( よくある質問 ) の作成 編集 削除や承認 公開には その操作権限を持つアカ ウントでログインします アカウントについての詳細は 管理者にお問い合わせくださ い (1) [ ユーザー ID またはメールアドレス ] と [ パスワード ] を入
![1. ログイン 1-1 管理画面へのログイン FAQ( よくある質問 ) の作成 編集 削除や承認 公開には その操作権限を持つアカ ウントでログインします アカウントについての詳細は 管理者にお問い合わせくださ い (1) [ ユーザー ID またはメールアドレス ] と [ パスワード ] を入 1. ログイン 1-1 管理画面へのログイン FAQ( よくある質問 ) の作成 編集 削除や承認 公開には その操作権限を持つアカ ウントでログインします アカウントについての詳細は 管理者にお問い合わせくださ い (1) [ ユーザー ID またはメールアドレス ] と [ パスワード ] を入](/thumbs/92/110139997.jpg) SHIRASAGI 管理画面操作マニュアル FAQ( よくある質問 ) 1. ログイン 2 1-1 管理画面へのログイン 2 2. FAQ ページ 3 2-1 FAQ 一覧 3 2-2 FAQ の新規作成 5 2-3 FAQ の編集 12 2-4 FAQ の削除 13 2-5 FAQ の複製 14 2-6 FAQ の移動 15 2-7 FAQ の差し替え 17 3. プレビュー 19 3-1 プレビューでの確認
SHIRASAGI 管理画面操作マニュアル FAQ( よくある質問 ) 1. ログイン 2 1-1 管理画面へのログイン 2 2. FAQ ページ 3 2-1 FAQ 一覧 3 2-2 FAQ の新規作成 5 2-3 FAQ の編集 12 2-4 FAQ の削除 13 2-5 FAQ の複製 14 2-6 FAQ の移動 15 2-7 FAQ の差し替え 17 3. プレビュー 19 3-1 プレビューでの確認
目次. ログイン方法 初回ログイン ( 個人契約者 / クレジットカード決済 ) 初回ログイン ( 個人契約者 / 口座振替 ( 引き落とし )) 初回ログイン ( 個人契約者 /NTT と合算請求 ) 初回ログイン ( 法人契約者 /N
 fit コール ismart 接続サービス会員ツール 利用マニュアル 目次. ログイン方法... 3 -. 初回ログイン ( 個人契約者 / クレジットカード決済 )... 6-2. 初回ログイン ( 個人契約者 / 口座振替 ( 引き落とし ))... -3. 初回ログイン ( 個人契約者 /NTT と合算請求 )... 4-4. 初回ログイン ( 法人契約者 /NTT と合算請求 )... 2
fit コール ismart 接続サービス会員ツール 利用マニュアル 目次. ログイン方法... 3 -. 初回ログイン ( 個人契約者 / クレジットカード決済 )... 6-2. 初回ログイン ( 個人契約者 / 口座振替 ( 引き落とし ))... -3. 初回ログイン ( 個人契約者 /NTT と合算請求 )... 4-4. 初回ログイン ( 法人契約者 /NTT と合算請求 )... 2
目次 1. 動作環境 お問合せの流れ 操作方法... 3 (1) お問合せ登録... 3 (2) 受付 URL 通知メール受信 / 認証処理 (3) 回答閲覧通知メール受信 / 回答閲覧 (4). 再問合わせ NITE 化審法
 NITE 化審法連絡システム 利用者マニュアル 一般問合わせ 1. 3 版 2015 年 10 月 目次 1. 動作環境... 1 2. お問合せの流れ... 2 3. 操作方法... 3 (1) お問合せ登録... 3 (2) 受付 URL 通知メール受信 / 認証処理... 11 (3) 回答閲覧通知メール受信 / 回答閲覧... 16 (4). 再問合わせ... 19 4. NITE 化審法連絡システムに関する連絡先...
NITE 化審法連絡システム 利用者マニュアル 一般問合わせ 1. 3 版 2015 年 10 月 目次 1. 動作環境... 1 2. お問合せの流れ... 2 3. 操作方法... 3 (1) お問合せ登録... 3 (2) 受付 URL 通知メール受信 / 認証処理... 11 (3) 回答閲覧通知メール受信 / 回答閲覧... 16 (4). 再問合わせ... 19 4. NITE 化審法連絡システムに関する連絡先...
機能性表示食品制度届出データベース届出マニュアル ( 食品関連事業者向け ) 4-6. パスワードを変更する 画面の遷移 処理メニューより パスワード変更 を選択すると パスワード変更 画面が表示されます パスワード変更 画面において パスワード変更 をクリックすると パスワード変更詳細 画面が表示
 4-6. パスワードを変更する 画面の遷移 処理メニューより パスワード変更 を選択すると パスワード変更 画面が表示されます パスワード変更 画面において パスワード変更 をクリックすると パスワード変更詳細 画面が表示されます パスワード変更詳細 画面において 編集 ボタンを押すと パスワード変更編集 画面が表示され パスワードの変更ができます 処理メニュー [ ハ スワート 変更 ] [ ハ
4-6. パスワードを変更する 画面の遷移 処理メニューより パスワード変更 を選択すると パスワード変更 画面が表示されます パスワード変更 画面において パスワード変更 をクリックすると パスワード変更詳細 画面が表示されます パスワード変更詳細 画面において 編集 ボタンを押すと パスワード変更編集 画面が表示され パスワードの変更ができます 処理メニュー [ ハ スワート 変更 ] [ ハ
ログイン 初 めてシステムを 利 用 するときは 新 規 にユーザーアカウントを 作 成 します 4 アカウントの 作 成 へ 既 にユーザーアカウントが 作 成 されている 場 合 は ユーザーIDとパスワードを 入 力 してから ログイン をクリックします 既 にユーザーアカウントが 作 成 さ
 投 稿 データ 等 の 準 備 特 に 御 注 意 下 さい )ファイル 名 は 英 文 と 数 字 (すべて 半 角 )を 使 用 すること. 必 ず 拡 張 子 (.docx,.xlsx,.pptx 等 )を 付 けること. 最 長 でも0 文 字 程 度 とすること. )Microsoft Wordで 変 更 履 歴 やコメントの 表 示 状 態 のファイルは 査 読 に 支 障 があります
投 稿 データ 等 の 準 備 特 に 御 注 意 下 さい )ファイル 名 は 英 文 と 数 字 (すべて 半 角 )を 使 用 すること. 必 ず 拡 張 子 (.docx,.xlsx,.pptx 等 )を 付 けること. 最 長 でも0 文 字 程 度 とすること. )Microsoft Wordで 変 更 履 歴 やコメントの 表 示 状 態 のファイルは 査 読 に 支 障 があります
アカウントの新規作成 1. Keio Academy of New York Admissions Portal にアクセス インターネットが使えるコンピューター等を利用し Keio Academy of New York Admissions Portal ( 以下 ポータル とよぶ ) にアクセ
 Keio Academy of New York Admissions Portal 操作マニュアルー志願者用ー 本操作マニュアルは頻繁に内容が更新されることがありますので ご利用の際は できるだけ 学院ホームページより最新版をダウンロードしてご確認ください Page1 アカウントの新規作成 1. Keio Academy of New York Admissions Portal にアクセス インターネットが使えるコンピューター等を利用し
Keio Academy of New York Admissions Portal 操作マニュアルー志願者用ー 本操作マニュアルは頻繁に内容が更新されることがありますので ご利用の際は できるだけ 学院ホームページより最新版をダウンロードしてご確認ください Page1 アカウントの新規作成 1. Keio Academy of New York Admissions Portal にアクセス インターネットが使えるコンピューター等を利用し
1. ログイン 1-1 管理画面へのログイン 記事作成 編集 削除や承認 公開には その操作権限を持つアカウントでログインし ます アカウントについての詳細は 管理者にお問い合わせください (1) [ ユーザー ID またはメールアドレス ] と [ パスワード ] を入力後 [ ログイン ] をク
![1. ログイン 1-1 管理画面へのログイン 記事作成 編集 削除や承認 公開には その操作権限を持つアカウントでログインし ます アカウントについての詳細は 管理者にお問い合わせください (1) [ ユーザー ID またはメールアドレス ] と [ パスワード ] を入力後 [ ログイン ] をク 1. ログイン 1-1 管理画面へのログイン 記事作成 編集 削除や承認 公開には その操作権限を持つアカウントでログインし ます アカウントについての詳細は 管理者にお問い合わせください (1) [ ユーザー ID またはメールアドレス ] と [ パスワード ] を入力後 [ ログイン ] をク](/thumbs/93/111147023.jpg) SHIRASAGI 管理画面操作マニュアル 記事 1. ログイン 2 1-1 管理画面へのログイン 2 2. 記事 3 2-1 記事一覧 3 2-2 記事の新規作成 4 2-3 記事の編集 12 2-4 記事の削除 13 2-5 記事の複製 14 2-6 記事の移動 15 2-7 記事の差し替え 17 3. プレビュー 19 3-1 プレビューでの確認 19 4. 承認 公開 20 4-1 承認申請
SHIRASAGI 管理画面操作マニュアル 記事 1. ログイン 2 1-1 管理画面へのログイン 2 2. 記事 3 2-1 記事一覧 3 2-2 記事の新規作成 4 2-3 記事の編集 12 2-4 記事の削除 13 2-5 記事の複製 14 2-6 記事の移動 15 2-7 記事の差し替え 17 3. プレビュー 19 3-1 プレビューでの確認 19 4. 承認 公開 20 4-1 承認申請
