Kobo Aura User Guide - JP
|
|
|
- なごみ こいまる
- 5 years ago
- Views:
Transcription
1
2 kobo Aura 電 子ブックリーダーユーザーガイド 目次 電 子ブックリーダーについて... 6 電 子ブックリーダーの概要... 7 電 子ブックリーダーの充電 方法... 9 タッチスクリーンの操作 方法 スリープモードの設定 解除 ライトのオン オフ PC への接続 ライブラリの活 用 ホーム画 面の操作 ライブラリの操作 kobo Aura ユーザーガイド 2
3 本の検索索 kobo クラウドの利利 用 kobo クラウドから本をダウンロード 本を端末から削除する 本を完全に削除する 電 子ブックリーダーでの読書 本を読む ページや章の移動 フォントの種類や 文字の 大きさの変更更 本を閉じる コメントの追加 辞書の利利 用 文字をハイライト コメントの追加 kobo Aura ユーザーガイド 3
4 しおりをつける ( ページの端を折る ) 辞書の利利 用 外国語対訳の照会 本の 入 手 新しい本の検索索 本の購 入 気になる本に追加 他社電 子書籍ストアの本の追加 EPUB PDF DRM について Wi-Fi 接続 Wi- Fi について Wi- Fi のオン オフ kobo Aura ユーザーガイド 4
5 電 子ブックリーダーを Wi- Fi ( ワイヤレス ) ネットワークに接続 ヘルプ 安全性 規制および保証について kobo Aura ユーザーガイド 5
6 電 子ブックリーダーについて このセクションの内容 電 子ブックリーダーの概要 電 子ブックリーダーの充電 方法 タッチスクリーンの操作 方法 スリープモードの設定 解除 PC への接続 kobo Aura ユーザーガイド 6
7 電 子ブックリーダーの概要 kobo Aura ユーザーガイド 7
8 電源スイッチ 電源スイッチをスライドさせ 電 源のオン オフやスリープモード の設定 解除を 行行います ライトボタン 暗い場所で本を読むときは ライ トボタンを押して画 面のライトを オンにします microsd カード スロット microusb ポート microsd カードを挿 入すると 電 子ブックリーダーにより多くの本を保存できます PC から本を追加したり充電した りする場合は 付属の microusb ケーブルで電 子ブックリーダーを PC に接続します リセットホール クリップなどを差し込み ボタン を押してリセットします kobo Aura ユーザーガイド 8
9 電 子ブックリーダーの充電 方法 電 子ブックリーダーを充電するには 付属の microusb ケー ブルで PC に接続します 電 子ブックリーダーの画 面右上に充電状態を 示すバッテリー アイコンが表 示されます kobo Aura ユーザーガイド 9
10 アイコン 意味 バッテリーの残量量がありません バッテリーを充電中です バッテリーの残量量が減っています バッテリーの充電が完了了しました 電 子ブックリーダーのバッテリー残量量は 画 面右上のバッテリーアイコン [ ] で確認できます 読書中で [ ] が表 示されていない場合は 画 面中央をタップしてください 読書メニューが表 示され 画 面右上でバッテリーアイコンを確認できます kobo Aura ユーザーガイド 10
11 タッチスクリーンの操作 方法 電源がオンになっている場合は 画 面をタッチするだけで 本を開く ページをめくる 本を選択するなど さまざまな 操作ができます おもに 以下の操作を 行行います タップ タップは最も頻繁に 行行う操作です 画 面を軽く指先でたたく だけで 本を開く ページをめくる メニューを選択するな どの操作を 行行えます スワイプ スワイプでライブラリ内を検索索したり 本のページをめくったりします ページの端に指をおいて軽くすべらせると実際に本をめくるようにページをめくることができます めくりたい 方向にページをスワイプしてください kobo Aura ユーザーガイド 11
12 2 本指スワイプ ライト点灯時は 2 本指で上下にスワイプすると画 面の明る さを調節できます 2 本の指を上 方向にスワイプすると画 面 が明るくなり 下 方向にスワイプすると画 面が暗くなります ピンチ ピンチ操作で 文字や画像を拡 大 縮 小することができます 拡 大するには親指と 人差し指を画 面上で離離していきます 縮 小するには物をつまむように親指と 人差し指を近づけます 長押し プレス & ホールド とも呼ばれる操作です 画 面をタッチし たまま数秒押し続けます kobo Aura ユーザーガイド 12
13 読書中に 文中の語句句を 長押しするとその語句句を選択できます 選択する語句句を指で押したまましばらく静 止します 指を離離すと選択した語句句にラインが引かれ 語句句の両端に が表 示されます この をドラッグさせると選択範囲を変更更できます 注意 :PDF やコミック誌などでは 文字選択ができない場合が あります また 縦書き 文書には が表 示されません ダブルタップ 画 面の同じ場所を 2 回すばやくタップします PDF ならダブ ルタップでページを拡 大できます 再度度ダブルタップすると 縮 小します kobo Aura ユーザーガイド 13
14 ドラッグ PDF を拡 大して読んでいるときは ドラッグするとページ上 を上下左右に移動できます 画 面をタッチしたまま指を動か すと同じ 方向に移動します スリープモードの設定 解除 電 子ブックリーダーを使 用していない時は電源をオフまたはスリープモードにすると バッテリー消費を節約できます スリープモードを設定すると 解除した際にスリープする前と同じ画 面を表 示します ( 読書中のページ ストア ライブラリなど ) 電源をオフに設定すると 次に電源をオンにしたときにはホーム画 面を表 示します スリープモードと電源オフとでは画 面再表 示までの所要時間 が 大きく異異なります 電源をオフにした状態から回復復するに kobo Aura ユーザーガイド 14
15 は約 25 秒かかりますが スリープモードからの回復復にはわず か 1 ~ 2 秒しかかかりません 注意 : スリープモード設定時は 自動のライブラリ同期や Wi-Fi 接続などが切切断される場合があります 電源をオンにするには : 電源スイッチをスライドし 電源スイッチのライトが 点灯するまでスライドさせたまま数秒待ちます kobo Aura ユーザーガイド 15
16 電源をオフにするには : 電源スイッチをスライドし オフの画 面が表 示される までスライドさせたまま数秒待ちます スリープモードにするには : 電源スイッチをスライドしてすぐに指を放します スリープモードを解除するには : 電源スイッチをスライドしてすぐに指を放します ライトのオン オフ 電 子ブックリーダーの内蔵ライトを利利 用すれば 暗い場所で も本が読めます 明るさは調節可能です kobo Aura ユーザーガイド 16
17 ライトをオンまたはオフにするには : 電源スイッチの横にあるライトボタンを押します 読書中にライトの明るさを調節するには : 1. ライトボタンを押してライトをオンにします 2. 明るくするには 2 本指で画 面を上 方向に 暗くする には 2 本指で下 方向にスワイプします kobo Aura ユーザーガイド 17
18 クイック設定パネルでライトの明るさを調節するには : 1. ライトボタンを押してライトをオンにします 2. 画 面上部のメニューアイコン [ ] をタップします クイック設定パネルが表 示されます 3. [ 明るさ ] をタップします 4. スライダーをドラッグして明るさを調節します 5. 調節が終了了したら [ ] をタップします PC への接続 電 子ブックリーダーを PC に接続すると ストア検索索などの Wi-Fi ネットワークを必要とする操作や電 子ブックリーダー上の本の管理理を kobo デスクトップアプリから 行行えます 容量量の 大きな本やコミックが 大量量に 入ったライブラリをダウンロ kobo Aura ユーザーガイド 18
19 ードする場合は Wi-Fi ネットワークによっては kobo デス クトップアプリを使 用したほうが速い場合があります kobo デスクトップアプリなら 電 子ブックリーダーに追加する本を管理理できます ストアで本を検索索したり プレビューを読んだり 本 を購 入したりできます もちろんこれらの操作を電 子ブックリーダー本体から直接 行行 うことも可能です kobo デスクトップアプリの詳細については kobo デスクトップアプリのユーザーガイド (rakuten.kobobooks.com/help) を参照してください また kobo デスクトップアプリや電 子ブックリーダーに関するご質問についても オンラインのヘルプページ (rakuten.kobobooks.com/help) を参照してください kobo Aura ユーザーガイド 19
20 ライブラリの活 用 このセクションの内容 ホーム画 面の操作 ライブラリの操作 本の検索索 kobo クラウドの利利 用 kobo クラウドから本をダウンロード 端末から削除 完全に削除 kobo Aura ユーザーガイド 20
21 ホーム画 面の操作 セットアップ完了了後 電 子ブックリーダーの電源をオンにす るとホーム画 面が表 示されます このホーム画 面から最近読 んだ本を確認したり ストアを利利 用したりできます 画 面左上のホームアイコン [ ] をタップすると いつでも ホーム画 面へ遷移できます ホーム画 面左上のトップのタイルには 最近読んだ本が表 示 されます 最近のアクティビティを種類ごとにタイル形式で表 示します タイルの種類 : 最近読んだ本 または購 入した本 kobo Aura ユーザーガイド 21
22 おすすめの本 ( あなたの好みを分析しておすすめします ) Reading Life バッジ 同期 ( ライブラリの更更新 ) 探している本を 見見つけやすいように タイルは 2 種類に 色分けされています : グレーのタイル : 読書中の本 バッジ コレクション Reading Life など ライブラリ関連のコンテンツ 黒のタイル : 関連した本やおすすめなど ストア関連のコンテンツ タイルをタップするとコンテンツを表 示します また ホーム画 面上部にある検索索ボックスにキーワードを 入 力力すると ライブラリやストアで本を検索索できます ライブラリの操作 ライブラリには これまでに購 入した本 ダウンロードした kobo Aura ユーザーガイド 22
23 プレビュー 作成した本棚が表 示されます 本の選択や管理理 はライブラリから 行行います ライブラリを開くには : 1. ホーム画 面を表 示します 2. [ ライブラリ ] をタップします 3. ライブラリメニューを選択します [ 本 ] ライブラリ内のすべての本やドキュメントを表 示します [ プレビュー ] ライブラリに追加したプレビューコンテンツを表 示します [ 本棚 ] コンテンツを 自由に整理理できます 例例えば 料料理理本に関する本棚を作成し 料料理理関連の本のみを本棚に集めることができます kobo Aura ユーザーガイド 23
24 本の検索索 読みたい本が具体的にわかっている場合は ライブラリまた はストアから本を検索索できます 書名 著者名 またはキーワードを 入 力力してください 検索索して本を 見見つけるには : 1. ホーム画 面上部の検索索ボックスをタップします 2. 検索索先を選択します : ストアを検索索するには [ ストア ] をタップします ( インターネット接続が必要です ) ライブラリを検索索するには [ ライブラリ ] をタップします 3. キーボードで 書名 著者名 またはキーワードを 入 力力して検索索すると検索索結果が表 示されます 入 力力 kobo Aura ユーザーガイド 24
25 途中で絞り込まれた検索索候補をタップして選択する こともできます kobo クラウドの利利 用 kobo クラウドは kobo で購 入したすべての本を保存するオンラインストレージです ストアで購 入した本はすべて 自動的に kobo クラウドに保存されます このため 購 入したすべての本を電 子ブックリーダーにダウンロードする必要がありません 読みたい本を読みたいときにライブラリから電 子ブックリーダーにダウンロードしてください 例例えば ライブラリに本が 50 冊あっても 電 子ブックリーダーには 10 冊だけダウンロードすれば電 子ブックリーダーの空き容量量を確保できるため いつでも読みたい本を新たに追加できます 電 子ブックリーダーに新しい本を追加できるだけの 十分な空き容量量がない場合は 不不要な本を電 子ブックリーダーから削除し kobo Aura ユーザーガイド 25
26 てください 電 子ブックリーダーから削除しても kobo クラウ ドには残っているため 読みたいときにまた読むことができ ます メモ :microsd カードから読み込んだ 文書を kobo クラウドで 管理理することはできません 過去に Kobo で購 入した本は Wi-Fi 接続で簡単に電 子ブックリーダーに追加できます 電 子ブックリーダーを初期セットアップすると 最近読んだ本や購 入した本が 5 冊 自動的にダウンロードされます kobo クラウドに保存されている本はいつでもダウンロードできます Wi-Fi に接続して電 子ブックリーダーを同期するには : ホーム画 面の [ 同期する ] をタップします kobo Aura ユーザーガイド 26
27 kobo クラウドから本をダウンロード ライブラリの本をダウンロードするには 電 子ブックリーダーで Wi-Fi ネットワークに接続するか PC の kobo デスクトップアプリを使 用し 読みたい本を選択します 選択した本やコミックは 選択した順にダウンロード待機に追加されます ダウンロード開始前であれば 本を [ 待機中 ] から削除し ダ ウンロードを中 止することもできます メモ : 何冊でも [ 待機中 ] として選択可能です ダウンロード待機中の本をキャンセルするには : 1. ダウンロードアイコン [ ] が表 示されている本の 中からキャンセルしたい本をタップします kobo Aura ユーザーガイド 27
28 ダウンロードの待機取り消しの確認画 面が表 示され ます 2. [ はい ] をタップします まだダウンロードされていない本にはダウンロードアイコン [ ] が表 示されるため ダウンロード済みの本と待機中の本 を簡単に区別できます 本を電 子ブックリーダーにダウンロードするには : 1. ホーム画 面で [ ライブラリ ] をタップします kobo Aura ユーザーガイド 28
29 2. [ 本 ] をタップします 3. ダウロードアイコン [ ] が表 示されている本の表 紙または書名をタップします 4. 必要に応じて Wi-Fi に接続します 選択した本がダウンロードされます メモ : ダウンロード中に Wi-Fi 接続が中断された場合は ホ ーム画 面の [ 同期する ] をタップするとダウンロードが再開 します 本を端末から削除する 過去にダウンロードした本を端末から削除すると 電 子ブックリーダーの空き容量量を増やすことができます コンテンツは 端末から削除されメモリーの空き容量量を増やし ライブラリに本の表紙のみが残ります ホーム画 面で本を 一冊ずつ端末から削除するには : kobo Aura ユーザーガイド 29
30 1. [ ライブラリ ] をタップします 2. [ 本 ] をタップします 3. 端末から削除したい本の表紙または書名を 長押しすると メニューが表 示されます 4. [ 削除 ] をタップします ダイアログボックスが表 示されます [ 端末から削除 ] の横のチェックボックスが選択されていることを確認します 5. [ 削除 ] をタップします 本のコンテンツは電 子ブックリーダーから削除されますが 再度度ダウンロードすればまた読むことができます ホーム画 面でライブラリにある複数の本を 一度度に端末から削除するには : 1. [ ライブラリ ] をタップします kobo Aura ユーザーガイド 30
31 2. [ 本 ] をタップします 3. 画 面上部 グレーバーのメニューアイコン をタ ップします 4. [ ライブラリ設定 ] をタップします 5. [ ダウンロード済みの本 ] の横の [ すべて削除 ] をタッ プします 6. [ 削除 ] をタップします ダウンロードしたすべての 本のコンテンツが削除されます なお インポートしたアイテムが端末にある場合は [ ライブラリ設定 ] の [ インポートしたアイテム ] の横 の [ すべて削除 ] をタップすると削除されます 本を完全に削除する 読み終わった本は 電 子ブックリーダーやアカウントから完 全に削除することができます 完全に削除した本は kobo の他 のアプリからもアクセスできなくなります kobo Aura ユーザーガイド 31
32 端末から削除 と 完全に削除 は異異なります 電 子ブックリーダーから本を削除しても コンテンツデータはクラウドに保存されているため 再度度ダウンロードすればまた読むことができます 完全に削除した本は 電 子ブックリーダーだけでなく アカウントからも取り除かれ 読むことができなくなります 完全に削除した本を再度度ライブラリに戻したい場合は rakuten.kobobooks.com にログインして マイアカウント ページの購 入履履歴からライブラリに本を再度度追加することができます 本を完全に削除するには : 1. [ ライブラリ ] をタップします 2. [ 本 ] をタップします kobo Aura ユーザーガイド 32
33 3. 削除したい本の表紙または書名を 長押しすると メニューが表 示されます 4. [ 削除 ] をタップします ダイアログボックスが表 示されます 5. [ 完全に削除 ] の横のチェックボックスをタップします チェックボックスにチェックが 入ります 6. [ 削除 ] をタップします 本は電 子ブックリーダーと kobo アカウントから削除されます kobo Aura ユーザーガイド 33
34 電 子ブックリーダーでの読書 このセクションの内容 本を読む ページや章の移動 フォントの種類や 文字の 大きさの変更更 本を閉じる 本を読む ホーム画 面やライブラリから本を開くには 本の書名または 表紙をタップします kobo Aura ユーザーガイド 34
35 ページや章の移動 ページをめくるにはページの右端または左端をタップするか スワイプします 一度度に複数ページを移動するには : ナビゲーションバーを使 用してページや章を移動します 目次から章の 一覧を開いて各章へ直接移動します ナビゲーションバーを使って移動するには : 1. ページの中央をタップし読書メニューを表 示します 2. ナビゲーションアイコン [ ] をタップします ナビゲーションバーの [ ] アイコンを左右にスライド するとページがスクロールします kobo Aura ユーザーガイド 35
36 右へ 1 ページめくるには 右 矢印アイコン [ ] をタッ プします 左へ 1 ページめくるには 左 矢印アイコン [ ] をタッ プします 章を移動するには ジャンプアイコン [ ], [ ] をタ ップします 目次から章を移動するには [ 目次 ] をタップして 目次を 開き 移動先の章をタップします 3. ナビゲーションバーを閉じるには ページの中央を タップします メモ : ナビゲーションバーを使 用中 スナップバックアイコ ン [ ] をタップすると元のページに戻ります kobo Aura ユーザーガイド 36
37 フォントの種類や 文字の 大きさの変更更 読書中の 目への負担を軽減するために 表 示される 文字の 大 きさ 行行揃え 行行間をお好みに応じて調整できます ( 一部の書 籍では調整できません ) メモ : 日本語書籍は 行行間 余 白 文字揃え の設定に対応していません PDF の場合 文字の 大きさや種類の変更更はできませんが ページ全体を拡 大すると読みやすくなります フォントを変更更するには : 1. 読書中にページの中央をタップし 読書メニューを 表 示します 2. フォントアイコン [ ] をタップします kobo Aura ユーザーガイド 37
38 3. フォントの種類を変更更するには [ フォント ] リストか らお好きなフォントを選択します 4. 文字の 大きさを変更更するには [ 文字の 大きさ ] の [+ ] をタップします 5. 行行間隔を変更更するには [ 行行間 ] の [+ ] をタップし ます ( 日本語書籍には 非対応 ) 6. スクリーン周りの余 白を変更更するには [ 余 白 ] の [+ ] をタップします ( 日本語書籍には 非対応 ) 7. 文字配列列を変更更するには [ 文字揃え ] オプションから お好きな配列列を選択します ( 日本語書籍には 非対 応 ) [ オフ ] を選択すると出版社のデフォルト設定の 文字揃 えになります [ ] 文字が両端に揃います [ ] 文字が左側に揃います kobo Aura ユーザーガイド 38
39 8. 本を読みやすく設定したら 画 面をタップして読書に戻ります メモ : フォント表 示を変更更すると 電 子ブックリーダーが選択した 文字の 大きさやフォントの種類を記憶し 他の本を読む時にも同じ表 示を適 用します 本を閉じる 読書を中断する時や本を読み終えた時には 次の要領領で本を 閉じます : 電 子ブックリーダーの電源をオフにする または スリープモードにする ホーム画 面へ戻る または ライブラリページへ移動する kobo Aura ユーザーガイド 39
40 本を閉じると 電 子ブックリーダーが 自動的にそのページを 記憶し 次回その本を開いたときに読みかけのページを表 示 します なお 読書中の本はホーム画 面に表 示されます kobo Aura ユーザーガイド 40
41 コメントの追加 辞書の利利 用 このセクションの内容 文字をハイライト コメントの追加 しおりをつける ( ページの端を折る ) 外国語対訳の照会 文字をハイライト 紙の本に蛍光ペンでマーキングするように 電 子書籍でも 文 字をハイライトできます ( 一部の電 子書籍を除く ) 文字をハイライトするには : 1. 本の中の語句句を 長押しし 軽く押しながら指を滑滑ら せてハイライトしたい範囲を選択します kobo Aura ユーザーガイド 41
42 画 面から指を離離すと 選択した範囲にアンダーラインが引かれます メモ : 横書き 文書の場合 選択範囲の両端に [ ] と意味が表 示されます 2. ハイライトアイコン [ ] をタップします 3. [ ハイライト ] をタップします ハイライトしたすべての語句句を 見見るには : 1. ページ中央をタップし読書メニューを表 示します 2. ページ下部のメニューアイコン [ ] をタップしま す 3. [ 書きこみ ] をタップするとハイライト表 示の 一覧が 表 示されます kobo Aura ユーザーガイド 42
43 ハイライト表 示を削除するには : 1. ページ中央をタップし読書メニューを表 示します 2. ページ下部のメニューアイコン [ ] をタップしま す [ 書きこみ ] をタップします ハイライト表 示とコメントの 一覧が表 示されます 3. ハイライトを 長押しするとメニューが表 示されます 4. [ ハイライトを削除 ] をタップします コメントの追加 本に 自分のコメントを追加できます 特定の語句句を考察した り コメントを追加したりするのに便便利利です コメントを追加するには : kobo Aura ユーザーガイド 43
44 1. 本の中の語句句を 長押しし 軽く押しながら指を滑滑ら せてコメントを追加したい語句句を選択します 2. 画 面から指を離離すと 選択した語句句にアンダーライ ンが引かれます メモ : 横書き 文書の場合 両端に [ ] と 言葉葉の意味 が表 示されます 両端の [ ] を移動させると より 長い 文章を選択することができます 3. ハイライトアイコン [ ] をタップします 4. [ コメントの追加 ] をタップします 5. キーボードでコメントを 入 力力します 6. [ 保存 ] をタップします コメントを削除するには : 1. ページ中央をタップし 読書メニューを表 示します 2. ページ下部のメニューアイコン [ ] をタップしま す kobo Aura ユーザーガイド 44
45 3. [ 書きこみ ] をタップします 4. 削除したいコメントをタップします 5. ページ下部のメニューアイコン [ ] をタップします 6. [ 書きこみの削除 ] をタップします 7. [ 実 行行する ] をタップします 読書中にコメントを読むには : 1. ページ中央をタップし読書メニューを表 示します 2. ページ下部のメニューアイコン [ ] をタップします 3. [ 書きこみ ] をタップします コメントとハイライト表 示の 一覧が表 示されます 4. コメントアイコン [ ] の横の 文字をタップします kobo Aura ユーザーガイド 45
46 しおりをつける ( ページの端を折る ) 紙の本にしおりをはさんだり ページの端を折ったりするよ うに 気になる語句句を 見見つけたページや後でもう 一度度読みた いページにしおりをつけることができます しおりをつけるには : 読書中のページの右上をタップします ページの右上 にしおりが表 示されます しおりをつけたページを 見見つけるには : 1. 読書中にページの中央をタップし読書メニューを表 示します 2. ページ下部のメニューアイコン [ ] をタップします 3. [ 書きこみ ] をタップします 4. 見見たいしおりをタップします kobo Aura ユーザーガイド 46
47 5. 画 面下部のメニューアイコン [ ] をタップします 6. [ ページの表 示 ] をタップします 辞書の利利 用 kobo の電 子ブックリーダーには辞書機能が搭載されており kobo の電 子書籍の読書中にさまざまな 言語の辞書を活 用できます ただし kobo 以外の電 子書籍では使 用できない場合があります ( インターネット上で 見見つけた無料料の電 子書籍など ) また この機能は PDF には対応していません 単語の意味を調べるには : 1. 本中の意味を調べたい単語を 長押しして選択します 2. 指をページから離離します 3. 辞書アイコン [ ] をタップします kobo Aura ユーザーガイド 47
48 外国語対訳の照会 kobo の電 子ブックリーダーには対訳辞書機能が搭載されており kobo の電 子書籍の読書中に単語の意味を他の 言語で調べることができます ただし kobo 以外の電 子書籍では使 用できない場合があります また この機能は PDF では使 用できません 単語の訳を調べるには : 1. 本中の調べたい単語を 長押しして選択します 2. 指をページから離離します 3. 辞書アイコン [ ] をタップします 4. 画 面上部のドロップダウンアイコン [ ] をタップ します 5. 対訳辞書を選択します kobo Aura ユーザーガイド 48
49 メモ : 言語によっては 辞書の追加 ( ダウンロード ) が必要 です 辞書を追加するには : 1. ホーム画 面上部のメニューアイコン [ ] をタップす ると クイック設定パネルが表 示されます 2. [ 設定 ] をタップします 3. [ 言語 ] をタップします 4. [ 編集 ] をタップします 5. 追加したい 言語のプラスアイコン [ ] をタップし ます 6. [ 保存 ] をタップします kobo Aura ユーザーガイド 49
50 本の 入 手 このセクションの内容 新しい本の検索索 本の購 入 気になる本に追加 他社電 子書籍ストアの本の追加 新しい本の検索索 電 子ブックリーダーでは さまざまな 方法で本を検索索して購 入することができます ストアから ストアのメニューから本を検索索します : kobo Aura ユーザーガイド 50
51 [ ストアトップ ] kobo の最新情報をチェックしましょう [ 関連書籍 ] ライブラリの本に関連した内容の本が 見見つかります [ おすすめ ] あなたの好みを分析しておすすめする本です [ ジャンル ] ジャンル別のリストです [ 特集 ] 今 人気の作品です [ 気になる本 ] 気になる本に追加した本を表 示します ストアにアクセスするには : 1. ホーム画 面で [ ストア ] をタップします 2. 表 示されたオプションをタップします おすすめからあなたがすでに持っている本や評価した本にもとづいて お kobo Aura ユーザーガイド 51
52 すすめの本を紹介します 電 子ブックリーダーを初めてセッ トアップしたときのおすすめは空ですが 本を数冊ライブラ リに追加すると おすすめの本が表 示されるようになります おすすめの本を 見見るには : 1. ホーム画 面で [ ストア ] をタップします 2. [ おすすめ ] をタップします 3. もっと本を 見見るには本の表紙の横にある 矢印アイコンをタップします メモ : 内容紹介を 見見るには本の表紙をタップします 本の購 入 購 入したい本が 見見つかったら [ 購 入する ] をタップしてお 支 払いに移動します クレジットカード 楽天スーパーポイン ト クーポンコードのご利利 用が可能です kobo Aura ユーザーガイド 52
53 メモ : 利利 用可能なお 支払い 方法は国によって異異なります 本を購 入するには : 1. [ 購 入する ] ボタンをタップします 以前に kobo でお買い物をした際に請求情報を保存済みであれば 確認画 面に直接移動します その場合はステップ 5 に進んでください 2. キーボードで請求先住所とクレジットカード情報を 入 力力します メモ : 住所はクレジットカード登録住所を 入 力力してください 楽天スーパーポイントでお 支払いの場合も住所の 入 力力が必要です 3. [ 終了了 ] をタップし次へ進みます 4. ご注 文内容を確認します 5. 楽天スーパーポイントを使 用する場合は [ 楽天スーパーポイントを使う ] をタップ クーポンコードを kobo Aura ユーザーガイド 53
54 使 用する場合は [ クーポンコードを使う ] をタップします 6. [ 購 入する ] をタップします 7. さらに本を購 入する場合は [ お買い物を続ける ] をタップします 気になる本に追加 気になる本には今後購 入したい本を追加しておくことができます ストアで 見見つけた本を追加しておけば 後で 見見つけるのが簡単です 例例えば ストアで気になる本を 3 冊 見見つけたら 3 冊まとめて気になる本に追加しておきましょう お好きなときに購 入できます 気になる本に本を追加するには : kobo Aura ユーザーガイド 54
55 1. ストアでお買い物中に [ 購 入する ] ボタンの横に表 示 されるドロップダウンアイコン [ ] をタップします 2. [ 気になる本に追加 ] をタップします 気になる本を 見見るには : 1. [ ストア ] をタップします 2. [ 気になる本 ] をタップします 内容紹介を読んだり 購 入したりするには本をタップします 他社電 子書籍ストアの本の追加 他社の電 子書籍を追加する場合は以下にご注意ください 販売 用の電 子書籍のほとんどはデジタル著作権管理理 (DRM) で著作権が保護されており 購 入者のみが読めるようになっ ています kobo 電 子ブックリーダーは Adobe DRM( 多くの kobo Aura ユーザーガイド 55
56 電 子書籍ストアが採 用している DRM 方式 ) で著作権が保護 されている本に対応しています 他社ストアの電 子書籍であっても.acsm 拡張 子のファイル ( 拡張 子が.epub や.pdf の場合は 非対応 ) であれば Adobe DRM で著作権が保護されているため kobo 電 子ブックリーダーで読むことができます (.acsm ファイルには電 子書籍のロックを解除するライセンス情報が含まれています ) kobo 電 子ブックリーダーで.acsm ファイルの本を読むには アプリケーション Adobe Digital Editions が必要です このアプリケーションから.acsm ファイルを開きライセンス情報を読み込んで本をダウンロードし 電 子ブックリーダーに本をコピーします kobo Aura ユーザーガイド 56
57 Adobe Digital Editions のダウンロードや詳細情報については こちらをご覧ください : kobo Aura ユーザーガイド 57
58 EPUB PDF DRM について 電 子書籍はさまざまなフォーマットで作製されています kobo 電 子ブックリーダーで読む書籍は フォーマットが EPUB または PDF のものをお求めください EPUB には kobo 電 子書籍ストアの kobo EPUB と 他社スト アの EPUB があります kobo EPUB の 一部の機能は 他の EPUB ではご利利 用いただけません また 電 子書籍の中には デジタル著作権管理理 (DRM) で保護されているものがあります 書籍の不不正コピーを防 止するほか ブックストアから購 入した書籍の著作権を保護する 目的で使 用されています DRM には数タイプありますが kobo 電 子ブックリーダーは Adobe DRM で著作権保護された書籍に対応しています kobo Aura ユーザーガイド 58
59 読みたい本を 見見つけたら 以下の 方法で電 子ブックリーダー に追加できます kobo で購 入した本 : Wi-Fi ネットワークに接続し同期する 付属の USB ケーブルで PC に接続し kobo デスクトップアプリから電 子ブックリーダーに追加する メモ : 詳しくは ライブラリの同期 をご覧ください Adobe DRM で著作権保護されている本 : 付属の USB ケーブルで PC に接続し Adobe Digital Editions を使 用して 電 子ブックリーダーに追加す る kobo Aura ユーザーガイド 59
60 Adobe DRM で著作権保護されていない本 : 本を microsd カードに保存し 電 子ブックリーダーに挿 入する 付属の USB ケーブルで PC に接続し 電 子ブックリーダーの内部メモリーに保存する 付属の USB ケーブルで PC に接続し Adobe Digital Editions を利利 用して電 子ブックリーダーに追加する 電 子ブックリーダーへの追加 方法の詳細については rakuten.kobobooks.com/help のヘルプページをご覧ください kobo Aura ユーザーガイド 60
61 Wi-Fi 接続 このセクションの内容 Wi-Fi について Wi-Fi のオン オフ 電 子ブックリーダーを Wi-Fi ( ワイヤレス ) ネットワー クに接続 Wi-Fi について 電 子ブックリーダーを Wi-Fi ( ワイヤレスインターネット ) で kobo に接続することができます kobo に接続すると ライブ ラリを更更新したり 本を購 入したりできます 電 子ブックリーダー画 面右上の Wi-Fi アイコンで接続状態を 確認できます : kobo Aura ユーザーガイド 61
62 : 接続していません : Wi-Fi はオンですが ネットワークの接続先が 見見. つかりません : おおむね良良好な接続状態です : 良良好な接続状態です Wi-Fi のオン オフ 電 子ブックリーダーのバッテリーを節約したい または電 子 ブックリーダーを 飛 行行機や病院で使 用する場合は Wi-Fi を オフにします Wi-Fi をオン オフするには : 1. ホーム画 面上部のメニューアイコン [ ] をタップす ると クイック設定パネルが表 示されます kobo Aura ユーザーガイド 62
63 2. [Wi-Fi] をタップします オンにすると オフにすると [Wi-Fi: オン ] と表 示されます [Wi-Fi: オフ ] と表 示されます 電 子ブックリーダーを Wi-Fi ( ワイヤレス ) ネット ワークに接続 電 子ブックリーダーに本を追加するには kobo オンラインに 接続する必要があります 圏内の Wi-Fi ネットワークにアク セスしてください Wi-Fi ネットワークに接続するには : 1. ホーム画 面の同期アイコン [ ] をタップします 注意 :Wi-Fi への接続には時間がかかる場合があります 2. 画 面に表 示された接続先リストから Wi-Fi ネットワーク名を選択してタップします kobo Aura ユーザーガイド 63
64 ロックアイコン [ ] がネットワーク名の横に表 示され る場合は パスワードの 入 力力が必要です 3. 接続にパスワードが必要な場合は キーボードでパスワードを 入 力力し [ 接続 ] をタップします [ パスワードを表 示 ] をタップすると 文字を確認しながら 入 力力できます kobo Aura ユーザーガイド 64
65 ヘルプ お困りですか? お問合せやサポートが必要なときは 下記の ウェブサイトをご利利 用ください オンラインヘルプ :rakuten.kobobooks.com/help ヘルプページの検索索ボックスに質問内容を 入 力力すると 回答 を検索索することができます 安全性 規制および保証について kobo Aura の安全性 規制および保証に関する詳しい注意事項 は kobo のウェブサイト (rakuten.kobobooks.com/help) をご覧 ください kobo Aura ユーザーガイド 65
66 メモ :kobo Aura 電 子ブックリーダーのモデルによって適合宣 言書が異異なる場合があります kobo Aura のモデル番号の確認 方法は上記のウェブサイトに記載されています kobo Aura ユーザーガイド 66
Kobo Glo HD ユーザーガイド
 Kobo Glo HD ユーザーガイド 目次 電 子書籍リーダーについて... 5 電 子書籍リーダーの概要... 5 電 子書籍リーダーの充電 方法... 7 電源アダプターでの充電... 8 電源のオン オフ... 8 タッチスクリーンの操作 方法... 9 明るさの調節... 11 PC への接続... 12 Wi- Fi 接続... 13 電 子書籍リーダーを Wi- Fi に接続... 13
Kobo Glo HD ユーザーガイド 目次 電 子書籍リーダーについて... 5 電 子書籍リーダーの概要... 5 電 子書籍リーダーの充電 方法... 7 電源アダプターでの充電... 8 電源のオン オフ... 8 タッチスクリーンの操作 方法... 9 明るさの調節... 11 PC への接続... 12 Wi- Fi 接続... 13 電 子書籍リーダーを Wi- Fi に接続... 13
Kobo Glo User Guide - JP
 Kobo Glo 電 子書籍リーダーユーザーガイド 目次 電 子書籍リーダーについて... 6 電 子書籍リーダーを充電する... 9 タッチスクリーンを使う... 10 スリープモードとスリープ解除... 13 ライトを使う... 16 コンピューターに接続する... 17 ライブラリを使う... 19 ホーム画 面を操作する... 19 ライブラリを操作する... 21 本を検索索する... 23
Kobo Glo 電 子書籍リーダーユーザーガイド 目次 電 子書籍リーダーについて... 6 電 子書籍リーダーを充電する... 9 タッチスクリーンを使う... 10 スリープモードとスリープ解除... 13 ライトを使う... 16 コンピューターに接続する... 17 ライブラリを使う... 19 ホーム画 面を操作する... 19 ライブラリを操作する... 21 本を検索索する... 23
Kobo Aura Edition 2 - JP user guide
 Kobo Aura Edition 2 ユーザーガイド 次 電 書籍リーダーについて... 5 電 書籍リーダーの概要... 6 電 書籍リーダーの充電 法... 7 電源アダプターでの充電... 8 電源のオン オフ... 8 タッチスクリーンの操作 法... 9 ホーム画 の操作 法... 10 明るさの調節... 12 PC への接続... 14 Wi-Fi 接続... 15 電 書籍リーダーを
Kobo Aura Edition 2 ユーザーガイド 次 電 書籍リーダーについて... 5 電 書籍リーダーの概要... 6 電 書籍リーダーの充電 法... 7 電源アダプターでの充電... 8 電源のオン オフ... 8 タッチスクリーンの操作 法... 9 ホーム画 の操作 法... 10 明るさの調節... 12 PC への接続... 14 Wi-Fi 接続... 15 電 書籍リーダーを
Kobo Aura ONE ユーザーガイド 目次 電子書籍リーダーについて... 5 電子書籍リーダーの概要... 6 防水仕様について... 7 水周りでの使用... 8 電子書籍リーダーの充電方法... 9 電源アダプターでの充電 電源のオン オフ タッチスクリーンの操作
 Kobo Aura ONE ユーザーガイド 目次 電子書籍リーダーについて... 5 電子書籍リーダーの概要... 6 防水仕様について... 7 水周りでの使用... 8 電子書籍リーダーの充電方法... 9 電源アダプターでの充電... 10 電源のオン オフ... 10 タッチスクリーンの操作方法... 11 ホーム画面の操作方法... 12 明るさの調節... 14 ナチュラルライトとは...
Kobo Aura ONE ユーザーガイド 目次 電子書籍リーダーについて... 5 電子書籍リーダーの概要... 6 防水仕様について... 7 水周りでの使用... 8 電子書籍リーダーの充電方法... 9 電源アダプターでの充電... 10 電源のオン オフ... 10 タッチスクリーンの操作方法... 11 ホーム画面の操作方法... 12 明るさの調節... 14 ナチュラルライトとは...
Kobo Arc User Guide JP
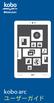 d oin Kob o Arc Us e r Gu id e 2 kobo arc 目 kobo arc... 8 kobo arc... 9 kobo arc... 10... 11... 13 面... 15... 18... 22... 24 Wi-Fi... 26 PC kobo arc... 29... 32... 32... 35... 40... 41 ... 42... 42...
d oin Kob o Arc Us e r Gu id e 2 kobo arc 目 kobo arc... 8 kobo arc... 9 kobo arc... 10... 11... 13 面... 15... 18... 22... 24 Wi-Fi... 26 PC kobo arc... 29... 32... 32... 35... 40... 41 ... 42... 42...
Kobo Libra H2O - JP
 ユーザーガイド Kobo Libra H2O ユーザーガイド 次 内容 電 書籍リーダーについて... 7 電源のオン オフ... 8 電 書籍リーダーの充電 法... 10 電源アダプターでの充電... 11 タッチスクリーンの操作 法... 11 ホーム画 の操作 法... 12 ページめくりボタンの使 法... 15 画 の向きを固定... 16 明るさの調節... 16 ナチュラルライトとは...
ユーザーガイド Kobo Libra H2O ユーザーガイド 次 内容 電 書籍リーダーについて... 7 電源のオン オフ... 8 電 書籍リーダーの充電 法... 10 電源アダプターでの充電... 11 タッチスクリーンの操作 法... 11 ホーム画 の操作 法... 12 ページめくりボタンの使 法... 15 画 の向きを固定... 16 明るさの調節... 16 ナチュラルライトとは...
Kobo Desktop User Guide JP
 Kobo デスクトップアプリ ユーザーガイド Kobo デスクトップアプリ ユーザーガイド 目 次 Kobo デスクトップアプリについて... 5 ダウンロードとインストール... 7 Windows 用 Kobo デスクトップアプリをインストールする... 8 Mac 用 Kobo デスクトップアプリをインストールする... 10 電 子 書 籍 を 購 入する... 12 ライブラリを 使 う...
Kobo デスクトップアプリ ユーザーガイド Kobo デスクトップアプリ ユーザーガイド 目 次 Kobo デスクトップアプリについて... 5 ダウンロードとインストール... 7 Windows 用 Kobo デスクトップアプリをインストールする... 8 Mac 用 Kobo デスクトップアプリをインストールする... 10 電 子 書 籍 を 購 入する... 12 ライブラリを 使 う...
操作マニュアル
 操作マニュアル 動作環境 BookLooper は以下の環境でご利用いただけます デバイス対応 OS 対応ブラウザ タブレット版 ios 8 以上 OS 標準ブラウザ Android 4.1 以上 スマートフォン版 ios 8 以上 OS 標準ブラウザ Android 4.1 以上 PC(Flash) 版 ( 1) Windows 7/8.1/10 Internet Explorer 8/9/10/11
操作マニュアル 動作環境 BookLooper は以下の環境でご利用いただけます デバイス対応 OS 対応ブラウザ タブレット版 ios 8 以上 OS 標準ブラウザ Android 4.1 以上 スマートフォン版 ios 8 以上 OS 標準ブラウザ Android 4.1 以上 PC(Flash) 版 ( 1) Windows 7/8.1/10 Internet Explorer 8/9/10/11
初期設定とログイン方法 タブレット版 ipad または Android タブレットをご利用の方は 専用アプリを使って読書することができます 以下のリンクからアクセスするか アプリストアで BookLooper と検索してアプリをインストールしてください <ipad>
 操作マニュアル 初期設定とログイン方法 タブレット版 ipad または Android タブレットをご利用の方は 専用アプリを使って読書することができます 以下のリンクからアクセスするか アプリストアで BookLooper と検索してアプリをインストールしてください https://itunes.apple.com/jp/app/booklooper/id552284132
操作マニュアル 初期設定とログイン方法 タブレット版 ipad または Android タブレットをご利用の方は 専用アプリを使って読書することができます 以下のリンクからアクセスするか アプリストアで BookLooper と検索してアプリをインストールしてください https://itunes.apple.com/jp/app/booklooper/id552284132
Webhard_Users manual
 Webhard Connector for Mac ご利用マニュアル V e r 1. 0 0 目次 Webhard CONNECTOR ログイン画面 -... 1 Webhard Connector 全体画面 ~その1~ -... 2 Webhard Connector 全体画面 ~その2~ -... 3 Webhard Connector - メニュー -... 4 Webhard Connector
Webhard Connector for Mac ご利用マニュアル V e r 1. 0 0 目次 Webhard CONNECTOR ログイン画面 -... 1 Webhard Connector 全体画面 ~その1~ -... 2 Webhard Connector 全体画面 ~その2~ -... 3 Webhard Connector - メニュー -... 4 Webhard Connector
筑波大学知識情報 図書館学類 ipod touch 基本操作ガイド
 筑波大学知識情報 図書館学類 ipod touch 基本操作ガイド 1 ipod touch の接続 1. ipod touch を管理するコンピュータに itunes をダウンロードしてインストールします (http://www.itunes.com/jp/download) 2. 付属のケーブルを使って ipod touch をコンピュータの USB ポートに接続します 2 各部名称 & 基本操作
筑波大学知識情報 図書館学類 ipod touch 基本操作ガイド 1 ipod touch の接続 1. ipod touch を管理するコンピュータに itunes をダウンロードしてインストールします (http://www.itunes.com/jp/download) 2. 付属のケーブルを使って ipod touch をコンピュータの USB ポートに接続します 2 各部名称 & 基本操作
GALAPAGOS Station ご利用の流れ STEP1 GALAPAGOS Station をインストールする GALAPAGOS Station のインストール手順は以下の通りです シャープの WEB サイト
 ガラパゴスステーション GALAPAGOS Station の使い方 お持ちのパソコンと HappyTablet を連携させるパソコン向けのアプリケーション GALAPAGOS Station を活用すれば サービスの楽しみ方がさらに広がります GALAPAGOS Station とは GALAPAGOS Station とは ハッピータブレットと併用することで サービスをより便利にお使いいただけるようにな
ガラパゴスステーション GALAPAGOS Station の使い方 お持ちのパソコンと HappyTablet を連携させるパソコン向けのアプリケーション GALAPAGOS Station を活用すれば サービスの楽しみ方がさらに広がります GALAPAGOS Station とは GALAPAGOS Station とは ハッピータブレットと併用することで サービスをより便利にお使いいただけるようにな
ワイヤレス LAN をオンにする の画面左上にある メニュー より 設定 をお選びください ワイヤレス LAN ボタンをスライドさせてワイヤレス LAN をオンにしてください ネットワーク一覧より使用されるネットワークをお選びください 必要に応じてインターネット接続のためのパスワードを入力してくださ
 電子書籍リーダー - ご利用ガイドライン 2017 年 4 月 6 日時点 ほぼ全ての電子書籍リーダーはインターネットの利用が可能でブラウザが装備されていますので 電子書籍は PC を経由せずに直接ダウンロードしていただけます Onleihe 電子書籍リーダーは電子書籍リーダーに特化した Onleihe システムで 簡単に本を選んだり 借りたり メディアを見つけたりすることができます こちらのガイドラインでは
電子書籍リーダー - ご利用ガイドライン 2017 年 4 月 6 日時点 ほぼ全ての電子書籍リーダーはインターネットの利用が可能でブラウザが装備されていますので 電子書籍は PC を経由せずに直接ダウンロードしていただけます Onleihe 電子書籍リーダーは電子書籍リーダーに特化した Onleihe システムで 簡単に本を選んだり 借りたり メディアを見つけたりすることができます こちらのガイドラインでは
クイックセットアップ for モバイル(iOS/Android)
 はじめに はじめに Enterprise DaaS( サーバ OS タイプ ) リモートアクセスオプション ( 以下リモートアクセス ) は 手元端末から対象機器に安全に接続できるリモートアクセスサービスです 手元端末 と は 対象機器 と は アクセスに使用する iphone/ipad Android 端末のことです MagicConnect サーバとは アクセス先となる会社 PC のことです リモートアクセス中継管理用サーバです
はじめに はじめに Enterprise DaaS( サーバ OS タイプ ) リモートアクセスオプション ( 以下リモートアクセス ) は 手元端末から対象機器に安全に接続できるリモートアクセスサービスです 手元端末 と は 対象機器 と は アクセスに使用する iphone/ipad Android 端末のことです MagicConnect サーバとは アクセス先となる会社 PC のことです リモートアクセス中継管理用サーバです
< 目次 PC 版 > 1. 電子版購読開始までの流れ 2. ログインについて 3. マイページ画面について 4. 配信記事の閲覧 5. お客様マイページお気に入り記事 6. お客様マイページ基本情報設定 ( 各種設定 ) 7. メールアドレス変更 8. パスワードを忘れた場合 9. オプション機能
 ブラウザ版ユーザーガイド ご利用の端末をクリックしてください 端末ごとのメニューへ移動します PC 版 モバイル版 (ios 版 Android 版 ) 平成 28 年 08 月 05 日 - 1 - < 目次 PC 版 > 1. 電子版購読開始までの流れ 2. ログインについて 3. マイページ画面について 4. 配信記事の閲覧 5. お客様マイページお気に入り記事 6. お客様マイページ基本情報設定
ブラウザ版ユーザーガイド ご利用の端末をクリックしてください 端末ごとのメニューへ移動します PC 版 モバイル版 (ios 版 Android 版 ) 平成 28 年 08 月 05 日 - 1 - < 目次 PC 版 > 1. 電子版購読開始までの流れ 2. ログインについて 3. マイページ画面について 4. 配信記事の閲覧 5. お客様マイページお気に入り記事 6. お客様マイページ基本情報設定
クイックセットアップ for モバイル(iOS/Android)
 はじめに はじめに マジックコネクトは 手元端末から対象機器に安全に接続できるリモートアクセスサービスです 手元端末 と は 対象機器 と は アクセスに使用する iphone/ipad Android 端末のことです マジックコネクトサーバとは アクセス先となる会社 PC のことです リモートアクセス中継管理用サーバです ご利用までの流れ 配布物 説明 1 配布物の確認 アカウント管理者 から配布された右記の物をご確認ください
はじめに はじめに マジックコネクトは 手元端末から対象機器に安全に接続できるリモートアクセスサービスです 手元端末 と は 対象機器 と は アクセスに使用する iphone/ipad Android 端末のことです マジックコネクトサーバとは アクセス先となる会社 PC のことです リモートアクセス中継管理用サーバです ご利用までの流れ 配布物 説明 1 配布物の確認 アカウント管理者 から配布された右記の物をご確認ください
はじめに 本製品おけるハードウェアの取り扱いについては かんたん GPS( 防犯ブザータイプ ) 取扱説明書 をご覧ください 同梱品の確認 本製品を使用する前に 同梱品をご確認ください 位置情報端末 充電専用 microusb ケーブル かんたん GPS( 防犯ブザータイプ )
 MapSTation 取扱説明書 はじめに 本製品おけるハードウェアの取り扱いについては かんたん GPS( 防犯ブザータイプ ) 取扱説明書 をご覧ください 同梱品の確認 本製品を使用する前に 同梱品をご確認ください 1 2 3 4 5 位置情報端末 充電専用 microusb ケーブル かんたん GPS( 防犯ブザータイプ ) 取扱い説明書 MapSTation 取扱い説明書 アカウントカード
MapSTation 取扱説明書 はじめに 本製品おけるハードウェアの取り扱いについては かんたん GPS( 防犯ブザータイプ ) 取扱説明書 をご覧ください 同梱品の確認 本製品を使用する前に 同梱品をご確認ください 1 2 3 4 5 位置情報端末 充電専用 microusb ケーブル かんたん GPS( 防犯ブザータイプ ) 取扱い説明書 MapSTation 取扱い説明書 アカウントカード
Kobo Arc 7 をお買い上げいただきまして ありがとうございます Kobo Arc 7 は 読書家が読書家のためにデザインした 新しいタイプの Android タブ レットです ベストセラー作品を読みながら Android の優れた機能もお楽しみいただ けます Kobo Arc 7 では パー
 ユーザーガイド Kobo Arc 7 をお買い上げいただきまして ありがとうございます Kobo Arc 7 は 読書家が読書家のためにデザインした 新しいタイプの Android タブ レットです ベストセラー作品を読みながら Android の優れた機能もお楽しみいただ けます Kobo Arc 7 では パーソナルコレクションという新しい概念でアイテムを収集 管理します インターネットから お気に入りのアプリから
ユーザーガイド Kobo Arc 7 をお買い上げいただきまして ありがとうございます Kobo Arc 7 は 読書家が読書家のためにデザインした 新しいタイプの Android タブ レットです ベストセラー作品を読みながら Android の優れた機能もお楽しみいただ けます Kobo Arc 7 では パーソナルコレクションという新しい概念でアイテムを収集 管理します インターネットから お気に入りのアプリから
Fujitsu Standard Tool
 ARROWS Kiss F-03E が Android TM 4.1 に対応! NX! ホームのアイコンカスタマイズ! NX! ホームのアイコンをお好みのデザインにカスタマイズできるようになりました NX! ホームのフォルダが見やすく! NX! ホームのフォルダが最大 9 個まで表示され これまで以上に 見やすく便利になりました アプリ履歴を簡単に一括削除! ホームボタン長押しで表示されるアプリ履歴が
ARROWS Kiss F-03E が Android TM 4.1 に対応! NX! ホームのアイコンカスタマイズ! NX! ホームのアイコンをお好みのデザインにカスタマイズできるようになりました NX! ホームのフォルダが見やすく! NX! ホームのフォルダが最大 9 個まで表示され これまで以上に 見やすく便利になりました アプリ履歴を簡単に一括削除! ホームボタン長押しで表示されるアプリ履歴が
KDDI ペーパーレスFAXサービス
 for Android 操作説明書 2012 年 2 月 7 日 KDDI 株式会社 はじめに 本操作説明書では KDDI ペーパーレス FAX サービス for Android の基本操作方法を記載しております KDDI ペーパーレス FAX サービス for Android は KDDI ペーパーレス FAX サービス に届いた FAX やメッセージを au の Andoroid スマートフォン上で簡単に確認することができます
for Android 操作説明書 2012 年 2 月 7 日 KDDI 株式会社 はじめに 本操作説明書では KDDI ペーパーレス FAX サービス for Android の基本操作方法を記載しております KDDI ペーパーレス FAX サービス for Android は KDDI ペーパーレス FAX サービス に届いた FAX やメッセージを au の Andoroid スマートフォン上で簡単に確認することができます
Microsoft PowerPoint - F-04E JB化の操作手順書(Wi-Fi編)_ ppt [互換モード]
![Microsoft PowerPoint - F-04E JB化の操作手順書(Wi-Fi編)_ ppt [互換モード] Microsoft PowerPoint - F-04E JB化の操作手順書(Wi-Fi編)_ ppt [互換モード]](/thumbs/89/97635396.jpg) ARROWS V F-04E が Android TM 4.2 に対応! ロック画面から簡単カメラ起動 ロック画面中 左フリックをするだけで 簡単にカメラが起動できるようになりました ( ホーム画面でメニューボタンをタップ ( または直接 設定 アプリを起動 ) 本体設定 セキュリティ 左にスライドでカメラ起動 : 有効時 ) アプリ履歴を簡単に一括削除! ホームボタン長押しで表示されるアプリ履歴が
ARROWS V F-04E が Android TM 4.2 に対応! ロック画面から簡単カメラ起動 ロック画面中 左フリックをするだけで 簡単にカメラが起動できるようになりました ( ホーム画面でメニューボタンをタップ ( または直接 設定 アプリを起動 ) 本体設定 セキュリティ 左にスライドでカメラ起動 : 有効時 ) アプリ履歴を簡単に一括削除! ホームボタン長押しで表示されるアプリ履歴が
Pep Up と活動量計 (zip) との連携方法 1 活動量計 (Zip) の初期設定 ステップ1 1 同封物の確認 Fitbit Zip ワイヤレス活動量計には以下が同梱されています 1. Fitbit Zip ワイヤレス活動量計 2. クリップカバー 3. 電池交換ツール 4. USB ハード
 Pep Up と活動量計 (zip) との連携方法 1 活動量計 (Zip) の初期設定 ステップ1 1 同封物の確認 Fitbit Zip ワイヤレス活動量計には以下が同梱されています 1. Fitbit Zip ワイヤレス活動量計 2. クリップカバー 3. 電池交換ツール 4. USB ハードウェアキー 5. 3V ボタン電池 (CR 2025) 1. 2. 3 4. 5. 1 アルバック健康保険組合
Pep Up と活動量計 (zip) との連携方法 1 活動量計 (Zip) の初期設定 ステップ1 1 同封物の確認 Fitbit Zip ワイヤレス活動量計には以下が同梱されています 1. Fitbit Zip ワイヤレス活動量計 2. クリップカバー 3. 電池交換ツール 4. USB ハードウェアキー 5. 3V ボタン電池 (CR 2025) 1. 2. 3 4. 5. 1 アルバック健康保険組合
地図 SD カードを取り外す 最初に ナビゲーション本体から地図 SD カードを取り外します 本操作は地図 SD カードを初めて ROAD EXPLORER Updater に登録するときや パソコンにダウンロードしたデータを地図 SD カードに保存するときに実行してください 1 ナビゲーション本体
 ROAD EXPLORER Updater 取扱説明書 205-0001-06 Version:1.4.0.0 ROAD EXPLORER Updater を使用する前に必ずお読みください ROAD EXPLORER Updater の操作手順は Microsoft Windows XP の画面を例に説明しています 画面例は実際と異なる場合があります 目次 ROAD EXPLORER Updater
ROAD EXPLORER Updater 取扱説明書 205-0001-06 Version:1.4.0.0 ROAD EXPLORER Updater を使用する前に必ずお読みください ROAD EXPLORER Updater の操作手順は Microsoft Windows XP の画面を例に説明しています 画面例は実際と異なる場合があります 目次 ROAD EXPLORER Updater
管理者向けのドライブ設定 このガイドの内容 1. ドライブの設定を調整する 2. パソコンにドライブをインストールする 必要なもの G Suite 管理者アカウント 30 分
 ドライブの紹介 Google ドライブを使用すると ファイルを クラウドに保存してチームのメンバーや外 部のパートナーと共有できると共に どこ からでもファイルにアクセスできます また ファイルを容易に検索でき あらゆる ドキュメントを安全に保管できます ドライブの利用に必要なのは ウェブブラ ウザまたはドライブがインストールされた 端末のみです 管理者向けのドライブ設定 このガイドの内容 1. ドライブの設定を調整する
ドライブの紹介 Google ドライブを使用すると ファイルを クラウドに保存してチームのメンバーや外 部のパートナーと共有できると共に どこ からでもファイルにアクセスできます また ファイルを容易に検索でき あらゆる ドキュメントを安全に保管できます ドライブの利用に必要なのは ウェブブラ ウザまたはドライブがインストールされた 端末のみです 管理者向けのドライブ設定 このガイドの内容 1. ドライブの設定を調整する
システム更新の手順 1-1. Android のホーム画面で [ アプリ ] [ 設定 ] [ 画面 ] [ 画面の自動スリープ ] の [ しない ] をタップします 1-2. Android のホーム画面で [ アプリ ] [ 設定 ] [ タブレット情報 ] を順にタップし ビル ド番号 を確
![システム更新の手順 1-1. Android のホーム画面で [ アプリ ] [ 設定 ] [ 画面 ] [ 画面の自動スリープ ] の [ しない ] をタップします 1-2. Android のホーム画面で [ アプリ ] [ 設定 ] [ タブレット情報 ] を順にタップし ビル ド番号 を確 システム更新の手順 1-1. Android のホーム画面で [ アプリ ] [ 設定 ] [ 画面 ] [ 画面の自動スリープ ] の [ しない ] をタップします 1-2. Android のホーム画面で [ アプリ ] [ 設定 ] [ タブレット情報 ] を順にタップし ビル ド番号 を確](/thumbs/93/111971476.jpg) Android 3.2 から Android 4.0 への更新手順 GALAPAGOS(A01SH) を Android 4.0 に更新する手順について説明します 対象製品 メディアタブレット GALAPAGOS(A01SH) ソフトウェア更新の前に ソフトウェアの更新には インターネット接続環境が必要です また 通信費用はお客さまのご負担となります Android 4.0 へ更新するためには その前に
Android 3.2 から Android 4.0 への更新手順 GALAPAGOS(A01SH) を Android 4.0 に更新する手順について説明します 対象製品 メディアタブレット GALAPAGOS(A01SH) ソフトウェア更新の前に ソフトウェアの更新には インターネット接続環境が必要です また 通信費用はお客さまのご負担となります Android 4.0 へ更新するためには その前に
準備する wivia Presenter アプリを モバイルデバイスにインストールする iphone/ipad/ipod touch の場合 App Store でダウンロードします Android の場合 Google Play ストアでダウンロードします アプリは無料です ただし ダウンロード時
 wivia Presenter でできること T04900-0005A wivia Presenter ガイド wivia Presenter は ios Android のタブレット スマー ios 版バージョン..0037 準拠トフォン ( 以下 モバイルデバイス ) で wivia をお使い Android 版バージョン..8.9 準拠いただくためのアプリケーションです ご使用になる前に wivia
wivia Presenter でできること T04900-0005A wivia Presenter ガイド wivia Presenter は ios Android のタブレット スマー ios 版バージョン..0037 準拠トフォン ( 以下 モバイルデバイス ) で wivia をお使い Android 版バージョン..8.9 準拠いただくためのアプリケーションです ご使用になる前に wivia
HTC U11 HTV33 (Oreo to Pie) Android 9 Pie OS アップデートにおける主な機能追加 変更 / 削除 / 初期化項目について 1
 HTC U HTV33 (Oreo to Pie) Android 9 Pie OS アップデートにおける主な機能追加 変更 / 削除 / 初期化項目について .OS アップデートによる主な機能追加 変更内容一覧 No. 項目内容 説明ページ 0 音量調節機能の変更 音量調節パネルの位置とアイコン表記が変更されます マナーモードの切り替えが 音量 Up/Down キーを押した際に表示されるマナーモードアイコンをタップする方法に変更されます
HTC U HTV33 (Oreo to Pie) Android 9 Pie OS アップデートにおける主な機能追加 変更 / 削除 / 初期化項目について .OS アップデートによる主な機能追加 変更内容一覧 No. 項目内容 説明ページ 0 音量調節機能の変更 音量調節パネルの位置とアイコン表記が変更されます マナーモードの切り替えが 音量 Up/Down キーを押した際に表示されるマナーモードアイコンをタップする方法に変更されます
目次 第 1 章はじめに 取扱いについて 記載内容について... 6 第 2 章基本操作 Excel Online を開く ファイル ( ブック ) を作成する ファイル ( ブック ) を開く..
 Office 365 Excel Online - 利用マニュアル - 発行日 2015/11/01 1 目次 第 1 章はじめに... 5 1.1. 取扱いについて... 6 1.2. 記載内容について... 6 第 2 章基本操作... 7 2.1. Excel Online を開く... 8 2.2. ファイル ( ブック ) を作成する... 10 2.3. ファイル ( ブック ) を開く...
Office 365 Excel Online - 利用マニュアル - 発行日 2015/11/01 1 目次 第 1 章はじめに... 5 1.1. 取扱いについて... 6 1.2. 記載内容について... 6 第 2 章基本操作... 7 2.1. Excel Online を開く... 8 2.2. ファイル ( ブック ) を作成する... 10 2.3. ファイル ( ブック ) を開く...
Microsoft PowerPoint - BizComクイックセットアップforUSB_ pptx
 はじめに はじめに Biz Communicator は 元端末から対象機器に安全に接続できるリモートアクセスサービスです 手元端末 と は 対象機器 と は アクセスに使 する Windows 端末 iphone/ipad Android 端末のことです MagicConnect サーバとは アクセス先となる会社 PC のことです リモートアクセス中継管理 サーバです ご利 までの流れ 配布物 説明
はじめに はじめに Biz Communicator は 元端末から対象機器に安全に接続できるリモートアクセスサービスです 手元端末 と は 対象機器 と は アクセスに使 する Windows 端末 iphone/ipad Android 端末のことです MagicConnect サーバとは アクセス先となる会社 PC のことです リモートアクセス中継管理 サーバです ご利 までの流れ 配布物 説明
データ送信手順 2
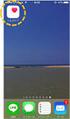 データの送信 操作マニュアル ebase 株式会社 DNSS 002 1 データ送信手順 2 データ送信 ( アップロード ) ebase 上で登録をしただけでは 取引先様がデータを確認することはできません ご確認いただくためには データ送信をおこなう必要があります 手順 送信するデータにチェックをつけ データ送信 をクリックします 品番一覧画面 イメージ一覧画面 ブックマーク一括データ送信画面が表示されます
データの送信 操作マニュアル ebase 株式会社 DNSS 002 1 データ送信手順 2 データ送信 ( アップロード ) ebase 上で登録をしただけでは 取引先様がデータを確認することはできません ご確認いただくためには データ送信をおこなう必要があります 手順 送信するデータにチェックをつけ データ送信 をクリックします 品番一覧画面 イメージ一覧画面 ブックマーク一括データ送信画面が表示されます
<4D F736F F F696E74202D FC915088C4816A462D A4289BB82CC91808DEC8EE88F878F D466995D2816A5F F4390B394C52E B8CDD8AB B83685D>
 ARROWS Tab F-05E が Android TM 4.1 に対応! アプリ履歴を簡単に一括削除! アプリ履歴はこれまで 1 つずつしか削除できませんでしたが ワンタッチで全て削除できるようになりました 人物 夜景がさらにキレイに撮れる! 暗い場所でも顔検出エンジンによって 物を 動認識し 周囲の明るさを考慮した照度コントロール設定によってキレイに写真が撮れるようになりました Android
ARROWS Tab F-05E が Android TM 4.1 に対応! アプリ履歴を簡単に一括削除! アプリ履歴はこれまで 1 つずつしか削除できませんでしたが ワンタッチで全て削除できるようになりました 人物 夜景がさらにキレイに撮れる! 暗い場所でも顔検出エンジンによって 物を 動認識し 周囲の明るさを考慮した照度コントロール設定によってキレイに写真が撮れるようになりました Android
3 アドレスバーに URL を入力し ( 移動ボタン ) をタップします 入力した URL のホームページに移動します ネットワークへのログオン 画面が表示された場合は ユーザー名 を確 認し パスワード を入力して OK をタップしてください ホームページがうまく表示されないときは Opera B
 ホームページを見る (Opera Browser) Opera Browser を使って ホームページの閲覧ができます アクセスリストに登録したホームページ (+3-3 ページ ) を順番に閲覧することができます くわしくは ネットウォーカー ( お気に入りめぐりをする ) (+3-7 ページ ) をご覧ください Opera Browser は パソコンなどで広く使われている Web ブラウザによる
ホームページを見る (Opera Browser) Opera Browser を使って ホームページの閲覧ができます アクセスリストに登録したホームページ (+3-3 ページ ) を順番に閲覧することができます くわしくは ネットウォーカー ( お気に入りめぐりをする ) (+3-7 ページ ) をご覧ください Opera Browser は パソコンなどで広く使われている Web ブラウザによる
本体内のメモリの合計容量と空き容量などを確認できます a ホーム画面で [ 基本フォルダ ] [ 設定 ] [ ストレージ ] マイファイルを利用する 本体に保存されている静止画や動画 音楽や文書などのデータを表示 管理できます a アプリ一覧画面で [ ツール ] [ マイファイル ] カテゴリ一
![本体内のメモリの合計容量と空き容量などを確認できます a ホーム画面で [ 基本フォルダ ] [ 設定 ] [ ストレージ ] マイファイルを利用する 本体に保存されている静止画や動画 音楽や文書などのデータを表示 管理できます a アプリ一覧画面で [ ツール ] [ マイファイル ] カテゴリ一 本体内のメモリの合計容量と空き容量などを確認できます a ホーム画面で [ 基本フォルダ ] [ 設定 ] [ ストレージ ] マイファイルを利用する 本体に保存されている静止画や動画 音楽や文書などのデータを表示 管理できます a アプリ一覧画面で [ ツール ] [ マイファイル ] カテゴリ一](/thumbs/92/109318009.jpg) ファイル管理 メモリの使用量を確認する 173 マイファイルを利用する 173 microusbケーブル01( 別売 ) でパソコンと接続する 174 au 設定メニューからデータをバックアップする 175 データお預かり設定をする 175 Galaxy Smart Switchを利用する 176 Galaxyアカウントを利用してサーバー上にバックアップする 176 172 本体内のメモリの合計容量と空き容量などを確認できます
ファイル管理 メモリの使用量を確認する 173 マイファイルを利用する 173 microusbケーブル01( 別売 ) でパソコンと接続する 174 au 設定メニューからデータをバックアップする 175 データお預かり設定をする 175 Galaxy Smart Switchを利用する 176 Galaxyアカウントを利用してサーバー上にバックアップする 176 172 本体内のメモリの合計容量と空き容量などを確認できます
1. コピー & ペースト 1. 文字のコピー & ペースト 1) キーボードが表示されている場合 ( 文字を入力中 ) コピーしたい場所で ホールド または ダブルタップ する 選択 全選択 ペースト タグが現れ るので 選択 をタップする コピーしたい部分を選択する カット コピー ペースト タ
 中級者向け ipad の使い方 NPO 法人リタイアメント情報センター (R&I) 2014.11.1 1 1. コピー & ペースト 1. 文字のコピー & ペースト 1) キーボードが表示されている場合 ( 文字を入力中 ) コピーしたい場所で ホールド または ダブルタップ する 選択 全選択 ペースト タグが現れ るので 選択 をタップする コピーしたい部分を選択する カット コピー ペースト
中級者向け ipad の使い方 NPO 法人リタイアメント情報センター (R&I) 2014.11.1 1 1. コピー & ペースト 1. 文字のコピー & ペースト 1) キーボードが表示されている場合 ( 文字を入力中 ) コピーしたい場所で ホールド または ダブルタップ する 選択 全選択 ペースト タグが現れ るので 選択 をタップする コピーしたい部分を選択する カット コピー ペースト
AQUOS sense basic オンラインマニュアル
 の設定 各項目を設定 の設定 設定が完了します に関する機能を設定 / 確認できます 設定 / 確認できる項 目は次のとおりです 利用時の操作 項目言語と入力日付と時刻バックアップデータ引継アップデートリセット認証端末情報 説明表示言語や文字入力に関する機能を設定できます 日付や時刻に関する機能を設定できます アプリのデータやWi-Fiパスワードなどを Googleサーバーにバックアップできます SDカードやBluetooth
の設定 各項目を設定 の設定 設定が完了します に関する機能を設定 / 確認できます 設定 / 確認できる項 目は次のとおりです 利用時の操作 項目言語と入力日付と時刻バックアップデータ引継アップデートリセット認証端末情報 説明表示言語や文字入力に関する機能を設定できます 日付や時刻に関する機能を設定できます アプリのデータやWi-Fiパスワードなどを Googleサーバーにバックアップできます SDカードやBluetooth
OSバージョンアップ手順書(wifi)[REGZA Phone T-01C]
![OSバージョンアップ手順書(wifi)[REGZA Phone T-01C] OSバージョンアップ手順書(wifi)[REGZA Phone T-01C]](/thumbs/88/117133071.jpg) REGZA Phone T-01C OS バージョンアップ手順書 ~ T-01C を Wi-Fi に接続してバージョンアップする ~ このたびは REGZA Phone T-01C( 以下 T-01C とします) をお買い上げいただきまして 誠にありがとうございました T-01C の本体 OS を Android OS 2.1 から Android OS 2.2 にバージョンアップするための OS
REGZA Phone T-01C OS バージョンアップ手順書 ~ T-01C を Wi-Fi に接続してバージョンアップする ~ このたびは REGZA Phone T-01C( 以下 T-01C とします) をお買い上げいただきまして 誠にありがとうございました T-01C の本体 OS を Android OS 2.1 から Android OS 2.2 にバージョンアップするための OS
7.Outlook2016 の設定 1 1Outlook2016 を起動します Outlook へようこそ 画面が表示された場合は 8.Outlook2016 の設定 2 をご覧ください 2 ファイル をクリックします 3 アカウントの追加 をクリックします 4 自動アカウントセットアップ 画面で
 6. 登録内容の確認 1 登録申請をいただいた日の翌日 13 時以降に JWAY ホームページ (http://jway.jp) へアクセスしてください 2 画面左側にある ご利用中のお客様 をクリックしてください 3 Web 受付 ( 旧加入者サポート ) にある ログイン画面へ をクリックしてください 4 右の画面が表示されたら 4.Web 受付へのログイン の 4 の手順と同じように 認証コード
6. 登録内容の確認 1 登録申請をいただいた日の翌日 13 時以降に JWAY ホームページ (http://jway.jp) へアクセスしてください 2 画面左側にある ご利用中のお客様 をクリックしてください 3 Web 受付 ( 旧加入者サポート ) にある ログイン画面へ をクリックしてください 4 右の画面が表示されたら 4.Web 受付へのログイン の 4 の手順と同じように 認証コード
PowerPoint Presentation
 Android フォンで Office 365 を使う クイックスタートガイド メールを確認する Office 365 アカウントでメールを送受信するように Android フォンをセットアップします 外出先から予定表を確認する Office 365 予定表アイテムを Android フォンに同期して いつでも目的地を確認できます 連絡先を同期する Office 365 連絡先を電話に保存して ドキュメントの共有
Android フォンで Office 365 を使う クイックスタートガイド メールを確認する Office 365 アカウントでメールを送受信するように Android フォンをセットアップします 外出先から予定表を確認する Office 365 予定表アイテムを Android フォンに同期して いつでも目的地を確認できます 連絡先を同期する Office 365 連絡先を電話に保存して ドキュメントの共有
アプリ版居宅介護支援システム簡単操作マニュアル 2017 年度版 総合案内 サポートデスク Copyright(C) 2010 ITSS All Rights Reserved.
 アプリ版居宅介護支援システム簡単操作マニュアル 2017 年度版 総合案内 サポートデスク 050-5846-5624 Copyright(C) 2010 ITSS All Rights Reserved. アプリ版 楽にネット居宅介護支援 かんたんガイド 0 章はじめに 0.0 操作の流れ 1 1 章アプリの設定 1.1 アプリ用アカウントの作成方法 1.2 アプリのダウンロード 2 4 2 章アプリの操作方法
アプリ版居宅介護支援システム簡単操作マニュアル 2017 年度版 総合案内 サポートデスク 050-5846-5624 Copyright(C) 2010 ITSS All Rights Reserved. アプリ版 楽にネット居宅介護支援 かんたんガイド 0 章はじめに 0.0 操作の流れ 1 1 章アプリの設定 1.1 アプリ用アカウントの作成方法 1.2 アプリのダウンロード 2 4 2 章アプリの操作方法
1. 電子版購読開始までの流れ ~PC スマートデバイス ~ ご購読の媒体によっては PC 版のみのご提供 もしくはスマートデバイス版のみのご提供となります 詳細は購読開始メールをご覧ください ~PC で閲覧する場合 ~ お手元に届く下記購読開始メールを参照してください ログイン URL よりログイ
 ブラウザ版ユーザーガイド < 目次 > 1. 電子版購読開始までの流れ~PC スマートデバイス~ 2. ログインについて 3. マイページ画面について 4. 配信記事の閲覧 5. お客様マイページお気に入り記事 6. お客様マイページ基本情報設定 ( 各種設定 ) 7. メールアドレス変更 8. パスワードを忘れた場合 9. オプション機能記事検索 10. お問い合わせの前に 平成 27 年 09
ブラウザ版ユーザーガイド < 目次 > 1. 電子版購読開始までの流れ~PC スマートデバイス~ 2. ログインについて 3. マイページ画面について 4. 配信記事の閲覧 5. お客様マイページお気に入り記事 6. お客様マイページ基本情報設定 ( 各種設定 ) 7. メールアドレス変更 8. パスワードを忘れた場合 9. オプション機能記事検索 10. お問い合わせの前に 平成 27 年 09
KEW Smart for KEW3441BT 取扱説明書
 KEW Smart for KEW4500BT 取扱説明書 KEW4500BT と接続する 次のページ 接続と切断 KEW4500BTと接続する P.3 KEW4500BTから切断する P.8 測定データの保存 測定データを保存する P.9 保存データの見方について P.11 測定データを自動保存する P.12 ファイルを変更する メニューについて P.14 ファイルを作成する P.16 ファイルを変更する
KEW Smart for KEW4500BT 取扱説明書 KEW4500BT と接続する 次のページ 接続と切断 KEW4500BTと接続する P.3 KEW4500BTから切断する P.8 測定データの保存 測定データを保存する P.9 保存データの見方について P.11 測定データを自動保存する P.12 ファイルを変更する メニューについて P.14 ファイルを作成する P.16 ファイルを変更する
PhotoVision TV2 ユーザーガイド
 アプリのダウンロード...P.3-2 ご利用の前に... P.3-2 アプリでできること... P.3-2 アプリをダウンロードする... P.3-3 アプリを操作するための準備...P.3-4 本機と端末を接続する... P.3-4 画面の見かたを確認する... P.3-10 端末からアプリの操作方法を確認する... P.3-11 アプリの情報を確認する... P.3-12 アプリでのテレビ視聴...P.3-13
アプリのダウンロード...P.3-2 ご利用の前に... P.3-2 アプリでできること... P.3-2 アプリをダウンロードする... P.3-3 アプリを操作するための準備...P.3-4 本機と端末を接続する... P.3-4 画面の見かたを確認する... P.3-10 端末からアプリの操作方法を確認する... P.3-11 アプリの情報を確認する... P.3-12 アプリでのテレビ視聴...P.3-13
電子版操作マニュアル スマートデバイス版
 電子版操作ガイドスマートデバイス版 スマートフォン タブレット 2017 年 3 月 30 日版 スマートフォン タブレット版の操作説明書となります 目次 1 対応環境について 2 ログインについて 3 マイページ 3-1 マイページカレンダーアイコンについて 3-2 各種タブについて 3-3 全件検索について 4 閲覧について 4-1 閲覧メニューバーについて 4-2 検索 号内検索 について 4-3
電子版操作ガイドスマートデバイス版 スマートフォン タブレット 2017 年 3 月 30 日版 スマートフォン タブレット版の操作説明書となります 目次 1 対応環境について 2 ログインについて 3 マイページ 3-1 マイページカレンダーアイコンについて 3-2 各種タブについて 3-3 全件検索について 4 閲覧について 4-1 閲覧メニューバーについて 4-2 検索 号内検索 について 4-3
本体内のメモリの合計容量と空き容量などを確認できます a ホーム画面で [ 基本フォルダ ] [ 設定 ] [ ストレージ ] マイファイルを利用する 本体に保存されている静止画や動画 音楽や文書などのデータを表示 管理できます a アプリ一覧画面で [Tools] [ マイファイル ] カテゴリ一
![本体内のメモリの合計容量と空き容量などを確認できます a ホーム画面で [ 基本フォルダ ] [ 設定 ] [ ストレージ ] マイファイルを利用する 本体に保存されている静止画や動画 音楽や文書などのデータを表示 管理できます a アプリ一覧画面で [Tools] [ マイファイル ] カテゴリ一 本体内のメモリの合計容量と空き容量などを確認できます a ホーム画面で [ 基本フォルダ ] [ 設定 ] [ ストレージ ] マイファイルを利用する 本体に保存されている静止画や動画 音楽や文書などのデータを表示 管理できます a アプリ一覧画面で [Tools] [ マイファイル ] カテゴリ一](/thumbs/91/105847917.jpg) ファイル管理 メモリの使用量を確認する 173 マイファイルを利用する 173 microusbケーブル01( 別売 ) でパソコンと接続する 174 au 設定メニューからデータをバックアップする 175 データお預かり設定をする 175 Galaxy Smart Switchを利用する 176 Galaxyアカウントを利用してサーバー上にバックアップする 176 172 本体内のメモリの合計容量と空き容量などを確認できます
ファイル管理 メモリの使用量を確認する 173 マイファイルを利用する 173 microusbケーブル01( 別売 ) でパソコンと接続する 174 au 設定メニューからデータをバックアップする 175 データお預かり設定をする 175 Galaxy Smart Switchを利用する 176 Galaxyアカウントを利用してサーバー上にバックアップする 176 172 本体内のメモリの合計容量と空き容量などを確認できます
目次 1 本ガイドの使い方... 1 注意事項の定義 商標について...1 はじめに... 2 Google Play ストアアプリから Brother iprint&scan をインストールする...2 接続方法...2 NFC 機能を使う場合... ブラザー製品を選択する... 画像
 モバイルプリント & スキャンガイド Brother iprint&scan 用 (Android ) 目次 1 本ガイドの使い方... 1 注意事項の定義...1 2 商標について...1 はじめに... 2 Google Play ストアアプリから Brother iprint&scan をインストールする...2 接続方法...2 NFC 機能を使う場合... ブラザー製品を選択する... 画像を編集する...
モバイルプリント & スキャンガイド Brother iprint&scan 用 (Android ) 目次 1 本ガイドの使い方... 1 注意事項の定義...1 2 商標について...1 はじめに... 2 Google Play ストアアプリから Brother iprint&scan をインストールする...2 接続方法...2 NFC 機能を使う場合... ブラザー製品を選択する... 画像を編集する...
OS バージョンアップ実行後のご注意 OS バージョンアップ後 更新完了通知が自動的にNECカシオモバイルコミュニケーションズ株式会社の運用するサーバへ送信されます なお NECカシオモバイルコミュニケーションズ株式会社は送信された情報を OS バージョンアップ以外の目的には利用いたしません また
 MEDIAS X N-07D OS バージョンアップ手順書 ~ Wi-Fi を利用してバージョンアップする ~ このたびは MEDIAS X N-07D( 以下 N-07D とします ) をお買い上げいただきまして 誠にありがとうございました N-07D の本体 OS を Android OS 4.0 から Android OS 4.1 にバージョンアップするための OS バージョンアップ手順をご説明いたします
MEDIAS X N-07D OS バージョンアップ手順書 ~ Wi-Fi を利用してバージョンアップする ~ このたびは MEDIAS X N-07D( 以下 N-07D とします ) をお買い上げいただきまして 誠にありがとうございました N-07D の本体 OS を Android OS 4.0 から Android OS 4.1 にバージョンアップするための OS バージョンアップ手順をご説明いたします
どこでも写真管理 Plus (Android 版 ) 操作手順書 ( 黒板作成 連携ツール使用時 ) EX-TREND 武蔵の写真管理 黒板作成 連携ツール どこでも写真管理 Plus でデータを連携して 電子小黒板機能付き工事写真を撮影する手順を解説します 解説内容がオプションプログラムの説明であ
 どこでも写真管理 Plus (Android 版 ) 操作手順書 ( 黒板作成 連携ツール使用時 ) EX-TREND 武蔵の写真管理 黒板作成 連携ツール どこでも写真管理 Plus でデータを連携して 電子小黒板機能付き工事写真を撮影する手順を解説します 解説内容がオプションプログラムの説明である場合があります ご了承ください 注意 使用時の注意点 下記を超えると 端末のメモリー等の仕様にも寄りますが動作が不安定となる可能性がありますので
どこでも写真管理 Plus (Android 版 ) 操作手順書 ( 黒板作成 連携ツール使用時 ) EX-TREND 武蔵の写真管理 黒板作成 連携ツール どこでも写真管理 Plus でデータを連携して 電子小黒板機能付き工事写真を撮影する手順を解説します 解説内容がオプションプログラムの説明である場合があります ご了承ください 注意 使用時の注意点 下記を超えると 端末のメモリー等の仕様にも寄りますが動作が不安定となる可能性がありますので
OS バージョンアップ実行後のご注意 OS バージョンアップ後 更新完了通知が自動的にNECカシオモバイルコミュニケーションズ株式会社の運用するサーバへ送信されます なお NECカシオモバイルコミュニケーションズ株式会社は送信された情報を OS バージョンアップ以外の目的には利用いたしません また
 MEDIAS X N-07D OS バージョンアップ手順書 ~ パソコンを利用してバージョンアップする ~ このたびは MEDIAS X N-07D( 以下 N-07D とします ) をお買い上げいただきまして 誠にありがとうございました N-07D の本体 OS を Android OS 4.0 から Android OS 4.1 にバージョンアップするための OS バージョンアップ手順をご説明いたします
MEDIAS X N-07D OS バージョンアップ手順書 ~ パソコンを利用してバージョンアップする ~ このたびは MEDIAS X N-07D( 以下 N-07D とします ) をお買い上げいただきまして 誠にありがとうございました N-07D の本体 OS を Android OS 4.0 から Android OS 4.1 にバージョンアップするための OS バージョンアップ手順をご説明いたします
AirCard 785S モバイルホットスポット初期設定ガイド (APN 設定 ) スマートフォン タブレット版 AirCard 785 モバイルホットスポット初期設定ガイド (APN 設定 ) スマートフォン タブレット版 IOS, Android 共通 目次 AirCard 785 モバイルホッ
 AirCard 785 モバイルホットスポット初期設定ガイド (APN 設定 ) スマートフォン タブレット版 IOS, Android 共通 目次 AirCard 785 モバイルホットスポットの初期設定 (APN 設定 ) を PC を使わず IOS, Android アプリから設定する方法をご案内します ホットスポットの各部名称... 1 電源とナビゲーションボタン... 2 液晶ディスプレイ表示...
AirCard 785 モバイルホットスポット初期設定ガイド (APN 設定 ) スマートフォン タブレット版 IOS, Android 共通 目次 AirCard 785 モバイルホットスポットの初期設定 (APN 設定 ) を PC を使わず IOS, Android アプリから設定する方法をご案内します ホットスポットの各部名称... 1 電源とナビゲーションボタン... 2 液晶ディスプレイ表示...
ARROWS Tab Wi-Fi (FAR70B) ソフトウェアバージョンアップ手順書
 ARROWS Tab Wi-Fi (FAR70B) ソフトウェアバージョンアップ手順書 本書では ARROWS Tab Wi-Fi (FAR70B) の本体ソフトウェアをバージョンアップするための手順を説明しています 本文中の画面は一例です ご使用状況によって 実際に表示される画面が異なることがあります また 画面例の中の赤い枠は説明のために追加したものであり 実際の端末上には表示されていません ソフトウェアバージョンアップ実行前のご準備
ARROWS Tab Wi-Fi (FAR70B) ソフトウェアバージョンアップ手順書 本書では ARROWS Tab Wi-Fi (FAR70B) の本体ソフトウェアをバージョンアップするための手順を説明しています 本文中の画面は一例です ご使用状況によって 実際に表示される画面が異なることがあります また 画面例の中の赤い枠は説明のために追加したものであり 実際の端末上には表示されていません ソフトウェアバージョンアップ実行前のご準備
ファイル管理 microsdメモリカードを利用する 232 microsdメモリカードを取り付ける 233 microsdメモリカードを取り外す 234 microusbケーブルでパソコンと接続する 235 メモリの使用量を確認する
 ファイル管理 microsdメモリカードを利用する 232 microsdメモリカードを取り付ける 233 microsdメモリカードを取り外す 234 microusbケーブルでパソコンと接続する 235 メモリの使用量を確認する 237 231 ファイル管理232 microsd メモリカードを利用する microsd メモリカード (microsdhc メモリカードを含む ) を IS11LG
ファイル管理 microsdメモリカードを利用する 232 microsdメモリカードを取り付ける 233 microsdメモリカードを取り外す 234 microusbケーブルでパソコンと接続する 235 メモリの使用量を確認する 237 231 ファイル管理232 microsd メモリカードを利用する microsd メモリカード (microsdhc メモリカードを含む ) を IS11LG
OS アップデートによる主な機能追加 変更内容 覧 No. 項目内容 1 ロック画 の操作 法変更 電源ボタンですぐに画 ロックを追加 アプリへのアクセス許可の確認 法変更 フリースタイルレイアウト 追加 画 ロック解除が暗証番号 (PIN) の場合 シンプル PIN 設定を ON にす
 OS アップデートにおける主な機能追加について OS アップデートによる主な機能追加 変更内容 覧 No. 項目内容 1 ロック画 の操作 法変更 2 3 4 電源ボタンですぐに画 ロックを追加 アプリへのアクセス許可の確認 法変更 フリースタイルレイアウト 追加 画 ロック解除が暗証番号 (PIN) の場合 シンプル PIN 設定を ON にするとロック解除時に OK ボタンを押さなくてもロック解除ができるようになります
OS アップデートにおける主な機能追加について OS アップデートによる主な機能追加 変更内容 覧 No. 項目内容 1 ロック画 の操作 法変更 2 3 4 電源ボタンですぐに画 ロックを追加 アプリへのアクセス許可の確認 法変更 フリースタイルレイアウト 追加 画 ロック解除が暗証番号 (PIN) の場合 シンプル PIN 設定を ON にするとロック解除時に OK ボタンを押さなくてもロック解除ができるようになります
資料 ( 本 雑誌など ) の検索のしかた ( 詳細検索 ) パソコンを使って蔵書の検索 予約をするには かんたん検索 と 詳細検索 の二つの方法があります ここでは詳細検索の手順を説明いたします かんたん検索の手順は かんたん検索の各部の説明 をご覧ください 1 図書館コンテンツトップのパソコン版
 パスワードの変更のしかた 窓口で仮パスワードの発行を受けた方は こちらのメニューで本パスワードへの変更を行ってください 仮パスワードのままでは各種サービスをご利用できませんのでご注意ください 入力する文字は半角英数字でお願いいたします ご家族で同じパソコンから続けて登録 変更する際は 必ずログアウトをしてから次の方がログインしてください 1 区ホームページの図書館コンテンツ 2 画面右上の マイ図書館
パスワードの変更のしかた 窓口で仮パスワードの発行を受けた方は こちらのメニューで本パスワードへの変更を行ってください 仮パスワードのままでは各種サービスをご利用できませんのでご注意ください 入力する文字は半角英数字でお願いいたします ご家族で同じパソコンから続けて登録 変更する際は 必ずログアウトをしてから次の方がログインしてください 1 区ホームページの図書館コンテンツ 2 画面右上の マイ図書館
302KC 取扱説明書 Chapter3
 画面の見かた ホーム画面のしくみ...40 ステータスバーについて...40 通知パネルを利用する... 42 ホーム画面をアレンジする... 43 アプリ一覧画面をアレンジする... 45 スタート画面をアレンジする...46 画面の見かた 39 ホーム画面のしくみ ホーム画面は電源を入れたときに表示される 本機の操作の中心となる画面です ホーム画面をカスタマイズして アプリケーションのショートカットやウィジェット
画面の見かた ホーム画面のしくみ...40 ステータスバーについて...40 通知パネルを利用する... 42 ホーム画面をアレンジする... 43 アプリ一覧画面をアレンジする... 45 スタート画面をアレンジする...46 画面の見かた 39 ホーム画面のしくみ ホーム画面は電源を入れたときに表示される 本機の操作の中心となる画面です ホーム画面をカスタマイズして アプリケーションのショートカットやウィジェット
スライド 1
 Smart-DC( 校正承認システム ) 校正承認システム (Smart-DC) 操作ガイド 目次 ページ 0. 校正承認のフロー 1. 校正承認画面アクセス方法 ~ 機能概要 (TOP 画面 ) 2. デザイン確認方法 1 ページ単位で確認 ~ 機能概要 ( 校正承認画面 ) 2 デザイン OK のとき 3 デザイン NG のとき 3. 確認内容の送信 4. その他の機能 1 コンタクトシート出力
Smart-DC( 校正承認システム ) 校正承認システム (Smart-DC) 操作ガイド 目次 ページ 0. 校正承認のフロー 1. 校正承認画面アクセス方法 ~ 機能概要 (TOP 画面 ) 2. デザイン確認方法 1 ページ単位で確認 ~ 機能概要 ( 校正承認画面 ) 2 デザイン OK のとき 3 デザイン NG のとき 3. 確認内容の送信 4. その他の機能 1 コンタクトシート出力
< 事前準備 > 登録後に届いたメールの内容 またはマイページを開いて APN 情報 をメモに控えておいてください < メールの場合は下図を参照してメモに控えてください > l( エル ) と i( アイ ) を間違わないようご注意ください
 freetel SIM 設定マニュアル STEP 1 APN 設定 STEP 2 Google アカウントの作成 STEP 3 SkyLinkPhone インストール STEP 4 WiFi スリープ設定解除 STEP 5 freetel サポート登録 < 事前準備 > 登録後に届いたメールの内容 またはマイページを開いて APN 情報 をメモに控えておいてください < メールの場合は下図を参照してメモに控えてください
freetel SIM 設定マニュアル STEP 1 APN 設定 STEP 2 Google アカウントの作成 STEP 3 SkyLinkPhone インストール STEP 4 WiFi スリープ設定解除 STEP 5 freetel サポート登録 < 事前準備 > 登録後に届いたメールの内容 またはマイページを開いて APN 情報 をメモに控えておいてください < メールの場合は下図を参照してメモに控えてください
重要更新作業を実施される前に必ずご確認ください OS の更新を実行するときはタブレット端末に AC アダプターを接続して使用してください AC アダプターを接続していないと OS の更新はできません 実行中は AC アダプターを抜かないでください OS の更新が正しく行えなくなり タブレット端末が正
 OS バージョン S9141 S0074 S1201091 以外の方へ タブレット端末 RW-T107/RW-T110 の OS 更新方法について (micro SD 編 ) ( システム更新ツールを使用して micro SD メモリーカードから OS を更新する方法 ) はじめに ここではタブレット端末 RW-T107 RW-T110 の OS 更新方法について説明します ただし RW-T107
OS バージョン S9141 S0074 S1201091 以外の方へ タブレット端末 RW-T107/RW-T110 の OS 更新方法について (micro SD 編 ) ( システム更新ツールを使用して micro SD メモリーカードから OS を更新する方法 ) はじめに ここではタブレット端末 RW-T107 RW-T110 の OS 更新方法について説明します ただし RW-T107
電子申告の達人とは 申告書作成ソフト ( 達人シリーズ ) で作成した申告 申請等データを電子申告データに変換し 署名 送信からメッセージボックスの確認までの一連の操作を行うことができます 2
 電子申告の達人 で行う 法人税の達人 の電子申告 地方税 (eltax) 編 東京地方税理士会データ通信協同組合 2017 年 5 月 1 電子申告の達人とは 申告書作成ソフト ( 達人シリーズ ) で作成した申告 申請等データを電子申告データに変換し 署名 送信からメッセージボックスの確認までの一連の操作を行うことができます 2 電子申告の達人の起動方法 達人 Cube 電子申告 をクリックして下さい
電子申告の達人 で行う 法人税の達人 の電子申告 地方税 (eltax) 編 東京地方税理士会データ通信協同組合 2017 年 5 月 1 電子申告の達人とは 申告書作成ソフト ( 達人シリーズ ) で作成した申告 申請等データを電子申告データに変換し 署名 送信からメッセージボックスの確認までの一連の操作を行うことができます 2 電子申告の達人の起動方法 達人 Cube 電子申告 をクリックして下さい
Smart-telecaster for iOS/Android ML ユーザーズガイド
 Smart-telecaster for ios/android ML ユーザーズガイド Smart-telecaster for ios/android ML Rev1.1 Smart-telecaster for ios/android ML とは Smart-telecaster for ios ML( 以下 ios ML) および Smart-telecaster for Android ML(
Smart-telecaster for ios/android ML ユーザーズガイド Smart-telecaster for ios/android ML Rev1.1 Smart-telecaster for ios/android ML とは Smart-telecaster for ios ML( 以下 ios ML) および Smart-telecaster for Android ML(
OS バージョンアップ実行中のご注意 OS バージョンアップ中は 故障の原因になりますので 絶対に N-03E 本体の電源を切ったり 電池パックを外したりしないでください OS バージョンアップ中は 電話の発着信を含めすべての機能がご利用になれません OS バージョンアップ中は 他のアプリケーション
 Disney Mobile on docomo N-03E OS バージョンアップ手順書 ~ Wi-Fi を利用してバージョンアップする ~ このたびは Disney Mobile on docomo N-03E( 以下 N-03E とします ) をお買い上げいただきまして 誠にありがとうございまし た N-03E の本体 OS を Android OS 4.0 から Android OS 4.1
Disney Mobile on docomo N-03E OS バージョンアップ手順書 ~ Wi-Fi を利用してバージョンアップする ~ このたびは Disney Mobile on docomo N-03E( 以下 N-03E とします ) をお買い上げいただきまして 誠にありがとうございまし た N-03E の本体 OS を Android OS 4.0 から Android OS 4.1
インストール App Store から上記のアプリをダウンロードしてください 立ち上げると Welcome の写真が表示されますので 右上にある Next をタップしてください Voice と表示されたら Download というボタンが表示されますので これをタップしてください まず英語音声のダウ
 読みに困難があるかたのためのテキスト読み上げアプリ Voice Dream Reader By jalpsjp@live.jp Voice Dream Reader は 読みに困難がある方のために作成された ios 用のアプリです ipad 以外に iphone や ipod でも利用できます 2012 年 12 月 6 日現在 (Ver2.6.0) 価格は 850 円で日本語合成音声は 170 円です
読みに困難があるかたのためのテキスト読み上げアプリ Voice Dream Reader By jalpsjp@live.jp Voice Dream Reader は 読みに困難がある方のために作成された ios 用のアプリです ipad 以外に iphone や ipod でも利用できます 2012 年 12 月 6 日現在 (Ver2.6.0) 価格は 850 円で日本語合成音声は 170 円です
Microsoft Word - android manual JP doc
 3R-HSAP800WIFI Wifi 転送機能の手引き (Android 搭載製品 ) この手引きでは 3R-HSAP800WIFI と Android 搭載製品を使ってスキャンしたデータを閲覧する手順をご紹介しています 操作画面などは HTC 製 ISW11HT(Android 2.3.4) を例にしています 本書内で使用している商品名等は各社の商標および登録商標です 使用前のご注意事項 * *
3R-HSAP800WIFI Wifi 転送機能の手引き (Android 搭載製品 ) この手引きでは 3R-HSAP800WIFI と Android 搭載製品を使ってスキャンしたデータを閲覧する手順をご紹介しています 操作画面などは HTC 製 ISW11HT(Android 2.3.4) を例にしています 本書内で使用している商品名等は各社の商標および登録商標です 使用前のご注意事項 * *
iphone 端末設定ガイド 改訂日付 :2018 年 10 月 2 日
 改訂日付 :2018 年 10 月 2 日 目次 1. アプリ登録 2. 2 1. 2 2. 利用設定 CardDAV を設定する デフォルトアカウントを設定する 3. 3 1. 3 2. アプリのログイン ログアウト SMART アドレス帳にログインする SMART アドレス帳をログアウトする 4. 4 1. プロファイルのダウンロード プロファイルをダウンロードする 5. 5 1. データ取得方法の設定
改訂日付 :2018 年 10 月 2 日 目次 1. アプリ登録 2. 2 1. 2 2. 利用設定 CardDAV を設定する デフォルトアカウントを設定する 3. 3 1. 3 2. アプリのログイン ログアウト SMART アドレス帳にログインする SMART アドレス帳をログアウトする 4. 4 1. プロファイルのダウンロード プロファイルをダウンロードする 5. 5 1. データ取得方法の設定
X5E_QG_11X13.5_JA.fm
 X5-EVO について 梱包内容 スマートビデオサイクリングコンピュータ X5-Evo Micro USB ケーブル 保証書 心拍計 ( 別売り ) 注 : - ご使用の際は規格に合ったアクセサリをお使いください - アクセサリは国や地域によって異なります - 心拍計およびコンボセンサーの使い方 およびお手入れについての詳細は ユーザーマニュアルをご参照ください 各部名称および機能 自転車用取り付けキット
X5-EVO について 梱包内容 スマートビデオサイクリングコンピュータ X5-Evo Micro USB ケーブル 保証書 心拍計 ( 別売り ) 注 : - ご使用の際は規格に合ったアクセサリをお使いください - アクセサリは国や地域によって異なります - 心拍計およびコンボセンサーの使い方 およびお手入れについての詳細は ユーザーマニュアルをご参照ください 各部名称および機能 自転車用取り付けキット
ファイルの管理 microsd/sd カードや USB デバイスに保存したデータにアクセスできないホーム画面の右下に表示される SD カードアイコン または USB デバイスアイコンをタップします フォルダーアイコンをタップすると選択したストレージ内のデータを全て参照することができます 詳細はユーザ
 Eee Pad TF201 に関しての FAQ ファイルの管理...2 microsd/sd カードやUSB デバイスに保存したデータにアクセスできない...2 選択したファイルを他のフォルダーに移動する方法...2 選択したファイルを接続した外付けストレージにコピー / 移動する方法...2 アプリのインストールの中止と削除...2 使用中のアプリを終了する方法...2 ダウンロードしたアプリをもう使用しない場合...3
Eee Pad TF201 に関しての FAQ ファイルの管理...2 microsd/sd カードやUSB デバイスに保存したデータにアクセスできない...2 選択したファイルを他のフォルダーに移動する方法...2 選択したファイルを接続した外付けストレージにコピー / 移動する方法...2 アプリのインストールの中止と削除...2 使用中のアプリを終了する方法...2 ダウンロードしたアプリをもう使用しない場合...3
CONTENTS 1. はじめに 本書の位置付け OneDrive OneDrive for Business の概要 アプリのインストール OneDrive アプリを使う サインイン
 OneDrive モバイルアプリガイド (ios 版 ) 2015 年 4 月 6 日版 Version. 1.0 2015 Microsoft Japan Co.,Ltd. All rights reserved. CONTENTS 1. はじめに... 3 1.1. 本書の位置付け... 3 1.2. OneDrive OneDrive for Business の概要... 3 1.3. アプリのインストール...
OneDrive モバイルアプリガイド (ios 版 ) 2015 年 4 月 6 日版 Version. 1.0 2015 Microsoft Japan Co.,Ltd. All rights reserved. CONTENTS 1. はじめに... 3 1.1. 本書の位置付け... 3 1.2. OneDrive OneDrive for Business の概要... 3 1.3. アプリのインストール...
ログインのしかた 1. 区公式ホームページ内の図書館コンテンツトップにある ( スマートフォン版蔵書検索 予約システム をタップします 2. 画面右上の利用者用メニューのアイ
 目次 ログインのしかたパスワード変更のしかた資料 ( 本 雑誌など ) の検索のしかた予約の状況確認のしかた詳細検索の各部の説明 2 3 5 6 8 資料 ( 本 雑誌など ) の予約のしかた 予約カートを使った予約いますぐ予約を使った予約順番を指定した予約 ( 順番予約 ) 貸出の状況確認のしかた 10 13 15 17-1- ログインのしかた 1. 区公式ホームページ内の図書館コンテンツトップにある
目次 ログインのしかたパスワード変更のしかた資料 ( 本 雑誌など ) の検索のしかた予約の状況確認のしかた詳細検索の各部の説明 2 3 5 6 8 資料 ( 本 雑誌など ) の予約のしかた 予約カートを使った予約いますぐ予約を使った予約順番を指定した予約 ( 順番予約 ) 貸出の状況確認のしかた 10 13 15 17-1- ログインのしかた 1. 区公式ホームページ内の図書館コンテンツトップにある
画面について メイン画面 メイン画面 Logitec EXtorage Link を起動すると メイン画面が表示されます メイン画面の構成は 次のとおりです 1 メニュー 2 端末から外部ストレージへ 3 外部ストレージから端末へ 4 端末 5 外部ストレージ 6 カメラ機能 スマホやタブレットで使
 画面について メイン画面... 2 メニュー画面... 4 設定画面... 5 カメラ画面 ( 外部ストレージ接続時のみ )... 6 データを一括でバックアップ 復元する 端末から外部ストレージへバックアップする... 7 外部ストレージから端末へ復元する...12 ファイルを見る 写真を見る...17 動画を再生する...21 音楽を聞く...24 文書ファイルを開く...26 データを個別で管理する
画面について メイン画面... 2 メニュー画面... 4 設定画面... 5 カメラ画面 ( 外部ストレージ接続時のみ )... 6 データを一括でバックアップ 復元する 端末から外部ストレージへバックアップする... 7 外部ストレージから端末へ復元する...12 ファイルを見る 写真を見る...17 動画を再生する...21 音楽を聞く...24 文書ファイルを開く...26 データを個別で管理する
どこでも写真管理 Plus (ios 版 ) 操作手順書 ( 黒板作成 連携ツール使用時 ) EX-TREND 武蔵の写真管理 黒板作成 連携ツール どこでも写真管理 Plus でデータを連携して 電子小黒板機能付き工事写真を撮影する手順を解説します 解説内容がオプションプログラムの説明である場合が
 どこでも写真管理 Plus (ios 版 ) 操作手順書 ( 黒板作成 連携ツール使用時 ) EX-TREND 武蔵の写真管理 黒板作成 連携ツール どこでも写真管理 Plus でデータを連携して 電子小黒板機能付き工事写真を撮影する手順を解説します 解説内容がオプションプログラムの説明である場合があります ご了承ください 注意 使用時の注意点 下記を超えると 端末のメモリー等の仕様にも寄りますが動作が不安定となる可能性がありますので
どこでも写真管理 Plus (ios 版 ) 操作手順書 ( 黒板作成 連携ツール使用時 ) EX-TREND 武蔵の写真管理 黒板作成 連携ツール どこでも写真管理 Plus でデータを連携して 電子小黒板機能付き工事写真を撮影する手順を解説します 解説内容がオプションプログラムの説明である場合があります ご了承ください 注意 使用時の注意点 下記を超えると 端末のメモリー等の仕様にも寄りますが動作が不安定となる可能性がありますので
目 次 5. 若い頃に読んだ本や いま話題の本を電子書籍で読んでみましょう 1 ibooks を開く 1 ibooks 画面の見方 1 ibook Store で電子書籍を検索する 4 ibook Store で電子書籍を買う 5 ダウンロードした電子書籍を読む 6 ibooks 以外での電子書籍の
 このテキストの対象機種 ipad mini( すべてのモデル ) 画面サイズ : 7.9 インチ ipad Air( すべてのモデル ) 画面サイズ : 9.7 インチ ipad( 第 3 世代および第 4 世代 ) 画面サイズ : 9.7 インチ ipad 2 画面サイズ : 9.7 インチ ipad を使うには 初期設定が済んでいる必要があります ipad の初期設定が済んでいない場合は 初期設定を講師に相談してください
このテキストの対象機種 ipad mini( すべてのモデル ) 画面サイズ : 7.9 インチ ipad Air( すべてのモデル ) 画面サイズ : 9.7 インチ ipad( 第 3 世代および第 4 世代 ) 画面サイズ : 9.7 インチ ipad 2 画面サイズ : 9.7 インチ ipad を使うには 初期設定が済んでいる必要があります ipad の初期設定が済んでいない場合は 初期設定を講師に相談してください
1. SkyDrive とは どこからでも開ける保存場所 SkyDrive( スカイドライブ ) は インターネット上に あるファイルの保存場所です 無料で 7GB( ギガバ イト ) という大容量の場所を利用することができます Office ドキュメントなどのファイルを SkyDrive に保 存
 Office 2013 セミナーテキスト付録 SkyDrive 解説 本テキストは下記の環境で制作 検証しました Microsoft Windows 8 を標準セットアップした状態 Office Professional Plus 2013 を標準セットアップした状態 画面の解像度を 1024 768 ピクセル に設定した状態 Internet Explorer 10 からインターネットにアクセスできる状態
Office 2013 セミナーテキスト付録 SkyDrive 解説 本テキストは下記の環境で制作 検証しました Microsoft Windows 8 を標準セットアップした状態 Office Professional Plus 2013 を標準セットアップした状態 画面の解像度を 1024 768 ピクセル に設定した状態 Internet Explorer 10 からインターネットにアクセスできる状態
電子申告の達人とは 申告書作成ソフト ( 達人シリーズ ) で作成した申告 申請等データを電子申告データに変換し 署名 送信からメッセージボックスの確認までの一連の操作を行うことができます
 電子申告の達人 で行う 法人税の達人 の電子申告 国税 (e-tax) 編 東京地方税理士会データ通信協同組合 07 年 月 電子申告の達人とは 申告書作成ソフト ( 達人シリーズ ) で作成した申告 申請等データを電子申告データに変換し 署名 送信からメッセージボックスの確認までの一連の操作を行うことができます 電子申告の達人の起動方法 達人 Cube 電子申告 をクリックして下さい しばらくすると
電子申告の達人 で行う 法人税の達人 の電子申告 国税 (e-tax) 編 東京地方税理士会データ通信協同組合 07 年 月 電子申告の達人とは 申告書作成ソフト ( 達人シリーズ ) で作成した申告 申請等データを電子申告データに変換し 署名 送信からメッセージボックスの確認までの一連の操作を行うことができます 電子申告の達人の起動方法 達人 Cube 電子申告 をクリックして下さい しばらくすると
microsd メモリカード (microsdhc メモリカードを含む ) を IS11LG 本体にセットして データを保存することができます また 連絡先 メール ブックマークなどを microsd メモリカードに控えておくことができます アプリケーションによっては microsdメモリカードをセ
 ファイル管理 microsdメモリカードを利用する 227 microsdメモリカードを取り付ける 228 microsdメモリカードを取り外す 229 microusbケーブルでパソコンと接続する 230 メモリの使用量を確認する 232 226 microsd メモリカード (microsdhc メモリカードを含む ) を IS11LG 本体にセットして データを保存することができます また 連絡先
ファイル管理 microsdメモリカードを利用する 227 microsdメモリカードを取り付ける 228 microsdメモリカードを取り外す 229 microusbケーブルでパソコンと接続する 230 メモリの使用量を確認する 232 226 microsd メモリカード (microsdhc メモリカードを含む ) を IS11LG 本体にセットして データを保存することができます また 連絡先
ULTRA DRIVE とは インターネット上 ( クラウド ) に大切なデータを保存することができる便利なアプリケー ション ( オンラインストレージ ) です 本資料について ULTRA DRIVE サービスは マイナーバージョンアップ等もあるため 実際のクライアント と本資料に差分が発生する場
 ULTRA DRIVE(Android 版 ) ユーザーガイド Last update 2018.11.02 Ver.2.0.9 ULTRA DRIVE とは インターネット上 ( クラウド ) に大切なデータを保存することができる便利なアプリケー ション ( オンラインストレージ ) です 本資料について ULTRA DRIVE サービスは マイナーバージョンアップ等もあるため 実際のクライアント
ULTRA DRIVE(Android 版 ) ユーザーガイド Last update 2018.11.02 Ver.2.0.9 ULTRA DRIVE とは インターネット上 ( クラウド ) に大切なデータを保存することができる便利なアプリケー ション ( オンラインストレージ ) です 本資料について ULTRA DRIVE サービスは マイナーバージョンアップ等もあるため 実際のクライアント
SoftBank GALAXY Tab4 取扱説明書
 連絡先 電話番号や E メールアドレスなどの連絡先を管理します アプリ画面で 連絡先を管理する 連絡先を作成する をタップして 連絡先情報を入力します : 画像の追加 / : 連絡先欄の追加または削除 連絡先を編集する 編集する連絡先を選択して 連絡先を削除する 削除する連絡先を選択して をタップします をタップします 44 連絡先を検索する 以下のいずれかの検索方法を使用します 連絡先一覧を上下にスクロールします
連絡先 電話番号や E メールアドレスなどの連絡先を管理します アプリ画面で 連絡先を管理する 連絡先を作成する をタップして 連絡先情報を入力します : 画像の追加 / : 連絡先欄の追加または削除 連絡先を編集する 編集する連絡先を選択して 連絡先を削除する 削除する連絡先を選択して をタップします をタップします 44 連絡先を検索する 以下のいずれかの検索方法を使用します 連絡先一覧を上下にスクロールします
目次 1. e-tax の登録情報の変更 1-1. 暗証番号の変更 ( 参考 ) 複数の利用者の暗証番号をまとめて変更する 1-2. 暗証番号の保存 ( 電子申告の達人のデータベースに保存する ) ( 参考 ) 暗証番号の削除 ( 電子申告の達人のデータベースから削除する ) 2. eltax の登
 付録 電子申告の達人 で行う ( 国税 / 地方税 ) 登録情報の変更 東京地方税理士会データ通信協同組合 2018 年 12 月 1 目次 1. e-tax の登録情報の変更 1-1. 暗証番号の変更 ( 参考 ) 複数の利用者の暗証番号をまとめて変更する 1-2. 暗証番号の保存 ( 電子申告の達人のデータベースに保存する ) ( 参考 ) 暗証番号の削除 ( 電子申告の達人のデータベースから削除する
付録 電子申告の達人 で行う ( 国税 / 地方税 ) 登録情報の変更 東京地方税理士会データ通信協同組合 2018 年 12 月 1 目次 1. e-tax の登録情報の変更 1-1. 暗証番号の変更 ( 参考 ) 複数の利用者の暗証番号をまとめて変更する 1-2. 暗証番号の保存 ( 電子申告の達人のデータベースに保存する ) ( 参考 ) 暗証番号の削除 ( 電子申告の達人のデータベースから削除する
1. Android のホーム画面 06. クイックマニュアル [ 遠隔接続編 -Android 版 -] 2. ストアの起動画面 Android を起動しますと Play ストア ( 赤枠 ) というア イコンがありますのでこちらをタップしてください 機種により表示方法は異なります ストアの初期画
![1. Android のホーム画面 06. クイックマニュアル [ 遠隔接続編 -Android 版 -] 2. ストアの起動画面 Android を起動しますと Play ストア ( 赤枠 ) というア イコンがありますのでこちらをタップしてください 機種により表示方法は異なります ストアの初期画 1. Android のホーム画面 06. クイックマニュアル [ 遠隔接続編 -Android 版 -] 2. ストアの起動画面 Android を起動しますと Play ストア ( 赤枠 ) というア イコンがありますのでこちらをタップしてください 機種により表示方法は異なります ストアの初期画](/thumbs/91/105771887.jpg) AnyClutch Remote 接続先 PC への 遠隔接続 の方法 [Android 版 ] Android4.0 以上の携帯やタブレット端末から Agent をセットアップした PC への接続方法手順となります 以前のバージョンをお使いの方へ 本ドキュメントは RemoteView Version 6.0.2.5 以降の画面に基づいて記載をしています Version 6.0.2.5 より前のアプリをお使いの方は最新バージョンへのアップデートをお願い致します
AnyClutch Remote 接続先 PC への 遠隔接続 の方法 [Android 版 ] Android4.0 以上の携帯やタブレット端末から Agent をセットアップした PC への接続方法手順となります 以前のバージョンをお使いの方へ 本ドキュメントは RemoteView Version 6.0.2.5 以降の画面に基づいて記載をしています Version 6.0.2.5 より前のアプリをお使いの方は最新バージョンへのアップデートをお願い致します
1 はじめに 1) 動作環境 動作環境とは, 医歯薬出版電子版 (e-ishiyaku)( 以下 本製品 という ) が動作することを保証し, お問い合わせ サポート対象となる環境になります. 下記の条件を満たさない場合は, お問い合わせ サポート対象とはなりません Android スマートフォン
 医歯薬出版電子版 e-ishiyaku アプリの使い方 医歯薬出版株式会社 1 1 はじめに 1) 動作環境 動作環境とは, 医歯薬出版電子版 (e-ishiyaku)( 以下 本製品 という ) が動作することを保証し, お問い合わせ サポート対象となる環境になります. 下記の条件を満たさない場合は, お問い合わせ サポート対象とはなりません Android スマートフォン / タブレット iphone
医歯薬出版電子版 e-ishiyaku アプリの使い方 医歯薬出版株式会社 1 1 はじめに 1) 動作環境 動作環境とは, 医歯薬出版電子版 (e-ishiyaku)( 以下 本製品 という ) が動作することを保証し, お問い合わせ サポート対象となる環境になります. 下記の条件を満たさない場合は, お問い合わせ サポート対象とはなりません Android スマートフォン / タブレット iphone
spsafety_manual_sp_start_
 操作マニュアル - スマホ版 - はじめに あんしんフィルター の画面説明 凡例と目次について アイコン凡例 補足 注意 補足説明です 特に注意が必要な事項について説明します 機能の分類の凡例 Android 版 ケータイ版 Android 版 ケータイ版でご利用になれます Android 版のみ Android 版でのみ ご利用になれます ios 版のみ ios 版でのみ ご利用になれます 目次について
操作マニュアル - スマホ版 - はじめに あんしんフィルター の画面説明 凡例と目次について アイコン凡例 補足 注意 補足説明です 特に注意が必要な事項について説明します 機能の分類の凡例 Android 版 ケータイ版 Android 版 ケータイ版でご利用になれます Android 版のみ Android 版でのみ ご利用になれます ios 版のみ ios 版でのみ ご利用になれます 目次について
概要 1 外部からファイルを取り込む 1 ファイルリスト 3 表示タブ 3 ファイルリストの表示形式 4 ファイル操作 4 図面を開く 4 親フォルダーへ移動する 5 ファイルリストの更新 5 ファイルリストの表示形式 5 ファイルの切り取り / コピー 貼り付け 5 名前の変更 5 新規フォルダー
 CADSUPER Viewer for ios ver. 1.7.2 取扱説明書 アンドール株式会社 概要 1 外部からファイルを取り込む 1 ファイルリスト 3 表示タブ 3 ファイルリストの表示形式 4 ファイル操作 4 図面を開く 4 親フォルダーへ移動する 5 ファイルリストの更新 5 ファイルリストの表示形式 5 ファイルの切り取り / コピー 貼り付け 5 名前の変更 5 新規フォルダー作成
CADSUPER Viewer for ios ver. 1.7.2 取扱説明書 アンドール株式会社 概要 1 外部からファイルを取り込む 1 ファイルリスト 3 表示タブ 3 ファイルリストの表示形式 4 ファイル操作 4 図面を開く 4 親フォルダーへ移動する 5 ファイルリストの更新 5 ファイルリストの表示形式 5 ファイルの切り取り / コピー 貼り付け 5 名前の変更 5 新規フォルダー作成
1. 事前準備 ひかりワンチーム SP は インターネットにアクセスして利用するサービスです ご利用いただくには インターネット接続環境及びインターネットに接続可能な端末 (PC 等 ) WEB ブラウザが必要となります 以下のサービス推奨動作環境に合わせ 事前にご用意ください ひかりワンチーム S
 導入マニュアル 2017 年 8 月 29 日 NTT テクノクロス株式会社 1. 事前準備 ひかりワンチーム SP は インターネットにアクセスして利用するサービスです ご利用いただくには インターネット接続環境及びインターネットに接続可能な端末 (PC 等 ) WEB ブラウザが必要となります 以下のサービス推奨動作環境に合わせ 事前にご用意ください ひかりワンチーム SP 推奨動作環境 < インターネット接続環境
導入マニュアル 2017 年 8 月 29 日 NTT テクノクロス株式会社 1. 事前準備 ひかりワンチーム SP は インターネットにアクセスして利用するサービスです ご利用いただくには インターネット接続環境及びインターネットに接続可能な端末 (PC 等 ) WEB ブラウザが必要となります 以下のサービス推奨動作環境に合わせ 事前にご用意ください ひかりワンチーム SP 推奨動作環境 < インターネット接続環境
0 マイナポータルにログインするマイナポータルに接続し 利 を開始します このメニューで うこと アカウント情報を登録済みの利 者が マイナポータルに接続し 利 を始める 順について説明します IC カードリーダライタを使う場合 2 次元バーコードを使う場合 あなた 2 次元バーコード マイナンバー
 0 マイナポータルにログインする 2 02 マイナンバーカードのパスワードを変更する -Windows Macの場合- 0 03 マイナンバーカードのパスワードを変更する -Androidの場合- 6 04 メインメニューを見る 22 05 マイナポータルを終了する 28 - 0 マイナポータルにログインするマイナポータルに接続し 利 を開始します このメニューで うこと アカウント情報を登録済みの利
0 マイナポータルにログインする 2 02 マイナンバーカードのパスワードを変更する -Windows Macの場合- 0 03 マイナンバーカードのパスワードを変更する -Androidの場合- 6 04 メインメニューを見る 22 05 マイナポータルを終了する 28 - 0 マイナポータルにログインするマイナポータルに接続し 利 を開始します このメニューで うこと アカウント情報を登録済みの利
RICOH TAMAGO Presenter マニュアル
 RICOH TAMAGO Presenter V1.2.0 簡易操作マニュアル 株式会社リコー 1 1. はじめに RICOH TAMAGO Presenter ( 以降 Presenter と略 ) は複数の ipad 間で会議資料を共有 ページ同期を行うペーパーレス会議 プレゼン テーションソフトウェアです ここでは Presenter の基本的な操作方法を説明します 最初に ipad 右上部のスリープ
RICOH TAMAGO Presenter V1.2.0 簡易操作マニュアル 株式会社リコー 1 1. はじめに RICOH TAMAGO Presenter ( 以降 Presenter と略 ) は複数の ipad 間で会議資料を共有 ページ同期を行うペーパーレス会議 プレゼン テーションソフトウェアです ここでは Presenter の基本的な操作方法を説明します 最初に ipad 右上部のスリープ
目次 はじめに > P.3 transit manager とは 初期設定 3 利 履歴の読み込み 4 旅費交通費精算 Web 5 登録カード 6ヘルプ > > > > > P.4. ログイン P.5. パスワード変更 P.6 3. 交通系 ICカードの登録 P.7 機能一覧 P.8 交通系 ICカ
 トラマネ for 駅すぱあと 旅費交通費精算 Web 画面操作マニュアル Ver..0 (07/03) 目次 はじめに > P.3 transit manager とは 初期設定 3 利 履歴の読み込み 4 旅費交通費精算 Web 5 登録カード 6ヘルプ > > > > > P.4. ログイン P.5. パスワード変更 P.6 3. 交通系 ICカードの登録 P.7 機能一覧 P.8 交通系 ICカードから利
トラマネ for 駅すぱあと 旅費交通費精算 Web 画面操作マニュアル Ver..0 (07/03) 目次 はじめに > P.3 transit manager とは 初期設定 3 利 履歴の読み込み 4 旅費交通費精算 Web 5 登録カード 6ヘルプ > > > > > P.4. ログイン P.5. パスワード変更 P.6 3. 交通系 ICカードの登録 P.7 機能一覧 P.8 交通系 ICカードから利
Shareresearchオンラインマニュアル
 Chrome の初期設定 以下の手順で設定してください 1. ポップアップブロックの設定 2. 推奨する文字サイズの設定 3. 規定のブラウザに設定 4. ダウンロードファイルの保存先の設定 5.PDFレイアウトの印刷設定 6. ランキングやハイライトの印刷設定 7. 注意事項 なお 本マニュアルの内容は バージョン 61.0.3163.79 の Chrome を基に説明しています Chrome の設定手順や画面については
Chrome の初期設定 以下の手順で設定してください 1. ポップアップブロックの設定 2. 推奨する文字サイズの設定 3. 規定のブラウザに設定 4. ダウンロードファイルの保存先の設定 5.PDFレイアウトの印刷設定 6. ランキングやハイライトの印刷設定 7. 注意事項 なお 本マニュアルの内容は バージョン 61.0.3163.79 の Chrome を基に説明しています Chrome の設定手順や画面については
ヘルプガイド デジタルペーパー Digital Paper App for mobile Digital Paper App for mobile は Google Play または App Store でダウンロードできます Digital Paper App for mobile で検索してくだ
 は Google Play または App Store でダウンロードできます で検索してください ( 以降 DPA mobile と呼びます ) を使っていて 困ったときやわからないことがあったときに使うマニュアルです の操作については のをご覧ください このは V. です V.0 をお使いのお客さまは DPA mobile をアップデートする必要があります V. の詳しい情報については 下記のページをご覧ください
は Google Play または App Store でダウンロードできます で検索してください ( 以降 DPA mobile と呼びます ) を使っていて 困ったときやわからないことがあったときに使うマニュアルです の操作については のをご覧ください このは V. です V.0 をお使いのお客さまは DPA mobile をアップデートする必要があります V. の詳しい情報については 下記のページをご覧ください
1.4. ローカル ( オフラインファイル ) オフラインファイルを開く 同期 情報確認
 操作ガイド Ver.3.0 目次 1. iphone 編... - 3-1.1. アプリインストール... - 3-1.2. プロファイル... - 4-1.2.1. プロファイル新規追加 ログイン... - 4-1.2.2. プロファイル削除... - 7-1.2.3. プロファイル編集... - 8-1.3. サーバ ( サーバファイル )... - 10-1.3.1. ファイル参照... -
操作ガイド Ver.3.0 目次 1. iphone 編... - 3-1.1. アプリインストール... - 3-1.2. プロファイル... - 4-1.2.1. プロファイル新規追加 ログイン... - 4-1.2.2. プロファイル削除... - 7-1.2.3. プロファイル編集... - 8-1.3. サーバ ( サーバファイル )... - 10-1.3.1. ファイル参照... -
BizDataBank とは インターネット上 ( クラウド ) に大切なデータを保存することができる便利なアプリケー ション ( オンラインストレージ ) です 本資料について BizDataBank サービスは マイナーバージョンアップ等もあるため 実際のクライアント と本資料に差分が発生する場
 BizDataBank(Android 版 ) ユーザーガイド Last update 2018.04.02 Ver.2.0.9 BizDataBank とは インターネット上 ( クラウド ) に大切なデータを保存することができる便利なアプリケー ション ( オンラインストレージ ) です 本資料について BizDataBank サービスは マイナーバージョンアップ等もあるため 実際のクライアント
BizDataBank(Android 版 ) ユーザーガイド Last update 2018.04.02 Ver.2.0.9 BizDataBank とは インターネット上 ( クラウド ) に大切なデータを保存することができる便利なアプリケー ション ( オンラインストレージ ) です 本資料について BizDataBank サービスは マイナーバージョンアップ等もあるため 実際のクライアント
Microsoft Word _鶴見大学_利用者マニュアル.docx
 鶴見大学 Office365 メール利用者マニュアル 目次 1. Office365 メールとは... 2 2. Office365 メールの利用画面イメージ... 4 3. Office365 の基本的な動作を確認する... 6 Office365 にログインする ( サインイン )... 6 Office365 からログアウトする ( サインアウト )... 7 テーマを変更する... 7 4.
鶴見大学 Office365 メール利用者マニュアル 目次 1. Office365 メールとは... 2 2. Office365 メールの利用画面イメージ... 4 3. Office365 の基本的な動作を確認する... 6 Office365 にログインする ( サインイン )... 6 Office365 からログアウトする ( サインアウト )... 7 テーマを変更する... 7 4.
電子申告の達人とは 法人税の達人 などの 申告書作成ソフト で作成した申告 申請等データを電子申告データに変換し 署名 送信から受信確認までの一連の操作を行うことができます 2
 資料 3 データ管理の達人 電子申告の達人 操作研修会 ( 電子申告の達人操作編 ) 東京地方税理士会データ通信協同組合 2016 年 7 月 1 電子申告の達人とは 法人税の達人 などの 申告書作成ソフト で作成した申告 申請等データを電子申告データに変換し 署名 送信から受信確認までの一連の操作を行うことができます 2 選択した機能に応じて 画面下部の処理ボタンが切り替わります 表示する年度を切替えます
資料 3 データ管理の達人 電子申告の達人 操作研修会 ( 電子申告の達人操作編 ) 東京地方税理士会データ通信協同組合 2016 年 7 月 1 電子申告の達人とは 法人税の達人 などの 申告書作成ソフト で作成した申告 申請等データを電子申告データに変換し 署名 送信から受信確認までの一連の操作を行うことができます 2 選択した機能に応じて 画面下部の処理ボタンが切り替わります 表示する年度を切替えます
2 無線 LAN で接続する 無線 LAN 機能について...36 無線 LAN で接続する...37 PSVITA を接続する...37 ニンテンドー 3DS / DSi / DS / DS Lite を接続する...38 PSP を接続する...40 Wii を接続する...44 PS3 を接続
 2 無線 LAN で接続する 無線 LAN 機能について...36 無線 LAN で接続する...37 PSVITA を接続する...37 ニンテンドー 3DS / DSi / DS / DS Lite を接続する...38 PSP を接続する...40 Wii を接続する...44 PS3 を接続する...45 WPS 対応の無線 LAN 端末を接続する...49 Windows パソコンを接続する...50
2 無線 LAN で接続する 無線 LAN 機能について...36 無線 LAN で接続する...37 PSVITA を接続する...37 ニンテンドー 3DS / DSi / DS / DS Lite を接続する...38 PSP を接続する...40 Wii を接続する...44 PS3 を接続する...45 WPS 対応の無線 LAN 端末を接続する...49 Windows パソコンを接続する...50
PowerPoint プレゼンテーション
 クラウドバックアップサービス 2016 年 05 月 26 日 目次 1.AOSアプリユーザー IDとライセンスキーの登録... 2 2. 起動と新規登録... 4 3. アプリ画面説明... 6 ホーム画面... 6 ナビゲーションドロワー... 6 バックアップデータの選択... 7 データの復元... 8 バックアップ済みデータの削除... 11 設定... 13 4.Webブラウザでの確認...
クラウドバックアップサービス 2016 年 05 月 26 日 目次 1.AOSアプリユーザー IDとライセンスキーの登録... 2 2. 起動と新規登録... 4 3. アプリ画面説明... 6 ホーム画面... 6 ナビゲーションドロワー... 6 バックアップデータの選択... 7 データの復元... 8 バックアップ済みデータの削除... 11 設定... 13 4.Webブラウザでの確認...
KEW Smart for KEW3552BT 取扱説明書
 KEW Smart for KEW3552BT 取扱説明書 KEW3552BT と接続する 次のページ 接続と切断 KEW3552BTと接続する P.3 KEW3552BTから切断する P.7 測定データの保存 測定データを保存する P.8 保存データの見方について P.10 測定データを自動保存する P.11 ファイルを変更する メニューについて P.13 ファイルを作成する P.15 ファイルを変更する
KEW Smart for KEW3552BT 取扱説明書 KEW3552BT と接続する 次のページ 接続と切断 KEW3552BTと接続する P.3 KEW3552BTから切断する P.7 測定データの保存 測定データを保存する P.8 保存データの見方について P.10 測定データを自動保存する P.11 ファイルを変更する メニューについて P.13 ファイルを作成する P.15 ファイルを変更する
また IS12T はアップデート以外の動作もできませんので アラームも動作しません IS12T のバージョンによりソフトウェアアップデート所要時間は異なります また インターネットの接続速度や パソコンの性能といったお客様の利用環境により 時間が延びることがあります IS12T のバージョンを確認す
 Windows Phone IS12T ソフトウェアアップデート手順書 このたびは Windows Phone IS12T( 以下 IS12T とします ) をお買い上げいただきまして 誠にありがとうござい ます 本手順書では IS12T のソフトウェアアップデート手順をご説明いたします ソフトウェアアップデート前のご準備 IS12Tのソフトウェアアップデートは IS12Tをパソコンに接続し Zune
Windows Phone IS12T ソフトウェアアップデート手順書 このたびは Windows Phone IS12T( 以下 IS12T とします ) をお買い上げいただきまして 誠にありがとうござい ます 本手順書では IS12T のソフトウェアアップデート手順をご説明いたします ソフトウェアアップデート前のご準備 IS12Tのソフトウェアアップデートは IS12Tをパソコンに接続し Zune
Microsoft Word - F-08D_OSVerUp手順書(Wi-Fi利用)【お客様用】.doc
 このたびは Disney Mobile on docomo F-08D( 以下 F-08D とします ) をお買い上げいただきまして 誠に ありがとうございました F-08D の本体 OS を Android OS 2.3.5 から Android OS 4.0.3 にバージョンアップす るための OS バージョンアップ手順をご説明いたします また 画面例の中の赤い枠は説明のために追加し たものであり
このたびは Disney Mobile on docomo F-08D( 以下 F-08D とします ) をお買い上げいただきまして 誠に ありがとうございました F-08D の本体 OS を Android OS 2.3.5 から Android OS 4.0.3 にバージョンアップす るための OS バージョンアップ手順をご説明いたします また 画面例の中の赤い枠は説明のために追加し たものであり
ARROWS Tab Wi-Fi (FAR75A/FAR70A) ソフトウェアバージョンアップ手順書
 ARROWS Tab Wi-Fi (FAR75A/FAR70A) ソフトウェアバージョンアップ手順書 (Android 3.2 用 ) 本書では ARROWS Tab Wi-Fi (FAR75A/FAR70A) の本体ソフトウェアを Android 3.2 からバージョンアップするための手順を説明しています Android 4.0 からバージョンアップする手順については ARROWS Tab Wi-Fi
ARROWS Tab Wi-Fi (FAR75A/FAR70A) ソフトウェアバージョンアップ手順書 (Android 3.2 用 ) 本書では ARROWS Tab Wi-Fi (FAR75A/FAR70A) の本体ソフトウェアを Android 3.2 からバージョンアップするための手順を説明しています Android 4.0 からバージョンアップする手順については ARROWS Tab Wi-Fi
BrovalApp Mobile ユーザーマニュアル ver 年 作成
 BrovalApp Mobile ユーザーマニュアル ver2.0 2014 年 10 21 作成 BrovalApp Mobile 次 はじめに BrovalApp Mobile でできること... 1 セットアップ 1 管理者情報を作成する... 2 2 AppStore から ios アプリをインストールする... 4 1 サインイン 法と Top 画 について 1-1 BrovalApp Mobile
BrovalApp Mobile ユーザーマニュアル ver2.0 2014 年 10 21 作成 BrovalApp Mobile 次 はじめに BrovalApp Mobile でできること... 1 セットアップ 1 管理者情報を作成する... 2 2 AppStore から ios アプリをインストールする... 4 1 サインイン 法と Top 画 について 1-1 BrovalApp Mobile
事前準備 1. Visual Studio Community 2013 または Professional 以上のエディションのインストール 2. Android スマートフォンへの任意の QR コードリーダーアプリのインストール 3. アプリ素材のダウンロード
 実践! クロスプラットフォーム モバイルアプリ開発 アシアル株式会社 生形可奈奈 子 1 事前準備 1. Visual Studio Community 2013 または Professional 以上のエディションのインストール 2. Android スマートフォンへの任意の QR コードリーダーアプリのインストール 3. アプリ素材のダウンロード http://bit.ly/1v3n97e 2
実践! クロスプラットフォーム モバイルアプリ開発 アシアル株式会社 生形可奈奈 子 1 事前準備 1. Visual Studio Community 2013 または Professional 以上のエディションのインストール 2. Android スマートフォンへの任意の QR コードリーダーアプリのインストール 3. アプリ素材のダウンロード http://bit.ly/1v3n97e 2
PowerPoint Presentation
 iphone または ipad で Office 365 を使う クイックスタートガイド メールを確認する Office 365 アカウントでメールを送受信するように iphone または ipad をセットアップします 外出先から予定表を確認する予定表アイテムを iphone または ipad に同期して いつでも目的地を確認できます 連絡先を同期する連絡先を iphone または ipad に保存して
iphone または ipad で Office 365 を使う クイックスタートガイド メールを確認する Office 365 アカウントでメールを送受信するように iphone または ipad をセットアップします 外出先から予定表を確認する予定表アイテムを iphone または ipad に同期して いつでも目的地を確認できます 連絡先を同期する連絡先を iphone または ipad に保存して
スマートフォン (Android,iPhone) を使用するには メールアドレスの登録が必要です 活動量計 HJA-307IT HJA-403C はスマートフォン (Android iphone)/ パソコンの転送に対応しています ご利用予定の端末がウェルネスリンクをご利用できる端末か 事前に推奨環
 [HJA-403C]( 標準タイプ ) スマホ対応用 お手元に配布された活動量計をご用意ください パソコンで使用する場合と スマートフォン (Android/iPhone) で使用する場合 手順が変わりますの で 下記手順にそって初期設定を行なって下さい HJA-403C パソコンで使う場合下記の順番で設定してください PC1 PC3 HJA-403C スマートフォン (Android) で使う場合下記の順番で設定してください
[HJA-403C]( 標準タイプ ) スマホ対応用 お手元に配布された活動量計をご用意ください パソコンで使用する場合と スマートフォン (Android/iPhone) で使用する場合 手順が変わりますの で 下記手順にそって初期設定を行なって下さい HJA-403C パソコンで使う場合下記の順番で設定してください PC1 PC3 HJA-403C スマートフォン (Android) で使う場合下記の順番で設定してください
