メールについて メール3 メールについて3-2 本電話機で利用できるメールには E メールと SMS オフィスメールがあります E メール SMS オフィスメール インターネットを経由するメールです パソコンや他社の E メール対応携帯電話機ともやり取りが可能です E メールについて ( 同じページ
|
|
|
- かずき しげい
- 5 years ago
- Views:
Transcription
1 3 メール メールについて 3-2 E メールアドレスを作成する 3-5 E メールを作成送信する 3-7 受信したメールを読む 3-11 送信メールを読む 3-16 メールを管理する 3-17 E メールの環境を設定する 3-23 プロバイダのメールアカウントを利用する 3-26 SMS を使用する 3-28
2 メールについて メール3 メールについて3-2 本電話機で利用できるメールには E メールと SMS オフィスメールがあります E メール SMS オフィスメール インターネットを経由するメールです パソコンや他社の E メール対応携帯電話機ともやり取りが可能です E メールについて ( 同じページ内です ) SMS センターを経由して送受信するメールで ワイモバイルおよび他事業者の SMS 対応機種どうしでやり取りが可能です SMS について ( 3-3 ページ ) オフィスシステム (PBX) において相手の電話機と直接通信して送受信するメールで 送信時は相手の電話番号を宛先として指定します オフィスメールについては オフィスメールを作成して送信する ( 8-8 ページ ) 以降を参照して下さい E メールについて E メールは ワイモバイルのメールサーバーを経由してインターネットに接続し パソコンや E メール対応電話機などとメッセージをやり取りするサービスです パソコンなどで利用しているメールアカウントを本電話機で利用することもできます プロバイダのメールアカウントを利用する ( 3-26 ページ ) Eメールを使用するには オンラインサインアップを行う必要があります オンラインサインアップを行う ( 3-6 ページ ) 新規ご契約時のメールBOXの容量は1Mバイトです 画像やメロディなどの添付ファイルがない場合で 約 1000 文字のメール約 500 通に相当します センターの蓄積容量がいっぱいになるとそれ以上メールを受信することができなくなります なお オンラインサインアップから メール BOXサイズ変更 を選択して容量を15Mバイトに変更することが可能です ワイモバイルのメールサーバーでの保管期間はメールの到着日を含め 31 日です ご契約の料金プランによっては ワイモバイルのメールサーバーに接続できず Eメールをご利用いただけない場合があります 詳しくはワイモバイルカスタマーセンターにお問い合わせください 本電話機に保存されている E メールやSMSは 電池パックを交換する際にも保持されますが 故障 修理 その他取扱いの不注意によっても消失する場合があります 万一 保存されているメールが消失した場合 当社は責任を負いかねますので あらかじめご了承ください 本電話機をパソコンと接続してパソコンでデータ通信を行っている最中は 電話機単体でのEメールの送受信はできません 電話機単体でEメールの送受信を行っている最中は 本電話機をパソコンと接続してのパソコンでのデータ通信はできません
3 通信料の節約について ご契約の料金プランによっては E メールの送受信の通信時間またはデータ量に応じた通信料がかかります 予期しない長文メールやサイズの大きい添付ファイルの受信によって通信料が多くかかることを避けるには 1 件あたりの受信メールの行数を少なく制限するのが有効です E メールの受信行数を設定する ( 3-25 ページ ) 添付ファイルを自動的に削除することもできます オンラインサインアップを行う ( 3-6 ページ ) E メール送信の流れ E メールを送信すると いったんセンターに蓄積されます 1. メッセージを作成 2. 相手の E メールアドレスを入力 3. 送信 E メール受信の流れ ワイモバイルのメールサーバーに 1 度 E メールが蓄積されてから 相手に送信される 相手が E メールを受け取る 受信の場合も E メールはセンターに蓄積されます 本電話機はセンターから受信メールを読み取ります 受信メールの読み取り方法には 自動受信と手動受信があります 自動受信する 手動で受信する ワイモバイルのメールサーバーに E メールが蓄積される 1. 相手がメッセージを作成 2. あなたの E メールアドレスを入力 3. 送信 自動受信については 自動で E メールを受信する ( 3-11 ページ ) を 手動受信については 手動で E メールを受信する ( 3-12 ページ ) を参照してください SMS について SMS は SMS センターを経由してやり取りするメールです 本電話機は SMS 対応機種との間で SMS を送受信することができます SMS については SMS を作成して送信する ( 3-28 ページ ) を参照してください SMS で送受信できる文字数は 日本語 ( 半角記号英数以外 )670 文字 英語 ( 半角記号英数 )1530 文字です SMS を送信する為には 相手が SMS またはライトメール対応電話機である必要があります 日本語 ( 半角記号英数以外 ) で 70 文字 英語 ( 半角記号英数 ) で 160 文字を超えた場合 連結 SMS として送信されます 連結 SMS はワイモバイルの SMS 対応 PHS 端末間のみ送受信可能です ライトメール対応端末に SMS を送信した場合 ライトメールとして受信可能な文字数 ( 全角 45 文字 半角 90 文字まで ) に削減され受信されます 本電話機は SMS のフレームには対応していません フレーム付きの SMS が送信されてきても正しく表示されません 相手の電話機によっては SMS 対応機種であっても送信した文字や絵文字が完全に表示されないことがあります SMS は 分計サービスを使って送信することはできません 本機において 国際 SMS のご利用はできません 3-3 メールメメメメメメメ3
4 メール BOX について E メールと SMS は メール BOX に保存されます メール BOX には次の 3 種類があります メール BOX の種類 受信 BOX 未送信 BOX 用途 受信したメールが保存されます 8 つのサブフォルダがあり 受信メールをサブフォルダに分けて整理することができます 受信したメールを読む ( 3-11 ページ ) 送信待ちのメールや下書きメールが保存されます E メールを保存し まとめて送信する ( 3-9 ページ ) 送信 BOX 送信済みのメールが保存されます 送信メールを読む ( 3-16 ページ ) メール3 メールについて3-4 メールメニューを表示する E メールと SMS の作成 送信 受信したメールの表示 メールアカウントを取得するためのオンラインサインアップや設定などは メールメニューから操作を行います 1 待ち受け画面で ( またはF1 メールメニューが表示されます 2 0 ~ * のいずれかを押し メールの操作を行う 1( 受信 BOX) を押すと 受信メールを表示する ( 3-12 ページ ) 2( 送信 BOX) を押すと 送信メールを表示する ( 3-16 ページ ) 3( 未送信 BOX) を押すと 未送信メールを編集する ( 3-9 ページ ) 4(E メール受信 ) を押すと E メールを受信する ( 3-11 ページ ) 5(E メール作成 ) を押すと E メールを新規に作成して送信する ( 3-7 ページ ) 6(SMS 作成 ) を押すと SMS を作成して送信する ( 3-28 ページ ) 7( オフィスメール ) を押すと オフィスメールを作成して送信する ( 8-8 ページ ) 受信したオフィスメールを読む ( 8-10 ページ ) 送信したオフィスメールを読む ( 8-11 ページ ) 8(E メールアカウント設定 ) を押すと E メールアドレスを作成する ( 3-5 ページ ) プロバイダのメールアカウントを利用する ( 3-26 ページ ) 9( オプション ) を押すと 本文の引用について設定する ( 3-23 ページ ) フォルダ表示を切り替える ( 3-23 ページ ) 添付された音楽ファイルの自動再生を設定する ( 3-23 ページ ) SMS 配信レポートを設定する ( 3-29 ページ ) 0( オンラインサインアップ ) を押すと オンラインサインアップを行う ( 3-6 ページ ) *( インターネット設定 ) を押すと 接続先を変更する( インターネット設定 ) ( 4-26 ページ )
5 E メールアドレスを作成する 本電話機で E メールを送受信できるようにするため E メールアドレスを作成します 作成するには メールやインターネットに関する設定を行う オンラインサインアップ の手続きが必要です E メールアドレス設定の流れ E メールアドレスは 下記のような流れで設定します オンラインサインアップに接続する オンラインサインアップを行う ( 3-6 ページ ) 自分の好きなメールアドレスを作成する ( 下記参照 ) 作成されたアドレスなどメールに関する設定が 本電話機に自動登録される オンラインサインアップで作成するのは E アットマーク ) より前の部分で 自分で好きな文字列で作成できます ただし 作成するにあたって次の注意点があります 使用可能文字数は 半角文字 4 文字 ~ 20 文字です 半角英数字のほか 記号の _ ( アンダーバー ) - ( ハイフン ) が使用できます. ( ドット ) スペース ( 空白 ) は使用できません 英字に大文字小文字の区別はありません すべて小文字で登録されます アットマーク ) より後ろは あらかじめ決められたドメインが自動的に設定されます 3-5 メールEEEEEEEEEEEEE3
6 メール3 EEEEEEEEEEEEE3-6 オンラインサインアップを行う オンラインサインアップサーバに接続して E メールアドレスを登録します 2 01 画面の指示に従って 操作を行う o で項目を選択し. を押し 必要な情報を入力してください オンラインサインアップが完了すると E メールアドレス パスワードなどのメールアカウント設定 ダイヤルアップ設定が 本電話機に自動的に設定されます 同じユーザネームがすでに登録されている場合 そのユーザネームはご利用いただけません 別のユーザネームを指定し直してください 機種変更で本電話機をご購入になった場合は オンラインサインアップにより 機種変更前のEメールアドレスを継続してご使用になれます 待受モードが 公衆 +オフィス でオフィス優先に設定されている場合でも オンラインサインアップを行うことができます オンラインサインアップ情報を削除するオンラインサインアップで取得したEメールアカウントの使用を停止する場合は オンラインサインアップ情報を削除します 1 待ち受け画面で ( またはF yでyes を選択. オンラインサインアップ情報が削除され 削除しました と表示されます 誤ってオンラインサインアップ情報を削除してしまったときは オンラインサインアップサーバに接続することで再度設定することができます オンラインサインアップ情報を削除しても 一般のプロバイダのメールアカウントは削除されません プロバイダのメールアカウントを利用する ( 3-26 ページ )
7 新しい E メールを作成して送信します すぐに送信せずに保存して あとで送信することもできます E メールを作成送信する E メールを新規に作成して送信する 2 5 o で項目を選択し 入力 設定を行う次の項目が入力 設定できます 差出人 (From) を設定する ( 同じページ内です ) 宛先(To) を入力する ( 3-8 ページ ) 件名(Sub) を入力する ( 3-8 ページ ) ファイルを添付する ( 3-8 ページ ) 本文を入力する ( 3-9 ページ ) 3 cで 送信 を選択 Eメールが送信されます : を押しても送信できます 送信中は 進行状況を表わすプログレスバー メールアカウント名 送信件数が表示されます 送信が成功すると 送信した件数が表示されます 送信した E メールは送信 BOX に保存されます 現在の接続先がEメールのダイヤルアップ接続先と異なるときは 設定の異なる接続先で通信中です 継続しますか? と表示されます 現在の接続先を経由してEメールを送信する場合は y で Yes を選択して. を押してください No を選択した場合は Eメールは送信されません 送信に失敗したときは Eメールは未送信メールとして未送信 BOX に保存され 送信失敗しました と表示されます 未送信メールを送信する ( 3-10 ページ ) 電話帳からメールを作成するには 1 電話帳でEメールの送信先を検索し 詳細画面を表示します 電話帳を使って電話をかける ( 2-30 ページ ) 2 電話帳詳細画面通常表示の場合はp 電話帳詳細画面一覧表表示の場合はoで を選択し.(Eメール) を押すか C( メニュー ) を押して 3(Eメール作成 ) を押します メールアドレスが 宛先に入力された状態でEメール作成画面が表示されます 待ち受け画面から短縮番号でEメールを作成するには待ち受け画面で1 桁の数字を入力し c ( メール ) を押して サブメニューで2(E メール作成 ) を押します 入力した1 桁の数字に該当する短縮番号が電話帳に登録されていれば その登録データのEメールアドレスが宛先にコピーされてEメール作成画面が表示されます 作成中のEメールをSMSに変更することができます 変更するには 手順 2のEメール作成画面で C( メニュー ) を押し 3( メール種別切り替え ) を押します 本文の文字数が日本語 ( 半角記号英数以外 ) で670 文字または英語 ( 半角記号英数 ) で1530 文字以上の場合は 本文の一部が削除されます よろしいですか? と表示されるので y で Yes を選択し. を押します 本文の先頭から日本語 ( 半角記号英数以外 ) で670 文字または英語 ( 半角記号英数 ) で1530 文字までがコピーされてSMS 作成画面が表示されます SMSとして編集し直します SMS を作成して送信する ( 3-28 ページ ) 未送信 BOXと送信 BOXのEメールの合計が1000 件ある場合や 新規作成に必要な容量が不足している場合にEメールを新規作成すると 保護されていないEメールのうち日付の古いものから削除されます 大切なメールは保護を設定してください メールを保護する ( 3-19 ページ ) ダイヤルアップ設定でワンタイムパスワードを ON に設定している場合は ダイヤルアップ接続開始の前にパスワードの入力画面が表示されます ダイヤルアップの接続先を設定する ( ダイヤルアップ ) ( 4-26 ページ ) 差出人 (From) を設定する メールの差出人を設定します 1 E メール作成画面で o で From を選択. o でアカウントを選択. 自動選択 を選択すると 現在の動作モードで設定されている送信メールアカウントが使用されます 接続先を変更する ( インターネット設定 ) ( 4-26 ページ ) 3-7 メールEEEEEEEEEEE3
8 メール3 EEEEEEEEEEE3-8 宛先 (To) を入力する Eメールの送り先となるメールアドレスを入力します 1 Eメール作成画面で oで To を選択.. 5 宛先入力画面が表示されます アドレス編集画面で To 欄が選択された状態でダイヤルボタンを押しても入力できます 電話帳から宛先を指定するにはアドレス編集画面で. を押し 3( 電話帳を開く ) を押します 電話帳が表示されるので 宛先のデータを検索し 登録されているメールアドレスを選択します 電話帳を使って電話をかける ( 2-30 ページ ) 2 メールアドレスを入力. c メールアドレスは半角 64 文字まで入力できます 文字を入力する ( 2-13 ページ ) 電話帳に登録されているメールアドレスの場合は 登録名が表示されます 複数の宛先を入力するには 1つ目の宛先を入力すると 別の宛先 (To) 欄が追加されます 追加されたTo 欄をo で選択してメールアドレスを入力することで 複数の宛先を入力することができます 宛先を追加すると さらにまた新しいTo 欄が追加されます 他の人に参考としてメールのコピーを送信するには Cc/Bcc 欄を追加します Cc 欄は To 欄とは別に参考として同じメールを送りたい宛先がある場合に使います Bcc 欄は その人に送信したことをTo Cc 欄の人には知らせたくないときに使います Cc/Bcc 欄を追加するには To 欄でC( メニュー ) を押し 2(Ccに変更 ) または 3(Bccに変更 ) を押します また Cc/Bcc 欄をTo 欄に戻すには Cc/Bcc 欄で C( メニュー ) を押し 1(Toに変更 ) を押します 宛先を削除するには To/Cc/Bcc 欄のいずれかで C( メニュー ) を押します 選択されている宛先 1 件だけを削除する場合は4( 削除 ) を 指定した宛先すべてを削除する場合は5( 全削除 ) を押します 確認の画面が表示されるので Yes を選択して. を押すと 宛先が削除されます 宛先は To/Cc/Bcc を合わせて最大 20 個まで入力できます CcはCarbon Copy( カーボンコピー ) の略で BccはBlind Carbon Copy( ブラインドカーボンコピー ) の略です どちらも参考としてメールのコピーを送る宛先を指します Ccの宛先は Toや他のCcの相手にも公開されるのに対して Bccの宛先はToや Ccの相手には公開されないという違いがあります 件名 (Sub) を入力する メールの件名を入力します 1 E メール作成画面で o で Sub を選択. 件名入力画面が表示されます Sub を選択した状態でダイヤルボタンを押しても入力できます 2 件名を入力. 件名は 80 バイトまで入力できます 文字を入力する ( 2-13 ページ ) ファイルを添付する Eメールにデータフォルダのデータを添付して送信することができます データフォルダに表示されるデータであれば 画像 サウンド 文書などの種類のデータでも添付することができます 1 E メール作成画面で o で を選択.. 添付ファイル編集画面が表示されます データフォルダが表示されます データフォルダを表示する ( 7-43 ページ ) 2 添付するファイルを選択. 添付ファイル編集画面に添付ファイル名が表示されます 複数の添付ファイルを追加するには o で 添付ファイル追加 を選択し. を押します データフォルダが表示されるので 添付するファイルを選択して. を押してください 添付ファイルを削除するには添付ファイルをメールから削除するには ( データフォルダ上のデータ自体は削除されません ) o で添付ファイルを選択し C ( メニュー ) を押します 選択されている添付ファイル1 件だけを削除する場合は1 ( 削除 ) を 添付ファイルすべてを削除する場合は2( 全削除 ) を押します 確認
9 の画面が表示されるので Yes を選択して. を押すと 添付ファイルがメールから削除されます コピーガードされている画像やサウンドはE メールに添付することができません 添付できるデータのサイズは1 件あたり最大 700Kバイトです ただし データの添付によってメールの合計サイズ ( 本文やヘッダ情報を含む ) が 1024K バイトを超える場合は 700Kバイト未満のデータでも添付できません 本文を入力する メールの本文を入力します 1 E メール作成画面で o で本文欄を選択. 本文入力画面が表示されます 2 本文を入力. 本文は バイトまで入力できます 文字を入力する ( 2-13 ページ ) Fromで選択されているアカウントに署名が設定されている場合は その署名が本文に自動的に挿入されます 署名の前に本文を入力してください 署名を設定する ( 3-24 ページ ) Eメールの作成では 半角のカタカナは入力できません 本文が規定文字数を超える場合は 改行が自動的に挿入される場合があります 携帯電話やパソコンに送信する場合 絵文字は受信者側で正しく表示されない場合があります 本文中の文字列をコピーして流用することができます 文章をコピー / 貼り付けする ( 2-21 ページ ) E メールを保存し まとめて送信する 作成中の E メールを保存し あとでまとめて送信することができます 作成中の E メールを保存する 1 E メールの宛先 件名 本文を入力する E メールを新規に作成して送信する ( 3-7 ページ ) 2 C1 E メールが未送信メールとして未送信 BOX に保存されます 未送信メールを送信する ( 3-10 ページ ) 作成中の E メールを下書きとして保存するには作成途中の E メールを下書きとして保存する場合は 2( 下書き保存 ) を押します E メールは未送信 BOX に保存されます 下書きとして保存した E メールは送信操作を行っても送信されません 未送信メールを送信する ( 3-10 ページ ) 宛先が未入力の場合は 1( 送信待ち保存 ) は選択できません E メールは下書きを 20 件まで保存できます ただし 未送信 BOX と送信 BOX の合計で 1000 件を超える場合は保存できません 未送信メールを編集する 未送信 BOX に保存された送信待ちメールや下書きメールを編集します 2 3 o でメールを選択. メールの詳細画面が表示されます 詳細画面に表示される内容は次のとおりです ( 設定されていない項目は表示されません ) メールの保存日時 To: 宛先 Cc:Cc の宛先 Bcc:Bcc の宛先 Sub: メールの件名 : 添付ファイル名 メールの本文 マークの意味について : 送信待ち E メール : 下書き E メール : 下書き SMS : 保護メール : 添付ファイルあり 3-9 メー 前後のメールを表示するには g で前のメール j で次のメールが表示されます メールアドレスをすべて表示するには差出人 (From) やすべての To Cc を表示する方法については E メールに指定されているアドレスをすべて表示する ( 3-13 ページ ) を参照してください ルEEEEEEEEEEE3
10 メール3 EEEEEEEEEEE3-10 本文に電話番号 メールアドレス URLが含まれているときは本文の電話番号 メールアドレス URLは o で順に選択していくことができます これらを利用した操作については メール本文の電話番号 メールアドレス URLを利用する ( 3-17 ページ ) を参照してください 3 C1 必要に応じてメールの各項目を編集する o で To 欄 ~ 本文欄のいずれかを選択し. を押すと その項目の内容を変更することができます Eメールを新規に作成して送信する ( 3-7 ページ ) 未送信メール 下書きメールを編集した場合は 元のメールに上書きされます 手順 2の詳細画面の表示において Toは1 番目を表示し Cc,Bccは1 番目のCcまたはBccのいずれかを表示します 未送信メールを送信する送信待ち保存で保存したEメールを送信します 2 3 oで未送信メールを選択 C2 選択したEメールが送信されます 未送信メールをまとめて送信するには 3( 全送信 ) を押します メール詳細画面からメールを送信するには 未送信メールを編集する ( 3-9 ページ ) の手順 1 ~ 2の操作を行い C( メニュー ) を押し 2( 送信 ) を押します 下書き保存したメールは送信されません ダイヤルアップ設定でワンタイムパスワードを ON に設定している場合は ダイヤルアップ接続開始の前にパスワードの入力画面が表示されます ダイヤルアップの接続先を設定する ( ダイヤルアップ ) ( 4-26 ページ ) 下書き保存したメールを送信する 2 3 oで下書きメールを選択 C1 c で 送信 を選択選択したEメールが送信されます
11 E メールを受信する 受信したメールを読む 受信した E メールは最大 3000 件まで保存されます 受信できる E メールのサイズは 1 件あたり最大で約 1,024K バイト ( ヘッダ 添付ファイルを含む ) です 受信メール本文の最大文字数は バイトです 自動で E メールを受信する オンラインサインアップで取得したメールアカウントのメールは 自動で受信することができます 自動で受信するには Eメール自動受信機能が ON に設定されている必要があります Eメール自動受信機能を設定する ( 3-23 ページ ) 1 Eメールを自動的に受信するワイモバイルのメールサーバーにEメールが届くと本電話機に通知され 本電話機は自動的に E メールを受信します 受信中は画面上端に が表示され 受信が完了すると最後に受信したメールのアドレスに対応した着信音が鳴ります また 画面上端に が表示されます 待ち受け画面には受信したメール件数が 新着メール 件 と表示されます 受信メールを表示する ( 3-12 ページ ) メ 受信するメールのサイズを制限したい場合は 受信行数制限を設定してください Eメールの受信行数を設定する ( 3-25 ページ ) 受信によって受信 BOXのEメールが3000 件を超える場合や 保存先の空き容量を超える場合は 保護されていない既読 Eメールが日付の古い順に削除され 新しいEメールが受信されます 大切なメールは保護を設定してください メールを保護する ( 3-19 ページ ) センターからEメールの受信通知を受け取った際 センターの電話番号などの情報が本電話機に登録されているセンターの電話番号と一致しない場合 Eメール自動受信通知のセンタコードが一致しません と表示されます メールアカウントの内容をご確認になり 一度オンラインサインアップ情報を削除してからもう一度オンラインサインアップを行ってください オンラインサインアップを行う ( 3-6 ページ ) ; を押して受信を中断した場合や受信中に圏外になるなどの理由で受信に失敗した場合は センターにE メールが有ります というメッセージと が表示されます この場合は - または ; を押すと待ち受け画面に戻ることができます 手動でEメールを受信する ( 3-12 ページ ) 待受モードが オフィス または グループ に設定されているときは Eメールの自動受信を行うことはできません 公衆 +オフィス 公衆 +グループ に設定されているときは 優先発信切替の設定にかかわらず E メールの自動受信を行うことができます バックグランドでの受信について待ち受け画面以外を表示しているときにEメールを受信した場合は受信が終わると Eメール受信完了 と表示され 画面上端に が表示されます 待ち受け画面に戻ると 新着メール 件 と表示されます 受信メールを表示する ( 3-12 ページ ) バックグランド受信通知 が OFF の場合は Eメール受信完了 のメッセージは表示されません Eメールのバックグランド受信通知を設定する ( バックグランド受信通知 ) ( 2-42 ページ ) 本電話機の操作内容によっては Eメールを受信できない場合があります また Eメール受信中にこれらの操作を行おうとすると Eメール受信を中断するかどうか確認するメッセージが表示されます Yes を選択すると Eメールの受信は中断されます No を選択すると 受信が続行されます 3-11 ール受受受受受受受受受受3
12 手動で E メールを受信する ワイモバイルのメールサーバーにある未受信の E メールを手動で受信します 待ち受け画面で ( または F1 4 1 メール センターにある未受信の E メールがすべて受信 されます 受信中は 受信件数と未受信メール の合計件数 進行状況を表わすプログレスバー メールアカウント名が表示されます 受信が完了すると 受信したアカウント名ごと に受信件数が表示されたあと 受信 BOX が表 示されます 受信メールを表示する 同じ ページ内です 受信メールを表示する 受信したメールは受信 BOX に保存されます 受信 BOX には ユーザ受信 BOX1 ユーザ受 信 BOX8 の 8 つのサブフォルダもあり 設定 により自動的に受信メールをサブフォルダに振 り分けることもできます メールを自動的に フォルダに振り分ける ( 3-14 ページ ) 1 センターに E メールが有ります と表 示されているときは - または ; を押すとメッセージが消え センターメールあり というポップアップ が表示されます この状態で. を押すと E メールの受信が開始されます 受受受受受受受受受受 オンラインサインアップの設定によって E メールがワイモバイルのメールサーバーに届 いていることを SMS で通知させることもで きます オンラインサインアップを行う ( 3-6 ページ ) 待ち受け画面で ( または F1 4 o で受信するアカウントを 選択. o で 受信開始 を選択. 選択したアカウントのメールが受信されます ダイヤルアップ設定でワンタイムパスワード を ON に設定している場合は ダイヤル アップ接続開始の前にパスワードの入力画面 が表示されます ダイヤルアップの接続先 を 設 定 す る ダ イ ヤ ル ア ッ プ ( 4-26 ページ ) o でフォルダを選択. 受信 BOX のフォルダ一覧が表示されます 新 が 着メールのあるフォルダの左側には 表示されます また 各フォルダの右側にはフォ ルダ内の未読メール件数が表示されます 新着メールのあるフォルダ フォルダ中の 未読メール件数 何件目のフォルダを選択 しているか 全フォルダ数 フォルダ内のメール件数 複数アカウントが設定されてい る場合のメール受信 複数のメールアカウントを設定してある場合 手動で E メール受信を行ったときにどのメール アカウントで受信するかは 現在選択している 接続モードの設定によります 接続先を変更 する インターネット設定 ( 4-26 ページ ) 接続モードの受信メールアカウントの 毎回選 択 が ON のときは 手動での受信の手順 は次のようになります 件 まだ読んでいないメールが受信 BOX にある 場合は 待ち受け画面に 新着メール 件 と表示されます この場合は. を 押すと受信 BOX の新着メール一覧が表示さ れるので 手順 3 へ進んでください 3 待ち受け画面で ( または F1 待ち受け画面に 新着メール と表示されているときは 受 信BOX 受信BOX 3 ユ ー ザ 受 信 BOX1 2 ユ ー ザ 受 信 BOX2 6 ユ ー ザ 受 信 BOX3 0 ユ ー ザ 受 信 BOX4 0 ユ ー ザ 受 信 BOX5 0 ユ ー ザ 受 信 BOX6 0 ユ ー ザ 受 信 BOX7 0 ユ ー ザ 受 信 BOX8 0 30件 戻る 1/9 決定 メニュー フォルダ一覧を表示させないようにす るには オプションの設定により フォルダを表示せ ず受信 BOX の各フォルダ全体のメール一覧 を表示させることもできます フォルダ表 示を切り替える ( 3-23 ページ ) フォルダ内のメール一覧に表示される マークの意味について 新着メール 未読 E メール 既読 E メール 未読 SMS 既読 SMS 既読返信済み SMS 既読転送済み SMS 既読連結 SMS 未受信 SMS なし 既読返信済み連結 SMS 未受信 SMS なし 既読転送済み連結 SMS 未受信 SMS なし 未読連結 SMS 未受信 SMS なし 既読連結 SMS 未受信 SMS あり
13 既読返信済み連結 SMS 未受信 SMS あり 既読転送済み連結 SMS 未受信 SMS あり 未読連結 SMS 未受信 SMS あり 保護メール 不完全な新着メール 不完全な未読メール 不完全な既読メール 受信行数制限設定を ON にしている場合など すべ E メールに指定されているア ドレスをすべて表示する E メールには 宛先 To と差出人 From のほか Cc や返信先 Reply が指定されて いる場合もあります To や Cc が複数指定され ている場合もあります これらのメールアドレ スをすべて表示することができます 1 てのデータを受信しきれなかったときに表示されます 3 o でメールを選択. 4 前後のメールを表示するには g で前のメール j で次のメールが表示 されます 本文に電話番号 メールアドレス URL が含まれているときは 本文の電話番号 メールアドレス URL は o で順に選択していくことができます こ れらを利用した操作については メール本 文の電話番号 メールアドレス URL を利 用する ( 3-17 ページ ) を参照してくだ さい - メール一覧に戻ります HTML 形式の E メールは正しく表示するこ とができません 新着メール一覧画面には新着の未読メールだ けが表示されます 手順 3 でメールの詳細画 面を表示し 手順 4 でメール一覧に戻ると そのメールは新着メール一覧には表示されま せん 新着メール一覧画面で c 戻る を 押すと 待ち受け画面に戻ります メールアドレスを電話帳に登録するに は oでいずれかのメールアドレスを選択 し. を 押 す と 電 話 帳 に 登 録 し ま す か と表示されます y で Yes を選 択し. を押すと 電話帳が表示され メー ルアドレスを電話帳に登録することができ ます 電話帳に登録する ( 2-27 ページ) 添付されているファイルを開 く Eメールに添付されているファイルを開きます 1 メール詳細画面で o で添付ファイル を選択. o で添付ファイルを選 択. 画像データや文書データの場合は内容が表示さ れます サウンドデータの場合は再生されます その他の添付ファイルについては 下記の 添 付ファイルを保存するには の手順に従って データフォルダに保存してから表示 再生して ください 表示 再生時の操作については下記 を参照してください 画 像 デ ー タ 画 像 デ ー タ を 活 用 す る ( 7-44 ページ ) サウンドデータ サウンドデータを活用する ( 7-45 ページ ) 録 音 デ ー タ 録 音 デ ー タ を 活 用 す る ( 7-46 ページ ) テキストデータ テキストデータを開く ( 7-47 ページ ) Java アプリケーション Java アプリケーショ ンを活用する ( 7-48 ページ ) 添付ファイルを保存するには 添付ファイル一覧で o でファイルを選択 して C 保存 を押すと 添付ファイルが 保存されます 添付ファイルの保存フォル ダは データの種類に応じて自動的に選択 されます データフォルダについて ( 7-42 ページ ) 受受受受受受受受受受 メールの詳細画面が表示されます 詳細画面に 表示される内容は次のとおりです メールの送信日時 メールに送信日時の情報 がない場合や SMS の場合は受信日時 From メールの差出人 R eply 返信先 指定されていない場合は表 示されません Sub メールの件名 添付ファイル名 メールの本文 E メ ー ル に 指 定 さ れ て い る To/Cc/From/ Reply のすべてが表示されます メール 画面下側には選択したメールの番号と全メール 件数も表示されます メール詳細画面で y o で To/ Cc/From/Reply のいずれかを選択.
14 メール3 受受受受受受受受受受3-14 返信する 受信した E メールに返信をします 1 受信メール詳細画面で C1 または メール一覧でEメールを選択した状態で C( メニュー ) を押し 1( 返信 ) を押します 差出人のメールアドレスが宛先に入力された状態でEメール作成画面が表示されます 本文には受信メールの内容を引用することができます 全員へ返信するにはメール詳細画面でC( メニュー ) を押し 2( 全員へ返信 ) を押します 差出人 (From) Ccの全員のメールアドレスが宛先に入力された状態でEメール作成画面が表示されます 2 Eメールを作成して送信する E メールを作成送信する ( 3-7 ページ ) お買い上げ時には 返信メール本文引用 は 引用しない に設定されています 本文の引用について設定する ( 3-23 ページ ) 転送する受信したEメールを差出人とは別の人に送信します 1 受信メール詳細画面で C3 または メール一覧でEメールを選択した状態で C( メニュー ) を押し 3( 転送 ) を押します 本文に受信メールの内容が引用された状態でE メール作成画面が表示されます 2 Eメールを作成して送信する E メールを作成送信する ( 3-7 ページ ) 受信 BOX のフォルダを活用する 受信 BOX には 受信 BOX フォルダと ユーザ受信 BOX1 ~ ユーザ受信 BOX8 の合計 9 つのサブフォルダがあります お買い上げ時の設定では 受信メールはすべて 受信 BOX に保存されますが 設定により自動的にユーザ受信 BOX に受信メールを振り分け 受信メールを整理することができます ユーザ受信 BOX はフォルダ名を変更することもできます フォルダ名を変更する ユーザ受信 BOX1 ~ ユーザ受信 BOX8 のフォルダの名前を変更することができます 受信 BOXにフォルダが表示されない場合は 受信フォルダ表示で 表示する に設定してください フォルダ表示を切り替える ( 3-23 ページ ) 2 1 o で名前を変更したいフォルダを選択 C1 3 フォルダ名を変更 F フォルダ名は全角 16 文字 ( 半角 32 文字 ) まで入力できます 文字を入力する ( 2-13 ページ ) メールを自動的にフォルダに振り分ける特定の差出人 ( メールアドレス ) からのメールを自動的に受信 BOXの指定フォルダに振り分けることができます 1つのフォルダに対して最大 24 件のメールアドレスを設定することができます 2 1 o で振り分け先のフォルダを選択 C2 3 o で 振り分け設定追加 を選択. 1 ~ 4 のいずれか 1( 送信履歴 ) を押したときは振り分けるメールアドレスを送信履歴から選択します 2( 受信履歴 ) を押したときは振り分けるメールアドレスを受信履歴から選択します 3( 電話帳を開く ) を押したときは電話帳が表示されるので 振り分けるメールアドレスを電話帳から選択します 電話帳を利用する ( 2-25 ページ ) 4( グループから選択 ) を押したときは電話帳のグループ一覧が表示されるので 振り分けるグループを選択します この場合 グループに含まれる各メールアドレスが振り分けの対象になります グループ一覧で検索する ( 2-31 ページ ) 5( 直接入力 ) を押したときは振り分けるメールアドレスを直接入力します
15 4 必要に応じて設定を追加する設定を追加すると 設定したメールアドレスやグループ名が振り分け設定画面に表示されます 設定を追加する場合は o で 振り分け設定追加 を選択し. を押します 振り分け設定を変更するには振り分け設定画面で変更したい設定をoで選択し. を押します 振り分けるメールアドレスの指定方法を変更します 振り分け設定を 1 件だけ削除するには振り分け設定画面で削除したい設定をo で選択し C( メニュー ) を押して1 ( 一件削除 ) を押します 確認のメッセージが表示されるので y で Yes を選択し. を押します 振り分け設定が削除され 削除しました と表示されます 振り分け設定を全件削除するには振り分け設定画面でいずれかの設定をoで選択し C( メニュー ) を押して2( 全件削除 ) を押します 暗証番号認証を行い 確認のメッセージが表示されるので y で Yes を選択し. を押します 振り分け設定が削除され 削除しました と表示されます 複数のフォルダに同じ差出人を設定することはできません ただし あるフォルダに設定したグループ内のメールアドレスを他のフォルダに単独の差出人として設定することはできます この場合 単独の差出人として設定したフォルダへの振り分けが優先されます 受信メールを手動でフォルダに移動することもできます メールを移動する ( 同じページ内です ) 振り分け設定をリセットする全フォルダの振り分け設定を一括して削除します 2 1 C3 暗証番号認証を行う 暗証番号で認証を行う ( 6-6 ページ ) 3 y で Yes を選択. 振り分け設定がリセットされ リセットしました と表示されます メールを移動する受信 BOX 内のメールを他のフォルダに移動することができます 2 1 o でフォルダを選択 F o で移動するメールを選択 C4 1 ~ 3 のいずれか 1( 一件 ) を押すと選択したメール1 件だけを移動します 2( 選択 ) を押すとメール選択画面が表示されるので o で移動するメールを選択して. を押します メールの先頭に が付きます チェックを外すときは 再度. を押します 移動するメールの選択を終えたらC( 移動 ) を押します 3( 全件 ) を押すとフォルダ内の全メールを移動します 3 oで移動先のフォルダを選択. メールが移動し 移動しました と表示されます メ メール詳細画面からメールを移動することもできます メール詳細画面でC( メニュー ) を押し 4( 移動 ) を押します フォルダ選択画面が表示されるので oで移動先のフォルダを選択し. を押します メールをフォルダに移動した場合でも フォルダ表示を 表示しない に設定すると すべてのメールが受信 BOX 内に表示されるようになります 再度 表示する に設定したときは それぞれのフォルダ内に表示されます 3-15 ール受受受受受受受受受受3
16 送信メールを読む メール3 送送送送送送送送3-16 送信メール ( 送信済みのメール ) は送信 BOX に保存されます 送信メールを編集して 別のメールとして送信することもできます 送信メールを表示する 2 2 o でメールを選択. メールの詳細画面が表示されます 表示される内容は未送信メールと同じです 未送信メールを送信する ( 3-10 ページ ) 送信メールの一覧に表示されるマークの意味について : E メール : SMS : 送信済み SMS ( 配信レポート : 配信失敗 ) : 送信済み SMS ( 配信レポート : 連結 SMS 規制 ) : 送信済み SMS ( 配信レポート : 配信成功 ) : 保護メール : 添付ファイルあり 連結 SMS 規制 とは相手が連結 SMS に対応していない状態を示します 前後のメールを表示するには g で前のメール j で次のメールが表示されます メールアドレスをすべて表示するには差出人 (From) やすべてのTo Ccを表示する方法については E メールに指定されているアドレスをすべて表示する ( 3-13 ページ ) を参照してください 本文に電話番号 メールアドレス URLが含まれているときは本文の電話番号 メールアドレス URLは o で順に選択していくことができます これらを利用した操作については メール本文の電話番号 メールアドレス URLを利用する ( 3-17 ページ ) を参照してください 送信メールを編集して送信する 1 送信メールのメール詳細画面を表示する 送信メールを表示する ( 同じページ内です ) 2 C1 必要に応じてメールの各項目を編集する o で To 欄 ~ 本文欄のいずれかを選択し. を押すと その項目の内容を変更することができます E メールを新規に作成して送信する ( 3-7 ページ ) 3 c で 送信 を選択 送信メールを編集した場合は 新規メールとして保存され 元のメールも残ります 未送信 BOXと送信 BOXのEメールの合計が1000 件を超える場合や 編集に必要な容量が不足している場合 保護されていない Eメールのうち日付の古いものから削除されます 大切なメールは保護を設定してください メールを保護する ( 3-19 ページ ) 未送信 BOXと送信 BOXのSMSの合計が 30 件を超えると 保護されていないSMS のうち日付の古いものから削除されます 大切なメールは保護を設定してください メールを保護する ( 3-19 ページ )
17 メールの管理方法について説明します ここで説明する操作は 受信 BOX 未送信 BOX 送信 BOX に共通するものです メール本文の電話番号 メールアドレス URL を利用する メール詳細画面の本文に含まれる電話番号 メールアドレス URL(Web サイトのアドレス ) の利用方法を説明します メール本文の電話番号を利用するメール本文の電話番号を利用して 電話の発信 SMS 作成 電話帳登録 文字列のコピーを行うことができます 1 メール詳細画面を表示する受信 BOX 未送信 BOX 送信 BOXのいずれのメールでもかまいません 2 oで電話番号を選択. 0 または TEL: で始まる 10 ~ 32 桁の半角の数字列が電話番号とみなされます 3 1 ~ 4 のいずれか 1( 発信 ) を押すと この番号に発信しますか? と表示されます.( 発信 ) または : を押すと 選択した電話番号に電話がかかります 2(SMS 作成 ) を押すと選択している電話番号を宛先にしたSMS 作成画面が表示されます SMSを作成して送信する ( 3-28 ページ ) 3( 電話帳登録 ) を押すと選択している電話番号を電話帳に登録することができます 電話帳に登録する ( 2-27 ページ ) 4( コピー ) を押すと選択している電話番号がコピーされます コピーした電話番号は メモ帳などで貼り付けることができます 文章をコピー / 貼り付けする ( 2-21 ページ ) 手順 2で : を押してF( 発信 ) または : を押しても電話をかけることができます メールを管理する メール本文のメールアドレスを利用する メール本文のメールアドレスを利用して E メール作成 電話帳登録 文字列のコピーを行うことができます 1 メール詳細画面を表示する受信 BOX 未送信 BOX 送信 BOX のいずれのメールでもかまいません 2 o を含む半角の英数字列がメールアドレスとみなされます 3 1 ~ 3 のいずれか 3-17 メー 1(E メール作成 ) を押すと選択しているメールアドレスを宛先にした E メール作成画面が表示されます 2( 電話帳登録 ) を押すと選択しているメールアドレスを電話帳に登録することができます 電話帳に登録する ( 2-27 ページ ) 3( コピー ) を押すと選択しているメールアドレスがコピーされます コピーしたメールアドレスは メモ帳などで貼り付けることができます 文章をコピー / 貼り付けする ( 2-21 ページ ) メール本文の URL を利用する メール本文の URL を利用して Web ページの表示 ブックマーク登録 文字列のコピーを行うことができます 1 メール詳細画面を表示する受信 BOX 未送信 BOX 送信 BOX のいずれのメールでもかまいません 2 o で URL を選択. や で始まる半角の文字列が URL とみなされます 3 1 ~ 3 のいずれか 1( 開く ) を押すと選択している URL の Web ページが表示されます 2( ブックマーク登録 ) を押すと選択している URL をブックマークに登録することができます ブックマークを利用する ( 4-9 ページ ) ルメメメメメメメメ3
18 メール3 メメメメメメメメ3-18 3( コピー ) を押すと選択している URL がコピーされます コピーした URL は メモ帳などで貼り付けることができます 文章をコピー / 貼り付けする ( 2-21 ページ ) メール本文の文字をコピーする メール本文の文字列をコピーします コピーした文字列は他の場所で貼り付けることができます 文章をコピー / 貼り付けする ( 2-21 ページ ) 1 メール詳細画面を表示する受信 BOX 未送信 BOX 送信 BOX のいずれのメールでもかまいません 2 C o で コピー を選択. ダイヤルボタンで選択するにはサブメニュー上の コピー は ダイヤルボタンを押して選択することもできます 3 h でコピーする文章の先頭にカーソルを移動. h でコピーする文章の最後にカーソルを移動. 選択した範囲の文章が本電話機内に記録され いつでも貼り付けられる状態になります コピーできるのは約全角 2000 文字 ( 半角 4000 文字 ) までです ( 改行は全角 1 文字に相当します ) メールを削除する 1 件 / 選択 / 全件削除する 1 待ち受け画面で ( またはF1 2 1 ~ 3のいずれか o で削除するメールを選択受信 BOX 未送信 BOX 送信 BOXのいずれかを表示させて 削除するメールを選択します 受信 BOXをフォルダ表示にしている場合は さらにサブフォルダを選択してメール一覧を表示してください サブフォルダ表示状態ではフォルダ内を全件削除することができます フォルダ内で全件削除する( 受信 BOXのみ ) ( 同じページ内です ) 3 C o で 削除 を選択 F ダイヤルボタンで選択するにはサブメニュー上の 削除 は ダイヤルボタンを押して選択することもできます 4 1 ~ 3 のいずれか 1( 一件 ) を押すと選択したメール1 件だけを削除します 2( 選択 ) を押すとメール選択画面が表示されるので o で削除するメールを選択して.( 決定 ) を押します メールの先頭に が付きます チェックを外すときは 再度.( 決定 ) を押します 削除するデータの選択を終えたらC( 削除 ) を押します 3( 全件 ) を押すと BOX 内の全データを削除します 削除条件を指定する画面が表示されるので o で削除条件を選択して. を押し 暗証番号認証を行います 暗証番号で認証を行う ( 6-6 ページ ) 5 y で Yes を選択. メールが削除され 削除しました と表示されます 1 件だけ削除する場合は メール詳細画面から削除することもできます メール詳細画面で C( メニュー ) を押し 削除 を選択します 全件削除 では保護メールも削除されます 削除したくないメールがないか確認のうえ 実行してください 全件削除 では フィルタにより表示されていないメールは削除されません メールを抽出する ( フィルタ ) ( 3-21 ページ ) 受信 BOXのフォルダ一覧から全件削除を行うには 4( メール全件削除 ) を押し o で削除条件を選択して. を押した後 暗証番号認証を行います フォルダ内で全件削除する ( 受信 BOX のみ ) 受信 BOX の選択したサブフォルダ内の全メールを削除します 2 1 o でメールを削除するサブフォルダを選択 C5 削除条件を指定する画面が表示されます 既読のみ削除 : 既読メールだけが削除されます 保護以外削除 : 保護メール以外が削除されます 全件削除 : フォルダ内の全メールが削除されます 受信ボックスをフォルダ表示にしていないときはメール一覧から全件削除を行います 1 件 / 選択 / 全件削除する ( 同じページ内です )
19 3 o で削除条件を選択. 暗証番号認証を行う 暗証番号で認証を行う ( 6-6 ページ ) 4 y で Yes を選択. 全件削除 では保護メールも削除されます 削除したくないメールがないか確認のうえ 実行してください サブフォルダのメール一覧からフォルダ内の全件削除を行うには C( メニュー ) を押し 5( 削除 ) を押し 3( 全件 ) を押して手順 3 ~ 4 を行います メールBOX 内のメールをすべて削除する 1 待ち受け画面でF93 2 2C 暗証番号認証を行う 暗証番号で認証を行う ( 6-6 ページ ) 3 yで Yes を選択. メールがすべて削除され 削除しました と表示されます メールを保護する 大切なメールは保護することができます 保護されたメールは 全件削除以外の削除機能では削除することができません また 保護された未送信メールは編集や送信もできません 2 1 ~ 3 のいずれか o で保護するメールを選択受信 BOX 未送信 BOX 送信 BOX のいずれかを表示させて 保護するメールを選択します 受信 BOX をフォルダ表示にしている場合は さらにサブフォルダを選択してメール一覧を表示してください 3 C o で 保護 / 保護解除 を選択. メールが保護され 保護しました と表示さ れます 保護メールは メール一覧やメール詳細画面で が表示されます ダイヤルボタンで選択するにはサブメニュー上の 保護 / 保護解除 は ダイヤルボタンを押して選択することもできます メール詳細画面からメールを保護することもできます メール詳細画面で C( メニュー ) を押し 保護 / 保護解除 を選択します 保護の設定は1 件ずつ行います 複数のメールをまとめて保護することはできません 保護メールに同じ操作を行うと 保護が解除されます 保護できるメールの件数は SMSの場合は受信 BOXで50 件まで 未送信 BOX / 送信 BOXで15 件までです Eメールは保護できるメールの件数に制限はありません 3-19 メールメメメメメメメメ3
20 メール3 メールを管理する3-20 メールを並べ替える ( ソート ) メール一覧のメールの並べかたを設定します これは メールの日付 差出人 ( 宛先 ) 件名のいずれかの要素でメールの順序を決めるものです 2 1 ~ 3 のいずれか受信 BOX 未送信 BOX 送信 BOX のいずれかを表示します 受信 BOX をフォルダ表示にしている場合は さらにサブフォルダを選択してメール一覧を表示してください 3 C o で ソート を選択 F 並べ替えの条件を選択する画面が表示されます ダイヤルボタンで選択するにはサブメニュー上の ソート は ダイヤルボタンを押して選択することもできます 受信 BOXの場合 順序を決めるための要素 順序 画面上のマーク 説明 日付 古い順 メールの日時の古い順に並べます 新しい順 メールの日時の新しい順に並べます 差出人 昇順 (A ~ Z) 差出人のメールアドレスの順に並べます 降順 (Z ~ A) 差出人のメールアドレスの順に逆から並べます 件名 昇順 (A ~ Z) メールの件名の順に並べます 降順 (Z ~ A) メールの件名の順に逆から並べます 未送信 BOX / 送信 BOX の場合 順序を決めるための要素 順序 画面上のマーク 日付 古い順 メールの日時の古い順に並べます 新しい順 メールの日時の新しい順に並べます 宛先 昇順 (A ~ Z) 宛先のメールアドレスの順に並べます 降順 (Z ~ A) 宛先のメールアドレスの順に逆から並べます 件名 昇順 (A ~ Z) メールの件名の順に並べます 降順 (Z ~ A) メールの件名の順に逆から並べます 4 o で条件を選択. 指定した条件に合わせてメールの順番が並べ替えられます メールを終了した場合には 設定は保持されません 説明
21 メールを抽出する ( フィルタ ) メール一覧に表示するメールの条件を設定します これにより 新着メールのみ 保護メールのみ 添付ファイルありのメールのみ といったように特定の条件に合うメールだけを抽出して表示することができます フィルタの設定は いったん他のメール BOX やメールメニューを表示すると解除され すべてのメールが表示される状態に戻ります 2 1 ~ 3 のいずれか受信 BOX 未送信 BOX 送信 BOX のいずれかを表示します 受信 BOX をフォルダ表示にしている場合は さらにサブフォルダを選択してメール一覧を表示してください 3 C o で フィルタ を選択 F 表示するメールの条件を選択する画面が表示されます BOX により選択できる条件が異なります 解除 を選択すると すべてのメールが表示されます ダイヤルボタンで選択するにはサブメニュー上の フィルタ は ダイヤルボタンを押して選択することもできます 4 o で条件を選択. 指定した条件に合わせてメールが抽出されます フィルタ機能が設定されているときは 画面下側に が表示されます メールのヘッダ情報を表示する E メールには本文以外に ヘッダ情報 と呼ばれるさまざまな情報が付加されています このヘッダ情報を表示することができます この機能が使用できるのは 受信 BOX と送信 BOX です SMS ではヘッダ情報を表示することはできません 2 1 または 2 o でメールを選択 F 受信 BOX または送信 BOX を表示させて メール詳細画面を表示します 受信 BOX をフォルダ表示にしている場合は さらにサブフォルダを選択してメール一覧を表示してメールを選択してください 3 C o で メールヘッダ表示 を選択 F ヘッダ情報が表示されます ダイヤルボタンで選択するにはサブメニュー上の メールヘッダ表示 は ダイヤルボタンを押して選択することもできます 4 C ヘッダ情報をコピーするには C( コピー ) を押すとヘッダ情報をコピーすることができます 1 C( コピー ) を押すと コピーの始点を選択する画面になります 2 h でコピーの始点にカーソルを移動し. を押します 3 h でコピーの終点にカーソルを移動し. を押します 選択した範囲がコピーされます コピーしたヘッダ情報は メールの本文などに貼り付けることができます 文章をコピー / 貼り付けする ( 2-21 ページ ) メ文字サイズを切り替えるメール詳細画面では 文字のサイズを大きくしたり小さくしたりできます 2 1 ~ 3 のいずれか o でメールを選択 F 受信 BOX 未送信 BOX 送信 BOXのいずれかを表示させて メール詳細画面を表示します 受信 BOXをフォルダ表示にしている場合は さらにサブフォルダを選択してメール一覧を表示してメールを選択してください 3 C oで 文字サイズ変更 を選択 F 文字サイズ変更画面が表示されます ダイヤルボタンで選択するにはサブメニュー上の 文字サイズ変更 は ダイヤルボタンを押して選択することもできます 4 o でサイズを選択. お買い上げ時には 20dot に設定されています 次に表示したときも ここで設定した文字サイズで表示されます 設定は電源を切っても保持されます 3-21 ールメメメメメメメメ3
22 メール BOX の使用状況を見る メール3 メメメメメメメメ3-22 メール BOX の使用状況を帯グラフで表示します 1 待ち受け画面で F93 2 メール BOX 使用状況画面が表示されます 受信 BOX: 受信 BOX で使用している容量です 送信 BOX: 送信 BOX で使用している容量です 未送信 BOX: 未送信 BOX で使用している容量です 空き容量 : 使用されていない容量です C( 全削除 ) を押すと メール BOX 内のデータをすべて削除することができます メールBOX 内のメールをすべて削除する ( 3-19ページ )
23 E メールの環境を設定する 本文の引用について設定する Eメールを返信する場合に 元の本文を引用するかどうかについて設定することができます 引用する に設定した場合は 引用の先頭に入れる文字列 ( 引用文 ) も指定することができます < 例 > メールありがとう 待ち合わせの件 了解です --Original Message-- おはよう 待ち合わせは 10 時だから 遅れないでね 引用文 ( 手順 2 参照 ) 引用文 ( 元の本文 ) 2 91 o で 引用する または 引用しない を選択. o で OK を選択. 引用について設定され 設定しました と表示されます 引用する を選択したとき o で 引用文 を選択し. を押すと 引用文を入力することができます 文字を入力する ( 2-13 ページ ) お買い上げ時には 引用しない に設定されています 半角カタカナの入力はできません 転送の場合は設定にかかわらず元の本文が引用されます フォルダ表示を切り替える 受信 BOX でフォルダを表示するかどうかについて設定することができます 表示する にした場合は 各フォルダに保存されたメールはそのフォルダを開かなければ表示されません 表示しない にした場合は 各フォルダに保存したメールも含め すべてのメールが受信 BOX 直下に一覧表示されます 2 92 o で 表示する または 表示しない を選択. 受信フォルダ表示が設定され 設定しました と表示されます お買い上げ時には 表示する に設定されています 受信メールを表示する方法については 受信メールを表示する ( 3-12 ページ ) を参照してください フォルダ名を変更したり受信メールを自動的にフォルダに振り分けたりすることができます 受信 BOXのフォルダを活用する ( 3-14 ページ ) 添付された音楽ファイルの自動再生を設定する メールの詳細画面を表示したときに メールに添付された音楽ファイル (MIDI ファイル ) を 自動で再生するかどうかについて設定することができます 1 待ち受け画面で ( または o で 自動再生する または 自動再生しない を選択. 音楽ファイルの自動再生について設定され 設定しました と表示されます お買い上げ時には 自動再生する に設定されています E メール自動受信機能を設定する 新しい E メールがワイモバイルのメールサーバーに届いたときに E メールを自動で受信するよう設定します 本機能は オンラインサインアップで取得したメールアカウントでのみ利用できる機能です また あらかじめオンラインサインアップで E メール自動受信 を設定しておく必要があります 自動受信回数設定画面が表示されます 3-23 メールEEEEEEEEEEEE3
24 メール3 EEEEEEEEEEEE3-24 E メール自動受信を解除するには 2(OFF) を押します E メール画面に戻ります 3 1 ~ 3 の範囲で受信を試みる回数を入力. c E メール受信機能が設定され 設定しました と表示されます お買い上げ時には ON に設定されています OFF の場合は 手動でEメールを受信してください 手動でEメールを受信する ( 3-12 ページ ) オンラインサインアップでは Eメール自動受信 新着メール通知 しない のいずれかが選択できます Eメールの自動受信が行われるのは オンラインサインアップで E メール自動受信 を選択し 上記手順で ON に設定した場合のみです オンラインサインアップを行う ( 3-6 ページ ) 送信するメールに表示する名前を設定する 送信する相手先に表示される差出人の名前を設定することができます 名前はメールアカウントごとに設定することができます ~ 3 のいずれかここで設定対象のメールアカウントを選択します 3 8( アカウント 2 3 では 7) 名前を入力 F c 差出人名が設定され 設定しました と表示されます 名前は 全角 16 文字 ( 半角 32 文字 ) まで入力できます 文字を入力する ( 2-13 ページ ) 半角カタカナの入力はできません お買い上げ時には 名前は設定されていません 署名を設定する E メールを新規作成 返信 転送するときに署名を付けるかどうかを設定します 署名は メールアカウントごとに設定することができます ~ 3 のいずれかここで設定対象のメールアカウントを選択します 3 9( アカウント 2 3 では 8) 3 署名を入力 F 4 1または 2 c 署名が設定され 設定しました と表示されます 1(ON) を押したときは入力した署名を付けます 2(OFF) を押したときは入力した署名を付けません 署名は 全角 128 文字 ( 半角 256 文字 ) まで入力できます 絵文字を使用することもできます 文字を入力する ( 2-13 ページ ) 半角カタカナの入力はできません お買い上げ時には 署名は設定されていません 署名を設定すると Eメール作成時に あらかじめメール作成画面に署名が入力された状態となります SMSには署名は挿入されません 返信メールアドレスを設定する メールアカウントのメールアドレスとは別のメールアドレスを返信先として設定します 例えば オンラインサインアップのメールアカウントから送信したメールの返信を パソコンで使用しているメールアドレスにもらいたい場合などにこの設定を行います 返信メールアドレスは メールアカウントごとに設定することができます ~ 3 のいずれかここで設定対象のメールアカウントを選択します 3 0( アカウント 2 3 では 9) 1 返信メールアドレスを入力 F c 返信メールアドレスが設定され 設定しました と表示されます
25 返信メールアドレスは 半角 64 文字まで入力できます 文字を入力する ( 2-13 ページ ) 返信メールアドレスは正確に入力してください 1 文字でも間違いがあると 相手からの返信のメールは届きません お買い上げ時には 返信メールアドレスは設定されていません 返信メールアドレスが設定されていないときは メールを送信したときのメールアカウントに返信されます 相手のメールソフトによっては 返信メールアドレスに返信されない場合もあります E メールをサーバに保存する お買い上げ時の設定では 受信した E メールはサーバやセンターから削除されますが 削除せずに残しておくよう設定することもできます E メールを本電話機で受信した後 パソコンからも受信したいという場合などにこの設定を行います これはメールアカウントごとに設定することができます ~ 3 のいずれかここで設定対象のメールアカウントを選択します 3 02( アカウント 2 3 では 92) 1 または 2 c E メールの保存について設定され 設定しました と表示されます 1( 保存 ) を押したときはメールサーバ上に E メールを保存します 2( 削除 ) を押したときは受信したEメールはメールサーバ上から削除します お買い上げ時には 削除 に設定されています 削除 に設定した場合 本電話機がメールを受信すると これまで保存されていたメールサーバ上のメールは すべて削除され 受信し直すことができません 保存 の場合 本電話機で受信を行ったあともメールサーバ上にメールが残るので 必要に応じてメールサーバ上のメールを削除してください E メールの受信行数を設定する E メールを受信する際の 1 通あたりのメールのデータ量を行数で指定して制限することができます 受信行数制限は メールアカウントごとに設定することができます ~ 3 のいずれかここで設定対象のメールアカウントを選択します 3 09( アカウント 2 3 では 99) 1 受信行数を入力 F c E メールの受信行数が設定され 設定しました と表示されます 受信行数を制限しないとき受信行数制限設定画面で 2(OFF) を押します 詳細設定画面に戻ります メ 受信行数は 0 ~ 999の範囲で半角数字で入力します 文字を入力する ( 2-13 ページ ) お買い上げ時には 受信行数制限設定は OFF で 受信行数は 600 に設定されています 受信行数を少なく制限することで通信料を低く抑えることができます ただし 設定した行数を超える長いメールやサイズの大きいファイルが添付されたメールは 途中までしか受信できないことになります その結果 添付された画像データやサウンドデータが表示再生できなかったり 添付ファイルの一部が文字化けした状態で本文に表示されたりすることがあります サーバによっては受信行数制限が有効にならない場合があります 3-25 ールEEEEEEEEEEEE3
26 プロバイダのメールアカウントを利用する メール3 プププププププププププププププププププ3-26 オンラインサインアップによって取得したメールアカウントのほかに 一般のプロバイダなどのメールアカウントを利用して E メールを送受信することができます プロバイダにより メールアカウントの設定変更のみで利用可能なプロバイダと ダイヤルアップの接続先も変更する必要があるプロバイダがあります また ご利用のプロバイダでのメールの送受信に 本電話機で設定できない内容が必要な場合 本電話機でのメールの送受信はできません あらかじめご了承ください メールアカウントを設定する ご利用になるプロバイダからの通知内容をもとに設定を行います 設定内容については 各プロバイダにお問い合わせください メールアカウントの設定は オンラインサインアップで取得するアカウントと合わせて 3 件まで登録できます 設定したメールアカウントを使用してメールを送受信するには そのメールアカウントを 送信メールアカウント 受信メールアカウント で選択します 接続先を変更する ( インターネット設定 ) ( 4-26 ページ ) または 3 E メールアカウント設定画面が表示されます ここに現在設定されているメールアカウント名が表示されます 未設定のアカウントは アカウント n (n は数字 ) と表示されます メールアカウント設定画面が表示されます 1(E メール ) は オンラインサインアップで取得したメールアカウントなので 下記の 1( センター名称設定 )~ 6( メールアドレス ) は変更できないため プロバイダのメールアカウントは登録できません 3 1 ~ 8 のいずれかを押し 各項目を入力 設定する各項目の設定後 手順 4に進み詳細設定を行います 1( センター名称設定 ) を押したときはこの設定の名前としてご自分でわかりやすい名前を入力し. を押します 全角 8 文字 ( 半角 16 文字 ) まで入力できます 2( 受信メール (POP)) を押したときは プロバイダからの通知をもとに受信メールサーバ (POPサーバや POP3 サーバともいいます ) のアドレスを半角で入力し. を押します 3( 送信メール (SMTP)) を押したときはプロバイダからの通知をもとに送信メールサーバ (SMTPサーバともいいます) のアドレスを半角で入力し. を押します 4( アカウント ) を押したときはプロバイダからの通知をもとにメールアカウント ( ユーザ名ともいいます ) を半角で入力し. を押します 5( パスワード ) を押したときはプロバイダからの通知をもとにメールのパスワードを半角で入力し. を押します 入力したパスワードは 文字数にかかわらず ****** で表示されます 6( メールアドレス ) を押したときはプロバイダからの通知をもとに自分のEメールアドレスを半角で入力し. を押します 7( 名前 ) を押したときはメールの差出人名として使用する名前を入力し. を押します 全角 16 文字 ( 半角 32 文字 ) まで入力できます 送信するメールに表示する名前を設定する ( 3-24 ページ ) 8( 署名 ) を押したときは Eメールを新規作成 返信 転送するときにメールに付ける署名を設定します 署名を付ける場合は ON に設定し 3 ( 署名入力 ) を押して署名の入力も行ってください 全角 128 文字 ( 半角 256 文字 ) まで入力できます 署名を付けない場合は OFF に設定します 署名を設定する ( 3-24 ページ ) ~ 9のいずれかを押し 各項目を入力 設定する必要に応じて項目を設定し 手順 5 に進みます 詳細設定を行わないときは手順 5に進んでください 1( 返信メールアドレス ) を押したときは送信した相手が返信してくるときのメールアドレスを半角で入力し. を押します メールアカウントのメールアドレスとは別のメールアドレスを返信先として設定したいとき この項目を入力します 返信メールアドレスを設定する ( 3-24 ページ )
27 2(E メール削除設定 ) を押したときは E メールを受信するときに メールサーバにメールを残すかどうかの設定です 残す場合は 保存 に設定します 残さない場合は 削除 に設定します お買い上げ時には 削除 に設定されています 保存 の場合 本電話機で受信を行ったあともメールサーバ上にメールが残るので 必要に応じてメールサーバ上のメールを削除してください Eメールをサーバに保存する ( 3-25 ページ ) 3(POP ポート番号 ) を押したときは POPサーバのポート番号を半角で入力し. を押します 半角数字 5 桁まで入力できます お買い上げ時には 110 に設定されています 4(SMTP ポート番号 ) を押したときは SMTPサーバのポート番号を半角で入力し. を押します 半角数字 5 桁まで入力できます お買い上げ時には 25 に設定されています 5(SMTP 認証 ) を押したときはメール送信時の認証方式であるSMTP 認証を行う場合は ON 行わない場合は OFF を選択し. を押します お買い上げ時には OFF に設定されています POPbeforeSMTP が ON の場合は SMTP 認証は設定できません 6(POPbeforeSMTP) を押したときはメール送信時に POP before SMTPと呼ばれる認証システムを使用するプロバイダの場合は ON に設定します お買い上げ時には ON に設定されています ON に設定した場合は POPサーバとの接続からSMTPサーバに接続するまでの待ち時間 ( 秒 ) を 0 ~ 999 の範囲で半角で入力できます お買い上げ時には 0 に設定されています SMTP 認証が ON の場合は POPbeforeSMTPは設定できません 7(SMTP ユーザ名 ) を押したときはメール送信用のアカウント名を半角で入力し. を押します この項目は メール送信用のアカウントの設定が必要なプロバイダの場合に設定します 8(SMTP パスワード ) を押したときはメール送信用のパスワードを半角で入力し. を押します 入力したパスワードは 文字数にかかわらず ****** で表示されま す この項目は メール送信用のアカウントの設定が必要なプロバイダの場合に設定します 9( 受信行数制限設定 ) を押したときは受信するメールの行数を制限する場合は ON に設定します 本電話機で受信可能な最大データ量 ( 約 1,024Kバイト ) まで受信したい場合は OFF に設定します お買い上げ時には OFF に設定されています ON に設定した場合は 受信行数を0 ~ 999の範囲で半角で入力できます お買い上げ時には 600 に設定されています Eメールの受信行数を設定する ( 3-25 ページ ) 0( 認証方式設定 ) を押したときはプロバイダのメール受信時のパスワード認証方式が POP の場合は POP に設定します APOP の場合は APOP に設定します お買い上げ時には POP に設定されています 5 c c メールアカウント設定画面の設定が登録され 設定しました と表示されます 設定を完了させ 登録するには 必ず手順 5 に従い 完了 を行ってください c( 完了 ) を1 回押しただけでは設定が登録されません メールアカウント設定をリセットするメールアカウント設定を初期値に戻します ( リセット ) 2 8 2または 3 を選択 C 3 y で Yes を選択. メールアカウントの設定がリセットされ リセットしました と表示されます オンラインサインアップで取得したEメールアドレスのアカウントは リセットできません 3-27 メールプププププププププププププププププププ3
28 SMS を使用する メール3 SSSSSSSS3-28 SMS を作成して送信する 新しい SMS を作成して送信します 2 6 o で宛先 (To) 欄を選択. 4 宛先の電話番号を入力. To 欄が選択された状態で 0 ~ 9 * # のいずれかを押しても入力できます 発信履歴 / 着信履歴から宛先を指定するには To 欄で. を押し 1( 発信履歴 ) または 2( 着信履歴 ) を押します 発信履歴または着信履歴の一覧が表示されるので o で宛先を選択し. を押します 電話帳から宛先を指定するには To 欄で. を押し 3( 電話帳を開く ) を押します 電話帳が表示されるので 宛先のデータを検索し 登録されている電話番号を選択します 電話帳を使って電話をかける ( 2-30 ページ ) 宛先を削除するには To 欄で. を押し 5( 削除 ) を押すと 宛先が削除されます 3 o で本文欄を選択. 本文を入力. 本文入力画面が表示されます 本文欄を選択した状態で 0 ~ 9 * # のいずれかを押しても入力できます 本文は 日本語 ( 半角記号英数以外 ) で 670 文字 英語 ( 半角記号英数 ) で 1530 文字まで入力できます 文字を入力する ( 2-13 ページ ) 4 o で 送信 を選択. SMS が送信されます : を押しても送信できます 送信した SMS は送信 BOX に保存されます 送信に失敗したときは電波状況などにより SMS が送信できなかったときは 送信に失敗しました再送信しますか? とメッセージが表示され Yes No 選択画面になります 電話帳からメールを作成するには 1 電話帳でSMSの送信先を選択し 詳細画面を表示します 電話帳を使って電話をかける ( 2-30 ページ ) 2 pでなどのphsの電話番号を選択し C( メニュー ) を押し 2(SMS 作成 ) を押します この電話番号が宛先に入力された状態でSMS 作成画面が表示されます 待ち受け画面から短縮番号で SMS を作成するには待ち受け画面で1 桁の数字を入力し c ( メール ) を押して サブメニューで 1(SMS) を押します 入力した1 桁の数字に該当する短縮番号が電話帳に登録されていれば その登録データの1 番目の電話番号が宛先にコピーされてSMS 作成画面が表示されます 絵文字を使用した場合 送信できる本文の文字数が少なくなることがあります 作成中のSMSをEメールに変更することができます 変更するには SMS 作成画面で C( メニュー ) を押し 2( メール種別切り替え ) を押します Eメール作成画面が表示されます Eメールを新規に作成して送信する ( 3-7 ページ ) 未送信 BOXと送信 BOXのSMSの合計が 30 件ある場合にSMSを新規作成すると 保護されていないSMSのうち日付の古いものから削除されます 大切なメールは保護を設定してください メールを保護する ( 3-19 ページ ) 送信済みのSMSを読む方法については 送信メールを読む ( 3-16 ページ ) を参照してください 作成中の SMS を下書きとして保存する 作成中の SMS を下書きとして保存し あとで続きの操作をすることができます 保存した SMS は下書きメールとして未送信 BOX に保存されます 1 SMS 作成画面で C1 SMS が下書きとして保存され 保存しました と表示されます SMSは下書きを30 件まで保存できます 下書きメールを送信する方法については 下書き保存したメールを送信する ( 3-10 ページ ) を参照してください
29 受信した SMS を読む SMS を受信する SMS は自動的に受信されます 受信したSMS は最大 100 件まで保存されます 1 SMS を自動的に受信する受信中は画面上端に が表示されます 受信が完了すると 画面上端に が表示されます 待ち受け画面には 新着メール 1 件 と表示されます 受信したSMSが100 件を超える場合は 新しいSMSを受信したときに 保護されていない受信 SMSのうち日付の古いものから削除されます 大切なメールは保護を設定してください メールを保護する ( 3-19 ページ ) SMSを100 件受信すると 待ち受け画面に 新着メール ** 件 と表示されます 受信した SMS を表示する SMSも Eメールと同じく受信 BOXに保存されます 受信 BOXの詳細は 受信したメールを読む ( 3-11 ページ ) を参照してください 1 待ち受け画面で ( またはF1 待ち受け画面に 新着メール 件 と表示されているときは. を押すと 新着メール一覧が表示されます SMS 受信完了 と表示されているときは. または-を押すと 新着メール一覧が表示されます 2 1 o でフォルダを選択. oでメールを選択. メールの詳細画面が表示されます 前後のメールを表示するには g で前のメール j で次のメールが表示されます 本文に電話番号 メールアドレス URLが含まれているときは本文の電話番号 メールアドレス URLは o で順に選択していくことができます これらを利用した操作については メール本文の電話番号 メールアドレス URLを利用する ( 3-17 ページ ) を参照してください SMSに返信する SMSの送信者に返信します 差出人の電話番号は自動的に入力されます 1 受信メール詳細画面でC1 または メール一覧でSMSを選択した状態で C( メニュー ) を押し 1( 返信 ) を押します 差出人の電話番号が宛先に入力された状態で SMS 作成画面が表示されます 2 SMS を作成して送信する本文を入力して送信します SMSを作成して送信する ( 3-28 ページ ) SMS を転送する 3-29 メー受信した SMS を差出人とは別の人に送信します 1 受信メール詳細画面で C3 または メール一覧で SMS を選択した状態で C( メニュー ) を押し 3( 転送 ) を押します 本文に受信メールの内容が引用された状態で SMS 作成画面が表示されます 2 SMS を作成して送信する宛先 本文を入力して送信します SMS を作成して送信する ( 3-28 ページ ) アニメーション絵文字および絵文字を含む SMS を引用返信 / 転送した場合 アニメーション絵文字および SMS で使用できない絵文字は削除されます SMS 配信レポートを設定する 相手に送信した SMS が届いたことを確認することができます 2 94 o で 受信する または 受信しない を選択. 配信レポートについて設定され 設定しました と表示されます 相手に SMS が届いた場合 送信 BOX のアイコンが変化します アイコンについては 送信メールを表示する ( 3-16 ページ ) を参照して下さい お買い上げ時には 受信しない に設定されています SMS 作成画面で C3 を押し 受信する または 受信しない を設定することもできます この場合 現在編集中の SMS に対してのみ設定が反映されます ルSSSSSSSS3
8 モードの活用 利用するモードを選ぶ 8-2 オフィスモードで使う 8-3 グループモードで使う 8-16
 8 モードの活用 利用するモードを選ぶ 8-2 オフィスモードで使う 8-3 グループモードで使う 8-16 利用するモードを選ぶ モードの活用8 利用するモードを選ぶ8-2 本電話機で利用する待受 / 通話モードを選択します 待受モードについて 現在設定されている待受モードは 画面の左上端に表示されています 各モードと表示されるアイコンについて以下に説明します 公衆モードワイモバイルの公衆基地局
8 モードの活用 利用するモードを選ぶ 8-2 オフィスモードで使う 8-3 グループモードで使う 8-16 利用するモードを選ぶ モードの活用8 利用するモードを選ぶ8-2 本電話機で利用する待受 / 通話モードを選択します 待受モードについて 現在設定されている待受モードは 画面の左上端に表示されています 各モードと表示されるアイコンについて以下に説明します 公衆モードワイモバイルの公衆基地局
label.battery.byd.pdf
 について 本機では または SMS を利用してメッセージの送受信ができます 機能に対応したイー モバイル携帯電話 または他社の携帯電話やパソコンとの間で メッセージや画像 音楽ファイル 動画などの送受信ができます SMS SMS に対応したイー モバイル携帯電話との間で 電話番号を宛先としたメッセージの送受信ができます お知らせ通信料金については お問い合わせ先 (P.14-33) にご連絡ください
について 本機では または SMS を利用してメッセージの送受信ができます 機能に対応したイー モバイル携帯電話 または他社の携帯電話やパソコンとの間で メッセージや画像 音楽ファイル 動画などの送受信ができます SMS SMS に対応したイー モバイル携帯電話との間で 電話番号を宛先としたメッセージの送受信ができます お知らせ通信料金については お問い合わせ先 (P.14-33) にご連絡ください
4-2 メール メールについて S! メールと SMS の 2 つのメールを利用できます 4 OK! SMS S! SMS S! SMS S! SMS S!
 メール 4-2 メールについて 4-2 メールアドレスを変更する 4-3 メール送信 4-4 S! メールを送信する 4-4 SMS を送信する 4-7 例文を使って S! メールを送信する 4-8 ワンタッチダイヤルで S! メールを送信する 4-9 メール受信 / 確認 4-10 新着メールを確認する 4-10 受信メールを確認する 4-10 受信メールに返信する 4-11 メール管理 / 利用
メール 4-2 メールについて 4-2 メールアドレスを変更する 4-3 メール送信 4-4 S! メールを送信する 4-4 SMS を送信する 4-7 例文を使って S! メールを送信する 4-8 ワンタッチダイヤルで S! メールを送信する 4-9 メール受信 / 確認 4-10 新着メールを確認する 4-10 受信メールを確認する 4-10 受信メールに返信する 4-11 メール管理 / 利用
Simply ユーザーガイド
 メールの種類について... P.4-2 メール画面について... P.4-2 メール一覧画面の見かた...P.4-2 本文表示画面の見かた...P.4-3 新規メール作成画面の見かた...P.4-4 新規 SMS 作成画面の見かた...P.4-4 メールアドレスの変更... P.4-5 メールアドレスを登録する...P.4-5 メール / SMS 送信... P.4-5 メールを作成 / 送信する...P.4-6
メールの種類について... P.4-2 メール画面について... P.4-2 メール一覧画面の見かた...P.4-2 本文表示画面の見かた...P.4-3 新規メール作成画面の見かた...P.4-4 新規 SMS 作成画面の見かた...P.4-4 メールアドレスの変更... P.4-5 メールアドレスを登録する...P.4-5 メール / SMS 送信... P.4-5 メールを作成 / 送信する...P.4-6
SoftBank 301Z 取扱説明書
 S! メールについて...4-2 S! メールをご利用になる前に...4-2 メールボックスとメモリについて...4-2 メール画面の見かた...4-3 メールアドレスの変更...4-5 メール送信...4-5 メールを作成する前に...4-5 S! メールを作成 / 送信する...4-6 SMS を作成 / 送信する...4-9 下書きを利用する...4-10 メール受信...4-11 新着メールを確認する...4-11
S! メールについて...4-2 S! メールをご利用になる前に...4-2 メールボックスとメモリについて...4-2 メール画面の見かた...4-3 メールアドレスの変更...4-5 メール送信...4-5 メールを作成する前に...4-5 S! メールを作成 / 送信する...4-6 SMS を作成 / 送信する...4-9 下書きを利用する...4-10 メール受信...4-11 新着メールを確認する...4-11
SoftBank 201F 取扱説明書
 NX! メールでメールや SMS を管理する フォルダ一覧画面について メール SMS を確認する フォルダ一覧画面の見かたは次のとおりです ホーム画面で (NX! メール ) フォルダ一覧画面が表示されます フォルダ一覧画面が表示されない場合は またはを数回 タップしてフォルダ一覧画面に戻します フォルダ一覧 ( 固定フォルダ ユーザー作成フォルダ マーク利用のフォルダ ) フォルダ新規作成素材を探すサイトに接続メール作成
NX! メールでメールや SMS を管理する フォルダ一覧画面について メール SMS を確認する フォルダ一覧画面の見かたは次のとおりです ホーム画面で (NX! メール ) フォルダ一覧画面が表示されます フォルダ一覧画面が表示されない場合は またはを数回 タップしてフォルダ一覧画面に戻します フォルダ一覧 ( 固定フォルダ ユーザー作成フォルダ マーク利用のフォルダ ) フォルダ新規作成素材を探すサイトに接続メール作成
302KC 取扱説明書 Chapter5
 メール / ブラウザ メールの種類について... 64 Y!mobileメールを利用開始する...64 Y!mobileメールを送信する...65 Y!mobileメールを受信 / 返信する... 66 Y!mobileメールを管理する...67 Y!mobileメール作成時の操作... 69 Y!mobileメール設定... 70 ハングアウトを利用してSMS MMSを送信する... 70 インターネットを利用する
メール / ブラウザ メールの種類について... 64 Y!mobileメールを利用開始する...64 Y!mobileメールを送信する...65 Y!mobileメールを受信 / 返信する... 66 Y!mobileメールを管理する...67 Y!mobileメール作成時の操作... 69 Y!mobileメール設定... 70 ハングアウトを利用してSMS MMSを送信する... 70 インターネットを利用する
SMS は SMS 対応の電話機どうしで文字メッセージをやり取りできます 電話番号を使用するため オンラインサインアップしていなくても送受信を行うことができます ライトメール対応端末から送られたライトメールも受信することができます また ライトメール対応端末への SMS 送信も行うことができます 相
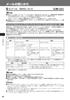 メールの使いかた E メール /SMS について 操作ロック ( 229ページ) の メール が 禁止 に設定されているときは メール機能利用時に暗証番号を入力する必要があります また メールを受信したときの表示が以下のように制限されます ピクトインフォメーション( 202ページ) が表示されません サブディスプレイには差出人情報が表示されず メールを受信しました と表示されます 管理者ロックの メールの使用を許可
メールの使いかた E メール /SMS について 操作ロック ( 229ページ) の メール が 禁止 に設定されているときは メール機能利用時に暗証番号を入力する必要があります また メールを受信したときの表示が以下のように制限されます ピクトインフォメーション( 202ページ) が表示されません サブディスプレイには差出人情報が表示されず メールを受信しました と表示されます 管理者ロックの メールの使用を許可
WX01J 取扱説明書
 7 モードの活用 利用するモードを選ぶ 7-2 オフィスモードで使う 7-3 グループモードで使う 7-9 ードの活用利用するモードを選ぶ利用するモードを選ぶ7 モ本電話機で利用する待受 / 通話モードを選択します 待受モードについて 現在設定されている待受モードは 画面の左上端に表示されています 各モードと表示されるアイコンについて以下に説明します 公衆モードワイモバイルの公衆基地局 ( アンテナ
7 モードの活用 利用するモードを選ぶ 7-2 オフィスモードで使う 7-3 グループモードで使う 7-9 ードの活用利用するモードを選ぶ利用するモードを選ぶ7 モ本電話機で利用する待受 / 通話モードを選択します 待受モードについて 現在設定されている待受モードは 画面の左上端に表示されています 各モードと表示されるアイコンについて以下に説明します 公衆モードワイモバイルの公衆基地局 ( アンテナ
PhotoVision TV2 ユーザーガイド
 受信メール添付ファイルの表示...P.4-2 メール受信から添付ファイルが表示されるまで... P.4-2 メールを表示する... P.4-4 メール受信時動作の設定...P.4-6 メール受信通知の表示 / 非表示を設定する... P.4-6 一覧画面の操作...P.4-8 未受信メールの有無をサーバーに問い合わせる... P.4-8 メールを削除する... P.4-9 メールを保護 / 保護解除する...
受信メール添付ファイルの表示...P.4-2 メール受信から添付ファイルが表示されるまで... P.4-2 メールを表示する... P.4-4 メール受信時動作の設定...P.4-6 メール受信通知の表示 / 非表示を設定する... P.4-6 一覧画面の操作...P.4-8 未受信メールの有無をサーバーに問い合わせる... P.4-8 メールを削除する... P.4-9 メールを保護 / 保護解除する...
かんたん携帯9 ユーザーガイド
 メール画面の見かた 受信 送信ボックス画面の見かた メールメニュー画面の見かた 受信ボックス画面を例に説明しています 受信メールフォルダ 1 送信メールフォルダ 受信ボックス 1 メールを作成送信ボックス未送信ボックス 1 音量や着信音着信時の着信音や音量を設定できます 詳しくは 着信時の動作を変更する を参照してください 設定 1 未読メール 未送信メールの件数が表示されます 楽ボタンからメニューを表示したときは
メール画面の見かた 受信 送信ボックス画面の見かた メールメニュー画面の見かた 受信ボックス画面を例に説明しています 受信メールフォルダ 1 送信メールフォルダ 受信ボックス 1 メールを作成送信ボックス未送信ボックス 1 音量や着信音着信時の着信音や音量を設定できます 詳しくは 着信時の動作を変更する を参照してください 設定 1 未読メール 未送信メールの件数が表示されます 楽ボタンからメニューを表示したときは
メールメールについて 本機では S! メール SMS インターネットメールの 3 種類のメールを利用できます この章では メールの利用方法と管理方法について説明します SMS ソフトバンク携帯電話どうしで 電話番号を宛先として 短いメッセージを送受信できます メッセージは全角または半角で 70 文字
 メール メールについて................................ 4-2 SMS...................................... 4-2 S! メール................................... 4-2 インターネットメール (POP3 / IMAP4).......... 4-3 メールアドレスの設定...........................
メール メールについて................................ 4-2 SMS...................................... 4-2 S! メール................................... 4-2 インターネットメール (POP3 / IMAP4).......... 4-3 メールアドレスの設定...........................
掲示板の閲覧 掲示板の閲覧 登録権または参照権のある掲示板グループの掲示版を閲覧することができます 各利用者の権限は 管理者によって設定されます 掲示板を閲覧する 1 掲示板画面を表示し 閲覧する掲示が含まれている掲示板グループ 掲示板の順にクリックします 掲示板画面の表示方法 ポータル画面の画面説
 この章では 掲示板の利用方法などについてご案内しています 掲示板には文書を登録したり 返信を書き込むことができます 掲示板グループや掲示板は 管理者によって登録されます 掲示板の閲覧 140 掲示板の検索 146 掲示内容を転送する 148 掲示内容の登録 151 掲示内容をメールで登録する 158 掲示板の登録予約 159 掲示板の設定 163 掲示板の閲覧 掲示板の閲覧 登録権または参照権のある掲示板グループの掲示版を閲覧することができます
この章では 掲示板の利用方法などについてご案内しています 掲示板には文書を登録したり 返信を書き込むことができます 掲示板グループや掲示板は 管理者によって登録されます 掲示板の閲覧 140 掲示板の検索 146 掲示内容を転送する 148 掲示内容の登録 151 掲示内容をメールで登録する 158 掲示板の登録予約 159 掲示板の設定 163 掲示板の閲覧 掲示板の閲覧 登録権または参照権のある掲示板グループの掲示版を閲覧することができます
Simply ユーザーガイド
 共通操作... P.2-2 項目の選択 / 元の画面に戻る...P.2-2 チェックボックス...P.2-2 待受画面に戻る...P.2-2 着信時の動作を設定する...P.2-2 文字入力について... P.2-4 文字入力画面の見かた...P.2-4 文字種の切り替えについて...P.2-5 文字の入力方法... P.2-5 漢字 / ひらがな / カタカナを入力する...P.2-5 小文字 (
共通操作... P.2-2 項目の選択 / 元の画面に戻る...P.2-2 チェックボックス...P.2-2 待受画面に戻る...P.2-2 着信時の動作を設定する...P.2-2 文字入力について... P.2-4 文字入力画面の見かた...P.2-4 文字種の切り替えについて...P.2-5 文字の入力方法... P.2-5 漢字 / ひらがな / カタカナを入力する...P.2-5 小文字 (
Web メール画面の表示 Web メール画面の表示 Web メール画面の表示方法について説明します Web メール画面を表示する 1 利用者メニューを表示し Web メール をクリックします 利用者メニューの表示方法 利用者メニューにログインする (P.18) Web メール画面
 この章では Web メールの機能や使用方法についてご案内しています Web メール画面の表示 140 メールの作成 / 送信 143 メールの受信 150 メールの返信 / 転送 155 メールの削除 157 メールを移動する 160 メールを検索する 161 ユーザ情報を設定する 162 フォルダの作成 164 アドレス帳の登録 167 他社メールサーバのメールを受信する 176 携帯電話から Web
この章では Web メールの機能や使用方法についてご案内しています Web メール画面の表示 140 メールの作成 / 送信 143 メールの受信 150 メールの返信 / 転送 155 メールの削除 157 メールを移動する 160 メールを検索する 161 ユーザ情報を設定する 162 フォルダの作成 164 アドレス帳の登録 167 他社メールサーバのメールを受信する 176 携帯電話から Web
Web メール利用マニュアル ( 携帯版 ) Web メール利用マニュアル ( 携帯版 ) 株式会社イージェーワークス 2012/09/26 改定
 株式会社イージェーワークス 2012/09/26 改定 はじめに 本マニュアルでは 携帯電話でのメールの閲覧 送受信等について説明します インターネットエクスプローラーなどの PC ブラウザ上でのメールの閲覧等については Web メール利用マニュアル をご覧ください また メールソフトの設定等については メーラー設定マニュアル をご覧ください また本マニュアルには 携帯電話の番号キーを使用した操作方法についての記載
株式会社イージェーワークス 2012/09/26 改定 はじめに 本マニュアルでは 携帯電話でのメールの閲覧 送受信等について説明します インターネットエクスプローラーなどの PC ブラウザ上でのメールの閲覧等については Web メール利用マニュアル をご覧ください また メールソフトの設定等については メーラー設定マニュアル をご覧ください また本マニュアルには 携帯電話の番号キーを使用した操作方法についての記載
PART 4 メールを使いこなす 初めて起動した場合は ドコモメールアプリのアップデートを行います ドコモメールアプリにある ダウンロード を 続いて アップデート を アップデートが完了したらホーム画面上の ドコモメール のアイコンをタップすると起動します 初めて起動した場合 利用規約や注意につい
 Step 4-6 ドコモメールの利用 NTTドコモが提供する ドコモメール は iモードと同じアドレス (@docomo.ne.jp) を利用できるクラウドメールサービスです ドコモメール ドコモでは iモードと同じメールアドレス (@docomo.ne.jp) がスマートフォン上で利用できる sp モードメール を提供しています 2013 年 10 月 24 日より spモードメールをクラウド化したメールサービス
Step 4-6 ドコモメールの利用 NTTドコモが提供する ドコモメール は iモードと同じアドレス (@docomo.ne.jp) を利用できるクラウドメールサービスです ドコモメール ドコモでは iモードと同じメールアドレス (@docomo.ne.jp) がスマートフォン上で利用できる sp モードメール を提供しています 2013 年 10 月 24 日より spモードメールをクラウド化したメールサービス
shv31.book 42 ページ 2015年1月12日 月曜日 午前8時45分 スレッド内容表示画面の見かた Eメールを利用する Eメールについて はEメールに対応した携帯電話やパソコンとメール のやりとりができるサービスです 文章の他 静止画や動画などのデータ
 shv31.book 42 ページ 2015年1月12日 月曜日 午前8時45分 スレッド内容表示画面の見かた Eメールを利用する Eメールについて Eメール @ezweb.ne.jp はEメールに対応した携帯電話やパソコンとメール のやりとりができるサービスです 文章の他 静止画や動画などのデータを送る ことができます Eメールアプリを利用するには あらかじめEメールアドレスの初期設定を行 う必要があります
shv31.book 42 ページ 2015年1月12日 月曜日 午前8時45分 スレッド内容表示画面の見かた Eメールを利用する Eメールについて Eメール @ezweb.ne.jp はEメールに対応した携帯電話やパソコンとメール のやりとりができるサービスです 文章の他 静止画や動画などのデータを送る ことができます Eメールアプリを利用するには あらかじめEメールアドレスの初期設定を行 う必要があります
アルファメールプラチナ Webメールスマートフォン版マニュアル
 アルファメールプラチナ Web メールスマートフォン版マニュアル 205 年 3 月版 http://www.alpha-plt.jp/ 本書の内容の一部または全部を無断転載することは禁止されています 本書の内容の複製または改変などを当社の許可なく行うことは禁止されています 本書の内容に関しては 将来予告なく変更することがあります 本書で取り上げたソフトウェアの変更 ホームページの構成 デザイン 内容の変更
アルファメールプラチナ Web メールスマートフォン版マニュアル 205 年 3 月版 http://www.alpha-plt.jp/ 本書の内容の一部または全部を無断転載することは禁止されています 本書の内容の複製または改変などを当社の許可なく行うことは禁止されています 本書の内容に関しては 将来予告なく変更することがあります 本書で取り上げたソフトウェアの変更 ホームページの構成 デザイン 内容の変更
文字入3-2 力3 文字入力について ひらがな 漢字 カタカナ 英数字 記号 絵文字などが入力できます 文字入力方式には モード1( かな方式 ) モード2(2タッチ方式 ) モード3( ニコタッチ方式 ) の3 種類があります 本書では モード1( かな方式 ) での入力例を中心に記載します モー
 文字入力 文字入力について... 3-2 文字の入力方法... 3-3 文字を入力する... 3-3 絵文字 / 記号を入力する... 3-4 定型文を利用する... 3-5 その他の入力補助機能... 3-5 文字の変換機能... 3-6 変換機能を利用する... 3-6 英字 / 数字 / カタカナに変換する ( 英数カナ候補 )... 3-7 文字の変換に関する機能... 3-8 文字の編集...
文字入力 文字入力について... 3-2 文字の入力方法... 3-3 文字を入力する... 3-3 絵文字 / 記号を入力する... 3-4 定型文を利用する... 3-5 その他の入力補助機能... 3-5 文字の変換機能... 3-6 変換機能を利用する... 3-6 英字 / 数字 / カタカナに変換する ( 英数カナ候補 )... 3-7 文字の変換に関する機能... 3-8 文字の編集...
Web メール画面の表示 Web メール画面の表示 Web メール画面の表示方法について説明します Web メール画面を表示する 1 利用者メニューを表示し メール確認 または Web メール をクリックします 利用者メニューの表示方法 利用者メニューにログインする (P.24) 2 Web メール
 この章では Web メールの機能や使用方法について説明しています Web メール画面の表示 152 メールの作成 / 送信 157 メールの受信 162 メールの返信 / 転送 164 メールの削除 165 メールの移動 167 個人設定 168 アドレス帳 177 Web メール画面の表示 Web メール画面の表示 Web メール画面の表示方法について説明します Web メール画面を表示する 1
この章では Web メールの機能や使用方法について説明しています Web メール画面の表示 152 メールの作成 / 送信 157 メールの受信 162 メールの返信 / 転送 164 メールの削除 165 メールの移動 167 個人設定 168 アドレス帳 177 Web メール画面の表示 Web メール画面の表示 Web メール画面の表示方法について説明します Web メール画面を表示する 1
DIGNO® ケータイ 502KC ユーザーガイド 05
 メール メールの種類について...90 メールアドレスを変更 / 登録する... 90 メールを送信する...91 SMSを送信する... 93 メール /SMSを確認/ 返信する...94 メール画面の見かた...96 送受信メールを管理 / 利用する...99 メールの設定を変更する...102 PCメールを利用する...106 90 メールの種類について メール 他社の携帯電話やパソコンなどのPCメール対応機器と送受信できます
メール メールの種類について...90 メールアドレスを変更 / 登録する... 90 メールを送信する...91 SMSを送信する... 93 メール /SMSを確認/ 返信する...94 メール画面の見かた...96 送受信メールを管理 / 利用する...99 メールの設定を変更する...102 PCメールを利用する...106 90 メールの種類について メール 他社の携帯電話やパソコンなどのPCメール対応機器と送受信できます
文字入3-2 力3 文字入力について ひらがな 漢字 カタカナ 英数字 記号 絵文字などが入力できます 文字入力方式には モード1( かな方式 ) モード2(2タッチ方式 ) モード3( ニコタッチ方式 ) の3 種類があります 本書では モード1( かな方式 ) での入力例を中心に記載します モー
 文字入力 文字入力について... 3-2 文字の入力方法... 3-3 文字を入力する... 3-3 絵文字 / 記号を入力する... 3-4 定型文を利用する... 3-5 その他の入力補助機能... 3-5 文字の変換機能... 3-6 変換機能を利用する... 3-6 英字 / 数字 / カタカナに変換する ( 英数カナ候補 )... 3-7 文字の変換に関する機能... 3-8 文字の編集...
文字入力 文字入力について... 3-2 文字の入力方法... 3-3 文字を入力する... 3-3 絵文字 / 記号を入力する... 3-4 定型文を利用する... 3-5 その他の入力補助機能... 3-5 文字の変換機能... 3-6 変換機能を利用する... 3-6 英字 / 数字 / カタカナに変換する ( 英数カナ候補 )... 3-7 文字の変換に関する機能... 3-8 文字の編集...
<4D F736F F D2089E696CA8F4390B35F B838B CA816A>
 新メールシステム (Gmail) ネットワークの切り替え作業のため 平成 23 年 6 月 30 日 ( 木 ) 正午から 30 分ほどのうちの 10 分程度 メールシステムに繋がらない場合があります ( メールが消失することはありません ) 時間をおいてから再度アクセスしてください 平成 23 年 6 月 30 日 ( 木 ) 正午頃から 7 月 2 日 ( 土 ) 頃までの間は 旧メールシステム
新メールシステム (Gmail) ネットワークの切り替え作業のため 平成 23 年 6 月 30 日 ( 木 ) 正午から 30 分ほどのうちの 10 分程度 メールシステムに繋がらない場合があります ( メールが消失することはありません ) 時間をおいてから再度アクセスしてください 平成 23 年 6 月 30 日 ( 木 ) 正午頃から 7 月 2 日 ( 土 ) 頃までの間は 旧メールシステム
ログインする ブラウザを使ってログイン画面 を表示します ユーザー名とパスワードを入力し ログイン をクリックします メールアドレス : パスワード : メールアドレスのパスワ
 ご利用にあたって メールの保存期間 メールの保存期間は90 日間です 迷惑メール フォルダのメール保存期間は7 日間です 重要なメールは定期的にメールソフトにて受信頂き お客様のパソコンへ保存してください メールフォルダについて 受信箱 以外のメールフォルダに保存されたメールは このWebMail 以外で受信できません ( パソコンのメールソフトなどで受信されません ) WebMail 内でメールの保存先を移動させたり
ご利用にあたって メールの保存期間 メールの保存期間は90 日間です 迷惑メール フォルダのメール保存期間は7 日間です 重要なメールは定期的にメールソフトにて受信頂き お客様のパソコンへ保存してください メールフォルダについて 受信箱 以外のメールフォルダに保存されたメールは このWebMail 以外で受信できません ( パソコンのメールソフトなどで受信されません ) WebMail 内でメールの保存先を移動させたり
4-2 メール4 メールについて 本機では S! メールと SMS の 2 種類のメールを利用できます S! メールを使うと デコレメールなどを利用することもできます この章では メールの利用方法と管理方法について説明します S! メールと SMS の違い S! メールは 長いメッセージを送信すると
 メール メールについて................................. 4-2 S! メールと SMS の違い......................... 4-2 メール利用の流れ............................. 4-3 メールはフォルダで管理........................ 4-3 E メールアドレスの登録 / 変更.....................
メール メールについて................................. 4-2 S! メールと SMS の違い......................... 4-2 メール利用の流れ............................. 4-3 メールはフォルダで管理........................ 4-3 E メールアドレスの登録 / 変更.....................
在学生向けメールサービス
 メールシステム ( 新潟大学 Gmail) 基本操作マニュアル - 1 - 目次 1. ログイン...- 3-2. 画面の説明...- 4-3. メールの作成...- 7-4. ファイルの添付方法...- 9-5. メールの削除...- 10-6. メールの返信...- 10-7. メールの転送...- 11-8. メールの下書き保存...- 12-9. ラベルについて...- 13-9.1. ラベルの作成...-
メールシステム ( 新潟大学 Gmail) 基本操作マニュアル - 1 - 目次 1. ログイン...- 3-2. 画面の説明...- 4-3. メールの作成...- 7-4. ファイルの添付方法...- 9-5. メールの削除...- 10-6. メールの返信...- 10-7. メールの転送...- 11-8. メールの下書き保存...- 12-9. ラベルについて...- 13-9.1. ラベルの作成...-
目次 はじめに... Web メールを利用する.... ログインする.... ログアウトする... 6 Web メールの使い方 受信メールを表示する メールを送信する 連絡先を使用してメールの宛先を指定する 新しい受信メールを表示する メー
 mediacat Web メール ご利用マニュアル / 7 目次 はじめに... Web メールを利用する.... ログインする.... ログアウトする... 6 Web メールの使い方... 7. 受信メールを表示する... 7. メールを送信する... 8. 連絡先を使用してメールの宛先を指定する... 9. 新しい受信メールを表示する... 0. メールを返信する....6 メールを転送する....7
mediacat Web メール ご利用マニュアル / 7 目次 はじめに... Web メールを利用する.... ログインする.... ログアウトする... 6 Web メールの使い方... 7. 受信メールを表示する... 7. メールを送信する... 8. 連絡先を使用してメールの宛先を指定する... 9. 新しい受信メールを表示する... 0. メールを返信する....6 メールを転送する....7
4 メール4-2 2 種類のメールコミュニケーション 本機では S! メールと SMS の 2 種類のメールを利用できます S! メールと使うと デコレメールなどを利用することもできます この章では メールの利用方法と管理方法について説明します S! メールと SMS 本機では S! メールと SM
 メール 2 種類のメールコミュニケーション................. 4-2 S! メールと SMS............................. 4-2 メール利用の流れ............................. 4-3 メールはフォルダで管理........................ 4-3 E メールアドレスの登録 / 変更.....................
メール 2 種類のメールコミュニケーション................. 4-2 S! メールと SMS............................. 4-2 メール利用の流れ............................. 4-3 メールはフォルダで管理........................ 4-3 E メールアドレスの登録 / 変更.....................
メールの種類について WILLCOM メール PHS 電話機の他 他社の携帯電話 パソコンなどのEメール対応機器とも送受信できるメールです SMSより長いメッセージ 画像や動画などを添付して送信できます 相手から送られてきたEメールはウィルコムのメールサーバーに蓄積されます 電波の届かないところにい
 メール / ブラウザ メールの種類について...58 フォルダモード / スレッドモードについて...58 WILLCOMメール /SMSを送信する...59 WILLCOMメールでデコレメールを送信する...61 WILLCOMメール /SMSを受信/ 返信する...62 WILLCOMメール /SMSを管理する...64 WILLCOMメール /SMS 作成時の操作...67 WILLCOMメール
メール / ブラウザ メールの種類について...58 フォルダモード / スレッドモードについて...58 WILLCOMメール /SMSを送信する...59 WILLCOMメールでデコレメールを送信する...61 WILLCOMメール /SMSを受信/ 返信する...62 WILLCOMメール /SMSを管理する...64 WILLCOMメール /SMS 作成時の操作...67 WILLCOMメール
アドレス帳98 アドレス帳に登録する アドレス帳には 最大 1,000 件まで登録できます アドレス帳に登録された電話番号や名前は 事故や故障によって消失してしまうことがあります 大切な電話番号などは控えておかれることをおすすめします 事故や故障が原因でアドレス帳が変化 消失した場合の損害および逸失
 アドレス帳で連絡先を管理する アドレス帳に登録する...98 他の機能からアドレス帳に登録する...99 グループを編集する... 100 アドレス帳の登録内容を利用する... 100 アドレス帳を検索する... 102 アドレス帳のメニューを利用する... 102 au アドレス帳のサーバにアドレス帳を 預ける... 103 よく通話する相手をペア機能に登録する... 104 ペア機能を利用する...
アドレス帳で連絡先を管理する アドレス帳に登録する...98 他の機能からアドレス帳に登録する...99 グループを編集する... 100 アドレス帳の登録内容を利用する... 100 アドレス帳を検索する... 102 アドレス帳のメニューを利用する... 102 au アドレス帳のサーバにアドレス帳を 預ける... 103 よく通話する相手をペア機能に登録する... 104 ペア機能を利用する...
1. POP3S および SMTP 認証 1 メールアイコン ( ) をクリックしてメールを起動します 2 一度もメールアカウントを作成したことがない場合は 3 へ進んでください メールアカウントの追加を行う場合は メール メニューから アカウントを追 加 をクリックします 3 メールアカウントのプ
 教員向け Mac メール 9.X 設定方法 2015/11/24 作成 Version1.0 教員用メールアドレス ( アカウント名 @tamacc.chuo-u.ac.jp のメールアドレス ) を使用してメールを送受信する際の OS X El Capitan(v10.11) 付属のメール 9.X での設定方法について説明します メールを送受信するためのプロトコル ( 通信手順 ) にはいくつかの種類があります
教員向け Mac メール 9.X 設定方法 2015/11/24 作成 Version1.0 教員用メールアドレス ( アカウント名 @tamacc.chuo-u.ac.jp のメールアドレス ) を使用してメールを送受信する際の OS X El Capitan(v10.11) 付属のメール 9.X での設定方法について説明します メールを送受信するためのプロトコル ( 通信手順 ) にはいくつかの種類があります
認証システムのパスワード変更方法
 1. Thunderbird Portable の起動方法 1. USB 接続のフラッシュメモリを PC に挿入します 2. [ スタート ] からコンピューター フラッシュメモリのドライブ ThunderbirdPortable フォルダ ThunderbirdPortable.exe の順にダブルクリックします 3. Thunderbird Portable の起動画面 ( スマートフォルダ )
1. Thunderbird Portable の起動方法 1. USB 接続のフラッシュメモリを PC に挿入します 2. [ スタート ] からコンピューター フラッシュメモリのドライブ ThunderbirdPortable フォルダ ThunderbirdPortable.exe の順にダブルクリックします 3. Thunderbird Portable の起動画面 ( スマートフォルダ )
1 はじめに はじめに お問い合わせ窓口 OUTLOOK WEB APP システムの利用 接続方法 ( サインイン ) 初回サインイン時の利用開始処理 回目以降のサインイン EX
 広島工業大学 Office365 Outlook Web App 操作手順書 2016 年 4 月 16 日 1 1 はじめに...4 1.1 はじめに... 4 1.2 お問い合わせ窓口... 4 2 OUTLOOK WEB APP システムの利用...5 2.1 接続方法 ( サインイン )... 5 2.2 初回サインイン時の利用開始処理... 7 2.3 2 回目以降のサインイン... 7
広島工業大学 Office365 Outlook Web App 操作手順書 2016 年 4 月 16 日 1 1 はじめに...4 1.1 はじめに... 4 1.2 お問い合わせ窓口... 4 2 OUTLOOK WEB APP システムの利用...5 2.1 接続方法 ( サインイン )... 5 2.2 初回サインイン時の利用開始処理... 7 2.3 2 回目以降のサインイン... 7
SoftBank GALAXY Tab4 取扱説明書
 連絡先 電話番号や E メールアドレスなどの連絡先を管理します アプリ画面で 連絡先を管理する 連絡先を作成する をタップして 連絡先情報を入力します : 画像の追加 / : 連絡先欄の追加または削除 連絡先を編集する 編集する連絡先を選択して 連絡先を削除する 削除する連絡先を選択して をタップします をタップします 44 連絡先を検索する 以下のいずれかの検索方法を使用します 連絡先一覧を上下にスクロールします
連絡先 電話番号や E メールアドレスなどの連絡先を管理します アプリ画面で 連絡先を管理する 連絡先を作成する をタップして 連絡先情報を入力します : 画像の追加 / : 連絡先欄の追加または削除 連絡先を編集する 編集する連絡先を選択して 連絡先を削除する 削除する連絡先を選択して をタップします をタップします 44 連絡先を検索する 以下のいずれかの検索方法を使用します 連絡先一覧を上下にスクロールします
目次 1. ログイン 最初に設定しましょう メールの受信 メールの削除 振り分け ( ラベル付け ) メールの作成 メールの返信 転送 メールの自動転送 ログアウト
 2015/5/22 システム管理室 目次 1. ログイン... 1 2. 最初に設定しましょう... 3 3. メールの受信... 5 4. メールの削除 振り分け ( ラベル付け )... 9 5. メールの作成... 13 6. メールの返信 転送... 14 7. メールの自動転送... 16 8. ログアウト... 19 9. ヘルプ... 20 このマニュアルは 2015 年 5 月現在の
2015/5/22 システム管理室 目次 1. ログイン... 1 2. 最初に設定しましょう... 3 3. メールの受信... 5 4. メールの削除 振り分け ( ラベル付け )... 9 5. メールの作成... 13 6. メールの返信 転送... 14 7. メールの自動転送... 16 8. ログアウト... 19 9. ヘルプ... 20 このマニュアルは 2015 年 5 月現在の
目次 ご利用マニュアル... 目次... はじめに... Web メールを利用する.... ログインする.... ログアウトする... 6 Web メールの使い方 受信メールを表示する メールを送信する 連絡先を使用してメールの宛先を指定する 新しい受
 CCNet WEB メール ご利用マニュアル 07/0/ Ver.0 / 76 目次 ご利用マニュアル... 目次... はじめに... Web メールを利用する.... ログインする.... ログアウトする... 6 Web メールの使い方... 7. 受信メールを表示する... 7. メールを送信する... 8. 連絡先を使用してメールの宛先を指定する... 9. 新しい受信メールを表示する...
CCNet WEB メール ご利用マニュアル 07/0/ Ver.0 / 76 目次 ご利用マニュアル... 目次... はじめに... Web メールを利用する.... ログインする.... ログアウトする... 6 Web メールの使い方... 7. 受信メールを表示する... 7. メールを送信する... 8. 連絡先を使用してメールの宛先を指定する... 9. 新しい受信メールを表示する...
立ち読みページ
 Chapter 2 2 STEP1 23 STEP2 26 STEP3 32 STEP4 35 STEP5 40 STEP6 42 45 STEP 1 1 2 式 3 HTML 形式 リッチテキスト形式 テキスト形式 23 Outlook HTML 形式 リッチテキスト形式 テキスト形 HTML HTML Outlook HTML 8 HTML 7 HTML Outlookを起動しておきましょう 1
Chapter 2 2 STEP1 23 STEP2 26 STEP3 32 STEP4 35 STEP5 40 STEP6 42 45 STEP 1 1 2 式 3 HTML 形式 リッチテキスト形式 テキスト形式 23 Outlook HTML 形式 リッチテキスト形式 テキスト形 HTML HTML Outlook HTML 8 HTML 7 HTML Outlookを起動しておきましょう 1
IE5及びOE5の設定
 1.WEB ブラウザの設定例 インターネットのホームページを閲覧するには ブラウザと呼ばれる閲覧ソフトが必要です ご使用のパソコンにブラウザがインストールされていない場合は マイクロソフト社の Internet Explorer やネットスケープ コミュニケーションズ社の Netscape Navigator 等をご用意いただき 適宜インストールしてください ブラウザは インターネット雑誌またはパソコン雑誌などの付録
1.WEB ブラウザの設定例 インターネットのホームページを閲覧するには ブラウザと呼ばれる閲覧ソフトが必要です ご使用のパソコンにブラウザがインストールされていない場合は マイクロソフト社の Internet Explorer やネットスケープ コミュニケーションズ社の Netscape Navigator 等をご用意いただき 適宜インストールしてください ブラウザは インターネット雑誌またはパソコン雑誌などの付録
4-2 電話帳について よく電話をかけたり メールをやりとりする相手の名前や電話番号 メールアドレスなどを電話帳に登録しておくと 簡単な操作で発信や送信ができます 電話番号やメールアドレスの他にも 誕生日や住所など たくさんの情報が登録できます お知らせ大切なデータを失わないために電話帳に登録した電
 電話帳 電話帳について... 4-2 電話帳の登録... 4-3 電話帳に登録できる項目... 4-3 電話帳に登録する... 4-3 他の機能から電話帳に登録する... 4-5 グループを設定する... 4-5 電話帳の検索 / 利用... 4-6 電話帳の検索方法を変える... 4-6 電話帳から電話をかける... 4-6 電話帳からメールを送る... 4-7 クイック電話帳 / スピードダイヤルを利用する...
電話帳 電話帳について... 4-2 電話帳の登録... 4-3 電話帳に登録できる項目... 4-3 電話帳に登録する... 4-3 他の機能から電話帳に登録する... 4-5 グループを設定する... 4-5 電話帳の検索 / 利用... 4-6 電話帳の検索方法を変える... 4-6 電話帳から電話をかける... 4-6 電話帳からメールを送る... 4-7 クイック電話帳 / スピードダイヤルを利用する...
メールアーカイブASP ご利用マニュアル
 メールアーカイブ ASP ご利用マニュアル (Ver.1.5) 富士通クラウドテクノロジーズ株式会社 2010/11/10 メールアーカイブ ASP ご利用マニュアル 目 次 管理者用マニュアル 1. 利用開始 / 終了 3 2. ホームについて 4 3. パスワード変更 4 4. 検索 / 表示 6 4.1 検索結果一覧表示 7 4.2 メール表示 7 5. サブアカウント管理 9 6. 表示設定
メールアーカイブ ASP ご利用マニュアル (Ver.1.5) 富士通クラウドテクノロジーズ株式会社 2010/11/10 メールアーカイブ ASP ご利用マニュアル 目 次 管理者用マニュアル 1. 利用開始 / 終了 3 2. ホームについて 4 3. パスワード変更 4 4. 検索 / 表示 6 4.1 検索結果一覧表示 7 4.2 メール表示 7 5. サブアカウント管理 9 6. 表示設定
 beat-box 責任者のパスワード変更 (1/3) beat-box 責任者が行う設定です beat-box 責任者のパスワードを変更しましょう beat-box の初期設置時には beat/basic サービスご契約時に指定した beat-box 責任者 *1(1 名 *2) が登録されています beat-box 責任者の初期パスワードは ykyayfwk となっています ( 大文字 小文字に注意して入力してください
beat-box 責任者のパスワード変更 (1/3) beat-box 責任者が行う設定です beat-box 責任者のパスワードを変更しましょう beat-box の初期設置時には beat/basic サービスご契約時に指定した beat-box 責任者 *1(1 名 *2) が登録されています beat-box 責任者の初期パスワードは ykyayfwk となっています ( 大文字 小文字に注意して入力してください
文字入3-2 力3 文字入力について ひらがな 漢字 カタカナ 英数字 記号 絵文字などが入力できます ❶ ❷ ❸ ❶ 入力モード切替操作漢 : 漢字 ひらがな入力モード 1 カナ : カタカナ入力モード英 : 英字入力モード数 : 数字入力モード ❷ 全角 / 半角切替操作全 : 全角入力モード
 文字入力 文字入力について... 3-2 文字の入力方法... 3-2 文字を入力する... 3-2 絵文字 / 記号を入力する... 3-3 その他の入力補助機能... 3-5 文字の変換機能... 3-5 変換機能を利用する... 3-5 英字 / 数字 / カタカナに変換する ( 英数カナ候補 )... 3-7 文字数で予測候補を絞り込む ( 文字数絞込み予測 )... 3-8 文字の編集...
文字入力 文字入力について... 3-2 文字の入力方法... 3-2 文字を入力する... 3-2 絵文字 / 記号を入力する... 3-3 その他の入力補助機能... 3-5 文字の変換機能... 3-5 変換機能を利用する... 3-5 英字 / 数字 / カタカナに変換する ( 英数カナ候補 )... 3-7 文字数で予測候補を絞り込む ( 文字数絞込み予測 )... 3-8 文字の編集...
NeoMail(Webメールのご利用方法)
 ULTINA On Demand Platform シェアード ホスティングユーザ - マニュアル Ver.1.3 2013/07/23 ソフトバンクテレコム株式会社 目次 1. メールソフトの設定 (Outlook Express6)... 2 2. horde(web メールのご利用方法 : 電子メールの設定 )... 11 3. ユーザーコントロールパネル... 16 1 1. メールソフトの設定
ULTINA On Demand Platform シェアード ホスティングユーザ - マニュアル Ver.1.3 2013/07/23 ソフトバンクテレコム株式会社 目次 1. メールソフトの設定 (Outlook Express6)... 2 2. horde(web メールのご利用方法 : 電子メールの設定 )... 11 3. ユーザーコントロールパネル... 16 1 1. メールソフトの設定
Thunderbird Portable 24.x 利用マニュアル 2014 年 4 月 1 日 沖縄県立総合教育センター IT 教育班
 Thunderbird Portable 24.x 利用マニュアル 2014 年 4 月 1 日 1. 電子メールソフト Thunderbird Portable 1.1. Thunderbird と Thunderbird Portable Thunderbird は サンダーバード と読み 米国 Mozilla Foundation と一般社団法人 Mozilla Japan が開発 提供しているメーラー
Thunderbird Portable 24.x 利用マニュアル 2014 年 4 月 1 日 1. 電子メールソフト Thunderbird Portable 1.1. Thunderbird と Thunderbird Portable Thunderbird は サンダーバード と読み 米国 Mozilla Foundation と一般社団法人 Mozilla Japan が開発 提供しているメーラー
Active! mail 6 操作マニュアル 株式会社トランスウエア Copyright TransWare Co. All rights reserved.
 Active! mail 6 操作マニュアル 株式会社トランスウエア Copyright TransWare Co. All rights reserved. 目次 Active! mail を利用する前に......... パソコンの準備... ログイン... Active! mail でメールを送信する......... プロフィールの設定... メールを作成する... 5 Active! mail
Active! mail 6 操作マニュアル 株式会社トランスウエア Copyright TransWare Co. All rights reserved. 目次 Active! mail を利用する前に......... パソコンの準備... ログイン... Active! mail でメールを送信する......... プロフィールの設定... メールを作成する... 5 Active! mail
アルファメール 移行設定の手引き Outlook2016
 アルファメールに移行されるお客様へ アルファメール メールソフトの移行設定 Outlook 2016 (POP 版 ) http://www.alpha-mail.jp/ 必ずお読みください 本資料はアルファメールに移行されるお客様の利用されているメールソフトの移行設定用の資料です 手順にそった操作 お手続きが行われない場合 正常に移行が完了できない可能性がございます 必ず本資料をご参照いただけますようお願いいたします
アルファメールに移行されるお客様へ アルファメール メールソフトの移行設定 Outlook 2016 (POP 版 ) http://www.alpha-mail.jp/ 必ずお読みください 本資料はアルファメールに移行されるお客様の利用されているメールソフトの移行設定用の資料です 手順にそった操作 お手続きが行われない場合 正常に移行が完了できない可能性がございます 必ず本資料をご参照いただけますようお願いいたします
Microsoft Word - Gmail操作ガイドver1.1.docx
 HOSHIMAIL(Gmail 版 ) 利用開始手順 Web ブラウザ利用者用 1. HOSHIMAIL(Gmail 版 ) へログインする HOSHIMAIL(Gmail 版 ) を Web ブラウザから利用するには Google の検索画面からログインする必要があります 次の URL(https://www.google.co.jp/) にアクセスすると図 1 の画面が表示されます 画面右端にある
HOSHIMAIL(Gmail 版 ) 利用開始手順 Web ブラウザ利用者用 1. HOSHIMAIL(Gmail 版 ) へログインする HOSHIMAIL(Gmail 版 ) を Web ブラウザから利用するには Google の検索画面からログインする必要があります 次の URL(https://www.google.co.jp/) にアクセスすると図 1 の画面が表示されます 画面右端にある
Microsoft Word - WebMail.docx
 生涯メールの利用について 2015.4.1 1. はじめに生涯メールは 2015 年 4 月より Microsoft Office365 というクラウドサービスの運用に変更しました これは 東海大学のメールサービスの切り替えに伴う変更で 東海大学では 東海大学コミュニケーション & コラボレーションシステム ( 略して T365) と呼んでいます 従来は転送サービスのみとなっていましたが メールボックスを持ち
生涯メールの利用について 2015.4.1 1. はじめに生涯メールは 2015 年 4 月より Microsoft Office365 というクラウドサービスの運用に変更しました これは 東海大学のメールサービスの切り替えに伴う変更で 東海大学では 東海大学コミュニケーション & コラボレーションシステム ( 略して T365) と呼んでいます 従来は転送サービスのみとなっていましたが メールボックスを持ち
2 一覧より各明細行をクリックすると 受信メールの内容を見ることができます 受信メール内容画面 項目 説明 送信者 メールアドレスのリンクをクリックするとアドレス帳へ登録が行えます 宛先 メールアドレスのリンクをクリックするとアドレス帳へ登録が行えます CC ( 宛先 (CC) が複数存在する場合
 お使いのブラウザ上でメールの送受信ができます メールは JobMagic のサーバーにて管理されており いつでもどこでも 別のマシーンでログインしても同じ環境でご利用いただけます 受信したメールを読む 1 受信したメールを読むには 3 種類の方法があります メニューからメールメニューをクリック MagicHat 画面のメール欄をクリック MagicHat 画面の連絡事項の未読メールをクリックするの方法です
お使いのブラウザ上でメールの送受信ができます メールは JobMagic のサーバーにて管理されており いつでもどこでも 別のマシーンでログインしても同じ環境でご利用いただけます 受信したメールを読む 1 受信したメールを読むには 3 種類の方法があります メニューからメールメニューをクリック MagicHat 画面のメール欄をクリック MagicHat 画面の連絡事項の未読メールをクリックするの方法です
1. 基本操作 メールを使用するためにサインインします (1) サインインして利用する 1 ブラウザ (InternetExploler など ) を開きます 2 以下の URL へアクセスします ( 情報メディアセンターのトップページからも移動で
 学生用 Web メール (Office365) 利用マニュアル 目次 1. 基本操作 (1) サインインして利用する 1 (2) 受信メールの表示 2 (3) サインアウトして終了する 3 (4) メール作成と送信 4 2. 応用操作 (1) メール転送の設定 5 (2) アドレス帳 6 (3) 署名 7 (4) 添付ファイルの追加 8 (5) 添付ファイルの展開 9 付録 (1) 自動にメールを仕分けて整理する
学生用 Web メール (Office365) 利用マニュアル 目次 1. 基本操作 (1) サインインして利用する 1 (2) 受信メールの表示 2 (3) サインアウトして終了する 3 (4) メール作成と送信 4 2. 応用操作 (1) メール転送の設定 5 (2) アドレス帳 6 (3) 署名 7 (4) 添付ファイルの追加 8 (5) 添付ファイルの展開 9 付録 (1) 自動にメールを仕分けて整理する
かんたん携帯9 ユーザーガイド
 文字を入力する 本機の文字入力は ボタン操作で行います お買い上げ時の入力方法 (S-Shoin) で説明します 文字入力の基本操作 文字入力にはダイヤルボタンを利用します 1つのボタンには ボタンに表示されているような複数の文字が割り当てられており 押す回数によって表示される文字が変わります ダイヤルボタンに割り当てられた文字について詳しくは 文字入力用ボタン一覧 を参照してください 変換候補を引用する文字入力画面でひらがなを入力引用
文字を入力する 本機の文字入力は ボタン操作で行います お買い上げ時の入力方法 (S-Shoin) で説明します 文字入力の基本操作 文字入力にはダイヤルボタンを利用します 1つのボタンには ボタンに表示されているような複数の文字が割り当てられており 押す回数によって表示される文字が変わります ダイヤルボタンに割り当てられた文字について詳しくは 文字入力用ボタン一覧 を参照してください 変換候補を引用する文字入力画面でひらがなを入力引用
サイボウズ Office 10「個人フォルダ」
 サイボウズ Office 10 バージョン 10.4 個人フォルダ Copyright (C) 2013-2016 Cybozu 商標について 記載された商品名 各製品名は各社の登録商標または商標です また 当社製品には他社の著作物が含まれていることがあります 個別の商標 著作物に関する注記については 弊社の Web サイトを参照してください http://cybozu.co.jp/company/copyright/other_companies_trademark.html
サイボウズ Office 10 バージョン 10.4 個人フォルダ Copyright (C) 2013-2016 Cybozu 商標について 記載された商品名 各製品名は各社の登録商標または商標です また 当社製品には他社の著作物が含まれていることがあります 個別の商標 著作物に関する注記については 弊社の Web サイトを参照してください http://cybozu.co.jp/company/copyright/other_companies_trademark.html
文字入3-2 力3 文字入力について ひらがな 漢字 カタカナ 英数字 記号 絵文字などが入力できます 文字入力方式には モード 1( かな方式 ) モード2(2タッチ方式 ) モード3( ニコタッチ方式 ) の3 種類があります. 本書では モード1( かな方式 ) での入力例を中心に記載します
 文字入力 文字入力について... 3-2 文字の入力方法... 3-3 文字を入力する... 3-3 絵文字 / 記号を入力する... 3-4 顔文字を入力する... 3-5 定型文を利用する... 3-6 その他の入力補助機能... 3-6 文字の変換機能... 3-7 変換機能を利用する... 3-7 英字 / 数字 / カタカナに変換する ( 英数カナ候補 )... 3-9 文字数で予測候補を絞り込む
文字入力 文字入力について... 3-2 文字の入力方法... 3-3 文字を入力する... 3-3 絵文字 / 記号を入力する... 3-4 顔文字を入力する... 3-5 定型文を利用する... 3-6 その他の入力補助機能... 3-6 文字の変換機能... 3-7 変換機能を利用する... 3-7 英字 / 数字 / カタカナに変換する ( 英数カナ候補 )... 3-9 文字数で予測候補を絞り込む
13-2 メーメールについて 本機では 次の 2 つのメッセージサービスが利用できます S! メール 別途お申し込みが必要です SMS ソフトバンク携帯電話やパソコン Eメールに対応している携帯電話などとの間で 長いメッセージや画像 音楽ファイルなどを送受信できます デコレメール (ZP.13-5)
 メールについて... 13-2 入力できる項目と送信できる文字数... 13-2 メールボックスとメモリについて... 13-3 メールアドレスの変更... 13-3 メール送信... 13-4 S! メールを送信する... 13-4 SMS を送信する... 13-7 メール作成に関する機能... 13-8 デコレメールに関する機能... 13-9 メール送信に関する機能... 13-10 メール受信
メールについて... 13-2 入力できる項目と送信できる文字数... 13-2 メールボックスとメモリについて... 13-3 メールアドレスの変更... 13-3 メール送信... 13-4 S! メールを送信する... 13-4 SMS を送信する... 13-7 メール作成に関する機能... 13-8 デコレメールに関する機能... 13-9 メール送信に関する機能... 13-10 メール受信
Wasedaメール(Office365)ユーザーズガイド
 Waseda メール (Office365) OWA:Outlook Web App ユーザーズガイド 更新履歴 更新日版更新理由更新箇所 2016/12/12 1 版初版作成初版作成 1 目次 1 ログイン ログアウト... 3 2 受信トレイの表示と画面構成... 5 3 メールの閲覧と添付されたファイルのダウンロード... 7 4 新しいメッセージの作成と送信... 8 5 届いたメールに対する返信
Waseda メール (Office365) OWA:Outlook Web App ユーザーズガイド 更新履歴 更新日版更新理由更新箇所 2016/12/12 1 版初版作成初版作成 1 目次 1 ログイン ログアウト... 3 2 受信トレイの表示と画面構成... 5 3 メールの閲覧と添付されたファイルのダウンロード... 7 4 新しいメッセージの作成と送信... 8 5 届いたメールに対する返信
1. ログイン 1. インターネットに接続をします 2. ご利用のブラウザー (Internet Explorer,Netscape など ) を起動し アドレスバーに https://webmail.gol.com ( www は不要 ) と入力します 3.Log-in 画面にお客様のユーザー I
 FUSION GOL ウェブメールご利用マニュアル 概要 ウェブメールとは? ウェブメールはインターネット接続ができる場所なら どこからでもご利用になれます ウェブメールでは下記のことがご利用可能です - メールの送受信 - ファイルの添付 - アドレス帳 - ホームページのブックマーク管理 - カレンダー機能 内容 1. ログイン A) 個人情報のデフォルト指定 2. ナビゲーションバー 3. メールの管理
FUSION GOL ウェブメールご利用マニュアル 概要 ウェブメールとは? ウェブメールはインターネット接続ができる場所なら どこからでもご利用になれます ウェブメールでは下記のことがご利用可能です - メールの送受信 - ファイルの添付 - アドレス帳 - ホームページのブックマーク管理 - カレンダー機能 内容 1. ログイン A) 個人情報のデフォルト指定 2. ナビゲーションバー 3. メールの管理
環境設定
 この章では 以下を設定 確認する方法についてご案内しています メール蓄積容量 : メールサーバーに蓄積している受信メールの総容量を確認できます ホームページ利用容量 : 会員用ディスクスペースの利用容量を確認できます パスワード変更 : メールパスワードを変更します 蓄積メールの削除 : メールサーバーにあるすべての受信メールを削除します メール転送先設定の変更 : αweb のメールアドレスに届くメールを
この章では 以下を設定 確認する方法についてご案内しています メール蓄積容量 : メールサーバーに蓄積している受信メールの総容量を確認できます ホームページ利用容量 : 会員用ディスクスペースの利用容量を確認できます パスワード変更 : メールパスワードを変更します 蓄積メールの削除 : メールサーバーにあるすべての受信メールを削除します メール転送先設定の変更 : αweb のメールアドレスに届くメールを
(Microsoft Word - _P55-72_\203\201\201[\203\211\201[\212\356\226{\221\200\215\354\217C\220\26319.doc)
 Acitive!mail の説明書 本学では 教学用として Web メールシステムの Active! mail を利用しています この文書は Active! mail の基本的な操作を説明するものです 詳細な機能は ヘルプをご覧くだ さい ヘルプの起動方法は 7 を参照してください 起動 ウェブブラウザで https://mail.stu.oiu.ac.jp/ を開きます 4 ユーザ ID
Acitive!mail の説明書 本学では 教学用として Web メールシステムの Active! mail を利用しています この文書は Active! mail の基本的な操作を説明するものです 詳細な機能は ヘルプをご覧くだ さい ヘルプの起動方法は 7 を参照してください 起動 ウェブブラウザで https://mail.stu.oiu.ac.jp/ を開きます 4 ユーザ ID
2 パソコンでメールを受信 ( パソコンの設定は メール受信時 サーバーからメールを削除する ) サーバーからメールが削除されます 3 本製品でメールを送受信します サーバーと本製品の間で同期が行われます 本製品には残っているがサーバーからは削除されているメールは同期がとられ 本製品の 受信トレイ
 (Outlook) の基本動作についてール(Outlook )メール メール (Outlook) メール (Outlook) はメールの送受信を行うと サーバーとの間で同期 ( 1) を行うように設計されています つまり メール送受信時 本製品の メール 内の 受信トレイ ( 2)/ 削除済みアイテム とサーバーを同じ状態に保つようになっています 1 この同期は ActiveSync/Windows
(Outlook) の基本動作についてール(Outlook )メール メール (Outlook) メール (Outlook) はメールの送受信を行うと サーバーとの間で同期 ( 1) を行うように設計されています つまり メール送受信時 本製品の メール 内の 受信トレイ ( 2)/ 削除済みアイテム とサーバーを同じ状態に保つようになっています 1 この同期は ActiveSync/Windows
< E8E968BC6916E91A291E58A E58A772E B838B2E786C7378>
 事業創造大学院大学ウェブメール簡易操作マニュアル 2012 年 12 月教務課 使用時にお気づきの点等ありましたら右までご連絡ください n_kyomu@jigyo.ac.jp ウェブメールの URL https://secure.jigyo.ac.jp/webmail/ ブラウザーソフトで 上記の URL にアクセスしてください 本書の概要 1. ログイン画面と ログインの方法...(2 ページ )
事業創造大学院大学ウェブメール簡易操作マニュアル 2012 年 12 月教務課 使用時にお気づきの点等ありましたら右までご連絡ください n_kyomu@jigyo.ac.jp ウェブメールの URL https://secure.jigyo.ac.jp/webmail/ ブラウザーソフトで 上記の URL にアクセスしてください 本書の概要 1. ログイン画面と ログインの方法...(2 ページ )
目次 移行前の作業 3 ステップ1: 移行元サービス メールソフトの設定変更 3 ステップ2: アルファメール2 メールソフトの設定追加 6 ステップ3: アルファメール2 サーバへの接続テスト 11 ステップ4: 管理者へ完了報告 11 移行完了後の作業 14 作業の流れ 14 ステップ1: メー
 アルファメール 2 アルファメール 2 コンパクトに移行されるお客様へ アルファメール 2 アルファメール 2 コンパクト メールソフトの移行設定 Outlook 2016 (POP 版 ) https://www.alpha-mail.jp/ 必ずお読みください 本資料はアルファメール 2 アルファメール 2 コンパクトに移行されるお客様の利用されているメールソフトの移行設定用の資料です 手順にそった操作
アルファメール 2 アルファメール 2 コンパクトに移行されるお客様へ アルファメール 2 アルファメール 2 コンパクト メールソフトの移行設定 Outlook 2016 (POP 版 ) https://www.alpha-mail.jp/ 必ずお読みください 本資料はアルファメール 2 アルファメール 2 コンパクトに移行されるお客様の利用されているメールソフトの移行設定用の資料です 手順にそった操作
3-1 SPIRIT Gmail を使う メールアドレスの仕組み 自分のメールアドレスを確かめる V-Campus では V-Campus ID を利用したメールアドレスが 一人ひとりに用意されています メールアドレスとは 電子メールの利用者を識別するための宛名にあたるものです V-Campus で
 V-Campus SPIRIT Gmail Gmail Web SPIRIT Gmail 21 3 SPIRIT Gmail 3-1 SPIRIT Gmail を使う メールアドレスの仕組み 自分のメールアドレスを確かめる V-Campus では V-Campus ID を利用したメールアドレスが 一人ひとりに用意されています メールアドレスとは 電子メールの利用者を識別するための宛名にあたるものです
V-Campus SPIRIT Gmail Gmail Web SPIRIT Gmail 21 3 SPIRIT Gmail 3-1 SPIRIT Gmail を使う メールアドレスの仕組み 自分のメールアドレスを確かめる V-Campus では V-Campus ID を利用したメールアドレスが 一人ひとりに用意されています メールアドレスとは 電子メールの利用者を識別するための宛名にあたるものです
Office365 メールの使い方マニュアル
 Office365 メールの使い方マニュアル 内容 はじめに... 2 1. 署名を設定する... 3 2. メールを送信する... 5 3. メールを読む... 7 4. メールを返信する... 8 5. 送信する添付ファイルを指定する... 9 6. 添付ファイルを保存する... 11 7. 不要なメールを削除する... 12 8. メール転送ルールの作成... 13 9. メール振り分けルールの作成...
Office365 メールの使い方マニュアル 内容 はじめに... 2 1. 署名を設定する... 3 2. メールを送信する... 5 3. メールを読む... 7 4. メールを返信する... 8 5. 送信する添付ファイルを指定する... 9 6. 添付ファイルを保存する... 11 7. 不要なメールを削除する... 12 8. メール転送ルールの作成... 13 9. メール振り分けルールの作成...
AQUOS ケータイ ユーザーガイド
 文字を入力する 本機の文字入力は ボタン操作で行います お買い上げ時の入力方 法 (S-Shoin) で説明します 変換候補を引用する ひらがなを入力 引用 連携 項目を選択 変換候補を選択 文字入力の基本操作 文字入力にはダイヤルボタンを利用します 1つのボタンには ボタンに表示されているような複数の文字が割り当てられており 押す回数によって表示される文字が変わります ダイヤルボタンに割り当てられた文字について詳しくは
文字を入力する 本機の文字入力は ボタン操作で行います お買い上げ時の入力方 法 (S-Shoin) で説明します 変換候補を引用する ひらがなを入力 引用 連携 項目を選択 変換候補を選択 文字入力の基本操作 文字入力にはダイヤルボタンを利用します 1つのボタンには ボタンに表示されているような複数の文字が割り当てられており 押す回数によって表示される文字が変わります ダイヤルボタンに割り当てられた文字について詳しくは
Office365 メールの使い方マニュアル
 Office365 メールの使い方マニュアル 内容 はじめに... 2 1. 署名を設定する... 3 2. メールを送信する... 5 3. メールを読む... 6 4. メールを返信する... 7 5. 送信する添付ファイルを指定する... 8 6. 添付ファイルを保存する... 10 7. 不要なメールを削除する... 11 8. メール転送ルールの作成... 12 9. メール振り分けルールの作成...
Office365 メールの使い方マニュアル 内容 はじめに... 2 1. 署名を設定する... 3 2. メールを送信する... 5 3. メールを読む... 6 4. メールを返信する... 7 5. 送信する添付ファイルを指定する... 8 6. 添付ファイルを保存する... 10 7. 不要なメールを削除する... 11 8. メール転送ルールの作成... 12 9. メール振り分けルールの作成...
アルファメールプレミアのメールアドレスは 普段ご利用のメールソフトでもメールを送受信することができます ここでは Outlook 2013 の設定方法をご紹介します それ以外のメールソフトをご利用になる場合は 下記の基本設定項目を参考に設定を行ってください 基本設定項目 メールアカウント メールパス
 メール / FTP ソフト この章では メールソフトおよび FTP ソフトの設定方法についてご案内しています 174 FTP ソフトの設定 183 アルファメールプレミアのメールアドレスは 普段ご利用のメールソフトでもメールを送受信することができます ここでは Outlook 2013 の設定方法をご紹介します それ以外のメールソフトをご利用になる場合は 下記の基本設定項目を参考に設定を行ってください
メール / FTP ソフト この章では メールソフトおよび FTP ソフトの設定方法についてご案内しています 174 FTP ソフトの設定 183 アルファメールプレミアのメールアドレスは 普段ご利用のメールソフトでもメールを送受信することができます ここでは Outlook 2013 の設定方法をご紹介します それ以外のメールソフトをご利用になる場合は 下記の基本設定項目を参考に設定を行ってください
公立大学法人首都大学東京
 教育研究用情報システム学生メール (Microsoft Office365) 利用手順 第 1.2 版 2016 年 4 月 1 日 首都大学東京 1/22 1. WEB メールの利用方法... 3 目次 2. 学生メール (OFFICE365) メールソフト利用方法... 9 3. WEB メールとメールソフトの併用について... 19 4. メール転送設定方法... 20 5. モバイルからの利用...
教育研究用情報システム学生メール (Microsoft Office365) 利用手順 第 1.2 版 2016 年 4 月 1 日 首都大学東京 1/22 1. WEB メールの利用方法... 3 目次 2. 学生メール (OFFICE365) メールソフト利用方法... 9 3. WEB メールとメールソフトの併用について... 19 4. メール転送設定方法... 20 5. モバイルからの利用...
セキュアメール利用ガイド簡易版
 セキュアメール利用ガイド ( 簡易版 ) 2005/03/01 みずほ信託銀行 目次 Page 1 章 セキュアメールの起動と終了 1 2 章 着信通知の設定 2 3 章 メールを作成する 3 3.1 メールの作成 5 3.2 メールの送信 5 4 章 ファイルの添付 5 4.1 添付ファイルの登録 5 4.2 添付ファイルの削除 7 5 章 開封確認 8 5.1 開封確認付きメールの作成 8 5.2
セキュアメール利用ガイド ( 簡易版 ) 2005/03/01 みずほ信託銀行 目次 Page 1 章 セキュアメールの起動と終了 1 2 章 着信通知の設定 2 3 章 メールを作成する 3 3.1 メールの作成 5 3.2 メールの送信 5 4 章 ファイルの添付 5 4.1 添付ファイルの登録 5 4.2 添付ファイルの削除 7 5 章 開封確認 8 5.1 開封確認付きメールの作成 8 5.2
拓殖大学総合情報センター 学生 Web メール (Office365) 操作マニュアル 目 次 1. Office365 の Web メール 2 2. 利用上の制約事項 送受信メールサイズ制限 メールボックス利用制限 2 3. Office365 のサインイン サインアウト
 学生 Web メール (Office365) 操作マニュアル 目 次 1. Office365 の Web メール 2 2. 利用上の制約事項 2 2-1 送受信メールサイズ制限 2 2-2 メールボックス利用制限 2 3. Office365 のサインイン サインアウト 2 3-1 サインイン ( 利用開始 ) 2 3-2 サインアウト 3 4. Office365 の起動画面と初期設定 3 4-1
学生 Web メール (Office365) 操作マニュアル 目 次 1. Office365 の Web メール 2 2. 利用上の制約事項 2 2-1 送受信メールサイズ制限 2 2-2 メールボックス利用制限 2 3. Office365 のサインイン サインアウト 2 3-1 サインイン ( 利用開始 ) 2 3-2 サインアウト 3 4. Office365 の起動画面と初期設定 3 4-1
画面上部 1 管理者設定検索自動振分一覧 説明管理者モード / 一般モードの切替を行います 詳細については 注意事項を参照下さい を押すとメニューが表示されます 管理者モードの操作方法は 管理者設定編 を参照下さい キーワードを元に 選択したFAXの文書の検索が出来ます FAX 自動振分の情報を確認
 imagio Neo221/271/352/452 ML4600 等のメモリー転送機能を利用して JobMagic 上で FAX の確認ができます 受信した FAX をメールや回覧板等の JobMagic の他の機能でも利用可能です FAX を一覧表示する メニューの FAX MagicHat(FAX) もしくは メニューバー ( 新着表示 ) の FAX があります をクリックすると FAX 受信トレイ一覧画面が表示されます
imagio Neo221/271/352/452 ML4600 等のメモリー転送機能を利用して JobMagic 上で FAX の確認ができます 受信した FAX をメールや回覧板等の JobMagic の他の機能でも利用可能です FAX を一覧表示する メニューの FAX MagicHat(FAX) もしくは メニューバー ( 新着表示 ) の FAX があります をクリックすると FAX 受信トレイ一覧画面が表示されます
SoftBank 202SH 取扱説明書
 ー...-2 ー について... -2 S! 情報チャンネル...-3 配信情報を閲覧する... -3 S! 速報ー...-4 サイトなどの更新情報を確認する... -4 コンテンツ入手...-5 コンテンツを入手する... -5 電子書籍...-6 電子書籍を閲覧する... -6 ブログツール...-7 簡単な操作でブログを更新 閲覧する... -7 便利な機能...-9 こんなときは...-12
ー...-2 ー について... -2 S! 情報チャンネル...-3 配信情報を閲覧する... -3 S! 速報ー...-4 サイトなどの更新情報を確認する... -4 コンテンツ入手...-5 コンテンツを入手する... -5 電子書籍...-6 電子書籍を閲覧する... -6 ブログツール...-7 簡単な操作でブログを更新 閲覧する... -7 便利な機能...-9 こんなときは...-12
ウェブメールの使い方 ~ パソコン編 ~
 ウェブメールの使い方 ~ パソコン編 ~ ログインする ブラウザを使ってログイン画面 https://www.catv-web.jp/webmail/ を表示します ユーザ名 ( メールアドレス ) とパスワードを 入力し ログイン をクリックします ユーザ名 :( 例 sample@xxxx.ne.jp) パスワード : メールサーバへのパスワード になります 言語 : メニューや処理メッセージを
ウェブメールの使い方 ~ パソコン編 ~ ログインする ブラウザを使ってログイン画面 https://www.catv-web.jp/webmail/ を表示します ユーザ名 ( メールアドレス ) とパスワードを 入力し ログイン をクリックします ユーザ名 :( 例 sample@xxxx.ne.jp) パスワード : メールサーバへのパスワード になります 言語 : メニューや処理メッセージを
内容 1 Office 365 のサインイン サインアウト サインイン方法 サインアウト方法 Outlook on the Web 画面構成 メールの利用方法 受信メールの閲覧 添付ファイルのダウンロ
 Outlook on the Web の利用方法 第 1.4 版 2018 年 8 月 11 日同志社大学 Microsoft 社の仕様変更により 画面の表示内容や画面遷移が予告なく変更になることがあります 何卒ご容赦ください 1 内容 1 Office 365 のサインイン サインアウト... 4 1.1 サインイン方法... 4 1.2 サインアウト方法... 5 2 Outlook on the
Outlook on the Web の利用方法 第 1.4 版 2018 年 8 月 11 日同志社大学 Microsoft 社の仕様変更により 画面の表示内容や画面遷移が予告なく変更になることがあります 何卒ご容赦ください 1 内容 1 Office 365 のサインイン サインアウト... 4 1.1 サインイン方法... 4 1.2 サインアウト方法... 5 2 Outlook on the
AQUOS ケータイ ユーザーガイド Chapter5
 メール メールアドレスを変更 / 登録する... 80 メールを送信する...80 メールで装飾メールを送信する...83 SMSを送信する... 87 メール /SMSを確認/ 返信する...88 メール画面の見かた...91 送受信メールを管理 / 利用する...96 メールの設定を変更する...98 80 メールアドレスを変更 / 登録する メールを送信する メールアドレスを変更する メールを送信する
メール メールアドレスを変更 / 登録する... 80 メールを送信する...80 メールで装飾メールを送信する...83 SMSを送信する... 87 メール /SMSを確認/ 返信する...88 メール画面の見かた...91 送受信メールを管理 / 利用する...96 メールの設定を変更する...98 80 メールアドレスを変更 / 登録する メールを送信する メールアドレスを変更する メールを送信する
ログイン / ログアウト ログイン / ログアウト アルファメールプレミアをご利用いただくには 会員サイトからログインする必要があります ご利用後は 必ずログアウトしてください ログインする 管理者から割り当てられたメールアドレスとパスワードを入力してログインします ログイン後に表示されるご利用メニ
 この章では ログイン / ログアウトや パスワード変更などの基本となる設定についてご案内しています ログイン / ログアウト 16 メール転送 21 自動返信 28 迷惑メールフィルタ 32 受信許可リスト 37 迷惑メール検知 41 迷惑メールフォルダ設定 47 パスワード変更 56 ログイン / ログアウト ログイン / ログアウト アルファメールプレミアをご利用いただくには 会員サイトからログインする必要があります
この章では ログイン / ログアウトや パスワード変更などの基本となる設定についてご案内しています ログイン / ログアウト 16 メール転送 21 自動返信 28 迷惑メールフィルタ 32 受信許可リスト 37 迷惑メール検知 41 迷惑メールフォルダ設定 47 パスワード変更 56 ログイン / ログアウト ログイン / ログアウト アルファメールプレミアをご利用いただくには 会員サイトからログインする必要があります
Outlook2013基礎 電子メール
 OA ベーシック Outlook2013 基礎電子メール 1 / 12 Outlook2013 基礎電子メール 前編 (Outlook 基本操作 メールの送信 ) Outlook とは Outlook は Microsoft Office 製品の個人情報管理ソフトです 代表的なメールソフトの 1 つとして認識されていますが この他に 連絡先や スケジュール管理 タスク管理機能などがあり それぞれの機能を組み合わせることで
OA ベーシック Outlook2013 基礎電子メール 1 / 12 Outlook2013 基礎電子メール 前編 (Outlook 基本操作 メールの送信 ) Outlook とは Outlook は Microsoft Office 製品の個人情報管理ソフトです 代表的なメールソフトの 1 つとして認識されていますが この他に 連絡先や スケジュール管理 タスク管理機能などがあり それぞれの機能を組み合わせることで
1. メールにファイルを添付する メールには画像や文書ファイルなどを添付することができます ファイルをドラッグ & ドロップで添付する方法と ファイルを指定して添付する方法があります 1.1. ファイルをドラッグ & ドロップで添付する この機能は ブラウザバージョンおよび設定によっては ご利用いた
 作成 : 平成 19 年 5 月 23 日 修正 : 平成 28 年 2 月 8 日 Active!mail 6.5 の便利な使い方 目 次 1. メールにファイルを添付する... 2 1.1. ファイルをドラッグ & ドロップで添付する... 2 1.2. ファイルを指定して添付する... 4 2. メールを削除する... 6 2.1. メールを削除する ( 直接削除する )... 7 2.2.
作成 : 平成 19 年 5 月 23 日 修正 : 平成 28 年 2 月 8 日 Active!mail 6.5 の便利な使い方 目 次 1. メールにファイルを添付する... 2 1.1. ファイルをドラッグ & ドロップで添付する... 2 1.2. ファイルを指定して添付する... 4 2. メールを削除する... 6 2.1. メールを削除する ( 直接削除する )... 7 2.2.
はじめに本マニュアルは以下構成になっています Introduction はG-mai 操作方法のexplanation になります 次節はGmail のメールクライアント (Outlook Express 及びMozillaThunderbird) 設定方法となります OS はwindows XP
 G-mail 操作方法 G-mail メールクライアント設定方法 (Outlook Express / MozillaThunderbird (for Windows XP) MozillaThunderbird) 平成 年 月 0 日改訂 はじめに本マニュアルは以下構成になっています Introduction はG-mai 操作方法のexplanation になります 次節はGmail のメールクライアント
G-mail 操作方法 G-mail メールクライアント設定方法 (Outlook Express / MozillaThunderbird (for Windows XP) MozillaThunderbird) 平成 年 月 0 日改訂 はじめに本マニュアルは以下構成になっています Introduction はG-mai 操作方法のexplanation になります 次節はGmail のメールクライアント
アカウント管理 アカウント管理 利用者のメールアカウントの追加 編集ができます また パスワード ( 管理者 利用者 ) の変更も可能です アカウント管理画面を表示する 利用者のメールアカウントを登録するための画面は 以下の方法で表示します 1 管理者メニューを表示し アカウント管理 をクリックしま
 この章では メールアドレスの登録 変更 削除やパスワードの変更など 管理者の方が利用するメールサービスの機能について説明しています アカウント管理 28 アカウント一括登録 33 アカウント情報出力 36 アカウント別利用容量 37 迷惑メール共通設定 41 迷惑メール共通フィルタ 48 メーリングリスト 53 送信メール保管 57 アカウント管理 アカウント管理 利用者のメールアカウントの追加 編集ができます
この章では メールアドレスの登録 変更 削除やパスワードの変更など 管理者の方が利用するメールサービスの機能について説明しています アカウント管理 28 アカウント一括登録 33 アカウント情報出力 36 アカウント別利用容量 37 迷惑メール共通設定 41 迷惑メール共通フィルタ 48 メーリングリスト 53 送信メール保管 57 アカウント管理 アカウント管理 利用者のメールアカウントの追加 編集ができます
ケータイ de 会社メール
 お客さま利用者向けマニュアル Ver1.4 1/22 目次 1. はじめに...3 2. 本サービスを申請承認する...4 3. メールアドレスのパスワードを変更する...10 4. 各種設定情報を確認する...12 5. 本サービスを登録解除する...14 6. 本サービスの利用上の注意点...18 メールアドレスのパスワードを誤って設定してしまったら... 18 添付ファイル付きメールについて...
お客さま利用者向けマニュアル Ver1.4 1/22 目次 1. はじめに...3 2. 本サービスを申請承認する...4 3. メールアドレスのパスワードを変更する...10 4. 各種設定情報を確認する...12 5. 本サービスを登録解除する...14 6. 本サービスの利用上の注意点...18 メールアドレスのパスワードを誤って設定してしまったら... 18 添付ファイル付きメールについて...
目次 1. Web ブラウザからメールを利用する (Web メール ) Web メール画面へのアクセス 電子メール メールの作成 メッセージの一覧に戻る アイコンについて スペルチェックについて... 5
 大阪大学キャンパスメール Web メール操作マニュアル 大阪大学情報推進機構情報推進部情報基盤課 2014 年 2 月 25 日 目次 1. Web ブラウザからメールを利用する (Web メール )... 2 2. Web メール画面へのアクセス... 2 3. 電子メール... 3 3.1 メールの作成... 4 3.1.1 メッセージの一覧に戻る アイコンについて... 5 3.1.2 スペルチェックについて...
大阪大学キャンパスメール Web メール操作マニュアル 大阪大学情報推進機構情報推進部情報基盤課 2014 年 2 月 25 日 目次 1. Web ブラウザからメールを利用する (Web メール )... 2 2. Web メール画面へのアクセス... 2 3. 電子メール... 3 3.1 メールの作成... 4 3.1.1 メッセージの一覧に戻る アイコンについて... 5 3.1.2 スペルチェックについて...
文字入3-2 力3 文字入力について ひらがな 漢字 カタカナ 英数字 記号 絵文字などが入力できます ダイヤルボタンの文字割り当てについて (ZP.17-12) ❶ ❷ ❸ ❶ 入力モード切替操作漢 : 漢字 ひらがな入力モード 1 カナ : カタカナ入力モード英 : 英字入力モード数 : 数字入
 文字入力 文字入力について... 3-2 文字の入力方法... 3-2 文字を入力する... 3-2 絵文字 / 記号を入力する... 3-3 その他の入力補助機能... 3-5 文字の変換機能... 3-5 変換機能を利用する... 3-5 英字 / 数字 / カタカナに変換する ( 英数カナ候補 )... 3-7 文字数で予測候補を絞り込む ( 文字数絞込み予測 )... 3-8 文字の編集...
文字入力 文字入力について... 3-2 文字の入力方法... 3-2 文字を入力する... 3-2 絵文字 / 記号を入力する... 3-3 その他の入力補助機能... 3-5 文字の変換機能... 3-5 変換機能を利用する... 3-5 英字 / 数字 / カタカナに変換する ( 英数カナ候補 )... 3-7 文字数で予測候補を絞り込む ( 文字数絞込み予測 )... 3-8 文字の編集...
Office365(メール)
 Office365( メール ) 利用ガイド Office365( メール ) の基本的な使い方 ( 受信メールの確認 送信など ) を記載した利用ガイドです 5 版 2016/04/01 1 はじめに 内容 1. はじめに... 2 1.1. 本書の目的... 2 1.2. 改版履歴... 2 2. 基本編... 3 2.1. ログイン... 3 2.2. ログアウト... 4 2.3. 受信メール確認...
Office365( メール ) 利用ガイド Office365( メール ) の基本的な使い方 ( 受信メールの確認 送信など ) を記載した利用ガイドです 5 版 2016/04/01 1 はじめに 内容 1. はじめに... 2 1.1. 本書の目的... 2 1.2. 改版履歴... 2 2. 基本編... 3 2.1. ログイン... 3 2.2. ログアウト... 4 2.3. 受信メール確認...
1.POP3S および SMTP 認証 1 Outlook2016 を起動します 2 Outlook2016 へようこそ ウィンドウが表示されますので 次へ ボタンを クリックします メールアカウントの追加を行う場合や Outlook2016 へようこそ ウィンドウが表示されない場合は 以下の手順を
 教員向け Outlook2016 設定方法 2015/11/09 作成 Version1.0 教員用メールアドレス ( アカウント名 @tamacc.chuo-u.ac.jp のメールアドレス ) を使用してメールを送受信する際の Outlook2016 での設定方法について説明します メールを送受信するためのプロトコル ( 通信手順 ) にはいくつかの種類があります 教員向け メールソフト設定 (http://www2.chuo-u.ac.jp/com/manual/pdf/email/mail_setting.pd
教員向け Outlook2016 設定方法 2015/11/09 作成 Version1.0 教員用メールアドレス ( アカウント名 @tamacc.chuo-u.ac.jp のメールアドレス ) を使用してメールを送受信する際の Outlook2016 での設定方法について説明します メールを送受信するためのプロトコル ( 通信手順 ) にはいくつかの種類があります 教員向け メールソフト設定 (http://www2.chuo-u.ac.jp/com/manual/pdf/email/mail_setting.pd
アルファメールプレミア 移行設定の手引き Outlook2016
 アルファメールプレミアに移行されるお客様へ アルファメールプレミア メールソフトの移行設定 Outlook 2016 (POP 版 ) http://www.alpha-prm.jp/ 必ずお読みください 本資料はアルファメールプレミアに移行されるお客様の利用されているメールソフトの移行設定用の資料です 手順にそった操作 お手続きが行われない場合 正常に移行が完了できない可能性がございます 必ず本資料をご参照いただけますようお願いいたします
アルファメールプレミアに移行されるお客様へ アルファメールプレミア メールソフトの移行設定 Outlook 2016 (POP 版 ) http://www.alpha-prm.jp/ 必ずお読みください 本資料はアルファメールプレミアに移行されるお客様の利用されているメールソフトの移行設定用の資料です 手順にそった操作 お手続きが行われない場合 正常に移行が完了できない可能性がございます 必ず本資料をご参照いただけますようお願いいたします
Microsoft PowerPoint - OP25全ソフト設定_suruga0106.ppt
 suruga-m.com メールアカウント設定ガイド (OP25B 対応版 ) 1 suruga-m.com メールサービスの特徴 メール容量は 1 アドレスあたり 10MB となります メールアドレスは アカウント名 @suruga-m.com となります ( アドレス取得時にお知らせしたものとなります ) メール 1 通あたりの最大送信サイズは 10MB まで動作確認済みです メール 1 通あたりの最大受信サイズは残りのメール保存容量と同じになります
suruga-m.com メールアカウント設定ガイド (OP25B 対応版 ) 1 suruga-m.com メールサービスの特徴 メール容量は 1 アドレスあたり 10MB となります メールアドレスは アカウント名 @suruga-m.com となります ( アドレス取得時にお知らせしたものとなります ) メール 1 通あたりの最大送信サイズは 10MB まで動作確認済みです メール 1 通あたりの最大受信サイズは残りのメール保存容量と同じになります
Microsoft PowerPoint - メールソフト設定方法マニュアル_ver.1.5.ppt
 メールソフト設定方法 マニュアル Ver. 1.5 目次 Outlook Express 設定方法 P2~11 ケース 1: アカウントを新規に追加する場合ケース 2: 既存アカウントの設定を変更する場合 Office Outlook 設定方法 P12~20 ケース 1: アカウントを新規に追加する場合ケース 2: 既存アカウントの設定を変更する場合 Mozilla Thunderbird 3 設定方法
メールソフト設定方法 マニュアル Ver. 1.5 目次 Outlook Express 設定方法 P2~11 ケース 1: アカウントを新規に追加する場合ケース 2: 既存アカウントの設定を変更する場合 Office Outlook 設定方法 P12~20 ケース 1: アカウントを新規に追加する場合ケース 2: 既存アカウントの設定を変更する場合 Mozilla Thunderbird 3 設定方法
研究室LANの設定方法
 Thunderbird の設定方法 Thunderbird の設定方法 岐阜大学情報連携統括本部 はじめにお読みください 1.Thunderbird とは Thunderbird は Mozilla プロジェクトによって作成 / 公開されている Windows Mac OSX Linux など多くのプラットホーム上で利用可能な電子メールソフトウェアです フリーソフトとして完全に無料で利用可能なソフトウェアですが
Thunderbird の設定方法 Thunderbird の設定方法 岐阜大学情報連携統括本部 はじめにお読みください 1.Thunderbird とは Thunderbird は Mozilla プロジェクトによって作成 / 公開されている Windows Mac OSX Linux など多くのプラットホーム上で利用可能な電子メールソフトウェアです フリーソフトとして完全に無料で利用可能なソフトウェアですが
(Microsoft Word - JWAY-ISP_\220\335\222\350\203}\203j\203\205\203A\203\213_ doc)
 HIDECNET/JWAY-ISP 設定変更マニュアル 株式会社 JWAY ~HIDECNET のメールメールのごのご利用利用について ~ お客様による設定変更前後のメールが重複して届くことがございます ご了承下さいますようお願いいたします HIDECNET から JWAY-ISP へ移行いただいたお客様へは これまでご利用いただいていた HIDEC のメールアドレス (****@***.hidecnet.ne.jp)
HIDECNET/JWAY-ISP 設定変更マニュアル 株式会社 JWAY ~HIDECNET のメールメールのごのご利用利用について ~ お客様による設定変更前後のメールが重複して届くことがございます ご了承下さいますようお願いいたします HIDECNET から JWAY-ISP へ移行いただいたお客様へは これまでご利用いただいていた HIDEC のメールアドレス (****@***.hidecnet.ne.jp)
Microsoft Word - Activ 利用の手引きVer2.0.doc
 Active! mail 利用の手引き 第 2.0 版 平成 21 年 4 月 1 日 目次 はじめに...2 1. Active! mail への接続方法...3 1-1. 学内からの接続方法...3 1-2. 学外からの接続方法...4 2.Active! mail の利用方法...6 2-1. ログイン方法について...6 2-2. ログイン後の基本画面について...7 2-3. メール送信方法について...8
Active! mail 利用の手引き 第 2.0 版 平成 21 年 4 月 1 日 目次 はじめに...2 1. Active! mail への接続方法...3 1-1. 学内からの接続方法...3 1-2. 学外からの接続方法...4 2.Active! mail の利用方法...6 2-1. ログイン方法について...6 2-2. ログイン後の基本画面について...7 2-3. メール送信方法について...8
Microsoft Word Webmail
 7.8 Web Mail を利用する Web Mail は ウェブブラウザを介して東京都市大学のメールサーバから電子メールを送受信するものです 以下にメールの受信や送信などの基本的な使い方を説明します 第 7 章電子メール (Web Mail) 1. 利用を開始する ( ログイン ) (1) ブラウザの URL 入力欄に https://mail.tcu.ac.jp/ を入力して Enter キーを押してください
7.8 Web Mail を利用する Web Mail は ウェブブラウザを介して東京都市大学のメールサーバから電子メールを送受信するものです 以下にメールの受信や送信などの基本的な使い方を説明します 第 7 章電子メール (Web Mail) 1. 利用を開始する ( ログイン ) (1) ブラウザの URL 入力欄に https://mail.tcu.ac.jp/ を入力して Enter キーを押してください
目次 1. トップページ 処方せん受付 新着メッセージを見る プロフィールの管理 私の情報画面 私の情報編集画面 手帳発行の管理 お薬手帳を見る お薬手帳表紙画面...
 ポケットファーマシー お薬手帳操作マニュアル 1.0.0 版 2016 年 5 月 18 日 ポケットファーマシー販売会部式会社 目次 1. トップページ...2 2. 処方せん受付...3 3. 新着メッセージを見る...5 4. プロフィールの管理...6 4.1. 私の情報画面...6 4.2. 私の情報編集画面...8 5. 手帳発行の管理... 11 6. お薬手帳を見る... 12 6.1.
ポケットファーマシー お薬手帳操作マニュアル 1.0.0 版 2016 年 5 月 18 日 ポケットファーマシー販売会部式会社 目次 1. トップページ...2 2. 処方せん受付...3 3. 新着メッセージを見る...5 4. プロフィールの管理...6 4.1. 私の情報画面...6 4.2. 私の情報編集画面...8 5. 手帳発行の管理... 11 6. お薬手帳を見る... 12 6.1.
label.battery.byd.pdf
 6 6 をご利用になる前に について 本機では イー モバイル携帯電話専用のネット接続サービス EMnet とパソコン用のインターネット情報画面を閲覧することができます EMnet では 天気やニュースなどの情報の他 音楽 / 動画などを提供しています 本書では EMnet とインターネットの情報画面を総称して ウェブページ と呼びます インターネットに接続したときに最初に表示するウェブページを ホームページ
6 6 をご利用になる前に について 本機では イー モバイル携帯電話専用のネット接続サービス EMnet とパソコン用のインターネット情報画面を閲覧することができます EMnet では 天気やニュースなどの情報の他 音楽 / 動画などを提供しています 本書では EMnet とインターネットの情報画面を総称して ウェブページ と呼びます インターネットに接続したときに最初に表示するウェブページを ホームページ
目次 ログイン... 3 画面の項目について... 4 メイン画面の構成... 4 フォルダー一覧... 5 ツールバー... 6 メニューバー... 7 メール操作について... 8 メールの受信と閲覧... 8 メール送信 ファイルの添付 メールの返信 メール
 296Cloud 1 / 37 目次 ログイン... 3 画面の項目について... 4 メイン画面の構成... 4 フォルダー一覧... 5 ツールバー... 6 メニューバー... 7 メール操作について... 8 メールの受信と閲覧... 8 メール送信... 11 ファイルの添付... 12 メールの返信... 14 メールの移動 削除方法... 16 アドレス帳... 18 アドレス帳画面の構成...
296Cloud 1 / 37 目次 ログイン... 3 画面の項目について... 4 メイン画面の構成... 4 フォルダー一覧... 5 ツールバー... 6 メニューバー... 7 メール操作について... 8 メールの受信と閲覧... 8 メール送信... 11 ファイルの添付... 12 メールの返信... 14 メールの移動 削除方法... 16 アドレス帳... 18 アドレス帳画面の構成...
32-2 一般ユーザー用 : ドキュメント カテゴリ MAP での選択または 抽出条件設定画面にて 抽出 をクリックする事で 該当するデータが一覧で表示されます 結果一覧画面 表示項目説明カテゴリカテゴリ名を表示します をクリックすると カテゴリ表示順昇順に並べ替えが行えます をクリックすると カテ
 32-1 一般ユーザー用 : ドキュメント ドキュメントをカテゴリで分類し登録できます 閲覧権限を付ける事が可能です 検索機能により必要なドキュメントが Web 上から取り出せます コラボレーション機能により 取引先 ( 協力会社 ) とも Web 上でドキュメント共有が行なえます ドキュメント一覧を表示する MagicHat より ドキュメント をクリックすると一覧画面が表示されます 画面左 カテゴリ
32-1 一般ユーザー用 : ドキュメント ドキュメントをカテゴリで分類し登録できます 閲覧権限を付ける事が可能です 検索機能により必要なドキュメントが Web 上から取り出せます コラボレーション機能により 取引先 ( 協力会社 ) とも Web 上でドキュメント共有が行なえます ドキュメント一覧を表示する MagicHat より ドキュメント をクリックすると一覧画面が表示されます 画面左 カテゴリ
目次. WEB メールへのログイン.... メール送信手順.... メール受信手順.... アドレス帳の操作手順.... フォルダーの操作手順 メール発信者登録 署名登録手順 基本的な設定 参考情報... 8
 Web メール操作マニュアル 目次. WEB メールへのログイン.... メール送信手順.... メール受信手順.... アドレス帳の操作手順.... フォルダーの操作手順... 6. メール発信者登録 署名登録手順... 8 7. 基本的な設定... 9 8. 参考情報... 8 . WEB メールへのログイン 概要 ユーザアカウントでのログイン手順を記載します. ログイン方法を記載します URL:https://webmail.clovernet.ne.jp/
Web メール操作マニュアル 目次. WEB メールへのログイン.... メール送信手順.... メール受信手順.... アドレス帳の操作手順.... フォルダーの操作手順... 6. メール発信者登録 署名登録手順... 8 7. 基本的な設定... 9 8. 参考情報... 8 . WEB メールへのログイン 概要 ユーザアカウントでのログイン手順を記載します. ログイン方法を記載します URL:https://webmail.clovernet.ne.jp/
1. Office365 の Web メール Office365 の Web メールは 電子メール操作をブラウザソフトで利用できるようにしたもので パソコンやスマートフォンから 学内外を問わず利用できます 2. 利用上の制約事項 2-1 送受信メールサイズ制限 項目 制限値 1 通あたりの送信メール
 学生 Web メール (Office365) 操作マニュアル 目 次 1. Office365 の Web メール 2 2. 利用上の制約事項 2 2-1 送受信メールサイズ制限 2 2-2 メールボックス利用制限 2 3. Office365 のサインイン サインアウト 2 3-1 サインイン ( 利用開始 ) 2 3-2 サインアウト 3 4. Office365 の起動画面と初期設定 3 4-1
学生 Web メール (Office365) 操作マニュアル 目 次 1. Office365 の Web メール 2 2. 利用上の制約事項 2 2-1 送受信メールサイズ制限 2 2-2 メールボックス利用制限 2 3. Office365 のサインイン サインアウト 2 3-1 サインイン ( 利用開始 ) 2 3-2 サインアウト 3 4. Office365 の起動画面と初期設定 3 4-1
Microsoft PowerPoint - パソコン講習会資料(3)メール ppt
 パソコン講習会 三橋泰夫 パソコン講習会の予定 05/11 金 (1) ハードウエアスミ 06/08 金 (2) インターネットスミ 07/06 金 (3) メール今回 08/10 金 (4) エクセル 09/07 金 (5) ワード (6) パワーポイント (7) スマートホン パソコン講習会 3 回目 メール 目次 1. 電子メールとは 2. メールの歴史 3. メールの仕組み 4. 主なメールソフト
パソコン講習会 三橋泰夫 パソコン講習会の予定 05/11 金 (1) ハードウエアスミ 06/08 金 (2) インターネットスミ 07/06 金 (3) メール今回 08/10 金 (4) エクセル 09/07 金 (5) ワード (6) パワーポイント (7) スマートホン パソコン講習会 3 回目 メール 目次 1. 電子メールとは 2. メールの歴史 3. メールの仕組み 4. 主なメールソフト
7.Outlook2016 の設定 1 1Outlook2016 を起動します Outlook へようこそ 画面が表示された場合は 8.Outlook2016 の設定 2 をご覧ください 2 ファイル をクリックします 3 アカウントの追加 をクリックします 4 自動アカウントセットアップ 画面で
 6. 登録内容の確認 1 登録申請をいただいた日の翌日 13 時以降に JWAY ホームページ (http://jway.jp) へアクセスしてください 2 画面左側にある ご利用中のお客様 をクリックしてください 3 Web 受付 ( 旧加入者サポート ) にある ログイン画面へ をクリックしてください 4 右の画面が表示されたら 4.Web 受付へのログイン の 4 の手順と同じように 認証コード
6. 登録内容の確認 1 登録申請をいただいた日の翌日 13 時以降に JWAY ホームページ (http://jway.jp) へアクセスしてください 2 画面左側にある ご利用中のお客様 をクリックしてください 3 Web 受付 ( 旧加入者サポート ) にある ログイン画面へ をクリックしてください 4 右の画面が表示されたら 4.Web 受付へのログイン の 4 の手順と同じように 認証コード
