本書の目的:休日・担当者不在時の障害対応方法について
|
|
|
- えみ やたけ
- 5 years ago
- Views:
Transcription
1 Visa Business Pay サプライヤー操作マニュアル Ver /53
2 1. サプライヤーログイン ログアウト 利用規約への同意 クライアント証明書のインストール ログイン パスワード再設定 サプライヤー会員メニュー ログアウト インフォメーション インフォメーション告知 インフォメーション一覧 新規請求書登録 新規請求書登録 らくらく決済実行 請求書一括登録 請求書一括登録 請求書一括 CSV フォーマット らくらく決済実行 請求書検索 請求書検索 請求書詳細 バイヤー検索 バイヤー検索一覧 バイヤー情報詳細 入金検索 入金一覧 入金詳細 メール BOX メール BOX 一覧 メール BOX 詳細 らくらく決済 定額自動決済 らくらく決済 承諾依頼 一括承諾依頼 承諾状況 定額自動決済 承諾依頼 一括承諾依頼 承諾状況 定額自動決済実行 設定 /53
3 10.1. 設定 改訂履歴 /53
4 1. サプライヤーログイン ログアウト Visa Business Pay をご利用いただくにはログインしていただく必要があります 1.1. 利用規約への同意 Visa Business Pay にアクセス (URL: すると 利用規約画面が表示されます ( 図 1.1-1) 利用規約内容を確認し 利用規約に同意します にチェックして [ 次へ ] ボタンを押下すると ログイン画面に遷移します 図 クライアント証明書のインストールログインするにはクライアント証明書が必要になります クライアント証明書がブラウザにインストールされていない場合 図 のように クライアント証明書がインストールされていません と表示され ログインすることができません 図 /53
5 クライアント証明書はサプライヤー登録完了時にメールでご指定のメールアドレスへ Visa Business Pay より送信されます 紛失の場合 Visa Business Pay ヘルプデスクへお問い合わせ下さい クライアント証明書のブラウザへのインストール方法はブラウザ毎に異なり 以下のようになります クライアント証明書ファイルはクライアント PC に保存しておきます 5/53
6 Internet Explorer 図 メニューのインターネットオプションを表示します コンテンツタブ ( 図 1.2-2) を表示し 証明書 ボタンを押下し証明書メニューを表示します インポート ボタンを押下し 証明書のインポートウィザードを表示します 次へ ボタンを押下し 参照 よりクライアント PC に保存したクライアント証明書ファイルを選択します 選択後 次へ ボタンを押下し 証明書パスワードを入力し 次へ ボタンを押下します 証明書ストアの選択では 証明書をすべて次のストアに配置する を選択し 証明書ストアは 個人 とし 次へ ボタンを押下します 完了確認画面が表示されますので 完了 ボタンを押下します メニューを閉じ ブラウザを再起動し 再度 Visa Business Pay へアクセスしてください 6/53
7 FireFox 図 メニューのツールからオプションを表示します オプション内のプライバシーとセキュリティタブを選択します 証明書欄内にある 証明書を表示 ボタンを押下し 証明書マネージャを表示します ( 図 1.2-3) インポート ボタンを押下し インポートする証明書ファイルを指定します 送られた送信ファイルを選択し 開く を押下します 証明書パスワードを入力し OK ボタンを押下します 正常にインストールされますと証明書が証明書マネージャのあなたの証明書タブに表示されます その後 再度 Visa Business Pay へアクセスしてください ログインボタンが有効にならない場合ブラウザを再起動し 再度 Visa Business Pay へアクセスしてください 7/53
8 Google Chrome 図 メニューの設定から 詳細設定 を押下し プライバシーとセキュリティメニューの 証明書の管理 ボタンを押下します 証明書メニューが表示されます ( 図 1.2-4) ので インポート ボタンを押下し 証明書のインポートウィザードを表示します 次へ を押下し インポートする証明書ファイルを指定します 送られた送信ファイルを選択し 開く を押下します 次へ ボタンを押下し 証明書パスワードを入力した後 次へ を押下します 証明書ストアの選択では 証明書をすべて次のストアに配置する を選択し 証明書ストアは 個人 とし 次へ を押下します 完了確認画面が表示されますので 完了 ボタンを押下します メニューを閉じ ブラウザを再起動し 再度 Visa Business Pay へアクセスしてください 8/53
9 Safari 図 送信されたクライアント証明書をダブルクリックします パスワード入力が求められますので クライアント証明書のパスワードを入力します 自動的にキーチェーン ( 図 1.2-5) に登録されます キーチェーン画面で登録したクライアント証明書をダブルクリックします ルート認証局 の 信頼 をクリックし この証明書を使用するとき のドロップダウンリストから 常に信頼 を選択し 画面を閉じます パスワード入力画面で 使用しているパソコンの管理者の名前とパスワードを入力し [ 設定をアップデート ] をクリックします クライアント証明書の登録に成功すると アイコンが [+] で表示されます ログインボタンが有効にならない場合ブラウザを再起動し 再度 Visa Business Pay へアクセスしてください クライアント証明書には有効期限が設定されています 有効期限近づいて来ましたら別途新しいクライアント証明書をお送りいたしますので 再度インストールして下さい クライアント証明書はブラウザ毎に必要になりますので 複数のブラウザをご利用の場合は 都度インストールして下さい 1.3. ログイン Visa Business Pay ヘルプデスクから送信されたログイン ID パスワードをそれぞれの項目に入力し [ ログイン ] ボタンを押下します ログイン ID パスワードの入力が正しければ サプライヤーメニュー画面へ遷移します ログイン ID 発行後初回ログイン時には 初期パスワードを変更する必要があります 認証不可の場合は ID パスワードが一致しません のエラー文言が表示されます パスワードを 6 回入力失敗した場合 ログイン ID がロックされ 一定時間その ID ではログインする 9/53
10 ことが出来ません ロックされたログイン ID は 30 分間 使用することが出来ません 至急 ご利用になりたい場合は Visa Business Pay ヘルプデスクまでお問い合わせ下さい なお パスワードの有効期限は 90 日となっております 1.4. パスワード再設定パスワードを忘れた場合 パスワード再設定画面 ( 図 7) にログイン ID を入力し [ 送信 ] ボタンを押下しますとログイン ID に設定されているメールアドレスに パスワード再設定のご案内 メールが送信されます 図 パスワード再設定のご案内 メールが届かない場合 入力されたログイン ID が異なっている可能 性があります 再度ログイン ID をご確認下さい ログイン ID がご不明の場合 Visa Business Pay ヘルプデスクまでお問い合わせ下さい 図 メールに記載の URL にアクセスすると パスワード再設定画面 ( 図 1.3-2) が表示され 新規にパスワ 10/53
11 ードを設定することが出来ます 設定出来るパスワードの文字数は 8 文字以上 20 文字以下です 使用できる文字は半角英数字と _#\$%&@ の記号になり 英数字混合で設定しなければなりません 英字の大文字小文字は区別されます 直近 4 回使用されたパスワードは 新しいパスワードとして使用出来ません 1.5. サプライヤー会員メニュー ログインが成功するとサプライヤー会員メニュー ( 図 1.5-1) を表示します 図 [ インフォメーション ][ 新規請求書登録 ][ 請求書一括登録 ][ 請求書検索 ][ バイヤー検索 ][ 入金検索 ] [ メール BOX][ らくらく決済 定額自動決済 ][ 設定 ][ ログアウト ] の各メニューが表示されます そ れぞれの機能の詳細は 本書の各章をご覧下さい 1.6. ログアウト メニューもしくはヘッダメニューより ログアウト ボタンを押下すると サプライヤー会員メニュー からログアウトし ログイン画面へ遷移します 11/53
12 2. インフォメーション インフォメーションはバイヤーからの請求書支払通知が発生した場合 Visa Business Pay ヘルプデス クからの通知が発生した場合に お知らせする機能です 2.1. インフォメーション告知バイヤーから請求書の支払があった場合 サプライヤー会員メニューの インフォメーション 欄に NEW マークが表示され 新着があることを通知します ( 図 2.1-1) インフォメーション横のカッコの数値は未読の件数を表し 該当のインフォメーションを表示すると 既読となります すべてが既読となると NEW マークが表示されなくなります Visa Business Pay ヘルプデスクからのお知らせがある場合 Notice マークが表示されます Visa Business Pay ヘルプデスクからのお知らせは未読件数には含まれません 図 インフォメーション一覧 今までに登録されたインフォメーションが時系列で一覧表示されます ( 図 2.2-1) 12/53
13 図 未読インフォメーションは NEW マークが表示され 既読インフォメーションには何も表示されません Visa Business Pay ヘルプデスクからのお知らせには ヘルプデスクからのお知らせマークが表示されます 日時はそのインフォメーションが登録された日時になります 件名にリンクがあり 押下すると請求書入金情報画面へ遷移します Visa Business Pay ヘルプデスクからのお知らせは リンクはありません なお インフォメーションは 180 日後に削除されます 13/53
14 3. 新規請求書登録新規請求書登録では 新規にバイヤーへ請求書を発行することができます またバイヤーが らくらく決済を承諾済みの場合 請求書の発行と同時に決済を行うことができます らくらく決済の承諾依頼方法につきましては 9. らくらく決済 定額自動決済 をご参照ください 3.1. 新規請求書登録請求書を作成し バイヤーへ請求書メールを送信することが出来ます バイヤーはその請求書に設定された請求金額をカード決済で支払います 請求書メールには サプライヤーが独自の明細ファイルを添付することが可能です バイヤー ID を指定せずに請求書を作成した場合 その請求書を受け取ったバイヤーは Visa Business Pay へのアカウント ( バイヤー ID) を作成することなく決済を行うことも可能です 図 /53
15 入力項目 発行日付 : 請求書に表示する発行日付を設定します 日付は YYYY/MM/DD 形式で入力 もしくはカレンダーから選択することで入力出来ます 請求書番号 : 請求書に表示する請求書番号を設定します 請求書番号は一度使用すると 同じ番号は使用出来ません 半角英数字 記号の - _ のみ入力出来ます 最大 50 文字まで指定可能です バイヤー ID: 請求書を送る先のバイヤーがすでにバイヤー ID をお持ちの場合 バイヤー ID を指定することでバイヤー情報を簡易に設定することができます バイヤー ID 欄にバイヤー ID を入力し [ 検索 ] ボタンを押下すると 完全一致で バイヤー ID の検索結果を別ウィンドウにて表示します ( 図 3.1-2) [ 取引履歴 ] ボタンを押下すると 過去に取引のあったバイヤーを別ウィンドウにて一覧で表示します ( 図 13) 図 指定したいバイヤーのバイヤー名を押下します 別ウィンドウが閉じられバイヤー情報 ( バイヤー名 部署名 / 担当者名 メールアドレス 請求書宛名会社名 部署名 / 担当者名 ) が自動で表示されます 表示された情報は手動で変更することも可能です メールアドレス : バイヤー ID が不明 またはバイヤー ID 未取得のユーザーの場合 請求書を送りたいバイヤーのメールアドレスを入力します 入力されたメールアドレスへ請求書が送信されます 送信されたメールアドレスからはじめにログインしたバイヤー ID に請求書が表示されます 最大 100 文字まで指定可能です 請求書宛名会社名 : 請求書に表示する宛名の会社名を入力します 最大 400 文字まで指定可能です 部署名 / 担当者名 : 請求書に表示する部署名 / 担当者名を入力します 部署名は最大 400 文字 担当者名は最大 200 文字まで指定可能です 項目欄 : 請求書に表示される項目を入力します 商品名 単価 個数 税 総合計 備考 支 15/53
16 払期限など 最大 1000 文字まで指定可能です 請求金額 : バイヤーが支払う 税を含めた金額を半角数字で入力します 最大 まで指定可能です 明細ファイル : 請求書メールに添付する明細ファイルを指定します 指定可能なファイル形式は pdf/csv/txt です ファイルサイズは最大 1MB です 添付ファイルが不要であれば指定不要です ここで指定したファイルはメールに添付して送付するのみで Visa Business Pay システム上に保管しません [ クリア ] ボタンを押下すると 入力したバイヤー名 部署名 / 担当者名 メールアドレス 請求書 宛名会社名 部署名 / 担当者名を一括削除することが出来ます 項目を入力し [ 請求書発行 ] ボタンを押下すると請求書が発行されます ( 図 3.1-3) 図 請求書発行されるとバイヤーへ請求書発行の通知がメールにて送信されます バイヤー ID を指定せずにメールアドレスを指定して請求書を発行した場合 バイヤー ID 不要で決済可能な URL を通知メールに記載します 発行された請求書は請求書検索から確認することが出来ます 3.2. らくらく決済実行 請求書個別登録画面にて バイヤー ID 欄に らくらく決済承諾済みのバイヤー ID が指定された場合 [ ら くらく決済 ] ボタンが表示されます 16/53
17 バイヤー ID が不明な場合は らくらく決済承諾メールにバイヤー ID が記載されているのでそちらでご 確認ください 図 [ らくらく決済 ] ボタンを押下すると バイヤーが承諾時に指定したカードを使用して決済が実行されます 承諾依頼時に 決済と同時に自動的に領収書を発行する を選択した場合は 領収書の発行まで完了します 決済実行後 確認してから手動で領収書を発行する を選択した場合は 領収書は自動的に発行されないので 発行の必要があれば入金検索画面 もしくは入金詳細画面で領収確認を行ってください 7. 入金検索 をご参照ください らくらく決済を実行した場合 バイヤーには請求書メールは送信されず らくらく決済事前通知メール およびらくらく決済完了メールが送信されます 明細ファイルを指定している場合は らくらく決済事 前通知メールに添付されます 17/53
18 残高不足や有効期限切れなど使用カードに問題がある場合 同じカードでは決済不可なため 以下の方法で決済処理を再実行する必要があります 請求書詳細画面 ( 5. 請求書検索 ご参照 ) の [ 再メール通知 ] ボタンを押下することで バイヤーに請求書メールを送付し バイヤーに有効なカードで決済をしていただく らくらく決済承諾状況確認画面 ( 承諾状況 ご参照 ) より 対象のらくらく決済承諾データを削除し 再度らくらく決済承諾依頼を行い バイヤーに有効なカードを登録していただく 承諾後 請求書詳細画面より再度らくらく決済を実行する 18/53
19 4. 請求書一括登録請求書一括登録では 請求書データを CSV 形式のフォーマットで作成することで複数の請求書データを一括で登録し 請求書メールを送付することが出来ます 各請求書メールには サプライヤーが独自の明細ファイルを添付することが可能です バイヤー ID を指定せずに請求書を作成した場合 その請求書を受け取ったバイヤーは Visa Business Pay へのアカウント ( バイヤー ID) を作成することなく決済を行うことも可能です らくらく決済承諾済みのバイヤーへの請求は らくらく決済実行フラグに 1 を設定することで決済まで実行することが出来ます 4.1. 請求書一括登録指定のフォーマットで CSV 形式の請求書データを作成します 請求書一括登録画面 ( 図 4.1-1) でcsvファイル選択欄の [ 参照 ] ボタンを押下し 作成した CSV ファイルを指定します 請求書メールに明細ファイルを添付する場合 添付するファイル群をまとめた ZIP ファイルを作成し 明細 ZIP ファイル欄の [ 参照 ] ボタンを押下し 作成した ZIP ファイルを指定します CSV ファイル内の明細ファイル名欄に ZIP ファイル内のファイル名を指定することで 請求書と明細ファイルを紐付けます 請求書メールへのファイル添付が不要であれば 明細 ZIP ファイルの指定は不要です 図 アップロードしたファイルに問題無ければ 請求書が作成され 設定されたバイヤーへ請求書発行メールが通知されます 発行された請求書は請求書検索から確認することが出来ます 明細ファイルはメールに添付して送付するのみで Visa Business Pay システム上に保管しません 19/53
20 4.2. 請求書一括 CSV フォーマット CSV ファイルフォーマットは以下のようになります BuyerId 発行日付 請求書 番号 メールアドレス 宛名会社名 宛名部署名 宛名担当者名 項目欄 請求金額 明細 ファイル 名 らくらく決済実行フラグ 各項目は以下の内容になります 項目名 説明 入力例 制限 必須 BuyerId バイヤー ID を記入します バイヤー ID は過去の取引 もしくはバイヤーからご確認下さ abc 文字以内 メールアドレスありの場合 不要 い らくらく決済承諾済みのバイヤーであれば らくらく決済承諾メールにバイヤー I Dが記載されています 発行日付 請求書の発行日付を記入します 2014/12/12 yyyy/mm/dd 方式 請求書番号 メールアドレス 宛名会社名宛名部署名宛名担当者名項目欄 請求金額 明細ファイル名 請求書番号を記入します すでに使用している請求書番号は登録出来ません メールアドレスを記入します バイヤー ID がわからない場合 メールアドレスの記入で請求書が発行出来ます 請求書を送る会社名を記入します 請求書を送る部署名を記入します 請求書を送る担当者名を記入します 請求書の項目の内容を記入します 請求する金額 ( 税込金額 ) を記入します 請求書メールにサプライヤー独自の明細書ファイルを添付したい場合に記入します 明細 ZIP ファイルに含めたファイル名を指定します Abc /53 半角英数字 50 文字以内記号 - _ のみ test@visabizpay.com 100 文字以内 サンプル株式会社 総務部 田中一郎 商品代として A 商品 10 個単価 \ 文字以内 400 文字以内 200 文字以内 1000 文字以内 数値のみ 1 桁以上 7 桁以下 meisai001.pdf ファイル形式 :pdf csv txt ファイルサイズ : 1MB 以内同一バイヤーへの合計ファイルサイズ : 1MB 以内 BuyerId ありの場合 不要 任意入力 任意入力
21 らくらく決済実行フラグ らくらく決済承諾済みのバイヤーに対する請求書の場合 請求書の発行と同時に決済を実施するためのフラグを設定します らくらく決済未承諾のバイヤーの場合も同様にフラグの設定が必要ですが 0 1 どちらを指定してもらくらく決済は実行されません 1 0: 実施しない 1: 実施する 各項目の区切りはカンマ区切り 文字コードは SJIS 改行コードは CR+LF で作成してください 一度に取り込める行数は最大 行までとなります 各項目内にカンマが入っている場合 正常に取り込めない可能性があります バイヤー ID とメールアドレスにつきまして - バイヤー ID とメールアドレスどちらかの項目の記入が必須になります - バイヤー ID が無く メールアドレスのみの場合 記入されたメールアドレスへ請求書が送信されます 送信された請求書にログインしたバイヤー ID への請求書となります - バイヤー ID のみが記入された場合 そのバイヤー ID に登録されているメールアドレスへ請求書が送信されます 記入されたバイヤー ID が Visa Business Pay 上に存在しない場合はエラーとなります - バイヤー ID とメールアドレスを記入した場合 そのバイヤー ID に登録されているメールアドレスへ請求書が送信されます CSV ファイルに記入されたメールアドレスへは送信いたしません - バイヤー ID とメールアドレスを記入したが バイヤー ID が Visa Business Pay 上に存在しない場合 CSV に記入されたメールアドレスへ請求書が送信されます - メールアドレスのみが記入された場合は その請求書はバイヤー ID 不要で決済可能な請求書となります CSV ファイル内の明細ファイル名と請求書一括登録画面の明細 ZIP ファイルにつきまして - 請求書メールに明細書ファイルを添付したい場合に指定します - メールに添付したい明細ファイルはまとめて ZIP 形式ファイルに変換し 請求書一括登録画面の明細 ZIP ファイル欄に指定します - CSV ファイルの明細ファイル名欄に指定するのは 明細 ZIP ファイルに含めたファイル名になります 明細 ZIP ファイル内のフォルダ構成は不要です - 1 つの請求書に対して添付可能なファイル数は1つです - CSV ファイルの明細ファイル名欄に指定したファイルが明細 ZIP ファイル内に存在しない もしくは CSV ファイルの明細ファイル名欄に指定していないファイルが明細 ZIP ファイルに含まれている場合はエラーとなります - 1 つの CSV ファイル内で 複数の請求書に対して同一の明細ファイル名を指定することはできません - 1 回の請求書一括登録で指定可能な明細 ZIP ファイルの大きさの上限は 100MB です - 1 つのメールに添付可能な明細ファイルの大きさの上限は 1MB です (1 回の請求書一括登録で同一宛先への請求書が複数存在する場合 請求書メールは複数の請 21/53
22 求書をまとめて 1 通送信します この複数の請求書にそれぞれ明細ファイルを添付する場合 添付する明細ファイルの合計の大きさの上限が 1MB となります ) らくらく決済実行フラグにつきまして - らくらく決済を承諾しているバイヤーの場合 "1" を指定すると請求書の発行と同時に決済を行うことが出来ます さらに らくらく決済の設定にて 自動で領収書を発行する設定にしている場合は 決済後の領収確認も同時に実施します - らくらく決済を承諾していないバイヤーの場合は "0" "1" どちらを指定しても らくらく決済は実行されません ( 設定されたフラグは無視されます ) 取り込みエラーアップロードされた ZIP ファイルおよび CSV ファイルの一部がエラーだった場合 そのアップロードされた CSV ファイルのすべての項目がエラーとなります 正常な部分のみ取込となりません ZIP ファイルおよび CSV ファイルのエラー部分を修正していただき 再度アップロードをお願い致します なお らくらく決済でのエラーは請求書単位のエラーとなります CSV ファイル内の請求書はすべて作成されておりますので 請求書検索 ( 5. 請求書検索 ご参照 ) よりエラーとなった請求書を特定することができます らくらく決済処理の成功 失敗はメールでも通知されます 請求書一括登録画面より サンプルのファイルを取得できますのでご利用下さい 4.3. らくらく決済実行請求書一括登録でらくらく決済を行う場合 大量の決済処理を行う可能性があるため サプライヤーが登録処理を実行したときは受付処理のみ行い らくらく決済事前通知メールを送付します 決済処理はその後順次実行されます 明細ファイルの指定がある場合 らくらく決済事前通知メールに添付されます 決済処理の成功 失敗は決済処理終了後 メールで通知されます 残高不足や期限切れなど使用カードに問題がある場合 同じカードでは決済不可なため 以下の方法で決済を再実行する必要があります 請求書詳細画面 ( 5. 請求書検索 ご参照 ) の [ 再メール通知 ] ボタンを押下することでバイヤーに請求書メールを送付し バイヤーに有効なカードで決済をしていただく らくらく決済承諾状況確認画面 ( 承諾状況 ご参照 ) より 対象のらくらく決済承諾データを削除し 再度らくらく決済承諾依頼を行い バイヤーに有効なカードを登録していただく 承諾後 請求書詳細画面より再度らくらく決済を実行する 22/53
23 5. 請求書検索 請求書検索では 今まで発行した請求書が一覧表示され 請求書詳細を確認することが出来ます 5.1. 請求書検索 図 /53
24 画面上部に検索項目が表示されます ( 図 5.1-1) 検索項目では請求書番号 発行日 ステータス 宛先バイヤー名 バイヤー電話番号で絞り込み検索をすることが出来ます 検索項目を空欄にして [ 検索 ] ボタンを押下するとすべての請求書を表示することが出来ます 検索項目 請求書番号 : 請求書番号で絞り込み検索することが出来ます 部分一致で検索出来ます 発行日 : 請求書の発行日を範囲指定することで絞り込みが出来ます 日付は YYYY/MM/DD 形式で入力 もしくはカレンダーから選択することで入力出来ます また [ 当日 ][ 今月 ][ 昨月 ] ボタンがあり これらのボタンを押下すると自動で日付をセットすることが出来ます ステータス : 請求書のステータスにより絞り込みが出来ます ステータスは指定なし 有効 (*) 未払 支払済 取消済のステータスを選択出来ます デフォルトは有効(*) が選択されています (*) ステータス : 有効は 取消済以外のステータスを指します らくらく決済可否 : ステータスで未払を選択すると表示されます 指定なし 決済不可 決済可能を選択出来ます デフォルトは指定なしが選択されています 支払方法 : ステータスで支払済を選択すると表示されます すべて カード その他 ( カード以外 ) らくらく決済 定額自動決済を選択出来ます デフォルトはすべてが選択されています 宛先バイヤー名 : 請求書を送信したバイヤー名 ( 会社名 ) で絞り込みが出来ます 部分一致で検索出来ます バイヤー電話番号 : 請求書を送信したバイヤーの電話番号で絞り込みが出来ます 部分一致で検索出来ます 検索に一致した請求書が画面下部の請求書一覧に表示されます 表示件数リストボックスで 1 画面に表 示する件数を指定することができます 10 件 50 件 100 件が選択出来ます 請求書番号 発行日 請求金額 宛先バイヤー名 メール BOX の件数 支払状態ステータスが一覧で表 示されます らくらく決済可能で 未払の請求書には支払状態ステータスの右にチェックボックスが表示されます チェックして [ 一括決済 ] ボタンを押下すると チェックした請求書をまとめてらくらく決済することができます [ 全選択 / 全解除 ] ボタンは 表示されている請求書を対象に らくらく決済可能で未払の請求書のチェックボックスにチェックを全選択 / 全解除します 表示されている請求書が対象になるので 大量にまとめて一括請求したい場合は 表示件数を多くしてご使用ください 請求書番号を押下するとその請求書番号の詳細画面 ( 図 5.2-1) に遷移します BOX の件数を押下すると その請求書に関連したメール BOX 画面 ( 図 5.2-3) に遷移します 24/53
25 5.2. 請求書詳細 図 請求書詳細画面 ( 図 5.2-1) では請求書の詳細情報を確認 編集 削除 再メール通知 支払ステータスの変更 印刷 バイヤーへ連絡することが出来ます 設定画面にて印影登録済の場合 登録した印影が表示されます 支払状態が 未払 の場合 [ 再メール通知 ][ 削除 ][ この請求書について連絡する ][ 編集 ] ボタン 支払ステータス変更 [ 更新 ] ボタンが表示されています ( 図 5.2-1) らくらく決済が可能な請求書で 支払状態が 未払 の場合 上記に加えて [ らくらく決済 ] ボタンが表示されます ( 図 5.2-2) 25/53
26 図 すでに支払済の場合 [ 編集 ][ 再メール通知 ][ 削除 ] ボタン 支払ステータス変更 [ 更新 ] ボタンは 表示されません ( 図 5.2-3) 26/53
27 図 各ボタンについて 印刷 : 印刷用の請求書画面を表示します QR コードが表示されていますので QR コードを読み取ると バイヤー側請求書支払画面へ遷移します 再メール通知 : 請求書が未支払ステータスの場合 請求書通知メールを再度バイヤーへ送信することが出来ます 請求書通知メールにサプライヤー独自の明細ファイルを添付したい場合は 明細ファイル欄に添付するファイルを指定した上で 再メール通知ボタンを押下します 指定可能なファイルは新規請求書登録時と同様です 削除 : 請求書が未支払ステータスの場合 請求書を削除することを出来ます 削除した請求書を有効に戻すこと 削除した請求書内容を確認することはできません また 削除した請求書に使用した請求書番号は別の請求書に使用することはできません すでに支払い済みの請求書は入金検索から [ 取消 ] を行うことで 支払を取消すことが出来ます この請求書について連絡する : メール BOX 一覧画面 ( 図 5.2-4) へ遷移します 編集 : 請求書の内容を編集することが出来ます 未支払ステータスでは 発行日付 請求書番号 請求書宛名会社名 部署名 / 担当者名 項目欄 請求金額を編集出来ます 27/53
28 支払ステータス変更 : 未支払ステータスの場合 支払ステータスを 手動で 支払済み ( その他 ) に変更することが出来ます 通常 バイヤーが支払を行うと自動でステータスが変更されますが カード以外の手段で入金 領収した場合に利用します らくらく決済 : らくらく決済を実行します 図 メール BOX 画面 ( 図 5.2-4) ではその請求書の発行先のバイヤーへ連絡を行うことが出来ます コメントを入力し [ 送信 ] ボタンを押下すると投稿され バイヤーへメールで投稿があったことを通知し メニューの メール BOX にも新着として表示されます 一度 投稿すると編集 削除は出来ません 一度に投稿出来るコメントの文字数は 2000 文字までです 28/53
29 6. バイヤー検索 バイヤー検索では過去に取引のあったバイヤーを検索 バイヤー情報を確認 新規請求書発行をするこ とが出来ます 6.1. バイヤー検索一覧 図 画面上部に検索項目が表示されます 検索項目ではバイヤー ID 会社名 電話番号 請求書発行日で絞り込み検索をすることが出来ます 検索項目を空欄にして [ 検索 ] ボタンを押下するとすべての請求書を表示することが出来ます 検索項目 バイヤー ID: バイヤー ID で絞り込み検索することが出来ます 完全一致で検索出来ます 会社名 : バイヤーの会社名で絞り込み検索することが出来ます 部分一致で検索出来ます 電話番号 : バイヤーの電話番号で絞り込み検索することが出来ます 部分一致で検索出来ます 発行日 : 請求書の発行日を範囲指定することで絞り込みが出来ます 日付は YYYY/MM/DD 形式で入力 もしくはカレンダーから選択することで入力出来ます また [ 当日 ][ 今月 ][ 昨月 ] ボタンがあり これらのボタンを押下すると自動で日付をセットすることが出来ます 検索結果一覧では検索条件に該当したバイヤーが表示されます バイヤー ID 会社名を押下するとバイヤー情報詳細画面 ( 図 6.2-1) に遷移します 29/53
30 請求欄を押下するとそのバイヤーへ発行した請求書一覧へ遷移します 未払欄を押下するとそのバイヤーへ発行した請求書一覧のうち 未支払ステータスの請求書を一覧で表示します [ 新規登録 ] ボタンを押下すると そのバイヤー情報を設定した請求書登録画面へ遷移します 6.2. バイヤー情報詳細 図 バイヤー検索一覧に表示されたバイヤー ID もしくはバイヤー名を押下するとそのバイヤー情報の詳細 を表示します ( 図 6.2-1) 30/53
31 7. 入金検索 入金検索では支払済の請求書情報 および領収書を確認 印刷することが出来ます 7.1. 入金一覧入金検索一覧では バイヤーが支払を行った請求書を確認することが出来ます ( 図 7.1-1) [CSV ダウンロード ] ボタンより検索結果の請求書情報を CSV 形式でダウンロードすることも出来ます CSV ファイルフォーマットは以下のようになります 請求書番号 発行日 請求金額 支払金額 宛先バイ ヤー名 宛先部署名 宛先担当者名 項目欄 サプライヤー名 領収確認 図 /53
32 検索項目では請求書番号 領収ステータス 発行日 決済日 宛先バイヤー名 バイヤー電話番号で絞 り込み検索をすることが出来ます 検索項目を空欄にして [ 検索 ] ボタンを押下するとすべての請求書を表示することが出来ます 検索項目 請求書番号 : 請求書番号で絞り込み検索することが出来ます 部分一致で検索出来ます 領収ステータス : 領収確認のステータスにより絞り込みが出来ます ステータスは指定なし 未領収 領収済のステータスを選択出来ます デフォルトは指定なしが選択されています 発行日 : 請求書の発行日を範囲指定することで絞り込みが出来ます 日付は YYYY/MM/DD 形式で入力 もしくはカレンダーから選択することで入力出来ます また [ 当日 ][ 今月 ][ 昨月 ] ボタンがあり これらのボタンを押下すると自動で日付をセットすることが出来ます 決済日 : 請求書の決済日を範囲指定することで絞り込みが出来ます 日付は YYYY/MM/DD 形式で入力 もしくはカレンダーから選択することで入力出来ます また [ 当日 ][ 今月 ][ 昨月 ] ボタンがあり これらのボタンを押下すると自動で日付をセットすることが出来ます 宛先バイヤー名 : 請求書を送信したバイヤー名で絞り込みが出来ます 部分一致で検索出来ます バイヤー電話番号 : 請求書を送信したバイヤーの電話番号で絞り込みが出来ます 部分一致で検索出来ます 検索に一致した請求書が画面下部の請求書一覧に表示されます 請求書番号 発行日 請求金額 支払金額 宛先バイヤー名 領収確認ステータスが一覧で表示されます 請求書番号を押下するとその請求書の入金詳細画面 ( 図 7.2-1) へ遷移します 宛先バイヤー名を押下すると そのバイヤーの詳細情報画面 ( 図 6.2-1) へ遷移します 支払い後に取消処理された請求書は一覧画面では 通常のデータとは別にマイナスデータが表示されます 遷移する請求書詳細は同じ請求書データになります 領収確認を一括で行うことが出来ます 未領収の場合 領収確認欄にチェックボックスが表示されます 一括で更新したい請求書にチェックを 入れ [ 一括更新 ] ボタンを押下すると 一括で領収済ステータスに更新されます 32/53
33 7.2. 入金詳細 図 入金詳細画面では 未領収の場合 [ 取消 ][ 領収確認 ] ボタンが表示されます ( 図 7.2-1) 領収確認済みの場合 [ 取消 ][ 領収書表示 ] ボタンが表示されます [ 取消 ] ボタン : この請求書の入金を取消処理します 一覧ではマイナスデータとして表示されます [ 領収確認 ] ボタン : この請求書の領収を確認します 領収確認ボタンを押下すると 領収書が発行され バイヤーへ通知されます ステータスが領収済に更新され バイヤーは領収書を印刷することが可能になります [ 領収書表示 ] ボタン : すでに領収済ステータスの場合 領収書画面 ( 図 7.2-2) を表示することが出来ます 設定画面にて印影登録済の場合 登録した印影が表示されます 領収書画面下部にある [ 印刷 ] ボタンを押下すると印刷モードとなり 印刷用画面を表示することが出来ます 33/53
34 図 /53
35 8. メール BOX バイヤーと請求書単位でコミュニケーションを取ることが出来ます 8.1. メール BOX 一覧メール BOX 一覧では メール BOX に投稿された請求書が一覧で表示されます ( 図 8.1-1) 一覧ではバイヤー名と請求書番号 最新投稿日時が表示されます 最新投稿日が新しい順に掲載されます 一覧に表示された請求書番号を押下するとメール BOX 詳細画面 ( 図 8.2-1) に遷移します 図 /53
36 8.2. メール BOX 詳細詳細画面ではその請求書に投稿されたメール BOX の履歴が表示されます メール BOX 画面ではその請求書発行先のバイヤーへ連絡を行うことが出来ます コメントを入力し [ 送信 ] ボタンを押下すると投稿され バイヤーへメールで投稿があったことを通知し メニューの メール BOX にも新着として表示されます 一度 投稿すると編集 削除は出来ません 一度に投稿出来るコメントの文字数は 2000 文字までです 図 /53
37 9. らくらく決済 定額自動決済バイヤーの承諾を得た上で サプライヤーがバイヤーのカード登録情報を使用して決済をすることができます バイヤーは承諾する際に らくらく決済 定額自動決済に使用するカードを登録します 当メニューより バイヤーへの承諾依頼の送信と その状況および設定の確認 変更ができます メニューを押下するとのサブメニューへ遷移します ( 図 9-1) 図 らくらく決済らくらく決済とは 請求書発行時 または請求書発行後 サプライヤーが任意のタイミングで決済することを可能にする機能です 図 9-1 のサブメニューにて [ らくらく決済 ] を押下すると らくらく決済メニューに遷移します ( 図 9.1-1) 図 承諾依頼らくらく決済の承諾依頼をバイヤーに送信します 37/53
38 図 入力項目 バイヤー ID: らくらく決済の承諾依頼先バイヤー ID を指定します メールアドレス : バイヤー ID が不明 もしくはまだバイヤー ID を取得していないバイヤーの場合はメールアドレスを指定します 決済内容 : どういった内容の決済に使用するかバイヤーにわかる文言を記入します 領収書発行タイミングラジオボタン : 領収書の発行のタイミングを選択します 領収書が不要な場合は 手動で領収書を発行する を選択してください [ 承諾依頼 ] を押下すると 指定したバイヤー ( もしくはメールアドレス ) にらくらく決済承諾依頼メールが送信されます 既にらくらく決済承諾依頼を送信済みであり 承諾待ち または承諾済みの状態にあるバイヤーに対して 再度承諾依頼を行うことはできません 承諾依頼を送り直す場合は バイヤーによって承諾依頼を拒否されるか 承諾状況より 該当するバイヤーへの承諾依頼を削除することで実行可能となります 一括承諾依頼承諾依頼データを CSV 形式のフォーマットで作成することで らくらく決済の承諾依頼を複数のバイヤーに一括で送信します 指定のフォーマットで CSV 形式の承諾依頼データを作成します らくらく決済一括承諾依頼画面 ( 図 ) でcsvファイル欄のボタンを押下し 作成した CSV ファイルを指定します 38/53
39 図 CSV ファイルフォーマットは以下のようになります BuyerId メールアドレス 決済内容 領収書自動発行 フラグ 各項目は以下の内容になります 項目名説明入力例制限必須 BuyerId バイヤー ID を記入します バイヤー ID は過去の取引 もしくはバイヤー様からご確認下さい abcd 文字以内メールアドレスありの場合 不要 メールアドレス メールアドレスを記入します バイヤー ID がわからない場合 メールアドレス指定で承諾依頼を送付することができます test@visab izpay.com 100 文字以内バイヤー ID ありの場合 不要 決済内容 どのような目的の決済に使用するかを記載します サンプル決済 400 文字以内〇 領収書自動発行フラグ 決済と同時に領収確認を実施するためのフラグを設定します 1 0: 実施しない 1: 実施する 〇 各項目の区切りはカンマ区切り 文字コードは SJIS 改行コードは CR+LF で作成して下さい 1 行目はヘッダ行になりますので サンプル CSV のままご利用下さい 一度に取り込める行数は最大 100 行までとなります 39/53
40 各項目内にカンマが入っている場合 正常に取り込めない可能性がありますので ご注意下さい バイヤー ID とメールアドレスにつきまして - バイヤー ID とメールアドレスどちらかの項目の記入が必須になります - バイヤー ID が無く メールアドレスのみの場合 記入されたメールアドレスへらくらく決済承諾依頼が送信されます 送信されたメールに記載された URL よりサイトアクセスし ログインしたバイヤー ID へのらくらく決済承諾依頼となります - バイヤー ID のみが記入された場合 そのバイヤー ID に登録されているメールアドレスへ らくらく決済承諾依頼が送信されます - 記入されたバイヤー ID が Visa Business Pay 上に存在しない場合はエラーとなります - バイヤー ID とメールアドレスを記入した場合 そのバイヤー ID に登録されているメールアドレスへ承諾依頼が送信されます CSV ファイルに記入されたメールアドレスへは送信いたしません - バイヤー ID とメールアドレスを記入したが バイヤー ID が Visa Business Pay 上に存在しない場合はエラーとなります - 既にらくらく決済承諾依頼を送信済みであり 承諾待ち または承諾済みの状態にあるバイヤーに対して 再度承諾依頼を行うことはできません 承諾依頼を送り直す場合は バイヤーによって承諾依頼を拒否されるか 承諾状況より 該当するバイヤーへの承諾依頼を削除することで実行可能となります 領収書自動発行フラグにつきまして - "1" を指定すると らくらく決済実行と同時に領収確認を行います "0" を指定すると自動では領収確認は行われませんので 必要があれば手動で領収確認を行います - 承諾依頼後も 承諾状況より表示されたバイヤー名をクリックし 詳細表示画面より領収書発行タイミングの設定を変更することが出来ます 取込エラーについてアップロードされた CSV ファイルの一部がエラーだった場合 そのアップロードされた CSV ファイルのすべての項目がエラーとなります 正常な部分のみ取込となりません CSV ファイルのエラー部分を修正していただき 再度アップロードをお願い致します らくらく決済一括承諾依頼画面より サンプルのファイルを取得できますのでご利用下さい 承諾状況 送信した らくらく決済の承諾状況を確認できます 40/53
41 図 画面上部に検索項目が表示されます ( 図 ) 検索項目ではバイヤー名 決済内容 ステータスで絞り込み検索をすることができます 検索項目を空欄にして [ 検索 ] ボタンを押下すると すべての承諾依頼を表示することができます 検索項目 バイヤー名 : バイヤーの会社名で絞り込みができます 部分一致で検索可能です 決済内容 : 承諾依頼の際に記載した決済内容で絞り込みができます 部分一致で検索可能です ステータス : 承諾状況で絞込みができます 指定なし 未承諾 承諾済み 拒否のステータスを選択可能です デフォルトは指定なしが選択されています 画面下部に検索結果が表示されます バイヤー名を押下すると その承諾依頼の詳細を表示すること ができます ( 図 ) 承諾依頼を送信する際に指定した領収書の発行タイミングを変更することが可能です 41/53
42 図 図 にて検索結果の削除欄にチェックし [ 削除 ] ボタンを押下すると チェックしたらくらく決済情報をまとめて削除することができます 図 にて [ 削除 ] ボタンを押下することで 個別に削除することも可能です カードの変更は 一度対象のらくらく決済情報を削除し 再度らくらく決済承諾依頼を行い バイヤーに別カードを指定していただくことで変更します 9.2. 定額自動決済定額自動決済とは 月次で 指定した日に固定金額の請求書発行および決済を自動的に行う機能です 図 9-1 のサブメニューにて [ 定額自動決済 ] を押下すると 定額自動決済メニューに遷移します ( 図 9.2-1) 42/53
43 図 承諾依頼 定額自動決済の承諾依頼をバイヤーに送信します 図 /53
44 入力項目 バイヤー ID: 定額自動決済の承諾依頼先バイヤー ID を指定します メールアドレス : バイヤー ID が不明 もしくはまだバイヤー ID を取得していないバイヤーの場合はメールアドレスを指定します 決済内容 : どういった内容の決済に使用するかバイヤーにわかる文言を記入します この項目は自動的に作成される請求書 および領収書の項目欄にセットされます 自動決済開始年月 : 自動決済を開始する年月を指定します 毎月の決済日 : 毎月の自動決済を実行する日にちを指定します 29 日 ~31 日は月によって変動するため設定できません 月末を指定する場合は 月末を指定 にチェックします 決済金額 : 毎月の決済金額を指定します 請求書番号 : 請求書番号を記入します 実際の請求書番号は この項目で指定した文字列 + "_yyyymm"(yyyymm は年月 ) となります 領収書発行タイミングラジオボタン : 領収書の発行のタイミングを選択します 領収書が不要な場合は 手動で領収書を発行する を選択してください [ 承諾依頼 ] を押下すると 指定したバイヤー ( もしくはメールアドレス ) に定額自動決済承諾依頼メールが送信されます 一括承諾依頼承諾依頼データを CSV 形式のフォーマットで作成することで 定額自動決済の複数の承諾依頼を一括で送信します 指定のフォーマットで CSV 形式の承諾依頼データを作成します 定額自動決済一括承諾依頼画面 ( 図 ) でcsvファイル選択欄の [ 参照 ] ボタンを押下し 作成した CSV ファイルを指定します 図 CSV ファイルフォーマットは以下のようになります BuyerId メールアドレス 決済内容 決済開始年月 決済日 金額 請求書番号 領収書自動発 行フラグ 44/53
45 各項目は以下の内容になります 項目名説明入力例制限必須 BuyerId バイヤー ID を記入します バイヤー ID は過去の取引 もしくはバイヤー様からご確認下さい abc 文字以内 メールアドレスあ りの場合 不要 メールアドレス 決済内容 決済開始年月 決済日 メールアドレスを記入します バイヤー ID がわからない場合 メールアドレス指定で承諾依頼を送付することができます どのような目的の決済に使用するかを記載します 請求書 領収書の項目欄にセットされます 自動決済を開始する年月を指定します 毎月の自動決済を実行する日にちを設定します 29 日 ~31 日は月によって変動するため設定できません 月末を指定する場合は 0 を設定して下さい test@visabizpay.com 100 文字以内 サンプル決済 400 文字以内〇 2015/07 yyyy/mm 〇 20 dd(0~28) 〇 バイヤー ID ありの場合 不要 金額 請求する金額 ( 税込金額 ) を記入します 数値のみ 1 桁以上 7 桁以下 〇 請求書番号 請求書番号を記入します 実際の請求書番号は この項目で指定した文字列 + "_yyyymm"(yyyymm は年月 ) となります Abc 半角英数字 50 文字以内記号は - _ のみ 〇 領収書自動発行フラグ 決済と同時に領収確認を実施するためのフラグを設定します 1 0: 実施しない 1: 実施する 〇 各項目の区切りはカンマ区切り 文字コードは SJIS 改行コードは CR+LF で作成して下さい 1 行目はヘッダ行になりますので サンプル CSV のままご利用下さい 一度に取り込める行数は最大 100 行までとなります 各項目内にカンマが入っている場合 正常に取り込めない可能性がありますので ご注意下さい バイヤー ID とメールアドレスにつきまして - バイヤー ID とメールアドレスどちらかの項目の記入が必須になります 45/53
46 - バイヤー ID が無く メールアドレスのみの場合 記入されたメールアドレスへ定額自動決済承諾依頼が送信さ れます 送信されたメールに記載された URL よりサイトアクセスし ログインしたバイヤー ID への定額自動決済 承諾依頼となります - バイヤー ID のみが記入された場合 そのバイヤー ID に登録されているメールアドレスへ定額自動決済承諾依 頼が送信されます 記入されたバイヤー ID が Visa Business Pay 上に存在しない場合はエラーとなります - バイヤー ID とメールアドレスを記入した場合 そのバイヤー ID に登録されているメールアドレスへ承諾依頼が送 信されます CSV ファイルに記入されたメールアドレスへは送信いたしません - バイヤー ID とメールアドレスを記入したが バイヤー ID が Visa Business Pay 上に存在しない場合はエラー となります 決済日 金額につきまして - 承諾依頼後も 承諾状況より表示されたバイヤー名をクリックし 詳細表示画面より設定を変更することが 出来ます 請求書番号につきまして - 定額自動決済の請求書番号を指定します 実際の請求書番号は この項目で指定した文字列 + "_yyyymm"(yyyymm は年月 ) となります - 承諾依頼後も 承諾状況より表示されたバイヤー名をクリックし 詳細表示画面より設定を変更することが 出来ます 領収書自動発行フラグにつきまして - "1" を指定すると 決済実行と同時に領収確認を行います "0" を指定すると自動では領収確認は行われま せんので 必要があれば手動で領収確認を行います - 承諾依頼後も 承諾状況より表示されたバイヤー名をクリックし 詳細表示画面より設定を変更することが 46/53
47 出来ます 取込エラーについてアップロードされた CSV ファイルの一部がエラーだった場合 そのアップロードされた CSV ファイルのすべての項目がエラーとなります 正常な部分のみ取込となりません CSV ファイルのエラー部分を修正していただき 再度アップロードをお願い致します 定額自動決済一括承諾依頼画面より サンプルのファイルを取得できますのでご利用下さい 承諾状況 送信した 定額自動決済の承諾状況を確認できます 図 画面上部に検索項目が表示されます ( 図 ) 検索項目ではバイヤー名 決済内容 決済開始年月 ステータスで絞り込み検索をすることができま 47/53
48 す 検索項目を空欄にして [ 検索 ] ボタンを押下すると すべての承諾依頼を表示することができます 検索項目 バイヤー名 : バイヤーの会社名で絞り込みができます 部分一致で検索可能です 決済内容 : 承諾依頼の際に記載した決済内容で絞込みができます 部分一致で検索可能です 決済開始年月 : 決済開始年月で絞込みができます ステータス : ステータスで絞込みができます 各ステータスの意味は以下になります - 指定なし : ステータスでの絞込みを行いません - 未承諾 : 承諾依頼に対して バイヤーが未回答の状態です - 未課金 : バイヤーが承諾済みで 初回の決済待ちの状態です - 成功 : バイヤーが承諾済みで 直前の定額自動決済が成功している状態です - 失敗 : バイヤーが承諾済みで 直前の定額自動決済が失敗している状態です - 拒否 : 承諾依頼に対して バイヤーが拒否した状態です デフォルトは指定なしが選択されています 画面下部に検索結果が表示されます バイヤー名を押下すると その承諾依頼の詳細を表示すること ができます ( 図 ) 48/53
49 図 承諾依頼を送信する際に指定した 毎月の決済日 請求金額 請求書番号 領収書の発行タイミングを変更することが可能です 毎月の決済日 請求金額を変更した場合 バイヤーに対して変更内容がメールで通知されます また 自動決済のラジオボタンで 自動決済を停止または停止状態から再開することができます 図 にて検索結果の削除欄にチェックし [ 削除 ] ボタンを押下すると チェックした定額自動決済情報をまとめて削除することができます 図 にて [ 削除 ] ボタンを押下することで 個別に削除することも可能です カードの変更は 一度対象の定額自動決済情報を削除し 再度定額自動決済承諾依頼を行い バイヤーに別カードを指定していただくことで変更します 定額自動決済実行定額自動決済は AM11 時に実行されます 定額自動決済承諾状況詳細画面にて 当月分の定額自動決済がまだ実行されていない承諾内容で 毎月の決済日を当日に変更する場合 変更時刻が AM11 時を過ぎると 翌月まで決済が実行されなくなりますのでご注意ください 49/53
50 決済の成功 失敗はメールで通知されます 決済が失敗した場合 以下の方法で決済を再実行する必要があります 請求書詳細画面 ( 5. 請求書検索 ご参照 ) の [ 再メール通知 ] ボタンを押下することでバイヤーに請求書メールを送付し バイヤーに有効なカードで決済をしていただく 10. 設定 登録されているサプライヤー設定情報の確認 変更を行うことが出来ます 設定 図 /53
51 設定画面 ( 図 ) では以下の項目を変更することが出来ます 会社名 支店 部署名 担当者氏名 担当者氏名かな メールアドレス パスワード 電話番号 郵便 番号 都道府県 市区町村 住所 デジタル印影ファイル パスワードを変更する場合は パスワードを変更する にチェックを入れます デジタル印影ファイルを登録すると 請求書 / 領収書に登録した印影を表示することができます 登録可能なファイルサイズの上限は 100KB ファイルタイプは JPEG/PNG/GIF 形式です デジタル印影ファイル欄にファイルを指定した状態で 請求書確認 領収書確認 ボタンを押下すると ファイルを登録する前に請求書 / 領収書上でどのように印影が表示されるのかを確認することができます 表示サイズは横 200px 縦 100px を上限とし 縦横比は保たれた状態で表示されます ( 例えば 横 300px 縦 200px の印影ファイルを登録した場合 横 150px 縦 100px で表示されます ) 登録済み印影ファイルを削除する場合は 保存した印影データを削除する にチェックをいれ 更新 ボタンを押下します 修正内容を入力後 更新 ボタンを押下すると パスワード確認画面 ( 図 ) へ遷移します パスワードを入力し 再度 更新 ボタンを押下します パスワードが正しければ修正した情報が反映されます パスワード変更時には変更前のパスワードを入力します 変更完了後に 新パスワードが有効になります 図 加盟店契約の情報変更の場合は 契約カード会社までお問い合わせ下さい 51/53
52 52/53
53 改訂履歴 版数 改訂日 改訂者 改訂内容 /04/10 新規作成 /04/18 GMOPG 2. インフォメーションの図 10, 図 11 変更 /03/02 GMOPG 2. インフォメーション ヘルプデスクからのお知らせ機能の記載追加 3. 新規請求書登録 4. 請求書一括登録 5.2. 請求書詳細 明細添付機能の記載追加 /04/01 GMOPG 5.2. 請求書詳細 7.2. 入金詳細 9. 設定 デジタル印影機能の記載追加 /07/01 GMOPG 3.1. 新規請求書登録 4. 請求書一括登録 ID 未取得決済の記載追加 /09/01 GMOPG 1.5. サプライヤー会員メニュー 3. 新規請求書登録 4. 請求書一括登録 5. 請求書番号検索 9. らくらく決済 定額自動決済 らくらく決済機能 定額自動決済機能の記載追加 /05/13 GMOPG 3.2. らくらく決済実行 4.2. 請求書一括 CSV フォーマット らくらく決済承諾メールにバイヤー ID の記載がある旨の記載追加 /09/28 GMOPG 4.1. 請求書一括登録 一度に取り込める最大行数を 件に変更 1 回の請求書一括登録で指定可能な明細 ZIP ファイルの大きさの上限を 100MB に変更 53/53
本書の目的:休日・担当者不在時の障害対応方法について
 Visa Business Pay バイヤー操作マニュアル Ver. 2.4 1/28 1. バイヤーログイン ログアウト... 3 1.1. ログイン... 3 1.2. パスワード再設定... 4 1.3. バイヤー会員メニュー... 5 1.4. ログアウト... 5 2. バイヤー新規登録... 6 2.1. メールアドレスの入力... 6 2.2. バイヤー会員情報の入力... 6 3.
Visa Business Pay バイヤー操作マニュアル Ver. 2.4 1/28 1. バイヤーログイン ログアウト... 3 1.1. ログイン... 3 1.2. パスワード再設定... 4 1.3. バイヤー会員メニュー... 5 1.4. ログアウト... 5 2. バイヤー新規登録... 6 2.1. メールアドレスの入力... 6 2.2. バイヤー会員情報の入力... 6 3.
日本バドミントン協会
 日本バドミントン協会 操作マニュアル ( 一般用 ) しゅくみねっと株式会社.ver1.2 改訂履歴 バージョン 発行日 改訂履歴 1.0 2014/12/01 初版発行 1.1 2015/04/01 二次開発版 1.2 2015/08/27 三次開発版 1 内容 1 ログイン画面... 3 1.1 ログイン認証... 3 1.2 ユーザー登録... 4 1.3 パスワード再設定... 9 1.4
日本バドミントン協会 操作マニュアル ( 一般用 ) しゅくみねっと株式会社.ver1.2 改訂履歴 バージョン 発行日 改訂履歴 1.0 2014/12/01 初版発行 1.1 2015/04/01 二次開発版 1.2 2015/08/27 三次開発版 1 内容 1 ログイン画面... 3 1.1 ログイン認証... 3 1.2 ユーザー登録... 4 1.3 パスワード再設定... 9 1.4
「請求の助」利用者マニュアル
 請求の助 利用者マニュアル 1 請求の助 利用者マニュアル Ver1.02 目次 メニュー画面 3 各画面での操作内容 3 Ⅰ 見積書 納品書 3 1. 見積書 納品書を作成する 3 2. 見積書 納品書を編集する 6 3. 見積書 納品書をコピーする 7 4. 見積書 納品書を CSV データで保存する 7 5. 見積書 納品書を PDF データで保存する 7 6. 書類の変換をする 7 7. プレビューで確認する
請求の助 利用者マニュアル 1 請求の助 利用者マニュアル Ver1.02 目次 メニュー画面 3 各画面での操作内容 3 Ⅰ 見積書 納品書 3 1. 見積書 納品書を作成する 3 2. 見積書 納品書を編集する 6 3. 見積書 納品書をコピーする 7 4. 見積書 納品書を CSV データで保存する 7 5. 見積書 納品書を PDF データで保存する 7 6. 書類の変換をする 7 7. プレビューで確認する
操作マニュアル 廃止届出登録 第 8 版 2019 年 7 月 22 日
 操作マニュアル 廃止届出登録 第 8 版 2019 年 7 月 22 日 1-1. ログイン / ログアウト ( 共通 ) 申請手続き等を行う場合再生可能エネルギー電子申請ホームページにアクセスし ログインを行います 対応ブラウザ : Microsoft Edge Internet Explorer 11 Google Chrome Firefox Safari ログイン方法 [ ログイン ] をクリックします
操作マニュアル 廃止届出登録 第 8 版 2019 年 7 月 22 日 1-1. ログイン / ログアウト ( 共通 ) 申請手続き等を行う場合再生可能エネルギー電子申請ホームページにアクセスし ログインを行います 対応ブラウザ : Microsoft Edge Internet Explorer 11 Google Chrome Firefox Safari ログイン方法 [ ログイン ] をクリックします
SILAND.JP テンプレート集
 i-wellness クライアント証明書インストールマニュアル 第 5.0 版 作成者ウェルネス コミュニケーションズ ( 株 ) 作成日 2015 年 12 月 8 日 最終更新日 2018 年 7 月 24 日 1 / 34 目次 i-wellness クライアント証明書インストールマニュアル... 1 目次... 2 1. Internet Explorer をご利用の場合... 3 2. Internet
i-wellness クライアント証明書インストールマニュアル 第 5.0 版 作成者ウェルネス コミュニケーションズ ( 株 ) 作成日 2015 年 12 月 8 日 最終更新日 2018 年 7 月 24 日 1 / 34 目次 i-wellness クライアント証明書インストールマニュアル... 1 目次... 2 1. Internet Explorer をご利用の場合... 3 2. Internet
掲示板の閲覧 掲示板の閲覧 登録権または参照権のある掲示板グループの掲示版を閲覧することができます 各利用者の権限は 管理者によって設定されます 掲示板を閲覧する 1 掲示板画面を表示し 閲覧する掲示が含まれている掲示板グループ 掲示板の順にクリックします 掲示板画面の表示方法 ポータル画面の画面説
 この章では 掲示板の利用方法などについてご案内しています 掲示板には文書を登録したり 返信を書き込むことができます 掲示板グループや掲示板は 管理者によって登録されます 掲示板の閲覧 140 掲示板の検索 146 掲示内容を転送する 148 掲示内容の登録 151 掲示内容をメールで登録する 158 掲示板の登録予約 159 掲示板の設定 163 掲示板の閲覧 掲示板の閲覧 登録権または参照権のある掲示板グループの掲示版を閲覧することができます
この章では 掲示板の利用方法などについてご案内しています 掲示板には文書を登録したり 返信を書き込むことができます 掲示板グループや掲示板は 管理者によって登録されます 掲示板の閲覧 140 掲示板の検索 146 掲示内容を転送する 148 掲示内容の登録 151 掲示内容をメールで登録する 158 掲示板の登録予約 159 掲示板の設定 163 掲示板の閲覧 掲示板の閲覧 登録権または参照権のある掲示板グループの掲示版を閲覧することができます
債権発生記録請求 ( 一括 ) 概要 一括して ( まとめて ) 記録請求を行うことができます 一括記録請求が可能な記録請求は 発生記録 ( 債務者請求 ) 発生記録( 債権者請求 ) 譲渡記録( 分割記録含む ) です 1 担当者は一括記録請求を行う共通フォーマット形式の固定長ファイルをアップロー
 債権発生記録請求 ( 一括 ) 概要 一括して ( まとめて ) 記録請求を行うことができます 一括記録請求が可能な記録請求は 発生記録 ( 債務者請求 ) 発生記録( 債権者請求 ) 譲渡記録( 分割記録含む ) です 担当者は一括記録請求を行う共通フォーマット形式の固定長ファイルをアップロードし 仮登録を行います P216 一括記録ファイルのアップロード手順 承認者が仮登録を承認することで 一括記録請求が完了します
債権発生記録請求 ( 一括 ) 概要 一括して ( まとめて ) 記録請求を行うことができます 一括記録請求が可能な記録請求は 発生記録 ( 債務者請求 ) 発生記録( 債権者請求 ) 譲渡記録( 分割記録含む ) です 担当者は一括記録請求を行う共通フォーマット形式の固定長ファイルをアップロードし 仮登録を行います P216 一括記録ファイルのアップロード手順 承認者が仮登録を承認することで 一括記録請求が完了します
1. WebShare(HTML5 版 ) 編 1.1. ログイン / ログアウト ログイン 1 WebShare の URL にアクセスします xxxxx 部分は会社様によって異なります xxxxx 2 ユーザー名 パ
 操作ガイド Ver.2.3.1 目次 1. WebShare(HTML5 版 ) 編... - 2-1.1. ログイン / ログアウト... - 2-1.2. 表示更新... - 4-1.3. ファイル フォルダ一覧... - 5-1.3.1. フォルダ参照方法... - 5-1.3.2. フォルダ作成... - 8-1.3.3. アップロード... - 10-1.3.4. 名称変更... - 14-1.3.5.
操作ガイド Ver.2.3.1 目次 1. WebShare(HTML5 版 ) 編... - 2-1.1. ログイン / ログアウト... - 2-1.2. 表示更新... - 4-1.3. ファイル フォルダ一覧... - 5-1.3.1. フォルダ参照方法... - 5-1.3.2. フォルダ作成... - 8-1.3.3. アップロード... - 10-1.3.4. 名称変更... - 14-1.3.5.
4. ファイルアップロード機能 使い方 ファイルをドラッグ & ドロップ した状態 図 4-1: ファイルアップロード画面 ( 例 ) 1. 送信するファイルをドラッグ & ドロップしてください 送信するファイルの右のエリアをマウスでクリックする事により 従来のエクスプローラー形式のアップロードも可
 WebARENA 大容量ファイル転送 (1.1 版 ) 利用マニュアル 1. 機能概要 大容量ファイル転送 は 電子メールでは大きすぎて送ることができない 画像ファイル 音声 動画 CAD データなど容量の大きいファイルを オンラインストレージ上に保存し URL とパスワードを通知することで ファイルのやり取りをすることが可能な機能です 2. クライアント動作環境 クライアント動作確認済み環境につきましては以下となります
WebARENA 大容量ファイル転送 (1.1 版 ) 利用マニュアル 1. 機能概要 大容量ファイル転送 は 電子メールでは大きすぎて送ることができない 画像ファイル 音声 動画 CAD データなど容量の大きいファイルを オンラインストレージ上に保存し URL とパスワードを通知することで ファイルのやり取りをすることが可能な機能です 2. クライアント動作環境 クライアント動作確認済み環境につきましては以下となります
改訂履歴 バージョン 発行日 改訂履歴 /06/01 初版発行 /12/29 団体機能の追加 /06/30 デザイン変更 /10/03 口振仕様変更対応 /10/20 カード継続利用 /06/15 文言修
 シクミネット 操作マニュアル ( 一般用 ) しゅくみねっと株式会社.ver2.5 改訂履歴 バージョン 発行日 改訂履歴 1.0 2015/06/01 初版発行 2.0 2016/12/29 団体機能の追加 2.1 2017/06/30 デザイン変更 2.2 2017/10/03 口振仕様変更対応 2.3 2017/10/20 カード継続利用 2.4 2018/06/15 文言修正 2.5 2018/08/31
シクミネット 操作マニュアル ( 一般用 ) しゅくみねっと株式会社.ver2.5 改訂履歴 バージョン 発行日 改訂履歴 1.0 2015/06/01 初版発行 2.0 2016/12/29 団体機能の追加 2.1 2017/06/30 デザイン変更 2.2 2017/10/03 口振仕様変更対応 2.3 2017/10/20 カード継続利用 2.4 2018/06/15 文言修正 2.5 2018/08/31
PowerPoint プレゼンテーション
 認証手続きの流れ 初めて企業管理画面をご利用いただく際は リクナビ NEXT からお送りしたメールの内容に沿って以下の順番で認証手続き 初期設定を行ってください 認証ページにアクセスする 氏 名を設定する 約款を確認し認証する 新パスワードを設定する 初期設定完了 企業管理画面の利用開始 ID 初回パスワードを使用し 認証手続きを行う 手順 1 管理者としてご指定いただいたメールアドレスに リクナビ
認証手続きの流れ 初めて企業管理画面をご利用いただく際は リクナビ NEXT からお送りしたメールの内容に沿って以下の順番で認証手続き 初期設定を行ってください 認証ページにアクセスする 氏 名を設定する 約款を確認し認証する 新パスワードを設定する 初期設定完了 企業管理画面の利用開始 ID 初回パスワードを使用し 認証手続きを行う 手順 1 管理者としてご指定いただいたメールアドレスに リクナビ
目次 1. はじめに 更新履歴 ログイン ログアウト ログイン時の URL とユーザー名 ログイン ログアウト トップ画面 活動一覧画面 活動情報の
 子どもゆめ基金助成活動情報サイト 団体管理サイト操作マニュアル Ver.1.1 目次 1. はじめに... 3 1.1. 更新履歴... 3 2. ログイン ログアウト... 5 2.1. ログイン時の URL とユーザー名... 5 2.2. ログイン... 5 2.3. ログアウト... 6 3. トップ画面... 7 3.1. 活動一覧画面... 7 3.2. 活動情報の 詳細 について...
子どもゆめ基金助成活動情報サイト 団体管理サイト操作マニュアル Ver.1.1 目次 1. はじめに... 3 1.1. 更新履歴... 3 2. ログイン ログアウト... 5 2.1. ログイン時の URL とユーザー名... 5 2.2. ログイン... 5 2.3. ログアウト... 6 3. トップ画面... 7 3.1. 活動一覧画面... 7 3.2. 活動情報の 詳細 について...
クイックマニュアル(利用者編)
 クイックマニュアル エコノス株式会社 目次 1. 利用イメージ 2. ログイン画面 3. 検索画面 4. クロールサイト管理画面 5. ユーザ管理 6. 検索履歴確認 7. クロール結果確認 8. ダウンロードパスワード設定 9. URLチェック 2 1. ご利用イメージ (1/2) 基本的な機能のご利用について 1 サイトへアクセスしログイン関連ページ :2. ログイン画面 2 検索対象の URL
クイックマニュアル エコノス株式会社 目次 1. 利用イメージ 2. ログイン画面 3. 検索画面 4. クロールサイト管理画面 5. ユーザ管理 6. 検索履歴確認 7. クロール結果確認 8. ダウンロードパスワード設定 9. URLチェック 2 1. ご利用イメージ (1/2) 基本的な機能のご利用について 1 サイトへアクセスしログイン関連ページ :2. ログイン画面 2 検索対象の URL
たよれーる どこでもキャビネット セキュア版(端末認証)
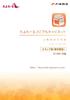 セキュア版 ( 端末認証 ) 2018 年 1 月版 はじめに はじめに どこでもキャビネットセキュア版 ( 端末認証 ) とは どこでもキャビネットセキュア版 ( 端末認証 ) では クライアント証明書による端末認証で利用端末を限定することができます クライアント証明書には 信頼性とサポート力に定評があり国内でも高いシェアを持つ NRA 社の NRA-PKI 証明書 を採用しており 本サービスの導入により
セキュア版 ( 端末認証 ) 2018 年 1 月版 はじめに はじめに どこでもキャビネットセキュア版 ( 端末認証 ) とは どこでもキャビネットセキュア版 ( 端末認証 ) では クライアント証明書による端末認証で利用端末を限定することができます クライアント証明書には 信頼性とサポート力に定評があり国内でも高いシェアを持つ NRA 社の NRA-PKI 証明書 を採用しており 本サービスの導入により
高校生ビジネスプラン・グランプリ
 第 6 回高校生ビジネスプラン グランプリ エントリー ビジネスプランの提出 ご担当教員向け Web 申し込み操作マニュアル 高校生ビジネスプラン グランプリ 運営事務局 平成 30 年 7 月 目次 1: エントリーからビジネスプランシート提出の流れ... 2 2: アカウント情報の登録... 3 3: パスワードの設定... 8 4: ログイン ログアウト... 11 5: エントリー ( 応募登録
第 6 回高校生ビジネスプラン グランプリ エントリー ビジネスプランの提出 ご担当教員向け Web 申し込み操作マニュアル 高校生ビジネスプラン グランプリ 運営事務局 平成 30 年 7 月 目次 1: エントリーからビジネスプランシート提出の流れ... 2 2: アカウント情報の登録... 3 3: パスワードの設定... 8 4: ログイン ログアウト... 11 5: エントリー ( 応募登録
アカウント管理者 操作ドキュメント
 s シンプルメール アカウント管理者操作ドキュメント ver. 2.0 目次 ログイン ログアウト... 2 ログイン... 2 ログアウト... 2 アカウント... 3 アカウント利用状況の表示... 3 アカウント設定の表示... 4 アカウント設定の編集... 6 ドメイン... 7 ドメインの表示... 7 管理者... 8 アカウント管理者一覧の表示... 8 アカウント管理者の検索...
s シンプルメール アカウント管理者操作ドキュメント ver. 2.0 目次 ログイン ログアウト... 2 ログイン... 2 ログアウト... 2 アカウント... 3 アカウント利用状況の表示... 3 アカウント設定の表示... 4 アカウント設定の編集... 6 ドメイン... 7 ドメインの表示... 7 管理者... 8 アカウント管理者一覧の表示... 8 アカウント管理者の検索...
会員システム操作方法マニュアル
 シクミネット 操作マニュアル ( 一般用 ) しゅくみねっと株式会社. ver2.2 改訂履歴 バージョン 発行日 改訂履歴 1. 0 2015/ 06/ 01 初版発行 2. 0 2016/ 12/ 29 団体機能の追加 2. 1 2017/ 06/ 30 デザイン変更 2. 2 2017/ 10/ 03 口振仕様変更対応 1 内容 1 会員登録 会費支払い編... 3 1. 1 ユーザー登録...
シクミネット 操作マニュアル ( 一般用 ) しゅくみねっと株式会社. ver2.2 改訂履歴 バージョン 発行日 改訂履歴 1. 0 2015/ 06/ 01 初版発行 2. 0 2016/ 12/ 29 団体機能の追加 2. 1 2017/ 06/ 30 デザイン変更 2. 2 2017/ 10/ 03 口振仕様変更対応 1 内容 1 会員登録 会費支払い編... 3 1. 1 ユーザー登録...
Microsoft PowerPoint - T4OOマニュアル_admin管理者_ pptx
 T-4OO admin 管理者マニュアル 2018 年 8 月 23 日改訂 目次 目次 Admin 管理者について管理者のログイン方法管理者メニュー admin 管理者メニューとはグループの設定社員データの更新 ( 個別 ) 社員データの更新 ( 一括 ) アカウント使用権利の変更管理者 ID の更新パスワード変更アカウントの割当 1 アカウントの割当 2 使用 発注履歴 P03 P04 P05
T-4OO admin 管理者マニュアル 2018 年 8 月 23 日改訂 目次 目次 Admin 管理者について管理者のログイン方法管理者メニュー admin 管理者メニューとはグループの設定社員データの更新 ( 個別 ) 社員データの更新 ( 一括 ) アカウント使用権利の変更管理者 ID の更新パスワード変更アカウントの割当 1 アカウントの割当 2 使用 発注履歴 P03 P04 P05
みずほWEB帳票サービス 操作マニュアル(移行後) 日常業務
 Ⅴ 日常業務 1 2 帳票照会... 2 帳票一括ダウンロード... 6 1 都度作成方式... 6 2 定期作成方式... 15 3 4 5 お知らせの確認... 22 パスワード変更... 23 ユーザ情報の照会 変更... 25-1 1 ここでは 帳票照会 帳票を PDF ファイル形式または CSV ファイル形式で閲覧 ダウンロードする手順について説明します 帳票照会 1.[ 帳票照会 ] ボタンをクリックします
Ⅴ 日常業務 1 2 帳票照会... 2 帳票一括ダウンロード... 6 1 都度作成方式... 6 2 定期作成方式... 15 3 4 5 お知らせの確認... 22 パスワード変更... 23 ユーザ情報の照会 変更... 25-1 1 ここでは 帳票照会 帳票を PDF ファイル形式または CSV ファイル形式で閲覧 ダウンロードする手順について説明します 帳票照会 1.[ 帳票照会 ] ボタンをクリックします
Ver.60 改版履歴 版数 日付 内容 担当 V /7/8 初版発行 STS V..0 04// Windows 8. の追加 STS V..0 05//5 Windows XP の削除 STS V.30 05/8/3 体裁の調整 STS V.40 05//9 Windows0 の追加
 Ver.60 証明書発行サイト 操作マニュアル (PKCS ファイルダウンロード ) 07 年 月 日 セコムトラストシステムズ株式会社 i Ver.60 改版履歴 版数 日付 内容 担当 V..00 03/7/8 初版発行 STS V..0 04// Windows 8. の追加 STS V..0 05//5 Windows XP の削除 STS V.30 05/8/3 体裁の調整 STS V.40
Ver.60 証明書発行サイト 操作マニュアル (PKCS ファイルダウンロード ) 07 年 月 日 セコムトラストシステムズ株式会社 i Ver.60 改版履歴 版数 日付 内容 担当 V..00 03/7/8 初版発行 STS V..0 04// Windows 8. の追加 STS V..0 05//5 Windows XP の削除 STS V.30 05/8/3 体裁の調整 STS V.40
インターネットファームバキグ 電子証明書ガイドブック ~証明書取扱手順編~ - 契約会社向け -(対応 OS :Windows 8)
 だいしインターネットバンキング ( 略称 : だいし IB) データ伝送サービス電子証明書ガイドブック ~ 別冊 : 証明書取扱手順編 ~ ( 対応 OS:Windows 8) H5.9 目次. はじめに.... 証明書の発行 ( ダウンロード ) 手順... 付録 A. ルート証明書無しでの証明書の発行 ( ダウンロード ) 手順... 付録 B. ブラウザの設定... 8 >
だいしインターネットバンキング ( 略称 : だいし IB) データ伝送サービス電子証明書ガイドブック ~ 別冊 : 証明書取扱手順編 ~ ( 対応 OS:Windows 8) H5.9 目次. はじめに.... 証明書の発行 ( ダウンロード ) 手順... 付録 A. ルート証明書無しでの証明書の発行 ( ダウンロード ) 手順... 付録 B. ブラウザの設定... 8 >
購買ポータルサイトyOASIS簡易説明書 a
 購買ポータルサイト yoasis 簡易説明書 横河電機株式会社 本書は 購買ポータルサイト yoasis の簡易的な基本操作について記載してあります 詳細な操作方法については 別冊の 購買ポータルサイト yoasis 操作説明書 をご覧下さい 本書の内容は 性能 / 機能の向上などにより 将来予告なしに変更することがあります 実際の画面表示内容が 本書に記載の画面表示内容と多少異なることがあります
購買ポータルサイト yoasis 簡易説明書 横河電機株式会社 本書は 購買ポータルサイト yoasis の簡易的な基本操作について記載してあります 詳細な操作方法については 別冊の 購買ポータルサイト yoasis 操作説明書 をご覧下さい 本書の内容は 性能 / 機能の向上などにより 将来予告なしに変更することがあります 実際の画面表示内容が 本書に記載の画面表示内容と多少異なることがあります
目次 1. ログイン 報告 ユーザ 病院 使用場所 通知先 材料データベース... 7 ご注意ください...12 JAN コードから材料データを返します マネージャーの情報変更 報告 CS
 1.1 目次 1. ログイン... 3 2. 報告... 3 3. ユーザ... 4 4. 病院 使用場所... 5 5. 通知先... 6 6. 材料データベース... 7 ご注意ください...12 JAN コードから材料データを返します...12 7. マネージャーの情報変更...13 8. 報告 CSV の項目 報告添付ファイル名 の変更...13 2 1. ログイン マネージャアカウントの
1.1 目次 1. ログイン... 3 2. 報告... 3 3. ユーザ... 4 4. 病院 使用場所... 5 5. 通知先... 6 6. 材料データベース... 7 ご注意ください...12 JAN コードから材料データを返します...12 7. マネージャーの情報変更...13 8. 報告 CSV の項目 報告添付ファイル名 の変更...13 2 1. ログイン マネージャアカウントの
SISJIN
 SISJIN 目次 ログイン... 4 ログイン... 4 メニュー表示 / ログアウト... 5 メニュー表示... 6 お知らせ確認... 7 お知らせ... 7 操作者へのお知らせ... 7 お知らせ削除... 8 ログアウト... 9 社員情報表示... 10 社員情報表示... 11 パスワード変更... 12 習得スキル登録... 14 習得スキル登録... 15 習得スキル補足説明登録...
SISJIN 目次 ログイン... 4 ログイン... 4 メニュー表示 / ログアウト... 5 メニュー表示... 6 お知らせ確認... 7 お知らせ... 7 操作者へのお知らせ... 7 お知らせ削除... 8 ログアウト... 9 社員情報表示... 10 社員情報表示... 11 パスワード変更... 12 習得スキル登録... 14 習得スキル登録... 15 習得スキル補足説明登録...
Ver.70 改版履歴 版数 日付 内容 担当 V /09/5 初版発行 STS V /0/8 証明書バックアップ作成とインストール手順追加 STS V /0/7 文言と画面修正 STS V..0 0//6 Firefox バージョンの変更 STS V..40
 Ver.70 証明書発行マニュアル Windows0 Mozilla Firefox 08 年 月 4 日 セコムトラストシステムズ株式会社 i Ver.70 改版履歴 版数 日付 内容 担当 V..00 007/09/5 初版発行 STS V..0 009/0/8 証明書バックアップ作成とインストール手順追加 STS V..0 009/0/7 文言と画面修正 STS V..0 0//6 Firefox
Ver.70 証明書発行マニュアル Windows0 Mozilla Firefox 08 年 月 4 日 セコムトラストシステムズ株式会社 i Ver.70 改版履歴 版数 日付 内容 担当 V..00 007/09/5 初版発行 STS V..0 009/0/8 証明書バックアップ作成とインストール手順追加 STS V..0 009/0/7 文言と画面修正 STS V..0 0//6 Firefox
<8B9E93738CF092CA904D94CC814090BF8B818F B D836A B B B816A2E786C73>
 京都交通信販 請求書 Web サービス操作マニュアル 第 9 版 (2011 年 2 月 1 日改訂 ) 京都交通信販株式会社 http://www.kyokoshin.co.jp TEL075-314-6251 FX075-314-6255 目次 STEP 1 >> ログイン画面 請求書 Web サービスログイン画面を確認します P.1 STEP 2 >> ログイン 請求書 Web サービスにログインします
京都交通信販 請求書 Web サービス操作マニュアル 第 9 版 (2011 年 2 月 1 日改訂 ) 京都交通信販株式会社 http://www.kyokoshin.co.jp TEL075-314-6251 FX075-314-6255 目次 STEP 1 >> ログイン画面 請求書 Web サービスログイン画面を確認します P.1 STEP 2 >> ログイン 請求書 Web サービスにログインします
エンカレッジオンラインのご利用について 動作環境 : Internet Explorer 9 以上 Firefox 最新版 Google Chrome 最新版 Safari 最新版 その他注意事項 : ご不明な点や不具合のご報告はお手数ですがこちらまでご連絡ください エンカレッジ事務局 電話番号 :
 運用管理者向けご利用マニュアル 2017 年 12 月 26 日版 エンカレッジオンラインのご利用について 動作環境 : Internet Explorer 9 以上 Firefox 最新版 Google Chrome 最新版 Safari 最新版 その他注意事項 : ご不明な点や不具合のご報告はお手数ですがこちらまでご連絡ください エンカレッジ事務局 電話番号 :03-3342-5175 メールアドレス
運用管理者向けご利用マニュアル 2017 年 12 月 26 日版 エンカレッジオンラインのご利用について 動作環境 : Internet Explorer 9 以上 Firefox 最新版 Google Chrome 最新版 Safari 最新版 その他注意事項 : ご不明な点や不具合のご報告はお手数ですがこちらまでご連絡ください エンカレッジ事務局 電話番号 :03-3342-5175 メールアドレス
PowerPoint プレゼンテーション
 Web 請求システム操作説明書一般用 1 2016/6/12 1. 新規会員登録 2. 請求情報 3. お客様情報の編集 4. 本支店 ( 取りまとめ ) 登録 2 1 新規会員登録 1Web ブラウザを開けて お手元の請求書裏面に印字している URL を直接入力してください https://rainbows.co.jp/ 推奨ブラウザ : Windows Internet Explorer 7.x
Web 請求システム操作説明書一般用 1 2016/6/12 1. 新規会員登録 2. 請求情報 3. お客様情報の編集 4. 本支店 ( 取りまとめ ) 登録 2 1 新規会員登録 1Web ブラウザを開けて お手元の請求書裏面に印字している URL を直接入力してください https://rainbows.co.jp/ 推奨ブラウザ : Windows Internet Explorer 7.x
Webセキュリティサービス
 イントラ SSL Type-L 管理ポータル利用マニュアル Ver.1.3 株式会社トヨタデジタルクルーズ 改定履歴 Ver. 改定内容 改定ページ 改定日 1.0 初版 - 2015/10/12 1.1 通知メールのコピーの受信設定手順追加 P32-35 2016/2/8 1.2 画面変更に伴う修正 * 2016/3/21 DashBoard 画面 端末一覧画面 5. 端末入れ替え追加 10. 端末画面の見方追加
イントラ SSL Type-L 管理ポータル利用マニュアル Ver.1.3 株式会社トヨタデジタルクルーズ 改定履歴 Ver. 改定内容 改定ページ 改定日 1.0 初版 - 2015/10/12 1.1 通知メールのコピーの受信設定手順追加 P32-35 2016/2/8 1.2 画面変更に伴う修正 * 2016/3/21 DashBoard 画面 端末一覧画面 5. 端末入れ替え追加 10. 端末画面の見方追加
目次 共通 ( ログイン画面 メニュー説明 パスワード再発行 ) ファイル送信 ( 九州地方整備局職員へファイルを送信する場合 ) ファイル受信 ( 九州地方整備局職員からファイルが送信された場合 ) 8 ワンタイムファイル受信 ( 九州地方整備局職員からファイル送信要求のメールを受け取った場合 )
 大容量ファイル送受信システム操作説明書 ( 外部利用者向け ) 九州地方整備局企画部情報通信技術課 目次 共通 ( ログイン画面 メニュー説明 パスワード再発行 ) ファイル送信 ( 九州地方整備局職員へファイルを送信する場合 ) ファイル受信 ( 九州地方整備局職員からファイルが送信された場合 ) 8 ワンタイムファイル受信 ( 九州地方整備局職員からファイル送信要求のメールを受け取った場合 )
大容量ファイル送受信システム操作説明書 ( 外部利用者向け ) 九州地方整備局企画部情報通信技術課 目次 共通 ( ログイン画面 メニュー説明 パスワード再発行 ) ファイル送信 ( 九州地方整備局職員へファイルを送信する場合 ) ファイル受信 ( 九州地方整備局職員からファイルが送信された場合 ) 8 ワンタイムファイル受信 ( 九州地方整備局職員からファイル送信要求のメールを受け取った場合 )
サイボウズ Office 10「個人フォルダ」
 サイボウズ Office 10 バージョン 10.4 個人フォルダ Copyright (C) 2013-2016 Cybozu 商標について 記載された商品名 各製品名は各社の登録商標または商標です また 当社製品には他社の著作物が含まれていることがあります 個別の商標 著作物に関する注記については 弊社の Web サイトを参照してください http://cybozu.co.jp/company/copyright/other_companies_trademark.html
サイボウズ Office 10 バージョン 10.4 個人フォルダ Copyright (C) 2013-2016 Cybozu 商標について 記載された商品名 各製品名は各社の登録商標または商標です また 当社製品には他社の著作物が含まれていることがあります 個別の商標 著作物に関する注記については 弊社の Web サイトを参照してください http://cybozu.co.jp/company/copyright/other_companies_trademark.html
SILAND.JP テンプレート集
 i-vote ユーザ操作ガイド ~ 立候補申請編 ~ 第 1.0 版 作成日 2018 年 9 月 7 日 最終更新日 2018 年 9 月 7 日 1 / 26 改版履歴 版数日付改版内容 1.1 2018/09/07 新規作成 2 / 26 目次 利用環境... 4 推奨ブラウザ... 4 Javascript について... 4 ログイン... 5 パスワードの再発行 ( パスワードを忘れた場合
i-vote ユーザ操作ガイド ~ 立候補申請編 ~ 第 1.0 版 作成日 2018 年 9 月 7 日 最終更新日 2018 年 9 月 7 日 1 / 26 改版履歴 版数日付改版内容 1.1 2018/09/07 新規作成 2 / 26 目次 利用環境... 4 推奨ブラウザ... 4 Javascript について... 4 ログイン... 5 パスワードの再発行 ( パスワードを忘れた場合
目次 目次 1. はじめに 2. ログイン ID とアクセス権限 3. 前提条件 4. 事前準備 ( ログイン ) 4-1. ログイン画面アクセス 4-2. ログイン 4-3. ログイン後 5. ホーム画面 6. 特記すべき画面操作 6-1. カレンダー表示 6-2. メニュー表示 6-3. クリッ
 ( ホテル管理者向け ) 第 1.0 版 目次 目次 1. はじめに 2. ログイン ID とアクセス権限 3. 前提条件 4. 事前準備 ( ログイン ) 4-1. ログイン画面アクセス 4-2. ログイン 4-3. ログイン後 5. ホーム画面 6. 特記すべき画面操作 6-1. カレンダー表示 6-2. メニュー表示 6-3. クリック編集 7. ホテル管理 予約管理 7-1. 予約情報の条件検索
( ホテル管理者向け ) 第 1.0 版 目次 目次 1. はじめに 2. ログイン ID とアクセス権限 3. 前提条件 4. 事前準備 ( ログイン ) 4-1. ログイン画面アクセス 4-2. ログイン 4-3. ログイン後 5. ホーム画面 6. 特記すべき画面操作 6-1. カレンダー表示 6-2. メニュー表示 6-3. クリック編集 7. ホテル管理 予約管理 7-1. 予約情報の条件検索
<4D F736F F D F8E FEE95F1836C F8EE88F878F F88979D8BC68ED2976C A2E646F63>
 さんぱいくん への情報登録方法 1. まず http://www2.sanpainet.or.jp にアクセスします 産廃情報ネット http://www.sanpainet.or.jp からもリンクをたどることができます 2. メニュー画面情報を公表する公表項目セットデータの新規登録 編集や公表 公表停止の設定を行なうことができます 処理業者データ登録 変更 をクリック 3. ログインする処理業者向けのログイン画面が表示されます
さんぱいくん への情報登録方法 1. まず http://www2.sanpainet.or.jp にアクセスします 産廃情報ネット http://www.sanpainet.or.jp からもリンクをたどることができます 2. メニュー画面情報を公表する公表項目セットデータの新規登録 編集や公表 公表停止の設定を行なうことができます 処理業者データ登録 変更 をクリック 3. ログインする処理業者向けのログイン画面が表示されます
購買ポータルサイトyOASIS(サプライヤ用) b
 購買ポータルサイト yoasis 簡易説明 ( サプライヤ用 ) 横河電機株式会社 本書は 購買ポータルサイトの簡易的な基本操作について記載してあります 詳細な操作方法については 別冊の 購買ポータルサイト取扱説明書.pdf をご覧下さい ( 本資料では お取引先様 を サプライヤ と表記しています ) 本書の内容は 性能 / 機能の向上などにより 将来予告なしに変更することがあります 実際の画面表示内容が
購買ポータルサイト yoasis 簡易説明 ( サプライヤ用 ) 横河電機株式会社 本書は 購買ポータルサイトの簡易的な基本操作について記載してあります 詳細な操作方法については 別冊の 購買ポータルサイト取扱説明書.pdf をご覧下さい ( 本資料では お取引先様 を サプライヤ と表記しています ) 本書の内容は 性能 / 機能の向上などにより 将来予告なしに変更することがあります 実際の画面表示内容が
1. マイページの取得 学情主催イベント原稿入稿システム URL 上記 URL にアクセスしてください ( ブラウザに直接入力してください ) 1-1. メールアドレスの入力 トップページ 上記の学情主催イベント原
 学情主催イベント原稿入稿システム利用マニュアル ( 第三版 2017. 7) 目次 1. マイページの取得... 1 1-1. メールアドレスの入力... 1 1-2. マイページ登録用 URL の送信... 2 1-3. マイページ登録情報の入力... 3 1-4. マイページ登録情報の確認... 3 1-5. マイページ取得完了... 4 2. ログイン... 4 3. パスワードの再設定...
学情主催イベント原稿入稿システム利用マニュアル ( 第三版 2017. 7) 目次 1. マイページの取得... 1 1-1. メールアドレスの入力... 1 1-2. マイページ登録用 URL の送信... 2 1-3. マイページ登録情報の入力... 3 1-4. マイページ登録情報の確認... 3 1-5. マイページ取得完了... 4 2. ログイン... 4 3. パスワードの再設定...
目次 1. 教育ネットひむかファイル転送サービスについて ファイル転送サービスの利用方法 ファイル転送サービスを利用する ( ひむか内 ) ファイル転送サービスへのログイン ひむか内 PCでファイルを送受信する
 教育ネットひむか ファイル転送サービス ユーザーマニュアル 目次 1. 教育ネットひむかファイル転送サービスについて... 2 1.1 ファイル転送サービスの利用方法... 2 2. ファイル転送サービスを利用する ( ひむか内 )... 3 2.1 ファイル転送サービスへのログイン... 3 2.2 ひむか内 PCでファイルを送受信する... 4 2.3 ひむか内 PCで外部 PCから送信されたファイルを受信する...
教育ネットひむか ファイル転送サービス ユーザーマニュアル 目次 1. 教育ネットひむかファイル転送サービスについて... 2 1.1 ファイル転送サービスの利用方法... 2 2. ファイル転送サービスを利用する ( ひむか内 )... 3 2.1 ファイル転送サービスへのログイン... 3 2.2 ひむか内 PCでファイルを送受信する... 4 2.3 ひむか内 PCで外部 PCから送信されたファイルを受信する...
A 債権発生請求(一括記録請求)H291205_四校.indd
 でんさいサービス でんさいサービス 操作ガイド 債権発生請求 ( 一括記録請求 ) 目次一括記録ファイルのアップロード手順 1 ページ一括記録請求結果の照会手順 4 ページエラー ( 連鎖 ) のみ再請求する手順 6 ページ一括記録請求の導入テスト手順 8 ページ付録 11 ページ H30.01 権発生請求(一括記録請求)1 債 概要 債権発生記録請求 ( 一括 ) 一括して ( まとめて ) 記録請求を行うことができます
でんさいサービス でんさいサービス 操作ガイド 債権発生請求 ( 一括記録請求 ) 目次一括記録ファイルのアップロード手順 1 ページ一括記録請求結果の照会手順 4 ページエラー ( 連鎖 ) のみ再請求する手順 6 ページ一括記録請求の導入テスト手順 8 ページ付録 11 ページ H30.01 権発生請求(一括記録請求)1 債 概要 債権発生記録請求 ( 一括 ) 一括して ( まとめて ) 記録請求を行うことができます
1. WebShare 編 1.1. ログイン / ログアウト ログイン 1 WebShare の URL にアクセスします xxxxx 部分は会社様によって異なります xxxxx. 2 ログイン名 パスワードを入力し
 操作ガイド Ver.2.3 目次 1. WebShare 編... - 2-1.1. ログイン / ログアウト... - 2-1.2. 表示更新... - 4-1.3. Java インストール... - 5-1.4. ファイル フォルダ一覧... - 11-1.4.1. フォルダ参照方法... - 11-1.4.2. フォルダ作成... - 16-1.4.3. アップローダ... - 18-1.4.4.
操作ガイド Ver.2.3 目次 1. WebShare 編... - 2-1.1. ログイン / ログアウト... - 2-1.2. 表示更新... - 4-1.3. Java インストール... - 5-1.4. ファイル フォルダ一覧... - 11-1.4.1. フォルダ参照方法... - 11-1.4.2. フォルダ作成... - 16-1.4.3. アップローダ... - 18-1.4.4.
版数 更新日 更新理由 /12/21 初版制定 /7/25 平成 28 年度初版制定 /8/7 平成 29 年度初版制定 /11/13 機能追加に伴い以下の箇所を更新 4 ログイン を更新 6 コメント対象情報参照 を更新 7 新規コメ
 環境情報開示基盤整備事業コミュニケーションツール操作マニュアル ( 企業向け ) 4.0 版 版数 更新日 更新理由 1.0 2015/12/21 初版制定 2.0 2016/7/25 平成 28 年度初版制定 3.0 2017/8/7 平成 29 年度初版制定 3.1 2017/11/13 機能追加に伴い以下の箇所を更新 4 ログイン を更新 6 コメント対象情報参照 を更新 7 新規コメント送信
環境情報開示基盤整備事業コミュニケーションツール操作マニュアル ( 企業向け ) 4.0 版 版数 更新日 更新理由 1.0 2015/12/21 初版制定 2.0 2016/7/25 平成 28 年度初版制定 3.0 2017/8/7 平成 29 年度初版制定 3.1 2017/11/13 機能追加に伴い以下の箇所を更新 4 ログイン を更新 6 コメント対象情報参照 を更新 7 新規コメント送信
P. もくじ 4.ShareDisk 機能 4-. アップロード方法の種類 アップロード可能なファイルサイズ 4-. ファイルの送信 ( ドラッグ & ドロップでアップロード (HTML5)) 4-3. ファイルの送信 ( ファイルずつ指定してアップロード ) 4-4. 送信状況一覧 4-5. ファ
 Biz ストレージファイルシェアユーザー操作マニュアル ~ShareDisk 機能 ~ ご不明な点はサイト内の よくある質問 をご覧ください 0 年 4 月 ShareStage ASP サービス よりサービス名称を変更いたしました 08 年 3 月 日更新 NTT コミュニケーションズ株式会社 P. もくじ 4.ShareDisk 機能 4-. アップロード方法の種類 アップロード可能なファイルサイズ
Biz ストレージファイルシェアユーザー操作マニュアル ~ShareDisk 機能 ~ ご不明な点はサイト内の よくある質問 をご覧ください 0 年 4 月 ShareStage ASP サービス よりサービス名称を変更いたしました 08 年 3 月 日更新 NTT コミュニケーションズ株式会社 P. もくじ 4.ShareDisk 機能 4-. アップロード方法の種類 アップロード可能なファイルサイズ
Microsoft Word - データ保管サービス操作マニュアル(第二版).docx
 データ保管サービス 操作マニュアル 平成 27 年 8 月 第二版 目次 1. 概要... 2 2. 基本操作... 3 ログイン... 3 データ入力... 3 ファイル添付... 3 エラー表示について... 4 初期画面について... 4 3. 未登録一覧... 5 一覧表の見方... 5 4. 保管工事一覧... 6 検索方法... 6 一覧表の見方... 7 保管工事一覧帳票出力方法...
データ保管サービス 操作マニュアル 平成 27 年 8 月 第二版 目次 1. 概要... 2 2. 基本操作... 3 ログイン... 3 データ入力... 3 ファイル添付... 3 エラー表示について... 4 初期画面について... 4 3. 未登録一覧... 5 一覧表の見方... 5 4. 保管工事一覧... 6 検索方法... 6 一覧表の見方... 7 保管工事一覧帳票出力方法...
yukarik
 ワイド WEB システム 操作手順書 Ver1.0.1.2-1 - - 目次 - ワイド WEB システム操作手順書... 4 1. ワイド WEB システムの起動と終了... 4 1-1. ワイド WEB システムを起動する... 4 (1) ログイン 画面を表示する... 4 (2) 仮パスワード発行 を行う... 5 (3) プロキシサーバ情報 を設定する... 5 1-2. ワイド WEB
ワイド WEB システム 操作手順書 Ver1.0.1.2-1 - - 目次 - ワイド WEB システム操作手順書... 4 1. ワイド WEB システムの起動と終了... 4 1-1. ワイド WEB システムを起動する... 4 (1) ログイン 画面を表示する... 4 (2) 仮パスワード発行 を行う... 5 (3) プロキシサーバ情報 を設定する... 5 1-2. ワイド WEB
団体専用ページログイン認証について ログインする 1 メールアドレス パスワードを登録し ログインする ボタンを押してお進みください メールアドレスは 団体受験利用申請時に登録されたメールアドレスとなります その際 協会より発行されたパスワードをご利用ください 団体 ID パスワードをお忘れの方 2
 硬筆書写技能検定 毛筆書写技能検定試験団体専用ページ利用マニュアル 検定試験の団体申込みが一括登録できる! 受験申込みはクレジット決済対応! 検定協会より合否結果を専用ページへ掲載! 各種データのダウンロードも! アクセス方法 硬筆書写技能検定 毛筆書写技能検定試験ホームページ URL : https://www.nihon-shosha.or.jp/ ホームページのメニュー 団体受験 団体専用ページよりアクセスしてください
硬筆書写技能検定 毛筆書写技能検定試験団体専用ページ利用マニュアル 検定試験の団体申込みが一括登録できる! 受験申込みはクレジット決済対応! 検定協会より合否結果を専用ページへ掲載! 各種データのダウンロードも! アクセス方法 硬筆書写技能検定 毛筆書写技能検定試験ホームページ URL : https://www.nihon-shosha.or.jp/ ホームページのメニュー 団体受験 団体専用ページよりアクセスしてください
Ver1.70 証明書発行マニュアル パスワード設定版 Windows 7 InternetExplorer 2018 年 3 月 14 日 セコムトラストシステムズ株式会社 Copyright SECOM Trust Systems CO.,LTD. All Rights Reserved i
 証明書発行マニュアル パスワード設定版 Windows 7 InternetExplorer 08 年 3 月 4 日 セコムトラストシステムズ株式会社 i 改版履歴 版数 日付 内容 担当 V..00 009//7 新規作成 STS V..0 0/7/0 画像修正 STS V.0 0/8/5 Windows Vista 及び Windows7 Internet Explorer 9 での発行手順を追加
証明書発行マニュアル パスワード設定版 Windows 7 InternetExplorer 08 年 3 月 4 日 セコムトラストシステムズ株式会社 i 改版履歴 版数 日付 内容 担当 V..00 009//7 新規作成 STS V..0 0/7/0 画像修正 STS V.0 0/8/5 Windows Vista 及び Windows7 Internet Explorer 9 での発行手順を追加
クライアント証明書インストールマニュアル
 事前設定付クライアント証明書インストールマニュアル このマニュアルは クライアント証明書インストールマニュアル の手順で証明書がインストールできなかった方のための インストールマニュアルです エクストラネットは Internet Explorer をご利用ください Microsoft Edge 他 Internet Explorer 以外のブラウザではご利用になれません 当マニュアル利用にあたっては
事前設定付クライアント証明書インストールマニュアル このマニュアルは クライアント証明書インストールマニュアル の手順で証明書がインストールできなかった方のための インストールマニュアルです エクストラネットは Internet Explorer をご利用ください Microsoft Edge 他 Internet Explorer 以外のブラウザではご利用になれません 当マニュアル利用にあたっては
FileZen(めるあど便) 利用マニュアル
 FileZen( めるあど便 受取フォルダ ) 利用マニュアル マルチメディアセンター 目次 FileZen( めるあど便 ) とは 2 ファイルの送信の仕方 4 ファイルの受信の仕方 15 受取フォルダとは 22 受取フォルダの設定の仕方 24 ファイルのアップロードの仕方 33 1 FileZen( めるあど便 ) とは FileZen( めるあど便 ) は 本学のアカウント ( メールアドレス
FileZen( めるあど便 受取フォルダ ) 利用マニュアル マルチメディアセンター 目次 FileZen( めるあど便 ) とは 2 ファイルの送信の仕方 4 ファイルの受信の仕方 15 受取フォルダとは 22 受取フォルダの設定の仕方 24 ファイルのアップロードの仕方 33 1 FileZen( めるあど便 ) とは FileZen( めるあど便 ) は 本学のアカウント ( メールアドレス
Microsoft Word - e-LearningæŒ°å‘Šè¬łæ›‰é€ƒæł¸.docx
 e-learning 受講手順書 2016 年 4 月 1 日版 はじめに 1. 初めてログインされる方へ初めてログインされる方には仮のパスワードが設定されています ( 仮パスワードはユーザー ID と同じ会員番号の数値 8 桁となります ) ユーザー ID と仮パスワードを入力後にログインしていただくことで パスワード変更画面へと遷移いたします パスワード変更画面では 今後のログインで使用するパスワード
e-learning 受講手順書 2016 年 4 月 1 日版 はじめに 1. 初めてログインされる方へ初めてログインされる方には仮のパスワードが設定されています ( 仮パスワードはユーザー ID と同じ会員番号の数値 8 桁となります ) ユーザー ID と仮パスワードを入力後にログインしていただくことで パスワード変更画面へと遷移いたします パスワード変更画面では 今後のログインで使用するパスワード
目次 1. はじめに ご利用条件 証明書配付システムの停止時間 実施手順 電子証明書の取得手順 Windows 証明書ストアへの電子証明書インポート手順 電子証明書インポート完了確認.
 Enterprise Premium 電子証明書発行サービス 電子証明書インストール手順書 [Enterprise Premium CA G3/ ダウンロード ] Ver2.0 三菱電機インフォメーションネットワーク株式会社 目次 1. はじめに... 4 1.1. ご利用条件... 4 1.2. 証明書配付システムの停止時間... 4 2. 実施手順... 5 2.1. 電子証明書の取得手順...
Enterprise Premium 電子証明書発行サービス 電子証明書インストール手順書 [Enterprise Premium CA G3/ ダウンロード ] Ver2.0 三菱電機インフォメーションネットワーク株式会社 目次 1. はじめに... 4 1.1. ご利用条件... 4 1.2. 証明書配付システムの停止時間... 4 2. 実施手順... 5 2.1. 電子証明書の取得手順...
PowerPoint プレゼンテーション
 サンベック WebEDI 取引先様用操作マニュアル サンベック株式会社 2015 年 8 月 1 日 2015 年 10 月 30 日追加 2016 年 4 月 26 日追加 2016 年 6 月 29 日追加 2018 年 10 月 19 日追加 目次 1. ログイン 2. 注文確認 & 検索 3. 注文書一括発行 4. 注文状況一覧 5. 注文ステータス 6. 確認と入力 7. 出荷処理 8.
サンベック WebEDI 取引先様用操作マニュアル サンベック株式会社 2015 年 8 月 1 日 2015 年 10 月 30 日追加 2016 年 4 月 26 日追加 2016 年 6 月 29 日追加 2018 年 10 月 19 日追加 目次 1. ログイン 2. 注文確認 & 検索 3. 注文書一括発行 4. 注文状況一覧 5. 注文ステータス 6. 確認と入力 7. 出荷処理 8.
目 次 1. はじめに ソフトの起動と終了 環境設定 発助 SMS ファイルの操作 電話番号設定 運用条件 回線情報 SMS 送信の開始と停止 ファイル出力... 16
 発助 SMS 操作マニュアル Ver1.2 2018.7.21 ソフトプラン合同会社 1/18 目 次 1. はじめに... 3 2. ソフトの起動と終了... 3 3. 環境設定... 5 4. 発助 SMS ファイルの操作... 7 5. 電話番号設定... 9 6. 運用条件... 11 7. 回線情報... 12 8.SMS 送信の開始と停止... 13 9. ファイル出力... 16 10.
発助 SMS 操作マニュアル Ver1.2 2018.7.21 ソフトプラン合同会社 1/18 目 次 1. はじめに... 3 2. ソフトの起動と終了... 3 3. 環境設定... 5 4. 発助 SMS ファイルの操作... 7 5. 電話番号設定... 9 6. 運用条件... 11 7. 回線情報... 12 8.SMS 送信の開始と停止... 13 9. ファイル出力... 16 10.
取引先登録 ( 画面入力 ) 1. 取引先管理メニュー画面 取引先情報登録ボタンをクリックします ご注意事項登録した取引先情報は 口座等が変更になった場合でも自動で更新しませんので 個別に取引先情報の変更を行ってください 2. 取引先情報登録画面 ヒント一括記録請求前に取引先情報を登録するため一括記
 取引先管理 概要 電子記録債権取引を行う取引先を事前に登録することで 記録請求の都度 取引先を入力する手間を省くことができます 取引先情報のファイル登録を利用することにより 一括して取引先情報を登録することができます なお 登録済みの取引先情報をファイルにて取得することが可能なため 取得したファイルを修正することで 取引先情報の修正や管理を一度にまとめて行うことができます 取引先情報のファイル登録にて他行分の取引先
取引先管理 概要 電子記録債権取引を行う取引先を事前に登録することで 記録請求の都度 取引先を入力する手間を省くことができます 取引先情報のファイル登録を利用することにより 一括して取引先情報を登録することができます なお 登録済みの取引先情報をファイルにて取得することが可能なため 取得したファイルを修正することで 取引先情報の修正や管理を一度にまとめて行うことができます 取引先情報のファイル登録にて他行分の取引先
( 公財 ) 日本卓球協会会員登録システム チーム新規登録ガイド ( チーム責任者向けガイド 2018/1/25 版 ) 本書は初めて 会員登録システム でチーム新規登録を行うためのガイドです テスト稼働 をされている際は チーム継続登録ガイド をご覧ください 登録申請受付開始日 ( 本システムで登
 ( 公財 ) 日本卓球協会会員登録システム チーム新規登録ガイド ( チーム責任者向けガイド 2018/1/25 版 ) 本書は初めて 会員登録システム でチーム新規登録を行うためのガイドです テスト稼働 をされている際は チーム継続登録ガイド をご覧ください 登録申請受付開始日 ( 本システムで登録申請が開始となる日 ) は 所属する都道府県卓球協会 / 連盟などにご確認ください インターネットに接続されたパソコンと
( 公財 ) 日本卓球協会会員登録システム チーム新規登録ガイド ( チーム責任者向けガイド 2018/1/25 版 ) 本書は初めて 会員登録システム でチーム新規登録を行うためのガイドです テスト稼働 をされている際は チーム継続登録ガイド をご覧ください 登録申請受付開始日 ( 本システムで登録申請が開始となる日 ) は 所属する都道府県卓球協会 / 連盟などにご確認ください インターネットに接続されたパソコンと
Microsoft Word - 15_取引先管理.doc
 取引先管理 概要 電子記録債権取引を行う取引先を事前に登録することで 記録請求の都度 取引先を入力する手間を省くことができます 取引先情報のファイル登録を利用することにより 一括して取引先情報を登録することができます なお 登録済みの取引先情報をファイルにて取得することが可能なため 取得したファイルを修正することで 取引先情報の修正や管理を一度にまとめて行うことができます 取引先情報のファイル登録にて他行分の取引先
取引先管理 概要 電子記録債権取引を行う取引先を事前に登録することで 記録請求の都度 取引先を入力する手間を省くことができます 取引先情報のファイル登録を利用することにより 一括して取引先情報を登録することができます なお 登録済みの取引先情報をファイルにて取得することが可能なため 取得したファイルを修正することで 取引先情報の修正や管理を一度にまとめて行うことができます 取引先情報のファイル登録にて他行分の取引先
目次 1. はじめに 1.1 サービスをお使いになる前に サービス利用の流れ ダウンロードパスワードを設定 変更する 健診申込ファイル編集ツール (Opti) をダウンロードする 案内一覧送付の要否を登録する 2.1 案内一覧送付の
 情報提供サービス 操作マニュアル ( 事業主向け ) 第 1.2 版 2017 年 2 月 目次 1. はじめに 1.1 サービスをお使いになる前に... 2 1.2 サービス利用の流れ... 6 1.3 ダウンロードパスワードを設定 変更する... 7 1.4 健診申込ファイル編集ツール (Opti) をダウンロードする..10 2. 案内一覧送付の要否を登録する 2.1 案内一覧送付の要否を登録する...
情報提供サービス 操作マニュアル ( 事業主向け ) 第 1.2 版 2017 年 2 月 目次 1. はじめに 1.1 サービスをお使いになる前に... 2 1.2 サービス利用の流れ... 6 1.3 ダウンロードパスワードを設定 変更する... 7 1.4 健診申込ファイル編集ツール (Opti) をダウンロードする..10 2. 案内一覧送付の要否を登録する 2.1 案内一覧送付の要否を登録する...
スライド 1
 Biz ストレージファイルシェアユーザー操作マニュアル ~ ログインと個人情報設定 ~ ご不明な点はサイト内の よくある質問 をご覧ください 2012 年 4 月 ShareStage ASP サービス よりサービス名称を変更いたしました 2018 年 7 月 8 日更新 NTT コミュニケーションズ株式会社 もくじ ご利用環境について 1. ログインと個人情報設定 1-1. ログイン方法 1-2.
Biz ストレージファイルシェアユーザー操作マニュアル ~ ログインと個人情報設定 ~ ご不明な点はサイト内の よくある質問 をご覧ください 2012 年 4 月 ShareStage ASP サービス よりサービス名称を変更いたしました 2018 年 7 月 8 日更新 NTT コミュニケーションズ株式会社 もくじ ご利用環境について 1. ログインと個人情報設定 1-1. ログイン方法 1-2.
Ver.00 改版履歴 版数日付内容担当 V /6/ 初版発行 STS Copyright 04 SECOM Trust Systems CO.,LTD. All rights reserved. ii
 Ver.00 証明書発行サイト 操作マニュアル (PKCS ファイルダウンロード ) 04 年 6 月 日 セコムトラストシステムズ株式会社 Copyright 04 SECOM Trust Systems CO.,LTD. All rights reserved. i Ver.00 改版履歴 版数日付内容担当 V..00 04/6/ 初版発行 STS Copyright 04 SECOM Trust
Ver.00 証明書発行サイト 操作マニュアル (PKCS ファイルダウンロード ) 04 年 6 月 日 セコムトラストシステムズ株式会社 Copyright 04 SECOM Trust Systems CO.,LTD. All rights reserved. i Ver.00 改版履歴 版数日付内容担当 V..00 04/6/ 初版発行 STS Copyright 04 SECOM Trust
取引先登録 ログイン後 トップ画面の管理業務タブをクリックしてください 1. 管理業務メニュー画面 取引先管理ボタンをクリックしてください 2. 取引先管理メニュー画面 取引先情報登録ボタンをクリックしてください ヒント一括記録請求前に取引先情報を事前登録するために 一括記録メニュー画面からも本画面
 取引先管理 概要 電子記録債権取引を行う取引先を事前に登録することで 記録請求の都度 取引先を入力する手間を省くことができます 取引先情報のファイル登録を利用することにより 一括して取引先情報を登録することができます なお 登録済みの取引先情報をファイルにて取得することが可能なため 取得したファイルを修正することで 取引先情報の修正や管理を一度にまとめて行うことができます 取引先情報のファイル登録にて他行分の取引先
取引先管理 概要 電子記録債権取引を行う取引先を事前に登録することで 記録請求の都度 取引先を入力する手間を省くことができます 取引先情報のファイル登録を利用することにより 一括して取引先情報を登録することができます なお 登録済みの取引先情報をファイルにて取得することが可能なため 取得したファイルを修正することで 取引先情報の修正や管理を一度にまとめて行うことができます 取引先情報のファイル登録にて他行分の取引先
メール利用マニュアル (Web ブラウザ編 ) 1
 メール利用マニュアル (Web ブラウザ編 ) 1 目次 1. メールサービス (OWA) への接続... 4 1.1. 前提条件... 4 1.2. 接続手順... 5 2. 基本設定の変更... 9 2.1. メール表示方法の変更... 9 2.2. 添付ファイルの設定... 10 2.3. 優先受信トレイ... 12 2.4. リンクのプレビュー... 13 2.6. メッセージ形式... 14
メール利用マニュアル (Web ブラウザ編 ) 1 目次 1. メールサービス (OWA) への接続... 4 1.1. 前提条件... 4 1.2. 接続手順... 5 2. 基本設定の変更... 9 2.1. メール表示方法の変更... 9 2.2. 添付ファイルの設定... 10 2.3. 優先受信トレイ... 12 2.4. リンクのプレビュー... 13 2.6. メッセージ形式... 14
目次 1. はじめに 証明書ダウンロード方法 ブラウザの設定 アドオンの設定 証明書のダウンロード サインアップ サービスへのログイン
 セコムあんしんエコ文書サービス 証明書インストールマニュアル Windows 7 InternetExplorer11 Ver 1.2 2016 年 7 月 26 日作成 目次 1. はじめに... 2 2. 証明書ダウンロード方法... 3 2-1. ブラウザの設定... 3 2-2. アドオンの設定... 8 2-3. 証明書のダウンロード... 10 3. サインアップ... 18 4. サービスへのログイン...
セコムあんしんエコ文書サービス 証明書インストールマニュアル Windows 7 InternetExplorer11 Ver 1.2 2016 年 7 月 26 日作成 目次 1. はじめに... 2 2. 証明書ダウンロード方法... 3 2-1. ブラウザの設定... 3 2-2. アドオンの設定... 8 2-3. 証明書のダウンロード... 10 3. サインアップ... 18 4. サービスへのログイン...
0 マイナポータルにログインするマイナポータルに接続し 利 を開始します このメニューで うこと アカウント情報を登録済みの利 者が マイナポータルに接続し 利 を始める 順について説明します IC カードリーダライタを使う場合 2 次元バーコードを使う場合 あなた 2 次元バーコード マイナンバー
 0 マイナポータルにログインする 2 02 マイナンバーカードのパスワードを変更する -Windows Macの場合- 0 03 マイナンバーカードのパスワードを変更する -Androidの場合- 6 04 メインメニューを見る 22 05 マイナポータルを終了する 28 - 0 マイナポータルにログインするマイナポータルに接続し 利 を開始します このメニューで うこと アカウント情報を登録済みの利
0 マイナポータルにログインする 2 02 マイナンバーカードのパスワードを変更する -Windows Macの場合- 0 03 マイナンバーカードのパスワードを変更する -Androidの場合- 6 04 メインメニューを見る 22 05 マイナポータルを終了する 28 - 0 マイナポータルにログインするマイナポータルに接続し 利 を開始します このメニューで うこと アカウント情報を登録済みの利
2 ログイン ( パソコン版画面 ) Web サイトのログイン画面が表示されます 通知メールに記載されている ID と仮パスワードを入力して ログイン ボタンをクリックしてください ID パスワードを連続して 5 回間違うと 当 I D はロックアウト ( 一時的に使用不可 ) されるので ご注意く
 作成 : 株式会社 TKC 作成日 : 平成 29 年 11 月 16 日 PX まいポータル給与明細等の Web 閲覧サイトの利用マニュアル 1. 利用準備 既に扶養控除等申告書の Web 入力サイトまたは給与明細等の Web 閲覧サイトをご利用の場合 利用準備 は不要です (1) テストメールの受信勤め先での Web サイトの利用開始準備の際 メールアドレスが正しいことを確認するため テストメールが送信されます
作成 : 株式会社 TKC 作成日 : 平成 29 年 11 月 16 日 PX まいポータル給与明細等の Web 閲覧サイトの利用マニュアル 1. 利用準備 既に扶養控除等申告書の Web 入力サイトまたは給与明細等の Web 閲覧サイトをご利用の場合 利用準備 は不要です (1) テストメールの受信勤め先での Web サイトの利用開始準備の際 メールアドレスが正しいことを確認するため テストメールが送信されます
** 目次 ** I. 画面説明... 3 ログイン後のトップ画面... 3 II. 基本操作... 5 III. 申請者の操作 申請書を作成する 作成した申請書を申請する 申請者の代わりに代理申請する 代理作成者が作成した申請書を
 J-MOTTO ワークフロー ユーザーマニュアル Version1.21(2018 年 4 月 10 日更新 ) -1- ** 目次 ** I. 画面説明... 3 ログイン後のトップ画面... 3 II. 基本操作... 5 III. 申請者の操作... 6 1. 申請書を作成する... 6 2. 作成した申請書を申請する... 10 3. 申請者の代わりに代理申請する... 15 4. 代理作成者が作成した申請書を申請者に申請依頼する...
J-MOTTO ワークフロー ユーザーマニュアル Version1.21(2018 年 4 月 10 日更新 ) -1- ** 目次 ** I. 画面説明... 3 ログイン後のトップ画面... 3 II. 基本操作... 5 III. 申請者の操作... 6 1. 申請書を作成する... 6 2. 作成した申請書を申請する... 10 3. 申請者の代わりに代理申請する... 15 4. 代理作成者が作成した申請書を申請者に申請依頼する...
Ver.50 改版履歴 版数 日付 内容 担当 V //9 新規作成 STS V..0 06/6/ 画像修正 STS V..0 06/6/8 画像修正 STS V /9/5 画像追加 (Windows0 Anniversary の記載 ) STS V // 文言修
 Ver.50 証明書発行マニュアル パスワード設定版 Windows 0 InternetExplorer 08 年 3 月 4 日 セコムトラストシステムズ株式会社 i Ver.50 改版履歴 版数 日付 内容 担当 V..00 05//9 新規作成 STS V..0 06/6/ 画像修正 STS V..0 06/6/8 画像修正 STS V..30 06/9/5 画像追加 (Windows0 Anniversary
Ver.50 証明書発行マニュアル パスワード設定版 Windows 0 InternetExplorer 08 年 3 月 4 日 セコムトラストシステムズ株式会社 i Ver.50 改版履歴 版数 日付 内容 担当 V..00 05//9 新規作成 STS V..0 06/6/ 画像修正 STS V..0 06/6/8 画像修正 STS V..30 06/9/5 画像追加 (Windows0 Anniversary
1. はじめに このマニュアルは 日本歯科衛生学会が提供する オンラインでの論文を投稿するためのシステム ( 論文投稿システム ) について書かれています 日本歯科衛生学会の会員は いつでもこの論文投稿システムを利用し 学会雑誌に掲載するための論文をオンライン上で投稿することができます 論文投稿シス
 日本歯科衛生学会論文投稿システム オンライン投稿マニュアル 2018 年 1 月 18 日 ver 1.7 1. はじめに このマニュアルは 日本歯科衛生学会が提供する オンラインでの論文を投稿するためのシステム ( 論文投稿システム ) について書かれています 日本歯科衛生学会の会員は いつでもこの論文投稿システムを利用し 学会雑誌に掲載するための論文をオンライン上で投稿することができます 論文投稿システムを利用出来るのは
日本歯科衛生学会論文投稿システム オンライン投稿マニュアル 2018 年 1 月 18 日 ver 1.7 1. はじめに このマニュアルは 日本歯科衛生学会が提供する オンラインでの論文を投稿するためのシステム ( 論文投稿システム ) について書かれています 日本歯科衛生学会の会員は いつでもこの論文投稿システムを利用し 学会雑誌に掲載するための論文をオンライン上で投稿することができます 論文投稿システムを利用出来るのは
<4D F736F F F696E74202D20816D91E C5816E816982DD82C882B5816A944692E8905C90BF936F985E5F91BE977A8CF531306B7796A2969E5F837D836A B2E B8CDD8AB B83685D>
 操作マニュアル みなし認定 の事業計画登録 : 太陽光 10kW 未満 第 3 版 2017 年 3 31 1-1. ログイン / ログアウト みなし認定事業計画登録を う場合再 可能エネルギー電 申請ホームページ (http://www.fit-portal.go.jp) にアクセスし ログインを います ログイン 法 [ ログイン ] をクリックします ログイン画 へ進みます 電 申請においては
操作マニュアル みなし認定 の事業計画登録 : 太陽光 10kW 未満 第 3 版 2017 年 3 31 1-1. ログイン / ログアウト みなし認定事業計画登録を う場合再 可能エネルギー電 申請ホームページ (http://www.fit-portal.go.jp) にアクセスし ログインを います ログイン 法 [ ログイン ] をクリックします ログイン画 へ進みます 電 申請においては
大阪工業大学 授業アンケートシステム 教員側画面操作説明
 本マニュアルは継続して使用いただきますので 各自で保存願います ( 内容に変更が生じた場合には再度配布します ) 大阪工業大学授業アンケートシステム C-Learning 教員側画面操作マニュアル 担当部署 : 工大教務課 1 2014.12 Ver.4.0 目次 非常勤講師の先生など 学外からシステムにアクセスする方法 0. 学外から学内ネットワークを利用する方法 (VPN) 3P 教員側画面の基本的な使い方
本マニュアルは継続して使用いただきますので 各自で保存願います ( 内容に変更が生じた場合には再度配布します ) 大阪工業大学授業アンケートシステム C-Learning 教員側画面操作マニュアル 担当部署 : 工大教務課 1 2014.12 Ver.4.0 目次 非常勤講師の先生など 学外からシステムにアクセスする方法 0. 学外から学内ネットワークを利用する方法 (VPN) 3P 教員側画面の基本的な使い方
クライアント証明書導入マニュアル
 クライアント証明書導入マニュアル Windows10 用 第 1.1 版 2018 年 12 月 13 日 改訂履歴 版改訂日区分改訂箇所改訂内容 1.0 2016/01/08 新規 新規作成 1.1 2018/12/13 修正 画面デザイン変更に伴う修正 2 目次 1. はじめに... 4 2. Internet Explorer のセキュリティ設定について... 5 3. Internet Explorer
クライアント証明書導入マニュアル Windows10 用 第 1.1 版 2018 年 12 月 13 日 改訂履歴 版改訂日区分改訂箇所改訂内容 1.0 2016/01/08 新規 新規作成 1.1 2018/12/13 修正 画面デザイン変更に伴う修正 2 目次 1. はじめに... 4 2. Internet Explorer のセキュリティ設定について... 5 3. Internet Explorer
Web メール画面の表示 Web メール画面の表示 Web メール画面の表示方法について説明します Web メール画面を表示する 1 利用者メニューを表示し Web メール をクリックします 利用者メニューの表示方法 利用者メニューにログインする (P.18) Web メール画面
 この章では Web メールの機能や使用方法についてご案内しています Web メール画面の表示 140 メールの作成 / 送信 143 メールの受信 150 メールの返信 / 転送 155 メールの削除 157 メールを移動する 160 メールを検索する 161 ユーザ情報を設定する 162 フォルダの作成 164 アドレス帳の登録 167 他社メールサーバのメールを受信する 176 携帯電話から Web
この章では Web メールの機能や使用方法についてご案内しています Web メール画面の表示 140 メールの作成 / 送信 143 メールの受信 150 メールの返信 / 転送 155 メールの削除 157 メールを移動する 160 メールを検索する 161 ユーザ情報を設定する 162 フォルダの作成 164 アドレス帳の登録 167 他社メールサーバのメールを受信する 176 携帯電話から Web
PowerPoint プレゼンテーション
 eラーニングライブラリ教育ご担当者専用 Myページのご案内 ( 変更依頼編 ) ライブラリの運用管理をアシストする ( Ver 201807 V2.3) 受講者 組織の変更依頼の流れ 1My ページにログイン P2~3 https://elibrary.jmam.co.jp/order/ 2 受講者 組織データの変更依頼 P4~17 約 2 週間後 締切日まで変更可能です 3 登録完了のご連絡 P18
eラーニングライブラリ教育ご担当者専用 Myページのご案内 ( 変更依頼編 ) ライブラリの運用管理をアシストする ( Ver 201807 V2.3) 受講者 組織の変更依頼の流れ 1My ページにログイン P2~3 https://elibrary.jmam.co.jp/order/ 2 受講者 組織データの変更依頼 P4~17 約 2 週間後 締切日まで変更可能です 3 登録完了のご連絡 P18
3-3.エンドユーザマニュアル(利用者編)
 川口市めぐりの森予約システムエンドユーザ操作マニュアル 登録業者 第 1.1 版 平成 30 年 3 月 川口市めぐりの森 改訂履歴 版数 改訂内容 改訂日 修正者 承認者 1.0 初版作成 2018/2/16 YEC YEC 1.1 一部文言修正 2018/3/12 YEC YEC ~ 目次 ~ 1. 斎場予約システムの概要... 1 1.1 斎場予約システムとは... 1 1.2 システムの利用時における注意事項...
川口市めぐりの森予約システムエンドユーザ操作マニュアル 登録業者 第 1.1 版 平成 30 年 3 月 川口市めぐりの森 改訂履歴 版数 改訂内容 改訂日 修正者 承認者 1.0 初版作成 2018/2/16 YEC YEC 1.1 一部文言修正 2018/3/12 YEC YEC ~ 目次 ~ 1. 斎場予約システムの概要... 1 1.1 斎場予約システムとは... 1 1.2 システムの利用時における注意事項...
Microsoft PowerPoint - T4OOマニュアル_初期設定用_ pptx
 admin 管理者用 T-4OO 初期設定マニュアル 2018 年 8 月 23 日改訂 初期設定の概要 T-4OOは 3つの階層で ( admin 管理者 グループ管理者 社員 ) 権限を使い分けることにより 用語集や対訳などの翻訳資産を全社で共有できるサービスです admin 管理者 1. グループ管理者の決定 権限設定 ID 発行 2. 利用できる社員の決定 権限設定 ID 発行 3.admin
admin 管理者用 T-4OO 初期設定マニュアル 2018 年 8 月 23 日改訂 初期設定の概要 T-4OOは 3つの階層で ( admin 管理者 グループ管理者 社員 ) 権限を使い分けることにより 用語集や対訳などの翻訳資産を全社で共有できるサービスです admin 管理者 1. グループ管理者の決定 権限設定 ID 発行 2. 利用できる社員の決定 権限設定 ID 発行 3.admin
更新用証明書インポートツール 操作マニュアル 2011 年 10 月 31 日 セコムトラストシステムズ株式会社 Copyright 2011 SECOM Trust Systems CO.,LTD. All rights reserved. P-1
 更新用証明書インポートツール 操作マニュアル 20 年 0 月 3 日 セコムトラストシステムズ株式会社 P- 改版履歴 版数 日付 内容 担当 V..00 200/2/27 初版発行 STS V..0 20/0/3 動作条件 ( オペレーティングシステム ブラウザ ) 追加確認ページの手順追加 STS P-2 目次. はじめに... 4 2. 証明書のインポート手順... 5 2.. 契約者番号
更新用証明書インポートツール 操作マニュアル 20 年 0 月 3 日 セコムトラストシステムズ株式会社 P- 改版履歴 版数 日付 内容 担当 V..00 200/2/27 初版発行 STS V..0 20/0/3 動作条件 ( オペレーティングシステム ブラウザ ) 追加確認ページの手順追加 STS P-2 目次. はじめに... 4 2. 証明書のインポート手順... 5 2.. 契約者番号
目次. WEB メールへのログイン.... メール送信手順.... メール受信手順.... アドレス帳の操作手順.... フォルダーの操作手順 メール発信者登録 署名登録手順 基本的な設定 参考情報... 8
 Web メール操作マニュアル 目次. WEB メールへのログイン.... メール送信手順.... メール受信手順.... アドレス帳の操作手順.... フォルダーの操作手順... 6. メール発信者登録 署名登録手順... 8 7. 基本的な設定... 9 8. 参考情報... 8 . WEB メールへのログイン 概要 ユーザアカウントでのログイン手順を記載します. ログイン方法を記載します URL:https://webmail.clovernet.ne.jp/
Web メール操作マニュアル 目次. WEB メールへのログイン.... メール送信手順.... メール受信手順.... アドレス帳の操作手順.... フォルダーの操作手順... 6. メール発信者登録 署名登録手順... 8 7. 基本的な設定... 9 8. 参考情報... 8 . WEB メールへのログイン 概要 ユーザアカウントでのログイン手順を記載します. ログイン方法を記載します URL:https://webmail.clovernet.ne.jp/
ぐんぎんでんさいネット ご利用ガイド
 ご利用開始までの手続き 11 ログイン ID の取得 P13 ビジネスネットバンキング 企業ユーザ追加と権限付与 P23 ぐんぎんでんさいネット 初期設定 ( ぐんぎんビジネスネットバンキング ) ご利用開始登録の流れ ビジネスネットバンキング から ぐんぎんでんさいネット をご利用いただくための手順を説明します ビジネスネットバンキング へログインするために ログイン ID 取得 電子証明書発行などの手続きが必要です
ご利用開始までの手続き 11 ログイン ID の取得 P13 ビジネスネットバンキング 企業ユーザ追加と権限付与 P23 ぐんぎんでんさいネット 初期設定 ( ぐんぎんビジネスネットバンキング ) ご利用開始登録の流れ ビジネスネットバンキング から ぐんぎんでんさいネット をご利用いただくための手順を説明します ビジネスネットバンキング へログインするために ログイン ID 取得 電子証明書発行などの手続きが必要です
目次 LinQ MobileSNS について...3 ログイン...4 メインメニュー...6 お知らせ スタッフルーム サロン日誌 プロフィール スタッフ携帯 スケジュール 共通機能
 LinQ MobileSNS スタッフ携帯画面 操作マニュアル LinQ MobileSNS のスタッフ携帯画面を使用する際の操作の流れを説明します 各々の項目についての詳しい説明は参照ページをご覧ください 目次 LinQ MobileSNS について...3 ログイン...4 メインメニュー...6 お知らせ... 10 スタッフルーム... 15 サロン日誌... 21 プロフィール... 28
LinQ MobileSNS スタッフ携帯画面 操作マニュアル LinQ MobileSNS のスタッフ携帯画面を使用する際の操作の流れを説明します 各々の項目についての詳しい説明は参照ページをご覧ください 目次 LinQ MobileSNS について...3 ログイン...4 メインメニュー...6 お知らせ... 10 スタッフルーム... 15 サロン日誌... 21 プロフィール... 28
新営業支援システム 利用者マニュアル
 高等学校等担当者操作マニュアル 2016 年 11 月 1 日 第 1.0.1 版 変更履歴 版数改訂日変更内容 第 1.0.0 版 2016 年 11 月 1 日初版 第 1.0.1 版 2016 年 11 月 4 日画面画像の表示不備を改修 1 目次 1. はじめに p.3 1-1. 応募申請の流れ p.4 1-2. システムを利用する環境について p.5 2. 学校担当者登録とアカウント発行
高等学校等担当者操作マニュアル 2016 年 11 月 1 日 第 1.0.1 版 変更履歴 版数改訂日変更内容 第 1.0.0 版 2016 年 11 月 1 日初版 第 1.0.1 版 2016 年 11 月 4 日画面画像の表示不備を改修 1 目次 1. はじめに p.3 1-1. 応募申請の流れ p.4 1-2. システムを利用する環境について p.5 2. 学校担当者登録とアカウント発行
クライアント証明書インストールマニュアル
 クライアント証明書更新マニュアル クライアント証明書更新の流れ step1 証明書の更新 P.2~ step2 古い証明書の削除 P.5~ クライアント証明書は 有効期限が切れる 30 日前から更新することができます 更新作業は有効期限の切れる証明書に対して行います 複数のパソコンに証明書をインストールしていて どのパソコンの証明書を更新するか分からない場合は P.11 の方法でご確認ください 目次
クライアント証明書更新マニュアル クライアント証明書更新の流れ step1 証明書の更新 P.2~ step2 古い証明書の削除 P.5~ クライアント証明書は 有効期限が切れる 30 日前から更新することができます 更新作業は有効期限の切れる証明書に対して行います 複数のパソコンに証明書をインストールしていて どのパソコンの証明書を更新するか分からない場合は P.11 の方法でご確認ください 目次
キャビネットの確認 キャビネットの確認 登録権または参照権があるキャビネットでは キャビネットの登録データを確認できます 各利用者の権限は 管理者によって設定されます キャビネットとファイル送受信の違い それぞれの特徴を確認し お客様のニーズに合わせて利用してください ファイル送受信の操作方法 ファ
 この章では キャビネットの利用方法などについて説明します キャビネットは 利用者同士が共有するデータ保管場所として利用できます ただし キャビネットは管理者のみが登録できます キャビネットの確認 26 新着データの確認 35 ごみ箱の確認 36 ファイルの検索 39 ファイルの管理 41 簡易クリップ 48 キャビネットの設定 49 キャビネットの確認 キャビネットの確認 登録権または参照権があるキャビネットでは
この章では キャビネットの利用方法などについて説明します キャビネットは 利用者同士が共有するデータ保管場所として利用できます ただし キャビネットは管理者のみが登録できます キャビネットの確認 26 新着データの確認 35 ごみ箱の確認 36 ファイルの検索 39 ファイルの管理 41 簡易クリップ 48 キャビネットの設定 49 キャビネットの確認 キャビネットの確認 登録権または参照権があるキャビネットでは
操作の手順 : 個人住民税一括納付 / 新規依頼 修正 複写 個人住民税一括納付メニュー 個人住民税一括納付新規依頼修正複写 依頼 / 委託者情報入力 (P104) 依頼修正 / 委託者情報入力 (P110) 依頼複写 / 委託者情報入力 (P112) 確定確定確定 依頼 / 明細情報入力 (P10
 5-1 個人住民税一括納付新規依頼 5-2 個人住民税一括納付修正 取下 取消 5-3 個人住民税一括納付複写 5-4 個人住民税一括納付詳細 5-5 個人住民税一括納付アップロード 5-6 アップロード一覧.. 104.. 109.. 111.. 113.. 114.. 115 101 操作の手順 : 個人住民税一括納付 / 新規依頼 修正 複写 個人住民税一括納付メニュー 個人住民税一括納付新規依頼修正複写
5-1 個人住民税一括納付新規依頼 5-2 個人住民税一括納付修正 取下 取消 5-3 個人住民税一括納付複写 5-4 個人住民税一括納付詳細 5-5 個人住民税一括納付アップロード 5-6 アップロード一覧.. 104.. 109.. 111.. 113.. 114.. 115 101 操作の手順 : 個人住民税一括納付 / 新規依頼 修正 複写 個人住民税一括納付メニュー 個人住民税一括納付新規依頼修正複写
誓約書の同意 4 初回のみ 下記画面が表示されるので内容を確認後 同意する ボタンをクリック 同意していただけない場合はネット調達システムを使うことができません 参照条件設定 5 案件の絞り込み画面が表示されます 5-1 施工地域を選択して 施工地域選択完了 ボタンをクリック - 2 -
 ネット調達システム簡易マニュアル 協力会社編 システムの起動 ~ 案件参照 ~ 見積提出 ログイン 1OC-COMET にログインします 2 左側のメニューより 関連システム連携 ( 見積回答 S 他 ) をクリック 3 ネット調達システム をクリック - 1 - 誓約書の同意 4 初回のみ 下記画面が表示されるので内容を確認後 同意する ボタンをクリック 同意していただけない場合はネット調達システムを使うことができません
ネット調達システム簡易マニュアル 協力会社編 システムの起動 ~ 案件参照 ~ 見積提出 ログイン 1OC-COMET にログインします 2 左側のメニューより 関連システム連携 ( 見積回答 S 他 ) をクリック 3 ネット調達システム をクリック - 1 - 誓約書の同意 4 初回のみ 下記画面が表示されるので内容を確認後 同意する ボタンをクリック 同意していただけない場合はネット調達システムを使うことができません
インターネットファームバキグ 電子証明書ガイドブック ~証明書取扱手順編~ - 契約会社向け -(対応 OS :Windows Vista、Windows 7)
 だいしインターネットバンキング ( 略称 : だいし IB) データ伝送サービス電子証明書ガイドブック ~ 別冊 : 証明書取扱手順編 ~ ( 対応 OS:Windows Vista Windows 7) H25.9 目次. はじめに... 2. 証明書の発行 ( ダウンロード ) 手順... 2 付録 A. アドオンの有効化 ( 初回のみ )... 24 付録 B. ルート証明書無しでの証明書の発行
だいしインターネットバンキング ( 略称 : だいし IB) データ伝送サービス電子証明書ガイドブック ~ 別冊 : 証明書取扱手順編 ~ ( 対応 OS:Windows Vista Windows 7) H25.9 目次. はじめに... 2. 証明書の発行 ( ダウンロード ) 手順... 2 付録 A. アドオンの有効化 ( 初回のみ )... 24 付録 B. ルート証明書無しでの証明書の発行
Microsoft Word - 第0.00章 表紙.doc
 電子入札サービス電子入札システム操作マニュアル ( 利用者登録 受注者用 ) Ver.0.08 平成 29 年 6 月 改訂履歴 2005 年 2 月 Ver.0.00 新規作成 2008 年 05 月 Ver.0.0 電子入札 ASP のバージョンアップに伴う変更 2008 年 09 月 Ver.0.02 機能選択画面変更 (JRE6 対応 ) 2008 年 2 月 Ver.0.03 利用者登録
電子入札サービス電子入札システム操作マニュアル ( 利用者登録 受注者用 ) Ver.0.08 平成 29 年 6 月 改訂履歴 2005 年 2 月 Ver.0.00 新規作成 2008 年 05 月 Ver.0.0 電子入札 ASP のバージョンアップに伴う変更 2008 年 09 月 Ver.0.02 機能選択画面変更 (JRE6 対応 ) 2008 年 2 月 Ver.0.03 利用者登録
4.1 利用者の電子証明書を取得する ( 電子証明書方式の場合 ) 電子証明書方式でビジネスダイレクトをご利用になる場合は 電子証明書を取得する必要が あります この後 開通確認 を行うことにより 各種取引がご利用いただけるように なります 電子証明書の取得後は 内容を確認し 電子証明書方式でビジネ
 第 4 章 利用者の準備作業 この章では 利用者の準備作業について説明します 4.1 利用者の電子証明書を取得する 4-2 ( 電子証明書方式の場合 ) (1) 電子証明書を取得する 4-3 (2) 電子証明書の設定を確認する 4-5 4.2 利用者の開通確認を行う 4-6 4.1 利用者の電子証明書を取得する ( 電子証明書方式の場合 ) 電子証明書方式でビジネスダイレクトをご利用になる場合は 電子証明書を取得する必要が
第 4 章 利用者の準備作業 この章では 利用者の準備作業について説明します 4.1 利用者の電子証明書を取得する 4-2 ( 電子証明書方式の場合 ) (1) 電子証明書を取得する 4-3 (2) 電子証明書の設定を確認する 4-5 4.2 利用者の開通確認を行う 4-6 4.1 利用者の電子証明書を取得する ( 電子証明書方式の場合 ) 電子証明書方式でビジネスダイレクトをご利用になる場合は 電子証明書を取得する必要が
ユーザ管理マニュアル ユーザ管理マニュアル改訂履歴 版 日付 頁 内容 第 1.0 版 2013/2/25 全頁 第 1.1 版 2013/11/25 全頁 メールアドレス未登録時の記載を削除 第 1.2 版 2014/07/14 全項 東証ロゴマーク変更 第 1.3 版 2018/07/25 10
 ユーザ管理マニュアル 2018 年 07 月 25 日 [ 第 1.3 版 ] ユーザ管理マニュアル ユーザ管理マニュアル改訂履歴 版 日付 頁 内容 第 1.0 版 2013/2/25 全頁 第 1.1 版 2013/11/25 全頁 メールアドレス未登録時の記載を削除 第 1.2 版 2014/07/14 全項 東証ロゴマーク変更 第 1.3 版 2018/07/25 10 頁 注釈の内容を修正
ユーザ管理マニュアル 2018 年 07 月 25 日 [ 第 1.3 版 ] ユーザ管理マニュアル ユーザ管理マニュアル改訂履歴 版 日付 頁 内容 第 1.0 版 2013/2/25 全頁 第 1.1 版 2013/11/25 全頁 メールアドレス未登録時の記載を削除 第 1.2 版 2014/07/14 全項 東証ロゴマーク変更 第 1.3 版 2018/07/25 10 頁 注釈の内容を修正
CASEC
 WEB 管理者マニュアル 2017 年 6 月版 お願い 本書で解説している 団体管理メニュー については 下記のパソコン環境のみ動作対応いたしております お手数ですが下記環境を満たしているパソコンにてご利用ください OS ブラウザ Windows 7 / 8.1 / 10 1 Internet Explorer 11, Google Chrome, Microsoft Edge20 以降 (Win
WEB 管理者マニュアル 2017 年 6 月版 お願い 本書で解説している 団体管理メニュー については 下記のパソコン環境のみ動作対応いたしております お手数ですが下記環境を満たしているパソコンにてご利用ください OS ブラウザ Windows 7 / 8.1 / 10 1 Internet Explorer 11, Google Chrome, Microsoft Edge20 以降 (Win
ファイル宅配便サービス 利用マニュアル
 総合情報センター ファイル宅配サービス利用マニュアル 目次 1. はじめに... 2 2. セキュアファイル便を起動する... 3 3. セキュアファイル便の初期設定... 4 4. ファイルのアップロード... 5 5. ファイルのダウンロード... 9 資料 1. 処理をキャンセルするには... 11 p. 1 1. はじめに 本資料はメールの添付ファイルでは送信ができない大容量のファイルを指定されたメールアド
総合情報センター ファイル宅配サービス利用マニュアル 目次 1. はじめに... 2 2. セキュアファイル便を起動する... 3 3. セキュアファイル便の初期設定... 4 4. ファイルのアップロード... 5 5. ファイルのダウンロード... 9 資料 1. 処理をキャンセルするには... 11 p. 1 1. はじめに 本資料はメールの添付ファイルでは送信ができない大容量のファイルを指定されたメールアド
1. 利用環境 Q1-01 本システムを利用するためにはどのような環境が必要ですか? OS : Windows 7 SP1 (32bit 版 /64bit 版 ) Windows 8.1 (32bit 版 /64bit 版 ) Windows 10 (32bit 版 /64bit 版 ) ブラウザ
 目次 1. 利用環境... 2 2. IC カード利用... 3 3. 入札参加資格申請... 4 4. 電子入札... 6 1 1. 利用環境 Q1-01 本システムを利用するためにはどのような環境が必要ですか? OS : Windows 7 SP1 (32bit 版 /64bit 版 ) Windows 8.1 (32bit 版 /64bit 版 ) Windows 10 (32bit 版 /64bit
目次 1. 利用環境... 2 2. IC カード利用... 3 3. 入札参加資格申請... 4 4. 電子入札... 6 1 1. 利用環境 Q1-01 本システムを利用するためにはどのような環境が必要ですか? OS : Windows 7 SP1 (32bit 版 /64bit 版 ) Windows 8.1 (32bit 版 /64bit 版 ) Windows 10 (32bit 版 /64bit
証明書インポート用Webページ
 証明書インポート用 Web ページ 操作マニュアル (Windows Vista/7) 20 年 2 月 日 セコムトラストシステムズ株式会社 P- 改版履歴 版数日付内容担当 V..00 20/2/ 初版発行 STS P-2 目次. はじめに...4 2. 証明書のインポート手順...5 2.. 証明書インポート手続のご案内 電子メール受信... 5 2.2. Webブラウザの事前設定... 6
証明書インポート用 Web ページ 操作マニュアル (Windows Vista/7) 20 年 2 月 日 セコムトラストシステムズ株式会社 P- 改版履歴 版数日付内容担当 V..00 20/2/ 初版発行 STS P-2 目次. はじめに...4 2. 証明書のインポート手順...5 2.. 証明書インポート手続のご案内 電子メール受信... 5 2.2. Webブラウザの事前設定... 6
PowerPoint プレゼンテーション
 Web ビリングご利用ガイド ( 6 スマートフォン 版 ) 本書は NTT ファイナンスが提供している Web ビリングサービスのご利用方法をご案内しております お客さまのお支払い方法等によっては 実際の画面と異なる場合がございますので ご注意ください スマートフォン 版もくじ 1. 初期ログイン 6-1 2.WebビリングTOP 画面 6-10 3. 請求情報照会 6-11 4. ご請求額お知らせメール
Web ビリングご利用ガイド ( 6 スマートフォン 版 ) 本書は NTT ファイナンスが提供している Web ビリングサービスのご利用方法をご案内しております お客さまのお支払い方法等によっては 実際の画面と異なる場合がございますので ご注意ください スマートフォン 版もくじ 1. 初期ログイン 6-1 2.WebビリングTOP 画面 6-10 3. 請求情報照会 6-11 4. ご請求額お知らせメール
株式会社アドヴァン WEB注文システム 操作マニュアル
 株式会社アドヴァン WEB 注文システム操作マニュアル Copyright ADVAN Co.,Ltd. All Rights Reserved. 1 目次 WEB 注文システムご利用の前提条件 3p ログインとパスワードの再設定 4p~5p 新規注文をする 6p~15p 注文履歴をみる 16p~17p 追加注文をする 18p 予約した商品を注文する 19p 商品のサンプル依頼をする 20p~22p
株式会社アドヴァン WEB 注文システム操作マニュアル Copyright ADVAN Co.,Ltd. All Rights Reserved. 1 目次 WEB 注文システムご利用の前提条件 3p ログインとパスワードの再設定 4p~5p 新規注文をする 6p~15p 注文履歴をみる 16p~17p 追加注文をする 18p 予約した商品を注文する 19p 商品のサンプル依頼をする 20p~22p
アクセス履歴の確認 アクセス履歴の確認 名刺データへのアクセス履歴を 日単位で確認または月単位でファイル出力できます 日単位の履歴を確認する 名刺データへの過去 1 ヵ月のアクセス履歴を 日単位で確認できます 1 名刺管理画面を表示し 名刺管理 アクセス履歴 の順にクリックします 名刺管理画面の表示
 この章では 名刺管理の機能についてご案内しています アクセス履歴の確認 188 付箋の設定 191 新着の設定 193 名刺データのファイル出力 194 名刺データの管理 198 エクスポート権限の設定 202 共有範囲の設定 203 アクセス履歴の確認 アクセス履歴の確認 名刺データへのアクセス履歴を 日単位で確認または月単位でファイル出力できます 日単位の履歴を確認する 名刺データへの過去 1
この章では 名刺管理の機能についてご案内しています アクセス履歴の確認 188 付箋の設定 191 新着の設定 193 名刺データのファイル出力 194 名刺データの管理 198 エクスポート権限の設定 202 共有範囲の設定 203 アクセス履歴の確認 アクセス履歴の確認 名刺データへのアクセス履歴を 日単位で確認または月単位でファイル出力できます 日単位の履歴を確認する 名刺データへの過去 1
パソコンバンクWeb21 操作マニュアル[サービス利用編]
![パソコンバンクWeb21 操作マニュアル[サービス利用編] パソコンバンクWeb21 操作マニュアル[サービス利用編]](/thumbs/91/104819217.jpg) 10 章会計システム等で作成したデータを利用して振込を行う 10 章会計システム等で作成したデータを利用して振込を行う(外部ファイル送信サービス)10 章 外部ファイル送信サービス 会計システム等で作成したデータを利用して振込を行う この章では 外部ファイル送信サービスの利用方法について説明します このサービスは外部ファイル送信の操作権限を持つ利用者が利用できます 1. ご利用の流れ 168 2.
10 章会計システム等で作成したデータを利用して振込を行う 10 章会計システム等で作成したデータを利用して振込を行う(外部ファイル送信サービス)10 章 外部ファイル送信サービス 会計システム等で作成したデータを利用して振込を行う この章では 外部ファイル送信サービスの利用方法について説明します このサービスは外部ファイル送信の操作権限を持つ利用者が利用できます 1. ご利用の流れ 168 2.
メールアーカイブASP ご利用マニュアル
 メールアーカイブ ASP ご利用マニュアル (Ver.1.5) 富士通クラウドテクノロジーズ株式会社 2010/11/10 メールアーカイブ ASP ご利用マニュアル 目 次 管理者用マニュアル 1. 利用開始 / 終了 3 2. ホームについて 4 3. パスワード変更 4 4. 検索 / 表示 6 4.1 検索結果一覧表示 7 4.2 メール表示 7 5. サブアカウント管理 9 6. 表示設定
メールアーカイブ ASP ご利用マニュアル (Ver.1.5) 富士通クラウドテクノロジーズ株式会社 2010/11/10 メールアーカイブ ASP ご利用マニュアル 目 次 管理者用マニュアル 1. 利用開始 / 終了 3 2. ホームについて 4 3. パスワード変更 4 4. 検索 / 表示 6 4.1 検索結果一覧表示 7 4.2 メール表示 7 5. サブアカウント管理 9 6. 表示設定
<4D F736F F D C90BF8ED A93C192E890DA8EED8AC7979D DEC837D836A B2E646F6378>
 特定接種管理システム 申請者 操作マニュアル 第 2.0 版 2016/2/24 改定履歴 新規作成改定内容更新 2.0 改訂版作成 2016/2/25 2 次 1. はじめに... 4 1.1. このマニュアルについて... 4 1.2. 本システムにおける業務概要... 4 1.2.1. 業務概要 ( 申請 )... 4 1.2.2. 特定接種管理システム申請 内容確認フロー... 5 1.3.
特定接種管理システム 申請者 操作マニュアル 第 2.0 版 2016/2/24 改定履歴 新規作成改定内容更新 2.0 改訂版作成 2016/2/25 2 次 1. はじめに... 4 1.1. このマニュアルについて... 4 1.2. 本システムにおける業務概要... 4 1.2.1. 業務概要 ( 申請 )... 4 1.2.2. 特定接種管理システム申請 内容確認フロー... 5 1.3.
注文書電子化マニュアル_最新.xlsx
 0. はじめに 本システムを利用し 注文書の確認および注文請書の発行を行うことができます 郵送で注文書が送られてきた場合は 本システムは利用しません この場合は従来通り郵送等で注文請書を返送してください ご利用の環境に応じて 以下 2 通りの注文請書の発行方法がありますので 内容をご確認頂き どちらかの方法をご選択ください 両方の方法を混在してご利用されても特に問題はありません また 選択結果をご連絡頂く必要もありません
0. はじめに 本システムを利用し 注文書の確認および注文請書の発行を行うことができます 郵送で注文書が送られてきた場合は 本システムは利用しません この場合は従来通り郵送等で注文請書を返送してください ご利用の環境に応じて 以下 2 通りの注文請書の発行方法がありますので 内容をご確認頂き どちらかの方法をご選択ください 両方の方法を混在してご利用されても特に問題はありません また 選択結果をご連絡頂く必要もありません
目次 初期設定用 ユーザについて 1 利用者情報登録 ( 法人 IB/ 京銀インターネット EB サービス ) 5 承認パスワードの設定 10 ユーザ設定の手順 11 企業情報変更の手順 18
 京銀でんさいサービス ご利用マニュアル 初期設定用 平成 30 年 1 月 株式会社京都銀行 目次 初期設定用 ユーザについて 1 利用者情報登録 ( 法人 IB/ 京銀インターネット EB サービス ) 5 承認パスワードの設定 10 ユーザ設定の手順 11 企業情報変更の手順 18 ユーザについて ユーザはマスターユーザと一般ユーザの 2 種類存在します ユーザの種類 説明 マスターユーザ 自分自身を含めた全てのユーザを管理することができるユーザ
京銀でんさいサービス ご利用マニュアル 初期設定用 平成 30 年 1 月 株式会社京都銀行 目次 初期設定用 ユーザについて 1 利用者情報登録 ( 法人 IB/ 京銀インターネット EB サービス ) 5 承認パスワードの設定 10 ユーザ設定の手順 11 企業情報変更の手順 18 ユーザについて ユーザはマスターユーザと一般ユーザの 2 種類存在します ユーザの種類 説明 マスターユーザ 自分自身を含めた全てのユーザを管理することができるユーザ
ExpediaPay のご利用方法目次 はじめに ExpediaPay とは 支払処理のためのオンラインの請求書発行ツールです このツールでは 請求書の送信 請求書または各予約の支払ステータスの確認 現在または過去の入金明細を確認することができます ExpediaPay は Expedia Coll
 ご利用ガイド ExpediaPay のご利用方法 ExpediaPay のご利用方法目次 はじめに ExpediaPay とは 支払処理のためのオンラインの請求書発行ツールです このツールでは 請求書の送信 請求書または各予約の支払ステータスの確認 現在または過去の入金明細を確認することができます ExpediaPay は Expedia Collect 予約に対してのみご利用いただけます はじめに
ご利用ガイド ExpediaPay のご利用方法 ExpediaPay のご利用方法目次 はじめに ExpediaPay とは 支払処理のためのオンラインの請求書発行ツールです このツールでは 請求書の送信 請求書または各予約の支払ステータスの確認 現在または過去の入金明細を確認することができます ExpediaPay は Expedia Collect 予約に対してのみご利用いただけます はじめに
目次 1. 回答作成手順 2 2. ツールの起動 3 3. 一般情報の入力 6 4. 成分表の入力 9 5. 依頼者情報の入力 エラーチェック XMLファイルの作成 動作設定 ( 任意 ) ( ご参考 ) 各種シートのボタン機能 ( ご参
 JAMP MSDSplus 作成マニュアル (Ver.4.0 対応 ) 第 1.00 版 2012.4.2 富士通株式会社 お願い 本資料は富士通グループのお取引先内でのみ 且つ当社グループ向けの調査回答品にのみ利用可能です 目次 1. 回答作成手順 2 2. ツールの起動 3 3. 一般情報の入力 6 4. 成分表の入力 9 5. 依頼者情報の入力 13 6. エラーチェック 14 7. XMLファイルの作成
JAMP MSDSplus 作成マニュアル (Ver.4.0 対応 ) 第 1.00 版 2012.4.2 富士通株式会社 お願い 本資料は富士通グループのお取引先内でのみ 且つ当社グループ向けの調査回答品にのみ利用可能です 目次 1. 回答作成手順 2 2. ツールの起動 3 3. 一般情報の入力 6 4. 成分表の入力 9 5. 依頼者情報の入力 13 6. エラーチェック 14 7. XMLファイルの作成
パソコンバンクWeb21 操作マニュアル[サービス利用編]
![パソコンバンクWeb21 操作マニュアル[サービス利用編] パソコンバンクWeb21 操作マニュアル[サービス利用編]](/thumbs/91/105050481.jpg) 3 章お客さま指定形式 / 全銀形式のデータを変換する 3 章お客さま指定形式/ 全銀形式のデータを変換する(データ変換)3 章 データ変換 お客さま指定形式 / 全銀形式のデータを変換する この章では データ変換の利用方法について説明します この機能はデータ変換の操作権限を持つ利用者が利用できます. ご利用の流れ 98. ご利用可能時間 98 3. データ変換トップ画面の説明 99 4. 変換したデータを利用して振込を行う
3 章お客さま指定形式 / 全銀形式のデータを変換する 3 章お客さま指定形式/ 全銀形式のデータを変換する(データ変換)3 章 データ変換 お客さま指定形式 / 全銀形式のデータを変換する この章では データ変換の利用方法について説明します この機能はデータ変換の操作権限を持つ利用者が利用できます. ご利用の流れ 98. ご利用可能時間 98 3. データ変換トップ画面の説明 99 4. 変換したデータを利用して振込を行う
