準備 : カメラを接続しているルーターに端末を接続してください セキュリティー上 カメラを接続されている ネットワーク内からのみ視聴用パスワードの確認 変更が行えます 遠隔地またはサポート窓口でのパスワード確認 変更はできません Viewla 以外のアプリケーションから視聴用パスワードの確認や変更を
|
|
|
- ゆきさ そや
- 5 years ago
- Views:
Transcription
1 ID Viewla からの視聴用パスワードの確認 変更方法... 2 Android 版 mcamview からのカメラ ID の確認 パスワードの確認 変更方法... 4 iphone 版 mcamview からのカメラ ID の確認 パスワードの確認 変更方法... 7 mcamviewhd からのカメラ ID の確認 パスワードの確認 変更方法 CamView からのカメラ ID の確認 パスワードの確認 変更方法 / 15
2 準備 : カメラを接続しているルーターに端末を接続してください セキュリティー上 カメラを接続されている ネットワーク内からのみ視聴用パスワードの確認 変更が行えます 遠隔地またはサポート窓口でのパスワード確認 変更はできません Viewla 以外のアプリケーションから視聴用パスワードの確認や変更を行う場合は 以下をご参照ください - 視聴用パスワードの確認 変更方法 Viewla から視聴用パスワードを確認 変更する 1) 画面右上の + をタップし [ ローカルサーチ ] をタップし ます 2) ローカルサーチに パスワードを確認 変更したいカメラのカメラ ID が表示されていることを確認します ここにカメラ ID が表示されていない場合は パスワードの確認または変更が行えません 3) 画面左上の [<] をタップし さらに画面左上の [<] を タップしてカメラリストに戻ります 4) 視聴用パスワードの確認 変更を行いたいカメラ名の下 にあるボタンをタップします 5) 画面右の [ 設定 ] をタップし 画面最下部の [ カメラ設 定 ] をタップします 2 / 15
3 6) 認証画面が表示される場合は 管理者ユーザー名と管理 者パスワードを入力し OK をタップします ( 初期値 : ユーザー名 admin パスワード ( なし ) ) 7) 画面下部の [ 管理者 ] をタップし [ ログイン ] をタップ します 8) 視聴用パスワード の右側の文字列を確認します 変更をしたい場合は この文字列を編集し 画面右上の[ 更新 ] をタップすれば 変更完了です 管理者パスワードを設定されている場合は 必ず パスワード確認 に管理者パスワードを入力してから 画面右上の更新をタップしてください 管理者パスワードを設定していない場合 管理者パスワードを設定している場合 また 8) の画面では管理者ユーザー名 パスワードの変更も行えます ユーザー名 パスワード の文字列を編集し パスワード確認 には パスワード と同じ文字を入力します 画面右上の [ 更新 ] をタップすれば変更完了です 管理者ユーザー名 パスワードとはカメラ設定や WEB 設定を開くときや設定の変更を行う際に入力する情報です 万が一 この情報を失念した場合はカメラを出荷状態に戻すリセットの操作が必要となります 3 / 15
4 準備 : カメラを接続しているルーターに端末を接続してください セキュリティー上 カメラを接続されているネットワーク内からのみパスワードの確認 変更が行えます 遠隔地またはサポート窓口でのパスワード確認 変更はできません 注意 :mcamview は 以降のバージョンでご使用ください Lite 版ではご利用いただけません Android スマートフォンとカメラを同じネットワークに接続する必要がございます カメラを接続しているルーターに Wi-Fi の機能がない場合は Windows パソコンで変更してください Viewla アプリから視聴用パスワードの確認や変更を行う場合は 以下をご参照ください Viewla からの視聴用パスワードの確認 変更方法 Android 版 mcamview からのカメラ ID 確認 パスワードを確認 変更する 1)mCamView の画面下部に表示されている [ ローカルサー チ ] をタップします 2) 画面右上の [ サーチ ] をタップします 3) パスワードの確認 変更をしたいカメラの ID が表示されていることを確認してください カメラ ID が表示されていない場合 パスワードの確認 変更はできません カメラと同じネットワークに接続されているか確認してください 4G や LTE で通信していないか確認してください カメラ ID が不明な場合はここで確認できます 4)mCamView 画面下部の [ カメラリスト ] をタップします 5) パスワードを確認 変更したいカメラのをタップします 該当のカメラがリストにない場合はカメラの登録が必要です mcamview for Android 取扱説明書 P.4 5 カメラの登録をする を参照してください 4 / 15
5 ) 6)[ カメラ設定 ] をタップします 認証 画面が表示される場合は 管理者ユーザー名と管理者パスワードを入力し [OK] をタップします ) 管理者ユーザー名と管理者パスワードの初期値はユーザー名 admin( 英数半角 ) パスワード ( 空白 ) 管理者パスワードを保存する を有効にしている場合 この画面は表示されません 初期値 :admin 初期値 : 空白 7)[ 管理者 ] をタップ 8)[ ログイン ] をタップします 同一ネットワーク以外からログインすると 右のようなエラーが表示されます この表示があった場合 以下のことを確認してください ローカルサーチにカメラ ID が表示されていますか? スマートフォンは4G や LTE で接続されていませんか? カメラを接続しているルーターの Wi-Fi に繋いでくだい カメラとスマートフォンが両方とも Wi-Fi 接続の場合 ルーターのセキュリティーによってカメラを認識しないことがあります カメラを有線 LAN 接続に変更するか Windows パソコンをルーターに有線 LAN で接続し パスワード変更を行ってください 9) 録画再生パスワード の右側の文字列を確認します 変更をしたい場合はこの文字列を編集し 画面右上の[ 更新 ] をタップすれば変更完了です 確認のみの場合は 10) の手順に進んでください 管理者パスワードを設定されている場合は 必ず パスワード確認 に管理者パスワードを入力してから 画面右上の [ 更新 ] をタップしてください 管理者パスワードを設定していない場合 管理者パスワードを設定している場合 設定したパスワード 確認用に入力 5 / 15
6 また 9) の画面では管理者ユーザー名 管理者パスワード パスワードの変更も行えます 例 ) 以下の表の値に変更する場合は 右図のように入力します 項目初期値変更例ユーザー名 admin camera パスワード ( 空白 ) 1234 管理者ユーザー名 管理者パスワードとは カメラ設定 WEB 設定を開く際や設定の変更を行う際に入力する情報です 万が一 この情報を失念した場合はカメラを出荷状態に戻すリセットの操作が必要となります ( 例 ) 10) 画面左上の [ カメラ設定 ] をタップします さらに画面左上の [ カメラリスト ] をタップするとカメ ラリストが表示されます 11) パスワードを確認 変更したカメラのをタップします 12) カメラリストに登録したカメラのパスワードを変更する ために [ カメラ ID/ パスワードの編集 ] をタップします 13) 入力されているパスワードを削除し 9) の手順で確認 変更したパスワードを入力します 最後に画面左上の [OK] をタップします この作業を行わないと映像表示の際に パスワードエラー と表示されます 新しいパスワード入力 6 / 15
7 準備 : カメラを接続しているルーターに端末を接続してください セキュリティー上 カメラを接続されているネットワーク内からのみパスワードの確認 変更が行えます 遠隔地またはサポート窓口でのパスワード確認 変更はできません 注意 :mcamview は 以降のバージョンでご使用ください Lite 版ではご利用いただけません iphone とカメラを同じネットワークに接続する必要がございます カメラを接続しているルーターに Wi-Fi の機能がない場合は Windows パソコンで変更してください Viewla アプリから視聴用パスワードの確認や変更を行う場合は 以下をご参照ください Viewla からの視聴用パスワードの確認 変更方法 iphone 版 mcamview からのカメラ ID の確認 パスワードを確認 変更する 1)mCamView の画面下部に表示されている [ ローカルサー チ ] をタップします 2) 画面右上の [ サーチ ] をタップします 3) パスワードを確認 変更したいカメラの ID が表示されていることを確認してください カメラ ID が表示されていない場合 パスワードの確認 変更はできません カメラと同じネットワークに接続されているか確認してください 4G や LTE で通信していないか確認してください XXX.XXX パスワードを変更したいカメラの ID カメラ ID が不明な場合はここで確認できます 4)mCamView 画面下部の [ カメラリスト ] をタップします 5) パスワードを確認 変更したいカメラの名前の右横にある [>] をタップします 該当のカメラがカメラリストにない場合はカメラの登録が必要です mcamview for iphone 取扱説明書 p.6 カメラを登録する を参照してください 7 / 15
8 6) カメラ ID/ パスワード 画面の下の方にある [ カメラ設定 ] をタップします 認証 画面が表示される場合は 管理者ユーザー名と管理者パスワードを入力し [OK] をタップします 管理者ユーザー名と管理者パスワードの初期値はユーザー名 admin( 英数半角 ) パスワード ( 空白 ) 管理者パスワードを保存する を有効にしている場合 この画面は表示されません 初期設定では admin 初期設定では ( 空白 ) 7)[ 管理者 ] をタップします 8)[ ログイン ] をタップします 同一ネットワーク以外からログインすると 右のようなエラーが表示されます この表示があった場合 以下のことを確認してください ローカルサーチにカメラ ID が表示されていますか? スマートフォンは4G や LTE で接続されていませんか? カメラを接続しているルーターの Wi-Fi に繋いでくだい カメラとスマートフォンが両方とも Wi-Fi 接続の場合 ルーターのセキュリティーによってカメラを認識しないことがあります カメラを有線 LAN 接続に変更するか Windows パソコンをルーターに有線 LAN で接続し パスワード変更を行ってください 9) 録画再生パスワード の右側の文字列を確認します 変更したい場合はこの文字列を編集し 画面右上の[ 更新 ] をタップすれば変更完了です 確認のみの場合は 10) の手順に進んでください 管理者パスワードを設定されている場合は 必ず パスワード確認 に管理者パスワードを入力してから 画面右上の [ 更新 ] をタップしてください 管理者パスワードを設定していない場合 管理者パスワードを設定している場合 設定した管理者パスワード 確認用に入力 このパスワードを変更する このパスワードを変更する 8 / 15
9 また 9) の画面では管理者ユーザー名 管理者パスワードの変更も行えます 例 ) 以下の表の値に変更する場合は 右図のように入力します 項目初期値変更例ユーザー名 admin camera パスワード ( 空白 ) 1234 管理者ユーザー名 管理者パスワードとは カメラ設定 WEB 設定を開く際や設定の変更を行う際に入力する情報です 万が一 この情報を失念した場合はカメラを出荷状態に戻すリセットの操作が必要となります ( 例 ) camera )mCamView 画面下部の [ カメラリスト ] をタップする とカメラリストが表示されます パスワードを変更したカメラの名前の右横にある [>] をタップします 11) 入力されているパスワードを削除し 9) の手順で確認 変更したパスワードを入力します 最後に画面左上の [ 実行 ] をタップします この作業を行わないと映像表示の際に パスワードエラー と表示されます 新しいパスワード を入力する 9 / 15
10 準備 : カメラを接続しているルーターに端末を接続してください セキュリティー上 カメラを接続されているネットワーク内からのみパスワードの確認 変更が行えます 遠隔地またはサポート窓口でのパスワード確認 変更はできません 注意 :mcamviewhd は 以降のバージョンでご使用ください Lite 版ではご利用いただけません ipad とカメラを同じネットワークに接続する必要がございます カメラを接続しているルーターに Wi-Fi の機能がない場合は Windows パソコンで変更してください Viewla アプリから視聴用パスワードの確認や変更を行う場合は 以下をご参照ください Viewla からの視聴用パスワードの確認 変更方法 mcamviewhd からカメラ ID 確認 パスワードを確認 変更する 1)mCamViewHD の画面下部に表示されている [ ローカル サーチ ] をタップします 2) ローカルサーチ の右に表示されている [ サーチ ] をタ ップします 3) パスワードを変更したいカメラの ID が表示されていることを確認してください カメラ ID が表示されていない場合 パスワードの確認 変更はできません カメラと同じネットワークに接続されているか確認してください 4G や LTE で通信していないか確認してください パスワードを変更したいカメラの ID カメラ ID が不明な場合はここで確認できます 4)mCamViewHD 画面下部の [ カメラリスト ] をタップし ます 5) 画面左側のカメラリストからパスワードを確認 変更した いカメラの名前の右側にある をタップします 該当のカメラがカメラリストにない場合はカメラの登録が必要です mcamviewhd 取扱説明書 p.5 6 アプリの起動とカメラの登録 を参照してください 10 / 15
11 6) 画面上部の [ カメラ設定 ] をタップします 認証 画面が表示される場合は 管理者ユーザー名と管 理者パスワードを入力し [OK] をタップします 管理者ユーザー名と管理者パスワードの初期値はユーザー名 admin( 英数半角 ) パスワード ( 空白 ) [ 管理者パスワードを保存する ] を有効にしている場合 この画面は表示されません 初期設定では admin 初期設定では ( 空白 ) 7)[ 管理者 ] をタップします 8)[ ログイン ] をタップします 同一ネットワーク以外からログインすると 右のようなエラーが表示されます この表示があった場合 以下のことを確認してください ローカルサーチにカメラ ID が表示されていますか? ipad を4G や LTE で接続していませんか? カメラを接続しているルーターの Wi-Fi に繋いでください カメラと ipad が両方とも Wi-Fi 接続の場合 ルーターのセキュリティーによってカメラを認識しないこがあります カメラを有線 LAN 接続に変更するか Windows パソコンをルーターに有線 LAN で接続し パスワード変更を行ってください 9) 録画再生パスワード の右側の文字列を確認します 変更をしたい場合はこの文字列を編集し 画面右上の[ 更新 ] をタップすれば変更完了です 確認のみの場合は 10) の手順に進んでください 管理者パスワードを設定されている場合は 必ず パスワード確認 に管理者パスワードを入力してから 画面右上の [ 更新 ] をタップしてください 管理者パスワードを設定していない場合 管理者パスワードを設定している場合 設定した管理者パスワード 確認用に入力 このパスワードを変更する このパスワードを変更する 11 / 15
12 また 9) の画面では管理者ユーザー名 管理者パスワードの変更も行えます 例 ) 以下の表の値に変更する場合は 右図のように入力します 項目初期値変更例ユーザー名 admin camera パスワード ( 空白 ) 1234 管理者ユーザー名 管理者パスワードとは カメラ設定 WEB 設定を開く際や設定の変更を行う際に入力する情報です 万が一 この情報を失念した場合はカメラを出荷状態に戻すリセットの操作が必要となります ( 例 ) Camera ) 画面左上の [ カメラ ID/ パスワード ] をタップします 11) 入力されたパスワードを削除し 9) の手順で確認 変更したパスワードを入力します 最後に右上の [ 実行 ] をタップします この作業を行わないと映像表示の際に パスワードエラー と表示されます 新しいパスワード を入力する 12 / 15
13 準備 : カメラを接続しているルーターに端末を接続してください セキュリティー上 カメラを接続されているネットワーク内からのみパスワードの確認 変更が行えます 遠隔地またはサポート窓口でのパスワード確認 変更はできません 注意 :Windows パソコンとカメラを同じネットワークに接続する必要がございます カメラを接続しているルーターに Wi-Fi の機能がない場合は有線接続でWindows パソコンを接続してください Viewla アプリから視聴用パスワードの確認や変更を行う場合は 以下をご参照ください Viewla からの視聴用パスワードの確認 変更方法 CamView からのカメラ ID 確認 パスワードを確認 変更する 1)CamView の オートサーチ の欄に パスワードを変更したいカメラの ID が出ていることを確認します オートサーチに該当カメラの ID が表示されていない場合は カメラと PC が同じネットワークに繋がれていない状態です 2) オートサーチに表示されているパスワードを変更したいカ メラの ID を右クリックし [WEB 設定 ] をクリックします カメラ ID が不明な場合はここで確認できます 3) Windows セキュリティ の窓が表示されます 管理者ユーザー名 管理者パスワードを入力し [OK] をク リックします 資格情報を記憶する に がついている場合は 管理者ユ ーザー名のみが記憶されます 管理者ユーザー名と管理者パスワードの初期値は 初期値 :admin 初期値 :( 空白 ) ユーザー名 admin( 英数半角 ) パスワード ( 空白 ) 4) IP カメラ設定情報 が表示されます 画面左の [ 映像 ] をクリックします 管理者パスワードを変更される方は p.3 の 2) に進ん でください 13 / 15
14 5) 画面右側に 映像設定 画面が表示されます 上から2 行目 映像表示パスワード の右側の文字列を確認します 視聴用パスワードの確認のみの場合こちらで確認し9) の手順に進んでください 変更したい パスワードを入力 視聴用パスワードを変更したい場合この文字列を編集してください 全角 ( ひらがな カタカナ 漢字 記号 ) で入力しないでください 6) 入力後 画面最下部の [ 設定 ] をクリックします )7) 設定値が保存されました新しい設定が有効になりました と表示されれば視聴用パスワード変更完了です 8) ウィンドウの [ ] をクリックして画面を閉じ CamView に戻ります 9)CamView のカメラリストより パスワードを変更したカメ ラの名前を右クリックし [ カメラ ID/ パスワード設定 ] を クリックします 10) 入力しているパスワードを削除し 5) で確認または変更し たパスワードを入力したら左下の [OK] をクリックします この作業を行わないと映像表示の際に パスワードエラ ー と表示されます 14 / 15
15 注意 : 管理者ユーザー名 管理者パスワードとは カメラ設定や WEB 設定から 変更を行う際に入力する情報 です 万が一 この情報を失念した場合はカメラを出荷状態に戻すリセットの操作が必要となります 1) 本資料 P.1 の 1)~3) の操作を行います 2) 画面左の [ 管理 ] をクリックします 3) パスワード(WEB 設定 ) 画面が開きます ユーザー名 と パスワード の欄を変更します パスワード確認 には パスワード と同じものを入力します 入力後 [ 設定 ] のボタンをクリックします ユーザー名は空白不可 パスワードは空白のままでも設 定可能です 例 ) 以下の表の値に変更する場合は 右図のように入力します 項目初期値変更例 ユーザー名 admin camera パスワード ( 空白 ) 1234 Camera ) 設定値が保存されました新しい設定が有効になりました と表示されれば変更完了です 5) 他の画面に遷移する際に Windows セキュリティ の画面 が表示されるので変更した管理者ユーザー名 管理者パス ワードを入力しログインしてください 15 / 15
USB AVI ファイルに変換して録画データーを移動する... 2 microsd カードの録画ファイルをコピーして移動する... 5 NAS の録画ファイルをコピーして移動する / 8
 USB AVI ファイルに変換して録画データーを移動する... 2 microsd カードの録画ファイルをコピーして移動する... 5 NAS の録画ファイルをコピーして移動する... 7 1 / 8 Windows パソコンを用意していただく必要があります NAS microsd カードへの録画データーの移動は AVI ファイルへの変換や録画ファイルを直接コピーする方法があります データーを移動している間は
USB AVI ファイルに変換して録画データーを移動する... 2 microsd カードの録画ファイルをコピーして移動する... 5 NAS の録画ファイルをコピーして移動する... 7 1 / 8 Windows パソコンを用意していただく必要があります NAS microsd カードへの録画データーの移動は AVI ファイルへの変換や録画ファイルを直接コピーする方法があります データーを移動している間は
目次 概要... 3 Windows10 での接続方法... 4 Windows 8 での接続方法... 6 Windows 7 での接続方法... 8 Macintosh での接続方法 ios での接続方法 Android の接続方法 Web によるユーザ認証
 無線 LAN(ou-wireless) 接続手順書 2018 年 4 月 9 日改訂 1 目次 概要... 3 Windows10 での接続方法... 4 Windows 8 での接続方法... 6 Windows 7 での接続方法... 8 Macintosh での接続方法... 16 ios での接続方法... 21 Android の接続方法... 23 Web によるユーザ認証 ( 各機共通
無線 LAN(ou-wireless) 接続手順書 2018 年 4 月 9 日改訂 1 目次 概要... 3 Windows10 での接続方法... 4 Windows 8 での接続方法... 6 Windows 7 での接続方法... 8 Macintosh での接続方法... 16 ios での接続方法... 21 Android の接続方法... 23 Web によるユーザ認証 ( 各機共通
SMB送信機能
 スキャナー送信設定マニュアル ( フォルダー送信 ) 対象機種 : TASKalfa 7550ci/6550ci/5550ci/4550ci/3550ci/3050ci/2550ci TASKalfa 8000i/6500i/5500i/4500i/3500i TASKalfa 256ci/206ci TASKalfa 306i/256i ( 対応 OS:Windows10/8.1/8/7) Ver.1.93
スキャナー送信設定マニュアル ( フォルダー送信 ) 対象機種 : TASKalfa 7550ci/6550ci/5550ci/4550ci/3550ci/3050ci/2550ci TASKalfa 8000i/6500i/5500i/4500i/3500i TASKalfa 256ci/206ci TASKalfa 306i/256i ( 対応 OS:Windows10/8.1/8/7) Ver.1.93
PowerPoint プレゼンテーション
 接続方法 リモートアクセスオプション外出先での使用方法 Ver3.0 下記の一覧からご利用する方法 端末に合うページへお進みください 社内 LAN 接続社内のノートパソコンを持ち出して社内 LAN に直接アクセスできる リモートデスクトップ接続タブレットやスマートフォンから社内のパソコンを操作できる オフィス外出先等オフィス外出先等外にリモートアクセス持出しリモートアクセスされる端末する端末 共有フォルダ
接続方法 リモートアクセスオプション外出先での使用方法 Ver3.0 下記の一覧からご利用する方法 端末に合うページへお進みください 社内 LAN 接続社内のノートパソコンを持ち出して社内 LAN に直接アクセスできる リモートデスクトップ接続タブレットやスマートフォンから社内のパソコンを操作できる オフィス外出先等オフィス外出先等外にリモートアクセス持出しリモートアクセスされる端末する端末 共有フォルダ
光ルーターセキュリティご利用方法
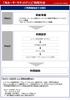 光ルーターセキュリティ ご利用方法 ご利用開始までの流れ Step1 事前準備 ドコモ光ルーター 01 に接続したインターネット接続が可能なスマートフォンやパソコンの準備 光ルーターセキュリティ ご契約者の d アカウントの準備 初期設定 ルーターの設定画面へのアクセス Step2 利用規約への同意 d アカウント認証 セキュリティ設定 / ペアレンタルコントロール設定
光ルーターセキュリティ ご利用方法 ご利用開始までの流れ Step1 事前準備 ドコモ光ルーター 01 に接続したインターネット接続が可能なスマートフォンやパソコンの準備 光ルーターセキュリティ ご契約者の d アカウントの準備 初期設定 ルーターの設定画面へのアクセス Step2 利用規約への同意 d アカウント認証 セキュリティ設定 / ペアレンタルコントロール設定
1. 無線 LAN 設定情報の取得 接続に必要な SSID と暗号化キーの情報を取得します キャンパス内では開放教室の PC などを活用して取得してください 1-1 TMUNER Web サイト のトップページ ( の [ 利用者メニュー ] を選
![1. 無線 LAN 設定情報の取得 接続に必要な SSID と暗号化キーの情報を取得します キャンパス内では開放教室の PC などを活用して取得してください 1-1 TMUNER Web サイト のトップページ ( の [ 利用者メニュー ] を選 1. 無線 LAN 設定情報の取得 接続に必要な SSID と暗号化キーの情報を取得します キャンパス内では開放教室の PC などを活用して取得してください 1-1 TMUNER Web サイト のトップページ ( の [ 利用者メニュー ] を選](/thumbs/91/105988295.jpg) 首都大学東京 無線 LAN 接続手順 iphone ipad 編 2018 年 6 月 19 日版 1. 無線 LAN 設定情報の取得 無線 LAN 接続に必要な SSID と暗号化キーの情報 2. 学内ネットワークへの接続 Wi-Fi の設定 (SSID, 暗号化キーの設定 ) 3. ネットワーク認証手順 (WPA-PSK 認証 ) 3-1 自動起動の認証画面からの認証ログイン手順 3-2 ブラウザからの認証ログイン手順
首都大学東京 無線 LAN 接続手順 iphone ipad 編 2018 年 6 月 19 日版 1. 無線 LAN 設定情報の取得 無線 LAN 接続に必要な SSID と暗号化キーの情報 2. 学内ネットワークへの接続 Wi-Fi の設定 (SSID, 暗号化キーの設定 ) 3. ネットワーク認証手順 (WPA-PSK 認証 ) 3-1 自動起動の認証画面からの認証ログイン手順 3-2 ブラウザからの認証ログイン手順
SMB送信機能
 NW-FAX 受信設定マニュアル ECOSYS M6535cidn/M6530cdn/M6526cidn/M6526cdn ECOSYS M5526cdw/6635cidn ECOSYS M3540idn/M2640idw/M2540dw/M2535dn/M3645idn Ver.1.3 1. ネットワークの設定を確認する 1-1. Windows 10 設定時は管理者 (Administrators)
NW-FAX 受信設定マニュアル ECOSYS M6535cidn/M6530cdn/M6526cidn/M6526cdn ECOSYS M5526cdw/6635cidn ECOSYS M3540idn/M2640idw/M2540dw/M2535dn/M3645idn Ver.1.3 1. ネットワークの設定を確認する 1-1. Windows 10 設定時は管理者 (Administrators)
SMB送信機能
 スキャナー送信設定マニュアル ( フォルダー送信 ) 対象機種 : TASKalfa 8052ci/6052ci/5052ci/4052ci/3252ci/2552ci TASKalfa 8002i/7002i/6002i/5002i/4002i TASKalfa 7551ci/6551ci/5551ci/4551ci/3551ci/3051ci/2551ci TASKalfa 8001i/6501i/5501i/4501i/3511i/3510i/3011i/3010i
スキャナー送信設定マニュアル ( フォルダー送信 ) 対象機種 : TASKalfa 8052ci/6052ci/5052ci/4052ci/3252ci/2552ci TASKalfa 8002i/7002i/6002i/5002i/4002i TASKalfa 7551ci/6551ci/5551ci/4551ci/3551ci/3051ci/2551ci TASKalfa 8001i/6501i/5501i/4501i/3511i/3510i/3011i/3010i
らくらくカメラ クイックガイド
 らくらくカメラ クイックガイド アプリケーションのバージョンによって 本書と一部表記が違う場合がございます はじめにお読みください この度は弊社製品をお買い上げ頂き誠にありがとうございます ご利用前に本マニュアルをご一読いただきますようお願い申し上げます 接続するデバイス ( カメラ クラウドボックス等 ) は必ず同じネットワーク上に接続して使用し てください Wi-Fi は 5GHz 帯には対応しておりません
らくらくカメラ クイックガイド アプリケーションのバージョンによって 本書と一部表記が違う場合がございます はじめにお読みください この度は弊社製品をお買い上げ頂き誠にありがとうございます ご利用前に本マニュアルをご一読いただきますようお願い申し上げます 接続するデバイス ( カメラ クラウドボックス等 ) は必ず同じネットワーク上に接続して使用し てください Wi-Fi は 5GHz 帯には対応しておりません
1. Android のホーム画面 06. クイックマニュアル [ 遠隔接続編 -Android 版 -] 2. ストアの起動画面 Android を起動しますと Play ストア ( 赤枠 ) というア イコンがありますのでこちらをタップしてください 機種により表示方法は異なります ストアの初期画
![1. Android のホーム画面 06. クイックマニュアル [ 遠隔接続編 -Android 版 -] 2. ストアの起動画面 Android を起動しますと Play ストア ( 赤枠 ) というア イコンがありますのでこちらをタップしてください 機種により表示方法は異なります ストアの初期画 1. Android のホーム画面 06. クイックマニュアル [ 遠隔接続編 -Android 版 -] 2. ストアの起動画面 Android を起動しますと Play ストア ( 赤枠 ) というア イコンがありますのでこちらをタップしてください 機種により表示方法は異なります ストアの初期画](/thumbs/91/105771887.jpg) AnyClutch Remote 接続先 PC への 遠隔接続 の方法 [Android 版 ] Android4.0 以上の携帯やタブレット端末から Agent をセットアップした PC への接続方法手順となります 以前のバージョンをお使いの方へ 本ドキュメントは RemoteView Version 6.0.2.5 以降の画面に基づいて記載をしています Version 6.0.2.5 より前のアプリをお使いの方は最新バージョンへのアップデートをお願い致します
AnyClutch Remote 接続先 PC への 遠隔接続 の方法 [Android 版 ] Android4.0 以上の携帯やタブレット端末から Agent をセットアップした PC への接続方法手順となります 以前のバージョンをお使いの方へ 本ドキュメントは RemoteView Version 6.0.2.5 以降の画面に基づいて記載をしています Version 6.0.2.5 より前のアプリをお使いの方は最新バージョンへのアップデートをお願い致します
LCV-Net セットアップガイド macOS
 macos Sierra(10.12) エルシーブイネット セットアップガイド CATV LCV CORPORATION エルシーブイ株式会社 目次 LCV-Net 目次 OSの設定 有線接続の設定 1 無線 (Wi-Fi) 接続の設定 2 4 メールソフトの設定を行う前に 5 Mailの設定 7 LCV-Net以外の接続環境からメールを送信する場合 11 ブラウザ設定 Safariの設定 メール設定
macos Sierra(10.12) エルシーブイネット セットアップガイド CATV LCV CORPORATION エルシーブイ株式会社 目次 LCV-Net 目次 OSの設定 有線接続の設定 1 無線 (Wi-Fi) 接続の設定 2 4 メールソフトの設定を行う前に 5 Mailの設定 7 LCV-Net以外の接続環境からメールを送信する場合 11 ブラウザ設定 Safariの設定 メール設定
SMB送信機能
 スキャナー送信設定マニュアル ( フォルダー送信 ) 対象機種 : TASKalfa 250ci/300ci/400ci/500ci/552ci TASKalfa 420i/520i TASKalfa300i TASKalfa 205c/255c TASKalfa 255/305 LS-1035MFP/1128MFP/1135MFP/3140MFP+ FS-C2026MFP+/C2126MFP+/C2626MFP
スキャナー送信設定マニュアル ( フォルダー送信 ) 対象機種 : TASKalfa 250ci/300ci/400ci/500ci/552ci TASKalfa 420i/520i TASKalfa300i TASKalfa 205c/255c TASKalfa 255/305 LS-1035MFP/1128MFP/1135MFP/3140MFP+ FS-C2026MFP+/C2126MFP+/C2626MFP
SMB送信機能
 スキャナー送信設定マニュアル ( フォルダー送信 ) 対象機種 : TASKalfa 6053ci/5053ci/4053ci/3253ci/2553ci TASKalfa 6003i/5003i ( 対応 OS:Windows10/8.1/8/7) Ver.1.1 スキャナー送信設定の流れ 1. パソコンの設定を確認 変更する 2. スキャナーデータを保存するフォルダーを作成する 3. アドレス帳を登録する
スキャナー送信設定マニュアル ( フォルダー送信 ) 対象機種 : TASKalfa 6053ci/5053ci/4053ci/3253ci/2553ci TASKalfa 6003i/5003i ( 対応 OS:Windows10/8.1/8/7) Ver.1.1 スキャナー送信設定の流れ 1. パソコンの設定を確認 変更する 2. スキャナーデータを保存するフォルダーを作成する 3. アドレス帳を登録する
PowerPoint プレゼンテーション
 2019/4/26 版 セットアップマニュアル 一般財団法人日本データ通信協会 人材研修部 1. 事前準備 はじめに elpit 学習システムにログインするためには elpit 学習用端末 ( 以下学習端末という ) 及び学習アプリ認証用端末 ( 以下認証端末という ) が必要です 登録手続きにあたり 以下をご準備ください 必要システム構成 Windows ( 学習端末 / 認証端末
2019/4/26 版 セットアップマニュアル 一般財団法人日本データ通信協会 人材研修部 1. 事前準備 はじめに elpit 学習システムにログインするためには elpit 学習用端末 ( 以下学習端末という ) 及び学習アプリ認証用端末 ( 以下認証端末という ) が必要です 登録手続きにあたり 以下をご準備ください 必要システム構成 Windows ( 学習端末 / 認証端末
ATR CALL BRIXアプリ
 ATR CALL BRIX アプリ 操作説明書 ( オンライン学習 ) 2018 年 7 月 25 日 内容 ログインの設定方法 ( オンライン学習 オフライン学習共通 )... 1 手動で設定する方法... 1 QR コードを利用して設定する方法... 6 オンライン学習の開始... 7 オンライン学習について... 8 学習の開始について... 8 学習画面... 9 オンライン学習の注意点...
ATR CALL BRIX アプリ 操作説明書 ( オンライン学習 ) 2018 年 7 月 25 日 内容 ログインの設定方法 ( オンライン学習 オフライン学習共通 )... 1 手動で設定する方法... 1 QR コードを利用して設定する方法... 6 オンライン学習の開始... 7 オンライン学習について... 8 学習の開始について... 8 学習画面... 9 オンライン学習の注意点...
BROAD-GATE 01
 セキュリティ 360 powered by Symantec インストールマニュアル 第 2 版 2010 年 9 月 7 日 1 目次 1. ご利用の前に 3 2. お申し込みから利用開始までの流れ 4 3. お申し込み ダウンロード 5 4. インストール 11 5. アクティブ化 13 6. ライセンス移行 16 7. アンインストール 18 2 1. ご利用の前に 動作環境について 本バージョンはお使いのパソコンのOSがWindows
セキュリティ 360 powered by Symantec インストールマニュアル 第 2 版 2010 年 9 月 7 日 1 目次 1. ご利用の前に 3 2. お申し込みから利用開始までの流れ 4 3. お申し込み ダウンロード 5 4. インストール 11 5. アクティブ化 13 6. ライセンス移行 16 7. アンインストール 18 2 1. ご利用の前に 動作環境について 本バージョンはお使いのパソコンのOSがWindows
Windows ユーザー名に全角が含まれている場合は インストールできません のエラーが表示される場合の対処法 手順 1 管理者権限のある Windows ユーザーでログインした上で 以下の処理を行ってください 画面左下の 旗のマークを左クリックし 続いて表示される一覧から 設定 ( 左側に歯車のよ
 取引上手くん 9 のインストール時にエラーが表示される際の対処法 ~Windows10~ 本ドキュメントは Windows10 のパソコンにおいて 取引上手くん 9 のインストールが正常にできなかった場合の対処法 をまとめたものです なお インストールの手順そのものにつきましては 別ドキュメント ( 取引上手くん 9 のインストール説明書 または about.pdf ) をご覧ください インストーラー
取引上手くん 9 のインストール時にエラーが表示される際の対処法 ~Windows10~ 本ドキュメントは Windows10 のパソコンにおいて 取引上手くん 9 のインストールが正常にできなかった場合の対処法 をまとめたものです なお インストールの手順そのものにつきましては 別ドキュメント ( 取引上手くん 9 のインストール説明書 または about.pdf ) をご覧ください インストーラー
3 メニュー選択後 Web ブラウザ画面にセキュリティ証明の証明書エラー画面が表示された場合は このサイトの閲覧を続行する ( 推奨されません ) をクリックします このサイトの閲覧を続行する ( 推奨されません ) をクリック セキュリティ証明の証明書エラー画面 4 Web ブラウザ画面に URL
 明積 7 コンサル版システムご利用手順 開始編 1 Web ブラウザで URL http://www.yos.co.jp/meiseki7/consul/index.html をアドレス入力欄に入力して明積 7コンサル版のスタートサイトを表示します Internet Exploler(IE) は バージョン 7 以降を使用してください URL を お気に入り に追加しておくと 次回よりお気に入りから選択して表示できます
明積 7 コンサル版システムご利用手順 開始編 1 Web ブラウザで URL http://www.yos.co.jp/meiseki7/consul/index.html をアドレス入力欄に入力して明積 7コンサル版のスタートサイトを表示します Internet Exploler(IE) は バージョン 7 以降を使用してください URL を お気に入り に追加しておくと 次回よりお気に入りから選択して表示できます
操作説明書
 ホスト接続申請システム 操作説明書 改訂履歴 版数作成日改訂項目改訂内容作成者備考.0 0/05/5 メディアセンター HP 掲載用に作成. 06/04/0. ご利用環境 PC スマホ タブレットの利用環境を変更佐藤 i 目次. ご利用環境..... パソコン タブレットからのご利用..... スマートフォンからのご利用.... PC タブレット..... ログイン..... トップページ... 5..
ホスト接続申請システム 操作説明書 改訂履歴 版数作成日改訂項目改訂内容作成者備考.0 0/05/5 メディアセンター HP 掲載用に作成. 06/04/0. ご利用環境 PC スマホ タブレットの利用環境を変更佐藤 i 目次. ご利用環境..... パソコン タブレットからのご利用..... スマートフォンからのご利用.... PC タブレット..... ログイン..... トップページ... 5..
1. はじめに 1.1. Office365 ProPlus ライセンスについて 九州産業大学に在籍中の学生 教職員の方は Office365 ProPlus のライセンスを 1 つ保持しています 1 つの Office365 ライセンスで Office365 ProPlus( 最新版の Offic
 [ 目次 ] Office365 ProPlus インストール手順 (ios(ipad/iphone)) 1. はじめに... 2 1.1. Office365 ProPlus ライセンスについて... 2 1.2. インストール環境について... 2 1.3. パスワードについて... 2 2. Office365 ポータルへのサインイン / サインアウト手順... 3 2.1. Office365
[ 目次 ] Office365 ProPlus インストール手順 (ios(ipad/iphone)) 1. はじめに... 2 1.1. Office365 ProPlus ライセンスについて... 2 1.2. インストール環境について... 2 1.3. パスワードについて... 2 2. Office365 ポータルへのサインイン / サインアウト手順... 3 2.1. Office365
1. WebShare 編 1.1. ログイン / ログアウト ログイン 1 WebShare の URL にアクセスします xxxxx 部分は会社様によって異なります xxxxx. 2 ログイン名 パスワードを入力し
 操作ガイド Ver.2.3 目次 1. WebShare 編... - 2-1.1. ログイン / ログアウト... - 2-1.2. 表示更新... - 4-1.3. Java インストール... - 5-1.4. ファイル フォルダ一覧... - 11-1.4.1. フォルダ参照方法... - 11-1.4.2. フォルダ作成... - 16-1.4.3. アップローダ... - 18-1.4.4.
操作ガイド Ver.2.3 目次 1. WebShare 編... - 2-1.1. ログイン / ログアウト... - 2-1.2. 表示更新... - 4-1.3. Java インストール... - 5-1.4. ファイル フォルダ一覧... - 11-1.4.1. フォルダ参照方法... - 11-1.4.2. フォルダ作成... - 16-1.4.3. アップローダ... - 18-1.4.4.
ADSL回線 Windows10用 設定マニュアル
 M コード :FAW10-02 ぷらら へようこそ! 株式会社 N T T ぷらら A D S L 回線 W i n d o w s 1 0 用設定マニュアル 平素より ぷらら をご利用いただき 誠にありがとうございます 本書にてインターネットの設定方法をご説明させていただきます なお本書での説明は Windows 10 の ネットワークとインターネット にて NTT フレッツ ADSL をご利用いただくための一般的な設定手順例となります
M コード :FAW10-02 ぷらら へようこそ! 株式会社 N T T ぷらら A D S L 回線 W i n d o w s 1 0 用設定マニュアル 平素より ぷらら をご利用いただき 誠にありがとうございます 本書にてインターネットの設定方法をご説明させていただきます なお本書での説明は Windows 10 の ネットワークとインターネット にて NTT フレッツ ADSL をご利用いただくための一般的な設定手順例となります
7.Outlook2016 の設定 1 1Outlook2016 を起動します Outlook へようこそ 画面が表示された場合は 8.Outlook2016 の設定 2 をご覧ください 2 ファイル をクリックします 3 アカウントの追加 をクリックします 4 自動アカウントセットアップ 画面で
 6. 登録内容の確認 1 登録申請をいただいた日の翌日 13 時以降に JWAY ホームページ (http://jway.jp) へアクセスしてください 2 画面左側にある ご利用中のお客様 をクリックしてください 3 Web 受付 ( 旧加入者サポート ) にある ログイン画面へ をクリックしてください 4 右の画面が表示されたら 4.Web 受付へのログイン の 4 の手順と同じように 認証コード
6. 登録内容の確認 1 登録申請をいただいた日の翌日 13 時以降に JWAY ホームページ (http://jway.jp) へアクセスしてください 2 画面左側にある ご利用中のお客様 をクリックしてください 3 Web 受付 ( 旧加入者サポート ) にある ログイン画面へ をクリックしてください 4 右の画面が表示されたら 4.Web 受付へのログイン の 4 の手順と同じように 認証コード
取引上手くん 9 のインストール時にエラーが表示される際の対処法 ~Windows8 Windows8.1~ 本ドキュメントは Windows8/8.1 のパソコンにおいて 取引上手くん 9 のインストールが正常にできなかった場合の対処 法をまとめたものです なお インストールの手順そのものにつきま
 取引上手くん 9 のインストール時にエラーが表示される際の対処法 ~Windows8 Windows8.1~ 本ドキュメントは Windows8/8.1 のパソコンにおいて 取引上手くん 9 のインストールが正常にできなかった場合の対処 法をまとめたものです なお インストールの手順そのものにつきましては 別ドキュメント ( 取引上手くん 9 のインストール説明書 または about.pdf ) をご覧ください
取引上手くん 9 のインストール時にエラーが表示される際の対処法 ~Windows8 Windows8.1~ 本ドキュメントは Windows8/8.1 のパソコンにおいて 取引上手くん 9 のインストールが正常にできなかった場合の対処 法をまとめたものです なお インストールの手順そのものにつきましては 別ドキュメント ( 取引上手くん 9 のインストール説明書 または about.pdf ) をご覧ください
フレッツISDNセット Windows10用 設定マニュアル
 M コード :FIW10-01 ぷらら へようこそ! 株式会社 N T T ぷらら フレッツ I S D N セット W i n d o w s 1 0 用設定マニュアル 平素より ぷらら をご利用いただきまして 誠にありがとうございます 本書にてインターネットの設定方法を ご説明させていただきます なお本書での説明は Windows 10 の ネットワークとインターネット にて NTT フレッツ
M コード :FIW10-01 ぷらら へようこそ! 株式会社 N T T ぷらら フレッツ I S D N セット W i n d o w s 1 0 用設定マニュアル 平素より ぷらら をご利用いただきまして 誠にありがとうございます 本書にてインターネットの設定方法を ご説明させていただきます なお本書での説明は Windows 10 の ネットワークとインターネット にて NTT フレッツ
新規インストールガイド Microsoft Office Professional Plus 2016 本書は Download Station から Microsoft Office Professional Plus 2016( 以下 Office) をダウンロ ドし 新規インストールを行う手順
 新規インストールガイド Microsoft Office Professional Plus 2016 本書は Download Station から Microsoft Office Professional Plus 2016( 以下 Office) をダウンロ ドし 新規インストールを行う手順を記載しています 本手順は学内ネットワークに接続した状態で行う必要があります 認証プログラム とは ソフトウェアのインストール
新規インストールガイド Microsoft Office Professional Plus 2016 本書は Download Station から Microsoft Office Professional Plus 2016( 以下 Office) をダウンロ ドし 新規インストールを行う手順を記載しています 本手順は学内ネットワークに接続した状態で行う必要があります 認証プログラム とは ソフトウェアのインストール
PowerPoint プレゼンテーション
 クラウドバックアップサービス 2016 年 05 月 26 日 目次 1.AOSアプリユーザー IDとライセンスキーの登録... 2 2. 起動と新規登録... 4 3. アプリ画面説明... 6 ホーム画面... 6 ナビゲーションドロワー... 6 バックアップデータの選択... 7 データの復元... 8 バックアップ済みデータの削除... 11 設定... 13 4.Webブラウザでの確認...
クラウドバックアップサービス 2016 年 05 月 26 日 目次 1.AOSアプリユーザー IDとライセンスキーの登録... 2 2. 起動と新規登録... 4 3. アプリ画面説明... 6 ホーム画面... 6 ナビゲーションドロワー... 6 バックアップデータの選択... 7 データの復元... 8 バックアップ済みデータの削除... 11 設定... 13 4.Webブラウザでの確認...
MIDDLE RANGE TOWN SECURITY CAMERA TS2CC2 TS2CC2IV
 MIDDLE RANGE TOWN SECURITY CAMERA TS2CC2 TS2CC2IV 目次 iphone 映像を見る (iphone)... 3 メイン画面の説明 (iphone)... 4 カメラ一覧画面の説明 (iphone)... 5 カメラ映像画面の説明 (iphone)... 11 アルバム画面の説明 (iphone)... 14 Android 映像を見る (Android)...
MIDDLE RANGE TOWN SECURITY CAMERA TS2CC2 TS2CC2IV 目次 iphone 映像を見る (iphone)... 3 メイン画面の説明 (iphone)... 4 カメラ一覧画面の説明 (iphone)... 5 カメラ映像画面の説明 (iphone)... 11 アルバム画面の説明 (iphone)... 14 Android 映像を見る (Android)...
目次 1.1. AOS ユーザー登録 AOS ライセンスキー登録 ios 版アプリ インストール 起動と新規登録 初期設定とバックアップ Android 版アプリ インストール...
 クラウドバックアップサービス 目次 1.1. AOS ユーザー登録...1 1.2. AOS ライセンスキー登録...2 2. ios 版アプリ...3 2.1. インストール...3 2.2. 起動と新規登録...4 2.3. 初期設定とバックアップ...5 3. Android 版アプリ...6 3.1. インストール...6 3.2. 起動と新規登録...7 3.3. 初期設定...8 3.4.
クラウドバックアップサービス 目次 1.1. AOS ユーザー登録...1 1.2. AOS ライセンスキー登録...2 2. ios 版アプリ...3 2.1. インストール...3 2.2. 起動と新規登録...4 2.3. 初期設定とバックアップ...5 3. Android 版アプリ...6 3.1. インストール...6 3.2. 起動と新規登録...7 3.3. 初期設定...8 3.4.
Office365マニュアル_学生向け
 はじめに このマニュアルでは Office365 の使い方について説明します 必ず 2.Office365 ご利用に関する注意事項 をお読み頂いたあとにご利用下さいますようお願いします 目次 1. Office365 とは 2. Office365 ご利用に関する注意事項 3. サインイン方法 4. ブラウザ版 Office アプリの利用方法 5. Office アプリのインストール手順 1.) パソコンに
はじめに このマニュアルでは Office365 の使い方について説明します 必ず 2.Office365 ご利用に関する注意事項 をお読み頂いたあとにご利用下さいますようお願いします 目次 1. Office365 とは 2. Office365 ご利用に関する注意事項 3. サインイン方法 4. ブラウザ版 Office アプリの利用方法 5. Office アプリのインストール手順 1.) パソコンに
Android で SkyLinkMobile SIM を利用する方法をご案内します 画面例は freetel priori FT132A (Android 4.1.2) を利用しております ご利用の端末やバージョンにより画面構成が一部異なる場合がございます < 事前準備 > 登録後に届いたメールの
 Android SIM 設定マニュアル STEP 1 APN 設定 STEP 2 SkyLinkPhone インストール STEP 3 WiFi スリープ設定 Android で SkyLinkMobile SIM を利用する方法をご案内します 画面例は freetel priori FT132A (Android 4.1.2) を利用しております ご利用の端末やバージョンにより画面構成が一部異なる場合がございます
Android SIM 設定マニュアル STEP 1 APN 設定 STEP 2 SkyLinkPhone インストール STEP 3 WiFi スリープ設定 Android で SkyLinkMobile SIM を利用する方法をご案内します 画面例は freetel priori FT132A (Android 4.1.2) を利用しております ご利用の端末やバージョンにより画面構成が一部異なる場合がございます
電子版操作マニュアル スマートデバイス版
 電子版操作ガイドスマートデバイス版 スマートフォン タブレット 2017 年 3 月 30 日版 スマートフォン タブレット版の操作説明書となります 目次 1 対応環境について 2 ログインについて 3 マイページ 3-1 マイページカレンダーアイコンについて 3-2 各種タブについて 3-3 全件検索について 4 閲覧について 4-1 閲覧メニューバーについて 4-2 検索 号内検索 について 4-3
電子版操作ガイドスマートデバイス版 スマートフォン タブレット 2017 年 3 月 30 日版 スマートフォン タブレット版の操作説明書となります 目次 1 対応環境について 2 ログインについて 3 マイページ 3-1 マイページカレンダーアイコンについて 3-2 各種タブについて 3-3 全件検索について 4 閲覧について 4-1 閲覧メニューバーについて 4-2 検索 号内検索 について 4-3
居場所わかるくん CMX 連携設定 操作ガイド 2019 年 4 月
 2019 年 4 月 目次 1 はじめに... 3 2 とは... 3 3 人から探す... 4 3.1 社内電話帳での位置情報 ( ウェブ )... 4 3.1.1 社内電話帳一覧画面... 4 3.1.2 社内電話帳詳細画面... 5 3.1.3 フロア MAP... 6 3.2 社内電話帳での位置情報 ( スマートフォン )... 7 3.2.1 ステータス... 7 3.2.2 位置情報...
2019 年 4 月 目次 1 はじめに... 3 2 とは... 3 3 人から探す... 4 3.1 社内電話帳での位置情報 ( ウェブ )... 4 3.1.1 社内電話帳一覧画面... 4 3.1.2 社内電話帳詳細画面... 5 3.1.3 フロア MAP... 6 3.2 社内電話帳での位置情報 ( スマートフォン )... 7 3.2.1 ステータス... 7 3.2.2 位置情報...
ULTRA DRIVE とは インターネット上 ( クラウド ) に大切なデータを保存することができる便利なアプリケー ション ( オンラインストレージ ) です 本資料について ULTRA DRIVE サービスは マイナーバージョンアップ等もあるため 実際のクライアント と本資料に差分が発生する場
 ULTRA DRIVE(Android 版 ) ユーザーガイド Last update 2018.11.02 Ver.2.0.9 ULTRA DRIVE とは インターネット上 ( クラウド ) に大切なデータを保存することができる便利なアプリケー ション ( オンラインストレージ ) です 本資料について ULTRA DRIVE サービスは マイナーバージョンアップ等もあるため 実際のクライアント
ULTRA DRIVE(Android 版 ) ユーザーガイド Last update 2018.11.02 Ver.2.0.9 ULTRA DRIVE とは インターネット上 ( クラウド ) に大切なデータを保存することができる便利なアプリケー ション ( オンラインストレージ ) です 本資料について ULTRA DRIVE サービスは マイナーバージョンアップ等もあるため 実際のクライアント
PowerPoint プレゼンテーション
 Web 会議システム説明書 (Google ハングアウト編 ) Ver 201709 株式会社ファントゥ 1 Google+ のアカウントで出来ることで利用できるサービス ハングアウト カレンダー コミュニティ Google のアカウントを取得することで これらのサービスを利用することができます これら以外にも Google の様々なアプリケーションを利用することができますが ここでは Google
Web 会議システム説明書 (Google ハングアウト編 ) Ver 201709 株式会社ファントゥ 1 Google+ のアカウントで出来ることで利用できるサービス ハングアウト カレンダー コミュニティ Google のアカウントを取得することで これらのサービスを利用することができます これら以外にも Google の様々なアプリケーションを利用することができますが ここでは Google
1. 事前準備 ひかりワンチーム SP は インターネットにアクセスして利用するサービスです ご利用いただくには インターネット接続環境及びインターネットに接続可能な端末 (PC 等 ) WEB ブラウザが必要となります 以下のサービス推奨動作環境に合わせ 事前にご用意ください ひかりワンチーム S
 導入マニュアル 2017 年 8 月 29 日 NTT テクノクロス株式会社 1. 事前準備 ひかりワンチーム SP は インターネットにアクセスして利用するサービスです ご利用いただくには インターネット接続環境及びインターネットに接続可能な端末 (PC 等 ) WEB ブラウザが必要となります 以下のサービス推奨動作環境に合わせ 事前にご用意ください ひかりワンチーム SP 推奨動作環境 < インターネット接続環境
導入マニュアル 2017 年 8 月 29 日 NTT テクノクロス株式会社 1. 事前準備 ひかりワンチーム SP は インターネットにアクセスして利用するサービスです ご利用いただくには インターネット接続環境及びインターネットに接続可能な端末 (PC 等 ) WEB ブラウザが必要となります 以下のサービス推奨動作環境に合わせ 事前にご用意ください ひかりワンチーム SP 推奨動作環境 < インターネット接続環境
H
 ネットワーク対応 HDD レコーダー 画像は 6204LM AHD HDD レコーダーシリーズ 型番 :JCDA/6204NH 6208NH 6216NH 2016.05.02 改訂版 ネットワーク取扱説明書 目次 内容 ページ数 注意事項 3 LAN ケーブルの接続 4 本体設定 ソフトのインストール 機器の登録 5~6 7~8 9~13 画面説明 13 録画 再生方法 14~15 録画画面の説明
ネットワーク対応 HDD レコーダー 画像は 6204LM AHD HDD レコーダーシリーズ 型番 :JCDA/6204NH 6208NH 6216NH 2016.05.02 改訂版 ネットワーク取扱説明書 目次 内容 ページ数 注意事項 3 LAN ケーブルの接続 4 本体設定 ソフトのインストール 機器の登録 5~6 7~8 9~13 画面説明 13 録画 再生方法 14~15 録画画面の説明
アプリ版居宅介護支援システム簡単操作マニュアル 2017 年度版 総合案内 サポートデスク Copyright(C) 2010 ITSS All Rights Reserved.
 アプリ版居宅介護支援システム簡単操作マニュアル 2017 年度版 総合案内 サポートデスク 050-5846-5624 Copyright(C) 2010 ITSS All Rights Reserved. アプリ版 楽にネット居宅介護支援 かんたんガイド 0 章はじめに 0.0 操作の流れ 1 1 章アプリの設定 1.1 アプリ用アカウントの作成方法 1.2 アプリのダウンロード 2 4 2 章アプリの操作方法
アプリ版居宅介護支援システム簡単操作マニュアル 2017 年度版 総合案内 サポートデスク 050-5846-5624 Copyright(C) 2010 ITSS All Rights Reserved. アプリ版 楽にネット居宅介護支援 かんたんガイド 0 章はじめに 0.0 操作の流れ 1 1 章アプリの設定 1.1 アプリ用アカウントの作成方法 1.2 アプリのダウンロード 2 4 2 章アプリの操作方法
Microsoft Word - ATR CALL BRIX Application Manual(offline)
 阪府 学 ATR CALL BRIX マニュアル ATR CALL BRIX 操作説明書 ( オフライン学習 ) 2016 年 5 月 12 日 内容 ログインの設定方法 ( オンライン学習 オフライン学習共通 )... 1 手動で設定する方法... 1 QR コードを利用して設定する方法... 6 オフライン学習の開始... 7 PC 版との連携確認 [1. セットの取得 ]... 7 PC 版との連携確認
阪府 学 ATR CALL BRIX マニュアル ATR CALL BRIX 操作説明書 ( オフライン学習 ) 2016 年 5 月 12 日 内容 ログインの設定方法 ( オンライン学習 オフライン学習共通 )... 1 手動で設定する方法... 1 QR コードを利用して設定する方法... 6 オフライン学習の開始... 7 PC 版との連携確認 [1. セットの取得 ]... 7 PC 版との連携確認
つくば市 様
 機密性 2 [AFFRIT 登録利用者限り ] 農林水産研究情報総合センタークライアント証明書発行基盤 利用者マニュアル (MacOS/Android 暫定版 ) 第 1.1 版 2018 年 2 月 27 日作成 2018 年 7 月 5 日改訂 農林水産研究情報総合センター はじめに 本書の目的本手順書では 農林水産研究情報総合センターのクライアント証明書発行基盤を利用しクライアント証明書をインストールするにあたって
機密性 2 [AFFRIT 登録利用者限り ] 農林水産研究情報総合センタークライアント証明書発行基盤 利用者マニュアル (MacOS/Android 暫定版 ) 第 1.1 版 2018 年 2 月 27 日作成 2018 年 7 月 5 日改訂 農林水産研究情報総合センター はじめに 本書の目的本手順書では 農林水産研究情報総合センターのクライアント証明書発行基盤を利用しクライアント証明書をインストールするにあたって
Microsoft Word - Office365マニュアル_教職員向け.docx
 Office365 利用マニュアル はじめに 2018 年 4 月 1 日より Microsoft が提供するクラウドサービス Office365 を導入します このマニュアルでは Office365 の使い方について説明します 必ず 2.Office365 ご利用に関する注意事項 をお読み頂いたあとにご利用下さいますようお願いします 目次 1. Office365 とは 2. Office365
Office365 利用マニュアル はじめに 2018 年 4 月 1 日より Microsoft が提供するクラウドサービス Office365 を導入します このマニュアルでは Office365 の使い方について説明します 必ず 2.Office365 ご利用に関する注意事項 をお読み頂いたあとにご利用下さいますようお願いします 目次 1. Office365 とは 2. Office365
新規インストールガイド Sophos Anti-Virus for Mac 9.7 学内利用版 本書は Download Station から Sophos Anti-Virus for Mac 9.7 の学内利用版 ( 以下 Sophos Anti-Virus とする ) をダウンロ ドし 新規イ
 新規インストールガイド Sophos Anti-Virus for Mac 9.7 学内利用版 本書は Download Station から Sophos Anti-Virus for Mac 9.7 の学内利用版 ( 以下 Sophos Anti-Virus とする ) をダウンロ ドし 新規インストールを行う手順を記載しています 本手順は学内ネットワークに接続した状態で行う必要があります 認証プログラム
新規インストールガイド Sophos Anti-Virus for Mac 9.7 学内利用版 本書は Download Station から Sophos Anti-Virus for Mac 9.7 の学内利用版 ( 以下 Sophos Anti-Virus とする ) をダウンロ ドし 新規インストールを行う手順を記載しています 本手順は学内ネットワークに接続した状態で行う必要があります 認証プログラム
目次 1 サービス概要 3 あんしんフィルター for auとは 4 動作環境 5 2 利用開始 6 アプリをインストールする 7 サービスを開始する 8,9 あんしんフィルター for au アプリアイコンの移動 10 3 設定変更 11 管理者を登録する 12 管理者画面を表示する 13 管理す
 保護者様向け設定ガイド 2017 年 2 月版 目次 1 サービス概要 3 あんしんフィルター for auとは 4 動作環境 5 2 利用開始 6 アプリをインストールする 7 サービスを開始する 8,9 あんしんフィルター for au アプリアイコンの移動 10 3 設定変更 11 管理者を登録する 12 管理者画面を表示する 13 管理するiPhone,iPadに名前をつける 13 フィルタリング強度を設定する
保護者様向け設定ガイド 2017 年 2 月版 目次 1 サービス概要 3 あんしんフィルター for auとは 4 動作環境 5 2 利用開始 6 アプリをインストールする 7 サービスを開始する 8,9 あんしんフィルター for au アプリアイコンの移動 10 3 設定変更 11 管理者を登録する 12 管理者画面を表示する 13 管理するiPhone,iPadに名前をつける 13 フィルタリング強度を設定する
PowerPoint プレゼンテーション
 2019/4/26 版 セットアップマニュアル 一般財団法人日本データ通信協会 人材研修部 1. 事前準備 はじめに elpit 学習システムにログインするためには elpit 学習用端末 ( 以下学習端末という ) 及び学習アプリ認証用端末 ( 以下認証端末という ) が必要です 登録手続きにあたり 以下をご準備ください 必要システム構成 Windows ( 学習端末 / 認証端末
2019/4/26 版 セットアップマニュアル 一般財団法人日本データ通信協会 人材研修部 1. 事前準備 はじめに elpit 学習システムにログインするためには elpit 学習用端末 ( 以下学習端末という ) 及び学習アプリ認証用端末 ( 以下認証端末という ) が必要です 登録手続きにあたり 以下をご準備ください 必要システム構成 Windows ( 学習端末 / 認証端末
スライド 1
 1 050 plus for Biz / W-mode ご利用までの流れ この度は 050 plus for Biz / W-mode にお申し込みいただき ありがとうございます 本マニュアルは 050 plus for Biz / W-mode ご利用の方を対象に アプリをダウンロードしてから サービスご利用までの流れを記載しております ( 本マニュアルは 050 plus for Biz 対応端末を対象としたマニュアルになります
1 050 plus for Biz / W-mode ご利用までの流れ この度は 050 plus for Biz / W-mode にお申し込みいただき ありがとうございます 本マニュアルは 050 plus for Biz / W-mode ご利用の方を対象に アプリをダウンロードしてから サービスご利用までの流れを記載しております ( 本マニュアルは 050 plus for Biz 対応端末を対象としたマニュアルになります
スライド 1
 WINDOWS 編 Ver3.02 (2013/ 6) 目次 A 接続 A-1. 接続 A-2. 電源の投入 B Q Finder B-1. Q Finderのインストール B-2. 名称の変更と固定 IPアドレス設定 B-3. ネットワークドライブの割り当て B-4. フォルダーの開き方と musicフォルダーの作成 C Twonky Mediaの設定 C-1. Twonky Media 設定画面の入り方
WINDOWS 編 Ver3.02 (2013/ 6) 目次 A 接続 A-1. 接続 A-2. 電源の投入 B Q Finder B-1. Q Finderのインストール B-2. 名称の変更と固定 IPアドレス設定 B-3. ネットワークドライブの割り当て B-4. フォルダーの開き方と musicフォルダーの作成 C Twonky Mediaの設定 C-1. Twonky Media 設定画面の入り方
1 アプリを起動して図 2 の Add Camera をタッチして下さい 2 外装箱或いはカメラ腹部に貼ってあるラベルの左下の部位にあるカメラ ID( 図 8) を図 5 の Camera ID 項目に手で入れます そしてお好きなカメラの名前を Name に入れた上 Password にパスワード
 日本語版スマートフォン設定マニュアル (ios) カメラに電源と有線 LAN ケープルを繋がってる状態で設定してください ( 必ず有線 LAN ケープルをカメラからルーターに繋いでください ) 1. 無料アプリをダウンロードします App Store から P2PWIFICAM2 というアプリ ( 図 1) を検索し ダウンロードして下さい 図 1 P2PWIFICAM2 のアイコン 2.QR コードでカメラの登録設定を行う
日本語版スマートフォン設定マニュアル (ios) カメラに電源と有線 LAN ケープルを繋がってる状態で設定してください ( 必ず有線 LAN ケープルをカメラからルーターに繋いでください ) 1. 無料アプリをダウンロードします App Store から P2PWIFICAM2 というアプリ ( 図 1) を検索し ダウンロードして下さい 図 1 P2PWIFICAM2 のアイコン 2.QR コードでカメラの登録設定を行う
<4D F736F F D20938C8B9E967B8D5A96B390FC4C414E90DA91B18AC888D5837D836A B5F E646F632093E082CC20576F B68F91>
 デジタルハリウッド東京本校 無線 LAN(wi-fi) 利用マニュアル 無線 LAN ログインについて ログインには PC ログイン時の個人アカウントをお使いいただきます 個人によって異なりますので 第 3 者に教えないようにしてください (PC ログイン時のパスワードを変更されると 無線 LAN も自動的に変更になります ) 無線 LAN ご利用における注意事項 マニュアルをよく読み ルールを守ってお使いください
デジタルハリウッド東京本校 無線 LAN(wi-fi) 利用マニュアル 無線 LAN ログインについて ログインには PC ログイン時の個人アカウントをお使いいただきます 個人によって異なりますので 第 3 者に教えないようにしてください (PC ログイン時のパスワードを変更されると 無線 LAN も自動的に変更になります ) 無線 LAN ご利用における注意事項 マニュアルをよく読み ルールを守ってお使いください
Windows ログオンサービス インストールマニュアル 2018/12/21 1
 Windows ログオンサービス インストールマニュアル 2018/12/21 1 目次 1. 注意事項... 3 2. インストール方法... 4 3. 設定ツールを起動する... 6 4. 利用者の情報を登録する... 7 4.1. 管理者メンバーの場合... 7 4.2. 一般メンバーの場合...10 5. アンインストール方法...11 6. その他...13 6.1. ソフトウェアバージョンの確認方法...13
Windows ログオンサービス インストールマニュアル 2018/12/21 1 目次 1. 注意事項... 3 2. インストール方法... 4 3. 設定ツールを起動する... 6 4. 利用者の情報を登録する... 7 4.1. 管理者メンバーの場合... 7 4.2. 一般メンバーの場合...10 5. アンインストール方法...11 6. その他...13 6.1. ソフトウェアバージョンの確認方法...13
< 目次 > 1. このアプリについて [P3] 2. アプリのインストール方法 [P3~] 2-1. Android 版アプリケーション 2-2. Web 版アプリケーション 3. アプリの流れについて [P4~] 4. 各クライアントアプリの操作方法 [P9~] 4-1. Android 版アプ
![< 目次 > 1. このアプリについて [P3] 2. アプリのインストール方法 [P3~] 2-1. Android 版アプリケーション 2-2. Web 版アプリケーション 3. アプリの流れについて [P4~] 4. 各クライアントアプリの操作方法 [P9~] 4-1. Android 版アプ < 目次 > 1. このアプリについて [P3] 2. アプリのインストール方法 [P3~] 2-1. Android 版アプリケーション 2-2. Web 版アプリケーション 3. アプリの流れについて [P4~] 4. 各クライアントアプリの操作方法 [P9~] 4-1. Android 版アプ](/thumbs/49/25250187.jpg) アーチェリーリアルタイム対戦システム Args( アーグス ) 取扱説明書 宮城県工業高等学校情報研究部 プロジェクトチーム Args 2016/01/09 更新版 < 目次 > 1. このアプリについて [P3] 2. アプリのインストール方法 [P3~] 2-1. Android 版アプリケーション 2-2. Web 版アプリケーション 3. アプリの流れについて [P4~] 4. 各クライアントアプリの操作方法
アーチェリーリアルタイム対戦システム Args( アーグス ) 取扱説明書 宮城県工業高等学校情報研究部 プロジェクトチーム Args 2016/01/09 更新版 < 目次 > 1. このアプリについて [P3] 2. アプリのインストール方法 [P3~] 2-1. Android 版アプリケーション 2-2. Web 版アプリケーション 3. アプリの流れについて [P4~] 4. 各クライアントアプリの操作方法
Windows ユーザー名に全角が含まれている場合は インストールできません のエラーが表示される 手順 1 管理者権限のある Windows ユーザーでログインした上で 以下の処理を行ってください 左下のスタートボタンをクリックし メニューが表示されましたら コントロールパネル をクリックしてくだ
 取引上手くん 9 のインストール時にエラーが表示される際の対処法 ~Windows7~ 本ドキュメントは Windows7 のパソコンにおいて 取引上手くん 9 のインストールが正常にできなかった場合の対処法を まとめたものです なお インストールの手順そのものにつきましては 別ドキュメント ( 取引上手くん 9 のインストール説明書 または about.pdf ) をご覧ください インストーラー
取引上手くん 9 のインストール時にエラーが表示される際の対処法 ~Windows7~ 本ドキュメントは Windows7 のパソコンにおいて 取引上手くん 9 のインストールが正常にできなかった場合の対処法を まとめたものです なお インストールの手順そのものにつきましては 別ドキュメント ( 取引上手くん 9 のインストール説明書 または about.pdf ) をご覧ください インストーラー
Microsoft Word - otp
 ~ ソフトウェアトークンによるワンタイムパスワードご利用の手引き ~ ** ** ** ** ** ** ワンタイムパスワードとは? ワンタイムパスワードは 利用時に都度変更される1 度限りのパスワードです ワンタイムパスワードは ソフトウェアトークン ( ワンタイムパスワード生成アプリ ) に表示されます お客さまはログイン時に 従来の 契約者 ID ログインパスワード の認証に加えて ワンタイムパスワード認証が追加となり
~ ソフトウェアトークンによるワンタイムパスワードご利用の手引き ~ ** ** ** ** ** ** ワンタイムパスワードとは? ワンタイムパスワードは 利用時に都度変更される1 度限りのパスワードです ワンタイムパスワードは ソフトウェアトークン ( ワンタイムパスワード生成アプリ ) に表示されます お客さまはログイン時に 従来の 契約者 ID ログインパスワード の認証に加えて ワンタイムパスワード認証が追加となり
目次 1. AOS ユーザー登録サイト AOS ユーザー登録 AOS ライセンスキー登録 ios 版アプリ インストール 起動と新規登録 初期設定とバックアップ Andro
 クラウドバックアップサービス 目次 1. AOS ユーザー登録サイト...1 1.1. AOS ユーザー登録... 1 1.2. AOS ライセンスキー登録... 2 2. ios 版アプリ...3 2.1. インストール... 3 2.2. 起動と新規登録... 4 2.3. 初期設定とバックアップ... 5 3. Android 版アプリ...6 3.1. インストール... 6 3.2. 起動と新規登録...
クラウドバックアップサービス 目次 1. AOS ユーザー登録サイト...1 1.1. AOS ユーザー登録... 1 1.2. AOS ライセンスキー登録... 2 2. ios 版アプリ...3 2.1. インストール... 3 2.2. 起動と新規登録... 4 2.3. 初期設定とバックアップ... 5 3. Android 版アプリ...6 3.1. インストール... 6 3.2. 起動と新規登録...
○○○信用金庫
 1 / 9 2 / 9 3 / 9 館山信用金庫 ~ ソフトウェアトークンによるワンタイムパスワードご利用の手引き ~ ** ** ** ** ** ** ワンタイムパスワードとは? ワンタイムパスワードは 利用時に都度変更される 1 度限りのパスワードです ワンタイムパスワードは 数字 6 桁で ソフトウェアトークン ( ワンタイムパスワード生成アプリ ) に表示されます お客さまがインターネットバンキングを利用した振込や収納サービス等の各種お取引をされる際に
1 / 9 2 / 9 3 / 9 館山信用金庫 ~ ソフトウェアトークンによるワンタイムパスワードご利用の手引き ~ ** ** ** ** ** ** ワンタイムパスワードとは? ワンタイムパスワードは 利用時に都度変更される 1 度限りのパスワードです ワンタイムパスワードは 数字 6 桁で ソフトウェアトークン ( ワンタイムパスワード生成アプリ ) に表示されます お客さまがインターネットバンキングを利用した振込や収納サービス等の各種お取引をされる際に
目次 1. はじめに ログイン方法 (PC の場合 ) メール送信方法 (PC の場合 )... 6 からのアドレス帳の移行方法 (PC の場合 ) メール転送方法 (PC の場合 ) Gmail アプリの設
 1. はじめに このマニュアルは 新しく 2015 年 10 月より稼働する m.mail の PC からのログイン方法 @cncmail からのアドレス帳移行方法 およびスマートフォン (Android iphone) で利用する際に Gmail アプリでの設定方法をまとめたものです このマニュアルは 2015 年 10 月時点のものとなります GoogleApps の仕様変更等により 今後ログイン方法以外の項目について
1. はじめに このマニュアルは 新しく 2015 年 10 月より稼働する m.mail の PC からのログイン方法 @cncmail からのアドレス帳移行方法 およびスマートフォン (Android iphone) で利用する際に Gmail アプリでの設定方法をまとめたものです このマニュアルは 2015 年 10 月時点のものとなります GoogleApps の仕様変更等により 今後ログイン方法以外の項目について
PowerPoint プレゼンテーション
 ファームウェアアップデートマニュアル PA-WG300HP/PA-WG600HP 第 1 版 もくじ はじめに 本書はおうち Wi-Fi NEC PA-WG300HP/PA-WG600HP のファームウェア更新を行うためのマニュアルとなります なお 本マニュアルはファームウェア [1.0.6] で作成しています ファームウェアの更新を行った場合 画面構成が異なる場合があります 1 ファームウェア更新の前に
ファームウェアアップデートマニュアル PA-WG300HP/PA-WG600HP 第 1 版 もくじ はじめに 本書はおうち Wi-Fi NEC PA-WG300HP/PA-WG600HP のファームウェア更新を行うためのマニュアルとなります なお 本マニュアルはファームウェア [1.0.6] で作成しています ファームウェアの更新を行った場合 画面構成が異なる場合があります 1 ファームウェア更新の前に
目次 mcamview HD User Manual 出し ページ数 目次 1 mcamviewhd のインストール 2 アプリの起動とカメラの登録 4 カメラの再生と操作 6 カメラの設定 8 カメラID/ パスワード タブ 8 ストリーム設定 タブ 8 ビデオ設定 タブ 9 カメラ設定 タブ 1
 ipad 用 Viewla 視聴アプリケーション mcamviewhd 取扱説明書 目次 mcamview HD User Manual 出し ページ数 目次 1 mcamviewhd のインストール 2 アプリの起動とカメラの登録 4 カメラの再生と操作 6 カメラの設定 8 カメラID/ パスワード タブ 8 ストリーム設定 タブ 8 ビデオ設定 タブ 9 カメラ設定 タブ 10 アラーム設定
ipad 用 Viewla 視聴アプリケーション mcamviewhd 取扱説明書 目次 mcamview HD User Manual 出し ページ数 目次 1 mcamviewhd のインストール 2 アプリの起動とカメラの登録 4 カメラの再生と操作 6 カメラの設定 8 カメラID/ パスワード タブ 8 ストリーム設定 タブ 8 ビデオ設定 タブ 9 カメラ設定 タブ 10 アラーム設定
1 はじめに はじめに 制限事項 注意事項 お問い合わせ窓口 メールの利用 ( ブラウザを利用 ) OUTLOOK WEB APP への接続方法 EXCHANGE ONLINE の画面構成...
 Office365 スマートフォン利用 操作手順書 2016 年 4 月 16 日 1 1 はじめに... 3 1.1 はじめに... 3 1.2 制限事項 注意事項... 3 1.3 お問い合わせ窓口... 3 2 メールの利用 ( ブラウザを利用 )... 4 2.1 OUTLOOK WEB APP への接続方法... 4 2.2 EXCHANGE ONLINE の画面構成... 6 2.3 サインアウト...
Office365 スマートフォン利用 操作手順書 2016 年 4 月 16 日 1 1 はじめに... 3 1.1 はじめに... 3 1.2 制限事項 注意事項... 3 1.3 お問い合わせ窓口... 3 2 メールの利用 ( ブラウザを利用 )... 4 2.1 OUTLOOK WEB APP への接続方法... 4 2.2 EXCHANGE ONLINE の画面構成... 6 2.3 サインアウト...
 beat-box 責任者のパスワード変更 (1/3) beat-box 責任者が行う設定です beat-box 責任者のパスワードを変更しましょう beat-box の初期設置時には beat/basic サービスご契約時に指定した beat-box 責任者 *1(1 名 *2) が登録されています beat-box 責任者の初期パスワードは ykyayfwk となっています ( 大文字 小文字に注意して入力してください
beat-box 責任者のパスワード変更 (1/3) beat-box 責任者が行う設定です beat-box 責任者のパスワードを変更しましょう beat-box の初期設置時には beat/basic サービスご契約時に指定した beat-box 責任者 *1(1 名 *2) が登録されています beat-box 責任者の初期パスワードは ykyayfwk となっています ( 大文字 小文字に注意して入力してください
オフラインファイルを開く 同期 情報確認
 操作ガイド Ver.3.0 目次 1. ipad 編... - 3-1.1. アプリインストール... - 3-1.2. プロファイル... - 4-1.2.1. プロファイル新規追加 ログイン... - 4-1.2.2. プロファイル削除... - 7-1.2.3. プロファイル編集... - 9-1.3. サーバ ( サーバファイル )... - 10-1.3.1. ファイル参照... - 10-1.3.2.
操作ガイド Ver.3.0 目次 1. ipad 編... - 3-1.1. アプリインストール... - 3-1.2. プロファイル... - 4-1.2.1. プロファイル新規追加 ログイン... - 4-1.2.2. プロファイル削除... - 7-1.2.3. プロファイル編集... - 9-1.3. サーバ ( サーバファイル )... - 10-1.3.1. ファイル参照... - 10-1.3.2.
次 Ⅰ WEB シラバスシステムへのアクセス... 1 Ⅱ 教員 WEB サービス へのログイン... 2 Ⅲ パスワードの変更... 3 Ⅳ 受持講義の確認... 4 Ⅴ シラバスの... 5 Ⅵ シラバス 完了処理... 8 Ⅶ 作業中のデータの 時保存... 9 Ⅷ 既作成シラバスの引...
 WEB シラバスシステム操作マニュアル 常磐 学 常磐短期 学 次 Ⅰ WEB シラバスシステムへのアクセス... 1 Ⅱ 教員 WEB サービス へのログイン... 2 Ⅲ パスワードの変更... 3 Ⅳ 受持講義の確認... 4 Ⅴ シラバスの... 5 Ⅵ シラバス 完了処理... 8 Ⅶ 作業中のデータの 時保存... 9 Ⅷ 既作成シラバスの引... 10 WEB シラバスシステム使 上の注意
WEB シラバスシステム操作マニュアル 常磐 学 常磐短期 学 次 Ⅰ WEB シラバスシステムへのアクセス... 1 Ⅱ 教員 WEB サービス へのログイン... 2 Ⅲ パスワードの変更... 3 Ⅳ 受持講義の確認... 4 Ⅴ シラバスの... 5 Ⅵ シラバス 完了処理... 8 Ⅶ 作業中のデータの 時保存... 9 Ⅷ 既作成シラバスの引... 10 WEB シラバスシステム使 上の注意
ヘルスアップWeb 簡単操作ガイド
 1 1. パソコンを使用して歩数を登録する場合 < 概要説明 > 歩数計と連携するアプリケーションをパソコンにインストールし認証コードを登録することで 歩数データをヘルスアップ Web に 登録 することができます KENPOS 歩数計アプリを利用されていた方へ今まで利用していた歩数計 送信機を継続してヘルスアップ Web で利用される場合も新たに 歩数計アプリのインストール及び認証登録は必要となります
1 1. パソコンを使用して歩数を登録する場合 < 概要説明 > 歩数計と連携するアプリケーションをパソコンにインストールし認証コードを登録することで 歩数データをヘルスアップ Web に 登録 することができます KENPOS 歩数計アプリを利用されていた方へ今まで利用していた歩数計 送信機を継続してヘルスアップ Web で利用される場合も新たに 歩数計アプリのインストール及び認証登録は必要となります
SMB送信機能
 スキャナー送信設定マニュアル (SMB フォルダー送信 ) 対象機種 : TASKalfa 6053ci/5053ci/4053ci/3253ci2553ci TASKalfa 6003i/5003i ( 対応 OS:Windows10/8.1/8/7) PC 起動時にパスワード入力が無い場合の設定マニュアルです Ver.3.1 1. デスクトップにある ごみ箱 を開いてください 2. 左下側にある
スキャナー送信設定マニュアル (SMB フォルダー送信 ) 対象機種 : TASKalfa 6053ci/5053ci/4053ci/3253ci2553ci TASKalfa 6003i/5003i ( 対応 OS:Windows10/8.1/8/7) PC 起動時にパスワード入力が無い場合の設定マニュアルです Ver.3.1 1. デスクトップにある ごみ箱 を開いてください 2. 左下側にある
mCam View User Manual
 mcam View User Manual - 0 - 目次 1 カメラリストの登録 2 2 カメラリストオプション 3 2-1 お知らせ機能 3 2-2 ストリーム設定 ( ネットワーク関連の設定 ) 4 2-3 ビデオ設定 ( 映像設定 制御設定 赤外線照射設定 ) 5 2-4 カメラ設定 ( 接続情報 ネットワーク接続 アラーム機能と録画設定 ) 7 2-5 SD カード再生 9 3 スマートフォンでの録画と再生
mcam View User Manual - 0 - 目次 1 カメラリストの登録 2 2 カメラリストオプション 3 2-1 お知らせ機能 3 2-2 ストリーム設定 ( ネットワーク関連の設定 ) 4 2-3 ビデオ設定 ( 映像設定 制御設定 赤外線照射設定 ) 5 2-4 カメラ設定 ( 接続情報 ネットワーク接続 アラーム機能と録画設定 ) 7 2-5 SD カード再生 9 3 スマートフォンでの録画と再生
SMB送信機能
 NW-FAX 受信設定マニュアル TASKalfa 8052ci/6052ci/5052ci/4052ci/3252ci/2552ci TASKalfa 8002i/7002i/6002i/5002i/4002i TASKalfa 7551ci/6551ci/5551ci/4551ci/3551ci/3051ci/2551ci TASKalfa 8001i/6501i/5501i/4501i/3511i/3510i/3011i/3010i
NW-FAX 受信設定マニュアル TASKalfa 8052ci/6052ci/5052ci/4052ci/3252ci/2552ci TASKalfa 8002i/7002i/6002i/5002i/4002i TASKalfa 7551ci/6551ci/5551ci/4551ci/3551ci/3051ci/2551ci TASKalfa 8001i/6501i/5501i/4501i/3511i/3510i/3011i/3010i
AirCard 785S モバイルホットスポット初期設定ガイド (APN 設定 ) スマートフォン タブレット版 AirCard 785 モバイルホットスポット初期設定ガイド (APN 設定 ) スマートフォン タブレット版 IOS, Android 共通 目次 AirCard 785 モバイルホッ
 AirCard 785 モバイルホットスポット初期設定ガイド (APN 設定 ) スマートフォン タブレット版 IOS, Android 共通 目次 AirCard 785 モバイルホットスポットの初期設定 (APN 設定 ) を PC を使わず IOS, Android アプリから設定する方法をご案内します ホットスポットの各部名称... 1 電源とナビゲーションボタン... 2 液晶ディスプレイ表示...
AirCard 785 モバイルホットスポット初期設定ガイド (APN 設定 ) スマートフォン タブレット版 IOS, Android 共通 目次 AirCard 785 モバイルホットスポットの初期設定 (APN 設定 ) を PC を使わず IOS, Android アプリから設定する方法をご案内します ホットスポットの各部名称... 1 電源とナビゲーションボタン... 2 液晶ディスプレイ表示...
1. はじめに 1.1. Office365 ProPlus ライセンスについて 九州産業大学に在籍中の学生 教職員の方は Office365 ProPlus のライセンスを 1 つ保持しています 1 つの Office365 ライセンスで Office365 ProPlus( 最新版の Offic
 [ 目次 ] Office365 ProPlus インストール手順 (Android) 1. はじめに... 2 1.1. Office365 ProPlus ライセンスについて... 2 1.2. インストール環境について... 2 1.3. パスワードについて... 2 2. Office365 ポータルへのサインイン / サインアウト手順... 3 2.1. Office365 ポータルへのサインイン...
[ 目次 ] Office365 ProPlus インストール手順 (Android) 1. はじめに... 2 1.1. Office365 ProPlus ライセンスについて... 2 1.2. インストール環境について... 2 1.3. パスワードについて... 2 2. Office365 ポータルへのサインイン / サインアウト手順... 3 2.1. Office365 ポータルへのサインイン...
操作パネルのないプリンターでは IP アドレスの設定をプリンターだけでは行えません PC とプリンターをクロスケーブルで繋ぐ または PC とプリンターの間にハブをひとつ置いてネットワークケーブルで繋いで IP アドレスの設定変更を行うことができます 1. 接続します (1) 下記のいずれかの方法で
 操作パネルのないプリンターでは IP アドレスの設定をプリンターだけでは行えません PC とプリンターをクロスケーブルで繋ぐ または PC とプリンターの間にハブをひとつ置いてネットワークケーブルで繋いで IP アドレスの設定変更を行うことができます 1. 接続します (1) 下記のいずれかの方法で接続し PC の電源を ON します クロスケーブルでの接続 ハブを使った接続 ネットワークケーブル
操作パネルのないプリンターでは IP アドレスの設定をプリンターだけでは行えません PC とプリンターをクロスケーブルで繋ぐ または PC とプリンターの間にハブをひとつ置いてネットワークケーブルで繋いで IP アドレスの設定変更を行うことができます 1. 接続します (1) 下記のいずれかの方法で接続し PC の電源を ON します クロスケーブルでの接続 ハブを使った接続 ネットワークケーブル
目次 1. ユーザー登録 ( 初期セットアップ ) を行う Office365 の基本的な動作を確認する... 6 Office365 にログインする ( サインイン )... 6 Office365 からサインアウトする ( ログアウト )... 6 パスワードを変更する... 7
 実践女子学園 目次 1. ユーザー登録 ( 初期セットアップ ) を行う... 2 2. Office365 の基本的な動作を確認する... 6 Office365 にログインする ( サインイン )... 6 Office365 からサインアウトする ( ログアウト )... 6 パスワードを変更する... 7 3. Office インストール... 8 Office インストール手順... 8
実践女子学園 目次 1. ユーザー登録 ( 初期セットアップ ) を行う... 2 2. Office365 の基本的な動作を確認する... 6 Office365 にログインする ( サインイン )... 6 Office365 からサインアウトする ( ログアウト )... 6 パスワードを変更する... 7 3. Office インストール... 8 Office インストール手順... 8
1. WebShare(HTML5 版 ) 編 1.1. ログイン / ログアウト ログイン 1 WebShare の URL にアクセスします xxxxx 部分は会社様によって異なります xxxxx 2 ユーザー名 パ
 操作ガイド Ver.2.3.1 目次 1. WebShare(HTML5 版 ) 編... - 2-1.1. ログイン / ログアウト... - 2-1.2. 表示更新... - 4-1.3. ファイル フォルダ一覧... - 5-1.3.1. フォルダ参照方法... - 5-1.3.2. フォルダ作成... - 8-1.3.3. アップロード... - 10-1.3.4. 名称変更... - 14-1.3.5.
操作ガイド Ver.2.3.1 目次 1. WebShare(HTML5 版 ) 編... - 2-1.1. ログイン / ログアウト... - 2-1.2. 表示更新... - 4-1.3. ファイル フォルダ一覧... - 5-1.3.1. フォルダ参照方法... - 5-1.3.2. フォルダ作成... - 8-1.3.3. アップロード... - 10-1.3.4. 名称変更... - 14-1.3.5.
Biz パスワードクライアント操作マニュアル Android 編 1.01 版 2013 年 12 月 20 日 NTT コミュニケーションズ株式会社 NTT Communications 2013 All Rights Reserved
 Biz パスワードクライアント操作マニュアル Android 編 1.01 版 2013 年 12 月 20 日 NTT コミュニケーションズ株式会社 改版履歴 版数 日付 1.01 2013/12/20 項番 改版履歴 主な更新内容 1-1 クライアントアプリケーションのインストール / アンインストール ページに GooglePlay 公開に伴い商品ページ画像を追加 1 目次 はじめに 3 ページ構成
Biz パスワードクライアント操作マニュアル Android 編 1.01 版 2013 年 12 月 20 日 NTT コミュニケーションズ株式会社 改版履歴 版数 日付 1.01 2013/12/20 項番 改版履歴 主な更新内容 1-1 クライアントアプリケーションのインストール / アンインストール ページに GooglePlay 公開に伴い商品ページ画像を追加 1 目次 はじめに 3 ページ構成
GL04P ソフトウェア更新マニュアル パソコン・iPad編 ver.2.10
 Pocket WiFi LTE (GL04P) ソフトウェア更新マニュアル パソコン ipad 編 Version2 10 GL04P ソフトウェア更新について GL04P のソフトウェア更新を行う際は以下の注意事項をご確認のうえ実行してくださ い GL04P ソフトウェア更新に関する注意点 1. ソフトウェア更新中にパソコン等がスタンバイ スリープ サスペンド状態に移行し ないように設定してください
Pocket WiFi LTE (GL04P) ソフトウェア更新マニュアル パソコン ipad 編 Version2 10 GL04P ソフトウェア更新について GL04P のソフトウェア更新を行う際は以下の注意事項をご確認のうえ実行してくださ い GL04P ソフトウェア更新に関する注意点 1. ソフトウェア更新中にパソコン等がスタンバイ スリープ サスペンド状態に移行し ないように設定してください
1. ユーザ登録方法 ユーザ登録手順 初めてご利用される方は 下記の手順に沿ってユーザ登録を行ってください 旧サイトからログイン ID パスワードを引き継ぐことはできませんので ご注意ください 1 所属団体から指定のあった URL より 本システムへアクセスします 所属団体名が表示されます 通常の
 スタートアップガイド クリエイティブヘルス NEXT へようこそ! ご利用いただくには ユーザ登録が必要です 手順をご参照の上 手続きを行って下さい 目次 1. ユーザ登録方法 2 2. 歩数登録の方法 4 2-1. 対応歩数計をお持ちの場合 4 2-2. 対応歩数計をお持ちでない場合 7 2-2-1.Android 端末 (OS ver.2.2 以降 ) をお持ちの方 7 2-2-2.iPhone5S
スタートアップガイド クリエイティブヘルス NEXT へようこそ! ご利用いただくには ユーザ登録が必要です 手順をご参照の上 手続きを行って下さい 目次 1. ユーザ登録方法 2 2. 歩数登録の方法 4 2-1. 対応歩数計をお持ちの場合 4 2-2. 対応歩数計をお持ちでない場合 7 2-2-1.Android 端末 (OS ver.2.2 以降 ) をお持ちの方 7 2-2-2.iPhone5S
Dahua DMSS操作手順書
 スマートフォンモニターソフトウェア idmss & gdmss ユーザーズマニュアル V 1.0.0 目次 1. idmss & gdmss について... 2 1.1. 概要... 2 1.2. 機能概要... 2 1.3. 注意事項... 2 2. 基本操作... 2 2.1. デバイス登録... 2 2.2. ライブビュー表示 1... 5 2.3. ライブビュー表示 2... 6 2.4.
スマートフォンモニターソフトウェア idmss & gdmss ユーザーズマニュアル V 1.0.0 目次 1. idmss & gdmss について... 2 1.1. 概要... 2 1.2. 機能概要... 2 1.3. 注意事項... 2 2. 基本操作... 2 2.1. デバイス登録... 2 2.2. ライブビュー表示 1... 5 2.3. ライブビュー表示 2... 6 2.4.
1. メールソフトの設定 Windows 10 Microsoft Windows 10 の メール アプリで POP メールの設定を行う方法をご案内いたします 設定を始める前に あらかじめ メールアドレスの登録を行ってください 重要事項 Windows10 のメールアプリで CCNet のメールを
 メールソフトの設定 (Windows) 20170531-1 1.Windows 10 P 1 2.Windows 8 P 6 3.Windows 7 P 10 1. メールソフトの設定 Windows 10 Microsoft Windows 10 の メール アプリで POP メールの設定を行う方法をご案内いたします 設定を始める前に あらかじめ メールアドレスの登録を行ってください 重要事項
メールソフトの設定 (Windows) 20170531-1 1.Windows 10 P 1 2.Windows 8 P 6 3.Windows 7 P 10 1. メールソフトの設定 Windows 10 Microsoft Windows 10 の メール アプリで POP メールの設定を行う方法をご案内いたします 設定を始める前に あらかじめ メールアドレスの登録を行ってください 重要事項
PALRO Gift Package 操作説明書
 5 章 PALRO What's up? を使おう この章では 専用アプリケーションの PALRO What's up? をインストールして PALRO をリモコン操作する方法について説明します 5 章 PALRO What's up? を使おう 129 5-1 PALRO What's up? とは 専用アプリケーションの PALRO What s up? の概要について説明します PALRO What's
5 章 PALRO What's up? を使おう この章では 専用アプリケーションの PALRO What's up? をインストールして PALRO をリモコン操作する方法について説明します 5 章 PALRO What's up? を使おう 129 5-1 PALRO What's up? とは 専用アプリケーションの PALRO What s up? の概要について説明します PALRO What's
スマートフォン用 Viewla 視聴アプリケーション mcamview for iphone 取扱説明書
 スマートフォン用 Viewla 視聴アプリケーション mcamview for iphone 取扱説明書 目次 出し ページ数 目次 1 mcamview のインストール 3 mcamview の起動 4 カメラの登録と映像の視聴 5 カメラを登録する 5 カメラを視聴する 6 再生画面の操作 7 パン / チルト スナップショット 本体録画 7 アラーム 双方向音声 8 カメラ映像をズームする 9
スマートフォン用 Viewla 視聴アプリケーション mcamview for iphone 取扱説明書 目次 出し ページ数 目次 1 mcamview のインストール 3 mcamview の起動 4 カメラの登録と映像の視聴 5 カメラを登録する 5 カメラを視聴する 6 再生画面の操作 7 パン / チルト スナップショット 本体録画 7 アラーム 双方向音声 8 カメラ映像をズームする 9
Soliton Net’Attest EPS + AT-TQ2400 series WPA/WPA2-Enterprise EAP-PEAP/TLS 設定例
 Soliton Net Attest EPS + AT-TQ2400 series WPA/WPA2-Enterprise EAP-PEAP/TLS 設定例 Jun/2011 アライドテレシス株式会社 Revision 1.1 1. はじめに 本資料資料は 弊社弊社でのでの検証検証に基づきづき Net Attest EPS 及びAT-TQ2400 シリーズ 無線無線クライアントの操作方法操作方法を記載記載したものですしたものです
Soliton Net Attest EPS + AT-TQ2400 series WPA/WPA2-Enterprise EAP-PEAP/TLS 設定例 Jun/2011 アライドテレシス株式会社 Revision 1.1 1. はじめに 本資料資料は 弊社弊社でのでの検証検証に基づきづき Net Attest EPS 及びAT-TQ2400 シリーズ 無線無線クライアントの操作方法操作方法を記載記載したものですしたものです
リモートアクセス Smart Device VPN ユーザマニュアル [ マネージドイントラネット Smart Device VPN 利用者さま向け ] 2015 年 10 月 20 日 Version 1.6 bit- drive Version 1.6 リモートアクセス S
![リモートアクセス Smart Device VPN ユーザマニュアル [ マネージドイントラネット Smart Device VPN 利用者さま向け ] 2015 年 10 月 20 日 Version 1.6 bit- drive Version 1.6 リモートアクセス S リモートアクセス Smart Device VPN ユーザマニュアル [ マネージドイントラネット Smart Device VPN 利用者さま向け ] 2015 年 10 月 20 日 Version 1.6 bit- drive Version 1.6 リモートアクセス S](/thumbs/104/164117890.jpg) リモートアクセス Smart Device VPN [ マネージドイントラネット Smart Device VPN 利用者さま向け ] 2015 年 10 月 20 日 Version 1.6 bit- drive 1/83 目次 1 はじめに 3 1-1 本マニュアルの目的... 3 1-2 注意事項... 3 1-3 ご利用のイメージ... 4 2 の設定フロー概略 5 3 スマートフォン (Android4.4)
リモートアクセス Smart Device VPN [ マネージドイントラネット Smart Device VPN 利用者さま向け ] 2015 年 10 月 20 日 Version 1.6 bit- drive 1/83 目次 1 はじめに 3 1-1 本マニュアルの目的... 3 1-2 注意事項... 3 1-3 ご利用のイメージ... 4 2 の設定フロー概略 5 3 スマートフォン (Android4.4)
新規インストールガイド Sophos Anti-Virus for Mac 9.7 学外利用版 本書は Download Station から Sophos Anti-Virus for Mac 9.7 の学外利用版 ( 以下 Sophos Anti-Virus とする ) をダウンロ ドし 新規イ
 新規インストールガイド Sophos Anti-Virus for Mac 9.7 学外利用版 本書は Download Station から Sophos Anti-Virus for Mac 9.7 の学外利用版 ( 以下 Sophos Anti-Virus とする ) をダウンロ ドし 新規インストールを行う手順を記載しています 本手順は学内ネットワークに接続した状態で行う必要があります 認証プログラム
新規インストールガイド Sophos Anti-Virus for Mac 9.7 学外利用版 本書は Download Station から Sophos Anti-Virus for Mac 9.7 の学外利用版 ( 以下 Sophos Anti-Virus とする ) をダウンロ ドし 新規インストールを行う手順を記載しています 本手順は学内ネットワークに接続した状態で行う必要があります 認証プログラム
アプリケーションの使い方 ios 対応バージョン ios : 6.0 以降 準備 事前に液晶モニター本体のネットワークパスワード及びネットワークアドレスの設定を行う ( 取扱説明書 7ページ ) 液晶モニター上でインターネットの接続状況を確認する メインメニューの システム ネットワーク ネットワー
 CMS-700 シリーズ ワイヤレスカメラ & モニターセット スマートフォン タブレット用アプリケーションの使い方 目次 ios... P.~P.9 Android... P.0~P.7 ios/android 対応バージョン ios : 6.0 以降 Android.0 以降使用端末によって画面表示等が異なる場合があります 改訂日 :07099 アプリケーションの使い方 ios 対応バージョン
CMS-700 シリーズ ワイヤレスカメラ & モニターセット スマートフォン タブレット用アプリケーションの使い方 目次 ios... P.~P.9 Android... P.0~P.7 ios/android 対応バージョン ios : 6.0 以降 Android.0 以降使用端末によって画面表示等が異なる場合があります 改訂日 :07099 アプリケーションの使い方 ios 対応バージョン
Pocket WiFi LTE (GL04P) ソフトウェア更新マニュアル パソコン ipad 編 Version2 10
 Pocket WiFi LTE (GL04P) ソフトウェア更新マニュアル パソコン ipad 編 Version2 10 GL04P ソフトウェア更新について GL04P のソフトウェア更新を行う際は以下の注意事項をご確認のうえ実行してください GL04P ソフトウェア更新に関する注意点 1. ソフトウェア更新中にパソコン等がスタンバイ スリープ サスペンド状態に移行しないように設定してください
Pocket WiFi LTE (GL04P) ソフトウェア更新マニュアル パソコン ipad 編 Version2 10 GL04P ソフトウェア更新について GL04P のソフトウェア更新を行う際は以下の注意事項をご確認のうえ実行してください GL04P ソフトウェア更新に関する注意点 1. ソフトウェア更新中にパソコン等がスタンバイ スリープ サスペンド状態に移行しないように設定してください
スライド 1
 So-net レンタルサーバー Piwik 操作手順について 目次 1.Piwik とは? 2.Piwik のご利用開始方法 2-1. インストール 2-2. ログイン 3. アクセス解析方法 3-1. トラッキングコードの発行と埋め込み 3-2.EasySite をご利用の方 3-3.WordPress の活用 4.Piwik の操作手順 4-1. ダッシュボード 4-2. ビジター 4-3. アクション
So-net レンタルサーバー Piwik 操作手順について 目次 1.Piwik とは? 2.Piwik のご利用開始方法 2-1. インストール 2-2. ログイン 3. アクセス解析方法 3-1. トラッキングコードの発行と埋め込み 3-2.EasySite をご利用の方 3-3.WordPress の活用 4.Piwik の操作手順 4-1. ダッシュボード 4-2. ビジター 4-3. アクション
スライド 1
 Copyright 2004-2011NTT Communications Corporation Android 操作マニュアル Arcstar Conferencing Arcstar Web Conferencing (Web 会議 ) ~ ミーティングセンタ ~ NTT コミュニケーションズ株式会社ボイス & ビデオコミュニケーションサービス部 もくじ はじめに Android 端末での Meeting
Copyright 2004-2011NTT Communications Corporation Android 操作マニュアル Arcstar Conferencing Arcstar Web Conferencing (Web 会議 ) ~ ミーティングセンタ ~ NTT コミュニケーションズ株式会社ボイス & ビデオコミュニケーションサービス部 もくじ はじめに Android 端末での Meeting
 2.4DS/OF4 データ設定 (3 日 ) 設定項目説明設定範囲初期値 カウントする通信モードの選択 通信量をカウントする通信モード ( ハイスピードモード ハイスピードプラスエリアモード ) をオン / オフで設定します オン オフ 最大データ通信量設定通信量カウンターの最大値を設定します 1~30 4 10GB 1: 本製品に別のau
2.4DS/OF4 データ設定 (3 日 ) 設定項目説明設定範囲初期値 カウントする通信モードの選択 通信量をカウントする通信モード ( ハイスピードモード ハイスピードプラスエリアモード ) をオン / オフで設定します オン オフ 最大データ通信量設定通信量カウンターの最大値を設定します 1~30 4 10GB 1: 本製品に別のau
2. インストール完了画面の 開く をタップするか ホーム画面 AnyConnect のアイコン をタップし アプリケーションを起動してください or 3. OK をタップし 順に従い 接続 をタップしてください AnyConnect は デバイスに関する情報 (IMEI など ) にアクセスする必
 VPN で学内ネットワークに接続すると 学内 LAN からの利用に限定された各種システムや Web コンテンツを 学外からも利用できます VPN の利用には VPN クライアントソフトウェア Cisco AnyConnect Secure Mobility Client( 以下 AnyConnect) と接続プロファイルのインストールが必要になります 本マニュアルでは Android 端末にて当該ソフトを利用した
VPN で学内ネットワークに接続すると 学内 LAN からの利用に限定された各種システムや Web コンテンツを 学外からも利用できます VPN の利用には VPN クライアントソフトウェア Cisco AnyConnect Secure Mobility Client( 以下 AnyConnect) と接続プロファイルのインストールが必要になります 本マニュアルでは Android 端末にて当該ソフトを利用した
追加インストールガイド Microsoft Office Multilanguage Pack 2016 本書は Download Station から Microsoft Language Pack Multilanguage Pack 2016 ( 以下 Language Pack) をダウンロ
 追加インストールガイド Microsoft Office Multilanguage Pack 2016 本書は Download Station から Microsoft Language Pack Multilanguage Pack 2016 ( 以下 Language Pack) をダウンロ ドし インストール済みの Office 2016 に追加する手順を記載しています 本手順は学内ネットワークに接続した状態で行う必要があります
追加インストールガイド Microsoft Office Multilanguage Pack 2016 本書は Download Station から Microsoft Language Pack Multilanguage Pack 2016 ( 以下 Language Pack) をダウンロ ドし インストール済みの Office 2016 に追加する手順を記載しています 本手順は学内ネットワークに接続した状態で行う必要があります
4_学内で自分の情報機器を利用する【東海】
 学内に設置された情報コンセント ( 有線 LAN) や無線 LANアクセスポイントを利用して 自分のPCを学内ネットワークに接続することにより インターネットやメールの利用 ホームディレクトリや共有フォルダー上のファイル操作を行うことができます 以下 個人のWindowsPCを学内ネットワークに接続する方法について説明します なお 使用している基本ソフト 接続時の利用方法によって必要な設定は異なります
学内に設置された情報コンセント ( 有線 LAN) や無線 LANアクセスポイントを利用して 自分のPCを学内ネットワークに接続することにより インターネットやメールの利用 ホームディレクトリや共有フォルダー上のファイル操作を行うことができます 以下 個人のWindowsPCを学内ネットワークに接続する方法について説明します なお 使用している基本ソフト 接続時の利用方法によって必要な設定は異なります
クイックセットアップ for モバイル(iOS/Android)
 はじめに はじめに マジックコネクトは 手元端末から対象機器に安全に接続できるリモートアクセスサービスです 手元端末 と は 対象機器 と は アクセスに使用する iphone/ipad Android 端末のことです マジックコネクトサーバとは アクセス先となる会社 PC のことです リモートアクセス中継管理用サーバです ご利用までの流れ 配布物 説明 1 配布物の確認 アカウント管理者 から配布された右記の物をご確認ください
はじめに はじめに マジックコネクトは 手元端末から対象機器に安全に接続できるリモートアクセスサービスです 手元端末 と は 対象機器 と は アクセスに使用する iphone/ipad Android 端末のことです マジックコネクトサーバとは アクセス先となる会社 PC のことです リモートアクセス中継管理用サーバです ご利用までの流れ 配布物 説明 1 配布物の確認 アカウント管理者 から配布された右記の物をご確認ください
Mcafee
 神戸市看護大学御中 認証システム ユーザ情報変更操作手順書 第 1.0 版 目次 1. パスワード変更サイトへのアクセス方法... 1 1.1. 接続方法... 1 2. 個人情報変更... 3 2.1. ログイン画面... 3 2.2. 個人情報表示... 5 2.3. パスワード変更画面... 6 2.4. メール転送設定... 8 2.5. 別名メールアドレス設定... 10 3. パスワードリマインダ設定...
神戸市看護大学御中 認証システム ユーザ情報変更操作手順書 第 1.0 版 目次 1. パスワード変更サイトへのアクセス方法... 1 1.1. 接続方法... 1 2. 個人情報変更... 3 2.1. ログイン画面... 3 2.2. 個人情報表示... 5 2.3. パスワード変更画面... 6 2.4. メール転送設定... 8 2.5. 別名メールアドレス設定... 10 3. パスワードリマインダ設定...
ライセンス認証ガイド Windows 10 Pro 本書は Download Station から Windows10 のライセンス情報をダウンロ ドし インストール済みの Windows 10 に適用する手順を記載しています 本手順は学内ネットワークに接続した状態で行う必要があります 認証プログラ
 ライセンス認証ガイド Windows 10 Pro 本書は Download Station から Windows10 のライセンス情報をダウンロ ドし インストール済みの Windows 10 に適用する手順を記載しています 本手順は学内ネットワークに接続した状態で行う必要があります 認証プログラム とは ソフトウェアのインストール またはライセンスのアクティベーションを行うためのプログラムです
ライセンス認証ガイド Windows 10 Pro 本書は Download Station から Windows10 のライセンス情報をダウンロ ドし インストール済みの Windows 10 に適用する手順を記載しています 本手順は学内ネットワークに接続した状態で行う必要があります 認証プログラム とは ソフトウェアのインストール またはライセンスのアクティベーションを行うためのプログラムです
BizDataBank とは インターネット上 ( クラウド ) に大切なデータを保存することができる便利なアプリケー ション ( オンラインストレージ ) です 本資料について BizDataBank サービスは マイナーバージョンアップ等もあるため 実際のクライアント と本資料に差分が発生する場
 BizDataBank(Android 版 ) ユーザーガイド Last update 2018.04.02 Ver.2.0.9 BizDataBank とは インターネット上 ( クラウド ) に大切なデータを保存することができる便利なアプリケー ション ( オンラインストレージ ) です 本資料について BizDataBank サービスは マイナーバージョンアップ等もあるため 実際のクライアント
BizDataBank(Android 版 ) ユーザーガイド Last update 2018.04.02 Ver.2.0.9 BizDataBank とは インターネット上 ( クラウド ) に大切なデータを保存することができる便利なアプリケー ション ( オンラインストレージ ) です 本資料について BizDataBank サービスは マイナーバージョンアップ等もあるため 実際のクライアント
目次 1. PDF 変換サービスの設定について )Internet Explorer をご利用の場合 )Microsoft Edge をご利用の場合 )Google Chrome をご利用の場合 )Mozilla Firefox をご利
 PDF 変換サービス セキュリティ設定マニュアル 第 21 版 2018 年 2 月 目次 1. PDF 変換サービスの設定について...2 1-1)Internet Explorer をご利用の場合...2 1-2)Microsoft Edge をご利用の場合... 14 1-3)Google Chrome をご利用の場合... 18 1-4)Mozilla Firefox をご利用の場合...
PDF 変換サービス セキュリティ設定マニュアル 第 21 版 2018 年 2 月 目次 1. PDF 変換サービスの設定について...2 1-1)Internet Explorer をご利用の場合...2 1-2)Microsoft Edge をご利用の場合... 14 1-3)Google Chrome をご利用の場合... 18 1-4)Mozilla Firefox をご利用の場合...
本文中の記号の意味 本文中で使用している記号の意味について以下に示します システムの操作上または処理の手続き上において 特に注意していただきたい事項を記載しています 記載内容を必ずお読みください システムの操作上または処理の手続き上において 参考にしていただきたい事項を記載しています 必要に応じてお
 自己署名証明書 設定手順書 平成 28 年 9 月版 社会保険診療報酬支払基金都道府県国民健康保険団体連合会 本文中の記号の意味 本文中で使用している記号の意味について以下に示します システムの操作上または処理の手続き上において 特に注意していただきたい事項を記載しています 記載内容を必ずお読みください システムの操作上または処理の手続き上において 参考にしていただきたい事項を記載しています 必要に応じてお読みください
自己署名証明書 設定手順書 平成 28 年 9 月版 社会保険診療報酬支払基金都道府県国民健康保険団体連合会 本文中の記号の意味 本文中で使用している記号の意味について以下に示します システムの操作上または処理の手続き上において 特に注意していただきたい事項を記載しています 記載内容を必ずお読みください システムの操作上または処理の手続き上において 参考にしていただきたい事項を記載しています 必要に応じてお読みください
スライド 1
 ポップアップブロックの解除手順 (KICKOFF システム画面が進まない場合の対処方法 ) 2018 年 11 月 01 日 公益財団法人日本サッカー協会 1 目次 1. はじめに KICKOFFの画面が進まない場合は 3 2. ポップアップブロックについて 4 3. Google Chrome ポップアップブロック 解除手順 5 A. ポップアップブロックメッセージ からの解除方法 6 B. 設定画面からの解除方法
ポップアップブロックの解除手順 (KICKOFF システム画面が進まない場合の対処方法 ) 2018 年 11 月 01 日 公益財団法人日本サッカー協会 1 目次 1. はじめに KICKOFFの画面が進まない場合は 3 2. ポップアップブロックについて 4 3. Google Chrome ポップアップブロック 解除手順 5 A. ポップアップブロックメッセージ からの解除方法 6 B. 設定画面からの解除方法
1. 会員情報の照会 / 変更 ご登録の 会員情報 の確認および変更できます (1) 左側のサブメニューで [ 基本情報 ] を選択すると お客様の基本情報が表示します (1) (2) [ 変更 ] [ ご登録回線の確認 / 変更 ] [ ログイン ID/ ログインパスワードの変更 ] [Web ビ
![1. 会員情報の照会 / 変更 ご登録の 会員情報 の確認および変更できます (1) 左側のサブメニューで [ 基本情報 ] を選択すると お客様の基本情報が表示します (1) (2) [ 変更 ] [ ご登録回線の確認 / 変更 ] [ ログイン ID/ ログインパスワードの変更 ] [Web ビ 1. 会員情報の照会 / 変更 ご登録の 会員情報 の確認および変更できます (1) 左側のサブメニューで [ 基本情報 ] を選択すると お客様の基本情報が表示します (1) (2) [ 変更 ] [ ご登録回線の確認 / 変更 ] [ ログイン ID/ ログインパスワードの変更 ] [Web ビ](/thumbs/91/106240086.jpg) Web ビリングご利用ガイド ( 4 会員情報の変更 編 ) 本書は NTT ファイナンスが提供している Web ビリングサービスのご利用方法をご案内しております お客さまのお支払い方法等によっては 実際の画面と異なる場合がございますので ご注意ください 会員情報の変更 編もくじ 1. 会員情報の照会 / 変更 4-1 2. 連絡先電話番号変更 4-2 3. 照会する回線の追加 廃止 4-3 4.
Web ビリングご利用ガイド ( 4 会員情報の変更 編 ) 本書は NTT ファイナンスが提供している Web ビリングサービスのご利用方法をご案内しております お客さまのお支払い方法等によっては 実際の画面と異なる場合がございますので ご注意ください 会員情報の変更 編もくじ 1. 会員情報の照会 / 変更 4-1 2. 連絡先電話番号変更 4-2 3. 照会する回線の追加 廃止 4-3 4.
Microsoft Word - データ保管サービス操作マニュアル(第二版).docx
 データ保管サービス 操作マニュアル 平成 27 年 8 月 第二版 目次 1. 概要... 2 2. 基本操作... 3 ログイン... 3 データ入力... 3 ファイル添付... 3 エラー表示について... 4 初期画面について... 4 3. 未登録一覧... 5 一覧表の見方... 5 4. 保管工事一覧... 6 検索方法... 6 一覧表の見方... 7 保管工事一覧帳票出力方法...
データ保管サービス 操作マニュアル 平成 27 年 8 月 第二版 目次 1. 概要... 2 2. 基本操作... 3 ログイン... 3 データ入力... 3 ファイル添付... 3 エラー表示について... 4 初期画面について... 4 3. 未登録一覧... 5 一覧表の見方... 5 4. 保管工事一覧... 6 検索方法... 6 一覧表の見方... 7 保管工事一覧帳票出力方法...
クラウドファイルサーバーデスクトップ版 インストールマニュアル ファイルサーバー管理機能 第 1.1 版 2017/01/24 富士通株式会社
 クラウドファイルサーバーデスクトップ版 インストールマニュアル ファイルサーバー管理機能 第 1.1 版 2017/01/24 富士通株式会社 < 変更履歴 > 版数 発行日 変更内容 初版 2016/11/01 ー 1.1 2017/01/24 マニュアルの名称を見直す 1 目次 1. はじめに... 4 2. 本書の目的... 4 3. 本書の位置づけ... 4 4. 動作環境... 5 5.
クラウドファイルサーバーデスクトップ版 インストールマニュアル ファイルサーバー管理機能 第 1.1 版 2017/01/24 富士通株式会社 < 変更履歴 > 版数 発行日 変更内容 初版 2016/11/01 ー 1.1 2017/01/24 マニュアルの名称を見直す 1 目次 1. はじめに... 4 2. 本書の目的... 4 3. 本書の位置づけ... 4 4. 動作環境... 5 5.
_ワイヤレスカメラアプリ取説.indd
 CMS-700 シリーズ ワイヤレスカメラ & モニターセット スマートフォン タブレット用アプリケーションの使い方 目次 ios... P.~P.9 Android... P.0~P.7 ios/android 対応バージョン ios : 9.0 以降 Android.0 以降使用端末によって画面表示等が異なる場合があります 改訂日 :08080 アプリケーションの使い方 ios 対応バージョン.iOS.:.9.0
CMS-700 シリーズ ワイヤレスカメラ & モニターセット スマートフォン タブレット用アプリケーションの使い方 目次 ios... P.~P.9 Android... P.0~P.7 ios/android 対応バージョン ios : 9.0 以降 Android.0 以降使用端末によって画面表示等が異なる場合があります 改訂日 :08080 アプリケーションの使い方 ios 対応バージョン.iOS.:.9.0
ダイヤルアップ回線 Windows7用 設定マニュアル
 M コード :SPW7-09 ぷらら へようこそ! 株式会社 N T T ぷらら ダイヤルアップ回線 W i n d o w 7 用設定マニュアル 平素より ぷらら をご利用いただきまして 誠にありがとうございます 本書にてインターネットの設定方法を ご説明させていただきます なお本書での説明は Windows 10 の ネットワークとインターネット にてスペシャル AP ( 全国共通 009192-93)
M コード :SPW7-09 ぷらら へようこそ! 株式会社 N T T ぷらら ダイヤルアップ回線 W i n d o w 7 用設定マニュアル 平素より ぷらら をご利用いただきまして 誠にありがとうございます 本書にてインターネットの設定方法を ご説明させていただきます なお本書での説明は Windows 10 の ネットワークとインターネット にてスペシャル AP ( 全国共通 009192-93)
