ISE 2.0 ワイヤレス ゲスト セットアップ ガイド
|
|
|
- ほのか はらしない
- 5 years ago
- Views:
Transcription
1 ISE 2.0 ワイヤレスゲストセットアップガイド セキュアアクセスを実現するハウツーガイドシリーズ 作成者 :Jasn Kunst 日付 :2016 年 3 月
2 目次 このマニュアルについて... 4 サポートはどこで受けることができますか... 4 このガイドの使用方法... 4 要件... 7 ゲストアクセス... 8 ホットスポットゲストポータルを使用したゲストアクセス... 8 クレデンシャルを持つゲストポータルを使用したゲストアクセス... 8 Cisc ISE ソフトウェアのダウンロード... 9 計画 事前設定チェックリスト VMware サーバへの Cisc ISE のインストールおよびセットアップ ISE OVA の仮想マシンとしての導入 ISE のセットアップの実行 ISE のパッチのインストール WLC の基本設定 WLC への接続 コントローラのセットアップ ワイヤレスネットワークの作成 ネットワークへの WLC の接続 セットアップウィザードで処理された WLC および ISE の設定 ISE Web 認証用の WLC の設定 キャプティブポータルのバイパス設定 WLC での RADIUS 認証サーバの設定 WLC での RADIUS アカウンティングサーバの設定 ISE の Web 認証を使用するように WLAN の設定を変更 ゲストのリダイレクト用の ACL の設定およびアクセスの許可 ゲストデバイスを ISE ゲストポータルにリダイレクトするための ACL の設定 認証後にインターネットへのゲストアクセスを許可するための ACL の設定 ページ
3 ゲストアクセス用の ISE の設定 ワイヤレスコントローラ (WLC) のネットワークアクセスデバイス (NAD) としての設定 認証ポリシーの設定 ゲストエンドポイントを ISE へリダイレクトする認証プロファイルの作成 アクセスを認可するための認証プロファイルの作成 ゲストアクセス用の認証ポリシーの作成 自己登録およびスポンサーゲストのフローに必要な最小限の設定 ゲストのロケーションとタイムゾーンの設定 該当のロケーションを使用するようにポータルを設定 ( 自己登録 ) スポンサーゲストのフローに必要な設定 スポンサーアカウントの設定 Active Directry のスポンサーアカウントの使用 Active Directry スポンサーグループ All_Accunts の設定 スポンサーグループのロケーションの設定 ISE スポンサーポータルの FQDN ベースのアクセスの設定 ポータルの基本的なカスタマイズの設定 ( 任意 ) 既知の証明書の設定 ( 任意 ) 証明書署名要求の作成と認証局への CSR の送信 信頼できる証明書ストアへの証明書のインポート 署名要求への CA 署名付き証明書のバインド 管理者およびゲストアカウントの変更の設定 ( 任意 ) 管理者パスワードポリシーの習得 ゲストアカウント要件の変更 次のステップ 付録 A: ワイヤレスの構成 付録 B: スイッチの設定 ページ
4 このマニュアルについて このガイドでは すぐにゲストアクセスを提供できるように Cisc Identity Services Engine(ISE) とシスコワイヤレスコントローラを設定するプロセスについて説明します このガイドの手順に従うことにより 約 2 時間でユーザのゲストアクセスをセットアップできます このガイドの一部は すでに設定されている WLC または ISE に使用できます このガイドのフローには 基本的なセットアップを正しい順序で進めることができるよう リセットされた ( 未構成の ) ISE Web UI が利用可能な物理コントローラが必要です このガイドの対象読者は ISE Express(WLC/ISE の廉価版ライセンス ) の購入者ですが クリーンインストールから ISE および WLC を設定するユーザも使用できます このガイドは ISE 2.0 を対象としています このガイドでサポートされるポータルには次の 2 種類があります ホットスポットゲストポータルを使用したゲストアクセス クレデンシャルを持つゲストポータルを使用したゲストアクセス サポートはどこで受けることができますか このガイドを使用する汎用サポートについては ローカル ISE ベンダー シスコアカウントチームまたは Cisc TAC にお問い合わせください ISE ワイヤレスゲストセットアップウィザードのサポートについては ise-express@cisc.cm までメールにてお問い合わせください このガイドの使用方法 このガイドには ISE とシスコワイヤレスコントローラ (WLC) を使用してワイヤレスゲストアクセスをインストールし 設定するために必要なアクティビティを説明する 2 つのパートがあります 4 ページ
5 パート 1:Cisc Wireless Cntrller(WLC) および Identity Services Engine(ISE) のインストールおよび設定 : パート 1 では パート 2 での手順に進む前に WLC と ISE に対して行うインストール事前設定と設定アクティビティについて説明します Part 1 Installing and Cnfiguring Cisc Identity Services Engine (ISE) and Wireless Cntrller (WLC) Install Cisc Identity Services Engine n VMWare Cnfigure WLC Basics Deply ISE OVA Setup Yur Cntrller Run ISE Setup Create Yur Wireless Netwrk Install ISE Patch Cnnect WLC t Yur Netwrk 図 1 パート 1 のフロー - ISE および WLC のインストールおよび設定 5 ページ
6 パート 2: ゲストアクセス用の WLC および ISE の設定 : パート 2 では ISE を取得したシスコワイヤレスのゲストアクセス用の追加の設定手順について説明します Part 2 Cnfiguring WLC and ISE fr Guest Services Cnfigure WLC fr ISE Web Authenticatin Assisted WLC/ISE Cnfiguratin with ISE Express Wizard (Optinal) Cnfigure ISE fr Guest Services Cnfigure Minimum Settings fr Self-Registratin (Optinal) Cnfigure Required Settings fr Spnsred Guest Flws (Optinal) Cnfigure Basic Prtal Custmizatin (Optinal) Set Up a Well-knwn Certificate (Optinal) Set Changes fr Admin and Guest Accunts (Optinal) What s Next 図 2 パート 2 のフロー - ゲストサービス用の WLC および ISE の設定 6 ページ
7 要件 サポートされる仮想環境 ESX (i) 5.x の VMware バージョン 8 ( デフォルト ) ESX (i) 6.x の VMware バージョン 11 ( デフォルト ) RHEL 7.0 の KVM( サポートされていますが このガイドでは説明しません ) SNS-3415 アプライアンスとして実行される仮想マシン VMware Appliance Specificatins の表 2 を参照してください 最新のパッチを適用した Cisc Identity Services Engine リリース を実行する物理的シスコワイヤレスコントローラ (WLC) 最新情報については ISE cmpatibility chart を参照してください これは ソリューションの設定完了後 このコードを実行したアップグレードが未実行である場合に より簡単な方法として推奨されています Micrsft Active Directry のスポンサーグループについては ISE Netwrk Cmpnent Cmpatibility Guide の Supprted External Identity Surces の項を確認してください 注 : このガイドは 新しいワイヤレスコントローラのインストール専用です 新しいインストールでない場合は コントローラのファクトリリセットを実行します コントローラをリセットする手順については コントローラのマニュアルを参照してください それでも このガイドを使用する場合は WLAN および ACL 設定に必要な設定の参考として使用できます 7 ページ
8 ゲストアクセス 社外の人が企業のネットワークを使用してインターネットまたはネットワーク内のリソースおよびサービスにアクセスしようとしている場合 ゲストアクセスポータルを使用してネットワークアクセスを提供することができます ゲストとは 通常 ネットワークへのアクセスを必要とする承認ユーザ 担当者 顧客 その他の一時ユーザを表します このガイドでサポートされるゲストアクセスポータルには 次の 2 種類があります ホットスポットゲストポータルを使用したゲストアクセス クレデンシャルを持つゲストポータルを使用したゲストアクセス ホットスポットゲストポータルを使用したゲストアクセス ホットスポットゲストポータルを使用したゲストアクセスとは ゲストが接続する際にユーザ名とパスワードの確立を要求せずにネットワークにアクセスできるように設定するゲストポータルです このタイプのゲストアクセスは 個別のゲストアカウントを管理するためのオーバーヘッドがありません ゲストがネットワークに接続すると ゲストは ISE のホットスポットゲストポータルにリダイレクトされます このポータルでゲストは ネットワークや 最終的にはインターネットへアクセスできるように アクセプタブルユースポリシー (AUP) に同意する必要があります クレデンシャルを持つゲストポータルを使用したゲストアクセス 資格情報を持ったゲストポータルには ゲストがアクセスするユーザ名とパスワードが必要です ゲストは自己登録ポータルを使用して ゲストポータルへのログインに使用するアカウントを自分で作成できます この自己登録ポータルは スポンサーによって作成されたクレデンシャルでも使用することができます 従業員またはロビーアンバサダーなどがスポンサーになれます ネットワークに接続したゲストはポータルにリダイレクトされます このポータルには 自己登録したクレデンシャルか スポンサーが作成したクレデンシャルを使用してログインできます ゲストはログインすると ネットワークに対するアクセス権を得るためにアクセプタブルユースポリシー (AUP) に同意するよう求められる場合があります スポンサーゲストポータルを使用してアクセス権を設定することもできます このポータルでは ユーザはスポンサーによって作成されたクレデンシャルが必要です ゲストポータルおよび機能の詳細については Cisc Guest Access を参照してください 8 ページ
9 Cisc ISE ソフトウェアのダウンロード ISE ソフトウェアのダウンロードリンクから 最新の Cisc ISE ソフトウェアおよび ISE のパッチをダウンロードします ソフトウェアのダウンロード次のファイルをダウンロードできる Cisc ISE ソフトウェアダウンロードページにアクセスするには Cisc ISE ダウンロードソフトウェア をクリックします ISE 2.0 の ISE VM OVA ファイル :Virtual SNS-3415 ISE virtual-SNS3415.va ISE 2.0 最新パッチ : このリリースの詳細については リリースノートを参照 例 :ise-patchbundle patch spa.x86_64.tar.gz ISE 2.0 ワイヤレスゲストセットアップウィザード (WLC および ISE の自動設定に推奨 ) サポート対象 : Apple MAC OSX 10.9 以上 Micrsft Windws 7 以上 注 :ISE パッチ (tar.gz) をダウンロードすると OSX Safari などのいくつかの Web ブラウザでは アーカイブの構造は維持されません パッチをインストールする際にアーカイブの構造を維持するため Firefx または Ggle Chrme のブラウザを使用することを推奨します 下記のリンクをクリックすると Cisc ISE ソフトウェアのダウンロードについてのビデオを視聴できます ISE の概要および Cisc ISE ソフトウェアのダウンロードの方法 [ 英語 ] 9 ページ
10 計画 ISE および WLC のインストールおよび設定を開始する前に インストールおよび設定中に使用する情報を収集しておくことをお勧めします サーバ情報を整理し 記録するのに役立つチェックリストを作成しました インストールと設定プロセス時に 必要に応じてこのチェックリストを参照してください 注 :ISE をインストールする前と事前設定チェックリストの情報を記録している間に 次のサービスへのアクセス権があることを確認します これらのサービスが使用できない場合 インストールプロセスは失敗する可能性があります DNS ( 内部サーバ ) NTP およびデフォルトゲートウェイ ご使用の ESX および NTP ホストの時間が正しいことを確認します サービスおよび証明書が正しく機能するためには ホストの時間が同期されている必要があります 事前設定チェックリスト 表 1 事前設定チェックリスト 番号サービス説明情報をここに記録 1 WLC システム名 コントローラシステム名 WLC で設定 例 :WLC WLC システム名 : 2 ワイヤレスコントローラの IP サブネットマスク ゲートウェイ WLC のネットワーク情報 WLC および ISE で設定 ワイヤレスコントローラの IP: サブネットマスク : ゲートウェイ : 3 DHCP サーバの IP ネットワーク内の DHCP サーバ WLC で設定 4 ゲスト SSID ゲストがアクセスするネットワークの名前 WLC で設定 例 :yurcmpany-guest( 企業名 - ゲスト ) DHCP サーバの IP: ゲスト SSID: 5 ゲスト VLAN( 任意 ) ゲスト用に管理ネットワークと同じネットワークを使用する場合不要です 6 ゲストネットワークの IP アドレス サブネットマスク ゲートウェイ ゲスト用に使用される VLAN WLC で設定 例 :50 コントローラがゲストと通信するために ゲストネットワークの IP アドレスが必要です WLC で設定 ゲスト VLAN: ゲストネットワークの IP: サブネットマスク : ゲートウェイ : 10 ページ
11 番号サービス説明情報をここに記録 7 DNS サーバの IP ネットワーク内の DNS サーバ ISE で設定 8 NTP サーバの IP ネットワーク内の NTP サーバ ISE で設定 DNS サーバの IP: NTP サーバの IP: 9 ISE の IP サブネットマスク およびゲートウェイ ISE のネットワーク情報 WLC および ISE で設定 ISE の IP: サブネットマスク : ゲートウェイ : 10 ISE のホスト名およびドメイン ISE サーバの名前とドメイン ISE で設定 DNS であること それ以外はこのソリューションが動作しない ISE のホスト名 : ISE ドメイン : 11 管理ネットワーク VLAN ESX (i) ホストで ISE および WLC が接続するネットワーク WLC および ESX(i) ホストで設定 例 : 共有秘密鍵 これは RADIUS チャネルを保護するために ISE と WLC 間の通信で共有されるパスワードです WLC および ISE で設定 管理ネットワーク VLAN: 共有秘密鍵 : 11 ページ
12 VMware サーバへの Cisc ISE のインストールおよびセットアップ ガイドのこのパートでは VMware サーバで ISE ソフトウェアをインストールし 設定するタスクについて説明します 図 3 に このパートのタスクのワークフローを示します このワークフローは ISE を使用したゲストサービスを正常に導入するために必要なタスクを示しています Part 1 Installing and Cnfiguring Cisc Identity Services Engine (ISE) and Wireless Cntrller (WLC) Install Cisc Identity Services Engine n VMWare Cnfigure WLC Basics Deply ISE OVA Setup Yur Cntrller Run ISE Setup Create Yur Wireless Netwrk Install ISE Patch Cnnect WLC t Yur Netwrk 図 3 パート 1 フロー WMWare への Cisc ISE のインストール 12 ページ
13 ISE OVA の仮想マシンとしての導入 OVA テンプレートを使用して仮想マシンに Cisc ISE ソフトウェアをインストールし 展開することができます 前のタスク Cisc ISE ソフトウェアのダウンロード で Cisc.cm から OVA テンプレートをダウンロードしました ESX(i) 環境に ISE OVA を導入するには 次の手順に従います 手順 1 手順 2 手順 3 手順 4 手順 5 手順 6 手順 7 手順 8 VMware vsphere クライアントを起動します VMware ホストにログインします VMware vsphere クライアントから [ ファイル (File)] > [OVF テンプレートの導入 (Deply OVF Template)] を選択します [ 参照 (Brwse)] をクリックして OVA テンプレートを選択し [ 次へ (Next)] をクリックします [OVF テンプレート詳細 (OVF Template Details)] ページの詳細を確認し [ 次へ (Next)] をクリックします 一意に識別するために仮想マシンの名前を [ 名前とロケーション (Name and Lcatin)] ページに入力し [ 次へ (Next)] をクリックします OVA をホストするデータストアを選択します [ ディスクフォーマット (Disk Frmat)] ページの [ シックプロビジョニング (Thick Prvisin)] オプションボタンをクリックし [ 次へ (Next)] をクリックします Cisc ISE は シックプロビジョニングとシンプロビジョニングの両方をサポートします ただし パフォーマンスを高めるためにシックプロビジョニングを選択することをお勧めします シンプロビジョニングを選択した場合は 最初のディスク拡張中に より多くのディスク領域が必要なアップグレード バックアップと復元 デバッグロギングなどの操作に影響が出ることがあります 注 :[ レイジーゼロ (Lazy Zered)] か [ イーガーゼロ (Eager Zered)] を選択するよう要求されたら [ レイジーゼロ (Lazy Zered)] を選択します 手順 9 手順 10 手順 11 [ 完了準備 (Ready t Cmplete)] ページの情報を確認します [ 導入後に電源をオンにする (Pwer n after deplyment)] チェックボックスをオンにします [ 終了 (Finish)] をクリックします ISE のセットアップの実行 この項では VSphere コンソールのコマンドラインインターフェイス (CLI) を使用して ISE 仮想マシンをセットアップします インストールプロセスが終了すると 仮想マシンは自動的に再起動されます 仮想マシンが再起動すると システムプロンプトが表示されます 手順 1 システムプロンプトで setup と入力し Enter を押します セットアップウィザードが表示され ウィザードに従って初期設定を実行します 手順 2 本書の 事前設定チェックリスト の項で収集した情報を使用して セットアップウィザードの質問に対応します 下記の例は setup コマンドの出力例を示します lcalhst lgin: setup Press 'Ctrl-C' t abrt setup Enter hstname[]: ise Enter IP address[]: ページ
14 Enter IP default netmask[]: Enter IP default gateway[]: Enter default DNS dmain[]: yurdmain.cm Enter primary nameserver[]: Add/Edit anther nameserver? Y/N : n Enter primary NTP server[time.nist.gv]: Add/Edit secndary NTP server? Y/N : n Enter system timezne[utc] : Enter username[admin]: Enter passwrd: Enter passwrd again: Bringing up netwrk interface... Pinging the gateway... Pinging the primary nameserver... D nt use 'Ctrl-C' frm this pint n... Appliance is cnfigured インストールに関する情報および詳細については Cisc ISE 2.0 Administratin Guide の Installing Cisc ISE Sftware n a VMware System の項を参照してください ISE のパッチのインストール ISE 仮想マシンをセットアップしたら 次の指示に従って最新のパッチをインストールします 手順 1 手順 2 手順 3 手順 4 ISE の管理 UI( にログインします [ 管理 (Administratin)] > [ システム (System)] > [ メンテナンス (Maintenance)] > [ パッチ管理 (Patch Management)] > [ インストール (Install)] の順に選択します [ 参照 (Brwse)] をクリックし Cisc.cm からダウンロードしたパッチを選択します [ インストール (Install)] をクリックしてパッチをインストールします パッチのインストールが完了すると Cisc ISE から自動的にログアウトされます 再びログインできるようになるまで数分間待つ必要があります 注 : パッチインストールの進行中 [ パッチ管理 (Patch Management)] ページ上の機能のうち使用できるのは [ ノードステータスを表示 (Shw Nde Status)] のみです 手順 5 [ パッチのインストール (Patch Installatin)] ページに戻るには [ 管理 (Administratin)] > [ システム (System)] > [ メンテナンス (Maintenance)] > [ パッチ管理 (Patch Management)] の順に移動します ISE のパッチの詳細については Cisc ISE 2.0 Administratin Guide の Installing a Sftware Patch の項を参照してください 14 ページ
15 WLC の基本設定 シスコワイヤレス LAN コントローラは複数の方法で設定できます このガイドでは WLAN 高速セットアップを使用します WLAN 高速セットアップと WLC の設定の詳細については 次のリンクのいずれかを選択してください WLAN 高速セットアップについてのビデオ [ 英語 ] Cisc WLAN リリースノート [ 英語 ] 図 4 に表示されるフロー図は WLC の基本を設定する際に使用するプロセスを示します Part 1 Installing and Cnfiguring Cisc Identity Services Engine (ISE) and Wireless Cntrller (WLC) Install Cisc Identity Services Engine n VMWare Cnfigure WLC Basics Deply ISE OVA Setup Yur Cntrller Run ISE Setup Create Yur Wireless Netwrk Install ISE Patch Cnnect WLC t Yur Netwrk 図 4 パート 1 フロー - WLC の基本設定 15 ページ
16 WLC への接続 シスコワイヤレスゲストサービスを構成するすべてのコンポーネントを接続する前に まず ご使用のラップトップ ( コンピュータ ) と WLC 間の通信を確立する必要があります 最初にラップトップと WLC 間の通信を確立すると ハードウェアのセットアップとソフトウェアのインストール手順を完了できるようになります コントローラのセットアップ WLC に接続するには 次の手順を実行します 手順 1 図 5 に示すように 管理用ラップトップを WLC のポート 2 に接続します 図 5 WLC へのラップトップの接続 ラップトップはサブネット /24 から IP アドレスを取得します 手順 2 Web ブラウザを開き WLC セットアップウィザードにアクセスするには と入力します 図 6 に示すように WLC の管理ユーザインターフェイスが表示されます 16 ページ
17 図 6 コントローラのセットアップ 手順 3 コントローラを管理するためのクレデンシャルを入力します 計画 の項で完了した 事前設定チェックリスト を参照してください 表 2 コントローラフィールドの設定 フィールド システム名 (System Name) 説明 WLC システム名 事前チェックリストの項目番号 :1 国 (Cuntry) 日付と時刻 (Date & time) タイムゾーン (Timezne) NTP サーバ (NTP Server) 現在の国の場所現在の日付と時刻ドロップダウンメニューからタイムゾーンを選択します NTP サーバの IP アドレス 事前チェックリストの項目番号 :8 管理 IP アドレス (Management IP Address) ワイヤレスコントローラを管理するための IP アドレス 事前チェックリストの項目番号 :2 17 ページ
18 フィールド サブネットマスク (Subnet Mask) デフォルトゲートウェイ (Default Gateway) 管理ネットワーク VLAN (Management Netwrk VLAN) 説明 WLC のサブネットマスク事前チェックリストの項目番号 :2 WLC のデフォルトゲートウェイ事前チェックリストの項目番号 :2 管理ネットワーク VLAN 事前チェックリストの項目番号 :11 手順 4 [ 次へ (Next)] をクリックして続行します 次に ワイヤレスネットワークを作成する必要があります ワイヤレスネットワークの作成 手順 5 [ 従業員用ネットワーク (Emplyee Netwrk)] を選択解除するには [X] をクリックします 注 : 従業員 ( 内部ユーザ ) 用のワイヤレス dt1x ネットワークの設定については このガイドでは取り扱いません 手順 6 図 7 に示すように [ ゲストネットワーク (Guest Netwrk)] の横のチェックマークをクリックします 図 7 ワイヤレスネットワークの作成 18 ページ
19 表 3 ワイヤレスネットワークフィールドの作成 フィールド ネットワーク名 (Netwrk Name) セキュリティ (Security) 説明 ゲスト用のワイヤレスネットワーク (SSID) 事前チェックリストの項目番号 :4 ドロップダウンメニューに表示されるオプションから セキュリティタイプ [Web での同意 (Web Cnsent)] を選択します 注 :WPA では ISE ゲストはサポートされません VLAN VLAN IP アドレス (VLAN IP Address) VLAN サブネットマスク (VLAN Subnet Mask) VLAN デフォルトゲートウェイ (VLAN Default Gateway) VLAN ID( 任意 ) ドロップダウンメニューに表示されるオプションから VLAN [ 新しい VLAN(New VLAN)] を選択します ゲストネットワークの IP アドレス 事前チェックリストの項目番号 :6 VLAN のサブネットマスクの IP アドレス 事前チェックリストの項目番号 :6 デフォルトゲートウェイの IP アドレス 事前チェックリストの項目番号 :6 VLAN の ID( 任意 管理ネットワークを使用する場合は不要 ) 事前チェックリストの項目番号 :5 DHCP サーバアドレス (DHCP Server Address) DHCP サーバの IP アドレス 事前チェックリストの項目番号 :3 手順 7 手順 8 事前設定チェックリスト で用意した 必要な情報を入力します [ 次へ (Next)] をクリックして続行します 確認画面が表示され WLC の変更を適用するかどうか確認されます [OK] をクリックするとシステムが再起動することが通知されます 19 ページ
20 ネットワークへの WLC の接続 本書に記載されているシナリオと設定についてさらにご理解いただくために 図 8 のトポロジ例をご覧ください 図 8 トポロジ例 図 8 の Cisc 3560G スイッチは 基本的にすべてのコンポーネントを接続しています スイッチのすべてのポートは VLAN 100 へのアクセス用に設定されます ただし ポート 10 をトランクポートとして設定する必要があります スイッチの設定の詳細については 付録 A: ワイヤレスの構成 を参照してください 注 :WLC の再起動後 管理機能は VLAN 100( 例 : ) 上で稼働し 古い IP アドレス経由では応答しなくなります 手順 1 手順 2 WLC のポート 2 から管理用のラップトップを外し スイッチのポート 1 に接続します WLC のポート 1 を スイッチのトランクポート 10 に接続します スイッチのトランクポートには コントローラを管理しゲストアクセスを提供するために 管理 VLAN(100) およびゲスト VLAN(50) を含める必要があります 管理 PC を使用して 再度 WLC にアクセスできるようになります ( 例 : 手順 3 コントローラのアクセスポイント検出用のネットワークを設定します アクセスポイントを設定するには ワイヤレスコントローラを検出するようにネットワークを設定します ネットワークにおける検出オプション設定の詳細については ワイヤレスコントローラのマニュアルを参照してください 20 ページ
21 手順 4 注 : ネットワークに必要な検出オプションを設定した後 ポート 8 にアクセスポイントを接続します この時点で すべてのクライアントからゲストワイヤレスネットワーク (SSID) を参照できるはずです ( 事前設定チェックリストの項目番号 :4) これは コントローラからの基本のスプラッシュページで ISE ゲスト (Web Auth) ポータルを使用するための統合はまだされていません 21 ページ
22 セットアップウィザードで処理された WLC および ISE の設定 WLC と ISE の基本インストールとセットアップが完了し 設定の残りのプロセス方法には 2 つのオプションがあります 推奨されるパスは このタスクを自動化するための ISE 2.0 ワイヤレスゲストセットアップウィザードを使用することです ウィザードは OS X および Windws で実行されます 必要なゲストフローのシステムを接続して設定するのに必要な情報を要求されます 事前にウィザードをダウンロードする必要があります そうでない場合は Cisc ISE ダウンロードソフトウェアからダウンロードします 22 ページ
23 ウィザードを使用して 図 9 に示すようにガイドのほとんどを省略します Part 2 Cnfiguring WLC and ISE fr Guest Services Cnfigure WLC fr ISE Web Authenticatin Assisted WLC/ISE Cnfiguratin with ISE Express Wizard (Optinal) Cnfigure ISE fr Guest Services Cnfigure Minimum Settings fr Self-Registratin (Optinal) Cnfigure Required Settings fr Spnsred Guest Flws (Optinal) Cnfigure Basic Prtal Custmizatin (Optinal) Set Up a Well-knwn Certificate (Optinal) Set Changes fr Admin and Guest Accunts (Optinal) What s Next 図 9 パート 2 フロー ゲストサービスの WLC と ISE の設定 注 : ISE ワイヤレスゲストセットアップウィザードを介して実行した後は このガイドの ISE Web 認証用の WLC の設定 から ポータルの基本的なカスタマイズの設定 ( 任意 ) までの項は参照専用です 既知の証明書の設定 ( 任意 ) に進んでください 23 ページ
24 手順 1 手動設定が必要な場合は ISE Web 認証用の WLC の設定 に進んでください 図 10 では ウィザードに開始する前の基本要件が表示されています 開発者にログを提供する必要がある場合 左下に [ デバッグウィンドウ (Debug windw)] オプションがあります 右下にビルド番号が表示されます 図 10 ISE ワイヤレスゲストセットアップウィザードの開始 手順 2 手順 3 [ 開始 (Start)] をクリックします 図 8 では ゲストに送信するポータルタイプ ( ゲストフロー ) を選択します これらのフローは ゲストアクセス の項ですでに説明しました ポータルをカスタマイズする場合にも選択できます チェックボックスをオンにしてポータルのカスタマイズ ( オプション ) を有効にし 使用したいゲストフローを選択します 現時点でカスタマイズを行わない場合は 手順 5 にスキップします ポータルは後で設定できます 詳細については ポータルの基本的なカスタマイズの設定 ( 任意 ) を参照してください 24 ページ
25 図 11 ポータルタイプの選択 手順 4 図 12 に示すように ロゴ バナーをアップロードし カラーテーマを選択して [ 次へ (Next)] をクリックします 注 : このカスタマイズはフローのポータルのいずれかに対して行います ( ゲストまたはスポンサー ) 図 12 ポータルのカスタマイズ 25 ページ
26 手順 5 ワイヤレスコントローラの設定に必要な情報を入力します この情報は 事前設定チェックリストを使用して計画段階で収集されました 完了したら [ 次へ (Next)] をクリックします 注 : ゲートウェイ IP アドレスは WLC 管理ネットワークのデフォルトゲートウェイです 図 13 WLC の設定 手順 6 ウィザードは ワイヤレスコントローラに接続して利用可能な WLAN のリストを取得します WLAN Express 経由で実行中に設定したゲストネットワークを選択し [ 次へ (Next)] をクリックします 図 14 WLAN の選択 26 ページ
27 手順 7 図 15 では ウィザードから ISE を設定するのに必要な情報が求められます この情報は事前設定チェックリストを使用して収集されました 必要な情報を入力した後 [ 次へ (Next)] をクリックします ゲストのロケーション / タイムゾーン - ゲストの正しいタイムゾーンを入力することは重要です 詳細については またはウィザードの完了後より多くの場所を設定するには ゲストのロケーションとタイムゾーンの設定 の項を参照してください スポンサーソースの選択 : スポンサーに使用するアイデンティティソースを選択するためのオプションもあります ここでは Active Directry のグループを使用するためのオプションを表示します ISE にローカルユーザを作成する選択をすることもできます これらのオプションの詳細については またはウィザードのセットアップが完了したときに別のスポンサーを追加するには スポンサーアカウントの設定 の項を参照してください 注 : ここでは Active Directry のグループを使用してスポンサーゲストのフローを表示します これは ウィザードを完了した後に表示されるオプションのスーパーセット ( 最も詳細 ) です ホットスポットのフローでは 次のオプションが表示されず 自己登録フローにスポンサーユーザのソースを設定するオプションはありません 図 15 ISE の設定 手順 8 手順 7 で選択したオプションによって スポンサーアカウントを設定する画面を表示するか Active Directry を示します ローカルアカウントは簡単な手順であるため そのオプションは強調表示していません ローカルアカウントを使用する場合は 手順 10 にスキップします 図 16 に示すように Active Directry オプションに進む場合は 次の情報を入力し [ 次へ (Next)] をクリックします この情報はシンプルです 次を入力します 参加ポイント名 :ISE で作成されるドメイン接続の基本ラベル Active Directry ドメイン : スポンサーとして使用するグループが属するドメイン 27 ページ
28 AD ユーザ名 / パスワード 図 16 Active Directry 設定 手順 9 ウィザードは ドメインに接続し Active Directry のグループをすべてプルダウンします スポンサーゲストアカウントにアクセスできるグループを 1 つ以上選択できます アカウントを選択したら [ 次へ (Next)] をクリックします 図 17 グループの選択 28 ページ
29 手順 10 この手順では スポンサーポータルの URL を設定します この機能を使用する DNS には依存関係があります DNS を設定していなくても このオプションをここで設定し DNS を後で設定できます 詳細については ISE スポンサーポータルの FQDN ベースのアクセスの設定 の項を参照してください FQDN を入力するか またはこれを後で行うためのオプションを選択します [ 開始 (Start)] をクリックします 図 18 スポンサーポータルの FQDN の設定 Apple デバイスのサポートには再起動を必要とする特別な設定が必要です このオプションの詳細については キャプティブポータルのバイパス設定 の項を参照してください 29 ページ
30 図 19 で [OK] をクリックして 先へ進みます 図 19 キャプティブポータルのバイパス構成の再起動 図 20 に示すように ワイヤレスコントローラおよび ISE の両方を設定し 各コンポーネントの状態のアクティブステータスを示します 図 20 設定 30 ページ
31 ウィザードで WLC と ISE を設定すると 図 21 に示すように最終ステータスの画面が表示されます この画面には次の情報があります SSID: クライアントの接続先の名前 ゲストポータルにリンクします ポータルがどのように表示されるかを参照するためにこれを使用できます ユーザが実際のデバイスから参照するように ポータルを完全にテストするために使用することもできます スポンサーフローの場合 設定する際にスポンサーポータルと簡単な URL (FQDN) にもリンクを提供します 図 21 完了された設定 手順 11 [ 閉じる (Clse)] をクリックします 注 : システム設定が完了すると 両方の設定をリセットして新たに開始しない限り WLC または ISE への接続にこのツールは使用できません 設定を変更するか またはシステム全体について知る必要がある場合は ドキュメントの残りを参照します ウィザードを使用して設定を完了しました この後の ISE Web 認証用の WLC の設定 から ポータルの基本的なカスタマイズの設定 ( 任意 ) までの項は参照専用です 既知の証明書の設定 ( 任意 ) の項に進んでください 31 ページ
32 ISE Web 認証用の WLC の設定 この項では WLC で必要なセキュリティ設定を設定して ISE を使用します RADIUS NAC は ISE が認可変更 (COA) 要求を送信し ユーザがネットワークを認証してアクセスできるようにします つまり 新しいセッションを開かなくても ISE がクライアントの状態を随時変更できるようになります たとえば Prtal 認証のために ISE にリダイレクトすると クライアントは認証されてネットワークへのアクセスが許可されます 図 22 に表示されるフロー図は ISE Web 認証用に WLC を設定するときに使用するプロセスを示します Part 2 Cnfiguring WLC and ISE fr Guest Services Cnfigure WLC fr ISE Web Authenticatin Cnfigure Required Settings fr Spnsred Guest Flws (Optinal) Cnfigure Captive Prtal Bypass Cnfigure Basic Prtal Custmizatin (Optinal) Cnfigure WLC fr RADIUS Authenticatin Change WLAN t Use Web Authenticatin Set Up a Well-knwn Certificate (Optinal) Cnfigure ACLS fr Guest Access Set Changes fr Admin and Guest Accunts (Optinal) Cnfigure ISE fr Guest Services What s Next Cnfigure Minimum Settings fr Self-Registratin (Optinal) 図 22 パート 2 フロー - ISE Web 認証用 WLC の設定 32 ページ
33 キャプティブポータルのバイパス設定 Cisc Identity Services Engine ソフトウェアのゲストアクセスは さまざまなクライアントや Web ブラウザでサポートされています Cisc ISE ゲストアクセスおよび Apple (ios および OS X クライアント ) を持つコントローラを使用するには キャプティブポータルバイパス設定プロセスを完了する必要があります キャプティブポータルバイパスのコマンドの使用に関する詳細については ISE の使用しているバージョンの Cisc Wireless Cntrller Cnfiguratin Guide の Cnfiguring Captive Bypassing を参照してください キャプティブポータルのバイパスを設定するには 次の手順に従います 手順 1 Putty などの SSH クライアントを使用して ワイヤレスコントローラの IP アドレスに接続します 注 : コンソールまたは Telnet を使用して接続することもできます 手順 2 手順 3 コントローラの CLI にログインします 次のコマンドを入力します cnfig netwrk web-auth captive-bypass enable コントローラから再起動するよう指示されます 手順 4 CLI に再度ログインし 次のコマンドを使用してステータスを表示します shw netwrk summary 手順 5 最後のページで 次の行を見つけます ヒント : スペースキーを 2 回押すと 最後のページに移動します Web Auth Captive-Bypass...Enable 手順 6 コントローラへの SSH セッションを閉じます WLC での RADIUS 認証サーバの設定 RADIUS 認証サーバとして ISE を設定するには 次の手順に従います 手順 1 手順 2 ワイヤレス LAN コントローラ (WLC) サーバの GUI にログインします 図 23 に示すように 左側のメニューから [ セキュリティ (Security)] > [AAA] > [RADIUS] > [ 認証 (Authenticatin)] の順に選択します 33 ページ
34 図 23 RADIUS 認証サーバ 手順 3 [ 新規 (New)] をクリックします 図 24 に示すように RADIUS 認証サーバの画面が表示されます 図 24 [RADIUS 認証サーバ (Radius Authenticatin Servers)] > [ 新規 (New)] 手順 4 手順 5 手順 6 手順 7 ISE の IP アドレスおよび共有秘密鍵を入力します RFC 3576 に対するサポートを有効にします サーバのタイムアウトを 5 秒に変更します [ 適用 (Apply)] をクリックします WLC での RADIUS アカウンティングサーバの設定 RADIUS アカウンティングサーバを設定するには 次の手順に従います 手順 1 手順 2 ワイヤレス LAN コントローラ (WLC) サーバの GUI にログインします 図 25 に示すように 左側のメニューから [ セキュリティ (Security)] > [AAA] > [RADIUS] > [ アカウンティング (Accunting)] の順に選択します 34 ページ
35 図 25 RADIUS アカウンティングサーバ 手順 3 [ 新規 (New)] をクリックします 図 26 に示すように RADIUS アカウンティングサーバの画面が表示されます 図 26 [RADIUS アカウンティングサーバ (Radius Accunting Servers)] > [ 新規 (New)] 手順 4 手順 5 手順 6 手順 7 ISE の IP アドレスおよび共有秘密鍵を入力します サーバのタイムアウトを 5 秒に変更します [ ネットワークユーザ (Netwrk User)] チェックボックスをオフにします [ 適用 (Apply)] をクリックします ISE の Web 認証を使用するように WLAN の設定を変更 ISE の Web 認証に RADIUS NAC を使用するように WLC の設定を変更するには 次の手順に従います 手順 1 手順 2 [WLAN(WLANs)] を選択します [ ゲスト SSID(Guest SSID)] を選択します 図 27 WLAN 35 ページ
36 手順 3 手順 4 [ セキュリティ (Security)] タブをクリックします [ レイヤ 2(Layer 2)] タブをクリックします 図 28 に示すように [ レイヤ 2(Layer 2)] の [ セキュリティ (Security)] タブオプションが表示されます 図 28 [ セキュリティ (Security)] > [ レイヤ 2(Layer 2)] 手順 5 手順 6 手順 7 レイヤ 2 セキュリティに対して [ なし (Nne)] を選択します [MAC フィルタリング (MAC Filtering)] を有効にします [ レイヤ 3(Layer 3)] タブをクリックします 図 29 に示すように [ レイヤ 3(Layer 3)] の [ セキュリティ (Security)] タブオプションが表示されます 図 29 [ セキュリティ (Security)] > [ レイヤ 3(Layer 3)] 手順 8 手順 9 [ なし (Nne)] を選択します [AAA サーバ (AAA Servers)] を選択します 図 30 に示すように [AAA サーバ (AAA Servers)] のオプションが表示されます 図 30 [ セキュリティ (Security)] > [AAA サーバ (AAA Servers)] 36 ページ
37 手順 10 図 31 に示すように [ サーバ 1(Server 1)] ラベルで 認証サーバとアカウンティングサーバに対して ISE サーバの IP を選択して有効にします 図 31 [ セキュリティ (Security)] > [AAA サーバ (AAA Servers)] 手順 11 手順 12 [ 詳細設定 (Advanced)] タブをクリックします 図 32 に示すように [ 詳細設定 (Advanced)] タブオプションが表示されます 図 32 [ 詳細設定 (Advanced)] 手順 13 手順 14 手順 15 手順 16 手順 17 [AAA オーバーライドを許可 (Allw AAA Override)] を有効にします [ インターフェイス ACL をオーバーライド (Override Interface ACL)] に [ なし (Nne)] を選択します [NAC の状態 (NAC State)] で ドロップダウンメニューを使用して [RADIUS NAC] を選択します [ クライアントユーザアイドルタイムアウト (Client User Idle Timeut)] を有効にし 1800 秒に設定します [ 適用 (Apply)] をクリックします 37 ページ
38 ゲストのリダイレクト用の ACL の設定およびアクセスの許可 この項では WLC で ACL を設定する方法について説明します 目的は ゲストクライアントがゲストサービスへアクセスできるように ACL を設定することです ゲストデバイスを ISE ゲストポータルにリダイレクトするための ACL の設定 手順 1 WLC の GUI に移動し [ セキュリティ (Security)] > [ アクセスコントロールリスト (Access Cntrl Lists)] > [ アクセスコントロールリスト (Access Cntrl Lists)] を選択します 図 33 に示すように [ アクセスコントロールリスト (Access Cntrl Lists)] ページが表示されます このページには WLC で設定されている ACL が一覧表示されます また このページでは 任意の ACL を編集または削除できます 図 33 [ セキュリティ (Security)] > [ アクセスコントロールリスト (Access Cntrl Lists)] 手順 2 手順 3 手順 4 [ 新規 (New)] をクリックして 新しい ACL を作成します 図 34 に示すように 名前に guest-redirect と入力します ACL のルールを作成するには [ 編集 (Edit)] をクリックします 図 34 [ アクセスコントロールリスト (Access Cntrl Lists)] 手順 5 [ 適用 (Apply)] をクリックします メインリストが表示されます 新しい ACL をクリックすると 図 35 のように表示されます 図 35 [ アクセスコントロールリスト (Access Cntrl Lists)] > [ 編集 (Edit)] 38 ページ
39 手順 6 手順 7 手順 8 [ 新しいルールの追加 (Add New Rule)] をクリックします [ アクセスコントロールリスト (Access Cntrl Lists)] > [ ルール (Rules)] ページが表示されます 図 36 に示すようにルールを設定します 注 : は ISE の IP アドレスです ( ご使用の ISE の IP アドレスを使用します ) 図 36 ゲストリダイレクション用の ACL エントリ 認証後にインターネットへのゲストアクセスを許可するための ACL の設定 手順 1 手順 2 WLC のウィザードにより guest-acl という名前で ACL が作成されています [guest-acl] ACL をクリックします シーケンス 2 の後に 次の 2 つの新規ルールを追加します 注 : 次の手順を順番に実行することは非常に重要です 送信元 ISE IP へのアクセスで any を許可します 宛先 ISE IP へのアクセスで any を許可します 図 37 に シーケンス 2 の後に追加された 2 つの新規ルールを示します 以下の ACL は WLAN Express で作成されたすべての ACL ではなく 追加の ACE をどこに挿入する必要があるかを示すための ほんの一部であることに注意してください 図 37 Guest Permit 用の ACL エントリ 注 : は ISE サーバの IP アドレスです 新規ルールには ご使用の ISE IP アドレスを使用します これで Cisc Identity Services Engine と WLC のゲストサービスプロセスの最初のパート ( シスコワイヤレスコントローラ (WLC) のインストールおよび設定 ) は終了です 39 ページ
40 ゲストアクセス用の ISE の設定 ワイヤレスコントローラを ISE Web 認証を使用するように設定したため ISE に必要な手順を実行する必要があります 図 38 に表示されるフロー図は ゲストサービス用設定 ISE のプロセスを示します Part 2 Cnfiguring WLC and ISE fr Guest Services Cnfigure WLC fr ISE Web Authenticatin Cnfigure Required Settings fr Spnsred Guest Flws (Optinal) Cnfigure ISE fr Guest Services Cnfigure Basic Prtal Custmizatin (Optinal) Cnfigure WLC as a Netwrk Access Device Set Up a Well-knwn Certificate (Optinal) Create an Authenticatin Plicy Create an Authrizatin Prfile Set Changes fr Admin and Guest Accunts (Optinal) Create an Authrizatin Plicy What s Next Cnfigure Minimum Settings fr Self-Registratin (Optinal) 図 38 パート 2 フロー - ゲストサービス用 ISE の設定 40 ページ
41 ワイヤレスコントローラ (WLC) のネットワークアクセスデバイス (NAD) としての設定 手順 1 手順 2 手順 3 ISE の管理 UI にログインします [ 管理 (Administratin)] > [ ネットワークリソース (Netwrk Resurces)] > [ ネットワークデバイス (Netwrk Devices)] に移動します 図 39 に示すように [ 追加 (Add)] を選択します 図 39 ネットワークデバイスの追加 図 40 に示すように [ ネットワークデバイス (Netwrk Devices)] の編集ページが表示されます 図 40 新しいネットワークデバイスの追加 手順 4 デバイス名を入力します 手順 5 デバイスの IP アドレスを入力します 手順 6 [ 認証の設定 (Authenticatin Settings)] を有効にします 手順 7 [ 共有秘密鍵 (Shared Secret)] を入力します ( 事前チェックリストの項目番号 :12) 手順 8 [ 送信 (Submit)] をクリックします 41 ページ
42 認証ポリシーの設定 認証ポリシーでは Cisc ISE が通信に使用する 許可されるプロトコルおよび ID ソースまたは ID ソース順序を静的に定義できます Cisc ISE では デフォルトで ゲストアクセス用の事前構成済みの使用可能な認証ポリシーが用意されています デフォルトの認証ポリシーの表示事前定義済みのデフォルトの認証ポリシーを表示するには 次の手順に従います 手順 1 手順 2 ISE の管理 UI にログインします [ ポリシー (Plicy)] > [ 認証 (Authenticatin)] に移動します 図 41 に示すように [ デフォルトの認証ポリシー (Default Authenticatin Plicy)] ページが表示されます 図 41 デフォルトの認証ポリシー デフォルトの認証ポリシーでは 未知の内部エンドポイントの MAB は [ 続行 (Cntinue)] に設定されています これにより ( 未知 ) のゲストエンドポイントが認証を続行でき このエンドポイントのゲストポータルへのリダイレクトが許可されます ゲストエンドポイントを ISE へリダイレクトする認証プロファイルの作成 エンドポイントは 初めてネットワークにアクセスする際 MAB でユーザ認証され 認証用のゲストポータルにリダイレクトされる必要があります ISE 2.0 には Cisc_WebAuth と呼ばれる組み込みプロファイルが付属しています ゲストのインストールを使用するために これを変更します 手順 1 手順 2 手順 3 手順 4 [ ポリシー (Plicy)] > [ ポリシー要素 (Plicy Elements)] > [ 結果 (Results)] に移動します [ 認証 (Authrizatin)] を展開し [ 認証プロファイル (Authrizatin Prfiles)] をクリックします [Cisc_WebAuth] を選択します セットアップの作業用にプロファイルを変更します [Web リダイレクト (Web Redirectin)] の下で リダイレクトの種類を選択 :[ ホットスポット (Htspt)] または [ 集中型 Web 認証 (Centralized Web Authenticatin)]( 自己登録またはスポンサーゲストのフローで使用 ) [ACL]: この ACL は大文字と小文字を区別し WLC で設定された名前と一致する必要があります ゲストのリダイレクト用の ACL の設定およびアクセスの許可 の項での設定に従い guest-redirect を使用します 42 ページ
43 注 : この ACL は大文字と小文字を区別し WLC での定義に正確に一致する必要があります 手順 5 値 : 適切なデフォルトポータル ([ ホットスポット (Htspt)] [ 自己登録 (Self-Registratin)] または [ スポンサー (Spnsred)] を選択します [ 保存 (Save)] をクリックします リダイレクト用のホットスポットプロファイルの例 クレデンシャルを持つリダイレクトの例 図 42 ホットスポットの認証プロファイル 図 43 クレデンシャルを持つリダイレクト用認証プロファイル アクセスを認可するための認証プロファイルの作成 この項では ユーザ / デバイスが認証された後にネットワークにアクセスできるように 新規認証プロファイルを作成します アクセスを認可するための認証プロファイルを作成するには 次の手順に従います 手順 1 手順 2 [ ポリシー (Plicy)] > [ ポリシー要素 (Plicy Elements)] > [ 結果 (Results)] に移動します [ 認証 (Authrizatin)] を展開し [ 認証プロファイル (Authrizatin Prfiles)] をクリックします 43 ページ
44 手順 3 [ 追加 (Add)] をクリックします 新しい認証プロファイルの画面が表示されます 図 44 Guest Permit 用の認証プロファイル 手順 4 図 44 に示すように 次の情報を入力します [ 名前 (Name)]:Guest Permit [ 説明 (Descriptin)]: ゲスト用インターネットアクセス [Airespace ACL 名 (Airespace ACL Name)] をオンにし guest-acl と入力 注 : この ACL は大文字と小文字を区別し WLC での定義に正確に一致する必要があります この ACL は ゲストのリダイレクト用の ACL の設定およびアクセスの許可の項ですでに作成されました 手順 5 [ 送信 (Submit)] をクリックします ゲストアクセス用の認証ポリシーの作成 ゲストポータルへリダイレクトさせるために必要な認証ルールを作成します 認証ルールを作成することにより デバイスまたはユーザは認証されると エンドポイントのグループに応じて簡単にアクセスできるようになります ISE 2.0 には組み込みルールが含まれていて これをセットアップで使用するように変更します 手順 1 手順 2 手順 3 手順 4 手順 5 手順 6 手順 7 [ ポリシー (Plicy)] > [ 認証 (Authrizatin)] に移動します [Wi-Fi_Redirect_t_Guest_Lgin] ルール行の [ 編集 (Edit)] をクリックします 行の左側の [ 状態 (Status)] をクリックし プルダウンして [ 有効 (Enabled)] に変更します [ 完了 (Dne)] をクリックします [Wi-Fi_Redirect_t_Guest_Lgin] ルール行の [ 編集 (Edit)] の横にある矢印をクリックします 新規ルールをその上に挿入します 図 45 に示すように これまでの設定に合う新規ルールを追加します 図 45 認証ポリシーのルール 手順 8 2 つ目の許可ルールを作成します 44 ページ
45 手順 9 手順 10 手順 11 手順 12 手順 13 ルールに GuestPermit という名前を付けます GuestEndpint かつ Wireless_MAB の場合に選択します [GuestPermit] 認証プロファイルを選択します [ 完了 (Dne)] をクリックします [ 保存 (Save)] をクリックします ユーザが AUP( ホットスポット ) に同意するかクレデンシャルポータルにログインすると 任意のポータルタイプの設定フローがページに表示されます キーポイント : 前述で使用される設定はエンドポイントグループに基づいている簡易認証です ユーザまたはデバイスがネットワークに入ります AUP ( ホットスポット ) を受け入れるか デバイスが GuestEndpints に登録されているいくつかのクレデンシャル ( 資格情報を持ったフロー ) を入力します その後 そのエンドポイントグループに基づいてアクセスできるようになります デバイスを手動で削除するか または 30 日間のマーク ( デフォルト設定 ) を通過するまで ユーザまたはデバイスが AUP を受け入れるため またはポータルに再度ログインするためのリダイレクトはされません 消去日を変更する場合は 日に到達したときに この ID グループの設定の消去エンドポイントを設定します ホットスポットのフローは Prtal Settings fr Htspt Guest Prtals で設定されています 資格情報を持ったフローは ゲストタイプを使用して実行されます Create r Edit Guest Types を参照してください 資格情報を持ったゲストフローのネットワークへのアクセス許可の別のオプションは ゲストフローまたはゲストタイプの認証ルールに基づいてネットワークにアクセスできるようにすることです この設定は ゲストタイプの設定でユーザを制限することができます 例 : 最大アカウント有効期間 日時のみへのアクセス許可 最大同時ログインなど Create r Edit Guest Types で説明しています このため 新しいネットワークセッションになるたびにユーザがポータルにログインする必要があります たとえば WLC ユーザのアイドルタイムアウト値 ( デフォルトは 180 秒 ) で設定するときに ユーザはデバイスを利用してスリープ 再開して 新しいワイヤレスセッション ID を取得します この設定は 資格情報を持つフロー専用です 図 46 に表示される最初の例は あらゆるタイプのゲストもゲストフローによってネットワークに許可する単純な方式です このフローは内蔵されていますが ゲスト許可の認証プロファイルを使用する Wi-Fi_Guest_access のアクセス許可を変更します 図 47 に表示される 2 番めの例は ゲストタイプによって アクセス権を付与します 契約者には 通常のゲストに比べ 特別なアクセス権があります 図 46 基本のゲストフロー用認証ルール 45 ページ
46 図 47 ゲストタイプ別の認証ルール ポータルが稼働するのに必須の手順を完了しました ゲストアクセスにホットスポットポータルを使用している場合は ポータルの基本的なカスタマイズの設定 ( 任意 ) の項までスキップできます 自己登録またはスポンサーフロー ( 資格情報を持つゲストアクセス ) を使用している場合は さらに設定が必要です 次の項 自己登録およびスポンサーゲストのフローに必要な最小限の設定 に進んでください 図 48 は 資格情報を持ったゲストフローを設定するのに使用するプロセスを示します Part 2 Cnfiguring WLC and ISE fr Guest Services Cnfigure WLC fr ISE Web Authenticatin Cnfigure Basic Prtal Custmizatin (Optinal) Cnfigure ISE fr Guest Services Set Up a Well-knwn Certificate (Optinal) Cnfigure Minimum Settings fr Self-Registratin (Optinal) Set Changes fr Admin and Guest Accunts (Optinal) Cnfigure Required Settings fr Spnsred Guest Flws (Optinal) What s Next 図 48 資格情報を持ったアクセスの ISE の設定 46 ページ
47 自己登録およびスポンサーゲストのフローに必要な最小限の設定 ゲストのロケーションとタイムゾーンの設定 これらの設定は 自己登録およびスポンサーゲストのフローをサポートするのに必要です 必要な設定は ゲストがネットワークにアクセスするロケーションを設定して アカウントが有効化された際にスポンサーがタイムゾーンを簡単に選択できるようにすることです 注 : これはとても重要です ロケーションを設定しない場合 アカウントは正しい時刻に有効化されません ユーザはログインできなくなります また ISE サーバの時間が正しいことを確認する必要があります 使用しているブラウザよりも数分速いだけの場合 自己登録またはスポンサーフローを使用して作成されたアカウントで動作を開始するのに数分かかることがあります ゲストポータルを使用しているエンドユーザに表示されるメッセージは 認証に失敗しました (Authenticatin failed) です ISE の [ 運用 (Operatins)] > [ 認証 (Authenticatins)] で アカウントがまだアクティブでないことを示すエントリの詳細が表示されます ポータルおよびスポンサーグループでロケーションが 1 つだけ設定されるように設定されている場合 利便性のために ゲストおよびスポンサーにロケーションを選択するためのオプションは表示されません PST タイムゾーンの導入は ISE に構築されているサンノゼのロケーションを使用できます このタイムゾーンが許容範囲内の場合 スポンサーゲストのフローに必要な設定 の項にスキップします デフォルトのサンノゼロケーションの名前は変更できません このロケーションは 使用するよう選択しなければ表示されないため 削除する必要はありません ロケーションおよび SSID の詳細については アドミニストレータガイドの Assign Guest Lcatins and SSIDs を参照してください ゲストのロケーションとタイムゾーンを設定するには 次の手順に従います 手順 1 手順 2 [ ゲストアクセス (Guest Access)] > [ 設定 (Settings)] > [ ゲストロケーションと SSID(Guest Lcatins and SSIDs)] の順に選択します 図 49 に示すように [ ゲストのロケーションと SSID(Guest Lcatins and SSIDs)] ページが表示されます 47 ページ
48 図 49 ゲストのロケーションの設定 手順 3 ロケーション名およびタイムゾーンを入力します 例 :EST5EDT を使用するボストン (EST) またはアメリカ / ニューヨーク 注 : サンノゼのロケーションは削除しないでください 手順 4 手順 5 [ 追加 (Add)] をクリックします [ 保存 (Save)] をクリックします 該当のロケーションを使用するようにポータルを設定 ( 自己登録 ) この新しく追加されたロケーションを使用するには 自己登録ポータルを設定する必要があります 自己登録を使用していない場合 以下の スポンサーゲストのフローに必要な設定 の項にスキップしてください それ以外は 既知の証明書の設定 ( 任意 ) の項を続けてください 注 : デフォルトのサンノゼ (PST 時間 ) が許容範囲内の場合は この項をスキップしても構いません 手順 1 手順 2 手順 3 手順 4 手順 5 手順 6 [ ゲストアクセス (Guest Access)] > [ 設定 (Cnfigure)] > [ ゲストポータル (Guest Prtals)] に移動します 自己登録したゲストポータルを選択します [ ポータルの設定およびログインページの設定 (Prtal Settings and Lgin page settings)] を折りたたみます 図 50 に示すように 自己登録ページの設定の [ ロケーション (Lcatin)] に 作成したロケーションが追加されます [ 追加 (Add)] をクリックします [ 送信 (Submit)] をクリックします 図 50 ゲストポータルの選択ロケーション 48 ページ
49 スポンサーゲストのフローに必要な設定 スポンサーゲストをサポートするには 次の手順が必要です 自己登録のみを使用する場合は設定が完了しているため このプロセスをスキップして 既知の証明書の設定 ( 任意 ) の項に移動してください スポンサーアカウントの設定 内部アカウントを作成するか ISE を Active Directry と統合することにより スポンサーを設定します Active Directry と統合する場合は Active Directry のスポンサーアカウントの使用 の項にスキップしてください 内部アカウントを作成するには 次の手順に従います 手順 1 手順 2 手順 3 手順 4 手順 5 手順 6 [ 管理 (Administratin)] > [ID の管理 (Identity Management)] > [ID(Identities)] > [ ユーザ (Users)] の順に移動します [ 追加 (Add)] をクリックします [ スポンサー (Spnsr)] の情報を入力します [ ユーザグループ (User Grups)] で [ALL_ACCOUNTS]( デフォルト ) を選択します [ 送信 (Submit)] をクリックします スポンサーグループのロケーションの設定 の項にスキップします Active Directry のスポンサーアカウントの使用 次の 2 つの項は ご使用のゲストアクセスシステムが スポンサーグループを含む Active Directry サーバと統合されている場合だけ必要です ISE で作成したスポンサーアカウント ( 前の項で作成 ) を使用する予定であり かつ それらのアカウントを AD と統合しない場合は この後の スポンサーグループのロケーションの設定 までスキップできます 詳細については ISE Cnfiguratin Guide の Active Directry as an External Identity Surce を参照してください Active Directry からスポンサーアカウントを作成するには 次の手順に従います 手順 1 手順 2 手順 3 [ 管理 (Administratin)] > [ID の管理 (Identity Management)] > [ 外部 ID ソース (External Identity Surces)] に移動します [Active Directry] を選択します 図 51 に示すように [ 追加 (Add)] をクリックします 図 51 Active Directry 参加ポイントの追加 49 ページ
50 手順 4 手順 5 図 52 に示すように 参加ポイント名および Active Directry ドメインを入力します [ 送信 (Submit)] をクリックします 図 52 参加ポイント接続の設定 手順 6 手順 7 Active Directry ドメインにすべての ISE ノードを参加させますか (Wuld yu like t Jin all ISE Ndes t the Active Directry Dmain) というメッセージが表示されたら [ はい (Yes)] をクリックします ドメインに参加するためのクレデンシャルを入力するように求められます これには 組織ユニットの指定も含まれます ( 任意 ) 要求される内容の詳細については情報ボタンを参照してください 注 : ドメインクレデンシャルは ISE によって保存されません これはマシンアカウントの初期接続を設定するために 1 回使用します 図 53 AD ドメインの参加 手順 8 図 54 に示すように成功メッセージが表示されます [ 閉じる (Clse)] をクリックします 図 54 操作ステータスの参加 手順 9 [ グループ (Grups)] タブをクリックします 50 ページ
51 手順 10 図 55 に示すように [ 追加 (Add)] をクリックして [ ディレクトリからグループを選択 (Select Grups Frm Directry)] を選択します 図 55 AD からグループの選択 手順 11 手順 12 図 56 に示すように [ グループを取得 (Retrieve Grups)] をクリックします ゲストのスポンサーになるユーザを含むグループを選択した後 ページ下部の [OK] をクリックします 図 56 Directry Grups の選択 手順 13 グループを選択すると 画面は図 57 のようになります この [ グループ (Grups)] ページ下部の [ 保存 (Save)] をクリックします 図 57 グループ スポンサーグループに割り当てる場合に使用できる Active Directry グループのセットアップが完了しました 51 ページ
52 Active Directry スポンサーグループ All_Accunts の設定 次の手順は スポンサーまたは従業員を含むグループを スポンサーグループに関連付ける方法を示します この例では ドメインユーザを使用します 手順 1 [ ゲストアクセス (Guest Access)] > [ 設定 (Cnfigure)] > [ スポンサーグループ (Spnsr Grups )] > [ALL_ACCOUNTS] の順に移動します 図 58 に示すように [ スポンサーグループ (Spnsr Grup)] ページが表示されます 図 58 スポンサーグループメンバーの選択 手順 2 [ メンバー (Member)] をクリックし 図 36 に示すように [ 選択されたユーザグループ (Selected User Grups)] 領域にドメインユーザを移動します 図 59 スポンサーグループメンバーの選択 手順 3 [OK] をクリックします スポンサーグループのロケーションの設定 スポンサーがゲストアカウントを作成する際に 使用する正しい場所を設定することが重要です サンノゼのロケーションを使用してよい場合は この項をスキップできます それ以外の場合は 新規ロケーションを追加します 手順 1 図 60 に示すように スポンサーが使用するロケーションを [ ゲストがアクセスするロケーションを選択 (Select the lcatins that guests will be visiting)] の項から選択します 52 ページ
53 手順 2 必要のないロケーションを削除します 図 60 ゲストタイプのロケーションの選択 手順 3 手順 4 ページの最上部までスクロールし [ 保存 (Save)] をクリックします [ 閉じる (Clse)] をクリックします ISE スポンサーポータルの FQDN ベースのアクセスの設定 スポンサーポータルを使用すると スポンサーは ゲスト 訪問者 契約者 コンサルタント またはお客様が HTTP または HTTPS ログインを実行してネットワークにアクセスできるように 一時的なアカウントを作成できます ネットワークは企業ネットワークでも またはインターネットにアクセスしてもかまいません 特別な設定をせずに ISE 管理 UI からスポンサーポータルにアクセスする方法が 2 通りあります [ アカウントの管理 (Manage Accunts)] ボタン : これは管理者用です [ ポータルテスト URL(Prtal Test URL)]: この URL はスポンサーに送信できるので スポンサーが簡単にサイトをブックマークできます ( これはデフォルトです ) スポンサーに簡単なスポンサーポータルの URL を提供することをお勧めします 例 : 複雑な URL または簡単な URL にアクセスする方法を表示するには 次の手順を実行します 手順 1 手順 2 [ ゲストアクセス (Guest Access)] > [ 設定 (Cnfigure)] > [ スポンサーポータル (Spnsr Prtals)] に移動します [ スポンサーポータル ( デフォルト )(Spnsr Prtal (default))] をクリックすると 図 61 に示すように [ ポータル設定 (Prtal Settings)] ペインが表示されます 図 61 スポンサー設定 手順 3 [ ポータルテスト URL(Prtal test URL)] をクリックすると 新しいブラウザウィンドウが開きます 注 : これは FQDN ポータル名について次の手順に進まなければ スポンサーへの送信が必要になる URL 例です 53 ページ
54 手順 4 手順 5 [ ポータルテスト URL(Prtal Test URL)] ウィンドウを閉じます [ ポータル設定 (Prtal Settings)] で 図 62 で示すように [ 完全修飾ドメイン名 (FQDN)(Fully Qualified Dmain Name (FQDN))] セクションを見つけて spnsrprtal.yurcmpany.cm と入力します 図 62 [ ポータル設定 (Prtal Settings)] > [FQDN] 手順 6 最上部までスクロールし [ 保存 (Save)] をクリックします この FQDN が確実に ISE IP アドレスに解決されるように DNS を更新する必要があります これは spnsrprtal.yurcmpany.cm が yurise をポイントする CNAME エイリアスを使用することで実現できる場合があります 54 ページ
55 ポータルの基本的なカスタマイズの設定 ( 任意 ) この項では ゲストアクセス用のシステムを稼働させる必要はありません これは 新規ゲストポータルの基本的なカスタマイズオプションに関する理解を深めるための任意の手順です ポータルをカスタマイズする必要がない場合は 既知の証明書の設定 ( 任意 ) の項に進んでください ゲストのカスタマイズの詳細については アドミニストレータガイドの Custmize End-User Web Prtals の項と設計ガイドのサイトで HwT: ISE Web Prtal Custmizatin Optins を参照してください ゲストポータルをカスタマイズするには 次の手順に従います 手順 1 手順 2 [ ゲストアクセス (Guest Access)] > [ 設定 (Cnfigure)] > [ ゲストポータル (Guest Prtals)] の順にクリックします 使用しているポータル ([ ホットスポット (Htspt)] [ 自己登録 (Self-Registered)] または [ スポンサー (Spnsred)]) をクリックし そのポータルを編集します 図 63 に示すように アクティブなポータルには緑の円に囲まれたチェックが表示されます 図 63 アクティブなホットスポットポータル 手順 3 図 64 に示すように ページ最上部にある [ ページのカスタマイズ (Page Custmizatin)] の項をクリックします 図 64 [ ポータルページのカスタマイズ (Prtal Page Custmizatin)] ISE では 実施した基本的なカスタマイズが製品にすぐに反映されます そのため変更の内容をリアルタイムで簡単に確認できます カスタマイズに関する詳細はここでは記載しませんが まずはページの最上部にあるロゴ バナー 主要なテキスト要素などが変更できることをご確認ください 複数用意されている組み込みのテーマカラーを選択することもできます 55 ページ
56 手順 4 ポータルのテーマカラーを変更するには 組み込みのポータルのテーマを使用するか 図 65 に示すように [ 調整 (Tweaks)] を使用して色を変更します 図 65 ページのカスタマイズオプション 手順 5 ポータルで使用するロゴやバナーをアップロードできます この UI のメインセクションの下で 全体的なルックアンドフィールを調整できます また 各ページも調整できます ページの左側に表示されるオプションは ポータルの設定とポータルのタイプに応じて異なります ページのさまざまな領域のテキストを調整できます ポータルへの変更を表示するミニプレビューもあります 図 66 ポータルカスタマイゼーションミニエディタおよびプレビュー 手順 6 基本的なカスタマイズが完了したら ミニプレビューの右下にあるオプションをクリックして デスクトッププレビュー ( ページの最上部にあるポータルテスト URL と同じ ) を確認します 注 : ページ上部にあるポータルテスト URL を使用して 実際のクライアントを使用せずに ユーザが体験する完全なフローをテストすることもできます 手順 7 手順 8 デスクトッププレビューブラウザウィドウを閉じます ページ最上部にある [ 保存 (Save)] をクリックします 図 67 を参照してください 図 67 カスタマイズの保存 56 ページ
57 ゲストポータルの基本的なカスタマイズが完了しました スポンサーゲストアクセスを使用すると スポンサーポータルで同じことを行うことができます これを行うには [ ゲストアクセス (Guest Access)] > [ 設定 (Cnfigure)] > [ スポンサーポータル (Spnsr Prtals)] > [ デフォルトポータルの選択 (Select the default prtal)] に移動し ゲストポータルをカスタマイズするために使用したのと同じ手順に従います 次の項 既知の証明書の設定 ( 任意 ) に進むか 次のステップ にスキップできます 57 ページ
58 既知の証明書の設定 ( 任意 ) この項では ゲストアクセス用のシステムを稼働させる必要はありませんが 強く推奨します ユーザが Web ブラウザから ゲスト スポンサー または管理者ポータルに接続した場合に 無効な証明書を受け入れる必要がないようにするには 既知の認証局によって署名された ISE サーバ用の証明書を使用する必要があります ここでこの項をスキップして 次のステップ の項に進むことができます 最小設定を行いました このガイドで推奨されるタイプの証明書を完全にサポートするベンダーとしては SSL.cm がありますが 他にも利用できるベンダーがあります 注 : 証明書のタイプは 証明書プロバイダーによって異なる名前で呼ばれる場合があります SAN フィールドに何が必要かは 多くの場合 該当の会社に問い合わせるか それらの会社のオンライン Web チャットを使用すれば確認できます その際 CN= フィールドは FQDN で SAN フィールドにはワイルドカードと FQDN の両方を含む証明書を必要としていると伝えます ワイルドカード証明書および証明書全般の詳細については 次のマニュアルを参照してください ISE Administratr Guide : Wildcard Certificate Supprt in Cisc ISE Mving Packets の記事 : When SSL Certificates G Wild Aarn Wland の Netwrk Wrld ブログ : Wildcard certificates and hw t use with ISE Aarn Wland のハウツーガイド : HwT: Implement Cisc ISE and Server Side Certificates 次のプロセスで取り上げる手順は SAN でワイルドカードが使用されている SSL.cm(Cmd の下位 ) のユニファイドコミュニケーション証明書 (UCC) の設定例を示しています 証明書署名要求の作成と認証局への CSR の送信 手順 1 手順 2 手順 3 [ 管理 (Administratin)] > [ システム (System)] > [ 証明書 (Certificates)] > [ 証明書署名要求 (Certificate Signing Requests)] の順に移動します [ 証明書署名要求 (CSR) の生成 (Generate Certificate Signing Requests (CSR))] をクリックします 図 68 に示すように CSR を生成するための値を入力します 58 ページ
59 図 68 CSR を生成する情報の入力 使用方法 (Usage) [ 証明書の用途 (Certificate(s) will be used fr)]:[ 複数使用 (Multi-Use)] [ ワイルドカードの証明書を許可 (Allw Wildcard Certificates)]: オン サブジェクト (Subject) [ 共通名 (Cmmn name)]:yurdmain.cm サブジェクトの他のセクションを ユーザの組織に応じた情報に置き換えます [ サブジェクトの代替名 (SAN)(Subject Alternative Name (SAN))]= SAN DNS 名 1 = yurise.yurcmpany.cm SAN DNS 名 2 = *.yurcmpany.cm 最後の 2 つのフィールドはデフォルトのままにします 手順 4 [Generate( 生成 )] をクリックして CSR を生成します 図 69 に示すように CSR が生成されます 図 69 正常に生成された CSR 手順 5 手順 6 手順 7 [ エクスポート (Exprt)] をクリックしてファイルを保存します テキストエディタでこのファイルを開きます ---- BEGIN CERTIFICATE REQUEST----- から -----END CERTIFICATE REQUEST---- までのすべてのテキストをコピーします 59 ページ
60 手順 8 選択した CA の証明書要求に この CSR の内容を貼ってください 図 70 に SSL.cm ポータルを示します 図 70 SSL.cm ポータル 手順 9 署名済みの証明書をダウンロードします 注 :CA によっては 署名付き証明書が電子メールで送信される場合があります ダウンロードされたファイルまたは電子メールの添付ファイルの多くは zip ファイル形式で 新規に署名された証明書と CA のパブリック署名証明書が含まれています デジタル署名証明書 ルート CA 証明書 および他の中間 CA 証明書 ( 該当する場合 ) を クライアントブラウザを開いているローカルシステムに保存します これらの証明書は次の項でインポートします 信頼できる証明書ストアへの証明書のインポート この項では クライアントとサーバ間の通信が信頼されるために必要な証明書をインポートします ISE は通信時 クライアントに対してサーバ証明書とともにルート証明書および中間証明書 ( 必要に応じて ) を提示します 注 : すべてのプロバイダーで中間証明書のインストールが必要なわけではありません 中間証明書は下位 CA から提供されます たとえば SSL.cm を使用する場合 SSL.cm は Cmd の下位 CA になります Cmd は AddTrust ルート CA の下位 CA です したがって この例では ルート証明書に加えて この 2 つの下位 CA の証明書もインポートします この 3 つの証明書をすべてインポートするには 次の手順に従います 手順 1 手順 2 [ 管理 (Administratin)] > [ システム (System)] > [ 証明書 (Certificates)] > [ 信頼された証明書 (Trusted Certificates)] の順に移動します [ インポート (Imprt)] をクリックします ルート CA:AddTrustExternalCARt.crt 下位 CA:SSLcmDVCA_2.crt 下位 CA:USERTrustRSAAddTrustCA.crt 60 ページ
61 手順 3 図 71 に示すように [ 証明書ストアに新規証明書をインポート (Imprt a new Certificate int the Certificate Stre)] ペインが表示されます 図 71 ストアへの新しい証明書のインポート 手順 4 次の証明書をインポートするには 次の手順を使用してください ルート CA:AddTrustExternalCARt.crt 下位 CA:SSLcmDVCA_2.crt 下位 CA:USERTrustRSAAddTrustCA.crt 手順 5 手順 6 手順 7 手順 8 手順 9 手順 10 手順 11 [ 参照 (Brwse)] をクリックして ルート CA 証明書を選択します わかりやすい名前を入力します CA によって返されたルート証明書を選択します [ 信頼の目的 :(Trusted Fr:)] で [ISE での認証のために信頼する (Trust fr Authenticatin within ISE)] および [ クライアント認証および Syslg のために信頼する (Trust fr client authenticatin and Syslg)] のボックスをオンにします [ 証明書の拡張の検証 (Validate Certificate Extensins)] を選択することも推奨します 説明を入力します [ 送信 (Submit)] をクリックします 署名要求への CA 署名付き証明書のバインド これで CA から返されたデジタル署名付き証明書を受けとり CA 証明書のインポートが完了しました 次の手順は CA が署名した証明書を ISE からの CSR にバインドすることです バインドすることで CSR の生成に使用された証明書と秘密キーとのペアが作成されます 手順 1 手順 2 手順 3 [ 管理 (Administratin)] > [ システム (System)] > [ 証明書 (Certificates)] > [ 証明書署名要求 (Certificate Signing Requests)] の順に移動します 署名要求のエントリを選択します 図 72 に示すように [ 証明書のバインド (Bind Certificate)] をクリックします 図 72 バインドする証明書の選択 61 ページ
62 手順 4 [ 参照 (Brwse)] をクリックし CA 署名付き証明書を選択します 手順 5 証明書のわかりやすい名前を指定します 手順 6 [ 使用方法 (Usage)] で 次のオプションをオンにします [ 管理 (Admin)] [EAP 認証 (EAP Authenticatin)] [ ポータル (Prtal)] 手順 7 [ ポータルグループタグ (Prtal Grup Tag)] では [ デフォルトのポータル証明書グループ (Default Prtal Certificate Grup)] を選択します 手順 8 図 73 に示すように [ 送信 (Submit)] をクリックして CA 署名付き証明書をバインドします [ 送信 (Submit)] をクリックすると システムが再起動され 最大で 5 分間使用できなくなります 図 73 署名付き証明書のバインド ISE 2.0 での既知の証明書の設定が完了しました 証明書の設定の詳細については Cisc ISE 2.0 Administratin Guide の Managing Certificates の項を参照してください 62 ページ
63 管理者およびゲストアカウントの変更の設定 ( 任意 ) システムが起動したら 次のアカウントのデフォルト設定を変更することを推奨します ロックアウトを回避するために管理者アカウントのパスワードポリシーをよく読んでおいてください ユーザが管理とログインをより簡単にできるようにするゲストのデフォルトユーザ名とパスワードの要件を設定します 管理者パスワードポリシーの習得 ISE を設定する場合の一般的な問題は 一定期間使用しない場合 管理者アカウントの設定を変更するのを忘れて最終的にシステムからロックアウトされることです それらを理解し システムに一定期間アクセスしない場合は ロックされないように 要件について把握しておくことを推奨します [ 管理 (Administratin)] > [ システム (System)] > [ 管理者アクセス (Admin Access)] > [ パスワードポリシー (Passwrd Plicy)] に移動します 必要に応じて設定を変更します たとえば パスワードライフタイムは期限切れの行のチェックボックスをオフにするか または拡張します ゲストアカウント要件の変更 個別に ISE ゲストソリューションには 非常に困難なパスワードの設定があります これらのパスワードは 長くて複雑なため記憶するだけでなく 書き留めておくのも困難です ユーザエクスペリエンスをより良くするためにこれらの設定を変更できます また デバイスによっては 文字 O l と数字 0 1 の違いを理解しづらいため ユーザが認証を失敗する原因になります 文字数を減らして簡単にしつつ 少し混ぜあわせて複雑にしておくこともできます 手順 1 手順 2 手順 3 [ ゲストアクセス (Guest Access)] > [ 設定 (Settings)] > [ ゲストユーザ名ポリシー (Guest Username Plicy)] の順に選択して ポリシーごとに 図 74 に示すように更新します [ ユーザ名の最小長 (Minimum username length)] を 4 に変更します [ ランダムに生成されるユーザ名で使用できる文字 (Characters Allwed in Randmly-Generated Usernames)] の下を次のように変更します 英字 l および O を削除する 最小を 3 に変更する 63 ページ
64 数値 1 および 0 を削除する 最小を 3 に変更する 図 74 ユーザ名のポリシー 手順 4 手順 5 [ 保存 (Save)] をクリックします [ ゲストパスワードポリシー (Guest Passwrd Plicy)] に移動して 図 75 に示すように変更します パスワードの長さ :4 に設定する 小文字 大文字の最小数 :0 に設定する 最小値 :4 に設定する 最小特殊文字数 :0 に設定する 図 75 パスワードポリシー 手順 6 [ 保存 (Save)] をクリックします 64 ページ
65 次のステップ ISE サーバを設定したら 機能していることを検証するために次を実行する必要があります ホットスポットゲストフローの場合 手順 1 手順 2 ゲスト SSID に接続します ホットスポットポータルにログインします 自己登録ゲストフローの場合 手順 1 手順 2 手順 3 ゲスト SSID に接続します [ アカウントを持っていない (Dn t have an Accunt)] をクリックし ゲストアカウントを作成します 自己登録ポータルにログインします スポンサーゲストフローの場合 手順 1 手順 2 手順 3 手順 4 手順 5 内部ネットワークでマシンを使用して スポンサーポータル に接続するか またはスポンサーポータルアクセスのポータルテストの URL を使用します これについては ISE スポンサーポータルの FQDN ベースのアクセスの設定 で説明しています スポンサーアカウントを使用してログインします ゲストアカウントを作成します 別のクライアントを使用して ゲスト SSID に接続します 新しく作成されたゲストアカウントを使用してログインします 設定オプションの詳細については にある Cisc ISE の資料を参照してください ワイヤレスコントローラの一般的な推奨構成については Hw-t:Universal WLC Cnfig を参照してください 65 ページ
66 付録 A: ワイヤレスの構成 WLAN Express セットアップ実行後 ISE ワイヤレスゲストセットアップウィザードがワイヤレスシステムに追加するコマンドを次に示します 'cnfig netwrk web-auth captive-bypass enable' 'reset system' REBOOT 'cnfig radius auth add 1 {ISE IP} 1812 ascii {RADIUS SECRET}', 'cnfig radius auth disable 1', 'cnfig radius auth retransmit-timeut 1 5', 'cnfig radius auth rfc3576 enable 1', 'cnfig radius auth netwrk 1 enable', 'cnfig radius auth management 1 disable', 'cnfig radius auth enable 1', 'cnfig radius acct add 1 {ISE IP} 1813 ascii {RADIUS SECRET}', 'cnfig radius acct disable 1', 'cnfig radius acct retransmit-timeut 1 5', 'cnfig radius acct netwrk 1 enable', 'cnfig radius acct enable 1', 'cnfig acl create guest-redirect', 'cnfig acl rule add guest-redirect 1', 'cnfig acl rule destinatin prt range guest-redirect ', 'cnfig acl rule actin guest-redirect 1 permit', 'cnfig acl rule surce prt range guest-redirect ', 'cnfig acl rule directin guest-redirect 1 ut', 'cnfig acl rule prtcl guest-redirect 1 17', 'cnfig acl rule add guest-redirect 2', 'cnfig acl rule destinatin prt range guest-redirect ', 'cnfig acl rule actin guest-redirect 2 permit', 'cnfig acl rule surce prt range guest-redirect ', 'cnfig acl rule directin guest-redirect 2 in', 'cnfig acl rule prtcl guest-redirect 2 17', 'cnfig acl rule add guest-redirect 3', 'cnfig acl rule destinatin prt range guest-redirect ', 'cnfig acl rule destinatin address guest-redirect 3 {ISE IP} ', 'cnfig acl rule actin guest-redirect 3 permit', 'cnfig acl rule surce prt range guest-redirect ', 'cnfig acl rule add guest-redirect 4', 'cnfig acl rule destinatin prt range guest-redirect ', 'cnfig acl rule actin guest-redirect 4 permit', 'cnfig acl rule surce prt range guest-redirect ', 'cnfig acl rule surce address guest-redirect 4 {ISE IP} ', 'cnfig acl rule add guest-redirect 65', 'cnfig acl rule destinatin prt range guest-redirect ', 'cnfig acl rule surce prt range guest-redirect ', 'cnfig acl apply guest-redirect', 'cnfig acl create guest-acl', 'cnfig acl rule add guest-acl 1', 'cnfig acl rule destinatin prt range guest-acl ', 'cnfig acl rule actin guest-acl 1 permit', 'cnfig acl rule surce prt range guest-acl ', 'cnfig acl rule prtcl guest-acl 1 17', 'cnfig acl rule add guest-acl 2', 'cnfig acl rule destinatin prt range guest-acl ', 'cnfig acl rule actin guest-acl 2 permit', 66 ページ
67 'cnfig acl rule surce prt range guest-acl ', 'cnfig acl rule prtcl guest-acl 2 17', 'cnfig acl rule add guest-acl 3', 'cnfig acl rule destinatin prt range guest-acl ', 'cnfig acl rule destinatin address guest-acl 3 {ISE IP} ', 'cnfig acl rule actin guest-acl 3 permit', 'cnfig acl rule surce prt range guest-acl ', 'cnfig acl rule add guest-acl 4', 'cnfig acl rule destinatin prt range guest-acl ', 'cnfig acl rule actin guest-acl 4 permit', 'cnfig acl rule surce prt range guest-acl ', 'cnfig acl rule surce address guest-acl 4 {ISE IP} ', 'cnfig acl rule add guest-acl 5', 'cnfig acl rule destinatin prt range guest-acl ', 'cnfig acl rule destinatin address guest-acl 5 {GATEWAY IP} ', 'cnfig acl rule actin guest-acl 5 permit', 'cnfig acl rule surce prt range guest-acl ', 'cnfig acl rule add guest-acl 65', 'cnfig acl rule destinatin prt range guest-acl ', 'cnfig acl rule surce prt range guest-acl ', 'cnfig acl apply guest-acl', 'cnfig wlan disable {WLAN ID}', 'cnfig wlan exclusinlist {WLAN ID} 60', 'cnfig wlan flexcnnect lcal-switching {WLAN ID} disable', 'cnfig wlan security wpa akm 802.1x disable {WLAN ID}', 'cnfig wlan security wpa wpa2 ciphers aes disable {WLAN ID}', 'cnfig wlan security wpa wpa2 disable {WLAN ID}', 'cnfig wlan security wpa disable {WLAN ID}', 'cnfig wlan security web-auth server-precedence {WLAN ID} lcal radius ldap', 'cnfig wlan security web-auth disable {WLAN ID}', 'cnfig wlan security web-passthrugh disable {WLAN ID}', 'cnfig wlan aaa-verride enable {WLAN ID}', 'cnfig wlan mac-filtering enable {WLAN ID}', 'cnfig wlan bradcast-ssid enable {WLAN ID}', 'cnfig wlan sessin-timeut {WLAN ID} 1800', 'cnfig wlan mfp client enable {WLAN ID}', 'cnfig wlan radius_server auth add {WLAN ID} 1', 'cnfig wlan radius_server acct add {WLAN ID} 1', 'cnfig wlan wmm allw {WLAN ID}', 'cnfig wlan nac radius enable {WLAN ID}', 'cnfig wlan acl {WLAN ID} nne', 'cnfig wlan ipv6 acl {WLAN ID} nne', 'cnfig wlan radius_server acct interim-update 0 {WLAN ID}', 'cnfig wlan radius_server acct interim-update enable {WLAN ID}', 'cnfig wlan ccx AirnetIeSupprt disable {WLAN ID}', 'cnfig wlan prfiling radius all enable {WLAN ID}', 'cnfig wlan enable {WLAN ID}', 'save cnfig' Guest-acl screensht example: 67 ページ
68 68 ページ
69 付録 B: スイッチの設定 スイッチの設定ファイルの例を次に示します hstname 3560CG! vlan 50 name GUEST! vlan 100 name Mgmt! vlan 90 name access-pints! interface GigabitEthernet0/1 switchprt access vlan 100 switchprt mde access! interface GigabitEthernet0/2 switchprt access vlan 100 switchprt mde access! interface GigabitEthernet0/3 switchprt access vlan 50 switchprt mde access! interface GigabitEthernet0/4 switchprt access vlan 100 switchprt mde access! interface GigabitEthernet0/5 switchprt access vlan 100 switchprt mde access! interface GigabitEthernet0/6 switchprt access vlan 100 switchprt mde access! interface GigabitEthernet0/7 switchprt access vlan 90 switchprt mde access! interface GigabitEthernet0/8 switchprt access vlan 90 switchprt mde access! interface GigabitEthernet0/9 switchprt access vlan 100 switchprt mde access! interface GigabitEthernet0/10 switchprt trunk encapsulatin dt1q switchprt mde trunk! interface Vlan50 ip address ip helper-address ! 69 ページ
70 interface Vlan90 ip address ip helper-address ! interface Vlan100 ip address ページ
Identity Services Engine ゲスト ポータルのローカル Web 認証の設定例
 Identity Services Engine ゲストポータルのローカル Web 認証の設定例 Document ID: 116217 Updated: 2015 年 11 月 25 日 Marcin Latosiewicz およびニコラス Darchis によって貢献される Cisco TAC エンジニア PDF のダウンロード印刷フィードバック関連製品 ワイヤレス LAN(WLAN) Cisco
Identity Services Engine ゲストポータルのローカル Web 認証の設定例 Document ID: 116217 Updated: 2015 年 11 月 25 日 Marcin Latosiewicz およびニコラス Darchis によって貢献される Cisco TAC エンジニア PDF のダウンロード印刷フィードバック関連製品 ワイヤレス LAN(WLAN) Cisco
8021.X 認証を使用した Web リダイレクトの設定
 8021.X 認証を使用した Web リダイレクトの 設定 802.1X 認証を使用した Web リダイレクトについて, 1 ページ RADIUS サーバの設定 GUI, 3 ページ Web リダイレクトの設定, 4 ページ WLAN ごとのアカウンティング サーバの無効化 GUI, 5 ページ WLAN ごとのカバレッジ ホールの検出の無効化, 5 ページ 802.1X 認証を使用した Web リダイレクトについて
8021.X 認証を使用した Web リダイレクトの 設定 802.1X 認証を使用した Web リダイレクトについて, 1 ページ RADIUS サーバの設定 GUI, 3 ページ Web リダイレクトの設定, 4 ページ WLAN ごとのアカウンティング サーバの無効化 GUI, 5 ページ WLAN ごとのカバレッジ ホールの検出の無効化, 5 ページ 802.1X 認証を使用した Web リダイレクトについて
NAC(CCA): ACS 5.x 以降を使用した Clean Access Manager での認証の設定
 NAC(CCA): ACS 5.x 以降を使用した Clean Access Manager での認証の設定 目次 概要前提条件要件使用するコンポーネント表記法設定ネットワーク図 ACS 5.x を使用した CCA での認証の設定 ACS5.x の設定トラブルシューティング関連情報 概要 このドキュメントでは Cisco Secure Access Control System(ACS)5.x 以降を使用して
NAC(CCA): ACS 5.x 以降を使用した Clean Access Manager での認証の設定 目次 概要前提条件要件使用するコンポーネント表記法設定ネットワーク図 ACS 5.x を使用した CCA での認証の設定 ACS5.x の設定トラブルシューティング関連情報 概要 このドキュメントでは Cisco Secure Access Control System(ACS)5.x 以降を使用して
WeChat 認証ベースのインターネット アクセス
 WeChat 認証ベースのインターネット アク セス WeChat クライアント認証について 1 ページ WLC での WeChat クライアント認証の設定 GUI 2 ページ WLC での WeChat クライアント認証の設定 CLI 3 ページ WeChat アプリを使用したモバイル インターネット アクセス用のクライアントの認証 GUI 4 ページ WeChat アプリを使用した PC インターネット
WeChat 認証ベースのインターネット アク セス WeChat クライアント認証について 1 ページ WLC での WeChat クライアント認証の設定 GUI 2 ページ WLC での WeChat クライアント認証の設定 CLI 3 ページ WeChat アプリを使用したモバイル インターネット アクセス用のクライアントの認証 GUI 4 ページ WeChat アプリを使用した PC インターネット
PowerPoint Presentation
 Amazon WorkSpaces Active Directory 証明書サービス (ADCS) を用いたデバイス認証構成 アマゾンウェブサービスジャパン株式会社 2017 / 11 / 10 Agenda 1. Amazon WorkSpaces のデバイス認証の仕組み 2. 環境構成概要 Amazon WorkSpaces デバイス認証の仕組み 3 WorkSpaces のエンドポイントへアクセス
Amazon WorkSpaces Active Directory 証明書サービス (ADCS) を用いたデバイス認証構成 アマゾンウェブサービスジャパン株式会社 2017 / 11 / 10 Agenda 1. Amazon WorkSpaces のデバイス認証の仕組み 2. 環境構成概要 Amazon WorkSpaces デバイス認証の仕組み 3 WorkSpaces のエンドポイントへアクセス
ログインおよび設定
 この章は 次の項で構成されています の概要, 1 ページ admin パスワードのリセット, 3 ページ パスワードと共有秘密のガイドライン, 3 ページ 共有秘密のリセット, 4 ページ の概要 Cisco UCS Central GUI および Cisco UCS Central CLI の両方を使用して Cisco UCS Central にログ インできます 両方のインターフェイスを使用すると
この章は 次の項で構成されています の概要, 1 ページ admin パスワードのリセット, 3 ページ パスワードと共有秘密のガイドライン, 3 ページ 共有秘密のリセット, 4 ページ の概要 Cisco UCS Central GUI および Cisco UCS Central CLI の両方を使用して Cisco UCS Central にログ インできます 両方のインターフェイスを使用すると
付録
 Cisco HyperFlex ノードの設置 1 ページ Cisco UCS ファブリック インターコネクトのセット アップ 2 ページ WinSCP を使用してインストーラ VM に iso と img ファイルをアップロードするには 6 ページ DNS レコード 9 ページ HX サービス アカウント パスワードの更新 9 ページ Cisco HyperFlex ノードの設置 HyperFlex
Cisco HyperFlex ノードの設置 1 ページ Cisco UCS ファブリック インターコネクトのセット アップ 2 ページ WinSCP を使用してインストーラ VM に iso と img ファイルをアップロードするには 6 ページ DNS レコード 9 ページ HX サービス アカウント パスワードの更新 9 ページ Cisco HyperFlex ノードの設置 HyperFlex
VPN ユーザを管理し、RV016、RV042、RV042G および RV082 VPN ルータの速い VPN を設定して下さい
 VPN ユーザを管理し RV016 RV042 RV042G および RV082 VPN ルータの速い VPN を設定して下さい 目標 バーチャルプライベートネットワーク (VPN) はインターネットのようなパブリックネットワークに異なるネットワークのエンドポイントを 接続する方法です VPN の有用なアプリケーションはそれらにインターネットにアクセスできる限り VPN クライアントソフトウェアのリモートユーザがプライベートネットワークのアクセス情報安全にできることことです
VPN ユーザを管理し RV016 RV042 RV042G および RV082 VPN ルータの速い VPN を設定して下さい 目標 バーチャルプライベートネットワーク (VPN) はインターネットのようなパブリックネットワークに異なるネットワークのエンドポイントを 接続する方法です VPN の有用なアプリケーションはそれらにインターネットにアクセスできる限り VPN クライアントソフトウェアのリモートユーザがプライベートネットワークのアクセス情報安全にできることことです
Microsoft PowerPoint - APM-VE(install).pptx
 BIG-IP APM-VE (Access Policy Manager) 無償提供ライセンスインストール F5 ネットワークスジャパン株式会社 2011 年 4 月 2 インストール前提条件 VMware ESX4.0/4.1 および ESXi4.0/4.1 の環境がある方 または準備可能な方 認証システム (LDAP, AD, RADIUS など ) の環境が既にある方 またはお客様自身で準備可能な方
BIG-IP APM-VE (Access Policy Manager) 無償提供ライセンスインストール F5 ネットワークスジャパン株式会社 2011 年 4 月 2 インストール前提条件 VMware ESX4.0/4.1 および ESXi4.0/4.1 の環境がある方 または準備可能な方 認証システム (LDAP, AD, RADIUS など ) の環境が既にある方 またはお客様自身で準備可能な方
RADIUS サーバを使用して NT のパスワード期限切れ機能をサポートするための Cisco VPN 3000 シリーズ コンセントレータの設定
 RADIUS サーバを使用して NT のパスワード期限切れ機能をサポートするための Cisco VPN 3000 シリーズコンセントレータの設定 目次 概要前提条件要件使用するコンポーネントネットワーク図 VPN 3000 コンセントレータの設定グループの設定 RADIUS の設定 Cisco Secure NT RADIUS サーバの設定 VPN 3000 コンセントレータ用のエントリの設定 NT
RADIUS サーバを使用して NT のパスワード期限切れ機能をサポートするための Cisco VPN 3000 シリーズコンセントレータの設定 目次 概要前提条件要件使用するコンポーネントネットワーク図 VPN 3000 コンセントレータの設定グループの設定 RADIUS の設定 Cisco Secure NT RADIUS サーバの設定 VPN 3000 コンセントレータ用のエントリの設定 NT
How to Install and Configure Panorama Panorama のインストールと設定 Panorama は Palo Alto Networks のサポートサイトからダウンロード可能な VMware イメージです 本書は Panorama のインストールと Panora
 How to Install and Configure Panorama Panorama のインストールと設定 Panorama は Palo Alto Networks のサポートサイトからダウンロード可能な VMware イメージです 本書は Panorama のインストールと Panorama でのデバイス管理に関する手順を示します 確認事項 VMware/panorama をインストールするサーバがありますか?
How to Install and Configure Panorama Panorama のインストールと設定 Panorama は Palo Alto Networks のサポートサイトからダウンロード可能な VMware イメージです 本書は Panorama のインストールと Panorama でのデバイス管理に関する手順を示します 確認事項 VMware/panorama をインストールするサーバがありますか?
PowerPoint Presentation
 IDENTITY AWARENESS 設定ガイド (AD クエリ編 ) 1 はじめに 本ガイドは AD サーバと連携してユーザ ( グループ ) ベースでアクセス制御を実現する手順を解説します (AD クエリ ) 本ガイドでは基本的な設定 ポリシーはすでにセットアップ済みであることを想定しています 構成については 分散構成セットアップ ガイド スタンドアロン構成セットアップ ガイド等を参照してください
IDENTITY AWARENESS 設定ガイド (AD クエリ編 ) 1 はじめに 本ガイドは AD サーバと連携してユーザ ( グループ ) ベースでアクセス制御を実現する手順を解説します (AD クエリ ) 本ガイドでは基本的な設定 ポリシーはすでにセットアップ済みであることを想定しています 構成については 分散構成セットアップ ガイド スタンドアロン構成セットアップ ガイド等を参照してください
VPN 接続の設定
 VPN 接続の設定 AnyConnect 設定の概要, 1 ページ AnyConnect 接続エントリについて, 2 ページ ハイパーリンクによる接続エントリの追加, 2 ページ 手動での接続エントリの追加, 3 ページ ユーザ証明書について, 4 ページ ハイパーリンクによる証明書のインポート, 5 ページ 手動での証明書のインポート, 5 ページ セキュアゲートウェイから提供される証明書のインポート,
VPN 接続の設定 AnyConnect 設定の概要, 1 ページ AnyConnect 接続エントリについて, 2 ページ ハイパーリンクによる接続エントリの追加, 2 ページ 手動での接続エントリの追加, 3 ページ ユーザ証明書について, 4 ページ ハイパーリンクによる証明書のインポート, 5 ページ 手動での証明書のインポート, 5 ページ セキュアゲートウェイから提供される証明書のインポート,
Cisco Identity Services Engine の証明書更新に関する設定ガイド
 Cisco Identity Services Engine の証明書更新に関する設定ガイド 目次 はじめに前提条件要件使用するコンポーネント背景説明設定 ISE 自己署名証明書の表示証明書を変更する時期の特定証明書署名要求の生成証明書のインストール警告システムの設定確認警告システムの確認証明書変更の確認証明書の確認トラブルシューティング結論 概要 このドキュメントでは Cisco Identity
Cisco Identity Services Engine の証明書更新に関する設定ガイド 目次 はじめに前提条件要件使用するコンポーネント背景説明設定 ISE 自己署名証明書の表示証明書を変更する時期の特定証明書署名要求の生成証明書のインストール警告システムの設定確認警告システムの確認証明書変更の確認証明書の確認トラブルシューティング結論 概要 このドキュメントでは Cisco Identity
次 はじめに ブラウザーサポート デフォルトのIPアドレスについて
 ユーザーマニュアル 次 はじめに............................................... 3 ブラウザーサポート........................................ 3 デフォルトのIPアドレスについて............................. 4 AXIS IP Utility..............................................
ユーザーマニュアル 次 はじめに............................................... 3 ブラウザーサポート........................................ 3 デフォルトのIPアドレスについて............................. 4 AXIS IP Utility..............................................
LEAP を使用して Cisco ワイヤレス クライアントを認証するための Funk RADIUS の設定
 LEAP を使用して Cisco ワイヤレスクライアントを認証するための Funk RADIUS の設定 目次 概要前提条件要件使用するコンポーネント表記法設定アクセスポイントまたはブリッジの設定 Funk ソフトウェアの Inc. Product 設定 Steel-Belted Radius Steel-Belted Radius のユーザの作成関連情報 概要 このドキュメントでは 340 および
LEAP を使用して Cisco ワイヤレスクライアントを認証するための Funk RADIUS の設定 目次 概要前提条件要件使用するコンポーネント表記法設定アクセスポイントまたはブリッジの設定 Funk ソフトウェアの Inc. Product 設定 Steel-Belted Radius Steel-Belted Radius のユーザの作成関連情報 概要 このドキュメントでは 340 および
Symantec AntiVirus の設定
 CHAPTER 29 Symantec AntiVirus エージェントを MARS でレポートデバイスとしてイネーブルにするためには Symantec System Center コンソールをレポートデバイスとして指定する必要があります Symantec System Center コンソールはモニタ対象の AV エージェントからアラートを受信し このアラートを SNMP 通知として MARS に転送します
CHAPTER 29 Symantec AntiVirus エージェントを MARS でレポートデバイスとしてイネーブルにするためには Symantec System Center コンソールをレポートデバイスとして指定する必要があります Symantec System Center コンソールはモニタ対象の AV エージェントからアラートを受信し このアラートを SNMP 通知として MARS に転送します
FQDN を使用した ACL の設定
 機能情報の確認, 1 ページ FQDN ACL の設定に関する制約事項, 1 ページ FQDN ACL の設定に関する情報, 2 ページ FQDN ACL の設定方法, 2 ページ FQDN ACL のモニタリング, 6 ページ 例 FQDN ACL の設定, 6 ページ FQDN ACL の設定に関する追加情報, 7 ページ FQDN ACL の設定に関する機能履歴と情報, 8 ページ 機能情報の確認
機能情報の確認, 1 ページ FQDN ACL の設定に関する制約事項, 1 ページ FQDN ACL の設定に関する情報, 2 ページ FQDN ACL の設定方法, 2 ページ FQDN ACL のモニタリング, 6 ページ 例 FQDN ACL の設定, 6 ページ FQDN ACL の設定に関する追加情報, 7 ページ FQDN ACL の設定に関する機能履歴と情報, 8 ページ 機能情報の確認
UCCX ソリューションの ECDSA 証明書について
 UCCX ソリューションの ECDSA 証明書について 目次 はじめに前提条件要件使用するコンポーネント背景説明手順 CA 署名付き証明書のアップグレード前手順自己署名証明書のアップグレード前手順設定 UCCX および SocialMiner の署名付き証明書 UCCX および SocialMiner の自己署名証明書よく寄せられる質問 (FAQ) 関連情報 概要 このドキュメントでは 楕円曲線デジタル署名アルゴリズム
UCCX ソリューションの ECDSA 証明書について 目次 はじめに前提条件要件使用するコンポーネント背景説明手順 CA 署名付き証明書のアップグレード前手順自己署名証明書のアップグレード前手順設定 UCCX および SocialMiner の署名付き証明書 UCCX および SocialMiner の自己署名証明書よく寄せられる質問 (FAQ) 関連情報 概要 このドキュメントでは 楕円曲線デジタル署名アルゴリズム
SAMBA Stunnel(Windows) 編 1. インストール 1 セキュア SAMBA の URL にアクセスし ログインを行います xxx 部分は会社様によって異なります xxxxx 2 Windows 版ダウンロード ボ
 操作ガイド Ver.2.3 目次 1. インストール... - 2-2. SAMBA Stunnel 利用... - 8-2.1. 接続確認... - 8-2.2. 編集... - 11-2.3. インポート... - 14-2.4. 削除... - 15-2.5 フォルダショートカットの作成... - 16-3. 動作環境... - 18-4. 参考資料 ( 接続状況が不安定な場合の対処方法について
操作ガイド Ver.2.3 目次 1. インストール... - 2-2. SAMBA Stunnel 利用... - 8-2.1. 接続確認... - 8-2.2. 編集... - 11-2.3. インポート... - 14-2.4. 削除... - 15-2.5 フォルダショートカットの作成... - 16-3. 動作環境... - 18-4. 参考資料 ( 接続状況が不安定な場合の対処方法について
SAMBA Stunnel(Mac) 編 1. インストール 1 セキュア SAMBA の URL にアクセスし ログインを行います xxxxx 部分は会社様によって異なります xxxxx 2 Mac OS 版ダウンロー
 操作ガイド Ver.2.3 目次 1. インストール... - 2-2. SAMBA Stunnel 利用... - 5-2.1. 接続確認... - 5-2.2. 編集... - 9-2.3. インポート... - 12-2.4. 削除... - 14-3. 動作環境... - 15-4. 参考資料 ( 接続状況が不安定な場合の対処方法について )... - 16-4.1. サービスの再起動...
操作ガイド Ver.2.3 目次 1. インストール... - 2-2. SAMBA Stunnel 利用... - 5-2.1. 接続確認... - 5-2.2. 編集... - 9-2.3. インポート... - 12-2.4. 削除... - 14-3. 動作環境... - 15-4. 参考資料 ( 接続状況が不安定な場合の対処方法について )... - 16-4.1. サービスの再起動...
R76/Gaia ブリッジ構成設定ガイド
 R76/GAiA ブリッジ構成設定ガイド ( スタンドアロン構成 ) Last updated Aug 16, 2013 Ver 1.0 はじめに 本章の手順は 以下の項目が満たされている事を前提条件としています 事前に GAiA R76 のインストールが完了していること 管理コンソールに SmartConsole がインストールされていること 対象となるアプライアンス機器は Model 2200
R76/GAiA ブリッジ構成設定ガイド ( スタンドアロン構成 ) Last updated Aug 16, 2013 Ver 1.0 はじめに 本章の手順は 以下の項目が満たされている事を前提条件としています 事前に GAiA R76 のインストールが完了していること 管理コンソールに SmartConsole がインストールされていること 対象となるアプライアンス機器は Model 2200
2. Save をクリックします 3. System Options - Network - TCP/IP - Advanced を開き Primary DNS server と Secondary DNS Server に AXIS ネットワークカメラ / ビデオエンコーダが参照できる DNS サ
 はじめに 本ドキュメントでは AXIS ネットワークカメラ / ビデオエンコーダのファームウエアバージョン 5.4x 以降で 指定された曜日と時間帯に 画像を添付したメールを送信するための設定手順を説明します 設定手順手順 1:AXIS ネットワークカメラ / ビデオエンコーダの設定ページにアクセスする 1. Internet Explorer などの Web ブラウザを起動します 2. Web ブラウザの
はじめに 本ドキュメントでは AXIS ネットワークカメラ / ビデオエンコーダのファームウエアバージョン 5.4x 以降で 指定された曜日と時間帯に 画像を添付したメールを送信するための設定手順を説明します 設定手順手順 1:AXIS ネットワークカメラ / ビデオエンコーダの設定ページにアクセスする 1. Internet Explorer などの Web ブラウザを起動します 2. Web ブラウザの
PC にソフトをインストールすることによって OpenVPN でセキュア SAMBA へ接続することができます 注意 OpenVPN 接続は仮想 IP を使用します ローカル環境にて IP 設定が被らない事をご確認下さい 万が一仮想 IP とローカル環境 IP が被るとローカル環境内接続が行えなくな
 操作ガイド Ver.2.3 目次 1. インストール... - 2-2. SAMBA Remote 利用... - 9-2.1. 接続確認... - 9-2.2. 自動接続... - 11-2.3. 編集... - 13-2.4. インポート... - 16-2.5. 削除... - 18-2.6. 参考資料 ( 接続状況が不安定な場合の対処方法について )... - 19-2.6.1. サービスの再起動...
操作ガイド Ver.2.3 目次 1. インストール... - 2-2. SAMBA Remote 利用... - 9-2.1. 接続確認... - 9-2.2. 自動接続... - 11-2.3. 編集... - 13-2.4. インポート... - 16-2.5. 削除... - 18-2.6. 参考資料 ( 接続状況が不安定な場合の対処方法について )... - 19-2.6.1. サービスの再起動...
シスコ セキュア アクセス ハウツー ガイド:中央 Web 認証
 シスコセキュアアクセスハウツーガイド : 中央 Web 認証 現在のドキュメントバージョン :4.0 2013 年 9 月 2 日 目次 目次... 2 はじめに... 3 シスコセキュアアクセスを実現するハウツーガイドについて... 3 シスコセキュアアクセス認定の意義... 4 Web 認証... 5 Web 認証を使用する理由... 5 Web 認証のフロー... 5 中央 Web 認証...
シスコセキュアアクセスハウツーガイド : 中央 Web 認証 現在のドキュメントバージョン :4.0 2013 年 9 月 2 日 目次 目次... 2 はじめに... 3 シスコセキュアアクセスを実現するハウツーガイドについて... 3 シスコセキュアアクセス認定の意義... 4 Web 認証... 5 Web 認証を使用する理由... 5 Web 認証のフロー... 5 中央 Web 認証...
TeamViewer マニュアル – Wake-on-LAN
 TeamViewer マニュアル Wake-on-LAN Rev 11.1-201601 TeamViewer GmbH Jahnstraße 30 D-73037 Göppingen www.teamviewer.com 目次 1 Wake-on-LANのバージョン情報 3 2 要件 5 3 Windowsのセットアップ 6 3 1 BIOSの設定 6 3 2 ネットワークカードの設定 7 3 3
TeamViewer マニュアル Wake-on-LAN Rev 11.1-201601 TeamViewer GmbH Jahnstraße 30 D-73037 Göppingen www.teamviewer.com 目次 1 Wake-on-LANのバージョン情報 3 2 要件 5 3 Windowsのセットアップ 6 3 1 BIOSの設定 6 3 2 ネットワークカードの設定 7 3 3
Panda GateDefender Virtual eseries スタートガイド
 Panda GateDefender Virtual eseries スタートガイド 目次 Panda Security Panda GateDefender virtual eseries - KVM > お届けしたものと必要なもの > Panda 仮想アプライアンスのインストール手順 > Web インターフェイス > インターネット接続モードの選択 > ネットワークの設定 > Panda Perimetral
Panda GateDefender Virtual eseries スタートガイド 目次 Panda Security Panda GateDefender virtual eseries - KVM > お届けしたものと必要なもの > Panda 仮想アプライアンスのインストール手順 > Web インターフェイス > インターネット接続モードの選択 > ネットワークの設定 > Panda Perimetral
Mobile Access簡易設定ガイド
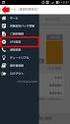 Mobile Access Software Blade 設定ガイド チェック ポイント ソフトウェア テクノロジーズ ( 株 ) アジェンダ 1 SSL VPN ポータルの設定 2 3 4 Web アプリケーションの追加 Check Point Mobile for iphone/android の設定 Check Point Mobile for iphone/android の利用 2 変更履歴
Mobile Access Software Blade 設定ガイド チェック ポイント ソフトウェア テクノロジーズ ( 株 ) アジェンダ 1 SSL VPN ポータルの設定 2 3 4 Web アプリケーションの追加 Check Point Mobile for iphone/android の設定 Check Point Mobile for iphone/android の利用 2 変更履歴
Hik-Connect アカウントにデバイスを追加する方法ユーザーは Hik-Connect APP ウェブポータル ivms4500 アプリまたは ivms クライアント経由で Hik-Connect 機能を有効にすることができます 注 : iv
 概要 Hik-Connect は 動的ドメイン名サービスとアラームプッシュ通知サービスを統合した Hikvision によって導入された新しいサービスです これは デバイスがインターネットに接続するための簡単な方法を提供します このマニュアルは Hik-Connect サービスを追加する方法をユーザーに示すためのガイドです 注 :: ユーザーエクスペリエンスを向上させるために ルーターとデバイスの両方で
概要 Hik-Connect は 動的ドメイン名サービスとアラームプッシュ通知サービスを統合した Hikvision によって導入された新しいサービスです これは デバイスがインターネットに接続するための簡単な方法を提供します このマニュアルは Hik-Connect サービスを追加する方法をユーザーに示すためのガイドです 注 :: ユーザーエクスペリエンスを向上させるために ルーターとデバイスの両方で
Active Directory フェデレーションサービスとの認証連携
 Active Directory フェデレーションサービス との認証連携 サイボウズ株式会社 第 1 版 目次 1 はじめに...2 2 システム構成...2 3 事前準備...3 4 AD のセットアップ...4 5 AD FS のセットアップ...4 5.1 AD FS のインストール...4 5.2 AD FS で必要となる証明書の作成...5 5.3 フェデレーションサーバーの構成...7
Active Directory フェデレーションサービス との認証連携 サイボウズ株式会社 第 1 版 目次 1 はじめに...2 2 システム構成...2 3 事前準備...3 4 AD のセットアップ...4 5 AD FS のセットアップ...4 5.1 AD FS のインストール...4 5.2 AD FS で必要となる証明書の作成...5 5.3 フェデレーションサーバーの構成...7
タイムゾーンの設定 エージェントオプション ESX/ESXi サーバ エージェントオプション仮想アプライアンス ライセンスの入力 管理サーバへの登録 (STEP4)
 VMware vcenter 統合と ESX エージェントの配置 1. 管理サーバへの接続... 4 1-1. 管理コンソールの起動... 4 1-2. 管理サーバへの接続... 4 2. vcenter 統合... 6 2-1. vcenter 統合の有効化... 6 2-2. vcenter 統合の有効化の確認... 7 3. 管理サーバからのエージェント for ESX/ESXi( 仮想アプライアンス
VMware vcenter 統合と ESX エージェントの配置 1. 管理サーバへの接続... 4 1-1. 管理コンソールの起動... 4 1-2. 管理サーバへの接続... 4 2. vcenter 統合... 6 2-1. vcenter 統合の有効化... 6 2-2. vcenter 統合の有効化の確認... 7 3. 管理サーバからのエージェント for ESX/ESXi( 仮想アプライアンス
ISE の BYOD に使用する Windows サーバ AD 2012 の SCEP RA 証明書を更新する
 ISE の BYOD に使用する Windows サーバ AD 2012 の SCEP RA 証明書を更新する 目次 はじめに前提条件要件使用するコンポーネント問題解決策 1. 古い秘密キーの特定 2. 古い秘密キーの削除 3. 古い MSCEP-RA 証明書の削除 4. SCEP の新しい証明書の生成 4.1. Exchange 登録証明書を生成する 4.2. CEP 暗号化証明書を生成する 5.
ISE の BYOD に使用する Windows サーバ AD 2012 の SCEP RA 証明書を更新する 目次 はじめに前提条件要件使用するコンポーネント問題解決策 1. 古い秘密キーの特定 2. 古い秘密キーの削除 3. 古い MSCEP-RA 証明書の削除 4. SCEP の新しい証明書の生成 4.1. Exchange 登録証明書を生成する 4.2. CEP 暗号化証明書を生成する 5.
URL ACL(Enhanced)導入ガイド
 URL ACL(Enhanced) 導入ガイド はじめに 2 前提条件 2 使用されるコンポーネント 2 表記法 2 機能概要 2 URL フィルタリングの設定 4 URL ACL の設定の移行 17 Revised: June 26, 2017, はじめに このドキュメントでは URLACL(Enhanced) 機能と その導入についての一般的なガイドラインについて説明します このドキュメントでは
URL ACL(Enhanced) 導入ガイド はじめに 2 前提条件 2 使用されるコンポーネント 2 表記法 2 機能概要 2 URL フィルタリングの設定 4 URL ACL の設定の移行 17 Revised: June 26, 2017, はじめに このドキュメントでは URLACL(Enhanced) 機能と その導入についての一般的なガイドラインについて説明します このドキュメントでは
クライアント証明書インストールマニュアル
 事前設定付クライアント証明書インストールマニュアル このマニュアルは クライアント証明書インストールマニュアル の手順で証明書がインストールできなかった方のための インストールマニュアルです エクストラネットは Internet Explorer をご利用ください Microsoft Edge 他 Internet Explorer 以外のブラウザではご利用になれません 当マニュアル利用にあたっては
事前設定付クライアント証明書インストールマニュアル このマニュアルは クライアント証明書インストールマニュアル の手順で証明書がインストールできなかった方のための インストールマニュアルです エクストラネットは Internet Explorer をご利用ください Microsoft Edge 他 Internet Explorer 以外のブラウザではご利用になれません 当マニュアル利用にあたっては
Contents 1. はじめに 3.GUIからのアクセス方法 4 3. 鍵ペアの生成 5 4. サーバ証明書署名要求 (CSR) の作成 9 5. サーバ証明書のインストール 1 6.ServerIronの設定 17
 Foundry ServerIron 鍵ペア CSR の生成および インストール手順 010 年 6 月 1 日 Rev.00 Contents 1. はじめに 3.GUIからのアクセス方法 4 3. 鍵ペアの生成 5 4. サーバ証明書署名要求 (CSR) の作成 9 5. サーバ証明書のインストール 1 6.ServerIronの設定 17 1. はじめに 本ガイドでは Foundry ServerIron
Foundry ServerIron 鍵ペア CSR の生成および インストール手順 010 年 6 月 1 日 Rev.00 Contents 1. はじめに 3.GUIからのアクセス方法 4 3. 鍵ペアの生成 5 4. サーバ証明書署名要求 (CSR) の作成 9 5. サーバ証明書のインストール 1 6.ServerIronの設定 17 1. はじめに 本ガイドでは Foundry ServerIron
索引
 INDEX Numerics 802.1x 2-2 A Account Locked 3-4 Account Never Expires 3-4 ACE 追加 7-27 ACL デフォルト 7-49 ACS インストール 4-6, 7-2 ACS ディクショナリ ~にベンダーアトリビュートを追加する 7-37 ACS 内部データベース MAC アドレスの確認に使用する方法 4-24 ACS の設定概要
INDEX Numerics 802.1x 2-2 A Account Locked 3-4 Account Never Expires 3-4 ACE 追加 7-27 ACL デフォルト 7-49 ACS インストール 4-6, 7-2 ACS ディクショナリ ~にベンダーアトリビュートを追加する 7-37 ACS 内部データベース MAC アドレスの確認に使用する方法 4-24 ACS の設定概要
TeamViewer 9マニュアル – Wake-on-LAN
 TeamViewer 9 マニュアル Wake-on-LAN バージョン 9.2-12/2013 TeamViewer GmbH Jahnstraße 30 D-73037 Göppingen www.teamviewer.com 目次 1 Wake-on-LAN のバージョン情報... 3 2 要件... 4 3 Windows のセットアップ... 5 3.1 BIOS の設定... 5 3.2
TeamViewer 9 マニュアル Wake-on-LAN バージョン 9.2-12/2013 TeamViewer GmbH Jahnstraße 30 D-73037 Göppingen www.teamviewer.com 目次 1 Wake-on-LAN のバージョン情報... 3 2 要件... 4 3 Windows のセットアップ... 5 3.1 BIOS の設定... 5 3.2
-. 無線 LAN の設定 ホットスポット 無線 LAN 設定 & 接続マニュアル 事前にご確認ください Windows をご利用の方 無線 LAN 内蔵 PC の場合 無線 LAN 機能は有効になっていますか 無線 LAN のスイッチの位置などの詳細は PC のマニュアルをご覧ください 無線 LA
 公衆無線 LAN サービス接続設定マニュアル -. 無線 LAN の設定 ホットスポット 無線 LAN 設定 & 接続マニュアル 事前にご確認ください Windows をご利用の方 無線 LAN 内蔵 PC の場合 無線 LAN 機能は有効になっていますか 無線 LAN のスイッチの位置などの詳細は PC のマニュアルをご覧ください 無線 LAN 内蔵 PC スマートフォンの場合 無線 LAN 機能は有効になっていますか
公衆無線 LAN サービス接続設定マニュアル -. 無線 LAN の設定 ホットスポット 無線 LAN 設定 & 接続マニュアル 事前にご確認ください Windows をご利用の方 無線 LAN 内蔵 PC の場合 無線 LAN 機能は有効になっていますか 無線 LAN のスイッチの位置などの詳細は PC のマニュアルをご覧ください 無線 LAN 内蔵 PC スマートフォンの場合 無線 LAN 機能は有効になっていますか
クライアント証明書導入マニュアル
 クライアント証明書導入マニュアル Windows10 用 第 1.1 版 2018 年 12 月 13 日 改訂履歴 版改訂日区分改訂箇所改訂内容 1.0 2016/01/08 新規 新規作成 1.1 2018/12/13 修正 画面デザイン変更に伴う修正 2 目次 1. はじめに... 4 2. Internet Explorer のセキュリティ設定について... 5 3. Internet Explorer
クライアント証明書導入マニュアル Windows10 用 第 1.1 版 2018 年 12 月 13 日 改訂履歴 版改訂日区分改訂箇所改訂内容 1.0 2016/01/08 新規 新規作成 1.1 2018/12/13 修正 画面デザイン変更に伴う修正 2 目次 1. はじめに... 4 2. Internet Explorer のセキュリティ設定について... 5 3. Internet Explorer
適応型セキュリティ アプライ アンスの設定
 CHAPTER 7 この章では 適応型セキュリティアプライアンスの初期設定について説明します 設定の手順は ブラウザベースの Cisco Adaptive Security Device Manager (ASDM) またはコマンドラインインターフェイス (CLI) で実行できます この章の手順では ASDM を使用して適応型セキュリティアプライアンスを設定する方法について説明します この章は 次の項で構成されています
CHAPTER 7 この章では 適応型セキュリティアプライアンスの初期設定について説明します 設定の手順は ブラウザベースの Cisco Adaptive Security Device Manager (ASDM) またはコマンドラインインターフェイス (CLI) で実行できます この章の手順では ASDM を使用して適応型セキュリティアプライアンスを設定する方法について説明します この章は 次の項で構成されています
AP-700/AP-4000 eazy setup
 AP-700/4000 シリーズ簡易設定ガイド ( ファームウェア v4.0.3) 目次 1. はじめに... 2 2. IP アドレスについて... 2 3. IP アドレスの設定 (AP に固定 IP アドレスを設定 )... 2 4. web ブラウザを使用して AP の管理画面へアクセス... 6 5. 無線パラメータの設定 (SSID チャンネルの設定)... 7 6. WEP キーの設定...
AP-700/4000 シリーズ簡易設定ガイド ( ファームウェア v4.0.3) 目次 1. はじめに... 2 2. IP アドレスについて... 2 3. IP アドレスの設定 (AP に固定 IP アドレスを設定 )... 2 4. web ブラウザを使用して AP の管理画面へアクセス... 6 5. 無線パラメータの設定 (SSID チャンネルの設定)... 7 6. WEP キーの設定...
音声認識サーバのインストールと設定
 APPENDIX C 次のタスクリストを使用して 音声認識ソフトウェアを別の音声認識サーバにインストールし 設定します このタスクは Cisco Unity インストレーションガイド に記載されている詳細な手順を参照します ドキュメントに従って 正しくインストールを完了してください この付録の内容は Cisco Unity ライセンスに音声認識が含まれていること および新しい Cisco Unity
APPENDIX C 次のタスクリストを使用して 音声認識ソフトウェアを別の音声認識サーバにインストールし 設定します このタスクは Cisco Unity インストレーションガイド に記載されている詳細な手順を参照します ドキュメントに従って 正しくインストールを完了してください この付録の内容は Cisco Unity ライセンスに音声認識が含まれていること および新しい Cisco Unity
WatchGuard XTMv スタートアップガイド
 WatchGuard XTMv スタートアップガイド ウォッチガード テクノロジー ジャパン株式会社 2014 年 8 月 Rev-01 目次はじめに... 3 XTMv の導入... 4 XTMv のデプロイ... 4 デプロイに失敗するとき... 11 初期セットアップ... 12 XTMv デバイスの起動... 12 Web Setup Wizard の実行... 14 付録 :Virtual
WatchGuard XTMv スタートアップガイド ウォッチガード テクノロジー ジャパン株式会社 2014 年 8 月 Rev-01 目次はじめに... 3 XTMv の導入... 4 XTMv のデプロイ... 4 デプロイに失敗するとき... 11 初期セットアップ... 12 XTMv デバイスの起動... 12 Web Setup Wizard の実行... 14 付録 :Virtual
まえがき 2011 年 11 月 1 日 ver1.0 [ 初版 ] 本手順書では vcenter サーバが管理する仮想コンピュータを Acronis Backup & Recovery 11 エージェント for ESX(i)( バーチャルアプライアンス ) を用いてバックアップする手順をご紹介し
![まえがき 2011 年 11 月 1 日 ver1.0 [ 初版 ] 本手順書では vcenter サーバが管理する仮想コンピュータを Acronis Backup & Recovery 11 エージェント for ESX(i)( バーチャルアプライアンス ) を用いてバックアップする手順をご紹介し まえがき 2011 年 11 月 1 日 ver1.0 [ 初版 ] 本手順書では vcenter サーバが管理する仮想コンピュータを Acronis Backup & Recovery 11 エージェント for ESX(i)( バーチャルアプライアンス ) を用いてバックアップする手順をご紹介し](/thumbs/92/110193968.jpg) VMware vcenter 統合とエージェント for ESX(i) の配置 目次 1. VMWare vcenter 統合... 3 1.1. VMWare vcenter 統合の有効化... 3 1.2. エージェント for ESX(i) の配置... 6 1.3. vsphere Client からのエージェント for ESX(i) 配置... 9 2. ESX サーバ単体の管理...
VMware vcenter 統合とエージェント for ESX(i) の配置 目次 1. VMWare vcenter 統合... 3 1.1. VMWare vcenter 統合の有効化... 3 1.2. エージェント for ESX(i) の配置... 6 1.3. vsphere Client からのエージェント for ESX(i) 配置... 9 2. ESX サーバ単体の管理...
Microsoft Word - FortiGate-iPhone_VPN_Setup-Guide_v1.0_J_ doc
 FortiGate iphone 3G IPSec-VPN 簡易設定手順設定手順書 (v1.0) 説明 この記事の内容は FortiGate と iphone 3G が対応している VPN 機能を利用して 両デバイス間でセキュアな IPSec-VPN 通信を行うための設定手順をまとめたものです この設定例により FortiGate と iphone 3G 間の VPN トンネルが確立されて相互接続ができる事を確認しておりますが
FortiGate iphone 3G IPSec-VPN 簡易設定手順設定手順書 (v1.0) 説明 この記事の内容は FortiGate と iphone 3G が対応している VPN 機能を利用して 両デバイス間でセキュアな IPSec-VPN 通信を行うための設定手順をまとめたものです この設定例により FortiGate と iphone 3G 間の VPN トンネルが確立されて相互接続ができる事を確認しておりますが
はじめに はじめに 本書について本書はオールインワン認証アプライアンス NetAttest EPS と ELECOM 社製 L2 スイッチ EHB-SG2B シリーズおよび EHB-SG2B-PL シリーズの IEEE802.1X EAP-TLS/EAP-TLS+ ダイナミック VLAN 環境での接
 認証連携設定例 連携機器 ELECOM EHB-SG2B/EHB-SG2B-PL シリーズ Case IEEE802.1X EAP-TLS/EAP-TLS+ ダイナミック VLAN Rev1.0 株式会社ソリトンシステムズ はじめに はじめに 本書について本書はオールインワン認証アプライアンス NetAttest EPS と ELECOM 社製 L2 スイッチ EHB-SG2B シリーズおよび EHB-SG2B-PL
認証連携設定例 連携機器 ELECOM EHB-SG2B/EHB-SG2B-PL シリーズ Case IEEE802.1X EAP-TLS/EAP-TLS+ ダイナミック VLAN Rev1.0 株式会社ソリトンシステムズ はじめに はじめに 本書について本書はオールインワン認証アプライアンス NetAttest EPS と ELECOM 社製 L2 スイッチ EHB-SG2B シリーズおよび EHB-SG2B-PL
R80.10_Distributed_Config_Guide_Rev1
 R80.10 分散構成セットアップ ガイド 2018 Check 2018 Point Check Software Point Software Technologies Technologies Ltd. Ltd. [Protected] Distribution or modification is subject to approval 1 はじめに 本ガイドでは分散構成で Security
R80.10 分散構成セットアップ ガイド 2018 Check 2018 Point Check Software Point Software Technologies Technologies Ltd. Ltd. [Protected] Distribution or modification is subject to approval 1 はじめに 本ガイドでは分散構成で Security
IIS8でのクライアント証明書の設定方法
 IIS8 (Windows Server 2012) での クライアント証明書の設定方法 この手順書では すでにサーバー証明書は設定されていることを前提として Windows Server 2012 R2 上の Internet Information Services (IIS) 8.5 でのクライアント証明書の設 定方法について記載します サーバー証明書の設定については 以下のサイトを参考に設定を行ってください
IIS8 (Windows Server 2012) での クライアント証明書の設定方法 この手順書では すでにサーバー証明書は設定されていることを前提として Windows Server 2012 R2 上の Internet Information Services (IIS) 8.5 でのクライアント証明書の設 定方法について記載します サーバー証明書の設定については 以下のサイトを参考に設定を行ってください
使用する前に
 この章では Cisco Secure ACS リリース 5.5 以降から Cisco ISE リリース 2.4 システムへのデー タ移行に使用される Cisco Secure ACS to Cisco ISE Migration Tool について説明します 移行の概要 1 ページ Cisco Secure ACS から データ移行 1 ページ Cisco Secure ACS to Cisco ISE
この章では Cisco Secure ACS リリース 5.5 以降から Cisco ISE リリース 2.4 システムへのデー タ移行に使用される Cisco Secure ACS to Cisco ISE Migration Tool について説明します 移行の概要 1 ページ Cisco Secure ACS から データ移行 1 ページ Cisco Secure ACS to Cisco ISE
GenieATM 6300-T / 6200-T シリーズ 1. 基本的な機器オペレーションのために 1-1. 機器への接続 機器への接続方法は 以下の 2 通りがあります シリアルポートを使用してログインする LAN 経由で Telnet または SSH を使用して仮想 Interface からロ
 1. 基本的な機器オペレーションのために 1-1. 機器への接続 機器への接続方法は 以下の 2 通りがあります シリアルポートを使用してログインする LAN 経由で Telnet または SSH を使用して仮想 Interface からログインする 工場出荷時は装置の IP アドレスが設定されていないので Telnet, SSH ではログインできません この資料では シリアルポートを使用する場合の方法を説明します
1. 基本的な機器オペレーションのために 1-1. 機器への接続 機器への接続方法は 以下の 2 通りがあります シリアルポートを使用してログインする LAN 経由で Telnet または SSH を使用して仮想 Interface からログインする 工場出荷時は装置の IP アドレスが設定されていないので Telnet, SSH ではログインできません この資料では シリアルポートを使用する場合の方法を説明します
シスコ以外の SIP 電話機の設定
 この付録では SIP を実行しているシスコ以外の電話機の設定方法について説明します の概要, 1 ページ サードパーティ製 SIP 電話機の設定プロセス, 1 ページ SIP 電話機の設定の違い, 3 ページ 詳細情報の入手先, 8 ページ の概要 Cisco Unified Communications Manager は SIP を使用した Cisco Unified IP Phone だけでなく
この付録では SIP を実行しているシスコ以外の電話機の設定方法について説明します の概要, 1 ページ サードパーティ製 SIP 電話機の設定プロセス, 1 ページ SIP 電話機の設定の違い, 3 ページ 詳細情報の入手先, 8 ページ の概要 Cisco Unified Communications Manager は SIP を使用した Cisco Unified IP Phone だけでなく
Linux のインストール
 CHAPTER 1 この章では 次の 2 つの手順について説明します 内蔵ドライブへのインストール (P.1-1) SAN ブートインストール (P.1-8) PXE ネットワーク環境を使用した (P.1-15) 内蔵ドライブへのインストール ここでは Red Hat Enterprise Linux(RHEL) または SUSE Linux Enterprise Server(SLES) を 内蔵ドライブにインストールする方法について説明します
CHAPTER 1 この章では 次の 2 つの手順について説明します 内蔵ドライブへのインストール (P.1-1) SAN ブートインストール (P.1-8) PXE ネットワーク環境を使用した (P.1-15) 内蔵ドライブへのインストール ここでは Red Hat Enterprise Linux(RHEL) または SUSE Linux Enterprise Server(SLES) を 内蔵ドライブにインストールする方法について説明します
[ 証明書の申請から取得まで ] で受領したサーバ証明書を server.cer という名前で任意の場所に保存してください ( 本マニュアルではローカルディスクの work ディレクトリ [C:\work] に保存しています ) 中間 CA 証明書を準備します 次の URL にアク
![[ 証明書の申請から取得まで ] で受領したサーバ証明書を server.cer という名前で任意の場所に保存してください ( 本マニュアルではローカルディスクの work ディレクトリ [C:\work] に保存しています ) 中間 CA 証明書を準備します 次の URL にアク [ 証明書の申請から取得まで ] で受領したサーバ証明書を server.cer という名前で任意の場所に保存してください ( 本マニュアルではローカルディスクの work ディレクトリ [C:\work] に保存しています ) 中間 CA 証明書を準備します 次の URL にアク](/thumbs/89/99538088.jpg) IIS10.0 編 改版履歴 版数 日付 内容 担当 V.1.0 2018/2/26 初版 NII V.1.1 2018/3/26 CT 対応版の中間 CA 証明書について説明を追加 NII V.1.2 2018/7/9 ECDSA 対応版のルート証明書 中間 CA 証明書について説明を追加 NII 目次 1. IIS10.0 によるサーバ証明書の利用 1-1. 前提条件 1-2. 証明書のインストール
IIS10.0 編 改版履歴 版数 日付 内容 担当 V.1.0 2018/2/26 初版 NII V.1.1 2018/3/26 CT 対応版の中間 CA 証明書について説明を追加 NII V.1.2 2018/7/9 ECDSA 対応版のルート証明書 中間 CA 証明書について説明を追加 NII 目次 1. IIS10.0 によるサーバ証明書の利用 1-1. 前提条件 1-2. 証明書のインストール
SAMBA Remote(Mac) 編 PC にソフトをインストールすることによって OpenVPN でセキュア SAMBA へ接続することができます 注意 OpenVPN 接続は仮想 IP を使用します ローカル環境にて IP 設定が被らない事をご確認下さい 万が一仮想 IP とローカル環境 IP
 操作ガイド Ver.2.3 目次 1. インストール... - 2-2. SAMBA Remote 利用... - 5-2.1. 接続確認... - 5-2.2. 自動接続... - 10-2.3. 編集... - 12-2.4. インポート... - 15-2.5. 削除... - 17-2.6. 参考資料 ( 接続状況が不安定な場合の対処方法について )... - 18-2.6.1. サービスの再起動...
操作ガイド Ver.2.3 目次 1. インストール... - 2-2. SAMBA Remote 利用... - 5-2.1. 接続確認... - 5-2.2. 自動接続... - 10-2.3. 編集... - 12-2.4. インポート... - 15-2.5. 削除... - 17-2.6. 参考資料 ( 接続状況が不安定な場合の対処方法について )... - 18-2.6.1. サービスの再起動...
これらの情報は 外部に登録 / 保存されることはございません 5 インターネット接続の画面が表示されます 次へ > ボタンをクリックしてください 管理者様へ御使用時に設定された内容を本説明文に加筆ください 特に指定不要で利用可能であった場合は チェックボックスを オフ していただきますようご案内くだ
 DoMobile ASP サービスセットアップ手順 この説明書は アクセスされる側の DoMobile PC( 以下 自席 PC) に外部からアクセスするために必要なプログラムを組み込む手順を示しています ( 全ての操作は 自席 PC で実施していただきます ) 自席 PC にはプログラムをインストールできる権限が付与されている必要があります 詳細は管理者に御確認ください 利用 試用期間終了後 DoMobile
DoMobile ASP サービスセットアップ手順 この説明書は アクセスされる側の DoMobile PC( 以下 自席 PC) に外部からアクセスするために必要なプログラムを組み込む手順を示しています ( 全ての操作は 自席 PC で実施していただきます ) 自席 PC にはプログラムをインストールできる権限が付与されている必要があります 詳細は管理者に御確認ください 利用 試用期間終了後 DoMobile
使用する前に
 CHAPTER 1 この章では IPICS Mobile Client を初めて使用する際に必要な情報について説明します この章には次のトピックが含まれます 概要 (P.1-1) IPICS Mobile Client の入手方法 (P.1-4) SSL 証明書の入手方法 (P.1-4) 概要 IPICS Mobile Client は iphone を使って Cisco IP Interoperability
CHAPTER 1 この章では IPICS Mobile Client を初めて使用する際に必要な情報について説明します この章には次のトピックが含まれます 概要 (P.1-1) IPICS Mobile Client の入手方法 (P.1-4) SSL 証明書の入手方法 (P.1-4) 概要 IPICS Mobile Client は iphone を使って Cisco IP Interoperability
PowerPoint プレゼンテーション
 Microsoft Azure Web Apps CSR 作成 / 証明書インストール手順書 サイバートラスト株式会社 2016 年 12 月 15 日 2015 Cybertrust Japan Co.,Ltd. SureServer はじめに! 本手順書をご利用の前に必ずお読みください 1. 本ドキュメントは Microsoft Azure Web Apps の利用時に CSR の作成 および
Microsoft Azure Web Apps CSR 作成 / 証明書インストール手順書 サイバートラスト株式会社 2016 年 12 月 15 日 2015 Cybertrust Japan Co.,Ltd. SureServer はじめに! 本手順書をご利用の前に必ずお読みください 1. 本ドキュメントは Microsoft Azure Web Apps の利用時に CSR の作成 および
Microsoft PowerPoint - set_up_bigip_ve_trial_mod.pptx[読み取り専用]
![Microsoft PowerPoint - set_up_bigip_ve_trial_mod.pptx[読み取り専用] Microsoft PowerPoint - set_up_bigip_ve_trial_mod.pptx[読み取り専用]](/thumbs/87/95528602.jpg) BIG-IP IP LTM Trial セットアップガイド F5 ネットワークスジャパン株式会社 INDEX BIG-IP VE Trial セットアップガイド 1. 準備 2. BIG-IP IP VE Trial インストール 3. BIG-IP VE Trial Setup 4. Information 5. 参考 : 構成例 Copyright 2009 All rights reserved
BIG-IP IP LTM Trial セットアップガイド F5 ネットワークスジャパン株式会社 INDEX BIG-IP VE Trial セットアップガイド 1. 準備 2. BIG-IP IP VE Trial インストール 3. BIG-IP VE Trial Setup 4. Information 5. 参考 : 構成例 Copyright 2009 All rights reserved
目次 本書の概要... 3 QNAP で AD 環境を構築するネットワーク環境... 3 Active Directory ドメインコントローラ構築... 5 AD ユーザ作成 AD ユーザ単独作成 AD ユーザ複数作成 共有フォルダアクセス許可追加
 QNAP Active Directory ドメインコントローラ構築手順書 2014 年 12 月作成 1 目次 本書の概要... 3 QNAP で AD 環境を構築するネットワーク環境... 3 Active Directory ドメインコントローラ構築... 5 AD ユーザ作成... 13 AD ユーザ単独作成... 14 AD ユーザ複数作成... 25 共有フォルダアクセス許可追加...
QNAP Active Directory ドメインコントローラ構築手順書 2014 年 12 月作成 1 目次 本書の概要... 3 QNAP で AD 環境を構築するネットワーク環境... 3 Active Directory ドメインコントローラ構築... 5 AD ユーザ作成... 13 AD ユーザ単独作成... 14 AD ユーザ複数作成... 25 共有フォルダアクセス許可追加...
管理アカウントの TACACS+ 認証をサポートするための Cisco VPN 3000 コンセントレータの設定方法
 管理アカウントの TACACS+ 認証をサポートするための Cisco VPN 3000 コンセントレータの設定方法 目次 概要前提条件要件使用するコンポーネント表記法 TACACS+ サーバを設定して下さい TACACS+ サーバの VPN 3000 コンセントレータのためのエントリを追加して下さい TACACS+ サーバのユーザアカウントを追加して下さい TACACS+ サーバのグループを編集して下さい
管理アカウントの TACACS+ 認証をサポートするための Cisco VPN 3000 コンセントレータの設定方法 目次 概要前提条件要件使用するコンポーネント表記法 TACACS+ サーバを設定して下さい TACACS+ サーバの VPN 3000 コンセントレータのためのエントリを追加して下さい TACACS+ サーバのユーザアカウントを追加して下さい TACACS+ サーバのグループを編集して下さい
リモートアクセス Smart Device VPN ユーザマニュアル [ マネージドイントラネット Smart Device VPN 利用者さま向け ] 2015 年 10 月 20 日 Version 1.6 bit- drive Version 1.6 リモートアクセス S
![リモートアクセス Smart Device VPN ユーザマニュアル [ マネージドイントラネット Smart Device VPN 利用者さま向け ] 2015 年 10 月 20 日 Version 1.6 bit- drive Version 1.6 リモートアクセス S リモートアクセス Smart Device VPN ユーザマニュアル [ マネージドイントラネット Smart Device VPN 利用者さま向け ] 2015 年 10 月 20 日 Version 1.6 bit- drive Version 1.6 リモートアクセス S](/thumbs/104/164117890.jpg) リモートアクセス Smart Device VPN [ マネージドイントラネット Smart Device VPN 利用者さま向け ] 2015 年 10 月 20 日 Version 1.6 bit- drive 1/83 目次 1 はじめに 3 1-1 本マニュアルの目的... 3 1-2 注意事項... 3 1-3 ご利用のイメージ... 4 2 の設定フロー概略 5 3 スマートフォン (Android4.4)
リモートアクセス Smart Device VPN [ マネージドイントラネット Smart Device VPN 利用者さま向け ] 2015 年 10 月 20 日 Version 1.6 bit- drive 1/83 目次 1 はじめに 3 1-1 本マニュアルの目的... 3 1-2 注意事項... 3 1-3 ご利用のイメージ... 4 2 の設定フロー概略 5 3 スマートフォン (Android4.4)
Microsoft Word - SSL-VPN接続サービスの使い方
 作成 : 平成 29 年 06 月 29 日 更新 : 平成 30 年 07 月 28 日 SSL-VPN 接続サービスの使い方 内容 SSL-VPN 接続サービスの使い方... 1 1. SSL-VPN 接続サービスについて... 1 2. SSL-VPN 接続サービスの留意点... 1 3. SSL-VPN 接続サービスの利用に必要となるもの... 2 4. SSL-VPN 接続サービスを利用する手順...
作成 : 平成 29 年 06 月 29 日 更新 : 平成 30 年 07 月 28 日 SSL-VPN 接続サービスの使い方 内容 SSL-VPN 接続サービスの使い方... 1 1. SSL-VPN 接続サービスについて... 1 2. SSL-VPN 接続サービスの留意点... 1 3. SSL-VPN 接続サービスの利用に必要となるもの... 2 4. SSL-VPN 接続サービスを利用する手順...
Catalyst 9800 ワイヤレス コントローラ AP 許可 リスト
 Catalyst 9800 ワイヤレスコントローラ AP 許可リスト 目次 はじめに背景説明前提条件要件使用するコンポーネント設定ネットワーク図設定 MAC AP 許可リスト - ローカル MAC AP 許可リスト - 外部 RADIUS サーバ確認トラブルシューティング 概要 この資料に Access Point (AP) 認証ポリシーを設定する方法を説明されています この機能は承認されたアクセスポイントだけ
Catalyst 9800 ワイヤレスコントローラ AP 許可リスト 目次 はじめに背景説明前提条件要件使用するコンポーネント設定ネットワーク図設定 MAC AP 許可リスト - ローカル MAC AP 許可リスト - 外部 RADIUS サーバ確認トラブルシューティング 概要 この資料に Access Point (AP) 認証ポリシーを設定する方法を説明されています この機能は承認されたアクセスポイントだけ
ISE 2.0: ASA CLI TACACS+ 認証およびコマンド認可の設定例
 ISE 2.0: ASA CLI TACACS+ 認証およびコマンド認可の設定例 目次 はじめに前提条件要件使用するコンポーネント設定ネットワーク図設定認証および認可のための ISE の設定ネットワークデバイスの追加ユーザ ID グループの設定ユーザの設定デバイス管理サービスの有効化 TACACS コマンドセットの設定 TACACS プロファイルの設定 TACACS 認可ポリシーの設定認証および認可のための
ISE 2.0: ASA CLI TACACS+ 認証およびコマンド認可の設定例 目次 はじめに前提条件要件使用するコンポーネント設定ネットワーク図設定認証および認可のための ISE の設定ネットワークデバイスの追加ユーザ ID グループの設定ユーザの設定デバイス管理サービスの有効化 TACACS コマンドセットの設定 TACACS プロファイルの設定 TACACS 認可ポリシーの設定認証および認可のための
適応型セキュリティ アプライ アンスの設定
 CHAPTER 5 この章では 適応型セキュリティアプライアンスの初期設定について説明します 設定手順を実行するには ブラウザベースの Cisco Adaptive Security Device Manager(ASDM) またはコマンドラインインターフェイス (CLI) のいずれかを使用します この章の手順では ASDM を使用して適応型セキュリティアプライアンスを設定する方法を説明します この章には
CHAPTER 5 この章では 適応型セキュリティアプライアンスの初期設定について説明します 設定手順を実行するには ブラウザベースの Cisco Adaptive Security Device Manager(ASDM) またはコマンドラインインターフェイス (CLI) のいずれかを使用します この章の手順では ASDM を使用して適応型セキュリティアプライアンスを設定する方法を説明します この章には
貸出デバイス用設定手順書
 設定マニュアル 貸出デバイス用 ( 有線 無線 ) Windows 10 版 目次 1. 設定の注意事項... 1 2. Windows のエディションを確認する... 2 3. インターネットに接続する... 3 4. コンピュータ名を変更し KWANSEI ドメインに参加する... 3 5. グループポリシーを変更する... 7 6. KWANSEI ドメインのユーザーを PC のローカル管理者グループに追加する...
設定マニュアル 貸出デバイス用 ( 有線 無線 ) Windows 10 版 目次 1. 設定の注意事項... 1 2. Windows のエディションを確認する... 2 3. インターネットに接続する... 3 4. コンピュータ名を変更し KWANSEI ドメインに参加する... 3 5. グループポリシーを変更する... 7 6. KWANSEI ドメインのユーザーを PC のローカル管理者グループに追加する...
はじめに
 CHAPTER 1 この章では IPICS Mobile Client を初めて使用する際に必要な情報について説明します この章では 次のトピックについて取り上げます 概要 (P.1-1) IPICS Mobile Client の入手方法 (P.1-3) (P.1-4) 概要 IPICS Mobile Client は iphone を使って Cisco IP Interoperability and
CHAPTER 1 この章では IPICS Mobile Client を初めて使用する際に必要な情報について説明します この章では 次のトピックについて取り上げます 概要 (P.1-1) IPICS Mobile Client の入手方法 (P.1-3) (P.1-4) 概要 IPICS Mobile Client は iphone を使って Cisco IP Interoperability and
End Users
 CHAPTER 2 この章では Admin Portal の オプションについて説明します オプションでは エンドユーザの有効化 無効化 および管理や新しい電話のプロビジョニング 電話にインストールされている Cisco Unified Mobile Communicator のアップグレードを行うことができます また エンドユーザの電話から Cisco Unified Mobile Communicator
CHAPTER 2 この章では Admin Portal の オプションについて説明します オプションでは エンドユーザの有効化 無効化 および管理や新しい電話のプロビジョニング 電話にインストールされている Cisco Unified Mobile Communicator のアップグレードを行うことができます また エンドユーザの電話から Cisco Unified Mobile Communicator
Net'Attest EPS設定例
 NetAttest EPS 設定例 連携機器 : SonicWALL Aventail 10.5.3 Case: 証明書とパスワードによるハイブリッド認証 Version 1.0 株式会社ソリトンシステムズ NetAttest は 株式会社ソリトンシステムズの登録商標です その他 本書に掲載されている会社名 製品名は それぞれ各社の商標または登録商標です 本文中に は明記していません Copyright
NetAttest EPS 設定例 連携機器 : SonicWALL Aventail 10.5.3 Case: 証明書とパスワードによるハイブリッド認証 Version 1.0 株式会社ソリトンシステムズ NetAttest は 株式会社ソリトンシステムズの登録商標です その他 本書に掲載されている会社名 製品名は それぞれ各社の商標または登録商標です 本文中に は明記していません Copyright
Net'Attest EPS設定例
 Net Attest EPS 設定例 連携機器 : Cisco Aironet1140 Case:TLS 方式での認証 Version 1.1 株式会社ソリトンシステムズ Net'Attest は 株式会社ソリトンシステムズの登録商標です その他 本書に掲載されている会社名 製品名は それぞれ各社の商標または登録商標です 本文中に は明記していません Copyright 2010, Soliton
Net Attest EPS 設定例 連携機器 : Cisco Aironet1140 Case:TLS 方式での認証 Version 1.1 株式会社ソリトンシステムズ Net'Attest は 株式会社ソリトンシステムズの登録商標です その他 本書に掲載されている会社名 製品名は それぞれ各社の商標または登録商標です 本文中に は明記していません Copyright 2010, Soliton
Microsoft Word - Qsync設定の手引き.docx
 使用の手引き Qsync はまるごと QNAP で作動するクラウドベースのファイル同期サービスです ローカルの Qsync フォルダにファイルを追加するだけで ファイルはまるごと QNAP およびそれに接続されたすべてのデバイスで利用できるようになります Qsync を使用する前に Qsync を配置する前に 以下の 3 つのステップに従ってください 1. まるごと QNAP でユーザーアカウントを作成する
使用の手引き Qsync はまるごと QNAP で作動するクラウドベースのファイル同期サービスです ローカルの Qsync フォルダにファイルを追加するだけで ファイルはまるごと QNAP およびそれに接続されたすべてのデバイスで利用できるようになります Qsync を使用する前に Qsync を配置する前に 以下の 3 つのステップに従ってください 1. まるごと QNAP でユーザーアカウントを作成する
Windows Server 2012 および Windows Server 2008 のインストール
 Windows Server 2012 および Windows Server 2008 のインストール この章は 次の内容で構成されています 内部ドライブへの Windows Server 2012 または Windows Server 2008 のインストール, 1 ペー ジ ブート可能 SAN LUN への Windows Server 2012 または Windows Server 2008
Windows Server 2012 および Windows Server 2008 のインストール この章は 次の内容で構成されています 内部ドライブへの Windows Server 2012 または Windows Server 2008 のインストール, 1 ペー ジ ブート可能 SAN LUN への Windows Server 2012 または Windows Server 2008
在学生向けメールサービス
 メールシステム ( 新潟大学 Gmail) 基本操作マニュアル - 1 - 目次 1. ログイン...- 3-2. 画面の説明...- 4-3. メールの作成...- 7-4. ファイルの添付方法...- 9-5. メールの削除...- 10-6. メールの返信...- 10-7. メールの転送...- 11-8. メールの下書き保存...- 12-9. ラベルについて...- 13-9.1. ラベルの作成...-
メールシステム ( 新潟大学 Gmail) 基本操作マニュアル - 1 - 目次 1. ログイン...- 3-2. 画面の説明...- 4-3. メールの作成...- 7-4. ファイルの添付方法...- 9-5. メールの削除...- 10-6. メールの返信...- 10-7. メールの転送...- 11-8. メールの下書き保存...- 12-9. ラベルについて...- 13-9.1. ラベルの作成...-
スケジューリングおよび通知フォーム のカスタマイズ
 CHAPTER 6 この章では Outlook 予定表から会議をスケジュールまたは会議に参加するために [MeetingPlace] タブをクリックしたときに表示される項目の最も簡単なカスタマイズ方法について説明します 次の項を参照してください スケジューリングフォームと会議通知 (P.6-1) スケジューリングフォームおよび会議通知のカスタマイズ (P.6-2) MeetingPlace タブのフォームのデフォルト情報とオプション
CHAPTER 6 この章では Outlook 予定表から会議をスケジュールまたは会議に参加するために [MeetingPlace] タブをクリックしたときに表示される項目の最も簡単なカスタマイズ方法について説明します 次の項を参照してください スケジューリングフォームと会議通知 (P.6-1) スケジューリングフォームおよび会議通知のカスタマイズ (P.6-2) MeetingPlace タブのフォームのデフォルト情報とオプション
<4D F736F F D C F815B834E B838B90E096BE8F9191E C52E646F63>
 SATO BARCODE PRINTER ネットワークユーティリティ説明書 2007 年 11 月 3 日第 13 版 目 次 はじめに 1 1. ネットワークユーティリティとは 2 2. ネットワークユーティリティ 2 3. root パスワード設定 6 4. 環境の詳細設定 8 5. 無線 LAN 設定 12 5.1 Infrastructure モード 13 5.2 802.11 Ad hoc
SATO BARCODE PRINTER ネットワークユーティリティ説明書 2007 年 11 月 3 日第 13 版 目 次 はじめに 1 1. ネットワークユーティリティとは 2 2. ネットワークユーティリティ 2 3. root パスワード設定 6 4. 環境の詳細設定 8 5. 無線 LAN 設定 12 5.1 Infrastructure モード 13 5.2 802.11 Ad hoc
クラスタ構築手順書
 InterSecVM/LBc V1.0 Windows Azure 向け 二重化構成構築手順書 2013 年 5 月第 1 版 商標について CLUSTERPRO X は日本電気株式会社の登録商標です Microsoft Windows Windows Server Windows Azure は 米国 Microsoft Corporation の米国およびその他の国における登録商標または商標です
InterSecVM/LBc V1.0 Windows Azure 向け 二重化構成構築手順書 2013 年 5 月第 1 版 商標について CLUSTERPRO X は日本電気株式会社の登録商標です Microsoft Windows Windows Server Windows Azure は 米国 Microsoft Corporation の米国およびその他の国における登録商標または商標です
Intuit QuickBooks との統合
 この章は 次の項で構成されています QuickBooks で TimeCardView の自動ログイン設定 (P.10) QuickBooks サーバへの TCVQBConnector のインストール (P.10) QuickBooks の TimeCardView に対するアクセス許可の設定 (P.11) QuickBooks の TimeCardView に対するアクセス許可の確認 (P.11)
この章は 次の項で構成されています QuickBooks で TimeCardView の自動ログイン設定 (P.10) QuickBooks サーバへの TCVQBConnector のインストール (P.10) QuickBooks の TimeCardView に対するアクセス許可の設定 (P.11) QuickBooks の TimeCardView に対するアクセス許可の確認 (P.11)
目次 1. はじめに 証明書ダウンロード方法 ブラウザの設定 アドオンの設定 証明書のダウンロード サインアップ サービスへのログイン
 セコムあんしんエコ文書サービス 証明書インストールマニュアル Windows 7 InternetExplorer11 Ver 1.2 2016 年 7 月 26 日作成 目次 1. はじめに... 2 2. 証明書ダウンロード方法... 3 2-1. ブラウザの設定... 3 2-2. アドオンの設定... 8 2-3. 証明書のダウンロード... 10 3. サインアップ... 18 4. サービスへのログイン...
セコムあんしんエコ文書サービス 証明書インストールマニュアル Windows 7 InternetExplorer11 Ver 1.2 2016 年 7 月 26 日作成 目次 1. はじめに... 2 2. 証明書ダウンロード方法... 3 2-1. ブラウザの設定... 3 2-2. アドオンの設定... 8 2-3. 証明書のダウンロード... 10 3. サインアップ... 18 4. サービスへのログイン...
目次 第 1 章概要....1 第 2 章インストールの前に... 2 第 3 章 Windows OS でのインストール...2 第 4 章 Windows OS でのアプリケーション設定 TP-LINK USB プリンターコントローラーを起動 / 終了するには
 プリントサーバー 設定 ガイド このガイドは以下のモデルに該当します TL-WR842ND TL-WR1042ND TL-WR1043ND TL-WR2543ND TL-WDR4300 目次 第 1 章概要....1 第 2 章インストールの前に... 2 第 3 章 Windows OS でのインストール...2 第 4 章 Windows OS でのアプリケーション設定...7 4.1 TP-LINK
プリントサーバー 設定 ガイド このガイドは以下のモデルに該当します TL-WR842ND TL-WR1042ND TL-WR1043ND TL-WR2543ND TL-WDR4300 目次 第 1 章概要....1 第 2 章インストールの前に... 2 第 3 章 Windows OS でのインストール...2 第 4 章 Windows OS でのアプリケーション設定...7 4.1 TP-LINK
ServerView RAID Manager VMware vSphere ESXi 6 インストールガイド
 ServerView RAID Manager VMware vsphere ESXi 6 インストールガイド 2018 年 11 月 27 日富士通株式会社 アレイを構築して使用する場合 RAID 管理ツールの ServerView RAID Manager を使用します VMware vsphere ESXi 6.x ( 以後 ESXi 6 または ESXi と略します ) サーバで ServerView
ServerView RAID Manager VMware vsphere ESXi 6 インストールガイド 2018 年 11 月 27 日富士通株式会社 アレイを構築して使用する場合 RAID 管理ツールの ServerView RAID Manager を使用します VMware vsphere ESXi 6.x ( 以後 ESXi 6 または ESXi と略します ) サーバで ServerView
証明書(Certificates)
 証明書 Certificates デジタル証明書は 認証に使用されるデジタル ID を提供します 証明書は SSL セキュア ソケット レイヤ 接続 TLS Transport Layer Security 接続 および DTLS データグラム TLS 接続 HTTPS や LDAPS など に使用されます 次のトピックでは 証明書の作成と管 理の方法について説明します 証明書について 1 ページ
証明書 Certificates デジタル証明書は 認証に使用されるデジタル ID を提供します 証明書は SSL セキュア ソケット レイヤ 接続 TLS Transport Layer Security 接続 および DTLS データグラム TLS 接続 HTTPS や LDAPS など に使用されます 次のトピックでは 証明書の作成と管 理の方法について説明します 証明書について 1 ページ
2
 クラウドサービス設定マニュアル (CentOS6 版 ) 第 1.1 版 2017 年 3 月 13 日 作成日 最終更新日 2016 年 7 月 29 日 2017 年 3 月 13 日 青い森クラウドベース株式会社 1 2 目次 1. はじめに... 5 2. 組織 VDC ネットワークの新規作成... 6 2-1. ネットワークタイプの選択... 7 2-2. ネットワークの構成... 8 2-3.
クラウドサービス設定マニュアル (CentOS6 版 ) 第 1.1 版 2017 年 3 月 13 日 作成日 最終更新日 2016 年 7 月 29 日 2017 年 3 月 13 日 青い森クラウドベース株式会社 1 2 目次 1. はじめに... 5 2. 組織 VDC ネットワークの新規作成... 6 2-1. ネットワークタイプの選択... 7 2-2. ネットワークの構成... 8 2-3.
Web ブラウザ インターフェイスの使用方法
 CHAPTER 2 この章では ワイヤレスデバイスの設定に使用できる Web ブラウザインターフェイスについて説明します 設定パラメータの詳細については ヘルプシステムに含まれています この章で説明する内容は 次のとおりです 初めて Web ブラウザインターフェイスを使用する場合 (P.2-3) Web ブラウザインターフェイスの管理ページの使用方法 (P.2-3) 安全なブラウザ利用のための HTTPS
CHAPTER 2 この章では ワイヤレスデバイスの設定に使用できる Web ブラウザインターフェイスについて説明します 設定パラメータの詳細については ヘルプシステムに含まれています この章で説明する内容は 次のとおりです 初めて Web ブラウザインターフェイスを使用する場合 (P.2-3) Web ブラウザインターフェイスの管理ページの使用方法 (P.2-3) 安全なブラウザ利用のための HTTPS
IBM Proventia Management/ISS SiteProtector 2.0
 CHAPTER 10 IBM Proventia Management/ISS SiteProtector 2.0 この章は 次の内容で構成されています グローバルイベントポリシーを定義する IBM Proventia Management/ISS SiteProtector (P.10-1) (P.10-5) グローバルイベントポリシーを定義する IBM Proventia Management/ISS
CHAPTER 10 IBM Proventia Management/ISS SiteProtector 2.0 この章は 次の内容で構成されています グローバルイベントポリシーを定義する IBM Proventia Management/ISS SiteProtector (P.10-1) (P.10-5) グローバルイベントポリシーを定義する IBM Proventia Management/ISS
シナリオ:サイトツーサイト VPN の設定
 CHAPTER 4 シナリオ : サイトツーサイト VPN の設定 この章では セキュリティアプライアンスを使用してサイトツーサイト VPN を作成する方法について説明します セキュリティアプライアンスが提供するサイトツーサイト VPN 機能を使用すると ネットワークセキュリティを維持しながら 低コストな公衆インターネット接続で ビジネスネットワークを世界中のビジネスパートナー およびリモートオフィスに拡張できます
CHAPTER 4 シナリオ : サイトツーサイト VPN の設定 この章では セキュリティアプライアンスを使用してサイトツーサイト VPN を作成する方法について説明します セキュリティアプライアンスが提供するサイトツーサイト VPN 機能を使用すると ネットワークセキュリティを維持しながら 低コストな公衆インターネット接続で ビジネスネットワークを世界中のビジネスパートナー およびリモートオフィスに拡張できます
Mental ray for Maya インストール手順 1 Mental ray plug-in のインストール 1.1 下記リンクの NVIDIA mental ray の製品ページにて必要事項を記入し 必要なバージョンのチェックボックスを入れてから 今すぐダウンロード をクリックすると 記載し
 Mental ray for Maya インストール手順 1 Mental ray plug-in のインストール 1.1 下記リンクの NVIDIA mental ray の製品ページにて必要事項を記入し 必要なバージョンのチェックボックスを入れてから 今すぐダウンロード をクリックすると 記載したメールアドレス宛にダウンロードリンクが送られてくるのでインストーラーを入手する http://www.nvidia.co.jp/object/download-mental-ray-jp.html
Mental ray for Maya インストール手順 1 Mental ray plug-in のインストール 1.1 下記リンクの NVIDIA mental ray の製品ページにて必要事項を記入し 必要なバージョンのチェックボックスを入れてから 今すぐダウンロード をクリックすると 記載したメールアドレス宛にダウンロードリンクが送られてくるのでインストーラーを入手する http://www.nvidia.co.jp/object/download-mental-ray-jp.html
eYACHO 管理者ガイド
 eyacho 管理者ガイド 第 1 版 - ios は Cisco の米国およびその他の国における商標または登録商標であり ライセンスに基づき使用されています - Apple ipad は Apple Inc. の商標です - Microsoft, Excel および Internet Explorer は 米国 Microsoft Corporation の 米国およびその他の国における登録商標または商標です
eyacho 管理者ガイド 第 1 版 - ios は Cisco の米国およびその他の国における商標または登録商標であり ライセンスに基づき使用されています - Apple ipad は Apple Inc. の商標です - Microsoft, Excel および Internet Explorer は 米国 Microsoft Corporation の 米国およびその他の国における登録商標または商標です
Windows Server 2003 のインストール
 CHAPTER 1 この章では 次の 2 つの手順について説明します 内蔵ドライブへのインストール (P.1-1) (P.1-10) 内蔵ドライブへのインストール ここでは Service Pack 2(SP2)x86 または x64 が適用された Windows Server 2003 を 仮想メディア機能を使用して内蔵ドライブにインストールする方法について説明します ( 注 ) このサーバでサポートされるオペレーティングシステムのバージョンは
CHAPTER 1 この章では 次の 2 つの手順について説明します 内蔵ドライブへのインストール (P.1-1) (P.1-10) 内蔵ドライブへのインストール ここでは Service Pack 2(SP2)x86 または x64 が適用された Windows Server 2003 を 仮想メディア機能を使用して内蔵ドライブにインストールする方法について説明します ( 注 ) このサーバでサポートされるオペレーティングシステムのバージョンは
マルチ VRFCE PE-CE リンクのプロビジョ ニング
 CHAPTER 26 この章では Prime Fulfillment のプロビジョニングプロセスで MPLS VPN マルチ VRFCE PE-CE リンクを構成する方法を説明します MPLS VPN MVRFCE PE-CE リンクの概要 この項の内容は 次のとおりです ネットワークトポロジ (P.26-2) 前提タスク (P.26-2) Prime Fulfillment で MPLS VPN
CHAPTER 26 この章では Prime Fulfillment のプロビジョニングプロセスで MPLS VPN マルチ VRFCE PE-CE リンクを構成する方法を説明します MPLS VPN MVRFCE PE-CE リンクの概要 この項の内容は 次のとおりです ネットワークトポロジ (P.26-2) 前提タスク (P.26-2) Prime Fulfillment で MPLS VPN
インストールのチェックリストと前提条件
 この章は 次の項で構成されています インストールの概要のチェックリスト, 1 ページ インストールの前提条件のチェックリスト, 2 ページ インストール ISO イメージのマウント, 3 ページ KVM コンソールによるサーバ ブート順の設定, 4 ページ Windows Server 2012 の要件, 5 ページ インストールの概要のチェックリスト C シリーズ ラックマウント サーバにオペレーティング
この章は 次の項で構成されています インストールの概要のチェックリスト, 1 ページ インストールの前提条件のチェックリスト, 2 ページ インストール ISO イメージのマウント, 3 ページ KVM コンソールによるサーバ ブート順の設定, 4 ページ Windows Server 2012 の要件, 5 ページ インストールの概要のチェックリスト C シリーズ ラックマウント サーバにオペレーティング
Acronis® Backup & Recovery ™ 10 Advanced Editions
 Acronis Backup & Recovery 10 Advanced Editions クイックスタートガイド このドキュメントでは Acronis Backup & Recovery 10 の以下のエディションをインストールして使用を開始する方法について説明します Acronis Backup & Recovery 10 Advanced Server Acronis Backup & Recovery
Acronis Backup & Recovery 10 Advanced Editions クイックスタートガイド このドキュメントでは Acronis Backup & Recovery 10 の以下のエディションをインストールして使用を開始する方法について説明します Acronis Backup & Recovery 10 Advanced Server Acronis Backup & Recovery
Cisco ViewMail for Microsoft Outlook クイックスタートガイド (リリース 8.5 以降)
 クイックスタートガイド Cisco ViewMail for Microsoft Outlook クイックスタートガイド ( リリース 8. 以降 ) Cisco ViewMail for Microsoft Outlook( リリース 8. 以降 ) Cisco ViewMail for Microsoft Outlook の概要 Outlook 010 および Outlook 007 での ViewMail
クイックスタートガイド Cisco ViewMail for Microsoft Outlook クイックスタートガイド ( リリース 8. 以降 ) Cisco ViewMail for Microsoft Outlook( リリース 8. 以降 ) Cisco ViewMail for Microsoft Outlook の概要 Outlook 010 および Outlook 007 での ViewMail
目次 1. はじめに ご利用条件 証明書配付システムの停止時間 実施手順 電子証明書の取得手順 Windows 証明書ストアへの電子証明書インポート手順 電子証明書インポート完了確認.
 Enterprise Premium 電子証明書発行サービス 電子証明書インストール手順書 [Enterprise Premium CA G3/ ダウンロード ] Ver2.0 三菱電機インフォメーションネットワーク株式会社 目次 1. はじめに... 4 1.1. ご利用条件... 4 1.2. 証明書配付システムの停止時間... 4 2. 実施手順... 5 2.1. 電子証明書の取得手順...
Enterprise Premium 電子証明書発行サービス 電子証明書インストール手順書 [Enterprise Premium CA G3/ ダウンロード ] Ver2.0 三菱電機インフォメーションネットワーク株式会社 目次 1. はじめに... 4 1.1. ご利用条件... 4 1.2. 証明書配付システムの停止時間... 4 2. 実施手順... 5 2.1. 電子証明書の取得手順...
Oracle SALTを使用してTuxedoサービスをSOAP Webサービスとして公開する方法
 Oracle SALT を使用して Tuxedo サービスを SOAP Web サービスとして公開する方法 概要 このドキュメントは Oracle Service Architecture Leveraging Tuxedo(Oracle SALT) のユースケースをほんの数分で実装できるように作成されています Oracle SALT を使用すると プロジェクトをゼロからブートストラップし 既存のプロジェクトに
Oracle SALT を使用して Tuxedo サービスを SOAP Web サービスとして公開する方法 概要 このドキュメントは Oracle Service Architecture Leveraging Tuxedo(Oracle SALT) のユースケースをほんの数分で実装できるように作成されています Oracle SALT を使用すると プロジェクトをゼロからブートストラップし 既存のプロジェクトに
Untitled
 Cisco Intrusion Detection System について, 1 ページ その他の情報, 2 ページ IDS センサーの設定 GUI, 2 ページ 回避クライアントの表示 GUI, 3 ページ IDS センサーの設定 CLI, 3 ページ 回避クライアントの表示 CLI, 5 ページ Cisco Intrusion Detection System について Cisco Intrusion
Cisco Intrusion Detection System について, 1 ページ その他の情報, 2 ページ IDS センサーの設定 GUI, 2 ページ 回避クライアントの表示 GUI, 3 ページ IDS センサーの設定 CLI, 3 ページ 回避クライアントの表示 CLI, 5 ページ Cisco Intrusion Detection System について Cisco Intrusion
Microsoft Windows XPをお使いのお客様へ
 ACCA レンタル無線 LAN カードをご利用のお客様各位アッカよりレンタルの無線 LAN カードをご利用のお客様へ大切なお知らせ Windows XP でのご利用について Windows XP 環境で弊社レンタル提供の無線 LAN カード ( クライアントカード ) をお使いの一部のお客様におきまして 無線 LAN の接続ができなくなるという事象が確認されております 上記事象は Windows XP
ACCA レンタル無線 LAN カードをご利用のお客様各位アッカよりレンタルの無線 LAN カードをご利用のお客様へ大切なお知らせ Windows XP でのご利用について Windows XP 環境で弊社レンタル提供の無線 LAN カード ( クライアントカード ) をお使いの一部のお客様におきまして 無線 LAN の接続ができなくなるという事象が確認されております 上記事象は Windows XP
改訂履歴 版番号改訂日改訂者改訂内容 年 2 月 12 日ネットワールド 新規 I
 2016 年 2 月 12 日 第 1.0 版 株式会社ネットワールド 改訂履歴 版番号改訂日改訂者改訂内容 1.0 2016 年 2 月 12 日ネットワールド 新規 www.networld.co.jp/product/cisco/ I 免責事項 本書のご利用は お客様ご自身の責任において行われるものとします 本書に記載する情報については 株式会社ネットワールド ( 以下弊社 ) が慎重に作成および管理いたしますが
2016 年 2 月 12 日 第 1.0 版 株式会社ネットワールド 改訂履歴 版番号改訂日改訂者改訂内容 1.0 2016 年 2 月 12 日ネットワールド 新規 www.networld.co.jp/product/cisco/ I 免責事項 本書のご利用は お客様ご自身の責任において行われるものとします 本書に記載する情報については 株式会社ネットワールド ( 以下弊社 ) が慎重に作成および管理いたしますが
シナリオ:DMZ の設定
 CHAPTER 6 この章では 適応型セキュリティアプライアンスを使用して非武装地帯 (DMZ; demilitarized zone) に置かれたネットワークリソースを保護するための設定シナリオについて説明します DMZ とは プライベート ( 内部 ) ネットワークとパブリック ( 外部 ) ネットワークの間の中立ゾーンにある区別されたネットワークです この章には 次の項があります DMZ ネットワークトポロジの例
CHAPTER 6 この章では 適応型セキュリティアプライアンスを使用して非武装地帯 (DMZ; demilitarized zone) に置かれたネットワークリソースを保護するための設定シナリオについて説明します DMZ とは プライベート ( 内部 ) ネットワークとパブリック ( 外部 ) ネットワークの間の中立ゾーンにある区別されたネットワークです この章には 次の項があります DMZ ネットワークトポロジの例
PowerPoint プレゼンテーション
 PUBLIS Free 利用するまでに [ 前提 ] この作業フローを実施するには 下記の条件がクリアされている必要があります Microsoft Azure/BizSpark どちらかの環境があること Microsoft アカウントが取得済みであること 1 サブスクリプションファイルを作成する 2 PUBLIS Free を Microsoft Azure/BizSpark に展開する 3 PUBLIS
PUBLIS Free 利用するまでに [ 前提 ] この作業フローを実施するには 下記の条件がクリアされている必要があります Microsoft Azure/BizSpark どちらかの環境があること Microsoft アカウントが取得済みであること 1 サブスクリプションファイルを作成する 2 PUBLIS Free を Microsoft Azure/BizSpark に展開する 3 PUBLIS
Acronis Backup 12.5 Advanced NetAppスナップショット連携
 Acronis Backup 12.5 Advanced NetApp スナップショット連携 NetApp スナップショット連携 バックアップ導入手順書 アクロニス ジャパン株式会社 内容 1. はじめに... 1 1.1. 作業準備... 2 1.2. 作業の流れ... 4 2. NetApp ONTAP 事前設定... 5 3. Agent for VMware (Windows) の事前設定...
Acronis Backup 12.5 Advanced NetApp スナップショット連携 NetApp スナップショット連携 バックアップ導入手順書 アクロニス ジャパン株式会社 内容 1. はじめに... 1 1.1. 作業準備... 2 1.2. 作業の流れ... 4 2. NetApp ONTAP 事前設定... 5 3. Agent for VMware (Windows) の事前設定...
