ごあいさつ このたびは Galaxy S7 edge( 以下 本製品 と表記します ) をお買い上げいただき 誠にありがとうございました 取扱説明書詳細版 Android 7.0 対応版 ( 本書 ) および 設定ガイド Android 7.0 対応版 は Android 7.0 への OS アップ
|
|
|
- うきえ かりこめ
- 5 years ago
- Views:
Transcription
1
2 ごあいさつ このたびは Galaxy S7 edge( 以下 本製品 と表記します ) をお買い上げいただき 誠にありがとうございました 取扱説明書詳細版 Android 7.0 対応版 ( 本書 ) および 設定ガイド Android 7.0 対応版 は Android 7.0 への OS アップデート後の内容について記載しています OS アップデートをしていない場合 本製品に付属する 取扱説明書 設定ガイド および au ホームページに掲載の 取扱説明書詳細版 をご参照ください ( manual/) 同梱品一覧 ご使用いただく前に 下記の同梱物がすべてそろっていることをご確認ください 本体 SC TV アンテナケーブル 03 (03SCHSA) SIM 取り出し用ピン ( 試供品 ) au Nano IC Card 04 および microsd メモリカードの取り付け / 取り外しに使用します マイク付き高音質イヤホン ( 試供品 ) 保証書 ( 本体 ) 取扱説明書 設定ガイド 以下のものは同梱されていません --microsdメモリカード -- ACアダプタ --microusbケーブル 指定の充電用機器 ( 別売 ) をお買い求めください 電池は本製品に内蔵されています 本文中で使用している携帯電話のイラストはイメージです 実際の製品と異なる場合があります 操作説明について 設定ガイド / 取扱説明書 取扱説明書 ( 付属品 )/ 設定ガイド ( 付属品 ) では OS バージョンアップ前の主な機能の主な操作のみ説明しています さまざまな機能のより詳しい説明については 本体内で利用できる 取扱説明書アプリケーション や auホームページより 取扱説明書詳細版 Android 7.0 対応版 および 設定ガイド Android 7.0 対応版 をご参照ください manual/ 本書に記載している会社名 製品名は 各社の商標または登録商標です なお 本文中ではTM マークを省略している場合があります 取扱説明書アプリケーション 本製品では 本体内で詳しい操作方法を確認できる 取扱説明書アプリケーション をご利用できます また 機能によっては説明画面からその機能を起動することができます アプリ一覧画面で [Galaxy] [ 取扱説明書 ] 初めてご利用になる場合は 画面の指示に従ってアプリケーションをダウンロードし インストールする必要があります Galaxy の最新情報はこちらからオフィシャルサイト : Facebook: Twitter: For Those Requiring an English Instruction Manual 英語版の 取扱説明書 が必要な方へ You can download the English version of the Basic Manual from the au website 取扱説明書 抜粋( 英語版 ) を auホームページに掲載しています Download URL: manual/ 本製品をご利用いただくにあたって 本製品をご利用になる前に 本書の 安全上のご注意 をお読みのうえ 正しくご使用ください 故障とお考えになる前に 以下のauホームページのauお客さまサポートで症状をご確認ください repair サービスエリア内でも電波の届かない場所 ( トンネル 地下など ) では通信できません また 電波状態の悪い場所では通信できないこともあります なお 通信中に電波状態の悪い場所へ移動すると 通信が途切れることがありますので あらかじめご了承ください 本製品は電波を使用しているため 第三者に通信を傍受される可能性がないとは言えませんので ご留意ください ( ただし LTE /WiMAX 2+ /GSM /UMTS 方式は通信上の高い秘話 秘匿機能を備えております ) 日本国内の緊急機関に接続する場合は auのvolte (LTEネットワーク) を利用します 3G( 回線交換ネットワーク ) を利用しての接続はできません ii
3 本製品はau 世界サービス対応の携帯電話ですが 本書で説明しております各ネットワークサービスは 地域やサービス内容によって異なります 本製品は電波法に基づく無線局ですので 電波法に基づく検査を受ける場合があり その際にはお使いの本製品を一時的に検査のためご提供いただく場合がございます 携帯電話の保守 と 稼動状況の把握 のために お客様が利用されている携帯電話のIMEI 情報を自動的にKDDI ( 株 ) に送信いたします 海外でご利用される場合は その国 / 地域の法規制などの条件をあらかじめご確認ください 地震 雷 風水害などの天災および当社の責任以外の火災 第三者による行為 その他の事故 お客様の故意または過失 誤用 その他異常な条件下での使用により生じた損害に関して 当社は一切責任を負いません 本製品の使用または使用不能から生ずる付随的な損害 ( 記録内容の変化 消失 事業利益の損失 事業の中断など ) に関して 当社は一切責任を負いません 取扱説明書詳細版 Android 7.0 対応版 ( 本書 ) の記載内容を守らないことにより生じた損害に関して 当社は一切責任を負いません 当社が関与しない接続機器 ソフトウェアとの組み合わせによる誤動作などから生じた損害に関して 当社は一切責任を負いません 本製品の故障 修理 その他取り扱いによって 撮影した画像データやダウンロードされたデータなどが変化または消失することがありますが これらのデータの修復により生じた損害 逸失利益に関して 当社は一切責任を負いません 大切なデータはコンピュータのハードディスクなどに保存しておくことをおすすめします 万一 登録された情報内容が変化 消失してしまうことがあっても 故障や障害の原因にかかわらず当社としては責任を負いかねますのであらかじめご了承ください 本製品に登録された連絡先 メール ブックマークなどの内容は 事故や故障 修理 その他取り扱いによって変化 消失する場合があります 大切な内容は必ず控えをお取りください 万一内容が変化 消失した場合の損害および逸失利益につきましては 当社では一切の責任は負いかねますので あらかじめご了承ください 本製品に保存されたコンテンツデータ ( 有料 無料は問わない ) などは 故障修理などによる交換の際に引き継ぐことはできませんので あらかじめご了承ください 本製品で使用しているディスプレイは 非常に高度な技術で作られていますが 一部に点灯しないドット ( 点 ) や常時点灯するドット ( 点 ) が存在する場合があります これらは故障ではありませんので あらかじめご了承ください 長時間同じ画像を表示させているとディスプレイに残像が発生することがありますが故障ではありません 残像発生防止と消費電力節約のため 照明時間の設定を短い時間にすることをおすすめします 撮影などした静止画 / 動画データや音楽データは メール添付の利用などにより個別にパソコンに控えを取っておくことをおすすめします ただし 著作権保護が設定されているデータなど 上記の手段でも控えが取れないものもありますので あらかじめご了承ください 通常のゴミと一緒に捨てないでください 環境保護と資源の有効利用をはかるため 不要となったau 電話の回収にご協力ください auショップなどで本製品 ( オプション品含む ) の回収を行っております 本書で表す 当社 とは 以下の企業を指します 発売元 :KDDI( 株 ) 沖縄セルラー電話 ( 株 ) 輸入元 :SAMSUNG ELECTRONICS JAPAN Co., Ltd. 製造元 :Samsung Electronics Co., Ltd. お知らせ 本書の内容の一部 または全部を無断転載することは 禁止されています 本書の内容に関して 将来予告なしに変更することがあります 本書の内容につきましては万全を期しておりますが 万一 ご不審な点や記載漏れなどお気づきの点がございましたら ご連絡ください マナーも携帯する こんな場所では 使用禁止! 自動車や原動機付自転車 自転車などの運転中は 音楽や動画およびテレビを視聴しないでください 自動車 原動機付自転車運転中の携帯電話の使用は法律で禁止されています ( 自転車運転中の使用も法律などで罰せられる場合があります ) また 歩行中でも周囲の交通に十分ご注意ください 周囲の音が聞こえにくく 表示に気を取られ交通事故の原因となります 特に踏切 駅のホームや横断歩道ではご注意ください 航空機内での使用については制限があるため 各航空会社の指示に従ってください 周りの人への配慮も大切! 映画館や劇場 美術館 図書館などでは 発信を控えるのはもちろん 着信音で周囲の迷惑にならないように電源を切るか マナーモードを利用しましょう 街中では 通行の邪魔にならない場所で使いましょう 携帯電話の画面を見ながらの歩行は大変危険です 歩行中または急に立ち止まっての通話や操作は控えましょう 新幹線の車中やホテルのロビーなどでは 迷惑のかからない場所へ移動しましょう 通話中の声は大きすぎないようにしましょう 電車の中など周囲に人がいる場合には イヤホンなどからの音漏れに注意しましょう 携帯電話のカメラを使って撮影などする際は 相手の方の許可を得てからにしましょう カメラ機能をご使用の際は 一般的なモラルを守りましょう 満員電車の中など混雑した場所では 付近に心臓ペースメーカーを装着している方がいる可能性があります 事前に本製品の 機内モード へ切り替える もしくは電源を切っておきましょう 病院などの医療機関が個々に使用禁止 持ち込み禁止と定めている場所では その指示に従いましょう 1
4 目次 ごあいさつ ii 同梱品一覧 ii 操作説明について ii 本製品をご利用いただくにあたって ii マナーも携帯する 1 安全上のご注意 6 本書の表記方法について 7 安全上のご注意 ( 必ずお守りください ) 7 材質一覧 12 取り扱い上のお願い 13 ご利用いただく各種暗証番号について 16 PIN コードについて 16 防水 / 防塵に関するご注意 17 Bluetooth / 無線 LAN(Wi-Fi ) 機能について 19 データ通信料についてのご注意 20 アプリケーションについて 20 アプリの権限を設定する 20 ご利用の準備 21 各部の名称と機能 22 au Nano IC Card 04 について 23 au Nano IC Card 04 を取り付ける / 取り外す 23 au Nano IC Card 04 を取り付ける 23 au Nano IC Card 04 を取り外す 24 充電する 24 指定の AC アダプタ ( 別売 ) を使って充電する 25 パソコンを使って充電する 25 電源を入れる / 切る 25 電源を入れる 25 電源を切る 25 強制的に再起動する 25 セーフモードで起動する 25 画面ロックを設定する 26 画面ロックを解除する 26 Google アカウントの設定をする 26 au ID を設定する 26 Galaxy アカウントの設定をする 26 基本操作 27 基本操作 28 タッチパネルの使いかた 28 高度な機能の使いかた 28 ホーム画面を利用する 29 ホーム画面をカスタマイズする 29 ホーム画面を切り替える 30 エッジスクリーンを利用する 31 エッジパネルを利用する 31 エッジパネルを設定する 31 People edge を利用する 31 エッジフィードを設定する 32 Edge lighting を設定する 32 分割画面表示で表示する 32 アプリ一覧画面を利用する 33 アプリ一覧画面を表示する 33 アプリ一覧画面をカスタマイズする 34 本製品の状態を知る 35 アイコンの見かた 35 通知パネルについて 36 通知 LED について 36 クイック検索ボックスを利用する 36 Google 音声検索を利用する 36 検索時のメニューを利用する 36 2 ファインダーを利用する 37 BRIEFING を利用する 37 緊急時長持ちモードを有効にする 37 基本的な操作を覚える 37 縦横表示を切り替える 37 項目を選択する 37 タブを切り替える 37 メニューを表示する 37 設定を切り替える 38 データを複数選択する 38 最近使用したアプリケーションを表示する 38 起動中のアプリケーションを確認 / 終了する 38 画面の表示内容を画像として保存する 38 指紋認証機能を利用する 38 指紋認証機能を設定する 39 指紋認証を行う 39 文字入力 40 文字を入力する 40 入力方法を切り替える 40 Galaxy 日本語キーボードで入力する 40 文字列を選択 / 切り取り / コピー / 貼り付ける 41 文字入力の設定をする 41 Galaxy 日本語キーボードの設定を行う 41 電話 42 電話 43 電話をかける 43 履歴を利用して電話をかける 44 ボイスパーティーで電話をかける 44 au 電話から海外へかける (au 国際電話サービス ) 45 電話を受ける 45 着信に伝言メモで応答する 45 着信を拒否してメッセージ (SMS) を送信する 45 シンクコールについて 46 シンクコールを設定する 46 伝言メモを利用する 46 自分の電話番号を確認する 46 通話関連機能の設定をする 47 着信ブロックの設定をする 47 メール 48 メールについて 49 Eメールを利用する 49 Eメールの表示モードを切り替える 50 フォルダモードでの画面の見かた 50 会話モードでの画面の見かた 51 Eメールを送信する 52 宛先を追加 削除する 53 送信予約をする 53 Eメールにデータを添付する 53 D 絵文字を利用する 53 コミコミを利用する 54 本文入力中にできること 54 フォルダモードで本文を装飾する 54 Eメールを受信する 55 添付データを受信 再生する 55 添付画像を保存する 55 差出人 / 宛先 / 件名 / 電話番号 / Eメールアドレス / URLを利用する 55 新着メールを問い合わせて受信する 56 Eメールを検索する 56 Eメールをフォルダモードで確認する 56 Eメール一覧画面でできること 57 Eメールを個別に操作する 58 Eメール詳細表示画面でできること 58 フォルダ一覧画面でできること 59 フォルダを作成 / 編集する 59
5 E メールを会話モードで確認する 60 スレッド一覧画面でできること 60 スレッド内容表示画面でできること 60 E メールを個別に操作する 60 E メールを設定する 61 受信 表示に関する設定をする 61 送信 作成に関する設定をする 62 通知に関する設定をする 62 個別の通知に関する設定をする 63 E メールアドレスの変更やその他の設定をする 63 E メールをバックアップ / 復元する 64 メールデータをバックアップする 64 メールデータを復元する 64 E メールをまるごとバックアップする 64 まるごとバックアップデータを復元する 64 迷惑メールフィルターを設定する 65 SMS を利用する 66 SMS を送信する 66 SMS を受信する 67 SMS を返信 / 転送する 67 電話番号 / E メールアドレス / URL を利用する 67 SMS を保護 / 保護解除する 67 SMS の電話番号を連絡先に登録する 67 SMS を検索する 67 SMS を削除する 68 SMS を設定する 68 受信フィルターを設定する 68 PC メールを利用する 69 PC メールのアカウントを設定する 69 アカウントの設定を変更する 69 PC メールのアカウントを削除する 70 PC メールを送信する 70 PC メールを受信する 70 PC メールを返信 / 転送する 70 PC メールを削除する 70 Gmail を利用する 71 Gmail を送信する 71 Gmail を受信する 71 Gmail のメニューを利用する 71 インターネット 72 インターネットに接続する 73 データ通信を利用する 73 ブラウザを利用する 73 Web ページを表示する 73 Web ページを移動する 73 ブラウザ画面のメニューを利用する 73 タブを利用する 73 Web ページ内のテキストを検索する 74 Web ページ内のテキストをコピーする 74 Web ページ内の画像をダウンロードする 74 リンクを操作する 74 ブックマーク / 履歴を利用する 74 ブックマークを追加する 74 履歴を確認する 74 履歴を削除する 74 ブラウザを設定する 75 ツール アプリケーション 76 連絡先 77 連絡先を登録する 77 連絡先をお気に入りに追加する 77 マイプロフィールを登録する 77 連絡先を確認 / 編集する 77 グループ分けした連絡先を確認する 77 連絡先から電話をかける 78 3 連絡先のメニューを利用する 78 連絡先をインポート / エクスポートする 78 インポートする 78 エクスポートする 78 連絡先詳細画面の表示タイプを切り替える 78 マルチメディア 79 カメラを利用する 79 カメラをご利用になる前に 79 撮影画面の見かた 79 撮影前の設定をする 80 プレビュー画面を利用する 80 撮影モードを変更する 80 静止画を撮影する 81 動画を録画する 81 ギャラリー 81 静止画 / 動画を表示する 81 ギャラリーのメニューを利用する 81 テレビ 82 テレビをご利用になる前に 82 テレビの初期設定をする 82 テレビを見る 82 視聴画面について 82 視聴中の番組を録画する 83 視聴中の設定を行う 83 テレビの録画や視聴を予約する 83 番組表から予約する 83 G ガイド番組表から予約する 84 手動で予約する 84 予約を確認する 84 録画した番組を再生する 84 チャンネルを設定する 85 エリア情報を設定する 85 エリア情報を切り替える 85 TV リンクを利用する 85 TV リンクを登録する 85 TV リンクを表示する 85 テレビを設定する 85 Android アプリ 86 Google Play を利用する 86 Google Play をご利用になる前に 86 アプリケーションを検索し インストールする 86 アプリケーションを管理する 86 提供元不明のアプリケーションのダウンロード 86 インストールされたアプリケーションを削除する 86 カレンダー 87 カレンダーを表示する 87 カレンダーの内容について 87 カレンダーのメニューを利用する 87 イベントやタスクを作成する 87 イベントやタスクの通知を解除またはスヌーズを 設定する 87 カレンダーの設定を変更する 87 Galaxy Apps 88 ボイスレコーダー 88 音声を録音する 88 音声を再生する 88 ボイスレコーダーのメニューを利用する 88 Sボイス 89 Sボイスをご利用になる前に 89 Sボイスを利用できるようにする 89 辞書 89 辞書のメニューを利用する 89 おサイフケータイ 90 おサイフケータイ とは 90 おサイフケータイ のご利用にあたって 90 リーダー / ライターとやりとりする 90
6 おサイフケータイ を設定する 90 おサイフケータイ の機能をロックする 91 NFC / おサイフケータイロック を解除する 91 NFC を利用する 91 NFC 機能を有効にする 91 Android Beam でデータを送受信する 92 NFC メニューアプリを利用する 92 FeliCa に対応したサービスを利用する 93 安心アクセス for Android を利用する 93 au お客さまサポートアプリを利用する 94 au スマートサポートを利用する 95 au スマートサポートでできること 95 Lookout for au を利用する 95 位置検索をご利用いただくにあたって 95 Lookout for au を利用する 95 リモートサポートを利用する 95 リモートサポートを利用する 95 au サービス TOP を利用する 96 au スマートパス 96 時計 97 アラームを利用する 97 アラームを止める 97 世界時計を利用する 97 ストップウォッチを利用する 97 タイマーを利用する 97 S Health 98 QR バーコードリーダーを利用する 98 故障受付を利用する 99 ファイル管理 100 microsd メモリカードを利用する 101 microsd メモリカードを取り付ける / 取り外す 101 microsd メモリカードを取り付ける 101 microsd メモリカードを取り外す 102 microsd メモリカードをフォーマットする 102 メモリの使用量を確認する 102 マイファイルを利用する 102 マイファイルのメニューを利用する 102 本体内のデータを microsd メモリカードにバックアップする 103 microusb ケーブル 01( 別売 ) でパソコンと 接続する 103 メディアデバイス (MTP) モードでパソコンと接続する 103 カメラデバイスとして使用する 103 MIDI 対応機器と接続する 103 microusb ケーブル 01( 別売 ) を安全に取り外す 103 au 設定メニューからデータをバックアップする 104 データお預かり設定をする 104 Smart Switch を利用する 104 Galaxy アカウントを利用してサーバー上に バックアップする 104 データ通信 105 Bluetooth 機能 106 Bluetooth 機能をオンにする 106 他のBluetooth 機器を登録する 106 他のBluetooth 機器から検出可能にする 106 ペアリングを解除する 107 Bluetooth 機能でデータを送受信する 107 Bluetooth 機能でデータを送信する 107 Bluetooth 機能でデータを受信する 107 無線 LAN(Wi-Fi ) 機能 107 Wi-Fi 機能を利用する 107 Wi-Fi 機能をオンにする 107 Wi-Fi ネットワークに接続する 108 WPSのプッシュボタン方式でWi-Fi ネットワークに接続する 108 Wi-Fi ネットワークを手動で追加する 108 静的 IPを使用して接続する 108 Wi-Fi 機能を切断する 108 Wi-Fi の詳細設定を行う 108 スマートネットワークに切り替える 108 Wi-Fi 機能のスリープ設定をする 108 Wi-Fi 証明書をインストールする 108 Wi-Fi Directを設定する 109 テザリング機能 109 Wi-Fi テザリング機能を利用する 109 Wi-Fi テザリングを設定する 109 接続を許可する機器を設定する 109 Bluetooth テザリング機能を利用する 110 USBテザリング機能を利用する 110 機能設定 111 設定メニューを表示する 112 接続 112 端末の公開設定 112 データ使用量 112 機内モード 112 テザリング 112 モバイルネットワーク 113 位置情報 113 その他の接続設定 113 サウンドとバイブ 114 マナーモードを設定する 114 各種音量を調節する 114 バイブレーションの強度を設定する 114 通知を消音にする 114 通知 114 ディスプレイ 115 エッジスクリーンを設定する 115 スクリーンセーバーを設定する 115 壁紙とテーマ 115 高度な機能 115 端末のメンテナンス 116 最適化機能を使用する 116 バッテリーの確認や設定をする 116 ストレージの確認や設定をする 116 ロック画面とセキュリティ 117 画面ロックの種類を設定する 117 SIM カードロックを設定する 118 クラウドとアカウント 118 アカウント 118 バックアップと復元 119 au 設定メニュー 119 ユーザー補助 119 ユーザー補助を利用する 120 一般管理 120 言語とキーボードを設定する 120 日付と時刻を設定する 121 本製品を初期化する 121 ソフトウェア更新 121 端末情報 121 au のネットワークサービス 海外利用 122 ネットワークサービスを利用する 123 着信お知らせサービスを利用する ( 標準サービス ) 123 着信お知らせサービスについて 123 着信転送サービスを利用する ( 標準サービス ) 123 応答できない電話を転送する ( 無応答転送 ) 123 通話中にかかってきた電話を転送する ( 話中転送 ) 124 4
7 応答できない電話を転送する ( 圏外転送 ) 124 かかってきたすべての電話を転送する ( フル転送 ) 124 着信転送サービスを遠隔操作する ( 遠隔操作サービス ) 124 発信番号表示サービスを利用する ( 標準サービス ) 124 電話番号を通知する 125 番号通知リクエストサービスを利用する ( 標準サービス ) 125 番号通知リクエストサービスを開始する 125 番号通知リクエストサービスを停止する 125 お留守番サービス EX を利用する ( オプションサービス ) 125 お留守番サービス総合案内 (141) を利用する 125 応答できない電話を転送する ( 無応答転送 ) 126 通話中にかかってきた電話を転送する ( 話中転送 ) 126 応答できない電話を転送する ( 圏外転送 ) 126 かかってきたすべての電話を転送する ( フル転送 ) 126 電話をかけてきた方が伝言を録音する 126 ボイスメールを録音する 126 伝言お知らせについて 127 伝言 ボイスメールを聞く 127 応答メッセージの録音 / 確認 / 変更をする 127 伝言の蓄積を停止する ( 不在通知 ) 127 伝言の蓄積停止を解除する 128 お留守番サービスを遠隔操作する ( 遠隔操作サービス ) 128 英語ガイダンスへ切り替える 128 日本語ガイダンスへ切り替える 128 三者通話サービスを利用する ( オプションサービス ) 128 割込通話サービスを利用する ( オプションサービス ) 129 割込通話サービスを開始する 129 割込通話サービスを停止する 129 割込通話を受ける 129 迷惑電話撃退サービスを利用する ( オプションサービス ) 129 撃退する電話番号を登録する 129 登録した電話番号を全件削除する 130 通話明細分計サービスを利用する ( オプションサービス ) 130 海外利用 130 au 世界サービスについて 130 海外でご利用になるときは 130 海外で安心してご利用いただくために 131 海外利用に関する設定を行う 131 現在地時刻を設定する 131 ネットワークモードを設定する 131 データローミングを設定する 131 渡航先で電話をかける 131 渡航先から国外 ( 日本含む ) に電話をかける 131 渡航先の国内に電話をかける 131 渡航先で電話を受ける 132 お問い合わせ方法 132 サービスエリアと海外でのご利用料金 132 データサービス メッセージサービスの通信料 132 海外でのご利用上のご注意 132 索引 140 FCC RF exposure information 144 European RF Exposure Information 144 Declaration of Conformity 144 輸出管理規制 144 知的財産権について 144 おサイフケータイ 対応サービスご利用上の注意 145 付録 134 付録 135 周辺機器のご紹介 135 マイク付き高音質イヤホン ( 試供品 ) を使用する 135 電話をかける 135 電話を受ける 135 故障とお考えになる前に 136 ソフトウェアを更新する 136 ソフトウェアをダウンロードして更新する 136 パソコンに接続して更新する 137 アフターサービスについて 137 SIM ロック解除 138 利用できるデータの種類 138 主な仕様 139 携帯電話機の比吸収率などについて 139 5
8 安全上のご注意 本書の表記方法について 7 安全上のご注意 ( 必ずお守りください ) 7 材質一覧 12 取り扱い上のお願い 13 防水 / 防塵に関するご注意 17 Bluetooth / 無線 LAN(Wi-Fi ) 機能について 19 データ通信料についてのご注意 20 アプリケーションについて 20 アプリの権限を設定する 20 6
9 本書の表記方法について 掲載されているキー表示について 本書では キーの図を以下のように簡略化しています 安全上のご注意 ( 必ずお守りください ) ご使用の前に この 安全上のご注意 をよくお読みのうえ 正しくお使いください また お読みになった後は大切に保管してください 音量キー ( 電源キー ) ここに示した注意事項は お使いになる人や 他の人への危害 財産への損害を未然に防ぐための内容を記載していますので 必ずお守りください 次の表示の区分は 表示内容を守らず 誤った使用をした場合に生じる危害や損害の程度を説明しています 危険 この表示は 取り扱いを誤った場合 死亡または重傷 ( 1) を負う危険が切迫して生じることが想定される 内容です 項目 / アイコン / キーなどを選択する操作の表記方法について本書では 操作手順を以下のように表記しています タップとは ディスプレイに表示されているキーやアイコンを指で軽く叩いて選択する動作です (up.28) 表記例 ホーム画面で [ 基本フォルダ ] [ 設定 ] [ 一般管理 ] 意味 ホーム画面で 基本フォルダ をタップし 表示されるウィンドウで 設定 をタップし 一般管理 をタップします 掲載されているイラスト 画面表示について本書はau Nano IC Card 04を取り付けた状態の画面表示 操作方法となります 本書に記載されているイラスト 画面は 実際の製品 画面とは異なる場合があります また 画面の一部を省略している場合がありますので あらかじめご了承ください 本書の表記では 画面上部のアイコン類などは省略されています 実際の画面 本書の表記例 警告 注意 この表示は 取り扱いを誤った場合 死亡または重傷 ( 1) を負う可能性が想定される 内容です ( 2) この表示は 取り扱いを誤った場合 軽傷を負う可能性が想定される場合および物的損害 ( 3) の発生が想定される 内容です 1 重傷 : 失明 けが やけど ( 高温 低温 ) 感電 骨折 中毒などで後遺症が残るもの および治療に入院や長期の通院を要するものを指します 2 軽傷 : 治療に入院や長期の通院を要さない けが やけど ( 高温 低温 ) 感電などを指します 3 物的損害 : 家屋 家財および家畜 ペットにかかわる拡大損害を指します 図記号の説明 禁止 ( してはいけないこと ) を示す記号です 分解してはいけないことを示す記号です 水がかかる場所で使用したり 水に濡らしたりしてはいけないことを示す記号です 濡れた手で扱ってはいけないことを示す記号です 必ず実行していただくこと ( 強制 ) を示す記号です 本書では microsd TM メモリカード microsdhc TM メモリカード および microsdxc TM メモリカード の名称を microsdメモリカード もしくは microsd と省略しています 本書の表記の金額は特に記載のある場合を除き全て税抜です 電源プラグをコンセントから抜いていただく ( 強制 ) 内容を示しています 7 安全上のご注意
10 本体 内蔵電池 充電用機器 au Nano IC Card 04 周辺機器共通 危険 必ず 下記の危険事項をお読みになってからご使用ください 高温になる場所や熱のこもりやすい場所 ( 火のそば 暖房器具のそば こたつや布団の中 直射日光の当たる場所 炎天下の車内など ) で使用 保管 放置しないでください 火災 やけど けが 感電などの原因となります 電子レンジ IH 調理器などの加熱調理器 圧力釜などの高圧容器に入れたり 近くに置いたりしないでください 火災 やけど けが 感電などの原因となります 砂や土 泥を掛けたり 直に置いたりしないでください また 砂などが付着した手で触れないでください 火災 やけど けが 感電などの原因となります 防水 防塵性能については以下をご参照ください up.17 防水 / 防塵に関するご注意 水などの液体 ( 飲料水 汗 海水 ペットの尿など ) で濡れた状態では 充電しないでください 火災 やけど けが 感電などの原因となります 防水性能については以下をご参照ください up.17 防水 / 防塵に関するご注意 分解 改造をしないでください 火災 やけど けが 感電などの原因となります 水などの液体 ( 飲料水 汗 海水 ペットの尿など ) で濡らさないでください 火災 やけど けが 感電などの原因となります 防水性能については以下をご参照ください up.17 防水 / 防塵に関するご注意 ヘッドセット接続端子や microusb 接続端子に水などの液体 ( 飲料水 汗 海水 ペットの尿など ) を入れないでください 火災 やけど けが 感電などの原因となります 防水性能については以下をご参照ください up.17 防水 / 防塵に関するご注意 オプション品は au が指定したものを使用してください 火災 やけど けが 感電などの原因となります ワイヤレス充電台 ( 別売 ) と本製品の間に 金属製のもの ( 金属を含む材質のストラップやクリップなど ) を置かないでください 火災 やけど けがなどの原因となります ワイヤレス充電台 ( 別売 ) で充電する場合は 本製品に装着しているカバーなどは取り外してください カバーの材質や厚み 本製品とカバーの間に挟まったゴミなどの異物によって 正常に充電ができず 火災 やけど けがなどの原因となります 高精度な制御や微弱な信号を取り扱う電子機器の近くでは 電源を切ってください 電子機器が誤動作するなどの悪影響を及ぼす原因となります ご注意いただきたい電子機器の例補聴器 植込み型心臓ペースメーカおよび植込み型除細動器 その他の医用電気機器 その他の自動制御機器など 植込み型心臓ペースメーカおよび植込み型除細動器 その他の医用電気機器をご使用される方は 各医用電気機器メーカーもしくは販売業者に電波による影響についてご確認ください 所定の充電時間を超えても充電が完了しない場合は 充電を中止してください 過充電などにより 火災 やけど けがなどの原因となります ガソリンスタンドなど 引火性ガスが発生する可能性のある場所や粉塵が発生する場所に立ち入る場合は必ず事前に本製品の電源を切り 充電している場合は中止してください 引火性ガスなどが発生する場所で使用すると 爆発や火災などの原因となります ガソリンスタンド構内などでおサイフケータイ をご使用になる際は必ず事前に電源を切った状態で使用してください (NFC / おサイフケータイロックを設定されている場合は ロックを解除したうえで電源をお切りください ) 使用中 充電中 保管中に 異臭 異音 発煙 発熱 変色 変形などの異常がみられた場合は次の作業を行ってください USB 接続ケーブルを接続機器から抜く 接続機器の電源を切る 上記の作業を行わないと 火災 やけど けが 感電などの原因となります 警告 必ず 下記の警告事項をお読みになってからご使用ください 注意 必ず 下記の注意事項をお読みになってからご使用ください 落下させる 踏みつける 投げつけるなどの強い力や衝撃 振動を与えないでください 火災 やけど けが 感電などの原因となります ヘッドセット接続端子や microusb 接続端子に導電性異物 ( 金属片 鉛筆の芯など ) を接触させたり ほこりが内部に入ったりしないようにしてください 火災 やけど けが 感電などの原因となります 使用中や充電中に 布団などで覆ったり 包んだりしないでください 火災 やけどなどの原因となります ワイヤレス充電台 ( 別売 ) や本製品に金属製のもの ( 金属を含む材質のシールなど ) を貼り付けないでください 火災 やけど けがなどの原因となります 破損したまま使用しないでください 火災 やけど けがなどの原因となります ぐらついた台の上や傾いた場所など 不安定な場所に置かないでください バイブレータ設定中は特にご注意ください 落下して けがなどの原因となります 湿気やほこりの多い場所や高温になる場所での使用 保管はしないでください 火災 やけど 感電などの原因となります 防水 防塵性能については以下をご参照ください up.17 防水 / 防塵に関するご注意 安全上のご注意 8
11 子供が使用する場合は 保護者が取り扱いの方法を教え 誤った使いかたをさせないでください けがなどの原因となります 乳幼児の手の届く場所に置かないでください 誤って飲み込んだり けが 感電などの原因となります 本製品を長時間連続使用される場合や充電中は温度が高くなることがありますのでご注意ください また 眠ってしまうなどして 意図せず長時間触れることがないようご注意ください アプリ 通話 データ通信 テレビや動画視聴など 長時間の使用や充電中は 本製品や内蔵電池 アダプタの温度が高くなることがあります 温度の高い部分に直接長時間触れるとお客様の体質や体調によっては肌の赤みやかゆみ かぶれ 低温やけどなどの原因となります 本体について 危険 必ず 下記の危険事項をお読みになってからご使用ください 火の中に投入したり 熱を加えたりしないでください 電池の発火 破裂 発熱 漏液により 火災 やけど けがなどの原因となります 釘 ( 鋭利なもの ) を刺したり ハンマー ( 硬いもの ) で叩いたり 踏みつけたりするなど過度な力を加えないでください 電池の発火 破裂 発熱 漏液により 火災 やけど けがなどの原因となります 内蔵電池内部の物質などが目の中に入ったときは こすらず すぐにきれいな水で洗った後 直ちに医師の診療を受けてください 内蔵電池内部の物質などの影響により 失明や体調不良などの原因となります ディスプレイ内部の物質などが目や口の中に入ったときは こすらず すぐにきれいな水で洗った後 直ちに医師の診療を受けてください ディスプレイ内部の物質などの影響により 失明や体調不良などの原因となります 警告 必ず 下記の警告事項をお読みになってからご使用ください ライトの発光部を人の目に近づけて点灯 発光させないでください 特に乳幼児に対しては十分に距離を離してください 視力障がいなどの原因となります また 目がくらんだり驚いたりしてけがなどの事故の原因となります 自動車などの運転者に向けてライトを点灯 発光しないでください 運転の妨げとなり 事故などの原因となります 点滅を繰り返す画面を長時間見ないでください けいれんや意識喪失などの原因となります au Nano IC Card 04 /microsd メモリカードスロットに水などの液体 ( 飲料水 汗 海水 ペットの尿など ) や金属片 燃えやすいものなどの異物を入れないでください また au Nano IC Card 04 や microsd メモリカードの挿入場所や向きを間違えないでください 火災 やけど けが 感電などの原因となります カメラのレンズに直射日光などを長時間あてないでください レンズの集光作用により 火災 やけど けがなどの原因となります 航空機へのご搭乗にあたり 本製品の電源を切るか 機内モードに設定してください 航空機内での使用については制限があるため 各航空会社の指示に従ってください 航空機の電子機器に悪影響を及ぼす原因となります なお 航空機内での使用において禁止行為をした場合 法令により罰せられることがあります 病院での使用については 各医療機関の指示に従ってください 使用を禁止されている場所では 本製品の電源を切ってください 電子機器や医用電気機器に悪影響を及ぼす原因となります ハンズフリーに設定して通話するときや 着信音が鳴っているとき 待ち受け中などは 必ず本製品を耳から離してください また イヤホンマイクなどを本製品に装着し ゲームや動画 音楽再生などをする場合は 適度なボリュームに調節してください 音量が大きすぎたり 長時間連続して使用したりすると難聴などの原因となります また 周囲の音が聞こえにくいと 事故の原因となります 心臓の弱い方は 着信バイブレータ ( 振動 ) や着信音量の設定に注意してください 心臓に悪影響を及ぼす原因となります 医用電気機器などを装着している場合は 医用電気機器メーカーもしくは販売業者に 電波による影響についてご確認の上ご使用ください 医用電気機器などに悪影響を及ぼす原因となります ディスプレイ部やカメラのレンズを破損した際には 割れたガラスや露出した本製品の内部にご注意ください 破損部や露出部に触れると やけど けが 感電などの原因となります 内蔵電池が漏液したり 異臭がしたりするときは 直ちに使用をやめて火気から遠ざけてください 漏液した液体に引火し 発火 破裂などの原因となります ペットなどが本製品に噛みつかないようご注意ください 内蔵電池の発火 破裂 発熱 漏液により 火災 やけど けがなどの原因となります 9 安全上のご注意
12 注意 必ず 下記の注意事項をお読みになってからご使用ください ディスプレイを破損し 内部の物質などが漏れた場合は 顔や手などの皮膚や衣類などにつけないでください 失明や皮膚への傷害などを起こす原因となります 内部の物質などが目や口に入った場合や 皮膚や衣類に付着した場合は すぐにきれいな水で洗い流してください また 目や口に入った場合は 洗浄後直ちに医師の診療を受けてください 一般のゴミと一緒に捨てないでください 発火による火災 やけど けがなどの原因となります また 環境破壊の原因となります 不要となった本製品は au ショップなど窓口にお持ちいただくか 回収を行っている市区町村の指示に従ってください 内蔵電池内部の物質などが漏れた場合は 顔や手などの皮膚や衣類などにつけないでください 失明や皮膚への傷害などを起こす原因となります 内部の物質などが目や口に入った場合や 皮膚や衣類に付着した場合は すぐにきれいな水で洗い流してください また 目や口に入った場合は 洗浄後直ちに医師の診療を受けてください 自動車内で使用する場合 自動車メーカーもしくは販売業者に 電波による影響についてご確認の上ご使用ください 車種によっては まれに車載電子機器に悪影響を及ぼす原因となりますので その場合は直ちに使用を中止してください 本製品の使用により 皮膚に異常が生じた場合は 直ちに使用をやめ 医師の診療を受けてください お客様の体質や体調によっては かゆみ かぶれ 湿疹などが生じることがあります 各箇所の材質について up.12 材質一覧 本製品のスピーカー 受話口に磁気を発生する部品を使用しているため 金属片 ( カッターの刃やホチキスの針など ) が付着していないことを確認してください 付着物により けがなどの原因となります ディスプレイを見る際は 十分明るい場所で ある程度の距離をとってください 暗い場所や近くで見ると視力低下などの原因となります 充電用機器について 警告 必ず 下記の警告事項をお読みになってからご使用ください 指定の充電用機器 ( 別売 ) のケーブルが痛んだら使用しないでください 火災 やけど 感電などの原因となります 風呂場などの湿気の多い場所では使用しないでください 火災 やけど 感電などの原因となります DC アダプタはマイナスアース車専用です プラスアース車には使用しないでください 火災 やけど 感電などの原因となります 雷が鳴り出したら指定の充電用機器 ( 別売 ) には触れないでください 感電などの原因となります コンセントやシガーライターソケットにつないだ状態で端子をショートさせないでください また 端子に手や指など 身体の一部を触れさせないでください 火災 やけど 感電などの原因となります 指定の充電用機器 ( 別売 ) のケーブルの上に重いものをのせたり 引っ張るなど無理な力を加えたりしないでください 火災 やけど 感電などの原因となります コンセントに指定の充電用機器 ( 別売 ) を抜き差しするときは 金属製ストラップなどの金属類を接触させないでください 火災 やけど 感電などの原因となります AC アダプタに海外旅行用の変圧器 ( トラベルコンバーター ) を使用しないでください 発火 発熱 感電などの原因となります 本製品に指定の充電用機器 ( 別売 ) を接続した状態で 接続部に無理な力を加えないでください 火災 やけど けが 感電などの原因となります 水などの液体 ( 飲料水 汗 海水 ペットの尿など ) で濡れたものをワイヤレス充電台 ( 別売 ) で充電しないでください 火災 やけど けが 感電などの原因となります 濡れた手でアダプタのコードや microusb 接続ケーブル 充電端子 電源プラグに触れないでください 火災 やけど 感電などの原因となります 指定の電源 電圧で使用してください また 海外で充電する場合は 海外で使用可能な指定の充電用機器 ( 別売 ) で充電してください 誤った電源 電圧で使用すると火災 やけど 感電などの原因となります AC アダプタ :AC100 V( 家庭用交流コンセントのみに接続すること ) DC アダプタ :DC12 V 24 V( マイナスアース車専用 ) DC アダプタのヒューズを交換する場合は 必ず指定のヒューズを使用してください 指定以外のヒューズを使用すると 火災 やけど 感電などの原因となります 指定のヒューズに関しては 個別の取扱説明書でご確認ください 電源プラグについたほこりは 拭き取ってください ほこりが付着した状態で使用すると 火災 やけど 感電などの原因となります 指定の充電用機器 ( 別売 ) をコンセントやシガーライターソケットに差し込むときは 確実に差し込んでください 確実に差し込まないと 火災 やけど 感電などの原因となります 電源プラグをコンセントやシガーライターソケットから抜く場合は 指定の充電用機器 ( 別売 ) のコードを引っ張るなど無理な力を加えず アダプタを持って抜いてください 指定の充電用機器 ( 別売 ) のコードを引っ張るとコードが傷つき 火災 やけど 感電などの原因となります 安全上のご注意 10
13 植込み型心臓ペースメーカおよび植込み型除細動器などの医用電気機器を装着されている場合は ワイヤレス充電台 ( 別売 ) のご使用にあたって医師とよく相談してください 電波により医用電気機器の作動に悪影響を及ぼす原因となります 本製品に指定の充電用機器 ( 別売 ) を抜き差しする場合は コードを引っ張るなど無理な力を加えず 接続する端子に対してまっすぐ抜き差ししてください 正しく抜き差ししないと 火災 やけど けが 感電などの原因となります 接続端子が曲がるなど変形した場合は 直ちに使用をやめてください また 変形を元に戻しての使用もやめてください 接続端子のショートにより 火災 やけど けが 感電などの原因となります 使用しない場合は 指定の充電用機器 ( 別売 ) の電源プラグをコンセントやシガーライターソケットから抜いてください 電源プラグを接続したまま放置すると 火災 やけど 感電などの原因となります 水などの液体 ( 飲料水 汗 海水 ペットの尿など ) が入った場合は 直ちにコンセントやシガーライターソケットから電源プラグを抜いてください 火災 やけど 感電などの原因となります お手入れの際は 電源プラグをコンセントやシガーライターソケットから抜いて行ってください 抜かずに行うと 火災 やけど 感電などの原因となります 注意 必ず 下記の注意事項をお読みになってからご使用ください コンセントやシガーライターソケットにつないだ状態で指定の充電用機器 ( 別売 ) に長時間触れないでください やけどなどの原因となります au Nano IC Card 04について 自宅療養などにより医療機関の外で 植込み型心臓ペースメーカおよび植込み型除細動器以外の医用電気機器を使用される場合には 電波による影響について個別に医用電気機器メーカーなどにご確認ください 電波により医用電気機器の作動に悪影響を及ぼす原因となります 身動きが自由に取れないなど 周囲の方と 15cm 未満に近づくおそれがある場合には 事前に本製品を電波の出ない状態に切り替えてください ( 機内モードまたは電源オフなど ) 付近に植込み型心臓ペースメーカおよび植込み型除細動器などの医用電気機器を装着している方がいる可能性があります 電波により医用電気機器の作動に悪影響を及ぼす原因となります 医療機関内における本製品の使用については 各医療機関の指示に従ってください 医用電気機器の作動に悪影響を及ぼす原因となります SC TVアンテナケーブル03について 危険 必ず 下記の危険事項をお読みになってからご使用ください ヘッドセット接続端子に導電性異物 ( 金属片 鉛筆の芯など ) が触れたり 内部に入らないようにしてください 発熱による火災 故障 やけどの原因となります 警告 必ず 下記の警告事項をお読みになってからご使用ください 水やペットの尿など液体が直接かからない場所でご使用ください 発熱 火災 感電 傷害 電子回路のショートによる故障の原因となります 注意 必ず 下記の注意事項をお読みになってからご使用ください 注意 必ず 下記の注意事項をお読みになってからご使用ください au Nano IC Card 04 を取り扱う際は指などの体の一部を傷つけないよう 切断面にご注意ください けがなどの原因となります 医療機器近くおよび医療機関内でのご使用について 警告 必ず 下記の警告事項をお読みになってからご使用ください 植込み型心臓ペースメーカーおよび植込み型除細動器などの医用電気機器を装着されている場合は 装着部位から 15cm 以上離して携行および使用してください 電波により医用電気機器の作動に悪影響を及ぼす原因となります 皮膚に異常を感じたときは直ちに使用を止め 皮膚科専門医へご相談ください お客様の体質 体調によっては かゆみ かぶれ 湿疹などが生じる場合があります 各箇所の材質について up.12 材質一覧 マイク付き高音質イヤホン ( 試供品 ) について 警告 必ず 下記の警告事項をお読みになってからご使用ください 自転車や自動車などの運転中や歩きながらのゲームや音楽再生に使用しないでください 安全性を損ない事故の原因となります 11 安全上のご注意
14 注意 必ず 下記の注意事項をお読みになってからご使用ください ゲームや音楽再生などをする場合は 適度な音量に調節してください 音量が大きすぎたり長時間連続して使用したりすると耳に悪い影響を与えるおそれがあります 適度な音量であっても長時間の使用によっては難聴になるおそれがあります また 音量を上げすぎると外部の音が聞こえにくくなり 踏切や横断歩道などで交通事故の原因となります 音量を調節する場合は 少しずつ上げて調節してください 始めから音量を上げすぎると 突然大きな音が出て耳に悪い影響を与えるおそれがあります 皮膚に異常を感じたときはすぐに使用を止め 皮膚科専門医へご相談ください お客様の体質 体調によっては かゆみ かぶれ 湿疹などを生じる場合があります 各箇所の材質について up.12 材質一覧 SIM 取り出し用ピン ( 試供品 ) について 警告 必ず 下記の警告事項をお読みになってからご使用ください SIM 取り出し用ピン ( 試供品 ) の先端部は 尖っています 本人や他の人に向けて使用しないでください 本人や他の人に当たり けがや失明の原因となります 注意 必ず 下記の注意事項をお読みになってからご使用ください 皮膚に異常を感じたときは直ちに使用を止め 皮膚科専門医へご相談ください お客様の体質 体調によっては かゆみ かぶれ 湿疹などが生じる場合があります 各箇所の材質について up.12 材質一覧 SIM 取り出し用ピン ( 試供品 ) は 乳幼児の手の届かない場所に保管してください 誤って飲み込むと 窒息や傷害などの原因となります 材質一覧 本体 使用箇所使用材質表面処理 ディスプレイ ( タッチスクリーン ) 強化ガラスラミネート +AF コーティング 外装ケース ( 側面 ) アルミニウム陽極酸化処理 au Nano IC Card 04 / microsd メモリカードトレイ au Nano IC Card 04 / microsd メモリカードトレイ ( 側面 ) PC ー アルミニウム 陽極酸化処理 背面パネル 強化ガラス ラミネート +IFコー ティング 電源 / 画面ロックキー 音量キー / シャッターキー 受話口 リアカメラ周辺部 (White Pearl) 受話口 リアカメラ周辺部 (Black Onyx Pink Gold Blue Coral) ホームキー / 指紋センサー ( 周囲部分 ) ホームキー / 指紋センサー ( 中央部分 ) アルミニウム アルミニウム アルミニウム アルミニウム EMC 陽極酸化処理 コーティング + ダイアカット 陽極酸化処理 陽極酸化処理 フィルム熱転写 リアカメラレンズパネル強化ガラス印刷 +AF コーティング フラッシュ / ライト 心拍数センサーパネル ( 周囲部分 ) フラッシュ / ライト 心拍数センサーパネル アルミニウム PMMA+BLACK PC 陽極酸化処理 microusb 接続端子 SUS304 ニッケルメッキ microusb 接続端子 ( 周囲部分 ) ヘッドセット接続端子 ( 周囲部分 ) PBT 樹脂 GF40 ヘッドセット接続端子 リン青銅 ニッケルバリアおよ び金メッキ SC TVアンテナケーブル03 使用箇所使用材質表面処理真鍮 ヘッドセット接続端子 ( 金属部 ) ヘッドセット接続端子外装 接続プラグ外装 ケーブル 低密度ポリエチレン 熱可塑性エラストマー HAOXIN HFW _ White ー ー ニッケルメッキおよび金メッキ 接続プラグ ( 金属部 ) 真鍮 ニッケルメッキおよび 金メッキ 接続プラグ ( 樹脂部 ) 低密度ポリエチレン 熱可塑性エラストマー 安全上のご注意 12 マイク付き高音質イヤホン ( 試供品 ) 使用箇所使用材質表面処理 イヤホン外装 PC UV コーティング イヤホン装飾部 PC AL 蒸着 イヤピースシリコン - イヤホンスピーカー部 SUS304 バレル研磨 スイッチ 音量キー マイク外装 PC UV コーティング 接続プラグ ( 金属部 ) 真鍮ニッケルおよび銅メッキ 接続プラグ ( 樹脂部 ) POM - ケーブル 接続プラグ外装 ケーブル分岐部 NON PVC -
15 SIM 取り出し用ピン ( 試供品 ) 使用箇所使用材質表面処理 本体 SUS304 バレル研磨 取り扱い上のお願い 製品の故障を防ぎ 性能を十分に発揮できるようにお守りいただきたい事項です よくお読みになって 正しくご使用ください 本体 内蔵電池 充電用機器 au Nano IC Card 04 周辺機器共通 本製品に無理な力がかからないように使用してください 多くのものが詰まった荷物の中に入れたり 中で重い物の下になったりしないよう ご注意ください 衣類のポケットに入れて座ったりするとディスプレイ 内部基板などの破損 故障の原因となります また 外部機器をmicroUSB 接続端子やヘッドセット接続端子に差した状態の場合 コネクタ破損 故障の原因となります 外部に損傷がなくても保証の対象外となります 本製品の防水性能 (IPX5 IPX8 相当 ) を発揮するために au Nano IC Card 04 /microsdメモリカードトレイをしっかりと取り付けた状態で ご使用ください ただし すべてのご使用状況について保証するものではありません 本製品内部に水を浸入させたり 充電用機器やオプション品に水をかけたりしないでください 雨の中や水滴がついたままでのau Nano IC Card 04 / microsdメモリカードトレイの開閉は行わないでください 水が浸入して内部が腐食する原因となります 調査の結果 これらの水濡れによる故障と判明した場合 保証対象外となります 極端な高温 低温 多湿の場所では使用しないでください ( 周囲温度 0 ~35 湿度 0%~95% の範囲内でご使用ください また 保管する場合は 周囲温度 0 ~ 45 の範囲内で保管してください ) 充電用機器 周辺機器 極端な高温 低温 多湿の場所では使用しないでください ( 周囲温度 0 ~35 湿度 0%~95% の範囲内でご使用ください ただし -20 ~50 であれば一時的な使用は可能ですが 長時間使用する場合は低温やけどへの注意が必要です また 保管する場合は 周囲温度 0 ~ 45 の範囲内で保管してください ) Galaxy S7 edge 本体 au Nano IC Card 04(Galaxy S7 edge 本体装着状態 ) ほこりや振動の多い場所では使用しないでください 故障の原因となります 接続端子をときどき乾いた綿棒などで掃除してください 汚れていると接触不良の原因となる場合があります また このとき強い力を加えて接続端子を変形させないでください お手入れは乾いた柔らかい布 ( めがね拭きなど ) で拭いてください 乾いた布などで強く擦ると ディスプレイに傷がつく場合があります ディスプレイに水滴や汚れなどが付着したまま放置すると シミになることがあります またアルコール シンナー ベンジン 洗剤 ガラスクリーナーなどで拭くと 外装の印刷が消えたり 故障の原因となります 一般電話 テレビ ラジオをお使いになっている近くで使用すると影響を与える場合がありますので なるべく離れてご使用ください 充電中やテレビ視聴中など ご使用状況によっては本製品が温かくなることがありますが異常ではありません 腐食性の薬品のそばや腐食性ガスの発生する場所に置かないでください 故障の原因となります 屋外で雷鳴が聞こえたときは使用しないでください 落雷 感電のおそれがあります 必ず指定の周辺機器をご使用ください 指定の周辺機器以外を使用した場合 故障の原因となります 電子レンジなどの加熱調理機器や高圧容器に入れないでください 故障の原因となります お客様による分解や改造 修理をしないでください 故障の原因となります また 本製品の改造は電波法および電気通信事業法違反になります ヘッドセット接続端子やmicroUSB 接続端子をショートさせないため 指などの身体の一部や導電性異物 ( 金属片 鉛筆の芯など ) が触れたり それらの異物が内部に入らないようにしてください 故障の原因となります 充電中に濡れた場合には直ちにACアダプタの電源プラグを抜いてください 自動車 原動機付自転車 自転車運転中や歩きながらの使用はしないでください 自動車 原動機付自転車運転中の使用は法律で禁止されています また 自転車運転中の携帯電話の使用も法律などで罰せられる場合があります かばんの中や布団などで覆われた状態での使用や充電は故障の原因となります 充電用機器や外部機器などをお使いになるときは 接続する端子に対してコネクタをまっすぐに抜き差ししてください 正しい方向で抜き差ししないと 故障の原因となります カメラのレンズに直射日光などを長時間あてないようにしてください 故障の原因となります 直射日光の当たる場所 ( 自動車内など ) や高温になる場所 極端に低温になる場所 湿気やほこりの多い場所で使用 保管 放置しないでください 故障の原因となる場合があります ぐらついた台の上や傾いた場所など 不安定な場所には置かないでください 充電中やバイブレータ設定中は特にご注意ください 落下して 故障などの原因となります 本製品を充電する際は たこ足配線などでコンセントや配線器具の定格を超えて使用しないでください 本体について 本製品の電池は内蔵されており お客様自身では交換できません 電池の交換については auショップもしくはお客さまセンターまでお問い合わせください 強く押す たたくなど故意に強い衝撃をディスプレイに与えないでください 傷の発生や破損の原因となる場合があります 13 安全上のご注意
16 キーやディスプレイの表面に爪や鋭利な物 硬い物などを強く押し付けないでください 傷の発生や破損の原因となります タッチパネルは指で軽く触れるように設計されています 指で強く押したり 先のとがったもの ( 爪 / ボールペン / ピンなど ) を押し付けたりしないでください 以下の場合はタッチパネルに触れても動作しないことがあります また 誤動作の原因となりますのでご注意ください 手袋をしたままでの操作 爪の先での操作 異物を操作面に乗せたままでの操作 保護シートやシールなどを貼っての操作 ディスプレイに水滴が付着または結露している状態での操作 濡れた指または汗で湿った指での操作 水中での操作 改造された本製品は絶対に使用しないでください 改造された機器を使用した場合は電波法および電気通信事業法に抵触します 本製品は 電波法に基づく特定無線設備の技術基準適合証明等 および電気通信事業法に基づく端末機器の技術基準適合認定等を受けており その証として 技適マーク がau 電話本体内で確認できるようになっております 確認方法 : ホーム画面で [ 基本フォルダ ] [ 設定 ] [ 端末情報 ] [ 認証情報 ] に表示されております 本製品本体内部の改造を行った場合 技術基準適合証明などが無効となります 技術基準適合証明などが無効となった状態で使用すると 電波法および電気通信事業法に抵触しますので 絶対に使用されないようにお願いいたします 磁気カードやスピーカー テレビなど磁力を有する機器を本製品に近づけると故障の原因となる場合がありますのでご注意ください 強い磁気を近づけると誤動作の原因となります キャッシュカード クレジットカード プリペイドカードなどの磁気カードを近づけたりしないでください 記録内容が消失する場合があります ポケットやかばんなどに収納するときは ディスプレイが金属などの硬い部材に当たらないようにしてください 傷の発生や破損の原因となります また金属などの硬い部材がディスプレイに触れるストラップは 傷の発生や破損の原因となる場合がありますのでご注意ください 寒い場所から急に暖かい場所に移動させた場合や 湿度の高い場所 エアコンの吹き出し口の近くなど温度が急激に変化するような場所で使用された場合 本製品内部に水滴が付くことがあります ( 結露といいます ) このような条件下でのご使用は湿気による腐食や故障の原因となりますのでご注意ください microsd メモリカードの取り付け 取り外しの際に 必要以上の力を入れないでください 手や指を傷付ける場合があります microsd メモリカードのデータ書き込み中や読み出し中に 振動や衝撃を与えたり 電源を切ったりしないでください データの消失 故障の原因となります 近接 照度センサーを指でふさいだり 近接 照度センサーの上にシールなどを貼ると 周囲の明暗に照度センサーが反応できずに 正しく動作しない場合がありますのでご注意ください 近接 照度センサーの上にシールなどを貼ると センサーが誤動作し着信中や通話中にディスプレイの表示が常に消え 操作が行えなくなる場合がありますのでご注意ください 本製品のau Nano IC Card 04 /microsdメモリカードスロットに液体 金属体などの異物を入れないでください 故障の原因となります 通常はau Nano IC Card 04 /microsdメモリカードトレイを閉めた状態で使用してください au Nano IC Card 04 / microsdメモリカードトレイを閉めずに使用すると ほこり 水などが入り故障の原因となります 落下させる 投げつける 踏みつけるなどの強い衝撃を与えないでください 故障の原因となります 砂浜などの上に直に置かないでください 受話口 送話口 スピーカー部などに砂などが入り音が小さくなったり 本製品本体内に砂などが混入すると故障の原因となります タッチパネルについて ディスプレイにシールやシート類 ( 市販の保護フィルムや覗き見防止シートなど ) を貼ると タッチパネルが正しく動作しない原因となる場合があります ポケットやかばんなどに入れて持ち運ぶ際は タッチパネルに金属などの伝導性物質が近づいた場合 タッチパネルが誤動作する場合がありますのでご注意ください 有機 ELディスプレイについて 有機 ELディスプレイは 同じ画像を長く表示したり ディスプレイ照明の明るさを必要以上に明るい設定にしたり 極端に長く使用したりすると部分的に明るさが落ちたり 色が変化する場合があります これは 有機 ELディスプレイの特性によるもので故障ではありません 有機 ELディスプレイは非常に高度な技術で作られており ごくわずかの画素欠けや常時点灯する画素などが存在することがあります また見る方向によってすじ状の色むらや明るさのむら 色の変化が見える場合があります これらは 有機 ELディスプレイの構造によるもので 故障ではありません あらかじめご了承ください 有機 ELディスプレイに直射日光を当てたままにすると故障の原因となります 窓際や屋外に置くときはご注意ください 内蔵電池について ( 本製品の内蔵電池は リチウムイオン電池です ) 内蔵電池はお買い上げ時には 十分充電されていません 充電してからお使いください また 長時間ご使用にならなかったときは ご使用前に充電してください 夏期 閉めきった ( 自動車 ) 車内に放置するなど 極端な高温や低温環境では内蔵電池の容量が低下し ご利用できる時間が短くなります また 内蔵電池の寿命も短くなります できるだけ常温でお使いください 内蔵電池は充電後 本製品を使わなくても少しずつ放電します 長い間使わないでいると 内蔵電池が放電してしまっている場合があるため 使う前に充電することをおすすめします 安全上のご注意 14
17 内蔵電池は消耗品です 充電しても使用時間が極端に短いなど 機能が回復しない場合は寿命ですのでご使用をおやめください 電池は内蔵型のため auショップなどでお預かりの後 有償修理となります また ご利用いただけない期間が発生する場合があります あらかじめ ご了承ください なお 寿命は使用状態などによって異なります 内蔵電池は ご使用条件により寿命が近づくにつれて膨れる場合があります これはリチウムイオン電池の特性であり 安全上の問題はありません 充電用機器について 指定の充電用機器 ( 別売 ) の電源コードをアダプタ本体に巻きつけないでください また 充電用機器のプラグやコネクタと電源コードの接続部を無理に曲げたりしないでください アダプタやUSB 接続ケーブルのコードの上に重いものをのせたり 引っ張るなど無理な力を加えたりしないでください 故障の原因となります 指定の充電用機器 ( 別売 ) の電源プラグをコンセントまたはシガーライタソケットから抜くときは 電源プラグを持って抜いてください コードを引っ張るとコードが損傷するおそれがあります ワイヤレス充電について ワイヤレス充電対応製品 ( 別売 ) や本製品背面に 金属製のもの ( 金属を含む材質のシールなど ) を貼り付けないでください 故障の原因となります 充電完了時にワイヤレス充電台 ( 別売 ) のインフォメーションランプが点灯したままになりますが 異常ではありません 満充電付近において 充電完了前に充電が停止する場合があります 充電完了前に充電が停止した場合は 充電をすぐに再開しない場合があります Qi 規格対応製品によっては 充電開始 停止を繰り返す場合があります 指定のau 製品で充電してください 一定以上の温度となると 充電機能が停止したり 充電時間が長くなったりする場合がありますが 異常ではありません 温度が低下するまでお待ちください 安定した水平な場所に ワイヤレス充電台 ( 別売 ) を置いて充電してください ワイヤレス充電時は 本製品のバイブレータ機能をオフにしてください 本製品が振動により動き 充電が完了できなかったり 落下したりするおそれがあります 充電する場合は 本製品に装着しているケース カバー フィルム シールなどは取り外してください 充電台や本製品が濡れていないか確認してください 本製品に別売のACアダプタやmicroUSBケーブルを接続している状態でワイヤレス充電をしないでください 充電する本製品とワイヤレス充電に対応した機器同士を近づけないでください 充電するau 製品を正しく検出できず 充電できない場合があります テレビやラジオなどに雑音が入る場合は テレビやラジオなどからなるべく離れた場所でご使用ください Qi 規格対応製品によっては 充電中に着信しない場合があります 指定のau 製品で充電してください Qi 規格対応製品によっては おサイフケータイ 機能との相互干渉により充電開始できない場合があります 指定の au 製品で充電してください ワイヤレス充電時に本製品のアプリケーションなどが動作すると 充電完了しない場合があります ワイヤレス充電台 ( 別売 ) に置かれている間は 本製品が温かくなる場合がありますが 異常ではありません ワイヤレス充電台 ( 別売 ) で充電中 通信品質などの受信状態が悪くなることがあります 充電時は ワイヤレス充電台 ( 別売 ) と本製品を動かさないでください 充電完了後でも 本製品を長時間放置している場合は 電池残量が減少している場合があります au Nano IC Card 04について au Nano IC Card 04の取り外し および挿入時には 必要以上に力を入れないようにしてください ご使用になる au 電話への挿入には必要以上の負荷がかからないようにしてください 他のICカードリーダー / ライターなどに au Nano IC Card 04を挿入して故障した場合は お客様の責任となりますのでご注意ください au Nano IC Card 04にシールなどを貼らないでください 変換アダプタを取り付けたICカードを挿入しないでください 故障の原因になります カードに損傷を与えるようなこと ( 高温の場所での使用 火中投下 金属部への異物の接触 衝撃を与える 曲げたり荷重をかける 濡らすなど ) はしないでください データの消失や故障の原因となります マイク付き高音質イヤホン ( 試供品 ) について ケーブルを本製品に巻き付けて使用しないでください 感度が落ちて音声が途切れたり 雑音が入る場合があります ケーブルを引っ張って抜かないようにしてください また ケーブルを持って本製品を吊り上げないでください ケーブルや接続プラグ 本製品のヘッドセット接続端子が破損するおそれがあります 接続プラグにゴミが付着しないようにご注意ください 故障の原因となります 接続プラグは本製品のヘッドセット接続端子に対してまっすぐ抜き差ししてください SIM 取り出し用ピン ( 試供品 ) について SIM 取り出し用ピン ( 試供品 ) に無理な力がかからないようにご使用ください 故障 破損の原因となります 廃棄の際は それぞれの地域ルールにしたがって分別廃棄を行ってください SIM 取り出し用ピン ( 試供品 ) は本書に記載の使用用途以外また他の携帯端末には使用しないでください 携帯端末の故障 破損の原因となります カメラ機能について 大切な撮影をするときは 事前に試し撮りをし 画像を再生して正しく撮影されていることをご確認ください 撮影が禁止されている場所では撮影しないでください 15 安全上のご注意
18 著作権 / 肖像権について お客様が本製品で撮影 録音したデータやインターネット上からダウンロードなどで取得したデータの全部または一部が 第三者の有する著作権で保護されている場合 個人で楽しむなどの他は 著作権法により 権利者に無断で複製 頒布 公衆送信 改変などはできません また 他人の肖像や氏名を無断で使用 改変などをすると肖像権の侵害となるおそれがありますので そのようなご利用もお控えください なお 実演や興行 展示物などでは 個人で楽しむなどの目的であっても 撮影 録音を制限している場合がありますのでご注意ください 撮影した画像などをインターネットホームページなどで公開する場合は 著作権や肖像権に十分ご注意ください 本製品の記録内容の控え作成のお願い ご自分で本製品に登録された内容や 外部から本製品に取り込んだ内容で 重要なものは控えをお取りください 本製品のメモリは 静電気 故障などの不測の要因や 修理 誤った操作などにより 記録内容が消えたり変化する場合があります ご利用いただく各種暗証番号について 本製品をご使用いただく場合に 各種の暗証番号をご利用いただきます ご利用いただく暗証番号は次の通りとなります 設定された各種の暗証番号は各種操作 ご契約に必要となりますので お忘れにならないようご注意ください なお 初期値は必ずお客様の独自の番号に変更のうえお使いください 暗証番号 PIN コードについて PINコード第三者によるau Nano IC Card 04の無断使用を防ぐため 電源を入れるたびにPINコードの入力を必要にすることができます また PINコードの入力要否を設定する場合にも入力が必要となります PINコードは3 回連続で間違えるとコードがロックされます ロックされた場合は PINロック解除コードを利用して解除できます お買い上げ時のPINコードは 1234 入力要否は 入力不要 に設定されていますが お客様の必要に応じてPIN コードは4 ~16 桁のお好きな番号 入力要否は 入力必要 に変更できます 入力必要 で使用する場合 必ずお客様独自の番号に変更のうえご使用ください PINロック解除コード PINコードがロックされた場合に入力することでロックを解除できます PINロック解除コードは au Nano IC Card 04が取り付けられていたプラスティックカード裏面に印字されている8 桁の番号で お買い上げ時にはすでに決められています PINロック解除コードを入力した場合は 新しくPINコードを設定してください PINロック解除コードを10 回連続で間違えた場合は au ショップ PiPit もしくはお客さまセンターまでお問い合わせください PINコード はデータの初期化を行ってもリセットされません 使用例 初期値 aお留守番サービス 着信転送サービスを一般電話から遠隔操作する場合 bお客さまセンター音声応答 auホームページでの各種照会 申込 変更をする場合申込書にお客様が記入した任意の4 桁の番号 画面ロックの設定 使用例初期値 画面ロックの設定 / 解除をする場合スワイプ PIN コード 使用例第三者によるau Nano IC Card 04の無断使用を防ぐ場合初期値 1234 なお 初期値は必ずお客様の独自の番号に変更のうえお使いください ロックNo.(NFC / おサイフケータイロック ) 使用例初期値 NFC / おサイフケータイロック を設定する場合なし 安全上のご注意 16
19 防水 / 防塵に関するご注意 本製品は保護等級 (JIS C 0920) の IPX5 1 相当 IPX8 相当 2 の防水性能および IP6X 相当 3 の防塵性能を有しております ( 当社試験方法による ) 正しくお使いいただくために ご使用にあたっての注意事項 の内容をよくお読みになってからご使用ください 記載されている内容を守らずにご使用になると 浸水や砂 異物などの混入の原因となり 発熱 発火 感電 傷害 故障のおそれがあります 1 IPX5 相当とは 内径 6.3mm のノズルを用いて 約 3m の距離から約 12.5 リットル / 分の水を 3 分以上注水する条件で あらゆる方向からのノズルによる噴流水によっても 電話機としての性能を保つことです 2 IPX8 相当とは 常温で水道水 かつ静水の水深 1.5m の水槽に静かに本製品を沈めた状態で約 30 分間 水底に放置しても本体内部に浸水せず 電話機としての性能を保つことです 3 IP6X 相当とは 直径 75μm 以下の塵埃 ( じんあい ) が入った装置に電話機を 8 時間入れて攪拌 ( かくはん ) させ 取り出したときに電話機の内部に塵埃が侵入しない機能を有することを意味します すべての状況での動作を保証するものではありません お客様の取り扱いの不備による故障と認められた場合は 保証の対象外となります ご使用にあたっての注意事項 au Nano IC Card 04 /microsdメモリカードトレイを完全に装着した状態にしてください 完全に閉まっていることで防水性能が発揮されます 手や本体が濡れている状態でのau Nano IC Card 04 / microsdメモリカードトレイの開閉は絶対にしないでください au Nano IC Card 04 /microsdメモリカードトレイの装着方法図の向きでau Nano IC Card 04 /microsdメモリカードスロットの奥までまっすぐ差し込んでください au Nano IC Card 04 /microsdメモリカードトレイの表裏を逆にすると au Nano IC Card 04が落下するおそれがあります 水道水以外の液体 ( 海水 プールの水 温泉の湯 石けん 洗剤 入浴剤の入った水 アルコール ジュース 調味料など ) に浸けたり かけたりしないでください また ペットの尿がかかる場所での使用はしないでください かかった場合には 速やかに水道水で洗い流してください 砂浜などの上に直に置かないでください 受話口 送話口 スピーカーなどに砂などが入り音が小さくなったり 本体内に砂などが混入すると発熱や故障の原因となります 水中で使用しないでください お風呂 台所など 湿気の多い場所での長時間の使用 保管はしないでください 水抜き後も 水分が残っている場合があります ご使用にはさしつかえありませんが 濡れては困るもののそばには置かないでください また 服やかばんの中などを濡らすおそれがありますのでご注意ください 送話口 受話口に水がたまり 一時的に音が聞こえにくくなった場合は水抜きを行ってください 耐水圧設計ではないので高い水圧を直接かけたり 長時間水中に沈めたりしないでください 洗濯機や超音波洗浄機などで洗わないでください 湯船には浸けないでください 耐熱設計ではありません 急激な温度変化は 結露が発生し 故障の原因となります 寒い場所から暖かいお風呂場などに本製品を持ち込むときは 本製品が常温になってから持ち込んでください 本製品は水に浮きません au Nano IC Card 04 /microsdメモリカードトレイについて au Nano IC Card 04 /microsdメモリカードトレイは完全に装着した状態にしてください 接触面に微細なゴミ ( 髪の毛 1 本など ) がわずかでも挟まると浸水の原因となります au Nano IC Card 04 /microsdメモリカードトレイを取り外し 取り付ける際は手袋などをしたまま操作しないでください 接触面は微細なゴミ ( 髪の毛 1 本など ) がわずかでも挟まると浸水の原因となります トレイを装着する際 わずかでも水滴 汚れなどが付着している場合は 乾いた清潔な布で拭き取ってください au Nano IC Card 04 /microsdメモリカードトレイに劣化 破損があるときは 防水性能を維持できません 水以外が付着した場合 万一 水以外 ( 海水 洗剤 アルコールなど ) が付着してしまった場合 すぐに水で洗い流してください やや弱めの水流 (6リットル/ 分以下 ) で蛇口やシャワーより約 10cm 離れた位置で常温 (5 ~35 ) の水道水で洗えます 汚れた場合 ブラシなどは使用せず au Nano IC Card 04 /microsdメモリカードトレイが開かないように押さえながら手で洗ってください 水に濡れた後は 水濡れ後は水抜きをし 本製品を乾いた清潔な布で水を拭き取ってください 寒冷地では本製品に水滴が付着していると 凍結することがあります 凍結したままで使用すると故障の原因となります 水滴が付着したまま放置しないでください 17 安全上のご注意
20 ゴムパッキンについて au Nano IC Card 04 /microsdメモリカードトレイのゴムパッキンは 防水性能を維持するため大切な役割をしています 傷付けたり はがしたりしないでください au Nano IC Card 04 /microsdメモリカードトレイを閉める際はゴムパッキンを噛み込まないようご注意ください 噛み込んだまま無理に閉めようとすると ゴムパッキンが傷付き 防水性能が維持できなくなる場合があります 接触面に微細なゴミ ( 髪の毛 1 本など ) がわずかでも挟まると浸水の原因となります 水以外の液体 ( アルコールなど ) が付着した場合は耐久性能を維持できなくなる場合があります au Nano IC Card 04 /microsdメモリカードトレイの隙間に 先のとがったものを差し込まないでください 本製品が破損 変形したり ゴムパッキンが傷付くおそれがあり 浸水の原因となります 防水性能を維持するための部品は 異常の有無にかかわらず2 年ごとに交換することをおすすめします 部品の交換については お近くのauショップまでご連絡ください 耐熱性について 熱湯に浸けたり 熱湯をかけたりしないでください また サウナでの使用やドライヤーなどで熱風を当てないでください 本製品は耐熱設計ではありません 衝撃について 本製品は耐衝撃性能を有しておりません 落下させたり 衝撃を与えないでください また 受話口 送話口 スピーカーなどをとがったものでつつかないでください 本製品が破損 変形するおそれがあり 浸水の原因となります 充電のときは付属品 オプション品は防水性能を有しておりません 充電時 および充電後には次の点をご確認ください 本製品が濡れている状態では絶対に充電しないでください 火災 やけど けが 感電などの原因となります 本製品が濡れていないかご確認ください 水に濡れた後に充電する場合は よく水抜きをして乾いた清潔な布などで拭き取ってください 濡れた手で指定の充電用機器 ( 別売 ) に触れないでください 感電の原因となります 指定の充電用機器 ( 別売 ) は 水のかからない状態で使用し お風呂場 シャワー室 台所 洗面所などの水回りでは使用しないでください 火災 やけど 感電 故障などの原因となります また 充電しないときでも お風呂場などに持ち込まないでください 火災 やけど 感電 故障などの原因となります 水に濡れたときの水抜きについて 本製品を水に濡らした場合 必ずトレイイジェクトホール 送話口 / マイク ( 上部 下部 ) 穴 ヘッドセット接続端子 microusb 接続端子 スピーカーの水抜きをしてください そのまま使用すると衣服やかばんなどを濡らす場合や音が聞こえにくくなる場合があります 下記手順で水抜きを行ってください a 本体をしっかりと持ち 表面 裏面を乾いた清潔な布などでよく拭き取ってください b 本体をしっかりと持ち 20 回程度水滴が飛ばなくなるまで振ってください c ヘッドホン接続端子 送話口 / マイク 受話口 スピーカー キーなどの隙間に溜まった水は 乾いた清潔な布などに本製品を 10 回程度振るように押し当てて確実に拭き取ってください d 本体から出てきた水分を乾いた清潔な布などで十分に拭き取り 自然乾燥させてください 水を拭き取った後に本製品内部に水滴が残っている場合は 水が染み出ることがあります 隙間に溜まった水を綿棒などで直接拭き取らないでください 安全上のご注意 18
21 Bluetooth / 無線 LAN(Wi-Fi ) 機能について 本製品のBluetooth 機能および無線 LAN(Wi-Fi ) 機能は 日本国内規格 FCC 規格およびEC 指令に準拠し 認証を取得しています 無線 LAN(Wi-Fi ) やBluetooth 機器が使用する2.4GHz 帯は さまざまな機器が運用されています 場合によっては他の機器の影響によって通信速度や通信距離が低下することや 通信が切断することがあります 電気製品 AV OA 機器などの磁気を帯びているところや電磁波が発生しているところで使用しないでください 磁気や電気雑音の影響を受けると雑音が大きくなったり 通信ができなくなることがあります ( 特に電子レンジ使用時には影響を受けることがあります ) テレビ ラジオなどの近くで使用すると受信障害の原因となったり テレビ画面が乱れることがあります 近くに複数の無線 LAN(Wi-Fi ) アクセスポイントが存在し 同じチャンネルを使用していると 正しく検索できない場合があります 航空機内での使用については制限があるため 各航空会社の指示に従ってください 通信機器間の距離や障害物 接続する機器により 通信速度や通信できる距離は異なります 2.4GHz 帯ご使用上の注意本製品のBluetooth 機能 / 無線 LAN(Wi-Fi ) 機能は 2.4GHz 帯を使用します この周波数帯では 電子レンジなどの家電製品や産業 科学 医療用機器のほか ほかの同種無線局 工場の製造ラインなどで使用される免許を要する移動体識別用構内無線局 免許を要しない特定の小電力無線局 アマチュア無線局など ( 以下 ほかの無線局 と略す ) が運用されています 1. 本製品を使用する前に 近くで ほかの無線局 が運用されていないことを確認してください 2. 万一 本製品と ほかの無線局 との間に電波干渉の事例が発生した場合には すみやかに本製品の使用場所を変えるか または機器の運用を停止 ( 電波の発射を停止 ) してください 3. ご不明な点やその他お困りのことが起きた場合は au ショップもしくはお客さまセンターまでご連絡ください 本製品の Bluetooth 機能および無線 LAN(Wi-Fi ) 機能は 2.4GHz 帯の周波数を使用します / XX8 Bluetooth 機能 :2.4FH1/XX8 本製品は2.4GHz 帯を使用します FH1は変調方式としてFH-SS 変調方式を採用し 与干渉距離は約 10m 以下です XX8はその他の方式を採用し 与干渉距離は約 80m 以下です 無線 LAN(Wi-Fi ) 機能 :2.4DS/OF4 本製品は2.4GHz 帯を使用します 変調方式として DS-SS 方式およびOFDM 方式を採用しています 与干渉距離は約 40m 以下です 全帯域を使用し 移動体識別装置の帯域を回避不可であることを意味します 利用可能なチャンネルは 国により異なります 航空機内の使用は 事前に各航空会社へご確認ください 5GHz 帯ご使用上の注意本製品の無線 LAN(Wi-Fi ) 機能は5GHz 帯を使用します 電波法により5.2GHz 帯および5.3GHz 帯の屋外利用は禁止されております 本製品が使用するチャンネルは以下の通りです W52(5.2GHz 帯 /36, 40, 44, 48ch) W53(5.3GHz 帯 /52, 56, 60, 64ch) W56(5.6GHz 帯 /100, 104, 108, 112, 116, 120, 124, 128, 132, 136, 140ch) 本製品はすべてのBluetooth 無線 LAN(Wi-Fi ) 対応機器との接続動作を確認したものではありません したがって すべてのBluetooth 無線 LAN(Wi-Fi ) 対応機器との動作を保証するものではありません 無線通信時のセキュリティとして Bluetooth 無線 LAN (Wi-Fi ) の標準仕様に準拠したセキュリティ機能に対応しておりますが 使用環境および設定内容によってはセキュリティが十分でない場合が考えられます Bluetooth 無線 LAN(Wi-Fi ) によるデータ通信を行う際はご注意ください 無線 LAN(Wi-Fi ) は 電波を利用して情報のやりとりを行うため 電波の届く範囲であれば自由にLAN 接続できる利点があります その反面 セキュリティの設定を行っていないときは 悪意ある第三者により不正に侵入されるなどの行為をされてしまう可能性があります お客様の判断と責任において セキュリティの設定を行い 使用することを推奨します Bluetooth 無線 LAN(Wi-Fi ) 通信時に発生したデータおよび情報の漏洩につきましては 当社では責任を負いかねますのであらかじめご了承ください Bluetooth と無線 LAN(Wi-Fi ) は同じ無線周波数帯を使用するため 同時に使用すると電波が干渉し合い 通信速度の低下やネットワークが切断される場合があります 接続に支障がある場合は 今お使いのBluetooth 無線 LAN(Wi-Fi ) のいずれかの使用を中止してください 19 安全上のご注意
22 データ通信料についてのご注意 本製品は常時インターネットに接続される仕様であるため アプリケーションなどにより自動的にデータ通信が行われる場合があります このため ご利用の際はデータ通信料が高額になる場合がありますので データ通信料定額 / 割引サービスへのご加入をおすすめします 本製品でのホームページ閲覧や アプリケーションなどのダウンロード アプリケーションによる通信 Eメールの送受信 各種設定を行う場合に発生する通信はインターネット経由での接続となり データ通信は有料となります 無線 LAN(Wi-Fi ) 接続の場合はデータ通信料はかかりません アプリケーションについて アプリケーションのインストールは安全であることを確認のうえ 自己責任において実施してください アプリケーションによっては ウイルスへの感染や各種データの破壊 お客様の位置情報や利用履歴 携帯電話内に保存されている個人情報などがインターネットを通じて外部に送信される可能性があります 万一 お客様がインストールを行ったアプリケーションなどにより不具合が生じた場合 当社では責任を負いかねます この場合 保証期間内であっても有償修理となる場合がありますので あらかじめご了承ください お客様がインストールを行ったアプリケーションなどにより お客様ご自身または第三者への不利益が生じた場合 当社では責任を負いかねます アプリケーションによっては microsdメモリカードをセットしていないとご利用できない場合があります アプリケーションの中には動作中スリープモードに入らなくなったり バックグラウンドで動作して電池の消耗が激しくなるものがあります 本製品に搭載されているアプリケーションやインストールしたアプリケーションは アプリケーションのバージョンアップによって操作方法や画面表示が予告なく変更される場合があります また 本書に記載の操作と異なる場合がありますのであらかじめご了承ください アプリの権限を設定する 本製品の機能や情報にアクセスするアプリ / 機能を初めて起動すると アクセス権限の許可をリクエストする確認画面が表示されます 確認画面が表示された場合は 内容をご確認の上 許可しない / 許可 をタップしてください 例 : テレビを初めて視聴する場合 a ホーム画面で [ 基本フォルダ ] [ テレビ ] テレビに端末上の写真 メディア ファイルへのアクセスを許可しますか? の画面が表示されます b [ 許可 ] をタップ c 画面の指示に従って操作 許可をしないとアプリ / 機能を起動できない場合や 機能の利用が制限される場合があります 権限の設定を変更するには ホーム画面で [ 基本フォルダ ] [ 設定 ] [ アプリ ] 設定を変更するアプリをタップ [ 権限 ] 変更する権限の / と操作します アプリ / 機能によっては 許可についての説明画面が表示される場合があります また 確認画面が複数回表示される場合や 表示が異なる場合があります 表示内容をよくご確認の上 画面の指示に従って操作してください 本書では 確認画面の表示の記載については省略している場合があります 安全上のご注意 20
23 ご利用の準備 各部の名称と機能 22 au Nano IC Card 04について 23 au Nano IC Card 04を取り付ける / 取り外す 23 充電する 24 電源を入れる / 切る
24 各部の名称と機能 a b c d e f g h u v w x ご利用の準備 i j k l e m y z A B C a au Nano IC Card 04 /microsd メモリカードスロット b 通知 LED ディスプレイの表示が消えているとき ( バックライト消灯時 ) のみ 不在着信などの通知や充電の状態などを示します c 近接 照度センサー 1 顔などの接近や周囲の明るさを検知して ディスプレイの表示を消したり 明るさを自動調整します また 手の動き ( ジェスチャー ) を検知して本製品を操作したりします d 受話口 e エッジスクリーン f ディスプレイ ( タッチパネル ) ディスプレイの両端部分は曲面になっています 曲面部分は 見る位置によって色が変わって見える場合があります g h q r 履歴キー最近使用したアプリケーションの一覧を表示します ロングタッチすると分割画面表示を開始できます ホームキー / 指紋センサーホーム画面に戻ります 1 秒以上押すと Google アプリケーションを起動します また 指紋認証に使用します i 送話口 / マイク ( 上部 ) 2 上部の送話口 / マイクは 通話時やハンズフリー通話時 ボイスレコーダー録音時などに動作します j フロントカメラ 3 k GPSアンテナ部 l 電源 / 画面ロックキー 1 秒以上押し電源の ON / OFF に使用します また 電源が入っているときに押すと 画面ロックを設定できます m バックキーアプリケーションを終了したり 1 つ前の画面に戻したりします また アプリケーションによっては ロングタッチするとメニューが表示されます n o p s t 22 n SIM 取り出し用ピン ( 試供品 ) o トレイイジェクトホール au Nano IC Card 04 /microsd カードトレイを取り出すために SIM 取り出し用ピン ( 試供品 ) を挿入する穴です p au Nano IC Card 04 /microsd メモリカードトレイ q ヘッドセット接続端子 r microusb 接続端子 s 送話口 / マイク ( 下部 ) 2 下部の送話口 / マイクは 通話時や録音時 S ボイスなどの音声認識時に動作します t スピーカー u リアカメラ v マーク w NFC /FeliCa アンテナ / ワイヤレス充電コイル 3 x マークワイヤレス充電時に ワイヤレス充電台 ( 別売 ) の Qi マークと位置合わせをする場所です y Wi-Fi /Bluetooth 3 アンテナ部 z フラッシュ / ライト A 音量 / シャッターキー着信音量やメディア再生音量などを調節します 静止画や動画を撮影中は シャッターとして機能します B 心拍数センサー S Health アプリケーションを起動し 指をかざすことで心拍数を測定できます 3 C LTE 内蔵アンテナ部 1 近接 照度センサーは 保護シートなどでふさがないようにしてください 機能が正常に動作しない場合があります 2 該当の機能利用中に 送話口 / マイク ( 上下 2 箇所 ) を指などでふさがないようご注意ください また破損の原因となるため SIM 取り出し用ピン ( 試供品 ) を挿さないでください 3 アンテナは本体に内蔵されています アンテナ部付近を手でおおうと 通話 / 通信の品質に影響を及ぼす場合があります 本製品の背面カバーは取り外せません 背面カバーを無理に取り外そうとすると 破損や故障に原因となります 電池は本体に内蔵されており お客様による取り外しはできません 強制的に再起動する場合は 電源を入れる / 切る (up.25) をご参照ください
25 au Nano IC Card 04 について au Nano IC Card 04 にはお客様の電話番号などが記録されています 本製品は au Nano IC Card 04 に対応しております au Nano IC Card 04 の取り付け / 取り外しは 本製品の電源を切ってから行ってください au Nano IC Card 04 ( 裏面 ) ( 表面 ) IC( 金属 ) 部分 au Nano IC Card 04を取り扱うときは 故障や破損の原因となりますので 次のことにご注意ください au Nano IC Card 04のIC( 金属 ) 部分には触れないでください 正しい挿入方向をご確認ください 無理な取り付け 取り外しはしないでください au Nano IC Card 04を正しく取り付けていない場合やau Nano IC Card 04に異常がある場合はエラーメッセージが表示されます 取り外したau Nano IC Card 04はなくさないようにご注意ください 変換アダプタを取り付けたau Nano IC Card 04を挿入しないでください 故障の原因となります au Nano IC Card 04の取り付け / 取り外しには 付属の SIM 取り出し用ピン ( 試供品 ) が必要です 付属のSIM 取り出し用ピン ( 試供品 ) を トレイイジェクトホール以外の穴などに挿入しないでください また 本書に記載の用途以外に使用しないでください au Nano IC Card 04が挿入されていない場合 au Nano IC Card 04が挿入されていない場合は 次の操作を行うことができません また が表示されます 電話をかける 1 / 受ける SMSの送受信 Eメール (@ezweb.ne.jp) の初期設定および送受信 PINコード設定 本製品の電話番号およびメールアドレスの確認上記以外でも お客様の電話番号などが必要な機能をご利用できない場合があります 1 110( 警察 ) 119( 消防機関 ) 118( 海上保安本部 ) への緊急通報も発信できません ただし GSM /UMTS /LTEローミング中で電波の強さが 圏外 以外の場合は 発信可能です ( 緊急通報番号は国によって異なるため 発信してもつながらない場合もあります ) PINコードによる制限設定 au Nano IC Card 04をお使いになるうえで お客様の貴重な個人情報を守るために PINコードの変更やSIMカードロック設定により他人の使用を制限できます (up.118 SIMカードロックを設定する ) au Nano IC Card 04 を取り付ける / 取り外す au Nano IC Card 04 の取り付け / 取り外しは 本製品の電源を切ってから行ってください au Nano IC Card 04 を取り付ける a SIM 取り出し用ピン ( 試供品 ) の先端を au Nano IC Card 04 /microsd メモリカードトレイのトレイイジェクトホールにまっすぐ差し込む au Nano IC Card 04 /microsd メモリカードトレイが少し出ます まっすぐ差し込まないと破損や故障の原因となります b au Nano IC Card 04 /microsd メモリカードトレイをまっすぐ引き出す c au Nano IC Card 04 の IC( 金属 ) 面を下にして au Nano IC Card 04 /microsd メモリカードトレイにはめこむ 切り欠きの方向にご注意ください au Nano IC Card 04 をトレイに確実にはめこんでいないと トレイの挿入時に au Nano IC Card 04 がトレイから外れる可能性があります 切り欠き IC 23 ご利用の準備
26 d 図の向きで au Nano IC Card 04 /microsd メモリカードスロットの奥まで au Nano IC Card 04 /microsd メモリカードトレイをまっすぐ差し込む au Nano IC Card 04 /microsd メモリカードトレイの表裏を逆にすると au Nano IC Card 04 が落下するおそれがあります 充電する お買い上げ時は 内蔵電池は十分に充電されていません 必ず充電してからお使いください 充電時間については 主な仕様 (up.139) をご参照ください microusb ケーブル 01( 別売 ) 共通 AC アダプタ 05( 別売 ) AC100V コンセントへ microusb プラグ au Nano IC Card 04 を取り外す a SIM 取り出し用ピン ( 試供品 ) の先端をau Nano IC Card 04 /microsdメモリカードトレイのトレイイジェクトホールにまっすぐ差し込む au Nano IC Card 04 /microsdメモリカードトレイが少し出ます まっすぐ差し込まないと破損や故障の原因となります b au Nano IC Card 04 /microsdメモリカードトレイをまっすぐ引き出す au Nano IC Card 04 /microsdメモリカードトレイの表裏を逆にすると au Nano IC Card 04が落下するおそれがあります microusbプラグの差し込みかた microusbケーブル01( 別売 ) を使って充電する場合下図のように本製品のmicroUSB 接続端子にまっすぐに差し込んでください microusb プラグ 誤った接続を行うと 本製品への重大な損傷を招くおそれがあります 誤った接続による損傷は 補償の対象外となりますのでご注意ください c au Nano IC Card 04 /microsd メモリカードトレイから au Nano IC Card 04 を取り出す 共通 ACアダプタ03 /05( 別売 ) はAC100VからAC240V まで対応しています 海外で充電する場合は 必ず共通 ACアダプタ03 /05( 別売 ) をご使用ください 充電の状態やバッテリー残量は ホーム画面で [ 基本フォルダ ] [ 設定 ] [ 端末のメンテナンス ] [ バッテリー ] と操作すると確認できます 充電中 本体が温かくなることがありますが異常ではありません パソコンを使って充電したり カメラ機能などを使用しながら充電した場合 充電時間は長くなることがあります アプリケーションや機能などのご利用状況により 内蔵電池の使用時間が短くなることがあります 本製品は急速充電に対応しています 急速充電は電源 OFFの状態か 画面のバックライトが消灯している状態で行うことができます ただし 通話中は画面が消灯していても急速充電はされません 電池残量が50% 以上の場合 急速充電による充電速度が遅くなることがあります d 図の向きで au Nano IC Card 04 /microsd メモリカードスロットの奥まで au Nano IC Card 04 /microsd メモリカードトレイをまっすぐ差し込む ご利用の準備 24
27 指定の AC アダプタ ( 別売 ) を使って充電する 充電には指定のACアダプタ ( 別売 ) が必要です ここでは 共通 ACアダプタ05( 別売 ) を使って充電する方法を説明します 指定のACアダプタ ( 別売 ) については 周辺機器のご紹介 ( up.135) をご参照ください 充電時間は共通 ACアダプタ05( 別売 ) 使用時 約 110 分です a 共通 ACアダプタ05( 別売 ) のmicroUSBプラグの刻印面を上にして 本製品のmicroUSB 接続端子にまっすぐに差し込む b 共通 ACアダプタ05( 別売 ) の電源プラグを AC100Vコンセントに差し込むステータスバーにが表示されます 充電が完了すると ステータスバーにが表示されます 電源 OFFの状態で充電を開始すると 充電の状態を表すアニメーションが一定時間表示されます 画面が消えた後も ( 電源キー )/ を押すことで再度表示されます c 充電が終わったら 共通 ACアダプタ05( 別売 ) のmicroUSBプラグを本製品からまっすぐ引き抜き 電源プラグをコンセントから抜く 共通 AC アダプタ 05( 別売 ) AC100V コンセントへ microusb プラグ パソコンを使って充電する microusbケーブル01( 別売 ) とパソコンを使って充電することができます 接続方向をよくご確認のうえ 正しく接続してください 無理に接続すると破損の原因となります a microusbケーブル01( 別売 ) のmicroUSBプラグの刻印面を上にして 本製品のmicroUSB 接続端子にまっすぐに差し込む b microusbケーブル01( 別売 ) のUSBプラグをパソコンのUSBポートに差し込むステータスバーにが表示されます 充電が完了すると ステータスバーにが表示されます パソコン上に新しいハードウェアの検索などの画面が表示された場合は キャンセル を選択してください c 充電が終わったら microusbケーブル01( 別売 ) を本製品とパソコンから取り外す 充電中に画面のバックライトが消灯した場合は ( 電源キー ) / を押すとロック画面が表示されます 充電状態は 画面に表示される 充電中 :XX% で確認できます また バックライトが消灯中に充電が完了すると ロック画面に 充電完了 ステータスバーにが表示されます 電源を入れる / 切る 電源を入れる a ( 電源キー ) を 1 秒以上長押しロック画面が表示されます 画面ロックを解除 (up.26) してください 電源を入れたとき 画面が表示されるまで時間がかかる場合があります 初めて電源を入れたときは初期設定画面が表示されます 初期設定について 詳しくはauホームページより 設定ガイド Android 7.0 対応版 をご参照ください 画面ロックの種類 (up.117) で解除方法を設定している場合は 設定した方法で画面ロックを解除してください 電源を切る a ( 電源キー ) を1 秒以上長押し端末オプション画面が表示されます b [ 電源 OFF] [ 電源 OFF] 強制的に再起動する 通常の方法で電源が切れなくなったり 画面が動かなくなった場合は強制的に再起動をすることができます a ( 電源キー ) と音量キーの下側を同時に 7 秒以上長押し 強制的に再起動する操作のため データおよび設定した内容などが消えてしまう場合がありますのでご注意ください セーフモードで起動する 動作不安定などの問題が生じたときは 診断用の起動モード セーフモード で起動します a ( 電源キー ) を 1 秒以上長押し b au のロゴが消えたあと音量キーの下側を押し続けるセーフモードが起動すると画面の左下端に セーフモード と表示されます セーフモードを終了するには 電源を入れ直してください microusb ケーブル 01( 別売 ) microusb プラグ 必要なデータを事前にバックアップした上でセーフモードをご利用ください お客様ご自身で作成されたウィジェットが消える場合があります セーフモードは通常の起動状態ではないため 通常はセーフモードを終了してご利用ください 25 ご利用の準備
28 画面ロックを設定する 画面ロックを設定すると 画面のバックライトが消灯し キーやタッチパネルの誤動作を防止できます また 本製品では 設定した時間が経過すると 自動的に画面のバックライトが消灯して約 5 秒後に画面ロックがかかります a 画面表示中に ( 電源キー ) バックライトが消灯し 画面ロックが設定されます ( 電源キー )/ を押すとバックライトが点灯し ロック画面が表示されます 画面のタイムアウト (up.115) でバックライトが消灯するまでの時間を変更できます 本製品をかばんなどに入れて持ち運ぶ際は 誤操作防止のため 必ず画面ロックを設定してください また かばんなどの中で本製品の ( 電源キー ) やが押されないようにしてください 画面ロックを解除する ロック画面は 電源を入れたときや ( 電源キー )/ 押してバックライトを点灯させたときに表示されます a 画面ロック中に ( 電源キー )/ b 画面を上下左右にスワイプ 画面ロックの種類 (up.117) で解除方法を設定している場合は 設定した方法で画面ロックを解除してください 解除方法を なし に設定している場合は ロック画面は表示されません Google アカウントの設定をする 本製品に Google アカウントを設定すると Gmail Google Play などの Google サービスを利用できます Google アカウントの設定画面は Google アカウントが必要なアプリケーションを初めて起動したときなどに表示されます a アカウントの追加画面 [ メールアドレスまたは電話番号 ]/[ または新しいアカウントを作成 ] Google アカウントをすでにお持ちの場合は メールアドレスまたは電話番号 をタップし メールアドレスを入力して 次へ をタップします 以降は 画面の指示に従って設定してください Google アカウントをお持ちではない場合は または新しいアカウントを作成 をタップし 画面の指示に従って登録を行ってください を au ID を設定する au IDを設定すると auスマートパスやgoogle Playに掲載されているアプリケーションの購入ができる au かんたん決済 の利用をはじめとする au 提供のさまざまなサービスがご利用になれます au IDの設定について 詳しくはauホームページより 設定ガイド Android 7.0 対応版 をご参照ください a アプリ一覧画面で [auツール/ サポート ] [au ID 設定 ] b [au IDの設定 保存 ] 暗証番号を入力 [OK] c 画面の指示に従って操作し au IDを設定 au IDをすでに取得されている場合は お持ちのau IDを設定してください Galaxy アカウントの設定をする 端末リモート追跡サービス (up.117) やGalaxy Apps (up.88) の一部の機能など Galaxyサービスを利用するには あらかじめGalaxyアカウントの設定を行う必要があります Galaxyアカウントの設定は Galaxyアカウントが必要なアプリケーションを初めて起動したときなどに表示されます リモートコントロールはFind My Mobile( 端末リモート追跡 ) から操作できます Find My Mobile( 端末リモート追跡 ) の詳細については 以下のホームページをご参照ください a Galaxyアカウントの設定画面 [ アカウントを作成 ] Galaxyアカウントをすでにお持ちの場合は [Eメールまたは電話番号 ] と [ パスワード ] を入力 [ サインイン ] と操作してください b 必要な項目を入力 設定 [ 次へ ] c [ 利用規約 ]/[ 特別条項 ]/[Samsungプライバシーポリシー ]/[ データの統合解析ポリシー ]/[ マーケティング情報を受信 ] 内容を確認しチェックを入れる [ 同意する ] d 画面の指示に従って操作し アカウントを認証する 設定した Galaxy アカウントのパスワードは リモートコントロール を解除するときなどに必要になります メモを取るなどしてお忘れにならないようお気をつけください Googleアカウントを設定しない場合でも本製品をお使いになれますが Gmail Google PlayなどのGoogleサービスがご利用になれません ログインするためにはGoogleアカウントおよびパスワードが必要です ご利用の準備 26
29 基本操作 基本操作 28 タッチパネルの使いかた 28 高度な機能の使いかた 28 ホーム画面を利用する 29 エッジスクリーンを利用する 31 分割画面表示で表示する 32 アプリ一覧画面を利用する 33 本製品の状態を知る 35 通知 LEDについて 36 クイック検索ボックスを利用する 36 ファインダーを利用する 37 BRIEFINGを利用する 37 緊急時長持ちモードを有効にする 37 基本的な操作を覚える 37 指紋認証機能を利用する 38 文字入力 40 文字を入力する 40 文字列を選択 / 切り取り / コピー / 貼り付ける 41 文字入力の設定をする
30 基本操作 タッチパネルの使いかた 本製品のディスプレイはタッチパネルになっており 指で直接触れて操作します タッチパネルは指で軽く触れるように設計されています 指で強く押したり 先がとがったもの ( 爪 / ボールペン / ピンなど ) を押し付けないでください 次の場合はタッチパネルに触れても動作しないことがあります また 誤動作の原因となりますのでご注意ください -- 手袋をしたままでの操作 -- 爪の先での操作 -- 異物を操作面に載せたままでの操作 -- 保護シートやシールなどを貼っての操作 -- ディスプレイに水滴が付着または結露している状態での操作 -- 濡れた指または汗で湿った指での操作 タップ / ダブルタップ画面に軽く触れて すぐに指を離します また 2 回連続で同じ位置をタップする操作をダブルタップと呼びます ロングタッチ 項目などに指を触れた状態を保ちます 高度な機能の使いかた 本製品を動かす ( モーション ) ディスプレイ上でスワイプやタップするなどの動作 ( ジェスチャー ) で 次の操作ができます 利用する前に [ 基本フォルダ ] [ 設定 ] [ 高度な機能 ] 利用する機能をオンにしてください 一部のアプリケーションでは 本機能を利用できない場合があります ゲームゲームアプリを便利に使うための機能を設定することができます 片手モードを素早く3 回押して 画面サイズを縮小したり 片手入力に向いた入力画面にしたりします カメラをクイック起動を素早く2 回押してカメラを起動します スマートキャプチャ画面キャプチャ後に スクロールキャプチャ ペン トリミング 共有 が表示されるようになります 画面の非表示領域をキャプチャしたり 画面キャプチャを編集 トリミングまたは共有することができます スワイプキャプチャ手の側面で画面上を右から左 または左から右にスワイプすると 画面の表示内容を画像として保存します スライド画面内で表示しきれないときなど 画面に軽く触れたまま 目的の方向へなぞります フリック ( スワイプ ) 画面を指で素早く上下左右にはらうように操作します 最初はゆっくりと 最後は軽くはらうように指を動かしてください ピンチ ドラッグ 2 本の指で画面に触れたま項目やアイコンを移動するま指を開いたり ( ピンチアウときなど 画面に軽く触れたト ) 閉じたり( ピンチイン ) まま目的の位置までなぞりします ます 基本操作 28
31 ダイレクトコール 履歴の詳細画面や 連絡先詳細画面などを表示した状態で 本製品を持ち上げて耳に近づけると 振動してその連絡先に電話をかけます ホーム画面を利用する ホーム画面は複数の画面で構成されており 左右にフリック (up.28) すると切り替えることができます を押すと いつでもホーム画面を表示することができます e a f スマートアラート不在着信がある状態で 画面の表示が消えているときに本製品を持ち上げると振動して通知します b c d a ウィジェットタップすると起動や操作ができます b 電話アイコンタップすると電話が起動します 簡単に消音着信音やアラームの鳴動中などに 手のひらでタッチするか本製品を伏せると 消音します c ホーム画面の位置現在表示中の位置が表示されます d アプリアイコンタップするとアプリ一覧が表示されます e クイック検索ボックスタップすると検索画面が表示されます (up.36) f エッジスクリーンお気に入りのアプリやショートカット 重要な連絡先などを登録して 素早くアクセスすることができます 本書では ホーム画面をTouchWizホームの状態で説明しています ホーム画面は TouchWizかんたんホームやauベーシックホームに切り替えられます (up.30 ホーム画面を切り替える ) 暗い色の手袋などを着用したり センサーの認識範囲外でジェスチャー動作をした場合は センサーの特性によりジェスチャー機能が正しく動作しない場合があります 端末本体に過度な動き ( 揺れ 衝撃など ) を与えた場合 センサーの特性によってモーション機能が正しく動作しない場合があります ホーム画面をカスタマイズする ショートカット / ウィジェットを追加するホーム画面にアプリケーションやブックマークなどのショートカットや ウィジェットを追加できます ウィジェットとは ホーム画面に追加して利用できるアプリケーションです ブックマークのショートカットを追加する方法はアプリケーションごとに異なります a ホーム画面でアイコンのない壁紙部分をロングタッチ アプリケーションのショートカットを追加する場合は ホーム画面で アプリ をタップし 手順 cへ進みます b [ ウィジェット ] c ホーム画面に追加したいウィジェットをロングタッチ ウィジェットによっては をタップ ホーム画面に追加したいウィジェットをロングタッチと操作します アプリケーションのショートカットを追加する場合は ホーム画面に追加したい項目のアイコンをロングタッチします 29 基本操作
32 d ウィジェット / ショートカットアイコンを追加したい位置までドラッグして指を離すデータの選択や設定の画面が表示された場合は 画面の指示に従って操作してください ウィジェット / ショートカットアイコンをホーム画面の左端 / 右端までドラッグすると 他のページに移動できます サイズを変更できるウィジェットの場合は サイズ調節の枠が表示されます 枠をドラッグしてサイズを変更することができます フォルダを追加する a ホーム画面でフォルダにしたいアイコンをロングタッチ b フォルダとしてまとめたいアイコンまでドラッグして指を離す c フォルダ名を入力 [ 完了 ] ショートカット / ウィジェット / フォルダを移動 / 削除するホーム画面に追加したショートカットやウィジェット フォルダの表示位置を変更したり 削除したりできます a ホーム画面で移動したいアイコンをロングタッチ b アイコンを移動したい位置までドラッグして指を離す アイコンをホーム画面の左端 / 右端までドラッグすると 他のページに移動できます アイコンを画面上部の 削除 / ショートカットを削除 までドラッグして指を離すと アイコンを削除できます ホーム画面に追加したアプリケーションのショートカットを削除しても アプリケーションそのものを削除 ( アンインストール ) するわけではありません ホーム画面を切り替える TouchWizかんたんホームに切り替えるスマートフォン初心者でも使いやすいように よく使う連絡先や設定などを大きなアイコンでホーム画面に表示することができます a ホーム画面で [ 基本フォルダ ] [ 設定 ] [ ディスプレイ ] [ かんたんモード ] b [ かんたんモード ] [ 完了 ] ホーム画面が切り替わります 元のホーム画面に戻す場合は ホーム画面で [ 設定 ] [ ディスプレイ ] [ かんたんモード ] [ 標準モード ] [ 完了 ] と操作します ホーム画面で [ 基本フォルダ ] [ 設定 ] [ アプリ ] [ ] [ 標準アプリ ] [ ホーム画面 ] [TouchWiz かんたんホーム ] と操作しても切り替えることができます auベーシックホームに切り替える auベーシックホームは スマート操作で共通化したau 提供のホームアプリです a ホーム画面で [ 基本フォルダ ] [ 設定 ] [ アプリ ] [ ] [ 標準アプリ ] b [ ホーム画面 ] [auベーシックホーム] ホーム画面が切り替わります 初めて起動したときは利用規約などに同意する必要があります 画面の指示に従って操作してください 元のホーム画面に戻す場合は ホーム画面で [ 設定 ] [ アプリ ] [ ] [ 標準アプリ ] [ ホーム画面 ] [TouchWizホーム] と操作します ホーム画面を並べ替えるホーム画面の位置を入れ替えたり 追加 / 削除したりできます ホーム画面を並べ替える場合 a ホーム画面でアイコンのない壁紙部分をロングタッチホーム画面がサムネイル表示されます b 移動したいホーム画面を選択してサムネイルをロングタッチ 移動したい位置までドラッグして指を離す ホーム画面のサムネイルを画面上部の 削除 までドラッグして指を離すと ホーム画面を削除できます ホーム画面のサムネイルに + が表示されている場合は タップするとホーム画面を追加できます をタップすると 標準ホーム画面 ( を押したときに表示されるホーム画面 ) を切り替えることができます Briefingの / をタップすると BRIEFINGの非表示 / 表示を切り替えることができます 基本操作 30
33 エッジパネルを設定する エッジスクリーンを利用する a エッジスクリーンのエッジパネルハンドルを画 よく使うアプリや連絡先に素早くアクセスしたり ニュース などの情報を表示したりできます また 本体を伏せている ときに 着信や通知の受信を光でお知らせすることもできま す 面の中央に向かってスワイプ エッジパネルが表示されます b エッジパネル エッジパネル設定画面が表示されます よく使うアプリや連絡先などを登録できるパネルが用意さ れています エッジスクリーンからパネルを表示して 素早 くアクセスできます c 追加 削除したいエッジパネルにチェックを入 れる 外す エッジパネルの 編集 をタップすると エッジパネルを 編集できます エッジパネルハンドルを設定する a エッジパネル設定画面で 定 ハンドルを設 b 位置 サイズ 透明度 バイブを設定する c People edgeを利用する よく使う連絡先をPeople edgeに登録すると People edge 機能を使って相手の電話発信やメール作成などが簡単にでき ます 連絡先アプリに登録されている連絡先のみ登録できます エッジフィード 画面オフ時にニュースや通知などの情報を表示します a エッジスクリーンのエッジパネルハンドルを画 面の中央に向かってスワイプ Edge lighting エッジパネルが表示されます 本製品を伏せているときに 着信やSMSなどの受信を光で お知らせします b エッジパネルをスワイプしてPeople edgeパネ ルを表示する エッジパネルを利用する c 登録する をタップする d 連絡先を選択してください をタップする e 登録したい連絡先をタップ 完了 a エッジスクリーンのエッジパネルハンドルを画 面の中央に向かってスワイプ エッジパネルが表示されます エッジパネル ハンドル エッジパネルをスワイプすると エッジパネルを切り替えら れます エッジパネルがオフに設定されている場合 ホーム画面で 基 本フォルダ 設定 ディスプレイ エッジスクリー ン エッジパネル をタップして にする と エッジパネルをオンに設定できます 31 基本操作
34 エッジフィードを設定する エッジフィードをオンにすると 画面オフ時 エッジスクリーンにニュースや通知などの情報を表示させることができます エッジフィードを表示するには 画面オフ時 エッジスクリーンをこするように指で素早く往復スワイプします 上下にスワイプすることで表示を切り替えられます a ホーム画面で [ 基本フォルダ ] [ 設定 ] [ ディスプレイ ] [ エッジスクリーン ] b [ エッジフィード ] [ ] をタップして [ ] にする Edge lighting を設定する Edge lightingをオンにすると 本製品を伏せている状態で着信や通知を受信したときにエッジスクリーンが点灯します また クイック返信をオンにすると 着信でエッジスクリーンが点灯しているときに心拍数センサーの上に指を約 2 秒間置くことで 着信拒否メッセージを送信することができます a ホーム画面で [ 基本フォルダ ] [ 設定 ] [ ディスプレイ ] [ エッジスクリーン ] b [Edge lighting] [ ] をタップして [ ] にする クイック返信を設定する a Edge lightingの設定メニューで [ クイック返信 ] b [ ] をタップして [ ] にする クイック返信のメッセージを編集する a Edge lightingの設定メニューで [ クイック返信 ] b クイック返信メッセージのメッセージ文をタップして編集 c [ ] 分割画面表示で表示する 2つの画面を表示したり ポップアップで異なるアプリを同時に使用することができます 対応している画面を表示した状態でをロングタッチすると分割画面表示を開始できます 対応していない画面を表示している場合は 分割画面表示で起動するアプリを選択する画面が表示されます 一部のアプリケーションでは 本機能を利用できない場合があります a a 選択しているウィンドウ 表示されるアプリケーションのウィンドウのタイトルバー右上のをタップすると 分割画面表示を開始できます また ウィンドウをロングタッチするとポップアップ表示します をタップすると ( ウィンドウの切り替え )/ ( ポップアップウィンドウで表示 )/ ( アプリを終了 ) が表示されます ポップアップ画面では ( ウィンドウを最小化 )/ ( ウィンドウを最大化 ) が表示されます を上下にドラッグして表示領域を調整できます 基本操作 32
35 アプリ一覧画面を利用する アプリ一覧画面には 本製品にインストールされているアプリケーションのアイコンが表示され アイコンをタップしてアプリケーションを起動できます アプリケーションアイコンをタップしてそれぞれの機能を使用すると 機能によっては通信料が発生する場合があります アプリ一覧画面を表示する a ホーム画面で [ アプリ ] アプリ一覧画面が表示されます 1 画面に収まらない場合は 左右にフリック (up.28) すると 画面を切り替えられます 主なアプリケーションの種類 アプリケー概要ションサービスTOP ニュース 天気 乗換案内などはもちろん プレゼントやクーポン auのスマートフォンを楽しむためのお得で便利な情報をお届け auスマートパ auスマートパスプレミアム /auスマートパスス を最大限活用するためのアプリです お得で 楽しく あんしんなスマホライフを提供します ビデオパス うたパス ブックパス ディズニーパス Player (LISMO) au WALLET au ショッピングモール ナビウォーク RealTimes for au ゲームギフト E メール 幅広いジャンルの映画やドラマ アニメなどの人気作品が見放題でお楽しみいただけるアプリです 最新 J-POP やカラオケ人気曲 アニソン 洋楽など 3000 以上のプレイリストが聴ける 聴き放題 と 楽曲を購入してダウンロードし再生できる 音楽プレイヤー を持ったアプリです 雑誌 コミック 小説など多くの電子書籍を楽しむことができます ディズニー公式の壁紙 きせかえ 動画などが使い放題の月額サービス au 限定のコンテンツや 映画観賞券 グッズのプレゼントなど お得な会員特典もあります その他にも au 限定デザインのカバーもご用意 カバーに同梱のディズニーパス カードからご登録いただくと ディズニーパスが無料で楽しめます うたパスアプリをより便利にお楽しみいただくための音楽アプリです au WALLET カードをより便利に使いこなすためのアプリです カードへのチャージの他 カード残高 ポイント残高 特典の確認ができ 利用履歴は家計簿のようにグラフ化された画面で確認できます 日用品 スマートフォングッズ グルメ ファッションなど お買いものが楽しめる au 公式のショッピングアプリです 乗物 徒歩を組み合わせた最適なルートをナビゲーションするアプリです 端末内に保存している動画や写真をもとに イベントごとに自動作成されるダイジェスト映像を楽しめます 家族や友人とのプライベート映像をアドレス帳電話番号で安心して共有 ( 送受信 ) できます 大人気ゲームのギフト配信を中心に 攻略情報や新作ゲーム事前登録情報 先行プレイなど 様々なお得を提供するアプリです E メール (@ezweb.ne.jp) の送受信ができます ページ P.96 P P.52 アプリケーション 概要 ページ au ID 設定 au ID を設定します P.26 au Market au テレビ.G ガイド スクリーンショットシェア NFC メニュー SATCH データお預かり デジラアプリ 安心アクセス au Wi-Fi 接続ツール au お客さまサポート au 災害対策 リモートサポート Lookout for au マイファイル ボイスレコーダー E メール au スマートパスのアプリ取り放題に対応した Android アプリをインストールできます テレビ番組表の閲覧や 番組検索ができます さらにテレビ連携や遠隔録画予約機能がご利用いただけます 撮影したスクリーンショットにスタンプを押したり編集して Facebook Twitter などの SNS や E メールで友達と共有できます メジャーアップデート (OS 更新 ) により スクリーンショットシェアの一部機能が利用できなくなります 画像の編集 保存 Facebook Twitter などの SNS や E メールで共有する機能は 今まで通りご利用いただけます NFC サービスに対応するアプリの一覧表示や NFC ロックの設定などのほか 各種設定を行うことができます QR コードやバーコードを読み取ることができます その他 AR を楽しむことができます AR とは対象物をカメラにかざして 動画や CG などを表示できる機能です アプリ内のキャンペーンページの案内に沿ってお楽しみください 写真やアドレス帳などスマートフォンに保存されている様々なデータを au サーバーに預けたり SD カードに保存したりするアプリです 機種変更時のデータ移行のツールとしてもご利用できます データ通信の残データ容量を手軽に確認できるアプリです データチャージ データギフトを利用したり ご家族へデータギフトをおねだりすることもできます お子様がスマートフォンを安心してご利用いただけるよう 不適切と思われるウェブページへのアクセスやアプリケーションのご利用を制限するフィルタリングアプリです au の公衆無線 LAN サービス au Wi-Fi SPOT や au の宅内 Wi-Fi 機器サービス Wi- Fi HOME SPOT を便利にご利用いただくためのアプリです au のご利用料金 データ通信量 ご契約内容 ポイントなどが簡単に確認できるアプリです 各種お手続き お問い合わせもスムーズに行えます 災害用伝言板や 緊急速報メール ( 緊急地震速報 災害 避難情報 津波警報 特別警報 洪水情報 ) 災害用音声お届けサービス 災害関連情報を利用することができます スマートフォンの操作で困ったとき お客様のスマートフォンの画面を共有し お客様の操作をサポートするアプリです 端末を紛失したり 盗難にあったときに KDDI オペレーターがリモートで端末の位置検索やロックをかけることができるアプリです 静止画や動画 音楽などのデータを表示 管理できます - P.84 - P.92 P.98 P P.93 - P.94 - P.95 P.95 P.102 音声を録音できます P.88 PC メール ( 複数のアカウントを使用可 ) を利用できます P.69 ブラウザインターネットに接続します P.73 S Health 本製品の各種センサーを利用して 消費カロリーの記録 心拍数の測定などを行い 健康管理をサポートします P 基本操作
36 アプリケーション 概要 ページ S ボイス音声コマンドで端末を操作します P.89 Galaxy Apps 役に立つアプリケーションのダウンロードや インストールしたアプリケーションのアップデートができます P.88 テレビテレビを視聴します P.82 辞書 おサイフケータイ 辞書を利用して単語を調べることができます 本製品をリーダー / ライターにかざすだけで 電子マネーでのショッピングやクーポン情報の取得などができます P.89 P.90 取扱説明書本製品の取扱説明書を表示します P.ii Google 本体内やウェブ上の検索を行います P.36 Chrome インターネットに接続します - Gmail Gmail を利用します P.71 マップ 現在地の確認 / 他の場所の検索 / 経路の検索などが行えます YouTube YouTube で動画を再生します - ドライブ Play ムービー &TV ハングアウト フォト Word PowerPoint Excel OneDrive OneNote Facebook Gear Manager Play ストア ダイヤル 画像や動画などを Google ドライブに保存したり 共有したりすることができます Google Play の映画やテレビ番組をレンタルしたり 本製品に保存した動画を再生したりできます 写真や絵文字 ビデオハングアウトなどを使って会話を楽しめるコミュニケーションツールです 写真や動画を閲覧できます Google フォトにログインして バックアップすることもできます Android 向けの Microsoft Word アプリです Android 向けの Microsoft PowerPoint アプリです Android 向けの Microsoft Excel アプリです ファイルや写真を OneDrive に保存すれば スマートフォン タブレット PC からアクセスして共有できます タスク一覧 講義や会議のノート 休暇の計画など 整理しておきたいことや覚えておきたいことをすべて記録できるデジタルノートブックです 友達の近況チェックや写真 動画のアップロード 知り合いやグループとのメッセージのやりとりができる無料のコミュニケーションアプリです Gear をモバイル端末に接続し Gear Manager の機能および Gear Apps からインストールしたアプリを管理および監視します Google Play からアプリケーションをダウンロード / 購入します 電話の発信 / 着信 通話履歴などを表示します P.86 P.43 SMS SMS を送受信します P.66 カメラ静止画を撮影 動画を録画します P.81 ギャラリー静止画や動画を閲覧します P.81 時計アラームの設定や時計などを表示します P.97 連絡先連絡先を管理します P.77 カレンダースケジュールを管理できます P.87 設定本製品の各種設定を行います P.112 電卓基本的な計算ができます - アプリケーション Play Music 概要 音楽を探して再生したり共有できます 自分の音楽をクラウド上にアップロードし 後から聴くこともできます ページ メモテキストのメモを作成できます - 故障受付 au WALLET Market スマートフォンの調子が悪いときのトラブル診断 簡単操作で故障紛失サポートセンターへ電話相談 インターネットでの交換申込 データ移行をトータルにサポートする便利なアプリです 日々の生活に役立つ " ちょっといいもの " を 誰でも気軽に買える新感覚のショッピングサービスです au ショップ店頭で購入した商品の確認や注文変更もご利用いただけます - P.99 簡単にダウンロード / アップデート ( 更新 ) できるショートカットアプリです 利用するにはダウンロード / インストールが必要です アプリ一覧画面には いくつかのフォルダ内にまとめられているアプリケーションもありますが 表ではフォルダを示していません 取扱説明書 アプリケーションを利用すると さまざまな機 能の操作方法や設定方法を確認できます 初めてご利用になる場合は 画面の指示に従ってアプリケーションをダウンロードしてインストールしてください ショートカットアプリを利用してインストールすると 名前が変更されたり 表示位置が移動される場合があります 本製品を初期化しても プリセットされているアプリケーションは削除されません アプリ一覧画面をカスタマイズする アプリ一覧画面に表示されるアイコンの並べ替えができます a アプリ一覧画面で [ ] [ 編集 ] 編集画面が表示されます b 移動したいアイコンをロングタッチ 移動したい位置までドラッグして指を離す アイコンをロングタッチしてアプリ一覧画面の左端 / 右端までドラッグすると アイコンを他のページに移動できます アイコンの右上のをタップすると アプリケーションをアンインストールしたり 無効にしたりすることができます フォルダの場合はフォルダのみが削除され フォルダ内のアプリケーションはアンインストールされません c 完了 / - 基本操作 34
37 本製品の状態を知る 画面上部のステータスバーには本製品の状態を示すアイコンが表示されます ステータスバーの左側には不在着信や新着メール 実行中の動作などをお知らせする通知アイコン 右側には本製品の状態を表すステータスアイコンが表示されます アイコンの見かた 主な通知アイコン アイコン 概要 ステータスバー 着信中 / バックグラウンドで発信中 / 通話中 不在着信あり 新着 Gmail あり 新着 PC メールあり 新着 E メール (@ezweb.ne.jp) あり サーバーにメールあり E メール (@ezweb.ne.jp) の送信失敗あり 新着 SMS あり / お留守番サービスの伝言お知らせ 着信お知らせサービスの着信お知らせあり ハングアウトのお知らせあり 伝言メモ機能オン 伝言メモの録音メッセージあり データダウンロード中 / 完了 データアップロード中 / 完了 アラーム通知あり カレンダーの通知あり エラーメッセージあり Google Play からインストール済みアプリケーションのアップデート通知 アプリケーションのインストール完了 主なステータスアイコン アイコン概要ページ / / / / 電波の強さレベル 4 / 圏外 電波の強さ ( 海外利用中 ) 4G(LTE / WiMAX 2+) データ通信状態 4G(LTE / WiMAX 2+) データ使用可能 / 4G(LTE / WiMAX 2+) データ通信中 無線 LAN(Wi-Fi ) 通信状態無線 LAN(Wi-Fi ) 使用可能 / 無線 LAN(Wi-Fi ) 通信中 P.106 Bluetooth 機能オン P.106 Bluetooth デバイスと接続中 P.106 Wi-Fi Direct 機能で接続中 P.109 機内モード設定中 P.112 マナーモード ( バイブ ) 設定中 P.114 マナーモード ( サイレント ) 設定中 P.114 電池レベル状態 100% / 充電中 アラーム設定中 P.97 NFC 機能が有効 P.91 NFC / おサイフケータイロック設定中 P.91 位置情報測位中 LTE WiMAX 2+ の 2 つのネットワークをご利用いただけます いずれの場合も画面表示は 4G となります 回線の混雑状況などに応じ より混雑が少ないと当社が判断したネットワークに接続します - - ソフトウェア更新設定 Googleマップの道案内起動中 VPN 接続中 Wi-Fi テザリング機能をオン Bluetooth テザリング機能をオン USBテザリング機能有効 USBテザリング機能とWi-Fi テザリング機能を両方オン Player(LISMO) で音楽再生中テレビ起動中緊急速報メールありスクリーンショット完了非表示の通知情報あり 通知をミュート 設定中 通知アイコンには 複数件の通知があったことを示す アイコンが重なったデザインで表示されるものもあります 35 基本操作
38 通知パネルについて ステータスバーに通知アイコンが表示されているときは ステータスバーを下にスライドして通知パネルを開くと 通知の概要を確認できます また 通知パネルのアイコンをタップして機能を設定したり 通知情報などを確認したりすることができます 通知パネルの [ ]( c) を下にドラッグすると すべてのクイック設定が表示されます ( 右図 ) a ステータスバーを下にスライド a h n b l c d e f g i j k a 日付と時刻が表示されます b 各種機能のオン / オフを切り替えます ( クイック設定ボタン ) [ ]( c) を下にドラッグすると 表示されていないアイコンを表示できます c 下にドラッグするとすべてのクイック設定が表示されます d 連絡先の お気に入り や 発着信履歴 を表示します e アドレス帳プラス画面が表示されます 連絡先に登録された各種情報を表示します また お気に入りなど よくつかう連絡先を通知領域に表示することができます f 進行中情報や通知情報が表示されます g 通知を受信するアプリを選択します h 設定メニュー画面が表示されます i 連絡先情報を表示します j 通知情報 ( お知らせ ) の表示を消去します 通知情報の種類によっては 消去できない場合があります k 接続中のネットワークの通信事業者名が表示されます 上にスライドすると通知パネルを閉じます l 端末内を検索 ( ファインダー ) または近くのデバイスをスキャンします m ディスプレイの明るさを調整します n クイック設定ボタンの編集が行えます m 通知 LED について 画面消灯時は 通知 LED の点灯 / 点滅により 充電を促したり 充電中の充電状態 不在着信やメールの受信などをお知らせしたりします 動作赤で点灯 緑で点灯 赤で点滅 青で点滅 ( 約 5 秒間隔 ) 緑で点滅 ( 約 5 秒間隔 ) 青で点滅 ( 約 0.5 秒間隔 ) 青と水色で交互に点灯 充電中 充電完了 電池残量が残りわずか 説明 新着メッセージやメールなどの通知あり 不在着信の通知あり 録音中 電源を入れて起動中 / 電源を切ってシャットダウン中 充電中に通知がある場合は 通知をお知らせする動作 ( 青で点滅 ) が優先されます クイック検索ボックスを利用する 本体やWebページの情報を検索できます a ホーム画面でクイック検索ボックスをタップ :Google 音声検索に切り替えます を1 秒以上押すことでも起動することができます Google Nowのお知らせ画面が表示された場合は 画面の指示に従って操作してください b 入力欄にキーワードを入力入力した文字から始まるアプリケーションや検索候補などが入力欄の下に一覧表示されます c 一覧表示から項目を選択 / キーボードの [ ] Google 検索の検索結果を表示します 一覧からアプリケーションを選択した場合は アプリケーションが起動します Google 音声検索を利用する 検索するキーワードを音声で入力できます a ホーム画面でクイック検索ボックスの [ ] Google 音声検索画面が表示されます b 送話口に向かってキーワードを話す Google 検索の検索結果が表示されます 検索時のメニューを利用する a ホーム画面でクイック検索ボックスをタップ b [ 設定 ] c 設定したい項目をタップ をタップすると ヘルプを表示することができます 通知内容によっては消去できない場合があります クイック設定ボタンは オンに設定されている場合は水色で表示されます 基本操作 36
39 ファインダーを利用する 基本的な操作を覚える 本製品内のメール 音楽 画像などさまざまなデータを検索 できます また Webページの検索なども行えます ここでは 本製品でよく使う操作を説明します 縦横表示を切り替える a ステータスバーを下にスライド を下に ドラッグ 端末内を検索 または近くのデバイ スをスキャン 本製品の向きに合わせて 自動的に画面の縦 横画面表示を 切り替えることができます Google音声入力に切り替えます b 入力欄にキーワードを入力 ステータスバーを下にスライド と操作して自動回転 をオフにすると 縦画面表示で固定されます 一部機能によっ ては 横画面になる場合もあります ホーム画面など 表示中の画面によっては 本製品の向きを変 えても画面表示が切り替わらない場合があります カテゴリ別に検索結果が表示されます BRIEFINGを利用する BRIEFINGでは ニュースやブログの情報などの情報をまと めて表示することができます 項目を選択する a 一番左のホーム画面で画面を右にフリック 初めて起動したときは スタート をタップしてください 表示された項目やアイコンを選択するには 画面を直接タッ プします b 画面を上下にスライドして 情報を見る 情報をタップすると 情報の詳細を見ることができます をタップすると 表示したいカテゴリーの選択や通知 などの設定ができます タブを切り替える タブが表示されている画面では 表示 確認したいタブを タップすると画面を切り替えられます 緊急時長持ちモードを有効にする タブ 緊急時長持ちモードを有効にすると 以下の設定を自動的に 変更することで電池の消費を抑えることができます 必要最低限のアプリのみ使用可能 画面OFF時にデータネットワークを制限 Wi-Fi やBluetooth などの接続機能をオフ メニューを表示する 画面のメニューを表示するには をタップ 入力欄や 項目をロングタッチして表示する方法などがあります アプ リケーションによっては をロングタッチするとメ ニューが表示される場合があります 例 ブラウザ画面で をタップする場合 a 電源キー を1秒以上長押し 端末オプション画面が表示されます b 緊急時長持ちモード 有効 画面の色がグレースケールに変更され 緊急時長持ちモード が有効になります 初めて起動したときは利用規約に同意する必要がありま す 画面の指示に従って操作してください 緊急時長持ちモードを無効にするには 電源キー を1秒以 上長押し 緊急時長持ちモード と操作します 緊急時長持ちモードを有効にすると 一部の機能が制限され ます 緊急時長持ちモードを有効から無効にすると ホーム画面の 一部ウィジェットが表示されなくなり 再配置が必要になる ことがあります ブラウザ画面 例 ブラウザ画面でリンクをロングタッチする場合 リンクを ロングタッチ ブラウザ画面 37 基本操作
40 設定を切り替える 設定項目の横にチェックボックスやラジオボタンまたはオン / オフスイッチが表示されているときは チェックボックスやラジオボタンまたはオン / オフスイッチをタップすることで設定のオン / オフを切り替えることができます 画面の表示内容を画像として保存すると ( 電源キー ) を同時に1 秒以上長押しすると 現在表示されている画面を画像として保存 ( スクリーンショット ) できます 動作が完了するとステータスバーにが表示されます アイコン 基本操作 説明 / / 設定がオンの状態です / / 設定がオフの状態です データを複数選択する データを移動 / 保存 / 削除などする際に 複数のデータを選択できます 選択するデータをタップすると チェックボックスにチェックが入り データが選択された状態になります チェックボックスにチェックが入った項目をもう一度タップすると チェックボックスのチェックが外れて選択が解除されます 最近使用したアプリケーションを表示する 最近使用したアプリケーションを表示してアクセスできます a 最近使用したアプリケーションが一覧で表示されます 一覧からアプリケーションをタップすると アプリケーションが起動します [ 全て閉じる ] をタップすると一覧からすべてのアプリケーションを削除します 起動中のアプリケーションを確認 / 終了する a ホーム画面で [ 基本フォルダ ] [ 設定 ] [ 端末のメンテナンス ] [ メモリ ] a b c a メモリステータスメモリの使用状況を確認します b 今すぐ確保 [ 今すぐ確保 ] をタップすると チェックが入っているアプリケーションを終了します c 起動中のアプリケーション一覧 [ さらに表示 ] の [ ] をタップすると非表示のアプリを表示することができます 38 画像は ギャラリー (up.81) の 画面キャプチャ アルバムから見ることができます 起動中のアプリケーションによっては スクリーンショットが動作しない場合があります 指紋認証機能を利用する 指紋認証機能は 指紋センサーに指を押し当てて行う認証操作です 指紋認証機能を使用すると ロック画面の解除や Galaxy アカウントへの認証操作などを簡単に行うことができます 指紋認証利用時のご注意 本機能は指紋の特徴情報を認証に利用するためのものです このため 指紋の特徴情報が少ないお客様の場合は 指紋認証機能が利用できないことがあります 指紋の登録には同じ指で繰り返し読み取る必要があります 異なる指で登録を行わないでください 認証性能 ( 正しく指を押し当てた際に指紋が認証される性能 ) は お客様の使用状況により異なります 指が濡れている 汗をかいている または手が乾燥しているなど 指の状態によっては指紋の登録が困難になったり 認証性能が低下することがあります その場合 手を洗う 手を拭く 認証する指を変えるなど お客様の指の状態に合わせて対処することで 認証性能が改善されることがあります 指紋の登録や認証の際は 指を指紋センサーの中心に押し当てます 登録時と認証時の指の位置の違いによる認証失敗を防ぐためには 端末と同じ方向に指を押し当ててください 指を曲げたり 指先だけで指紋センサーに触れたりすると 正常に認識できないことがあります 指の押し当て方が弱かったり指の離し方が速すぎたりすると 正常に認識できないことがあります できるだけ指紋の渦の中心を指紋センサーの中心に押し当ててださい ( 電源キー )/ を押してからロック画面が表示されるまでの間は 指紋センサーに触れないでください 指紋センサーが機能しなくなることがあります 指紋センサーに指を置いたまま指紋の登録や認証を開始すると 起動できない場合があります 指を離して操作をやり直してください 指紋認証技術は完全な本人認証 照合を保証するものではありません 異なる2つの指紋を指紋センサーが誤認識する可能性は非常に低いですが 特徴が非常に似た異なる指紋を同一の指紋と認識する可能性があります 当社では本製品を使用されたこと または使用できなかったことによって生じるいかなる損害に関しても 一切責任を負いかねますのであらかじめご了承ください 指紋センサー利用時のご注意 指紋センサーの表面を ペン先など鋭利なものでつついたりしないでください 指紋センサー表面や操作する指先に水滴や汚れが付着した場合は誤動作の原因となります 柔らかい布で水滴 汚れを取り除いてご使用ください また 水分により指先がふやけた場合でも 誤動作の原因となる場合があります
41 ぶつけたり 強い衝撃を与えたりしないでください 故障および破損の原因となることがあります また 指紋センサー表面をひっかいたり 先のとがったものでつついたりしないでください 爪やストラップの金具など硬いものを押し付けると 指紋センサー表面に傷が付くことがあります 泥などで指紋センサー表面が汚れたり 表面に傷が付いたりすると 故障および破損の原因となることがあります お買い上げ時に貼り付けられている保護フィルムをはがしてからご使用ください 保護フィルムを貼り付けたまま使用すると 正常に認識できないことがあります 指紋センサー表面にシールを貼ったり インクなどで塗りつぶしたりしないでください ほこりや皮脂などの汚れ 汗などの水分が付着したり結露が発生すると 指紋の読み取りが困難になったり 認証性能が低下することがあります 指紋センサー表面はときどき清掃してください 指紋の登録失敗や認証失敗が頻発する場合は 指紋センサー表面を清掃してください 現象が解消されることがあります 指紋センサーを清掃する際には 静電気の発生しにくい 乾いた柔らかい布で表面の汚れを取り除いてください 長時間の使用によりゴミがたまることがありますが その場合でも先のとがったもので取り除かないでください 静電気が故障の原因となる場合があります 指紋センサーに指を置く前に 静電気を取り除いてください 冬季など乾燥する時期は 特にご注意ください 指紋認証機能を設定する 指紋を登録したり 利用する機能を設定したりします ロック画面の解除操作の設定については 画面ロックの種類を設定する (up.117) をご参照ください 免責条項 画面が表示された場合は 内容をご確認のうえ 画面の指示に従って操作してください 指紋を登録する場合 a ホーム画面で [ 基本フォルダ ] [ 設定 ] [ ロック画面とセキュリティ ] b [ 指紋認証 ] [ パターン [PIN] [ パスワード ] のいずれかをタップ c 画面の指示に従って操作 画面ロックの解除方法として利用する場合 a ホーム画面で [ 基本フォルダ ] [ 設定 ] [ ロック画面とセキュリティ ] b [ 画面ロックの種類 ] [ 指紋認証 ] c [ パターン [PIN] [ パスワード ] のいずれかをタップ d 画面の指示に従って操作 Galaxy Passへの認証操作で利用する場合以下は 指紋を登録してある場合の操作です a ホーム画面で [ 基本フォルダ ] [ 設定 ] [ ロック画面とセキュリティ ] b [ 指紋認証 ] 登録したロック解除方法を入力 c [Galaxy Pass] 画面の指示に従って操作 Galaxyアカウントへの認証操作で利用する場合以下は 指紋を登録してある場合の操作です a ホーム画面で [ 基本フォルダ ] [ 設定 ] [ ロック画面とセキュリティ ] b [ 指紋認証 ] 登録したロック解除方法を入力 c Galaxyアカウント のをタップする 画面の指示に従って操作 指紋ロックを削除する場合以下は 指紋を登録してある場合の操作です a ホーム画面で [ 基本フォルダ ] [ 設定 ] [ ロック画面とセキュリティ ] b [ 指紋認証 ] 登録したロック解除方法を入力 c 削除する指紋をロングタッチ 削除する指紋にチェックを入れる [ 削除 ] [ 削除 ] 指紋認証を行う a 指紋認証画面が表示されたら 指紋センサーに指を置く 正しく認証されない場合は 指を指紋センサーから離し もう一度指紋センサーに指を置いてください 指紋が正しく認証されない場合は 画面をスワイプし 指紋登録時に登録したロック解除方法を使用しても 画面ロックを解除することができます 39 基本操作
42 文字を入力する 文字入力 文字入力には ソフトウェアキーボードを使用します ソフトウェアキーボードは 連絡先の登録時やメール作成時などの文字入力画面で入力欄をタップすると表示されます お買い上げ時には Galaxy 日本語キーボードを利用することができます また そのほかに Google 音声入力 機能を使って文字を入力することもできます 使用状態によって各キーボードの表示や動作が異なる場合や 利用するアプリケーションや機能専用のキーボードが表示される場合があります 入力方法を切り替える a [ 基本フォルダ ] [ 設定 ] [ 一般管理 ] [ 言語とキーボード ] [ 仮想キーボード ] b 利用したい入力方法を選択 Galaxy 日本語キーボードで入力する Galaxy 日本語キーボードは QWERTYキーボード と テンキー の 2 種類のキーボードを利用できます QWERTYキーボード : パソコンなどと同じキー配列のキーボードです 日本語はローマ字入力で行います テンキー : 一般の携帯電話のようなキー配列のキーボードです 入力したい文字が割り当てられているキーを文字が入力されるまで数回タップして入力します フリックタイプ を Off 以外に設定している場合は キーをロングタッチするとキーポップアップが表示され 入力したい文字が表示された方向にフリックしても入力できます a b c d e QWERTY キーボード f g h i a j f k e l テンキー a 予測変換候補 / 通常変換候補が表示されます 候補をタップすると文字を入力できます 予測変換をオフに設定して文字入力中や 予測変換候補の表示中に 変換 をタップすると 通常変換候補が表示されます をタップすると 予測変換候補 / 通常変換候補の表示エリアを拡大できます をタップすると 元の表示に戻ります b カーソルを左に移動します h g b i c 表示されているキーの操作を実行します ロングタッチすると次のアイコンメニューが表示されます キーの表示は 選択したアイコンメニューにより異なります : 音声入力に切り替える : クリップボードを表示してテキストなどの貼り付け :Galaxy 日本語キーボードの設定メニューを表示 : 標準キーボード / 片手操作キーボードを選択する d 数字 / 記号一覧を表示します ロングタッチすると絵文字 / 顔文字 / 記号の一覧を表示します 絵文字 / 顔文字 / 記号は タブをタップして切り替えます [ ] をタップすると キーボードを表示します e 日本語 / 英語入力モードに切り替えます f 通常変換候補を表示します 変換候補が表示されていない場合や 英語入力モードの場合はタップするとスペースを入力できます g カーソルを右に移動します 同じキーに割り当てられている文字を続けて入力するときにもタップします ただし 自動カーソル移動 を Off 以外に設定している場合は 自動的にカーソルが移動します ワイルドカード予測 / 日本語ワイルドカード予測 をオンにしている場合は タップするとワイルドカード予測を利用できます h カーソルの左側にある文字や記号などを削除します i 操作状態や選択中の入力欄に対応したキーが表示され 入力した文字の確定や 改行 次の入力欄への移動などができます j 確定前の文字を逆順に切り替えます 文字を入力していないときは 表示されているキーの操作を実行します ロングタッチすると次のアイコンメニューが表示されます キーの表示は 選択したアイコンメニューにより異なります : 音声入力に切り替える : クリップボードを表示してテキストなどの貼り付け :Galaxy 日本語キーボードの設定メニューを表示 : 標準キーボード / 片手操作キーボードを選択する k 英数カナの変換候補が表示されます 再度タップすると予測変換候補 / 通常変換候補に戻ります 文字が入力されていないときは ( 数字 / 記号 / 顔文字切替 ) が表示されます l 大文字 / 小文字に切り替えたり 濁点 / 半濁点を付けたりします 英語入力モードの場合は A /a と表示されます 基本操作 40
43 キーボードの種類を切り替える a キーボード表示中に [ ]( 表示されていない場合は / / のいずれか表示されているキーをロングタッチ ) Galaxy 日本語キーボードの設定メニューが表示されます b [ テンキー QWERTY キーボード ] c [ テンキー ]/[QWERTY キーボード ] [OK] 手順 cで カスタム設定 を選択した場合は 画面の向き 入力モードごとにキーボードのタイプを設定できます 半角 / 全角を切り替える a キーボード表示中に b [ 半角 ]/[ 全角 ] ワイルドカード予測を利用する をロングタッチ 日本語予測変換 と 日本語ワイルドカード予測 をオンに設定している場合に利用できます 英文 / ハングル入力時は 予測変換 と ワイルドカード予測 をオンに設定している場合に利用できます 例 : 携帯 を入力する場合 a キーボード表示中に け を入力 b を3 回タップする 入力欄に け が表示され 予測変換候補に 携帯 が表示されます ( 必要に応じてをタップして予測変換候補の表示エリアを拡大してください ) 読みの文字数を変更するには / をタップします c 予測変換候補から [ 携帯 ] 文字列を選択 / 切り取り / コピー / 貼り付ける 文字入力の設定をする Galaxy 日本語キーボードの設定を行う Galaxy 日本語キーボードを利用して文字を入力する際の入力動作の設定や ユーザー辞書の登録などができます a ホーム画面で [ 基本フォルダ ] [ 設定 ] [ 一般管理 ] [ 言語とキーボード ] [ 仮想キーボード ] [Galaxy 日本語キーボード ] b 入力言語 テンキー QWERTY キーボード フリック入力 表示 / 操作補助 予測 / 変換 音声入力 辞書登録 外部アプリ連携 バックアップと復元 リセット iwnn IME for Galaxy 入力できる言語を システムの言語 日本語 英語 韓国語の組み合わせから選択します キーボードの種類を切り替えます フリックタイプの選択 フリック感度やトグル入力を設定します キーサイズ 候補表示行数などの表示やキー操作音 キーポップアップなどの操作補助を設定します 日本語入力時に変換で確定した語句を学習辞書に保存させるかどうかを設定します 音声での文字入力を Google 音声入力 使用しない から選択します ユーザー辞書に単語などを登録 / 編集します マッシュルーム拡張を使用するかどうかを設定します NFC(uP.91) を通じて他の端末とバックアップデータを送受信できます 学習辞書や Galaxy 日本語キーボードの設定をリセットします Galaxy 日本語キーボードのバージョンが表示されます a 入力した文字列をロングタッチアイコン ( / または / ) が表示され 間にある文字列が選択されます アイコンをドラッグして 選択範囲を変更できます b 利用するアイコンをタップ ( 全て選択 ) 入力した文字列をすべて選択します ( 切り取り ) 選択した文字列を切り取り / コピーします ( コピー ) 切り取り / コピーした文字列はクリップボードに保存されます ( 貼り付け ) 1 切り取り / コピーした文字列を貼り付けます 1 切り取り / コピーの操作後など クリップボードにテキストデータが保存されている場合に表示されます アプリケーションによっては 利用できない機能があります アプリケーションによっては アイコンの形状が異なります 手順 b 以外のアイコンが表示される場合があります 文字入力欄をタップすると アイコン ( など ) が表示されます アイコンをドラッグすると カーソルを移動できます アイコンをタップすると 貼り付け クリップボード を利用できます 文字入力欄で文字が入力されていないエリアをロングタッチしても 貼り付け クリップボード を利用できます 41 基本操作
44 電話 電話 43 電話をかける 43 電話を受ける 45 伝言メモを利用する 46 自分の電話番号を確認する 46 通話関連機能の設定をする 47 42
45 電話 通話中の手順は 通話画面が最大化の場合で記載しています 電話をかける a ホーム画面で [ ダイヤル ] [ ] a b c a 検索結果欄番号を入力するごとに連絡先や履歴などが検索され 入力候補が表示されます 検索結果欄を上または下にスワイプすると 入力候補の一覧が表示されます 入力候補がない場合は 連絡先に追加 が表示されます b 電話番号入力欄入力した電話番号が表示されます c SMSキー SMSを作成 送信します (up.66) d ボイスパーティーボイスパーティーを使用します e メニューを表示します (up.43) f 削除キー最後に入力した番号またはカーソルの左側にある番号を削除します ロングタッチすると 入力した番号またはカーソルの左側にある番号をすべて削除できます g 発信キー h 非表示キーキーバットを表示 / 非表示にすることができます b 相手の電話番号を入力一般電話へかける場合には 同一市内でも市外局番から入力してください スピードダイヤル (up.43) を登録済みの場合は 短縮番号を割り当てたキーをロングタッチすると スピードダイヤルで発信できます c [ ] 通話中画面が表示されます d 通話が終了したら [ ] d e f g h キーパッド画面のメニューを利用する a キーパッド画面 [ ] b 2 秒間の停止を追加, を入力します 電話番号に続けて, と (,) 1 番号を入力して発信すると 発信してから約 2 秒後にプッシュ信号 ( 番号 ) が自動的に送信されます 待機を追加 (;) 1 ; を入力します 電話番号に続けて ; と番号を入力して発信すると 電話がつながって はい をタップしたときにプッシュ信号 ( 番号 ) が送信されます 2 連絡先に追加 1 メッセージを送信 スピードダイヤル 設定 入力した電話番号を連絡先に登録します SMSを作成 送信します up.43 スピードダイヤルを登録する up.47 通話関連機能の設定をする 1 キーパッド画面で番号を入力すると表示されます 2 発着信履歴のある番号を入力すると表示されます 通話中に利用できる操作通話中は以下の操作が行えます 操作 通話を追加 音声補正 説明 シンクコールのポップアップを開きます (up.46) 別の相手に電話をかけることができます 音声補正を有効にするかどうかを切り替えます Bluetooth Bluetooth 対応機器と接続してハンズフリーで通話します スピーカー キーパッド 消音 相手の声をスピーカーから流してハンズフリーで通話します キーパッドを表示してプッシュ信号を送信します 自分の声を相手に聞こえないようにします 通話中画面のメニューを利用する a 通話中画面 [ ] b 保留通話を一時的に保留します 録音 連絡先に追加 1 連絡先を表示 メッセージを送信 通話を録音します 入力した電話番号を連絡先に登録します 登録した連絡先を表示します SMS を作成 送信します 1 連絡先を登録すると表示されます スピードダイヤルを登録するスピードダイヤルを登録すると キーパッド画面で短縮番号をロングタッチして簡単に電話をかけることができます 2 桁以上の短縮番号を利用する場合は 最後の桁をロングタッチしてください a キーパッド画面 [ ] [ スピードダイヤル ] スピードダイヤル設定画面が表示されます b 短縮番号 (2 ~999) の を選択 連絡先を選択 本製品を顔に近づけるなどして近接センサーを覆ったとき ( イヤホンなどを取り付けている場合を除く ) や 操作せずに画面のタイムアウト (up.115) の設定時間が経過すると 通話中画面は自動的に消えます 近接センサーから顔などを離す または ( 電源キー )/ を押すと 通話中画面を表示できます 通話音量を調節するには 通話中に音量キーを押します 通話画面が最大化のときにを押すと ホーム画面が表示され ステータスバーに通話状態が表示されます ステータスバーを下にスライドして通知パネルの通知をタップすると 通話画面 ( 最大化 ) に戻ります 短縮番号 1には留守番電話が登録されており 変更 / 削除できません スピードダイヤル設定画面では 登録済みの短縮番号をタップしてSMS 送信や電話発信ができます 短縮番号を削除するには スピードダイヤル設定画面で短縮番号の - をタップします 43 電話
46 緊急通報位置通知について 本製品は 警察 消防機関 海上保安本部への緊急通報の際 お客様の現在地 (GPS 情報 ) が緊急通報先に通知されます 日本国内の緊急通報受理機関に接続する場合は auのvolte (LTEネットワーク) を利用します 3G( 回線交換ネットワーク ) を利用しての接続はできません 警察 (110) 消防機関 (119) 海上保安本部 (118) について ここでは緊急通報受理機関と記載します 本機能は 一部の緊急通報受理機関でご利用いただけない場合もあります 緊急通報番号 ( ) の前に 184 を付加した場合は 電話番号と同様にお客様の現在地を緊急通報受理機関に知らせることができません GPS 衛星または基地局の信号による電波を受信しづらい 地下街 建物内 ビルの陰では 実際の現在地と異なる位置が 緊急通報受理機関へ通知される場合があります GPS 測位方法で通知できない場合は 基地局信号により 通知されます 警察 消防機関 海上保安本部への緊急通報の際には 必ずお客様の所在地をご確認のうえ 口頭でも正確な住所をお伝えくださいますようお願いいたします なお おかけになった地域によっては 管轄の通報先に接続されない場合があります 緊急通報した際は 通話中もしくは通話切断後一定の時間内であれば 緊急通報受理機関が 人の生命 身体などに差し迫った危険があると判断した場合には 発信者の位置情報を取得する場合があります 着信拒否を設定した状態で緊急通報を発信した場合 緊急通報受理機関からの着信を受けるため 着信拒否設定は自動的に解除されます 履歴を利用して電話をかける 履歴では 発信履歴 着信履歴 不在着信履歴 着信拒否履歴を一覧で確認できます a ホーム画面で [ ダイヤル ] 履歴 タブ履歴画面が表示されます : 着信 : 発信 : 不在着信 : 拒否した着信 : ブロックリストの電話 b かけたい相手を選択履歴詳細画面が表示されます c [ ] 履歴詳細画面で [ ] をタップするとSMSを作成できます 履歴画面で履歴を左にスライドするとSMS 送信 右にスライドすると電話発信ができます 履歴画面 / 履歴詳細画面のメニューを利用する a 履歴画面 / 履歴詳細画面 [ ] b フィルター 削除 通話の録音ファイル 1 録音メッセージ 通話時間 設定 連絡先をリンク 2 番号をブロック / 番号のブロックを 2 解除 全ての通話 不在着信 着信拒否などをフィルターして表示できます 履歴を選択し削除できます 通話中の録音を再生できます 通話中の録音を再生できます 直前の通話 発信 着信および全ての通話の通話時間を表示します up.47 通話関連機能の設定をする 他の連絡先とリンクします 表示している電話番号をブロックリストに追加します また 追加した電話番号をブロックリストから削除します 1 通話中の録音ファイルがあるときのみ表示されます 2 履歴詳細画面の場合に表示されます ボイスパーティーで電話をかける 複数人 ( 最大 30 人 ) で同時に通話できます a キーパッド画面 [ ] [ ボイスパーティー ] ボイスパーティー履歴が表示されます 初回起動時は 確認画面が表示されます 内容をご確認の上 画面の指示に従って操作してください b 宛先を入力 連絡先に登録されている電話番号を選択してメンバーに追加します 電話番号または連絡先に登録されている名前を入力してメンバーに追加します c [ 完了 ]/[+] 宛先を入力してメンバを追加する場合は 操作 2と3を繰り返します メンバーを削除するには [ ] [ 削除 ] をタップします d [ 発信 ] ボイスパーティーメンバーに電話を発信します e 通話 [ ] [ ] [ 管理 ] をタップし それぞれのメンバーの [ 終了 ] をタップすると 選択したメンバーのみ通話を終了できます ボイスパーティーを利用するにはお申込みが必要です 発信者には通話先に応じた通話料 ( 人数分 ) が課金されます 発信先として 緊急通報番号 ( ) や時報 (117) などの特番は対象外です ボイスパーティーでの発信時は 発信者番号通知 の設定がオフの場合は利用できません 発信後 どの着信者からも20 秒間応答がない場合 ボイスパーティーは終了されます 発信者 着信者はボイスパーティーと三者通話を同時にご利用できません 発信者 着信者はボイスパーティー中 割込着信をご利用できません 発信者 着信者はボイスパーティー中にプッシュ信号を送信できません 着信者がお留守番サービス 着信転送サービスを利用している場合 着信者はボイスパーティーに参加できません auのvolte 対応機種に着信した場合 伝言メモは応答しません 着信者には発信者以外のメンバーの名前や電話番号は表示されません 電話 44
47 au 電話から海外へかける (au 国際電話サービス ) 本製品からは 特別な手続きなしで国際電話をかけることができます 例 : 本製品からアメリカの XXXX にかける場合 a ホーム画面で [ ダイヤル ] [ ] 国際アクセスコード 国番号 市外局番 相手の方の電話番号を入力 [ ] 国際アクセスコードは国によって異なります 国際アクセスコード 1 国番号 ( アメリカ ) 2 相手の方の電市外局番話番号 XXXX 1 0 をロングタッチすると + が入力され 発信時に 010 が自動で付加されます 2 市外局番が 0 で始まる場合は 0 を除いて入力してください ( イタリアなど一部例外もあります ) au 国際電話サービスは毎月のご利用限度額を設定させていただきます auにて ご利用限度額を超過したことが確認された時点から同月内の末日までの期間は au 国際電話サービスをご利用いただけません ご利用限度額超過によりご利用停止となっても 翌月 1 日からご利用を再開できます また ご利用停止中も国内通話は通常通りご利用いただけます 通話料は auより毎月のご利用料金と一括してのご請求となります ご利用を希望されない場合は お申し込みによりau 国際電話サービスを取り扱わないようにすることもできます au 国際電話サービスに関するお問い合わせ : au 電話から ( 局番なしの )157 番 ( 通話料無料 ) 一般電話から ( 通話料無料 ) 受付時間 9:00 ~ 20:00( 年中無休 ) 電話を受ける a 着信中に [ 受話 ]/[ スピーカー受話 ] 画面ロック中や画面が消灯しているときに着信した場合は 全画面表示の着信画面が表示されます 電話を受ける場合は を円の外までドラッグ / スライドします アプリ操作中で かつシンクコールを使用する設定がオンの場合は シンクコールの着信画面が表示されます (up.46) b 通話が終了したら [ 終話 ]/[ ] 着信を拒否する場合 a 着信画面で [ 拒否 ] 着信音が止まって電話が切れます 相手の方には音声ガイダンスでお知らせします 画面ロック中に着信した場合は 全画面表示の着信画面が表示されます 着信を拒否する場合は を円の外までドラッグ / スライドします 電話がかかってきた場合の表示についてお買い上げ時は 着信すると次の内容が表示されます 相手の方から電話番号の通知があると ポップアップ表示された操作パネルに電話番号が表示されます 電話帳に登録されている場合は 名前が表示されます 相手の方から電話番号の通知がないと ディスプレイに理由が表示されます 非通知設定 公衆電話 通知不可能 相手の方が通知できない電話からかけている場合です LTE NET LTE NET for DATAをご契約いただいていない場合 通知パネルを開いて モバイルデータ をオフにしてご利用ください (up.36) 着信ブロックの設定をする (up.47) で着信を自動的に拒否するように設定できます かかってきた電話に出なかった場合は ステータスバーにが表示されます ステータスバーを下にスライドして通知パネルを開くと 着信のあった時間や電話番号 または電話帳に登録されている名前が表示されます 着信時に着信音 バイブレータを無効にするには 着信中に ( 電源キー )/ 音量キーを押すと 着信音やバイブレータを停止できます 他の機能をご利用中に着信した場合は 動画を録画していた場合は 録画が中断され 録画していたデータは保存されます ボイスレコーダーなどで録音していた場合は 電話を受けると 録音が中断され 録音していたデータは保存されます 着信中にシンクコール表示が行われない場合は 本体メモリの空き容量が少ない状態では 着信時にシンクコールが表示されないことがあります その場合は 通知パネルから着信応答を行うか 不要なアプリを削除してメモリの空き容量を増やしてください また メモリ負荷の高いアプリ等を長時間使用する場合は 事前にシンクコール設定にて 表示している画面のまま受話する を OFF にしておくことをおすすめします 着信に伝言メモで応答する 伝言メモを設定していなくても 手動で起動できます a 着信中に メッセージを送信 を上にスライド b 伝言メモ をタップ 着信を拒否してメッセージ (SMS) を送信する a 着信中に メッセージを送信 を上にスライド b 送信する着信拒否メッセージをタップ 新規メッセージを作成 をタップすると メッセージを作成して送信できます 既存の着信拒否メッセージを編集することができます 操作については 着信拒否メッセージを編集する (up.47) をご参照ください 45 電話
48 シンクコールについて 操作画面のまま 通話することができます さらに au の VoLTE(LTE ネットワーク ) を利用して 通話相手と 表示中の画面 カメラ越しの風景 画面上の手書き内容 お互いの位置情報 をリアルタイムで共有することもできます 通話中に利用できる操作通話中にシンクコールのポップアップが表示されていない場合は をタップすると 次の操作ができます 利用方法については ホーム画面で [ 基本フォルダ ] [ 設定 ] [au 設定メニュー ] [ シンクコール ] [ シンクコールについて ] と操作して使用方法をご参照ください スピーカー ON / スピーカー OFF 終話 画面シンク カメラシンク 位置シンク 手書きシンク メディア 通話 ハンズフリー通話の ON / OFF を切り替えます 通話を終了します 通話中に画面を相手に送信します カメラで写している映像を相手に送信します お互いの位置情報を地図上に表示します 画面上で手書きの文字を共有します 利用中の他の機能の音量を調整します 通話中の通話音量を調整します up.46 シンクコールを設定する ポップアップを閉じます 分割画面表示 (up.32) しながら 画面シンクをご利用いただいた場合 通話相手に分割画面表示している内容も共有されます 伝言メモを利用する 伝言メモを設定すると お留守番サービスEXを契約していない場合でも 電話に応答できないときに応答メッセージを再生し 相手の音声を録音することができます 1 件あたりの最大録音時間は13 時間です a ホーム画面で [ ダイヤル ] [ ] [ 設定 ] [ 伝言メモ設定 ] b メッセージで自動応答 応答メッセージを再生するまでの時間 言語 録音メッセージ 伝言メモでの応答を毎回自動で行うかどうかを設定します 伝言メモ機能で応答するまでの時間を設定します 応答メッセージの言語を設定します 録音されたメッセージの一覧を表示します 録音された伝言メモがある場合は ステータスバーにが表示されます ステータスバーを下にスライド [ 新しい録音メッセージ ] をタップすると 録音メッセージ画面が表示され 録音された伝言メモを確認できます 録音された伝言メモを削除するには 録音メッセージ画面で [ 編集 ] 削除する伝言メモにチェックを入れる または [ 全て選択 ] をタップ [ 削除 ] [OK] と操作します 自分の電話番号を確認する a ホーム画面で [ 基本フォルダ ] [ 設定 ] [ 端末情報 ] 電話番号 欄に自分の電話番号が表示されます シンクコールを設定する a ホーム画面で [ 基本フォルダ ] [ 設定 ] [au 設定メニュー ] [ シンクコール ] b シンクコールについて シンクコールを有効にする 表示している画面のまま受話する 手書きシンクの自動保存 通話終了後のお知らせ 利用規約 プライバシーポリシー オープンソースライセンス バージョン情報 シンクコールの使用方法を表示します シンクコールを利用するかどうかを設定します 受話ボタンをタッチして着信に応答した際に 操作中の画面表示を継続するかどうかを設定します オフにすると電話画面を表示します 手書きシンクを利用して終了した際に 手書きシンクした画像を自動でデータフォルダへ保存するかどうかを設定します 通話相手がシンク機能を利用可能な場合 通話終了後にお知らせを表示します ( 通話相手がアドレス帳に登録されている場合のみ ) シンクコールの利用規約を表示します プライバシーポリシーを表示します オープンソースライセンスを表示します シンクコールアプリのバージョンを確認します c [ 閉じる ] 電話 46
49 通話関連機能の設定をする a ホーム画面で [ ダイヤル ] [ ] [ 設定 ] 通話設定画面が表示されます b スワイプして発信 番号が未登録の連絡先を非表示 着信ブロック 通話応答 / 終了 伝言メモ設定 ブロックモード ブロックリスト クイック拒否メッセージ ホームキーを押して着信に応答 電話の履歴を左右にスワイプすることで 電話の発信やメッセージの送信ができます 電話番号が登録された連絡先のみを表示するかどうかを設定します ブロックモードのオン / オフや自動着信拒否の対象を選択します ブロックする電話番号を管理します 着信拒否時にメッセージ送信するメッセージを作成したり編集したりできます を押して通話に応答するかどうかを設定します 音声で着信に応答応答や拒否と音声入力して 着信に応答または拒否するよう設定します 自動応答 発信者情報を表示 通話通知 着信音とキーパッド音 電源キーを押して通話終了 通話開始時のバイブ 通話終了時のバイブ 通話開始時のサウンド 通話終了時のサウンド 通話中の通知 着信音 発信者番号通知 通話を録音 バイブパターン 着信時にバイブ ダイヤルキーパッド操作音 録音の通知 通話の自動録音 ヘッドセットや Bluetooth デバイスが接続された状態で通話がかかってきた場合 2 秒後に自動的に応答します ( 電源キー ) を押して通話を終了するかどうかを設定します up.46 伝言メモを利用する 発信者との通信履歴や関連情報を表示します 通話応答時に本製品を振動させるかどうかを設定します 通話が終了したときに本製品を振動させるかどうかを設定します 通話開始音を鳴らすかどうかを設定します 通話終了音を鳴らすかどうかを設定します 通話中にアラームなどのイベントが発生したときに音でお知らせするかどうかを設定します 電話着信音を設定します バイブレーションのパターンを設定します 電話やメールなどの着信時に バイブレーションも動作するかどうかを設定します キーパッドを操作したときの音を鳴らすかどうかを設定します 発信者番号を通知するかどうかを設定します 通話の録音が完了した後に 通知を受信するかどうかを設定します 選択した番号に発着信した通話を自動的に録音するかどうかを設定します au サービス 留守番電話と通話転送 着信拒否 割込通話 ローミング 留守番電話メッセージの再生や通話を転送するタイミングを設定します 迷惑電話撃退サービス (up.129) の対象にする電話番号を管理したり 非通知の着信をブロックするかどうかを設定します 通話中に着信通知を受信するかどうかを設定します 留守番電話や転送電話を開始するかどうかを設定します 海外利用中に留守番電話や転送電話を停止するかどうかを設定します シンクコール設定 up.46 シンクコールを設定する ガイド言語を変更ガイダンスのガイド言語を変更できます au サービスオプションに移動 着信ブロックの設定をする オプションサービス申し込み画面に移動します あらかじめブロックリストに電話番号を追加しておくと 着信を自動的に拒否します ブロックリストに追加する着信をブロックする電話番号を登録します a 通話設定画面 [ 着信ブロック ] [ ブロックリスト ] 番号非通知をブロック をオンにすると 電話番号を通知できない着信を拒否できます b 拒否したい電話番号を入力 [ ] をタップすると 通話履歴や連絡先から電話番号を選択できます c [ ] 着信拒否メッセージを編集する電話を応答できないときに送信するメッセージ (SMS) を編集します a 通話設定画面 [ 着信ブロック ] [ クイック拒否メッセージ ] 着信拒否メッセージ一覧画面が表示されます b 編集したい着信拒否メッセージを選択 c 着信拒否メッセージを編集 [ 保存 ] 着信拒否メッセージを新規作成する場合は メッセージを入力 欄に着信拒否メッセージを入力 と操作します 着信拒否メッセージ一覧画面で 削除したい着信拒否メッセージのをタップすると 着信拒否メッセージを削除することができます 47 電話
50 メール メールについて 49 Eメールを利用する 49 Eメールの表示モードを切り替える 50 Eメールを送信する 52 Eメールを受信する 55 新着メールを問い合わせて受信する 56 Eメールを検索する 56 Eメールをフォルダモードで確認する 56 Eメールを会話モードで確認する 60 Eメールを設定する 61 Eメールをバックアップ / 復元する 64 迷惑メールフィルターを設定する 65 SMS を利用する 66 SMSを送信する 66 SMSを受信する 67 SMSを返信 / 転送する 67 SMSを保護 / 保護解除する 67 SMSの電話番号を連絡先に登録する 67 SMSを検索する 67 SMSを削除する 68 SMSを設定する 68 PC メールを利用する 69 PCメールのアカウントを設定する 69 PCメールのアカウントを削除する 70 PCメールを送信する 70 PCメールを受信する 70 PCメールを返信 / 転送する 70 PCメールを削除する 70 Gmail を利用する 71 Gmailを送信する 71 Gmailを受信する 71 Gmailのメニューを利用する 71 48
51 メールについて E メールを利用する 本製品では 次のメールが利用できます E メール E メール (@ezweb.ne.jp) は E メールに対応した携帯電話やパソコンとメールのやりとりができる au のサービスです 文章のほか 静止画や動画などのデータを送ることができます ( up.49) SMS 電話番号を宛先としてメールのやりとりができるサービスです 他社携帯電話との間でもSMSの送信および受信をご利用いただけます (up.66) PCメール Eメール アプリケーションを利用して Exchange ActiveSyncアカウント 一般のISP( プロバイダ ) が提供するPOP3やIMAPに対応したメールアカウントなどを設定し パソコンと同じように本製品からメールを送受信できます ( up.69) Gmail Googleが提供するメールサービスです 本製品からGmail の確認 送受信などができます (up.71) Eメールアプリを利用するには あらかじめEメールアドレスの初期設定を行う必要があります 詳しくは auホームページより 設定ガイド Android 7.0 対応版 をご参照ください Eメールを利用するには LTE NETのお申し込みが必要です ご購入時にお申し込みにならなかった方は au ショップもしくはお客さまセンターまでお問い合わせください Eメールの送受信には データ量に応じて変わるデータ通信料がかかります 海外でのご利用は 通信料が高額となる可能性があります 詳しくは au 総合カタログおよびauホームページをご参照ください 添付データが含まれている場合やご使用エリアの電波状態によって Eメールの送受信に時間がかかる場合があります ホーム画面で [ 基本フォルダ ] [ 設定 ] [ アプリ ] au の E メール [ ストレージ ] [ データを消去 ]/[ キャッシュを消去 ] を行った場合 保存されたEメールのデータや設定情報がすべて削除されます 事前にバックアップを行ってください バックアップについては Eメールをバックアップ / 復元する (up.64) をご参照ください Eメールの文字サイズを変更可能です ホーム画面で [ 基本フォルダ ] [ 設定 ] [ ディスプレイ ] [ 画面のズームとフォント ] でサイズと種類を変更してください Eメールの初期設定について Eメールの送受信は無線 LAN(Wi-Fi ) 通信で利用できますが 初期設定は 4G(LTE /WiMAX 2+) 通信で行ってください 時間帯によっては 初期設定の所要時間が30 秒 ~3 分程度かかります Eメールアドレスの設定中です しばらくお待ちください と表示された画面のまま お待ちください Eメールアドレスを変更する操作については Eメールアドレスの変更やその他の設定をする (up.63) をご参照ください アプリが使用する各機能に対し アクセス権限の許可操作が必要となりました ファイル添付 ファイル保存 バックアップ / 復元 着信音設定時などにおいて 確認ダイアログ (Eメールに必要な許可のお願い ) が表示される場合には 許可 をお願いします 49 メール
52 Eメール一覧画面の見かた Eメールの表示モードを切り替える ab 指定した条件ごとにEメールをまとめるフォルダモードと 相手先ごとにEメールをスレッドとしてまとめて表示する 会話モードの 2つの表示モードを切り替えることができま す c d ab g g h i d h j k j a ホーム画面で Eメール 切替 i k 表示モードが切り替わります e e f f 受信メール一覧画面 送信メール一覧画面 g g n l m フォルダモード 会話モード 本書ではフォルダモードでの操作を基準に説明しています 会話モードでは メニューの項目 アイコン 画面上のボタ ンなどが異なる場合があります Eメールアドレスが連絡先に登録されている場合は 連 絡先に登録されている名前が表示されます 受信したEメールに差出人名称が設定されている場合 は 設定されている名前が表示されます 連絡先に登録されていない場合で 差出人名称も設定さ れていない場合は Eメールアドレスが表示されます d e f b c g d g h h i フォルダ一覧画面 フォルダメール一覧画面 プロフィールアイコンの表示有無は プロフィールアイコン を表示 up.62 で変更することができます プロフィールアイコンをタップすることで背景色を変更する ことができます 背景色は プロフィールアイコン色のリセット up.62 で戻すことができます フォルダ一覧画面には 受信ボックスや送信ボックス フォ ルダなどが表示されます フォルダは フォルダ作成 を タップしてフォルダを作成すると表示されます e f a 宛先 差出人の名前またはEメールアドレス アドレス帳に登録があるアドレスと送受信した場合 アドレス帳未登録のアドレスと送受信した場合 フォルダ一覧画面の見かた c e f 未送信メール一覧画面 フォルダモードでの画面の見かた a b e 連絡先にEメールアドレスが登録されている場合は 連絡先 に登録されている名前が優先して表示されます b フラグ設定Eメール一覧表示ボタン 一覧画面内のすべてのEメールとフラグ設定Eメール一 覧を切り替えて表示できます i ツリー形式のフォルダ一覧画面 c a フォルダに未読メールや未送信メールがある場合は ア イコンの右上に合計の件数が表示されます 未読のEメール 本文を未受信のEメール d 件名 b インフォボックス e メニューボタン c 送信ボックス f アクションバー d 未送信ボックス f フォルダ g 2行表示 本文プレビュー表示切替ボタン 横画面表示に切り替えた場合は 本文プレビュー表示固 定になります g フォルダ作成 h 添付データあり h メニューボタン i 受信メール 返信したEメール 転送したEメール 返信 転送したEメール 送信メール 返信のEメール 転送のEメール e 受信ボックス i アクションバー j 保護されたEメール メール 50
53 k フラグ設定Eメール フラグ未設定Eメール l 送信に失敗したEメール m 送信予約Eメール 自動再送信Eメール 会話モードでの画面の見かた スレッド一覧画面の見かた 相手先ごとにEメールをまとめたスレッドが一覧表示され ます n 受信 送信切替スライダ フォルダ内の受信メール一覧と 送信済みメール一覧を 切り替えて表示できます a Eメール詳細表示画面の見かた c f g f a b c f g d d d h h i i 受信メール詳細表示画面 a b e e a b c g スレッド一覧画面 送信メール詳細表示画面 a すべて表示 お気に入り表示切替タブ すべてのスレッド一覧と お気に入りのスレッド一覧を 切り替えて表示できます 件名 b 受信メール 差出人の名前またはEメールアドレス 宛先の名前またはEメールアドレス 送信メール 宛先の名前またはEメールアドレス c e b スレッド アドレス帳に登録があるアドレスと送受信した場合 アドレス帳未登録のアドレスと送受信した場合 プロフィールアイコンの表示有無は プロフィールアイコン を表示 up.62 で変更することができます プロフィールアイコンをタップすることで背景色を変更する ことができます 背景色は プロフィールアイコン色のリセット up.62 で戻すことができます 添付データ 本体メモリ保存 添付データ ストレージ保存 インライン添付データ 本体メモリ保存 インライン添付データ ストレージ保存 未受信の添付データ c 赤色 新着Eメールあり 青色 未読Eメールあり d 本文 本文表示エリアでピンチイン ピンチアウトすることで 本文表示の拡大 縮小が可能です d メニューボタン e インフォボックス インフォボックスメールを表示できます e Eメールの状態 送信に失敗したEメール 返信したEメール 転送したEメール 返信 転送したEメール 複数の宛先あり BCCの宛先で受信したEメール 送信予約しているEメール 自動再送信に登録されたEメール 保護されたEメール フラグ付きEメール 新着 未読メールがある場合は インフォボックス タブの 右上に合計の件数が表示されます f 橙色 お気に入り 灰色 お気に入り解除 g アクションバー f 前のEメール 次のEメールを表示 本文表示エリアを左右にフリックすることで 前のEメール 次のEメールを表示することもできます g 詳細情報の表示 非表示 デフォルトでは非表示になっています h メニューボタン i アクションバー 51 メール
54 スレッド内容表示画面の見かた a b c d f g E メールを送信する a ホーム画面で [Eメール] b [ 新規作成 ] 送信メール作成画面が表示されます c [ ] アドレスを入力 をタップしてアドレスを直接入力することもできます e スレッド内容表示画面 a スレッド名称 ( 相手先 ) 連絡先未登録の場合は メールアドレスが表示されます b 受信した E メール c 続き表示ボタン本文をすべて表示するときに使用します 閉じるときはをタップします d : 送信予約 E メール : 自動再送信 E メール e メニューボタン f 宛先一覧表示ボタン送受信しているアドレスを一覧で表示します 宛先を追加 削除すると別のスレッドとして表示されます g 送信した E メールや送信予約中の E メール h アイコン E メール詳細表示画面の見かた 5(uP.51) をご参照ください i メール作成バー メール作成バーの見かた a b c h i d e f a 件名入力欄 件名を非表示 に設定している場合は表示されません b コミコミボタン コミコミ アプリを起動するときに使用します c D 絵文字ボタンデコレーション絵文字やピクチャを入力するときに使用します d 添付ボタンデータを添付するときに使用します e 送信ボタン f 本文入力欄 d アドレス帳引用 アドレス帳グループ引用 メール受信履歴引用 メール送信履歴引用 連絡先の E メールアドレスを宛先に入力します 連絡先のグループに登録されたすべての E メールアドレスを宛先に入力します グループに登録されている E メールアドレスが宛先の上限を超えている場合は 上限まで宛先に入力します 受信メール履歴 / 送信メール履歴の一覧から選択して Eメールアドレスを宛先に入力します Eメールアドレスにチェックを入れる [ 選択 ] [ ] [ 削除 ] Eメールアドレスにチェックを入れる [ 削除 ] [ 削除 ] と操作すると 履歴を削除できます プロフィール引用本製品に登録されている自分の E メールアドレスを宛先に入力します 貼り付け 1 クリップボードに記憶された E メールアドレスを貼り付けます 1 クリップボードに文字が記憶されている場合に表示されます e 件名入力欄をタップ 件名を入力 f 本文入力欄をタップ 本文を入力 g [ 完了 ] [ 送信 ] [ 送信 ] 会話モードでEメールを送信する場合 a スレッド一覧画面 [ 新規作成 ] 宛先入力画面が表示されます 過去に送受信した相手先にEメールを送信する場合は スレッドをタップしてEメールを送信することができます その場合は 手順 dへ進みます b [ ] 宛先の入力方法を選択するメニューが表示されます E メールを送信する (up.52) の手順 dをご参照ください アドレスを入力 をタップしてアドレスを直接入力することもできます 入力中のアドレスを含むスレッドの候補が表示されます c [ 作成 ] スレッド内容表示画面が表示されます d 件名入力欄をタップ 件名を入力 e 本文入力欄をタップ 本文を入力 f [ ] [ 送信 ] メール 52
55 デコレーションアニメには対応しておりません 件名や本文には 半角カナおよび半角記号 -( 長音 ) ( 濁点 ) ( 半濁点 ) は入力できません 1 日に送信できるEメールの件数は 宛先数の合計で最大 1,000 通までです 一度に送信できるEメールの宛先の件数は 最大 30 件 (To / Cc /Bccを含む 1 件につき半角 64 文字以内 ) までです 絵文字を他社の携帯電話やパソコンなどに送信すると 一部他社の絵文字に変換されたり 受信側で正しく表示されないことがあります また 異なるau 電話に送信した場合は auの旧絵文字に変換される場合があります 送信時確認表示は非表示に設定することもできます (up.62) フォルダモードでは送信メール作成画面で 保存 をタップすると 作成中のEメールを未送信ボックスに保存できます あらかじめ 自動再送信 (up.62) をオンにしておくと メールの送信に失敗した際に自動で再送信することができます また 送信予約をすると 日時指定送信か あるいはお客様のau 電話が電波の届かない場所でメールを送信したい場合に圏内復帰時に自動送信することができます 宛先を追加 削除する 宛先を追加する場合 a 送信メール作成画面 未入力のアドレス入力欄の [ ] 宛先の入力方法を選択するメニューが表示されます E メールを送信する (up.52) の手順 dへ進みます 未入力のアドレス入力欄をタップしてアドレスを直接入力することもできます 宛先を削除する場合 a 送信メール作成画面 入力済みのアドレスの [ ] [ 削除 ] Eメールの自動送信は20 件まで設定できます 送信予約が設定されているメールを編集したり 指定した日時を変更しようとすると いったん送信予約は解除されます 電波状況などにより 指定した日時に送信できない場合があります 指定した日時に 電波が届かない状態や電源が切れていた場合には 送信失敗になります 日時指定したメールが海外利用中に送信された場合 料金が高額となることがありますのでご注意ください 電波が届かない状態で送信予約をすると 日時指定送信か圏内復帰時に自動送信するかを選択することができます E メールにデータを添付する 送信メールには 最大 5 件 ( 合計 2MB 以下 ) のデータを添付できます a 送信メール作成画面 [ 添付する ] 会話モードではスレッド内容表示画面で をタップします Eメールに必要な許可のお願い 画面が表示された場合は 画面の指示に従ってアクセス権限を付与してください b ギャラリー ( 静止画 ) ギャラリーの静止画データを添付します ギャラリー ( 動画 ) ギャラリーの動画データを添付します カメラ ( 静止画 ) カメラ ( 動画 ) ストレージ その他 静止画を撮影して添付します 動画を録画して添付します ファイル種別を選択して内部ストレージまたは microsd メモリカードのデータを添付します 他のアプリを利用してデータを添付します 静止画データを添付する場合 c 添付するファイルを選択静止画データをリサイズして添付することができます フォルダモードでは入力済みのアドレスのをタップすると宛先の種類を変更することができます 一番上の宛先は種類を変更することはできません 送信予約をする フォルダモードで送信予約する場合 a フォルダモードの送信メール作成画面 本文入力欄をタップ 本文を入力 [ 完了 ] b [ 送信予約 ] [OK] c 送信する日付を指定 [ 設定 ] d 送信する時間を指定 [ 設定 ] 未送信ボックスにが付いた送信予定のEメールが保存されます 会話モードで送信予約する場合 a スレッド内容表示画面 本文入力欄をタップ 本文を入力 b [ ] [ 送信予約 ] [OK] c 送信する日付を指定 [ 設定 ] d 送信する時間を指定 [ 設定 ] スレッド内容表示画面にが付いた送信予定のEメールが表示されます 1データあたり2MBまでのデータを添付できます 1データあたり2MB 以上の静止画データ (JPEG PNG) を添付 または合計 2MB 以上のデータを添付する際 静止画データ (JPEG PNG) のサイズを縮小する場合があります 静止画データ (JPEG PNG) のサイズを更に縮小したい場合には 画像サイズをケータイ用に変更 にチェックをつけてください 受信側の端末によっては 受信できない または 正しく表示できない場合があります フォルダモードではデータを添付した後に 添付データ欄をタップすると添付したデータを再生できます 添付データを削除するには 削除する添付データの [ ] [ 削除 ] と操作します D 絵文字を利用する Eメール作成中に デコレーションメールの素材を簡単に探すことができます a 送信メール作成画面 本文入力欄をタップ [D 絵文字 ] 会話モードではスレッド内容表示画面で をタップします b [D 絵文字を探す ] c メニューリストから探す お気に入りからコンテンツを探す au Web ポータルに接続して デコレーションメールアプリを検索できます 他のアプリを利用して デコレーションメールの素材を検索できます 53 メール
56 内部ストレージの絵文字を利用する場合 b [ ストレージ ] D 絵文字パレットのカテゴリを追加する場合 b [ カテゴリ追加 ] c カテゴリ名称を入力 [ 作成 ] d 作成したカテゴリに表示するデコレーション絵文字を選択 [ 追加 ] カテゴリ順序の入れ替えや編集を行う場合 b [ カテゴリ設定 ] [ 編集 ] c [ ] を移動したい位置までドラッグ [ 完了 ] 追加したカテゴリは 削除 により削除ができます カテゴリを削除してもデコレーション素材の元データは削除されません コミコミを利用する コミコミは漫画のフキダシにあるセリフを自由に書き換えてメールで送信できるアプリです コミコミを利用するには あらかじめauスマートパスから対応するアプリケーションをダウンロードしてください a 送信メール作成画面 [ コミコミ ] 会話モードではスレッド内容表示画面で をタップします コミコミアプリで画像を選択し Eメールアイコンをタップすると添付画像として作成画面に登録されます 本文入力中にできること a 送信メール作成画面 / 会話モードのスレッド内容表示画面 本文入力欄をタップ [ ] b 削除 検索 送信予約 アドレス帳引用 プロフィール引用 挿入 装飾全解除 E メールを削除します 会話モードのときのみ選択できます up.56 E メールを検索する 会話モードのときのみ選択できます up.53 送信予約をする 会話モードのときのみ選択できます 連絡先から 電話番号や E メールアドレスなどを呼び出して挿入します プロフィールに登録している電話番号や E メールアドレスを呼び出して挿入します 定型文 / 冒頭文 / 署名を挿入します 定型文 冒頭文 署名 冒頭文 / 署名はあらかじめ登録してください ( up.62) すべての装飾を解除します フォルダモードのときのみ選択できます フォルダモードで本文を装飾する フォルダモードでは本文を装飾することができます 本文を装飾する本文を装飾したEメールを送付できます ( デコレーションメール ) a 送信メール作成画面 本文入力欄をタップ 本文を入力 b [ 装飾 ] c 装飾の開始位置を選択 [ 選択開始 ] / で終了位置を選択 全選択 をタップして すべての文字を選択することもできます d 文字サイズ文字の大きさを変更します 小さい 標準 大きい 文字位置 / 効果文字の位置や動きを指定します 左寄せ センタリング 右寄せ 点滅表示 テロップ スウィング 文字色 24 色のカラーパレットから文字の色を選択します 1 背景色 24 色のカラーパレットから背景の色を選択します 挿入 microsdメモリカードまたは内部ストレージに保存された画像やギャラリーの画像 カメラで撮影した画像を挿入したり 行と行の間にラインを挿入したりします 画像挿入 ライン挿入 1 冒頭文 署名 編集時は選択できません e [ 完了 ] [ 送信 ] [ 送信 ] 本文には 最大 20 件 ( 合計 100KB 以下 ) の画像 / デコレーション絵文字を挿入できます 一度挿入した画像 / デコレーション絵文字は 件数に関係なく繰り返し挿入できます 挿入できる画像 / デコレーション絵文字は 拡張子が.jpg.gif のファイルです Eメールにデータを添付する (up.53) の操作でデータを添付した場合は 添付データと画像 / デコレーション絵文字を合計して2MBまで添付できます 装飾した文字を削除しても 装飾情報のみが残り 入力可能文字数が少なくなる場合があります 手順 dで [ ] [ 装飾全解除 ] [ 解除 ] と操作すると 装飾を解除できます 異なる機種の携帯電話やパソコンなどの間で送受信したデコレーションメールは 受信側で一部正しく表示されないことがあります デコレーションメール非対応機種やパソコンなどに送信すると 通常のEメールとして受信 表示される場合があります 会話モードでは 本文を装飾できません 速デコを利用する本文を入力後に 自動的に絵文字を挿入したり フォント / 背景色を変更して 本文を装飾することができます 速デコを利用するには あらかじめau Marketから対応するアプリをダウンロードしてください フォルダモードでのみ利用できます a 送信メール作成画面 本文入力欄をタップ 本文を入力 b [ 速デコ ] 装飾結果プレビュー画面が表示されます 次候補 をタップするたびに次の装飾候補が表示されます c [ 確定 ] メール 54
57 E メールを受信する a E メールを受信 E メールの受信が完了すると 以下の方法で新着メールをお知らせします いずれの通知も 基本通知設定 (up.62) または 個別通知設定 (up.63) でオフにすることができます 画面消灯時に E メールを受信すると画面が点灯します ロック画面上に通知ポップアップを表示することができます お買い上げ時はオフに設定されています 添付データを受信 再生する a E メール詳細表示画面を表示 b 添付データをタップ [ 表示 ] 未受信の添付データは 添付データのファイル名をタップすると受信が開始されます 受信完了後 もう一度添付データをタップ [ 表示 ] と操作してください 通常のEメール ( テキストメール ) では 添付データがインライン再生される場合があります 再生されるデータの種類は 拡張子が.png.jpg.gif.bmp のファイルです データによっては インライン再生されない場合があります 通知ポップアップ ステータスバーにが表示され Eメール受信音が鳴ります ステータスバーに名前 Eメールアドレス 件名が表示されます 受信したEメールに差出人名称が設定されている場合は 設定されている名前が表示されます Eメールアドレスが連絡先に登録されている場合は 連絡先に登録されている名前とEメールアドレスが表示されます b ホーム画面で [Eメール] Eメールのフォルダ一覧画面が表示されます 新着 Eメールがあるフォルダには ( 赤色 ) と件数が表示され 未読 Eメールがあるスレッドには ( 青色 ) と件数が表示されます c [ 受信ボックス ]/ フォルダをタップ受信メール一覧画面が表示されます d Eメールをタップ Eメール詳細表示画面が表示されます Eメールやその他の機能を操作中でもバックグラウンドでE メールを受信します ステータスバーにが表示され Eメール受信音が鳴ります ただし メール自動受信 (up.61) をオフに設定している場合は バックグラウンド受信しません メール自動受信 (up.61) をオフに設定している場合や 受信に失敗した場合は Eメール受信音が鳴りが表示されます 新着メールを問い合わせて受信する (up.56) の操作を行い Eメールを受信してください 受信状態および受信データにより 正しく受信されなかった場合でもデータ通信料がかかる場合があります 受信できる本文の最大データ量は 1 件につき約 1MBまでです それを超える場合は 本文の最後に 以降の内容を受信できなかった旨のメッセージが表示されます 受信したEメールの内容によっては 正しく表示されない場合があります 添付画像を保存する E メールに添付された画像を内部ストレージまたは microsd メモリカードに保存できます a E メール詳細表示画面 添付データをタップ b [ ストレージへ保存 ] c [ 保存 ] 保存先を変更せずに 保存 をタップした場合は マイファイル (up.102) の MyFolder フォルダ ( MyFolder は private au 内に表示 ) に保存されます 添付画像を保存する保存先選択画面で Up をタップすると 1つ上の階層のフォルダを選択できます 未受信の添付画像は保存できません サーバーから画像を受信してから操作してください (up.55) 差出人 / 宛先 / 件名 / 電話番号 /E メールアドレス /URL を利用する a E メール詳細表示画面 / 会話モードのスレッド内容表示画面を表示 差出人 / 宛先 / 本文中のEメールアドレスを利用する場合 b 差出人 / 宛先 / 本文中のEメールアドレスをタップ 差出人 / 宛先のEメールアドレスはフォルダモードのときのみ利用できます c E メール作成 アドレス帳登録 アドレスコピー 選択した E メールアドレス宛てに E メールを作成します 選択メニューが表示された場合は 使用するアプリを選択してください 選択した E メールアドレスを連絡先に登録します 選択した E メールアドレスをコピーします 振分け条件に追加選択したEメールアドレスをフォルダの振分け 1 条件に登録します [ 新規振分けフォルダ作成 ]/[ ( はフォルダ名 ) に追加 ] [ 保存 ] ロックされたフォルダ (up.60) を選択した場合は フォルダロックの解除パスワードを入力します 保存 をタップした後 すぐに再振分けを行う場合は 再振分けする をタップします up.59 フォルダを作成/ 編集する 55 メール
58 拒否リスト登録 1 迷惑メール報告 選択した E メールアドレスを迷惑メールフィルターの指定拒否リストに登録します up.65 迷惑メールフィルターを設定する 表示しているメールを迷惑メールとして報告します 1 フォルダモードのときのみ選択できます 件名をコピーする場合 b Eメール詳細表示画面で件名をタップ [ コピー ] 本文中の電話番号を利用する場合 b 本文中の電話番号をタップ c 音声発信選択した電話番号に電話をかけます 特番付加 184 選択した電話番号に 184( 発信者番号非通知 ) を付加して電話をかけます 特番付加 186 選択した電話番号に 186( 発信者番号通知 ) を付加して電話をかけます au 国際電話サービス SMS 作成 アドレス帳登録 電話番号コピー 選択した電話番号に国際電話の識別番号 010 を付加して国際電話をかけます au 国際電話サービスを利用した国際電話のかけかたについては 下記のホームページをご参照ください lineup/001mobile/au.html 選択した電話番号を宛先とした SMS を作成します up.66 SMS を送信する 選択した電話番号を連絡先に登録します 選択した電話番号をコピーします 本文中のURLを利用する場合 b 本文中のURLをタップ c 開く URL をコピー 選択した URL のページをブラウザで表示します 選択した URL をコピーします 本文中のEメールアドレス 電話番号 URLは 表記のしかたによって正しく認識されない場合があります 新着メールを問い合わせて受信する メール自動受信 (up.61) をオフに設定した場合や E メールの受信に失敗した場合は 新着メールを問い合わせて受信することができます a ホーム画面で [E メール ] b [ 新着問合せ ] 新着の E メールがあるかどうかを確認します 会話モードではスレッド内容表示画面で メール作成バーより上の部分を上方へスクロールさせ 指を離しても新着メールを問い合わせて受信することができます E メールを検索する a ホーム画面で [Eメール] b [ ] [ 全検索 ] c キーワードを入力半角と全角を区別して入力してください d [ ]/ キーボードの [ ] 検索結果一覧画面が表示されます 日時が新しいEメールから順に表示されます フォルダ一覧画面から検索する場合 ロックされたフォルダ内のEメールは検索対象から外されます をタップすると キーワード検索以外にも検索条件のアイコンをタップしたり 日付を指定して検索することができます 検索条件は複数選択できます E メールをフォルダモードで確認する 受信した E メールは 受信ボックスに保存されます 送信済みの E メールは送信ボックスに保存されます 受信した E メールや送信した E メールが振分け条件に一致した場合は 設定したフォルダに保存されます 送信せずに保存した E メール 送信に失敗した E メールは未送信ボックスに保存されます a ホーム画面で [E メール ] フォルダ一覧画面が表示されます 受信ボックスに新着メールがある場合は赤丸と件数が表示され 新着メールを確認すると青丸に変わります 未送信ボックスに E メールがある場合は 青丸と件数が表示されます ( 送信に失敗した E メールがある場合は 赤丸に変わります ) 受信メールを確認する場合 b [ 受信ボックス ] またはフォルダを選択受信メール一覧画面が表示されます c Eメールをタップ受信メール詳細表示画面が表示されます [ 返信 ]: 返信のEメールを作成 [ 転送 ]: 転送のEメールを作成 [ 保護 ]/[ 保護解除 ]:E メールを保護 / 保護解除 [ フラグ ]/[ フラグ解除 ]:E メールにフラグを付ける / フラグを解除 : 前のEメールを表示 : 次のEメールを表示 メール 56
59 送信メールを確認する場合 b [ 送信ボックス ] またはフォルダを選択送信メール一覧画面が表示されます フォルダを選択した場合は 送信 をタップします c Eメールをタップ送信メール詳細表示画面が表示されます [ 再送信 ]: 同じEメールをもう一度送信 [ コピー編集 ]: コピーして編集 [ 保護 ]/[ 保護解除 ]:E メールを保護 / 保護解除 [ フラグ ]/[ フラグ解除 ]:E メールにフラグを付ける / フラグを解除 : 前のEメールを表示 : 次のEメールを表示 未送信ボックスのEメールを確認する場合 b [ 未送信ボックス ] 未送信メール一覧画面が表示されます 送信に失敗したEメールをロングタッチ [ 送信失敗理由 ] と操作すると 送信に失敗した理由を確認できます 日時指定した送信予約メールをロングタッチ [ 送信予約情報 ] と操作すると 送信日時を確認できます 送信日時を編集すると いったん送信予約は解除されます 送信予約メールをロングタッチ [ 送信予約解除 ] [ 解除 ] と操作すると 送信予約が解除されます c Eメールをタップ未送信メールをタップした場合 未送信メール詳細表示画面が表示されます 送信予約メールをタップした場合 送信予約メール詳細表示画面が表示されます [ 送信 ]: 宛先が入力されているEメールを送信 [ 編集 ]:E メールを編集 [ コピー編集 ]: 保護されたEメールをコピーして編集 [ 保護 ]/[ 保護解除 ]:E メールを保護 / 保護解除 [ フラグ ]/[ フラグ解除 ]:E メールにフラグを付ける / フラグを解除 : 前のEメールを表示 : 次のEメールを表示 宛先が不明で相手に届かなかったEメールは 送信ボックスに保存されます 受信ボックスの容量を超えると 最も古い既読メールが自動的に削除されます ただし 未読の Eメール 保護された Eメール 本文を未受信のEメールは削除されません 受信ボックスのすべてのメールが未読の状態で受信ボックスの容量を超えると 新着メールを受信できません 送信ボックス 未送信ボックスの容量を超えると 最も古い送信済みメールが自動的に削除されます 削除できる送信済みメールがない場合は 送信失敗メール 未送信メールの順に削除されます ただし 保護されたメール 送信予約メールは削除されません E メール一覧画面でできること a 受信メール一覧画面 / 送信メール一覧画面 / 未送信メール一覧画面 / 検索結果一覧画面 [ ] b 削除 検索 移動 保護 / 解除 フラグ 迷惑メール報告 ストレージへ保存 フォルダ編集 選択受信 Eメールを削除します 削除するEメールにチェックを入れる [ 削除 ] [ 削除 ] 全選択 をタップすると 一覧表示している削除可能なEメールをすべて選択できます 保護されたEメールは選択できません up.56 Eメールを検索する E メールを移動します 移動する E メールにチェックを入れる [ 移動 ] 移動先のフォルダを選択 あらかじめフォルダを作成してください (up.59) 全選択 をタップすると 一覧表示している E メールをすべて選択できます E メールが自動的に削除されないように保護したり 保護を解除したりします 保護 / 解除する E メールにチェックを入れる [ 保護 ]/[ 解除 ] 全選択 をタップすると 一覧表示している E メールをすべて選択できます 受信メールは 受信ボックス容量の 50% または 1,750 件まで保護できます 送信 未送信メールは 送信ボックス容量の 50% または 750 件まで保護できます E メールにフラグを付けたり フラグを外します フラグを付ける / 外す E メールにチェックを入れる [ つける ]/[ 解除 ] 全選択 をタップすると 一覧表示している E メールをすべて選択できます 表示しているメールを迷惑メールとして報告します E メールを保存します microsd メモリカードが取り付けられている場合は microsd メモリカードに 挿入されていない場合は内部ストレージに保存します 保存する E メールにチェックを入れる [ 保存 ] 全選択 をタップすると 一覧表示している E メールをすべて選択できます 保存した E メールは E メール設定 の バックアップ 復元 で本製品に読み込むことができます ( up.64) 表示中の受信ボックス / フォルダを編集します up.59 フォルダを作成 / 編集する 本文が未受信の E メールの本文を取得します 本文を取得する E メールにチェックを入れる [ 受信 ] 全選択 をタップすると 一覧表示している本文受信可能な E メールをすべて選択できます 画面により選択できる項目は異なります 57 メール
60 E メールを個別に操作する a 受信メール一覧画面 / 送信メール一覧画面 / 未送信メール一覧画面 / 検索結果一覧画面 操作する E メールをロングタッチ E メール詳細表示画面でできること a 受信メール詳細表示画面 / 送信メール詳細表示画面 / 未送信メール詳細表示画面 / 送信予約メール詳細表示画面 [ ] b 返信 全員に返信 転送 送信 編集 コピー編集 保護 / 保護解除 フラグ / フラグ解除 送信失敗理由 送信予約情報 送信予約解除 削除 移動 拒否リスト登録 迷惑メール報告 E メールに返信します 送信メール作成画面が表示されます 件名には 元の E メールの件名に Re: を付けた件名が入力されます 宛先には 差出人 / 返信先の E メールアドレスが入力されます 同報されている全員に返信します 送信メール作成画面が表示されます 宛先が複数ある場合のみ選択できます 転送する E メールを作成します 送信メール作成画面が表示されます 件名には 元の E メールの件名に Fw: を付けた件名が入力されます 元の E メールにファイルが添付されている場合は 転送メールにも添付されます 未送信の E メールを送信します 宛先がない E メールでは表示されません 未送信の E メールを編集して送信します 送信メール作成画面が表示されます 送信した E メールや保護されている未送信の E メールをコピーして編集し 送信します 送信メール作成画面が表示されます E メールを保護します 保護されている E メールでは 保護解除 をタップして保護を解除します E メールにフラグを付けます フラグ付きの E メールでは フラグ解除 をタップしてフラグを外します 送信に失敗した E メールの送信失敗理由を表示します 送信予約日時を確認します 送信予約を解除します E メールを削除します E メールを移動します 移動先のフォルダを選択 あらかじめフォルダを作成してください (up.59) 選択したメールアドレスを 迷惑メールフィルターの指定拒否リストに登録します up.65 迷惑メールフィルターを設定する 表示しているメールを迷惑メールとして報告します 画面により選択できる項目は異なります b 削除転送 移動 本文受信 本文選択 迷惑メール報告 送信予約情報 送信予約解除 共有 ストレージへ保存 文字コード E メールを削除します 転送する E メールを作成します 送信メール作成画面が表示されます 件名には 元の E メールの件名に Fw: を付けた件名が入力されます 元の E メールにファイルが添付されている場合は 転送メールにも添付されます E メールを移動します 移動先のフォルダを選択 あらかじめフォルダを作成してください (up.59) 本文未受信メールを表示した際 本文の受信を開始します E メールの本文を選択してコピーします 表示される本文選択画面でコピーする文字列の開始位置をタップする または / でカーソルを移動 [ 選択開始 ] / で選択範囲を指定 [ コピー ] E メール詳細表示画面で本文をロングタッチ [ 本文選択 ] と操作しても本文選択画面を表示できます 本文選択画面で文字列をダブルタップ / をドラッグして選択範囲を指定 [ コピー ] と操作することもできます 全選択 をタップすると 本文全体を選択できます 絵文字やインライン画像もコピーできます 一部の装飾 ( 文字位置 / 効果 背景色 ) はコピーされません 表示しているメールを迷惑メールとして報告します 送信予約日時を確認します 送信予約を解除します データを Bluetooth やメール添付などで送信したり SNS などにアップロードしたりできます E メールを保存します microsd メモリカードが取り付けられている場合は microsd メモリカードに 取り付けられていない場合はシステムメモリ ( 本体 ) に保存します 保存した E メールは E メール設定 の バックアップ 復元 で本製品に読み込むことができます ( up.64) 本文を表示する文字コードを一時的に切り替えます ISO-2022-JP Shift_JIS UTF-8 EUC- JP ASCII 変更した文字コードは 表示中の E メール詳細表示画面でのみ一時的に適用されます 画面により項目の表示順や選択できる項目は異なります メール 58
61 フォルダ一覧画面でできること a フォルダ一覧画面 [ ] b 全検索 up.56 Eメールを検索する フォルダ編集 フォルダ削除 再振分け 同期設定 up.59 フォルダを作成 / 編集する 選択したフォルダとフォルダ内のメールをすべて削除します 削除するフォルダにチェックを入れる [ 削除 ] [ 削除 ] ロックされたフォルダは選択できません フォルダ内に保護された E メールがある場合は 保護された E メールの削除を確認する画面が表示されます 削除しない をタップすると 保護された E メールが残り フォルダは削除されません 現在設定されているフォルダの振分け条件で E メールの再振分けを行います ロックされたフォルダがある場合は フォルダロックの解除パスワードを入力します タブレットに本製品の E メールアカウントを設定した後で 本製品とタブレットを同期するための設定を行います 同期設定について タブレットに本製品のEメールアカウントを設定した場合 本製品とタブレットを同期するため メールの保存先が 端末 ( ローカル ) から メールサーバ に変更となります 同期設定前に送受信したメールがある場合 該当のメールはすべて 過去メール ボックスに保存されます その他の変更点については auホームページをご参照ください フォルダを作成 / 編集する フォルダを作成して フォルダごとに E メールの振分け条件や着信通知を設定したり フォルダにロックをかけたりすることができます フォルダを作成する a フォルダ一覧画面 [ フォルダ作成 ] フォルダ編集画面が表示されます b フォルダ名称欄をタップ フォルダ名を入力フォルダ名は 全角 8 / 半角 16 文字まで入力できます フォルダアイコンを変更する場合 c 画面左上のフォルダアイコンをタップ d アイコンを選択 カラーを選択 [OK] [ 保存 ] フォルダ画像を設定する場合 c 画面左上のフォルダアイコンをタップ [ ギャラリーから写真を選択 ] d 画像を選択 切り抜き範囲を指定 [ 切り抜き ] [OK] [ 保存 ] フォルダに振分け条件を設定する作成したフォルダに メールアドレス ドメイン 件名 アドレス帳登録外 不正なメールアドレス の振分け条件を設定できます 設定した振分け条件に該当するEメールを受信 / 送信すると 自動的に設定フォルダにEメールが振り分けられます a フォルダ一覧画面 [ ] [ フォルダ編集 ] フォルダを選択ロックされたフォルダを選択した場合は フォルダロックの解除パスワードを入力します 振分け条件を設定する場合 b [ 振分け条件追加 ] [ ] c メールアドレス ドメイン 件名 E メールアドレスを振分け条件に登録します E メールアドレスを入力 [OK] [ 保存 ] をタップすると アドレス帳引用 アドレス帳グループ引用 メール受信履歴引用 メール送信履歴引用 プロフィール引用 貼り付け 1 から入力方法を選択して E メールアドレスを登録できます ドメインを振分け条件に登録します ドメインを入力 [OK] [ 保存 ] をタップすると アドレス帳引用 メール受信履歴引用 メール送信履歴引用 プロフィール引用 貼り付け 1 から入力方法を選択して ドメインを登録できます 件名を振分け条件に登録します 件名を入力 [OK] [ 保存 ] 件名の一部が一致する場合も振り分けられます 1 クリップボードに文字が記憶されている場合に表示されます アドレス帳登録外 / 不正なメールアドレスを振分け条件に設定する場合 b アドレス帳登録外 / 不正なメールアドレス にチェックを入れる [ 保存 ] 振分け条件を設定 / 編集して 保存 をタップすると フォルダの再振分けを行うかどうかの確認画面が表示されます すぐに再振分けを行う場合は 再振分けする をタップします 全フォルダで メールアドレス ドメイン 件名 を合わせて最大 400 件登録できます 同一の振分け条件を複数のフォルダに設定することはできません 振分け条件設定 の一覧で 追加した条件の右横にある をタップして 条件を編集したり 削除したりすることができます 振り分けの対象となるEメールアドレスは 受信メールの場合は差出人 送信メールの場合は宛先です 一致する振分け条件が複数あるEメールの場合は メールアドレス>ドメイン> 件名 >その他の優先順位で振り分けられます 送信メールのメールアドレスは To>Cc>Bccの優先順位で振り分けられ 先頭のメールアドレス / ドメイン>2 番目のメールアドレス / ドメイン> > 最後のメールアドレス / ドメインの優先順位で振り分けられます 最大 20 個のフォルダを作成できます 59 メール
62 フォルダごとに着信通知を設定する 受信ボックスや作成したフォルダごとにEメール受信時の着信音やバイブレーションなどを設定できます a フォルダ一覧画面 [ ] [ フォルダ編集 ] 受信ボックス / フォルダを選択ロックされた受信ボックス / フォルダを選択した場合は フォルダロックの解除パスワードを入力します b [ フォルダ別設定 ] c 着信音 OFF 着信音が鳴りません E メールプリセット 着信音 通知音ストレージから探す その他 E メールアプリにプリセットされている着信音を設定します 端末本体にプリセットされている着信音 / 通知音を設定します microsd メモリカードまたは内部ストレージの音楽を着信音に設定します 他のアプリを利用して着信音を設定します バイブレー受信ボックス / 選択したフォルダに振り分けられるE ションメールを受信したときのバイブレーションを設定します [OFF]/ パターンを選択 [OK] LED 受信ボックス / 選択したフォルダに振り分けられる E メールを受信したときの通知 LED の色を設定します [OFF]/ パターンを選択 [OK] 着信音鳴動受信ボックス / 選択したフォルダに振り分けられるE 時間メールを受信したときの着信音の鳴動時間を設定します 一曲鳴動 時間設定 時間設定 を選択した場合は 1 ~60 秒の範囲で指定します 通知ポップアップ メール受信時の画面点灯 E メール受信時 ロック画面上に新着メールをポップアップ表示するかどうかを設定します up.55 E メールを受信する E メール受信時にスリープ解除し画面を点灯するかどうかを設定します up.55 E メールを受信する d [OK] [ 保存 ] フォルダにロックをかける受信ボックスや作成したフォルダにロックをかけて フォルダロックの解除パスワードを入力しないとフォルダを開いたり編集や削除ができないように設定できます あらかじめ Eメール設定 の プライバシー設定 でフォルダロックの解除パスワードを設定してください (up.61) a フォルダ一覧画面 [ ] [ フォルダ編集 ] 受信ボックス / フォルダを選択 b [ フォルダロック ] フォルダロックの解除パスワードを入力 [OK] フォルダロック にチェックが入ります フォルダ編集画面で フォルダロック のチェックを外すと フォルダロック設定が解除されます c [ 保存 ] フォルダを並び替える a フォルダ一覧画面 移動するフォルダをロングタッチ画面上部に 選択したフォルダの場所を移動できます が表示されます b 移動する場所までドラッグして指を離す 作成したフォルダ以外は移動できません E メールを会話モードで確認する 受信したEメールは 相手先ごとにスレッドにまとめて表示されます 新着のEメールが既存のEメールへの返信 Eメールであれば それらは同じスレッドにまとめられます a ホーム画面で [Eメール] [ 切替 ] Eメールのスレッド一覧画面が表示されます 新着 Eメールがあるスレッドには ( 赤色 ) 未読 Eメールがあるスレッドには ( 青色 ) が表示されます b 確認するスレッドをタップスレッド内容表示画面が表示され Eメールを確認できます スレッド一覧画面でできること a スレッド一覧画面 [ ] b 削除 全検索 件名を表示 / 件名を非表示 同期設定 選択したスレッドをすべて削除します 削除するスレッドにチェックを入れる [ 削除 ] [ 削除 ] スレッド内のEメールはすべて削除されます 全選択 をタップすると 一覧表示しているスレッドをすべて選択できます スレッド内に保護されたEメールがある場合は 保護されたEメールの削除を確認する画面が表示されます 削除しない をタップすると 保護されたEメールが残り スレッドは削除されません 削除するスレッドをロングタッチ [ 削除 ] [ 削除 ] と操作しても削除できます up.56 Eメールを検索する 件名の表示 / 非表示を設定します タブレットに本製品の E メールアカウントを設定した後で 本製品とタブレットを同期するための設定を行います スレッド内容表示画面でできること a スレッド内容表示画面 [ ] b 削除 Eメールを削除します 検索 up.56 E メールを検索する E メールを個別に操作する a スレッド内容表示画面 操作する E メールをロングタッチ b 詳細表示転送 保護 / 保護解除 フラグ / フラグ解除 削除 コピー E メール詳細表示画面を表示します 転送する E メールを作成します 送信メール作成画面が表示されます 件名には 元の E メールの件名に Fw: を付けた件名が入力されます 元の E メールにファイルが添付されている場合は 転送メールにも添付されます E メールを保護します 保護されている E メールでは 保護解除 をタップして保護を解除します E メールにフラグを付けます フラグ付きの E メールでは フラグ解除 をタップしてフラグを外します E メールを削除します テキストをコピーします メール 60
63 画像保存 迷惑メール報告 文字コード 共有 インライン画像を保存します 表示しているメールを迷惑メールとして報告します 文字コードを変更します データを Bluetooth やメール添付などで送信したり SNS などにアップロードしたりできます E メールにより選択できる項目は異なります E メールを設定する a ホーム画面で [E メール ] b [ ] [E メール設定 ] E メール設定画面が表示されます c 受信 表示設定 送信 作成設定 通知設定 添付ファイル保存設定 1 プライバシー設定 up.61 受信 表示に関する設定をする up.62 送信 作成に関する設定をする 基本通知設定 個別通知設定 保存場所の設定 添付ファイル一括移動 パスワード設定 / パスワード変更 パスワードリセット シークレット up.62 通知に関する設定をする up.63 個別の通知に関する設定をする メールにファイルが添付されているとき 添付ファイルが自動的に保存される場所を選択します 本体メモリに保存 : 本体メモリに保存します ストレージに保存 : 内部ストレージに保存します 自動的に保存された添付ファイルを別の場所にまとめて移動します ストレージへ一括移動 : 本体メモリから内部ストレージに移動します 本体メモリへ一括移動 : 内部ストレージから本体メモリに移動します フォルダロック シークレット機能のパスワードを設定 / 変更します パスワード (4 ~16 文字の英数字 ) を入力 [OK] 同じパスワードを再度入力 [OK] ひみつの質問を選択 [OK] ひみつの質問の回答を入力 [OK] パスワードを設定すると パスワード変更 が表示されます フォルダロック解除時にパスワードの入力を連続 3 回間違えるとひみつの質問画面が表示されます [ 表示する ] 回答を入力 [OK] と操作すると 新しいパスワードを設定できます パスワードをリセットします パスワードを入力 [OK] [ リセット ] パスワード未設定の場合は選択できません パスワードをリセットすると フォルダロック シークレット機能も解除されます シークレット機能の有効 / 無効を設定します パスワードを入力 [OK] 表示されるシークレットモードの説明をよくお読みになりご利用ください パスワード未設定の場合は設定できません シークレット機能を有効 / 無効にする場合やシークレット機能を一時解除する場合に誤ったパスワードを入力しても ポップアップなどは表示されません 設定更新 バックアップ 復元 au アプリサイドメニュー連携設定 プライバシーポリシー E メール情報 Eメールアドレスの再初期設定を行います up.64 Eメールをバックアップ / 復元する au アプリサイドメニュー連携設定 サイドメニューから KDDI 提供の au サービス アプリへのアクセス数集計に必要な情報の取得 収集に関する設定を行います また 当設定を実施することで サイドメニュー内のお知らせ表示の状態を KDDI 提供の au アプリ間で連携することができます [au アプリサイドメニュー連携設定 ] [ 設定する ]/[ 設定しない ] [ 完了 ] プライバシーポリシー ( 個人情報保護方針 ) について表示します 自分の E メールアドレスや E メール保存件数 / 使用容量 ソフトウェアバージョンを表示します E メールアドレス欄をタップ [ アドレスコピー ] と操作して E メールアドレスをコピーできます 1 受信 / 送信 / 未送信メールに添付されているファイルの保存場所を設定します 設定によりシステムメモリの負担を軽減させることができます 本操作の 添付データ はファイル検索を行ってもデータを確認することができません また 削除するメールにファイルが添付されている場合 添付ファイルも一緒に削除されます 残しておきたい添付ファイルの保存方法は 添付画像を保存する (up.55) をご参照ください 受信 表示に関する設定をする a E メール設定画面 [ 受信 表示設定 ] b メール自動受信 メール受信方法 添付自動受信 添付自動受信サイズ アドレス帳登録名表示 サーバーに届いた E メールを自動的に受信するかどうかを設定します チェックを外してオフに設定すると 受信せずに新しい E メールがサーバーに到着したことをお知らせします 全受信 指定全受 1 信 差出人 件 1 名受信 差出人 件名と本文を受信します 指定したアドレスからのEメールは 差出人 件名と本文を受信します 指定していないアドレスからのEメールは 差出人 件名のみを受信します アドレス帳 : 連絡先に登録されているアドレスからのEメールは差出人 件名と本文を受信します 個別アドレスリスト : 個別アドレスリスト編集 で登録したアドレスからのE メールは差出人 件名と本文を受信します 個別アドレスリスト編集 : 個別アドレスを登録します をタップすると アドレス帳引用 アドレス帳グループ引用 メール受信履歴引用 メール送信履歴引用 プロフィール引用 貼り付け 2 から入力方法を選択して 個別アドレスを登録できます 登録した個別アドレスを削除するには 削除するアドレスの [ ] [ 削除 ] と操作します 差出人 件名のみを受信します 受信メールの添付データを自動的に受信するかどうかを設定します チェックを入れてオンに設定すると E メールの受信と同時に添付データを受信します オフに設定すると 添付データを別途取得します 自動受信する添付データの上限サイズを設定します 100KB 500KB 1MB 2MB 連絡先に登録された名前を表示するかどうかを設定します 61 メール
64 メール プロフィールアイコンを表示 プロフィールアイコン色のリセット マガジンビュー 外部画像表示アドレス テーマ設定 背景画像設定 フォルダ表示形式 プロフィールアイコンを表示するかどうかを設定します プロフィールアイコンの背景色をリセットします マガジンビューを使用するかどうかを設定します 外部の Web サイトに表示された画像を常に表示するアドレスの確認 削除をします E メールアプリの画面デザインを設定します 背景画像背景画像を設定します ( 縦画面 ) 背景画像 ( 横画面 ) [ 設定する ] 画像を選択 切り抜き範囲を指定 [ 切り抜き ] 選択メニューが表示された場合は 使用するアプリケーションを選択してください フォルダ一覧の表示形式をグリッド表示かツリー表示に切り替えます 1 差出人 件名のみを受信した E メールは 受信メール一覧画面で E メールをタップすると 本文を取得できます 本文未受信のまま E メール詳細表示画面が表示されたときは [ ] [ 本文受信 ] [ 本文取得 ] と操作すると 本文を取得できます 本文受信は 電波状態の良いところで行ってください 2 クリップボードに文字が記憶されている場合に表示されます 送信 作成に関する設定をする a E メール設定画面 [ 送信 作成設定 ] b 返信先アドレス 差出人名称 冒頭文 E メールを受信した相手の方が返信する場合に 宛先に設定されるアドレスを設定します [ 設定する ] 返信先の E メールアドレス ( 半角 64 文字まで ) を入力 [OK] 送信先で表示される名前を設定します [ 設定する ] 差出人名称を入力 [OK] 本文の冒頭に挿入する文を設定します [ 設定する ] 冒頭文 ( 全角 833 / 半角 2,500 文字相当まで 装飾する場合は約 2.5KBまで ) を入力 [ 完了 ] [ 設定 ] 冒頭文には 最大 10 種類の画像 / デコレーション絵文字を挿入できます 冒頭文 / 署名を挿入しただけで 画像 / デコレーション絵文字の制限 ( 最大 20 種類 または合計 100KB 以下 ) に達した場合は 本文入力時に画像 / デコレーション絵文字を挿入できません 冒頭文と署名に同じ画像を挿入した場合でも 冒頭文と署名が本文に挿入されると 画像は異なるファイルとして扱われます 会話モードでは自動的に挿入されないので スレッド内容表示画面で本文入力欄をタップ [ ] [ 挿入 ] [ 冒頭文 ] と操作して挿入してください 62 署名 返信メール引用 送信時確認表示 自動再送信 宛先候補表示 通知に関する設定をする 本文の末尾に挿入する文を設定します [ 設定する ] 署名 ( 全角 833 / 半角 2,500 文字相当まで 装飾する場合は約 2.5KBまで ) を入力 [ 完了 ] [ 設定 ] 署名には 最大 10 種類の画像 / デコレーション絵文字を挿入できます 冒頭文 / 署名を挿入しただけで 画像 / デコレーション絵文字の制限 ( 最大 20 種類 または合計 100KB 以下 ) に達した場合は 本文入力時に画像 / デコレーション絵文字を挿入できません 冒頭文と署名に同じ画像を挿入した場合でも 冒頭文と署名が本文に挿入されると 画像は異なるファイルとして扱われます 会話モードでは自動的に挿入されないので スレッド内容表示画面で本文入力欄をタップ [ ] [ 挿入 ] [ 署名 ] と操作して挿入してください 返信時 受信メールの内容を本文に引用するかどうかを設定します チェックを入れてオンに設定すると 受信メールの行頭に > を付けて引用します 受信メールがデコレーションメールの場合は 1 行目の行頭のみ > を付けて引用します 会話モードでは チェックを入れてオンに設定していても受信メールの内容は引用されません 誤送信防止のために送信時の確認画面を表示するかどうかを設定します 送信に失敗したメールを自動的に再送信するかどうかを設定します 宛先入力時に入力候補を表示するかどうかを設定します a E メール設定画面 [ 通知設定 ] [ 基本通知設定 ] b 着信音 OFF 着信音が鳴りません バイブレーション LED 着信音鳴動時間 ステータスバー通知 送信失敗通知 通知ポップアップ メール受信時の画面点灯 電源キー押下による着信音鳴動停止 E メールプリセット 着信音 通知音ストレージから探す その他 E メールアプリにプリセットされている着信音を設定します 端末本体にプリセットされている着信音 / 通知音を設定します microsd メモリカードまたは内部ストレージの音楽を着信音に設定します 他のアプリを利用して着信音を設定します E メール受信時のバイブレーションを設定します [OFF]/ パターンを選択 [OK] E メール受信時の通知 LED の色を設定します [OFF]/ パターンを選択 [OK] E メール着信音の鳴動時間を設定します 一曲鳴動 時間設定 時間設定 を選択した場合は 1 ~60 秒の範囲で指定します E メール受信時のステータスバーの通知について設定します 差出人 件名 差出人 通知のみ OFF E メール送信失敗時にバイブレーションでお知らせするかどうかを設定します E メール受信時 ロック画面上に新着メールをポップアップ表示するかどうかを設定します up.55 E メールを受信する E メール受信時にスリープ解除し画面を点灯するかどうかを設定します up.55 E メールを受信する 着信音鳴動中に ( 電源キー ) を押して着信音を停止するかどうかを設定します 着信音が停止するのは 画面が点灯 / 消灯するタイミングです
65 個別の通知に関する設定をする a Eメール設定画面 [ 通知設定 ] [ 個別通知設定 ] b [ 新規設定 ] c [ アドレス帳引用 ]/[ メール受信履歴引用 ]/ [ メール送信履歴引用 ] 設定するアドレスを選択 メール受信履歴引用 / メール送信履歴引用 をタップした場合は 設定するアドレスにチェックを入れる [ 選択 ] と操作します d 着信音 OFF 着信音が鳴りません バイブレーション LED 着信音鳴動時間 通知ポップアップ メール受信時の画面点灯 E メールプリセット 着信音 通知音ストレージから探す その他 E メールアプリにプリセットされている着信音を設定します 端末本体にプリセットされている着信音 / 通知音を設定します microsd メモリカードまたは内部ストレージの音楽を着信音に設定します 他のアプリを利用して着信音を設定します E メール受信時のバイブレーションを設定します [OFF]/ パターンを選択 [OK] E メール受信時の通知 LED の色を設定します [OFF]/ パターンを選択 [OK] E メール着信音の鳴動時間を設定します 一曲鳴動 時間設定 時間設定 を選択した場合は 1 ~60 秒の範囲で指定します E メール受信時 ロック画面上に新着メールをポップアップ表示するかどうかを設定します up.55 E メールを受信する E メール受信時にスリープ解除し画面を点灯するかどうかを設定します up.55 E メールを受信する E メールアドレスの変更やその他の設定をする a [ ] [ アドレス変更 / フィルター設定 ] b E メールアドレスの変更へ 迷惑メールフィルターの設定 / 確認へ 自動転送先の設定へ E メールアドレスは E メールアドレスの初期設定を行うと自動的に決まりますが 変更できます 1. 暗証番号入力欄をタップ 暗証番号を入力 [ 送信 ] 2.[ 承諾する ] 3.E メールアドレス入力欄をタップ E の左側の部分 ( 変更可能部分 ) を入力 [ 送信 ] [OK] E メールアドレスの変更可能部分は 半角英数小文字. - _ を含め 半角 30 文字まで入力できます ただし. を連続して使用したり 最初と最後に使用したりすることはできません また 最初に数字の 0 を使用することもできません 変更直後は しばらくの間 E メールを受信できないことがありますので あらかじめご了承ください 入力した E メールアドレスがすでに使用されている場合は 他の E メールアドレスの入力を求めるメッセージが表示されますので 再入力してください E メールアドレスの変更は 1 日 3 回まで可能です オススメの設定はこちら up.65 迷惑メールフィルターを設定する 本製品で受信した E メールを自動的に転送する E メールアドレスを登録します 1. 暗証番号入力欄をタップ 暗証番号を入力 [ 送信 ] 2.E メールアドレス入力欄をタップ 転送先の E メールアドレスを入力 [ 送信 ] 自動転送先の E メールアドレスは 2 件まで登録できます 自動転送先の変更 登録は 1 日 3 回まで可能です 設定をクリアする操作は 回数には含まれません エラー!E メールアドレスを確認してください と表示された場合は 自動転送先の E メールアドレスとして使用できない文字を入力しているか 指定の E メールアドレスが規制されている可能性があります E メールアドレスを間違って設定すると 転送先の方に迷惑をかける場合がありますのでご注意ください 自動転送メールが送信エラーとなった場合 自動転送先の E メールアドレスを含むエラーメッセージが送信元に返る場合がありますのでご注意ください 暗証番号を同日内に連続 3 回間違えると 翌日まで設定操作はできません 63 メール
66 E メールをバックアップ / 復元する E メールを 2 つの方法でバックアップすることができます また バックアップしたメールデータは本製品へ読み込むことができます 本製品ではバックアップしたデータは microsdメモリカードが取り付けられている場合はmicrosdメモリカード (/ storage/xxxx-xxxx/private/au/ /bu) に 取り付けられていない場合はシステムメモリ ( 本体 )(/storage/ emulated/0/private/au/ /bu) に保存されます メールデータをバックアップする メールデータ ( メール本文 添付ファイル ) をバックアップすることができます a Eメール設定画面 [ バックアップ 復元 ] b [ メールデータバックアップ ] [OK] microsdメモリカードが取り付けられている場合は バックアップデータをmicroSDメモリカードに保存できます c バックアップするデータを作成するための文字コードを選択 [OK] 文字コードについては ヘルプ をタップしてご確認ください d バックアップするフォルダにチェックを入れる [OK] ロックされた受信ボックス / フォルダを選択した場合は フォルダロックの解除パスワードを入力します 会話モードではバックアップするメール種別を選択します メールデータを復元する バックアップしたメールデータ ( メール本文 添付ファイル ) を復元することができます a Eメール設定画面 [ バックアップ 復元 ] b [ メールデータ復元 ] c 復元するメール種別を選択 [OK] d 復元するバックアップデータにチェックを入れる [OK] 全選択 をタップすると 一覧表示しているデータをすべて選択できます Up をタップして1つ上の階層のフォルダを選択できます MyFolder をタップすると MyFolderを開くことができます e [ 追加保存 ]/[ 上書き保存 ] [OK] 上書き保存 を選択した場合は 確認画面で OK をタップします 添付されたデータもバックアップできます バックアップしたファイルサイズが端末本体に保存可能なサイズを超過した場合はバックアップできません 不要な添付ファイル付きメールを削除したうえで再度バックアップを行ってください メールデータのバックアップでは シークレット機能を有効にし シークレット機能が一時解除されている状態ではバックアップ 復元がご利用いただけません シークレット機能を無効にしたうえでバックアップ 復元の操作を行っていただくか まるごとバックアップをご利用ください シークレット機能を有効にしてメールデータのバックアップを行うと シークレット対象のメールデータはバックアップされませんのでご注意ください バックアップしたメールデータを復元する際に 上書き保存 を選択した場合は 選択したメール種別に応じて 受信ボックス / 送信ボックス / 未送信ボックス に保存されているすべてのEメールを削除して ( 保護されているメールデータや未読メールも削除されます ) バックアップしたメールデータを復元します 復元したEメールから未受信の本文や添付ファイルを取得することはできません E メールをまるごとバックアップする E メールアプリに保存されているメールデータ ( メール本文 添付ファイル ) E メール設定 振分け条件を まるごとバックアップすることができます シークレット対象のメールデータもバックアップできます a E メール設定画面 [ バックアップ 復元 ] b [ まるごとバックアップ ] バックアップデータは microsd メモリカードが取り付けられている場合は microsd メモリカードに保存されます まるごとバックアップデータを復元する まるごと復元を実施すると 現在 E メールアプリに保存されているメールデータ ( 本文 添付ファイル ) E メール設定 振分け条件をすべて消去し 復元します a E メール設定画面 [ バックアップ 復元 ] b [ まるごと復元 ] c 復元するバックアップデータにチェックを入れる [OK] 復元前にメールデータがない場合 d [OK] 復元前にメールデータをバックアップする場合 d [ バックアップ ] [OK] シークレット機能を有効にしてメールデータバックアップを行うと シークレット対象のメールはバックアップされません e バックアップするデータを作成するための文字コードを選択 [OK] 文字コードについては ヘルプ をタップしてご確認ください f バックアップするフォルダにチェックを入れる [OK] ロックされた受信ボックス / フォルダを選択した場合は フォルダロックの解除パスワードを入力します 会話モードではバックアップするメール種別を選択します g [OK] [OK] [OK] メール 64
67 復元前にメールデータをバックアップしない場合 d [ まるごと復元 ] [OK] [OK] まるごと復元が完了するとEメールアプリが再起動されます 迷惑メールフィルターを設定する 迷惑メールフィルターには 特定の E メールを受信 / 拒否する機能と 携帯電話 PHS などになりすましてくる E メールを拒否する機能があります a [ ] [ アドレス変更 / フィルター設定 ] おすすめの設定にする場合 b [ オススメの設定はこちら ] [OK] なりすましメール 自動転送メールおよび迷惑メールの疑いのあるメールを拒否します 本設定により大幅に迷惑メールを削減できます 詳細を設定する場合 b [ 迷惑メールフィルターの設定 / 確認へ ] 暗証番号入力欄をタップ 暗証番号を入力 [ 送信 ] c オススメ設定 個別設定 オススメ設定をする 受信リストに登録 / アドレス帳受信設定をする 拒否リストに登録する 携帯 / PHS 以外からのメールを拒否する とにかく迷惑メールでお悩みの方にオススメします なりすましメール 自動転送メールおよび迷惑メールの疑いのあるメールを拒否します より前の部分を含むメールを優先受信します 受信リストに登録したメールアドレス以外の E メールをすべてブロックする場合は 個別設定 の 携帯 / PHS 以外からのメールを拒否する を 設定する に設定し 携帯 / PHS 等の事業者毎に受信 / 拒否設定する場合はコチラ の 事業者毎の設定 ですべての事業者を 受信しない に設定してください 必ず受信 にチェックを入れることにより なりすまし規制 を回避して メーリングリスト 転送メールを受信することができます アドレス帳受信設定へ : au アドレス帳 Friends Note もしくは データお預かり に保存したメールアドレスからのメールを受信することができます 個別に指定した E より前の部分を含むメールの受信を拒否します PC メールは拒否し 携帯電話と PHS からのメールのみ受信します また 携帯 / PHS 事業者ごとにメールを一括で受信 / 拒否します 個別設定 その他の詳細設定をする 全ての設定を一括解除する 迷惑メールおまかせ規制 : メールサーバーで受信したメールの中で 迷惑メールの疑いのあるメールを自動検知して規制します なりすまし規制 : 送信元のアドレスを偽って送信してくるメールの受信を拒否します ( 高 )( 低 ) の 2 つの設定を選択いただけます 以前ご利用の携帯電話で ( 中 ) を設定されている場合も ( 高 )( 低 ) のみ選択可能です 受信リスト設定 の 必ず受信 にチェックを入れて登録することにより メーリングリスト 転送メールを受信することができます HTML メール規制 : メール本文が HTML 形式で記述されているメールを拒否することができます URL リンク規制 : 本文中に URL が含まれるメールを拒否することができます ウィルスメール規制 : 添付ファイルがウイルスに感染している送受信メールをメールサーバーで規制します 拒否通知メール返信設定 : 迷惑メールフィルターで拒否されたメールに対して 受信エラー ( 宛先不明 ) メールを返信するための設定項目です 以前ご利用の携帯電話で 返信しない に設定している場合にのみ表示され [ 返信する ] の選択のみ可能です 迷惑メールフィルターの設定を一括で解除できます [ ヘルプ ] をタップすると迷惑メールフィルターの各種機能の説明を表示します 最新の設定機能およびパソコンからの迷惑メールフィルター設定は au のホームページでご確認ください 暗証番号を同日内に連続 3 回間違えると 翌日まで設定操作はできません 迷惑メールフィルターの設定により 受信しなかったEメールをもう一度受信することはできませんので 設定には十分ご注意ください 迷惑メールフィルターは 以下の優先順位にて判定されます ウィルスメール規制 > 受信リスト設定 ( 必ず受信 チェック有り )> なりすまし規制 > 拒否リスト設定 > 受信リスト設定 >アドレス帳受信設定 >HTMLメール規制 >URLリンク規制 > 携帯 / PHS 以外のメール拒否設定 > 迷惑メールおまかせ規制 受信リスト設定 ( 必ず受信 チェック有り) は 自動転送されてきたEメールが なりすまし規制 の設定時に受信できなくなるのを回避する機能です 自動転送設定元のメールアドレスを 受信リスト設定 ( 必ず受信 チェック有り) に登録することにより そのメールアドレスがTo( 宛先 ) もしくはCc ( 同報 ) に含まれているEメールについて 規制を受けることなく受信できます Bcc( 隠し同報 ) のみに含まれていた場合 ( 一部メルマガ含む ) は 本機能の対象外となりますのでご注意ください 65 メール
68 拒否通知メール返信設定 は 迷惑メールフィルター初回設 定時に自動的に 返信する に設定されます なお 返信する に設定している場合でも なりすまし規制 および 迷惑メールおまかせ規制 でブロックされたメールには返信されません URLリンク規制 を設定すると メールマガジンや情報提供メールなどの本文中にURLが記載されたEメールの受信や 一部のケータイサイトへの会員登録などができなくなる場合があります HTMLメール規制 を設定すると メールマガジンやパソコンから送られてくるEメールの中にHTML 形式で記述されているEメールが含まれる場合 それらのEメールが受信できない場合があります また 携帯電話 PHSからのデコレーションメールは HTMLメール規制 を設定している場合でも受信できます なりすまし規制 は 送られてきた Eメールが間違いなくそのドメインから送られてきたかを判定し 詐称されている可能性がある場合は規制するものです この判定は 送られてきたEメールのヘッダ部分に書かれてあるドメインを管理しているプロバイダ メール配信会社などが ドメイン認証 (SPFレコード記述) を設定している場合に限られます ドメイン認証の設定状況につきましては それぞれのプロバイダ メール配信会社などにお問い合わせください パソコンなどで受け取ったEメールを転送させている場合 転送メールが正しいドメインから送られてきていないと判断され受信がブロックされてしまうことがあります そのような場合は自動転送元のアドレスを 受信リスト設定 ( 必ず受信 チェック有り) に登録してください SMS を利用する 携帯電話同士で 電話番号を宛先としてメールのやりとりができるサービスです 海外の現地携帯電話の電話番号を宛先にしてもメッセージが送れます SMS を送信する 漢字 ひらがな カタカナ 英数字 記号 絵文字 顔文字のメッセージ ( メール本文 ) を送信できます a ホーム画面で [ 基本フォルダ ] [SMS] 相手先別のスレッド一覧画面が表示されます b [ ] SMS 作成画面が表示されます 同じ相手にSMSを送信するときは スレッドをタップしてもSMSを作成できます その場合は 手順 dへ進みます c [ 宛先を入力 ] 相手先電話番号を入力 [ ] 連絡先から相手先を選択することもできます 海外へ送信する場合は 相手先電話番号の前に 010 と 国番号 を入力します 国番号 + 相手先電話番号 相手先電話番号が 0 で始まる場合は 0 を除いて入力してください 連絡先から相手先電話番号を引用した場合は もう一度宛先をタップして 010 と 国番号 を入力してください d [ メッセージを入力 ] 本文を入力本文は 全角最大 70 / 半角最大 160 文字まで入力できます e [ 送信 ] 送信したメッセージをロングタッチ [ 送達確認結果 ] と操作すると送信結果を確認できます メッセージ作成中にをタップすると スレッド一覧画面に 下書き が表示され メールを送信せずに保存できます SMSセンターは 次の通りSMSをお預かりします お預かり ( 蓄積 ) 可能時間 お預かり可能件数 72 時間まで 蓄積されてから72 時間経過したSMS は 自動的に消去されます 300 件 受信されるお客様のご利用状況 また 送信されるお客様の電話機の種類により SMSセンターでお預かりできない場合があります 蓄積されたSMSが配信されるタイミングは 次の通りです SMS 蓄積後すぐに配信 リトライ機能による配信 通話を終了したときに配信 新しいSMSがSMSセンターに蓄積されるたびに SMSセンターでお預かりしていたSMSがすべて配信されます 相手の方が電波の届かない場所にいるときや 電源が入っていないなどの理由で 蓄積後すぐに配信できなかった場合は 最大 72 時間 相手先へSMSを繰り返し送信するリトライ機能により SMSを配信します 蓄積後すぐに配信できなかった場合は お客様が本製品で通話を終了したときに SMSセンターにお預かりしていたSMSをすべて配信します 国際 SMS の場合 配信タイミングが異なる場合があります メール 66
69 発信者番号通知をせずにSMSを送信することはできません 絵文字を他社の携帯電話に送信すると 一部他社の絵文字に変換されたり 受信側で正しく表示されないことがあります また 異なるau 電話に送信した場合は auの旧絵文字に変換される場合があります SMSの送信が成功しても 電波の弱い場所などではまれに送信したメッセージにが表示される場合があります 国際 SMSの詳細につきましては auホームページをご覧ください ギャラリー アプリの共有などから リンク共有 を利用する場合 共有相手にSMSが送信されることがあります SMS アプリには送信履歴が残りません また ご利用の料金プランに応じた送信料が発生します SMS を受信する a SMSを受信 SMSの受信が終了すると ポップアップ通知され メール受信音が鳴ります b ホーム画面で [ 基本フォルダ ] [SMS] 未読のSMSがあるスレッドにはが表示されます c 確認する相手先のスレッドをタップ受信したSMSを含むスレッド内容表示画面が表示されます SMSの受信は 無料です 受信したSMSでは 送信してきた相手の方の電話番号を確認できます スレッド内容表示画面で [ ] [ ] と操作すると 相手先に電話をかけることができます 受信したメールの内容によっては正しく表示されない場合があります データお預かりアプリでバックアップ 復元処理中に SMS アプリを終了させないでください 正しく受信できない場合があります SMS を返信 / 転送する a ホーム画面で [ 基本フォルダ ] [SMS] b 返信 / 転送するスレッドをタップ 返信する場合 c [ メッセージを入力 ] 本文を入力 d [ 送信 ] 転送する場合 c 転送するメッセージをロングタッチオプションメニューが表示されます d [ 転送 ] e [ 宛先を入力 ] 相手先電話番号を入力 [ ] 連絡先から相手先を選択することもできます f 本文を入力 g [ 送信 ] 電話番号 /E メールアドレス /URL を利用する a スレッド内容表示画面を表示 本文中の電話番号を利用する場合 b 本文中の電話番号をタップ 選択メニューが表示された場合は 使用するアプリケーションを選択してください 本文中のEメールアドレスを利用する場合 b 本文中の E メールアドレスをタップ c E メールを作成 選択メニューが表示された場合は 使用するアプリケーションを選択してください 本文中のURLを利用する場合 b 本文中のURLをタップブラウザが起動して 選択したURLのページが表示されます 選択メニューが表示された場合は 使用するアプリケーションを選択してください SMS を保護 / 保護解除する a スレッド内容表示画面を表示 b 保護 / 保護解除するメッセージをロングタッチ c [ 保護 ]/[ 保護解除 ] 保護したメッセージにはが表示されます SMS の電話番号を連絡先に登録する a スレッド内容表示画面を表示 b [ ] [ アドレス帳への登録 ] 連絡先の登録画面が表示されます 連絡先を登録 または 連絡先を更新 をタップし 追加する連絡先をタップしてください 詳しくは 連絡先を登録する (up.77) をご参 照ください スレッド一覧画面で登録する相手先の [ ] [ はい ] と操作しても連絡先の登録画面が表示されます SMS を検索する a スレッド一覧画面 [ ] キーワードを入力半角と全角を区別して入力してください b キーボードの [ ] 検索結果一覧画面が表示されます 67 メール
70 SMS を削除する a ホーム画面で [ 基本フォルダ ] [SMS] 1 件削除する場合 b 削除するメッセージがあるスレッドをタップ c 削除するメッセージをロングタッチ d [ 削除 ] [ 削除 ] スレッドごと削除する場合 b 削除するスレッドをタップ c [ ] [ メッセージの全件削除 ] [ 削除 ] 複数のスレッドを削除する場合 b 削除するスレッドをロングタッチ c 続けて削除するスレッドをタップ d [ ] [ 削除 ] すべてのスレッドを削除する場合 b [ ] [ 全てのスレッドを削除 ] [ 削除 ] 受信フィルターを設定する a SMS 設定メニュー [ 受信フィルター ] b 指定番号 指定番号リスト アドレス帳登録外 指定した電話番号からの SMS を受信した場合 受信拒否するかどうかを設定します 指定番号リストが表示されます 入力欄をタップ 登録したい電話番号を入力 [ 追加 ] をタップすると 連絡先から宛先を選択して電話番号を登録できます スレッド内容表示画面で [ ] [ 受信フィルター登録 ] [ 追加 ] と操作しても登録することができます 登録した電話番号を削除するには [ 削除 ] 削除したい電話番号にチェックを入れる [ 削除 ] [ はい ] と操作します 連絡先に登録されていない電話番号からの SMS を受信拒否するかどうかを設定します チェックを入れてオンに設定すると 連絡先に登録されていない電話番号からの SMS を受信しないようになります SMS を設定する a ホーム画面で [ 基本フォルダ ] [SMS] b [ ] [ 設定 ] SMS 設定メニューが表示されます c 通知設定 着信音 バイブレーション LED 文字サイズ 署名 署名編集 受信フィルター 送達確認 テーマカラー SMS 受信時のポップアップ通知を設定します OFF に設定すると 着信音 バイブレーションも OFF になります [ 差出人 本文 ]/[ 差出人 ]/[ 通知のみ ]/ [OFF] [OK] SMS 受信時の着信音を設定します [OFF]/[ プリセットから選択 ]/[ ダウンロード曲から選択 ] 着信音を選択 [OK] SMS 受信時のバイブレーションを設定します [OFF]/ パターンを選択 [OK] SMS 受信時に通知 LED を点滅させるかどうかを設定します 本文の文字サイズを設定します 特大 大 中 小 極小 [OK] SMS の新規作成時に 本文にあらかじめ署名を挿入するかどうかを設定します 挿入する署名の内容を設定します 署名 ( 全角 20 / 半角 45 文字まで ) を入力 [ 設定 ] up.68 受信フィルターを設定する SMSが相手に届いた際 送信したメッセージにを表示させるかどうかを設定します SMS アプリのテーマカラーを設定します ホワイト ブラック ピンク グリーン ブルー オレンジ [OK] SMS 設定メニュー [ ] [ 初期値に戻す ] [ はい ] と操作すると 初期値に戻すことができます メール 68
71 PC メールを利用する メール アプリケーションを利用して 普段パソコンなどで利用しているメールアカウントを本製品に設定し パソコンと同じようにメールを送受信できます PCメールをご利用になるには あらかじめPCメールのアカウントを設定する必要があります (up.69) PC メールのアカウントを設定する 初めてPCメールを使用するときには PCメールのアカウントを設定します 設定を手動で入力する必要がある場合は PCメールサービスプロバイダまたはシステム管理者に 正しいPCメールアカウント設定を問い合わせてください 登録するメールアカウントによって操作が異なる場合があります a アプリ一覧画面で [Galaxy] [Eメール] b PCメールのメールアドレスとパスワードを入力 c [ サインイン ] 自動的にメールサーバーの設定が行われます 手動設定 をタップした場合 または サインイン をタップしても自動的に設定できない場合は アカウントタイプの選択画面が表示されます 画面の指示に従い 手動でPCメールアカウントを設定してください メールサーバーの設定が完了すると 設定したアカウントのメールが読み込まれ メール一覧画面 ( 受信トレイ ) が表示されます 2 件目以降のPCメールアカウントを設定するには メール一覧画面で [ ] [ ] [ アカウント追加 ] と操作します 複数のPCメールアカウントを設定している場合は メール一覧画面で [ ] [ 全てのアカウント ] と操作すると 設定した PCメールアカウントの受信メールがすべて表示されます メール一覧画面で [ ] をタップするとメニュー項目が表示され フォルダの選択やお気に入りへの登録などの操作が行えます アカウントの設定を変更する a アプリ一覧画面で [Galaxy] [Eメール] メール一覧画面が表示されます b [ ] [ ] ( メールアカウントアドレス ) を同期 アカウント追加 フォルダを管理 表示形式 アカウント名 ユーザー名 常に Cc/ Bcc に自分を追加 署名 画像を表示 添付ファイルを自動ダウンロード 同期スケジュール 同期する E メールの期間 受信サイズの制限 ローミング中の受信サイズを制限 サーバー設定 アカウントを同期するかどうかを設定します アカウント名を変更します ユーザー名 ( 差出人名 ) を変更します PC メールを送信するときに 自分のメールアドレスにも Cc / Bcc で送信するかどうかを設定します PC メールを作成するときに自動的に署名を入力するかどうかを設定します さらに 署名を編集 をタップすると 署名を入力 編集できます メール内の画像を表示するかどうかを設定します 受信サイズの制限 で設定したサイズを超える場合は 画像は表示されません Wi-Fi 接続時に添付ファイルを自動でダウンロードするかどうかを設定します メールを同期するタイミングなどを設定します E メールのサーバーと同期をする期間を設定します 受信する E メールのサイズを設定します 海外利用中に受信する E メールのサイズを設定します 受信メールサーバーと送信メールサーバーを設定します PC メールアカウントを追加します フォルダの表示 / 非表示や並べ替えができます メール一覧画面の表示形式を設定します 内容の自動サイズ調整 画面に合わせて PC メールを縮小表示します メール詳細画面で拡大することができます 通知 VIP 優先送信元からPCメールを受信したときに 通知音や振動でお知らせするかどうかを設定します 通知音 / バイブのオン / オフを個別に設定することもできます 迷惑メールアドレス 分割表示モード 削除時に確認 E メールについて ( メールアドレス ) 特定のメールアドレスで PC メールを受信したときに 通知音やバイブでお知らせするかどうかを設定します 通知音 / バイブのオン / オフを個別に設定することもできます 迷惑メールアドレスとして登録したアドレスのリストを編集します 横画面表示のときに 分割表示を有効にするかどうかを設定します E メールを削除するときに確認するかどうかを設定します E メールのバージョンを表示します アカウントによって 表示される項目が異なることがあります また 前記以外の項目が表示される場合もあります 69 メール
72 PC メールのアカウントを削除する a メール一覧画面 [ ] [ ] 削除したいア カウントをタップ b [ 削除 ] [ 削除 ] PC メールを送信する a メール一覧画面 [ ] メール作成画面が表示されます 複数のPCメールアカウントを設定している場合は メール作成画面で 送信元 欄をタップすると メールアカウントを切り替えられます b 宛先 欄をタップ 宛先を入力 CcまたはBccを追加するには [ ] Cc / Bcc 欄をタップします アルファベットまたは名前を入力すると 登録されている連絡先に前方一致するメールアドレスの候補表示をします をタップすると 連絡先からメールアドレスを選択して入力できます 宛先を削除するには 宛先のをタップします が表示されていない場合は 再度 宛先 欄をタップすると表示されます c 件名 欄をタップ 件名を入力 d 本文欄をタップ 本文を入力 e 必要に応じて添付 / 挿入操作を行う 添付する場合は 添付 をタップします 本文中に挿入する場合は [ ] リッチテキストをON をタップして本文装飾メニューを表示し をタップします 添付は ドキュメント ギャラリー その他 から選択できます 挿入は カメラ ギャラリー その他 から選択できます f [ 送信 ] 作成中のメッセージを下書きに保存するには [ に保存 ] をタップします PC メールを受信する ] [ 下書き a メール一覧画面 [ ] 確認したいアカウント名をタップ b メール一覧を下にスライド c メールをタップメール詳細画面が表示されます 添付ファイルを保存する a メール詳細画面 添付ファイル欄をタップ添付ファイルの一覧が表示されます b 保存したいファイルの [ 保存 ] 添付ファイルは ギャラリー (up.81) の ダウンロード フォルダから見ることができます 複数の添付ファイルがある場合は 全て保存 が表示され タップするとすべての添付ファイルを保存できます 添付ファイルのあるメールは メール一覧画面にれます が表示さ メールを別のフォルダに移動する a メール一覧画面 移動したいメールをロングタッチ 移動したいメールにチェックを入れる [ ] [ 移動 ] b 移動したいフォルダをタップ フォルダを作成するには メール一覧画面で画面上部の [ ] 全てのフォルダ フォルダを作成 作成先を選択 フォルダ名を入力 [ 作成 ] と操作します 登録したアカウントによっては フォルダへの移動や フォルダの作成ができない場合があります PC メールを返信 / 転送する a メール詳細画面 [ 返信 ]/[ 転送 ] 複数の宛先が含まれているメールの場合は 全員に返信 をタップすると 全員に返信することができます b 本文を入力 転送 をタップした場合は 宛先 転送先の宛先を入力します 元の宛先を含める にチェックを入れると 元メールの宛先を追加できます c [ 送信 ] PC メールを削除する a メール一覧画面 削除したいメールをロングタッチ 削除したいメールにチェックを入れる b [ 削除 ] [ 削除 ] メール詳細画面 [ 削除 ] [ 削除 ] と操作しても メールを削除できます 新しいメールの受信をお知らせするがステータスバーに表示されます 受信したPCメールのアドレスをタップすると 連絡先に登録したり 連絡先に登録済みの場合は連絡先の内容を表示したりすることができます メール詳細画面で [ ] をタップするとメニュー項目が表示され メールの移動やファイルとしての保存などの操作が行えます メール 70
73 Gmail を利用する Gmailとは Googleが提供するメールサービスです 本製品からGmailの確認 送受信などができます Gmailの利用にはメールアドレスの設定が必要です メールアドレスの設定画面が表示された場合は 画面の指示に従って設定してください Gmail を送信する a ホーム画面で [Google] [Gmail] 機能紹介などの画面が表示された場合は 画面の指示に従って操作してください b [ ] c [To] 宛先を入力 d [ 件名 ] 件名を入力 e [ メールを作成 ] 本文を入力 f [ ] [ ] [ 下書きを保存 ] と操作すると下書き保存されます Gmail を受信する a ホーム画面で [Google] [Gmail] メール一覧を下にスライドすると メール一覧を更新できます b 受信したメールをタップ Gmail のメニューを利用する Gmail 受信トレイ画面でをタップするとメニュー項目が表示され 設定などの操作が行えます [ ] [ 設定 ] 設定するメールアドレスをタップ [ ラベルの管理 ] と操作すると メールの同期と通知設定画面が表示されます メニュー項目画面上部のアカウント名をタップすると受信トレイのカテゴリーを切り替えたり 別のフォルダを表示することができます 71 メール
74 インターネット インターネットに接続する 73 データ通信を利用する 73 ブラウザを利用する 73 Webページを表示する 73 ブックマーク / 履歴を利用する 74 ブラウザを設定する 75 72
75 インターネットに接続する ブラウザを利用する データ通信または無線 LAN(Wi-Fi ) 機能を使用してインターネットに接続できます データ通信 (up.73 データ通信を利用する ) 無線 LAN(Wi-Fi ) 機能 ( up.107 無線 LAN(Wi-Fi ) 機能 ) Web ページを表示する a ホーム画面で [ ブラウザ ] ブラウザ画面が表示されます LTE NETまたはLTE NET for DATAに加入していない場合は データ通信を利用することができません データ通信を利用する 本製品は LTE NET や LTE NET for DATA のご利用により 手軽にインターネットに接続してデータ通信を行うことができます 本製品にはあらかじめ LTE NET でインターネットへ接続する設定が組み込まれており インターネット接続を必要とするアプリケーションを起動すると自動的に接続されます LTE NET for DATA でインターネットへ接続するには ホーム画面で [ 基本フォルダ ] [ 設定 ] [ 接続 ] [ モバイルネットワーク ] [APN] LTE NET for DATA を選択してください LTEフラットなどのデータ通信料定額 / 割引サービスご加入でインターネット接続時の通信料を定額でご利用いただけます LTE NET LTE NET for DATA データ通信料定額 / 割引サービスについては 最新のau 総合カタログ /auホームページをご参照ください データ通信ご利用上の注意 画像を含むホームページの閲覧 動画データのダウンロード 通信を行うアプリケーションやGoogleサービスのアプリケーションを使用するなど データ量の多い通信を行うとデータ通信料が高額となるため データ通信料定額 / 割引サービスの加入をおすすめいたします ネットワークへの過大な負荷を防止するため 一度に大量のデータ送受信を継続した場合やネットワークの混雑状況などにより 通信速度が自動的に制限される場合があります ご利用データ通信料のご確認方法についてご利用データ通信料は 次のURLでご照会いただけます ) 初回のご利用の際は お申し込みが必要です ブラウザ画面では 本製品を横向きにして閲覧することもできます 本製品を横向きにしても自動的に画面の向きが変わらないときは 通知パネルを開く 自動回転 に設定します Web ページを移動する a ブラウザ画面 画面上部のアドレスバーをタップ [ ] 検索 /URL 入力欄が表示されます b URLまたは検索したいキーワードを入力検索候補の一覧が検索 /URL 入力欄の下に表示されます c 検索候補から目的の項目を選択 / キーボードの [ 実行 ] Google 検索の検索結果が表示された場合は 目的の項目を選択します 検索 /URL 入力欄のをタップすると 音声で検索したいキーワードを入力できます ブラウザ画面のメニューを利用する a ブラウザ画面 [ ] Web ページの保存やブックマークに追加 ブラウザの設定などの操作が行えます タブを利用する Web ページを表示中に新しいタブを開くことができます 新しいタブを開く a ブラウザ画面 [ タブ ] [ 新規タブ ] 新しいタブが開かれホームページに設定したWebページが表示されます タブを切り替える a ブラウザ画面 [ タブ ] b 表示するタブをタップ タブを閉じる a ブラウザ画面 [ タブ ] b 閉じるタブの [ ] 73 インターネット
76 Web ページ内のテキストを検索する a ブラウザ画面 リンクのないテキストをロングタッチテキストが拡大表示されます 指を離すとテキストの上下にと メニューが表示されます b / をドラッグしてテキストの範囲を指定指定されたテキストはハイライト表示されます c [ その他 ] [ 検索 ] 検索バーに検索件数が表示されます 選択中の検索対象には青色のハイライト その他の検索対象には青色の枠が表示されます d [ ]/[ ] 前の検索対象 / 次の検索対象にハイライトが移動します 検索を終了するにはをタップします Web ページ内のテキストをコピーする a ブラウザ画面 リンクのないテキストをロングタッチテキストが拡大表示されます 指を離すとテキストの上下にと メニューが表示されます b / をドラッグしてテキストの範囲を指定指定されたテキストはハイライト表示されます 全文を選択するには 全て選択 をタップします c [ コピー ] クリップボードにコピーしました というメッセージが表示されます 指定した範囲のテキストを共有するには 共有 辞書で検索するには 辞書 表示中のWebページ内で検索するには 検索 Web 検索するには Web 検索 をタップします 表示されていない項目は [ その他 ] をタップすると表示されます コピーしたテキストは 他のアプリケーションでも利用できます 貼り付け先の入力欄をロングタッチ [ 貼り付け ] と操作します テキストを選択できないWebページもあります Web ページ内の画像をダウンロードする a ブラウザ画面 ダウンロードする画像 / 画像を含むリンクをロングタッチ b [ 画像を保存 ] ダウンロードした画像は ギャラリー アプリケーションなどから確認できます リンクを操作する a リンクを操作する Web ページを開く b リンクをタップ リンクのメニューを利用するテキストのリンクをロングタッチするとメニュー項目が表示され リンク先のWebページを開く リンクを保存 リンクをコピーなどの操作が行えます 画像を含むリンクをロングタッチすると 画像の保存やコピーなどの操作が行えます リンクのない画像をロングタッチしても 画像の保存やコピーなどの操作ができます リンクやWebページによっては ロングタッチしてもメニューが表示されない場合や 選択した操作を実行できない場合があります ブックマーク / 履歴を利用する 履歴の確認やブックマークの保存ができます a ブラウザ画面 [ ブックマーク ] ブックマーク画面が表示されます b 開くブックマークをタップ ブックマークを追加する a ブラウザ画面 [ ] b [ ブックマークに追加 ] c タイトルを確認 / 編集 ブックマークを保存するフォルダを変更したい場合は 全て 欄をタップ 保存したいフォルダを選択します d [ 保存 ] ブックマーク画面のメニューを利用するブックマーク画面で をタップするとメニュー項目が表示され ブックマークの編集 ( ブックマークの削除 / 並べ替えなど ) フォルダの作成の操作が行えます 履歴を確認する a ブラウザ画面 [ ブックマーク ] [ 履歴 ] 履歴画面が表示されます b 今日 昨日 など閲覧した時期をタップ c 確認するURLをタップ 履歴を削除する a ブラウザ画面 [ ブックマーク ] [ 履歴 ] 履歴画面が表示されます b [ ] [ 履歴を削除 ] すべての履歴が削除されます インターネット 74
77 ブラウザを設定する ホームページの設定や標準検索エンジンの設定 プライバシーの設定などを行うことができます a ブラウザ画面 [ ] [ 設定 ] インターネット設定画面が表示されます b 必要な項目を設定 インターネット設定画面 [ ホームページ ] [ 現在のページ ] と操作すると 表示されているWebページがホームページに設定されます また 設定されたURLは ホーム をタップすると表示されます キャッシュなどの一時的に本製品に保存されたファイルを消去するには インターネット設定画面 [ プライバシー ] [ 個人データを削除 ] 消去したい項目にチェックを入れる [ 削除 ] と操作してください ホーム画面で [ 基本フォルダ ] [ 設定 ] [ アプリ ] [ ブラウザ ] [ その他の設定 ] と操作してもインターネット設定画面を表示できます 75 インターネット
78 ツール アプリケーション 連絡先 77 連絡先を登録する 77 連絡先を確認 / 編集する 77 連絡先から電話をかける 78 連絡先のメニューを利用する 78 連絡先をインポート / エクスポートする 78 マルチメディア 79 カメラを利用する 79 ギャラリー 81 静止画 / 動画を表示する 81 ギャラリーのメニューを利用する 81 テレビ 82 テレビの初期設定をする 82 テレビを見る 82 視聴中の設定を行う 83 テレビの録画や視聴を予約する 83 録画した番組を再生する 84 チャンネルを設定する 85 TV リンクを利用する 85 テレビを設定する 85 Android アプリ 86 Google Play を利用する 86 アプリケーションを管理する 86 カレンダー 87 カレンダーを表示する 87 カレンダーのメニューを利用する 87 イベントやタスクを作成する 87 イベントやタスクの通知を解除またはスヌーズを設定する 87 カレンダーの設定を変更する 87 Galaxy Apps 88 ボイスレコーダー 88 音声を録音する 88 音声を再生する 88 ボイスレコーダーのメニューを利用する 88 S ボイス 89 S ボイスをご利用になる前に 89 S ボイスを利用できるようにする 89 辞書 89 辞書のメニューを利用する 89 おサイフケータイ 90 NFC を利用する 91 FeliCa に対応したサービスを利用する 93 安心アクセス for Android を利用する 93 au お客さまサポートアプリを利用する 94 au スマートサポートを利用する 95 Lookout for au を利用する 95 リモートサポートを利用する 95 au サービス TOP を利用する 96 au スマートパス 96 時計 97 アラームを利用する 97 世界時計を利用する 97 ストップウォッチを利用する 97 タイマーを利用する 97 S Health 98 QR バーコードリーダーを利用する 98 故障受付を利用する 99 76
79 連絡先を登録する 連絡先 連絡先画面では 連絡先の各種情報が表示されます 連絡先に写真を追加することもできます 連絡先に登録された電話番号や名前は 事故や故障によって消失してしまうことがあります 大切な電話番号などは控えておかれることをおすすめします 事故や故障が原因で連絡先が変化 消失した場合の損害および逸失利益につきましては 当社では一切の責任を負いかねますのであらかじめご了承ください アカウントを登録する (up.118) を利用して サーバーに保存されたGoogleの連絡先などと本製品の連絡先を同期できます a ホーム画面で [ 基本フォルダ ] [ 連絡先 ] a h i c 名前を入力名前入力欄の右側に表示されているをタップすると敬称などを入力できます d 必要に応じて他の項目を入力 設定電話番号やメールアドレスを入力したり 着信音を設定できます + をタップすると項目を追加 - をタップすると項目を削除できます 電話番号入力欄などの右側に表示されているタイプ欄をタップすると タイプを変更できます e [ 保存 ] 連絡先をお気に入りに追加する 連絡先画面から追加する a 連絡先画面 追加したい連絡先をタップ [ 詳細 ] 連絡先詳細画面が表示されます b [ ]( 青色 ) ( 白色 ) に変わり 連絡先画面の お気に入り 欄に追加されます b c j マイプロフィールを登録する a 連絡先画面 [ マイプロフィールを設定 ] マイプロフィール画面が表示されます b 必要な項目を入力 [ 保存 ] d e f g 連絡先画面 a 検索ボックス名前や電話番号などを入力して 連絡先を検索できます b ヒント c マイプロフィール (up.77 マイプロフィールを登録する ) d お気に入りの連絡先 e 連絡先一覧連絡先をタップすると連絡先詳細画面が表示され アイコンをタップして電話発信や SMS 送信などの操作ができます f 連絡先登録件数 g 連絡先登録ボタン h 音声検索画面が表示されます i メニューを表示します j インデックスドラッグして目的のインデックス上で指を離すと 選択したインデックスに属する連絡先を検索できます b [ ] 連絡先の新規登録画面が表示されます 一度保存先を選択すると 次回からは同じ保存先に保存されますが 連絡先の新規登録画面で変更することができます 登録されているマイプロフィールを編集する場合は マイプロフィールをタップ [ 編集 ] と操作して 編集してください 連絡先を確認 / 編集する a 連絡先画面 確認 / 編集したい連絡先をタップ [ 詳細 ] 連絡先詳細画面が表示されます :SMS を作成できます : 電話をかけることができます : メールを作成できます : マップを起動します : ウェブサイトを表示できます : シンクコールをご利用可能な電話番号です 連絡先を編集する場合連絡先詳細画面 [ ] と操作します 連絡先画面で連絡先を左にスワイプするとSMSを作成して送信 右にスワイプすると電話発信ができます グループ分けした連絡先を確認する 連絡先の登録時に設定したグループ別に 連絡先を管理 利用できます a 連絡先画面 [ ] [ グループ ] グループ画面が表示されます b 確認したいグループをタップ 連絡先をタップ連絡先詳細画面が表示されます 77 ツール アプリケーション
80 グループを追加 / 編集する a グループ画面 [ 作成 ] 登録済みのグループを編集するには グループ画面 編集したいグループをタップ [ 編集 ] と操作します b グループ名を入力 c [ メンバーを追加 ] 追加したい連絡先にチェックを入れる [ 完了 ] d [ グループ着信音 ] 画面の指示に従って着信音を選択 選択メニューが表示された場合は 使用するアプリケーションを選択してください e [ 保存 ] グループ画面 削除したいグループをタップ [ ] [ 削除 ] グループのみ と操作すると グループを削除することができます 連絡先から電話をかける a 連絡先画面 電話をかけたい連絡先をタップ 連絡先を右にスワイプしても 電話をかけられます b [ ] 連絡先のメニューを利用する 連絡先画面 / 連絡先詳細画面で [ ]/[ ] をタップするとメニュー項目が表示され 連絡先の共有 連絡先に関する設定などの操作が行えます エクスポートする 連絡先をシステムメモリ ( 本体 ) やmicroSDメモリカード au Nano IC Card 04へエクスポートします a 連絡先画面 [ ] [ 設定 ] [ 連絡先をインポート / エクスポート ] b [ エクスポート ] [ システムメモリ ( 本体 )]/ [ 外部 SDカード ]/[SIMカード] システムメモリ( 本体 ) と 外部 SDカード を選択した場合は すべての連絡先がエクスポートされます SIMカード を選択した場合は [OK] エクスポートしたい連絡先または 全て にチェックを入れる [ 完了 ] と操作します au Nano IC Card 04にエクスポートできる連絡先は最大 50 件です 連絡先詳細画面の表示タイプを切り替える a 連絡先画面 [ ] [ 設定 ] [ 詳細画面のタイプ ] b [au 連絡先の詳細 ]/[Galaxy 連絡先の詳細 ] [au 連絡先の詳細 ] シンクコールアプリなどのauサービスにアクセスできます お気に入りの連絡先を選択して 通知パネルから素早くアクセスすることもできます [Galaxy 連絡先の詳細 ] 連絡先詳細画面から 連絡先ごとの履歴表示などの本製品の機能にアクセスできます 連絡先をインポート / エクスポートする 連絡先をシステムメモリ ( 本体 ) やmicroSDメモリカード au Nano IC Card 04へインポート / エクスポートできます 連絡先によっては データの一部がインポート / エクスポートされない場合があります インポートする システムメモリ ( 本体 ) やmicroSDメモリカード au Nano IC Card 04に保存されている連絡先をインポートします a 連絡先画面 [ ] [ 設定 ] [ 連絡先をインポート / エクスポート ] b [ インポート ] [ システムメモリ ( 本体 )]/[ 外部 SDカード ]/[SIMカード] c インポート先を選択 Googleアカウントなどを設定している場合は インポート先が表示されます システムメモリ ( 本体 )/microsd メモリカードに2 件以上のvCardファイルが保存されている場合や SIMカード を選択した場合は インポートしたい連絡先 /vcard ファイルまたは 全て にチェックを入れる [ 完了 ] と操作します ツール アプリケーション 78
81 お客様が本製品のカメラ機能を利用して公衆に著しく迷 惑をかける不良行為などを行った場合 法律や条例 迷惑 防止条例などに従って罰せられることがあります マルチメディア 撮影画面の見かた カメラを利用する ここでは 本製品を横向きにした状態の画面で説明していま す カメラ アプリケーションを利用して 静止画の撮影や 動 画の録画ができます 本製品を傾けることで 横向きと縦向きのどちらでも撮影 録画ができます a ホーム画面で 基本フォルダ カメラ 操作アイコンはお買い上げ時の状態です e カメラをご利用になる前に f g a レンズ部に指紋や油脂などが付くと 鮮明な静止画 動画 を撮影できなくなります 撮影する前に 柔らかい布など でレンズをきれいに拭いてください 撮影時にはレンズ部に指や髪などがかからないようにご 注意ください 手ブレにご注意ください 画像がブレる原因となりますの で 本体が動かないようにしっかりと持って撮影するか セルフタイマー機能を利用して撮影してください 特に室内など光量が十分でない場所では 手ブレが起きや すくなりますのでご注意ください また 被写体が動いた場合もブレた画像になりやすいので ご注意ください 動画を録画する場合は 送話口を指などでおおわないよう にご注意ください また 録画時の声の大きさや周囲の環 境によって 送話口の音声の品質が悪くなる場合がありま す カメラ撮影時に衝撃を与えると ピントがずれる場合があ ります ピントがずれた場合はもう一度カメラを起動して ください 次のような被写体に対しては ピントが合わないことがあ ります -- 無地の壁などコントラストが少ない被写体 -- 強い逆光のもとにある被写体 -- 光沢のあるものなど明るく反射している被写体 -- ブラインドなど 水平方向に繰り返しパターンのある 被写体 -- カメラからの距離が異なる被写体がいくつもあるとき -- 暗い場所にある被写体 -- 動きが速い被写体 本製品は強い光が出ますので フラッシュを目に近付けて 点灯させないでください フラッシュ点灯時は発光部を直 視しないようにしてください また 他の人の目に向けて 点灯させないでください 視力低下などの障がいを起こす 原因となります 本製品の温度が高くなると フラッシュがオフになる場合 があります 本製品の温度が下がった後 フラッシュをオ ンにできます マナーモード設定中でも静止画撮影時のシャッター音 動 画録画の開始音や終了音は鳴ります 不安定な場所に本製品を置いてセルフタイマー撮影を行 うと 着信などでバイブレータが振動するなどして本製品 が落下するおそれがあります 本製品を利用して撮影または録音したものを複製 編集な どする場合は 著作権侵害にあたる利用方法をお控えいた だくことはもちろん 他人の肖像を勝手に使用 改変など すると肖像権を侵害することとなりますので そのような 利用方法もお控えください なお実演や興行 展示物など の中には 個人として楽しむなどの目的であっても 撮影 または録音などが禁止されている場合がありますので ご 注意ください h b i c j d k a 設定 b フラッシュ設定 c HDR設定 d フロントカメラ リアカメラの切り替え 撮影画面で上下にフリックしても切り替えられます e 保存先 f 現在のモード 設定中の撮影モードが表示されます 撮影モードを切り 替え後 しばらくすると表示が消えます g 肌の色合い フロントカメラで撮影する場合 輪郭補正 目を強 調 顔をスリムに スポットライト 肌の色合い に 切り替えることができます h プレビュー縮小表示 直前に撮影した静止画 動画のプレビューが縮小表示さ れ タップするとプレビュー画面 up.80 を表示でき ます i シャッターボタン 静止画撮影用 j 録画開始ボタン 動画撮影用 k フォーカス 撮影画面で右にフリックすると撮影モードが表示されます up.80 撮影画面で左にフリックするとエフェクトが表示されます カメラを起動して約2分間何も操作をしないと カメラは自動 的に終了します 79 ツール アプリケーション
82 撮影前の設定をする 撮影画面やカメラの設定メニューから 撮影の各種設定ができます a 静止画 / 動画撮影画面を表示 b [ ]( カメラ設定 ) c 各項目を設定 画像サイズ ( リアカメラ ) 動画サイズ ( リアカメラ ) トラッキング AF 輪郭補正 画像サイズ ( フロントカメラ ) 動画サイズ ( フロントカメラ ) プレビュー通りに写真を保存 写真の撮影方法 タイマー モーションフォト 動画手振れ補正 グリッドライン 位置情報タグ 写真を確認 クイック起動 保存場所 音声コントロール 音量キー機能 設定をリセット d 設定が終了したら リアカメラの静止画撮影サイズを選択します RAW および JPEG ファイルを保存 をオンにすると 写真は RAW ファイルと JPG ファイルの両方で保存されます リアカメラの動画撮影サイズを選択します プレビュー画面で選択した被写体にフォーカスを合わせて追跡します 輪郭を補正します フロントカメラの静止画撮影サイズを選択します フロントカメラの動画撮影サイズを選択します 撮影した画像を左右反転せずプレビューに表示されたとおりに保存します タップして写真を撮影 ジェスチャー操作 心拍数センサーを使用など機能のオン / オフを設定します セルフタイマーを設定します 各写真を撮影する前の短いシーンのビデオクリップを撮影します 動画撮影時の手振れ補正機能のオン / オフを設定します ガイドラインを表示するかどうかを設定します 撮影した静止画 / 動画に位置情報を付加するかどうかを設定します 撮影後にプレビューを表示するかどうかを設定します ( ホームキー ) をすばやく 2 回押してカメラを起動できるようにするかどうかを設定します 撮影した静止画 / 動画の保存場所を設定します 音声コントロール機能のオン / オフを設定します 音量キーを押したときの操作を 写真を撮影 動画を撮影 ズーム 操作音量 から選択します 設定をリセットします メニュー項目によっては 同時に設定できない場合があります プレビュー画面を利用する プレビュー画面を表示して 撮影した静止画 / 動画を確認できます また Eメールで送信したり壁紙に設定したりできます a 静止画 / 動画撮影画面 プレビュー縮小表示をタッププレビュー画面が表示され 画面下部にはメニュー項目が表示されます 左右にスライドすると他の静止画 / 動画を確認できます 動画で [ ] をタップすると 動画が再生されます b 画面下部のメニュー項目を選択 メニュー項目が表示されていない場合は 画面をタップすると表示されます メニュー項目はデータの種類により異なります ホーム画面で [ 基本フォルダ ] [ ギャラリー ] アルバム タブをタップすると撮影した静止画 / 動画の一覧が表示されます [ ] をタップするとメニューが表示され 表示中の静止画 / 動画の詳細情報を確認したり スライドショーとして閲覧したりすることができます 撮影モードを変更する a ホーム画面で [ 基本フォルダ ] [ カメラ ] 静止画 / 動画撮影画面が表示されます b 右にフリック c 自動 プロ パノラマ 選択フォーカス スローモーション ハイパーラプス 食事 自分撮り 1 ワイド自分撮り 1 バーチャルショット 2 動画コラージュ 2 ライブブロードキャスト 2 色合いや明るさを最適化するように露光を自動調整します 色合いや明るさなどを手動で調整します 水平 / 垂直方向に本製品を動かしてパノラマ写真を撮影できます 写真を撮影した後 フォーカスを変更します 動画をスローモーション再生用として録画します さまざまなフレームレートで録画して オリジナルのタイムラプス動画を作成します フレームレートは 録画するシーンや端末の動きに応じて自動的に調整されます 食べ物の鮮明な色を際立たせた写真を撮影します 画面をタップすることで 簡単に自分撮りができます 画像内にが表示されます タップすると 輪郭補正 目を強調 顔をスリムに スポットライト 肌の色合い を調整できます 広角で自分撮りすることで 大人数での撮影ができます 多方向から被写体を撮影した画像を作成します レイアウトなどを選択してビデオクリップを作成できます 動画を YouTube でライブ配信できます 1 フロントカメラに切り替わっているときに表示されます 2 リアカメラ フロントカメラどちらの場合にも表示されます ダウンロード をタップすると Galaxy Apps(uP.88) から撮影モードをダウンロードできます ツール アプリケーション 80
83 静止画を撮影する a ホーム画面で [ 基本フォルダ ] [ カメラ ] 静止画 / 動画撮影画面が表示されます b 被写体にカメラを向ける 画面をピンチすると ズーム調節ができます (1.0 倍 ~ 最大約 8.0 倍 ) ただし 撮影モードの設定によっては ズーム調整ができない場合があります 画面をタップすると フォーカスが移動してピントを合わせます c [ ] シャッター音が鳴って撮影され 撮影した静止画が自動的に保存されます 撮影した静止画はJPEG 形式で保存されます カメラの設定メニューの 音量キー機能 で 写真を撮影 を選択した場合 音量キーを押しても静止画を撮影できます (up.80) 動画を録画する a ホーム画面で [ 基本フォルダ ] [ カメラ ] 静止画 / 動画撮影画面が表示されます b 被写体にカメラを向ける [ ] 開始音が鳴り 動画撮影が開始されます 画面をピンチすると ズーム調節ができます (1.0 倍 ~ 最大約 8.0 倍 ) ただし 撮影モードの設定によっては ズーム調整ができない場合があります をタップすると 動画撮影中に静止画も撮影できます c 撮影を終了するときは [ ] 終了音が鳴り 撮影した動画が自動的に保存されます 動画を撮影する前に メモリに十分な空きがあることを確認してください カメラの設定メニューの 音量キー機能 で 動画を撮影 を選択した場合 音量キーを押しても動画を撮影できます なお 音量キー機能 で 写真を撮影 を選択した場合 音量キーを押すと 動画撮影中に静止画も撮影できます (up.80) ギャラリー 本体や microsd メモリカードに保存されている静止画や動画を閲覧したり 整理したりできます 対応しているファイル形式については 利用できるデータの種類 (up.138) をご参照ください 本製品は DivXには対応していません DivX 形式のファイルを再生するには 対応するアプリケーションをインストールしてください a ホーム画面で [ 基本フォルダ ] [ ギャラリー ] 撮影日別に並んだ画像一覧画面またはアルバム一覧画面が表示されます アルバム一覧画面が表示された場合はアルバムをタップして画像一覧画面を表示します 静止画 / 動画を表示する a 画像一覧画面 表示したい静止画 / 動画をタップ静止画 / 動画が表示されます 静止画 / 動画を切り替えるには画面を左右にスライド / フリックします 画面をタップすると操作アイコンが表示され データの共有や編集 削除などの操作ができます b 動画を再生する場合は をタップ動画が再生されます ギャラリーのメニューを利用する アルバム一覧画面 / アルバム内の画像一覧画面で [ ] をタップすると データの編集やアルバム作成などの操作が行えます データを選択した状態で画面をタップすると操作メニューが表示されます 各メニューをタップすると データの共有や編集 削除などの操作が行えます 利用できる機能はアルバム / データの種類や画面によって異なります 静止画の印刷は 本製品に対応するプリンターでのみ印刷できます 81 ツール アプリケーション
84 テレビ ヘッドセット接続端子 放送波の受信状況に応じてフルセグ ワンセグを切り替え て視聴できます フルセグは 地上デジタルテレビ放送サービスをハイビジョ ン画質で視聴できます ワンセグは モバイル機器向けの地上デジタルテレビ放送 サービスで 映像 音声とともにデータ放送を受信すること ができます フルセグ ワンセグ サービスの詳細については 下記 ホームページでご確認ください 一般社団法人 放送サービス高度化推進協会 b SC TVアンテナケーブル03 イヤホン a テレビの初期設定をする テレビを初めて起動したときは 視聴するエリアを設定しま す 設定が完了すると テレビを見ることができます テレビをご利用になる前に テレビ利用時のご注意 a ホーム画面で 基本フォルダ テレビ b テレビ視聴の画面 OK チャンネル設定の テレビの利用には 通話料やデータ通信料はかかりませ ん ただし 通信を利用したデータ放送の付加サービスな どを利用する場合はデータ通信料がかかります なお NHKの受信料については NHKにお問い合わせくださ い テレビ画面表示中は 本製品が温かくなり 長時間肌に触 れたまま使用していると低温やけどの原因となる場合が ありますのでご注意ください 耳を刺激するような大きな音量で長時間続けて視聴する と 聴力に悪い影響を与えることがありますので ご注意 ください 確認画面 OK 地域を選択 都道府県を選 択 ローカルエリアを選択 OK テレビを見る a ホーム画面で 基本フォルダ テレビ 視聴画面が表示されます が表示されます ステータスバーに 視聴画面について 電波について CHリストを表示した場合 次のような場所では 電波の受信状態が悪く 画質や音質が 劣化したり受信できない場合があります 放送局から遠い地域または極端に近い地域 移動中の電車 車 地下街 トンネルの中 室内など 山間部やビルの陰 高圧線 ネオン 無線局 線路 高速道路の近くなど その他 妨害電波が多かったり 電波が遮断されたりする 場所 電波の受信状態を改善するためには 次のことをお試しくだ さい 室内で視聴する場合は 窓のそばの方がより受信状態が改 善されます h i j k l m a b c d e f g データ放送を表示した場合 a テレビアンテナについて b 本製品でテレビを視聴するには SC TVアンテナケーブル 03をご使用ください テレビの音声をスピーカーから出力する場合には SC TV アンテナケーブル03のみ 本製品へ接続してください テレ ビの音声をイヤホンから出力する場合は SC TVアンテナ ケーブル03にイヤホンを接続してから 本製品へ接続して ください c n e h i j k l m a n i p o r e o p q j k l 視聴画面 フルセグ 2 a イヤホンの接続プラグをSC TVアンテナケーブ 視聴画面 ワンセグ 1 ル03のヘッドセット接続端子に接続 1 ワンセグの場合 データ放送は縦画面の時のみ表示できます 2 フルセグの場合 データ放送は横画面の時のみ表示できます b SC TVアンテナケーブル03の接続プラグを 本 製品のヘッドセット接続端子に接続 a チャンネル名 b テレビ映像 左右にフリックすると チャンネルを切り替えます ロングタッチすると 番組の詳細情報などを表示します ツール アプリケーション 82
85 c 字幕 [ ] [ 設定 ] [ 字幕 ] [ 言語 1]/[ 言語 2] と操作すると 字幕が表示されます d データ放送タップすると データ放送を表示します e リモコン / 放送モード変更 / 番組の詳細情報表示 f CH / 番組表 / TV ファイル タブ g CH リスト / 番組表 /TV ファイルリスト h 電波状態 i メニュー j 画面ロック k テレビ操作パネル前のチャンネル / 次のチャンネルを切り替えます l 録画番組を録画します m 小画面タップすると ポップアップ TV 画面になります 他のアプリを操作しながら録画した番組を視聴できます ポップアップ TV 画面をダブルタップすると再生画面に戻ります n CH リストタップすると CH リストを表示します o データ放送表示 p データ放送操作パネル [ ]/[ ]/[ ]( フルセグのみ )/[ ]( フルセ グのみ ) で項目にカーソルを合わせ をタップして項目 を選択します リンク先のデータ放送が表示されます [ ] をタップすると リンクの履歴を戻ります [ ] をタップすると テンキーを表示します q 全画面表示 r 双方向サービスボタン ( フルセグ ) 青 赤 緑 黄の 4 色ボタンを利用して 視聴者参加型クイズやアンケート 投票などを行うことができます チャンネルが表示されていない場合は テレビ映像をタップすると表示されます 視聴画面でのキー操作 ( 電源キー ) で画面をロックします ロック中はが表示され 音量の変更以外の操作ができません 音量キーで音量を調節します テレビを終了する a 視聴画面で 視聴画面でを押してホーム画面に戻っても テレビは終了しません その場合 ステータスバーに [ ] が表示されます テレビを起動したり チャンネルを変更したときは デジタル放送の特性として映像やデータ放送のデータ取得に時間がかかる場合があります 電波状態によって映像や音声が途切れたり 止まったりする場合があります テレビ視聴時 簡単に消音 (up.29) 機能で音声を自動的にミュートすることはできませんが 音量キーを使用することで 手動で音声をミュートにできます マナーモードに設定していても 音量 (up.114) の設定によっては音声が再生されることがありますので 音量キーで音量を調節してください 視聴中の番組を録画する a 視聴画面で [ ] 録画が開始されます 録画中は REC が表示されます 録画を停止するには をタップします 受信状態の安定した場所で録画してください 受信状態が不安定な場合 録画されないことがあります 録画中にデータ通信サービスを行うと テレビの電波状態が悪くなり 正常に録画できなくなる場合があります 録画しているテレビ番組が有料放送やコピー制御されている場合や 放送エリアが変わった場合は 録画が途中で終了する場合があります 視聴中の設定を行う a 視聴画面でテレビ映像をタップ [ ] 1 b 削除 TVファイルを削除します Gガイド番組表 up.84 Gガイド番組表から予約す る 予約リスト up.84 予約を確認する 設定 up.85 テレビを設定する 1 検索 TVファイルを検索します 1 TV ファイル タブ表示の場合のみ表示されます テレビの録画や視聴を予約する 番組表から予約する a 視聴画面で 番組表 タブ b 予約する番組をタップ番組をタップすると 番組の詳細情報を確認できます c [ 予約なし ] をタップし [ 視聴 ]/[ 録画 ] に設定する 83 ツール アプリケーション
86 Gガイド番組表から予約する 録画した番組を再生する auテレビ.gガイドを利用できます 番組表から視聴画面の 表示や視聴 録画の予約ができます 視聴や予約ができるのは地上デジタル放送の番組のみで す auテレビ.gガイドプレミアム 月額200円 税抜 にご 登録いただくと auテレビ.gガイドのすべての機能を利 用することができます ここでは 無料で利用できる機能 について説明しています auテレビ.gガイドのすべての機能を利用するには au ID が必要になります au IDの設定方法については auホー ムページより 設定ガイド Android 7.0対応版 をご参照 ください a 視聴画面でテレビ映像をタップ イド番組表 a 視聴画面で TVファイル タブ b 再生する番組をタップ 再生画面が表示されます a b c d e f g h i a b c d e g h i j Gガ 録画再生画面 ワンセグ 録画再生画面 フルセグ Gガイド番組表画面が表示されます アプリ一覧画面で auツール サポート auテレビ.g ガイド 番組表 でも同様に操作できます 番組表を初めて起動したときは 登録画面が表示されま す 内容をご確認のうえ 画面の指示に従って操作してく ださい a チャンネル名 番組名 b 再生操作パネル でファイルを切り替えます ロングタッチすると 早戻し 早送りを操作します でファイルの再生 一時停止を操作します b Gガイド番組表で番組を選択 視聴 予約 c 再生映像 左右にフリックすると TVファイルを切り替えます 録画予約 視聴予約 c 新規番組予約画面で各項目を確認 変更 d 字幕 設定 字幕 言語1 言語2 と操作す ると 字幕が表示されます 項目をタップすると内容を変更できます d 完了 Gガイド番組表画面のメニューを利用する 利用方法などの詳細については メニューの ヘルプ をご参 照ください e 再生時間 スライダ バーをドラッグしてTVファイルの再生位置を任意の時 間まで操作できます a Gガイド番組詳細画面 その他 ヘルプ f データ放送 g 画面ロック 手動で予約する a 視聴画面でテレビ映像をタップ リスト h メニュー 予約 i 小画面 タップすると ポップアップTV画面になります 他のア プリを操作しながら録画した番組を視聴できます ポップアップTV画面をダブルタップすると再生画面に 戻ります 予約リスト画面が表示されます b マニュアル予約 c 予約画面で各項目を入力 完了 j データ放送操作パネル で項目にカーソルを合わせ をタップ して項目を選択します リンク先のデータ放送が表示さ れます をタップすると リンクの履歴を戻ります 予約を確認する a 視聴画面でテレビ映像をタップ リスト 予約 予約リスト画面が表示されます 予約 成功 失敗 タブをタップすると 予約中 成功 失敗の一覧が表示されます 録画予約 視聴予約 成功した録画予約 成功した視聴予約 失敗した録画予約 失敗した視聴予約 未実行の予約をタップすると 予約内容を変更できます 予約をロングタッチ 削除 OK と操作すると 予約 を削除できます 実行済みの予約をタップすると 結果の確認と一覧から の削除ができます ツール アプリケーション チャンネル名 番組名が表示されていない場合は 再生映像 をタップすると表示されます 84
87 チャンネルを設定する エリア情報を設定する a 視聴画面 ( CH タブ ) でテレビ映像をタップ [ ] [ 設定 ] b [ エリア切替 ] 登録するエリアを選択 c 地域を選択 都道府県を選択 ローカルエリアを選択チャンネルが検索され 選択したエリアにチャンネルリストが登録されます d [OK] エリア情報を削除するには 削除するエリアをロングタッチ [OK] と操作します エリア情報を切り替える a 視聴画面 ( CH タブ) でテレビ映像をタップ [ ] [ 設定 ] b [ エリア切替 ] 切り替えるエリアをタップ切替先のエリアにチャンネルリストが登録されていない場合は エリア情報の設定を行います TV リンクを利用する TV リンクを登録する a データ放送を操作して TV リンク登録可能な項目を選択 TV リンクの登録方法は 番組によって異なります テレビを設定する a 視聴画面でテレビ映像をタップ [ ] [ 設定 ] b 字幕字幕を表示するかどうかを設定します 文字スーパー 音声 音声多重 保存先設定 空き容量 TV オフタイマー エリア切替 TV リンク データ放送録画設定 RMP メーカー ID 通信接続確認 製造番号通知 郵便番号 放送局データ削除 CAS 情報の初期化 フルセグの場合のみ表示されます 文字スーパーを表示するかどうかを設定します マルチ音声放送などで 複数の音声を放送している番組で聞く音声を設定します 二重音声放送などで 複数の音声を放送している番組で聞く音声を設定します 録画したデータの保存先を設定します 空き容量を確認します 自動的にテレビを終了するまでの時間を設定します up.85 エリア情報を切り替える up.85 TV リンクを表示する 映像とテキストの両方を録画するか 映像のみを録画するかを設定します 通信接続確認を行うかどうかを設定します 製造番号を通知するかどうかを設定します 郵便番号を設定します フルセグのデータ放送のときに 天気などの地域情報に反映されます 放送局のデータを削除します RMP 方式における受信機のメーカーを識別する ID を表示します CAS 情報を再受信します リンク先によっては TVリンクを登録できないことがあります TV リンクを表示する a 視聴画面でテレビ映像をタップ [ ] [ 設定 ] b [TVリンク] 登録したTVリンクが一覧表示されます c TVリンクを選択登録したサイトに接続します TVリンクを削除するには 削除するTVリンクをロングタッチ [ 削除 ] [OK] と操作します 85 ツール アプリケーション
88 Android アプリ Google Play を利用する Google Playを利用すると 便利なアプリケーションやゲームに直接アクセスでき 本製品にダウンロード インストールすることができます また アプリケーションのフィードバックや意見を送信したり 好ましくないアプリケーションや本製品と互換性がないアプリケーションを不適切なコンテンツとして報告したりすることができます Google Playの利用にはGoogleアカウントの設定が必要です (up.26) ダウンロードするアプリケーションやゲームには無料のものと有料のものがあり Google Playのアプリケーション一覧ではその区別が明示されています 有料アプリケーションの購入 返品 払い戻し請求などの詳細については Google Playヘルプ (up.86) でご確認ください Google Play をご利用になる前に アプリケーションのインストールは安全であることを確認のうえ 自己責任において実施してください アプリケーションによっては ウイルスへの感染や各種データの破壊などが発生する可能性があります 万一 お客様がインストールを行ったアプリケーションなどにより不具合が生じた場合 当社では責任を負いかねます この場合 保証期間内であっても有償修理となる場合がありますので あらかじめご了承ください お客様がインストールを行ったアプリケーションなどにより 自己または第三者への不利益が生じた場合 当社では責任を負いかねます アプリケーションによっては 自動的にデータ通信を行うものがあります データ通信は 切断するかタイムアウトにならない限り 接続されたままです 手動でデータ通信を切断するには 通知パネルを開いて [ モバイルデータ ] をタップしてオフにします アプリケーションによっては 自動的にアップデートが実行される場合があります アプリケーションを検索し インストールする a ホーム画面で [Playストア] Google Play 画面が表示されます 利用規約に関する画面が表示された場合は 画面の指示に従って操作してください b アプリケーションを検索 インストールしたいアプリケーションをタップカテゴリーなどから検索してアプリケーションをタップすると アプリケーションの情報画面が表示されます c 説明やレビューなどの情報を確認 画面の指示に従って購入 / インストールダウンロード インストールが開始されます 有料アプリケーションを購入する場合は ダウンロードする前に購入手続きを行います 支払い方法の設定と支払いに使用するクレジットカード情報を登録してください Google Playヘルプ Google Playについてヘルプが必要なときや質問がある場合は [ ] [ ヘルプとフィードバック ] と操作します アプリケーションを管理する インストールされたアプリケーションを表示したり 設定を調整したりできます 多くのアプリケーションにインストールを補助するウィザードが付属しています 提供元不明のアプリケーションのダウンロード 提供元不明のアプリケーションをダウンロードする前に 本体の設定でダウンロードを許可する必要があります ダウンロードするアプリケーションは発行元が不明な場合もあります お使いの端末と個人データを保護するため Google Playなどの信頼できる発行元からのアプリケーションのみダウンロードしてください a ホーム画面で [ 基本フォルダ ] [ 設定 ] [ ロック画面とセキュリティ ] 提供元不明のアプリ のをタップ 注意事項を確認 [OK] がになります インストールされたアプリケーションを削除する インストールされたアプリケーションを削除する前に アプリケーション内に保存されているデータも含めて そのアプリケーションに関連する保存しておきたいコンテンツをすべてバックアップしておいてください アプリケーションによっては削除できないものもあります a ホーム画面で [ 基本フォルダ ] [ 設定 ] [ アプリ ] b 削除するアプリケーションをタップ c [ 削除 ] [OK] Google Playやau Marketからダウンロード インストールしたアプリケーションはすべてアンインストールすることができます アプリケーション内に保存されているデータを消去する場合は ホーム画面で [ 基本フォルダ ] [ 設定 ] [ アプリ ] データを消去するアプリケーションをタップ [ ストレージ ] [ データを消去 ] [ 削除 ] と操作します アプリケーションのキャッシュを消去する場合は ホーム画面で [ 基本フォルダ ] [ 設定 ] [ アプリ ] キャッシュを消去するアプリケーションをタップ [ ストレージ ] [ キャッシュを消去 ] と操作します 有料アプリケーションに対する支払いは一度だけです 一度ダウンロードした後のアンインストールと再ダウンロードには料金がかかりません ツール アプリケーション 86
89 カレンダー 本製品にはイベントやタスクを管理するカレンダーが搭載されています Google アカウントを持っている場合は Google カレンダーと同期することができます Google アカウントの設定をする (up.26) をご参照ください カレンダーを表示する a アプリ一覧画面で [ カレンダー ] カレンダー画面が表示されます カレンダーの内容について d a b c イベントやタスクの通知を解除またはスヌーズを設定する イベントやタスク作成時に通知を設定した場合 設定時刻になるとポップアップの表示と 通知音の鳴動でお知らせします a [ 解除 ]/[ スヌーズ ] スヌーズ を選択すると 約 5 分後に選択したイベントやタスクが再通知されます ( スヌーズとは いったん通知を消しても しばらくすると通知するようにする機能です ) ステータスバーにが表示されます カレンダーの設定を変更する カレンダーの表示設定や通知設定などの詳細を設定できます a カレンダー画面 [ ] [ 設定 ] b 変更したい項目を選択 設定を変更 e ホーム画面で [ 基本フォルダ ] [ 設定 ] [ アプリ ] [ カレンダー ] [ その他の設定 ] と操作してもカレンダーを設定できます f g カレンダー画面 ( 月表示の場合 ) a 今日他の月や週などが表示されているときにタップすると 今日の日付が表示されます b 表示形式年表示 / 月表示 / 週表示 / 日表示 / タスク一覧表示に切り替えます c メニューを表示します d 今日の日付 e 選択している日付 f イベント / タスク / 祝日表示イベント / タスクがある日付や祝日の日付をタップするとポップアップが表示され タップすると詳細を確認できます g 新規作成イベント / タスクを新規に作成します (up.87) カレンダーのメニューを利用する カレンダー画面で [ ] をタップするとメニュー項目が表示され イベントやタスクの検索 カレンダーの管理などの操作が行えます イベントやタスクを作成する a カレンダー画面 [ ] b 各項目を設定 c [ 保存 ] 87 ツール アプリケーション
90 Galaxy Apps Galaxy Appsを利用して おすすめの豊富なアプリケーションを簡単にダウンロードできます 一部の機能を利用するにはGalaxyアカウントを設定する必要があります (up.26) a アプリ一覧画面で [Galaxy] [Galaxy Apps] 初めて起動したときは 利用規約が表示されます 内容をご確認のうえ 上記の全ての利用規約を読み これに同意します にチェックして [ 開始 ] と操作します 更新画面が表示された場合は 画面の指示に従って操作し 新しいバージョンに更新してください b 利用したいアプリケーションを検索してダウンロード Galaxyアカウントを設定する画面が表示された場合は 画面の指示に従ってGalaxyアカウントを設定 (up.26) してください Galaxy Appsは 国や地域によってはご利用になれない場合があります 詳しくはGalaxy Appsサイト内のサポートページをご参照ください 音声を録音する ボイスレコーダー a アプリ一覧画面で [Galaxy] [ ボイスレコーダー ] ボイスレコーダー画面が表示されます リスト をタップすると 録音ファイル一覧画面に切り替えられます をタップするとボイスレコーダー画 面に戻ります 録音モードは 標準 / インタビュー / 音声メモ をタップして切り替えます 録音ファイルがある場合のみ表示されます b [ ] 録音が開始されます 録音を一時停止 / 再開するには / をタップ 録音を キャンセルするには [ 破棄 ] と操作します また 録音中の音声にブックマークを追加するには ブック マーク をタップします [ ] [ 設定 ] [ 録音中は着信をブロック ] をタップす ると 録音中に通話をブロックできます c [ ] ファイル名を入力 [ 保存 ] 録音した音声が保存され 録音ファイル一覧画面が表示され ます 音声を再生する a 録音ファイル一覧画面 再生したいファイルをタップ 再生を一時停止するにはをタップします 繰り返し で繰り返す開始位置と終了位置を設定し その間の録音を繰り返します 再生速度を設定するには 速度 をタップします 無音スキップ をタップすると 録音した音声の無音の部分を飛ばします ボイスレコーダーのメニューを利用する 録音ファイル一覧画面で をタップするとメニュー項目が表示され 録音ファイルの共有などの操作が行えます ツール アプリケーション 88
91 S ボイス 電話の発信やメモの作成など 音声入力で本製品の各機能を操作できます Sボイスの詳細については Sボイスを起動して [ ] をタップしてヘルプをご参照ください Sボイスを起動して [ ] をタップすると ボイスウェイクアップ セキュリティロック中の起動 Sボイスについてなどの設定や操作が行えます S ボイスをご利用になる前に 音声認識を高めるため 以下の点に気をつけてご利用ください 本製品に向かってはっきりと話してください 静かな場所でご利用ください 俗語や方言などは避けてください S ボイスを利用できるようにする a アプリ一覧画面で [Galaxy] [Sボイス] 初めて起動したときは 音声認識に関する法定情報画面が表示されます 内容をご確認のうえ 画面の指示に従って操作してください b 画面の指示に従ってウェイクアップコマンドを設定 [ 完了 ] 辞書 辞書を利用して語句を検索できます 本製品は辞書データをダウンロードして利用できます a アプリ一覧画面で [Galaxy] [ 辞書 ] 辞書画面が表示されます 初めて起動したときは 辞書データのダウンロードおよびインストール 画面が表示されます 画面の指示に従って操作してください b 語句入力欄に検索したい語句を入力単語の一覧が表示されます c 単語一覧で確認したい語句をタップ選択した語句の意味が表示されます すべて などのタブをタップすると表示を切り替えられます 単語帳を作成するには [ ] [+] 単語帳名を入力 [OK] [ 保存 ] と操作します 辞書のメニューを利用する 辞書画面でをタップするとメニュー項目が表示され 単語帳の管理や検索履歴の表示 アプリの設定などの操作が行えます 89 ツール アプリケーション
92 おサイフケータイ おサイフケータイ とは おサイフケータイ とは NFC と呼ばれる近接型無線通信方式を用いた 電子マネーやポイントなどのサービスの総称です NFC とは Near Field Communication の略で ISO( 国際標準化機構 ) で規定された国際標準の近接型無線通信方式です FeliCa を含む非接触 IC カード機能やリーダー / ライター (R/W) 機能 機器間通信機能などが本製品でご利用いただけます おサイフケータイ を利用したサービスによっては ご利用になりたいサービスプロバイダのおサイフケータイ 対応アプリをダウンロードする必要があります おサイフケータイ 対応サービスのご利用にあたっては au 電話に搭載された FeliCa チップまたは au Nano IC Card 04( 以下 au IC カードといいます ) へ サービスのご利用に必要となるデータを書き込む場合があります なお ご利用にあたっては おサイフケータイ 対応サービスご利用上の注意 (up.145) をあわせてご参照ください おサイフケータイ のご利用にあたって 本製品の紛失には ご注意ください ご利用いただいていたおサイフケータイ 対応サービスに関する内容は サービス提供会社などにお問い合わせください 紛失 盗難などに備え おサイフケータイ のロックをおすすめします 紛失 盗難 故障などによるデータの損失につきましては 当社は責任を負いかねますのでご了承ください 各種暗証番号およびパスワードにつきましては お客様にて十分ご留意のうえ管理をお願いいたします ガソリンスタンド構内などの引火性ガスが発生する場所でおサイフケータイ をご利用になる際は 必ず事前に電源を切った状態でご使用ください おサイフケータイ をロックされている場合はロックを解除したうえで電源をお切りください おサイフケータイ 対応アプリを削除するときは 各サービスの提供画面からサービスを解除してから削除してください FeliCaチップ内にデータが書き込まれたままの状態でおサイフケータイ の修理を行うことはできません 携帯電話の故障 修理の場合は あらかじめお客様にFeliCaチップ内のデータを消去していただくか 当社がFeliCaチップ内のデータを消去することに承諾していただく必要があります データの消去の結果 お客様に損害が生じた場合であっても 当社は責任を負いかねますのであらかじめご了承ください FeliCaチップ内またはau ICカード内のデータが消失してしまっても 当社としては責任を負いかねますのであらかじめご了承ください 万一消失してしまった場合の対応は 各サービス提供会社にお問い合わせください おサイフケータイ 対応サービスの内容 提供条件などについては 各サービス提供者にご確認 お問い合わせください 各サービスの提供内容や対応機種は予告なく変更する場合がありますので あらかじめご了承ください 対応機種によって おサイフケータイ 対応サービスの一部がご利用いただけない場合があります 詳しくは 各サービス提供会社にお問い合わせください 電池残量がなくなった場合 おサイフケータイ がご利用いただけない場合があります おサイフケータイ 対応アプリ起動中は おサイフケータイ によるリーダー / ライターとのデータの読み書きができない場合があります リーダー / ライターとやりとりする マークをリーダー / ライターにかざすだけで FeliCa チップ内または au IC カード内のデータのやりとりができます マークをリーダー / ライターにかざす際に強くぶつけないようにご注意ください マークはリーダー / ライターの中心に平行になるようにかざしてください マークをリーダー / ライターの中心にかざしても読み取れない場合は 本製品を少し浮かす または前後左右にずらしてかざしてください マークとリーダー / ライターの間に金属物があると読み取れないことがあります また マークの付近にシールなどを貼り付けると 通信性能に影響を及ぼす可能性がありますのでご注意ください マークを強い力で押さないでください 通信に障害が発生するおそれがあります おサイフケータイ 対応アプリを起動せずに リーダー / ライターとのデータの読み書きができます 本体の電源を切っていてもご利用いただけます ただし電池残量がない場合はご利用できません その場合は充電後に一度本体の電源を入れることでご利用になれます NFC / おサイフケータイロック を設定している場合はご利用いただけません おサイフケータイ を設定する a ホーム画面で [ 基本フォルダ ] [ 設定 ] [ 接続 ] [NFC / おサイフケータイ設定 ] NFC / おサイフケータイ設定画面が表示されます b NFC / おサイフケータイロック Reader/Writer, P2P Android Beam NFC / おサイフケータイロック No. 変更 NFC / おサイフケータイロック No. 初期化 タップ & ペイ up.91 おサイフケータイ の機能をロックする up.91 NFC 機能を有効にする P2P 機能を利用して 他の対応機器との間でウェブページや連絡先などのコンテンツを送受信できます NFC / おサイフケータイロック のロック No. を変更します NFC / おサイフケータイロック のロック No. を忘れたとき PIN ロック解除コードを入力してロック No. を初期化します NFC を用いた決済サービスの有効 / 無効を設定します ツール アプリケーション 90
93 おサイフケータイ アプリの からNFC / おサイフケータイ設定画面を表示することができます NFCメニュー アプリの [ ] [NFCロック] から NFC/ おサイフケータイロック の設定画面が表示することができます NFC を利用する NFC 機能 (Androidビーム) を搭載した携帯電話などの機器との間でデータを送信 / 受信できます データの送受信は 通信する機器のマークを向かい合わせて行います おサイフケータイ の機能をロックする NFC / おサイフケータイロック を有効にすると おサイフケータイ 対応サービスの利用を制限できます おサイフケータイ のロックは 端末の画面ロック SIM カードロックとは異なります a ホーム画面で [ 基本フォルダ ] [ 設定 ] [ 接続 ] [NFC / おサイフケータイ設定 ] NFC / おサイフケータイ設定画面が表示されます b [NFC / おサイフケータイロック ] をタップしてにする c ロックNo.( パスワード ) を入力 [OK] NFC / おサイフケータイロック ご利用中に電池が切れると NFC / おサイフケータイロック が解除できなくなります 電池残量にご注意ください 電池が切れた場合は 充電後に NFC / おサイフケータイロック を解除してください おサイフケータイ ロック中は ステータスバーにが表示されます ロックNo. はau ICカードに保存され 本製品から取り外してもau ICカードに保持されます ロックNo. について詳しくは ご利用いただく各種暗証番号について (up.16) をご参照ください ロックNo. を変更するには NFC / おサイフケータイ設定画面で [NFC / おサイフケータイロックNo. 変更 ] 現在のロックNo. を入力 新しいロックNo. を入力 もう一度新しいロックNo. を入力 [OK] と操作します ロックNo. を忘れた場合は PINロック解除コードを利用してロックNo. を再設定できます ロックNo. を再設定するには NFC / おサイフケータイ設定画面で [NFC / おサイフケータイロックNo. 初期化 ] PINロック解除コードを入力 [OK] 新しいロックNo. を入力 もう一度新しいロック No. を入力 [OK] と操作します 本製品を紛失してしまった場合は Lookout for au により 遠隔操作でロックをかけることができます 詳しくは au お客さまサポートアプリを利用する (up.94) をご参照ください NFC / おサイフケータイロック を解除する a ホーム画面で [ 基本フォルダ ] [ 設定 ] [ 接続 ] [NFC / おサイフケータイ設定 ] NFC / おサイフケータイ画面が表示されます b [NFC / おサイフケータイロック ] をタップ c ロックNo.( パスワード ) を入力 [OK] NFC / おサイフケータイロック が解除されます データを送信 / 受信するには あらかじめNFCのReader/ Writer, P2P 機能をオンにしてください (up.91 NFC 機能を有効にする ) 2 台の携帯電話を平行にし データの送受信が終了するまでマークを向かい合わせたまま動かさないようにしてください 送信 / 受信の操作や送信 / 受信できるデータについては 対応するアプリによって異なります 画面の指示に従って操作してください マークを向かい合わせても 送受信に失敗する場合があります 失敗した場合は 本製品を少し浮かす または前後左右にずらして送受信の操作をやり直してください マークをゆっくりと向かい合わせると送信 / 受信を失敗することがあります NFC 機能を有効にする NFCリーダー / ライター, P2P 機能を利用するには Reader/Writer, P2P を有効にする必要があります a ホーム画面で [ 基本フォルダ ] [ 設定 ] [ 接続 ] [NFC / おサイフケータイ設定 ] NFC / おサイフケータイ設定画面が表示されます b [Reader/Writer, P2P] をタップしてにする Reader/Writer, P2P をオンにするとAndroid Beamもオンになります Android Beamをオンにすると NFC 搭載機器との間で ウェブページやYouTubeのURL 連絡先などを共有することができます 非接触 ICカード機能は NFCのReader/Writer, P2P 機能のオン / オフにかかわらず利用できます NFC / おサイフケータイロック を設定中は NFCの Reader/Writer, P2P 機能をオンにできません 91 ツール アプリケーション
94 Android Beam でデータを送受信する NFCを搭載したAndroid 機器との間でAndroid Beamを利用すると 簡単な操作で画像や音楽 本製品で撮影した静止画や動画を送ったり受け取ったりすることができます あらかじめ Reader/Writer, P2P (up.91) Android Beam (up.90) を有効に設定してください すべてのNFC 搭載機器との通信を保証するものではありません データを送信する 例 :Android BeamでウェブページのURLを送信する場合 a ホーム画面で [ ブラウザ ] 送信するウェブページを開く b 受信側の機器とマークを向かい合わせる表示されている画面が小さく表示され Beamで共有するにはタッチしてください と表示されます c 小さく表示された画面をタップウェブページのURLが送信されます データを受信する a 送信側の機器でデータの送信操作を行う b 送信側の機器とマークを向かい合わせる 許可画面や利用規約画面が表示された場合は 内容をご確認のうえ 画面の指示に従って操作してください 選択メニューが表示された場合は 使用するアプリケーションを選択してください アプリケーションによってはAndroidビームをご利用になれません 通信に失敗した場合は 本製品を少し浮かす または前後左右にずらしてもう一度向かい合わせてください NFC メニューアプリを利用する NFCサービスに対応したアプリの一覧表示や NFCロックなど 各種設定を行うことができます a アプリ一覧画面で [auツール/ サポート ] [NFCメニュー] NFCメニュー画面が表示されます 初めて操作したときは 許可画面や利用規約画面が表示されます 内容をご確認のうえ 画面の指示に従って操作してください b アプリを選択ダウンロードや初期設定が必要な場合は 画面の指示に従って操作してください NFCメニュー画面のメニューを利用する NFCメニュー画面でをタップすると 以下の項目が表示されます サービス一覧更新 NFC ポータルサイト NFC ロック ヘルプ 設定 サービス一覧の情報を更新します NFC ポータルサイトを表示します up.91 おサイフケータイ の機能をロックする NFC メニューのヘルプを表示します 表示タイプ変更 NFC メニュー画面の表示タイプを設定します カテゴリータイプ変更 配色変更 アニメーション 利用規約 決済カード設定 サービス移行支援 カテゴリータイプの表示方法を横方向 / 縦方向に切り替えます NFC メニュー画面の色を設定します NFC メニュー画面のアニメーション効果を有効にするかどうかを設定します NFC メニューの利用規約を表示します 決済するカードを設定します NFC サービスの移行情報を 他の端末に送受信できます ツール アプリケーション 92
95 FeliCa に対応したサービスを利用する おサイフケータイ アプリを利用して FeliCaに対応したサービスを利用できます a ホーム画面で [ 基本フォルダ ] [ おサイフケータイ ] サービス一覧画面が表示されます 初期設定画面が表示された場合は 画面の指示に従って操作してください b 利用したいサービスを選択サービス一覧画面のショートカット またはサービス紹介サイトから ご利用になるサービスを選択してください サービスによっては初期登録が必要です 画面の指示に従って操作してください 安心アクセス for Android を利用する お子様にスマートフォンを安心して持たせられるよう 青少年に不適切なウェブページへのアクセスやアプリケーションのご利用を制限するフィルタリングアプリです お子様の年代に合わせ 小学生 中学生 高校生 の 3 段階から制限レベルを簡単に選択できるほか 特定のウェブページやアプリの制限 / 許可を保護者が個別にカスタマイズすることも可能です また 保護者が指定した相手先にのみ通話を制限したり 夜間などスマートフォンのご利用を制限したりすることもできます ご利用には au IDが必要です au IDの設定方法については auホームページより 設定ガイド Android 7.0 対応版 をご参照ください a アプリ一覧画面で [auツール/ サポート ] [ 安心アクセス ] 初めて起動したときは 許可画面が表示されます 内容をご確認のうえ 同意する をタップしてください b [au IDでログイン ] [ ログイン ]/[au IDとパスワードを入力してログインする ] 画面の指示に従って操作してください ご利用になるお子様のau IDでログインしてください c 仮パスワードを入力 仮パスワード ( 確認 ) を入力仮パスワードは管理者登録の際に必要となります 必ず保護者の方がご自身で設定し 忘れないように管理してください d フィルタリングの強度を選択 小学生向け 中学生向け 高校生向け お子様の閲覧に不適切なもの 知らない人と交流できるもの 利用に知識 経験 判断力が必要なもの 水着や下着の描写が含まれるもの 時間の浪費が心配なもの また前記以外の心配事を含むサイトの閲覧やアプリの利用はできません 本製品内の個人情報を読み取るもの アプリ内課金 ( 一部 ) があるもの お子様に不適切な広告があるアプリも利用できません EMA 1 が認定するサイト / アプリでも 初期の状態では利用できません 設定を変更することで利用可能になります お子様の閲覧に不適切なもの 知らない人と交流できるもの 利用に知識 経験 判断力が必要なもの 水着や下着の描写が含まれるサイトの閲覧やアプリの利用はできません 本製品内の個人情報を不適切に読み取るもの アプリ内課金 ( 一部 ) があるもの お子様に不適切な広告があるアプリも利用できません EMA 1 が認定するサイト / アプリは利用可能です お子様の閲覧に不適切なもの 知らない人と交流できるサイトの閲覧やアプリの利用はできません 本製品内の個人情報を不適切に読み取るアプリも利用できません EMA 1 が認定するサイト / アプリは利用可能です 1 一般社団法人モバイルコンテンツ審査 運用監視機構 e [ 規約に同意してサービスを利用開始する ] [OK] 利用規約を必ずご確認ください デバイス管理者を有効にする画面が表示されます f [ 開始 ] ウェブページが表示されます 93 ツール アプリケーション
96 管理者情報を登録する a アプリ一覧画面で [auツール/ サポート ] [ 安心アクセス ] b 画面上部の ここをタップして 安心アクセス for Android TM の管理者 IDを登録してください をタップ c 仮パスワードを入力 [ 仮パスワードを照会する ] d 管理者 IDを入力 管理者 ID( 確認 ) を入力 [ 管理者 ID 確認へ進む ] 管理者 IDには 保護者の方のメールアドレスを入力します e [ 申請する ] 管理者 IDとして登録したメールアドレスに anshinaccess@netstar-inc.com よりメールが送信されます f 受信メールに記載されている管理者用パスワードを入力 [ 管理者登録を行う ] [OK] au お客さまサポートアプリを利用する 月々のご請求金額やご利用状況などを簡単に確認できるほか auお客さまサポートへアクセスして 料金プランやオプションサービスなどの申し込み 変更手続きができます 利用方法などの詳細については auお客さまサポートアプリ起動中に [ ] [ 本アプリについて ] [ ヘルプ ] と操作してauお客さまサポートアプリのヘルプをご参照ください a アプリ一覧画面で [auツール/ サポート ] [au お客さまサポート ] auお客さまサポートのトップ画面が表示されます 初めて起動したときは画面の指示に従って ID 設定を行ってください 利用規約が表示された場合は 内容をご確認のうえ 同意する をタップしてください b 確認する項目を選択現在のご利用状況 ご請求金額 ご契約内容の確認や 各種お手続きができます 管理者情報の登録は ID 登録日の翌日までに行ってください 管理者ページを利用するパソコンから 管理者登録後にメール送信される管理者ページURLに接続してください 以下の手順でお子様のスマートフォンから利用することも可能です a アプリ一覧画面で [auツール/ サポート ] [ 安心アクセス ] b [ 設定 ] [ 管理者ページ ] c 管理者 ID とパスワードを入力 [ ログイン ] d 管理者情報 端末情報 フィルタリング設定 管理者 ID( メールアドレス ) やパスワードの変更ができます 管理しているスマートフォンの名前を設定できます 年代設定の変更や 個別のサイトやアプリの許可 / 制限などカスタマイズが可能です 詳しくは auホームページをご参照ください smartphone/safety/anshin-access/ ツール アプリケーション 94
97 au スマートサポートを利用する au スマートサポートでできること 24 時間 365 日体制 1 のauスマートサポートセンターによる電話サポートでは Lookout for au リモートサポート の 2 種類のアプリケーションを利用して 遠隔操作によるセキュリティ機能とサポートサービスを利用することができます その他 初期設定 基本操作や人気アプリの利用方法を ご自宅に訪問し丁寧にご説明する スマホ訪問サポート 2 (8,500 円 ~14,500 円 / 回 税抜 ) 3 や 初心者の方にも分かりやすい 使い方ガイド本 4 プレゼントなど 安心してスマートフォンをご利用いただけるよう各種サービス 特典をご用意しています ご利用にはお申し込みが必要です ご利用料金や詳細については auホームページ ( でご確認ください 1 23 時から翌 9 時のご利用は事前予約が必要となります 2 訪問先はお客様のご契約住所に限ります また 別途交通費がかかる地域がございます 3 コースにより料金が異なります コースやメニューの内容はauホームページをご確認ください 4 本のプレゼントは一回限りとなります Lookout for au リモートサポート のご利用にあたっては Lookout for auを利用する (up.95) リモートサポートを利用する (up.95) および 位置検索をご利用いただくにあたって (up.95) をあわせてご参照ください Lookout for au を利用する 本製品を盗難 紛失された場合に お客さまセンターやお客様のパソコンから本製品を遠隔操作で位置検索 ロックをすることができます お客さまセンターから本製品を遠隔操作で位置検索 ロックする場合は au スマートサポートまたは au スマートパス 故障紛失サポートへの加入が必要です Lookoutサービス設定が完了していない場合は アプリ起動時にLookout for auの案内画面が表示されます 内容をご確認のうえ 画面に従って操作してください ご利用の際には デバイス管理機能 (up.117) で Lookout を有効にしてください 無効の場合は ロックが正常に動作しないことがあります 緊急時長持ちモード を有効にし 画面のバックライトが消 灯している場合 または ウルトラ省電力モード を有効にし 画面のバックライトが消灯している場合は 遠隔操作による機能を利用することができません 位置情報へのアクセスなどの確認ダイアログが表示される場合には 許可 をタップし 機能の利用を許可してください ご利用上のご注意 Lookout for auに本製品の位置情報へのアクセス許可がされていない場合は 位置検索をご利用いただけません サービスエリア内でも地下街など GPS 衛星と基地局からの電波の受信状態が悪い場所では 正確な位置情報が取得できない場合があります ご契約いただいているau Nano IC Card 04 情報と利用開始設定時のau Nano IC Card 04 情報が一致している端末の検索ができます Lookout for au を利用する 紛失端末の位置検索機能を設定していない場合 次の操作で設定します a アプリ一覧画面で [auツール/ サポート ] [Lookout for au] b [ 利用開始 ] c メールアドレスとパスワードを入力 [ 登録 ] 内容を確認して [ 続行 ] [ セキュリティ機能をオン ] リモートサポートを利用する ご利用にあたっては au スマートサポートまたは au スマートパス 故障紛失サポートへの加入が必要です スマートフォンの操作についてお問い合わせいただいた際に オペレーターがお客様のスマートフォンの画面を共有し お客様の操作をサポートすることで 直接問題を解決します リモートサポートを利用する a お客さまセンター auスマートサポートセンターまでお問い合わせ auスマートパス会員は局番なしの157 番 (au 電話から / 通話料無料 ) ( 一般電話から / 通話料無料 ) までご連絡ください auスマートサポート会員は auスマートサポート加入後に送付される会員証に記載の 専任チーム専用番号 までご連絡ください b アプリ一覧画面で [auツール/ サポート ] [ リモートサポート ] 初回起動時には許可画面や使用許諾契約書を確認する画面が表示されます 内容をご確認のうえ 画面に従って操作してください c オペレーターの指示に従って操作 位置検索をご利用いただくにあたって 位置検索をご利用いただくにあたって当社では 提供した GPS 情報に起因する損害については その原因の内容にかかわらず一切の責任を負いませんので あらかじめご了承ください 95 ツール アプリケーション
98 au サービス TOP を利用する au スマートパス 最新ニュースや天気 乗換案内などのデイリーツールはもちろん auスマートパス や au WALLET などの auの様々なサービスを最大限活用するためのポータルアプリです au WALLETポイントが当たるコンテンツやお得なプレゼント情報などをご案内します 利用方法 最新のお知らせについては auサービスtop アプリをご参照ください auスマートパス を最大限活用するためのアプリです 人気のアプリ クーポンやプレゼント データのお預かりサービスやセキュリティソフトなど お得で 楽しく あんしんなスマホライフを提供します 利用方法 最新のお知らせについては a uスマートパス アプリをご参照ください ご利用の際はデータ通信料が高額になる場合がありますので データ通信料定額 / 割引サービスへのご加入をおすすめします 一部のアプリは 別途有料となる場合があります a ホーム画面で [ サービス TOP] au サービス TOP の TOP 画面が表示されます au サービス TOP のご利用には au ID ログインが必要です au ID をお持ちでない場合は au ID を取得してください au ID について詳しくは au ホームページより 設定ガイド Android 7.0 対応版 をご参照ください 初めて起動したときは 送信情報の概要などが表示されます 画面の指示に従って 各種情報の設定を行うと各種情報を受け取ることができます ニュース 天気 乗換などのデイリーツールやポイントガチャ au WALLET 情報 au サービスの特典情報などが表示されます 設定内容は TOP 画面の 設定 から変更ができます ご利用の際はデータ通信料が高額になる場合がありますので データ通信料定額 / 割引サービスへのご加入をおすすめします 一部のアプリは 別途有料となる場合があります a アプリ一覧画面で [au サービス ] [au スマートパス ] au スマートパス TOP ページが表示されます au スマートパスアプリのご利用には au ID のログインが必要です au ID をお持ちでない場合は au ID を取得してください au ID について詳しくは au ホームページより 設定ガイド Android 7.0 対応版 をご参照ください 初めて起動したときは 送信情報の概要などが表示されます 画面の指示に従って 初期設定を行うと各種情報を受け取ることができます 設定内容はメニューの 設定 から変更ができます 1 サイドメニューを表示するには画面左下の をタップしてください アプリなどによりお客様が操作していない場合でも自動的にデータ通信が行われる場合があります コンテンツによっては 本製品に対応していない場合があります 各コンテンツは予告なく終了 または内容が変更になる場合があります ツール アプリケーション 96
99 時計 アラーム 世界時計 ストップウォッチ タイマーを利用できます a アプリ一覧画面で [ 時計 ] 時計画面が表示されます b 各機能に切り替える画面上部のタブをタップすると各機能に切り替えられます アラームを利用する a 時計画面 アラーム タブアラーム一覧画面が表示されます b [ ] 設定済みのアラームをタップすると編集できます c 各項目を設定 入力 スヌーズ をオンにすると 設定した時間の経過後にアラーム画面の表示とアラーム鳴動で再通知されます ( スヌーズとは いったんアラームを停止しても しばらくするとアラームが鳴るようにする機能です ) d [ 保存 ] 作成したアラームが表示されます をタップすると に変わり アラームがオフになります アラームを削除するには アラーム一覧画面 削除したいアラームをロングタッチ [ 削除 ] と操作します アラームを止める 設定した時刻になるとアラーム画面や アラーム ウィンドウが表示され 設定した種類 音量でアラームが鳴ります 画面消灯時または画面ロック中にはアラーム画面が表示され その他の操作中には アラーム ウィンドウが画面上部にポップアップ表示されます a アラーム画面の場合は のアイコンを表示される円の外までドラッグ / スライド アラーム ウィンドウが表示された場合は 解除 をタップするか または アラーム ウィンドウを左右いずれかにフリックしてください スヌーズをオンにしたアラームの場合は スヌーズ をタップすることでスヌーズを設定できます アラーム画面でアラーム鳴動中に ( 電源キー )/ 音量キーを押すとアラームを停止できます スヌーズを設定したアラームの場合は スヌーズが設定されます 世界時計を利用する 登録した都市 / 国の日付と時刻を一覧で確認できます a 時計画面 世界時計 タブ世界時計画面が表示されます b [ ] c 追加したい都市をタップ [ 追加 ] [ ] をタップ 都市をタップすると 現在地を追加できます 追加した都市を削除するには 世界時計画面 削除したい都市をロングタッチ [ 削除 ] と操作します ストップウォッチを利用する a 時計画面 ストップウォッチ タブ b [ スタート ] 測定が開始されます ラップタイムを計測するには ラップ をタップします c [ 停止 ] 測定を再開するには 再開 測定をやり直すには リセット をタップします タイマーを利用する a 時計画面 タイマー タブ b 時間 / 分 / 秒をタップ 時間を設定 [ スタート ] タイマーが開始されます カウントダウンが終了するとタイムアップ画面や 終了 ウィンドウが表示され アラームが鳴ります 画面消灯時または画面ロック中にはタイムアップ画面が表示され その他の操作中には 終了 ウィンドウが画面上部にポップアップ表示されます c 終了画面の場合は のアイコンを表示される円の外までドラッグ / スライド 終了 ウィンドウが表示された場合は 解除 をタップするか または 終了 ウィンドウを左右いずれかにフリックしてください 終了 ウィンドウの リスタート をタップすると 同じ設定でもう一度カウントダウンを開始します マナーモード設定中は アラームが鳴りません バイブ の場合のみバイブレーションが作動します タイムアップ画面でアラーム鳴動中に ( 電源キー )/ 音量キーを押すとアラームを停止できます 97 ツール アプリケーション
100 S Health 歩数計や心拍数などの 記録 傾向 ランニングやウォーキングの 目標 TOGETHER といったアイテムを使って 消費カロリーや摂取カロリーの記録 運動の記録などを行い 健康管理をサポートします サーバー上にデータをバックアップするには Galaxyアカウントの設定が必要です Galaxyアカウントの設定画面が表示された場合 画面の指示に従って設定を行ってから操作してください a アプリ一覧画面で [Galaxy] [S Health] S HEALTH 画面が表示されます 初めて起動したときは S Healthへようこそ 画面が表示されます 画面の指示に従って 利用規約とプライバシー規約の内容の確認と同意 Galaxyアカウントの設定の内容の確認と同意 プロフィールの設定などを行ってください b アイテムをタップ S HEALTH 画面で [ ] をタップすると マイページが表示されます プロフィールを編集 をタップするとプロフィールを編集することができます 初回起動時には 以下のアイテムが表示されています S HEALTH 画面で [ アイテムを管理 ] をタップすると 表示するアイテムを追加することができます QR バーコードリーダーを利用する SATCH を利用して QR コードやバーコードを読み取ることができます 読み取った内容は WEB サイト表示などに利用できます QR コードと JAN コードの読み取りに対応しています a アプリ一覧画面で [au ツール / サポート ] [SATCH] [QR/ バーコードを読み取る ] 初回起動時は アンケートなどが表示されます 内容をご確認の上 画面の指示に従って操作してください SATCH では QR バーコードリーダー以外にも AR (Augmented Reality) を楽しむことができます AR とはカメラにかざして対象物を読み込むことで 動画や CG などを表示できる機能です SATCH アプリ内のキャンペーンなどの画面の案内に沿ってお楽しみください 歩数 ランニング 心拍数 ストレス 水分摂取量を記録しませんか? 歩数計を起動します 歩数計画面では 歩数と歩いた距離 消費したカロリーが表示されます 距離や時間などの目標を設定して ランニングの履歴を記録することができます 現在地を表示したり 音楽を再生することもできます 本製品背面の心拍数センサーを使って 心拍数を計測 記録します 本製品背面の心拍数センサーを使って ストレスレベルを計測 記録します 毎日の水分摂取量を管理でき 傾向を表示することができます 利用方法などの詳細については S HEALTH 画面で [ ] [ 設定 ] [ ヘルプ ] と操作してヘルプをご参照ください 目標摂取カロリーは お客様が入力したプロフィールを元に基礎代謝量 (BMR) を計算して表示されます 個人の年齢 身体組成 必要栄養素によって目標摂取カロリーは異なりますので 数値は目安としてご利用ください ツール アプリケーション 98
101 故障受付を利用する 故障かな? と思ったときのトラブル診断 簡単操作で故障紛失サポートセンターへ電話相談 インターネットでの交換申込 データ移行をトータルにサポートする便利なアプリです a アプリ一覧画面で [ 故障受付 ] トップメニュー画面が表示されます 初めて起動したときは許可画面や利用規約などの確認画面が表示されます 内容をご確認のうえ 画面の指示に従って操作してください b トラブル診断オンライン交換受付故障相談受付データ移行アプリ お客様ご自身で診断することができます 質問に答えていくと トラブルの対処方法が見つかります 調子が悪いと思ったら まずは診断! オンライン交換受付のログイン画面をワンタッチで呼び出します 簡単操作で 故障相談窓口となる 故障紛失サポートセンター へお電話をおつなぎします ご利用の機種に対応したデータ移行アプリを起動します [ ] をタップするとサイドメニューが開きます トップメニュー画面の4 機能へのアクセスに加え 電話機本体機能の診断などいくつかのメニューを提供しています 各機能利用中にトップメニュー画面に戻るときはサイドメニューの [ トップ ] をタップしてください 99 ツール アプリケーション
102 ファイル管理 microsdメモリカードを利用する 101 microsdメモリカードを取り付ける / 取り外す 101 メモリの使用量を確認する 102 マイファイルを利用する 102 microusbケーブル01( 別売 ) でパソコンと接続する 103 au 設定メニューからデータをバックアップする 104 データお預かり設定をする 104 Smart Switchを利用する 104 Galaxyアカウントを利用してサーバー上にバックアップする
103 microsd メモリカードを利用する microsd メモリカード (microsdhc メモリカード microsdxc メモリカードを含む ) を本製品にセットすることにより データを保存 / 移動 / コピーすることができます また 連絡先などを microsd メモリカードに控えておくことができます b au Nano IC Card 04 /microsd メモリカードトレイをまっすぐ引き出す au Nano IC Card 04 /microsd メモリカードトレイの表裏を逆にすると au Nano IC Card 04 が落下するおそれがあります アプリケーションにより microsdメモリカードが必要になる場合がありますので microsdメモリカードを挿入してご利用ください microsdメモリカードの空き容量を確認する方法については メモリの使用量を確認する (up.102) をご参照ください 他の機器で初期化したmicroSDメモリカードは 本製品では正常に使用できない場合があります 本製品で初期化してください 初期化の方法については microsdメモリカードをフォーマットする (up.102) をご参照ください 保護データについて 著作権保護されたデータによっては パソコンなどから microsdメモリカードへ移動 / コピーは行えても本製品で再生できない場合があります c microsd メモリカードの端子 ( 金属 ) 面を下にして au Nano IC Card 04 /microsd メモリカードトレイにはめこむ au Nano IC Card 04 /microsd メモリカードトレイに microsd メモリカードが正しくはめこまれていることを確認してください 正しくはめ込めれていないと トレイを差し込んだときに microsd メモリカードが本体との間にはさまれるおそれがあります 取り扱い上のご注意 microsdメモリカードのデータにアクセスしているときに 電源を切ったり衝撃を与えたり取り外しをしないでください データが破損するおそれがあります 本製品にmicroSDメモリカードをセットしている状態で 落下させたり振動 衝撃を与えないでください 故障 内部データの消失の原因となります 本製品のmicroSDメモリカードスロットには 液体 金属 燃えやすいものなど microsdメモリカード以外のものは挿入しないでください 火災 感電 故障の原因となります 本製品はmicroSD /microsdhc /microsdxcメモリカード ( 最大 256GB) に対応しています 対応の microsd /microsdhc /microsdxcメモリカードにつきましては 各 microsdメモリカード発売元へお問い合わせいただくか auホームページをご参照ください d 図の向きで au Nano IC Card 04 /microsd メモリカードスロットの奥まで au Nano IC Card 04 /microsd メモリカードトレイをまっすぐ差し込む au Nano IC Card 04 /microsd メモリカードトレイの表裏を逆にすると au Nano IC Card 04 や microsd メモリカードが落下するおそれがあります microsd メモリカードを取り付ける / 取り外す microsdメモリカードの取り付け / 取り外しは 本製品の電源を切ってから行います 取り付け / 取り外しの際に無理な力を加えないでください microsd メモリカードを取り付ける a SIM 取り出し用ピン ( 試供品 ) の先端を au Nano IC Card 04 /microsd メモリカードトレイのトレイイジェクトホールにまっすぐ差し込む au Nano IC Card 04 /microsd メモリカードトレイが少し出ます まっすぐ差し込まないと破損や故障の原因となります microsd メモリカードには 表裏 / 前後の区別があります 無理に入れようとすると取り外せなくなったり 破損するおそれがあります 101 ファイル管理
104 microsd メモリカードを取り外す a SIM 取り出し用ピン ( 試供品 ) の先端を au Nano IC Card 04 /microsd メモリカードトレイのトレイイジェクトホールにまっすぐ差し込む au Nano IC Card 04 /microsd メモリカードトレイが少し出ます まっすぐ差し込まないと破損や故障の原因となります b au Nano IC Card 04 /microsd メモリカードトレイをまっすぐ引き出す au Nano IC Card 04 /microsd メモリカードトレイの表裏を逆にすると au Nano IC Card 04 や microsd メモリカードが落下するおそれがあります c au Nano IC Card 04 /microsd メモリカードトレイから microsd メモリカードを取り出す microsd メモリカードをフォーマットする microsdメモリカードをフォーマットすると microsdメモリカードに保存されているデータがすべて消去されます a ホーム画面で [ 基本フォルダ ] [ 設定 ] [ 端末のメンテナンス ] b [ ストレージ ] [ ] [ ストレージ設定 ] [ 外部 SDカード ] [ 初期化 ] c [ 初期化 ] [ 完了 ] メモリの使用量を確認する 本体や microsd メモリカード内のメモリの合計容量と空き容量などを確認できます a ホーム画面で [ 基本フォルダ ] [ 設定 ] [ 端末のメンテナンス ] [ ストレージ ] マイファイルを利用する 本体に保存されている静止画や動画 音楽や文書などのデータを表示 管理できます a アプリ一覧画面で [Galaxy] [ マイファイル ] カテゴリ一覧画面が表示されます b 利用したいカテゴリをタップフォルダ / ファイル一覧画面が表示されます をタップすると1つ上の階層に移動します c 表示 / 再生したいファイルをタップ選択したファイルが表示 / 再生されます d 図の向きで au Nano IC Card 04 /microsd メモリカードスロットの奥まで au Nano IC Card 04 /microsd メモリカードトレイをまっすぐ差し込む マウント解除完了前に取り外すと 故障 内部データの消失の原因となります 長時間お使いになった後 取り外したmicroSDメモリカードが温かくなっている場合がありますが 故障ではありません マウントを解除した後に再度 microsdメモリカードを認識させる場合は microsdメモリカードを挿入したまま ホーム画面で [ 基本フォルダ ] [ 設定 ] [ 端末のメンテナンス ] [ ストレージ ] [ ] [ ストレージ設定 ] [ 外部 SDカード ] [ マウント ] と操作してください microsd メモリカードにデータを保存中は マウント解除操作できません microsdメモリカードの端子部には触れないでください microsdメモリカードを無理に引き抜かないでください 故障 内部データの消失の原因となります microsdメモリカードにインストールされたアプリケーションは microsdメモリカードを取り外すと利用できません ファイル管理 102 マイファイルのメニューを利用する カテゴリ一覧画面 フォルダ / ファイル一覧画面で をタップすると 以下の項目が表示されます 1 編集 1 共有 1 フォルダ作成 並べ替え 1 最近のファイル履歴を 2 消去 ストレージ使用量を管 2 理 3 履歴を消去 設定 選択したフォルダ / ファイルに対して 以下の操作を行えます 削除 移動 コピー 名前を変更 ホーム画面にショートカットを追加 圧縮 詳細 選択したフォルダ / ファイルを共有します リンク共有 や ドライブ など 共有方法を指定する必要があります フォルダを作成します ファイル / フォルダ一覧の表示順を設定します 最近使用したファイルの履歴を消去します 端末のメンテナンス の ストレージ を表示します ダウンロード履歴を消去します 各種設定を行います 1 フォルダ / ファイル一覧画面にのみ表示されます 2 カテゴリ一覧にのみ表示されます 3 ダウンロード一覧にのみ表示されます
105 本体内のデータを microsd メモリカードにバックアップする マイファイルを利用して 本体内のメモリのデータを microsd メモリカードにバックアップできます 例 : カメラで撮影したデータをバックアップする ここでは 本製品の カメラ アプリケーションで撮影し 本体内のメモリに保存されているデータをmicroSDメモリカードにバックアップする方法を説明します a アプリ一覧画面で [Galaxy] [ マイファイル ] b [ 内部ストレージ ] [DCIM] [Camera] c バックアップするデータをロングタッチしてチェックを入れる [ ] [ コピー ] d [ 外部 SDカード ] 保存するフォルダを選択 [ 完了 ] [ フォルダを作成 ] と操作すると 新規にフォルダを作成できます バックアップしたデータを本体に戻す場合は microsdメモリカード内のデータを元の場所にコピーします Eメールを復元する場合は Eメールをバックアップ / 復元する ( up.64) をご参照ください 本体内の主なデータ保存場所 データの種類 データ保存場所 カメラで撮影したデータ内部ストレージ > DCIM/Camera E メール (@ezweb. ne.jp) 1 受信メール内部ストレージ > private/au/ /bu/re 送信済メール内部ストレージ > private/au/ /bu/se 未送信メール内部ストレージ > private/au/ /bu/dr 受信メールで添付データを保存した場合 受信メールで本文に挿入されている画像を保存した場合 (D 絵文字を含む ) ブラウザから保存した画像などのデータ 内部ストレージ > private/au/ /myfolder 内部ストレージ > private/au/ /myfolder 内部ストレージ > Download 1 E メールアプリでデータが本体内にバックアップされた場合の保存場所です microusb ケーブル 01( 別売 ) でパソコンと接続する microusb ケーブル 01( 別売 ) で本製品とパソコンを接続すると メディアデバイス (MTP) モードまたはカメラ (PTP) モードでパソコンとデータのやりとりができます データ転送中にmicroUSBケーブル01( 別売 ) を取り外さないでください データが破損するおそれがあります 著作権で保護されたデータはやりとりできない場合や 利用できない場合があります メディアデバイス (MTP) モードでパソコンと接続する 本体メモリやmicroSDメモリカード内のデータをパソコンで操作するあらかじめパソコンと本製品を接続し USBの使用 を メディアファイルを転送 に設定してください a パソコンから Galaxy S7 edge を開く本体メモリを操作する場合は Phone を開いてください b パソコンを操作してデータを転送 c 転送終了後 microusb ケーブル 01( 別売 ) を本製品から取り外す microusb ケーブル 01( 別売 ) の microusb プラグをまっすぐに引き抜いてください カメラデバイスとして使用する 本製品とパソコンをmicroUSBケーブル01( 別売 ) で接続してカメラ (PTP) モードにすると 本製品で撮影した静止画や動画をパソコンに転送できます MTP 非対応のパソコンなどにデータを転送する場合に使用します a microusbケーブル01( 別売 ) で本製品とパソコンを接続 b 通知パネルを開く [USBでメディアファイルを転送 ] 画像を転送 が選択されていることを確認 c パソコンでデータのやりとりや 同期の操作を行う MIDI 対応機器と接続する 本端末とMIDI(Musical Instrument Digital Interface) 対応機器を接続ケーブルで接続すると 本端末をMIDIプレーヤーまたは MIDI 対応機器の入力ソースとして使用できます a 本端末とMIDI 対応機器を接続ケーブルで接続 接続方法や対応する接続ケーブルについては MIDI 対応機器の取扱説明書をご確認ください b 通知パネルを開く [USBでメディアファイルを転送 ] MIDI 機器に接続 を選択する c 接続した機器に応じて本端末または接続した機器を操作 microusb ケーブル 01( 別売 ) を安全に取り外す a データ転送中でないことを確認 b microusb ケーブル 01( 別売 ) を取り外す 103 ファイル管理
106 au 設定メニューからデータをバックアップする a ホーム画面で [ 基本フォルダ ] [ 設定 ] [au 設定メニュー ] [ データを移行する ] b データを保存する の保存先を選択 画面の指示に従って操作 auサーバー上にバックアップ ([au サーバーに預ける ] を選択 ) する場合は au IDの設定が必要です 保存済みデータを復元するには データを戻す から復元するデータの格納場所をタップしてください データお預かり設定をする データお預かり アプリケーションを利用して auサーバー上に写真とアドレス帳を自動バックアップすることができます a ホーム画面で [ 基本フォルダ ] [ 設定 ] [au 設定メニュー ] [ データお預かり設定 ] [ データお預かり設定 ] をご利用いただくにはau IDの設定が必要です b お預かりデータ一覧で 預けるデータ種別にチェックを入れる Galaxy アカウントを利用してサーバー上にバックアップする 設定メニュー内の バックアップとリセット から操作します Galaxyアカウントが必要です また 無線 LAN(Wi-Fi ) 機能でWi-Fi ネットワークに接続しておく必要があります a ホーム画面で [ 基本フォルダ ] [ 設定 ] [ クラウドとアカウント ] [ バックアップと復元 ] [ データのバックアップ ](Galaxyアカウント) Galaxyアカウントの画面が表示された場合は 画面の指示に従って操作してください b バックアップ対象にチェック [ 今すぐバックアップ ] [OK] [ 自動バックアップ ] を有効にすると Wi-Fiネットワークに接続されており 画面 OFFかつ充電中の状態で1 時間経過すると 自動バックアップが開始されます 自動バックアップは 最後のバックアップから24 時間ごとに実行されます バックアップしたデータを復元するには ホーム画面で [ 基本フォルダ ] [ 設定 ] [ クラウドとアカウント ] [ バックアップと復元 ] [ 復元 ] と操作します Smart Switch を利用する Smart Switchを利用して 連絡先や音楽 静止画 動画などのデータを本製品と同期したり 本製品のソフトウェアを更新したりできます Smart SwitchはSmart Switchのホームページからダウンロードします ダウンロードや使いかたの詳細については Smart Switchのホームページをご参照ください <パソコンから> smartswitch/ a microusbケーブル01( 別売 ) で本製品とパソコンを接続 b パソコンでSmart Switchを起動する ファイル管理 104
107 データ通信 Bluetooth 機能 106 Bluetooth 機能をオンにする 106 他のBluetooth 機器を登録する 106 Bluetooth 機能でデータを送受信する 107 無線 LAN(Wi-Fi ) 機能 107 Wi-Fi 機能を利用する 107 Wi-Fi 機能をオンにする 107 Wi-Fi ネットワークに接続する 108 Wi-Fi 機能を切断する 108 Wi-Fi の詳細設定を行う 108 Wi-Fi Directを設定する 109 テザリング機能 109 Wi-Fi テザリング機能を利用する 109 Bluetooth テザリング機能を利用する 110 USBテザリング機能を利用する
108 Bluetooth 機能 Bluetooth 機能は パソコンやハンズフリー機器などの Bluetooth デバイスとワイヤレス接続できる技術です Bluetooth デバイスと通信するには Bluetooth 機能をオンにする必要があります また 必要に応じて本製品と Bluetooth デバイスのペアリング ( 登録 ) を行ってください Bluetooth 機能のオン / オフ設定は 電源を切っても変更されません Bluetooth 機能は本製品の電源を切った状態では利用できません Bluetooth 機能をオンにすると 電池の消耗が早くなります 使用しない場合は電池の消耗を抑えるために Bluetooth 機能をオフにしてください また 航空機内や病院などでご利用になる場合は各社 各施設の指示に従ってください 本製品はすべてのBluetooth 機器との接続動作を確認したものではありません したがって すべての Bluetooth 機器との接続は保証できません 無線通信時のセキュリティとして Bluetooth 標準仕様に準拠したセキュリティ機能に対応していますが 使用環境および設定内容によってはセキュリティが十分でない場合が考えられます Bluetooth 通信を行う際はご注意ください Bluetooth 通信時に発生したデータおよび情報の漏洩につきましては 当社は一切の責任を負いかねますので あらかじめご了承ください Bluetooth 機能使用時の注意良好な接続を行うために 以下の点にご注意ください 1. 本製品とほかのBluetooth 対応機器とは 見通し距離 10m 以内で接続してください 周囲の環境 ( 壁 家具など ) や建物の構造によっては 接続可能距離が極端に短くなることがあります 2. ほかの機器 ( 電気製品 AV 機器 OA 機器など ) から2m 以上離れて接続してください 特に電子レンジ使用時は影響を受けやすいため 必ず3m 以上離れてください 近付いていると ほかの機器の電源が入っているときに正常に接続できないことがあります また テレビやラジオに雑音が入ったり映像が乱れたりすることがあります 無線 LAN(Wi-Fi ) 対応機器との電波干渉について本製品のBluetooth 機能と無線 LAN(Wi-Fi ) 対応機器は同一周波数帯 (2.4GHz) を使用するため 無線 LAN(Wi-Fi ) 対応機器の近辺で使用すると 電波干渉が発生し 通信速度の低下 雑音や接続不能の原因になることがあります この場合 以下の対策を行ってください 1.Bluetooth デバイスと無線 LAN(Wi-Fi ) 対応機器は 20m 以上離してください 2.20m 以内で使用する場合は Bluetooth デバイスまたは無線 LAN(Wi-Fi ) 対応機器の電源を切ってください 他の Bluetooth 機器を登録する 本製品と他のBluetooth 機器を接続するには あらかじめペアリング ( 登録 ) を行います 機器によって ペアリングのみ行う場合と 続けて接続まで行う場合があります a ホーム画面で [ 基本フォルダ ] [ 設定 ] [ 接続 ] [Bluetooth] Bluetooth 設定画面が表示されます b をタップしてにする接続可能なBluetooth 機器の検索が自動的に開始され 検出されたBluetooth デバイス名が一覧表示されます c ペアリングを行うBluetooth デバイス名を選択 d 画面の指示に従って操作パスキー入力画面が表示されたときは 本製品と Bluetooth 機器で同じパスキー (4 ~16 桁の数字 ) を入力します ペアリングを行うデバイス側で Bluetooth 機能が有効になっていることとBluetooth 検出機能がオンになっていることを確認してください 接続するBluetooth デバイス名が表示されていないときは スキャン をタップして 機器を再検索します パスキーについてパスキーは Bluetooth 機器同士が初めて通信するときに お互いに接続を許可するために 本製品およびBluetooth 機器で入力する暗証番号です 本製品では 4 ~16 桁の数字を入力できます Bluetooth 機能をオンにする 本製品でBluetooth 機能を利用する場合は あらかじめ次の操作でBluetooth 機能をオンに設定します 他のBluetooth 機器からの接続要求 機器検索への応答 オーディオ出力 ハンズフリー通話 データ送受信などが利用可能になります a ホーム画面で [ 基本フォルダ ] [ 設定 ] [ 接続 ] [Bluetooth] b をタップしてにするステータスバーに ( 接続待機中のアイコン ) が表示されます パスキー入力は セキュリティ確保のために約 30 秒の制限時間が設けられています 接続する機器によっては 毎回パスキーの入力が必要な場合があります 他の Bluetooth 機器から検出可能にする a ホーム画面で [ 基本フォルダ ] [ 設定 ] [ 接続 ] [Bluetooth] b をタップしてにする 他の Bluetooth 機器からペアリング要求を受けた場合ペアリングを要求する画面が表示された場合は 必要に応じて OK をタップまたはパスキーを入力し Bluetooth 機器を認証します データ通信 106
109 ペアリングを解除する a Bluetooth 設定画面 ペアリング済みの Bluetooth デバイス名の [ ] [ ペアリングを解除 ] Bluetooth 機能でデータを送受信する あらかじめ本製品の Bluetooth 機能をオンにし 相手の Bluetooth 機器とペアリングを行ってください Bluetooth 機能でデータを送信する 連絡先 静止画 動画 音楽などのファイルを 他の Bluetooth 機器に送信できます 送信は各アプリケーションの 共有 などのメニューから行ってください Bluetooth 機能でデータを受信する a ファイル転送画面が表示されたら [ 承認 ] ステータスバーにが表示され データの受信が開始されます 通知パネルで受信状態を確認できます 無線 LAN(Wi-Fi ) 機能 Wi-Fi 機能を利用する 家庭内で構築した無線 LAN(Wi-Fi ) 環境や 外出先の公衆無線 LAN 環境を利用して インターネットサービスに接続できます 外出先で 公衆無線 LAN 大容量コンテンツを手軽に楽しめる 本製品 ご自宅で 無線 LAN(Wi-Fi ) 親機 ご自宅などでご利用になる場合は インターネット回線と無線 LAN 親機 (Wi-Fi ネットワーク ) をご用意ください 外出先でご利用になる場合は あらかじめ外出先のWi-Fi ネットワーク状況を 公衆無線 LANサービス提供者のホームページなどでご確認ください 公衆無線 LANサービスをご利用になるときは 別途サービス提供者との契約などが必要な場合があります すべての公衆無線 LANサービスとの接続を保証するものではありません 無線 LAN(Wi-Fi ) 機能は 電波を利用して情報のやりとりを行うため 電波の届く範囲であれば自由にLAN 接続できる利点があります その反面 セキュリティの設定を行っていないときは 悪意ある第三者により不正に進入されるなどの行為をされてしまう可能性があります お客様の判断と責任において セキュリティの設定を行い 使用することを推奨します Wi-Fi 機能をオンにする Wi-Fi 機能を使用するには Wi-Fi 機能をオンにしてから利用可能なWi-Fi ネットワークを検索して接続します a ホーム画面で [ 基本フォルダ ] [ 設定 ] [ 接続 ] [Wi-Fi] b をタップしてにする Wi-Fi 機能が起動し 利用可能なWi-Fi ネットワークがスキャンされます Wi-Fi 機能がオンになるまで 時間がかかる場合があります Wi-Fi 機能がオンのときでもデータ通信を利用できます ただしWi-Fi ネットワーク接続中は Wi-Fi 機能が優先されます また Wi-Fi ネットワークが切断されると 自動的にデータ通信に切り替わります Wi-Fi 機能を使用するときには十分な電波強度が得られるようご注意ください Wi-Fi ネットワークの電波強度は お使いの本製品の位置によって異なります Wi-Fi ルーターの近くに移動すれば 電波強度が改善されることがあります 107 データ通信
110 Wi-Fi ネットワークに接続する a ホーム画面で [ 基本フォルダ ] [ 設定 ] [ 接続 ] [Wi-Fi] Wi-Fi 設定画面が表示され 利用可能なWi-Fi ネットワークが一覧表示されます b 接続するWi-Fi ネットワークを選択 [ 接続 ] セキュリティで保護されたWi-Fi ネットワークに接続する場合は パスワード ( セキュリティキー ) 1 を入力し 接続 をタップします 1 パスワード ( セキュリティキー ) は アクセスポイントで設定されています 詳しくは ネットワーク管理者にお問い合 わせください 接続が完了すると ステータスバーにす が表示されま Wi-Fi 設定画面で接続中のWi-Fi ネットワークをタップすると ネットワーク情報の詳細が表示されます お使いの環境によっては通信速度が低下したり ご利用になれない場合があります WPS のプッシュボタン方式で Wi-Fi ネットワークに接続する WPSが利用可能なWi-Fi ネットワークのアクセスポイントには WPS(Wi-Fi Protected Setup) を利用して接続できます a Wi-Fi 設定画面で [ 詳細設定 ] [WPSプッシュボタン ] b アクセスポイント機器側で 2 分以内にWPSボタンを押す c 本製品で [OK] Wi-Fi ネットワークのアクセスポイントがWPSのPINコード方式に対応している場合は Wi-Fi 設定画面で [ 詳細設定 ] [WPS PINエントリ ] をタップし アクセスポイント側で本製品の画面に表示されたPINコードを入力 本製品で [OK] をタップすると接続できます Wi-Fi ネットワークを手動で追加する a Wi-Fi 設定画面で [ ネットワークを追加 ] b 追加するWi-Fi ネットワークのネットワーク名を入力 c セキュリティを選択必要に応じて 追加するWi-Fi ネットワークのセキュリティ情報を入力します d [ 接続 ] 手動でWi-Fi ネットワークを追加する場合は あらかじめネットワークSSIDや認証方式などをご確認ください 静的 IP を使用して接続する 静的 IPアドレスを使用してWi-Fi ネットワークに接続するように設定できます a Wi-Fi 設定画面 接続するWi-Fi ネットワークをタップ 拡張オプションを表示 にチェックを入れる 下に表示される IP 設定 の項目をタップ [ 静的 ] 設定項目が下に表示されます b 項目を選択 必要な情報を入力静的 IPアドレスを使用するには IPアドレス ゲートウェイ ネットワークプレフィックス長 DNS 1 DNS 2 の入力と プロキシ の選択が必要です c [ 接続 ] Wi-Fi 機能を切断する a Wi-Fi 設定画面 接続中のWi-Fi ネットワークを選択 b [ 切断 ] Wi-Fi 設定画面で接続中のWi-Fi ネットワークをロングタッチ [ ネットワークを削除 ] と操作しても 接続を切断できます 切断すると 再接続のときにパスワード ( セキュリティキー ) の入力が必要になる場合があります Wi-Fi の詳細設定を行う スマートネットワークに切り替える 安定したインターネット接続を維持するために モバイルネットワークと Wi-Fi ネットワーク接続を自動で切り替えます a Wi-Fi 設定画面で [ 詳細設定 ] スマートネットワーク切り替え のをタップしてにする Wi-Fi 機能のスリープ設定をする Wi-Fi 機能のスリープ設定を変更することで 画面のバックライトが消灯したときに本体のWi-Fi 機能がオフになるように設定できます また Wi-Fi 機能を常にオンにするか あるいは充電時には常にオンにするように設定することも可能です a Wi-Fi 設定画面で [ 詳細設定 ] [ スリープ中に Wi-Fi 接続を維持 ] b スリープ設定を選択 Wi-Fi 証明書をインストールする Wi-Fi 証明書を本製品や microsd メモリカードからインストールできます a Wi-Fi 設定画面で [ 詳細設定 ] [ ネットワーク証明書をインストール ] 以降の操作については ネットワーク管理者の情報に従って設定してください データ通信 108
111 Wi-Fi Direct を設定する Wi-Fi Direct 対応デバイス同士をピア ツー ピア (P2P) 型により相互接続し データのやりとりができます a 接続する2 台の端末両方のWi-Fi 設定画面で [Wi- Fi Direct] b 検索されたデバイス名を選択検索されたデバイス側で 接続 をタップすると Wi-Fi Directで接続されます テザリング機能 テザリングとは一般に スマートフォンなどのモバイル機器をモデムとして使い データ通信を通じて無線 LAN(Wi- Fi ) 対応機器 USB 対応機器をインターネットに接続させることをいいます テザリング機能のご利用には別途ご契約が必要です Wi-Fi テザリング機能を利用する 本製品をインターネットアクセスポイントとして利用できるようになります a ホーム画面で [ 基本フォルダ ] [ 設定 ] [ 接続 ] [ テザリング ] b Wi-Fiテザリング のをタップしてにする Wi-Fi 接続中は 注意事項を確認し OK をタップします Wi-Fi テザリング機能は電池を多く消費するため 充電しながらご利用になることをおすすめします Wi-Fi テザリングを設定する 無線 LAN(Wi-Fi ) 対応機器から本製品に接続するための設定を行います a ホーム画面で [ 基本フォルダ ] [ 設定 ] [ 接続 ] [ テザリング ] b [Wi-Fiテザリング] [ ] [Wi-Fiテザリングを設定 ] c ネットワーク名を入力パソコンなど無線 LAN(Wi-Fi ) 対応機器に表示されるアクセスポイント名 (SSID) を入力します d セキュリティを選択必要に応じて Wi-Fi ネットワークのセキュリティ情報を入力します e [ 保存 ] セキュリティ を オープン にすると 意図しない機器から の接続のおそれがありますので ご注意ください 次の操作で デバイスに接続していない場合に Wi-Fi テザリングを自動的に無効にする時間を設定できます [ ] [ タイムアウト設定 ] と操作します 接続を許可する機器を設定する a ホーム画面で [ 基本フォルダ ] [ 設定 ] [ 接続 ] [ テザリング ] [Wi-Fiテザリング] b [ ] [ 許可デバイス ] 許可デバイスのみ のをタップしてにする c [ 追加 ] d 接続を許可する機器の名前 ( デバイス名称 ) を入力 MACアドレス 欄をタップ 接続を許可する機器のMACアドレスを入力 [ 追加 ] 109 データ通信
112 Bluetooth テザリング機能を利用する a ホーム画面で [ 基本フォルダ ] [ 設定 ] [ 接続 ] [ テザリング ] b Bluetoothテザリング のをタップしてにする 他のBluetooth 機器から検出可能 (up.106) になっていない場合 自動的に検出可能になります USB テザリング機能を利用する 本製品とパソコンをmicroUSBケーブル01( 別売 ) で接続し インターネットに接続することができます a microusbケーブル01( 別売 ) で本製品とパソコンを接続 b ホーム画面で [ 基本フォルダ ] [ 設定 ] [ 接続 ] [ テザリング ] c USBテザリング のをタップしてにする Windows Vista /Windows 7 /Windows 8 /Windows 8.1 /Windows 10 以外の OS での動作は 保証していません データ通信 110
113 機能設定 設定メニューを表示する 112 接続 112 サウンドとバイブ 114 通知 114 ディスプレイ 115 壁紙とテーマ 115 高度な機能 115 端末のメンテナンス 116 ロック画面とセキュリティ 117 クラウドとアカウント 118 au 設定メニュー 119 ユーザー補助 119 一般管理 120 ソフトウェア更新 121 端末情報
114 設定メニューを表示する 設定メニューから本製品の各種機能を設定 管理します 壁紙や着信音のカスタマイズ セキュリティの設定 データの初期化などを行うことができます a ホーム画面で [ 基本フォルダ ] [ 設定 ] 設定メニュー画面が表示されます ステータスバーを下にスライドし 通知パネルにあるをタップしても 設定メニュー画面を表示することができます b 接続サウンドとバイブ 通知 ディスプレイ 壁紙とテーマ 高度な機能 up.112 接続 up.114 サウンドとバイブ up.114 通知 up.115 ディスプレイ up.115 壁紙とテーマ up.115 高度な機能 端末のメンテナンス up.116 端末のメンテナンス アプリ ロック画面とセキュリティ クラウドとアカウント au 設定メニュー Google ユーザー補助 一般管理 ソフトウェア更新 端末情報 本製品にインストールしたアプリケーションの確認や設定などを行います up.117 ロック画面とセキュリティ up.118 クラウドとアカウント up.119 au 設定メニュー Googleのアカウントやサービスを設定します up.119 ユーザー補助 up.120 一般管理 up.121 ソフトウェア更新 up.121 端末情報 データ使用量 期間ごとやアプリケーションごとのモバイルデータ通信使用量 ( 目安 ) を確認できます また アプリケーションがバックグラウンドで行うデータ通信や自動同期を制限したり 特定の Wi-Fi ネットワークを利用できないように設定したりできます データ通信を設定する a 設定メニュー画面 [ 接続 ] [ データ使用量 ] b モバイルデータ の をタップして にす る バックグラウンドでのモバイルデータの使用を禁止する a 設定メニュー画面 [ 接続 ] [ データ使用量 ] b [ データセーバー ] c をタップしてにする d [ データ制限なしでの使用を許可 ] e バックグラウンドでのモバイルデータの使用を禁止するアプリのをタップしてにする 指定したモバイルデータ使用量を超えたときに警告 制限させる a 設定メニュー画面 [ 接続 ] [ データ使用量 ] b [ 請求サイクル ] [ データ使用警告 ] c データ使用警告を設定 の数値を入力する d [ 設定 ] 接続 a 設定メニュー画面 [ 接続 ] b Wi-Fi Wi-Fi 機能のオン / オフを切り替えます Wi-Fi 機能をオンにする (up.107) Bluetooth Bluetooth 機能のオン / オフを切り替えます Bluetooth 機能をオンにする (up.106) 端末の公開設定 up.112 端末の公開設定 データ使用量 up.112 データ使用量 機内モード up.112 機内モード NFC / おサイフケータイ設定 テザリング モバイルネットワーク 位置情報 その他の接続設定 端末の公開設定 本製品を対応機器にタッチさせて データを交換したり モバイル決済サービスを利用したりできるように設定します おサイフケータイ を設定する (up.90) up.112 テザリング up.113 モバイルネットワーク up.113 位置情報 up.113 その他の接続設定 本端末を検索してコンテンツを共有することを他のデバイスに許可するどうかを設定します a 設定メニュー画面 [ 接続 ] [ 端末の公開設定 ] b をタップしてにする データ使用制限を適用 をオンにしていない場合でも 指定 したデータ使用量を超えたときに警告が表示されます 機内モード 機内モードを設定すると ワイヤレス機能 ( 電話 データ通信 無線 LAN(Wi-Fi ) 機能 Bluetooth 機能 ) がすべてオフになります a 設定メニュー画面 [ 接続 ] [ 機内モード ] b をタップしてにするをタップすると 機内モードはオフになります 機内モードがオンの場合でも無線 LAN(Wi-Fi ) 機能や Bluetooth 機能を設定またはクイック設定パネルで再度オンにすることができます 航空機内や病院などでご利用になる場合は各社 各施設の指示に従ってください テザリング Wi-Fi Bluetooth およびUSBテザリングを設定します a 設定メニュー画面 [ 接続 ] [ テザリング ] b Wi-Fiテザリング up.109 Wi-Fi テザリング機能を利用する Bluetooth テザリング USB テザリング u P.110 Bluetooth テザリング機能を利用する up.110 USBテザリング機能を利用する 112 機能設定
115 モバイルネットワーク データ通信や海外利用などのネットワークを利用できるように設定します a 設定メニュー画面 [ 接続 ] [ モバイルネットワーク ] b データローミング up.131 海外利用に関する設定を行う ローミング設定 APN up.73 データ通信を利用する 位置情報位置情報のオン / オフを切り替えたり 検出方法を設定したりします a 設定メニュー画面 [ 接続 ] [ 位置情報 ] b をタップしてにする c 位置情報の検出方法位置情報の検出方法を選択します 精度を向上 Wi-Fi 機能やBluetooth 機能を使用して 位置情報の精度を向上させます 最近の位置情報要求位置情報を要求したアプリを表示します 位置情報サービス その他の接続設定 位置情報サービスの利用を設定します a 設定メニュー画面 [ 接続 ] [ その他の接続設定 ] b 近くのデバイスをスキャン 印刷 MirrorLink ハイブリッドダウンロード VPN 接続可能なデバイスが近くにあるかをスキャンするように設定します 対応する印刷サービスを設定します 本製品で表示している画面を車のディスプレイに表示することで ハンドルを握ったまま本製品を使用することができます USB Type-C ケーブル ( 市販品 ) で本製品を車に接続して MirrorLink 専用のアプリケーションを使用します 車のシステムが MirrorLink 機能に対応している必要があります Wi-Fi とLTEネットワークを同時に使用することで容量が大きいファイル (30MB 超 ) をより速くダウンロードできるように設定します up.113 VPNを設定する VPNを追加する a 設定メニュー画面 [ 接続 ] [ その他の接続設定 ] [VPN] b [VPNの追加] 注意画面が表示された場合は OK をタップし 画面の指示に従って画面ロック解除方法を設定します 設定方法については 画面ロックの種類を設定する (up.117) をご参照ください c VPN 設定の各項目を設定 [ 保存 ] VPN 設定画面のリストに 新しいVPNが追加されます VPNに接続する a 設定メニュー画面 [ 接続 ] [ その他の接続設定 ] [VPN] VPN 設定画面に 追加したVPNがリスト表示されます b 接続するVPNをタップ c 必要な認証情報を入力 [ 接続 ] VPNに接続すると ステータスバーにが表示されます VPNを切断する a ステータスバーを下にスライド VPN 接続中を示す通知をタップ [ 切断 ] VPNに常時接続する a VPN 設定画面 [ ] [VPN 常時接続 ] b 常時接続したいVPNをタップ [OK] VPNを編集する a VPN 設定画面 編集するVPNの b 各項目を編集 [ 保存 ] VPNを削除する a VPN 設定画面で削除するVPNの [ 削除 ] をタップ をタップ VPNを設定する仮想プライベートネットワーク (VPN: Virtual Private Network) は 保護されたローカルネットワーク内の情報に 別のネットワークから接続する技術です VPNは一般に 企業や学校 その他の施設に備えられており ユーザーは構内にいなくてもローカルネットワーク内の情報にアクセスできます 本製品からVPNアクセスを設定するには ネットワーク管理者からセキュリティに関する情報を得る必要があります 本製品は以下の種類のVPNに対応しています -- PPTP --L2TP/IPSec PSK --L2TP/IPSec RSA -- IPSec Hybrid RSA -- IPSec Xauth PSK -- IPSec Xauth RSA -- IPSec IKEv2 PSK -- IPSec IKEv2 RSA 113 機能設定
116 サウンドとバイブ a 設定メニュー画面 [ サウンドとバイブ ] b サウンドモード 着信時にバイブ 音量 バイブの強度設定 着信音 バイブパターン 通知音 通知をミュート マナーモードの設定を サウンド / バイブ / サイレント から切り替えます 電話の着信時に 着信音に加えてバイブレーション動作もするかどうかを設定します マナーモード ( バイブ / サイレント ) に設定している場合は 本機能は設定できません up.114 各種音量を調節する up.114 バイブレーションの強度を設定する 電話の着信音を設定します バイブレーションのパターンを設定します 標準通知音およびカレンダーなどの通知音を設定します up.114 通知を消音にする タッチ操作音や メニュー項目をタップしたときに音を鳴らすかどうかを設定します 画面ロック音 充電時の音 画面ロック / 解除時に音を鳴らすかどうかを設定します 充電器を接続したときに音を鳴らします タッチ操作バイブやをタップしたときやを長押ししたときに振動させるかどうかを設定します ダイヤルキーパッド音 キーボード音 キーボードバイブ 音質とエフェクト マナーモードを設定する ダイヤルキーパッドを操作したときに操作音を鳴らすかどうかを設定します Galaxy 日本語キーボードを操作したときに音を再生するかどうかを設定します Galaxy 日本語キーボードをタップしたときに振動させるかどうかを設定します お好みの音質にカスタマイズしたり サウンドエフェクトなどを設定します マナーモード ( バイブ / サイレント ) を設定することで 公共の場所で周囲の迷惑とならないように設定できます a 通知パネルを開く b サウンド / バイブ / サイレント のいずれかで表示されているアイコンをタップし バイブ / サイレント に設定する 各種音量を調節する a 設定メニュー画面 [ サウンドとバイブ ] [ 音量 ] 次の項目の音量を調節します 着信音 メディア 通知 システム b スライダを左右にドラッグして音量を調節音量を下げるにはスライダを左にドラッグ 上げるにはスライダを右にドラッグします マナーモード設定中に着信音の音量を調節すると マナーモードは解除されます バイブレーションの強度を設定する a 設定メニュー画面 [ サウンドとバイブ ] [ バイブの強度設定 ] 次の項目のバイブレーションの強度を調節します 音声着信 通知 タッチ操作バイブ b スライダを左右にドラッグして強度を調節 バイブレーションを弱くするにはスライダを左にドラッグ 強くするにはスライダを右にドラッグします 通知を消音にする 選択した例外を除いて すべての着信および通知を消音するように設定します a 設定メニュー画面 [ サウンドとバイブ ] [ 通知をミュート ] b 今すぐ有効化 予定時刻に有効化 例外を許可 [ 通知をミュート ] 中のお知らせ 通知をミュートをすぐに有効 / 無効にします 通知をミュートを有効 / 無効にする曜日 開始時刻と終了時刻 例外を許可 を設定します 通知をミュートが有効なときの例外を 例外なし アラームのみ カスタム から選択します [ 通知をミュート ] が適用されている通知を受信したときの通知設定を行います 音量キーの下側を押すと 着信音量が1 段階下がります 着信音量を下げることで バイブにすることもできます マナーモード ( バイブ / サイレント ) に設定中でも カメラ撮影時のシャッター音や 動画再生 音楽の再生などは消音されません 通知 通知を受信するアプリを選択します a 設定メニュー画面 [ 通知 ] b 通知を受信するアプリのをタップしてにする 機能設定 114
117 ディスプレイ a 設定メニュー画面 [ ディスプレイ ] b 明るさ画面の明るさを設定します 明るさ自動調整 ブルーライトフィルター 画面モード 画面の解像度 画面のズームとフォント ホーム画面 かんたんモード アイコンのフレーム エッジスクリーン Always On Display ナイトクロック LED インジケーター ステータスバー 画面のタイムアウト スクリーンセーバー 画面 OFF の状態を維持 周囲の明るさに応じて 画面の明るさを自動的に調整します 画面から発するブルーライトの量を制限します 画面表示のモードやカラーバランスを設定します 画面の解像度を設定します エッジスクリーンを設定する 画面のズームや文字のサイズ フォントのスタイルを設定します ホーム画面のカスタマイズができます ホーム画面を かんたんモード に切り替えるかどうかを設定します アイコンにフレームを表示するかどうかを設定します up.115 エッジスクリーンを設定する 画面オフ時に時計や画像などを表示するように設定します 画面オフ時に エッジスクリーンに時計を表示するかどうかを設定します 充電 録音 または通知を受信したときに LED インジケーターを点灯するかどうかを設定します ステータスバーの通知アイコンの件数や電池残量 (%) 表示を設定します 画面のバックライトが自動消灯するまでの時間を設定します up.115 スクリーンセーバーを設定する 本製品が暗い場所にあるときに 画面が誤って ON にならないように設定します エッジスクリーンに関する機能を設定します a 設定メニュー画面 [ ディスプレイ ] [ エッジスクリーン ] b エッジパネル up.31 エッジパネルを設定する エッジフィード Edge lighting エッジスクリーンについて up.32 エッジフィードを設定する up.32 Edge lighting を設定する バージョン情報が表示されます 壁紙とテーマ ホーム画面やロック画面の見た目を変更します a 設定メニュー画面 [ 壁紙とテーマ ] [ 壁紙 ]/ [ テーマ ]/[ アイコン ] 有料のデータもあるのでご注意ください 高度な機能 本製品の便利な機能を設定します a 設定メニュー画面 [ 高度な機能 ] b スマートステイ ゲーム 片手モード カメラをクイック起動 マルチウィンドウ スマートキャプチャ スワイプキャプチャ ダイレクトコール スマートアラート 簡単に消音 SOS メッセージを送信 Direct share ビデオエンハンサー フロントカメラで本製品の画面を見ていることを検出すると 画面のタイムアウトが無効になるように設定します ゲームアプリを自動的にまとめて管理したり ゲーム中に間単に録画するなどのツールを表示したりします up.28 片手モード 片手モードの設定時 同時に使用できない一部の機能があります 片手モードの一部の機能はデフォルトでオンに設定されています up.28 カメラをクイック起動 複数のアプリを同時に表示します up.28 スマートキャプチャ up.28 スワイプキャプチャ up.29 ダイレクトコール up.29 スマートアラート up.29 簡単に消音 緊急メッセージを送信できるようにするかどうかを設定します 共有パネルから ダイレクトに特定の相手とコンテンツを共有するかどうかを設定します 動画の画質と音質を向上させるかどうかを設定します スクリーンセーバーを設定する 充電中に表示するスクリーンセーバーのオン / オフ 種類 起動のタイミングを設定します a 設定メニュー画面 [ ディスプレイ ] [ スクリーンセーバー ] b をタップしてにする c [ カラー ]/[ フォト ]/[ フォトテーブル ]/ [ フォトフレーム ] フォト を選択した場合は [ ] 表示するアルバムにチェックを入れる と操作します フォトテーブル または フォトフレーム を選択した場合は [ ] 表示する画像が含まれるフォルダにチェックを入れる と操作します [ プレビュー ] をタップすると スクリーンセーバーをプレビュー表示できます 115 機能設定
118 端末のメンテナンス 本製品のバッテリー ストレージ RAM の状態を確認したり 不正なプログラムなどから本製品を保護したりできます a 設定メニュー画面 [ 端末のメンテナンス ] 1 b 今すぐ最適化バッテリー パフォーマンスモード ストレージ メモリ 端末の保護 up.116 最適化機能を使用する up.116 バッテリーの確認や設定をする 日常の使用に適したバッテリーの消費量と画面の解像度を調整できます 本体メモリの空き容量などを確認できます up.38 起動中のアプリケーションを確認 / 終了する 本製品をセキュリティ脅威から保護します 1 表示される内容は 端末の状態によって異なります 最適化機能を使用する a 設定メニュー画面 [ 端末のメンテナンス ] b [ 今すぐ最適化 ] 以下の処理などを一括して行います バッテリーを過剰に消費するアプリの特定と一部のメモリのクリア バックグラウンドで実行されているアプリの終了 マルウェアとフィッシング攻撃のスキャン ストレージの確認や設定をする 本体や外部 SDカード などのストレージのデータ容量や空き容量を表示します また 不要なデータの削除やストレージの設定をします microsdメモリカードが取り付けられているときに表示されます 不要なデータを削除する a 設定メニュー画面 [ 端末のメンテナンス ] [ ストレージ ] b [ 今すぐ確保 ] microsdカードのマウントを解除する a 設定メニュー画面 [ 端末のメンテナンス ] [ ストレージ ] b [ ] [ ストレージ設定 ] [ ] microsdカードをマウントするには [ 外部 SDカード ] [ マウント ] と操作します バッテリーの確認や設定をする a 設定メニュー画面 [ 端末のメンテナンス ] [ バッテリー ] b バッテリーの推定残り使用時間 バッテリーの使用量 省電力モード アプリのバッテリーモニター 監視対象外のアプリ 電池残量の推定残り使用時間が表示されます 充電中は 推定残り充電時間 が表示されます 電池使用量の詳細情報が表示されます 省電力モードを設定します バックグラウンドでバッテリーを使用しているアプリが表示されます アプリをスリープ状態にすることでバッテリーを長持ちできます バッテリー長持ちのためにスリープ状態に設定しないアプリを選択します 機能設定 116
119 ロック画面とセキュリティ a 設定メニュー画面 [ ロック画面とセキュリティ ] b 画面ロックの種類 情報およびアプリのショートカット デュアル時計 オーナー情報 アプリのショートカット ロック画面の通知 安全ロック設定 指紋認証 Galaxy Pass 端末リモート追跡サービス パターンを表示 自動ロック 電源キーですぐにロック 自動初期化 Smart Lock アカウント追加 /( メールアドレス ) リモートコントロール Google の位置情報サービス 提供元不明のアプリ プライベートモード 安全な起動 外部 SD カードを暗号化 / 外部 SD カードを復号 up.117 画面ロックの種類を設定する 海外利用時にデュアル時計を表示するかどうかを設定します ロック画面にオーナー情報を表示するかどうかを設定します また 表示するオーナー情報を編集できます アプリのショートカットをロック画面に表示します ロック画面に通知を表示するかどうかを設定したり 通知を表示するアプリを選択したりします 画面ロック解除時にパターンの軌跡を表示するかどうかを設定します 画面がオフになってからロックがかかるまでの時間を設定します ( 電源キー ) を押して画面をオフにしたときに すぐロックするかどうかを設定します 端末のロック解除に 15 回失敗すると 端末を工場出荷時の状態にリセットするかどうかを設定します 信頼できる条件のときに本製品の自動ロック解除を可能にするかどうかを設定します up.38 指紋認証機能を利用する 生体認証を使用して 安全かつ簡単にユーザー認証することができます Galaxy アカウントが未登録の場合 Galaxy アカウントを登録できます Galaxy アカウントが登録されている場合 アカウントの同期について設定できます Galaxy アカウントを使用して インターネット経由で本製品を遠隔操作できるようにするかどうかを設定します Googleの位置情報サービスが 本製品の位置情報を検索できるようにするかどうかを設定します up.86 提供元不明のアプリケーションのダウンロード プライベートなコンテンツおよびアプリをロックして セキュリティを強化します 電源を入れたときパターンを入力してから本製品を起動するように設定します microsd カードに保存されているデータを暗号化し 他の端末やパソコンで使用できないようにします 暗号化を解除する場合は ホーム画面で [ 基本フォルダ ] [ 設定 ] [ ロック画面とセキュリティ ] [ 外部 SD カードを復号 ] [ 外部 SD カードを復号 ] をタップし 画面の指示に従って操作してください その他のセ SIMカードキュリティロック設定設定パスワードを表示 セキュリティポリシーを更新 セキュリティレポートを送信 デバイス管理機能 ストレージの種類 セキュリティ証明書を表示 up.118 SIM カードロックを設定する パスワードの入力画面で 入力した文字を表示するかどうかを設定します セキュリティポリシーを更新して端末のセキュリティを向上します セキュリティ脅威を分析するため Wi-Fi 経由で Samsung にセキュリティレポートを送信します デバイス管理機能を表示または無効にします 認証情報ストレージのバックアップ先を表示します セキュリティ証明書を表示します ユーザー証明書ユーザー証明書を表示します ストレージからインストール 証明書を消去 トラストエージェント アプリ固定モード 使用履歴へのアクセス 通知へのアクセス 暗号化された証明書をシステムメモリ ( 本体 ) または microsd メモリカードからインストールします すべての証明書データとパスワードを消去します 信頼できる端末が接続されると 選択した操作を実行します 端末の画面に特定のアプリを固定できるようにするかどうかを設定します アプリに端末の使用履歴の読み取りを許可するかどうかを設定します アプリに通知の読み取りを許可するかどうかを設定します [ 通知をミュー [ 通知をミュート ] の設定を変更する権ト ] の管理アプ限を持つアプリを表示します リ 画面ロックの種類を設定する a 設定メニュー画面 [ ロック画面とセキュリティ ] [ 画面ロックの種類 ] b スワイプ パターン PIN パスワード なし 指紋認証 画面を上下左右にスワイプして 画面ロックを解除します ロック解除パターンを入力します 4 桁以上の数字を入力します アルファベットを含む 4 文字以上の文字を入力します ロック画面を表示しないように設定します up.38 指紋認証機能を利用する c ロック画面での通知の表示を選択 [ 完了 ] 画面ロックをかける画面ロックの解除方法を なし 以外に設定している場合 ( 電源キー ) を押す または自動的に画面のバックライトが消灯すると 画面ロックがかかります 画面ロックを解除する a ( 電源キー )/ を押して バックライトを点灯 b ロック画面で現在のロック解除方法を実行するロック解除を5 回続けて失敗した場合は 画面に従って再試行してください 117 機能設定
120 ロック画面をスワイプして 緊急通報 が表示されたときに 緊急通報 をタップすると 緊急通報ができます 解除パターンやPIN パスワードの入力 指紋の認証に5 回失敗 1 すると 30 秒後に再度入力するようメッセージが表示されます 1 解除パターンを3 箇所以下 PIN / パスワードを3 桁以下で入力した失敗 指紋が正常に認識されない旨のエラーメッセージが出る場合はカウントされません 解除パターンやPIN パスワードを忘れた場合は パソコンなどからFind My Mobileのホームページにアクセスし 画面のロック解除 を実行すると画面ロックを解除できます 詳細については Find My Mobileのホームページをご参照ください ( up.26) SIM カードロックを設定する au Nano IC Card 04にPIN( 暗証番号 ) を設定し 電源を入れたときにPINコードを入力することで 不正使用から保護できます PINコードについては PINコードについて (up.16) をご参照ください a 設定メニュー画面 [ ロック画面とセキュリティ ] [ その他のセキュリティ設定 ] [SIM カードロック設定 ] [SIMカードをロック] b PINコードを入力 [OK] 電源を入れたときにPINコードを入力する a PINコードの入力画面 PINコードを入力 [OK] PINコードを変更する au Nano IC Card 04のPINが有効に設定されているときのみ変更できます a 設定メニュー画面 [ ロック画面とセキュリティ ] [ その他のセキュリティ設定 ] [SIM カードロック設定 ] [SIMカードのPINを変更] b PIN コードを入力 [OK] c 新しい PIN コードを入力 [OK] d もう一度新しい PIN コードを入力 [OK] クラウドとアカウント a 設定メニュー画面 [ クラウドとアカウント ] b Galaxy クラウド アカウント バックアップと復元 アカウント Galaxyクラウドを利用して 本端末のデータをバックアップおよび復元できます また データを他の端末と同期することもできます up.118 アカウント up.119 バックアップと復元 本製品に登録されているアカウントを表示します また アカウントを追加したり 同期の設定を行います アカウントを登録する a 設定メニュー画面 [ クラウドとアカウント ] [ アカウント ] [ アカウント追加 ] b 追加したいアカウントの種類をタップ 画面の指示に従って操作 アカウントを削除する a 設定メニュー画面 [ クラウドとアカウント ] [ アカウント ] 削除するアカウントの種類をタップ b 削除するアカウント名をタップ c [ ] [ アカウントを削除 ] [ アカウントを削除 ] パスワードの確認画面が表示されたら画面の指示に従って入力します アカウントがオンラインサービスなどとの同期を設定できる場合は 設定メニュー画面 [ クラウドとアカウント ] [ アカウント ] アカウントの種類をタップ アカウント の下に表示される登録アカウント名をタップ 同期する項目をオンにして 同期させない項目をオフにして設定します アカウントの種類によって 設定項目は異なります 他のアプリケーションで使用されているアカウントは 削除できない場合があります 削除するには初期化 (up.121) が必要になります 機能設定 118
121 バックアップと復元 a 設定メニュー画面 [ クラウドとアカウント ] [ バックアップと復元 ] b データのバックアップ (Galaxy アカウント ) 復元 データのバックアップ バックアップアカウント 自動復元 au 設定メニュー 通話履歴やメッセージなどを Galaxy アカウントを利用してバックアップします Galaxy アカウントを利用してバックアップしたデータを復元します アプリケーションデータ Wi-Fi パスワード その他の設定を Google サーバーにバックアップします バックアップする Google アカウントを設定します アプリの再インストール時に バックアップした設定およびデータを復元するように設定します auが提供するさまざまなサービスに関する設定を行います a 設定メニュー画面 [au 設定メニュー ] b au ID up.26 au IDを設定する au かんたん設定 シンクコール ステータスバーの連絡先表示 au 位置情報サービス au Wi-Fi 接続ツール データを移行する スマホとタブレットを連携する au 災害対策 緊急速報メール データお預かり設定 auかんたん設定は auの便利な機能やサービスをご利用いただくための設定をサポートする設定アプリです up.46 シンクコールを設定する 通知領域に表示する連絡先の設定が行えます au が提供する位置情報サービスです 対応アプリが 少ない電力消費で現在地周辺の情報表示 配信をするためなどに使います au の公衆無線 LAN サービス au Wi-Fi SPOT や au の宅内 Wi-Fi 機器サービス Wi- Fi HOME SPOT を便利にご利用いただくためのアプリです 写真やアドレス帳などスマートフォンに保存されている様々なデータを au のサーバに預けたり SD カードに保存したりするアプリです 機種変更時のデータ移行のツールとしてもご利用できます up.104 au 設定メニューからデータをバックアップする スマホとタブレットを便利に使えるようにするアプリです スマホへの電話着信や E メール (@ezweb.ne.jp) などの通知をタブレットに表示したり スマホをタブレット画面から操作するといった使い方が可能です 緊急速報メール ( 緊急地震速報 災害 避難情報 ) の受信に関する設定を行います up.104 データお預かり設定をする ユーザー補助 a 設定メニュー画面 [ ユーザー補助 ] b 視覚 Voice Assistant up.120 ユーザー補助を利用す Voice Assistant ヘルプ る 画面の情報を保護 プライバシー保護のため 画面を常に OFF の状態にします 高速キー入力ダブルタップする代わりにキーを 1 回タップして より簡単にキーボードやキーバッドを使用できるようになります パスワードの音声出力 ユーザー補助ショートカット ボイスラベル 画面のズームとフォント 高コントラストフォント 高コントラストキーボード ボタンを強調して表示 ルーペウィンドウ 拡大ジェスチャー 大きいマウス / タッチパッドポインター グレースケール ネガポジ反転 色の調整 パスワードを音声で出力するか設定します 簡単な操作でユーザー補助機能を利用できるように設定できます ( 電源キー ) を音が聞こえるか振動が感じられるまで長押しして端末オプション画面を表示し 2 本の指で画面をロングタッチし続けると ユーザー補助機能を利用できるようになります NFC タグに音声録音を書き込み 周囲の対象物に関する情報を提供します 画面のズーム設定や文字サイズを設定します フォントの色や輪郭を調整して 背景とのコントラストを高めます Samsung 日本語キーボードの色を変更して キーと背景のコントラストを高めます ボタンを影付きで表示して見やすくします 画面上のコンテンツを拡大表示します 画面の拡大操作を設定します マウスやタッチパッドのポインターを大きくします 画面のカラーをグレースケールにします 画面のカラーを反転します 色覚テストを行い ディスプレイ表示を最適な色に調整します 聴覚 音を検出して通知 赤ちゃんの泣き声やドアチャイムを 検出すると振動で通知するように設 定します フラッシュ通知 全ての音を OFF Galaxy 字幕 (CC) 通知情報や電話着信 アラーム音が鳴るときにライトを点滅してお知らせするかどうかを設定します 受話音声を含む すべての音をオフに設定します 字幕の表示方法を設定 確認します 歩きスマホ注意アプリ 法的情報 歩きスマホは大変危険です 歩きスマホを検知してお知らせします ライセンス情報などが表示されます Google 字幕 (CC) 左右のサウンドバランス イヤホンを使用して音楽を聴くときの左右の音量バランスを設定します モノラル再生 片方のイヤホンだけで聴きやすくするために オーディオをモノラルに変更します 119 機能設定
122 操作と制御 ユニバーサルスイッチ アシスタントメニュー かんたんに画面を ON ポインター停止後に自動クリック 長押しの調整 入力操作制御 テキスト読み上げ スワイプコンビネーションロック カスタマイズしたスイッチで本端末をコントロールします アシスタントメニューを表示させるかどうかを設定します また アシスタントメニューの表示位置の設定や アシスタントメニューに表示される操作の編集ができます 上向きに置いた本製品に手をかざすだけで画面を ON にできるように設定します ポインターが停止したときに 自動的にクリックします ロングタッチの時間を設定します タッチ操作をブロックする範囲を設定します 本機能を有効にするには 音量キーの下側とを同時に1 秒以上押し 画面の指示に従ってください テキストを読み上げるための音声合成エンジンの設定や 読み上げ速度などを設定します スワイプ方向の組み合わせで画面のロックを解除します ダイレクトアクセスを続けて 3 回押してユーザー補助機能を設定できるようにします 通知リマインダー 確認していない通知があるとき 設定した間隔で通知音を鳴らして知らせるかどうかを設定します 通話応答 / 終了を押して電話に出たり ( 電源キー ) を押して通話を終了したりする操作を設定します シングルタップモード 1 回のタップでアラームの停止 / スヌーズ カレンダーイベントやタイマー通知の停止 着信の応答 / 拒否などをするかどうかを設定します ユーザー補助を管理 インポート / エクスポート : ユーザー補助設定をファイルとして保存 ( エクスポート ) したり 保存済みファイルをインポートしてユーザー補助設定を更新したりします 共有 : ユーザー補助設定ファイルをオンラインサービスで共有したり Bluetooth 機能やメールなどで送信します Lookout for au ユーザー補助を利用する Lookout セーフブラウジングを有効化します ユーザーの操作に音や振動で反応したり テキストを読み上げたりするユーザー補助を有効にします a 設定メニュー画面 [ ユーザー補助 ] b [ 視覚 ] [Voice Assistant] をタップして [OK] 初めてVoice Assistantをオンにしたときは確認メッセージが表示されるので [OK] をタップします c [ 設定 ] 各項目を設定 Voice Assistantのタッチガイド機能について 初めてVoice Assistantをオンにしたときは タッチガイド機能などを有効にすることの確認メッセージが表示されます タッチガイド機能とは タップした位置にあるアイテムの説明を読み上げたり 表示したりすることができる機能です タッチガイド機能をオンにした場合 本製品の操作の一部が通常の操作と異なります 項目を選択する場合は 一度タップしてからダブルタップします スライドする場合は 2 本の指で操作します 一般管理 a 設定メニュー画面 [ 一般管理 ] b 言語とキーボード up.120 言語とキーボードを設定する 日付と時刻 診断情報を報告 マーケティング情報 リセット 設定をリセット ネットワーク設定をリセット 工場出荷状態に初期化 自動再起動 up.121 日付と時刻を設定する お客様のデバイスから診断および使用状況データを Samsung に送信することを許可するか選択します マーケティング情報を受信するかどうかを設定します セキュリティ 言語 およびアカウント設定を除き 本製品を工場出荷時の状態にリセットします Wi-Fi Bluetooth およびその他のネットワーク設定を初期設定にリセットします up.121 本製品を初期化する 言語とキーボードを設定する 設定された時刻に自動的に再起動するかどうかを設定します 再起動によって本端末は最適化されます このとき 保存されていないデータは失われます a 設定メニュー画面 [ 一般管理 ] [ 言語とキーボード ] b 言語標準キーボード 仮想キーボード ハードウェアキーボード Galaxy 日本語キーボード Google 音声入力 言語の表示を切り替えます 標準で使用するキーボードを選択します up.40 Galaxy 日本語キーボードで入力する 音声入力の言語や不適切な語句に関する設定をします 仮想キーハードウェアキーボードを使用中も仮想ボードを表キーボードを表示します 示 キーボーキーボードのショートカットの説明を画面にドショート表示します カット テキスト読み上げ ポインター速度 テキストを読み上げるための音声合成エンジンの設定や 読み上げ速度などを設定します マウス / トラックパッド使用時のポインターの速度を設定します 機能設定 120
123 日付と時刻を設定する a 設定メニュー画面 [ 一般管理 ] [ 日付と時刻 ] b 自動日時設定 日付設定 時刻設定 タイムゾーンを選 択 ネットワーク上の日付 時刻情報を使って 自動的に補正します up.121 日付/ 時刻を手動で設定する タイムゾーンを選択します 24 時間形式を使用オンにすると 24 時間表示 オフにすると 12 時間表示となります 自動日時設定 がオフのときに表示されます 日付 / 時刻を手動で設定する a 設定メニュー画面 [ 一般管理 ] [ 日付と時刻 ] b [ 自動日時設定 ] のをタップしてにする c [ 日付設定 ]/[ 時刻設定 ] 日付 / 時刻を設定 [ 完了 ] 端末情報 a 設定メニュー画面 [ 端末情報 ] b 電話番号電話番号を表示します ステータス 法定情報 デバイス名称 認証情報 モデル番号 ソフトウェア情報 バッテリー情報 SIM カードの状態 IMEI 情報などを確認できます オープンソースライセンスや Google 利用規約 Samsung 規約を確認できます 本製品の名称を確認 / 変更します 本端末の認証情報を表示します 型番を表示します バージョンや各番号を確認できます 本製品のバッテリーの状態 残量などの情報を確認できます 日付と時刻 の 自動日時設定 がオンになっていると ネッ トワークから日付や時刻 タイムゾーンが自動で設定されます ( お買い上げ時 ) 日付と時刻 の 自動日時設定 は 海外通信事業者によっ ては時差補正が正しく行われない場合があります 設定メニュー画面 [ 一般管理 ] [ 日付と時刻 ] [ タイムゾーンを選択 ] 設定する項目をタップして タイムゾーンを設定することができます 本製品を初期化する 本製品を初期状態に戻します ( リセット ) この操作を行うと ご購入後に本製品にお客様がインストールしたアプリケーションや登録したデータはすべて削除されます 必ず本製品の重要なデータをバックアップしてから リセットしてください a 設定メニュー画面 [ 一般管理 ] [ リセット ] [ 工場出荷状態に初期化 ] [ 端末をリセット ] 画面ロックの設定によっては ロック解除が必要な場合があります b [ 全て削除 ] 本製品は自動的に再起動します 本製品の再起動またはリセット中は そのままお待ちください 初期化は 充電しながら行うか 内蔵電池が十分に充電された状態で行ってください 本製品を初期化しても プリセットされているアプリケーションは削除されません ソフトウェア更新 a 設定メニュー画面 [ ソフトウェア更新 ] b 更新を手動でダウンロード 更新を自動的にダウンロード ソフトウェアの更新予約 up.136 ソフトウェアを更新する Wi-Fi ネットワーク接続時に 自動的にソフトウェア更新を行います ダウンロード中も本製品を使用することができます ソフトウェア更新の開始時刻を設定します 121 機能設定
124 au のネットワークサービス 海外利用 ネットワークサービスを利用する 123 着信お知らせサービスを利用する ( 標準サービス ) 123 着信転送サービスを利用する ( 標準サービス ) 123 発信番号表示サービスを利用する ( 標準サービス ) 124 番号通知リクエストサービスを利用する ( 標準サービス ) 125 お留守番サービスEXを利用する ( オプションサービス ) 125 三者通話サービスを利用する ( オプションサービス ) 128 割込通話サービスを利用する ( オプションサービス ) 129 迷惑電話撃退サービスを利用する ( オプションサービス ) 129 通話明細分計サービスを利用する ( オプションサービス ) 130 海外利用 130 au 世界サービスについて 130 海外でご利用になるときは 130 海外で安心してご利用いただくために 131 海外利用に関する設定を行う 131 ネットワークモードを設定する 131 データローミングを設定する 131 渡航先で電話をかける 131 渡航先で電話を受ける 132 お問い合わせ方法 132 サービスエリアと海外でのご利用料金 132 データサービス メッセージサービスの通信料 132 海外でのご利用上のご注意
125 ネットワークサービスを利用する au では 次のような便利なサービスを提供しています サービス 参照先 標準サービス SMS P.66 着信お知らせサービス P.123 着信転送サービス P.123 発信番号表示サービス P.124 番号通知リクエストサービス P.125 有料オプション お留守番サービスEX P.125 サービス 1 三者通話サービス P.128 割込通話サービス P.129 迷惑電話撃退サービス P.129 通話明細分計サービス P 有料オプションサービスは 別途ご契約が必要になります お申し込みやお問い合わせの際は au ショップもしくはお客さまセンターまでご連絡ください 各サービスのご利用料金や詳細については au ホームページ ( でご確認ください 着信お知らせサービスを利用する ( 標準サービス ) 着信お知らせサービスについて 着信お知らせサービス は 電波の届かない場所にいた場合など 着信があったことを SMS でお知らせするサービスです 電話をかけてきた相手の方が伝言を残さずに電話を切った場合に 着信があった時間と 相手の方の電話番号をお知らせします 着信お知らせサービス を利用するには お留守番サービス EXの圏外転送を設定してください (up.126) 有料オプションサービスをご契約されていない場合も設定を行ってください 電話番号通知がない着信についてはお知らせしません ただし 番号通知があっても番号の桁数が 20 桁以上の場合はお知らせしません お留守番サービスセンターが保持できる着信お知らせは 最大 4 件です 着信があってから約 6 時間経過してもお知らせできない場合 お留守番サービスセンターから着信お知らせは自動的に消去されます ご契約時の設定では 着信お知らせで相手の方の電話番号をお知らせします お留守番サービス総合案内 (up.125) で着信お知らせ ( 着信通知 ) を停止することができます 通話中などですぐにお知らせできない場合があります その場合は お留守番サービスセンターのリトライ機能によりお知らせします 着信転送サービスを利用する ( 標準サービス ) 電話がかかってきたときに 登録した別の電話番号に転送するサービスです 電波が届かない地域にいるときや 通話中にかかってきた電話などを転送する際の条件を選択できます 緊急通報番号 ( ) 時報 (117) など一般に転送先として望ましくないと思われる番号には転送できません 着信転送サービスと番号通知リクエストサービス (up.125) を同時に開始すると 非通知からの着信を受けた場合 番号通知リクエストサービスを優先します au 国際電話サービスでの転送はご利用いただけません また 一部の国際電話事業者でも転送できない場合があります ご利用料金について 月額使用料 相手先から本製品までの通話料 本製品から転送先までの通話料 無料 有料 電話をかけてきた相手の方のご負担となります 有料 お客様のご負担となります 海外の電話に転送した場合は ご契約された国際電話通信事業者からのご請求となります 応答できない電話を転送する ( 無応答転送 ) かかってきた電話に出ることができないときに電話を転送します a ホーム画面で [ ダイヤル ] [ ] [ 設定 ] [au サービス ] b [ 留守番電話と通話転送 ] [ 応答しない時に転送 ] c [ 通話転送 ] 無効 をタップすると転送サービスを停止できます d 転送までの時間や無応答時に転送する番号を設定 [ 有効 ] 転送までの時間は5 秒 ~55 秒の間で設定できます 登録済みの転送先番号がある場合や 留守番電話 に設定されている場合は [ 更新 ] をタップします 無応答転送を設定しているときに電話がかかってくると 着信音が鳴っている間は 電話に出ることができます 海外利用中は ご利用になれません 123 au のネットワークサービス 海外利用
126 通話中にかかってきた電話を転送する ( 話中転送 ) a ホーム画面で [ ダイヤル ] [ サービス ] ] [ 設定 ] [au b [ 留守番電話と通話転送 ] [ 通話中に転送 ] c [ 通話転送 ] 無効 をタップすると転送サービスを停止できます d 転送先番号を設定 [ 有効 ] 登録済みの転送先番号がある場合や 留守番電話 に設定されている場合は [ 更新 ] をタップします 話中転送と割込通話サービス (up.129) を同時に設定している場合は 割込通話サービスが優先されます 海外利用中は ご利用になれません 応答できない電話を転送する ( 圏外転送 ) 電波の届かない場所にいるときや 電源が切ってあるときなどに電話を転送します a ホーム画面で [ ダイヤル ] [ ] [ 設定 ] [au サービス ] b [ 留守番電話と通話転送 ] [ 電波が悪い時に転送 ] c [ 通話転送 ] 無効 をタップすると転送サービスを停止できます d 転送先番号を設定 [ 有効 ] 登録済みの転送先番号がある場合や 留守番電話 に設定されている場合は [ 更新 ] をタップします 海外利用中は ご利用になれません かかってきたすべての電話を転送する ( フル転送 ) a ホーム画面で [ ダイヤル ] [ ] [ 設定 ] [au サービス ] b [ 留守番電話と通話転送 ] [ 常に転送 ] c [ 通話転送 ] 無効 をタップすると転送サービスを停止できます d 転送先番号を設定 [ 有効 ] 登録済みの転送先番号がある場合や 留守番電話 に設定されている場合は [ 更新 ] をタップします 常に転送 ( フル転送 ) を設定している場合は お客様の本製品は呼び出されません 着信転送サービスを遠隔操作する ( 遠隔操作サービス ) お客様の本製品以外の au 電話 他社の携帯電話 PHS NTT 一般電話 海外の電話などから 着信転送サービスの転送開始 転送停止ができます a XXXX に電話をかける上記の XXXX には サービス内容によって次の番号を入力してください サービス内容 フル転送起動 1428 フル転送停止 1429 全転送停止 1430 番号 b ご利用の本製品の電話番号を入力 c 暗証番号 (4 桁 ) を入力暗証番号については ご利用いただく各種暗証番号について ( up.16) をご参照ください d ガイダンスに従って操作 暗証番号を3 回連続して間違えると 通話は切断されます 遠隔操作には プッシュトーンを使用します プッシュトーンが送出できない電話を使って遠隔操作を行うことはできません 発信番号表示サービスを利用する ( 標準サービス ) 電話をかけた相手の方の電話機にお客様の電話番号を通知したり 着信時に相手の方の電話番号がお客様の端末のディスプレイに表示したりするサービスです お客様の電話番号の通知について相手の方の電話番号の前に 184 ( 電話番号を通知しない場合 ) または 186 ( 電話番号を通知する場合 ) を付けて電話をかけることによって 通話ごとにお客様の電話番号を相手の方に通知するかどうかを指定できます 発信者番号 ( お客様の電話番号 ) はお客様の大切な情報です お取り扱いについては十分にお気を付けください 電話番号を通知しても 相手の方の電話機やネットワークによっては お客様の電話番号が表示されないことがあります 海外から発信した場合 相手の方に電話番号が表示されない場合があります 相手の方の電話番号の表示について電話がかかってきたときに 相手の方の電話番号が本製品のディスプレイに表示されます 相手の方が電話番号を通知しない設定で電話をかけてきたときや 電話番号が通知できない電話からかけてきた場合は その理由がディスプレイに表示されます 表示 説明 非通知設定 相手の方が発信者番号を通知しない設定で電話 (Private number) をかけている場合に表示されます 公衆電話 (Payphone) 通知不可能 (Not Support) 相手の方が公衆電話からかけている場合に表示されます 相手の方が国際電話 一部地域系電話 CATV 電話など 発信者番号を通知できない電話から電話をかけている場合に表示されます au のネットワークサービス 海外利用 124
127 電話番号を通知する a ホーム画面で [ ダイヤル ] [ ] [ 設定 ] b [ 発信者番号通知 ] のをタップしてにする 電話をかけるときは 184 または 186 を相手の方の電話番号に追加して入力した場合は 発信者番号通知 の設定にかかわらず 入力した 184 または 186 が優先されます 発信番号表示サービスの契約内容が非通知の場合は 発信者番号通知 をオンにしていても相手の方に電話番号が通知されません 電話番号を通知したい場合は お客さまセンターまでお問い合わせください 発信者番号通知 をオフに設定しても 緊急通報番号 ( ) への発信時や SMS 送信時は発信者番号が通知されます 海外利用中は 電話番号が通知されない場合があります 海外利用中は 発信者番号通知 の機能は無効になります 番号通知リクエストサービスを利用する ( 標準サービス ) 電話をかけてきた相手の方が電話番号を通知していない場合 相手の方に電話番号の通知をしてかけ直して欲しいことをガイダンスでお伝えするサービスです 初めてご利用になる場合は 停止状態になっています お留守番サービスEX(uP.125) 着信転送サービス (up.123) 割込通話サービス(uP.129) 三者通話サービス ( up.128) のそれぞれと 番号通知リクエストサービスを同時に開始すると 番号通知リクエストサービスが優先されます 番号通知リクエストサービスと迷惑電話撃退サービス (up.129) を同時に開始すると 迷惑電話撃退サービスが優先されます サービスの開始 停止には 通話料はかかりません 番号通知リクエストサービスを開始する a ホーム画面で [ ダイヤル ] [1][4][8][1] [ ] [ ] 電話をかけてきた相手の方が意図的に電話番号を通知してこない場合は 相手の方に お客様の電話番号を通知しておかけ直しください とガイダンスが流れ 相手の方に通話料がかかります 番号通知リクエストサービスを開始したまま海外へ行かれた場合にも 電話番号を通知してこない相手からの着信には 番号通知リクエストサービスのガイダンスが流れます 次の条件からの着信時は 番号通知リクエストサービスは動作せず 通常の接続となります 公衆電話 国際電話 SMS その他 相手の方の電話網の事情により電話番号を通知できない電話からの発信の場合 番号通知リクエストサービスを停止する a ホーム画面で [ ダイヤル ] [1][4][8][0] [ ] [ ] お留守番サービス EX を利用する ( オプションサービス ) お留守番サービスEXについて電源を切っているときや 電波の届かない場所にいるとき 機内モード (up.112) を有効にしているとき 一定の時間が経過しても電話に出られなかったときなどに 留守応答して相手の方からの伝言をお預かりするサービスです お留守番サービスEXをご利用になる前に 本製品ご購入時や 機種変更や電話番号変更のお手続き後 修理時の代用機貸し出しと修理後返却の際にお留守番サービスEXに加入中の場合 お留守番サービスは開始されています お留守番サービスと番号通知リクエストサービス (up.125) を同時に開始すると 非通知からの着信を受けた場合に番号通知リクエストサービスが優先されます お留守番サービスEXでお預かりする伝言 ボイスメールについてお留守番サービスEXでは 次の通りに伝言 ボイスメールをお預かりします お預かり ( 保存 ) する時間 7 日間まで 1 お預かりできる件数 99 件まで 2 1 件あたりの録音時間 3 分まで 1 お預かりから7 日間以上経過している伝言 ボイスメールは 自動的に消去されます 2 件数は伝言とボイスメール (up.127) の合計です 100 件目以降の場合は 電話をかけてきた相手の方に 伝言 ボイスメールをお預かりできないことをガイダンスでお知らせします ご利用料金について 月額使用料 特番へのダイヤル操作 遠隔操作 伝言 ボイスメールの録音 有料 入力する特番にかかわりなく 蓄積された伝言 ボイスメールを聞いた場合は通話料がかかります 伝言 ボイスメールがないときなど 伝言 ボイスメールを聞かなかった場合は通話料がかかりません 遠隔操作を行った場合 すべての操作について遠隔操作を行った電話に対して通話料がかかります 伝言 ボイスメールを残す場合 伝言 ボイスメールを残した方の電話に通話料がかかります お留守番サービスに転送する旨のガイダンス中に電話を切った場合には通話料は発生しません 転送され応答メッセージが流れ始めた時点から通話料が発生します お留守番サービス総合案内 (141) を利用する 総合案内からは ガイダンスに従って操作することで 伝言 ボイスメールの再生 応答メッセージの設定 ( 録音 / 確認 / 変更 ) 英語ガイダンスの設定 / 日本語ガイダンスの設定 不在通知 ( 蓄積停止 ) の設定 / 解除 着信お知らせの開始 / 停止ができます a ホーム画面で [ ダイヤル ] [1][4][1] [ ] b ガイダンスに従って操作 海外利用中は ご利用になれません 125 au のネットワークサービス 海外利用
128 応答できない電話を転送する ( 無応答転送 ) かかってきた電話に出ることができないときに電話を留守番電話サービスに転送します a ホーム画面で [ ダイヤル ] [ ] [ 設定 ] [au サービス ] b [ 留守番電話と通話転送 ] [ 応答しない時に転送 ] c [ 留守番電話 ] 無効 をタップすると転送サービスを停止できます d 転送までの時間を設定 転送までの時間は5 秒 ~55 秒の間で設定できます e 転送先番号を設定 [ 有効 ] 通話転送 に設定されている場合は [ 更新 ] をタップします 無応答転送を設定しているときに電話がかかってくると 着信音が鳴っている間は 電話に出ることができます 海外利用中は ご利用になれません 通話中にかかってきた電話を転送する ( 話中転送 ) a ホーム画面で [ ダイヤル ] [ ] [ 設定 ] [au サービス ] b [ 留守番電話と通話転送 ] [ 通話中に転送 ] c [ 留守番電話 ] 無効 をタップすると転送サービスを停止できます d [ 有効 ] 通話転送 に設定されている場合は [ 更新 ] をタップします 話中転送と割込通話サービス (up.129) を同時に設定している場合は 割込通話サービスが優先されます 海外利用中は ご利用になれません 応答できない電話を転送する ( 圏外転送 ) 電波の届かない場所にいるときや 電源が切ってあるときなどに 電話を留守番電話サービスに転送します a ホーム画面で [ ダイヤル ] [ ] [ 設定 ] [au サービス ] b [ 留守番電話と通話転送 ] [ 電波が悪い時に転送 ] c [ 留守番電話 ] 無効 をタップすると転送サービスを停止できます d [ 有効 ] 通話転送 に設定されている場合は [ 更新 ] をタップします 海外利用中は ご利用になれません かかってきたすべての電話を転送する ( フル転送 ) a ホーム画面で [ ダイヤル ] [ ] [ 設定 ] [au サービス ] b [ 留守番電話と通話転送 ] [ 常に転送 ] c [ 留守番電話 ] 無効 をタップすると転送サービスを停止できます d [ 有効 ] 通話転送 に設定されている場合は [ 更新 ] をタップします 常に転送 ( フル転送 ) を設定している場合は お客様の本製品は呼び出されません 電話をかけてきた方が伝言を録音する ここで説明するのは 電話をかけてきた方が伝言を録音する操作です a お留守番サービスで留守応答かかってきた電話がお留守番サービスに転送されると 本製品のお客様が設定された応答メッセージで応答します (up.127 応答メッセージの録音/ 確認 / 変更をする ) 電話をかけてきた相手の方は # を押すと 応答メッセージを最後まで聞かずに ( スキップして ) 手順 bに進むことができます ただし 応答メッセージのスキップ防止が設定されている場合は # を押しても応答メッセージはスキップしません b 伝言を録音録音時間は 3 分以内です 伝言を録音した後 手順 cへ進む前に電話を切っても伝言をお預かりします c # を押して録音を終了録音終了後 ガイダンスに従って次の操作ができます [1]: 録音した伝言を再生して 内容を確認する [2]: 録音した伝言を 至急扱い にする [9]: 録音した伝言を消去して 取り消す [ ]: 録音した伝言を消去して 録音し直す d 電話を切る 電話をかけてきた方が 至急扱い にした伝言は 伝言やボイスメールを再生するとき 他の 至急扱い ではない伝言より先に再生されます お留守番サービスに転送する旨のガイダンス中に電話を切った場合には通話料は発生しませんが 転送されて応答メッセージが流れ始めた時点から通話料が発生します ボイスメールを録音する 相手の方がau 電話でお留守番サービスをご利用の場合 相手の方を呼び出すことなくお留守番サービスに直接ボイスメールを録音できます また 相手の方がお留守番サービスを停止していてもボイスメールを残すことができます a ホーム画面で [ ダイヤル ] [1][6][1][2]+ 相手の方のau 電話番号を入力 [ ] b ガイダンスに従ってボイスメールを録音 海外利用中は ご利用になれません au のネットワークサービス 海外利用 126
129 伝言お知らせについて お留守番サービスセンターで伝言やボイスメールをお預かりしたことを SMS( 伝言お知らせ と表示 ) でお知らせします 同じ電話番号から複数の伝言をお預かりした場合は 最新の伝言のみについてお知らせします お留守番サービスセンターが保持できる伝言お知らせの件数は99 件です 伝言 ボイスメールをお預かりしてから約 7 日間経過してもお知らせできない場合 お留守番サービスセンターから伝言お知らせは自動的に消去されます 通話中などですぐにお知らせできない場合があります その場合は お留守番サービスセンターのリトライ機能によりお知らせします 伝言 ボイスメールを聞く a ホーム画面で [ ダイヤル ] 1 をロングタッチホーム画面で [ ダイヤル ] [ ] [ 設定 ] [au サービス ] [ 留守番電話と通話転送 ] [ 留守番電話メッセージを再生 ] [ 発信 ] と操作しても伝言 ボイスメールを聞くことができます ホーム画面で [ ダイヤル ] [1][4][1][7] [ ] と操作しても伝言 ボイスメールを聞くことができます b ガイダンスに従ってキー操作画面にキーパッドが表示されていない場合は [ キーパッド ] をタップします [1]: 同じ伝言をもう一度聞く [4]: 5 秒間巻き戻して聞き直す [5]: 伝言を一時停止 (20 秒間 ) 1 [6]: 5 秒間早送りして聞く [7]: 再生済みの伝言をすべて消去 [9]: 伝言を消去 [0]: 伝言再生中の操作方法を聞く [#]: 次の伝言を聞く [ ]: 前の伝言を聞く 1[ ] 以外のキーをタップすると 伝言の再生を再開します c [ ] お留守番サービスの留守応答でお預かりした伝言も ボイスメール (up.126) も同じものとして扱われます 応答メッセージの録音 / 確認 / 変更をする 新しい応答メッセージの録音や現在設定している応答メッセージの内容の確認 / 変更や スキップ防止などの設定を行うことができます a ホーム画面で [ ダイヤル ] [1][4][1][4] [ ] ホーム画面で [ ダイヤル ] [ ] [ 設定 ] [au サービス ] [ 留守番電話と通話転送 ] [ 応答メッセージの設定 ] [ 発信 ] と操作しても変更できます すべてお客様の声で録音するタイプの応答メッセージを録音する場合 ( 個人メッセージ ) b [1] [1] 3 分以内で応答メッセージを録音 [#] [#] [ ] 画面にキーパッドが表示されていない場合は [ キーパッド ] をタップします 電話番号の代わりに読み上げるお客さまのお名前を録音するタイプの応答メッセージを録音する場合 ( 名前指定メッセージ ) b [1] [2] 10 秒以内で名前を録音 [#] [#] [ ] 画面にキーパッドが表示されていない場合は [ キーパッド ] をタップします 設定 / 保存されている応答メッセージを確認する場合 b [3] 応答メッセージを確認 [ ] 画面にキーパッドが表示されていない場合は [ キーパッド ] をタップします 蓄積停止時の応答メッセージを録音する場合 ( 不在通知 ) b [1] [3] 3 分以内で応答メッセージを録音 [#] [#] [ ] 画面にキーパッドが表示されていない場合は [ キーパッド ] をタップします 録音できる応答メッセージは 各 1 件です ご契約時は 標準メッセージに設定されています 応答メッセージを最後まで聞いて欲しい場合は 応答メッセージ選択後の設定でスキップができないようにすることもできます 録音した応答メッセージがある場合に ガイダンスに従って [2] [1] をタップすると標準メッセージに戻すことができます 録音した蓄積停止時の応答メッセージ ( 不在通知 ) がある場合に ガイダンスに従って [1] [4] をタップすると標準メッセージに戻すことができます 海外利用中は ご利用になれません 伝言の蓄積を停止する ( 不在通知 ) 長期間の海外出張やご旅行でご不在の場合などに伝言 ボイスメールの蓄積を停止することができます あらかじめ蓄積停止時の応答メッセージ ( 不在通知 ) を録音しておくと お客様が録音された声で蓄積停止時の留守応答ができます 詳しくは 応答メッセージの録音 / 確認 / 変更をする (up.127) をご参照ください a ホーム画面で [ ダイヤル ] [1][6][1][0] [ ] b ガイダンスを確認 [ ] 蓄積を停止する場合は 事前にお留守番サービスを開始しておく必要があります 蓄積を停止した後 お留守番サービスを停止 / 開始しても 蓄積停止は解除されません お留守番サービスで伝言 ボイスメールをお預かりできるようにするには 1611 にダイヤルして蓄積停止を解除する必要があります 海外利用中は ご利用になれません 127 au のネットワークサービス 海外利用
130 伝言の蓄積停止を解除する a ホーム画面で [ ダイヤル ] [1][6][1][1] [ ] b ガイダンスを確認 [ ] 蓄積を停止した後 お留守番サービスを停止 / 開始しても 蓄積停止は解除されません お留守番サービスで伝言 ボイスメールをお預かりできるようにするには 1611 にダイヤルして蓄積停止を解除する必要があります 海外利用中は ご利用になれません お留守番サービスを遠隔操作する ( 遠隔操作サービス ) お客様の本製品以外の au 電話 他通信事業者の携帯電話 PHS NTT 一般電話 海外の電話などから お留守番サービスの開始 / 停止 伝言 ボイスメールの再生 応答メッセージの録音 / 確認 / 変更などができます a XXXX に電話をかける上記の XXXX には サービス内容によって次の番号を入力してください サービス内容 留守番転送設定 ( 無条件 ) 開始 1418 留守番転送設定 ( 無条件 ) 停止 1419 留守番再生 1415 留守番総合案内 1416 番号 b ご利用の本製品の電話番号を入力 c 暗証番号 (4 桁 ) を入力暗証番号については ご利用いただく各種暗証番号について ( up.16) をご参照ください d ガイダンスに従って操作 暗証番号を3 回連続して間違えると 通話は切断されます 遠隔操作には プッシュトーンを使用します プッシュトーンが送出できない電話を使って遠隔操作を行うことはできません 英語ガイダンスへ切り替える 標準の応答メッセージを日本語から英語に変更できます a ホーム画面で [ ダイヤル ] [1][4][1][9][1] [ ] 英語ガイダンスに切り替わったことが英語でアナウンスされます ホーム画面で [ ダイヤル ] [ ] [ 設定 ] [au サービス ] [ ガイド言語を変更 ] [ 英語ガイダンス (14191)] と操作し 音声ガイダンスに従って操作しても設定できます b ガイダンスを確認 [ ] 日本語ガイダンスへ切り替える a ホーム画面で [ ダイヤル ] [1][4][1][9][0] [ ] 日本語ガイダンスに切り替わったことが日本語でアナウンスされます ホーム画面で [ ダイヤル ] [ ] [ 設定 ] [au サービス ] [ ガイド言語を変更 ] [ 日本語ガイダンス (14190)] と操作し 音声ガイダンスに従って操作しても設定できます b ガイダンスを確認 [ ] 海外利用中は ご利用になれません 三者通話サービスを利用する ( オプションサービス ) 通話中に他のもう1 人に電話をかけて 3 人で同時に通話できます 例 :A さんと通話中に Bさんに電話をかけて3 人で通話する場合 a Aさんと通話中に [ 通話を追加 ] Bさんの電話番号を入力連絡先や通話履歴から電話番号を呼び出すこともできます b [ ] 通話中のAさんとの通話が保留になり Bさんを呼び出します c Bさんと通話 d [ 統合 ] 3 人で通話できます [ ] をタップすると Aさんとの電話とBさんとの電話が両方切れます 三者通話中の相手の方が電話を切ったときは もう1 人の相手の方との通話になります 三者通話ではAさんとの通話 Bさんとの通話それぞれに通話料がかかります 三者通話中は 割込通話サービスをご契約のお客様でも割り込みはできません 三者通話の2 人目の相手として 割込通話サービスをご利用の au 電話を呼び出したとき 相手の方が割込通話中であった場合には 割り込みはできません 三者通話を開始したお客様が電話を切って AさんとBさんの通話にすることはできません 海外利用中は ご利用になれません ご利用料金について 月額使用料 通話料 有料 電話をかけた方のご負担 ( 保留中でも通話料はかかります ) ご契約時は 日本語ガイダンスに設定されています 海外利用中は ご利用になれません au のネットワークサービス 海外利用 128
131 割込通話サービスを利用する ( オプションサービス ) 通話中に別の方から電話がかかってきたときに 現在通話中の電話を一時的に保留にして 後からかけてこられた方と通話ができるサービスです 海外利用中は ご利用になれません 新規にご加入いただいた際には サービスは開始されていますので すぐにご利用いただけます ただし 機種変更の場合や修理からのご返却時またはau Nano IC Card 04を差し替えた場合には ご利用開始前に割込通話サービスをご希望の状態 ( 開始 / 停止 ) に設定し直してください ご利用料金について 月額使用料 通話料 有料 電話をかけた方のご負担 ( 保留中でも通話料はかかります ) 割込通話サービスを開始する a ホーム画面で [ ダイヤル ] [ ] [ 設定 ] [au サービス ] ホーム画面で [ ダイヤル ] [1][4][5][1] [ ] と操作しても開始できます b [ 割込通話 ] をタップしてにする 割込通話サービスと番号通知リクエストサービス (up.125) を同時に開始すると 非通知からの着信を受けた場合 番号通知リクエストサービスが優先されます 割込通話サービスと迷惑電話撃退サービス (up.129) を同時に開始すると 迷惑電話撃退サービスが優先されます 海外利用中は ご利用になれません 割込通話を受ける 例 :A さんと通話中にBさんが電話をかけてきた場合 a Aさんと通話中に割込音が聞こえるディスプレイには 着信画面が表示されます b 着信中に [ 受話 ] Aさんとの通話は保留になり Bさんと通話できます 相手を切替 をタップするたびにAさん B さんとの通話を切り替えることができます 通話中に相手の方が電話を切ったときは 保留中の相手との通話に切り替わります 割込通話時の着信も通話履歴に記録されます ただし 発信者番号通知 / 非通知などの情報がない着信については記録されない場合があります 迷惑電話撃退サービスを利用する ( オプションサービス ) 迷惑電話やいたずら電話がかかってきて通話した後に 1442 にダイヤルすると 次回からその発信者からの電話を お断りガイダンス で応答するサービスです お留守番サービスEX(uP.125) 着信転送サービス (up.123) 割込通話サービス(uP.129) 三者通話サービス (up.128) 番号通知リクエストサービス (up.125) のそれぞれと 迷惑電話撃退サービスを同時に開始すると 迷惑電話撃退サービスが優先されます ご利用料金について 月額使用料 受信拒否リスト登録 1442 すべての登録を削除 1449 有料 無料 無料 割込通話サービスを停止する a ホーム画面で [ ダイヤル ] [ ] [ 設定 ] [au サービス ] ホーム画面で [ ダイヤル ] [1][4][5][0] [ ] と操作しても開始できます b [ 割込通話 ] をタップしてにする 4G(LTE /WiMAX 2+) データ通信中は 割込通話サービスを 停止 に設定しても着信します 海外利用中は ご利用になれません 撃退する電話番号を登録する 迷惑電話などの着信後 次の操作を行います a ホーム画面で [ ダイヤル ] [1][4][4][2] [ ] ホーム画面で [ ダイヤル ] [ ] [ 設定 ] [au サービス ] [ 着信拒否 ] [ 不要な通話を制限 ] [ 直前の電話番号を追加 ] と操作しても登録できます 指定の電話番号を登録する場合 a ホーム画面で [ ダイヤル ] [ ] [ 設定 ] b [au サービス ] [ 着信拒否 ] c [ 不要な通話を制限 ] d 撃退する電話番号を入力 [ ] 129 au のネットワークサービス 海外利用
132 登録できる電話番号は30 件までです 電話番号の通知のない着信についても 登録できます 登録した相手の方から電話がかかってくると 相手の方に おかけになった電話番号への通話は お客様のご希望によりおつなぎできません とお断りガイダンスが流れ 相手の方に通話料がかかります 登録された相手の方が 電話番号を非通知で発信した場合もお断りガイダンスに接続されます 海外利用中は 受信拒否リストへの登録ができません 日本で登録した相手の方でも海外利用中は 迷惑電話撃退サービスは動作せず 通常の接続となる場合があります 登録した相手の方でも次の条件の場合は 迷惑電話撃退サービスは動作せず 通常の接続となります SMS 登録した電話番号を全件削除する a ホーム画面で [ ダイヤル ] [1][4][4][9] [ ] 指定の電話番号を削除 / 編集する a ホーム画面で [ ダイヤル ] [ ] [ 設定 ] b [auサービス] [ 着信拒否 ] c [ 不要な通話を制限 ] d 保存された電話番号をロングタッチ [ 削除 ]/ [ 編集 ] 海外利用 au 世界サービスについて au 世界サービスとは 日本国内でご使用の本製品をそのまま海外でご利用いただけるサービスです 本製品は渡航先に合わせてGSM /UMTS /LTEネットワークのいずれでもご利用になれます いつもの電話番号のまま 海外で通話 SMS データ通信がご利用いただけます 特別な申し込み手続きや月額の定額料は不要で ご利用料金は日本国内分との合算請求ですので お支払いも簡単です ご利用可能国 料金 その他サービス内容など詳細につきましては auホームページまたはお客さまセンターにてご確認ください 各国際サービスのご利用料金には消費税相当額は加算されません ご利用イメージ a 日本国内では auのネットワークでご利用になれます b 海外で電源をオンにすると 海外事業者のネットワークで通話とSMSがご利用いただけます c データ通信を行う場合は データローミング (up.131) を有効にします 通話明細分計サービスを利用する ( オプションサービス ) 分計したい通話について相手先電話番号の前に 131 を付けてダイヤルすると 通常の通話明細書に加えて 分計ダイヤルした通話分について分計明細書を発行するサービスです それぞれの通話明細書には 通話先 通話時間 通話料 などが記載されます a ホーム画面で [ ダイヤル ] [1][3][1]+ 相手先電話番号を入力 [ ] 分計する通話ごとに 相手先電話番号の前に 131 を付けてダイヤルする必要があります 発信者番号を通知する / しないを設定する場合は 186 / 184 を最初にダイヤルしてください 月の途中でサービスに加入されても 加入日以前から 131 を付けてダイヤルされていた場合は 月初めまでさかのぼって分計対象として明細書へ記載されます 海外利用中は ご利用になれません ご利用料金について 海外でご利用になるときは 海外でご利用になるときは 海外利用に関する設定を行う (up.131) ネットワークモードを設定する (up.131) に従い 各種設定を行ってください 新規ご契約でご利用の場合 日本国内での最初のご利用日の 2 日後から海外でのご利用が可能です 月額使用料 有料 au のネットワークサービス 海外利用 130
133 海外で安心してご利用いただくために 海外での通信ネットワーク状況は au ホームページでご案内しています 渡航前に必ずご確認ください global/ 本製品を盗難 紛失したら 海外で本製品もしくはau ICカードを盗難 紛失された場合は お客さまセンターまで速やかにご連絡いただき 通話停止の手続きをおとりください 詳しくは 渡航先から国外 ( 日本含む ) に電話をかける (up.131) をご参照ください 盗難 紛失された後に発生した通話料 データ通信料もお客様の負担になりますのでご注意ください 本製品に挿入されているau ICカードを盗難 紛失された場合 第三者によって他の携帯電話 ( 海外用 GSM 携帯電話を含む ) に挿入され 不正利用される可能性もありますので SIMカードロックを設定されることをおすすめします SIMカードロックについては SIMカードロックを設定する (up.118) をご参照ください 海外利用に関する設定を行う 現在地時刻を設定する a ホーム画面で [ 基本フォルダ ] [ 設定 ] [ 一般管理 ] [ 日付と時刻 ] 自動日時設定 のをタップしてにする 自動日時設定 をオンにしている場合は 接続している海外通信事業者のネットワークから時刻 時差に関する情報を受信することで本製品の時計の時刻や時差が補正されます 初期値では 自動日時設定 はオンになっています 海外通信事業者のネットワークによっては 時差補正が正しく行われない場合があります 補正されるタイミングは海外通信事業者によって異なります サマータイムがある国は 現地時間と本製品の表示時間のずれがないかご確認ください 接続した海外通信事業者によっては利用できないことがあります 日付と時刻の設定については 日付 / 時刻を手動で設定する (up.121) をご参照ください ネットワークモードを設定する 本製品を使用するネットワークモードを設定します 渡航先においては の表示のある場合にデータ通信が可能です 圏内表示のみの場合は音声通話 ( およびご利用の地域によってはSMS) のみご利用になれます a ホーム画面で [ 基本フォルダ ] [ 設定 ] [ 接続 ] [ モバイルネットワーク ] b [ ローミング設定 ] [ システム設定 ] c 自動 日本 (4G) 日本国内または海外でご利用になる場合に設定します 日本国内のみでご利用になる場合に設定します データローミングを設定する 本製品は 自動的に利用できるネットワークを検出して切り 替えるように設定されています a ホーム画面で [ 基本フォルダ ] [ 設定 ] [ 接続 ] [ モバイルネットワーク ] b データローミング の をタップして に する LTE NETまたはLTE NET for DATAにご加入されていない場合は海外でデータ通信を利用できません 渡航先で電話をかける 渡航先から国外 ( 日本含む ) に電話をかける 渡航先から日本または他の国へ電話をかけます a ホーム画面で [ ダイヤル ] b [0] をロングタッチ + が入力され 発信時に渡航先現地からの国際アクセス番号が自動で付加されます c 相手先の国番号を入力 d 地域番号 ( 市外局番 ) を入力地域番号 ( 市外局番 ) が 0 で始まる場合は 0 を除いて入力してください ( イタリアなど一部例外もあります ) e 相手の電話番号を入力 [ ] 例 : 渡航先から日本の XXXX にかける場合 +81( 国番号 )-3( 市外局番 )-1234XXXX( 相手の方の電話番号 ) 例 : 渡航先 ( アメリカ ) からアメリカの XXXX にかける場合 +1( 国番号 )-123( 市外局番 )-456XXXX( 相手の方の電話番号 ) 電話をかける相手が日本の携帯電話をご利用の場合は 相手の渡航先にかかわらず国番号として 81 ( 日本 ) を入力してください 渡航先では 一部特番などかけられない電話番号があります 国番号についてはKDDI 国際電話ホームページをご参照ください ( 渡航先の国内に電話をかける 日本国内にいるときと同様の操作で 電話をかけることができます a ホーム画面で [ ダイヤル ] b 地域番号 ( 市外局番 ) 相手先電話番号の順に入力 c [ ] 131 au のネットワークサービス 海外利用
134 渡航先で電話を受ける 日本国内にいるときと同様の操作で 電話を受けることができます 渡航先に電話がかかってきた場合は いずれの国からであっても日本からの国際転送となります 発信側には日本までの通話料がかかり 着信側には着信通話料がかかります 日本国内から渡航先に電話をかけてもらう場合は 日本国内にいるときと同様に電話番号をダイヤルして 電話をかけてもらいます 日本以外の国から渡航先に電話をかけてもらう場合は 渡航先にかかわらず日本経由で電話をかけるため 現地からの国際アクセス番号および 81 ( 日本 ) をダイヤルしてもらう必要があります お問い合わせ方法 本製品からのお問い合わせ方法 ( 通話料無料 ) 受付時間 :24 時間 a ホーム画面で [ ダイヤル ] [ ] b [0] をロングタッチ + が入力され 発信時に渡航先現地からの国際アクセス番号が自動で付加されます c を入力 [ ] 一般電話からのお問い合わせ方法詳しい情報はauホームページの 海外からの問い合わせ番号 をご参照ください ( inquiry/) データサービス メッセージサービスの通信料 データサービス メッセージサービスの通信料 データ通信料 SMS 送信料 SMS 受信料 1.6 円 / KB 100 円 / 通無料 世界データ定額利用料 980 円をお支払いいただくと 日本でご加入されているデータ定額サービスの容量からデータ通信が対象の国 地域で24 時間ご利用いただけます 世界データ定額でご利用の通信量は 国内のデータ定額サービスの月間容量やデータチャージのデータ容量購入分から消費します 世界データ定額について詳しくはauホームページをご参照ください 海外でご利用になった場合の料金です お客さまがご利用を開始してから24 時間の通信に対する金額です 月額制の定額料ではありません 海外ダブル定額対象の国 地域にてご利用いただいた場合 1 日あたり約 24.4MB( 割引前通信料が40,000 円分 ) まで最大 1,980 円 どれだけご利用いただいても1 日あたり最大 2,980 円のご利用料金となります 海外ダブル定額について詳しくはauホームページをご参照ください ホテル客室からご利用の場合は手数料などがかかる場合があります 地域によっては公衆電話やホテル客室 携帯電話からご利用いただけない場合があります 携帯電話からのご利用の場合は現地携帯電話会社による国内料金がかかる場合がありますのでご了承ください 海外でご利用になった場合の料金です 海外で送受信したデータ量に応じて課金されます 渡航先でのデータ通信料は 日本国内の各種割引サービス データ通信料定額 / 割引サービスの対象となりません 1 日あたりの上限額は渡航先の現地時間ではなく日本時間の 1 日 (0:00 ~23:59) の通信に対する金額です 月額の定額制ではありません サービスエリアと海外でのご利用料金 渡航先の国 地域によってご利用いただけるサービスやご利用料金が異なります 詳しくは au ホームページをご参照ください 日本国内の各種割引サービス データ通信料定額 / 割引サービスの対象となりません 海外で着信した場合でも着信通話料がかかります 発信先は 一般電話でも携帯電話でも同じ通話料がかかります au のネットワークサービス 海外利用 132 海外でのご利用上のご注意 渡航先での音声通話に関するご注意 渡航先でコレクトコール トールフリーナンバー クレジットコール プリペイドカードコールをご利用になった場合 渡航先での国内通話料が発生します 国 地域によっては をタップした時点から通話料がかかる場合があります 海外で着信した場合は 日本国内から渡航先までの国際通話料が発生します 着信通話料については 日本国内利用分と合わせてauからご請求させていただきます 着信通話料には国際通話料が含まれていますので 別途国際電話会社からの請求はありません 通話明細に関するご注意 通話時刻は日本時間での表記となりますが 実際の通話時刻と異なる場合があります 海外通信事業者などの都合により 通話明細上の通話先電話番号 ご利用地域が実際と異なる場合があります 渡航先で着信した場合 通話先電話番号 に着信したご自身のau 電話の番号が表記されます
135 渡航先でのデータ通信料に関する注意 渡航先でのご利用料金は 日本国内でのご利用分に合算して翌月に ( 渡航先でのご利用分につきましては 翌々月以降になる場合があります ) 請求させていただきます 同一期間のご利用であっても別の月に請求される場合があります 日本国内でデータ通信料が無料となる通信を含め 渡航先ではすべての通信に対しデータ通信料がかかります 渡航先でのメールのご利用に関するご注意 SMSのデータ量が渡航先の携帯電話網で許容されている長さより長い場合は SMSの内容が一部受信できなかったり 複数に分割されて受信する場合や文字化けして受信する場合があります また 電波状態などによって送信者がSMSを蓄積されても 渡航先では受信されません SMSを電波状態の悪いエリアで受信した場合 日本へ帰国された後で渡航先で受信したメッセージと同一のメッセージを受信することがあります 渡航先で 電波状態などの問題によりSMSを直接受け取れなかった場合には 送信者がその SMSを蓄積しても 海外でのご利用中は受信できません お預かりしたSMSは SMSセンターで72 時間保存されます その他ご利用上の注意 渡航先により 連続待受時間が異なりますのでご注意ください 海外で使用する場合は 海外で使用可能なACアダプタで充電してください なお 海外旅行用変圧器を使用して充電しないでください 渡航先でリダイヤルする場合は しばらく間隔をあけておかけ直しいただくとつながりやすくなる場合があります 渡航先で着信した場合 原則として発信者番号は表示されますが 海外通信事業者の事情により 通知不可能 や まったく異なる番号が表示されることがあります また 発信側で発信者番号を通知していない場合であっても 発信者番号が表示されることがあります サービスエリア内でも 電波の届かない所ではご利用になれません 海外通信事業者の事情によりつながりにくい場合があります 航空機内での使用については制限があるため 各航空会社の指示に従ってください au 世界サービスは海外通信事業者ネットワークに依存したサービスですので 海外通信事業者などの都合により 発着信 各種サービス 一部の電話番号帯への接続がご利用いただけない場合があります 渡航先でのネットワークガイダンスは海外通信事業者のガイダンスに依存します 海外でのご利用中は 料金安心サービス の発信規制の対象になりません 渡航中に 料金安心サービス ご利用停止コース で設定した限度額を超過した場合 渡航先ではそのままご利用になれますが 帰国後の日本国内通話は発信規制となります また日本国内で発信規制状態になっていても海外では渡航先で使うことができます 番号通知リクエストサービスを起動したまま渡航され 着信を受けた場合 相手の方に番号通知リクエストガイダンスが流れ 着信できない場合がありますので あらかじめ日本国内で停止してください 渡航先でご利用いただけない場合 au 電話の電源をオフ / オン ( 再起動 ) することでご利用可能となる場合があります 133 au のネットワークサービス 海外利用
136 付録 付録 135 周辺機器のご紹介 135 マイク付き高音質イヤホン ( 試供品 ) を使用する 135 故障とお考えになる前に 136 ソフトウェアを更新する 136 アフターサービスについて 137 SIMロック解除 138 利用できるデータの種類 138 主な仕様 139 携帯電話機の比吸収率などについて 139 索引 140 FCC RF exposure information 144 European RF Exposure Information 144 Declaration of Conformity 144 輸出管理規制 144 知的財産権について 144 おサイフケータイ 対応サービスご利用上の注意
137 付録 周辺機器やソフトウェア更新 主な仕様 アフターサービスについてなど お役に立つ情報をご案内しています 周辺機器のご紹介 SC TVアンテナケーブル03(03SCHSA) マイク付き高音質イヤホン ( 試供品 ) を使用する マイク付き高音質イヤホン ( 試供品 ) を接続して使用します a マイク付き高音質イヤホン ( 試供品 ) の接続プラグを本製品のヘッドセット接続端子に接続 接続プラグ イヤホン部分 音量キー スイッチマイク ( 裏側 ) ワイヤレス充電台 01(0101PUA)( 別売 ) ワイヤレス充電台 02(0102PUA)( 別売 ) ポータブル充電器 02(0301PFA)( 別売 ) microusbケーブル01(0301hva)( 別売 ) microusbケーブル01 ネイビー (0301HBA)( 別売 ) microusbケーブル01 グリーン (0301HGA)( 別売 ) microusbケーブル01 ピンク (0301HPA)( 別売 ) microusbケーブル01 ブルー (0301HLA)( 別売 ) 18 芯 -microusb 変換アダプタ01(0301QYA)( 別売 ) 共通 DCアダプタ03(0301PEA)( 別売 ) AC Adapter JUPITRIS( ホワイト ) (L02P001W)( 別売 ) AC Adapter JUPITRIS( レッド )(L02P001R)( 別売 ) AC Adapter JUPITRIS( ブルー )(L02P001L)( 別売 ) AC Adapter JUPITRIS( ピンク )(L02P001P)( 別売 ) AC Adapter JUPITRIS( シャンパンゴールド ) (L02P001N)( 別売 ) 共通 ACアダプタ03(0301PQA)( 別売 ) 共通 ACアダプタ03 ネイビー (0301PBA)( 別売 ) 共通 ACアダプタ03 グリーン (0301PGA)( 別売 ) 共通 ACアダプタ03 ピンク (0301PPA)( 別売 ) 共通 ACアダプタ03 ブルー (0301PLA)( 別売 ) 共通 ACアダプタ05(0501PWA)( 別売 ) お使いの AC アダプタによりイラストと形状が異なることがあります マイク付き高音質イヤホン ( 試供品 ) のスイッチで以下の操作ができます スイッチを押す : Play Music などの音楽アプリで音楽の再生 / 一時停止を切り替えます 電話の着信時は 電話を受ける / 終了することができます スイッチを1 秒以上長押し :S ボイスが起動し 電話の発信やSMSの送信 メモの作成など 音声入力で本製品の各機能を操作できます テレビの音声をマイク付き高音質イヤホン ( 試供品 ) から出力する場合は 付属のSC TVアンテナケーブル03とマイク付き高音質イヤホン ( 試供品 ) を接続してからご利用ください 電話をかける a マイク付き高音質イヤホン ( 試供品 ) を接続した状態で電話をかける電話をかける操作は 電話をかける (up.43) をご参照ください b 通話を終了するには スイッチを押す 電話を受ける a マイク付き高音質イヤホン ( 試供品 ) のスイッチを押す電話がつながり 通話できます 着信時にスイッチを1 秒以上長押して離すと 着信を拒否することができます b 通話を終了するには 再度スイッチを押す < 共通 AC アダプタ 05> auキャリングケースgブラック (0106FCA)( 別売 ) マイク付き高音質イヤホン ( 試供品 ) を接続して音楽を聴いている場合に着信したときも スイッチを押して電話に出ることができます 音楽は通話状態では一時停止して 通話が終了すると再開します 周辺機器は auオンラインショップからご購入いただけます 付録
138 故障とお考えになる前に 故障とお考えになる前に次の内容をご確認ください こんなときはご確認ください参照 電源が入らない内蔵電池は充電されていますか? P.24 充電ができない 電池を利用できる時間が短い タッチパネルで意図した通りに操作できない キー / タッチパネルの操作ができない 画面をタップしたとき / キーを押したときの画面の反応が遅い SIM カードがありません と表示される 電話がかけられない 電話がかかってこない 電話がかかってこない 着信音の鳴り始めの音量が小さい 画面照明が暗い 相手の方の声が聞こえない テレビが映らない 映像が止まる 音声が止まる ノイズが出る おサイフケータイ が使えない ( 電源キー ) を 1 秒以上押していますか? P.25 指定の AC アダプタ ( 別売 ) の電源プラグがコンセントに確実に差し込まれていますか? ( 圏外 ) が表示される場所での使用が多くありませんか? P.25 P.35 内蔵電池が寿命となっていませんか? P.14 爪の先で操作したり 異物を載せたままで操作したりしていませんか? P.28 画面ロックが設定されていませんか? P.26 電源は入っていますか? 電源を切り もう一度電源を入れ直してみてください 本製品に大量のデータが保存されているときや 本製品と microsd メモリカードの間で容量の大きいデータをやりとりしているときなどに起きる場合があります au Nano IC Card 04 が挿入されていますか? au Nano IC Card 04 が挿入されていますか? 電話番号が間違っていませんか?( 市外局番から入力していますか?) P.25 ー P.23 P.23 P.43 機内モード が設定されていませんか? P.112 ネットワークモードの設定が間違っていませんか? P.131 電波は十分に届いていますか? P.35 サービスエリア外にいませんか? 機内モード が設定されていませんか? P.112 ネットワークモードの設定が間違っていませんか? 着信転送サービスが設定されていませんか? 耳に悪い影響を与えないよう 着信直後は小さな音量で鳴り 次第に設定した音量になる仕様です 省電力モード が設定されていませんか? 通話音量が最小に設定されていませんか? 受話口を耳でふさいでいませんか? 受話口が耳の穴に当たるようにしてください 地上デジタルテレビ放送の放送波は十分に届いていますか? P.131 P.123 ー P.116 P.43 P.22 P.82 放送エリアが間違っていませんか? P.85 付属の SC TV アンテナケーブル 03 を正しく接続していますか? P.82 内蔵電池は充電されていますか? P.24 NFC / おサイフケータイロック を設定中ではありませんか? 本製品のマークがある位置をリーダー / ライターにかざしていますか? P.91 P.90 こんなときはご確認ください参照 microsd メモリカードを認識しない microsd メモリカードは正しくセットされていますか? microsd メモリカードのマウントが解除されていませんか? メディアデバイ Smart SwitchまたはWindows Media スモード (MTP) Player 11 / 12をパソコンにインスで接続しても動トールしてください 作しない P.101 P.116 P.104 上記の各項目を確認しても症状が改善されないときは 以下の au のホームページ au お客さまサポートでご案内しております repair ソフトウェアを更新する 最新のソフトウェアに更新することで 最適なパフォーマンスを実現し 最新の拡張機能を入手できます ご利用上の注意 ソフトウェアの更新が必要な場合は auホームページなどでお客様にご案内させていただきます 詳細内容につきましては auショップもしくはお客さまセンター (157 / 通話料無料 ) までお問い合わせください また 本製品をより良い状態でご利用いただくため ソフトウェアの更新が必要な本製品をご利用のお客様に auからのお知らせをお送りさせていただくことがあります 更新前にデータのバックアップをされることをおすすめします 十分に充電してから更新してください 電池残量が少ない場合や 更新途中で電池残量が不足するとソフトウェア更新に失敗します 電波状態をご確認ください 電波の受信状態が悪い場所では ソフトウェア更新に失敗することがあります ソフトウェア更新中は操作できません 110 番 ( 警察 ) 119 番 ( 消防機関 ) 118 番 ( 海上保安本部 ) へ電話をかけることもできません また アラームなども動作しません ソフトウェア更新に失敗したときや中止されたときは ソフトウェア更新を実行し直してください ソフトウェア更新に失敗すると 本製品が使用できなくなる場合があります 本製品が使用できなくなった場合は auショップもしくはpipit( 一部ショップを除く ) にお持ちください ソフトウェアをダウンロードして更新する インターネット経由で 本製品から直接更新ソフトウェアをダウンロードできます a ホーム画面で [ 基本フォルダ ] [ 設定 ] b [ ソフトウェア更新 ] [ 更新を手動でダウンロード ] c [ 今すぐインストール ] 以降は 画面の指示に従って操作してください ダウンロードの確認画面が表示された場合は OK をタップしてください Wi-Fi 設定 をタップした場合は 無線 LAN(Wi-Fi ) 機能の接続設定を行います (up.107) 自動検索するために通信料が発生する場合がありますのでご注意ください 付録 136
139 パソコンに接続して更新する Smart Switch を使って パソコンからソフトウェアを更新できます 詳しくは Smart Switch を利用する (up.104) をご参照ください アフターサービスについて 修理を依頼されるときは 修理については故障紛失サポートセンターまでお問い合わせください 保証期間中 保証期間外 保証書に記載されている当社無償修理規定に基づき修理いたします 修理により使用できる場合はお客様のご要望により 有償修理いたします メモリの内容などは 修理する際に消えてしまうことがありますので 控えておいてください なお メモリの内容などが変化 消失した場合の損害および逸失利益につきましては 当社では一切責任を負いかねますのであらかじめご了承ください 修理の際 当社の品質基準に適合した再利用部品を使用することがあります 交換用携帯電話機お届けサービスにて回収した今までお使いのau 電話は 再生修理した上で交換用携帯電話機として再利用します また auアフターサービスにて交換した機械部品は 当社にて回収しリサイクルを行います そのため お客様へ返却することはできません 本製品を加工 改造 解析 ( ソフトウェアの改造 解析 ( ルート化などを含む ) リバースエンジニアリング 逆コンパイル または逆アセンブルを含む ) されたもの または当社などが指定する正規の修理拠点以外で修理されたものは保証対象外または修理をお断りする場合があります au Nano IC Card 04について au Nano IC Card 04は auからお客様にお貸し出ししたものになります 紛失 破損の場合は 有償交換となりますので ご注意ください なお 故障と思われる場合 盗難 紛失の場合は auショップもしくはpipitまでお問い合わせください アフターサービスについてアフターサービスについてご不明な点がございましたら 下記の窓口までお問い合わせください お客さまセンター ( 紛失 盗難時の回線停止のお手続きについて ) 一般電話からは ( 通話料無料 ) au 電話からは局番なしの113( 通話料無料 ) 受付時間 24 時間 ( 年中無休 ) 故障紛失サポートセンター ( 紛失 盗難 故障について ) 一般電話 /au 電話からは ( 通話料無料 ) 受付時間 9:00 ~20:00( 年中無休 ) オンライン交換受付 (24 時間受付 ) パソコン スマートフォンからのみ受付可能 インターネット受付でのお申し込みは 破損 水濡れ 盗難 紛失 の場合が対象となります 自然故障( 破損 水濡れなどの原因ではないが電源が入らない 画面が動かないなど ) の場合は 問診が必要なためお電話での受付となります インターネットでのお申し込みには メールアドレスが必要です 補修用性能部品について当社はこのGalaxy S7 edge 本体およびその周辺機器の補修用性能部品を 製造終了後 4 年間保有しております 補修用性能部品とは その製品の機能を維持するために必要な部品です 保証書について保証書は お買い上げの販売店で 販売店名 お買い上げ日 などの記入をご確認のうえ 内容をよくお読みいただき 大切に保管してください 故障紛失サポートについて au 電話を長期間安心してご利用いただくために 月額会員アフターサービス制度 故障紛失サポート をご用意しています ( 月額 380 円 税抜 ) 故障や盗難 紛失など あらゆるトラブルの補償を拡大するサービスです 本サービスの詳細については auホームページをご確認いただくか 故障紛失サポートセンターへお問い合わせください ご入会は au 電話のご購入時のお申し込みに限ります ご退会された場合は 次回のau 電話のご購入時まで再入会はできません 機種変更 端末増設などをされた場合 最新の販売履歴のある au 電話のみが本サービスの提供対象となります au 電話を譲渡 承継された場合 故障紛失サポートの加入状態は譲受者に引き継がれます 機種変更 端末増設などにより 新しいau 電話をご購入いただいた場合 以前にご利用のau 電話に対する 故障紛失サポート は自動的に退会となります サービス内容は予告なく変更する場合があります 137 付録
140 auアフターサービスの内容について サービス内容 会員 故障紛失サポート 交換用携帯電話機お届けサービス 自然故障 (1 年目 ) 無料 補償なし 自然故障 (2 年目以降 ) 下記 交換用携帯電話 部分破損 水濡れ 全損 機お届けサービス 盗難 紛失 ( 会員 ) ご負担金の表 を参照 預かり修理自然故障 (1 年目 ) 無料 無料 自然故障 (2 年目以降 ) 無料 (3 年間保証 ) 実費負担 部分破損 お客様負担額上限 5,000 円 水濡れ 全損 お客様負担額 10,000 円 非会員 盗難 紛失補償なし補償なし ( 機種変更対応 ) 金額はすべて税抜 交換用携帯電話機お届けサービス ( 会員 ) ご負担金 通常 適用条件 1 回目 2 回目 WEB 割引 2 / 代用機なし割引 3 の両方を適用 代用機なし割引 3 のみを適用 5,000 円 / 長期ご利 1 用特典 3,000 円 4,000 円 / 長期ご利 1 用特典 2,000 円 4,500 円 / 長期ご利 1 用特典 2,500 円 8,000 円 / 長期ご利 1 用特典 6,000 円 7,000 円 / 長期ご利 1 用特典 5,000 円 7,500 円 / 長期ご利 1 用特典 5,500 円 金額はすべて税抜 1 3 年目 (25 カ月 ) 以上ご利用中のお客様 またはそのお客様が属する家族割内すべての回線が対象です データ通信端末 タブレットをご利用中のお客様は セット割 (WIN シングルセット割 またはスマホセット割 ) に加入しており セット割の対象回線のご契約が 3 年目以上の場合が対象です 2 WEB 割引 :au ホームページから 交換用携帯電話機お届けサービス を申し込む場合 サービス利用ご負担金から 500 円を割引します WEB 割引 の場合は代用機の貸出はできませんので 自動的に 代用機なし割引 があわせて適用されます 3 代用機なし割引 : 交換用携帯電話機お届けサービス のご利用に際し 代用機を利用しない場合は サービス利用ご負担金から 500 円を割引します 詳細は au ホームページでご確認ください 預かり修理 お客様の故意 改造 ( 分解改造 部品の交換 塗装など ) による損害や故障の場合は補償の対象となりません 外装ケースの汚れや傷 塗装のはがれなどによるケース交換は割引の対象となりません SIM ロック解除 本製品はSIMロック解除に対応しています SIMロックを解除すると他社のSIMカードを使用することができます SIMロック解除はauホームページ auショップで受付しております 他社のSIMカードをご使用になる場合 一部サービス 機能などが制限される場合があります 当社では一切の動作保証はいたしませんので あらかじめご了承ください SIMロック解除後の設定は ホーム画面で [ 基本フォルダ ] [ 設定 ] [ 端末情報 ] [ ステータス ] [SIM カードの状態 ] から行ってください 詳しくは auホームページをご参照ください procedure/simcard/ 利用できるデータの種類 本製品で利用できるデータの種類とファイル形式は以下の通りです データの種類 ファイル形式 音 MP3 M4A 3GA AAC OGG OGA WAV WMA AMR AWB FLAC MID MIDI XMF MXMF IMY RTTTL RTX OTA 静止画 JPEG P-JPEG PNG GIF AGIF BMP WBMP WEBP RAW 動画 MP4 M4V 3GP 3G2 WMV ASF AVI FLV MKV WEBM Microsoft Word Microsoft Excel 種類バージョン拡張子 Microsoft PowerPoint ー.doc.docx.docm ー.xls.xlsx.xlsm ー.ppt.pptx.pps.ppsx.pptm.ppsm Google Drive pdf 交換用携帯電話機お届けサービス au 電話がトラブルにあわれた際 お電話いただくことでご指定の送付先に交換用携帯電話機 ( 同一機種 同一色 ) をお届けします 故障した今までお使いのau 電話は 交換用携帯電話機がお手元に届いてから14 日以内にご返却ください 同一機種 同一色の提供が困難な場合 別途当社が指定する機種 色の交換用携帯電話機をご提供します 本サービスをご利用された日を起算日として 1 年間に2 回までご利用可能です 本サービス申し込み時において過去 1 年以内に本サービスのご利用がない場合は1 回目 ご利用がある場合は2 回目となります 詳細はauホームページでご確認ください 盗難 紛失など 本サービスのご利用と同時にau ICカードの再発行を伴う場合は 別途 au ICカード再発行手数料 1,900 円が必要です 著作権保護が設定されているデータなど データによっては再生できない場合があります 付録 138
141 主な仕様 携帯電話機の比吸収率などについて ディスプレイ 質量サイズ ( 幅 高さ 厚さ ) CPU システムメモリ 1 連続待受時間国内 1 連続通話時間国内 連続テザリング時間 テザリング最大接続数 海外 (GSM / UMTS) 海外 (GSM / UMTS) 約 5.5インチ約 16,777,216 色 ( 有機 EL(Super AMOLED)) Quad HD( ドット ) 約 158g 約 73mm 151mm 7.7mm ( 最厚部約 8.3mm) MSM8996 ROM:32GB RAM:4GB 約 530 時間 約 580 時間 約 1480 分 約 1070 分 約 720 分 最大 14 台 Wi-Fi テザリング 10 台 Bluetooth テザリング 3 台 USB テザリング 1 台 充電時間共通 AC アダプタ 05( 別売 ) 使用時 : 約 110 分共通 DC アダプタ 03( 別売 ) 使用時 : 約 450 分ワイヤレス充電台 02( 別売 ) 使用時 : 約 230 分 カメラ撮像素子 CMOS 有効画素数 無線 LAN(Wi-Fi ) 機能 Bluetooth 機能 連続ワンセグ / フルセグ視聴時間 リア : 約 1220 万画素フロント : 約 500 万画素 2 IEEE802.11a/b/g/n/ac 準拠 対応バージョン Bluetooth 標準規格 Ver.4.2 出力 Bluetooth 標準規格 Power Class 1 3 通信距離 対応プロファイル 4 見通しの良い状態で 10m 以内 OPP(Object Push Profile) HSP(Headset Profile) HFP(Hands-Free Profile) A2DP(Advanced Audio Distribution Profile) AVRCP(Audio/Video Remote Control Profile) SPP(Serial Port Profile) PBAP(Phone Book Access Profile) HID(Human Interface Device Profile) PAN(Personal Area Networking Profile) DUN(Dial-up Networking Profile) 5 SAP(SIM Access Profile) DI(Device Identification Profile) HOGP(HID over GATT Profile) 使用周波数帯 2.4GHz 帯 (2.402GHz ~ 2.480GHz) ワンセグ フルセグ 約 11 時間 20 分 約 7 時間 20 分 1 連続通話時間 連続待受時間は 充電状態 気温などの使用環境 使用場所の電波状態 機能の設定などによって半分以下になることもあります 2 IEEE802.11n は 2.4GHz 5GHz に対応しています 3 通信機器間の障害物や電波状態により変化します 4 Bluetooth 機器同士の使用目的に応じた仕様のことで Bluetooth 標準規格で定められています 5 一部のカーナビゲーションシステムのみに対応しています ご利用にあたっては au ホームページをご参照ください 携帯電話機の比吸収率 (SAR) についてこの機種 Galaxy S7 edgeの携帯電話機は 国が定めた電波の人体吸収に関する技術基準および電波防護の国際ガイドラインに適合しています この携帯電話機は 国が定めた電波の人体吸収に関する技術基準 ( 1) ならびに これと同等な国際ガイドラインが推奨する電波防護の許容値を遵守するよう設計されています この国際ガイドラインは世界保健機関 (WHO) と協力関係にある国際非電離放射線防護委員会 (ICNIRP) が定めたものであり その許容値は使用者の年齢や健康状況に関係なく十分な安全率を含んでいます 国の技術基準および国際ガイドラインは電波防護の許容値を人体に吸収される電波の平均エネルギー量を表す比吸収率 (SAR:Specific Absorption Rate) で定めており 携帯電話機に対するSARの許容値は2.0W/kgです この携帯電話機の頭部におけるSARの最大値は0.830W/kg ( 2) 身体に装着した場合のSARの最大値は0.695W/kg ( 2) です 個々の製品によってSARに多少の差異が生じることもありますが いずれも許容値を満足しています 携帯電話機は 携帯電話基地局との通信に必要な最低限の送信電力になるよう設計されているため 実際に通話等を行っている状態では 通常 SARはより小さい値となります 一般的には 基地局からの距離が近いほど 携帯電話機の出力は小さくなります この携帯電話機は 頭部以外の位置でも使用可能です キャリングケース等のアクセサリをご使用するなどして 身体から1.5センチ以上離し かつその間に金属 ( 部分 ) が含まれないようにしてください このことにより 本携帯電話機が国の技術基準および電波防護の国際ガイドラインに適合していることを確認しています 世界保健機関は 携帯電話が潜在的な健康リスクをもたらすかどうかを評価するために これまで20 年以上にわたって多数の研究が行われてきました 今日まで 携帯電話使用によって生じるとされる いかなる健康影響も確立されていません と表明しています さらに詳しい情報をお知りになりたい場合には世界保健機関のホームページをご参照ください publications/facts_press/fact_japanese.htm 1 技術基準については 電波法関連省令 ( 無線設備規則第 14 条の 2) で規定されています 2 この値は同時に使用可能な無線機能を含みます SAR について さらに詳しい情報をお知りになりたい方は 下記のホームページをご参照ください 総務省のホームページ : htm 一般社団法人電波産業会のホームページ : html Galaxy のホームページ : sarmain.do au のホームページ : 付録
142 付録 索引 アルファベット A Android アプリ 86 au ID 設定 26 au Nano IC Card 取り付け 23 取り外し 24 au WALLET 33 au お客さまサポート 94 au かんたん設定 119 au 国際電話サービス 45 au サービス TOP 96 au スマートパス 96 au 世界サービス 130 お問い合わせ方法 132 現在地時刻設定 131 サービスエリア 132 システム設定 131 注意事項 132 通信料 132 通話料 132 データローミング 131 ネットワークモード設定 131 au のネットワークサービス 123 英語ガイダンス 128 遠隔操作サービス 124, 128 応答メッセージ 127 お留守番サービス 125 お留守番サービス総合案内 125 圏外転送 124, 126 三者通話サービス 128 受信拒否リスト 129 蓄積停止 127 蓄積停止解除 128 着信転送サービス 123 通話明細分計サービス 130 伝言お知らせ 127 伝言再生 127 伝言の録音 126 転送停止 124 日本語ガイダンス 128 発信番号表示サービス 124 番号通知リクエストサービス 125 フル転送 124, 126 ボイスメール再生 127 ボイスメールの録音 126 無応答転送 123, 126 迷惑電話撃退サービス 129 話中転送 124, 126 割込通話応答 129 割込通話サービス 129 割込通話停止 129 B Bluetooth 機能 106 起動 106 周波数帯 19 注意事項 データの送受信 107 パスキー 106 ペアリング 106 BRIEFING 37 E E メール 49 E メールアドレスの変更へ 63 検索 56 作成 52 受信 55 設定 61 送信 52 送信予約 53 デコレーションメール 54 添付 53 バックアップ 64 表示モードの切り替え 50 フォルダ作成 59 フォルダロック 60 振分け条件 59 迷惑メールフィルター 65 F FeliCa マーク 90 G Galaxy Apps 88 Galaxy アカウント 26 Galaxy 日本語キーボード 40 設定 41 Gmail 71 作成 71 受信 71 送信 71 メニュー 71 Google Play 86 Google アカウント 26 Google 音声検索 36 L LTE NET 73 LTE NET for DATA 73 M microsd メモリカード 101 注意事項 101 著作権保護されたデータ 101 取り付け 101 取り外し 102 フォーマット 102 メモリ使用量 102 microusb ケーブル 01 接続 103 取り外し 103 N NFC 91 Android Beam 92 NFC メニュー 92 設定 92
143 P PC メール 69 アカウント削除 70 アカウント設定 69 削除 70 作成 70 送信 70 転送 70 返信 70 PIN コード 16 PIN ロック解除コード 16 Play ストア 86 S SAR 139 S Health 98 SIM カードをロック 118 Smart Switch 104 SMS 66 SMS センター 66 作成 66 受信 67 設定 68 送信 66 S ボイス 89 起動 89 ご利用になる前に 89 V VPN 設定 113 W Wi-Fi 107 Wi-Fi Direct 109 起動 107 周波数帯 19 スリープ設定 108 静的 IP 108 接続 108 切断 108 注意事項 19 ネットワーク自動切り替え 108 ネットワーク追加 108 かな あ アイコン 35 ステータスアイコン 35 通知アイコン 35 アフターサービス 137 アプリ一覧画面 33 アプリケーションの種類 33 アンインストール 86 カスタマイズ 34 終了 38 表示 33 アプリケーション 33 アンインストール 86 管理 86 ショートカットの移動 / 削除 30 ショートカットの追加 29 アラーム 97 暗証番号 16 安心アクセス for Android 93 安全上のご注意 7 インターネット 73 LTE NET 73 ご利用データ通信料 73 データ通信 73 ウィジェット 29 移動 / 削除 30 追加 29 英語ガイダンス 128 エッジスクリーン 31 Edge lighting 32 People edge 31 エッジパネル 31 エッジフィード 32 おサイフケータイ 90 ご利用にあたって 90 サービスの利用 93 設定 90 ロック 91 お留守番サービス EX 125 音量調節 付録 か 各部の名称 22 カメラ 79 撮影画面 79 撮影モード 80 静止画撮影 81 設定 80 注意事項 79 動画録画 81 プレビュー画面 80 画面ロック 26 解除 26, 117 画面ロック解除用パターン / PIN / パスワード 16 カレンダー 87 画面の見かた 87 作成 87 スヌーズ 87 設定 87 通知 87 表示 87 メニュー 87 起動中のアプリケーション 38 機内モード 112 ギャラリー 81 静止画 / 動画表示 81 メニュー 81 緊急時長持ちモード 37 緊急通報位置通知 44 クイック検索ボックス 36 携帯電話機の比吸収率 139 故障とお考えになる前に 136 故障紛失サポート 137 さ 再起動 25 最近使用したアプリケーション 38 三者通話サービス 128 辞書 89 メニュー 89
144 指紋認証 38 充電 24 周辺機器 135 修理 137 仕様 139 省電力モード 116 ショートカット 29 初期化 121 シンクコール 46 設定 46 スクリーンショット 38 スクリーンセーバー 115 ステータスバー 35 ストップウォッチ 97 セーフモード 25 世界時計 97 セキュリティ SIM PIN を変更 118 SIM カードをロック 118 設定の切り替え 38 設定メニュー 112 ソフトウェア更新 136 ダウンロード 136 注意事項 136 パソコンに接続 137 付録 た タイマー 97 タッチパネルの使いかた 28 縦横表示切替 37 タブを切り替え 37 着信お知らせサービス 123 着信拒否 47 着信転送サービス 123 着信履歴 44 通知 LED 36 通知パネル 36 通話設定 47 通話明細分計サービス 130 データ使用量 112 データ通信料についてのご注意 20 データの複数選択 38 テザリング 109 Bluetooth テザリング 110 USB テザリング 110 Wi-Fi テザリング 109 テレビ 82 電源を入れる / 切る 25 電話 43 au 国際電話サービス 45 応答 45 消音 43 スピーカー 43 スピードダイヤル 43 着信 45 発信 43 電話番号確認 46 同梱品 ii 時計 97 アラーム 97 ストップウォッチ 97 世界時計 97 タイマー 97 取り扱い上のお願い 取扱説明書アプリケーション ii な 日本語ガイダンス 128 は ハイブリッドダウンロード 113 発信番号表示サービス 124 発信履歴 44 番号通知リクエストサービス 125 表記方法 7 ブックマーク 74 追加 74 ブラウザ 73 画像ダウンロード 74 設定 75 タブ 73 テキスト検索 74 テキストコピー 74 表示 73 ブックマーク 74 メニュー 73 履歴 74 履歴消去 74 リンク 74 分割画面表示 32 ボイスレコーダー 88 ホーム画面 29 ウィジェット 29 カスタマイズ 29 かんたんモード 30 ショートカット 29 ホーム画面位置 29 ま マイク付き高音質イヤホン 135 電話応答 135 電話発信 135 マイファイル 102 メニュー 102 マナーモード 114 無線 LAN(Wi-Fi ) 機能 107 迷惑電話撃退サービス 129 メール 49 E メール 49 Gmail 71 PC メール 69 SMS 66 メニュー表示 37 文字入力 40 Galaxy 日本語キーボード 40 キーボードの種類を切り替える 41 切り取り 41 コピー 41 設定 41 選択 41 入力方法の切り替え 40 貼り付け 41 半角 / 全角の切り替え 41 ら 連絡先 77 インポート 78
145 エクスポート 78 お気に入りへの追加 77 確認 77 グループ 77 登録 77 発信 78 プロフィール登録 77 編集 77 メニュー 78 ロック No.(NFC / おサイフケータイロック ) 16 わ 割込通話サービス 付録
146 FCC RF exposure information 詳細は 下記をご参照ください 本製品は Federal Communications Consortium (FCC) の認証を受けています 本製品の FCC ID は A3LSCV33 です また 以下の方法でも確認できます 確認方法 : ホーム画面で [ 基本フォルダ ] [ 設定 ] [ 端末情報 ] [ バッテリー情報 ] FCC 認証 European RF Exposure Information 詳細は 下記をご参照ください Declaration of Conformity 詳細は 下記をご参照ください 輸出管理規制 本製品および付属品は 日本輸出管理規制 ( 外国為替及び外国貿易法 およびその関連法令 ) の適用を受ける場合があります また米国再輸出規制 (Export Administration Regulations) の適用を受ける場合があります 本製品および付属品を輸出および再輸出する場合は お客様の責任および費用負担において必要となる手続きをお取りください 詳しい手続きについては経済産業省または米国商務省へお問い合わせください 知的財産権について 商標について本書に記載している会社名 製品名は 各社の商標または登録商標です microsdロゴ microsdhc ロゴ microsdxcロゴは SD-3C, LLCの商標です Bluetooth smart readyとbluetooth ロゴは Bluetooth SIG, INC. の登録商標であり ライセンスを受けて使用しています Wi-Fi Wi-Fi Protected Setup Wi-Fi Direct Wi-Fi CERTIFIED とWi-Fiロゴは Wi-Fi Allianceの登録商標です Excel PowerPoint は 米国 Microsoft Corporation の米国及びその他の国における商標または登録商標です Microsoft Wordは 米国 Microsoft Corporationの商品名称です Qi( チー ) は Wireless Power Consortiumの登録商標です FeliCaはソニー株式会社が開発した非接触 ICカードの技術方式です FeliCaはソニー株式会社の登録商標です は フェリカネットワークス株式会社の登録商標です TwitterおよびTwitterロゴはTwitter, Inc. の商標または登録商標です FacebookおよびFacebookロゴはFacebook, Inc. の商標または登録商標です Google Google ロゴ Android Android ロゴ Google Play Google Play ロゴ Gmail Google カレンダー Google Chrome Google マップ ハングアウト Google Play Music Google+ Google 音声検索 および YouTube は Google Inc. の商標または登録商標です 文字変換は オムロンソフトウェア株式会社のiWnnを使用しています iwnn OMRON SOFTWARE Co., Ltd All Rights Reserved. Microsoft Windows Media ActiveSync は 米国 Microsoft Corporationの 米国またはその他の国における商標または登録商標です OracleとJavaは Oracle Corporation 及びその子会社 関連会社の米国及びその他の国における登録商標です 文中の社名 商品名等は各社の商標または登録商標である場合があります ロヴィ Rovi Gガイド G-GUIDE Gガイドモバイル G-GUIDE MOBILE およびGガイド関連ロゴは 米国 Rovi Corporationおよび / またはその関連会社の日本国内における商標または登録商標です 本製品には 絵文字画像として株式会社 NTTドコモから利用許諾を受けた絵文字が含まれています 2014 Comic Communication Co., Ltd. All rights reserved. その他本文中に記載されている会社名および商品名は 各社の商標または登録商標です Windowsの表記について本書では各 OS( 日本語版 ) を以下のように略して表記しています Windows 10は Microsoft Windows 10 (Windows 10 Home Pro Enterprise Education) の略です Windows 8.1は Microsoft Windows 8.1 Microsoft Windows 8.1 Proの略です Windows 8は Microsoft Windows 8 Microsoft Windows 8 Pro Microsoft Windows 8 Enterpriseの略です Windows 7は Microsoft Windows 7(Starter Home Basic Home Premium Professional Enterprise Ultimate) の略です Windows Vistaは Microsoft Windows Vista (Home Basic Home Premium Business Enterprise Ultimate) の略です その他本製品に搭載されているソフトウェアまたはその一部につき 改変 翻訳 翻案 リバース エンジニアリング 逆コンパイル 逆アッセンブルを行ったり それに関与してはいけません 本製品は MPEG-4 Visual Patent Portfolio Licenseに基づきライセンスされており お客様が個人的かつ非営利目的において以下に記載する場合においてのみ使用することが認められています MPEG-4 Visualの規格に準拠する動画 ( 以下 MPEG-4 Video) を記録する場合 個人的かつ非営利的活動に従事する消費者によって記録されたMPEG-4 Videoを再生する場合 MPEG-LAよりライセンスを受けた提供者により提供されたMPEG-4 Videoを再生する場合 付録 144
 注意 破損したまま使用しないでください 火災 やけど けがなどの原因となります ぐらついた台の上や傾いた場所など 不安定な場所には置かないでください 落下して けがなどの原因となります 自動車内で使用する場合 自動車メーカーもしくは販売業者に 電波による影響につい てご確認の上ご使用ください 車種によっては まれに車載電子機器に悪影響を及ぼす原因となりますので その場合 は直ちに使用を中止してください
注意 破損したまま使用しないでください 火災 やけど けがなどの原因となります ぐらついた台の上や傾いた場所など 不安定な場所には置かないでください 落下して けがなどの原因となります 自動車内で使用する場合 自動車メーカーもしくは販売業者に 電波による影響につい てご確認の上ご使用ください 車種によっては まれに車載電子機器に悪影響を及ぼす原因となりますので その場合 は直ちに使用を中止してください
 本体 充電用機器 au Micro IC Card LTE 周辺機器 共通 危険 必ず下記の危険事項をお読みになってからご使用 ください 必ず指定の周辺機器をご使用ください 指定の周辺機器以外を使用した場 合 発熱 発火 破裂 故障 漏液の原因となります 高温になる場所 火のそば 暖房器具のそば こたつの中 直射日光の当た る場所 炎天下の車内など で使用 保管 放置しないでください 発火 破 裂
本体 充電用機器 au Micro IC Card LTE 周辺機器 共通 危険 必ず下記の危険事項をお読みになってからご使用 ください 必ず指定の周辺機器をご使用ください 指定の周辺機器以外を使用した場 合 発熱 発火 破裂 故障 漏液の原因となります 高温になる場所 火のそば 暖房器具のそば こたつの中 直射日光の当た る場所 炎天下の車内など で使用 保管 放置しないでください 発火 破 裂
MicroB-TypeC 変換アダプタ (0601PHA) 取扱説明書 変換アダプタ Type-C プラグ お買い上げいただき 誠にありがとうございました ご使用の前にこの 取扱説明書 を必ずお読みいただき 正しくお使いください お読みになった後は 大切に保管して必要なときにお読みください また 製
 MicroB-TypeC 変換アダプタ (0601PHA) 取扱説明書 変換アダプタ Type-C プラグ お買い上げいただき 誠にありがとうございました ご使用の前にこの 取扱説明書 を必ずお読みいただき 正しくお使いください お読みになった後は 大切に保管して必要なときにお読みください また 製品に警告 注意などの表示がある場合は それに従ってください microusb(b タイプ ) コネクタ
MicroB-TypeC 変換アダプタ (0601PHA) 取扱説明書 変換アダプタ Type-C プラグ お買い上げいただき 誠にありがとうございました ご使用の前にこの 取扱説明書 を必ずお読みいただき 正しくお使いください お読みになった後は 大切に保管して必要なときにお読みください また 製品に警告 注意などの表示がある場合は それに従ってください microusb(b タイプ ) コネクタ
ACアダプタ FMV-AC346 取扱説明書
 AC アダプタ FMV-AC346 取扱説明書 CA92002-8989 15.5(3 版 ) このたびは AC アダプタをお買い上げいただきまして 誠にありがとうございます ご使用の前に この取扱説明書をお読みの上 正しくお使いください お読みになった後は 大切に保管してください ご使用の携帯端末が対応機種であることを 携帯端末の取扱説明書でご確認ください また ご使用の前に 携帯端末の取扱説明書をあわせてご覧ください
AC アダプタ FMV-AC346 取扱説明書 CA92002-8989 15.5(3 版 ) このたびは AC アダプタをお買い上げいただきまして 誠にありがとうございます ご使用の前に この取扱説明書をお読みの上 正しくお使いください お読みになった後は 大切に保管してください ご使用の携帯端末が対応機種であることを 携帯端末の取扱説明書でご確認ください また ご使用の前に 携帯端末の取扱説明書をあわせてご覧ください
ファイル管理 microsdメモリカードを利用する 232 microsdメモリカードを取り付ける 233 microsdメモリカードを取り外す 234 microusbケーブルでパソコンと接続する 235 メモリの使用量を確認する
 ファイル管理 microsdメモリカードを利用する 232 microsdメモリカードを取り付ける 233 microsdメモリカードを取り外す 234 microusbケーブルでパソコンと接続する 235 メモリの使用量を確認する 237 231 ファイル管理232 microsd メモリカードを利用する microsd メモリカード (microsdhc メモリカードを含む ) を IS11LG
ファイル管理 microsdメモリカードを利用する 232 microsdメモリカードを取り付ける 233 microsdメモリカードを取り外す 234 microusbケーブルでパソコンと接続する 235 メモリの使用量を確認する 237 231 ファイル管理232 microsd メモリカードを利用する microsd メモリカード (microsdhc メモリカードを含む ) を IS11LG
microsd メモリカード (microsdhc メモリカードを含む ) を IS11LG 本体にセットして データを保存することができます また 連絡先 メール ブックマークなどを microsd メモリカードに控えておくことができます アプリケーションによっては microsdメモリカードをセ
 ファイル管理 microsdメモリカードを利用する 227 microsdメモリカードを取り付ける 228 microsdメモリカードを取り外す 229 microusbケーブルでパソコンと接続する 230 メモリの使用量を確認する 232 226 microsd メモリカード (microsdhc メモリカードを含む ) を IS11LG 本体にセットして データを保存することができます また 連絡先
ファイル管理 microsdメモリカードを利用する 227 microsdメモリカードを取り付ける 228 microsdメモリカードを取り外す 229 microusbケーブルでパソコンと接続する 230 メモリの使用量を確認する 232 226 microsd メモリカード (microsdhc メモリカードを含む ) を IS11LG 本体にセットして データを保存することができます また 連絡先
卓上ホルダFAR-CR105 取扱説明書
 卓上ホルダ FAR-CR105 取扱説明書 CA92002-9123 15.9(1 版 ) このたびは 卓上ホルダをお買い上げいただきまして 誠にありがとうございます ご使用の前に この取扱説明書をお読みの上 正しくお使いください お読みになった後は 大切に保管してください ご使用の携帯端末が対応機種であることを 携帯端末の取扱説明書でご確認ください また ご使用の前に 携帯端末の取扱説明書をあわせてご覧ください
卓上ホルダ FAR-CR105 取扱説明書 CA92002-9123 15.9(1 版 ) このたびは 卓上ホルダをお買い上げいただきまして 誠にありがとうございます ご使用の前に この取扱説明書をお読みの上 正しくお使いください お読みになった後は 大切に保管してください ご使用の携帯端末が対応機種であることを 携帯端末の取扱説明書でご確認ください また ご使用の前に 携帯端末の取扱説明書をあわせてご覧ください
次の絵表示の区分は お守りいただく内容を説明しています 禁止 ( してはいけないこと ) を示す記号です 濡れた手で扱ってはいけないことを示す記号です 分解してはいけないことを示す記号です 指示に基づく行為の強制 ( 必ず実行していただくこと ) を示す記号です 水がかかる場所で使用したり 水に濡ら
 保証書付 (WITH WARRANTY CARD) ロボクル (XN-T01) 取扱説明書 構成品 z本体 z取扱説明書 ( 本書 ) このたびは ロボクルをお買い上げいただきまして まことにありがとうございます zご使用の前にこの取扱説明書をよくお読みの上 正しくお使いください お読みになったあとは 大切に保管してください zご使用の携帯端末が本製品の対応機種であることは 以下のサイトでご確認ください
保証書付 (WITH WARRANTY CARD) ロボクル (XN-T01) 取扱説明書 構成品 z本体 z取扱説明書 ( 本書 ) このたびは ロボクルをお買い上げいただきまして まことにありがとうございます zご使用の前にこの取扱説明書をよくお読みの上 正しくお使いください お読みになったあとは 大切に保管してください zご使用の携帯端末が本製品の対応機種であることは 以下のサイトでご確認ください
Android One S2 クイックスタート
 クイックスタート 2017 年 3 月第 1 版発行ソフトバンク株式会社ご不明な点はお求めになったワイモバイル携帯電話取扱店にご相談ください 製造元 : 京セラ株式会社 KTDA25WFXX- 0317SZ 各部の名称 キー操作 通知 充電ランプ 電源キー ディスプレイ の点灯 消灯 明るさ 近接センサー 受話口 赤外線ポート 電源を入れる 電源を切る 電源キーを 長く押す 電源を切る 電源キーを長く押す
クイックスタート 2017 年 3 月第 1 版発行ソフトバンク株式会社ご不明な点はお求めになったワイモバイル携帯電話取扱店にご相談ください 製造元 : 京セラ株式会社 KTDA25WFXX- 0317SZ 各部の名称 キー操作 通知 充電ランプ 電源キー ディスプレイ の点灯 消灯 明るさ 近接センサー 受話口 赤外線ポート 電源を入れる 電源を切る 電源キーを 長く押す 電源を切る 電源キーを長く押す
ファイル管理 microsd メモリカードを利用する microsd メモリカードを取り付ける microsd メモリカードを取り外す パソコンと接続する microsd メモリカードの内容をパソコンで表示する PC Link を利用
 ファイル管理 microsd メモリカードを利用する...162 microsd メモリカードを取り付ける... 163 microsd メモリカードを取り外す... 163 パソコンと接続する...164 microsd メモリカードの内容をパソコンで表示する... 166 PC Link を利用する...166 接続の準備をする... 166 専用ソフトで PC Link を利用する... 167
ファイル管理 microsd メモリカードを利用する...162 microsd メモリカードを取り付ける... 163 microsd メモリカードを取り外す... 163 パソコンと接続する...164 microsd メモリカードの内容をパソコンで表示する... 166 PC Link を利用する...166 接続の準備をする... 166 専用ソフトで PC Link を利用する... 167
170 ファイル管理内部ストレージ 本製品には microsd メモリカードとは別の内部ストレージにデータを保存できます 主なデータの保存先は 本製品の内部ストレージです ただし アプリケーションによっては データの保存先として microsd メモリカード / 内部ストレージのどちらかを選択するこ
 ファイル管理 内部ストレージ...170 microsd メモリカードを利用する...170 microsd メモリカードを取り付ける / 取り外す... 171 microusb ケーブルでパソコンと接続する...172 メモリの使用量を確認する... 173 DiXiM Player を利用する...173 DLNA を設定する... 173 ファイルを共有する... 174 169 170 ファイル管理内部ストレージ
ファイル管理 内部ストレージ...170 microsd メモリカードを利用する...170 microsd メモリカードを取り付ける / 取り外す... 171 microusb ケーブルでパソコンと接続する...172 メモリの使用量を確認する... 173 DiXiM Player を利用する...173 DLNA を設定する... 173 ファイルを共有する... 174 169 170 ファイル管理内部ストレージ
本体内のメモリの合計容量と空き容量などを確認できます a ホーム画面で [ 基本フォルダ ] [ 設定 ] [ ストレージ ] マイファイルを利用する 本体に保存されている静止画や動画 音楽や文書などのデータを表示 管理できます a アプリ一覧画面で [ ツール ] [ マイファイル ] カテゴリ一
![本体内のメモリの合計容量と空き容量などを確認できます a ホーム画面で [ 基本フォルダ ] [ 設定 ] [ ストレージ ] マイファイルを利用する 本体に保存されている静止画や動画 音楽や文書などのデータを表示 管理できます a アプリ一覧画面で [ ツール ] [ マイファイル ] カテゴリ一 本体内のメモリの合計容量と空き容量などを確認できます a ホーム画面で [ 基本フォルダ ] [ 設定 ] [ ストレージ ] マイファイルを利用する 本体に保存されている静止画や動画 音楽や文書などのデータを表示 管理できます a アプリ一覧画面で [ ツール ] [ マイファイル ] カテゴリ一](/thumbs/92/109318009.jpg) ファイル管理 メモリの使用量を確認する 173 マイファイルを利用する 173 microusbケーブル01( 別売 ) でパソコンと接続する 174 au 設定メニューからデータをバックアップする 175 データお預かり設定をする 175 Galaxy Smart Switchを利用する 176 Galaxyアカウントを利用してサーバー上にバックアップする 176 172 本体内のメモリの合計容量と空き容量などを確認できます
ファイル管理 メモリの使用量を確認する 173 マイファイルを利用する 173 microusbケーブル01( 別売 ) でパソコンと接続する 174 au 設定メニューからデータをバックアップする 175 データお預かり設定をする 175 Galaxy Smart Switchを利用する 176 Galaxyアカウントを利用してサーバー上にバックアップする 176 172 本体内のメモリの合計容量と空き容量などを確認できます
DIGNO® E 503KC クイックスタート
 503KC クイックスタート 2016 年 6 月第 1 版発行ソフトバンク株式会社ご不明な点はお求めになったワイモバイル携帯電話取扱店にご相談ください 製造元 : 京セラ株式会社 KTCA04RFRX- 0616SZ 各部の名称 / キー操作 フロントカメラ 音量小キー 音量を下げる音量大キー 音量を上げる 赤外線ポート受話口明るさ / 近接センサー着信 / 充電 LED 電源キー ディスプレイ点灯
503KC クイックスタート 2016 年 6 月第 1 版発行ソフトバンク株式会社ご不明な点はお求めになったワイモバイル携帯電話取扱店にご相談ください 製造元 : 京セラ株式会社 KTCA04RFRX- 0616SZ 各部の名称 / キー操作 フロントカメラ 音量小キー 音量を下げる音量大キー 音量を上げる 赤外線ポート受話口明るさ / 近接センサー着信 / 充電 LED 電源キー ディスプレイ点灯
本体内のメモリの合計容量と空き容量などを確認できます a ホーム画面で [ 基本フォルダ ] [ 設定 ] [ ストレージ ] マイファイルを利用する 本体に保存されている静止画や動画 音楽や文書などのデータを表示 管理できます a アプリ一覧画面で [Tools] [ マイファイル ] カテゴリ一
![本体内のメモリの合計容量と空き容量などを確認できます a ホーム画面で [ 基本フォルダ ] [ 設定 ] [ ストレージ ] マイファイルを利用する 本体に保存されている静止画や動画 音楽や文書などのデータを表示 管理できます a アプリ一覧画面で [Tools] [ マイファイル ] カテゴリ一 本体内のメモリの合計容量と空き容量などを確認できます a ホーム画面で [ 基本フォルダ ] [ 設定 ] [ ストレージ ] マイファイルを利用する 本体に保存されている静止画や動画 音楽や文書などのデータを表示 管理できます a アプリ一覧画面で [Tools] [ マイファイル ] カテゴリ一](/thumbs/91/105847917.jpg) ファイル管理 メモリの使用量を確認する 173 マイファイルを利用する 173 microusbケーブル01( 別売 ) でパソコンと接続する 174 au 設定メニューからデータをバックアップする 175 データお預かり設定をする 175 Galaxy Smart Switchを利用する 176 Galaxyアカウントを利用してサーバー上にバックアップする 176 172 本体内のメモリの合計容量と空き容量などを確認できます
ファイル管理 メモリの使用量を確認する 173 マイファイルを利用する 173 microusbケーブル01( 別売 ) でパソコンと接続する 174 au 設定メニューからデータをバックアップする 175 データお預かり設定をする 175 Galaxy Smart Switchを利用する 176 Galaxyアカウントを利用してサーバー上にバックアップする 176 172 本体内のメモリの合計容量と空き容量などを確認できます
 ごあいさつ このたびは HTC J ISW13HT( 以下 本製品 と表記します ) をお買い上げいただき 誠にありがとうございました ご使用の前に クイックスタートガイド ( 本体付属品 ) または 取扱説明書 ( 詳細版 ) ( 本書 ) をお読みいただき 正しくお使いください 本書では本製品に付属するクイックスタートガイドおよび設定ガイド 取扱説明書 ( 詳細版 ) を総称して 取扱説明書 と表記します
ごあいさつ このたびは HTC J ISW13HT( 以下 本製品 と表記します ) をお買い上げいただき 誠にありがとうございました ご使用の前に クイックスタートガイド ( 本体付属品 ) または 取扱説明書 ( 詳細版 ) ( 本書 ) をお読みいただき 正しくお使いください 本書では本製品に付属するクイックスタートガイドおよび設定ガイド 取扱説明書 ( 詳細版 ) を総称して 取扱説明書 と表記します
SoftBank GALAXY Tab4 取扱説明書
 各部の名称と機能 8 アンテナ部分を手や物でおおわないでください 通信に問題が生じたり 電池を大きく消費する場合があります ディスプレイに水がかからないようにしてください 湿った状態または濡れている場合 ディスプレイがうまく動かない場合があります キーの名称と役割 キー名称役割 電源 / 画面ロック履歴ホームバック 長押しすると 電源が ON / OFF されます 押すと ロック / ロック解除されます
各部の名称と機能 8 アンテナ部分を手や物でおおわないでください 通信に問題が生じたり 電池を大きく消費する場合があります ディスプレイに水がかからないようにしてください 湿った状態または濡れている場合 ディスプレイがうまく動かない場合があります キーの名称と役割 キー名称役割 電源 / 画面ロック履歴ホームバック 長押しすると 電源が ON / OFF されます 押すと ロック / ロック解除されます
Android One X1 クイックスタート
 各部の名前 / キーのはたらき タッチパネル操作 イヤホンマイク端子 インカメラ 受話口 / マイク 近接 / 明るさセンサー カメラ タップ ロングタッチ 音量 Upキー音量 Downキー電源キー : 電源 ON( 長押し ) 画面消灯 / 点灯 FeliCa マーク モバイルライト 画面に軽く触れて すぐに指を離します ドラッグ 画面に軽く触れたまま しばらくそのままにしておきます フリック アイコンなどに軽く触れたまま
各部の名前 / キーのはたらき タッチパネル操作 イヤホンマイク端子 インカメラ 受話口 / マイク 近接 / 明るさセンサー カメラ タップ ロングタッチ 音量 Upキー音量 Downキー電源キー : 電源 ON( 長押し ) 画面消灯 / 点灯 FeliCa マーク モバイルライト 画面に軽く触れて すぐに指を離します ドラッグ 画面に軽く触れたまま しばらくそのままにしておきます フリック アイコンなどに軽く触れたまま
ソフト改善ファイル
 SH-06D ソフトウェア更新簡易操作手順書 ソフトウェア更新 ソフトウェア更新について SH-06D のソフトウェアを更新する必要があるかどうかネットワークに接続してチェックし 必要な場合にはパケット通信を使ってソフトウェアの一部をダウンロードし ソフトウェアを更新する機能です ソフトウェア更新が必要な場合は ドコモのホームページにてご案内させていただきます ソフトウェアを更新するには 自動更新
SH-06D ソフトウェア更新簡易操作手順書 ソフトウェア更新 ソフトウェア更新について SH-06D のソフトウェアを更新する必要があるかどうかネットワークに接続してチェックし 必要な場合にはパケット通信を使ってソフトウェアの一部をダウンロードし ソフトウェアを更新する機能です ソフトウェア更新が必要な場合は ドコモのホームページにてご案内させていただきます ソフトウェアを更新するには 自動更新
ご利用の準備6 ご利用の準備 各部の名称と機能 明るさセンサー / 近接センサーやその周囲を 市販の保護カバーやシールなどで覆わないでください 誤動作の原因となることがあります memo 未確認の不在着信や未確認の新着メールの通知があるときなどは 通知ラン プが点滅します ディスプレイがオフのときに
 ご利用の準備6 ご利用の準備 各部の名称と機能 明るさセンサー / 近接センサーやその周囲を 市販の保護カバーやシールなどで覆わないでください 誤動作の原因となることがあります 未確認の不在着信や未確認の新着メールの通知があるときなどは 通知ラン プが点滅します ディスプレイがオフのときに点滅します micro au ICカードについての準備micro au IC カードにはお客様の電話番号などが記録されています
ご利用の準備6 ご利用の準備 各部の名称と機能 明るさセンサー / 近接センサーやその周囲を 市販の保護カバーやシールなどで覆わないでください 誤動作の原因となることがあります 未確認の不在着信や未確認の新着メールの通知があるときなどは 通知ラン プが点滅します ディスプレイがオフのときに点滅します micro au ICカードについての準備micro au IC カードにはお客様の電話番号などが記録されています
OS バージョンアップ実行後のご注意 OS バージョンアップ後 更新完了通知が自動的にNECカシオモバイルコミュニケーションズ株式会社の運用するサーバへ送信されます なお NECカシオモバイルコミュニケーションズ株式会社は送信された情報を OS バージョンアップ以外の目的には利用いたしません また
 MEDIAS X N-07D OS バージョンアップ手順書 ~ Wi-Fi を利用してバージョンアップする ~ このたびは MEDIAS X N-07D( 以下 N-07D とします ) をお買い上げいただきまして 誠にありがとうございました N-07D の本体 OS を Android OS 4.0 から Android OS 4.1 にバージョンアップするための OS バージョンアップ手順をご説明いたします
MEDIAS X N-07D OS バージョンアップ手順書 ~ Wi-Fi を利用してバージョンアップする ~ このたびは MEDIAS X N-07D( 以下 N-07D とします ) をお買い上げいただきまして 誠にありがとうございました N-07D の本体 OS を Android OS 4.0 から Android OS 4.1 にバージョンアップするための OS バージョンアップ手順をご説明いたします
FOMA UM01/02 ACアダプタ 取扱説明書 第2版
 FOMA UM01/02 AC アダプタ取扱説明書 付属品 保証書 ご使用の前に 付属品がそろっていることをご確認ください ご使用の前に この取扱説明書をよくお読みの上 正しくお使いください お読みになった後は大切に保管してください 安全上のご注意 ( 必ずお守りください ) ご使用の前に この 安全上のご注意 をよくお読みの上 正しくお使いください また お読みになった後は大切に保管してください
FOMA UM01/02 AC アダプタ取扱説明書 付属品 保証書 ご使用の前に 付属品がそろっていることをご確認ください ご使用の前に この取扱説明書をよくお読みの上 正しくお使いください お読みになった後は大切に保管してください 安全上のご注意 ( 必ずお守りください ) ご使用の前に この 安全上のご注意 をよくお読みの上 正しくお使いください また お読みになった後は大切に保管してください
Pocket WiFi LTE (GL04P) ソフトウェア更新マニュアル パソコン ipad 編 Version2 10
 Pocket WiFi LTE (GL04P) ソフトウェア更新マニュアル パソコン ipad 編 Version2 10 GL04P ソフトウェア更新について GL04P のソフトウェア更新を行う際は以下の注意事項をご確認のうえ実行してください GL04P ソフトウェア更新に関する注意点 1. ソフトウェア更新中にパソコン等がスタンバイ スリープ サスペンド状態に移行しないように設定してください
Pocket WiFi LTE (GL04P) ソフトウェア更新マニュアル パソコン ipad 編 Version2 10 GL04P ソフトウェア更新について GL04P のソフトウェア更新を行う際は以下の注意事項をご確認のうえ実行してください GL04P ソフトウェア更新に関する注意点 1. ソフトウェア更新中にパソコン等がスタンバイ スリープ サスペンド状態に移行しないように設定してください
Spray 402LG ユーザーガイド Chapter1
 ご利用にあたって 各部の名称とはたらき...8 USIMカードについて...9 本体メモリとSDカードについて...11 電池パック (LGBAB1) を取り付ける / 取り外す...13 充電する... 14 電源を入れる / 切る...16 タッチパネルの使いかた...16 初期設定について...17 8 各部の名称とはたらき 本体について 名称フラッシュ SDカードスロットアウトカメラ ( レンズ部
ご利用にあたって 各部の名称とはたらき...8 USIMカードについて...9 本体メモリとSDカードについて...11 電池パック (LGBAB1) を取り付ける / 取り外す...13 充電する... 14 電源を入れる / 切る...16 タッチパネルの使いかた...16 初期設定について...17 8 各部の名称とはたらき 本体について 名称フラッシュ SDカードスロットアウトカメラ ( レンズ部
Microsoft Word - IFECBR0001MA-web.doc
 ExpressCard34 PC カード変換アダプター取扱説明書 IF-ECBR0001 Speed Advance Just in time エスエージェー株式会社 IFECBR0001MA 2010.2R1 目次安全のために 2 はじめに 3 動作環境 3 製品の特長 4 内容物の確認 4 本製品の接続本製品の取り付け 4 ドライバのインストール Windows 7 の場合 5 Windows
ExpressCard34 PC カード変換アダプター取扱説明書 IF-ECBR0001 Speed Advance Just in time エスエージェー株式会社 IFECBR0001MA 2010.2R1 目次安全のために 2 はじめに 3 動作環境 3 製品の特長 4 内容物の確認 4 本製品の接続本製品の取り付け 4 ドライバのインストール Windows 7 の場合 5 Windows
302KC 取扱説明書 Chapter9
 パソコンとUSBで接続する...88 Wi-Fiで接続する...88 テザリングオプション-Sを利用する... 92 Bluetooth 機能を利用する...93 87 パソコンと USB で接続する USB を利用してパソコンと接続し 本機の内部ストレージ /microsd カード内のデータをパソコンで利用できます Wi-Fi で接続する 本機は Wi-Fi( 無線 LAN) に対応しており ご家庭の
パソコンとUSBで接続する...88 Wi-Fiで接続する...88 テザリングオプション-Sを利用する... 92 Bluetooth 機能を利用する...93 87 パソコンと USB で接続する USB を利用してパソコンと接続し 本機の内部ストレージ /microsd カード内のデータをパソコンで利用できます Wi-Fi で接続する 本機は Wi-Fi( 無線 LAN) に対応しており ご家庭の
OS バージョンアップ実行中のご注意 OS バージョンアップ中は 故障の原因になりますので 絶対に N-03E 本体の電源を切ったり 電池パックを外したりしないでください OS バージョンアップ中は 電話の発着信を含めすべての機能がご利用になれません OS バージョンアップ中は 他のアプリケーション
 Disney Mobile on docomo N-03E OS バージョンアップ手順書 ~ Wi-Fi を利用してバージョンアップする ~ このたびは Disney Mobile on docomo N-03E( 以下 N-03E とします ) をお買い上げいただきまして 誠にありがとうございまし た N-03E の本体 OS を Android OS 4.0 から Android OS 4.1
Disney Mobile on docomo N-03E OS バージョンアップ手順書 ~ Wi-Fi を利用してバージョンアップする ~ このたびは Disney Mobile on docomo N-03E( 以下 N-03E とします ) をお買い上げいただきまして 誠にありがとうございまし た N-03E の本体 OS を Android OS 4.0 から Android OS 4.1
重要更新作業を実施される前に必ずご確認ください OS の更新を実行するときはタブレット端末に AC アダプターを接続して使用してください AC アダプターを接続していないと OS の更新はできません 実行中は AC アダプターを抜かないでください OS の更新が正しく行えなくなり タブレット端末が正
 OS バージョン S9141 S0074 S1201091 以外の方へ タブレット端末 RW-T107/RW-T110 の OS 更新方法について (micro SD 編 ) ( システム更新ツールを使用して micro SD メモリーカードから OS を更新する方法 ) はじめに ここではタブレット端末 RW-T107 RW-T110 の OS 更新方法について説明します ただし RW-T107
OS バージョン S9141 S0074 S1201091 以外の方へ タブレット端末 RW-T107/RW-T110 の OS 更新方法について (micro SD 編 ) ( システム更新ツールを使用して micro SD メモリーカードから OS を更新する方法 ) はじめに ここではタブレット端末 RW-T107 RW-T110 の OS 更新方法について説明します ただし RW-T107
ARROWS Tab Wi-Fi (FAR70B) ソフトウェアバージョンアップ手順書
 ARROWS Tab Wi-Fi (FAR70B) ソフトウェアバージョンアップ手順書 本書では ARROWS Tab Wi-Fi (FAR70B) の本体ソフトウェアをバージョンアップするための手順を説明しています 本文中の画面は一例です ご使用状況によって 実際に表示される画面が異なることがあります また 画面例の中の赤い枠は説明のために追加したものであり 実際の端末上には表示されていません ソフトウェアバージョンアップ実行前のご準備
ARROWS Tab Wi-Fi (FAR70B) ソフトウェアバージョンアップ手順書 本書では ARROWS Tab Wi-Fi (FAR70B) の本体ソフトウェアをバージョンアップするための手順を説明しています 本文中の画面は一例です ご使用状況によって 実際に表示される画面が異なることがあります また 画面例の中の赤い枠は説明のために追加したものであり 実際の端末上には表示されていません ソフトウェアバージョンアップ実行前のご準備
LTE モバイルルータ ソフトウェア更新手順 第 2 版 2017 年 9 月 富士通株式会社
 LTE モバイルルータ ソフトウェア更新手順 第 2 版 2017 年 9 月 富士通株式会社 はじめに 本書では LTE モバイルルータ ( 以下 本製品 ) のソフトウェアを更新する手順について示します ご使用条件 本ソフトウェアのご使用にあたっては 以下のご使用条件をお守りください ご使用条件を遵守できない場合には 本ソフトウェアは使用しないでください 1) 本ソフトウェアの再配布はできません
LTE モバイルルータ ソフトウェア更新手順 第 2 版 2017 年 9 月 富士通株式会社 はじめに 本書では LTE モバイルルータ ( 以下 本製品 ) のソフトウェアを更新する手順について示します ご使用条件 本ソフトウェアのご使用にあたっては 以下のご使用条件をお守りください ご使用条件を遵守できない場合には 本ソフトウェアは使用しないでください 1) 本ソフトウェアの再配布はできません
SoftBank 108SH 取扱説明書
 ... -2 緊急ブザーを利用する...-2 メールを読んだことを自動的に知らせる...-3 本機を利用したことを自動的に知らせる...-4 緊急速報メールを利用する...-5... -6 について...-6 使用禁止 制限... -7 本機の使用を禁止 制限する... -7 本機の情報を守る... -8 ケータイ機能制御... -9 遠隔操作で機能の利用を規制する... -9 応用操作... -10
... -2 緊急ブザーを利用する...-2 メールを読んだことを自動的に知らせる...-3 本機を利用したことを自動的に知らせる...-4 緊急速報メールを利用する...-5... -6 について...-6 使用禁止 制限... -7 本機の使用を禁止 制限する... -7 本機の情報を守る... -8 ケータイ機能制御... -9 遠隔操作で機能の利用を規制する... -9 応用操作... -10
AQUOS CRYSTAL Y2 ユーザーガイド 07
 ワンセグ ワンセグを視聴する ( テレビ )... 142 番組を録画 / 再生する... 145 指定した時刻に視聴 / 録画する... 147 142 ワンセグを視聴する ( テレビ ) 日本国内の地上デジタルテレビ放送 移動体端末向けサービス ワンセグ を視聴できます ( 海外では 放送形式や放送の周波数が異なるため利用できません ) 視聴環境について チャンネルを設定する ( はじめて使うとき
ワンセグ ワンセグを視聴する ( テレビ )... 142 番組を録画 / 再生する... 145 指定した時刻に視聴 / 録画する... 147 142 ワンセグを視聴する ( テレビ ) 日本国内の地上デジタルテレビ放送 移動体端末向けサービス ワンセグ を視聴できます ( 海外では 放送形式や放送の周波数が異なるため利用できません ) 視聴環境について チャンネルを設定する ( はじめて使うとき
GL04P ソフトウェア更新マニュアル パソコン・iPad編 ver.2.10
 Pocket WiFi LTE (GL04P) ソフトウェア更新マニュアル パソコン ipad 編 Version2 10 GL04P ソフトウェア更新について GL04P のソフトウェア更新を行う際は以下の注意事項をご確認のうえ実行してくださ い GL04P ソフトウェア更新に関する注意点 1. ソフトウェア更新中にパソコン等がスタンバイ スリープ サスペンド状態に移行し ないように設定してください
Pocket WiFi LTE (GL04P) ソフトウェア更新マニュアル パソコン ipad 編 Version2 10 GL04P ソフトウェア更新について GL04P のソフトウェア更新を行う際は以下の注意事項をご確認のうえ実行してくださ い GL04P ソフトウェア更新に関する注意点 1. ソフトウェア更新中にパソコン等がスタンバイ スリープ サスペンド状態に移行し ないように設定してください
Microsoft PowerPoint - F-04E JB化の操作手順書(Wi-Fi編)_ ppt [互換モード]
![Microsoft PowerPoint - F-04E JB化の操作手順書(Wi-Fi編)_ ppt [互換モード] Microsoft PowerPoint - F-04E JB化の操作手順書(Wi-Fi編)_ ppt [互換モード]](/thumbs/89/97635396.jpg) ARROWS V F-04E が Android TM 4.2 に対応! ロック画面から簡単カメラ起動 ロック画面中 左フリックをするだけで 簡単にカメラが起動できるようになりました ( ホーム画面でメニューボタンをタップ ( または直接 設定 アプリを起動 ) 本体設定 セキュリティ 左にスライドでカメラ起動 : 有効時 ) アプリ履歴を簡単に一括削除! ホームボタン長押しで表示されるアプリ履歴が
ARROWS V F-04E が Android TM 4.2 に対応! ロック画面から簡単カメラ起動 ロック画面中 左フリックをするだけで 簡単にカメラが起動できるようになりました ( ホーム画面でメニューボタンをタップ ( または直接 設定 アプリを起動 ) 本体設定 セキュリティ 左にスライドでカメラ起動 : 有効時 ) アプリ履歴を簡単に一括削除! ホームボタン長押しで表示されるアプリ履歴が
112 インターネットインターネットに接続する 本製品では 次のいずれかの方法でインターネットに接続できます パケット通信 (LTE NET LTE NET for DATA)( P.112 パケット通信を利用する ) Wi-Fi ( P.173 Wi-Fi を利用する ) LTE NET または
 インターネット インターネットに接続する...112 パケット通信を利用する... 112 ブラウザを利用する...113 WEB ページを表示する... 113 ブックマーク / 履歴 / 保存したページを利用する... 114 ブラウザを設定する... 115 111 112 インターネットインターネットに接続する 本製品では 次のいずれかの方法でインターネットに接続できます パケット通信 (LTE
インターネット インターネットに接続する...112 パケット通信を利用する... 112 ブラウザを利用する...113 WEB ページを表示する... 113 ブックマーク / 履歴 / 保存したページを利用する... 114 ブラウザを設定する... 115 111 112 インターネットインターネットに接続する 本製品では 次のいずれかの方法でインターネットに接続できます パケット通信 (LTE
OS バージョンアップ実行後のご注意 OS バージョンアップ後 更新完了通知が自動的にNECカシオモバイルコミュニケーションズ株式会社の運用するサーバへ送信されます なお NECカシオモバイルコミュニケーションズ株式会社は送信された情報を OS バージョンアップ以外の目的には利用いたしません また
 MEDIAS X N-07D OS バージョンアップ手順書 ~ パソコンを利用してバージョンアップする ~ このたびは MEDIAS X N-07D( 以下 N-07D とします ) をお買い上げいただきまして 誠にありがとうございました N-07D の本体 OS を Android OS 4.0 から Android OS 4.1 にバージョンアップするための OS バージョンアップ手順をご説明いたします
MEDIAS X N-07D OS バージョンアップ手順書 ~ パソコンを利用してバージョンアップする ~ このたびは MEDIAS X N-07D( 以下 N-07D とします ) をお買い上げいただきまして 誠にありがとうございました N-07D の本体 OS を Android OS 4.0 から Android OS 4.1 にバージョンアップするための OS バージョンアップ手順をご説明いたします
OSバージョンアップ手順書(wifi)[REGZA Phone T-01C]
![OSバージョンアップ手順書(wifi)[REGZA Phone T-01C] OSバージョンアップ手順書(wifi)[REGZA Phone T-01C]](/thumbs/88/117133071.jpg) REGZA Phone T-01C OS バージョンアップ手順書 ~ T-01C を Wi-Fi に接続してバージョンアップする ~ このたびは REGZA Phone T-01C( 以下 T-01C とします) をお買い上げいただきまして 誠にありがとうございました T-01C の本体 OS を Android OS 2.1 から Android OS 2.2 にバージョンアップするための OS
REGZA Phone T-01C OS バージョンアップ手順書 ~ T-01C を Wi-Fi に接続してバージョンアップする ~ このたびは REGZA Phone T-01C( 以下 T-01C とします) をお買い上げいただきまして 誠にありがとうございました T-01C の本体 OS を Android OS 2.1 から Android OS 2.2 にバージョンアップするための OS
電話 電話をかける 電話を受ける ハンズフリーを利用する
 電話 電話をかける... 128 電話を受ける... 132 ハンズフリーを利用する... 132 127 128 電話電話をかける 1 ホーム画面で ( 電話 ) 2 相手の電話番号を入力する一般電話へかける場合には 同一市内でも市外局番から入力してください 電話番号を間違えたときはをタップして入力した番号を消します をロングタッチすると 入力した番号がすべて消えます 3 発信 をタップする 4
電話 電話をかける... 128 電話を受ける... 132 ハンズフリーを利用する... 132 127 128 電話電話をかける 1 ホーム画面で ( 電話 ) 2 相手の電話番号を入力する一般電話へかける場合には 同一市内でも市外局番から入力してください 電話番号を間違えたときはをタップして入力した番号を消します をロングタッチすると 入力した番号がすべて消えます 3 発信 をタップする 4
シンプルスマホ3 ユーザーガイド
 電話をかける / 受ける 直接ダイヤルして電話をかける方法や かかってきた電話の受けか た 着信中 / 通話中にできることを説明します VoLTE および HD Voice への対応について 本機は VoLTE および HD Voice に対応しており より高品質な 音声通話を行うことができます 詳しくは VoLTE を利用す る HD Voice を利用する を参照してください 電話をかける 発信されます
電話をかける / 受ける 直接ダイヤルして電話をかける方法や かかってきた電話の受けか た 着信中 / 通話中にできることを説明します VoLTE および HD Voice への対応について 本機は VoLTE および HD Voice に対応しており より高品質な 音声通話を行うことができます 詳しくは VoLTE を利用す る HD Voice を利用する を参照してください 電話をかける 発信されます
Fujitsu Standard Tool
 ARROWS Kiss F-03E が Android TM 4.1 に対応! NX! ホームのアイコンカスタマイズ! NX! ホームのアイコンをお好みのデザインにカスタマイズできるようになりました NX! ホームのフォルダが見やすく! NX! ホームのフォルダが最大 9 個まで表示され これまで以上に 見やすく便利になりました アプリ履歴を簡単に一括削除! ホームボタン長押しで表示されるアプリ履歴が
ARROWS Kiss F-03E が Android TM 4.1 に対応! NX! ホームのアイコンカスタマイズ! NX! ホームのアイコンをお好みのデザインにカスタマイズできるようになりました NX! ホームのフォルダが見やすく! NX! ホームのフォルダが最大 9 個まで表示され これまで以上に 見やすく便利になりました アプリ履歴を簡単に一括削除! ホームボタン長押しで表示されるアプリ履歴が
LTE WiFi USBドングル ソフトウェアの更新手順
 LTE WiFi USB ドングル ソフトウェア更新手順 第 4 版 2017 年 7 月 富士通株式会社 はじめに 本書では LTE WiFi USB ドングル ( 以下 本製品 ) のソフトウェアを更新する手順について示します ご使用条件 本ソフトウェアのご使用にあたっては 以下のご使用条件をお守りください ご使用条件を遵守できない場合には 本ソフトウェアは使用しないでください 1) 本ソフトウェアの再配布はできません
LTE WiFi USB ドングル ソフトウェア更新手順 第 4 版 2017 年 7 月 富士通株式会社 はじめに 本書では LTE WiFi USB ドングル ( 以下 本製品 ) のソフトウェアを更新する手順について示します ご使用条件 本ソフトウェアのご使用にあたっては 以下のご使用条件をお守りください ご使用条件を遵守できない場合には 本ソフトウェアは使用しないでください 1) 本ソフトウェアの再配布はできません
OS アップデートによる主な変更 機能追加について (2/2) No. 機能 20. 高度な機能 のメニュー追加(2/2) 21. サウンド機能の追加 充電時の音 の追加 22. [ 通知をミュート ] の管理アプリ 機能の追加 23. 画面デザインの変更 24. アイコンデザインの変更 25. 連
![OS アップデートによる主な変更 機能追加について (2/2) No. 機能 20. 高度な機能 のメニュー追加(2/2) 21. サウンド機能の追加 充電時の音 の追加 22. [ 通知をミュート ] の管理アプリ 機能の追加 23. 画面デザインの変更 24. アイコンデザインの変更 25. 連 OS アップデートによる主な変更 機能追加について (2/2) No. 機能 20. 高度な機能 のメニュー追加(2/2) 21. サウンド機能の追加 充電時の音 の追加 22. [ 通知をミュート ] の管理アプリ 機能の追加 23. 画面デザインの変更 24. アイコンデザインの変更 25. 連](/thumbs/92/108942919.jpg) OS アップデートによる主な変更 機能追加について (1/2) No. 機能 1. 指紋認証のセキュリティ強化 2. バッテリー使用量を最適化 する機能の追加 3. ギャラリー アプリの機能追加 1 周辺に共有 4. ギャラリー アプリの機能追加 2 アニメ コラージュ 機能 5. ブラウザの シークレットモードセキュリティ 機能の追加 (1/2) 6. ブラウザの シークレットモードセキュリティ
OS アップデートによる主な変更 機能追加について (1/2) No. 機能 1. 指紋認証のセキュリティ強化 2. バッテリー使用量を最適化 する機能の追加 3. ギャラリー アプリの機能追加 1 周辺に共有 4. ギャラリー アプリの機能追加 2 アニメ コラージュ 機能 5. ブラウザの シークレットモードセキュリティ 機能の追加 (1/2) 6. ブラウザの シークレットモードセキュリティ
基本操作
 基本操作 目次 目次 2 1. 画面 ( メニューボタン ) 3 1-1. ボタン配置と基本操作 4 2. タップスライド 6 2-1. タッチパネルの操作方法 7 3. マナーモードの設定方法 9 3-1. 電源キー から設定する 9 3-2. 量キー から設定する 10 4. 通知パネル 11 4-1. 通知パネルの表示方法 12 4-2. 通知パネルでできること 13 4-3. ご参考機能アイコンについて
基本操作 目次 目次 2 1. 画面 ( メニューボタン ) 3 1-1. ボタン配置と基本操作 4 2. タップスライド 6 2-1. タッチパネルの操作方法 7 3. マナーモードの設定方法 9 3-1. 電源キー から設定する 9 3-2. 量キー から設定する 10 4. 通知パネル 11 4-1. 通知パネルの表示方法 12 4-2. 通知パネルでできること 13 4-3. ご参考機能アイコンについて
ご利用の準備 各部の名称と機能...16 au Nano IC Card (LTE) を利用する...17 microsd メモリカードを利用する...18 IMEI を確認する...18 充電する...19 電源を入れる / 切る...20 画面点灯 / 消灯について...20 ウェルカムシート
 ご利用の準備 各部の名称と機能...16 を利用する...17 microsd メモリカードを利用する...18 IMEI を確認する...18 充電する...19 電源を入れる / 切る...20 画面点灯 / 消灯について...20 ウェルカムシート ( ロック画面 ) について...20 簡易スタンド ( 試供品 ) を使用する...20 データを引き継ぐ...21 15 各部の名称と機能 正面
ご利用の準備 各部の名称と機能...16 を利用する...17 microsd メモリカードを利用する...18 IMEI を確認する...18 充電する...19 電源を入れる / 切る...20 画面点灯 / 消灯について...20 ウェルカムシート ( ロック画面 ) について...20 簡易スタンド ( 試供品 ) を使用する...20 データを引き継ぐ...21 15 各部の名称と機能 正面
システム更新の手順 1-1. Android のホーム画面で [ アプリ ] [ 設定 ] [ 画面 ] [ 画面の自動スリープ ] の [ しない ] をタップします 1-2. Android のホーム画面で [ アプリ ] [ 設定 ] [ タブレット情報 ] を順にタップし ビル ド番号 を確
![システム更新の手順 1-1. Android のホーム画面で [ アプリ ] [ 設定 ] [ 画面 ] [ 画面の自動スリープ ] の [ しない ] をタップします 1-2. Android のホーム画面で [ アプリ ] [ 設定 ] [ タブレット情報 ] を順にタップし ビル ド番号 を確 システム更新の手順 1-1. Android のホーム画面で [ アプリ ] [ 設定 ] [ 画面 ] [ 画面の自動スリープ ] の [ しない ] をタップします 1-2. Android のホーム画面で [ アプリ ] [ 設定 ] [ タブレット情報 ] を順にタップし ビル ド番号 を確](/thumbs/93/111971476.jpg) Android 3.2 から Android 4.0 への更新手順 GALAPAGOS(A01SH) を Android 4.0 に更新する手順について説明します 対象製品 メディアタブレット GALAPAGOS(A01SH) ソフトウェア更新の前に ソフトウェアの更新には インターネット接続環境が必要です また 通信費用はお客さまのご負担となります Android 4.0 へ更新するためには その前に
Android 3.2 から Android 4.0 への更新手順 GALAPAGOS(A01SH) を Android 4.0 に更新する手順について説明します 対象製品 メディアタブレット GALAPAGOS(A01SH) ソフトウェア更新の前に ソフトウェアの更新には インターネット接続環境が必要です また 通信費用はお客さまのご負担となります Android 4.0 へ更新するためには その前に
HTC U11 HTV33 (Oreo to Pie) Android 9 Pie OS アップデートにおける主な機能追加 変更 / 削除 / 初期化項目について 1
 HTC U HTV33 (Oreo to Pie) Android 9 Pie OS アップデートにおける主な機能追加 変更 / 削除 / 初期化項目について .OS アップデートによる主な機能追加 変更内容一覧 No. 項目内容 説明ページ 0 音量調節機能の変更 音量調節パネルの位置とアイコン表記が変更されます マナーモードの切り替えが 音量 Up/Down キーを押した際に表示されるマナーモードアイコンをタップする方法に変更されます
HTC U HTV33 (Oreo to Pie) Android 9 Pie OS アップデートにおける主な機能追加 変更 / 削除 / 初期化項目について .OS アップデートによる主な機能追加 変更内容一覧 No. 項目内容 説明ページ 0 音量調節機能の変更 音量調節パネルの位置とアイコン表記が変更されます マナーモードの切り替えが 音量 Up/Down キーを押した際に表示されるマナーモードアイコンをタップする方法に変更されます
重要更新作業を実施される前に必ずご確認ください OS の更新を実行するときはタブレット端末に AC アダプターを接続して使用してください AC アダプターを接続していないと OS の更新はできません 実行中は AC アダプターを抜かないでください OS の更新が正しく行えなくなり タブレット端末が正
 OS バージョン S9141 S0074 S1201091 の方へ タブレット端末 RW-T107 の OS 更新方法について (microsd 編 ) (System Update ツールを使用して microsd メモリーカードから OS を更新する方法 ) はじめに タブレット端末 RW-T107 の OS の更新方法は ご使用の OS のバージョンによって異なります ここでは ご使用中の OS
OS バージョン S9141 S0074 S1201091 の方へ タブレット端末 RW-T107 の OS 更新方法について (microsd 編 ) (System Update ツールを使用して microsd メモリーカードから OS を更新する方法 ) はじめに タブレット端末 RW-T107 の OS の更新方法は ご使用の OS のバージョンによって異なります ここでは ご使用中の OS
Gefen_EXT-DVI-CP-FM10取扱説明書_ indd
 2014 年 5 月版 安全上の注意 この度は Gefen 製品をお買いあげいただき ありがとうございます 機器のセッティングを行う前に この取扱説明書を十分にお読みください この説明書には取り扱い上の注意や 購入された製品を最適にお使いいただくための手順が記載されています 長くご愛用いただくため 製品のパッケージと取扱説明書を保存してください 注意事項は危険や損害の大きさと切迫の程度を明示するために
2014 年 5 月版 安全上の注意 この度は Gefen 製品をお買いあげいただき ありがとうございます 機器のセッティングを行う前に この取扱説明書を十分にお読みください この説明書には取り扱い上の注意や 購入された製品を最適にお使いいただくための手順が記載されています 長くご愛用いただくため 製品のパッケージと取扱説明書を保存してください 注意事項は危険や損害の大きさと切迫の程度を明示するために
インターネット132 インターネットに接続する パケット通信または無線 LAN(Wi-Fi ) 機能を使用してインターネットに接続できます LTE NET または LTE NET for DATA に加入していない場合は パケット通信を利用することができません パケット通信を利用する 本製品は LT
 インターネット インターネットに接続する 132 パケット通信を利用する 132 ブラウザを利用する 133 Webページを表示する 133 ブックマーク / 履歴を利用する 136 ブラウザを設定する 138 131 インターネット132 インターネットに接続する パケット通信または無線 LAN(Wi-Fi ) 機能を使用してインターネットに接続できます LTE NET または LTE NET for
インターネット インターネットに接続する 132 パケット通信を利用する 132 ブラウザを利用する 133 Webページを表示する 133 ブックマーク / 履歴を利用する 136 ブラウザを設定する 138 131 インターネット132 インターネットに接続する パケット通信または無線 LAN(Wi-Fi ) 機能を使用してインターネットに接続できます LTE NET または LTE NET for
zero_mono_docomo_00.indd
 CONTENTS Chapter 1 MONO MO-01J のキホン Section 01 この機種の特徴を知ろう 8 Section 02 ロックの解除と電源のオン オフ 10 Section 03 基本操作を覚える 12 Section 04 ホーム画面の使い方 14 Section 05 情報を確認する 16 Section 06 アプリを利用する 18 Section 07 ウィジェットを利用する
CONTENTS Chapter 1 MONO MO-01J のキホン Section 01 この機種の特徴を知ろう 8 Section 02 ロックの解除と電源のオン オフ 10 Section 03 基本操作を覚える 12 Section 04 ホーム画面の使い方 14 Section 05 情報を確認する 16 Section 06 アプリを利用する 18 Section 07 ウィジェットを利用する
docomo SC-02L ソフトウェア更新手順書 -Smart Switch を利用して更新する - ソフトウェア更新について インターネット上のダウンロードサイトから本端末の修正用ファイルをダウンロードし ソフトウェアの更新を行います 本手順書では パソコンにインストールした Smart Swi
 docomo SC-02L ソフトウェア更新手順書 -Smart Switch を利用して更新する - ソフトウェア更新について インターネット上のダウンロードサイトから本端末の修正用ファイルをダウンロードし ソフトウェアの更新を行います 本手順書では パソコンにインストールした Smart Switch アプリケーションを使って更新を行う方法について説明します ソフトウェア更新についての注意事項
docomo SC-02L ソフトウェア更新手順書 -Smart Switch を利用して更新する - ソフトウェア更新について インターネット上のダウンロードサイトから本端末の修正用ファイルをダウンロードし ソフトウェアの更新を行います 本手順書では パソコンにインストールした Smart Switch アプリケーションを使って更新を行う方法について説明します ソフトウェア更新についての注意事項
よりシンプルに、直観的なデザインに変更。
 OS アップデートによる主な機能追加について No. 機能 1. Sペンの新機能追加 2. アクションメモの新機能追加 3. サウンド機能の追加 (1) 4. サウンド機能の追加 (2) 5. ロック画面の操作方法変更 6. アイコンデザインの変更 7. Google 設定 の変更 8. ストレージ UIの変更 9. スクラッチブック アプリのUI 変更 10. ネットワークの設定のリセット 機能の追加
OS アップデートによる主な機能追加について No. 機能 1. Sペンの新機能追加 2. アクションメモの新機能追加 3. サウンド機能の追加 (1) 4. サウンド機能の追加 (2) 5. ロック画面の操作方法変更 6. アイコンデザインの変更 7. Google 設定 の変更 8. ストレージ UIの変更 9. スクラッチブック アプリのUI 変更 10. ネットワークの設定のリセット 機能の追加
172 ファイル管理内部ストレージ 本製品には microsd メモリカードとは別の内部ストレージにデータを保存できます 主なデータの保存先は 本製品の内部ストレージです ただし アプリによっては データの保存先として microsd メモリカード / 内部ストレージのどちらかを選択することができる
 ファイル管理 内部ストレージ...172 microsd メモリカードを利用する...172 microsd メモリカードを取り付ける / 取り外す... 173 microusb ケーブルでパソコンと接続する...174 メモリの使用量を確認する... 175 File Commander を利用する...175 DiXiM Player を利用する...176 DLNA を設定する... 176
ファイル管理 内部ストレージ...172 microsd メモリカードを利用する...172 microsd メモリカードを取り付ける / 取り外す... 173 microusb ケーブルでパソコンと接続する...174 メモリの使用量を確認する... 175 File Commander を利用する...175 DiXiM Player を利用する...176 DLNA を設定する... 176
M04をお使いになる前に
 18B 1B 2B 19B 20B 21B 23B 24B 25B26B 27B 3B 28B 29B 図記号の説明 30B 禁止 してはいけないこと を示す記号です 水がかかる場所で使用したり 水に濡らしたり してはいけないことを示す記号です 濡れた手で扱ってはいけないことを示す記号 です 指示に基づく行為の強制 必ず実行していただ くこと を示す記号です 本端末に強い圧力を加えたり 折損させたりしな
18B 1B 2B 19B 20B 21B 23B 24B 25B26B 27B 3B 28B 29B 図記号の説明 30B 禁止 してはいけないこと を示す記号です 水がかかる場所で使用したり 水に濡らしたり してはいけないことを示す記号です 濡れた手で扱ってはいけないことを示す記号 です 指示に基づく行為の強制 必ず実行していただ くこと を示す記号です 本端末に強い圧力を加えたり 折損させたりしな
AQUOS sense basic オンラインマニュアル
 の設定 各項目を設定 の設定 設定が完了します に関する機能を設定 / 確認できます 設定 / 確認できる項 目は次のとおりです 利用時の操作 項目言語と入力日付と時刻バックアップデータ引継アップデートリセット認証端末情報 説明表示言語や文字入力に関する機能を設定できます 日付や時刻に関する機能を設定できます アプリのデータやWi-Fiパスワードなどを Googleサーバーにバックアップできます SDカードやBluetooth
の設定 各項目を設定 の設定 設定が完了します に関する機能を設定 / 確認できます 設定 / 確認できる項 目は次のとおりです 利用時の操作 項目言語と入力日付と時刻バックアップデータ引継アップデートリセット認証端末情報 説明表示言語や文字入力に関する機能を設定できます 日付や時刻に関する機能を設定できます アプリのデータやWi-Fiパスワードなどを Googleサーバーにバックアップできます SDカードやBluetooth
302KC 取扱説明書 Chapter3
 画面の見かた ホーム画面のしくみ...40 ステータスバーについて...40 通知パネルを利用する... 42 ホーム画面をアレンジする... 43 アプリ一覧画面をアレンジする... 45 スタート画面をアレンジする...46 画面の見かた 39 ホーム画面のしくみ ホーム画面は電源を入れたときに表示される 本機の操作の中心となる画面です ホーム画面をカスタマイズして アプリケーションのショートカットやウィジェット
画面の見かた ホーム画面のしくみ...40 ステータスバーについて...40 通知パネルを利用する... 42 ホーム画面をアレンジする... 43 アプリ一覧画面をアレンジする... 45 スタート画面をアレンジする...46 画面の見かた 39 ホーム画面のしくみ ホーム画面は電源を入れたときに表示される 本機の操作の中心となる画面です ホーム画面をカスタマイズして アプリケーションのショートカットやウィジェット
ホーム画面のしくみ ホーム画面は電源を入れたときに表示される 本機の操作の中心となる画面です ホーム画面をカスタマイズして アプリケーションのショートカットやウィジェット フォルダを表示させることができます ホーム画面の見かた ステータスバーについて ステータスバーは 本機の画面上部にあります 新着
 画面の見かた ホーム画面のしくみ...46 ステータスバーについて...46 通知パネルを利用する...48 ホーム画面をアレンジする...49 アプリ一覧画面をアレンジする...51 画面ロック解除画面をアレンジする... 52 画面の見かた 45 ホーム画面のしくみ ホーム画面は電源を入れたときに表示される 本機の操作の中心となる画面です ホーム画面をカスタマイズして アプリケーションのショートカットやウィジェット
画面の見かた ホーム画面のしくみ...46 ステータスバーについて...46 通知パネルを利用する...48 ホーム画面をアレンジする...49 アプリ一覧画面をアレンジする...51 画面ロック解除画面をアレンジする... 52 画面の見かた 45 ホーム画面のしくみ ホーム画面は電源を入れたときに表示される 本機の操作の中心となる画面です ホーム画面をカスタマイズして アプリケーションのショートカットやウィジェット
1. ロック画面の操作方法変更 セキュリティ強化のため ロック画面の操作方法が変更となります 画面ロックを変更する場合 バックアップパスワードを入力する必要があります 端末のロック解除に指紋認証を設定している場合 端末の再起動時も 初回のみバックアップパスワードを入力する必要があります < 画面ロッ
 OS アップデートによる主な変更 機能追加について No. 機能 1. ロック画面の操作方法変更 2. バッテリー使用量を最適化 する機能の追加 3. Webサインイン機能の追加 4. 位置情報の精度向上機能の追加 5. 高コントラストフォント 機能の追加 6. 標準アプリの選択機能の追加 7. 端末アシスタンスアプリ 機能の追加 8. メモリ 機能の追加 9. アプリの権限 機能の追加 10. アプリへのアクセス許可の確認方法変更
OS アップデートによる主な変更 機能追加について No. 機能 1. ロック画面の操作方法変更 2. バッテリー使用量を最適化 する機能の追加 3. Webサインイン機能の追加 4. 位置情報の精度向上機能の追加 5. 高コントラストフォント 機能の追加 6. 標準アプリの選択機能の追加 7. 端末アシスタンスアプリ 機能の追加 8. メモリ 機能の追加 9. アプリの権限 機能の追加 10. アプリへのアクセス許可の確認方法変更
IM920XT外付けアンテナ取扱説明書
 920MHz 無線モジュール (IM920XT) 用 外部アンテナ 取扱説明書 IM920XT 無線モジュール用 外部アンテナ IM920XT 外部アンテナ取扱説明書 Rev.1.0 2014.11.25 1. はじめに このたびは 弊社の IM920XT 無線モジュールをお買い求めいただき誠にありがとうございます 本製品を安全にお使いいただくために 安全のための表示 および 安全上のご注意 をよくおよみいただき
920MHz 無線モジュール (IM920XT) 用 外部アンテナ 取扱説明書 IM920XT 無線モジュール用 外部アンテナ IM920XT 外部アンテナ取扱説明書 Rev.1.0 2014.11.25 1. はじめに このたびは 弊社の IM920XT 無線モジュールをお買い求めいただき誠にありがとうございます 本製品を安全にお使いいただくために 安全のための表示 および 安全上のご注意 をよくおよみいただき
ARROWS Tab Wi-Fi (FAR75A/FAR70A) ソフトウェアバージョンアップ手順書
 ARROWS Tab Wi-Fi (FAR75A/FAR70A) ソフトウェアバージョンアップ手順書 (Android 3.2 用 ) 本書では ARROWS Tab Wi-Fi (FAR75A/FAR70A) の本体ソフトウェアを Android 3.2 からバージョンアップするための手順を説明しています Android 4.0 からバージョンアップする手順については ARROWS Tab Wi-Fi
ARROWS Tab Wi-Fi (FAR75A/FAR70A) ソフトウェアバージョンアップ手順書 (Android 3.2 用 ) 本書では ARROWS Tab Wi-Fi (FAR75A/FAR70A) の本体ソフトウェアを Android 3.2 からバージョンアップするための手順を説明しています Android 4.0 からバージョンアップする手順については ARROWS Tab Wi-Fi
スライド 1
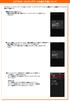 IS17SH は ケータイアップデートに対応しています ケータイアップデートとは au 電話だけで au 電話のソフトウェアを更新する機能です 電波状況をご確認ください 電波の受信状態が悪い場所では ケータイアップデートに失敗することがあります 十分に充電をしてから行ってください 電池残量が少ない場合や 更新途中で電池残量が不足すると ケータイアップデートに失敗します 共通 AC アダプタ ( 別売
IS17SH は ケータイアップデートに対応しています ケータイアップデートとは au 電話だけで au 電話のソフトウェアを更新する機能です 電波状況をご確認ください 電波の受信状態が悪い場所では ケータイアップデートに失敗することがあります 十分に充電をしてから行ってください 電池残量が少ない場合や 更新途中で電池残量が不足すると ケータイアップデートに失敗します 共通 AC アダプタ ( 別売
302KC 取扱説明書 Chapter1
 ご利用にあたって ご利用にあたって 各部の名称とはたらき... 6 USIMカードについて...7 microsdカードについて... 9 電池パックを取り付ける / 取り外す... 13 充電する...14 防水 / 防塵 / 耐衝撃性能について...16 電源を入れる / 切る...17 タッチパネルの使いかた...18 5 各部の名称とはたらき 本体について 名称カメラライトスピーカー 説明静止画や動画の撮影を行います
ご利用にあたって ご利用にあたって 各部の名称とはたらき... 6 USIMカードについて...7 microsdカードについて... 9 電池パックを取り付ける / 取り外す... 13 充電する...14 防水 / 防塵 / 耐衝撃性能について...16 電源を入れる / 切る...17 タッチパネルの使いかた...18 5 各部の名称とはたらき 本体について 名称カメラライトスピーカー 説明静止画や動画の撮影を行います
X5E_QG_11X13.5_JA.fm
 X5-EVO について 梱包内容 スマートビデオサイクリングコンピュータ X5-Evo Micro USB ケーブル 保証書 心拍計 ( 別売り ) 注 : - ご使用の際は規格に合ったアクセサリをお使いください - アクセサリは国や地域によって異なります - 心拍計およびコンボセンサーの使い方 およびお手入れについての詳細は ユーザーマニュアルをご参照ください 各部名称および機能 自転車用取り付けキット
X5-EVO について 梱包内容 スマートビデオサイクリングコンピュータ X5-Evo Micro USB ケーブル 保証書 心拍計 ( 別売り ) 注 : - ご使用の際は規格に合ったアクセサリをお使いください - アクセサリは国や地域によって異なります - 心拍計およびコンボセンサーの使い方 およびお手入れについての詳細は ユーザーマニュアルをご参照ください 各部名称および機能 自転車用取り付けキット
PhotoVision TV2 ユーザーガイド
 アプリのダウンロード...P.3-2 ご利用の前に... P.3-2 アプリでできること... P.3-2 アプリをダウンロードする... P.3-3 アプリを操作するための準備...P.3-4 本機と端末を接続する... P.3-4 画面の見かたを確認する... P.3-10 端末からアプリの操作方法を確認する... P.3-11 アプリの情報を確認する... P.3-12 アプリでのテレビ視聴...P.3-13
アプリのダウンロード...P.3-2 ご利用の前に... P.3-2 アプリでできること... P.3-2 アプリをダウンロードする... P.3-3 アプリを操作するための準備...P.3-4 本機と端末を接続する... P.3-4 画面の見かたを確認する... P.3-10 端末からアプリの操作方法を確認する... P.3-11 アプリの情報を確認する... P.3-12 アプリでのテレビ視聴...P.3-13
ごあいさつ このたびは DIGNO M ( 以下 本製品 もしくは 本体 と表記します ) をお買い上げいただき 誠にありがとうございました ご使用の前に本製品に付属する 設定ガイド 取扱説明書 または本書をお読みいただき 正しくお使いください 操作説明について 設定ガイド / 取扱説明書 主な機能
 ごあいさつ このたびは DIGNO M ( 以下 本製品 もしくは 本体 と表記します ) をお買い上げいただき 誠にありがとうございました ご使用の前に本製品に付属する 設定ガイド 取扱説明書 または本書をお読みいただき 正しくお使いください 操作説明について 設定ガイド / 取扱説明書 主な機能の主な操作のみ説明しています さまざまな機能のより詳しい説明については 本体内で利用できる 取扱説明書
ごあいさつ このたびは DIGNO M ( 以下 本製品 もしくは 本体 と表記します ) をお買い上げいただき 誠にありがとうございました ご使用の前に本製品に付属する 設定ガイド 取扱説明書 または本書をお読みいただき 正しくお使いください 操作説明について 設定ガイド / 取扱説明書 主な機能の主な操作のみ説明しています さまざまな機能のより詳しい説明については 本体内で利用できる 取扱説明書
shv31.book 42 ページ 2015年1月12日 月曜日 午前8時45分 スレッド内容表示画面の見かた Eメールを利用する Eメールについて はEメールに対応した携帯電話やパソコンとメール のやりとりができるサービスです 文章の他 静止画や動画などのデータ
 shv31.book 42 ページ 2015年1月12日 月曜日 午前8時45分 スレッド内容表示画面の見かた Eメールを利用する Eメールについて Eメール @ezweb.ne.jp はEメールに対応した携帯電話やパソコンとメール のやりとりができるサービスです 文章の他 静止画や動画などのデータを送る ことができます Eメールアプリを利用するには あらかじめEメールアドレスの初期設定を行 う必要があります
shv31.book 42 ページ 2015年1月12日 月曜日 午前8時45分 スレッド内容表示画面の見かた Eメールを利用する Eメールについて Eメール @ezweb.ne.jp はEメールに対応した携帯電話やパソコンとメール のやりとりができるサービスです 文章の他 静止画や動画などのデータを送る ことができます Eメールアプリを利用するには あらかじめEメールアドレスの初期設定を行 う必要があります
あんしんフィルターfor au(Android)設定ガイド
 保護者様向け設定ガイド (Android 版 ) 2018 年 10 月版 目次 動作環境ご利用開始までの流れ STEP0( 初期設定 ) 1. フィルタリングサービスを開始する STEP1( 管理者登録 ) 1. おさまの端末に管理者 ( 保護者 ) を登録する STEP2( 利用時間を設定 ) 1. おさまの端末が利用できる時間を設定する STEP3( 日常的な管理 ) 1. 許可リクエストを許可
保護者様向け設定ガイド (Android 版 ) 2018 年 10 月版 目次 動作環境ご利用開始までの流れ STEP0( 初期設定 ) 1. フィルタリングサービスを開始する STEP1( 管理者登録 ) 1. おさまの端末に管理者 ( 保護者 ) を登録する STEP2( 利用時間を設定 ) 1. おさまの端末が利用できる時間を設定する STEP3( 日常的な管理 ) 1. 許可リクエストを許可
目次 1 サービス概要 3 安心アクセス for Android とは 4 動作環境 5 2 利用開始 7 サービスを開始する 8 3 設定変更 9 管理者を登録する 10 管理者画面を表示する 11 管理するスマートフォンに名前をつける 11 安心アクセスが正常に動作していない場合にメールで通知す
 保護者様向け設定ガイド 2016 年 9 月版 目次 1 サービス概要 3 安心アクセス for Android とは 4 動作環境 5 2 利用開始 7 サービスを開始する 8 3 設定変更 9 管理者を登録する 10 管理者画面を表示する 11 管理するスマートフォンに名前をつける 11 安心アクセスが正常に動作していない場合にメールで通知する 12 フィルタリング強度を設定する 12 特定のWebサイトへのアクセスを許可
保護者様向け設定ガイド 2016 年 9 月版 目次 1 サービス概要 3 安心アクセス for Android とは 4 動作環境 5 2 利用開始 7 サービスを開始する 8 3 設定変更 9 管理者を登録する 10 管理者画面を表示する 11 管理するスマートフォンに名前をつける 11 安心アクセスが正常に動作していない場合にメールで通知する 12 フィルタリング強度を設定する 12 特定のWebサイトへのアクセスを許可
確認 OSやアプリは バージョンアップにより仕様や操作方法 画面イメージが変更となる場合がございます この活用ガイドはAndroidTM 7.0を基本に制作しています 電 話 イ ン タ ー ネ ッ ト メ ー ル これだけは押さえておきたい基本の操作 電話 インターネット メールの使い方 メールを
 Yahoo!! 5 http://shopping.yahoo.co.jp URL:http://yahoo.jp/Ov1yzh OFF 確認 OSやアプリは バージョンアップにより仕様や操作方法 画面イメージが変更となる場合がございます この活用ガイドはAndroidTM 7.0を基本に制作しています 電 話 イ ン タ ー ネ ッ ト メ ー ル これだけは押さえておきたい基本の操作 電話 インターネット
Yahoo!! 5 http://shopping.yahoo.co.jp URL:http://yahoo.jp/Ov1yzh OFF 確認 OSやアプリは バージョンアップにより仕様や操作方法 画面イメージが変更となる場合がございます この活用ガイドはAndroidTM 7.0を基本に制作しています 電 話 イ ン タ ー ネ ッ ト メ ー ル これだけは押さえておきたい基本の操作 電話 インターネット
Intel Tablet PC
 2in1 タブレット KVK111KHD 取扱説明書 V.1.1.20161226 本紙について 本紙に掲載された内容は製品及びバージョンによって変更される場合がございます 記載事項は正確を期すべく細心のチェックが行われていますが 内容の正確性については保証致しかねます 当社は予告無しに内容を変更する権利を有します また 本紙内には本製品に付属品しない製品の画像や用語も表記されている可能性がございますが
2in1 タブレット KVK111KHD 取扱説明書 V.1.1.20161226 本紙について 本紙に掲載された内容は製品及びバージョンによって変更される場合がございます 記載事項は正確を期すべく細心のチェックが行われていますが 内容の正確性については保証致しかねます 当社は予告無しに内容を変更する権利を有します また 本紙内には本製品に付属品しない製品の画像や用語も表記されている可能性がございますが
AQUOS sense basic オンラインマニュアル
 セキュリティと現在地情報の設定 セキュリティと現在地情報 セキュリティと現在地情報の設定 画面のロックや暗証番号など セキュリティに関する機能を設定で きます 設定できる項目は次のとおりです 項目 Google Play プロテクト端末を探すセキュリティアップデート操作用暗証番号設定画面ロックロック画面の設定 Smart Lock 位置情報パスワードを表示端末管理アプリ SIMカードロック設定暗号化と認証情報信頼できるエージェント画面の固定使用履歴にアクセスできるアプリ
セキュリティと現在地情報の設定 セキュリティと現在地情報 セキュリティと現在地情報の設定 画面のロックや暗証番号など セキュリティに関する機能を設定で きます 設定できる項目は次のとおりです 項目 Google Play プロテクト端末を探すセキュリティアップデート操作用暗証番号設定画面ロックロック画面の設定 Smart Lock 位置情報パスワードを表示端末管理アプリ SIMカードロック設定暗号化と認証情報信頼できるエージェント画面の固定使用履歴にアクセスできるアプリ
WLAR-L11G-L/WLS-L11GS-L/WLS-L11GSU-L セットアップガイド
 の特長や 動作環境を説明します プロバイダ契約について の特長 動作環境 各部の名称とはたらき 設定ユーティリティについて 第 章 はじめにお読みください 動作確認プロバイダや最新の情報は のホームページからご覧いただけます は次の通りです を使ってインターネットをご利用になるためには 以下の条件を満たしたプロバイダと契約してください ルータを使用して 複数台のパソコンをインターネットに接続できるプロバイダ
の特長や 動作環境を説明します プロバイダ契約について の特長 動作環境 各部の名称とはたらき 設定ユーティリティについて 第 章 はじめにお読みください 動作確認プロバイダや最新の情報は のホームページからご覧いただけます は次の通りです を使ってインターネットをご利用になるためには 以下の条件を満たしたプロバイダと契約してください ルータを使用して 複数台のパソコンをインターネットに接続できるプロバイダ
Y!mobile 302HW 取扱説明書
 47 48 49 50 a e b f c d a b 51 c d e r f 52 53 ホーム画面について 本機の起動が完了すると ホーム画面が表示されます ホーム画面は さまざまな操作をはじめるための基本画面です 左右にスワイプ スライドして画面を切り替えることができます お買い上げ時は4枚のホーム画面があり 1 9枚の間で画面を追加 削除できます a b a a e i g f h h g
47 48 49 50 a e b f c d a b 51 c d e r f 52 53 ホーム画面について 本機の起動が完了すると ホーム画面が表示されます ホーム画面は さまざまな操作をはじめるための基本画面です 左右にスワイプ スライドして画面を切り替えることができます お買い上げ時は4枚のホーム画面があり 1 9枚の間で画面を追加 削除できます a b a a e i g f h h g
PART 4 メールを使いこなす 初めて起動した場合は ドコモメールアプリのアップデートを行います ドコモメールアプリにある ダウンロード を 続いて アップデート を アップデートが完了したらホーム画面上の ドコモメール のアイコンをタップすると起動します 初めて起動した場合 利用規約や注意につい
 Step 4-6 ドコモメールの利用 NTTドコモが提供する ドコモメール は iモードと同じアドレス (@docomo.ne.jp) を利用できるクラウドメールサービスです ドコモメール ドコモでは iモードと同じメールアドレス (@docomo.ne.jp) がスマートフォン上で利用できる sp モードメール を提供しています 2013 年 10 月 24 日より spモードメールをクラウド化したメールサービス
Step 4-6 ドコモメールの利用 NTTドコモが提供する ドコモメール は iモードと同じアドレス (@docomo.ne.jp) を利用できるクラウドメールサービスです ドコモメール ドコモでは iモードと同じメールアドレス (@docomo.ne.jp) がスマートフォン上で利用できる sp モードメール を提供しています 2013 年 10 月 24 日より spモードメールをクラウド化したメールサービス
2. 更新日時を予約してソフトウェア更新する場合について お客様の操作で ソフトウェアの更新が必要かどうかをネットワークに接続して確認後 更新の開始時刻を予約できます 予約時刻になりましたら ソフトウェア更新が開始されます [2-1] ホーム画面で 本体設定 端末情報 ケータイアップデート をタップ
![2. 更新日時を予約してソフトウェア更新する場合について お客様の操作で ソフトウェアの更新が必要かどうかをネットワークに接続して確認後 更新の開始時刻を予約できます 予約時刻になりましたら ソフトウェア更新が開始されます [2-1] ホーム画面で 本体設定 端末情報 ケータイアップデート をタップ 2. 更新日時を予約してソフトウェア更新する場合について お客様の操作で ソフトウェアの更新が必要かどうかをネットワークに接続して確認後 更新の開始時刻を予約できます 予約時刻になりましたら ソフトウェア更新が開始されます [2-1] ホーム画面で 本体設定 端末情報 ケータイアップデート をタップ](/thumbs/92/110698901.jpg) 1. お客様ご自身での操作によるソフトウェア更新について お客様の操作で ソフトウェアの更新が必要かどうかをネットワークに接続して確認後 手動でソフトウェアを更新します [1-1] ホーム画面で 本体設定 端末情報 ケータイアップデート をタップします [1-2] アップデート開始 をタップします [1-3] 実行 をタップします [1-4] ソフトウェア更新が必要かどうかの確認中画面になります [1-5]
1. お客様ご自身での操作によるソフトウェア更新について お客様の操作で ソフトウェアの更新が必要かどうかをネットワークに接続して確認後 手動でソフトウェアを更新します [1-1] ホーム画面で 本体設定 端末情報 ケータイアップデート をタップします [1-2] アップデート開始 をタップします [1-3] 実行 をタップします [1-4] ソフトウェア更新が必要かどうかの確認中画面になります [1-5]
ソフトウェアのダウンロードデータは下記の通りとなります ストレージに 分な空き容量が必要です ビルド番号 FREETEL_FTJ152D_ からアップデートする場合 MB ビルド番号 FREETEL_FTJ152D_ からアップデートする場合 1111.
 SAMURAI KIWAMI ソフトウェアアップデートのご案内 2016 年 12 22 プラスワン マーケティング株式会社お客様各位 頃はFREETEL 製品をご愛用頂きまして 誠にありがとうございます この度 SAMURAI KIWAMIをより快適にご利用頂くためのソフトウェアアップデートを実施いたします アップデートに関する注意点ソフトウェアアップデートの前に 必ず以下の内容をご確認ください
SAMURAI KIWAMI ソフトウェアアップデートのご案内 2016 年 12 22 プラスワン マーケティング株式会社お客様各位 頃はFREETEL 製品をご愛用頂きまして 誠にありがとうございます この度 SAMURAI KIWAMIをより快適にご利用頂くためのソフトウェアアップデートを実施いたします アップデートに関する注意点ソフトウェアアップデートの前に 必ず以下の内容をご確認ください
RW-5100 導入説明書 Windows7 用 2017 年 7 月 シャープ株式会社
 RW-5100 導入説明書 Windows7 用 2017 年 7 月 シャープ株式会社 はじめに 本書は Windows 7 環境において IC カードリーダライタ RW-5100 を使用するため お使いのパソコンにデバイスドライバソフトウェア ( 以下 ドライバソフト と記載 ) をインストールする方法について記述しています 本書で説明するドライバソフトは Windows 7 SP1 で動作するものです
RW-5100 導入説明書 Windows7 用 2017 年 7 月 シャープ株式会社 はじめに 本書は Windows 7 環境において IC カードリーダライタ RW-5100 を使用するため お使いのパソコンにデバイスドライバソフトウェア ( 以下 ドライバソフト と記載 ) をインストールする方法について記述しています 本書で説明するドライバソフトは Windows 7 SP1 で動作するものです
通信 外部接続 赤外線通信 赤外線通信をご利用になる前に データを 1 件 / 複数件送受信する データを全件送受信する IC データ通信 データを 1 件送受信する データを全件送受信する
 通信 外部接続 赤外線通信... 10-2 赤外線通信をご利用になる前に... 10-2 データを 1 件 / 複数件送受信する... 10-3 データを全件送受信する... 10-3 IC データ通信... 10-4 データを 1 件送受信する... 10-5 データを全件送受信する... 10-5 ソフトバンクユーティリティーソフト... 10-6 USB... 10-6 USB の接続モードを設定する...
通信 外部接続 赤外線通信... 10-2 赤外線通信をご利用になる前に... 10-2 データを 1 件 / 複数件送受信する... 10-3 データを全件送受信する... 10-3 IC データ通信... 10-4 データを 1 件送受信する... 10-5 データを全件送受信する... 10-5 ソフトバンクユーティリティーソフト... 10-6 USB... 10-6 USB の接続モードを設定する...
Android用 印刷プラグイン Canon Print Service マニュアル
 JPN 目次 はじめに... ii 本書の読みかた... iii Canon Print Service でできること... 1 対応プリンター / 複合機について... 2 対応 OS/ 端末について... 3 プリント仕様について... 4 印刷前に必要な設定... 5 サービスの有効化... 6 IP アドレスを指定してデバイスを探索する... 7 ファイルの印刷手順... 8 プリント設定を変更する...
JPN 目次 はじめに... ii 本書の読みかた... iii Canon Print Service でできること... 1 対応プリンター / 複合機について... 2 対応 OS/ 端末について... 3 プリント仕様について... 4 印刷前に必要な設定... 5 サービスの有効化... 6 IP アドレスを指定してデバイスを探索する... 7 ファイルの印刷手順... 8 プリント設定を変更する...
E E E E E E E E E E E E E 23 2
 SP-S33/SP-S33W E E E E E E E E E E E E E 23 2 3 警告 警告 禁止 禁止 本機の上やそばに花び ん 植木鉢 コップ 化粧 No! 品 薬品や水の入った容 器 または小さな金属類 を置かないでください こぼれたり 中に入った 場合 火災 感電の原因となります ぬれ手禁止 ふろ場や加湿器のそばなど 湿度の高いところでは 使用しないでください 火災 感電の原因となること
SP-S33/SP-S33W E E E E E E E E E E E E E 23 2 3 警告 警告 禁止 禁止 本機の上やそばに花び ん 植木鉢 コップ 化粧 No! 品 薬品や水の入った容 器 または小さな金属類 を置かないでください こぼれたり 中に入った 場合 火災 感電の原因となります ぬれ手禁止 ふろ場や加湿器のそばなど 湿度の高いところでは 使用しないでください 火災 感電の原因となること
3G-SDI to HDMI 1.3 Converter 3GSDI to HDMI 1.3 変換機型番 : EXT-3GSDI-2-HDMI1.3 取扱説明書 2009 年 12 月版
 3GSDI to HDMI 1.3 変換機型番 : EXT-3GSDI-2-HDMI1.3 取扱説明書 2009 年 12 月版 安全上の注意 この度はGefen 製品をお買いあげいただき ありがとうございます 機器のセッティングを行う前に この取扱説明書を十分にお読みください この説明書には取り扱い上の注意や 購入された製品を最適にお使いいただくための手順が記載されています 長くご愛用いただくため
3GSDI to HDMI 1.3 変換機型番 : EXT-3GSDI-2-HDMI1.3 取扱説明書 2009 年 12 月版 安全上の注意 この度はGefen 製品をお買いあげいただき ありがとうございます 機器のセッティングを行う前に この取扱説明書を十分にお読みください この説明書には取り扱い上の注意や 購入された製品を最適にお使いいただくための手順が記載されています 長くご愛用いただくため
OS アップデートによる主な機能追加 変更内容 覧 No. 項目内容 1 ロック画 の操作 法変更 電源ボタンですぐに画 ロックを追加 アプリへのアクセス許可の確認 法変更 フリースタイルレイアウト 追加 画 ロック解除が暗証番号 (PIN) の場合 シンプル PIN 設定を ON にす
 OS アップデートにおける主な機能追加について OS アップデートによる主な機能追加 変更内容 覧 No. 項目内容 1 ロック画 の操作 法変更 2 3 4 電源ボタンですぐに画 ロックを追加 アプリへのアクセス許可の確認 法変更 フリースタイルレイアウト 追加 画 ロック解除が暗証番号 (PIN) の場合 シンプル PIN 設定を ON にするとロック解除時に OK ボタンを押さなくてもロック解除ができるようになります
OS アップデートにおける主な機能追加について OS アップデートによる主な機能追加 変更内容 覧 No. 項目内容 1 ロック画 の操作 法変更 2 3 4 電源ボタンですぐに画 ロックを追加 アプリへのアクセス許可の確認 法変更 フリースタイルレイアウト 追加 画 ロック解除が暗証番号 (PIN) の場合 シンプル PIN 設定を ON にするとロック解除時に OK ボタンを押さなくてもロック解除ができるようになります
立ち読みページ
 第 3 章 ARROWS X LTE (F-05D) の 基本操作 1. 機器の基本 本体の各部の名称や役割 画面の構成などを確認します また 電源を入れて 最初に実施する初期設定と各種アプリケーションの起動 停止方法について確認します 本体の各部の名称と役割を確認する F-05Dの各部の名称と役割は 次のとおりです (1) 前面 9 87 6 1 2 3 4 5 1 電源キースリープモードへの切り替えができます
第 3 章 ARROWS X LTE (F-05D) の 基本操作 1. 機器の基本 本体の各部の名称や役割 画面の構成などを確認します また 電源を入れて 最初に実施する初期設定と各種アプリケーションの起動 停止方法について確認します 本体の各部の名称と役割を確認する F-05Dの各部の名称と役割は 次のとおりです (1) 前面 9 87 6 1 2 3 4 5 1 電源キースリープモードへの切り替えができます
目次. ご利用上の注意. アプリをインストールする. アプリを起動する. アプリの初期設定を行う. アプリのログインパスワードを変更する 6. アプリのメニューを操作する 7. ステータスを送信する 8. 定期位置通知間隔を変更する 9. 随時検索をする 0. メッセージ連絡をする. メッセージの連
 スマートフォンアプリ (Android) 操作マニュアル 目次. ご利用上の注意. アプリをインストールする. アプリを起動する. アプリの初期設定を行う. アプリのログインパスワードを変更する 6. アプリのメニューを操作する 7. ステータスを送信する 8. 定期位置通知間隔を変更する 9. 随時検索をする 0. メッセージ連絡をする. メッセージの連絡応答状態を確認する. メッセージを確認する.
スマートフォンアプリ (Android) 操作マニュアル 目次. ご利用上の注意. アプリをインストールする. アプリを起動する. アプリの初期設定を行う. アプリのログインパスワードを変更する 6. アプリのメニューを操作する 7. ステータスを送信する 8. 定期位置通知間隔を変更する 9. 随時検索をする 0. メッセージ連絡をする. メッセージの連絡応答状態を確認する. メッセージを確認する.
セットアップする付録2 セットアップする Step1 各部の名称を確認する 電源ボタン microusb ポート ( 電源供給用 ) 給電用 microusb ケーブル ( 添付 ) を接続します USB 2.0 ポート 必要に応じて USB 機器 ( 別途用意 ) をつなぎます ストラップホール
 セットアップする付録 I-O DATA DEVICE, INC. かんたんセットアップガイド インテル Compute Stick もくじ セットアップする...2 Step1 各部の名称を確認する 2 Step2 つなぐ 3 Step3 初回の設定をする 4 付録...8 電源を切る (Windows をシャットダウンする ) 8 液晶ディスプレイから電源供給する際のご注意 9 アフターサービス
セットアップする付録 I-O DATA DEVICE, INC. かんたんセットアップガイド インテル Compute Stick もくじ セットアップする...2 Step1 各部の名称を確認する 2 Step2 つなぐ 3 Step3 初回の設定をする 4 付録...8 電源を切る (Windows をシャットダウンする ) 8 液晶ディスプレイから電源供給する際のご注意 9 アフターサービス
テレビ ( ワンセグ ) を見る テレビ ( ワンセグ ) でできること テレビ ( ワンセグ ) をご利用になる前に TV 内蔵アンテナについて TV メニューを利用する テレビ ( ワンセグ ) の初期設定をする テレビ (
 テレビ ( ワンセグ ) を見る テレビ ( ワンセグ ) でできること... 226 テレビ ( ワンセグ ) をご利用になる前に... 226 TV 内蔵アンテナについて... 227 TV メニューを利用する... 227 テレビ ( ワンセグ ) の初期設定をする... 227 テレビ ( ワンセグ ) を見る... 228 テレビ ( ワンセグ ) の設定をする... 229 225 テレビ
テレビ ( ワンセグ ) を見る テレビ ( ワンセグ ) でできること... 226 テレビ ( ワンセグ ) をご利用になる前に... 226 TV 内蔵アンテナについて... 227 TV メニューを利用する... 227 テレビ ( ワンセグ ) の初期設定をする... 227 テレビ ( ワンセグ ) を見る... 228 テレビ ( ワンセグ ) の設定をする... 229 225 テレビ
通信モジュール内蔵メーカーブランド Windows PC タブレット製品 USIM カード (F) お取扱いに関する注意事項 版 本書は 通信モジュール内蔵メーカーブランド Windows PC タブレット製品 ( 以下 メーカーブランド製品 といいます ) に対応するソフトバ
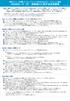 通信モジュール内蔵メーカーブランド Windows PC タブレット製品 USIM カード (F) お取扱いに関する注意事項 2019.03.18 版 本書は 通信モジュール内蔵メーカーブランド Windows PC タブレット製品 ( 以下 メーカーブランド製品 といいます ) に対応するソフトバンク ( 以下 当社 といいます ) 所定の USIM カード USIM カード (F) のお取扱いに関する注意事項をご説明するものです
通信モジュール内蔵メーカーブランド Windows PC タブレット製品 USIM カード (F) お取扱いに関する注意事項 2019.03.18 版 本書は 通信モジュール内蔵メーカーブランド Windows PC タブレット製品 ( 以下 メーカーブランド製品 といいます ) に対応するソフトバンク ( 以下 当社 といいます ) 所定の USIM カード USIM カード (F) のお取扱いに関する注意事項をご説明するものです
eoスマートリンク初期設定ガイド Xperia Tablet S_1904
 eo スマートリンク初期設定ガイド Xperia Tablet S eo スマートリンクサービスをご利用いただくまでの初期設定方法についてご説明します 1 端末とインターネットの設定方法 1 3 本体裏側下部のカバーを外し 付属の USB ケーブルで AC アダプターと接続します AC アダプターをコンセントにつないでください 4 日本語 が選択されていることを確認し 次へ
eo スマートリンク初期設定ガイド Xperia Tablet S eo スマートリンクサービスをご利用いただくまでの初期設定方法についてご説明します 1 端末とインターネットの設定方法 1 3 本体裏側下部のカバーを外し 付属の USB ケーブルで AC アダプターと接続します AC アダプターをコンセントにつないでください 4 日本語 が選択されていることを確認し 次へ
ワンセグ ワンセグでできること 163 ワンセグをご利用になる前に 163 電波について 164 ワンセグの初期設定をする 164 ワンセグを見る 165 データ放送を見る 166 TVリンクを利用する 167 TVリンクを登録する 167 TVリンクを表示する 167 TVリンク一覧画面のメニュー
 ワンセグ ワンセグでできること 163 ワンセグをご利用になる前に 163 電波について 164 ワンセグの初期設定をする 164 ワンセグを見る 165 データ放送を見る 166 TVリンクを利用する 167 TVリンクを登録する 167 TVリンクを表示する 167 TVリンク一覧画面のメニューを利用する 167 番組表を利用する 167 番組表のメニューを利用する 168 視聴中の番組を録画する
ワンセグ ワンセグでできること 163 ワンセグをご利用になる前に 163 電波について 164 ワンセグの初期設定をする 164 ワンセグを見る 165 データ放送を見る 166 TVリンクを利用する 167 TVリンクを登録する 167 TVリンクを表示する 167 TVリンク一覧画面のメニューを利用する 167 番組表を利用する 167 番組表のメニューを利用する 168 視聴中の番組を録画する
UM_UPQphoneA01_001r5
 ご使用になる前の確認と設定 SIM カードの挿入 本体各部の名称 ご 注 意 2 3 4 正面 5 13 背面 6 14 12 1 7 8 9 16 11 17 リアカバー リアカバー取り外し溝 上下ボタン microusb 充電端子 イヤホン端子 受話口 近接 / 照度センサー インカメラ ディスプレイ(タッチパネル) メニューキー ホームキー バックキー 送話口 ( マイク ) 電源 / ロックボタン
ご使用になる前の確認と設定 SIM カードの挿入 本体各部の名称 ご 注 意 2 3 4 正面 5 13 背面 6 14 12 1 7 8 9 16 11 17 リアカバー リアカバー取り外し溝 上下ボタン microusb 充電端子 イヤホン端子 受話口 近接 / 照度センサー インカメラ ディスプレイ(タッチパネル) メニューキー ホームキー バックキー 送話口 ( マイク ) 電源 / ロックボタン
4-2 メール メールについて S! メールと SMS の 2 つのメールを利用できます 4 OK! SMS S! SMS S! SMS S! SMS S!
 メール 4-2 メールについて 4-2 メールアドレスを変更する 4-3 メール送信 4-4 S! メールを送信する 4-4 SMS を送信する 4-7 例文を使って S! メールを送信する 4-8 ワンタッチダイヤルで S! メールを送信する 4-9 メール受信 / 確認 4-10 新着メールを確認する 4-10 受信メールを確認する 4-10 受信メールに返信する 4-11 メール管理 / 利用
メール 4-2 メールについて 4-2 メールアドレスを変更する 4-3 メール送信 4-4 S! メールを送信する 4-4 SMS を送信する 4-7 例文を使って S! メールを送信する 4-8 ワンタッチダイヤルで S! メールを送信する 4-9 メール受信 / 確認 4-10 新着メールを確認する 4-10 受信メールを確認する 4-10 受信メールに返信する 4-11 メール管理 / 利用
PowerPoint プレゼンテーション
 CTY スマホ電話帳移行マニュアル ARROWS M01 Android 4.4.2 第 1 版 もくじ はじめに 本書は ARROWS M01 の電話帳移行を行うためのマニュアルとなります 詳しい操作方法については メーカーホームページ上のユーザーマニュアルを参照ください FUJITSU ARROWS M01 ユーザーマニュアル http://spf.fmworld.net/fujitsu/c/app/manual/m01-2/
CTY スマホ電話帳移行マニュアル ARROWS M01 Android 4.4.2 第 1 版 もくじ はじめに 本書は ARROWS M01 の電話帳移行を行うためのマニュアルとなります 詳しい操作方法については メーカーホームページ上のユーザーマニュアルを参照ください FUJITSU ARROWS M01 ユーザーマニュアル http://spf.fmworld.net/fujitsu/c/app/manual/m01-2/
三菱ふそう車をお買い上げいただきありがとうございます 本書は,Truckonnect,Remote Truck 及びデジタルタコグラフを安全に正しく使用していただくため, 正しい取扱い及び万一のときの処置について説明してあります 取扱い及び万一のときの処置を誤りますと思わぬ故障や事故の原因となります
 MH994905 '17-3 取扱説明書 Truckonnect,Remote Truck 及びデジタルタコグラフの取扱いについて 三菱ふそう車をお買い上げいただきありがとうございます 本書は,Truckonnect,Remote Truck 及びデジタルタコグラフを安全に正しく使用していただくため, 正しい取扱い及び万一のときの処置について説明してあります 取扱い及び万一のときの処置を誤りますと思わぬ故障や事故の原因となりますので,
MH994905 '17-3 取扱説明書 Truckonnect,Remote Truck 及びデジタルタコグラフの取扱いについて 三菱ふそう車をお買い上げいただきありがとうございます 本書は,Truckonnect,Remote Truck 及びデジタルタコグラフを安全に正しく使用していただくため, 正しい取扱い及び万一のときの処置について説明してあります 取扱い及び万一のときの処置を誤りますと思わぬ故障や事故の原因となりますので,
RW-4040 導入説明書 Windows 7 用 2017 年 7 月 シャープ株式会社
 Windows 7 用 2017 年 7 月 シャープ株式会社 はじめに 本書は IC カードリーダライタ RW-4040 を使用するため お使いのパソコンにデバイスドライバソフトウェア ( 以下 ドライバソフト と記載 ) をインストールする方法について記述しています このドライバソフトは Windows 7 SP1 で動作します 本書では ドライバソフトバージョン 2.27 のインストールについて説明します
Windows 7 用 2017 年 7 月 シャープ株式会社 はじめに 本書は IC カードリーダライタ RW-4040 を使用するため お使いのパソコンにデバイスドライバソフトウェア ( 以下 ドライバソフト と記載 ) をインストールする方法について記述しています このドライバソフトは Windows 7 SP1 で動作します 本書では ドライバソフトバージョン 2.27 のインストールについて説明します
100 端末設定/セキュリティソフトウェア更新 ご利用上の注意 パケット通信を利用して本製品からインターネットに接続するとき データ通信に課金が発生します ソフトウェアの更新が必要な場合は au ホームページなどでお客様にご案内させていただきます 詳細内容につきましては au ショップもしくはお客さ
 設定メニューを表示する 本製品の各種機能を設定 管理します 無線 LAN(Wi-Fi ) 機能やセキュリティなどの設定も ここから操作します 起動方法 : ホーム画面で [ システム設定 ] 項目設定内容 Wi-Fi Wi-Fiのオン / オフ 接続先の設定などを行います Bluetooth Bluetoothのオン / オフ ペアリング先の設定などを行います 機内モードオン / オフの切り替えを行います
設定メニューを表示する 本製品の各種機能を設定 管理します 無線 LAN(Wi-Fi ) 機能やセキュリティなどの設定も ここから操作します 起動方法 : ホーム画面で [ システム設定 ] 項目設定内容 Wi-Fi Wi-Fiのオン / オフ 接続先の設定などを行います Bluetooth Bluetoothのオン / オフ ペアリング先の設定などを行います 機内モードオン / オフの切り替えを行います
ファイルの管理 microsd/sd カードや USB デバイスに保存したデータにアクセスできないホーム画面の右下に表示される SD カードアイコン または USB デバイスアイコンをタップします フォルダーアイコンをタップすると選択したストレージ内のデータを全て参照することができます 詳細はユーザ
 Eee Pad TF201 に関しての FAQ ファイルの管理...2 microsd/sd カードやUSB デバイスに保存したデータにアクセスできない...2 選択したファイルを他のフォルダーに移動する方法...2 選択したファイルを接続した外付けストレージにコピー / 移動する方法...2 アプリのインストールの中止と削除...2 使用中のアプリを終了する方法...2 ダウンロードしたアプリをもう使用しない場合...3
Eee Pad TF201 に関しての FAQ ファイルの管理...2 microsd/sd カードやUSB デバイスに保存したデータにアクセスできない...2 選択したファイルを他のフォルダーに移動する方法...2 選択したファイルを接続した外付けストレージにコピー / 移動する方法...2 アプリのインストールの中止と削除...2 使用中のアプリを終了する方法...2 ダウンロードしたアプリをもう使用しない場合...3
V-Client for Android ユーザーズガイド
 Ver.201810-01 リモートアクセス VPN ソフトウェア V-Client for Android ユーザーズガイド 1 Verona のロゴマークは株式会社網屋の登録商標です その他の会社名 商品名は各社の登録商標または商標です 本書で指定している箇所以外でソフトウェアに改変を加えた場合は サポート対象外となります 本書の一部または全部を無断転載することを禁止します 本書の内容に関しては
Ver.201810-01 リモートアクセス VPN ソフトウェア V-Client for Android ユーザーズガイド 1 Verona のロゴマークは株式会社網屋の登録商標です その他の会社名 商品名は各社の登録商標または商標です 本書で指定している箇所以外でソフトウェアに改変を加えた場合は サポート対象外となります 本書の一部または全部を無断転載することを禁止します 本書の内容に関しては
アルファメール 移行設定の手引き Outlook2016
 アルファメールに移行されるお客様へ アルファメール メールソフトの移行設定 Outlook 2016 (POP 版 ) http://www.alpha-mail.jp/ 必ずお読みください 本資料はアルファメールに移行されるお客様の利用されているメールソフトの移行設定用の資料です 手順にそった操作 お手続きが行われない場合 正常に移行が完了できない可能性がございます 必ず本資料をご参照いただけますようお願いいたします
アルファメールに移行されるお客様へ アルファメール メールソフトの移行設定 Outlook 2016 (POP 版 ) http://www.alpha-mail.jp/ 必ずお読みください 本資料はアルファメールに移行されるお客様の利用されているメールソフトの移行設定用の資料です 手順にそった操作 お手続きが行われない場合 正常に移行が完了できない可能性がございます 必ず本資料をご参照いただけますようお願いいたします
[1] 現在ご利用中の iphone から データお預かりアプリ icloud でデータを保存 ( 機種変更前にお客さまにてご実施をお願いいたします ) ご注意 現在ご利用中の iphone の OS が 7.1 未満の方は Friends Note アプリの機能を利用してアドレス帳の保存を行います
![[1] 現在ご利用中の iphone から データお預かりアプリ icloud でデータを保存 ( 機種変更前にお客さまにてご実施をお願いいたします ) ご注意 現在ご利用中の iphone の OS が 7.1 未満の方は Friends Note アプリの機能を利用してアドレス帳の保存を行います [1] 現在ご利用中の iphone から データお預かりアプリ icloud でデータを保存 ( 機種変更前にお客さまにてご実施をお願いいたします ) ご注意 現在ご利用中の iphone の OS が 7.1 未満の方は Friends Note アプリの機能を利用してアドレス帳の保存を行います](/thumbs/91/107496901.jpg) 機種変更をお考えのお客さまへ お客さまデータの保存 移行手順 アドレス帳や写真データ等は 個人情報やお客さまのプライバシーに関係する大切な情報となりますので お客さまご自身での保存 移行をお願いいたします! 必ずご確認ください アドレス帳 写真データ 等の移 順となります アドレス帳 と 写真データ 等を移 する場合は 必ず 1 アドレス帳 ( データお預かりアプリ ) 2 写真等のデータ (icloud)
機種変更をお考えのお客さまへ お客さまデータの保存 移行手順 アドレス帳や写真データ等は 個人情報やお客さまのプライバシーに関係する大切な情報となりますので お客さまご自身での保存 移行をお願いいたします! 必ずご確認ください アドレス帳 写真データ 等の移 順となります アドレス帳 と 写真データ 等を移 する場合は 必ず 1 アドレス帳 ( データお預かりアプリ ) 2 写真等のデータ (icloud)
取扱説明書 [F-02G]
![取扱説明書 [F-02G] 取扱説明書 [F-02G]](/thumbs/93/113199308.jpg) F-02G 5. 2 3 4 5 6 7 8 9 0 2 3 4 5 6 7 a b c d a b c d 8 a b cd e a b c d e 9 20 2 a b a b a 22 23 b a c 24 d 25 a b c d k l m n r s t v w x e i j u y z f o p g h q 26 a b c d e f g h i j k l m n o
F-02G 5. 2 3 4 5 6 7 8 9 0 2 3 4 5 6 7 a b c d a b c d 8 a b cd e a b c d e 9 20 2 a b a b a 22 23 b a c 24 d 25 a b c d k l m n r s t v w x e i j u y z f o p g h q 26 a b c d e f g h i j k l m n o
スライド 0
 使い方マニュアル Chapter Section0 : 電話をかける Section : 電話帳から電話をかける Section0 : 履歴を確認して電話をかける Section04 : お気に入りから電話をかける Section05: 標準電話アプリから050 plusを起動して電話をかける Section06: 電話をうける Section07: 通話中操作について
使い方マニュアル Chapter Section0 : 電話をかける Section : 電話帳から電話をかける Section0 : 履歴を確認して電話をかける Section04 : お気に入りから電話をかける Section05: 標準電話アプリから050 plusを起動して電話をかける Section06: 電話をうける Section07: 通話中操作について
