みずほビジネスWEB
|
|
|
- ゆゆこ かに
- 5 years ago
- Views:
Transcription
1 みずほビジネス WEB 操作マニュアル - ワンタイムパスワードご利用設定ガイド - < 対象となるお客さま > ワンタイムパスワード認証をお申し込みされたお客さま 操作に関するお問い合わせ先 みずほビジネスWEBサポートセンター ご照会内容に応じ以下のプッシュボタンを押してください 電子証明書の取得 更新またはパソコン変更に関するお問い合わせ 1 パスワード 暗証番号の変更またはロック解除に関するお問い合わせ 2 明細照会 振込などの操作に関するお問い合わせ 3 その他のお問い合わせ 4 みずほパソコンバンクサポートセンター ( 旧みずほコーポレート銀行のお客さま ) 受付時間月曜日 ~ 金曜日 9:00~19:00 ( 祝日 振替休日 12 月 31 日 ~1 月 3 日を除く ) Copyright 2017 Mizuho Bank, Ltd.
2 この操作マニュアルについて 表記について このマニュアルでは 操作方法を説明するために 以下の表記を使用しています メニュー名 アイコン名 ボタン名 項目名は [ ] で囲んでいます ( 例 )[OK] ボタンをクリックしてください ハードウェアやソフトウェアへの損害を防止するためや 不正な操作を防止するために 守っていただきたいことや注意事項を下記例のように記載しています ( 例 ) 当行規定回数以上 ログインパスワードをお間違いになられた場合は ご利用のユーザ ID がロックいたします 設定 操作時に役立つ一般情報や補足情報を下記例のように記載しています ( 例 ) 登録内容の印刷を行う場合 [ 印刷 ] ボタンをクリックしてください Internet Explorer Firefox Safari を総称してブラウザと記載します 画面ショットについて 操作方法の説明には 原則として Windows 7 上の Internet Explorer 11 の画面を使用しています ご利用のパソコン OS ブラウザや文字サイズ 解像度の設定によっては 画面の表示が異なる場合があります また ご契約時のサービス内容 ユーザー権限によって 画面の表示が異なる場合があります 商標について Microsoft Windows および Internet Explorer は 米国 Microsoft Corporation の 米国 日本およびその他の国における登録商標または商標です Firefox は 米国 Mozilla Foundation の米国およびその他の国々における登録商標です Mac MacOS Safari は米国およびその他の国々で登録された Apple Inc. の商標です Adobe Reader は Adobe Systems Incorporated( アドビシステムズ社 ) の商標です Android は Google Inc. の商標または登録商標です iphone は米国および他の国々で登録された Apple Inc. の商標です
3 目次 目次 ワンタイムパスワードのご利用にあたって 初期設定時に事前にご用意いただくもの 初期設定の流れ ( 目次 ) Ⅰ タブレットでワンタイムパスワードを利用するお客さま 1 タブレットでのワンタイムパスワードアプリ設定 タブレットからのトークン利用申請 ワンタイムパスワードアプリのダウンロード ワンタイムパスワードアプリの初期設定 台のタブレットに別口座のトークンを追加する登録 ワンタイムパスワードを利用したログイン 振込振替 ( 都度指定方式 ) 依頼時のワンタイムパスワード入力について 総合振込 / 給与 賞与振込承認時のワンタイムパスワード入力について ユーザ管理のワンタイムパスワード入力について Ⅱ スマートフォンでワンタイムパスワードを利用するお客さま 1 スマートフォンでのワンタイムパスワードアプリ設定 スマートフォンからのトークン利用申請 ワンタイムパスワードアプリのダウンロード ワンタイムパスワードアプリの初期設定 台のスマートフォンに別口座のトークンを追加する登録 ワンタイムパスワードを利用したログイン 振込振替 ( 都度指定方式 ) 依頼時のワンタイムパスワード入力について 総合振込 / 給与 賞与振込承認時のワンタイムパスワード入力について ユーザ管理のワンタイムパスワード入力について... 23
4 目次 Ⅲ 携帯電話でワンタイムパスワードを利用するお客さま 1 2 パソコンからのトークン利用申請... 2 携帯電話でのワンタイムパスワードアプリ設定 ワンタイムパスワードアプリのダウンロード ワンタイムパスワードアプリの初期設定 ワンタイムパスワードによる初回ログイン ワンタイムパスワードを利用したログイン... 7 振込振替 ( 都度指定方式 ) 依頼時のワンタイムパスワード入力について... 9 総合振込 / 給与 賞与振込承認時のワンタイムパスワード入力について ユーザ管理のワンタイムパスワード入力について Ⅳ ハードトークン方式でワンタイムパスワードを利用するお客さま パソコンからのハードトークン利用開始登録... 2 ワンタイムパスワードを利用したログイン... 3 振込振替 ( 都度指定方式 ) 依頼時のワンタイムパスワード入力について... 8 総合振込 / 給与 賞与振込承認時のワンタイムパスワード入力について ユーザ管理のワンタイムパスワード入力について... 12
5 ワンタイムパスワードのご利用にあたって 本ガイドでは パソコンログイン時にワンタイムパスワードによる追加認証のお申込をされたお客さまの初期設定とその操作方法やご留意事項をご説明しております 本ガイドを参考にご利用いただきますよう お願いいたします ワンタイムパスワードのご利用にあたって ワンタイムパスワード認証をお申込時に ワンタイムパスワードを生成する方法をアプリ方式またはハードトークン方式からご選択いただきます ( ご契約単位で一律となります ) 下表の業務に使用します ご利用いただく端末ごとに使用するタイミングが異なります 入力が必須です 使用しません ログイン 振込振替 ( 都度指定 ) 総合振込給与 賞与振込ユーザ管理 パソコンの場合 ( 注 ) ( 注 ) ( 注 ) ( 注 ) タブレットの場合 ( 注 ) ( 注 ) ( 注 ) ( 注 ) スマートフォンの場合 ( 注 ) ( 注 ) ( 注 ) 携帯電話の場合 ( 注 ) ワンタイムパスワード認証機能をお申込みされていないお客さまは入力不要です トークンの方式を切り替える場合には 当行での切替登録を行ってから 30 分程度ログインいただけなくなる場合がございます 1. アプリ方式でご利用の場合 タブレット スマートフォン 携帯電話にワンタイムパスワードアプリをインストールしていただき トークンの初期設定を行っていただくことにより 下図のようにアプリ画面にワンタイムパスワードが表示されます 詳細な初期設定手順につきましては Ⅰ-1 スマートフォンでのワンタイムパスワードアプリ設定 をご参考ください 2. ハードトークン方式でご利用の場合 お申込み後 みずほ銀行より下図のハードトークンを郵送させていただきます お手元に到着後 ハードトークン利用開始登録を行うことで利用可能となります アプリ方式から切り替えてご利用いただく場合は お手数ですが ハードトークン到着後 みずほビジネス WEB サポートセンター ( ) までご連絡いただきますようお願い申しあげます ご連絡いただきましたら ハードトークン方式への切替登録をさせていただきます 詳細なハードトークン利用開始登録手順につきましては Ⅲ-1 パソコンからのハードトークン利用開始登録 をご参考ください ワンタイムパスワードのご利用にあたって
6 初期設定の流れ 初期設定時に事前にご用意いただくもの 1. アプリ方式でご利用の場合 ワンタイムパスワードを生成するにあたり タブレット またはスマートフォン または携帯電話が必要となります ( 各ユーザごとに必要となります ) 携帯電話をご利用の場合 以下の環境が必要となります 対象キャリア 対象機種 NTTドコモ i-modeが使用できる機種 KDDI(au) EZwebが使用できる機種 *1 ソフトバンク Yahoo! ケータイが使用できる機種 *1 *1 一部利用できない機種があります 詳細はみずほ銀行ホームページでご確認ください ご利用機種の使用は ご利用機種の取扱説明書 ご購入店 または お近くの取扱店 でご確認ください スマートフォンをご利用の場合 以下の環境が必要となります 対象キャリア NTTドコモ KDDI(au) ソフトバンク 対象機種 Android OS を搭載したスマートフォン ios を搭載したスマートフォン Android OS を搭載したスマートフォン ios を搭載したスマートフォン Android OS を搭載したスマートフォン ios を搭載したスマートフォン ご利用機種の使用は ご利用機種の取扱説明書 ご購入店 または お近くの取扱店 でご確認ください タブレットをご利用の場合 以下の環境が必要となります 対象キャリア NTTドコモ KDDI(au) ソフトバンク 対象機種 Android OS を搭載したタブレット ios を搭載したタブレット Android OS を搭載したタブレット ios を搭載したタブレット Android OS を搭載したタブレット ios を搭載したタブレット ご利用機種の使用は ご利用機種の取扱説明書 ご購入店 または お近くの取扱店 でご確認ください 2. ハードトークン方式でご利用の場合 郵送にてお届けするハードトークンが必要となります ( 複数ユーザで共有することも可能です ) 初期設定の流れ
7 初期設定の流れ初期設定の流れ 初期設定の流れ ( 目次 ) 1. アプリ方式でご利用の場合タブレットをご利用のお客さまタブレットからのトークン利用申請タブレットからワンタイムパスワードを生成するトークンの利用申請を行います パソコンからのログイン Ⅰ アプリのダウンロードダウンロードアプリの初期設定ワンタイムパスワードアプリの起動 スマートフォンからワンタイムパスワードアプリをダウンロードします ダウンロードしたワンタイムパスワードアプリの初期設定を行います タブレットからワンタイムパスワードアプリを起動します タブレットに表示されるワンタイムパスワードをパソコンに入力してログインします Ⅰ-P2 Ⅰ-P5 Ⅰ-P8 Ⅰ-P9 Ⅰ-P10 スマートフォンをご利用のお客さまスマートフォンからのトークン利用申請スマートフォンからワンタイムパスワードを生成するトークンの利用申請を行います パソコンからのログイン Ⅱ アプリのダウンロードダウンロードアプリの初期設定ワンタイムパスワードアプリの起動 スマートフォンからワンタイムパスワードアプリをダウンロードします ダウンロードしたワンタイムパスワードアプリの初期設定を行います スマートフォンからワンタイムパスワードアプリを起動します スマートフォンに表示されるワンタイムパスワードをパソコンに入力してログインします Ⅱ-P2 Ⅱ-P5 Ⅱ-P8 Ⅱ-P9 Ⅱ-P10
8 初期設定の流れ ( アプリ方式でご利用の場合続き ) 2. ハードトークン方式でご利用の場合 Ⅲ 携帯電話をご利用のお客さま Ⅳ ハードトークンをご利用のお客さま 1 パソコンからのトークン利用申請 1 ハードトークンの到着 Ⅲ-P2 みずほ銀行から郵送でお届けします パソコンからワンタイムパスワードを生成するトークンの利用申請を行います 2 ハードトークン利用開始登録 2 アプリのダウンロード Ⅲ-P4 携帯電話からワンタイムパスワードアプリをダウンロードします Ⅳ-P2 パソコンまたは スマートフォンからハードトークン利用開始登録を行います 3 ダウンロードアプリの初期設定 Ⅲ-P5 ダウンロードしたワンタイムパスワードアプリの初期設定を行います 3 パソコン またはスマートフォンからのログイン Ⅳ-P3 ハードトークンに表示されるワンタイムパスワードを入力してログインします 4 5 ワンタイムパスワードアプリの起動 携帯電話からワンタイムパスワードアプリを起動します パソコンからのログイン Ⅲ-P7 Ⅲ-P7 アプリ方式から切り替えてご利用いただく場合は お手数ですが ハードトークン到着後 みずほビジネス WEB サポートセンター ( ) までご連絡いただきますようお願い申しあげます ご連絡いただきましたら ハードトークン方式への切替登録をさせていただきます 携帯電話に表示されるワンタイムパスワードをパソコンに入力してログインします 初期設定の流れ
9 Ⅰ タブレットでワンタイムパスワードを利用するお客さま Ⅰ タブレットでワンタイムパスワードを利用するお客さま 1 タブレットでのワンタイムパスワードアプリ設定 タブレットからのトークン利用申請 ワンタイムパスワードアプリのダウンロード ワンタイムパスワードアプリの初期設定 台のタブレットに別口座のトークンを追加する登録 ワンタイムパスワードを利用したログイン 振込振替 ( 都度指定方式 ) 依頼時のワンタイムパスワード入力について 総合振込 / 給与 賞与振込承認時のワンタイムパスワード入力について ユーザ管理のワンタイムパスワード入力について Ⅰ タブレットでワンタイムパスワードを利用するお客さま -1
10 ワンタイムパスワードご利用設定ガイド 1 Ⅰ タブレットでワンタイムパスワードを利用するお客さま タブレットでのワンタイムパスワードアプリ設定 タブレットからトークン利用申請を行うためには タブレットの利用権限が必要となります 権限設定手順詳細は 各種メンテナンス編 Ⅰ 基本情報の変更 をご参照ください 1 タブレットからのトークン利用申請 複数契約口座 複数ユーザのトークンを登録 することも可能です トークンは最大で 10 件登録できます 1 みずほ銀行のホームページにアクセスします 2 [法人のお客さま]を押します 法人のお客さま のページが表示されます 3 みずほビジネスWEBの[ログイン]ボタンをクリック します ログイン画面が表示されます Ⅰ タブレットでワンタイムパスワードを利用するお客さま 2
11 Ⅰ タブレットでワンタイムパスワードを利用するお客さま 4. ログイン ID を入力します 5. ログインパスワードを入力します ログイン ID ログインパスワードは みずほビジネス WEB をパソコンでご利用いただく際に使用しているログイン ID パスワードと同一のものを入力します 6. [ ログイン ] ボタンを押します ワンタイムパスワードトークン利用申請画面が表示されます 7. お使いのメールアドレスを入力します 8. 確認のため 再びメールアドレスを入力します 登録したメールアドレスで 迷惑メール対策をしている場合は b-web@otp-auth.net からのメールを受信できるようにしてください 9. ワンタイムパスワードアプリの初期設定のみで使用する 利用開始パスワード ( 任意の半角数字 4 ~8 桁 ) 入力し 控えておきます 利用開始パスワード : 10. 確認のため 再び利用開始パスワードを入力します 11. [ トークン発行 ] ボタンを押します 手順 9~10 で入力したメールアドレス宛へ ワンタイムパスワードアプリのダウンロードサイト URL が記載された ト - クン発行手続きに関するご案内 メールが送信されます ワンタイムパスワード認証確認画面が表示されます Ⅰ タブレットでワンタイムパスワードを利用するお客さま -3
12 Ⅰ タブレットでワンタイムパスワードを利用するお客さま 12. 画面に表示された サービス ID と ユーザ ID を控えておきます サービス ID: ユーザ ID: 13. [ トークンダウンロード ] ボタンを押します ワンタイムパスワードアプリダウンロード画面が表示されます Ⅰ タブレットでワンタイムパスワードを利用するお客さま -4
13 Ⅰ タブレットでワンタイムパスワードを利用するお客さま 2. ワンタイムパスワードアプリのダウンロード ここからは Android と ipad で画面展開が異なります Android の場合 1. [ ダウンロードサイト ] を選択します ipad の場合 1. [ ダウンロードサイト ] を選択します この画面を閉じてしまった場合は 当行から送信するタイトルが トークン発行手続きに関するご案内 となっているメールに記載されている URL からこのページにアクセスしてください 2. [Play ストア ] を選択します この画面を閉じてしまった場合は 当行から送信するタイトルが トークン発行手続きに関するご案内 となっているメールに記載されている URL からこのページにアクセスしてください 2. [ 入手 ] を押します 次ページへ 次ページへ Ⅰ タブレットでワンタイムパスワードを利用するお客さま -5
14 (Android の場合続き ) 3. [ ワンタイムパスワード ] を選択します Ⅰ タブレットでワンタイムパスワードを利用するお客さま (ipad の場合続き ) 3. [ インストール ] を押します 4. [ インストール ] を選択します 4. [Apple ID パスワード ] を入力し [OK] を押します 5. [ 同意する ] を選択します XXXXXXXXXXXXXXXXXX@XXXXXXX.co.jp の 6. インストール中画面が表示されます 5. 読み込み中画面が表示されます 次ページへ 次ページへ Ⅰ タブレットでワンタイムパスワードを利用するお客さま -6
15 (Android の場合続き ) 7. [ 開く ] を選択します 初期設定画面が表示されます Ⅰ タブレットでワンタイムパスワードを利用するお客さま (ipad の場合続き ) 6. [ ワンタイム PW] のアイコンを選択します 初期設定画面が表示されます ここからは再び Android と ipad で同じ画面展開となります Ⅰ タブレットでワンタイムパスワードを利用するお客さま -7
16 Ⅰ タブレットでワンタイムパスワードを利用するお客さま 3. ワンタイムパスワードアプリの初期設定 1. サービス ID ユーザ ID 利用開始パスワードを入力します サービス ID ユーザ ID は Ⅰ タブレットでワンタイムパスワードを利用するお客さま -4 の手順 12 で控えたものです 利用開始パスワードは Ⅰ タブレットでワンタイムパスワードを利用するお客さま -3 の手順 9 で控えたものです 2. 確認事項に同意のうえ [ 上記の内容に同意する ] にチェックを入れます 3. [ 送信 ] を押します 初期設定完了画面が表示されます 4. [ 次へ ] を押します トークン表示名設定画面が表示されます Ⅰ タブレットでワンタイムパスワードを利用するお客さま -8
17 Ⅰ タブレットでワンタイムパスワードを利用するお客さま 5. トークン表示名設定を行います ( 任意 ) 他のトークンと識別できるよう トークン名に追加文言を付加できます ( 全角 8 文字以内 ) 6. [ 登録 ] を押します ワンタイムパスワード画面が表示されます 1 台のタブレットに トークンは最大で 10 件登録できます Ⅰ タブレットでワンタイムパスワードを利用するお客さま -9
18 Ⅰ タブレットでワンタイムパスワードを利用するお客さま 4.1 台のタブレットに別口座のトークンを追加する登録 以下は 既にご利用中のお客さまが 別の口座を新たにご契約された際に 別口座のログイン認証時等に使用するワンタイムパスワードを すでにご利用中のタブレットで確認いただく場合にのみ実施いただく登録です 別口座を関連口座としてご利用いただく場合 代表口座のワンタイムパスワードで認証いただきますので 本登録は不要です (1) ワンタイムパスワードの発行依頼 1. みずほ銀行のホームページにアクセスします 2. [ 法人のお客さま ] を押します 法人のお客さま のページが表示されます 3. みずほビジネス WEB の [ ログイン ] ボタンをクリックします ログイン画面が表示されます Ⅰ タブレットでワンタイムパスワードを利用するお客さま -10
19 Ⅰ タブレットでワンタイムパスワードを利用するお客さま 4. ログイン ID を入力します 5. ログインパスワードを入力します ログイン ID ログインパスワードは みずほビジネス WEB をパソコンでご利用いただく際に使用しているログイン ID パスワードと同一のものを入力します 6. [ ログイン ] ボタンを押します ワンタイムパスワードトークン利用申請画面が表示されます 7. お使いのメールアドレスを入力します 8. 確認のため 再びメールアドレスを入力します 登録したメールアドレスで 迷惑メール対策をしている場合は b-web@otp-auth.net からのメールを受信できるようにしてください 9. ワンタイムパスワードアプリの初期設定のみで使用する 利用開始パスワード ( 任意の半角数字 4 ~8 桁 ) 入力し 控えておきます 利用開始パスワード : 10. 確認のため 再び利用開始パスワードを入力します 11. [ トークン発行 ] ボタンを押します 手順 9~10 で入力したメールアドレス宛へ ワンタイムパスワードアプリのダウンロードサイト URL が記載された ト - クン発行手続きに関するご案内 メールが送信されます ワンタイムパスワード認証確認画面が表示されます Ⅰ タブレットでワンタイムパスワードを利用するお客さま -11
20 Ⅰ タブレットでワンタイムパスワードを利用するお客さま 12. 画面に表示された サービス ID と ユーザ ID を控えておきます サービス ID: ユーザ ID: 13. [ トークンダウンロード ] ボタンを押します ワンタイムパスワードアプリダウンロード画面が表示されます Ⅰ タブレットでワンタイムパスワードを利用するお客さま -12
21 Ⅰ タブレットでワンタイムパスワードを利用するお客さま 14. ワンタイムパスワードアプリを起動します 15. [ 設定 ] ボタンを押します 16. [ トークン追加 ] ボタンを押します Ⅰ タブレットでワンタイムパスワードを利用するお客さま -13
22 Ⅰ タブレットでワンタイムパスワードを利用するお客さま 17. サービス ID ユーザ ID 利用開始パスワーを入力します サービス ID ユーザ ID は Ⅰ タブレットでワンタイムパスワードを利用するお客さま -12 の手 12 でメモしたものです 利用開始パスワードは Ⅰ タブレットでワンタイムパスワードを利用するお客さま -11 の手順 9 で決めたものです 18. 確認事項に同意のうえ [ 上記の内容に同意する ] にチェックを入れます 19. [ 送信 ] を押します 初期設定完了画面が表示されます 20. [ 次へ ] を押します トークン表示名設定画面が表示されます Ⅰ タブレットでワンタイムパスワードを利用するお客さま -14
23 Ⅰ タブレットでワンタイムパスワードを利用するお客さま 21. トークン表示名設定を行います ( 任意 ) 他のトークンと識別できるよう トークン名に追加文言を付加できます ( 全角 8 文字以内 ) 22. [ 登録 ] を押します ワンタイムパスワード画面が表示されます 23. 登録が完了します Ⅰ タブレットでワンタイムパスワードを利用するお客さま -15
24 Ⅰ タブレットでワンタイムパスワードを利用するお客さま 2 ワンタイムパスワードを利用したログイン 1. ワンタイムパスワードの生成 1. タブレットでワンタイムパスワードアプリを起動します 画面はお客さまの設定によって異なります ワンタイムパスワード画面が表示されます 2. ワンタイムパスワードが表示されます 本ボタンは タブレットでサービスをご利用いただく場合のみ使用します Ⅰ タブレットでワンタイムパスワードを利用するお客さま -16
25 Ⅰ タブレットでワンタイムパスワードを利用するお客さま 2. ワンタイムパスワードを利用したパソコンからのログイン 1. [ 電子証明書ログイン ] ボタンをクリックします 証明書選択画面が表示されます ID パスワード方式のお客さまは ログイン ID ログインパスワードを入力後 ログインボタンをクリックすると 手順 6 のワンタイムパスワード認証画面が表示されます 2. 取得した電子証明書を選択します ログイン ID 画面では MHFG001 画面が表示されない場合には ブラウザの画面を一度 すべて閉じてから もう一度お試しください ご利用環境により 電子証明書選択画面 が異なります 1 行目 Mizuho Bank にマウスを持っていくと 図のように表示されます 3. [OK] ボタンをクリックします ログイン画面が表示されます Ⅰ タブレットでワンタイムパスワードを利用するお客さま -17
26 Ⅰ タブレットでワンタイムパスワードを利用するお客さま 4. ログインパスワード ( 半角英数字混在 6~ 12 文字 ) を入力します 5. [ ログイン ] ボタンをクリックします ワンタイムパスワード認証画面が表示されます 6. タブレットに表示されているワンタイムパスワードを入力します 7. [ 認証 ] ボタンをクリックします ホーム画面が表示されます Ⅰ タブレットでワンタイムパスワードを利用するお客さま -18
27 Ⅰ タブレットでワンタイムパスワードを利用するお客さま 3 振込振替 ( 都度指定方式 ) 依頼時のワンタイムパスワード入力について ログイン等で一度利用したワンタイムパスワードは再利用できません 携帯電話 ( モバイルバンキング ) でのサービスご利用時は ワンタイムパスワード機能は使用しません 承認なし ( パソコン ) の場合 1. タブレットに表示されているワンタイムパスワードを入力します 連続振込時には 1 件目のお振込のみワンタイムパスワードの入力が必要です 承認なし ( スマートフォン ) の場合 連続振込時には 1 件目のお振込のみワンタイムパスワードの入力が必要です Ⅰ タブレットでワンタイムパスワードを利用するお客さま -19
28 Ⅰ タブレットでワンタイムパスワードを利用するお客さま 承認あり ( パソコン ) の場合 1. タブレットに表示されているワンタイムパスワードを入力します 承認あり ( スマートフォン ) の場合 連続承認時には 1 件目のお取引のみワンタイムパスワードの入力が必要です Ⅰ タブレットでワンタイムパスワードを利用するお客さま -20
29 Ⅰ タブレットでワンタイムパスワードを利用するお客さま 4 総合振込 / 給与 賞与振込承認時のワンタイムパスワード入力について ログイン等で一度利用したワンタイムパスワードは再利用できません 携帯電話 ( モバイルバンキング ) でのサービスご利用時は ワンタイムパスワード機能は使用しません パソコンの場合最終承認画面 1. タブレットに表示されているワンタイムパスワードを入力します 連続承認時には 1 件目の承認のみワンタイムパスワードの入力が必要です 画面は総合振込での例です Ⅰ タブレットでワンタイムパスワードを利用するお客さま -21
30 Ⅰ タブレットでワンタイムパスワードを利用するお客さま スマートフォンの場合最終承認画面 1. タブレットに表示されているワンタイムパスワードを入力します 画面は総合振込での例です 画面は総合振込での例です Ⅰ タブレットでワンタイムパスワードを利用するお客さま -22
31 Ⅰ タブレットでワンタイムパスワードを利用するお客さま 5 ユーザ管理のワンタイムパスワード入力について ログイン等で一度利用したワンタイムパスワードは再利用できません ユーザ管理では 以下の画面でトークンの入力が必要となります ユーザ情報の管理画面 1. タブレットに表示されているワンタイムパスワードを入力します トークン失効画面 Ⅰ タブレットでワンタイムパスワードを利用するお客さま -23
32 Ⅰ タブレットでワンタイムパスワードを利用するお客さま Ⅰ タブレットでワンタイムパスワードを利用するお客さま -24
33 Ⅱ スマートフォンでワンタイムパスワードを利用するお客さま Ⅱ スマートフォンでワンタイムパスワードを利用するお客さま 1 スマートフォンでのワンタイムパスワードアプリ設定 スマートフォンからのトークン利用申請 ワンタイムパスワードアプリのダウンロード ワンタイムパスワードアプリの初期設定 台のスマートフォンに別口座のトークンを追加する登録 ワンタイムパスワードを利用したログイン 振込振替 ( 都度指定方式 ) 依頼時のワンタイムパスワード入力について 総合振込 / 給与 賞与振込承認時のワンタイムパスワード入力について ユーザ管理のワンタイムパスワード入力について Ⅱ スマートフォンでワンタイムパスワードを利用するお客さま -1
34 Ⅱ スマートフォンでワンタイムパスワードを利用するお客さま 1 スマートフォンでのワンタイムパスワードアプリ設定 スマートフォンからトークン利用申請を行うためには スマートフォンの利用権限が必要となります 権限設定手順詳細は 各種メンテナンス編 Ⅰ 基本情報の変更 をご参照ください 1. スマートフォンからのトークン利用申請 複数契約口座 複数ユーザのトークンを登録することも可能です トークンは最大で 10 件登録できます 1. みずほ銀行のホームページにアクセスします 2. [ スマートフォン用ページへ ] を押します スマートフォン用画面に切り替わります 3. 画面を下にスクロールさせます 4. [ 法人のお客さま ] を選択します Ⅱ スマートフォンでワンタイムパスワードを利用するお客さま -2
35 Ⅱ スマートフォンでワンタイムパスワードを利用するお客さま 5. [ みずほビジネス WEB ログイン ] を押します ログイン画面が表示されます 6. ログイン ID を入力します 7. ログインパスワードを入力します ログイン ID ログインパスワードは みずほビジネス WEB をパソコンでご利用いただく際に使用しているログイン ID パスワードと同一のものを入力します 8. [ ログイン ] ボタンを押します ワンタイムパスワードトークン利用申請画面が表示されます Ⅱ スマートフォンでワンタイムパスワードを利用するお客さま -3
36 Ⅱ スマートフォンでワンタイムパスワードを利用するお客さま 9. お使いのスマートフォンのメールアドレスを入力します 10. 確認のため 再びメールアドレスを入力します 登録したメールアドレスで 迷惑メール対策をしている場合は からのメールを受信できるようにしてください 11. ワンタイムパスワードアプリの初期設定のみで使用する 利用開始パスワード ( 任意の半角数字 4~8 桁 ) 入力し 控えておきます 利用開始パスワード : 12. 確認のため 再び利用開始パスワードを入力します 13. [ トークンの発行 ] ボタンを押します 手順 9~10 で入力したメールアドレス宛へ ワンタイムパスワードアプリのダウンロードサイト URL が記載された ト - クン発行手続きに関するご案内 メールが送信されます ワンタイムパスワード認証確認画面が表示されます 14. 画面に表示された サービス ID と ユーザ ID を控えておきます サービス ID: ユーザ ID: 15. [ トークンダウンロード ] ボタンを押します ワンタイムパスワードアプリダウンロード画面が表示されます Ⅱ スマートフォンでワンタイムパスワードを利用するお客さま -4
37 Ⅱ スマートフォンでワンタイムパスワードを利用するお客さま 2. ワンタイムパスワードアプリのダウンロード ここからは Android と iphone で画面展開が異なります Android の場合 1. [ ダウンロードサイト ] を選択します iphone の場合 1. [ ダウンロードサイト ] を選択します この画面を閉じてしまった場合は 当行から送信するタイトルが トークン発行手続きに関するご案内 となっているメールに記載されている URL からこのページにアクセスしてください 2. [Play ストア ] を選択します この画面を閉じてしまった場合は 当行から送信するタイトルが トークン発行手続きに関するご案内 となっているメールに記載されている URL からこのページにアクセスしてください 2. [ 入手 ] を押します 次ページへ 次ページへ Ⅱ スマートフォンでワンタイムパスワードを利用するお客さま -5
38 (Android の場合続き ) 3. [ ワンタイムパスワード ] を選択します Ⅱ スマートフォンでワンタイムパスワードを利用するお客さま (iphone の場合続き ) 3. [ インストール ] を押します 4. [ インストール ] を選択します 4. [Apple ID パスワード ] を入力し [OK] を押します 5. [ 同意する ] を選択します XXXXXXXXXXXXXXXXXX@XXXXXXX.co.jp の 6. インストール中画面が表示されます 5. 読み込み中画面が表示されます 次ページへ 次ページへ Ⅱ スマートフォンでワンタイムパスワードを利用するお客さま -6
39 (Android の場合続き ) 7. [ 開く ] を選択します 初期設定画面が表示されます Ⅱ スマートフォンでワンタイムパスワードを利用するお客さま (iphone の場合続き ) 6. [ ワンタイム PW] のアイコンを選択します 初期設定画面が表示されます ここからは再び Android と iphone で同じ画面展開となります Ⅱ スマートフォンでワンタイムパスワードを利用するお客さま -7
40 Ⅱ スマートフォンでワンタイムパスワードを利用するお客さま 3. ワンタイムパスワードアプリの初期設定 1. サービス ID ユーザ ID 利用開始パスワードを入力します サービス ID ユーザ ID は Ⅰ スマートフォンでワンタイムパスワードを利用するお客さま -4 の手順 14 で控えたものです 利用開始パスワードは Ⅰ スマートフォンでワンタイムパスワードを利用するお客さま -4 の手順 11 で控えたものです 2. 確認事項に同意のうえ [ 上記の内容に同意する ] にチェックを入れます 3. [ 送信 ] を押します 初期設定完了画面が表示されます 4. [ 次へ ] を押します トークン表示名設定画面が表示されます Ⅱ スマートフォンでワンタイムパスワードを利用するお客さま -8
41 Ⅱ スマートフォンでワンタイムパスワードを利用するお客さま 5. トークン表示名設定を行います ( 任意 ) 他のトークンと識別できるよう トークン名に追加文言を付加できます ( 全角 8 文字以内 ) 6. [ 登録 ] を押します ワンタイムパスワード画面が表示されます 1 台のスマートフォンに トークンは最大で 10 件登録できます Ⅱ スマートフォンでワンタイムパスワードを利用するお客さま -9
42 Ⅱ スマートフォンでワンタイムパスワードを利用するお客さま 4.1 台のスマートフォンに別口座のトークンを追加する登録 以下は 既にご利用中のお客さまが 別の口座を新たにご契約された際に 別口座のログイン認証時等に使用するワンタイムパスワードを すでにご利用中のスマートフォンで確認いただく場合にのみ実施いただく登録です 別口座を関連口座としてご利用いただく場合 代表口座のワンタイムパスワードで認証いただきますので 本登録は不要です (1) ワンタイムパスワードの発行依頼 1. みずほ銀行のホームページにアクセスします 2. [ スマートフォン用ページへ ] を押します スマートフォン用画面に切り替わります 3. 画面を下にスクロールさせます 4. [ 法人のお客さま ] を選択します Ⅱ スマートフォンでワンタイムパスワードを利用するお客さま -10
43 Ⅱ スマートフォンでワンタイムパスワードを利用するお客さま 5. [ みずほビジネス WEB ログイン ] を押します ログイン画面が表示されます 6. ログイン ID を入力します 7. ログインパスワードを入力します ログイン ID ログインパスワードは みずほビジネス WEB をパソコンでご利用される場合に使用されているログイン ID パスワードと同じです 8. [ ログイン ] ボタンを押します ワンタイムパスワードトークン発行画面が表示されます Ⅱ スマートフォンでワンタイムパスワードを利用するお客さま -11
44 Ⅱ スマートフォンでワンタイムパスワードを利用するお客さま 9. お使いのスマートフォンのメールアドレスを入力します 10. 確認のため 再びメールアドレスを入力します 登録したメールアドレスで 迷惑メール対策をしている場合は からのメールを受信できるようにしてください 11. ワンタイムパスワードアプリの初期設定のみで使用する 利用開始パスワードを半角 4~8 桁で決め 入力します 12. 確認のため 再び利用開始パスワードを入力します 13. [ トークンの発行 ] ボタンを押します 次ページへ 手順 9~10 で入力したメールアドレス宛へ ワンタイムパスワードアプリのダウンロードサイト URL が記載された ト - クン発行手続きに関するご案内 メールが送信されます ワンタイムパスワード認証確認画面が表示されます 14. 画面に表示された サービス ID と ユーザ ID をメモしてください サービス ID: ユーザ ID: Ⅱ スマートフォンでワンタイムパスワードを利用するお客さま -12
45 Ⅱ スマートフォンでワンタイムパスワードを利用するお客さま 15. ワンタイムパスワードアプリを起動します 16. [ 設定 ] ボタンを押します 17. [ トークン追加 ] ボタンを押します Ⅱ スマートフォンでワンタイムパスワードを利用するお客さま -13
46 Ⅱ スマートフォンでワンタイムパスワードを利用するお客さま 18. サービス ID ユーザ ID 利用開始パスワードを入力します サービス ID ユーザ ID は Ⅰ スマートフォンでワンタイムパスワードを利用するお客さま -11 の手順 14 でメモしたものです 利用開始パスワードは Ⅰ スマートフォンでワンタイムパスワードを利用するお客さま -11 の手順 11 で決めたものです 19. 確認事項に同意のうえ [ 上記の内容に同意する ] にチェックを入れます 20. [ 送信 ] を押します 初期設定完了画面が表示されます 21. [ 次へ ] を押します トークン表示名設定画面が表示されます Ⅱ スマートフォンでワンタイムパスワードを利用するお客さま -14
47 Ⅱ スマートフォンでワンタイムパスワードを利用するお客さま 22. トークン表示名設定を行います ( 任意 ) 他のトークンと識別できるよう トークン名に追加文言を付加できます ( 全角 8 文字以内 ) 23. [ 登録 ] を押します ワンタイムパスワード画面が表示されます 24. 登録が完了します Ⅱ スマートフォンでワンタイムパスワードを利用するお客さま -15
48 Ⅱ スマートフォンでワンタイムパスワードを利用するお客さま 2 ワンタイムパスワードを利用したログイン 1. ワンタイムパスワードの生成 1. スマートフォンでワンタイムパスワードアプリを起動します 画面はお客さまの設定によって異なります ワンタイムパスワード画面が表示されます 2. ワンタイムパスワードが表示されます 本ボタンは スマートフォンでサービスをご利用いただく場合のみ使用します Ⅱ スマートフォンでワンタイムパスワードを利用するお客さま -16
49 Ⅱ スマートフォンでワンタイムパスワードを利用するお客さま 2. ワンタイムパスワードを利用したパソコンからのログイン 1. [ 電子証明書ログイン ] ボタンをクリックします 証明書選択画面が表示されます ID パスワード方式のお客さまは ログイン ID ログインパスワードを入力後 ログインボタンをクリックすると 手順 6 のワンタイムパスワード認証画面が表示されます 2. 取得した電子証明書を選択します ログイン ID 画面では MHFG001 画面が表示されない場合には ブラウザの画面を一度 すべて閉じてから もう一度お試しください 1 行目 Mizuho Bank にマウスを持っていくと 図のように表示されます ご利用環境により 電子証明書選択画面 が異なります 3. [OK] ボタンをクリックします ログイン画面が表示されます Ⅱ スマートフォンでワンタイムパスワードを利用するお客さま -17
50 Ⅱ スマートフォンでワンタイムパスワードを利用するお客さま 4. ログインパスワード ( 半角英数字混在 6~ 12 文字 ) を入力します 5. [ ログイン ] ボタンをクリックします ワンタイムパスワード認証画面が表示されます 6. スマートフォンに表示されているワンタイムパスワードを入力します 7. [ 認証 ] ボタンをクリックします ホーム画面が表示されます Ⅱ スマートフォンでワンタイムパスワードを利用するお客さま -18
51 Ⅱ スマートフォンでワンタイムパスワードを利用するお客さま 3 振込振替 ( 都度指定方式 ) 依頼時のワンタイムパスワード入力について ログイン等で一度利用したワンタイムパスワードは再利用できません 携帯電話 ( モバイルバンキング ) でのサービスご利用時は ワンタイムパスワード機能は使用しません 承認なし ( パソコン ) の場合 1. スマートフォンに表示されているワンタイムパスワードを入力します 連続振込時には 1 件目のお振込のみワンタイムパスワードの入力が必要です 承認なし ( スマートフォン ) の場合 連続振込時には 1 件目のお振込のみワンタイムパスワードの入力が必要です Ⅱ スマートフォンでワンタイムパスワードを利用するお客さま -19
52 Ⅱ スマートフォンでワンタイムパスワードを利用するお客さま 承認あり ( パソコン ) の場合 1. スマートフォンに表示されているワンタイムパスワードを入力します 承認あり ( スマートフォン ) の場合 連続承認時には 1 件目のお取引のみワンタイムパスワードの入力が必要です Ⅱ スマートフォンでワンタイムパスワードを利用するお客さま -20
53 Ⅱ スマートフォンでワンタイムパスワードを利用するお客さま 4 総合振込 / 給与 賞与振込承認時のワンタイムパスワード入力について ログイン等で一度利用したワンタイムパスワードは再利用できません 携帯電話 ( モバイルバンキング ) でのサービスご利用時は ワンタイムパスワード機能は使用しません パソコンの場合最終承認画面 1. スマートフォンに表示されているワンタイムパスワードを入力します 画面は総合振込での例です 連続承認時には 1 件目の承認のみワンタイムパスワードの入力が必要です Ⅱ スマートフォンでワンタイムパスワードを利用するお客さま -21
54 Ⅱ スマートフォンでワンタイムパスワードを利用するお客さま スマートフォンの場合最終承認画面 1. スマートフォンに表示されているワンタイムパスワードを入力します 画面は総合振込での例です 画面は総合振込での例です Ⅱ スマートフォンでワンタイムパスワードを利用するお客さま -22
55 Ⅱ スマートフォンでワンタイムパスワードを利用するお客さま 5 ユーザ管理のワンタイムパスワード入力について ログイン等で一度利用したワンタイムパスワードは再利用できません ユーザ管理では 以下の画面でトークンの入力が必要となります ユーザ情報の管理画面 1. スマートフォンに表示されているワンタイムパスワードを入力します トークン失効画面 Ⅱ スマートフォンでワンタイムパスワードを利用するお客さま -23
56 Ⅱ スマートフォンでワンタイムパスワードを利用するお客さま Ⅱ スマートフォンでワンタイムパスワードを利用するお客さま -24
57 Ⅲ 携帯電話でワンタイムパスワードを利用するお客さま Ⅲ 携帯電話でワンタイムパスワードを利用するお客さま 1 2 パソコンからのトークン利用申請... 2 携帯電話でのワンタイムパスワードアプリ設定 ワンタイムパスワードアプリのダウンロード ワンタイムパスワードアプリの初期設定 ワンタイムパスワードによる初回ログイン ワンタイムパスワードを利用したログイン... 7 振込振替 ( 都度指定方式 ) 依頼時のワンタイムパスワード入力について... 9 総合振込 / 給与 賞与振込承認時のワンタイムパスワード入力について ユーザ管理のワンタイムパスワード入力について Ⅲ 携帯電話でワンタイムパスワードを利用するお客さま -1
58 Ⅲ 携帯電話でワンタイムパスワードを利用するお客さま 1 パソコンからのトークン利用申請 1. ワンタイムパスワードの発行依頼 1. ワンタイムパスワードによるログイン認証のお申込後 初回ログイン時にワンタイムパスワードトークン発行画面が表示されます すぐにトークン発行を行わない場合は トークン発行の省略 ボタンを押下すると ログインが可能です 2. トークンを設定する携帯電話のメールアドレスを入力します 3. 確認のため 再びメールアドレスを入力します 登録したメールアドレスで 迷惑メール対策をしている場合は b-web@otp-auth.net からのメールを受信できるようにしてください 4. 利用開始パスワード ( 任意の半角数字 4~8 桁 ) を入力し 控えておきます ( ワンタイムパスワードアプリの初期設定のみで使用します ) 利用開始パスワード : 5. 確認のため 再び利用開始パスワードを入力します 6. [ トークン発行 ] ボタンをクリックします ワンタイムパスワード認証確認画面が表示されます Ⅲ 携帯電話でワンタイムパスワードを利用するお客さま -2
59 Ⅲ 携帯電話でワンタイムパスワードを利用するお客さま 7. 携帯電話のトークン設定時に必要となる [ サービス ID][ ユーザ ID] が表示されますので 控えておきます サービス ID: ユーザ ID: 次ページ以降の携帯電話によるワンタイムパスワードの設定が終わりましたら Ⅱ 携帯電話でワンタイムパスワードを利用するお客さま-5 3. ワンタイムパスワードによる初回ログイン へお進みください Ⅲ 携帯電話でワンタイムパスワードを利用するお客さま -3
60 Ⅲ 携帯電話でワンタイムパスワードを利用するお客さま 2 携帯電話でのワンタイムパスワードアプリ設定 1. ワンタイムパスワードアプリのダウンロード 1. トークン発行依頼後 携帯電話にメールが送信されますので メールに記載の携帯電話用のアプリダウンロード URL を選択します 2. アプリのダウンロード画面が表示されますので [ ダウンロード ] を選択すると アプリのダウンロードが開始されます 3. アプリのダウンロードが完了すると ダウンロード完了画面が表示されますので [OK] ボタンを選択して 画面を閉じます Ⅲ 携帯電話でワンタイムパスワードを利用するお客さま -4
61 Ⅲ 携帯電話でワンタイムパスワードを利用するお客さま 2. ワンタイムパスワードアプリの初期設定 1. ダウンロードしたアプリを起動します 2. 初期設定画面が表示されますので [ サービス ID][ ユーザ ID][ 利用開始パスワード ] を入力し [ 送信 ] ボタンを押します サービス ID ユーザ ID は Ⅱ 携帯電話でワンタイムパスワードを利用するお客さま -3 の手順 7 で控えたものです 利用開始パスワードは Ⅱ 携帯電話でワンタイムパスワードを利用するお客さま -2 の手順 4 で控えたものです 3. 通信中 画面が表示され 初期設定が完了すると初期設定完了画面が表示されますので 次へ ボタンを押します 4. アプリロックについての画面が表示されますので [ 次へ ] ボタンを押します 本画面は初期設定を行ったときに一度だけ表示されます 5. ワンタイムパスワードが表示されます Ⅲ 携帯電話でワンタイムパスワードを利用するお客さま -5
62 Ⅲ 携帯電話でワンタイムパスワードを利用するお客さま 3. ワンタイムパスワードによる初回ログイン 1. 携帯電話で表示されたワンタイムパスワードを パソコンのワンタイムパスワード認証確認画面に入力します 2. [ 認証確認 ] ボタンをクリックします ホーム画面が表示されます Ⅲ 携帯電話でワンタイムパスワードを利用するお客さま -6
63 Ⅲ 携帯電話でワンタイムパスワードを利用するお客さま 3 ワンタイムパスワードを利用したログイン 1. 携帯電話でワンタイムパスワードアプリを起動し ワンタイムパスワードを表示します 2. [ 電子証明書ログイン ] ボタンをクリックします 証明書選択画面が表示されます ID パスワード方式のお客さまは ログイン ID ログインパスワードを入力後 ログインボタンをクリックすると 手順 7 のワンタイムパスワード認証画面が表示されます 3. 取得した電子証明書を選択します ログイン ID 画面では MHFG001 画面が表示されない場合には ブラウザの画面を一度 すべて閉じてから もう一度お試しください ご利用環境により 電子証明書選択画面 が異なります 1 行目 Mizuho Bank にマウスを持っていくと 図のように表示されます 4. [OK] ボタンをクリックします ログイン画面が表示されます Ⅲ 携帯電話でワンタイムパスワードを利用するお客さま -7
64 Ⅲ 携帯電話でワンタイムパスワードを利用するお客さま 5. ログインパスワード ( 半角英数字混在 6~ 12 文字 ) を入力します 6. [ ログイン ] ボタンをクリックします ワンタイムパスワード認証画面が表示されます 7. 手順 1 の携帯電話で表示させたワンタイムパスワードを入力します 8. [ 認証 ] ボタンをクリックします ホーム画面が表示されます Ⅲ 携帯電話でワンタイムパスワードを利用するお客さま -8
65 Ⅲ 携帯電話でワンタイムパスワードを利用するお客さま 4 振込振替 ( 都度指定方式 ) 依頼時のワンタイムパスワード入力について ログイン等で一度利用したワンタイムパスワードは再利用できません 携帯電話 ( モバイルバンキング ) でのサービスご利用時は ワンタイムパスワード機能は使用しません 承認なし ( パソコン ) の場合 1. 携帯電話に表示されているワンタイムパスワードを入力します 連続振込時には 1 件目のお振込のみワンタイムパスワードの入力が必要です 承認なし ( スマートフォン ) の場合 連続振込時には 1 件目のお取引のみワンタイムパスワードの入力が必要です Ⅲ 携帯電話でワンタイムパスワードを利用するお客さま -9
66 Ⅲ 携帯電話でワンタイムパスワードを利用するお客さま 承認あり ( パソコン ) の場合 1. スマートフォンに表示されているワンタイムパスワードを入力します 連続承認時には 1 件目のお振込のみワンタイムパスワードの入力が必要です 承認あり ( スマートフォン ) の場合 Ⅲ 携帯電話でワンタイムパスワードを利用するお客さま -10
67 Ⅲ 携帯電話でワンタイムパスワードを利用するお客さま 5 総合振込 / 給与 賞与振込承認時のワンタイムパスワード入力について ログイン等で一度利用したワンタイムパスワードは再利用できません 携帯電話 ( モバイルバンキング ) でのサービスご利用時は ワンタイムパスワード機能は使用しません パソコンの場合最終承認画面 1. 携帯電話に表示されているワンタイムパスワードを入力します 連続承認時には 1 件目の承認のみワンタイムパスワードの入力が必要です 画面は総合振込での例です Ⅲ 携帯電話でワンタイムパスワードを利用するお客さま -11
68 Ⅲ 携帯電話でワンタイムパスワードを利用するお客さま スマートフォンの場合 最終承認画面 1. 携帯電話に表示されているワンタイムパスワードを入力します 画面は総合振込での例です 画面は総合振込での例です Ⅲ 携帯電話でワンタイムパスワードを利用するお客さま -12
69 Ⅲ 携帯電話でワンタイムパスワードを利用するお客さま 6 ユーザ管理のワンタイムパスワード入力について ログイン等で一度利用したワンタイムパスワードは再利用できません ユーザ管理では 以下の画面でトークンの入力が必要となります ユーザ情報の管理画面 1. 携帯電話に表示されているワンタイムパスワードを入力します トークン失効画面 Ⅲ 携帯電話でワンタイムパスワードを利用するお客さま -13
70 Ⅲ 携帯電話でワンタイムパスワードを利用するお客さま Ⅲ 携帯電話でワンタイムパスワードを利用するお客さま -14
71 Ⅳ ハードトークンでワンタイムパスワードを利用するお客さま Ⅳ ハードトークン方式でワンタイムパスワードを利用するお客さま パソコンからのハードトークン利用開始登録 2 ワンタイムパスワードを利用したログイン 3 振込振替 ( 都度指定方式 ) 依頼時のワンタイムパスワード入力について 8 総合振込 / 給与 賞与振込承認時のワンタイムパスワード入力について 10 ユーザ管理のワンタイムパスワード入力について 12 Ⅳ ハードトークンでワンタイムパスワードを利用するお客さま -1
72 Ⅳ ハードトークンでワンタイムパスワードを利用するお客さま 1 パソコンからのハードトークン利用開始登録 1. ハードトークン利用開始登録 1. ワンタイムパスワードによるログイン認証のお申込後 初回ログイン時にワンタイムパスワード利用開始登録画面が表示されます ハードトークン到着までは トークン利用開始登録の省略 ボタンをクリックし サービスをご利用ください 下記 2~4 はハードトークンが到着しましたら 実施いただくようお願い申し上げます 当行での登録完了後から 30 日を経過すると本ボタンが表示されなくなり 必ず設定が必要となります 2. ハードトークンの裏面に記載されているシリアル番号を入力します 3. ハードトークンの表面に表示されているワンタイムパスワードを入力します 4. [ 認証確認 ] ボタンをクリックします ホーム画面が表示されます Ⅳ ハードトークンでワンタイムパスワードを利用するお客さま -2
73 Ⅳ ハードトークンでワンタイムパスワードを利用するお客さま 2 ワンタイムパスワードを利用したログイン パソコンからログインの場合 1. [ 電子証明書ログイン ] ボタンをクリックします 証明書選択画面が表示されます ID パスワード方式のお客さまは ログイン ID ログインパスワードを入力後 ログインボタンをクリックすると 手順 6 のワンタイムパスワード認証画面が表示されます 2. 取得した電子証明書を選択します ログイン ID 画面では MHFG001 画面が表示されない場合には ブラウザの画面を一度 すべて閉じてから もう一度お試しください ご利用環境により 電子証明書選択画面 が異なります 1 行目 Mizuho Bank にマウスを持っていくと 図のように表示されます 3. [OK] ボタンをクリックします ログイン画面が表示されます Ⅳ ハードトークンでワンタイムパスワードを利用するお客さま -3
74 Ⅳ ハードトークンでワンタイムパスワードを利用するお客さま 4. ログインパスワード ( 半角英数字混在 6~ 12 文字 ) を入力します 5. [ ログイン ] ボタンをクリックします ワンタイムパスワード認証画面が表示されます 6. ハードトークンに表示されているワンタイムパスワードを入力します 7. [ 認証 ] ボタンをクリックします ホーム画面が表示されます Ⅳ ハードトークンでワンタイムパスワードを利用するお客さま -4
75 Ⅳ ハードトークンでワンタイムパスワードを利用するお客さま スマートフォンからログインの場合 1. みずほ銀行のホームページにアクセスします 2. [ スマートフォン用ページへ ] を押します スマートフォン用画面に切り替わります 3. 画面を下にスクロールさせます 4. [ 法人のお客さま ] を選択します Ⅳ ハードトークンでワンタイムパスワードを利用するお客さま -5
76 Ⅳ ハードトークンでワンタイムパスワードを利用するお客さま 5. [ みずほビジネス WEB ログイン ] を押します ログイン画面が表示されます 6. ログイン ID を入力します 7. ログインパスワードを入力します ログイン ID ログインパスワードは みずほビジネス WEB をパソコンでご利用いただく際に使用しているログイン ID パスワードと同一のものを入力します 8. [ ログイン ] ボタンを押します ワンタイムパスワードトークン利用申請画面が表示されます Ⅳ ハードトークンでワンタイムパスワードを利用するお客さま -6
77 Ⅳ ハードトークンでワンタイムパスワードを利用するお客さま 9. ハードトークンに表示されているワンタイムパスワードを確認のうえ入力します 10. [ 認証 ] ボタンをクリックします ホーム画面が表示されます 11. ユーザごとにご利用可能なメニューが表示されます Ⅳ ハードトークンでワンタイムパスワードを利用するお客さま -7
78 Ⅳ ハードトークンでワンタイムパスワードを利用するお客さま 3 振込振替 ( 都度指定方式 ) 依頼時のワンタイムパスワード入力について ログイン等で一度利用したワンタイムパスワードは再利用できません 携帯電話 ( モバイルバンキング ) でのサービスご利用時は ワンタイムパスワード機能は使用しません 承認なし ( パソコン ) の場合 1. ハードトークンに表示されているワンタイムパスワードを入力します 連続振込時には 1 件目のお振込のみワンタイムパスワードの入力が必要です 承認なし ( スマートフォン ) の場合 連続振込時には 1 件目のお取引のみワンタイムパスワードの入力が必要です Ⅳ ハードトークンでワンタイムパスワードを利用するお客さま -8
79 Ⅳ ハードトークンでワンタイムパスワードを利用するお客さま 承認あり ( パソコン ) の場合 1. ハードトークンに表示されているワンタイムパスワードを入力します 連続承認時には 1 件目のお振込のみワンタイムパスワードの入力が必要です 承認あり ( スマートフォン ) の場合 Ⅳ ハードトークンでワンタイムパスワードを利用するお客さま -9
80 Ⅳ ハードトークンでワンタイムパスワードを利用するお客さま 4 総合振込 / 給与 賞与振込承認時のワンタイムパスワード入力について ログイン等で一度利用したワンタイムパスワードは再利用できません 携帯電話 ( モバイルバンキング ) でのサービスご利用時は ワンタイムパスワード機能は使用しません パソコンの場合最終承認画面 1. ハードトークンに表示されているワンタイムパスワードを入力します 連続承認時には 1 件目の承認のみワンタイムパスワードの入力が必要です 画面は総合振込での例です Ⅳ ハードトークンでワンタイムパスワードを利用するお客さま -10
81 Ⅳ ハードトークンでワンタイムパスワードを利用するお客さま スマートフォンの場合 最終承認画面 1. ハードトークンに表示されているワンタイムパスワードを入力します 画面は総合振込での例です 画面は総合振込での例です Ⅳ ハードトークンでワンタイムパスワードを利用するお客さま -11
82 Ⅳ ハードトークンでワンタイムパスワードを利用するお客さま 5 ユーザ管理のワンタイムパスワード入力について ログイン等で一度利用したワンタイムパスワードは再利用できません ユーザ管理では 以下の画面でワンタイムパスワードの入力が必要となります ユーザ情報の管理画面 1. ハードトークンに表示されているワンタイムパスワードを入力します トークン失効画面 Ⅳ ハードトークンでワンタイムパスワードを利用するお客さま -12
83 Ⅳ ハードトークンでワンタイムパスワードを利用するお客さま Ⅳ ハードトークンでワンタイムパスワードを利用するお客さま -13
84 操作に関するお問い合わせ先 みずほビジネス WEB サポートセンター ご照会内容に応じ以下のプッシュボタンを押してください 電子証明書の取得 更新またはパソコン変更に関するお問い合わせ 1 パスワード 暗証番号の変更またはロック解除に関するお問い合わせ 2 明細照会 振込などの操作に関するお問い合わせ 3 その他のお問い合わせ 4 みずほパソコンバンクサポートセンター ( 旧みずほコーポレート銀行のお客さま ) < 受付時間 > 月曜日 ~ 金曜日 9 時 00 分 ~19 時 00 分 * 土 日曜日 祝日 振替休日および 12/31~1/3 は受け付けておりません *IP 電話はご利用いただけません このマニュアルに記載されている事柄は 将来予告なしに変更することがあります みずほビジネス WEB 操作マニュアル - ワンタイムパスワードご利用設定ガイド 年 7 月 18 日第 17 版発行 本マニュアルは 著作権法上の保護を受けています 本マニュアルの一部あるいは全部について みずほ銀行の許諾を得ずに いかなる方法においても無断で複写 複製することは禁じられています
『みずほビジネスWEB』操作マニュアル
 みずほビジネス WEB 操作マニュアル - 初期設定ガイド - ( 一般ユーザ向け ) < 対象となるお客さま > はじめてご利用される一般ユーザのお客さま はじめてご利用されるマスターユーザの方は 初期設定ガイド ( マスターユーザ向け ) を参照してください 操作に関するお問い合わせ先 みずほビジネス WEB サポートセンター 0 1 2 0-1 5 3 2 4 2 ご照会内容に応じ以下のプッシュボタンを押してください
みずほビジネス WEB 操作マニュアル - 初期設定ガイド - ( 一般ユーザ向け ) < 対象となるお客さま > はじめてご利用される一般ユーザのお客さま はじめてご利用されるマスターユーザの方は 初期設定ガイド ( マスターユーザ向け ) を参照してください 操作に関するお問い合わせ先 みずほビジネス WEB サポートセンター 0 1 2 0-1 5 3 2 4 2 ご照会内容に応じ以下のプッシュボタンを押してください
みずほビジネスWEB
 みずほビジネス WEB 操作マニュアル - 初期設定ガイド - ( 一般ユーザ向け ) < 対象となるお客さま > はじめてご利用される一般ユーザのお客さま はじめてご利用されるマスターユーザの方は 初期設定ガイド ( マスターユーザ向け ) を参照してください 操作に関するお問い合わせ先 みずほビジネスWEBサポートセンター 0 1 2 0-1 5 3 2 4 2 ご照会内容に応じ以下のプッシュボタンを押してください
みずほビジネス WEB 操作マニュアル - 初期設定ガイド - ( 一般ユーザ向け ) < 対象となるお客さま > はじめてご利用される一般ユーザのお客さま はじめてご利用されるマスターユーザの方は 初期設定ガイド ( マスターユーザ向け ) を参照してください 操作に関するお問い合わせ先 みずほビジネスWEBサポートセンター 0 1 2 0-1 5 3 2 4 2 ご照会内容に応じ以下のプッシュボタンを押してください
みずほWEB帳票サービス 初期設定の手引き(移行後)
 < 新システム移行後店舗でご契約のお客さま > みずほ WEB 帳票サービス 初期設定の手引き みずほ銀行 Copyright 2018 Mizuho Bank, Ltd. この操作マニュアルについて 表記について このマニュアルでは 操作方法を説明するために 以下の表記を使用しています メニュー名 アイコン名 ボタン名 項目名は [ ] で囲んでいます ( 例 )[OK] ボタンをクリックしてください
< 新システム移行後店舗でご契約のお客さま > みずほ WEB 帳票サービス 初期設定の手引き みずほ銀行 Copyright 2018 Mizuho Bank, Ltd. この操作マニュアルについて 表記について このマニュアルでは 操作方法を説明するために 以下の表記を使用しています メニュー名 アイコン名 ボタン名 項目名は [ ] で囲んでいます ( 例 )[OK] ボタンをクリックしてください
パソコン画面イメージ 既に トークン発行 ボタンをクリックされ スマートフォン等に 専用アプリのダウンロード (P3) は終了しているが 初回のワンタイムパスワード認証 (P7) を行っていない場合は トークン発行の省略 ボタンが表示されますので これをクリックしてください この場合は 次の画面で
 ワンタイムパスワード ( ソフトトークン ) 初期設定操作マニュアル ( スマートフォン等 ( ) へのワンタイムパスワードアプリのダウンロード ) ( ) スマートフォン等とは スマートフォンおよびその他の携帯電話機 のことをいいます ワンタイムパスワード ( ソフトトークン ) のご利用には お取引店でのお申込手続きが 完了していることが必要です ご利用開始日は 申込受付日の 3 営業日以降となります
ワンタイムパスワード ( ソフトトークン ) 初期設定操作マニュアル ( スマートフォン等 ( ) へのワンタイムパスワードアプリのダウンロード ) ( ) スマートフォン等とは スマートフォンおよびその他の携帯電話機 のことをいいます ワンタイムパスワード ( ソフトトークン ) のご利用には お取引店でのお申込手続きが 完了していることが必要です ご利用開始日は 申込受付日の 3 営業日以降となります
目 次 はじめに ワンタイムパスワード ( ソフトトークン ) について... 2 ワンタイムパスワード ( ソフトトークン ) のご利用手順について... 2 ご利用手順 ワンタイムパスワード利用申込み... 3 手順 1 ワンタイムパスワード利用申込み ワンタイムパスワードアプリの設定手順 2-
 NCB ビジネスダイレクト ワンタイムパスワード導入マニュアル ( ソフトトークン版 ) ( 平成 28 年 1 月第 2 版 ) 目 次 はじめに ワンタイムパスワード ( ソフトトークン ) について... 2 ワンタイムパスワード ( ソフトトークン ) のご利用手順について... 2 ご利用手順 ワンタイムパスワード利用申込み... 3 手順 1 ワンタイムパスワード利用申込み ワンタイムパスワードアプリの設定手順
NCB ビジネスダイレクト ワンタイムパスワード導入マニュアル ( ソフトトークン版 ) ( 平成 28 年 1 月第 2 版 ) 目 次 はじめに ワンタイムパスワード ( ソフトトークン ) について... 2 ワンタイムパスワード ( ソフトトークン ) のご利用手順について... 2 ご利用手順 ワンタイムパスワード利用申込み... 3 手順 1 ワンタイムパスワード利用申込み ワンタイムパスワードアプリの設定手順
紀陽インターネット FB ワンタイムパスワードご利用マニュアル ( ソフトウェアトークン編 ) 平成 27 年 6 月 第 1 版 株式会社紀陽銀行 操作のお問い合わせ ご利用時間 :00~17:00 ( 銀行窓口休業日は休止 )
 紀陽インターネット FB ワンタイムパスワードご利用マニュアル ( ソフトウェアトークン編 ) 平成 27 年 6 月 第 1 版 株式会社紀陽銀行 操作のお問い合わせ ご利用時間 073-426-7576 9:00~17:00 ( 銀行窓口休業日は休止 ) 目 次 はじめに ワンタイムパスワードとは...2 ワンタイムパスワードご利用の流れ...2 ご利用にあたってのご注意...2 ご利用手順 ワンタイムパスワードトークン発行...3
紀陽インターネット FB ワンタイムパスワードご利用マニュアル ( ソフトウェアトークン編 ) 平成 27 年 6 月 第 1 版 株式会社紀陽銀行 操作のお問い合わせ ご利用時間 073-426-7576 9:00~17:00 ( 銀行窓口休業日は休止 ) 目 次 はじめに ワンタイムパスワードとは...2 ワンタイムパスワードご利用の流れ...2 ご利用にあたってのご注意...2 ご利用手順 ワンタイムパスワードトークン発行...3
『みずほビジネスWEB』操作マニュアル
 みずほビジネス WEB 操作マニュアル - - 操作に関するお問い合わせ先 みずほビジネス WEB サポートセンター 0 1 2 0-1 5 3 2 4 2 ご照会内容に応じ以下のプッシュボタンを押してください 電子証明書の取得 更新またはパソコン変更に関するお問い合わせ 1 パスワード 暗証番号の変更またはロック解除に関するお問い合わせ 2 明細照会 振込などの操作に関するお問い合わせ 3 その他のお問い合わせ
みずほビジネス WEB 操作マニュアル - - 操作に関するお問い合わせ先 みずほビジネス WEB サポートセンター 0 1 2 0-1 5 3 2 4 2 ご照会内容に応じ以下のプッシュボタンを押してください 電子証明書の取得 更新またはパソコン変更に関するお問い合わせ 1 パスワード 暗証番号の変更またはロック解除に関するお問い合わせ 2 明細照会 振込などの操作に関するお問い合わせ 3 その他のお問い合わせ
7 ページからの操作手順 (2 ご利用開始の手順 ) で登録したメールアドレス宛に メール通知パスワードが送信されます メール通知パスワードを確認ください ➎ トークン発行 が表示されます [ ワンタイムパスワード申請内容選択へ ] ボタンを押します 登録した携帯電話にメールが送信されます ワンタイ
![7 ページからの操作手順 (2 ご利用開始の手順 ) で登録したメールアドレス宛に メール通知パスワードが送信されます メール通知パスワードを確認ください ➎ トークン発行 が表示されます [ ワンタイムパスワード申請内容選択へ ] ボタンを押します 登録した携帯電話にメールが送信されます ワンタイ 7 ページからの操作手順 (2 ご利用開始の手順 ) で登録したメールアドレス宛に メール通知パスワードが送信されます メール通知パスワードを確認ください ➎ トークン発行 が表示されます [ ワンタイムパスワード申請内容選択へ ] ボタンを押します 登録した携帯電話にメールが送信されます ワンタイ](/thumbs/49/25856001.jpg) (1) ワンタイムパスワードの申請 ワンタイムパスワードとは? ワンタイムパスワードとは 携帯電話アプリにて 1 分間ごとに表示されるパスワードのことです 1 分間に 1 回パスワードが変更となり 第三者へ搾取されることが防げるため 非常に高いセキュリティを保つことが可能です インターネットバンキング利用画面へログイン ( 接続 ) するときに使用いたします お手元に携帯電話をご用意していただき ワンタイムパスワードを申請する手続きを行ってください
(1) ワンタイムパスワードの申請 ワンタイムパスワードとは? ワンタイムパスワードとは 携帯電話アプリにて 1 分間ごとに表示されるパスワードのことです 1 分間に 1 回パスワードが変更となり 第三者へ搾取されることが防げるため 非常に高いセキュリティを保つことが可能です インターネットバンキング利用画面へログイン ( 接続 ) するときに使用いたします お手元に携帯電話をご用意していただき ワンタイムパスワードを申請する手続きを行ってください
<4D F736F F D2090BC C B D836A B F E F815B
 ワンタイムパスワードご利用の手引き ワンタイムパスワードとはワンタイムパスワードは60 秒ごとに切り替わり 一度ログインに使用すると無効になる使い捨てのパスワードです 電子証明書を利用できない環境 (Mac 等 ) にあるお客さまにもご利用いただけるセキュリティ対策になります お客さまのご希望により 以下の2 方式からいずれかを選択してご利用いただけます ( お申込みにより切替も可能ですが 両方の方式を併用することはできません
ワンタイムパスワードご利用の手引き ワンタイムパスワードとはワンタイムパスワードは60 秒ごとに切り替わり 一度ログインに使用すると無効になる使い捨てのパスワードです 電子証明書を利用できない環境 (Mac 等 ) にあるお客さまにもご利用いただけるセキュリティ対策になります お客さまのご希望により 以下の2 方式からいずれかを選択してご利用いただけます ( お申込みにより切替も可能ですが 両方の方式を併用することはできません
西武インターネットバンキング
 西武インターネットバンキングワンタイムパスワードご利用の手引き 西武信用金庫 2018.02.23 目 次 ご利用にあたってワンタイムパスワードとは... 2 入力が必要となるお取引について... 3 利用方法... 3 利用可能端末等の動作確認状況... 4 ワンタイムパスワード利用申請スマートフォンからの操作手順... 5 パソコンからの操作手順... 11 トークン追加操作手順... 18 ワンタイムパスワード利用解除
西武インターネットバンキングワンタイムパスワードご利用の手引き 西武信用金庫 2018.02.23 目 次 ご利用にあたってワンタイムパスワードとは... 2 入力が必要となるお取引について... 3 利用方法... 3 利用可能端末等の動作確認状況... 4 ワンタイムパスワード利用申請スマートフォンからの操作手順... 5 パソコンからの操作手順... 11 トークン追加操作手順... 18 ワンタイムパスワード利用解除
Xl xls
 ワンタイムパスワード ( 初期設定の手順 ) 1. 事前準備 1 の時刻設定ワンタイムパスワードの生成には 現在の日時情報を使用しますので やの日時が正しいかご確認ください 日時が正しくない場合は やに付属の取扱説明書や機器を購入された店舗にお問い合わせのうえ 日時を正しく設定してください 2. ワンタイムパスワードトークン発行 1 利用開始パスワードの入力ワンタイムパスワードをお申込後 パソコンからインターネットバンキングへログインいただくと
ワンタイムパスワード ( 初期設定の手順 ) 1. 事前準備 1 の時刻設定ワンタイムパスワードの生成には 現在の日時情報を使用しますので やの日時が正しいかご確認ください 日時が正しくない場合は やに付属の取扱説明書や機器を購入された店舗にお問い合わせのうえ 日時を正しく設定してください 2. ワンタイムパスワードトークン発行 1 利用開始パスワードの入力ワンタイムパスワードをお申込後 パソコンからインターネットバンキングへログインいただくと
この操作マニュアルについて 表記について このマニュアルでは 操作方法を説明するために 以下の表記を使用しています メニュー名 アイコン名 ボタン名は [ ] で囲んでいます ( 例 )[OK] ボタンをクリックしてください ハードウェアやソフトウェアへの損害を防止するためや 不正な操作を防止するた
![この操作マニュアルについて 表記について このマニュアルでは 操作方法を説明するために 以下の表記を使用しています メニュー名 アイコン名 ボタン名は [ ] で囲んでいます ( 例 )[OK] ボタンをクリックしてください ハードウェアやソフトウェアへの損害を防止するためや 不正な操作を防止するた この操作マニュアルについて 表記について このマニュアルでは 操作方法を説明するために 以下の表記を使用しています メニュー名 アイコン名 ボタン名は [ ] で囲んでいます ( 例 )[OK] ボタンをクリックしてください ハードウェアやソフトウェアへの損害を防止するためや 不正な操作を防止するた](/thumbs/91/106632267.jpg) みなとでんさいネットサービス 操作マニュアル 各種機能変更編 この操作マニュアルについて 表記について このマニュアルでは 操作方法を説明するために 以下の表記を使用しています メニュー名 アイコン名 ボタン名は [ ] で囲んでいます ( 例 )[OK] ボタンをクリックしてください ハードウェアやソフトウェアへの損害を防止するためや 不正な操作を防止するために 守っていただきたいことや注意事項を下記例のように記載しています
みなとでんさいネットサービス 操作マニュアル 各種機能変更編 この操作マニュアルについて 表記について このマニュアルでは 操作方法を説明するために 以下の表記を使用しています メニュー名 アイコン名 ボタン名は [ ] で囲んでいます ( 例 )[OK] ボタンをクリックしてください ハードウェアやソフトウェアへの損害を防止するためや 不正な操作を防止するために 守っていただきたいことや注意事項を下記例のように記載しています
<4D F736F F D E30318C8E90A792E85F838F E F815B836882B D836A B2E646F6378>
 成協ビジネスバンキングサービス ワンタイムパスワード ご利用マニュアル http://www.seikyo-shinkumi.jp/ ( 平成 29 年 4 月 3 日現在 ) 目 次 ご利用にあたって 1. ワンタイムパスワードとは... 1 2. ご利用料金... 1 3. ご利用方法... 1 4. ご利用の際の注意事項... 1 初期登録ワンタイムパスワード初期設定方法... 3 トークンを追加する...
成協ビジネスバンキングサービス ワンタイムパスワード ご利用マニュアル http://www.seikyo-shinkumi.jp/ ( 平成 29 年 4 月 3 日現在 ) 目 次 ご利用にあたって 1. ワンタイムパスワードとは... 1 2. ご利用料金... 1 3. ご利用方法... 1 4. ご利用の際の注意事項... 1 初期登録ワンタイムパスワード初期設定方法... 3 トークンを追加する...
ご利用にあたって初期手続きの流れ設定照会取引モバイルバンキングサービスご利用のヒント6 初回ログイン時の設定 手順 1 当行ホームページからログイン マスターユーザーが初回にご利用される際は ログイン 取得およびパスワード等の設定を行ってください ( 全タイプ共通です ) 当行ホームページ ( )
 ご利用にあたって初期手続きの流れ 設定照会取引モバイルバンキング サービスのタイプについて ご提供しておりますサービスは タイプございます サービスのタイプをご確認のうえ 下記の初期手続きの流れへお進みくだ さい 初期手続きの流れ 四銀 ビジネスダイレクトをご利用いただくために ログイン 取得 電子証明書発行などをお手続いただきます サービスタイプ のお客さま ID パスワード方式 サービスタイプ
ご利用にあたって初期手続きの流れ 設定照会取引モバイルバンキング サービスのタイプについて ご提供しておりますサービスは タイプございます サービスのタイプをご確認のうえ 下記の初期手続きの流れへお進みくだ さい 初期手続きの流れ 四銀 ビジネスダイレクトをご利用いただくために ログイン 取得 電子証明書発行などをお手続いただきます サービスタイプ のお客さま ID パスワード方式 サービスタイプ
この操作マニュアルについて 表記について このマニュアルでは 操作方法を説明するために 以下の表記を使用しています メニュー名 アイコン名 ボタン名は [ ] で囲んでいます ( 例 )[OK] ボタンをクリックしてください ハードウェアやソフトウェアへの損害を防止するためや 不正な操作を防止するた
![この操作マニュアルについて 表記について このマニュアルでは 操作方法を説明するために 以下の表記を使用しています メニュー名 アイコン名 ボタン名は [ ] で囲んでいます ( 例 )[OK] ボタンをクリックしてください ハードウェアやソフトウェアへの損害を防止するためや 不正な操作を防止するた この操作マニュアルについて 表記について このマニュアルでは 操作方法を説明するために 以下の表記を使用しています メニュー名 アイコン名 ボタン名は [ ] で囲んでいます ( 例 )[OK] ボタンをクリックしてください ハードウェアやソフトウェアへの損害を防止するためや 不正な操作を防止するた](/thumbs/91/106783319.jpg) みなとでんさいネットサービス 操作マニュアル 一括記録 / 複数記録請求のまとめ承認 差戻し / 削除編 この操作マニュアルについて 表記について このマニュアルでは 操作方法を説明するために 以下の表記を使用しています メニュー名 アイコン名 ボタン名は [ ] で囲んでいます ( 例 )[OK] ボタンをクリックしてください ハードウェアやソフトウェアへの損害を防止するためや 不正な操作を防止するために
みなとでんさいネットサービス 操作マニュアル 一括記録 / 複数記録請求のまとめ承認 差戻し / 削除編 この操作マニュアルについて 表記について このマニュアルでは 操作方法を説明するために 以下の表記を使用しています メニュー名 アイコン名 ボタン名は [ ] で囲んでいます ( 例 )[OK] ボタンをクリックしてください ハードウェアやソフトウェアへの損害を防止するためや 不正な操作を防止するために
目次 ワンタイムパスワードのご利用にあたって... 1 ワンタイムパスワードとは... 1 ワンタイムパスワードご利用上の注意 ( 必ずご覧ください )... 1 ワンタイムパスワード初期設定方法... 3 トークン追加 初期設定後のログイン方法 ワンタイムパスワードアプリ
 ワンタイムパスワード ご利用手順書 AnserParaSOL 用 http://kimishin.jp/ 平成 27 年 11 月 目次 ワンタイムパスワードのご利用にあたって... 1 ワンタイムパスワードとは... 1 ワンタイムパスワードご利用上の注意 ( 必ずご覧ください )... 1 ワンタイムパスワード初期設定方法... 3 トークン追加... 12 初期設定後のログイン方法... 19
ワンタイムパスワード ご利用手順書 AnserParaSOL 用 http://kimishin.jp/ 平成 27 年 11 月 目次 ワンタイムパスワードのご利用にあたって... 1 ワンタイムパスワードとは... 1 ワンタイムパスワードご利用上の注意 ( 必ずご覧ください )... 1 ワンタイムパスワード初期設定方法... 3 トークン追加... 12 初期設定後のログイン方法... 19
<ちば興銀コスモスWEBサービス・ワンタイムパスワード利用マニュアル>
 < ちば興銀コスモス WEB サービス > < ワンタイムパスワード ( ソフトウェアトークン ) ご利用マニュアル > 目次 < 初期設定 > 1 ワンタイムパスワード ( ソフトウェアトークン ) の初期設定の流れ 2 2 初期設定方法 3 < 使用方法 > 3 ワンタイムパスワードを入力する取引と入力タイミング 14 4 ワンタイムパスワードの入力方法の例 ( 振込振替 ) 15 5 ワンタイムパスワードの利用停止解除
< ちば興銀コスモス WEB サービス > < ワンタイムパスワード ( ソフトウェアトークン ) ご利用マニュアル > 目次 < 初期設定 > 1 ワンタイムパスワード ( ソフトウェアトークン ) の初期設定の流れ 2 2 初期設定方法 3 < 使用方法 > 3 ワンタイムパスワードを入力する取引と入力タイミング 14 4 ワンタイムパスワードの入力方法の例 ( 振込振替 ) 15 5 ワンタイムパスワードの利用停止解除
<32372E31315F D815B D836A B E816A2E786C73>
 インターネットバンキングに関するお問い合わせ先 0120-46-2940 ( 平日 9:00~17:00) 福島銀行 インターネットバンキングサポートセンター 個人インターネットバンキング ( スマートフォン編 ) 目 次 1 初期登録 1 2 ワンタイムパスワード設定 8 3 ワンタイムパスワード解除 13 4 残高照会 15 5 入出金明細照会 16 6 振替 振込振込 18 7 定期預金 23
インターネットバンキングに関するお問い合わせ先 0120-46-2940 ( 平日 9:00~17:00) 福島銀行 インターネットバンキングサポートセンター 個人インターネットバンキング ( スマートフォン編 ) 目 次 1 初期登録 1 2 ワンタイムパスワード設定 8 3 ワンタイムパスワード解除 13 4 残高照会 15 5 入出金明細照会 16 6 振替 振込振込 18 7 定期預金 23
< ワンタイムパスワードの設定方法 > 1. 初回ログイン時にワンタイムパスワードトークン発行画面が表示されます 携帯メールアドレスと 利用開始パスワードを入力しトークン発行ボタンを選択してください 携帯端末へメール送信 携帯電話メールアドレスの入力間違い等でメールが届かない場合は 百五法人ダイレク
 ワンタイムパスワードとは 1 分ごとに変わる 1 回限りのパスワードです ご利用にはスマートフォンまたは携帯電話が必要です ログイン時に ID パスワードに追加して入力いただくことで 不正利用を防止します ( ご利用手数料は無料です ただし ワンタイムパスワードアプリのダウンロード時に通信料が必要となります ) ご注意 1 台のスマートフォンに 最大 10 個のワンタイムパスワードを格納できます 携帯電話でご利用の場合
ワンタイムパスワードとは 1 分ごとに変わる 1 回限りのパスワードです ご利用にはスマートフォンまたは携帯電話が必要です ログイン時に ID パスワードに追加して入力いただくことで 不正利用を防止します ( ご利用手数料は無料です ただし ワンタイムパスワードアプリのダウンロード時に通信料が必要となります ) ご注意 1 台のスマートフォンに 最大 10 個のワンタイムパスワードを格納できます 携帯電話でご利用の場合
(1) ログイン ID の取得 1 ログイン画面 ログイン ID 取得 ボタンをタップします 2 ログイン ID 取得画面 支店番号 科目 口座番号 ログインパスワー ド 確認用パスワード を入力して 次へ ボタン をタップします ログインパスワードお客さまが <あましん>ダイレクト申込書 にご記入
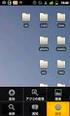 < あましん > ダイレクト スマートフォンからのログイン方法 ~ ワンタイムパスワード設定方法 ~ スマートフォンからのログイン方法を以下にご説明します スマートフォンからダイレクトをご利用の場合 ワンタイムパスワードの利用が必須となります ダイレクトは ダイレクト申込書 を当金庫窓口にご提出いただくことでご利用いただけます ( お申込からご利用開始には数日要します
< あましん > ダイレクト スマートフォンからのログイン方法 ~ ワンタイムパスワード設定方法 ~ スマートフォンからのログイン方法を以下にご説明します スマートフォンからダイレクトをご利用の場合 ワンタイムパスワードの利用が必須となります ダイレクトは ダイレクト申込書 を当金庫窓口にご提出いただくことでご利用いただけます ( お申込からご利用開始には数日要します
目次 ワンタイムパスワードのご利用にあたって... 1 ワンタイムパスワードご利用上の注意 ( 必ずご覧ください )... 1 ワンタイムパスワード初期設定方法... 4 トークン追加... 8 初期設定後のログイン方法 ワンタイムパスワードアプリ に複数のトークンを登録している場合のロ
 ワンタイムパスワード ご利用手順書 ( 法人インターネットバンキング用 ) http://kimishin.jp/ 平成 27 年 11 月アップデートバージョン 目次 ワンタイムパスワードのご利用にあたって... 1 ワンタイムパスワードご利用上の注意 ( 必ずご覧ください )... 1 ワンタイムパスワード初期設定方法... 4 トークン追加... 8 初期設定後のログイン方法... 13 ワンタイムパスワードアプリ
ワンタイムパスワード ご利用手順書 ( 法人インターネットバンキング用 ) http://kimishin.jp/ 平成 27 年 11 月アップデートバージョン 目次 ワンタイムパスワードのご利用にあたって... 1 ワンタイムパスワードご利用上の注意 ( 必ずご覧ください )... 1 ワンタイムパスワード初期設定方法... 4 トークン追加... 8 初期設定後のログイン方法... 13 ワンタイムパスワードアプリ
<32372E CC2906C C ED28CFC82AF838F E F815B836882B D836A B D815B D2816A2E786C73>
 インターネットバンキングに関するお問い合わせ先 0120-46-2940 ( 平日 9:00~17:00) インターネットバンキングサポートセンター < 目次 > 申請内容選択画面に表示される注意事項 手続き別フロー アプリの初期設定用の記入用紙 1. スマートフォンの設定 1 ページ 2. ログイン 2~4 ページ 3. トークンの削除 5~6 ページ 4. トークンの有効期限更新 7~10 ページ
インターネットバンキングに関するお問い合わせ先 0120-46-2940 ( 平日 9:00~17:00) インターネットバンキングサポートセンター < 目次 > 申請内容選択画面に表示される注意事項 手続き別フロー アプリの初期設定用の記入用紙 1. スマートフォンの設定 1 ページ 2. ログイン 2~4 ページ 3. トークンの削除 5~6 ページ 4. トークンの有効期限更新 7~10 ページ
ワンタイムパスワードご利用までの流れ:東京スター銀行
 スマートフォン利用可能端末 以下の表の各 OS ブラウザは docomo au softbank から提供されている機種 ( タブレット端末除く ) で 最新のバージョンをインストールしていることが前提となります OS バージョン ios(iphone) *1 *2 6.1 7.0 7.1 8.0 *4 8.1 8.2 8.3 8.4 Android *3 2.3 4.0 4.1 4.2 4.3 4.4
スマートフォン利用可能端末 以下の表の各 OS ブラウザは docomo au softbank から提供されている機種 ( タブレット端末除く ) で 最新のバージョンをインストールしていることが前提となります OS バージョン ios(iphone) *1 *2 6.1 7.0 7.1 8.0 *4 8.1 8.2 8.3 8.4 Android *3 2.3 4.0 4.1 4.2 4.3 4.4
Microsoft Word _愛知銀行様_個人IBご利用ガイドWord.doc
 ワンタイムパスワード 操作手順書 平成 28 年 3 月 21 日現在 目次 Ⅰ. ワンタイムパスワードをご利用になる前に 1 Ⅱ. ワンタイムパスワードのご利用方法 2 1. パソコンでの利用手順 2 (1) トークン発行申請 2 (2) トークンアプリのダウンロード 6 (3) 初期設定 ( 携帯電話 ) 7 (4) ワンタイムパスワード利用開始 9 (5) ワンタイムパスワード利用中止 ( パソコン
ワンタイムパスワード 操作手順書 平成 28 年 3 月 21 日現在 目次 Ⅰ. ワンタイムパスワードをご利用になる前に 1 Ⅱ. ワンタイムパスワードのご利用方法 2 1. パソコンでの利用手順 2 (1) トークン発行申請 2 (2) トークンアプリのダウンロード 6 (3) 初期設定 ( 携帯電話 ) 7 (4) ワンタイムパスワード利用開始 9 (5) ワンタイムパスワード利用中止 ( パソコン
アプリ ソフトトークン をご利用の場合 アプリ利用申込み お客さまご自身のスマートフォンまたは携帯電話にワンタ イムパスワードアプリをダウンロードしていただきます トークンの種類の選択 ソフトトークン 携帯電話またはスマートフォンのアプリ に表示する方法 の 選択 ご確認ください のご利用にあたって
 URL NCB Step NCB NCB Step Step NCB 40 4 4 NCB,080 アプリ ソフトトークン をご利用の場合 アプリ利用申込み お客さまご自身のスマートフォンまたは携帯電話にワンタ イムパスワードアプリをダウンロードしていただきます トークンの種類の選択 ソフトトークン 携帯電話またはスマートフォンのアプリ に表示する方法 の 選択 ご確認ください のご利用にあたっては
URL NCB Step NCB NCB Step Step NCB 40 4 4 NCB,080 アプリ ソフトトークン をご利用の場合 アプリ利用申込み お客さまご自身のスマートフォンまたは携帯電話にワンタ イムパスワードアプリをダウンロードしていただきます トークンの種類の選択 ソフトトークン 携帯電話またはスマートフォンのアプリ に表示する方法 の 選択 ご確認ください のご利用にあたっては
トークン発行を押していただくと 左の画面 ( ワンタイムパスワード認証確認 ) が開きますが... 画面を開いたまま 次の手続きにお進みください 4. ワンタイムパスワードアプリのダウンロード スマートフォンのメールアドレスに トークン発行依頼完了のご案内 を配信いたしますので メール記載の U R
 ~ ワンタイムパスワードの初期設定 ~ ( 初めてワンタイムパスワードをお使いのお客さま用 ) 1. 利用準備登録完了のご案内 ( 電子メール ) 当行での利用準備登録完了後 マスターユーザおよび管理書ユーザの電子メールアドレスに 契約内容変更のご案内 を配信し ワンタイムパスワードアプリの設定手続きが可能になったことをお知らせします 電子メールは お客さまがインターネット EB サービスにご登録されているメールアドレス宛てに配信いたします
~ ワンタイムパスワードの初期設定 ~ ( 初めてワンタイムパスワードをお使いのお客さま用 ) 1. 利用準備登録完了のご案内 ( 電子メール ) 当行での利用準備登録完了後 マスターユーザおよび管理書ユーザの電子メールアドレスに 契約内容変更のご案内 を配信し ワンタイムパスワードアプリの設定手続きが可能になったことをお知らせします 電子メールは お客さまがインターネット EB サービスにご登録されているメールアドレス宛てに配信いたします
Microsoft Word - スマートフォン導入ガイド_ doc
 スマートフォン導入ガイド (PDF オンラインマニュアル ) 2016.02.15 1 1 ご利用にあたって (1) 操作の前に以下のご確認をお願いします ログインIDやログインパスワード 確認用パスワードの共通利用について最初に登録するIDやログインパスワード 確認用パスワードは別の機器で利用する時も同じ内容を共通で使います 例 1 パソコンで最初の手続き後にスマートフォンで使う場合 スマートフォンでは
スマートフォン導入ガイド (PDF オンラインマニュアル ) 2016.02.15 1 1 ご利用にあたって (1) 操作の前に以下のご確認をお願いします ログインIDやログインパスワード 確認用パスワードの共通利用について最初に登録するIDやログインパスワード 確認用パスワードは別の機器で利用する時も同じ内容を共通で使います 例 1 パソコンで最初の手続き後にスマートフォンで使う場合 スマートフォンでは
『<みずほ>でんさいネットサービス』操作マニュアル
 < みずほ > でんさいネットサービス 操作マニュアル 初期設定の手引き Copyright 2018 Mizuho Bank, Ltd. < みずほ > でんさいネットサービス 操作マニュアル この操作マニュアルについて 表記について このマニュアルでは 操作方法を説明するために 以下の表記を使用しています メニュー名 アイコン名 ボタン名 項目名は [ ] で囲んでいます ( 例 )[OK] ボタンをクリックしてください
< みずほ > でんさいネットサービス 操作マニュアル 初期設定の手引き Copyright 2018 Mizuho Bank, Ltd. < みずほ > でんさいネットサービス 操作マニュアル この操作マニュアルについて 表記について このマニュアルでは 操作方法を説明するために 以下の表記を使用しています メニュー名 アイコン名 ボタン名 項目名は [ ] で囲んでいます ( 例 )[OK] ボタンをクリックしてください
PowerPoint プレゼンテーション
 しまぎん I N T E R N E T B A N K I N G インターネットバンキング サービス開始登録 ( 初期設定 ) 操作マニュアル ご注意 インターネットカフェなど 不特定多数の方が使用するパソコン ではご利用にならないようお勧めいたします ログイン ID ログインパスワード 確認用パスワードは お忘れにならないように また 第三者に知られることのないように お客さまご自身で厳重に管理してください
しまぎん I N T E R N E T B A N K I N G インターネットバンキング サービス開始登録 ( 初期設定 ) 操作マニュアル ご注意 インターネットカフェなど 不特定多数の方が使用するパソコン ではご利用にならないようお勧めいたします ログイン ID ログインパスワード 確認用パスワードは お忘れにならないように また 第三者に知られることのないように お客さまご自身で厳重に管理してください
Microsoft PowerPoint - 電子証明書01.ppt[読み取り専用]
![Microsoft PowerPoint - 電子証明書01.ppt[読み取り専用] Microsoft PowerPoint - 電子証明書01.ppt[読み取り専用]](/thumbs/87/97033560.jpg) Ⅰ 電子証明書方式 について 1 電子証明書方式 でできること 電子証明書とは お客さまの情報を保有した電子的なデータで 特定のパソコンをインターネット上で識別する手段の一つです 電子証明書を みずほビジネス WEB サービスを利用するパソコンに事前にインストールしておくことにより 電子証明書をインストールしていないパソコンから みずほビジネス WEB サイトへの不正なログインを防止することができます
Ⅰ 電子証明書方式 について 1 電子証明書方式 でできること 電子証明書とは お客さまの情報を保有した電子的なデータで 特定のパソコンをインターネット上で識別する手段の一つです 電子証明書を みずほビジネス WEB サービスを利用するパソコンに事前にインストールしておくことにより 電子証明書をインストールしていないパソコンから みずほビジネス WEB サイトへの不正なログインを防止することができます
目次 1 OTP( ワンタイムパスワード ) とは ワンタイムパスワード設定手順 スマートフォンにワンタイムパスワードを設定する場合のご利用手順 <18> ダイレクトログイン トークン発行申請 アプリのダウンロード..
 ワンタイムパスワード ご利用ガイド ( 第 2 版 ) ダイレクトご利用ガイド別冊 ダイレクトでワンタイムパスワードを利用する場合の 利用開始までの流れと以降のログイン方法について記載しています 2014 年 11 月 17 日 目次 1 OTP( ワンタイムパスワード ) とは... 2 2 ワンタイムパスワード設定手順... 4 3 スマートフォンにワンタイムパスワードを設定する場合のご利用手順...
ワンタイムパスワード ご利用ガイド ( 第 2 版 ) ダイレクトご利用ガイド別冊 ダイレクトでワンタイムパスワードを利用する場合の 利用開始までの流れと以降のログイン方法について記載しています 2014 年 11 月 17 日 目次 1 OTP( ワンタイムパスワード ) とは... 2 2 ワンタイムパスワード設定手順... 4 3 スマートフォンにワンタイムパスワードを設定する場合のご利用手順...
untitled
 ワンタイムパスワード ご利用マニュアル 第 1.1 版 2011.08.03 ご注意 本書の一部 または全部を無断で転載することは 禁止されております 本書の内容は 将来予告無しに変更することがございます 記載されている会社名 製品名およびサービス名等は 各社の商標または登録商標です < つないでネ! ット > 1 事前準備 (P.6) 携帯電話でアプリをダウンロードする準備をする 5 利用開始 (P.11)
ワンタイムパスワード ご利用マニュアル 第 1.1 版 2011.08.03 ご注意 本書の一部 または全部を無断で転載することは 禁止されております 本書の内容は 将来予告無しに変更することがございます 記載されている会社名 製品名およびサービス名等は 各社の商標または登録商標です < つないでネ! ット > 1 事前準備 (P.6) 携帯電話でアプリをダウンロードする準備をする 5 利用開始 (P.11)
ID 登録 ( お客さま情報入力 ) 画面がル編 ログイン 手順 3 お客さま情報 パスワードを入力 手順 4 ログイン ID の登録! ご確認ください 表示されます お客さま情報入力欄に 支店番号 口座番号 を入力します 次に 仮ログインパスワード入力欄に 仮ログインパスワード 仮確認用パスワード
 ご利用にあたって基本情報の登録 変更お取引方法その他のお取引方法税金 各種料金の払込みご利用ガイド モバイル編6 ログイン ID 取得 インターネットバンキングサービスを初めてご利用の際には ログイン ID の取得を行う必要があります 初期設定手順 1 手順 2 四国銀行ホームページからログイン 当行ホームページ (http://www.shikokubank.co.jp/) ログイン ID 取得の開始
ご利用にあたって基本情報の登録 変更お取引方法その他のお取引方法税金 各種料金の払込みご利用ガイド モバイル編6 ログイン ID 取得 インターネットバンキングサービスを初めてご利用の際には ログイン ID の取得を行う必要があります 初期設定手順 1 手順 2 四国銀行ホームページからログイン 当行ホームページ (http://www.shikokubank.co.jp/) ログイン ID 取得の開始
アプリ ソフトトークン をご利用の場合 アプリ利用申込み お客さまご自身のスマートフォンまたは携帯電話にワンタ イムパスワードアプリをダウンロードしていただきます トークンの種類の選択 ソフトトークン 携帯電話またはスマートフォンのアプリ に表示する方法 の 選択 ご確認ください のご利用にあたって
 1 2 URL NCB Step1 NCB 1 NCB Step2 Step 1 NCB 40 41 4 NCB 1,080 1 アプリ ソフトトークン をご利用の場合 アプリ利用申込み お客さまご自身のスマートフォンまたは携帯電話にワンタ イムパスワードアプリをダウンロードしていただきます トークンの種類の選択 ソフトトークン 携帯電話またはスマートフォンのアプリ に表示する方法 の 選択 ご確認ください
1 2 URL NCB Step1 NCB 1 NCB Step2 Step 1 NCB 40 41 4 NCB 1,080 1 アプリ ソフトトークン をご利用の場合 アプリ利用申込み お客さまご自身のスマートフォンまたは携帯電話にワンタ イムパスワードアプリをダウンロードしていただきます トークンの種類の選択 ソフトトークン 携帯電話またはスマートフォンのアプリ に表示する方法 の 選択 ご確認ください
2950_労働金庫連合会ParaSOLガイド.indd
 1 2 3 3 1 1 1 3 4 5 1 2 1 113 10 3 11 110200 11 4 10 5 31 1 2 1 1 6 7 6 6 0 23 4 35 3 1 2 3 1 4 5 6 7 0 2 1 2 Web 1 2 Pay-easy 1 3 2 1 2 3 3 NHK 4 Pay- easy 511 11 6 3 4 7 8 910 1 No. 1 2 3 4 5 6 7 8 9
1 2 3 3 1 1 1 3 4 5 1 2 1 113 10 3 11 110200 11 4 10 5 31 1 2 1 1 6 7 6 6 0 23 4 35 3 1 2 3 1 4 5 6 7 0 2 1 2 Web 1 2 Pay-easy 1 3 2 1 2 3 3 NHK 4 Pay- easy 511 11 6 3 4 7 8 910 1 No. 1 2 3 4 5 6 7 8 9
4. 利用者登録[ 基本情報 ] 画面が表示されます 一般ユーザのログインID ログインパスワード 利用者名 メールアドレスを設定し [ 次へ ] ボタンをクリックしてください ログインIDおよびログインパスワードは 管理者ユーザが任意の文字列をお決めいただいて入力してください 半角英数字記号 6
![4. 利用者登録[ 基本情報 ] 画面が表示されます 一般ユーザのログインID ログインパスワード 利用者名 メールアドレスを設定し [ 次へ ] ボタンをクリックしてください ログインIDおよびログインパスワードは 管理者ユーザが任意の文字列をお決めいただいて入力してください 半角英数字記号 6 4. 利用者登録[ 基本情報 ] 画面が表示されます 一般ユーザのログインID ログインパスワード 利用者名 メールアドレスを設定し [ 次へ ] ボタンをクリックしてください ログインIDおよびログインパスワードは 管理者ユーザが任意の文字列をお決めいただいて入力してください 半角英数字記号 6](/thumbs/91/106632127.jpg) 管理 複数ユーザでのご利用 ( 利用者情報 ) みなとビジネスWeb では マスターユーザを含む管理者が 他の利用者の方 ( 一般ユーザ といいます ) のログインID 等を追加することにより 複数のユーザでご利用いただくことができます また 利用できるサービスや口座の制限を設定することもできます マスターユーザを含め 最大 100 名までご利用いただくことができます ユーザについて ユーザ名マスターユーザ管理者ユーザ一般ユーザ
管理 複数ユーザでのご利用 ( 利用者情報 ) みなとビジネスWeb では マスターユーザを含む管理者が 他の利用者の方 ( 一般ユーザ といいます ) のログインID 等を追加することにより 複数のユーザでご利用いただくことができます また 利用できるサービスや口座の制限を設定することもできます マスターユーザを含め 最大 100 名までご利用いただくことができます ユーザについて ユーザ名マスターユーザ管理者ユーザ一般ユーザ
<4D F736F F D20838F E F815B83688B40945C82B B E646F6378>
 ワンタイムパスワード ワンタイムパスワードとは スマートフォン 携帯電話に表示される 1 回限りの使い捨てパスワードです ( パスワードは 1 分毎に更新されます ) 振込 振替等を行う際には確認用パスワードに加え ワンタイムパスワードを入力することになります 本機能は 1 分毎の可変式パスワードの為 盗み取られるリスクが低くインターネットバンキングのセキュリティ強化が図れます 尚 万が一 ログイン
ワンタイムパスワード ワンタイムパスワードとは スマートフォン 携帯電話に表示される 1 回限りの使い捨てパスワードです ( パスワードは 1 分毎に更新されます ) 振込 振替等を行う際には確認用パスワードに加え ワンタイムパスワードを入力することになります 本機能は 1 分毎の可変式パスワードの為 盗み取られるリスクが低くインターネットバンキングのセキュリティ強化が図れます 尚 万が一 ログイン
みずほ e- ビジネスサイト IC カード用ソフトウェア (SafeNet Authentication Client) 操作マニュアル 本マニュアルは みずほ e- ビジネスサイト をご利用のお客さまで IC カードへ電子証明書を格納しているお客さまがご利用になる IC カード用ソフトウェア の操
 みずほ e- ビジネスサイト IC カード用ソフトウェア (SafeNet Authentication Client) 操作マニュアル 本マニュアルは みずほ e- ビジネスサイト をご利用のお客さまで IC カードへ電子証明書を格納しているお客さまがご利用になる IC カード用ソフトウェア の操作についてご説明しております あ 目次 1. SafeNet Authentication Client
みずほ e- ビジネスサイト IC カード用ソフトウェア (SafeNet Authentication Client) 操作マニュアル 本マニュアルは みずほ e- ビジネスサイト をご利用のお客さまで IC カードへ電子証明書を格納しているお客さまがご利用になる IC カード用ソフトウェア の操作についてご説明しております あ 目次 1. SafeNet Authentication Client
目次ページ ワンタイムパスワードの特徴 2 スマホ認証の特徴 2 都度指定方式による 当日扱 の振込 振替 2 ご注意事項 3 ワンタイムパスワードの初期設定 ( 初めてワンタイムパスワードをお使いのお客さま用 ) ワンタイムパスワードアプリへのトークン追加 ( 既にワンタイムパスワードをダウンロー
 京銀インターネット EB サービス ワンタイムパスワード ( スマホ認証機能付 ) ご利用マニュアル 2018 年 10 月 株式会社京都銀行 https://www.kyotobank.co.jp 0/19 目次ページ ワンタイムパスワードの特徴 2 スマホ認証の特徴 2 都度指定方式による 当日扱 の振込 振替 2 ご注意事項 3 ワンタイムパスワードの初期設定 ( 初めてワンタイムパスワードをお使いのお客さま用
京銀インターネット EB サービス ワンタイムパスワード ( スマホ認証機能付 ) ご利用マニュアル 2018 年 10 月 株式会社京都銀行 https://www.kyotobank.co.jp 0/19 目次ページ ワンタイムパスワードの特徴 2 スマホ認証の特徴 2 都度指定方式による 当日扱 の振込 振替 2 ご注意事項 3 ワンタイムパスワードの初期設定 ( 初めてワンタイムパスワードをお使いのお客さま用
『みずほビジネスWEB』操作マニュアル
 みずほビジネス WEB 操作マニュアル - 初期設定ガイド - ( マスターユーザ向け ) < 対象となるお客さま > はじめてご利用されるマスターユーザのお客さま はじめてご利用される一般ユーザの方は 初期設定ガイド ( 一般ユーザ向け ) を参照してください 操作に関するお問い合わせ先 みずほビジネス WEB サポートセンター 0 1 2 0-1 5 3 2 4 2 ご照会内容に応じ以下のプッシュボタンを押してください
みずほビジネス WEB 操作マニュアル - 初期設定ガイド - ( マスターユーザ向け ) < 対象となるお客さま > はじめてご利用されるマスターユーザのお客さま はじめてご利用される一般ユーザの方は 初期設定ガイド ( 一般ユーザ向け ) を参照してください 操作に関するお問い合わせ先 みずほビジネス WEB サポートセンター 0 1 2 0-1 5 3 2 4 2 ご照会内容に応じ以下のプッシュボタンを押してください
ログイン I D 取得 マスターユーザが初回ご利用の際は ログイン ID 取得を行ってください 本サービスの申込書 ( お客様控 ) をお手元にご用意ください 手順 1 長野銀行ホームページからログイン 長野銀行ホームページ ( の 法人のお
 ご利用開始登録の流れ ご利用開始登録の流れ 本サービスをご利用いただくためには ログイン ID の登録 等をインターネット上で行っていただきます 初期手続の流れ 手順 1 本サービスの申込書 ( お客様控 ) を準備 手順 2 ログイン ID 取得 手順 3 お客様情報 の入力 手順 4 ログイン情報 の登録 手順 5 本サービスにログイン 手順 6 電子メールアドレス の登録 手順 7 本サービストップ画面
ご利用開始登録の流れ ご利用開始登録の流れ 本サービスをご利用いただくためには ログイン ID の登録 等をインターネット上で行っていただきます 初期手続の流れ 手順 1 本サービスの申込書 ( お客様控 ) を準備 手順 2 ログイン ID 取得 手順 3 お客様情報 の入力 手順 4 ログイン情報 の登録 手順 5 本サービスにログイン 手順 6 電子メールアドレス の登録 手順 7 本サービストップ画面
Ⅳ.初期設定ガイド(スマートフォン)
 Ⅳ. 初期設定ガイド ( スマートフォン ) 1. スマートフォンご利用開始ガイド ワンタイムパスワードについてスマートフォンでインターネットバンキングをご利用いただく場合 セキュリティーを確保するため ワンタイムパスワードを必須とさせていただいております ワンタイムパスワードとは あらかじめ設定したアプリケーションに表示される一時的なパスワードをログイン時に入力して認証を行うものです ワンタイムパスワードを利用することにより
Ⅳ. 初期設定ガイド ( スマートフォン ) 1. スマートフォンご利用開始ガイド ワンタイムパスワードについてスマートフォンでインターネットバンキングをご利用いただく場合 セキュリティーを確保するため ワンタイムパスワードを必須とさせていただいております ワンタイムパスワードとは あらかじめ設定したアプリケーションに表示される一時的なパスワードをログイン時に入力して認証を行うものです ワンタイムパスワードを利用することにより
パソコンバンクWeb21 操作マニュアル[導入・事前設定編]
![パソコンバンクWeb21 操作マニュアル[導入・事前設定編] パソコンバンクWeb21 操作マニュアル[導入・事前設定編]](/thumbs/98/135687431.jpg) 7 章込 でID を設定する7 章 Web 申込 で ID を設定する この章では Web 申込 で ID を設定する方法について説明します 利用者 ID の追加 / 削除や パスワード認証方式のパスワードの再登録を行います Web 申込 を利用するには 申込書による手続が必要です. ValueDoor の Web 申込 について 74. 利用者 ID を追加する 76 3. 利用者 ID を削除する
7 章込 でID を設定する7 章 Web 申込 で ID を設定する この章では Web 申込 で ID を設定する方法について説明します 利用者 ID の追加 / 削除や パスワード認証方式のパスワードの再登録を行います Web 申込 を利用するには 申込書による手続が必要です. ValueDoor の Web 申込 について 74. 利用者 ID を追加する 76 3. 利用者 ID を削除する
みずほビジネスWEB
 みずほビジネス WEB 操作マニュアル - 初期設定ガイド - ( マスターユーザ向け ) < 対象となるお客さま > はじめてご利用されるマスターユーザのお客さま はじめてご利用される一般ユーザの方は 初期設定ガイド ( 一般ユーザ向け ) を参照してください 操作に関するお問い合わせ先 みずほビジネスWEBサポートセンター 0 1 2 0-1 5 3 2 4 2 ご照会内容に応じ以下のプッシュボタンを押してください
みずほビジネス WEB 操作マニュアル - 初期設定ガイド - ( マスターユーザ向け ) < 対象となるお客さま > はじめてご利用されるマスターユーザのお客さま はじめてご利用される一般ユーザの方は 初期設定ガイド ( 一般ユーザ向け ) を参照してください 操作に関するお問い合わせ先 みずほビジネスWEBサポートセンター 0 1 2 0-1 5 3 2 4 2 ご照会内容に応じ以下のプッシュボタンを押してください
目次 1 サービス概要 3 あんしんフィルター for auとは 4 動作環境 5 2 利用開始 6 アプリをインストールする 7 サービスを開始する 8,9 あんしんフィルター for au アプリアイコンの移動 10 3 設定変更 11 管理者を登録する 12 管理者画面を表示する 13 管理す
 保護者様向け設定ガイド 2017 年 2 月版 目次 1 サービス概要 3 あんしんフィルター for auとは 4 動作環境 5 2 利用開始 6 アプリをインストールする 7 サービスを開始する 8,9 あんしんフィルター for au アプリアイコンの移動 10 3 設定変更 11 管理者を登録する 12 管理者画面を表示する 13 管理するiPhone,iPadに名前をつける 13 フィルタリング強度を設定する
保護者様向け設定ガイド 2017 年 2 月版 目次 1 サービス概要 3 あんしんフィルター for auとは 4 動作環境 5 2 利用開始 6 アプリをインストールする 7 サービスを開始する 8,9 あんしんフィルター for au アプリアイコンの移動 10 3 設定変更 11 管理者を登録する 12 管理者画面を表示する 13 管理するiPhone,iPadに名前をつける 13 フィルタリング強度を設定する
<4D F736F F D20838F E F815B836882C982C282A282C A88B7182B382DC A5F955C8E86>
 北都マイバンクネット ワンタイムパスワード 操作説明書 Copyright(c) 2012 Hokuto Bank, Ltd. ll rights reserved. 目次 1. ワンタイムパスワードとは... 1 2. ワンタイムパスワードをご利用になる前に... 2 3. ご利用概要... 3 4. ワンタイムパスワード利用手順... 4 (1) ステップ1... 4 (2)... 8 (3)...
北都マイバンクネット ワンタイムパスワード 操作説明書 Copyright(c) 2012 Hokuto Bank, Ltd. ll rights reserved. 目次 1. ワンタイムパスワードとは... 1 2. ワンタイムパスワードをご利用になる前に... 2 3. ご利用概要... 3 4. ワンタイムパスワード利用手順... 4 (1) ステップ1... 4 (2)... 8 (3)...
みずほビジネスWEB
 みずほビジネス WEB 操作マニュアル - スマートフォン編 - 操作に関するお問い合わせ先 みずほビジネスWEBサポートセンター 0 1 2 0-1 5 3 2 4 2 ご照会内容に応じ以下のプッシュボタンを押してください 電子証明書の取得 更新またはパソコン変更に関するお問い合わせ 1 パスワード 暗証番号の変更またはロック解除に関するお問い合わせ 2 明細照会 振込などの操作に関するお問い合わせ
みずほビジネス WEB 操作マニュアル - スマートフォン編 - 操作に関するお問い合わせ先 みずほビジネスWEBサポートセンター 0 1 2 0-1 5 3 2 4 2 ご照会内容に応じ以下のプッシュボタンを押してください 電子証明書の取得 更新またはパソコン変更に関するお問い合わせ 1 パスワード 暗証番号の変更またはロック解除に関するお問い合わせ 2 明細照会 振込などの操作に関するお問い合わせ
みずほビジネスWEB
 みずほビジネス WEB 操作マニュアル - スマートフォン編 - 操作に関するお問い合わせ先 みずほビジネスWEBサポートセンター 0 1 2 0-1 5 3 2 4 2 ご照会内容に応じ以下のプッシュボタンを押してください 電子証明書の取得 更新またはパソコン変更に関するお問い合わせ 1 パスワード 暗証番号の変更またはロック解除に関するお問い合わせ 2 明細照会 振込などの操作に関するお問い合わせ
みずほビジネス WEB 操作マニュアル - スマートフォン編 - 操作に関するお問い合わせ先 みずほビジネスWEBサポートセンター 0 1 2 0-1 5 3 2 4 2 ご照会内容に応じ以下のプッシュボタンを押してください 電子証明書の取得 更新またはパソコン変更に関するお問い合わせ 1 パスワード 暗証番号の変更またはロック解除に関するお問い合わせ 2 明細照会 振込などの操作に関するお問い合わせ
Microsoft Word - スマートフォン導入ガイド_ doc
 スマートフォン導入ガイド (PDF オンラインマニュアル ) 2018.10.15 1 1 ご利用にあたって (1) 操作の前に以下のご確認をお願いします ログインIDやログインパスワード 確認用パスワードの共通利用について最初に登録するIDやログインパスワード 確認用パスワードは別の機器で利用する時も同じ内容を共通で使います 例 1 パソコンで最初の手続き後にスマートフォンで使う場合 スマートフォンでは
スマートフォン導入ガイド (PDF オンラインマニュアル ) 2018.10.15 1 1 ご利用にあたって (1) 操作の前に以下のご確認をお願いします ログインIDやログインパスワード 確認用パスワードの共通利用について最初に登録するIDやログインパスワード 確認用パスワードは別の機器で利用する時も同じ内容を共通で使います 例 1 パソコンで最初の手続き後にスマートフォンで使う場合 スマートフォンでは
利用いただけます 利用登録後は都度振込取引時にワンタイムパスワード入力画面が表示さ れますので スマートフォンのトークンに表示される 6 桁のワンタイムパスワードを入力し てください ( ご利用方法の詳細は下記 5~7 をご覧ください ) (5) トークンの利用単位お客さまの運用に合わせて以下のよう
 さわやか WEB-FB サービス ワンタイムパスワードサービスの取扱開始について 現在 お客さまのパソコンをウィルスに感染させ インターネットバンキングのIDや暗証番号等を不正に取得のうえ インターネットバンキングに不正にログインして お客さまの口座から預金を引き出す被害が全国の金融機関で発生しています このような不正に預金が引き出される被害を防止するため 当金庫では 下記のとおり ワンタイムパスワードサービス
さわやか WEB-FB サービス ワンタイムパスワードサービスの取扱開始について 現在 お客さまのパソコンをウィルスに感染させ インターネットバンキングのIDや暗証番号等を不正に取得のうえ インターネットバンキングに不正にログインして お客さまの口座から預金を引き出す被害が全国の金融機関で発生しています このような不正に預金が引き出される被害を防止するため 当金庫では 下記のとおり ワンタイムパスワードサービス
手順 3 ソフトウェアトークン発行情報入力 トークン発行 ( ソフトウェアトークン発行情報入力 ) 画面が表示されます 送付先メールアドレスの入力 ワンタイムパスワードの表示を行うもしくはのメールアドレスを入力します 利用開始パスワードの入力 トークン利用開始手続に使用するパスワードを入力します こ
 ワンタイムパスワード ワンタイムパスワードとは ワンタイムパスワードとは インターネットバンキングへログインする際 ログイン ID ログインパスワード に加え またはにダウンロードされた ワンタイムパスワードアプリ で表示される ワンタイムパスワード を入力し 本人認証を行う仕組みです ワンタイムパスワードは 1 分毎に使い捨てパスワードが自動表示され 一度使用したワンタイムパスワードは無効となりますので
ワンタイムパスワード ワンタイムパスワードとは ワンタイムパスワードとは インターネットバンキングへログインする際 ログイン ID ログインパスワード に加え またはにダウンロードされた ワンタイムパスワードアプリ で表示される ワンタイムパスワード を入力し 本人認証を行う仕組みです ワンタイムパスワードは 1 分毎に使い捨てパスワードが自動表示され 一度使用したワンタイムパスワードは無効となりますので
<4D F736F F D CC2906C A90848FA78AC28BAB82C690DD92E882C982C282A282C42E646F63>
 WEB バンキングサービス ( 個人インターネットバンキング ) 推奨環境と設定について 新システムにおけるWEBバンキングサービスの推奨環境は以下のとおりです 推奨環境には 開発元のサポートが終了し セキュリティ更新プログラム等の提供が行われていないOSやブラウザは含まれません また 推奨環境については動作確認をしておりますが パソコンの機種や設定において多くの差異が存在します そのため IBシステムの動作等に不具合や一部制約が生じる可能性があることから
WEB バンキングサービス ( 個人インターネットバンキング ) 推奨環境と設定について 新システムにおけるWEBバンキングサービスの推奨環境は以下のとおりです 推奨環境には 開発元のサポートが終了し セキュリティ更新プログラム等の提供が行われていないOSやブラウザは含まれません また 推奨環境については動作確認をしておりますが パソコンの機種や設定において多くの差異が存在します そのため IBシステムの動作等に不具合や一部制約が生じる可能性があることから
*2 Windows7 (SP なし ) につきましては セキュリティ向上のため Windows7 SP1 をご使用することをお薦めいたします *3 ソフトウェアキーボードご利用時に この Web ページがクリップボードへアクセスするのを許可しますか? というメッセージがダイアログボックスで表示され
 個人インターネットバンキングシステム 推奨環境と設定について 新システムにおける個人インターネットバンキングの推奨環境は以下のとおりです 推奨環境には 開発元のサポートが終了し セキュリティ更新プログラム等の提供が行われていないOSやブラウザは含まれません また 推奨環境については動作確認をしておりますが パソコンの機種や設定において多くの差異が存在します そのため IBシステムの動作等に不具合や一部制約が生じる可能性があることから
個人インターネットバンキングシステム 推奨環境と設定について 新システムにおける個人インターネットバンキングの推奨環境は以下のとおりです 推奨環境には 開発元のサポートが終了し セキュリティ更新プログラム等の提供が行われていないOSやブラウザは含まれません また 推奨環境については動作確認をしておりますが パソコンの機種や設定において多くの差異が存在します そのため IBシステムの動作等に不具合や一部制約が生じる可能性があることから
ログインパスワードワンタイムパスワード 確認パスワード 合言葉 サービスのご利用まえに 3 初回利用登録 契約者 ID 目 次 パソコン 3 スマートフォン 7 携帯電話 11 ご本人確認情報について お客さまのお名前にあたる記号番号です お取引するときに必要なパスワードです トマト インターネット
 個人 トマトインターネット モバイルバンキングサービス 初回利用登録操作ガイド このたびは トマト インターネット モバイルバンキングサービス にお申込みいただきありがとうございます この操作ガイドは ご利用前のご登録手順を記載しております ご利用前に必ずこのガイドにそって各種登録をおこなってください 登録後 ご利用可能となります なお サービスご利用方法の詳細は ホームページ : 個人インターネットバンキング
個人 トマトインターネット モバイルバンキングサービス 初回利用登録操作ガイド このたびは トマト インターネット モバイルバンキングサービス にお申込みいただきありがとうございます この操作ガイドは ご利用前のご登録手順を記載しております ご利用前に必ずこのガイドにそって各種登録をおこなってください 登録後 ご利用可能となります なお サービスご利用方法の詳細は ホームページ : 個人インターネットバンキング
法人向けインターネットバンキングのセキュリティ強化
 法人 個人事業主向けインターネットバンキングサービスにおける ~ ワンタイムパスワードの導入について ~ 平素は格別のご高配を賜り 厚くお礼申し上げます さて 当組合では 平成 27 年 4 月 20 日 ( 月 ) より 法人 個人事業主向けインターネットバンキングサービス ( 以下 法人 IB といいます ) の更なるセキュリティ機能強化の観点から お客様に より安全に法人 IBをお使いいただくため
法人 個人事業主向けインターネットバンキングサービスにおける ~ ワンタイムパスワードの導入について ~ 平素は格別のご高配を賜り 厚くお礼申し上げます さて 当組合では 平成 27 年 4 月 20 日 ( 月 ) より 法人 個人事業主向けインターネットバンキングサービス ( 以下 法人 IB といいます ) の更なるセキュリティ機能強化の観点から お客様に より安全に法人 IBをお使いいただくため
<4D F736F F D FA78AC28BAB82C690DD92E882C982C282A282C42E646F63>
 かわしん個人インターネットバンキング 推奨環境と設定について 新システムにおける かわしん個人インターネットバンキング の推奨環境は以下のとおりです 推奨環境には 開発元のサポートが終了し セキュリティ更新プログラム等の提供が行われていないOSやブラウザは含まれません また 推奨環境については動作確認をしておりますが パソコンの機種や設定において多くの差異が存在します そのため IBシステムの動作等に不具合や一部制約が生じる可能性があることから
かわしん個人インターネットバンキング 推奨環境と設定について 新システムにおける かわしん個人インターネットバンキング の推奨環境は以下のとおりです 推奨環境には 開発元のサポートが終了し セキュリティ更新プログラム等の提供が行われていないOSやブラウザは含まれません また 推奨環境については動作確認をしておりますが パソコンの機種や設定において多くの差異が存在します そのため IBシステムの動作等に不具合や一部制約が生じる可能性があることから
みずほWEB帳票サービス 初期設定の手引き(旧CB)
 みずほ WEB 帳票サービス ( 旧みずほコーポレート銀行の店舗でご契約のお客さま用 ) 初期設定の手引き みずほ銀行 Copyright 2019 Mizuho Bank, Ltd. この操作マニュアルについて 表記について このマニュアルでは 操作方法を説明するために 以下の表記を使用しています メニュー名 アイコン名 ボタン名 項目名は [ ] で囲んでいます ( 例 )[OK] ボタンをクリックしてください
みずほ WEB 帳票サービス ( 旧みずほコーポレート銀行の店舗でご契約のお客さま用 ) 初期設定の手引き みずほ銀行 Copyright 2019 Mizuho Bank, Ltd. この操作マニュアルについて 表記について このマニュアルでは 操作方法を説明するために 以下の表記を使用しています メニュー名 アイコン名 ボタン名 項目名は [ ] で囲んでいます ( 例 )[OK] ボタンをクリックしてください
1. ご利用前の注意事項 Web ビリングとは NTT ファイナンスより請求されている携帯電話や固定電話 インターネットのご利用料金を web サイトでまとめて確認できるサービスです ご請求額は 15 か月分 ご請求内訳は 4 か月分照会できます 請求内訳の印刷 / ダウンロードができます 2016
 Web ビリングご利用ガイド ( 1 初期ログイン 編 ) 本書は NTT ファイナンスが提供している Web ビリングサービスのご利用方法をご案内しております お客さまのお支払い方法等によっては 実際の画面と異なる場合がございますので ご注意ください 初期ログイン 編もくじ 1. ご利用前の注意事項 1-1 2. ご用意いただきたいもの 1-3 3. 初期ログイン 1-4 4. 初期ログインID/
Web ビリングご利用ガイド ( 1 初期ログイン 編 ) 本書は NTT ファイナンスが提供している Web ビリングサービスのご利用方法をご案内しております お客さまのお支払い方法等によっては 実際の画面と異なる場合がございますので ご注意ください 初期ログイン 編もくじ 1. ご利用前の注意事項 1-1 2. ご用意いただきたいもの 1-3 3. 初期ログイン 1-4 4. 初期ログインID/
『ソフトウェアトークン(ワンタイムパスワード)のご案内』
 ソフトウェアトークン ( ワンタイムパスワード ) のご案内 ソフトウェアトークンとは 30 秒毎に新しいパスワード ( ワンタイムパスワード ) を生成するソフトウェアまたはアプリケーションです パーソナルインターネットバンキング のログイン時やお取引時に パスワード生成ソフトウェア ( トークン )( 以下 トークン という ) にて 一定時間 (3 0 秒 ) 毎に生成された1 回限りの使い捨て
ソフトウェアトークン ( ワンタイムパスワード ) のご案内 ソフトウェアトークンとは 30 秒毎に新しいパスワード ( ワンタイムパスワード ) を生成するソフトウェアまたはアプリケーションです パーソナルインターネットバンキング のログイン時やお取引時に パスワード生成ソフトウェア ( トークン )( 以下 トークン という ) にて 一定時間 (3 0 秒 ) 毎に生成された1 回限りの使い捨て
WEBバンキングサービス
 個人向けインターネットバンキング 推奨環境と設定について 新システムにおける個人向けインターネットバンキングの推奨環境は以下のとおりです 推奨環境には 開発元のサポートが終了し セキュリティ更新プログラム等の提供が行われていないOSやブラウザは含まれません また 推奨環境については動作確認をしておりますが パソコンの機種や設定において多くの差異が存在します そのため WEBバンキングシステムの動作等に不具合や一部制約が生じる可能性があることから
個人向けインターネットバンキング 推奨環境と設定について 新システムにおける個人向けインターネットバンキングの推奨環境は以下のとおりです 推奨環境には 開発元のサポートが終了し セキュリティ更新プログラム等の提供が行われていないOSやブラウザは含まれません また 推奨環境については動作確認をしておりますが パソコンの機種や設定において多くの差異が存在します そのため WEBバンキングシステムの動作等に不具合や一部制約が生じる可能性があることから
<4D F736F F D A A D C E815B836C F C F B B B E646F63>
 5-1 管理者 パソコンの事前準備作業管理者が使用するパソコンに電子証明書を取得 インストールが必要となります ご利用いただけるパソコンの環境をご確認ください (P9 3-4 ご利用環境 を参照 ) Window10 をご利用のお客さま Window10 の標準ブラウザは Microsoft Edge となっているため 以下の手順を参考に Internet Explorer を起動して 操作をお願いします
5-1 管理者 パソコンの事前準備作業管理者が使用するパソコンに電子証明書を取得 インストールが必要となります ご利用いただけるパソコンの環境をご確認ください (P9 3-4 ご利用環境 を参照 ) Window10 をご利用のお客さま Window10 の標準ブラウザは Microsoft Edge となっているため 以下の手順を参考に Internet Explorer を起動して 操作をお願いします
*2 Windows7 (SP なし ) につきましては セキュリティ向上のため Windows7 SP1 をご使用することをお薦めいたします *3 ソフトウェアキーボードご利用時に この Web ページがクリップボードへアクセスするのを許可しますか? というメッセージがダイアログボックスで表示され
 WEB バンキング 推奨環境と設定について 新システムにおける WEB バンキングの推奨環境は以下のとおりです 推奨環境には 開発元のサポートが終了し セキュリティ更新プログラム等の提供が行われていないOSやブラウザは含まれません また 推奨環境については動作確認をしておりますが パソコンの機種や設定において多くの差異が存在します そのため IBシステムの動作等に不具合や一部制約が生じる可能性があることから
WEB バンキング 推奨環境と設定について 新システムにおける WEB バンキングの推奨環境は以下のとおりです 推奨環境には 開発元のサポートが終了し セキュリティ更新プログラム等の提供が行われていないOSやブラウザは含まれません また 推奨環境については動作確認をしておりますが パソコンの機種や設定において多くの差異が存在します そのため IBシステムの動作等に不具合や一部制約が生じる可能性があることから
タイトル□□□□□□□□□□
 07 年 月 こんなときは 利用者 ID の権限設定をしたい P. メールアドレスを変更したい P.6 ValueDoorID の名前を変更したい P.6 電子認証第二パスワードのロックを解除したい P.6 利用者 ID を追加したい P.0 利用者 ID を削除したい P. パスワード認証の初期パスワードを再登録したい P. パスワード認証 電子認証の利用者 ID にワンタイムパスワードを追加したい
07 年 月 こんなときは 利用者 ID の権限設定をしたい P. メールアドレスを変更したい P.6 ValueDoorID の名前を変更したい P.6 電子認証第二パスワードのロックを解除したい P.6 利用者 ID を追加したい P.0 利用者 ID を削除したい P. パスワード認証の初期パスワードを再登録したい P. パスワード認証 電子認証の利用者 ID にワンタイムパスワードを追加したい
Microsoft Word - 【掲載用】True Keyマニュアル_1.0版_ r2.docx
 はじめに 用語 略称について 本ガイドでは 以下の用語 略称を使用します 用語 True Key by Intel Security True Key アプリ True Key プロファイル 略称 True Key True Key アプリまたはアプリ True Key プロファイルまたはプロファイル インストールの前に True Key アプリをインストールする前にご確認頂きたい事について記載しております
はじめに 用語 略称について 本ガイドでは 以下の用語 略称を使用します 用語 True Key by Intel Security True Key アプリ True Key プロファイル 略称 True Key True Key アプリまたはアプリ True Key プロファイルまたはプロファイル インストールの前に True Key アプリをインストールする前にご確認頂きたい事について記載しております
鳥取信用金庫 ~ ソフトウェアトークンによるワンタイムパスワードご利用の手引き ~ 目次 ( クリックすると目的の場所にジャンプします ) ワンタイムパスワードとは ソフトウェアトークンについて ワンタイムパスワード利用開始までの流れ 1 ソフトウェアトークンのダウンロード 2 ワンタイムパスワード
 鳥取信用金庫 ~ ソフトウェアトークンによるワンタイムパスワードご利用の手引き ~ 目次 ( クリックすると目的の場所にジャンプします ) ワンタイムパスワードとは ソフトウェアトークンについて ワンタイムパスワード利用開始までの流れ 1 ソフトウェアトークンのダウンロード 2 ワンタイムパスワードの利用開始 ワンタイムパスワードを利用中止する場合の流れ ソフトウェアトークンを交換する場合の流れ ソフトウェアトークンをインストールした端末を盗難
鳥取信用金庫 ~ ソフトウェアトークンによるワンタイムパスワードご利用の手引き ~ 目次 ( クリックすると目的の場所にジャンプします ) ワンタイムパスワードとは ソフトウェアトークンについて ワンタイムパスワード利用開始までの流れ 1 ソフトウェアトークンのダウンロード 2 ワンタイムパスワードの利用開始 ワンタイムパスワードを利用中止する場合の流れ ソフトウェアトークンを交換する場合の流れ ソフトウェアトークンをインストールした端末を盗難
2 ログイン ( パソコン版画面 ) Web サイトのログイン画面が表示されます 通知メールに記載されている ID と仮パスワードを入力して ログイン ボタンをクリックしてください ID パスワードを連続して 5 回間違うと 当 I D はロックアウト ( 一時的に使用不可 ) されるので ご注意く
 作成 : 株式会社 TKC 作成日 : 平成 29 年 11 月 16 日 PX まいポータル給与明細等の Web 閲覧サイトの利用マニュアル 1. 利用準備 既に扶養控除等申告書の Web 入力サイトまたは給与明細等の Web 閲覧サイトをご利用の場合 利用準備 は不要です (1) テストメールの受信勤め先での Web サイトの利用開始準備の際 メールアドレスが正しいことを確認するため テストメールが送信されます
作成 : 株式会社 TKC 作成日 : 平成 29 年 11 月 16 日 PX まいポータル給与明細等の Web 閲覧サイトの利用マニュアル 1. 利用準備 既に扶養控除等申告書の Web 入力サイトまたは給与明細等の Web 閲覧サイトをご利用の場合 利用準備 は不要です (1) テストメールの受信勤め先での Web サイトの利用開始準備の際 メールアドレスが正しいことを確認するため テストメールが送信されます
OTPスマートフォンアプリ_利用者マニュアル_2.3版.pdf
 ワンタイムパスワードアプリ利用者マニュアル < スマートフォン編 > 3.3 版 1 はじめに このたびは ワンタイムパスワードアプリ をご利用いただき まことにありがとうございます ワンタイムパスワードアプリをご利用の前に 本書をご覧になり 正しくお取り扱いください 取扱説明書 ( 本書 ) のご使用にあたって 目次 P. 5 ご注意 本書の一部 または全部を無断で転載することは 禁止されております
ワンタイムパスワードアプリ利用者マニュアル < スマートフォン編 > 3.3 版 1 はじめに このたびは ワンタイムパスワードアプリ をご利用いただき まことにありがとうございます ワンタイムパスワードアプリをご利用の前に 本書をご覧になり 正しくお取り扱いください 取扱説明書 ( 本書 ) のご使用にあたって 目次 P. 5 ご注意 本書の一部 または全部を無断で転載することは 禁止されております
PowerPoint プレゼンテーション
 電子交付サービス 操作ガイド サービスご利用のお申込み その他ご不明点は最寄の営業店までお問合せください 電子交付サービスのご案内 大万証券の電子交付サービスは取引報告書や取引残高報告書などの各種お取引のお知らせをお客様のパソコン スマートフォン タブレットでご確認いただけるサービスです 1. ご利用時間平日 休日 6:00~27:00(AM3 時 ) 休日にメンテナンスに伴うサービス停止を行う場合があります
電子交付サービス 操作ガイド サービスご利用のお申込み その他ご不明点は最寄の営業店までお問合せください 電子交付サービスのご案内 大万証券の電子交付サービスは取引報告書や取引残高報告書などの各種お取引のお知らせをお客様のパソコン スマートフォン タブレットでご確認いただけるサービスです 1. ご利用時間平日 休日 6:00~27:00(AM3 時 ) 休日にメンテナンスに伴うサービス停止を行う場合があります
目次 ログイン ログイン お知らせ画面... 3 チェック結果の表示 / 新規作成 / 更新 / データ出力 チェック結果一覧の表示 新規作成 チェック結果の検索 チェック結果の詳
 FUJITSU Intelligent Society Solution 智の WA! アセスメント支援クラウド ユーザーマニュアル 平成 29 年 7 月 31 日 株式会社富士通エフサス Copyright 2014-2017 FUJITSU FSAS INC. 目次 ログイン... 1 1.1. ログイン... 1 1.2. お知らせ画面... 3 チェック結果の表示 / 新規作成 / 更新
FUJITSU Intelligent Society Solution 智の WA! アセスメント支援クラウド ユーザーマニュアル 平成 29 年 7 月 31 日 株式会社富士通エフサス Copyright 2014-2017 FUJITSU FSAS INC. 目次 ログイン... 1 1.1. ログイン... 1 1.2. お知らせ画面... 3 チェック結果の表示 / 新規作成 / 更新
目次 1 サービス概要 3 あんしんフィルター for auとは 4 動作環境 5 2 利用開始 6 アプリをインストールする 7 サービスを開始する 8,9 あんしんフィルター for au アプリアイコンの移動 10 3 設定変更 11 管理者を登録する 12 管理者画面を表示する 13 管理す
 保護者様向け設定ガイド (ios 版 ) 2017 年 8 月版 目次 1 サービス概要 3 あんしんフィルター for auとは 4 動作環境 5 2 利用開始 6 アプリをインストールする 7 サービスを開始する 8,9 あんしんフィルター for au アプリアイコンの移動 10 3 設定変更 11 管理者を登録する 12 管理者画面を表示する 13 管理するiPhone,iPadに名前をつける
保護者様向け設定ガイド (ios 版 ) 2017 年 8 月版 目次 1 サービス概要 3 あんしんフィルター for auとは 4 動作環境 5 2 利用開始 6 アプリをインストールする 7 サービスを開始する 8,9 あんしんフィルター for au アプリアイコンの移動 10 3 設定変更 11 管理者を登録する 12 管理者画面を表示する 13 管理するiPhone,iPadに名前をつける
WEB-FB(法人用インターネットバンキング)
 WEB バンキング ( 個人用インターネットバンキング ) の 推奨環境の変更 設定及びスマートフォン対応について 当金庫のWEBバンキング ( 個人用インターネットバンキング ) は 信用金庫業界のインターネットバンキングシステムの更改により 推奨環境の変更 設定及びスマートフォン対応を以下のとおり実施させていただきます お客様には何かとご不便とお手数をおかけいたしますが 何卒ご了承くださいますようお願い申し上げます
WEB バンキング ( 個人用インターネットバンキング ) の 推奨環境の変更 設定及びスマートフォン対応について 当金庫のWEBバンキング ( 個人用インターネットバンキング ) は 信用金庫業界のインターネットバンキングシステムの更改により 推奨環境の変更 設定及びスマートフォン対応を以下のとおり実施させていただきます お客様には何かとご不便とお手数をおかけいたしますが 何卒ご了承くださいますようお願い申し上げます
PowerPoint プレゼンテーション
 Web ビリングご利用ガイド ( 6 スマートフォン 版 ) 本書は NTT ファイナンスが提供している Web ビリングサービスのご利用方法をご案内しております お客さまのお支払い方法等によっては 実際の画面と異なる場合がございますので ご注意ください スマートフォン 版もくじ 1. 初期ログイン 6-1 2.WebビリングTOP 画面 6-10 3. 請求情報照会 6-11 4. ご請求額お知らせメール
Web ビリングご利用ガイド ( 6 スマートフォン 版 ) 本書は NTT ファイナンスが提供している Web ビリングサービスのご利用方法をご案内しております お客さまのお支払い方法等によっては 実際の画面と異なる場合がございますので ご注意ください スマートフォン 版もくじ 1. 初期ログイン 6-1 2.WebビリングTOP 画面 6-10 3. 請求情報照会 6-11 4. ご請求額お知らせメール
消費生活アドバイザー 有資格者サイト マニュアル
 消費生活アドバイザー有資格者サイト集合講座マニュアル Ver.1.0 目次 1. 利用推奨ブラウザ 2. メールアドレスの登録 3. 登録データの更新 4.ID パスワードを忘れた場合 5. 集合講座に申込む 6. 決済手続き 6-1. クレジットカード決済 6-2. コンビニエンスストア決済 7. 申込済の講座の確認 8.eラーニング受講し放題について 9. パソコンとスマホの画面について 3 5
消費生活アドバイザー有資格者サイト集合講座マニュアル Ver.1.0 目次 1. 利用推奨ブラウザ 2. メールアドレスの登録 3. 登録データの更新 4.ID パスワードを忘れた場合 5. 集合講座に申込む 6. 決済手続き 6-1. クレジットカード決済 6-2. コンビニエンスストア決済 7. 申込済の講座の確認 8.eラーニング受講し放題について 9. パソコンとスマホの画面について 3 5
2Mac OS OS Safari プラグインソフト 3.X Mac OS X 5.X Mac OS X 5.X Mac OS X Adobe Reader ( 入出金明細照会結果を印刷する場合 / ローン 外貨サービスを利用する場合 ) Adobe Fla
 インターネットバンキング 推奨環境と設定について 新システムにおけるインターネットバンキングの推奨環境は以下のとおりです 推奨環境には 開発元のサポートが終了し セキュリティ更新プログラム等の提供が行われていないOSやブラウザは含まれません また 推奨環境については動作確認をしておりますが パソコンの機種や設定において多くの差異が存在します そのため IBシステムの動作等に不具合や一部制約が生じる可能性があることから
インターネットバンキング 推奨環境と設定について 新システムにおけるインターネットバンキングの推奨環境は以下のとおりです 推奨環境には 開発元のサポートが終了し セキュリティ更新プログラム等の提供が行われていないOSやブラウザは含まれません また 推奨環境については動作確認をしておりますが パソコンの機種や設定において多くの差異が存在します そのため IBシステムの動作等に不具合や一部制約が生じる可能性があることから
電子証明書取得する際に 事前にパソコンの環境設定が必要になります 信頼済みサイトへの登録方法 1. 沖縄銀行ホームページから e パートナー ( 法人 ) 管理者ログオンの順にクリックします 2. メニューバーのツール (T) インターネットオプション (O) の順にクリックします ツール (T)
 操作マニュアル操作マニュアル 電子証明書関連操作マニュアル お問い合わせ先 おきぎん EB センター 電話番号 0120-120-288 受付時間 /9:00~18:00( 土日祝祭日除く ) 1 2018/05 更新 電子証明書取得する際に 事前にパソコンの環境設定が必要になります 信頼済みサイトへの登録方法 1. 沖縄銀行ホームページから e パートナー ( 法人 ) 管理者ログオンの順にクリックします
操作マニュアル操作マニュアル 電子証明書関連操作マニュアル お問い合わせ先 おきぎん EB センター 電話番号 0120-120-288 受付時間 /9:00~18:00( 土日祝祭日除く ) 1 2018/05 更新 電子証明書取得する際に 事前にパソコンの環境設定が必要になります 信頼済みサイトへの登録方法 1. 沖縄銀行ホームページから e パートナー ( 法人 ) 管理者ログオンの順にクリックします
もくじ 目 次 第 はじめに.... 本システムの概要....2 注意事項....3 商標および著作権について... 第 2 本システムのご利用にあたって ご利用時の操作フロー 画面構成 画面各部の説明... 3 操作方法 ご利用
 デジタル工事写真信憑性チェックツール 操作マニュアル もくじ 目 次 第 はじめに.... 本システムの概要....2 注意事項....3 商標および著作権について... 第 2 本システムのご利用にあたって... 2 2. ご利用時の操作フロー... 2 2.2 画面構成... 3 2.2. 画面各部の説明... 3 操作方法... 4 3. ご利用登録の申請... 4 3.2 ご利用認証...
デジタル工事写真信憑性チェックツール 操作マニュアル もくじ 目 次 第 はじめに.... 本システムの概要....2 注意事項....3 商標および著作権について... 第 2 本システムのご利用にあたって... 2 2. ご利用時の操作フロー... 2 2.2 画面構成... 3 2.2. 画面各部の説明... 3 操作方法... 4 3. ご利用登録の申請... 4 3.2 ご利用認証...
< E C C ED28CFC82AF838F E F815B D836A B E815B8
 インターネットバンキングに関するお問い合わせ先 0120-55-2940 ( 平日 9:00~18:00) 福島銀行 法人インターネットバンキングサポートセンター < 目次 > はじめに 1~2 ページ 1. ハードトークン到着までのログイン方法 3 ページ 2. ハードトークン到着後の初回利用登録 4 ページ 3. 初回利用登録後のログイン方法 5 ページ 4. ワンタイムパスワード利用停止の解除
インターネットバンキングに関するお問い合わせ先 0120-55-2940 ( 平日 9:00~18:00) 福島銀行 法人インターネットバンキングサポートセンター < 目次 > はじめに 1~2 ページ 1. ハードトークン到着までのログイン方法 3 ページ 2. ハードトークン到着後の初回利用登録 4 ページ 3. 初回利用登録後のログイン方法 5 ページ 4. ワンタイムパスワード利用停止の解除
○○○信用金庫
 1 / 9 2 / 9 3 / 9 館山信用金庫 ~ ソフトウェアトークンによるワンタイムパスワードご利用の手引き ~ ** ** ** ** ** ** ワンタイムパスワードとは? ワンタイムパスワードは 利用時に都度変更される 1 度限りのパスワードです ワンタイムパスワードは 数字 6 桁で ソフトウェアトークン ( ワンタイムパスワード生成アプリ ) に表示されます お客さまがインターネットバンキングを利用した振込や収納サービス等の各種お取引をされる際に
1 / 9 2 / 9 3 / 9 館山信用金庫 ~ ソフトウェアトークンによるワンタイムパスワードご利用の手引き ~ ** ** ** ** ** ** ワンタイムパスワードとは? ワンタイムパスワードは 利用時に都度変更される 1 度限りのパスワードです ワンタイムパスワードは 数字 6 桁で ソフトウェアトークン ( ワンタイムパスワード生成アプリ ) に表示されます お客さまがインターネットバンキングを利用した振込や収納サービス等の各種お取引をされる際に
1. ワンタイムパスワードとは? ワンタイムパスワードとは パソコンまたはスマートフォンの画面上で ソフトウェアトークン ( ワンタイムパスワード生成アプリ ) に表示される 1 度限りの使い捨てパスワードです インターネットバンキングのログイン時に 従来の 契約者 ID ログインパスワード の認証
 しんきん個人インターネットバンキング ソフトウェアトークンによる ワンタイムパスワードご利用の手引き 1. ワンタイムパスワードとは? 2. ソフトウェアトークンについて 3. ソフトウェアトークンのダウンロード方法 パソコン スマートフォン android iphone ipad ipodtouch Windows Phone Windows Mobile 4. ワンタイムパスワードの利用登録の流れ
しんきん個人インターネットバンキング ソフトウェアトークンによる ワンタイムパスワードご利用の手引き 1. ワンタイムパスワードとは? 2. ソフトウェアトークンについて 3. ソフトウェアトークンのダウンロード方法 パソコン スマートフォン android iphone ipad ipodtouch Windows Phone Windows Mobile 4. ワンタイムパスワードの利用登録の流れ
*2 Windows7 (SP なし ) につきましては セキュリティ向上のため Windows7 SP1 をご使用することをお薦めいたします *3 ソフトウェアキーボードご利用時に この Web ページがクリップボードへアクセスするのを許可しますか? というメッセージがダイアログボックスで表示され
 ASK インターネットバンキング 推奨環境とログインできない場合の対処方法 新システムにおけるASKインターネットバンキングの推奨環境は以下のとおりです 推奨環境には 開発元のサポートが終了し セキュリティ更新プログラム等の提供が行われていないOSやブラウザは含まれません また 推奨環境については動作確認をしておりますが パソコンの機種や設定において多くの差異が存在します そのため インターネットバンキングシステムの動作等に不具合や一部制約が生じる可能性があり
ASK インターネットバンキング 推奨環境とログインできない場合の対処方法 新システムにおけるASKインターネットバンキングの推奨環境は以下のとおりです 推奨環境には 開発元のサポートが終了し セキュリティ更新プログラム等の提供が行われていないOSやブラウザは含まれません また 推奨環境については動作確認をしておりますが パソコンの機種や設定において多くの差異が存在します そのため インターネットバンキングシステムの動作等に不具合や一部制約が生じる可能性があり
ログイン I D 取得 マスターユーザが初回ご利用の際は ログイン ID 取得を行ってください 1 三重銀行ホームページからログイン 三重銀行ホームページ ( の ログイン ボタンをクリックしてください 2 ログイン I D 取得開始 三重銀 法
 ご利用開始登録の流れ 三重銀 法人 インターネットバンキングをご利用いただくために ログイン ID 取得 電子証明書発行などをお手続いただきます 三重銀 法人 インターネットバンキング申込書 ( お客さま控 ) をお手元にご用意ください マスターユーザのお客さま 管理者ユーザ 一般ユーザのお客さま ログイン ID 取得 (P.6) 電子証明書発行 (P.9)( 電子証明書方式のお客さまのみ ) ログイン
ご利用開始登録の流れ 三重銀 法人 インターネットバンキングをご利用いただくために ログイン ID 取得 電子証明書発行などをお手続いただきます 三重銀 法人 インターネットバンキング申込書 ( お客さま控 ) をお手元にご用意ください マスターユーザのお客さま 管理者ユーザ 一般ユーザのお客さま ログイン ID 取得 (P.6) 電子証明書発行 (P.9)( 電子証明書方式のお客さまのみ ) ログイン
用者に操作していただきます信確認用パスワード を利用者が任意のパスワードに変更します 利6. 利用者 (PublicID) の発行を行う P 企業内で利用する利用者 (PublicID) の発行を行います 利用者 (PublicID) 発行時に 利用者用の電子証明書も同時に発行されます
 理者に操作していただきますめに必要となる利用開始番号の発行を行います 管第 2 章ご利用開始までの作業 本サービスのご利用を開始するにあたり行う事前処理は次の通りとなります なお お客様のログイン時の認証方式が 電子証明書方式 か ID パスワード方式 により 事前処理が異なります ID パスワード方式 をご利用のお客様は 第 2 章 2.ID パスワード方式をご利用のお客様 (P2-2-1) をご参照願います
理者に操作していただきますめに必要となる利用開始番号の発行を行います 管第 2 章ご利用開始までの作業 本サービスのご利用を開始するにあたり行う事前処理は次の通りとなります なお お客様のログイン時の認証方式が 電子証明書方式 か ID パスワード方式 により 事前処理が異なります ID パスワード方式 をご利用のお客様は 第 2 章 2.ID パスワード方式をご利用のお客様 (P2-2-1) をご参照願います
改版履歴 版数 日付 内容 担当 V /2/25 初版発行 STS V //9 サポート環境の追加 STS 2
 セコムあんしんログインサービス利用者マニュアル電子証明書 +ID パスワード認証 (Windows OS) 205 年 月 9 日 セコムトラストシステムズ株式会社 改版履歴 版数 日付 内容 担当 V..00 205/2/25 初版発行 STS V..0 205//9 サポート環境の追加 STS 2 目次. はじめに... 4 2. パスワードのご利用について... 5 3. 認証情報登録画面...
セコムあんしんログインサービス利用者マニュアル電子証明書 +ID パスワード認証 (Windows OS) 205 年 月 9 日 セコムトラストシステムズ株式会社 改版履歴 版数 日付 内容 担当 V..00 205/2/25 初版発行 STS V..0 205//9 サポート環境の追加 STS 2 目次. はじめに... 4 2. パスワードのご利用について... 5 3. 認証情報登録画面...
電子版操作マニュアル スマートデバイス版
 電子版操作ガイドスマートデバイス版 スマートフォン タブレット 2017 年 3 月 30 日版 スマートフォン タブレット版の操作説明書となります 目次 1 対応環境について 2 ログインについて 3 マイページ 3-1 マイページカレンダーアイコンについて 3-2 各種タブについて 3-3 全件検索について 4 閲覧について 4-1 閲覧メニューバーについて 4-2 検索 号内検索 について 4-3
電子版操作ガイドスマートデバイス版 スマートフォン タブレット 2017 年 3 月 30 日版 スマートフォン タブレット版の操作説明書となります 目次 1 対応環境について 2 ログインについて 3 マイページ 3-1 マイページカレンダーアイコンについて 3-2 各種タブについて 3-3 全件検索について 4 閲覧について 4-1 閲覧メニューバーについて 4-2 検索 号内検索 について 4-3
マイナBANK|コールセンターよくある質問集-従業員編-2016年3月
 みずほ情報総研のマイナンバー管理サービス 2016 年 3 月版 マイチ郎 コールセンター よくある質問集 - 従業員編 - 0 質問一覧 [1/3] 1 推奨環境 マイナBANKを利用できるデバイスは? Windows 10 には対応していますか? 2 導入 サポート 導入時の教育 サポートはありますか? ユーザーズマニュアルはありますか? 3 アクセス Internet Explorer で接続すると
みずほ情報総研のマイナンバー管理サービス 2016 年 3 月版 マイチ郎 コールセンター よくある質問集 - 従業員編 - 0 質問一覧 [1/3] 1 推奨環境 マイナBANKを利用できるデバイスは? Windows 10 には対応していますか? 2 導入 サポート 導入時の教育 サポートはありますか? ユーザーズマニュアルはありますか? 3 アクセス Internet Explorer で接続すると
(4)Eメール通知の追加次のEメール通知が追加し セキュリティレベルを強化しました 契約者情報変更メニュー (Eメール設定/ 利用限度額変更 ) から 資金移動用パスワードを入力し設定できます 通知種類概要ログインパスワード変更お客様がログインパスワード変更を実行した時に お客様宛にログインパスワー
 新システム移行に伴う個人向け WEB バンキング機能変更のお知らせ いつも中日信用金庫をご利用いただき誠にありがとうございます さて 当金庫では 以下のとおりWEBバンキングサービスのセキュリティ強化等の機能改善を図ることといたしましたのでお知らせいたします つきましては お手数をおかけしますが 必ずご確認いただきますようお願い申し上げます なお ご不明な点等がございましたら 末尾の 窓口 まで お気軽にお問合せください
新システム移行に伴う個人向け WEB バンキング機能変更のお知らせ いつも中日信用金庫をご利用いただき誠にありがとうございます さて 当金庫では 以下のとおりWEBバンキングサービスのセキュリティ強化等の機能改善を図ることといたしましたのでお知らせいたします つきましては お手数をおかけしますが 必ずご確認いただきますようお願い申し上げます なお ご不明な点等がございましたら 末尾の 窓口 まで お気軽にお問合せください
機種変更時のワンタイムパスワード(ソフトウェアトークン) 操作方法
 端末の機種変更時のワンタイムパスワード 操作方法 ワンタイムパスワードをご利用中のお客さまの手続き すでにワンタイムパスワードをご利用中のお客さまが 端末の機種変更 携帯電話からスマート フォンへ スマートフォンからスマートフォンへ する場合の手続きです お客さまの状況に合わせ 手続きをご確認ください すでに機種変更しました これから機種変更します 1 スマートフォンの ワンタイムパスワードの 利用解除
端末の機種変更時のワンタイムパスワード 操作方法 ワンタイムパスワードをご利用中のお客さまの手続き すでにワンタイムパスワードをご利用中のお客さまが 端末の機種変更 携帯電話からスマート フォンへ スマートフォンからスマートフォンへ する場合の手続きです お客さまの状況に合わせ 手続きをご確認ください すでに機種変更しました これから機種変更します 1 スマートフォンの ワンタイムパスワードの 利用解除
ワンタイムパスワードのご利用の流れ ソフトウェア スマートフォン専用 トークンの場合 Step トークン発行 ワンタイムパスワードの利用を開始するには 以下の Step ワンタイムパスワード アプリの設定 Stepの作業が必要です Step ワンタイムパスワード 利用開始 Step トークン発行の手
 ワンタイムパスワードのご利用の流れ ソフトウェア スマートフォン専用 トークンの場合 Step トークン発行 ワンタイムパスワードの利用を開始するには 以下の Step ワンタイムパスワード アプリの設定 Stepの作業が必要です Step ワンタイムパスワード 利用開始 Step トークン発行の手順 スマートフォンからインターネットバンキングへ 手 順 ログインし ワンタイムパスワード利用メニュー
ワンタイムパスワードのご利用の流れ ソフトウェア スマートフォン専用 トークンの場合 Step トークン発行 ワンタイムパスワードの利用を開始するには 以下の Step ワンタイムパスワード アプリの設定 Stepの作業が必要です Step ワンタイムパスワード 利用開始 Step トークン発行の手順 スマートフォンからインターネットバンキングへ 手 順 ログインし ワンタイムパスワード利用メニュー
はじめに このたびは みなとビジネス Web みなとビジネス Web アンサー をお申込みいただき 誠にありがとうございます 昨今 複数の金融機関で 法人向けインターネットバンキングの認証情報盗取やパソコン遠隔操作による不正送金が発生しております このようなウィルス感染等による不正送金の被害を防ぎ
 はじめに このたびは みなとビジネス Web みなとビジネス Web アンサー をお申込みいただき 誠にありがとうございます 昨今 複数の金融機関で 法人向けインターネットバンキングの認証情報盗取やパソコン遠隔操作による不正送金が発生しております このようなウィルス感染等による不正送金の被害を防ぎ サービスを安全にご利用いただくため パソコンのご利用にあたって 以下の点に十分ご注意いただきますようお願い申し上げます
はじめに このたびは みなとビジネス Web みなとビジネス Web アンサー をお申込みいただき 誠にありがとうございます 昨今 複数の金融機関で 法人向けインターネットバンキングの認証情報盗取やパソコン遠隔操作による不正送金が発生しております このようなウィルス感染等による不正送金の被害を防ぎ サービスを安全にご利用いただくため パソコンのご利用にあたって 以下の点に十分ご注意いただきますようお願い申し上げます
1. インストール方法 STEP 1 ダウンロードしたファイルを任意の場所に解凍します Windows 標準の機能を用いて解凍する場合は ファイルを選択して 右クリックメニューから [ すべて展開 ] を選択し 表示されたメッセージに従って解凍します STEP 2 解凍されたフォルダにある Setu
![1. インストール方法 STEP 1 ダウンロードしたファイルを任意の場所に解凍します Windows 標準の機能を用いて解凍する場合は ファイルを選択して 右クリックメニューから [ すべて展開 ] を選択し 表示されたメッセージに従って解凍します STEP 2 解凍されたフォルダにある Setu 1. インストール方法 STEP 1 ダウンロードしたファイルを任意の場所に解凍します Windows 標準の機能を用いて解凍する場合は ファイルを選択して 右クリックメニューから [ すべて展開 ] を選択し 表示されたメッセージに従って解凍します STEP 2 解凍されたフォルダにある Setu](/thumbs/91/105444325.jpg) スマホで議事録 取扱説明書 本取扱説明書で記載している画像は Windows 10 ( 一部 :Windows 7) で取得したものです OS の種類によっては 異なる画面イメージになります - 1 - 1. インストール方法 STEP 1 ダウンロードしたファイルを任意の場所に解凍します Windows 標準の機能を用いて解凍する場合は ファイルを選択して 右クリックメニューから [ すべて展開
スマホで議事録 取扱説明書 本取扱説明書で記載している画像は Windows 10 ( 一部 :Windows 7) で取得したものです OS の種類によっては 異なる画面イメージになります - 1 - 1. インストール方法 STEP 1 ダウンロードしたファイルを任意の場所に解凍します Windows 標準の機能を用いて解凍する場合は ファイルを選択して 右クリックメニューから [ すべて展開
IE用ワンタイムパスワードカード登録(サービスログイン)手順書
 ワンタイムパスワードカード登録 ( サービスログイン ) 手順書 (Internet Explorer 用 ) BizSTATION/BizSTATION Light( 以降 BizSTATION) をご利用いただくには事前設定が必要です 事前設定の内容や手順については 事前設定手順書 をご参照ください 事前設定を行っていない環境では サービスへのログインができない場合があります また 事前設定を行っていない環境でのBizSTATIONご利用については動作した場合であっても保証いたしかねます
ワンタイムパスワードカード登録 ( サービスログイン ) 手順書 (Internet Explorer 用 ) BizSTATION/BizSTATION Light( 以降 BizSTATION) をご利用いただくには事前設定が必要です 事前設定の内容や手順については 事前設定手順書 をご参照ください 事前設定を行っていない環境では サービスへのログインができない場合があります また 事前設定を行っていない環境でのBizSTATIONご利用については動作した場合であっても保証いたしかねます
1 ワンタイムパスワードの説明... 2 (1) ワンタイムパスワードのサービス概要... 2 (2) 個人インターネットバンキングとワンタイムパスワード... 2 (3) ワンタイムパスワード生成機 ( トークン ) について... 2 (4) ソフトウェアトークンの特徴 導入までの
 とうしゅん WEB バンキングサービス ワンタイムパスワード利用手順書 東春信用金庫 1 ワンタイムパスワードの説明... 2 (1) ワンタイムパスワードのサービス概要... 2 (2) 個人インターネットバンキングとワンタイムパスワード... 2 (3) ワンタイムパスワード生成機 ( トークン ) について... 2 (4) ソフトウェアトークンの特徴... 2 2 導入までの流れ... 2
とうしゅん WEB バンキングサービス ワンタイムパスワード利用手順書 東春信用金庫 1 ワンタイムパスワードの説明... 2 (1) ワンタイムパスワードのサービス概要... 2 (2) 個人インターネットバンキングとワンタイムパスワード... 2 (3) ワンタイムパスワード生成機 ( トークン ) について... 2 (4) ソフトウェアトークンの特徴... 2 2 導入までの流れ... 2
2 章必要なものを用意する パソコン (PC) 推奨環境以下の Windows パソコンのみでのご利用となり スマートフォンやタブレットは推奨環境対象外です なお 携帯電話からはご利用いただけません 最新の利用環境および留意事項につきましては 当金庫までお問い合わせください ( 平成 28 年 1
 第 2 編システム利用前の準備作業 本編では システム利用前の準備作業について説明します 1 章準備作業の流れ 準備作業の流れは 以下のとおりです 必要なものを用意する 第 2 編 2 章 パソコンインターネット接続回線 Eメールアドレス当金庫からの送付物 パソコンの環境設定をする 第 2 編 3 章 Ⅰ-2-1 2 章必要なものを用意する パソコン (PC) 推奨環境以下の Windows パソコンのみでのご利用となり
第 2 編システム利用前の準備作業 本編では システム利用前の準備作業について説明します 1 章準備作業の流れ 準備作業の流れは 以下のとおりです 必要なものを用意する 第 2 編 2 章 パソコンインターネット接続回線 Eメールアドレス当金庫からの送付物 パソコンの環境設定をする 第 2 編 3 章 Ⅰ-2-1 2 章必要なものを用意する パソコン (PC) 推奨環境以下の Windows パソコンのみでのご利用となり
Ver.30 改版履歴 版数 日付 内容 担当 V //3 初版発行 STS V..0 05//6 パスワード再発行後のパスワード変更機能追加 STS V..0 05//5 サポート環境変更 STS V //9 サポート環境の追加 STS ii
 Ver.30 セコムあんしんログインサービス利用者マニュアル ID パスワード認証 + ワンタイムパスワード認証 (Windows OS) 05 年 月 9 日 セコムトラストシステムズ株式会社 i Ver.30 改版履歴 版数 日付 内容 担当 V..00 04//3 初版発行 STS V..0 05//6 パスワード再発行後のパスワード変更機能追加 STS V..0 05//5 サポート環境変更
Ver.30 セコムあんしんログインサービス利用者マニュアル ID パスワード認証 + ワンタイムパスワード認証 (Windows OS) 05 年 月 9 日 セコムトラストシステムズ株式会社 i Ver.30 改版履歴 版数 日付 内容 担当 V..00 04//3 初版発行 STS V..0 05//6 パスワード再発行後のパスワード変更機能追加 STS V..0 05//5 サポート環境変更
Web 検索サービスでできること Web 検索サービスは パソコンやスマートフォンなどのブラウザであんしん GPS 本体の位置を検索できるサービスです あんしん GPS 専用アプリ ( 以下 専用アプリ と表記します ) のインストールが不要なため ( 1) au ケータイや au 以外のスマートフ
 Web 検索サービス操作ガイド本書はあんしん GPS 本体をパソコンなどから検索する Web 検索サービス の操作について説明しております パソコンから検索する場合の推奨ブラウザは以下のとおりです Windows (Vista 7 8) をご利用の場合 Microsoft Internet Explorer 8.0 以上 Mozilla Firefox 最新バージョン Google Chrome 最新バーション
Web 検索サービス操作ガイド本書はあんしん GPS 本体をパソコンなどから検索する Web 検索サービス の操作について説明しております パソコンから検索する場合の推奨ブラウザは以下のとおりです Windows (Vista 7 8) をご利用の場合 Microsoft Internet Explorer 8.0 以上 Mozilla Firefox 最新バージョン Google Chrome 最新バーション
YCU メール多要素認証の設定方法 ( 学生向け推奨マニュアル ) 2019 年 3 月 横浜市立大学 ICT 推進課 1
 YCU メール多要素認証の設定方法 ( 学生向け推奨マニュアル ) 2019 年 3 月 横浜市立大学 ICT 推進課 1 0. はじめに 1) 2019 年 1 月下旬より学外でのメール利用は多要素認証 ( 1) が必須となりました 1 多要素認証とは ログインする際に本人確認のための要素を複数要求する認証方式のことです 従来の ID と パスワードのみによる認証と比較し 情報セキュリティが強化され
YCU メール多要素認証の設定方法 ( 学生向け推奨マニュアル ) 2019 年 3 月 横浜市立大学 ICT 推進課 1 0. はじめに 1) 2019 年 1 月下旬より学外でのメール利用は多要素認証 ( 1) が必須となりました 1 多要素認証とは ログインする際に本人確認のための要素を複数要求する認証方式のことです 従来の ID と パスワードのみによる認証と比較し 情報セキュリティが強化され
目次 1. 即 PAT の設定 1. 銀行口座 3 口座開設の説明 4 ジャパンネット銀行の申込み 4 イーバンク銀行の申込み 即 PAT 加入手続き 13~ 即 PAT の入出金メニュー 20~25 2
 神威マニュアル - 即 PAT 編 - 目次 1. 即 PAT の設定 1. 銀行口座 3 口座開設の説明 4 ジャパンネット銀行の申込み 4 イーバンク銀行の申込み 8 2-1. 即 PAT 加入手続き 13~19 2-2. 即 PAT の入出金メニュー 20~25 2 1. 即 PAT の設定 1. 銀行口座 競馬の投票をするためには ジャパンネット銀行またはイーバンク銀行の口座を開設してから
神威マニュアル - 即 PAT 編 - 目次 1. 即 PAT の設定 1. 銀行口座 3 口座開設の説明 4 ジャパンネット銀行の申込み 4 イーバンク銀行の申込み 8 2-1. 即 PAT 加入手続き 13~19 2-2. 即 PAT の入出金メニュー 20~25 2 1. 即 PAT の設定 1. 銀行口座 競馬の投票をするためには ジャパンネット銀行またはイーバンク銀行の口座を開設してから
PowerPoint プレゼンテーション
 認証手続きの流れ 初めて企業管理画面をご利用いただく際は リクナビ NEXT からお送りしたメールの内容に沿って以下の順番で認証手続き 初期設定を行ってください 認証ページにアクセスする 氏 名を設定する 約款を確認し認証する 新パスワードを設定する 初期設定完了 企業管理画面の利用開始 ID 初回パスワードを使用し 認証手続きを行う 手順 1 管理者としてご指定いただいたメールアドレスに リクナビ
認証手続きの流れ 初めて企業管理画面をご利用いただく際は リクナビ NEXT からお送りしたメールの内容に沿って以下の順番で認証手続き 初期設定を行ってください 認証ページにアクセスする 氏 名を設定する 約款を確認し認証する 新パスワードを設定する 初期設定完了 企業管理画面の利用開始 ID 初回パスワードを使用し 認証手続きを行う 手順 1 管理者としてご指定いただいたメールアドレスに リクナビ
スライド 1
 Android 設定マニュアル TM 4.x 共通版 第 1.4 版 2013 年 12 月株式会社 NTT ドコモ Copyright 2013 NTT DOCOMO,INC. All Rights Reserved. もくじ はじめに ~ mopera U をご利用いただくための流れ 3 1 ご契約内容の確認 4 2 mopera U アクセスポイント設定 1 Xi( クロッシィ ) ご利用の場合
Android 設定マニュアル TM 4.x 共通版 第 1.4 版 2013 年 12 月株式会社 NTT ドコモ Copyright 2013 NTT DOCOMO,INC. All Rights Reserved. もくじ はじめに ~ mopera U をご利用いただくための流れ 3 1 ご契約内容の確認 4 2 mopera U アクセスポイント設定 1 Xi( クロッシィ ) ご利用の場合
1. 会員情報の照会 / 変更 ご登録の 会員情報 の確認および変更できます (1) 左側のサブメニューで [ 基本情報 ] を選択すると お客様の基本情報が表示します (1) (2) [ 変更 ] [ ご登録回線の確認 / 変更 ] [ ログイン ID/ ログインパスワードの変更 ] [Web ビ
![1. 会員情報の照会 / 変更 ご登録の 会員情報 の確認および変更できます (1) 左側のサブメニューで [ 基本情報 ] を選択すると お客様の基本情報が表示します (1) (2) [ 変更 ] [ ご登録回線の確認 / 変更 ] [ ログイン ID/ ログインパスワードの変更 ] [Web ビ 1. 会員情報の照会 / 変更 ご登録の 会員情報 の確認および変更できます (1) 左側のサブメニューで [ 基本情報 ] を選択すると お客様の基本情報が表示します (1) (2) [ 変更 ] [ ご登録回線の確認 / 変更 ] [ ログイン ID/ ログインパスワードの変更 ] [Web ビ](/thumbs/91/106240086.jpg) Web ビリングご利用ガイド ( 4 会員情報の変更 編 ) 本書は NTT ファイナンスが提供している Web ビリングサービスのご利用方法をご案内しております お客さまのお支払い方法等によっては 実際の画面と異なる場合がございますので ご注意ください 会員情報の変更 編もくじ 1. 会員情報の照会 / 変更 4-1 2. 連絡先電話番号変更 4-2 3. 照会する回線の追加 廃止 4-3 4.
Web ビリングご利用ガイド ( 4 会員情報の変更 編 ) 本書は NTT ファイナンスが提供している Web ビリングサービスのご利用方法をご案内しております お客さまのお支払い方法等によっては 実際の画面と異なる場合がございますので ご注意ください 会員情報の変更 編もくじ 1. 会員情報の照会 / 変更 4-1 2. 連絡先電話番号変更 4-2 3. 照会する回線の追加 廃止 4-3 4.
