<4D F736F F D C DEC82CC8AEE91628F8994C52E646F6378>
|
|
|
- ときな こけい
- 5 years ago
- Views:
Transcription
1 パソコン操作操作の基礎 (Windows7 用 ) 初版 :2012 年 7 月 31 日 パソコンボランティア青梅
2 内容 1. パソコンをはじめよう! パソコンの起動 パソコンの終了 基本画面の役割をおぼえよう! デスクトップ スタートボタン スタートメニュー ソフトを使ってみよう! ソフトの起動 ソフトの終了 書類をファイルとして保存 パソコンの中身を確認しよう! フォルダからファイルを開く コンピュータ を開く ウィンドウ操作の基本をおぼえよう! ウィンドウを切り替える ウィンドウを最小化する 最大化する 閉じる ウィンドウを移動させる ウィンドウの大きさを変える ウィンドウ内の見えない部分を表示させる ( スクロ-ル ) フォルダを上手に管理しよう! フォルダウィンドウ各部の名称と働き フォルダを開く 前の画面に戻る 新しいフォルダを作成する フォルダの名前を変更する ファイル操作の基本をおぼえよう! ファイルをコピー / 移動する メニューを使ったコピー / 移動 ドラッグ & ドロップを利用したコピー / 移動 ファイル / フォルダを削除する メニューを使った削除 ごみ箱にドラッグ & ドロップ
3 1. パソコンをはじめよう! 1-1 パソコンの起動 (1) パソコンの電源ボタンを押すまずはパソコンの電源をオンにします 電源ボタンはパソコンによって場所が異なりますが このようなマークが付いています (2) 起動画面の表示 パソコンは一般的な電化製品と違い 電源スイッチを入れてから使える状態になるまで 数十 秒以上待つ必要があります (3) パスワードの入力 パスワード を設定している場合は ここでパスワードを入力し ボタンをクリック 複数のユーザアカウント名を設定している場合は ユーザ選択画面となるので利用するユーザ名を選択する必要があります 3
4 (4) デスクトップの表示 デスクトップが表示されます のマークが消えたら使用可能となります 1-2 パソコンの終了 (1) パソコンの電源を切る場合 1. 画面左下の スタート ボタン をクリック 2. 現れた シャットダウ ン ボタンを押す (2) パソコンを起動したまま低電力状態 ( スリープ ) にする場合 1. 画面左下の スタート ボタンを押す 2. 現れた シャットダウ ン ボタン横の を押す 3. 現れた スリープ ボ タンをクリックする 4
5 2. 基本画面の役割をおぼえよう! 2-1 デスクトップ パソコンの起動後に表示される画面を デスクトップ と呼びます 机の上 という意味であり パソコンで作業をするときの作業台となる画面です 1 アイコン 3 デスクトップ 2 言語バー 6 タスクバー 4 スタートボタン 5 タスクバーボタン 7 通知領域 8 デスクトップの表示 1 アイコン ファイルやフォルダ Windows の機能を図的に表現したものをアイコンと呼びます 2 デスクトップ Windows 上でさまざまな作業を行うメイン画面です 3 言語バー 文字を入力するための IME の状態を表示します 入力モードによって表示内容が切り替わりま す 5
6 4 スタートボタン スタートメニューやプログラムメニューを表示します 5 タスクバーボタン アプリケーションの起動を行うボタンです 起動後はタスクバーとしてアクティブなウィンドウ の切り替えなどに使用します 6 タスクバー アクティブなウィンドウの切り替えや タスクバーボタンの配置などを行います 7 通知領域 現在の日時やシステムの状態を示すシステムアイコンが表示されます 矢印ボタンをクリックす ると非表示になっているアイコンが表示されます 8 デスクトップの表示 表示しているウィンドウをすべて透明化もしくは最小化し デスクトップを表示します 2-2 スタートボタン ソフトを起動するなどパソコンで行う作業の大半の基点となるのが スタート ボタンです デスクトップ画面左下にある スタート ボタンをクリックすると それぞれの操作を選択するための スタートメニュー が表示される キーボードの左下にある ウィンドウズ ボタンを押すことでも スタートメニューを表示させることができる スタート ボタン ウィンドウズ キー 6
7 2-3 スタートメニュー スタートメニューから各種のソフトや各種処理の開始を選択します 良く使うアプリケーションが表示され 使用頻度によって項目が入れ替わる Windows7 の機能が表示されていて ここからスタートできる クリックするとアプリケーションを起動するためのプログラムメニューが表示される ファイルやアプリケーションを検索する 終了するためのオプションを選択する 7
8 3. ソフトを使ってみよう! 文書を作成したり 電子メールを使用したり ホームページを閲覧するなど パソコンで作業を行うには 目的に応じたソフトを呼び出す必要があります この操作を ソフトの起動 と呼びます 3-1 ソフトの起動 ここでは Windows7 に標準的に用意されている メモ帳 を例に ソフトの起動手順を紹介します (1) スタートメニューで すべてのプログラム をクリックします 下図のようにスタートメニューに組み込まれているソフトの一覧が表示されます (2) メモ帳が含まれている アクセサリ をクリックします (3) メモ帳をクリックします これでメモ帳が起動します その他 タスクバーから起動したり エクスプローラーでファイルを表示してダブルクリックして 起動したりと色々な方法があります 8
9 3-2 ソフトの終了 文書の作成や 電子メール使用 ホームページの閲覧などの作業を終えたら それらのソフトを 終了する必要があります (1) ファイルメニューで終了する 基本的な操作としては 一般的に各ソフトに ファイル メニューや通常一番左にあるメインと なるメニューの中に 終了 のサブメニューが用意されておりそれをクリックして終了します (2) 画面を閉じるボタンで終了する 画面を閉じることでそのソフトを強制的に終了することもできます 9
10 3-3 書類をファイルとして保存 作成した書類などは ファイルとして保存しておかないと ソフトの終了時に破棄されてしまいます ファイルを保存しておけば いつでもファイルを開いて作業を再開することができます 作成した書類をファイルとして保存する方法はほとんどのソフトで共通です (1) ファイルメニューで保存する基本的な操作としては 一般的に各ソフトに ファイル メニューや一番左にあるメインとなるメニューの中に 名前を付けて保存 のサブメニューが用意されておりそれをクリックして保存します 名前を付けて保存 画面が表示される フォルダの参照 の ボタンをクリックする と そのフォルダの内容が表示される ファイル名 欄に保存するファイルの名前を入力し 保存 ボタンをクリックする 10
11 4. パソコンの中身を確認しよう! 保存されたファイルを 確認して開くには? 作成した書類などのファイルは フォルダ という入れ物の中に格納されています Windows7 には ファイルの種類に合わせたフォルダがあらかじめ用意されています また 自分で新たにフォルダを作成することができます ファイルが格納されているフォルダの内容の確認も スタート メニューから行います 4-1 フォルダからファイルを開く Windows7 にあらかじめ用意されているフォルダを開く場合は次のように操作します 1. スタート ボタンをクリックして スタートメニュー の右上にある ドキュメント ピクチャ といったフォルダ名をクリックします ここでは例として ドキュメント フォルダをクリックします 2. クリックしたフォルダの内容が表示されます ダブルクリック 3. ファイルをダブルクリックするとファイルを作成したソフトが起動し ファイルの内容が表示されます 11
12 スタートスタート メニューからメニューから開けるフォルダ ( ユーザ名 ) フォフォルダ ドキュメントドキュメント フォフォルダ 現在ログインしているユーザが作成したファイルを収納するフォルダの一覧が表示されます ここからドキュメントなどのフォルダを開くことができます ワード で作成した文書をはじめ 作成したファイルの大半が保存される場所 フォルダの中に さらにフォルダを作り ファイルの種類ごと 目的ごとに整理すると中身がわかりやすくなります ピクチャピクチャ フォフォルダ ミュージックミュージック フォフォルダ デジカメで撮影した写真や ペイント のような画像ソフトで作成したファイルを保存する場所 画像の内容をアイコンで確認できるなど 画像ファイルの管理に適した設定になっています ウィンドウズメディアプレーヤー を使い CD から取り込んだり インターネットから購入したりした音楽ファイルを保存する場所 12
13 4-2 コンピュータ を開く CD や DVD の中身を確認するには? CDやDVDに保存されているファイルの内容は スタート メニューの コンピュータ から確認することができます コンピュータ はパソコンに接続されているハードディスクや CD/DVDドライブなどを管理するための画面です USBメモリやSDカードといった記録媒体の内容もここから確認できます スタートメニューから コンピュータ をクリックするとコンピュータの画面が表示されます フォルダ と ドライブ の違いは? ハードディスクや USB メモリといったパソコンのデータを記憶する装置のことを ドライブ と呼びます 一方 フォルダ とは ドライブの中に作成されたファイルを管理するための容器のことを呼びます コンピュータ の画面 ハードディスクドライブ パソコンに内蔵されているハードディスクがアイコン表示される ハードディスクの空き容量も表示される アイコンをダブルクリックすると ハードディスクの内容が表示される リムーバブルディスクドライブ 詳細ペイン 現在使用しているパソコンに搭載されているメモリや演算処理を担当するプロセッサ (CPU) の情報などが表示される CD や DVD のドライブ USB メモリなど パソコンから取り出して持ち運びができるドライブで 現在利用できる ( 接続されている ) ものの一覧がアイコン表示される 空き容量も表示される アイコンをダブルクリックすると その内容が表示される 13
14 5. ウィンドウ操作の基本をおぼえよう! ウィンドウを動かす には? フォルダの内容が表示されている画面や ソフトの作業画面のことを まとめて ウィンドウ と呼びます パソコンを使う場合 デスクトップ上にフォルダやソフトなど 複数のウィンドウ を表示させ それらを切り替えながら作業していくことになります 5-1 ウィンドウを切り替える 複数のウィンドウが重なって表示されている場合 隠れているウィンドウの一部をクリックすることで 最前面に表示させることができます 最前面に表示され 操作 作業できる状態になったウィンドウを特に アクティブウィンドウ と呼びます 後ろに隠れているウィンドウ の一部をクリックする タスクバーに表示されているウィンドウのソフトの図形 ( アイコン ) をクリックしてもウィンドウを切り替えることができる 完全に隠れているウィンドウを表示させる場合に便利 14
15 5-2 ウィンドウを最小化する 最大化する 閉じる 最小化 最大化 閉じる ウィンドウをデスクトップから消去する ( 閉じる ) には右上の ボタンをクリックする ソフトのウィンドウの場合はそのソフトが終了する タスクバー上のボタンにポインタを合わせると そのウィンドウの内容が縮小表示される ボタンをクリックすると元の大きさに戻る 元に戻す 元の大きさに戻す 5-3 ウィンドウを移動させる ウィンドウは ドラッグ & ドロップすることで デスクトップ上の好きな位置に移動させることが できます 1. 移動させたいウィンドウの タイトルバー をクリック 2. クリックしたまま ( 左ボタンを押したまま ) マウスを移動させるとマウスの動きに合わせてウィンドウが移動する 3. 目的の場所まで移動したらマウスの左ボタンから指を離す 15
16 5-4 ウィンドウの大きさを変える 1. 大きさを変えたいウィンドウの右下隅にポインタを重ねる ポインタが矢印の に変わったらクリックする 2. マウスの左ボタンを押したまま 大きさを変えたい方向にマウスを動かすと ウィンドウの大きさが変わる 3. 適当な大きさになったところでマウスの左ボタンを離す 5-5 ウィンドウ内の見えない部分を表示させる ( スクロ - ル ) たくさんのファイルが収納されているフォルダの場合 フォルダの内容を一度に表示できないこ とがある 見えていない部分を表示させるには スクロールバー を操作する 1. ウィンドウ右側にある スクロールバー をクリックし マウスの左ボタンを押したまま 下へマウスを動かす 2. 隠れていた下の方の部分が表示される この画面の動きのことを スクロール という 16
17 6. フォルダを上手に管理しよう! 6-1 フォルダウィンドウ各部の名称と働き 1. アドレスバー 現在表示しているフォルダまたはドライブの名称 2. メニューバー フォルダウィンドウ内で利用できる操作メニュー 3. ツールバー 表示されているウィンドウ内で利用できる操作メニュー 5. ファイル一覧 フォルダ内のファイルとフォルダが表示される フォルダやファイルを開くには それぞれのアイコンをダブルクリックする 4. ナビゲーションウィンドウ 現在開くことができるフォルダの一覧が表示される 6. 詳細ペイン ファイル一覧で選択されていファイルやフォルダに関する情報が表示される メニューバーを表示表示させるにはツールバーの 整理 ボタンをクリックして メニューを開き レイアウト を選択し さらに開いたメニューから メニューバー をクリックすると メニューバーが表示されます 17
18 6-2 フォルダを開く 前の画面に戻る ウィンドウ内のフォルダの内容を表示させるには 表示したいフォルダのアイコンをダブルクリックし ます 1. 表示したいフォルダをダブルクリックします 2. ウィンドウの内容が切り替わりダブルクリックしたフォルダの内容が表示されます 3. 先ほどの画面に戻るにはウィンドウ左上にある 戻る ( ) ボタンをクリックします 6-3 新しいフォルダを作成する ファイルを格納するフォルダは自由に作成することができます フォルダの中にさらにフォルダを 作成することも可能です 1. フォルダを作成したいフォルダ ( またはドライブ ) のウィンドウを表示させ ツールバーの 新しいフォルダー をクリックします 2. ファイル一覧の中に 新しいフォルダー という名前のフォルダが作成される 3. 反転表示のフォルダ名の場所に 作成したいフォルダの名前を入力し Enter キーを押すとフォルダの名前が確定される 18
19 6-4 フォルダの名前を変更する すでに作成フォルダの名前を変更することができます 1. 変更したいフォルダのアイコンを右クリックします 2. 表示されるメニューの 名前の変更 をクリックします 3. 反転表示のフォルダ名の場所に 変更したいフォルダの名前を入力し Enter キーを押すとフォルダの名前が確定される 19
20 7. ファイル操作の基本をおぼえよう! ファイルやフォルダの複製を別の場所に作成することを コピー と呼び この操作では元の場所にあるファイルやフォルダは残ります 一方 ファイルやフォルダを元の場所から別の場所に移すことを 移動 と呼び この操作で元の場所にあるファイルやフォルダは元の場所から削除されます 7-1 ファイルをコピー / 移動する メニューを使ったコピー / 移動 1. コピー / 移動したいファイルをクリックする 2. ツールバーの 整理 ボタンをクリックし 開いたメニューで コピーの場合は コピー を 移動の場合は 切り取り をクリックします 3. コピー先 ( 移動先 ) のフォルダ画面を開きます 4. ツールバーの 整理 ボタンをクリックし 開いたメニューで コピー / 移動に関係なく 貼り付け をクリックします これでこのフォルダにファイルが貼り付けされます なお 移動の場合は 元の場所のファイルは削除されます ドラッグ & ドロップを利用したコピー / 移動 右ボタンドラッグ & ドロップ ファイルを別のフォルダへ 右ボタンでドラッグ & ドロップすると メニューが表示されるので コピーか移動かを選択できる 左ボタンドラッグ & ドロップ ファイルを別のフォルダへ 左ボタンでドラッグ & ドロップすると 別のドライブならコピーとなり 同じドライブならば移動となる 20
21 7-2 ファイル / フォルダを削除する メニューを使った削除 1. 削除したいファイル ( またはフォルダ ) をクリックする 2. ツールバーの 整理 ボタンをクリックし 開いたメニューで 削除 をクリックします ごみ箱にドラッグ & ドロップ ファイルやフォルダを ごみ箱 までドラッグ & ドロップしても削除することができます なお 削除したファイルやフォルダはごみ箱に入った状態にあり 間違って削除した場合はごみ 箱から元に戻すことができます ただし ごみ箱を空にする と戻すことはできなくなります 複数のファイルやフォルダをのファイルやフォルダを選択選択するには? 多数のファイルを同じフォルダに移動したり コピーをしたりする場合は それらのファイルをまとめて選択してから移動やコピーの操作を行う Shift キーを押しながら二つのファイルを順にクリックすると その二つのファイルとその間にあるファイルがすべて選択される Ctrl キーを押しながらクリックすると クリックされたファイルがすべて選択される なお フォルダについてもファイルと同じ操作で複数選択することができる 21
Windows8.1基礎 ファイル管理
 OA ベーシック Windows8.1 基礎ファイル管理 1 / 8 Windows8.1 基礎ファイル管理 ファイル管理前編 ファイルとフォルダーの概要 ファイル Excel や Word などのアプリで作成したデータを ファイル といいます ファイルは 作成元のアプリの種類により Word では 文書 Excel では ブック PowerPoint では プレゼンテーション と呼ばれています ファイルの種類はアイコンのデザインで確認できます
OA ベーシック Windows8.1 基礎ファイル管理 1 / 8 Windows8.1 基礎ファイル管理 ファイル管理前編 ファイルとフォルダーの概要 ファイル Excel や Word などのアプリで作成したデータを ファイル といいます ファイルは 作成元のアプリの種類により Word では 文書 Excel では ブック PowerPoint では プレゼンテーション と呼ばれています ファイルの種類はアイコンのデザインで確認できます
I. アプリケーションソフトの利用 1. アプリケーションソフトの起動 終了 起動 [ スタート ] ボタンをクリック [ すべてのプログラム ] をポイ ント 任意のアプリケーションソフトをクリックします 終了 [ 閉じる ] ボタンをクリックします 保存しないで [ 閉じる ] ボタンをクリック
![I. アプリケーションソフトの利用 1. アプリケーションソフトの起動 終了 起動 [ スタート ] ボタンをクリック [ すべてのプログラム ] をポイ ント 任意のアプリケーションソフトをクリックします 終了 [ 閉じる ] ボタンをクリックします 保存しないで [ 閉じる ] ボタンをクリック I. アプリケーションソフトの利用 1. アプリケーションソフトの起動 終了 起動 [ スタート ] ボタンをクリック [ すべてのプログラム ] をポイ ント 任意のアプリケーションソフトをクリックします 終了 [ 閉じる ] ボタンをクリックします 保存しないで [ 閉じる ] ボタンをクリック](/thumbs/77/75131799.jpg) ファイル管理 I. アプリケーションソフトの利用... 1 II. ファイルとフォルダーの基本操作... 3 III. フォルダーオプションの設定... 10 IV. ファイルを開くアプリケーションソフトの指定... 12 V. ファイルやフォルダーの検索... 13 暮らしのパソコンいろは 早稲田公民館 ICT サポートボランティア I. アプリケーションソフトの利用 1. アプリケーションソフトの起動
ファイル管理 I. アプリケーションソフトの利用... 1 II. ファイルとフォルダーの基本操作... 3 III. フォルダーオプションの設定... 10 IV. ファイルを開くアプリケーションソフトの指定... 12 V. ファイルやフォルダーの検索... 13 暮らしのパソコンいろは 早稲田公民館 ICT サポートボランティア I. アプリケーションソフトの利用 1. アプリケーションソフトの起動
Windows 10 はマイクロソフト社の OS(Operating System: 基本ソフト ) です OS は パソコンの本体とプリンター キーボード マウスなどのハードウェアを仲介します また Word Excel などのアプリの制御や ファイルの作成 削除などを階層的に管理します を使うと
 Windows の基本操作 学内 PC(Windows 10) 画面構成 パソコンの電源を入れ パスワード入力後に現れる画面を デスクトップ といいます 画面構成と役割を確認しましょう 本学では 学内の PC を使用する場合 ユーザー認証のための 学生証 (IC カード ) および パスワード が必要です ❶ アイコンアプリやフォルダー ファイルなどを画像で表したもの ダブルクリックすることで起動できる
Windows の基本操作 学内 PC(Windows 10) 画面構成 パソコンの電源を入れ パスワード入力後に現れる画面を デスクトップ といいます 画面構成と役割を確認しましょう 本学では 学内の PC を使用する場合 ユーザー認証のための 学生証 (IC カード ) および パスワード が必要です ❶ アイコンアプリやフォルダー ファイルなどを画像で表したもの ダブルクリックすることで起動できる
目次 1. ログイン ログアウト デスクトップ ( 例 :Word Excel 起動中 ) Dock( 例 :Word Excel 起動中 ) Finder ウィンドウ メニューバー ( 例 :Word 起動中 )...
 2017 年 9 月 19 日 目次 1. ログイン... 1 2. ログアウト... 3 3. デスクトップ ( 例 :Word Excel 起動中 )... 4 4. Dock( 例 :Word Excel 起動中 )... 5 5. Finder ウィンドウ... 9 6. メニューバー ( 例 :Word 起動中 )... 10 7. 文字の入力 ( 例 :Word で入力 )... 11
2017 年 9 月 19 日 目次 1. ログイン... 1 2. ログアウト... 3 3. デスクトップ ( 例 :Word Excel 起動中 )... 4 4. Dock( 例 :Word Excel 起動中 )... 5 5. Finder ウィンドウ... 9 6. メニューバー ( 例 :Word 起動中 )... 10 7. 文字の入力 ( 例 :Word で入力 )... 11
Microsoft Word - macマニュアル【 】.doc
 目次 1. ログイン... 1 2. ログアウト... 3 3. デスクトップ ( 例 :Word Excel 起動中 )... 4 4. Dock( 例 :Word Excel 起動中 )... 5 5. Finder ウィンドウ... 9 6. メニューバー ( 例 :Word 起動中 )... 10 7. 文字の入力 ( 例 :Word で入力 )... 11 8. データの保存 ( 例 :Word
目次 1. ログイン... 1 2. ログアウト... 3 3. デスクトップ ( 例 :Word Excel 起動中 )... 4 4. Dock( 例 :Word Excel 起動中 )... 5 5. Finder ウィンドウ... 9 6. メニューバー ( 例 :Word 起動中 )... 10 7. 文字の入力 ( 例 :Word で入力 )... 11 8. データの保存 ( 例 :Word
クイック操作シート
 ホームページを見る ウィンドウやファイルの操作 アドレス URL を入力してホームページを見る ウィンドウサイズ qすでに入っているアドレス 反転表示になります ウィンドウの枠や右下の をポ イントし ポインタの形が変わっ たらドラッグ 一度入力したアドレスは ここを クリックして選ぶことができます / - 縦横のサイズ をいっぺんに 変える ハイフン このマニュアルは再生紙 古紙率 70 を使用してい
ホームページを見る ウィンドウやファイルの操作 アドレス URL を入力してホームページを見る ウィンドウサイズ qすでに入っているアドレス 反転表示になります ウィンドウの枠や右下の をポ イントし ポインタの形が変わっ たらドラッグ 一度入力したアドレスは ここを クリックして選ぶことができます / - 縦横のサイズ をいっぺんに 変える ハイフン このマニュアルは再生紙 古紙率 70 を使用してい
このうち ツールバーが表示されていないときは メニューバーから [ 表示 (V)] [ ツールバー (T)] の [ 標準のボタン (S)] [ アドレスバー (A)] と [ ツールバーを固定する (B)] をクリックしてチェックを付けておくとよい また ツールバーはユーザ ( 利用者 ) が変更
![このうち ツールバーが表示されていないときは メニューバーから [ 表示 (V)] [ ツールバー (T)] の [ 標準のボタン (S)] [ アドレスバー (A)] と [ ツールバーを固定する (B)] をクリックしてチェックを付けておくとよい また ツールバーはユーザ ( 利用者 ) が変更 このうち ツールバーが表示されていないときは メニューバーから [ 表示 (V)] [ ツールバー (T)] の [ 標準のボタン (S)] [ アドレスバー (A)] と [ ツールバーを固定する (B)] をクリックしてチェックを付けておくとよい また ツールバーはユーザ ( 利用者 ) が変更](/thumbs/93/112077293.jpg) ファイル操作 アプリケーションソフトウェアなどで作成したデータはディスクにファイルとして保存される そのファイルに関してコピーや削除などの基本的な操作について実習する また ファイルを整理するためのフォルダの作成などの実習をする (A) ファイル名 ファイル名はデータなどのファイルをディスクに保存しておくときに付ける名前である データファイルはどんどん増えていくので 何のデータであるのかわかりやすいファイル名を付けるようにする
ファイル操作 アプリケーションソフトウェアなどで作成したデータはディスクにファイルとして保存される そのファイルに関してコピーや削除などの基本的な操作について実習する また ファイルを整理するためのフォルダの作成などの実習をする (A) ファイル名 ファイル名はデータなどのファイルをディスクに保存しておくときに付ける名前である データファイルはどんどん増えていくので 何のデータであるのかわかりやすいファイル名を付けるようにする
情報処理
 情報処理 第 14 回 今日の内容 練習用ファイルのダウンロード効率の良い操作 コンテキストメニュー ショートカットキー Alt キーを使ったリボン操作 主なショートカットキー 今日の内容 アプリケーション間のコピーと貼り付け ホームページ上の文章 Word 等 ホームページ上の画像 Word 等 Excelの表 Word 等 Excelの表をWordに埋め込み Wordの表 Excel ExcelのグラフをWordに埋め込み
情報処理 第 14 回 今日の内容 練習用ファイルのダウンロード効率の良い操作 コンテキストメニュー ショートカットキー Alt キーを使ったリボン操作 主なショートカットキー 今日の内容 アプリケーション間のコピーと貼り付け ホームページ上の文章 Word 等 ホームページ上の画像 Word 等 Excelの表 Word 等 Excelの表をWordに埋め込み Wordの表 Excel ExcelのグラフをWordに埋め込み
シヤチハタ デジタルネーム 操作マニュアル
 操作マニュアル 目次 1 はじめに... 2 2 動作環境... 2 3 インストール... 3 4 印鑑を登録する... 6 5 登録した印鑑を削除する... 9 6 印鑑を捺印する... 10 6.1 Word 文書へ捺印する... 10 6.2 Excel 文書へ捺印する... 12 7 コピー & ペーストで捺印する... 13 8 印鑑の色を変更する... 15 9 印鑑の順番を入れ替える...
操作マニュアル 目次 1 はじめに... 2 2 動作環境... 2 3 インストール... 3 4 印鑑を登録する... 6 5 登録した印鑑を削除する... 9 6 印鑑を捺印する... 10 6.1 Word 文書へ捺印する... 10 6.2 Excel 文書へ捺印する... 12 7 コピー & ペーストで捺印する... 13 8 印鑑の色を変更する... 15 9 印鑑の順番を入れ替える...
2013/1/20 勉強会資料 マウスで使う Windows8 YS_takatsuki 2012 年 10 月 26 日に発売された Windows8 は従来の Windows Vista や Windows7 の後継 OS ですが タッチ操作を前提にしたスマホのような画面の新しいユーザーインター
 2013/1/20 勉強会資料 マウスで使う Windows8 YS_takatsuki 2012 年 10 月 26 日に発売された Windows8 は従来の Windows Vista や Windows7 の後継 OS ですが タッチ操作を前提にしたスマホのような画面の新しいユーザーインターフェースを基本とする新しい タイプの OS です 先ずは起動時のスタート画面を見てみましょう タッチ操作対応のパソコンならばここから指先ひとつで操作開始となるのですが
2013/1/20 勉強会資料 マウスで使う Windows8 YS_takatsuki 2012 年 10 月 26 日に発売された Windows8 は従来の Windows Vista や Windows7 の後継 OS ですが タッチ操作を前提にしたスマホのような画面の新しいユーザーインターフェースを基本とする新しい タイプの OS です 先ずは起動時のスタート画面を見てみましょう タッチ操作対応のパソコンならばここから指先ひとつで操作開始となるのですが
情報科学I
 コンピュータと情報 第 2 回 コンピュータのログイン, ログアウトと 授業のページの Bookmark ユーザインタフェース ( ハードウェア ) マウスの使い方 (I) 左クリック マウス上の左側のボタンを押すこと おもに, アイコンの選択や決定に使用 マウスの使い方 (II) 右クリック マウス上の右側のボタンを押すこと おもに, 選択したアイコンに対するサブメニューを表示させる マウスの使い方
コンピュータと情報 第 2 回 コンピュータのログイン, ログアウトと 授業のページの Bookmark ユーザインタフェース ( ハードウェア ) マウスの使い方 (I) 左クリック マウス上の左側のボタンを押すこと おもに, アイコンの選択や決定に使用 マウスの使い方 (II) 右クリック マウス上の右側のボタンを押すこと おもに, 選択したアイコンに対するサブメニューを表示させる マウスの使い方
ファイル管理
 4. ファイルやフォルダーの管理 1 Windows8 でのファイルの管理の基本操作について学習します 4-1 新しいフォルダーの作成 ファイルは関連する内容ごとに フォルダーに分類して管理します 目的のファイルが検索しやすいようにフォルダー名はわかり易い名前にしましょう 操作新しいフォルダーを作成します ドキュメント フォルダー内に新規フォルダーを作成します 1[ クイックアクセスツールバー ]
4. ファイルやフォルダーの管理 1 Windows8 でのファイルの管理の基本操作について学習します 4-1 新しいフォルダーの作成 ファイルは関連する内容ごとに フォルダーに分類して管理します 目的のファイルが検索しやすいようにフォルダー名はわかり易い名前にしましょう 操作新しいフォルダーを作成します ドキュメント フォルダー内に新規フォルダーを作成します 1[ クイックアクセスツールバー ]
目次 専用アプリケーションをインストールする 1 アカウントを設定する 5 Windows クライアントから利用できる機能の紹介 7 1ファイル フォルダのアップロードとダウンロード 8 2ファイル更新履歴の管理 10 3 操作履歴の確認 12 4アクセスチケットの生成 ( フォルダ / ファイルの
 ServersMan@Disk Windows 版専用アプリケーション操作マニュアル 目次 専用アプリケーションをインストールする 1 アカウントを設定する 5 Windows クライアントから利用できる機能の紹介 7 1ファイル フォルダのアップロードとダウンロード 8 2ファイル更新履歴の管理 10 3 操作履歴の確認 12 4アクセスチケットの生成 ( フォルダ / ファイルの公開 ) 13
ServersMan@Disk Windows 版専用アプリケーション操作マニュアル 目次 専用アプリケーションをインストールする 1 アカウントを設定する 5 Windows クライアントから利用できる機能の紹介 7 1ファイル フォルダのアップロードとダウンロード 8 2ファイル更新履歴の管理 10 3 操作履歴の確認 12 4アクセスチケットの生成 ( フォルダ / ファイルの公開 ) 13
Windows7
 デスクトップとウィンドウの操作 I. Windows7 の概要... 1 II. Windows7 の画面構成... 1 III. デスクトップの操作... 2 IV. アプリケーションソフトの利用... 7 V. ウィンドウの操作... 9 暮らしのパソコンいろは 早稲田公民館 ICT サポートボランティア I. Windows7 の概要 Windows とは Windows は 世界シェア第 1
デスクトップとウィンドウの操作 I. Windows7 の概要... 1 II. Windows7 の画面構成... 1 III. デスクトップの操作... 2 IV. アプリケーションソフトの利用... 7 V. ウィンドウの操作... 9 暮らしのパソコンいろは 早稲田公民館 ICT サポートボランティア I. Windows7 の概要 Windows とは Windows は 世界シェア第 1
第2章 Macintoshの基本操作
 第 2 章 Macintosh の基本操作 パソコンを操作するには パソコンに対して何らかの 命令 や 指示 をする必要があります 以下の章で説明するように パソコンの電源を入れると MacOS という基本ソフト (OS とも言う ) が起動しますので パソコンの操作は 基本的には Macintosh( 以下 Mac と言う ) 環境のもとでのパソコン操作となります Mac に対して 命令 や 指示
第 2 章 Macintosh の基本操作 パソコンを操作するには パソコンに対して何らかの 命令 や 指示 をする必要があります 以下の章で説明するように パソコンの電源を入れると MacOS という基本ソフト (OS とも言う ) が起動しますので パソコンの操作は 基本的には Macintosh( 以下 Mac と言う ) 環境のもとでのパソコン操作となります Mac に対して 命令 や 指示
Microsoft Word - ファイル管理Win10 (1版)
 目次 第 1 章テキストの概要... 1 1-1 本書はどんな人に向いているテキストか... 1 1-2 本書で学ぶ内容... 3 1-3 ウィンドウズ 10 について... 4 1-4 ファイル と フォルダー について... 5 第 2 章エクスプローラー... 6 2-1 エクスプローラーとは... 6 2-2 エクスプローラーを起動する... 7 2-3 エクスプローラー... 8 1 左側の領域について...
目次 第 1 章テキストの概要... 1 1-1 本書はどんな人に向いているテキストか... 1 1-2 本書で学ぶ内容... 3 1-3 ウィンドウズ 10 について... 4 1-4 ファイル と フォルダー について... 5 第 2 章エクスプローラー... 6 2-1 エクスプローラーとは... 6 2-2 エクスプローラーを起動する... 7 2-3 エクスプローラー... 8 1 左側の領域について...
Wordの学習
 Windows10 の基本操作 第 1 章パソコンを学ぶこととは パソコンの動作概要 本体装置 平成 28 年 4 月 NPO 法人六樹会パソコンサロン 2 パソコンの構成 平成 28 年 4 月 NPO 法人六樹会パソコンサロン 3 パソコンの構成 平成 28 年 4 月 NPO 法人六樹会パソコンサロン 4 GUI とは テキスト =2 ページ GUI の要素 Window ( ウィンドウ )
Windows10 の基本操作 第 1 章パソコンを学ぶこととは パソコンの動作概要 本体装置 平成 28 年 4 月 NPO 法人六樹会パソコンサロン 2 パソコンの構成 平成 28 年 4 月 NPO 法人六樹会パソコンサロン 3 パソコンの構成 平成 28 年 4 月 NPO 法人六樹会パソコンサロン 4 GUI とは テキスト =2 ページ GUI の要素 Window ( ウィンドウ )
Microsoft Word - M067【テキスト】PowerPoint2010(前).docx
 - PowerPoint( パワーポイント )200 について -- PowerPoint の概要 近年 ビジネスを問わず 生活の様々な場面でパワーポイントを利用して プレゼンテーション を行う機会も増えてきました ビジネスでは 説明 発表会 会議 営業活動など様々な場面で利用されているのはもちろんですが 生活地域での会議や講演会などで見た方も多いことでしょう また個人の趣味としてスライドショー作りを行っている方もたくさんいらっしゃいます
- PowerPoint( パワーポイント )200 について -- PowerPoint の概要 近年 ビジネスを問わず 生活の様々な場面でパワーポイントを利用して プレゼンテーション を行う機会も増えてきました ビジネスでは 説明 発表会 会議 営業活動など様々な場面で利用されているのはもちろんですが 生活地域での会議や講演会などで見た方も多いことでしょう また個人の趣味としてスライドショー作りを行っている方もたくさんいらっしゃいます
基礎学習テキスト_Windows7の基本操作.indd
 Windows7 の基本操作 はじめに パーソナルコンピューターを使用するために必要となる基本的な Windows7 の操作方法について説明します Windows7 上で動作するアプリケーションソフトウェアは 基本操作方法が共通化されています したがって よく利用するいくつかの操作方法を覚えてしまえば 誰でも簡単に作業をすすめることができるようになります Windows7 とはマウスの操作 Windows7
Windows7 の基本操作 はじめに パーソナルコンピューターを使用するために必要となる基本的な Windows7 の操作方法について説明します Windows7 上で動作するアプリケーションソフトウェアは 基本操作方法が共通化されています したがって よく利用するいくつかの操作方法を覚えてしまえば 誰でも簡単に作業をすすめることができるようになります Windows7 とはマウスの操作 Windows7
Windows10[1]「Windows 10基礎(1)~基本機能を使ってみよう~ Windows10update対応版」
![Windows10[1]「Windows 10基礎(1)~基本機能を使ってみよう~ Windows10update対応版」 Windows10[1]「Windows 10基礎(1)~基本機能を使ってみよう~ Windows10update対応版」](/thumbs/91/106250000.jpg) Windows10[1] My Cloud プレミアムご加入者様用無料レッスン 目次 はじめに Windows10 の画面構成デスクトップ画面の各部名称復活したスタートメニューの各部名称と機能 Windows10 の基本アプリ 天気 を使ってみようあの場所の天気は? 知りたい地域の天気をいつも見ることができるようにしよう天気に関係したニュースを見てみよう Windows10 の各部名称やメニューを覚えよう!
Windows10[1] My Cloud プレミアムご加入者様用無料レッスン 目次 はじめに Windows10 の画面構成デスクトップ画面の各部名称復活したスタートメニューの各部名称と機能 Windows10 の基本アプリ 天気 を使ってみようあの場所の天気は? 知りたい地域の天気をいつも見ることができるようにしよう天気に関係したニュースを見てみよう Windows10 の各部名称やメニューを覚えよう!
2.Picasa3 の実行 デスクトップの をダブルククリック 一番最初の起動の時だけ下記画 面が立ち上がります マイドキュメント マイピクチャ デスクトップのみスキャン にチェックを入れ続行 これはパソコン内部の全画像を検索して Picasa で使用する基本データを作成するものですが 完全スキャン
 Picasa3 を使った写真の整理 写真の整理はエクスプローラーを開いてフォルダの作成から写真の移動やコピーを行うことが望ましいのですが エクスプローラーの操作を覚えられずに写真の整理が進んでいない人のために画像管理ソフト Picasa3 を使った整理方法を説明します なお このソフトは画像に関する多くの機能を持ったものですが 画像整理だけの利用では容量も大きいですからエクスプローラーの使い方をマスターしている人はこのソフトを使う必要はありません
Picasa3 を使った写真の整理 写真の整理はエクスプローラーを開いてフォルダの作成から写真の移動やコピーを行うことが望ましいのですが エクスプローラーの操作を覚えられずに写真の整理が進んでいない人のために画像管理ソフト Picasa3 を使った整理方法を説明します なお このソフトは画像に関する多くの機能を持ったものですが 画像整理だけの利用では容量も大きいですからエクスプローラーの使い方をマスターしている人はこのソフトを使う必要はありません
Microsoft Word - WindowsVista活用
 目次 第 1 章 WINDOWS VISTA の概要... 1 1-1 WINDOWS VISTA とは... 1 1-2 WINDOWS シリーズの歴史... 2 第 2 章ファイルの操作... 3 2-1 個人ファイルが置かれる場所... 3 2-2 メモ帳を開く... 8 2-3 ファイルを好きな場所に保存する... 10 2-4 ドキュメントを開く... 14 2-5 ファイルの表示を変更する...
目次 第 1 章 WINDOWS VISTA の概要... 1 1-1 WINDOWS VISTA とは... 1 1-2 WINDOWS シリーズの歴史... 2 第 2 章ファイルの操作... 3 2-1 個人ファイルが置かれる場所... 3 2-2 メモ帳を開く... 8 2-3 ファイルを好きな場所に保存する... 10 2-4 ドキュメントを開く... 14 2-5 ファイルの表示を変更する...
キリしていて メニューのボタンも大きくなっているので マウス操作はもちろん タッチ操作でも使いやすくなっているのが特長です アドレスバー画面上部にあるアドレスバーは インターネット検索も兼ねています ここにキーワードを直接入力して検索を実行できます 現在表示されているタブの右横にある + をクリック
 Windows 10 の新ブラウザー Microsoft Edge とは なお これまでの標準ブラウザーだった Internet Explorer は Windows 10 でも残されています 互換性の問題で Microsoft Edge で表示できない Web ページがある場合に Internet Explorer で開くという使い方ができます あくまでも Windows 10 ではメインのブラウザーが
Windows 10 の新ブラウザー Microsoft Edge とは なお これまでの標準ブラウザーだった Internet Explorer は Windows 10 でも残されています 互換性の問題で Microsoft Edge で表示できない Web ページがある場合に Internet Explorer で開くという使い方ができます あくまでも Windows 10 ではメインのブラウザーが
カルテダウンロード 操作マニュアル
 カルテ ZERO 操作マニュアル カルテダウンロード Ver1. 3 目 次 カルテダウンロード カルテダウンロード時の注意点 1. インストール 2. カルテダウンロード 2-1. 時間を設定し自動でダウンロードする方法 2-2. 手動でダウンロードする方法 3. 補足説明 P.3 P.4 P.9 P.14 P.18 P.20 カルテダウンロード時の注意点 カルテダウンロードは Windows 7
カルテ ZERO 操作マニュアル カルテダウンロード Ver1. 3 目 次 カルテダウンロード カルテダウンロード時の注意点 1. インストール 2. カルテダウンロード 2-1. 時間を設定し自動でダウンロードする方法 2-2. 手動でダウンロードする方法 3. 補足説明 P.3 P.4 P.9 P.14 P.18 P.20 カルテダウンロード時の注意点 カルテダウンロードは Windows 7
IME( 日本語入力システム ) の確認 変更方法 / プロパティ確認の手順 ************************************************************************************ ドキュメント目次 IME( 日本語入力システム )
 IME( 日本語入力システム ) の確認 変更方法 / プロパティ確認の手順 ************************************************************************************ ドキュメント目次 IME( 日本語入力システム ) の確認 変更方法 p.2 Windows 7 での確認方法... p.2 Windows 8.1 での確認方法...
IME( 日本語入力システム ) の確認 変更方法 / プロパティ確認の手順 ************************************************************************************ ドキュメント目次 IME( 日本語入力システム ) の確認 変更方法 p.2 Windows 7 での確認方法... p.2 Windows 8.1 での確認方法...
DocDesk かんたん操作マニュアル
 1 はじめに... 3 1.DocDeskを起動しよう... 4 2. デスクトップフォルダを用意しよう... 6 3. データを登録してみよう... 11 4. データの表示方法を変えてみよう... 15 5. スタックしてみよう... 16 6. ファイルに情報をつけておこう... 19 7.DocDesk 上でファイルを使ってみよう... 20 8. 検索機能を使ってみよう... 24 9.
1 はじめに... 3 1.DocDeskを起動しよう... 4 2. デスクトップフォルダを用意しよう... 6 3. データを登録してみよう... 11 4. データの表示方法を変えてみよう... 15 5. スタックしてみよう... 16 6. ファイルに情報をつけておこう... 19 7.DocDesk 上でファイルを使ってみよう... 20 8. 検索機能を使ってみよう... 24 9.
2/10 ページ 対象画像の選択 エルスプローラなどで対象の ( 縮小する ) 画像が入っているフォルダーを開きます 例えば 次の通りです 例では 下のフォルダーから反転しているファイル ( つまり 2006_ JPG ) を縮小するものとします 以下の説明では 対象画像 と呼びます
 画像のサイズ変更 ( 特に縮小 ) 1/10 ページ 写真などの画像をホームページに表示するには その画像をファイルとしてサーバーに保管しておく必要があります しかし サーバーの記憶容量には限りがあることと デジカメ ( 携帯も含む ) の解像度が年々向上していることが理由で 写真をどんどんサーバーに入れることになると すぐに記憶容量を使い尽くすことが経験的にわかっています また ホームページに表示された写真を楽しむような用途では解像度をそれほど高くする必要がないことも経験的にわかっています
画像のサイズ変更 ( 特に縮小 ) 1/10 ページ 写真などの画像をホームページに表示するには その画像をファイルとしてサーバーに保管しておく必要があります しかし サーバーの記憶容量には限りがあることと デジカメ ( 携帯も含む ) の解像度が年々向上していることが理由で 写真をどんどんサーバーに入れることになると すぐに記憶容量を使い尽くすことが経験的にわかっています また ホームページに表示された写真を楽しむような用途では解像度をそれほど高くする必要がないことも経験的にわかっています
PCの基本操作
 PC とワードの基本操作 H28.04.03 IT ふたば会 - 水島講座 この手順書は ワード講座の操作がよりスムーズにできるようにパソコンの基本的な操作 情報をまとめたもので 水島講座への手引きとなるものです P は教材 ワート 2010 速効! パソコン講座 メニューの対応ヘ ーシ 番号です 1. デスクトップアイコンの整理 2. エクスプローラーの機能 1 ファイル フォルダの表示 / コピー,
PC とワードの基本操作 H28.04.03 IT ふたば会 - 水島講座 この手順書は ワード講座の操作がよりスムーズにできるようにパソコンの基本的な操作 情報をまとめたもので 水島講座への手引きとなるものです P は教材 ワート 2010 速効! パソコン講座 メニューの対応ヘ ーシ 番号です 1. デスクトップアイコンの整理 2. エクスプローラーの機能 1 ファイル フォルダの表示 / コピー,
Windowsクライアントユーザーマニュアル_version+1_0_1_
 Cloud Disk Windows 版専用アプリリケーション操作マニュュアル ~ すべべて 一生保存する ~ 本プロダクト概要 Disk 容量の追加が自由に 10GB Windows/Mac/Android/iPhone/linux/ itron 対応 10GB 10GB 10GB ファイルの履歴管理が可能 RealTime Nortification! ファイルやフォルダを自由な権限で共有 /
Cloud Disk Windows 版専用アプリリケーション操作マニュュアル ~ すべべて 一生保存する ~ 本プロダクト概要 Disk 容量の追加が自由に 10GB Windows/Mac/Android/iPhone/linux/ itron 対応 10GB 10GB 10GB ファイルの履歴管理が可能 RealTime Nortification! ファイルやフォルダを自由な権限で共有 /
共済会_Kねっと利用マニュアル(2018).indd
 ~ K ねっとシステム利用マニュアル ~ ご注意 この冊子にはインターネット上で職員会員に関するデータを取り扱うための設定や操作方法等が記載されています 別紙 WEB 方式利用通知 とあわせて厳重に管理及び保管をしてください 2018.9 改訂 目次 Ⅰ.K ねっと概要 1 Ⅱ.K ねっとへの接続方法 ( ログイン ) 1 Ⅲ. 操作方法 1. ファイルのダウンロード ( 俸給等報告データの 取得
~ K ねっとシステム利用マニュアル ~ ご注意 この冊子にはインターネット上で職員会員に関するデータを取り扱うための設定や操作方法等が記載されています 別紙 WEB 方式利用通知 とあわせて厳重に管理及び保管をしてください 2018.9 改訂 目次 Ⅰ.K ねっと概要 1 Ⅱ.K ねっとへの接続方法 ( ログイン ) 1 Ⅲ. 操作方法 1. ファイルのダウンロード ( 俸給等報告データの 取得
建築業務管理システム 補足マニュアル Internet Explorer11 設定ガイド (Windows10 用 )
 建築業務管理システム 補足マニュアル (Windows10 用 ) 目次 目次 はじめに 1 Internet Explorer11 とは? 1 1. 設定を行なう前にご確認ください 2 OS の確認方法 2 2. ブラウザの設定を行なう 3 Internet Explorer11 の起動方法について 3 アドレスバーの設定を行なう 5 SSL3.0 を無効化する 設定を行なう 8 Adobe Reader
建築業務管理システム 補足マニュアル (Windows10 用 ) 目次 目次 はじめに 1 Internet Explorer11 とは? 1 1. 設定を行なう前にご確認ください 2 OS の確認方法 2 2. ブラウザの設定を行なう 3 Internet Explorer11 の起動方法について 3 アドレスバーの設定を行なう 5 SSL3.0 を無効化する 設定を行なう 8 Adobe Reader
Windows ユーザー名に全角が含まれている場合は インストールできません のエラーが表示される 手順 1 管理者権限のある Windows ユーザーでログインした上で 以下の処理を行ってください 左下のスタートボタンをクリックし メニューが表示されましたら コントロールパネル をクリックしてくだ
 取引上手くん 9 のインストール時にエラーが表示される際の対処法 ~Windows7~ 本ドキュメントは Windows7 のパソコンにおいて 取引上手くん 9 のインストールが正常にできなかった場合の対処法を まとめたものです なお インストールの手順そのものにつきましては 別ドキュメント ( 取引上手くん 9 のインストール説明書 または about.pdf ) をご覧ください インストーラー
取引上手くん 9 のインストール時にエラーが表示される際の対処法 ~Windows7~ 本ドキュメントは Windows7 のパソコンにおいて 取引上手くん 9 のインストールが正常にできなかった場合の対処法を まとめたものです なお インストールの手順そのものにつきましては 別ドキュメント ( 取引上手くん 9 のインストール説明書 または about.pdf ) をご覧ください インストーラー
ふれんずらくらく流通図面マニュアル
 取扱説明書 Ver 2.0 (1) ふれんず物件情報から簡単作成 (2) たくさんのテンプレートから選択可能 (3) 自由なレイアウト (4) ソフトウェアのダウンロード (5) ソフトウェアのインストール (6) はじめてご利用する時 (7) メニュー画面 (8) 流通図面の新規作成 (9) 流通図面の編集画面 (10) 項目エリアの編集 (11) フリーエリアの編集 (11-1) 画像ツール (11-2)
取扱説明書 Ver 2.0 (1) ふれんず物件情報から簡単作成 (2) たくさんのテンプレートから選択可能 (3) 自由なレイアウト (4) ソフトウェアのダウンロード (5) ソフトウェアのインストール (6) はじめてご利用する時 (7) メニュー画面 (8) 流通図面の新規作成 (9) 流通図面の編集画面 (10) 項目エリアの編集 (11) フリーエリアの編集 (11-1) 画像ツール (11-2)
内容 専用アプリケーションをインストールする... 3 アカウントを設定する... 5 ファイル フォルダをアップロードする... 8 ファイル フォルダをダウンロードする 専用アプリケーションをアンインストールする 転送状態 ( ファイルアップロード進捗状況 ) を確認する
 ServersMan@Disk Windows 版専用アプリケーション操作マニュアル 1 内容 専用アプリケーションをインストールする... 3 アカウントを設定する... 5 ファイル フォルダをアップロードする... 8 ファイル フォルダをダウンロードする... 11 専用アプリケーションをアンインストールする... 12 転送状態 ( ファイルアップロード進捗状況 ) を確認する... 14
ServersMan@Disk Windows 版専用アプリケーション操作マニュアル 1 内容 専用アプリケーションをインストールする... 3 アカウントを設定する... 5 ファイル フォルダをアップロードする... 8 ファイル フォルダをダウンロードする... 11 専用アプリケーションをアンインストールする... 12 転送状態 ( ファイルアップロード進捗状況 ) を確認する... 14
PE4 Training Text 2
 Corel Painter Essentials 4 基本操作をマスターしよう Corel Painter Essentials 4 を起動 Corel Painter Essentials 4 の起動デスクトップの Corel Painter Essentials 4 のアイコンをダブルクリックして起動します もし見つからなかった場合 スタート メニューの すべてのプラグラム より Corel Painter
Corel Painter Essentials 4 基本操作をマスターしよう Corel Painter Essentials 4 を起動 Corel Painter Essentials 4 の起動デスクトップの Corel Painter Essentials 4 のアイコンをダブルクリックして起動します もし見つからなかった場合 スタート メニューの すべてのプラグラム より Corel Painter
カルテダウンロード 操作マニュアル
 カルテ ZERO 操作マニュアル カルテダウンロード Ver1. 2 目 次 カルテダウンロード カルテダウンロード時の注意点 1. インストール 2. カルテダウンロード 2-1. 時間を設定し自動でダウンロードする方法 2-2. 手動でダウンロードする方法 3. 補足説明 P.4 P.5 P.10 P.15 P.19 P.21 アイコン ボタン説明 カルテ ZERO 内や操作マニュアル内で共通して表示されるアイコンやボタンについて
カルテ ZERO 操作マニュアル カルテダウンロード Ver1. 2 目 次 カルテダウンロード カルテダウンロード時の注意点 1. インストール 2. カルテダウンロード 2-1. 時間を設定し自動でダウンロードする方法 2-2. 手動でダウンロードする方法 3. 補足説明 P.4 P.5 P.10 P.15 P.19 P.21 アイコン ボタン説明 カルテ ZERO 内や操作マニュアル内で共通して表示されるアイコンやボタンについて
HP Primeバーチャル電卓
 HP Prime バーチャル電卓 Windows は 米国 Microsoft Corporation およびその関連会社の米国およびその他の国における商標または登録商標です 本書の内容は 将来予告なしに変更されることがあります HP 製品およびサービスに関する保証は 当該製品およびサービスに付属の保証規定に明示的に記載されているものに限られます 本書のいかなる内容も 当該保証に新たに保証を追加するものではありません
HP Prime バーチャル電卓 Windows は 米国 Microsoft Corporation およびその関連会社の米国およびその他の国における商標または登録商標です 本書の内容は 将来予告なしに変更されることがあります HP 製品およびサービスに関する保証は 当該製品およびサービスに付属の保証規定に明示的に記載されているものに限られます 本書のいかなる内容も 当該保証に新たに保証を追加するものではありません
PitStop マル秘テク
 Optimus LTE L-01D 用 LG On-Screen Phone を利用する ご使用の前に...2 最新の On-Screen Phone の入手について 2 動作環境について 2 On-Screen Phone の準備の流れ 3 On-Screen Phone のインストール...4 インストール手順 4 接続設定...7 USB ケーブルによる接続設定 7 Bluetooth による接続設定
Optimus LTE L-01D 用 LG On-Screen Phone を利用する ご使用の前に...2 最新の On-Screen Phone の入手について 2 動作環境について 2 On-Screen Phone の準備の流れ 3 On-Screen Phone のインストール...4 インストール手順 4 接続設定...7 USB ケーブルによる接続設定 7 Bluetooth による接続設定
Windows2000/XPインストール手順
 日歯生涯研修事業 IC カード用研修受付ソフト インストール手順書 (Windows 10 用 ) 日本歯科医師会 1 IC カード用研修受付ソフト の Windows 10 へのインストール手順... 3 1. インストール前の確認事項... 3 2. インストール手順の概略説明... 4 3. 新規インストール... 5 4. 既に IC カード用研修受付ソフト がインストールされている場合...
日歯生涯研修事業 IC カード用研修受付ソフト インストール手順書 (Windows 10 用 ) 日本歯科医師会 1 IC カード用研修受付ソフト の Windows 10 へのインストール手順... 3 1. インストール前の確認事項... 3 2. インストール手順の概略説明... 4 3. 新規インストール... 5 4. 既に IC カード用研修受付ソフト がインストールされている場合...
取引画面のカスタマイズ方法 MATRIX TRADER MATRIX TRADER はお客様のお好みの画面に自由にカスタマイズすることができます 1 各画面のサイズを変更する最大化表示 画面サイズが最大になります 2ページ最小化表示 画面サイズが最小になり タイトルバーだけが画面左下に表示されます
 取引画面のカスタマイズ方法 はお客様のお好みの画面に自由にカスタマイズすることができます 1 各画面のサイズを変更する最大化表示 画面サイズが最大になります 2ページ最小化表示 画面サイズが最小になり タイトルバーだけが画面左下に表示されます 画面のサイズ変更 各画面をお好みのサイズに拡大 縮小することができます 6ページ 4 ページ 2 各画面を本体から分離する画面の分離表示 各画面を取引画面本体から分離させることができます
取引画面のカスタマイズ方法 はお客様のお好みの画面に自由にカスタマイズすることができます 1 各画面のサイズを変更する最大化表示 画面サイズが最大になります 2ページ最小化表示 画面サイズが最小になり タイトルバーだけが画面左下に表示されます 画面のサイズ変更 各画面をお好みのサイズに拡大 縮小することができます 6ページ 4 ページ 2 各画面を本体から分離する画面の分離表示 各画面を取引画面本体から分離させることができます
2004年度情報リテラシーⅢ
 プレゼンテーションソフトウェア Microsoft PowerPoint2002 2004 年度情報リテラシー Ⅲ 学籍番号氏名あ Microsoft PowerPoint2002 1. 起動と終了起動 デスクトップのアイコンをダブルクリックするか [ スタート ]-[ プログラム ]-[Microsoft PowerPoint] の順にクリック 終了 タイトルバーの をクリックするか [ ファイル
プレゼンテーションソフトウェア Microsoft PowerPoint2002 2004 年度情報リテラシー Ⅲ 学籍番号氏名あ Microsoft PowerPoint2002 1. 起動と終了起動 デスクトップのアイコンをダブルクリックするか [ スタート ]-[ プログラム ]-[Microsoft PowerPoint] の順にクリック 終了 タイトルバーの をクリックするか [ ファイル
(Microsoft Word - Word\216\300\217K\212\356\221b1.doc)
 Excel Word 実習 (1 章 Word 入門編 ) 2007.4 学科名学科氏名 目標資格 Microsoft Office Specialist( 主催 :Microsoft Corp. Odyssey Communications inc.) 実施日 : 平成 XX 年 X 月 XX 日 (X) Microsoft Excel 実施日 : 平成 XX 年 X 月 XX 日 (X) Microsoft
Excel Word 実習 (1 章 Word 入門編 ) 2007.4 学科名学科氏名 目標資格 Microsoft Office Specialist( 主催 :Microsoft Corp. Odyssey Communications inc.) 実施日 : 平成 XX 年 X 月 XX 日 (X) Microsoft Excel 実施日 : 平成 XX 年 X 月 XX 日 (X) Microsoft
中綴じ3・4級.ren
 99 分野 用 語 解 説 クリック マウスの左ボタンを押す動作のこと ダブルクリック マウスの左ボタンを素早く2度続けてクリックする動作のこと ドラッグ マウスの左ボタンを押したまま マウスを動かすこと タッチタイピング キーボードを見ないでタイピングする技術のこと 右寄せ (右揃え) 入力した文字列などを行の右端でそろえること センタリング (中央揃え) 入力した文字列などを行の中央に位置付けること
99 分野 用 語 解 説 クリック マウスの左ボタンを押す動作のこと ダブルクリック マウスの左ボタンを素早く2度続けてクリックする動作のこと ドラッグ マウスの左ボタンを押したまま マウスを動かすこと タッチタイピング キーボードを見ないでタイピングする技術のこと 右寄せ (右揃え) 入力した文字列などを行の右端でそろえること センタリング (中央揃え) 入力した文字列などを行の中央に位置付けること
これまで使っていた Windows から Windows 7 にメールのデータを移すには Microsoft Windows XP または Microsoft Windows Vista 搭載パソコンで送受信したメッセージ アドレス帳やメールアカウント情報は Microsoft Windows Li
 Windows 7 へのメールデータ移行手順書 マイクロソフト株式会社 2009 年 10 月現在 これまで使っていた Windows から Windows 7 にメールのデータを移すには Microsoft Windows XP または Microsoft Windows Vista 搭載パソコンで送受信したメッセージ アドレス帳やメールアカウント情報は Microsoft Windows Live
Windows 7 へのメールデータ移行手順書 マイクロソフト株式会社 2009 年 10 月現在 これまで使っていた Windows から Windows 7 にメールのデータを移すには Microsoft Windows XP または Microsoft Windows Vista 搭載パソコンで送受信したメッセージ アドレス帳やメールアカウント情報は Microsoft Windows Live
PDF Convertor for mac スタートアップガイド
 Nuance PDF Converter for Mac スタートアップガイド 1 Nuance Nuance のロゴ および Dragon は 米国およびその他の国々における Nuance Communications,Inc. およびその関連会社の商標または登録商標です Microsoft Windows Windows Vista Excel PowerPoint Outlook SharePoint
Nuance PDF Converter for Mac スタートアップガイド 1 Nuance Nuance のロゴ および Dragon は 米国およびその他の国々における Nuance Communications,Inc. およびその関連会社の商標または登録商標です Microsoft Windows Windows Vista Excel PowerPoint Outlook SharePoint
目次 第 1 章はじめに 取扱いについて 記載内容について... 6 第 2 章基本操作 OneNote Online を開く ノートブックを開く ノート ( セクション ) を作成する... 11
 Office 365 OneNote Online - 利用マニュアル - 発行日 2015/09/01 1 目次 第 1 章はじめに... 5 1.1. 取扱いについて... 6 1.2. 記載内容について... 6 第 2 章基本操作... 7 2.1. OneNote Online を開く... 8 2.2. ノートブックを開く... 10 2.3. ノート ( セクション ) を作成する...
Office 365 OneNote Online - 利用マニュアル - 発行日 2015/09/01 1 目次 第 1 章はじめに... 5 1.1. 取扱いについて... 6 1.2. 記載内容について... 6 第 2 章基本操作... 7 2.1. OneNote Online を開く... 8 2.2. ノートブックを開く... 10 2.3. ノート ( セクション ) を作成する...
Microsoft Word - 205MSPowerpoint2010
 5.1 MS-PowerPoint 2010 の起動 終了 第 5 章プレゼンテーション 1.MS-PowerPoint 2010 の起動 (1) マウスの左ボタンでスタートボタンをクリックします (2)[ すべてのプログラム ] [Microsoft Office] [Microsoft PowerPoint 2010] の順にマウスをクリックすると MS-PowerPoint 2010 の初期画面
5.1 MS-PowerPoint 2010 の起動 終了 第 5 章プレゼンテーション 1.MS-PowerPoint 2010 の起動 (1) マウスの左ボタンでスタートボタンをクリックします (2)[ すべてのプログラム ] [Microsoft Office] [Microsoft PowerPoint 2010] の順にマウスをクリックすると MS-PowerPoint 2010 の初期画面
3 アドレスバーに URL を入力し ( 移動ボタン ) をタップします 入力した URL のホームページに移動します ネットワークへのログオン 画面が表示された場合は ユーザー名 を確 認し パスワード を入力して OK をタップしてください ホームページがうまく表示されないときは Opera B
 ホームページを見る (Opera Browser) Opera Browser を使って ホームページの閲覧ができます アクセスリストに登録したホームページ (+3-3 ページ ) を順番に閲覧することができます くわしくは ネットウォーカー ( お気に入りめぐりをする ) (+3-7 ページ ) をご覧ください Opera Browser は パソコンなどで広く使われている Web ブラウザによる
ホームページを見る (Opera Browser) Opera Browser を使って ホームページの閲覧ができます アクセスリストに登録したホームページ (+3-3 ページ ) を順番に閲覧することができます くわしくは ネットウォーカー ( お気に入りめぐりをする ) (+3-7 ページ ) をご覧ください Opera Browser は パソコンなどで広く使われている Web ブラウザによる
Word2013基礎 基本操作
 OA ベーシック Word2013 基礎基本操作 1 / 8 Word2013 基礎基本操作 基本操作前編 (WORD 基本操作 ) Word の起動と終了 操作 Word を起動します 1[ スタート画面 ] で [Microsoft Word2013] のタイルをクリックします Word が起動します タスクバーには Word のボタンが表示されます 2[ 白紙の文書 ] をクリックします 新規文書が表示されます
OA ベーシック Word2013 基礎基本操作 1 / 8 Word2013 基礎基本操作 基本操作前編 (WORD 基本操作 ) Word の起動と終了 操作 Word を起動します 1[ スタート画面 ] で [Microsoft Word2013] のタイルをクリックします Word が起動します タスクバーには Word のボタンが表示されます 2[ 白紙の文書 ] をクリックします 新規文書が表示されます
1 ログインとログアウト 1.1 ログイン ログイン画面で [ password ] 欄にパスワードを入力します (図 1) 図 1 ログイン画面 正しくログインができると Ubuntu のデスクトップ画面 図2 が表示されます 図2 Ubuntu デスクトップ画面 2
![1 ログインとログアウト 1.1 ログイン ログイン画面で [ password ] 欄にパスワードを入力します (図 1) 図 1 ログイン画面 正しくログインができると Ubuntu のデスクトップ画面 図2 が表示されます 図2 Ubuntu デスクトップ画面 2 1 ログインとログアウト 1.1 ログイン ログイン画面で [ password ] 欄にパスワードを入力します (図 1) 図 1 ログイン画面 正しくログインができると Ubuntu のデスクトップ画面 図2 が表示されます 図2 Ubuntu デスクトップ画面 2](/thumbs/93/111133305.jpg) 仮想型端末(Ubuntu)の基本的な操作方法 第1版 目次 1 2 ログインとログアウト...2 1.1 ログイン...2 1.2 ログアウト...3 Terminal の操作...4 2.1 Terminal の起動...4 2.2 Terminal でよく使う基本コマンド...5 3 日本語入力...6 4 ファイルアクセスとディレクトリ構造...7 5 6 7 8 4.1 ホームディレクトリ...7
仮想型端末(Ubuntu)の基本的な操作方法 第1版 目次 1 2 ログインとログアウト...2 1.1 ログイン...2 1.2 ログアウト...3 Terminal の操作...4 2.1 Terminal の起動...4 2.2 Terminal でよく使う基本コマンド...5 3 日本語入力...6 4 ファイルアクセスとディレクトリ構造...7 5 6 7 8 4.1 ホームディレクトリ...7
(6) コンボドライブのドライブ文字の変更 コンピュータの管理 ウィンドウの右下側フレームの CD-ROM 0 DVD (E:) と書かれた箱 ( 図 02-2) にマウスのポインタを合わせ, 右ボタンをクリックしてメニューを表示する メニューから ドライブ文字とパスの変更 (C)... を選択する
 Microsoft Windows XP Professional のドライブとパスの設定 再インストールの続き 1. コンボドライブのドライブ文字の変更 ( ドライブ文字の固定 ) (0) コンボドライブの接続ノート PC を起動した後にコンボドライブの USB ケーブルを接続する 電源コンセントの数が足りない場合には, ノート PC はバッテリを使用して, コンボドライブの AC アダプタのみ電源コンセントを利用する
Microsoft Windows XP Professional のドライブとパスの設定 再インストールの続き 1. コンボドライブのドライブ文字の変更 ( ドライブ文字の固定 ) (0) コンボドライブの接続ノート PC を起動した後にコンボドライブの USB ケーブルを接続する 電源コンセントの数が足りない場合には, ノート PC はバッテリを使用して, コンボドライブの AC アダプタのみ電源コンセントを利用する
LinuxCD操作ガイド コピー
 Linux 版起動 CD コピー 操作ガイド このガイドでは Linux 版の起動 CD での コピー 方法を ご案内します バックアップと復元 パーティション操作 ネットワーク 構成 については別の操作ガイドをご覧ください ハードディスクをコピーする ハードディスクを交換する場合は こちらをお勧めします コピー元より大きなハードディスクを用意すれば拡大コピーも可能です 自動コピー 起動後のメイン画面で
Linux 版起動 CD コピー 操作ガイド このガイドでは Linux 版の起動 CD での コピー 方法を ご案内します バックアップと復元 パーティション操作 ネットワーク 構成 については別の操作ガイドをご覧ください ハードディスクをコピーする ハードディスクを交換する場合は こちらをお勧めします コピー元より大きなハードディスクを用意すれば拡大コピーも可能です 自動コピー 起動後のメイン画面で
e 飛伝 Pro システム e 飛伝 Pro バージョンアップ手順書 第 11 版 平成 2 3 年 5 月 2 3 日
 e 飛伝 Pro システム e 飛伝 Pro バージョンアップ手順書 第 11 版 平成 2 3 年 5 月 2 3 日 目次 目次 目次 ---------- 1 1 セーブデータの作成 ---------- 2 2 電源オプションの設定 ---------- 5 3 自動アップデートの実施 ---------- 9 4 顧客情報更新の実施 ---------- 11 5 ケアマークシールの更新
e 飛伝 Pro システム e 飛伝 Pro バージョンアップ手順書 第 11 版 平成 2 3 年 5 月 2 3 日 目次 目次 目次 ---------- 1 1 セーブデータの作成 ---------- 2 2 電源オプションの設定 ---------- 5 3 自動アップデートの実施 ---------- 9 4 顧客情報更新の実施 ---------- 11 5 ケアマークシールの更新
クラウドファイルサーバーデスクトップ版 インストールマニュアル 利用者機能 第 1.2 版 2019/04/01 富士通株式会社
 クラウドファイルサーバーデスクトップ版 インストールマニュアル 利用者機能 第 1.2 版 2019/04/01 富士通株式会社 < 変更履歴 > 版数 発行日 変更内容 初版 2016/11/01 1.1 2017/01/24 マニュアルの名称を見直す 1.2 2019/04/01 5. インストール ようこそ画面の最新化 1 目次 1. はじめに... 4 2. 本書の目的... 4 3. 本書の位置づけ...
クラウドファイルサーバーデスクトップ版 インストールマニュアル 利用者機能 第 1.2 版 2019/04/01 富士通株式会社 < 変更履歴 > 版数 発行日 変更内容 初版 2016/11/01 1.1 2017/01/24 マニュアルの名称を見直す 1.2 2019/04/01 5. インストール ようこそ画面の最新化 1 目次 1. はじめに... 4 2. 本書の目的... 4 3. 本書の位置づけ...
Microsoft Word IL3_1.doc
 プレゼンテーションソフトウェア Microsoft PowerPoint 2003 2005 年度情報リテラシー Ⅲ 学籍番号氏名あ Microsoft PowerPoint 2003 1. 起動と終了起動 デスクトップのアイコンをダブルクリックするか スタート すべてのプログラム Microsoft Office Microsoft Office PowerPoint 2003 の順にクリック 終了
プレゼンテーションソフトウェア Microsoft PowerPoint 2003 2005 年度情報リテラシー Ⅲ 学籍番号氏名あ Microsoft PowerPoint 2003 1. 起動と終了起動 デスクトップのアイコンをダブルクリックするか スタート すべてのプログラム Microsoft Office Microsoft Office PowerPoint 2003 の順にクリック 終了
1. 基本操作 メールを使用するためにサインインします (1) サインインして利用する 1 ブラウザ (InternetExploler など ) を開きます 2 以下の URL へアクセスします ( 情報メディアセンターのトップページからも移動で
 学生用 Web メール (Office365) 利用マニュアル 目次 1. 基本操作 (1) サインインして利用する 1 (2) 受信メールの表示 2 (3) サインアウトして終了する 3 (4) メール作成と送信 4 2. 応用操作 (1) メール転送の設定 5 (2) アドレス帳 6 (3) 署名 7 (4) 添付ファイルの追加 8 (5) 添付ファイルの展開 9 付録 (1) 自動にメールを仕分けて整理する
学生用 Web メール (Office365) 利用マニュアル 目次 1. 基本操作 (1) サインインして利用する 1 (2) 受信メールの表示 2 (3) サインアウトして終了する 3 (4) メール作成と送信 4 2. 応用操作 (1) メール転送の設定 5 (2) アドレス帳 6 (3) 署名 7 (4) 添付ファイルの追加 8 (5) 添付ファイルの展開 9 付録 (1) 自動にメールを仕分けて整理する
2. 文字データの入力 2.1 タイトルバーの表示 OpenOffice.org 2.0 の表計算ドキュメントを起動します ワークシート ( 図 1) の青いタイトルバー には, 作者がブックに名前を付けていないことを示す 無題 1 の表示が現れています ( 図 1) 2.2 文字入力時の約束キーボ
 Lesson 2. 1. 表作成の準備 表計算のデータ入力 データの入力 作成する表のデータを入力します 日本語のデータはかな入力, 数値データは直接入力します 保存 数式の作成 作成したデータを保存します 合計や四則演算などの計算式を作成します 上書き保存について表を作成しているときは頻繁に上書き保存してください 誤操作などで, それまでに作成した表の内容が消えてしまうのを防止できます 上書き保存
Lesson 2. 1. 表作成の準備 表計算のデータ入力 データの入力 作成する表のデータを入力します 日本語のデータはかな入力, 数値データは直接入力します 保存 数式の作成 作成したデータを保存します 合計や四則演算などの計算式を作成します 上書き保存について表を作成しているときは頻繁に上書き保存してください 誤操作などで, それまでに作成した表の内容が消えてしまうのを防止できます 上書き保存
1. メールにファイルを添付する メールには画像や文書ファイルなどを添付することができます ファイルをドラッグ & ドロップで添付する方法と ファイルを指定して添付する方法があります 1.1. ファイルをドラッグ & ドロップで添付する この機能は ブラウザバージョンおよび設定によっては ご利用いた
 作成 : 平成 19 年 5 月 23 日 修正 : 平成 28 年 2 月 8 日 Active!mail 6.5 の便利な使い方 目 次 1. メールにファイルを添付する... 2 1.1. ファイルをドラッグ & ドロップで添付する... 2 1.2. ファイルを指定して添付する... 4 2. メールを削除する... 6 2.1. メールを削除する ( 直接削除する )... 7 2.2.
作成 : 平成 19 年 5 月 23 日 修正 : 平成 28 年 2 月 8 日 Active!mail 6.5 の便利な使い方 目 次 1. メールにファイルを添付する... 2 1.1. ファイルをドラッグ & ドロップで添付する... 2 1.2. ファイルを指定して添付する... 4 2. メールを削除する... 6 2.1. メールを削除する ( 直接削除する )... 7 2.2.
プロフィールを編集するにはほかの人のプロフィールが表示されているときは 自分のアカウント名をクリックし プロフィール } タブをクリックし skype 表示名をクリックします 新しい skype 表示名を入力し をクリックすると Skype 表示名がへんこうされます { 番号を追加 } をクリックし
 SKYPE 通話する時の 重要チェックポイント 1 画面についてスカイプを起動するとスカイプホーム画面が表示される連絡先を追加したり スカイプの設定変更などが出来る各種メニューにアクセス出来ます skpe 連絡先リスト 会話 通話 表示 ツール ヘルプ等 画面を分離するには ウィンドウ右上の をクリックすると 左ペインと右ペインを分離できます 元に戻す場合は再度右上の をクリックします チャットなど行うと
SKYPE 通話する時の 重要チェックポイント 1 画面についてスカイプを起動するとスカイプホーム画面が表示される連絡先を追加したり スカイプの設定変更などが出来る各種メニューにアクセス出来ます skpe 連絡先リスト 会話 通話 表示 ツール ヘルプ等 画面を分離するには ウィンドウ右上の をクリックすると 左ペインと右ペインを分離できます 元に戻す場合は再度右上の をクリックします チャットなど行うと
Microsoft Word - Windows10 活用(1版)
 目次 第 1 章テキストの概要... 1 1-1 本書で学ぶ内容... 1 1-2 本書を行う前に ( ウィンドウズ 10 でない場合 )... 5 第 2 章壁紙の変更... 6 2-1 壁紙を変更する... 6 2-2 壁紙にしたい画像があるフォルダーを開く... 8 2-3 画像を壁紙に設定する... 9 2-4 ウィンドウズ 10 の標準の壁紙に変更する... 11 第 3 章タスクバーの整理...
目次 第 1 章テキストの概要... 1 1-1 本書で学ぶ内容... 1 1-2 本書を行う前に ( ウィンドウズ 10 でない場合 )... 5 第 2 章壁紙の変更... 6 2-1 壁紙を変更する... 6 2-2 壁紙にしたい画像があるフォルダーを開く... 8 2-3 画像を壁紙に設定する... 9 2-4 ウィンドウズ 10 の標準の壁紙に変更する... 11 第 3 章タスクバーの整理...
ContentsViewマニュアル(201001版)
 ContentsView マニュアル 本マニュアルは コンテンツ株式会社が開発する高精細画像閲覧ソフトウェア ContentsView および ContentsView Book( 以下 合わせて ContentsView ソフトと呼ぶ ) の取扱説明書になります 以下 1 で ContentsView ソフトのインストール方法を示します お手元の PC 等のローカルな環境で画像を閲覧する際には その手順に従ってインストールを行ってください
ContentsView マニュアル 本マニュアルは コンテンツ株式会社が開発する高精細画像閲覧ソフトウェア ContentsView および ContentsView Book( 以下 合わせて ContentsView ソフトと呼ぶ ) の取扱説明書になります 以下 1 で ContentsView ソフトのインストール方法を示します お手元の PC 等のローカルな環境で画像を閲覧する際には その手順に従ってインストールを行ってください
取引上手くん 9 のインストール時にエラーが表示される際の対処法 ~Windows8 Windows8.1~ 本ドキュメントは Windows8/8.1 のパソコンにおいて 取引上手くん 9 のインストールが正常にできなかった場合の対処 法をまとめたものです なお インストールの手順そのものにつきま
 取引上手くん 9 のインストール時にエラーが表示される際の対処法 ~Windows8 Windows8.1~ 本ドキュメントは Windows8/8.1 のパソコンにおいて 取引上手くん 9 のインストールが正常にできなかった場合の対処 法をまとめたものです なお インストールの手順そのものにつきましては 別ドキュメント ( 取引上手くん 9 のインストール説明書 または about.pdf ) をご覧ください
取引上手くん 9 のインストール時にエラーが表示される際の対処法 ~Windows8 Windows8.1~ 本ドキュメントは Windows8/8.1 のパソコンにおいて 取引上手くん 9 のインストールが正常にできなかった場合の対処 法をまとめたものです なお インストールの手順そのものにつきましては 別ドキュメント ( 取引上手くん 9 のインストール説明書 または about.pdf ) をご覧ください
Windows ユーザー名に全角が含まれている場合は インストールできません のエラーが表示される場合の対処法 手順 1 管理者権限のある Windows ユーザーでログインした上で 以下の処理を行ってください 画面左下の 旗のマークを左クリックし 続いて表示される一覧から 設定 ( 左側に歯車のよ
 取引上手くん 9 のインストール時にエラーが表示される際の対処法 ~Windows10~ 本ドキュメントは Windows10 のパソコンにおいて 取引上手くん 9 のインストールが正常にできなかった場合の対処法 をまとめたものです なお インストールの手順そのものにつきましては 別ドキュメント ( 取引上手くん 9 のインストール説明書 または about.pdf ) をご覧ください インストーラー
取引上手くん 9 のインストール時にエラーが表示される際の対処法 ~Windows10~ 本ドキュメントは Windows10 のパソコンにおいて 取引上手くん 9 のインストールが正常にできなかった場合の対処法 をまとめたものです なお インストールの手順そのものにつきましては 別ドキュメント ( 取引上手くん 9 のインストール説明書 または about.pdf ) をご覧ください インストーラー
利用ガイド
 Linux/Dos 版起動 CD の使用方法について この資料では LB コピーワークスの Linux/Dos 版起動 CD の使用方法についてご紹介します 1-1 起動 CD からの起動方法起動 CD をドライブにセットして PC を再起動 ( 起動 ) します CD からブートされ LB コピーワークス 10 のメインメニューが表示されます この画面が表示されずに OS が起動してしまう場合には
Linux/Dos 版起動 CD の使用方法について この資料では LB コピーワークスの Linux/Dos 版起動 CD の使用方法についてご紹介します 1-1 起動 CD からの起動方法起動 CD をドライブにセットして PC を再起動 ( 起動 ) します CD からブートされ LB コピーワークス 10 のメインメニューが表示されます この画面が表示されずに OS が起動してしまう場合には
外字登録 取扱説明書 (14.07) 株式会社タテムラ
 外字登録 取扱説明書 (14.07) 株式会社タテムラ 目 次 はじめに 1 Windows 外字フォントの作成方法 Windows Vista Windows 7 Windows 8 2 Windows 外字ファイル搬出方法 6 System-V/LX へ外字ファイル搬入方法 7 外字コピー方法 10 概要 はじめに 外字登録とは System-V/LXシステムにあらかじめ登録されていない文字や記号
外字登録 取扱説明書 (14.07) 株式会社タテムラ 目 次 はじめに 1 Windows 外字フォントの作成方法 Windows Vista Windows 7 Windows 8 2 Windows 外字ファイル搬出方法 6 System-V/LX へ外字ファイル搬入方法 7 外字コピー方法 10 概要 はじめに 外字登録とは System-V/LXシステムにあらかじめ登録されていない文字や記号
■有意義な“ファイルとフォルダ”の管理技法について(解説) 2010/05/26
 [ ファイルとフォルダ ] の使い方 ( アプリケーション ソフト共通操作の一部分 ) 2010/06/04 学習到達目標 >Windows7 用学習 ファイルとフォルダとは フォルダの操作とファイル管理について はじめに Windows(OS) はすべての情報を [ ファイル ] という単位で管理しています [ ファイル ] というのは英語で File つまり書類という意味です
[ ファイルとフォルダ ] の使い方 ( アプリケーション ソフト共通操作の一部分 ) 2010/06/04 学習到達目標 >Windows7 用学習 ファイルとフォルダとは フォルダの操作とファイル管理について はじめに Windows(OS) はすべての情報を [ ファイル ] という単位で管理しています [ ファイル ] というのは英語で File つまり書類という意味です
1. コピー & ペースト 1. 文字のコピー & ペースト 1) キーボードが表示されている場合 ( 文字を入力中 ) コピーしたい場所で ホールド または ダブルタップ する 選択 全選択 ペースト タグが現れ るので 選択 をタップする コピーしたい部分を選択する カット コピー ペースト タ
 中級者向け ipad の使い方 NPO 法人リタイアメント情報センター (R&I) 2014.11.1 1 1. コピー & ペースト 1. 文字のコピー & ペースト 1) キーボードが表示されている場合 ( 文字を入力中 ) コピーしたい場所で ホールド または ダブルタップ する 選択 全選択 ペースト タグが現れ るので 選択 をタップする コピーしたい部分を選択する カット コピー ペースト
中級者向け ipad の使い方 NPO 法人リタイアメント情報センター (R&I) 2014.11.1 1 1. コピー & ペースト 1. 文字のコピー & ペースト 1) キーボードが表示されている場合 ( 文字を入力中 ) コピーしたい場所で ホールド または ダブルタップ する 選択 全選択 ペースト タグが現れ るので 選択 をタップする コピーしたい部分を選択する カット コピー ペースト
目次 0 履歴画面の使い方 0 履歴画面の見かた 0 条件指定ウィンドウを表示する 0 条件指定ウィンドウの使い方 06 対象端末を選択する 06 対象端末を検索する 06 対象期間を指定する 07 履歴を表示する 08 履歴アイコンについて 09 履歴線の表示 非表示を選択する 09 履歴を一覧か
 操作ガイド 履歴編 ドコモ システムズ株式会社 目次 0 履歴画面の使い方 0 履歴画面の見かた 0 条件指定ウィンドウを表示する 0 条件指定ウィンドウの使い方 06 対象端末を選択する 06 対象端末を検索する 06 対象期間を指定する 07 履歴を表示する 08 履歴アイコンについて 09 履歴線の表示 非表示を選択する 09 履歴を一覧から選択する 0 履歴データをダウンロードする 対象端末を選択する
操作ガイド 履歴編 ドコモ システムズ株式会社 目次 0 履歴画面の使い方 0 履歴画面の見かた 0 条件指定ウィンドウを表示する 0 条件指定ウィンドウの使い方 06 対象端末を選択する 06 対象端末を検索する 06 対象期間を指定する 07 履歴を表示する 08 履歴アイコンについて 09 履歴線の表示 非表示を選択する 09 履歴を一覧から選択する 0 履歴データをダウンロードする 対象端末を選択する
GR Firmware Update JP
 K-3 ファームウェアアップデート手順説明書 2015 年 5 月リコーイメージング株式会社 本説明書では ホームページからダウンロードしたファームウェアを利用し アップデートを行う方法を説明しています 準備する 必要なもの K-3 本体 充電済みの電池 D-LI90P または AC アダプターキット K-AC132J [ ご注意 ] バッテリー容量が少ない場合 電池容量がたりないためアップデートを行えません
K-3 ファームウェアアップデート手順説明書 2015 年 5 月リコーイメージング株式会社 本説明書では ホームページからダウンロードしたファームウェアを利用し アップデートを行う方法を説明しています 準備する 必要なもの K-3 本体 充電済みの電池 D-LI90P または AC アダプターキット K-AC132J [ ご注意 ] バッテリー容量が少ない場合 電池容量がたりないためアップデートを行えません
スライド 1
 ホームページ講習 CMS: 管理 1. ログインと管理画面へ切り替え 2. ホームページのバックアップを取るには? 3. 祝日設定について 4. 行事カレンダーについて 5. 自分のパスワードを変更するには? 6. 活動記録 欄の作りを理解しよう 7. 新規のページを追加するには? 8. 日誌を別ページに移動させるには? 9. 新規の日誌を作成するには? 10. 新規の活動報告枠を配置するには? 11.(
ホームページ講習 CMS: 管理 1. ログインと管理画面へ切り替え 2. ホームページのバックアップを取るには? 3. 祝日設定について 4. 行事カレンダーについて 5. 自分のパスワードを変更するには? 6. 活動記録 欄の作りを理解しよう 7. 新規のページを追加するには? 8. 日誌を別ページに移動させるには? 9. 新規の日誌を作成するには? 10. 新規の活動報告枠を配置するには? 11.(
G800SE HTMLdocument update
 HTML ドキュメントアップデート手順説明書 本説明書では 弊社ホームページから G800SE の HTML ドキュメントをダウンロードし アップデートを行う方法を説明しています HTML ドキュメントのアップデートを行うには 下記の操作を行ってください 操作フロー 1. ご使用のカメラのHTMLドキュメントバージョンを確認する (P.2) 2. ダウンロードしてHTMLドキュメントのファイルを準備する
HTML ドキュメントアップデート手順説明書 本説明書では 弊社ホームページから G800SE の HTML ドキュメントをダウンロードし アップデートを行う方法を説明しています HTML ドキュメントのアップデートを行うには 下記の操作を行ってください 操作フロー 1. ご使用のカメラのHTMLドキュメントバージョンを確認する (P.2) 2. ダウンロードしてHTMLドキュメントのファイルを準備する
2
 2.Excel の基本操作 2-1 Windows の基本操作 Excel のもっとも基本的な部分の操作は Windows の基本操作と共通しています マウスの操作クリック ダブルクリック ドラッグ ドラッグ & ドロップ 右クリック ウィンドウの操作ウィンドウの基本構成は 使用するプログラムが違っていても ほとんどが同じ構成となっており その操作方法も同じです タイトルバー メニューバー ツールバー
2.Excel の基本操作 2-1 Windows の基本操作 Excel のもっとも基本的な部分の操作は Windows の基本操作と共通しています マウスの操作クリック ダブルクリック ドラッグ ドラッグ & ドロップ 右クリック ウィンドウの操作ウィンドウの基本構成は 使用するプログラムが違っていても ほとんどが同じ構成となっており その操作方法も同じです タイトルバー メニューバー ツールバー
1.WebClass( ウェブクラス ) とは WebClass を利用される前に 学生の立場で WebClass を利用してみましょう... 4 開始方法... 4 資料を閲覧する 先生の立場で WebClass を利用してみましょう... 8 資料を
 WebClass 体験コースマニュアル 資料機能編 ( 先生用 ) 2018 年 作成者 : 日本データパシフィック株式会社 1.WebClass( ウェブクラス ) とは... 3 2.WebClass を利用される前に... 3 3. 学生の立場で WebClass を利用してみましょう... 4 開始方法... 4 資料を閲覧する... 6 4. 先生の立場で WebClass を利用してみましょう...
WebClass 体験コースマニュアル 資料機能編 ( 先生用 ) 2018 年 作成者 : 日本データパシフィック株式会社 1.WebClass( ウェブクラス ) とは... 3 2.WebClass を利用される前に... 3 3. 学生の立場で WebClass を利用してみましょう... 4 開始方法... 4 資料を閲覧する... 6 4. 先生の立場で WebClass を利用してみましょう...
更新履歴 変更履歴 版数 リリース日 更新内容 第 1 版 2017/5/15 第 1 版発行 第 2 版 2017/7/13 更新履歴 変更内容を追加 (2ページ) 編集の前に を追加(8 ページ ) ブロックエディタ スマートモード エディタモード の説明を追加 (10~12 ページ ) ブロッ
 使い方ガイド 第 4 版 ログインする~サイト編集画面を開く... 3 テンプレートを選ぶ ~ 編集モードを選択する... 4 編集画面の見かた... 6 編集の前に... 8 テキストを変える... 9 ブロックの編集画面 ( スマートモード )... 10 ブロックの編集画面 ( エディタモード )... 11 スマートモードからエディタモードへ変更... 12 ブロックの複製 移動 削除など...
使い方ガイド 第 4 版 ログインする~サイト編集画面を開く... 3 テンプレートを選ぶ ~ 編集モードを選択する... 4 編集画面の見かた... 6 編集の前に... 8 テキストを変える... 9 ブロックの編集画面 ( スマートモード )... 10 ブロックの編集画面 ( エディタモード )... 11 スマートモードからエディタモードへ変更... 12 ブロックの複製 移動 削除など...
写真の閲覧方法 1. 閲覧する納品データの種類の選択 ( 写真 ) P3 写真の閲覧写真の閲覧写真の閲覧 2. 写真を一覧から選択 表示 3. 写真をサムネイル一覧から選択 表示 4. 写真をアルバム形式で表示 P5~ P7~ P9~ 5. 写真の便利な表示方法 拡大 / 縮小 回転 明るさ補正 6
 新潟県 CALS システム 電子検査システム 簡易検査ビューワ ( 工事用 ) 操作マニュアル別冊 ~ 写真の閲覧 ~ 平成 25 年 7 月 1 写真の閲覧方法 1. 閲覧する納品データの種類の選択 ( 写真 ) P3 写真の閲覧写真の閲覧写真の閲覧 2. 写真を一覧から選択 表示 3. 写真をサムネイル一覧から選択 表示 4. 写真をアルバム形式で表示 P5~ P7~ P9~ 5. 写真の便利な表示方法
新潟県 CALS システム 電子検査システム 簡易検査ビューワ ( 工事用 ) 操作マニュアル別冊 ~ 写真の閲覧 ~ 平成 25 年 7 月 1 写真の閲覧方法 1. 閲覧する納品データの種類の選択 ( 写真 ) P3 写真の閲覧写真の閲覧写真の閲覧 2. 写真を一覧から選択 表示 3. 写真をサムネイル一覧から選択 表示 4. 写真をアルバム形式で表示 P5~ P7~ P9~ 5. 写真の便利な表示方法
スライド 1
 ホームページ講習 CMS: 一般 0. CMS ホームページについて 1. 活動報告 ページへ記事を登録するには? 2. 文字の色を変えるには? 3. 写真などの画像を挿入するには? 4. ( 応用編 ) 画像の右側に文字を配置するには? 5. ( 応用編 ) 続きを書く を使ってみよう 6. ( 番外編 ) PDF 文書の作成について 7. PDF 文書を登録するには? 8. ( 重要 ) 写真サイズを小さくするツール
ホームページ講習 CMS: 一般 0. CMS ホームページについて 1. 活動報告 ページへ記事を登録するには? 2. 文字の色を変えるには? 3. 写真などの画像を挿入するには? 4. ( 応用編 ) 画像の右側に文字を配置するには? 5. ( 応用編 ) 続きを書く を使ってみよう 6. ( 番外編 ) PDF 文書の作成について 7. PDF 文書を登録するには? 8. ( 重要 ) 写真サイズを小さくするツール
PENTAX Firmware Update Software for K10D Windows 2000/Me/XP 日本語版 / Mac OS 対応版 導入方法
 WG-30W ファームウェアアップデート手順説明書 本説明書では ホームページからダウンロードしたファームウェアを利用し アップデートを行う方法を説明しています 2015 年 6 月リコーイメージング株式会社 準備する 必要なもの WG-30W 本体 充電済みの電池 D-LI92 [ ご注意 ] バッテリー容量が少ない場合 電池容量がたりないためアップデートを行えません と画像モニターに表示されます
WG-30W ファームウェアアップデート手順説明書 本説明書では ホームページからダウンロードしたファームウェアを利用し アップデートを行う方法を説明しています 2015 年 6 月リコーイメージング株式会社 準備する 必要なもの WG-30W 本体 充電済みの電池 D-LI92 [ ご注意 ] バッテリー容量が少ない場合 電池容量がたりないためアップデートを行えません と画像モニターに表示されます
1. Office365 ProPlus アプリケーションから利用する方法 (Windows / Mac) この方法では Office365 ProPlus アプリケーションで ファイルの保管先として OneDrive を指定することができます Office365 ProPlus アプリケーションで
 Microsoft OneDrive 利用マニュアル お使いの PC で OneDrive を利用するには 下記の方法があります 本マニュアルでは それぞれの方法で OneDrive を利用する手順 ( サインイン サインアウトの手順 ) を説明します 1. Office365 ProPlus アプリケーションから利用する方法 (Windows / Mac) Office アプリケーションは ファイルの保管先として
Microsoft OneDrive 利用マニュアル お使いの PC で OneDrive を利用するには 下記の方法があります 本マニュアルでは それぞれの方法で OneDrive を利用する手順 ( サインイン サインアウトの手順 ) を説明します 1. Office365 ProPlus アプリケーションから利用する方法 (Windows / Mac) Office アプリケーションは ファイルの保管先として
全国保育士会会員名簿の 更新にかかる 操作手順
 1. 会員名簿データを表示する デスクトップの会員名簿を保存したフォルダをダブルクリックします 会員名簿のファイルをダブルクリックします 下記のように会員名簿が表示されます 2. 会員名簿を地域ブロック ( または施設 ) ごとに データを分割する 会員名簿データの分割は 下記の手順で行います (1) ウインドウ枠を固定する 準備 1 (2) フィルター機能を装備する 準備 2 (3) 分割したデータを作成する
1. 会員名簿データを表示する デスクトップの会員名簿を保存したフォルダをダブルクリックします 会員名簿のファイルをダブルクリックします 下記のように会員名簿が表示されます 2. 会員名簿を地域ブロック ( または施設 ) ごとに データを分割する 会員名簿データの分割は 下記の手順で行います (1) ウインドウ枠を固定する 準備 1 (2) フィルター機能を装備する 準備 2 (3) 分割したデータを作成する
重要更新作業を実施される前に必ずご確認ください OS の更新を実行するときはタブレット端末に AC アダプターを接続して使用してください AC アダプターを接続していないと OS の更新はできません 実行中は AC アダプターを抜かないでください OS の更新が正しく行えなくなり タブレット端末が正
 OS バージョン S9141 S0074 S1201091 以外の方へ タブレット端末 RW-T107/RW-T110 の OS 更新方法について (micro SD 編 ) ( システム更新ツールを使用して micro SD メモリーカードから OS を更新する方法 ) はじめに ここではタブレット端末 RW-T107 RW-T110 の OS 更新方法について説明します ただし RW-T107
OS バージョン S9141 S0074 S1201091 以外の方へ タブレット端末 RW-T107/RW-T110 の OS 更新方法について (micro SD 編 ) ( システム更新ツールを使用して micro SD メモリーカードから OS を更新する方法 ) はじめに ここではタブレット端末 RW-T107 RW-T110 の OS 更新方法について説明します ただし RW-T107
Microsoft Word A02
 1 / 10 ページ キャリアアップコンピューティング 第 2 講 [ 全 15 講 ] 2018 年度 2 / 10 ページ 第 2 講ビジネスドキュメントの基本 2-1 Word の起動 画面構成 Word を起動し 各部の名称と機能を確認してみましょう 2 1 3 6 4 5 名称 機能 1 タイトルバー アプリケーション名とファイル名が表示されます 2 クイックアクセスツールバー よく使うコマンドを登録できます
1 / 10 ページ キャリアアップコンピューティング 第 2 講 [ 全 15 講 ] 2018 年度 2 / 10 ページ 第 2 講ビジネスドキュメントの基本 2-1 Word の起動 画面構成 Word を起動し 各部の名称と機能を確認してみましょう 2 1 3 6 4 5 名称 機能 1 タイトルバー アプリケーション名とファイル名が表示されます 2 クイックアクセスツールバー よく使うコマンドを登録できます
2.1 Windows環境の基本操作
 2.1.1 学内 PC の基本操作 第 2 部 第 1 章 Windows 環境の基本操作 (windows8.1) 1. はじめに Windows へのサインインや授業支援システムなどを使うには TCU アカウントが必要です TCU アカウントとは全学認証基盤上で管理される本学情報システムを利用するためのアカウントで 情報基盤センターから発行されます 東京都市大学の PC には大きく分けて 2 つの環境構成があります
2.1.1 学内 PC の基本操作 第 2 部 第 1 章 Windows 環境の基本操作 (windows8.1) 1. はじめに Windows へのサインインや授業支援システムなどを使うには TCU アカウントが必要です TCU アカウントとは全学認証基盤上で管理される本学情報システムを利用するためのアカウントで 情報基盤センターから発行されます 東京都市大学の PC には大きく分けて 2 つの環境構成があります
情報処理
 情報処理 第 2 回 今日の内容 (1) Word の起動と画面構成 Word のバージョン Word の起動 Word の画面構成文章の入力 単語単位での日本語の入力 カタカナの入力 記号の入力 文節単位での日本語の入力 連文節入力 今日の内容 (2) 基本的な編集操作 コピー / 切り取り / 貼り付け 元に戻す / 繰り返し フォルダとファイルの操作 ファイルの概念 ドライブとフォルダ コンピュータ
情報処理 第 2 回 今日の内容 (1) Word の起動と画面構成 Word のバージョン Word の起動 Word の画面構成文章の入力 単語単位での日本語の入力 カタカナの入力 記号の入力 文節単位での日本語の入力 連文節入力 今日の内容 (2) 基本的な編集操作 コピー / 切り取り / 貼り付け 元に戻す / 繰り返し フォルダとファイルの操作 ファイルの概念 ドライブとフォルダ コンピュータ
ネットワークストレージ (R ドライブ ) 利 の 引き 法政 学多摩情報センター ネットワークストレージとは データをネットワーク上に保存するための個人用フォルダ ( データの置き場 ) です メモリ等の持ち運びの 間も不要で インターネットができる環境なら どこからでもデータにアクセスすることが
 ネットワークストレージ (R ドライブ ) 利 の 引き 法政 学多摩情報センター ネットワークストレージとは データをネットワーク上に保存するための個人用フォルダ ( データの置き場 ) です メモリ等の持ち運びの 間も不要で インターネットができる環境なら どこからでもデータにアクセスすることができます 目次 1 ネットワークストレージ (R ドライブ ) の概要... 2 R ドライブとして利
ネットワークストレージ (R ドライブ ) 利 の 引き 法政 学多摩情報センター ネットワークストレージとは データをネットワーク上に保存するための個人用フォルダ ( データの置き場 ) です メモリ等の持ち運びの 間も不要で インターネットができる環境なら どこからでもデータにアクセスすることができます 目次 1 ネットワークストレージ (R ドライブ ) の概要... 2 R ドライブとして利
Microsoft Word - ラベルマイティStep1.doc
 ラベルマイティ STEP 1 はじめに 1 レッスン 1 ラベルマイティでできること 3 1 ラベルマイティでできること 3 レッスン2 ラベルマイティの概要 4 1 ラベルマイティの起動 4 2 ガイドメニュー 7 3 画面構成 11 4 ラベルマイティの終了 14 第 1 章プリントアイテムを作ってみよう 1 レッスン1 テンプレートを選ぼう 3 1 のし紙 3 レッスン1のまとめ 4 レッスン2
ラベルマイティ STEP 1 はじめに 1 レッスン 1 ラベルマイティでできること 3 1 ラベルマイティでできること 3 レッスン2 ラベルマイティの概要 4 1 ラベルマイティの起動 4 2 ガイドメニュー 7 3 画面構成 11 4 ラベルマイティの終了 14 第 1 章プリントアイテムを作ってみよう 1 レッスン1 テンプレートを選ぼう 3 1 のし紙 3 レッスン1のまとめ 4 レッスン2
SHOFU SureFile for DentalX Manual
 日本語版 for 本ソフトの概要... 1 本ソフトの起動方法... 3 使用方法... 5 参考情報... 9 仕様... 12 For DentalX Ver.1.6 本ソフトの概要 本ソフトはデジタル口腔撮影装置 アイスペシャル C-Ⅱ および アイスペシャル C-Ⅲ 専用の画像振り分けソフトです 株式会社プラネット製 DentalX と連携し アイスペシャル C-Ⅱ C-Ⅲのテンキーを使って
日本語版 for 本ソフトの概要... 1 本ソフトの起動方法... 3 使用方法... 5 参考情報... 9 仕様... 12 For DentalX Ver.1.6 本ソフトの概要 本ソフトはデジタル口腔撮影装置 アイスペシャル C-Ⅱ および アイスペシャル C-Ⅲ 専用の画像振り分けソフトです 株式会社プラネット製 DentalX と連携し アイスペシャル C-Ⅱ C-Ⅲのテンキーを使って
Design with themes — Part 1: The Basics
 PowerPoint 入門 PowerPoint はプレゼンテーションのための効果的なアプリケーションです 最も効果的に使用するためには 最初にその基礎を理解する必要があります このチュートリアルでは すべてのプレゼンテーションで使用する作業と機能をいくつか紹介します 開始する前に... 1 1. 新しい空白のプレゼンテーションを作成する... 2 2. PowerPoint ユーザーインターフェイスについて...
PowerPoint 入門 PowerPoint はプレゼンテーションのための効果的なアプリケーションです 最も効果的に使用するためには 最初にその基礎を理解する必要があります このチュートリアルでは すべてのプレゼンテーションで使用する作業と機能をいくつか紹介します 開始する前に... 1 1. 新しい空白のプレゼンテーションを作成する... 2 2. PowerPoint ユーザーインターフェイスについて...
3. 文字の入力 文字 ボタンをクリックします 文字入力したい範囲をドラックし 文字枠を作成します 文字を入力します この作業を繰り返します マウスポインタの形 4. 文字枠のサイズ変更 拡大 ボタンをクリックします 大きさを変えたい文字枠をクリックします マウスポインタを文字枠の右下のハンドル (
 1. あてうち名人を起動します 2. 原稿の読み込みスキャナに原稿をセットします スキャナ ボタンをクリックします スキャナ実行 ダイアログボックスが表示されます 解像度 (XDPI,YDPI) を必要にあわせ修正します 読取モードを必要にあわせ変更します 原稿サイズ 用紙サイズを確認します 開始 ボタンをクリックします 解像度についてあてうちが目的であれば 100 程度にしてください 原稿をコピーしたい場合はプリンタに合わせ300
1. あてうち名人を起動します 2. 原稿の読み込みスキャナに原稿をセットします スキャナ ボタンをクリックします スキャナ実行 ダイアログボックスが表示されます 解像度 (XDPI,YDPI) を必要にあわせ修正します 読取モードを必要にあわせ変更します 原稿サイズ 用紙サイズを確認します 開始 ボタンをクリックします 解像度についてあてうちが目的であれば 100 程度にしてください 原稿をコピーしたい場合はプリンタに合わせ300
Windows10[4]「Edge基礎(1)「Edgeを使ってみよう」」
![Windows10[4]「Edge基礎(1)「Edgeを使ってみよう」」 Windows10[4]「Edge基礎(1)「Edgeを使ってみよう」」](/thumbs/92/108661062.jpg) Windows10[4] My Cloud プレミアムご加入者様用無料レッスン 目次 はじめに Microsoft Edgeを使ってみようエッジの起動エッジの画面の各部名称ホームページを見てみよう好きなキーワードからホームページを検索しよう よく見るページをお気に入りに登録しようお気に入りに登録して 登録したホームページを表示させよう お気に入りバーの登録 削除と非表示の方法お気に入りを整理しようお気に入りの並び替えや移動をしてみよう
Windows10[4] My Cloud プレミアムご加入者様用無料レッスン 目次 はじめに Microsoft Edgeを使ってみようエッジの起動エッジの画面の各部名称ホームページを見てみよう好きなキーワードからホームページを検索しよう よく見るページをお気に入りに登録しようお気に入りに登録して 登録したホームページを表示させよう お気に入りバーの登録 削除と非表示の方法お気に入りを整理しようお気に入りの並び替えや移動をしてみよう
この操作説明書は 中央学院大学 ( 以下 本学 という ) の組織 団体 学生 教職員が本学内に設置してある Web サーバに FTP ソフト ( 名称 :FFFTP) を使用して ファイル ( データ ) のアップロード ( 転送 ) 及びダウンロード ( 保存 ) 手順について説明したものです
 FTP ソフト (FFFTP) 操作説明書 作成 : 中央学院大学情報メディア課 2010 年 11 月更新 この操作説明書は 中央学院大学 ( 以下 本学 という ) の組織 団体 学生 教職員が本学内に設置してある Web サーバに FTP ソフト ( 名称 :FFFTP) を使用して ファイル ( データ ) のアップロード ( 転送 ) 及びダウンロード ( 保存 ) 手順について説明したものです
FTP ソフト (FFFTP) 操作説明書 作成 : 中央学院大学情報メディア課 2010 年 11 月更新 この操作説明書は 中央学院大学 ( 以下 本学 という ) の組織 団体 学生 教職員が本学内に設置してある Web サーバに FTP ソフト ( 名称 :FFFTP) を使用して ファイル ( データ ) のアップロード ( 転送 ) 及びダウンロード ( 保存 ) 手順について説明したものです
間取りプレミアム ライセンス削除 移行手順 利用中のパソコンより作図画面を表示し [ ヘルフ (H)] [ ライセンス削除 ] をクリックして下さい 間取りプレミアムのデータバックアップ 間取りプレミアムのデータバックアップが必要な場合は ライセンス削除前に データ移動 を行って下さい ライセンス削
![間取りプレミアム ライセンス削除 移行手順 利用中のパソコンより作図画面を表示し [ ヘルフ (H)] [ ライセンス削除 ] をクリックして下さい 間取りプレミアムのデータバックアップ 間取りプレミアムのデータバックアップが必要な場合は ライセンス削除前に データ移動 を行って下さい ライセンス削 間取りプレミアム ライセンス削除 移行手順 利用中のパソコンより作図画面を表示し [ ヘルフ (H)] [ ライセンス削除 ] をクリックして下さい 間取りプレミアムのデータバックアップ 間取りプレミアムのデータバックアップが必要な場合は ライセンス削除前に データ移動 を行って下さい ライセンス削](/thumbs/49/25829798.jpg) 当社ソフトウェアをご利用の皆様へ重要なお知らせ Windows0 へアップグレード する前に 必ず利用中のソフトウェアでライセンスの削除を行ってください 間取りプレミアム ひな形 Bank のライセンス削除を行わずに ご利用中のパソコンを Windows0 へ ( 無償 ) アップグレードを行うと Windows 0 でソフトウェアを再認証する場合 ご利用中のパスワードを再度入力しても認証されません
当社ソフトウェアをご利用の皆様へ重要なお知らせ Windows0 へアップグレード する前に 必ず利用中のソフトウェアでライセンスの削除を行ってください 間取りプレミアム ひな形 Bank のライセンス削除を行わずに ご利用中のパソコンを Windows0 へ ( 無償 ) アップグレードを行うと Windows 0 でソフトウェアを再認証する場合 ご利用中のパスワードを再度入力しても認証されません
すると メインメニューと呼ばれる DC さくらのメインウィンドウ部が表示されます ( 下の画面がスクリーンシ ョットです ) メインメニューは ウィンドウ右上の ボタンを押すと閉じます リスト内のアイテムは ダウンロードのタスクを表します ダウンロード状況を把握できます メニュー項目やボタンの説明は
 DC さくらの画面構成 DC さくらが起動している間は デスクトップ右下のタスクトレイに DC さくらのアイコンが表示されます この DC さくらのアイコンを右クリックしてください ( 下の図はスクリーンショットです ) この青色のアイコンが DC さくらのアイコンです DCさくらのアイコンを右クリックすると 以下の図のような操作メニューが表示されます メニュー項目には 操作を行うための各コマンドが配置されております
DC さくらの画面構成 DC さくらが起動している間は デスクトップ右下のタスクトレイに DC さくらのアイコンが表示されます この DC さくらのアイコンを右クリックしてください ( 下の図はスクリーンショットです ) この青色のアイコンが DC さくらのアイコンです DCさくらのアイコンを右クリックすると 以下の図のような操作メニューが表示されます メニュー項目には 操作を行うための各コマンドが配置されております
OneDrive の初期設定を行う 1. に接続します 電子メールアドレス およびパスワードを入力して [ サインイン ] をクリックします 2. office365 ホーム画面より [OneDrive]
![OneDrive の初期設定を行う 1. に接続します 電子メールアドレス およびパスワードを入力して [ サインイン ] をクリックします 2. office365 ホーム画面より [OneDrive] OneDrive の初期設定を行う 1. に接続します 電子メールアドレス およびパスワードを入力して [ サインイン ] をクリックします 2. office365 ホーム画面より [OneDrive]](/thumbs/91/107015142.jpg) OneDrive を使用する方法 OneDrive はインターネット上にデータを保存できるオンラインストレージサービスです インターネットに繋がっていれば スマートフォンやタブレットからも利用することができます 容量は 5TB まで保存することができます 本学在籍期間中の間のみご利用頂けます 本手順は windows をベースに作成しています 操作方法に関しては大きな違いはありませんが MAC や
OneDrive を使用する方法 OneDrive はインターネット上にデータを保存できるオンラインストレージサービスです インターネットに繋がっていれば スマートフォンやタブレットからも利用することができます 容量は 5TB まで保存することができます 本学在籍期間中の間のみご利用頂けます 本手順は windows をベースに作成しています 操作方法に関しては大きな違いはありませんが MAC や
SMB送信機能
 スキャナー送信設定マニュアル ( フォルダー送信 ) 対象機種 : TASKalfa 250ci/300ci/400ci/500ci/552ci TASKalfa 420i/520i TASKalfa300i TASKalfa 205c/255c TASKalfa 255/305 LS-1035MFP/1128MFP/1135MFP/3140MFP+ FS-C2026MFP+/C2126MFP+/C2626MFP
スキャナー送信設定マニュアル ( フォルダー送信 ) 対象機種 : TASKalfa 250ci/300ci/400ci/500ci/552ci TASKalfa 420i/520i TASKalfa300i TASKalfa 205c/255c TASKalfa 255/305 LS-1035MFP/1128MFP/1135MFP/3140MFP+ FS-C2026MFP+/C2126MFP+/C2626MFP
CX6_firmup
 ファームウェアアップデート手順説明書 本説明書では 弊社ホームページから CX6 のファームウェアをダウンロードし アップデートを行う方法を説明しています ファームウェアをアップデートするには 下記の操作を行ってください 操作フロー 1. ファームウェアのバージョンを確認する (P.2) 2. ファームウェアをダウンロードする (P.2) 3. ファームウェアをSDメモリーカードにコピーする (P.3)
ファームウェアアップデート手順説明書 本説明書では 弊社ホームページから CX6 のファームウェアをダウンロードし アップデートを行う方法を説明しています ファームウェアをアップデートするには 下記の操作を行ってください 操作フロー 1. ファームウェアのバージョンを確認する (P.2) 2. ファームウェアをダウンロードする (P.2) 3. ファームウェアをSDメモリーカードにコピーする (P.3)
GR Firmware Update JP
 GR ファームウェアアップデート手順説明書 2013 年 10 月 リコーイメージング株式会社 本説明書では ホームページからダウンロードしたファームウェアを利用し アップデートを行う方法を 説明しています 準備する 必要なもの GR 本体 充電済みの電池 DB-65( カメラ本体にセットしておきます ) [ ご注意 ] アップデート中に電池の電源が切れた場合 カメラが動作しなくなることがあります
GR ファームウェアアップデート手順説明書 2013 年 10 月 リコーイメージング株式会社 本説明書では ホームページからダウンロードしたファームウェアを利用し アップデートを行う方法を 説明しています 準備する 必要なもの GR 本体 充電済みの電池 DB-65( カメラ本体にセットしておきます ) [ ご注意 ] アップデート中に電池の電源が切れた場合 カメラが動作しなくなることがあります
RR1soft.book
 第 章 カメラとパソコンを接続する この章では カメラとパソコン間でファイルのやりとりを行うために USB ケーブルを使って接続する方法について説明します USB ケーブルを接続する 2 Windows 接続をはじめる前に以下のことを確認してください USB ドライバーが正しくインストールされている必要があります P.11 ソフトウェアのインストール お使いのパソコンに USB ポートが標準で装備され
第 章 カメラとパソコンを接続する この章では カメラとパソコン間でファイルのやりとりを行うために USB ケーブルを使って接続する方法について説明します USB ケーブルを接続する 2 Windows 接続をはじめる前に以下のことを確認してください USB ドライバーが正しくインストールされている必要があります P.11 ソフトウェアのインストール お使いのパソコンに USB ポートが標準で装備され
DrugstarPrime アップデート手順書 DrugstarPrime アップデート手順書 DrugstarPrime のアップデート手順をご案内いたします 本書は DrugstarPrime2 DrugstarPrime に共通の手順書です 手順内の画面は Prime2 を使用しています [
 DrugstarPrime のアップデート手順をご案内いたします 本書は DrugstarPrime2 DrugstarPrime に共通の手順書です 手順内の画面は Prime2 を使用しています [ 全 14 ページ ] 内容 1. はじめに... 2 1-1. アップデート前の準備... 2 2. Prime サーバー機の作業... 3 3. Prime クライアント機の作業... 8 4.
DrugstarPrime のアップデート手順をご案内いたします 本書は DrugstarPrime2 DrugstarPrime に共通の手順書です 手順内の画面は Prime2 を使用しています [ 全 14 ページ ] 内容 1. はじめに... 2 1-1. アップデート前の準備... 2 2. Prime サーバー機の作業... 3 3. Prime クライアント機の作業... 8 4.
PowerPoint プレゼンテーション
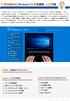 1から 始 める Windows10 中 級 講 座 ~ 入 門 編 Windows 10は マイクロソフト 社 がリリースしたOS(オペレーティングシステム)です Windows Vista 以 降 は 7 8(8.1) と 名 称 がつけられていますが 9 を 飛 び 越 すかたちで Windows 10 と 名 づけられています 2015 年 7 月 29 日 にリリースさ れ 2015 年
1から 始 める Windows10 中 級 講 座 ~ 入 門 編 Windows 10は マイクロソフト 社 がリリースしたOS(オペレーティングシステム)です Windows Vista 以 降 は 7 8(8.1) と 名 称 がつけられていますが 9 を 飛 び 越 すかたちで Windows 10 と 名 づけられています 2015 年 7 月 29 日 にリリースさ れ 2015 年
Windows用タブレットドライバー簡易ガイド
 プリンストンテクノロジー製タブレット Windows 用ドライバー簡易ガイド ドライバー名 :Princeton Tablet Driver V4.16 対応機種 :PTB-ST12 シリーズ PTB-ST5 PTB-S1BK PTB-MT2 シリーズ対応 OS :Windows7 SP1(32bit/64bit) / WindowsVista SP2(32bit/64bit) / :WindowsXP
プリンストンテクノロジー製タブレット Windows 用ドライバー簡易ガイド ドライバー名 :Princeton Tablet Driver V4.16 対応機種 :PTB-ST12 シリーズ PTB-ST5 PTB-S1BK PTB-MT2 シリーズ対応 OS :Windows7 SP1(32bit/64bit) / WindowsVista SP2(32bit/64bit) / :WindowsXP
