V-CUBEミーティング4
|
|
|
- さみら さだい
- 5 years ago
- Views:
Transcription
1 V-CUBE ミーティング 4 電話会議連携ご利用マニュアル ブイキューブ 2015/12/11 この文書は ウェブ会議 V-CUBE ミーティング 4 の機能のひとつである電話会議連携の利用方法を示したユーザマニュアルです
2 更新履歴更新日内容 2015/12/11 ローコールについて追記 2013/12/20 VoIP 音声と電話会議の音声の相互通話ができるよう機能追加 それに伴うユーザ インタフェース変更 画像修正 2012/05/16 画像修正 2011/12/22 海外の電話番号に対してもダイヤルイン / ダイヤルアウトができる機能の追加 上記機能追加に伴うユーザ インタフェース変更 画像修正 2011/09/15 新規作成 e- メール :vsupport@vcube.co.jp
3 内容 1 電話会議連携について 本マニュアルについて 電話会議連携とは 電話会議連携を利用するためには 電話会議への参加方法について ダイヤルインとは ダイヤルインの利用手順 ダイヤルインの特徴 ダイヤルアウトとは ダイヤルアウトの利用手順 ダイヤルアウトの特徴 電話会議の利用料金について 電話会議の準備 ログインするには 管理者ページにログインするには 電話会議の設定を行うには すべての会議室の設定を一括で行う場合 会議室ごとに設定を行う場合 Web 会議を予約して電話会議を使用するには 予約した Web 会議の内容を確認するには 会議室に入室するには Web 会議に直接入室するには 招待メールから入室するには 電話会議に参加するには 参加方法 ダイヤルインで参加するには ダイヤルアウトで参加するには 電話会議で参加中の Web 会議室上での表示と機能について 参加者を確認するには 強制退室を行うには 参加者を選択して退出させるには 参加者全員を退出させるには 電話会議から退室するには
4 1 電話会議連携について 1.1 本マニュアルについて 本マニュアルは V-CUBE ミーティング 4 ( 以下 ミーティング ) の機能のひとつである電話会議連携の利用方法を示したマニュアルです 1.2 電話会議連携とは 電話会議連携 ( 以下 電話会議 ) では 指定の電話番号へ発信し パスコードを入力して参加するダイヤルインと Web 会議画面上の操作により指定の電話番号へ発信し 着信を受けることで参加するダイヤルアウトの 2 つの方法をご利用いただけます 通常のミーティングの Web 会議ではインターネット回線を利用した VoIP による音声通話方式 ( 以下 VoIP) を提供してきましたが ネットワーク回線の品質に依存するところがありました 電話会議では 電話回線をご利用いただくことで VoIP と比べて安定した品質の良い音声通話を行うことができ 海外との接続もほとんど遅延なく会話できます 普段ご利用の会社の電話や自宅の電話 携帯電話などからご利用いただくことができ 1 対 1 ではなく他拠点での電話会議が可能です また 本機能では VoIP 利用者の VoIP 音声と電話会議利用者の電話会議の音声は相互通話が可能となりますので どんな環境でも安定した音声コミュニケーションで Web 会議をご利用いただけます 注意 1. V-CUBE の電話会議は他社サービスの電話会議と相互通話はできません 注意 2. 管理者ページの会議室設定で 電話会議を 使用しない に設定した場合 電話会議はご利用いただけません 1.3 電話会議連携を利用するためには 電話会議連携 機能が付与された会議室にて本機能をご利用いただけます ご契約の確認に関しては 弊社担当営業までお問い合わせください 注意 1. V-CUBE ミーティング旧バージョン (ver ) をご利用の場合は 本機能は対象外となります 旧バージョン (ver ) で提供していた 電話会議連携 オプションは提供終了となりますのでご了承ください - 1 -
5 2 電話会議への参加方法について 参加方法は ダイヤルイン ダイヤルアウトの 2 通りの方法があります 2.1 ダイヤルインとは ダイヤルインとは 電話会議の参加者が 指定された電話番号へ固定電話や携帯電話から発信し パスコードを入力して会議へ参加することができる仕組みのことです ダイヤルインの利用手順 1 お客様の電話機から指定された電話番号へ発信 2 ご利用になりたい言語を選択 ( 日本語の場合は 1 と # を入力 英語の場合は 2 と # を入力 ) 3 アナウンスに従って 指定されたパスコードと # を入力 ダイヤルインの特徴 アクセスポイントまでの電話料金は各参加者負担となりますが ダイヤルアウトと比較するとサービス利用料は安価であり コスト効率が最も良い参加手段となります 参加者各自が最も近いアクセスポイントを選択することで電話料金を安く押さえることが可能です また 設定によっては フリーダイヤルをご利用いただくことも可能です フリーダイヤルをご利用の場合には アクセスポイントまでの電話料金は主催者負担となり 後日サービス利用料と合わせてご契約企業様にご請求いたします 注意 1. 料金については 弊社担当営業までお問い合わせください 注意 2. 日本全国共通の 0570 で始まるナビダイヤルについては PHS 列車公衆電話 050 IP 電話 海外からの電話回線 を利用した電話会議参加者はご利用いただけません 2.2 ダイヤルアウトとは ダイヤルアウトとは 参加中の Web 会議画面上の操作によりご指定の電話番号の電話機に対して電話会議サーバから発信し 電話機が着信を受けることで電話会議に参加可能な仕組みです ダイヤルアウトの利用手順 1 Web 会議画面で電話番号を入力して発信 2 電話がかかってきたら着信 3 アナウンスに従って 1 と # を入力 ダイヤルアウトの特徴 ダイヤルインと異なりパスコードを入力する必要がないため 電話会議に参加したい電話機が 外部から直通着信可能な回線の場合には 最も簡単な参加手段となります アクセスポイントまでの電話料金は主催者負担となり 後日サービス利用料と合わせてご契約企業様にご請求いたします 注意 1. 料金については 弊社担当営業までお問い合わせください - 2 -
6 3 電話会議の利用料金について 以下の料金が それぞれの会議で利用した回線数と各回線の通話時間 ( 分 ) に応じて課金されます 1. アクセスポイントまでの電話代 ( 通話料 ) ( ア ) ダイヤルイン ( ローカル ) : 参加者負担 ( イ ) ダイヤルイン ( フリーダイヤル ) : 主催者 ( ご契約企業様 ) 負担 ( ウ ) ダイヤルイン ( ローコール ): 参加者負担 ( エ ) ダイヤルアウト : 主催者 ( ご契約企業様 ) 負担 2. サービス利用料参加方法を問わず 主催者 ( ご契約企業様 ) 負担となります 注意 1. 料金については 弊社担当営業までお問い合わせください 注意 2. ローコールとは 各国の共通アクセス番号 ( ナビダイヤル等 ) です 対象の国または地域内であれば 市内 市外の区 別なくどこからでもご利用いただけます 4 電話会議の準備 ミーティングの管理者専用メニューにて 本機能を使用するかどうかの設定を行います 4.1 ログインするには 電話会議機能を利用するためには まずミーティングにログインします 手順 1. ブラウザのアドレスバーに <meeting.nice2meet.us> と入力し ログインページを表示します 手順 2. ユーザー ID とパスワードを入力しますユーザー ID とパスワードを入力の上 現在の所在地を選択し ログイン をクリックします 注意 1. ユーザー ID と パスワード はミーティングをご契約いただいた後 弊社より郵送いたします - 3 -
7 4.2 管理者ページにログインするには ログイン後 管理者ページにログインします 手順 1. メインメニュー右下にある 管理者ページ をクリックします 手順 2. 管理者パスワードを入力し ログイン をクリックします 以上で 管理者ページへのログインは完了です 注意 1. 管理者ページの詳しい操作内容は V-CUBE ミーティングマニュアル 6 をご参照ください - 4 -
8 4.3 電話会議の設定を行うには 管理者ページで 電話会議の使用の有無を選択します 注意 1. 初期設定は 使用する に設定されています すべての会議室の設定を一括で行う場合 会議室が複数ある場合 すべての会議室の設定を一括で行うことができます 手順 1. 会議室設定欄にある GO をクリックします 手順 2. 全会議室を一括で設定する をクリックします 会議室一括設定画面が表示されます 手順 3. 会議室一括設定の中の 電話会議連携 欄で 使用する を選択します 注意 2. 初期設定は 使用する に設定されています 注意 3. 使用しない を選択する場合は 開催する会議では電話会議をご利用いただけません 手順 4. 電話会議の参加方法を設定します 注意 4. 使用しない を選択した参加方法は 開催する会議ではご利用いただけません - 5 -
9 手順 5. 手順 6. ページ下部の 変更する をクリックします 確認画面で OK をクリックします 以上で すべての会議室での設定は完了です 会議室ごとに設定を行う場合 会議室が複数ある場合 それぞれの会議室ごとに設定をすることができます 手順 1. 会議室設定欄にある GO をクリックします 手順 2. 設定する会議室の 編集 をクリックします 会議室設定変更画面が表示されます - 6 -
10 手順 3. 電話会議選択欄で 使用する を選択します 注意 1. 初期設定は 使用する設定されています 注意 2. 使用する選択する場合は 開催する会議では電話会議をご利用いただけません 手順 4. 電話会議の参加方法を設定します 注意 3. 使用しない を選択した参加方法は 開催する会議ではご利用いただけません 手順 5. 手順 6. ページ下部の 変更する をクリックします 確認画面で OK をクリックします 以上で 各会議室の電話連携の設定を行うことができます 以上で 管理者ページでの設定は完了です - 7 -
11 4.4 Web 会議を予約して電話会議を使用するには Web 会議を予約して電話会議をご利用いただく方法をご案内いたします 注意 1. 会議室への参加方法 予約機能 招待メールからの参加方法の詳細については V-CUBE ミーティングご利用マニュアル をご参照ください 手順 1. 会議予約ページに移動します会議予約ページには メインページの 会議予約 ボタン または会議室下部の新規会議予約ボタンより移動できます 会議予約ボタンより移動する場合メインメニューの 会議予約 をクリックします 会議を予約するボタンより移動する場合 会議を予約する をクリックします 会議予約画面が表示されます 手順 2. 会議を予約する会議室を選択します 注意 2. 会議室が複数ある場合に行う設定です 会議室 1 室のみのご契約の場合 設定は不要です 注意 3. 会議室名の横に表示されるアイコンは その会議室に付属するオプションを表しています 手順 3. 会議の予約日時を選択します 会議の日時 開始時刻と終了時刻を設定します 開催日は カレンダーのマーク をクリックし 表示されたカレンダーから会議の開催日を設定します - 8 -
12 注意 4. このカレンダーは お使いの PC に設定されている日付と連動しています 5 標準時からの時差を設定します プルダウン から選択するか 地域名を入力し 地域名で絞り込む ボタンをクリックし絞り込みを行ってから選択します 手順 4. 会議名を入力します 手順 5. 招待メール設定を行います初期設定では 招待メール設定にチェックが入っています 招待メールを送らない場合は チェックを外し 会議の予約のみを行います 招待メール設定を行う場合は 続けて入力します 手順 6. リマインダーの設定を行いますチェックを入れると 予約時に送られる招待メールとは別に 会議開始の 1~2 時間前に招待メールを再送信します 注意 5. 予約した会議の会議開始時刻が予約した時間から 1 時間以内の場合は リマインダーは送信されません 手順 7. 招待メールの HTML 化設定を行いますチェックを入れると 招待メールを HTML 形式で送ります 注意 6. 管理者ページの 招待メール設定 にて HTML メール利用設定 を 利用しない にすると 会議予約ページには メール HTML 化 欄は表示されません 手順 8. 議長の設定を行います初期設定では 設定する にチェックが入っていません 議長の設定を行う場合は 設定する にチェックを入れ 議長の情報を入力します 予約時に送られる招待メールに議長として入室できる議長専用 URL が記載されます 注意 7. モバイル端末は 議長専用 URL から入室しても議長になることはできません - 9 -
13 手順 9. 招待する相手の情報を入力します 招待する相手の情報を入力するには アドレス帳と直接入力の 2 通りの方法があります アドレス帳を利用して入力する場合 1 アドレス帳を開く ボタンをクリックします 2 メンバーとアドレス帳の 2 つから招待したい相手を選択できます 招待したい相手の名前の左の選択欄にチェックを入れます 注意 8. メンバーとは 管理者ページでメンバー登録されたユーザーとなります 編集 削除が必要な場合は 管理者ページで 行ってください 通常のアドレス帳に登録されているメンバーの情報は アドレス帳のページで編集 削除が可能です 3 通常ユーザーとして招待するか オーディエンスユーザーとして招待するかを選択し 追加する ボタンをクリックします 注意 9. 招待できる人数の上限は 通常ユーザー オーディエンスユーザーともにご契約プランの入室可能拠点数によります
14 4 招待する相手の設定を変更する場合には それぞれの設定欄をクリックし プルダウンから最適な設定を選択してください 注意 10. オーディエンスオプションがある場合のみ タイプを選択することが可能です 直接入力する場合 注意 11. プランによってはご利用いただけない場合がございます 名前を入力します 3 招待する相手が利用する言語を選択します 5 タイプを選択します 注意 12. オーディエンスオプションがある場合のみ タイプを選 択することが可能です 7 2 人以上招待する場合に使用します クリックすると新しい行が追加されます 注意 13. 招待できる人数の上限は 通常ユーザー オーディエン スユーザーともにご契約プランの入室可能拠点数によりま す 2 メールアドレスを入力します 4 招待する相手のタイムゾーンを選択します 6 一度入力した招待者の情報を行ごと削除します 手順 10. 差出人 ( 招待する側 ) の名前 メールアドレス メッセージを入力します 差出人の名前 メールアドレスの情報を保存したい場合は この情報を保存する にチェックを入れます 次回会議予約時に表示されます
15 手順 11. 主催者の設定を行います会議の主催者が差出人と異なる場合にご利用ください ( 例 : 代理で予約した場合など ) 差出人と同じ にチェックを入れるか または 主催者名を入力する にチェックを入れ 主催者の名前 メールアドレスを入力し 言語 タイムゾーンを設定します 主催者の名前 メールアドレスの情報を保存したい場合は この情報を保存する にチェックを入れます 次回会議予約時に表示されます 手順 12. パスワードの設定を行いますパスワード設定にチェックを入れると 予約された会議室に入室する際に入力する入室パスワードと会議終了後の録画データ及び議事録閲覧の際に入力する会議記録パスワードの両方 または会議記録パスワードを設定することができます パスワードの設定を行うと 会議参加者に送られる招待メールに設定したパスワードが記載されます 注意 14. 管理者ページのセキュリティ設定の会議利用制限にて 会議記録パスワード強制設定 を設定すると パスワードの 入力は必須となり 会議予約時に 設定しない を選択することはできません 手順 7. 電話会議 の設定を行います電話会議を使用する場合は 電話会議にチェックを入れ電話会議への参加方法を設定します 注意 15. 管理者ページで電話会議を 使用しない に設定した場合 管理者設定によって電話会議の使用は無効に設定されて います ご利用になるには管理者の同意に基づき設定を有効にする必要があります と表示され 電話会議への参加方 法は 使用しない に設定されています 使用する は選択できません
16 手順 13. 機能制限の設定を行います機能制限にチェックを入れ 制限する を選択すると ご契約中のオプション機能 会議内招待機能 録画機能 ファイル転送機能の使用の有無を選択することができます 予約会議ごとに機能を制限することができます 注意 16. 管理者ページの会議室設定の録画機能にて 録画を禁止 する を設定 ファイル転送を 使用しない にすると ご 利用いただけません 手順 14. 資料事前アップロードの設定を行います資料事前アップロードにチェックを入れると 予約する会議のホワイトボードに事前に資料をアップロードしておくことが可能です 特に事前アップロードを行う必要がない場合は チェックを入れずに進んでください パソコンに保存された資料を使う場合 1 参照 ボタンをクリックし 利用しているパソコンのファイルの選択画面の表示からファイルを選択して 開く ボタンをクリックしてください 2 通常 または 高画質 を選択します 高画質を選択した場合 アップロードした資料を拡大しても 文字や図など 資料の細部が通常よりもきれいに表示されるようになります 3 ファイル名を入力します 注意 17. 最大 10 ファイルまで登録可能です 対応フォーマット サイズは 資料事前アップロードの右横にある? にマウスオーバーすると表示されますのでご参照ください 注意 18. 高画質 を選択すると 変換には通常よりも時間がかかる場合があります 注意 19. Word は 通常および高画質で変換が可能ですが 高画質を選択した場合 変更履歴が表示されません 変更履歴を表示する場合は 通常を選択してください 注意 20. パスワード付きの資料はアップロードができませんのでご注意ください
17 ストレージに保存された資料を使う場合 1 ストレージからアップロード をクリックします 1 2 アップロードしたいファイルにチェックを入れます 3 追加する ボタンをクリックします 注意 21. 予めストレージ管理画面にアップロードされている必要があります メンバー ID でログイン 会議予約を行う場合は 共有ストレージと個人ストレージの両方が表示されます 下記画像はユーザー ID でログインした場合です ファイル名を入力します 4 注意 22. 最大 10 ファイルまで登録可能です 注意 23. 個人ホワイトボードのファイル ( 拡張子 wbs) は選択いただけません 手順 15. 全ての設定を行った後 次へ ボタンをクリックします予約内容が表示されます
18 手順 16. 参加者のメールアドレスをアドレス帳に登録するかどうか設定を行います この宛先をアドレス帳に登録する にチェックを入れると メールアドレスをアドレス帳に登録します 次回の予約時に登録したメールアドレスをアドレス帳から設定することができます 不要な場合はチェックを外してください 注意 24. 既にアドレス帳に登録されているメールアドレスの場合は チェックボックスと この宛先をアドレス帳に登録する は表示されません 手順 17. 登録する ボタンをクリックします内容に問題なければ 登録する ボタンをクリックしてください 以上で 会議の予約は完了です
19 4.4.1 予約した Web 会議の内容を確認するには 会議詳細画面で 電話会議に利用するダイヤルイン番号および参加者パスコードを確認することができます 会議の開催通知を参加者に送った場合は 招待メールにその情報が記載されます ただし 会議予約時に 電話会議連携 にチェックを入れなかった場合は表示されません 手順 1. 予約一覧 ページに移動します 手順 2. 予約している会議室を選択します 注意 1. 契約している会議室が 1 会議室の場合は設定不要です 手順 3. 予約している会議の詳細ボタンをクリックします 会議予約時にパスワードの設定を行った場合は パスワードの入力画面で 設定したパスワードを入力します または 設定したパスワードの代わりに 管理者パスワードの入力でも予約会議の変更が可能です 会議詳細画面が表示され 予約した内容を確認できます 電話会議連携欄では 会議予約時の設定内容に従って 電話会議に利用するダイヤルイン番号および参加者パスコードが確認できます その他の番号 をクリックすると ダイヤルインで利用できる電話番号リストが表示されます 注意 2. 会議予約時の設定に従って 利用できる内容が表示されます ダイヤルアウトのみ使用する設定の場合 電話番号リス トは表示されません
20 4.5 会議室に入室するには 予約した会議 またはメインページから会議室に直接入室し Web 会議を開始します Web 会議に直接入室するには 手順 1. 会議室に入室 をクリックします 手順 2. 任意の名前を入力し 決定 ボタンをクリックします 注意 1. 個人設定 で事前に登録してある場合 入力の必要はありません 手順 3. 次へ ボタンをクリックします注意 年 5 月 16 日のアップデート以降にご契約頂いたユーザー ID をご利用の場合のみ 本案内画面 ( ご利用ガイダンス画面 ) が表示されます 注意 3. 管理者専用メニューの会議室設定にてカメラ マイク設定画面を省略した場合 ご利用ガイダンスは省略されます
21 手順 4. 映像 音声の通信を許可します 注意 4. 拒否 を選択すると 映像 音声の通信ができなくなるの でご注意ください 手順 5. ご利用になるカメラを選択します右図赤丸の部分で 会議で利用したいカメラデバイスを選択できます カメラが認識されない場合は 正しく接続されているか確認の上 下図の 再読み込み ボタンをクリックしてください 接続方法が分からない場合は Web カメラが認識されない場合 をクリックしてください 注意 5. 再読み込み ボタンをクリック後は 名前入力画面に戻り ます 手順 6. 次へ ボタンをクリックします
22 手順 7. ご利用になるマイクを選択します右図の赤丸の部分で 会議で利用したいマイクデバイスを選択できます マイク選択後 音声を確認 ボタンをクリックすると 実際に入力されている ( 相手の拠点に聞こえる ) 音声が確認できます 確認中は下図のようなボタンに変化します マイクが認識されない場合は 正しく接続されているか確認の上 下図の 再読み込み ボタンをクリックしてください 接続方法が分からない場合は ヘッドセットが認識されない場合 をクリックしてください 注意 6. 再読み込み ボタンをクリック後は 名前入力画面に戻ります 注意 7. エコーキャンセラーを利用する のチェックボックスは Flash Player が 10.3 以上の場合で かつ PC 内蔵の音声デバイスをご利用の場合や Web カメラ内蔵マイクをご利用の場合に機能します エコーキャンセラー付きのマイクスピーカーや 一部のマイクデバイスでは機能しないことがありますので ご注意ください 詳しいご利用方法は ツールページにてご確認ください 注意 年 12 月 22 日以降で新たに Flash Player11.0 以上でミーティングをご利用いただく場合は エコーキャンセラー機能はデフォルトで ON になります ( エコーキャンセラーを利用するにチェックが入ります ) ただし それ以前に Flash Player11.0 以上を使用しており 既に会議室に入室した事のある PC や Web ブラウザについては 上記デフォルト設定は反映されず 入室時に設定した内容が優先されます 手順 8. 次へ ボタンをクリックします
23 手順 9. 事前ミュート設定をします マイクをミュートにして入室する にチェックを入れることで 会議室入室時のマイクの音声を 自動的に音声消音 ( マイクミュート ) に設定する事ができます また カメラをミュートして入室する にチェックを入れることで 会議室入室時のカメラの映像を 自動的に映像の配信を停止 ( カメラミュート ) に設定する事ができます 次回からこの案内を表示しない にチェックを入れると 次回より簡易版の設定案内画面が表示されます 注意 9. 管理者専用メニューの会議室設定にて 入室時マイクミュート 入室時マイクミュート を 強制ミュート に設定 している場合は チェックを外すことはできません 会議室入室後に解除してください 手順 10. 入室 ボタンをクリックします 以上で 会議室の画面が開きます
24 注意 年 12 月 12 日のアップデート以降 会議室は新機能追加のため Flash Player 以上で動作します それ以前の Flash Player のバージョンがインストールされている場合は 会議室に入室 から入室した場合でも自動的に旧バージョンで会議が開始されます 現バージョンと旧バージョンが混在する会議も可能です 注意 年 5 月 16 日のアップデート以降にご契約頂いたユーザー ID をご利用の場合は 旧バージョンをご提供しておりません Flash Player11.2 以上で動作します 注意 12. 管理者専用メニューの会議室設定にて入室時初期画面設定をしている場合 会議室入室時には設定した画面が表示されます 手順 10 の事前ミュート設定画面にて 次回からこの案内を表示しない にチェックを入れた場合 もしくは 2012 年 5 月 16 日のアップデートより前にご契約頂いた ID をご利用の場合 手順 11. 任意の名前を入力し 決定 ボタンをクリックします 注意 13. 個人設定 で事前に登録してある場合 入力の必要 はありません 手順 12. 映像 音声の通信を許可します 注意 14. 拒否 を選択すると 映像 音声の通信ができなくなるのでご注意ください 手順 13. ご利用になるカメラを選択します右図の赤丸部分で 会議で利用したいカメラデバイスを選択できます
25 入室後カメラをミュート にチェックを入れることで 会議室入室時のカメラの映像を 自動的に映像の配信を停止 ( カメラミュート ) に設定する事ができます 注意 15. 管理者専用メニューの会議室設定にて 入室時カメラミュート を 強制ミュート に設定している場合は チェッ クを外すことはできません 注意 年 5 月 16 日のアップデート以降にご契約頂いた ID を ご利用の場合 ご利用いただけます 手順 14. ご利用になるマイクを選択します右図の赤丸の部分で 会議で利用したいマイクデバイスを選択できます 右図の 入室後マイクをミュート チェックボックスにチェックを入れることで 会議室入室時のマイクの音声を 自動的に音声消音 ( マイクミュート ) に設定する事ができます 注意 年 5 月 16 日のアップデート以降にご契約頂いた ID をご利用 の場合 ご利用いただけます エコーキャンセラーを利用する チェックボックスにチェックを入れることで 会議中の音響エコーなどを制御 除去することができます マイク選択後 音声を確認する チェックボックスにチェックを入れると 実際に入力されている ( 相手の拠点に聞こえる ) 音声が確認できます また ボリュームバーで音量の調整が可能です 注意 18. エコーキャンセラーを利用する のチェックボックスは Flash Player が 10.3 以上の場合で かつ PC 内蔵の音声デバイスをご利用の場合や Web カメラ内蔵マイクをご利用の場合に機能します エコーキャンセラー付きのマイクスピーカーや 一部のマイクデバイスでは機能しないことがありますので ご注意ください 詳しいご利用方法は ツールページにてご確認ください 注意 年 12 月 22 日以降で新たに Flash Player11.0 以上でミーティングをご利用いただく場合は エコーキャンセラー機能はデフォルトで ON になります ( エコーキャンセラーを利用するにチェックが入ります ) ただし それ以前に Flash Player11.0 以上を使用しており 既に会議室に入室した事のある PC や Web ブラウザについては 上記デフォルト設定は反映されず 入室時に設定した内容が優先されます
26 手順 15. 接続の方法 ( 会議で利用するプロトコル / ポート ) を選択して 決定 をクリックします 注意 20. 初期設定では 自動選択 に設定されています プロトコル ポートを変更する必要がない場合には 設定は不要で す 以上で 会議室の画面が開きます 注意 年 12 月 12 日のアップデート以降 会議室は新機能追加のため Flash Player 以上で動作します それ以前の Flash Player のバージョンがインストールされている場合は 会議室に入室 から入室した場合でも自動的に旧バージョンで会議が開始されます 現バージョンと旧バージョンが混在する会議も可能です 注意 年 5 月 16 日のアップデート以降にご契約頂いたユーザー ID をご利用の場合は 旧バージョンをご提供しておりません Flash Player11.2 以上で動作します 注意 23. 接続するプロトコル ポートを設定した場合でも ご利用の環境によっては 実際の接続に利用するプロトコル ポートが変更になる可能性があります 注意 24. 管理者専用メニューの会議室設定にてプロトコル ポート制限設定を行った場合 無効にしたプロトコル ポートは表示および接続はされません 注意 25. 管理者専用メニューの会議室設定にてカメラ マイク設定画面を省略した場合 使用するカメラとマイクの選択と 接続方法 ( プロトコル ポート ) の選択画面を省略して入室します 注意 26. 管理者専用メニューの会議室設定にて入室時初期画面設定をしている場合 設定した画面が表示されます 以上で 入室は完了です
27 4.5.2 招待メールから入室するには 招待メールとは 会議の主催者から送信される会議日時の連絡用メールです 連絡用メールの本文中に会議参加用 URL が記載されており 会議の時間に参加用 URL をクリックすると会議室へアクセスができます または 本文中に記載されている暗証番号を入力して会議室へアクセスすることもできます 招待メールには 電話会議に参加するために必要な情報 ( 電話番号やパスコード ) が記載されています 招待メールには 2 通りあります ( ア ) 会議予約 ボタン または 予約変更 ボタンから送られる招待メール ( イ ) 会議開催中に 会議内招待 ボタンから送られる招待メール 招待メールには 参加用 URL と電話会議への参加情報が記載されています 以下は記載例です 参加用 URL 電話会議への参加情報 注意 1. 招待メールの開催日時より前に URL をクリックしても 入室できませんのでご注意ください 手順 1. 予約されている会議の時間に 招待メールに記載されている URL をクリックします
28 パスワードが設定されている場合は 招待メールに記載されているパスワードを入力して入室します 手順 2. 会議室に入室 ボタンをクリックします オーディエンスで招待されている場合は オーディエンスとして入室 ボタンをクリックします 手順 3. 以降の手順は Web 会議に直接入室するには の手順 2 以降と同様です 注意 2. 暗証番号を入力して入室するには V-CUBE ミーティングご利用マニュアル 4 をご参照ください
29 5 電話会議に参加するには ダイヤルインとダイヤルアウトの 2 通りの参加方法があります 注意 1. 管理者ページで 使用しない に設定した場合 または会議予約時に 使用しない を選択した場合はご利用いただけません 注意 2. 会議室内の詳しい機能については V-CUBE ミーティングご利用マニュアル 5 をご参照ください 注意 3. オーディエンスとして会議室に入室している場合 電話 ボタンはクリックできません 5.1 参加方法 ダイヤルインで参加するには Web 会議参加者が 電話機から会議室へ発信して参加します 手順 1. 会議室上部の 電話 ボタンをクリックします 手順 2. 電話会議ユーザータブの ダイヤルイン をクリックします
30 手順 3. 地域を選択し 会議に参加する電話機からダイヤルインの電話番号へ発信します 注意 1. 国内の場合 国番号 (81) は発信する際に必要はございません 国番号の後の市外局番からご利用ください プルダウンから 地域 ご利用いただける電話番号 ( ローカル フリーダイヤル ) が表示されます ご利用のシチュエーションに応じて最適なものをご利用ください 会議予約時に招待メールを送信した場合は 招待メールに記載されています また 予約会議の会議詳細画面からも確認が可能です 注意 2. 電話番号リストには 管理者ページでの設定および会議予約時の設定で 使用する に設定した参加方法に従ってご利 用いただける番号が表示されます 手順 4. 電話の音声案内に従って ガイダンスの言語の種類を選択し パスコードを入力します日本語のガイダンス (1 と の入力 ) と英語のガイダンス (2 と と入力 ) がお選びいただけます 会議予約時に招待メールを送信した場合は 招待メールに記載されています また 予約会議の会議詳細画面からも確認が可能です 以上で ダイヤルインでの会議室への参加が完了です
31 5.1.2 ダイヤルアウトで参加するには 会議室から指定の電話番号の電話機へ発信して参加します 手順 1. 会議室上部の 電話 ボタンをクリックします 手順 2. 電話会議ユーザータブの ダイヤルアウト をクリックします 手順 3. 地域を選択し 電話番号を入力します 注意 1. 電話番号は半角で入力してください ( ハイフンの入力は入れなくても構いません ) 手順 4. 発信する をクリックします
32 手順 5. 呼び出し中のウィンドウが表示されます OK をクリックします 指定の電話機に電話がかかります 電話を受け ガイダンスに従って会議に参加します 以上で ダイヤルアウトでの会議室への参加が完了です 電話会議ユーザーが入室すると ログイン後のメインページでは 電話会議ユーザーが参加中です と表示されます 6 電話会議で参加中の Web 会議室上での表示と機能について 6.1 参加者を確認するには 手順 1. 会議室上部の 電話 ボタンをクリックします電話ボタンの横の数字は 電話会議参加者数です
33 ユーザー一覧のウィンドウが表示され 電話会議ユーザー タブで電話会議参加者を確認できます ダイヤルインで参加した場合 : DialIn.#( 数字 ) ダイヤルアウトで参加した場合 : 電話番号 ( 下 4 桁は非表示 ) 6.2 強制退室を行うには 電話会議の参加者を強制退出させることができます 参加者を選択して退出させるには 手順 1. 退出させたい参加者の 退出 ボタンをクリックします 以上で 電話会議ユーザーを選択して強制的に退出させることができます
34 6.2.2 参加者全員を退出させるには 手順 1. 全員退出 ボタンをクリックします 以上で 電話会議ユーザー全員を強制的に退出させることができます 注意 1. 招待メールや会議室内招待機能で発行される URL から入室したユーザー オーディエンスユーザーは操作できません 6.3 電話会議から退室するには 手順 1. 参加している電話機の受話器を置きます または電話機の通話を終了するボタンを押します 注意 1. 電話会議ユーザー以外が全員退出したり 予約会議が終了したりしても 電話会議ユーザーは自動で切断されません 参加している電話機の受話器を置くか 電話機の通話を終了するボタンを押して会議から退出する必要がありますのでご注意ください 以上で 電話会議からの退室が完了です 以上で 電話会議連携機能のご案内は終了です
V-CUBEミーティング5
 V-CUBE ミーティング 5 電話会議連携ご利用マニュアル ブイキューブ 2018/10/25 この文書は ウェブ会議 V-CUBE ミーティング 5 の機能のひとつである電話会議連携の利用方法を示したユーザーマニュアルです 更新履歴 更新日 内容 2018/10/25 招待メールの画像変更 2018/09/13 ホーム画面の画像変更 ブラウザ版の入室についての説明追加 2017/11/23 参加者の一覧と強制退出について一部手順と画像の変更
V-CUBE ミーティング 5 電話会議連携ご利用マニュアル ブイキューブ 2018/10/25 この文書は ウェブ会議 V-CUBE ミーティング 5 の機能のひとつである電話会議連携の利用方法を示したユーザーマニュアルです 更新履歴 更新日 内容 2018/10/25 招待メールの画像変更 2018/09/13 ホーム画面の画像変更 ブラウザ版の入室についての説明追加 2017/11/23 参加者の一覧と強制退出について一部手順と画像の変更
V-CUBEミーティング
 V-CUBE ミーティング 日中間専用線サービス China FastLine( オプション ) ご利用マニュアル ブイキューブ 2014/08/29 この文書は ウェブ会議 V-CUBE ミーティング のオプション機能のひとつである日中間専用線サービス China FastLine の利用方法を示したユーザマニュアルです 更新履歴 更新日 内容 2014/08/29 画像 文言修正 2012/12/27
V-CUBE ミーティング 日中間専用線サービス China FastLine( オプション ) ご利用マニュアル ブイキューブ 2014/08/29 この文書は ウェブ会議 V-CUBE ミーティング のオプション機能のひとつである日中間専用線サービス China FastLine の利用方法を示したユーザマニュアルです 更新履歴 更新日 内容 2014/08/29 画像 文言修正 2012/12/27
V-CUBEミーティング ご利用マニュアル
 V-CUBE ミーティングご利用マニュアル 4. 招待メールからの参加方法 ブイキューブ 内容 11 招待メールから参加するには ( 招待を受ける )... - 1-11.1 招待メールとは... - 1-11.2 会議室に入室する前に... - 2-11.2.1 会議室へアクセスするには... - 2-11.2.2 名前を設定するには ( 個人設定 )... - 3-11.2.3 動作環境を確認するには...
V-CUBE ミーティングご利用マニュアル 4. 招待メールからの参加方法 ブイキューブ 内容 11 招待メールから参加するには ( 招待を受ける )... - 1-11.1 招待メールとは... - 1-11.2 会議室に入室する前に... - 2-11.2.1 会議室へアクセスするには... - 2-11.2.2 名前を設定するには ( 個人設定 )... - 3-11.2.3 動作環境を確認するには...
V-CUBEミーティング
 V-CUBE ミーティング テレビ会議接続 ( オプション ) ご利用マニュアル ブイキューブ 2014/08/29 この文書は ウェブ会議 V-CUBE ミーティング のオプション機能ひとつであるテレビ会議接続の利用方法を示したユーザマニュアルです 更新履歴更新日内容 2014/08/29 テレビ会議システム側の資料表示機能の追加 2014/03/28 テレビ会議システムの呼び出し機能に SIP
V-CUBE ミーティング テレビ会議接続 ( オプション ) ご利用マニュアル ブイキューブ 2014/08/29 この文書は ウェブ会議 V-CUBE ミーティング のオプション機能ひとつであるテレビ会議接続の利用方法を示したユーザマニュアルです 更新履歴更新日内容 2014/08/29 テレビ会議システム側の資料表示機能の追加 2014/03/28 テレビ会議システムの呼び出し機能に SIP
V-CUBE ミーティング4ご利用マニュアル
 V-CUBE ミーティング 4 ご利用マニュアル 3. 会議の開催と会議記録 ブイキューブ Web からのお問い合わせ 更新履歴 更新日 内容 2017/02/17 画像修正 2016/05/20 ECO メーター機能の提供を終了 2015/06/12 V-CUBE ミーティングから V-CUBE ミーティング 4 にタイトル等修正 2014/08/29 アクティブスピーカー機能の追加 2014/05/09
V-CUBE ミーティング 4 ご利用マニュアル 3. 会議の開催と会議記録 ブイキューブ Web からのお問い合わせ 更新履歴 更新日 内容 2017/02/17 画像修正 2016/05/20 ECO メーター機能の提供を終了 2015/06/12 V-CUBE ミーティングから V-CUBE ミーティング 4 にタイトル等修正 2014/08/29 アクティブスピーカー機能の追加 2014/05/09
V-CUBEミーティング ご利用マニュアル
 V-CUBE ミーティングご利用マニュアル 3. 会議の開催と会議記録 ブイキューブ e- メール :vsupport@vcube.co.jp 更新履歴 更新日 内容 2010/08/31 画面レイアウト修正 ワイド(16:9) 画面表示機能追加 2010/05/17 サービス名変更に伴い nice to meet you ミーティング を V-CUBE ミーティ ング に変更 2009/12/07
V-CUBE ミーティングご利用マニュアル 3. 会議の開催と会議記録 ブイキューブ e- メール :vsupport@vcube.co.jp 更新履歴 更新日 内容 2010/08/31 画面レイアウト修正 ワイド(16:9) 画面表示機能追加 2010/05/17 サービス名変更に伴い nice to meet you ミーティング を V-CUBE ミーティ ング に変更 2009/12/07
V-CUBE コンタクトセンター
 V-CUBE コンタクトセンタースタッフ向けクイックマニュアル ご利用の前に V-CUBE コンタクトセンターをご利用の前に 機器の準備と必要なアプリケーション ソフトウェアのインストールをしてください 1 機器の準備 以下の機器を用意してください パソコン ウェブカメラ ヘッドセット ( またはマイクとスピーカー イヤホンマイク ) ウェブカメラとヘッドセットをお使いのパソコンに接続してください
V-CUBE コンタクトセンタースタッフ向けクイックマニュアル ご利用の前に V-CUBE コンタクトセンターをご利用の前に 機器の準備と必要なアプリケーション ソフトウェアのインストールをしてください 1 機器の準備 以下の機器を用意してください パソコン ウェブカメラ ヘッドセット ( またはマイクとスピーカー イヤホンマイク ) ウェブカメラとヘッドセットをお使いのパソコンに接続してください
V-CUBE One
 V-CUBE One ご利用マニュアル ブイキューブ 2016/12/22 この文書は V-CUBE One のご利用マニュアルです 更新履歴更新日内容 2014/09/01 新規作成 2014/09/25 画像修正 2015/02/04 ログイン URL の変更 セミナーも V-CUBE ID を利用して V-CUBE One のログイン画面からログインできるよう機能追加 画像修正 2015/03/20
V-CUBE One ご利用マニュアル ブイキューブ 2016/12/22 この文書は V-CUBE One のご利用マニュアルです 更新履歴更新日内容 2014/09/01 新規作成 2014/09/25 画像修正 2015/02/04 ログイン URL の変更 セミナーも V-CUBE ID を利用して V-CUBE One のログイン画面からログインできるよう機能追加 画像修正 2015/03/20
V-CUBE ミーティング
 V-CUBE ミーティング Presence Appli ご利用マニュアル ブイキューブ 2012/11/30 この文書は Web 会議システム V-CUBE ミーティング ( 以下 ミーティング ) の機能 Presence Appli のマニュアルです 更新履歴 更新日 内容 2012/11/30 画像修正 文言修正 2012/05/16 画像修正 2011/09/15 画像修正 2011/08/01
V-CUBE ミーティング Presence Appli ご利用マニュアル ブイキューブ 2012/11/30 この文書は Web 会議システム V-CUBE ミーティング ( 以下 ミーティング ) の機能 Presence Appli のマニュアルです 更新履歴 更新日 内容 2012/11/30 画像修正 文言修正 2012/05/16 画像修正 2011/09/15 画像修正 2011/08/01
V-CUBEミーティング 5
 V-CUBE ミーティング 5 管理者ご利用マニュアル 株式会社ブイキューブ 2016/03/02 この文書は ウェブ会議 V-CUBE ミーティング 5 の管理者用マニュアルです 更新履歴 更新日 内容 2016/03/02 画面共有専用のモードで接続機能の追加 2015/12/24 Ver.5.2.0.0 テレビ会議連携機能の追加 2015/10/14 Ver.5.1.1.0 アカウント全体設定の
V-CUBE ミーティング 5 管理者ご利用マニュアル 株式会社ブイキューブ 2016/03/02 この文書は ウェブ会議 V-CUBE ミーティング 5 の管理者用マニュアルです 更新履歴 更新日 内容 2016/03/02 画面共有専用のモードで接続機能の追加 2015/12/24 Ver.5.2.0.0 テレビ会議連携機能の追加 2015/10/14 Ver.5.1.1.0 アカウント全体設定の
No Slide Title
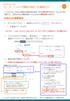 1 - A コールバック機能の設定 ( 主催者のみ ) コールバックとは WebEx の画面から電話会議に接続 ( 手元の電話機を呼び出し ) することができる 機能です ご使用されるには電話会議サービスと WebEx の事前設定が必要です WebEx の事前設定 1. サイト URL にアクセス > 画面右上の ログイン ボタンをクリック > 主催者ログインをします サイト URL ( https://xxxxxxx.webex.com/)
1 - A コールバック機能の設定 ( 主催者のみ ) コールバックとは WebEx の画面から電話会議に接続 ( 手元の電話機を呼び出し ) することができる 機能です ご使用されるには電話会議サービスと WebEx の事前設定が必要です WebEx の事前設定 1. サイト URL にアクセス > 画面右上の ログイン ボタンをクリック > 主催者ログインをします サイト URL ( https://xxxxxxx.webex.com/)
目次 1. サイバーゼミ 1 1.V-CUBE ミーティングとは 概要 ミーティングの参加者とは ソフトのインストールについて 会議予約について 会議を予約するには 学生がサイバーゼミに参加する方法 ( 参考 )
 教員用操作マニュアル Ver1.1(2016 年 5 月 18 日改訂 ) 作成 : 日本大学大学院総合社会情報研究科 目次 1. サイバーゼミ 1 1.V-CUBE ミーティングとは 1 1.1 概要 1 1.2 ミーティングの参加者とは 1 1.3 ソフトのインストールについて 2 1.4 会議予約について 5 1.5 会議を予約するには 8 1.6 学生がサイバーゼミに参加する方法 ( 参考
教員用操作マニュアル Ver1.1(2016 年 5 月 18 日改訂 ) 作成 : 日本大学大学院総合社会情報研究科 目次 1. サイバーゼミ 1 1.V-CUBE ミーティングとは 1 1.1 概要 1 1.2 ミーティングの参加者とは 1 1.3 ソフトのインストールについて 2 1.4 会議予約について 5 1.5 会議を予約するには 8 1.6 学生がサイバーゼミに参加する方法 ( 参考
V-CUBE One
 V-CUBE One Office 365 連携マニュアル ブイキューブ 2017/06/02 この文書は V-CUBE One の Office 365 連携用ご利用マニュアルです 更新履歴 更新日 内容 2016/02/09 新規作成 2016/03/11 Office 365 ID を既存の One 利用者と紐付ける機能に関する記述の追加 2016/04/01 V-CUBE ミーティング Outlook
V-CUBE One Office 365 連携マニュアル ブイキューブ 2017/06/02 この文書は V-CUBE One の Office 365 連携用ご利用マニュアルです 更新履歴 更新日 内容 2016/02/09 新規作成 2016/03/11 Office 365 ID を既存の One 利用者と紐付ける機能に関する記述の追加 2016/04/01 V-CUBE ミーティング Outlook
< 目次 > 1. ビジネスポータル初回ログイン手順について Arcstar IP Voice 開通後 最初にビジネスポータルにアクセスして 初期設定をしていただく手順についてご案内します 2. ログインとダッシュボード画面の表示メニュービジネスポータルにログインし ダッシュボード画面を表示するまで
 ビジネスポータルご利用ガイド (Arcstar IP Voice 編 ) 3.5 版 2018.12.05 NTT コミュニケーションズ < 目次 > 1. ビジネスポータル初回ログイン手順について Arcstar IP Voice 開通後 最初にビジネスポータルにアクセスして 初期設定をしていただく手順についてご案内します 2. ログインとダッシュボード画面の表示メニュービジネスポータルにログインし
ビジネスポータルご利用ガイド (Arcstar IP Voice 編 ) 3.5 版 2018.12.05 NTT コミュニケーションズ < 目次 > 1. ビジネスポータル初回ログイン手順について Arcstar IP Voice 開通後 最初にビジネスポータルにアクセスして 初期設定をしていただく手順についてご案内します 2. ログインとダッシュボード画面の表示メニュービジネスポータルにログインし
V-CUBE Box
 V-CUBE Box ご利用マニュアル ブイキューブ 株式会社ブイキューブ 2014/11/17 更新履歴更新日内容 2014/11/17 新規作成画像挿し替え 2015/02/20 リフレッシュボタン追加 内容 1 本マニュアルについて... - 1-2 V-CUBE Box とは... - 1-2.1 概要... - 1-2.2 V-CUBE Box でできること... - 1-2.3 V-CUBE
V-CUBE Box ご利用マニュアル ブイキューブ 株式会社ブイキューブ 2014/11/17 更新履歴更新日内容 2014/11/17 新規作成画像挿し替え 2015/02/20 リフレッシュボタン追加 内容 1 本マニュアルについて... - 1-2 V-CUBE Box とは... - 1-2.1 概要... - 1-2.2 V-CUBE Box でできること... - 1-2.3 V-CUBE
V-CUBE ミーティング 5
 V-CUBE ミーティング 5 モバイルアプリケーションご利用マニュアル 株式会社ブイキューブ 2016/03/02 この文書は V-CUBE ミーティング 5 対応のモバイルアプリケーションのユーザーマニュアルです 更新履歴 更新日 内容 2016/03/02 参加人数と映像表示 の画像を追加 アプリから暗証番号を入力して参加するには の手順を修正 2016/02/25 参加人数と映像表示 を追加
V-CUBE ミーティング 5 モバイルアプリケーションご利用マニュアル 株式会社ブイキューブ 2016/03/02 この文書は V-CUBE ミーティング 5 対応のモバイルアプリケーションのユーザーマニュアルです 更新履歴 更新日 内容 2016/03/02 参加人数と映像表示 の画像を追加 アプリから暗証番号を入力して参加するには の手順を修正 2016/02/25 参加人数と映像表示 を追加
SOBA ミエルカ クラウドセミナーモード 配信者マニュアル 目次 はじめに 配信者のユーザー登録について ライブ配信の作成 ライブ配信への招待 ライブ配信への参加方法... 4 (1) ライブ配信を選んで参加する方法 ( 管理者 配信
 SOBA ミエルカ クラウドセミナーモード 配信者マニュアル 目次 はじめに... 2 1. 配信者のユーザー登録について... 2 2. ライブ配信の作成... 3 3. ライブ配信への招待... 4 4. ライブ配信への参加方法... 4 (1) ライブ配信を選んで参加する方法 ( 管理者 配信者 )... 5 (2) 招待状より参加する方法 ( 管理者 配信者 視聴者 )... 5 5. ライブ配信ルーム内の機能...
SOBA ミエルカ クラウドセミナーモード 配信者マニュアル 目次 はじめに... 2 1. 配信者のユーザー登録について... 2 2. ライブ配信の作成... 3 3. ライブ配信への招待... 4 4. ライブ配信への参加方法... 4 (1) ライブ配信を選んで参加する方法 ( 管理者 配信者 )... 5 (2) 招待状より参加する方法 ( 管理者 配信者 視聴者 )... 5 5. ライブ配信ルーム内の機能...
Gate_PC0815
 V-CUBE Gate ご利 マニュアル 株式会社ブイキューブ PC 版 1 次 はじめに 本マニュアルについて V-CUBE Gate とは 機能 1) ユーザー登録 2) ログイン 3) メイン画 4) プロフィール変更 / パスワード変更 5) チャットの開始 6) 通知 7) 新規ユーザーの追加 8) 検索 9) ユーザーの情報確認 10) ユーザー 11) 管理者による管理モードの切り替え
V-CUBE Gate ご利 マニュアル 株式会社ブイキューブ PC 版 1 次 はじめに 本マニュアルについて V-CUBE Gate とは 機能 1) ユーザー登録 2) ログイン 3) メイン画 4) プロフィール変更 / パスワード変更 5) チャットの開始 6) 通知 7) 新規ユーザーの追加 8) 検索 9) ユーザーの情報確認 10) ユーザー 11) 管理者による管理モードの切り替え
FileZen(めるあど便) 利用マニュアル
 FileZen( めるあど便 受取フォルダ ) 利用マニュアル マルチメディアセンター 目次 FileZen( めるあど便 ) とは 2 ファイルの送信の仕方 4 ファイルの受信の仕方 15 受取フォルダとは 22 受取フォルダの設定の仕方 24 ファイルのアップロードの仕方 33 1 FileZen( めるあど便 ) とは FileZen( めるあど便 ) は 本学のアカウント ( メールアドレス
FileZen( めるあど便 受取フォルダ ) 利用マニュアル マルチメディアセンター 目次 FileZen( めるあど便 ) とは 2 ファイルの送信の仕方 4 ファイルの受信の仕方 15 受取フォルダとは 22 受取フォルダの設定の仕方 24 ファイルのアップロードの仕方 33 1 FileZen( めるあど便 ) とは FileZen( めるあど便 ) は 本学のアカウント ( メールアドレス
目次 1. 教育ネットひむかファイル転送サービスについて ファイル転送サービスの利用方法 ファイル転送サービスを利用する ( ひむか内 ) ファイル転送サービスへのログイン ひむか内 PCでファイルを送受信する
 教育ネットひむか ファイル転送サービス ユーザーマニュアル 目次 1. 教育ネットひむかファイル転送サービスについて... 2 1.1 ファイル転送サービスの利用方法... 2 2. ファイル転送サービスを利用する ( ひむか内 )... 3 2.1 ファイル転送サービスへのログイン... 3 2.2 ひむか内 PCでファイルを送受信する... 4 2.3 ひむか内 PCで外部 PCから送信されたファイルを受信する...
教育ネットひむか ファイル転送サービス ユーザーマニュアル 目次 1. 教育ネットひむかファイル転送サービスについて... 2 1.1 ファイル転送サービスの利用方法... 2 2. ファイル転送サービスを利用する ( ひむか内 )... 3 2.1 ファイル転送サービスへのログイン... 3 2.2 ひむか内 PCでファイルを送受信する... 4 2.3 ひむか内 PCで外部 PCから送信されたファイルを受信する...
ZoomMeeting_BusinessEnterpriseユーザーマニュアル(Android編)
 ZoomMeeting Business/Enterprise ユーザーマニュアル (Android 編 ) 2017 年 11 1 NEC Networks & System Integration Corporation 2017 改版履歴 版数発 改版内容作成者 1.0 2017/11/30 初版発 NESIC GPS 部 2 NEC Networks & System Integration
ZoomMeeting Business/Enterprise ユーザーマニュアル (Android 編 ) 2017 年 11 1 NEC Networks & System Integration Corporation 2017 改版履歴 版数発 改版内容作成者 1.0 2017/11/30 初版発 NESIC GPS 部 2 NEC Networks & System Integration
スライド 1
 メルポコメール送信手順 ( 簡易版 ) 07 年 月 NTT ビジネスソリューションズ 目次. ログイン. メール作成のページへ. メール作成 a. アンケート機能を使用しないメール作成 4 b. アンケート機能を利用したメール作成 5 c. 送信日時指定機能を使用したメール作成 6 b. 添付ファイルをつけたメール作成 7 4. 到達状況ページへ 8 5. 到達状況確認 8 6. 到達状況の詳細確認ページへ
メルポコメール送信手順 ( 簡易版 ) 07 年 月 NTT ビジネスソリューションズ 目次. ログイン. メール作成のページへ. メール作成 a. アンケート機能を使用しないメール作成 4 b. アンケート機能を利用したメール作成 5 c. 送信日時指定機能を使用したメール作成 6 b. 添付ファイルをつけたメール作成 7 4. 到達状況ページへ 8 5. 到達状況確認 8 6. 到達状況の詳細確認ページへ
V-CUBE ミーティング4
 V-CUBE ミーティング 4 PC 画面共有 -Sharing3 ご利用マニュアル ブイキューブ 2017/02/17 この文書は ウェブテレビ会議システム V-CUBE ミーティング 4 ( 以下 ミーティング ) の機能 PC 画面共有 -Sharing3 のマニュアルです 更新履歴 更新日 内容 2017/02/17 動作環境の修正 画像修正 2014/10/30 動作環境の修正 Sharing3
V-CUBE ミーティング 4 PC 画面共有 -Sharing3 ご利用マニュアル ブイキューブ 2017/02/17 この文書は ウェブテレビ会議システム V-CUBE ミーティング 4 ( 以下 ミーティング ) の機能 PC 画面共有 -Sharing3 のマニュアルです 更新履歴 更新日 内容 2017/02/17 動作環境の修正 画像修正 2014/10/30 動作環境の修正 Sharing3
9. システム設定 9-1 ネットワーク設定 itmはインターネットを経由して遠隔地から操作を行ったり 異常が発生したときに電子メールで連絡を受け取ることが可能です これらの機能を利用するにはiTM 本体のネットワーク設定が必要になります 設定の手順を説明します 1. メニューリスト画面のシステム設
 9. システム設定 9-1 ネットワーク設定 itmはインターネットを経由して遠隔地から操作を行ったり 異常が発生したときに電子メールで連絡を受け取ることが可能です これらの機能を利用するにはiTM 本体のネットワーク設定が必要になります 設定の手順を説明します 1. メニューリスト画面のシステム設定タブで (4) ネットワーク設定ボタンをタッチして ネットワーク設定画面を表示させます (4-5 メニューリスト画面
9. システム設定 9-1 ネットワーク設定 itmはインターネットを経由して遠隔地から操作を行ったり 異常が発生したときに電子メールで連絡を受け取ることが可能です これらの機能を利用するにはiTM 本体のネットワーク設定が必要になります 設定の手順を説明します 1. メニューリスト画面のシステム設定タブで (4) ネットワーク設定ボタンをタッチして ネットワーク設定画面を表示させます (4-5 メニューリスト画面
誓約書の同意 4 初回のみ 下記画面が表示されるので内容を確認後 同意する ボタンをクリック 同意していただけない場合はネット調達システムを使うことができません 参照条件設定 5 案件の絞り込み画面が表示されます 5-1 施工地域を選択して 施工地域選択完了 ボタンをクリック - 2 -
 ネット調達システム簡易マニュアル 協力会社編 システムの起動 ~ 案件参照 ~ 見積提出 ログイン 1OC-COMET にログインします 2 左側のメニューより 関連システム連携 ( 見積回答 S 他 ) をクリック 3 ネット調達システム をクリック - 1 - 誓約書の同意 4 初回のみ 下記画面が表示されるので内容を確認後 同意する ボタンをクリック 同意していただけない場合はネット調達システムを使うことができません
ネット調達システム簡易マニュアル 協力会社編 システムの起動 ~ 案件参照 ~ 見積提出 ログイン 1OC-COMET にログインします 2 左側のメニューより 関連システム連携 ( 見積回答 S 他 ) をクリック 3 ネット調達システム をクリック - 1 - 誓約書の同意 4 初回のみ 下記画面が表示されるので内容を確認後 同意する ボタンをクリック 同意していただけない場合はネット調達システムを使うことができません
V-CUBE ミーティング
 V-CUBE ミーティング PC 画面共有 -Sharing2 ご利用マニュアル ブイキューブ 2012/05/16 この文書は ウェブテレビ会議システム V-CUBE ミーティングバージョン 4 ( 以下 ミーティング ) の機能のひとつである PC 画面共有 -Sharing2 のマニュアルです 更新履歴 更新日 内容 2012/05/16 画像修正 2011/09/15 画像修正 2011/08/01
V-CUBE ミーティング PC 画面共有 -Sharing2 ご利用マニュアル ブイキューブ 2012/05/16 この文書は ウェブテレビ会議システム V-CUBE ミーティングバージョン 4 ( 以下 ミーティング ) の機能のひとつである PC 画面共有 -Sharing2 のマニュアルです 更新履歴 更新日 内容 2012/05/16 画像修正 2011/09/15 画像修正 2011/08/01
RM quick guide
 RM-MA-V.0.0JM RemoteMeeting を開始する前に RemoteMeetingでは 会社の代表として最初に登録したメールアドレスを利用する人がAdmin( 管理者 ) となりサービス登録をします 管理者は他の人をRemoteMeetingのユーザーとして登録することができ 登録されたユーザーはメール認証を完了するとRemoteMeetingを利用できるようになります サービス登録.
RM-MA-V.0.0JM RemoteMeeting を開始する前に RemoteMeetingでは 会社の代表として最初に登録したメールアドレスを利用する人がAdmin( 管理者 ) となりサービス登録をします 管理者は他の人をRemoteMeetingのユーザーとして登録することができ 登録されたユーザーはメール認証を完了するとRemoteMeetingを利用できるようになります サービス登録.
“nice to meet you”
 V-CUBE ビデオ 管理部分操作マニュアル 2010/12/28 株式会社ブイキューブ 目次 1 本マニュアルについて... 3 2 V-CUBE ビデオとは... 3 3 ログイン... 3 4 機能一覧... 4 4.1 ユーザ管理... 5 4.1.1 ユーザ追加... 6 4.1.2 ユーザ編集... 7 4.1.3 ユーザ情報の削除... 8 4.2 クリップ一覧... 9 4.2.1
V-CUBE ビデオ 管理部分操作マニュアル 2010/12/28 株式会社ブイキューブ 目次 1 本マニュアルについて... 3 2 V-CUBE ビデオとは... 3 3 ログイン... 3 4 機能一覧... 4 4.1 ユーザ管理... 5 4.1.1 ユーザ追加... 6 4.1.2 ユーザ編集... 7 4.1.3 ユーザ情報の削除... 8 4.2 クリップ一覧... 9 4.2.1
Microsoft Word Webmail
 7.8 Web Mail を利用する Web Mail は ウェブブラウザを介して東京都市大学のメールサーバから電子メールを送受信するものです 以下にメールの受信や送信などの基本的な使い方を説明します 第 7 章電子メール (Web Mail) 1. 利用を開始する ( ログイン ) (1) ブラウザの URL 入力欄に https://mail.tcu.ac.jp/ を入力して Enter キーを押してください
7.8 Web Mail を利用する Web Mail は ウェブブラウザを介して東京都市大学のメールサーバから電子メールを送受信するものです 以下にメールの受信や送信などの基本的な使い方を説明します 第 7 章電子メール (Web Mail) 1. 利用を開始する ( ログイン ) (1) ブラウザの URL 入力欄に https://mail.tcu.ac.jp/ を入力して Enter キーを押してください
B: サイトから参加 1) ブラウザからミーティングが開催されるコーポレートサイト URL にアクセスします 2) ミーティング一覧内の自分の参加するミーティングから [ 参加 ] をクリックします C: パーソナル会議へ参加 1) ブラウザからミーティングが開催されるパーソナル会議 URL にアク
![B: サイトから参加 1) ブラウザからミーティングが開催されるコーポレートサイト URL にアクセスします 2) ミーティング一覧内の自分の参加するミーティングから [ 参加 ] をクリックします C: パーソナル会議へ参加 1) ブラウザからミーティングが開催されるパーソナル会議 URL にアク B: サイトから参加 1) ブラウザからミーティングが開催されるコーポレートサイト URL にアクセスします 2) ミーティング一覧内の自分の参加するミーティングから [ 参加 ] をクリックします C: パーソナル会議へ参加 1) ブラウザからミーティングが開催されるパーソナル会議 URL にアク](/thumbs/91/107501355.jpg) Arcstar WebConferencing ( ミーティングセンタ ) 参加者用簡単マニュアル コーポレートサイト URL: http://.webex.com URL はサイト管理者にご確認ください 1 ご用意いただく機材 2 ミーティングに参加 1 ご用意いただく機材 3 ミーティング中の操作 4 ミーティングから退席する ミーティングの開催時間になりましたら A B または C の方法で参加してください
Arcstar WebConferencing ( ミーティングセンタ ) 参加者用簡単マニュアル コーポレートサイト URL: http://.webex.com URL はサイト管理者にご確認ください 1 ご用意いただく機材 2 ミーティングに参加 1 ご用意いただく機材 3 ミーティング中の操作 4 ミーティングから退席する ミーティングの開催時間になりましたら A B または C の方法で参加してください
1 Ver /3/10
 SOBA ミエルカ クラウド ライブ配信モード管理者マニュアル 目次 はじめに... 2 1. お申込から管理者のユーザー登録について... 2 2. グループ情報の登録... 3 3. ライブ配信の作成... 4 4. ライブ配信への招待... 5 5. ライブ配信への参加方法... 7 (1) ライブ配信を選んで参加する方法 ( 管理者 配信者 )... 7 (2) 招待状より参加する方法 (
SOBA ミエルカ クラウド ライブ配信モード管理者マニュアル 目次 はじめに... 2 1. お申込から管理者のユーザー登録について... 2 2. グループ情報の登録... 3 3. ライブ配信の作成... 4 4. ライブ配信への招待... 5 5. ライブ配信への参加方法... 7 (1) ライブ配信を選んで参加する方法 ( 管理者 配信者 )... 7 (2) 招待状より参加する方法 (
PC にソフトをインストールすることによって OpenVPN でセキュア SAMBA へ接続することができます 注意 OpenVPN 接続は仮想 IP を使用します ローカル環境にて IP 設定が被らない事をご確認下さい 万が一仮想 IP とローカル環境 IP が被るとローカル環境内接続が行えなくな
 操作ガイド Ver.2.3 目次 1. インストール... - 2-2. SAMBA Remote 利用... - 9-2.1. 接続確認... - 9-2.2. 自動接続... - 11-2.3. 編集... - 13-2.4. インポート... - 16-2.5. 削除... - 18-2.6. 参考資料 ( 接続状況が不安定な場合の対処方法について )... - 19-2.6.1. サービスの再起動...
操作ガイド Ver.2.3 目次 1. インストール... - 2-2. SAMBA Remote 利用... - 9-2.1. 接続確認... - 9-2.2. 自動接続... - 11-2.3. 編集... - 13-2.4. インポート... - 16-2.5. 削除... - 18-2.6. 参考資料 ( 接続状況が不安定な場合の対処方法について )... - 19-2.6.1. サービスの再起動...
プロフィールを編集するにはほかの人のプロフィールが表示されているときは 自分のアカウント名をクリックし プロフィール } タブをクリックし skype 表示名をクリックします 新しい skype 表示名を入力し をクリックすると Skype 表示名がへんこうされます { 番号を追加 } をクリックし
 SKYPE 通話する時の 重要チェックポイント 1 画面についてスカイプを起動するとスカイプホーム画面が表示される連絡先を追加したり スカイプの設定変更などが出来る各種メニューにアクセス出来ます skpe 連絡先リスト 会話 通話 表示 ツール ヘルプ等 画面を分離するには ウィンドウ右上の をクリックすると 左ペインと右ペインを分離できます 元に戻す場合は再度右上の をクリックします チャットなど行うと
SKYPE 通話する時の 重要チェックポイント 1 画面についてスカイプを起動するとスカイプホーム画面が表示される連絡先を追加したり スカイプの設定変更などが出来る各種メニューにアクセス出来ます skpe 連絡先リスト 会話 通話 表示 ツール ヘルプ等 画面を分離するには ウィンドウ右上の をクリックすると 左ペインと右ペインを分離できます 元に戻す場合は再度右上の をクリックします チャットなど行うと
1. Office365 の Web メール Office365 の Web メールは 電子メール操作をブラウザソフトで利用できるようにしたもので パソコンやスマートフォンから 学内外を問わず利用できます 2. 利用上の制約事項 2-1 送受信メールサイズ制限 項目 制限値 1 通あたりの送信メール
 学生 Web メール (Office365) 操作マニュアル 目 次 1. Office365 の Web メール 2 2. 利用上の制約事項 2 2-1 送受信メールサイズ制限 2 2-2 メールボックス利用制限 2 3. Office365 のサインイン サインアウト 2 3-1 サインイン ( 利用開始 ) 2 3-2 サインアウト 3 4. Office365 の起動画面と初期設定 3 4-1
学生 Web メール (Office365) 操作マニュアル 目 次 1. Office365 の Web メール 2 2. 利用上の制約事項 2 2-1 送受信メールサイズ制限 2 2-2 メールボックス利用制限 2 3. Office365 のサインイン サインアウト 2 3-1 サインイン ( 利用開始 ) 2 3-2 サインアウト 3 4. Office365 の起動画面と初期設定 3 4-1
目次 はじめに第章議長権限について 1 自由会議モードと議長会議モード 2 議長になることでできる操作 第 2 章議長専用の機能紹介第章議長専用メニューの使い方 1 会議モードの変更 2 ミュート 3 映像同期化 4 レイアウト同期化 5 会議室の入室制限 6 録画の制限 7 プライベートチャット制
 R 議長用マニュアル ( 版 ) 年 月 - 第 版 - 木村情報技術株式会社 目次 はじめに第章議長権限について 1 自由会議モードと議長会議モード 2 議長になることでできる操作 第 2 章議長専用の機能紹介第章議長専用メニューの使い方 1 会議モードの変更 2 ミュート 3 映像同期化 4 レイアウト同期化 5 会議室の入室制限 6 録画の制限 7 プライベートチャット制限 7 ファイル転送制御
R 議長用マニュアル ( 版 ) 年 月 - 第 版 - 木村情報技術株式会社 目次 はじめに第章議長権限について 1 自由会議モードと議長会議モード 2 議長になることでできる操作 第 2 章議長専用の機能紹介第章議長専用メニューの使い方 1 会議モードの変更 2 ミュート 3 映像同期化 4 レイアウト同期化 5 会議室の入室制限 6 録画の制限 7 プライベートチャット制限 7 ファイル転送制御
目次 専用アプリケーションをインストールする 1 アカウントを設定する 5 Windows クライアントから利用できる機能の紹介 7 1ファイル フォルダのアップロードとダウンロード 8 2ファイル更新履歴の管理 10 3 操作履歴の確認 12 4アクセスチケットの生成 ( フォルダ / ファイルの
 ServersMan@Disk Windows 版専用アプリケーション操作マニュアル 目次 専用アプリケーションをインストールする 1 アカウントを設定する 5 Windows クライアントから利用できる機能の紹介 7 1ファイル フォルダのアップロードとダウンロード 8 2ファイル更新履歴の管理 10 3 操作履歴の確認 12 4アクセスチケットの生成 ( フォルダ / ファイルの公開 ) 13
ServersMan@Disk Windows 版専用アプリケーション操作マニュアル 目次 専用アプリケーションをインストールする 1 アカウントを設定する 5 Windows クライアントから利用できる機能の紹介 7 1ファイル フォルダのアップロードとダウンロード 8 2ファイル更新履歴の管理 10 3 操作履歴の確認 12 4アクセスチケットの生成 ( フォルダ / ファイルの公開 ) 13
V-CUBE One
 V-CUBE One コンテンツ配信機能システム管理マニュアル ブイキューブ 2016/12/22 この文書は V-CUBE One コンテンツ配信機能のシステム管理マニュアルです 更新履歴 更新日 内容 2015/04/28 新規作成 2015/07/24 グループ管理のユーザーインタフェース変更に伴う修正 ユーザー管理のユーザーインタフェース変更に伴う修正 2015/09/30 連携サービス追加に伴う
V-CUBE One コンテンツ配信機能システム管理マニュアル ブイキューブ 2016/12/22 この文書は V-CUBE One コンテンツ配信機能のシステム管理マニュアルです 更新履歴 更新日 内容 2015/04/28 新規作成 2015/07/24 グループ管理のユーザーインタフェース変更に伴う修正 ユーザー管理のユーザーインタフェース変更に伴う修正 2015/09/30 連携サービス追加に伴う
<4D F736F F D B B B838B D836A B5F835F E646F63>
 ユーザーツール 利用マニュアル はじめに 本マニュアルは メールアドレス及びホームページ領域の作成 削除 パスワード変更等について説明します メールアドレスの転送設定 自動応答設定については メールアカウント管理パネル利用マニュアルをご参照ください 2 . ログイン方法 ユーザーツールへログインする方法について説明します. インターネットエクスプローラーなどのブラウザを開きます 2. アドレス欄にユーザーツールのアドレスを入力します
ユーザーツール 利用マニュアル はじめに 本マニュアルは メールアドレス及びホームページ領域の作成 削除 パスワード変更等について説明します メールアドレスの転送設定 自動応答設定については メールアカウント管理パネル利用マニュアルをご参照ください 2 . ログイン方法 ユーザーツールへログインする方法について説明します. インターネットエクスプローラーなどのブラウザを開きます 2. アドレス欄にユーザーツールのアドレスを入力します
PowerPoint プレゼンテーション
 RCMS 操作マニュアル [ メルマガ ] モジュールでメールマガジンを作成する 株式会社ディバータ 2015 年 11 月 目次 第 1 章メールマガジンモジュールについて 1-1 メルマガモジュールへのアクセス 1-2 メルマガモジュールの概要 1-3 機能概要 1-4 メルマガ作成 ~ 配信までの流れ 2 2 2 2 第 2 章新しいメルマガを追加する 2-1 新しいメルマガの追加方法 3 第
RCMS 操作マニュアル [ メルマガ ] モジュールでメールマガジンを作成する 株式会社ディバータ 2015 年 11 月 目次 第 1 章メールマガジンモジュールについて 1-1 メルマガモジュールへのアクセス 1-2 メルマガモジュールの概要 1-3 機能概要 1-4 メルマガ作成 ~ 配信までの流れ 2 2 2 2 第 2 章新しいメルマガを追加する 2-1 新しいメルマガの追加方法 3 第
d) 音声オプション ( 電話会議の設定 ) の設定を行います 出席者がコールインを発信する もしくは [ 出席者がコールバックを受信する ( コールインも可 )] を選択します 海外の番号を表示するには 国際番号から電話会議へのアクセスを許可する にチェックを入れてください 統合型 VoIP のみ
![d) 音声オプション ( 電話会議の設定 ) の設定を行います 出席者がコールインを発信する もしくは [ 出席者がコールバックを受信する ( コールインも可 )] を選択します 海外の番号を表示するには 国際番号から電話会議へのアクセスを許可する にチェックを入れてください 統合型 VoIP のみ d) 音声オプション ( 電話会議の設定 ) の設定を行います 出席者がコールインを発信する もしくは [ 出席者がコールバックを受信する ( コールインも可 )] を選択します 海外の番号を表示するには 国際番号から電話会議へのアクセスを許可する にチェックを入れてください 統合型 VoIP のみ](/thumbs/91/105982016.jpg) Arcstar WebConferencing ( ミーティングセンタ ) 主催者用簡単マニュアル コーポレートサイト URL: http://.webex.com ユーザ 名 :Email アドレスパスワード : 主催者 PIN 番号 ご利用開始時に送付されるメールをご参照ください 1 ご用意いただく機材 2 ミーティングを開催する 1 ご用意いただく機材 3 ミーティング中の操作 4 ミーティングを終了する
Arcstar WebConferencing ( ミーティングセンタ ) 主催者用簡単マニュアル コーポレートサイト URL: http://.webex.com ユーザ 名 :Email アドレスパスワード : 主催者 PIN 番号 ご利用開始時に送付されるメールをご参照ください 1 ご用意いただく機材 2 ミーティングを開催する 1 ご用意いただく機材 3 ミーティング中の操作 4 ミーティングを終了する
4-7.コネクト2.0_電話操作マニュアル(ZoiperFree)_v1.1.0
 コネクト 2.0 Ver.1.1.0 楽天コミュニケーションズ株式会社 目次 1 はじめに... 3 1.1 動作環境... 3 1.2 概要... 3 1.3 注意事項... 3 2 インストール方法... 4 2.1 事前確認... 4 2.2 ダウンロード手順... 5 2.3 インストール手順... 6 3 利用方法... 8 3.1 発信... 8 3.2 着信... 8 3.3 保留...
コネクト 2.0 Ver.1.1.0 楽天コミュニケーションズ株式会社 目次 1 はじめに... 3 1.1 動作環境... 3 1.2 概要... 3 1.3 注意事項... 3 2 インストール方法... 4 2.1 事前確認... 4 2.2 ダウンロード手順... 5 2.3 インストール手順... 6 3 利用方法... 8 3.1 発信... 8 3.2 着信... 8 3.3 保留...
PowerPoint プレゼンテーション
 eラーニングライブラリ教育ご担当者専用 Myページのご案内 ( 変更依頼編 ) ライブラリの運用管理をアシストする ( Ver 201807 V2.3) 受講者 組織の変更依頼の流れ 1My ページにログイン P2~3 https://elibrary.jmam.co.jp/order/ 2 受講者 組織データの変更依頼 P4~17 約 2 週間後 締切日まで変更可能です 3 登録完了のご連絡 P18
eラーニングライブラリ教育ご担当者専用 Myページのご案内 ( 変更依頼編 ) ライブラリの運用管理をアシストする ( Ver 201807 V2.3) 受講者 組織の変更依頼の流れ 1My ページにログイン P2~3 https://elibrary.jmam.co.jp/order/ 2 受講者 組織データの変更依頼 P4~17 約 2 週間後 締切日まで変更可能です 3 登録完了のご連絡 P18
Microsoft PowerPoint - T4OOマニュアル_admin管理者_ pptx
 T-4OO admin 管理者マニュアル 2018 年 8 月 23 日改訂 目次 目次 Admin 管理者について管理者のログイン方法管理者メニュー admin 管理者メニューとはグループの設定社員データの更新 ( 個別 ) 社員データの更新 ( 一括 ) アカウント使用権利の変更管理者 ID の更新パスワード変更アカウントの割当 1 アカウントの割当 2 使用 発注履歴 P03 P04 P05
T-4OO admin 管理者マニュアル 2018 年 8 月 23 日改訂 目次 目次 Admin 管理者について管理者のログイン方法管理者メニュー admin 管理者メニューとはグループの設定社員データの更新 ( 個別 ) 社員データの更新 ( 一括 ) アカウント使用権利の変更管理者 ID の更新パスワード変更アカウントの割当 1 アカウントの割当 2 使用 発注履歴 P03 P04 P05
3Dカメラアプリ
 奥行き認識機能を内蔵した Intel RealSense 3D カメラを使ったビデオ通話アプリです リアルタイムの背景除去技術によって人物だけを映すことができるため 遠く離れた家族や友人と一緒にいるような感覚でビデオ通話ができます 1.1 注意事項 1.1.1 アプリ使用時の注意事項 本アプリを使用するには Personify アカウント または Google アカウントが必要です
奥行き認識機能を内蔵した Intel RealSense 3D カメラを使ったビデオ通話アプリです リアルタイムの背景除去技術によって人物だけを映すことができるため 遠く離れた家族や友人と一緒にいるような感覚でビデオ通話ができます 1.1 注意事項 1.1.1 アプリ使用時の注意事項 本アプリを使用するには Personify アカウント または Google アカウントが必要です
1 本マニュアルについて
 V-CUBE セールス & サポート Checker2 ご利用マニュアル 2010/05/17 株式会社ブイキューブ 目次 1. 本マニュアルについて... 1 2. Checker2 とは... 1 3. Checker2 アプリケーションのダウンロード... 1 4. Checker2 アプリケーションの使い方... 2 4.1. 準備... 2 4.1.1. カメラとヘッドセットの接続...
V-CUBE セールス & サポート Checker2 ご利用マニュアル 2010/05/17 株式会社ブイキューブ 目次 1. 本マニュアルについて... 1 2. Checker2 とは... 1 3. Checker2 アプリケーションのダウンロード... 1 4. Checker2 アプリケーションの使い方... 2 4.1. 準備... 2 4.1.1. カメラとヘッドセットの接続...
<4D F736F F D B9689C291D282BF817A30332D E B838B90DD92E8837D836A B B
 ケーブルインターネット 電子メール設定マニュアル 外出先 (CAC-NET 網以外 ) からメールを送受信するために 事業部 CAC-03-032-02.03 外出先からメールを送受信するために CAC-NET では 外出先からウェブメーラー ( パソコン 携帯電話 ) を利用する方法 もしくはお使いになられるパソコンのメールソフトの設定を変更していただくことにより メールの送受信ができる 2 つの方法をご用意しております
ケーブルインターネット 電子メール設定マニュアル 外出先 (CAC-NET 網以外 ) からメールを送受信するために 事業部 CAC-03-032-02.03 外出先からメールを送受信するために CAC-NET では 外出先からウェブメーラー ( パソコン 携帯電話 ) を利用する方法 もしくはお使いになられるパソコンのメールソフトの設定を変更していただくことにより メールの送受信ができる 2 つの方法をご用意しております
Microsoft Word - JAFZ01)[Office365]OneDrive_for_Business利用手順.docx
![Microsoft Word - JAFZ01)[Office365]OneDrive_for_Business利用手順.docx Microsoft Word - JAFZ01)[Office365]OneDrive_for_Business利用手順.docx](/thumbs/91/105860320.jpg) [Office365] OneDrive for Business 利用手順 マニュアル JAFZ01 平成 30 年 3 月 29 日情報センター 本学が利用している Office365 for Education に含まれるサービスの一つ OneDrive for Business は インターネットにファイルを保存する場所があり 閲覧 編集 共有等ができます 学園内の大短学生および教員の皆様にご利用いただけます
[Office365] OneDrive for Business 利用手順 マニュアル JAFZ01 平成 30 年 3 月 29 日情報センター 本学が利用している Office365 for Education に含まれるサービスの一つ OneDrive for Business は インターネットにファイルを保存する場所があり 閲覧 編集 共有等ができます 学園内の大短学生および教員の皆様にご利用いただけます
LCV-Net ファイルコンテナ ユーザーマニュアル
 LCV-Net ファイルコンテナ ユーザーマニュアル 目次 本手順について... 1 用語 機能解説 新機能について...... 2 3 1. ログイン方法... 4 1.1. ファイルコンテナ の画面の構成... 5 1.2. ファイル一覧... 6 2. 基本操作 2.1. フォルダの種類... 7 2.2. フォルダを作成する... 8 2.3.ファイルをアップロードする 2.3.1. ファイルを指定してアップロード...
LCV-Net ファイルコンテナ ユーザーマニュアル 目次 本手順について... 1 用語 機能解説 新機能について...... 2 3 1. ログイン方法... 4 1.1. ファイルコンテナ の画面の構成... 5 1.2. ファイル一覧... 6 2. 基本操作 2.1. フォルダの種類... 7 2.2. フォルダを作成する... 8 2.3.ファイルをアップロードする 2.3.1. ファイルを指定してアップロード...
PowerPoint プレゼンテーション
 Web 会議システム説明書 (Google ハングアウト編 ) Ver 201709 株式会社ファントゥ 1 Google+ のアカウントで出来ることで利用できるサービス ハングアウト カレンダー コミュニティ Google のアカウントを取得することで これらのサービスを利用することができます これら以外にも Google の様々なアプリケーションを利用することができますが ここでは Google
Web 会議システム説明書 (Google ハングアウト編 ) Ver 201709 株式会社ファントゥ 1 Google+ のアカウントで出来ることで利用できるサービス ハングアウト カレンダー コミュニティ Google のアカウントを取得することで これらのサービスを利用することができます これら以外にも Google の様々なアプリケーションを利用することができますが ここでは Google
vcube-seminar-01
 V-CUBE セミナー ユーザーご利用マニュアル 1. 概要と動作確認 株式会社ブイキューブ 2018/08/31 この文書は オンラインセミナー配信サービス V-CUBE セミナー のユーザマニュアルです 更新履歴 更新日 内容 2018/08/31 Checker2 の項目削除 動作環境の変更 2018/04/18 動作環境の変更 2015/12/18 旧視聴環境チェックサイトの削除 2015/10/08
V-CUBE セミナー ユーザーご利用マニュアル 1. 概要と動作確認 株式会社ブイキューブ 2018/08/31 この文書は オンラインセミナー配信サービス V-CUBE セミナー のユーザマニュアルです 更新履歴 更新日 内容 2018/08/31 Checker2 の項目削除 動作環境の変更 2018/04/18 動作環境の変更 2015/12/18 旧視聴環境チェックサイトの削除 2015/10/08
ファイル宅配便サービス 利用マニュアル
 総合情報センター ファイル宅配サービス利用マニュアル 目次 1. はじめに... 2 2. セキュアファイル便を起動する... 3 3. セキュアファイル便の初期設定... 4 4. ファイルのアップロード... 5 5. ファイルのダウンロード... 9 資料 1. 処理をキャンセルするには... 11 p. 1 1. はじめに 本資料はメールの添付ファイルでは送信ができない大容量のファイルを指定されたメールアド
総合情報センター ファイル宅配サービス利用マニュアル 目次 1. はじめに... 2 2. セキュアファイル便を起動する... 3 3. セキュアファイル便の初期設定... 4 4. ファイルのアップロード... 5 5. ファイルのダウンロード... 9 資料 1. 処理をキャンセルするには... 11 p. 1 1. はじめに 本資料はメールの添付ファイルでは送信ができない大容量のファイルを指定されたメールアド
Microsoft Word - WebMail.docx
 生涯メールの利用について 2015.4.1 1. はじめに生涯メールは 2015 年 4 月より Microsoft Office365 というクラウドサービスの運用に変更しました これは 東海大学のメールサービスの切り替えに伴う変更で 東海大学では 東海大学コミュニケーション & コラボレーションシステム ( 略して T365) と呼んでいます 従来は転送サービスのみとなっていましたが メールボックスを持ち
生涯メールの利用について 2015.4.1 1. はじめに生涯メールは 2015 年 4 月より Microsoft Office365 というクラウドサービスの運用に変更しました これは 東海大学のメールサービスの切り替えに伴う変更で 東海大学では 東海大学コミュニケーション & コラボレーションシステム ( 略して T365) と呼んでいます 従来は転送サービスのみとなっていましたが メールボックスを持ち
PowerPoint プレゼンテーション
 実施者 実施事務従事者向け web 管理機能マニュアル 1. ログインとパスワードの変更 2. ストレスチェック情報の閲覧と変更 3. 受検者情報の変更 4. 受検者アカパス 受検状況の確認方法 5. 受検者へのメール送信 6. ストレスチェック結果のダウンロード 7. 企業管理画面 8. 労働基準監督署長あての報告書作成 2019 年 6 月 25 日 1. ログインとパスワードの変更 (1) ログイン
実施者 実施事務従事者向け web 管理機能マニュアル 1. ログインとパスワードの変更 2. ストレスチェック情報の閲覧と変更 3. 受検者情報の変更 4. 受検者アカパス 受検状況の確認方法 5. 受検者へのメール送信 6. ストレスチェック結果のダウンロード 7. 企業管理画面 8. 労働基準監督署長あての報告書作成 2019 年 6 月 25 日 1. ログインとパスワードの変更 (1) ログイン
2. 総合情報センターホームページからアクセス 総合情報センターホームページ ( 左上にある Web メール をクリ ックします 2015 年 3 月 5 日 ( 木 ) までは現在のメールシステムが表示されます Web ブラウザから直接アクセ
 T365 メールシステム利用マニュアル 1. はじめに 2015 年 3 月 5 日より新しいメールシステムとして マイクロソフト社が提供する Office365 というクラウドサービスの利用を開始します Office365 を利用する新システムのことを T365 と呼びます T365 メールシステムは Internet Explorer 等の Web ブラウザから利用します 対応している Web
T365 メールシステム利用マニュアル 1. はじめに 2015 年 3 月 5 日より新しいメールシステムとして マイクロソフト社が提供する Office365 というクラウドサービスの利用を開始します Office365 を利用する新システムのことを T365 と呼びます T365 メールシステムは Internet Explorer 等の Web ブラウザから利用します 対応している Web
V-CUBE Gate 管理者用マニュアル
 Admin Page 管理者用マニュアル ブイキューブ 1 目次 はじめに 本マニュアルについて とは 機能 1) ログイン 2) ダッシュボード 3) 管理者 4) ユーザー 5) 組織管理 6) チャットグループ管理 7) お知らせ 8) チャットログ 9) IP アドレス制限 10) デバイスセッション 11) 操作ログ 12) アプリ設定 13) ミーティングルーム 14) 企業情報 15)
Admin Page 管理者用マニュアル ブイキューブ 1 目次 はじめに 本マニュアルについて とは 機能 1) ログイン 2) ダッシュボード 3) 管理者 4) ユーザー 5) 組織管理 6) チャットグループ管理 7) お知らせ 8) チャットログ 9) IP アドレス制限 10) デバイスセッション 11) 操作ログ 12) アプリ設定 13) ミーティングルーム 14) 企業情報 15)
スライド 1
 1 050 plus for Biz / W-mode ご利用までの流れ この度は 050 plus for Biz / W-mode にお申し込みいただき ありがとうございます 本マニュアルは 050 plus for Biz / W-mode ご利用の方を対象に アプリをダウンロードしてから サービスご利用までの流れを記載しております ( 本マニュアルは 050 plus for Biz 対応端末を対象としたマニュアルになります
1 050 plus for Biz / W-mode ご利用までの流れ この度は 050 plus for Biz / W-mode にお申し込みいただき ありがとうございます 本マニュアルは 050 plus for Biz / W-mode ご利用の方を対象に アプリをダウンロードしてから サービスご利用までの流れを記載しております ( 本マニュアルは 050 plus for Biz 対応端末を対象としたマニュアルになります
P. もくじ 4.ShareDisk 機能 4-. アップロード方法の種類 アップロード可能なファイルサイズ 4-. ファイルの送信 ( ドラッグ & ドロップでアップロード (HTML5)) 4-3. ファイルの送信 ( ファイルずつ指定してアップロード ) 4-4. 送信状況一覧 4-5. ファ
 Biz ストレージファイルシェアユーザー操作マニュアル ~ShareDisk 機能 ~ ご不明な点はサイト内の よくある質問 をご覧ください 0 年 4 月 ShareStage ASP サービス よりサービス名称を変更いたしました 08 年 3 月 日更新 NTT コミュニケーションズ株式会社 P. もくじ 4.ShareDisk 機能 4-. アップロード方法の種類 アップロード可能なファイルサイズ
Biz ストレージファイルシェアユーザー操作マニュアル ~ShareDisk 機能 ~ ご不明な点はサイト内の よくある質問 をご覧ください 0 年 4 月 ShareStage ASP サービス よりサービス名称を変更いたしました 08 年 3 月 日更新 NTT コミュニケーションズ株式会社 P. もくじ 4.ShareDisk 機能 4-. アップロード方法の種類 アップロード可能なファイルサイズ
V-CUBE ミーティング
 V-CUBE ミーティング ご利用マニュアル ブイキューブ 2010/12/02 この文書は ウェブ会議 V-CUBE ミーティング ( 以下 ミーティング ) のユーザマニュアルです 更新履歴 更新日 内容 2010/12/02 動作環境欄変更 2010/08/31 オプションの記載を追加 2010/05/17 サービス名変更に伴い nice to meet you ミーティング を V-CUBE
V-CUBE ミーティング ご利用マニュアル ブイキューブ 2010/12/02 この文書は ウェブ会議 V-CUBE ミーティング ( 以下 ミーティング ) のユーザマニュアルです 更新履歴 更新日 内容 2010/12/02 動作環境欄変更 2010/08/31 オプションの記載を追加 2010/05/17 サービス名変更に伴い nice to meet you ミーティング を V-CUBE
SAMBA Stunnel(Windows) 編 1. インストール 1 セキュア SAMBA の URL にアクセスし ログインを行います xxx 部分は会社様によって異なります xxxxx 2 Windows 版ダウンロード ボ
 操作ガイド Ver.2.3 目次 1. インストール... - 2-2. SAMBA Stunnel 利用... - 8-2.1. 接続確認... - 8-2.2. 編集... - 11-2.3. インポート... - 14-2.4. 削除... - 15-2.5 フォルダショートカットの作成... - 16-3. 動作環境... - 18-4. 参考資料 ( 接続状況が不安定な場合の対処方法について
操作ガイド Ver.2.3 目次 1. インストール... - 2-2. SAMBA Stunnel 利用... - 8-2.1. 接続確認... - 8-2.2. 編集... - 11-2.3. インポート... - 14-2.4. 削除... - 15-2.5 フォルダショートカットの作成... - 16-3. 動作環境... - 18-4. 参考資料 ( 接続状況が不安定な場合の対処方法について
Gate_Android0807
 V-CUBE Gate ご利 マニュアル 株式会社ブイキューブ Android 版 1 次 はじめに 本マニュアルについて V-CUBE Gate とは 機能 1) ユーザー登録 2) ログイン 3) メイン画 4) チャットの開始 5) 通知 6) 検索 7) プロファイル変更 8) アカウント設定 : プレゼンス / コメント変更 / パスワード変更 9) メンバーのユーザー情報確認 10) チャット履歴
V-CUBE Gate ご利 マニュアル 株式会社ブイキューブ Android 版 1 次 はじめに 本マニュアルについて V-CUBE Gate とは 機能 1) ユーザー登録 2) ログイン 3) メイン画 4) チャットの開始 5) 通知 6) 検索 7) プロファイル変更 8) アカウント設定 : プレゼンス / コメント変更 / パスワード変更 9) メンバーのユーザー情報確認 10) チャット履歴
Microsoft PowerPoint - Skype for business プラン2 .pptx
 Office 365 Skype for business プラン 2 目次 1.Web 会議の開催方法... 3 1.1 予約型会議... 3 1.2 即時会議... 3 2. 予約型 Web 会議の予約と参加... 4 2.1 Outlookからの会議予約... 4 2.2 Skype for Business スケジューラーからの会議予約... 6 2.3 Web 会議への参加... 8 2.4
Office 365 Skype for business プラン 2 目次 1.Web 会議の開催方法... 3 1.1 予約型会議... 3 1.2 即時会議... 3 2. 予約型 Web 会議の予約と参加... 4 2.1 Outlookからの会議予約... 4 2.2 Skype for Business スケジューラーからの会議予約... 6 2.3 Web 会議への参加... 8 2.4
クイックマニュアル(利用者編)
 クイックマニュアル エコノス株式会社 目次 1. 利用イメージ 2. ログイン画面 3. 検索画面 4. クロールサイト管理画面 5. ユーザ管理 6. 検索履歴確認 7. クロール結果確認 8. ダウンロードパスワード設定 9. URLチェック 2 1. ご利用イメージ (1/2) 基本的な機能のご利用について 1 サイトへアクセスしログイン関連ページ :2. ログイン画面 2 検索対象の URL
クイックマニュアル エコノス株式会社 目次 1. 利用イメージ 2. ログイン画面 3. 検索画面 4. クロールサイト管理画面 5. ユーザ管理 6. 検索履歴確認 7. クロール結果確認 8. ダウンロードパスワード設定 9. URLチェック 2 1. ご利用イメージ (1/2) 基本的な機能のご利用について 1 サイトへアクセスしログイン関連ページ :2. ログイン画面 2 検索対象の URL
履歴 作成日 バージョン番号 変更点 2016 年 9 月 19 日 新システム稼働本マニュアル ( 初版 ) 2016 年 10 月 6 日 システム公開に伴う 初版最終調整 2016 年 11 月 7 日 添付ファイルの公開設定について 追加 2
 岡山市 Ver. 201802 株式会社ファントゥ 履歴 作成日 バージョン番号 変更点 2016 年 9 月 19 日 201608 新システム稼働本マニュアル ( 初版 ) 2016 年 10 月 6 日 201610 システム公開に伴う 初版最終調整 2016 年 11 月 7 日 201611 5.1 添付ファイルの公開設定について 追加 2018 年 2 月 8 日 201802 ユーザーインターフェース変更に伴う画像
岡山市 Ver. 201802 株式会社ファントゥ 履歴 作成日 バージョン番号 変更点 2016 年 9 月 19 日 201608 新システム稼働本マニュアル ( 初版 ) 2016 年 10 月 6 日 201610 システム公開に伴う 初版最終調整 2016 年 11 月 7 日 201611 5.1 添付ファイルの公開設定について 追加 2018 年 2 月 8 日 201802 ユーザーインターフェース変更に伴う画像
2019/02/13 TCU Storage TCU アカウントを持つ人同士とのファイル共有 TCU アカウントを持つ人同士でのファイル共有の手順を解説します はじめに 以下を 参考にして グループ申請 をおこなってください グループ申請 1. ポータルサイトから グループ申請 手続きをおこないます
 2019/02/13 TCU Storage TCU アカウントを持つ人同士とのファイル共有 TCU アカウントを持つ人同士でのファイル共有の手順を解説します はじめに 以下を 参考にして グループ申請 をおこなってください グループ申請 1. ポータルサイトから グループ申請 手続きをおこないます メニュー を押します 2. 申請システム を押してから グループ申請 テスト中 を押します 3. 新規申請
2019/02/13 TCU Storage TCU アカウントを持つ人同士とのファイル共有 TCU アカウントを持つ人同士でのファイル共有の手順を解説します はじめに 以下を 参考にして グループ申請 をおこなってください グループ申請 1. ポータルサイトから グループ申請 手続きをおこないます メニュー を押します 2. 申請システム を押してから グループ申請 テスト中 を押します 3. 新規申請
PowerPoint プレゼンテーション
 スマートフォン タブレット用 ご利用ガイド フレッツ あずけ ~ るをスマートフォン タブレットでご利用いただくための機能や操作について説明いたします ご利用開始にあたって 専用アプリのダウンロード インストール フレッツ あずけ ~ るをスマートフォン タブレット端末でご利用いただくには 専用のアプリのダウンロード インストールが必要となります 初回ご利用時にログイン ID とパスワードをご入力いただくことで
スマートフォン タブレット用 ご利用ガイド フレッツ あずけ ~ るをスマートフォン タブレットでご利用いただくための機能や操作について説明いたします ご利用開始にあたって 専用アプリのダウンロード インストール フレッツ あずけ ~ るをスマートフォン タブレット端末でご利用いただくには 専用のアプリのダウンロード インストールが必要となります 初回ご利用時にログイン ID とパスワードをご入力いただくことで
Web会議システム手順書V7
 区分 2Y5 知的財産審査委員会 Web 会議システム手順書 (V-CUBE システム ) 第 1.7 版 国立研究開発法人科学技術振興機構 (JST) 知的財産マネジメント推進部大学知財支援グループ 改版履歴 年月日 版数 内容 20160527 1.0 初版作成 20160831 1.1 外付けモニター内容追加 20161021 1.2 問い合わせ先設定及び一部字句修正 20161202 1.3
区分 2Y5 知的財産審査委員会 Web 会議システム手順書 (V-CUBE システム ) 第 1.7 版 国立研究開発法人科学技術振興機構 (JST) 知的財産マネジメント推進部大学知財支援グループ 改版履歴 年月日 版数 内容 20160527 1.0 初版作成 20160831 1.1 外付けモニター内容追加 20161021 1.2 問い合わせ先設定及び一部字句修正 20161202 1.3
修正履歴 版数 修正日 修正内容 章 V /6/24 初版作成 V /6/30 イベント番号一式画面変更 全般 V /5/ 年 2 月機能追加部分反映 全般 2
 操作マニュアル 一般社団法人福島県医療福祉情報ネットワーク協議会 Ver 1.3 2016 年 6 月 5 日 1 修正履歴 版数 修正日 修正内容 章 V1.0 2015/6/24 初版作成 V1.1 2015/6/30 イベント番号一式画面変更 全般 V1.2 2016/5/16 2016 年 2 月機能追加部分反映 全般 2 遠隔カンファレンス 目次 1. ログイン画面 2. ホーム画面 3.
操作マニュアル 一般社団法人福島県医療福祉情報ネットワーク協議会 Ver 1.3 2016 年 6 月 5 日 1 修正履歴 版数 修正日 修正内容 章 V1.0 2015/6/24 初版作成 V1.1 2015/6/30 イベント番号一式画面変更 全般 V1.2 2016/5/16 2016 年 2 月機能追加部分反映 全般 2 遠隔カンファレンス 目次 1. ログイン画面 2. ホーム画面 3.
Zoiper User Guide
 Zoiper Classic (Mac/Windows) 操作マニュアル Ver 1.0.0 2019/8/1 作成 *Zoiper は Zoiper software 社の製品です はじめに 本説明書は Zoiper についてご説明致します 当アプリケーションをご使用する際に 本説明書を読むことでご理解いただきお間違えの無いようご利用ください Zoiper は Zoiper software 社が提供する無料で使用できるソフトフォンです
Zoiper Classic (Mac/Windows) 操作マニュアル Ver 1.0.0 2019/8/1 作成 *Zoiper は Zoiper software 社の製品です はじめに 本説明書は Zoiper についてご説明致します 当アプリケーションをご使用する際に 本説明書を読むことでご理解いただきお間違えの無いようご利用ください Zoiper は Zoiper software 社が提供する無料で使用できるソフトフォンです
目次 1. ログイン P2 2. 送受信管理 P メールの新規送信 P 未送信 ( 保存 ) メールの編集 削除 P 送信済みメールの状況確認 P6 3. メンバー ( 送信先 ) 管理 P メンバーの新規登録 編集 P メンバーの削除 P
 2011.02.24 目次 1. ログイン P2 2. 送受信管理 P3 2-1. メールの新規送信 P4 2-2. 未送信 ( 保存 ) メールの編集 削除 P5 2-3. 送信済みメールの状況確認 P6 3. メンバー ( 送信先 ) 管理 P7 3-1. メンバーの新規登録 編集 P8 3-2. メンバーの削除 P9 3-3. メンバーの一括管理 P10 4. グループ管理 P11 4-1.
2011.02.24 目次 1. ログイン P2 2. 送受信管理 P3 2-1. メールの新規送信 P4 2-2. 未送信 ( 保存 ) メールの編集 削除 P5 2-3. 送信済みメールの状況確認 P6 3. メンバー ( 送信先 ) 管理 P7 3-1. メンバーの新規登録 編集 P8 3-2. メンバーの削除 P9 3-3. メンバーの一括管理 P10 4. グループ管理 P11 4-1.
1. イベント参加申し込み手順 ジェトロのイベント / サービスをご利用いただく場合は 各イベント / サービスのページ下部にある イベント申し込み お申し込み ( オンライン ) のリンクからお申し込みを行います イベント申し込み お申し込み ( オンライン ) のリンクをクリックすると イベント
 お客様情報登録 / 参加申し込み操作手順書 最終更新日 :2018 年 3 月 26 日 1. イベント参加申し込み手順 2 A 以前にジェトロのイベント / サービスをご利用されたことがある方 4 申し込み手続きが 4 ステップ の場合 7 ログイン ID/ パスワードの再通知 設定 11 登録情報の変更 14 参加申し込み履歴の確認 登録情報の確認 変更 登録情報の解除 パスワードの変更 18
お客様情報登録 / 参加申し込み操作手順書 最終更新日 :2018 年 3 月 26 日 1. イベント参加申し込み手順 2 A 以前にジェトロのイベント / サービスをご利用されたことがある方 4 申し込み手続きが 4 ステップ の場合 7 ログイン ID/ パスワードの再通知 設定 11 登録情報の変更 14 参加申し込み履歴の確認 登録情報の確認 変更 登録情報の解除 パスワードの変更 18
<8B9E93738CF092CA904D94CC814090BF8B818F B D836A B B B816A2E786C73>
 京都交通信販 請求書 Web サービス操作マニュアル 第 9 版 (2011 年 2 月 1 日改訂 ) 京都交通信販株式会社 http://www.kyokoshin.co.jp TEL075-314-6251 FX075-314-6255 目次 STEP 1 >> ログイン画面 請求書 Web サービスログイン画面を確認します P.1 STEP 2 >> ログイン 請求書 Web サービスにログインします
京都交通信販 請求書 Web サービス操作マニュアル 第 9 版 (2011 年 2 月 1 日改訂 ) 京都交通信販株式会社 http://www.kyokoshin.co.jp TEL075-314-6251 FX075-314-6255 目次 STEP 1 >> ログイン画面 請求書 Web サービスログイン画面を確認します P.1 STEP 2 >> ログイン 請求書 Web サービスにログインします
PowerPoint プレゼンテーション
 Gmail の転送設定 ( 教職員向け ) 学校法人白梅学園 情報システム課 1. Gmail について これまで学内のメールサーバにて運用しておりましたが 学内停電時に利用できない点や 耐障害性を勘案し Gmail(Google Apps for Education) を利用できるようにいたします Gmail は パソコンや携帯電話 スマートフォンなど インターネットに接続可能な様々な端末から利用することができます
Gmail の転送設定 ( 教職員向け ) 学校法人白梅学園 情報システム課 1. Gmail について これまで学内のメールサーバにて運用しておりましたが 学内停電時に利用できない点や 耐障害性を勘案し Gmail(Google Apps for Education) を利用できるようにいたします Gmail は パソコンや携帯電話 スマートフォンなど インターネットに接続可能な様々な端末から利用することができます
TeamViewer 9 会議 目次 概要... 1 インスタント会議を主催する... 2 手順... 2 トラブル... 3 ミーティング日程の設定... 4 スケジュール作成... 4 会議のスタート ( マイ会議 )... 5 会議に参加する... 6 Web ブラウザーで会議に参加する...
 TeamViewer 9 会議 目次 概要... 1 インスタント会議を主催する... 2 手順... 2 トラブル... 3 ミーティング日程の設定... 4 スケジュール作成... 4 会議のスタート ( マイ会議 )... 5 会議に参加する... 6 Web ブラウザーで会議に参加する... 6 TeamViewer QuickJoin で会議に参加する... 8 TeamViewer 9
TeamViewer 9 会議 目次 概要... 1 インスタント会議を主催する... 2 手順... 2 トラブル... 3 ミーティング日程の設定... 4 スケジュール作成... 4 会議のスタート ( マイ会議 )... 5 会議に参加する... 6 Web ブラウザーで会議に参加する... 6 TeamViewer QuickJoin で会議に参加する... 8 TeamViewer 9
Web ブラウザー編 ログイン フォルダーの作成 文書のアップロード 文書のダウンロード フォルダー / 文書の削除 文書公開 文書受け取り チェックアウト チェックイン ( ロック解除 ) ログアウト STEP 1 : ログイン 1 ご利用開始のお知らせ メールに記載されている URL から オン
 STEP : ご利用開始のお知らせ メールに記載されている URL から オンラインサービス 画面にアクセス https://workingfolder.fujixerox.co.jp/web/xxxxxxx/ XXXXXXX にはお客様のキャビネット ID が入ります 事前に設定しているお客様のユーザー ID/ パスワードを入力 ボタンをクリック 5 回入力を間違えるとロックされできなくなります
STEP : ご利用開始のお知らせ メールに記載されている URL から オンラインサービス 画面にアクセス https://workingfolder.fujixerox.co.jp/web/xxxxxxx/ XXXXXXX にはお客様のキャビネット ID が入ります 事前に設定しているお客様のユーザー ID/ パスワードを入力 ボタンをクリック 5 回入力を間違えるとロックされできなくなります
掲示板の閲覧 掲示板の閲覧 登録権または参照権のある掲示板グループの掲示版を閲覧することができます 各利用者の権限は 管理者によって設定されます 掲示板を閲覧する 1 掲示板画面を表示し 閲覧する掲示が含まれている掲示板グループ 掲示板の順にクリックします 掲示板画面の表示方法 ポータル画面の画面説
 この章では 掲示板の利用方法などについてご案内しています 掲示板には文書を登録したり 返信を書き込むことができます 掲示板グループや掲示板は 管理者によって登録されます 掲示板の閲覧 140 掲示板の検索 146 掲示内容を転送する 148 掲示内容の登録 151 掲示内容をメールで登録する 158 掲示板の登録予約 159 掲示板の設定 163 掲示板の閲覧 掲示板の閲覧 登録権または参照権のある掲示板グループの掲示版を閲覧することができます
この章では 掲示板の利用方法などについてご案内しています 掲示板には文書を登録したり 返信を書き込むことができます 掲示板グループや掲示板は 管理者によって登録されます 掲示板の閲覧 140 掲示板の検索 146 掲示内容を転送する 148 掲示内容の登録 151 掲示内容をメールで登録する 158 掲示板の登録予約 159 掲示板の設定 163 掲示板の閲覧 掲示板の閲覧 登録権または参照権のある掲示板グループの掲示版を閲覧することができます
Web メール利用マニュアル ( 携帯版 ) Web メール利用マニュアル ( 携帯版 ) 株式会社イージェーワークス 2012/09/26 改定
 株式会社イージェーワークス 2012/09/26 改定 はじめに 本マニュアルでは 携帯電話でのメールの閲覧 送受信等について説明します インターネットエクスプローラーなどの PC ブラウザ上でのメールの閲覧等については Web メール利用マニュアル をご覧ください また メールソフトの設定等については メーラー設定マニュアル をご覧ください また本マニュアルには 携帯電話の番号キーを使用した操作方法についての記載
株式会社イージェーワークス 2012/09/26 改定 はじめに 本マニュアルでは 携帯電話でのメールの閲覧 送受信等について説明します インターネットエクスプローラーなどの PC ブラウザ上でのメールの閲覧等については Web メール利用マニュアル をご覧ください また メールソフトの設定等については メーラー設定マニュアル をご覧ください また本マニュアルには 携帯電話の番号キーを使用した操作方法についての記載
SAMBA Remote(Mac) 編 PC にソフトをインストールすることによって OpenVPN でセキュア SAMBA へ接続することができます 注意 OpenVPN 接続は仮想 IP を使用します ローカル環境にて IP 設定が被らない事をご確認下さい 万が一仮想 IP とローカル環境 IP
 操作ガイド Ver.2.3 目次 1. インストール... - 2-2. SAMBA Remote 利用... - 5-2.1. 接続確認... - 5-2.2. 自動接続... - 10-2.3. 編集... - 12-2.4. インポート... - 15-2.5. 削除... - 17-2.6. 参考資料 ( 接続状況が不安定な場合の対処方法について )... - 18-2.6.1. サービスの再起動...
操作ガイド Ver.2.3 目次 1. インストール... - 2-2. SAMBA Remote 利用... - 5-2.1. 接続確認... - 5-2.2. 自動接続... - 10-2.3. 編集... - 12-2.4. インポート... - 15-2.5. 削除... - 17-2.6. 参考資料 ( 接続状況が不安定な場合の対処方法について )... - 18-2.6.1. サービスの再起動...
キャビネットの確認 キャビネットの確認 登録権または参照権があるキャビネットでは キャビネットの登録データを確認できます 各利用者の権限は 管理者によって設定されます キャビネットとファイル送受信の違い それぞれの特徴を確認し お客様のニーズに合わせて利用してください ファイル送受信の操作方法 ファ
 この章では キャビネットの利用方法などについて説明します キャビネットは 利用者同士が共有するデータ保管場所として利用できます ただし キャビネットは管理者のみが登録できます キャビネットの確認 26 新着データの確認 35 ごみ箱の確認 36 ファイルの検索 39 ファイルの管理 41 簡易クリップ 48 キャビネットの設定 49 キャビネットの確認 キャビネットの確認 登録権または参照権があるキャビネットでは
この章では キャビネットの利用方法などについて説明します キャビネットは 利用者同士が共有するデータ保管場所として利用できます ただし キャビネットは管理者のみが登録できます キャビネットの確認 26 新着データの確認 35 ごみ箱の確認 36 ファイルの検索 39 ファイルの管理 41 簡易クリップ 48 キャビネットの設定 49 キャビネットの確認 キャビネットの確認 登録権または参照権があるキャビネットでは
P.2 もくじ 8. ファイルのアップロードとダウンロード 8-. ファイルのアップロード 8-2. ファイル指定でアップロード 8-3. Zip 解凍アップロード 8-4. ドラッグ & ドロップで一括アップロード 8-5. ファイルのダウンロード 9. ファイルの送信 ( おすすめ機能 ) 9-
 Biz ストレージファイルシェアユーザー操作マニュアル ~MyDisk 機能 ~ ご不明な点はサイト内の よくある質問 をご覧ください 202 年 4 月 ShareStage ASP サービス よりサービス名称を変更いたしました 208 年 3 月 22 日更新 NTT コミュニケーションズ株式会社 P.2 もくじ 8. ファイルのアップロードとダウンロード 8-. ファイルのアップロード 8-2.
Biz ストレージファイルシェアユーザー操作マニュアル ~MyDisk 機能 ~ ご不明な点はサイト内の よくある質問 をご覧ください 202 年 4 月 ShareStage ASP サービス よりサービス名称を変更いたしました 208 年 3 月 22 日更新 NTT コミュニケーションズ株式会社 P.2 もくじ 8. ファイルのアップロードとダウンロード 8-. ファイルのアップロード 8-2.
画面上部 1 管理者設定検索自動振分一覧 説明管理者モード / 一般モードの切替を行います 詳細については 注意事項を参照下さい を押すとメニューが表示されます 管理者モードの操作方法は 管理者設定編 を参照下さい キーワードを元に 選択したFAXの文書の検索が出来ます FAX 自動振分の情報を確認
 imagio Neo221/271/352/452 ML4600 等のメモリー転送機能を利用して JobMagic 上で FAX の確認ができます 受信した FAX をメールや回覧板等の JobMagic の他の機能でも利用可能です FAX を一覧表示する メニューの FAX MagicHat(FAX) もしくは メニューバー ( 新着表示 ) の FAX があります をクリックすると FAX 受信トレイ一覧画面が表示されます
imagio Neo221/271/352/452 ML4600 等のメモリー転送機能を利用して JobMagic 上で FAX の確認ができます 受信した FAX をメールや回覧板等の JobMagic の他の機能でも利用可能です FAX を一覧表示する メニューの FAX MagicHat(FAX) もしくは メニューバー ( 新着表示 ) の FAX があります をクリックすると FAX 受信トレイ一覧画面が表示されます
電子版操作マニュアル スマートデバイス版
 電子版操作ガイドスマートデバイス版 スマートフォン タブレット 2017 年 3 月 30 日版 スマートフォン タブレット版の操作説明書となります 目次 1 対応環境について 2 ログインについて 3 マイページ 3-1 マイページカレンダーアイコンについて 3-2 各種タブについて 3-3 全件検索について 4 閲覧について 4-1 閲覧メニューバーについて 4-2 検索 号内検索 について 4-3
電子版操作ガイドスマートデバイス版 スマートフォン タブレット 2017 年 3 月 30 日版 スマートフォン タブレット版の操作説明書となります 目次 1 対応環境について 2 ログインについて 3 マイページ 3-1 マイページカレンダーアイコンについて 3-2 各種タブについて 3-3 全件検索について 4 閲覧について 4-1 閲覧メニューバーについて 4-2 検索 号内検索 について 4-3
FAX配信サービス 利用マニュアル
 メール配信サービス 利用マニュアル 08/0/5 NetReal 株式会社 目次. メール配信サービスとは P.3. メール原稿を登録する P.4 3. メールリストを作成する 3-.Excelにて作成する P.8 3-. テキストエディタにて作成する P.0 4. メールリストを登録する P. 5. メール配信を予約する P.6 6. 配信結果を確認する P.0 Ex. 配信プランを契約する P.
メール配信サービス 利用マニュアル 08/0/5 NetReal 株式会社 目次. メール配信サービスとは P.3. メール原稿を登録する P.4 3. メールリストを作成する 3-.Excelにて作成する P.8 3-. テキストエディタにて作成する P.0 4. メールリストを登録する P. 5. メール配信を予約する P.6 6. 配信結果を確認する P.0 Ex. 配信プランを契約する P.
Office365 メールの使い方マニュアル
 Office365 メールの使い方マニュアル 内容 はじめに... 2 1. 署名を設定する... 3 2. メールを送信する... 5 3. メールを読む... 7 4. メールを返信する... 8 5. 送信する添付ファイルを指定する... 9 6. 添付ファイルを保存する... 11 7. 不要なメールを削除する... 12 8. メール転送ルールの作成... 13 9. メール振り分けルールの作成...
Office365 メールの使い方マニュアル 内容 はじめに... 2 1. 署名を設定する... 3 2. メールを送信する... 5 3. メールを読む... 7 4. メールを返信する... 8 5. 送信する添付ファイルを指定する... 9 6. 添付ファイルを保存する... 11 7. 不要なメールを削除する... 12 8. メール転送ルールの作成... 13 9. メール振り分けルールの作成...
目次 1. ご利用上のご注意 2 2. 共有電話帳とは 3 3. ご利用の流れ 4 1. アプリダウンロード依頼メールの送信 5 2. アプリのダウンロード 7 3. 共有電話帳ファイルを作成 8 4. 共有電話帳ファイルをアップロード 共有電話帳データの同期 同期結果を確認
 管理者向け 共有電話帳 Quick Start Guide クイックスタートガイド 目次 1. ご利用上のご注意 2 2. 共有電話帳とは 3 3. ご利用の流れ 4 1. アプリダウンロード依頼メールの送信 5 2. アプリのダウンロード 7 3. 共有電話帳ファイルを作成 8 4. 共有電話帳ファイルをアップロード 11 5. 共有電話帳データの同期 15 6. 同期結果を確認 16 4. よくあるご質問
管理者向け 共有電話帳 Quick Start Guide クイックスタートガイド 目次 1. ご利用上のご注意 2 2. 共有電話帳とは 3 3. ご利用の流れ 4 1. アプリダウンロード依頼メールの送信 5 2. アプリのダウンロード 7 3. 共有電話帳ファイルを作成 8 4. 共有電話帳ファイルをアップロード 11 5. 共有電話帳データの同期 15 6. 同期結果を確認 16 4. よくあるご質問
SAMBA Stunnel(Mac) 編 1. インストール 1 セキュア SAMBA の URL にアクセスし ログインを行います xxxxx 部分は会社様によって異なります xxxxx 2 Mac OS 版ダウンロー
 操作ガイド Ver.2.3 目次 1. インストール... - 2-2. SAMBA Stunnel 利用... - 5-2.1. 接続確認... - 5-2.2. 編集... - 9-2.3. インポート... - 12-2.4. 削除... - 14-3. 動作環境... - 15-4. 参考資料 ( 接続状況が不安定な場合の対処方法について )... - 16-4.1. サービスの再起動...
操作ガイド Ver.2.3 目次 1. インストール... - 2-2. SAMBA Stunnel 利用... - 5-2.1. 接続確認... - 5-2.2. 編集... - 9-2.3. インポート... - 12-2.4. 削除... - 14-3. 動作環境... - 15-4. 参考資料 ( 接続状況が不安定な場合の対処方法について )... - 16-4.1. サービスの再起動...
BBB_マニュアル(聴講者用)
 BigBlueButton 操作マニュアル < 聴講者用 > 目次 はじめに 01 画面構成 02 機能説明 1. ログイン 03 2. カメラとマイクの設定 04 3. 日本語切替 08 4. ユーザーの管理 09 5. ビデオの共有 11 6. ビデオの公開 17 7. プレゼンテーション 19 8. デスクトップの共有 28 9. チャット 35 10. リスナーの管理 39 11. レイアウトのリセット
BigBlueButton 操作マニュアル < 聴講者用 > 目次 はじめに 01 画面構成 02 機能説明 1. ログイン 03 2. カメラとマイクの設定 04 3. 日本語切替 08 4. ユーザーの管理 09 5. ビデオの共有 11 6. ビデオの公開 17 7. プレゼンテーション 19 8. デスクトップの共有 28 9. チャット 35 10. リスナーの管理 39 11. レイアウトのリセット
Microsoft Word _鶴見大学_利用者マニュアル.docx
 鶴見大学 Office365 メール利用者マニュアル 目次 1. Office365 メールとは... 2 2. Office365 メールの利用画面イメージ... 4 3. Office365 の基本的な動作を確認する... 6 Office365 にログインする ( サインイン )... 6 Office365 からログアウトする ( サインアウト )... 7 テーマを変更する... 7 4.
鶴見大学 Office365 メール利用者マニュアル 目次 1. Office365 メールとは... 2 2. Office365 メールの利用画面イメージ... 4 3. Office365 の基本的な動作を確認する... 6 Office365 にログインする ( サインイン )... 6 Office365 からログアウトする ( サインアウト )... 7 テーマを変更する... 7 4.
10. 全体の流れ ( 参加者 ) < 参加者 > < 起案者 > 起案者にて日程調整の有無 あり Ⅰ. 起案者が参加者の日程調整をしたうえで 会議の予約を行う場合退院カンファレンスの判断 なし 1 カンファレンス内容を確認 回答 起案者より会議案内のメールを受信 院内スタッフの予定確認 カンファレ
 参加者メニュー 全体の流れ ( 参加者 ) 日程調整一覧 10. 全体の流れ ( 参加者 ) < 参加者 > < 起案者 > 起案者にて日程調整の有無 あり Ⅰ. 起案者が参加者の日程調整をしたうえで 会議の予約を行う場合退院カンファレンスの判断 なし 1 カンファレンス内容を確認 回答 起案者より会議案内のメールを受信 院内スタッフの予定確認 カンファレンス参加者の日程調整 ホーム 又は 日程調整一覧
参加者メニュー 全体の流れ ( 参加者 ) 日程調整一覧 10. 全体の流れ ( 参加者 ) < 参加者 > < 起案者 > 起案者にて日程調整の有無 あり Ⅰ. 起案者が参加者の日程調整をしたうえで 会議の予約を行う場合退院カンファレンスの判断 なし 1 カンファレンス内容を確認 回答 起案者より会議案内のメールを受信 院内スタッフの予定確認 カンファレンス参加者の日程調整 ホーム 又は 日程調整一覧
メール利用マニュアル (Web ブラウザ編 ) 1
 メール利用マニュアル (Web ブラウザ編 ) 1 目次 1. メールサービス (OWA) への接続... 4 1.1. 前提条件... 4 1.2. 接続手順... 5 2. 基本設定の変更... 9 2.1. メール表示方法の変更... 9 2.2. 添付ファイルの設定... 10 2.3. 優先受信トレイ... 12 2.4. リンクのプレビュー... 13 2.6. メッセージ形式... 14
メール利用マニュアル (Web ブラウザ編 ) 1 目次 1. メールサービス (OWA) への接続... 4 1.1. 前提条件... 4 1.2. 接続手順... 5 2. 基本設定の変更... 9 2.1. メール表示方法の変更... 9 2.2. 添付ファイルの設定... 10 2.3. 優先受信トレイ... 12 2.4. リンクのプレビュー... 13 2.6. メッセージ形式... 14
システム設計書
 二松學舍大学二松メール (Gmail) 学生向け移行マニュアル バージョン 2.1 発効日 改訂日 2013 年 3 月 29 日 二松学舎大学情報センター i 目次 1. 新二松メール (Gmail) ログイン ログアウト方法...1 1.1. 新二松メール (Gmail) ログイン方法... 1 1.2. 新二松メール (Gmail) ログアウト方法... 4 2. メールデータ移行方法...5
二松學舍大学二松メール (Gmail) 学生向け移行マニュアル バージョン 2.1 発効日 改訂日 2013 年 3 月 29 日 二松学舎大学情報センター i 目次 1. 新二松メール (Gmail) ログイン ログアウト方法...1 1.1. 新二松メール (Gmail) ログイン方法... 1 1.2. 新二松メール (Gmail) ログアウト方法... 4 2. メールデータ移行方法...5
目次 1. PDF 変換サービスの設定について )Internet Explorer をご利用の場合 )Microsoft Edge をご利用の場合 )Google Chrome をご利用の場合 )Mozilla Firefox をご利
 PDF 変換サービス セキュリティ設定マニュアル 第 21 版 2018 年 2 月 目次 1. PDF 変換サービスの設定について...2 1-1)Internet Explorer をご利用の場合...2 1-2)Microsoft Edge をご利用の場合... 14 1-3)Google Chrome をご利用の場合... 18 1-4)Mozilla Firefox をご利用の場合...
PDF 変換サービス セキュリティ設定マニュアル 第 21 版 2018 年 2 月 目次 1. PDF 変換サービスの設定について...2 1-1)Internet Explorer をご利用の場合...2 1-2)Microsoft Edge をご利用の場合... 14 1-3)Google Chrome をご利用の場合... 18 1-4)Mozilla Firefox をご利用の場合...
FAQ案(Linkup Manager)
 製品マニュアル_日本語版 スマートフォン版 アプリ の基本操作... 3 名刺検索...4 企業名刺入れ... 5 タスク...11 商談情報... 13 ユーザー... 16 プロフィール... 16 個人名刺入れ... 17 ツールボックス... 19 ブラウザ画面基本操作... 23 企業管理者アカウント作成... 23 ユーザーアカウント作成... 24 一般ユーザー 名刺画面... 26
製品マニュアル_日本語版 スマートフォン版 アプリ の基本操作... 3 名刺検索...4 企業名刺入れ... 5 タスク...11 商談情報... 13 ユーザー... 16 プロフィール... 16 個人名刺入れ... 17 ツールボックス... 19 ブラウザ画面基本操作... 23 企業管理者アカウント作成... 23 ユーザーアカウント作成... 24 一般ユーザー 名刺画面... 26
アルファメールプラチナ Webメールスマートフォン版マニュアル
 アルファメールプラチナ Web メールスマートフォン版マニュアル 205 年 3 月版 http://www.alpha-plt.jp/ 本書の内容の一部または全部を無断転載することは禁止されています 本書の内容の複製または改変などを当社の許可なく行うことは禁止されています 本書の内容に関しては 将来予告なく変更することがあります 本書で取り上げたソフトウェアの変更 ホームページの構成 デザイン 内容の変更
アルファメールプラチナ Web メールスマートフォン版マニュアル 205 年 3 月版 http://www.alpha-plt.jp/ 本書の内容の一部または全部を無断転載することは禁止されています 本書の内容の複製または改変などを当社の許可なく行うことは禁止されています 本書の内容に関しては 将来予告なく変更することがあります 本書で取り上げたソフトウェアの変更 ホームページの構成 デザイン 内容の変更
SoftBank 通話録音サービス 利用マニュアル
 SoftBank 通話録音サービス ご利用マニュアル Ver.1.2 目次 目次... 2 Chapter 1... 3 はじめに... 3 1 サービス概要... 3 2 機能概要... 3 3 処理フロー... 4 3.1 画面遷移... 4 3.2 ご利用の流れ... 4 4 アクセス方法... 6 5 ご利用上のご注意... 7 Chapter 2... 8 企業情報の参照 / 通話録音開始ガイダンス設定...
SoftBank 通話録音サービス ご利用マニュアル Ver.1.2 目次 目次... 2 Chapter 1... 3 はじめに... 3 1 サービス概要... 3 2 機能概要... 3 3 処理フロー... 4 3.1 画面遷移... 4 3.2 ご利用の流れ... 4 4 アクセス方法... 6 5 ご利用上のご注意... 7 Chapter 2... 8 企業情報の参照 / 通話録音開始ガイダンス設定...
1. ユーザ登録方法 ユーザ登録手順 初めてご利用される方は 下記の手順に沿ってユーザ登録を行ってください 旧サイトからログイン ID パスワードを引き継ぐことはできませんので ご注意ください 1 所属団体から指定のあった URL より 本システムへアクセスします 所属団体名が表示されます 通常の
 スタートアップガイド クリエイティブヘルス NEXT へようこそ! ご利用いただくには ユーザ登録が必要です 手順をご参照の上 手続きを行って下さい 目次 1. ユーザ登録方法 2 2. 歩数登録の方法 4 2-1. 対応歩数計をお持ちの場合 4 2-2. 対応歩数計をお持ちでない場合 7 2-2-1.Android 端末 (OS ver.2.2 以降 ) をお持ちの方 7 2-2-2.iPhone5S
スタートアップガイド クリエイティブヘルス NEXT へようこそ! ご利用いただくには ユーザ登録が必要です 手順をご参照の上 手続きを行って下さい 目次 1. ユーザ登録方法 2 2. 歩数登録の方法 4 2-1. 対応歩数計をお持ちの場合 4 2-2. 対応歩数計をお持ちでない場合 7 2-2-1.Android 端末 (OS ver.2.2 以降 ) をお持ちの方 7 2-2-2.iPhone5S
知的財産審査委員会用PCの購入 調達仕様書
 区分 2Y5 知的財産審査委員会 Web 会議システム手順書 (V-CUBE システム ) 第 1.5 版 国立研究開発法人科学技術振興機構 (JST) 知的財産マネジメント推進部大学知財支援グループ 改版履歴 年月日 版数 内容 20160527 1.0 初版作成 20160831 1.1 外付けモニター内容追加 20161021 1.2 問い合わせ先設定及び一部字句修正 20161202 1.3
区分 2Y5 知的財産審査委員会 Web 会議システム手順書 (V-CUBE システム ) 第 1.5 版 国立研究開発法人科学技術振興機構 (JST) 知的財産マネジメント推進部大学知財支援グループ 改版履歴 年月日 版数 内容 20160527 1.0 初版作成 20160831 1.1 外付けモニター内容追加 20161021 1.2 問い合わせ先設定及び一部字句修正 20161202 1.3
1. ボイステクノに問い合わせ スマホで議事録 Pro のご利用に際して 専用のお問合せページ(Ctrl キーを押しながらクリック ) ページを開き 必要事項を入力し 送信してください 手動で URL を入力する場合は を
 スマホで議事録 Pro 体験版 取扱説明書 本取扱説明書で記載している画像は Windows 10 ( 一部 :Windows 7) で取得したものです OS の種類によっては 異なる画面イメージになります - 1 - 1. ボイステクノに問い合わせ スマホで議事録 Pro のご利用に際して 専用のお問合せページ(Ctrl キーを押しながらクリック ) ページを開き 必要事項を入力し 送信してください
スマホで議事録 Pro 体験版 取扱説明書 本取扱説明書で記載している画像は Windows 10 ( 一部 :Windows 7) で取得したものです OS の種類によっては 異なる画面イメージになります - 1 - 1. ボイステクノに問い合わせ スマホで議事録 Pro のご利用に際して 専用のお問合せページ(Ctrl キーを押しながらクリック ) ページを開き 必要事項を入力し 送信してください
1. 会員情報の照会 / 変更 ご登録の 会員情報 の確認および変更できます (1) 左側のサブメニューで [ 基本情報 ] を選択すると お客様の基本情報が表示します (1) (2) [ 変更 ] [ ご登録回線の確認 / 変更 ] [ ログイン ID/ ログインパスワードの変更 ] [Web ビ
![1. 会員情報の照会 / 変更 ご登録の 会員情報 の確認および変更できます (1) 左側のサブメニューで [ 基本情報 ] を選択すると お客様の基本情報が表示します (1) (2) [ 変更 ] [ ご登録回線の確認 / 変更 ] [ ログイン ID/ ログインパスワードの変更 ] [Web ビ 1. 会員情報の照会 / 変更 ご登録の 会員情報 の確認および変更できます (1) 左側のサブメニューで [ 基本情報 ] を選択すると お客様の基本情報が表示します (1) (2) [ 変更 ] [ ご登録回線の確認 / 変更 ] [ ログイン ID/ ログインパスワードの変更 ] [Web ビ](/thumbs/91/106240086.jpg) Web ビリングご利用ガイド ( 4 会員情報の変更 編 ) 本書は NTT ファイナンスが提供している Web ビリングサービスのご利用方法をご案内しております お客さまのお支払い方法等によっては 実際の画面と異なる場合がございますので ご注意ください 会員情報の変更 編もくじ 1. 会員情報の照会 / 変更 4-1 2. 連絡先電話番号変更 4-2 3. 照会する回線の追加 廃止 4-3 4.
Web ビリングご利用ガイド ( 4 会員情報の変更 編 ) 本書は NTT ファイナンスが提供している Web ビリングサービスのご利用方法をご案内しております お客さまのお支払い方法等によっては 実際の画面と異なる場合がございますので ご注意ください 会員情報の変更 編もくじ 1. 会員情報の照会 / 変更 4-1 2. 連絡先電話番号変更 4-2 3. 照会する回線の追加 廃止 4-3 4.
PowerPoint プレゼンテーション
 Office 365 Skype for business 1. サインイン サインアウト 2. 連絡先の登録 解除 3. プレゼンスの確認 4. インスタントメッセージ 5.Web 会議 1 1. サインイン サインアウト 1. サインイン Skype for Business を初めて利用する際は利用者の判別のために サインイン を行います 一度サインインすると 次回起動時からはサインインを自動化することもできます
Office 365 Skype for business 1. サインイン サインアウト 2. 連絡先の登録 解除 3. プレゼンスの確認 4. インスタントメッセージ 5.Web 会議 1 1. サインイン サインアウト 1. サインイン Skype for Business を初めて利用する際は利用者の判別のために サインイン を行います 一度サインインすると 次回起動時からはサインインを自動化することもできます
ログインする ブラウザを使ってログイン画面 を表示します ユーザー名とパスワードを入力し ログイン をクリックします メールアドレス : パスワード : メールアドレスのパスワ
 ご利用にあたって メールの保存期間 メールの保存期間は90 日間です 迷惑メール フォルダのメール保存期間は7 日間です 重要なメールは定期的にメールソフトにて受信頂き お客様のパソコンへ保存してください メールフォルダについて 受信箱 以外のメールフォルダに保存されたメールは このWebMail 以外で受信できません ( パソコンのメールソフトなどで受信されません ) WebMail 内でメールの保存先を移動させたり
ご利用にあたって メールの保存期間 メールの保存期間は90 日間です 迷惑メール フォルダのメール保存期間は7 日間です 重要なメールは定期的にメールソフトにて受信頂き お客様のパソコンへ保存してください メールフォルダについて 受信箱 以外のメールフォルダに保存されたメールは このWebMail 以外で受信できません ( パソコンのメールソフトなどで受信されません ) WebMail 内でメールの保存先を移動させたり
