Avaya Flare Experience for Windows クイックリファレンス
|
|
|
- きのこ ひらみね
- 5 years ago
- Views:
Transcription
1 音声通話の発信ダイヤルパッドを使用した音声通話の発信ダイヤルパッドのリダイヤルボタンを使用して ダイヤルパッドから最後にダイヤルした電話番号にダイヤルします 1 スポットライトの中央の [ 通話 ] ボタンをクリックするか またはキーボードで CONTROL + D キーを押して ダイヤルパッドを選択します 2 ダイヤルパッドを使用して電話番号を入力します 3 ダイヤルパッドの緑色の [ 通話 ] ボタンをクリックします スポットライトの中央に通話が表示されます スポットライトの下に発信者の名前または電話番号および画像 ( 存在する場合 ) を示すカードが表示されます スポットライトの上部に通話タイマーが表示されます 4 終了時には ダイヤルパッド上部の [ 閉じる ] ボタンをクリックするか またはキーボードの ESC キーを押してダイヤルパッドを閉じます 連絡先カードからの発信ログインすると 連絡先ファンに Avaya Aura の連絡先と Microsoft Outlook の連絡先が表示されます (Microsoft Outlook が実行中で [ 設定 ] ダイアログボックスの [ 連絡先 ] ページで [Microsoft Outlook の連絡先を使用する ] オプションが選択されている場合 ) Avaya Aura の連絡先は SIP サーバー上にある連絡先です Avaya Flare クライアントに Microsoft Outlook の連絡先を表示する場合は Avaya Flare クライアントでサーバーへログインする前に Microsoft Outlook を実行しておく必要があります ログアウトすると連絡先は表示されなくなります 注連絡先情報に電話番号が含まれない場合 連絡先カードの [ 通話 ] ボタンは使用できません 2 連絡先ファンで 該当する連絡先カードを選択します 連絡先カードで [ 通話 ] ボタンをクリックして この連絡先の主要電話番号にダイヤルします 連絡先カードをスポットライトにドラッグしてリリースし スポットライトの下の [ 通話 ] ボタンをクリックして この連絡先の主要電話番号にダイヤルします 連絡先カードをスポットライトにドラッグしてリリースし カードを右クリックして [ 通話 ] を選択して 連絡先の電話番号を表示します 次に ダイヤルしたい電話番号をクリックし スポットライトの下の [ 通話 ] ボタンをクリックします 連絡先カードで [ 通話 ] ボタンを右クリックして 連絡先の電話番号を表示し ダイヤルしたい電話番号をクリックします 連絡先カードの [ 通話 ] ボタンをクリックしたときに他と通話中の場合 現行の通話は保留され センターステージから外されます エンタープライズ検索からの発信以下の手順により エンタープライズユーザーに発信します 連絡先として追加していないエンタープライズユーザーに対しても発信できます 1 通話するエンタープライズユーザーを見つけます エンタープライズ検索の実行 (7 ページ ) を参照してください エンタープライズユーザーの展開した連絡先カードで [ 通話 ] ボタンをクリックして このユーザーの電話番号をダイヤルします エンタープライズユーザーの連絡先カードをスポットライトにドラッグしてリリースし スポットライトの下の [ 通話 ] ボタンをクリックして このユーザーの主要電話番号にダイヤルします エンタープライズユーザーの連絡先カードをスポットライトにドラッグしてリリースし カードを右クリックして [ 通話 ] を選択して 連絡先の電話番号を表示しま す 次に ダイヤルしたい電話番号をクリックし スポットライトの下の [ 通話 ] ボタンをクリックします エンタープライズユーザーのカードで [ 通話 ] ボタンを右クリックして ユーザーの電話番号を表示し ダイヤルしたい電話番号をクリックします 連絡先カードの [ 通話 ] ボタンをクリックしたときに他と通話中の場合 現行の通話は保留され センターステージから外されます 履歴記録からの発信 1 トップバーの [ 履歴 ] タブをクリックします 2 履歴ファンで 通話相手の該当する履歴カードを選択します 選択した履歴カードで [ 通話 ] ボタンをクリックして この連絡先の以前にダイヤルした電話番号にダイヤルします 履歴カードをスポットライトにドラッグしてリリースし スポットライトの下の [ 通話 ] ボタンをクリックして この連絡先の以前にダイヤルした電話番号にダイヤルします 履歴カードをスポットライトにドラッグしてリリースし カードを右クリックして [ 通話 ] を選択して 以前にダイヤルした電話番号を含む連絡先の電話番号を表示します 次に ダイヤルしたい電話番号をクリックし スポットライトの下の [ 通話 ] ボタンをクリックします 履歴カードで [ 通話 ] ボタンを右クリックして 以前にダイヤルした電話番号を含む連絡先の電話番号を表示し ダイヤルする電話番号をクリックします 履歴カードの [ 通話 ] ボタンをクリックしたときに他と通話中の場合 現行の通話は保留され センターステージから外されます インスタントメッセージからの発信使用中のインスタントメッセージセッションから発信するには インスタントメッセージパネルで [ 通話 ] ボタンをクリックして この連絡先の主要電話番号にダイヤルします インスタントメッセージファンの該当するインスタントメッセージカードで [ 通話 ] ボタンをクリックして この連絡先の主要電話番号にダイヤルします 該当するインスタントメッセージカードをスポットライトにドラッグしてリリースし スポットライトの下の [ 通話 ] ボタンをクリックして この連絡先の主要電話番号にダイヤルします 該当するインスタントメッセージカードをスポットライトにドラッグしてリリースし カードを右クリックして [ 通話 ] を選択して 連絡先の電話番号を表示します 次に ダイヤルしたい電話番号をクリックし 次にスポットライトの下の [ 通話 ] ボタンをクリックします 該当するインスタントメッセージカードで [ 通話 ] を右クリックして 関連する電話番号を表示し 次にダイヤルする電話番号を選択します
2 ビデオ通話の発信ダイヤルパッドを使用したビデオ通話の発信ビデオが有効な会社の番号にのみビデオ通話を発信できます ダイヤルパッドの [ リダイヤル ] ボタンを使用して ダイヤルパッドから最後にダイヤルした電話番号にダイヤルします 1 スポットライトの中央下部にある [ ビデオ ] ボタンをクリックして ダイヤルパッドを選択します 2 ダイヤルパッドを使用して電話番号を入力します 3 ダイヤルパッドの緑色の [ ビデオ ] ボタンをクリックします [ ビデオ ] ボタンをクリックしたときに他と通話中の場合 現行の通話は保留され センターステージから外されます 連絡先カードからのビデオ通話の発信ログインすると 連絡先ファンに Avaya Aura の連絡先と Microsoft Outlook の連絡先 (Microsoft Outlook が実行されている場合 ) が表示されます Avaya Aura の連絡先は SIP サーバー上にある連絡先です Avaya Flare クライアントに Microsoft Outlook の連絡先を表示する場合は Avaya Flare クライアントでサーバーへログインする前に Microsoft Outlook を実行しておく必要があります ログアウトすると連絡先は表示されなくなります 注連絡先情報に電話番号が含まれない場合 連絡先カードの [ ビデオ ] ボタンが無効になっています ビデオが有効な会社の番号にのみビデオ通話を発信できます 2 連絡先ファンで 該当する連絡先カードを選択します 連絡先カードで [ ビデオ ] ボタンをクリックして この連絡先の主要電話番号にダイヤルします 連絡先カードをスポットライトにドラッグしてリリースし スポットライトの下の [ ビデオ ] ボタンをクリックして この連絡先の主要電話番号にダイヤルします 連絡先カードをスポットライトにドラッグしてリリースし カードを右クリックして [ 通話 ] を選択して 連絡先の電話番号を表示します 次に ダイヤルしたい電話番号をクリックし スポットライトの下の [ ビデオ ] ボタンをクリックします 連絡先カードで [ ビデオ ] ボタンを右クリックして 連絡先の電話番号を表示し ダイヤルしたい電話番号をクリックします [ ビデオ ] ボタンをクリックしたときに他と通話中の場合 現行の通話は保留され センターステージから外されます エンタープライズ検索からのビデオ通話の発信以下の手順により エンタープライズユーザーにビデオ通話を発信します 連絡先として追加していないエンタープライズユーザーに対してもビデオ通話を発信できます ビデオが有効な会社の番号にのみビデオ通話を発信できます 1 通話するエンタープライズユーザーを見つけます エンタープライズ検索の実行 (7 ページ ) を参照してください エンタープライズユーザーの展開した連絡先カードで [ ビデオ ] ボタンをクリックして このユーザーの主要電話番号にダイヤルします エンタープライズユーザーの連絡先カードをスポットライトにドラッグしてリリースし スポットライトの下の [ ビデオ ] ボタンをクリックして このユーザーの主要電話番号にダイヤルします エンタープライズユーザーの連絡先カードをスポットライトにドラッグしてリリースし カードを右クリックして [ 通話 ] を選択して ユーザーの電話番号を表示します 次に ダイヤルしたい電話番号をクリックし スポットライトの下の [ ビデオ ] ボタンをクリックします エンタープライズユーザーのカードで [ ビデオ ] ボタンを右クリックしてユーザーの電話番号を表示し ダイヤルしたい電話番号をクリックします [ ビデオ ] ボタンをクリックしたときに他と通話中の場合 現行の通話は保留され センターステージから外されます 履歴記録からのビデオ通話ビデオが有効な会社の番号にのみビデオ通話を発信できます 1 トップバーの [ 履歴 ] タブをクリックします 2 履歴ファンで 通話相手の該当する履歴カードを選択します 選択した履歴カードで [ ビデオ ] ボタンをクリックして この連絡先の以前にダイヤルした電話番号にダイヤルします 履歴カードをスポットライトにドラッグしてリリースし スポットライトの下の [ ビデオ ] ボタンをクリックして この連絡先の以前にダイヤルした電話番号にダイヤルします 履歴カードをスポットライトにドラッグしてリリースし カードを右クリックして [ 通話 ] を選択して 以前にダイヤルした電話番号を含む連絡先の電話番号を表示します 次に ダイヤルしたい電話番号をクリックし スポットライトの下の [ ビデオ ] ボタンをクリックします 履歴カードで [ ビデオ ] ボタンを右クリックして 以前にダイヤルした電話番号を含む連絡先の電話番号を表示し ダイヤルする電話番号をクリックします [ ビデオ ] ボタンをクリックしたときに他と通話中の場合 現行の通話は保留され センターステージから外されます インスタントメッセージからの発信ビデオが有効な会社の番号にのみビデオ通話を発信できます 使用中のインスタントメッセージセッションからビデオ通話を発信するには インスタントメッセージファンの該当するインスタントメッセージカードで [ ビデオ ] ボタンをクリックして この連絡先の主要電話番号にダイヤルします
3 該当するインスタントメッセージカードをスポットライトにドラッグしてリリースし スポットライトの下の [ ビデオ ] ボタンをクリックして この連絡先の主要電話番号にダイヤルします 該当するインスタントメッセージカードをスポットライトにドラッグしてリリースし カードを右クリックして [ 通話 ] を選択して 連絡先の電話番号を表示します 次に ダイヤルしたい電話番号をクリックし スポットライトの下の [ ビデオ ] ボタンをクリックします 該当するインスタントメッセージカードで [ ビデオ ] を右クリックして 関連する電話番号を表示し 次に ダイヤルする電話番号を選択します [ ビデオ ] ボタンをクリックしたときに他と通話中の場合 現行の通話は保留され センターステージから外されます 通話の処理通話への応答音声通話 ビデオ通話を受信すると 着信パネルに [ 応答 ] と [ 不応答 ] ボタンが表示されます すでに通話中の場合に 着信した通話に応答する時は 現行の通話を保留にすると スポットライトは 保留にされた通話をセンターステージの外に移動します 今応答した通話がスポットライトの中央に表示されます 注着信時には 画面の右下端に着信 トースト アラートも表示されます ここから通話へ応答できます 注 Avaya Flare クライアントで応答していない現行の通話 ( 例えば ブリッジされた通話 EC500 の通話 または不応答の通話 ) がある場合 その通話がスポットライトに表示されます スポットライトの [ 応答 ] ボタンをクリックすれば この通話に応答したり 参加したりすることができます 詳しくは ボタンの説明を参照してください 通話に応答するには [ 応答 ] ボタンをクリックします スポットライトの中央に通話が表示されます スポットライトの下に発信者の名前または電話番号および画像 ( 存在する場合 ) を示すカードが表示されます スポットライトの上部に通話タイマーが表示されます 着信通話への不応答次の手順により 呼び出し音を無効にします 着信音を無効にするには [ 不応答 ] ボタンをクリックします この通話の呼び出し音が停止されます 通話の保留通話を保留するには 通話の [ 保留 ] ボタンをクリックします [ 保留 ] ボタンが青色に変わります 保留中の通話の再開保留中の通話を再開するには 通話の [ 保留 ] ボタンをクリックします 再開したい通話がスポットライトの中央にない場合は その通話のスポットライトをクリックし [ 保留 ] ボタンをクリックします 通話が再開され センターステージに戻ります 通話の終了通話を終了するには [ 終了 ] ボタンをクリックします 通話中に番号を入力 1 スポットライトで [ キーパッド ] ボタンをクリックするか またはキーボードで CONTROL + K キーを押して キーパッドを選択します 注通話を保留している場合 キーパッドは使用できません 2 入力したい番号をクリックします 3 終了時には キーパッド上部の [ 閉じる ] ボタンをクリックするか またはキーボードの ESC キーを押してキーパッドを閉じます 通話のミュート通話をミュートするには 通話の [ ミュート ] ボタンをクリックします [ ミュート ] ボタンが青色に変わります 通話のミュート解除通話をミュート解除するには 通話の青い [ ミュート ] ボタンをクリックします 会議 2 つの現行の通話を 1 つの会議に結合する 1 Avaya Flare クライアントに 2 つの通話があることを確認します 2 センターステージから現行の通話のカードをドラッグし 保留中の通話のスポットライトにドロップします ( 保留中の通話のカードをドラッグして 現行の通話のスポットライト上でドロップすることもできます ) 3 [ 結合 ] ボタンをクリックします アドホック会議の開始 Avaya Flare クライアント用に Conference Factory URI を適切に設定する必要があります 会議設定の変更を参照してください 2 連絡先ファンで 議に追加する連絡先のカードをドラッグし スポットライト上でドロップします 3 ステップ 2 を繰り返して 会議に連絡先を追加します 4 ダイヤルパッドを使用して会議に追加する参加者の電話番号をダイヤルするには 次の手順を実行します a) スポットライトの上部にある [ 追加 ] ボタンをクリックします b) ダイヤルパッドを使用して電話番号を入力し ダイヤルパッドの [ 追加 ] ボタンを クリックします c) ステップ B を繰り返して 会議に追加する他の参加者の電話番号をダイヤルします d) 完了したら ダイヤルパッドを閉じます 5 スポットライトの下の [ 通話 ] ボタンをクリックします 選択した参加者に対する通話が開始されます 応答すると その参加者は会議に招待されます 招待を承諾した各参加者のカードがスポットライトに表示されます MeetMe 会議の開始 Avaya Aura Conferencing 7.0 システム上に アカウントと管理者のアクセスコードが存在する必要があります 以下の手順により MeetMe 会議を開始します MeetMe 会議にアクセスする時間を節約するには 次の手順を実行する必要があります Microsoft Outlook で MeetMe 会議用の連絡先を作成します この連絡先に 会議システムへアクセスするための電話番号と管理者コードが含まれていることを確認します 例えば 会議システムへアクセスするためにダイヤルする必要がある電話番号が で 入力する必要がある管理者コードが # である場合 この Microsoft Outlook の連絡先の電話番号には ,,123456# と入力します この Microsoft Outlook の連絡先を作成すると Avaya Flare クライアントの連絡先ファンから MeetMe 会議にアクセスできるようになります 他のユーザーの会議へ簡単に参加できるように 管理者コードを含まない MeetMe 会議用の連絡先を Microsoft Outlook で作成します この連絡先に 会議システムへアクセスする
4 ための電話番号のみが含まれていることを確認します 会議システムにアクセスしたら Avaya Flare クライアントでキーパッドを使用して その会議の適切な参加者コードを入力します ヒント定期的に参加している会議をホストしている連絡先の場合は Outlook でその連絡先のエントリを作成し 会議番号と連絡先の参加者コードを入力します 1 MeetMe 会議のアクセス番号をダイヤルします 2 [ キーパッド ] ボタンをクリックするか またはキーボードで CONTROL + K キーを押して キーパッドを選択します 3 [ キーパッド ] ウィンドウで 管理者コードの数字をクリックし [#] をクリックします 通話を開始している参加者が表示されます 参加者を追加する方法については 会議への参加者の追加 (4 ページ ) を参照してください 会議への参加者の追加 いずれかの連絡先を会議に追加する場合 : I. トップバーの [ 連絡先 ] タブをクリックします II. 連絡先ファンで 会議に追加する連絡先のカードをドラッグし 会議のスポットライト上でドロップします 会議に追加する参加者の番号にダイヤルする場合 : I. 会議の [ その他 ] ボタンをクリックして [ 管理者コントロール ] タブにアクセスします II. [ 管理者コントロール ] タブで [ 追加 ] ボタンをクリックします III. ダイヤルパッドを使用して電話番号を入力します IV. ダイヤルパッドの [ 通話 ] ボタンをクリックします 履歴カードから会議に参加者を追加する場合 : I. トップバーの [ 履歴 ] タブをクリックします II. 履歴ファンで 会議に追加する参加者の履歴カードをドラッグし 会議のスポットライト上でドロップします インスタントメッセージカードから会議に参加者を追加する場合 : I. トップバーの [IM] タブをクリックします II. IM ファンで 会議に追加する参加者のインスタントメッセージカードをドラッグし 会議のスポットライト上でドロップします 現行の通話を会議に追加する 1 会議に追加する通話のカードをドラッグして 会議のスポットライトにドロップします 2 [ 結合 ] ボタンをクリックします 会議参加者の切断会議にまだ参加している参加者 ( つまり 電話会議を進行中の参加者 ) を会議から切断することができます 1 会議のスポットライトで 切断する参加者のカードをクリックします キーボードの Delete キーを押します カードを右クリックし [ 通話から切断 ] を選択します [ その他 ] ボタンをクリックして [ 管理者コントロール ] タブにアクセスし [ 切断 ] ボタンをクリックします 会議ファンで 切断する参加者のカードを右クリックし [ 切断 ] を選択します 会議の終了会議管理者が終了させても その会議は直ちに終了しません 会議続行機能が無効になっている場合は ( デフォルトの設定 ) 管理者が切断してから指定された時間の経過後に会議が終了します ( すべての参加者は自動的に切断されます ) 会議続行機能が有効になっている場合は 管理者が切断してからも会議は永続的に続行されます ( すべての参加者が通話を切断するまで会議は終了 しません ) 会期続行機能の詳細については 会議続行機能のオン / オフの切り替えを参照してください 会議の [ 終了 ] ボタンをクリックします I. 会議の [ その他 ] ボタンをクリックして [ 管理者コントロール ] パネルにアクセスします II. [ 管理者コントロール ] タブで [ 会議の終了 ] ボタンをクリックします III. [OK] ボタンをクリックします 会議参加者のミュート / ミュート解除 MeetMe 会議またはイベント会議の場合は 管理者である必要があります 以下の手順により 会議参加者の音声をミュートまたはミュート解除します 会議ファンで ミュートまたはミュート解除する参加者のカードを右クリックし [ ミュート ] を選択します チェックマークは 参加者の音声がミュートされていることを示します 会議のスポットライトと会議ファンの両方で 該当する参加者の音声がミュートされていることを示すミュートアイコンが参加者のカードに表示されます 会議のスポットライトで ミュートまたはミュート解除する参加者のカードを右クリックし [ ミュート ] を選択します チェックマークは 参加者の音声がミュートされていることを示します 会議のスポットライトと会議ファンの両方で 該当する参加者の音声がミュートされていることを示すミュートアイコンが参加者のカードに表示されます I. 会議のスポットライトで ミュートする各参加者のカードをクリックします II. 会議のスポットライトで [ その他 ] ボタンをクリックします III. [ 管理者コントロール ] タブで [ ミュート ] ボタンをクリックします ミュートを有効にすると [ ミュート ] ボタンが青色に変わり 会議のスポットライトと会議ファンの両方で 該当する参加者の音声がミュートされていることを示すミュートアイコンが参加者のカードに表示されます すべての会議参加者のミュート / ミュート解除 MeetMe 会議またはイベント会議の場合は 管理者である必要があります 以下の手順により すべての会議参加者の音声をミュートまたはミュート解除します 1 会議のスポットライトで [ その他 ] ボタンをクリックします [ 管理者コントロール ] タブが表示されます 会議の音声をミュートするには [ すべてミュート ] ボタンをクリックします [ ミュート ] ボタンが青色に変わり 会議ファンの各参加者のカード上にミュートアイコンが表示されます 会議の音声をミュート解除するには [ すべてミュート解除 ] ボタンをクリックします 会議の参加者を管理者に昇格させるユーザーは会議の管理者である必要があります 以下の手順により 会議の参加者を管理者に昇格させます 会議ファンで 管理者に昇格させる参加者のカードを右クリックし [ 管理者 ] を選択して [OK] ボタンをクリックします 会議のスポットライトで 管理者に昇格させる参加者のカードを右クリックし [ 管理者 ] を選択して [OK] ボタンをクリックします I. 会議のスポットライトで 昇格させる参加者のカードをクリックします
5 II. 会議のスポットライトで [ その他 ] ボタンをクリックします III. [ 管理者コントロール ] タブで [ 昇格 ] ボタンをクリックします IV. [OK] ボタンをクリックします 選択した参加者のカードに管理者アイコンが表示されます ウェブコラボレーションセッションの開始以下の手順により ウェブコラボレーションセッションを開始したり 現行のウェブコラボレーションセッションに参加したりします 会議の管理者である場合 または会議以外の通話を行っている場合は ウェブコラボレーションセッションを開始できます 会議の参加者である場合は 現行のウェブコラボレーションセッションに参加できます ( 可能な場合 ) 重要 Avaya Flare Experience for Windows または Avaya Collaboration Agent を使用して会議にログインできます Avaya Aura Conferencing では Avaya Flare Experience for Windows と Avaya Collaboration Agent の両方を使用して会議にログインすることはサポートされていません スポットライトの下の [ コラボレーション ] ボタンをクリックします 会議で情報を共有する参加者の選択ユーザーは会議の管理者である必要があります 以下の手順により ウェブコラボレーションセッションでドキュメント アプリケーション またはホワイトボードを共有する参加者を選択します 会議ファンで 情報を共有する参加者のカードを右クリックし [ 司会者 ] を選択します 会議のスポットライトで 情報を共有する参加者のカードを右クリックし [ 司会者 ] を選択します I. 会議のスポットライトで 情報を共有する参加者のカードをクリックします II. 会議のスポットライトで [ その他 ] ボタンをクリックします III. [ 管理者コントロール ] タブで [ 司会者 ] ボタンをクリックします 選択した参加者のカードに司会者アイコンが表示されます 注この手順を繰り返すと 選択した参加者が情報を提示できないようになります インスタントメッセージの使用インスタントメッセージの表示 Avaya Aura の連絡先からインスタントメッセージを受信すると [ インスタントメッセージ ] ウィンドウが表示され 連絡先の名前とメッセージが表示されます また この連絡先のインスタントメッセージカードが インスタントメッセージファンに追加されます 注あなたを連絡先ファンに追加したものの あなたは連絡先ファンに追加していないエンタープライズユーザーからのインスタントメッセージを受信した場合 トップバーには 連絡先名の代わりにそのユーザーのインスタントメッセージのエンドポイントアドレス ( 例 9095@yourcompanyname.com) が表示されます 1 インスタントメッセージを表示するには トップバーの [IM] タブをクリックしてから 該当するインスタントメッセージカードをクリックします インスタントメッセージカードには インスタントメッセージセッション中 最後に送受信したインスタントメッセージが表示されます 2 このインスタントメッセージセッションのすべてのメッセージを表示するには そのカードをダブルクリックします [ インスタントメッセージ ] ウィンドウが表示され 選択したインスタントメッセージセッションのすべてのメッセージが表示されます 3 インスタントメッセージセッションを終了するには インスタントメッセージカードの [X] ボタンをクリックしてから [OK] ボタンをクリックします インスタントメッセージの送信 Avaya Aura の連絡先には Avaya Flare クライアントからインスタントメッセージを送信できます オフラインのユーザーにインスタントメッセージを送信した場合 そのユーザーは インスタントメッセージをサポートするアプリケーション ( 例えば Avaya Flare クライアント ) が実行されているサーバーに次回ログインしたとき インスタントメッセージを受信します 1 連絡先のカードを空のスポットライトにドラッグしてリリースし スポットライトの下の [IM] ボタンをクリックします 連絡先カードの [IM] ボタンをクリックします 連絡先のカードで [IM] ボタンを右クリックして連絡先の IM アドレスを表示し 次に 使用したい IM アドレスをクリックします 既存のインスタントメッセージセッションを再開するには - [IM] タブをクリックし 該当するインスタントメッセージカードをクリックします - [ 連絡先 ] タブをクリックし 該当する連絡先カードの [IM] ボタンをクリックします - [ 履歴 ] タブをクリックし 該当する連絡先カードの [IM] ボタンをクリックします 2 [ インスタントメッセージ ] ウィンドウに メッセージを入力します 3 メッセージを入力したら [ 送信 ] ボタンをクリックします 4 [ インスタントメッセージ ] ウィンドウを閉じるには [X] ボタンをクリックします [ インスタントメッセージ ] ウィンドウが [IM] タブの下に表示されるインスタントメッセージカードに折りたたまれます インスタントメッセージカードには その連絡先宛てに送信した最後のインスタントメッセージが表示されます パネルを折りたたんでも その連絡先とのインスタントメッセージセッションが終了するわけではないので注意してください 5 インスタントメッセージセッションを終了するには [IM] タブをクリックし 該当するインスタントメッセージカードの [ このチャットを終了します ] ボタンをクリックします 通話中の参加者へのインスタントメッセージの送信参加者の情報にインスタントメッセージアドレスが含まれている場合は Avaya Flare クライアントからその参加者にインスタントメッセージを送信できます 注連絡先情報にインスタントメッセージアドレスが含まれていない場合 連絡先のカードの [IM] ボタンが無効になっています 1 会議ファンで インスタントメッセージを送信する参加者のカードを右クリックし メニューの [IM] をクリックして使用する IM アドレスをクリックします 会議のスポットライトでインスタントメッセージの送信先の参加者のカードを右クリックし メニューの [IM] をクリックして 使用する IM アドレスをクリックします 2 [ インスタントメッセージ ] ウィンドウに メッセージを入力します 3 メッセージを入力したら [ 送信 ] ボタンをクリックします プレゼンスステータスの管理応答可能状況の変更以下の手順により プレゼンスステータス ( 応答可能状況 ) を設定します あなたのプレゼンスをフォローしている他のユーザーに プレゼンスステータスが表示されます
6 注ログアウトする前に Avaya Flare クライアントを終了した場合 あなたをフォローする他のユーザーには その時点に設定されたプレゼンスステータスが引き続き表示されます 次にログインしたときに 応答可能状況やステータスメッセージを適切に変更できるようになります 1 トップバーの自分の内線番号をクリックします [ プレゼンス ] パネルが表示されます 2 使用する設定をクリックします 自動的にあなたのプレゼンスステータスを更新させる場合は ( 例えば 通話中の場合は 通話中 と表示し 通話中以外の場合は 応答可能 と表示 ) [ 自動 ] をクリックします カスタムプレゼンスのステータスメッセージを指定し プレゼンスが自動的に更新されるように設定すると カスタムプレゼンスのステータスメッセージが表示されます 3 トップバーの自分の内線番号をクリックし プレゼンスステータスを設定してパネルを閉じます ステータスメッセージの変更以下の手順により カスタムプレゼンスのステータスメッセージを指定します 例えば 午後 2 時まで忙しいため邪魔されたくない場合は 午後 2 時まで取り込み中 というカスタムプレゼンスのステータスメッセージを入力できます カスタムプレゼンスのステータスメッセージを指定し プレゼンスが自動的に更新されるように設定すると カスタムプレゼンスのステータスメッセージが表示されます プレゼンスステータスメッセージが あなたのプレゼンスをフォローしている他のユーザーに表示されます 注ログアウトする前に Avaya Flare クライアントを終了した場合 あなたをフォローする他のユーザーには その時点に設定されたプレゼンスステータスが引き続き表示されます 次にログインしたときに 応答可能状況やステータスメッセージを適切に変更できるようになります 1 トップバーの自分の内線番号をクリックします [ プレゼンス ] パネルが表示されます 2 [ ステータスメッセージ ] ボックスの内容をクリアするには [X] をクリックします 3 [ ステータスメッセージ ] ボックスに新規メッセージを入力します 4 入力が終了したら キーボードの Enter キーを押します [ プレゼンス ] パネルが閉じます メールの作成連絡先へのメールの作成連絡先の情報にメールアドレスが含まれている場合は Avaya Flare クライアントからその連絡先にメールを送信できます 注連絡先情報にメールアドレスが含まれていない場合 連絡先のカードのメールボタンが無効になっています 2 連絡先ファンで 該当する連絡先カードをクリックします 連絡先のカードで [ メール ] ボタンをクリックして この連絡先のデフォルトのメールアドレスを使用します 連絡先のカードで [ メール ] ボタンを右クリックして連絡先のメールアドレスを表示し 次に 使用したいメールアドレスを選択します 連絡先カードをドラッグしてスポットライトにドロップし スポットライトの下の [ メール ] ボタンをクリックして この連絡先の主要メールアドレスを使用します 複数の連絡先にメールを送信する場合は 各連絡先のカードをドラッグしてスポットライトにドロップし スポットライトの下の [ メール ] ボタンをクリックします 連絡先カードをドラッグしてスポットライトにドロップし カードを右クリックしてメニューの [ メール ] をクリックします 次に 使用したいメールアドレスをクリックし スポットライトの下の [ メール ] ボタンをクリックします 新しいメールウィンドウが表示されます 4 メールアプリケーションでの通常の操作と同様にメールを作成して送信します 履歴記録からメールを作成する連絡先に登録されているユーザーから通話を受け その連絡先情報にメールアドレスが含まれている場合 履歴記録からメールを送信できます 1 トップバーの [ 履歴 ] タブをクリックします 2 履歴ファンで メールを送信する相手の履歴カードを選択します 連絡先のカードで [ メール ] ボタンをクリックして この連絡先の主要メールアドレスを使用します 連絡先のカードで [ メール ] ボタンを右クリックして連絡先のメールアドレスを表示し 次に 使用したいメールアドレスを選択します 連絡先カードをドラッグしてスポットライトの中央にドロップし スポットライトの下の [ メール ] ボタンをクリックして この連絡先の主要メールアドレスを使用します 連絡先カードをドラッグしてスポットライトにドロップし カードを右クリックしてメニューの [ メール ] をクリックします 次に 使用したいメールアドレスをクリックし スポットライトの下の [ メール ] ボタンをクリックします 新しいメールウィンドウが表示されます 4 メールアプリケーションでの通常の操作と同様にメールを作成して送信します インスタントメッセージからメールを作成する 1 トップバーの [IM] タブをクリックします 2 インスタントメッセージファンで 該当するインスタントメッセージカードを選択します インスタントメッセージカードで [ メール ] ボタンをクリックして この連絡先の主要メールアドレスを使用します インスタントメッセージカードをドラッグしてスポットライトにドロップし スポットライトの下の [ メール ] ボタンをクリックして この連絡先の主要メールアドレスを使用します インスタントメッセージカードで [ メール ] ボタンを右クリックして関連付けられているメールアドレスを表示し 次に 使用したいメールアドレスを選択します インスタントメッセージカードをドラッグしてスポットライトにドロップし カードを右クリックしてメニューの [ メール ] をクリックします 次に 使用したいメールアドレスをクリックし スポットライトの下の [ メール ] ボタンをクリックします 4 メールアプリケーションでの通常の操作と同様にメールを作成して送信します 連絡先ファンに登録されていない相手へのメールを作成する 1 Avaya Flare クライアントのメインウィンドウで スポットライトの下の [ メール ] ボタンをクリックします 新しいメールウィンドウが表示されます 2 メールアプリケーションでの通常の操作と同様にメールを作成して送信します エンタープライズユーザーまたは連絡先の検索連絡先の検索以下の手順により 連絡先ファンにある連絡先を検索します 連絡先ファンにある連絡先は ローカルの連絡先または Avaya Aura の連絡先です
7 [ マイコンタクト ] または [ エンタープライズ検索 ] が [ 連絡先 ] タブの下に表示されます 2 [ エンタープライズ検索 ] が表示された場合は [ エンタープライズ検索 ] をクリックして [ マイコンタクト ] をクリックします 連絡先ファンが表示されたら キーボードの F3 キーを使用して すばやく [ 検索 ] ボックスにアクセスできます (ESC キーを押すと検索モードが終了します ) 3 [ 検索 ] ボックスに 検索する連絡先の名前と姓を入力します [ 検索 ] ボックスに文字を入力するごとに 一致する情報を含む連絡先カードが表示されます 検索をキャンセルするには [X] をクリックします エンタープライズ検索の実行エンタープライズ検索では 指定したエンタープライズディレクトリの検索が行われます 企業ディレクトリを検索するための Avaya Flare クライアントの設定については エンタープライズ検索設定の変更を参照してください [ マイコンタクト ] または [ エンタープライズ検索 ] が [ 連絡先 ] タブの下に表示されます 2 [ マイコンタクト ] が表示された場合は [ マイコンタクト ] をクリックして [ エンタープライズ検索 ] をクリックします 連絡先ファンが表示されたら キーボードの CONTROL + F3 キーを使用して すばやく [ エンタープライズ検索 ] ボックスにアクセスできます (ESC キーを押すと検索モードが終了します ) 3 [ 検索 ] ボックスに 検索するユーザーの名前と姓を入力します 検索ボックスに文字を入力するごとに 一致する情報を含む名前が表示されます 一致するユーザーが連絡先ファンに折りたたみモードで表示されます Avaya Flare Experience for Windows クイックリファレンス 注検索をキャンセルするには [X] をクリックします 4 該当する連絡先カードをクリックします 連絡先カードが展開します このエンタープライズユーザーを連絡先ファンに追加するには エンタープライズ連絡先を連絡先ファンに追加を参照してください 第 1 版 2012 年 6 月
Microsoft PowerPoint - Skype for business プラン1.pptx
 Office 365 Skype for business プラン 1 目次 1. Presence/IM...3 1.1 連絡先の管理...3 1.1.1 連絡先の検索...3 1.1.2 連絡先リストへの連絡先の追加と削除...3 1.2プレゼンス IM チャットの利用方法...5 1.2.1 プレゼンスの設定...5 1.2.2 IMの送信...6 1.2.3 表や図の貼り付け...7 1.2.4
Office 365 Skype for business プラン 1 目次 1. Presence/IM...3 1.1 連絡先の管理...3 1.1.1 連絡先の検索...3 1.1.2 連絡先リストへの連絡先の追加と削除...3 1.2プレゼンス IM チャットの利用方法...5 1.2.1 プレゼンスの設定...5 1.2.2 IMの送信...6 1.2.3 表や図の貼り付け...7 1.2.4
プロフィールを編集するにはほかの人のプロフィールが表示されているときは 自分のアカウント名をクリックし プロフィール } タブをクリックし skype 表示名をクリックします 新しい skype 表示名を入力し をクリックすると Skype 表示名がへんこうされます { 番号を追加 } をクリックし
 SKYPE 通話する時の 重要チェックポイント 1 画面についてスカイプを起動するとスカイプホーム画面が表示される連絡先を追加したり スカイプの設定変更などが出来る各種メニューにアクセス出来ます skpe 連絡先リスト 会話 通話 表示 ツール ヘルプ等 画面を分離するには ウィンドウ右上の をクリックすると 左ペインと右ペインを分離できます 元に戻す場合は再度右上の をクリックします チャットなど行うと
SKYPE 通話する時の 重要チェックポイント 1 画面についてスカイプを起動するとスカイプホーム画面が表示される連絡先を追加したり スカイプの設定変更などが出来る各種メニューにアクセス出来ます skpe 連絡先リスト 会話 通話 表示 ツール ヘルプ等 画面を分離するには ウィンドウ右上の をクリックすると 左ペインと右ペインを分離できます 元に戻す場合は再度右上の をクリックします チャットなど行うと
NN _JP.fm
 使ってみよう パーソナルエージェントのログオンページ 1. Web ブラウザを起動します 2. Web ブラウザからパーソナルエージェントの URL を入力します ( サービスプロバイダまたはシステム管理者から提供されます ) 3. キーボードの [Enter] キーを押します パーソナルエージェントログイン画面が表示されます 4. ユーザー名とパスワードを入力してください 5. [ ログイン ]
使ってみよう パーソナルエージェントのログオンページ 1. Web ブラウザを起動します 2. Web ブラウザからパーソナルエージェントの URL を入力します ( サービスプロバイダまたはシステム管理者から提供されます ) 3. キーボードの [Enter] キーを押します パーソナルエージェントログイン画面が表示されます 4. ユーザー名とパスワードを入力してください 5. [ ログイン ]
改訂日 : 2009 年 3 月 OL Cisco Phone Control and Presence プラグインのインストール プラグインが自動的にインストールされない場合は ここに示すでプラグインを直接インストールします Cisco Phone Control and P
 クイックスタートガイド Cisco Phone Control and Presence 7.1 with IBM Lotus Sametime のインストールと使用 1 Cisco Phone Control and Presence プラグインのインストール 2 プラグインの設定方法 3 プラグインの使用方法 4 プラグインのアンインストール 5 関連ドキュメントの入手先 改訂日 : 2009
クイックスタートガイド Cisco Phone Control and Presence 7.1 with IBM Lotus Sametime のインストールと使用 1 Cisco Phone Control and Presence プラグインのインストール 2 プラグインの設定方法 3 プラグインの使用方法 4 プラグインのアンインストール 5 関連ドキュメントの入手先 改訂日 : 2009
PowerPoint プレゼンテーション
 Office 365 Skype for business 1. サインイン サインアウト 2. 連絡先の登録 解除 3. プレゼンスの確認 4. インスタントメッセージ 5.Web 会議 1 1. サインイン サインアウト 1. サインイン Skype for Business を初めて利用する際は利用者の判別のために サインイン を行います 一度サインインすると 次回起動時からはサインインを自動化することもできます
Office 365 Skype for business 1. サインイン サインアウト 2. 連絡先の登録 解除 3. プレゼンスの確認 4. インスタントメッセージ 5.Web 会議 1 1. サインイン サインアウト 1. サインイン Skype for Business を初めて利用する際は利用者の判別のために サインイン を行います 一度サインインすると 次回起動時からはサインインを自動化することもできます
目次 メールの基本設定内容 2 メールの設定方法 Windows Vista / Windows 7 (Windows Live Mail) Windows 8 / Windows 10 (Mozilla Thunderbird) 3 5 Windows (Outlook 2016) メ
 2 1: ネットワーク設定手順書 が完了後に行ってください 170912 鏡野町有線テレビ 各種設定手順書 この手順書では以下の内容の手順を解説しています メール設定 ホームページの掲載 お客様がご利用の OS により設定方法が異なる部分があります OS をご確認の上 作業を行ってください お客様のパソコン環境によっては 本手順書に記載されている内容と異なる場合があります 本手順書は 鏡野町有線テレビのインターネット接続サービスを利用するためのものです
2 1: ネットワーク設定手順書 が完了後に行ってください 170912 鏡野町有線テレビ 各種設定手順書 この手順書では以下の内容の手順を解説しています メール設定 ホームページの掲載 お客様がご利用の OS により設定方法が異なる部分があります OS をご確認の上 作業を行ってください お客様のパソコン環境によっては 本手順書に記載されている内容と異なる場合があります 本手順書は 鏡野町有線テレビのインターネット接続サービスを利用するためのものです
Microsoft PowerPoint - Skype for business プラン2 .pptx
 Office 365 Skype for business プラン 2 目次 1.Web 会議の開催方法... 3 1.1 予約型会議... 3 1.2 即時会議... 3 2. 予約型 Web 会議の予約と参加... 4 2.1 Outlookからの会議予約... 4 2.2 Skype for Business スケジューラーからの会議予約... 6 2.3 Web 会議への参加... 8 2.4
Office 365 Skype for business プラン 2 目次 1.Web 会議の開催方法... 3 1.1 予約型会議... 3 1.2 即時会議... 3 2. 予約型 Web 会議の予約と参加... 4 2.1 Outlookからの会議予約... 4 2.2 Skype for Business スケジューラーからの会議予約... 6 2.3 Web 会議への参加... 8 2.4
ようこそ Plantronics 製品をお買い上げいただき ありがとうございます このガイドでは Plantronics Calisto P240-M USB ハンドセットの設定方法と使用方法を説明します Calisto P240-M は Microsoft Lync での使用に適した高品質の US
 TM Calisto P240-M USB ハンドセット ユーザーガイド ようこそ Plantronics 製品をお買い上げいただき ありがとうございます このガイドでは Plantronics Calisto P240-M USB ハンドセットの設定方法と使用方法を説明します Calisto P240-M は Microsoft Lync での使用に適した高品質の USB ハンドセットです PC
TM Calisto P240-M USB ハンドセット ユーザーガイド ようこそ Plantronics 製品をお買い上げいただき ありがとうございます このガイドでは Plantronics Calisto P240-M USB ハンドセットの設定方法と使用方法を説明します Calisto P240-M は Microsoft Lync での使用に適した高品質の USB ハンドセットです PC
Microsoft PowerPoint - メールソフト設定方法マニュアル_ver.1.5.ppt
 メールソフト設定方法 マニュアル Ver. 1.5 目次 Outlook Express 設定方法 P2~11 ケース 1: アカウントを新規に追加する場合ケース 2: 既存アカウントの設定を変更する場合 Office Outlook 設定方法 P12~20 ケース 1: アカウントを新規に追加する場合ケース 2: 既存アカウントの設定を変更する場合 Mozilla Thunderbird 3 設定方法
メールソフト設定方法 マニュアル Ver. 1.5 目次 Outlook Express 設定方法 P2~11 ケース 1: アカウントを新規に追加する場合ケース 2: 既存アカウントの設定を変更する場合 Office Outlook 設定方法 P12~20 ケース 1: アカウントを新規に追加する場合ケース 2: 既存アカウントの設定を変更する場合 Mozilla Thunderbird 3 設定方法
ZoomMeeting_BusinessEnterpriseユーザーマニュアル(Android編)
 ZoomMeeting Business/Enterprise ユーザーマニュアル (Android 編 ) 2017 年 11 1 NEC Networks & System Integration Corporation 2017 改版履歴 版数発 改版内容作成者 1.0 2017/11/30 初版発 NESIC GPS 部 2 NEC Networks & System Integration
ZoomMeeting Business/Enterprise ユーザーマニュアル (Android 編 ) 2017 年 11 1 NEC Networks & System Integration Corporation 2017 改版履歴 版数発 改版内容作成者 1.0 2017/11/30 初版発 NESIC GPS 部 2 NEC Networks & System Integration
目次 第 1 章はじめに 取扱いについて 記載内容について... 5 第 2 章基本操作 Skype for Business にログインする Windows の起動と同時に Skype for Business を起動
 Office 365 Skype for Business - 利用マニュアル - 発行日 2015/06/01 1 目次 第 1 章はじめに... 4 1.1. 取扱いについて... 5 1.2. 記載内容について... 5 第 2 章基本操作... 6 2.1. Skype for Business にログインする... 7 2.2. Windows の起動と同時に Skype for Business
Office 365 Skype for Business - 利用マニュアル - 発行日 2015/06/01 1 目次 第 1 章はじめに... 4 1.1. 取扱いについて... 5 1.2. 記載内容について... 5 第 2 章基本操作... 6 2.1. Skype for Business にログインする... 7 2.2. Windows の起動と同時に Skype for Business
2 1: ネットワーク設定手順書 が完了後に行なってください 鏡野町有線テレビ 各種設定手順書 この手順書では以下の内容の手順を解説しています メール設定 ホームページの掲載 お客様がご利用の OS により設定方法が異なる部分があります OS をご確認の上 作業を行なってください お客
 2 1: ネットワーク設定手順書 が完了後に行なってください 150820 鏡野町有線テレビ 各種設定手順書 この手順書では以下の内容の手順を解説しています メール設定 ホームページの掲載 お客様がご利用の OS により設定方法が異なる部分があります OS をご確認の上 作業を行なってください お客様のパソコン環境によっては 本手順書に記載されている内容と異なる場合があります 本手順書は 鏡野町有線テレビのインターネット接続サービスを利用するためのものです
2 1: ネットワーク設定手順書 が完了後に行なってください 150820 鏡野町有線テレビ 各種設定手順書 この手順書では以下の内容の手順を解説しています メール設定 ホームページの掲載 お客様がご利用の OS により設定方法が異なる部分があります OS をご確認の上 作業を行なってください お客様のパソコン環境によっては 本手順書に記載されている内容と異なる場合があります 本手順書は 鏡野町有線テレビのインターネット接続サービスを利用するためのものです
Microsoft Word - FTTH各種設定手順書(鏡野地域対応_XP項目削除) docx
 2 1: ネットワーク設定手順書 が完了後に行なってください 140502 鏡野町有線テレビ 各種設定手順書 この手順書では以下の内容の手順を解説しています メール設定 ホームページの掲載 お客様がご利用の OS により設定方法が異なる部分があります OS をご確認の上 作業を行なってください お客様のパソコン環境によっては 本手順書に記載されている内容と異なる場合があります 本手順書は 鏡野町有線テレビのインターネット接続サービスを利用するためのものです
2 1: ネットワーク設定手順書 が完了後に行なってください 140502 鏡野町有線テレビ 各種設定手順書 この手順書では以下の内容の手順を解説しています メール設定 ホームページの掲載 お客様がご利用の OS により設定方法が異なる部分があります OS をご確認の上 作業を行なってください お客様のパソコン環境によっては 本手順書に記載されている内容と異なる場合があります 本手順書は 鏡野町有線テレビのインターネット接続サービスを利用するためのものです
Avaya Aura Conferencing Collaboration Agent の使用方法
 Avaya Aura Conferencing Collaboration Agent の使用方法 リリース 7 第 2 版 2012 年 10 月 目次 章 1: 概要... 7 Collaboration Agent 概要... 7 Collaboration Agent の役割... 8 会議の種類... 10 メインウィンドウのコンポーネント... 11 会議チェックリスト... 16 章
Avaya Aura Conferencing Collaboration Agent の使用方法 リリース 7 第 2 版 2012 年 10 月 目次 章 1: 概要... 7 Collaboration Agent 概要... 7 Collaboration Agent の役割... 8 会議の種類... 10 メインウィンドウのコンポーネント... 11 会議チェックリスト... 16 章
Outlook2010 の メール 連絡先 に関連する内容を解説します 注意 :Outlook2007 と Outlook2010 では 基本操作 基本画面が違うため この資料では Outlook2010 のみで参考にしてください Outlook2010 の画面構成について... 2 メールについて
 Outlook2010 - メール 連絡先など - Outlook2010 の メール 連絡先 に関連する内容を解説します 注意 :Outlook2007 と Outlook2010 では 基本操作 基本画面が違うため この資料では Outlook2010 のみで参考にしてください Outlook2010 の画面構成について... 2 メールについて... 3 画面構成と操作... 3 人物情報ウィンドウ...
Outlook2010 - メール 連絡先など - Outlook2010 の メール 連絡先 に関連する内容を解説します 注意 :Outlook2007 と Outlook2010 では 基本操作 基本画面が違うため この資料では Outlook2010 のみで参考にしてください Outlook2010 の画面構成について... 2 メールについて... 3 画面構成と操作... 3 人物情報ウィンドウ...
Gate_PC0815
 V-CUBE Gate ご利 マニュアル 株式会社ブイキューブ PC 版 1 次 はじめに 本マニュアルについて V-CUBE Gate とは 機能 1) ユーザー登録 2) ログイン 3) メイン画 4) プロフィール変更 / パスワード変更 5) チャットの開始 6) 通知 7) 新規ユーザーの追加 8) 検索 9) ユーザーの情報確認 10) ユーザー 11) 管理者による管理モードの切り替え
V-CUBE Gate ご利 マニュアル 株式会社ブイキューブ PC 版 1 次 はじめに 本マニュアルについて V-CUBE Gate とは 機能 1) ユーザー登録 2) ログイン 3) メイン画 4) プロフィール変更 / パスワード変更 5) チャットの開始 6) 通知 7) 新規ユーザーの追加 8) 検索 9) ユーザーの情報確認 10) ユーザー 11) 管理者による管理モードの切り替え
ハングアウトとは 1 25 人の相手とビデオハングアウトで会話 することができ 同僚との会議を快適に進め られます ハングアウトでは 人の参加者とチ ャットすることができます パソコンで始めたハングアウトの会議やチ ャットの続きを スマートフォンで行うこ とができます 必要なものはウェブ
 Google ハングアウトの設定 管理者向け このガイドの内容 1. Google ハングアウトをインストールして設定を調整する 2. チャットやビデオハングアウトを開始する 3. さまざまな機能やモバイル ハングアウトを使ってみる 4. 組織向けにハングアウトを設定する 必要なもの カメラとマイク付きのパソコン G Suite 管理者アカウント 30 分 ハングアウトとは 1 25 人の相手とビデオハングアウトで会話
Google ハングアウトの設定 管理者向け このガイドの内容 1. Google ハングアウトをインストールして設定を調整する 2. チャットやビデオハングアウトを開始する 3. さまざまな機能やモバイル ハングアウトを使ってみる 4. 組織向けにハングアウトを設定する 必要なもの カメラとマイク付きのパソコン G Suite 管理者アカウント 30 分 ハングアウトとは 1 25 人の相手とビデオハングアウトで会話
PowerPoint Presentation
 iphone または ipad で Office 365 を使う クイックスタートガイド メールを確認する Office 365 アカウントでメールを送受信するように iphone または ipad をセットアップします 外出先から予定表を確認する予定表アイテムを iphone または ipad に同期して いつでも目的地を確認できます 連絡先を同期する連絡先を iphone または ipad に保存して
iphone または ipad で Office 365 を使う クイックスタートガイド メールを確認する Office 365 アカウントでメールを送受信するように iphone または ipad をセットアップします 外出先から予定表を確認する予定表アイテムを iphone または ipad に同期して いつでも目的地を確認できます 連絡先を同期する連絡先を iphone または ipad に保存して
Outlook Thick Client Quick Start Guide
 Avaya Modular Messaging Microsoft Outlook Client リリース 5.0 重要 : 本書の説明は お使いのメッセージストアが Avaya Message Storage Server(MSS) または Microsoft Exchange の場合にのみ適用されます インストレーション 1 インストレーションを開始する前に 以下の項目を確認してください イ 既存のバージョンの
Avaya Modular Messaging Microsoft Outlook Client リリース 5.0 重要 : 本書の説明は お使いのメッセージストアが Avaya Message Storage Server(MSS) または Microsoft Exchange の場合にのみ適用されます インストレーション 1 インストレーションを開始する前に 以下の項目を確認してください イ 既存のバージョンの
沖縄科学技術研究基盤整備機構
 第 4 章 Microsoft Outlook 利用マニュアル ( 利用者向け )/ MacOSX 版 第 1.1 版 作成日 :2011/10/14 株式会社オーシーシー. 更新履歴 日付 版 更新内容 2011/05/31 1.0 初版の作成 2011/10/14 1.1 文言修正 by 尾崎 @OIST i 目次 1. 概要... 1 1.1. 概要... 1 1.2. Microsoft Exchange
第 4 章 Microsoft Outlook 利用マニュアル ( 利用者向け )/ MacOSX 版 第 1.1 版 作成日 :2011/10/14 株式会社オーシーシー. 更新履歴 日付 版 更新内容 2011/05/31 1.0 初版の作成 2011/10/14 1.1 文言修正 by 尾崎 @OIST i 目次 1. 概要... 1 1.1. 概要... 1 1.2. Microsoft Exchange
Microsoft PowerPoint - Teams QS.pptx
 Microsoft Teams クイックスタートガイド Microsoft Team を初めて使用する場合 このガイドで機能と操作に関する基本的な知識を得ることができます すべてのチームにチャネルがあるチャネルの 1 つをクリックしてトピック 部署 またはプロジェクトについてのファイルや会話を表示します 新しいチャットを開始する 1 対 1 または小規模グループの会話を始めます タブを追加するチャネルの上部で
Microsoft Teams クイックスタートガイド Microsoft Team を初めて使用する場合 このガイドで機能と操作に関する基本的な知識を得ることができます すべてのチームにチャネルがあるチャネルの 1 つをクリックしてトピック 部署 またはプロジェクトについてのファイルや会話を表示します 新しいチャットを開始する 1 対 1 または小規模グループの会話を始めます タブを追加するチャネルの上部で
Click to Call を使用したコールの 発信
 CHAPTER 2 アプリケーションからの連絡先への発信 (P.2-2) 電子メール受信者への発信 (P.2-3) コールの終了 (P.2-6) アプリケーションからの電話番号のダイヤリング Click to Call を使用して Web ブラウザ (Microsoft Internet Explorer および Mozilla Firefox) から または Microsoft Excel PowerPoint
CHAPTER 2 アプリケーションからの連絡先への発信 (P.2-2) 電子メール受信者への発信 (P.2-3) コールの終了 (P.2-6) アプリケーションからの電話番号のダイヤリング Click to Call を使用して Web ブラウザ (Microsoft Internet Explorer および Mozilla Firefox) から または Microsoft Excel PowerPoint
スライド 0
 使い方マニュアル Chapter Section0 : 電話をかける Section : 電話帳から電話をかける Section0 : 履歴を確認して電話をかける Section04 : お気に入りから電話をかける Section05: 標準電話アプリから050 plusを起動して電話をかける Section06: 電話をうける Section07: 通話中操作について
使い方マニュアル Chapter Section0 : 電話をかける Section : 電話帳から電話をかける Section0 : 履歴を確認して電話をかける Section04 : お気に入りから電話をかける Section05: 標準電話アプリから050 plusを起動して電話をかける Section06: 電話をうける Section07: 通話中操作について
V-CUBE One
 V-CUBE One Office 365 連携マニュアル ブイキューブ 2017/06/02 この文書は V-CUBE One の Office 365 連携用ご利用マニュアルです 更新履歴 更新日 内容 2016/02/09 新規作成 2016/03/11 Office 365 ID を既存の One 利用者と紐付ける機能に関する記述の追加 2016/04/01 V-CUBE ミーティング Outlook
V-CUBE One Office 365 連携マニュアル ブイキューブ 2017/06/02 この文書は V-CUBE One の Office 365 連携用ご利用マニュアルです 更新履歴 更新日 内容 2016/02/09 新規作成 2016/03/11 Office 365 ID を既存の One 利用者と紐付ける機能に関する記述の追加 2016/04/01 V-CUBE ミーティング Outlook
<4D F736F F D D B E C5816A8E ED282CC82BD82DF82CC8F4390B3979A97F >
 ドロップボックス (2 版 ) 使用者のための修正履歴 2013.08.02 下記変更箇所以外にも画面変更によりほぼ全ページのキャプチャを入れ替えました 以下は 手順で異なる部分のみになります ページ箇所内容 3 3 ~611まで Google Play の画面が変わったことにより インストール手順のキャプチャ変更 5 9 ボタン名が変わった ( 同意してダウンロード 同意する ) 6 11 2 つ目の青文字コメントは
ドロップボックス (2 版 ) 使用者のための修正履歴 2013.08.02 下記変更箇所以外にも画面変更によりほぼ全ページのキャプチャを入れ替えました 以下は 手順で異なる部分のみになります ページ箇所内容 3 3 ~611まで Google Play の画面が変わったことにより インストール手順のキャプチャ変更 5 9 ボタン名が変わった ( 同意してダウンロード 同意する ) 6 11 2 つ目の青文字コメントは
Gate_Android0807
 V-CUBE Gate ご利 マニュアル 株式会社ブイキューブ Android 版 1 次 はじめに 本マニュアルについて V-CUBE Gate とは 機能 1) ユーザー登録 2) ログイン 3) メイン画 4) チャットの開始 5) 通知 6) 検索 7) プロファイル変更 8) アカウント設定 : プレゼンス / コメント変更 / パスワード変更 9) メンバーのユーザー情報確認 10) チャット履歴
V-CUBE Gate ご利 マニュアル 株式会社ブイキューブ Android 版 1 次 はじめに 本マニュアルについて V-CUBE Gate とは 機能 1) ユーザー登録 2) ログイン 3) メイン画 4) チャットの開始 5) 通知 6) 検索 7) プロファイル変更 8) アカウント設定 : プレゼンス / コメント変更 / パスワード変更 9) メンバーのユーザー情報確認 10) チャット履歴
10 完了 をクリック 13 このサーバーは認証が必要 をチェックして 設定 をクリック Windows メール Windows Vista に標準のメールソフト Windows メール の設定方法を説明します 1 スタート から 電子メール Windows メール をクリック 11 続いて設定ファ
 Outlook Express Windows に標準のメールソフト Outlook Express の設定方法を説明します 1Outlook Express を起動します 注. ウイザードが起動した場合は5へ進む 4 メール をクリック 7 受信メール (POP3 IMAP または HTTP) サーバー に pop.kvision.ne.jp を 入力し 送信メール (SMTP) サーバー に mail.kvision.ne.jp
Outlook Express Windows に標準のメールソフト Outlook Express の設定方法を説明します 1Outlook Express を起動します 注. ウイザードが起動した場合は5へ進む 4 メール をクリック 7 受信メール (POP3 IMAP または HTTP) サーバー に pop.kvision.ne.jp を 入力し 送信メール (SMTP) サーバー に mail.kvision.ne.jp
目次. WEB メールへのログイン.... メール送信手順.... メール受信手順.... アドレス帳の操作手順.... フォルダーの操作手順 メール発信者登録 署名登録手順 基本的な設定 参考情報... 8
 Web メール操作マニュアル 目次. WEB メールへのログイン.... メール送信手順.... メール受信手順.... アドレス帳の操作手順.... フォルダーの操作手順... 6. メール発信者登録 署名登録手順... 8 7. 基本的な設定... 9 8. 参考情報... 8 . WEB メールへのログイン 概要 ユーザアカウントでのログイン手順を記載します. ログイン方法を記載します URL:https://webmail.clovernet.ne.jp/
Web メール操作マニュアル 目次. WEB メールへのログイン.... メール送信手順.... メール受信手順.... アドレス帳の操作手順.... フォルダーの操作手順... 6. メール発信者登録 署名登録手順... 8 7. 基本的な設定... 9 8. 参考情報... 8 . WEB メールへのログイン 概要 ユーザアカウントでのログイン手順を記載します. ログイン方法を記載します URL:https://webmail.clovernet.ne.jp/
iExpressソフトフォン TE20-ST-EX
 3. ソフトフォンの操作方法 本章では ソフトフォンを使用して ユーザの PC から電話の発信 着信 各種の制御を行う方法を説明します 3.1. ソフトフォンの起動と終了 ソフトフォンの起動方法及び終了方法を以下に記述します 3.1.1. ソフトフォンの起動 ソフトフォンは 次のいずれかの方法で起動します Windows のスタートメニューから プログラム TE20-ST-EX TE20-ST-EXの順に選択します
3. ソフトフォンの操作方法 本章では ソフトフォンを使用して ユーザの PC から電話の発信 着信 各種の制御を行う方法を説明します 3.1. ソフトフォンの起動と終了 ソフトフォンの起動方法及び終了方法を以下に記述します 3.1.1. ソフトフォンの起動 ソフトフォンは 次のいずれかの方法で起動します Windows のスタートメニューから プログラム TE20-ST-EX TE20-ST-EXの順に選択します
基本操作 操作はとても簡単です ます を初めて使う場合でも ここで説明する簡単な手順に従うだけで利用でき 注意 : 次の手順に進む前に ダウンロードとインストールを実行するための管理者権限があることを確認してください ダウンロードとセットアップ インストール中に ウェルカムメールに記載されているログ
 ユーザーガイド は インターコールが提供する音声サービス用の無料のオンライン会議ツールであり デスクトップにダウンロードして使用したり ブラウザーで実行することができます スケジューリング 参加者の管理 セキュリティなど 会議のあらゆる面を完全に制御できます このユーザーガイドでは 会議の管理が容易になり 効率性と生産性が向上する手順について説明します 基本操作 操作はとても簡単です ます を初めて使う場合でも
ユーザーガイド は インターコールが提供する音声サービス用の無料のオンライン会議ツールであり デスクトップにダウンロードして使用したり ブラウザーで実行することができます スケジューリング 参加者の管理 セキュリティなど 会議のあらゆる面を完全に制御できます このユーザーガイドでは 会議の管理が容易になり 効率性と生産性が向上する手順について説明します 基本操作 操作はとても簡単です ます を初めて使う場合でも
BBB_マニュアル(聴講者用)
 BigBlueButton 操作マニュアル < 聴講者用 > 目次 はじめに 01 画面構成 02 機能説明 1. ログイン 03 2. カメラとマイクの設定 04 3. 日本語切替 08 4. ユーザーの管理 09 5. ビデオの共有 11 6. ビデオの公開 17 7. プレゼンテーション 19 8. デスクトップの共有 28 9. チャット 35 10. リスナーの管理 39 11. レイアウトのリセット
BigBlueButton 操作マニュアル < 聴講者用 > 目次 はじめに 01 画面構成 02 機能説明 1. ログイン 03 2. カメラとマイクの設定 04 3. 日本語切替 08 4. ユーザーの管理 09 5. ビデオの共有 11 6. ビデオの公開 17 7. プレゼンテーション 19 8. デスクトップの共有 28 9. チャット 35 10. リスナーの管理 39 11. レイアウトのリセット
PowerPoint プレゼンテーション
 Web 会議システム説明書 (Google ハングアウト編 ) Ver 201709 株式会社ファントゥ 1 Google+ のアカウントで出来ることで利用できるサービス ハングアウト カレンダー コミュニティ Google のアカウントを取得することで これらのサービスを利用することができます これら以外にも Google の様々なアプリケーションを利用することができますが ここでは Google
Web 会議システム説明書 (Google ハングアウト編 ) Ver 201709 株式会社ファントゥ 1 Google+ のアカウントで出来ることで利用できるサービス ハングアウト カレンダー コミュニティ Google のアカウントを取得することで これらのサービスを利用することができます これら以外にも Google の様々なアプリケーションを利用することができますが ここでは Google
クライアント証明書インストールマニュアル
 事前設定付クライアント証明書インストールマニュアル このマニュアルは クライアント証明書インストールマニュアル の手順で証明書がインストールできなかった方のための インストールマニュアルです エクストラネットは Internet Explorer をご利用ください Microsoft Edge 他 Internet Explorer 以外のブラウザではご利用になれません 当マニュアル利用にあたっては
事前設定付クライアント証明書インストールマニュアル このマニュアルは クライアント証明書インストールマニュアル の手順で証明書がインストールできなかった方のための インストールマニュアルです エクストラネットは Internet Explorer をご利用ください Microsoft Edge 他 Internet Explorer 以外のブラウザではご利用になれません 当マニュアル利用にあたっては
Zoiper User Guide
 Zoiper Classic (Mac/Windows) 操作マニュアル Ver 1.0.0 2019/8/1 作成 *Zoiper は Zoiper software 社の製品です はじめに 本説明書は Zoiper についてご説明致します 当アプリケーションをご使用する際に 本説明書を読むことでご理解いただきお間違えの無いようご利用ください Zoiper は Zoiper software 社が提供する無料で使用できるソフトフォンです
Zoiper Classic (Mac/Windows) 操作マニュアル Ver 1.0.0 2019/8/1 作成 *Zoiper は Zoiper software 社の製品です はじめに 本説明書は Zoiper についてご説明致します 当アプリケーションをご使用する際に 本説明書を読むことでご理解いただきお間違えの無いようご利用ください Zoiper は Zoiper software 社が提供する無料で使用できるソフトフォンです
遠隔授業操作マニュアル(長崎県)
 Ⅲ 遠隔授業システム操作マニュアル 1 遠隔授業システムの設定 (1) 機器接続 1Web カメラの接続 2 スピーカーホンの接続 3 プロジェクタの接続 4 実物投影機 ( 書画カメラ ) の接続 (2) ソフトウェアのインストール Skype for Business のインストール 2 遠隔授業開始 / 終了 (1) システムの起動 Skype for Business を起動し 遠隔授業を開始する準備をします
Ⅲ 遠隔授業システム操作マニュアル 1 遠隔授業システムの設定 (1) 機器接続 1Web カメラの接続 2 スピーカーホンの接続 3 プロジェクタの接続 4 実物投影機 ( 書画カメラ ) の接続 (2) ソフトウェアのインストール Skype for Business のインストール 2 遠隔授業開始 / 終了 (1) システムの起動 Skype for Business を起動し 遠隔授業を開始する準備をします
BBB_マニュアル(講師用)_rev2
 BigBlueButton 操作マニュアル < 講師用 > 目次 はじめに 01 画面構成 02 機能説明 1. ログイン 03 2. カメラとマイクの設定 04 3. 日本語切替 08 4. ユーザーの管理 09 5. ビデオの共有 13 6. ビデオの公開 18 7. プレゼンテーション 22 8. デスクトップの共有 30 9. チャット 37 10. リスナーの管理 41 11. レイアウトのリセット
BigBlueButton 操作マニュアル < 講師用 > 目次 はじめに 01 画面構成 02 機能説明 1. ログイン 03 2. カメラとマイクの設定 04 3. 日本語切替 08 4. ユーザーの管理 09 5. ビデオの共有 13 6. ビデオの公開 18 7. プレゼンテーション 22 8. デスクトップの共有 30 9. チャット 37 10. リスナーの管理 41 11. レイアウトのリセット
デスクトップコミュニケータDC550 電話帳マニュアル
 電話帳について 電話帳ウィンドウの表示例 : No 項目内容備考 1 メニューバー ファイル ( 社内電話帳表示時 ) 新規エントリークリックして選んだ電話帳の中に連絡先情報を新規登録します 課 / 局 / 部名 ( 社内電話帳のみ ) 会社名 ( 社内電話帳以外 ) クリックして選んだ電話帳の課 / 局 / 部または会社名のグループを編集します プロパティクリックして選んだ連絡先情報を修正します
電話帳について 電話帳ウィンドウの表示例 : No 項目内容備考 1 メニューバー ファイル ( 社内電話帳表示時 ) 新規エントリークリックして選んだ電話帳の中に連絡先情報を新規登録します 課 / 局 / 部名 ( 社内電話帳のみ ) 会社名 ( 社内電話帳以外 ) クリックして選んだ電話帳の課 / 局 / 部または会社名のグループを編集します プロパティクリックして選んだ連絡先情報を修正します
Microsoft PowerPoint - Outlook2016(新)
 Office 365 Outlook 2016 目次 1. Outlook 2016 の概要... 3 Outlook 2016の各機能の画面... 3 2. Outlook 2016 のアカウント設定... 4 3. メール... 6 3.1 メールの構成画面... 6 3.2 メールの作成 送信... 7 3.3 受信メールの確認... 9 3.4 メールの返信... 10 3.5 フォルダーの作成...
Office 365 Outlook 2016 目次 1. Outlook 2016 の概要... 3 Outlook 2016の各機能の画面... 3 2. Outlook 2016 のアカウント設定... 4 3. メール... 6 3.1 メールの構成画面... 6 3.2 メールの作成 送信... 7 3.3 受信メールの確認... 9 3.4 メールの返信... 10 3.5 フォルダーの作成...
目 次 1. はじめに ソフトの起動と終了 環境設定 発助 SMS ファイルの操作 電話番号設定 運用条件 回線情報 SMS 送信の開始と停止 ファイル出力... 16
 発助 SMS 操作マニュアル Ver1.2 2018.7.21 ソフトプラン合同会社 1/18 目 次 1. はじめに... 3 2. ソフトの起動と終了... 3 3. 環境設定... 5 4. 発助 SMS ファイルの操作... 7 5. 電話番号設定... 9 6. 運用条件... 11 7. 回線情報... 12 8.SMS 送信の開始と停止... 13 9. ファイル出力... 16 10.
発助 SMS 操作マニュアル Ver1.2 2018.7.21 ソフトプラン合同会社 1/18 目 次 1. はじめに... 3 2. ソフトの起動と終了... 3 3. 環境設定... 5 4. 発助 SMS ファイルの操作... 7 5. 電話番号設定... 9 6. 運用条件... 11 7. 回線情報... 12 8.SMS 送信の開始と停止... 13 9. ファイル出力... 16 10.
目次 第 1 章はじめに 取扱いについて 記載内容について... 6 第 2 章基本操作 Excel Online を開く ファイル ( ブック ) を作成する ファイル ( ブック ) を開く..
 Office 365 Excel Online - 利用マニュアル - 発行日 2015/11/01 1 目次 第 1 章はじめに... 5 1.1. 取扱いについて... 6 1.2. 記載内容について... 6 第 2 章基本操作... 7 2.1. Excel Online を開く... 8 2.2. ファイル ( ブック ) を作成する... 10 2.3. ファイル ( ブック ) を開く...
Office 365 Excel Online - 利用マニュアル - 発行日 2015/11/01 1 目次 第 1 章はじめに... 5 1.1. 取扱いについて... 6 1.2. 記載内容について... 6 第 2 章基本操作... 7 2.1. Excel Online を開く... 8 2.2. ファイル ( ブック ) を作成する... 10 2.3. ファイル ( ブック ) を開く...
Polycom RealPresence Content Sharing Suite クイックユーザガイド、バージョン 1.4
 Polycom RealPresence Content Sharing Suite クイックユーザガイド バージョン 1.4 3725-03261-003 Rev.A 2014 年 12 月 このガイドでは Polycom RealPresence Content Sharing Suite (CSS) が導入されている環境での会議通話時に コンテンツを共有および表示する方法について説明します Microsoft
Polycom RealPresence Content Sharing Suite クイックユーザガイド バージョン 1.4 3725-03261-003 Rev.A 2014 年 12 月 このガイドでは Polycom RealPresence Content Sharing Suite (CSS) が導入されている環境での会議通話時に コンテンツを共有および表示する方法について説明します Microsoft
Thunderbird 利用 Windows Mac 共通 Thunderbird を利用した移行は Web メールのフォルダを階層化している場合 移行ができない場合があります この場合の移行は Outlook を利用した移行で行ってください メールの移行マニュアル 本書は Office 365 導
 Thunderbird 利用 Windows Mac 共通 Thunderbird を利用した移行は Web メールのフォルダを階層化している場合 移行ができない場合があります この場合の移行は Outlook を利用した移行で行ってください メールの移行マニュアル 本書は Office 365 導入に伴い 現在利用している Web メールから Office 365 へのメールデータをコピー移行する手順になります
Thunderbird 利用 Windows Mac 共通 Thunderbird を利用した移行は Web メールのフォルダを階層化している場合 移行ができない場合があります この場合の移行は Outlook を利用した移行で行ってください メールの移行マニュアル 本書は Office 365 導入に伴い 現在利用している Web メールから Office 365 へのメールデータをコピー移行する手順になります
Microsoft Word - Office365_EndUser_Basic_Guide.docx
 3.1 メール 予定表 および連絡先 (Outlook Web App) 3.1.1 メール Outlook Web App を使えば 社内だけでなく外出先で PC を持ち歩いていない場合や自宅など いつでもどこでもメールの確認ができます Outlook Web App には Office 365 ポータルからアクセスすることができます 最初のログインを行った後 署名を作成 メールの作成と返信 整理を行うという
3.1 メール 予定表 および連絡先 (Outlook Web App) 3.1.1 メール Outlook Web App を使えば 社内だけでなく外出先で PC を持ち歩いていない場合や自宅など いつでもどこでもメールの確認ができます Outlook Web App には Office 365 ポータルからアクセスすることができます 最初のログインを行った後 署名を作成 メールの作成と返信 整理を行うという
PowerPoint プレゼンテーション
 ver1.2 サービス利用マニュアル 目次 1 1. テレビde 通訳 for me 画面遷移全体図 2. 利用開始までの流れ 3.auID 認証 4. チャージ方法 auかんたん決済 1 2 5. チャージ方法クレジットカード 6. 各メニューへの遷移 7. Android サービス利用方法 8. ios 初期設定 1 ~FaceTimeIDの設定 ~ iosのお客様 重要 9. ios 初期設定
ver1.2 サービス利用マニュアル 目次 1 1. テレビde 通訳 for me 画面遷移全体図 2. 利用開始までの流れ 3.auID 認証 4. チャージ方法 auかんたん決済 1 2 5. チャージ方法クレジットカード 6. 各メニューへの遷移 7. Android サービス利用方法 8. ios 初期設定 1 ~FaceTimeIDの設定 ~ iosのお客様 重要 9. ios 初期設定
<8F898AFA90DD92E88EE88F872E786C73>
 OD 式安全性テスト Net 版初期設定手順 2015 年 10 月 目次 対応 OS 対応ブラウザ 初期設定 初期設定 1( ブラウザの設定 ) 1 初期設定 2( 印刷位置の調整 ) 7 初期設定 3( 整理番号の読取精度向上 ) 9 初期設定 4( 帳票出力の設定 ) 10 付録 Flash Playerのバージョン確認 11 Flash Player アドオンの有効化 14 Flash Playerのインストール
OD 式安全性テスト Net 版初期設定手順 2015 年 10 月 目次 対応 OS 対応ブラウザ 初期設定 初期設定 1( ブラウザの設定 ) 1 初期設定 2( 印刷位置の調整 ) 7 初期設定 3( 整理番号の読取精度向上 ) 9 初期設定 4( 帳票出力の設定 ) 10 付録 Flash Playerのバージョン確認 11 Flash Player アドオンの有効化 14 Flash Playerのインストール
DrugstarPrime アップデート手順書 DrugstarPrime アップデート手順書 DrugstarPrime のアップデート手順をご案内いたします 本書は DrugstarPrime2 DrugstarPrime に共通の手順書です 手順内の画面は Prime2 を使用しています [
 DrugstarPrime のアップデート手順をご案内いたします 本書は DrugstarPrime2 DrugstarPrime に共通の手順書です 手順内の画面は Prime2 を使用しています [ 全 14 ページ ] 内容 1. はじめに... 2 1-1. アップデート前の準備... 2 2. Prime サーバー機の作業... 3 3. Prime クライアント機の作業... 8 4.
DrugstarPrime のアップデート手順をご案内いたします 本書は DrugstarPrime2 DrugstarPrime に共通の手順書です 手順内の画面は Prime2 を使用しています [ 全 14 ページ ] 内容 1. はじめに... 2 1-1. アップデート前の準備... 2 2. Prime サーバー機の作業... 3 3. Prime クライアント機の作業... 8 4.
HP Primeバーチャル電卓
 HP Prime バーチャル電卓 Windows は 米国 Microsoft Corporation およびその関連会社の米国およびその他の国における商標または登録商標です 本書の内容は 将来予告なしに変更されることがあります HP 製品およびサービスに関する保証は 当該製品およびサービスに付属の保証規定に明示的に記載されているものに限られます 本書のいかなる内容も 当該保証に新たに保証を追加するものではありません
HP Prime バーチャル電卓 Windows は 米国 Microsoft Corporation およびその関連会社の米国およびその他の国における商標または登録商標です 本書の内容は 将来予告なしに変更されることがあります HP 製品およびサービスに関する保証は 当該製品およびサービスに付属の保証規定に明示的に記載されているものに限られます 本書のいかなる内容も 当該保証に新たに保証を追加するものではありません
本文中の記号の意味 本文中で使用している記号の意味について以下に示します システムの操作上または処理の手続き上において 特に注意していただきたい事項を記載しています 記載内容を必ずお読みください システムの操作上または処理の手続き上において 参考にしていただきたい事項を記載しています 必要に応じてお
 電子証明書の更新手順書 平成 30 年 1 月版 社会保険診療報酬支払基金都道府県国民健康保険団体連合会 本文中の記号の意味 本文中で使用している記号の意味について以下に示します システムの操作上または処理の手続き上において 特に注意していただきたい事項を記載しています 記載内容を必ずお読みください システムの操作上または処理の手続き上において 参考にしていただきたい事項を記載しています
電子証明書の更新手順書 平成 30 年 1 月版 社会保険診療報酬支払基金都道府県国民健康保険団体連合会 本文中の記号の意味 本文中で使用している記号の意味について以下に示します システムの操作上または処理の手続き上において 特に注意していただきたい事項を記載しています 記載内容を必ずお読みください システムの操作上または処理の手続き上において 参考にしていただきたい事項を記載しています
システム設計書
 二松學舍大学二松メール (Gmail) 学生向け移行マニュアル バージョン 2.1 発効日 改訂日 2013 年 3 月 29 日 二松学舎大学情報センター i 目次 1. 新二松メール (Gmail) ログイン ログアウト方法...1 1.1. 新二松メール (Gmail) ログイン方法... 1 1.2. 新二松メール (Gmail) ログアウト方法... 4 2. メールデータ移行方法...5
二松學舍大学二松メール (Gmail) 学生向け移行マニュアル バージョン 2.1 発効日 改訂日 2013 年 3 月 29 日 二松学舎大学情報センター i 目次 1. 新二松メール (Gmail) ログイン ログアウト方法...1 1.1. 新二松メール (Gmail) ログイン方法... 1 1.2. 新二松メール (Gmail) ログアウト方法... 4 2. メールデータ移行方法...5
PowerPoint Presentation
 Android フォンで Office 365 を使う クイックスタートガイド メールを確認する Office 365 アカウントでメールを送受信するように Android フォンをセットアップします 外出先から予定表を確認する Office 365 予定表アイテムを Android フォンに同期して いつでも目的地を確認できます 連絡先を同期する Office 365 連絡先を電話に保存して ドキュメントの共有
Android フォンで Office 365 を使う クイックスタートガイド メールを確認する Office 365 アカウントでメールを送受信するように Android フォンをセットアップします 外出先から予定表を確認する Office 365 予定表アイテムを Android フォンに同期して いつでも目的地を確認できます 連絡先を同期する Office 365 連絡先を電話に保存して ドキュメントの共有
Windows Hosting Suite スタートアップマニュアル このガイドでは 以下のメニューについて説明しています 1. お名前.com プレミアサーバー Windows プラン管理画面 CONTROL PANEL ログイン方法 2. ウェブコンテンツのアップロード方法 3. メールボックス
 Windows Hosting Suite スタートアップガイド Windows Hosting Suite スタートアップマニュアル このガイドでは 以下のメニューについて説明しています 1. お名前.com プレミアサーバー Windows プラン管理画面 CONTROL PANEL ログイン方法 2. ウェブコンテンツのアップロード方法 3. メールボックス メールアカウントの作成 1. CONTROL
Windows Hosting Suite スタートアップガイド Windows Hosting Suite スタートアップマニュアル このガイドでは 以下のメニューについて説明しています 1. お名前.com プレミアサーバー Windows プラン管理画面 CONTROL PANEL ログイン方法 2. ウェブコンテンツのアップロード方法 3. メールボックス メールアカウントの作成 1. CONTROL
 Windows 7 の Outlook 2010 へのメールデータ移行術 : パターン 3 - 作業の流れ ここでは Windows XP パソコンで使用していた Outlook Express のメールデータを Outlook 2003 を使用して Windows 7 パソコンの Outlook 2010 に移行 する手順を解説します この作業は これまで使っていた Windows XP パソコンに
Windows 7 の Outlook 2010 へのメールデータ移行術 : パターン 3 - 作業の流れ ここでは Windows XP パソコンで使用していた Outlook Express のメールデータを Outlook 2003 を使用して Windows 7 パソコンの Outlook 2010 に移行 する手順を解説します この作業は これまで使っていた Windows XP パソコンに
<4D F736F F D20835F B B90DD92E8837D836A B5F E302E646F63>
 メーラー 設定マニュアル 1 はじめに 本マニュアルは お使いのパソコンでメールを送受信するための代表的な設定方法を説明します メールアドレス及びホームページ領域の作成 削除 パスワード変更等についてはユーザーツール利用マニュアルをご参照ください メールアドレスの転送設定 自動応答設定については メールアカウント管理パネル利用マニュアルをご参照ください 2 Windows Live メール for
メーラー 設定マニュアル 1 はじめに 本マニュアルは お使いのパソコンでメールを送受信するための代表的な設定方法を説明します メールアドレス及びホームページ領域の作成 削除 パスワード変更等についてはユーザーツール利用マニュアルをご参照ください メールアドレスの転送設定 自動応答設定については メールアカウント管理パネル利用マニュアルをご参照ください 2 Windows Live メール for
No Slide Title
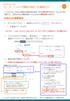 1 - A コールバック機能の設定 ( 主催者のみ ) コールバックとは WebEx の画面から電話会議に接続 ( 手元の電話機を呼び出し ) することができる 機能です ご使用されるには電話会議サービスと WebEx の事前設定が必要です WebEx の事前設定 1. サイト URL にアクセス > 画面右上の ログイン ボタンをクリック > 主催者ログインをします サイト URL ( https://xxxxxxx.webex.com/)
1 - A コールバック機能の設定 ( 主催者のみ ) コールバックとは WebEx の画面から電話会議に接続 ( 手元の電話機を呼び出し ) することができる 機能です ご使用されるには電話会議サービスと WebEx の事前設定が必要です WebEx の事前設定 1. サイト URL にアクセス > 画面右上の ログイン ボタンをクリック > 主催者ログインをします サイト URL ( https://xxxxxxx.webex.com/)
キャビネットの確認 キャビネットの確認 登録権または参照権があるキャビネットでは キャビネットの登録データを確認できます 各利用者の権限は 管理者によって設定されます キャビネットとファイル送受信の違い それぞれの特徴を確認し お客様のニーズに合わせて利用してください ファイル送受信の操作方法 ファ
 この章では キャビネットの利用方法などについて説明します キャビネットは 利用者同士が共有するデータ保管場所として利用できます ただし キャビネットは管理者のみが登録できます キャビネットの確認 26 新着データの確認 35 ごみ箱の確認 36 ファイルの検索 39 ファイルの管理 41 簡易クリップ 48 キャビネットの設定 49 キャビネットの確認 キャビネットの確認 登録権または参照権があるキャビネットでは
この章では キャビネットの利用方法などについて説明します キャビネットは 利用者同士が共有するデータ保管場所として利用できます ただし キャビネットは管理者のみが登録できます キャビネットの確認 26 新着データの確認 35 ごみ箱の確認 36 ファイルの検索 39 ファイルの管理 41 簡易クリップ 48 キャビネットの設定 49 キャビネットの確認 キャビネットの確認 登録権または参照権があるキャビネットでは
在学生向けメールサービス
 メールシステム ( 新潟大学 Gmail) 基本操作マニュアル - 1 - 目次 1. ログイン...- 3-2. 画面の説明...- 4-3. メールの作成...- 7-4. ファイルの添付方法...- 9-5. メールの削除...- 10-6. メールの返信...- 10-7. メールの転送...- 11-8. メールの下書き保存...- 12-9. ラベルについて...- 13-9.1. ラベルの作成...-
メールシステム ( 新潟大学 Gmail) 基本操作マニュアル - 1 - 目次 1. ログイン...- 3-2. 画面の説明...- 4-3. メールの作成...- 7-4. ファイルの添付方法...- 9-5. メールの削除...- 10-6. メールの返信...- 10-7. メールの転送...- 11-8. メールの下書き保存...- 12-9. ラベルについて...- 13-9.1. ラベルの作成...-
1 現在のメールアカウントを確認する メールアドレスとパスワードを確認します 1 管理者用アカウント を確認します 一番目に登録されているメールアドレスが 管理者用アカウント です 管理者用アカウント は すべてのアカウントの設定変更をできます 2 アドレス用アカウント を確認します 登録しているメ
 新メールシステムへの移行方法 < 目次 > 1 現在のメールアカウントを確認する 2 2 過去のメールをメールソフトに保存する 3 3 メールソフトに新メールシステム用の設定を追加する 7 4 必要に応じて新メールシステムの設定を変更する 9 4-1 転送設定を行う 4-2 メールアカウントの容量を設定する 4-3 新メールシステムの WEB メールを有効にする 4-4 WEB メールから送信するメールの表示名を変更する
新メールシステムへの移行方法 < 目次 > 1 現在のメールアカウントを確認する 2 2 過去のメールをメールソフトに保存する 3 3 メールソフトに新メールシステム用の設定を追加する 7 4 必要に応じて新メールシステムの設定を変更する 9 4-1 転送設定を行う 4-2 メールアカウントの容量を設定する 4-3 新メールシステムの WEB メールを有効にする 4-4 WEB メールから送信するメールの表示名を変更する
Microsoft PowerPoint - Skype for business の概要.pptx
 Office 365 Skype for business の概要 目次 1. Skype for Business Online の概要...3 1.1 Skype for Business とは...3 1.2 クライアントの種類...3 1.3 画面構成...3 1.4 Skype for Business プラン別機能...4 1.5 プレゼンス...5 1.6 IM チャット...5 1.7
Office 365 Skype for business の概要 目次 1. Skype for Business Online の概要...3 1.1 Skype for Business とは...3 1.2 クライアントの種類...3 1.3 画面構成...3 1.4 Skype for Business プラン別機能...4 1.5 プレゼンス...5 1.6 IM チャット...5 1.7
目次 専用アプリケーションをインストールする 1 アカウントを設定する 5 Windows クライアントから利用できる機能の紹介 7 1ファイル フォルダのアップロードとダウンロード 8 2ファイル更新履歴の管理 10 3 操作履歴の確認 12 4アクセスチケットの生成 ( フォルダ / ファイルの
 ServersMan@Disk Windows 版専用アプリケーション操作マニュアル 目次 専用アプリケーションをインストールする 1 アカウントを設定する 5 Windows クライアントから利用できる機能の紹介 7 1ファイル フォルダのアップロードとダウンロード 8 2ファイル更新履歴の管理 10 3 操作履歴の確認 12 4アクセスチケットの生成 ( フォルダ / ファイルの公開 ) 13
ServersMan@Disk Windows 版専用アプリケーション操作マニュアル 目次 専用アプリケーションをインストールする 1 アカウントを設定する 5 Windows クライアントから利用できる機能の紹介 7 1ファイル フォルダのアップロードとダウンロード 8 2ファイル更新履歴の管理 10 3 操作履歴の確認 12 4アクセスチケットの生成 ( フォルダ / ファイルの公開 ) 13
Web メール画面の表示 Web メール画面の表示 Web メール画面の表示方法について説明します Web メール画面を表示する 1 利用者メニューを表示し メール確認 または Web メール をクリックします 利用者メニューの表示方法 利用者メニューにログインする (P.24) 2 Web メール
 この章では Web メールの機能や使用方法について説明しています Web メール画面の表示 152 メールの作成 / 送信 157 メールの受信 162 メールの返信 / 転送 164 メールの削除 165 メールの移動 167 個人設定 168 アドレス帳 177 Web メール画面の表示 Web メール画面の表示 Web メール画面の表示方法について説明します Web メール画面を表示する 1
この章では Web メールの機能や使用方法について説明しています Web メール画面の表示 152 メールの作成 / 送信 157 メールの受信 162 メールの返信 / 転送 164 メールの削除 165 メールの移動 167 個人設定 168 アドレス帳 177 Web メール画面の表示 Web メール画面の表示 Web メール画面の表示方法について説明します Web メール画面を表示する 1
PLESK 操作マニュアル - 目次 - ログイン / ログアウト...3 データ利用状況一覧...5 データ使用量の確認...6 アカウント情報 ( 企業名 担当者 住所 ログインパスワード メールアドレス等 ) の編集...9 コントロールパネルのパスワードを忘れた場合...10 メールユーザー
 PLESK 操作マニュアル PLESK 操作マニュアル - 目次 - ログイン / ログアウト...3 データ利用状況一覧...5 データ使用量の確認...6 アカウント情報 ( 企業名 担当者 住所 ログインパスワード メールアドレス等 ) の編集...9 コントロールパネルのパスワードを忘れた場合...10 メールユーザーのログイン...11 メールアドレスの作成...12 メールアドレスパスワードの変更...14
PLESK 操作マニュアル PLESK 操作マニュアル - 目次 - ログイン / ログアウト...3 データ利用状況一覧...5 データ使用量の確認...6 アカウント情報 ( 企業名 担当者 住所 ログインパスワード メールアドレス等 ) の編集...9 コントロールパネルのパスワードを忘れた場合...10 メールユーザーのログイン...11 メールアドレスの作成...12 メールアドレスパスワードの変更...14
< 削除ボタン チェックボックスについて 1> 対象 を退職社員のみで検索した場合 対象 を全てで検索した場合 システム管理 : 社員登録
 JobMagic のユーザーを登録をします ご契約頂いているアカウント数まで登録可能です 管理メニュー一覧画面 管理メニュー一覧から 社員登録 をクリックして下さい 検索条件部門対象 表示させたい社員の部門を選択して下さい 表示させたい社員の対象を選択して下さい 全て 在職社員のみ 退職社員のみ が選択できます 退職社員は社員名が赤字で表示されます ボタン 説明 表示 指定された条件に合致する社員の一覧を表示します
JobMagic のユーザーを登録をします ご契約頂いているアカウント数まで登録可能です 管理メニュー一覧画面 管理メニュー一覧から 社員登録 をクリックして下さい 検索条件部門対象 表示させたい社員の部門を選択して下さい 表示させたい社員の対象を選択して下さい 全て 在職社員のみ 退職社員のみ が選択できます 退職社員は社員名が赤字で表示されます ボタン 説明 表示 指定された条件に合致する社員の一覧を表示します
Microsoft Word - Qsync設定の手引き.docx
 使用の手引き Qsync はまるごと QNAP で作動するクラウドベースのファイル同期サービスです ローカルの Qsync フォルダにファイルを追加するだけで ファイルはまるごと QNAP およびそれに接続されたすべてのデバイスで利用できるようになります Qsync を使用する前に Qsync を配置する前に 以下の 3 つのステップに従ってください 1. まるごと QNAP でユーザーアカウントを作成する
使用の手引き Qsync はまるごと QNAP で作動するクラウドベースのファイル同期サービスです ローカルの Qsync フォルダにファイルを追加するだけで ファイルはまるごと QNAP およびそれに接続されたすべてのデバイスで利用できるようになります Qsync を使用する前に Qsync を配置する前に 以下の 3 つのステップに従ってください 1. まるごと QNAP でユーザーアカウントを作成する
3Dカメラアプリ
 奥行き認識機能を内蔵した Intel RealSense 3D カメラを使ったビデオ通話アプリです リアルタイムの背景除去技術によって人物だけを映すことができるため 遠く離れた家族や友人と一緒にいるような感覚でビデオ通話ができます 1.1 注意事項 1.1.1 アプリ使用時の注意事項 本アプリを使用するには Personify アカウント または Google アカウントが必要です
奥行き認識機能を内蔵した Intel RealSense 3D カメラを使ったビデオ通話アプリです リアルタイムの背景除去技術によって人物だけを映すことができるため 遠く離れた家族や友人と一緒にいるような感覚でビデオ通話ができます 1.1 注意事項 1.1.1 アプリ使用時の注意事項 本アプリを使用するには Personify アカウント または Google アカウントが必要です
V-CUBE ミーティング
 V-CUBE ミーティング Presence Appli ご利用マニュアル ブイキューブ 2012/11/30 この文書は Web 会議システム V-CUBE ミーティング ( 以下 ミーティング ) の機能 Presence Appli のマニュアルです 更新履歴 更新日 内容 2012/11/30 画像修正 文言修正 2012/05/16 画像修正 2011/09/15 画像修正 2011/08/01
V-CUBE ミーティング Presence Appli ご利用マニュアル ブイキューブ 2012/11/30 この文書は Web 会議システム V-CUBE ミーティング ( 以下 ミーティング ) の機能 Presence Appli のマニュアルです 更新履歴 更新日 内容 2012/11/30 画像修正 文言修正 2012/05/16 画像修正 2011/09/15 画像修正 2011/08/01
PowerPoint Presentation
 ismart 設定方法と利用方法について Android 版 株式会社アイルネット 端末により 画面が異なる場合がございます 1. 設定方法 アカウント設定 p4~p9 パーク特番設定 p10 ワンタッチキー p11 その他設定 アプリ再起動 p12~13 2. 操作方法 電話の発着信 自己保留と転送 パーク保留 3. お困りの時 よくあるご質問 症状と対処方法 p15~p19 p21~p23 p24~p25
ismart 設定方法と利用方法について Android 版 株式会社アイルネット 端末により 画面が異なる場合がございます 1. 設定方法 アカウント設定 p4~p9 パーク特番設定 p10 ワンタッチキー p11 その他設定 アプリ再起動 p12~13 2. 操作方法 電話の発着信 自己保留と転送 パーク保留 3. お困りの時 よくあるご質問 症状と対処方法 p15~p19 p21~p23 p24~p25
目次 第 1 章はじめに 取扱いについて 記載内容について... 6 第 2 章基本操作 OneNote Online を開く ノートブックを開く ノート ( セクション ) を作成する... 11
 Office 365 OneNote Online - 利用マニュアル - 発行日 2015/09/01 1 目次 第 1 章はじめに... 5 1.1. 取扱いについて... 6 1.2. 記載内容について... 6 第 2 章基本操作... 7 2.1. OneNote Online を開く... 8 2.2. ノートブックを開く... 10 2.3. ノート ( セクション ) を作成する...
Office 365 OneNote Online - 利用マニュアル - 発行日 2015/09/01 1 目次 第 1 章はじめに... 5 1.1. 取扱いについて... 6 1.2. 記載内容について... 6 第 2 章基本操作... 7 2.1. OneNote Online を開く... 8 2.2. ノートブックを開く... 10 2.3. ノート ( セクション ) を作成する...
Initiating and Running an AT&T Connect® Conference on your PC
 クイックスタートカード PC から AT&T Connect を使用する 参加者 ホストとプレゼンターの場合 2015 AT&T Intellectual Property.All rights reserved. 文中に記載の AT&T AT&T のロゴおよびその他の AT&T のマークはすべて AT&T Intellectual Property および AT&T の関係会社 またはそのいずれかの商標です
クイックスタートカード PC から AT&T Connect を使用する 参加者 ホストとプレゼンターの場合 2015 AT&T Intellectual Property.All rights reserved. 文中に記載の AT&T AT&T のロゴおよびその他の AT&T のマークはすべて AT&T Intellectual Property および AT&T の関係会社 またはそのいずれかの商標です
甲南大学 Office365の使い方
 2016/6/10 情報システム室 (Version 1.3) 甲南大学のパソコンには 環境復元機能が入っています パソコン教室などで行った設定は 一度ログオフすると元に戻ります ご注意ください このマニュアルは Windows 7/Internet Explorer の環境を基に作成しています OS やブラウザが異なる場合は 環境にあわせて操作してください Office365 のソフトウェア要件は
2016/6/10 情報システム室 (Version 1.3) 甲南大学のパソコンには 環境復元機能が入っています パソコン教室などで行った設定は 一度ログオフすると元に戻ります ご注意ください このマニュアルは Windows 7/Internet Explorer の環境を基に作成しています OS やブラウザが異なる場合は 環境にあわせて操作してください Office365 のソフトウェア要件は
LCV-Net ファイルコンテナ ユーザーマニュアル
 LCV-Net ファイルコンテナ ユーザーマニュアル 目次 本手順について... 1 用語 機能解説 新機能について...... 2 3 1. ログイン方法... 4 1.1. ファイルコンテナ の画面の構成... 5 1.2. ファイル一覧... 6 2. 基本操作 2.1. フォルダの種類... 7 2.2. フォルダを作成する... 8 2.3.ファイルをアップロードする 2.3.1. ファイルを指定してアップロード...
LCV-Net ファイルコンテナ ユーザーマニュアル 目次 本手順について... 1 用語 機能解説 新機能について...... 2 3 1. ログイン方法... 4 1.1. ファイルコンテナ の画面の構成... 5 1.2. ファイル一覧... 6 2. 基本操作 2.1. フォルダの種類... 7 2.2. フォルダを作成する... 8 2.3.ファイルをアップロードする 2.3.1. ファイルを指定してアップロード...
ウェブ会員新規登録方法 ( パソコン及びスマートフォンから ) 1. にアクセスし 初回来場特典 ( 明治大学カード会員 JAF 会員 フクラムカード会員の方のみ ) お名前 フリガナ 性別 生年月日( 例 :1980/01/01) 郵便番
 猪苗代スキー場 Re:born CLUB 会員マニュアル目次 (2015 年 11 月 20 日改訂 )! ウェブ会員新規登録方法 " パソコン及びスマートフォン (P.2) " 携帯電話 (P.5)! カード会員からウェブ会員への移行方法 " パソコン及びスマートフォン (P.9) " 携帯電話 (P.13)! マイページの利用方法 " マイページへのアクセス及びログイン (P.17) " マイページトップ
猪苗代スキー場 Re:born CLUB 会員マニュアル目次 (2015 年 11 月 20 日改訂 )! ウェブ会員新規登録方法 " パソコン及びスマートフォン (P.2) " 携帯電話 (P.5)! カード会員からウェブ会員への移行方法 " パソコン及びスマートフォン (P.9) " 携帯電話 (P.13)! マイページの利用方法 " マイページへのアクセス及びログイン (P.17) " マイページトップ
ARES 2018
 本ガイドをご参考に ARES 2018 の インストール と アクティベーション を完了してください ARES 2018 [ インストールガイド ] スタンドアロン版 株式会社グレバートジャパン 2018/03/30 目次 1. ARES 2018 の動作環境... 1 動作環境... 1 2. ARES 2018 のインストール... 2 3. ARES 2018 のアクティベーション... 4
本ガイドをご参考に ARES 2018 の インストール と アクティベーション を完了してください ARES 2018 [ インストールガイド ] スタンドアロン版 株式会社グレバートジャパン 2018/03/30 目次 1. ARES 2018 の動作環境... 1 動作環境... 1 2. ARES 2018 のインストール... 2 3. ARES 2018 のアクティベーション... 4
Web ファイルアクセス (Nextcloud) 利用マニュアル PC 操作編 Ver /4/26 明治大学情報基盤本部
 Web ファイルアクセス (Nextcloud) 利用マニュアル PC 操作編 Ver.1.1 2019/4/26 明治大学情報基盤本部 I はじめに... 3 II ログイン方法... 4 III ファイルのアップロード... 6 IV ファイルのダウンロード... 7 V ファイル フォルダ名変更... 9 VI ファイルの削除... 10 VII お気に入り機能... 11 VIII ファイル共有...
Web ファイルアクセス (Nextcloud) 利用マニュアル PC 操作編 Ver.1.1 2019/4/26 明治大学情報基盤本部 I はじめに... 3 II ログイン方法... 4 III ファイルのアップロード... 6 IV ファイルのダウンロード... 7 V ファイル フォルダ名変更... 9 VI ファイルの削除... 10 VII お気に入り機能... 11 VIII ファイル共有...
6118: (IMAP)Mac OS X Mail の設定方法 2014 年 7 月 1 日現在 IMAP を利用してメールサーバーにアクセスした場合 POP3 とは形式が異なり 読んだメールはパソコンに自動保存されませんのでご注意ください 大切なメールは リストの中から任意のフォルダにドラッグ &
 6118: (IMAP)Mac OS X Mail の設定方法 2014 年 7 月 1 日現在 IMAP を利用してメールサーバーにアクセスした場合 POP3 とは形式が異なり 読んだメールはパソコンに自動保存されませんのでご注意ください 大切なメールは リストの中から任意のフォルダにドラッグ & ドロップして保存 ( コピー ) することをお勧めします Mac OS Mail はアップルコンピュータ社の製品です
6118: (IMAP)Mac OS X Mail の設定方法 2014 年 7 月 1 日現在 IMAP を利用してメールサーバーにアクセスした場合 POP3 とは形式が異なり 読んだメールはパソコンに自動保存されませんのでご注意ください 大切なメールは リストの中から任意のフォルダにドラッグ & ドロップして保存 ( コピー ) することをお勧めします Mac OS Mail はアップルコンピュータ社の製品です
Cisco ViewMail for Microsoft Outlook クイックスタートガイド (リリース 8.5 以降)
 クイックスタートガイド Cisco ViewMail for Microsoft Outlook クイックスタートガイド ( リリース 8. 以降 ) Cisco ViewMail for Microsoft Outlook( リリース 8. 以降 ) Cisco ViewMail for Microsoft Outlook の概要 Outlook 010 および Outlook 007 での ViewMail
クイックスタートガイド Cisco ViewMail for Microsoft Outlook クイックスタートガイド ( リリース 8. 以降 ) Cisco ViewMail for Microsoft Outlook( リリース 8. 以降 ) Cisco ViewMail for Microsoft Outlook の概要 Outlook 010 および Outlook 007 での ViewMail
SHOFU SureFile for DentalX Manual
 日本語版 for 本ソフトの概要... 1 本ソフトの起動方法... 3 使用方法... 5 参考情報... 9 仕様... 12 For DentalX Ver.1.6 本ソフトの概要 本ソフトはデジタル口腔撮影装置 アイスペシャル C-Ⅱ および アイスペシャル C-Ⅲ 専用の画像振り分けソフトです 株式会社プラネット製 DentalX と連携し アイスペシャル C-Ⅱ C-Ⅲのテンキーを使って
日本語版 for 本ソフトの概要... 1 本ソフトの起動方法... 3 使用方法... 5 参考情報... 9 仕様... 12 For DentalX Ver.1.6 本ソフトの概要 本ソフトはデジタル口腔撮影装置 アイスペシャル C-Ⅱ および アイスペシャル C-Ⅲ 専用の画像振り分けソフトです 株式会社プラネット製 DentalX と連携し アイスペシャル C-Ⅱ C-Ⅲのテンキーを使って
Ⅰ OUTLOOK 2013設定 1.OUTLOOK2013を起動します 4.次へをクリックします ①ファイルをクリック 2.アカウント情報を設定します ①電子メールアカウント欄にチェックが入っていることを確認する ②次へをクリック 5.アカウントを手動設定します ①アカウント設定をクリック ②アカ
 w メール設定マニュアル 目次 はじめに Ⅰ.OUTLOOK 2013 設定 Ⅱ.OUTLOOK 2010 設定 2 ページ 4 ページ Ⅲ.Windows Live Mail 2011,2012 インストール Ⅳ.Windows Live Mail 2011,2012 設定 6 ページ 7 ページ Ⅴ.Mail 4.X 設定 8 ページ ( 参考 Ⅰ) WATV Web メール確認 10 ページ
w メール設定マニュアル 目次 はじめに Ⅰ.OUTLOOK 2013 設定 Ⅱ.OUTLOOK 2010 設定 2 ページ 4 ページ Ⅲ.Windows Live Mail 2011,2012 インストール Ⅳ.Windows Live Mail 2011,2012 設定 6 ページ 7 ページ Ⅴ.Mail 4.X 設定 8 ページ ( 参考 Ⅰ) WATV Web メール確認 10 ページ
メール設定
 メール設定 この章では メールを送受信するためにメールソフトを設定する方法についてご案内しています 設定の操作は パソコンの OS と お使いになるメールソフトによって異なります ご利用のパソコンの OS とお使いになるメールソフトをご確認の上 該当するページをご覧ください その他のメールソフトをご利用の方は下記の Web ページをご覧ください http://www.alpha-web.ne.jp/service/basic/
メール設定 この章では メールを送受信するためにメールソフトを設定する方法についてご案内しています 設定の操作は パソコンの OS と お使いになるメールソフトによって異なります ご利用のパソコンの OS とお使いになるメールソフトをご確認の上 該当するページをご覧ください その他のメールソフトをご利用の方は下記の Web ページをご覧ください http://www.alpha-web.ne.jp/service/basic/
ivms-4200 インストールユーザー登録コントロールパネルデバイスの追加ライブビューリモート再生ストレージスケジュールソフト概要システム構成システム要件
 ivms-4200 インストールユーザー登録コントロールパネルデバイスの追加ライブビューリモート再生ストレージスケジュールソフト概要システム構成システム要件 インストール 適切なコンピュータにインストールメディアを挿入します 次の手順を実行して ivms-4200 クライアントソフトウェアをインストールします プログラムファイルをダブルクリックして InstallShield ウィザードの [ ようこそ
ivms-4200 インストールユーザー登録コントロールパネルデバイスの追加ライブビューリモート再生ストレージスケジュールソフト概要システム構成システム要件 インストール 適切なコンピュータにインストールメディアを挿入します 次の手順を実行して ivms-4200 クライアントソフトウェアをインストールします プログラムファイルをダブルクリックして InstallShield ウィザードの [ ようこそ
連絡先
 社内ディレクトリ 1 ページ 個人用アドレス帳 5 ページ 着信コールおよび発信コールの名前の逆引きルックアップ 7 ページ 社内ディレクトリ 自分の電話機で同僚の番号を調べることにより 簡単に同僚に電話をかけることができます 管理者がこのディレクトリを設定し 保守します 電話機では Lightweight Directory Access Protocol LDAP ディレクトリ Broadsoft
社内ディレクトリ 1 ページ 個人用アドレス帳 5 ページ 着信コールおよび発信コールの名前の逆引きルックアップ 7 ページ 社内ディレクトリ 自分の電話機で同僚の番号を調べることにより 簡単に同僚に電話をかけることができます 管理者がこのディレクトリを設定し 保守します 電話機では Lightweight Directory Access Protocol LDAP ディレクトリ Broadsoft
目次 P. ログイン P. TOPページ P3. 物件概要の更新 P4. ページの編集 P6. 項目の編集 全体概要 登録本告 先着本告 予告 の編集 P7. 項目の編集 フリーエリア の編集 P8. 編集エディターのご使用方法 P. 項目の編集 更新日 の編集 P3. 次回更新予定日アラートメール
 E-MS 管理画面操作マニュアル Copyright C 07 E-STATE ONLINE Co.,Ltd.All Rights Reserved. 目次 P. ログイン P. TOPページ P3. 物件概要の更新 P4. ページの編集 P6. 項目の編集 全体概要 登録本告 先着本告 予告 の編集 P7. 項目の編集 フリーエリア の編集 P8. 編集エディターのご使用方法 P. 項目の編集 更新日
E-MS 管理画面操作マニュアル Copyright C 07 E-STATE ONLINE Co.,Ltd.All Rights Reserved. 目次 P. ログイン P. TOPページ P3. 物件概要の更新 P4. ページの編集 P6. 項目の編集 全体概要 登録本告 先着本告 予告 の編集 P7. 項目の編集 フリーエリア の編集 P8. 編集エディターのご使用方法 P. 項目の編集 更新日
Avaya IP Telephone
 Avaya one-x Deskphone Value Edition 1608 IP Telephone ユーザーガイド 16-601446JA 発行日 2007年 7月 1日 目次 目次 注意事項... 5 1608 IP Telephone について... 6 概要... 6 LED ついて... 8 アイコンについて... 8 スクロールとナビゲーションについて... 9 ペーパーラベルについて...
Avaya one-x Deskphone Value Edition 1608 IP Telephone ユーザーガイド 16-601446JA 発行日 2007年 7月 1日 目次 目次 注意事項... 5 1608 IP Telephone について... 6 概要... 6 LED ついて... 8 アイコンについて... 8 スクロールとナビゲーションについて... 9 ペーパーラベルについて...
クライアントソフト設定マニュアル (Thunderbird) Ver 年 8 月 1 日
 クライアントソフト設定マニュアル (Thunderbird) Ver. 1.0 2018 年 8 月 1 日 もくじ 1. はじめに... 3 本書の目的... 3 接続方式... 3 2. クライアントソフト設定 (Thunderbird)... 5 メールアカウントの追加方法 (Thunderbird)... 6 購読設定 ( フォルダー表示設定 )... 11 2 1. はじめに 本書の目的本書は
クライアントソフト設定マニュアル (Thunderbird) Ver. 1.0 2018 年 8 月 1 日 もくじ 1. はじめに... 3 本書の目的... 3 接続方式... 3 2. クライアントソフト設定 (Thunderbird)... 5 メールアカウントの追加方法 (Thunderbird)... 6 購読設定 ( フォルダー表示設定 )... 11 2 1. はじめに 本書の目的本書は
誓約書の同意 4 初回のみ 下記画面が表示されるので内容を確認後 同意する ボタンをクリック 同意していただけない場合はネット調達システムを使うことができません 参照条件設定 5 案件の絞り込み画面が表示されます 5-1 施工地域を選択して 施工地域選択完了 ボタンをクリック - 2 -
 ネット調達システム簡易マニュアル 協力会社編 システムの起動 ~ 案件参照 ~ 見積提出 ログイン 1OC-COMET にログインします 2 左側のメニューより 関連システム連携 ( 見積回答 S 他 ) をクリック 3 ネット調達システム をクリック - 1 - 誓約書の同意 4 初回のみ 下記画面が表示されるので内容を確認後 同意する ボタンをクリック 同意していただけない場合はネット調達システムを使うことができません
ネット調達システム簡易マニュアル 協力会社編 システムの起動 ~ 案件参照 ~ 見積提出 ログイン 1OC-COMET にログインします 2 左側のメニューより 関連システム連携 ( 見積回答 S 他 ) をクリック 3 ネット調達システム をクリック - 1 - 誓約書の同意 4 初回のみ 下記画面が表示されるので内容を確認後 同意する ボタンをクリック 同意していただけない場合はネット調達システムを使うことができません
Ⅰ
 マニュアル DHQBOX2013 動作環境について DHQBOX2013 を利用するには以下の環境が必要になります また 別途インターネット回線が必要です 従量課金制の場合には VPN 接続中は課金されますので DHQBOX 利用終了後には必ず VPN を切断してください 対応 OS: Windows XP SP3 Windows Vista (SP なし ) Windows Vista SP1 Windows
マニュアル DHQBOX2013 動作環境について DHQBOX2013 を利用するには以下の環境が必要になります また 別途インターネット回線が必要です 従量課金制の場合には VPN 接続中は課金されますので DHQBOX 利用終了後には必ず VPN を切断してください 対応 OS: Windows XP SP3 Windows Vista (SP なし ) Windows Vista SP1 Windows
図 2 インストールウイザード画面 図 3 のような画面が表示されるので 使用許諾契約の全項目に同意します (A) にチェックを入れ て 次へ (N)> をクリックしてください 図 3 使用許諾契約の画面 図 4 のような画面が表示されるので 次へ (N) をクリックしてください インストール先を変
 ProselfDisk のインストールから操作方法まで (Windows 版 ) ProselfDisk は ファイル共有システム ( 以下 Proself という ) の利用者フォルダをパソコンの仮想ドラ イブとして割り付け ローカルディスクと同じようにファイル操作を行うことができるクライアント ソフトです この ProselfDisk は 次の Proself を仮想ドライブとしてアクセスできます
ProselfDisk のインストールから操作方法まで (Windows 版 ) ProselfDisk は ファイル共有システム ( 以下 Proself という ) の利用者フォルダをパソコンの仮想ドラ イブとして割り付け ローカルディスクと同じようにファイル操作を行うことができるクライアント ソフトです この ProselfDisk は 次の Proself を仮想ドライブとしてアクセスできます
Outlook 2010 の使用を開始する 長い間 Microsoft Outlook 2003 を使用していたユーザーが Outlook 2010 に移行すると Outlook 2003 のコマンドやツールバーボタンがどこにあるのかわからなくなることがよくあります そのため トレーニングコース リ
 このガイドの内容 Microsoft Outlook 2010 の外観は Outlook 2003 と大きく異なるため Outlook 2003 のユーザーが少しでも早く慣れることができるようにこのガイドが作られました このガイドを読むと 新しいインターフェイスの主な要素について学んだり Outlook 2010 の無償のトレーニングを見つけたり 不在時のアシスタント *Outlook のオプション
このガイドの内容 Microsoft Outlook 2010 の外観は Outlook 2003 と大きく異なるため Outlook 2003 のユーザーが少しでも早く慣れることができるようにこのガイドが作られました このガイドを読むと 新しいインターフェイスの主な要素について学んだり Outlook 2010 の無償のトレーニングを見つけたり 不在時のアシスタント *Outlook のオプション
Microsoft Word 接続マニュアル(Windows7) ~.doc
 ケーブルインターネット 接続マニュアル Windows 7 目次 Windows 7 インターネットへの接続電子メールの設定 ( メールソフトの確認 ) Windows Liveメールの設定方法 Office Outlook 2007の設定方法 01 06 010 013 ご案内 このマニュアルは Windows 7 のインターネット設定を中心として書かれております CAC では本編マニュアルとして
ケーブルインターネット 接続マニュアル Windows 7 目次 Windows 7 インターネットへの接続電子メールの設定 ( メールソフトの確認 ) Windows Liveメールの設定方法 Office Outlook 2007の設定方法 01 06 010 013 ご案内 このマニュアルは Windows 7 のインターネット設定を中心として書かれております CAC では本編マニュアルとして
目次 操作編 サインイン サインアウト 1.1) サインイン 1.2) サインアウト 2. メッセージ ( メール ) の閲覧 2.1)OOW(Outlook on the web) の起動 2.2) 閲覧画面の構成 2.3) フォルダーの操作 ( 一覧の表示 非表示と新規作成 ) 2.
 Ver 2.0 2018/07/01 版 Web メール利用の手引き ( 操作編 ) 埼玉大学では Web メール (Office365 OOW(Outlook on the web)) を導入しています Web メールとは 通常パソコンのメールソフトで行う操作を Web ブラウザの上で行えるようにするものです 自宅以外の様々な場所でインターネットにつながるパソコンや端末があれば メールソフトの設定を行なわなくてもメールのチェックや返信が行なえます
Ver 2.0 2018/07/01 版 Web メール利用の手引き ( 操作編 ) 埼玉大学では Web メール (Office365 OOW(Outlook on the web)) を導入しています Web メールとは 通常パソコンのメールソフトで行う操作を Web ブラウザの上で行えるようにするものです 自宅以外の様々な場所でインターネットにつながるパソコンや端末があれば メールソフトの設定を行なわなくてもメールのチェックや返信が行なえます
1. イベント参加申し込み手順 ジェトロのイベント / サービスをご利用いただく場合は 各イベント / サービスのページ下部にある イベント申し込み お申し込み ( オンライン ) のリンクからお申し込みを行います イベント申し込み お申し込み ( オンライン ) のリンクをクリックすると イベント
 お客様情報登録 / 参加申し込み操作手順書 最終更新日 :2018 年 3 月 26 日 1. イベント参加申し込み手順 2 A 以前にジェトロのイベント / サービスをご利用されたことがある方 4 申し込み手続きが 4 ステップ の場合 7 ログイン ID/ パスワードの再通知 設定 11 登録情報の変更 14 参加申し込み履歴の確認 登録情報の確認 変更 登録情報の解除 パスワードの変更 18
お客様情報登録 / 参加申し込み操作手順書 最終更新日 :2018 年 3 月 26 日 1. イベント参加申し込み手順 2 A 以前にジェトロのイベント / サービスをご利用されたことがある方 4 申し込み手続きが 4 ステップ の場合 7 ログイン ID/ パスワードの再通知 設定 11 登録情報の変更 14 参加申し込み履歴の確認 登録情報の確認 変更 登録情報の解除 パスワードの変更 18
数メールの設定複数メールアドレスを使うには OutlookExpress5 の場合 7. インターネット接続ウィザードの インターネット電子メールアドレス ウィンドウが表示されます 0. インターネット接続ウィザードの 設定完了 ウィンドウが表示されます 全て設定し 完了 をクリックします 7電子メ
 数メールの設定複複数メールアドレスを使うには OutlookExpress5 の場合 台のコンピュータで複数のユーザがそれぞれアカウントを設定して使用する場合にこの設定を行います -a. OutlookExpress5 を スタート メニュー プログラム ファイル から 若しくは OutlookExpress の起動 ショートカットから起動 -b. Outlookメニューの ファイル を選択し ユーザ
数メールの設定複複数メールアドレスを使うには OutlookExpress5 の場合 台のコンピュータで複数のユーザがそれぞれアカウントを設定して使用する場合にこの設定を行います -a. OutlookExpress5 を スタート メニュー プログラム ファイル から 若しくは OutlookExpress の起動 ショートカットから起動 -b. Outlookメニューの ファイル を選択し ユーザ
WebMail ユーザーズガイド
 ニフティクラウドビジネスメール メール共有サービスユーザーズガイド 第 1.0 版平成 24 年 2 月 7 日 ニフティ株式会社 目次 はじめに... 3 1. 共有メールボックスとは... 4 2. 共有メールボックスを表示する... 5 3. 閲覧履歴 操作履歴を表示する... 8 4. 共有メールボックスからメールを送信する... 10 4-1. メールの新規作成... 10 4-2. メールの返信
ニフティクラウドビジネスメール メール共有サービスユーザーズガイド 第 1.0 版平成 24 年 2 月 7 日 ニフティ株式会社 目次 はじめに... 3 1. 共有メールボックスとは... 4 2. 共有メールボックスを表示する... 5 3. 閲覧履歴 操作履歴を表示する... 8 4. 共有メールボックスからメールを送信する... 10 4-1. メールの新規作成... 10 4-2. メールの返信
Microsoft Word - Mac‐0001.doc
 はじめての Mac Mac 講座ステップ1 OS X El Capitan テキスト執筆環境 使用機種... Mac Book Pro Mac OS X El Capitan... バージョン 10.11.3 目次 目次 Chapter1 Mac はじめの一歩... 5 Lesson1 Mac ってどんなパソコン?... 6 1 Mac の特徴... 6 2 Mac の基本ソフト... 6 3 El
はじめての Mac Mac 講座ステップ1 OS X El Capitan テキスト執筆環境 使用機種... Mac Book Pro Mac OS X El Capitan... バージョン 10.11.3 目次 目次 Chapter1 Mac はじめの一歩... 5 Lesson1 Mac ってどんなパソコン?... 6 1 Mac の特徴... 6 2 Mac の基本ソフト... 6 3 El
平成 31 年 2 月 22 日 岐阜県電子入札システムクライアント PC の Internet Explorer 11 設定手順 ( 受注者用 ) 岐阜県電子入札システムを利用するには インターネットエクスプローラーの設定を行う必要があります 設定項目の一覧 ( クリックすると説明箇所へジャンプし
 平成 3 年 月 日 岐阜県電子入札システムクライアント PC の Internet Explorer 設定手順 ( 受注者用 ) 岐阜県電子入札システムを利用するには インターネットエクスプローラーの設定を行う必要があります 設定項目の一覧 ( クリックすると説明箇所へジャンプします ) #. お気に入りへの追加 #. 信頼済みサイトへの追加 #3. セキュリティの設定画面よりレベルのカスタマイズを行う
平成 3 年 月 日 岐阜県電子入札システムクライアント PC の Internet Explorer 設定手順 ( 受注者用 ) 岐阜県電子入札システムを利用するには インターネットエクスプローラーの設定を行う必要があります 設定項目の一覧 ( クリックすると説明箇所へジャンプします ) #. お気に入りへの追加 #. 信頼済みサイトへの追加 #3. セキュリティの設定画面よりレベルのカスタマイズを行う
Gmail移行に対する回答集(職員向け)
 目次 初期設定... 2 Q1)Gmail を便利に利用したい (Google Chrome をインストールしたい )... 2 Q2) メールを簡単に見れるようにしたい ( デスクトップへアイコンが欲しい )... 2 Q3) メールに署名を付与したい... 2 Q4)Outlook Express で使用しているアドレス帳を Gmail へ追加したい... 3 Q5) アイコンが分かりづらいため
目次 初期設定... 2 Q1)Gmail を便利に利用したい (Google Chrome をインストールしたい )... 2 Q2) メールを簡単に見れるようにしたい ( デスクトップへアイコンが欲しい )... 2 Q3) メールに署名を付与したい... 2 Q4)Outlook Express で使用しているアドレス帳を Gmail へ追加したい... 3 Q5) アイコンが分かりづらいため
版数 更新日 更新理由 /12/21 初版制定 /7/25 平成 28 年度初版制定 /8/7 平成 29 年度初版制定 /11/13 機能追加に伴い以下の箇所を更新 4 ログイン を更新 6 コメント対象情報参照 を更新 7 新規コメ
 環境情報開示基盤整備事業コミュニケーションツール操作マニュアル ( 企業向け ) 4.0 版 版数 更新日 更新理由 1.0 2015/12/21 初版制定 2.0 2016/7/25 平成 28 年度初版制定 3.0 2017/8/7 平成 29 年度初版制定 3.1 2017/11/13 機能追加に伴い以下の箇所を更新 4 ログイン を更新 6 コメント対象情報参照 を更新 7 新規コメント送信
環境情報開示基盤整備事業コミュニケーションツール操作マニュアル ( 企業向け ) 4.0 版 版数 更新日 更新理由 1.0 2015/12/21 初版制定 2.0 2016/7/25 平成 28 年度初版制定 3.0 2017/8/7 平成 29 年度初版制定 3.1 2017/11/13 機能追加に伴い以下の箇所を更新 4 ログイン を更新 6 コメント対象情報参照 を更新 7 新規コメント送信
会議をホストするには のアカウントをお持ちで アプリケーションをご自分のコンピュータにインストール し 有効化する必要があります 会議に参加するには アプリケーションをインストールするだけです メニューバー 会議の設定を変更する オーディオとビデオのオプションを使用する 参加者を管理するホスト アプ
 クイックスタートカード から 参加者 ホストとプレゼンターの場合 を使用する 文中に記載の のロゴおよびその他の のマークはすべて および の関係会社 またはそのいずれかの商 標です 文中に記載のその他のマークの所有権はすべて 各社に帰属します このユーザーガイドは参照 のみを目的としています このクイックスタートカードは と顧客間のいかなる契約条件も修正 変更 改正するものではありません このドキュメントには
クイックスタートカード から 参加者 ホストとプレゼンターの場合 を使用する 文中に記載の のロゴおよびその他の のマークはすべて および の関係会社 またはそのいずれかの商 標です 文中に記載のその他のマークの所有権はすべて 各社に帰属します このユーザーガイドは参照 のみを目的としています このクイックスタートカードは と顧客間のいかなる契約条件も修正 変更 改正するものではありません このドキュメントには
PowerPoint プレゼンテーション
 Rhino 6 for Mac ラボラトリーライセンスインストールガイド 株式会社アプリクラフト 2019.9.5 Rhino 6 for Mac ラボラトリーライセンスインストールガイド この度は Rhinoceros 6 をご購入いただき 誠にありがとうございます Rhinoceros 6 をインストールする前に 以下をご確認いただきますようお願いいたします ライセンスキーのご確認 ライセンスキーはメールに記載されています
Rhino 6 for Mac ラボラトリーライセンスインストールガイド 株式会社アプリクラフト 2019.9.5 Rhino 6 for Mac ラボラトリーライセンスインストールガイド この度は Rhinoceros 6 をご購入いただき 誠にありがとうございます Rhinoceros 6 をインストールする前に 以下をご確認いただきますようお願いいたします ライセンスキーのご確認 ライセンスキーはメールに記載されています
SMB ファイル共有機能 設定 / 利用ガイド 本ガイドは 複合機 bizhub C658/C558/C458/ C368/C308/C258 を例に説明をしています 他の機種の場合も操作方法は同じです 本ガイドでは SMB ファイル共有機能を複合機で利用するために必要な設定 / 利用方法を説明しま
 SMB ファイル共有機能 設定 / 利用ガイド 本ガイドは 複合機 bizhub C658/C558/C458/ C368/C308/C258 を例に説明をしています 他の機種の場合も操作方法は同じです 本ガイドでは SMB ファイル共有機能を複合機で利用するために必要な設定 / 利用方法を説明します SMB ファイル共有機能以外の機能については ユーザーズガイド を参照してください 1. はじめに
SMB ファイル共有機能 設定 / 利用ガイド 本ガイドは 複合機 bizhub C658/C558/C458/ C368/C308/C258 を例に説明をしています 他の機種の場合も操作方法は同じです 本ガイドでは SMB ファイル共有機能を複合機で利用するために必要な設定 / 利用方法を説明します SMB ファイル共有機能以外の機能については ユーザーズガイド を参照してください 1. はじめに
目次 1. みえる電話とは p3 2. みえる電話番号 p4 3. 準備から起動まで p5 4. みえる電話を使って発信する p9 5. みえる電話での着信 p11 6. みえる電話で着信する p12 7. ご利用上の注意 p14 8. お問い合わせ / 解約 p16 ( 参考 ) 非オートガイダン
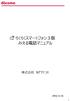 らくらくスマートフォン 3 版みえる電話マニュアル 株式会社 NTT ドコモ 2016.11.16 1 目次 1. みえる電話とは p3 2. みえる電話番号 p4 3. 準備から起動まで p5 4. みえる電話を使って発信する p9 5. みえる電話での着信 p11 6. みえる電話で着信する p12 7. ご利用上の注意 p14 8. お問い合わせ / 解約 p16 ( 参考 ) 非オートガイダンス時の操作
らくらくスマートフォン 3 版みえる電話マニュアル 株式会社 NTT ドコモ 2016.11.16 1 目次 1. みえる電話とは p3 2. みえる電話番号 p4 3. 準備から起動まで p5 4. みえる電話を使って発信する p9 5. みえる電話での着信 p11 6. みえる電話で着信する p12 7. ご利用上の注意 p14 8. お問い合わせ / 解約 p16 ( 参考 ) 非オートガイダンス時の操作
